Hp OFFICEJET PRO L7590, OFFICEJET PRO L7580, OFFICEJET PRO L7555, OFFICEJET PRO L7500 User Manual

HP Officejet Pro
L7300/L7500/L7600/L7700
Ghidul utilizatorului
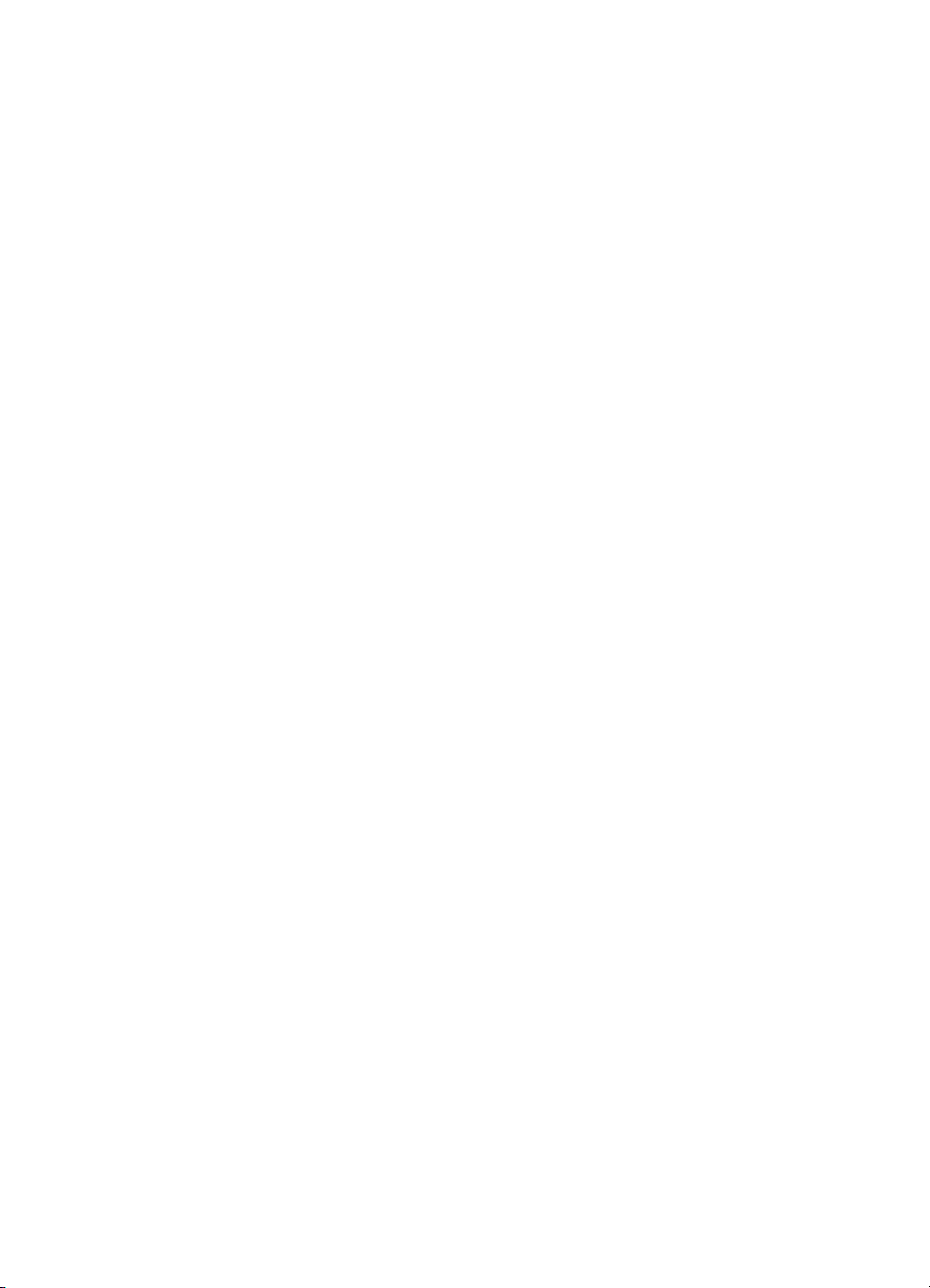
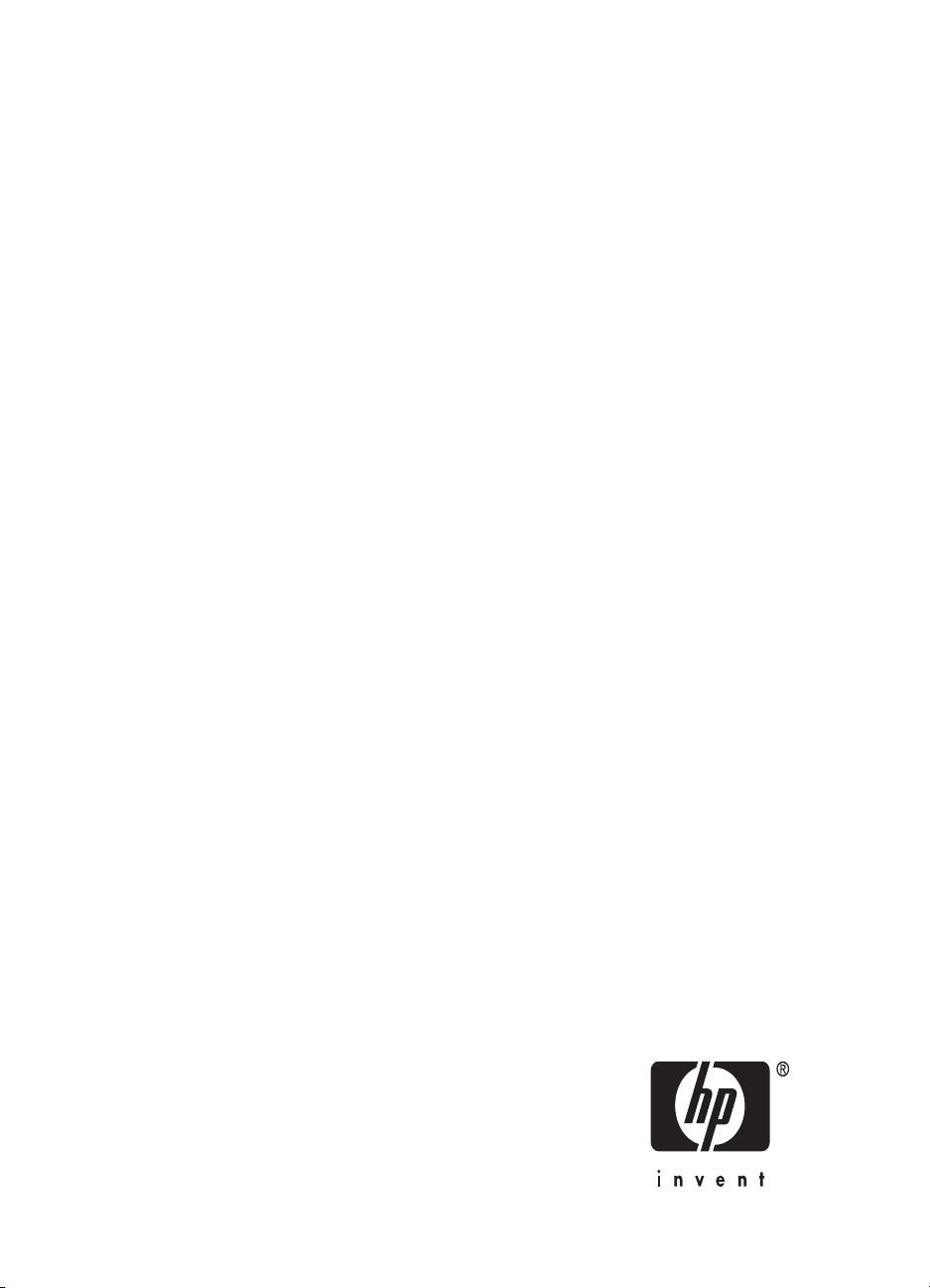
HP seria Officejet Pro L7300/L7500/
L7600/L7700 All-in-One
Ghidul utilizatorului
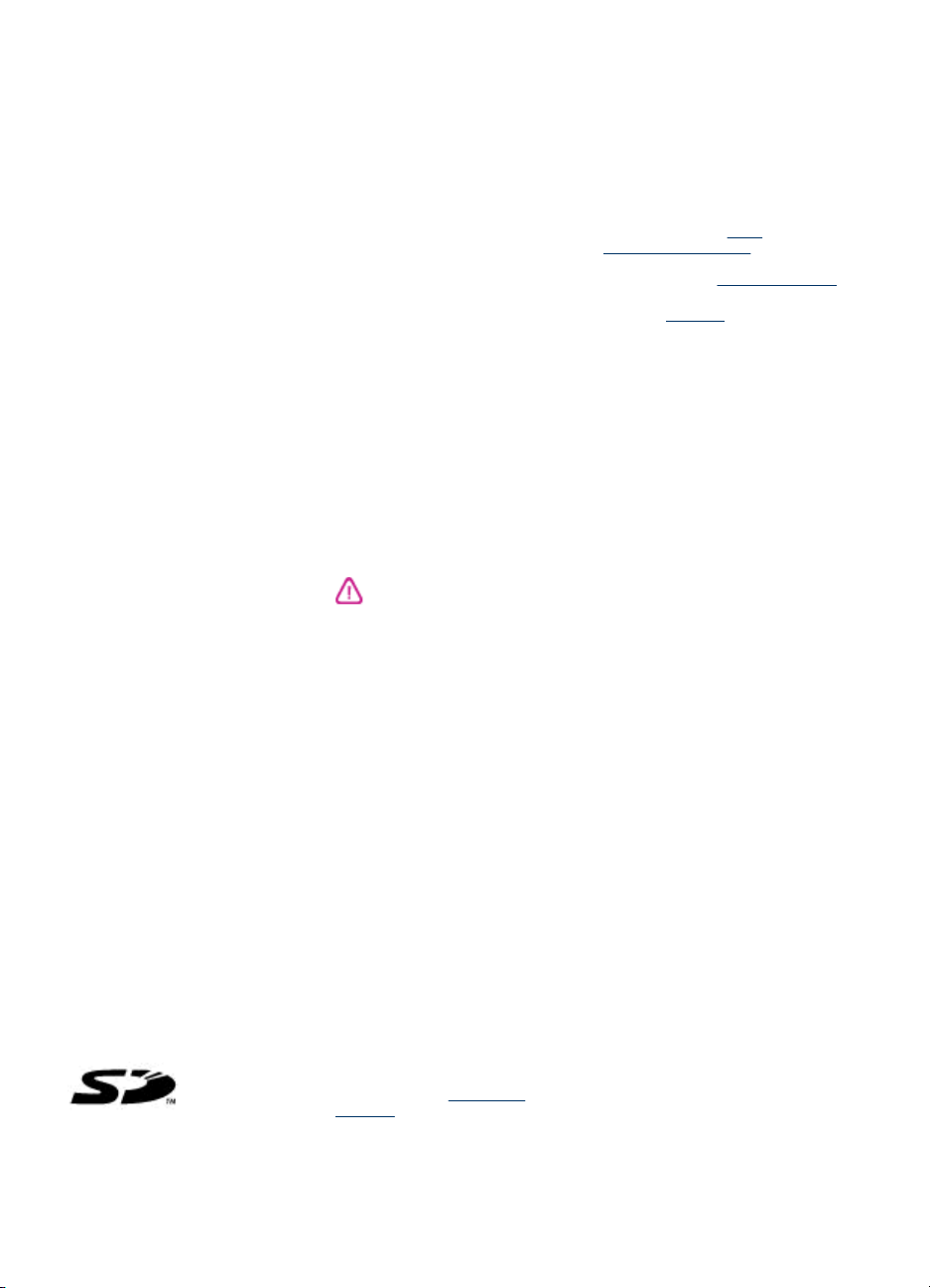
Informaţii Copyright
© 2007 Copyright Hewlett-Packard
Development Company, L.P.
Ediţia 1, 10/2006
Este interzisă reproducerea,
adaptarea sau traducerea fără
acordul scris prealabil, cu excepţia
cazurilor permise prin lege.
Informaţiile conţinute în acest
document se pot modifica fără preaviz.
Singurele garanţii pentru produsele şi
serviciile HP sunt cele prezentate în
declaraţiile explicite de garanţie care
însoţesc aceste produse sau servicii.
Nici o prevedere a prezentului
document nu poate fi interpretată
drept garanţie suplimentară.
Compania HP nu este responsabilă
pentru nici o eroare sau omisiune
tehnică sau editorială din prezentul
document.
Copyright (C) 1991-2, RSA Data
Security, Inc. Created 1991. Toate
drepturile rezervate.
Se acordă licenţa pentru copierea şi
utilizarea acestui program cu condiţia
identificării acestuia ca "RSA Data
Security, Inc. MD4 Message-Digest
Algorithm" în toate materialele care
menţionează sau fac referire la acest
program sau această funcţie.
Se acordă de asemenea licenţa
pentru realizarea de produse derivate
cu condiţia identificării acestor
produse ca "derivate din RSA Data
Security, Inc. MD4 Message-Digest
Algorithm" în toate materialele care
menţionează sau fac referire la
produsul derivat.
RSA Data Security, Inc. nu
garantează nimic referitor la valoarea
comercială a acestui program sau la
adecvarea acestui program pentru
vreun anume scop. Acesta este oferit
"as-is" ("aşa cum este") fără nici un tip
de garanţie explicită sau implicită.
Aceste note trebuie păstrate în orice
copie sau în orice parte a acestei
documentaţii şi/sau acestui program.
Mărci
Intel®, Pentium® este marcă
înregistrată a Intel Corporation sau
filialelor acesteia în Statele Unite şi în
alte ţări.
®
Microsoft
XP sunt mărci înregistrate în S.U.A.
ale Microsoft Corporation.
compatibil cu card-ul de memorie
Secure Digital. Logo-ul SD este
, Windows®, and Windows
Produsul este
marcă înregistrată a proprietarului
acesteia.
Limitări pentru copiere
În multe zone este ilegală realizarea
de copii a următoarelor articole. Când
aveţi dubii, consultaţi mai întâi un
reprezentant legal.
Acte şi documente oficiale:
•
Paşapoarte
•
Documente de imigrare
•
Acte de recrutare şi livrete
•
militare
Legitimaţii, insigne şi carduri
•
de identificare
Timbre şi însemne oficiale:
•
Timbre poştale
•
Tichete de masă
•
Cecuri şi ordine de plată către
•
agenţii guvernamentale
Bancnote, cecuri de călătorie sau
•
ordine de plată
Certificate de depozit
•
Documente cu drepturi de autor
•
Informaţii de siguranţă
Respectaţi întotdeauna măsurile de
siguranţă minime la utilizarea acestui
produs, pentru a reduce riscul
eventualelor arsuri sau electrocutări.
1. Citiţi şi asiguraţi-vă că aţi înţeles
toate instrucţiunile din documentaţia
furnizată impreună cu HP All-in-One.
2. Utilizaţi numai prize electrice cu
împământare atunci când conectaţi
acest produs la o sursă de curent
electric. În cazul în care nu ştiţi dacă
priza dispune de împământare,
adresaţi-vă unui electrician calificat.
3. Citiţi cu atenţie toate avertismentele
şi instrucţiunile de pe produs.
4. Deconectaţi produsul de la reţeaua
de curent electric înainte de a-l curăţa.
5. Nu instalaţi sau utilizaţi acest
produs lângă apă sau atunci când
sunteţi ud.
6. Instalaţi produsul în siguranţă, pe o
suprafaţă stabilă.
7. Instalaţi produsul într-un loc
protejat, unde nimeni să nu poată
®
călca şi să nu se poată împiedica de
cablul de alimentare şi unde cablul să
nu poată fi deteriorat.
8. Dacă produsul nu funcţionează
normal, consultaţi
depanare.
9. Nu există în interior piese care pot
fi reparate de către utilizator. Pentru
service, adresaţi-vă personalului
calificat.
Întreţinere şi
Materiale speciale produs
Acest produs HP conţine următoarele
materiale care necesită un tratament
special la sfârşitul perioadei de
exploatare:
Mercur în lampa fluorescentă a
scannerului (< 1,5 mg)
Pentru informaţii referitoare la
reciclare, contactaţi
www.hp.com/go/recycle, autorităţile
locale, sau Electronics Industries
Alliance la adresa
Pentru informaţii suplimentare,
consultaţi
Reciclare.
http://
http://www.eiae.org.
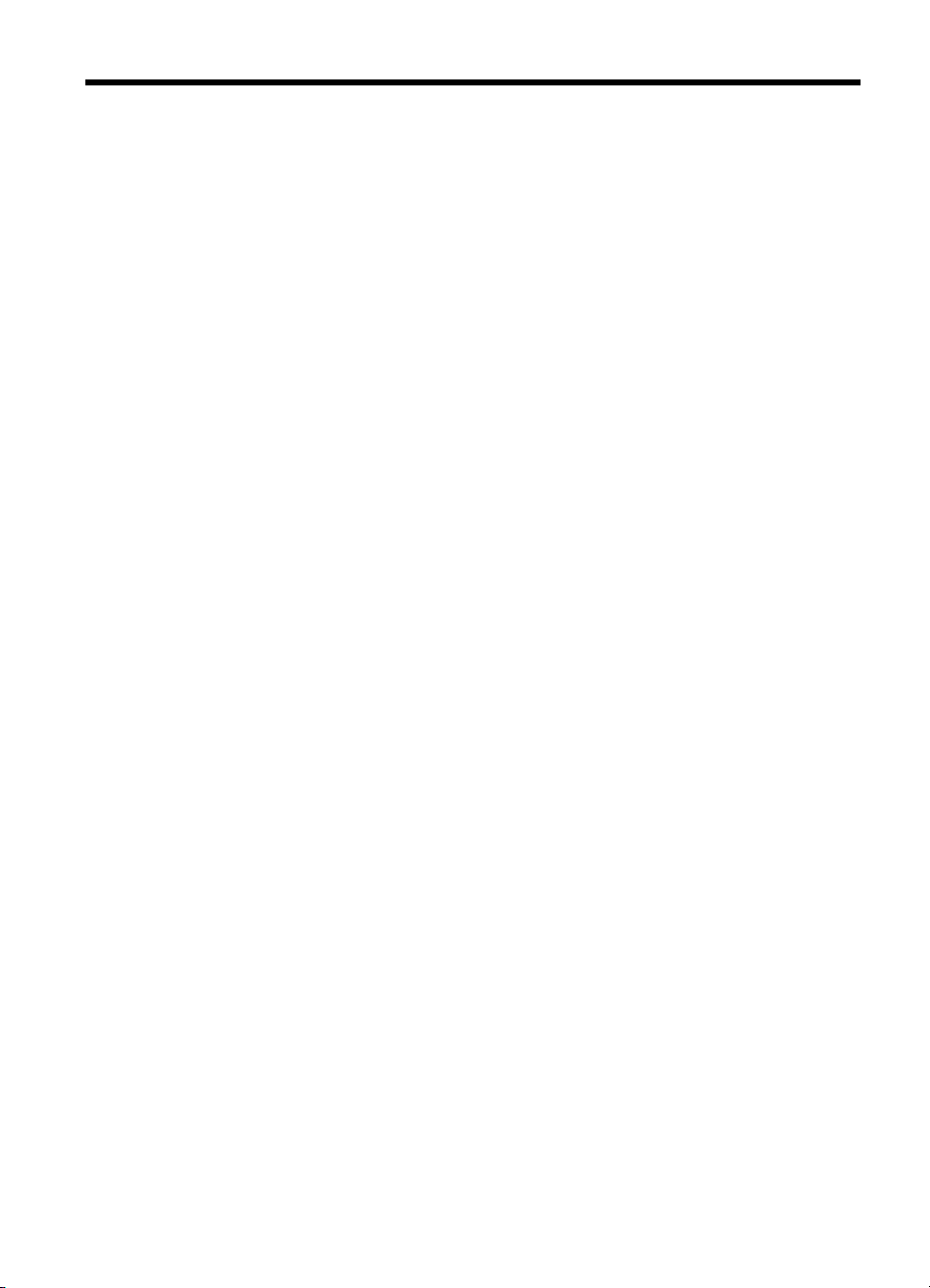
Index
1 Iniţiere
Alte resurse pentru produs .....................................................................................................10
Accesibilitate ...........................................................................................................................12
Familiarizare cu piesele HP All-in-One ...................................................................................12
Vedere din faţă .................................................................................................................13
Zonă consumabile imprimare ...........................................................................................14
Sloturi pentru carduri de memorie ..................................................................................... 14
Vedere din spate ...............................................................................................................15
Panou de control ...............................................................................................................15
Butoane şi indicatoare luminoase panou de control ...................................................16
Afişaj color ..................................................................................................................18
Afişaj pe două rânduri .................................................................................................19
Informaţii conexiuni ...........................................................................................................19
2 Instalare accesorii
Instalare unitate faţă/verso .....................................................................................................21
Instalare Tava 2 ......................................................................................................................21
Activare accesorii în driver-ul imprimantei ..............................................................................22
Pentru a activa accesorii la calculatoarele care utilizează Windows .................................23
Pentru a activa accesorii pe calculatoarele care utilizează Macintosh ..............................23
3 Utilizare dispozitiv all-in-one
Utilizare meniuri din panoul de control ....................................................................................24
Tipuri mesaje panou de control ..............................................................................................25
Mesaje stare .....................................................................................................................25
Mesaje de avertizare ........................................................................................................25
Mesaje eroare ...................................................................................................................25
Mesaje de eroare critice ...................................................................................................25
Modificare setări dispozitiv ......................................................................................................26
Utilizare HP Solution Center (Windows) .................................................................................26
Utilizare software HP de editare foto şi grafică .......................................................................27
Text şi simboluri ......................................................................................................................28
Introducere text şi simboluri cu ajutorul tastaturii panoului de control ...............................28
Pentru a introduce text ................................................................................................29
Pentru a introduce un spaţiu, o pauză sau un simbol .................................................29
Pentru a şterge o literă, un număr sau un simbol .......................................................29
Introducere text utilizând tastatura vizuală (disponibilă doar pentru unele modele) ..........29
Simboluri disponibile pentru formarea numerelor de fax (disponibilă doar pentru
unele modele) ...................................................................................................................30
Alimentare originale ................................................................................................................31
Alimentare original în alimentatorul automat pentru documente (ADF) ............................31
Alimentare original pe ecran scanare ...............................................................................32
1
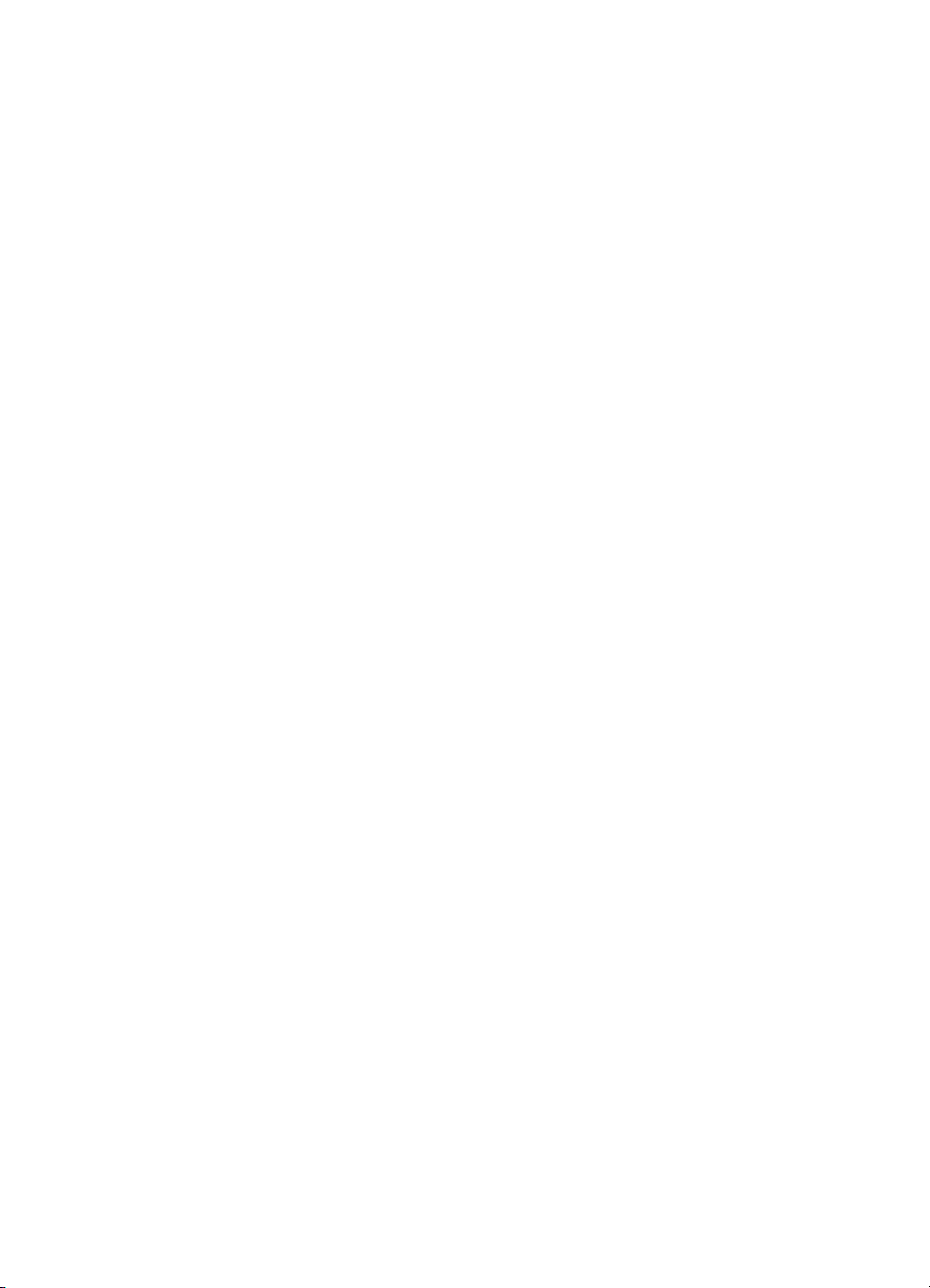
Selectare suport de imprimare ................................................................................................32
Sfaturi pentru selectarea şi utilizarea suportului de imprimare .......................................... 33
Înţelegere specificaţii pentru tipuri de suport de imprimare compatibile ............................34
Înţelegere tipuri de suport de imprimare compatibile ..................................................34
Înţelegere tipuri şi greutăţi suport de imprimare ..........................................................37
Configurare margini minime ..............................................................................................38
Alimentare suport de imprimare ..............................................................................................38
Configurare tăvi ......................................................................................................................41
Imprimare pe suport de imprimare special sau cu format personalizat ...................................42
Pentru a imprima pe suport de imprimare special sau cu format personalizat
(Windows) .........................................................................................................................43
Pentru a imprima pe suport de imprimare special sau cu format personalizat (Mac
OS) ...................................................................................................................................43
Imprimare fără chenar ............................................................................................................44
Imprimare document fără chenar (Windows) ....................................................................44
Imprimare document fără chenar (Mac OS) .....................................................................44
Configurare înregistrări de apelare rapidă (disponibilă doar pentru unele modele) ................45
Setare numere fax ca înregistrări de apelare rapidă sau grupuri ......................................45
Configurare înregistrări de apelare rapidă ..................................................................45
Pentru a seta un grup de apelare rapidă ....................................................................46
Setare foldere din reţea ca înregistrări de apelare rapidă (pentru unele modele) .............47
Configurare înregistrări de apelare rapidă ..................................................................48
Imprimare şi vizualizare listă înregistrări apelare rapidă ...................................................48
Pentru a imprima o listă de înregistrări apelare rapidă ...............................................48
Pentru a vizualiza o listă de înregistrări apelare rapidă ..............................................48
4 Imprimarea
Schimbare setări imprimare ....................................................................................................49
Pentru a modifica setările pentru lucrările curente în cadrul unei aplicaţii (Windows) .......49
Pentru a modifica setările pentru toate lucrările ulterioare (Windows) ..............................49
Pentru a modifica setările (Mac OS) .................................................................................49
Imprimare pe ambele feţe (unitate de imprimare faţă/verso) ..................................................50
Indicaţii pentru imprimare pe ambele părţi ale unei coli ....................................................50
Pentru a imprima faţă/verso (Windows) ............................................................................51
Pentru a imprima faţă/verso (Mac OS) .............................................................................51
Anulare lucrare de imprimare .................................................................................................51
5 Copiere
Realizare copii din panoul de control ......................................................................................53
Modificare setări copiere .........................................................................................................53
Decupare original (doar la modelele cu afişaj color) ...............................................................54
Anulare lucrare copiere ...........................................................................................................54
6 Scanare
Scanare original ......................................................................................................................55
Configurare Îndosariere Digitală Directă (doar pentru unele modele) ...............................56
Scanare original către un folder în reţea ...........................................................................56
Scanare original către un program din calculator (conexiune directă) ..............................57
Scanare original pe dispozitiv de memorie .......................................................................58
Utilizare Webscan prin intermediul browserului de internet încorporat ...................................58
2
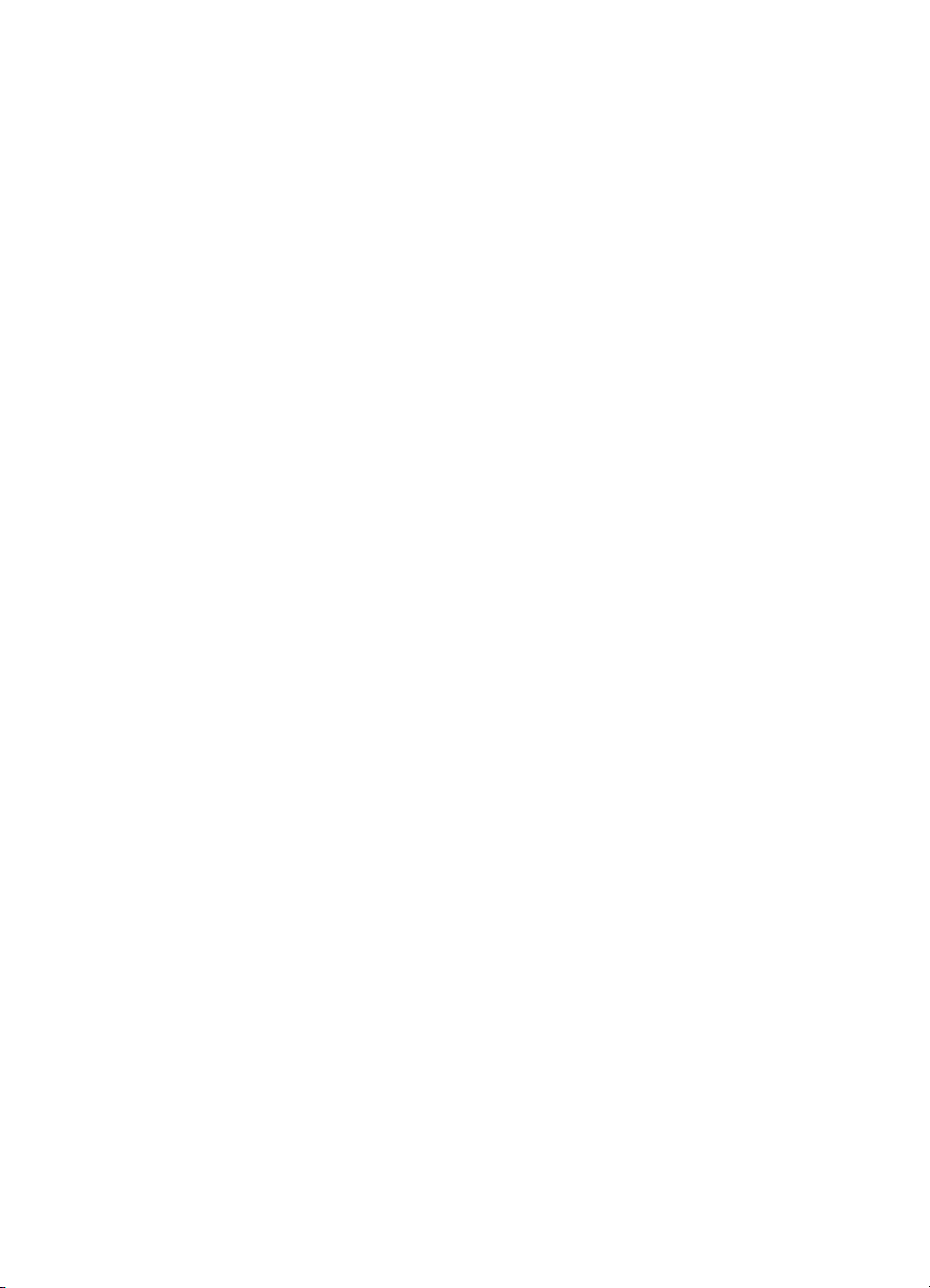
Index
Scanare din programe compatibile TWAIN sau WIA ..............................................................58
Pentru a scana dintr-un program compatibil TWAIN .........................................................59
Pentru a scana dintr-un program compatibil WIA .............................................................59
Editare original scanat ............................................................................................................59
Editarea unei fotografii scanate sau a unui element grafic ...............................................59
Editare document scanat utilizând software de recunoaştere optică a caracterelor
(OCR) ...............................................................................................................................60
Modificare setări scanare ........................................................................................................60
Anulare lucrare scanare ..........................................................................................................60
7 Lucru cu dispozitive de memorie (disponibilă doar pentru unele modele)
Introducere card de memorie ..................................................................................................61
Conectare aparat de fotografiat digital ....................................................................................62
Conectare dispozitiv de stocare ..............................................................................................64
Vizualizare fotografii ...............................................................................................................65
Vizualizare fotografii (doar pentru modele cu afişaj color) ................................................65
Vizualizarea fotografiilor utilizând calculatorul ..................................................................65
Imprimare fotografii din panoul de control ...............................................................................65
Imprimare fotografii utilizând un index ..............................................................................65
Imprimare fotografii panoramice .......................................................................................68
Imprimare fotografii paşaport ............................................................................................70
Imprimare fotografii acţiune video .....................................................................................71
Salvare fotografii pe calculator ...............................................................................................72
8 Fax (disponibilă doar pentru unele modele)
Trimitere fax ............................................................................................................................73
Trimitere fax obişnuit ........................................................................................................73
Trimitere fax manual de la telefon ..................................................................................... 74
Trimitere fax utilizând apelarea monitorizată ....................................................................75
Trimitere fax utilizând opţiunea difuzare fax (doar modelele cu afişaj color) .....................76
Recepţionare fax ....................................................................................................................77
Recepţionare manuală fax ................................................................................................77
Configurare recepţie cu salvare fax ..................................................................................77
Reimprimare faxuri recepţionate din memorie ..................................................................79
Redirecţionare faxuri către alt număr ................................................................................79
Blocare numere fax ...........................................................................................................80
Setare mod blocare a faxurilor ....................................................................................81
Adăugare numere la lista numerelor de fax blocate ....................................................81
Ştergerea numerelor din lista numerelor de fax blocate .............................................82
Vizualizare listă numere de fax blocate ......................................................................83
3
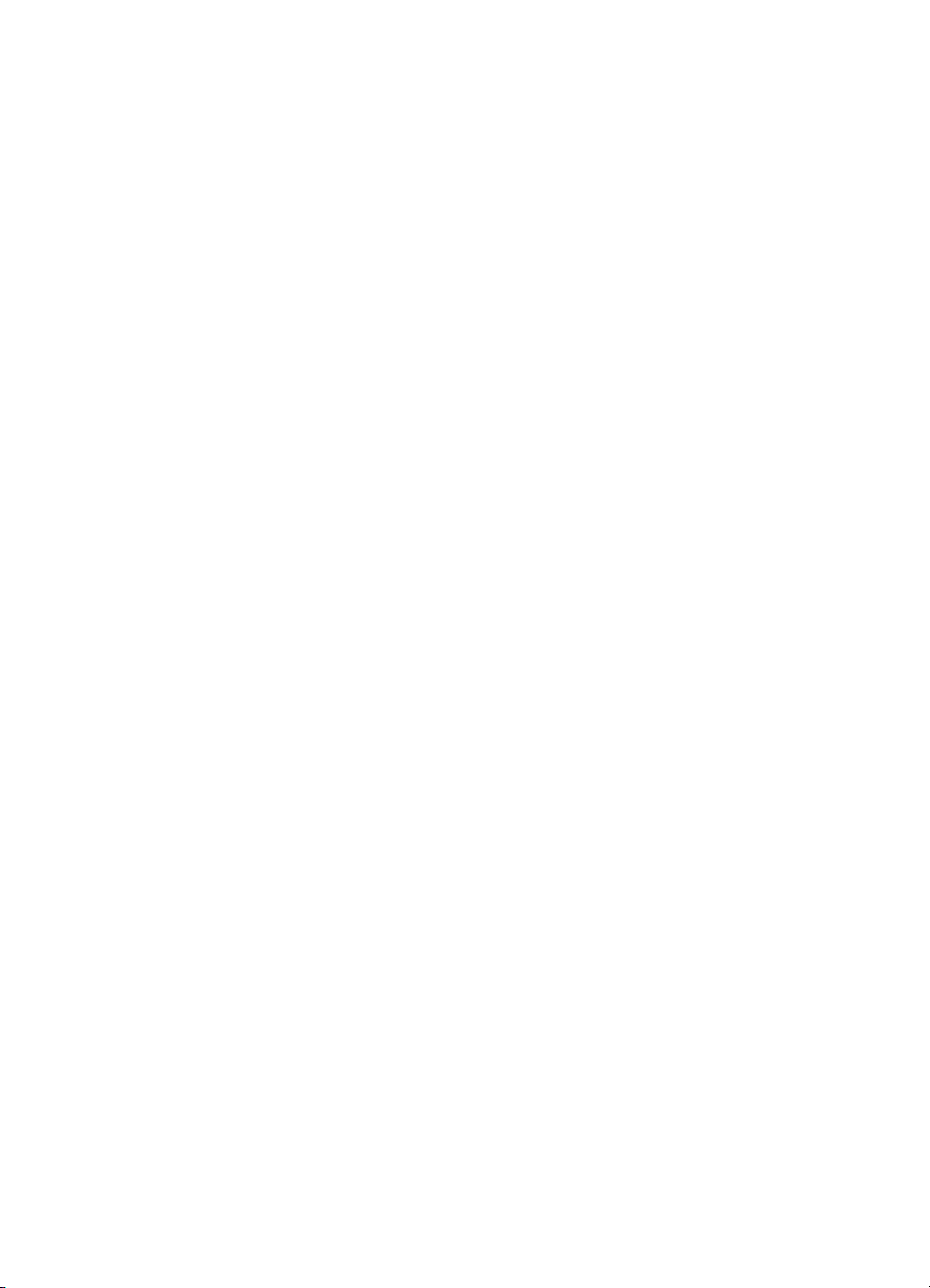
Modificare setări fax ................................................................................................................ 83
Configurare antet fax ........................................................................................................83
Configurarea modului de răspuns (Răspuns automat) .....................................................83
Configurare număr de tonuri de apel până la răspuns ......................................................84
Modificare model semnal apel pentru semnale distincte ..................................................85
Configurare mod corectare erori fax .................................................................................85
Pentru configurarea modului corectare erori ...............................................................86
Configurare tip apelare .....................................................................................................86
Pentru configurarea tipului de apelare ........................................................................86
Configurare opţiuni de reapelare ......................................................................................86
Pentru a configura opţiunile de reapelare ...................................................................86
Configurare viteză fax .......................................................................................................86
Fax prin Internet .....................................................................................................................87
Test configurare fax ................................................................................................................88
Utilizarea rapoartelor ..............................................................................................................88
Imprimarea rapoartelor de confirmare pentru fax .............................................................. 89
Imprimarea rapoartelor de eroare pentru faxuri ................................................................89
Imprimarea şi vizualizarea jurnalului fax ...........................................................................90
Anulare a unui fax ...................................................................................................................91
9 Configurare şi administrare
Administrare dispozitiv ............................................................................................................92
Prezentare generală a activităţilor de administrare ...........................................................92
Monitorizare dispozitiv ......................................................................................................94
Administrare dispozitiv ......................................................................................................94
Utilizare instrumente de administrare dispozitiv ......................................................................97
Server web încorporat ......................................................................................................97
Pentru a deschide serverul web încorporat ................................................................. 97
Pagini server web încorporat ......................................................................................98
Toolbox (Casetă instrumente) (Windows) .........................................................................98
Pentru a deschide Toolbox (Casetă instrumente) .......................................................99
File Toolbox (Casetă instrumente) ..............................................................................99
HP Printer Utility (Utilitar imprimantă HP) (Mac OS) .......................................................100
Pentru a deschide HP Printer Utility (Utilitar imprimantă HP) ....................................100
Panouri HP Printer Utility (Utilitar imprimantă HP) ....................................................101
Network Printer Setup Utility (Utilitar setare imprimantă reţea) (Mac OS) ......................101
Program HP Web Jetadmin ............................................................................................102
HP Instant Support .........................................................................................................102
Securitate şi confidenţialitate ....................................................................................103
Pentru a obţine accesul la HP Instant Support .........................................................103
myPrintMileage ...............................................................................................................103
Prezentare pagină de diagnostic auto-test ...........................................................................104
Prezentare pagină de configurare a reţelei ...........................................................................105
Definiţii interval canal ......................................................................................................107
4
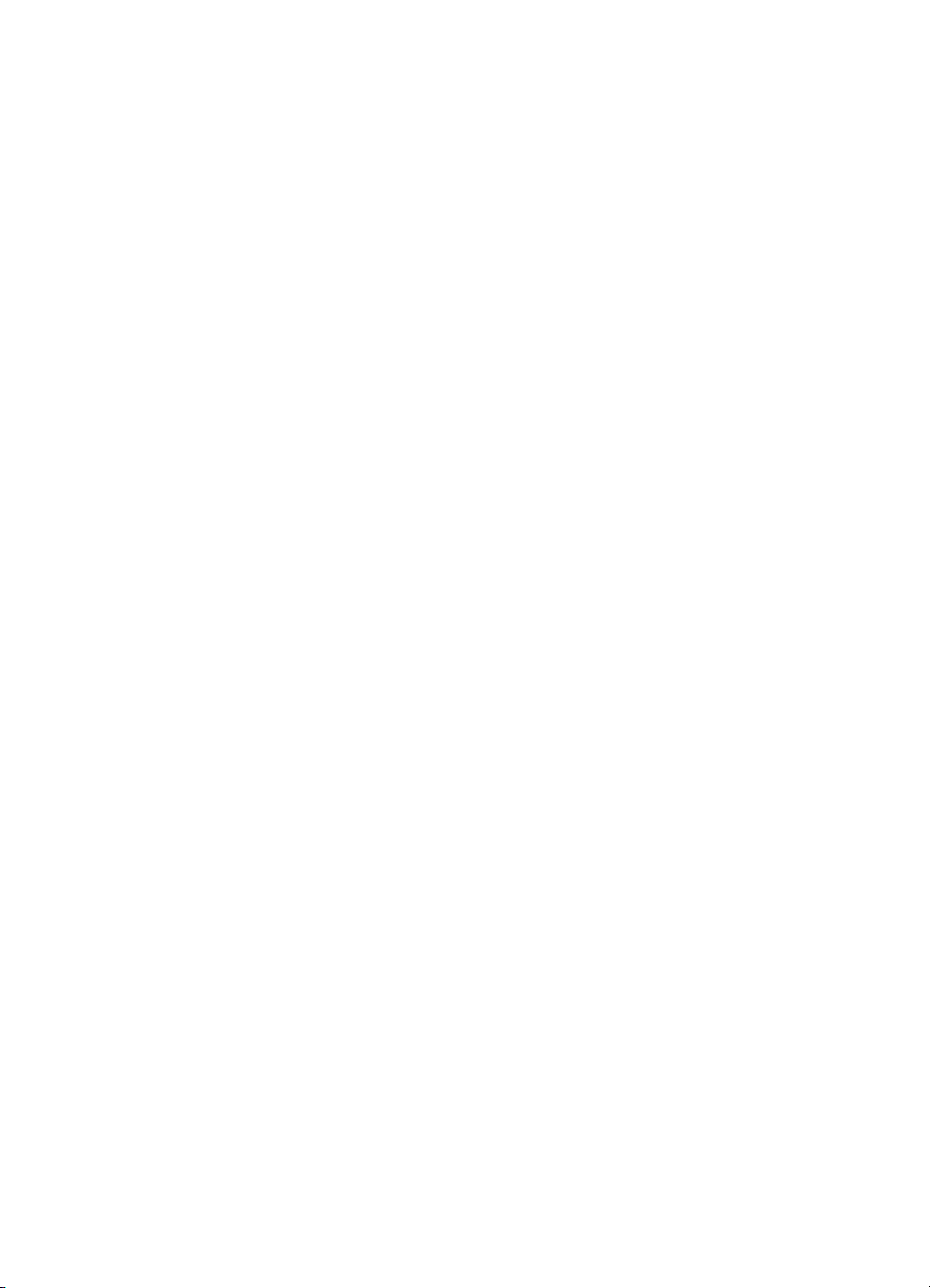
Index
Configurare opţiuni reţea ......................................................................................................107
Modificare setări de bază reţea ....................................................................................... 107
Utilizarea expertului pentru configurarea conexiunii wireless ....................................107
Vizualizare şi imprimare setări reţea .........................................................................108
Pornire şi oprire radio wireless ..................................................................................108
Modificare setări avansate reţea .....................................................................................108
Setare viteză legătură ...............................................................................................108
Pentru a vizualiza setările IP ..................................................................................... 109
Pentru a modifica setările IP .....................................................................................109
Setare dispozitiv pentru serviciul fax (disponibilă doar pentru unele modele) .......................109
Setare servicii fax (sisteme paralele de telefonie) ........................................................... 110
Alegerea setării corecte a faxului pentru domiciliu sau birou ....................................111
Selectarea scenariului de configurare a faxului ........................................................112
Caz A: Linie fax separată (nu se recepţionează apeluri vocale) ...............................114
Caz B: Setare dispozitiv cu DSL ...............................................................................114
Caz C: Setare dispozitiv cu un sistem telefonic PBX sau o linie ISDN .....................116
Caz D: Fax cu un serviciu de apelare distinctă pe aceeaşi linie ...............................116
Caz E: Linie partajată voce/fax .................................................................................118
Caz F: Linie partajată voce/fax cu mesagerie vocală ................................................119
Caz G: Linie fax partajată cu modem pentru computer (nu se recepţionează
apeluri vocale) ..........................................................................................................120
Caz H: Linie partajată voce/fax cu modem de calculator ..........................................123
Caz I: Linie partajată voce/fax cu robot telefonic ......................................................126
Caz J: Linie partajată voce/fax cu modem de calculator şi robot telefonic ................128
Caz K: Linie partajată voce/fax cu modem dial-up pentru calculator şi mesagerie
vocală .......................................................................................................................132
Configurare fax tip serial .................................................................................................134
Configurare dispozitiv (Windows) .........................................................................................135
Conexiune directă ...........................................................................................................135
Pentru instalarea programului înaintea conectării dispozitivului (soluţie
recomandată) ............................................................................................................135
Pentru a conecta dispozitivul înainte de instalarea programului ...............................136
Pentru a partaja dispozitivul într-o reţea partajată local ............................................136
Conexiune la reţea ..........................................................................................................137
Pentru intalarea dispozitivului în reţea ......................................................................138
Pentru a instala programul dispozitivului pe calculatoarele-client .............................138
Pentru a instala imprimanta folosind Adăugare Imprimantă ......................................138
Configurare dispozitiv (Mac OS) ...........................................................................................139
Pentru instalarea programului pentru conexiunea la reţea sau directă ...........................139
Pentru a partaja dispozitivul pe o reţea partajată local ...................................................139
5
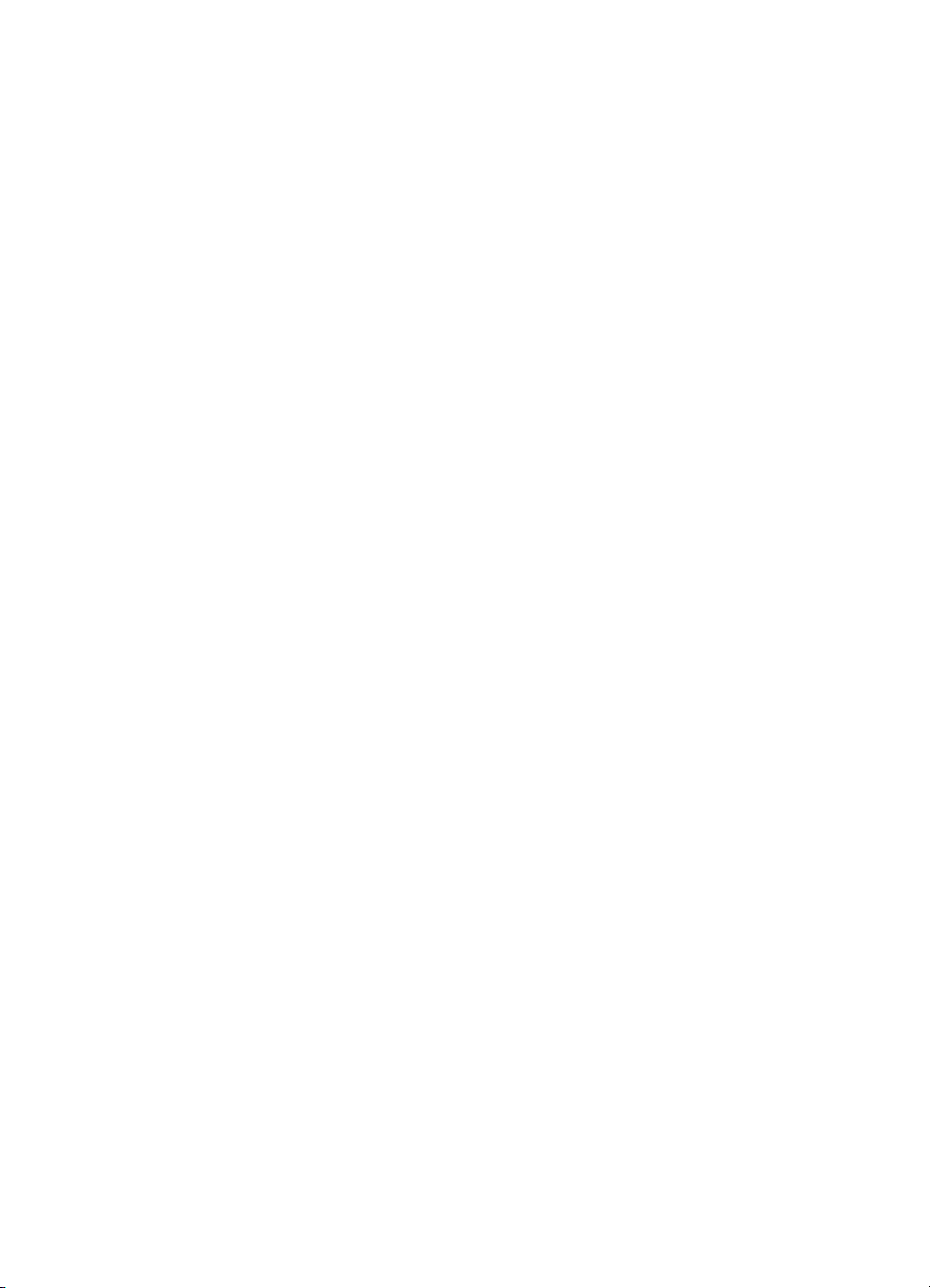
Setare dispozitiv pentru comunicaţii wireless (doar unele modele) ....................................... 141
Explicarea setărilor de reţea wireless 802.11 .................................................................141
Pentru setarea comunicaţiilor wireless cu ajutorul panoului de control cu expertul de
configurare wireless ........................................................................................................143
Pentru a configura comunicaţiile wireless cu ajutorul programului de instalare
(Windows) .......................................................................................................................143
Pentru a seta comunicaţiile wireless utilizând SecureEasySetup (SES) .........................144
Pentru a seta dispozitivul într-o reţea wireless (Mac OS) ...............................................145
Pentru a dezactiva comunicaţiile wireless ......................................................................146
Instrucţiuni pentru reducerea interferenţelor într-o reţea wireless ...................................146
Instrucţiuni pentru asigurarea securităţii reţelei wireless .................................................146
Pentru adăugarea de adrese hardware la WAP .......................................................146
Alte instrucţiuni .........................................................................................................147
Setarea dispozitivului pentru comunicaţii Bluetooth ..............................................................147
Pentru a seta dispozitivul pentru comunicaţii Bluetooth prin intermediul serverului
web încorporat ................................................................................................................149
Conectarea dispozitivului prin Bluetooth .........................................................................149
Conectarea dispozitivului prin Bluetooth în Windows ...............................................149
Conectarea dispozitivului prin Bluetooth în Mac OS .................................................151
Setare securitate Bluetooth pentru dispozitiv ..................................................................151
Utilizarea unei chei de acces pentru autentificarea dispozitivelor Bluetooth .............152
Pentru setarea dispozitivului pentru a fi vizibil sau invizibil pentru dispozitivele
Bluetooth ..................................................................................................................152
Resetarea setărilor Bluetooth prin intermediul serverului Web încorporat ................153
Dezinstalarea şi reinstalarea software-ului ...........................................................................153
10 Întreţinere şi depanare
Cartuşe de cerneală acceptate .............................................................................................156
Înlocuire cartuşe cerneală .....................................................................................................157
Întreţinere capete de imprimare ............................................................................................158
Pentru a verifica starea de funcţionare a capului de imprimare ......................................158
Pentru a imprima pagina de diagnostic a calităţii imprimării ...........................................159
Pentru a alinia capetele de imprimare ............................................................................160
Pentru calibrarea tractorului de hârtie .............................................................................161
Pentru a curăţa capetele de imprimare ...........................................................................161
Pentru curăţarea manuală a capetelor de imprimare ......................................................161
Pentru a înlocui capetele de imprimare ..........................................................................164
Depozitare consumabile .......................................................................................................166
Depozitare cartuşe de cerneală ......................................................................................166
Depozitare capete de imprimare .....................................................................................166
Curăţare dispozitiv ................................................................................................................167
Curăţare geam scanner ..................................................................................................167
Curăţare alimentator automat pentru documente (ADF) .................................................167
Curăţare exterior .............................................................................................................171
Sfaturi şi resurse pentru depanare ........................................................................................ 171
6
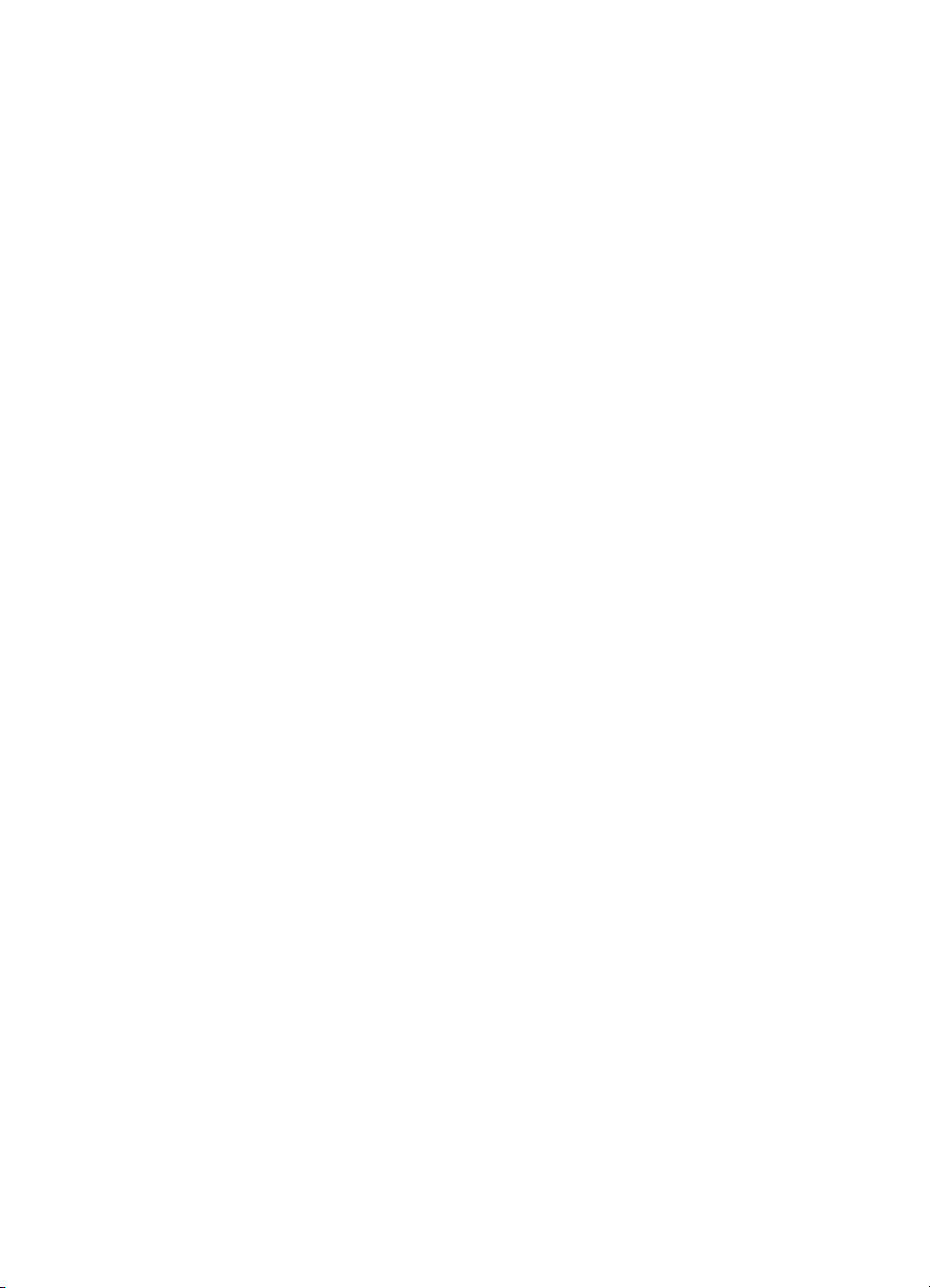
Index
Rezolvare probleme imprimare .............................................................................................172
Dispozitivul se opreşte în mod imprevizibil .....................................................................173
Pe afişajul panoului de control apare un mesaj de eroare ..............................................173
Dispozitivul nu răspunde (nu se imprimă nimic) .............................................................. 173
Dispozitivul nu acceptă capul de imprimare ....................................................................174
Dispozitivul imprimă foarte încet .....................................................................................175
Imprimare pagină goală sau parţial imprimată ................................................................175
Un element de pe pagină lipseşte sau este incorect .......................................................176
Poziţionarea textului sau imaginilor este incorectă .........................................................176
Dispozitivul imprimă o jumătate de pagină şi apoi elimină hârtia ....................................177
Calitate slabă a imprimării şi rezultate neaşteptate ............................................................... 177
Imprimate de calitate slabă .............................................................................................177
Sunt imprimate caractere fără înţeles .............................................................................178
Cerneala se întinde .........................................................................................................179
Cerneala nu umple complet textul sau imaginile ............................................................. 179
Tipăriturile sunt neclare sau au culori şterse ..................................................................179
Culorile sunt imprimate ca alb-negu ...............................................................................180
Sunt imprimate culori greşite ..........................................................................................180
Tipăriturile prezintă culori care se scurg .........................................................................180
Culorile nu sunt aliniate corespunzător ...........................................................................180
Din text sau imagini lipsesc linii sau puncte ....................................................................181
Rezolvare probleme alimentare cu hârtie .............................................................................181
Tava opţională 2 nu poate fi introdusă ............................................................................181
Apare o altă problemă a alimentării cu hârtie .................................................................181
Rezolvare probleme copiere .................................................................................................182
Nu este eliminată nici o copie .........................................................................................183
Copiile sunt goale ...........................................................................................................183
A fost copiat un original greşit .........................................................................................183
Lipsesc documente sau sunt neclare ..............................................................................184
Dimensiunea este redusă ...............................................................................................184
Calitatea copiei este slabă ..............................................................................................184
Sunt vizibile defecte de copiere ......................................................................................185
Apar mesaje de eroare ...................................................................................................185
Dispozitivul imprimă o jumătate de pagină şi apoi elimină hârtia ....................................186
Rezolvare probleme scanare ................................................................................................186
Scanerul nu a realizat nici o acţiune ...............................................................................186
Scanarea durează prea mult ..........................................................................................186
O parte a documentului nu a fost scanată sau lipseşte text ............................................187
Textul nu poate fi editat ..................................................................................................187
Apar mesaje de eroare ...................................................................................................188
Calitatea scanării este slabă ...........................................................................................188
Sunt vizibile defecte de scanare .....................................................................................189
Nu s-a reuşit scanarea către un folder din reţea (Îndosariere digitală directă) ................190
Rezolvare probleme fax ........................................................................................................191
Testul pentru fax eşuează ..............................................................................................191
7
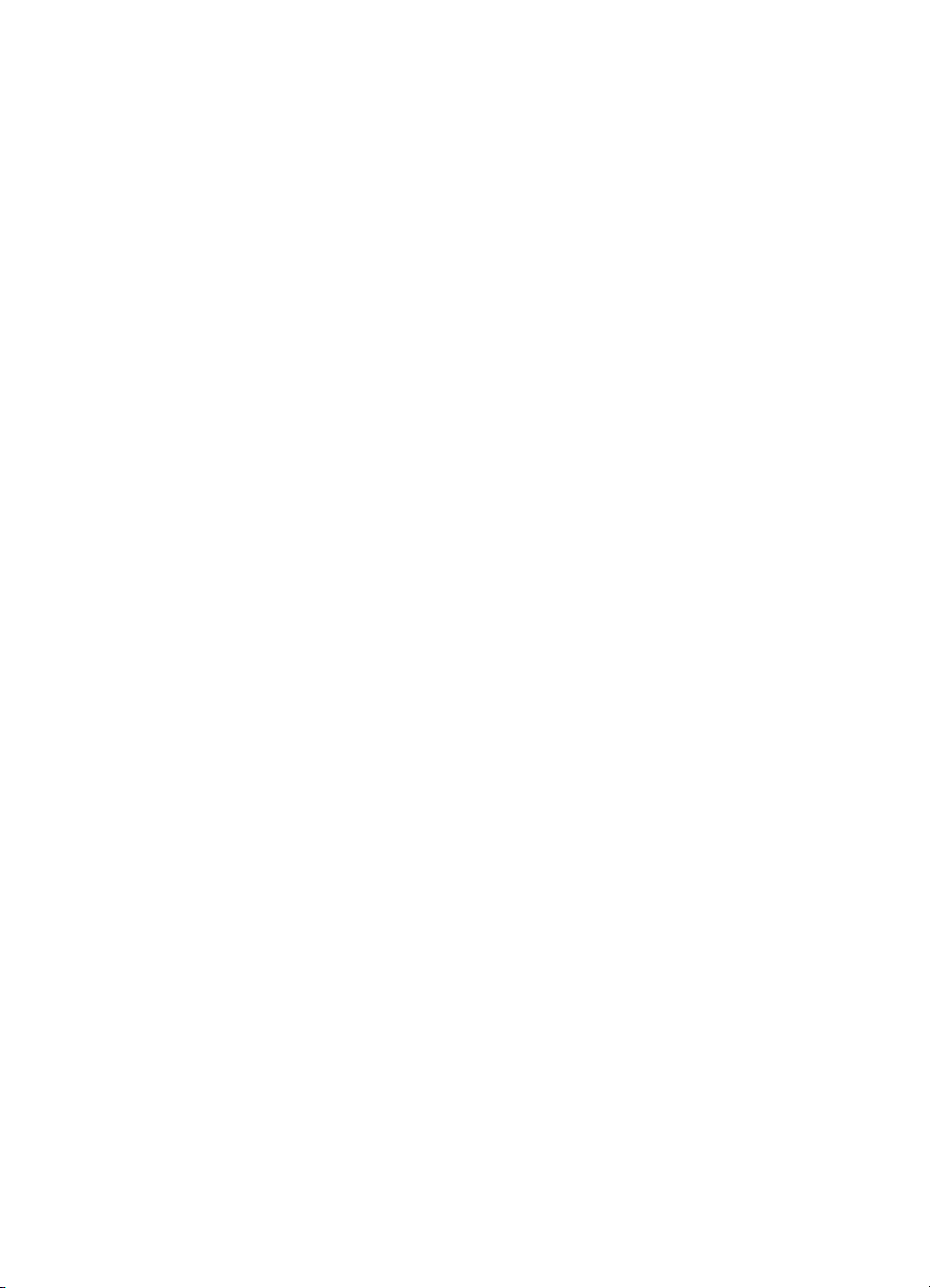
Rezolvarea problemelor foto (card de memorie) ..................................................................204
Dispozitivul nu poate citi cardul de memorie ...................................................................205
Dispozitivul nu poate citi fotografiile de pe cardul de memorie .......................................205
Unele dintre fotografiile de pe cardul de memorie nu sunt imprimate, ceea ce are ca
efect anularea operaţiunii de imprimare ..........................................................................206
Dispozitivul imprimă o jumătate de pagină şi apoi elimină hârtia ....................................206
Rezolvarea problemelor de administrare a dispozitivului ......................................................206
Serverul web încorporat nu poate fi deschis ...................................................................206
Depanare probleme de instalare ..........................................................................................207
Sugestii de instalare hardware ........................................................................................ 207
Sugestii de instalare software .........................................................................................208
Rezolvarea problemelor de aliniere în pagină ................................................................. 208
Rezolvarea problemelor de instalare software ................................................................209
Rezolvare probleme reţea ..............................................................................................209
Rezolvare probleme wireless ..........................................................................................211
Eliminarea blocajelor ............................................................................................................212
Eliminarea unui blocaj în dispozitiv .................................................................................213
Eliminarea blocajelor din ADF ......................................................................................... 215
Instrucţiuni pentru evitarea blocajelor .............................................................................217
A Consumabile şi accesorii HP
Comandă online consumabile pentru imprimare ..................................................................218
Accesorii ...............................................................................................................................218
Consumabile .........................................................................................................................218
Cartuşe de cerneală .......................................................................................................219
Capete de imprimare ......................................................................................................219
Suport imprimare HP ......................................................................................................219
B Asistenţă şi garanţie
Beneficiaţi de asistenţă electronică ....................................................................................... 220
Beneficiaţi de asistenţă HP prin telefon ................................................................................220
Înainte de a apela ...........................................................................................................220
Numere asistenţă prin telefon .........................................................................................221
Certificat de garanţie limitată Hewlett-Packard .....................................................................223
Pregătirea dispozitivului pentru expediere ............................................................................224
Scoaterea cartuşelor de cerneală şi a capetelor de imprimare înainte de expediere ......224
Scoateţi masca panoului de control ................................................................................225
Împachetaţi dispozitivul .........................................................................................................226
C Specificaţii dispozitiv
Specificaţii fizice ...................................................................................................................228
Caracteristici şi capacitate produs ........................................................................................228
Specificaţii procesor şi memorie ...........................................................................................229
Cerinţe sistem .......................................................................................................................229
Specificaţii protocol reţea ......................................................................................................230
Specificaţii server Web încorporat ........................................................................................230
Specificaţii imprimare ............................................................................................................230
Rezoluţie de imprimare ...................................................................................................231
Specificaţii copiere ................................................................................................................231
Specificaţii fax .......................................................................................................................231
Specificaţii scanare ...............................................................................................................232
8
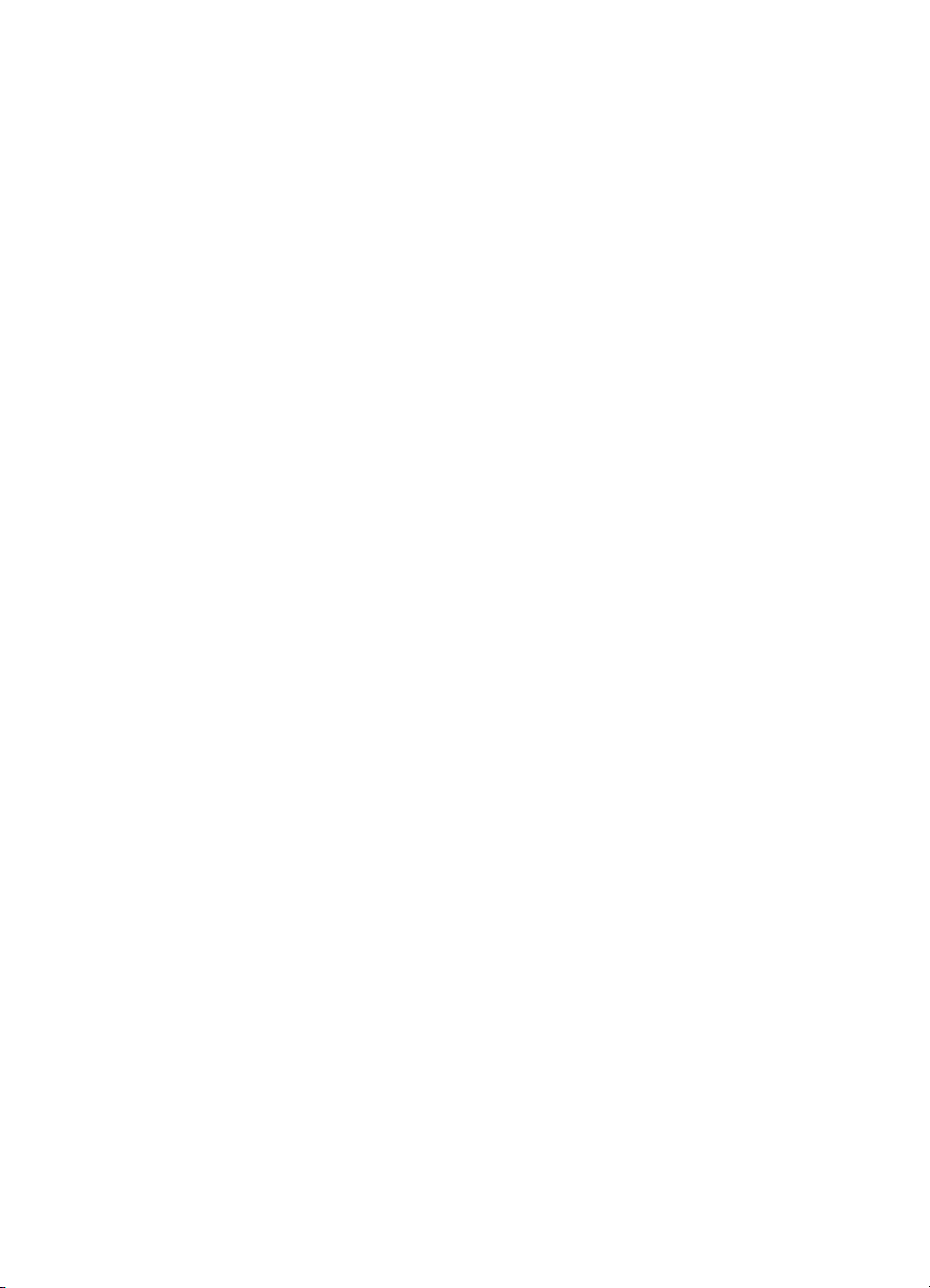
Index
Specificaţii Clasificare Digitală Directă ..................................................................................232
Specificaţii de mediu .............................................................................................................232
Specificaţii electrice ..............................................................................................................232
Specificaţii emisii acustice (imprimare în Mod Schiţă, nivel zgomot conform ISO 7779) ......233
Dispozitive compatibile .........................................................................................................233
Specificaţii card memorie ......................................................................................................233
D Informaţii legale
Declaraţie FCC .....................................................................................................................234
Shielded cables ..............................................................................................................234
Exposure to radio frequency radiation (wireless products only) ......................................235
Notă pentru utilizatorii reţelei telefonice din U.S.A ..........................................................236
Notă pentru utilizatorii reţelei telefonice din Canada .............................................................237
Notă pentru utilizatorii din Zona Economică Europeană .......................................................238
Alte informaţii legale .............................................................................................................238
Declaraţie EMI (Corea) ...................................................................................................238
Declaraţie VCCI (Japonia) ..............................................................................................239
Număr de autorizare a modelului ....................................................................................239
Declaraţie cablu de alimentare .......................................................................................239
Clasificare LED ...............................................................................................................239
Informaţii legale pentru produse wireless .............................................................................239
Notice to users in Canada/Note à l'attention des utilisateurs Canadien ..........................240
Notice to users in Brazil/Notificação de Normas de Uso de Dispositivos Sem Fio do
Brasil ...............................................................................................................................240
Notă pentru utilizatorii din Uniunea Europeană (Engleză) ..............................................241
Notă pentru utilizatorii din Franţa ....................................................................................242
Notă pentru utilizatorii din Germania ...............................................................................243
Notă pentru utilizatorii din Italia .......................................................................................244
Notă pentru utilizatorii din Spania ...................................................................................245
Declaraţie de conformitate ....................................................................................................246
Program durabil pentru mediul înconjurător ..........................................................................248
Reducere şi eliminare .....................................................................................................248
Consum energie electrică ...............................................................................................248
Informaţii baterii ..............................................................................................................248
Specificaţii privind siguranţa materialelor ........................................................................249
Reciclare .........................................................................................................................249
Ambalajul produsului ................................................................................................249
Materiale plastice ......................................................................................................249
Casarea echipamentelor uzate de către utilizatorii din gospodăriile particulare
din Uniunea Europeană ............................................................................................249
Produse şi consumabile HP ......................................................................................249
Index...........................................................................................................................................250
9
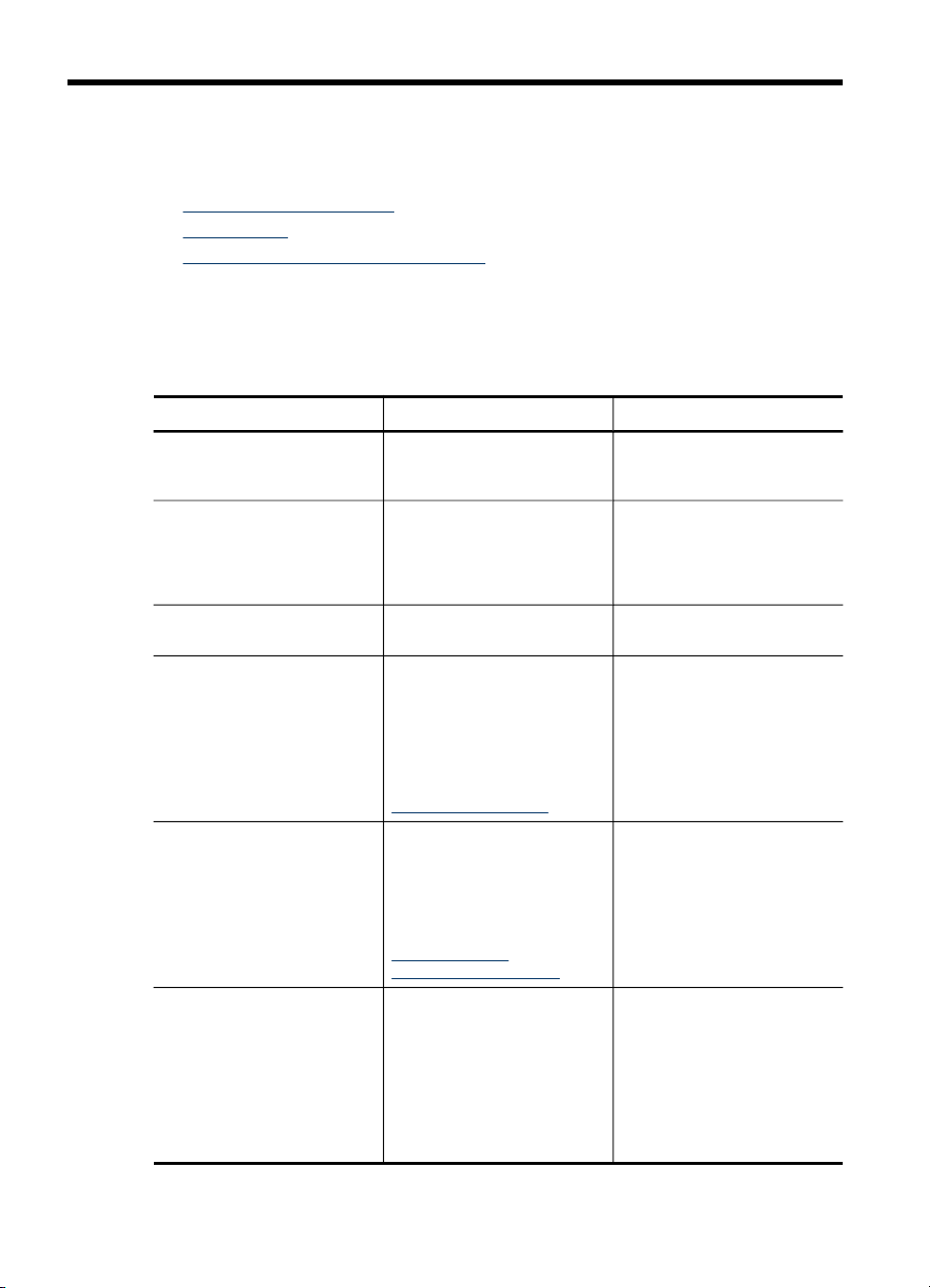
1 Iniţiere
Acest ghid vă oferă informaţii despre utilizarea dispozitivului şi rezolvarea problemelor.
•
Alte resurse pentru produs
Accesibilitate
•
Familiarizare cu piesele HP All-in-One
•
Alte resurse pentru produs
Puteţi obţine informaţii despre produs şi mai multe resurse pentru depanare care nu
sunt incluse în acest ghid din următoarele surse:
Resursă Descriere Localizare
Poster instalare
Ghid de iniţiere
Fişierul Readme şi Release
Notes
Server Web Încorporat
(conexiune la reţea)
Casetă de instrumente
(Microsoft
HP Printer Utility (Utilitar
imprimantă HP) (Mac OS)
®
Windows®)
Oferă informaţii ilustrate
referitoare la instalare.
Oferă instrucţiuni pentru
instalarea dispozitivului şi
informaţii referitoare la
garanţie şi aspecte de
siguranţă.
Oferă informaţii noi şi sfaturi
de depanare.
Vă permite să vizualizaţi
informaţii de stare, să
modificaţi setări şi să
administraţi dispozitivul de la
orice calculator din reţea.
Pentru informaţii
suplimentare, consultaţi
Server web încorporat.
Oferă informaţii despre
starea capului de imprimare
şi acces la serviciile de
întreţinere.
Pentru informaţii
suplimentare, consultaţi
Toolbox (Casetă
instrumente) (Windows).
Conţine instrumente pentru
configurarea setărilor de
imprimare, calibrarea
dispozitivului, curăţarea
capetelor de imprimare,
imprimarea paginii de
configurare, comandarea
consumabilelor pe internet şi
obţinerea de informaţii de
O variantă imprimată a
documentului este furnizată
împreună cu dispozitivul.
O variantă imprimată a
documentului este furnizată
împreună cu dispozitivul.
Inclus pe CD de iniţiere.
Disponibil în orice browser
internet standard.
Caseta de instrumente este o
opţiune de instalare
disponibilă în mod uzual în
software-ul dispozitivului.
Utilitarul imprimantă HP este
instalat în mod uzual
împreună cu software-ul
imprimantei.
10 Iniţiere
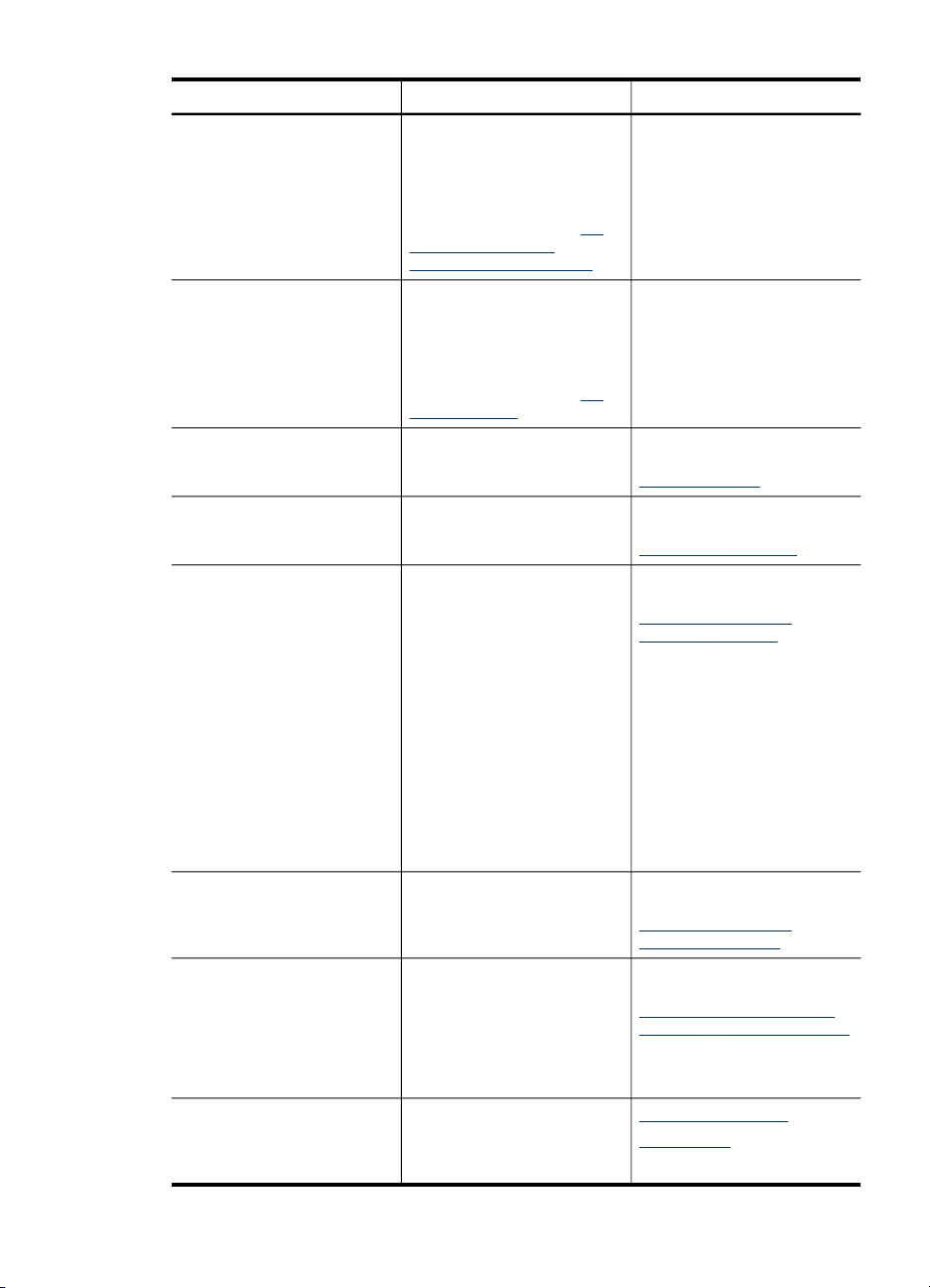
(continuare)
Resursă Descriere Localizare
asistenţă de pe pagina de
internet. Puteţi configura, de
asemenea, setările pentru
imprimare wireless.
Pentru informaţii
suplimentare, consultaţi
Printer Utility (Utilitar
imprimantă HP) (Mac OS).
HP Instant Support Vă permite identificarea
Panou de control Oferă informaţii despre stare,
Jurnale şi rapoarte Oferă informaţii despre
Pagină de diagnostic auto-test
Pagină de configurare a reţelei Oferă informaţii de
Pagină diagnostic calitate
imprimare
Pagini internet HP Oferă cele mai recente
rapidă, diagnosticarea şi
rezolvarea problemelor de
imprimare.
Pentru informaţii
suplimentare, consultaţi
Instant Support.
erori şi informaţii de
avertizare despre operaţii.
evenimentele înregistrate.
Informaţii dispozitiv:
•
Nume produs
•
Cod model
•
Număr de serie
•
Număr versiune
•
firmware
Accesorii instalate (de
•
exemplu, unitatea de
imprimare faţă/verso)
Număr de pagini
•
imprimate din tăvi şi
accesorii
Niveluri de cerneală
•
Stare cap de imprimare
•
configurare a reţelei.
Vă permite diagnosticarea
problemelor care afectează
calitatea imprimării şi vă ajută
să decideţi asupra utilizării
instrumentelor de întreţinere
pentru a îmbunătăţi calitatea
lucrărilor Dvs.
produse software pentru
imprimantă, informaţii tehnice
şi despre produs.
HP
Opţiunea este disponibilă în
orice browser internet
standard sau prin intermediul
casetei de instrumente
(Windows).
HP
Pentru informaţii
suplimentare, consultaţi
Panou de control.
Pentru informaţii
suplimentare, consultaţi
Monitorizare dispozitiv.
Pentru informaţii
suplimentare, consultaţi
Prezentare pagină de
diagnostic auto-test.
Pentru informaţii
suplimentare, consultaţi
Prezentare pagină de
configurare a reţelei.
Pentru informaţii
suplimentare, consultaţi
Pentru a imprima pagina de
diagnostic a calităţii imprimării.
www.hp.com/support
www.hp.com
Alte resurse pentru produs
11
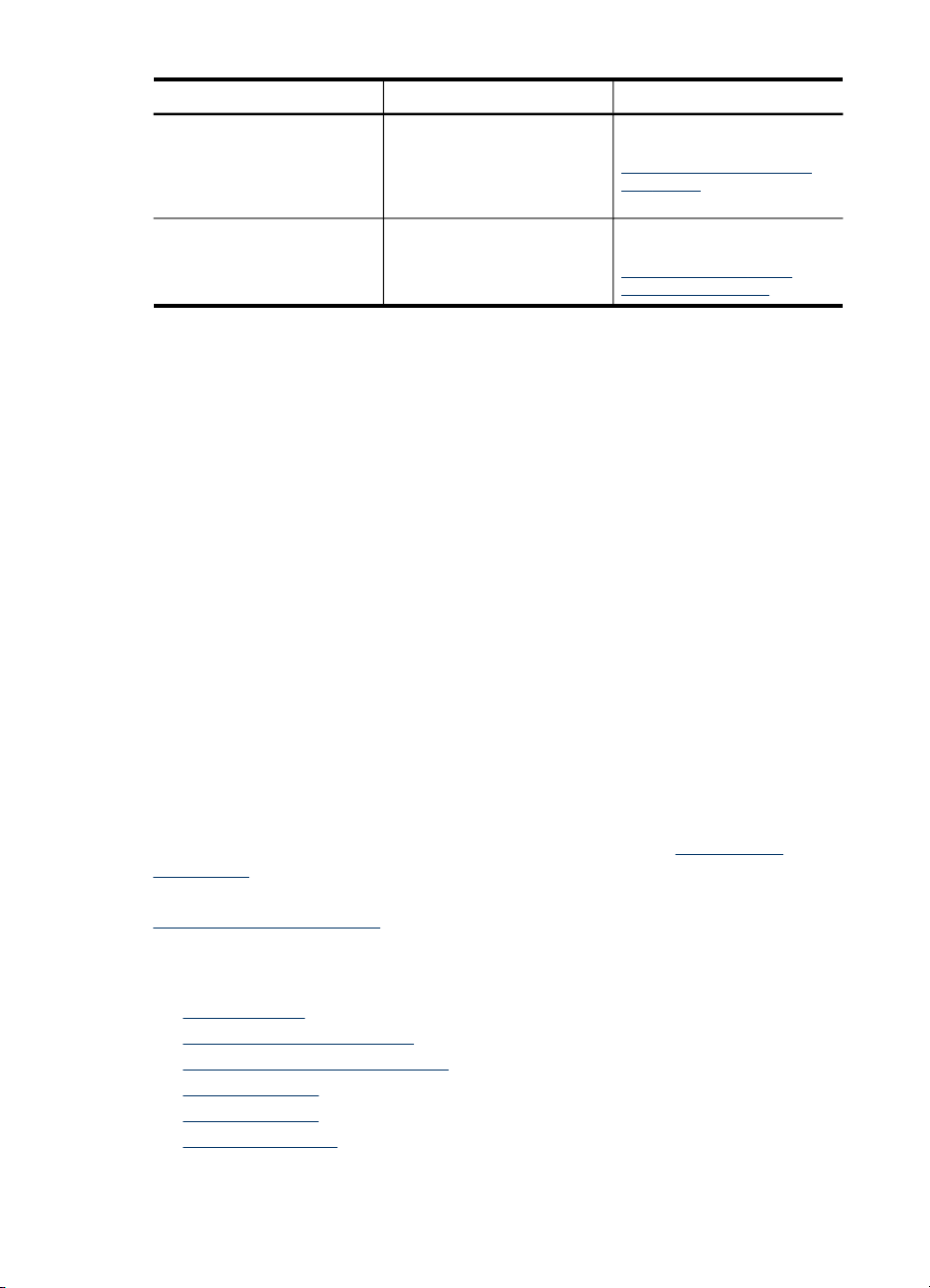
Capitol 1
(continuare)
Resursă Descriere Localizare
Asistenţă telefonică HP Listează informaţiile de
Ajutor software de prelucrare
foto şi grafică HP
Accesibilitate
Dispozitivul asigură o serie de funcţii care asigură accesibilitatea acestuia pentru
persoanele cu handicap.
Vizual
Software-ul imprimantei este accesibil persoanelor cu deficienţe de vedere sau vedere
afectată, prin utilizarea unor opţiuni şi funcţii de accesibilitate ale sistemului Dvs. de
operare. Permite, de asemenea, utilizarea majorităţii tehnologiilor de asistenţă, cum ar
fi instrumente de citire a afişajului, instrumente de citire Braille sau aplicaţii voice-totext. Pentru utilizatorii cu deficienţe în distingerea culorilor, butoanele şi filele colorate
utilizate în software şi în panoul de control au etichete cu pictograme sau text simplu,
pentru a exprima acţiunea corespunzătoare.
Mobilitate
Pentru utilizatorii cu deficienţe de mobilitate, funcţiile software ale dispozitivului pot fi
executate prin intermediul comenzilor de la tastatură. Software-ul permite, de
asemenea, utilizarea unor opţiuni de accesibilitate Windows, cum ar fi StickyKeys,
ToggleKeys, FilterKeys, şi MouseKeys. Uşile, butoanele, tăvile pentru hârtie şi
ghidajele de hârtie ale dispozitivului pot fi acţionate de utilizatori cu putere şi
capacitate de întindere limitate.
Asistenţă tehnică
Pentru mai multe informaţii despre accesibilitatea produsului sau angajamentul HP
faţă de accesibilitatea produselor, vizitaţi pagina de internet HP la
accessibility.
Pentru informaţii despre accesibilitate Mac OS, vizitaţi pagina de internet Apple la
www.apple.com/accessibility.
contact HP. În timpul
perioadei de garanţie, acest
serviciu de asistenţă este de
cele mai multe ori gratuit.
Oferă informaţii despre
utilizarea software-ului.
Pentru informaţii
suplimentare, consultaţi
Beneficiaţi de asistenţă HP
prin telefon.
Pentru informaţii
suplimentare, consultaţi
Utilizare software HP de
editare foto şi grafică.
www.hp.com/
Familiarizare cu piesele HP All-in-One
• Vedere din faţă
Zonă consumabile imprimare
•
Sloturi pentru carduri de memorie
•
Vedere din spate
•
Panou de control
•
Informaţii conexiuni
•
12 Iniţiere
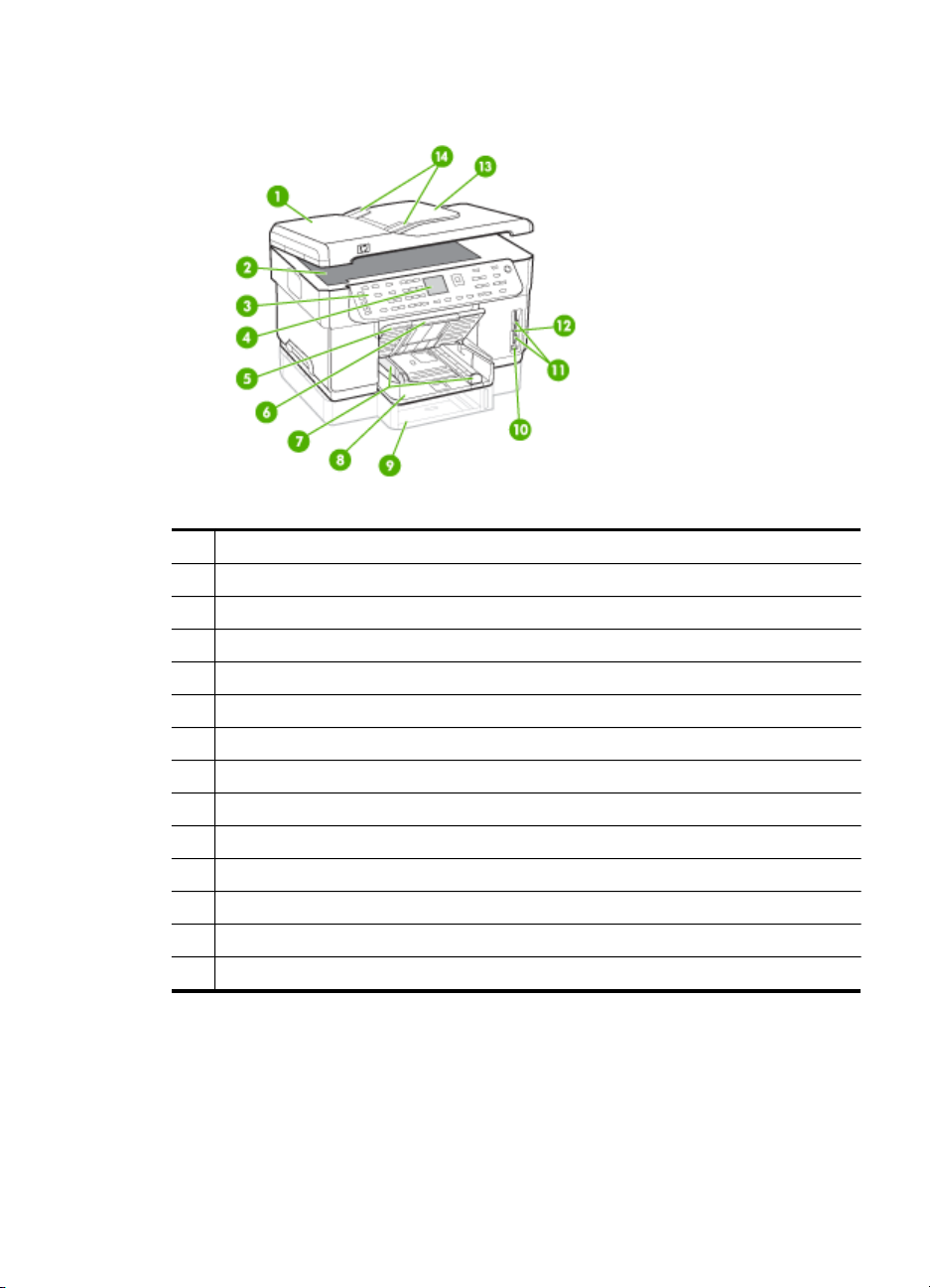
Vedere din faţă
1 Alimentator automat pentru documente (ADF)
2 Ecran scanare
3 Panou de control (diferă în funcţie de modelul HP All-in-One pe care îl deţineţi)
4 Afişaj (diferă în funcţie de modelul pe care îl deţineţi)
5 Tavă de ieşire
6 Extensie pentru tava de ieşire
7 Ghidaje lungime/lăţime
8 Tava 1
9 Tava 2 (disponibilă doar pentru anumite modele)
10 Port port USB frontal (pentru utilizarea PictBridge)
11 Sloturi pentru carduri de memorie
12 Indicator luminos dispozitiv memorie
13 Tavă de alimentare pentru documente
14 Ghidaje lăţime
Familiarizare cu piesele HP All-in-One 13
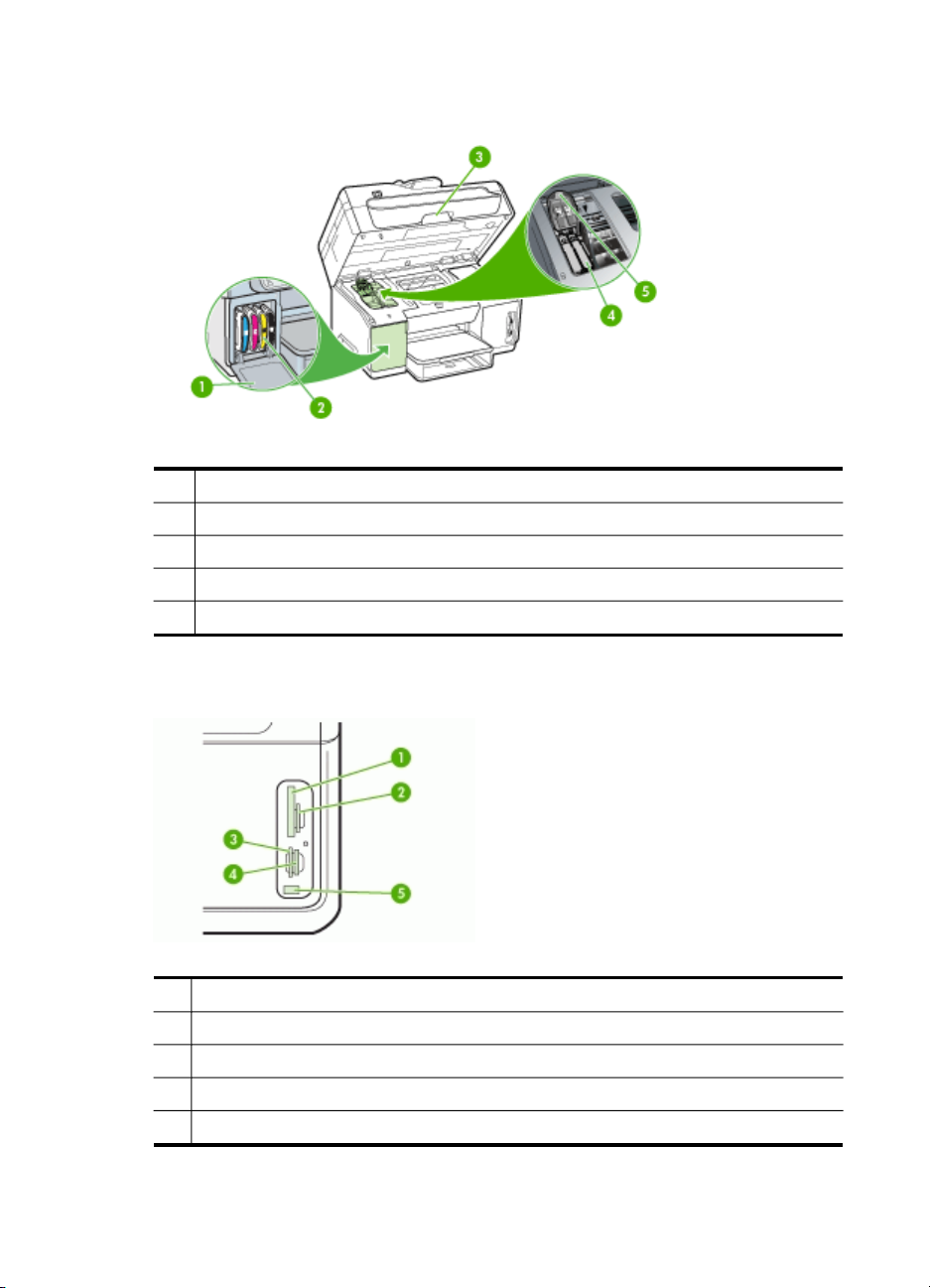
Capitol 1
Zonă consumabile imprimare
1 Uşă cartuş cerneală
2 Cartuşe de cerneală
3 Uşă de acces la carul de imprimare
4 Capete de imprimare
5 Blocator cap de imprimare
Sloturi pentru carduri de memorie
1
CompactFlash (tipurile I şi II)
2 Secure Digital, MultimediaCard (MMC), Secure MMC
3
xD
4
Memory Stick, Magic Gate Memory Stick, Memory Stick Duo, Memory Stick Pro
5
Port USB frontal (pentru utilizarea PictBridge)
14 Iniţiere
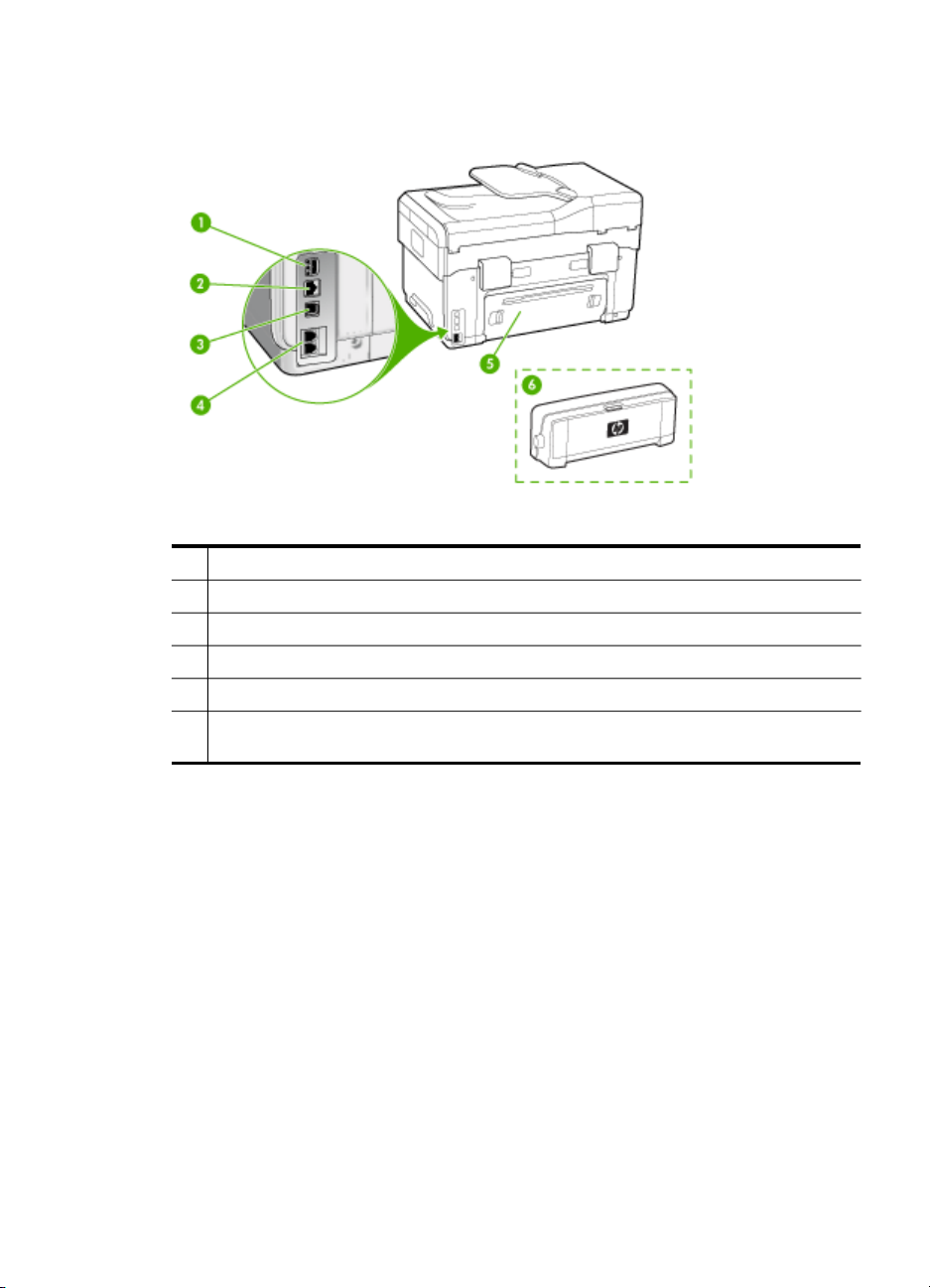
Vedere din spate
1 Alimentare cu energie electrică
2 Port reţea Ethernet
3 Port USB spate
4 Porturi fax (1-LINIE şi 2-EXT) (disponibil pentru unele modele)
5 Panou acces spate (pentru modele fără unitate de imprimare faţă/verso)
6 Accesoriu de imprimare automată faţă/verso (unitate de imprimare faţă/verso) (disponibil
pentru unele modele)
Panou de control
Macheta panoului de control şi funcţiile disponibile depind de modelul de care dispuneţi.
Următoarele secţiuni descriu butoanele, indicatoarele luminoase şi afişajele panoului
de control. Este posibil ca modelul Dvs. să nu beneficieze de toate funcţiile descrise.
Familiarizare cu piesele HP All-in-One 15
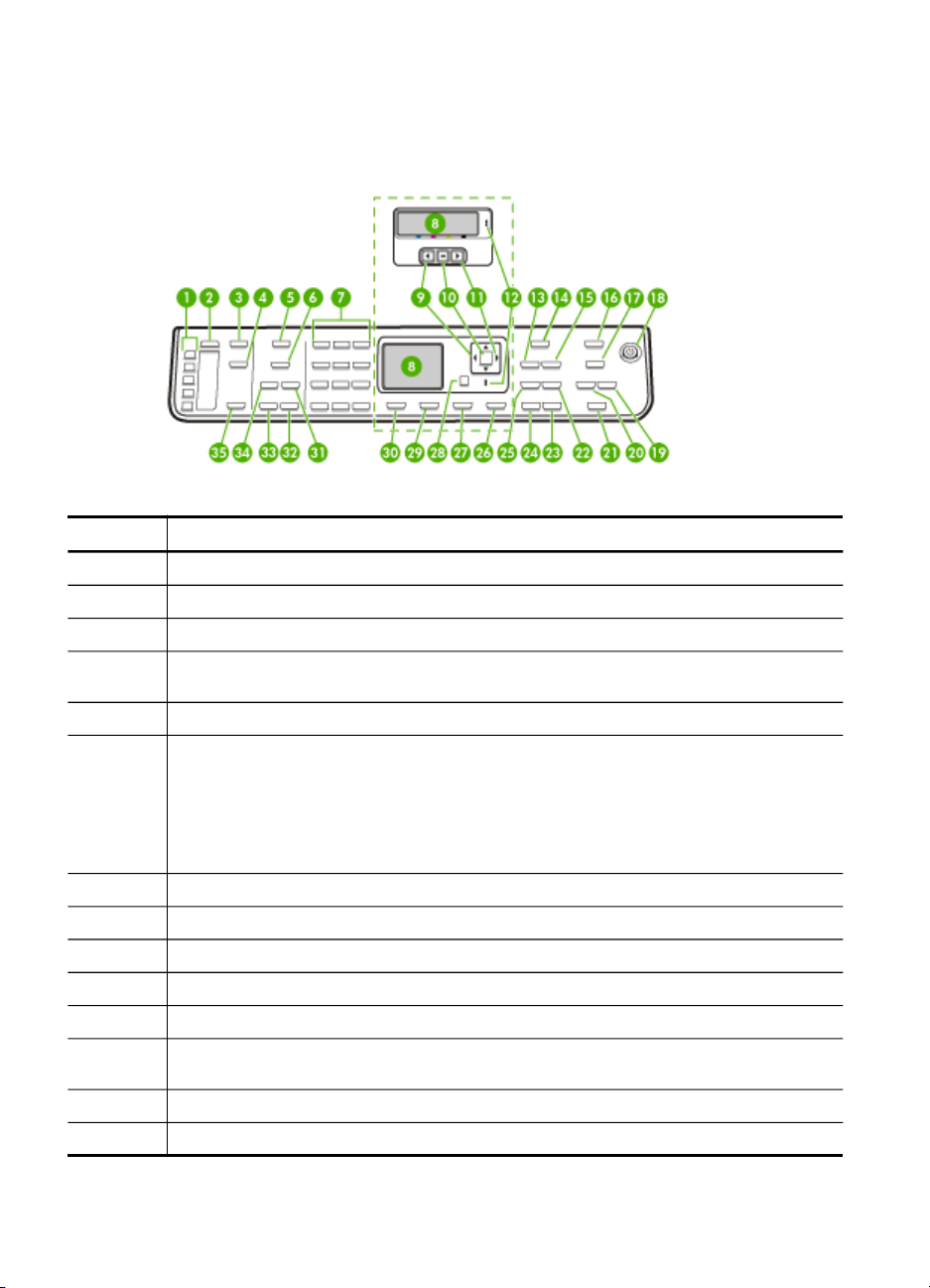
Capitol 1
Butoane şi indicatoare luminoase panou de control
Diagrama următoare şi tabelul corelat acesteia vă oferă o referinţă rapidă la
caracteristicile panoului de control.
Etichetă Nume şi descriere
1
2
3
4 Clasare Digitală: Scanează şi salvează un document într-un anumit folder şi partajează
5
6 Numele butonului şi funcţionalitatea acestuia depind de ţara/regiunea în care se
7
8 Afişaj: Vizualizaţi meniuri şi mesaje.
9
10
11
12 Led pentru atenţionare: Când luminează intermitent, acest led indică faptul că a survenit o
13
14
Butoane de apelare rapidă: Accesează primele cinci butoane de apelare rapidă.
Apelare rapidă: Selectează un număr de apelare rapidă.
Meniu Scanare: Prezintă meniul Scanare Către pentru selectarea destinaţiei pentru scanare.
documentul cu alţi utilizatori din reţea.
Meniu Fax: Prezintă meniul Fax pentru selectarea opţiunilor.
comercializează produsul.
Rezoluţie: Ajustează rezoluţia faxurilor trimise.
Setare pentru blocare faxuri: Prezintă meniul Setare Blocare Fax Nesolicitat pentru
administrarea apelurilor fax nesolicitate. Pentru a utiliza această caracteristică, este
obligatoriu să fiţi abonat la un serviciu de identificare a apelantului.
Tastatură: Introduce numerele de fax, valorile sau textul.
Săgeată la stânga: Micşorează valorile de pe afişaj.
OK: Selectează un meniu sau o setare de pe afişaj.
Săgeată la dreapta: Măreşte valorile de pe afişaj.
eroare care necesită atenţia dvs.
Micşorare/Mărire: Modifică dimensiunea unui exemplar pentru imprimare.
Meniu Copiere: Prezintă meniul Copiere pentru selectarea opţiunilor.
16 Iniţiere
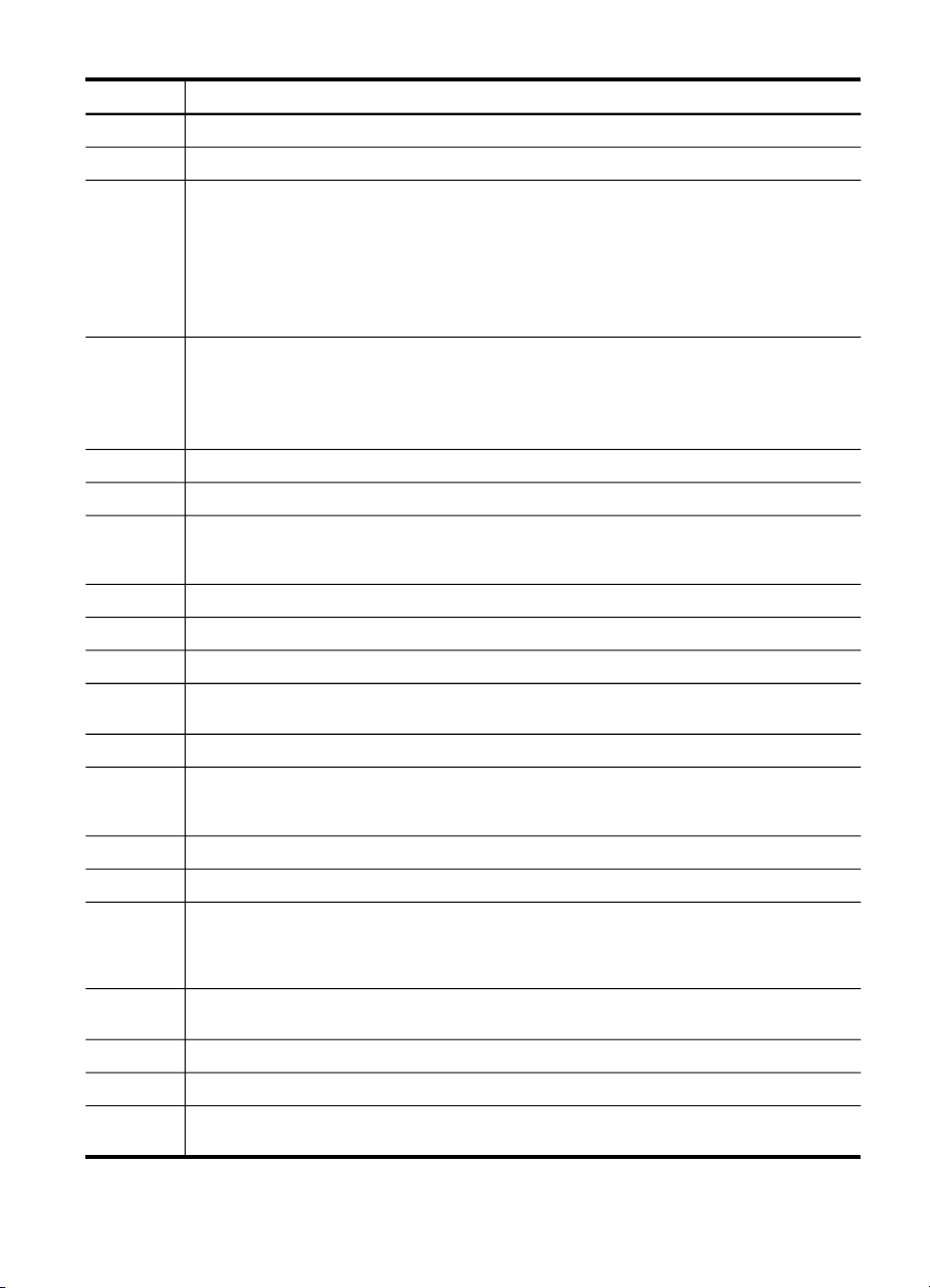
(continuare)
Etichetă Nume şi descriere
15
16
17 Numele butonului şi funcţionalitatea acestuia depind de model şi de ţara/regiunea în care se
18 Conector: Opreşte şi porneşte dispozitivul. Butonul Pornire este aprins atunci când
19
20
21 IMPRIMARE FOTOGRAFII: Selectează funcţia foto. Utilizaţi acest buton pentru a imprima
22
23
24
25 Colaţionare: Organizează copiile în ordine, pentru a putea fi pregătite pentru utilizare la
26
27 Asistenţă: Afişează meniul Asistenţă. Puteţi selecta dintr-o listă de subiecte de asistenţă.
28
29
30 Configurare: Afişează opţiunea Meniu Configurare pentru generarea de rapoarte,
31 Răspuns automat: Când acest buton este aprins, dispozitivul răspunde automat la apelurile
32
33
34 Reapelare/Pauză: Reapelează ultimul număr format sau inserează o pauză de 3 secunde
Număr de exemplare: Selectaţi numărul de exemplare pentru imprimare.
Meniu Foto: Prezintă meniul Foto pentru selectarea opţiunilor.
comercializează dispozitivul.
Index: Imprimă un index după inserarea unui card de memorie într-un slot pentru carduri de
memorie. Un index prezintă vizualizări în miniatură ale tuturor fotografiilor de pe cardul de
memorie. Fotografiile se pot selecta din index, după care se pot imprima prin scanarea
indexului.
Rotire: Rotirea imaginii curente pe afişaj. Imaginea rotită poate fi imprimată.
dispozitivul este pornit. Ledul luminează intermitent în cursul efectuării unei operaţii.
Când dispozitivul este oprit, se alimentează o cantitate mică de energie electrică. Pentru a
întrerupe complet alimentarea cu energie electrică a echipamentului, opriţi-l şi deconectaţi
cablul de alimentare.
Micşorare: Reduce dimensiunile imaginii pe afişaj.
Mărire: Măreşte dimensiunile imaginii pe afişaj.
fotografii de pe un card de memorie sau un dispozitiv de stocare, sau pentru a salva
fotografiile pe calculatorul Dvs.
Calitate: Selectează calitatea pentru copiere Cea Mai Bună, Normală sau Rapid.
START COPIERE Color: Porneşte o lucrare de copiere color.
START COPIERE Negru: Porneşte o lucrare de copiere alb-negru.
finalizarea lucrării de copiere.
Anulare: Opreşte o lucrare, iese dintr-un meniu sau iese din setări.
Când realizaţi o selecţie, informaţiile detaliate de asistentă vor fi afişate pe ecranul unui
calculator conectat.
Înapoi: Deplasează meniul la un nivel superior.
faţă-verso: Realizează o copie faţă/verso sau o lucrare fax.
modificarea setărilor de fax şi a altor setări de întreţinere şi accesarea meniului Asistenţă.
Subiectul pe care îl selectaţi din meniul Asistenţă se deschide într-o fereastră de asistenţă de
pe ecranul computerului.
telefonice primite. Când este oprit, dispozitivul nu preia nici unul dintre apelurile fax primite.
START FAX Color: Porneşte un fax color.
START FAX Negru: Porneşte un fax alb-negru.
într-un număr de fax.
Familiarizare cu piesele HP All-in-One 17
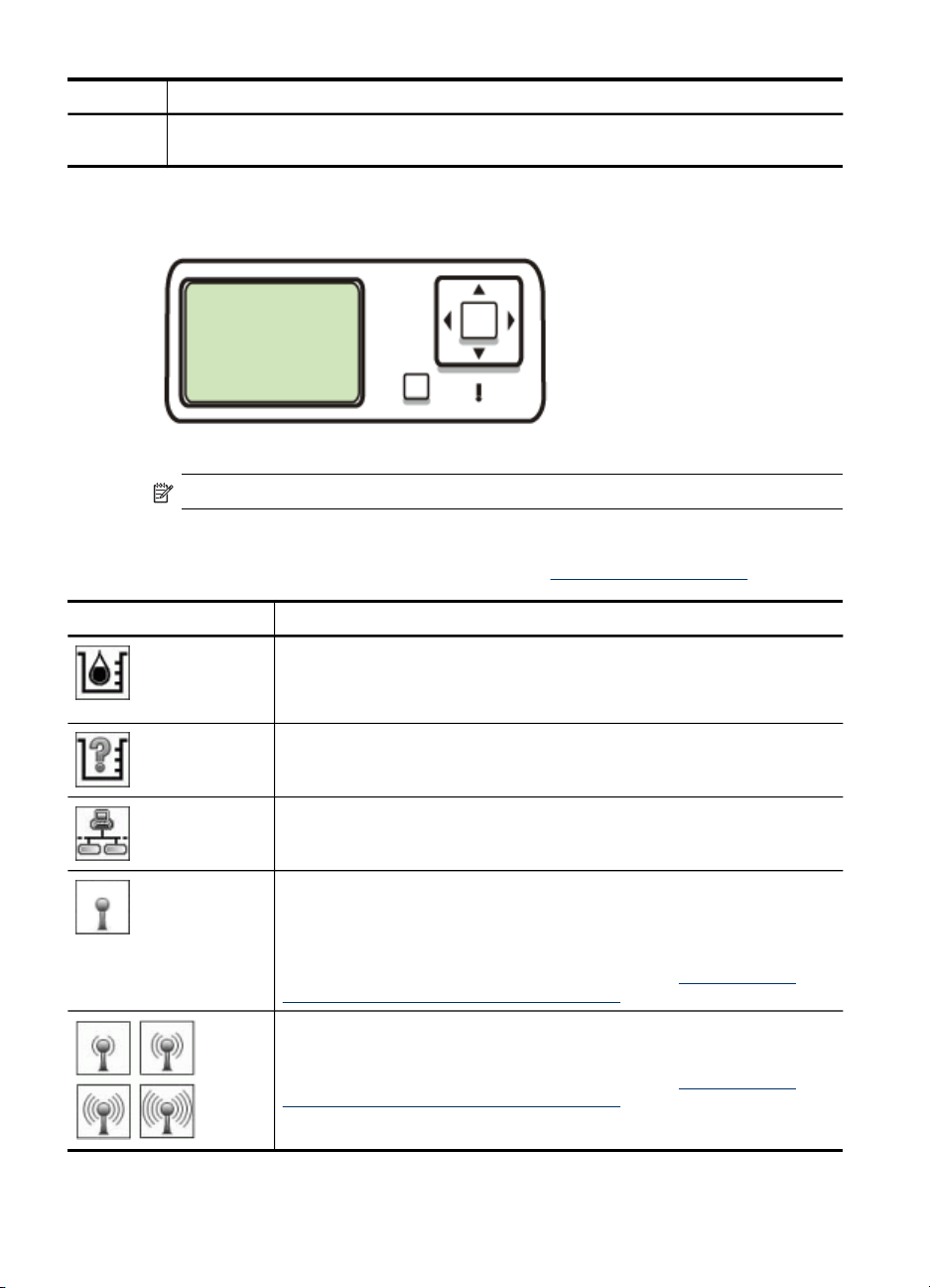
Capitol 1
(continuare)
Etichetă Nume şi descriere
35 START SCANARE: Porneşte o lucrare de scanare şi trimite rezultatul către folderul selectat
utilizând butonul Scanare Către.
Afişaj color
Notă Acest tip de afişaj este disponibil pentru unele modele.
Următoarele pictograme apar la baza afişajului color pentru a furniza informaţii
importante. Unele pictograme apar doar dacă dispozitivul are posibilităţi de conectare
la reţea. Pentru informaţii suplimentare, consultaţi
Pictogramă Semnificaţie
Configurare opţiuni reţea.
Prezintă cantitatea de cerneală existentă în cartuşul de cerneală. Culoarea
pictogramei corespunde cu cea a cernelii din cartuşul de cerneală, iar nivelul
de umplere indicat de pictogramă corespunde nivelului de umplere al
cartuşului.
Indică faptul că a fost inserat un cartuş de cerneală de tip necunoscut.
Această pictogramă se afişează în cazul în care cartuşul de cerneală conţine
cerneală non-HP.
Indică faptul că există o conexiune prin cablu la reţea.
Indică faptul că dispozitivul are posibilităţi de conectare la reţea wireless, însă
nu există nici o conexiune activă la o reţea wireless. Această pictogramă are
culoarea gri dacă nu există nici un semnal pentru reţea wireless şi are
culoarea albastră dacă există semnal. Această pictogramă este utilizată
pentru modul Infrastructură. (Această funcţie nu este disponibilă pentru
anumite modele.) Pentru mai multe informaţii, consultaţi
pentru comunicaţii wireless (doar unele modele).
Indică faptul că există o conexiune la o reţea wireless. Intensitatea semnalului
este indicată de numărul de linii curbe. Această pictogramă este utilizată
pentru modul Infrastructură. (Această funcţie nu este disponibilă pentru
anumite modele.) Pentru mai multe informaţii, consultaţi
pentru comunicaţii wireless (doar unele modele).
Setare dispozitiv
Setare dispozitiv
18 Iniţiere
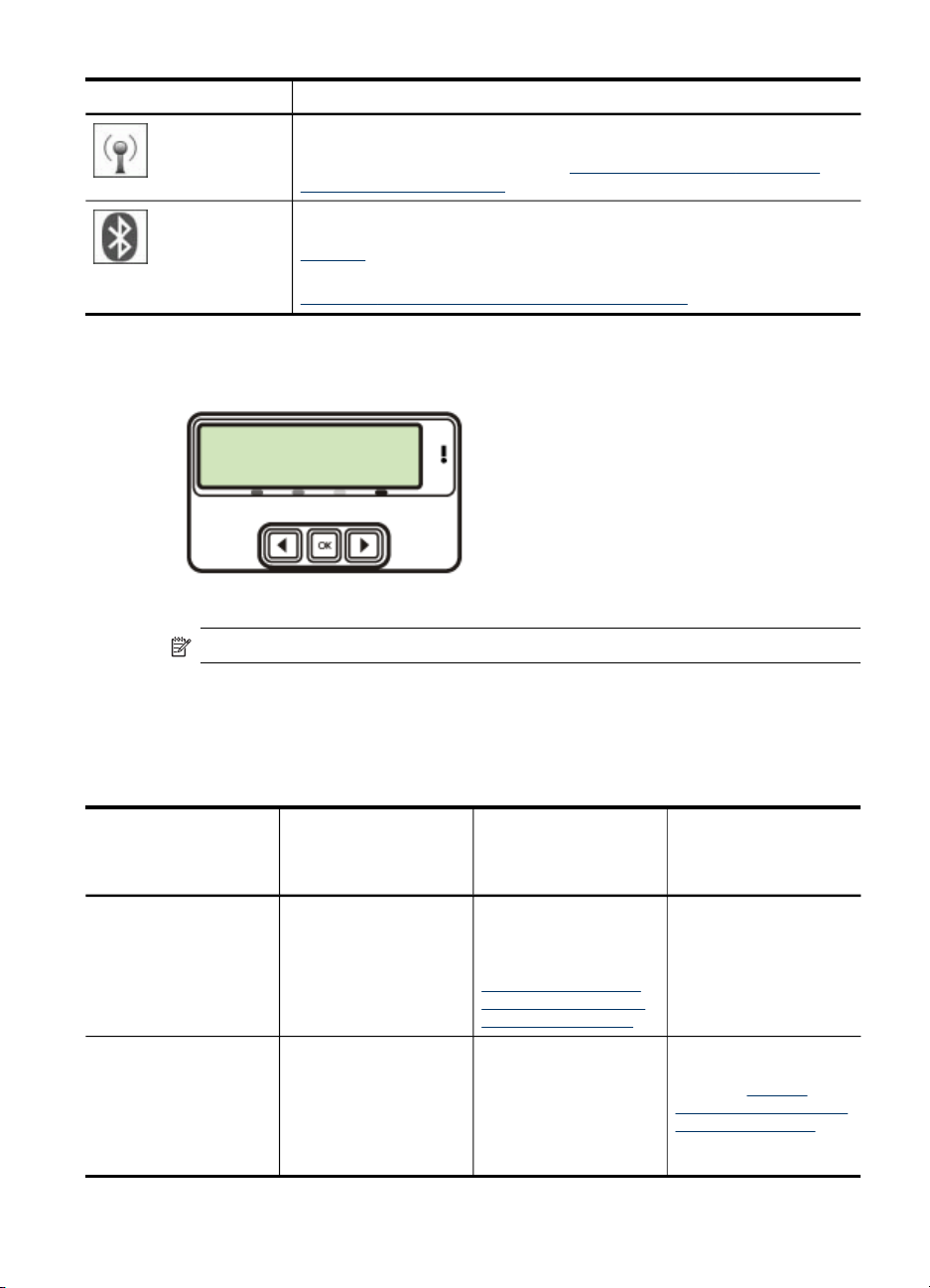
(continuare)
Pictogramă Semnificaţie
Indică faptul că există o conexiune ad hoc sau calculator-la-calculator la o
reţea wireless. (Această funcţie nu este disponibilă pentru anumite modele.)
Pentru mai multe informaţii, consultaţi
wireless (doar unele modele).
Indică faptul că adaptorul Bluetooth este instalat şi există o conexiune. Este
necesar un adaptor Bluetooth separat. Pentru mai multe informaţii, consultaţi
Accesorii.
Pentru informaţii suplimentare despre configurarea Bluetooth, consultaţi
Instrucţiuni pentru asigurarea securităţii reţelei wireless.
Afişaj pe două rânduri
Setare dispozitiv pentru comunicaţii
Notă Acest tip de afişaj este disponibil pentru unele modele.
Afişajul pe două rânduri afişează mesaje de stare şi eroare, opţiuni de meniu şi
mesaje de asistenţă. Dacă introduceţi un card de memorie sau conectaţi un aparat de
fotografiat, afişajul va intra în modul foto şi va prezenta începutul meniului Foto.
Informaţii conexiuni
Descriere Număr recomandat de
conexiune USB
conexiune Ethernet (cu
cablu)
computere conectate
pentru performanţe
optime
Un singur calculator
conectat cu un cablu
USB la port-ul de mare
viteză USB 2.0 din
spatele dispozitivului.
Până la cinci computere
conectate la dispozitiv
printr-un distribuitor sau
ruter.
Caracteristici software
acceptate
Toate caracteristicile
sunt acceptate, mai
puţin Webscan. Pentru
informaţii, consultaţi
Utilizare Webscan prin
intermediul browserului
de internet încorporat.
Toate caracteristicile
sunt acceptate, inclusiv
Webscan.
Instrucţiuni de
configurare
Consultaţi ghidul de
iniţiere pentru
instrucţiuni detaliate.
Urmaţi instrucţiunile din
Ghidul de iniţiere, apoi
consultaţi
partaja dispozitivul într-o
reţea partajată local din
acest Ghid pentru
instrucţiuni suplimentare.
Pentru a
Familiarizare cu piesele HP All-in-One 19
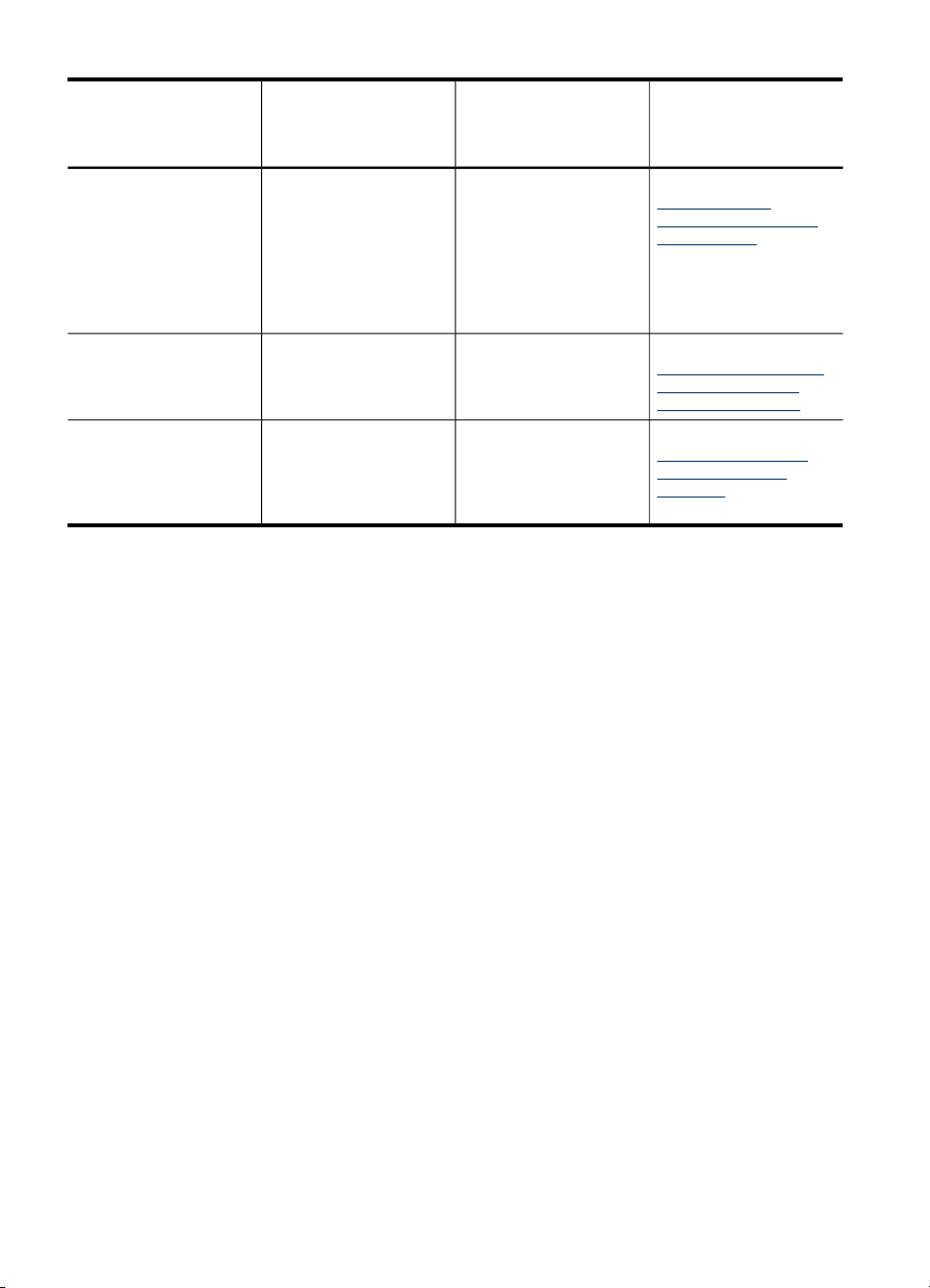
Capitol 1
(continuare)
Descriere Număr recomandat de
computere conectate
pentru performanţe
optime
Partajare imprimantă
Până la cinci
calculatoare.
Calculatorul gazdă
trebuie să fie pornit
mereu, altfel alte
calculatoare nu pot
utiliza dispozitivul pentru
a imprima.
802.11 wireless Până la cinci computere
conectate la dispozitiv
printr-un distribuitor sau
ruter.
HP bt300, adaptor
pentru imprimantă şi PC
cu Bluetooth
®
Un singur dispozitiv sau
computer Bluetooth.
Tehnologie Wireless
Caracteristici software
acceptate
Toate caracteristicile din
calculatorul gazdă sunt
acceptate. De la
celelalte calculatoare,
este acceptată numai
imprimarea.
Toate caracteristicile
sunt acceptate, inclusiv
Webscan.
Imprimarea de la un
dispozitiv Bluetooth
precum PDA, telefon cu
cameră sau computer
dotat cu Bluetooth.
Instrucţiuni de
configurare
Urmaţi instrucţiunile din
Pentru a partaja
dispozitivul într-o reţea
partajată local.
Urmaţi instrucţiunile din
Setare dispozitiv pentru
comunicaţii wireless
(doar unele modele).
Urmaţi instrucţiunile din
Setarea dispozitivului
pentru comunicaţii
Bluetooth.
20 Iniţiere
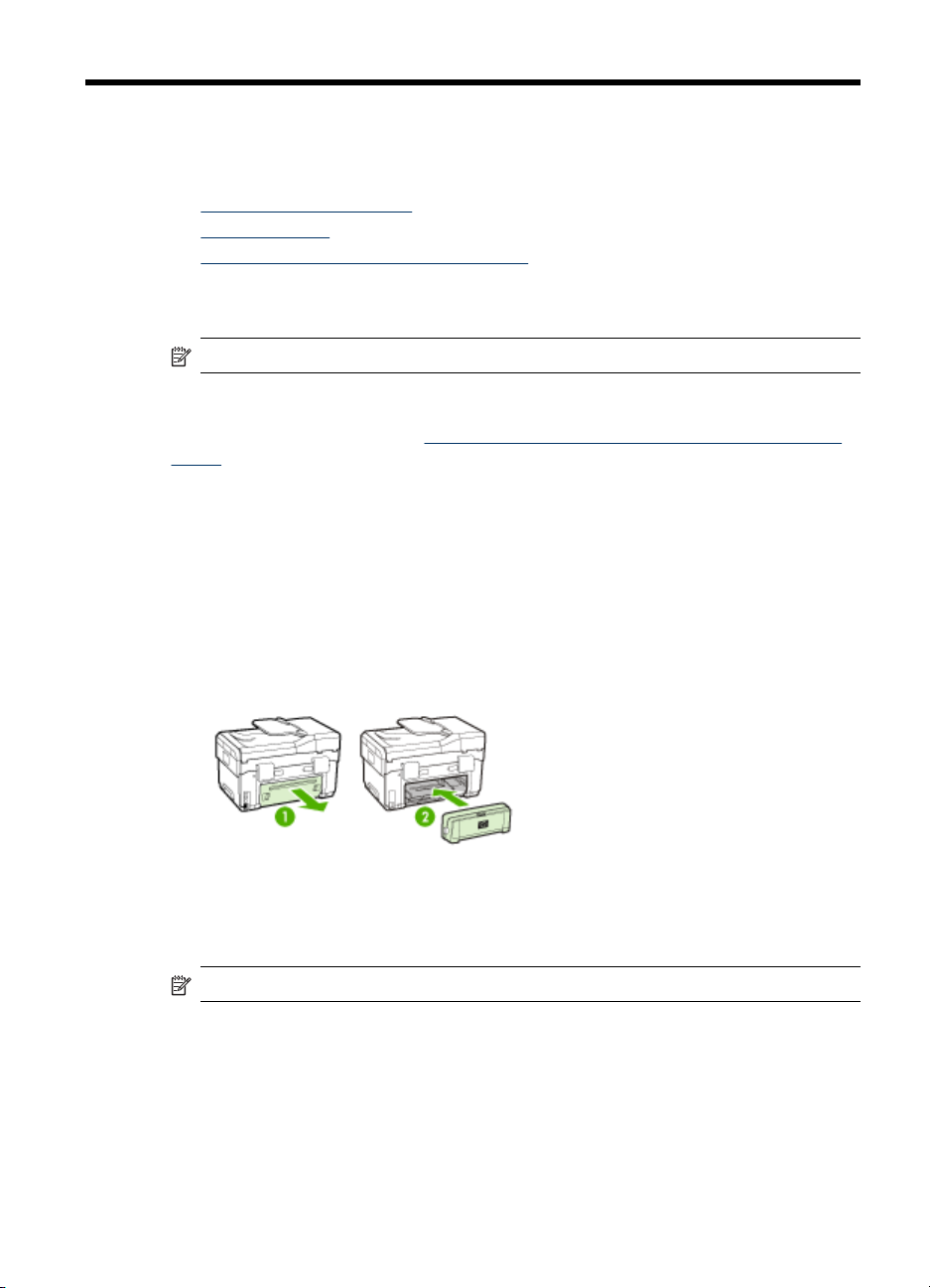
2
Instalare accesorii
Această secţiune cuprinde următoarele subiecte:
•
Instalare unitate faţă/verso
Instalare Tava 2
•
Activare accesorii în driver-ul imprimantei
•
Instalare unitate faţă/verso
Notă Această funcţie este disponibilă pentru unele modele ale dispozitivului.
Puteţi imprima automat pe ambele părţi ale unei coli de hârtie când unitatea opţională
de imprimare faţă/verso este instalată. Pentru informaţii despre utilizarea unităţii de
imprimare faţă/verso, consultaţi
verso).
Pentru a instala unitatea de imprimare faţă/verso
1. Apăsaţi butoanele aferente panoului de acces spate şi îndepărtaţi panoul.
2. Împingeţi unitatea de imprimare faţă/verso în dispozitiv până când aceasta se
fixează pe poziţie. Nu apăsaţi butoanele din nici una dintre părţile unităţii de
imprimare faţă/verso la instalarea acesteia; utilizaţi butoanele doar pentru a scoate
unitatea din dispozitiv.
Imprimare pe ambele feţe (unitate de imprimare faţă/
Instalare Tava 2
Notă Această funcţie este disponibilă pentru unele modele ale dispozitivului.
Instalare accesorii
21
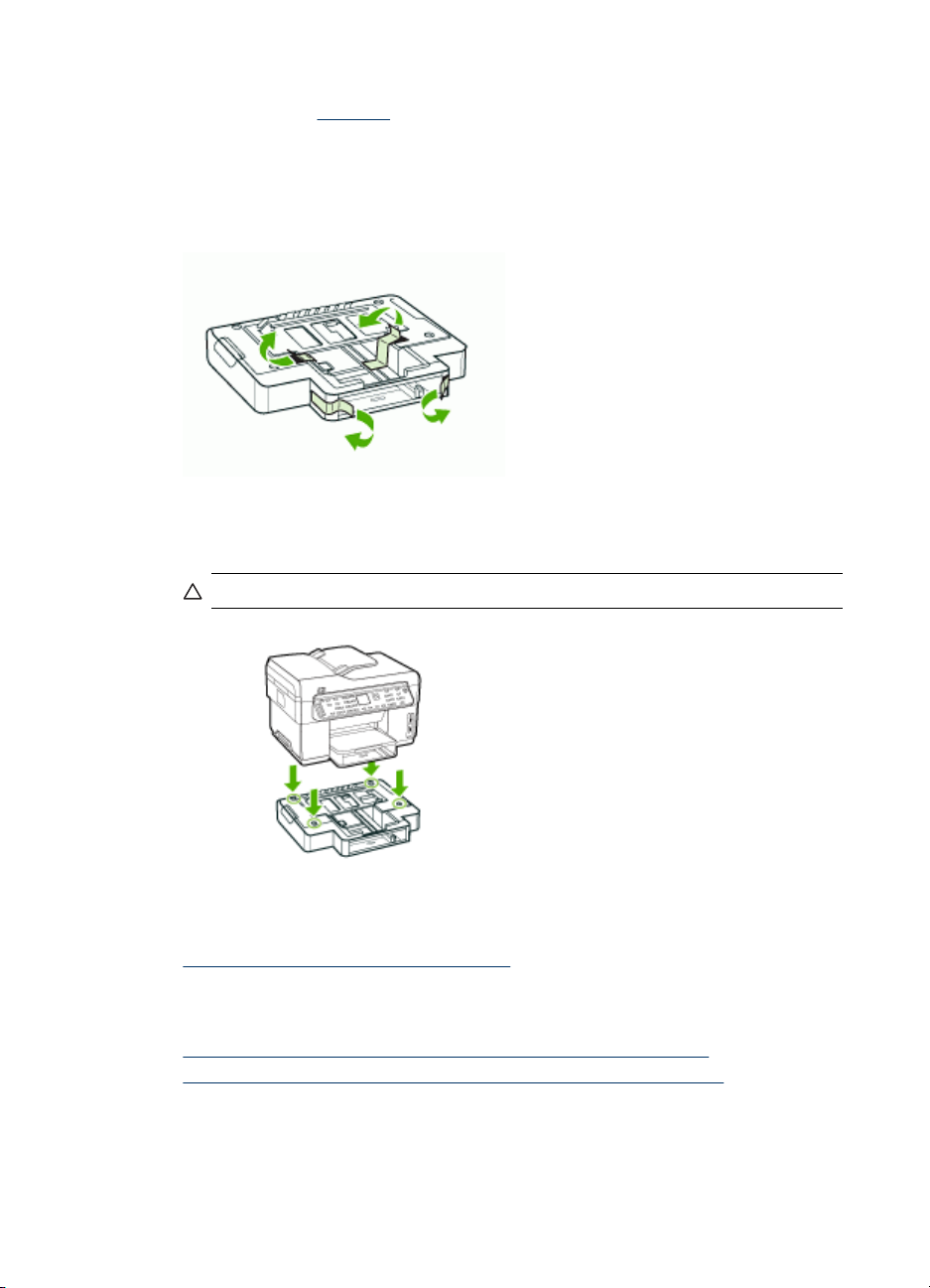
Capitol 2
Tava 2 are o capacitate de până la 350 coli de hârtie simplă. Pentru informaţii despre
comandă, consultaţi
Pentru a instala Tava 2
1. Despachetaţi tava, îndepărtaţi benzile şi materialele de împachetare şi plasaţi tava
în locaţia pregătită. Suprafaţa trebuie să fie solidă şi plană.
2. Opriţi dispozitivul şi deconectaţi cablul de alimentare.
3. Plasaţi dispozitivul deasupra tăvii.
Atenţie Nu atingeţi partea inferioară a dispozitivului.
Accesorii.
4. Conectaţi cablul de alimentare şi porniţi dispozitivul.
5. Activaţi Tava 2 în driver-ul imprimantei. Pentru informaţii suplimentare, consultaţi
Activare accesorii în driver-ul imprimantei.
Activare accesorii în driver-ul imprimantei
• Pentru a activa accesorii la calculatoarele care utilizează Windows
Pentru a activa accesorii pe calculatoarele care utilizează Macintosh
•
22 Instalare accesorii
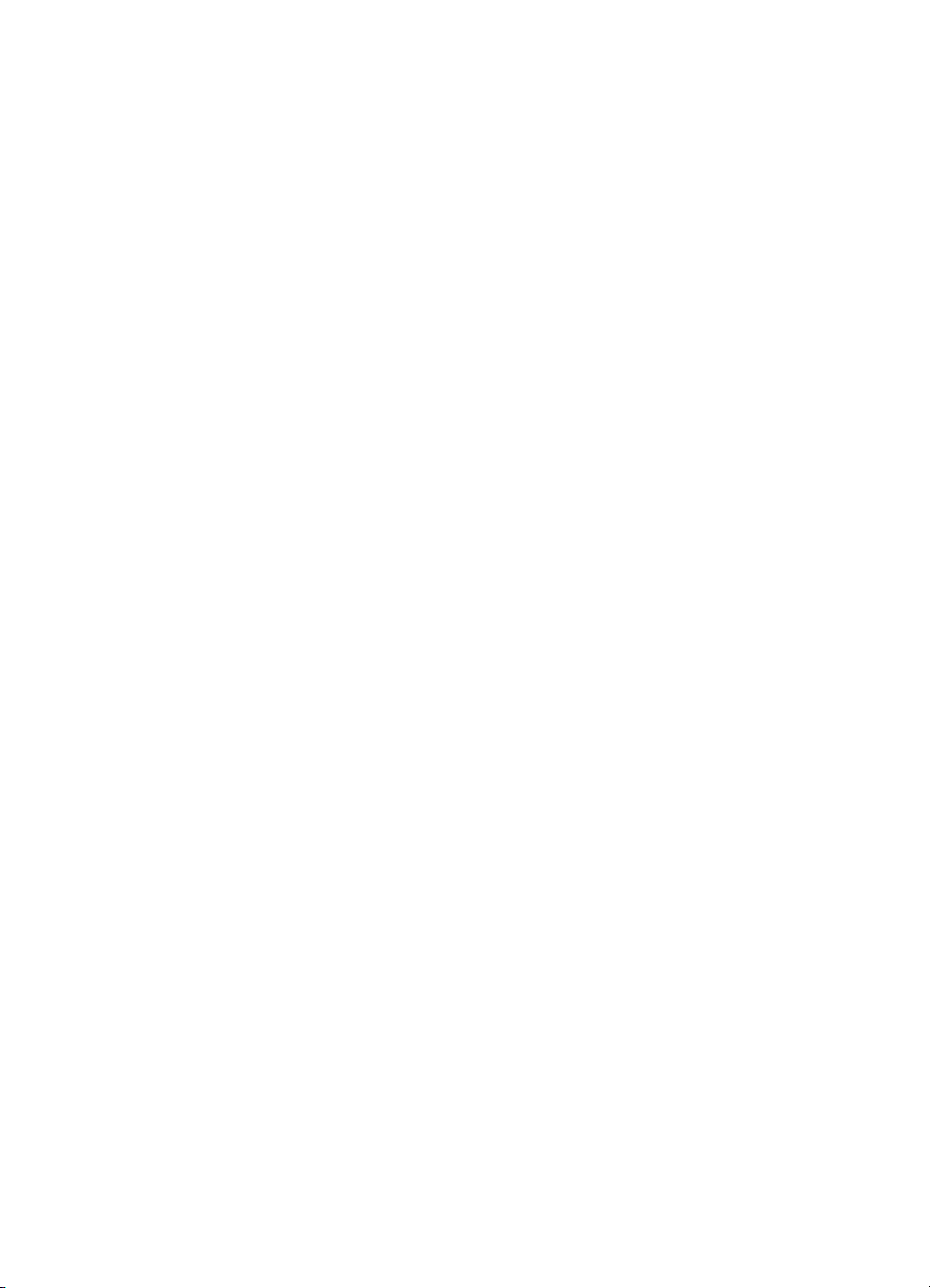
Pentru a activa accesorii la calculatoarele care utilizează Windows
După instalarea software-ului dispozitivului pe calculatoarele care utilizează Windows,
tava 2 trebuie să fie activată în driver-ul imprimantei pentru a funcţiona cu dispozitivul.
(Unitatea de imprimare faţă/verso nu trebuie să fie activată.)
1. Faceţi clic pe Start, selectaţi Settings (Setări) apoi executaţi clic pe Printers
(Imprimante) sau Printers and Faxes (Imprimante şi faxuri).
- SauFaceţi clic pe Start, apoi Control Panel (Panou de control), apoi faceţi clic dublu
pe Printers (Imprimantă).
2. Faceţi clic dreapta pe pictograma imprimantei, selectaţi Properties (Proprietăţi),
Document Defaults (Setări implicite document) sau Printing Preferences
(Preferinţe imprimare).
3. Selectaţi una dintre următoarele file: Configure (Configurare), Device Settings
(Setări dispozitiv) sau Device Options (Opţiuni dispozitiv). (Numele filelor
depind de driver-ul imprimantei şi sistemul de operare.) Pe fila selectată, faceţi clic
pe accesoriul pe care doriţi să îl activaţi, selectaţi Installed (Instalaţi) din meniul
derulant, apoi faceţi clic pe OK.
Pentru a activa accesorii pe calculatoarele care utilizează Macintosh
Sistemul de operare Mac activează automat toate accesoriile din driver-ul imprimantei
la instalarea software-ului. Dacă adăugaţi un nou accesoriu la un moment ulterior,
urmaţi aceste etape:
1. Faceţi clic pe pictograma Printer Setup Utility (Utilitar configurare imprimanta)
din Dock.
2. În fereastra Printer List (Listă imprimante), faceţi clic pe dispozitivul pe care
doriţi să-l configuraţi, pentru a-l selecta.
3. Din meniul Printers (Imprimante), selectaţi Show info (Afişare informaţii).
4. Faceţi clic pe meniul derulant Names and Location (Nume şi locaţie) şi selectaţi
Installable Options (Opţiuni instalabile).
5. Bifaţi accesoriul pe care doriţi să-l porniţi.
6. Faceţi clic pe Apply Changes (Aplicare modificări).
Activare accesorii în driver-ul imprimantei
23
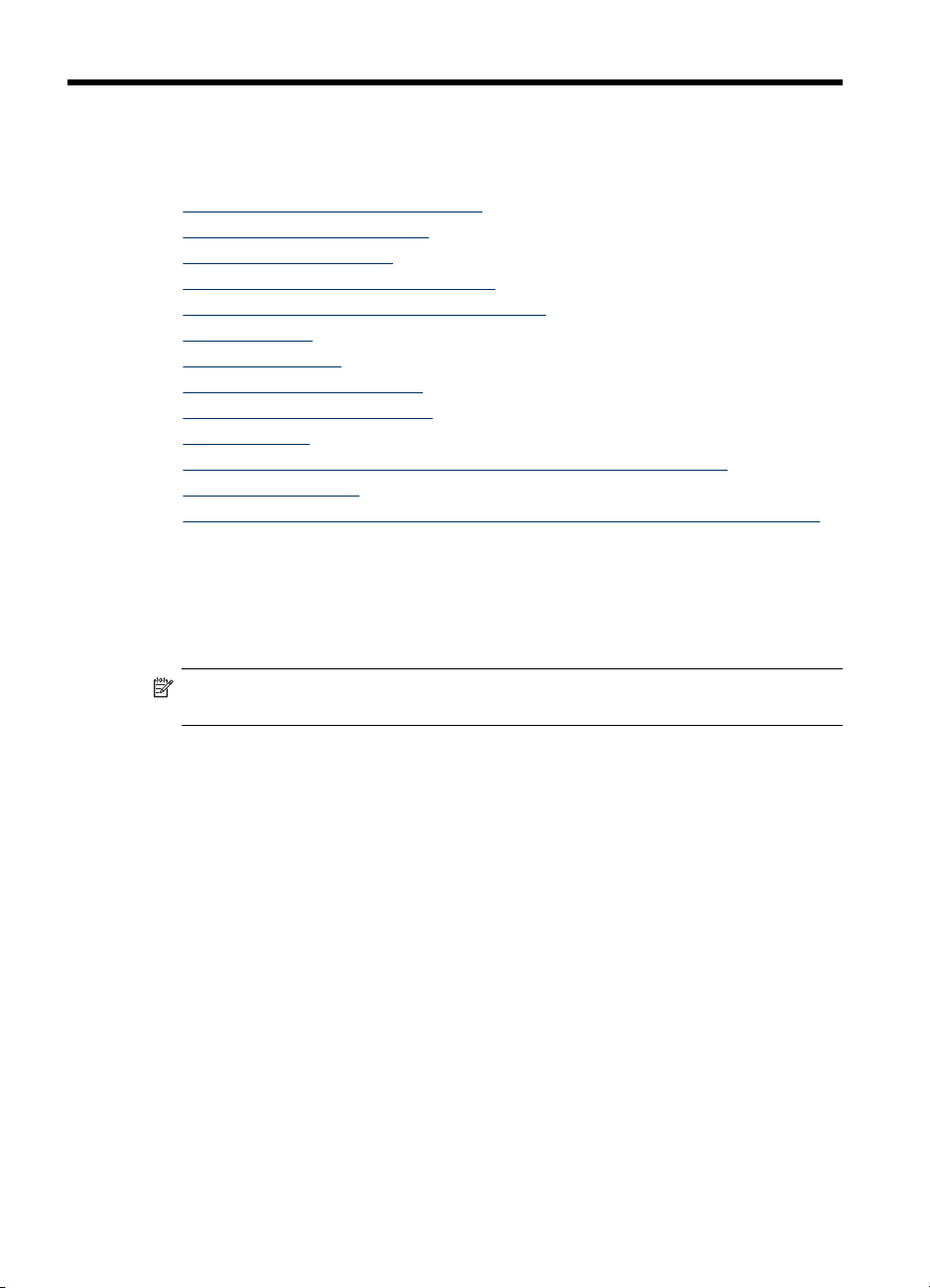
3 Utilizare dispozitiv all-in-one
Această secţiune cuprinde următoarele subiecte:
•
Utilizare meniuri din panoul de control
Tipuri mesaje panou de control
•
Modificare setări dispozitiv
•
Utilizare HP Solution Center (Windows)
•
Utilizare software HP de editare foto şi grafică
•
Text şi simboluri
•
Alimentare originale
•
Selectare suport de imprimare
•
Alimentare suport de imprimare
•
Configurare tăvi
•
Imprimare pe suport de imprimare special sau cu format personalizat
•
Imprimare fără chenar
•
Configurare înregistrări de apelare rapidă (disponibilă doar pentru unele modele)
•
Utilizare meniuri din panoul de control
Secţiunile următoare oferă o prezentare rapidă a meniurilor principale care apar pe
afişajul panoului de control. Pentru a afişa un meniu, apăsaţi butonul funcţiei pe care
doriţi să o vizualizaţi.
Notă Tipul de afişaj al panoului de control—color sau cu două linii—depinde de
modelul de care dispuneţi.
• Meniu Scanare: Prezintă o listă de destinaţii, de exemplu, software-ul HP de
editare foto şi grafică. La anumite modele, se poate scana şi reimprima o fotografie
sau scana către un card de memorie.
• Meniu Fax: Vă permite să introduceţi un număr de fax sau de apelare rapidă, sau
afişează meniul Fax. Opţiunile meniului includ:
• Modificare rezoluţie
• Deschidere/închidere culoare
• Transmitere faxuri cu întârziere
• Configurare noi setări implicite
• Meniu Copiere: Opţiunile meniului includ:
• Selectare cantităţi de copiere
• Micşorare/mărire
• Selectare tip şi format suport de imprimare
• Meniu Foto: Opţiunile meniului includ:
• Selectare opţiuni de imprimare
• Utilizare funcţii speciale
• Editare
24 Utilizare dispozitiv all-in-one
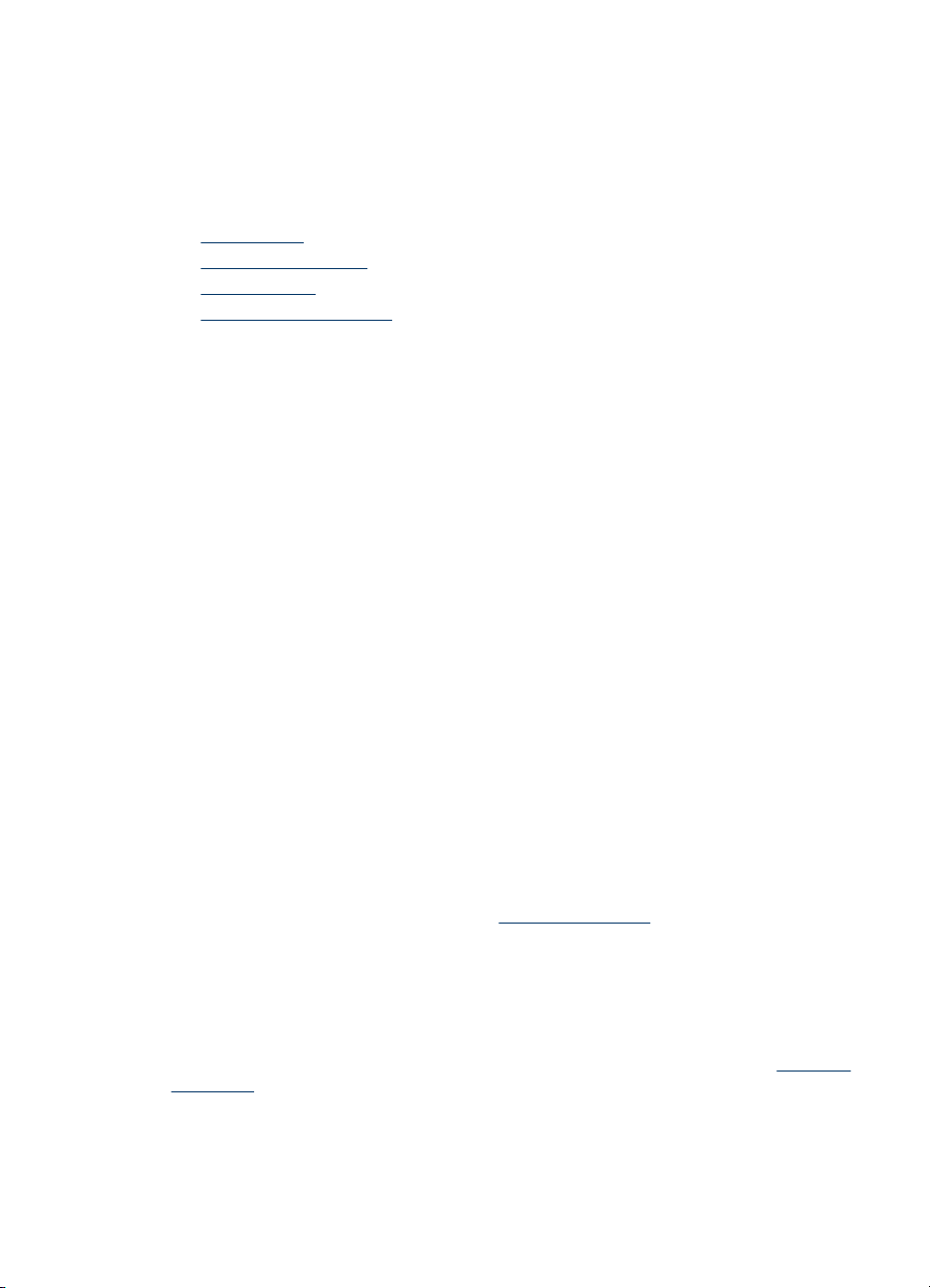
• Transfer către un calculator
• Selectarea unui index
Tipuri mesaje panou de control
Această secţiune cuprinde următoarele subiecte:
•
Mesaje stare
Mesaje de avertizare
•
Mesaje eroare
•
Mesaje de eroare critice
•
Mesaje stare
Mesajele de stare reflectă starea curentă a dispozitivului. Acestea vă informează
despre funcţionarea normală şi nu necesită nici o acţiune pentru a fi şterse. Acestea
se modifică în funcţie de modificarea stării aparatului. Când dispozitivul este pregătit,
nu este ocupat şi nu are în aşteptare mesaje de avertizare, mesajul de stare READY
(PREGĂTIT) apare dacă dispozitivul este pornit.
Mesaje de avertizare
Mesajele de avertizare vă informează asupra unor evenimente care necesită atenţia
Dvs., dar care nu împiedică funcţionarea dispozitivului. Un exemplu de mesaj de
avertizare este CYAN INK LOW (NIVEL SCĂZUT DE CERNEALĂ CYAN). Aceste
mesaje se afişează până la soluţionarea problemei.
Mesaje eroare
Mesajele de eroare indică necesitatea realizării unei anumite acţiuni, cum ar fi
adăugarea de suport de imprimare sau îndepărtarea unui blocaj de hârtie. Aceste
mesaje sunt dublate de obicei de un led de atenţionare care clipeşte în culoarea roşie.
Realizaţi acţiunea corespunzătoare pentru a continua imprimarea.
Dacă mesajul de eroare afişează un cod de eroare, apăsaţi butonul Pornire/Oprire
pentru a opri dispozitivul, după care porniţi-l din nou. În cele mai multe dintre situaţii,
acest lucru va rezolva problema. Dacă mesajul continuă să fie afişat, este posibil ca
dispozitivul să necesite operaţiuni de service. Notaţi codul de eroare şi consultaţi HP
Instant Support pentru a afla mai multe detalii despre posibile cauze ale mesajului.
Pentru informaţii suplimentare, consultaţi
Mesaje de eroare critice
Mesajele de eroare critice vă informează despre o situaţie de avarie a dispozitivului.
Unele dintre aceste mesaje pot fi eliminate dacă se apasă butonul Pornire/Oprire
pentru a opri dispozitivul, după care îl porniţi din nou. Dacă eroarea critică se menţine,
sunt necesare activităţi de service. Pentru informaţii suplimentare, consultaţi
şi garanţie.
HP Instant Support.
Tipuri mesaje panou de control
Asistenţă
25
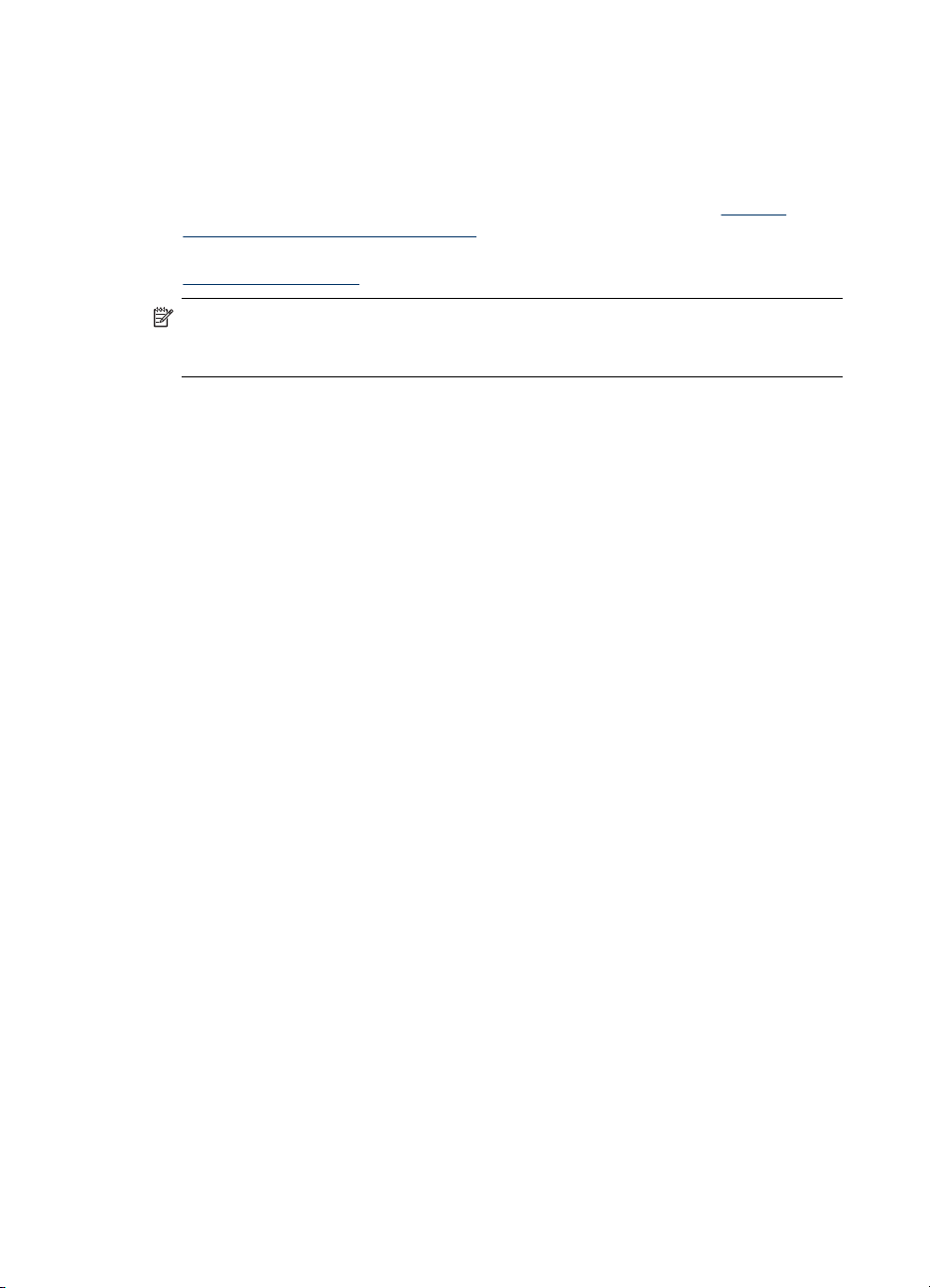
Capitol 3
Modificare setări dispozitiv
Puteţi modifica setările dispozitivului în următoarele locuri:
• Din panoul de control.
• Din cadrul HP Solution Center (Windows) sau HP Device Manager (Manager
dispozitive HP) (Mac OS). Pentru informaţii suplimentare, consultaţi
software HP de editare foto şi grafică.
• Din cadrul serverului Web încorporat Pentru informaţii suplimentare, consultaţi
Server web încorporat.
Notă Când configuraţi setările în HP Solution Center sau în HP Device Manager,
nu puteţi vizualiza setările care au fost configurate din panoul de control (cum ar fi
setările de scanare).
Pentru a modifica setările panoului de control
1. În panoul de control, apăsaţi butonul de meniu corespunzător funcţiei pe care o
utilizaţi (de exemplu, meniul Copiere).
2. Pentru a afişa opţiunea pe care doriţi să o modificaţi, utilizaţi una din următoarele
metode:
•Apăsaţi un buton de pe panoul de control, apoi utilizaţi tastele săgeţi pentru a
ajusta valoarea.
• Selectaţi opţiunea din meniul de pe afişajul panoului de control.
3. Selectaţi valoarea dorită, apoi apăsaţi OK.
Utilizare
Pentru a modifica setări din software-ul HP de editare foto şi grafică (Mac OS)
1. Faceţi clic pe pictograma HP Device Manager (Manager dispozitive HP) din Dock.
2. Selectaţi dispozitivul din meniul derulant Devices (Dispozitive).
3. Din meniul Information and Settings (Informaţii şi setări), faceţi clic pe
elementul pe care doriţi să îl modificaţi.
Pentru modificarea setărilor cu ajutorul serverului Web încorporat
1. Deschideţi serverul web încorporat.
2. Selectaţi pagina care include setarea pe care doriti să o modificaţi.
3. Modificaţi setarea apoi faceţi clic pe Se aplică.
Utilizare HP Solution Center (Windows)
Pe un calculator care rulează Windows HP Solution Center este punctul de intrare
pentru Software-ul HP Photosmart. Utilizaţi HP Solution Center pentru a modifica
setările de imprimare, a iniţia Expertul pentru instalarea fax, pentru a comanda
consumabile sau a accesa resursele de Asistenţă pe ecran.
Funcţiile disponibile în HP Solution Center diferă în funcţie de dispozitivele instalate.
HP Solution Center este configurat pentru a afişa pictogramele asociate dispozitivului
selectat. Dacă dispozitivul selectat nu este dotat cu o anumită funcţie, pictograma
pentru funcţia respectivă nu va fi afişată în directorul HP Solution Center.
26 Utilizare dispozitiv all-in-one

Dacă HP Solution Center de pe computer nu conţine nici o pictogramă, este posibil să
fi survenit o eroare la instalarea software-ului. Pentru a corecta problema, utilizaţi
Control Panel din Windows pentru a dezinstala complet Software-ul HP Photosmart şi
a-l instala din nou. Pentru informaţii suplimentare, consultaţi resursele de Asistenţă de
pe ecran care însoţesc dispozitivul.
Pentru informaţii suplimentare despre accesarea HP Solution Center, consultaţi
Utilizare software HP de editare foto şi grafică.
Utilizare software HP de editare foto şi grafică
Puteţi utiliza software-ul HP de editare foto şi grafică pentru a accesa multe funcţii
care nu sunt disponibile de la panoul de control.
Acest software este instalat pe calculatorul Dvs. în timpul configurării. Pentru informaţii
suplimentare, consultaţi documentaţia de instalare care însoţeşte echipamentul.
Accesul la software diferă în funcţie de sistemul de operare. De exemplu, dacă aveţi
un calculator pe care rulează Windows, punctul de intrare pentru software-ul HP de
editare foto şi grafică este fereastra HP Photosmart. Dacă aveţi un calculator
Macintosh, punctul de intrare pentru software-ul HP de editare foto şi grafică este
fereastra HP Photosmart Studio. Indiferent de sistem, punctul de intrare serveşte ca
suport de lansare pentru software-ul HP de editare foto şi grafică şi servicii.
Pentru a accesa Software-ul HP Photosmart pe un computer cu Windows
1. Optaţi pentru una din următoarele acţiuni:
• În spaţiul de lucru Windows, faceţi dublu clic pe pictograma HP Photosmart.
• În caseta de sistem din partea dreaptă a barei de activităţi din Windows, faceţi
dublu clic pe pictograma HP Digital Imaging Monitor.
• În bara de activităţi, faceţi clic pe Start, indicaţi spre Programs (Programe)
sau All Programs (Toate programele), selectaţi HP, apoi faceţi clic pe
pictograma HP Photosmart.
2. Dacă aveţi mai multe dispozitive HP instalate, selectaţi fila cu numele produsului.
Notă Pe un calculator cu sistem de operare Windows, caracteristicile
disponibile în HP Photosmart variază în funcţie de echipamentele instalate.
Software-ul este configurat pentru a afişa pictogramele asociate dispozitivului
selectat. Dacă dispozitivul selectat nu este dotat cu o anumită funcţie,
pictograma pentru funcţia respectivă nu va fi afişată în directorul software-ului.
Sfat Dacă software-ul HP Photosmart de pe computer nu conţine nici o
pictogramă, este posibil să fi survenit o eroare la instalarea software-ului.
Pentru a corecta problema, utilizaţi Control Panel din Windows pentru a
dezinstala complet software-ulSoftware-ul HP Photosmart; apoi instalaţi-l din
nou. Pentru informaţii suplimentare, consultaţi Ghidul de iniţiere care însoţeşte
echipamentul.
Utilizare software HP de editare foto şi grafică
27

Capitol 3
Pentru a accesa software-ul HP Photosmart Studio pe un calculator pe care
rulează Macintosh
1. Faceţi clic pe pictograma HP Photosmart Studio din Dock.
Va apărea fereastra HP Photosmart Studio.
2. Din bara de activităţi HP Photosmart Studio, faceţi clic pe Devices (Dispozitive).
Este afişată fereastra HP Device Manager (Manager de dispozitive HP).
3. Selectaţi dispozitivul din meniul derulant Device (Dispozitive).
Din acest moment aveţi posibilitatea să scanaţi, să trimiteţi faxuri, să importaţi
documente sau să efectuaţi operaţii de întreţinere precum verificarea nivelurilor de
cerneală din cartuşele de cerneală.
Notă Pe computere Macintosh, caracteristicile disponibile în software-ul
HP Photosmart Studio variază în funcţie de dispozitivul selectat.
Sfat După deschiderea software-ului HP Photosmart Studio, puteţi accesa
scurtăturile meniului Dock selectând şi menţinând mouse-ul pe pictograma
HP Photosmart Studio din meniul Dock.
Text şi simboluri
Puteţi să utilizaţi tastatura de pe panoul de control pentru a introduce text şi simboluri.
Puteţi introduce text şi simboluri de la panoul de control utilizând tastatura vizuală
(disponibilă doar pentru unele modele). Aceasta apare automat pe afişajul color la
setarea unei reţele cu cablu sau wireless, a informaţiilor pentru antetul de fax sau a
înregistrărilor de apelare rapidă.
Puteţi introduce, de asemenea, simboluri de la tastatură şi atunci când formaţi un
număr de fax sau de telefon. Când echipamentul formează numărul, va interpreta
simbolul şi va răspunde în mod corespunzător. De exemplu, dacă introduceţi o cratimă
în numărul de fax, dispozitivul va efectua o pauză înainte de a forma restul numărului.
Pauza este utilă atunci când trebuie să accesaţi o linie externă înainte de a forma
numărul de fax.
Notă Dacă doriţi să introduceţi un simbol în numărul de fax, cum ar fi o cratimă,
trebuie să introduceţi simbolul utilizând tastatura.
Introducere text şi simboluri cu ajutorul tastaturii panoului de control
Puteţi introduce text sau simboluri utilizând tastatura numerică de pe panoul de control.
După ce aţi terminat de introdus textul, apăsaţi OK pentru a stoca înregistrarea.
28 Utilizare dispozitiv all-in-one

Pentru a introduce text
1. Apăsaţi tastele numerice care corespund literelor unui nume. De exemplu, literele
a, b şi c corespund cifrei 2, după cum se poate vedea pe butonul de mai jos.
Sfat Apăsaţi de mai multe ori pe un buton pentru a vedea caracterele
disponibile. În funcţie de setarea pentru limbă şi ţară/regiune, pot fi disponibile
caractere suplimentare, altele decât cele afişate pe tastatură.
2. După apariţia literelor corecte, aşteptaţi avansarea automată a cursorului spre
dreapta sau apăsaţi butonul direcţional dreapta. Apăsaţi numărul corespunzător
următoarei litere din nume. Apăsaţi butonul de mai multe ori, până la apariţia literei
corecte. În mod automat, prima litera a cuvântului este majusculă.
Pentru a introduce un spaţiu, o pauză sau un simbol
• Pentru a insera un spaţiu, apăsaţi Spaţiu.
• Pentru a introduce o pauză, apăsaţi Reapelare/Pauză. Va fi inserată o cratimă în
secvenţa numerică.
• Pentru a introduce un simbol, precum @, apăsaţi butonul Simboluri în mod
repetat pentru a parcurge lista simbolurilor disponibile: asterisc (*), cratimă (-),
ampersand (&), punct (.), slash (/), paranteze ( ), apostrof ('), egal (=), caracter
numărul (#), la (@), liniuţă jos (_), plus (+), exclamare (!), punct şi virgulă (;),
întrebare (?), virgulă (,), două puncte (:), procent (%), şi aproximativ (~).
Pentru a şterge o literă, un număr sau un simbol
▲ În cazul unei erori, apăsaţi butonul direcţional stânga pentru a şterge, apoi
introduceţi valoarea corectă.
Introducere text utilizând tastatura vizuală (disponibilă doar pentru unele modele)
Puteţi introduce text sau simboluri utilizând tastatura vizuală care apare automat pe
afişajul color când trebuie să introduceţi text. De exemplu, tastatura vizuală apare
automat când setaţi o reţea cu cablu sau wireless, antetul de fax sau înregistrările de
apelare rapidă.
Pentru a introduce text de la tastatura vizuală
1. Pentru a selecta o literă, o cifră sau un simbol pe tastatura vizuală, apăsaţi tastele
săgeţi pentru a evidenţia selecţia dorită.
Pentru a introduce minuscule, majuscule, cifre şi simboluri
• Pentru a introduce minuscule, selectaţi butonul abc de pe tastatura vizuală,
apoi apăsaţi OK.
• Pentru a introduce majuscule, selectaţi butonul ABC de pe tastatura vizuală,
apoi apăsaţi OK.
• Pentru a introduce numere şi simboluri, selectaţi butonul 123 de pe tastatura
vizuală, apoi apăsaţi OK.
Text şi simboluri
29

Capitol 3
Pentru a adăuga un spaţiu
Pentru a adăuga un spaţiu, apăsaţi săgeata dreapta, apoi OK.
Notă Asiguraţi-vă că utilizaţi săgeata dreapta de pe tastatura vizuală pentru a
adăuga un spaţiu. Nu puteţi adăuga un spaţiu utilizând tastele săgeţi de pe
panoul de control.
2. După selectarea literei, numărului sau simbolului corespunzător, apăsaţi OK de pe
panoul de control pentru a selecta caracterul respectiv.
Selecţia va fi prezentată pe afişajul color.
Sfat Pentru a şterge o literă, un număr sau un simbol, selectaţi opţiunea
Clear (Şterge) de pe tastatura vizuală, apoi apăsaţi OK.
3. Când aţi terminat de introdus text, numere sau simboluri, selectaţi Done (Gata) de
pe tastatura vizuală şi apăsaţi OK.
Simboluri disponibile pentru formarea numerelor de fax (disponibilă doar pentru unele modele)
Pentru a introduce un simbol, cum ar fi *, apăsaţi Simboluri în mod repetat pentru a
derula lista de simboluri. Tabelul care urmează prezintă simbolurile pe care le puteţi
utiliza în cadrul numerelor de telefon sau de fax, în informaţiile din antetul faxului şi în
înregistrările de apelare rapidă.
Simboluri
disponibile
* Afişează simbolul asterisc când este
- Când formează automat, dispozitivul
( ) Afişează o paranteză la dreapta sau la
W La apelarea automată, W determină
R În timpul apelării automate, R
+ Afişează simbolul plus. Acest simbol nu
Descriere Disponibil pentru a introduce
necesar pentru apelare.
introduce o pauză în secvenţa de
numere.
stânga pentru a separa numere precum
prefixe, pentru o citire mai uşoară.
Aceste simboluri nu afectează apelarea.
dispozitivul să aştepte tonul de apel
înainte de a continua apelarea.
funcţionează la fel ca un buton Flash de
pe telefon.
afectează apelarea.
Nume din antetul faxului, nume de
apelare rapidă, numere de apelare
rapidă, numere de fax sau de
telefon şi intrări de apelare
monitorizate
Nume din antetul faxului, nume de
apelare rapidă, numere de apelare
rapidă şi numere de fax sau de
telefon
Nume din antetul faxului, nume de
apelare rapidă, numere de apelare
rapidă şi numere de fax sau de
telefon
Numere de apelare rapidă şi
numere de fax sau de telefon
Numere de apelare rapidă şi
numere de fax sau de telefon
Nume din antetul faxului, nume de
apelare rapidă, numere de apelare
rapidă şi numere de fax sau de
telefon
30 Utilizare dispozitiv all-in-one

Alimentare originale
Puteţi alimenta un original pentru copiere, transmitere fax sau lucrare de scanare în
alimentatorul automat pentru documente sau ecranul de scanare. Originalele care au
fost alimentate în alimentatorul automat pentru documente sunt alimentat automat în
dispozitiv.
Alimentare original în alimentatorul automat pentru documente (ADF)
Puteţi copia, scana sau transmite prin fax un document cu o singură pagină sau cu
mai multe pagini, în format A4 sau Letter, imprimat faţă sau faţă-verso, amplasându-l
în tava pentru documente.
Atenţie Nu alimentaţi fotografii în ADF, acest lucru poate deteriora fotografiile.
Notă Documentele în format Legal nu se pot scana, copia sau transmite prin fax
prin intermediul ADF. Anumite funcţii, precum cea de copiere Potrivire în pagină,
nu funcţionează când alimentaţi originale în ADF. Trebuie să amplasaţi originalele
pe geamul-suport.
Tava alimentatorului automat pentru documente acceptă maximum 50 de coli de
hârtie simplă.
Pentru a încărca un original în tava de alimentare pentru documente
1. Încărcaţi originalul, cu faţa imprimată în sus, în tava de alimentare pentru
documente. Plasaţi paginile în aşa fel încât partea superioară a documentului să
fie alimentată prima. Glisaţi suportul de imprimare în alimentatorul automat pentru
documente până când se aude un semnal sonor sau până când pe afişaj apare un
mesaj care indică faptul că dispozitivul a detectat paginile alimentate.
Sfat Pentru asistenţă suplimentară pentru încărcarea originalelor în
alimentatorul automat de documente, consultaţi diagrama de pe tava
alimentatorului de documente.
2. Glisaţi ghidajele de lăţime spre interior până când se opresc la marginile suportului
de imprimare.
Notă Scoateţi toate originalele din tava de alimentare cu documente înainte să
ridicaţi capacul dispozitivului.
Alimentare originale
31

Capitol 3
Alimentare original pe ecran scanare
Puteţi copia, scana sau trimite prin fax originale format Letter sau A4, încărcându-le pe
geamul-suport. Unele modele acceptă originale de dimensiune legal pe ecranul de
scanare. Dacă originalul conţine mai multe pagini de dimensiune standard, încărcaţi-l
în alimentatorul automat pentru documente. Dacă modelul de care dispuneţi nu
acceptă originale de dimensiune legal pe ecranul de scanare, încărcaţi originalele de
dimensiune legal în alimentatorul automat pentru documente.
Notă Multe dintre caracteristicile speciale nu vor funcţiona corect dacă geamul-
suport sau protecţia capacului nu sunt curate. Pentru informaţii suplimentare,
consultaţi
Pentru a încărca un original pe ecranul de scanare
1. Îndepărtaţi toate originalele din tava alimentatorului de documente şi apoi ridicaţi
capacul.
2. Încărcaţi originalul cu faţa imprimată în jos, în colţul frontal-dreapta al geamului-
suport.
Curăţare dispozitiv.
Sfat Pentru asistenţă suplimentară la încărcarea unui original, consultaţi
îndrumările inscripţionate pe marginea geamului-suport.
3. Închideţi capacul.
Selectare suport de imprimare
Dispozitivul este proiectat să funcţioneze bine cu majoritatea tipurilor de suporturi de
imprimare pentru birou. Este recomandat să testaţi diferite tipuri de suport media
înainte de a aproviziona cu cantităţi mari. Utilizaţi suport de imprimare HP pentru
calitate optimă de imprimare. Vizitaţi pagina de internet a HP la
mai multe informaţii despre suporturile de imprimare HP.
32 Utilizare dispozitiv all-in-one
www.hp.com pentru

Sfaturi pentru selectarea şi utilizarea suportului de imprimare
Pentru cele mai bune rezultat, este recomandat să respectaţi următoarele indicaţii.
• Utilizaţi întotdeauna suporturi de imprimare conforme cu specificaţiile
dispozitivului. Pentru informaţii suplimentare, consultaţi
pentru tipuri de suport de imprimare compatibile.
• Alimentaţi cu un singur tip de suport de imprimare într-o anumită tavă, la un anumit
moment.
• Pentru Tava 1 şi Tava 2, alimentaţi suportul de imprimare cu faţa imprimată în jos,
aliniind teancul faţă de marginile din dreapta şi din spate ale tăvii. Tava 2 este
disponibilă pentru anumite modele. Pentru informaţii suplimentare, consultaţi
Alimentare suport de imprimare.
• Tava 2 este proiectată doar pentru hârtie simplă.
• Nu supraîncărcaţi tăvile. Pentru informaţii suplimentare, consultaţi
specificaţii pentru tipuri de suport de imprimare compatibile.
• Pentru a preveni blocajele de hârtie, calitatea slabă a imprimării sau alte probleme
de imprimare, evitaţi utilizarea următoarelor tipuri de suport de imprimare:
• Documente din mai multe bucăţi
• Suport de imprimare defect, ondulat sau îndoit
• Suport de imprimare cu benzi detaşabile sau perforaţii
• Suport de imprimare cu textură bogată, cu model în relief sau pe care cerneala
nu are o aderenţă bună
• Suport de imprimare prea uşor sau care se întinde uşor
Fişe şi plicuri
• Evitaţi utilizarea plicurilor cu finisaje lipicioase, benzi auto-adezive, cu cleme sau
cu ferestre. Evitaţi, de asemenea, utilizarea fişelor sau plicurilor cu margini groase,
curbate sau neregulate, cu zone şifonate, îndoite sau cu orice fel de defecte.
• Utilizaţi plicuri bine realizate şi asiguraţi-vă că marginile sunt îndoite exact.
• Alimentaţi plicurile cu părţile răsfrânte în sus.
Înţelegere specificaţii
Înţelegere
Suport de imprimare foto
• Utilizaţi opţiunea Best (Cel mai bun) pentru a imprima fotografii. Utilizarea acestui
mod necesită mai mult timp şi utilizează o cantitate mai mare din memoria
calculatorului Dvs.
• Îndepărtaţi fiecare coală după imprimare şi aşezaţi-o în aşa fel încât să permită
uscarea cernelii. Păstrarea suporturilor de imprimare umede poate cauza pătarea
rezultatului.
Selectare suport de imprimare
33

Capitol 3
Coli transparente
• Introduceţi colile transparente cu partea dură în jos şi cu banda adezivă spre
partea din spate a dispozitivului.
• Utilizaţi modul Normal pentru a imprima pe coli transparente. Acest mod de
imprimare oferă un timp de uscare mai lung şi asigură uscarea completă a unei
pagini înainte de livrarea paginii următoare în tava de ieşire.
• Îndepărtaţi fiecare coală după imprimare şi aşezaţi-o în aşa fel încât să permită
uscarea cernelii. Păstrarea suporturilor de imprimare umede poate cauza pătarea
rezultatului.
Suport de imprimare format personalizat
• Utilizaţi doar suport de imprimare cu format personalizat care este compatibil cu
dispozitivul.
• Dacă aplicaţia Dvs. acceptă suport de imprimare cu format personalizat,
configuraţi formatul suportului de imprimare în aplicaţie înainte de a imprima
documentul. Dacă acest lucru nu este posibil, setaţi formatului în driver-ul
imprimantei. Este posibil să trebuiască să reformataţi documentele existente,
pentru a le putea imprima corect pe suportul de imprimare personalizat.
Înţelegere specificaţii pentru tipuri de suport de imprimare compatibile
Utilizaţi tabelele Înţelegere tipuri de suport de imprimare compatibile şi Înţelegere tipuri
şi greutăţi suport de imprimare pentru a determina suportul de imprimare corect pentru
folosirea cu dispozitivul, şi pentru a determina ce caracteristici vor fi disponibile pentru
acel tip de suport de imprimare.
•
Înţelegere tipuri de suport de imprimare compatibile
Înţelegere tipuri şi greutăţi suport de imprimare
•
Înţelegere tipuri de suport de imprimare compatibile
Notă Tava 2 şi unitatea de imprimare faţă/verso sunt disponibile pentru anumite
modele.
Format suport de imprimare Tava 1 Tava 2 Unitate de
Format standard suport de imprimare
U.S. Letter (216 x 279 mm; 8,5 x
11 inch)
8,5 x 13 inch (216 x 330 mm)*
U.S. Legal (216 x 356 mm; 8,5 x
14 inch)
A4 (210 x 297 mm; 8,3 x 11,7 inch)
U.S. Executive (184 x 267 mm;
7,25 x 10,5 inch)
34 Utilizare dispozitiv all-in-one
imprimare
ADF
faţă/verso

(continuare)
Format suport de imprimare Tava 1 Tava 2 Unitate de
U.S. Statement (140 x 216 mm;
5,5 x 8,5 inch)
B5 (182 x 257 mm; 7,17 x 10,12
inch)
A5 (148 x 210 mm; 5,8 x 8,3 inch)
6 x 8 inch*
imprimare
faţă/verso
ADF
A4 fără chenar (210 x 297 mm;
8,3 x 11,7 inch)*
A5 fără chenar (148 x 210 mm;
5,8 x 8,3 inch)*
B5 fără chenar (182 x 257 mm;
7,17 x 10,12 inch)*
Plicuri
Plic U.S. #10 (105 x 241 mm;
4,12 x 9,5 inch)*
Plic Monarch (98 x 191 mm; 3,88
x 7,5 inch)*
Plic Felicitare HP (111 x 152 mm;
4,38 x 6 inch)*
Plic A2 (111 x 146 mm; 4,37 x
5,75 inch)*
Plic DL (110 x 220 mm; 4,3 x 8,7
inch)*
Plic C5 (162 x 229 mm; 6,4 x 9
inch)*
Plic C6 (114 x 162 mm; 4,5 x 6,4
inch)*
Plic Japonez Chou #3 (120 x 235
mm; 4,7 x 9,3 inch)*
Plic Japonez Chou #4 (90 x 205
mm; 3,5 x 8,1 inch)*
Fişe
Fişe (76,2 x 127 mm; 3 x 5 inch)*
Fişe (102 x 152 mm; 4 x 6 inch)*
Fişe (127 x 203 mm; 5 x 8 inch)*
Card A6 (105 x 148,5 mm; 4,13 x
5,83 inch)*
Selectare suport de imprimare
35

Capitol 3
(continuare)
Format suport de imprimare Tava 1 Tava 2 Unitate de
Card A6 fără chenar (105 x 148,5
mm; 4,13 x 5,83 inch)*
Hagaki** (100 x 148 mm; 3,9 x
5,8 inch)*
Suport imprimare foto
Suport imprimare foto (76,2 x 127
mm; 3 x 5 inch)*
Suport imprimare foto (102 x 152
mm; 4 x 6 inch)*
Suport imprimare foto (5 x 7 inch)*
imprimare
faţă/verso
ADF
Suport imprimare foto (8 x 10
inch)*
Suport imprimare foto (10 x 15
cm)*
Foto L (89 x 127 mm; 3,5 x 5 inch)*
Suport imprimare foto fără chenar
(102 x 152 mm; 4 x 6 inch)*
Suport imprimare foto fără chenar
(5 x 7 inch)*
Suport imprimare foto fără chenar
(8 x 10 inch)*
Suport imprimare foto fără chenar
(8,5 x 11 inch)*
Suport imprimare foto fără chenar
(10 x 15 cm)*
Foto L fără chenar (89 x 127 mm;
3,5 x 5 inch)*
Alte tipuri de suport de imprimare
Format personalizat cu lăţimea
între 76,2 şi 216 mm şi lungimea
între 127 şi 356 mm (lăţime: 3 8,5 inch, lungime: 5 - 14 inch)*
Format personalizat (ADF) cu
lăţimea între 127 şi 216 mm şi
lungimea între 241 şi 305 mm
(lăţime: 5 - 8,5 inch, lungime: 9,5
- 12 inch)
Panorama (4 x 10 inch, 4 x 11
inch, şi 4 x 12 inch)*
36 Utilizare dispozitiv all-in-one

(continuare)
Format suport de imprimare Tava 1 Tava 2 Unitate de
ADF
imprimare
faţă/verso
Panorama fără chenar (4 x 10
inch, 4 x 11 inch, şi 4 x 12 inch)*
* Nu este compatibil pentru utilizare cu ADF pentru imprimare pe o faţă sau faţă/verso
** Dispozitivul este compatibil cu hârtie Hagaki simplă sau pentru jet de cerneală
furnizată de Poşta Japoneză. Nu este compatibil cu hârtie Hagaki pentru foto furnizată
de Poşta Japoneză.
Înţelegere tipuri şi greutăţi suport de imprimare
Notă Tava 2 şi unitatea de imprimare faţă/verso sunt disponibile pentru anumite
modele.
Tava Tip Greutate Capacitate
Tava 1 Hârtie
Coli transparente Până la 70 de coli
Suport de imprimare foto
Etichete Până la 100 de coli
Plicuri
Fişe
Tava 2 Doar hârtie simplă
Unitate de
Hârtie
imprimare
faţă/verso
Tava de
ieşire
Toate tipurile de suport de
imprimare compatibile
60 - 105 g/m
(16 - 28 lb hârtie
corespondenţă)
280 g/m
(75 lb hârtie pentru
corespondenţă)
75 - 90 g/m
(20 - 24 lb plic hârtie
corespondenţă)
Până la 200 g/m
(110 lb fişe)
60 - 105 g/m
(16 - 28 lb hârtie
corespondenţă)
60 - 105 g/m
(16 - 28 lb hârtie
corespondenţă)
Până la 150 coli de
2
Până la 250 coli de
hârtie simplă
(top de 25 mm sau 1
inch)
(top de 17 mm sau
0.67 inch)
2
Până la 100 de coli
(top de 17 mm sau
0.67 inch)
(top de 17 mm sau
0.67 inch)
2
Până la 30 de coli
(top de 17 mm sau
0.67 inch)
2
2
Până la 80 fişe
Până la 350 coli de
hârtie simplă
(top de 35 mm sau
1,38 inch)
2
Neaplicabil
hârtie simplă
(imprimare text)
Selectare suport de imprimare
37

Capitol 3
Configurare margini minime
Marginile documentului trebuie să fie egale sau să depăşească aceste margini, pentru
orientare portret.
Suport de imprimare (1) Marginea
U.S. Letter
U.S. Legal
A4
U.S. Executive
U.S. Statement
8,5 x 13 inch
B5
A5
Fişe
Suport de imprimare format
personalizat
Suport de imprimare foto
Plicuri 3,3 mm (0,13
stângă
3,3 mm (0,13
inci)
inci)
(2) Marginea
dreaptă
3,3 mm (0,13
inci)
3,3 mm (0,13
inci)
(3) Marginea
superioară
3,3 mm (0,13
inci)
16,5 mm
(0,65 inci)
(4) Marginea
inferioară*
3,3 mm (0,13
inci)
16,5 mm
(0,65 inci)
* Pentru a seta aceste margini pe un calculator pe care rulează Windows, faceţi clic pe
fila Advanced (Avansat) în driver-ul de imprimantă şi selectaţi Minimize Margins.
Notă Dacă utilizaţi unitatea de imprimare faţă/verso (disponibilă cu unele
modele), valorile minime pentru marginile superioară şi inferioară trebuie să fie
egale sau mai mari de 12 mm (0,47 inch).
Alimentare suport de imprimare
Această secţiune oferă informaţii despre alimentarea suportului de imprimare în
dispozitiv.
Notă Tava 2 este disponibilă pentru anumite modele. Pentru informaţii despre
comandă, consultaţi
38 Utilizare dispozitiv all-in-one
Comandă online consumabile pentru imprimare.

Pentru a alimenta tava 1 (tava principală)
1. Ridicaţi tava de ieşire.
2. Introduceţi suportul de imprimare cu faţa de imprimat în jos, aliniindu-l la marginea
dreaptă a tăvii. Asiguraţi-vă că topul de suport de imprimare este aliniat faţă de
marginea din dreapta şi cea din spate a tăvii şi că nu depăşeşte linia de marcaj a
tăvii.
Notă Nu alimentaţi cu hârtie în timp ce dispozitivul realizează lucrări de
imprimare.
3. Glisaţi ghidajele pentru suportul de imprimare din tavă pentru a le poziţiona
corespunzător formatului suportului de imprimare alimentat, apoi coborâţi tava de
ieşire.
Alimentare suport de imprimare
39

Capitol 3
4. Trageţi în afară extensia tăvii de ieşire.
Alimentare tava 2
1. Trageţi în afară tava dispozitivului, apucând de sub partea frontală a acesteia.
2. Introduceţi hârtia cu faţa de imprimat în jos, aliniind-o la marginea dreaptă a tăvii.
Asiguraţi-vă că topul de hârtie este aliniat faţă de marginea din dreapta şi cea din
spate a tăvii şi că nu depăşeşte linia de marcaj a tăvii.
Notă În tava 2 se poate alimenta doar hârtie simplă.
3. Glisaţi ghidajele pentru suportul de imprimare din tavă pentru a le ajusta la
formatul alimentat.
40 Utilizare dispozitiv all-in-one

4. Reintroduceţi tava uşor.
5. Trageţi în afară extensia tăvii de ieşire.
Configurare tăvi
Notă Tava 2 este disponibilă pentru anumite modele. Pentru informaţii despre
comandă, consultaţi
În mod implicit, dispozitivul utilizează suport de imprimare din Tava 1. Dacă Tava 1
este goală, dispozitivul va utiliza suport de imprimare din Tava 2 (dacă este instalată şi
alimentată cu suport de imprimare). Puteţi schimba aceste setări implicite utilizând
următoarele funcţii:
• Blocare Tavă: Utilizaţi această funcţie pentru a proteja suporturi de imprimare
speciale, cum ar fi foile cu antet sau suportul preimprimat, împotriva folosirii
accidentale. Dacă dispozitivul rămâne fără suport de imprimare în timpul imprimării
unui document, nu va utiliza suport de imprimare dintr-o tavă blocată pentru a
continua imprimarea.
• Tavă implicită: Utilizaţi această funcţie pentru a stabili care este prima tavă din
care dispozitivul va utiliza suport de imprimare.
Comandă online consumabile pentru imprimare.
Notă Pentru a utiliza funcţiile deblocare tavă şi tavă implicită, trebuie să selectaţi
opţiunea de selectare automată a tăvii din software-ul dispozitivului. Dacă
dispozitivul este conectat în reţea şi setaţi o tavă implicită, setarea va afecta toţi
utilizatorii dispozitivului.
Tava 2 este proiectată doar pentru hârtie simplă.
Configurare tăvi
41

Capitol 3
Următorul tabel prezintă posibilităţile de utilizare a setărilor de tavă pentru a răspunde
cerinţelor Dvs. de imprimare.
Vreau... Urmaţi aceşti paşi
... să alimentez ambele tăvi cu acelaşi suport
de imprimare şi să configurez dispozitivul să
utilizeze suport de imprimare dintr-o tavă
dacă cealaltă tavă este goală.
... să alimentez atât hârtie specială (coli
transparente sau coli cu antet), cât şi hârtie
simplă în tăvi.
... să alimentez cu suport de imprimare în
ambele tăvi, dar să configurez dispozitivul să
utilizeze suport de imprimare mai întâi dintr-o
anumită tavă.
Alimentaţi cu suport de imprimare Tava 1
•
şi Tava 2. Pentru informaţii suplimentare,
consultaţi
Asiguraţi-vă că funcţia de blocare tavă
•
este dezactivată.
Alimentaţi suport de imprimare special în
•
Tava 1 şi hârtie simplă în Tava 2.
Asiguraţi-vă că opţiunea de blocare tavă
•
este setată pentru Tava 1.
Alimentaţi suport de imprimare în Tava 1
•
şi Tava 2.
Asiguraţi-vă că este setată ca tavă
•
implicită tava corespunzătoare.
Alimentare suport de imprimare.
Pentru a configura tăvile
1. Asiguraţi-vă că dispozitivul este pornit.
2. Optaţi pentru una din următoarele acţiuni:
• Server Web încorporat: Faceţi clic pe fila Settings (Setări), apoi pe Paper
Handling (Administrare Hârtie) în panoul din stânga.
• Driver imprimantă (Windows): Faceţi clic pe butonul Printer services
(Părţile Servicii) din fila Features (Funcţii) sau Color, apoi selectaţi Paper
Handling (Alimentare cu hârtie).
• Casetă instrumente (Windows): Faceţi clic pe fila Services (Servicii), apoi
pe Paper Handling (Alimentare cu hârtie).
• HP Printer Utility (Utilitar imprimantă HP) (Mac OS): Faceţi clic pe Paper
Handling (Alimentare cu hârtie) din cadrul panoului Printer Settings (Setări
imprimantă).
• Panou de control: Apăsaţi butonul Setup (Setare), selectaţi Preferences
(Preferinţe) şi apoi selectaţi Default Tray (Tavă implicită) sau Tray Lock
(Blocare tavă).
3. Faceţi clic pe OK sau Apply (Se aplică) după modificarea setărilor de tavă dorite.
Imprimare pe suport de imprimare special sau cu format personalizat
• Pentru a imprima pe suport de imprimare special sau cu format personalizat
(Windows)
Pentru a imprima pe suport de imprimare special sau cu format personalizat (Mac
•
OS)
42 Utilizare dispozitiv all-in-one

Pentru a imprima pe suport de imprimare special sau cu format personalizat (Windows)
1. Încărcaţi suportul potrivit pentru imprimare. Pentru informaţii suplimentare,
consultaţi
2. Având un document deschis, faceţi clic pe Print (Tipărire) din meniul File (Fişier),
apoi faceţi clic pe Setup (configurare), Properties (Proprietăţi) sau Preferences
(Preferinţe).
3. Faceţi clic pe fila Paper (Hârtie)/Features (Caracteristici).
4. Selectaţi formatul suportului de imprimare din meniul derulant Size is (Format).
Pentru a seta un format personalizat de suport de imprimare:
a. Faceţi clic pe butonul Custom (Personalizare).
b. Introduceţi un nume pentru noul format personalizat.
c. În casetele Width (Lăţime) şi Height (Înălţime), introduceţi dimensiunile, apoi
d. Faceţi clic pe OK de două ori pentru a închide caseta de dialog de preferinţe
e. Selectaţi noul format personalizat.
5. Pentru a selecta suportul de imprimare:
a. Faceţi clic pe More (Mai multe) în lista derulantă Type is (Tipul este).
b. Selectaţi tipul dorit de suport de imprimare, apoi faceţi clic pe OK.
6. Selectaţi sursa suportului de imprimare din lista derulantă Source is.
7. Modificaţi orice alte setări, apoi faceţi clic pe OK.
8. Imprimaţi documentul.
Alimentare suport de imprimare.
faceţi clic pe Save (Salvare).
sau proprietăţi. Deschideţi din nou caseta de dialog.
Pentru a imprima pe suport de imprimare special sau cu format personalizat (Mac OS)
1. Încărcaţi suportul potrivit pentru imprimare. Pentru informaţii suplimentare,
consultaţi
2. Din meniul File (Fişier), faceţi clic pe Page Setup (Setare Pagină).
3. Selectaţi formatul suportului de imprimare.
4. Pentru a seta un format personalizat de suport de imprimare:
a. Faceţi clic pe Manage Custom Sizes (Administrare Format Personalizat) în
b. Faceţi clic pe New (Nou) şi introduceţi un nume pentru format în caseta Paper
c. În casetele Width (Lăţime) şi Height (Înălţime), introduceţi dimensiunile şi
d. Faceţi clic pe Done (Gata) sau OK, apoi pe Save (Salvare).
5. Din meniul File (Fişier), faceţi clic pe Page Setup (Configurare pagină), apoi
selectaţi noul format personalizat.
6. Faceţi clic pe OK.
7. Din meniul File (Fişier), faceţi clic pe Print (Imprimare).
8. Accesaţi panoul Paper Handling (Administrare Hârtie).
Alimentare suport de imprimare.
meniul derulant Paper Size (Format Hârtie).
Size Name (Nume Format Hârtie).
setaţi marginile, după dorinţă.
Imprimare pe suport de imprimare special sau cu format personalizat
43

Capitol 3
9. Din meniul Destination Paper Size (Format Hârtie Destinaţie), faceţi clic pe fila
Scale to fit paper size (Scalare pentru potrivire pe format hârtie), apoi selectaţi
formatul de hârtie personalizat.
10. Modificaţi orice alte setări, apoi faceţi clic pe OK sau Print (Imprimare).
Imprimare fără chenar
Imprimarea fără chenar vă permite imprimarea până la marginea anumitor suporturi de
imprimare şi anumitor formate standard de suporturi de imprimare.
Notă Deschideţi fişierul într-o aplicaţie software şi atribuiţi formatul imaginii.
Asiguraţi-vă că formatul selectat corespunde formatului de suport de imprimare pe
care veţi imprima imaginea.
Puteţi accesa această funcţie din fila Printing Shortcuts (Scurtături Imprimare).
Accesaţi driver-ul imprimantei, selectaţi fila Printing Shortcuts (Scurtături
Imprimare), apoi selectaţi scurtătura pentru lucrarea de imprimare din lista
derulantă.
Imprimare document fără chenar (Windows)
1. Încărcaţi suportul potrivit pentru imprimare. Pentru informaţii suplimentare,
consultaţi
2. Deschideţi documentul pe care doriţi să îl imprimaţi.
3. Accesaţi driver-ul imprimantei din aplicaţie:
a. Faceţi clic pe File (Fişier), apoi pe Print (Imprimare).
b. Faceţi clic pe Properties (Proprietăţi) sau Setup (Setare).
4. Faceţi clic pe fila Paper (Hârtie)/Quality (calitate).
5. Selectaţi formatul suportului de imprimare din meniul derulant Size is (Format).
6. Selectaţi caseta Borderless Printing (Imprimare fără chenar).
7. Selectaţi sursa suportului de imprimare din lista derulantă Source is (Sursă este).
8. Selectaţi tipul suportului de imprimare din lista derulantă Type is (Tipul este).
9. Dacă imprimaţi fotografii, selectaţi calitatea Best (Cel mai bun) din lista derulantă
Print Quality (calitate a tipăririi). Alternativ, puteţi selecta Maximum dpi, care
asigură o rezoluţie optimizată de până la 4800 x 1200 dpi* pentru calitate de
imprimare optimă.
*Rezoluţie optimizată de până la 4800 x 1200 pentru imprimare color şi intrare de
1200 dpi. Această setare va utiliza pentru o perioadă o mai mare cantitate din
spaţiul disponibil pe disc (400 MB sau mai mult) şi va imprima cu o viteză mai mică.
10. Modificaţi orice alte setări, apoi faceţi clic pe OK.
11. Imprimaţi documentul.
12. Dacă aţi imprimat pe suport de imprimare foto cu bandă detaşabilă, îndepărtaţi
banda cu totul pentru ca rezultatul să fie fără chenar.
Alimentare suport de imprimare.
Imprimare document fără chenar (Mac OS)
1. Încărcaţi suportul potrivit pentru imprimare. Pentru informaţii suplimentare,
consultaţi
2. Deschideţi documentul pe care doriţi să îl imprimaţi.
44 Utilizare dispozitiv all-in-one
Alimentare suport de imprimare.

3. Faceţi clic pe File (Fişier), apoi pe Page Setup (Configurare Pagină).
4. Selectaţi suportul de imprimare fără chenar, apoi faceţi clic pe OK.
5. Faceţi clic pe File (Fişier), apoi pe Print (Imprimare).
6. Accesaţi panoul Paper Type/Quality (Tip Hârtie/Calitate).
7. Faceţi clic pe fila Paper (Hârtie), apoi selectaţi tipul de suport de imprimare din
lista derulantă Paper type (Tip Hârtie).
8. Dacă imprimaţi fotografii, selectaţi calitatea Best (Cel mai bun) din lista derulantă
Quality (Calitate). Alternativ, puteţi selecta Maximum dpi, care asigură o
rezoluţie optimizată de până la 4800 x 1200 dpi*.
*Rezoluţie optimizată de până la 4800 x 1200 pentru imprimare color şi intrare de
1200 dpi. Această setare va utiliza pentru o perioadă o mai mare cantitate din
spaţiul disponibil pe disc (400 MB sau mai mult) şi va imprima cu o viteză mai mică.
9. Selectaţi sursa suportului de imprimare. Dacă imprimaţi pe suport de imprimare
gros sau pentru fotografii, selectaţi opţiunea de alimentare manuală.
10. Modificaţi orice alte setări, apoi faceţi clic pe Print (Imprimare).
11. Dacă aţi imprimat pe suport de imprimare foto cu bandă detaşabilă, îndepărtaţi
banda cu totul pentru ca rezultatul să fie fără chenar.
Configurare înregistrări de apelare rapidă (disponibilă doar pentru unele modele)
Puteţi seta numerele de fax sau folderele de reţea utilizate frecvent ca înregistrări de
apelare rapidă. Acest lucru vă permite să apelaţi rapid numerele respective utilizând
panoul de control. Primele cinci înregistrări pentru fiecare dintre aceste destinaţii vor fi
asociate cu cele cinci butoane de apelare rapidă de pe panoul de control.
Setare numere fax ca înregistrări de apelare rapidă sau grupuri
Puteţi stoca numere de fax sau grupuri de numere de fax ca înregistrări de apelare
rapidă. Înregistrările de apelare rapidă de la 1 la 5 sunt asociate cu butoanele de
apelare rapidă cu numerele corespunzătoare de pe panoul de control.
Pentru informaţii despre imprimarea unei liste de înregistrări apelare rapidă deja
setate, consultaţi
Configurare înregistrări de apelare rapidă
• Server web încorporat (conexiune la reţea): Accesaţi serverul Web încorporat,
faceţi clic pe fila Settings (Setări), apoi pe Fax Speed-dial (Apelare rapidă fax)
în panoul din stânga.
• Pentru a adăuga o înregistrare: Introduceţi informaţiile necesare în câmpurile
din secţiunea Quick Add Fax Speed-Dial Entry (Adăugare Rapidă Intrare
Fax Apelare Rapidă).
• Pentru a edita sau elimina o înregistrare, selectaţi înregistrarea în Fax Speed-
dial Address Book, apoi faceţi clic fie pe pictograma Edit (Editare) sau
pictograma Delete (Ştergere).
• Faceţi clic pe Apply (Aplicare) când aţi terminat.
• Software HP Photosmart: Accesaţi Software-ul HP Photosmart şi urmaţi
instrucţiunile din resursele de Asistenţă de pe ecran.
Configurare înregistrări de apelare rapidă (disponibilă doar pentru unele modele) 45
Imprimare şi vizualizare listă înregistrări apelare rapidă.

Capitol 3
• HP Device Manager (Manager dispozitive HP) (Mac OS): Lansaţi HP Device
Manager (Manager dispozitive HP), faceţi clic pe Information and Settings
(Informaţii şi setări), apoi selectaţi Fax Speed-Dial Settings (Setări apelare
rapidă fax) din lista derulantă.
• Panoul de control: Apăsaţi Configurare, apoi selectaţi opţiunea Speed Dial
Setup (Configurare Apelare Rapidă).
• Pentru a adăuga sau modifica o înregistrare: Selectaţi Individual Speed Dial
(Apelare rapidă individuală) sau Group Speed Dial (Apelare rapidă de
grup) şi utilizaţi tastele direcţionale pentru a selecta un număr de înregistrare
neutilizat, sau utilizaţi tastatura pentru a introduce un număr. Introduceţi
numărul de fax, apoi apăsaţi OK. Includeţi pauzele sau alte numere necesare,
cum ar fi codul de ţară, codul de acces pentru numere în afara sistemului PBX
(de obicei 9 sau 0) sau un prefix pentru apeluri interurbane. Scrieţi numele,
apoi apăsaţi OK.
• Pentru a şterge una sau toate înregistrările: Selectaţi Delete Speed Dial
(Ştergere apelare rapidă), apăsaţi tastele săgeţi pentru a evidenţia
înregistrarea de apelare rapidă pe care doriţi să o ştergeţi şi apoi apăsaţi OK.
Pentru a seta un grup de apelare rapidă
Dacă transmiteţi informaţii în mod regulat către acelaşi grup de numere fax, puteţi
simplifica această activitate setând o înregistrare de apelare rapidă pentru grup.
Înregistrarea de apelare rapidă pentru un grup poate fi asociată cu un buton de
apelare rapidă de pe panoul de control.
Un membru al grupului trebuie să se regăsească pe lista de înregistrări apelare rapidă
înainte de a putea fi adăuga în grupul de apelare rapidă. Puteţi adăuga până la 20 de
numere de fax în fiecare grup (iar numerele de fax pot avea până la 50 de caractere).
• Server Web Încorporat (conexiune la reţea): Accesaţi serverul Web încorporat,
faceţi clic pe fila Settings (Setări), apoi pe Fax Speed-dial (Apelare rapidă fax)
în panoul din stânga. Faceţi clic pe scurtătura care conţine numărul înregistrării (de
exemplu, 26-50) în Fax Speed-dial Address Book (Agenda cu intrări apelare
rapidă fax).
• Pentru a adăuga un nou grup, din Fax Speed-dial Address Book (Agenda cu
intrări apelare rapidă fax), faceţi clic pe butonul New Group (Grup Nou),
apoi selectaţi înregistrările individuale din selecţie. Introduceţi informaţiile
corespunzătoare despre grup şi faceţi clic pe Apply (Aplicare).
• Pentru a edita sau elimina o înregistrare, selectaţi înregistrarea în Fax Speed-
dial Address Book, apoi faceţi clic fie pe pictograma Edit (Editare) sau
pictograma Delete (Ştergere).
• Pentru a şterge un grup: Selectaţi înregistrările şi faceţi clic pe butonul Delete
(Ştergere).
• Faceţi clic pe Apply (Aplicare) când aţi terminat.
• Software HP Photosmart: Accesaţi Software-ul HP Photosmart şi urmaţi
instrucţiunile din resursele de Asistenţă de pe ecran.
46 Utilizare dispozitiv all-in-one

• HP Device Manager (Manager dispozitive HP) (Mac OS): Lansaţi HP Device
Manager (Manager dispozitive HP), faceţi clic pe Information and Settings
(Informaţii şi setări), apoi selectaţi Fax Speed-Dial Settings (Setări apelare
rapidă fax) din lista derulantă.
• Panoul de control: Apăsaţi butonul Configurare, apoi selectaţi opţiunea Speed
Dial Setup (Configurare apelare rapidă).
• Pentru a adăuga un grup: Selectaţi Group Speed Dial (Apelare rapidă grup),
selectaţi o intrare de apelare rapidă neasociată şi apăsaţi OK. Folosiţi tastele
săgeţi pentru a evidenţia o intrare de apelare rapidă şi apăsaţi OK pentru a o
selecta (în dreptul intrării de apelare rapidă va apărea o bifă). Pentru a adăuga
intrări de apelare rapidă la acest grup, repetaţi această etapă. La finalizare,
selectaţi opţiunea Done Selecting (Selectare finalizată) şi apăsaţi OK.
Folosiţi tastatura de pe ecran pentru a introduce numele apelării rapide pentru
un grup şi selectaţi Done (Gata).
• Pentru a adăuga înregistrări la grup: Selectaţi Group Speed Dial (Apelare
rapidă grup), selectaţi intrarea de apelare rapidă grup pe care doriţi să o
modificaţi şi apăsaţi OK. Folosiţi tastele săgeţi pentru a evidenţia o intrare de
apelare rapidă şi apăsaţi OK pentru a o selecta (în dreptul intrării de apelare
rapidă va apărea o bifă). Pentru a adăuga intrări de apelare rapidă la acest
grup, repetaţi această etapă. La finalizare, selectaţi opţiunea Done Selecting
(Selectare finalizată) şi apăsaţi OK. Selectaţi Done (Gata) pe ecranulGroup
name (Denumire grup).
• Pentru a şterge o înregistrare dintr-un grup: Selectaţi Group Speed Dial
(Apelare rapidă grup), selectaţi intrarea de apelare rapidă grup pe care doriţi
să o modificaţi şi apăsaţi OK. Folosiţi tastele săgeţi pentru a evidenţia o intrare
de apelare rapidă şi apăsaţi OK pentru a o selecta (bifa este ştearsă din
dreptul intrării de apelare rapidă). Pentru a şterge intrări de apelare rapidă din
acest grup, repetaţi această etapă. La finalizare, selectaţi opţiunea Done
Selecting (Selectare finalizată) şi apăsaţi OK. Selectaţi Done (Gata) pe
ecranulGroup name (Denumire grup).
• Pentru a şterge un grup: Selectaţi Delete Speed Dial (Ştergere apelare
rapidă), apăsaţi tastele săgeţi pentru a evidenţia înregistrarea de apelare
rapidă pe care doriţi să o ştergeţi şi apoi apăsaţi OK.
Setare foldere din reţea ca înregistrări de apelare rapidă (pentru unele modele)
Puteţi stoca până la 10 foldere din reţea ca înregistrări de apelare rapidă. Cinci intrări
sunt asociate cu cele cinci butoane de apelare rapidă corespondente de pe panoul de
control. Nu se pot configura înregistrări de apelare rapidă grup. Funcţia de Apelare
rapidă Îndosariere Digitală Directă vă permite crearea folderelor pentru scanare şi
stocare documente digitale pentru transmitere prin apelare rapidă. Utilizaţi câmpurile
Nume prietenos, Cale reţea, Nume utilizator, Parolă şi Cod PIN opţional pentru a
adăuga o înregistrare de apelare rapidă pentru Îndosariere Digitală Directă.
Pentru informaţii despre imprimarea unei liste de înregistrări apelare rapidă deja
setate, consultaţi
Configurare înregistrări de apelare rapidă (disponibilă doar pentru unele modele) 47
Imprimare şi vizualizare listă înregistrări apelare rapidă.

Capitol 3
Configurare înregistrări de apelare rapidă
Server web încorporat (conexiune la reţea): Accesaţi serverul Web încorporat,
faceţi clic pe fila Setări, apoi faceţi clic pe Apelare rapidă arhiva digitală în panoul
din stânga.
• Pentru a adăuga sau modifica o înregistrare: Selectaţi o înregistrare în Agendă
apelare rapidă pentru Îndosariere Digitală Directă, faceţi clic pe butonul
Editare, realizaţi modificările necesare apoi faceţi clic pe Aplicare.
• Pentru a şterge o înregistrare: Selectaţi înregistrarea şi faceţi clic pe butonul
Delete (Ştergere).
• Faceţi clic pe Apply (Aplicare) când aţi terminat.
Imprimare şi vizualizare listă înregistrări apelare rapidă
Puteţi imprima sau vizualiza o listă de înregistrări apelare rapidă deja configurate.
Fiecare înregistrare din listă conţine următoarele informaţii:
• Număr apelare rapidă (primele cinci înregistrări sunt asociate cu cele cinci butoane
de apelare rapidă de pe panoul de control)
• Nume asociat numărului de fax sau grupului de numere de fax
• Pentru înregistrare apelare rapidă fax, număr de fax (sau toate numerele de fax
pentru un grup)
• Pentru lista de foldere din reţea, numele căii folderului
Pentru a imprima o listă de înregistrări apelare rapidă
Server Web încorporat: Selectaţi fila Settings (Setări), apoi Fax Speed-dial
(Apelare rapidă fax) din panoul din stânga, apoi imprimaţi pagina Fax Speed-dial
Address Book (Agenda cu intrări apelare rapidă fax) din browser.
Pentru a vizualiza o listă de înregistrări apelare rapidă
• Server web încorporat (conexiune la reţea): Accesaţi serverul Web încorporat,
faceţi clic pe fila Settings (Setări), apoi pe Fax Speed-dial (Apelare rapidă fax)
în panoul din stânga.
• HP Device Manager (Manager dispozitive HP) (Mac OS): Lansaţi HP Device
Manager (Manager dispozitive HP), faceţi clic pe Information and Settings
(Informaţii şi setări), apoi selectaţi Fax Speed-Dial Settings (Setări apelare
rapidă fax) din lista derulantă.
• Software HP Photosmart: Accesaţi Software-ul HP Photosmart şi urmaţi
instrucţiunile din resursele de Asistenţă de pe ecran.
48 Utilizare dispozitiv all-in-one

4 Imprimarea
Această secţiune cuprinde următoarele subiecte:
•
Schimbare setări imprimare
Imprimare pe ambele feţe (unitate de imprimare faţă/verso)
•
Anulare lucrare de imprimare
•
Schimbare setări imprimare
Puteţi modifica setările de imprimare (cum ar fi formatul sau tipul hârtiei) din aplicaţie
sau din driver-ul imprimantei. Modificările realizate în cadrul unei aplicaţii au prioritate
faţă de cele realizate în driver-ul imprimantei. Cu toate acestea, după închiderea
aplicaţiei, setările revin la valorile implicite configurate în driver.
Notă Pentru a configura setările pentru toate lucrările de imprimare, realizaţi
modificările în driver.
Pentru mai multe informaţii despre funcţiile driver-ului de imprimantă pentru
Windows, consultaţi resursele de asistenţă online pentru driver-ul imprimantei.
Pentru mai multe informaţii despre imprimarea dintr-o anumită aplicaţie, consultaţi
documentaţia aferentă respectivei aplicaţii.
Pentru a modifica setările pentru lucrările curente în cadrul unei aplicaţii (Windows)
1. Deschideţi documentul pe care doriţi să îl imprimaţi.
2. Din meniul File (Fişier), executaţi clic pe Print (Tipărire), apoi clic pe Setup,
Properties (Proprietăţi) sau Preferences (Preferinţe). (Opţiunile specifice pot fi
diferite în funcţie de aplicaţia pe care o utilizaţi.)
3. Modificaţi setările dorite, apoi executaţi clic pe OK, Print sau o comandă similară.
Pentru a modifica setările pentru toate lucrările ulterioare (Windows)
1. Faceţi clic pe Start, selectaţi Settings (Setări) apoi executaţi clic pe Printers
(Imprimante) sau Printers and Faxes (Imprimante şi faxuri).
- SauFaceţi clic pe Start, apoi Control Panel (Panou de control), apoi faceţi clic dublu
pe Printers (Imprimantă).
2. Faceţi clic dreapta pe pictograma imprimantei, selectaţi Properties (Proprietăţi),
Document Defaults (Setări implicite document) sau Printing Preferences
(Preferinţe imprimare).
3. Modificaţi setările dorite, apoi faceţi clic pe OK.
Pentru a modifica setările (Mac OS)
1. Din meniul File (Fişier), faceţi clic pe Page Setup (Setare Pagină).
2. Modificaţi setările dorite (cum ar fi formatul hârtiei), apoi faceţi clic pe OK.
Imprimarea 49

Capitol 4
3. Din meniul File (Fişier) faceţi clic pe Print (Imprimare) pentru a accesa driver-ul
imprimantei.
4. Modificaţi setările dorite (cum ar fi tipul suportului de imprimare), apoi faceţi clic pe
OK sau Print (Imprimare).
Imprimare pe ambele feţe (unitate de imprimare faţă/verso)
Puteţi imprima pe ambele feţe ale unui suport de imprimare, fie automat prin utilizarea
unui accesoriu opţional de imprimare automată faţă/verso (unitate de imprimare faţă/
verso), sau manual prin întoarcerea suportului de imprimare şi realimentarea acestuia
în dispozitiv.
•
Indicaţii pentru imprimare pe ambele părţi ale unei coli
Pentru a imprima faţă/verso (Windows)
•
Pentru a imprima faţă/verso (Mac OS)
•
Indicaţii pentru imprimare pe ambele părţi ale unei coli
• Utilizaţi întotdeauna suporturi de imprimare conforme cu specificaţiile
dispozitivului. Pentru informaţii suplimentare, consultaţi
pentru tipuri de suport de imprimare compatibile.
• Specificaţi opţiunile unităţii de imprimare faţă/verso în aplicaţia utilizată sau în
driver-ul imprimantei.
• Nu imprimaţi pe ambele feţe când utilizaţi coli transparente, plicuri, hârtie foto,
suport de imprimare lucios, hârtie pentru corespondenţă mai uşoară de 16 lb (60 g/
2
) sau mai grea de 28 lb (105 g/m2). La utilizarea acestor tipuri de suport de
m
imprimare, pot apărea blocaje de hârtie.
• Anumite tipuri de suport de imprimare, cum ar fi hârtia cu antet, hârtia
preimprimată, hârtia cu filigran sau hârtia perforată, necesită o anumită orientare
pentru imprimarea faţă/verso. Când imprimaţi de la un calculator care utilizează
Windows, dispozitivul imprimă mai întâi prima faţă a suportului de imprimare. Când
imprimaţi de la un calculator care utilizează Macintosh, dispozitivul imprimă mai
întâi a doua faţă a suportului de imprimare. Încărcaţi suportul de imprimare cu faţa
orientată în jos.
• Pentru imprimare faţă/verso automată, când se finalizează imprimarea pe o faţă,
dispozitivul păstrează hârtia şi realizează o pauză în imprimare până la uscarea
cernelii. După uscarea cernelii, suportul de imprimare este tras din nou de
dispozitiv şi se imprimă cea de-a doua faţă. Când imprimarea este finalizată,
suportul de imprimare este livrat în tava de ieşire. Nu ridicaţi rezultatul decât după
finalizarea imprimării.
• Puteţi imprima pe ambele feţe ale unor suporturi de imprimare cu format
personalizat întorcând suportul de imprimare şi realimentându-l în dispozitiv.
Pentru informaţii suplimentare, consultaţi
suport de imprimare compatibile.
Înţelegere specificaţii pentru tipuri de
Înţelegere specificaţii
50 Imprimarea

Pentru a imprima faţă/verso (Windows)
1. Încărcaţi suportul potrivit pentru imprimare. Pentru informaţii suplimentare,
consultaţi
suport de imprimare.
2. Asiguraţi-vă că unitatea de imprimare faţă/verso este instalată corespunzător.
Pentru informaţii suplimentare, consultaţi
3. Având un documente deschis, faceţi clic pe Print (Imprimare) din meniul File
(Fişier), apoi faceţi clic pe Setup (Configurare), Properties (Proprietăţi) sau
Preferences (Preferinţe).
4. Faceţi clic pe fila Features (Funcţii).
5. Din lista derulantă selectaţi opţiunea Two-Sided Printing (Imprimare Faţă/
Verso). Pentru imprimare automată faţă/verso asiguraţi-vă că este selectată
opţiunea Automat(ă).
6. Pentru a redimensiona automat fiecare pagină pentru a corespunde cu aspectul
de pe ecran al documentului, asiguraţi-vă că este selectată opţiunea Preserve
Layout (Menţinere aspect). Deselectarea acestea opţiuni poate cauza apariţia
unor întreruperi de pagină nedorite.
7. Bifaţi sau debifaţi opţiunea Flip Pages Up (Întoarcere pagini în sus) în funcţie de
modalitatea în care doriţi să realizaţi legarea. Pentru exemple, consultaţi imaginile
din driver-ul imprimantei.
8. Dacă doriţi, puteţi selecta aspect broşură din lista derulantă Booklet Layout
(Aspect Broşură).
9. Modificaţi orice alte setări, apoi faceţi clic pe OK.
10. Imprimaţi documentul.
Indicaţii pentru imprimare pe ambele părţi ale unei coli şi Alimentare
Instalare unitate faţă/verso.
Pentru a imprima faţă/verso (Mac OS)
1. Încărcaţi suportul potrivit pentru imprimare. Pentru informaţii suplimentare,
consultaţi
suport de imprimare.
2. Asiguraţi-vă că unitatea de imprimare faţă/verso este instalată corespunzător.
Pentru informaţii suplimentare, consultaţi
3. Din meniul File (Fişier), faceţi clic pe Print (Imprimare).
4. Deschideţi panoul de control Two-Sided Printing (Imprimare Faţă/Verso).
5. Selectaţi opţiunea de imprimare faţă/verso.
6. Selectaţi orientarea marginii de legare făcând clic pe pictograma corespunzătoare.
7. Modificaţi orice alte setări, apoi faceţi clic pe Print (Imprimare).
Indicaţii pentru imprimare pe ambele părţi ale unei coli şi Alimentare
Anulare lucrare de imprimare
Puteţi anula o lucrare de imprimare utilizând una dintre următoarele metode.
Panou de control: Apăsaţi
dispozitivul o procesează la momentul respectiv. Această opţiune nu va afecta
lucrările care aşteaptă pentru a fi procesate.
Windows: Faceţi dublu clic pe pictograma imprimantei, pictogramă ce apare în colţul
din dreapta jos al ecranului calculatorului. Selectaţi lucrarea de imprimare, apoi
apăsaţi butonul Delete (Ştergere) de pe tastatură.
(butonul Anulare). Astfel se va elimina lucrarea pe care
Instalare unitate faţă/verso.
Anulare lucrare de imprimare
51

Capitol 4
Mac OS: Faceţi dublu clic pe imprimantă în Printer Setup Utility (Utilitar Setare
Imprimantă). Selectaţi lucrarea de imprimare, faceţi clic pe Hold (Oprire), apoi faceţi
clic pe Delete (Ştergere).
52 Imprimarea

5 Copiere
Puteţi realiza copii color sau alb-negru de o înaltă calitate pe o varietate de tipuri şi
formate de hârtie.
Această secţiune cuprinde următoarele subiecte:
•
Realizare copii din panoul de control
Modificare setări copiere
•
Decupare original (doar la modelele cu afişaj color)
•
Anulare lucrare copiere
•
Realizare copii din panoul de control
Puteţi realiza copii de calitate de la panoul de control.
Pentru a realiza o copie de la panoul de control
1. Asiguraţi-vă că tava de alimentare conţine hârtie.
2. Încărcaţi originalul utilizând ecranul de scanare sau alimentatorul automat pentru
documente. Pentru informaţii suplimentare, consultaţi
3. Optaţi pentru una din următoarele acţiuni:
•Apăsaţi START COPIERE Negru pentru a porni o lucrare de copiere alb-negru.
•Apăsaţi START COPIERE Color pentru a porni o lucrare de copiere color.
Notă Dacă aveţi un original color, apăsând START COPIERE Negru se
realizează un exemplar alb-negru al originalului color, iar apăsând START
COPIERE Color se realizează o copie integral color a originalului color.
Alimentare originale
Modificare setări copiere
Puteţi personaliza setările de copiere pentru a răspunde cerinţelor majorităţii
activităţilor.
La modificarea setărilor de copiere, aceste modificări se aplică numai operaţiei de
copiere curente. Pentru ca modificările să se aplice tuturor operaţiilor de copiere
viitoare, trebuie să le setaţi ca valori prestabilite ale setărilor.
Pentru a salva setările curente ca şi setări implicite pentru lucrările ulterioare
1. Modificaţi setările dorite din meniul Meniu Copiere.
2. Apăsaţi Meniu Copiere, apoi apăsaţi butoanele săgeţi până la afişarea opţiunii
Setare Noi Setări Implicite.
3. Utilizaţi tastele săgeţi pentru a selecta Da, apoi apăsaţi OK.
Copiere 53

Capitol 5
Decupare original (doar la modelele cu afişaj color)
Pentru a copia un original, este recomandat să selectaţi o zonă de copiat utilizând
setarea Decupare din Meniu Copiere. Selectând setarea Decupare începe scanarea
şi pe afişajul color se afişează o previzualizare a originalului.
Operaţia de decupare modifică dimensiunile imaginii, micşorând astfel dimensiunea
fizică a acesteia.
Sfat Puteţi redimensiona imaginea decupată prin modificarea setării Micşorare/
Mărire. Utilizaţi opţiunea Încadrare în pagină pentru a realiza o copie cu margini.
Mărirea unei imagini decupate poate afecta calitatea de imprimare în funcţie de
rezoluţia imaginii.
Pentru a decupa o imagine de la panoul de control
1. În zona Copiere, apăsaţi Meniu Copiere, apoi apăsaţi Decupare.
2. Utilizaţi butoanele cu săgeţi pentru a seta poziţia colţului din stânga-sus al zonei
de decupare.
3. Apăsaţi OK.
4. Utilizaţi butoanele cu săgeţi pentru a seta poziţia colţului din dreapta-jos al zonei
de decupare.
5. Apăsaţi OK.
Imaginea decupată este afişată pe afişajul color.
Anulare lucrare copiere
▲ Pentru a opri copierea, apăsaţi Anulare din panoul de control.
54 Copiere

6 Scanare
Puteţi scana documente originale şi trimite rezultatul către diferite destinaţii, cum ar fi
un folder în reţea sau o aplicaţie pe un calculator. Puteţi utiliza panoul de control,
programul HP de prelucrare foto şi grafică sau programe compatibile TWAIN sau WIA
de pe un calculator.
Această secţiune cuprinde următoarele subiecte:
•
Scanare original
Utilizare Webscan prin intermediul browserului de internet încorporat
•
Scanare din programe compatibile TWAIN sau WIA
•
Editare original scanat
•
Modificare setări scanare
•
Anulare lucrare scanare
•
Scanare original
Puteţi porni o scanare de la calculator sau din panoul de control. Această secţiune
explică numai modul de scanare de la panoul de control.
Notă Puteţi utiliza de asemenea Software-ul HP Photosmart pentru a scana o
imagine, inclusiv imaginile panoramice. Utilizând acest software, puteţi edita o
imagine scanată şi crea proiecte speciale utilizând o imagine scanată. Pentru
informaţii despre modul de scanare de la calculator şi despre modurile de reglare,
redimensionare, rotire, decupare şi optimizare a imaginilor scanate, consultaţi
meniul afişat pe ecran Asistenţă software HP Photosmart furnizat împreună cu
aplicaţia software.
Pentru a utiliza funcţiile de scanare, este necesar ca dispozitivul şi calculatorul să fie
conectate şi pornite. Pentru a putea începe scanarea, aplicaţia software pentru
imprimantă trebuie să fie instalată şi să ruleze pe calculator. Pentru a verifica dacă
aplicaţia software pentru imprimantă rulează pe un calculator Windows, căutaţi
pictograma dispozitivului în fereastra barei de sarcini situată în colţul din dreapta-jos al
ecranului, lângă ceas. Pentru a verifica acest lucru pe un calculator care utilizează
Mac OS, accesaţi HP Device Manager (Manager dispozitive HP), apoi faceţi clic pe
Scan Picture (Scanare Imagine). Dacă este disponibil un scaner, calculatorul va
lansa aplicaţia HP ScanPro. Dacă scanerul nu este disponibil, va apărea un mesaj
care vă va anunţa că nu a fost găsit un scaner.
Notă Închiderea pictogramei HP Digital Imaging Monitor din fereastra barei de
sarcini Windows poate face ca echipamentul să piardă anumite funcţionalităţi de
scanare şi poate conduce la afişarea mesajului de eroare Conexiune inexistentă.
Dacă acest lucru se întâmplă, puteţi restabili funcţionalităţile prin repornirea
calculatorului sau prin pornirea Software-ul HP Photosmart.
Scanare 55

Capitol 6
Configurare Îndosariere Digitală Directă (doar pentru unele modele)
Îndosarierea Digitală Directă este o funcţie ce vă permite scanarea şi salvarea unui
document într-un anumit folder şi partajarea documentelor cu alţi utilizatori din reţea.
Puteţi configura o funcţie de apelare rapidă pentru Îndosariere Digitală Directă
utilizând serverul Web încorporat pe calculatorul Dvs.
Notă Implementarea Îndosarierii Digitale Directe necesită o înţelegere minimă a
conceptelor referitoare la conectarea în reţea. Configurarea acestor funcţii ar trebui
realizată de utilizatori cu experienţă în domeniul reţelelor.
Pentru a configura un foder în reţea
▲ Creaţi un folder în cadrul reţelei. Acest folder este utilizat pentru a stoca fişierele
scanate utilizând funcţia Îndosariere Digitală Directă.
Notă Asiguraţi-vă că toate persoanele care utilizează folderul din reţea au
permisiunea să îl acceseze, inclusiv dreptul de a scrie sau realiza modificări în
conţinutul folderului. Pentru a modifica permisiunile pentru folder, consultaţi
documentaţia disponibilă pentru sistemul de operare.
Pentru a configura o înregistrare de apelare rapidă
1. Deschideţi fereastra unui browser de internet şi tastaţi adresa IP atribuită
dispozitivului. De exemplu, dacă adresa IP este 123.123.123.123, tastaţi
următoarea adresă în browser-ul web: http://123.123.123.123
Notă Imprimanta trebuie să fie conectată la reţea. Adresa IP a dispozitivului
poate fi obţinută din panoul de control.
2. Faceţi clic pe fila Settings (Setări).
3. În meniul Agendă, faceţi clic pe Apelare rapidă Îndosariere Digitală Directă.
4. Introduceţi informaţia pentru înregistrarea de apelare rapidă, apoi modificaţi
setările de scanare pe care doriţi să le schimbaţi.
Notă Puteţi adăuga un număr personal de identificare (PIN) pentru a preveni
folosirea acestei înregistrări de apelări rapide de către persoane neautorizate.
După configurarea PIN-ului, panoul de control al dispozitivului va solicita codul
la fiecare utilizare a funcţiei de apelare rapidă. Pentru a dezactiva folosirea
numărului PIN, lăsaţi câmpul PIN liber.
5. Faceţi clic pe Add (Adăugare). Înregistrarea este adăugată la Agenda de apelare
rapidă pentru Îndosariere Digitală Directă.
Scanare original către un folder în reţea
Puteţi scana originalele direct într-un folder din reţea, fără a utiliza un software care
rulează pe calculator. Folderul partajat se poate afla pe server sau pe orice calculator
din reţea.
Înainte de a utiliza această funcţie, este necesar să configuraţi locaţia folderului în
Agenda de apelare rapidă a Îndosariere Digitală Directă utilizând serverul Web
încorporat (EWS), în modul descris în secţiunea anterioară. Pentru mai multe
56 Scanare

informaţii, consultaţi Setare foldere din reţea ca înregistrări de apelare rapidă (pentru
unele modele) sau Ghidul de Iniţiere furnizat împreună cu dispozitivul.
Pentru a trimite un document scanat către un folder în reţea
1. Încărcaţi originalul pe ecranul de scanare sau în alimentatorul automat pentru
documente (ADF). Pentru informaţii suplimentare, consultaţi
Alimentare originale.
2. Apăsaţi Clasare Digitală, apoi realizaţi una dintre următoarele acţiuni:
• Selectaţi o destinaţie dintre înregistrările de apelare rapidă de pe afişaj.
• Selectaţi o destinaţie prin apăsarea unuia dintre cele cinci butoane de apelare
rapidă de pe afişaj.
Notă Dacă a fost configurat un cod PIN pentru înregistrarea de apelare
rapidă, trebuie să introduceţi PIN-ul înainte de a continua.
3. Apăsaţi START SCANARE.
Notă Conectarea poate dura un timp, în funcţie de traficul în reţea şi viteza
conexiunii.
Scanare original către un program din calculator (conexiune directă)
Dacă dispozitivul Dvs. este conectat direct la un calculator prin intermediul unui cablu
USB, parcurgeţi etapele următoare.
Când scanarea este completă, programul selectat de Dvs. va fi lansat şi va afişa
documentul scanat.
Pentru a transmite un document scanat către un program de pe calculator din
software de prelucrare foto şi grafică HP
1. Pe calculator, rulaţi software-ul HP de prelucrare foto şi grafică. Pentru informaţii
suplimentare, consultaţi
Utilizare software HP de editare foto şi grafică.
2. Consultaţi resursele de Asistenţă de pe ecran pentru mai multe instrucţiuni.
Pentru a transmite un document scanat către un program de pe calculator din
panoul de control (conexiune directă)
1. Încărcaţi originalul utilizând ecranul de scanare sau alimentatorul automat pentru
documente. Pentru informaţii suplimentare, consultaţi Alimentare originale.
2. Apăsaţi butonul Meniu Scanare sau Destinaţie scanare.
3. Utilizaţi tastele săgeţi pentru a selecta programul pe care doriţi să îl utilizaţi (cum
ar fi software-ul HP de prelucrare foto şi grafică), apoi apăsaţi OK.
4. Apăsaţi START SCANARE.
Pentru a transmite un document scanat către un program de pe calculator din
panoul de control (conexiune în reţea)
1. Încărcaţi originalul utilizând ecranul de scanare sau alimentatorul automat pentru
documente. Pentru informaţii suplimentare, consultaţi
Alimentare originale.
2. Apăsaţi butonul Meniu Scanare sau Destinaţie scanare.
3. Selectaţi Select Computer (Selectare Calculator).
Scanare original
57

Capitol 6
4. Selectaţi un nume de calculator din lista de calculatoare disponibile, apoi apăsaţi OK.
5. Utilizaţi tastele săgeţi pentru a selecta programul pe care doriţi să îl utilizaţi (cum
ar fi software-ul HP de prelucrare foto şi grafică).
6. Apăsaţi OK sau START SCANARE.
Scanare original pe dispozitiv de memorie
Puteţi trimite imaginea scanată sub forma unei imagini JPEG sau a unui fişier PDF
către cardul de memorie inserat, sau către un dispozitiv de stocare ataşat la portul
USB din faţă. De asemenea, sunt disponibile alte opţiuni de scanare, inclusiv setări
referitoare la calitate şi formatul hârtiei.
Pentru a scana către un dispozitiv de memorie
1. Încărcaţi originalul cu faţa imprimată în jos, în colţul frontal-dreapta al ecranului
sau în alimentatorul automat pentru documente.
2. Introduceţi cardul de memorie.
3. Apăsaţi START SCANARE.
• Se va afişa Meniu Scanare, listând o serie de opţiuni sau destinaţii. Destinaţia
implicită este cea selectată la ultima utilizare a acestui meniu.
• Dacă dispozitivul este conectat direct la calculator, va apărea meniul
Destinaţie scanare.
4. Apăsaţi tastele săgeţi pentru a evidenţia opţiunea Dispozitiv de memorie, apoi
apăsaţi OK.
Dispozitivul scanează imaginea şi salvează fişierul pe cardul de memorie sau pe
dispozitivul de stocare.
Utilizare Webscan prin intermediul browserului de internet încorporat
Webscan este o funcţie a serverului EWS care vă permite să scanaţi fotografii şi
documente de pe echipament pe calculator, utilizând un browser Web. Funcţia este
disponibilă chiar dacă nu aţi instalat software-ul dispozitivului pe calculator.
▲ Faceţi clic pe fila Informaţii, faceţi clic pe Webscan în panoul din stânga, realizaţi
selecţiile pentru opţiunile Tip imagine şi Format document, apoi faceţi clic pe
Scanare sau Previzualizare.
Pentru informaţii suplimentare despre serverul internet încorporat, consultaţi
web încorporat.
Scanare din programe compatibile TWAIN sau WIA
Dispozitivul este compatibil cu TWAIN şi WIA şi funcţionează cu programe care
suportă dispozitive de scanare compatibile TWAIN şi WIA. Când rulaţi un program
compatibil TWAIN sau WIA, puteţi accesa funcţia de scanare şi scana o imagine direct
în program.
TWAIN este compatibil cu toate sistemele de operare Windows şi Mac OS, atât pentru
conexiuni directe cât şi conexiuni în reţea.
58 Scanare
Server

În cazul sistemelor de operare Windows, WIA este compatibil doar cu Windows XP cu
conexiune directă. Acesta nu este compatibil cu sisteme de operare Mac OS.
Pentru a scana dintr-un program compatibil TWAIN
În mod uzual, un program compatibil TWAIN dispune de o comandă cum ar fi Acquire
(Preluare), File Acquire (Preluare fişier), Scan(Scanare) , Import New Object
(Importare Obiect Nou), Insert from (Inserare din), sau Scanner (Scaner). Dacă
sunteţi nesigur/ă în ceea ce priveşte compatibilitatea programului sau nu ştiţi cum se
numeşte comanda, consultaţi programul de Asistenţă al software-ului sau
documentaţia.
Porniţi scanarea din programul compatibil TWAIN. Consultaţi programul Asistenţă al
software-ului sau documentaţia pentru mai multe informaţii despre comenzile şi
etapele ce trebuie utilizate.
Notă Dacă iniţiaţi o lucrare de scanare în timp ce se recepţionează un fax, se va
afişa un mesaj de eroare şi scanarea nu va putea fi realizată. Aşteptaţi finalizarea
recepţionării faxului, apoi reluaţi scanarea.
Pentru a scana dintr-un program compatibil WIA
În mod uzual, un program compatibil WIA dispune de o comandă cum ar fi Picture/
From Scanner or Camera (Imagine/De la Scaner sau Aparat Foto) în meniul Insert
(Inserare) sau File (Fişier). Dacă sunteţi nesigur/ă în ceea ce priveşte
compatibilitatea programului sau nu ştiţi cum se numeşte comanda, consultaţi
programul de Asistenţă al software-ului sau documentaţia.
Porniţi scanarea din programul compatibil WIA. Consultaţi programul Asistenţă al
software-ului sau documentaţia pentru mai multe informaţii despre comenzile şi
etapele ce trebuie utilizate.
Editare original scanat
Puteţi edita o imagine scanată utilizând aplicaţia Software-ul HP Photosmart. De
asemenea, puteţi edita un document scanat, utilizând aplicaţia software de
recunoaştere optică a caracterelor (OCR).
Editarea unei fotografii scanate sau a unui element grafic
Puteţi edita o fotografie sau un element grafic scanat, utilizând aplicaţia Software-ul
HP Photosmart. Utilizaţi această aplicaţie software pentru a regla luminozitatea,
contrastul, saturaţia culorilor şi multe altele. De asemenea, puteţi roti imaginea
utilizând aplicaţia Software-ul HP Photosmart.
Pentru informaţii suplimentare, consultaţi meniul Asistenţă software HP Photosmart
afişat pe ecran.
Editare original scanat
59

Capitol 6
Editare document scanat utilizând software de recunoaştere optică a caracterelor (OCR)
Puteţi utiliza aplicaţii OCR pentru a importa text scanat în programul preferat de
procesare a textelor pentru a fi editat. Aceasta vă permite să editaţi faxuri, scrisori,
articole din ziar şi multe alte documente.
Puteţi specifica programul de procesare text pe care doriţi să îl folosiţi pentru editare.
Dacă pictograma de procesare text nu este prezentă sau activă, fie nu aveţi instalat un
software pentru procesare text pe calculatorul Dvs., fie software-ul scanerului nu a
recunoscut programul în timpul instalării. Consultaţi programul de Asistenţă de pe
ecran pentru software HP de editare foto şi grafică pentru informaţii despre
modalitatea de creare a unei legături către un program de procesare text.
Software-ul OCR nu este compatibil cu scanarea textului color. Textul color este
convertit în text alb/negru înainte de trimitere către OCR. Astfel, textul din documentul
final va fi alb/negru, indiferent de culoarea originală.
Ca urmare a complexităţii unora dintre programele de procesare text şi interacţiunii
acestora cu dispozitivul, este uneori de preferat să se realizeze scanare către
Wordpad (accesoriu Windows), urmând ca textul să fie decupat şi lipit ulterior în
programul de procesare text.
Modificare setări scanare
Pentru a modifica setări scanare
• HP Device Manager (Manager dispozitive HP) (Mac OS): Lansaţi HP Device
Manager (Manager dispozitive HP), faceţi clic pe Information and Settings
(Informaţii şi setări), apoi selectaţi Scan Preferences (Preferinţe scanare) din
lista derulantă.
• Windows: Accesaţi software-ul dispozitivului, selectaţi Settings (Setări), apoi
Scan Settings and Preferences (Preferinţe Setări Scanare), apoi selectaţi din
opţiunile disponibile şi realizaţi selecţiile dorite.
Anulare lucrare scanare
▲ Apăsaţi Anulare de pe panoul de control.
60 Scanare

7 Lucru cu dispozitive de
memorie (disponibilă doar
pentru unele modele)
Dispozitivul este prevăzut cu un aparat pentru citirea cardurilor de memorie, care
poate citi diferite tipuri de carduri de memorie ale aparatelor de fotografiat digitale.
Puteţi folosi dispozitivul pentru a salva fotografiile de pe aceste carduri de memorie.
Puteţi imprima, de asemenea, un index care prezintă miniaturi ale fotografiilor stocate
pe cardul de memorie.
Această secţiune cuprinde următoarele subiecte:
•
Introducere card de memorie
Conectare aparat de fotografiat digital
•
Conectare dispozitiv de stocare
•
Vizualizare fotografii
•
Imprimare fotografii din panoul de control
•
Salvare fotografii pe calculator
•
Introducere card de memorie
În cazul în care camera digitală utilizează o cartelă de memorie pentru stocarea
fotografiilor, cartela de memorie poate fi introdusă în dispozitiv pentru a imprima sau a
salva fotografiile.
Atenţie Încercarea de a scoate cardul de memorie în timp ce este accesat poate
să deterioreze fişierele de pe card. Un card poate fi scos în siguranţă numai când
ledul foto nu luminează intermitent. De asemenea, nu introduceţi niciodată mai
multe carduri de memorie simultan, deoarece se pot deteriora fişierele de pe
cardurile de memorie.
Dispozitivul acceptă tipurile de cartele de memorie descrise mai jos. Fiecare tip de
cartelă de memorie se poate introduce numai în slotul corespunzător tipului respectiv.
Lucru cu dispozitive de memorie (disponibilă doar pentru unele modele) 61

Capitol 7
1 CompactFlash (de tipul I şi II)
2 Secure Digital, MultimediaCard (MMC), Secure MMC
3
xD
4
Memory Stick, MagicGate Memory Stick, Memory Stick Duo şi Memory Stick Pro
5
Port USB frontal (pentru utilizarea PictBridge)
Pentru a introduce un card de memorie
1. Întoarceţi cardul de memorie cu eticheta în sus şi cu contactele spre dispozitiv.
2. Introduceţi cardul de memorie în slotul corespunzător.
Conectare aparat de fotografiat digital
Portul USB frontal pentru utilizare PictBridge este amplasat sub sloturile pentru carduri
de memorie.
Notă Dacă dispozitivul USB nu se potriveşte în port ca urmare a unor limitări de
dimensiune sau în cazul în care conectorul de pe dispozitiv este mai scurt de 11
mm, va trebui să achiziţionaţi un cablu de extensie pentru a putea utiliza
dispozitivul cu acest port.
62 Lucru cu dispozitive de memorie (disponibilă doar pentru unele modele)

Fotografiile selectate pe camera digitală sunt cele marcate pentru imprimare cu
ajutorul camerei digitale. În funcţie de aparatul de fotografiat, acesta poate identifica
aspectul paginii, numărul de exemplare, rotaţia sau alte setări de imprimare.
Dispozitivul este compatibil cu două formate industriale standard, PictBridge şi fişiere
format 1.1 Digital Print Order Format (DPOF), nefiind astfel nevoie să reselectaţi
fotografiile pentru imprimare.
• Standardul PictBridge salvează instrucţiunile de imprimare în aparatul de
fotografiat. Pentru a imprima fotografii utilizând PictBridge, este necesar să setaţi
aparatul de fotografiat în modul PictBridge, apoi să îl conectaţi la portul USB
frontal cu ajutorul unui cablu USB.
• Standardul DPOF salvează instrucţiunile de imprimare într-un fişier de pe cardul
de memorie. Pentru a putea imprima fotografiile dintr-un fişier DPOF, este necesar
să scoateţi cardul de memorie din aparatul de fotografiat şi să îl introduceţi în slotul
corespunzător de pe dispozitiv.
Când imprimaţi fotografii selectate de pe aparatul de fotografiat nu se aplică setările
de imprimare ale dispozitivului; setările PictBride sau DPOF pentru aspect pagină sau
număr de exemplare au prioritate în faţa celor ale dispozitivului.
Notă Nu toate aparatele de fotografiat digitale permit marcarea fotografiilor pentru
imprimare. Consultaţi documentaţia furnizată cu aparatul Dvs. de fotografiat pentru
a afla dacă acesta este compatibil cu PictBride sau format 1.1 DPOF.
Imprimare fotografii selectate de aparatul de fotografiat utilizând standardul
PictBridge
1. Conectaţi camera la port-ul USB frontal al dispozitivului, utilizând cablul USB livrat
împreună cu camera.
2. Porniţi camera foto şi asiguraţi-vă că este în modul PictBridge.
Notă Consultaţi documentaţia camerei pentru a afla cum puteţi schimba
modul USB la PictBridge. Termenii utilizaţi pentru descrierea modului
PictBridge diferă în funcţie de cameră. De exemplu, unele camere foto au o
setare de tip cameră foto digitală şi o setare de tip unitate de disc. În acest
exemplu, setarea cameră foto digitală reprezintă setarea pentru modul
PictBridge.
Imprimare fotografii selectate de aparatul de fotografiat utilizând standardul DPOF
1. Introduceţi cardul de memorie în slotul corespunzător de pe dispozitiv.
2. Când apare solicitarea, optaţi pentru una din următoarele acţiuni:
•Apăsaţi OK pentru a imprima toate fotografiile marcate DPOF.
Dispozitivul imprimă toate fotografiile marcate DPOF.
• Utilizaţi tastele săgeţi pentru a selecta Nu, apoi apăsaţi OK.
În acest mod se evită imprimarea DPOF.
Conectare aparat de fotografiat digital
63

Capitol 7
Conectare dispozitiv de stocare
Puteţi conecta un dispozitiv de stocare miniatural, un hard-disc portabil sau o cameră
foto digitală în modul stocare la portul USB frontal. Portul USB frontal este amplasat
sub sloturile pentru carduri de memorie.
Notă Camerele digitale care se află în modul stocare pot fi ataşate la port-ul USB
frontal. Dispozitivul tratează aparatele de fotografiat aflate în acest mod ca pe un
dispozitiv de stocare normal. Camerele digitale în modul stocare sunt referite ca
dispozitive de stocare în cadrul acestei secţiuni.
Dacă dispozitivul USB nu se potriveşte în port ca urmare a unor limitări de
dimensiune sau în cazul în care conectorul de pe dispozitiv este mai scurt de 11
mm, va trebui să achiziţionaţi un cablu de extensie pentru a putea utiliza
dispozitivul cu acest port. Pentru informaţii suplimentare referitoare la dispozitivele
USB compatibile, consultaţi
Consultaţi documentaţia camerei pentru a afla cum puteţi schimba modul USB la
modul stocare. Termenii utilizaţi pentru descrierea modului stocare diferă în funcţie
de cameră. De exemplu, unele camere foto au o setare de tip cameră foto
digitală şi o setare de tip unitate de disc. În acest exemplu, setarea unitate de
disc reprezintă setarea pentru modul stocare. Dacă modul stocare nu este
disponibil pe camera Dvs. foto, este posibil să fie necesară actualizarea firmwareului camerei. Pentru informaţii suplimentare, consultaţi documentaţia furnizată
împreună cu camera foto.
Dispozitive compatibile.
După conectarea dispozitivului de stocare, puteţi efectua următoarele operaţii cu
fişierele stocate pe dispozitivul de stocare:
• Transferul fişierelor pe calculator
• Vizualizare fotografii (doar afişaj color)
• Editarea fotografiilor cu ajutorul panoului de control (numai pentru afişajul color)
• Imprimare fotografii
Atenţie Nu scoateţi niciodată dispozitivul de stocare în timp ce este accesat.
Riscaţi să deterioraţi fişierele de pe dispozitivul de stocare. Puteţi să deconectaţi în
siguranţă un dispozitiv de stocare doar în momentul în care led-ul de stare
adiacent sloturilor pentru carduri de memorie nu clipeşte.
64 Lucru cu dispozitive de memorie (disponibilă doar pentru unele modele)

Vizualizare fotografii
Puteţi vizualiza fotografiile pe afişajul color al dispozitivului Dvs. De asemenea, puteţi
vizualiza fotografiile utilizând Software-ul HP Photosmart.
Vizualizare fotografii (doar pentru modele cu afişaj color)
Puteţi vizualiza şi selecta fotografiile pe afişajul color al dispozitivului Dvs.
Pentru a vizualiza o fotografie
1. Inseraţi un card de memorie în slotul corespunzător al dispozitivului sau conectaţi
un dispozitiv de stocare la portul USB frontal.
2. Apăsaţi Meniu Foto.
Apare meniul Photosmart Express. În mod implicit, este selectat Vizualizare şi
Imprimare.
3. Apăsaţi tastele săgeţi până când fotografia pe care doriţi să o vizualizaţi apare pe
afişajul color.
Sfat Pentru a parcurge rapid toate fotografiile, puteţi apăsa şi menţine
apăsate tastele direcţionale.
Vizualizarea fotografiilor utilizând calculatorul
Puteţi vizualiza şi edita fotografii utilizând Software-ul HP Photosmart furnizat
împreună cu dispozitivul.
Pentru informaţii suplimentare, consultaţi meniul Asistenţă software HP Photosmart
afişat pe ecran.
Imprimare fotografii din panoul de control
Dispozitivul permite imprimarea fotografiilor direct din cardul de memorie sau
dispozitivul de stocare fără a fi necesar transferul fişierelor pe calculator. Puteţi
imprima fotografii fără chenar (câte una pe pagină) sau puteţi imprima mai multe
fotografii pe aceeaşi pagină.
Această secţiune cuprinde următoarele subiecte:
•
Imprimare fotografii utilizând un index
Imprimare fotografii panoramice
•
Imprimare fotografii paşaport
•
Imprimare fotografii acţiune video
•
Imprimare fotografii utilizând un index
Indexul reprezintă o metodă simplă şi eficientă de selectare şi imprimare a fotografiilor
direct de pe un card de memorie sau dispozitiv de stocare, fără utilizarea
calculatorului. Un index (care poate fi format din mai multe pagini) conţine miniaturi ale
fotografiilor stocate pe cardul de memorie. Sub fiecare miniatură sunt afişate numele
fişierului, indicele numeric şi data.
Vizualizare fotografii
65

Capitol 7
Indexul reprezintă, de asemenea, o metodă rapidă de creare a unui catalog imprimat
al fotografiilor dvs.
Notă Din dispozitiv puteţi accesa doar fotografiile în format JPEG şi TIFF. Pentru
a imprima alte tipuri de fişiere, transferaţi fişierele de pe cartela de memorie sau de
pe dispozitivul de stocare pe computer şi utilizaţi Software-ul HP Photosmart.
Imprimarea fotografiilor de pe un index se realizează în trei etape:
• Imprimaţi un index al fotografiilor de pe cardul de memorie sau de pe dispozitivul
de stocare
• Completaţi indexul
• Scanaţi indexul
Pentru a imprima un index
1. Introduceţi un card de memorie în slotul corespunzător al dispozitivului sau
conectaţi un dispozitiv de stocare la port-ul USB frontal.
2. Selectaţi afişajul corespunzător:
Pentru modelele cu afişaj color
a.Apăsaţi butonul Meniu Foto, apoi selectaţi Vizualizare şi Imprimare.
La apăsarea butonului OK, pe ecran va fi afişată cea mai recentă fotografie.
b.Apăsaţi OK pentru a afişa Meniul Imprimare.
c. Utilizaţi tastele săgeţi pentru a selecta Proiecte.
d. Utilizaţi tastele săgeţi pentru a selecta Index.
e.Apăsaţi tastele săgeţi pentru a selecta Imprimare index, apoi apăsaţi OK.
f.Apăsaţi tastele săgeţi pentru a selecta opţiunile corespunzătoare pentru
Dimensiune hârtie şi Tip hârtie.
66 Lucru cu dispozitive de memorie (disponibilă doar pentru unele modele)

Pentru modelele cu afişaj pe două linii
a.Apăsaţi butonul Meniu Foto.
Se va afişa un mesaj cu numărul de fişiere găsite pe cardul de memorie sau pe
dispozitivul de stocare.
b.Apăsaţi butonul Index, apăsaţi tastele săgeţi pentru a selecta Imprimarea,
apoi apăsaţi OK.
Completare index
1. Selectaţi fotografiile pe care doriţi să le imprimaţi, utilizând un creion sau un pix
negru pentru a înnegri pe index cercurile corespunzătoare imaginilor. Dacă doriţi
să imprimaţi mai multe exemplare ale unei fotografii, completaţi în cel de-al doilea
sau cel de-al treilea cerc. Puteţi imprima până la trei exemplare ale fiecărei
fotografii selectate.
Sfat Dacă doriţi să imprimaţi toate fotografiile de pe cardul de memorie,
completaţi cercul Selectare toate fotografiile de sub opţiunea pentru
selectarea tipului de aspect al indexului, de la pasul 2. Un exemplar al fiecărei
fotografii imprimate.
2. Selectaţi o machetă înnegrind unul dintre cercurile din secţiunea 2 a indexului.
Notă Dacă doriţi să aveţi un control mai mare asupra setărilor de imprimare
decât oferă indexul, puteţi să imprimaţi fotografiile direct de la panoul de control.
3. (Opţional) Dacă doriţi să imprimaţi data/ora pe fotografii, completaţi cercul
Imprimare dată de sub opţiunea pentru selectarea tipului de aspect al indexului,
de la pasul 2.
Imprimare fotografii din panoul de control
67

Capitol 7
Scanare index completat
1. Încărcaţi indexul cu faţa de imprimat în jos în colţul frontal-dreapta al geamului-
suport. Asiguraţi-vă că laturile indexului ating marginea frontală şi cea din dreapta.
Închideţi capacul.
2. Când scanaţi indexul, asiguraţi-vă că acelaşi card de memorie sau dispozitiv de
stocare pe care l-aţi utilizat pentru a imprima indexul este conectat la dispozitiv.
3. Asiguraţi-vă că aveţi suport de imprimare foto alimentat în dispozitiv.
4. Apăsaţi butonul Meniu Foto.
5. Selectaţi afişajul corespunzător:
Pentru modelele cu afişaj color
a.Apăsaţi tastele săgeţi pentru a selecta Vizualizare şi Imprimare, apoi apăsaţi
OK.
b.Apăsaţi tastele săgeţi pentru a selecta Proiecte, apoi selectaţi Index.
c.Apăsaţi tastele săgeţi pentru a selecta Scanare index, apoi apăsaţi OK.
d. Când vi se solicită, selectaţi dimensiunea hârtiei şi tipul hârtiei, apoi apăsaţi OK.
Pentru modelele cu afişaj pe două linii
▲ Apăsaţi butonul Index, apăsaţi tastele săgeţi pentru a selecta Scanare, apoi
apăsaţi OK.
Dispozitivul va scana indexul şi va imprima fotografiile selectate.
Imprimare fotografii panoramice
Dispozitivul vă permite să selectaţi mai multe fotografii panoramice de pe cardul de
memorie sau dispozitivul de stocare şi să le imprimaţi.
Notă Dispozitivul nu uneşte mai multe fotografii la un loc pentru a crea o
fotografie panoramică, va trebui să utilizaţi o altă aplicaţie software, ca de exemplu
programul HP Photosmart.
68 Lucru cu dispozitive de memorie (disponibilă doar pentru unele modele)

Pentru a imprima o fotografie panoramică
1. Introduceţi un card de memorie în slotul corespunzător al dispozitivului sau
conectaţi un dispozitiv de stocare la port-ul USB frontal.
2. Apăsaţi Meniu Foto.
Apare meniul Photosmart Express. În mod implicit, este selectat Vizualizare şi
Imprimare.
3. Apăsaţi OK pentru a selecta Vizualizare şi Imprimare.
La apăsarea butonului OK, pe ecran va fi afişată cea mai recentă fotografie.
4. Apăsaţi tastele săgeţi pentru a defila printre fotografiile de pe cardul de memorie
sau de pe dispozitivul de stocare.
5. Când apare fotografia pe care doriţi să o imprimaţi, apăsaţi OK.
Apare meniul Imprimarea.
6. Utilizaţi tastele săgeţi pentru a selecta Proiecte, apoi apăsaţi OK.
Apare meniul Proiecte.
7. Utilizaţi tastele săgeţi pentru a selecta Imprimare panorame, apoi apăsaţi OK.
8. Când vi se cere, alimentaţi hârtie foto panoramică 10 x 30 cm în tava de
alimentare, apoi apăsaţi OK.
Când apăsaţi OK, reapare fotografia selectată.
9. (Opţional) Modificaţi setările de imprimare sau selectaţi alte fotografii pentru
imprimare.
Pentru a imprima mai mult de un exemplar din fotografia selectată
a.Apăsaţi OK pentru a afişa meniul de selectare.
b. Utilizaţi tastele săgeţi pentru a selecta Număr de exemplare, apoi apăsaţi OK.
c. Utilizaţi tastele săgeţi pentru a creşte sau descreşte numărul de exemplare,
apoi apăsaţi OK.
Pentru a edita fotografia înainte de imprimare
a.Apăsaţi OK pentru a afişa meniul de selectare.
b. Utilizaţi tastele săgeţi pentru a selecta Editare, apoi apăsaţi OK.
Pentru a selecta fotografii adiţionale pentru imprimare
a.Apăsaţi tastele săgeţi pentru a defila printre fotografiile de pe cardul de
memorie sau de pe dispozitivul de stocare.
b. Când apare fotografia pe care doriţi să o imprimaţi, apăsaţi OK.
c.Apăsaţi OK pentru a selecta Selectare pentru imprimare.
d. Repetaţi aceşti paşi pentru fiecare fotografie pe care doriţi să o imprimaţi.
10. După ce aţi terminat de modificat setările de imprimare şi de selectat fotografiile,
apăsaţi OK pentru a afişa meniul de selecţie.
Imprimare fotografii din panoul de control
69

Capitol 7
11. Utilizaţi tastele săgeţi pentru a selecta Selectare finalizată, apoi apăsaţi OK.
Apare ecranul Sumar imprimare.
12. Utilizaţi tastele săgeţi pentru a selecta una dintre următoarele opţiuni, apoi apăsaţi
OK.
Opţiuni
imprimare
Previzualizare
imprimare (doar
afişaj color)
Imprimare acum Imprimă fotografiile cu formatul şi aspectul selectat.
Imprimare fotografii paşaport
Puteţi imprima fotografii de mărimea celor de paşaport de pe cardul de memorie sau
dispozitivul de stocare. Dacă aveţi întrebări despre regulile sau restricţiile referitoare la
fotografiile de paşaport, contactaţi o agenţie locală de servicii paşapoarte.
Pentru a imprima fotografii paşaport
1. Introduceţi un card de memorie în slotul corespunzător al dispozitivului sau
conectaţi un dispozitiv de stocare la port-ul USB frontal.
Apare meniul Photosmart Express. În mod implicit, este selectat Vizualizare şi
Imprimare.
2. Apăsaţi OK pentru a selecta Vizualizare şi Imprimare.
La apăsarea butonului OK, pe ecran va fi afişată cea mai recentă fotografie.
3. Apăsaţi tastele săgeţi pentru a defila printre fotografiile de pe cardul de memorie
sau de pe dispozitivul de stocare.
4. Când apare fotografia pe care doriţi să o imprimaţi, apăsaţi OK.
Apare meniul Imprimarea.
5. Utilizaţi tastele săgeţi pentru a selecta Proiecte, apoi apăsaţi OK.
Apare meniul Proiecte.
6. Utilizaţi tastele săgeţi pentru a selecta Foto paşaport, apoi apăsaţi OK.
7. Utilizaţi tastele săgeţi pentru a selecta formatul pe care doriţi să imprimaţi, apoi
apăsaţi OK.
Când apăsaţi OK, reapare fotografia selectată.
8. (Opţional) Modificaţi setările de imprimare sau selectaţi alte fotografii pentru
imprimare.
Vă permite să specificaţi manual tipul de hârtie pe care imprimaţi şi
dacă doriţi să imprimaţi data şi ora pe fotografii.
Implicit, setarea Imprimare dată are valoarea Dezactivat. Dacă
doriţi, puteţi modifica valoarea implicită a acestei setări cu ajutorul
opţiunii Setări implicite noi.
Afişează o previzualizare a modului în care va arăta pagina
imprimată. Vă permite să verificaţi setările înainte de a imprima şi
irosi hârtie şi cerneală din cauza unor posibile greşeli.
Pentru a imprima mai mult de un exemplar din fotografia selectată
a.Apăsaţi OK pentru a afişa meniul de selectare.
b. Utilizaţi tastele săgeţi pentru a selecta Număr de exemplare, apoi apăsaţi OK.
c. Utilizaţi tastele săgeţi pentru a creşte sau descreşte numărul de exemplare,
apoi apăsaţi OK.
70 Lucru cu dispozitive de memorie (disponibilă doar pentru unele modele)

Pentru a edita fotografia înainte de imprimare
a.Apăsaţi OK pentru a afişa meniul de selectare.
b. Utilizaţi tastele săgeţi pentru a selecta Editare, apoi apăsaţi OK.
Pentru a selecta fotografii adiţionale pentru imprimare
a.Apăsaţi tastele săgeţi pentru a defila printre fotografiile de pe cardul de
memorie sau de pe dispozitivul de stocare.
b. Când apare fotografia pe care doriţi să o imprimaţi, apăsaţi OK.
c.Apăsaţi OK pentru a selecta Selectare pentru imprimare.
d. Repetaţi aceşti paşi pentru fiecare fotografie pe care doriţi să o imprimaţi.
9. După ce aţi terminat de modificat setările de imprimare şi de selectat fotografiile,
apăsaţi OK pentru a afişa meniul de selecţie.
10. Utilizaţi tastele săgeţi pentru a selecta Selectare finalizată, apoi apăsaţi OK.
Apare ecranul Sumar imprimare.
11. Utilizaţi tastele săgeţi pentru a selecta una dintre următoarele opţiuni, apoi apăsaţi
OK.
Opţiuni
imprimare
Previzualizare
imprimare (doar
afişaj color)
Imprimare acum Imprimă fotografiile cu formatul şi aspectul selectat.
Vă permite să specificaţi manual tipul de hârtie pe care imprimaţi şi
dacă doriţi să imprimaţi data şi ora pe fotografii.
În mod implicit, Tip hârtie este setată la Simplă iar Imprimare dată
la Dezactivat. Dacă doriţi, puteţi modifica setările implicite cu ajutorul
opţiunii Setări implicite noi.
Afişează o previzualizare a modului în care va arăta pagina
imprimată. Vă permite să verificaţi setările înainte de a imprima şi
irosi hârtie şi cerneală din cauza unor posibile greşeli.
Imprimare fotografii acţiune video
Puteţi utiliza opţiunea Imprimări acţiune video pentru a imprima o secvenţă de
fotografii dintr-un fişier video de pe un card de memorie sau un dispozitiv de stocare.
Această opţiunea imprimă nouă cadre ale unui fişier video pe o coală de hârtie, în
ordinea în care apar în fişierul video. Cadrele sunt selectate automat de către
dispozitivul Dvs.
Pentru a imprima fotografii de acţiune video
1. Introduceţi un card de memorie în slotul corespunzător al dispozitivului sau
conectaţi un dispozitiv de stocare la port-ul USB frontal.
Apare meniul Photosmart Express. În mod implicit, este selectat Vizualizare şi
Imprimare.
2. Apăsaţi OK pentru a selecta Vizualizare şi Imprimare.
La apăsarea butonului OK, pe ecran va fi afişată cea mai recentă fotografie.
3. Apăsaţi tastele direcţionale pentru a defila printre fotografiile şi înregistrările video
de pe cardul de memorie sau de pe dispozitivul de stocare.
4. Când apare înregistrarea video pe care doriţi să o imprimaţi, apăsaţi OK.
Apare meniul Imprimarea.
Imprimare fotografii din panoul de control
71

Capitol 7
5. Utilizaţi tastele săgeţi pentru a selecta Proiecte, apoi apăsaţi OK.
Apare meniul Proiecte.
6. Utilizaţi tastele săgeţi pentru a selecta Imprimări acţiune video, apoi apăsaţi OK.
7. Utilizaţi tastele săgeţi pentru a selecta formatul pe care doriţi să imprimaţi, apoi
apăsaţi OK.
8. Apăsaţi tastele direcţionale pentru a selecta tipul de hârtie utilizat pentru
imprimare, apoi apăsaţi OK.
9. Înregistrarea video reapare, apăsaţi OK pentru a continua.
10. (Opţional) Editarea înregistrării video sau imprimarea înregistrării video.
Pentru a edita fotografia înainte de imprimare
a.Apăsaţi OK pentru a afişa meniul de selectare.
b.Apăsaţi tastele direcţionale pentru a selecta Editare, apoi apăsaţi OK.
Pentru a imprima acum
▲ Selectaţi Print Now (Imprimare acum), apăsaţi OK.
Salvare fotografii pe calculator
După ce aţi realizat fotografii cu camera foto digitală, le puteţi imprima imediat sau le
puteţi salva pe calculator. Pentru a salva fotografiile pe calculator, trebuie să scoateţi
cardul de memorie din camera foto şi să îl inseraţi în slotul corespunzător al
dispozitivului.
Puteţi salva fotografii şi de pe un dispozitiv de stocare (cum ar fi un aparat de
fotografiat digital sau un dispozitiv de stocare miniatural) prin conectarea acestuia la
portul USB frontal al dispozitivului.
Pentru a salva fotografii
1. Introduceţi un card de memorie în slotul corespunzător al dispozitivului sau
conectaţi un dispozitiv de stocare la port-ul USB frontal.
2. Apăsaţi Meniu Foto.
3. Selectaţi afişajul corespunzător:
Pentru modelele cu afişaj color
a. Utilizaţi tastele săgeţi pentru a selecta Salvare.
b. Utilizaţi tastele săgeţi pentru a selecta Transfer pe computer, apoi selectaţi
numele calculatorului.
c. Urmaţi solicitările de pe ecran pentru a salva fotografiile pe computer.
Pentru modelele cu afişaj pe două linii
a.Apăsaţi tastele săgeţi pentru a selecta Transfer foto, apoi apăsaţi OK.
b. Utilizaţi tastele săgeţi pentru a selecta Da.
c. Utilizaţi tastele săgeţi pentru a selecta Transfer pe computer, apoi selectaţi
numele calculatorului.
d. Urmaţi solicitările de pe ecran pentru a salva fotografiile pe computer.
72 Lucru cu dispozitive de memorie (disponibilă doar pentru unele modele)

8 Fax (disponibilă doar pentru
unele modele)
Dispozitivul poate fi utilizat pentru a trimite şi a primi faxuri, inclusiv faxuri color. Aveţi
posibilitatea de a programa ca faxurile să fie trimise la un moment ulterior şi de a
configura numere cu apelare rapidă pentru a trimite faxuri rapid şi uşor către numerele
folosite frecvent. De la panoul de control se pot seta şi un număr de opţiuni pentru fax,
precum rezoluţia şi contrastul dintre zonele luminoase şi întunecate ale faxurilor trimise.
Dacă dispozitivul este conectat direct la un calculator, puteţi să utilizaţi programul HP
de prelucrare foto şi grafică pentru a efectua proceduri fax care nu sunt disponibile în
cadrul panoului de comandă. Pentru informaţii suplimentare despre utilizarea
programului HP de prelucrare foto şi grafică, consultaţi
editare foto şi grafică.
Notă Înainte de a începe să utilizaţi faxul, asiguraţi-vă că aţi configurat
corespunzător dispozitivul pentru a trimite/recepţiona faxuri. Este posibil să fi făcut
deja acest lucru în cadrul procesului de instalare iniţial, utilizând fie panoul de
control, fie software-ul livrat împreună cu dispozitivul. Aveţi posibilitatea să
verificaţi dacă faxul a fost configurat corect, executând testul de configurare a
faxului de la panoul de control. Pentru a executa testul pentru fax, apăsaţi
Configurare, selectaţi Instrumente, selectaţi Rulează test fax, apoi apăsaţi OK.
Această secţiune cuprinde următoarele subiecte:
•
Trimitere fax
Recepţionare fax
•
Modificare setări fax
•
Fax prin Internet
•
Test configurare fax
•
Utilizarea rapoartelor
•
Anulare a unui fax
•
Utilizare software HP de
Trimitere fax
Puteţi trimite un fax în diverse moduri. Utilizând panoul de control, puteţi trimite faxuri
alb-negru sau color. De asemenea, puteţi trimite faxuri manual de la un telefon ataşat.
Astfel aveţi posibilitatea să vorbiţi cu destinatarul înainte de a trimite faxul.
Trimitere fax obişnuit
Puteţi să trimiteţi cu uşurinţă un fax alb-negru cu o singură pagină sau mai multe de la
panoul de control.
Notă În cazul în care aveţi nevoie de o confirmare imprimată a trimiterii cu succes
a faxurilor, activaţi confirmarea faxurilor înainte de a trimite faxurile respective.
Fax (disponibilă doar pentru unele modele)
73

Capitol 8
Sfat De asemenea, puteţi trimite manual un fax de la un telefon sau utilizând
apelarea monitorizată. Aceste caracteristici vă permit să controlaţi viteza de
apelare. De asemenea, acestea sunt utile atunci când doriţi să utilizaţi un card de
apelare pentru taxarea apelului şi trebuie să răspundeţi la indicaţii atunci când
apelaţi.
Pentru trimiterea un fax obişnuit de la panoul de control
1. Încărcaţi originalele. Pentru informaţii suplimentare, consultaţi
Alimentare suport
de imprimare.
Notă Dacă trimiteţi un fax cu mai multe pagini, trebuie să încărcaţi originalele
în tava de alimentare pentru documente. Nu puteţi trimite prin fax documente
cu mai multe pagini de pe geamul-suport.
2. Introduceţi numărul de fax utilizând tastatura, apăsaţi Apelare rapidă sau un
buton de apelare rapidă pentru a selecta o apelare rapidă sau apăsaţi Reapelare/
Pauză pentru a reapela ultimul număr format.
Sfat Pentru a adăuga o pauză în numărul de fax pe care îl introduceţi, apăsaţi
Reapelare/Pauză sau apăsaţi butonul Simboluri (*) în mod repetat, până când
pe afişaj apare o liniuţă (-).
3. Apăsaţi START FAX Negru sau START FAX Color.
• Dacă dispozitivul detectează un original încărcat în alimentatorul automat
pentru documente, trimite documentul la numărul introdus.
• Dacă dispozitivul nu detectează un original încărcat în alimentatorul
automat pentru documente, apare solicitarea Fax de pe geamul-suport?.
Asiguraţi-vă că aţi încărcat originalul cu faţa imprimată în jos pe geamul-suport,
apoi selectaţi Da.
Sfat Dacă destinatarul raportează probleme de calitate a faxului trimis,
încercaţi să modificaţi rezoluţia sau contrastul faxului.
Trimitere fax manual de la telefon
Puteţi trimite un fax de la un telefon aflat pe aceeaşi linie telefonică dacă preferaţi să
utilizaţi tastatura telefonului, în locul tastaturii numerice de pe panoul de comandă al
dispozitivului. Puteţi realiza acest lucru conectând un telefon la portul 2-EXT din
partea din spate a dispozitivului. Atunci când trimiteţi manual un fax, puteţi auzi
sunetele de apelare, semnalele telefonului sau alte sunete prin receptorul telefonului
dvs. Astfel se simplifică modul de utilizare a unui card de apelare pentru trimiterea
unui fax.
În funcţie de modul de configurare al faxului destinatarului, acesta poate răspunde la
telefon sau faxul poate prelua apelul. În cazul în care o persoană răspunde la telefon,
puteţi vorbi cu destinatarul înainte de a trimite faxul. În cazul în care un fax răspunde
74 Fax (disponibilă doar pentru unele modele)

la apel, puteţi trimite faxul direct către echipamentul fax atunci când auziţi tonuri de fax
provenind de la echipamentul fax al destinatarului.
Pentru a trimite manual un fax de la un telefon
1. Încărcaţi originalele. Pentru informaţii suplimentare, consultaţi
Alimentare suport
de imprimare.
Notă Această caracteristică nu este acceptată dacă încărcaţi originalele pe
geamul-suport. Trebuie să încărcaţi originalele în tava de alimentare pentru
documente.
2. Apelaţi numărul de la tastatura telefonului conectat la dispozitiv.
Notă Nu utilizaţi tastatura de pe panoul de control al dispozitivului pentru
trimiterea manuală a unui fax. Trebuie să utilizaţi tastatura telefonului pentru a
forma numărul destinatarului.
3. Dacă destinatarul răspunde la telefon, puteţi purta o convorbire înainte de a trimite
faxul.
Notă Dacă un echipament fax răspunde la apel, veţi auzi tonuri de fax
provenind de la echipamentul fax al destinatarului. Pentru a transmite faxul,
treceţi la etapa următoare.
4. Când sunteţi pregătit pentru trimiterea faxului, apăsaţi START FAX Negru sau
START FAX Color.
Notă Dacă vi se solicită, selectaţi Trimitere fax, şi apoi apăsaţi START FAX
Negru sau START FAX Color din nou.
Dacă aţi purtat o convorbire cu destinatarul înainte de a trimite faxul, informaţi-l că
trebuie să apese Start pe dispozitivul fax după ce aude tonul de fax.
Pe durata trimiterii faxului, linia telefonică nu va mai emite sunete. În acest
moment, puteţi închide telefonul. Dacă doriţi să continuaţi să vorbiţi cu
destinatarul, rămâneţi la telefon până la finalizarea trimiterii faxului.
Trimitere fax utilizând apelarea monitorizată
Apelarea monitorizată vă permite să apelaţi un număr de la panoul de control, într-un
mod similar utilizării telefonului. Când trimiteţi un fax utilizând apelarea monitorizată,
puteţi auzi sunetele de apelare, semnalele telefonului sau alte sunete prin difuzoarele
dispozitivului. Acest lucru vă permite să răspundeţi mesajelor în timpul apelării şi să
controlaţi viteza de apelare.
Sfat Dacă nu introduceţi suficient de repede codul PIN al cardului de apelare,
este posibil ca dispozitivul să înceapă să trimită tonuri de fax prea devreme,
provocând nerecunoaşterea codului PIN de către serviciul de apelare prin card. În
acest caz, aveţi posibilitatea să creaţi o intrare de apelare rapidă pentru a memora
codul PIN al cardului de apelare.
Notă Asiguraţi-vă că volumul este pornit, sau nu veţi auzi tonul de apel.
Trimitere fax
75

Capitol 8
Pentru a trimite un fax utilizând apelarea monitorizată de la panoul de control
1. Încărcaţi originalele. Pentru informaţii suplimentare, consultaţi
Alimentare suport
de imprimare.
Notă Dacă trimiteţi un fax cu mai multe pagini, trebuie să încărcaţi originalele
cu faţa imprimată în sus în tava de alimentare pentru documente. Nu puteţi
trimite prin fax documente cu mai multe pagini de pe geamul-suport. Pentru
informaţii suplimentare, consultaţi
Alimentare suport de imprimare.
2. Apăsaţi START FAX Negru sau START FAX Color.
• Dacă dispozitivul detectează un original încărcat în alimentatorul automat
pentru documente, veţi auzi un ton de apel.
• Dacă dispozitivul nu detectează un original încărcat în alimentatorul
automat pentru documente, apare solicitarea Fax de pe geamul-suport?.
Asiguraţi-vă că aţi încărcat originalul pe geamul-suport, apoi selectaţi Da.
3. După ce auziţi tonul de apel, formaţi numărul cu ajutorul tastaturii de pe panoul de
comandă.
4. Urmaţi instrucţiunile afişate.
Sfat Dacă utilizaţi un card de apelare pentru a trimite un fax şi aveţi codul PIN
al cardului de apelare memorat ca apelare rapidă, când vi se solicită să
introduceţi codul PIN apăsaţi Apelare rapidă sau un buton de apelare rapidă
printr-o singură apăsare pentru a selecta intrarea de apelare rapidă în care aţi
memorat codul PIN.
Faxul dvs. este trimis în momentul în care este primit răspunsul echipamentului fax
al destinatarului.
Trimitere fax utilizând opţiunea difuzare fax (doar modelele cu afişaj color)
Aveţi posibilitatea să trimiteţi un fax către mai mulţi destinatari fără a configura anterior
un grup cu apelare rapidă.
Notă Lista de destinatari pe care îi specificaţi pentru acest fax nu este salvată şi
funcţionează doar pentru trimiterea de faxuri alb-negru. Dacă intenţionaţi să
trimiteţi alte faxuri aceleiaşi liste de destinatari, trebuie să creaţi o listă de apelare
rapidă pentru grup. Pentru informaţii suplimentare, consultaţi
înregistrări de apelare rapidă sau grupuri
Pentru a difuza un fax către mai mulţi destinatari de la panoul de control
1. Apăsaţi Meniu Fax şi selectaţi Difuzare Fax.
2. Introduceţi un număr de fax utilizând tastatura, sau utilizaţi tastele direcţionale
pentru a accesa numerele cu apelare rapidă.
Notă Puteţi adăuga maxim 20 de numere individuale de fax.
3. Apăsaţi START FAX Negru.
76 Fax (disponibilă doar pentru unele modele)
Setare numere fax ca

4. Când vi se solicită, încărcaţi originalele cu faţa imprimată în sus şi partea
superioară înainte în tava de alimentare pentru documente. Pentru informaţii
suplimentare, consultaţi
5. Apăsaţi din nou START FAX Negru.
Recepţionare fax
Puteţi recepţiona faxuri automat sau manual. Dacă dezactivaţi opţiunea Răspuns
automat, va trebui să primiţi faxuri manual. Dacă activaţi opţiunea Răspuns automat
(setarea implicită), dispozitivul va răspunde automat la apelurile de fax după un număr
de apeluri specificat de setarea Nr. apeluri până la răspuns. (Setarea Nr. apeluri
până la răspuns implicită este cinci tonuri de apel.)
Dacă primiţi un fax de dimensiune Legal, iar dispozitivul nu este setat pentru hârtie
Legal, dispozitivul reduce faxul pentru a-l încadra în dimensiunile hârtiei încărcate în
dispozitiv. Dacă aţi dezactivat caracteristica Reducere automată, dispozitivul imprimă
faxul pe două pagini.
Recepţionare manuală fax
Când sunteţi la telefon, persoana cu care vorbiţi poate să transmită un fax în timp ce
sunteţi conectaţi încă. Această situaţie este referită ca utilizare manuală a faxului.
Utilizaţi instrucţiunile din această secţiune pentru a recepţiona manual un fax.
Puteţi recepţiona manual faxuri de la un telefon care este:
• Conectat direct la dispozitiv (la port-ul 2-EXT)
• Pe aceeaşi linie telefonică, fără să fie conectat direct la dispozitiv
Alimentare suport de imprimare.
Pentru a primi manual un fax
1. Asiguraţi-vă că dispozitivul este pornit şi există hârtie în tava de alimentare.
2. Scoateţi toate materialele originale din tava de alimentare cu documente.
3. Stabiliţi setarea Nr. apeluri până la răspuns la un număr mai mare pentru a vă
permite să răspundeţi la apelurile primite înainte să răspundă dispozitivul. Sau,
dezactivaţi setarea Răspuns automat pentru ca dispozitivul să nu mai răspundă
automat la apelurile primite.
4. Dacă în prezent purtaţi o convorbire cu expeditorul, informaţi-l să apese Start pe
dispozitivul fax corespunzător.
5. Atunci când auziţi tonuri de fax de la un echipament fax expeditor, efectuaţi
următoarele operaţii:
a.Apăsaţi START FAX Negru sau START FAX Color de la panoul de comandă.
b. Când vi se solicită, selectaţi Recepţionare Fax.
c. După ce dispozitivul începe să primească faxul, puteţi să închideţi telefonul
sau să rămâneţi pe linie. Linia telefonică nu are zgomot în timpul transmisiei fax.
Configurare recepţie cu salvare fax
În funcţie de preferinţele dvs. şi de cerinţele de securitate, puteţi configura dispozitivul
pentru a stoca toate faxurile recepţionate, numai faxurile recepţionate atunci când
dispozitivul înregistrează o stare de eroare sau nici unul dintre faxurile recepţionate.
Recepţionare fax
77

Capitol 8
Sunt disponibile următoarele moduri Recepţie cu salvare fax:
Activat Setarea implicită. Când Recepţie cu salvare fax este Activat,
Numai la eroare Determină dispozitivul să stocheze faxuri în memorie numai dacă există
Dezactivat Faxurile nu sunt niciodată stocate în memorie. De exemplu, este posibil
dispozitivul stochează în memorie toate faxurile primite. Aceasta vă
permite să imprimaţi din nou până la opt dintre cele mai recente faxuri,
dacă acestea mai sunt încă în memorie.
Notă Când memoria este umplută, dispozitivul suprascrie cele mai
vechi faxuri imprimate pe măsură ce recepţionează noi faxuri. Dacă
memoria se umple cu faxuri neimprimate, dispozitivul va înceta să mai
răspundă la apelurile de fax recepţionate.
Notă Dacă recepţionaţi un fax prea mare, precum o fotografie color
foarte detaliată, este posibil să nu poată fi stocat în memorie datorită
spaţiului limitat.
o stare de eroare care împiedică dispozitivul să imprime faxuri (de
exemplu, dacă dispozitivul rămâne fără hârtie). Dispozitivul continuă să
stocheze faxurile recepţionate atât timp cât există memorie disponibilă.
(Dacă memoria se umple, dispozitivul încetează să mai răspundă la
apelurile de fax recepţionate.) După rezolvarea stării de eroare, faxurile
stocate în memorie sunt imprimate automat şi apoi sunt şterse din
memorie.
să doriţi să dezactivaţi opţiunea Recepţie cu salvare fax din motive de
securitate. Dacă se produce o stare de eroare care împiedică dispozitivul
să imprime (de exemplu, dispozitivul rămâne fără hârtie), dispozitivul va
înceta să mai răspundă la apelurile de fax recepţionate.
Notă Dacă opţiunea Recepţie cu salvare fax este activată şi opriţi dispozitivul,
toate faxurile stocate în memorie se şterg, inclusiv cele neimprimate pe care este
posibil să le fi primit în timp ce dispozitivul era într-o stare de eroare. Trebuie să
contactaţi expeditorii pentru a le solicita să retrimită orice fax neimprimat. Pentru o
listă a faxurilor primite, imprimaţi Jurnal faxuri. Jurnal faxuri nu se şterge când
opriţi dispozitivul.
Pentru a seta funcţia pentru copii de siguranţă la primirea faxurilor de pe panoul
de control
1. Apăsaţi Configurare.
2. Selectaţi Avansare configurare fax, şi apoi selectaţi Recepţie cu salvare fax.
3. Apăsaţi butonul direcţional dreapta pentru a selecta Activat, Numai la eroare, sau
Dezactivat.
4. Apăsaţi OK.
Pentru a configura recepţionarea faxurilor prin intermediul serverului web
încorporat
▲ Selectaţi fila Setări, selectaţi Fax din panoul din stânga, selectaţi sub-fila
Avansate, şi apoi selectaţi Activ în meniul derulant Recepţie cu salvare fax.
78 Fax (disponibilă doar pentru unele modele)

Reimprimare faxuri recepţionate din memorie
Dacă setaţi modul Recepţie cu salvare fax pe Activat, faxurile recepţionate sunt
stocate în memorie, indiferent dacă dispozitivul este sau nu într-o stare de eroare.
Notă După ce memoria se umple, cele mai vechi faxuri imprimate sunt
suprascrise pe măsură ce sunt recepţionate noi faxuri. Dacă toate faxurile
memorate sunt neimprimate, dispozitivul nu mai primeşte apeluri de fax până când
nu imprimaţi faxurile sau până când nu le ştergeţi din memorie. Puteţi să ştergeţi
faxurile din memorie şi în scop de securitate sau confidenţialitate.
În funcţie de dimensiunile faxurilor memorate, puteţi retipări maxim opt faxuri primite
recent, dacă acestea mai sunt stocate în memorie. De exemplu, retipărirea faxurilor
poate fi utilă dacă pierdeţi ultimul exemplar tipărit.
Pentru a reimprima faxurile din memorie de pe panoul de control
1. Asiguraţi-vă că tava de alimentare conţine hârtie.
2. Apăsaţi Configurare.
3. Selectaţi Instrumente, şi apoi selectaţi Reimprimare faxuri din memorie.
Faxurile sunt imprimate în ordine inversă celei în care au fost recepţionate,
începând cu faxul recepţionat cel mai recent.
4. Dacă doriţi să opriţi imprimarea faxurilor din memorie, apăsaţi Anulare.
Pentru a şterge toate faxurile din memorie de la panoul de comandă
▲ În funcţie de modelul pe care îl deţineţi, efectuaţi una dintre următoarele acţiuni:
• Afişaj cu două linii: Opriţi dispozitivul apăsând butonul Conector.
Toate faxurile păstrate în memorie se şterg atunci când opriţi alimentarea cu
energie.
• Afişaj color: Apăsaţi Configurare, selectaţi Instrumente, şi apoi selectaţi
Golire jurnal faxuri.
Pentru golirea jurnalului de faxuri prin intermediul serverului de web încorporat
▲ Selectaţi fila Setări, selectaţi Fax din panoul din stânga, selectaţi sub-fila Opţiuni,
apoi faceţi clic pe butonul Golire din cadrul rubricii Golire jurnal faxuri.
Redirecţionare faxuri către alt număr
Puteţi seta dispozitivul să redirecţioneze faxurile recepţionate către alt număr de fax.
Un fax color recepţionat este redirecţionat alb-negru.
HP recomandă verificarea funcţionării numărului către care redirecţionaţi faxul.
Trimiteţi un fax pentru a vă asigura că echipamentul destinatar poate să recepţioneze
faxurile redirecţionate.
Pentru a redirecţiona faxuri de la panoul de control
1. Apăsaţi Configurare.
2. Selectaţi Avansare configurare fax, şi apoi selectaţi Redirecţionare fax numai
negru.
Recepţionare fax
79

Capitol 8
3. Apăsaţi butonul direcţional dreapta până când este afişat La redirecţionare sau
La imprimare şi Redirecţionare, apoi apăsaţi OK.
• Alegeţi La redirecţionare dacă doriţi să redirecţionaţi faxul către un alt număr
fără să imprimaţi o copie de rezervă pe dispozitiv.
Notă Dacă dispozitivul nu reuşeşte să redirecţioneze faxul către
dispozitivul fax stabilit (de exemplu, dacă acesta nu este pornit),
dispozitivul imprimă faxul. Dacă aţi configurat dispozitivul să imprime
rapoarte de eroare pentru faxurile primite, se va imprima şi un raport de
eroare.
• Alegeţi La imprimare şi Redirecţionare pentru a imprima o copie de rezervă
pe dispozitiv în timpul redirecţionării faxului către alt număr.
4. La apariţia prompt-ului, introduceţi numărul echipamentului care va recepţiona
faxurile redirecţionate.
5. Când vi se solicită, introduceţi o oră şi o dată de început şi o oră şi o dată de sfârşit.
6. Apăsaţi OK.
Pe afişajul panoului de comandă apare Redirecţionare fax.
Dacă dispozitivul rămâne fără curent când este configurat Redirecţionare fax,
dispozitivul salvează setarea Redirecţionare fax şi numărul de telefon. Când
alimentarea dispozitivului cu energie se restabileşte, setarea Redirecţionare fax
este tot Activat.
Notă Puteţi revoca redirecţionarea faxului apăsând Anulare de la panoul de
control atunci când mesajul Redirecţionare fax este vizibil pe afişaj sau puteţi
să selectaţi Dezactivat din meniul Redirecţionare fax numai negru.
Pentru redirecţionarea faxurilor utilizând serverul web încorporat
1. Faceţi clic pe fila Setări, faceţi clic pe Fax în panoul din stânga, apo faceţi clic pe
sub-fila Opţiuni.
2. Selectaţi Pornit — Imprimare şi redirecţionare sau Pornit — Redirecţionare din
cadrul meniului derulant Redirecţionare fax.
3. Tastaţi un Număr pentru redirecţionare fax în casetă, apoi faceţi clic pe Se aplică.
Blocare numere fax
Dacă sunteţi abonat la un serviciu de ID apelant prin intermediul furnizorului de
telefonie, aveţi posibilitatea să blocaţi anumite numere de fax, astfel încât dispozitivul
să nu mai imprime faxurile primite de la aceste numere. Când primeşte un apel de fax,
dispozitivul compară numărul cu lista numerelor de fax blocate pentru a determina
dacă apelul trebuie blocat. Dacă numărul corespunde cu un număr din lista numerelor
de fax blocate, faxul nu se imprimă. (Numărul maxim de numere de fax care se pot
bloca diferă în funcţie de model.)
Notă Această caracteristică nu este acceptată în toate ţările/regiunile. Dacă nu
este acceptată în ţara/regiunea în care vă aflaţi, Configurare setări blocare
faxuri nu apare în meniul Configurare de bază fax.
80 Fax (disponibilă doar pentru unele modele)

Setare mod blocare a faxurilor
Implicit, modul Blocare fax nedorit este setat pe Activat. Dacă nu doriţi să vă abonaţi
la un serviciu pentru ID apelant prin intermediul furnizorului de servicii de telefonie sau
dacă nu doriţi să utilizaţi această caracteristică, puteţi să dezactivaţi această setare.
Pentru a seta modul de blocare a faxurilor
▲ Unele modele dispun de un buton Blocare numere fax. În funcţie de modelul pe
care îl deţineţi, efectuaţi una dintre următoarele acţiuni:
• Buton Blocare numere fax: Apăsaţi butonul Setare pentru blocare faxuri,
selectaţi opţiunea Blocare numere fax, şi apoi selectaţi Activ sau Inactiv.
• Meniu afişaj color: Apăsaţi Configurare, selectaţi Meniu fax de bază,
selectaţi Configurare blocare faxuri, selectaţi Blocare numere fax, şi apoi
selectaţi Activ sau Inactiv.
Adăugare numere la lista numerelor de fax blocate
Există două metode de a adăuga un număr în lista de faxuri blocate. Puteţi să
selectaţi numerele din istoricul serviciului de ID apelant sau să introduceţi numere noi.
Numerele din lista de faxuri blocate sunt blocate dacă modul Blocare fax nedorit este
setat pe Activat.
Pentru a selecta un număr din lista de ID-uri ale apelanţilor
1. Apăsaţi Configurare.
2. Apăsaţi Configurare de bază fax, şi apoi apăsaţi Configurare blocare faxuri.
3. Apăsaţi Adăugare număr la listă blocate, şi apoi apăsaţi Selectare număr.
4. Apăsaţi butonul direcţional dreapta pentru a derula numerele de la care aţi primit
faxuri. Când apare numărul pe care doriţi să îl blocaţi, apăsaţi OK pentru a-l selecta.
5. Când apare solicitarea Selectaţi încă unul?, optaţi pentru una din următoarele
acţiuni:
• Dacă doriţi să adăugaţi încă un număr la lista numerelor de fax blocate,
apăsaţi Da, apoi repetaţi pasul 4 pentru fiecare număr pe care doriţi să îl blocaţi.
• Dacă aţi terminat, apăsaţi Nu.
Pentru a introduce manual un număr care să fie blocat
1. Apăsaţi Configurare.
2. Apăsaţi Configurare de bază fax, şi apoi apăsaţi Configurare blocare faxuri.
3. Apăsaţi Adăugare număr la listă blocate, şi apoi apăsaţi Introducere număr.
Recepţionare fax
81

Capitol 8
4. Utilizaţi tastatura pentru a introduce un număr de fax care va fi blocat, apoi apăsaţi
OK.
Asiguraţi-vă că introduceţi numărul de fax aşa cum apare pe afişajul panoului de
comandă, şi nu numărul care apare în antetul faxului primit, deoarece aceste
numere pot fi diferite.
5. Când apare solicitarea Introduceţi încă unul?, optaţi pentru una din următoarele
acţiuni:
• Dacă doriţi să adăugaţi încă un număr la lista numerelor de fax blocate,
apăsaţi Da, apoi repetaţi pasul 4 pentru fiecare număr pe care doriţi să îl blocaţi.
• Dacă aţi terminat, apăsaţi Nu.
Pentru introducerea de numere blocate prin intermediul serverului de web
încorporat
▲ Selectaţi fila Setări, selectaţi Fax din panoul din stânga, selectaţi sub-fila Fax
blocat, şi apoi introduceţi numerele pe care doriţi să le blocaţi în câmpurile Număr
de fax. Faceţi clic pe butonul Aplicare.
Ştergerea numerelor din lista numerelor de fax blocate
Dacă doriţi să deblocaţi un număr de fax, puteţi să eliminaţi numărul din lista de faxuri
blocate.
Pentru a şterge numere din lista numerelor de fax blocate
1. Apăsaţi Configurare.
2. Apăsaţi Configurare de bază fax, şi apoi apăsaţi Configurare blocare faxuri.
3. Apăsaţi Eliminare număr din listă blocate.
4. Apăsaţi butonul direcţional dreapta pentru a derula lista numerelor blocate. Când
apare numărul pe care doriţi să îl ştergeţi, apăsaţi OK pentru a-l selecta.
5. Când apare solicitarea Ştergeţi încă unul?, optaţi pentru una din următoarele
acţiuni:
• Dacă doriţi să eliminaţi încă un număr la lista numerelor de fax blocate,
apăsaţi Da, apoi repetaţi pasul 4 pentru fiecare număr pe care doriţi să îl blocaţi.
• Dacă aţi terminat, apăsaţi Nu.
Pentru a elimina numere din lista numerelor de fax blocate prin intermediul
serverului de web încorporat
▲ Deschideţi serverul web încorporat. Pentru informaţii suplimentare, consultaţi
Pentru a deschide serverul web încorporat. Faceţi clic pe fila Setări, selectaţi Fax
din panoul din stânga, faceţi clic pe sub-fila Fax blocat, adăugaţi sau eliminaţi
numerele de fax blocate în câmpurile Număr de fax, şi apoi faceţi clic pe Se aplică.
82 Fax (disponibilă doar pentru unele modele)

Vizualizare listă numere de fax blocate
Puteţi vizualiza o listă a numerelor de fax blocate numai din cadrul serverului de web
încorporat, care necesită existenţa unei conexiuni la reţea.
Pentru a vizualiza o listă a numerelor de fax blocate prin intermediul serverului
de web încorporat
▲ Deschideţi serverul web încorporat. Pentru informaţii suplimentare, consultaţi
Pentru a deschide serverul web încorporat. Faceţi clic pe fila Setări, selectaţi Fax
din panoul din stânga, şi apoi faceţi clic pe sub-fila Fax blocat.
Modificare setări fax
După realizarea paşilor din ghidul începătorului furnizat cu dispozitivul, utilizaţi paşii
următori pentru a modifica setările iniţiale sau pentru a configura alte opţiuni legate de
funcţiile fax.
Configurare antet fax
Antetul de fax imprimă numele şi numărul dvs. de fax în partea de sus a fiecărui fax pe
care îl trimiteţi. HP recomandă să configuraţi antetul de fax cu ajutorul software-ului
instalat cu dispozitivul. Antetul de fax poate fi configurat şi de la panoul de control, aşa
cum se arată mai jos.
Notă În unele ţări/regiuni, informaţiile din antetul faxului reprezintă o cerinţă
impusă prin lege.
Pentru a configura sau modifica antetul faxului
1. Apăsaţi Configurare.
2. Apăsaţi Configurare de bază fax, şi apoi apăsaţi Antet fax.
3. Introduceţi numele dvs. sau numele firmei cu ajutorul tastaturii numerice, apoi
apăsaţi OK.
4. Introduceţi numărul dvs. de fax utilizând tastatura numerică, apoi apăsaţi OK.
Pentru a modifica antetul faxului prin intermediul serverului web încorporat
▲ Selectaţi fila Setări, selectaţi Fax din panoul din stânga, selectaţi sub-fila De bază,
şi apoi introduceţi Nume antet fax şi Număr fax. Faceţi clic pe butonul Aplicare.
Configurarea modului de răspuns (Răspuns automat)
Modul de răspuns stabileşte dacă dispozitivul răspunde la apelurile primite.
• Activaţi setarea Răspuns automat dacă doriţi ca dispozitivul să răspundă
automat la apelurile fax. Dispozitivul va răspunde la toate apelurile şi faxurile
primite.
• Dezactivaţi setarea Răspuns automat dacă doriţi să primiţi faxuri manual.
Dispozitivul nu recepţionează faxuri dacă nu sunteţi disponibil să răspundeţi
personal la apelurile de fax primite.
Modificare setări fax
83

Capitol 8
Pentru a configura modul de răspuns manual sau automat prin intermediul
panoului de comandă
▲ Apăsaţi Răspuns automat pentru a aprinde sau pentru a stinge ledul, în funcţie
de configuraţia dorită.
Când ledul Răspuns automat este aprins, dispozitivul răspunde automat la
apeluri. Când ledul este stins, dispozitivul nu răspunde la apeluri.
Pentru a configura modul de răspuns manual sau automat prin intermediul
serverului web încorporat
1. Deschideţi serverul web încorporat, faceţi clic pe fila Setări, faceţi clic pe Fax în
panoul din stânga, şi apoi faceţi clic pe sub-fila De bază.
2. Selectaţi Activ sau Inactiv în cadrul meniului derulant Răspuns automat din
secţiunea Alte setări de bază fax.
Configurare număr de tonuri de apel până la răspuns
Dacă activaţi setarea Răspuns automat, puteţi să specificaţi numărul de tonuri de
apel care se aşteaptă înainte ca dispozitivul să răspundă automat la apelurile primite.
Setarea Nr. apeluri până la răspuns este importantă când aveţi un robot telefonic
instalat pe aceeaşi linie telefonică cu dispozitivul, deoarece este de preferat ca robotul
telefonic să răspundă înaintea dispozitivului. Numărul de tonuri de apel după care va
răspunde dispozitivul trebuie să fie mai mare decât numărul de tonuri de apel pentru
robotul telefonic.
De exemplu, setaţi robotul telefonic să răspundă după un număr mic de semnale de
apel şi setaţi dispozitivul să răspundă după numărul maxim de semnale de apel.
(Numărul maxim de semnale de apel variază în funcţie de ţară/regiune.) Cu această
configurare, robotul telefonic va răspunde la apeluri şi va monitoriza linia telefonică.
Dacă dispozitivul detectează tonuri de fax, va recepţiona faxul. Dacă apelul este un
apel vocal, robotul telefonic va înregistra mesajul.
Pentru a seta numărul de tonuri de apel până la răspuns de la panoul de control
1. Apăsaţi Configurare.
2. Apăsaţi Configurare de bază fax, şi apoi apăsaţi Număr de apeluri până la
răspuns.
3. Introduceţi numărul dorit de tonuri de apel utilizând tastatura numerică, sau
apăsaţi butoanele direcţionale stânga sau dreapta pentru a modifica numărul de
tonuri de apel.
4. Apăsaţi OK pentru a accepta setarea.
Pentru a seta numărul de tonuri de apel până la răspuns prin intermediul
serverului web încorporat
1. Deschideţi serverul web încorporat, faceţi clic pe fila Setări, faceţi clic pe Fax în
panoul din stânga şi apoi faceţi clic pe sub-fila De bază .
2. Selectaţi un număr în meniul derulant Număr apeluri până la răspuns din
secţiunea Alte setări de bază fax.
84 Fax (disponibilă doar pentru unele modele)

Modificare model semnal apel pentru semnale distincte
Numeroase companii de telefonie pun la dispoziţia clienţilor serviciul de semnale de
apel distincte, ceea ce permite existenţa mai multor numere pe o singură linie
telefonică. Când vă abonaţi la un astfel de serviciu, fiecare număr are un model de
semnal de apel distinct. Dispozitivul poate fi setat să răspundă la apelurile primite care
au un anumit model al semnalului de apel.
În cazul în care conectaţi dispozitivul la o linie cu semnale de apel distincte, solicitaţi
companiei de telefonie să asocieze un anumit model de semnal de apel pentru
apelurile vocale şi un alt model pentru apelurile de fax. HP vă recomandă să solicitaţi
semnale de apel duble sau triple pentru un număr de fax. Când detectează semnalul
de apel specificat, dispozitivul răspunde şi primeşte faxul.
Dacă nu aveţi un serviciu de semnale de apel distincte, utilizaţi modelul implicit de
semnal de apel, care este Toate semnalele de apel.
Pentru modificarea modelului semnalului de apel prin intermediul panoului de
comandă
1. Verificaţi dacă dispozitivul este setat să răspundă automat la apelurile de fax.
2. Apăsaţi Configurare.
3. Apăsaţi Configurare avansată fax, şi apoi apăsaţi Semnal de apel distinct.
4. Apăsaţi butonul direcţional dreapta pentru a selecta o opţiune, apoi apăsaţi OK.
Când telefonul sună cu modelul de semnal de apel asociat liniei de fax, dispozitivul
răspunde şi recepţionează faxul.
Pentru modificarea modelului semnalului de apel prin intermediul serverului
web încorporat
▲ Faceţi clic pe fila Setări, faceţi clic pe Fax în panoul din stânga, faceţi clic pe sub-
fila Complex, selectaţi un model de semnal de apel în cadrul meniului derulant
Tipar semnal de apel, apoi faceţi clic pe butonul Se aplică.
Configurare mod corectare erori fax
În mod normal, dispozitivul monitorizează semnalele de pe linia telefonică pe durata
trimiterii sau recepţionării unui fax. Dacă acesta detectează o eroare în timpul
transmisiei şi modul corectare erori este activ, dispozitivul poate solicita retransmiterea
unei porţiuni a faxului.
Dezactivaţi corectarea erorilor doar în cazul în care întâmpinaţi probleme la trimiterea
şi recepţionarea unui fax, şi doriţi să acceptaţi erorile de transmisie. Dezactivarea
acestei setări poate fi utilă când încercaţi să trimiteţi un fax către o altă ţară/regiune
sau să recepţionaţi un fax din altă ţară/regiune, sau dacă utilizaţi o conexiune
telefonică prin satelit.
Modificare setări fax
85

Capitol 8
Pentru configurarea modului corectare erori
• Server web încorporat (conexiune la reţea): Accesaţi serverul Web încorporat,
faceţi clic pe fila Setări, faceţi clic pe Fax în panoul din stânga, faceţi clic pe fila
Complex, selectaţi Pornit sau Oprit în cadrul meniului derulant Mod corectare
eroare, apoi faceţi clic pe butonul Se aplică.
• Panoul de control: Apăsaţi Meniu Fax, deschideţi meniul Configurare avansată
fax, şi apoi utilizaţi opţiunea Mod corectare erori.
Configurare tip apelare
Utilizaţi această procedură pentru configurarea modului apelare cu ton sau apelare cu
puls. Setarea implicită din fabrică este Ton. Nu modificaţi această setare decât dacă
ştiţi că linia telefonică nu poate folosi apelarea cu ton.
Notă Opţiunea apelare cu puls nu este disponibilă în toate ţările/regiunile.
Pentru configurarea tipului de apelare
• Server web încorporat (conexiune la reţea): Accesaţi serverul Web încorporat,
faceţi clic pe fila Setări, faceţi clic pe Fax în panoul din stânga, faceţi clic pe fila De
bază, realizaţi o selecţie în cadrul meniului derulant Apelare în ton sau puls, apoi
faceţi clic pe butonul Se aplică.
• Panoul de control: Apăsaţi Configurare, apăsaţi Configurare de bază fax, şi
apoi utilizaţi opţiunea Apelare cu ton sau cu puls.
Configurare opţiuni de reapelare
Dacă dispozitivul nu a reuşit să trimită un fax deoarece dispozitivul fax al destinatarului
nu a răspuns sau era ocupat, dispozitivul încearcă să reapeleze în funcţie de setările
pentru opţiunile de reapelare când este ocupat şi reapelare când nu s-a răspuns.
Utilizaţi următoarea procedură pentru a activa sau dezactiva aceste opţiuni.
• Reapelare când este ocupat: Dacă această opţiune este activată, dispozitivul
reapelează automat dacă recepţionează un semnal de ocupat. Setarea implicită
din fabrică pentru această opţiune este Activat.
• Reapelare când nu răspunde: Dacă această opţiune este activată, dispozitivul
reapelează automat dacă dispozitivul fax destinatar nu răspunde. Setarea implicită
din fabrică pentru această opţiune este Dezactivat.
Pentru a configura opţiunile de reapelare
• Server web încorporat (conexiune la reţea): Deschideţi serverul web încorporat,
faceţi clic pe fila Setări, faceţi clic pe Fax în panoul din stânga, şi apoi faceţi clic pe
fila Avansate.
• Panoul de control: Apăsaţi Configurare, apăsaţi Configurare avansată fax, şi
apoi utilizaţi opţiunile Reapelare când este ocupat sau Reapelare când nu
răspunde.
Configurare viteză fax
Puteţi seta viteza de comunicare dintre dispozitivul şi alte dispozitive fax la trimiterea şi
recepţionarea de faxuri. Viteza implicită a faxului este Rapid.
86 Fax (disponibilă doar pentru unele modele)

Dacă utilizaţi unul dintre următoare echipamente/sisteme, este posibil să trebuiască să
setaţi viteza faxului la o valoare mai mică:
• O conexiune telefonică la Internet
• Un sistem PBX
• Un protocol FoIP (Fax over Internet Protocol)
• Un serviciu ISDN (Integrated Services Digital Network)
Dacă întâmpinaţi probleme la trimiterea sau recepţionarea de faxuri, încercaţi
configurarea setării Viteză fax ca Medie sau Lent. Următorul tabel prezintă setările de
viteză disponibile pentru fax.
Setare viteză fax Viteză fax
Rapid(ă) v.34 (33600 bauzi)
Mediu v.17 (14400 bauzi)
Încet v.29 (9600 bauzi)
Pentru a seta viteza faxului de la panoul de control
1. Apăsaţi Configurare.
2. Selectaţi Configurare avansată fax, şi apoi apăsaţi Viteză fax.
3. Selectaţi o opţiune folosind butoanele direcţionale, şi apoi apăsaţi OK.
Fax prin Internet
Vă puteţi abona la un serviciu de telefonie cu tarife reduse care vă permite să trimiteţi
şi să primiţi faxuri cu dispozitivul prin Internet. Această metodă se numeşte FoIP (Fax
over Internet Protocol). Probabil utilizaţi un serviciu FoIP (furnizat de compania dvs.
telefonică) dacă:
• Formaţi un cod special de acces împreună cu numărul de fax sau
• Aveţi un convertor IP care se conectează la Internet şi furnizează porturi telefonice
analogice pentru conexiunea fax.
Notă Puteţi să trimiteţi şi să recepţionaţi faxuri numai prin conectarea unui cablu
telefonic la port-ul "1-LINE" al dispozitivului şi nu prin conectarea la port-ul
Ethernet. Aceasta înseamnă că trebuie să realizaţi conexiunea la Internet fie prin
intermediul unui convertor (folosind prize telefonice analogice obişnuite pentru
conexiunile de fax), fie prin intermediul companiei telefonice.
Unele servicii de fax prin Internet nu funcţionează corespunzător atunci când
dispozitivul trimite si recepţionează faxuri la viteze mari (336000bps). Dacă aveţi
probleme la trimiterea şi recepţionarea de faxuri în cazul folosirii unui serviciu de fax
pe Internet, utilizaţi o viteză de fax mai mică. Puteţi face acest lucru modificând
setarea Viteză fax de la Mare (valoare implicită) la Medie. Pentru informaţii despre
modificarea acestei setări, consultaţi
Configurare viteză fax.
Este necesar, de asemenea, să contactaţi compania telefonică pentru a vă asigura că
serviciul de fax prin Internet acceptă trimiterea/recepţionarea faxurilor.
Fax prin Internet
87

Capitol 8
Test configurare fax
Aveţi posibilitatea să testaţi configuraţia faxului pentru a verifica starea dispozitivului şi
pentru a vă asigura că este configurat corespunzător pentru faxuri. După ce aţi
finalizat configurarea dispozitivului pentru trimiterea şi recepţionarea faxurilor, efectuaţi
acest test. Testul efectuează următoarele operaţii:
• Testează hardware-ul faxului
• Verifică dacă la dispozitivul este conectat un tip de cablu telefonic adecvat
• Verifică dacă acel cablu telefonic a fost conectat la portul corect
• Verifică existenţa tonului de apel
• Verifică dacă există o linie telefonică activă
• Verifică starea conexiunii la linia telefonică
Dispozitivul imprimă un raport cu rezultatele testelor. Dacă testul eşuează, analizaţi
raportul pentru informaţii referitoare la rezolvarea problemelor găsite şi efectuaţi din
nou testul.
Pentru a testa configurarea faxului
1. Configuraţi dispozitivul pentru fax în funcţie de instrucţiunile de configurare
specifice domiciliului sau biroului.
2. Înainte de a porni testul, asiguraţi-vă că, cartuşele de cerneală şi capetele de
imprimare sunt instalate, şi că în tava de alimentare este încărcată hârtie de
dimensiune standard.
3. Pe panoul de control apăsaţi Configurare.
4. Selectaţi Instrumente, apoi selectaţi Rulează test fax.
Dispozitivul prezintă starea testului pe afişaj şi imprimă un raport.
5. Analizaţi raportul.
• Dacă testul este trecut cu succes dar întâmpinaţi în continuare probleme la
utilizarea faxului, verificaţi setările faxului prezentate în raport şi asiguraţi-vă că
acestea sunt corecte. O setare inexistentă sau incorectă poate cauza
probleme la utilizarea faxului.
• Dacă testul eşuează, analizaţi raportul pentru informaţii suplimentare şi
rezolvaţi problemele depistate.
Utilizarea rapoartelor
Aveţi posibilitatea să configuraţi dispozitivul să imprime automat rapoarte de eroare şi
de confirmare pentru fiecare fax trimis sau recepţionat. Puteţi de asemenea să
imprimaţi manual rapoarte de sistem în funcţie de necesităţi; aceste rapoarte oferă
informaţii utile de sistem referitoare la dispozitiv.
În mod implicit, dispozitivul este configurat să imprime un raport numai dacă există o
problemă la trimiterea sau recepţionarea unui fax. După fiecare tranzacţie, pe afişajul
panoului de control apare pentru scurt timp un mesaj de confirmare care indică dacă
faxul a fost trimis cu succes.
88 Fax (disponibilă doar pentru unele modele)

Imprimarea rapoartelor de confirmare pentru fax
În cazul în care vă este necesară o confirmare imprimată a trimiterii cu succes a
faxurilor dvs., urmaţi aceste instrucţiuni pentru a activa confirmarea faxurilor înainte
de a trimite vreun fax. Selectaţi fie La trimiterea faxului, fie Trimitere & Primire.
Setarea prestabilită pentru confirmarea faxurilor este Dezactivat. Aceasta înseamnă
că nu este imprimat cun raport de confirmare pentru fiecare fax trimis sau recepţionat.
După fiecare tranzacţie, pe afişajul panoului de control apare pentru scurt timp un
mesaj de confirmare care indică dacă faxul a fost trimis cu succes.
Pentru a activa confirmarea faxurilor
1. Apăsaţi Configurare.
2. Apăsaţi Imprimare raport, apoi Confirmare fax.
3. Apăsaţi butonul direcţional dreapta pentru a selecta una din următoarele opţiuni,
apoi apăsaţi OK.
Dezactivat Nu tipăreşte rapoarte de confirmare la trimiterea şi recepţionarea cu
La trimiterea
faxului
La primirea
faxului
Trimitere &
Primire
succes a faxurilor. Aceasta este setarea implicită.
Se imprimă câte un raport de confirmare pentru fiecare fax trimis.
Se imprimă câte un raport de confirmare pentru fiecare fax recepţionat.
Se imprimă câte un raport de confirmare pentru fiecare fax trimis şi
recepţionat.
Sfat Dacă alegeţi La trimiterea faxului sau Trimitere & Primire şi scanaţi
faxul pentru a-l trimite din memorie, puteţi să includeţi o imagine a primei pagini
a faxului în raportul Confirmare fax trimis. Apăsaţi Configurare, apăsaţi
Confirmare fax, apoi apăsaţi din nou La transmiterea faxului. Selectaţi
Activat din meniul Raport imagini la trimitere fax.
Imprimarea rapoartelor de eroare pentru faxuri
Puteţi configura dispozitivul pentru a imprima automat un raport când survine o eroare
pe parcursul transmiterii sau recepţionării.
Pentru a configura dispozitivul să imprime automat rapoarte de eroare pentru fax
1. Apăsaţi Configurare.
2. Apăsaţi Imprimare raport, apoi apăsaţi Raport eroare fax.
3. Apăsaţi butonul direcţional dreapta pentru a selecta una din următoarele opţiuni,
apoi apăsaţi OK.
Trimitere &
Primire
Dezactivat Nu se imprimă nici un raport de eroare pentru fax.
Este imprimat de fiecare dată când apare o eroare a funcţiei fax.
Aceasta este setarea implicită.
Utilizarea rapoartelor
89

Capitol 8
La trimiterea
faxului
La primirea
faxului
Este imprimat de fiecare dată când apare o eroare de transmisie.
Este imprimat de fiecare dată când apare o eroare de recepţionare.
Imprimarea şi vizualizarea jurnalului fax
Puteţi imprima un jurnal al faxurilor recepţionate şi trimise cu ajutorul dispozitivului.
Fiecare înregistrare din jurnal conţine următoarele informaţii:
• Data şi ora transmisiei
• Tip (recepţionat sau trimis)
• Număr de fax
• Durata
• Număr de pagini
• Rezultatul (starea) transmisiei
Jurnalele listează faxurile trimise de la panoul de control şi toate faxurile recepţionate.
Pentru vizualizarea jurnalului fax cu ajutorul serverului Web încorporat
▲ În cadrul filei Informaţie, faceţi clic pe Jurnal în panoul din stânga, apoi faceţi clic
pe sub-fila Jurnal fax.
Jurnalul listează faxurile trimise cu ajutorul software-ului HP de prelucrare foto şi
grafică şi toate faxurile recepţionate.
Pentru a vizualiza jurnalul fax cu ajutorul software-ului HP de prelucrare foto şi
grafică
1. Pe calculator, rulaţi software-ul HP de prelucrare foto şi grafică. Pentru informaţii
suplimentare, consultaţi
2. Consultaţi opţiunea de asistenţă a software-ului HP de prelucrare foto şi grafică
pentru instrucţiuni detaliate.
Jurnalul listează faxurile trimise de la panoul de control şi cu ajutorul software-ului HP
de prelucrare foto şi grafică şi toate faxurile recepţionate.
Utilizare software HP de editare foto şi grafică.
Pentru a imprima jurnalul de faxuri de la panoul de control
1. Pe panoul de control, apăsaţi Configurare.
2. Apăsaţi tasta direcţională pentru a vă deplasa în jos până la Imprimare raport,
apoi apăsaţi OK.
3. Apăsaţi tasta direcţională pentru a vă deplasa în jos până la Jurnal fax, apoi
apăsaţi OK.
4. Apăsaţi din nou OK pentru a imprima jurnalul.
90 Fax (disponibilă doar pentru unele modele)

Anulare a unui fax
Puteţi să anulaţi în orice moment un fax pe care îl recepţionaţi sau îl trimiteţi
Pentru a anula un fax
▲ Apăsaţi Anulare de la panoul de control pentru a opri un fax pe care îl trimiteţi sau
îl primiţi. Dacă dispozitivul nu opreşte faxul, apăsaţi din nou Anulare.
Dispozitivul imprimă paginile pe care deja a început să le imprime şi apoi anulează
restul faxului. Această acţiune poate dura câteva momente.
Pentru a anula numărul pe care îl apelaţi
▲ Apăsaţi Anulare pentru a anula formarea numărului curent.
Anulare a unui fax 91

9 Configurare şi administrare
Această secţiune se adresează administratorului sau persoanei responsabile pentru
administrarea dispozitivului. Această secţiune cuprinde informaţii referitoare la
următoarele subiecte:
•
Administrare dispozitiv
Utilizare instrumente de administrare dispozitiv
•
Prezentare pagină de diagnostic auto-test
•
Prezentare pagină de configurare a reţelei
•
Configurare opţiuni reţea
•
Setare dispozitiv pentru serviciul fax (disponibilă doar pentru unele modele)
•
Configurare dispozitiv (Windows)
•
Configurare dispozitiv (Mac OS)
•
Setare dispozitiv pentru comunicaţii wireless (doar unele modele)
•
Setarea dispozitivului pentru comunicaţii Bluetooth
•
Dezinstalarea şi reinstalarea software-ului
•
Administrare dispozitiv
• Prezentare generală a activităţilor de administrare
Monitorizare dispozitiv
•
Administrare dispozitiv
•
Prezentare generală a activităţilor de administrare
Următorul tabel prezintă instrumentele obişnuite care pot fi utilizate pentru
administrarea dispozitivului. Procedurile specifice pot include alte metode. Pentru
informaţii referitoare la accesarea şi utilizarea instrumentelor, consultaţi
instrumente de administrare dispozitiv.
Notă Utilizatorii Mac OS pot folosi panoul de control, serverul web încorporat şi
HP Printer Utility (Utilitar imprimantă HP). Utilizatorii Windows pot folosi panoul de
control, serverul web încorporat, driver-ul imprimantei, Toolbox-ul (casetă
instrumente), HP Web Jetadmin şi myPrintMileage.
Pentru informaţii suplimentare referitoare la programul HP Web Jetadmin,
deschideţi programul HP Web Jetadmin şi consultaţi documentaţia acestuia.
Pentru informaţii suplimentare referitoare la myPrintMileage, vizitaţi site-ul web
myPrintMileage.
92 Configurare şi administrare
Utilizare

Pentru a
efectua
următoarele
acţiuni...
utilizaţi aceste instumente...
Monitorizare dispozitiv
Stare
consumabile
Utilizare
consumabile şi
hârtie
Funcţionare şi
stare
Administrare dispozitiv
Întreţinere
dispozitiv
Securitate
dispozitiv
Durată lampă
scanner
Setări tavă
Volum
dispozitiv sau
Setări volum
buton control
Alerte şi
notificări
Părţi
panou de
control
Server
web
încorporat
Toolbox
(Casetă
instrument
e)
(Windows)
HP Printer
Utility
(Utilitar
imprimantă
HP) (Mac
OS)
Program
HP Web
Jetadmin
myPrintMileage
*
* Disponibil dacă myPrintMileage este instalat.
Administrare dispozitiv 93

Capitol 9
Monitorizare dispozitiv
Această secţiune oferă instrucţiuni referitoare la monitorizarea dispozitivului.
Utilizaţi acest instument... pentru a obţine următoarele informaţii....
Panou de control Obţinere informaţii referitoare la starea
Server web încorporat
Toolbox (Casetă instrumente) (Windows) Informaţii cartuş cerneală: Faceţi clic pe fila
lucrărilor procesate, starea de funcţionare a
dispozitivului, şi starea cartuşelor de cerneală
şi a capetelor de imprimare.
Informaţii stare imprimantă: Faceţi clic
•
pe fila Information (Informaţii), apoi
faceţi clic pe una dintre opţiunile
disponibile în panoul din stânga.
Stare cartuş cerneală şi cap
•
imprimare: Faceţi clic pe fila
Information (Informaţii), apoi faceţi clic
pe Ink Supplies (Nivel cerneală) în
panoul din stânga.
Utilizare totală cerneală şi suport
•
imprimare: Faceţi clic pe fila
Information (Informaţii), apoi faceţi clic
pe Usage (Utilizare) în panoul din stânga.
Estimated Ink Levels (Niveluri de cerneală
estimate) pentru a vizualiza informaţiile
referitoare la nivelurile cernelii, apoi derulaţi
pentru a afişa butonul Cartridge Details
(Detalii cartuş). Faceţi clic pe butonul
Cartridge Details (Detalii cartuş) pentru a
vizualiza informaţii referitoare la cartuşele de
cerneală de rezervă şi datele de expirare.
Notă Nivelurile de cerneală indicate aici sunt
doar estimative. Volumul real de cerneală
poate să difere.
HP Printer Utility (Utilitar imprimantă HP)
(Mac OS)
Administrare dispozitiv
Această secţiune conţine informaţii referitoare la administrarea dispozitivului şi
modificarea setărilor.
Utilizaţi acest instument... pentru a efectua următoarele acţiuni...
Panou de control
94 Configurare şi administrare
Informaţii cartuş cerneală: Deschideţi
panoul Information and Support (Informaţii
şi asistenţă) şi faceţi clic pe Supplies Status
(Stare consumabile).
Limbă şi ţară/regiune: Apăsaţi Configurare,
•
apoi deschideţi meniul Preferences
(Preferinţe).
Volum panou de control: Apăsaţi
•
Configurare, apoi deschideţi meniul
Preferences (Preferinţe).

(continuare)
Utilizaţi acest instument... pentru a efectua următoarele acţiuni...
Volum sunet fax: Apăsaţi Configurare, apoi
•
selectaţi Fax Sound Volume (Volum sunet
fax).
Imprimare automată raport: Apăsaţi
•
Configurare, apoi deschideţi meniul Advance
Fax Setup (Configurare avansată fax).
Setare tip apelare: Apăsaţi Configurare, apoi
•
deschideţi meniul Basic Fax Setup
(Configurare de bază fax).
Setare opţiuni reapelare: Apăsaţi
•
Configurare, apoi deschideţi meniul Advance
Fax Setup (Configurare avansată fax).
Vizualizare adresă IP dispozitiv(consultaţi
•
Modificare setări avansate reţea).
Setare dată şi oră: Apăsaţi Configurare,
•
apăsaţi Instrumente, apoi apăsaţi Data şi ora.
Setare durată lampă scanner: Apăsaţi
•
Configurare, selectaţi Preferinţe, apoi
selectaţi Setare durată lampă.
Server web încorporat
Setare parolă server web încorporat: Faceţi
•
clic pe fila Settings (Setări), apoi faceţi clic pe
Security (Securitate) în panoul din stânga.
Modificare setări tavă: Faceţi clic pe fila
•
Settings (Setări), apoi faceţi clic pe Paper
Handling (Alimentare cu hârtie) în panoul din
stânga.
Executare operaţiuni întreţinere dispozitiv:
•
Faceţi clic pe fila Settings (Setări), apoi faceţi
clic pe Device Services (Servicii dispozitiv)
în panoul din stânga.
Limbă şi ţară/regiune: Faceţi clic pe fila
•
Settings (Setări), apoi faceţi clic pe
International (Internaţional) în panoul din
stânga.
Volum sunet fax: Faceţi clic pe fila Settings
•
(Setări), faceţi clic pe Fax în panoul din
stânga, apoi modificaţi opţiunea Fax Sound
Volume(Volum sunet fax).
Configurare setări reţea: Faceţi clic pe fila
•
Networking (Reţea), apoi faceţi clic pe una
dintre opţiunile disponibile în panoul din stânga.
Administrare dispozitiv 95

Capitol 9
(continuare)
Utilizaţi acest instument... pentru a efectua următoarele acţiuni...
Setare adresă IP static: Faceţi clic pe fila
•
Networking (Reţea), apoi faceţi clic pe una
dintre Wired 802.3 (Prin cablu 802.3) sau
Wireless 802.11. În cadrul secţiunii IP
Address Configuration (Configurare adresă
IP), selectaţi Manual IP (IP manual) şi
introduceţi adresa IP static. Introduceţi Manual
Subnet Mask (Mască subreţea manual) şi
Manual Default Gateway (Gateway implicit
manual), dacă este necesar, apoi faceţi clic pe
Apply (Aplicare). Pentru informaţii
Toolbox (Casetă instrumente)
(Windows)
suplimentare, consultaţi
pentru depanare.
Notă Nu este recomandat să atribuiţi o
adresă IP statică dispozitivului. Totuşi, o
adresă IP statică poate să rezolve unele
probleme de configurare şi imprimare, cum ar fi
conflictele cu un program firewall.
Configurare setări Direct Digital Filing
•
(Îndosariere digitală directă): Faceţi clic pe
fila Setări, apoi faceţi clic pe Apelare rapidă
Îndosariere Digitală Directă.
Imprimare automată raport fax: Faceţi clic pe
•
fila Settings (Setări), apoi faceţi clic pe Fax în
panoul din stânga. Faceţi clic pe fila Advanced
(Avansat).
Setare tip apelare: Faceţi clic pe fila Settings
•
(Setări), apoi faceţi clic pe Fax în panoul din
stânga. Apoi faceţi clic pe fila Basic (De bază).
Setare opţiuni reapelare: Faceţi clic pe fila
•
Setări, apoi faceţi clic pe Fax. Faceţi clic pe fila
Advanced (Avansat).
Comandarea consumabilelor: În cadrul
•
oricărei file, faceţi clic pe butonul Order
Supplies (Comandă consumabile), apoi
urmaţi instrucţiunile de pe ecran.
Asistenţă: În cadrul oricărei file, faceţi clic pe
•
butonul Support (Asistenţă), apoi selectaţi o
opţiune de asistenţă.
Configurare setări Bluetooth: Faceţi clic pe
•
fila Bluetooth.
Setare dată şi oră: Faceţi clic pe fila Setări,
•
faceţi clic pe Servicii orare în panoul din
stânga, tastaţi valorile necesare în câmpuri,
apoi faceţi clic pe Se aplică.
Modificare setări tavă: Faceţi clic pe Paper
•
Handling (Alimentare cu hârtie) din cadrul
filei Services (Servicii).
Executare operaţiuni întreţinere dispozitiv:
•
Faceţi clic pe fila Services (Servicii).
Sfaturi şi resurse
96 Configurare şi administrare
 Loading...
Loading...