Hp OFFICEJET PRO L7590, OFFICEJET PRO L7500, OFFICEJET PRO L7600, OFFICEJET PRO L7580, OFFICEJET PRO L7700 User Manual [pt]
...
HP Officejet Pro
L7300/L7500/L7600/L7700
Guia do usuário
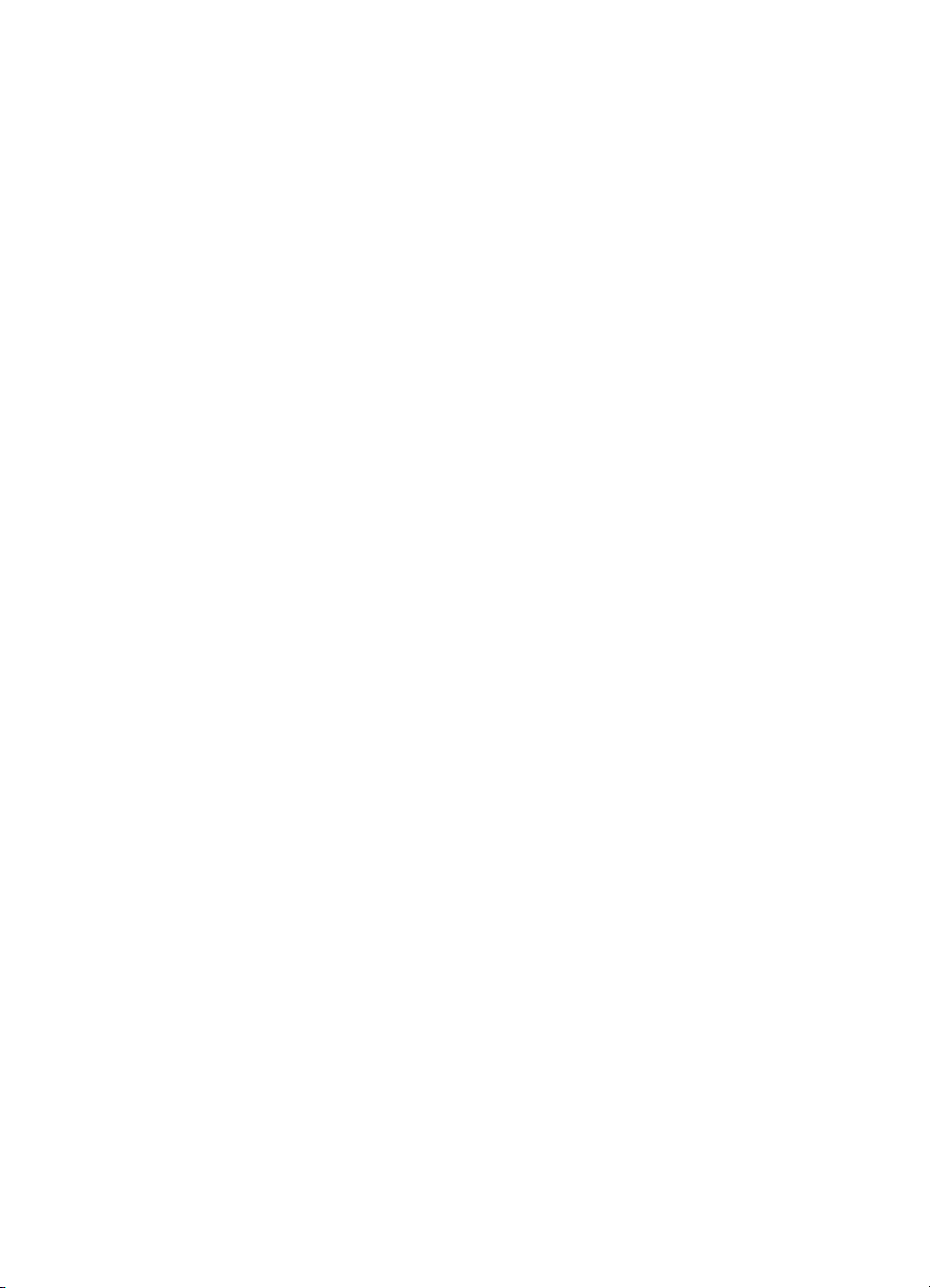
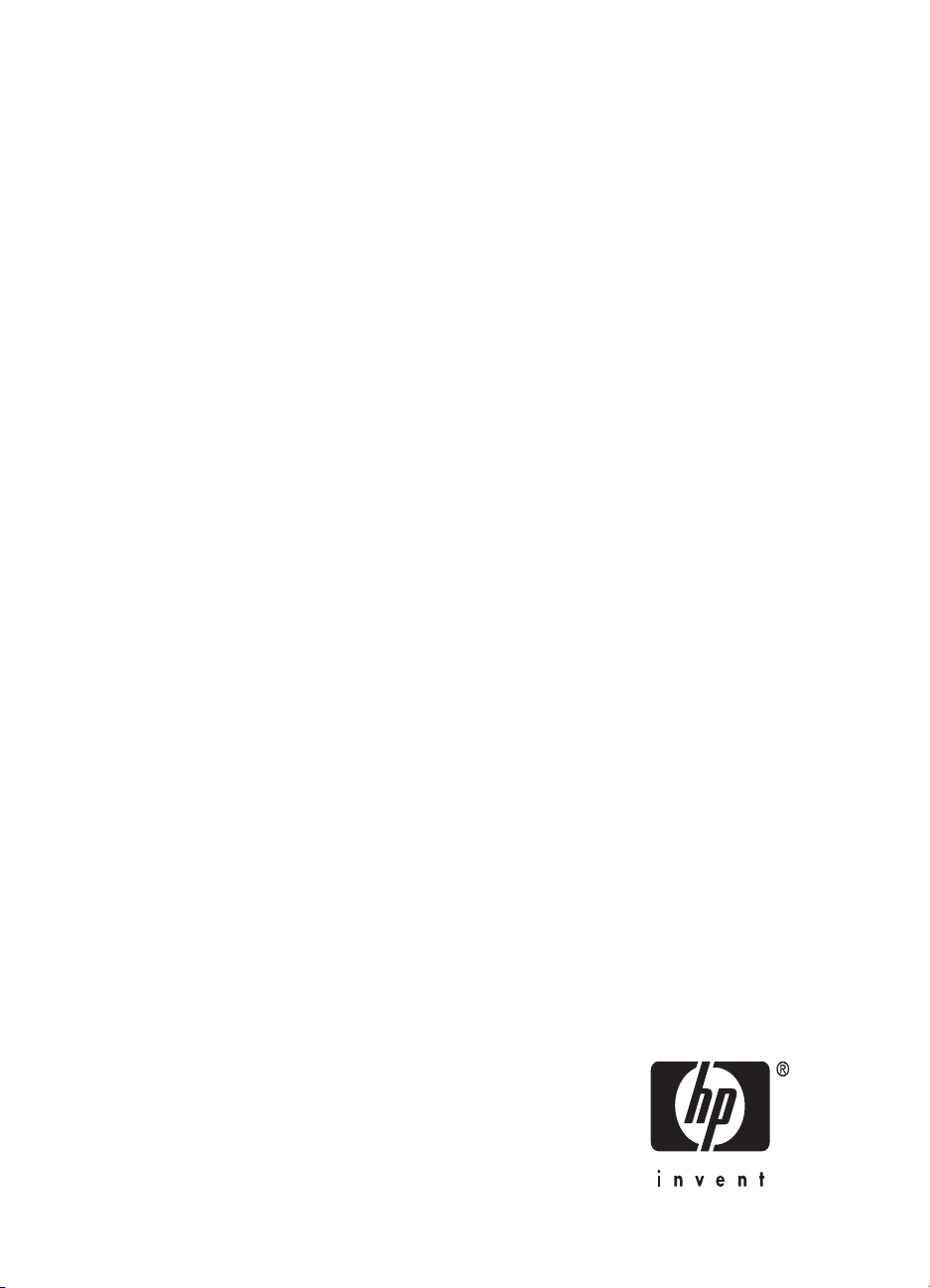
HP Officejet Pro séries L7300/L7500/
L7600/L7700 All-in-One
Guia do usuário
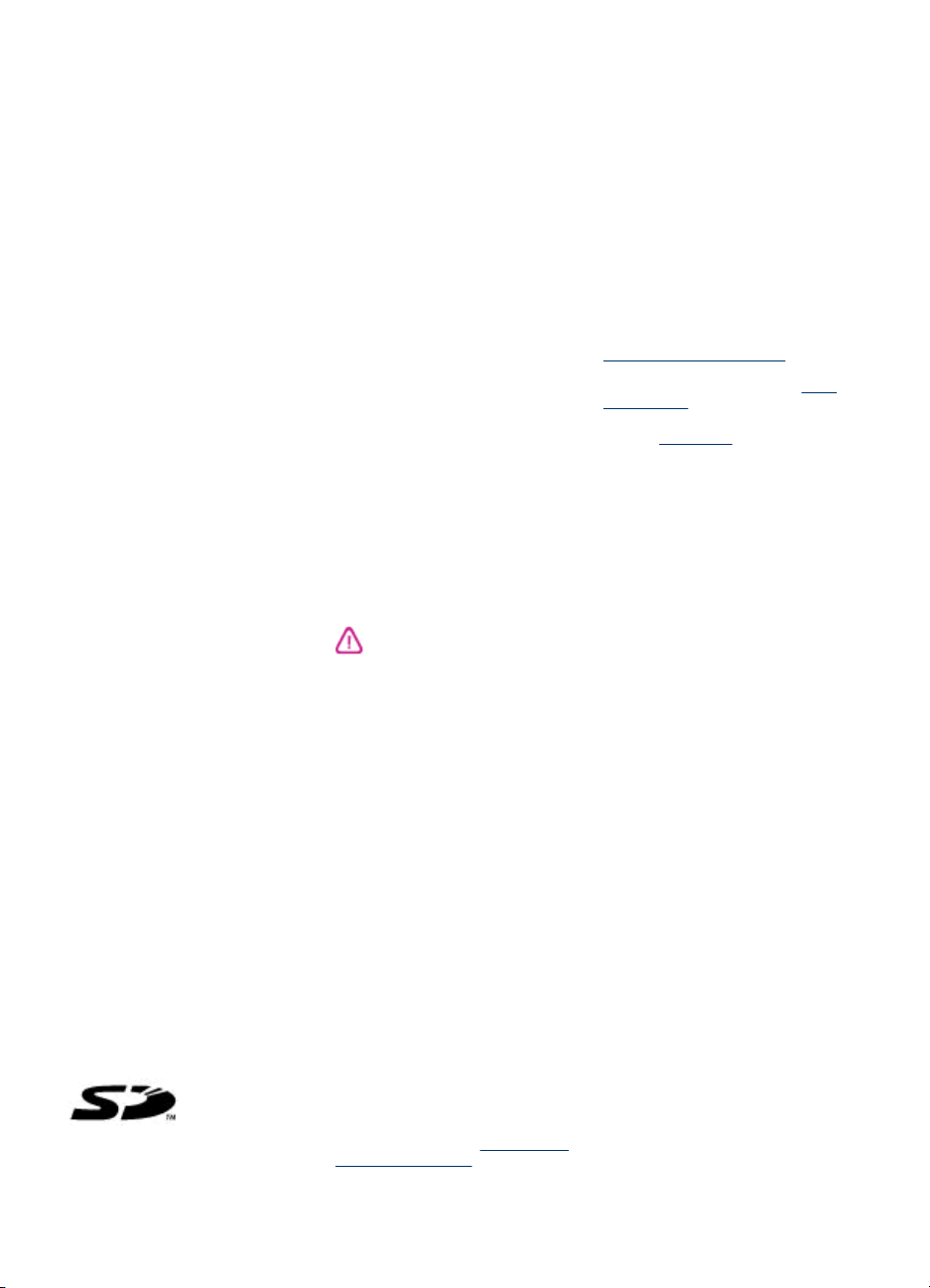
Informações de copyright
© 2007 Copyright Hewlett-Packard
Development Company, L.P.
Edição 1, 10/2006
É expressamente proibida qualquer
reprodução, adaptação ou tradução
sem a permissão prévia por escrito,
com exceção do que é permitido de
acordo com as leis de copyright.
As informações aqui contidas estão
sujeitas a mudanças sem notificação.
As únicas garantias para produtos e
serviços HP estão estabelecidas nas
declarações de garantia expressa que
acompanham tais produtos e
serviços. Nenhuma informação
contida neste documento deve ser
interpretada como garantia adicional.
A HP não será responsável por
omissões ou erros técnicos ou
editoriais contidos neste documento.
Copyright (C) 1991-2, RSA Data
Security, Inc. Criada em 1991. Todos
os direitos reservados.
A licença de cópia e uso deste
software é concedida desde que
identificada como "RSA Data
Security, Inc. MD4 Message-Digest
Algorithm" em todo o material que
menciona ou cita este software ou
sua função.
A licença também é concedida para
realizar e usar trabalhos derivados
desde que eles sejam identificados
como "derived from the RSA Data
Security, Inc. MD4 Message-Digest
Algorithm" em todo o material que
menciona ou cita o trabalho derivado.
RSA Data Security, Inc. não faz
declarações em relação à
comercialização deste software ou à
sua adequação a qualquer propósito.
Ele é são fornecido "no estado em
que se encontra" sem garantia
expressa ou implícita de qualquer
natureza.
Estes avisos devem ser mantidos em
quaisquer cópias de qualquer parte
desta documentação e/ou deste
software.
Marcas comerciais
Intel ®, Pentium® é uma marca
registrada da Intel Corporation ou de
suas subsidiárias nos Estados Unidos
e em outros países.
®
Microsoft
são marcas registradas da Microsoft
Corporation nos E.U.A.
memória Secure Digital é suportado
, Windows® e Windows® XP
O cartão de
pelo produto. O logotipo SD é uma
marca registrada de seu proprietário.
Limitações de cópia
É ilegal em muitos locais fazer cópias
dos itens a seguir. Na dúvida,
primeiro consulte um representante
legal.
Papéis ou documentos do
•
governo:
Passaportes
•
Documentos de imigração
•
Documentos de serviço
•
militar
Crachás, cartões ou
•
distintivos de identificação
Selos do governo:
•
Selos postais
•
Vales-alimentação
•
Cheques ou letras de câmbio de
•
agências do governo
Papel-moeda, cheques de
•
viagem ou ordens de pagamento
Certificados de depósito
•
Trabalhos protegidos por direitos
•
autorais
Informações sobre
segurança
Sempre obedeça às precauções
básicas de segurança ao usar este
produto para diminuir o risco de
queimaduras ou choques elétricos.
1. Leia e certifique-se de que entende
todas as instruções na documentação
que acompanha o HP All-in-One.
2. Utilize somente uma tomada
elétrica aterrada ao conectar este
produto a uma fonte de energia. Se
você não souber se a tomada está
aterrada, peça ajuda a um eletricista.
3. Obedeça a todos os avisos e
instruções do produto.
4. Desconecte este produto da
tomada da parede antes de limpá-lo.
5. Não instale ou utilize este produto
perto de substâncias líquidas ou
quando estiver com as mãos
molhadas.
6. Instale o produto com segurança
em uma superfície estável.
7. Instale a impressora em um local
protegido onde ninguém possa pisar
ou tropeçar no cabo de alimentação e
onde esse cabo não possa ser
danificado.
8. Se a impressora não funcionar
normalmente, consulte
solução de problemas.
Manutenção e
9. O produto não contém peças que
possam ser reaproveitadas pelo
usuário. Em caso de problemas com
a impressora, entre em contato com o
pessoal qualificado para assistência e
manutenção da impressora.
Material restrito do produto
Este produto HP contém os materiais
indicados a seguir que podem exigir
tratamento especial no final da vida
útil:
Mercúrio na lâmpada fluorescente do
scanner (< 1,5 mg)
Para obter informações sobre
reciclagem, entre em contato com
http://www.hp.com/go/recycle,
autoridades locais ou a Electronics
Industries Alliance no endereço
www.eiae.org.
Para obter mais informações,
consulte
Reciclagem.
http://
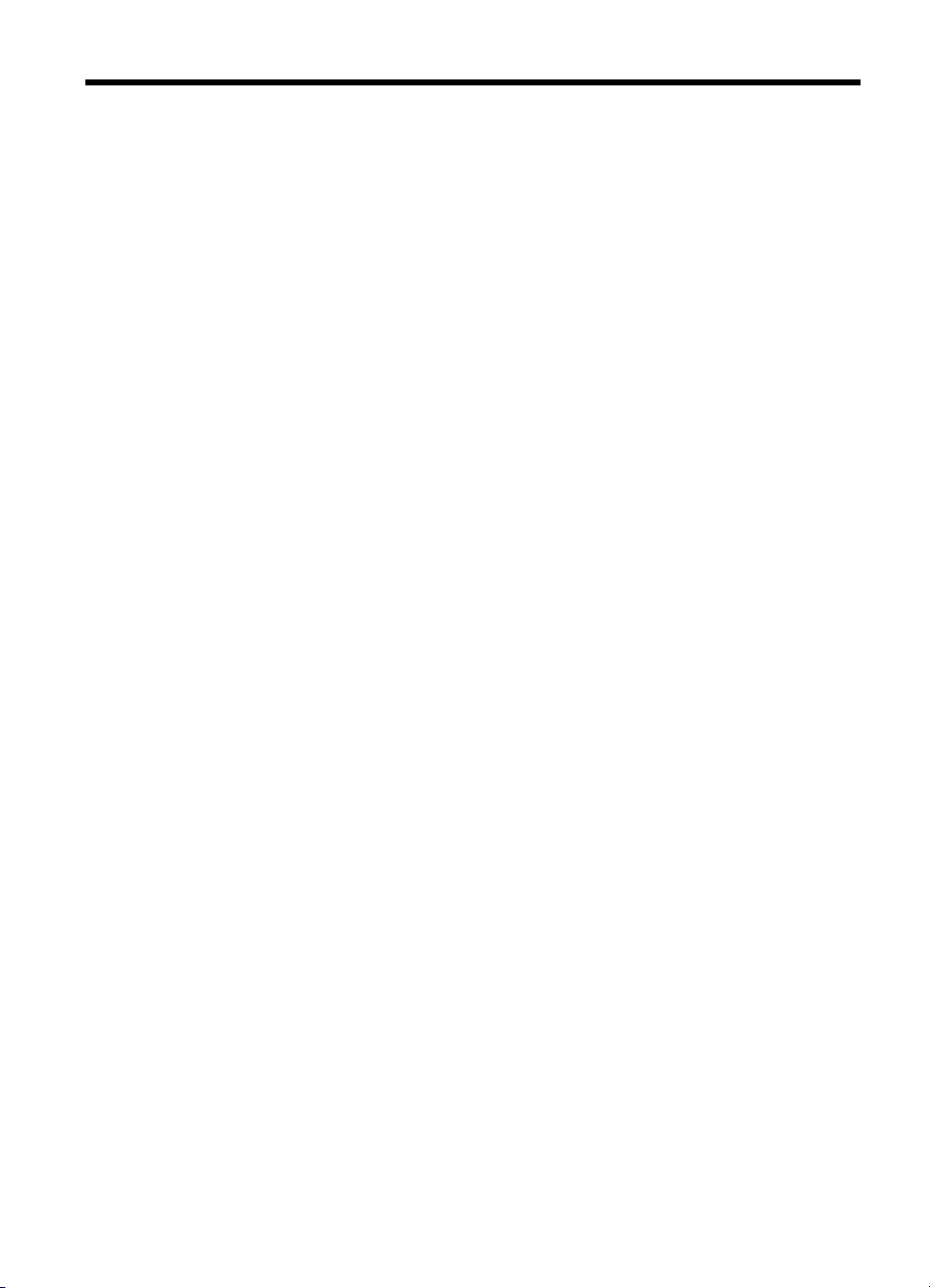
Conteúdo
1 Primeiros passos
Localização de outros recursos da do produto .......................................................................10
Acessibilidade .........................................................................................................................12
Como entender as peças do HP All-in-One ............................................................................12
Visão frontal ......................................................................................................................13
Área de suprimentos de impressão ..................................................................................14
Slots de cartão de memória ..............................................................................................14
Visão traseira ....................................................................................................................15
Painel de controle .............................................................................................................15
Botões e indicadores luminosos do painel de controle ...............................................16
Visor colorido ..............................................................................................................18
Visor de 2 linhas .........................................................................................................19
Informações de conexão ..................................................................................................20
2 Instalação de acessórios
Instalação do duplexador ........................................................................................................21
Instalação da Bandeja 2 .........................................................................................................21
Ativar os acessórios no driver de impressão ..........................................................................22
Para ativar acessórios em computadores com Windows .................................................23
Para ativar acessórios em computadores com Macintosh ................................................23
3 Utilização do All-in-One
Utilização dos menus do painel de controle ...........................................................................24
Tipos de mensagem do painel de controle .............................................................................25
Mensagens de status ........................................................................................................25
Mensagens de advertência ...............................................................................................25
Mensagens de erro ...........................................................................................................25
Mensagens de erro crítico ................................................................................................25
Alteração das configurações do dispositivo ............................................................................26
Utilização da Central de Soluções HP (Windows) ..................................................................26
Utilização do software de foto e imagem da HP .....................................................................27
Texto e símbolos ....................................................................................................................28
Digitação de número e texto no teclado do painel de controle .........................................28
Para inserir texto .........................................................................................................29
Para inserir um espaço, pausa ou símbolo .................................................................29
Para apagar uma letra, número ou símbolo ................................................................ 29
Digitação de texto utilizando o teclado visual (somente alguns modelos) ........................29
Símbolos disponíveis para discar números de fax (somente alguns modelos) .................30
Carregamento de originais .....................................................................................................31
Carregamento de um original no AAD (alimentador automático de documentos) ............31
Carregamento de um original no vidro do scanner ...........................................................32
1
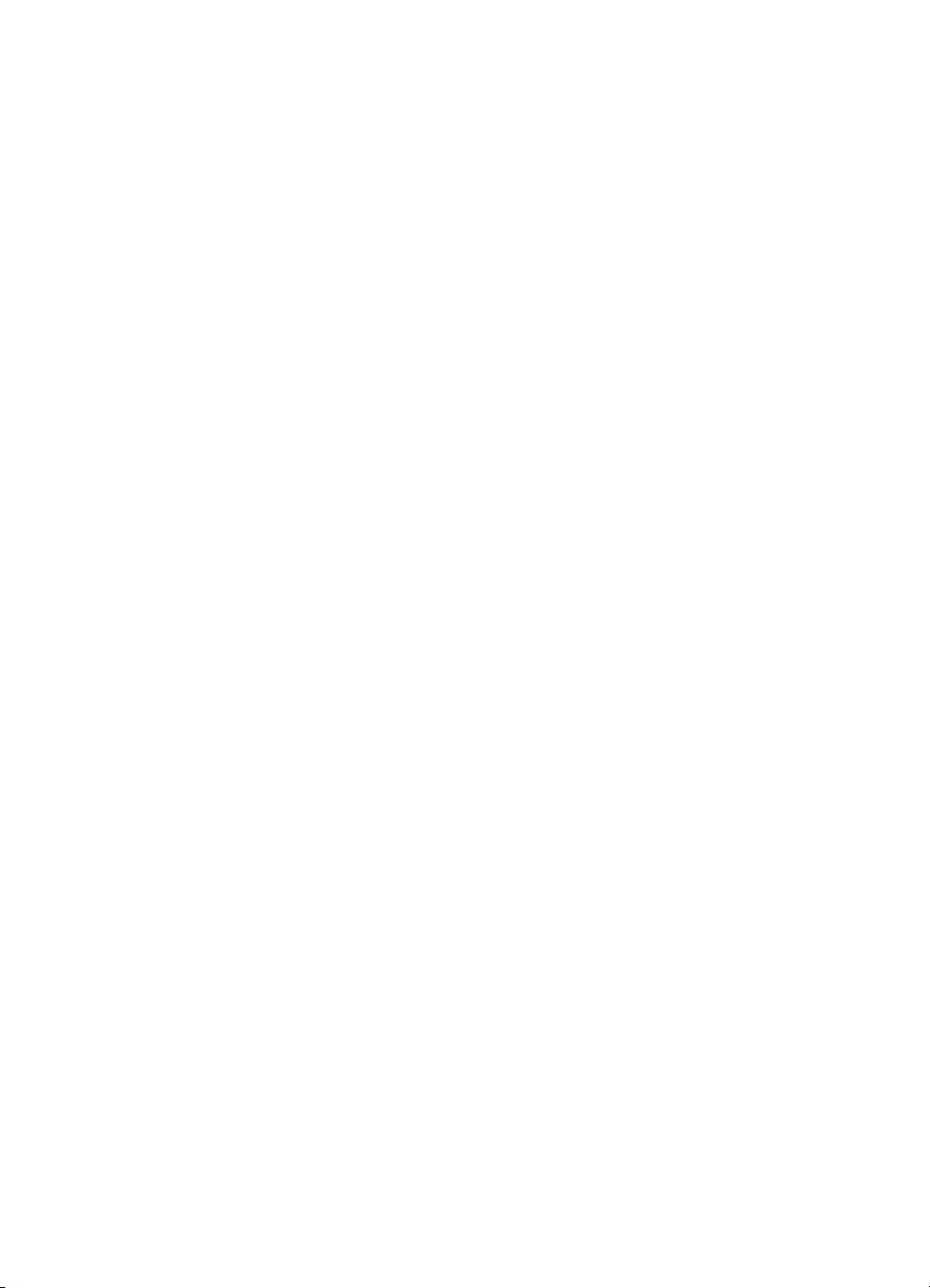
Seleção de mídia de impressão .............................................................................................33
Dicas para selecionar e utilizar a mídia de impressão ......................................................33
Como entender as especificações para mídia suportada .................................................34
Como entender os tamanhos suportados ...................................................................34
Como entender os tipos e gramaturas de mídia suportados ......................................37
Definição de margens mínimas ........................................................................................38
Carregamento de mídia ..........................................................................................................39
Configuração das bandejas ....................................................................................................41
Impressão em mídia especial e de tamanho personalizado ...................................................42
Para imprimir em mídia especial ou de tamanho personalizado (Windows) .....................42
Para imprimir em mídia especial ou de tamanho personalizado (Mac OS) ......................43
Impressão sem margem .........................................................................................................43
Para imprimir um documento sem margem (Windows) ....................................................44
Para imprimir um documento sem margem (Mac OS) ......................................................44
Configurar entradas de discagem rápida (somente alguns modelos) .....................................45
Configuração de números de fax como entradas ou grupos de discagem rápida ............45
Para configurar entradas de discagem rápida ............................................................45
Para configurar um grupo de discagem rápida ...........................................................46
Configuração de pastas de rede como entradas de discagem rápida (alguns
modelos) ...........................................................................................................................47
Para configurar entradas de discagem rápida ............................................................48
Impressão e exibição de uma lista de entradas de discagem rápida ................................ 48
Para imprimir uma lista de entradas de discagem rápida ...........................................48
Para exibir uma lista de entradas de discagem rápida ...............................................48
4 Imprimir
Alteração das configurações de impressão ............................................................................49
Para alterar as configurações a partir de um aplicativo para os trabalhos atuais
(Windows) .........................................................................................................................49
Para alterar as configurações padrão para todos os trabalhos futuros (Windows) ...........49
Para alterar configurações (Mac OS) ...............................................................................49
Impressão em ambos os lados (dúplex) .................................................................................50
Diretrizes para impressão em ambos os lados de uma página ........................................50
Para executar a duplexação (Windows) ...........................................................................50
Para executar a duplexação automática (Mac OS) ..........................................................51
Cancelamento de um trabalho de impressão .........................................................................51
5 Copiar
Execução de cópias do painel de controle .............................................................................52
Alteração das configurações de cópia ....................................................................................52
Recorte de um original (somente modelos com visor colorido) ..............................................53
Cancelamento de um trabalho de cópia .................................................................................53
6 Digitalizar
Digitalização de um original ....................................................................................................54
Configuração de Arquivo digital direto (somente alguns modelos) ...................................54
Digitalização de um original para uma pasta de rede .......................................................55
Digitalização de um original para um programa em um computador (conexão direta) .....56
Digitalização de um original para um dispositivo de memória ..........................................57
Utilização do Webscan pelo servidor da Web incorporado .....................................................57
2
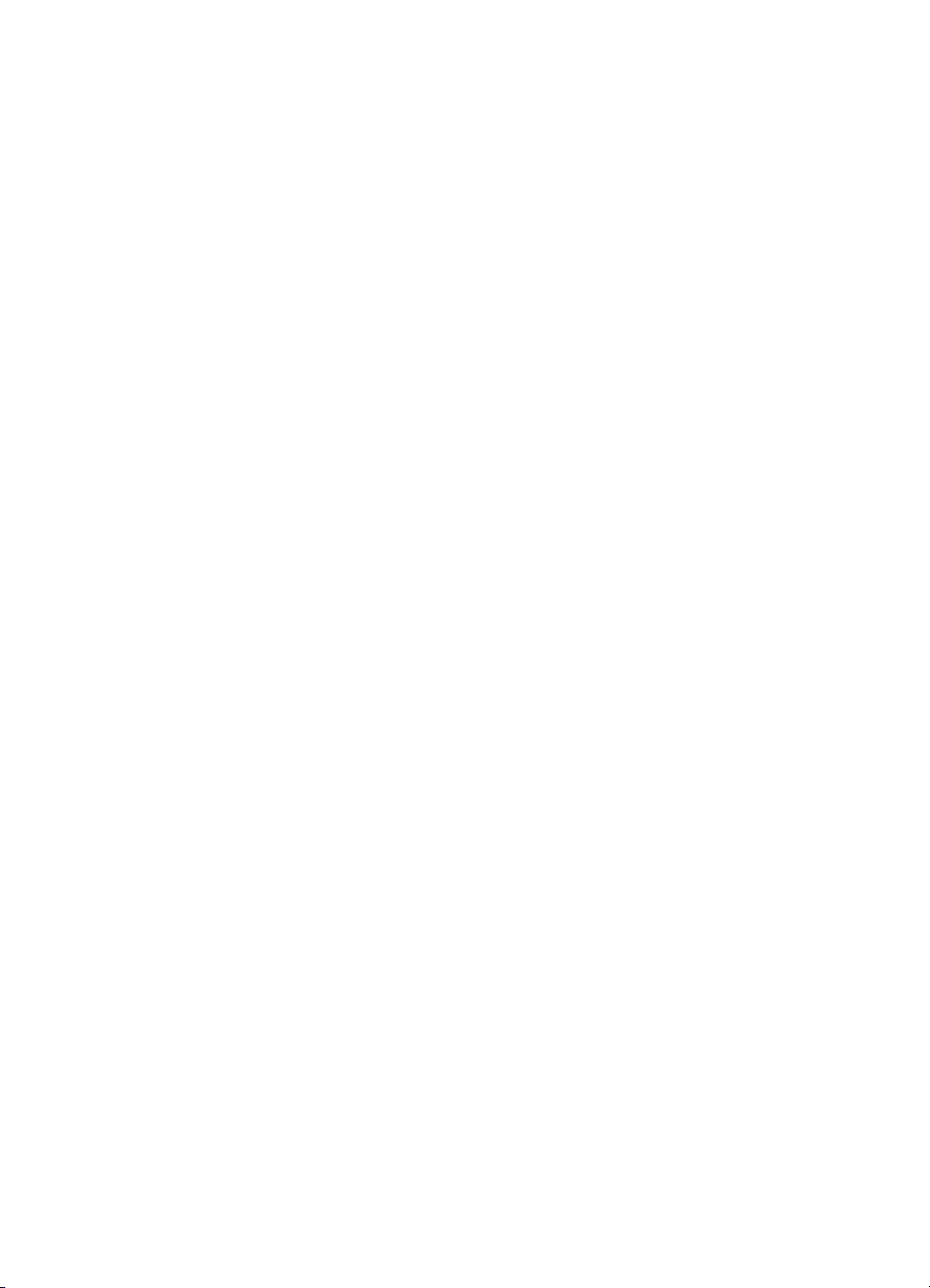
Conteúdo
Digitalização de um programa compatível com TWAIN ou WIA .............................................57
Para digitalizar um programa compatível com TWAIN .....................................................58
Para digitalizar um programa compatível com WIA ..........................................................58
Edição de um original digitalizado ..........................................................................................58
Editar uma foto ou imagem digitalizada ............................................................................58
Edição de um documento digitalizado utilizando o software OCR (reconhecimento
óptico de caracteres) ........................................................................................................58
Alteração de configurações de digitalização ...........................................................................59
Cancelamento de um trabalho de digitalização ......................................................................59
7 Utilização de dispositivos de memória (somente alguns modelos)
Inserção de um cartão de memória ........................................................................................60
Conexão de uma câmera digital .............................................................................................61
Conexão de um dispositivo de armazenamento .....................................................................62
Exibição de fotos ....................................................................................................................64
Exibição de fotos (somente para modelos com visor colorido) .........................................64
Exibir fotos utilizando o computador .................................................................................64
Impressão de fotos do painel de controle ...............................................................................64
Impressão de fotos utilizando uma folha de prova ............................................................ 64
Impressão de fotos panorâmicas ......................................................................................67
Impressão de fotos de passaporte .................................................................................... 69
Impressão de fotos de filme de vídeo ...............................................................................70
Fotos salvas no computador ...................................................................................................71
8 Fax (somente alguns modelos)
Envio de fax ............................................................................................................................73
Envio de um fax básico .....................................................................................................73
Envio manual de fax de um telefone .................................................................................74
Envio de fax utilizando a discagem pelo monitor ..............................................................75
Envio de um fax utilizando a opção de propagação de fax (somente modelos com
visor colorido) ...................................................................................................................76
Recebimento de fax ................................................................................................................77
Recebimento manual de fax .............................................................................................77
Configuração de recebimento de fax de backup ............................................................... 78
Nova impressão de faxes recebidos da memória .............................................................79
Encaminhamento de fax para outro número .....................................................................79
Bloqueamento de números de fax ....................................................................................80
Definição do modo bloqueio de fax .............................................................................81
Acréscimo de números à lista de faxes bloqueados ...................................................81
Remoção de números da lista de faxes bloqueados ..................................................82
Exibição de uma lista de números de fax bloqueados ................................................83
3
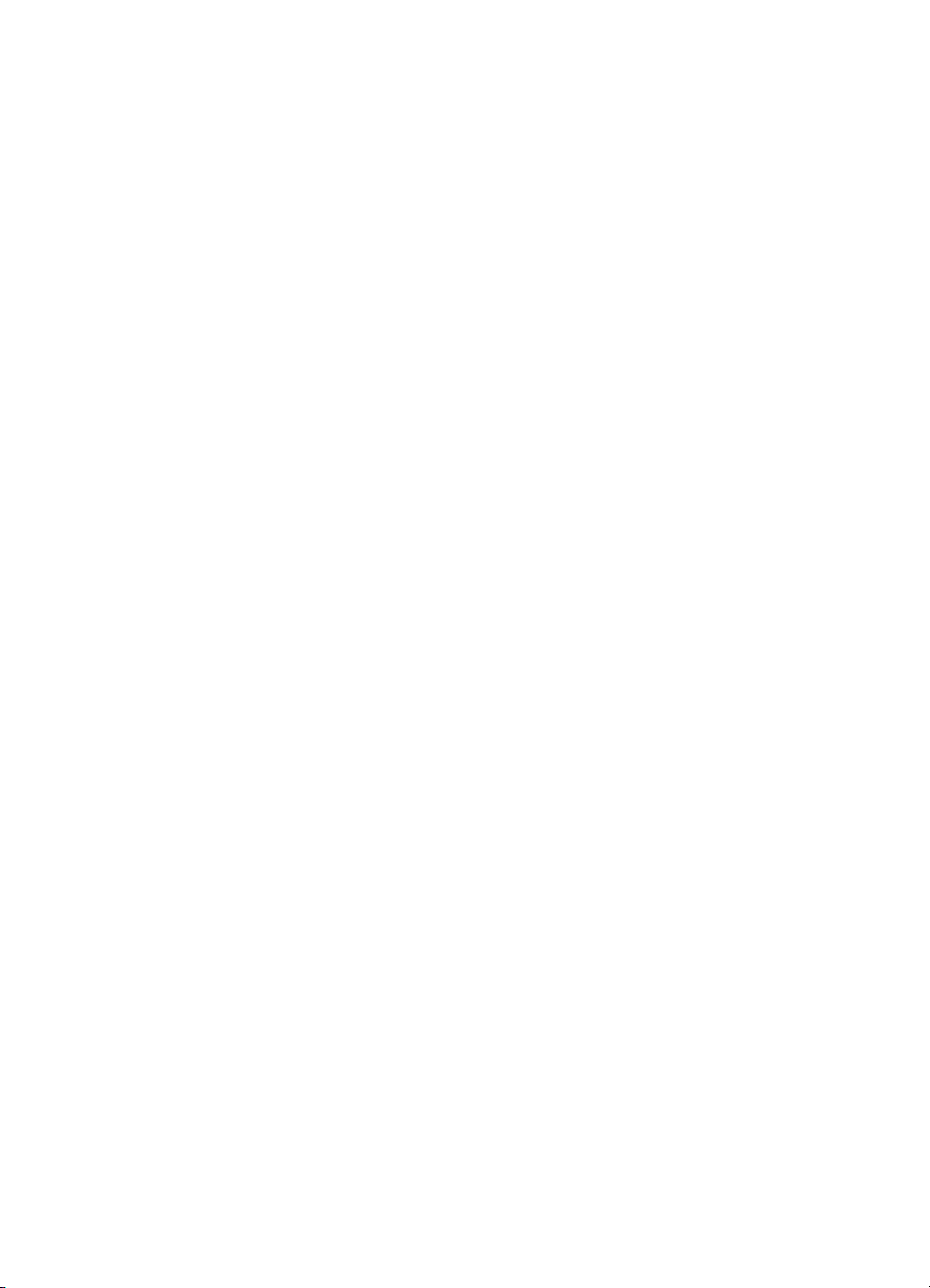
Alteração das configurações de fax ........................................................................................83
Configuração do cabeçalho de fax ...................................................................................83
Definição do modo de resposta (Resposta automática) ...................................................83
Definição do número de toques para atender ...................................................................84
Alteração do padrão de toque de atendimento para toque distintivo ................................85
Definição do modo de correção de erros de fax ...............................................................85
Para definir o modo de correção de erros ..................................................................85
Definição do tipo de discagem ..........................................................................................86
Para definir o tipo de discagem ..................................................................................86
Definição das opções de rediscagem ...............................................................................86
Para definir as opções de rediscagem ........................................................................86
Definição da velocidade do fax .........................................................................................86
Fax pela Internet .....................................................................................................................87
Configuração de teste de fax ..................................................................................................87
Uso de relatórios ....................................................................................................................88
Imprimir relatórios de confirmação de fax .........................................................................88
Imprimir relatórios de erro de fax ......................................................................................89
Impressão e exibição do registro de fax ...........................................................................89
Cancelamento de um fax ........................................................................................................90
9 Configuração e gerenciamento
Gerenciamento do dispositivo ................................................................................................91
Visão geral das tarefas de gerenciamento .......................................................................91
Monitorar o dispositivo ......................................................................................................93
Administrar o dispositivo ...................................................................................................93
Utilização das ferramentas de gerenciamento do dispositivo .................................................95
Servidor da Web incorporado ...........................................................................................95
Para abrir o servidor Web incorporado .......................................................................96
Páginas do servidor da Web incorporado ...................................................................96
Caixa de ferramentas (Windows) ...................................................................................... 97
Para abrir a Caixa de ferramentas ..............................................................................97
Guias da Caixa de ferramentas ..................................................................................97
Utilitário da impressora HP (Mac OS) ...............................................................................98
Para abrir o HP Printer Utility ......................................................................................98
Painéis do Utilitário da impressora HP .......................................................................99
Utilitário para configuração de impressora em rede (Mac OS) .........................................99
Software HP Web Jetadmin ............................................................................................100
HP Instant Support .........................................................................................................100
Segurança e privacidade ..........................................................................................101
Para obter acesso ao HP Instant Support ................................................................. 101
myPrintMileage ...............................................................................................................101
Como entender a página de diagnóstico de autoteste .......................................................... 102
Para entender a página de configuração de rede .................................................................103
Definições de alcance de canal ......................................................................................104
4
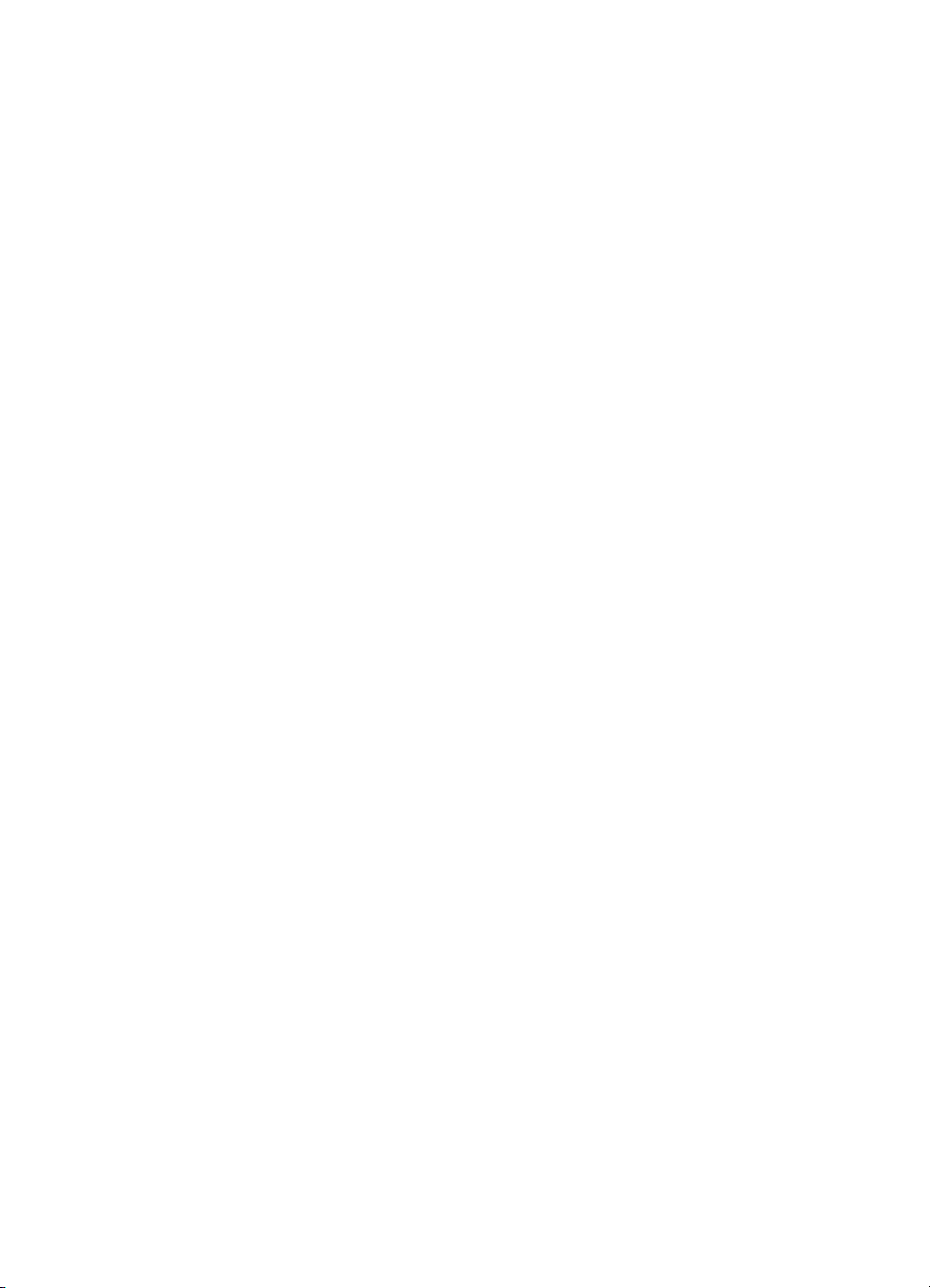
Conteúdo
Configuração das opções de rede ........................................................................................105
Alteração das configurações básicas de rede ................................................................105
Utilização do Assistente de configuração sem fio .....................................................105
Exibição e impressão das configurações de rede .....................................................105
Como desligar e ligar o rádio sem fio .......................................................................105
Alteração das configurações avançadas de rede ...........................................................106
Definção da velocidade de conexão .........................................................................106
Para exibir as configurações IP ................................................................................106
Para alterar as configurações IP ...............................................................................106
Configuração do fax para o dispositivo (somente alguns modelos) ......................................107
Configuração de fax (sistemas telefônicos paralelos) .....................................................107
Escolha da configuração correta de fax para sua casa ou seu escritório .................108
Selecione seu caso de configuração de fax .............................................................. 109
Caso A: Linha de fax separada (nenhuma chamada de voz recebida) ....................111
Caso B: Configuração do dispositivo com DSL ........................................................112
Caso C: Configuração do dispositivo com um sistema telefônico PBX ou uma
linha ISDN ................................................................................................................113
Caso D: Fax com um serviço de toque distinto na mesma linha ..............................114
Caso E: Linha de voz/fax compartilhada ..................................................................115
Caso F: Linha de fax/voz compartilhada com correio de voz .................................... 116
Caso G: Linha de fax compartilhada com modem do computador (nenhuma
chamada de voz recebida) ........................................................................................ 117
Caso H: Linha de fax/voz compartilhada com o modem do computador ..................120
Caso I: Linha de fax/voz compartilhada com secretária eletrônica ...........................124
Caso J: Linha de fax/voz compartilhada com o modem do computador e
secretária eletrônica .................................................................................................125
Caso K: Linha de fax/voz compartilhada com o modem dial-up do computador e
correio de voz ...........................................................................................................129
Configuração de fax do tipo serial ..................................................................................131
Configuração do dispositivo (Windows) ................................................................................132
Conexão direta ...............................................................................................................132
Para instalar o software antes de conectar o dispositivo (recomendado) .................132
Para conectar o dispositivo antes de instalar o software ..........................................133
Para compartilhar o dispositivo em uma rede compartilhada localmente .................133
Conexão de rede ............................................................................................................134
Para instalar o dispositivo em uma rede ...................................................................135
Para instalar o software do dispositivo em computadores cliente .............................135
Para instalar o driver da impressora utilizando Adicionar impressora ......................135
Configuração do dispositivo (Mac OS) .................................................................................136
Para instalar o software para conexão de rede ou conexão direta .................................136
Para compartilhar o dispositivo em uma rede compartilhada localmente .......................136
5
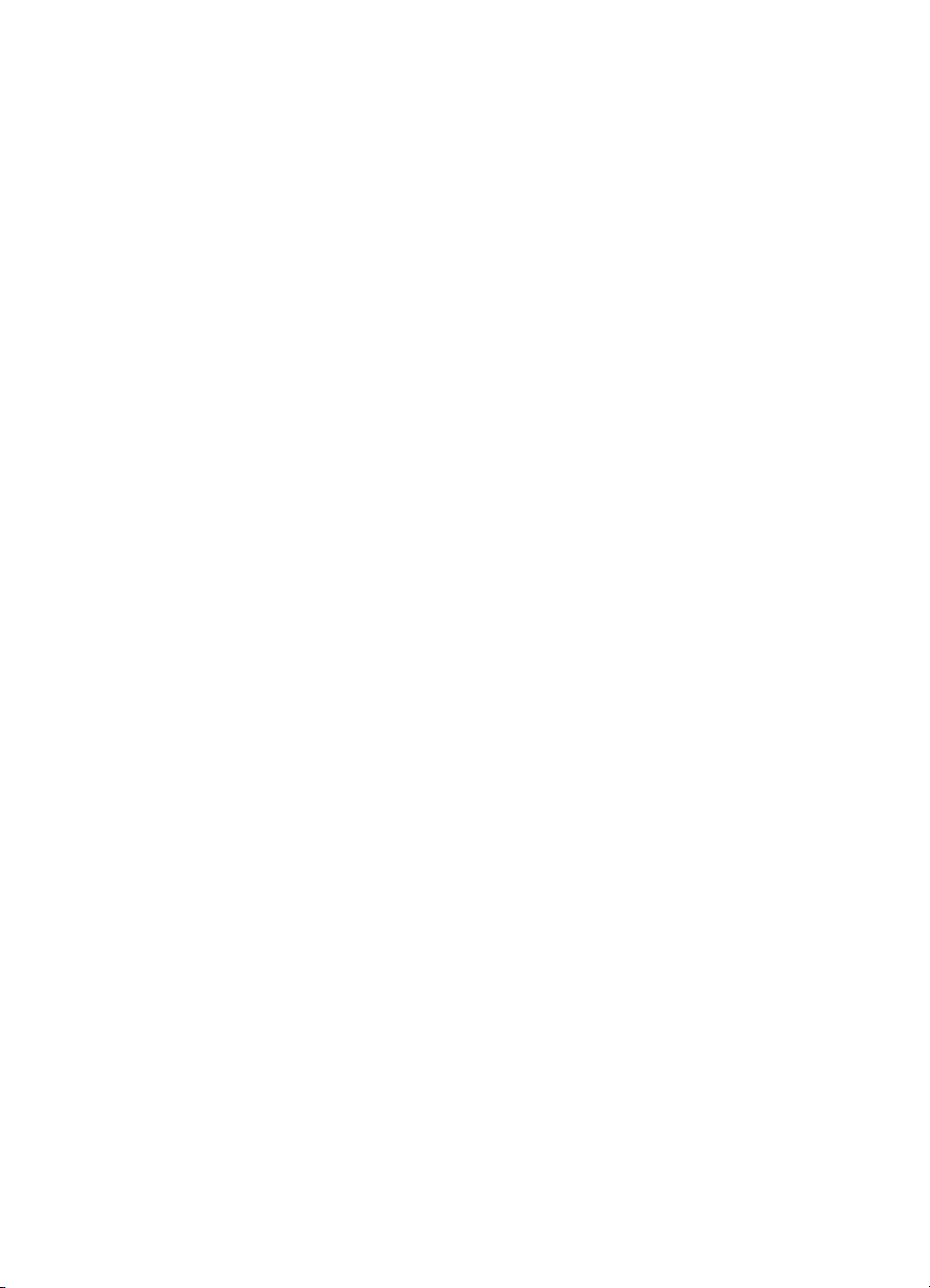
Configuração do dispositivo para comunicação sem fio (somente alguns modelos) ............137
Como entender as configurações de rede sem fio 802.11 .............................................138
Para configurar a comunicação sem fio utlizando o painel de controle com o
assistente de configuração sem fio .................................................................................139
Para configurar a comunicação sem fio utilizando o instalador (Windows) ....................140
Para configurar a comunicação sem fio utilizando o SecureEasySetup (SES) ...............141
Para configurar o dispositivo em uma rede sem fio (Mac OS) ........................................141
Para desativar a comunicação sem fio ...........................................................................142
Diretrizes para reduzir a interferência em uma rede sem fio ..........................................142
Diretrizes para garantir a segurança da rede sem fio .....................................................142
Para adicionar endereços de hardware a um WAP ..................................................142
Outras diretrizes .......................................................................................................143
Configuração do dispositivo para comunicação Bluetooth ...................................................143
Para configurar o dispositivo para comunciação Bluetooth por meio de um servidor
da Web incorporado .......................................................................................................145
Conexão do dispositivo com Bluetooth ...........................................................................145
Como conectar o dispositivo com Bluetooth no Windows .........................................145
Como conectar o dispositivo com Bluetooth no Mac OS ..........................................146
Configuração da segurança Bluetooth para o dispositivo ...............................................147
Utilização de senha para autenticar dispositivos Bluetooth ......................................147
Para definir o dispositivo para ficar visível ou invisível para dispositivos
Bluetooth ..................................................................................................................148
Redefinição das configurações Bluetooth pelo servidor da Web incorporado ..........148
Desinstalação e reinstalação do software ............................................................................149
10 Manutenção e solução de problemas
Cartuchos de tinta suportados ..............................................................................................151
Substituição dos cartuchos de tinta ......................................................................................152
Manutenção dos cabeçotes de impressão ...........................................................................153
Para verificar as condições dos cabeçotes de impressão ..............................................153
Para imprimir a página de diagnóstico de qualidade de impressão ................................154
Para alinhar os cabeçotes de impressão ........................................................................155
Para calibrar o avanço de linha ......................................................................................156
Para limpar os cabeçotes de impressão .........................................................................156
Para limpar os contatos dos cabeçotes de impressão manualmente .............................156
Para substituir os cabeçotes de impressão ....................................................................159
Como armazenar os suprimentos de impressão ..................................................................161
Como armazenar os cartuchos de tinta ..........................................................................161
Como armazenar os cabeçotes de impressão ................................................................ 161
Limpeza do dispositivo .........................................................................................................162
Limpeza do vidro do scanner ..........................................................................................162
Limpeza do AAD (alimentador automático de documentos) ...........................................162
Limpeza externa .............................................................................................................166
Recursos e dicas para solução de problemas ......................................................................166
6
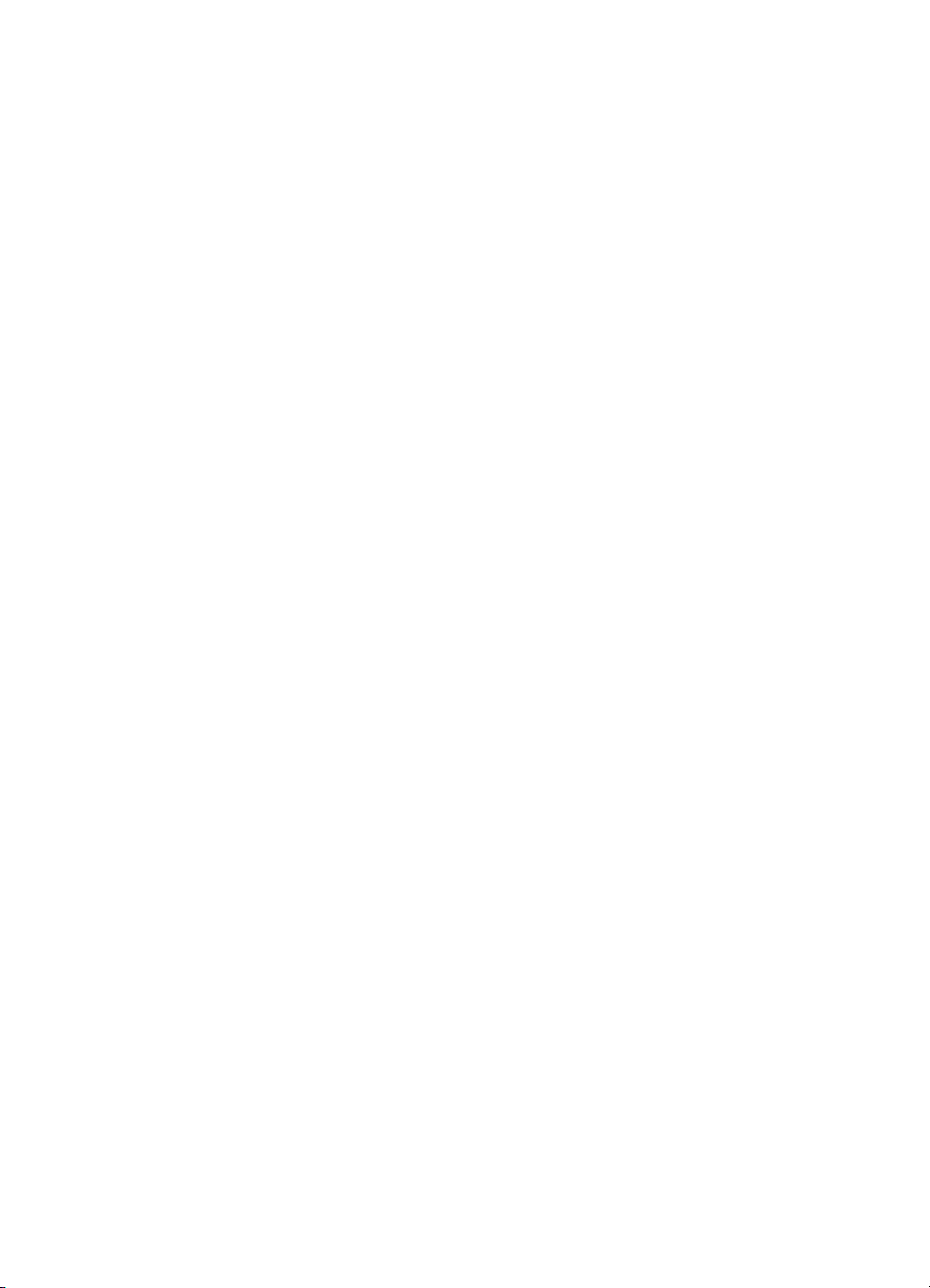
Conteúdo
Solução de problemas de impressão .................................................................................... 167
O dispositivo desliga inesperadamente ..........................................................................168
Uma mensagem de erro aparece no visor do painel de controle ....................................168
O dispositivo não está respondendo (nada é impresso) .................................................168
O dispositivo não aceita o cabeçote de impressão .........................................................169
O dispositivo demora muito para imprimir ......................................................................170
Página impressa em branco ou parcialmente .................................................................170
Algo está ausente ou incorreto na página ......................................................................171
A posição de textos ou imagens está incorreta ..............................................................171
O dispositivo imprime meia página e depois ejeta o papel .............................................172
Impressão de baixa qualidade e impressos inesperados .....................................................172
Impressões de baixa qualidade ......................................................................................172
Impressão de caracteres ilegíveis ..................................................................................173
A tinta está borrando ......................................................................................................174
A tinta não está preenchendo o texto ou as imagens completamente ............................174
A impressão está desbotada ou opaca ...........................................................................174
As cores estão sendo impressas em preto e branco ......................................................175
As cores erradas estão sendo impressas .......................................................................175
A impressão mostra cores misturadas ............................................................................175
As cores não se alinham adequadamente ......................................................................175
Faltam linhas ou pontos no texto ou nas imagens ..........................................................176
Solução de problemas de alimentação de papel ..................................................................176
A Bandeja 2 opcional não pode ser inserida ..................................................................176
Ocorre um outro tipo de problema de alimentação de papel ..........................................176
Solução de problemas de cópia ...........................................................................................178
Nenhuma cópia foi feita ..................................................................................................178
As cópias estão em branco ............................................................................................178
O original errado foi copiado ...........................................................................................178
Os documentos estão ausentes ou desbotados .............................................................179
O tamanho está reduzido ...............................................................................................179
A qualidade da cópia está baixa .....................................................................................179
Os defeitos na cópia são aparentes ...............................................................................179
Aparecem mensagens de erro ........................................................................................ 180
O dispositivo imprime meia página e depois ejeta o papel .............................................180
Solução de problemas de digitalização ................................................................................181
O scanner não funcionou ................................................................................................181
A digitalização está muito lenta ......................................................................................181
Parte do documento não foi digitalizado ou está faltando texto ......................................182
O texto não pode ser editado .........................................................................................182
Aparecem mensagens de erro ........................................................................................ 183
A qualidade da cópia está baixa .....................................................................................183
Os defeitos da digitalização são aparentes ....................................................................184
Não é possível digitalizar para a pasta de rede (Arquivo digital direto) ..........................185
Solução de problemas de fax ...............................................................................................186
O teste de fax falhou .......................................................................................................186
7
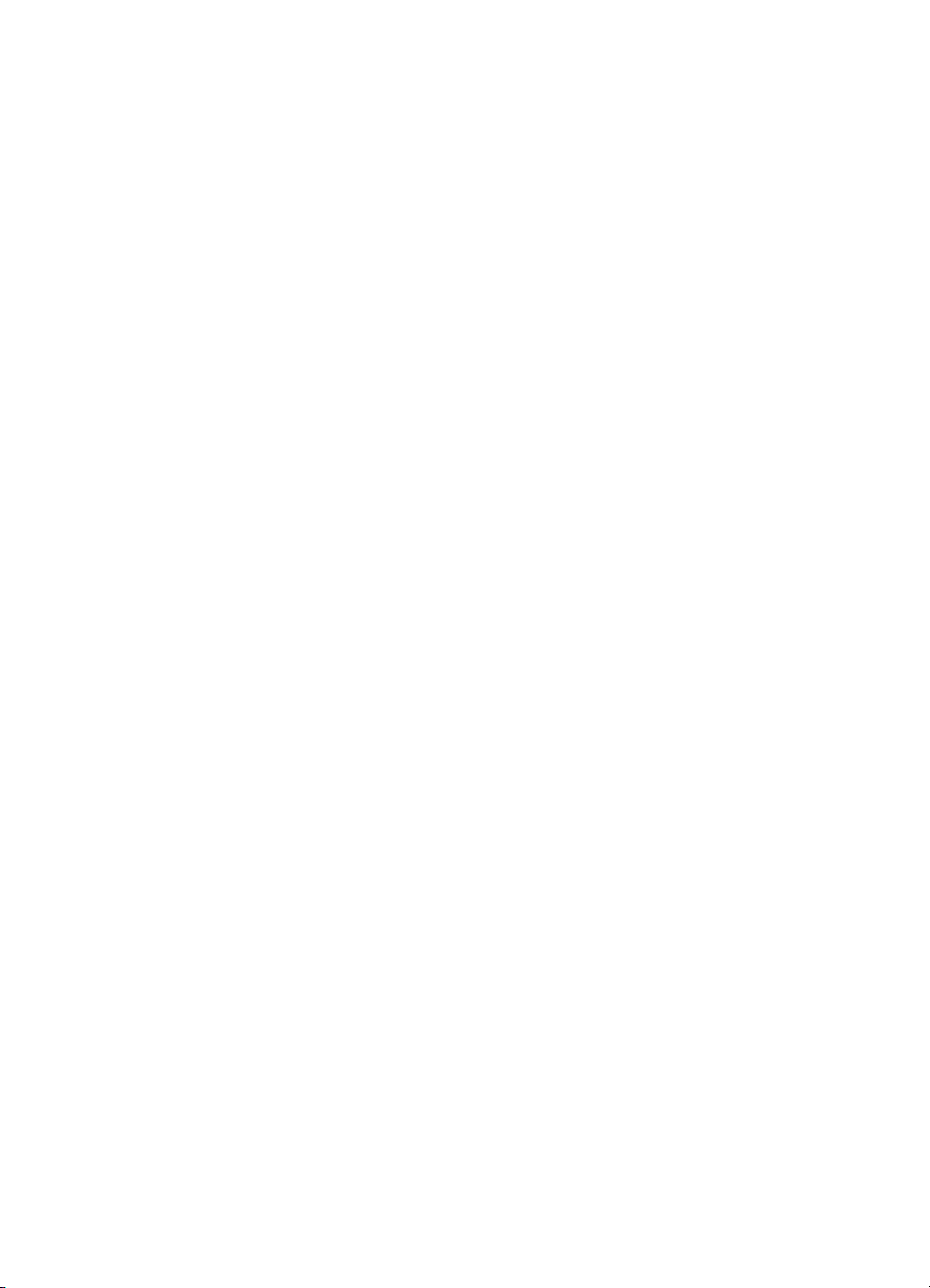
Solução de problemas de foto (cartão de memória) .............................................................199
O dispositivo não consegue ler o cartão de memória .....................................................199
O dispositivo não consegue ler as fotos no cartão de memória ......................................199
Algumas fotos na memória do cartão não são impressas, fazendo com que o
trabalho de impressão seja cancelado ...........................................................................200
O dispositivo imprime meia página e depois ejeta o papel .............................................200
Solução de problemas de gerenciamento do dispositivo ......................................................200
O servidor da Web incorporado não pode ser aberto .....................................................200
Solução de problemas de instalação ....................................................................................201
Sugestões de instalação de hardware ............................................................................201
Sugestões de instalação de software .............................................................................202
Solução de problemas de página de alinhamento ..........................................................202
Solução de problemas de instalação de software ........................................................... 203
Solução de problemas de rede .......................................................................................203
Solução de problemas de conexão sem fio ....................................................................205
Limpeza de congestionamentos ...........................................................................................206
Limpeza de um congestionamento no dispositivo ..........................................................207
Limpar congestionamentos no AAD ...............................................................................209
Dicas para evitar congestionamentos .............................................................................211
A Suprimentos e acessórios HP
Compra de suprimentos on-line ............................................................................................212
Acessórios ............................................................................................................................212
Suprimentos .........................................................................................................................212
Cartuchos de tinta ...........................................................................................................213
Cabeçotes de impressão ................................................................................................213
Mídia HP .........................................................................................................................213
B Suporte e garantia
Obtenção de suporte eletrônico ............................................................................................214
Obtenção de suporte HP por telefone ..................................................................................214
Antes de telefonar ...........................................................................................................214
Números de suporte por telefone ...................................................................................215
Declaração de garantia limitada Hewlett-Packard ................................................................217
Preparação do dispositivo para envio ...................................................................................218
Remoção dos cartuchos de tinta e cabeçotes de impressão antes do envio ..................218
Remoção da face de vidro do painel de controle ............................................................219
Embalagem do dispositivo ....................................................................................................220
C Especificações do dispositivo
Specyfikacje techniczne .......................................................................................................222
Capacidades e recursos do produto .....................................................................................222
Especificações do processador e da memória .....................................................................223
Requisitos de sistema ...........................................................................................................223
Especificações do protocolo de rede ....................................................................................224
Especificações do servidor da Web incorporado ..................................................................224
Especificações de impressão ...............................................................................................224
Resolução de impressão ................................................................................................224
Especificações da cópia .......................................................................................................225
Especificações de fax ...........................................................................................................225
Especificações de digitalização ............................................................................................226
8
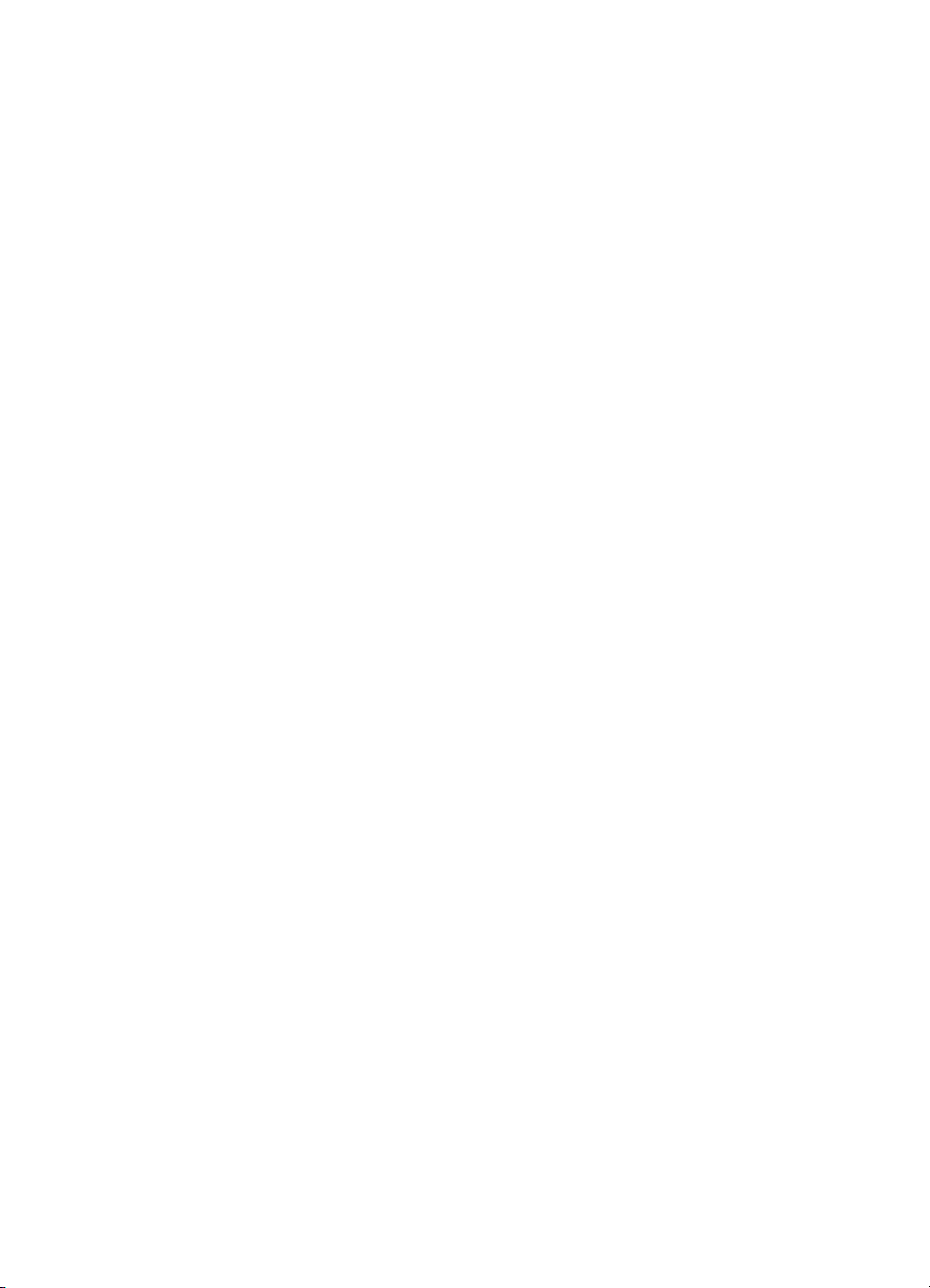
Conteúdo
Especificações do Arquivo digital direto ...............................................................................226
Especificações ambientais ...................................................................................................226
Especificações elétricas .......................................................................................................226
Especificações de emissão acústica (impressão em modo Rascunho, níveis de ruído
por ISO 7779) .......................................................................................................................227
Dispositivos suportados ........................................................................................................227
Especificações do cartão de memória ..................................................................................227
D Informações regulamentares
Declaração da FCC ..............................................................................................................228
Shielded cables ..............................................................................................................228
Exposure to radio frequency radiation (wireless products only) ......................................229
Aviso aos usuários da rede telefônica norte-americana .................................................230
Aviso aos usuários da rede telefônica canadense ................................................................231
Aviso aos usuários na Área Econômica Européia ................................................................232
Outras informações regulamentares ..................................................................................... 232
Declaração EMI (Coréia) ................................................................................................232
Declaração VCCI (Japão) ...............................................................................................233
Número de modelo de controle ....................................................................................... 233
Declaração sobre o cabo de alimentação .......................................................................233
Classificação do LED ......................................................................................................233
Informações regulamentares para produtos sem fio ............................................................. 233
Notice to users in Canada/Note à l'attention des utilisateurs Canadien ..........................234
Notice to users in Brazil/Notificação de Normas de Uso de Dispositivos Sem Fio do
Brasil ...............................................................................................................................234
Aviso aos usuários na União Européia (inglês) ..............................................................235
Aviso aos usuários na França ......................................................................................... 236
Aviso aos usuários na Alemanha .................................................................................... 237
Aviso aos usuários na Itália ............................................................................................238
Aviso aos usuários na Espanha ...................................................................................... 239
Declaração de conformidade ................................................................................................240
Programa de desenvolvimento ambiental .............................................................................242
Redução e eliminação ....................................................................................................242
Consumo de energia ......................................................................................................242
Informações sobre bateria ..............................................................................................242
Planilhas de segurança de materiais ..............................................................................243
Reciclagem .....................................................................................................................243
Embalagem do produto ............................................................................................243
Materiais plásticos ....................................................................................................243
Coleta de equipamento usado efetuada pelos usuários em lares na União
Européia ...................................................................................................................243
Produtos e suprimentos da HP .................................................................................243
Índice..........................................................................................................................................244
9
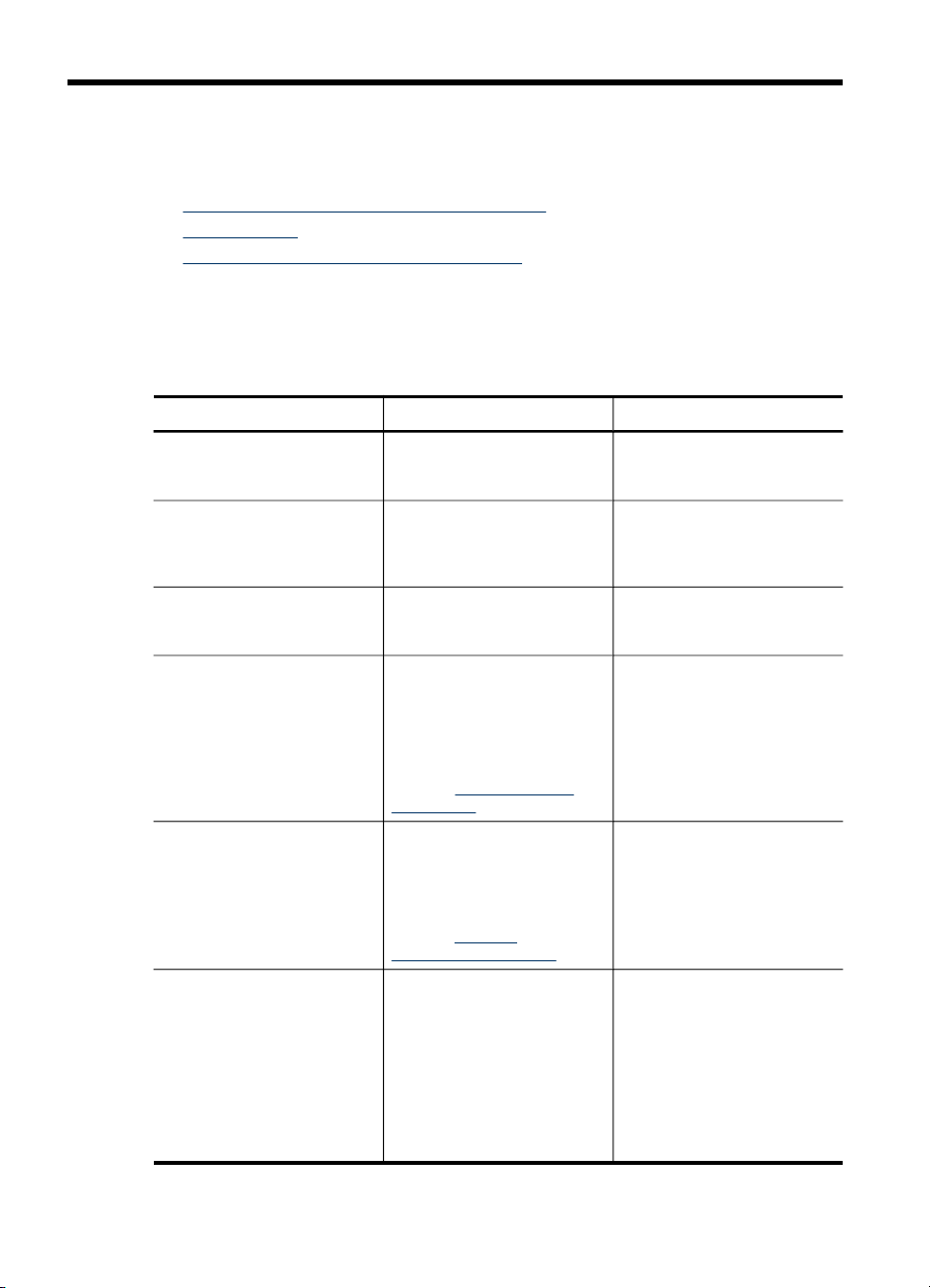
1 Primeiros passos
Este guia fornece detalhes sobre como utilizar o dispositivo e solucionar problemas.
•
Localização de outros recursos da do produto
Acessibilidade
•
Como entender as peças do HP All-in-One
•
Localização de outros recursos da do produto
Você pode obter informações sobre o produto e outros meios de solução de
problemas que não estão incluídas neste guia nos seguintes recursos:
Recurso Descrição Local
Cartão de configuração
Guia de primeiros passos
Arquivo leiame e notas de
versão
Servidor da Web incorporado
(conexão de rede)
Caixa de ferramentas
(Microsoft
Utilitário da impressora HP
(Mac OS)
®
Windows®)
Oferece informações
ilustradas sobre configuração.
Fornece instruções para
configurar o dispositivo e
informações sobre questões
de garantia e segurança.
Fornecem dicas para solução
de problemas e informações
mais recentes.
Permite verificar informações
sobre status, alterar
configurações e gerenciar o
dispositivo de qualquer
computador da rede.
Para obter mais informações,
consulte
incorporado.
Fornece informações sobre
as condições do cabeçote de
impressão e o acesso a
serviços de manutenção.
Para obter mais informações,
consulte
ferramentas (Windows).
Contém ferramentas para
definir configurações de
impressão, calibrar o
dispositivo, limpar cabeçotes
de impressão, imprimir a
página de configuração,
comprar suprimentos on-line
e encontrar informações de
suporte no site da Web. Você
também pode definir as
Servidor da Web
Caixa de
Uma versão impressa desse
documento é fornecida com o
dispositivo.
Uma versão impressa desse
documento é fornecida com o
dispositivo.
Incluídos no CD de
inicialização.
Disponível por meio de
qualquer navegador da Web
padrão.
Normalmente, a Caixa de
ferramentas é instalada com
o software do dispositivo
como uma opção de
instalação disponível.
Normalmente, o Utilitário da
impressora HP é instalado
com o software do dispositivo.
10 Primeiros passos
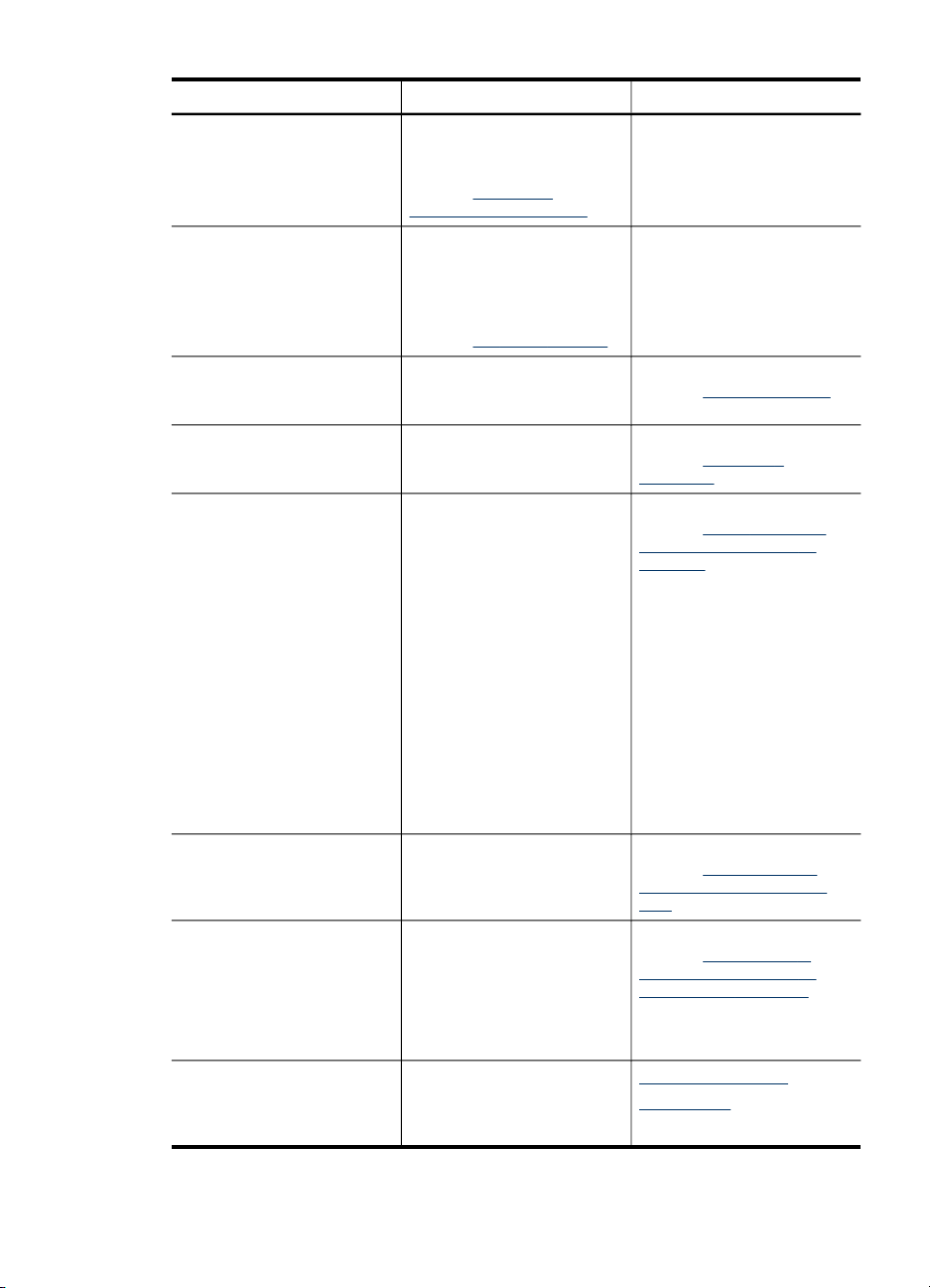
(continuação)
Recurso Descrição Local
configurações para
impressão sem fio.
Para obter mais informações,
consulte
impressora HP (Mac OS).
HP Instant Support Ajuda a identificar,
Painel de controle Fornece informações sobre
Logs e relatórios Fornecem informações sobre
Página de diagnóstico de
autoteste
diagnosticar e solucionar
problemas de impressão
rapidamente.
Para obter mais informações,
consulte
status, erros e advertências
em relação às operações.
os eventos ocorridos.
•
•
•
•
•
Página de configuração de
rede
Página de diagnóstico de
qualidade de impressão
Sites da HP na Web Fornecem informações mais
Fornece informações sobre
configuração de rede.
Diagnostica os problemas
que afetam a qualidade de
impressão e ajuda a decidir
se deve ser executada
alguma ferramenta de
manutenção para melhorar a
qualidade das impressões.
recentes sobre suporte,
produto e software de
impressora.
Utilitário da
HP Instant Support.
Informações sobre o
dispositivo:
Nome do produto
•
Número do modelo
•
Número de série
•
Número da versão
•
de firmware
Acessórios instalados
(por exemplo, o
duplexador)
Número de páginas
impressas das bandejas
e dos acessórios
Níveis de tinta
Status das condições da
cabeça de impressão
Disponível por meio de
qualquer navegador padrão
da Web ou da Caixa de
ferramentas (Windows).
Para obter mais informações,
consulte Painel de controle.
Para obter mais informações,
consulte Monitorar o
dispositivo.
Para obter mais informações,
consulte Como entender a
página de diagnóstico de
autoteste.
Para obter mais informações,
consulte
página de configuração de
rede.
Para obter mais informações,
consulte Para imprimir a
página de diagnóstico de
qualidade de impressão.
www.hp.com/support
www.hp.com
Para entender a
Localização de outros recursos da do produto
11
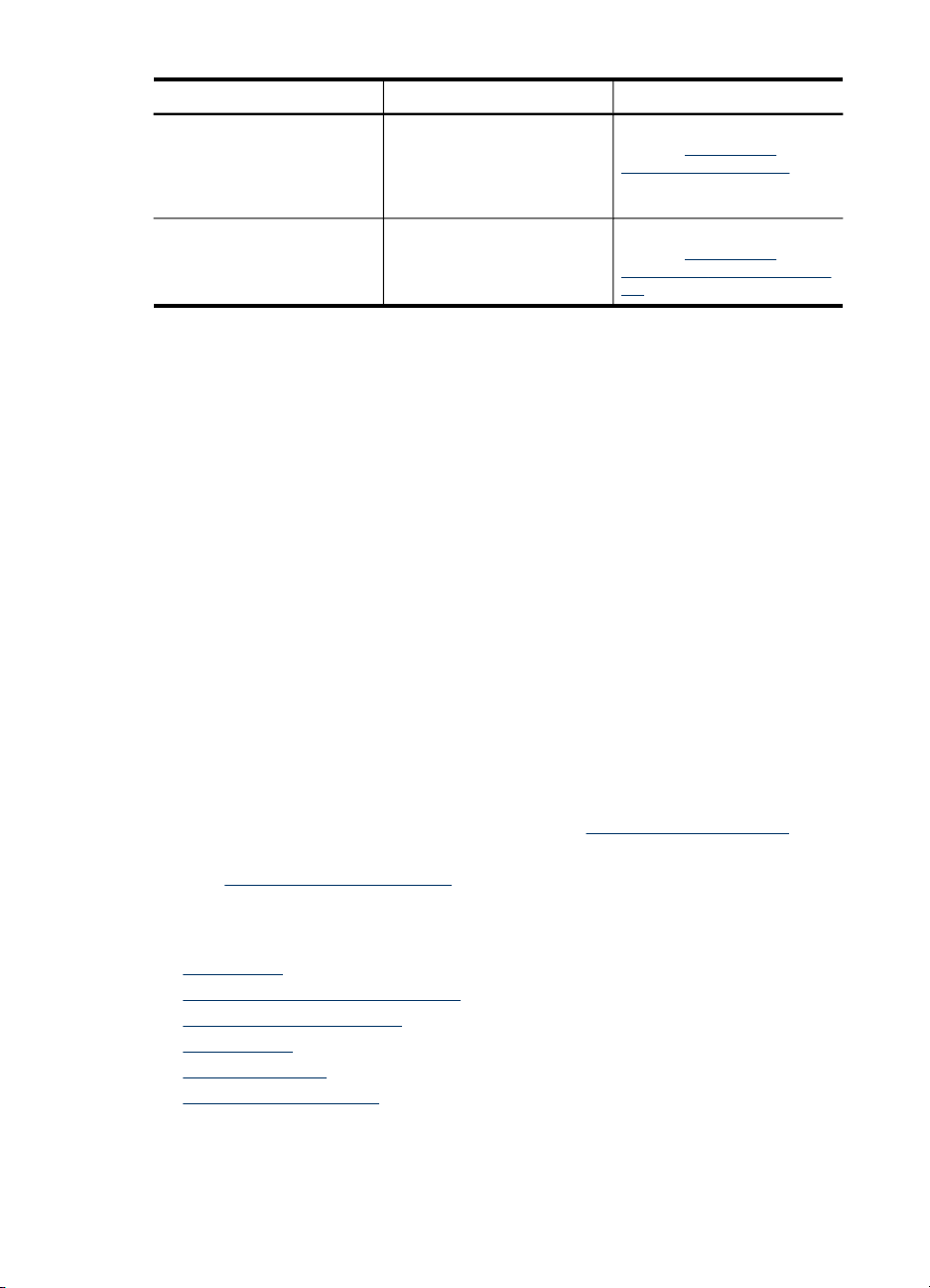
Capítulo 1
(continuação)
Recurso Descrição Local
Suporte por telefone HP Relaciona informações de
Ajuda do software de foto e
imagem da HP
Acessibilidade
O dispositivo fornece vários recursos que o tornam acessível para pessoas portadoras
de deficiências.
Visual
O software do dispositivo está acessível para usuários com dificuldades visuais ou
pouca visão pela utilização de opções e recursos de acessibilidade do sistema
operacional. Ele também oferece suporte à maioria das tecnologias de auxílio, como
leitores de tela, leitores de Braile e aplicativos de voz para texto. Para usuários
daltônicos, os botões coloridos e as guias utilizadas no software e no painel de
controle possuem texto simples ou identificação de ícones que indicam a ação
apropriada.
Mobilidade
Para usuários com dificuldades de mobilidade, as funções do software do dispositivo
podem ser executadas por comandos do teclado. O software também oferece suporte
a opções de acessibilidade do Windows, como StickyKeys, ToggleKeys, FilterKeys e
MouseKeys. As portas, os botões, as bandejas de papel e as guias de papel do
dispositivo podem ser operados pelos usuários com força e alcance limitado.
Suporte
Para obter mais detalhes sobre a acessibilidade desse produto e o compromisso da
HP com relação a isso, visite o site da HP na Web em
Para obter informações de acessibilidade para o Mac OS, visite o site da Apple na
Web em
www.apple.com/accessibility.
contato com a HP. Durante o
período de garantia,
normalmente esse suporte é
gratuito.
Fornece informações sobre a
utilização do software.
Para obter mais informações,
consulte
suporte HP por telefone.
Para obter mais informações,
consulte
software de foto e imagem da
HP.
Obtenção de
Utilização do
www.hp.com/accessibility.
Como entender as peças do HP All-in-One
• Visão frontal
Área de suprimentos de impressão
•
Slots de cartão de memória
•
Visão traseira
•
Painel de controle
•
Informações de conexão
•
12 Primeiros passos
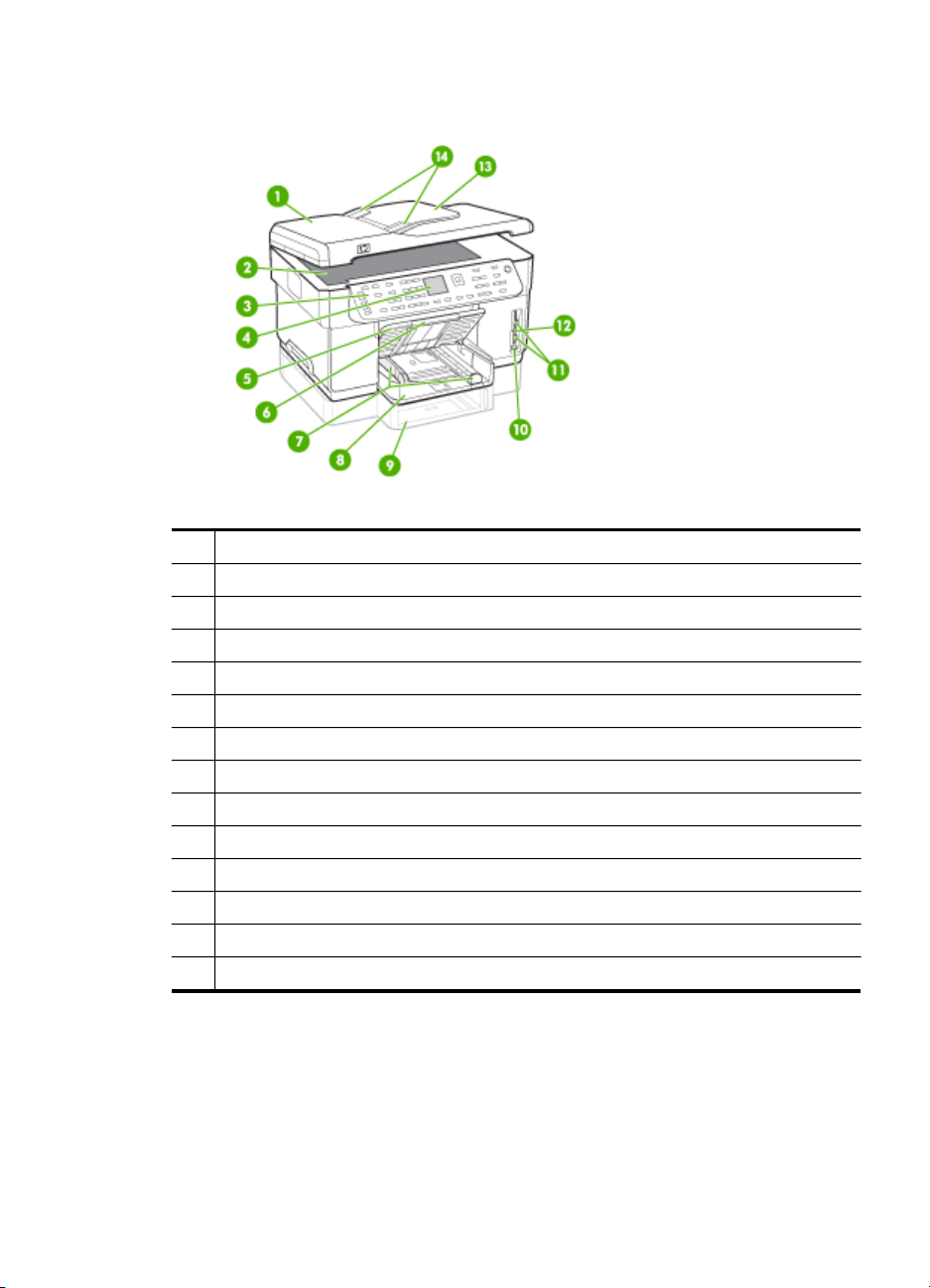
Visão frontal
1 Alimentador automático de documentos (AAD)
2 Vidro do scanner
3 Painel de controle (difere conforme o modelo do HP All-in-One que você possui)
4 Visor (difere conforme o modelo você possui)
5 Bandeja de saída
6 Extensão da bandeja de saída
7 Guias de comprimento/largura
8 Bandeja 1
9 Bandeja 2 (disponível para alguns modelos)
10 Porta frontal USB (habilitada para PictBridge)
11 Slots de cartão de memória
12 Indicador luminoso do dispositivo de memória
13 Bandeja do alimentador de documentos
14 Guias de largura
Como entender as peças do HP All-in-One 13
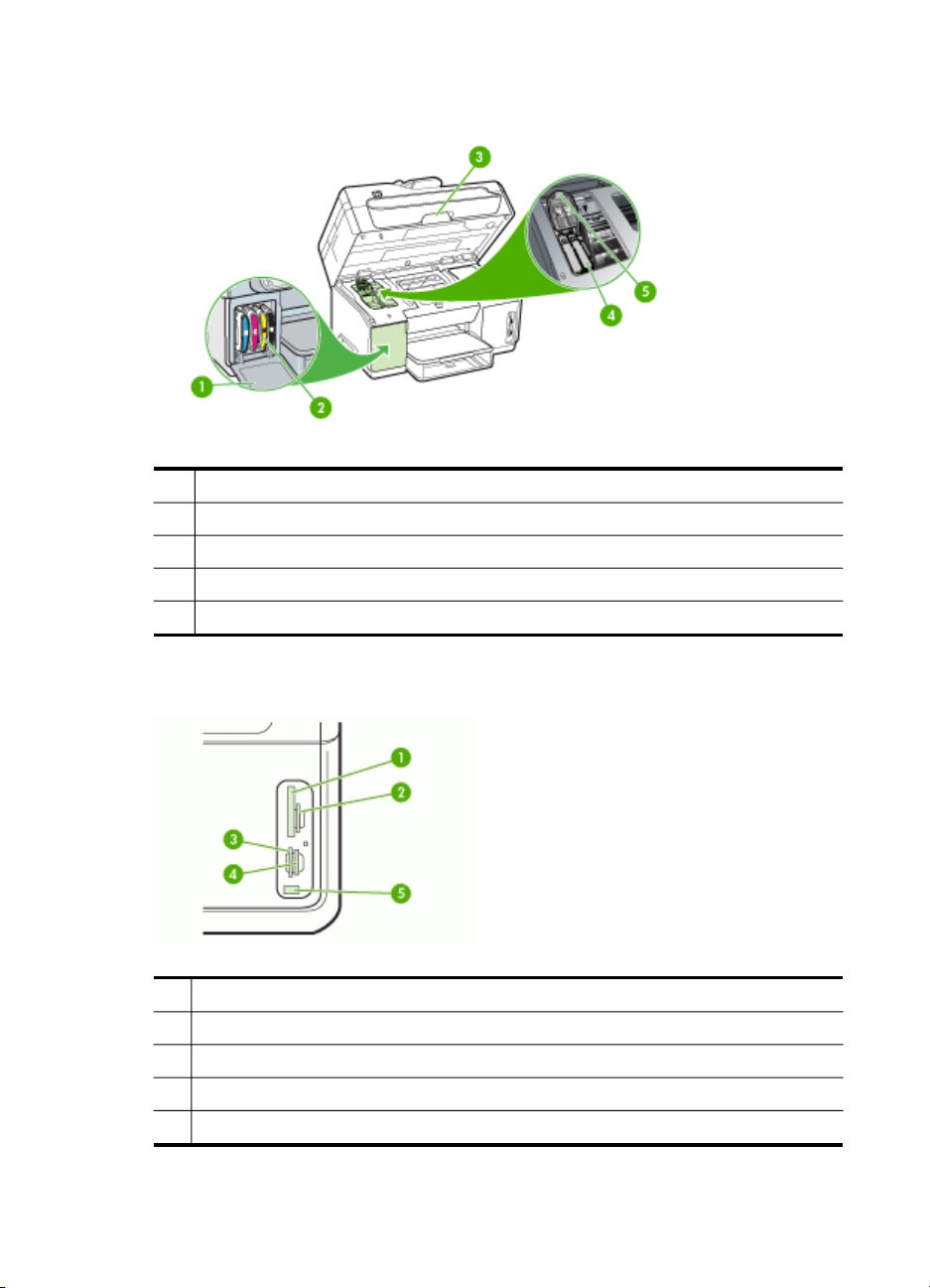
Capítulo 1
Área de suprimentos de impressão
1 Tampa dos cartuchos de tinta
2 Cartuchos de tinta
3 Porta de acesso ao carro de impressão
4 Cabeçotes de impressão
5 Trava do cabeçote de impressão
Slots de cartão de memória
1
CompactFlash (tipo I e II)
2 Secure Digital, MultimediaCard (MMC), Secure MMC
3
xD
4
Memory Stick, Magic Gate Memory Stick, Memory Stick Duo, Memory Stick Pro
5
Porta frontal USB (habilitada para PictBridge)
14 Primeiros passos
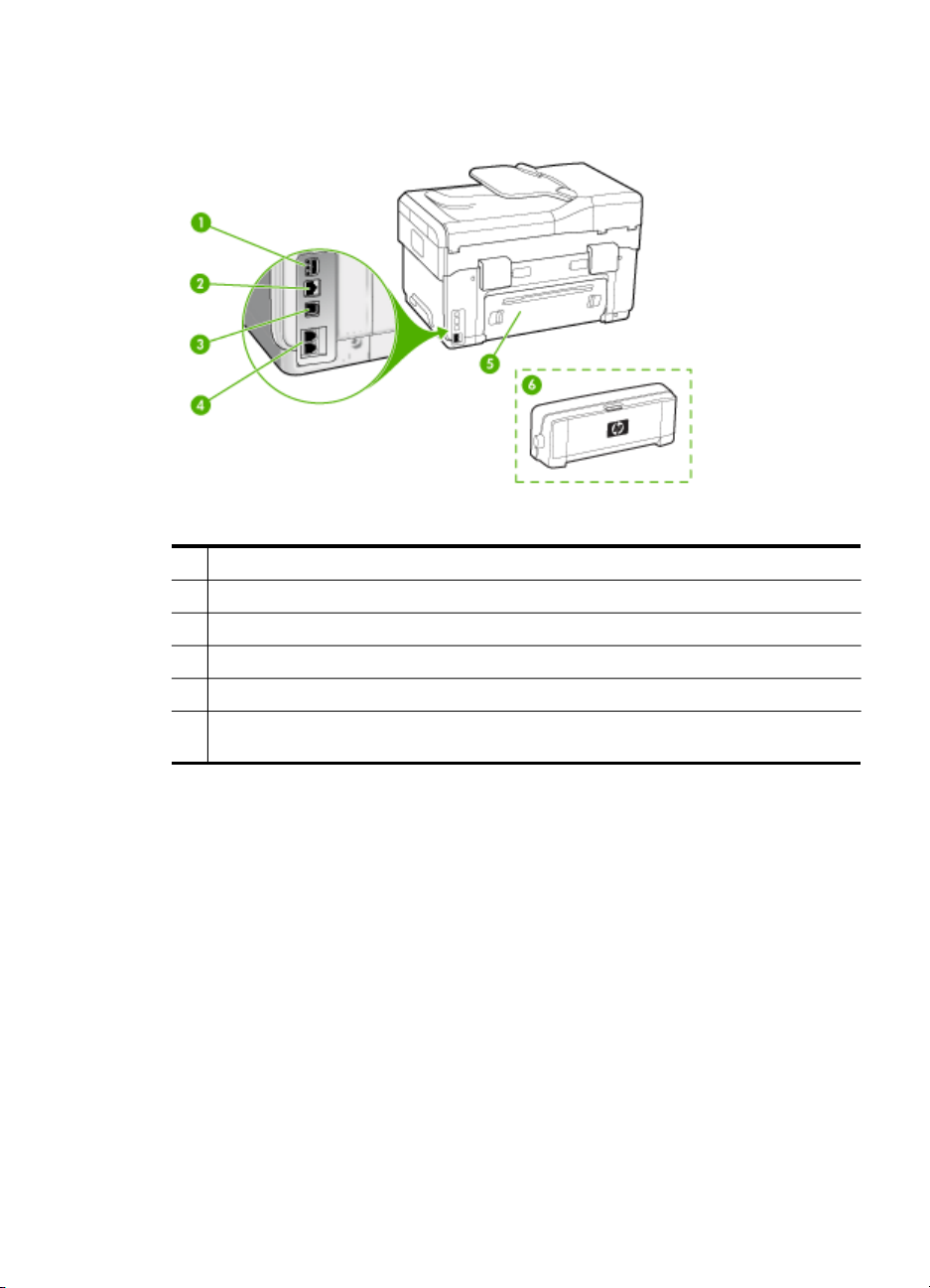
Visão traseira
1 Entrada de alimentação
2 Porta de rede Ethernet
3 Porta USB traseira
4 Portas de fax (1-LINE e 2-EXT) (disponível em alguns modelos)
5 Painel de acesso traseiro (para modelos sem duplexador)
6 Acessório de impressão automática nos dois lados (duplexador) (disponível em alguns
modelos)
Painel de controle
O layout e as funções disponíveis no painel de controle dependem do modelo que
você possui.
As seções a seguir descrevem os botões, os indicadores luminosos e o visor do
painel de controle. Talvez seu modelo não possua todos os recursos descritos.
Como entender as peças do HP All-in-One 15
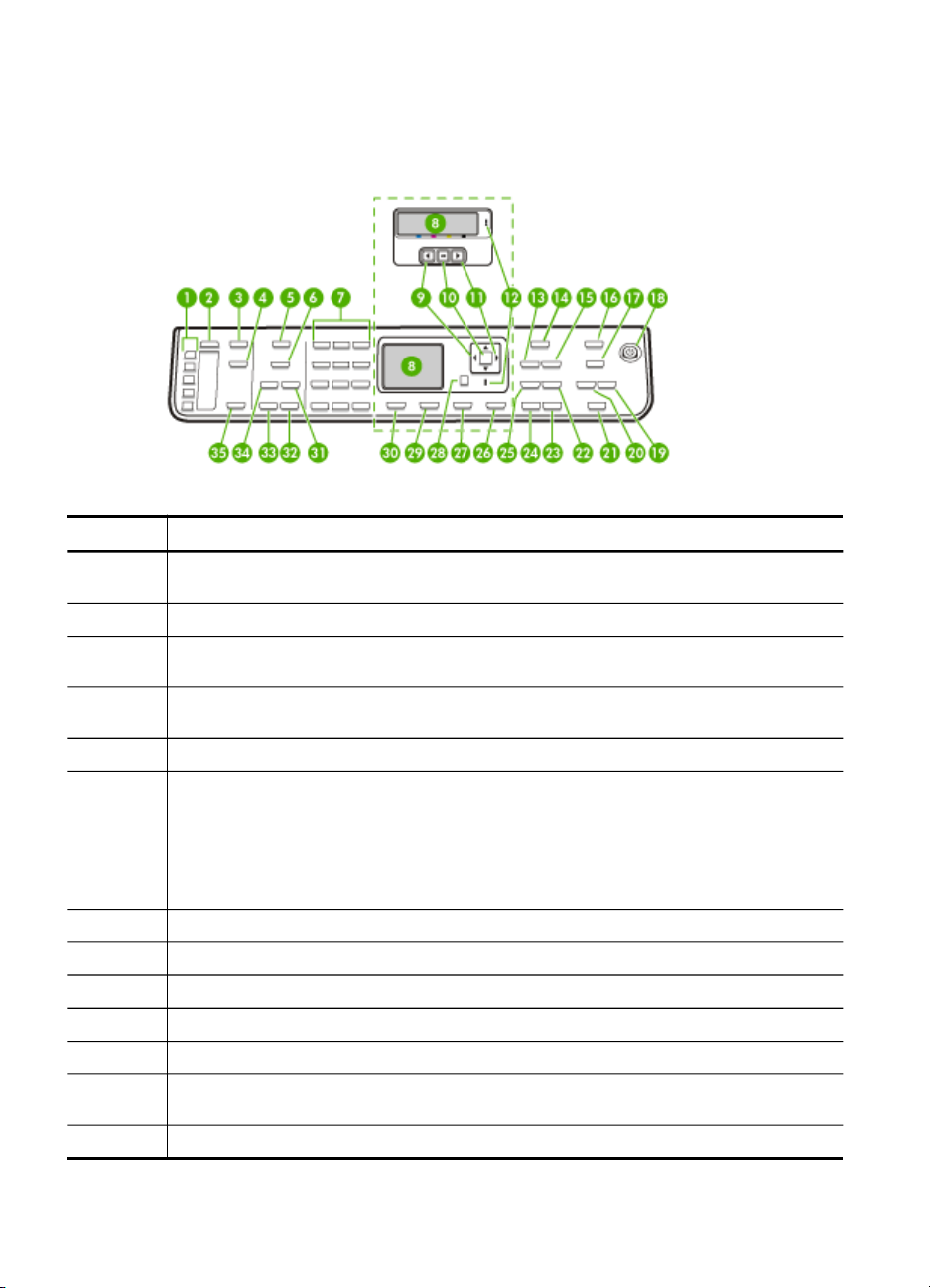
Capítulo 1
Botões e indicadores luminosos do painel de controle
O diagrama e a tabela relacionada a seguir fornecem uma referência rápida para os
recursos do painel de controle.
Rótulo Nome e descrição
1 Botões de um toque para discagem rápida: acessa os primeiros cinco números de discagem
2
3 Menu Digitalização: apresenta o Menu Digitalizar para selecionar um destino de
4 Arquivo digital: digitaliza e salva um documento em uma pasta e compartilha documentos
5
6 O nome e a funcionalidade do botão dependem do país/região em que o dispositivo é
7
8 Visor: exibe menus e mensagens.
9
10
11
12 Indicador luminoso Atenção: quando está piscando, o indicador luminoso Atenção indica que
13
rápida.
Discagem rápida: seleciona um número de discagem rápida.
digitalização.
com outras pessoas na rede.
Menu Fax: apresenta o Menu Fax para selecionar as opções.
vendido.
Resolução: ajusta a resolução do fax que está sendo enviado.
Bloqueador de fax: apresenta o menu Configuração do bloqueador de fax para gerenciar
chamadas de fax indesejadas. É necessário que você assine um serviço de identificação de
chamadas para utilizar esse recurso.
Teclado: insere números de fax, valores ou texto.
Seta para a esquerda: diminui os valores no visor.
OK: seleciona um menu ou uma configuração no visor.
Seta para a direita: aumenta os valores no visor.
ocorreu um erro que exige sua atenção.
Reduzir/Ampliar: altera o tamanho de uma cópia para impressão.
16 Primeiros passos
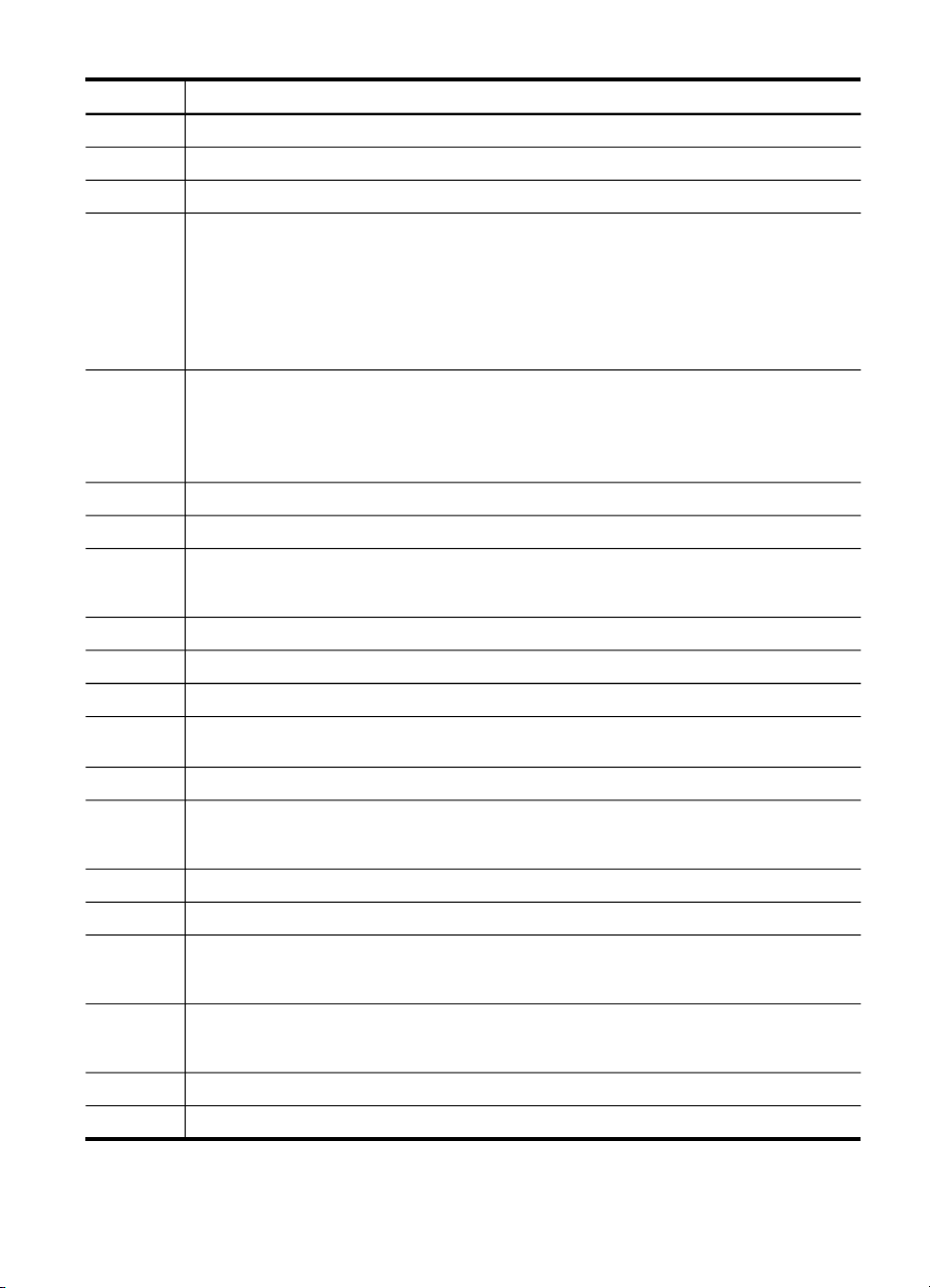
(continuação)
Rótulo Nome e descrição
14
15
16
17 O nome e a funcionalidade do botão dependem do modelo e do país/região na qual o
18 Ligar: liga e desliga o dispositivo. O botão Ligar fica aceso quando o dispositivo está ligado.
19
20
21 IMPRIMIR FOTOS: seleciona a função de foto. Utilize este botão para imprimir fotos de um
22
23
24
25 Intercalado: organiza as cópias para que fiquem prontas para uso quando o trabalho de
26
27 Ajuda: exibe o menu Ajuda. Você pode escolher dentre uma lista de tópicos de ajuda. Ao
28
29
30 Configurar: apresenta o Menu Configurar para gerar relatórios, alterar fax e outras
31 Resposta automática: quando este botão está aceso, o dispositivo atende
32
33
Menu Copiar: apresenta o Menu Copiar para selecionar as opções.
Número de cópias: seleciona o número de cópias a serem impressas.
Menu Foto: apresenta o Menu Foto para selecionar as opções.
dispositivo é vendido.
Folha de prova: imprime uma folha de prova quando um cartão de memória é inserido em
um slot de cartão de memória. A folha de prova mostra exibições em miniatura de todas as
fotos existentes no cartão de memória. Você pode selecionar as fotos na folha de prova e
depois digitalizá-la para imprimir as imagens.
Girar: gira a imagem atual no visor. A imagem girada pode ser impressa.
O indicador luminoso pisca durante a execução de um trabalho.
Quando o dispositivo é desligado, uma quantidade mínima de energia ainda lhe é fornecida.
Para suspender completamente o fornecimento de energia para o dispositivo, desligue-o e
depois desconecte o cabo de alimentação.
Menos zoom: reduz o tamanho da imagem no visor.
Mais zoom: aumenta o tamanho da imagem no visor.
cartão de memória ou de um dispositivo de armazenamento ou para salvar fotos no
computador.
Qualidade: seleciona qualidade Superior, Normal, Rápida para cópia.
INICIAR CÓPIA colorida: inicia um trabalho de cópia colorida.
INICIAR CÓPIA em preto: inicia um trabalho de cópia em preto-e-branco.
cópia for concluído.
Cancelar: interrompe um trabalho, sai de um menu ou sai das configurações.
fazer uma seleção, as informações detalhadas de ajuda são exibidas no monitor de um
computador conectado.
Voltar: move para um nível acima no menu.
2 lados: executa um trabalho de cópia ou fax nos dois lados.
configurações de manutenção, e acessar o menu Ajuda. O tópico selecionado no menu
Ajuda abre uma janela de ajuda na tela do computador.
automaticamente as chamadas telefônicas recebidas. Quando está apagado, o dispositivo
não atende as chamadas de fax recebidas.
INICIAR FAX colorido: inicia um fax colorido.
INICIAR FAX em preto: inicia um fax em preto-e-branco.
Como entender as peças do HP All-in-One 17
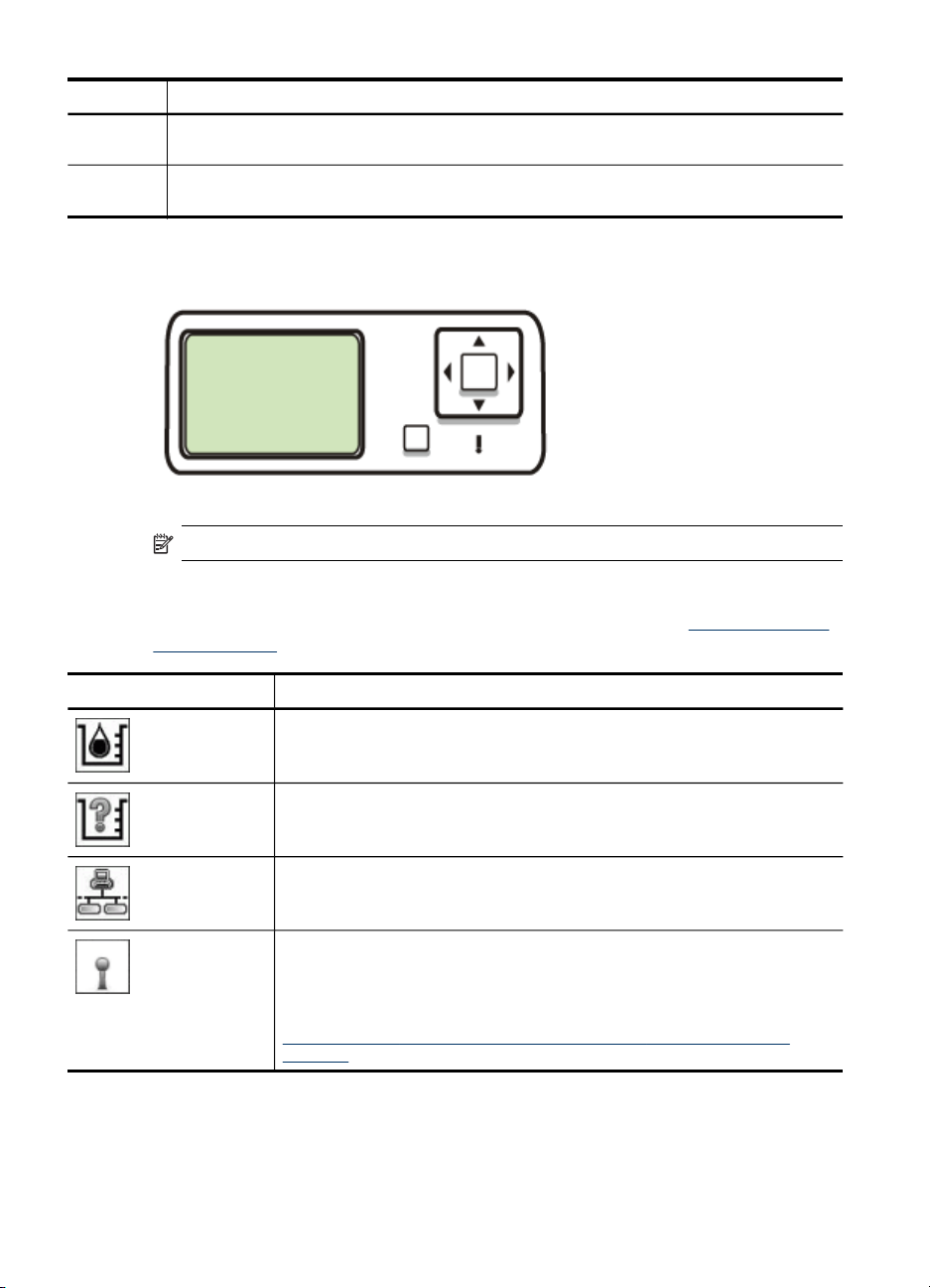
Capítulo 1
(continuação)
Rótulo Nome e descrição
34 Rediscar/Pausa: disca novamente o último número discado ou insere uma pausa de 3
35 INICIAR DIGITALIZAÇÃO: inicia um trabalho de digitalização e o envia ao destino
segundos em um número de fax.
selecionado utilizando o botão Digitalizar para.
Visor colorido
Nota Esse tipo de visor está disponível para alguns modelos.
Os ícones a seguir são exibidos na parte inferior do visor colorido para fornecer
informações importantes. Alguns ícones são exibidos somente se o dispositivo tiver o
recurso de rede. Para obter mais informações sobre rede, consulte
Configuração das
opções de rede.
Ícone Objetivo
Mostra a quantidade de tinta no cartucho. A cor do ícone corresponde à cor
do cartucho de tinta e o nível preenchido do ícone corresponde ao nível de
tinta do cartucho.
Mostra que um cartucho de tinta desconhecido foi inserido. Esse ícone pode
ser exibido se um cartucho de tinta tiver uma tinta que não seja da HP.
Mostra que existe uma conexão de rede com fio.
Mostra que o dispositivo tem capacidade de conexão de rede sem fio, mas
não existe nenhuma conexão de rede desse tipo. Este ícone é cinza quando
um sinal de rede sem fio não estiver disponível, e azul quando existir um
sinal. Isso se aplica ao modo de infra-estrutura. (Este recurso é suportado
somente em alguns modelos.) Para obter mais informações, consulte
Configuração do dispositivo para comunicação sem fio (somente alguns
modelos).
18 Primeiros passos
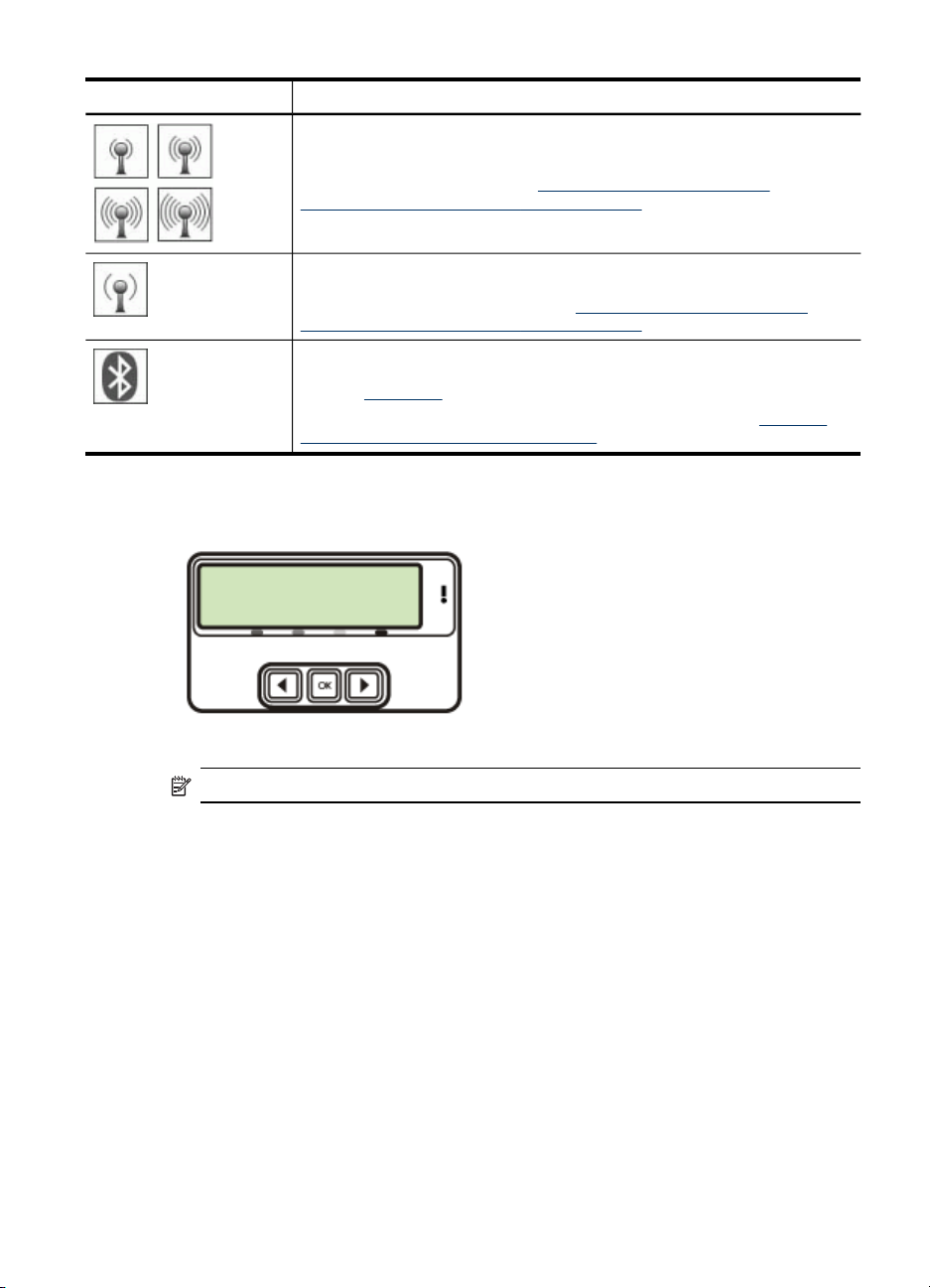
(continuação)
Ícone Objetivo
Mostra que existe uma conexão de rede sem fio. A intensidade do sinal é
indicada pelo número de linhas curvadas. Isso se aplica ao modo de infraestrutura. (Este recurso é suportado somente em alguns modelos.) Para
obter mais informações, consulte
comunicação sem fio (somente alguns modelos).
Mostra que existe uma conexão de rede sem fio ad hoc ou de computador
para computador. (Este recurso é suportado somente em alguns modelos.)
Para obter mais informações, consulte
comunicação sem fio (somente alguns modelos).
Mostra que um adaptador Bluetooth está instalado e há uma conexão. Um
adaptador Bluetooth separado é necessário. Para obter mais informações,
consulte
Para mais informações sobre a configuração Bluetooth, consulte
para garantir a segurança da rede sem fio.
Visor de 2 linhas
Configuração do dispositivo para
Configuração do dispositivo para
Acessórios.
Diretrizes
Nota Esse tipo de visor está disponível para alguns modelos.
O visor de duas linhas mostra mensagens de status e de erro, opções de menu e
mensagens de advertência. Se você inserir um cartão de memória ou conectar uma
câmera, o visor entra no estado de foto e mostra o início do menu Foto.
Como entender as peças do HP All-in-One 19
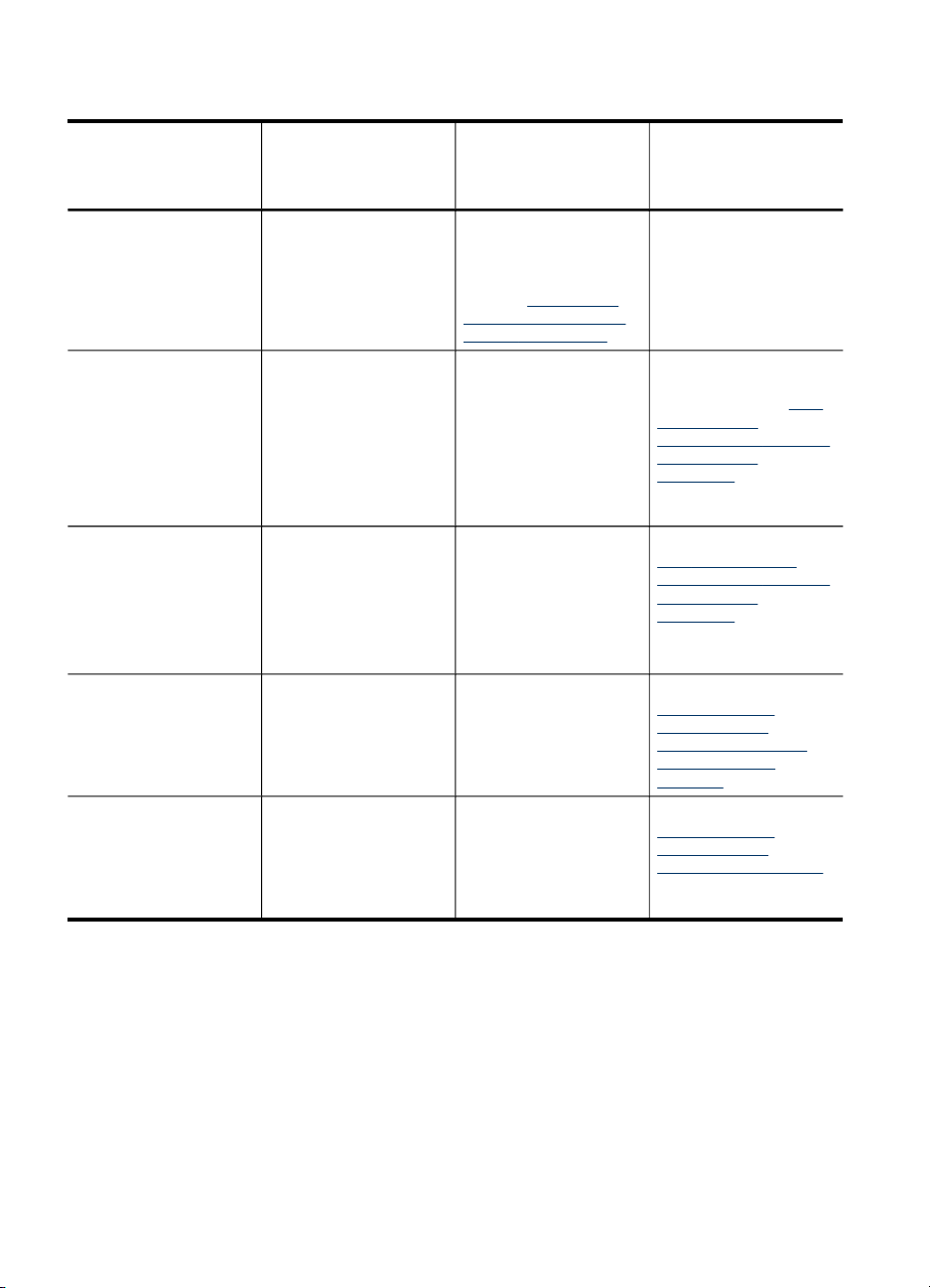
Capítulo 1
Informações de conexão
Descrição Número recomendado
de computadores
conectados para obter
o melhor desempenho
Conexão USB
Um computador com
um cabo USB
conectado à porta
traseira USB 2.0 no
dispositivo.
Conexão Ethernet (com
fio)
Até cinco computadores
conectados ao
dispositivo utilizando um
hub ou roteador.
Compartilhamento de
impressora
Até cinco computadores.
O computador host
deve ser ligado todas as
vezes ou os outros
computadores não
poderão imprimir com o
dispositivo.
Sem fio 802.11 Até cinco computadores
conectados ao
dispositivo utilizando um
hub ou roteador.
HP bt300, adaptador
para impressora e PC
com tecnologia sem fio
Bluetooth
®
Um dispositivo ou
computador Bluetooth.
Recursos de software
suportados
Todos os recursos
estão disponíveis,
exceto o Webscan. Para
obter mais informações,
consulte
Utilização do
Webscan pelo servidor
da Web incorporado.
Todos os recursos
estão disponíveis,
inclusive Webscan.
Todos os recursos no
computador host são
suportados. Apenas o
recurso impressão é
suportado de outros
computadores.
Todos os recursos
estão disponíveis,
inclusive Webscan.
Impressão de um
dispositivo Bluetooth,
como PDA, telefone
com câmera ou
computador habilitado
para Bluetooth.
Instruções de
configuração
Consulte o guia de
primeiros passos para
obter instruções
detalhadas.
Siga as instruções no
Guia de primeiros
passos e consulte
Para
compartilhar o
dispositivo em uma rede
compartilhada
localmente neste guia
para obter mais
informações.
Siga as instruções em
Para compartilhar o
dispositivo em uma rede
compartilhada
localmente.
Siga as instruções em
Configuração do
dispositivo para
comunicação sem fio
(somente alguns
modelos).
Siga as instruções em
Configuração do
dispositivo para
comunicação Bluetooth.
20 Primeiros passos
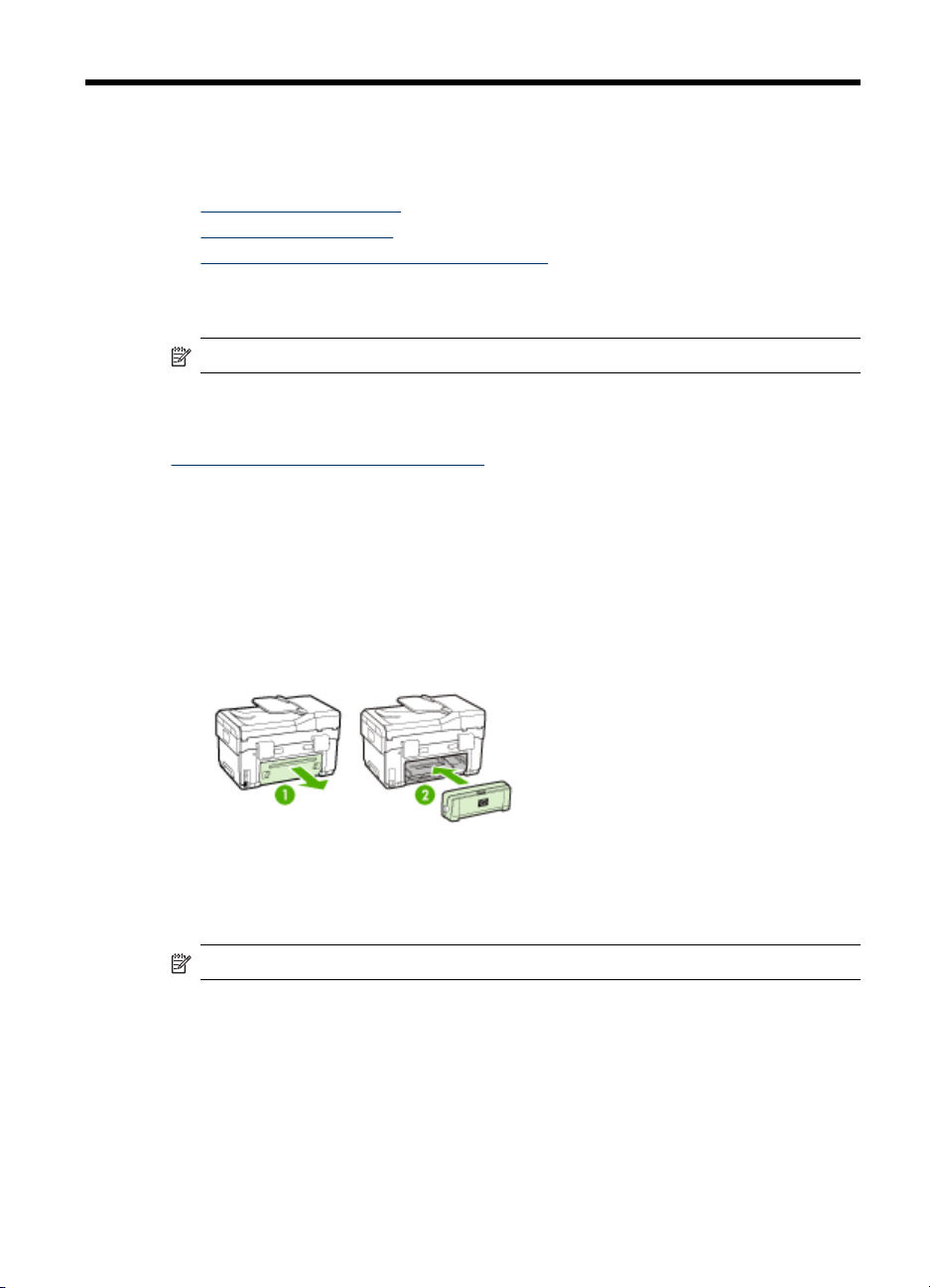
2
Instalação de acessórios
Esta seção contém os seguintes tópicos:
•
Instalação do duplexador
Instalação da Bandeja 2
•
Ativar os acessórios no driver de impressão
•
Instalação do duplexador
Nota Esse recurso está disponível em alguns modelos do dispositivo.
É possível imprimir automaticamente nos dois lados de uma folha de papel quando o
acessório opcional de impressão automática nos dois lados (duplexador) está
instalado. Para obter informações sobre como utilizar o duplexador, consulte
Impressão em ambos os lados (dúplex).
Para instalar o duplexador
1. Pressione os botões do painel de acesso traseiro e remova o painel do dispositivo.
2. Deslize o duplexador no dispositivo até encaixá-lo firmemente no lugar. Não
pressione os botões nas laterais do duplexador quando estiver instalando a
unidade; utilize-os somente para remover a unidade do dispositivo.
Instalação da Bandeja 2
Nota Esse recurso está disponível em alguns modelos do dispositivo.
Instalação de acessórios
21
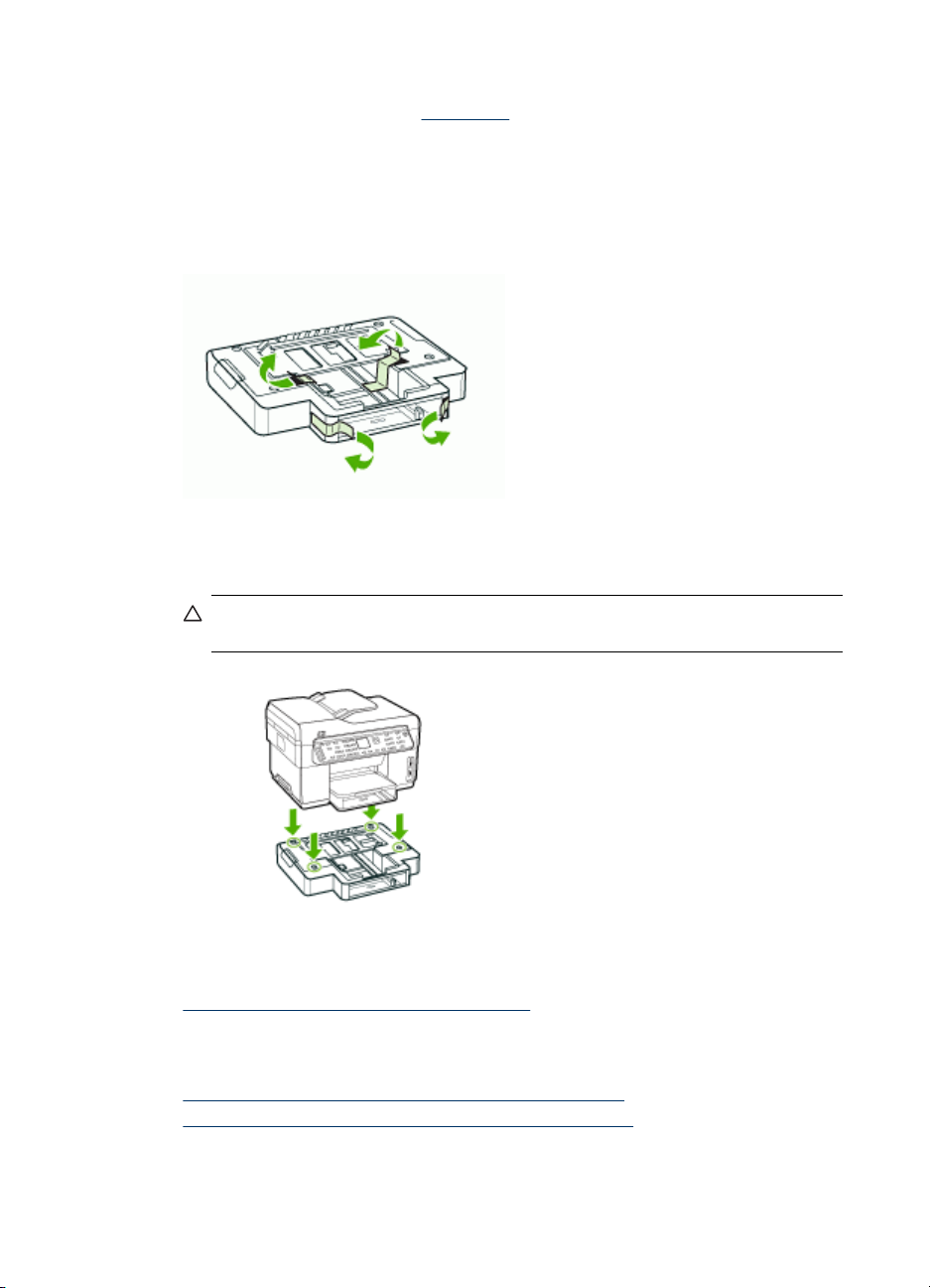
Capítulo 2
A bandeja 2 comporta até 350 folhas de papel comum. Para obter informações sobre
compra de suprimentos, consulte
Para instalar a Bandeja 2
1. Desempacote a bandeja, remova as fitas e os materiais da embalagem e
transporte a bandeja até o local preparado. A superfície deve ser resistente e
plana.
2. Desligue o dispositivo e desconecte o cabo de alimentação.
3. Coloque o dispositivo em cima da bandeja.
Cuidado Tome cuidado para não prender seus dedos e suas mãos na parte
inferior do dispositivo.
Acessórios.
4. Conecte o cabo de alimentação e ligue o dispositivo.
5. Ative a Bandeja 2 no driver de impressão. Para obter mais informações, consulte
Ativar os acessórios no driver de impressão.
Ativar os acessórios no driver de impressão
• Para ativar acessórios em computadores com Windows
Para ativar acessórios em computadores com Macintosh
•
22 Instalação de acessórios
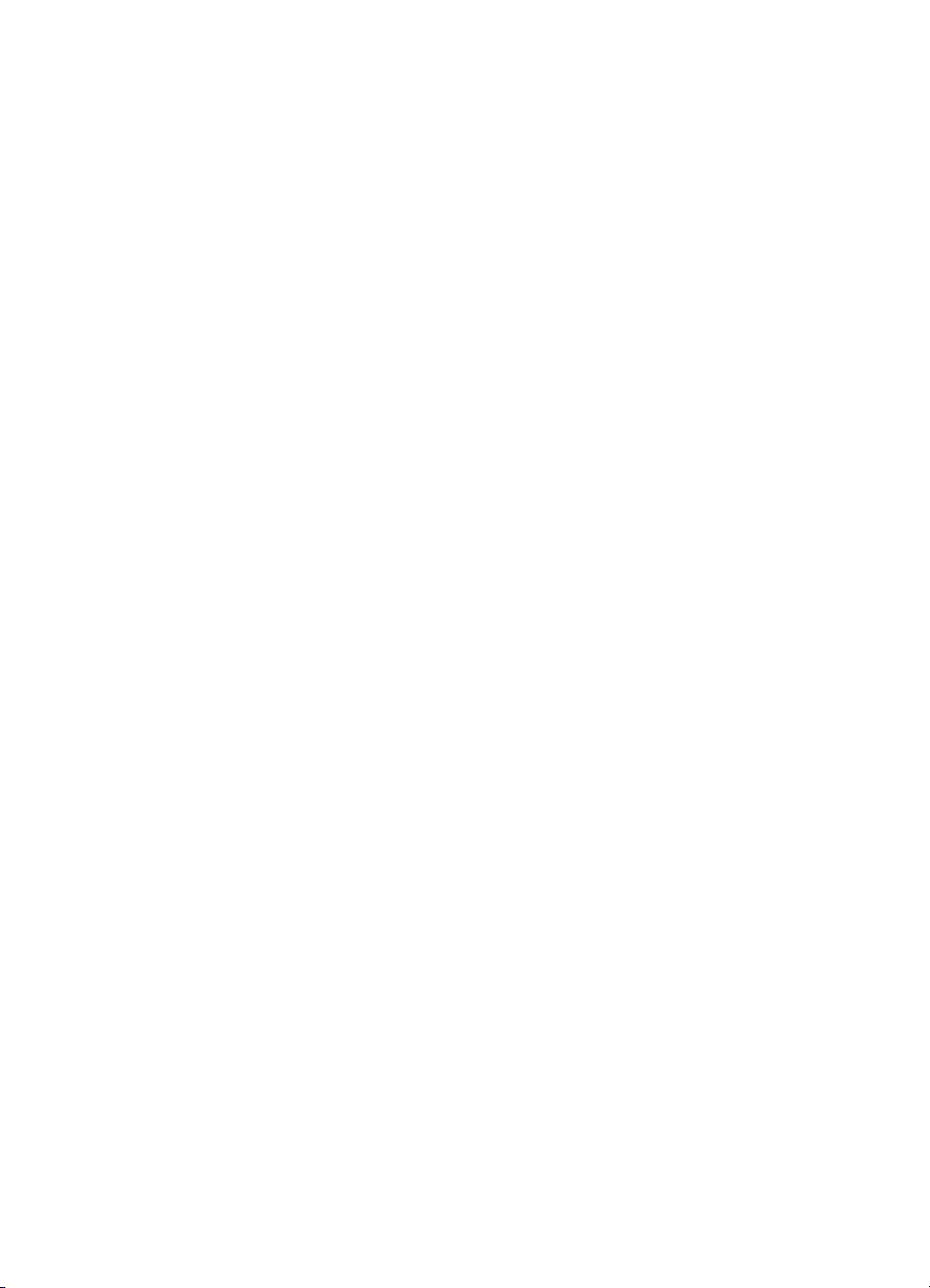
Para ativar acessórios em computadores com Windows
Após a instalação do software do dispositivo em computadores com Windows, a
Bandeja 2 deve ser ligada no driver de impressão para que funcione com o
dispositivo. (O duplexador não precisa ser ligado.)
1.
Clique em Iniciar, aponte para Configurações e clique em Impressoras ou em
Impressoras e aparelhos de fax.
– OU –
Clique em Iniciar, em Painel de controle e clique duas vezes em Impressoras.
2. Clique com o botão direito do mouse no ícone da impressora e, em seguida, em
Propriedades, Padrões do documento ou Preferências de impressão.
3. Selecione uma destas guias: Defina, Configurações do dispositivo ou Opções
do dispositivo. (O nome da guia depende do driver de impressão e do sistema
operacional.) Na guia selecionada, clique no acessório que você deseja ativar e
clique em Instalado do menu suspenso e depois em OK.
Para ativar acessórios em computadores com Macintosh
O Mac OS ativa automaticamente todos os acessórios no driver de impressão durante
a instalação do software do dispositivo. Se você acrescentar um novo acessório
posteriormente, siga estes procedimentos:
1. Clique no ícone Utilitário de configuração de impressoras no Dock.
2. Na janela Lista de impressoras, clique uma vez no dispositivo que você deseja
configurar para selecioná-lo.
3. No menu Impressoras, selecione Mostrar informações.
4. Clique no menu suspenso Nomes e local e selecione Opções de instalação.
5. Marque o acessório que você deseja ativar.
6. Clique em Aplicar alterações.
Ativar os acessórios no driver de impressão
23
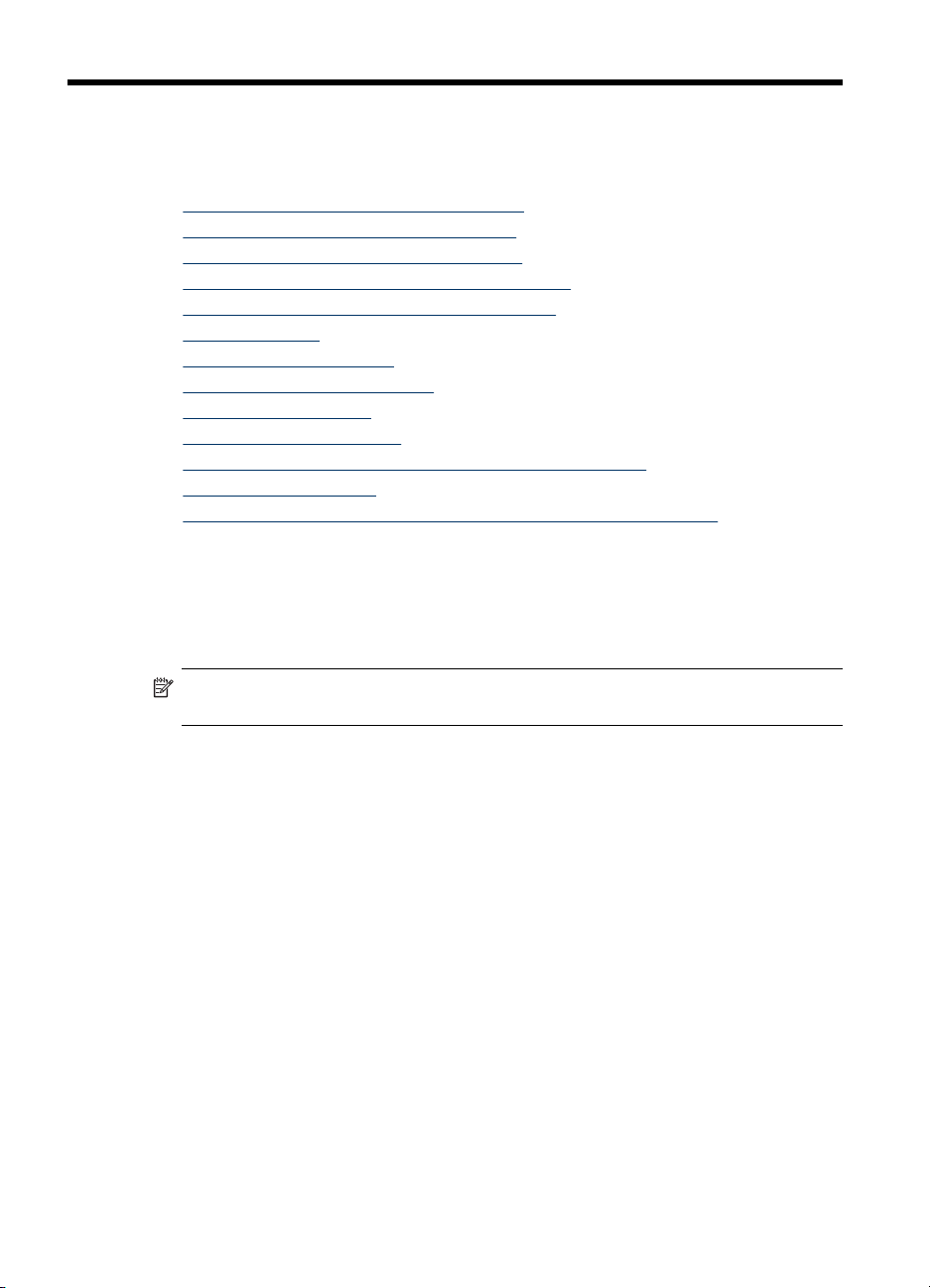
3 Utilização do All-in-One
Esta seção contém os seguintes tópicos:
•
Utilização dos menus do painel de controle
Tipos de mensagem do painel de controle
•
Alteração das configurações do dispositivo
•
Utilização da Central de Soluções HP (Windows)
•
Utilização do software de foto e imagem da HP
•
Texto e símbolos
•
Carregamento de originais
•
Seleção de mídia de impressão
•
Carregamento de mídia
•
Configuração das bandejas
•
Impressão em mídia especial e de tamanho personalizado
•
Impressão sem margem
•
Configurar entradas de discagem rápida (somente alguns modelos)
•
Utilização dos menus do painel de controle
As seções a seguir fornecem uma referência rápida aos menus de nível superior
exibidos no visor do painel de controle. Para exibir um menu, pressione o botão do
menu para a função que você deseja utilizar.
Nota O tipo de exibição no painel de controle — exibição em cores ou em duas
linhas — depende do modelo que você possui.
• Menu Digitalização: Apresenta uma lista de destinos, por exemplo, o software de
foto e imagem da HP. Em alguns modelos, é possível digitalizar e imprimir
novamente uma foto ou digitalizá-la para um cartão de memória.
• Menu Fax: Permite inserir um número de fax ou de discagem rápida, ou exibir o
menu Fax. As opções de menu incluem:
• Modificação da resolução
• Claro/escuro
• Envio de fax adiado
• Configuração de novos padrões
• Menu Copiar: As opções de menu incluem:
• Seleção da quantidade de cópias
• Redução/ampliação
• Seleção de tipo e tamanho de mídia
• Menu Foto: As opções de menu incluem:
• Seleção de opções de impressão
• Utilização de funções especiais
• Edição
24 Utilização do All-in-One
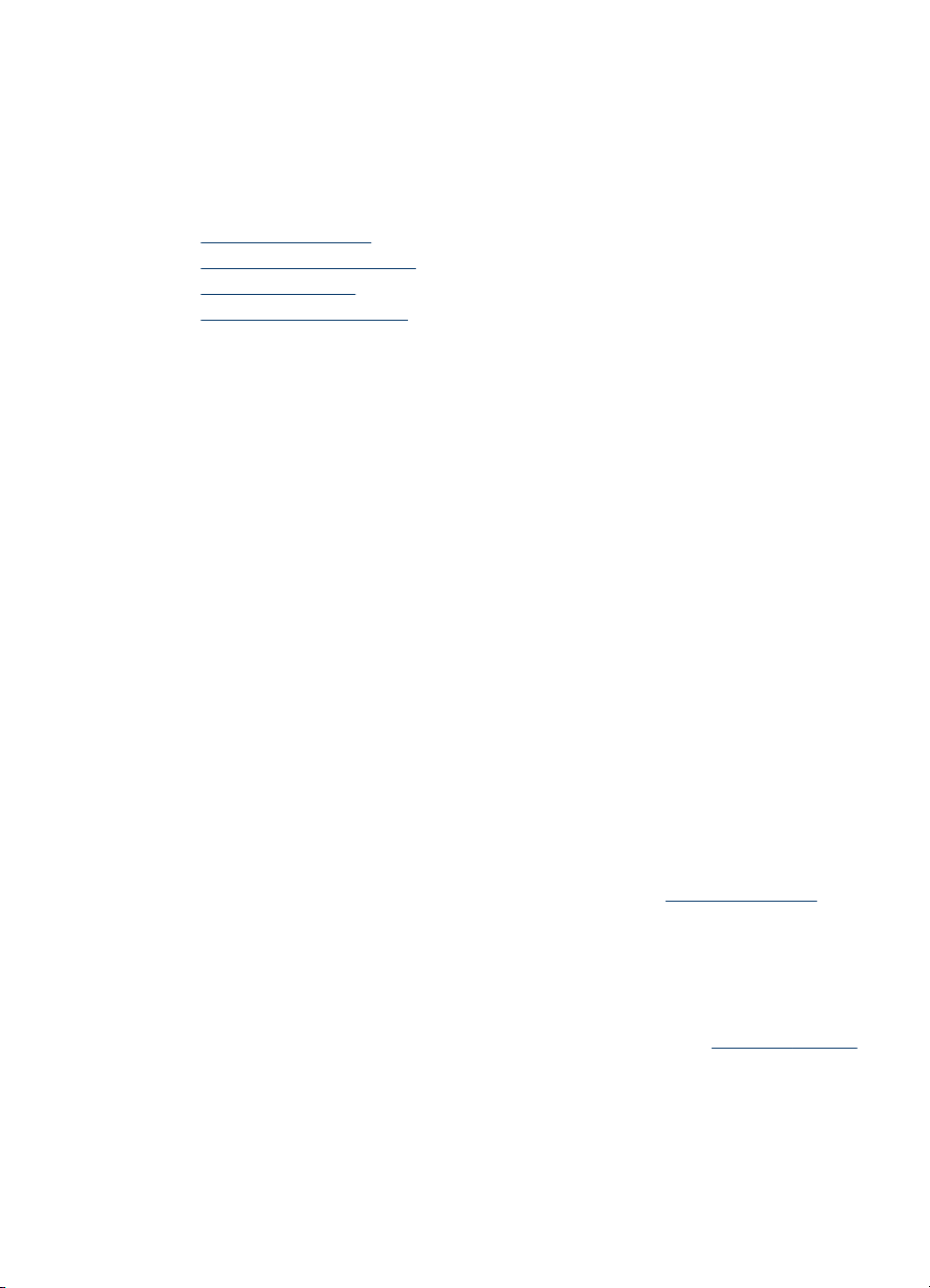
• Transferência para um computador
• Seleção de uma folha de prova
Tipos de mensagem do painel de controle
Esta seção contém os seguintes tópicos:
•
Mensagens de status
Mensagens de advertência
•
Mensagens de erro
•
Mensagens de erro crítico
•
Mensagens de status
As mensagens de status indicam o estado atual do dispositivo. Elas o informam da
operação normal e não requerem nenhuma ação para limpá-las. As mensagens
alteram-se acompanhando o estado do dispositivo. Se o dispositivo estiver pronto,
não ocupado com um trabalho, e não tiver mensagens pendentes de advertência, a
mensagem de status PRONTO aparecerá quando ele for ligado.
Mensagens de advertência
As mensagens de advertência informam os eventos que requerem atenção, mas não
evitam que o dispositivo opere. Um exemplo de mensagem de advertência é
CARTUCHO DE TINTA CIANO COM POUCA TINTA. Essas mensagens aparecem
até que a condição seja resolvida.
Mensagens de erro
As mensagens de erro comunicam que alguma ação deve ser executada, como
acrescentar mídia ou limpar um atolamento de mídia. Essas mensagens são
normalmente acompanhadas de um indicador luminoso vermelho piscando Atenção.
Tome a ação apropriada para continuar a impressão.
Se a mensagem de erro mostrar um código de erro, pressione o botão Ligar para
desligar o dispositivo e ligá-lo novamente. Na maioria das vezes, isso resolve o
problema. Se a mensagem persistir, o dispositivo pode precisar de reparos. Anote o
código de erro e depois vá para o HP Instant Support a fim de conhecer as possíveis
causas da mensagem. Para obter mais informações, consulte
Mensagens de erro crítico
As mensagens de erro crítico informam sobre a falha de um dispositivo. Algumas
dessas mensagens podem ser limpas pressionando o botão Ligar para desligar o
dispositivo e depois para ligá-lo novamente. Se o erro crítico persistir, será necessário
chamar a assistência técnica. Para obter mais informações, consulte
HP Instant Support.
Suporte e garantia.
Tipos de mensagem do painel de controle
25
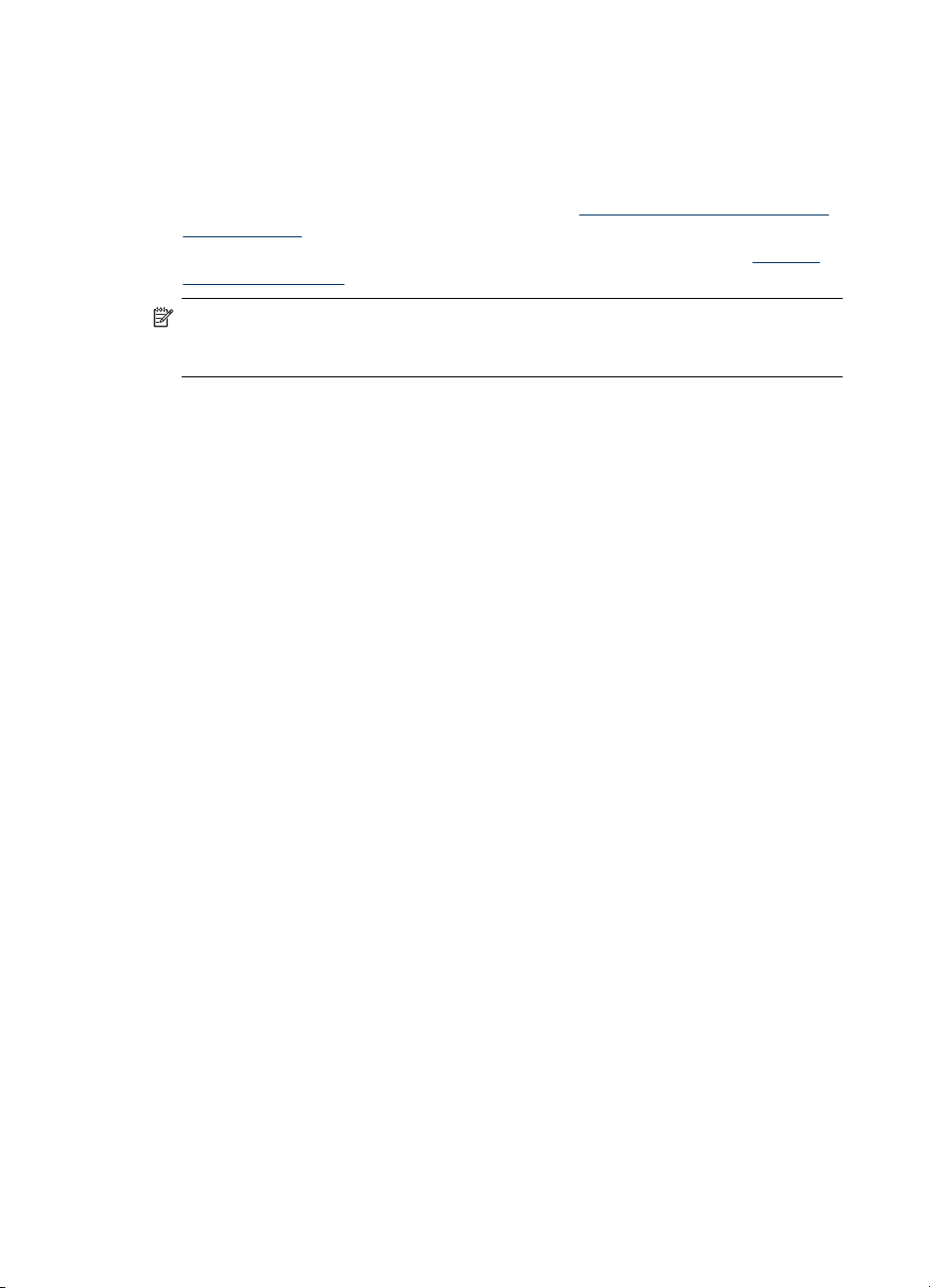
Capítulo 3
Alteração das configurações do dispositivo
É possível alterar as configurações do dispositivo nestes lugares:
• No painel de controle.
• Na Central de Soluções HP (Windows) ou no Gerenciador de dispositivos HP
(Mac OS). Para obter mais informações, consulte
imagem da HP.
• No servidor da Web incorporado. Para obter mais informações, consulte
da Web incorporado.
Nota Ao definir as configurações no Central de Soluções HP ou no HP Device
Manager, não é possível ver as configurações que foram definidas no painel de
controle (como as configurações de digitalização).
Para alterar as configurações no painel de controle
1. No painel de controle, pressione o botão de menus para a função que você está
utilizando (por exemplo, Menu Copiar).
2. Para obter a opção que você deseja alterar, utilize um dos seguintes métodos:
• Pressione um botão do painel de controle e, em seguida, as teclas de seta
para a direita ou esquerda a fim de ajustar o valor.
• Selecione a opção de menu na exibição do painel de controle.
3. Selecione o valor desejado e pressione OK.
Utilização do software de foto e
Servidor
Para alterar as configurações do software de foto e imagem da HP (Mac OS)
1. Clique no ícone do Gerenciador de dispositivos HP no Dock.
2. Selecione o dispositivo no menu suspenso Dispositivos.
3. No menu Informações e configurações, clique em um item que você deseja
alterar.
Para alterar as configurações do servidor da Web incorporado
1. Abra o servidor da Web incorporado.
2. Selecione a página com a configuração que você deseja alterar.
3. Altere as configurações e clique em Aplicar.
Utilização da Central de Soluções HP (Windows)
Em um computador com Windows, o Central de Soluções HP é o ponto de entrada
para o Software HP Photosmart. Utilize a Central de Soluções HP para alterar as
configurações de impressão, iniciar o Assistente de configuração do fax, comprar
suprimentos e acessar a Ajuda na tela.
Os recursos disponíveis no Central de Soluções HP variam conforme os dispositivos
instalados. O Central de Soluções HP é personalizado para mostrar ícones
associados ao dispositivo selecionado. Se o dispositivo selecionado não estiver
equipado com um determinado recurso, o ícone desse recurso não aparecerá no
Central de Soluções HP.
26 Utilização do All-in-One

Se o Central de Soluções HP instalado no seu computador não tiver ícones, pode ter
ocorrido um erro durante a instalação do software. Para corrigir o problema, utilize o
Painel de controle do Windows para desinstalar completamente o Software
HP Photosmart e, depois, reinstalá-lo. Para obter mais informações, consulte a Ajuda
na tela que acompanha o dispositivo.
Para obter informações sobre como abrir o Central de Soluções HP, consulte
Utilização do software de foto e imagem da HP.
Utilização do software de foto e imagem da HP
Você pode utilizar o software de foto e imagem da HP para acessar vários recursos
que não estão disponíveis no painel de controle.
O software é instalado no computador durante a configuração. Para obter mais
informações, consulte a documentação de configuração que acompanha o dispositivo.
O acesso ao software de fotografia e imagem da HP difere conforme o sistema
operacional (SO). Por exemplo, se você tiver um computador executando o Windows,
o ponto de entrada do software é a janela Software HP Photosmart. Se você tiver um
computador executando o Macintosh, o ponto de entrada do software é a janela
HP Photosmart Studio. De qualquer modo, o ponto de entrada serve como plataforma
de início para o software de foto e imagem da HP e serviços.
Para abrir o Software HP Photosmart em um computador com Windows
1. Execute um dos procedimentos a seguir:
• Na área de trabalho do Windows, clique duas vezes no ícone Software HP
Photosmart.
• Na bandeja do sistema, na extremidade direita da barra de tarefas do
Windows, clique duas vezes no ícone do Monitor de imagem digital HP.
• Na barra de tarefas, clique em Iniciar, aponte para Programas ou Todos os
programas, selecione HP e clique em Software HP Photosmart.
2. Se você tiver mais de um dispositivo HP instalado, selecione a guia com o nome
do produto.
Nota Em um computador com Windows, os recursos disponíveis no Software
HP Photosmart variam de acordo com os dispositivos instalados. O software é
personalizado para mostrar ícones associados ao dispositivo selecionado. Se
o dispositivo selecionado não estiver equipado com um determinado recurso, o
ícone desse recurso não aparecerá no software.
Dica Se o Software HP Photosmart instalado no seu computador não tiver
ícones, pode ter ocorrido um erro durante a instalação do software. Para
corrigir o problema, utilize o Painel de controle do Windows a fim de
desinstalar completamente o Software HP Photosmart; em seguida, reinstale o
software. Para obter mais informações, consulte o Guia de primeiros passos
que acompanha o dispositivo.
Utilização do software de foto e imagem da HP
27

Capítulo 3
Para abrir o software HP Photosmart Studio em um computador com Macintosh
1. No Dock, clique no ícone do HP Photosmart Studio.
Será exibida a janela do HP Photosmart Studio.
2. Na barra de tarefas do HP Photosmart Studio, clique em Dispositivos.
A janela Gerenciador de dispositivos HP aparece.
3. Selecione o dispositivo do menu suspenso Dispositivo.
Aqui, você pode digitalizar, enviar fax, importar documentos e executar
procedimentos de manutenção, como a verificação dos níveis de tinta dos
cartuchos de impressão.
Nota Em um computador com Macintosh, os recursos disponíveis no
software HP Photosmart Studio variam dependendo do dispositivo selecionado.
Dica Ao abrir o software HP Photosmart Studio, você ganha acesso aos
atalhos do menu Dock, selecionando e mantendo pressionado o botão do
mouse sobre o ícone HP Photosmart Studio no Dock.
Texto e símbolos
Utilize o teclado do painel de controle para inserir texto e símbolos. Você também
pode inserir texto e símbolos do painel de controle, utilizando o teclado visual
(somente alguns modelos). Ele aparece automaticamente no visor gráfico colorido ao
configurar uma rede com fio ou sem fio, o cabeçalho de fax ou entradas de discagem
rápida.
Você também pode inserir símbolos utilizando o teclado ao discar um número de fax
ou de telefone. Quando o dispositivo disca o número, ele interpreta o símbolo e
responde da maneira adequada. Por exemplo, se você inserir um traço no número de
fax, o dispositivo fará uma pausa antes de discar o restante do número. Uma pausa é
útil quando você precisa ganhar acesso a uma linha externa antes de discar o número
de fax.
Nota Se você deseja inserir um símbolo no número de fax, como um traço, você
precisa digitar o símbolo utilizando o teclado.
Digitação de número e texto no teclado do painel de controle
É possível inserir texto ou símbolos usando o teclado numérico do painel de controle.
Após terminar de digitar um texto, pressione OK para armazenar as informações.
28 Utilização do All-in-One

Para inserir texto
1. Pressione os números no teclado correspondentes às letras de um nome. Por
exemplo, as letras a, b e c correspondem ao número 2, conforme mostrado no
botão abaixo.
Dica Pressione um botão várias vezes para ver os caracteres disponíveis.
Dependendo da sua configuração de idioma e de país/região, talvez estejam
disponíveis outros caracteres além dos mostrados no teclado.
2. Quando a letra correta aparecer, espere o cursor avançar automaticamente para a
direita ou pressione o botão de seta para direita. Pressione o número que
corresponde à próxima letra do nome. Pressione o botão várias vezes até que a
letra correta seja exibida. A primeira letra de uma palavra é configurada
automaticamente para ser exibida em maiúscula.
Para inserir um espaço, pausa ou símbolo
• Para inserir um espaço, pressione Espaço.
• Para inserir uma pausa, pressione Rediscar/Pausa. Um traço é exibido na
seqüência de números.
• Para inserir um símbolo, como @, pressione o botão Símbolos várias vezes para
percorrer a lista de símbolos disponíveis: asterisco (*), traço (-), "e" comercial (&),
ponto (.), barra (/), parênteses ( ), apóstrofo ('), igual (=), sinal de número (#),
arroba (@), sublinhado (_), mais (+), exclamação (!), ponto e vírgula (;), ponto de
interrogação (?), vírgula (,), dois pontos (:), porcentagem (%) e til (~).
Para apagar uma letra, número ou símbolo
▲ Em caso de erro, pressione o botão de seta para a esquerda para limpar e, então,
digite corretamente.
Digitação de texto utilizando o teclado visual (somente alguns modelos)
É possível inserir texto ou símbolos utilizando o teclado visual que aparece
automaticamente no visor gráfico colorido quando você precisa inserir texto. O teclado
Texto e símbolos
29

Capítulo 3
visual aparece automaticamente, por exemplo, quando você configura uma rede com
fio ou sem fio, o cabeçalho de fax ou as entradas de discagem rápida.
Para inserir texto utilizando o teclado visual
1. Para selecionar uma letra, um número ou um símbolo utilizando o teclado visual,
pressione as teclas de seta para realçar a seleção apropriada.
Para digitar as letras minúsculas, maiúsculas, números e símbolos
• Para inserir letras minúsculas, selecione o botão abc no teclado visual e
depois pressione OK.
• Para inserir letras maiúsculas, selecione o botão ABC no teclado visual e
depois pressione OK.
• Para inserir números e símbolos, selecione o botão 123 no teclado visual e
depois pressione OK.
Para acrescentar um espaço
Para acrescentar um espaço pressione o botão de seta para a direita no teclado
virtual e, em seguida, pressione OK.
Nota Utilize o botão de seta para a direita no teclado visual para acrescentar
um espaço. Não é possível acrescentar um espaço utilizando os botões de
seta no painel de controle.
2. Depois de realçar a letra, o número ou o símbolo apropriado, pressione OK no
painel de controle para selecioná-lo.
A seleção aparece no visor colorido.
Dica Para apagar uma letra, um número ou um símbolo, selecione Limpar
no teclado visual e pressione OK.
3. Quando terminar de inserir texto, números ou símbolos, selecione Concluído no
teclado visual e pressione OK.
Símbolos disponíveis para discar números de fax (somente alguns modelos)
Para inserir um símbolo, como *, pressione Símbolos várias vezes para percorrer a
lista de símbolos. A tabela a seguir fornece os símbolos que você pode utilizar em
uma seqüência de números de fax ou telefone, informações do cabeçalho de fax e
entradas de discagem rápida.
Símbolos
disponíveis
* Exibe um asterisco quando necessário
- Na discagem automática, o dispositivo
30 Utilização do All-in-One
Descrição Disponíveis ao inserir
para discagem.
insere uma pausa na seqüência de
números.
Nome do cabeçalho de fax, nomes
de discagem rápida, números de
discagem rápida, números de fax
ou telefone e entradas de
discagem pelo monitor
Nome do cabeçalho de fax,
número do cabeçalho de fax,

(continuação)
Símbolos
disponíveis
( ) Exibe um parêntese de abertura ou de
W Na discagem automática, W faz com
R Na discagem automática, R funciona da
+ Exibe um símbolo de adição. Esse
Descrição Disponíveis ao inserir
fechamento para separar os números,
como códigos de área, com o intuito de
facilitar a leitura. Estes símbolos não
afetam a discagem.
que o dispositivo aguarde o tom de
discagem antes de continuar.
mesma forma que o botão Flash no
telefone.
símbolo não afeta a discagem.
Carregamento de originais
É possível carregar um original para um trabalho de cópia, fax ou digitalização no
alimentador automático de documentos ou no vidro do scanner. Os originais
carregados no alimentador automático de documentos são alimentados
automaticamente no dispositivo.
nomes de discagem rápida,
números de discagem rápida e
números de fax ou telefone
Nome do cabeçalho de fax,
número do cabeçalho de fax,
nomes de discagem rápida,
números de discagem rápida e
números de fax ou telefone
Números de discagem rápida e
números de fax ou telefone
Números de discagem rápida e
números de fax ou telefone
Nome do cabeçalho de fax,
número do cabeçalho de fax,
nomes de discagem rápida,
números de discagem rápida e
números de fax ou telefone
Carregamento de um original no AAD (alimentador automático de documentos)
É possível copiar, digitalizar ou enviar por fax um documento simples ou frente e
verso com uma ou várias páginas tamanho Carta colocando-o na bandeja do
alimentador de documentos.
Cuidado Não carregue fotos no AAD; isso poderia causar danos às fotos.
Nota Documentos de dois lados do tamanho ofício não podem ser digitalizados,
copiados ou enviados como fax utilizando o AAD. Alguns recursos, como o
recurso de cópia Ajustar à página, não funcionam quando você carrega os
originais no AAD. Você deve colocar os originais sobre o vidro.
A bandeja do alimentador de documentos suporta até 50 folhas de papel comum.
Para carregar um original na bandeja do alimentador de documentos
1. Coloque o original na bandeja do alimentador de documentos com o lado de
impressão voltado para cima. Coloque as páginas começando pela borda superior
do documento. Deslize a mídia para dentro do alimentador automático de
Carregamento de originais
31

Capítulo 3
documentos até ouvir um sinal sonoro ou ver uma mensagem no visor indicando
que as páginas carregadas foram detectadas.
Dica Para obter mais ajuda sobre como carregar originais no alimentador
automático de documentos, consulte o diagrama na bandeja de alimentação
de documentos.
2. Deslize para dentro as guias de largura até que parem nas bordas esquerda e
direita da mídia.
Nota Remova todos os originais da bandeja do alimentador de documentos
antes de levantar a tampa no dispositivo.
Carregamento de um original no vidro do scanner
Você pode copiar, digitalizar ou enviar por fax originais de tamanho Carta, A4 ou
Ofício, colocando-os sobre o vidro. Alguns modelos oferecem suporte para originais
de tamanho Ofício no vidro. Se o original tiver várias páginas inteiras, coloque-o no
alimentador automático de documentos. Se o modelo não oferecer suporte para
originais de tamanho Ofício no vidro, carregue-os no alimentador automático de
documentos.
Nota Muitos dos recursos especiais não funcionarão corretamente se o vidro e o
revestimento da tampa não estiverem limpos. Para obter mais informações,
consulte
Para carregar um original no vidro do scanner
1. Remova todos os originais da bandeja do alimentador de documentos e levante a
tampa.
2. Carregue o original com o lado de impressão voltado para baixo, no canto frontal
direito do vidro.
32 Utilização do All-in-One
Limpeza do dispositivo.
Dica Para obter mais ajuda sobre como carregar um original, consulte as
guias fixadas junto à margem do vidro.

3. Feche a tampa.
Seleção de mídia de impressão
O dispositivo foi desenvolvido para funcionar bem com a maioria dos tipos de mídia
de escritório. Convém testar vários tipos de mídias de impressão antes de comprar
grandes quantidades. Utilize mídias HP para obter a qualidade de impressão ideal.
Visite o site da HP na Web em
da HP.
Dicas para selecionar e utilizar a mídia de impressão
Para obter os melhores resultados, observe as seguintes diretrizes.
• Sempre utilize mídias que estejam em conformidade com as especificações do
dispositivo. Para obter mais informações, consulte
especificações para mídia suportada.
• Carregue somente um tipo de mídia por vez em cada bandeja.
• Na Bandeja 1 e Bandeja 2, carregue a mídia com o lado da impressão voltado
para baixo e alinhada nas extremidades direita e traseira da bandeja. A bandeja 2
está disponível para alguns modelos. Para obter mais informações, consulte
Carregamento de mídia.
• A bandeja 2 deve conter somente papel comum.
• Não sobrecarregue as bandejas. Para obter mais informações, consulte
entender as especificações para mídia suportada.
• Para evitar congestionamentos, baixa qualidade de impressão e outros problemas
de impressão, evite as seguintes mídias:
• Formulários multiparte
• Mídia danificada, enrolada ou enrugada
• Mídia com recortes ou perfurações
• Mídia extremamente texturizada, estampada ou que não absorva bem a tinta
• Mídia muito leve ou que estique facilmente
www.hp.com para obter mais informações sobre mídia
Como entender as
Como
Seleção de mídia de impressão
33
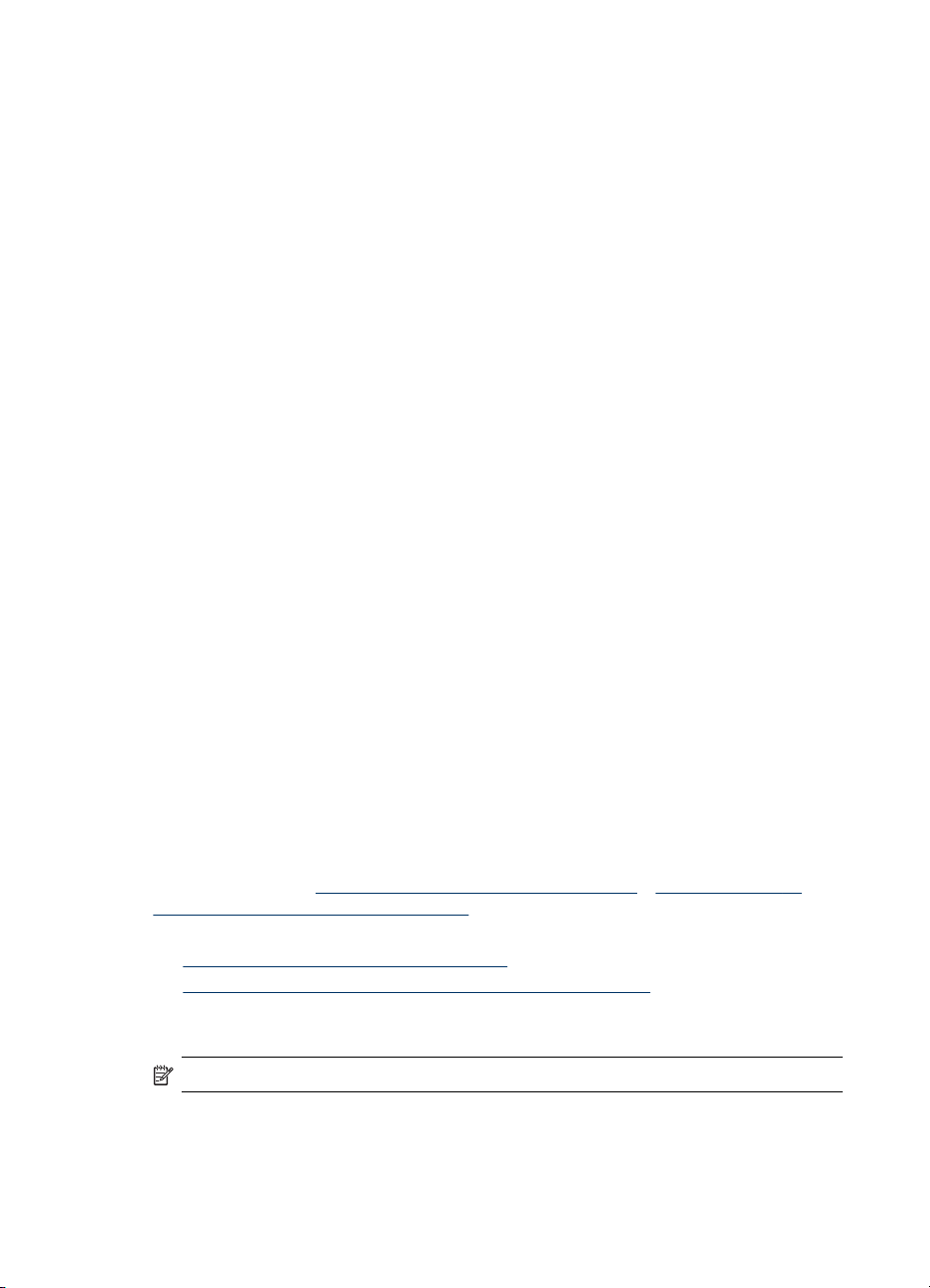
Capítulo 3
Cartões e envelopes
• Evite envelopes com acabamento muito liso, adesivos autocolantes, fechos ou
janelas. Evite também cartões e envelopes com bordas espessas, irregulares ou
curvadas, ou com áreas enrugadas, rasgadas ou danificadas de algum modo.
• Use envelopes de boa qualidade e certifique-se de as dobras estejam bem
marcadas.
• Carregue os envelopes com as abas voltadas para cima.
Mídia fotográfica
• Utilize o modo Otimizada para imprimir fotografias. Nesse modo, a impressão
será mais demorada e exigirá uma quantidade maior de memória do computador.
• Remova cada folha após a impressão e deixe-a secar em um local separado.
Permitir o empilhamento de mídias com tinta úmida pode causar manchas na
impressão.
Transparências
• Insira as transparências com o lado áspero voltado para baixo e a tira adesiva
apontada para a parte de trás do dispositivo.
• Utilize o modo Normal para imprimir transparências. Esse modo proporciona um
tempo de secagem maior e assegura que a tinta seque completamente antes de a
página seguinte ser enviada para a bandeja de saída.
• Remova cada folha após a impressão e deixe-a secar em um local separado.
Permitir o empilhamento de mídias com tinta úmida pode causar manchas na
impressão.
Mídia de tamanho personalizado
• Utilize somente mídia de tamanho personalizado suportada pelo dispositivo.
• Se o aplicativo suportar mídia de tamanho personalizado, configure o tamanho da
mídia no aplicativo antes de imprimir o documento. Caso contrário, configure o
tamanho no driver de impressão. Pode ser necessário reformatar documentos
existentes para imprimi-los corretamente em tamanhos de mídia personalizados.
Como entender as especificações para mídia suportada
Utilize as tabelas de Como entender os tamanhos suportados e Como entender os
tipos e gramaturas de mídia suportados para determinar a mídia correta a ser utilizada
com o dispositivo e quais recursos funcionarão com a mídia.
•
Como entender os tamanhos suportados
Como entender os tipos e gramaturas de mídia suportados
•
Como entender os tamanhos suportados
Nota A Bandeja 2 e o duplexador estão disponíveis para alguns modelos.
34 Utilização do All-in-One

Tamanho da mídia Bandeja1Bandeja
Tamanhos de mídia padrão
Carta (216 x 279 mm; 8,5 x 11
pol.)
216 x 330 mm (8,5 x 13
polegadas)*
Ofício (216 x 356 mm; 8,5 x 14
pol.)
A4 (210 x 297 mm; 8,3 x 1,7 pol.)
Executivo (184 x 267 mm; 7,25 x
10,5 pol.)
Papel Statement (140 x 216 mm;
5,5 x 8,5 pol.)
B5 (182 x 257 mm; 7,17 x 10,12
pol.)
A5 (148 x 210 mm; 5,8 x 8,3 pol.)
6 x 8 polegadas*
2
Duplexador
AAD
A4 sem margem (210 x 297 mm;
8,3 x 11,7 polegadas)*
A5 sem margem (148 x 210 mm;
5,8 x 8,3 polegadas)*
B5 sem margem (182 x 257 mm;
7,17 x 10,12 polegadas)*
Envelopes
Envelope U.S. nº 10 (105 x 241
mm; 4,12 x 9,5 polegadas)*
Envelope Monarch (98 x 191 mm;
3,88 x 7,5 polegadas)*
Envelope para Cartão de
felicitações HP (111 por 152 mm;
4,38 por 6 polegadas)*
Envelope A2 (111 x 146 mm;
4,37 x 5,75 polegadas)*
Envelope DL (110 x 220 mm; 4,3
x 8,7 polegadas)*
Envelope C5 (162 x 229 mm; 6,4
x 9 polegadas)*
Envelope C6 (114 x 162 mm; 4,5
x 6,4 polegadas)*
Seleção de mídia de impressão
35

Capítulo 3
(continuação)
Tamanho da mídia Bandeja1Bandeja
Envelope Japonês Chou n° 3
(120 x 235 mm; 4,7 x 9,3
polegadas)*
Envelope Japonês Chou n° 4 (90
x 205 mm; 3,5 x 8,1 polegadas)*
Cartões
Cartão de índice (76,2 x 127 mm;
3 x 5 polegadas)*
Cartão de índice (102 x 152 mm;
4 x 6 polegadas)*
Cartão de índice (127 x 203 mm;
5 x 8 polegadas)*
Cartão A6 (105 x 148,5 mm; 4,13
x 5,83 polegadas)*
Cartão A6 sem margem (105 x
148,5 mm; 4,13 x 5,83 polegadas)*
Hagaki** (100 x 148 mm; 3,9 x
5,8 polegadas)*
Mídia fotográfica
Mídia fotográfica (76,2 x 127 mm;
3 x 5 polegadas)*
Mídia fotográfica (102 x 152 mm;
4 x 6 polegadas)*
Mídia fotográfica (5 x 7
polegadas)*
Mídia fotográfica (8 x 10
polegadas)*
Mídia fotográfica (10 x 15 cm)*
2
Duplexador
AAD
Foto L (89 x 127 mm; 3,5 x 5
polegadas)*
Mídia fotográfica sem margem
(102 x 152 mm; 4 x 6 polegadas)*
Mídia fotográfica sem margem (5
x 7 polegadas)*
Mídia fotográfica sem margem (8
x 10 polegadas)*
Mídia fotográfica sem margem
(8,5 x 11 polegadas)*
Mídia fotográfica sem margem
(10 x 15 cm)*
36 Utilização do All-in-One

(continuação)
Tamanho da mídia Bandeja1Bandeja
Duplexador
AAD
2
Foto L sem margem (89 x 127
mm; 3,5 x 5 polegadas)*
Outras mídias
Mídia de tamanho personalizado
entre 76,2 a 216 mm de largura
por 127 a 356 mm de
comprimento (3 a 8,5 polegadas
de largura por 5 a 14 polegadas
de comprimento) *
Mídia de tamanho personalizado
(AAD) entre 127 a 216 mm de
largura por 241 a 305 mm de
comprimento (5 a 8,5 polegadas
de largura por 9,5 a 12
polegadas de comprimento)
Panorama (4 x 10 polegadas, 4 x
11 polegadas e 4 x 12
polegadas) *
Panorama sem margem (4 x 10
polegadas, 4 x 11 polegadas e 4
x 12 polegadas) *
* Não compatível para utilização com o AAD para impressão em um ou nos dois lados
** O dispositivo é compatível com Hagaki comum ou jato de tinta somente da Japan
Post. Não é compatível com Hagaki fotográfico da Japan Post.
Como entender os tipos e gramaturas de mídia suportados
Nota A Bandeja 2 e o duplexador estão disponíveis para alguns modelos.
Bandeja Tipo Peso Capacidade
Bandeja 1 Papel
Transparências Até 70 folhas
Mídia fotográfica
Etiquetas Até 100 folhas
60 a 105 g/m
(16 a 28 lb bond)
280 g/m
(75 lb bond)
2
Até 250 folhas de
papel comum
(pilha de 25 mm ou 1
polegada)
(pilha de 17 mm ou
0,67 polegada)
2
Até 100 folhas
(pilha de 17 mm ou
0,67 polegada)
(pilha de 17 mm ou
0,67 polegada)
Seleção de mídia de impressão
37

Capítulo 3
(continuação)
Bandeja Tipo Peso Capacidade
Envelopes
Cartões
Bandeja 2 Papel comum somente
Duplexador Papel
Compartim
Todas as mídias suportadas Até 150 folhas de
ento de
saída
Definição de margens mínimas
As margens do documento devem coincidir com (ou exceder) estas configurações de
margens na orientação retrato.
75 a 90 g/m
2
(envelope de 20 a 24
lb bond)
Até 200 g/m
2
(ficha de 110 lb)
60 a 105 g/m
2
(16 a 28 lb bond)
60 a 105 g/m
2
(16 a 28 lb bond)
Até 30 folhas
(pilha de 17 mm ou
0,67 polegada)
Até 80 cartões
Até 350 folhas de
papel comum
(pilha de 35 mm ou
1,38 polegadas)
Não aplicável
papel comum
(impressão de textos)
Mídia (1) Margem
Carta
Ofício
A4
Executivo
U.S. Statement
8,5 x 13 pol.
B5
A5
Cartões
38 Utilização do All-in-One
esquerda
3,3 mm (0,13
pol.)
(2) Margem
direita
3,3 mm (0,13
pol.)
(3) Margem
superior
3,3 mm (0,13
pol.)
(4) Margem
inferior*
3,3 mm (0,13
pol.)

(continuação)
Mídia (1) Margem
Mídia de tamanho
personalizado
Mídia fotográfica
Envelopes 3,3 mm (0,13
* Para atingir essa configuração de margem em um computador com Windows, clique
na guia Avançado no driver de impressão e selecione Minimizar margens.
Nota Se você estiver utilizando o duplexador (disponível para alguns modelos),
as margens mínimas superior e inferior devem ter ou exceder 12 mm (0,47
polegadas).
Carregamento de mídia
Esta seção fornece instruções para carregar mídia no dispositivo.
Nota A bandeja 2 está disponível para alguns modelos. Para obter informações
sobre compra de suprimentos, consulte
Para carregar a Bandeja 1 (bandeja principal)
1. Levante a bandeja de saída.
esquerda
pol.)
(2) Margem
direita
3,3 mm (0,13
pol.)
(3) Margem
superior
16,5 mm
(0,65 pol.)
(4) Margem
inferior*
16,5 mm
(0,65 pol.)
Compra de suprimentos on-line.
2. Insira a mídia com o lado de impressão voltado para baixo na extensão direita da
bandeja. Verifique se a pilha de mídia está alinhada com as extremidades direita e
traseira da bandeja e não excede a marcação de linha da bandeja.
Nota Não carregue papel enquanto o dispositivo estiver imprimindo.
Carregamento de mídia
39

Capítulo 3
3. Deslize as guias de mídia na bandeja para ajustá-las ao tamanho da mídia que
você carregou e depois abaixe a bandeja de saída.
4. Puxe a extensão da bandeja de saída para fora.
Para carregar a Bandeja 2
1. Puxe a bandeja para fora do dispositivo segurando-a na parte inferior frontal.
2. Insira o papel com o lado de impressão voltado para baixo na extensão direita da
bandeja. Certifique-se de que a pilha de papel está alinhada com as extremidades
direita e traseira da bandeja e não excede a marcação de linha da bandeja.
Nota A Bandeja 2 pode ser carregada somente com papel comum.
40 Utilização do All-in-One

3. Deslize as guias de mídia na bandeja para ajustá-las ao tamanho carregado.
4. Reinsira a bandeja com cuidado.
5. Puxe a extensão da bandeja de saída para fora.
Configuração das bandejas
Nota A bandeja 2 está disponível para alguns modelos. Para obter informações
sobre compra de suprimentos, consulte
Por padrão, o dispositivo extrai mídia da Bandeja 1. Se a Bandeja 1 estiver vazia, ele
extrairá a mídia da Bandeja 2 (caso esteja instalada e carregada com mídia). Você
pode alterar esse comportamento padrão utilizando os seguintes recursos:
• Bloqueio de bandeja: Utilize esse recurso para proteger mídias especiais, como
papel timbrado ou pré-impresso, de uso acidental. Se o dispositivo ficar sem mídia
durante a impressão de um documento, ele não utilizará mídia de uma bandeja
bloqueada para concluir o trabalho de impressão.
• Bandeja padrão: Utilize esse recurso para determinar a primeira bandeja da qual
o dispositivo extrai a mídia.
Nota Para utilizar o bloqueio de bandeja e as configurações da bandeja padrão,
selecione a opção de seleção automática de bandeja no software do dispositivo.
Se o dispositivo estiver em rede e você definir uma bandeja padrão, essa
configuração se aplicará a todos os usuários do dispositivo.
Compra de suprimentos on-line.
Configuração das bandejas
41

Capítulo 3
A bandeja 2 deve conter somente papel comum.
A tabela a seguir relaciona as maneiras possíveis de se usar as configurações de
bandeja para atender às necessidades de impressão.
Desejo... Siga estas etapas
Carregar as duas bandejas com a mesma
mídia e configurar o dispositivo para extrair
mídia de uma bandeja caso a outra esteja
vazia.
A mídia especial (p.ex., transparências ou
papel timbrado) e o papel comum carregados
nas bandejas.
Carregar mídia nas duas bandejas mas
configurar o dispositivo para extrair mídia de
uma bandeja específica primeiro.
Carregue mídia na Bandeja 1 e na
•
Bandeja 2. Para obter mais informações,
consulte
Certifique-se de que a trava da bandeja
•
está desativada.
Carregue mídia especial na Bandeja 1 e
•
papel comum na Bandeja 2.
Verifique se o bloqueio de bandeja está
•
definido para a Bandeja 1.
Carregue mídia na Bandeja 1 e na
•
Bandeja 2.
Verifique se a bandeja padrão definida é
•
a bandeja apropriada.
Carregamento de mídia.
Para configurar as bandejas
1. Verifique se o dispositivo está ligado.
2. Execute um dos procedimentos a seguir:
• Servidor da Web incorporado: Clique na guia Configurações e, em
seguida, em Manuseio de papel no painel esquerdo.
• Driver de impressão (Windows): Clique no botão Serviços da impressora
na guia Recursos ou Cores e selecione Manuseio de papel.
• Caixa de ferramentas (Windows): Clique na guia Serviços e em Manuseio
de papel.
• Utilitário de impressão HP (Mac OS): Clique em Manuseio de papel no
painel Configurações da impressora.
• Painel de controle: Pressione o botão Configurar, selecione Preferências,
em seguida, Bandeja padrão ou Trava da bandeja.
3. Clique em OK ou Aplicar depois de alterar as configurações da bandeja desejada.
Impressão em mídia especial e de tamanho personalizado
• Para imprimir em mídia especial ou de tamanho personalizado (Windows)
Para imprimir em mídia especial ou de tamanho personalizado (Mac OS)
•
Para imprimir em mídia especial ou de tamanho personalizado (Windows)
1. Carregue a mídia apropriada. Para obter mais informações, consulte
Carregamento de mídia.
2. Com um documento aberto, no menu Arquivo, clique em Imprimir e, em seguida,
em Configurar, Propriedades ou Preferências.
3. Clique na guia Papel/Recursos.
42 Utilização do All-in-One

4. Selecione o tamanho da mídia na lista suspensa O tamanho é.
Para definir um tamanho de mídia personalizado:
a. Clique no botão Personalizar.
b. Digite um nome para o novo tamanho personalizado.
c. Nas caixas Largura e Altura, digite as dimensões e clique em Salvar.
d. Clique em OK duas vezes para fechar a caixa de diálogo de propriedades ou
preferências. Abra a caixa de diálogo novamente.
e. Selecione o novo tamanho personalizado.
5. Para selecionar o tipo de mídia:
a. Clique em Mais na lista suspensa O tipo é.
b. Clique no tipo de mídia desejado e depois em OK.
6. Selecione a origem da mídia da lista suspensa A origem é.
7. Altere outras configurações desejadas e clique em OK.
8. Imprima o documento.
Para imprimir em mídia especial ou de tamanho personalizado (Mac OS)
1. Carregue a mídia apropriada. Para obter mais informações, consulte
Carregamento de mídia.
2. No menu Arquivo, clique em Configurar página.
3. Selecione o tamanho da mídia.
4. Para definir um tamanho de mídia personalizado:
a. Clique em Gerenciar tamanhos personalizados no menu suspenso
Tamanho do papel.
b. Clique em Novo e digite o nome do tamanho na caixa Nome do tamanho do
papel.
c. Nas caixas Largura e Altura, digite as dimensões e defina as margens, se
desejado.
d. Clique em Concluído ou em OK e, em seguida, em Salvar.
5. No menu Arquivo, clique em Configurar página e selecione o novo tamanho
personalizado.
6. Clique em OK.
7. No menu Arquivo, clique em Imprimir.
8. Abra o painel Manuseio de papel.
9. Em Tamanho do papel de destino, clique na guia Escalonar para caber e
selecione o tamanho de papel personalizado.
10. Altere todas as outras configurações desejadas e clique em OK ou em Imprimir.
Impressão sem margem
A impressão sem margem permite imprimir as margens de alguns tipos de mídia e
vários tamanhos de mídia padrão.
Impressão sem margem 43

Capítulo 3
Nota Abra o arquivo em um software e atribua o tamanho da imagem. Verifique
se o tamanho corresponde ao tamanho da mídia na qual você está imprimindo a
imagem.
Você também pode ganhar acesso a esse recurso da guia Atalhos de
impressão. Abra o driver da impressora, selecione a guia Atalhos de impressão
e escolha o atalho de impressão para essa lista suspensa de trabalhos de
impressão.
Para imprimir um documento sem margem (Windows)
1. Carregue a mídia apropriada. Para obter mais informações, consulte
Carregamento de mídia.
2. Abra o arquivo que você deseja imprimir.
3. Do aplicativo, abra o driver de impressão:
a. Clique em Arquivo e depois em Imprimir.
b. Clique em Propriedades ou Configuração.
4. Clique na guia Papel/Qualidade.
5. Selecione o tamanho da mídia na lista suspensa O tamanho é.
6. Marque a caixa de seleção Impressão sem margem.
7. Selecione a origem da mídia da lista suspensa A origem é.
8. Selecione o tipo de mídia na lista suspensa O tipo é.
9. Se você estiver imprimindo fotos, selecione Superior da lista suspensa
Qualidade de impressão. Se desejar, selecione Dpi máximo, que fornece uma
otimização de até 4800 x 1200 dpi* para uma qualidade de impressão excelente.
*Otimização de até 4800 x 1200 dpi para impressão em cores e 1200 dpi de
entrada. Essa configuração pode utilizar temporariamente uma grande quantidade
de espaço do disco rígido (400 MB ou mais) e imprimirá mais lentamente.
10. Altere outras configurações de impressão conforme desejado e clique em OK.
11. Imprima o documento.
12. Se você imprimiu em mídia fotográfica com uma aba destacável, remova a aba
para o documento ficar completamente sem margem.
Para imprimir um documento sem margem (Mac OS)
1. Carregue a mídia apropriada. Para obter mais informações, consulte
Carregamento de mídia.
2. Abra o arquivo que você deseja imprimir.
3. Clique em Arquivo e em Configuração da página.
4. Selecione o tamanho da mídia sem margem e clique em OK.
5. Clique em Arquivo e depois em Imprimir.
6. Abra o painel Tipo/Qualidade do papel.
7. Clique na guia Papel e selecione o tipo de mídia da lista suspensa Tipo do papel.
44 Utilização do All-in-One

8. Se você estiver imprimindo fotos, selecione Melhor da lista suspensa Qualidade.
Se desejar, selecione Máximo dpi, que fornece uma otimização de até 4800 x
1200 dpi*.
*Otimização de até 4800 x 1200 dpi para impressão em cores e 1200 dpi de
entrada. Essa configuração pode utilizar temporariamente uma grande quantidade
de espaço do disco rígido (400 MB ou mais) e imprimirá mais lentamente.
9. Selecione a origem da mídia. Se você está imprimindo em uma mídia fotográfica
ou espessa, selecione a opção de alimentação manual.
10. Altere outras configurações de impressão conforme desejado e clique em Imprimir.
11. Se você imprimiu em mídia fotográfica com uma aba destacável, remova a aba
para o documento ficar completamente sem margem.
Configurar entradas de discagem rápida (somente alguns modelos)
É possível configurar os números de fax e as pastas de rede utilizados com
freqüência como entradas de discagem rápida. Essa atribuição permite que você
disque esses números rapidamente utilizando o painel de controle. As primeiras cinco
entradas para cada um desses destinos são associadas aos cinco botões de
discagem rápida no painel de controle.
Configuração de números de fax como entradas ou grupos de discagem rápida
É possível armazenar números de fax ou grupos de números de fax como entradas
de discagem rápida. As entradas de discagem rápida de 1 a 5 são associadas aos
cinco botões correspondentes de discagem rápida no painel de controle.
Para obter informações sobre a impressão de uma lista das entradas de discagem
rápida configuradas, consulte
discagem rápida.
Impressão e exibição de uma lista de entradas de
Para configurar entradas de discagem rápida
• Servidor Web incorporado (conexão de rede): Abra o servidor da Web
incorporado, clique na guia Configurações e no painel à esquerda Discagem
rápida de fax.
• Para acrescentar uma entrada: Digite as informações necessárias nos campos
na seção Adição rápida de entrada de discagem rápida de fax.
• Para editar ou remover uma entrada, na seção Catálogo de endereços de
discagem rápida de fax, selecione a entrada e clique no ícone Editar ou
Excluir.
• Clique em Aplicar ao concluir.
• HP Photosmart Software: Abra o Software HP Photosmart e siga as instruções
na Ajuda na tela.
Configurar entradas de discagem rápida (somente alguns modelos) 45

Capítulo 3
• Gerenciador de dispositivos HP (Mac OS): Inicie o Gerenciador de
dispositivos HP, clique em Informações e configurações e selecione
Configurações de discagem rápida de fax da lista suspensa.
• Painel de controle: Pressione Configurar e selecione a opção Configuração de
discagem rápida.
• Para acrescentar ou alterar uma entrada: Selecione Discagem rápida
individual ou Discagem rápida de grupo e pressione as teclas de seta a fim
de mover para um número de entrada não utilizado ou digite um número no
teclado numérico. Digite o número de fax e pressione OK. Inclua todas as
pausas ou outros números necessários, como um código de área, um código
de acesso para números fora do sistema PBX (geralmente 9 ou 0) ou um
prefixo de longa distância. Digite o nome e pressione OK.
• Para excluir uma entrada ou todas as entradas: Selecione Excluir discagem
rápida, pressione as teclas de seta para realçar a entrada que deseja excluir,
em seguida, pressione OK.
Para configurar um grupo de discagem rápida
Se você envia informações para o mesmo grupo de números de fax regularmente, é
possível configurar uma entrada de discagem rápida para um grupo a fim de
simplificar a tarefa. A entrada de discagem rápida para um grupo pode ser associada
a um botão de discagem rápida no painel de controle.
É possível acrescentar um membro a um grupo de discagem rápida somente se ele já
for membro da lista de discagem rápida. Você pode acrescentar até 20 números de
fax para cada grupo (com até 50 caracteres para cada número de fax).
• Servidor da Web incorporado (conexão de rede): Abra o servidor da Web
incorporado, clique na guia Configurações e no painel à esquerda Discagem
rápida de fax. Clique no link que contém o número para a entrada (por exemplo,
26-50) no Catálogo de endereços de discagem rápida de fax.
• Para acrescentar um grupo no Catálogo de endereços de discagem rápida
de fax, clique no botão Novo grupo e escolha as entradas individuais da
seleção. Insira as informações de grupo apropriadas e clique em Aplicar.
• Para editar ou remover uma entrada, no Catálogo de endereços de
discagem rápida de fax, selecione a entrada e clique no ícone Editar ou
Excluir.
• Para excluir um grupo: Selecione as entradas e clique no botãoExcluir.
• Clique em Aplicar ao concluir.
• HP Photosmart Software: Abra o Software HP Photosmart e siga as instruções
na Ajuda na tela.
46 Utilização do All-in-One

• Gerenciador de dispositivos HP (Mac OS): Inicie o Gerenciador de
dispositivos HP, clique em Informações e configurações e selecione
Configurações de discagem rápida de fax da lista suspensa.
• Painel de controle: Pressione o botão Configurar e selecione a opção
Configuração de discagem rápida.
• Para acrescentar um espaço: Selecione Discagem rápida de grupo, uma
entrada de discagem rápida não atribuída e pressione OK. Utilize as teclas de
seta para realçar uma entrada de discagem rápida e pressione OK para
selecioná-la (é exibida uma marca de seleção próximo da entrada). Repita
essa etapa para adicionar entradas de discagem rápida a esse grupo. Quando
concluir, selecione a opção Seleção concluída e pressione OK. Utilize o
teclado da tela para inserir um nome da discagem rápida de grupo, em
seguida, selecione Concluído.
• Para acrescentar entradas ao grupo: Selecione Discagem rápida de grupo, a
entrada da discagem rápida do grupo que deseja alterar e pressione OK.
Utilize as teclas de seta para realçar uma entrada de discagem rápida e
pressione OK para selecioná-la (é exibida uma marca de seleção próxima à
entrada). Repita essa etapa para adicionar entradas de discagem rápida a
esse grupo. Quando concluir, selecione a opção Seleção concluída e
pressione OK. Selecione Concluído na tela Nome do grupo.
• Para excluir uma entrada de um grupo: Selecione Discagem rápida de
grupo, a entrada da discagem rápida do grupo que deseja alterar e pressione
OK. Utilize as teclas de seta para realçar uma entrada de discagem rápida e
pressione OK para selecioná-la (a caixa de seleção é removida da entrada).
Repita essa etapa para remover entradas adicionais de discagem rápida
desse grupo. Quando concluir, selecione a opçãoSeleção concluída e
pressione OK. Selecione Concluído na tela Nome do grupo.
• Para excluir um grupo: Selecione Excluir discagem rápida, pressione as
teclas de seta para realçar a entrada que deseja excluir, em seguida,
pressione OK.
Configuração de pastas de rede como entradas de discagem rápida (alguns modelos)
É possível armazenar até dez pastas de rede como entradas de discagem rápida.
Cinco entradas são associadas aos cinco botões de discagem rápida
correspondentes no painel de controle. Não é possível configurar entradas de
discagem rápida de grupo. A Discagem rápida de arquivo digital direto permite criar
pastas para digitalizar e armazenar documentos digitais para envio de discagem
rápida. Utilize os campos Nome amigável, Caminho de rede, Nome de usuário, Senha
e PIN opcional para acrescentar uma nova entrada de discagem rápida de Arquivo
digital direto.
Para obter informações sobre a impressão de uma lista das entradas de discagem
rápida configuradas, consulte
discagem rápida.
Configurar entradas de discagem rápida (somente alguns modelos) 47
Impressão e exibição de uma lista de entradas de

Capítulo 3
Para configurar entradas de discagem rápida
Servidor Web incorporado (conexão de rede): Abra o servidor da Web incorporado,
clique na guia Configurações e no painel à esquerda Discagem rápida de arquivo
digital direto.
• Para acrescentar ou alterar uma entrada: Selecione uma entrada no Catálogo de
endereços da Discagem rápida de arquivo digital direto, clique no botão
Editar, faça as alterações necessárias e depois clique em Aplicar.
• Para excluir uma entrada: Selecione a entrada e clique no botão Excluir.
• Clique em Aplicar ao concluir.
Impressão e exibição de uma lista de entradas de discagem rápida
É possível imprimir ou exibir uma lista de todas as entradas de discagem rápida
configuradas. Cada entrada na lista contém as seguintes informações:
• Número de discagem rápida (as primeiras cinco entradas correspondentes aos
botões de discagem rápida no painel de controle)
• Nome associado com o número de fax grupo de números de fax
• Para a lista de discagem rápida de fax, o número de fax (ou todos os números de
fax para um grupo)
• Para a lista de pastas de rede, o nome do caminho da pasta
Para imprimir uma lista de entradas de discagem rápida
Servidor da Web incorporado: Selecione a guia Configurações, Discagem rápida
de fax do painel à esquerda e depois imprima a página Catálogo de endereços de
discagem rápida de fax do navegador.
Para exibir uma lista de entradas de discagem rápida
• Servidor Web incorporado (conexão de rede): Abra o servidor da Web
incorporado, clique na guia Configurações e no painel à esquerda Discagem
rápida de fax.
• Gerenciador de dispositivos HP (Mac OS): Inicie o Gerenciador de
dispositivos HP, clique em Informações e configurações e selecione
Configurações de discagem rápida de fax da lista suspensa.
• HP Photosmart Software: Abra o Software HP Photosmart e siga as instruções
na Ajuda na tela.
48 Utilização do All-in-One

4 Imprimir
Esta seção contém os seguintes tópicos:
•
Alteração das configurações de impressão
Impressão em ambos os lados (dúplex)
•
Cancelamento de um trabalho de impressão
•
Alteração das configurações de impressão
Você pode alterar as configurações de impressão (como tamanho ou tipo de papel)
de um aplicativo ou do driver da impressora. As alterações feitas de um aplicativo têm
precedência sobre as alterações feitas do driver da impressora. No entanto, depois
que o aplicativo for fechado, as configurações retornarão aos padrões definidos no
driver.
Nota Para definir as configurações da impressora para todos os trabalhos de
impressão, faça as alterações no driver da impressora.
Para obter mais informações sobre os recursos do driver da impressora do
Windows, consulte a ajuda on-line do driver. Para obter mais informações sobre
como imprimir a partir de um aplicativo específico, consulte a documentação que
acompanha o aplicativo.
Para alterar as configurações a partir de um aplicativo para os trabalhos atuais (Windows)
1. Abra o documento que deseja imprimir.
2. No menu Arquivo, clique em Imprimir e, em seguida, clique em Configurar,
Propriedades ou Preferências. (As opções específicas podem variar de acordo
com o aplicativo que está sendo usado.)
3. Altere outras configurações desejadas e clique em OK, Imprimir ou em um
comando semelhante.
Para alterar as configurações padrão para todos os trabalhos futuros (Windows)
1. Clique em Iniciar, aponte para Configurações e clique em Impressoras ou em
Impressoras e aparelhos de fax.
– OU –
Clique em Iniciar, em Painel de controle e clique duas vezes em Impressoras.
2. Clique com o botão direito do mouse no ícone da impressora e, em seguida, em
Propriedades, Padrões do documento ou Preferências de impressão.
3. Altere as configurações desejadas e clique em OK.
Para alterar configurações (Mac OS)
1. No menu Arquivo, clique em Configurar página.
2. Altere as configurações desejadas (como tamanho do papel) e clique em OK.
Imprimir 49

Capítulo 4
3. No menu Arquivo, clique em Imprimir para abrir o driver de impressão.
4. Altere as configurações desejadas (como tamanho da mídia) e clique em OK ou
Imprimir.
Impressão em ambos os lados (dúplex)
Você pode imprimir, automaticamente, nos dois lados de uma folha da mídia, usando
o acessório opcional de impressão automática nos dois lados (unidade dúplex), ou
manualmente, virando a mídia e recolocando-a no dispositivo.
•
Diretrizes para impressão em ambos os lados de uma página
Para executar a duplexação (Windows)
•
Para executar a duplexação automática (Mac OS)
•
Diretrizes para impressão em ambos os lados de uma página
• Sempre utilize mídias que estejam em conformidade com as especificações do
dispositivo. Para obter mais informações, consulte
especificações para mídia suportada.
• Especifique as opções de duplexação em seu aplicativo ou no driver da
impressora.
• Não imprima nos dois lados de transparências, envelopes, papel fotográfico, mídia
brilhante ou papel mais leve que 16 lb bond (60 g/m
2
bond (105 g/m
). Podem ocorrer congestionamentos com esses tipos de mídia.
• Vários tipos de mídia requerem uma orientação específica quando você imprime
nos dois lados de uma página, como papel timbrado, pré-impresso e com marcas
d'água ou pré-perfurados. Quando você imprime de um computador que executa
o Windows, o dispositivo imprime inicialmente o primeiro lado da mídia. Ao
imprimir de um computador que utiliza o Mac OS, o dispositivo imprime o segundo
lado primeiro. Carregue a mídia com o lado frontal voltado para baixo.
• Para duplexação automática, quando a impressão é concluída em um lado da
mídia, o dispositivo prende a mídia e pausa enquanto a tinta seca. Quando a tinta
seca, a mídia é puxada para dentro do dispositivo e o segundo lado é impresso.
Quando a impressão é concluída, a mídia é enviada para a bandeja de saída. Não
a pegue antes que a impressão seja concluída.
• Você pode imprimir em ambos os lados da mídia suportada de tamanho
personalizado virando-a e colocando-a no dispositivo novamente. Para obter mais
informações, consulte
Como entender as especificações para mídia suportada.
Como entender as
2
) ou mais pesado que 28 lb
Para executar a duplexação (Windows)
1. Carregue a mídia apropriada. Para obter mais informações, consulte Diretrizes
para impressão em ambos os lados de uma página e Carregamento de mídia.
2. Verifique se duplexador está instalado corretamente. Para obter mais
informações, consulte
3. Com um documento aberto, no menu Arquivo, clique em Imprimir e, em seguida,
em Configurar, Propriedades ou Preferências.
4. Clique na guia Recursos.
5. Selecione a lista suspensa Impressão nos dois lados. Para duplexação
automática, verifique se Automático está selecionado.
50 Imprimir
Instalação do duplexador.

6. Para redimensionar automaticamente cada página para corresponder ao layout do
documento na tela, verifique se a opção Preservar layout está marcada. Se essa
opção for desmarcada, poderão ocorrer quebras de página indesejadas.
7. Selecione ou desmarque a caixa de verificação Virar as páginas, dependendo de
como você quer a encadernação. Consulte as imagens no driver de impressão
para obter exemplos.
8. Se desejar, escolha um layout de folheto na lista suspensa Layout do folheto.
9. Altere outras configurações desejadas e clique em OK.
10. Imprima o documento.
Para executar a duplexação automática (Mac OS)
1. Carregue a mídia apropriada. Para obter mais informações, consulte Diretrizes
para impressão em ambos os lados de uma página e Carregamento de mídia.
2. Verifique se duplexador está instalado corretamente. Para obter mais
informações, consulte
3. No menu Arquivo, clique em Imprimir.
4. Abra o painel Impressão nos dois lados.
5. Marque a opção para imprimir nos dois lados.
6. Selecione a orientação de encadernação clicando no ícone apropriado.
7. Altere todas as outras configurações desejadas e clique em Imprimir.
Instalação do duplexador.
Cancelamento de um trabalho de impressão
Você pode cancelar um trabalho de impressão executando um dos seguintes métodos:
Painel de controle: Pressione
dispositivo está processando no momento. Essa operação não afeta outros trabalhos
que estejam aguardando o processamento.
Windows: Clique duas vezes no ícone da impressora que aparece no canto inferior
direito da tela do computador. Selecione o trabalho de impressão e pressione a tecla
Delete do teclado.
Mac OS: Clique duas vezes na impressora no Utilitário de configuração de
impressoras. Selecione o trabalho de impressão, clique em Suspender e depois em
Apagar.
(botão Cancelar). Isso limpará o trabalho que o
Cancelamento de um trabalho de impressão
51

5 Copiar
Você pode produzir cópias coloridas e em escala de cinza de alta qualidade em
diversos tipos e tamanhos de papel.
Esta seção contém os seguintes tópicos:
•
Execução de cópias do painel de controle
Alteração das configurações de cópia
•
Recorte de um original (somente modelos com visor colorido)
•
Cancelamento de um trabalho de cópia
•
Execução de cópias do painel de controle
É possível tirar cópias com qualidade a partir do painel de controle.
Para fazer uma cópia usando o painel de controle
1. Verifique se há papel carregado na bandeja de entrada.
2. Carregue o original utilizando o vidro do scanner ou o AAD. Para obter mais
informações, consulte
3. Execute um dos procedimentos a seguir:
• Pressione INICIAR CÓPIA em preto para iniciar um trabalho de cópia em
preto-e-branco.
• Pressione INICIAR CÓPIA colorida para iniciar um trabalho de cópia colorida.
Nota Se você tiver um original colorido, pressionar INICIAR CÓPIA em preto
produzirá uma cópia em preto-e-branco do original colorido, enquanto
pressionar INICIAR CÓPIA colorida produzirá uma cópia colorida do original
colorido.
Carregamento de originais
Alteração das configurações de cópia
É possível personalizar as configurações de cópia para realizar quase todas as tarefas.
Ao alterar as configurações de cópia, as alterações referem-se somente ao trabalho
de cópia atual. Você deve definir as alterações como padrão para as configurações a
serem aplicadas em todos os futuros trabalhos de cópia.
Para salvar as configurações atuais como padrão para trabalhos futuros
1. Faça as alterações necessárias nas configurações no Menu Copiar.
2. Pressione Menu Copiar e depois pressione as teclas de seta até a opção Definir
novos padrões ser exibida.
3. Pressione as teclas de seta para selecionar Sim e depois pressione OK.
52 Copiar

Recorte de um original (somente modelos com visor colorido)
Antes de copiar um original, pode ser que você queira selecionar uma área para
copiar, utilizando a configuração Recortar do Menu Copiar. A seleção da
configuração Recortar inicia uma digitalização e mostra uma visualização do original
no visor gráfico colorido.
O recorte altera as dimensões da imagem, reduzindo o seu tamanho físico.
Dica Você pode redimensionar a imagem recortada, alterando a configuração
Reduzir/Ampliar. Usar Ajustar à página para tirar uma cópia com bordas.
Ampliar uma imagem recortada pode afetar a qualidade da impressão
dependendo da resolução da imagem.
Para recortar uma imagem do painel de controle
1. Na área Copiar, pressione Menu Copiar e selecione Recortar.
2. Utilize os botões de setas para configurar a posição do canto superior esquerdo
da área de recorte.
3. Pressione OK.
4. Utilize os botões de setas para configurar a posição do canto inferior direito da
área de recorte.
5. Pressione OK.
A imagem recortada é exibida no visor colorido.
Cancelamento de um trabalho de cópia
▲ Para parar de copiar, pressione Cancelar no painel de controle.
Recorte de um original (somente modelos com visor colorido)
53

6 Digitalizar
Você pode digitalizar originais e enviá-los para diversos destinos, como uma pasta na
rede ou um programa no computador. É possível utilizar o painel de controle, o
software de foto e imagem da HP e os programas compatíveis com TWAIN ou WIA
em um computador.
Esta seção contém os seguintes tópicos:
•
Digitalização de um original
Utilização do Webscan pelo servidor da Web incorporado
•
Digitalização de um programa compatível com TWAIN ou WIA
•
Edição de um original digitalizado
•
Alteração de configurações de digitalização
•
Cancelamento de um trabalho de digitalização
•
Digitalização de um original
É possível iniciar uma digitalização utilizando o computador ou o painel de controle.
Esta seção explica como digitalizar utilizando somente o painel de controle.
Nota Você também pode utilizar o Software HP Photosmart para digitalizar uma
imagem, inclusive imagens panorâmicas. Com esse software, é possível editar
uma imagem digitalizada e criar projetos especiais utilizando-a. Para obter mais
informações sobre como digitalizar do computador e como ajustar, redimensionar,
girar, recortar e dar mais nitidez às digitalizações, consulte a Ajuda do Software
HP Photosmart na tela que acompanha o software.
Para utilizar os recursos de digitalização, o dispositivo e o computador precisam estar
conectados e ligados. O software da impressora também deve estar instalado e
operantes no computador antes da digitalização. Para verificar se o software da
impressora está sendo executado em um computador com o Windows, procure o
ícone do dispositivo na bandeja do sistema, no canto inferior direito da tela, próximo
ao relógio. Para verificar isso em um computador utilizando Mac OS, abra o
Gerenciador de dispositivos HP e clique em Digitalizar imagem. Se houver um
scanner disponível, ele iniciará o aplicativo HP ScanPro. Se ele não estiver
disponível, será exibida uma mensagem dizendo que o scanner não foi encontrado.
Nota Se você fechar o ícone Monitor de imagem digital HP na bandeja do
sistema do Windows, o dispositivo poderá perder parte da funcionalidade de
digitalização gerar a mensagem de erro Sem conexão. Se isso acontecer, você
poderá restaurar toda a funcionalidade reiniciando o computador ou iniciando o
Software HP Photosmart.
Configuração de Arquivo digital direto (somente alguns modelos)
O Arquivo digital direto é um recurso que permite digitalizar e salvar um documento
em uma pasta ou compartilhar documentos com outras pessoas na rede. Você pode
54 Digitalizar

configurar uma discagem rápida de Arquivo digital direto utilizando o servidor da Web
incorporado no computador.
Nota A implementação do Arquivo digital direto requer um entendimento básico
de conceitos de rede. A configuração desses recursos pode ser realizada por
usuários com alguma experiência em sistemas de rede.
Para configurar uma pasta de rede
▲ Crie uma pasta na rede. Essa pasta é utilizada para armazenar arquivos
digitalizados com o recurso Arquivo de digital direto.
Nota Verifique se todas as pessoas que utilizam a pasta da rede têm
permissão de acesso a ela, inclusive com a capacidade de gravar e alterar seu
conteúdo. Para alterar as permissões para pastas, consulte a documentação
disponível no seu sistema operacional.
Para configurar uma entrada de discagem rápida
1. Abra um navegador da Web e digite o Endereço IP que está atribuído ao
dispositivo. Por exemplo, se o endereço IP for 123.123.123.123, digite o seguinte
endereço no navegador da Web: http://123.123.123.123
Nota A impressora deve estar conectada à rede. O endereço IP do
dispositivo pode ser obtido no painel de controle.
2. Clique na guia Configurações.
3. Em Catálogo de endereços, clique em Discagem rápida de arquivo digital direto.
4. Digite as informações para a entrada de discagem rápida e modifique quaisquer
configurações de digitalização que desejar.
Nota Você também pode acrescentar um PIN (número de identificação
pessoal) para ajudar a evitar o acesso não autorizado à discagem rápida.
Quando o PIN é definido, o painel de controle do dispositivo o solicita sempre
que a discagem rápida é utilizada. Para desativar o PIN, deixe esse campo em
branco.
5. Clique em Adicionar. A entrada é adicionada ao Catálogo de endereços de
Discagem rápida de arquivo digital direto.
Digitalização de um original para uma pasta de rede
É possível digitalizar originais diretamente para uma pasta de rede sem a
necessidade de um software com base em computador. A pasta compartilhada pode
residir em um servidor de arquivos ou um computador na rede.
Antes de utilizar este recurso, é necessário configurar um local da pasta no catálogo
de endereços de Discagem rápida de arquivo digital direto, utilizando o EWS
(Servidor da Web incorporado) conforme descrito na seção anterior. Para obter mais
informações, consulte também
Configuração de pastas de rede como entradas de
Digitalização de um original
55

Capítulo 6
discagem rápida (alguns modelos) ou o Guia de primeiros passos que acompanha o
dispositivo.
Para enviar uma digitalização a uma pasta de rede
1. Carregue o original no vidro do scanner ou no AAD (alimentador automático de
documentos). Para obter mais informações, consulte
2. Pressione Arquivo digital e depois execute um dos procedimentos a seguir:
• Selecione um destino das entradas de discagem rápida no visor.
• Selecione um destino pressionando um dos cinco botões de discagem rápida
no visor.
Nota Se houver um PIN configurado para a entrada de discagem rápida,
insira-o para poder continuar.
3. Pressione INICIAR DIGITALIZAÇÃO.
Nota A conexão pode demorar alguns minutos, dependendo do tráfego na rede e
da velocidade de conexão.
Carregamento de originais.
Digitalização de um original para um programa em um computador (conexão direta)
Utilize as seguintes etapas se o dispositivo estiver diretamente conectado ao
computador com um cabo USB.
Ao concluir a digitalização, o programa selecionado abre e exibe o documento que
você digitalizou.
Para enviar uma digitalização a um programa no computador do software de
foto e imagem da HP
1. No computador, abra o software de foto e imagem da HP. Para obter mais
2. Consulte a Ajuda na tela para obter mais instruções.
Para enviar uma digitalização a um programa no computador do painel de
controle (conexão direta)
1. Coloque o original no vidro do scanner ou no AAD. Para obter mais informações,
2. Pressione Menu Digitalização ou o botão Digitalizar para.
3. Pressione as teclas de seta para selecionar o programa que você deseja utilizar
4. Pressione INICIAR DIGITALIZAÇÃO.
Para enviar uma digitalização a um programa no computador do painel de
controle (conexão de rede)
1. Coloque o original no vidro do scanner ou no AAD. Para obter mais informações,
2. Pressione Menu Digitalização ou o botão Digitalizar para.
56 Digitalizar
informações, consulte
consulte
(como o software de foto e imagem da HP) e depois pressione OK.
consulte
Carregamento de originais.
Carregamento de originais.
Utilização do software de foto e imagem da HP.

3. Escolha Selecionar computador.
4. Selecione um nome de computador na lista de computadores disponíveis e
pressione OK.
5. Pressione as teclas de seta para selecionar o programa que você deseja utilizar
(como o software de foto e imagem da HP).
6. Pressione OK ou INICIAR DIGITALIZAÇÃO.
Digitalização de um original para um dispositivo de memória
Você pode enviar a imagem digitalizada no formato JPEG ou PDF para o cartão de
memória que estiver inserido ou para um dispositivo de armazenamento que esteja
conectado à porta USB frontal. Há ainda outras opções de digitalização, inclusive
configurações de qualidade e de tamanho de papel.
Para digitalizar para um dispositivo de memória
1. Carregue o original com o lado de impressão voltado para baixo no canto frontal
direito do vidro ou no AAD.
2. Insira o dispositivo de memória.
3. Pressione INICIAR DIGITALIZAÇÃO.
•O Menu Digitalização é exibido, listando várias opções ou destinos. O destino
padrão é aquele que você selecionou na última vez em que utilizou esse menu.
• Se o dispositivo estiver conectado diretamente ao computador, o menu
Digitalizar para será exibido.
4. Pressione as teclas de seta para realçar Dispositivo de memória e pressione OK.
O dispositivo digitaliza a imagem e salva o arquivo no cartão de memória ou
dispositivo de armazenamento.
Utilização do Webscan pelo servidor da Web incorporado
Webscan é um recurso do servidor Web incorporado que permite digitalizar fotos e
documentos do dispositivo para o computador utilizando um navegador da Web. Esse
recurso estará disponível mesmo que o software do dispositivo não seja instalado no
computador.
▲ Clique na guia Informações, depois em Webscan no painel esquerdo, faça as
seleções para Tipo da imagem e Tamanho do documento e clique em
Digitalizar ou Visualizar.
Para obter mais informações sobre o servidor web incorporado, consulte
Web incorporado.
Servidor da
Digitalização de um programa compatível com TWAIN ou WIA
O dispositivo é compatível com TWAIN e WIA e trabalha com programas que
oferecem suporte para dispositivos de digitalização programa compatíveis com
TWAIN e WIA. Com um programa compatível com TWAIN ou WIA, você ganha
acesso ao recurso de digitalização e pode digitalizar uma imagem diretamente dele.
Utilização do Webscan pelo servidor da Web incorporado 57

Capítulo 6
TWAIN é suportado por todos os sistemas operacionais Windows e Mac OS, tanto
para conexões de rede como para conexões diretas.
Para sistemas Windows, WIA é suportado somente para conexões diretas do
Windows XP. Ele não é suportado para o Mac OS.
Para digitalizar um programa compatível com TWAIN
Em geral, um programa é compatível com TWAIN quando existe um comando como
Adquirir, Adquirir arquivo, Digitalizar, Importar novo objeto, Inserir de ou
Scanner. Se você não souber dizer se o programa é compatível ou não souber o
nome do comando, consulte a Ajuda ou a documentação desse software.
Inicie a digitalização pelo programa compatível com TWAIN. Consulte a Ajuda ou
documentação do software para obter informações sobre os comandos e etapas a
serem utilizadas.
Nota Se você iniciar uma digitalização TWAIN durante o recebimento de um fax,
uma mensagem de erro será exibida e a digitalização não será executada.
Aguarde até o fax ser recebido e depois reinicie a digitalização.
Para digitalizar um programa compatível com WIA
Em geral, um programa é compatível com WIA quando existe um comando como
Imagem/do scanner ou da câmera no menu Inserir ou Arquivo. Se você não
souber dizer se o programa é compatível ou não souber o nome do comando,
consulte a Ajuda ou a documentação desse software.
Inicie a digitalização pelo programa compatível com WIA. Consulte a Ajuda ou
documentação do software para obter informações sobre os comandos e etapas a
serem utilizadas.
Edição de um original digitalizado
Você pode editar uma imagem digitalizada utilizando o Software HP Photosmart.
Também é possível editar um documento digitalizado utilizando o software OCR
(reconhecimento óptico de caracteres).
Editar uma foto ou imagem digitalizada
Você pode editar uma foto ou imagem digitalizada utilizando o Software
HP Photosmart. Com esse software, é possível ajustar o brilho, contraste, saturação
da cor e muito mais. Também é possível girar a imagem utilizando o Software
HP Photosmart.
Para obter mais informações, consulte a Ajuda do Software HP Photosmart na tela.
Edição de um documento digitalizado utilizando o software OCR (reconhecimento óptico de caracteres)
Você pode utilizar o software OCR a fim de importar texto digitalizado para seu
programa de processamento de texto preferido e editá-lo. Isso permite editar faxes,
cartas, recortes de jornal e muitos outros documentos.
58 Digitalizar

Você pode especificar o programa de processamento de texto que desejar para
utilizar na edição. Se o ícone do programa de processamento de texto não estiver
presente ou ativo, provavelmente você não tem um programa desse tipo instalado no
computador ou o software do scanner não o reconheceu durante a instalação.
Consulte a Ajuda na tela para o software de foto e imagem da HP para obter
informações sobre como criar um link para o programa de processamento de texto.
O software OCR não oferece suporte para digitalização de texto colorido. O texto
colorido é sempre convertido para preto-e-branco antes de ser enviado ao OCR.
Assim, todo texto no documento final será em preto-e-branco, independentemente da
cor original.
Por causa da complexidade de alguns programas de processamento de texto e de
sua interação com o dispositivo, às vezes, é preferível digitalizar para o Wordpad (um
acessório do Windows) e depois cortar e colar o texto no programa de processamento
de texto desejado.
Alteração de configurações de digitalização
Para alterar as configurações de digitalização
• Gerenciador de dispositivos HP (Mac OS): Inicie o Gerenciador de
dispositivos HP, clique em Informações e configurações e selecione
Preferências de digitalização da lista suspensa.
• Windows: Abra o software do dispositivo, selecione Configurações,
Configurações e preferências de digitalização e depois selecione as opções
desejadas disponíveis.
Cancelamento de um trabalho de digitalização
▲ Pressione Cancelar no painel de controle.
Alteração de configurações de digitalização 59

7 Utilização de dispositivos de
memória (somente alguns
modelos)
O dispositivo vem com um leitor de cartão de memória capaz de ler vários tipos de
cartões e memória de câmeras digitais. Você pode utilizar o dispositivo para salvar as
fotos desses cartões. Também é possível imprimir uma folha de prova, que mostra
exibições em miniatura das fotos armazenadas no cartão.
Esta seção contém os seguintes tópicos:
•
Inserção de um cartão de memória
Conexão de uma câmera digital
•
Conexão de um dispositivo de armazenamento
•
Exibição de fotos
•
Impressão de fotos do painel de controle
•
Fotos salvas no computador
•
Inserção de um cartão de memória
Se a sua câmera digital utiliza um cartão de memória para armazenar fotos, é
possível inseri-lo no dispositivo para imprimir ou salvar as fotos.
Cuidado Se você tentar retirar um cartão de memória enquanto ele estiver sendo
acessado, os arquivos do cartão poderão ser danificados. O cartão poderá ser
removido com segurança somente quando a luz de foto não estiver piscando.
Além disso, nunca insira mais de um cartão de memória de uma vez, pois isso
também pode danificar os arquivos contidos nos cartões.
O dispositivo suporta os cartões de memória descritos a seguir. Cada tipo de cartão
de memória pode ser inserido somente no slot apropriado para ele.
1 CompactFlash (tipos I e II)
2 Secure Digital, MultimediaCard (MMC), Secure MMC
60 Utilização de dispositivos de memória (somente alguns modelos)

(continuação)
3
xD
4
Memory Stick, MagicGate Memory Stick, Memory Stick Duo e Memory Stick Pro
5
Porta frontal USB (habilitada para PictBridge)
Para inserir um cartão de memória
1. Gire o cartão de memória de forma que a etiqueta esteja voltada para cima e os
contatos estejam voltados para o dispositivo.
2. Insira o cartão de memória no slot correspondente.
Conexão de uma câmera digital
A porta USB frontal habilitada para PictBridge está localizada na parte inferior dos
slots de cartão de memória.
Nota Se o seu dispositivo USB não encaixar nessa porta devido a limitações de
tamanho, ou se o conector no dispositivo tiver menos de 11 milímetros, você terá
de adquirir um cabo de extensão USB para utilizar o dispositivo com essa porta.
As fotos selecionadas pela câmera são as que você marcou para impressão com sua
câmera digital. Dependendo da câmera, será possível identificar layout da página,
número de cópias, rotação e outras configurações.
Conexão de uma câmera digital
61
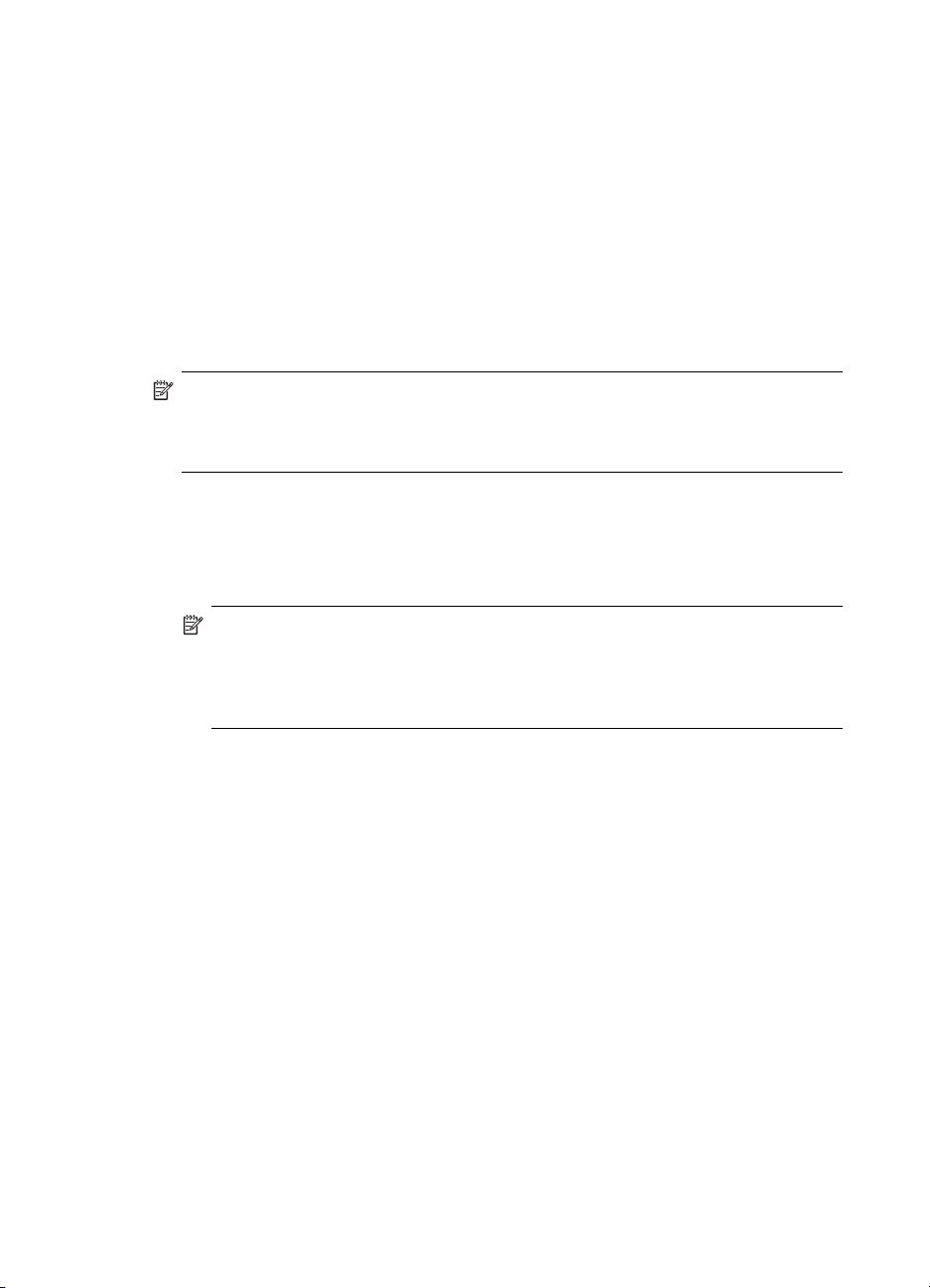
Capítulo 7
O dispositivo oferece suporte a dois formatos padrão de mercado, formato de arquivo
PictBridge e DPOF (Digital Print Order Format) 1.1, portanto não será necessário
selecionar novamente as fotos para impressão.
• O padrão PictBridge salva as instruções de impressão na própria câmera. Para
imprimir fotos utilizando PictBridge, é necessário colocar a câmera no modo
PictBridge e conectá-la à porta frontal USB do dispositivo com um cabo USB.
• O padrão DPOF salva as instruções de impressão como um arquivo no cartão de
memória. Para imprimir fotos de um arquivo DPOF, é necessário remover o cartão
de memória da câmera e inseri-lo no slot apropriado no dispositivo.
Ao imprimir as fotos selecionadas da câmera, as configurações de impressão do
dispositivo não têm efeito; as configurações PictBridge ou DPOF para layout de
página e número de cópias substituem as do dispositivo.
Nota Nem todas as câmeras digitais permitem que você marque as fotos para
impressão. Consulte a documentação que acompanha a câmera digital para ver
se a câmera oferece suporte para o formato de arquivo PictBridge padrão ou
DPOF 1.1.
Para imprimir as fotos selecionadas da câmera utilizando o padrão PictBridge
1. Conecte a câmera digital à porta USB frontal no dispositivo utilizando o cabo USB
fornecido com a câmera.
2. Ligue a câmera e verifique se ela está no modo PictBridge.
Nota Consulte a documentação da câmera para verificar como alterar o
modo USB para PictBridge. Câmeras diferentes utilizam termos distintos para
descrever o modo PictBridge. Por exemplo, algumas câmeras possuem uma
configuração de câmera digital e de unidade de disco. Neste exemplo, a
configuração da câmera digital é a do modo PictBridge.
Para imprimir fotos selecionadas da câmera utilizando o padrão DPOF
1. Insira o cartão de memória no slot apropriado no dispositivo.
2. Quando solicitado, execute um dos seguintes procedimentos:
• Pressione OK para imprimir todas as fotos marcadas como DPOF.
O dispositivo imprime as fotos marcadas como DPOF.
• Pressione as teclas de seta para realçar Não e depois pressione OK.
A impressão DPOF é ativada.
Conexão de um dispositivo de armazenamento
Você pode conectar um dispositivo de armazenamento, como uma unidade de teclas,
unidade de disco rígido portátil ou uma câmera digital no modo de armazenamento à
62 Utilização de dispositivos de memória (somente alguns modelos)

porta USB frontal. A porta USB frontal está localizada na parte inferior dos slots do
cartão de memória.
Nota As câmeras digitais que estão no modo de armazenamento podem ser
conectadas à porta USB frontal. Nesse modo, o dispositivo trata as câmeras como
um dispositivo de armazenamento normal. As câmeras digitais no modo de
armazenamento são consideradas dispositivos de armazenamento nesta seção.
Se o seu dispositivo USB não encaixar nessa porta devido a limitações de
tamanho, ou se o conector no dispositivo tiver menos de 11 milímetros, você terá
de adquirir um cabo de extensão USB para utilizar o dispositivo com essa porta.
Para obter mais informações sobre dispositivos USB suportados, consulte
Dispositivos suportados.
Verifique a documentação da câmera para checar como alterar o modo USB para
o modo de armazenamento. Câmeras diferentes utilizam diversos termos para
descrever o modo de armazenamento. Por exemplo, algumas câmeras possuem
uma configuração de câmera digital e de unidade de disco. Neste exemplo, a
configuração de unidade de disco é a configuração do modo de armazenamento.
Se o modo de armazenamento não funcionar na sua câmera, pode ser necessário
atualizar o firmware. Para obter mais informações, consulte a documentação que
acompanha a câmera.
Depois de conectar o dispositivo de armazenamento, é possível executar os
seguintes procedimentos com os arquivos no dispositivo de armazenamento:
• Transferir os arquivos para o computador
• Exibir fotos (somente para visor colorido)
• Edição de fotos utilizando o painel de controle (somente para visor colorido)
• Impressão de fotos
Cuidado Nunca tente desconectar um dispositivo de armazenamento enquanto
estiver sendo acessado. Isso pode causar danos no dispositivo de
armazenamento. Você só poderá remover um dispositivo de armazenamento
quando a luz de status ao lado dos slots de cartão de memória não estiver
piscando.
Conexão de um dispositivo de armazenamento
63

Capítulo 7
Exibição de fotos
Você pode exibir fotos no visor colorido do dispositivo. Também é possível exibir fotos
utilizando Software HP Photosmart.
Exibição de fotos (somente para modelos com visor colorido)
É possível exibir e selecionar fotos no visor colorido do dispositivo.
Para exibir uma foto
1. Insira um cartão de memória no slot apropriado do dispositivo ou conecte um
dispositivo de armazenamento à porta USB frontal.
2. Pressione Menu Foto.
O menu Photosmart Express será exibido. Por padrão, a opção Exibir e
imprimir é realçada.
3. Pressione as teclas de seta até a foto desejada ser exibida no visor colorido.
Dica Você pode manter pressionadas as teclas de seta para navegar
rapidamente por todas as fotos.
Exibir fotos utilizando o computador
É possível exibir e editar fotos utilizando o Software HP Photosmart fornecido com o
dispositivo.
Para obter mais informações, consulte a Ajuda do Software HP Photosmart na tela.
Impressão de fotos do painel de controle
O dispositivo permite imprimir fotos diretamente do cartão de memória ou do
dispositivo de armazenamento sem precisar transferir os arquivos para um
computador. É possível imprimir fotos sem borda (uma por folha de papel) ou imprimir
várias fotos em uma única folha de papel.
Esta seção contém os seguintes tópicos:
•
Impressão de fotos utilizando uma folha de prova
Impressão de fotos panorâmicas
•
Impressão de fotos de passaporte
•
Impressão de fotos de filme de vídeo
•
Impressão de fotos utilizando uma folha de prova
Uma folha de prova é uma maneira simples e conveniente de selecionar fotos e
imprimir diretamente de um cartão de memória ou dispositivo de armazenamento sem
a necessidade de um computador. A folha de prova (que pode ter várias páginas)
mostra exibições em miniaturas das fotos armazenadas. O nome do arquivo, o
número do índice e a data são exibidos em cada miniatura.
64 Utilização de dispositivos de memória (somente alguns modelos)

As folhas de prova também podem ser uma maneira rápida de criar um catálogo
impresso de fotos.
Nota Do dispositivo, é possível acessar somente arquivos de imagem JPEG e
TIFF. Para imprimir outros tipos de arquivo, transfira-os do cartão de memória ou
dispositivo de armazenamento para o computador e utilize o Software
HP Photosmart.
A impressão de fotos de uma folha de prova é realizada em três etapas:
• Impressão de uma folha de prova das fotos no cartão de memória ou dispositivo
de armazenamento
• Preenchimento da folha de prova
• Digitalização da folha de prova
Para imprimir uma folha de prova
1. Insira um cartão de memória no slot apropriado do dispositivo ou conecte um
dispositivo de armazenamento à porta USB frontal.
2. Escolha a exibição apropriada:
Para modelos com visor colorido
a. Pressione o botão Menu Foto e selecione Exibir e imprimir.
Ao pressionar OK, a foto mais recente é exibida no visor.
b. Pressione OK para exibir o Menu Foto.
c. Pressione as teclas de seta para selecionar Projetos.
d. Pressione as teclas de seta para selecionar Folha de prova.
e. Pressione as teclas de seta para selecionar Imprimir Índice de Fotos e
depois pressione OK.
f. Pressione as teclas de seta para selecionar Tamanho do papel e Tipo de
Papel apropriados.
Impressão de fotos do painel de controle
65
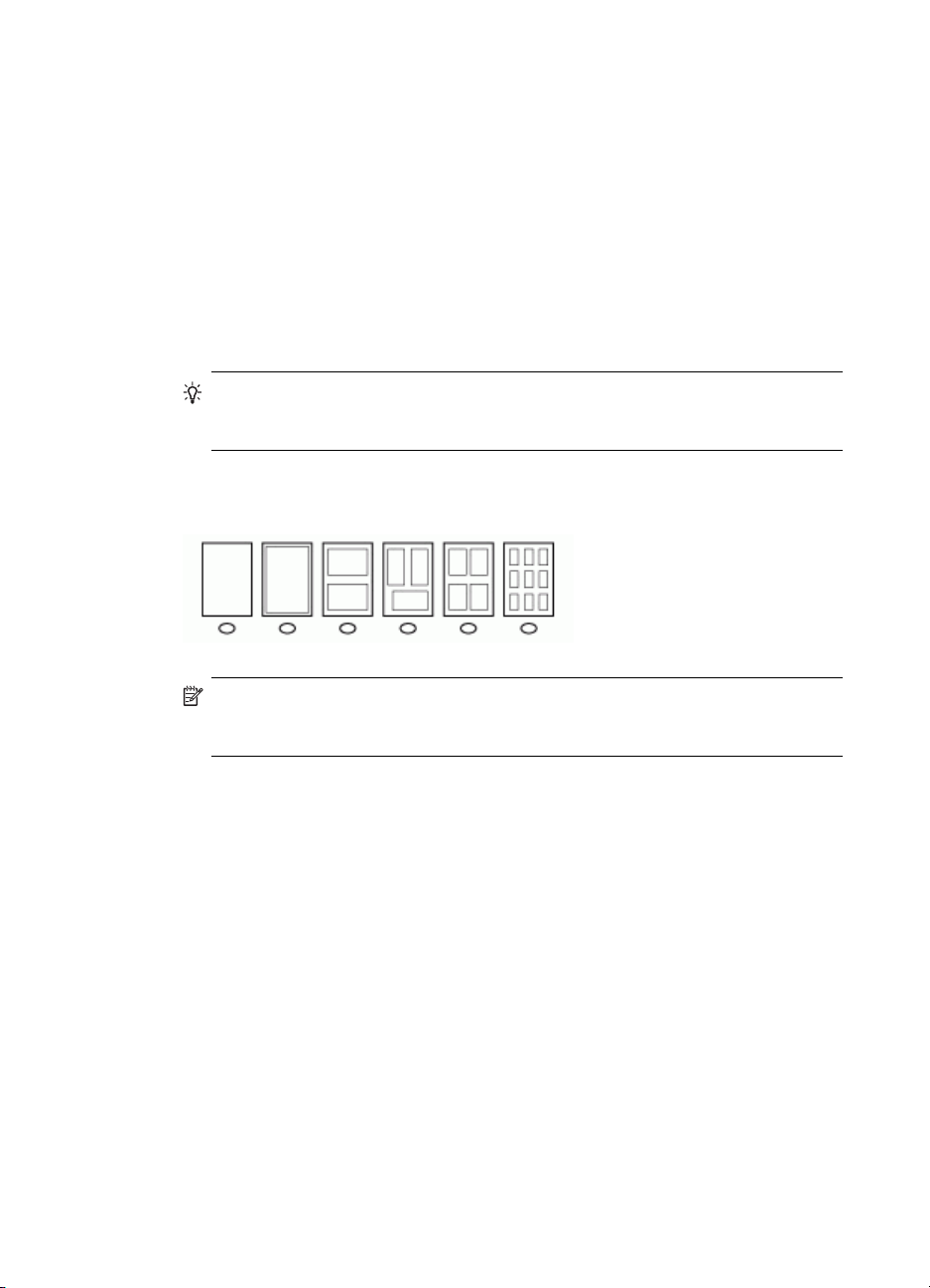
Capítulo 7
Para modelos com visor de duas linhas
a. Pressione o botão Menu Foto.
Uma mensagem exibe o número de arquivos encontrados no cartão ou
dispositivo de armazenamento.
b. Pressione o botão Folha de prova, utilize as teclas de seta para selecionar
Imprimir e depois pressione OK.
Para preencher uma folha de prova
1. Selecione as fotos a serem impressas utilizando uma caneta ou um lápis escuro
para preencher os círculos localizados sob as imagens em miniatura na folha de
prova. Para imprimir mais de uma cópia de uma foto, preencha o segundo ou
terceiro círculo. É possível imprimir até três cópias de cada foto selecionada.
Dica Para imprimir todas as fotos do cartão de memória, preencha o círculo
Selecionar fotos abaixo das opções de layout na etapa 2 da folha de prova. É
impressa uma cópia de cada foto.
2. Selecione um estilo de layout preenchendo um círculo na etapa 2 da folha de
prova.
Nota Se você precisa ter um controle maior sobre as configurações de
impressão que a folha de prova pode oferecer, imprima as fotos diretamente
do painel de controle.
3. (Opcional) Para imprimir um carimbo de data/hora nas fotos, preencha o círculo
Carimbo de data abaixo das opções de layout na etapa 2 da folha de prova.
66 Utilização de dispositivos de memória (somente alguns modelos)

Para digitalizar uma folha de prova preenchida
1. Carregue a folha de prova com o lado de impressão voltado para baixo no canto
frontal direito do vidro. Verifique se os lados da folha de prova tocam as bordas
direita e frontal. Feche a tampa.
2. Verifique se o cartão de memória ou dispositivo de armazenamento utilizado para
imprimir a folha de prova ainda está inserido no dispositivo ao digitalizá-la.
3. Verifique se há mídia fotográfica carregada no dispositivo.
4. Pressione o botão Menu Foto.
5. Escolha a exibição apropriada:
Para modelos com visor colorido
a. Pressione as teclas de seta para selecionar Exibir e imprimir e depois
pressione OK.
b. Pressione as teclas de seta para selecionar Projetos e depois pressione
Folha de prova.
c. Pressione as teclas de seta para selecionar Digitalizar Índice de Fotos e
depois pressione OK.
d. Quando solicitado, selecione o tamanho e o tipo do papel e pressione OK.
Para modelos com visor de duas linhas
▲ Pressione o botão Folha de prova, utilize as teclas de seta para selecionar
Digitalizar e depois pressione OK.
O dispositivo digitaliza a folha de prova e imprime as fotos selecionadas.
Impressão de fotos panorâmicas
O dispositivo permite selecionar e imprimir várias fotos panorâmicas do cartão de
memória ou do dispositivo de armazenamento.
Nota O dispositivo não unirá várias fotos para criar uma foto panorâmica; para
isso, você deve utilizar outro aplicativo, como o software HP Photosmart.
Impressão de fotos do painel de controle
67

Capítulo 7
Para imprimir uma foto panorâmica
1. Insira um cartão de memória no slot apropriado do dispositivo ou conecte um
dispositivo de armazenamento à porta USB frontal.
2. Pressione Menu Foto.
O menu Photosmart Express será exibido. Por padrão, a opção Exibir e
imprimir é realçada.
3. Pressione OK para selecionar Exibir e imprimir.
Ao pressionar OK, a foto mais recente é exibida no visor.
4. Pressione as teclas de seta para percorrer as fotos no cartão de memória ou
dispositivo de armazenamento.
5. Quando a foto que você deseja imprimir for exibida, pressione OK.
O menu Imprimir será exibido.
6. Pressione as teclas de seta para realçar Projetos e depois pressione OK.
O menu Projetos será exibido.
7. Pressione as teclas de seta para realçar Impressões panorâmicas e depois
pressione OK.
8. Quando solicitado, carregue papel fotográfico panorâmico 10 x 30 cm na bandeja
de entrada e pressione OK.
Ao pressionar OK, a foto selecionada será exibida novamente.
9. (Opcional) Altere as configurações de impressão ou selecione outras fotos a
serem impressas.
Para imprimir mais uma cópia da foto selecionada
a. Pressione OK para exibir o menu de seleção.
b. Pressione as teclas de seta para realçar Número de cópias e depois
pressione OK.
c. Pressione as teclas de seta para aumentar ou reduzir o número de cópias e
depois pressione OK.
Para editar a foto selecionada antes da impressão
a. Pressione OK para exibir o menu de seleção.
b. Pressione as teclas de seta para realçar Editar e depois pressione OK.
Para selecionar mais fotos para impressão
a. Pressione as teclas de seta para percorrer as fotos no cartão de memória ou
dispositivo de armazenamento.
b. Quando a foto que você deseja imprimir for exibida, pressione OK.
c. Pressione OK para selecionar Selecionar para imprimir.
d. Repita essas etapas para cada foto que você deseja imprimir.
10. Ao concluir a alteração de configurações de impressão e a seleção de fotos,
pressione OK para exibir o menu de seleção.
68 Utilização de dispositivos de memória (somente alguns modelos)

11. Pressione as teclas de seta para realçar Seleção concluída e depois pressione OK.
Será exibida a tela Imprimir resumo.
12. Pressione as teclas de seta para realçar uma das opções seguintes e depois
pressione OK.
Opções de
impressão
Visualizar
impressão
(somente para
visor colorido)
Imprimir agora Imprime as fotos com o tamanho e layout selecionados.
Permite especificar manualmente o tipo de papel utilizado na
impressão e se um carimbo de data e hora será impresso na foto.
Por padrão, a configuração Impressão da data é definida como
Desligado. Se desejar, é possível alterar o padrão dessa
configuração com a opção Definir novos padrões.
Exibe uma visualização de como a página impressa ficará. Isso
permite verificar as configurações antes de imprimir e gastar papel e
tinta com possíveis erros.
Impressão de fotos de passaporte
Você pode imprimir suas próprias fotos de passaporte do cartão de memória ou
dispositivo de armazenamento. Se tiver alguma dúvida sobre as normas ou restrições
para fotos de passaporte, entre em contato com o órgão emissor de passaportes.
Para imprimir fotos de passaporte
1. Insira um cartão de memória no slot apropriado do dispositivo ou conecte um
dispositivo de armazenamento à porta USB frontal.
O menu Photosmart Express será exibido. Por padrão, a opção Exibir e
imprimir é realçada.
2. Pressione OK para selecionar Exibir e imprimir.
Ao pressionar OK, a foto mais recente é exibida no visor.
3. Pressione as teclas de seta para percorrer as fotos no cartão de memória ou
dispositivo de armazenamento.
4. Quando a foto que você deseja imprimir for exibida, pressione OK.
O menu Imprimir será exibido.
5. Pressione as teclas de seta para realçar Projetos e depois pressione OK.
O menu Projetos será exibido.
6. Pressione as teclas de seta para realçar Fotos de passaporte e depois pressione
OK.
7. Pressione as teclas de seta para realçar o tamanho que você deseja imprimir e
depois pressione OK.
Ao pressionar OK, a foto selecionada será exibida novamente.
Impressão de fotos do painel de controle
69

Capítulo 7
8. (Opcional) Altere as configurações de impressão ou selecione outras fotos a
serem impressas.
Para imprimir mais uma cópia da foto selecionada
a. Pressione OK para exibir o menu de seleção.
b. Pressione as teclas de seta para realçar Número de cópias e depois
pressione OK.
c. Pressione as teclas de seta para aumentar ou reduzir o número de cópias e
depois pressione OK.
Para editar a foto selecionada antes da impressão
a. Pressione OK para exibir o menu de seleção.
b. Pressione as teclas de seta para realçar Editar e depois pressione OK.
Para selecionar mais fotos para impressão
a. Pressione as teclas de seta para percorrer as fotos no cartão de memória ou
dispositivo de armazenamento.
b. Quando a foto que você deseja imprimir for exibida, pressione OK.
c. Pressione OK para selecionar Selecionar para imprimir.
d. Repita essas etapas para cada foto que você deseja imprimir.
9. Ao concluir a alteração de configurações de impressão e a seleção de fotos,
pressione OK para exibir o menu de seleção.
10. Pressione as teclas de seta para realçar Seleção concluída e depois pressione OK.
Será exibida a tela Imprimir resumo.
11. Pressione as teclas de seta para realçar uma das opções seguintes e depois
pressione OK.
Opções de
impressão
Visualizar
impressão
(somente para
visor colorido)
Imprimir agora Imprime as fotos com o tamanho e layout selecionados.
Permite especificar manualmente o tipo de papel utilizado na
impressão e se um carimbo de data e hora será impresso na foto.
Por padrão, Tipo de Papel é definido como Comum e a
configuração Impressão da data é definida como Desligado. Se
desejar, é possível alterar os padrões dessas configurações com a
opção Definir novos padrões.
Exibe uma visualização de como a página impressa ficará. Isso
permite verificar as configurações antes de imprimir e gastar papel e
tinta com possíveis erros.
Impressão de fotos de filme de vídeo
Você pode utilizar a opção Impressão de ação em vídeo para imprimir uma
seqüência de fotos de um arquivo de vídeo em um cartão de memória ou dispositivo
de armazenamento. Esta opção imprime nove quadros de vídeo em uma folha de
70 Utilização de dispositivos de memória (somente alguns modelos)

prova na ordem em que são exibidos no vídeo. Os quadros de vídeo são
selecionados automaticamente pelo dispositivo.
Para criar impressões de filme de vídeo
1. Insira um cartão de memória no slot apropriado do dispositivo ou conecte um
dispositivo de armazenamento à porta USB frontal.
O menu Photosmart Express será exibido. Por padrão, a opção Exibir e
imprimir é realçada.
2. Pressione OK para selecionar Exibir e imprimir.
Ao pressionar OK, a foto mais recente é exibida no visor.
3. Pressione as teclas de seta para percorrer as fotos e os vídeos no cartão de
memória ou dispositivo de armazenamento.
4. Quando o vídeo que você deseja imprimir for exibido, pressione OK.
O menu Imprimir será exibido.
5. Pressione as teclas de seta para realçar Projetos e depois pressione OK.
O menu Projetos será exibido.
6. Pressione as teclas de seta para realçar Impressão de ação em vídeo e depois
pressione OK.
7. Pressione as teclas de seta para realçar o tamanho que você deseja imprimir e
depois pressione OK.
8. Pressione as teclas de seta para realçar o tipo de papel no qual está imprimindo e
depois pressione OK.
9. Quando o vídeo for exibido novamente, pressione OK para continuar.
10. (Opcional) Edite ou imprima o vídeo.
Para editar a foto selecionada antes da impressão
a. Pressione OK para exibir o menu de seleção.
b. Pressione as teclas de seta para realçar Editar e depois pressione OK.
Para imprimir agora
▲ Selecione Imprimir agora, pressione OK.
Fotos salvas no computador
Depois de tirar fotos com a câmera digital, é possível imprimi-las imediatamente ou
salvá-las diretamente no computador. Para salvá-las no computador, remova o cartão
de memória da câmera digital e insira-o no slot de cartão de memória apropriado no
dispositivo.
Também é possível salvar fotos de um dispositivo de armazenamento (como uma
câmera digital ou unidade de teclas) conectando-o à porta USB frontal no dispositivo.
Fotos salvas no computador
71

Capítulo 7
Para salvar fotos
1. Insira um cartão de memória no slot apropriado do dispositivo ou conecte um
dispositivo de armazenamento à porta USB frontal.
2. Pressione Menu Foto.
3. Escolha a exibição apropriada:
Para modelos com visor colorido
a. Pressione as teclas de seta e selecione Salvar.
b. Pressione as teclas de seta, selecione Transferir para computador e depois
escolha o nome do seu computador.
c. Siga as instruções na tela para salvar as fotos no próprio computador.
Para modelos com visor de duas linhas
a. Pressione as teclas de seta, selecione Transferência de foto e depois
pressione OK.
b. Pressione as teclas de seta e selecione Sim.
c. Pressione as teclas de seta, selecione Transferir para computador e depois
escolha o nome do seu computador.
d. Siga as instruções na tela para salvar as fotos no próprio computador.
72 Utilização de dispositivos de memória (somente alguns modelos)

8
Fax (somente alguns modelos)
É possível utilizar o dispositivo para enviar e receber fax, inclusive fax colorido. É
possível programar o fax para ser enviado posteriormente e configurar a discagem
rápida para enviar fax, com toda rapidez e facilidade, para os números utilizados com
mais freqüência. Do painel de controle, também é possível definir várias opções de
fax, como resolução e contraste entre claro e escuro no documento a ser enviado.
Se o dispositivo estiver diretamente conectado a um computador, é possível utilizar o
software de foto e imagem da HP para executar os procedimentos de fax que não
estiverem disponíveis no painel de controle. Para obter mais informações sobre como
utilizar o software de fotografia e imagem da HP, consulte
foto e imagem da HP.
Nota Antes de iniciar o envio de um fax, verifique se o dispositivo está
configurado corretamente para envio de fax. Talvez você já tenha feito isso
durante a configuração inicial, utilizando o painel de controle ou o software que
acompanha o dispositivo. Verifique se o fax está configurado corretamente,
executando o teste de configuração de fax do painel de controle. Para executar o
teste de fax, pressione Configuração, selecione Ferramentas, Executar teste de
fax e pressione OK.
Esta seção contém os seguintes tópicos:
•
Envio de fax
Recebimento de fax
•
Alteração das configurações de fax
•
Fax pela Internet
•
Configuração de teste de fax
•
Uso de relatórios
•
Cancelamento de um fax
•
Utilização do software de
Envio de fax
É possível enviar um fax de várias maneiras. Utilizando o painel de controle, você
pode enviar um fax em preto-e-branco ou colorido. Também é possível enviar um fax
manualmente de um telefone acoplado. Isso permite falar com o destinatário antes de
enviar o fax.
Envio de um fax básico
Você pode enviar um fax em preto-e-branco de uma única página ou de várias
páginas, utilizando o painel de controle.
Nota Se precisar de confirmação impressa de que seus faxes foram enviados
corretamente, ative a confirmação de fax antes de enviá-los.
Fax (somente alguns modelos)
73

Capítulo 8
Dica Também é possível enviar manualmente um fax de um telefone ou
utilizando a discagem pelo monitor. Esses recursos permitem controlar o ritmo da
discagem. Eles também são úteis quando é utilizado um cartão de chamadas para
fins de cobrança e quando é necessário responder aos prompts de tom durante a
discagem.
Para enviar um fax básico do painel de controle
1. Carregue os originais. Para obter informações adicionais, consulte
Carregamento
de mídia.
Nota Se você estiver enviando um fax de várias páginas, deve carregar os
originais na bandeja do alimentador de documentos. Não é possível enviar um
documento de várias páginas por fax do vidro.
2. Insira o número do fax usando o teclado numérico, pressione Discagem rápida
ou um botão de um toque para discagem rápida, ou pressione Rediscar/Pausa
para discar novamente o último número discado.
Dica Para adicionar uma pausa ao número de fax que você está inserindo,
pressione Rediscar/Pausa ou pressione várias vezes o botão (*) até que um
traço (-) apareça no visor.
3. Pressione INICIAR FAX em preto ou INICIAR FAX colorido.
• Se o dispositivo detectar um original carregado no alimentador
automático de documentos, ele enviará o documento ao número inserido.
• Se o dispositivo não detectar um original carregado no alimentador
automático de documentos, o prompt Enviar fax do vidro? será exibido.
Verifique se o original está carregado com o lado de impressão voltado para
baixo sobre o vidro e depois pressione Sim.
Dica Se o destinatário relatar problemas com a qualidade do fax que você
enviou, você poderá tentar alterar a resolução ou o contraste do fax.
Envio manual de fax de um telefone
Você pode enviar um fax de um telefone na mesma linha telefônica caso prefira
utilizar o teclado do telefone, em vez do teclado no painel de controle do dispositivo.
Para isso, conecte um telefone à porta 2–EXT na parte traseira do dispositivo. Ao
enviar um fax manualmente, é possível ouvir os tons de discagem, os prompts do
telefone ou outros sons por meio do fone do seu telefone. Assim, fica mais fácil utilizar
um cartão de chamadas para enviar o fax.
Se o destinatário tiver um aparelho de fax configurado, poderá atender o telefone ou o
aparelho de fax poderá atender a chamada. Se uma pessoa atender o telefone, você
pode falar com o destinatário antes de enviar o fax. Se o aparelho de fax atender a
74 Fax (somente alguns modelos)

chamada, você pode enviar o fax diretamente para o aparelho quando ouvir o sinal de
fax do aparelho receptor.
Para enviar um fax manualmente a partir de um telefone
1. Carregue os originais. Para obter informações adicionais, consulte
Carregamento
de mídia.
Nota Esse recurso não é suportado quando os originais são carregados no
vidro. Os originais devem ser carregados na bandeja do alimentador de
documentos.
2. Disque o número utilizando o teclado do telefone que está conectado ao
dispositivo.
Nota Não utilize o teclado no painel de controle do dispositivo ao enviar um
fax manualmente. Em vez disso, utilize o teclado no telefone para discar o
número do destinatário.
3. Se o destinatário atender o telefone, você poderá falar com ele antes de enviar o
fax.
Nota Se o aparelho de fax atender a chamada, você ouvirá o sinal de fax do
aparelho receptor. Vá para a próxima etapa para transmitir o fax.
4. Quando o fax estiver pronto para ser enviado, pressione INICIAR FAX em preto
ou INICIAR FAX colorido.
Nota Se solicitado, selecione Enviar um fax e pressione INICIAR FAX em
preto ou INICIAR FAX colorido novamente.
Se você estiver falando com o destinatário antes de enviar o fax, informe-o de que
ele deve pressionar Iniciar no seu aparelho de fax quando ouvir os sinais de fax.
A linha telefônica fica muda durante a transmissão do fax. Nesse momento, você
pode colocar o telefone no gancho. Se você quiser continuar conversando com o
destinatário, permaneça na linha até a transmissão do fax ser concluída.
Envio de fax utilizando a discagem pelo monitor
A discagem pelo monitor permite discar um número no painel de controle, da mesma
forma como você faria em um telefone comum. Ao enviar um fax utilizando a
discagem pelo monitor, é possível ouvir os tons de discagem, os prompts de telefone
ou os sons por meio dos alto-falantes do dispositivo. Isso permite responder aos
prompts durante a discagem, bem como controlar o ritmo da discagem.
Dica Se você não inserir o PIN do cartão de chamadas com rapidez, o
dispositivo poderá começar a enviar sinais de fax prematuramente, impedindo que
o PIN seja reconhecido pelo serviço do cartão de chamadas. Nesse caso, é
possível criar uma entrada de discagem rápida para armazenar o PIN para seu
cartão de chamada.
Nota Verifique se o volume está ligado, para que você possa ouvir um tom de
discagem.
Envio de fax
75

Capítulo 8
Para enviar um fax usando a discagem monitorada no painel de controle
1. Carregue os originais. Para obter informações adicionais, consulte
de mídia.
Nota Se você estiver enviando um fax de várias páginas, deve carregar os
originais com o lado de impressão para cima na bandeja do alimentador de
documentos. Não é possível enviar um documento de várias páginas por fax
do vidro. Para obter informações adicionais, consulte
2. Pressione INICIAR FAX em preto ou INICIAR FAX colorido.
• Se o dispositivo detectar um original no alimentador automático de
documentos, você ouvirá um tom de discagem.
• Se o dispositivo não detectar um original carregado no alimentador
automático de documentos, o prompt Enviar fax do vidro? será exibido.
Verifique se o original está carregado sobre o vidro e depois selecione Sim.
3. Quando ouvir o tom de discagem, digite o número utilizando o teclado do painel
de controle.
4. Siga todas as instruções que forem exibidas.
Dica Se você estiver usando um cartão de chamadas para enviar um fax e o
PIN de seu cartão está armazenado como uma discagem rápida, quando
solicitado a inserir seu PIN, pressione Discagem rápida ou um botão de
discagem rápida de um toque para selecionar a entrada de discagem rápida
onde possui seu PIN armazenado.
O fax é enviado quando o aparelho de fax receptor atende.
Carregamento de mídia.
Carregamento
Envio de um fax utilizando a opção de propagação de fax (somente modelos com visor colorido)
É possível enviar um fax para vários destinatários sem primeiro configurar uma
discagem rápida de grupo.
Nota A lista de destinatários especificada para esse fax não será salva e servirá
somente para envio de fax em preto-e-branco. Se você pretende enviar outros
faxes à mesma lista de destinatários, deve criar uma lista de discagem rápida de
grupo. Para obter mais informações, consulte
como entradas ou grupos de discagem rápida
Para propagar um fax a vários destinatários utilizando o painel de controle
1. Pressione Menu Fax e selecione Propagar fax.
2. Digite um número utilizando o teclado ou as teclas de seta para acessar as
discagens rápidas.
Nota É possível acrescentar até 20 números de fax diferentes.
3. Pressione INICIAR FAX em preto.
76 Fax (somente alguns modelos)
Configuração de números de fax

4. Quando solicitado, carregue os originais, com o lado de impressão voltado para
cima e a parte superior primeiro, no centro da bandeja do alimentador de
documentos. Para obter informações adicionais, consulte
5. Pressione INICIAR FAX em preto novamente.
Recebimento de fax
Você pode receber fax automática ou manualmente. Se você desativar a opção
Resposta automática, receberá faxes manualmente. Se ativar a opção Resposta
automática (configuração padrão), o dispositivo atenderá automaticamente as
chamadas e receberá fax após o número de toques especificado na configuração
Toques para atender. (A configuração padrão de Toques para atender é de cinco
toques.)
Se você receber um fax em tamanho Ofício e o dispositivo não estiver configurado
para utilizar esse tamanho de papel, ele reduzirá o fax para ajustá-lo ao papel
carregado. Se o recurso Redução automática estiver desativado, o dispositivo
imprimirá o fax em duas páginas.
Recebimento manual de fax
Quando você estiver usando o telefone, a pessoa com quem você estiver falando
pode enviar um fax sem que você precise desligar. Isso se chama "envio manual de
fax". Siga as instruções desta seção para receber um fax manualmente.
É possível receber faxes manualmente de um telefone que esteja:
• Diretamente conectado ao dispositivo (na porta 2-EXT)
• Na mesma linha telefônica, mas não conectado diretamente ao dispositivo
Carregamento de mídia.
Para receber um fax manualmente
1. Verifique se o dispositivo está ligado e se há papel carregado na bandeja de
entrada.
2. Remova os originais da bandeja do alimentador de documentos.
3. Defina a configuração Toques para atender com um número alto para que você
possa atender a chamada recebida antes do dispositivo. Ou desative a
configuração Resposta automática para que o dispositivo não atenda
automaticamente as chamadas recebidas.
4. Se você estiver falando ao telefone com o remetente, instrua-o a pressionar o
botão Iniciar em seu aparelho de fax.
5. Quando ouvir os tons de fax do aparelho de fax do remetente, proceda da
seguinte forma:
a. Pressione INICIAR FAX em preto ou INICIAR FAX colorido no painel de
controle.
b. Quando solicitado, selecione Receber fax.
c. Depois que o dispositivo começar a receber o fax, você poderá desligar o
telefone ou permanecer na linha. A linha telefônica fica sem som durante a
transmissão do fax.
Recebimento de fax
77

Capítulo 8
Configuração de recebimento de fax de backup
Dependendo de sua preferência e dos requisitos de segurança, é possível configurar
o dispositivo para armazenar todos os faxes que receber, somente os faxes que
receber em uma condição de erro ou nenhum dos faxes que receber.
Estão disponíveis os seguintes modos Armazenar recepção de fax:
Liga-desliga A configuração padrão. Quando Armazenar recepção de fax for Liga-
Ativar apenas
com erro
Desligado Os faxes nunca são armazenados na memória. Por exemplo, você pode
desliga, o dispositivo armazenará todos os faxes recebidos na memória.
Isso permite imprimir novamente até os oito últimos faxes impressos se
eles ainda estiverem salvos na memória.
Nota Quando está com pouca memória, o dispositivo substitui os faxes
impressos mais antigos à medida que recebe novos. Se a memória ficar
cheia de faxes não impressos, o dispositivo deixará de atender as
chamadas de fax.
Nota Se você receber um fax muito grande, como uma foto colorida
cheia de detalhes, ele não poderá ser armazenado devido a limitações
na memória.
Faz com que o dispositivo armazene faxes na memória somente quando
existir uma condição de erro que o impeça de imprimi-los (por exemplo,
se ele ficar sem papel). O dispositivo continuará a armazenar os faxes
recebidos enquanto houver memória disponível. (Se a memória ficar
cheia, o dispositivo deixará de atender as chamadas de fax recebidas.)
Quando a condição de erro for resolvida, os faxes armazenados na
memória serão impressos automaticamente e depois serão excluídos da
memória.
desativar Armazenar recepção de fax por questões de segurança. Se
acontecer uma condição de erro que impeça o dispositivo de imprimir
(por exemplo, se o papel acabar), ele deixará de atender as chamadas
de fax.
Nota Se a opção Armazenar recepção de fax estiver ativada e você desligar o
dispositivo, todos os faxes armazenados na memória serão excluídos, inclusive os
não impressos que você possa ter recebido enquanto o dispositivo estava em uma
condição de erro. Será necessário entrar em contato com os remetentes e solicitar
que reenviem quaisquer faxes não impressos. Para obter uma lista de faxes
recebidos, imprima o Registro de fax. O Registro de fax não é excluído quando
o dispositivo é desligado.
Para configurar a recepção de fax de backup pelo painel de controle
1. Pressione Configurar.
2. Selecione Configuração avançada de fax e Recebimento de fax de backup.
3. Pressione o botão de seta para a direita para selecionar Liga-desliga, Ativar
apenas com erro ou Desligado.
4. Pressione OK.
78 Fax (somente alguns modelos)

Para definir o recebimento de fax de backup pelo servidor da Web incorporado
▲ Selecione a guia Configurações, escolha Fax no painel esquerdo, a subguia
Avançado e Ativado no menu suspenso Recebimento de fax de backup.
Nova impressão de faxes recebidos da memória
Se você definiu o modo Armazenar recepção de fax como Liga-desliga, o
dispositivo armazenará os faxes recebidos na memória, independentemente de estar
ou não em uma condição de erro.
Nota Quando a memória fica cheia, o dispositivo substitui os faxes impressos
mais antigos à medida que recebe novos. Se nenhum fax armazenado for
impresso, o dispositivo não receberá mais chamadas de fax até que você imprima
ou exclua os faxes da memória. É bom excluir os faxes da memória também por
questões de segurança ou privacidade.
De acordo com o tamanho dos faxes na memória, você pode reimprimir até oito dos
últimos faxes impressos, se eles ainda estiverem na memória. Por exemplo, você
pode precisar imprimir novamente os faxes se perdeu a cópia de sua última impressão.
Para reimprimir faxes que estão na memória usando o painel de controle
1. Verifique se há papel carregado na bandeja de entrada.
2. Pressione Configurar.
3. Selecione Ferramentas e Reimprimir faxes na memória.
Os faxes são impressos na ordem inversa daquela em que foram recebidos,
começando pelos mais recentes até os mais antigos.
4. Se quiser interromper a impressão dos faxes da memória, pressione Cancelar.
Para excluir todos os faxes na memória do painel de controle
▲ Dependendo do modelo que você possui, execute um dos procedimentos a seguir:
• Visor de duas linhas: Desligue o dispositivo pressionando o botão Ligar.
Todos os faxes armazenados serão excluídos da memória quando você
desligar o dispositivo.
• Visor colorido: Pressione Configurar, selecione Ferramentas e Limpar
registro de fax.
Para limpar os registros de fax pelo servidor da Web incorporado
▲ Selecione a guia Configurações, escolha Fax no painel esquerdo, a subguia
Opções e depois clique no botão Limpar sob o título Limpar registros de fax.
Encaminhamento de fax para outro número
É possível configurar o dispositivo para encaminhar os faxes para outro número. Os
faxes coloridos recebidos são encaminhados em preto-e-branco.
Recebimento de fax
79

Capítulo 8
A HP recomenda que você verifique se o número para o qual o fax está sendo
encaminhado é uma linha de fax em funcionamento. Envie um fax de teste para
verificar se o aparelho de fax poderá receber faxes encaminhados.
Para encaminhar fax pelo painel de controle
1. Pressione Configurar.
2. Selecione Configuração avançada de fax e Encaminhamento de fax somente
preto.
3. Pressione o botão de seta para a direita até Encaminhamento ativado ou
Ativado-Imprimir e Encaminhar aparecer e depois pressione OK.
• Escolha Encaminhamento ativado se desejar encaminhar o fax para outro
número sem imprimir uma cópia de backup no dispositivo.
Nota Se o dispositivo não puder encaminhar o fax para o aparelho
designado (por exemplo, se este não estiver ligado), ele imprimirá o fax.
Se o dispositivo estiver configurado para imprimir relatórios de erro
relativos a faxes recebidos, ele também imprimirá um relatório de erro.
• Escolha Ativado-Imprimir e Encaminhar para imprimir uma cópia de backup
do fax recebido ao encaminhá-lo para outro número.
4. Quando solicitado, digite o número do aparelho de fax que receberá os faxes
encaminhados e
5. Quando solicitado, insira data e hora de início e de término.
6. Pressione OK.
Encaminhamento de fax é exibido no visor do painel de controle.
Se o dispositivo ficar sem energia e estiver configurado como Encaminhamento
de fax, ele salvará a configuração de Encaminhamento de fax e o número de
telefone. Quando a energia for restabelecida no dispositivo, a configuração de
Encaminhamento de fax ainda será Liga-desliga.
Nota É possível cancelar o encaminhamento de fax pressionando Cancelar
no painel de controle quando a mensagem Encaminhamento de fax estiver
aparecendo no visor ou é possível selecionar Desligado no menu
Encaminhamento de fax somente preto.
Para encaminhar faxes utilizando o servidor da Web incorporado
1. Clique na guia Configurações, em Fax no painel esquerdo e depois na subguia
Opções.
2. Selecione Ativado – Imprimir e encaminhar ou Ativado - Encaminhar do menu
suspenso Encaminhamento de fax.
3. Digite um Número de encaminhamento de fax na caixa de seleção e clique em
Aplicar.
Bloqueamento de números de fax
Caso você assine um serviço de identificação de chamadas da companhia telefônica,
poderá bloquear números específicos de fax para que o dispositivo não imprima os
faxes recebidos desses números. Ao receber uma chamada de fax, o dispositivo
compara o número com a lista de números de fax bloqueados para determinar se a
80 Fax (somente alguns modelos)

chamada deve ser bloqueada. Se o número coincidir com um número da lista de
faxes bloqueados, o fax não será impresso. (A quantidade máxima de números de fax
que podem ser bloqueados varia de acordo com o modelo.)
Nota Este recurso não está disponível em todos os países/regiões. Caso não
esteja disponível no seu país/região, a Configuração do bloqueador de fax
indesejado não será exibida no menu Configuração de fax básica.
Definição do modo bloqueio de fax
Por padrão, o modo Bloquear fax indesejados é Liga-desliga. Se você não assinar
um serviço de identificação de chamadas da companhia telefônica, ou se não desejar
utilizar esse recurso, poderá desativar essa configuração.
Para definir o modo de bloqueamento de fax
▲ Alguns modelos têm um botão Bloquear fax. Dependendo do modelo que você
possui, execute um dos procedimentos a seguir:
• Botão Bloquear fax: Pressione o botão Bloqueador de fax, selecione a
opção Bloquear fax e Ativado ou Desativado.
• Menu do visor colorido: Pressione Configurar, selecione Configurações
básicas de fax, Configuração do bloqueador de fax, Bloquear fax e depois
Ativado ou Desativado.
Acréscimo de números à lista de faxes bloqueados
Há duas maneiras de acrescentar um número à lista de faxes bloqueados. Você pode
selecionar os números do histórico de chamadas identificadas ou pode inserir novos
números. Os números da lista de fax serão bloqueados se o modo Bloquear fax
indesejados estiver definido como Liga-desliga.
Para selecionar um número na lista de IDs de chamadores
1. Pressione Configurar.
2. Pressione Configuração básica de fax e Configuração do bloqueador de fax.
3. Pressione Adicionar número à lista de bloqueados e pressione Selecionar
número.
4. Pressione o botão de seta para a direita para deslocar-se pelos números dos
quais você recebeu fax. Quando o número a ser bloqueado for exibido, pressione
OK para selecioná-lo.
5. Quando o prompt Selecionar outro? for exibido, execute um dos seguintes
procedimentos:
• Para adicionar outro número à lista de números de fax bloqueados,
pressione Sim e repita a etapa 4 para cada número que você deseja bloquear.
• Ao concluir, pressione Não.
Para inserir manualmente um número a ser bloqueado
1. Pressione Configurar.
2. Pressione Configuração básica de fax e Configuração do bloqueador de fax.
3. Pressione Adicionar número à lista de bloqueados e pressione Inserir número.
Recebimento de fax
81

Capítulo 8
4. Utilize o teclado do dispositivo para inserir um número de fax que deve ser
bloqueado e depois pressione OK.
Verifique se você inseriu o número do fax que é exibido no visor do painel de
controle, e não o que é exibido no cabeçalho do fax recebido, pois eles podem ser
diferentes.
5. Quando o prompt Inserir outro? for exibido, execute um dos seguintes
procedimentos:
• Para adicionar outro número à lista de números de fax bloqueados,
pressione Sim e repita a etapa 4 para cada número que você deseja bloquear.
• Ao concluir, pressione Não.
Para inserir números a serem bloqueados pelo servidor da Web incorporado
▲ Selecione a guia Configurações, escolha Fax no painel esquerdo, a subguia Fax
bloqueado e depois digite os números a serem bloqueados nos campos Número
de fax. Clique no botão Aplicar.
Remoção de números da lista de faxes bloqueados
Se você não deseja mais bloquear um número de fax, poderá removê-lo da sua lista
de faxes bloqueados.
Para remover números da lista de números de fax indesejáveis
1. Pressione Configurar.
2. Pressione Configuração básica de fax e Configuração do bloqueador de fax.
3. Pressione Remover número da lista de bloqueados.
4. Pressione o botão de seta para a direita para deslocar-se pelos números que
foram bloqueados. Quando o número a ser removido for exibido, pressione OK
para selecioná-lo.
5. Quando o prompt Excluir outro? for exibido, execute um dos seguintes
procedimentos:
• Para remover outro número da lista de números de fax bloqueados,
pressione Sim e repita a etapa 4 para cada número que você deseja
desbloquear.
• Ao concluir, pressione Não.
Para remover números da lista de faxes bloqueados pelo servidor da Web
incorporado
▲ Abra o servidor da Web incorporado. Para obter mais informações, consulte
abrir o servidor Web incorporado. Clique na guia Configurações, selecione Fax
no painel esquerdo, clique na subguia Bloqueador de fax, acrescente ou remova
os números bloqueados nos campos Número de fax e depois clique em Aplicar.
82 Fax (somente alguns modelos)
Para

Exibição de uma lista de números de fax bloqueados
É possível exibir uma lista de números de fax bloqueados somente do servidor da
Web incorporado, o que requer uma conexão de rede.
Para exibir uma lista de números bloqueados pelo servidor da Web incorporado
▲ Abra o servidor da Web incorporado. Para obter mais informações, consulte
abrir o servidor Web incorporado. Clique na guia Configurações, selecione Fax
no painel esquerdo e clique na subguia Bloqueador de fax.
Alteração das configurações de fax
Depois de concluir as etapas no Guia de primeiros passos que acompanha o
dispositivo, utilize uma das etapas a seguir para alterar as configurações iniciais ou
para configurar outras opções de fax.
Configuração do cabeçalho de fax
O cabeçalho de fax imprime seu nome e número de fax na parte superior de cada fax
enviado. A HP recomenda que você configure o cabeçalho do fax utilizando o
software instalado com o dispositivo. Também é possível configurar o cabeçalho do
fax no painel de controle, conforme descrito aqui.
Nota Em alguns países/regiões, as informações do cabeçalho de fax são uma
exigência legal.
Para configurar ou alterar o cabeçalho de fax
1. Pressione Configurar.
2. Pressione Configuração básica de fax e Cabeçalho de fax.
3. Digite o nome de uma pessoa ou empresa utilizando o teclado numérico e
pressione OK.
4. Digite o número de fax utilizando o teclado numérico e, depois, pressione OK.
Para
Para definir ou alterar o cabeçalho de fax pelo servidor da Web incorporado
▲ Selecione a guia Configurações, escolha Fax no painel esquerdo, a subguia
Básico e digite o Nome do cabeçalho de fax e o Número de fax. Clique no
botão Aplicar.
Definição do modo de resposta (Resposta automática)
O modo de atendimento determina se o dispositivo atenderá as chamadas recebidas.
• Ative a configuração Resposta automática para que o dispositivo atenda os
faxes automaticamente. O dispositivo atenderá todas as chamadas e todos os
faxes recebidos.
• Ative a configuração Resposta automática para receber faxes manualmente.
Você deverá estar disponível para atender pessoalmente as chamadas de fax; do
contrário, o dispositivo não receberá os faxes.
Alteração das configurações de fax
83

Capítulo 8
Para definir o modo de atendimento como manual ou automático pelo painel de
controle
▲ Pressione Resposta automática para ligar ou desligar a luz, como indicado para
sua configuração.
Quando o indicador luminoso Resposta automática está aceso, o dispositivo
atende as chamadas automaticamente. Quando ele está apagado, o dispositivo
não atende as chamadas.
Para definir o modo de atendimento como manual ou automático pelo servidor
da Web incorporado
1. Abra o servidor da Web incorporado, clique na guia Configurações, em Fax no
painel esquerdo e depois clique na subguia Básico.
2. Selecione Ativado ou Desativado no menu suspenso Resposta automática na
seção Outras configurações básicas de fax.
Definição do número de toques para atender
Se você ativar a configuração Resposta automática, poderá especificar quantos
toques devem ocorrer antes que o dispositivo atenda automaticamente a chamada
recebida.
A configuração Toques para atender é importante se uma secretária eletrônica
compartilhar a mesma linha telefônica do dispositivo e você desejar que ela atenda o
telefone. O número de toques para atender do dispositivo deve ser maior que o
número de toques para atender da secretária eletrônica.
Por exemplo, defina a secretária eletrônica com um número pequeno de toques e o
dispositivo para atender no número máximo de toques (o número máximo de toques
varia conforme o país/região). Nessa configuração, a secretária eletrônica atende a
chamada e o dispositivo monitora a linha. Se o dispositivo detectar sinais de fax, ele
receberá o fax. Se a chamada for de voz, a secretária eletrônica gravará a mensagem
recebida.
Para definir o número de toques antes de atender no painel de controle
1. Pressione Configurar.
2. Pressione Configuração básica de fax e Toques para atender.
3. Insira o número de toques apropriado utilizando o teclado ou pressione o botão de
seta para a esquerda ou direita para alterar o número de toques.
4. Pressione OK para aceitar a configuração.
Para definir o número de toques antes de atender pelo servidor da Web
incorporado
1. Abra o servidor da Web incorporado, clique na guia Configurações, em Fax no
painel esquerdo e depois clique na subguia Básico.
2. Selecione um número no menu suspenso Toques para atender na seção Outras
configurações básicas de fax.
84 Fax (somente alguns modelos)

Alteração do padrão de toque de atendimento para toque distintivo
Muitas companhias telefônicas oferecem um recurso de toque distintivo que permite
ter vários números de telefone em uma linha telefônica. Quando você assina esse
serviço, cada número recebe um padrão diferente de toque. Você pode configurar o
dispositivo para atender as chamadas que tenham um padrão específico de toque.
Se você conectar o dispositivo a uma linha com toque distintivo, peça à companhia
telefônica que atribua um padrão de toque para chamadas de voz e outro para
chamadas de fax. A HP recomenda que você solicite toques duplos ou triplos para um
número de fax. Quando o dispositivo detectar o padrão de toque especificado, ele
atenderá a chamada e receberá o fax.
Se você não tiver o serviço de toque diferenciador, use o modelo de toque padrão,
que é Todos os toques.
Para alterar o padrão de toque de atendimento para toque distintivo no painel de
controle
1. Verifique se o dispositivo está configurado para atender chamadas de fax
automaticamente.
2. Pressione Configurar.
3. Pressione Configuração avançada de fax e Toque distintivo.
4. Pressione o botão de seta para a direita para selecionar uma opção e, depois,
pressione OK.
Quando o telefone tocar com o padrão de toque atribuído à linha de fax, o
dispositivo atenderá a chamada e receberá o fax.
Para definir o padrão de toque de atendimento pelo servidor da Web incorporado
▲ Clique na guia Configurações, em Fax no painel esquerdo, na subguia
Avançado, selecione um padrão de toque no menu suspenso Toque distintivo e
clique no botão Aplicar.
Definição do modo de correção de erros de fax
Normalmente, o dispositivo monitora os sinais na linha telefônica durante o envio ou
recebimento de fax. Se ele detectar um sinal de erro durante a transmissão e a
configuração Correção de erros estiver ativada, poderá solicitar o reenvio dessa parte
do fax.
Desative a correção de erros somente se você estiver com problemas de envio ou de
recebimento de fax e se desejar aceitar os erros de transmissão. A desativação dessa
configuração pode ser útil se você estiver tentando enviar ou receber um fax de outro
país/região ou se estiver utilizando uma conexão telefônica via satélite.
Para definir o modo de correção de erros
• Servidor da Web incorporado (conexão de rede): Abra o servidor da Web
incorporado, clique na guia Configurações, em Fax no painel esquerdo, na guia
Avançado, selecione Ativado ou Desativado no menu suspenso Modo de
correção de erros e depois clique no botão Aplicar.
• Painel de controle: Pressione Menu Fax, abra o menu Configuração avançada
de fax e utilize a opção Modo de correção de erros.
Alteração das configurações de fax
85

Capítulo 8
Definição do tipo de discagem
Utilize este procedimento para definir o modo de discagem por tom ou por pulso. A
definição padrão de fábrica é Tom. Não altere essa configuração a menos que saiba
que sua linha telefônica não pode utilizar a discagem por tom.
Nota A opção de discagem por pulso não está disponível para todos os países/
regiões.
Para definir o tipo de discagem
• Servidor Web incorporado (conexão de rede): Abra o servidor da Web
incorporado, clique na guia Configurações, em Fax no painel esquerdo, na guia
Básico, selecione uma opção no menu suspenso Discagem por tom ou pulso e
depois clique no botão Aplicar.
• Painel de controle: Pressione Configurar, Configuração básica de fax e utilize
a opção Discagem por tom ou pulso.
Definição das opções de rediscagem
Se não for possível enviar um fax porque o aparelho de fax do destinatário não
atendeu ou estava ocupado, o dispositivo tentará rediscar o número com base nas
configurações para as opções Rediscagem ocupado e Rediscagem sem resposta.
Utilize o seguinte procedimento para ativar ou desativar as opções.
• Rediscagem ocupado: Se esta opção estiver ativada, o dispositivo rediscará
automaticamente quando receber um sinal de ocupado. A definição padrão de
fábrica para esta opção é ATIVADO.
• Rediscagem sem resposta: Se esta opção estiver ativada, o dispositivo
rediscará automaticamente quando o aparelho de fax do destinatário não atender.
A definição padrão de fábrica para esta opção é DESATIVADO.
Para definir as opções de rediscagem
• Servidor Web incorporado (conexão de rede): Abra o servidor da Web
incorporado, clique na guia Configurações, em Fax no painel esquerdo e depois
clique na guia Avançado.
• Painel de controle: Pressione Configurar, Configuração avançada de fax e
utilize a opção Rediscagem ocupado ou Rediscagem sem resposta.
Definição da velocidade do fax
É possível definir a velocidade do fax utilizada para a comunicação entre o dispositivo
e outros aparelhos de fax durante o envio e o recebimento de faxes. A velocidade
padrão do fax é Rápida.
Se você usar um dos itens a seguir, talvez seja necessário configurar o fax com uma
velocidade mais lenta:
• Um serviço de telefone pela Internet
• Um sistema PBX
• Protocolo FoIP (Fax over Internet Protocol)
• Um serviço ISDN (Integrated Services Digital Network)
86 Fax (somente alguns modelos)

Se você tiver dificuldades para enviar e receber faxes, procure definir a configuração
Velocidade do fax como Média ou Lenta. A tabela a seguir fornece as configurações
de velocidade de fax disponíveis.
Configuração de velocidade de fax Velocidade do fax
Rápido v.34 (33600 bauds)
Média v.17 (14400 bauds)
Lento v.29 (9600 bauds)
Para definir a velocidade do fax no painel de controle
1. Pressione Setup (Configurar).
2. Selecione Configuração avançada de fax e pressione Velocidade do fax.
3. Selecione uma opção utilizando as teclas de seta e pressione OK.
Fax pela Internet
Você pode assinar um serviço telefônico de baixo custo que permite enviar e receber
faxes com o dispositivo utilizando a Internet. Esse método é chamado FoIP
(Transmissão de fax sobre IP). Provavelmente, você utiliza um serviço FoIP (fornecido
pela companhia telefônica) se:
• Disca um código especial de acesso junto com o número de fax ou
• Tem uma caixa conversora de IP conectada à Internet e que fornece portas de
telefone analógico para a conexão de fax.
Nota Consegue apenas enviar e receber faxes conectando um cabo telefônico à
porta "1-LINE" no dispositivo, e não da porta Ethernet. Isso significa que sua
conexão com a Internet deve ser feita por meio uma caixa conversora (que
fornece plugues de telefone analógicos comuns para conexões de fax) ou pela
companhia telefônica.
Alguns serviços de fax pela Internet não funcionam apropriadamente quando o
dispositivo está definido para enviar e receber faxes em alta velocidade (33600 bps).
Se houver problemas no envio e recebimento de fax ao utilizar um serviço de fax pela
Internet, reduza a velocidade do fax. Para isso, altere a configuração Velocidade do
fax de Alta (o padrão) para Média. Para obter informações sobre a alteração dessa
configuração, consulte
Verifique também com a companhia telefônica se o serviço de fax pela Internet
oferece suporte para envio e recebimento de fax.
Definição da velocidade do fax.
Configuração de teste de fax
É possível testar a configuração do fax para ver o status do dispositivo e verificar se
ele está configurado corretamente para enviar e receber fax. Faça o teste após
Fax pela Internet
87

Capítulo 8
concluir a configuração do dispositivo para executar serviços de fax. O teste executa
as seguintes operações:
• Verifica o hardware do fax
• Verifica se o cabo telefônico correto está conectado ao dispositivo
• Verifica se o cabo telefônico está conectado à porta correta
• Verifica o tom de discagem
• Verifica se a linha telefônica está ativa
• Testa o status da conexão da linha telefônica
O dispositivo imprime um relatório com os resultados do teste. Se o teste falhar,
examine no relatório as informações sobre como corrigir o problema e execute o teste
novamente.
Para testar a configuração do fax
1. Configure o dispositivo para fax conforme as instruções específicas de
configuração para casa ou escritório.
2. Verifique se os cartuchos de tinta e os cabeçotes de impressão estão instalados e
se papel de página inteira está carregado na bandeja de entrada antes de iniciar o
teste.
3. No painel de controle, pressione Configurar.
4. Selecione Ferramentas e Executar teste de fax.
O dispositivo exibe o status do teste no visor e imprime um relatório.
5. Verifique o relatório.
• Se o teste for bem-sucedido e se os problemas de fax continuarem, verifique
as configurações de fax listadas no relatório e se estão corretas. Uma
configuração de fax em branco ou incorreta pode causar problemas de fax.
• Se o teste falhar, verifique o relatório para obter mais informações sobre como
corrigir os problemas encontrados.
Uso de relatórios
É possível configurar o dispositivo para imprimir automaticamente relatórios de erro e
de confirmação de cada fax enviado ou recebido. É possível também imprimir
manualmente relatórios do sistema, se necessário; esses relatórios fornecem
informações úteis do sistema sobre o dispositivo.
Por padrão, o dispositivo está configurado para imprimir um relatório apenas se
houver um problema ao enviar ou receber um fax. Uma mensagem de confirmação
que indica se um fax foi enviado com sucesso aparece rapidamente no visor do painel
de controle após cada transação.
Imprimir relatórios de confirmação de fax
Se você precisar de confirmação impressa de que seus faxes foram enviados
corretamente, siga estas instruções para ativar a confirmação de fax antes de enviálos. Selecione Ao enviar fax ou Enviar & Receber.
A configuração da confirmação de fax padrão é Desligado. Isso significa que não é
impresso um relatório de confirmação para cada fax enviado ou recebido. Uma
88 Fax (somente alguns modelos)

mensagem de confirmação indicando se o fax foi enviado com êxito aparece
rapidamente no visor do painel de controle após cada transação.
Para ativar a confirmação de fax
1. Pressione Configurar.
2. Pressione Imprimir relatório e Confirmação de fax.
3. Pressione o botão de seta para a direita para selecionar uma das opções a seguir
e, depois, pressione OK.
Desligado Não imprime um relatório de confirmação de fax quando você envia e
Ao enviar fax Imprime um relatório de confirmação de fax para cada fax enviado.
Ao receber fax Imprime um relatório de confirmação de fax para cada fax recebido.
Enviar & Receber Imprime um relatório de confirmação de fax para cada fax enviado e
recebe faxes. Essa é a configuração padrão.
recebido.
Dica Se você selecionar Ao enviar fax ou Enviar & Receber, e digitalizar o
seu fax para que seja enviado da memória, poderá incluir uma imagem da
primeira página do fax no relatório de Confirmação de fax enviado.
Pressione Configurar, Confirmação de fax e Envio de fax ativado
novamente. Selecione Liga-desliga no menu Imagem com relatório de
envio de fax.
Imprimir relatórios de erro de fax
Você pode configurar o dispositivo para que os relatórios sejam impressos
automaticamente quando houver um erro durante a transmissão ou recepção.
Para definir o dispositivo para imprimir automaticamente relatórios de erro de fax
1. Pressione Configurar.
2. Pressione Imprimir relatório e Relatório de erro de fax.
3. Pressione o botão de seta para a direita para selecionar uma das opções a seguir
e, depois, pressione OK.
Enviar & Receber Imprime sempre que há um erro de fax. Essa é a configuração padrão.
Desligado Não imprime nenhum relatório de erro de fax.
Ao enviar fax Imprime sempre que há um erro de transmissão.
Ao receber fax Imprime sempre que há um erro de recebimento.
Impressão e exibição do registro de fax
É possível imprimir um registro dos faxes recebidos e enviados pelo dispositivo. Cada
entrada no registro contém as seguintes informações:
• Data e hora da transmissão
• Tipo (se recebido ou enviado)
Uso de relatórios
89
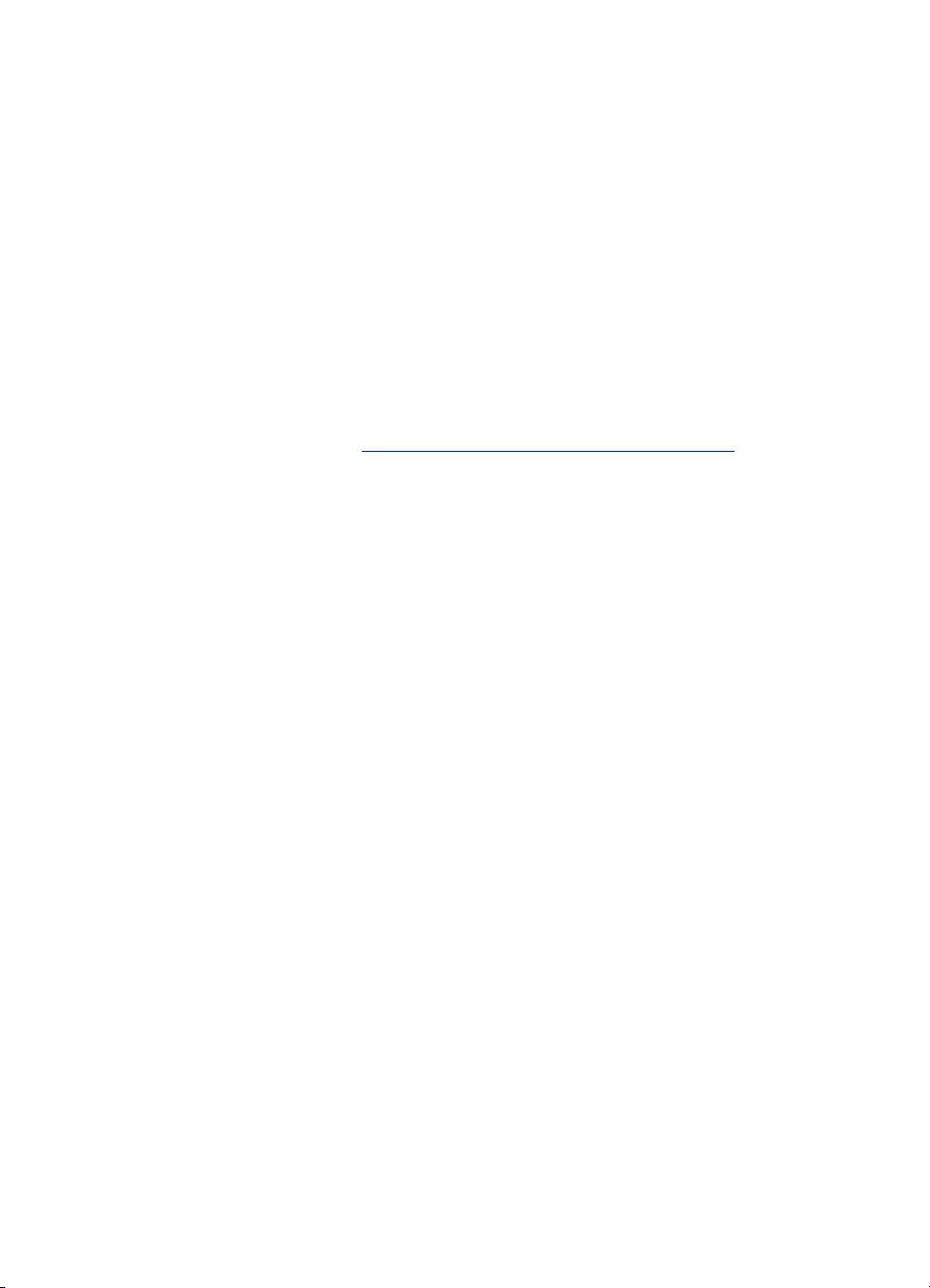
Capítulo 8
• Número do fax
• Duração
• Número de páginas
• Resultado (status) da transmissão
Os registros listam os faxes enviados do painel de controle e todos os faxes recebidos.
Para exibir o registro de fax do servidor da Web incorporado
▲ Na guia Informações, clique em Registro no painel esquerdo e depois na
subguia Registro de fax.
Os registros listam os faxes enviados do software de foto e imagem da HP e todos os
faxes recebidos.
Para exibir o registro de fax do software de foto e imagem da HP
1. No computador, abra o software de foto e imagem da HP. Para obter mais
informações, consulte
2. Consulte a Ajuda na tela para obter mais informações sobre o software de foto e
imagem da HP.
Os registros listam os faxes enviados do painel de controle e do software de foto e
imagem da HP, além de todos os faxes recebidos.
Para imprimir o relatório de fax usando o painel de controle
1. No painel de controle, pressione Configurar.
2. Pressione as teclas de seta a fim de mover para Relatório de impressão e
depois pressione OK.
3. Pressione as teclas de seta a fim de mover para Registro de fax e depois
pressione OK.
4. Pressione OK novamente para imprimir o registro.
Utilização do software de foto e imagem da HP.
Cancelamento de um fax
A qualquer momento, você pode cancelar um fax que está sendo enviado ou recebido.
Para cancelar um fax
▲ Pressione Cancelar no painel de controle para interromper o envio ou
recebimento de um fax. Se o dispositivo não interromper o envio ou recebimento
do fax, pressione Cancelar novamente.
O dispositivo imprime a página que já começou a ser impressa e depois cancela o
restante do fax. Esse procedimento pode levar alguns segundos.
Para cancelar um número que está sendo discado
▲ Pressione Cancelar para cancelar o número que você está discando.
90 Fax (somente alguns modelos)

9 Configuração e gerenciamento
Esta seção foi projetada para o administrador ou a pessoa responsável pelo
gerenciamento do dispositivo. Ela contém informações sobre os seguintes tópicos:
•
Gerenciamento do dispositivo
Utilização das ferramentas de gerenciamento do dispositivo
•
Como entender a página de diagnóstico de autoteste
•
Para entender a página de configuração de rede
•
Configuração das opções de rede
•
Configuração do fax para o dispositivo (somente alguns modelos)
•
Configuração do dispositivo (Windows)
•
Configuração do dispositivo (Mac OS)
•
Configuração do dispositivo para comunicação sem fio (somente alguns modelos)
•
Configuração do dispositivo para comunicação Bluetooth
•
Desinstalação e reinstalação do software
•
Gerenciamento do dispositivo
• Visão geral das tarefas de gerenciamento
Monitorar o dispositivo
•
Administrar o dispositivo
•
Visão geral das tarefas de gerenciamento
A tabela a seguir relaciona as ferramentas comuns que podem ser utilizadas para
gerenciar o dispositivo. Procedimentos específicos podem incluir outros métodos.
Para obter informações sobre como acessar e usar essas ferramentas, consulte
Utilização das ferramentas de gerenciamento do dispositivo.
Nota Usuários de Mac OS podem utilizar o painel de controle, o servidor da Web
incorporado e o Utilitário da impressora HP. Usuários do Windows podem utilizar o
painel de controle, o servidor da Web incorporado, o driver da impressora, a Caixa
de ferramentas, o HP Web Jetadmin e o myPrintMileage.
Para obter mais informações sobre o software HP Web Jetadmin, abra o software
HP Web Jetadmin e veja sua documentação. Para obter mais informações sobre o
myPrintMileage, visite o site do myPrintMileage na Web.
Se desejar... utilize estas ferramentas...
Monitorar o dispositivo
Partes do
painel de
controle
Servidor
da Web
incorporado
Caixa de
ferramenta
s
(Windows)
Utilitário
da
impressora
HP (Mac
OS)
Configuração e gerenciamento 91
Software
HP Web
Jetadmin
myPrintMileage
*

Capítulo 9
(continuação)
Se desejar... utilize estas ferramentas...
Status de
suprimentos
Utilização de
suprimentos e
mídia
Operação e
status
Administrar o dispositivo
Manutenção
do dispositivo
Segurança do
dispositivo
Tempo da
lâmpada do
scanner
Configurações
das bandejas
Configurações
de volume do
dispositivo ou
do botão
controle
Alertas e
notificações
* Disponível se myPrintMileage estiver instalado.
92 Configuração e gerenciamento

Monitorar o dispositivo
Esta seção fornece instruções para monitorar o dispositivo.
Use esta ferramenta... para obter as seguintes informações...
Painel de controle Obter informações sobre o status dos
Servidor da Web incorporado
Caixa de ferramentas (Windows) Informações sobre cartuchos de tinta:
Utilitário da impressora HP (Mac OS) Informações sobre cartuchos de tinta:
trabalhos que estão sendo processados, o
status de operação do dispositivo e o status
dos cartuchos de tinta e dos cabeçotes de
impressão.
Informações sobre o status da
•
impressora: Clique na guia
Informações e em uma opção disponível
no painel esquerdo.
Status do cartucho de tinta e do
•
cabeçote de impressão: Clique na guia
Informações e em Suprimentos de
tinta no painel esquerdo.
Utilização de tinta acumulada e
•
utilização de mídia: Clique na guia
Informações e em Utilização no painel
esquerdo.
Clique na guia Níveis estimados de tinta
para exibir as informações sobre o nível de
tinta e vá até o botão Detalhes do cartucho.
Clique no botão Detalhes do cartucho para
exibir as informações sobre a substituição de
cartuchos de tinta e as datas de validade.
Nota Os níveis de tinta mostrados são
apenas uma estimativa. Os volumes de tinta
reais podem variar.
Abra o painel de Informações e suporte e
clique em Status de suprimentos.
Administrar o dispositivo
Esta seção fornece informações sobre como administrar o dispositivo e modificar as
configurações.
Use esta ferramenta... para fazer o seguinte...
Painel de controle
Idioma e país/região: Pressione Configurar e
•
abra o menu Preferências.
Volume do painel de controle: Pressione
•
Configurar e abra o menu Preferências.
Volume do sinal de fax: Pressione
•
Configurar e selecione Volume do fax.
Impressão automática de relatório:
•
Pressione Configurar e abra o menu
Configuração avançada de fax.
Gerenciamento do dispositivo 93

Capítulo 9
(continuação)
Use esta ferramenta... para fazer o seguinte...
Definir o tipo de discagem: Pressione
•
Configurar e abra o menu Configuração
básica de fax.
Configurar as opções de rediscagem:
•
Pressione Configurar e abra o menu
Configuração avançada de fax.
Exibir o endereço IP do dispositivo
•
(consulte Alteração das configurações
avançadas de rede).
Definir a data e a hora: Pressione
•
Configurar, Ferramentas e Data e hora.
Definir o tempo da lâmpada do scanner:
•
Pressione Configurar, selecione Preferências
e Definir tempo da lâmpada.
Servidor da Web incorporado
Definir a senha do servidor da Web
•
incorporado: Clique na guia Configurações e
depois em Segurança no painel esquerdo.
Alterar as configurações da bandeja: Clique
•
na guia Configurações e depois em
Manuseio de papel no painel esquerdo.
Executar tarefas de manutenção do
•
dispositivo: Clique na guia Configurações e
depois em Serviços do dispositivo no painel
esquerdo.
Idioma e país/região: Clique na guia
•
Configurações e depois em Internacional no
painel esquerdo.
Volume do sinal de fax: Clique na guia
•
Configurações, em Fax no painel esquerdo e
depois ajuste a opção Volume do fax.
Definir configurações de rede: Clique na
•
guia Rede e em uma opção no painel esquerdo.
Definir um endereço IP estático: Clique na
•
guia Rede e em Com fio 802.3 ou Sem fio
802.11. Na seção Configuração do endereço
IP, selecione IP manual e digite o endereço IP
estático. Insira a Máscara de sub-rede
manual e Gateway padrão manual, se
necessário, e clique em Aplicar. Para obter
mais informações, consulte
para solução de problemas.
Recursos e dicas
94 Configuração e gerenciamento
Nota Não é recomendado atribuir um
endereço IP estático ao dispositivo. No
entanto, um endereço IP estático pode
solucionar determinados problemas de
instalação e de impressão, como o conflito
com firewall pessoal.
Definir as configurações do Arquivo digital
•
direto: Clique na guia Configurações e em
Discagem rápida de arquivo digital direto.

(continuação)
Use esta ferramenta... para fazer o seguinte...
Impressão automática de relatório de fax:
•
Clique na guia Configurações e depois em
Fax no painel esquerdo. Em seguida, clique na
guia Avançado.
Configuração do tipo de discagem: Clique
•
na guia Configurações e depois em Fax no
painel esquerdo. Em seguida, clique na guia
Básico.
Configuração das opções de rediscagem:
•
Clique na guia Configurações te depois em
Fax. Clique na guia Avançado.
Pedido de suprimentos: Em qualquer guia,
•
clique no botão Comprar suprimentos e siga
as instruções na tela.
Suporte: Em qualquer guia, clique no botão
•
Suporte e selecione uma opção.
Definir configurações de Bluetooth: Clique
•
na guia Bluetooth.
Definir a data e a hora: Clique na guia
•
Configurações, em Serviços de hora no
painel esquerdo, digite os valores necessários
nos campos e depois clique em Aplicar.
Caixa de ferramentas (Windows)
Utilitário da impressora (Mac OS)
Alterar as configurações da bandeja: Clique
•
em Manuseio de papel na guia Serviços.
Executar tarefas de manutenção da
•
impressora: Clique na guia Serviços.
Alterar as configurações da bandeja: Clique
•
em Manuseio de papel no painel
Configurações da impressora.
Executar tarefas de manutenção do
•
dispositivo: Abra o painel Informações e
suporte e clique na opção da tarefa que você
deseja executar.
Utilização das ferramentas de gerenciamento do dispositivo
• Servidor da Web incorporado
Caixa de ferramentas (Windows)
•
Utilitário da impressora HP (Mac OS)
•
Utilitário para configuração de impressora em rede (Mac OS)
•
Software HP Web Jetadmin
•
HP Instant Support
•
myPrintMileage
•
Servidor da Web incorporado
Quando o dispositivo é conectado a uma rede, é possível utilizar o servidor da Web
incorporado para exibir informações sobre status, alterar configurações e gerenciar o
dispositivo do computador.
Utilização das ferramentas de gerenciamento do dispositivo 95

Capítulo 9
Nota Para obter uma lista de requisitos de sistema para o servidor Web
incorporado, consulte
Especificações do servidor da Web incorporado.
Algumas configurações podem ser restringidas pela necessidade de uma senha.
É possível abrir e utilizar o servidor da Web incorporado sem estar conectado à
Internet; entretanto, alguns recursos não estarão disponíveis.
Para abrir o servidor Web incorporado
O servidor da Web incorporado pode ser aberto utilizando os seguintes métodos:
Nota Para abrir o servidor da Web incorporado do driver da impressora
(Windows) ou do Utilitário da impressora HP (Mac OS), o dispositivo deve estar
em uma rede e possuir um endereço IP.
• Navegador da Web: Em um navegador da Web suportado no computador, digite
o endereço IP que foi atribuído ao dispositivo.
Por exemplo, se o endereço IP for 123.123.123.123, digite o seguinte endereço no
navegador da Web: http://123.123.123.123
O endereço IP para o dispositivo está listado na página de diagnóstico de
autoteste. Para obter mais informações, consulte
Para entender a página de
configuração de rede.
Depois de abrir o servidor Web incorporado, é possível criar um marcador para
que você possa acessá-lo rapidamente no futuro.
• Utilitário de impressão HP (Mac OS): No painel Configurações da impressora,
clique em Configurações adicionais e depois clique no botão Abrir servidor da
Web incorporado.
Páginas do servidor da Web incorporado
O servidor da Web incorporado contém páginas que podem ser utilizadas para exibir
informações sobre o produto e para alterar as configurações do dispositivo. Essas
páginas também contêm links para outros serviços eletrônicos.
Páginas/botões Sumário
Página Informações Mostra informações sobre o status, os suprimentos
Página Configurações Mostra as configurações que foram definidas para
Página Rede Mostra o status e as configurações de rede que
Página Bluetooth Mostra as configurações Bluetooth que foram
96 Configuração e gerenciamento
de tinta e a utilização do dispositivo, além de um
log de eventos (como erros).
o dispositivo e oferece a opção de alterá-las.
foram definidas para o dispositivo. Essas páginas
só aparecerão se o dispositivo estiver conectado a
uma rede. Para obter mais informações, consulte
Configuração das opções de rede.
definidas para o dispositivo e oferece a opção de
alterá-las.
 Loading...
Loading...