Page 1

HP Officejet Pro
L7300/L7500/L7600/L7700
Kullanım Kılavuzu
Page 2

Page 3

HP Officejet Pro L7300/L7500/
L7600/L7700 All-in-One serisi
Kullanım Kılavuzu
Page 4

Telif hakkı bilgileri
© 2007 Telif Hakkı Hewlett-Packard
Development Company, L.P.
Basım 1, 10/2006
Telif hakkı yasalarının izin verdiği
durumlar dışında, önceden yazılı izin
alınmadan çoğaltılması, uyarlanması
veya başka bir dile çevrilmesi yasaktır.
Buradaki bilgiler önceden haber
verilmeksizin değiştirilebilir.
HP ürünleri ve hizmetleri için verilen
tüm garantiler, bu ürün ve hizmetlerle
birlikte verilen özel garanti
bildirimlerinde açık olarak belirtilmiştir.
Burada verilen bilgilerden hiçbiri ek
garanti olarak yorumlanmamalıdır.
HP, bu belgedeki teknik hatalardan,
basım ve yazım hatalarından veya
eksikliklerden sorumlu tutulamaz.
Telif hakkı (C) 1991-2, RSA Data
Security, Inc. Created 1991. Tüm
hakları saklıdır.
Bu yazılımı kopyalama ve kullanma
lisansı, bu yazılım veya işlevden söz
eden veya bunlara başvuru yapan
tüm belgelerde "RSA Data Security,
Inc. MD4 Message-Digest Algorithm"
olarak tanımlanması koşuluyla verilir.
Lisans ayrıca, türetilen çalışmalardan
söz eden veya buna başvuru yapan
tüm belgelerde "RSA Data Security,
Inc. MD4 Message-Digest
Algorithm'den türetilmiştir" şeklinde
tanımlanması koşuluyla türetilen
çalışmalar yapmak ve bunları
kullanmak için de verilir.
RSA Data Security, Inc., bu yazılımın
satılabilirliği veya belirli bir amaca
uygunluğu ile ilgili hiçbir taahhütte
bulunmaz. Herhangi açık veya zımni
bir garanti vermeden "olduğu gibi"
sağlanır.
Bu bildirimler, bu belge ve/veya
yazılımın her bölümünün tüm
kopyalarında saklanmalıdır.
Ticari markalar
Intel®, Pentium® Intel Corporation
veya ABD ve diğer ülkelerdeki yan
kuruluşlarının tescilli ticari markasıdır.
®
Microsoft
XP Microsoft Corporation'ın ABD'de
tescilli ticari markalarıdır.
bellek kartı ürün tarafından
desteklenir. SD logo sahibine ait bir
ticari markadır.
, Windows® ve Windows
Secure Digital
®
Kopyalama sınırlamaları
Çoğu yerde aşağıdaki öğeleri
kopyalamak yasal değildir.
Şüphelendiğinizde, önce yasal bir
temsilciye danışın.
Resmi belgeler:
•
Pasaportlar
•
İltica belgeleri
•
Hizmet belgeleri
•
Kimlik rozetleri, kartları veya
•
rütbe işaretleri
Resmi damgalar:
•
Posta damgaları
•
Yiyecek yardımı kuponları
•
Devlet kurumlarından çekilen
•
çekler ya da ödeme emirleri
Kağıt para, seyahat çekleri veya
•
posta havaleleri
Mevduat sertifikaları
•
Telif hakkı olan çalışmalar
•
Güvenlik bilgileri
Yangın ya da elektrik çarpması riskini
azaltmak için, bu ürünü kullanırken
her zaman temel güvenlik önlemlerine
uyun.
1. HP All-in-One ile birlikte gelen
belgelerdeki tüm talimatları okuyup
anlayın.
2. Bu ürünü bir güç kaynağına
bağlarken mutlaka topraklanmış priz
kullanın. Prizin topraklanmış olup
olmadığını bilmiyorsanız, yetkin bir
elektrik teknisyenine başvurun.
3. Ürünün üzerinde yazan tüm
uyarılara ve yönergelere uyun.
4. Bu ürünü, temizlemeden önce,
prizlerden çıkartın.
5. Bu ürünü suya yakın yerlerde veya
siz ıslakken kurmayın veya
kullanmayın.
6. Ürünü sağlam ve sabit bir yüzey
üzerine güvenli bir biçimde yerleştirin.
7. Ürünü, kimsenin basamayacağı
veya hat kablosunun üzerinden
atlamayacağı ve hat kablosunun zarar
görmeyeceği korumalı bir yere koyun.
8. Ürün normal çalışmazsa, bkz:
Bakım ve sorun giderme.
9. Ürünün içinde kullanıcı tarafından
bakımı yapılabilecek veya
onarılabilecek herhangi bir parça
bulunmamaktadır. Hizmet vermeyi
yetkili hizmet personeline bırakın.
Ürünle sınırlandırılmış
malzemeler
Bu HP ürünü, kullanım ömrü sona
erdiğinde özel muamele gerektiren şu
malzemeyi içermektedir:
Tarayıcının flüoresan lambasındaki
cıva (< 1,5 mg)
Geri dönüşüm bilgileri için,
www.hp.com/go/recycle sitesine, yerel
mercilere veya
adresindeki Electronics Industries
Alliance'a danışın.
Daha fazla bilgi için, bkz.
http://www.eiae.org
http://
Geri dönüşüm.
Page 5

İçindekiler
1Başlarken
Ürünle ilgili diğer kaynakları bulma .........................................................................................10
Erişilebilirlik .............................................................................................................................11
HP All-in-One parçalarını anlama ...........................................................................................12
Önden görünüş .................................................................................................................12
Yazdırma malzemeleri alanı .............................................................................................13
Bellek kartı yuvaları ..........................................................................................................14
Arkadan görünüş ..............................................................................................................14
Kontrol paneli ....................................................................................................................15
Kontrol paneli düğme ve ışıkları ..................................................................................15
Renkli ekran ................................................................................................................17
İki satırlı ekran ............................................................................................................18
Bağlantı bilgileri ................................................................................................................18
2 Aksesuarları takma
Dupleksleyiciyi takma .............................................................................................................20
Tepsi 2'yi Takma .....................................................................................................................20
Yazıcı sürücüsünde aksesuarları açma ..................................................................................21
Windows bilgisayarlarda aksesuarları açmak için .............................................................22
Macintosh bilgisayarlarda aksesuarları açmak için ...........................................................22
3 All-in-one'ı kullanma
Kontrol paneli menülerini kullanma .........................................................................................23
Kontrol paneli mesajı türleri ....................................................................................................24
Durum mesajları ...............................................................................................................24
Uyarı mesajları .................................................................................................................24
Hata mesajları ..................................................................................................................24
Önemli hata mesajları .......................................................................................................24
Aygıt ayarlarını değiştirme ......................................................................................................24
HP Çözüm Merkezi'ni kullanma (Windows) ............................................................................25
HP fotoğraf ve görüntüleme yazılımını kullanma ....................................................................25
Metin ve simgeler ...................................................................................................................27
Kontrol paneli tuş takımında sayı ve metin yazma ............................................................27
Metin girmek için .........................................................................................................27
Boşluk, duraklatma veya simge girmek için ................................................................27
Bir harfi, sayıyı veya simgeyi silmek için .....................................................................27
Sanal tuş takımını kullanarak metin yazma (yalnızca bazı modellerde) ............................28
Faks numaralarını çevirmek için kullanılabilecek simgeler (yalnızca bazı modellerde) .....29
Orijinalleri yükleme .................................................................................................................29
Otomatik belge besleyiciye (ADF) bir orijinal yükleme ......................................................29
Orijinali tarayıcı camına yerleştirme ..................................................................................30
1
Page 6
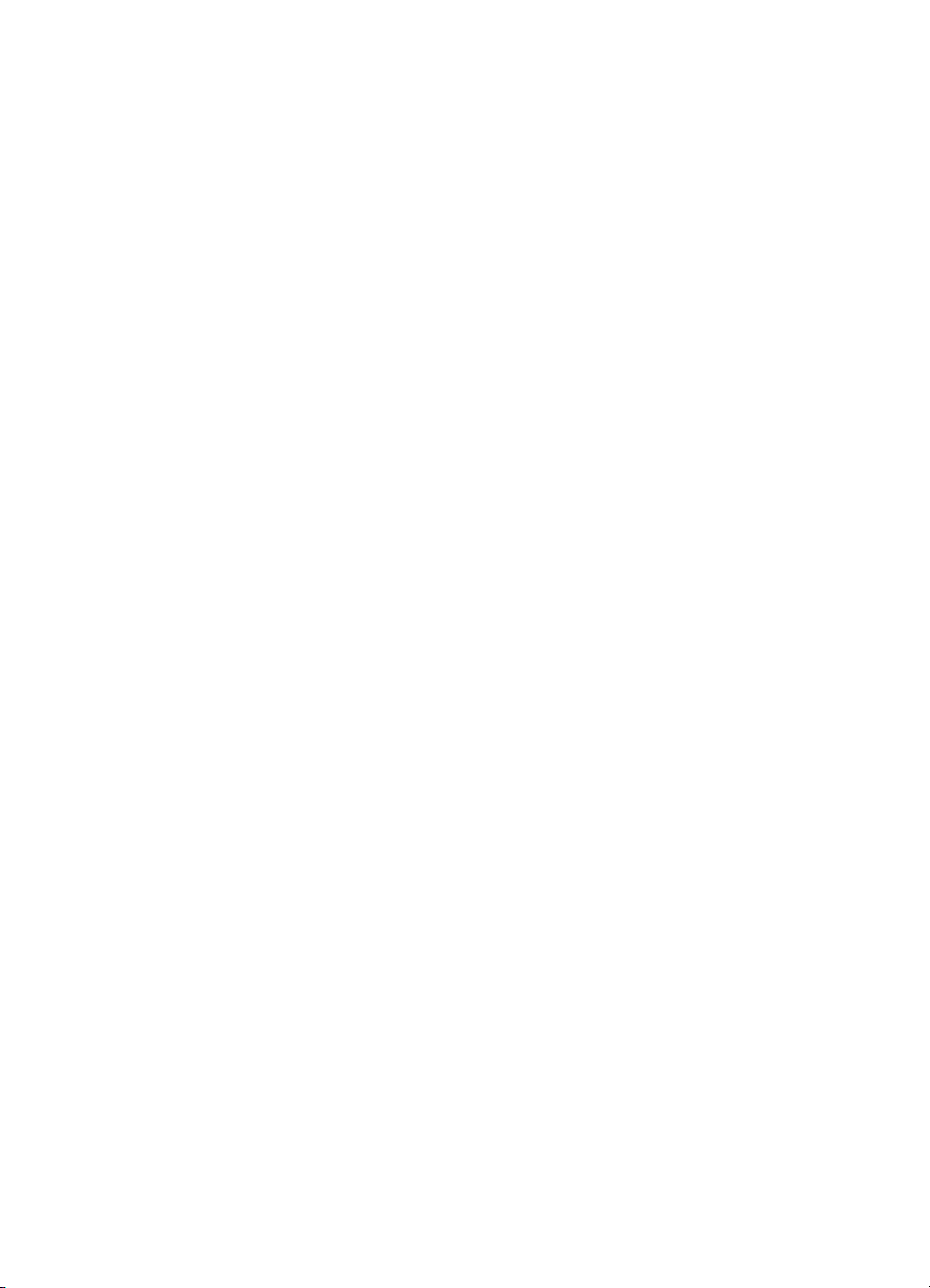
Yazdırma ortamı seçme ..........................................................................................................31
Yazdırma ortamı seçme ve kullanma konusunda ipuçları .................................................31
Desteklenen ortam belirtimlerini anlama ...........................................................................32
Desteklenen boyutları anlama ....................................................................................32
Desteklenen ortam türlerini ve ağırlıklarını anlama .....................................................35
En küçük kenar boşluklarını ayarlama ..............................................................................36
Ortam yükleme .......................................................................................................................37
Tepsileri yapılandırma ............................................................................................................39
Özel ve özel boyutlu ortamlara yazdırma ................................................................................40
Özel veya özel boyutlu ortama yazdırmak için (Windows) ................................................40
Özel veya özel boyutlu ortama yazdırmak için (Mac OS) .................................................41
Kenarlıksız yazdırma ..............................................................................................................41
Kenarlıksız bir belge yazdırmak için (Windows) ................................................................ 41
Kenarlıksız bir belge yazdırmak için (Mac OS) .................................................................42
Hızlı arama girişlerini ayarlama (yalnızca bazı modellerde) ....................................................42
Faks numaralarını hızlı arama girişleri veya gruplar olarak ayarlama ...............................43
Hızlı arama girişlerini ayarlamak için ..........................................................................43
Hızlı arama grubu ayarlamak için ...............................................................................43
Ağ klasörlerini hızlı arama girişleri olarak ayarlama (bazı modellerde) .............................44
Hızlı arama girişlerini ayarlamak için ..........................................................................45
Hızlı arama girişlerinin listesini yazdırma ve görüntüleme ................................................45
Hızlı arama girişlerinin listesini yazdırmak için ............................................................45
Hızlı arama girişlerinin listesini görüntülemek için .......................................................45
4 Yazdır
Yazdırma ayarlarını değiştirme ...............................................................................................46
Geçerli işlere yönelik olarak ayarları uygulamadan değiştirmek için (Windows) ...............46
Sonraki tüm işlere yönelik olarak varsayılan ayarları değiştirmek için (Windows) .............46
Ayarları değiştirmek için (Mac OS) ...................................................................................46
Her iki tarafa yazdırma (dupleksleme) ....................................................................................47
Sayfanın iki yüzüne yazdırma konusunda bilgiler .............................................................47
Dupleksleme gerçekleştirmek için (Windows) ...................................................................47
Otomatik dupleksleme gerçekleştirmek için (Mac OS) ......................................................48
Yazdırma işini iptal etme .........................................................................................................48
5 Kopya
Kontrol panelinden kopyalama ...............................................................................................49
Kopyalama ayarlarını değiştirme ............................................................................................49
Orijinali kırpma (yalnızca renkli ekranlı modellerde) ...............................................................50
Kopyalama işini iptal etme ......................................................................................................50
6 Tara
Orijinali tarama .......................................................................................................................51
Dijital Arşiv Kurma (yalnızca bazı modellerde) .................................................................. 51
Orijinali ağ klasörüne tarama ............................................................................................52
Orijinali bilgisayardaki bir programa tarama (doğrudan bağlantı) ...................................... 53
Orijinali bellek aygıtına tarama .........................................................................................54
Katıştırılmış Web sunucusu aracılığıyla Webscan kullanma ...................................................54
TWAIN uyumlu veya WIA uyumlu bir programdan tarama .....................................................54
TWAIN uyumlu bir programdan taramak için ....................................................................54
WIA uyumlu bir programdan taramak için .........................................................................55
2
Page 7

İçindekiler
Taranan orijinali düzenleme ....................................................................................................55
Taranan fotoğrafı veya grafiği düzenleme ........................................................................55
Taranan belgeyi optik karakter tanıma (OCR) yazılımını kullanarak düzenleme ..............55
Tarama ayarlarını değiştirme ..................................................................................................56
Tarama işini iptal etme ............................................................................................................56
7 Bellek aygıtlarıyla çalışma (yalnızca bazı modellerde)
Bellek kartı takma ...................................................................................................................57
Dijital kamera bağlama ...........................................................................................................58
Depolama aygıtı bağlama .......................................................................................................60
Fotoğraf görüntüleme .............................................................................................................61
Fotoğraf görüntüleme (yalnızca renkli ekran modellerinde) ..............................................61
Bilgisayarınızı kullanarak fotoğraf görüntüleme ................................................................61
Fotoğrafları kontrol panelinden basma ...................................................................................61
Foto dizin sayfası kullanarak fotoğraf basma ....................................................................61
Panaromik fotoğraf basma ................................................................................................64
Vesikalık fotoğraf basma ..................................................................................................66
Video kurgusu fotoğrafları basma .....................................................................................67
Bilgisayarınıza fotoğraf kaydetme ...........................................................................................68
8 Faks (yalnızca bazı modellerde)
Faks gönderme .......................................................................................................................70
Temel faks gönderme .......................................................................................................70
Telefondan elle faks gönderme ........................................................................................71
Monitörden arama özelliğini kullanarak faks gönderme ....................................................72
Faks yayınlama seçeneğini kullanarak faks gönderme (yalnızca renkli monitörlü
modeller) ...........................................................................................................................73
Faks alma ...............................................................................................................................73
Faksı elle alma .................................................................................................................73
Gelen faksları yedeklemeyi ayarlama ...............................................................................74
Alınan faksları bellekten yeniden yazdırma ......................................................................75
Faksları başka bir numaraya iletme ..................................................................................76
İstenmeyen faks numaralarını engelleme .........................................................................77
İstenmeyen faks modu ayarlama ................................................................................77
İstenmeyen faks listesine numara ekleme ..................................................................77
İstenmeyen faks listesinden numara çıkarma .............................................................78
Engellenen faks numaralarının listesini görüntüleme ..................................................79
Faks ayarlarını değiştirme ......................................................................................................79
Faks başlığını yapılandırma ..............................................................................................79
Yanıt modunu ayarlama (Otomatik yanıt) .........................................................................79
Kaç zil sesinden sonra yanıtlanacağını ayarlama .............................................................80
Ayırt edici zil sesi için yanıtlama zil tonunu değiştirme ......................................................80
Faks hata düzeltme modunu ayarlama .............................................................................81
Faks hata düzeltme modunu ayarlamak için ...............................................................81
Arama türünü ayarlama ....................................................................................................81
Arama türünü ayarlamak için ......................................................................................82
Yeniden arama seçeneklerini ayarlama ............................................................................82
Yeniden arama seçeneklerini ayarlamak için ..............................................................82
Faks hızını ayarlama ........................................................................................................82
Internet üzerinden faks ...........................................................................................................83
Faks kurulumunuzu sınama ....................................................................................................83
3
Page 8

Raporları kullanma .................................................................................................................84
Faks onay raporlarını yazdırma ........................................................................................84
Faks hata raporlarını yazdırma .........................................................................................85
Faks günlüğünü yazdır ve görüntüle .................................................................................86
Faksı iptal etme ......................................................................................................................86
9 Yapılandırma ve yönetme
Aygıtı yönetme ........................................................................................................................88
Yönetim görevlerine genel bakış ....................................................................................... 88
Aygıtı izleme .....................................................................................................................89
Aygıtı yönetme ..................................................................................................................91
Aygıt yönetimi araçlarını kullanma ..........................................................................................93
Katıştırılmış Web sunucusu ..............................................................................................93
Katıştırılmış Web sunucusunu açmak için ..................................................................93
Katıştırılmış Web sunucusu sayfaları ..........................................................................94
Araç Kutusu (Windows) ....................................................................................................94
Araç Kutusu'nu açmak için ..........................................................................................94
Araç Kutusu sekmeleri ................................................................................................95
HP Printer Utility (Mac OS) ...............................................................................................96
HP Printer Utility'yi açmak için ....................................................................................96
HP Printer Utility panelleri ...........................................................................................96
Network Printer Setup Utility (Ağ Yazıcısı Kurulum Yazılımı Yardımcı Programı)
(Mac OS) ..........................................................................................................................97
HP Web Jetadmin yazılımı ...............................................................................................97
HP Instant Support ...........................................................................................................97
Güvenlik ve gizlilik ......................................................................................................98
HP Instant Support erişimi kazanmak için ................................................................... 98
myPrintMileage .................................................................................................................98
Öz sınama tanı sayfasını anlama ...........................................................................................99
Ağ yapılandırma sayfasını anlama ........................................................................................ 101
Kanal aralığı tanımları .....................................................................................................102
Ağ seçeneklerini yapılandırma ..............................................................................................102
Temel ağ ayarlarını değiştirme .......................................................................................102
Kablosuz Kurulum Sihirbazı'nı Kullanma ..................................................................103
Ağ ayarlarını görüntüleme ve yazdırma ....................................................................103
Kablosuz radyosunu açma ve kapatma ....................................................................103
Gelişmiş ağ ayarlarını değiştirme .................................................................................... 103
Bağlantı hızını ayarlama ...........................................................................................103
IP ayarlarını görüntüleme .........................................................................................104
IP ayarlarını değiştirmek için .....................................................................................104
4
Page 9

İçindekiler
Aygıt için faks kurulumu (yalnızca bazı modellerde) .............................................................104
Faks kurulumu (paralel telefon sistemleri) ......................................................................105
Ev veya ofisiniz için doğru faks kurulumunu seçme ..................................................105
Faks ayarları durumunuzu seçin ...............................................................................107
Senaryo A: Ayrı faks hattı (sesli arama alınmaz) ......................................................108
Senaryo B: Aygıtı DSL ile kurma ..............................................................................109
Senaryo C: Aygıtı bir PBX telefon sistemi veya ISDN hattı ile kurma .......................110
Senaryo D: Aynı hat üzerinde ayırt edici zil sesi hizmetine sahip faks ......................111
Senaryo E: Paylaşılan ses/faks hattı ........................................................................112
Senaryo F: Sesli mesajla paylaşılan ses/faks hattı ...................................................113
Senaryo G: Bilgisayar modemi ile paylaşılan faks hattı (sesli arama alınamaz) .......114
Senaryo H: Bilgisayar modemi ile paylaşılan ses/faks hattı ......................................116
Senaryo I: Telesekreterle paylaşılan ses/faks hattı ...................................................120
Senaryo J: Bilgisayar modemi ve telesekreterle paylaşılan ses/faks hattı ................121
Senaryo K: Çevirmeli bilgisayar modemi ve sesli mesajla paylaşılan ses/faks
hattı ...........................................................................................................................125
Seri tip faks kurulumu .....................................................................................................127
Aygıtı yapılandırma (Windows) .............................................................................................128
Doğrudan bağlantı ..........................................................................................................128
Aygıtı bağlamadan önce yazılımı yüklemek için (önerilen) .......................................128
Yazılımı yüklemeden önce aygıtı bağlamak için .......................................................128
Aygıtı yerel olarak paylaşılan bir ağda paylaşmak için ..............................................129
Ağ bağlantısı ...................................................................................................................130
Aygıtı ağa yüklemek için ...........................................................................................130
İstemci bilgisayarlara aygıt yazılımını yüklemek için .................................................130
Yazıcı sürücüsünü Yazıcı Ekle'yi kullanarak yüklemek için ......................................131
Aygıtı yapılandırma (Mac OS) ..............................................................................................131
Yazılımı ağ veya doğrudan bağlantı için yüklemek için ...................................................131
Aygıtı yerel olarak paylaşılan bir ağda paylaşmak için ....................................................132
Aygıtı kablosuz iletişim için kurma (yalnızca bazı modellerde) .............................................133
802.11 kablosuz ağ ayarlarını anlama ............................................................................133
Kontrol panelini kablosuz kurulum sihirbazıyla kullanarak kablosuz iletişim kurmak
için ..................................................................................................................................134
Yükleyiciyi kullanarak kablosuz iletişim kurmak için (Windows) ......................................135
SecureEasySetup (SES) kullanarak kablosuz iletişim kurmak için .................................136
Aygıtı kablosuz bir ağda kurmak için (Mac OS) ..............................................................137
Kablosuz iletişimi kapatma .............................................................................................137
Kablosuz ağda paraziti azaltacak yönergeler .................................................................137
Kablosuz ağ güvenliği sağlama yönergeleri ....................................................................137
WAP'a donanım adresleri eklemek için .....................................................................137
Diğer yönergeler .......................................................................................................138
5
Page 10

Aygıtı Bluetooth iletişimi için kurma ......................................................................................138
Aygıtın Bluetooth iletişimini katıştırılmış Web sunucusu üzerinden kurmak için .............139
Aygıtı Bluetooth ile bağlama ...........................................................................................140
Aygıtı Windows'ta Bluetooth ile bağlama ..................................................................140
Aygıtı Mac OS'de Bluetooth ile bağlama ...................................................................141
Aygıtın Bluetooth güvenliğini ayarlama ...........................................................................142
Bluetooth aygıtlarını doğrulamak için geçiş anahtarı kullanma .................................142
Aygıtı Bluetooth aygıtlara görünür hale getirmek veya görünürlüğü kaldırmak için ...143
Katıştırılmış Web sunucusu üzerinden Bluetooth ayarlarını yeniden yapın ..............143
Yazılımı kaldırıp yeniden yükleme ........................................................................................143
10 Bakım ve sorun giderme
Desteklenen mürekkep kartuşlar ..........................................................................................146
Mürekkep kartuşlarını değiştirme ..........................................................................................147
Yazıcı kafalarının bakımı ......................................................................................................148
Yazıcı kafası durumunu kontrol etmek için .....................................................................148
Baskı kalitesi tanı sayfasını yazdırmak için .....................................................................148
Yazıcı kafalarını hizalamak için ....................................................................................... 149
Satır beslemeyi kalibre etmek için ..................................................................................150
Yazıcı kafalarını temizlemek için ..................................................................................... 150
Yazıcı kafası temas noktalarını temizlemek için .............................................................151
Yazıcı kafasını değiştirmek için ....................................................................................... 153
Yazdırma malzemesini saklama ...........................................................................................155
Mürekkep kartuşlarını saklama .......................................................................................155
Yazıcı kafalarını saklama ................................................................................................155
Aygıtı temizleme ...................................................................................................................155
Tarayıcı camını temizleme ..............................................................................................156
Otomatik belge besleyiciyi (ADF) temizleme ................................................................... 156
Dış yüzeyi temizleme ......................................................................................................160
Sorun giderme ipuçları ve kaynakları .................................................................................... 160
Yazdırma sorunlarını çözme .................................................................................................161
Aygıt beklenmedik şekilde kapanıyor ..............................................................................161
Kontrol panelinde görüntülenen hata mesajı ..................................................................161
Aygıt yanıt vermiyor (hiçbir şey yazdırılmıyor) ................................................................161
Aygıt yazıcı kafasını kabul etmiyor .................................................................................162
Aygıtın yazdırması uzun zaman alıyor ............................................................................163
Boş sayfa veya sayfanın bir kısmı yazdırılıyor ................................................................163
Sayfada eksiklikler veya yanlışlıklar var ..........................................................................164
Metin veya grafik yerleşimi yanlış ...................................................................................164
Aygıt sayfanın yarısını yazdırdıktan sonra kağıdı çıkarıyor ............................................165
Düşük baskı kalitesi ve beklenmeyen çıktılar .......................................................................165
Düşük baskı kalitesi ........................................................................................................165
Anlamsız karakterler yazdırılıyor .....................................................................................166
Mürekkep bulaşıyor ........................................................................................................166
Mürekkep metni veya grafikleri tam doldurmuyor ...........................................................167
Çıktılar cansız veya donuk renkli ....................................................................................167
Renkler siyah beyaz yazdırılıyor .....................................................................................167
Yanlış renkler yazdırılıyor ...............................................................................................167
Çıktılarda soluk renkler var .............................................................................................168
Renkler doğru şekilde sıralanmıyor ................................................................................168
Metin veya grafiklerde çizgi veya noktalar eksik .............................................................168
6
Page 11

İçindekiler
Kağıt besleme sorunlarını çözme .........................................................................................168
İsteğe Bağlı Tepsi 2 takılamıyor ...................................................................................... 168
Farklı bir kağıt besleme sorunu oluşuyor ........................................................................169
Kopyalama sorunlarını çözme ..............................................................................................170
Kopya çıkmadı ................................................................................................................170
Kopyalar boş ...................................................................................................................170
Yanlış orijinal kopyalanmış .............................................................................................171
Belgeler eksik veya soluk ...............................................................................................171
Boyut küçük ....................................................................................................................171
Kopyalama kalitesi düşük ...............................................................................................171
Kopyalama kusurları görünüyor ......................................................................................172
Hata mesajları görüntüleniyor .........................................................................................172
Aygıt sayfanın yarısını yazdırdıktan sonra kağıdı çıkarıyor ............................................172
Tarama sorunlarını çözme ....................................................................................................173
Tarayıcı çalışmadı ..........................................................................................................173
Tarama çok uzun sürüyor ...............................................................................................173
Belgenin bir parçası taranmamış veya metin eksik .........................................................174
Metin düzenlenemiyor .....................................................................................................174
Hata mesajları görüntüleniyor .........................................................................................175
Taranan görüntünün kalitesi düşük .................................................................................175
Tarama kusurları görünüyor ...........................................................................................176
Ağ klasörü taranamıyor (Doğrudan Dijital Arşiv) .............................................................177
Faks sorunlarını çözme ........................................................................................................178
Faks sınaması başarısız .................................................................................................178
Fotoğraf (bellek kartı) sorunlarını çözme ..............................................................................189
Aygıt bellek kartını okuyamıyor .......................................................................................190
Aygıt bellek kartındaki fotoğrafları okuyamaz .................................................................190
Bellek kartındaki bazı fotoğraflar yazdırılamayıp, yazdırma işinin iptal edilmesine
neden olur .......................................................................................................................190
Aygıt sayfanın yarısını yazdırdıktan sonra kağıdı çıkarıyor ............................................190
Aygıt yönetimi sorunlarını çözme ..........................................................................................191
Katıştırılmış Web sunucusu açılamıyor ...........................................................................191
Sorun giderme yükleme sorunları .........................................................................................191
Donanım yükleme önerileri .............................................................................................192
Yazılım yükleme önerileri ................................................................................................192
Hizalama sayfası sorunlarını çözme ...............................................................................193
Yazılım yükleme sorunlarını çözme ................................................................................193
Ağ sorunlarını çözme ......................................................................................................193
Kablosuz sorunlarını çözme ...........................................................................................195
Sıkışan kağıtları temizleme ...................................................................................................196
Aygıttaki bir kağıt sıkışmasını temizleme ........................................................................197
ADF'deki kağıt sıkışmalarını temizleme ..........................................................................199
Sıkışıklıklardan kaçınma ipuçları ....................................................................................201
A HP sarf malzemeleri ve aksesuarları
Yazdırma sarf malzemelerini çevrimiçi sipariş verme ...........................................................202
Aksesuarlar ...........................................................................................................................202
Sarf Malzemeleri ...................................................................................................................202
Mürekkep kartuşları ........................................................................................................203
Yazdırma kafaları ............................................................................................................203
HP ortamları ...................................................................................................................203
7
Page 12

B Destek ve garanti
Elektronik destek alma ..........................................................................................................204
HP telefon desteği alma ........................................................................................................204
Aramadan önce ..............................................................................................................204
Telefon destek numaraları ..............................................................................................205
Hewlett-Packard sınırlı garanti bildirgesi ...............................................................................207
Aygıtı göndermek üzere hazırlama .......................................................................................208
Nakliyattan önce mürekkep kartuşları ve yazıcı kafalarını çıkarın ..................................208
Kontrol paneli kaplamasını çıkarma ................................................................................209
Aygıtı paketleme ...................................................................................................................210
C Aygıt belirtimleri
Fiziksel özellikler ...................................................................................................................212
Ürün özellikleri ve kapasiteleri ..............................................................................................212
İşlemci ve bellek belirtimleri ..................................................................................................213
Sistem gereksinimleri ............................................................................................................213
Ağ iletişim kuralları belirtimleri ..............................................................................................214
Katıştırılmış Web sunucusu belirtimleri .................................................................................214
Yazdırma belirtimleri .............................................................................................................214
Yazdırma çözünürlüğü ....................................................................................................214
Kopyalama belirtimleri ..........................................................................................................215
Faks belirtimleri ....................................................................................................................215
Tarama belirtimleri ................................................................................................................215
Doğrudan Dijital Arşiv belirtimleri ..........................................................................................216
Ortam belirtimleri ..................................................................................................................216
Elektrik belirtimleri ................................................................................................................. 216
Akustik yayım belirtimleri (Taslak modunda yazdırma, ISO 7779'a göre gürültü
düzeyleri) ..............................................................................................................................216
Desteklenen aygıtlar .............................................................................................................217
Bellek kartı belirtimleri ...........................................................................................................217
D Düzenleme bilgileri
FCC bildirimi .........................................................................................................................218
Shielded cables ..............................................................................................................218
Exposure to radio frequency radiation (wireless products only) ......................................219
ABD telefon şebekesi kullanıcılarının dikkatine ..............................................................220
Kanada telefon şebekesi kullanıcılarının dikkatine ...............................................................221
Avrupa Ekonomik Alanı'ndaki kullanıcıların dikkatine ...........................................................222
Diğer düzenleme bilgileri ......................................................................................................222
EMI bildirimi (Kore) .........................................................................................................222
VCCI bildirimi (Japonya) .................................................................................................223
Düzenleyici model numarası ...........................................................................................223
Güç kablosu bildirimi .......................................................................................................223
LED sınıflandırması ........................................................................................................223
8
Page 13

İçindekiler
Kablosuz ürünler için yasal bilgiler ........................................................................................223
Notice to users in Canada/Note à l'attention des utilisateurs Canadien ..........................224
Notice to users in Brazil/Notificação de Normas de Uso de Dispositivos Sem Fio do
Brasil ...............................................................................................................................224
Avrupa Birliği'ndeki kullanıcıların dikkatine (İngilizce) .....................................................225
Fransa'daki kullanıcıların dikkatine .................................................................................226
Kore'deki kullanıcıların dikkatine .....................................................................................227
İtalya'daki kullanıcıların dikkatine ....................................................................................228
İspanya'daki kullanıcıların dikkatine ................................................................................229
Uygunluk bildirimi .................................................................................................................230
Çevre koruma programı ........................................................................................................232
Azaltma ve ortadan kaldırma ..........................................................................................232
Güç tüketimi ....................................................................................................................232
Pil bilgisi ..........................................................................................................................232
Malzeme güvenliği veri sayfaları .....................................................................................232
Geri dönüşüm .................................................................................................................233
Ürün ambalajı ...........................................................................................................233
Plastik .......................................................................................................................233
Avrupa Birliğindeki Ev Kullanıcıları İçin Atık Cihazların Çöpe Atılması .....................233
HP ürünleri ve sarf malzemeleri ................................................................................233
Dizin............................................................................................................................................234
9
Page 14

1Başlarken
Bu kılavuzda, aygıtın nasıl kullanılacağı ve sorunların nasıl çözüleceği anlatılmaktadır.
•
Ürünle ilgili diğer kaynakları bulma
Erişilebilirlik
•
HP All-in-One parçalarını anlama
•
Ürünle ilgili diğer kaynakları bulma
Bu kılavuzda yer almayan ürün bilgilerini ve diğer sorun giderme kaynaklarını
aşağıdaki kaynaklardan edinebilirsiniz:
Kaynak Açıklama Konum
Kurulum posteri
Başlangıç kılavuzu
Benioku dosyası ve sürüm
notları
Katıştırılmış Web sunucusu
(ağ bağlantısı)
Araç Kutusu (Microsoft
Windows®)
HP Printer Utility (Mac OS) Yazdırma ayarlarını
®
Resimli kurulum bilgileri verir. Bu belgenin basılı bir kopyası
Aygıtın kurulmasıyla ilgili
yönergeler içerir ve garanti
ve güvenlik konularında bilgi
verir.
En son bilgileri ve sorun
giderme ipuçlarını sağlar.
Durum bilgilerini
görüntülemenizi, ayarları
değiştirmenizi ve ağdaki
bilgisayarlardan aygıtı
yönetmenizi sağlar.
Daha fazla bilgi için, bkz.
Katıştırılmış Web sunucusu.
Yazıcı kafası durumu
hakkında bilgi verir ve bakım
hizmetlerine erişim sağlar.
Daha fazla bilgi için, bkz.
Araç Kutusu (Windows).
yapılandırmak, aygıtı
ayarlamak, yazıcı kafalarını
temizlemek, yapılandırma
sayfasını yazdırmak,
çevrimiçi sarf malzemesi
sipariş etmek ve web
sitesinden destek bilgilerini
bulmak için kullanılan araçları
içerir. Kablosuz yazdırma
ayarlarını da
yapılandırabilirsiniz.
Daha fazla bilgi için, bkz.
Printer Utility (Mac OS).
aygıtla birlikte verilir.
Bu belgenin basılı bir kopyası
aygıtla birlikte verilir.
Başlangıç CD'sinde bulunur.
Standart Web tarayıcıları
aracılığıyla kullanılabilir.
Araç Kutusu genellikle,
kullanılabilir bir yükleme
seçeneği olarak aygıt
yazılımıyla birlikte yüklenir.
HP Printer Utility genellikle
aygıt yazılımıyla birlikte
yüklenir.
HP
10 Başlarken
Page 15
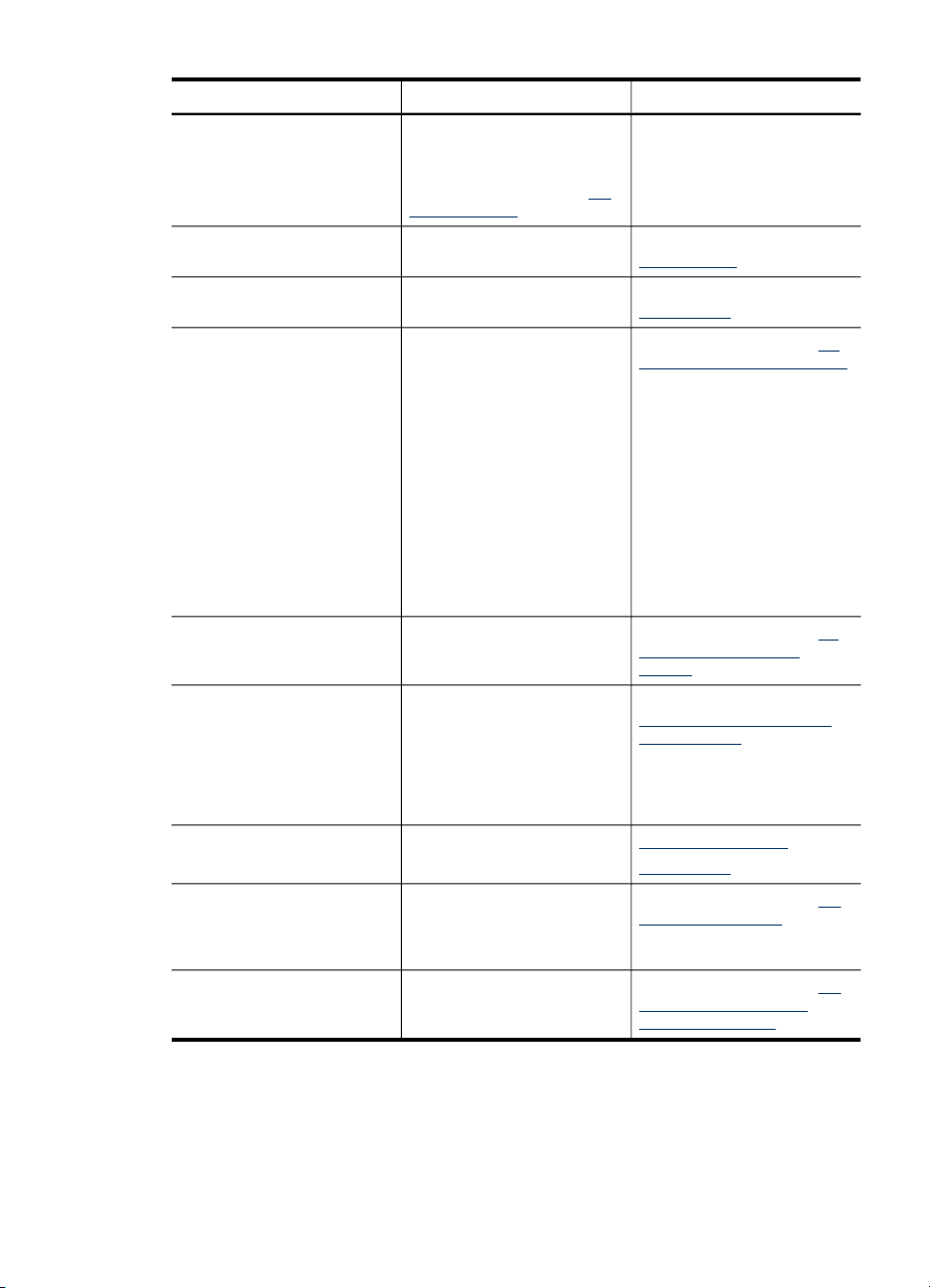
(devamı)
Kaynak Açıklama Konum
HP Instant Support Yazdırma sorunlarını hızla
Kontrol paneli Çalışmayla ilgili durum, hata
Günlükler ve raporlar Gerçekleşen olaylar
Öz sınama tanı sayfası
Ağ yapılandırma sayfası Ağ yapılandırma bilgileri
Baskı kalitesi tanı sayfası Baskı kalitesini etkileyen
HP Web siteleri En son yazıcı yazılımı, ürün
HP telefon desteği HP'ye başvuru bilgilerini
HP fotoğraf ve görüntüleme
yazılımı yardımı
belirlemenizi, tanılamanızı ve
çözmenizi sağlar.
Daha fazla bilgi için, bkz.
Instant Support.
ve uyarı bilgileri verir.
hakkında bilgi verir.
Aygıt bilgileri:
•
Ürün adı
•
Model numarası
•
Seri numarası
•
Ürün yazılımı sürüm
•
numarası
Takılı olan aksesuarlar
•
(örneğin, dupleksleyici)
Tepsilerden yazdırılan
•
sayfa sayısı ve
aksesuarlar
Mürekkep düzeyleri
•
Yazıcı kafası durumu
•
sağlar.
sorunlara tanı koyar ve
çıktılarınızın baskı kalitesini
iyileştirecek bakım araçlarını
çalıştırıp
çalıştırmayacağınıza karar
vermede yardımcı olur.
ve destek bilgilerini sağlar.
listeler. Garanti süresi
boyunca bu destek
çoğunlukla ücretsizdir.
Yazılımın kullanımı hakkında
bilgi verir.
Tüm standart Web
tarayıcılarında ve Araç
Kutusu'nda (Windows) vardır.
HP
Daha fazla bilgi için, bkz.
Kontrol paneli.
Daha fazla bilgi için, bkz.
Aygıtı izleme.
Daha fazla bilgi için, bkz. Öz
sınama tanı sayfasını anlama.
Daha fazla bilgi için, bkz. Ağ
yapılandırma sayfasını
anlama.
Daha fazla bilgi için, bkz.
Baskı kalitesi tanı sayfasını
yazdırmak için.
www.hp.com/support
www.hp.com
Daha fazla bilgi için, bkz. HP
telefon desteği alma.
Daha fazla bilgi için, bkz. HP
fotoğraf ve görüntüleme
yazılımını kullanma.
Erişilebilirlik
Aygıt, engelli kişilerin aygıta erişimine yardımcı olan bazı özelliklere sahiptir.
Görsel
Erişilebilirlik
11
Page 16

Bölüm 1
Aygıt yazılımı, işletim sisteminizin erişilebilirlik seçenek ve özelliklerinin kullanımıyla,
görsel engellere veya düşük görme gücüne sahip kullanıcılar için erişilebilir hale gelir.
Yazıcı yazılımı ayrıca ekran okuyucular, Körler alfabesi okuyucuları ve sesten metne
uygulamaları gibi çoğu yardımcı teknolojileri de destekler. Renk körü olan kullanıcılar
için, yazılım ve kontrol paneli üzerinde kullanılan renkli düğme ve sekmeler uygun
eylemi ifade eden basit metin ve simge etiketlerine sahiptir.
Hareket Yeteneği
Hareket engelli kullanıcılar, aygıt yazılımı işlevlerini klavye komutlarıyla yürütebilirler.
Yazılım; StickyKeys, ToggleKeys, FilterKeys ve MouseKeys gibi Windows erişilebilirlik
seçeneklerini de destekler. Aygıt kapakları, düğmeleri, kağıt tepsileri ve kağıt
kılavuzları, kısıtlı güç ve erişime sahip kullanıcılar tarafından kullanılabilir.
Destek
Bu ürünün erişilebilirliği ve HP'nin ürün erişilebilirliğine bağlılığı hakkında daha fazla
bilgi için lütfen HP'nin
ziyaret edin.
MAC OS'ye ait erişilebilirlik bilgileri için,
Apple Web sitesini ziyaret edin.
www.hp.com/accessibility adresinde bulunan Web sitesini
www.apple.com/accessibility adresindeki
HP All-in-One parçalarını anlama
• Önden görünüş
Yazdırma malzemeleri alanı
•
Bellek kartı yuvaları
•
Arkadan görünüş
•
Kontrol paneli
•
Bağlantı bilgileri
•
Önden görünüş
12 Başlarken
Page 17

1 Otomatik belge besleyici (ADF)
2 Tarayıcı camı
3 Kontrol paneli (elinizdeki HP All-in-One modeline göre değişir)
4 Ekran (elinizdeki modele göre değişir)
5 Çıkış tepsisi
6 Çıkış tepsisi uzantısı
7 Uzunluk/genişlik kılavuzları
8 Tepsi 1
9 Tepsi 2 (bazı modellerde bulunur)
10 Ön evrensel seri veri yolu (USB) bağlantı noktası (PictBridge etkinleştirilmiş)
11 Bellek kartı yuvaları
12 Belek aygıtı ışığı
13 Belge besleme tepsisi
14 Genişlik kılavuzları
Yazdırma malzemeleri alanı
1 Mürekkep kartuşu kapağı
2 Mürekkep kartuşları
3 Taşıyıcı erişim kapağı
4 Yazıcı kafaları
5 Yazıcı kafası mandalı
HP All-in-One parçalarını anlama 13
Page 18

Bölüm 1
Bellek kartı yuvaları
1
CompactFlash (tip I ve II)
2 Secure Digital, MultimediaCard (MMC), Secure MMC
3
xD
4
Memory Stick, Magic Gate Memory Stick, Memory Stick Duo, Memory Stick Pro
5
Ön evrensel seri veri yolu (USB) bağlantı noktası (PictBridge etkinleştirilmiş)
Arkadan görünüş
1 Güç girişi
2 Ethernet ağ bağlantı noktası
3 Arka evrensel seri veri yolu (USB) bağlantı noktası
14 Başlarken
Page 19

(devamı)
4 Faks bağlantı noktaları (1-LINE ve 2-EXT) (bazı modellerde bulunur)
5 Arka erişim paneli (dupleksleyici olmayan modellerde)
6 Otomatik iki taraflı yazdırma aksesuarı (dupleksleyici) (bazı modellerde bulunur)
Kontrol paneli
Kontrol paneli düzeni ve işlevleri, sahip olduğunuz modele göre farklılık gösterebilir.
Aşağıdaki bölümlerde kontrol paneli düğmeleri, ışıkları ve ekranları açıklanmaktadır.
Açıklanan özelliklerin bazıları sizin elinizdeki modelde bulunmayabilir.
Kontrol paneli düğme ve ışıkları
Aşağıdaki şema ve ilgili tablo kontrol paneli işlevleri hakkında hızlı bir referans sağlar.
Etiket Ad ve Açıklama
1
2
3
4 Dijital Arşiv: Bir belgeyi tarayarak bir klasöre kaydeder ve belgeleri ağınızdaki diğer kişilerle
5
6
7
8 Ekran: Menüleri ve mesajları görüntüler.
Tek tuşla hızlı arama düğmeleri: İlk beş hızlı arama numarasına erişim.
Hızlı Arama: Hızlı arama numarası seçer.
Tarama Menüsü: Bir tarama hedefi belirlemek üzere Tarama Hedefi menüsünü sunar.
paylaşır.
Faks Menüsü: Seçenekleri belirlemek üzere Faks menüsünü sunar.
Düğme adı ve işlevselliği, aygıtın satıldığı ülkeye/bölgeye göre değişir.
Çözünürlük: Göndermekte olduğunuz faksın çözünürlüğünü ayarlar.
İstenmeyen Faks Engelleyici: İstenmeyen faks aramalarını yönetmek için İstenmeyen Faks
Engelleyici Ayarları menüsünü sunar. Bu özelliği kullanmak için arayan no hizmetine abone
olmanız gerekir.
Tuş takımı: Faks numaraları, değerler veya metin girilir.
HP All-in-One parçalarını anlama 15
Page 20

Bölüm 1
(devamı)
Etiket Ad ve Açıklama
9
10
11
12
13
14
15
16
17
18 Güç: Aygıtı açar veya kapatır. Aygıt açıkken Güç düğmesi yanar. Bir iş yürütülürken ışık
19
20
21 FOTOĞRAF YAZDIR: Fotoğraf işlevini seçer. Fotoğrafları bellek kartından veya depolama
22
23
24
25 Harmanla: Kopyaları, kopyalama işi tamamlandığında kullanıma hazır olacak şekilde
26
27 Yardım: Yardım menüsünü görüntüler. Yardım konuları listesinden seçim yapabilirsiniz. Bir
28
29
30 Ayarlar: Rapor üretmek, faks ve diğer bakım ayarlarını değiştirmek veya Yardım menüsüne
31 Otomatik Yanıt: Bu düğme yandığında, aygıt otomatik olarak gelen aramaları yanıtlar. Aygıt
32
Sol ok: Ekrandaki değeri azaltır.
Tamam: Ekrandaki menüyü veya ayarı seçer.
Sağ ok: Ekrandaki değeri artırır.
Dikkat ışığı: Dikkat ışığı yandığında dikkat etmeniz gereken bir hata oluştu demektir.
Küçült/Büyüt: Yazdırma için kopyanın boyutunu değiştirir.
Kopyalama Menüsü: Seçenekleri belirlemek üzere Kopyalama menüsünü sunar.
Kopya Sayısı: Yazdırılacak kopya sayısını seçin.
Fotoğraf Menüsü: Seçenekleri belirlemek üzere Fotoğraf Menüsü'nü sunar.
Düğme adı ve işlevi, modele ve aygıtın satıldığı ülkeye/bölgeye bağlıdır.
Foto Dizin Sayfası: Bellek kartı yuvasında bellek kartı takılı olduğunda, foto dizin sayfası
yazdırır. Foto dizin sayfası, bellek kartı üzerindeki tüm fotoğrafları küçük resim şeklinde
gösterir. Foto dizin sayfasında fotoğraf seçebilir ve foto dizin sayfasını tarayarak bu
fotoğrafları basabilirsiniz.
Döndür: Ekranda gösterilen resmi döndürür. Döndürülen resim yazdırılabilir.
yanıp söner.
Aygıt kapalıyken yine de asgari düzeyde güç sağlanır. Güç kaynağı bağlantısını tamamen
kesmek için aygıtı kapatın ve güç kablosunu prizden çekin.
Uzaklaştır: Ekrandaki görüntünün boyutunu küçültür.
Yakınlaştır: Ekrandaki görüntünün boyutunu büyütür.
aygıtından basmak veya fotoğrafları bilgisayarınıza kaydetmek için bu düğmeyi kullanın.
Kalite: Kopyalama için En İyi, Normal veya Hızlı kalitesini seçer.
KOPYALAMA BAŞLAT Renkli: Renkli kopyalama işlemini başlatır.
KOPYALAMA BAŞLAT Siyah: Siyah beyaz kopyalama işlemini başlatır.
düzenler.
İptal: Bir işi durdurur, bir menüden veya ayarlardan çıkar.
seçim yaptığınızda, bağlı olan bilgisayarın monitöründe ayrıntılı yardım bilgileri görüntülenir.
Geri: Menüde bir üst düzeye çıkarır.
2 taraflı: İki taraflı bir kopyalama veya faks işini gerçekleştirir.
erişmek için Ayarlar Menüsü'nü sunar. Yardım menüsünden seçtiğiniz konu, bilgisayarınızın
ekranında bir yardım penceresi açar.
kapalıyken, gelen faks aramalarını yanıtlamaz.
FAKS BAŞLAT Renkli: Renkli faks başlatır.
16 Başlarken
Page 21

(devamı)
Etiket Ad ve Açıklama
33
34 Yeniden Ara/Duraklat: En son aranan numarayı tekrar arar veya faks numarasına 3
35 TARAMA BAŞLAT: Tarama işini başlatır ve Tarama Hedefi düğmesini kullanarak seçtiğiniz
FAKS BAŞLAT Siyah: Siyah beyaz faks başlatır.
saniyelik bir duraklama süresi ekler.
hedefe gönderir.
Renkli ekran
Not Bu erkan türü bazı modellerde bulunur.
Önemli bilgiler vermek için kullanılan aşağıdaki simgeler renkli ekranın alt kısmında
görünür. Bazı simgeler yalnızca aygıtınızın ağ yeteneği varsa görünür. Ağ bağlantıları
hakkında daha fazla bilgi için bkz.
Ağ seçeneklerini yapılandırma.
Simge Amaç
Kartuşlardaki mürekkep miktarını gösterir. Simgenin rengi mürekkep
kartuşunun rengini gösterir, simgedeki doluluk düzeyi de mürekkep
kartuşunun doluluk düzeyini gösterir.
Bilinmeyen bir mürekkep kartuşu takıldığını gösterir. Kartuşta HP mürekkebi
dışında mürekkep bulunduğunda bu simge görünebilir.
Kablolu ağ bağlantısı bulunduğunu gösterir.
Aygıtın kablosuz ağ desteği bulunduğunu ama kablosuz ağ bağlantısı
kurulmamış olduğunu gösterir. Simge, kablosuz ağ sinyali olmadığında gri,
sinyal olduğunda mavi görüntülenir. Bu, altyapı modu için geçerlidir. (Bu
özellik bazı modellerde desteklenir.) Daha fazla bilgi için, bkz.
iletişim için kurma (yalnızca bazı modellerde).
Kablosuz ağ bağlantısı bulunduğunu gösterir. Sinyal gücü, eğri çizgilerin
sayısıyla belirtilir. Bu, altyapı modu için geçerlidir. (Bu özellik bazı modellerde
desteklenir.) Daha fazla bilgi için, bkz.
(yalnızca bazı modellerde).
Aygıtı kablosuz
Aygıtı kablosuz iletişim için kurma
HP All-in-One parçalarını anlama 17
Page 22

Bölüm 1
(devamı)
Simge Amaç
Geçici veya bilgisayardan bilgisayara kablosuz ağ bağlantısı bulunduğunu
gösterir. (Bu özellik bazı modellerde desteklenir.) Daha fazla bilgi için, bkz.
Aygıtı kablosuz iletişim için kurma (yalnızca bazı modellerde).
Bluetooth adaptörünün takılı olduğunu ve bağlantı kurulmuş olduğunu
gösterir. Ayrı bir Bluetooth adaptörü gerekir. Daha fazla bilgi için, bkz.
Aksesuarlar.
Bluetooth kurulumu hakkında daha fazla bilgi edinmek için bkz.
güvenliği sağlama yönergeleri.
İki satırlı ekran
Kablosuz ağ
Not Bu erkan türü bazı modellerde bulunur.
İki satırlı ekranda durum ve hata mesajları, menü seçenekleri ve öneri mesajları
görüntülenir. Bellek kartı takar veya kamera bağlarsanız, ekran fotoğraf durumuna
geçer ve Fotoğraf menüsünün üst kısmını gösterir.
Bağlantı bilgileri
Açıklama En iyi performans için
USB bağlantısı
Ethernet (kablolu)
bağlantısı
Yazıcı paylaşımı
önerilen bağlı
bilgisayar sayısı
Aygıtın arkadaki USB
2.0 yüksek hızlı bağlantı
noktasına USB
kablosuyla bir bilgisayar
bağlanabilir.
Hub veya yönlendirici
üzerinden aygıta en
fazla beş bilgisayar
bağlanabilir.
En çok beş bilgisayar. Ana bilgisayardaki
Desteklenen yazılım
özellikleri
Webscan hariç, tüm
özellikler desteklenir.
Bilgi için bkz.
Katıştırılmış Web
sunucusu aracılığıyla
Webscan kullanma.
Webscan dahil tüm
özellikler desteklenir.
yerleşik tüm özellikler
Kurulum yönergeleri
Ayrıntılı yönergeler için
başlangıç kılavuzuna
bakın.
Başlangıç kılavuzundaki
yönergeleri izleyin ve
daha fazla bilgi için bu
kılavuzdaki
olarak paylaşılan bir
ağda paylaşmak için
bölümüne bakın.
Aygıtı yerel olarak
paylaşılan bir ağda
Aygıtı yerel
18 Başlarken
Page 23

(devamı)
Açıklama En iyi performans için
önerilen bağlı
bilgisayar sayısı
Ana bilgisayar her
zaman açık olmalıdır,
aksi takdirde diğer
bilgisayarlar aygıtta
yazdıramaz.
802.11 kablosuz Hub veya yönlendirici
üzerinden aygıta en
fazla beş bilgisayar
bağlanabilir.
®
HP bt300, Bluetooth
Kablosuz Teknolojisi
Bir adet Bluetooth aygıtı
veya bilgisayar.
özellikli Yazıcı ve PC
Adaptörü
Desteklenen yazılım
özellikleri
desteklenir. Diğer
bilgisayarlardan
yalnızca yazdırma
özelliği desteklenir.
Webscan dahil tüm
özellikler desteklenir.
PDA, kameralı cep
telefonu veya Bluetooth
özelliği olan bilgisayar
gibi bir Bluetooth
aygıtından yazdırma.
Kurulum yönergeleri
paylaşmak için
bölümündeki yönergeleri
izleyin.
Aygıtı kablosuz iletişim
için kurma (yalnızca
bazı modellerde)
bölümündeki yönergeleri
izleyin.
Aygıtı Bluetooth iletişimi
için kurma bölümündeki
yönergeleri izleyin.
HP All-in-One parçalarını anlama 19
Page 24

2
Aksesuarları takma
Bu bölüm aşağıdaki konuları içermektedir:
•
Dupleksleyiciyi takma
Tepsi 2'yi Takma
•
Yazıcı sürücüsünde aksesuarları açma
•
Dupleksleyiciyi takma
Not Bu özellik bazı modellerde bulunur.
İsteğe bağlı otomatik iki taraflı yazdırma aksesuarı (dupleksleyici) takılı olduğunda,
kağıdın her iki tarafına da otomatik olarak yazdırabilirsiniz. Dupleksleyici hakkında bilgi
için, bkz:
Dupleksleyiciyi takmak için
1. Arka erişim panelindeki düğmelere basıp paneli aygıttan çıkarın.
2. Dupleksleyiciyi yerine oturacak şekilde aygıta kaydırın. Dupleksleyiciyi takarken, iki
Her iki tarafa yazdırma (dupleksleme).
yanındaki düğmelere basmayın; bunları yalnızca birimi aygıttan çıkarırken kullanın.
Tepsi 2'yi Takma
Not Bu özellik bazı modellerde bulunur.
20 Aksesuarları takma
Page 25

Tepsi 2 en çok 350 sayfa düz kağıt alır. Sipariş bilgisi için bkz: Aksesuarlar.
Tepsi 2’yi takmak için
1. Tepsinin kutusunu açıp ambalaj için kullanılan bantları ve malzemeleri çıkarın ve
tepsiyi hazırlanmış konuma taşıyın. Yüzey sağlam ve düz olmalıdır.
2. Aygıtı kapatın ve elektrik kablosunu prizden çekin.
3. Aygıtı tepsinin üzerine yerleştirin.
Dikkat uyarısı Parmaklarınızın ve ellerinizin aygıtın altında kalmamasına
dikkat edin.
4. Güç kablosunu takıp aygıtı açın.
5. Yazıcı sürücüsünde Tepsi 2'yi etkinleştirin. Daha fazla bilgi için, bkz.
sürücüsünde aksesuarları açma.
Yazıcı sürücüsünde aksesuarları açma
• Windows bilgisayarlarda aksesuarları açmak için
Macintosh bilgisayarlarda aksesuarları açmak için
•
Yazıcı sürücüsünde aksesuarları açma
Yazıcı
21
Page 26

Bölüm 2
Windows bilgisayarlarda aksesuarları açmak için
Windows bilgisayarlarda aygıt yazılımını yükledikten sonra, aygıtla birlikte çalışması
için Tepsi 2'nin yazıcı sürücüsünde açık olması gerekir. (Dupleksleyicinin açık olması
gerekmez.)
1. Başlat'ı tıklatıp Ayarlar'ın üzerine gelin ve Yazıcılar veya Yazıcı ve Fakslar'ı
tıklatın.
-Veya-
Başlat'ı, Denetim Masası'nı tıklatın, daha sonra Yazıcılar'ı çift tıklatın.
2. Yazıcı simgesini sağ tıklatın, sonra da Özellikler, Belge Varsayılanları veya
Yazdırma Tercihleri'ni tıklatın.
3. Şu sekmelerden birini seçin: Yapılandır, Aygıt Ayarları veya Aygıt Seçenekleri.
(Sekmenin adı, yazıcı sürücüsüne ve işletim sistemine bağlıdır.) Seçilen sekmede,
açmak istediğiniz aksesuarı tıklatın, açılan menüden Yüklü'yü tıklatın ve ardından
Tamam'ı tıklatın.
Macintosh bilgisayarlarda aksesuarları açmak için
Aygıt yazılımını yüklediğinizde Mac OS, yazıcı sürücüsündeki tüm aksesuarları
otomatik olarak açar. Sonradan yeni bir aksesuar eklerseniz, aşağıdaki adımları
uygulayın:
1. Dock'ta Printer Setup Utility (Yazıcı Kurulum Yardımcı Programı) simgesini
tıklatın.
2. Printer List (Yazıcı Listesi) penceresinde, kurmak istediğiniz aygıtı seçmek için bir
kez daha tıklatın.
3. Printers (Yazıcılar) menüsünden Show info (Bilgi göster)'i seçin.
4. Names and Location (Adlar ve Konuma) aşağı açılan menüsünü tıklatın ve
Installable Options (Yüklenebilen Seçenekler) seçeneğini belirleyin.
5. Açmak istediğiniz aksesuarı işaretleyin.
6. Apply Changes (Değişiklikleri Uygula) seçeneğini tıklatın.
22 Aksesuarları takma
Page 27

3 All-in-one'ı kullanma
Bu bölüm aşağıdaki konuları içermektedir:
•
Kontrol paneli menülerini kullanma
Kontrol paneli mesajı türleri
•
Aygıt ayarlarını değiştirme
•
HP Çözüm Merkezi'ni kullanma (Windows)
•
HP fotoğraf ve görüntüleme yazılımını kullanma
•
Metin ve simgeler
•
Orijinalleri yükleme
•
Yazdırma ortamı seçme
•
Ortam yükleme
•
Tepsileri yapılandırma
•
Özel ve özel boyutlu ortamlara yazdırma
•
Kenarlıksız yazdırma
•
Hızlı arama girişlerini ayarlama (yalnızca bazı modellerde)
•
Kontrol paneli menülerini kullanma
Aşağıdaki bölümler, kontrol paneli ekranında yer alan en üst düzey menülere hızlı bir
bakış sağlar. Bir menüyü görüntülemek için, kullanmak istediğiniz işlevin menü
düğmesine basın.
Not Kontrol panelindeki ekran türü (renkli erkan veya iki satırlı ekran), sahip
olduğunuz modele bağlıdır.
• Tarama menüsü: HP fotoğraf ve görüntüleme yazılımı gibi hedeflerin listesini
sunar. Bazı modellerde, bir fotoğrafı tarayıp yeniden basabilir veya bir bellek
kartına tarayabilirsiniz.
• Faks menüsü: Bir faks veya hızlı arama numarası girmenizi veya Faks menüsünü
görüntülemenizi sağlar. Menü seçenekleri arasında bulunanlar:
• Çözünürlüğü değiştirme
•Açık/koyu hale getirme
• Ertelenmiş faksları gönderme
• Yeni varsayılanlar ayarlama
• Kopyalama menüsü: Menü seçenekleri arasında bulunanlar:
• Kopya sayısını seçme
• Küçültme/büyütme
• Ortam türünü ve boyutunu seçme
• Fotoğraf menüsü: Menü seçenekleri arasında bulunanlar:
• Baskı seçeneklerini belirleme
• Özel özellikleri kullanma
• Düzenleme
All-in-one'ı kullanma 23
Page 28

Bölüm 3
• Bilgisayara aktarma
• Foto index sayfası seçme
Kontrol paneli mesajı türleri
Bu bölüm aşağıdaki konuları içermektedir:
•
Durum mesajları
Uyarı mesajları
•
Hata mesajları
•
Önemli hata mesajları
•
Durum mesajları
Durum mesajları, aygıtın geçerli durumunu yansıtır. Normal çalışma hakkında bilgi
verirler ve bunları temizlemek için herhangi bir eylem yapmanız gerekmez. Aygıtın
durumu değiştikçe değişirler. Aygıt hazırken, meşgul değilken ve bekleyen uyarı
mesajları yokken, aygıt açıksa, HAZIR durum mesajı görüntülenir.
Uyarı mesajları
Uyarı mesajları, dikkat etmenizi gerektiren olaylar hakkında bilgi verirler öte yandan
aygıtın çalışmasını önlemezler. Bir uyarı mesajı örneği: CAMGÖBEĞİ MÜREKKEP
AZ. Bu mesajlar sorun çözülene kadar görüntülenir.
Hata mesajları
Hata mesajları yapılması gereken bazı eylemler (örneğin, ortam ekleme veya ortam
sıkışmasını giderme) olduğunu bildirir. Bu mesajlar genellikle, yanıp sönen kırmızı bir
Dikkat ışığı ile birlikte görüntülenir. Yazdırmaya devam etmek için gerekli işlemi yapın.
Hata mesajı bir hata kodu gösterirse, Güç düğmesine basıp aygıtı kapatın ve ardından
aygıtı yeniden açın. Çoğu durumda bu eylem sorunu çözer. Mesaj görüntülenmeye
devam ederse aygıtınızın servise gitmesi gerekebilir. Hata kodunu not edin ve mesajın
olası nedenleri hakkında daha fazla bilgi almak için HP Instant Support'a gidin. Daha
fazla bilgi için, bkz.
HP Instant Support.
Önemli hata mesajları
Önemli hata mesajları aygıt arızalarını bildirir. Bu mesajların bazılarını, Güç
düğmesine basıp aygıtı kapattıktan sonra aygıtı yeniden açarak temizleyebilirsiniz.
Önemli bir hata devam ederse, servis hizmeti gerekir. Daha fazla bilgi için, bkz.
ve garanti.
Aygıt ayarlarını değiştirme
Aygıt ayarlarını aşağıdaki yerlerden değiştirebilirsiniz:
• Kontrol panelinden.
• HP Çözüm Merkezi (Windows) veya HP Device Manager'dan [HP Aygıt Yöneticisi]
(Mac OS) . Daha fazla bilgi için, bkz.
• Katıştırılmış Web sunucusu. Daha fazla bilgi için, bkz.
Destek
HP fotoğraf ve görüntüleme yazılımını kullanma.
Katıştırılmış Web sunucusu.
24 All-in-one'ı kullanma
Page 29

Not HP Çözüm Merkezi veya HP Aygıt Yöneticisi yazılımında ayarları
yapılandırırken, kontrol panelinden yapılandırılmış ayarları göremezsiniz (tarama
ayarları gibi).
Ayarları kontrol panelinden değiştirmek için
1. Kontrol panelinde, kullandığınız işlevin menü düğmesine basın (Kopya Menüsü
gibi).
2. Değiştirmek istediğiniz seçeneğe gitmek için aşağıdaki yöntemlerden birini kullanın:
• Kontrol panelindeki bir düğmeye basın ve sol veya sağ tuşları kullanarak
değeri ayarlayın.
• Kontrol paneli ekranındaki menüden seçeneği belirleyin.
3. İstediğiniz değeri seçin ve Tamam düğmesine basın.
Ayarları HP fotoğraf ve görüntüleme yazılımından değiştirmek için (Mac OS)
1. Dock'ta HP Device Manager (HP Aygıt Yöneticisi) simgesini tıklatın.
2. Devices (Aygıtlar) açılan menüsünde aygıtı seçin.
3. Information and Settings (Bilgi ve Ayarlar) menüsünde, değiştirmek istediğiniz
öğeyi tıklatın.
Ayarları katıştırılmış Web sunucusundan değiştirme
1. Katıştırılmış Web sunucusunu açın.
2. Ayarlarını değiştirmek istediğiniz sayfayı seçin.
3. Ayarı değiştirip Apply'ı (Uygula) tıklatın.
HP Çözüm Merkezi'ni kullanma (Windows)
İşletim sistemi Windows olan bir bilgisayarda HP Çözüm Merkezi, HP Photosmart
Yazılımı için giriş noktasıdır. Yazdırma ayarlarını değiştirmek, Faks Kurulum
Sihirbazı'nı başlatmak, sarf malzemesi siparişi vermek ve ekran Yardımına erişmek
için HP Çözüm Merkezi'ni kullanın.
HP Çözüm Merkezi'nde bulunan özellikler taktığınız aygıtlara göre değişir. HP Çözüm
Merkezi, seçilen aygıtla ilişkilendirilmiş simgeleri gösterecek biçimde özelleştirilir.
Seçilen aygıt belli bir özellikle donatılmamışsa, HP Çözüm Merkezi uygulamasında
söz konusu özelliğin simgesi görünmez.
Bilgisayarınızdaki HP Çözüm Merkezi hiç simge içermiyorsa, yazılımın yüklenmesi
sırasında bir hata olmuş olabilir. Bu hatayı düzeltmek için Windows'da Denetim
Masası'nı kullanarak HP Photosmart yazılımını tümüyle kaldırın ve yazılımı yeniden
yükleyin. Daha fazla bilgi için, aygıtla birlikte verilen ekran Yardımına bakın.
HP Çözüm Merkezi'ni açma hakkında bilgi için, bkz.
yazılımını kullanma.
HP fotoğraf ve görüntüleme
HP fotoğraf ve görüntüleme yazılımını kullanma
Kontrol panelinden kullanılamayan birçok özelliğe erişmek için HP fotoğraf ve
görüntüleme yazılımını kullanabilirsiniz.
HP Çözüm Merkezi'ni kullanma (Windows)
25
Page 30
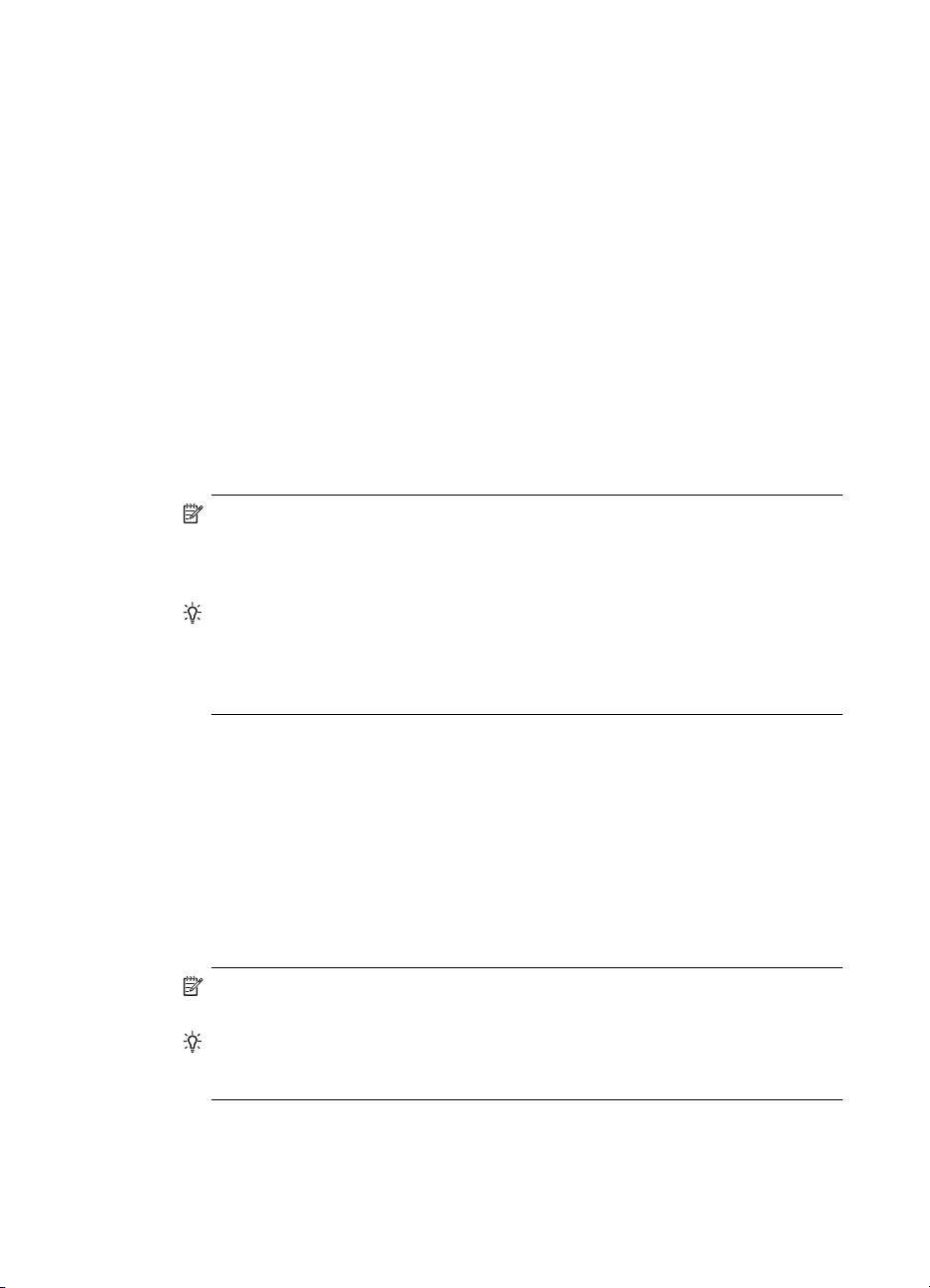
Bölüm 3
Yazılım, kurulum sırasında bilgisayarınıza yüklenir. Daha fazla bilgi için, aygıtınızla
birlikte verilen kurulum belgelerine bakın.
HP fotoğraf ve görüntüleme yazılımına erişim, işletim sistemine (OS) göre değişir.
Örneğin, işletim sistemi Windows olan bir bilgisayarınız varsa, HP fotoğraf ve
görüntüleme yazılımı giriş noktası HP Photosmart Yazılımı penceresidir. Macintosh
bilgisayarınız varsa, HP fotoğraf ve görüntüleme yazılımı giriş noktası HP Photosmart
Studio penceresidir. Her iki durumda da giriş noktası, HP fotoğraf ve görüntüleme
yazılımı ve hizmetleri için başlatma yeri işlevi görür.
Windows bilgisayarda HP Photosmart Yazılımı'nı açmak için
1. Aşağıdakilerden birini yapın:
• Windows masaüstünden HP Photosmart Yazılımı simgesini çift tıklatın.
• Windows görev çubuğunun sağ ucundaki sistem tepsisinde, HP Dijital
Görüntüleme İzleyicisi simgesini çift tıklatın.
• Görev çubuğunda, Başlat'ı tıklatın, Programlar'ın veya Tüm Programlar'ın
üzerine gelin, HP'yi seçip HP Photosmart Yazılımı'nı tıklatın.
2. Birden fazla HP aygıtı yüklüyse, ürününüzün adının bulunduğu sekmeyi seçin.
Not Windows bilgisayarda, HP Photosmart Yazılımı uygulamasında sağlanan
özellikler yüklü aygıtlarınıza göre değişir. Bu yazılım, seçilen aygıtla
ilişkilendirilmiş simgeleri gösterecek biçimde özelleştirilir. Seçilen aygıt belli bir
özellikle donatılmamışsa, yazılımda söz konusu özelliğin simgesi görünmez.
İpucu Bilgisayarınızdaki HP Photosmart Yazılımı hiç simge içermiyorsa,
yazılımın yüklenmesi sırasında bir hata olmuş olabilir. Bu hatayı düzeltmek için
Windows'da Denetim Masası'nı kullanarak HP Photosmart Yazılımı yazılımını
tümüyle kaldırın ve sonra yazılımı yeniden yükleyin. Daha fazla bilgi için,
aygıtınızla birlikte verilen Başlangıç Kılavuzu'na bakın.
HP Photosmart Studio yazılımını Macintosh bilgisayarda açmak için
1. Dock'ta HP Photosmart Studio simgesini tıklatın.
HP Photosmart Studio penceresi belirir.
2. HP Photosmart Studio görev çubuğunda Devices (Aygıtlar) seçeneğini tıklatın.
HP Device Manager (HP Aygıt Yöneticisi) penceresi görüntülenir.
3. Device (Aygıt) açılan menüsünden aygıtınızı seçin.
Buradan, tarama yapabilir, faks gönderebilir, belge alabilir ve mürekkep
kartuşlarının mürekkep düzeyini denetleme gibi bakım yordamları
gerçekleştirebilirsiniz.
Not Macintosh bilgisayarda, HP Photosmart Studio yazılımında bulunan
özellikler seçilen aygıta göre değişir.
İpucu HP Photosmart Studio yazılımı açıldığında, fare düğmesiyle Dock'taki
HP Photosmart Studio simgesini seçip düğmeyi basılı tutarak Dock menüsü
kısayollarına erişebilirsiniz.
26 All-in-one'ı kullanma
Page 31

Metin ve simgeler
Metin ve simgeleri girmek için kontrol panelindeki tuş takımını kullanabilirsiniz. Görsel
klavyeyi kullanarak kontrol panelinden de metin ve simge girebilirsiniz (yalnızca bazı
modellerde). Kablolu veya kablosuz bir ağ, faks başlığı veya hızlı arama girişlerini
ayarladığınızda, sanal klavye renkli ekranda otomatik olarak belirir.
Bir faks veya telefon numarasını çevirdiğinizde, tuş takımından simgeler de
girebilirsiniz. Aygıt numarayı çevirdiğinde, simgeyi yorumlar ve uygun şekilde davranır.
Örneğin, faks numarasında kısa bir çizgi girerseniz, aygıt numaranın geri kalanını
çevirmeden önce duraklar. Faks numarasını çevirmeden önce bir dış hata erişmeniz
gerekirse, duraklama yararlıdır.
Not Faks numaranıza kısa çizgi gibi bir simge girmek isterseniz, simgeyi tuş
takımını kullanarak girmeniz gerekir.
Kontrol paneli tuş takımında sayı ve metin yazma
Kontrol panelindeki tuş takımını kullanarak metin ve simge girebilirsiniz.
Metin girmeyi tamamladıktan sonra girişi saklamak için Tamam tuşuna basın.
Metin girmek için
1. Adın harflerine karşılık gelen tuş takımı sayılarına basın. Örneğin, aşağıdaki
düğmede gösterildiği gibi, a, b ve c harfleri 2 sayısına karşılık gelir.
İpucu Kullanılabilir karakterleri görmek için, bir düğmeye birkaç kez basın. Dil
ve ülke/bölge ayarlarınıza bağlı olarak tuş takımında gösterilenler dışında ek
karakterler bulunabilir.
2. Doğru harf belirdiğinde, imlecin otomatik olarak sağa ilerlemesini bekleyin veya
sağ ok düğmesine basın. Adın sonraki harfine karşılık gelen sayı düğmesine
basın. Doğru harf görünene kadar düğmeye birkaç kez basın. Sözcüğün ilk harfi
otomatik olarak büyük harfe ayarlanır.
Boşluk, duraklatma veya simge girmek için
•Boşluk eklemek için Boşluk düğmesine basın.
• Duraklatma girmek için Yeniden Ara/Duraklat düğmesine basın. Sayı diziliminde
kısa bir çizgi görünür.
• @ gibi bir simge girmek için, kullanılabilir simgeler listesinde ilerlemek üzere
Simge düğmesine art arda basın: yıldız işareti (*), kısa çizgi (-), ve işareti (&),
nokta (.), bölü (/), parantez ( ), kesme işareti ('), eşittir (=), numara işareti (#), at
işareti (@), alt çizgi (_), artı (+), ünlem (!), noktalı virgül (;), soru işareti (?), virgül
(,), iki nokta üstüste (:), yüzde (%) ve yaklaşık (~).
Bir harfi, sayıyı veya simgeyi silmek için
▲ Hata yaparsanız düzeltmek için sol ok düğmesine basın ve girişi düzeltin.
Metin ve simgeler
27
Page 32

Bölüm 3
Sanal tuş takımını kullanarak metin yazma (yalnızca bazı modellerde)
Metin girmeniz gerektiğinde, renkli ekranda otomatik olarak görünen görsel klavyeyi
kullanarak metin veya simgeleri girebilirsiniz. Örneğin, kablolu veya kablosuz ağ
bağlantısı, faks başlığı veya hızlı arama girişlerini ayarlarken, görsel klavye otomatik
olarak görünür.
Görsel klavyeyi kullanarak metin girmek için
1. Görsel klavye ile bir harf, sayı veya simge seçmek için, istediğiniz seçimi
vurgulamak üzere ok tuşlarına basın.
Küçük harf, büyük harf, sayı ve simge girmek için
• Küçük harf girmek için, sanal klavyedeki abc düğmesini seçin ve Tamam
tuşuna basın.
• Büyük harf girmek için, sanal klavyedeki ABC düğmesini seçin ve Tamam
tuşuna basın.
• Sayı ve simge girmek için, sanal klavyedeki 123 düğmesini seçin ve Tamam
tuşuna basın.
Boşluk eklemek için
Boşluk eklemek için sanal klavyedeki sağ ok düğmesine basın, ardından Tamam
tuşuna basın.
Not Boşluk eklemek için sanal klavyedeki sağ ok tuşunu kullandığınızdan
emin olun. Kontrol panelindeki ok düğmelerini kullanarak boşluk ekleyemezsiniz.
2. İstediğiniz harf, sayı veya simgeyi vurguladıktan sonra, onu seçmek için kontrol
panelindeki Tamam tuşuna basın.
Seçim renkli ekranda belirir.
İpucu Bir harfi, sayıyı veya simgeyi silmek için, görsel klavyede Temizle'yi
seçin ve Tamam düğmesine basın.
3. Metin, sayı veya simgeleri girmeyi tamamladığınızda, görsel klavyede Bitti'yi seçin
ve Tamam düğmesine basın.
28 All-in-one'ı kullanma
Page 33

Faks numaralarını çevirmek için kullanılabilecek simgeler (yalnızca bazı modellerde)
* gibi bir simge girmek için, simgeler listesinde ilerlemek üzere Simge düğmesine
birkaç kez basın. Aşağıdaki tablo, bir faks veya telefon numarasında, faks başlığı
bilgilerinde ve hızlı arama girişlerinde kullanabileceğiniz simgeleri göstermektedir.
Kullanılabile
n simgeler
* Arama için gerektiğinde yıldız simgesi
- Otomatik arama sırasında, aygıt numara
( ) Kolay okunması için alan kodları gibi
W Otomatik arama sırasında W, aygıtın
R Otomatik arama yaparken, R, telefonun
+ Artı işareti görüntüler. Bu simge aramayı
Açıklama Şu girilirken kullanılabilir
görüntüler.
sırasına duraklatma girer.
numaraları birbirinden ayırmak üzere bir
sol veya sağ parantez görüntüler. Bu
simgeler aramayı etkilemez.
çevirmeye devam etmeden önce çevir
sesini beklemesini sağlar.
üzerindeki Flash düğmesi gibi çalışır.
etkilemez.
Orijinalleri yükleme
Bir orijinali, otomatik belge besleyiciye veya tarayıcı camına; kopyalama, faks
gönderme veya tarama işi için yükleyebilirsiniz. Otomatik belge besleyiciye yüklenen
orijinaller, otomatik olarak aygıta beslenir.
Faks başlığı adı, hızlı arama
adları, hızlı arama numaraları, faks
veya telefon numaraları ve
monitörden arama girişleri
Faks başlığı adı, faks başlığı
numarası, hızlı arama girişlerinin
adları, hızlı arama girişleri ve faks
veya telefon numaraları
Faks başlığı adı, faks başlığı
numarası, hızlı arama girişlerinin
adları, hızlı arama girişleri ve faks
veya telefon numaraları
Hızlı arama numaraları ve faks
veya telefon numaraları
Hızlı arama numaraları ve faks
veya telefon numaraları
Faks başlığı adı, faks başlığı
numarası, hızlı arama girişlerinin
adları, hızlı arama girişleri ve faks
veya telefon numaraları
Otomatik belge besleyiciye (ADF) bir orijinal yükleme
Tek yüzlü veya iki yüzlü, tek veya çok sayfalı, A4 ya da letter boyutunda bir belgeyi,
belge besleme tepsisine yerleştirerek kopyalayabilir, tarayabilir veya fakslayabilirsiniz.
Dikkat uyarısı ADF'ye fotoğraf yüklemeyin; aksi takdirde fotoğraflarınız zarar
görebilir.
Not İki yüzlü legal boyutlu belgeler ADF ile taranamaz, kopyalanamaz veya
fakslanamaz. Orijinal belgelerinizi ADF'ye yüklerken Sayfaya Sığdır kopyalama
özelliği gibi bazı özellikler çalışmayabilir. Orijinallerinizi cama yerleştirmelisiniz.
Belge besleme tepsisi en fazla 50 sayfa düz kağıt alabilir.
Orijinalleri yükleme
29
Page 34

Bölüm 3
Belge besleme tepsisine orijinal belge yerleştirmek için
1. Orijinal belgenizi yazdırma yüzü yukarı bakacak şekilde belge besleme tepsisine
yerleştirin. Sayfaları, belgenin üst kısmı önce girecek şekilde yerleştirin. Bir uyarı
sesi duyana veya ekranda, yüklenen sayfaların algılandığını belirten bir mesaj
görünene kadar, ortamı otomatik belge besleyicinin içine doğru kaydırın.
İpucu Otomatik belge besleyiciye orijinal belge yerleştirmekle ilgili daha fazla
yardım için, belge besleyici tepsisine kabartmayla çizilmiş olan şekle bakın.
2. Genişlik kılavuzlarını, ortamın sol ve sağ kenarlarına değene kadar kaydırın.
Not Aygıtın üzerindeki kapağı kaldırmadan önce, tüm orijinalleri belge besleyici
tepsisinden çıkarın.
Orijinali tarayıcı camına yerleştirme
Letter veya A4 boyutlu olanlara kadar orijinalleri camın üzerine yerleştirerek
kopyalayabilir, tarayabilir veya fakslayabilirsiniz. Bazı modeller, camda legal boyutlu
orijinalleri destekler. Orijinal belgeniz birden fazla tam boyutlu sayfa içeriyorsa, belgeyi
otomatik belge besleyiciye yükleyin. Modeliniz camda legal boyutlu orijinalleri
desteklemiyorsa, otomatik belge besleyiciye legal boyutlu orijinalleri yükleyin.
Not Cam ve kapak desteği temiz değilse, yazıcınıza özgü özelliklerin birçoğu
doğru olarak çalışmaz. Daha fazla bilgi için, bkz.
Orijinali tarayıcı camına yerleştirmek için
1. Tüm orijinal belgeleri belge besleme tepsisinden çıkarın ve kapağı kaldırın.
2. Orijinal belgenizi basılı yüzü alta gelecek şekilde, camın sağ ön köşesine yerleştirin.
İpucu Bir orijinal belgenin yüklenmesi hakkında daha fazla bilgi almak için
camı köşelerindeki kabartma kılavuzlara başvurun.
30 All-in-one'ı kullanma
Aygıtı temizleme.
Page 35

3. Kapağı kapatın.
Yazdırma ortamı seçme
Aygıt, iş yerinde kullanılan ortam türlerinin çoğuyla çalışmak üzere tasarlanmıştır.
Yazdırma ortamını toplu miktarda satın almadan önce çeşitli ortam türlerini denemeniz
önerilir. En iyi baskı kalitesini elde etmek için HP ortamlarını kullanın. HP ortamları
hakkında daha fazla bilgi için
Yazdırma ortamı seçme ve kullanma konusunda ipuçları
En iyi sonuçları elde etmek için aşağıdaki yönergeleri gözden geçirin.
• Her zaman aygıt belirtimlerine uygun ortamları kullanın. Daha fazla bilgi için, bkz.
Desteklenen ortam belirtimlerini anlama.
• Tepsiye aynı anda farklı türden ortamlar yerleştirmeyin.
• Tepsi 1 ve Tepsi 2 için; ortamı, yazdırılacak yüz aşağı bakacak ve tepsinin sağ ve
arka kenarlarına hizalanacak biçimde yerleştirin. Tepsi 2 bazı modellerde bulunur.
Daha fazla bilgi için, bkz.
• Tepsi 2 yalnızca düz kağıt tutmak üzere tasarlanmıştır.
• Tepsiye belirtilen oranları aşan miktarda kağıt yüklemeyin. Daha fazla bilgi için,
Desteklenen ortam belirtimlerini anlama.
bkz.
•Kağıt sıkışması, kötü baskı kalitesi ve diğer yazdırma sorunlarını engellemek için
aşağıdaki ortamları kullanmaktan kaçının:
• Birden çok bölümlü formlar
• Hasar görmüş, kıvrılmış veya buruşmuş ortamlar
• Kesilmiş veya delikli ortamlar
• Belirgin dokulu, kabartmalı veya mürekkebi iyi emmeyen ortamlar
• Çok hafif veya kolay esneyen ortamlar
www.hp.com adresindeki HP Web sitesini ziyaret edin.
Ortam yükleme.
Yazdırma ortamı seçme
31
Page 36

Bölüm 3
Kartlar ve zarflar
• Kaygan yüzeye sahip, kendiliğinden yapışkanlı, üzerinde kıskaç veya bölmeler
bulunan zarflar kullanmayın. Ayrıca, kalın, normal boyutlarda olmayan, kavisli
kenarlara sahip veya buruşmuş alanların bulunduğu, yırtık veya başka şekilde
hasar görmüş kart ve zarfları da kullanmayın.
•Sağlam şekilde yapılandırılmış zarflar kullanın ve kat yerlerinin iyice
belirginleştirildiğinden emin olun.
• Zarfları, kapakları üstte olacak şekilde yükleyin.
Fotoğraf ortamı
• Fotoğraflara bastırırken En İyi modunu kullanın. Bu modda baskı işleminin daha
uzun sürdüğünü ve bilgisayarda daha fazla bellek alanı gerektiğini unutmayın.
• Yazdırılan her sayfayı aygıttan alıp kuruması için kenara bırakın. Islak ortamın
yığılması lekelenmeye neden olabilir.
Asetatlar
• Asetatları, pürüzlü yüz aşağı bakacak ve yapışkan bant aygıtın arkasına dönük
olacak şekilde yerleştirin.
• Asetatlara yazdırırken Normal modunu kullanın. Bu modda kuruma süresi daha
uzundur ve bir sonraki sayfa çıkış tepsisine gönderilmeden önce mürekkep
tamamen kurumuş olur.
• Yazdırılan her sayfayı aygıttan alıp kuruması için kenara bırakın. Islak ortamın
yığılması lekelenmeye neden olabilir.
Özel boyutlu ortam
• Yalnızca aygıtın desteklediği özel boyutlu ortamları kullanın.
• Yazılım uygulamanız özel boyutlu ortamları destekliyorsa, belgeyi yazdırmadan
önce uygulamada ortam boyutunu ayarlayın. Ayarlamadıysanız, boyutu yazdırma
sürücüsünde ayarlayın. Varolan belgeleri özel boyutlu ortamlara hatasız
yazdırabilmek için yeniden biçimlendirmeniz gerekebilir.
Desteklenen ortam belirtimlerini anlama
Aygıtınızla kullanılacak doğru ortamı belirlemek ve ortamınızla hangi özelliklerin
çalışacağını belirlemek için
türlerini ve ağırlıklarını anlama tablolarını kullanın.
•
Desteklenen boyutları anlama
Desteklenen ortam türlerini ve ağırlıklarını anlama
•
Desteklenen boyutları anlama
Not Tepsi 2 ve dupleksleyici bazı modellerde bulunur.
32 All-in-one'ı kullanma
Desteklenen boyutları anlama ve Desteklenen ortam
Page 37

Ortam boyutu Tepsi 1 Tepsi 2
Standart ortam boyutları
U.S. Letter (216 x 279 mm; 8,5 x
11 inç)
8,5 x 13 inç (216 x 330 mm)*
Dupleksleyici
ADF
U.S. Legal (216 x 356 mm; 8,5 x
14 inç)
A4 (210 x 297 mm; 8,3 x 11,7 inç)
U.S. Executive (184 x 267 mm;
7,25 x 10,5 inç)
U.S. Statement (140 x 216 mm;
5,5 x 8,5 inç)
B5 (182 x 257 mm; 7,17 x 10,12
inç)
A5 (148 x 210 mm; 5,8 x 8,3 inç)
6 x 8 inç*
Kenarlıksız A4 (210 x 297 mm;
8,3 x 11,7 inç)*
Kenarlıksız A5 (148 x 210 mm;
5,8 x 8,3 inç)*
Kenarlıksız B5 (182 x 257 mm;
7,17 x 10,12 inç)*
Zarflar
U.S. #10 Zarf (105 x 241 mm;
4,12 x 9,5 inç)*
Monarch Zarf (98 x 191 mm; 3,88
x 7,5 inç)*
HP Tebrik Kartı Zarfı (111 x 152
mm; 4,38 x 6 inç)*
A2 Zarf (111 x 146 mm; 4,37 x
5,75 inç)*
DL Zarf (110 x 220 mm; 4,3 x 8,7
inç)*
C5 Zarf (162 x 229 mm; 6,4 x 9
inç)*
C6 Zarf (114 x 162 mm; 4,5 x 6,4
inç)*
Chou #3 Japon Zarfı (120 x 235
mm; 4,7 x 9,3 inç)*
Yazdırma ortamı seçme
33
Page 38

Bölüm 3
(devamı)
Ortam boyutu Tepsi 1 Tepsi 2
Chou #4 Japon Zarfı (90 x 205
mm; 3,5 x 8,1 inç)*
Kartlar
Dizin kartı (76,2 x 127 mm; 3 x 5
inç)*
Dizin kartı (102 x 152 mm; 4 x 6
inç)*
Dizin kartı (127 x 203 mm; 5 x 8
inç)*
A6 kart (105 x 148,5 mm; 4,13 x
5,83 inç)*
Kenarlıksız A6 kart (105 x 148,5
mm; 4,13 x 5,83 inç)*
Hagaki** (100 x 148 mm; 3,9 x
5,8 inç)*
Fotoğraf ortamı
Fotoğraf ortamı (76,2 x 127 mm;
3 x 5 inç)*
Fotoğraf ortamı (102 x 152 mm; 4
x 6 inç)*
Fotoğraf ortamı (5 x 7 inç)*
Dupleksleyici
ADF
Fotoğraf ortamı (8 x 10 inç)*
Fotoğraf ortamı (10 x 15 cm)*
Fotoğraf L (89 x 127 mm; 3,5 x 5
inç)*
Kenarlıksız fotoğraf ortamı (102 x
152 mm; 4 x 6 inç)*
Kenarlıksız fotoğraf ortamı (5 x 7
inç)*
Kenarlıksız fotoğraf ortamı (8 x
10 inç)*
Kenarlıksız fotoğraf ortamı (8,5 x
11 inç)*
Kenarlıksız fotoğraf ortamı (10 x
15 cm)*
Kenarlıksız Fotoğraf L (89 x 127
mm; 3,5 x 5 inç)*
Diğer ortamlar
34 All-in-one'ı kullanma
Page 39

(devamı)
Ortam boyutu Tepsi 1 Tepsi 2
76,2 - 216 mm eninde ve 127 -
Dupleksleyici
ADF
365 mm boyunda (3 - 8,5 inç
eninde ve 5 - 14 inç boyunda)
özel boyutlu ortamlar *
127 - 216 mm eninde ve 241 305 mm boyunda (5 - 8,5 inç
eninde ve 9,5 - 12 inç
uzunluğunda) özel boyutlu
ortamlar (ADF)
Panorama (4 x 10 inç, 4 x 11 inç
ve 4 x 12 inç) *
Kenarlıksız panorama (4 x 10 inç,
4 x 11 inç ve 4 x 12 inç) *
* Tek veya çift taraflı yazdırma için ADF ile kullanmaya uygun değildir
** Aygıt, yalnızca Japan Post'tan düz ve inkjet hagaki ile uyumludur. Japan Post'tan
fotoğraf hagaki ile uyumlu değildir.
Desteklenen ortam türlerini ve ağırlıklarını anlama
Not Tepsi 2 ve dupleksleyici bazı modellerde bulunur.
Tepsi Tür Ağırlık Kapasite
Tepsi 1 Kağıt
Asetatlar En fazla 70 yaprak
Fotoğraf ortamı
Etiketler En fazla 100 yaprak
Zarflar
Kartlar
Tepsi 2 Yalnızca düz kağıt
60 - 105 g/m
(16 - 28 lb bond)
280 g/m
(75 lb bond)
75 - 90 g/m
(20 - 24 lb bond zarf)
En çok 200 g/m
(110 lb dizin)
60 - 105 g/m
(16 - 28 lb bond)
2
En çok 250 sayfa düz
kağıt
(25 mm veya 1 inç
yığınlanmış biçimde)
(17 mm veya 0,67 inç
yığınlanmış biçimde)
2
En fazla 100 yaprak
(17 mm veya 0,67 inç
yığınlanmış biçimde)
(17 mm veya 0,67 inç
yığınlanmış biçimde)
2
En fazla 30 yaprak
(17 mm veya 0,67 inç
yığınlanmış biçimde)
2
2
En çok 80 kart
En çok 350 sayfa düz
kağıt
Yazdırma ortamı seçme
35
Page 40

Bölüm 3
(devamı)
Tepsi Tür Ağırlık Kapasite
DupleksleyiciKağıt
Çıkış
bölmesi
Desteklenen tüm ortamlar En çok 150 yapraklık
En küçük kenar boşluklarını ayarlama
Dikey yönlendirmede, belge kenar boşlukları, bu kenar boşluğu ayarlarıyla eşleşecek
veya bunları aşacak şekilde ayarlanmalıdır.
60 - 105 g/m
(16 - 28 lb bond)
2
(35 mm veya 1,38 inç
yığınlanmış biçimde)
Uygulanamaz
düz kağıt (metin
yazdırma)
Yazdırma ortamları (1) Sol
U.S. Letter
U.S. Legal
A4
U.S. Executive
U.S. Statement
8,5 x 13 inç
B5
A5
Kartlar
Özel boyutlu ortam
Fotoğraf ortamı
Zarflar 3,3 mm (0,13
* Windows işletim sistemli bir bilgisayarda bu kenar boşluğu ayarını yapabilmek için,
yazdırma sürücüsünde Gelişmiş sekmesini tıklatın ve ardından Kenar Boşluklarını
En Düşük Düzeye Getir'i seçin.
36 All-in-one'ı kullanma
kenar
boşluğu
3,3 mm (0,13
inç)
inç)
(2) Sağ
kenar
boşluğu
3,3 mm (0,13
inç)
3,3 mm (0,13
inç)
(3) Üst
kenar
boşluğu
3,3 mm (0,13
inç)
16,5 mm
(0,65 inç)
(4) Alt kenar
boşluğu*
3,3 mm (0,13
inç)
16,5 mm
(0,65 inç)
Page 41

Not Dupleksleyiciyi (bazı modellerde bulunur) kullanıyorsanız, minimum üst ve alt
kenar boşlukları 12 mm (0,47 inç) veya üzeri olmalıdır.
Ortam yükleme
Bu bölümde, aygıta ortam yüklemeyle ilgili yönergeler bulunur.
Not Tepsi 2 bazı modellerde bulunur. Sipariş bilgisi için bkz: Yazdırma sarf
malzemelerini çevrimiçi sipariş verme.
Tepsi 1'e (ana tepsi) yükleme
1. Çıkış tepsisini kaldırın.
2. Ortamı, yazdırılacak yüz aşağı bakacak şekilde tepsinin sağ tarafı boyunca
yerleştirin. Ortam yığınının tepsinin sağ ve arka kenarlarına göre hizalandığından
ve tepsinin işaretlerinden taşmadığından emin olun.
Not Yazdırma işlemi sırasında kağıt yüklemeyin.
3. Tepsideki ortam kılavuzlarını kaydırarak kılavuzları yüklediğiniz boyuta göre
ayarlayın ve ardından çıkış tepsisini alçaltın.
Ortam yükleme
37
Page 42

Bölüm 3
4. Çıkış tepsisindeki uzantıyı dışarı çekin.
Tepsi 2'ye yükleme
1. Tepsinin ön kısmının altından tutarak tepsiyi aygıttan çekip çıkarın.
2. Kağıdı, basılacak yüzü aşağı bakacak şekilde tepsinin sağ tarafı boyunca
yerleştirin. Kağıt yığınının tepsinin sağ ve arka kenarlarına göre hizalandığından
ve tepsideki çizgilerden taşmadığından emin olun.
Not Tepsi 2'ye yalnızca düz kağıt koyulabilir.
3. Tepsideki ortam kılavuzlarını kaydırarak kılavuzları, yüklediğiniz ortamın boyutuna
göre ayarlayın.
38 All-in-one'ı kullanma
Page 43

4. Tepsiyi dikkatlice yerine yerleştirin.
5. Çıkış tepsisindeki uzantıyı dışarı çekin.
Tepsileri yapılandırma
Not Tepsi 2 bazı modellerde bulunur. Sipariş bilgisi için bkz: Yazdırma sarf
malzemelerini çevrimiçi sipariş verme.
Varsayılan olarak, aygıt ortamı Tepsi 1'den alır. Tepsi 1 boşsa, aygıt ortamı Tepsi
2'den (takılıysa ve içinde kağıt varsa) alır. Aşağıdaki özellikleri kullanarak bu
varsayılan davranışı değiştirebilirsiniz:
• Tepsi Kilitleme: Antetli veya hazır kağıt gibi özel ortamların yanlışlıkla
kullanılmasını engellemek için bu özelliği kullanın. Aygıt bir belgeyi yazdırırken
ortam biterse, yazdırma işini tamamlamak için kilitli tepsideki ortamı kullanmaz.
• Varsayılan Tepsi: Aygıtın ortamı önce hangi tepsiden alacağını belirlemek için bu
özelliği kullanın.
Not Tepsi kilitleme ve varsayılan tepsi ayarlarını kullanmak için aygıt
yazılımındaki otomatik tepsi seçimi seçeneğini belirlemeniz gerekir. Aygıt bir
ağdaysa ve varsayılan tepsi ayarı yaptıysanız, bu ayar aygıtın tüm kullanıcılarını
etkiler.
Tepsi 2 yalnızca düz kağıt tutmak üzere tasarlanmıştır.
Aşağıdaki tabloda, yazdırma gereksinimlerinizi karşılamak için kullanabileceğiniz tepsi
ayarların yapmaya yönelik olası yöntemler listelenir.
Yapmak istediklerim... İzlenecek adımlar
İki tepsiye de aynı ortamı yükleyip, biri
boşaldığında aygıtın diğer tepsideki ortamı
almasını istiyorum.
Tepsilerde özel ortamın (asetat veya antetli
kağıt gibi) ve düz kağıdın her ikisinin de
bulunmasını sağlayın.
Tepsi 1 ve Tepsi 2'ye ortam yükleyin.
•
Daha fazla bilgi için bkz. Ortam yükleme.
Tepsi kilitleme özelliğinin devre dışı
•
olduğundan emin olun.
Tepsi 1'e özel ortam, Tepsi 2'ye de düz
•
kağıt yükleyin.
Tepsi kilitleme özelliğinin Tepsi 1'e ayarlı
•
olduğundan emin olun.
Tepsileri yapılandırma
39
Page 44

Bölüm 3
(devamı)
Yapmak istediklerim... İzlenecek adımlar
İki tepsiye de ortam yerleştirip, ortamın
öncelikle belirli bir tepsiden alınmasını
istiyorum.
Tepsi 1 ve Tepsi 2'ye ortam yükleyin.
•
İstediğiniz tepsinin varsayılan tepsi olarak
•
ayarlandığından emin olun.
Tepsileri yapılandırmak için
1. Aygıtın açık olduğundan emin olun.
2. Aşağıdakilerden birini gerçekleştirin:
• Katıştırılmış Web sunucusu: Önce Ayarlar sekmesini, ardından da sol
paneldeki Kağıt Kullanımı seçeneğini tıklatın.
• Yazdırma sürücüsü (Windows):Özellikler veya Renk sekmesinde Yazıcı
hizmetleri düğmesini tıklatın ve Kağıt Kullanımı'nı seçin.
• Araç Kutusu (Windows): Önce Hizmetler sekmesini, ardından da Kağıt
Kullanımı seçeneğini tıklatın.
• HP Printer Utility (Mac OS):Paper Handling (Kağıt Kullanım) panelinden
Trays Configuration'ı (Tepsi Yapılandırması) tıklatın.
• Kontrol paneli:Ayarlar düğmesine basın, Tercihler seçeneğini belirleyin ve
Varsayılan Tepsi ya da Tepsi Kilidi seçeneğini belirleyin.
3. İstenen tepsi ayarlarını değiştirdikten sonra Tamam veya Uygula'yı tıklatın.
Özel ve özel boyutlu ortamlara yazdırma
• Özel veya özel boyutlu ortama yazdırmak için (Windows)
Özel veya özel boyutlu ortama yazdırmak için (Mac OS)
•
Özel veya özel boyutlu ortama yazdırmak için (Windows)
1. Uygun ortamı yerleştirin. Daha fazla bilgi için, bkz. Ortam yükleme.
2. Belge açıkken, Dosya menüsünde Yazdır'ı ve sırasıyla Kur'u, Özellikler'i veya
Tercihler'i tıklatın.
3. Kağıt/Özellikler sekmesini tıklatın.
4. Boyut açılan listesinden ortam boyutunu seçin.
Özel bir ortam boyutu seçmek için:
a. Özel düğmesini tıklatın.
b. Yeni özel boyut için bir ad yazın.
c. Genişlik ve Yükseklik kutularına boyutları girip Kaydet'i tıklatın.
d. Özellikler veya tercihler iletişim kutusunu kapatmak için iki kez Tamam'ı
tıklatın. İletişim kutusunu yeniden açın.
e. Yeni özel boyutu seçin.
5. Ortam türünü seçmek için:
a. Tür aşağı açılan listesinde Diğer'i tıklatın.
b. İstenen ortam türünü seçin ve Tamam'ı tıklatın.
6. Kaynak açılan listesinden ortam kaynağını seçin.
40 All-in-one'ı kullanma
Page 45

7. İstediğiniz ayarları değiştirip Tamam'ı tıklatın.
8. Belgenizi yazdırın.
Özel veya özel boyutlu ortama yazdırmak için (Mac OS)
1. Uygun ortamı yerleştirin. Daha fazla bilgi için, bkz. Ortam yükleme.
2. File (Dosya) menüsünden Page Setup (Sayfa Yapısı) seçeneğini tıklatın.
3. Ortam boyutunu seçin.
4. Özel bir ortam boyutu seçmek için:
a. Paper Size (Kağıt Boyutu) açılan menüsünde Manage Custom Sizes’ı (Özel
Boyutları Yönetme) tıklatın.
b. New'i (Yeni) tıklatıp, boyut için Paper Size Name (Kağıt Boyutu Adı) kutusuna
bir ad yazın.
c. Width (Genişlik) ve Height (Yükseklik) kutularına boyutları girip, istiyorsanız
kenar boşluklarını ayarlayın.
d. Done (Bitti) veya OK'i (Tamam), sonra da Save’i (Kaydet) tıklatın.
5. File (Dosya) menüsünde Page Setup’ı (Sayfa Yapısı) tıklatıp yeni özel boyutu
seçin.
6. OK'i tıklatın.
7. File (Dosya) menüsünden Print’i (Yazdır) tıklatın.
8. Paper Handling (Kağıt Kullanımı) panelini açın.
9. Destination Paper Size (Hedef Kağıt Boyutu) altında, Scale to fit paper size
(Kağıt boyutuna sığacak şekilde ölçeklendir) sekmesini tıklatın ve özelleştirilen
kağıt boyutunu seçin.
10. İstediğiniz diğer ayarları değiştirin ve OK (Tamam) veya Print'i (Yazdır) tıklatın.
Kenarlıksız yazdırma
Kenarlıksız yazdırma, belirli ortam türlerinin ve standart boyutta bir dizi ortamın
kenarlarına yazdırmanıza olanak sağlar.
Not Dosyayı bir yazılım uygulamasında açın ve görüntü boyutunu atayın.
Boyutun, görüntüyü basmakta olduğunuz ortam boyutuna karşılık geldiğinden emin
olun.
Bu özelliğe Yazdırma Kısayolları sekmesinden de erişebilirsiniz. Yazıcı
sürücüsünü açın, Yazdırma Kısayolları sekmesini seçin ve bu yazdırma işi açılan
listesi için yazdırma kısayolunu seçin.
Kenarlıksız bir belge yazdırmak için (Windows)
1. Uygun ortamı yerleştirin. Daha fazla bilgi için, bkz. Ortam yükleme.
2. Yazdırmak istediğiniz dosyayı açın.
3. Uygulamadan yazdırma sürücüsünü açın:
a. Önce Dosya ardından Yazdır seçeneğini tıklatın.
b. Özellikler'i veya Kurulum'u tıklatın.
4. Kağıt/Kalite sekmesini tıklatın.
5. Boyut açılan listesinden ortam boyutunu seçin.
Kenarlıksız yazdırma 41
Page 46

Bölüm 3
6. Kenarlıksız Yazdırma onay kutusunu işaretleyin.
7. Kaynak açılan listesinden ortam kaynağını seçin.
8. Türü açılan listesinden ortam türünü seçin.
9. Fotoğraf bastırıyorsanız, Baskı Kalitesi aşağı açılan listesinden En İyi'yi seçin. Ya
da, en iyi duruma getirilmiş baskı kalitesi için, en fazla 4800 x 1200 en iyi duruma
getirilmiş dpi* sağlayan Maksimum dpi'yi seçin.
*Renkli baskı ve 1200 giriş dpi için en fazla 4800 x 1200 en iyi duruma getirilmiş
dpi. Bu ayar, geçici olarak sabit disk alanının büyük bir miktarını (400 MB veya
daha fazlası) kullanabilir ve daha yavaş yazdırır.
10. Değiştirmek istediğiniz başka yazdırma ayarları varsa bunları değiştirin ve Tamam
düğmesini tıklatın.
11. Belgeyi yazdırın.
12. Çıkarılabilir şeritli bir fotoğraf ortamına bastıysanız, belgeyi tamamen kenarlıksız
yapmak için şeridi çıkarın.
Kenarlıksız bir belge yazdırmak için (Mac OS)
1. Uygun ortamı yerleştirin. Daha fazla bilgi için, bkz. Ortam yükleme.
2. Yazdırmak istediğiniz dosyayı açın.
3. Önce File (Dosya) seçeneğini sonra Page Setup (Sayfa Yapısı) seçeneğini tıklatın.
4. Kenarlıksız ortam boyutunu seçin ve OK (Tamam) seçeneğini tıklatın.
5. Önce File (Dosya) ardından Print (Yazdır) seçeneğini tıklatın.
6. Paper Type/Quality (Kağıt Türü/Kalite) panelini açın.
7. Paper tab (Kağıt sekmesi) seçeneğini tıklatın ve Paper type (Kağıt türü) açılan
listesinden ortam türünü seçin.
8. Fotoğraf bastırıyorsanız, Quality (Kalite) açılan listesinden Best (En İyi)
seçeneğini belirleyin. Ya da, en fazla 4800 x 1200 en iyi duruma getirilmiş dpi*
sağlayan Maximum (Maksimum) dpi'yi seçin.
*Renkli baskı ve 1200 giriş dpi için en fazla 4800 x 1200 en iyi duruma getirilmiş
dpi. Bu ayar, geçici olarak sabit disk alanının büyük bir miktarını (400 MB veya
daha fazlası) kullanabilir ve daha yavaş yazdırır.
9. Ortam kaynağını seçin. Kalın bir ortama veya fotoğraf ortamına yazdıracaksanız,
el ile besleme seçeneğini belirleyin.
10. Değiştirmeniz gereken diğer yazdırma ayarlarını değiştirin ve Print (Yazdır)
seçeneğini tıklatın.
11. Çıkarılabilir şeritli bir fotoğraf ortamına bastıysanız, belgeyi tamamen kenarlıksız
yapmak için şeridi çıkarın.
Hızlı arama girişlerini ayarlama (yalnızca bazı modellerde)
Sık kullanılan faks numaralarını ve ağ klasörlerini hızlı arama girişleri olarak
ayarlayabilirsiniz. Bu işlem, kontrol panelini kullanarak numaraları hızla aramanıza
olanak sağlar. Bu hedeflerden her biri için olan ilk beş giriş, kontrol panelindeki beş
hızlı arama düğmesi ile ilişkilidir.
42 All-in-one'ı kullanma
Page 47

Faks numaralarını hızlı arama girişleri veya gruplar olarak ayarlama
Faks numaralarını veya faks numarası gruplarını hızlı arama girişleri olarak
saklayabilirsiniz. 1 - 5 arasındaki hızlı arama girişleri, kontrol panelinde bunlara karşılık
gelen beş hızlı arama düğmesi ile ilişkilidir.
Ayarlanan hızlı arama girişlerinin listesini yazdırma hakkında bilgi için, bkz.
arama girişlerinin listesini yazdırma ve görüntüleme.
Hızlı arama girişlerini ayarlamak için
• Katıştırılmış Web sunucusu (ağ bağlantısı): Katıştırılmış Web sunucusunu açın,
Ayarlar sekmesini tıklatın ve sol bölmedeki Faks Hızlı Arama'yı tıklatın.
• Giriş eklemek için: Gerekli bilgileri, Faks Hızlı Arama Girişini Hızlı Ekle
bölümündeki alanlara yazın.
• Girişi düzenlemek veya kaldırmak için, Faks Hızlı arama Adres Defteri
bölümünde girişi seçin ve Düzenle veya Sil simgesini tıklatın.
• İşiniz bittiğinde Uygula'yı tıklatın.
• HP Photosmart Yazılımı: HP Photosmart Yazılımı'nı açın ve ekran Yardımındaki
yönergeleri uygulayın.
• Device Manager (Aygıt Yöneticisi) (Mac OS): Device Manager (Aygıt Yöneticisi)
uygulamasını başlatın, Information and Settings (Bilgi ve Ayarlar) seçeneğini
tıklatın ve açılan listeden Fax Speed-Dial Settings (Faks Hızlı Arama Ayarları)
seçeneğini belirleyin.
• Kontrol paneli: Ayarlar tuşuna basın ve Hızlı Arama Ayarları seçeneğini
belirleyin.
• Giriş eklemek veya girişi değiştirmek için: Bireysel Hızlı Arama veya Grup
Hızlı Arama'yı seçin ve kullanılmayan bir giriş numarasına ilerlemek veya tuş
takımıyla bir sayı yazmak için ok tuşlarına basın. Faks numarasını yazıp
Tamam düğmesine basın. Duraklama ve alan kodu, PBX sisteminin dışındaki
numaralar için erişim kodu (genellikle 9 ya da 0) veya bir uluslararası arama
öneki gibi gerekli olan diğer numaraları da girin. Adı yazın ve Tamam
düğmesine basın.
• Bir girişi veya tüm girişleri silmek için: Hızlı Aramayı Sil seçeneğini belirleyin,
silmek istediğiniz hızlı arama girişini vurgulamak için ok tuşlarına basın ve
Tamam düğmesini tıklatın.
Hızlı
Hızlı arama grubu ayarlamak için
Aynı grup veya faks numaralarına düzenli olarak bilgi gönderiyorsanız, bu görevi
basitleştirmek amacıyla grup için bir hızlı arama girişi ayarlayabilirsiniz. Bir grubun hızlı
arama girişini, kontrol panelinde bulunan bir hızlı arama düğmesiyle ilişkilendirebilirsiniz.
Grup üyesi, üyeyi hızlı arama grubuna eklemeden önce hızlı arama listesinin bir üyesi
olmalıdır. Her gruba en fazla 20 faks numarası ekleyebilirsiniz (her faks numarası en
fazla 50 karakter alır).
• Katıştırılmış Web sunucusu (ağ bağlantısı): Katıştırılmış Web sunucusunu açın,
Ayarlar sekmesini tıklatın ve sol bölmedeki Faks Hızlı Arama'yı tıklatın. Faks
Hızlı arama girişlerini ayarlama (yalnızca bazı modellerde) 43
Page 48

Bölüm 3
Hızlı arama Adres Defteri'nde girişin numarasını içeren bağlantıyı tıklatın (örneğin
26-50).
• Grup eklemek için, Faks Hızlı arama Adres Defteri'nde, Yeni Grup düğmesini
tıklatın ve seçeneklerden bireysel girişleri seçin. Gerekli grup bilgilerini girin ve
Uygula'yı tıklatın.
• Girişi düzenlemek veya kaldırmak için, Faks Hızlı arama Adres Defteri'nden
girişi seçin ve Düzenle veya Sil simgesini tıklatın.
• Grubu silmek için: Girişleri seçin ve Sil düğmesini tıklatın.
• İşiniz bittiğinde Uygula'yı tıklatın.
• HP Photosmart Yazılımı: HP Photosmart Yazılımı'nı açın ve ekran Yardımındaki
yönergeleri uygulayın.
• Device Manager (Aygıt Yöneticisi) (Mac OS): Device Manager (Aygıt Yöneticisi)
uygulamasını başlatın, Information and Settings (Bilgi ve Ayarlar) seçeneğini
tıklatın ve açılan listeden Fax Speed-Dial Settings (Faks Hızlı Arama Ayarları)
seçeneğini belirleyin.
• Kontrol paneli: Ayarlar düğmesine basın ve Hızlı Arama Ayarları seçeneğini
belirleyin.
• Grup eklemek için: Grup Hızlı Arama seçeneğini belirleyin, atanmamış bir hızlı
arama girişi seçin ve Tamam düğmesine basın. Bir hızlı arama girişini
vurgulamak için ok tuşlarını kullanın ve seçmek için Tamam düğmesine basın
(hızlı arama girişinin yanında bir onay işareti görüntülenir). Bu gruba ek hızlı
arama girişleri eklemek için bu adımı tekrarlayın. Tamamlandığında, Bitti
Seçimi seçeneğini belirleyin ve Tamam düğmesine basın. Bir grup hızlı arama
adı girmek için ekrandaki klavyeyi kullanın ve Bitti'yi seçin.
• Gruba giriş eklemek için: Grup Hızlı Arama'yı seçin, değiştirmek istediğiniz
grup hızlı arama girişini seçin ve Tamam tuşuna basın. Bir hızlı arama girişini
vurgulamak için ok tuşlarını kullanın ve seçmek için Tamam düğmesine basın
(hızlı arama girişinin yanında bir onay işareti görüntülenir). Bu gruba ek hızlı
arama girişleri eklemek için bu adımı tekrarlayın. Tamamlandığında, Bitti
Seçimi seçeneğini belirleyin ve Tamam düğmesine basın. Grup Adı
ekranında Bitti'yi seçin.
• Gruptan giriş silmek için: Grup Hızlı Arama'yı seçin, değiştirmek istediğiniz
grup hızlı arama girişini seçin ve Tamam tuşuna basın. Bir hızlı arama girişini
vurgulamak için ok tuşlarını kullanın ve seçmek için Tamam düğmesine basın
(hızlı arama girişinin yanındaki onay işareti kaldırılır). Bu gruptan ek hızlı
arama girişlerini kaldırmak için bu adımı tekrarlayın. Tamamlandığında, Bitti
Seçimi seçeneğini belirleyin ve Tamam düğmesine basın. Grup Adı
ekranında Bitti'yi seçin.
• Grubu silmek için: Hızlı Aramayı Sil seçeneğini belirleyin, silmek istediğiniz
hızlı arama girişini vurgulamak için ok tuşlarına basın ve Tamam düğmesini
tıklatın.
Ağ klasörlerini hızlı arama girişleri olarak ayarlama (bazı modellerde)
Hızlı arama girişi olarak en fazla on ağ klasörü saklayabilirsiniz. Beş giriş, kontrol
panelinde karşılık gelen beş hızlı arama düğmesiyle ilişkilidir. Grup hızlı arama girişleri
ayarlayamazsınız. Dijital Arşiv Hızlı Arama, hızlı aramayla göndermek için dijital
belgeleri taramak ve depolamak amacıyla klasörler oluşturmanıza olanak sağlar. Yeni
44 All-in-one'ı kullanma
Page 49

bir Dijital Arşiv hızlı arama girişi eklemek için Kolay Ad, Ağ Yolu, Kullanıcı Adı, Parola
ve İsteğe Bağlı PIN alanlarını kullanın.
Ayarlanan hızlı arama girişlerinin listesini yazdırma hakkında bilgi için, bkz.
arama girişlerinin listesini yazdırma ve görüntüleme.
Hızlı arama girişlerini ayarlamak için
Katıştırılmış Web sunucusu (ağ bağlantısı): Katıştırılmış Web sunucusunu açın,
Ayarlar sekmesini tıklatın ve sol bölmedeki Dijital Arşiv Hızlı Arama'yı tıklatın.
• Giriş eklemek veya girişi değiştirmek için: Dijital Arşiv Hızlı Arama Adres
Defteri'nden bir giriş seçin, Düzenle düğmesini tıklatın, gerekli değişiklikleri yapın
ve Uygula'yı tıklatın.
• Girişi silmek için: Girişi seçin ve Sil düğmesini tıklatın.
• İşiniz bittiğinde Uygula'yı tıklatın.
Hızlı arama girişlerinin listesini yazdırma ve görüntüleme
Ayarlanan tüm hızlı arama girişlerinin listesini yazdırabilir veya görüntüleyebilirsiniz.
Listedeki her giriş aşağıdaki bilgileri içerir:
•Hızlı arama numarası (ilk beş giriş, kontrol panelindeki beş hızlı arama düğmesine
karşılık gelir)
• Faks numarası veya faks numaraları grubuyla ilişkili ad
• Faks hızlı arama listesi için, faks numarası (veya bir grubun tüm faks numaraları)
•Ağ klasörü listesi için, klasör yolu adı
Hızlı arama girişlerinin listesini yazdırmak için
Katıştırılmış Web sunucusu: Ayarlar sekmesini seçin, sol bölmeden Faks Hızlı
Arama'yı seçin ve tarayıcınızdan Faks Hızlı arama Adres Defteri'ni yazdırın.
Hızlı
Hızlı arama girişlerinin listesini görüntülemek için
• Katıştırılmış Web sunucusu (ağ bağlantısı): Katıştırılmış Web sunucusunu açın,
Ayarlar sekmesini tıklatın ve sol bölmedeki Faks Hızlı Arama'yı tıklatın.
• Device Manager (Aygıt Yöneticisi) (Mac OS): Device Manager (Aygıt Yöneticisi)
uygulamasını başlatın, Information and Settings (Bilgi ve Ayarlar) seçeneğini
tıklatın ve açılan listeden Fax Speed-Dial Settings (Faks Hızlı Arama Ayarları)
seçeneğini belirleyin.
• HP Photosmart Yazılımı: HP Photosmart Yazılımı'nı açın ve ekran Yardımındaki
yönergeleri uygulayın.
Hızlı arama girişlerini ayarlama (yalnızca bazı modellerde) 45
Page 50

4 Yazdır
Bu bölüm aşağıdaki konuları içermektedir:
•
Yazdırma ayarlarını değiştirme
Her iki tarafa yazdırma (dupleksleme)
•
Yazdırma işini iptal etme
•
Yazdırma ayarlarını değiştirme
Yazdırma ayarlarını (kağıt boyutu veya türü gibi) uygulamadan veya yazıcı
sürücüsünden değiştirebilirsiniz. Uygulamadan yapılan değişikliklerin yazıcı
sürücüsünden yapılan değişikliklere göre önceliği vardır. Ancak, uygulama
kapandıktan sonra ayarlar, sürücüde yapılandırılan varsayılan değerlere döner.
Not Yazdırma ayarlarının tüm yazdırma işlerine yönelik olması için değişiklikleri
yazıcı sürücüsünde yapın.
Windows yazıcı sürücüsü özellikleri hakkında daha fazla bilgi için sürücünün
çevrimiçi yardımına bakın. Özel bir uygulamadan yazdırma hakkında daha fazla
bilgi için, söz konusu uygulamayla birlikte gelen belgelere bakın.
Geçerli işlere yönelik olarak ayarları uygulamadan değiştirmek için (Windows)
1. Yazdırmak istediğiniz belgeyi açın.
2. Dosya menüsünden, Yazdır seçeneğini tıklatın ve Kur, Özellikler veya Tercihler'i
tıklatın. (Belirli seçenekler kullandığınız uygulamaya göre değişebilir.)
3. İstediğiniz ayarları değiştirin ve Tamam, Yazdır veya benzer bir komutu tıklatın.
Sonraki tüm işlere yönelik olarak varsayılan ayarları değiştirmek için (Windows)
1. Başlat'ı tıklatıp Ayarlar'ın üzerine gelin ve Yazıcılar veya Yazıcı ve Fakslar'ı
tıklatın.
-Veya-
Başlat'ı, Denetim Masası'nı tıklatın, daha sonra Yazıcılar'ı çift tıklatın.
2. Yazıcı simgesini sağ tıklatın, sonra da Özellikler, Belge Varsayılanları veya
Yazdırma Tercihleri'ni tıklatın.
3. İstediğiniz ayarları değiştirip Tamam'ı tıklatın.
Ayarları değiştirmek için (Mac OS)
1. File (Dosya) menüsünden Page Setup (Sayfa Yapısı) seçeneğini tıklatın.
2. İstediğiniz ayarları (kağıt boyutu gibi) değiştirip OK (Tamam) seçeneğini tıklatın.
3. Yazdırma sürücüsünü açmak için, File (Dosya) menüsünde Print (Yazdır)
seçeneğini tıklatın.
4. İstediğiniz ayarları (ortam türü gibi) değiştirip OK (Tamam) veya Print (Yazdır)
seçeneğini tıklatın.
46 Yazdır
Page 51

Her iki tarafa yazdırma (dupleksleme)
İsteğe bağlı otomatik iki taraflı yazdırma aksesuarını (dupleksleyici) kullanarak
otomatik olarak, veya sayfaları elle çevirip yeniden aygıta vererek ortamın her iki
yüzüne de yazdırabilirsiniz.
•
Sayfanın iki yüzüne yazdırma konusunda bilgiler
•
Dupleksleme gerçekleştirmek için (Windows)
•
Otomatik dupleksleme gerçekleştirmek için (Mac OS)
Sayfanın iki yüzüne yazdırma konusunda bilgiler
• Her zaman aygıt belirtimlerine uygun ortamları kullanın. Daha fazla bilgi için, bkz.
Desteklenen ortam belirtimlerini anlama.
• Dupleks seçeneklerini, uygulamanızda veya yazıcı sürücüsünde belirtin.
• Asetatların, zarfların, fotoğraf kağıdının, parlak ortamların veya 16 lb bond'dan (60
2
) daha hafif veya 28 lb bond'dan (90 g/m2) daha ağır kağıtların iki yüzüne
g/m
yazdırmayın. Bu tür ortamlarda kağıt sıkışması oluşabilir.
•Çeşitli ortam türleri her iki yüze yazdırma işleminde belirli bir yön gerektirir
(örneğin, antetli, hazır, filigranlı ve delikli kağıtlar). Windows işletim sistemli bir
bilgisayardan yazdırdığınızda, aygıt önce ortamın birinci yüzünü yazdırır. Mac OS
kullanan bilgisayardan yazdırdığınızda, aygıt önce ikinci yüzü yazdırır. Ortamları
ön yüzü aşağı bakacak biçimde yerleştirin.
• Otomatik dupleksleme yapılırken, ortamın bir yüzünde yazdırma işlemi
tamamlandığında, aygıt ortamı tutup mürekkebin kuruması için bir süre duraklar.
Mürekkep kuruduktan sonra, ortam aygıta geri alınır ve ikinci yüz yazdırılır.
Yazdırma işlemi tamamlandığında ortam çıkış tepsisine düşer. Yazdırma işlemi
tamamlanmadan ortamı çekmeyin.
• Ortamı ters çevirip yeniden aygıta besleyerek desteklenen özel boyutlu ortamın iki
tarafına yazdırabilirsiniz. Daha fazla bilgi için, bkz.
anlama.
Desteklenen ortam belirtimlerini
Dupleksleme gerçekleştirmek için (Windows)
1. Uygun ortamı yerleştirin. Daha fazla bilgi için bkz. Sayfanın iki yüzüne yazdırma
konusunda bilgiler ve Ortam yükleme.
2. Dupleksleyicinin düzgün bir biçimde takıldığından emin olun. Daha fazla bilgi için,
bkz.
Dupleksleyiciyi takma.
3. Belge açıkken, Dosya menüsünde Yazdır'ı ve sırasıyla Kur'u, Özellikler'i veya
Tercihler'i tıklatın.
4. Özellikler sekmesini tıklatın.
5. İki taraflı yazdırma açılan listesini seçin. Otomatik dupleksleme için, Otomatik'in
seçili olduğundan emin olun.
6. Sayfaların belgenin ekran düzeninde otomatik olarak yeniden boyutlandırılması
için Düzeni Koru'nun seçili olduğundan emin olun. Bu seçeneğin kaldırılması,
istenmeyen sayfa sonlarına neden olabilir.
7. Hangi kenardan ciltleme yapacağınıza bağlı olarak Sayfaları Yukarı Çevir onay
kutusunu işaretleyin veya temizleyin. Örnekler için yazdırma sürücüsündeki
çizimlere bakın.
8. İsterseniz, Kitapçık Düzeni açılan listesinden bir kitapçık düzeni seçin.
Her iki tarafa yazdırma (dupleksleme)
47
Page 52

Bölüm 4
9. İstediğiniz ayarları değiştirip Tamam'ı tıklatın.
10. Belgenizi yazdırın.
Otomatik dupleksleme gerçekleştirmek için (Mac OS)
1. Uygun ortamı yerleştirin. Daha fazla bilgi için bkz. Sayfanın iki yüzüne yazdırma
konusunda bilgiler ve Ortam yükleme.
2. Dupleksleyicinin düzgün bir biçimde takıldığından emin olun. Daha fazla bilgi için,
Dupleksleyiciyi takma.
bkz.
3. File (Dosya) menüsünden Print’i (Yazdır) tıklatın.
4. Two Sided Printing (İki Yüze Baskı) panelini açın.
5. Her iki yüze de yazdırmaya yönelik seçeneği belirleyin.
6. İlgili simgeyi tıklatarak ciltleme yönünü seçin.
7. İstediğiniz ayarları değiştirip Yazdır'ı tıklatın.
Yazdırma işini iptal etme
Yazdırma işini aşağıdaki yöntemlerden birini kullanarak iptal edebilirsiniz.
Kontrol paneli:
durum, işlenmek için bekleyen işleri etkilemez.
Windows: Bilgisayar ekranının sağ alt köşesinde görüntülenen yazıcı simgesini çift
tıklatın. Yazdırma işini seçip klavyedeki Delete (Sil) tuşuna basın.
Mac OS:Printer Setup Utility (Yazıcı Kurulum Yardımcı Programı) programındaki
yazıcıyı çift tıklatın. Yazdırma işini seçip Hold (Beklet) ve Delete (Sil) seçeneğini
tıklatın.
(İptal) düğmesine basın. Aygıtta işlenmekte olan iş temizlenir. Bu
48 Yazdır
Page 53

5 Kopya
Çeşitli tür ve boyutlardaki kağıtları kullanarak yüksek kaliteli renkli ve gri tonlamalı
kopyalar oluşturabilirsiniz.
Bu bölüm aşağıdaki konuları içermektedir:
•
Kontrol panelinden kopyalama
Kopyalama ayarlarını değiştirme
•
Orijinali kırpma (yalnızca renkli ekranlı modellerde)
•
Kopyalama işini iptal etme
•
Kontrol panelinden kopyalama
Kontrol panelinden kaliteli kopyalar alabilirsiniz.
Kontrol panelinden kopya almak için
1. Giriş tepsisine kağıt yüklediğinizden emin olun.
2. Tarayıcı camını veya ADF'yi kullanarak orijinalinizi yükleyin. Daha fazla bilgi için
bkz.
Orijinalleri yükleme
3. Aşağıdakilerden birini yapın:
• Siyah beyaz kopyalama işini başlatmak için KOPYALAMA BAŞLAT Siyah
düğmesine basın.
• Renkli kopyalama işini başlatmak için KOPYALAMA BAŞLAT Renkli
düğmesine basın.
Not Orijinal belgeniz renkliyse, KOPYALAMA BAŞLAT Siyah düğmesine
bastığınızda renkli orijinalin siyah beyaz kopyası üretilir; KOPYALAMA
BAŞLAT Renkli düğmesine bastığınızda da renkli orijinalin tam renkli kopyası
üretilir.
Kopyalama ayarlarını değiştirme
Neredeyse tüm işleri en uygun biçimde yapmak için kopyalama ayarlarını
özelleştirebilirsiniz.
Kopyalama ayarlarını değiştirdiğinizde, değişiklikler yalnızca geçerli işe uygulanır.
Değişikliklerin gelecekteki tüm kopyalama işlerine uygulanması için bunları varsayılan
olarak ayarlamalısınız.
Geçerli ayarları ilerideki işlerin varsayılan ayarları olarak kaydetmek için
1. Kopyalama Menüsü'ndeki ayarlarda gerekli değişiklikleri yapın.
2. Kopyalama Menüsü tuşuna basın ve Yeni Varsayılan Belirle görüntülenene
kadar ok tuşlarına basın.
3. Evet'i seçmek için ok tuşlarına basın ve ardından Tamam tuşuna basın.
Kopya 49
Page 54

Bölüm 5
Orijinali kırpma (yalnızca renkli ekranlı modellerde)
Orijinali kopyalamadan önce, Kopyalama Menüsü'den Kırp ayarını kullanarak
kopyalanacak alanı seçebilirsiniz. Kırp ayarının seçilmesi bir tarama başlatır ve renkli
ekranda orijinal belgenin önizlemesini görüntüler.
Kırpma işlemi görüntünün boyutlarını değiştirir; fiziksel boyutunu azaltır.
İpucu Küçült/Büyüt ayarını değiştirerek kırpılan görüntüyü yeniden
boyutlandırabilirsiniz. Kenarlıkları olan bir kopya oluşturmak için Sayfaya Sığdır'ı
kullanın. Kırpılmış bir görüntüyü büyütmek, görüntünün çözünürlüğüne bağlı olarak
baskı kalitesini etkileyebilir.
Kontrol panelinden görüntü kırpmak için
1. Kopya alanında Kopyalama Menüsü düğmesine bastıktan sonra Kırp seçeneğini
belirleyin.
2. Kırpma alanı sol üst köşesinin konumunu ayarlamak için ok tuşlarını kullanın.
3. Tamam düğmesine basın.
4. Kırpma alanı sağ alt köşesinin konumunu ayarlamak için ok tuşlarını kullanın.
5. Tamam düğmesine basın.
Kırpılan görüntü renkli grafik ekranda gösterilir.
Kopyalama işini iptal etme
▲ Kopyalama işlemini durdurmak için, kontrol panelinde İptal tuşuna basın.
50 Kopya
Page 55

6 Tara
Orijinalleri tarayıp çeşitli hedeflere (ağ üzerindeki bir klasör veya bilgisayardaki bir
program gibi) gönderebilirsiniz. Kontrol panelini, HP fotoğraf ve görüntüleme yazılımını
ve TWAIN uyumlu veya WIA uyumlu programları bir bilgisayarda kullanabilirsiniz.
Bu bölüm aşağıdaki konuları içermektedir:
•
Orijinali tarama
Katıştırılmış Web sunucusu aracılığıyla Webscan kullanma
•
TWAIN uyumlu veya WIA uyumlu bir programdan tarama
•
Taranan orijinali düzenleme
•
Tarama ayarlarını değiştirme
•
Tarama işini iptal etme
•
Orijinali tarama
Taramayı bilgisayardan veya kontrol panelinden başlatabilirsiniz. Bu bölümde,
yalnızca kontrol panelinden nasıl tarama yapılacağı anlatılmaktadır.
Not Panorama görüntüleri de dahil olmak üzere görüntüleri taramak için
HP Photosmart Yazılımı'nı da kullanabilirsiniz. Bu yazılımı kullanarak, taranmış
görüntüyü düzenleyebilir ve taranmış görüntüyle özel projeler oluşturabilirsiniz.
Bilgisayardan nasıl tarama yapılacağı, taramalarınızın nasıl ayarlanacağı, yeniden
boyutlandırılacağı, döndürüleceği, kırpılacağı ve netleştirileceği hakkında bilgi
edinmek için, yazılımınızla birlikte verilen ekran HP Photosmart Yazılım Yardımı'na
bakın.
Tarama özelliklerini kullanmak için aygıtınızla bilgisayarınız birbirine bağlı ve açık
olmalıdır. Taramaya başlamadan önce bilgisayarınıza yazıcı yazılımı yüklenmiş ve
çalışıyor olmalıdır. Windows işletim sistemli bir bilgisayarda yazıcı yazılımının
çalıştığını doğrulamak için, ekranın sağ alt bölümünde, saatin yanında yer alan sistem
tepsisinde aygıt simgesinin bulunup bulunmadığına bakın. Mac OS kullanan bir
bilgisayarda bunu doğrulamak için, HP Device Manager (Aygıt Yöneticisi)
uygulamasını açın ve Scan Picture (Resim Tara) seçeneğini tıklatın. Bir tarayıcı
varsa, bu tarayıcı, HP ScanPro uygulamasını başlatır. Tarayıcı yoksa, tarayıcının
bulunamadığını bildiren bir mesaj görüntülenir.
Not Windows sistem tepsisindeki HP Dijital Görüntüleme İzleyicisi simgesini
kapatırsanız, aygıtınız bazı tarama işlevlerini kaybedebilir ve Bağlantı Yok hata
mesajı görüntülenebilir. Bu durumda, bilgisayarınızı yeniden başlatarak ya da
HP Photosmart Yazılımı'nı başlatarak tüm işlevleri geri yükleyebilirsiniz.
Dijital Arşiv Kurma (yalnızca bazı modellerde)
Dijital Arşiv, bir belgeyi tarayıp bir klasöre kaydetmenize ve ağınızdaki diğer insanlarla
belge paylaşmanıza olanak sağlayan bir özelliktir. Bilgisayarınızdaki katıştırılmış Web
sunucusunu kullanarak bir Dijital Arşiv hızlı arama kurabilirsiniz.
Tara 51
Page 56

Bölüm 6
Not Dijital Arşiv kurma, ağ bağlantıları konusunda temel bilgilerin bilinmesini
gerektirir. Bu özeliklerin kurulumu, ağlar konusunda deneyimli bir kullanıcı
tarafından yapılmalıdır.
Ağ klasörü oluşturma
▲ Ağınızda bir klasör oluşturun. Bu klasör, Dijital Arşiv özelliği kullanılarak taranan
dosyaları saklamak için kullanılır.
Not Ağ klasörünü kullanan herkesin klasöre erişim izninin (yazma ve klasör
içeriğini değiştirme yetkisi de dahil) olduğundan emin olun. Klasörlerin izinlerini
değiştirmek için, işletim sisteminizin belgelerine bakın.
Hızlı arama girişi kurmak için
1. Bir Web tarayıcısı açın ve aygıta atanan IP Adresini yazın. Örneğin IP adresi
123.123.123.123 ise, Web tarayıcısına şu adresi yazın: http://123.123.123.123
Not Yazıcı ağa bağlı olmalıdır. Aygıtın IP adresini kontrol panelinden
öğrenebilirsiniz.
2. Ayarlar sekmesini tıklatın.
3. Adres Defteri altında Dijital Arşiv Hızlı Arama seçeneğini tıklatın.
4. Hızlı arama girişi bilgilerini girin ve değiştirmek istediğiniz tarama ayarlarını
değiştirin.
Not Yetkisiz kişilerin bu hızlı aramayı kullanmasını önlemek için, kişisel kimlik
numarası (PIN) da ekleyebilirsiniz. PIN ayarlandıktan sonra, aygıtın kontrol
paneli hızlı aramanın her kullanılışında PIN'i ister. PIN'i devre dışı bırakmak
için, PIN alanını boş bırakın.
5. Ekle'yi tıklatın. Giriş, Dijital Arşiv Hızlı Arama Adres Defteri'ne eklenir.
Orijinali ağ klasörüne tarama
Orijinalleri, bilgisayar tabanlı bir yazılım kullanmadan doğrudan bir ağ klasörüne de
tarayabilirsiniz. Paylaşılan klasör, bir dosya sunucusunda veya ağınız üzerindeki
herhangi bir bilgisayarda bulunabilir.
Bu özelliği kullanmadan önce, bir önceki bölümde açıklandığı gibi katıştırılmış Web
sunucusunu (EWS) kullanarak Dijital Arşiv Hızlı Arama adres defterinde bir klasör
52 Tara
Page 57

konumu kurmalısınız. Daha fazla bilgi için Ağ klasörlerini hızlı arama girişleri olarak
ayarlama (bazı modellerde) veya aygıtla birlikte verilen Başlangıç Kılavuzu'na bakın.
Ağ klasörüne tarama göndermek için
1. Orijinal belgeyi, tarayıcı camına veya otomatik belge besleyiciye (ADF) yerleştirin.
Daha fazla bilgi için, bkz.
Orijinalleri yükleme.
2. Dijital Arşiv düğmesine basın ve aşağıdakilerden birini yapın:
• Ekrandaki hızlı arama girişlerinden bir hedef seçin.
• Ekrandaki beş hızlı arama düğmesinden birine basarak bir hedef seçin.
Not Hızlı arama girişi için bir PIN ayarlanmışsa, devam etmeden önce
PIN'inizi girmeniz gerekir.
3. TARAMA BAŞLAT düğmesine basın.
Not Bağlantı, ağ trafiğine ve bağlantı hızına bağlı olarak biraz zaman alabilir.
Orijinali bilgisayardaki bir programa tarama (doğrudan bağlantı)
Aygıtınız bilgisayara USB kablosuyla doğrudan bağlıysa, aşağıdaki adımları kullanın.
Tarama işlemi tamamlandığında, seçtiğiniz program açılır ve taradığınız belgeyi
gösterir.
Taramayı HP fotoğraf ve görüntüleme yazılımından bilgisayardaki bir programa
göndermek için
1. Bilgisayarda, HP fotoğraf ve görüntüleme yazılımını açın. Daha fazla bilgi için, bkz.
HP fotoğraf ve görüntüleme yazılımını kullanma.
2. Daha fazla bilgi için ekran Yardımına bakın.
Bilgisayardaki bir programa kontrol panelinden tarama göndermek için
(doğrudan bağlantı)
1. Orijinali, tarayıcı camına veya ADF'ye yerleştirin. Daha fazla bilgi için, bkz.
Orijinalleri yükleme.
2. Tarama Menüsü veya Tarama Hedefi düğmesine basın.
3. Kullanmak istediğiniz programı (HP fotoğraf ve görüntüleme yazılımı gibi) seçmek
için ok tuşlarına basın, ardından Tamam tuşuna basın.
4. TARAMA BAŞLAT düğmesine basın.
Bilgisayardaki bir programa kontrol panelinden tarama göndermek için (ağ
bağlantısı)
1. Orijinali, tarayıcı camına veya ADF'ye yerleştirin. Daha fazla bilgi için, bkz.
Orijinalleri yükleme.
2. Tarama Menüsü veya Tarama Hedefi düğmesine basın.
3. Bilgisayar Seç'i seçin.
4. Kullanılabilir bilgisayarlar listesinden bir bilgisayar adı seçin ve Tamam tuşuna
basın.
Orijinali tarama
53
Page 58

Bölüm 6
5. Kullanmak istediğiniz programı (HP fotoğraf ve görüntüleme yazılımı gibi) seçmek
için ok tuşlarına basın.
6. Tamam veya TARAMA BAŞLAT düğmesine basın.
Orijinali bellek aygıtına tarama
Taranan görüntüyü JPEG resmi veya bir PDF dosyası olarak, takılı bellek kartına veya
öndeki USB bağlantı noktasına takılmış olan depolama aygıtına gönderebilirsiniz.
Kalite ve kağıt boyutu ayarları gibi başka tarama seçenekleriniz de olabilir.
Bellek aygıtına tarama
1. Orijinal belgenizi basılı yüzü alta gelecek şekilde, camın sağ ön köşesine veya
ADF'ye yerleştirin.
2. Bellek aygıtını takın.
3. TARAMA BAŞLAT düğmesine basın.
•Çeşitli seçenek ve hedeflerin listelendiği Tarama Menüsü görüntülenir.
Varsayılan hedef, bu menüyü en son kullandığınızda seçmiş olduğunuz hedeftir.
• Aygıtınız doğrudan bilgisayarınıza bağlıysa, Tarama Hedefi menüsü belirir.
4. Ok tuşlarına basarak Bellek Aygıtı'nı vurgulayın ve ardından Tamam düğmesine
basın.
Aygıt görüntüyü tarar ve dosyayı bellek kartına veya depolama aygıtına kaydeder.
Katıştırılmış Web sunucusu aracılığıyla Webscan kullanma
Webscan, katıştırılmış Web sunucusunun bir özelliğidir. Bu özellik, Web tarayıcısı
kullanarak aygıtınızdan bilgisayarınıza fotoğraf ve belge taramanıza olanak sağlar. Bu
özellik, aygıt yazılımını bilgisayarınıza yüklemeseniz de kullanılabilir.
▲ Bilgi sekmesini tıklatın, Sol bölmede Webscan'i tıklatın, Resim Türü ve Belge
Boyutu için seçim yapın ve Tara veya Önizle'yi tıklatın.
Katıştırılmış Web sunucusu hakkında daha fazla bilgi için bkz.
sunucusu.
Katıştırılmış Web
TWAIN uyumlu veya WIA uyumlu bir programdan tarama
Aygıt TWAIN ve WIA uyumlu olup, TWAIN ve WIA uyumlu tarama aygıtlarını
destekleyen programlarla çalışır. TWAIN veya WIA uyumlu bir programdayken, tarama
özelliğine erişebilir ve bir görüntüyü doğrudan programa tarayabilirsiniz.
TWAIN tüm Windows ve Mac OS işletim sistemlerinde, hem ağ bağlantıları hem de
doğrudan bağlantılar için desteklenir.
Windows işletim sistemlerinde, WIA yalnızca Windows XP doğrudan bağlantıları için
desteklenir. Mac OS'de desteklenmez.
TWAIN uyumlu bir programdan taramak için
Genelde bir yazılım programında Al, Dosya Al, Tara, Yeni Nesne Al, Ekleme
kaynağı veya Tarayıcı gibi bir komut varsa TWAIN uyumlu olur. Programın uyumlu
olup olmadığından emin değilseniz veya komutun ne olduğunu bilmiyorsanız, yazılım
programı Yardımına veya belgelere bakın.
54 Tara
Page 59

Taramayı TWAIN uyumlu programdan başlatın. Komutlar ve kullanım adımları
hakkında bilgi için yazılım programı Yardımına veya belgelere bakın.
Not Faks alınırken TWAIN taraması başlatırsanız, hata mesajı görüntülenir ve
tarama gerçekleştirilmez. Faks alınana kadar bekleyin, ardından taramayı yeniden
başlatın.
WIA uyumlu bir programdan taramak için
Genelde, yazılım programında Ekle veya Dosya menüsünde Resim/Tarayıcıdan
veya Kameradan komutları bulunuyorsa, o program WIA uyumlu olur. Programın
uyumlu olup olmadığından emin değilseniz veya komutun ne olduğunu bilmiyorsanız,
yazılım programı Yardımına veya belgelere bakın.
Taramayı WIA uyumlu programdan başlatın. Komutlar ve kullanım adımları hakkında
bilgi için yazılım programı Yardımına veya belgelere bakın.
Taranan orijinali düzenleme
HP Photosmart Yazılımı'nı kullanarak taranan görüntüyü düzenleyebilirsiniz. Ayrıca,
taranan görüntüyü düzenlemek için Optik Karakter Tanıma (OCR) yazılımınızı da
kullanabilirsiniz.
Taranan fotoğrafı veya grafiği düzenleme
HP Photosmart Yazılımı'nı kullanarak taranan fotoğraf veya grafiği düzenleyebilirsiniz.
Bu yazılımı kullanarak parlaklık, karşıtlık, renk doygunluğu ve diğer ayarları
belirleyebilirsiniz. Ayrıca, HP Photosmart Yazılımı'nı kullanarak görüntüyü
döndürmeniz de mümkündür.
Daha fazla bilgi için ekranda gösterilen HP Photosmart Yazılım Yardımı'na bakın.
Taranan belgeyi optik karakter tanıma (OCR) yazılımını kullanarak düzenleme
Taranan metni, düzenleme için tercih ettiğiniz sözcük işleme programına almak için
OCR yazılımını kullanabilirsiniz. Bu yazılım; faks, mektup, gazete küpürü ve diğer
birçok belgeyi düzenlemenize olanak sağlar.
Düzenleme için kullanmak istediğiniz sözcük işleme programını belirtebilirsiniz. Sözcük
işlem simgesinin bulunmaması veya etkin olmaması, bilgisayarınızda yüklü bir sözcük
işleme yazılımı olmadığını veya tarayıcı yazılımının yükleme sırasında programı
tanımadığını gösterir. Sözcük işleme programına bağlantı oluşturma hakkında bilgi
için, HP fotoğraf ve görüntüleme yazılımının ekran Yardımına bakın.
OCR yazılımı, renkli metin taramayı desteklemez. Renkli metin OCR'ye
gönderilmeden önce daima siyah beyaz metne dönüştürülür. Bu nedenle, orijinal renk
ne olursa olsun son belgedeki metnin tümü siyah beyazdır.
Bazı sözcük işleme programlarının karmaşıklığı ve aygıtla olan etkileşimleri nedeniyle,
bazı durumlarda metni önce Wordpad'e (Windows aksesuarı) taramak ardından metni
kesip istenen sözcük işleme programına yapıştırmak tercih edilebilir.
Taranan orijinali düzenleme
55
Page 60

Bölüm 6
Tarama ayarlarını değiştirme
Tarama ayarlarını değiştirmek için
• Device Manager (Aygıt Yöneticisi) (Mac OS): HP Device Manager (HP Aygıt
Yöneticisi) uygulamasını başlatın, Information and Settings (Bilgi ve Ayarlar)
seçeneğini tıklatın ve açılan listeden Scan Preferences (Tarama Tercihleri)
seçeneğini belirleyin.
• Windows: Aygıt yazılımını açın, Settings (Ayarlar), Scan Settings and
Preferences (Tarama Ayarları ve Tercihleri) seçeneklerini belirleyin ve varolan
seçeneklerin arasından seçim yapın.
Tarama işini iptal etme
▲ Kontrol panelinde İptal düğmesine basın.
56 Tara
Page 61

7 Bellek aygıtlarıyla çalışma
(yalnızca bazı modellerde)
Aygıt, çok çeşitli dijital kamera bellek kartı türlerini okuyabilen bir bellek kartı
okuyucusu ile birlikte gelir. Aygıtı, bu bellek kartlarından fotoğraf kaydetmek için
kullanabilirsiniz. Bellek kartında depolanan fotoğrafların küçük resimlerini gösteren bir
foto dizin sayfası da yazdırabilirsiniz.
Bu bölüm aşağıdaki konuları içermektedir:
•
Bellek kartı takma
Dijital kamera bağlama
•
Depolama aygıtı bağlama
•
Fotoğraf görüntüleme
•
Fotoğrafları kontrol panelinden basma
•
Bilgisayarınıza fotoğraf kaydetme
•
Bellek kartı takma
Dijital kameranız fotoğrafları depolamak için bellek kartı kullanıyorsa, fotoğraflarınızı
yazdırmak veya kaydetmek için aygıta bellek kartını takabilirsiniz.
Dikkat uyarısı Erişildiği sırada, bellek kartını çıkarmayı deneme, karttaki
dosyalara zarar verebilir. Kartı ancak fotoğraf ışığı yanıp sönmediği zaman güvenle
çıkarabilirsiniz. Ayrıca, bellek kartındaki dosyalara zarar verebileceğinden asla bir
kerede birden fazla bellek kartı takmayın.
Aygıt aşağıda açıklanan bellek kartlarını destekler. Bellek kartı türlerinden her biri,
yalnızca söz konusu kart için uygun olan yuvaya takılabilir.
1 CompactFlash (tip I ve II)
2 Secure Digital, MultimediaCard (MMC), Secure MMC
3
xD
4
Memory Stick, MagicGate Memory Stick, Memory Stick Duo ve Memory Stick Pro
Bellek aygıtlarıyla çalışma (yalnızca bazı modellerde) 57
Page 62

Bölüm 7
(devamı)
5
Ön evrensel seri veri yolu (USB) bağlantı noktası (PictBridge etkinleştirilmiş)
Bellek kartı takmak için
1. Bellek kartını etiketli yüzü sola ve temas noktaları aygıta bakacak şekilde döndürün.
2. Bellek kartını, buna karşılık gelen bellek kartı yuvasına takın.
Dijital kamera bağlama
PictBridge etkinleştirilmiş ön USB bağlantı noktası, bellek kartı yuvalarının altında yer
alır.
Not USB aygıtınız boyut sınırlamaları nedeniyle bu bağlantı noktasına sığmıyorsa
veya aygıttaki konektör 11 milimetreden kısaysa, aygıtınızı bu bağlantı noktasıyla
kullanabilmek için USB uzatma kablosu satın almanız gerekir.
Kamera ile seçilmiş fotoğraflar, dijital kameranız ile basmak üzere işaretlenmiş
fotoğraflardır. Kameranıza bağlı olarak, kamera; sayfa düzenini, kopya sayısını,
döndürme ve diğer yazdırma ayarlarını tanımlayabilir.
58 Bellek aygıtlarıyla çalışma (yalnızca bazı modellerde)
Page 63

Aygıt, PictBridge ve Digital Print Order Format (DPOF- Dijital Baskı Sıra Biçimi) dosya
biçimi 1.1 olmak üzere iki endüstri standardı biçimi destekler; böylece yazdırmak için
fotoğrafları tekrar seçmek zorunda kalmazsınız.
• PictBridge standardı, yazdırma yönergelerini kameranın içine kaydeder.
Fotoğrafları PictBridge kullanarak basmak için, kamerayı PictBridge moduna
getirip aygıtın ön USB bağlantı noktasına USB kablosuyla takmanız gerekir.
• DPOF standardı, yazdırma yönergelerini bellek kartınızda bir dosya olarak
kaydeder. Bir DPOF dosyasından fotoğraf basmak için, bellek kartını
kameranızdan çıkarmanız ve aygıttaki uygun yuvaya takmanız gerekir.
Kamera ile seçilmiş fotoğrafları yazdırdığınızda, aygıtın yazdırma ayarları geçerli
olmaz; sayfa düzeni ve kopya sayısının PictBridge veya DPOF ayarları aygıtın
ayarlarından önceliklidir.
Not Bazı dijital fotoğraf makineleri, fotoğraflarınızı basılmak üzere işaretlemenize
izin vermez. Kameranızın PictBridge standardını veya DPOF dosya biçimi 1.1'i
destekleyip desteklemediğini görmek için dijital kameranızla gelen belgelere bakın.
Kamera ile seçilmiş fotoğrafları PictBridge standardını kullanarak basmak için
1. Dijital kameranızla birlikte verilen USB kablosunu kullanarak kameranızı aygıtın ön
USB bağlantı noktasına bağlayın.
2. Kameranızı açın ve PictBridge modunda olduğundan emin olun.
Not USB modunun PictBrigde olarak değiştirilmesi işlemini doğrulamak için
kameranızın belgelerini gözden geçirin. PictBridge modunu tanımlamak için
farklı kameralar farklı terimler kullanır. Örneğin, bazı kameraların bir dijital
kamera ayarı ve bir de disk sürücüsü ayarı vardır. Bu durumda dijital
kamera ayarı, PictBridge modu ayarıdır.
Kamera ile seçilmiş fotoğrafları DPOF standardını kullanarak basmak için
1. Bellek kartınızı aygıttaki uygun yuvaya yerleştirin.
2. İstendiğinde aşağıdakilerden birini yapın:
• Tüm DPOF etiketli fotoğraflar için Tamam düğmesine basın.
Aygıt tüm DPOF etiketli fotoğrafları yazdırır.
• Hayır öğesini vurgulamak için ok tuşlarına basın, ardından Tamam tuşuna
basın.
Bu işlem, DPOF yazdırmayı atlar.
Dijital kamera bağlama
59
Page 64

Bölüm 7
Depolama aygıtı bağlama
Parmak sürücü, taşınabilir sabit disk veya dijital kamera gibi bir depolama aygıtını ön
USB bağlantı noktasına bağlayabilirsiniz. Ön USB bağlantı noktası, bellek kartı
yuvalarının altında yer alır.
Not Depolama modunda olan dijital fotoğraf makineleri ön USB bağlantı
noktasına bağlanabilir. Aygıt, bu moddaki fotoğraf makinelerini normal depolama
aygıtı olarak kabul eder. Bu bölümün genelinde, depolama modunda olan dijital
fotoğraf makinelerinden bahsedilirken, depolama aygıtı terimi kullanılacaktır.
USB aygıtınız boyut sınırlamaları nedeniyle bu bağlantı noktasına sığmıyorsa veya
aygıttaki konektör 11 milimetreden kısaysa, aygıtınızı bu bağlantı noktasıyla
kullanabilmek için USB uzatma kablosu satın almanız gerekir. Desteklenen USB
aygıtları hakkında daha fazla bilgi için, bkz.
USB modunun depolama modu olarak değiştirilmesi işlemini doğrulamak için
kameranızın belgelerini gözden geçirin. Depolama modunu tanımlamak için farklı
kameralar farklı terimler kullanır. Örneğin, bazı kameraların bir dijital kamera ayarı
ve bir de disk sürücüsü ayarı vardır. Bu durumda disk sürücüsü ayarı, depolama
modu ayarıdır. Depolama modu kameranızda çalışmıyorsa, kamera ürün
yazılımınızı yükseltmeniz gerekebilir. Daha fazla bilgi için kamerayla birlikte verilen
belgelere bakın.
Desteklenen aygıtlar.
Depolama aygıtını bağladıktan sonra, depolama aygıtınızda kayıtlı olan dosyalarla
aşağıdakileri yapabilirsiniz:
• Dosyaları bilgisayarınıza aktarma
• Fotoğraf görüntüleme (yalnızca renkli ekran)
• Fotoğrafları kontrol panelini kullanarak düzenleme (yalnızca renkli ekranlarda)
• Fotoğraf yazdırma
Dikkat uyarısı Depolama aygıtına erişildiği sırada hiçbir zaman çıkartmaya
çalışmayın. Bunu yaparsanız depolama aygıtındaki dosyalara zarar verebilirsiniz.
Depolama aygıtını, bellek kartı yuvalarının yanındaki ışık yanık kaldığında ve yanıp
sönmediğinde güvenle çıkartabilirsiniz.
60 Bellek aygıtlarıyla çalışma (yalnızca bazı modellerde)
Page 65

Fotoğraf görüntüleme
Fotoğrafları aygıtınızın renkli ekranında görüntüleyebilirsiniz. Fotoğrafları
HP Photosmart Yazılımı'nı kullanarak da görüntüleyebilirsiniz.
Fotoğraf görüntüleme (yalnızca renkli ekran modellerinde)
Fotoğrafları aygıtınızın renkli ekranında görüntüleyebilir ve seçebilirsiniz.
Fotoğraf görüntülemek için
1. Bellek kartını aygıtınızın uygun yuvasına takın veya ön USB bağlantı noktasına bir
depolama aygıtı bağlayın.
2. Fotoğraf Menüsü düğmesine basın.
Photosmart Express menüsü görüntülenir. Varsayılan olarak, Görüntüle ve
Yazdır vurgulanır.
3. Görüntülemek istediğiniz fotoğraf renkli ekranda belirinceye kadar ok tuşlarına
basın.
İpucu Tüm fotoğraflar arasında hızla gezinmek için ok tuşlarını basılı
tutabilirsiniz.
Bilgisayarınızı kullanarak fotoğraf görüntüleme
Fotoğrafları, aygıtınızla birlikte verilen HP Photosmart Yazılımı'nı kullanarak da
görüntüleyebilir ve düzenleyebilirsiniz.
Daha fazla bilgi için ekranda gösterilen HP Photosmart Yazılım Yardımı'na bakın.
Fotoğrafları kontrol panelinden basma
Aygıt, fotoğrafları bilgisayara aktarmadan doğrudan bellek kartınızdan veya depolama
aygıtınızdan basmanıza olanak sağlar. Kenarlıksız fotoğraflar (kağıt başına bir tane)
basabilir veya tek bir kağıda birden çok fotoğraf basabilirsiniz.
Bu bölüm aşağıdaki konuları içermektedir:
•
Foto dizin sayfası kullanarak fotoğraf basma
Panaromik fotoğraf basma
•
Vesikalık fotoğraf basma
•
Video kurgusu fotoğrafları basma
•
Foto dizin sayfası kullanarak fotoğraf basma
Foto dizin sayfası, bilgisayara gerek duyulmadan doğrudan bellek kartından veya
depolama aygıtından fotoğraf seçip basmanın basit ve kolay bir yoludur. Foto dizin
sayfası (birden çok sayfadan oluşabilir), saklanmış olan fotoğrafların küçük resimlerini
gösterir. Her küçük resim görüntüsü altında, dosya adı, index numarası ve tarih
görünür.
Fotoğraf görüntüleme
61
Page 66

Bölüm 7
Foto dizin sayfaları dijital fotoğraflarınızın yazdırılmış bir kataloğunu oluşturmanın hızlı
bir yoludur.
Not Aygıttan, yalnızca JPEG ve TIFF görüntü dosyalarına erişebilirsiniz. Diğer
türlerdeki dosyaları basmak için, dosyaları bellek kartınızdan veya depolama
aygıtınızdan bilgisayarınıza aktarın ve HP Photosmart Yazılımı'nı kullanın.
Foto dizin sayfasını kullanarak fotoğraf basma işlemi üç adımdan oluşur:
• Bellek kartınızda veya depolama aygıtında yer alan fotoğrafların foto dizin
sayfasını basma
• Foto dizin sayfasını doldurma
• Foto dizin sayfasını tarama
Foto dizin sayfası basmak için
1. Aygıttaki uygun yuvaya bellek kartını takın, veya depolama aygıtını ön USB
bağlantı noktasına takın.
2. Uygun ekranı seçin:
Renkli ekran modellerde
a. Fotoğraf Menüsü düğmesine basıp Görüntüle ve Yazdır seçeneğini belirleyin.
Tamam düğmesine bastığınızda, ekranda en son fotoğraf görüntülenir.
b. Yazdırma Menüsü'nü görüntülemek için Tamam tuşuna basın.
c. Projeler seçeneğini belirlemek için ok tuşlarına basın.
d. Foto Dizin Sayfası seçeneğini belirlemek için ok tuşlarına basın.
e. Foto Dizin Sayfası Yazdır öğesini seçmek için ok tuşlarına basın ve ardından
Tamam düğmesine basın.
f. Uygun Kağıt Boyutu ve Kağıt Türü değerlerini seçmek için ok tuşlarına basın.
62 Bellek aygıtlarıyla çalışma (yalnızca bazı modellerde)
Page 67

İki satırlı ekran modellerinde
a. Fotoğraf Menüsü düğmesine basın.
Kart veya depolama aygıtında bulunan dosya sayısını içeren bir mesaj
görüntülenir.
b. Foto Dizin Sayfası düğmesine basın, Yazdır öğesini seçmek için ok tuşlarına
basın ve ardından Tamam düğmesine basın.
Foto dizin sayfasını doldurmak için
1. Basmak istediğiniz fotoğrafları, foto dizin sayfasındaki küçük resimlerin altında
bulunan daireleri koyu renk bir kalemle doldurarak seçin. Bir fotoğrafın birden çok
kopyasını basmak istiyorsanız, ikinci veya üçüncü daireyi doldurun. Seçilen her
fotoğrafın en fazla üç kopyasını basabilirsiniz.
İpucu Bellek kartındaki tüm fotoğrafları basmak istiyorsanız, foto dizin
sayfasının 2. adımındaki düzen seçeneklerinin altında bulunan Tüm
Fotoğrafları Seç dairesini doldurun. Her fotoğrafın bir kopyası basılır.
2. Foto dizin sayfasının 2. adımındaki bir daireyi doldurarak bir düzen stili seçin.
Not Yazdırma ayarlarında foto dizin sayfasının sağladıklarından daha fazla
denetime gereksiniminiz varsa, fotoğrafları doğrudan kontrol panelinden
basabilirsiniz.
3. (İsteğe bağlı) Fotoğraflarınıza tarih/saat etiketi yazdırmak istiyorsanız, foto dizin
sayfasının 2. adımındaki düzen seçeneklerinin altında bulunan Tarih Damgası
dairesini doldurun.
Fotoğrafları kontrol panelinden basma
63
Page 68

Bölüm 7
Doldurulmuş bir foto dizin sayfasını taramak için
1. Foto dizin sayfasını, basılacak yüz aşağıya gelecek şekilde camın sağ ön köşesine
yerleştirin. Foto dizin sayfasının kenarlarının sağ ve ön kenarlara temas ettiğinden
emin olun. Kapağı kapatın.
2. Foto dizin sayfasını tararken, aynı foto dizin sayfasını basmak için kullandığınız
bellek kartının veya depolama aygıtının hala takılı olduğundan emin olun.
3. Aygıta fotoğraf ortamı yüklediğinizden emin olun.
4. Fotoğraf Menüsü düğmesine basın.
5. Uygun ekranı seçin:
Renkli ekran modellerde
a. Görüntüle ve Yazdır öğesini seçmek için ok tuşlarına basın ve ardından
Tamam düğmesine basın.
b. Projeler öğesini seçmek için ok tuşlarına basın ve ardından Foto Dizin
Sayfası öğesini seçin.
c. Foto Dizin Sayfası Tara öğesini seçmek için ok tuşlarına basın ve ardından
Tamam düğmesine basın.
d. İstendiğinde, kağıt boyutunu ve tipini seçin ve Tamam tuşuna basın.
İki satırlı ekran modellerinde
▲ Foto Dizin Sayfası düğmesine basın, Tara öğesini seçmek için ok tuşlarına
basın ve ardından Tamam düğmesine basın.
Aygıt, foto dizin sayfasını tarar ve seçili fotoğrafları basar.
Panaromik fotoğraf basma
Aygıt bellek kartınızdan veya depolama aygıtınızdan birden fazla panoramik fotoğraf
seçmenize ve bunları yazdırmanıza olanak tanır.
Not Aygıt panaromik bir fotoğraf oluşturmak için birden fazla fotoğrafı ciltlemez;
bunun için HP Photosmart yazılımı gibi başka bir yazılım uygulaması
kullanmalısınız.
64 Bellek aygıtlarıyla çalışma (yalnızca bazı modellerde)
Page 69

Panoramik fotoğraf yazdırmak için
1. Aygıttaki uygun yuvaya bellek kartını takın, veya depolama aygıtını ön USB
bağlantı noktasına takın.
2. Fotoğraf Menüsü düğmesine basın.
Photosmart Express menüsü görüntülenir. Varsayılan olarak, Görüntüle ve
Yazdır vurgulanır.
3. Görüntüle ve Yazdır öğesini seçmek için Tamam düğmesine basın.
Tamam düğmesine bastığınızda, ekranda en son fotoğraf görüntülenir.
4. Bellek kartı veya depolama aygıtınızdaki fotoğraflar arasında gezinmek için ok
tuşlarına basın.
5. Kullanmak istediğiniz fotoğraf görüntülendiğinde Tamam düğmesine basın.
Yazdır menüsü görüntülenir.
6. Projeler öğesini vurgulamak için ok tuşlarına basın, ardından Tamam tuşuna basın.
Projeler menüsü görüntülenir.
7. Panorama Baskılar öğesini vurgulamak için ok tuşlarına basın, ardından Tamam
tuşuna basın.
8. İstendiğinde, 10 x 30 cm panorama fotoğraf kağıdını giriş tepsisine yükleyin ve
Tamam tuşuna basın.
Tamam tuşuna bastığınızda, seçilen fotoğraf yeniden görüntülenir.
9. (İsteğe bağlı) Baskı ayarlarını değiştirin veya basmak için ek fotoğraf seçin.
Seçilen fotoğrafın birden çok kopyasını basmak için
a. Seçim menüsünü görüntülemek için Tamam tuşuna basın.
b. Kopya Sayısı öğesini vurgulamak için ok tuşlarına basın, ardından Tamam
tuşuna basın.
c. Kopya sayısını arttırmak veya azaltmak için ok tuşlarına basın ve ardından
Tamam tuşuna basın.
Seçilen fotoğrafı basmadan önce düzenlemek için
a. Seçim menüsünü görüntülemek için Tamam tuşuna basın.
b. Düzen öğesini vurgulamak için ok tuşlarına basın, ardından Tamam tuşuna
basın.
Basılacak diğer fotoğrafları seçmek için
a. Bellek kartı veya depolama aygıtınızdaki fotoğraflar arasında gezinmek için ok
tuşlarına basın.
b. Kullanmak istediğiniz fotoğraf görüntülendiğinde Tamam düğmesine basın.
c. Yazdırılacakları Seç öğesini seçmek için Tamam düğmesine basın.
d. Basmak istediğiniz her fotoğraf için bu adımları yineleyin.
10. Baskı ayarlarını değiştirmeyi ve fotoğraf seçmeyi bitirdiğinizde, seçim menüsünü
görüntülemek için Tamam tuşuna basın.
Fotoğrafları kontrol panelinden basma
65
Page 70

Bölüm 7
11. Bitti Seçimi öğesini vurgulamak için ok tuşlarına basın, ardından Tamam tuşuna
basın.
Yazdırma Özeti ekranı belirir.
12. Aşağıdaki seçeneklerden birini vurgulamak için ok tuşlarına basın, ardından
Tamam tuşuna basın.
Yazdırma
Seçenekleri
Baskı Önizleme
(yalnızca renkli
ekranda)
Şimdi Yazdır Fotoğraflarınızı, seçtiğiniz boyut ve düzene göre basar.
Vesikalık fotoğraf basma
Kendi vesikalık fotoğraflarınızı bellek kartınızdan veya depolama aygıtınızdan
basabilirsiniz. Vesikalık fotoğraflar için yönerge ve sınırlamalar hakkında sorularınız
varsa, yerel bir vesikalık fotoğraf servisine başvurun.
Vesikalık fotoğraf basmak için
1. Aygıttaki uygun yuvaya bellek kartını takın, veya depolama aygıtını ön USB
bağlantı noktasına takın.
Photosmart Express menüsü görüntülenir. Varsayılan olarak, Görüntüle ve
Yazdır vurgulanır.
2. Görüntüle ve Yazdır öğesini seçmek için Tamam düğmesine basın.
Tamam düğmesine bastığınızda, ekranda en son fotoğraf görüntülenir.
3. Bellek kartı veya depolama aygıtınızdaki fotoğraflar arasında gezinmek için ok
tuşlarına basın.
4. Kullanmak istediğiniz fotoğraf görüntülendiğinde Tamam düğmesine basın.
Yazdır menüsü görüntülenir.
5. Projeler öğesini vurgulamak için ok tuşlarına basın, ardından Tamam tuşuna basın.
Projeler menüsü görüntülenir.
6. Vesikalık Fotoğraflar öğesini vurgulamak için ok tuşlarına basın, ardından
Tamam tuşuna basın.
7. Basmak istediğiniz boyutu vurgulamak için ok tuşlarına basın, ardından Tamam
tuşuna basın.
Tamam tuşuna bastığınızda, seçilen fotoğraf yeniden görüntülenir.
Yazdırdığınız kağıt türünü ve fotoğrafınıza tarih ve saat etiketi
yazdırmak isteyip istemediğinizi el ile belirtmenize olanak sağlar.
Tarih Damgası, varsayılan olarak Kapalı şeklinde ayarlanmıştır.
İsterseniz, bu ayarın varsayılanını Yeni Varsayılan Belirle seçeneği
ile değiştirebilirsiniz.
Basılan sayfanın önizlemesini görüntüler. Böylece olası hatalarla
basıp kağıt ve mürekkep harcamadan önce ayarlarınızı
doğrulayabilirsiniz.
66 Bellek aygıtlarıyla çalışma (yalnızca bazı modellerde)
Page 71

8. (İsteğe bağlı) Baskı ayarlarını değiştirin veya basmak için ek fotoğraf seçin.
Seçilen fotoğrafın birden çok kopyasını basmak için
a. Seçim menüsünü görüntülemek için Tamam tuşuna basın.
b. Kopya Sayısı öğesini vurgulamak için ok tuşlarına basın, ardından Tamam
tuşuna basın.
c. Kopya sayısını arttırmak veya azaltmak için ok tuşlarına basın ve ardından
Tamam tuşuna basın.
Seçilen fotoğrafı basmadan önce düzenlemek için
a. Seçim menüsünü görüntülemek için Tamam tuşuna basın.
b. Düzen öğesini vurgulamak için ok tuşlarına basın, ardından Tamam tuşuna
basın.
Basılacak diğer fotoğrafları seçmek için
a. Bellek kartı veya depolama aygıtınızdaki fotoğraflar arasında gezinmek için ok
tuşlarına basın.
b. Kullanmak istediğiniz fotoğraf görüntülendiğinde Tamam düğmesine basın.
c. Yazdırılacakları Seç öğesini seçmek için Tamam düğmesine basın.
d. Basmak istediğiniz her fotoğraf için bu adımları yineleyin.
9. Baskı ayarlarını değiştirmeyi ve fotoğraf seçmeyi bitirdiğinizde, seçim menüsünü
görüntülemek için Tamam tuşuna basın.
10. Bitti Seçimi öğesini vurgulamak için ok tuşlarına basın, ardından Tamam tuşuna
basın.
Yazdırma Özeti ekranı belirir.
11. Aşağıdaki seçeneklerden birini vurgulamak için ok tuşlarına basın, ardından
Tamam tuşuna basın.
Yazdırma
Seçenekleri
Baskı Önizleme
(yalnızca renkli
ekranda)
Şimdi Yazdır Fotoğraflarınızı, seçtiğiniz boyut ve düzene göre basar.
Yazdırdığınız kağıt türünü ve fotoğrafınıza tarih ve saat etiketi
yazdırmak isteyip istemediğinizi el ile belirtmenize olanak sağlar.
Varsayılan olarak, Kağıt Türü ayarı Düz, Tarih Damgası ayarı
Kapalı olarak belirlenmiştir. İsterseniz, bu ayarların varsayılanlarını
Yeni Varsayılan Belirle seçeneği ile değiştirebilirsiniz.
Basılan sayfanın önizlemesini görüntüler. Böylece olası hatalarla
basıp kağıt ve mürekkep harcamadan önce ayarlarınızı
doğrulayabilirsiniz.
Video kurgusu fotoğrafları basma
Bellek kartında veya depolama aygıtında bulunan video dosyasından seri halinde
fotoğraf basmak için Video Kurgusu Baskılar seçeneğini kullanabilirsiniz. Bu
Fotoğrafları kontrol panelinden basma
67
Page 72

Bölüm 7
seçenek, videodaki dokuz kareyi, videodaki sırasıyla tek sayfa kağıda basar. Video
kareleri aygıtınız tarafından otomatik olarak seçilir.
Video kurgu baskıları oluşturmak için
1. Aygıttaki uygun yuvaya bellek kartını takın, veya depolama aygıtını ön USB
bağlantı noktasına takın.
Photosmart Express menüsü görüntülenir. Varsayılan olarak, Görüntüle ve
Yazdır vurgulanır.
2. Görüntüle ve Yazdır öğesini seçmek için Tamam düğmesine basın.
Tamam düğmesine bastığınızda, ekranda en son fotoğraf görüntülenir.
3. Bellek kartı veya depolama aygıtınızdaki fotoğraflar veya videolar arasında
gezinmek için ok tuşlarına basın.
4. Kullanmak istediğiniz video görüntülendiğinde Tamam düğmesine basın.
Yazdır menüsü görüntülenir.
5. Projeler öğesini vurgulamak için ok tuşlarına basın, ardından Tamam tuşuna basın.
Projeler menüsü görüntülenir.
6. Video Kurgusu Baskılar öğesini vurgulamak için ok tuşlarına basın, ardından
Tamam tuşuna basın.
7. Basmak istediğiniz boyutu vurgulamak için ok tuşlarına basın, ardından Tamam
tuşuna basın.
8. Basmak istediğiniz kağıt tipini vurgulamak için ok tuşlarına basın, ardından
Tamam tuşuna basın.
9. Video yeniden görüntülenir, devam etmek için Tamam tuşuna basın.
10. (İsteğe bağlı) Videoyu düzenleme veya yazdırma.
Seçilen fotoğrafı basmadan önce düzenlemek için
a. Seçim menüsünü görüntülemek için Tamam tuşuna basın.
b. Düzenle öğesini vurgulamak için ok tuşlarına basın, ardından Tamam tuşuna
basın.
Hemen yazdırmak için
▲ Şimdi Yazdır'ı seçin, Tamam tuşuna basın.
Bilgisayarınıza fotoğraf kaydetme
Dijital kameranızla fotoğraf çektikten sonra bunları hemen basabilir veya
bilgisayarınıza kaydedebilirsiniz. Fotoğrafları bilgisayarınıza kaydetmek için, bellek
kartını dijital kameranızdan çıkartabilir ve üzerinde bulunan uygun bellek kartı
yuvasına yerleştirebilirsiniz.
Ayrıca, aygıtın ön USB bağlantı noktasına bir depolama aygıtı (dijital kamera veya
parmak sürücü) takarak bu aygıttan da fotoğraf kaydedebilirsiniz.
68 Bellek aygıtlarıyla çalışma (yalnızca bazı modellerde)
Page 73

Fotoğraf kaydetmek için
1. Aygıttaki uygun yuvaya bellek kartını takın, veya depolama aygıtını ön USB
bağlantı noktasına takın.
2. Fotoğraf Menüsü düğmesine basın.
3. Uygun ekranı seçin:
Renkli ekran modellerde
a.Ok tuşlarına basın ve Kaydet'i seçin.
b.Ok tuşlarına basın ve Bilgisayara Aktar öğesini seçin, ardından
bilgisayarınızın adını seçin.
c. Fotoğrafları bilgisayarınıza kaydetmek için bilgisayarınızın ekranındaki bilgi
istemlerini izleyin.
İki satırlı ekran modellerinde
a.Ok tuşlarına basın ve Fotoğraf Aktarımı öğesini seçin, ardından Tamam
düğmesine basın.
b.Ok tuşlarına basın ve Evet'i seçin.
c.Ok tuşlarına basın ve Bilgisayara Aktar öğesini seçin, ardından
bilgisayarınızın adını seçin.
d. Fotoğrafları bilgisayarınıza kaydetmek için bilgisayarınızın ekranındaki bilgi
istemlerini izleyin.
Bilgisayarınıza fotoğraf kaydetme
69
Page 74

8
Faks (yalnızca bazı modellerde)
Aygıtı kullanarak, renkli fakslar da dahil olmak üzere faks gönderebilir ve alabilirsiniz.
Faksları ileriki bir tarih ve saatte gönderilecek şekilde zamanlayabilirsiniz. Ayrıca,
faksları sık kullanılan numaralara hızlı ve kolayca göndermek üzere hızlı aramalar
kurabilirsiniz. Kontrol panelinden; gönderdiğiniz faksların çözünürlüğü ve açıklık ve
koyuluk arasındaki karşıtlık gibi bir dizi faks seçeneğini de ayarlayabilirsiniz.
Aygıt doğrudan bilgisayara bağlıysa, kontrol panelinden gerçekleştirilemeyen faks
yordamlarını gerçekleştirmek üzere HP fotoğraf ve görüntüleme yazılımını
kullanabilirsiniz. HP fotoğraf ve görüntüleme yazılımını kullanma hakkında daha fazla
bilgi için, bkz.
Not Faksı kullanmaya başlamadan önce, aygıtı faks için doğru şekilde
ayarladığınızdan emin olun. Bunu, kontrol panelini veya aygıtla verilen yazılımı
kullanarak başlangıç ayarlarının bir bölümü olarak yapmış olabilirsiniz. Kontrol
panelinden faks kurulum sınamasını çalıştırarak faksın doğru ayarlandığını
doğrulayabilirsiniz. Faks sınamasını çalıştırmak için, Ayarlar'a basın, Araçlar'ı
seçin, Faks sınamasını çalıştır'ı seçin ve OK düğmesine basın.
Bu bölüm aşağıdaki konuları içermektedir:
•
Faks gönderme
Faks alma
•
Faks ayarlarını değiştirme
•
Internet üzerinden faks
•
Faks kurulumunuzu sınama
•
Raporları kullanma
•
Faksı iptal etme
•
HP fotoğraf ve görüntüleme yazılımını kullanma.
Faks gönderme
Faksları çeşitli yollarla gönderebilirsiniz. Kontrol panelini kullanarak, siyah beyaz veya
renkli faks gönderebilirsiniz. Bağlı bir telefondan elle de faks gönderebilirsiniz. Bu, faks
göndermeden önce alıcıyla konuşabilmenizi sağlar.
Temel faks gönderme
Kontrol panelini kullanarak tek veya çok sayfalı siyah beyaz faksları kolayca
gönderebilirsiniz.
Not Faksların başarılı gönderildiği onayını basılı olarak almak için, herhangi bir
faks göndermeden önce faks onayını etkinleştirin.
İpucu Ayrıca, telefondan veya monitörden arama yoluyla faksı elle de
gönderebilirsiniz. Bu özellikler arama hızınızı denetlemenize olanak verir. Ayrıca,
özellikle arama ücretinin ödenmesi için bir arama kartı kullandığınızda ve ararken
ton isteklerine yanıt vermeniz gerektiğinde de yararlıdırlar.
70 Faks (yalnızca bazı modellerde)
Page 75

Kontrol panelinden temel faks gönderme
1. Orijinallerinizi yükleyin. Daha fazla bilgi için, bkz.
Not Çok sayfalı bir faks gönderiyorsanız, orijinalleri belge besleme tepsisine
yerleştirmelisiniz. Çok sayfalı bir belgeyi camdan fakslayamazsınız.
2. Tuş takımını kullanarak faks numarasını girin, bir hızlı arama numarasını seçmek
için Hızlı Arama düğmesine veya tek tuşla hızlı arama düğmesine basın ya da
çevrilen son numarayı yeniden aramak için Yeniden Ara/Duraklat düğmesine
basın.
İpucu Yazdığınız faks numarasına bir bekleme eklemek için Yeniden Ara/
Duraklat düğmesine veya Simgeler (*) düğmesine, kontrol paneli ekranında
bir kısa çizgi (-) görünene kadar art arda basın.
3. FAKS BAŞLAT Siyah veya FAKS BAŞLAT Renkli düğmesine basın.
• Aygıt, otomatik belge besleyiciye yerleştirilmiş bir orijinali algılarsa,
belgeyi, girdiğiniz numaraya gönderir.
• Aygıt, otomatik belge besleyiciye yerleştirilmiş bir orijinal algılamazsa,
Camdan faks? istemi görüntülenir. Orijinalinizin cama basılı yüzü aşağıya
bakacak biçimde yerleştirildiğinden emin olun ve sonra Evet'i seçin.
İpucu Alıcı, gönderdiğiniz faksın kalitesinde sorunlar olduğunu bildirirse,
faksınızın çözünürlüğünü veya karşıtlığını değiştirmeyi deneyebilirsiniz.
Telefondan elle faks gönderme
Aygıtınızın kontrol panelindeki tuş takımı yerine telefonunuzdaki tuş takımını
kullanmayı tercih ediyorsanız, aynı telefon hattı üzerinde bulunan bir telefondan faks
gönderebilirsiniz. Bunu, aygıtın arkasındaki 2–EXT bağlantı noktasına bir telefon
takarak yapabilirsiniz. Faksı elle gönderirken, telefonunuzun ahizesinden çevir
seslerini, telefon mesajlarını ve diğer sesleri duyabilirsiniz. Bu, faksınızı göndermek
için bir arama kartı kullanmanızı kolaylaştırır.
Alıcının faks makinesi kurulumuna bağlı olarak, alıcı telefona yanıt verebilir veya
aramayı faks makinesi alabilir. Telefona bir kişi yanıt verirse, faksı göndermeden önce
alıcıyla konuşabilirsiniz. Aramayı faks makinesi yanıtlarsa, alıcı faks makinesinin faks
sinyallerini duyduğunuzda faksınızı faks makinesine doğrudan gönderebilirsiniz.
Ortam yükleme.
Telefondan el ile faks gönderme
1. Orijinallerinizi yükleyin. Daha fazla bilgi için, bkz.
Ortam yükleme.
Not Orijinallerinizi cama yüklediğinizde bu özellik desteklenmez. Orijinalleri,
belge besleyici tepsisine yerleştirmeniz gerekir.
2. Aygıta bağlı telefonun tuş takımını kullanarak numarayı çevirin.
Not El ile faks gönderirken, aygıtın kontrol panelindeki tuş takımını
kullanmayın. Alıcının numarasını tuşlamak için telefonunuzun tuş takımını
kullanmalısınız.
Faks gönderme
71
Page 76

Bölüm 8
3. Alıcı telefonu açarsa, faksınızı göndermeden önce konuşabilirsiniz.
Not Aramayı faks makinesi yanıtlarsa, alıcı faks makinesinin faks sinyallerini
duyarsınız. Faksı iletmek için bir sonraki adımdan devam edin.
4. Faksı göndermeye hazır olduğunuzda, FAKS BAŞLAT Siyah veya FAKS
BAŞLAT Renkli düğmesine basın.
Not İstenirse, Faks gönder öğesini seçin ve tekrar FAKS BAŞLAT Siyah
veya FAKS BAŞLAT Renkli düğmesine basın.
Faksı göndermeden önce alıcıyla konuşursanız, alıcıya faks sinyallerini duyduktan
sonra kendi faks makinesindeki Başlat düğmesine basması gerektiğini bildirin.
Faks iletilirken telefon hattı sessizleşir. Bu noktada, telefonu kapatabilirsiniz.
Alıcıyla konuşmaya devam etmek isterseniz, faks iletimi tamamlanıncaya kadar
hatta kalın.
Monitörden arama özelliğini kullanarak faks gönderme
Monitörden arama, bir numarayı normal bir telefon numarası arar gibi kontrol
panelinden aramanıza olanak sağlar. Monitörden arama özelliğini kullanarak faks
gönderirken; çevir seslerini, telefon uyarılarını ve diğer sesleri aygıtın hoparlöründen
duyabilirsiniz. Bu, arama hızınızı denetlemenizin yanı sıra numarayı çevirirken gelen
uyarılara karşılık vermenize de olanak sağlar.
İpucu Arama kartı PIN'inizi yeterince hızlı giremezseniz, aygıt, faks gönderiyor
tonunu çok erken başlatabilir ve PIN'inizin arama kartı hizmeti tarafından
tanınmamasına neden olabilir. Böyle bir durumda, arama kartınızın PIN'ini
saklamak için hızlı arama girişi oluşturabilirsiniz.
Not Ses düzeyinin açık olduğundan emin olun, aksi halde çevir sesi duymazsınız.
Monitörden arama özelliğini kullanarak kontrol panelinden faks göndermek için
1. Orijinallerinizi yükleyin. Daha fazla bilgi için, bkz.
Not Çok sayfalı bir faks gönderiyorsanız, orijinalleri belge besleme tepsisine
basılı yüz yukarı gelecek şekilde yerleştirmelisiniz. Çok sayfalı bir belgeyi
camdan fakslayamazsınız. Daha fazla bilgi için, bkz.
2. FAKS BAŞLAT Siyah veya FAKS BAŞLAT Renkli düğmesine basın.
• Aygıt otomatik belge besleyiciye yerleştirilmiş bir orijinal belge algılarsa,
çevir sesi duyarsınız.
• Aygıt, otomatik belge besleyiciye yerleştirilmiş bir orijinal algılamazsa,
Camdan faks? istemi görüntülenir. Orijinalinizin cama yerleştirildiğinden emin
olun ve ardından Evet'i seçin.
72 Faks (yalnızca bazı modellerde)
Ortam yükleme.
Ortam yükleme.
Page 77

3. Çevir sesini duyduğunuzda, kontrol panelindeki tuş takımını kullanarak numarayı
girin.
4. Ekranda görüntülenen istemleri uygulayın.
İpucu Faks göndermek için arama kartı kullanıyorsanız ve arama kartınızın
PIN'i hızlı arama olarak saklanmışsa, PIN'inizi girmeniz istendiğinde PIN'i
sakladığınız hızlı arama girişini seçmek için Hızlı Arama düğmesine veya veya
tek tuşla hızlı arama düğmesine basın.
Alıcı faks makinesi yanıt verdiğinde, faksınız gönderilir.
Faks yayınlama seçeneğini kullanarak faks gönderme (yalnızca renkli monitörlü modeller)
Grup hızlı araması ayarlamadan, birden fazla alıcıya faks gönderebilirsiniz.
Not Bu faks için belirttiğiniz alıcı listesi kaydedilmez ve yalnızca siyah beyaz
fakslarda çalışır. Aynı alıcı listesine başka fakslar da göndermek istiyorsanız, grup
hızlı arama listesi oluşturmanız gerekir. Daha fazla bilgi için bkz.
hızlı arama girişleri veya gruplar olarak ayarlama
Kontrol panelinden faksı birden çok alıcıya yayınlamak için
1. Faks Menüsü düğmesine basın ve Faks Yayınla'yı seçin.
2. Tuş takımını kullanarak faks numarasını girin veya ok tuşlarını kullanarak hızlı
aramalara erişin.
Not En fazla 20 bireysel faks numarası ekleyebilirsiniz.
Faks numaralarını
3. FAKS BAŞLAT Siyah düğmesine basın.
4. İstendiğinde, orijinallerinizi basılı yüz yukarı bakacak ve ilki en üstte olacak biçimde
belge besleyici tepsisinin ortasına yükleyin. Daha fazla bilgi için, bkz.
5. FAKS BAŞLAT Siyah düğmesine yeniden basın.
Faks alma
Faksları otomatik olarak veya elle alabilirsiniz. Otomatik Yanıt seçeneğini
kapatırsanız, faksları elle almanız gerekir. Otomatik Yanıt seçeneğini (varsayılan
ayar) açarsanız, aygıt gelen aramaları otomatik olarak yanıtlar ve Yanıt için Çalma
Sayısı ayarında belirtilen zil sesi sayısından sonra faksları alır. (Varsayılan Yanıt için
Çalma Sayısı ayarı, beş zil sesidir.)
Legal boyutunda bir faks alırsanız ve aygıt legal boyutlu faks kağıdı kullanmak üzere
ayarlanmamışsa, aygıt, otomatik olarak faksı yüklü olan kağıt boyutuna sığacak
şekilde küçültür. Otomatik Küçültme özelliğini devre dışı bıraktıysanız, aygıt faksı iki
sayfaya yazdırır.
Faksı elle alma
Telefonla konuştuğunuz kişi, telefon görüşmesi devam ederken size faks gönderebilir.
Buna elle faks gönderme denir. Faksı elle almak için bu bölümdeki yönergeleri kullanın.
Ortam yükleme.
Faks alma
73
Page 78

Bölüm 8
Aşağıdaki özellikleri taşıyan bir telefondan elle faks alabilirsiniz:
•Doğrudan aygıta bağlı olan (2-EXT bağlantı noktasından)
• Aygıt ile aynı telefon hattını paylaşan, ancak aygıta bağlı olmayan
Faksı el ile almak için
1. Aygıtın açık olduğundan ve giriş tepsisine kağıt yüklediğinizden emin olun.
2. Belge besleyici tepsisinden orijinal belgeleri çıkarın.
3. Aygıt yanıt vermeden önce sizin yanıt vermenize olanak sağlamak üzere, Yanıt
için Çalma Sayısı ayarı için daha büyük bir sayı belirtin. Veya, aygıtın gelen
aramaları otomatik yanıtlamaması için Otomatik Yanıt ayarını kapatın.
4. O sırada göndericiyle telefonda konuşuyorsanız, göndericiye kendi faks
makinesindeki Başlat düğmesine basmasını söyleyin.
5. Gönderen bir faks makinesinin faks sinyallerini duyduğunuzda aşağıdakileri yapın:
a. Kontrol panelindeki FAKS BAŞLAT Siyah veya FAKS BAŞLAT Renkli
düğmesine basın.
b. İstendiğinde Faks Alma öğesini seçin.
c. Aygıt faksı almaya başladıktan sonra telefonu kapatabilir veya hatta
kalabilirsiniz. Faks aktarımı sırasında telefon hattı sessizdir.
Gelen faksları yedeklemeyi ayarlama
Tercihinize ve güvenlik gereklerinize bağlı olarak, aygıtı aldığı tüm faksları veya bir
hata durumunda aldığı faksları saklayacak ya da aldığı faksları saklamayacak biçimde
ayarlayabilirsiniz.
Aşağıdaki Yedek Faks Alma modları kullanılabilir:
Açık Varsayılan ayardır. Yedek Faks Alma ayarı Açık olarak belirlendiğinde,
Yalnızca Hata
Durumunda
Kapalı Fakslar hiçbir zaman bellekte saklanmaz. Örneğin, güvenlik amacıyla
74 Faks (yalnızca bazı modellerde)
aygıt alınan tüm faksları bellekte saklar. Bu, en son yazdırılan en çok
sekiz faksı, hala bellekte kayıtlıysa, yeniden yazdırmanızı sağlar.
Not Belleği azaldığında aygıt, yeni gelen faksları en eski, yazdırılmış
faksların üzerine yazar. Bellek yazdırılmamış fakslarla dolmuşsa, aygıt
gelen aramaları yanıtlamayı durdurur.
Not Çok ayrıntılı renkli bir fotoğraf gibi çok büyük bir faks alırsanız,
bellek sınırlamaları nedeniyle bunu bellekte depolayamayabilirsiniz.
Yalnızca, aygıtın faksları almasını engelleyen bir hata durumu olduğunda
faksların belleğe kaydedilmesini sağlar (örneğin, aygıtta kağıt bitmişse).
Bellek yeterli olduğu sürece aygıt, gelen faksları kaydetmeyi sürdürür.
(Bellek dolduysa, aygıt gelen faks aramalarını yanıtlamayı durdurur.)
Hata durumu ortadan kalktığında, bellekte saklanan tüm fakslar otomatik
olarak yazdırılır ve ardından bellekten silinir.
Yedek Faks Alma özelliğini kapatmak isteyebilirsiniz. Aygıtın
yazdırmasını engelleyen bir hata durumu oluşmuşsa (örneğin, aygıtta
kağıt bittiyse), aygıt gelen faks aramalarını yanıtlamayı durdurur.
Page 79

Not Yedek Faks Alma etkinse ve aygıtı kapatırsanız, aygıt hata durumundayken
almış olabileceğiniz tüm yazdırılmamış fakslar da dahil olmak üzere, bellekte
saklanan faksların tümü silinir. Yazdırılmamış faksları yeniden göndermeleri için
gönderenlerle bağlantı kurmalısınız. Aldığınız faksların listesi için Faks Günlüğü
yazdırın. Aygıt kapatıldığında Faks Günlüğü silinmez.
Gelen faksları yedeklemeyi kontrol panelinden ayarlamak için
1. Ayarlar düğmesine basın.
2. Gelişmiş Faks Kurulumu'nu seçin ve Yedek Faks Alma'yı seçin.
3. Açık, Yalnızca Hata Durumunda veya Kapalı seçeneğini belirlemek için sağ ok
tuşuna basın.
4. Tamam düğmesine basın.
Yedek faks alma ayarını katıştırılmış Web sunucusu üzerinden yapma
▲ Ayarlar sekmesini seçin, sol bölmeden Faks'ı seçin, Gelişmiş alt sekmesini seçin
ve Yedek Faks Alma açılan menüsünden Açık'ı seçin.
Alınan faksları bellekten yeniden yazdırma
Yedek Faks Alma modunu Açık olarak ayarlarsanız, aygıt hata durumunda olsa da
olmasa da, alınan tüm fakslar bellekte saklanır.
Not Bellek dolduğunda, yeni gelen fakslar en eski, yazdırılmış faksların üzerine
yazılır. Saklanmış faksların hiçbiri yazdırılmamışsa, aygıt siz bellekteki faksları
yazdırıncaya veya silinceye kadar faks araması almaz. Ayrıca, güvenlik veya
gizlilik nedeniyle de bellekteki faksları silmek isteyebilirsiniz.
Bellekteki faksların boyutlarına bağlı olarak, en son gelen ve yazdırılmış olan en çok
sekiz faksı (halen bellektelerse) yeniden yazdırabilirsiniz. Örneğin, son çıktınızın
kopyasını kaybettiyseniz fakslarınızı yeniden yazdırmak gereği duyabilirsiniz.
Bellekte saklanan faksları kontrol panelinden yazdırma
1. Giriş tepsisine kağıt yüklediğinizden emin olun.
2. Ayarlar düğmesine basın.
3. Araçlar'ı seçin ve Bellekteki Faksları Yeniden Yazdır'ı seçin.
Fakslar, en son alınan faks ilk önce yazdırılacak şekilde ters sırada yazdırılır.
4. Bellekteki faksları yeniden yazdırmayı durdurmak istiyorsanız, İptal düğmesine
basın.
Bellekteki tüm faksları kontrol panelinden silme
▲ Sahip olduğunuz modele bağlı olarak aşağıdakilerden birini yapın:
• İki satırlı ekran: Güç düğmesine basarak aygıtı kapatın.
Gücü kapattığınızda, bellekteki faksların tümü silinir.
• Renkli ekran: Ayarlar'a basıp önce Araçlar'ı ardından da Faks Günlüğünü
Temizle'yi seçin.
Faks alma
75
Page 80

Bölüm 8
Faks günlüklerini katıştırılmış Web sunucusu üzerinden temizleme
▲ Ayarlar sekmesini seçin, sol bölmeden Faks'ı seçin, Seçenekler alt sekmesini
seçin ve Faks Günlüklerini Temizleme başlığı altındaki Temizle düğmesini tıklatın.
Faksları başka bir numaraya iletme
Aygıtı, fakslarınızı başka bir faks numarasına iletecek şekilde ayarlayabilirsiniz. Alınan
renkli bir faks siyah beyaz olarak iletilir.
HP, ilettiğiniz numaranın çalışan bir faks hattı olduğunu doğrulamanızı önerir. Faks
makinesinin ilettiğiniz faksları alabileceğinden emin olmak için bir sınama faksı
gönderin.
Faksları kontrol panelinden iletmek için
1. Ayarlar düğmesine basın.
2. Gelişmiş Faks Kurulumu'nu seçin ve ardından Faks İletme Yalnızca Siyah
öğesini seçin.
3. Açık-İlet veya Açık - Yazdır ve İlet görüntülene kadar sağ ok tuşuna basın ve
ardından Tamam düğmesine basın.
• Aygıtta yedek kopya yazdırmadan faksı başka bir numaraya iletmek
istiyorsanız, Açık-İlet öğesini seçin.
Not Aygıt faksı belirtilen faks makinesine iletemezse (örneğin açık
değilse), aygıt faksı yazdırır. Aygıtı alınan fakslar için hata raporları
yazdırmak üzere ayarladıysanız, ayrıca bir hata raporu da yazdırır.
• Faksı başka bir numaraya iletirken alınan faksınızın yedek kopyasını
yazdırmak için Açık - Yazdır ve İlet öğesini seçin.
4. Sorulduğunda, iletilecek faksları alacak faks makinesinin numarasını girin.
5. İstemde, başlangıç ve bitiş saatini ve tarihini girin.
6. Tamam düğmesine basın.
Kontrol paneli ekranında Faks İletme görüntülenir.
Faks İletme ayarlandığında aygıtın güç bağlantısı kesilirse, Faks İletme ayarını ve
telefon numarasını kaydeder. Güç yeniden geldiğinde, Faks İletme ayarı yine
Açık olur.
Not Ekranda Faks İletme mesajı göründüğünde, kontrol panelinde İptal
düğmesine basarak faks iletimini iptal edebilirsiniz veya Faks İletme Yalnızca
Siyah menüsünden Kapalı öğesini seçebilirsiniz.
Katıştırılmış Web sunucusunu kullanarak faks iletme
1. Sırasıyla Ayarlar sekmesini, sol bölmedeki Faks seçeneğini ve Seçenekler
sekmesini tıklatın.
2. Faks İletme aşağı açılan menüsünden Açık - Yazdır ve İlet veya Açık — İlet
seçeneğini belirleyin.
3. İletişim kutusuna bir Faks İletme Numarası yazın ve Uygula'yı tıklatın.
76 Faks (yalnızca bazı modellerde)
Page 81

İstenmeyen faks numaralarını engelleme
Telefon sağlayıcınız aracılığıyla bir arayan numara hizmetine aboneyseniz, belirli faks
numaralarını engelleyebilirsiniz; böylece aygıt bu numaralardan gelen faksları
yazdırmaz. Gelen faks araması alındığında, aygıt aramanın engellenip
engellenmeyeceğini saptamak için bu numarayı istenmeyen faks numaraları listesiyle
karşılaştırır. Numara, engellenen faks numaraları listesindeki bir numarayla
eşleşiyorsa, faks yazdırılmaz. (Engelleyebileceğiniz faks numaraları sayısı üst sınırı
modele bağlı olarak değişir.)
Not Bu özellik tüm ülkelerde/bölgelerde desteklenmez. Ülkenizde/bölgenizde
desteklenmiyorsa, Temel Faks Ayarları menüsünde İstenmeyen Faks
Engelleyici Ayarı görüntülenmez.
İstenmeyen faks modu ayarlama
Varsayılan olarak, İstenmeyen Faksı Engelle modu Açık olarak ayarlanmıştır.
Telefon hizmeti sağlayıcınızdan arayan no hizmetine abone olmadıysanız veya bu
özelliği kullanmak istemiyorsanız, bu ayarı kapatabilirsiniz.
İstenmeyen faks modunu ayarlamak için
▲ Bazı modellerde İstenmeyen Faksı Engelle düğmesi bulunur. Sahip olduğunuz
modele bağlı olarak aşağıdakilerden birini yapın:
• İstenmeyen Faksı Engelle düğmesi: İstenmeyen Faks Engelleyici
düğmesine basın, İstenmeyen Faksı Engelle seçeneğini belirleyin ve Açık
veya Kapalı'yı seçin.
• Renkli ekran menüsü: Ayarlar'a basın, Temel Faks Menüsü'nü seçin,
İstenmeyen Faks Engelleyici Kurulumu'nu seçin, İstenmeyen Faksı
Engelle'yi seçin ve Açık veya Kapalı'yı seçin.
İstenmeyen faks listesine numara ekleme
İstenmeyenler listesine numara eklemenin iki yolu vardır. Numaraları arayan
numaralar geçmişinden seçebilir veya yeni numaralar girebilirsiniz. İstenmeyenler
listenizdeki numaralar, İstenmeyen Faksı Engelle modu Açık olarak ayarlandıysa
engellenecektir.
Arayan numara listesinden bir numara seçmek için
1. Ayarlar düğmesine basın.
2. Temel Faks Kurulumu'na basın ve ardından İstenmeyen Faks Engelleyici
Kurulumu'na basın.
3. İstenmeyenler Listesine Ekle'ye basın, ardından Numara Seç'e basın.
4. Faks aldığınız numaralar arasında ilerlemek için sağ ok tuşuna basın. Engellemek
istediğiniz numara görüntülendiğinde, Tamam düğmesine basarak seçin.
5. Başka Seç? istemi görüntülendiğinde, aşağıdakilerden birini yapın:
• İstenmeyen faks numaraları listesine başka bir numara eklemek
istiyorsanız, Evet'e basın ve engellemek istediğiniz her numara için 4. adımı
yineleyin.
• İşiniz bittiyse, Hayır'a basın.
Faks alma
77
Page 82

Bölüm 8
Engellemek üzere numarayı elle girmek için
1. Ayarlar düğmesine basın.
2. Temel Faks Kurulumu'na basın ve ardından İstenmeyen Faks Engelleyici
Kurulumu'na basın.
3. İstenmeyenler Listesine Ekle'ye basın, ardından Numara Gir'e basın.
4. Engellenecek faks numarasını girmek için tuş takımını kullanın ve Tamam
düğmesine basın.
Faks numarasını, alınan faksın faks başlığında görüntülendiği gibi (bu numaralar
farklı olabileceğinden) değil de kontrol paneli ekranında görüntülendiği gibi
girdiğinizden emin olun.
5. Başka Gir? istemi görüntülendiğinde, aşağıdakilerden birini yapın:
• İstenmeyen faks numaraları listesine başka bir numara eklemek
istiyorsanız, Evet'e basın ve engellemek istediğiniz her numara için 4. adımı
yineleyin.
• İşiniz bittiyse, Hayır'a basın.
Engellenecek numaraları katıştırılmış Web sunucusu üzerinden girme
▲ Ayarlar sekmesini seçin, sol bölmeden Faks'ı seçin, Engellenen Faks alt
sekmesini seçin ve engellenecek numaraları Faks Numarası alanlarına girin.
Uygula düğmesini tıklatın.
İstenmeyen faks listesinden numara çıkarma
Bir faks numarasını artık engellemek istemiyorsanız, o numarayı istenmeyen faks
listesinden silebilirsiniz.
İstenmeyen faks numaraları listesinden numara çıkarmak için
1. Ayarlar düğmesine basın.
2. Temel Faks Kurulumu'na basın ve ardından İstenmeyen Faks Engelleyici
Kurulumu'na basın.
3. İstenmeyenler Listesinden Numarayı Çıkar'a basın.
4. Engellediğiniz numaralar arasında ilerlemek için sağ ok tuşuna basın. Çıkarmak
istediğiniz numara görüntülendiğinde, Tamam düğmesine basarak seçin.
5. Başka Sil? istemi görüntülendiğinde, aşağıdakilerden birini yapın:
• İstenmeyen faks numaraları listesinden başka bir numara çıkarmak
istiyorsanız, Evet düğmesine basın ve engellemek istediğiniz her numara için
4. adımı yineleyin.
• İşiniz bittiyse, Hayır'a basın.
İstenmeyen faks numaraları listesinden katıştırılmış Web sunucusunu kullanarak
numara çıkarmak için
▲ Katıştırılmış Web sunucusunu açın. Daha fazla bilgi için, bkz.
sunucusunu açmak için. Ayarlar sekmesini tıklatın, sol bölmeden Faks'ı seçin,
İstenmeyen Faks Engelleyici alt sekmesini tıklatın, engellenecek numaraları
Faks Numarası alanlarına ekleyin veya bu alanlardan çıkarın ve Uygula'yı tıklatın.
78 Faks (yalnızca bazı modellerde)
Katıştırılmış Web
Page 83

Engellenen faks numaralarının listesini görüntüleme
Engellenen faks numaraları listesini yalnızca, ağ bağlantısı gerektiren katıştırılmış
Web sunucusundan görüntüleyebilirsiniz.
Katıştırılmış Web sunucusunu kullanarak engellenen numaraların listesini
görüntüleme
▲ Katıştırılmış Web sunucusunu açın. Daha fazla bilgi için, bkz.
sunucusunu açmak için. Ayarlar sekmesini tıklatın, sol bölmeden Faks'ı seçin ve
İstenmeyen Faks Engelleyici alt sekmesini tıklatın.
Faks ayarlarını değiştirme
Aygıtla birlikte gelen başlangıç kılavuzundaki adımları tamamladıktan sonra, başlangıç
ayarlarını değiştirmek veya faks işlemleri için diğer seçenekleri yapılandırmak için
aşağıdaki adımları kullanın.
Faks başlığını yapılandırma
Faks başlığı, adınızı ve faks numaranızı gönderdiğiniz her faksın en üstüne yazdırır.
HP, aygıtla yüklediğiniz yazılımı kullanarak faks başlığını ayarlamanızı önerir. Faks
başlığını, burada açıklandığı gibi kontrol panelinden de ayarlayabilirsiniz.
Not Bazı ülkelerde/bölgelerde, faks başlığı bilgileri yasal gerekliliktir.
Faks başlığını ayarlama veya değiştirme
1. Ayarlar düğmesine basın.
2. Temel Faks Kurulumu'na basın ve ardından Faks Başlığı'na basın.
3. Adınızı veya şirketinizin adını sayısal tuş takımını kullanarak girin ve ardından
Tamam düğmesine basın.
4. Faks numaranızı sayısal tuş takımını kullanarak girin, ardından Tamam tuşuna
basın.
Katıştırılmış Web
Faks başlığını katıştırılmış Web sunucusunu kullanarak ayarlamak veya
değiştirmek için
▲ Ayarlar sekmesini seçin, sol bölmeden Faks'ı seçin, Temel alt sekmesini seçin ve
Faks Başlığı Adı'nı ve Faks Numarası'nı girin. Uygula düğmesini tıklatın.
Yanıt modunu ayarlama (Otomatik yanıt)
Yanıt modu, aygıtın gelen aramaları yanıtlayıp yanıtlamayacağını belirler.
• Aygıtın gelen aramaları otomatik olarak yanıtlamasını istiyorsanız, Otomatik
Yanıt ayarını açın. Aygıt, gelen aramaların ve faksların tümünü yanıtlar.
• Faksları elle almak istiyorsanız, Otomatik Yanıt ayarını kapatın. Gelen faks
aramalarını yanıtlamak üzere hazır bulunmalısınız; aksi takdirde aygıt faks
aramalarını yanıtlamaz.
Faks ayarlarını değiştirme
79
Page 84

Bölüm 8
Yanıt modunu kontrol panelinden elle veya otomatik olarak ayarlama
▲ Ayarlarınıza uygun olarak ışığı açmak veya kapamak için Otomatik Yanıt
düğmesine basın.
Otomatik Yanıt ışığı yandığında, aygıt aramaları otomatik olarak yanıtlar. Işık
yanmadığında, aygıt aramaları yanıtlamaz.
Yanıt modunu katıştırılmış Web sunucusu üzerinden elle veya otomatik olarak
ayarlama
1. Katıştırılmış Web sunucusunu açın, Ayarlar sekmesini tıklatın, sol bölmedeki
Faks'ı tıklatın ve Temel alt sekmesini tıklatın.
2. Diğer Temel Faks Ayarları bölümündeki Otomatik Yanıt açılan menüsünden
Açık veya Kapalı'yı seçin.
Kaç zil sesinden sonra yanıtlanacağını ayarlama
Otomatik Yanıt ayarını açarsanız, gelen aramalar otomatik olarak yanıtlanmadan
önce zilin kaç kez çalması gerektiğini ayarlayabilirsiniz.
Yanıt için Çalma Sayısı ayarı, aygıtla aynı telefon hattında telesekreteriniz varsa
önemlidir; bunun nedeni telesekreterin telefonu aygıttan önce yanıtlamasını
istemenizdir. Aygıtın yanıt vermesi için gereken zil sayısı, telesekreter için gereken zil
sayısından fazla olmalıdır.
Örneğin, telesekreterinizi daha az zil sayısına ve aygıtı desteklediği maksimum zil
sayısında yanıtlamaya ayarlayın. (En yüksek zil sesi sayısı ülkeye/bölgeye göre
değişir.) Bu ayarda, telesekreter aramayı yanıtlar ve aygıt hattı izler. Aygıt faks
sinyalleri algılarsa, faksı alır. Arama sesli ise, telesekreter gelen mesajı kaydeder.
Yanıtlamadan önceki zil sayısını kontrol panelinden belirleme
1. Ayarlar düğmesine basın.
2. Temel Faks Kurulumu'na basın ve ardından Yanıtlamadan Önceki Zil Sayısı'na
basın.
3. Tuş takımını kullanarak uygun zil sayısını girin veya zil sayısını değiştirmek için sol
veya sağ ok tuşuna basın.
4. Ayarı kabul etmek için Tamam düğmesine basın.
Yanıtlamadan önceki zil sesi sayısını katıştırılmış Web sunucusundan ayarlama
1. Katıştırılmış Web sunucusunu açın, Ayarlar sekmesini tıklatın ve sol bölmedeki
Faks'ı tıklatın ve Temel alt sekmesini tıklatın.
2. Diğer Temel Faks Ayarları bölümündeki Yanıtlamadan Önceki Zil Sayısı açılan
menüsünden bir numara seçin.
Ayırt edici zil sesi için yanıtlama zil tonunu değiştirme
Birçok telefon şirketi, size tek bir telefon hattında birden çok telefon numarasına izin
veren ayırt edici zil sesi özelliği sağlar. Bu hizmete abone olduğunuzda, her numaraya
farklı bir zil sesi atanır. Aygıtı, belirli zil tonları olan gelen aramaları yanıtlayacak
şekilde ayarlayabilirsiniz.
80 Faks (yalnızca bazı modellerde)
Page 85

Aygıtı ayırt edici zil sesi olan bir hatta bağladıysanız, telefon şirketinizden, bir zil
tonunu sesli aramalara diğerini faks aramalarına atamasını isteyin. HP, faks
numaranız için çift veya üç zil sesini tercih etmenizi önerir. Aygıt belirtilen zil tonunu
algılarsa, aramayı yanıtlar ve faksı alır.
Ayırt edici zil sesi hizmetiniz yoksa, Tüm Zil Tonları olan varsayılan zil sesi örneğini
kullanın.
Ayırt edici zil sesi yanıtlama zil tonunu kontrol panelinden değiştirmek için
1. Aygıtın faks aramalarını otomatik olarak yanıtlayacak biçimde ayarlandığından
emin olun.
2. Ayarlar düğmesine basın.
3. Gelişmiş Faks Kurulumu'na basın ve ardından Özel Zil'e basın.
4. Bir seçeneği belirlemek için sağ ok tuşuna düğmesine ve ardından Tamam
düğmesine basın.
Telefon faks hattına atadığınız zil tonuyla çalarsa aygıt aramayı yanıtlar ve faksı alır.
Yanıtlama zil tonunu katıştırılmış Web sunucusu üzerinden ayarlamak için
▲ Ayarlar sekmesini tıklatın, sol bölmede Faks'ı tıklatın, Gelişmiş alt sekmesini
tıklatın ve Özel Zil açılan menüsünden bir zil tonu seçin ve Uygula'yı tıklatın.
Faks hata düzeltme modunu ayarlama
Genellikle, aygıt faks gönderirken veya alırken telefon hattındaki sinyalleri izler. İletim
sırasında bir hata sinyali algılarsa ve hata düzeltme ayarı açıksa, aygıt faksın bir
kısmının yeniden gönderilmesini isteyebilir.
Hata düzeltme ayarını yalnızca, faks gönderirken veya alırken sorunlar yaşıyorsanız
ve iletimdeki hataları kabul etmek istiyorsanız kapatın. Ayarı kapatmak, başka bir
ülkeye/bölgeye faks göndermeye veya başka bir ülkeden/bölgeden faks almaya
çalıştığınızda veya uydu üzerinden telefon bağlantısı kullandığınız durumlarda yararlı
olabilir.
Faks hata düzeltme modunu ayarlamak için
• Katıştırılmış Web sunucusu (ağ bağlantısı): Katıştırılmış Web sunucusunu açın,
Ayarlar sekmesini tıklatın, sol bölmedeki Faks'ı tıklatın, Gelişmiş sekmesini
tıklatın, Hata Düzeltme Modu aşağı açılan menüsünde Açık veya Kapalı'yı seçin
ve Uygula düğmesini tıklatın.
• Kontrol paneli: Faks Menüsü'ne basın, Gelişmiş Faks Kurulumu menüsünü
açın ve Hata düzeltme modu seçeneğini kullanın.
Arama türünü ayarlama
Bu yordamı, tonlu arama veya darbeli arama modunu ayarlamak için kullanın. Fabrika
varsayılan ayarı Tonlu'dur. Telefon hattınızın tonlu arama kullanamayacağından emin
olmadığınız sürede ayarı değiştirmeyin.
Not Darbeli arama seçeneği her ülkede/bölgede bulunmaz.
Faks ayarlarını değiştirme
81
Page 86

Bölüm 8
Arama türünü ayarlamak için
• Katıştırılmış Web sunucusu (ağ bağlantısı): Katıştırılmış Web sunucusunu açın,
Ayarlar sekmesini tıklatın, sol bölmedeki Faks'ı tıklatın, Temel sekmesini tıklatın,
Tonlu veya Darbeli Arama aşağı açılan menüsünden bir seçim yapın ve Uygula
düğmesini tıklatın.
• Kontrol paneli: Ayarlar'a basın, Temel Faks Kurulumu'na basın ve Arama Türü
seçeneğini kullanın.
Yeniden arama seçeneklerini ayarlama
Aygıt, alıcı faks makinesi yanıt vermediği veya meşgul olduğu için faks gönderemezse,
meşgulde yeniden arama ve yanıt yoksa yeniden arama seçeneklerine bağlı olarak
yeniden aramayı dener. Seçenekleri açmak veya kapatmak için aşağıdaki yordamı
kullanın.
• Meşgulde yeniden ara: Bu seçenek açıksa, aygıt meşgul sinyali aldığında
otomatik olarak yeniden arar. Bu seçenek için fabrika varsayılan ayarı Açık'tır.
• Yanıt yoksa yeniden ara: Bu seçenek açıksa, alıcı faks makinesi yanıt
vermediğinde aygıt otomatik olarak yeniden arar. Bu seçenek için fabrika
varsayılan ayarı Kapalı'dır.
Yeniden arama seçeneklerini ayarlamak için
• Katıştırılmış Web sunucusu (ağ bağlantısı): Katıştırılmış Web sunucusunu açın,
Ayarlar sekmesini tıklatın, sol bölmedeki Faks'ı tıklatın ve ardından Gelişmiş alt
sekmesini tıklatın.
• Kontrol paneli: Ayarlar'a basın, Gelişmiş Faks Kurulumu'na basın ve
Meşgulde Yeniden Ara veya Yanıt Yoksa Yeniden Ara seçeneğini kullanın.
Faks hızını ayarlama
Faks alıp gönderirken aygıtınızın diğer fakslarla iletişimde bulunacağı faks hızını
ayarlayabilirsiniz. Varsayılan faks hızı ayarı Hızlı'dır.
Aşağıdakilerden birini kullanırsanız, faks hızı için daha düşük bir değer ayarlamanız
gerekebilir:
• Internet telefon hizmeti
• PBX sistemi
• Internet Protokolü Üzerinden Faks (FoIP)
• Tümleşik hizmetler dijital ağı (ISDN) hizmeti
Faks alırken veya gönderirken sorun yaşarsanız, Faks Hızı ayarı için Orta veya Yavaş
değerini seçmeyi denemek isteyebilirsiniz. Aşağıdaki tabloda kullanılabilir faks hızı
ayarları sağlanmıştır.
Faks hızı ayarı Faks hızı
Hızlı v.34 (33600 baud)
Orta v.17 (14400 baud)
Yavaş v.29 (9600 baud)
82 Faks (yalnızca bazı modellerde)
Page 87

Faks hızını kontrol panelinden ayarlamak için
1. Ayarlar düğmesine basın.
2. Gelişmiş Faks Kurulumu'na basın ve ardından Faks Hızı'na basın.
3. Ok tuşlarını kullanarak bir seçeneği belirleyin ve OK tuşuna basın.
Internet üzerinden faks
Aygıtınızla Internet üzerinden faks gönderip almanıza olanak sağlayan düşük maliyetli
bir telefon hizmetine abone olabilirsiniz. Bu yönteme Internet Üzerinden Faks
Protokolü (FoIP) adı verilir. Aşağıdakiler geçerliyse büyük ihtimalle FoIP hizmeti
(telefon şirketiniz tarafından sunulur) kullanıyorsunuz demektir:
• Faks numarasını çevirirken özel bir erişim kodu çeviriyorsanız ya da
• Internet bağlanıp faks bağlantısı için analog telefon bağlantı noktaları sağlayan bir
IP dönüştürücü kutunuz varsa.
Not Ethernet bağlantı noktasından değil de, yalnızca aygıtın üzerinde "1-LINE"
yazan telefon bağlantı noktasına bir telefon kablosu bağlayarak faks gönderebilir
ve alabilirsiniz. Bu, Internet bağlantınızın ya dönüştürücü kutu üzerinden (faks
bağlantıları için normal analog telefon bağlantı noktalarına sahip) ya da telefon
şirketiniz üzerinden yapılması gerektiği anlamına gelir.
Bazı Internet faks hizmetleri, aygıt yüksek hızlarda (33600bps) faks gönderip alırken
çalışmayabilir. Internet faks hizmetini kullanırken faks göndermede ve almada sorun
yaşarsanız daha yavaş bir faks hızı kullanın. Bunu, Faks Hızı ayarını Yüksek'ten
(varsayılan) Orta'ya getirerek yapabilirsiniz. Bu ayarın değiştirilmesi hakkında bilgi için
bkz.
Faks hızını ayarlama.
Internet faks hizmetinin faks işlemlerini desteklediğinden emin olmak için telefon
şirketinize de danışmanız gerekir.
Faks kurulumunuzu sınama
Aygıtın durumunu kontrol etmek ve faks için doğru şekilde ayarlandığından emin
olmak için, faks kurulumunuzu sınayabilirsiniz. Bu sınamayı, aygıtı faks alma ve
gönderme için ayarladıktan sonra gerçekleştirin. Sınama şunları yapar:
• Faks donanımını sınar
• Aygıta doğru telefon kablosu türünün bağlandığını doğrular.
• Telefon kablosunun doğru bağlantı noktasına takılıp takılmadığını kontrol eder
• Kabloda çevir sesi olup olmadığını kontrol eder
• Telefon hattının aktif olup olmadığını kontrol eder
• Telefon hattı bağlantınızın durumunu sınar
Internet üzerinden faks
83
Page 88

Bölüm 8
Aygıt, sınamanın sonuçlarını gösteren bir rapor yazdırır. Sınama başarısızlıkla
sonuçlanırsa, sorunun nasıl çözülebileceğine ilişkin bilgi için raporu inceleyin ve
sınamayı yeniden çalıştırın.
Faks kurulumunu sınamak için
1. Size özel ev veya ofis ayarları yönergelerine göre aygıtı faks gönderip almak üzere
ayarlayın.
2. Sınamaya başlamadan önce, mürekkep kartuşların ve yazıcı kartuşlarının takılı
olduğundan ve tam boyutlu kağıdın giriş tepsisine yüklendiğinden emin olun.
3. Kontrol panelinde Ayarlar düğmesine basın.
4. Araçlar'ı seçin ve Faks Sınamasını Çalıştır'ı seçin.
Aygıt sınama durumunu ekranda görüntüler ve bir rapor yazdırır.
5. Raporu inceleyin.
•Sınama başarılı ise ve hala faks alıp gönderirken sorun yaşıyorsanız, ayarların
doğru olduğunu onaylamak için raporda listelenen faks ayarlarını kontrol edin.
Boş ya da yanlış faks ayarı, faks sorunlarına neden olabilir.
• Test başarısız olursa, bulunan sorunların nasıl çözülebileceğine ilişkin bilgi için
raporu inceleyin.
Raporları kullanma
Aygıtı, gönderdiğiniz ve aldığınız her faks için hata ve onay raporlarını otomatik olarak
yazdıracak şekilde ayarlayabilirsiniz. Ayrıca, gerektiğinde el ile sistem raporları
yazdırabilirsiniz; bu raporlar aygıt hakkında yararlı bilgiler sağlar.
Varsayılan olarak, aygıt yalnızca faks gönderme ve alma sırasında bir sorun
olduğunda rapor yazdırmak üzere ayarlanmıştır. Her işlemden sonra kontrol paneli
ekranında, kısa bir süre için, faksın başarıyla gönderilip gönderilmediğini gösteren
onaylama iletisi görünür.
Faks onay raporlarını yazdırma
Fakslarınızın başarıyla gönderildiğine ilişkin basılı onay almak için, herhangi bir faks
göndermeden önce faks onayını etkinleştirmek için aşağıdaki yönergeleri izleyin. Faks
Gönderilince veya Gönder ve Al seçeneğini belirleyin.
Kapalı, varsayılan faks onay ayarıdır. Bu, gönderilen veya alınan her faks için bir
onaylama raporunun yazdırılmadığı anlamına gelir. Her aktarımdan sonra, ekranda
84 Faks (yalnızca bazı modellerde)
Page 89

kısa bir süre için, faksın başarıyla gönderilip gönderilmediğini gösteren onay iletisi
görüntülenir.
Faks onaylamayı etkinleştirmek için
1. Ayarlar düğmesine basın.
2. Rapor Yazdır'a, ardından Faks Onaylama'ya basın.
3. Aşağıdakilerden birini seçmek için sağ ok tuşuna ve ardından Tamam düğmesine
basın.
Kapalı Faksı başarıyla gönderdiğinizde veya aldığınızda faks onay raporu
Faks
Gönderilince
Faks Alınınca Aldığınız her faksta bir faks onay raporu yazdırılır.
Gönder ve Al Gönderdiğiniz ve aldığınız her faksta bir faks onay raporu yazdırılır.
İpucu Faks Gönderilince veya Gönder ve Al seçeneklerinden birini
belirlerseniz ve faksınızı göndermek için bellekten tararsanız, Faks Gönderildi
Onayı raporuna faksınızın ilk sayfasının görüntüsünü dahil edebilirsiniz.
Ayarlar düğmesine basın, Faks Onaylama'ya, ardından tekrar Faks
Gönderildiğinde düğmesine basın. Faks Gönderildi Raporunda Görüntü
menüsünden Açık öğesini seçin.
Faks hata raporlarını yazdırma
Aygıtı, faks aktarımı veya alımı sırasında hata olduğunda otomatik olarak rapor
yazdıracak şekilde yapılandırabilirsiniz.
Aygıtı faks hata raporlarını otomatik olarak yazdıracak biçimde ayarlamak için
1. Ayarlar düğmesine basın.
2. Rapor Yazdır'a, ardından Faks Hata Raporu'na basın.
3. Aşağıdakilerden birini seçmek için sağ ok tuşuna ve ardından Tamam düğmesine
basın.
yazdırılmaz. Bu varsayılan ayardır.
Gönderdiğiniz her faksta bir faks onay raporu yazdırılır.
Gönder ve Al Bir faks hatası olduğunda yazdırır. Bu varsayılan ayardır.
Kapalı Hiçbir faks hata raporunu yazdırmaz.
Faks
Gönderilince
Faks Alınınca Bir alma hatası olduğunda yazdırır.
Bir iletim hatası olduğunda yazdırır.
Raporları kullanma
85
Page 90

Bölüm 8
Faks günlüğünü yazdır ve görüntüle
Alınan veya aygıt tarafından gönderilen faksların bir günlüğünü yazdırabilirsiniz.
Günlükteki her giriş aşağıdaki bilgileri içerir:
• İletim tarih ve saati
• Türü (alındı veya gönderildi)
• Faks numarası
• Süre
• Sayfa sayısı
• İletim sonucu (durumu)
Günlük, kontrol panelinden gönderilen faksları ve alınan tüm faksları listeler.
Faks günlüğünü katıştırılmış Web sunucusundan görüntülemek için
▲ Bilgi sekmesinde, sol bölmedeki Günlük seçeneğini tıklatın ve Faks Günlüğü alt
sekmesini tıklatın.
Günlük, HP fotoğraf ve görüntüleme yazılımından gönderilen faksları ve alınan tüm
faksları listeler.
Günlüğü HP fotoğraf ve görüntüleme yazılımından görüntülemek için
1. Bilgisayarda, HP fotoğraf ve görüntüleme yazılımını açın. Daha fazla bilgi için, bkz.
HP fotoğraf ve görüntüleme yazılımını kullanma.
2. Daha fazla yönerge için HP fotoğraf ve görüntüleme yazılımının ekran Yardımına
bakın.
Günlük, kontrol panelinden ve HP fotoğraf ve görüntüleme yazılımından gönderilen
faksları ve alınan tüm faksları listeler.
Kontrol panelinden faks günlüğünü yazdırmak için
1. Kontrol panelinde, Ayarlar düğmesine basın.
2. Aşağıdaki Rapor Yazdır'a ilerlemek için ok tuşlarına basın ve ardından Tamam
tuşuna basın.
3. Faks Günlüğü'ye ilerlemek için ok tuşlarına basın ve ardından Tamam tuşuna
basın.
4. Günlüğü yazdırmak için Tamam tuşuna tekrar basın.
Faksı iptal etme
Göndermekte veya almakta olduğunuz bir faksı istediğiniz zaman iptal edebilirsiniz.
Faksı iptal etmek için
▲ Gönderdiğiniz veya aldığınız bir faksı durdurmak için kontrol panelinde İptal
düğmesine basın. Aygıt faks gönderme veya almayı durdurmazsa, İptal
düğmesine yeniden basın.
Aygıt yazdırmaya başladığı tüm sayfaları yazdırır ve kalan faksı iptal eder. Bu
işlem birkaç dakika sürebilir.
86 Faks (yalnızca bazı modellerde)
Page 91

Aramakta olduğunuz bir numarayı iptal etmek için
▲ Aramakta olduğunuz numarayı iptal etmek için İptal düğmesine basın.
Faksı iptal etme 87
Page 92

9 Yapılandırma ve yönetme
Bu bölüm, yönetici veya aygıtın yönetiminden sorumlu kişi için hazırlanmıştır. Bu
bölümde aşağıdaki konular hakkında bilgiler bulunur.
•
Aygıtı yönetme
Aygıt yönetimi araçlarını kullanma
•
Öz sınama tanı sayfasını anlama
•
Ağ yapılandırma sayfasını anlama
•
Ağ seçeneklerini yapılandırma
•
Aygıt için faks kurulumu (yalnızca bazı modellerde)
•
Aygıtı yapılandırma (Windows)
•
Aygıtı yapılandırma (Mac OS)
•
Aygıtı kablosuz iletişim için kurma (yalnızca bazı modellerde)
•
Aygıtı Bluetooth iletişimi için kurma
•
Yazılımı kaldırıp yeniden yükleme
•
Aygıtı yönetme
• Yönetim görevlerine genel bakış
Aygıtı izleme
•
Aygıtı yönetme
•
Yönetim görevlerine genel bakış
Aşağıdaki tabloda, aygıtı yönetmek için kullanılabilecek genel araçlar listelenmiştir.
Belirli yordamlar başka yöntemler içerebilir. Araçlara erişme ve araçları kullanma
hakkında bilgi için bkz:
Aygıt yönetimi araçlarını kullanma.
Not Mac OS kullanıcıları kontrol panelini, katıştırılmış Web sunucusunu ve HP
Printer Utility'yi kullanabilir. Windows kullanıcıları kontrol panelini, katıştırılmış Web
sunucusunu, yazıcı sürücüsünü, Araç Kutusu'nu, HP Web Jetadmin'i ve
myPrintMileage'ı kullanabilir.
HP Web Jetadmin yazılımı hakkında daha fazla bilgi için HP Web Jetadmin
yazılımını açıp belgelerine bakın. myPrintMileage hakkında daha fazla bilgi için,
myPrintMileage Web sitesini ziyaret edin.
Bunları
yapmak için...
Aygıtı izleme
88 Yapılandırma ve yönetme
Kontrol
paneli
parçaları
Katıştırılmış
Web
sunucusu
şu araçları kullanın...
Araç
Kutusu
(Windows)
HP Printer
Utility
(Mac OS)
HP Web
Jetadmin
yazılımı
myPrintMileage
*
Page 93

(devamı)
Bunları
yapmak için...
Sarf
malzemelerinin
durumu
Sarf
malzemelerinin
ve ortamların
kullanımı
Çalışma ve
durum
Aygıtı yönetme
Aygıt bakımı
şu araçları kullanın...
Aygıt güvenliği
Tarayıcı
ampülü süresi
Tepsi ayarları
Aygıt ses
seviyesi veya
kontrol
düğmesi ses
seviyesi
ayarları
Uyarılar ve
bildirimler
* myPrintMileage yüklü ise kullanılabilir.
Aygıtı izleme
Bu bölümde, aygıtın izlenmesine yönelik yönergeler bulunmaktadır.
Aşağıdaki araçları kullanarak... ...şu bilgileri alırsınız.
Kontrol paneli Yapılan işin durumu, aygıtın çalışma durumu,
Katıştırılmış Web sunucusu
mürekkep kartuşu ve yazıcı kafalarının
durumu hakkında bilgi edinin.
Yazıcı durumu bilgileri: Önce Bilgi
•
sekmesini, ardından da sol bölmedeki
kullanılabilir seçeneklerden birini tıklatın.
Mürekkep kartuşu ve yazıcı kafası
•
durumu: Önce Bilgi sekmesini, ardından
da sol bölmedeki Mürekkep Malzemeleri
seçeneğini tıklatın.
Toplam mürekkep ve ortam kullanımı:
•
Önce Bilgi sekmesini, ardından da sol
bölmedeki Kullanım seçeneğini tıklatın.
Aygıtı yönetme 89
Page 94

Bölüm 9
(devamı)
Aşağıdaki araçları kullanarak... ...şu bilgileri alırsınız.
Araç Kutusu (Windows) Ink cartridge information (Mürekkep
kartuşu bilgileri): Mürekkep düzeyi bilgilerini
görüntülemek için Tahmini Mürekkep
Düzeyleri sekmesini tıklatın ve Kartuş
Ayrıntıları düğmesini görüntüleyene kadar
ilerleyin. Yedek mürekkep kartuşlar ve son
kullanım tarihleri hakkında bilgi görüntülemek
için Kartuş Ayrıntıları düğmesini tıklatın.
Not Belirtilen mürekkep düzeyi yalnızca
tahmini değerdir. Gerçek mürekkep değeri
değişebilir.
HP Printer Utility (Mac OS) Ink cartridge information (Mürekkep
kartuşu bilgileri):Information and Support
(Bilgi ve Destek) panelini açıp Bilgi ve
Destek (Sarf Malzemeleri Durumu)
seçeneğini tıklatın.
90 Yapılandırma ve yönetme
Page 95

Aygıtı yönetme
Bu bölümde, aygıtı yönetme ve ayarları değiştirme hakkında bilgi verilir.
Aşağıdaki araçları kullanarak... ...şunları yapabilirsiniz.
Kontrol paneli
Katıştırılmış Web sunucusu
Dil ve ülke/bölge:Ayarlar'a basın ve
•
Tercihler menüsünü açın.
Kontrol paneli ses seviyesi:Ayarlar'a basın
•
ve Tercihler menüsünü açın.
Faks ses seviyesi:Ayarlar öğesine basın ve
•
Faks Ses Seviyesi'ni seçin.
Otomatik rapor yazdırma:Ayarlar öğesine
•
basın ve Gelişmiş Faks Kurulumu menüsünü
açın.
Arama türünü ayarlama:Ayarlar öğesine
•
basın ve Temel Faks Kurulumu menüsünü
açın.
Yeniden arama seçeneklerini
•
ayarlama:Ayarlar öğesine basın ve Gelişmiş
Faks Kurulumu menüsünü açın.
Aygıtı n IP adresini görüntüleme (bkz.
•
Gelişmiş ağ ayarlarını değiştirme).
Tarih ve saati ayarlama: Önce Ayarlar
•
düğmesine, Araçlar'a, ardından Tarih ve
Saat'e basın.
Tarayıcı ampul süresinin
•
ayarlanması:Ayarlar düğmesine basın,
Tercihler'i seçin ve Ampül Süresini Ayarla'yı
seçin.
Katıştırılmış Web sunucusu parolasını
•
ayarlama: Önce Ayarlar sekmesini, ardından
da sol bölmedeki Güvenlik seçeneğini tıklatın.
Tepsi ayarlarını değiştirme: Önce Ayarlar
•
sekmesini, ardından da sol bölmedeki Kağıt
Kullanımı seçeneğini tıklatın.
Aygıt bakımı görevlerini gerçekleştirme:
•
Önce Ayarlar sekmesini, ardından da sol
bölmedeki Aygıt Hizmetleri seçeneğini tıklatın.
Dil ve ülke/bölge: Önce Ayarlar sekmesini,
•
ardından da sol bölmedeki Uluslararası
seçeneğini tıklatın.
Faks ses seviyesi: Önce Ayarlar sekmesini,
•
ardından sol bölmedeki Faks seçeneğini
tıklatın ve Faks Ses Seviyesi'ni ayarlayın.
Ağ ayarlarını yapılandırma: Önce Ağ
•
sekmesini, ardından da sol bölmedeki
seçeneklerden birini tıklatın.
Aygıtı yönetme 91
Page 96

Bölüm 9
(devamı)
Aşağıdaki araçları kullanarak... ...şunları yapabilirsiniz.
Statik IP adresi ayarlama:Ağ sekmesini
•
tıklatın ve ardından Kablolu 802.3 veya
Kablosuz 802.11 seçeneklerinden birini
tıklatın. IP Adresi Yapılandırması bölümünde,
El İle IP'yi seçin ve statik IP adresini girin.
Gerekiyorsa El İle Alt Ağ Maskesi ve El İle
Varsayılan Ağ Geçidi'ni girin ve Uygula'yı
tıklatın. Daha fazla bilgi için, bkz.
giderme ipuçları ve kaynakları.
Not Aygıta statik IP adresi atamanız
önerilmez. Ancak, statik IP adresi kişisel
güvenlik duvarı çakışması gibi bazı kurulum ve
yazdırma sorunlarını çözebilir.
Dijital Arşiv ayarlarını yapılandırma: Önce
•
Ayarlar sekmesini, ardından da Dijital Arşiv
Hızlı Arama seçeneğini tıklatın.
Otomatik faks raporu yazdırma: Önce
•
Ayarlar sekmesini, ardından da sol bölmedeki
Faks seçeneğini tıklatın. Sonra da Gelişmiş
sekmesini tıklatın.
Arama türünü ayarlama: Önce Ayarlar
•
sekmesini, ardından da sol bölmedeki Faks
seçeneğini tıklatın. Ardından Temel sekmesini
tıklatın.
Yeniden arama seçenekleri
•
ayarlama:Ayarlar sekmesini, ardından Faks'ı
tıklatın. Gelişmiş sekmesini tıklatın.
Sarf malzemeleri siparişi: Herhangi bir
•
sekmede Sarf Malz. Siparişi düğmesini tıklatın
ve ekrandaki yönergeleri uygulayın.
Destek: Herhangi bir sekmede Destek
•
düğmesini tıklatın ve bir destek seçeneğini
belirleyin.
Bluetooth ayarlarını yapılandırma:Bluetooth
•
sekmesini tıklatın.
Tarih ve saati ayarlama:Ayarlar sekmesini
•
tıklatın ve sol bölmedeki Saat Hizmetleri'ni
tıklatın, alanlara gerekli değerleri yazın ve
Uygula'yı tıklatın.
Araç Kutusu (Windows)
HP Printer Utility (Mac OS)
Tepsi ayarlarını değiştirme:Hizmetler
•
sekmesinde Kağıt Kullanımı'nı tıklatın.
Aygıt bakımı görevlerini gerçekleştirme:
•
Hizmetler sekmesini tıklatın.
Tepsi ayarlarını değiştirme:Printer Settings
•
(Yazıcı Ayarları) panelinden Trays
Configuration'ı (Tepsi Yapılandırması) tıklatın.
Aygıt bakımı görevlerini
•
gerçekleştirme:Bilgi ve Destek panelini açın
ve ardından gerçekleştirmek istediğiniz görev
seçeneğini tıklatın.
Sorun
92 Yapılandırma ve yönetme
Page 97

Aygıt yönetimi araçlarını kullanma
• Katıştırılmış Web sunucusu
Araç Kutusu (Windows)
•
HP Printer Utility (Mac OS)
•
Network Printer Setup Utility (Ağ Yazıcısı Kurulum Yazılımı Yardımcı Programı)
•
(Mac OS)
HP Web Jetadmin yazılımı
•
HP Instant Support
•
myPrintMileage
•
Katıştırılmış Web sunucusu
Aygıt bir ağa bağlı olduğunda; durum bilgilerini görüntülemek, ayarları değiştirmek ve
aygıtı bilgisayarınızdan yönetmek için katıştırılmış Web sunucusunu kullanabilirsiniz.
Not Katıştırılmış Web sunucusu özelliğine yönelik sistem gereksinimleri listesi için
bkz:
Katıştırılmış Web sunucusu belirtimleri.
Bazı ayarlar, parola gereksinimiyle kısıtlanmış olabilir.
Internet’e bağlanmadan katıştırılmış Web sunucusunu açıp kullanabilirsiniz, ancak
bazı özellikler kullanılamaz.
Katıştırılmış Web sunucusunu açmak için
Katıştırılmış Web sunucusunu aşağıdaki yöntemlerden birini kullanarak açabilirsiniz:
Not Katıştırılmış Web sunucusunu yazıcı sürücüsünden (Windows) veya HP
Printer Utility'den (Mac OS) açmak için aygıtın ağda bulunması ve bir IP adresi
olması gerekir.
• Web tarayıcısı: Bilgisayarınızda desteklenen Web tarayıcısında, aygıta atanmış
IP adresini yazın.
Örneğin IP adresi 123.123.123.123 ise, Web tarayıcısına şu adresi yazın:
http://123.123.123.123
Aygıtın IP adresi, öz sınama tanı sayfasında listelenir. Daha fazla bilgi için, bkz.
yapılandırma sayfasını anlama.
Katıştırılmış Web sunucusu açıldıktan sonra, ileride hızlı bir şekilde geri
dönebilmek için yer işareti belirtebilirsiniz.
• HP Printer Utility (Mac OS):Yazıcı Ayarları panelinde, Diğer Ayarlar'ı tıklatın ve
Katıştırılmış Web Sunucusunu Aç düğmesini tıklatın.
Aygıt yönetimi araçlarını kullanma 93
Ağ
Page 98

Bölüm 9
Katıştırılmış Web sunucusu sayfaları
Katıştırılmış Web sunucusunda, ürün bilgilerini görüntülemek ve aygıt ayarlarını
değiştirmek için kullanabileceğiniz sayfalar vardır. Bu sayfalar ayrıca diğer e-servislere
gitmenizi sağlayan bağlantılar da içerir.
Sayfalar/düğmeler İçindekiler
Bilgi sayfası Aygıt, mürekkep malzemeleri ve kullanımı, aygıt
Ayarlar sayfası Aygıt için yapılandırılmış ayarları gösterir ve bu
Ağ sayfası Aygıt için yapılandırılan ağ durumu ve ağ ayarlarını
Bluetooth sayfası Yazıcı için yapılandırılmış Bluetooth ayarlarını
Destek ve Sarf Malzemesi Siparişi
düğmeleri
Araç Kutusu (Windows)
Araç Kutusu, aygıtla ilgili bakım bilgilerini sağlar.
Not Araç Kutusu, bilgisayar sistem gereksinimlerini karşılıyorsa tam yükleme
seçeneği belirlenerek Başlangıç CD'sinden yüklenebilir.
Araç Kutusu'nu açmak için
• HP Çözüm Merkezi'nde Ayarlar menüsünü tıklatın, Yazdırma Ayarları'nın üzerine
gelin, ardından Yazıcı Araç Kutusu'nu tıklatın.
• Tepside HP Dijital Görüntüleme İzleyicisi'ni sağ tıklatın, Yazıcı Modeli Adı'nın
üzerine gelin ve Yazıcı Araç Kutusunu Göster'i tıklatın.
olayları günlüğü (hatalar gibi) hakkında durum
bilgilerini gösterir.
ayarları değiştirebilmenizi sağlar.
gösterir. Bu sayfalar yalnızca aygıt ağa bağlıysa
görüntülenir. Daha fazla bilgi için, bkz.
seçeneklerini yapılandırma.
gösterir ve bu ayarları değiştirebilmenizi sağlar.
Destek, HP Instant Support, myPrintMileage gibi eservisler dahil çeşitli destek hizmetleri sağlar. Daha
fazla bilgi için bkz.
myPrintMileage.
Sarf Malz. Siparişi, çevrimiçi sarf malzemesi
siparişine bağlar.
HP Instant Support ve
Ağ
94 Yapılandırma ve yönetme
Page 99

Araç Kutusu sekmeleri
Araç Kutusu'nda aşağıdaki sekmeler vardır.
Sekmeler İçindekiler
Tahmini Mürekkep Düzeyi
Bilgi
Hizmetler
Mürekkep Düzeyi Bilgisi: Kartuşlardaki
•
tahmini mürekkep düzeyini gösterir.
Not Belirtilen mürekkep düzeyi yalnızca
tahmini değerdir. Gerçek mürekkep değeri
değişebilir.
Çevrimiçi Alışveriş: Aygıt için yazdırma sarf
•
malzemelerini çevrimiçi sipariş edebileceğiniz
Web sitesine erişim sağlar.
Telefonla Sipariş: Aygıt için sarf malzemeleri
•
sipariş etmek üzere arayabileceğiniz telefon
numaralarını gösterir. Her ülke/bölge için
telefon numarası yoktur.
Kartuş Ayrıntıları: Takılmış olan mürekkep
•
kartuşlarının sipariş numaralarını ve son
kullanma tarihlerini gösterir.
Yazıcı Bilgileri: myPrintMileage'e bağlantı sağlar
ve aygıt donanımını ve yazıcı kafası durumu
bilgilerini gösterir. Bilgi sekmesi aşağıdakileri içerir:
Donanım bilgileri
•
myPrintmileage (yüklü ise)
•
HP Instant Support
•
HP yazıcı kafası durumu
•
BK (baskı kalitesi) Tanı Sayfası Yazdır:
•
Aygıtın baskı kalitesini etkileyen sorunlara tanı
koymanızı sağlar. Daha fazla bilgi için, bkz.
Baskı kalitesi tanı sayfasını yazdırmak için.
Öz Sınama Tanı Sayfası Yazdır: Aygıtın öz
•
sınama tanı sayfasını yazdırmanızı sağlar. Bu
sayfa aygıt ve sarf malzemeleriyle ilgili bilgiler
içerir. Daha fazla bilgi için, bkz.
sayfasını anlama.
Yazdırma Kafalarını Hizala: Yazdırma
•
kafalarını hizalama hakkında yönergeler
sağlar. Daha fazla bilgi için, bkz.
kafalarını hizalamak için.
Yazdırma Kafalarını Temizle: Yazıcı
•
kafalarını temizleme hakkında yönergeler
sağlar. Daha fazla bilgi için, bkz.
kafalarını temizlemek için.
Satır Beslemeyi Kalibre Et: Satır besleme
•
kalibrasyonu gerçekleştirmenizi sağlar. Daha
fazla bilgi için, bkz.
etmek için.
Kağıt Kullanımı: Tepsi kilitlemeyi ayarlamanızı
•
ve varsayılan tepsi seçmenizi (Tepsi 2
takılıysa) sağlar. Daha fazla bilgi için, bkz.
Tepsileri yapılandırma.
Satır beslemeyi kalibre
Öz sınama tanı
Yazıcı
Yazıcı
Aygıt yönetimi araçlarını kullanma 95
Page 100

Bölüm 9
HP Printer Utility (Mac OS)
HP Printer Utility'de yazdırma ayarlarını yapılandırmak, aygıtı kalibre etmek, yazıcı
kafalarını temizlemek, öz sınama tanı sayfası yazdırmak, çevrimiçi sarf malzemesi
sipariş etmek ve Web sitesi destek bilgilerini bulmak için araçlar vardır.
HP Printer Utility'yi açmak için
1. Finder (Seçici) menüsü altında bulunan Go (Git) menüsünden Computer'ı
(Bilgisayar) seçin.
2. Sırasıyla Library (Kitaplık) ve Printers (Yazıcılar) seçeneklerini belirleyin.
3. hp, Utilities (Yardımcı Programlar) ve HP Printer Selector (HP Yazıcı Seçici)
seçeneklerini sırayla seçin.
4. Aygıtı seçip Launch Utility (Yardımcı Programı Başlat) seçeneğini tıklatın.
HP Printer Utility panelleri
Information and Support (Bilgi ve Destek) paneli
• Supplies Status (Sarf Malzemeleri Durumu): Takılı olan yazdırma kafaları ve
mürekkep kartuşları hakkındaki bilgileri gösterir.
• Supply Info (Sarf Malzemesi Bilgileri): Mürekkep kartuşu değiştirme
seçeneklerini gösterir.
• Device Information (Aygıt Bilgileri): Aygıt modeli ve seri numarası hakkında
bilgiler görüntüler. Aygıtın öz sınama tanı sayfasını yazdırmanızı da sağlar. Bu
sayfa aygıt ve sarf malzemeleriyle ilgili bilgiler içerir. Daha fazla bilgi için, bkz.
sınama tanı sayfasını anlama.
• Print Quality Diagnostics (Baskı Kalitesi Tanı): Aygıtın baskı kalitesini etkileyen
sorunlara tanı koymanızı sağlar. Daha fazla bilgi için, bkz.
sayfasını yazdırmak için.
• Clean (Temizle): Yazıcı kafalarını temizleme hakkında yönergeler sağlar. Daha
fazla bilgi için, bkz.
• Align (Hizala): Yazdırma kafalarını hizalama hakkında yönergeler sağlar. Daha
fazla bilgi için, bkz.
• Satır Beslemeyi Kalibre Et (Calibratre Linefeed): Satır besleme kalibrasyonu
gerçekleştirmenizi sağlar. Daha fazla bilgi için, bkz.
için.
• HP Support (HP Desteği): Aygıt için destek bilgileri bulabileceğiniz, aygıtı
kaydedebileceğiniz ve kullanılan yazdırma sarf malzemelerini iade etmek ve geri
dönüşüm hakkında bilgiler bulabileceğiniz HP Web sitesine erişin.
Öz
Baskı kalitesi tanı
Yazıcı kafalarını temizlemek için.
Yazıcı kafalarını hizalamak için.
Satır beslemeyi kalibre etmek
Printer Settings (Yazıcı Ayarları) paneli
• Trays Configuration (Tepsi Yapılandırması): Tepsi için varsayılan ortam türünü
ve boyutunu ve tepsi önceliğini ayarlayın. Daha fazla bilgi için, bkz.
yapılandırma.
• Additional Settings (Diğer Ayarlar): Ağ ayarlarını değiştirmek için katıştırılmış
Web sunucusunu başlatın. Ağ bağlantısına yönelik IP ayarlarını yapılandırın.
96 Yapılandırma ve yönetme
Tepsileri
 Loading...
Loading...