Page 1

HP Officejet Pro
L7300/L7500/L7600/L7700
Användarhandbok
Page 2
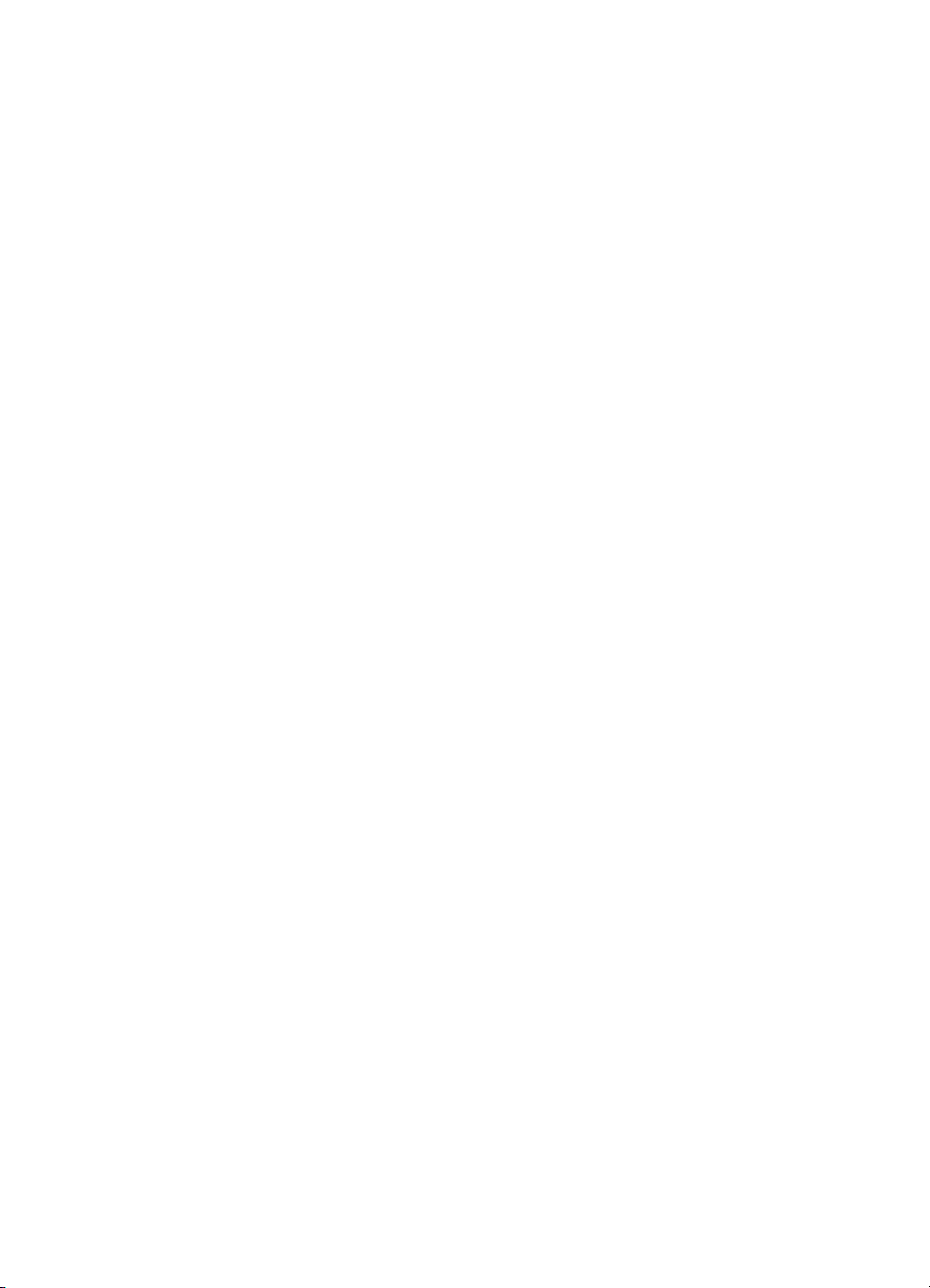
Page 3
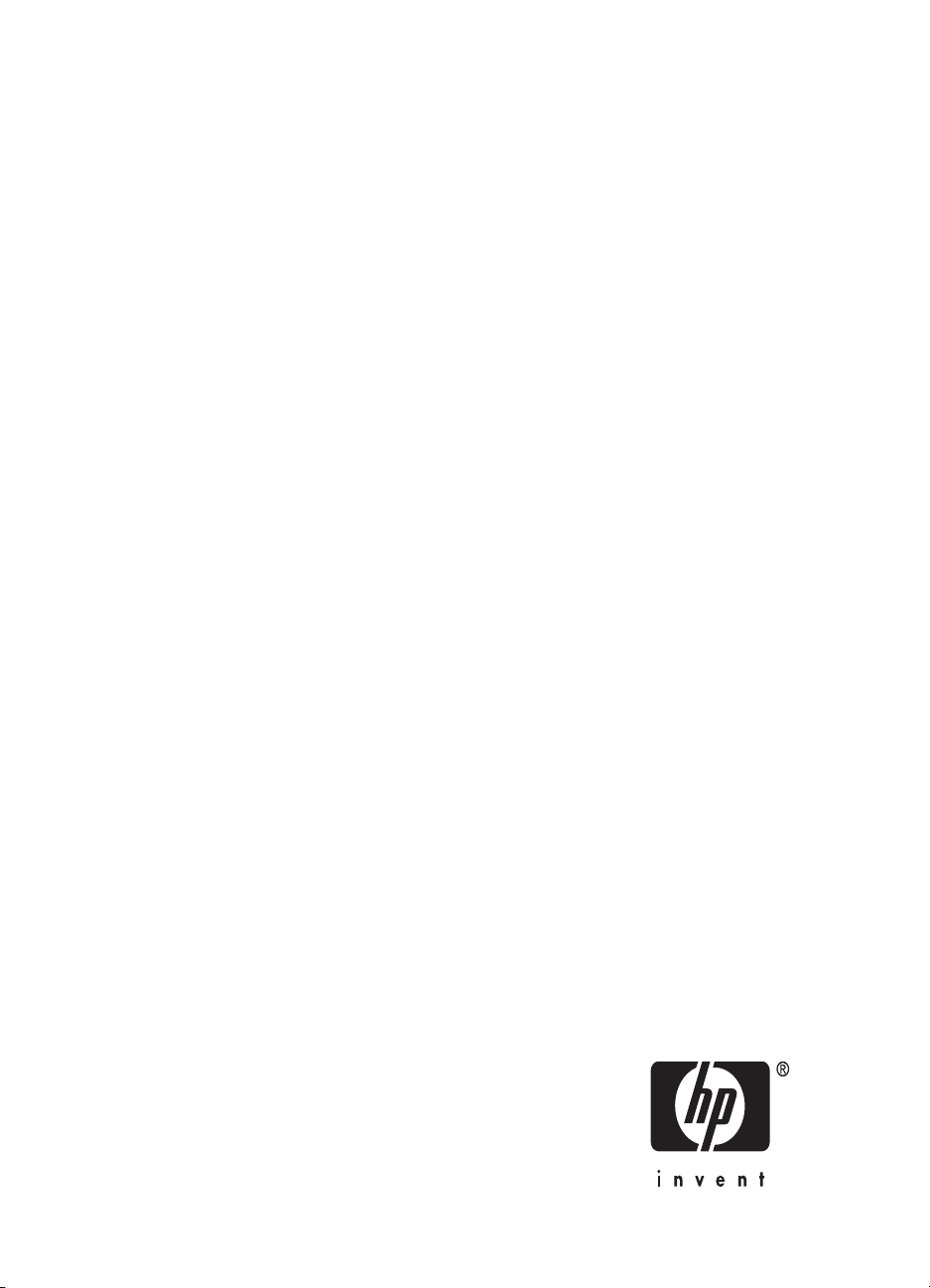
HP Officejet Pro L7300/L7500/
L7600/L7700 All-in-One-serien
Användarhandbok
Page 4
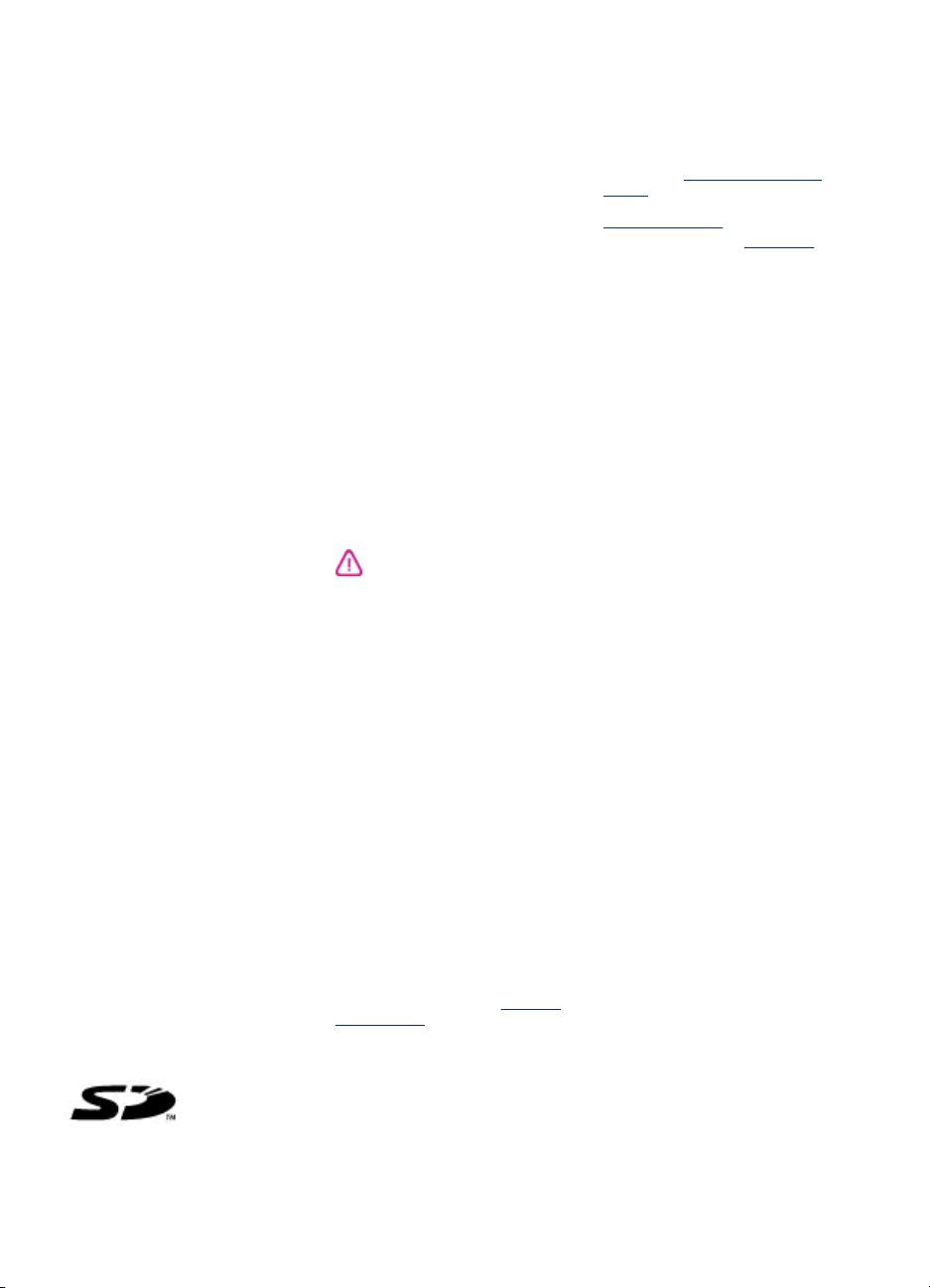
Copyright-information
© 2007 Copyright Hewlett-Packard
Development Company, L.P.
Första utgåvan, 10/2006
All reproduktion, modifikation och
översättning utan föregående skriftligt
medgivande är förbjudet, med
undantag av vad som medges enligt
gällande upphovsrättslagstiftning.
Informationen i det här dokumentet
kan komma att ändras utan
föregående meddelande.
De enda garantier som lämnas för
HP:s produkter och tjänster är de som
uttryckligen beskrivs i det garantiavtal
som medföljer sådana produkter och
tjänster. Under inga omständigheter
ska informationen i detta dokument
betraktas som ytterligare
garantiåtaganden från HP:s sida. HP
kan inte hållas ansvarig för tekniska
eller typografiska fel, eller ofullständig
information.
Copyright (C) 1991-2, RSA Data
Security, Inc. Created 1991. Med
ensamrätt.
Den här programvaran får kopieras
och användas under förutsättning att
den identifieras som "RSA Data
Security, Inc. MD4 Message-Digest
Algorithm" i allt material där
programvaran eller funktionen nämns
eller hänvisas till.
Bearbetningar får också framställas
och användas under förutsättning att
de identifieras som "derived from the
RSA Data Security, Inc. MD4
Message-Digest Algorithm" i allt
material där bearbetningen nämns
eller hänvisas till.
RSA Data Security, Inc. lämnar inga
garantier för den här programvarans
säljbarhet eller lämplighet för ett visst
syfte. Den tillhandahålls "i befintligt
skick" utan några som helst uttryckliga
eller underförstådda garantier.
Den här informationen måste finnas
med i alla kopior av den här
dokumentationen och/eller
programvaran.
Varumärken
Intel®, Pentium® är ett registrerat
varumärke som tillhör Intel
Corporation eller dotterbolag i USA
och andra länder.
®
Microsoft
NT
och tillhör Microsoft Corporation.
Secure Digital kan inte användas med
, Windows® och Windows
®
är registrerade varumärken i USA
Minneskortet
produkten. SD Logo är ett varumärke
som tillhör respektive ägare.
Begränsningar av copyright
På de flesta håll är det inte tillåtet att
kopiera följande objekt. Om du är
osäker bör du kontrollera med en jurist.
Myndighetsdokument:
•
Pass
•
Immigrationsdokument
•
Vissa tjänstedokument
•
Identifikationsdokument, ID-
•
kort eller insignier
Myndighetsstämplar:
•
Frimärken
•
Matkuponger
•
Checkar eller växlar utställda på
•
myndigheter
Penningsedlar, resecheckar eller
•
postremissväxlar
Deponeringscertifikat
•
Verk med upphovsrätt
•
Säkerhetsinformation
Minska risken för skada genom att
alltid följa säkerhetsanvisningarna.
1. Läs noggrant igenom alla
anvisningar i dokumentationen som
medföljer HP All-in-One.
2. Endast jordade eluttag får
användas när den här produkten
ansluts till en strömkälla. Om du är
osäker på om uttaget är jordat ska du
kontrollera detta med en behörig
elektriker.
3. Följ alla varningar och instruktioner
på produkten.
4. Koppla ur produkten från
vägguttaget innan du rengör den.
5. Installera eller använd inte
produkten i närheten av vatten eller
när du är blöt.
6. Installera produkten ordentligt på
en stabil yta.
7. Installera enheten så att sladden
inte kan skadas och så att ingen kan
trampa på eller snubbla på nätsladden.
8. Om produkten inte fungerar som
den ska finns information i
och felsökning.
9. Det finns inga delar inuti skrivaren
som kan repareras av användaren.
Service ska endast utföras av behörig
personal.
Underhåll
Skyddad
produktinformation
Denna HP-produkt innehåller följande
material som kan kräva särskild
hantering när produkten nått slutet av
sin livslängd:
Kvicksilver i den fluorescerande
lampan i skannern (< 1,5 mg)
För information om återvinning
kontaktar du
recycle, lokala myndigheter eller
Electronics Industries Alliance på
http://www.eiae.org.
Mer information finns i
http://www.hp.com/go/
Återvinning.
Page 5
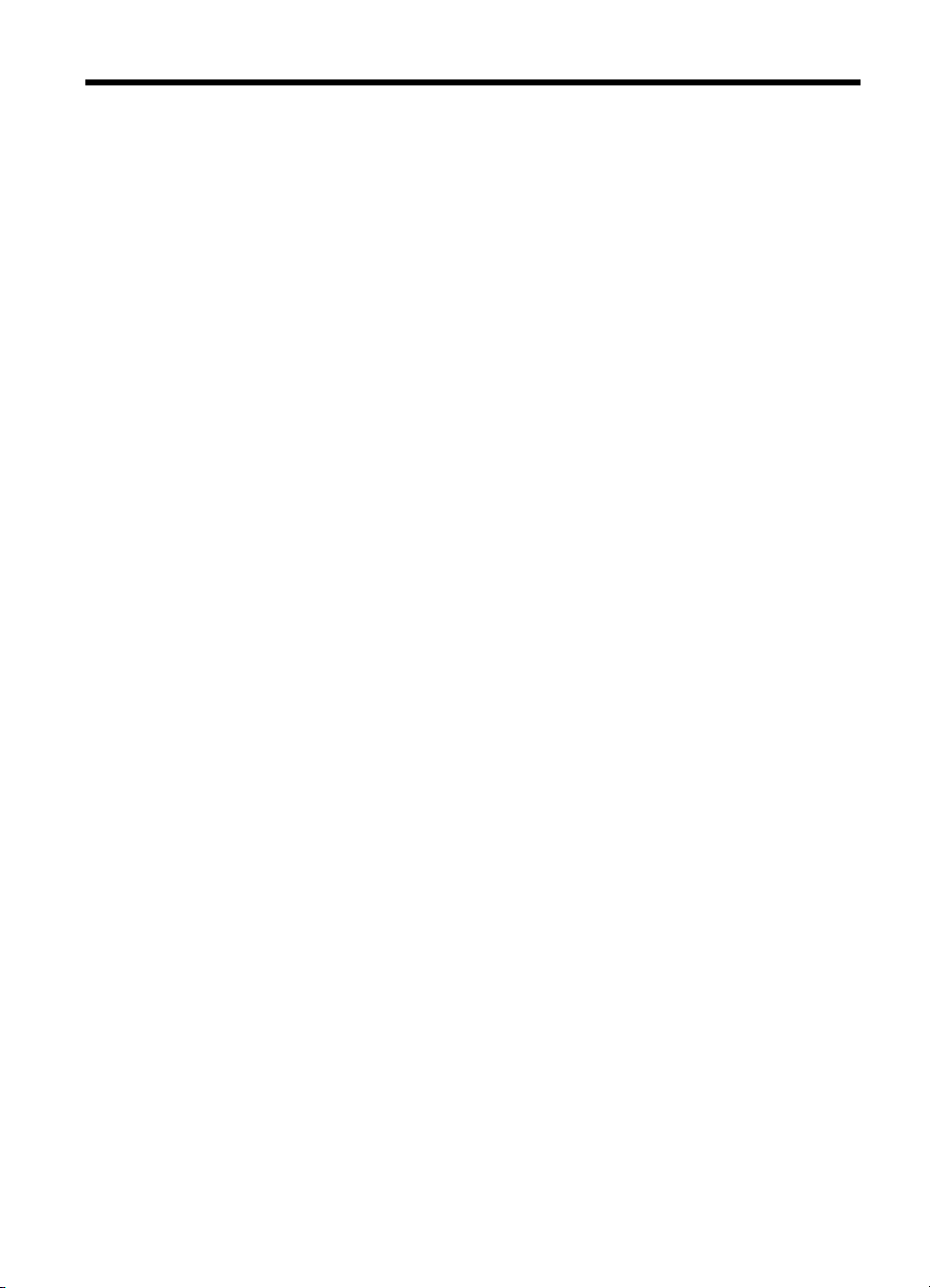
Innehåll
1 Komma igång
Andra informationskällor .........................................................................................................10
Hjälpmedel ..............................................................................................................................12
Delarna i HP All-in-One ..........................................................................................................12
Framsida ...........................................................................................................................13
Område med förbrukningsmaterial ...................................................................................14
Platser för minneskort .......................................................................................................14
Baksida .............................................................................................................................15
Kontrollpanel .....................................................................................................................15
Knappar och statuslampor på kontrollpanelen ............................................................16
Teckenfönster i färg ....................................................................................................18
Teckenfönster med två rader ......................................................................................19
Anslutningsinformation .....................................................................................................19
2 Installera tillbehören
Installera enheten för dubbelsidig utskrift ...............................................................................21
Installera fack 2 ......................................................................................................................21
Aktivera tillbehör i skrivardrivrutinen .......................................................................................22
Så här installerar du tillbehör på Windows-datorer ...........................................................23
Aktivera tillbehör på Macintosh-datorer ............................................................................23
3 Använd allt-i-ett
Använd menyer på kontrollpanelen ........................................................................................24
Meddelandetyper på kontrollpanelen ......................................................................................25
Statusmeddelanden ..........................................................................................................25
Varningsmeddelanden ......................................................................................................25
Felmeddelanden ...............................................................................................................25
Allvarliga felmeddelanden .................................................................................................25
Ändra enhetsinställningar .......................................................................................................26
Använd HP Lösningscenter (Windows) ..................................................................................26
Använd HP:s programvara för fotobearbetning ......................................................................27
Text och symboler ..................................................................................................................28
Skriv siffror och text på sifferplattan på kontrollpanelen ....................................................28
Ange text ....................................................................................................................29
Ange ett blanksteg, en paus eller en symbol ..............................................................29
Radera en bokstav, siffra eller symbol ........................................................................29
Skriv text med hjälp av det visuella tangentbordet (endast vissa modeller) ......................29
Tillgängliga symboler för faxnummer (endast vissa modeller) ..........................................30
Lägg i originalen .....................................................................................................................31
Lägg ett original i den automatiska dokumentmataren .....................................................31
Lägga ett original på skannerglaset ..................................................................................32
1
Page 6
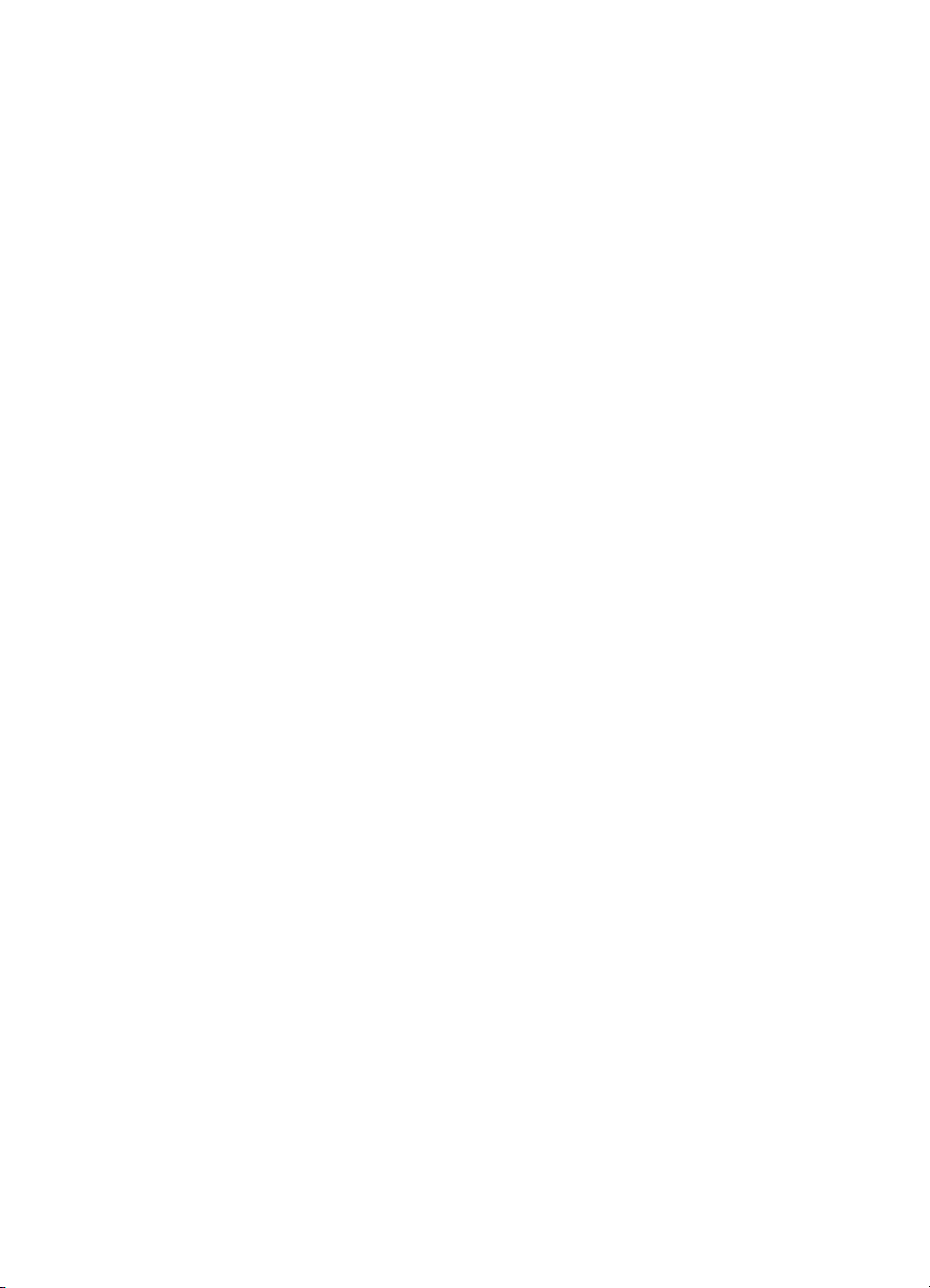
Välja utskriftsmaterial ..............................................................................................................33
Tips när du väljer och använder utskriftsmaterial .............................................................. 33
Specifikationer för material som kan användas ................................................................34
Storlekar som stöds ....................................................................................................34
Materialtyper och vikter som stöds .............................................................................37
Ställa in minsta marginaler ...............................................................................................38
Fyll på material .......................................................................................................................38
Konfigurera fack .....................................................................................................................41
Skriva ut på specialmaterial och material i specialstorlek .......................................................42
Skriva ut på specialmaterial eller material i specialstorlekar (Windows) ...........................42
Skriva ut på specialmaterial eller material i specialstorlekar (Mac OS) .............................42
Skriva ut utan kant ..................................................................................................................43
Så här skriver du ut ett kantlöst dokument (Windows) ......................................................43
Så här skriver du ut ett kantlöst dokument (Mac OS) .......................................................44
Ställa in snabbval (endast vissa modeller) ..............................................................................44
Ställa in faxnummer som snabbval eller grupper ..............................................................44
Ställa in snabbval ........................................................................................................45
Så här ställer du in en snabbvalsgrupp .......................................................................45
Ställ in nätverksmappar som snabbvalsposter (vissa modeller) .......................................46
Ställa in snabbval ........................................................................................................47
Så här skriver du ut och visar en lista över snabbval ........................................................47
Så här skriver du ut en lista över snabbval .................................................................47
Så här visar du en lista över snabbval ........................................................................47
4 Skriva ut
Ändra utskriftsinställningar ......................................................................................................48
Så här ändrar du inställningarna för aktuella utskrifter från ett program (Windows) .........48
Så här ändrar du standardinställningarna för alla kommande utskrifter (Windows) ..........48
Så här ändrar du inställningar (Mac OS) ..........................................................................48
Skriv ut på båda sidor (dubbelsidig utskrift) ............................................................................49
Riktlinjer för att skriva ut på två sidor ................................................................................49
Göra dubbelsidiga utskrifter (Windows) ............................................................................49
Göra automatiska dubbelsidiga utskrifter (Mac OS) .........................................................50
Avbryta ett utskriftsjobb ..........................................................................................................50
5 Kopiera
Gör kopior från kontrollpanelen ..............................................................................................51
Ändra kopieringsinställningar ..................................................................................................51
Beskär ett original (endast modeller med teckenfönster i färg) ...............................................52
Så här avbryter du ett kopieringsjobb .....................................................................................52
6 Skanna
Skanna ett original ..................................................................................................................53
Konfigurera ett digitalt arkiv (endast vissa modeller) ........................................................53
Skanna ett original till en nätverksmapp ...........................................................................54
Skanna ett original till ett program på en dator (direktanslutning) .....................................55
Skanna ett original till en minnesenhet .............................................................................56
Använd Webscan via en inbäddad webbserver ......................................................................56
Skanna från ett TWAIN- eller WIA-kompatibelt program ........................................................56
Skanna från ett TWAIN-kompatibelt program ...................................................................56
Skanna från ett WIA-kompatibelt program ........................................................................57
2
Page 7
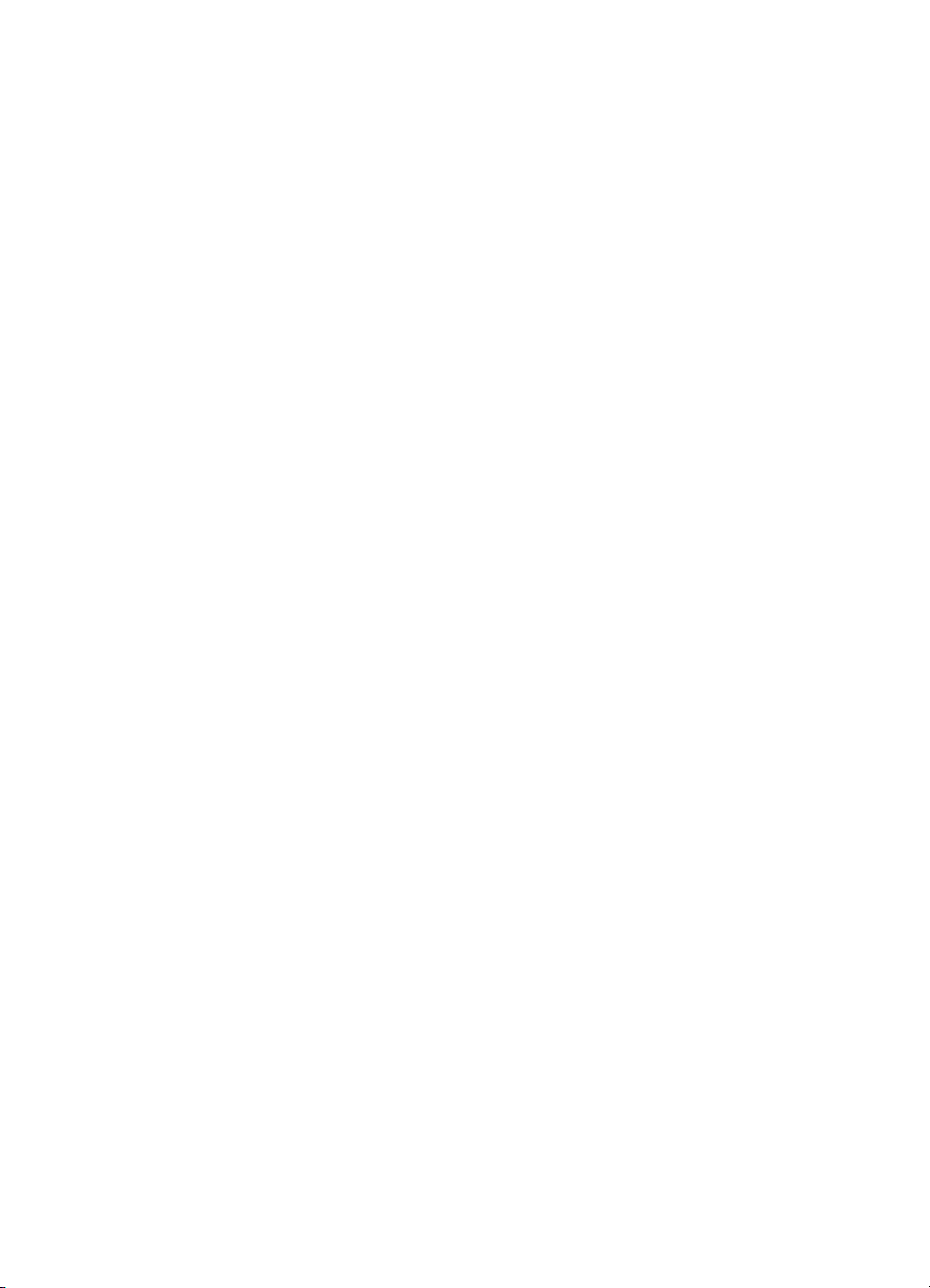
Innehåll
Redigera ett skannat original ..................................................................................................57
Redigera ett skannat foto eller skannad grafik ..................................................................57
Redigera ett skannat dokument med OCR-program (optical character recognition) .........57
Ändra skannerinställningar .....................................................................................................58
Avbryt en skanning .................................................................................................................58
7 Arbeta med minnesenheter (endast vissa modeller)
Sätt i ett minneskort ................................................................................................................59
Anslut en digitalkamera ..........................................................................................................60
Anslut en lagringsenhet ..........................................................................................................62
Visa foton ................................................................................................................................62
Visa foton (endast modeller med teckenfönster i färg) ......................................................63
Visa foton på datorn ..........................................................................................................63
Skriv ut foton från kontrollpanelen ..........................................................................................63
Skriv ut foton med hjälp av ett provark ..............................................................................63
Skriv ut panoramafoton .....................................................................................................66
Skriv ut passfoton .............................................................................................................67
Skriv ut videosekvenser ....................................................................................................69
Spara foton på datorn .............................................................................................................70
8 Faxa (endast vissa modeller)
Skicka ett fax ..........................................................................................................................71
Skicka ett vanligt fax .........................................................................................................71
Skicka ett fax manuellt från en telefon ..............................................................................72
Skicka ett fax med övervakad uppringning .......................................................................73
Skicka ett fax med alternativet gruppsändning (endast på modeller med färgdisplay) .....74
Ta emot ett fax ........................................................................................................................74
Ta emot ett fax manuellt ...................................................................................................74
Ange att fax ska tas emot i minnet ....................................................................................75
Skriva ut mottagna fax från minnet på nytt .......................................................................76
Vidarebefordra fax till ett annat nummer ...........................................................................77
Spärra skräpfaxnummer ...................................................................................................78
Ställa in skräpfaxläget .................................................................................................78
Lägga till nummer på skräpfaxlistan ...........................................................................78
Ta bort nummer från skräpfaxlistan ............................................................................79
Visa en lista med spärrade faxnummer ......................................................................80
Ändra faxinställningar .............................................................................................................80
Konfigurera faxhuvud ........................................................................................................80
Ange svarsläge (autosvar) ................................................................................................80
Ställa in antalet ringsignaler före svar ...............................................................................81
Ändra svarssignalsmönstret för distinkt ringning ............................................................... 81
Ställa in faxens felkorrigeringsläge ...................................................................................82
Så här ställer du in faxens felkorrigeringsläge ............................................................82
Ställa in uppringningstyp ...................................................................................................82
Så här ställer du in uppringningstypen ........................................................................83
Ställa in alternativ för återuppringning ..............................................................................83
Så här ställer du in alternativen för återuppringning ...................................................83
Ange faxhastighet .............................................................................................................83
Fax över Internet ....................................................................................................................84
Testa faxinställningar ..............................................................................................................84
3
Page 8
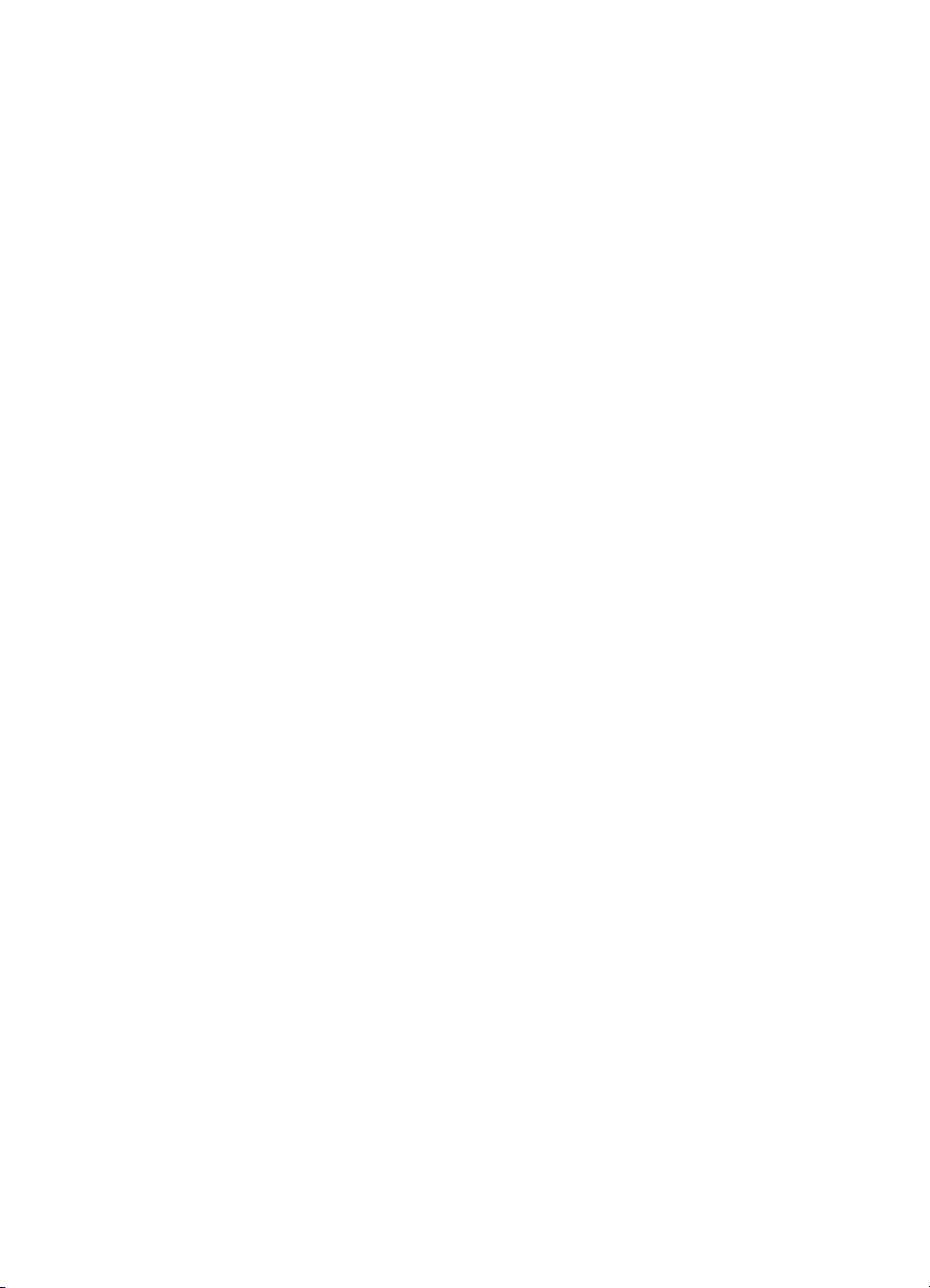
Använda rapporter ..................................................................................................................85
Skriva ut faxbekräftelserapporter ......................................................................................85
Skriva ut faxfelrapporter ....................................................................................................86
Skriv ut och läs faxloggen .................................................................................................86
Avbryta ett fax .........................................................................................................................87
9 Konfigurera och hantera
Hantera enheten .....................................................................................................................88
Översikt över hanteringsåtgärder ...................................................................................... 88
Övervaka enheten ............................................................................................................89
Administrera enheten ........................................................................................................90
Använda hanteringsverktyg för enheten .................................................................................92
Inbäddad webbserver .......................................................................................................92
Öppna den inbäddade webbservern ...........................................................................92
Sidor på inbäddad webbserver ...................................................................................93
Verktygslådan (Windows) .................................................................................................93
Öppna verktygslådan ..................................................................................................94
Flikar i verktygslådan ..................................................................................................94
HP Printer Utility (Mac OS) ...............................................................................................95
Så här öppnar du HP Printer Utility .............................................................................95
HP Printer Utility-paneler ............................................................................................95
Network Printer Setup Utility (Mac OS) .............................................................................96
HP Web Jetadmin, programvara ....................................................................................... 96
HP Instant Support ...........................................................................................................96
Säkerhet och integritet ................................................................................................97
Få åtkomst till HP Instant Support ..............................................................................97
myPrintMileage .................................................................................................................97
Förstå sidan för diagnostiskt självtest .....................................................................................98
Lär dig förstå nätverkskonfigurationssidan ...........................................................................100
Kanalintervall ..................................................................................................................101
Konfigurera nätverksalternativ ..............................................................................................101
Ändra grundläggande nätverksinställningar ....................................................................101
Använda guiden för trådlös installation .....................................................................101
Visa och skriva ut nätverksinställningar ....................................................................102
Stänga av och slå på den trådlösa radion .................................................................102
Ändra avancerade faxinställningar .................................................................................. 102
Ange länkhastighet ...................................................................................................102
Så här visar du IP-inställningar .................................................................................103
Så här ändrar du IP-inställningar ..............................................................................103
4
Page 9
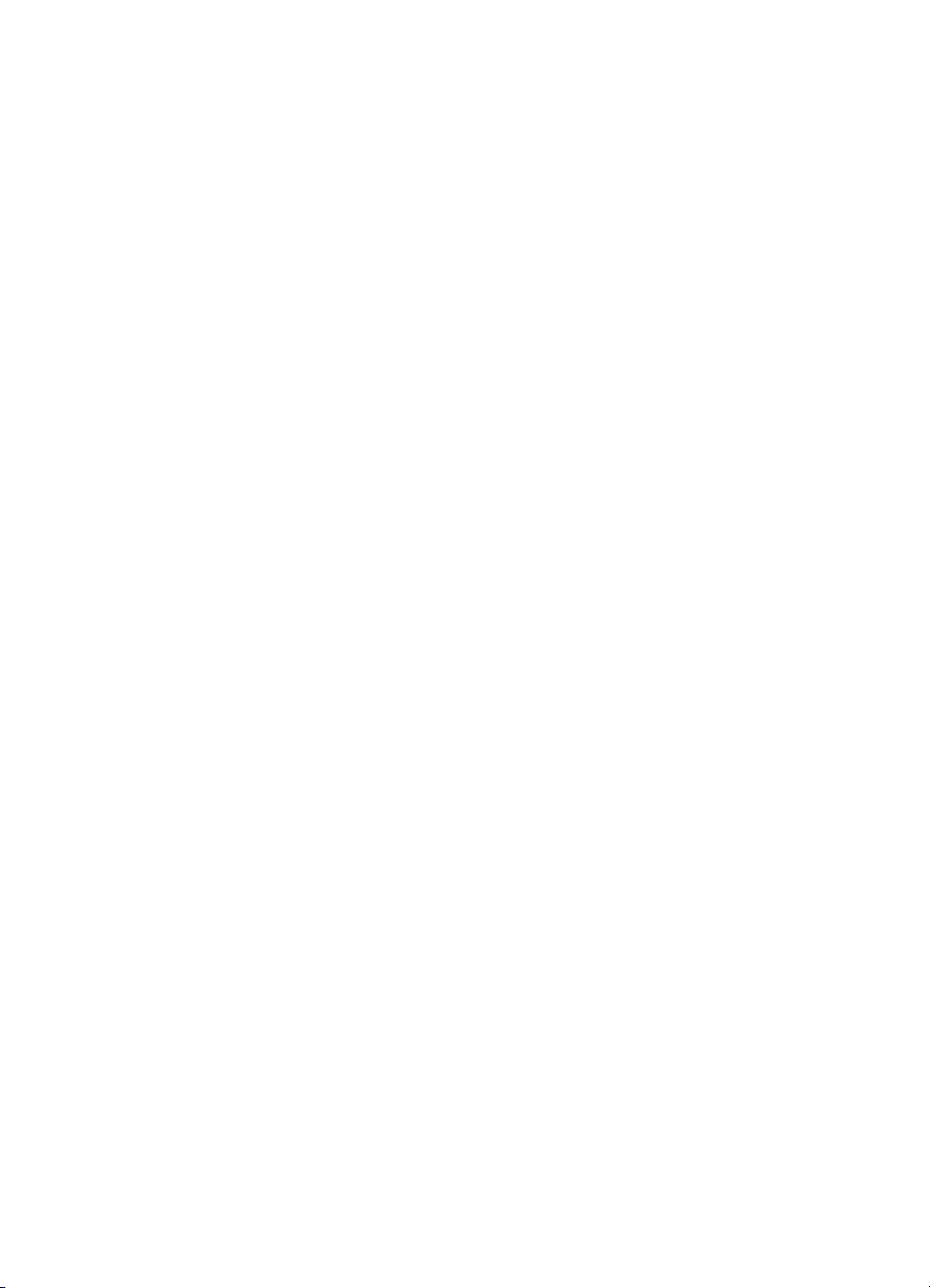
Innehåll
Konfigurera faxfunktionerna på enheten (endast vissa modeller) .........................................103
Konfigurera faxfunktioner (parallella telefonsystem) .......................................................104
Välja rätt faxinställningar för hemmet eller kontoret ..................................................104
Välja faxuppställning .................................................................................................106
Fall A: Separat faxlinje (inga ingående röstsamtal) ...................................................107
Fall B: Konfigurera enheten för DSL .........................................................................108
Fall C: Konfigurera enheten för ett PBX-telefonsystem eller en ISDN-linje ...............109
Fall D: Faxa med distinkt ringning på samma linje ....................................................110
Fall E: Delad röst- och faxlinje ..................................................................................111
Fall F: Delad röst- och faxlinje med röstpost .............................................................112
Fall G: Faxlinje som delas med datormodem (inga röstsamtal tas emot) .................113
Fall H: Delad röst- och faxlinje med datormodem .....................................................115
Fall I: Delad röst- och faxlinje med telefonsvarare ....................................................119
Fall J: Delad röst- och faxlinje med datormodem och telefonsvarare .......................120
Fall K: Delad röst- och faxlinje med datormodem och telefonsvarare .......................124
Konfigurering av fax av seriell typ ...................................................................................126
Konfigurera enheten (Windows) ...........................................................................................127
Direktanslutning ..............................................................................................................127
Installera programvaran innan du ansluter enheten (rekommenderas) ....................127
Så här ansluter du enheten innan du installerar programvaran ................................128
Så här delar du enheten i ett lokalt delat nätverk ......................................................128
Nätverksanslutning .........................................................................................................129
Så här installerar du enheten i ett nätverk ................................................................129
Så här installerar du enhetens programvara på klientdatorer ...................................130
Så här installerar du skrivardrivrutinen med Lägg till skrivare ...................................130
Konfigurera enheten (Mac OS) .............................................................................................130
Så här installerar du programvaran för nätverk eller direktanslutning .............................131
Så här delar du enheten i ett lokalt delat nätverk ............................................................131
Konfigurera enheten för trådlös kommunikation (endast vissa modeller) .............................132
Inställningar för trådlöst 802.11-nätverk ..........................................................................132
Så här installerar du trådlös kommunikation med hjälp av kontrollpanelen och
guiden för trådlös installation ..........................................................................................134
Så här installerar du trådlös kommunikation med hjälp av installationsprogrammet
(Windows) .......................................................................................................................134
Konfigurera trådlös kommunikation med SecureEasySetup (SES) ................................135
Så här konfigurerar du skrivaren i ett ad hoc-nätverk (Mac OS) .....................................136
Så här stänger du av trådlös kommunikation ..................................................................136
Riktlinjer för att minska störningar på ett trådlöst nätverk ...............................................136
Riktlinjer för att garantera säkerheten i det trådlösa nätverket ........................................137
Så här lägger du till maskinvaruadresser i en WAP ..................................................137
Andra riktlinjer ...........................................................................................................137
5
Page 10
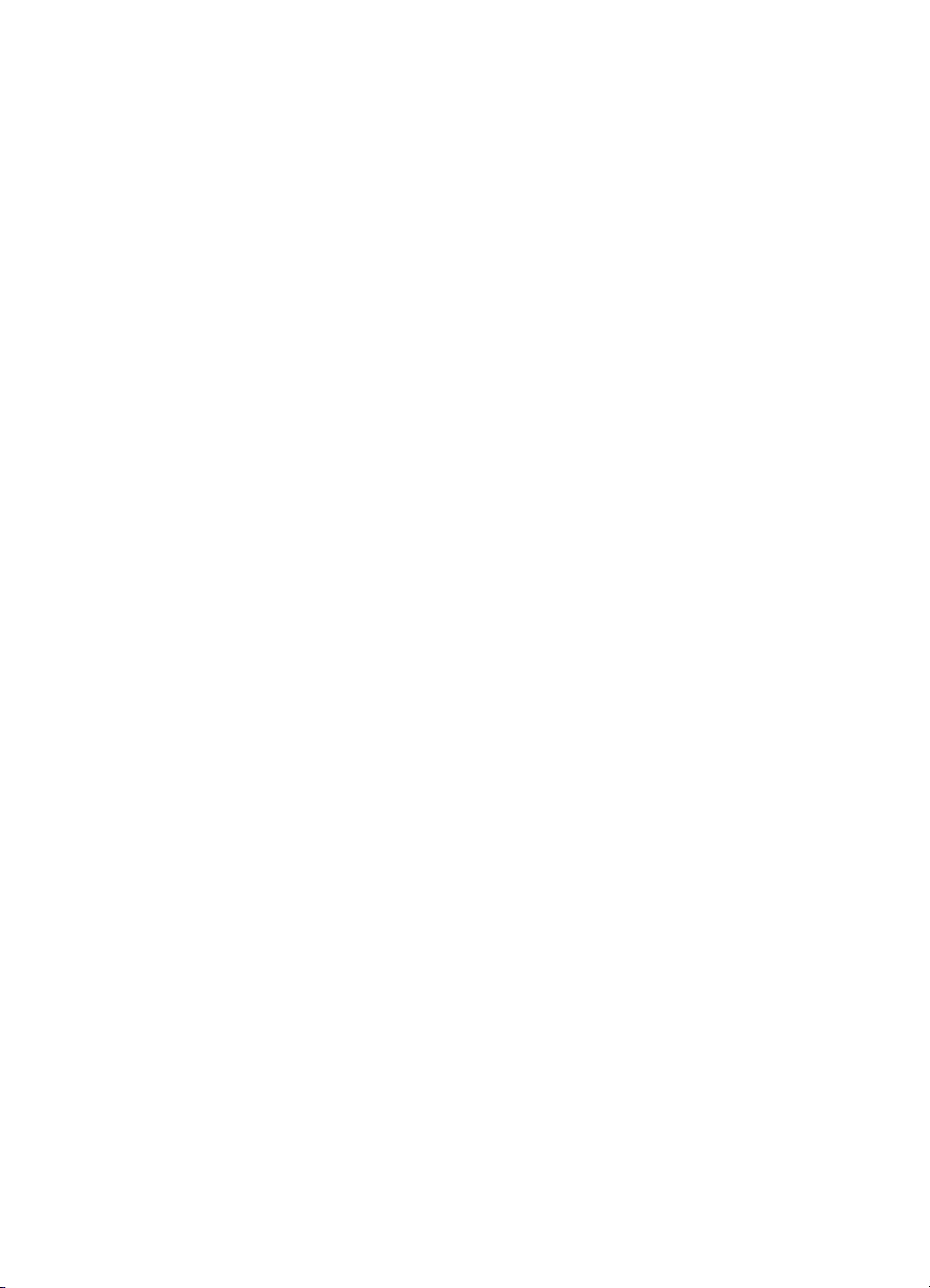
Konfigurera enheten för Bluetooth-kommunikation ...............................................................138
Så här konfigurerar du enheten för Bluetooth-kommunikation via den inbäddade
webbservern ...................................................................................................................139
Ansluta enheten med Bluetooth ......................................................................................139
Ansluta enheten med Bluetooth i Windows ............................................................... 139
Ansluta enheten med Bluetooth i Mac OS ................................................................140
Ställa in Bluetooth-säkerhet för enheten .........................................................................141
Använda lösenord för att verifiera Bluetooth-enheter ................................................141
Så här ställer du in enheten så att den är synlig eller osynlig för Bluetooth-
enheten .....................................................................................................................142
Återställ Bluetooth-inställningar via den inbäddade webbservern .............................142
Avinstallera och installera om programvaran ........................................................................142
10 Underhåll och felsökning
Bläckpatroner som stöds ......................................................................................................145
Byta bläckpatroner ................................................................................................................146
Underhålla skrivhuvudena ....................................................................................................147
Kontrollera skrivhuvudets status .....................................................................................147
Skriva ut diagnostiksida för utskriftskvalitet ....................................................................147
Rikta in skrivhuvudena ....................................................................................................148
Kalibrera radmatningen ..................................................................................................149
Rengöra skrivhuvuden ....................................................................................................149
Rengöra skrivhuvudkontakterna manuellt .......................................................................149
Byta ut skrivhuvuden ......................................................................................................152
Förvara förbrukningsmaterial ................................................................................................154
Förvara bläckpatroner .....................................................................................................154
Förvara skrivhuvuden .....................................................................................................154
Rengöra enheten ..................................................................................................................155
Rengöra skannerglaset ...................................................................................................155
Rengöra den automatiska dokumentmataren (ADM) ......................................................155
Rengöra utsidan .............................................................................................................159
Felsökningstips och -resurser ...............................................................................................159
Lösa utskriftsproblem ............................................................................................................160
Enheten stängs oväntat av .............................................................................................160
Ett felmeddelande visas på displayen på kontrollpanelen ..............................................160
Enheten svarar inte (inget skrivs ut) ...............................................................................160
Enheten fungerar inte med skrivhuvudet ........................................................................161
Enheten behöver lång tid för att skriva ut .......................................................................162
Tomma eller ofullständiga sidor skrivs ut ........................................................................162
Någonting på sidan saknas eller är felaktigt ...................................................................163
Texten eller grafiken hamnar fel .....................................................................................163
En halv sida skrivs ut och därefter matas papperet ut ....................................................164
6
Page 11
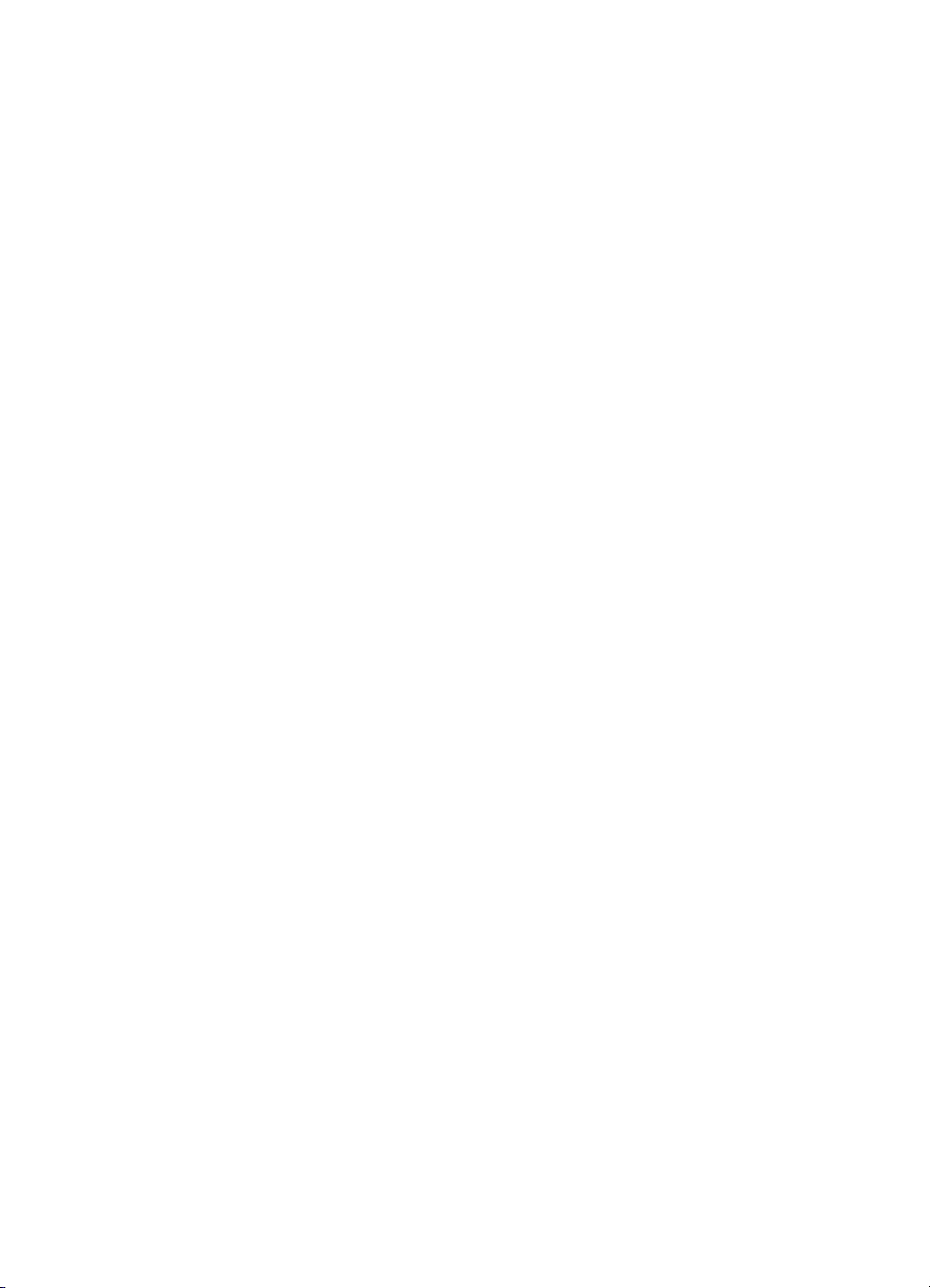
Innehåll
Dålig utskriftskvalitet och oväntade utskrifter ........................................................................164
Dålig utskriftskvalitet .......................................................................................................164
Intetsägande tecken skrivs ut .........................................................................................165
Bläcket smetas ut ...........................................................................................................166
Bläcket fyller inte fullständigt i texten eller bilderna ......................................................... 166
Suddig utskrift eller svaga färger ....................................................................................166
Färger skrivs ut i svart/vitt ...............................................................................................166
Fel färger skrivs ut ..........................................................................................................167
Utskriften har utflytande färger ........................................................................................ 167
Färgerna skrivs inte ut som de ska .................................................................................167
Linjer eller punkter saknas i utskriven text eller grafik .....................................................167
Lösa pappersmatningsproblem ............................................................................................167
Det går inte att skjuta in tillbehörsfack 2 .........................................................................168
Ett annat problem med pappersmatningen uppstår ........................................................168
Lösa kopieringsproblem ........................................................................................................169
Ingen kopia kom ur enheten ...........................................................................................169
Kopieringspapperet är tomt ............................................................................................170
Fel original kopierades ....................................................................................................170
Dokument saknas eller är suddiga ..................................................................................170
Storleken minskas ..........................................................................................................170
Kvaliteten på kopian är dålig ...........................................................................................171
Uppenbara kopieringsfel .................................................................................................171
Felmeddelanden visas ....................................................................................................172
En halv sida skrivs ut och därefter matas papperet ut ....................................................172
Lösa skanningsproblem ........................................................................................................172
Inget hände i skannern ...................................................................................................172
Skanningen tar för lång tid ..............................................................................................172
En del av dokumentet skannades inte in, eller det fattas text .........................................173
Det går inte att redigera text ...........................................................................................173
Felmeddelanden visas ....................................................................................................174
Kvaliteten på den skannade bilden är undermålig ..........................................................174
Uppenbara skanningsfel .................................................................................................175
Det går inte att skanna till en nätverksmapp (digitalt arkiv) .............................................176
Lösa faxproblem ...................................................................................................................176
Faxtestet misslyckades ...................................................................................................177
Lösa fotoproblem (problem med minneskort) .......................................................................188
Enheten kan inte läsa minneskortet ................................................................................188
Enheten kan inte läsa in bilder från minneskortet ...........................................................189
Vissa bilder på minneskortet kan inte skrivas ut vilket gör att utskriftsjobbet avbryts .....189
En halv sida skrivs ut och därefter matas papperet ut ....................................................189
Lösa enhetshanteringsproblem ............................................................................................189
Den inbäddade webbservern kan inte öppnas ................................................................190
7
Page 12
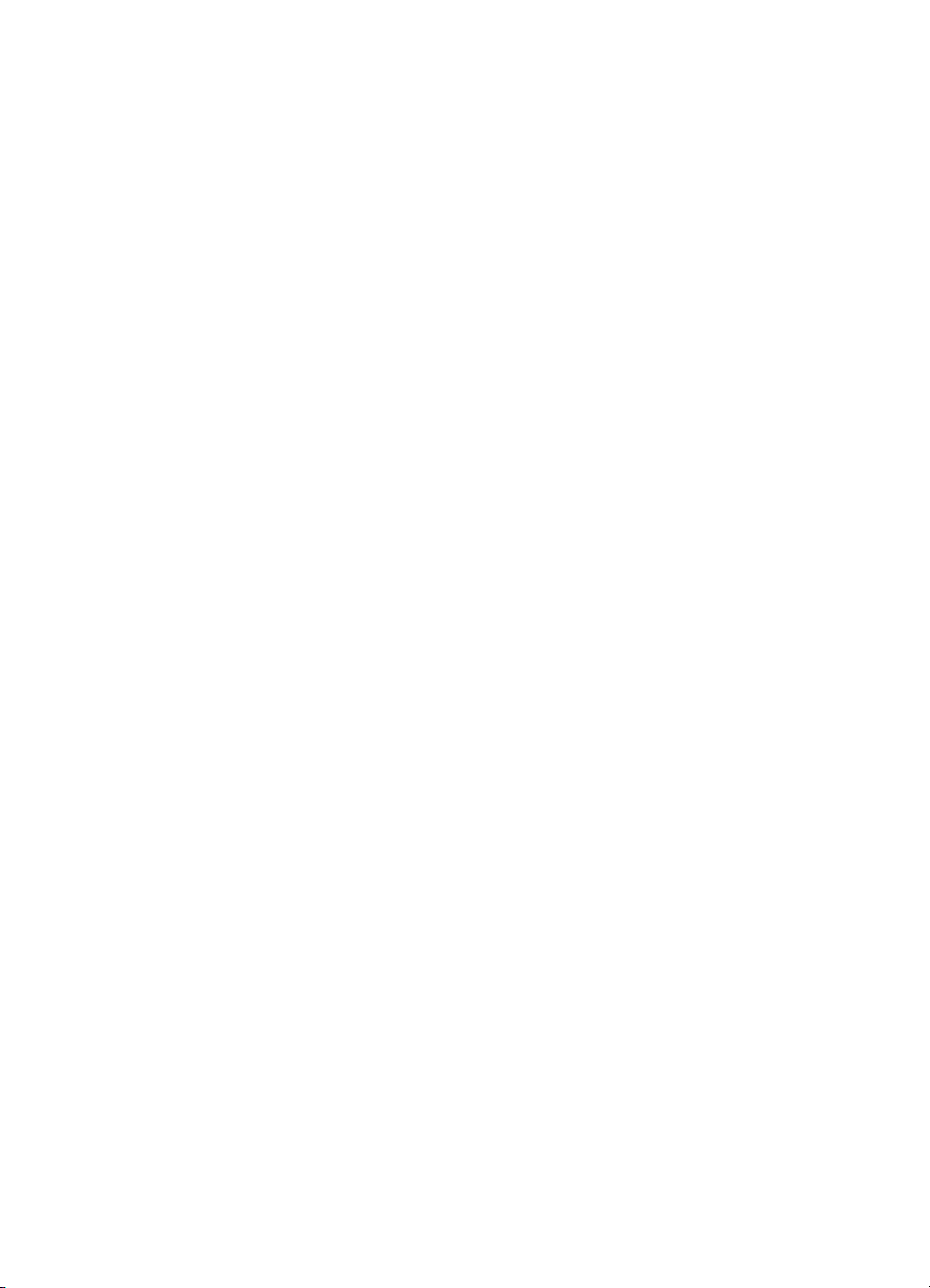
Felsöka installationsproblem ................................................................................................190
Förslag om maskinvaruinstallation ..................................................................................191
Förslag om programvaruinstallation ................................................................................191
Lösa problem med inriktningssidor .................................................................................192
Lösa problem med programvaruinstallation ....................................................................192
Lösa nätverksproblem ....................................................................................................192
Lösa problem med trådlösa anslutningar ........................................................................194
Åtgärda papper som fastnat .................................................................................................195
Åtgärda papper som fastnat i enheten ............................................................................196
Åtgärda trassel i den automatiska dokumentmataren .....................................................198
Tips för att undvika att papper fastnar ............................................................................200
A Förbrukningsmaterial och tillbehör från HP
Beställa skrivartillbehör online ..............................................................................................201
Tillbehör ................................................................................................................................201
Förbrukningsmaterial ............................................................................................................201
Bläckpatroner .................................................................................................................202
Skrivhuvud ......................................................................................................................202
HP-material .....................................................................................................................202
B Support och garanti
Elektronisk support ...............................................................................................................203
HP:s telefonsupport ..............................................................................................................203
Innan du ringer ...............................................................................................................203
Telefonnummer till support .............................................................................................204
Hewlett-Packards deklaration för begränsad garanti ............................................................206
Förbereda enheten för transport ...........................................................................................207
Ta ut bläckpatronerna och skrivhuvudena före transport ................................................207
Ta bort kontrollpanelens överstycke ...............................................................................208
Paketera enheten .................................................................................................................209
C Skrivarspecifikationer
Fysiska specifikationer ..........................................................................................................211
Produktens funktioner och kapacitet .....................................................................................211
Specifikationer för processor och minne ...............................................................................212
Systemkrav ...........................................................................................................................212
Specifikationer för nätverksprotokoll .....................................................................................213
Inbäddad webbserver, specifikationer ..................................................................................213
Utskriftsspecifikationer ..........................................................................................................213
Utskriftsupplösning .........................................................................................................214
Kopieringsspecifikationer ......................................................................................................214
Faxspecifikationer .................................................................................................................214
Specifikationer för skanning ..................................................................................................215
Specifikationer för digitalt arkiv .............................................................................................215
Miljöspecifikationer ...............................................................................................................215
Elektriska specifikationer ......................................................................................................215
Specifikationer för akustiska emissioner (utskrift i utkastläge, ljudnivåer enligt ISO 7779) ...216
Enheter som stöds ................................................................................................................216
Minneskortsspecifikationer ...................................................................................................216
8
Page 13
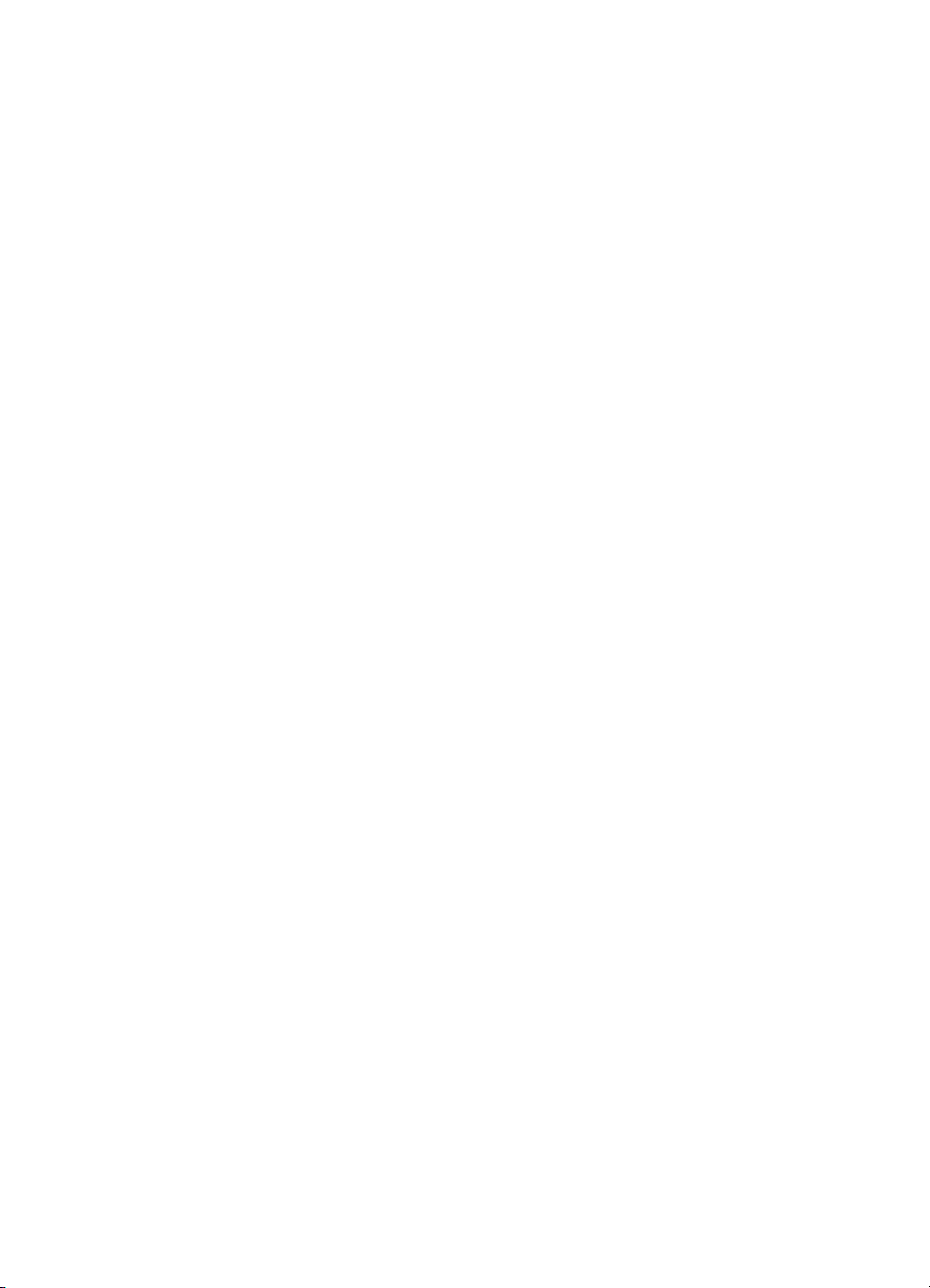
Innehåll
D Information om föreskrifter
FCC-information ...................................................................................................................217
Shielded cables ..............................................................................................................217
Exposure to radio frequency radiation (wireless products only) ......................................218
Meddelande till användare av telefonnätet i USA ...........................................................219
Meddelande till användare av det kanadensiska telefonnätet ..............................................220
Meddelande till användare inom EES ...................................................................................221
Andra föreskrifter ..................................................................................................................221
EMI-deklaration (Korea) ..................................................................................................221
VCCI-deklaration (Japan) ...............................................................................................222
Kontrollmodellnummer ....................................................................................................222
Viktig information om nätsladden ....................................................................................222
LED-klassificering ...........................................................................................................222
Information om föreskrifter för trådlösa produkter .................................................................222
Notice to users in Canada/Note à l'attention des utilisateurs Canadien ..........................223
Notice to users in Brazil/Notificação de Normas de Uso de Dispositivos Sem Fio do
Brasil ...............................................................................................................................223
Meddelande till användare i EU (engelska) ....................................................................224
Meddelande till användare i Frankrike ............................................................................225
Meddelande till användare i Tyskland .............................................................................226
Meddelande till användare i Italien .................................................................................227
Meddelande till användare i Spanien ..............................................................................228
Överensstämmelseförklaring ................................................................................................229
Miljöprogram .........................................................................................................................231
Minskning och eliminering ..............................................................................................231
Strömförbrukning ............................................................................................................231
Batteriinformation ............................................................................................................231
Säkerhetsdatablad ..........................................................................................................231
Återvinning ......................................................................................................................232
Förpackning ..............................................................................................................232
Plaster ......................................................................................................................232
Information till hushåll inom EU om kassering av förbrukat material .........................232
Produkter och förbrukningsmaterial från HP .............................................................232
Index...........................................................................................................................................233
9
Page 14
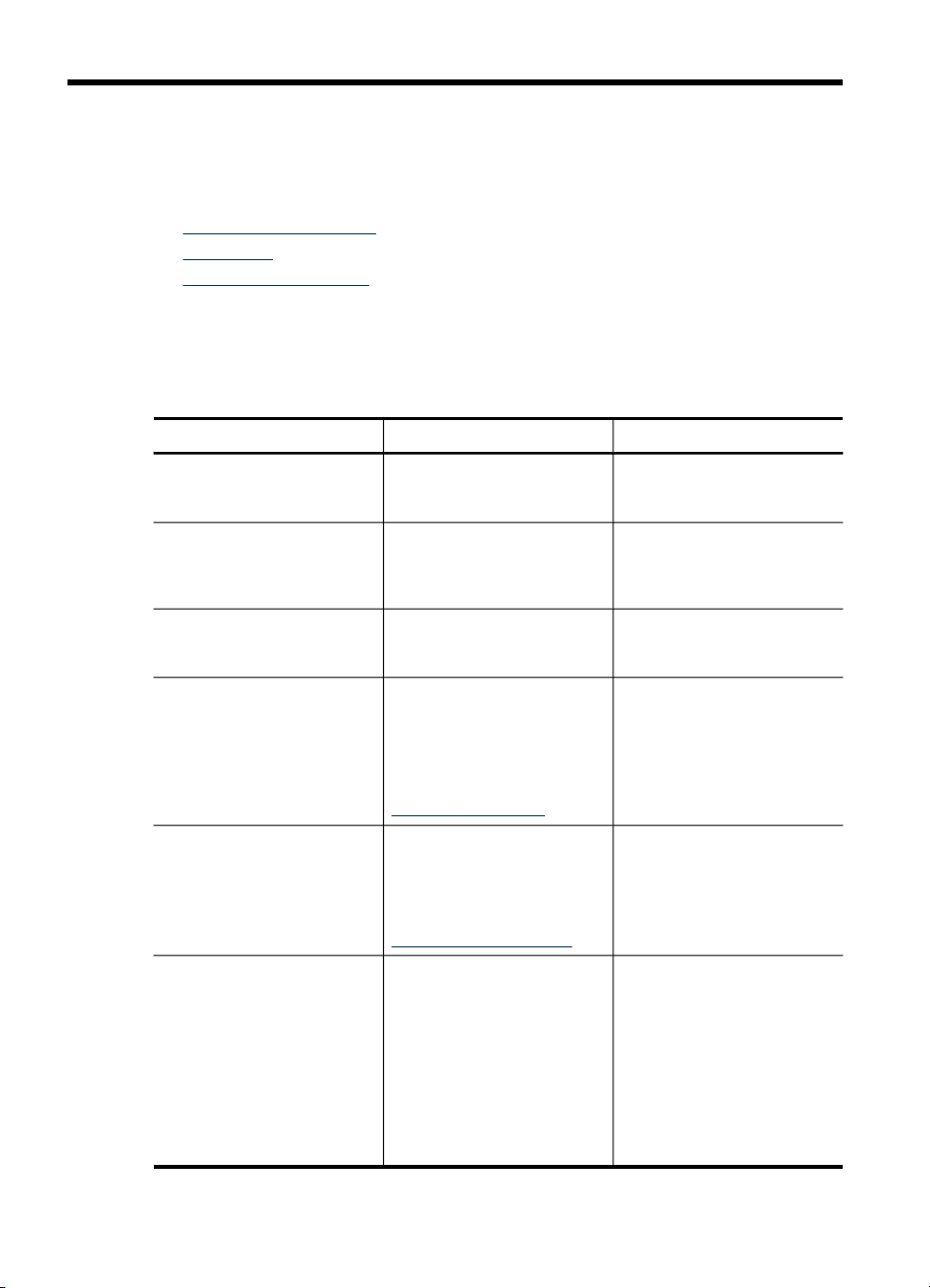
1 Komma igång
I den här handboken finns information om hur du använder enheten samt hur du löser
problem som kan uppstå.
•
Andra informationskällor
Hjälpmedel
•
Delarna i HP All-in-One
•
Andra informationskällor
Du kan få information om produkten och ytterligare resurser för felsökning som inte
finns i den här handboken från följande källor:
Resurs Beskrivning Plats
Installationsblad
Introduktionshandledning
Readme-fil och viktig
information
Inbäddad webbserver
(nätverksanslutning)
Verktygslådan (Microsoft
Windows®)
HP Printer Utility (Mac OS) Innehåller verktyg för att
Illustrerad
installationsinformation.
Innehåller anvisningar om
hur du installerar enheten,
samt garanti- och
säkerhetsinformation.
Innehåller sista-minuteninformation och de senaste
felsökningstipsen.
Gör det möjligt att visa
statusinformation, ändra
inställningar och hantera
enheten från alla datorer i
nätverket.
Mer information finns i
Inbäddad webbserver.
®
Innehåller information om
skrivhuvudets tillstånd och
ger tillgång till
underhållstjänster.
Mer information finns i
Verktygslådan (Windows).
konfigurera
skrivarinställningar, kalibrera
enheten, rengöra
skrivhuvuden, skriva ut
konfigurationssidor, beställa
förbrukningsmaterial online
och hitta supportinformation
på webbplatsen. Du kan
också konfigurera
inställningar för trådlös utskrift.
En tryckt version av
dokumentet medföljer
enheten.
En tryckt version av
dokumentet medföljer
enheten.
Finns på installations-cd:n.
Åtkomst via alla vanliga
webbläsare.
Verktygslådan är vanligtvis
ett tillgängligt alternativ under
installationen av
enhetsprogramvaran.
HP Printer Utility installeras
normalt med
enhetsprogramvaran.
10 Komma igång
Page 15
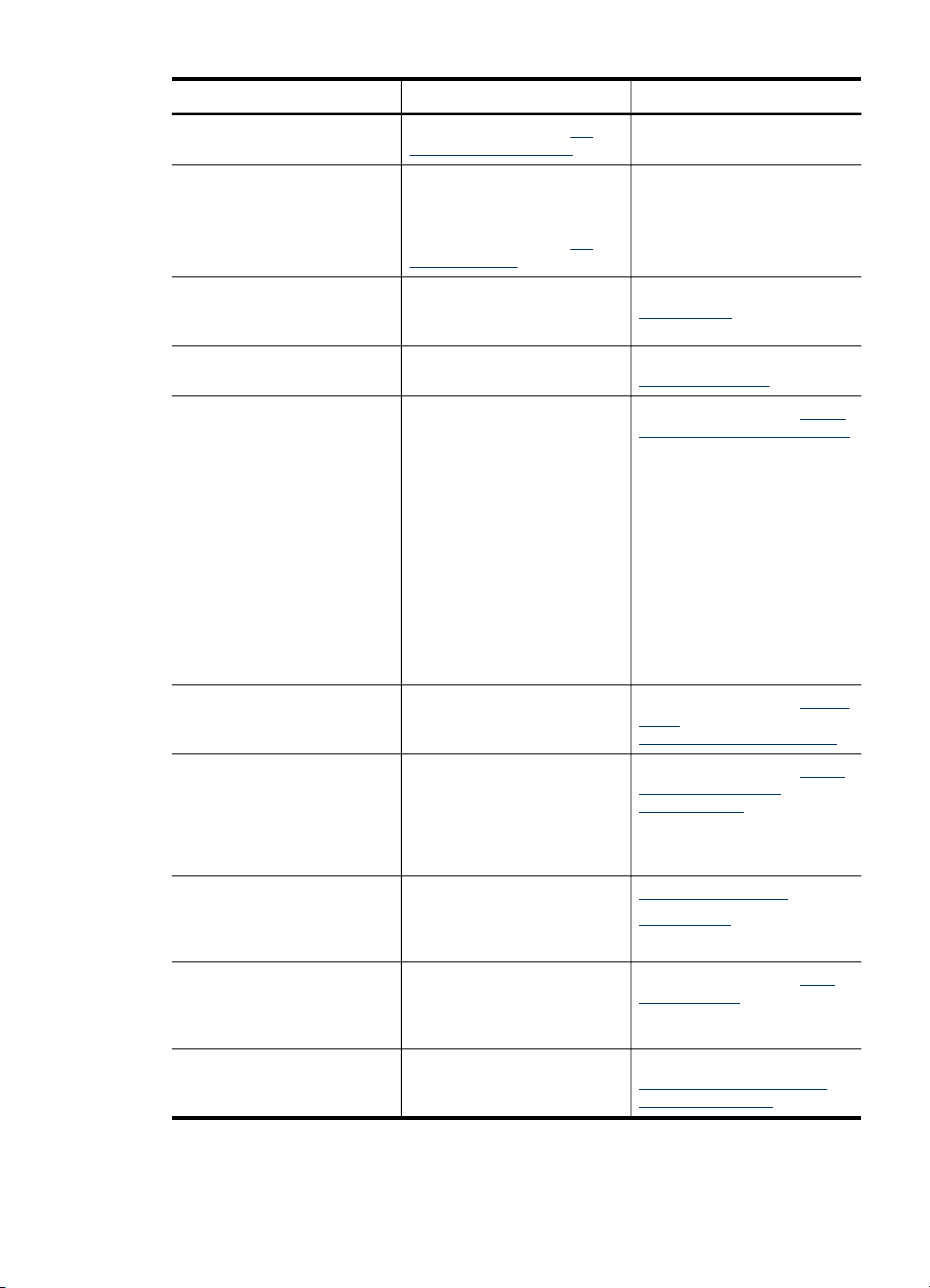
(fortsättning)
Resurs Beskrivning Plats
Mer information finns i HP
Printer Utility (Mac OS).
HP Instant Support Hjälper dig att snabbt
Kontrollpanel Tillhandahåller status samt
Loggar och rapporter Innehåller information om
Diagnostisk självtestsida
Nätverkets konfigurationssida Innehåller information om
Diagnostiksida för
utskriftskvalitet
HP:s webbplatser Tillhandahåller den senaste
HP:s support via telefon Lista med information för att
Hjälp för HP:s programvara
för fotobearbetning
identifiera, analysera och
lösa utskriftsproblem.
Mer information finns i
Instant Support.
information om fel och
varningar vid användning.
olika händelser som inträffat.
Enhetsinformation:
•
Produktnamn
•
Modellnummer
•
Serienummer
•
Versionsnummer för
•
inbyggd programvara
Installerade tillbehör
•
(t.ex. för dubbelsidig
utskrift)
Antal utskrivna sidor från
•
facken och tillbehören
Bläcknivåer
•
Status för skrivhuvud
•
nätverkskonfiguration.
Identifierar problem som
påverkar utskriftskvaliteten
och hjälper dig att bestämma
om du behöver köra
underhållsverktygen för att
förbättra utskriftskvaliteten.
skrivarprogramvaran samt
produktinformation och
support.
kontakta HP. Under
garantiperioden är supporten
ofta kostnadsfri.
Här finns information om hur
du använder programvaran.
HP
Tillgängligt från en
standardwebbläsare eller
Verktygslådan (Windows).
Mer information finns i
Kontrollpanel.
Mer information finns i
Övervaka enheten.
Mer information finns i Förstå
sidan för diagnostiskt självtest.
Mer information finns i Lär dig
förstå
nätverkskonfigurationssidan.
Mer information finns i Skriva
ut diagnostiksida för
utskriftskvalitet.
www.hp.com/support
www.hp.com
Mer information finns i HP:s
telefonsupport.
Mer information finns i
Använd HP:s programvara
för fotobearbetning.
Andra informationskällor
11
Page 16
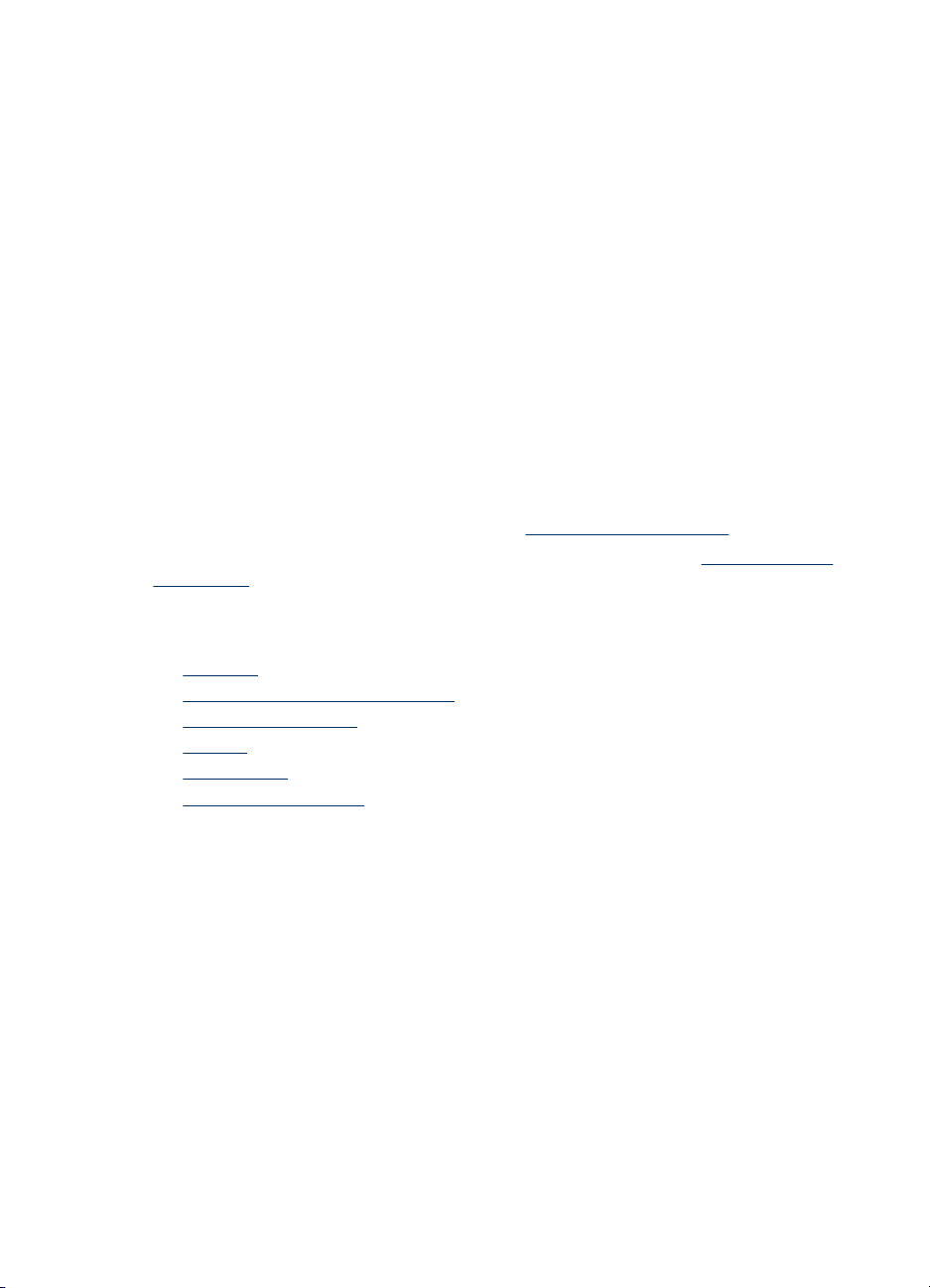
Kapitel 1
Hjälpmedel
Enheten innehåller en rad hjälpmedel för personer med funktionshinder.
Visuellt
Användare med nedsatt syn kan använda enhetsprogramvaran genom
hjälpmedelsalternativen och funktionerna i operativsystemet. Programvaran kan också
användas med de flesta typer av hjälpteknik, t.ex. skärmläsare, Braille-läsare och rösttill-text-program. För att underlätta för de användare som är färgblinda är de färgade
knapparna och flikarna i programvaran och på kontrollpanelen försedda med enkla
text- eller ikonetiketter med information om åtgärden.
Rörlighet
För att underlätta för rörelsehindrade användare kan funktionerna i enhetsprogrammet
utföras med tangentbordskommandon. Programmet kan också användas med
Windows hjälpmedelsalternativ som StickyKeys, ToggleKeys, FilterKeys och
MouseKeys. Enhetens luckor, knappar, pappersfack och pappersledare kan hanteras
av användare med begränsad styrka och förmåga.
Support
Mer information om hjälpmedel för den här produkten och om HP:s engagemang för
produkthjälpmedel finns på HP:s webbplats på
Information om hjälpmedel för Mac OS finns på Apples webbplats på
accessibility.
www.hp.com/accessibility.
www.apple.com/
Delarna i HP All-in-One
• Framsida
Område med förbrukningsmaterial
•
Platser för minneskort
•
Baksida
•
Kontrollpanel
•
Anslutningsinformation
•
12 Komma igång
Page 17
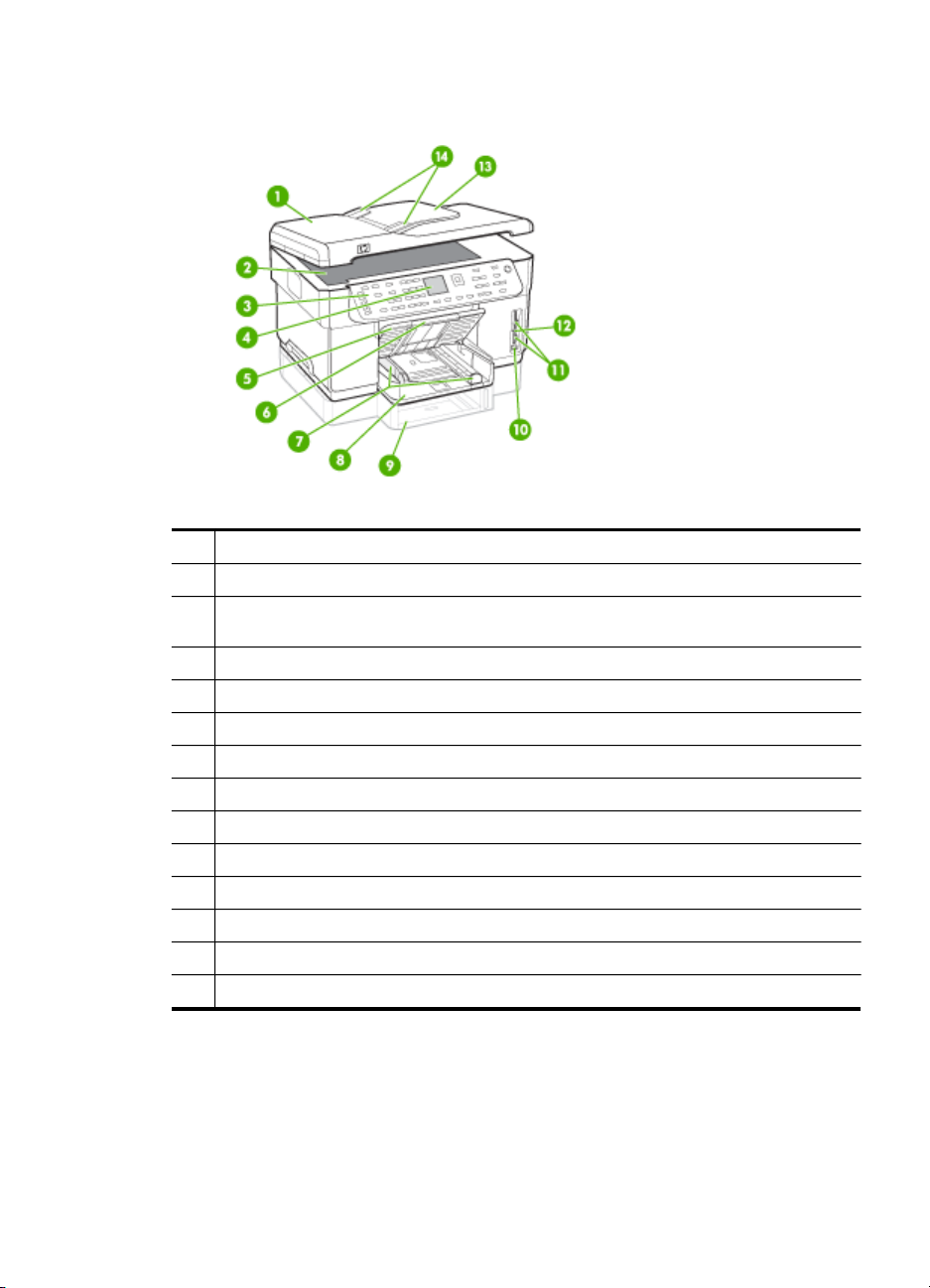
Framsida
1 Automatisk dokumentmatare (ADM)
2 Skannerglas
3 Kontrollpanel (utseendet varierar beroende på vilken modell av HP All-in-One du
använder)
4 Display (utseendet varierar beroende på vilken modell du använder)
5 Utmatningsfack
6 Stöd för utmatningsfack
7 Längd-/breddreglage
8 Fack 1
9 Fack 2 (finns på vissa modeller)
10 Främre USB-port (universal serial bus) (med PictBridge)
11 Platser för minneskort
12 Minnesenhetslampa
13 Dokumentmatarfack
14 Breddreglage
Delarna i HP All-in-One 13
Page 18
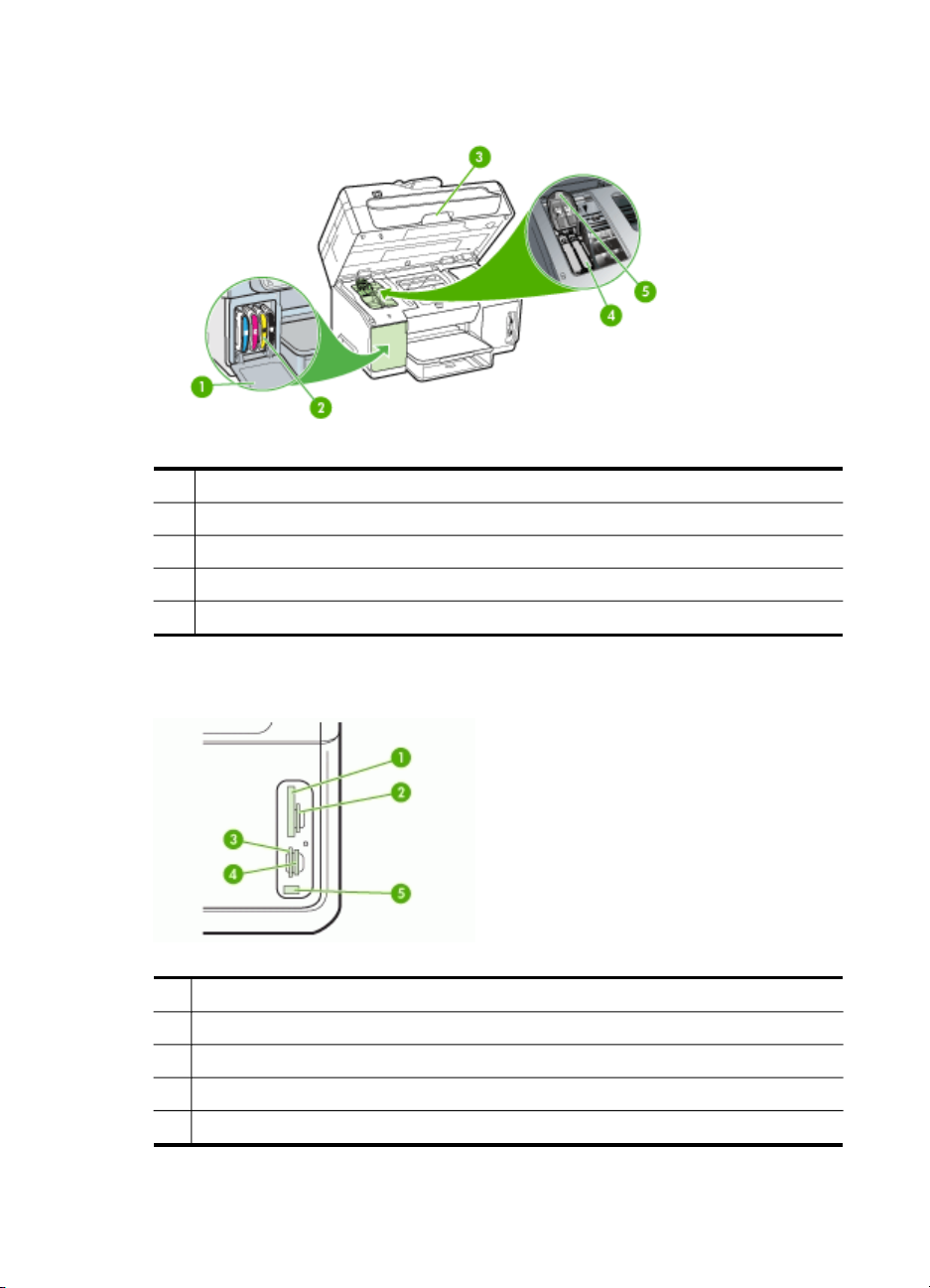
Kapitel 1
Område med förbrukningsmaterial
1 Bläckpatronslucka
2 Bläckpatroner
3 Lucka till skrivarvagnen
4 Skrivhuvuden
5 Skrivhuvudsspärr
Platser för minneskort
1
CompactFlash (typ I och II)
2 Secure Digital, MultimediaCard (MMC), Secure MMC
3
xD
4
Memory Stick, Magic Gate Memory Stick, Memory Stick Duo, Memory Stick Pro
5
Främre USB-port (universal serial bus) (PictBridge-kompatibel)
14 Komma igång
Page 19
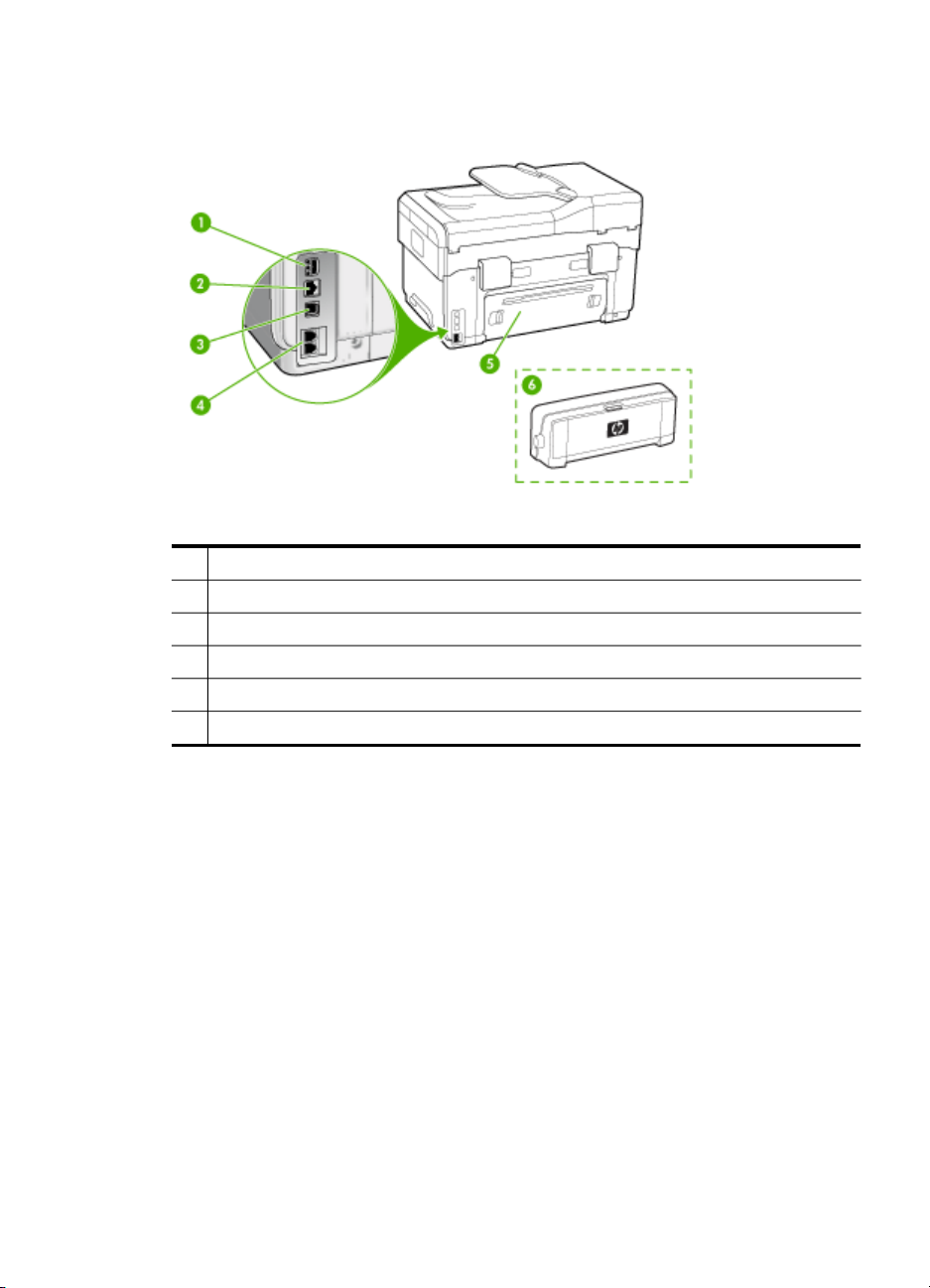
Baksida
1 Strömtillförsel
2 Ethernet-nätverksport
3 Bakre USB-port (universal serial bus)
4 Faxportar (1-LINE och 2-EXT) (tillgängligt för vissa modeller)
5 Bakre åtkomstpanel (för modeller utan enhet för dubbelsidig utskrift)
6 Tillbehör för automatisk dubbelsidig utskrift (tillgängligt för vissa modeller)
Kontrollpanel
Hur kontrollpanelen ser ut och fungerar beror på vilken modell du har.
I följande avsnitt beskrivs knappar, statuslampor och displayer på kontrollpanelen. Alla
funktioner som beskrivs kanske inte finns på din modell.
Delarna i HP All-in-One 15
Page 20
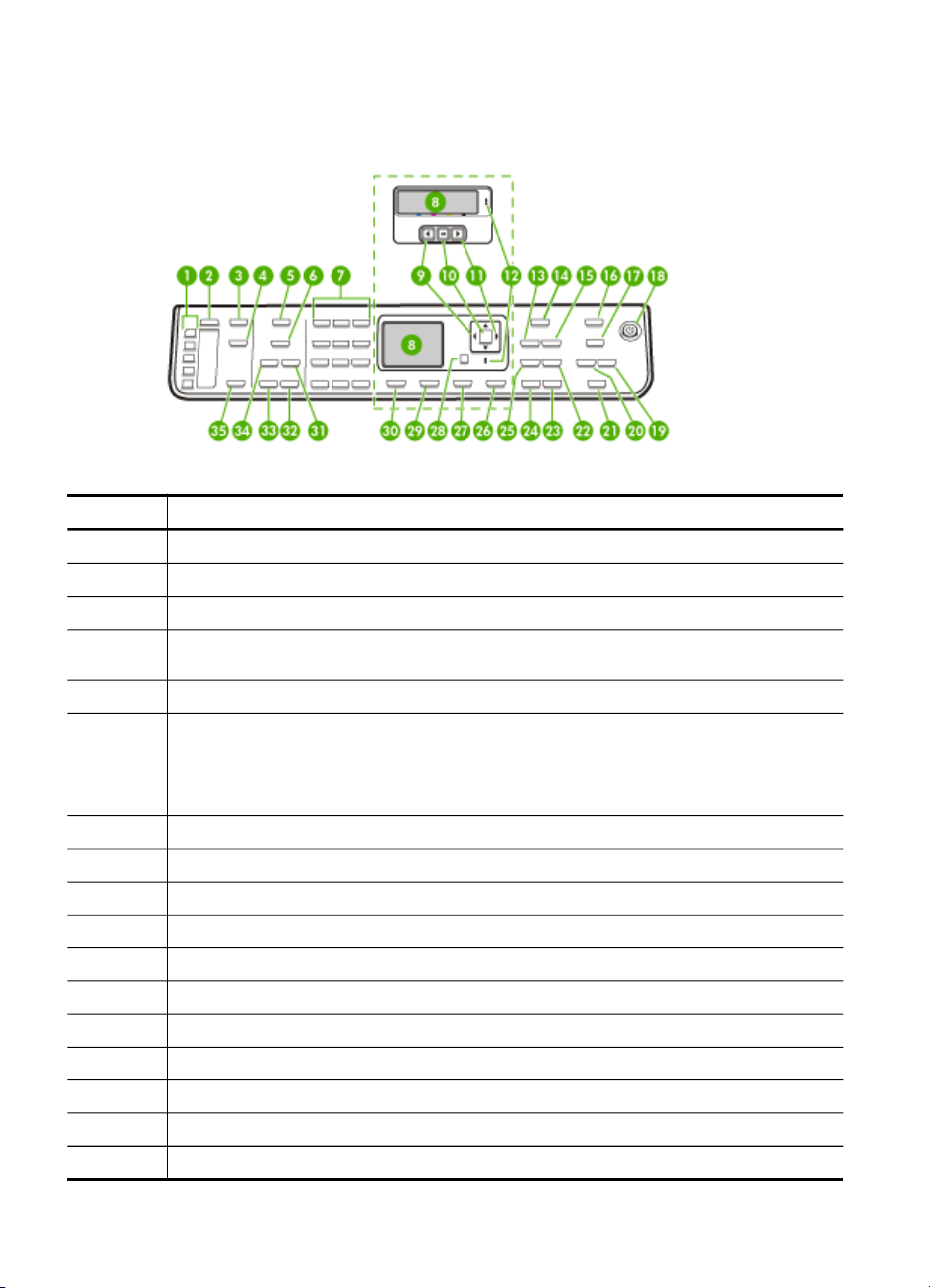
Kapitel 1
Knappar och statuslampor på kontrollpanelen
Följande diagram och tabell ger en snabbreferens till funktionerna på kontrollpanelen.
Siffra Namn och beskrivning
1
2
3
4 Digital arkivering: Skannar och sparar ett dokument i en mapp. Du kan också dela
5
6
7
8 Visa: Visar menyer och meddelanden.
9
10
11
12
13
14
15
16
17
Snabbknappar för kortnummer: Visar de fem första kortnumren.
Kortnummer: Väljer ett kortnummer.
Skanningsmenyn: Visar Skanna till-menyn, där du väljer skanningsdestination.
dokument med andra personer i nätverket.
Faxmenyn: Visar Fax-menyn där du kan välja alternativ.
Den här knappens funktion beror på i vilket land/vilken region enheten har sålts.
Upplösning: Justerar upplösning för det fax du skickar.
Skräpfaxspärr: Visar menyn Installera skräpfaxspärr för hantering av oönskade faxsamtal.
Du måste abonnera på nummerpresentation för att kunna använda denna funktion.
Knappsatsen: Här skriver du faxnummer, värden eller text.
Vänsterpil: Minskar värden i teckenfönstret.
OK: Väljer en meny eller inställning i teckenfönstret.
Högerpil: Ökar värden i teckenfönstret.
Varningslampa: När varningslampan blinkar har det uppstått ett fel som du måste åtgärda.
Förminska/förstora: Ändrar storlek på en kopia för utskrift.
Kopieringsmenyn: Visar Kopiera-menyn där du kan välja alternativ.
Antal kopior: Välj hur många kopior som ska skrivas ut.
Fotomenyn: Visar Foto-menyn där du kan välja alternativ.
Den här knappens funktion beror på i vilket land/vilken region enheten har sålts.
16 Komma igång
Page 21
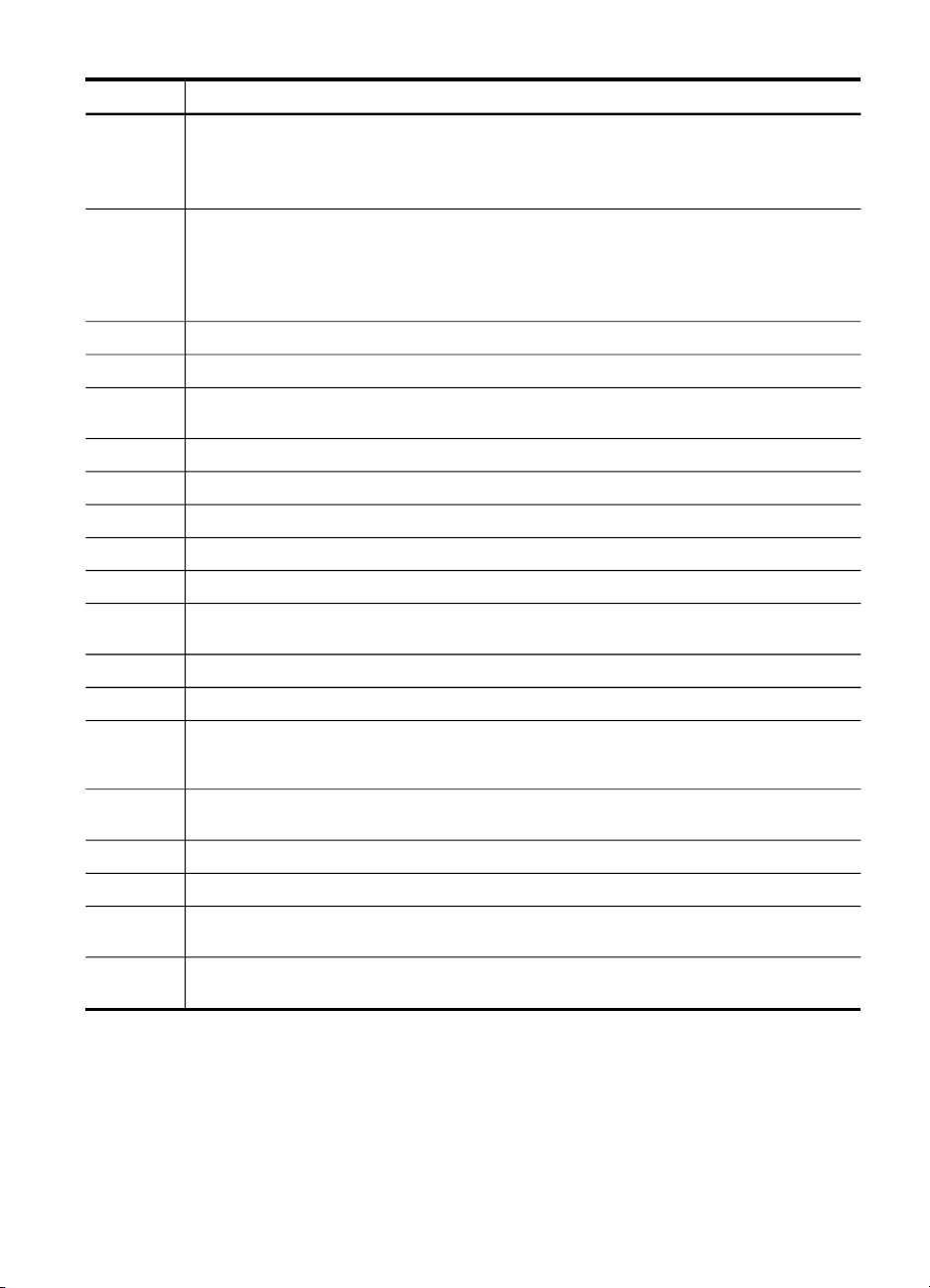
(fortsättning)
Siffra Namn och beskrivning
Provark: Skriver ut ett provark när du har satt i ett minneskort på en kortplats. Ett provark
innehåller miniatyrer av alla foton på minneskortet. Du kan markera foton på provarket och
sedan skriva ut dessa foton genom att skanna in provarket.
Rotera: Rotera bilden som visas på skärmen. Den roterade bilden kan skrivas ut.
18 Ström: Slår på eller stänger av enheten. På-knappen lyser när enheten är påslagen. Lampan
19
20
21 SKRIV UT FOTON: Väljer fotofunktionen. Använd den här knappen när du vill skriva ut foton
22
23
24
25 Sortera: Ordnar kopiorna så att de är klara att användas när kopieringsjobbet är klart.
26
27 Hjälp: Visar Hjälp-menyn. Välj i en lista med hjälpavsnitt. När du väljer ett avsnitt visas
28
29
30 Inställningar: Visar Inställningsmenyn för att generera rapporter, ändra fax och andra
31 Autosvar: När den här knappen lyser besvarar enheten automatiskt inkommande
32
33
34 Ring igen/Paus: Ringer upp det senast slagna numret eller infogar en paus på 3 sekunder i
35 STARTA SKANNING: Startar en skanning och skickar den till den destination du valde med
blinkar när ett jobb utförs.
När enheten är avstängd drar den fortfarande ström, även om förbrukningen är minimal. Om
du helt vill koppla bort strömmen till enheten stänger du av den och drar ut sladden från
vägguttaget.
Zooma ut: Minskar storleken på bilden på displayen.
Zooma in: Ökar storleken på bilden på displayen.
från ett minneskort eller en lagringsenhet, eller spara foton på datorn.
Kvalitet: Väljer Bästa, Normal eller Snabb som kvalitet för kopiering.
STARTA KOPIERING Färg: Startar en färgkopiering.
STARTA KOPIERING Svart: Startar en svartvit kopiering.
Avbryt: Avbryter ett pågående jobb, stänger en meny eller avslutar inställningar.
detaljerad hjälpinformation på bildskärmen för en ansluten dator.
Bakåt: Navigerar en nivå uppåt på menyn.
Dubbelsidig: Utför ett dubbelsidigt kopierings- eller faxjobb.
underhållsinställningar och öppna Hjälp-menyn. När du väljer ett ämne på Hjälp-menyn
öppnas ett hjälpfönster på datorns bildskärm.
telefonsamtal. När den är släckt besvarar enheten inga inkommande faxsamtal.
STARTA FAX Färg: Startar ett färgfax.
STARTA FAX Svart: Startar ett svartvitt fax.
ett faxnummer.
knappen Skanna till.
Delarna i HP All-in-One 17
Page 22
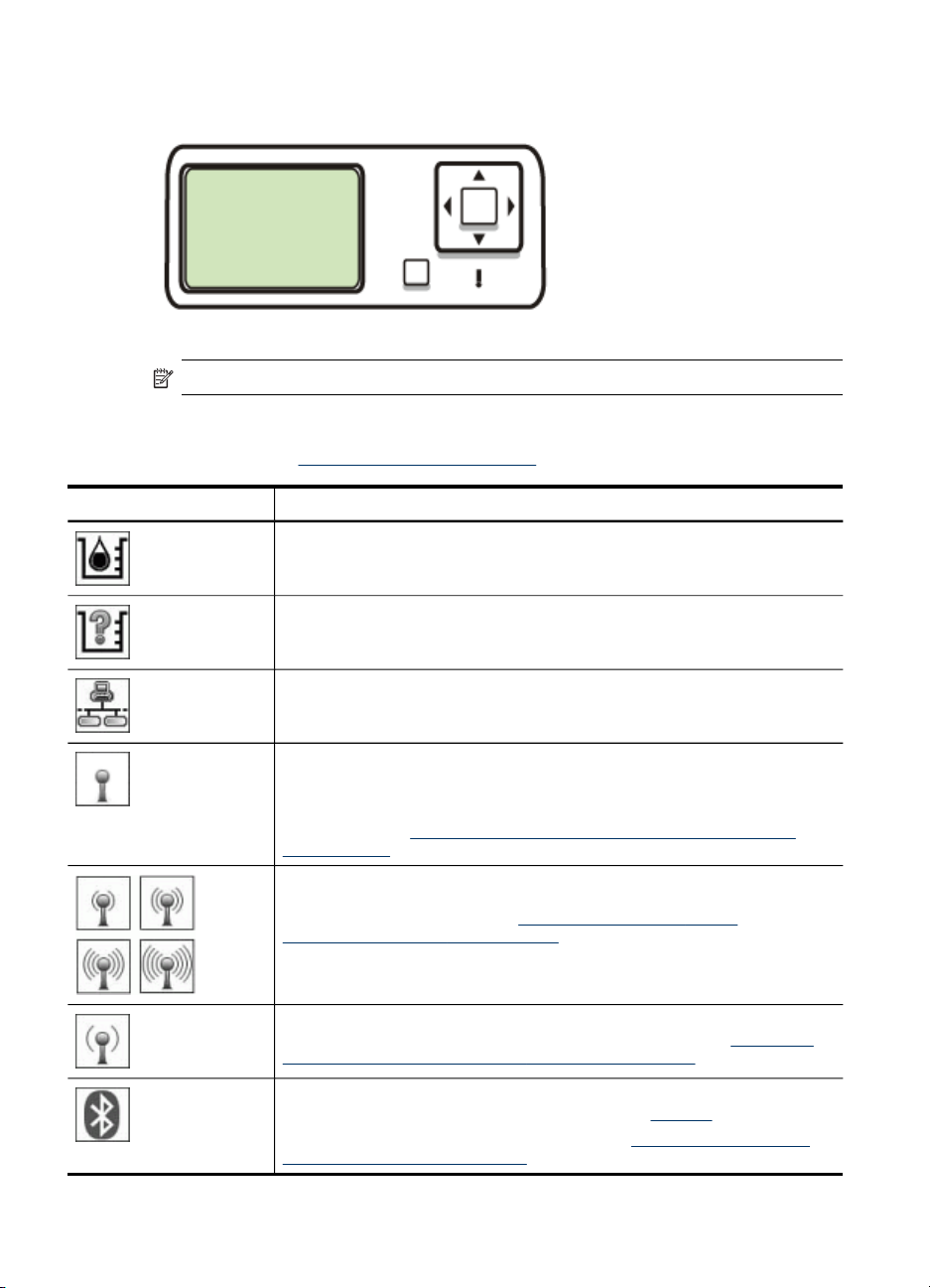
Kapitel 1
Teckenfönster i färg
Anmärkning Den här typen av teckenfönster är tillgänglig på vissa modeller.
Följande ikoner visas längst ner i teckenfönstret i färg och ger dig viktig information.
Vissa ikoner visas endast om enheten har trådlös nätverkskapacitet. Mer information
om nätverk finns i
Ikon Användning
Konfigurera nätverksalternativ.
Visar hur mycket bläck det finns kvar i bläckpatronerna. Färgen på ikonen
motsvarar bläckpatronens färg, och ikonens fyllnadsnivå motsvarar
bläckpatronens nivå.
Visar att en okänd bläckpatron är isatt. Denna ikon kan visas om en
bläckpatron innehåller bläck som inte är från HP.
18 Komma igång
Visar att ett kabeldraget nätverk finns.
Visar att enheten har en funktion för trådlöst nätverk, men att det inte finns
någon trådlös nätverksanslutning. Denna ikon är grå när en trådlös
nätverkssignal inte är tillgänglig och blå när det finns en signal. Endast för
infrastrukturläge. (Denna funktion finns endast på vissa modeller.) Mer
information finns i
vissa modeller).
Visar att ett trådlöst nätverk finns. Signalstyrkan indikeras av antalet böjda
linjer. Endast för infrastrukturläge. (Denna funktion finns endast på vissa
modeller.) Mer information finns i
kommunikation (endast vissa modeller).
Visar att en trådlös ad hoc-nätverksanslutning (dator till dator) finns. (Denna
funktion finns endast på vissa modeller.) Mer information finns i Konfigurera
enheten för trådlös kommunikation (endast vissa modeller).
Visar att ett Bluetooth-kort är installerat och att det finns en anslutning. Ett
separat Bluetooth-kort krävs. Mer information finns i
Mer information om att installera Bluetooth finns i
säkerheten i det trådlösa nätverket.
Konfigurera enheten för trådlös kommunikation (endast
Konfigurera enheten för trådlös
Tillbehör.
Riktlinjer för att garantera
Page 23
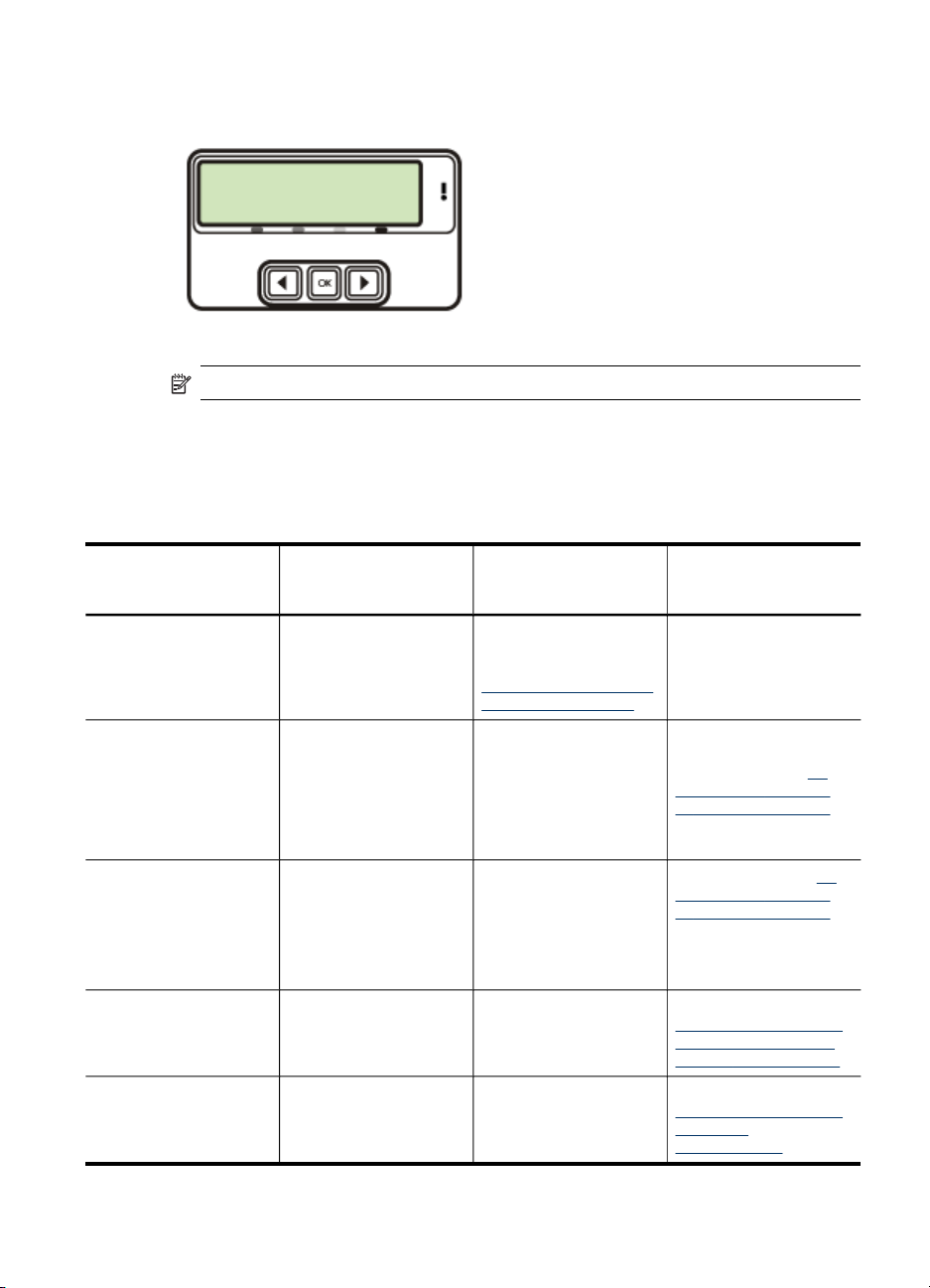
Teckenfönster med två rader
Anmärkning Den här typen av teckenfönster är tillgänglig på vissa modeller.
I teckenfönstret med två rader visas status- och felmeddelanden, menyalternativ och
rådgivande meddelanden. Om du sätter i ett minneskort eller ansluter en kamera
aktiveras fotoläget i teckenfönstret och den övre delen av Foto-menyn visas.
Anslutningsinformation
Beskrivning Rekommenderat antal
USB-anslutning
Ethernet-anslutning
(kabeldragen)
Dela skrivare
802.11 trådlöst Upp till fem datorer
HP bt300, skrivar- och
PC-adapter med trådlös
Bluetooth
®
-teknik
anslutna datorer för
bästa prestanda
En dator ansluten med
en USB-kabel till den
bakre USB 2.0 HSporten på enheten.
Upp till fem datorer
anslutna till enheten
med hjälp av en hubb
eller en router.
Upp till fem datorer.
Värddatorn måste alltid
vara påslagen, annars
kan inte de andra
datorerna skriva ut på
enheten.
anslutna till enheten
med hjälp av en hubb
eller en router.
En Bluetooth-enhet eller
dator.
Programfunktioner
som stöds
Stöd för alla funktioner,
utom Webscan. Mer
information finns i
Använd Webscan via en
inbäddad webbserver.
Alla funktioner stöds,
inklusive WebScan.
Alla funktioner som är
residenta på värddatorn
stöds. Från de andra
datorerna stöds endast
utskrift.
Alla funktioner stöds,
inklusive WebScan.
Utskrift från en
Bluetooth-enhet såsom
en handdator eller
kameratelefon, eller en
Installationsanvisningar
Installationshandledning
en innehåller detaljerad
information.
Följ anvisningarna i
installationshandledning
en och läs därefter
här delar du enheten i
ett lokalt delat nätverk i
den här
användarhandboken.
Följ anvisningarna i Så
här delar du enheten i
ett lokalt delat nätverk.
Följ anvisningarna i
Konfigurera enheten för
trådlös kommunikation
(endast vissa modeller).
Följ anvisningarna i
Konfigurera enheten för
Bluetoothkommunikation.
Så
Delarna i HP All-in-One 19
Page 24
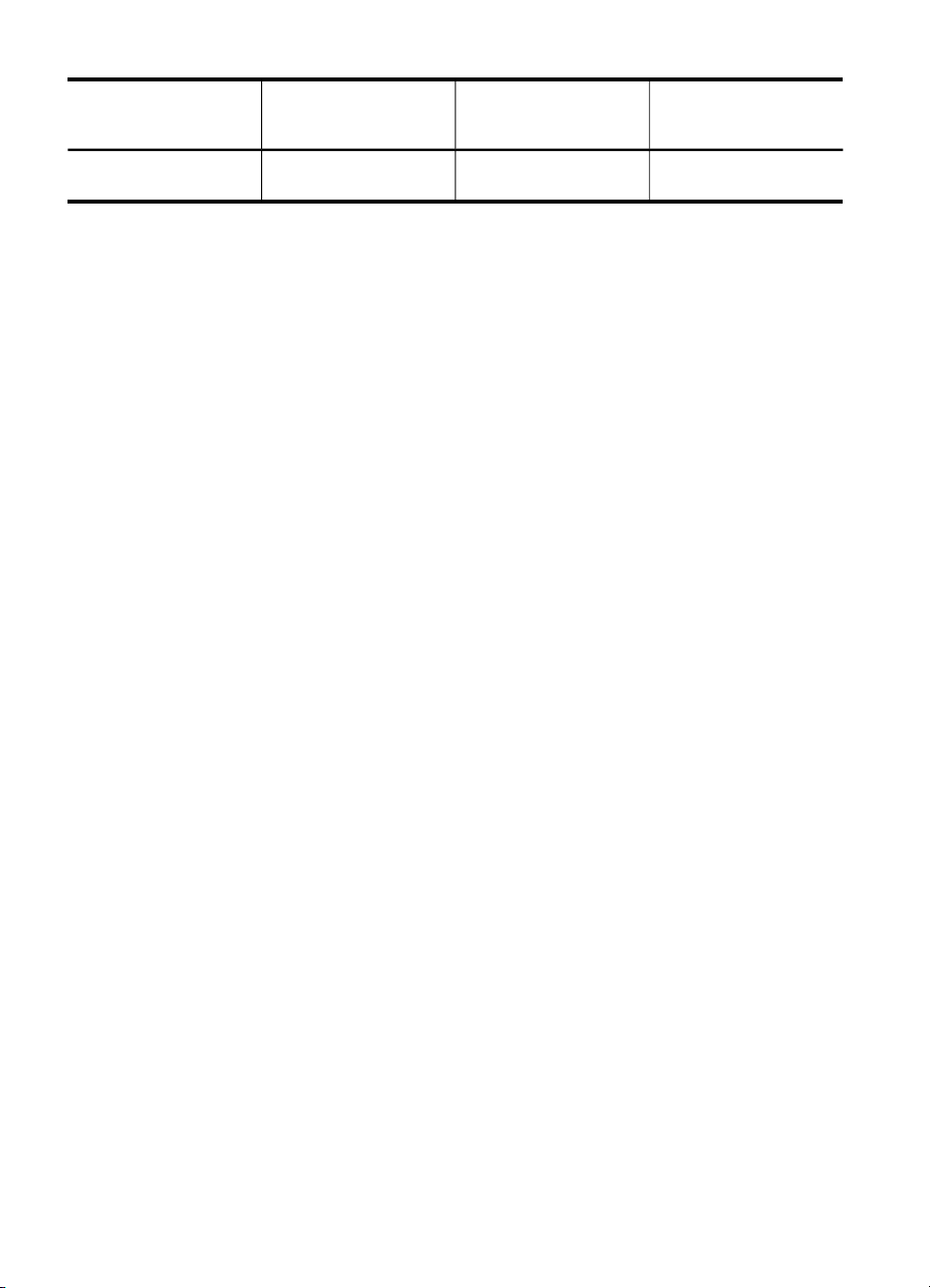
Kapitel 1
Beskrivning Rekommenderat antal
anslutna datorer för
bästa prestanda
Programfunktioner
som stöds
dator med Bluetoothfunktion.
Installationsanvisningar
20 Komma igång
Page 25
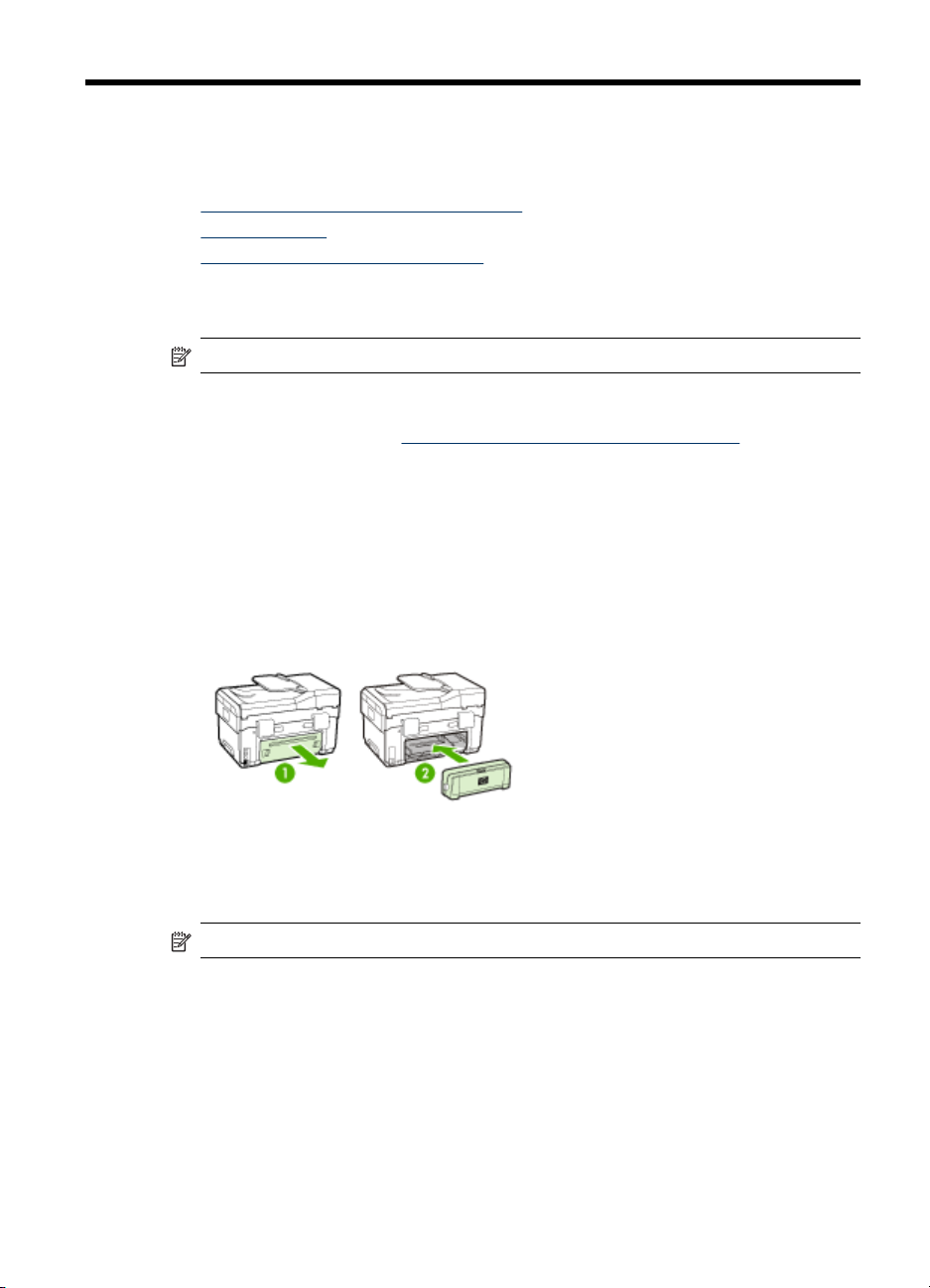
2
Installera tillbehören
Det här avsnittet innehåller följande ämnen:
•
Installera enheten för dubbelsidig utskrift
Installera fack 2
•
Aktivera tillbehör i skrivardrivrutinen
•
Installera enheten för dubbelsidig utskrift
Anmärkning Den här funktionen är tillgänglig med vissa enhetsmodeller.
Du kan skriva ut på båda sidorna av ett pappersark automatiskt om tillbehöret för
automatisk dubbelsidig utskrift är installerat. Information om hur du använder enheten
för dubbelsidig utskrift finns i
Så här installerar du enheten för dubbelsidig utskrift
1. Tryck på knapparna på den bakre panelen och ta bort panelen från enheten.
2. Skjut in enheten för dubbelsidig utskrift i enheten tills den sitter ordentligt på plats.
Tryck inte på knapparna på sidorna av enheten för dubbelsidig utskrift när du
installerar den. Dem använder du bara när du ska ta bort enheten.
Skriv ut på båda sidor (dubbelsidig utskrift).
Installera fack 2
Anmärkning Den här funktionen är tillgänglig med vissa enhetsmodeller.
Installera tillbehören
21
Page 26
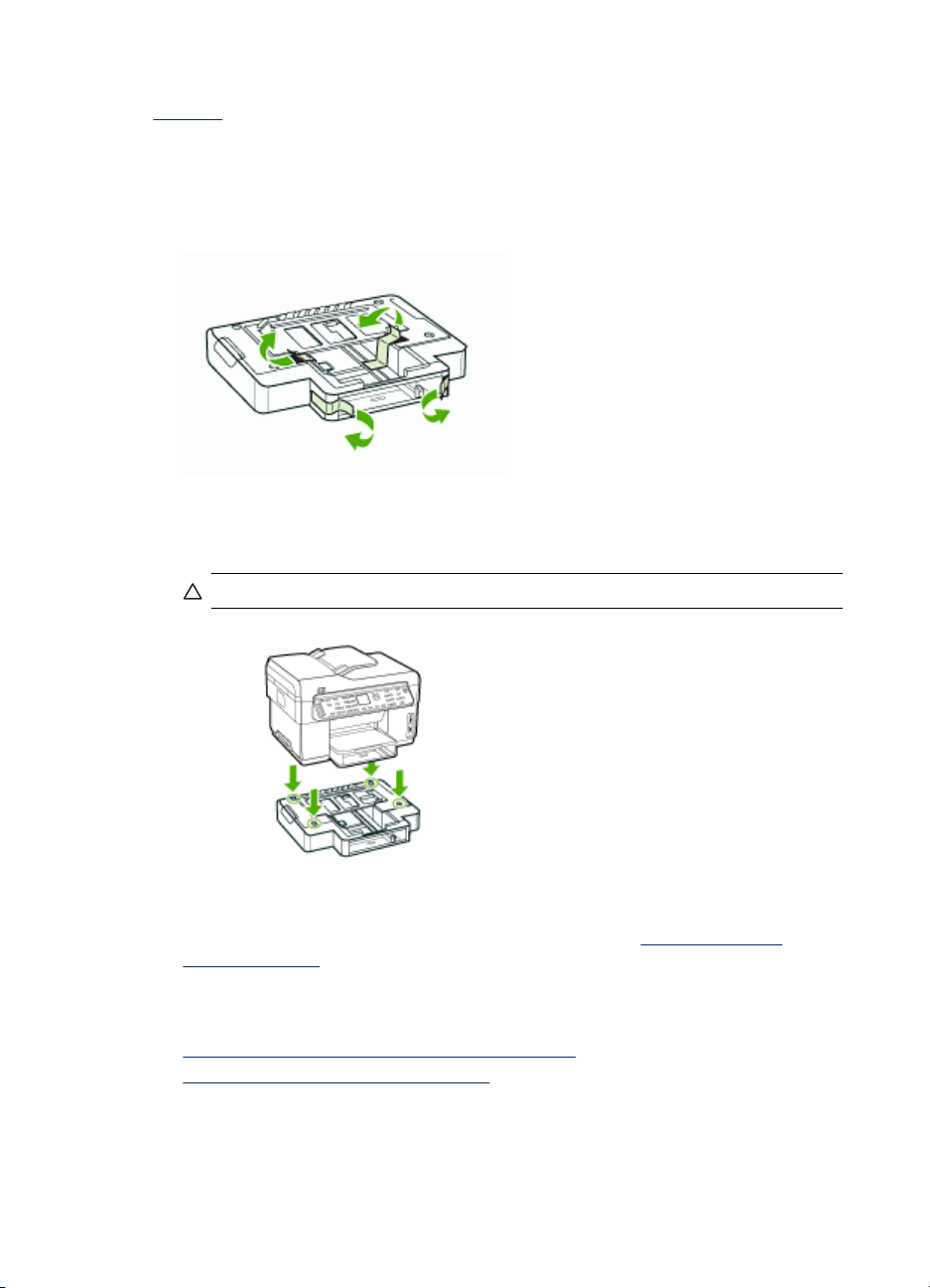
Kapitel 2
Fack 2 rymmer upp till 350 ark med vanligt papper. Beställningsinformation finns i
Tillbehör.
Så här installerar du fack 2
1. Packa upp facket och ta bort förpackningstejpen och skyddsmaterialet. Gör detta
på en stabil, plan yta.
2. Stäng av enheten och dra ur nätsladden.
3. Ställ enheten över facket.
Viktigt Var försiktig så att du inte klämmer fingrar eller händer under enheten.
4. Anslut nätsladden och slå på enheten.
5. Aktivera fack 2 i skrivardrivrutinen. Mer information finns i
skrivardrivrutinen.
Aktivera tillbehör i skrivardrivrutinen
• Så här installerar du tillbehör på Windows-datorer
Aktivera tillbehör på Macintosh-datorer
•
22 Installera tillbehören
Aktivera tillbehör i
Page 27
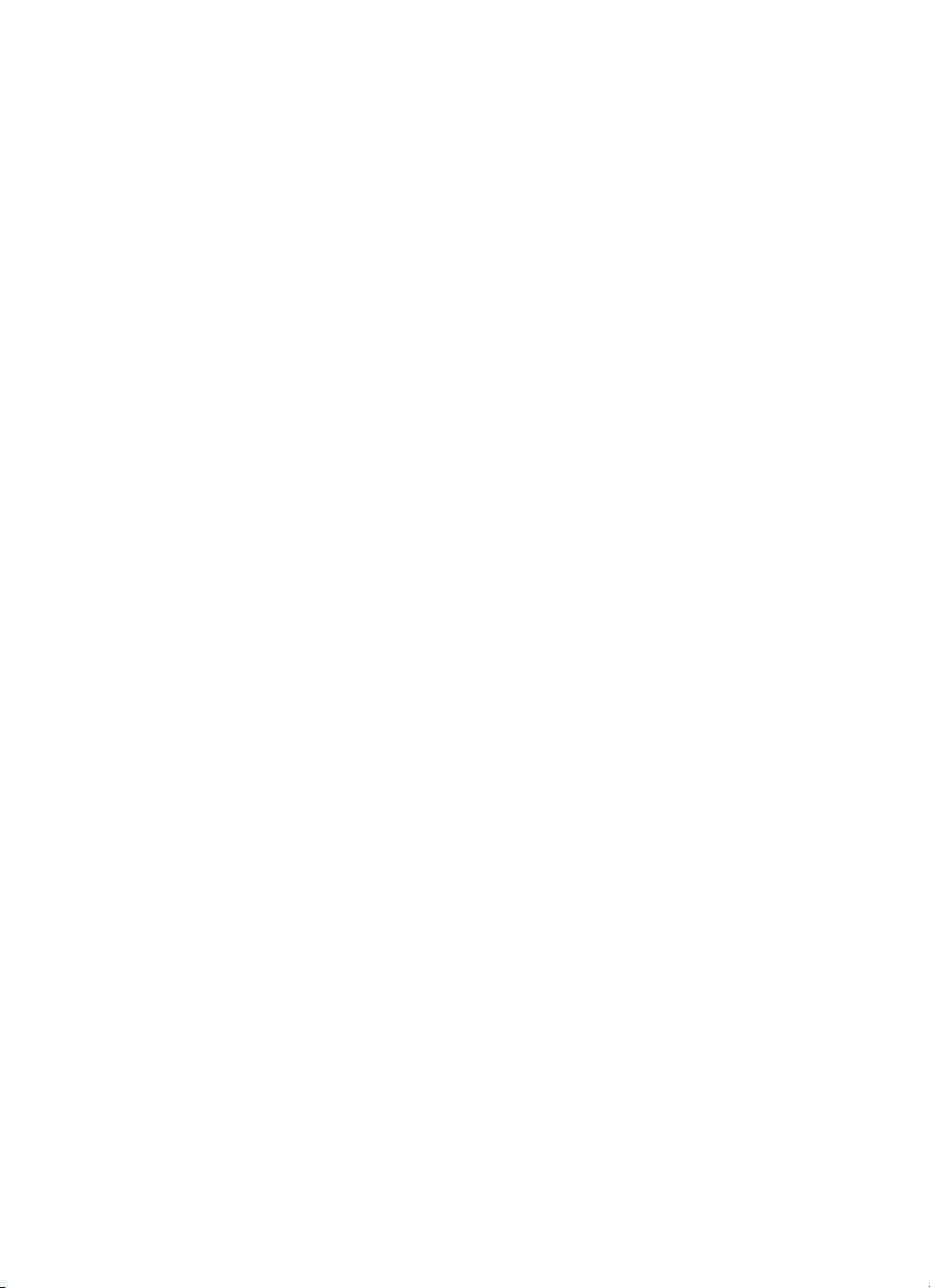
Så här installerar du tillbehör på Windows-datorer
När du har installerat programvaran för enheten på en Windows-dator måste fack 2
vara aktiverat i skrivardrivrutinen för att det ska fungera med enheten. (Enheten för
dubbelsidig utskrift behöver inte slås på.)
1. Klicka på Start, peka på Inställningar och klicka sedan på Skrivare eller Skrivare
och fax.
-EllerKlicka på Start, klicka på Kontrollpanelen och dubbelklicka sedan på Skrivare.
2. Högerklicka på skrivarikonen och klicka sedan på Egenskaper,
Dokumentstandard eller Utskriftsinställningar.
3. Välj en av följande flikar: Konfigurera, Enhetsinställningar eller
Enhetsalternativ. (Namnet på fliken beror på vilken skrivardrivrutin och vilket
operativsystem du kör.) Klicka på det tillbehör du vill aktivera på den valda fliken,
klicka på Installerat i listrutan och klicka sedan på OK.
Aktivera tillbehör på Macintosh-datorer
Mac OS aktiverar automatiskt alla tillbehör i skrivardrivrutinen när du installerar
programvaran för enheten. Om du lägger till ett nytt tillbehör senare gör du följande:
1. Klicka på ikonen Verktyget för skrivarinställning i Dock.
2. I fönstret Skrivarlista klickar du en gång på den enhet du vill installera.
3. På menyn Skrivare väljer du Visa utskrifter.
4. Klicka på snabbmenyn Namn och plats och välj Installerbara alternativ.
5. Kontrollera tillbehöret som du vill aktivera.
6. Klicka på Använd ändringar.
Aktivera tillbehör i skrivardrivrutinen
23
Page 28
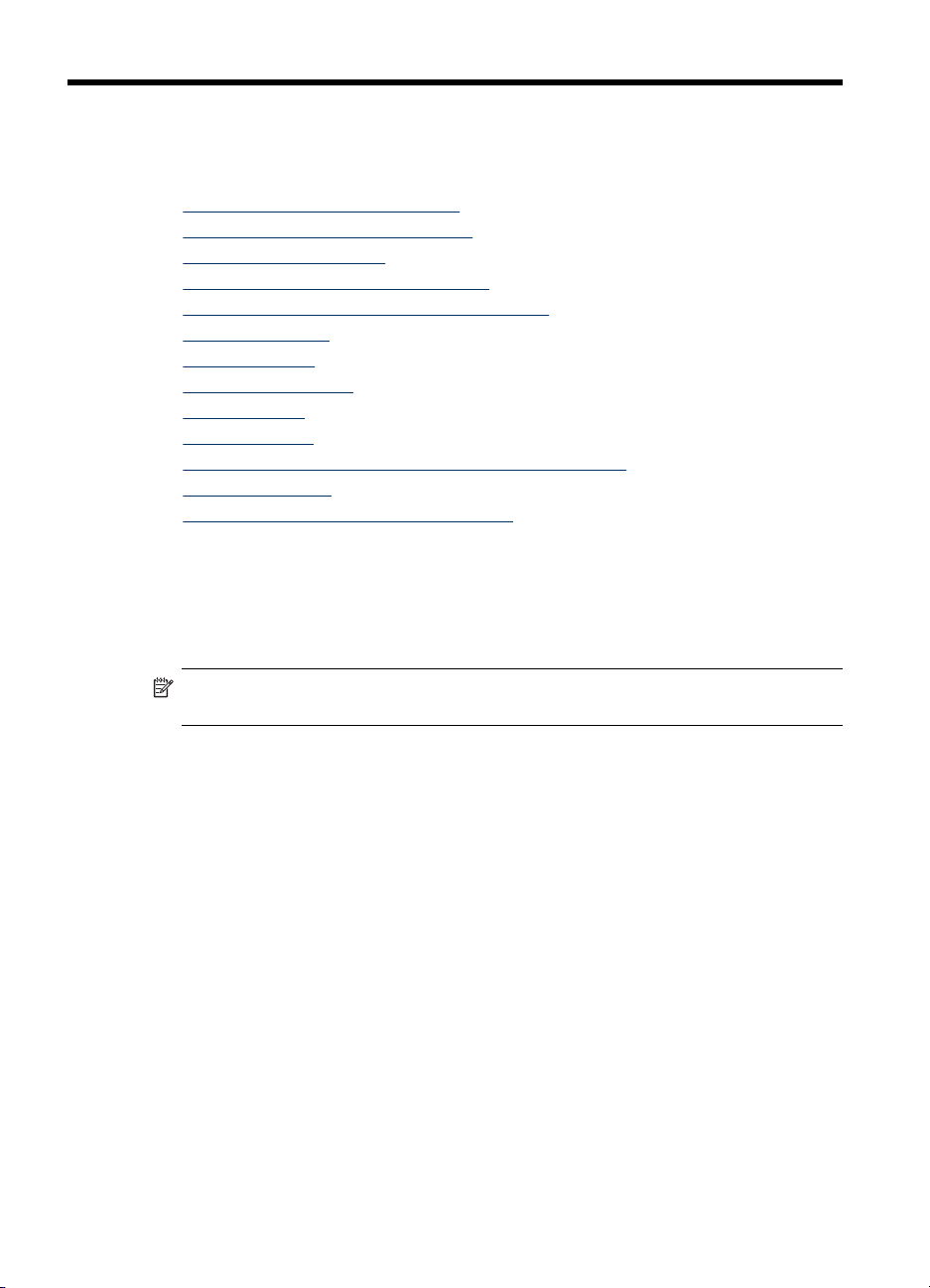
3 Använd allt-i-ett
Det här avsnittet innehåller följande ämnen:
•
Använd menyer på kontrollpanelen
Meddelandetyper på kontrollpanelen
•
Ändra enhetsinställningar
•
Använd HP Lösningscenter (Windows)
•
Använd HP:s programvara för fotobearbetning
•
Text och symboler
•
Lägg i originalen
•
Välja utskriftsmaterial
•
Fyll på material
•
Konfigurera fack
•
Skriva ut på specialmaterial och material i specialstorlek
•
Skriva ut utan kant
•
Ställa in snabbval (endast vissa modeller)
•
Använd menyer på kontrollpanelen
I följande avsnitt visas en översikt över menyerna på den högsta nivån som visas i
kontrollpanelen på enheten. Om du vill visa en meny trycker du på menyknappen för
den funktion du vill använda.
Anmärkning Vilken typ av teckenfönster kontrollpanelen har beror på vilken
modell du använder. Den kan ha teckenfönster i färg eller med två rader.
• Skanna-menyn: Visar en lista över destinationer, till exempel HP:s programvara
för fotobearbetning. På vissa modeller kan du skanna och skriva ut ett foto igen,
eller skanna till ett minneskort.
• Faxmenyn: Här kan du ange ett faxnummer eller ett snabbvalsnummer, eller visa
Faxmenyn. Du kan göra följande med menyn:
• Ändra upplösning
• Göra bilderna ljusare/mörkare
• Skicka schemalagda fax
• Ställa in nya standardvärden
• Kopieringsmenyn: Du kan göra följande med menyn:
• Välja antal kopior
• Förminska/förstora
• Välja materialtyp och storlek
• Fotomenyn: Du kan göra följande med menyn:
• Välja utskriftsalternativ
• Använda specialfunktioner
• Redigera
24 Använd allt-i-ett
Page 29
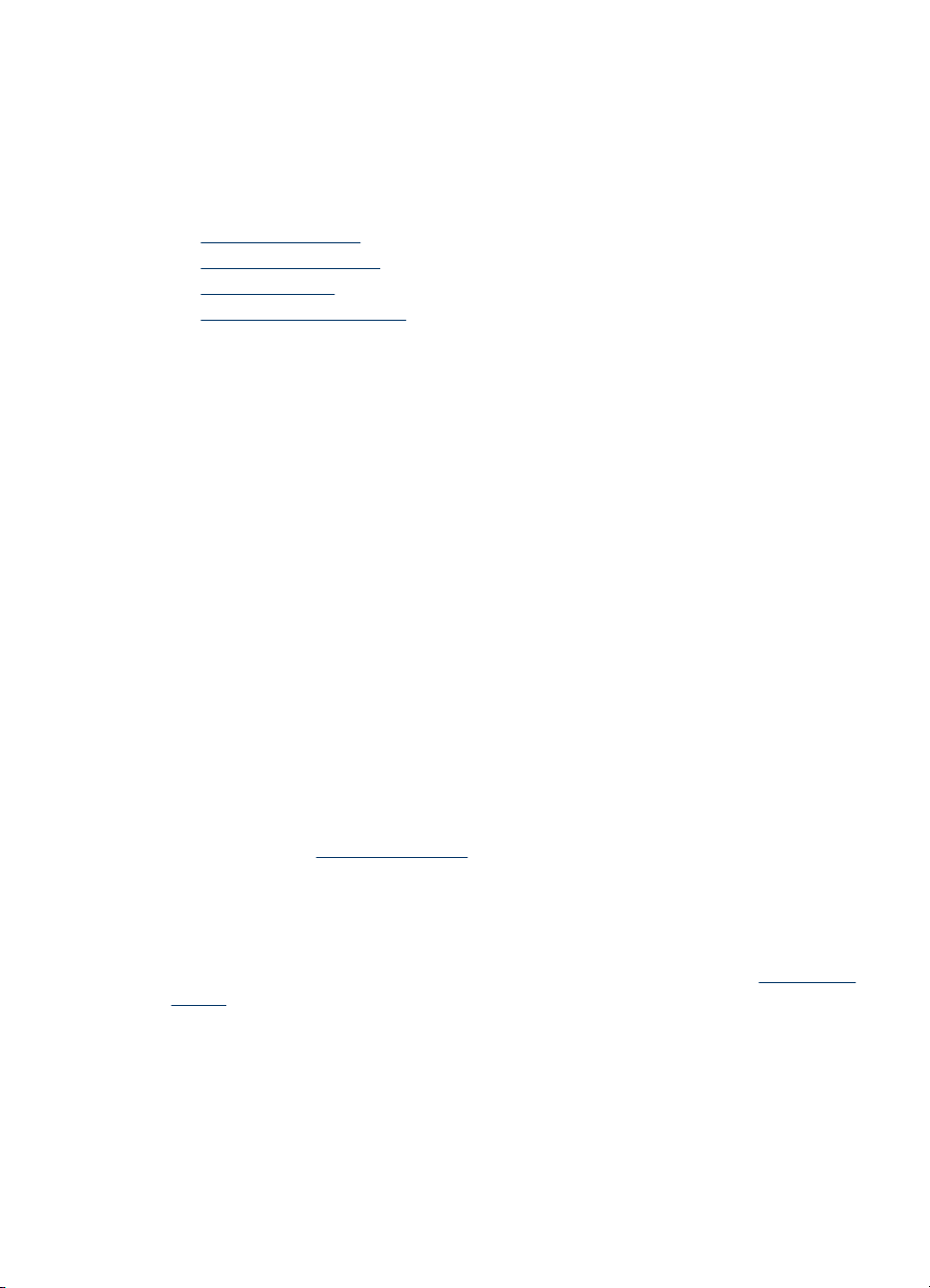
• Överföra till en dator
• Välja ett provark
Meddelandetyper på kontrollpanelen
Det här avsnittet innehåller följande ämnen:
•
Statusmeddelanden
Varningsmeddelanden
•
Felmeddelanden
•
Allvarliga felmeddelanden
•
Statusmeddelanden
Statusmeddelanden visar enhetens aktuella status. De informerar om normal drift, och
du behöver inte ta bort dem. Dessa meddelanden ändras allteftersom enhetsstatusen
ändras. När enheten är redo, och inte upptagen, och det inte förekommer några fel
som kan föranleda ett varningsmeddelande, står det REDO på kontrollpanelen om
enheten är påslagen.
Varningsmeddelanden
Varningsmeddelanden informerar dig om saker du bör känna till, men de hindrar inte
enheten från att fungera. Ett varningsmeddelande kan exempelvis vara
CYANFÄRGAD BLÄCKNIVÅ LÅG. Dessa meddelanden visas tills du löser problemet.
Felmeddelanden
Felmeddelanden talar om att du måste göra något, till exempel fylla på material eller
åtgärda papperstrassel. De här meddelandena åtföljs oftast av en blinkande röd
varningslampa. Du måste åtgärda problemet innan du kan fortsätta skriva ut.
Om felmeddelandet innefattar en felkod trycker du på strömknappen för att stänga av
enheten, och slår sedan på den igen. Denna åtgärd löser problemet i de flesta fall. Om
meddelandet kvarstår kanske din enhet behöver underhåll. Skriv ned felkoden och gå
sedan till HP Instant Support för att läsa mer om möjliga orsaker till problemet. Mer
information finns i
HP Instant Support.
Allvarliga felmeddelanden
Allvarliga felmeddelanden informerar dig om enhetsfel. Vissa av dessa meddelanden
kan tas bort om du trycker på strömknappen för att stänga av enheten och sedan sätta
på den igen. Om felet inte försvinner krävs service. Mer information finns i
garanti.
Support och
Meddelandetyper på kontrollpanelen
25
Page 30
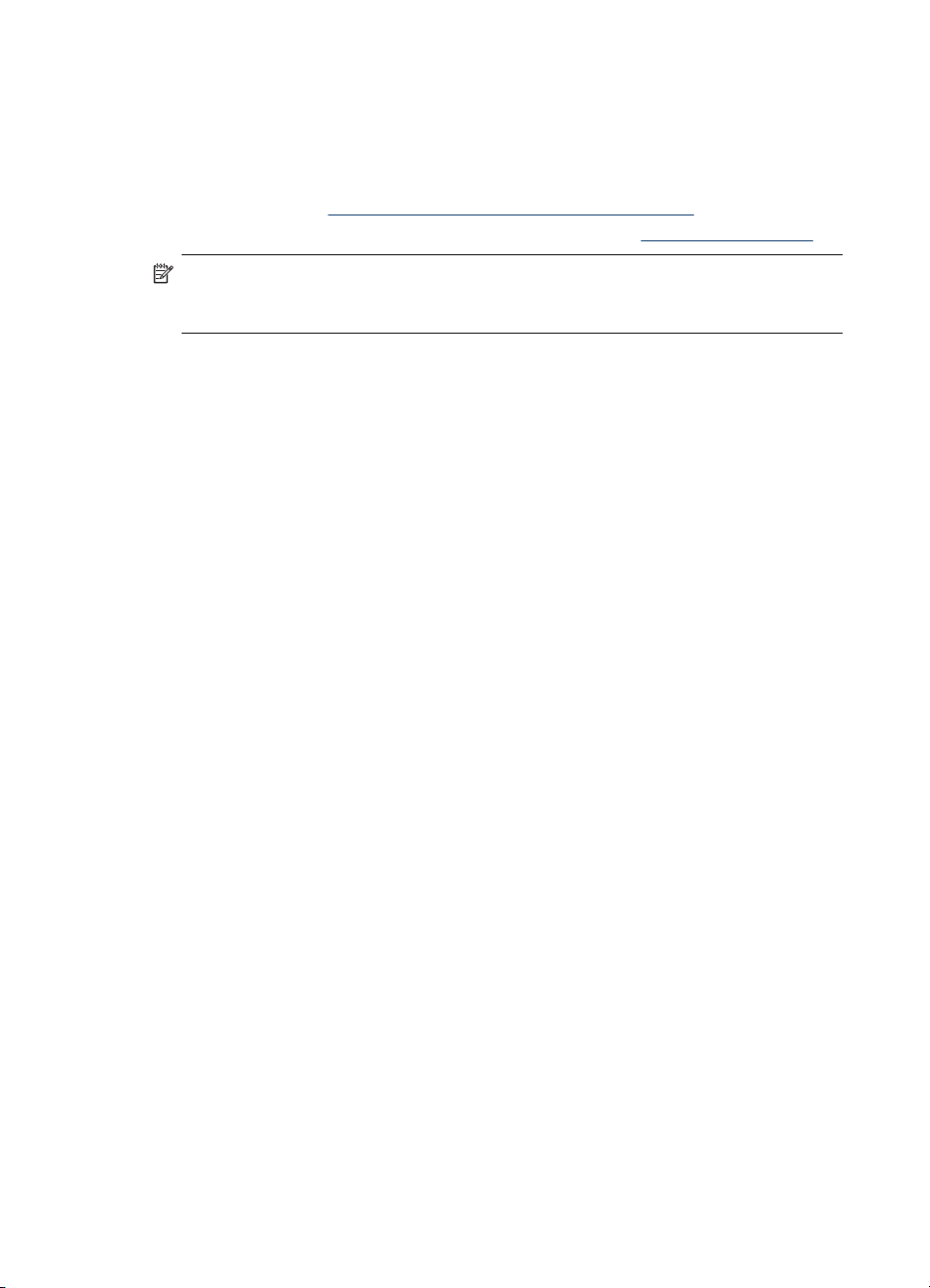
Kapitel 3
Ändra enhetsinställningar
Du kan ändra enhetsinställningarna från följande ställen:
• Från kontrollpanelen.
• Från HP Lösningscenter (Windows) eller HP Enhetshanteraren (Mac OS). Mer
information finns i
• Från den inbäddade webbservern. Mer information finns i
Anmärkning När du konfigurerar inställningar i HP Lösningscenter eller i HP
Device Manager kan du inte se inställningarna som har konfigurerats från
kontrollpanelen (till exempel skannerinställningarna).
Så här ändrar du inställningarna från kontrollpanelen
1. På kontrollpanelen trycker du på menyknappen för den funktion du använder (till
exempel menyn Kopiera).
2. För att komma till det alternativ du vill ändra använder du någon av följande
metoder:
• Tryck på en knapp på kontrollpanelen och använd sedan vänster eller höger
piltangent för att justera värdet.
• Välj alternativet från menyn på kontrollpanelen.
3. Välj önskat värde och tryck sedan på OK.
Så här ändrar du inställningarna från HP:s programvara för fotobearbetning
(Mac OS)
1. Klicka på ikonen HP Enhetshanteraren i Dock.
2. Välj enheten på rullmenyn Enheter.
3. Klicka på ett alternativ du vill ändra på menyn Information och inställningar.
Använd HP:s programvara för fotobearbetning.
Inbäddad webbserver.
Ändra inställningar från en inbäddad webbserver
1. Öppna den inbäddade webbservern.
2. Välj den sida med inställningen du vill ändra.
3. Gör dina ändringar och klicka sedan på Verkställ.
Använd HP Lösningscenter (Windows)
På en Windows-dator är HP Lösningscenter utgångspunkt för HP Photosmartprogramvara. Använd HP Lösningscenter för att ändra utskriftsinställningar, starta
guiden Faxinstallation, beställa förbrukningsmaterial och använda direkthjälpen.
Funktionerna som finns tillgängliga i HP Lösningscenter varierar beroende på vilka
enheter du har installerat. Ikonerna i HP Lösningscenter anpassas efter den enhet
som är vald. Om den valda enheten inte har en viss funktion visas inte motsvarande
ikon i HP Lösningscenter.
Om HP Lösningscenter inte har några ikoner kan ett fel ha uppstått under
programinstallationen. Rätta till det genom att avinstallera HP Photosmartprogramvara på Kontrollpanelen i Windows, och sedan installera programmet igen.
Mer information finns i direkthjälpen som medföljde enheten.
26 Använd allt-i-ett
Page 31

Information om hur du öppnar HP Lösningscenter finns i Använd HP:s programvara för
fotobearbetning.
Använd HP:s programvara för fotobearbetning
Du kan använda HP:s programvara för fotobearbetning för att använda många
funktioner som inte finns tillgängliga från kontrollpanelen.
Programvaran har installerats på datorn. Ytterligare information finns i
installationsdokumentationen som medföljde enheten.
Åtkomsten till HP:s programvara för fotobearbetning skiljer sig mellan olika
operativsystem. Om du t.ex. har en Windows-dator är fönstret HP Photosmart
utgångspunkt för HP:s programvara för fotobearbetning. Om du har en Macintoshdator är HP Photosmart Studio utgångspunkt för HP:s programvara för
fotobearbetning. Oavsett vilket system du kör är det från utgångspunkten som du
startar HP:s programvara för fotobearbetning.
Så här öppnar du HP Photosmart-programvara på en Windows-dator
1. Gör något av följande:
• Dubbelklicka på ikonen för HP Photosmart på skrivbordet i Windows.
• I systemfältet längst till höger i aktivitetsfältet i Windows dubbelklickar du på
ikonen HP Digital Imaging Monitor.
• Klicka på Start i aktivitetsfältet, peka på Program eller Alla program, välj HP
och klicka sedan på HP Photosmart.
2. Om du har installerat mer än en HP-enhet väljer du fliken med produktens namn.
Anmärkning På en Windows-dator varierar de funktioner som är tillgängliga i
HP Photosmart beroende på vilka enheter du har installerat. Ikonerna i
programvaran anpassas efter den enhet som är vald. Om den valda enheten
inte har en viss funktion visas inte motsvarande ikon i programvaran.
Tips Om HP Photosmart inte har några ikoner kan ett fel ha uppstått under
programinstallationen. Rätta till det genom att avinstallera HP Photosmartprogramvara på Kontrollpanelen i Windows, och sedan installera programmet
igen. Mer information finns i enhetens installationshandledning.
Använd HP:s programvara för fotobearbetning
27
Page 32

Kapitel 3
Starta programmet HP Photosmart Studio på en Macintosh-dator
1. Klicka på ikonen HP Photosmart Studio i Dock.
HP Photosmart Studio-fönstret visas.
2. I aktivitetsfältet HP Photosmart Studio klickar du på Enheter.
Fönstret HP Enhetshanteraren visas.
3. Välj din enhet i snabbmenyn Enhet.
Härifrån kan du skanna, skicka fax, importera dokument och utföra underhåll, till
exempel kontrollera patronernas bläcknivåer.
Anmärkning På en Macintosh-dator varierar de tillgängliga funktionerna i
programvaran HP Photosmart Studio beroende på vilken enhet som valts.
Tips När programmet HP Photosmart Studio är öppet kan du nå Dock-
menyns genvägar genom att markera HP Photosmart Studio-ikonen i Dock och
hålla musknappen nedtryckt.
Text och symboler
Du kan ange text och symboler med hjälp av sifferplattan på kontrollpanelen. Du kan
även skriva in text och symboler från kontrollpanelen genom att använda det visuella
tangentbordet (endast vissa modeller). Det visuella tangentbordet visas automatiskt i
teckenfönstret i färg när du konfigurerar ett kabeldraget eller trådlöst nätverk, en
faxrubrik eller ett snabbvalsnummer.
Du kan också ange symboler med hjälp av knappsatsen när du ringer ett fax- eller
telefonnummer. När enheten slår numret tolkar den symbolen och handlar därefter.
Om du exempelvis anger ett tankstreck i faxnumret, gör enheten en paus innan
återstoden av numret slås. En paus är bra om du behöver använda en extern linje
innan du slår faxnumret.
Anmärkning Om du vill ange en symbol i faxnumret, till exempel ett tankstreck,
måste du ange symbolen med knappsatsen.
Skriv siffror och text på sifferplattan på kontrollpanelen
Du kan ange text och symboler med hjälp av knappsatsen på kontrollpanelen.
När du har skrivit texten sparar du den genom att trycka på OK.
28 Använd allt-i-ett
Page 33

Ange text
1. Tryck på de siffror på knappsatsen som motsvarar bokstäverna i ett namn.
Bokstäverna a, b och c motsvarar exempelvis siffran 2, så som visas på knappen
nedan.
Tips Tryck på en knapp upprepade gånger om du vill se vilka tecken som är
tillgängliga. Beroende på dina inställningar för språk och land/region kan andra
tecken vara tillgängliga utöver de som visas på knappsatsen.
2. När rätt bokstav visas väntar du tills markören automatiskt flyttar sig åt höger, eller
trycker på högerpil. Tryck på den siffra som motsvarar nästa bokstav i namnet.
Tryck så många gånger det behövs för att rätt bokstav ska visas. Den första
bokstaven av ett ord blir automatiskt en versal.
Ange ett blanksteg, en paus eller en symbol
• Om du vill infoga ett blanksteg trycker du på Mellanslag.
• Om du vill infoga en paus trycker du på Ring igen/Paus. Ett tankstreck visas i
nummersekvensen.
• Om du vill skriva en symbol, exempelvis @, trycker du på knappen Symboler
upprepade gånger och bläddrar igenom listan med symboler som du kan välja:
asterisk (*), tankstreck (-), et-tecken (&), punkt (.), snedstreck (/), parentes ( ),
apostrof ('), likhetstecken (=), nummertecken (#), snabel-s (@), understreck (_),
plustecken (+), utropstecken (!), semikolon (;), frågetecken (?), komma (,), kolon
(:), procent (%) och tilde (~).
Radera en bokstav, siffra eller symbol
▲ Om du skriver fel tecken tar du bort det genom att trycka på vänsterpil. Skriv sedan
rätt tecken.
Skriv text med hjälp av det visuella tangentbordet (endast vissa modeller)
Du kan ange text och symboler med hjälp av det visuella tangentbordet som
automatiskt visas i teckenfönstret i färg när du ska skriva text. Det visuella
Text och symboler
29
Page 34

Kapitel 3
tangentbordet visas exempelvis när du konfigurerar ett kabeldraget eller trådlöst
nätverk, en faxrubrik eller ett snabbvalsnummer.
Ange text med det visuella tangentbordet
1. Om du vill skriva en bokstav, en siffra eller en symbol med det visuella
tangentbordet trycker du på piltangenterna så att rätt alternativ markeras.
Skriva in gemener, versaler, siffror och symboler
• Om du vill skriva gemener väljer du abc på det visuella tangentbordet och
trycker sedan på OK.
• Om du vill skriva versaler väljer du ABC på det visuella tangentbordet och
trycker sedan på OK.
• Om du vill skriva siffror och symboler väljer du 123 på det visuella
tangentbordet och trycker sedan på OK.
Så här infogar du ett blanksteg
Om du vill infoga ett blanksteg trycker du på den högra pilknappen på det visuella
tangentbordet och trycker sedan på OK.
Anmärkning Var noga med att använda höger pilknapp på det visuella
tangentbordet om du vill lägga till ett blanksteg. Du kan inte lägga till ett
blanksteg med pilknapparna på kontrollpanelen.
2. När du har markerat en bokstav, en siffra eller en symbol trycker du på OK på
kontrollpanelen för att välja den.
Markeringen visas bara i teckenfönster i färg.
Tips Om du vill radera ett tecken väljer du Ta bort på det visuella
tangentbordet och trycker på OK.
3. När du är klar med att ange text, siffror eller symboler väljer du Klar på det visuella
tangentbordet och trycker sedan på OK.
Tillgängliga symboler för faxnummer (endast vissa modeller)
Om du vill ange en symbol, exempelvis *, trycker du på Symboler upprepade gånger
och bläddrar igenom listan över symboler. I tabellen nedan visas vilka symboler du
kan använda i fax- eller telefonnummer, faxrubriker och snabbvalsnummer.
Tillgängliga
symboler
* Visar en asterisk när en sådan behövs
- När du ringer upp automatiskt lägger
30 Använd allt-i-ett
Beskrivning Tillgänglig när du skriver
vid uppringning.
enheten in en paus i nummersekvensen.
Faxrubrik, snabbvalsnamn,
snabbvalsnummer, fax- och
telefonnummer och övervakad
uppringning
Faxrubrik, nummer i faxrubrik,
snabbvalsnamn,
snabbvalsnummer samt fax- och
telefonnummer
Page 35

(fortsättning)
Tillgängliga
symboler
( ) Visar en vänster- eller högerparentes
W Vid automatisk uppringning instruerar W
R Under automatisk uppringning fungerar
+ Visar ett plustecken. Tecknet påverkar
Beskrivning Tillgänglig när du skriver
som visuellt avgränsar nummer, till
exempel riktnummer, och gör det lättare
att läsa. Dessa symboler påverkar inte
uppringningen.
enheten att vänta på en ringsignal innan
numret fortsätter att slås.
R på samma sätt som en Flash-knapp
på telefonen.
inte uppringningen.
Lägg i originalen
Du kan lägga ett original för ett kopierings-, fax- eller skanningsjobb i den automatiska
dokumentmataren eller på skannerglaset. Original som läggs i den automatiska
dokumentmataren matas automatiskt in i enheten.
Lägg ett original i den automatiska dokumentmataren
Du kan kopiera, skanna eller faxa ett enkel- eller dubbelsidigt dokument bestående av
en eller flera sidor i A4- eller Letter-storlek genom att lägga det i dokumentmataren.
Faxrubrik, nummer i faxrubrik,
snabbvalsnamn,
snabbvalsnummer samt fax- och
telefonnummer
Snabbvalsnummer och fax- och
telefonnummer
Snabbvalsnummer och fax- och
telefonnummer
Faxrubrik, nummer i faxrubrik,
snabbvalsnamn,
snabbvalsnummer samt fax- och
telefonnummer
Viktigt Lägg inte foton i den automatiska dokumentmataren eftersom de kan
skadas.
Anmärkning Dubbelsidiga dokument i Legal-storlek kan inte skannas, kopieras
eller faxas med den automatiska dokumentmataren. Vissa funktioner, till exempel
Sidanpassa kopieringsfunktionen, fungerar inte när du lägger originalen i den
automatiska dokumentmataren. Du måste placera originalen på glaset.
Dokumentmataren kan innehålla högst 50 ark vanligt papper.
Så här lägger du ett original i dokumentmatarfacket
1. Lägg originalet med den tryckta sidan uppåt i dokumentmatarfacket. Lägg sidorna
så att dokumentets överkant matas in först. Skjut in papperet i den automatiska
dokumentmataren tills du hör ett pip eller ser ett meddelande i teckenfönstret om
att enheten har upptäckt de sidor som du placerat i dokumentmataren.
Tips Om du vill ha mer hjälp med att lägga i original i den automatiska
dokumentmataren kan du titta på diagrammet på fackets insida.
Lägg i originalen
31
Page 36
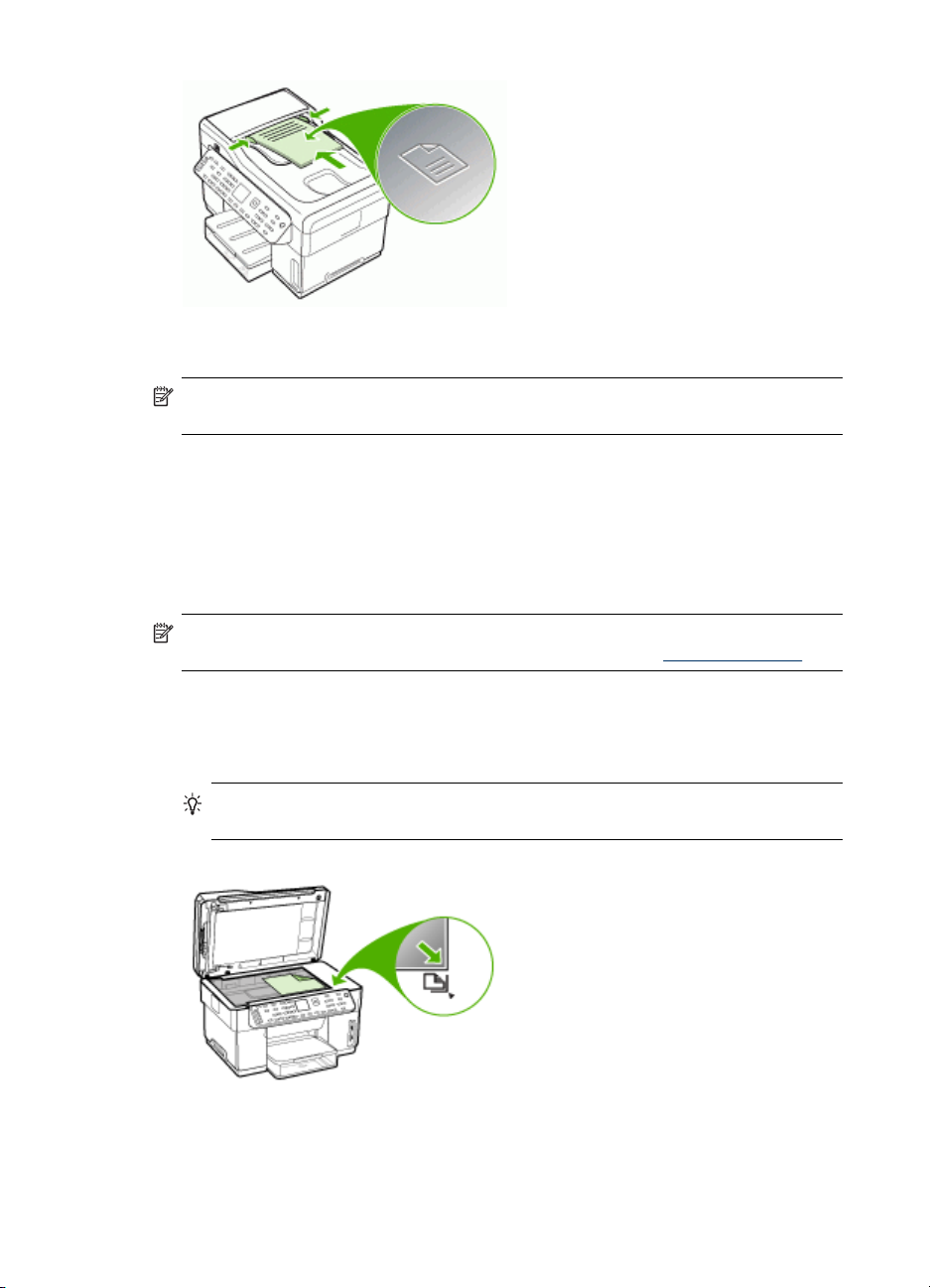
Kapitel 3
2. Tryck ihop pappersledarna mot materialets högra och vänstra kant.
Anmärkning Ta bort alla original från dokumentmatarfacket innan du lyfter upp
enhetens lock.
Lägga ett original på skannerglaset
Du kan kopiera, skanna eller faxa original upp till storlekarna Letter eller A4 genom att
lägga dem på glaset. Det går att använda original i legal-storlek på glaset på vissa
modeller. Om originalet består av flera sidor i fullstorlek lägger du det i den
automatiska dokumentmataren. Om det inte går att använda original i legal-storlek på
glaset i din modell, fyller du i stället på originalen i den automatiska dokumentmataren.
Anmärkning Många av specialfunktionerna fungerar inte tillfredsställande om
glaset och lockets insida är smutsiga. Mer information finns i
Rengöra enheten.
Lägga ett original på skannerglaset
1. Ta bort alla original från dokumentmataren och lyft upp enhetens lock.
2. Lägg originalfotot med kopieringssidan nedåt i det främre, högra hörnet av glaset.
Tips Om du behöver mer hjälp om att lägga i original kan du följa de
markeringar som är ingraverade utmed glasets kant.
3. Stäng locket.
32 Använd allt-i-ett
Page 37
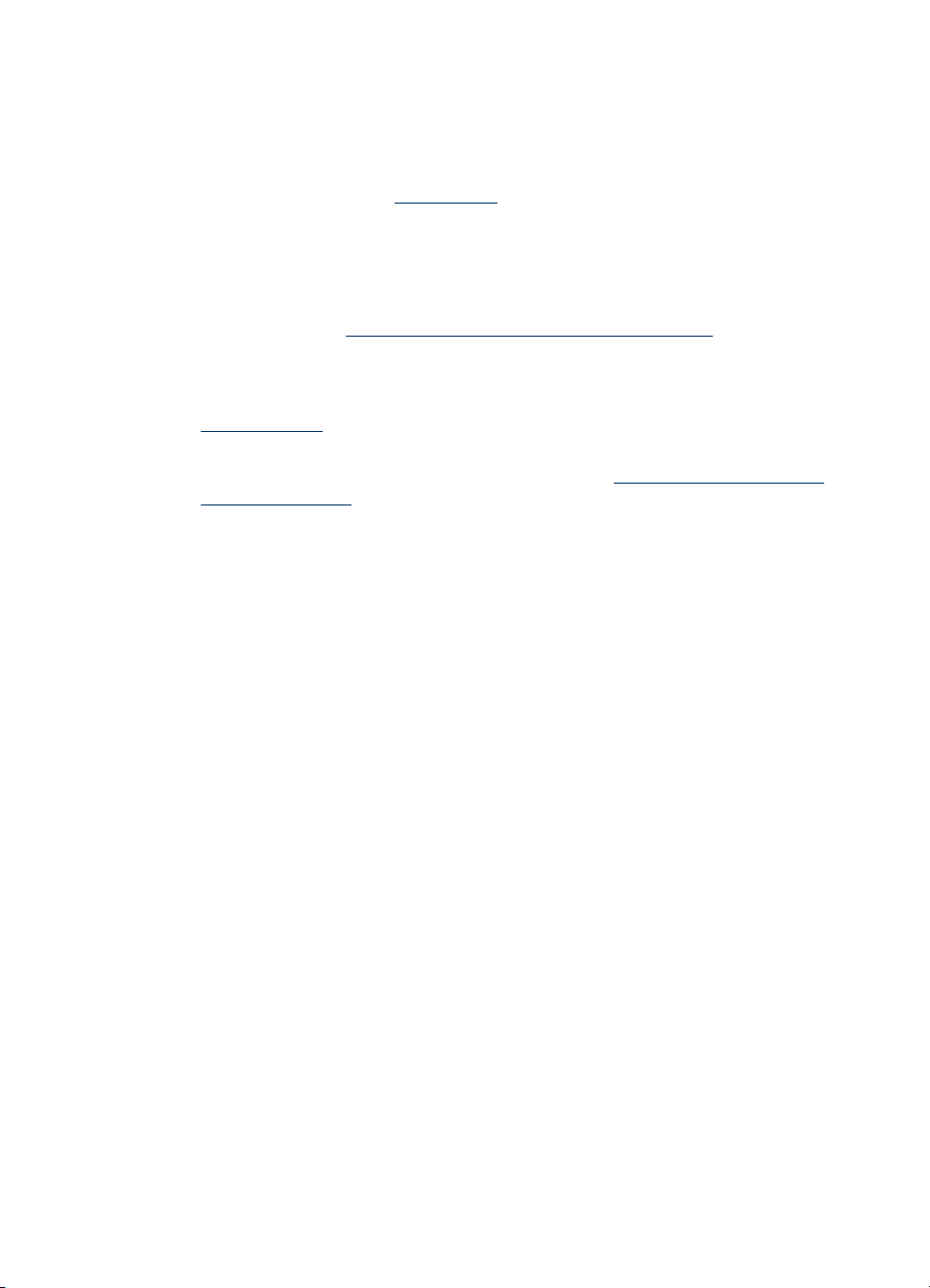
Välja utskriftsmaterial
Enheten är utformad för att användas med de flesta typer av utskriftsmaterial. Du bör
alltid testa flera olika typer av utskriftsmaterial innan du köper in större kvantiteter.
Använd HP:s material för bästa möjliga utskriftskvalitet. Mer information om material
hittar du på HP:s webbplats
Tips när du väljer och använder utskriftsmaterial
Bäst resultat får du om du följer nedanstående riktlinjer:
• Använd endast utskriftsmaterial som uppfyller kraven i specifikationerna. Mer
information finns i
• Placera endast en papperstyp i taget i facken.
• Lägg i papperet i fack 1 och fack 2 med utskriftssidan nedåt mot fackets högra sida
och det bakre stödet. Fack 2 är tillgängligt i vissa modeller. Mer information finns i
Fyll på material.
• Fack 2 ska endast användas för vanligt papper.
• Fyll inte på facken för mycket. Mer information finns i
som kan användas.
• Undvik följande material om du vill förhindra att papperet fastnar, dålig
utskriftskvalitet och andra utskriftsproblem:
• Blanketter i flera delar
• Material som är skadat, böjt eller skrynkligt
• Material med utskurna partier eller perforeringar
• Material som har kraftig struktur, grov struktur eller som inte absorberar bläcket
så bra
• Material som är för lätt eller som lätt sträcks
www.hp.com.
Specifikationer för material som kan användas.
Specifikationer för material
Kort och kuvert
• Undvik kuvert som har en väldigt glatt yta, självhäftande etiketter, klamrar eller
fönster. Undvik också kort och kuvert med tjocka, oregelbundna eller böjda kanter
eller ytor som är skrynkliga, sönderrivna eller skadade på annat sätt.
• Använd ordentligt tillverkade kuvert och se till att vikningarna är skarpa.
• Fyll på kuvert med flikarna uppåt.
Fotomaterial
• Använd läget Bästa när du skriver ut foton. Observera att i det här läget tar
utskriften längre tid och mer datorminne tas i anspråk.
• Ta bort varje ark när det har skrivits ut och låt det torka. Om du lägger fuktiga ark
på varandra kan bläcket smetas ut.
Välja utskriftsmaterial
33
Page 38
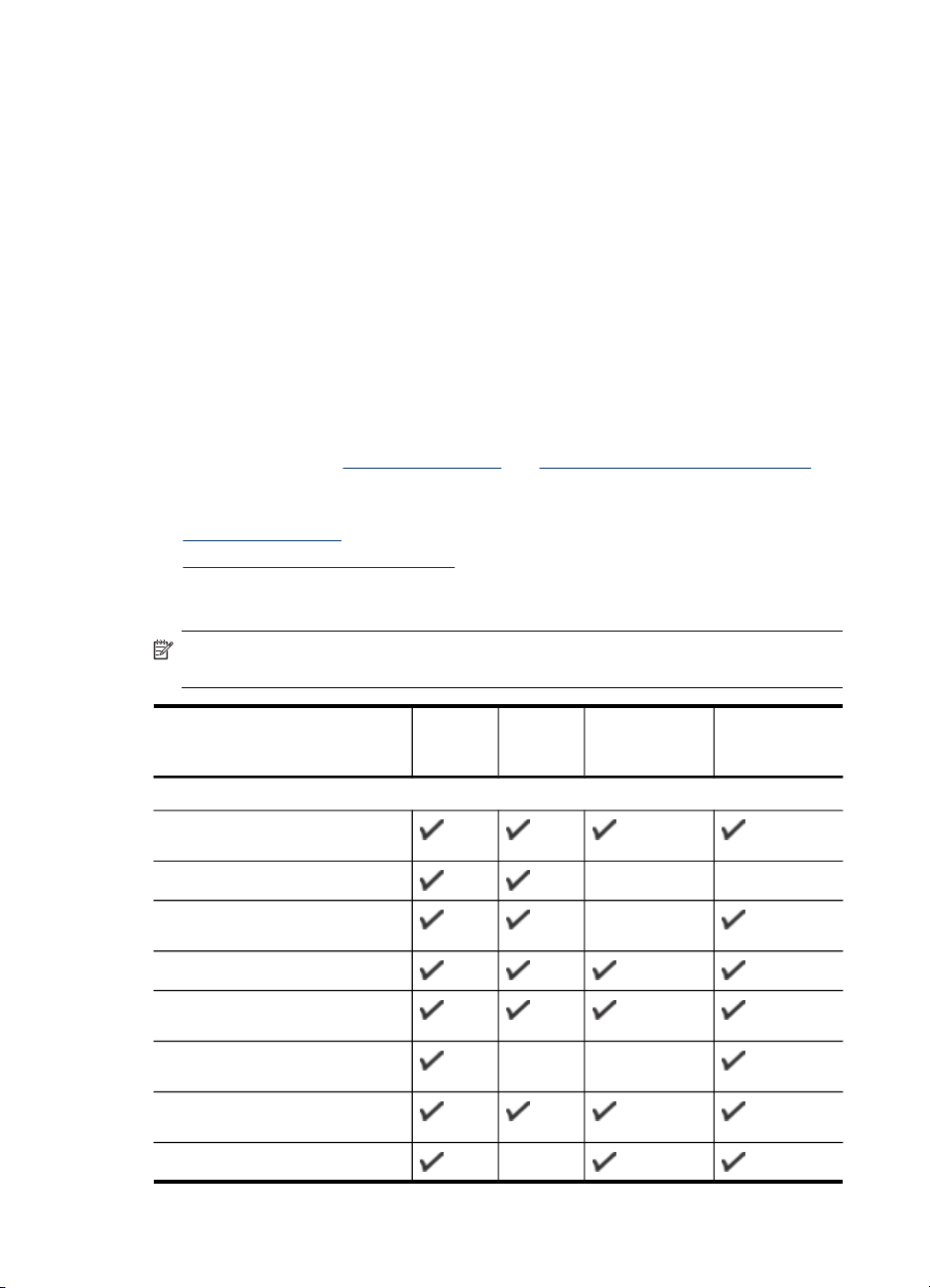
Kapitel 3
OH-film
• Lägg i OH-film med den grova sidan nedåt och klisterremsan riktad bakåt.
• Använd läget Normal när du skriver ut på OH-film. Det här läget ger en längre
torktid och bläcket hinner torka helt innan nästa sida matas ut till utmatningsfacket.
• Ta bort varje ark när det har skrivits ut och låt det torka. Om du lägger fuktiga ark
på varandra kan bläcket smetas ut.
Material i specialstorlek
• Använd bara papper i specialstorlekar som stöds av enheten.
• Om programmet kan hantera papper i specialstorlekar anger du storleken i
programmet innan du skriver ut dokumentet. Om det inte kan hantera papper i
specialstorlekar anger du storleken i skrivardrivrutinen. Du kan behöva formatera
om befintliga dokument så att de skrivs ut korrekt på specialpapperet.
Specifikationer för material som kan användas
Med hjälp av tabellerna Storlekar som stöds och Materialtyper och vikter som stöds tar
du reda på vilka material du kan använda med din enhet och vilka funktioner som
materialet kan användas med.
•
Storlekar som stöds
Materialtyper och vikter som stöds
•
Storlekar som stöds
Anmärkning Fack 2 och enheten för dubbelsidig utskrift är tillgänglig för vissa
modeller
Materialstorlek Fack 1 Fack 2 Enhet för
Standardstorlekar för material
U.S. Letter 216 x 279 mm (8,5 x
11 tum)
8,5 × 13 tum (216 × 330 mm)*
U.S. Legal 216 x 356 mm (8,5 x
14 tum)
A4 210 x 297 mm (8,3 x 11,7 tum)
U.S. Executive 184 x 267 mm
(7,25 x 10,5 tum)
U.S. Statement 140 x 216 mm
(5,5 x 8,5 tum)
B5 182 x 257 mm (7,17 x 10,2
tum)
A5 148 x 210 mm (5,8 x 8,3 tum)
dubbelsidig
utskrift
Automatisk
dokumentmata
re
34 Använd allt-i-ett
Page 39

(fortsättning)
Materialstorlek Fack 1 Fack 2 Enhet för
dubbelsidig
utskrift
6 × 8 tum*
Automatisk
dokumentmata
re
Kantlös A4, 210 × 297 mm (8,3 ×
11,7 tum)*
Kantlös A5, 148 × 210 mm (5,8 ×
8,3 tum)*
Kantlös B5, 182 × 257 mm (7,17
× 10,12 tum)*
Kuvert
U.S. #10-kuvert 105 × 241 mm
(4,12 × 9,5 tum)*
Monarch-kuvert 98 × 191 mm;
(3,88 × 7,5 tum)*
HP Greeting Card Envelope 111
× 152 mm (4,38 × 6 tum)*
A2-kuvert 111 × 146 mm (4,37 ×
5,75 tum)*
DL-kuvert 110 × 220 mm (4,3 ×
8,7 tum)*
C5-kuvert, 162 × 229 mm (6,4 × 9
tum)*
C6-kuvert, 114 × 162 mm (4,5 ×
6,4 tum)*
Japanska kuvert Chou #3 120 ×
235 mm (4,7 × 9,3 tum)*
Japanska kuvert Chou #4 90 ×
205 mm (3,5 × 8,1 tum)*
Kort
Indexkort 76,2 × 127 mm (3 × 5
tum)*
Indexkort 102 × 152 mm (4 × 6
tum)*
Indexkort 127 × 203 mm (5 × 8
tum)*
A6-kort 105 × 148,5 mm (4,13 ×
5,83 tum)*
Kantlöst A6-kort 105 × 148,5 mm
(4,13 × 5,83 tum)*
Hagaki** 100 × 148 mm (3,9 ×
5,8 tum)*
Välja utskriftsmaterial
35
Page 40

Kapitel 3
(fortsättning)
Materialstorlek Fack 1 Fack 2 Enhet för
Fotomaterial
Fotomaterial 76,2 × 127 mm (3 ×
5 tum)*
Fotomaterial 102 × 152 mm (4 ×
6 tum)*
Fotomaterial (5 × 7 tum)*
Fotomaterial (8 × 10 tum)*
Fotomaterial (10 × 15 cm)*
Foto L 89 × 127 mm (3,5 × 5 tum)*
dubbelsidig
utskrift
Automatisk
dokumentmata
re
Kantlöst fotomaterial 102 × 152
mm (4 × 6 tum)*
Kantlöst fotomaterial (5 × 7 tum)*
Kantlöst fotomaterial (8 × 10 tum)*
Kantlöst fotomaterial (8,5 × 11
tum)*
Kantlöst fotomaterial (10 × 15 cm)*
Kantlöst foto L 89 × 127 mm (3,5
× 5 tum)*
Annat material
Papper i specialstorlekar mellan
76,2 och 216 mm breda och 127
och 356 mm långa*
Papper i specialstorlekar
(automatisk dokumentmatare)
mellan 127 och 216 mm breda
och 241 och 305 mm långa
Panorama (4 × 10 tum, 4 × 11
tum och 4 × 12 tum) *
Kantlös panorama (4 × 10 tum, 4
× 11 tum och 4 × 12 tum) *
* Kan inte användas med automatisk dokumentmatare för enkel- eller dubbelsidig
utskrift.
** Enheten är endast kompatibel med vanligt hagaki eller inkjet-hagaki från Japan
Post. Den är inte kompatibel med foto-hagaki från Japan Post.
36 Använd allt-i-ett
Page 41

Materialtyper och vikter som stöds
Anmärkning Fack 2 och enheten för dubbelsidig utskrift är tillgänglig för vissa
modeller
Fack Typ Vikt: Kapacitet
Fack 1 Papper
OH-film Upp till 70 ark
Fotomaterial
Etiketter Upp till 100 ark
Kuvert
Kort
Fack 2 Endast vanligt papper
Enhet för
Papper
dubbelsidig
utskrift
Utmatnings
fack
Allt utskriftsmaterial som
kan användas
60 till 105 g/m
(16 till 28 lb Bond)
280 g/m
(75 lb bond)
75 till 90 g/m
(20 till 24 lb Bond-
kuvert)
Upp till 200 g/m
(110 lb index)
60 till 105 g/m
(16 till 28 lb Bond)
60 till 105 g/m
(16 till 28 lb Bond)
Upp till 150 ark normalt
2
Upp till 250 ark vanligt
papper
(25 mm staplat)
(17 mm staplat)
2
Upp till 100 ark
(17 mm staplat)
(17 mm staplat)
2
Upp till 30 ark
(17 mm staplat)
2
2
Upp till 80 kort
Upp till 350 ark vanligt
papper
(35 mm staplat)
2
Ej tillämpligt
papper (textutskrift)
Välja utskriftsmaterial
37
Page 42

Kapitel 3
Ställa in minsta marginaler
Dokumentets marginaler måste stämma överens med (eller överstiga) inställningarna
för marginaler i stående orientering.
Utskriftsmaterial (1)
U.S. Letter
U.S. Legal
A4
U.S. Executive
U.S. Statement
8,5 x 13 tum
B5
A5
Kort
material med anpassad storlek
Fotomaterial
Kuvert 3,3 mm (0,13
Vänstermarg
inal
3,3 mm (0,13
tum)
tum)
(2)
Högermargi
nal
3,3 mm (0,13
tum)
3,3 mm (0,13
tum)
(3) Marginal
i överkanten
3,3 mm (0,13
tum)
16,5 mm
(0,65 tum)
(4) Marginal
i
nederkanten
*
3,3 mm (0,13
tum)
16,5 mm
(0,65 tum)
* Om du vill ställa in den här marginalen på en dator som kör Windows klickar du på
fliken Avancerat i skrivardrivrutinen och väljer Minimera marginaler.
Anmärkning Om du använder en enhet för dubbelsidig utskrift (finns för vissa
modeller) måste minimimarginalerna för överkant och underkant vara minst 12 mm.
Fyll på material
Det här avsnittet innehåller information för hur du fyller på material i enheten.
Anmärkning Fack 2 är tillgängligt i vissa modeller. Beställningsinformation finns i
Beställa skrivartillbehör online.
38 Använd allt-i-ett
Page 43

Fylla på fack 1 (huvudfacket)
1. Lyft utmatningsfacket.
2. Lägg i papperet med utskriftssidan nedåt längs den högra kanten på facket.
Kontrollera att materialbunten ligger längs med den högra och bakre kanten på
facket och att den inte ligger utanför fackets linjemarkering.
Anmärkning Fyll inte på papper när enheten skriver ut.
3. Skjut pappersledarna i facket och justera dem efter den materialstorlek du har fyllt
på, och sänk sedan ned utmatningsfacket.
4. Dra ut stödet på utmatningsfacket.
Fyll på material
39
Page 44

Kapitel 3
Fylla på fack 2
1. Dra ut facket ur enheten genom att greppa det under framkanten på facket.
2. Lägg i papperet med utskriftssidan nedåt längs den högra kanten på facket.
Kontrollera att pappersbunten ligger längs med den högra och bakre kanten på
facket och att den inte ligger utanför fackets linjemarkering.
Anmärkning Fack 2 kan endast fyllas på med vanligt papper.
3. Justera pappersledarna i facket efter storleken som du har lagt i.
40 Använd allt-i-ett
Page 45

4. Sätt tillbaka facket försiktigt.
5. Dra ut stödet på utmatningsfacket.
Konfigurera fack
Anmärkning Fack 2 är tillgängligt i vissa modeller. Beställningsinformation finns i
Beställa skrivartillbehör online.
Enheten hämtar som standard material från fack 1. Om fack 1 är tomt, hämtar enheten
material från fack 2 (om det har installerats och papper är påfyllt). Du kan ändra denna
standardåtgärd med följande funktioner:
• Låsa fack: Använd den här funktionen när du vill skydda specialmaterial, t.ex.
papper med brevhuvuden eller förtryckta blanketter, från att användas av misstag.
Om materialet i standardfacket tar slut vid en utskrift kommer inte enheten att
använda papperet i ett låst fack för att slutföra utskriften.
• Standardfack: Använd den här funktionen om du vill ange det primära fack som
enheten ska hämta material från.
Anmärkning För att kunna använda inställningar för facklås och standardfack
måste du markera alternativet för automatiskt val av fack i enhetens programvara.
Om enheten används i ett nätverk gäller inställningen för standardfack för alla som
använder enheten.
Fack 2 ska endast användas för vanligt papper.
I följande tabell finns förslag på hur du kan använda facken.
Jag vill ... Följ stegen nedan
Fyll på båda facken med samma material,
och låt enheten välja papper från ett fack om
det andra är tomt.
Ha både specialmaterial (t.ex. OH-film eller
brevpapper) och vanligt papper i facken.
Fyll på papper i båda facken, men enheten
ska välja papper från ett visst fack först.
Fyll på material i fack 1 och fack 2. Mer
•
information finns i Fyll på material.
Kontrollera att facklås är inaktiverat.
•
Fyll på specialpapper i fack 1 och vanligt
•
papper i fack 2.
Kontrollera att facklås är inställt på fack 1.
•
Fyll på papper i fack 1 och fack 2.
•
Kontrollera att rätt fack har ställts in som
•
standardfack.
Konfigurera fack
41
Page 46

Kapitel 3
Konfigurera facken
1. Kontrollera att enheten är påslagen.
2. Gör något av följande:
• Inbäddad webbserver: Klicka på fliken Inställningar och klicka på
Pappershantering i panelen till vänster.
• Skrivardrivrutin (Windows): Klicka på Skrivarunderhåll på flikarna
Funktioner eller Färg och välj sedan Pappershantering.
• Verktygslådan (Windows): Klicka på fliken Tjänster och klicka på
Pappershantering.
• HP Printer Utility (Mac OS): Klicka på Pappershantering på panelen
Skrivarinställningar.
• Kontrollpanelen: Tryck på knappen Inställningar, välj Inställningar och
sedan Standardfack eller Facklås.
3. Klicka på OK eller Verkställ när du har ändrat inställningarna för fack.
Skriva ut på specialmaterial och material i specialstorlek
• Skriva ut på specialmaterial eller material i specialstorlekar (Windows)
Skriva ut på specialmaterial eller material i specialstorlekar (Mac OS)
•
Skriva ut på specialmaterial eller material i specialstorlekar (Windows)
1. Fyll på rätt material. Mer information finns i Fyll på material.
2. Öppna ett dokument och klicka på Skriv ut på Arkiv-menyn. Klicka sedan på
Inställningar, Egenskaper eller Förinställningar.
3. Klicka på fliken Papper/funktioner.
4. Välj materialstorlek i listrutan Format.
Ställ in en egen materialstorlek:
a. Klicka på knappen Egen.
b. Ange ett namn för den nya anpassade storleken.
c. Ange måtten i rutorna Bredd och Höjd och klicka sedan på Spara.
d. Klicka på OK två gånger om du vill stänga dialogrutan Egenskaper eller
Förinställningar. Öppna sedan dialogrutan igen.
e. Välj en ny specialstorlek.
5. Välj materialtyp:
a. Klicka på Mer i listan Typ.
b. Klicka på önskad materialtyp och klicka sedan på OK.
6. Välj materialkälla i listan Källa.
7. Ändra eventuellt övriga inställningar och klicka sedan på OK.
8. Skriv ut dokumentet.
Skriva ut på specialmaterial eller material i specialstorlekar (Mac OS)
1. Fyll på rätt material. Mer information finns i Fyll på material.
2. Klicka på Utskriftsformat på Arkiv-menyn.
42 Använd allt-i-ett
Page 47

3. Ange materialstorleken.
4. Ställ in en egen materialstorlek:
a. Klicka på Hantera egna storlekar i snabbmenyn Pappersstorlek.
b. Klicka på Ny och ange namnet på storleken i rutan Pappersstorleksnamn.
c. Ange andra mått och ställ in marginalerna om du vill i rutorna Bredd och Höjd.
d. Klicka på Klar eller OK och klicka sedan på Spara.
5. Klicka på Utskriftsformat på Arkiv-menyn och välj den nya egna storleken.
6. Klicka på OK.
7. Klicka på Skriv ut på Arkiv-menyn.
8. Öppna panelen Pappershantering.
9. Under Destinationens pappersstorlek klickar du på fliken Anpassa
pappersstorlek och väljer sedan den egna pappersstorleken.
10. Ändra eventuellt övriga inställningar och klicka på OK eller Skriv ut.
Skriva ut utan kant
Med kantlös utskrift kan du skriva ut till kanterna av vissa materialtyper och många
materialstorlekar av standardtyp.
Anmärkning Öppna filen i ett program och ställ in bildstorleken. Se till att
storleken motsvarar materialstorleken som du skriver ut bilden i.
Du kan även använda den här funktionen från fliken Kortkommandon för
utskrifter. Öppna skrivardrivrutinen, välj fliken Kortkommandon för utskrifter
och välj ett kortkommando i listrutan för det här utskriftsjobbet.
Så här skriver du ut ett kantlöst dokument (Windows)
1. Fyll på rätt material. Mer information finns i Fyll på material.
2. Öppna den fil du ska skriva ut.
3. Öppna skrivardrivrutinen från programmet:
a. Klicka på Arkiv och klicka sedan på Skriv ut.
b. Klicka på Egenskaper eller Inställningar.
4. Klicka på fliken Papper/kvalitet.
5. Välj materialstorlek i listrutan Format.
6. Markera kryssrutan Kantfria utskrifter.
7. Välj materialkälla i listan Källa.
8. Välj typ av material i listan Typ.
9. Om du skriver ut foton väljer du Bäst från listrutan Utskriftskvaliet. Alternativt kan
du välja Maximalt dpi, som ger upp till 4 800 × 1 200 optimerade dpi* för bästa
möjliga utskriftskvalitet.
*Upp till 4 800 × 1 200 optimerade dpi för färgutskrift och 1 200 indata-dpi. Det här
inställningen kan tillfälligt använda en stor mängd hårddiskutrymme (400 MB eller
mer) och utskriften går långsammare.
10. Ändra eventuellt övriga inställningar och klicka sedan på OK.
Skriva ut utan kant 43
Page 48

Kapitel 3
11. Skriv ut dokumentet.
12. Om du skrev ut på fotopapper med avdragbar flik tar du bort fliken för att göra
dokumentet helt kantfritt.
Så här skriver du ut ett kantlöst dokument (Mac OS)
1. Fyll på rätt material. Mer information finns i Fyll på material.
2. Öppna den fil du ska skriva ut.
3. Klicka på Arkiv och sedan på Utskriftsformat.
4. Välj den kantlösa materialstorleken och klicka på OK.
5. Klicka på Arkiv och klicka sedan på Skriv ut.
6. Öppna panelen Papperstyp/Kvalitet.
7. Klicka på fliken Papper och välj sedan materialtyp i listrutan Papperstyp.
8. Om du skriver ut foton väljer du Bäst från listrutan Utskriftskvalitet. Alternativt
kan du välja Maximalt dpi, som ger upp till 4 800 × 1 200 optimerade dpi*.
*Upp till 4 800 × 1 200 optimerade dpi för färgutskrift och 1 200 indata-dpi. Det här
inställningen kan tillfälligt använda en stor mängd hårddiskutrymme (400 MB eller
mer) och utskriften går långsammare.
9. Ange materialkällan. Om du skriver ut på tjockt material eller fotomaterial väljer du
manuell matning.
10. Ändra eventuellt övriga inställningar och klicka på Skriv ut.
11. Om du skrev ut på fotopapper med avdragbar flik tar du bort fliken för att göra
dokumentet helt kantfritt.
Ställa in snabbval (endast vissa modeller)
Du kan ställa in faxnummer och nätverksmappar du använder ofta som snabbval. Med
snabbval kan du snabbt slå nummer från kontrollpanelen. De första fem posterna för
var och en av dessa destinationer är kopplade till de fem snabbvalsknapparna på
kontrollpanelen.
Ställa in faxnummer som snabbval eller grupper
Du kan lagra faxnummer eller grupper av faxnummer som snabbval. Snabbval 1 till 5
är kopplade till motsvarande fem snabbvalstangenter på kontrollpanelen.
Information om hur du skriver ut en lista över snabbvalen finns i
och visar en lista över snabbval.
44 Använd allt-i-ett
Så här skriver du ut
Page 49
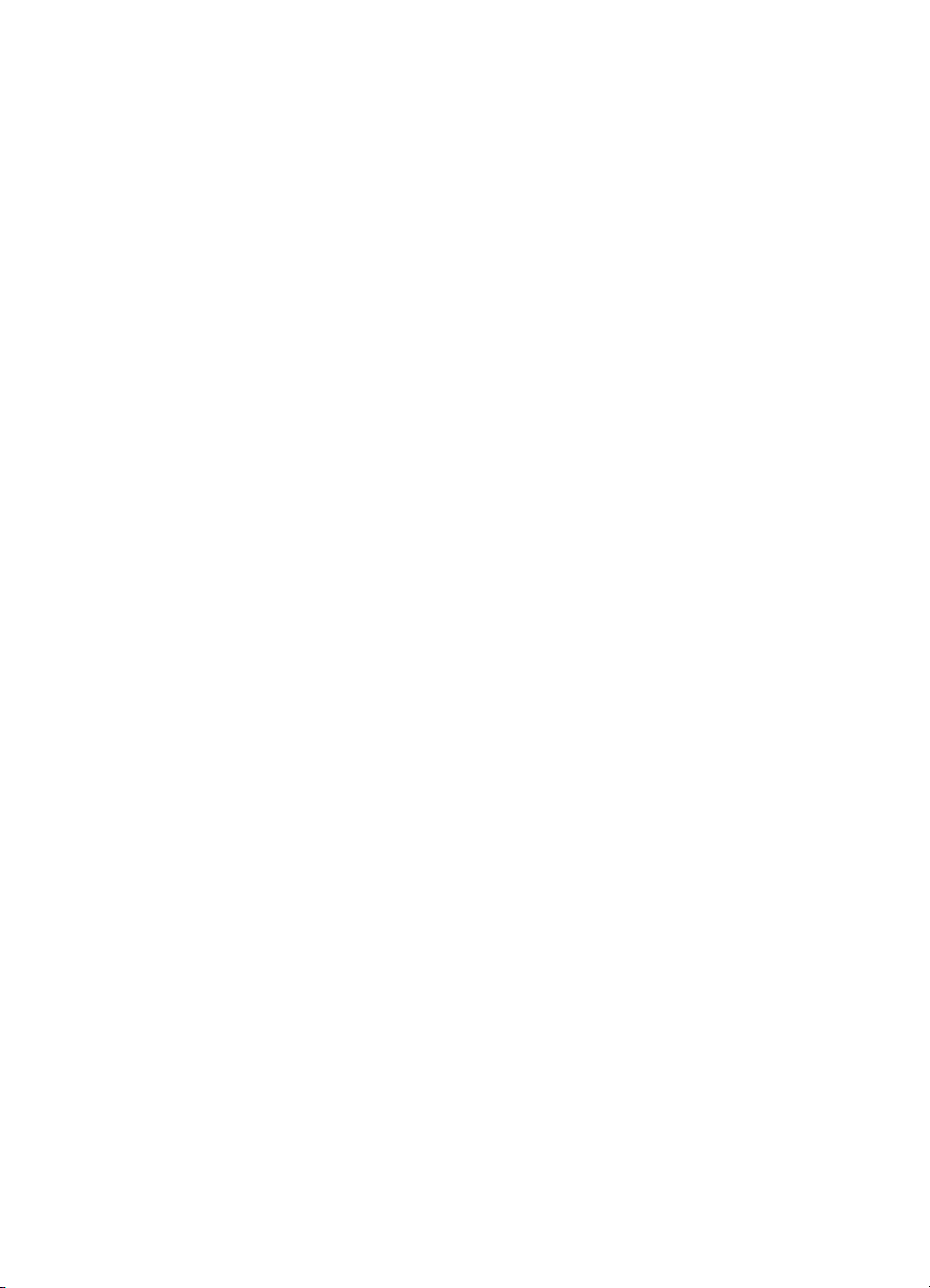
Ställa in snabbval
• Inbäddad webbserver (nätverksanslutning): Öppna den inbäddade
webbservern, klicka på fliken Inställningar och klicka sedan på Faxsnabbval i
vänstra fönstret.
• Så här lägger du till ett nummer: Skriv den information som krävs i fälten i
avsnittet Snabbtillägg av faxsnabbval.
• För att redigera eller ta bort en post väljer du posten i Faxsnabbval –
Adressbok och klickar antingen på ikonen Redigera eller Ta bort.
• Klicka på Verkställ när du är klar.
• HP Photosmart-programvara: Öppna HP Photosmart-programvara och följ
anvisningarna i direkthjälpen.
• HP Enhetshanteraren (Mac OS): Starta HP Enhetshanteraren, klicka på
Information och inställningar och välj sedan Inställningar för faxkortnummer i
listrutan.
• Kontrollpanelen: Tryck på Inställningar, och välj sedan alternativet Inställningar
för kortnummer.
• Så här lägger du till eller ändrar en post: Välj Individuella kortnummer eller
Gruppkortnummer och tryck på piltangenterna för att flytta till en post som
inte används, eller skriv ett nummer på knappsatsen. Ange faxnumret och tryck
på OK. Kom ihåg att ta med eventuella pauser eller andra nödvändiga
nummer, t.ex. riktnummer, prefix för extern linje (vanligtvis 9 eller 0) om linjen
är kopplad till en växel eller åtkomstnummer till en alternativ teleoperatör för
fjärrsamtal. Skriv namnet och tryck på OK.
• Så här tar du bort en eller alla poster: Välj Ta bort kortnummer, tryck på
pilknapparna för att markera det kortnummer som du vill radera och tryck
sedan på OK.
Så här ställer du in en snabbvalsgrupp
Om du skickar information till samma grupp faxnummer regelbundet kan du ställa in
ett snabbvalsnummer för gruppen för att göra det enklare för dig. Snabbvalsnumret för
en grupp kan kopplas till en snabbvalstangent på kontrollpanelen.
En gruppmedlem måste vara med i snabbvalslistan innan du kan lägga till
medlemmen till snabbvalsgruppen. Du kan lägga till upp till 20 faxnummer till varje
grupp (med upp till 50 tecken för varje faxnummer).
• Inbäddad webbserver (nätverksanslutning): Öppna den inbäddade
webbservern, klicka på fliken Inställningar och klicka sedan på Faxsnabbval i
vänstra fönstret. Klicka på länken som innehåller numret för posten (till exempel
26–50) i Faxsnabbval – Adressbok.
• Klicka på Ny grupp i Faxsnabbval - Adressbok och välj sedan de enskilda
posterna från urvalet om du vill lägga till en grupp. Ange lämplig
gruppinformation och klicka på Verkställ.
• Om du vill redigera eller ta bort en post väljer du posten i Faxsnabbval -
Adressbok och klickar antingen på ikonen Redigera eller Ta bort.
Ställa in snabbval (endast vissa modeller) 45
Page 50

Kapitel 3
• Så här tar du bort en grupp: Markera posterna och klicka på Ta bort.
• Klicka på Verkställ när du är klar.
• HP Photosmart-programvara: Öppna HP Photosmart-programvara och följ
anvisningarna i direkthjälpen.
• HP Enhetshanteraren (Mac OS): Starta HP Enhetshanteraren, klicka på
Information och inställningar och välj sedan Inställningar för faxkortnummer i
listrutan.
• Kontrollpanelen: Tryck på Inställningar och välj sedan alternativet Inställningar
för kortnummer.
• Så här lägger du till en grupp: Välj Gruppkortnummer, välj sedan ett ledigt
kortnummer och tryck på OK. Använd pilknapparna för att markera ett
kortnummer, tryck sedan på OK för att välja det (en markering visas bredvid
kortnumret). Upprepa detta steg för att lägga till ytterligare kortnummer till den
här gruppen. När du är klar väljer du alternativet Klar med urvalet och trycker
sedan på OK. Använd tangentbordet på skärmen för att ange ett namn på
gruppkortnumret och välj sedan Klar.
• Så här lägger du till poster till en grupp: Välj Gruppkortnummer, välj det
gruppkortnummer som du vill ändra och tryck sedan på OK. Använd
pilknapparna för att markera ett kortnummer, tryck sedan på OK för att välja
det (en markering visas bredvid kortnumret). Upprepa detta steg för att lägga
till ytterligare kortnummer till den här gruppen. När du är klar väljer du
alternativet Klar med urvalet och trycker sedan på OK. Välj Klar på
skärmbilden Gruppnamn.
• Så här tar du bort en post från en grupp: Välj Gruppkortnummer, välj det
gruppkortnummer som du vill ändra och tryck sedan på OK. Använd
pilknapparna för att markera ett kortnummer och tryck sedan på OK för att
välja det (markeringen tas bort från kortnumret). Upprepa det här steget för att
ta bort ytterligare kortnummer från den här gruppen. När du är klar väljer du
alternativet Klar med urvalet och trycker sedan på OK. Välj Klar på
skärmbilden Gruppnamn.
• Så här tar du bort en grupp: Välj Ta bort kortnummer, tryck på pilknapparna
för att markera det kortnummer som du vill radera och tryck sedan på OK.
Ställ in nätverksmappar som snabbvalsposter (vissa modeller)
Du kan lagra upp till tio nätverksmappar som snabbvalsposter. Fem poster är
kopplade till motsvarande fem snabbvalstangenter på kontrollpanelen. Det går inte att
ställa in gruppsnabbval. Med hjälp av Snabbval för digitalt arkiv kan du skapa mappar
för att skanna och lagra digitala dokument och skicka dem med snabbval. Använd
Eget namn, Nätverkssökväg, Användarnamn, Lösenord och Extra PIN-fält när du
lägger till ett nytt snabbval för digitalt arkiv.
Information om hur du skriver ut en lista över snabbvalen finns i
och visar en lista över snabbval.
46 Använd allt-i-ett
Så här skriver du ut
Page 51

Ställa in snabbval
Inbäddad webbserver (nätverksanslutning): Öppna den inbäddade webbservern,
klicka på fliken Inställningar och klicka sedan på Snabbval för digitalt arkiv i vänstra
fönstret.
• Så här lägger du till eller ändrar en post: Välj en post i Snabbvalsadressbok för
digitalt arkiv, klicka på Redigera, gör de ändringar som krävs och klicka sedan på
Verkställ.
• Så här tar du bort en post: Markera posten och klicka sedan på Ta bort.
• Klicka på Verkställ när du är klar.
Så här skriver du ut och visar en lista över snabbval
Du kan skriva ut eller visa en lista över alla snabbval som finns inlagda. Varje post i
listan innefattar följande information:
• Snabbvalsnummer (de första fem posterna motsvarar de fem
snabbvalstangenterna på kontrollpanelen)
• Namn som hör till faxnumret eller gruppen av faxnummer
• För listan över faxsnabbval, faxnumret (eller alla faxnummer för en grupp)
• För nätverksmapplistan, mappens sökväg
Så här skriver du ut en lista över snabbval
Inbäddad webbserver: Välj fliken Inställningar, välj Faxsnabbval från den vänstra
rutan och skriv ut Faxsnabbval - Adressbok från din webbläsare.
Så här visar du en lista över snabbval
• Inbäddad webbserver (nätverksanslutning): Öppna den inbäddade
webbservern, klicka på fliken Inställningar och klicka sedan på Faxsnabbval i
vänstra fönstret.
• HP Enhetshanteraren (Mac OS): Starta HP Enhetshanteraren, klicka på
Information och inställningar och välj sedan Inställningar för faxkortnummer i
listrutan.
• HP Photosmart-programvara: Öppna HP Photosmart-programvara och följ
anvisningarna i direkthjälpen.
Ställa in snabbval (endast vissa modeller) 47
Page 52

4 Skriva ut
Det här avsnittet innehåller följande ämnen:
•
Ändra utskriftsinställningar
Skriv ut på båda sidor (dubbelsidig utskrift)
•
Avbryta ett utskriftsjobb
•
Ändra utskriftsinställningar
Du kan ändra utskriftsinställningar (t.ex. papperstyp eller typ) från ett program eller
från skrivardrivrutinen. Ändringar som görs i ett program åsidosätter ändringar som
görs i skrivardrivrutinen. När du har stängt programmet återställs dock
standardinställningarna som gjorts i drivrutinen.
Anmärkning Om du vill ange utskriftsinställningar för alla utskrifter gör du
ändringarna i skrivardrivrutinen.
Mer information om funktionerna i Windows-skrivardrivrutinen finns i onlinehjälpen
för drivrutinen. Mer information om att skriva ut från ett särskilt program finns i
dokumentationen till programmet.
Så här ändrar du inställningarna för aktuella utskrifter från ett program (Windows)
1. Öppna det dokument som du vill skriva ut.
2. Klicka på Skriv ut på Arkiv-menyn och klicka sedan på Installation, Egenskaper
eller Förinställningar. (Alternativen kan variera beroende på vilket program du
använder.)
3. Ändra inställningarna och klicka på OK, Skriv ut eller liknande kommando.
Så här ändrar du standardinställningarna för alla kommande utskrifter (Windows)
1. Klicka på Start, peka på Inställningar och klicka sedan på Skrivare eller Skrivare
och fax.
-EllerKlicka på Start, klicka på Kontrollpanelen och dubbelklicka på Skrivare.
2. Högerklicka på skrivarikonen och klicka sedan på Egenskaper,
Dokumentstandard eller Utskriftsinställningar.
3. Ändra inställningarna och klicka sedan på OK.
Så här ändrar du inställningar (Mac OS)
1. Klicka på Utskriftsformat på Arkiv-menyn.
2. Ändra inställningarna (till exempel pappersstorlek) och klicka sedan på OK.
3. Klicka på Skriv ut på Arkiv-menyn för att öppna skrivardrivrutinen.
4. Ändra eventuellt vissa inställningar (t.ex. papperstyp) och klicka sedan på OK eller
Skriv ut.
48 Skriva ut
Page 53
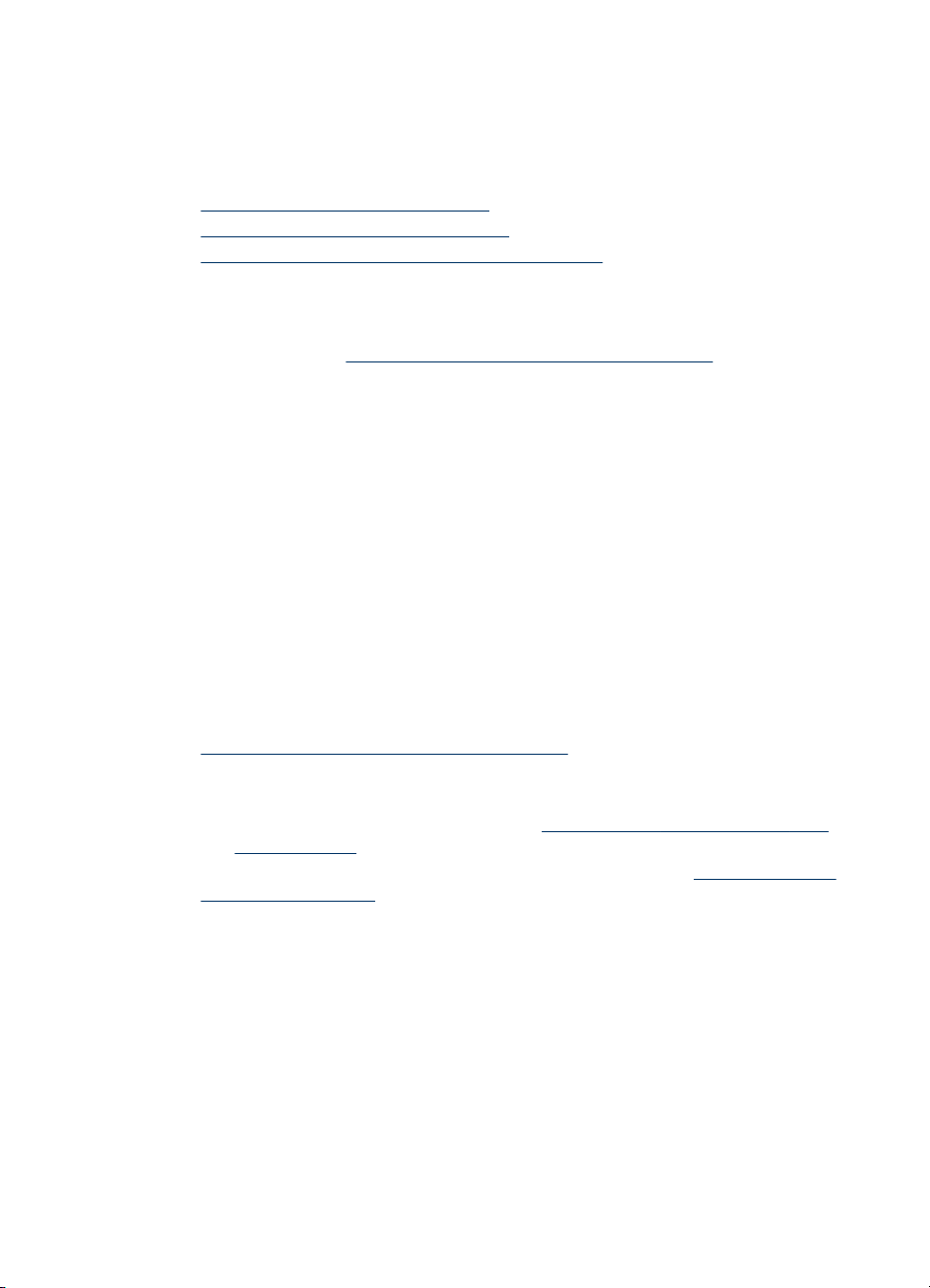
Skriv ut på båda sidor (dubbelsidig utskrift)
Du kan skriva ut på båda sidor av ett ark, antingen automatiskt genom att använda
enheten för automatisk dubbelsidig utskrift (säljs separat), eller manuellt genom att
vända på arket och mata in det i enheten igen.
•
Riktlinjer för att skriva ut på två sidor
Göra dubbelsidiga utskrifter (Windows)
•
Göra automatiska dubbelsidiga utskrifter (Mac OS)
•
Riktlinjer för att skriva ut på två sidor
• Använd endast utskriftsmaterial som uppfyller kraven i specifikationerna. Mer
information finns i
• Ange dubbelsidig utskrift i programmet eller i skrivardrivrutinen.
• Skriv inte ut på båda sidor av OH-film, kuvert, fotopapper, glättade material eller
papper som väger mindre än 16 lb bond (60 g/m
2
). Det kan uppstå papperstrassel om du använder sådant material.
m
• Många materialtyper kräver en speciell orientering när du skriver ut på båda
sidorna, till exempel brevpapper, förtryckta papper, hålat papper och papper med
vattenstämplar. När du skriver ut från en dator som kör Windows skrivs den första
sidan ut först. När du skriver ut från en dator som använder Mac OS, skrivs den
andra sidan ut först. Fyll på utskriftsmaterialet med utskriftssidan nedåt.
• Om du använder automatisk dubbelsidig utskrift pausas utskriften tills bläcket har
torkat när ena sidan av papperet har skrivits ut. När bläcket har torkat dras
papperet tillbaka in i enheten och den andra sidan av papperet skrivs ut. När
utskriften är färdig matas papperet ut i utmatningsfacket. Rör inte papperet förrän
det är klart.
• Du kan skriva ut på båda sidor av utskriftsmaterial i specialstorlekar genom att
vända på dem och mata in dem i enheten igen. Mer information finns i
Specifikationer för material som kan användas.
Specifikationer för material som kan användas.
2
) eller mer än 28 lb bond (105 g/
Göra dubbelsidiga utskrifter (Windows)
1. Fyll på rätt material. Mer information finns i Riktlinjer för att skriva ut på två sidor
och
Fyll på material.
2. Se till att enheten är korrekt installerad. Mer information finns i
för dubbelsidig utskrift.
3. Öppna ett dokument och klicka på Skriv ut på Arkiv-menyn. Klicka sedan på
Inställningar, Egenskaper eller Förinställningar.
4. Klicka på fliken Funktioner.
5. Välj listrutan Dubbelsidig utskrift. Om du vill att utskriften ska bli dubbelsidig
automatiskt väljer du Automatisk.
6. Om du vill ändra storlek på varje sida automatiskt, så att den matchar dokumentets
skärmlayout, måste du kontrollera att Bevara layout är markerat. Om du
avmarkerar det här alternativet kan oönskade sidbrytningar uppstå.
7. Markera eller avmarkera kryssrutan Vänd sidorna uppåt beroende på hur du vill
att sidorna ska bindas. Bilderna i skrivardrivrutinen ger olika exempel på hur det
kan se ut.
Installera enheten
Skriv ut på båda sidor (dubbelsidig utskrift)
49
Page 54
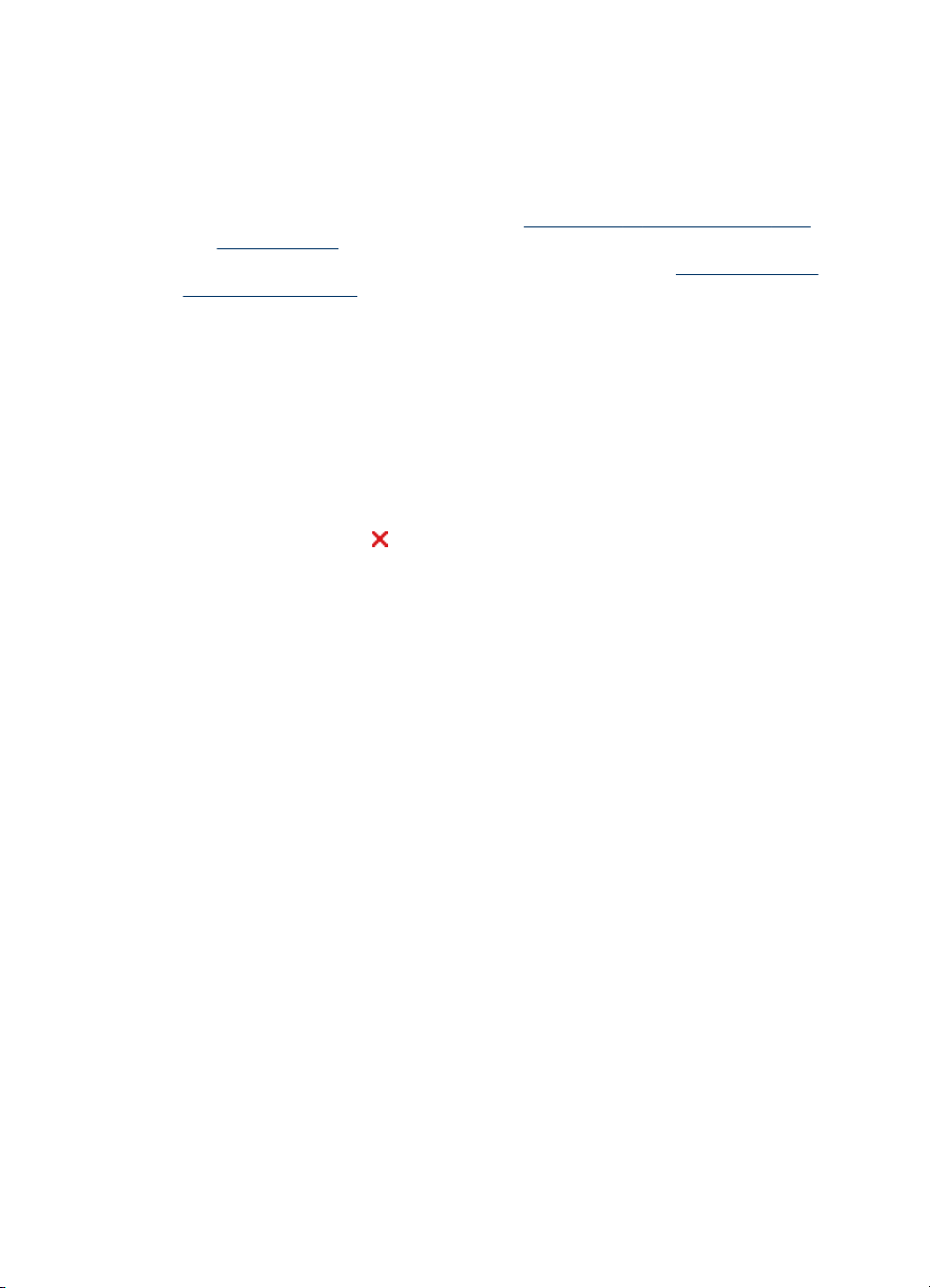
Kapitel 4
8. Välj en layout för häften i listrutan Layout för häfte om du vill.
9. Ändra eventuellt övriga inställningar och klicka sedan på OK.
10. Skriv ut dokumentet.
Göra automatiska dubbelsidiga utskrifter (Mac OS)
1. Fyll på rätt material. Mer information finns i Riktlinjer för att skriva ut på två sidor
och
Fyll på material.
2. Se till att enheten är korrekt installerad. Mer information finns i
för dubbelsidig utskrift.
3. Klicka på Skriv ut på Arkiv-menyn.
4. Öppna panelen Skriv ut båda sidor.
5. Markera alternativet för att skriva ut på båda sidor.
6. Välj önskat bindningsalternativ genom att klicka på motsvarande ikon.
7. Ändra eventuellt övriga inställningar och klicka på Skriv ut.
Avbryta ett utskriftsjobb
Du kan avbryta en utskrift på något av följande sätt:
Kontrollpanelen: Tryck på
behandlas för tillfället. Väntande utskrifter påverkas inte.
Windows: Dubbelklicka på skrivarikonen som visas längst ned i högra hörnet av
datorskärmen. Markera utskriften och tryck på Delete-tangenten på tangentbordet.
Mac OS: Dubbelklicka på skrivaren i Printer Setup Utility. Markera utskriften och
klicka på Paus och sedan på Ta bort.
(knappen Avbryt). Då avbryts den utskrift som
Installera enheten
50 Skriva ut
Page 55

5 Kopiera
Du kan skapa kopior av hög kvalitet i färg eller svartvitt på material av många olika
typer och storlekar.
Det här avsnittet innehåller följande ämnen:
•
Gör kopior från kontrollpanelen
Ändra kopieringsinställningar
•
Beskär ett original (endast modeller med teckenfönster i färg)
•
Så här avbryter du ett kopieringsjobb
•
Gör kopior från kontrollpanelen
Du kan göra kvalitetskopior från kontrollpanelen.
Så här gör du en kopia från kontrollpanelen
1. Se till att det ligger papper i inmatningsfacket.
2. Lägg originalet på skannerglaset eller i den automatiska dokumentmataren.
Ytterligare information finns i
3. Gör något av följande:
• Tryck på STARTA KOPIERING Svart om du vill starta en kopiering i svartvitt.
• Tryck på STARTA KOPIERING Färg om du vill starta en kopiering i färg.
Anmärkning Om du har ett färgoriginal får du genom att trycka på STARTA
KOPIERING Svart en svartvit kopia av färgoriginalet, medan STARTA
KOPIERING Färg ger en fullfärgskopia av färgoriginalet.
Lägg i originalen
Ändra kopieringsinställningar
Genom att anpassa kopieringsinställningarna kan du hantera nästan alla typer av
uppgifter.
När du ändrar inställningarna för kopiering gäller ändringarna enbart det aktuella
jobbet. Du måste välja ändringarna som standard om de ska gälla alla framtida
kopieringsjobb.
Så här sparar du de aktuella inställningarna som standard för kommande jobb
1. Gör ändringarna av inställningarna i Kopieringsmenyn
2. Tryck på Kopieringsmenyn, och tryck sedan på piltangenterna tills Ange nya
standardinställningar visas.
3. Tryck på piltangenterna så att Ja markeras, och tryck sedan på OK.
Kopiera 51
Page 56

Kapitel 5
Beskär ett original (endast modeller med teckenfönster i färg)
Innan du kopierar ett original kanske du vill välja vilket område som ska kopieras med
inställningen Beskära i Kopieringsmenyn. När du väljer Beskära initieras en
skanning och en förhandsgranskning av originalet visas i teckenfönstret i färg.
En beskärning ändrar måtten på bilden, dvs. minskar dess fysiska storlek.
Tips Du kan storleksändra den beskurna bilden genom att ändra inställningen
Minska/förstora. Använd Sidanpassa om du vill göra en kopia med kanter. Om
du förstorar en beskuren bild kan utskriftskvaliteten påverkas, beroende på vilken
upplösning bilden har.
Så här beskär du en bild från kontrollpanelen
1. Tryck på Kopiera i Kopieringsmenyn-området och välj sedan Beskär.
2. Ställ in positionen för det övre vänstra hörnet i beskärningsområdet med
pilknapparna.
3. Tryck på OK.
4. Ställ in positionen för det nedre högra hörnet i beskärningsområdet med
pilknapparna.
5. Tryck på OK.
Den beskurna bilden visas i grafikfönstret.
Så här avbryter du ett kopieringsjobb
▲ För att avsluta kopieringen trycker du på Avbryt på kontrollpanelen.
52 Kopiera
Page 57

6 Skanna
Du kan skanna original och skicka dem till olika platser, exempelvis en mapp på
nätverket eller ett program på en dator. Du kan använda kontrollpanelen, HP:s fotooch bildbehandlingsprogram samt TWAIN-kompatibla eller WIA-kompatibla program
på datorn.
Det här avsnittet innehåller följande ämnen:
•
Skanna ett original
Använd Webscan via en inbäddad webbserver
•
Skanna från ett TWAIN- eller WIA-kompatibelt program
•
Redigera ett skannat original
•
Ändra skannerinställningar
•
Avbryt en skanning
•
Skanna ett original
Du kan starta skanningen från datorn eller från kontrollpanelen. I det här avsnittet
förklaras endast hur du skannar från kontrollpanelen.
Anmärkning Du kan också använda HP Photosmart-programvara för att skanna
en bild, även panoramabilder. Med detta program kan du redigera en skannad bild
och skapa specialprojekt med den skannade bilden. Information om hur du
skannar från datorn samt hur du justerar, ändrar storlek, roterar, beskär och gör de
skannade bilderna skarpare finns i direkthjälpen HP Photosmart-programvara Hjälp, som medföljer programvaran.
Om du vill kunna använda skanningsfunktionerna måste enheten och datorn vara
påslagna och anslutna till varandra. Skrivarprogrammet måste även vara installerat
och köras på datorn innan du skannar. Om du vill kontrollera att skrivarprogrammet
körs på en dator som kör Windows letar du efter ikonen för enheten i systemfältet
längst ned till höger på skärmen, i närheten av klockan. Om du vill kontrollera att
programmet körs på en dator som kör Mac OS, öppnar du HP Enhetshanteraren och
klickar på Skanna bild. Om det finns en skanner startas programmet HP ScanPro.
Om det inte finns någon visas ett meddelande om att det inte gick att hitta en skanner.
Anmärkning Om du stänger ikonen för HP Digital Imaging Monitor i systemfältet
kan enheten förlora vissa skanningsfunktioner och generera felmeddelandet Ingen
anslutning. Om detta inträffar kan du återställa funktionerna genom att starta om
datorn eller starta HP Photosmart-programvara.
Konfigurera ett digitalt arkiv (endast vissa modeller)
Digitalt arkiv är en funktion som gör att du kan skanna och spara ett dokument till en
mapp och dela dokument med andra på ditt nätverk. Du kan konfigurera ett snabbval
för det digitala arkivet genom att använda den inbäddade webbserver som finns på din
dator.
Skanna 53
Page 58

Kapitel 6
Anmärkning Du måste ha grundläggande kunskaper om nätverk för att kunna
implementera ett digitalt arkiv. Konfigurering av de här funktionerna bör utföras av
användare som är vana vid att arbeta med nätverk.
Konfigurera en nätverksmapp
▲ Skapa en mapp i nätverket Den här mappen används för att lagra filer som
skannas in med funktionen för digitalt arkiv.
Anmärkning Kontrollera att alla som använder nätverksmappen har
behörighet till mappen. De bör kunna skriva till och ändra innehållet i mappen.
Om du vill ändra behörighet för mappar läser du i dokumentationen för ditt
operativsystem.
Så här lägger du till en ny post bland
1. Öppna en webbläsare och ange IP-adressen som har tilldelats enheten. Om
skrivarens IP-adress är t.ex. 123.123.123.123, anger du följande adress i
webbläsaren: http://123.123.123.123
Anmärkning Skrivaren måste vara ansluten till nätverket. Du kan få IP-
adressen till enheten från kontrollpanelen.
2. Klicka på fliken Inställningar.
3. Klicka på Snabbval för digitalt arkiv under Adressbok.
4. Ange informationen för snabbvalsnumret, och ändra sedan alla
skannerinställningar du vill ändra.
Anmärkning Du kan även lägga till ett PIN-nummer för att hindra obehöriga
från att använda det här snabbvalsnumret. När du har konfigurerat ett PINnummer frågar enhetens kontrollpanel om PIN-numret när snabbvalsnumret
används. Lämna PIN-fältet tomt om du vill inaktivera det här alternativet.
5. Klicka på Lägg till. Posten läggs till i adressboken för snabbval för digitalt arkiv.
Skanna ett original till en nätverksmapp
Du kan skanna original direkt till en nätverksmapp utan något datorbaserat program.
Den delade mappen kan finnas på en filserver eller på en dator i ditt nätverk.
Innan du använder den här funktionen måste du konfigurera en mapplats i
snabbvalsadressboken för skanning till digitalt arkiv genom att använda den
inbäddade EWS-servern enligt beskrivningen i föregående avsnitt. Mer information
54 Skanna
Page 59

finns i Ställ in nätverksmappar som snabbvalsposter (vissa modeller) eller i enhetens
installationshandledning.
Så här skickar du ett skannat dokument till en nätverksmapp
1. Lägg originalet på skannerglaset eller i den automatiska dokumentmataren (ADM).
Mer information finns i
Lägg i originalen.
2. Tryck på Digital arkivering och gör sedan något av följande:
• Välj destination från snabbvalsposterna på skärmen.
• Välj destination genom att trycka på en av de fem snabbvalsknapparna på
skärmen.
Anmärkning Om ett PIN-nummer har konfigurerats för snabbvalsnumret
måste du ange PIN-numret innan du fortsätter.
3. Tryck på STARTA SKANNING.
Anmärkning Anslutningen kan ta lite tid beroende på nätverkstrafik och
uppkopplingshastighet.
Skanna ett original till ett program på en dator (direktanslutning)
Följ anvisningarna nedan om din enhet är direktansluten till en dator via en USB-kabel.
När skanningen är klar öppnas det program som du har valt med det dokument som
du har skannat in.
Så här skickar du skannade dokument till ett program på datorn från HP:s
programvara för fotobearbetning
1. Öppna HP:s programvara för fotobearbetning på datorn. Mer information finns i
Använd HP:s programvara för fotobearbetning.
2. Mer information finns i direkthjälpen.
Så här skickar du ett skannat dokument till ett program på datorn från
kontrollpanelen (direktanslutning)
1. Lägg originaldokumentet på skannerglaset eller i den automatiska
dokumentmataren. Mer information finns i Lägg i originalen.
2. Tryck på Skanningsmenyn eller Skanna till.
3. Tryck på piltangenterna för att välja programmet du vill använda (till exempel HP:s
programvara för fotobearbetning) och tryck sedan på OK.
4. Tryck på STARTA SKANNING.
Så här skickar du ett skannat dokument till ett program på datorn från
kontrollpanelen (nätverksanslutning)
1. Lägg originaldokumentet på skannerglaset eller i den automatiska
dokumentmataren. Mer information finns i
Lägg i originalen.
2. Tryck på Skanningsmenyn eller Skanna till.
3. Välj Välj dator.
4. Välj en dator i listan över tillgängliga datorer och tryck sedan på OK.
Skanna ett original
55
Page 60

Kapitel 6
5. Tryck på piltangenterna för att välja det program du vill använda (till exempel HP:s
programvara för fotobearbetning).
6. Tryck på OK eller STARTA SKANNING.
Skanna ett original till en minnesenhet
Du kan skicka den skannade bilden som en JPEG-bild eller PDF till ett minneskort
som sitter i enheten eller till en lagringsenhet som är ansluten till den främre USBporten. Du har även andra skanningsalternativ, som inställningar för kvalitet och
papper.
Skanna till minnesenhet
1. Lägg originalet med kopieringssidan nedåt i det främre, högra hörnet av glaset
eller den automatiska dokumentmataren.
2. Sätt i minnesenheten.
3. Tryck på STARTA SKANNING.
• Skanningsmenyn visas med olika alternativ och destinationer.
Standarddestinationen är den destination du valde förra gången du använde
den här menyn.
• Om din enhet är direktansluten till datorn, visas menyn Skanna till.
4. Tryck på piltangenterna så att Minnesenhet markeras. Tryck sedan på OK.
Enheten skannar bilden, och filen sparas på minneskortet eller i lagringsenheten.
Använd Webscan via en inbäddad webbserver
Webscan är en funktion i den inbyggda webbservern som gör att du kan skanna foton
och dokument från enheten till datorn med hjälp av en webbläsare. Den här funktionen
är tillgänglig även om du inte har installerat enhetens programvara på datorn.
▲ Klicka på fliken Information, klicka på Webbskanning i vänstra rutan, välj Bildtyp
och Dokumentstorlek och klicka sedan på Skanna eller Förhandsgranskning.
Mer information om den inbyggda webbservern finns i avsnittet
Inbäddad webbserver.
Skanna från ett TWAIN- eller WIA-kompatibelt program
Enheten är TWAIN- och WIA-kompatibel och fungerar med program som stöder
TWAIN- och WIA-kompatibla skannrar. Om du använder ett TWAIN- eller WIAkompatibelt program kan du använda skanningsfunktionen och skanna en bild direkt
till programmet.
TWAIN stöds av alla Windows- och Mac OS-operativsystem, både för
nätverksanslutningar och direktanslutningar.
För Windows-operativsystem stöds WIA bara för direktanslutningar i Windows XP.
Mac OS har inget stöd för detta.
Skanna från ett TWAIN-kompatibelt program
Vanligtvis är ett program TWAIN-kompatibelt om det har ett kommando som Hämta,
Hämta fil, Skanna, Importera nytt objekt, Infoga från eller Skanner. Om du inte är
56 Skanna
Page 61

säker på att programmet är kompatibelt, eller om du inte vet vad kommandot heter
läser du i hjälpen eller dokumentationen för programmet.
Starta skanningen från det TWAIN-kompatibla programmet. I hjälpen eller
dokumentationen för programmet finns information om kommandon och instruktioner.
Anmärkning Om du startar ett TWAIN-skanning medan du tar emot ett fax visas
ett felmeddelande och skanningen utförs inte. Vänta tills du har tagit emot faxet
och starta skannern igen.
Skanna från ett WIA-kompatibelt program
Vanligtvis är ett program WIA-kompatibelt om det har ett kommando som Bild/Från
skanner eller kamera i Infoga-menyn eller Arkiv-menyn. Om du inte är säker på att
programmet är kompatibelt, eller om du inte vet vad kommandot heter läser du i
hjälpen eller dokumentationen för programmet.
Starta skanningen från det WIA-kompatibla programmet. I hjälpen eller
dokumentationen för programmet finns information om kommandon och instruktioner.
Redigera ett skannat original
Du kan redigera en skannad bild med HP Photosmart-programvara. Du kan också
redigera ett skannat dokument med ett OCR-program (Optical Character Recognition).
Redigera ett skannat foto eller skannad grafik
Du kan redigera ett skannat foto och skannad grafik med HP Photosmartprogramvara. Med hjälp av detta program kan du justera ljusstyrka, kontrast,
färgmättnad med mera. Du kan också rotera bilden med HP Photosmart-programvara.
Mer information finns i direkthjälpen HP Photosmart-programvara - Hjälp.
Redigera ett skannat dokument med OCR-program (optical character recognition)
Du kan använda OCR-program för att importera skannad text till ditt
ordbehandlingsprogram för redigering. Du kan redigera fax, brev, tidningsartiklar och
många andra dokument.
Du kan ange det ordbehandlingsprogram du vill använda för redigering. Om ikonen för
ordbehandlaren inte visas eller aktiveras, beror det antingen på att du inte har något
ordbehandlingsprogram på din dator eller att skannerprogrammet inte kände igen
programmet under installationen. Läs direkthjälpen för HP:s programvara för
fotobearbetning om du vill ha mer information om hur du skapar en länk till
ordbehandlingsprogrammet.
OCR-programmet stöder inte skanning av färgad text. Färgad text omvandlas alltid till
svartvit text innan den skickas till OCR-programmet. Alltså är all text i slutdokumentet
svartvit, oavsett ursprungsfärg.
Eftersom vissa ordbehandlingsprogram kan vara komplicerade är det ibland bättre att
skanna till Wordpad (ett program i Windows) och sedan klippa ut och klistra in texten i
det ordbehandlingsprogram du vill använda.
Redigera ett skannat original
57
Page 62

Kapitel 6
Ändra skannerinställningar
Så här ändrar du skannerinställningar
• HP Enhetshanteraren (Mac OS): Starta HP Enhetshanteraren, klicka på
Information och inställningar och välj sedan Skannerinställningar i listrutan.
• Windows: Öppna programvaran för enheten, välj Inställningar, välj
Skannerinställningar och välj sedan bland de alternativ som är tillgängliga.
Avbryt en skanning
▲ Tryck på Avbryt på kontrollpanelen.
58 Skanna
Page 63

7 Arbeta med minnesenheter
(endast vissa modeller)
Enheten har en minneskortsläsare som kan läsa minneskort från flera olika typer av
digitalkameror. Du kan använda enheten för att spara foton från dessa minneskort. Du
kan även skriva ut ett provark, som visar miniatyrer av foton som finns lagrade på ett
minneskort.
Det här avsnittet innehåller följande ämnen:
•
Sätt i ett minneskort
Anslut en digitalkamera
•
Anslut en lagringsenhet
•
Visa foton
•
Skriv ut foton från kontrollpanelen
•
Spara foton på datorn
•
Sätt i ett minneskort
Om du använder ett minneskort med digitalkameran kan du sätta minneskortet i
enheten och skriva ut eller spara dina foton.
Viktigt Om du försöker ta ut ett minneskort när enheten läser på det kan filerna
på kortet skadas. Det är säkert att ta ut ett kort endast när fotolampan inte blinkar.
Sätt inte heller i mer en ett minneskort i taget eftersom även detta kan skada
filerna på minneskorten.
Enheten stöder de minneskort som beskrivs nedan. Minneskorten kan endast
användas i den plats som avses för just den korttypen.
1 CompactFlash (typ I och II)
2 Secure Digital, MultimediaCard (MMC), Secure MMC
3
xD
4
Memory Stick, MagicGate Memory Stick, Memory Stick Duo och Memory Stick Pro
Arbeta med minnesenheter (endast vissa modeller) 59
Page 64

Kapitel 7
(fortsättning)
5
Främre USB-port (universal serial bus) (PictBridge-kompatibel)
Sätta in ett minneskort
1. Vrid minneskortet så att den har etiketten vänd åt vänster och kontakterna mot
enheten.
2. Sätt minneskortet i motsvarande minneskortplats.
Anslut en digitalkamera
Den PictBridge-kompatibla USB-porten på framsidan sitter under minneskortplatserna.
Anmärkning Om din USB-enhet inte passar i den här porten, eller om enhetens
kontakt är kortare än 11 millimeter, måste du köpa en USB-förlängningssladd för
att kunna använda enheten med den här porten.
Kameramarkerade foton är foton du har markerat för utskrift med digitalkameran.
Beroende på vilken kamera du har kan den identifiera sidlayout, antalet kopior,
rotation och andra utskriftsinställningar.
60 Arbeta med minnesenheter (endast vissa modeller)
Page 65
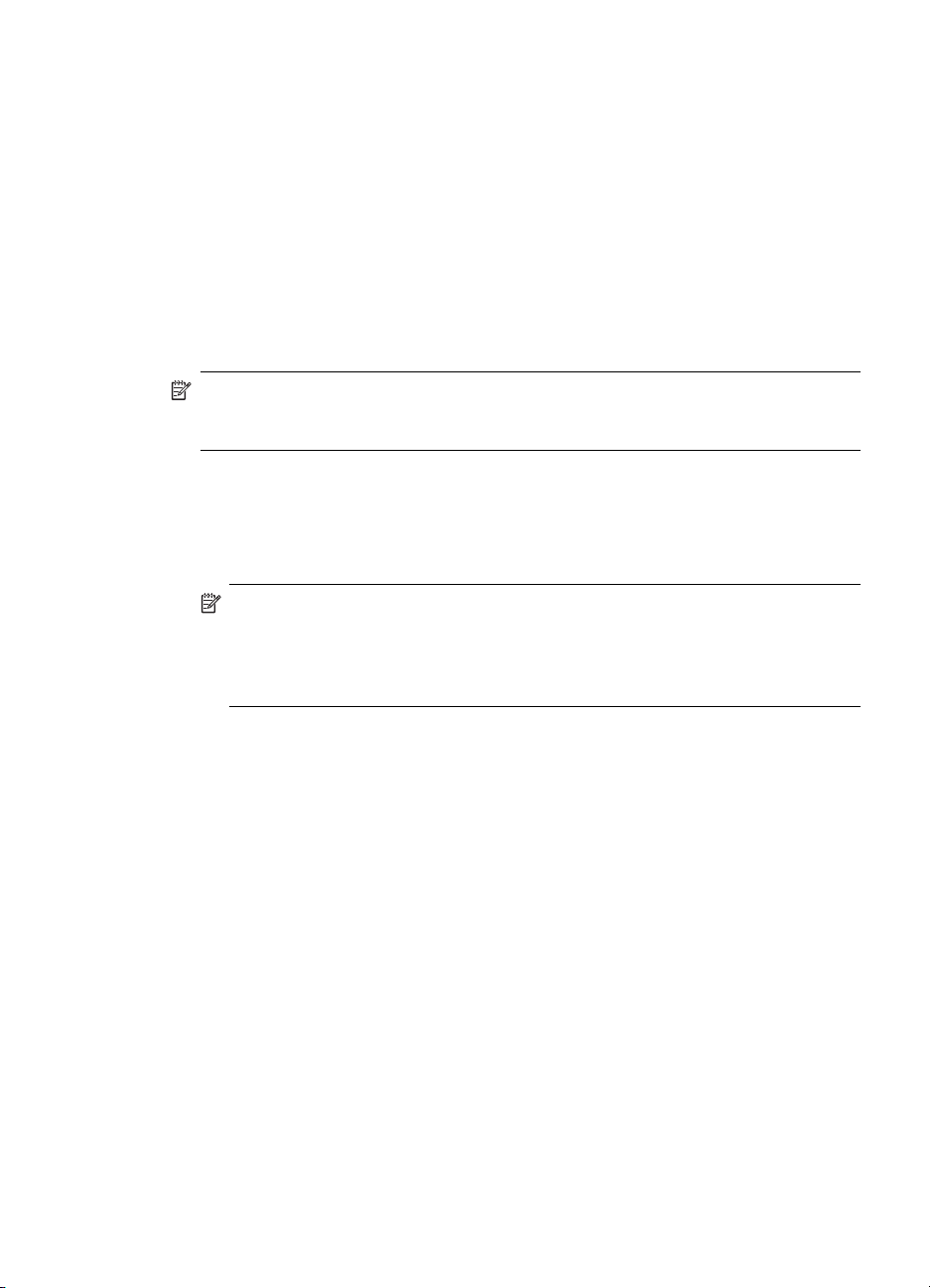
Enheten stöder två format av branschstandard, PictBridge och DPOF-filformatet 1.1
(Digital Print Order Format), så du behöver inte markera om de foton som ska skrivas
ut.
• PictBridge-standarden sparar utskriftsinstruktionerna i själva kameran. För att
kunna skriva ut foton med PictBridge sätter du kameran i PictBridge-läge och
ansluter sedan kameran till enhetens främre USB-port med en USB-kabel.
• Standarden DPOF sparar utskriftsinstruktionerna som en fil på ditt minneskort. För
att kunna skriva ut foton från en DPOF-fil måste du ta bort minneskortet från
kameran och sätta i det på rätt plats på enheten.
När du skriver ut foton som markerats med kameran gäller inte enhetens
utskriftsinställningar. PictBridge- eller DPOF-inställningarna för sidlayout och antal
kopior gäller före enhetens.
Anmärkning Du kan inte märka upp foton för utskrift på alla kameror. Läs
dokumentationen som medföljde digitalkameran för att se om din kamera stöder
PictBridge-standarden eller DPOF-filformatet 1.1.
Så här skriver du ut kameramarkerade bilder med PictBridge-standarden
1. Anslut digitalkameran till USB-porten på framsidan av enheten med hjälp av den
USB-kabel som medföljde kameran.
2. Starta kameran och kontrollera att den är i PictBridge-läge.
Anmärkning Kontrollera i kamerans dokumentation hur du byter från USB-
läge till PictBridge. Olika kameror använder olika termer för att beskriva
PictBridge-läge. Vissa kameror har till exempel en inställning för digitalkamera
och en för diskenhet. I det här exemplet är digitalkamera inställningen för
PictBridge-läge.
Så här skriver du ut kameramarkerade bilder med DPOF-standarden
1. Sätt i ditt minneskort på rätt plats i enheten.
2. När en uppmaning visas gör du något av följande:
• Tryck på OK om du vill skriva ut alla DPOF-märkta foton.
Enheten skriver ut alla DPOF-märkta foton.
• Tryck på piltangenterna så att Nej markeras, och tryck sedan på OK.
Det här åsidosätter DPOF-utskrift.
Anslut en digitalkamera
61
Page 66

Kapitel 7
Anslut en lagringsenhet
Du kan ansluta en lagringsenhet, till exempel ett bärbart USB-minne, en bärbar
hårddisk eller en digitalkamera i lagringsläge till USB-porten på framsidan av enheten.
USB-porten på framsidan sitter under minneskortplatserna.
Anmärkning Digitalkameror i lagringsläge kan anslutas till USB-porten på
framsidan. Enheten uppfattar kameror i detta läge som vanliga lagringsenheter.
Digitalkameror i lagringsläge kallas för lagringsenheter i detta avsnitt.
Om din USB-enhet inte passar i den här porten, eller om enhetens kontakt är
kortare än 11 millimeter, måste du köpa en USB-förlängningssladd för att kunna
använda enheten med den här porten. Mer information om vilka USB-enheter som
kan användas finns i
Kontrollera i kamerans dokumentation hur du byter från USB-läge till lagringsläge.
Olika kameror använder olika termer för att beskriva lagringsläget. Vissa kameror
har till exempel en inställning för digitalkamera och en för diskenhet. I det här
exemplet är diskenhet inställningen för lagringsläge. Om lagringsläge inte
fungerar på din kamera, kanske du måste uppdatera kamerans inbyggda
programvara. Mer information finns i dokumentationen till kameran.
Enheter som stöds.
När du har anslutit lagringsenheten kan du göra följande med de filer som finns i
lagringsenheten:
• Överföra filer till datorn
• Visa foton (endast med teckenfönster i färg)
• Redigera foton med hjälp av kontrollpanelen (endast färgskärm)
• Skriv ut foton
Viktigt Försök inte koppla bort en lagringsenhet medan den används. Om du gör
det kan du skada filerna i lagringsenheten. Du kan ta bort en lagringsenhet först
när statuslampan bredvid minneskortplatsen har slutat blinka.
Visa foton
Du kan visa foton i enhetens teckenfönster i färg. Du kan även visa foton med hjälp av
HP Photosmart-programvara.
62 Arbeta med minnesenheter (endast vissa modeller)
Page 67

Visa foton (endast modeller med teckenfönster i färg)
Du kan visa och markera foton i enhetens teckenfönster i färg.
Så här visar du ett foto
1. Sätt i ett minneskort i rätt kortplats på enheten eller anslut en lagringsenhet till
USB-porten på framsidan.
2. Tryck på Fotomenyn.
Menyn Photosmart Express visas. Som standard är Visa och skriv ut markerat.
3. Tryck på piltangenterna tills det foto du vill titta på visas i teckenfönstret i färg.
Tips Du kan trycka på och hålla ned piltangenterna om du snabbt vill
navigera genom alla foton.
Visa foton på datorn
Du kan visa och redigera foton med hjälp av HP Photosmart-programvara som
medföljde enheten.
Mer information finns i direkthjälpen HP Photosmart-programvara - Hjälp.
Skriv ut foton från kontrollpanelen
Med enheten kan du skriva ut foton direkt från ditt minneskort eller din lagringsenhet
utan att först överföra filerna till en dator. Du kan skriva ut kantlösa foton (ett per
pappersark) eller så kan du skriva ut flera foton på ett enda pappersark.
Det här avsnittet innehåller följande ämnen:
•
Skriv ut foton med hjälp av ett provark
Skriv ut panoramafoton
•
Skriv ut passfoton
•
Skriv ut videosekvenser
•
Skriv ut foton med hjälp av ett provark
Ett provark är ett enkelt och bekvämt sätt att välja och skriva ut bilder direkt från ett
minneskort eller en lagringsenhet utan att använda en dator. På provarket, som kan
vara flera sidor långt, visas miniatyrer av de lagrade fotona. Filnamn, indexnummer
och datum visas under varje miniatyr.
Skriv ut foton från kontrollpanelen
63
Page 68

Kapitel 7
Med provark kan du också snabbt skapa och skriva ut en katalog över dina foton.
Anmärkning Från enheten kan du bara få åtkomst till JPEG- och TIFF-bildfiler.
Om du vill skriva ut andra filtyper för du över filerna från minneskortet eller
lagringsenheten till datorn och använder HP Photosmart-programvara.
Du skriver ut foton från ett provark i tre steg:
• Skriv ut provark med fotona på minneskortet eller i lagringsenheten
• Fyll i provarket
• Skanna provarket
Så här skriver du ut ett provark
1. Sätt ett minneskort i rätt kortplats på enheten eller anslut en lagringsenhet till USB-
porten på framsidan.
2. Välj rätt teckenfönster:
För modeller med teckenfönster i färg
a. Tryck på Fotomenyn och välj Visa och skriv ut.
När du trycker på OK visas det senaste fotot i teckenfönstret.
b. Tryck på OK om du vill visa menyn Utskrift.
c. Tryck på piltangenterna om du vill välja Projekt.
d. Tryck på piltangenterna om du vill välja Provark.
e. Tryck på piltangenterna och välj Skriv ut provark, och tryck sedan på OK.
f. Tryck på piltangenterna och välj rätt Pappersstorlek och Papperstyp.
För modeller med teckenfönster med två rader
a. Tryck på Fotomenyn.
Ett meddelande visas med antalet filer som hittades på kortet eller
lagringsenheten.
b. Tryck på Provark, tryck på piltangenterna och välj Skriva ut, och tryck sedan
på OK.
64 Arbeta med minnesenheter (endast vissa modeller)
Page 69

Så här fyller du i ett provark
1. Markera vilka foton som ska skrivas ut med hjälp av en mörk penna och fyll i
cirklarna nedanför miniatyrbilderna på provarket. Om du vill skriva ut mer än en
kopia av ett foto fyller du i den andra eller tredje cirkeln. Du kan skriva ut upp till tre
kopior av varje markerat foto.
Tips Om du vill skriva ut alla foton på minneskortet fyller du i cirkeln Markera
alla foton under layoutalternativen i steg 2 av provarket. Endast en kopia av
varje bild skrivs ut.
2. Välj en layout genom att fylla i en cirkel under steg 2 på provarket.
Anmärkning Om du vill ha mer kontroll över utskriftsinställningarna än vad
provarket ger, kan du skriva ut foton direkt från kontrollpanelen.
3. (Valfritt) Om du vill skriva ut en datum-/tid-stämpel på dina foton fyller du i cirkeln
Datumstämpel under layoutalternativen i steg 2 av provarket.
Så här skannar du ett färdigt provark
1. Lägg provarket med framsidan nedåt mot det främre, högra hörnet av glaset. Se till
att provarkets sidor ligger mot den högra och främre kanten. Stäng locket.
2. Se till att samma minneskort eller lagringsenhet som du använde när du skrev ut
provarket fortfarande är isatt i enheten när du skannar provarket.
3. Kontrollera att du har fyllt på fotopapper i enheten.
Skriv ut foton från kontrollpanelen
65
Page 70

Kapitel 7
4. Tryck på Fotomenyn.
5. Välj rätt teckenfönster:
För modeller med teckenfönster i färg
a. Tryck på piltangenterna och välj Visa och skriv ut, och tryck sedan på OK.
b. Tryck på piltangenterna och välj Projekt, och välj sedan Provark.
c. Tryck på piltangenterna och välj Skanna provark, och tryck sedan på OK.
d. När uppmaningen visas väljer du pappersstorlek och papperstyp, och trycker
sedan på OK.
För modeller med teckenfönster med två rader
▲ Tryck på Provark, tryck på piltangenterna och välj Skanna, och tryck sedan på
OK.
Provarket skannas och de markerade fotona skrivs ut på enheten.
Skriv ut panoramafoton
Enheten ger dig möjlighet att välja flera panoramafoton från ett minneskort eller en
lagringsenhet och sedan skriva ut dem.
Anmärkning Enheten häftar inte ihop flera foton för att skapa panoramafoton. Du
måste använda ett annat program, som t.ex. HP Photosmart.
Så här skriver du ut ett panoramafoto
1. Sätt ett minneskort i rätt kortplats på enheten eller anslut en lagringsenhet till USB-
porten på framsidan.
2. Tryck på Fotomenyn.
Menyn Photosmart Express visas. Som standard är Visa och skriv ut markerat.
3. Tryck på OK för att välja Visa och skriv ut.
När du trycker på OK visas det senaste fotot i teckenfönstret.
4. Tryck på piltangenterna och rulla genom fotona på ditt minneskort eller din
lagringsenhet.
5. När det foto du vill skriva ut visas trycker du på OK.
Menyn Skriva ut visas.
6. Tryck på piltangenterna så att Projekt markeras, och tryck sedan på OK.
Menyn Projekt visas.
7. Tryck på piltangenterna så att Skriv ut panorama markeras, och tryck sedan på OK.
8. När du får ett meddelande om det fyller du på 10 × 30 cm () panoramafotopapper i
inmatningsfacket och trycker på OK.
När du trycker på OK visas det valda fotot igen.
66 Arbeta med minnesenheter (endast vissa modeller)
Page 71

9. (Valfritt) Ändra utskriftsinställningar eller välj ytterligare foton som ska skrivas ut.
Så här skriver du ut mer än en kopia av ett markerat foto
a. Tryck på OK för att visa menyn med markeringarna.
b. Tryck på piltangenterna så att Antal kopior markeras, och tryck sedan på OK.
c. Tryck på piltangenterna för att öka eller minska antalet kopior och tryck sedan
på OK.
Så här redigerar du det valda fotot innan du skriver ut
a. Tryck på OK för att visa menyn med markeringarna.
b. Tryck på piltangenterna så att Redigera markeras, och tryck sedan på OK.
Så här väljer du ytterligare foton för utskrift
a. Tryck på piltangenterna och rulla genom fotona på ditt minneskort eller din
lagringsenhet.
b. När det foto du vill skriva ut visas trycker du på OK.
c. Tryck på OK för att välja Välj att skriva ut.
d. Upprepa stegen för varje foto du vill skriva ut.
10. När du har ändrat utskriftsinställningar och valt foton trycker du på OK för att visa
menyn med markeringarna.
11. Tryck på piltangenterna så att Klar med urvalet markeras, och tryck sedan på OK.
Fönstret Utskriftssammanfattning visas.
12. Tryck på piltangenterna för att markera något av följande alternativ och tryck
sedan på OK.
Utskriftsalternativ
Förhandsgransk
ning (endast
teckenfönster i
färg)
Skriv ut nu Skriver ut dina foton med den storlek och layout du valde.
Skriv ut passfoton
Du kan skriva ut foton i passfotostorlek från minneskortet eller lagringsenheten. Om du
har frågor om riktlinjer eller restriktioner för passfoton kontaktar du närmaste
passutfärdare.
Gör att du kan ange papperstypen för det papper du skriver ut på
manuellt, och huruvida du vill skriva ut en datum- och tidsstämpel på
ditt foto.
Som standard är Datumstämpel inställd på Av. Om du vill kan du
ändra standard för inställningen med alternativet Nya stand.inst..
Visar en förhandsgranskning av hur din utskrivna sida kommer att se
ut. Du kan kontrollera dina inställningar innan du skriver ut, och du
slipper slösa papper och bläck på eventuella misstag.
Skriv ut foton från kontrollpanelen
67
Page 72
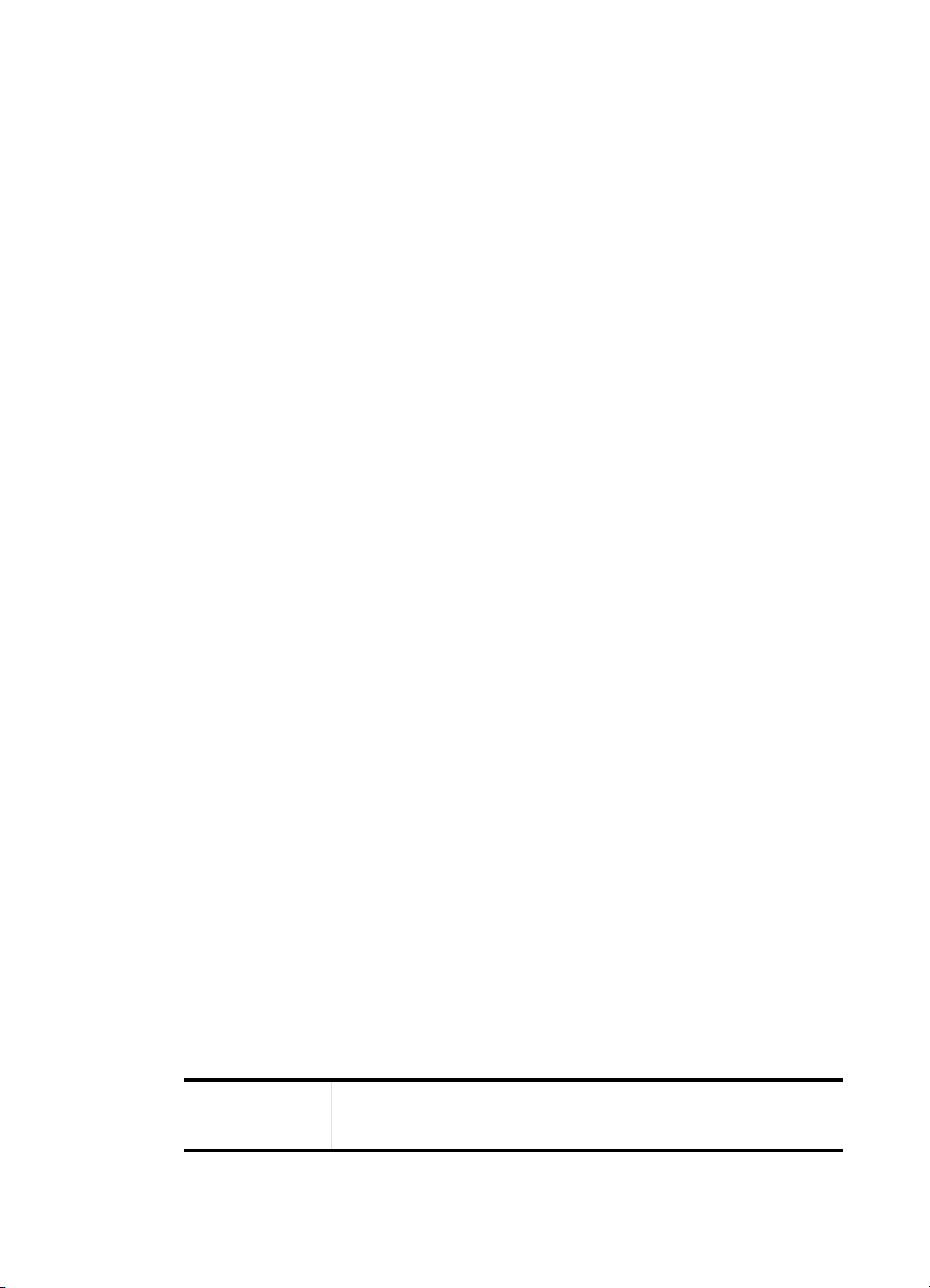
Kapitel 7
Så här skriver du ut passfoton
1. Sätt ett minneskort i rätt kortplats på enheten eller anslut en lagringsenhet till USB-
porten på framsidan.
Menyn Photosmart Express visas. Som standard är Visa och skriv ut markerat.
2. Tryck på OK för att välja Visa och skriv ut.
När du trycker på OK visas det senaste fotot i teckenfönstret.
3. Tryck på piltangenterna och rulla genom fotona på ditt minneskort eller din
lagringsenhet.
4. När det foto du vill skriva ut visas trycker du på OK.
Menyn Skriva ut visas.
5. Tryck på piltangenterna så att Projekt markeras, och tryck sedan på OK.
Menyn Projekt visas.
6. Tryck på piltangenterna så att Passfoton markeras, och tryck sedan på OK.
7. Tryck på piltangenterna för att markera den storlek som du vill skriva ut, och tryck
sedan på OK.
När du trycker på OK visas det valda fotot igen.
8. (Valfritt) Ändra utskriftsinställningar eller välj ytterligare foton som ska skrivas ut.
Så här skriver du ut mer än en kopia av ett markerat foto
a. Tryck på OK för att visa menyn med markeringarna.
b. Tryck på piltangenterna så att Antal kopior markeras, och tryck sedan på OK.
c. Tryck på piltangenterna för att öka eller minska antalet kopior och tryck sedan
på OK.
Så här redigerar du det valda fotot innan du skriver ut
a. Tryck på OK för att visa menyn med markeringarna.
b. Tryck på piltangenterna så att Redigera markeras, och tryck sedan på OK.
Så här väljer du ytterligare foton för utskrift
a. Tryck på piltangenterna och rulla genom fotona på ditt minneskort eller din
lagringsenhet.
b. När det foto du vill skriva ut visas trycker du på OK.
c. Tryck på OK för att välja Välj att skriva ut.
d. Upprepa stegen för varje foto du vill skriva ut.
9. När du har ändrat utskriftsinställningar och valt foton trycker du på OK för att visa
menyn med markeringarna.
10. Tryck på piltangenterna så att Klar med urvalet markeras, och tryck sedan på OK.
Fönstret Utskriftssammanfattning visas.
11. Tryck på piltangenterna för att markera något av följande alternativ och tryck
sedan på OK.
Utskriftsalternativ
68 Arbeta med minnesenheter (endast vissa modeller)
Gör att du kan ange papperstypen för det papper du skriver ut på
manuellt, och huruvida du vill skriva ut en datum- och tidsstämpel på
ditt foto.
Page 73
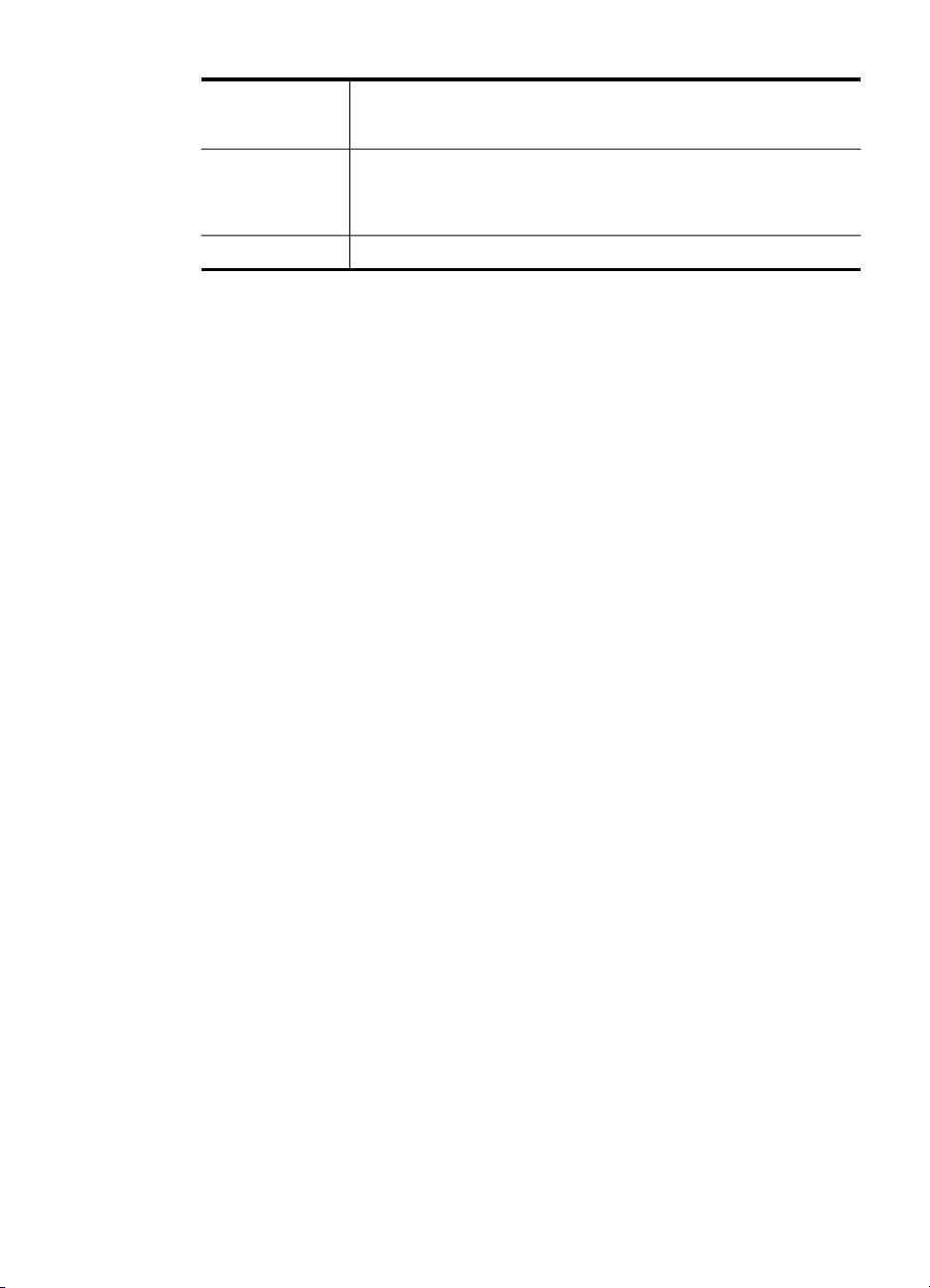
Förhandsgransk
ning (endast
teckenfönster i
färg)
Skriv ut nu Skriver ut dina foton med den storlek och layout du valde.
Skriv ut videosekvenser
Du kan använda alternativet Skriv ut videoklipp för att skriva ut en sekvens med
foton från en videofil på ett minneskort eller en lagringsenhet. Detta alternativ skriver
ut nio bildrutor från en video på ett pappersark i den ordning de visas i videon.
Videobildrutorna väljs automatiskt av enheten.
Skapa videosekvenser
1. Sätt ett minneskort i rätt kortplats på enheten eller anslut en lagringsenhet till USB-
porten på framsidan.
Menyn Photosmart Express visas. Som standard är Visa och skriv ut markerat.
2. Tryck på OK för att välja Visa och skriv ut.
När du trycker på OK visas det senaste fotot i teckenfönstret.
3. Tryck på piltangenterna och flytta mellan foton och videofilmer på minneskortet
eller lagringsenheten.
4. När videon du vill skriva ut visas trycker du på OK.
Menyn Skriva ut visas.
5. Tryck på piltangenterna så att Projekt markeras, och tryck sedan på OK.
Menyn Projekt visas.
6. Tryck på piltangenterna så att Skriv ut videoklipp markeras, och tryck sedan på OK.
7. Tryck på piltangenterna för att markera den storlek som du vill skriva ut, och tryck
sedan på OK.
8. Tryck på piltangenterna för att välja papperstyp, och tryck på OK.
9. Videon visas. Fortsätt genom att trycka på OK.
10. (Tillval) Redigera videon eller skriva ut videon.
Som standard är Papperstyp inställt på Vanligt och Datumstämpel
är inställt på Av. Om du vill kan du ändra standarden för
inställningarna med alternativet Nya stand.inst..
Visar en förhandsgranskning av hur din utskrivna sida kommer att se
ut. Du kan kontrollera dina inställningar innan du skriver ut, och du
slipper slösa papper och bläck på eventuella misstag.
Så här redigerar du det valda fotot innan du skriver ut
a. Tryck på OK för att visa menyn med markeringarna.
b. Tryck på piltangenterna så att Redigera markeras, och tryck sedan på OK.
Skriva ut nu
▲ Välj Skriv ut nu, tryck på OK.
Skriv ut foton från kontrollpanelen
69
Page 74

Kapitel 7
Spara foton på datorn
När du har tagit bilder med digitalkameran kan du skriva ut dem omedelbart eller spara
dem på datorn. Om du vill spara fotona på datorn tar du bort minneskortet från
digitalkameran och sätter det i rätt kortplats på enheten.
Du kan även spara foton från en lagringsenhet (till exempel en digitalkamera eller en
flyttbar USB-enhet) genom att ansluta den till USB-porten på framsidan av enheten.
Spara foton
1. Sätt ett minneskort i rätt kortplats på enheten eller anslut en lagringsenhet till USB-
porten på framsidan.
2. Tryck på Fotomenyn.
3. Välj rätt teckenfönster:
För modeller med teckenfönster i färg
a. Tryck på piltangenterna och välj Spara.
b. Tryck på piltangenterna och välj Överför till datorn, och markera sedan
namnet på din dator.
c. Spara fotona på datorn enligt anvisningarna på skärmen.
För modeller med teckenfönster med två rader
a. Tryck på piltangenterna och välj Fotoöverföring, och tryck sedan på OK.
b. Tryck på piltangenterna och välj Ja.
c. Tryck på piltangenterna och välj Överför till datorn, och markera sedan
namnet på din dator.
d. Spara fotona på datorn enligt anvisningarna på skärmen.
70 Arbeta med minnesenheter (endast vissa modeller)
Page 75

8
Faxa (endast vissa modeller)
Du kan använda enheten för att skicka och ta emot fax, även färgfax. Du kan
schemalägga fax och skicka dem vid en senare tidpunkt och snabbt och enkelt skicka
fax genom att ange kortnummer för nummer du ofta använder. På kontrollpanelen kan
du också ställa in ett antal faxalternativ, till exempel upplösning och kontrasten mellan
styrkan i ljus och mörkhet i de fax du skickar.
Om enheten är direktansluten till en dator kan du använda HP:s programvara för
fotobearbetning för att utföra faxåtgärder som inte är tillgängliga på kontrollpanelen.
Mer information om hur du använder HP:s programvara för fotobearbetning finns i
Använd HP:s programvara för fotobearbetning.
Anmärkning Innan du börjar faxa ska du kontrollera att enheten är korrekt
konfigurerad för faxning. Du kanske gjorde detta redan när du installerade
enheten, antingen med hjälp av kontrollpanelen eller med det medföljande
programmet. Du kan kontrollera att faxfunktionerna är konfigurerade på rätt sätt
genom att köra faxtestet från kontrollpanelen. Kör faxtestet genom att trycka på
Inställningar, välja Verktyg, välja Kör faxtest och sedan trycka på OK.
Det här avsnittet innehåller följande ämnen:
•
Skicka ett fax
Ta emot ett fax
•
Ändra faxinställningar
•
Fax över Internet
•
Testa faxinställningar
•
Använda rapporter
•
Avbryta ett fax
•
Skicka ett fax
Du kan skicka fax på flera olika sätt. Med hjälp av kontrollpanelen kan du skicka ett
svartvitt fax eller ett färgfax. Du kan också skicka ett fax manuellt från en ansluten
telefon. Då kan du prata med mottagaren innan du skickar faxet.
Skicka ett vanligt fax
Du kan enkelt skicka ett enkelsidigt eller flersidigt svartvitt fax från kontrollpanelen.
Anmärkning Om du vill ha en utskriven bekräftelse på att faxmeddelandet har
skickats, aktiverar du funktionen för faxbekräftelse innan du skickar faxet.
Tips Du kan även skicka ett fax manuellt från en telefon eller genom att använda
övervakad uppringning. Med dessa funktioner kan du kontrollera hastigheten på
uppringningen. De är även praktiska när du vill betala för samtalet med ett
telefonkort och du måste besvara inspelade frågor genom att trycka på knappar.
Faxa (endast vissa modeller)
71
Page 76

Kapitel 8
Så här skickar du ett vanligt fax från kontrollpanelen
1. Lägg i dina original. Mer information finns i
Fyll på material.
Anmärkning Om du ska skicka ett flersidigt fax, måste originalen läggas i
dokumentmatarfacket. Det går inte att skicka flersidiga faxmeddelanden genom
att lägga originalet på glaset.
2. Ange faxnumret med knappsatsen, genom att trycka på Kortnummer, genom att
trycka på en kortnummerknapp för att välja en kortnummerpost eller genom att
trycka på Ring igen/Paus för att använda det senast slagna numret.
Tips Om du vill lägga till en paus i det faxnummer som du skriver trycker du
på Ring igen/Paus eller flera gånger på knappen Symboler (*) tills ett streck
(-) visas i fönstret.
3. Tryck på STARTA FAX Svart eller STARTA FAX Färg.
• Om enheten registrerar att det finns ett original i den automatiska
dokumentmataren, skickas dokumentet till det nummer som du har angett.
• Om det inte finns något original i den automatiska dokumentmataren,
visas meddelandet Faxa från glas?. Kontrollera att det ligger ett original på
glaset med utskriftssidan nedåt, och välj sedan Ja.
Tips Om mottagaren rapporterar problem med kvaliteten på faxet, kan du
prova med att ändra upplösningen eller kontrasten i faxet.
Skicka ett fax manuellt från en telefon
Du kan skicka ett fax från en telefon på samma telefonlinje om du vill använda
telefonens knappsats istället för knappsatsen på enhetens kontrollpanel. Detta kan du
göra om du ansluter en telefon till 2-EXT-porten på baksidan av enheten. När du
skickar ett fax manuellt kan du höra kopplingstoner, telefonuppmaningar eller andra
ljud genom telefonluren. Detta gör att du enkelt kan använda ett telefonkort för att
skicka ett fax.
Beroende på hur mottagarens fax är inställd kan mottagaren svara i telefonen eller så
kan faxen ta emot samtalet. Om en person svarar i telefonen kan du tala med
mottagaren innan du skickar faxet. Om en faxapparat besvarar samtalet kan du skicka
faxet direkt till faxapparaten när du hör faxtoner från den mottagande faxapparaten.
Så här skickar du ett fax manuellt från en telefon
1. Lägg i dina original. Mer information finns i
Anmärkning Den här funktionen fungerar inte om du placerar originalen på
glaset. Du måste lägga originalen i dokumentmatarfacket.
2. Slå numret med knappsatsen på den telefon som är ansluten till enheten.
Anmärkning Använd inte knappsatsen på enhetens kontrollpanel när du
skickar fax manuellt. Använd istället knappsatsen på telefonen när du slår
mottagarens nummer.
Fyll på material.
72 Faxa (endast vissa modeller)
Page 77

3. Om mottagaren svarar, kan du prata med honom/henne innan du skickar faxet.
Anmärkning Om en faxapparat besvarar samtalet kommer du att höra
faxtoner från den mottagande faxapparaten. Gå vidare till nästa steg för att
överföra faxet.
4. När du vill skicka faxet trycker du på STARTA FAX Svart eller STARTA FAX Färg.
Anmärkning Välj Skicka fax om du ombeds göra det, och tryck på STARTA
FAX Svart eller STARTA FAX Färg igen.
Om du talar med mottagaren innan du skickar faxet ska du säga till denne att
trycka på Start på faxapparaten efter att ha hört faxtonerna.
Telefonlinjen är tyst under faxöverföringen. Nu kan du lägga på luren. Om du vill
fortsätta att prata med mottagaren låter du bli att lägga på luren och väntar tills
faxöverföringen är klar.
Skicka ett fax med övervakad uppringning
Med övervakad uppringning kan du ringa ett nummer från kontrollpanelen på samma
sätt som med en vanlig telefon. När du skickar ett fax med övervakad uppringning kan
du höra kopplingstoner, telefonuppmaningar eller andra ljud genom högtalarna på
enheten. På så sätt kan du besvara uppmaningarna när du slår numret och kontrollera
hastigheten på uppringningen.
Tips Om du inte anger telefonkortets PIN-kod tillräckligt snabbt, kan enheten
börja sända faxtoner för tidigt, vilket leder till att PIN-koden inte identifieras av
telefonkortstjänsten. Om detta inträffar kan du skapa ett kortnummer med PINkoden för telefonkortet.
Anmärkning Se till att volymen är påslagen, annars hörs ingen kopplingston.
Så här skickar du ett fax med övervakad uppringning från kontrollpanelen
1. Lägg i dina original. Mer information finns i
Fyll på material.
Anmärkning Om du ska skicka ett flersidigt fax, måste originalen läggas i
dokumentmatarfacket med utskriftssidan uppåt Det går inte att skicka flersidiga
faxmeddelanden genom att lägga originalet på glaset. Mer information finns i
Fyll på material.
2. Tryck på STARTA FAX Svart eller STARTA FAX Färg.
• Om enheten registrerar att det finns ett original i den automatiska
dokumentmataren hörs en kopplingston.
• Om det inte finns något original i den automatiska dokumentmataren,
visas meddelandet Faxa från glas?. Kontrollera att det finns ett original på
glaset, och välj sedan Ja.
Skicka ett fax
73
Page 78

Kapitel 8
3. När du hör kopplingstonen slår du numret på knappsatsen på kontrollpanelen.
4. Följ eventuella meddelanden som visas.
Tips Om du använder ett telefonkort för att faxa och har lagrat PIN-koden
som ett kortnummer, trycker du på Kortnummer eller en kortnummerknapp för
att välja det kortnummer där du lagrat PIN-koden när du ombeds ange denna.
Faxet skickas när den mottagande faxenheten svarar.
Skicka ett fax med alternativet gruppsändning (endast på modeller med färgdisplay)
Du kan skicka ett fax till flera mottagare samtidigt utan att först konfigurera ett
gruppkortnummer.
Anmärkning Listan med mottagare som du anger för det här faxet sparas inte
och fungerar bara och du skickar i svartvitt. Om du tänker skicka andra fax till
samma mottagarlista bör du skapa en lista med gruppkortnummer. Ytterligare
information finns i
Så här skickar du ett fax till flera mottagare från kontrollpanelen
1. Tryck på Faxmenyn och välj Skicka gruppsändning.
2. Ange ett faxnummer genom att använda knappsatsen eller använd pilknapparna
så att du kommer åt kortnumren.
Ställa in faxnummer som snabbval eller grupper
Anmärkning Du kan lägga till högst 20 enskilda nummer.
3. Tryck på STARTA FAX Svart.
4. Lägg i originalen med den tryckta sidan upp och överkanten först i mitten av
dokumentmatarfacket när du uppmanas att göra det. Mer information finns i
material.
5. Tryck på STARTA FAX Svart igen.
Ta emot ett fax
Du kan ta emot fax automatiskt eller manuellt. Om du stänger av alternativet Autosvar
måste du ta emot fax manuellt. Om du aktiverar alternativet Autosvar
(standardinställningen), besvarar enheten automatiskt inkommande samtal och tar
emot fax efter det antal signaler som angivits för inställningen Ringsignaler före svar.
(Standardinställningen för Ringsignaler före svar är fem signaler.)
Om du tar emot ett fax i Legal-storlek och enheten inte är inställd för Legal-papper,
förminskas faxet så att det passar på det papper som ligger i enheten. Om du har
stängt av funktionen Automatisk förminskning skriver enheten ut faxet på två sidor.
Ta emot ett fax manuellt
När du talar i telefon kan den person du talar med skicka ett fax medan du fortfarande
är uppkopplad. Detta kallas för manuell faxning. Följ anvisningarna i det här avsnittet
när du tar emot ett manuellt fax.
Fyll på
74 Faxa (endast vissa modeller)
Page 79

Du kan ta emot fax manuellt från en telefon som är
• Direktansluten till enheten (via porten 2-EXT)
• Ansluten till samma linje, men inte direkt till enheten
Så här tar du emot fax manuellt
1. Se till att enheten är påslagen och att det finns papper i inmatningsfacket.
2. Ta bort alla original från dokumentmataren.
3. Ange ett högt antal för inställningen Ringsignaler före svar så att du hinner svara
på det inkommande samtalet innan enheten svarar. Du kan även stänga av
inställningen Autosvar så att enheten inte besvarar samtal automatiskt.
4. Om du talar i telefon med avsändaren instruerar du denne att trycka på Start på
faxapparaten.
5. När du hör faxtoner från en sändande faxapparat ska du göra följande:
a. Tryck på STARTA FAX Svart eller STARTA FAX Färg på kontrollpanelen.
b. Välj Faxmottagning när du uppmanas göra det.
c. När enheten börjar ta emot faxet kan du lägga på luren. Telefonlinjen är tyst
under faxöverföringen.
Ange att fax ska tas emot i minnet
Beroende på egna önskemål och säkerhetskraven kan du konfigurera enheten så att
den lagrar alla fax den tar emot, endast de fax den tar emot när ett fel har uppstått på
enheten eller inga mottagna fax.
Följande lägen för Fax tas emot i minnet är tillgängliga:
På Standardinställningen. När Fax tas emot i minnet är På, lagrar enheten
alla inkommande fax i minnet. Detta gör att du kan skriva ut upp till åtta
av de senast utskrivna faxen på nytt om de fortfarande är sparade i
minnet.
Anmärkning När enhetens minne börjar blir fullt skriver den över de
äldsta utskrivna faxen efter hand som nya ta emot. Om minnet blir fullt av
outskrivna fax upphör enheten att svara på inkommande faxsamtal.
Anmärkning Om du får ett fax som är för stort, till exempel ett mycket
detaljerat färgfoto, kanske det inte lagras i minnet på grund av
utrymmesbrist.
Endast vid fel Gör att enheten lagrar fax i minnet endast om det finns ett fel som
förhindrar att enheten skriver ut faxen (till exempel om papperet i
enheten tar slut). Enheten fortsätter att lagra inkommande fax så länge
det finns plats i minnet. (Om minnet blir fullt upphör enheten att svara på
inkommande faxsamtal.) När felet åtgärdats skrivs de fax som lagrats i
minnet ut automatiskt och raderas sedan från minnet.
Av Fax lagras aldrig i minnet. Kanske vill du stänga av Fax tas emot i
minnet av säkerhetsskäl. Om ett fel uppstår som hindrar enheten från att
skriva ut (till exempel om papperet tar slut i enheten), slutar enheten att
svara på inkommande faxsamtal.
Ta emot ett fax
75
Page 80
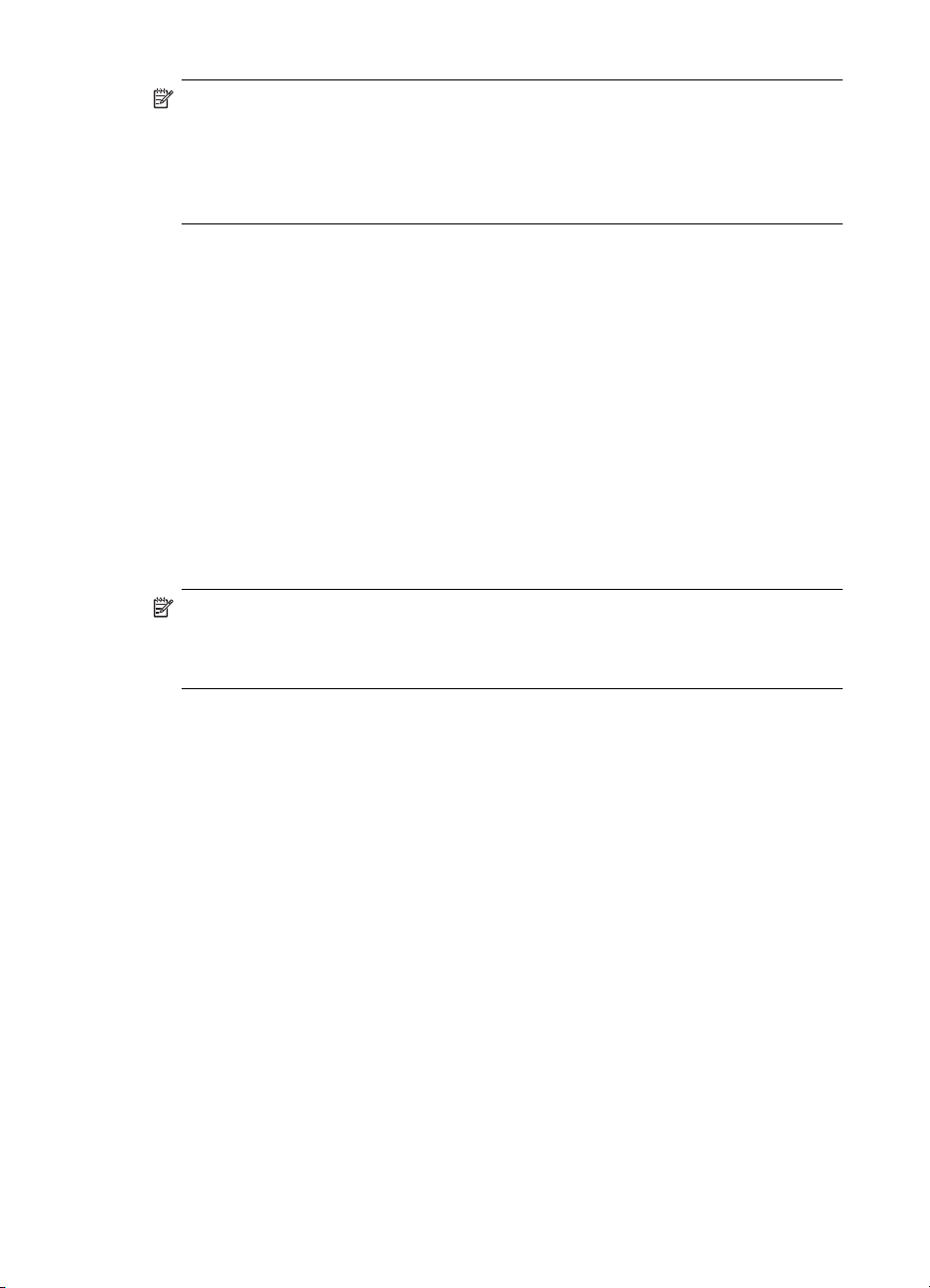
Kapitel 8
Anmärkning Om Fax tas emot i minnet är aktiverat och du stänger av enheten
raderas alla fax som är lagrade i minnet inklusive eventuella outskrivna fax som du
kanske har tagit emot när ett fel uppstått i enheten. Du måste då kontakta
avsändarna och be dem skicka om de fax som inte skrivits ut. Du får en lista över
mottagna fax genom att skriva ut Faxlogg. Faxlogg raderas inte när enheten
stängs av.
Så här anger du att fax ska tas emot i minnet från kontrollpanelen
1. Tryck på Inställningar.
2. Välj Avancerade faxinställningar och välj sedan Fax tas emot i minnet.
3. Tryck på högerpilen om du vill välja På, Endast vid fel eller Av.
4. Tryck på OK.
Så här ställer du in faxmottagning i minnet via den inbäddade webbservern
▲ Välj fliken Inställningar, välj Fax i den vänstra rutan, välj underfliken Avancerat
och välj sedan På på den nedrullningsbara menyn Fax tas emot i minnet.
Skriva ut mottagna fax från minnet på nytt
Om du ställer in läget Fax tas emot i minnet på På, lagrar enheten mottagna fax i
minnet oavsett om det är problem med enheten eller inte.
Anmärkning När minnet blir fullt skriver enheten över de äldsta, utskrivna faxen
efter hand som nya tas emot. Om alla lagrade fax är outskrivna, tar enheten inte
emot fler fax förrän du skriver ut faxen från minnet eller raderar dem. Du kanske
föredrar att radera alla fax i minnet av säkerhetsskäl.
Beroende på storleken på faxen i minnet kan du skriva ut upp till åtta av de senast
utskrivna faxen, om de fortfarande finns i minnet. Du kanske vill skriva ut ett fax igen,
om du har förlorat den senaste utskriften.
Så här skriver du ut fax i minnet från kontrollpanelen
1. Se till att det ligger papper i inmatningsfacket.
2. Tryck på Inställningar.
3. Välj Verktyg och välj sedan Skriv ut fax i minnet.
Fax skrivs ut i omvänd ordning, d.v.s. det senaste faxet skrivs ut först.
4. Om du vill stoppa den upprepade utskriften av faxen i minnet trycker du på Avbryt.
Så här tar du bort alla fax i minnet via kontrollpanelen
▲ Beroende på vilken modell du har gör du något av följande:
• Teckenfönster med två rader: Stäng av enheten med knappen Ström.
Alla fax som finns i minnet raderas när du stänger av enheten.
• Teckenfönster i färg: Tryck på Inställningar, välj Verktyg och välj sedan
Töm faxloggar.
76 Faxa (endast vissa modeller)
Page 81

Så här tömmer du faxloggar via den inbäddade webbservern
▲ Välj fliken Inställningar, välj Fax i den vänstra rutan, välj underfliken Alternativ
och klicka sedan på knappen Töm under rubriken Töm faxloggar.
Vidarebefordra fax till ett annat nummer
Du kan ställa in enheten så att dina fax vidarebefordras till ett annat nummer. Ett fax
som tagits emot i färg vidarebefordras som ett svartvitt fax.
HP rekommenderar att du kontrollerar att det nummer du vidarebefordrar till är en
fungerande faxlinje. Skicka ett testfax så att du vet att faxapparaten kan ta emot de fax
du vidarebefordrar.
Så här vidarebefordrar du fax från kontrollpanelen
1. Tryck på Inställningar.
2. Välj Avancerade faxinställningar och välj sedan Endast vidarebefordran av
svarta fax.
3. Tryck på högerpilen tills Vid vidarebefordran eller På – Skriv ut och
vidarebefordra visas och tryck sedan på OK.
• Välj Vid vidarebefordran om du vill vidarebefordra faxet till ett annat nummer
utan att skriva ut en reservkopia på enheten.
Anmärkning Om enheten inte kan vidarebefordra faxet till den angivna
faxmaskinen (den kanske inte är påslagen), skrivs faxet ut på enheten. Om
du konfigurerat enheten för att skriva ut felrapporter för mottagna fax, skrivs
en felrapport också ut.
• Välj På – Skriv ut och vidarebefordra om du vill skriva ut en reservkopia av
det fax som du tagit emot, samtidigt som du vidarebefordrar faxet till ett annat
nummer.
4. Skriv numret till den faxapparat dit faxen ska vidarebefordras.
5. Ange starttid och startdatum samt sluttid och slutdatum.
6. Tryck på OK.
Vidarebefordran av fax visas i teckenfönstret på kontrollpanelen.
Om strömmen till enheten bryts när Vidarebefordran av fax är inställt, sparar
enheten inställningen av Vidarebefordran av fax och telefonnumret. När
strömmen återställs är inställningen för Vidarebefordran av fax fortfarande På.
Anmärkning Du kan avbryta vidarebefordran av fax genom att trycka på
Avbryt på kontrollpanelen när meddelandet om Vidarebefordran av fax är
synligt i teckenfönstret, eller också kan du välja Av i menyn Endast
vidarebefordran av svarta fax.
Så här vidarebefordrar du fax med hjälp av den inbäddade webbservern
1. Klicka på fliken Inställningar, klicka på Jobbstatistik i rutan till vänster och klicka
sedan på fliken Alternativ.
2. Välj På – Skriv ut och vidarebefordra eller På – Vidarebefordra på snabbmenyn
Vidarebefordring av fax.
3. Skriv ett Nummer för vidarebefordran av fax i rutan och klicka sedan på Verkställ.
Ta emot ett fax
77
Page 82
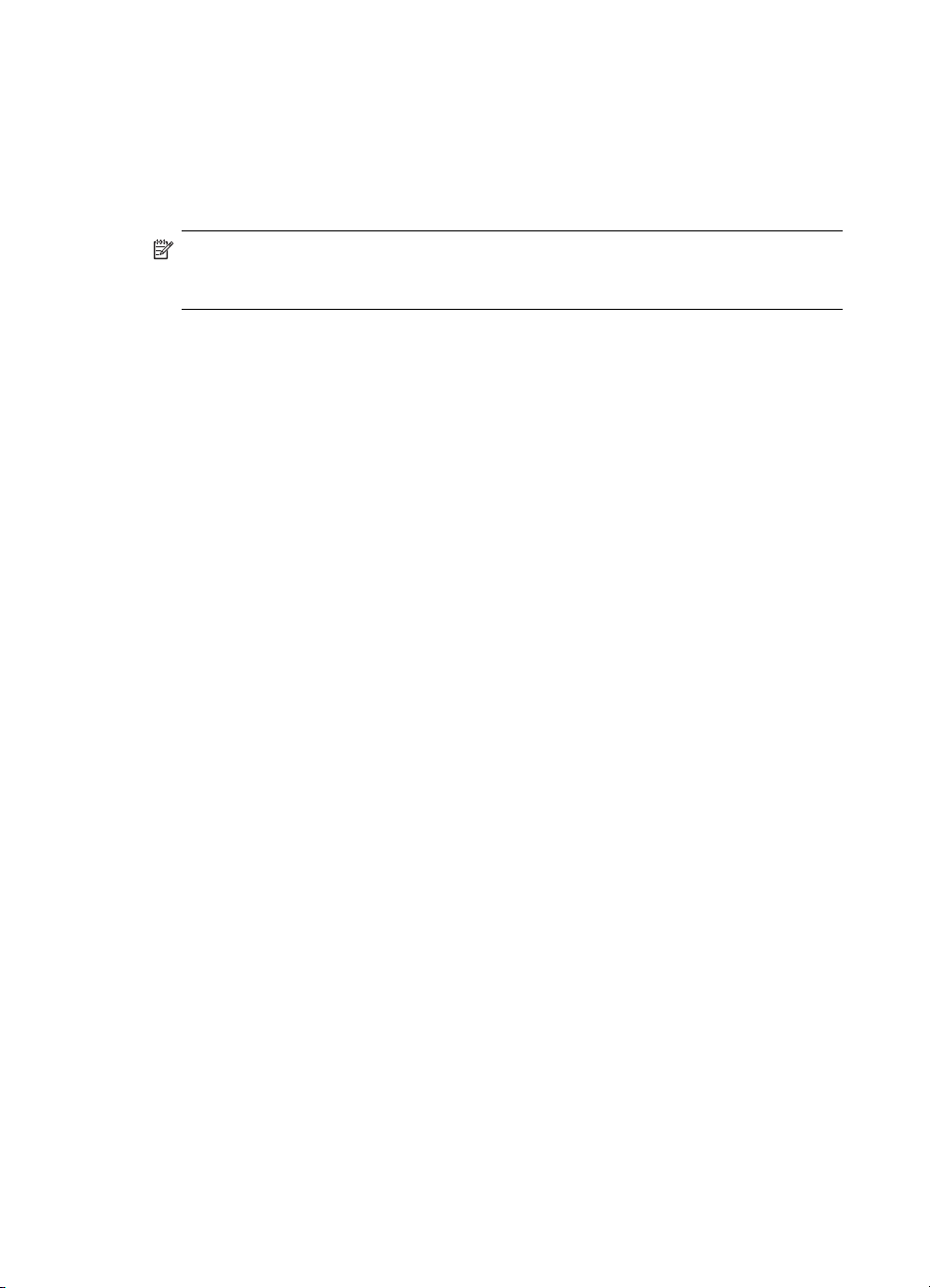
Kapitel 8
Spärra skräpfaxnummer
Om du har en tjänst för nummerpresentation kan du spärra specifika faxnummer så att
enheten inte skriver ut fax som kommer från dessa nummer. När ett inkommande fax
tas emot, använder enheten informationen i faxets rubrik för att avgöra om faxet ska
spärras eller inte. Om numret finns med på listan med spärrade faxnummer, skrivs
faxet inte ut. (Hur många faxnummer du kan spärra varierar på de olika modellerna.)
Anmärkning Denna funktion stöds inte i alla länder/regioner. Om den inte stöds i
ditt land/din region, visas inte Installera skräpfaxspärr i menyn Basinställningar
för fax.
Ställa in skräpfaxläget
Som standard är läget Spärra skräpfaxPå. Om du inte abonnerar på en
nummerpresentationstjänst hos din teleoperatör eller inte vill använda denna funktion,
kan du stänga av denna inställning.
Så här ställer du in skräpfaxläget
▲ En del modeller har knappen Spärra skräpfax. Beroende på vilken modell du har
gör du något av följande:
• Spärra skräpfax-knapp: Tryck på knappen Skräpfaxspärr, markera
alternativet Spärra skräpfax och välj På eller Av.
• Teckenfönster i färg: Tryck på Inställningar, välj Grundinställningar för
fax, välj Inställningar för skräpfaxblockering, välj Spärra skräpfax och välj
sedan På eller Av.
Lägga till nummer på skräpfaxlistan
Det finns två sätt att lägga till ett nummer i skräplistan. Du kan välja nummer från
nummerpresentationshistoriken eller skriva in nya nummer. Numren i skräplistan
spärras om läget Spärra skräpfax är inställt på På.
Så här väljer du ett nummer från nummerpresentationslistan
1. Tryck på Inställningar.
2. Tryck på Grundinställningar för fax och tryck sedan på Inställningar för
skräpfaxblockering.
3. Tryck på Lägg till numret i listan över skräpfax och tryck sedan på Välj nummer.
4. Tryck på högerpilen om du vill bläddra igenom de nummer som fax har tagits emot
från. När det nummer som ska spärras visas väljer du numret genom att trycka på
OK.
5. Gör så här när meddelandet Välj fler? visas:
• Om du vill lägga till ytterligare ett nummer i listan med skräpfaxnummer
trycker du på Ja. Därefter upprepar du steg 4 för varje nummer som ska
spärras.
• När du är klar trycker du på Nej.
78 Faxa (endast vissa modeller)
Page 83

Så här anger du manuellt ett nummer som ska spärras
1. Tryck på Inställningar.
2. Tryck på Grundinställningar för fax och tryck sedan på Inställningar för
skräpfaxblockering.
3. Tryck på Lägg till numret i listan över skräpfax och tryck sedan på Ange
nummer.
4. Skriv det faxnummer som ska spärras med hjälp av knappsatsen och tryck sedan
på OK.
Se till att du anger faxnumret som det visas i kontrollpanelens teckenfönster och
inte som det faxnummer som står i faxhuvudet på det mottagna faxet, eftersom
detta nummer kan vara annorlunda.
5. Gör så här när meddelandet Ange annat? visas:
• Om du vill lägga till ytterligare ett nummer i listan med skräpfaxnummer
trycker du på Ja. Därefter upprepar du steg 4 för varje nummer som ska
spärras.
• När du är klar trycker du på Nej.
Så här anger du nummer som ska spärras via den inbäddade webbservern
▲ Välj fliken Inställningar, välj Fax i den vänstra rutan, välj underfliken Spärrade fax
och ange sedan de nummer som ska spärras i fälten Faxnummer. Klicka på
knappen Verkställ.
Ta bort nummer från skräpfaxlistan
Om du inte längre vill spärra ett faxnummer kan du ta bort det från skräpfaxlistan.
Så här tar du bort nummer från listan med skräpfaxnummer
1. Tryck på Inställningar.
2. Tryck på Grundinställningar för fax och tryck sedan på Inställningar för
skräpfaxblockering.
3. Tryck på Ta bort nummer från skräplista
4. Tryck på högerpilen om du vill bläddra mellan de nummer som du har blockerat.
När det nummer som ska spärras visas väljer du numret genom att trycka på OK.
5. Gör så här när meddelandet Ta bort fler? visas:
• Om du vill ta bort ytterligare ett nummer från listan med skräpfaxnummer
trycker du på Ja. Därefter upprepar du steg 4 för varje nummer som ska
spärras.
• När du är klar trycker du på Nej.
Så här tar du bort nummer från listan med skräpfaxnummer via den inbäddade
webbservern
▲ Öppna den inbäddade webbservern. Mer information finns i
Öppna den inbäddade
webbservern. Klicka på fliken Inställningar, välj Fax i den vänstra rutan, klicka på
underfliken Skräpfaxblockering, lägg till eller ta bort nummer som ska spärras i
fälten Faxnummer och klicka sedan på Verkställ.
Ta emot ett fax
79
Page 84
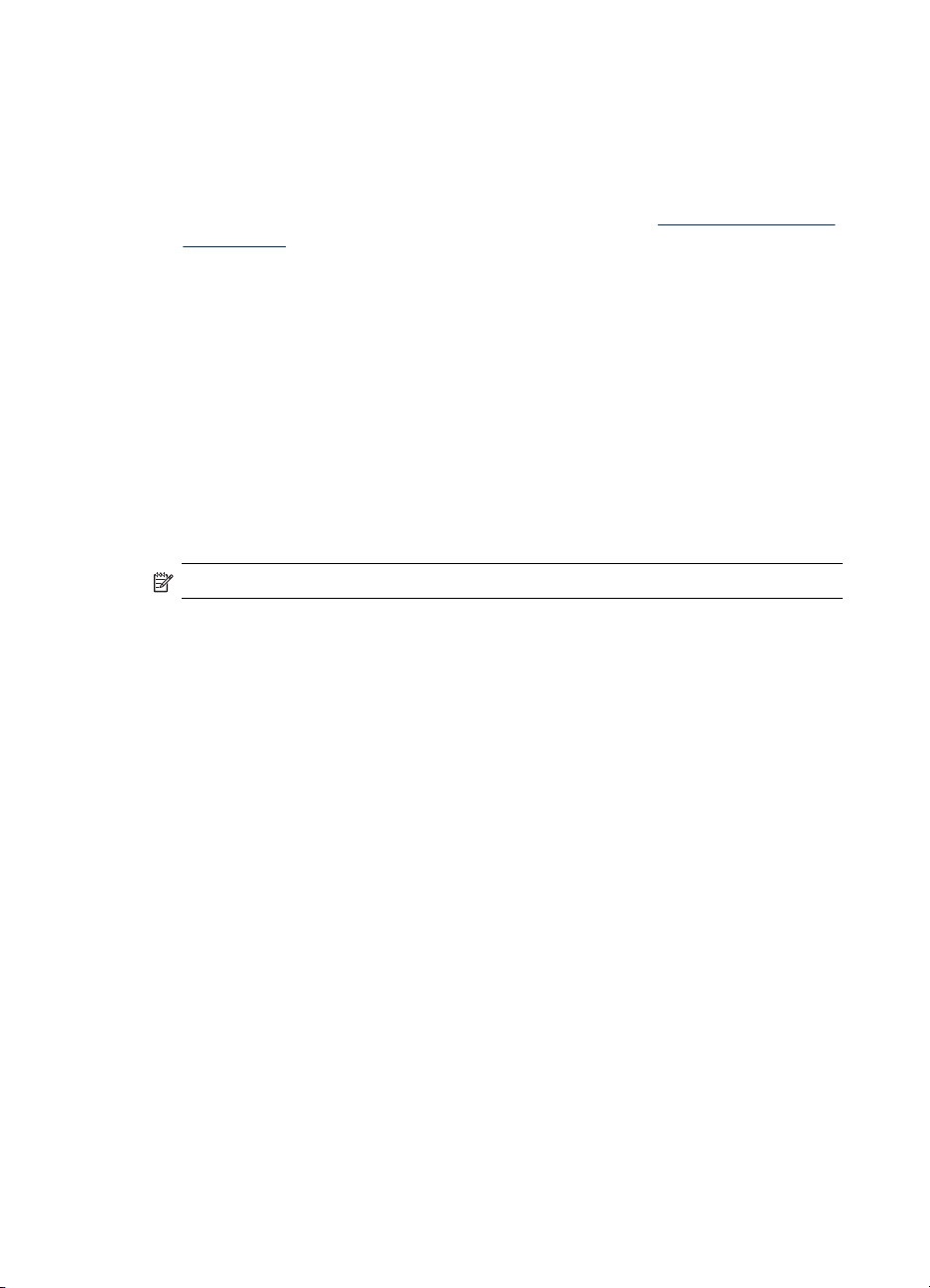
Kapitel 8
Visa en lista med spärrade faxnummer
Du kan endast visa en lista med spärrade faxnummer från den inbäddade
webbservern, vilket kräver en nätverksanslutning.
Så här visar du en lista med spärrade nummer via den inbäddade webbservern
▲ Öppna den inbäddade webbservern. Mer information finns i
webbservern. Klicka på fliken Inställningar, välj Fax i rutan till vänster och klicka
sedan på underfliken Skräpfaxblockering.
Ändra faxinställningar
När du har utfört stegen i installationshandboken som följde med enheten, använder
du följande steg för att ändra ursprungsinställningarna eller konfigurera andra
faxalternativ.
Konfigurera faxhuvud
Om du använder ett faxhuvud skrivs ditt namn och faxnummer ut överst på varje fax
du skickar. HP rekommenderar att du anger faxhuvudet med hjälp av det program som
du installerade tillsammans med enheten. Du kan också ange faxhuvudet från
kontrollpanelen enligt denna beskrivning.
Anmärkning I vissa länder/regioner erfordras faxhuvud enligt lag.
Öppna den inbäddade
Så här skapar du eller ändrar faxhuvud
1. Tryck på Inställningar.
2. Tryck på Grundinställningar för fax och tryck sedan på Faxhuvud.
3. Skriv ditt eller företagets namn med knappsatsen och tryck på OK.
4. Ange faxnumret med knappsatsen och tryck sedan på OK.
Så här anger eller ändrar du faxhuvudet via den inbäddade webbservern
▲ Välj fliken Inställningar, välj Fax i den vänstra rutan, välj underfliken
Grundläggande och ange sedan Namn på faxhuvud och Faxnummer. Klicka på
knappen Verkställ.
Ange svarsläge (autosvar)
Svarsläget avgör om enheten ska besvara inkommande samtal.
• Aktivera inställningen Autosvar om du vill att enheten ska ta emot fax
automatiskt. Enheten tar då emot alla inkommande samtal och fax.
• Stäng av inställningen Autosvar om du vill ta emot fax manuellt. Du måste vara
där och ta emot faxet personligen, annars tas inte faxet emot på enheten.
80 Faxa (endast vissa modeller)
Page 85
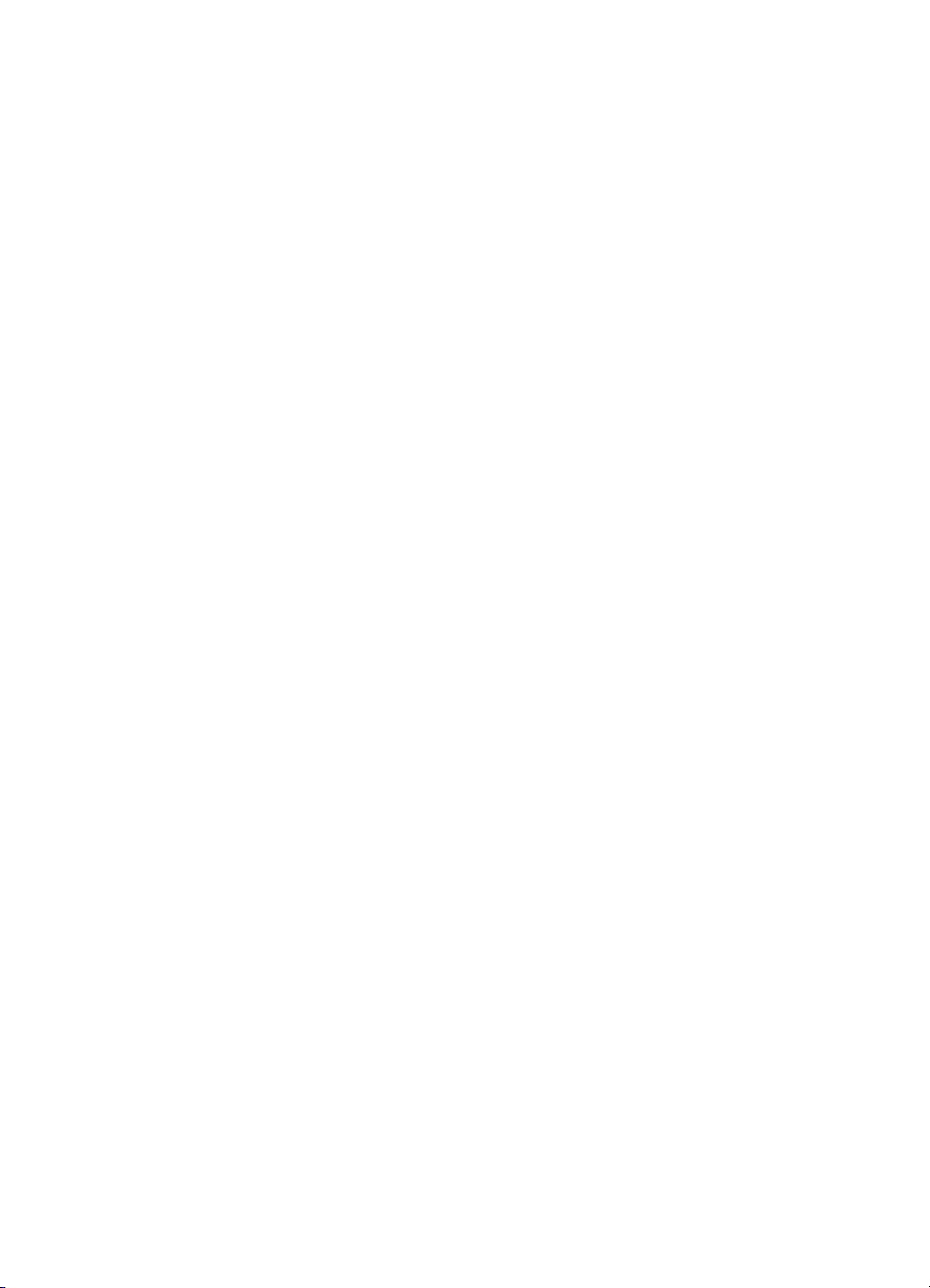
Så här ställer du in svarsläget via kontrollpanelen
▲ Tryck på Autosvar så att lampan tänds eller släcks, beroende vad som är lämpligt
för din konfiguration.
När lampan för Autosvar lyser besvarar enheten samtal automatiskt. När lampan
är släckt, besvarar den inte samtal.
Så här ställer du in svarsläget via den inbäddade webbservern
1. Öppna den inbäddade webbservern, klicka på fliken Inställningar, klicka på Fax i
rutan till vänster och klicka sedan på underfliken Grundläggande.
2. Välj På eller Av på snabbmenyn Autosvar i avsnittet Övriga grundläggande
faxinställningar.
Ställa in antalet ringsignaler före svar
Om du aktiverar inställningen Autosvar kan du ange hur många ringsignaler som ska
ges innan enheten automatiskt besvarar det inkommande samtalet.
Inställningen av Ringsignaler före svar är viktig om du har en telefonsvarare på
samma telefonlinje som enheten, eftersom du i så fall vill att telefonsvararen ska svara
före enheten. Antalet ringsignaler före svar på enheten bör vara högre än antalet
ringsignaler före svar på telefonsvararen.
Ställ till exempel in telefonsvararen på ett lägre antal signaler och enheten så att den
svarar efter det maximala antal signaler som kan ställas in. Det högsta antalet
ringsignaler varierar mellan olika länder/regioner. Med den här inställningen besvarar
telefonsvararen samtal och enheten övervakar linjen. Om enheten upptäcker
faxsignaler tas faxet emot på enheten. Om samtalet är ett röstsamtal spelas
meddelandet in på telefonsvararen.
Så här anger du antalet ringsignaler före svar via kontrollpanelen
1. Tryck på Inställningar.
2. Tryck på Grundinställningar för fax och tryck sedan på Ringsignaler före svar.
3. Ange önskat antal ringsignaler med hjälp av knappsatsen, eller tryck på vänster-
eller högerpil för att ändra antalet ringsignaler.
4. Tryck på OK när du vill acceptera inställningen.
Så här ställer du in antalet ringsignaler före svar via den inbäddade webbservern
1. Öppna den inbäddade webbservern, klicka på fliken Inställningar, klicka på Fax i
rutan till vänster och klicka sedan på underfliken Grundläggande.
2. Välj en siffra i snabbmenyn Signaler-före-svar i avsnittet Övriga grundläggande
faxinställningar.
Ändra svarssignalsmönstret för distinkt ringning
Många teleoperatörer erbjuder en funktion för distinkt ringning som gör att du kan ha
flera telefonnummer på en telefonlinje. Om du abonnerar på denna tjänst får varje
nummer ett eget ringsignalsmönster. Du kan ange att enheten ska ta emot
inkommande samtal med ett visst ringsignalsmönster.
Ändra faxinställningar
81
Page 86

Kapitel 8
Om du ansluter enheten till en linje med distinkt ringning, ber du teleoperatören tilldela
ett ringsignalsmönster för röstsamtal och ett för faxsamtal. HP rekommenderar att du
begär två eller tre ringningar för faxnummer. När enheten upptäcker det angivna
ringsignalsmönstret tas samtalet och faxet emot.
Om du inte har en distinkt ringningstjänst använder du standardsignalmönstret, som är
Alla signaler.
Så här ändrar du svarssignalsmönstret för distinkt ringning via kontrollpanelen
1. Kontrollera att enheten är inställd för att besvara faxsamtal automatiskt.
2. Tryck på Inställningar.
3. Tryck på Avancerade faxinställningar och tryck sedan på Signalmönster.
4. Tryck på högerpilen för att välja ett alternativ, och tryck sedan på OK.
När telefonen ringer med det signalmönster som är kopplat till faxlinjen, tas
samtalet och faxet emot på enheten.
Så här ställer du in svarssignalsmönstret via den inbäddade webbservern
▲ Klicka på fliken Inställningar, klicka på Fax i vänstra rutan, klicka på underfliken
Avancerat, välj ett mönster på snabbmenyn Signalmönster och klicka till sist på
Verkställ.
Ställa in faxens felkorrigeringsläge
Normalt bevakar enheten signalerna på telefonlinjen medan ett fax skickas eller tas
emot. Om ett fel upptäcks under överföringen och felkorrigeringen är aktiv begär
enheten att en del av faxet skickas om.
Slå endast av felkorrigeringen om du inte kan skicka eller ta emot fax och kan godta
fel i överföringen. Det kan hjälpa att stänga av funktionen om du försöker att skicka
eller ta emot fax från ett annat land eller om telefonen är ansluten via satellit.
Så här ställer du in faxens felkorrigeringsläge
• Inbäddad webbserver (nätverksanslutning): Öppna den inbäddade
webbservern, klicka på fliken Inställningar, klicka på Fax i vänstra rutan, klicka på
fliken Avancerat, välj På eller Av på snabbmenyn Felkorrigeringsläge och klicka
till sist på Verkställ.
• Kontrollpanelen: Tryck på Faxmenyn, öppna menyn Avancerade
faxinställningar och markera alternativet Felkorrigeringsläge.
Ställa in uppringningstyp
Använd den här proceduren när du vill ställa in ton- eller pulsuppringning.
Standardinställningen är Ton. Du bör endast ändra inställningen om du är säker på att
din telefonlinje inte kan använda tonval.
Anmärkning Pulsvalsalternativet är inte tillgängligt i alla länder/regioner.
82 Faxa (endast vissa modeller)
Page 87
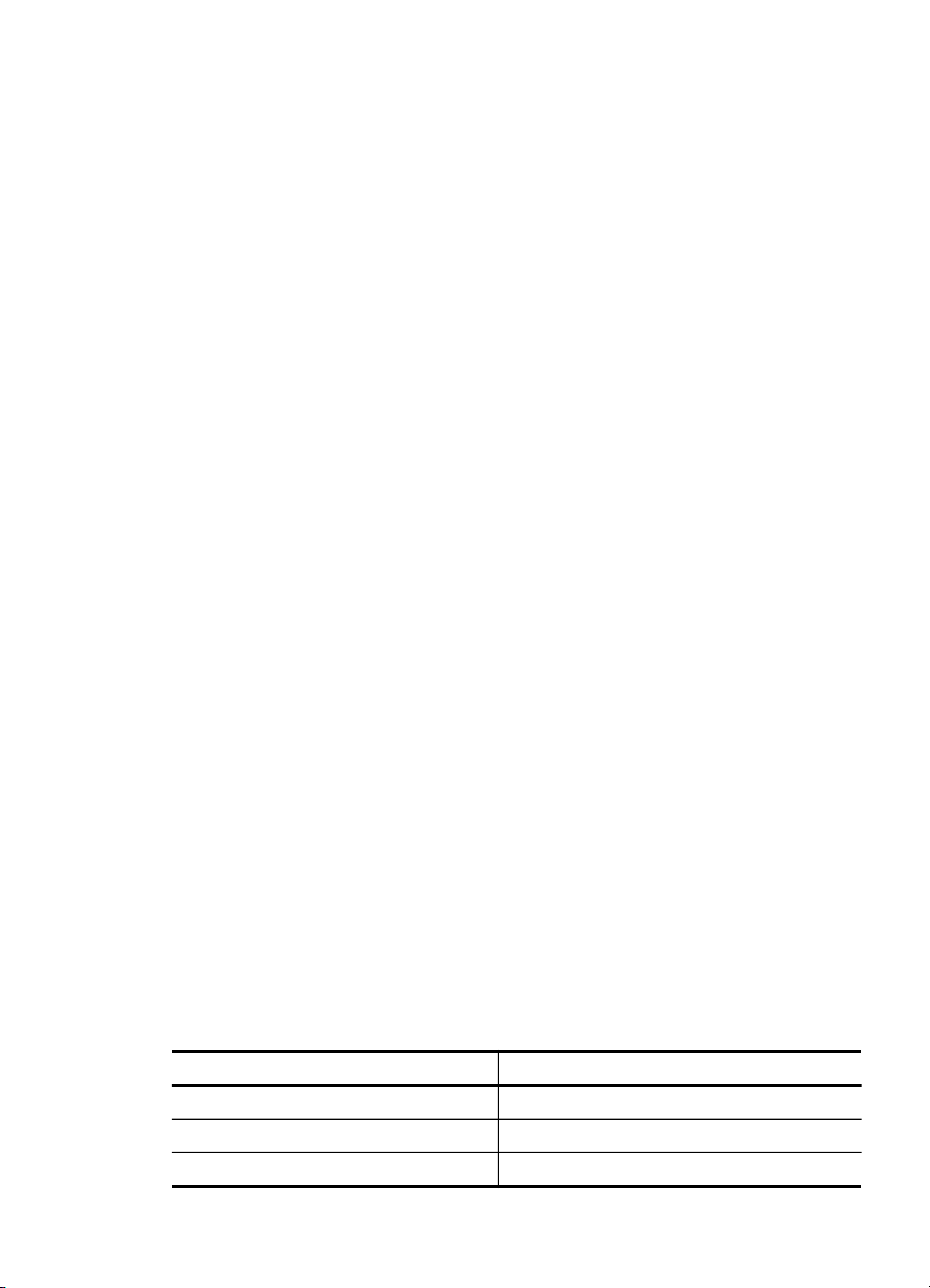
Så här ställer du in uppringningstypen
• Inbäddad webbserver (nätverksanslutning): Öppna den inbäddade
webbservern, klicka på fliken Inställningar, klicka på Fax i vänstra rutan, klicka på
Grundläggande, markera ett alternativ på snabbmenyn Ton eller puls och klicka
till sist på Verkställ.
• Kontrollpanelen: Tryck på Inställningar, tryck på Grundinställningar för fax
och markera sedan alternativet Ton eller puls.
Ställa in alternativ för återuppringning
Om det gick inte att skicka ett fax på grund av att det mottagande numret var upptaget
eller inte svarade, försöker enheten ringa upp igen enligt inställningarna av
alternativen för återuppringning. Använd följande procedur för att aktivera eller
inaktivera alternativen.
• Återuppringning vid upptaget: Om det här alternativet är markerat ringer
enheten automatiskt upp igen om numret är upptaget. Standardinställningen för
funktionen är PÅ.
• Återuppringning vid ej svar: Om det här alternativet är markerat ringer enheten
automatiskt upp igen om den mottagande faxen inte svarar. Standardinställningen
för funktionen är AV.
Så här ställer du in alternativen för återuppringning
• Inbäddad webbserver (nätverksanslutning): Öppna den inbäddade
webbservern, klicka på fliken Inställningar, klicka på Fax i rutan till vänster och
klicka sedan på fliken Avancerat.
• Kontrollpanelen: Tryck på Inställningar, tryck på Avancerade faxinställningar
och markera sedan alternativet Återuppringning vid upptaget eller
Återuppringning vid ej svar.
Ange faxhastighet
Du kan ange faxhastigheten mellan din enhet och andra faxenheter när du skickar och
tar emot fax. Standardinställningen för hastighet är Snabb.
Om du använder något av följande kan du behöva sänka faxhastigheten:
• En IP-telefontjänst
• En privat telefonväxel
• FoIP (Fax over Internet Protocol)
• En ISDN-tjänst
Om du får problem med att skicka och ta emot fax kan du pröva att ändra
faxhastigheten till Medel eller Långsam. I följande tabell anges de inställningar som
finns för faxhastighet.
Inställning för faxhastighet Faxhastighet
Snabb v.34 (33600 baud)
Medel v.17 (14400 baud)
Långsam v.29 (9600 baud)
Ändra faxinställningar
83
Page 88
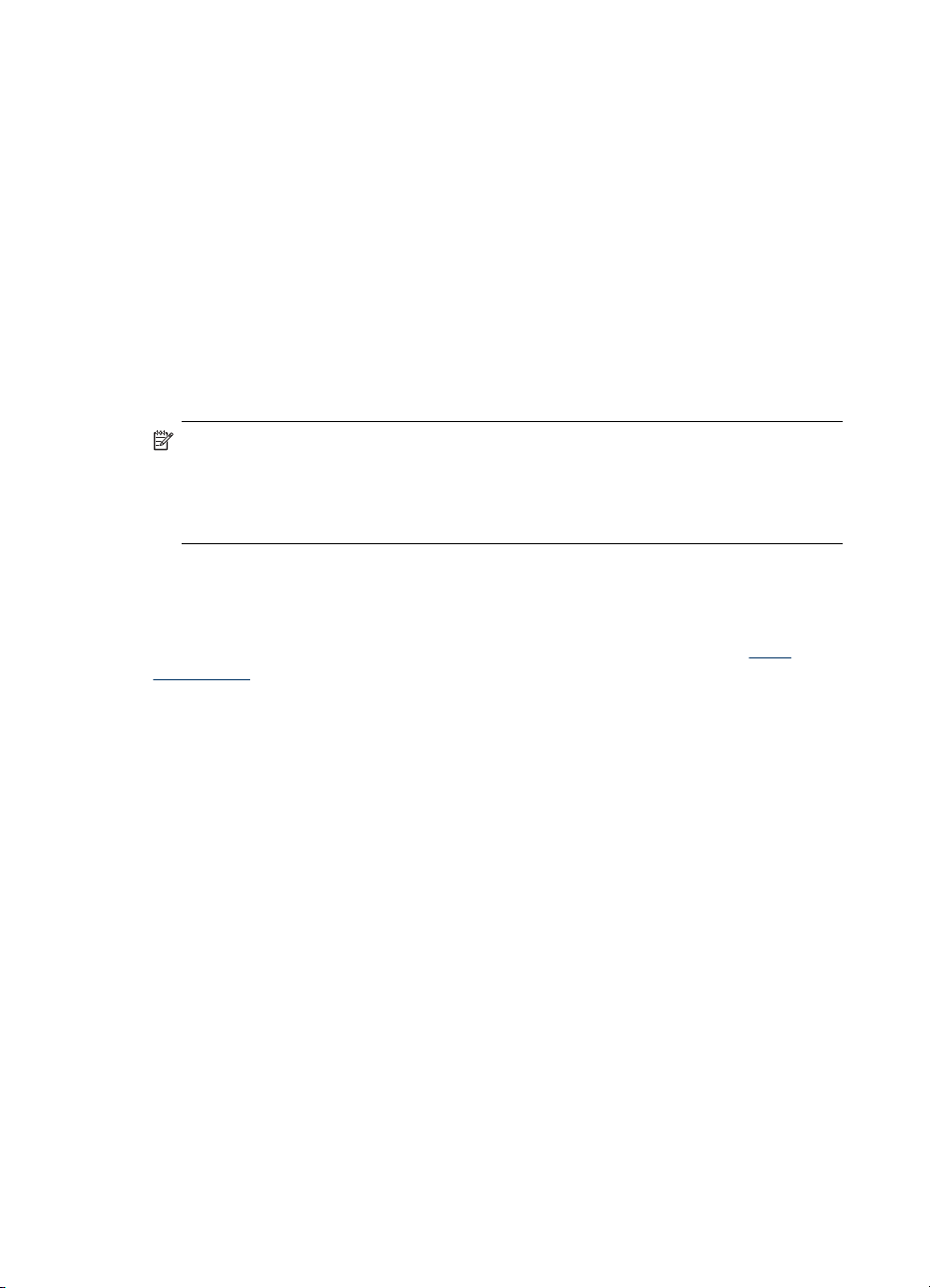
Kapitel 8
Så här anger du faxhastighet från kontrollpanelen
1. Tryck på Inställningar.
2. Tryck på Avancerade faxinställningar och tryck sedan på Faxhastighet.
3. Välj ett alternativ med piltangenterna och tryck sedan på OK.
Fax över Internet
Du kan abonnera på en telefonitjänst som gör att du kan skicka och ta emot fax med
enheten via Internet till en låg kostnad. Metoden kallas för FoIP (Fax over Internet
Protocol). Du använder troligtvis en FoIP-tjänst (som tillhandahålls av teleoperatören)
om du:
• Slår en speciell kod tillsammans med faxnumret.
• Har en IP-omvandlare som är ansluten till Internet och som har analoga
telefonportar för faxanslutningen.
Anmärkning Du kan bara skicka och ta emot fax genom att ansluta
telefonsladden till porten märkt med "1-LINE" på enheten och inte till Ethernetporten. Det betyder att anslutningen till Internet antingen måste gå genom en
omvandlare (med vanliga analoga telefonjack för faxanslutningen) eller genom
teleoperatören.
En del Internet-faxtjänster fungerar eventuellt inte som de ska när enheten skickar och
tar emot fax i hög hastighet (33 600 bps). Om du har problem med att skicka och ta
emot fax när du använder en faxtjänst via Internet, använd en långsammare
faxhastighet. Det gör du genom att ändra inställningen Faxhastighet från Hög
(standard) till Medel. Information om hur du ändrar denna inställning finns i
faxhastighet.
Du bör också kontrollera med teleoperatören att din IP-telefonitjänst stödjer fax.
Ange
Testa faxinställningar
Du kan testa faxinställningarna för att kontrollera statusen för enheten och att den är
rätt inställd för faxning. Utför detta test efter att du har konfigurerat enheten för
faxning. Testet gör följande:
• Testar faxens maskinvara
• Kontrollerar att rätt telefonsladd är ansluten till enheten
• Kontrollerar att telefonsladden är ansluten till rätt port
• Kontrollerar om det finns någon kopplingston
• Kontrollerar att det finns en aktiv telefonlinje
• Testar statusen för telefonlinjeanslutningen
84 Faxa (endast vissa modeller)
Page 89

Enheten skriver ut en rapport med testresultaten. Om testet misslyckas bör du läsa
igenom rapporten för att få veta hur du ska rätta till eventuella problem och sedan köra
testet igen.
Så här testar du faxinstallationen
1. Konfigurera enheten för faxning så att den fungerar hemma hos dig eller på din
arbetsplats.
2. Kontrollera att bläckpatroner och skrivhuvuden är installerade och att det finns
papper i inmatningsfacket, innan du startar testet.
3. Tryck på Inställningar på kontrollpanelen.
4. Välj Verktyg och sedan Utför faxtest.
Enheten visar teststatus i teckenfönstret och skriver ut en rapport.
5. Läs igenom rapporten.
• Om testet lyckas men du fortfarande har problem med att faxa ska du
kontrollera att faxinställningarna i rapporten är riktiga. En tom eller felaktig
faxinställning kan skapa problem vid faxning.
• Om testet misslyckas bör du läsa igenom rapporten för att veta hur du ska rätta
till eventuella problem.
Använda rapporter
Du kan ställa in enheten så att felrapporter och bekräftelserapporter för alla fax du
skickar och tar emot skrivs ut automatiskt. Du kan också skriva ut systemrapporter
manuellt när du behöver dem. Sådana rapporter innehåller användbar information om
enheten.
Som standard är enheten inställd på att skriva ut rapporter bara om det har uppstått
problem med att skicka eller ta emot fax. Ett meddelande som bekräftar att faxet har
sänts visas i teckenfönstret efter varje överföring.
Skriva ut faxbekräftelserapporter
Om du vill ha en utskriven bekräftelse på att faxmeddelandet har skickats gör du så
här innan du sänder några fax. Välj antingen Vid faxsändning eller Skicka & ta emot.
Standardinställningen för faxbekräftelse är Av. Detta innebär att det inte skrivs ut
någon bekräftelserapport för varje fax som skickas eller tas emot. Ett meddelande som
bekräftar att ett fax har sänts visas i teckenfönstret efter varje överföring.
Så här aktiverar du faxbekräftelse
1. Tryck på Inställningar.
2. Tryck på Skriv ut rapport och sedan på Faxbekräftelse.
3. Tryck på högerpilen för att välja ett alternativ, och tryck sedan på OK.
Av Ingen bekräftelserapport skrivs ut när du skickar och tar emot fax.
Detta är standardinställningen.
Vid faxsändning Skriver ut en faxbekräftelserapport för varje fax du skickar.
Använda rapporter
85
Page 90

Kapitel 8
Vid
faxmottagning
Skicka & ta emot Skriver ut en faxbekräftelserapport för varje fax du skickar och tar
Tips Om du väljer Vid faxsändning eller Skicka & ta emot och skannar ditt
fax för att skicka det från minnet, kan du inkludera en bild av den första sidan
av faxet på Skickade-rapporten. Tryck på Inställningar, tryck på
Faxbekräftelse och tryck på Vid faxsändning igen. Välj På i menyn Bild vid
rapport om faxsändning.
Skriva ut faxfelrapporter
Du kan konfigurera enheten så att den automatiskt skriver ut en rapport när ett fel
uppstår under sändning eller mottagning av fax.
Så här ställer du in enheten så att faxfelrapporter skrivs ut automatiskt
1. Tryck på Inställningar.
2. Tryck på Skriv ut rapport, och tryck sedan på Faxfelrapport.
3. Tryck på högerpilen för att välja ett alternativ, och tryck sedan på OK.
Skicka & ta emot Skrivs ut när ett faxfel inträffar. Detta är standardinställningen.
Av Inga faxfelrapporter skrivs ut.
Vid faxsändning Skrivs ut när ett faxöverföringsfel inträffar.
Vid
faxmottagning
Skriver ut en faxbekräftelserapport för varje fax du tar emot.
emot.
Skrivs ut när ett mottagningsfel inträffar.
Skriv ut och läs faxloggen
Du kan skriva ut loggar för fax som tagits emot av och skickats till enheten. Varje post i
loggen innehåller följande information:
• Överföringsdatum och -tid
• Typ (mottaget eller skickat )
• Faxnummer
• Varaktigh.
• Antal sidor
• Överföringsresultat (status)
I loggarna finns listor över fax som har skickats från kontrollpanelen och över alla fax
som har tagits emot.
Visa faxloggen från den inbäddade webbservern
▲ På fliken Information, klickar du på Logg i vänstra rutan och klickar sedan på
underfliken Faxlogg.
86 Faxa (endast vissa modeller)
Page 91

I loggen finns listor över fax som har skickats från HP:s programvara för fotografier
och bilder och över alla fax som har mottagits.
Så här visar du faxloggen från HP:s programvara för fotografier och bilder
1. Öppna HP:s programvara för fotobearbetning på datorn. Mer information finns i
Använd HP:s programvara för fotobearbetning.
2. Ytterligare instruktioner finns i direkthjälpen för HP:s programvara för fotografier
och bilder.
I loggen finns listor över fax som har skickats från kontrollpanelen och HP:s
programvara för fotografier och bilder och över alla fax som har mottagits.
Så här skriver du ut faxloggen från kontrollpanelen
1. På kontrollpanelen trycker du på Inställningar.
2. Tryck på piltangenterna för att flytta till Skriv ut rapport. Tryck sedan på OK.
3. Tryck på piltangenterna för att flytta till Faxlogg. Tryck sedan på OK.
4. Tryck på OK igen för att skriva ut loggen.
Avbryta ett fax
Du kan avbryta ett fax som du skickar eller tar emot.
Så här avbryter du ett fax
▲ Tryck på Avbryt på kontrollpanelen om du vill stoppa ett fax som håller på att
skickas eller tas emot. Om enheten inte avbryter faxet, trycker du på Avbryt igen.
Enheten skriver ut alla sidor som redan börjat skrivas ut och avbryter sedan det
som återstår av faxet. Det kan ta några ögonblick.
Så här avbryter du ett nummer du ringer
▲ Tryck på Avbryt om du vill avbryta ett nummer du håller på att slå.
Avbryta ett fax 87
Page 92

9 Konfigurera och hantera
Det här avsnittet är avsett för administratören eller den person som ansvarar för att
hantera enheten. Det här avsnittet innehåller information om följande:
•
Hantera enheten
Använda hanteringsverktyg för enheten
•
Förstå sidan för diagnostiskt självtest
•
Lär dig förstå nätverkskonfigurationssidan
•
Konfigurera nätverksalternativ
•
Konfigurera faxfunktionerna på enheten (endast vissa modeller)
•
Konfigurera enheten (Windows)
•
Konfigurera enheten (Mac OS)
•
Konfigurera enheten för trådlös kommunikation (endast vissa modeller)
•
Konfigurera enheten för Bluetooth-kommunikation
•
Avinstallera och installera om programvaran
•
Hantera enheten
• Översikt över hanteringsåtgärder
Övervaka enheten
•
Administrera enheten
•
Översikt över hanteringsåtgärder
Nedanstående tabell innehåller vanliga verktyg som du använder när du hanterar
enheten. Andra verktyg kan behövas för specifika procedurer. Information om hur du
kommer åt och använder verktygen finns i
Använda hanteringsverktyg för enheten.
Anmärkning Mac OS-användare kan använda kontrollpanelen, den inbäddade
webbservern och HP Printer Utility. Windows-användare kan använda
kontrollpanelen, den inbäddade webbservern, skrivardrivrutinen, verktygslådan,
HP Web Jetadmin och myPrintMileage.
Mer information om programvaran HP Web Jetadmin får du om du öppnar HP Web
Jetadmin och läser dokumentationen. Mer information om myPrintMileage finns på
webbplatsen för myPrintMileage.
Om du vill ... använd dessa verktyg ...
Övervaka enheten
88 Konfigurera och hantera
Delar på
kontrollpan
elen
Inbäddad
webbserver
Verktygslå
dan
(Windows)
HP Printer
Utility
(Mac OS)
HP Web
Jetadmin,
programva
ra
myPrintMileage
*
Page 93

(fortsättning)
Om du vill ... använd dessa verktyg ...
Status för
förbrukningsma
terial
Användning av
förbrukningsma
terial och
papper
Drift och status
Administrera enheten
Underhåll av
enheten
Säkerheten för
enheten
Tid för
skannerlampa
Inställningar
för fack
Volyminställning för enheten och
kontrollknappar
Varningar och
meddelanden
* Tillgängligt om myPrintMileage är installerat.
Övervaka enheten
Det här avsnittet innehåller information om hur du övervakar enheten.
Använd det här verktyget ... för att visa information om följande ...
Kontrollpanel Information om de utskriftsjobb som
Inbäddad webbserver
behandlas, enhetens driftstatus och status för
bläckpatroner och skrivarhuvuden.
Information om skrivarstatus: Klicka på
•
fliken Information och klicka sedan på ett
alternativ i rutan till vänster.
Status för bläckpatron och
•
skrivarhuvud: Klicka på fliken
Information och klicka sedan på
Bläcknivåer i rutan till vänster.
Ackumulerad bläck- och
•
materialanvändning: Klicka på fliken
Information och klicka sedan på
Användning i rutan till vänster.
Hantera enheten 89
Page 94

Kapitel 9
(fortsättning)
Använd det här verktyget ... för att visa information om följande ...
Verktygslådan (Windows) Information om bläckpatroner: Klicka på
fliken Beräknad bläcknivå så att information
om bläcknivån visas, och bläddra sedan fram
till Patroninformation. Klicka på
Patroninformation för att visa information
om nya bläckpatroner och utgångsdatum.
Anmärkning Den bläcknivå som visas är
endast en uppskattning. Den faktiska
mängden kan variera.
HP Printer Utility (Mac OS) Information om bläckpatroner: Öppna
Administrera enheten
Det här avsnittet innehåller information om hur du administrerar enheten och ändrar
inställningar.
Använd det här verktyget ... om du vill göra följande ...
Kontrollpanelen
Inbäddad webbserver
panelen Information och support och klicka
på Bläcknivåstatus.
Språk och land/region: Tryck på
•
Inställningar, och öppna sedan menyn
Inställningar.
Kontrollpanelens volym: Tryck på
•
Inställningar, och öppna sedan menyn
Inställningar.
Faxljudvolym: Tryck på Inställningar och välj
•
sedan Faxljudvolym.
Automatisk rapportutskrift: Tryck på
•
Inställningar och öppna sedan menyn
Avancerade faxinställningar.
Ange uppringningstyp: Tryck på
•
Inställningar och öppna sedan menyn
Grundinställningar för fax.
Ange återuppringningsalternativ: Tryck på
•
Inställningar och öppna sedan menyn
Avancerade faxinställningar.
Visa enhetens IP-adress (se Ändra
•
avancerade faxinställningar
Ange datum och tid: Tryck på Inställningar,
•
tryck på Verktyg och tryck sedan på Datum
och tid.
Ställa in tid för skannerlampan: Tryck på
•
Inställningar, välj Inställningar och välj sedan
Ange tid för skannerlampa.
Ange lösenord för den inbäddade
•
webbservern: Klicka på fliken Inställningar
och klicka sedan på Säkerhet i rutan till vänster.
Ändra fackinställningarna: Klicka på fliken
•
Inställningar och klicka sedan på
Pappershantering i rutan till vänster.
90 Konfigurera och hantera
Page 95

(fortsättning)
Använd det här verktyget ... om du vill göra följande ...
Utföra underhållsaktiviteter: Klicka på fliken
•
Inställningar och klicka sedan på
Enhetstjänster i rutan till vänster.
Språk och land/region: Klicka på fliken
•
Inställningar och klicka sedan på
Internationellt i rutan till vänster.
Faxljudvolym: Klicka på fliken Inställningar,
•
klicka på Fax i rutan till vänster och justera
alternativet Faxljudvolym.
Konfigurera nätverksinställningar: Klicka på
•
fliken Nätverk och klicka sedan på ett
alternativ i rutan till vänster.
Ställa in en fast IP-adress: Klicka på fliken
•
Nätverk och klicka antingen på Kabelanslutet
802.3 eller Trådlöst 802.11. Välj Manuell IP i
avsnittet IP-adresskonfiguration och ange
den fasta IP-adressen. Ange Manuell
delnätmask och Manuell standard-gateway,
om det behövs, och klicka sedan på Verkställ.
Mer information finns i
resurser.
Anmärkning Du bör inte tilldela en statisk IP-
adress till enheten. En IP-adress kan dock lösa
vissa installations- och utskriftsproblem, t.ex.
konflikt med en personlig brandvägg.
Konfigurera snabbvalsinställningar för
•
digitalt arkiv: Klicka på fliken Inställningar
och klicka sedan på Snabbval för digitalt arkiv.
Automatisk faxrapportutskrift: Klicka på
•
fliken Inställningar och klicka sedan på Fax i
rutan till vänster. Klicka sedan på fliken
Avancerat.
Ställa in uppringningstyp: Klicka på fliken
•
Inställningar och klicka sedan på Fax i rutan
till vänster. Klicka sedan på fliken
Grundläggande.
Ställa in återuppringningsalternativ: Klicka
•
på fliken Inställningar och sedan på Fax.
Klicka på fliken Avancerat.
Beställa material: Klicka på knappen Beställ
•
material på någon av flikarna och följ sedan
instruktionerna på skärmen.
Support: Klicka på knappen Support på
•
någon av flikarna och välj sedan ett
supportalternativ.
Konfigurera Bluetooth-inställningar: Klicka
•
på fliken Bluetooth.
Ange datum och tid: Klicka på Inställningar
•
och på Tidsservice i vänstra rutan. Skriv de
värden som krävs i fälten och klicka sedan på
Verkställ.
Felsökningstips och -
Hantera enheten 91
Page 96
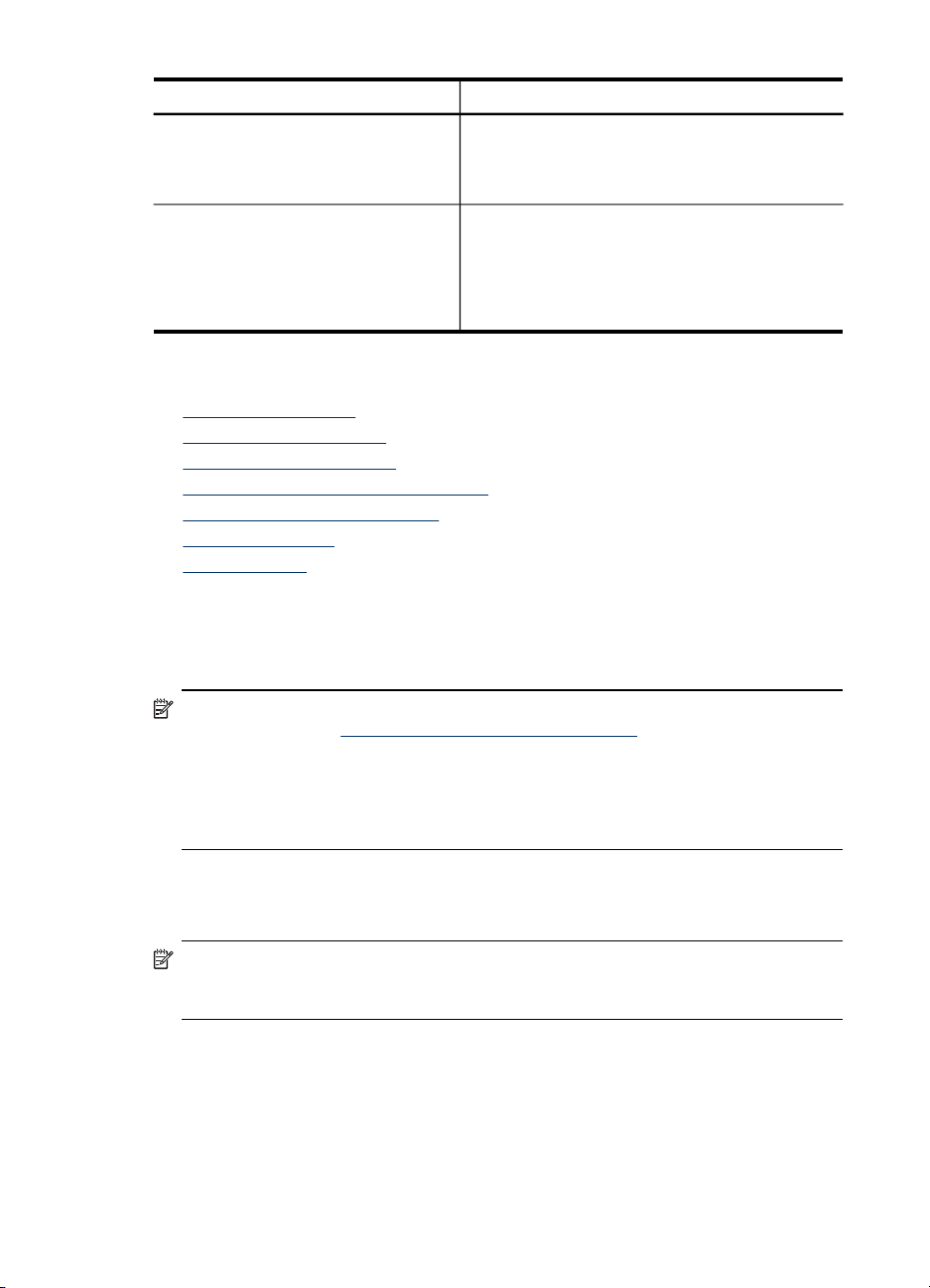
Kapitel 9
(fortsättning)
Använd det här verktyget ... om du vill göra följande ...
Verktygslådan (Windows)
HP Printer Utility (Mac OS)
Ändra fackinställningarna: Klicka på fliken
•
Pappershantering på fliken Tjänster.
Utföra underhållsaktiviteter: Klicka på fliken
•
Underhåll.
Ändra fackinställningarna: Klicka på
•
Pappershantering på panelen
Skrivarinställningar.
Utföra underhållsaktiviteter: Öppna panelen
•
Information och support och klicka sedan på
alternativet för den åtgärd som du vill utföra.
Använda hanteringsverktyg för enheten
• Inbäddad webbserver
Verktygslådan (Windows)
•
HP Printer Utility (Mac OS)
•
Network Printer Setup Utility (Mac OS)
•
HP Web Jetadmin, programvara
•
HP Instant Support
•
myPrintMileage
•
Inbäddad webbserver
När enheten är ansluten till ett nätverk kan du använda den inbäddade webbservern
om du vill visa statusinformation, ändra inställningar och hantera enheten från din dator.
Anmärkning En lista över de systemkrav som gäller för den inbäddade
webbservern finns i
Vissa inställningar kan vara lösenordsskyddade.
Du kan öppna och använda den inbäddade webbservern utan att vara ansluten till
Internet. Däremot är vissa funktioner endast tillgängliga om du har en Internetanslutning.
Öppna den inbäddade webbservern
Du kan öppna den inbäddade webbservern på följande sätt:
Anmärkning Enheten måste ingå i ett nätverk och ha en IP-adress för att du ska
kunna öppna den inbäddade webbservern från skrivardrivrutinen (Windows) eller
HP Printer Utility (Mac OS).
92 Konfigurera och hantera
Inbäddad webbserver, specifikationer.
Page 97
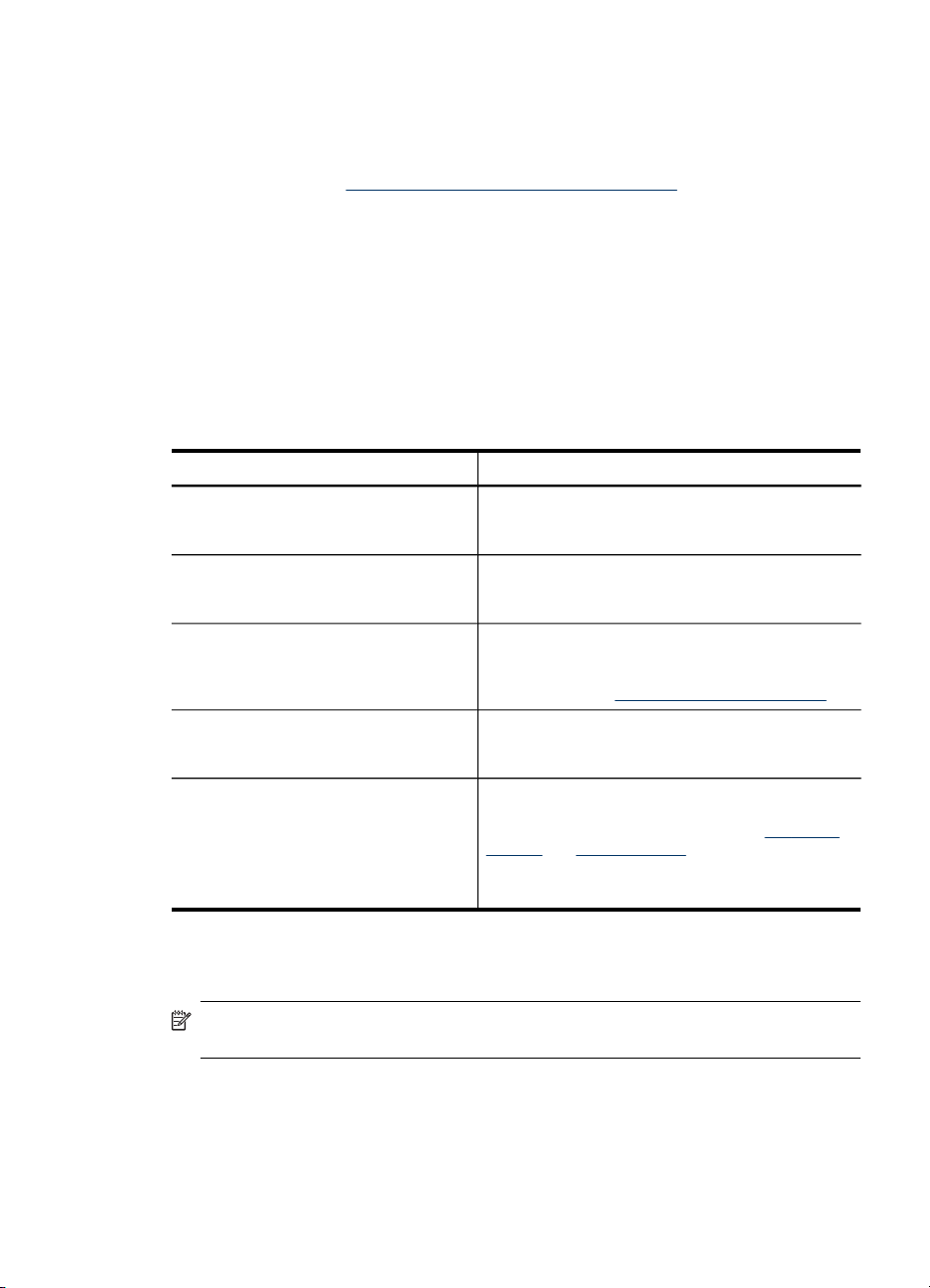
• Webbläsare: Starta webbläsaren och ange enhetens IP-adress i adressfältet.
Om skrivarens IP-adress är t.ex. 123.123.123.123, anger du följande adress i
webbläsaren: http://123.123.123.123
Enhetens IP-adress visas på sidan med det diagnostiska självtestet. Mer
information finns i
Lär dig förstå nätverkskonfigurationssidan.
När du har öppnat den inbäddade webbservern kan du skapa ett bokmärke för
sidan så att du inte behöver ange hela adressen nästa gång du vill använda
webbservern.
• HP Printer Utility (Mac OS): Klicka på Ytterligare inställningar på panelen
Skrivarinställningar och klicka sedan på knappen Öppna inbäddad webbserver.
Sidor på inbäddad webbserver
På den inbäddade webbservern finns sidor som du använder för att visa
produktinformation och ändra enhetsinställningar. På sidorna finns även länkar till
andra tjänster.
Sidor/knappar Innehåll
Informationssida Visar statusinformation om enheten, bläcknivåerna
Inställningssida Visar de inställningar som har konfigurerats för
Nätverkssida Visar nätverksstatus och nätverksinställningar som
Bluetooth-sida Visar de Bluetooth-inställningar som har
Support- och beställningsknappar Support tillhandahåller ett antal supporttjänster,
Verktygslådan (Windows)
Du kan använda Verktygslådan för att visa underhållsinformation om skrivaren.
Anmärkning Om datorn uppfyller systemkraven kan du välja det fullständiga
installationsalternativet så installeras verktygslådan från installations-cd:n.
och användning, och en logg över enhetshändelser
(t.ex. fel).
enheten. Du kan även använda sidan för att ändra
inställningarna.
har konfigurerats för enheten. Dessa sidor visas
bara om enheten är ansluten till ett nätverk. Mer
information finns i
konfigurerats för enheten. Du kan även använda
sidan för att ändra inställningarna.
bland annat e-tjänster som HP Instant Support och
myPrintMileage. Mer information finns i
Support och myPrintMileage.
Beställ material ansluter dig till onlinebeställning
av förbrukningsmaterial.
Konfigurera nätverksalternativ.
HP Instant
Använda hanteringsverktyg för enheten 93
Page 98

Kapitel 9
Öppna verktygslådan
• I HP Lösningscenter klickar du på menyn Inställningar, väljer
Utskriftsinställningar och klickar sedan på Verktygslåda för skrivare.
• Högerklicka på HP Digital Imaging Monitor i facket, peka på Skrivarmodell och
klicka sedan på Visa verktygslåda för skrivare.
Flikar i verktygslådan
Verktygslådan innehåller följande flikar:
Flikar Innehåll
Beräknad bläcknivå
Information
Tjänster
Information om bläcknivå: Visar den
•
uppskattade bläcknivån för varje patron.
Anmärkning Den bläcknivå som visas är
endast en uppskattning. Den faktiska mängden
kan variera.
Handla online: Ger åtkomst till en webbplats
•
där du kan beställa förbrukningsmaterial till
enheten.
Beställ via telefon: Visar telefonnummer som
•
du kan ringa för att beställa
förbrukningsmaterial till enheten. Det finns inte
telefonnummer för alla länder/regioner.
Patroninformation: Visar beställningsnummer
•
och utgångsdatum för installerade
bläckpatroner.
Skrivarinformation: Innehåller en länk till
myPrintMileage och visar information om enhetens
maskinvara och skrivarhuvuden. Bland alternativen
på fliken Information finns:
Maskinvaruinformation
•
myPrintmileage (om det är installerat)
•
HP Instant Support
•
HP skrivarhuvudtillstånd
•
Diagnostiksida för utskriftskvalitet: Med det
•
här alternativet kan du identifiera problem som
inverkar på enhetens utskriftskvalitet. Mer
information finns i
utskriftskvalitet.
Skriv ut en självtestsida: Med det här
•
alternativet kan du skriva ut ett diagnostiskt
självtest för enheten. Sidan innehåller
information om enheten samt
förbrukningsmaterial. Mer information finns i
Förstå sidan för diagnostiskt självtest.
Rikta in skrivhuvuden: Visar hur du justerar
•
skrivarhuvudena. Mer information finns i
in skrivhuvudena.
Rengöra skrivhuvuden: Visar hur du rengör
•
skrivarhuvudena. Mer information finns i
Rengöra skrivhuvuden.
Skriva ut diagnostiksida för
Rikta
94 Konfigurera och hantera
Page 99
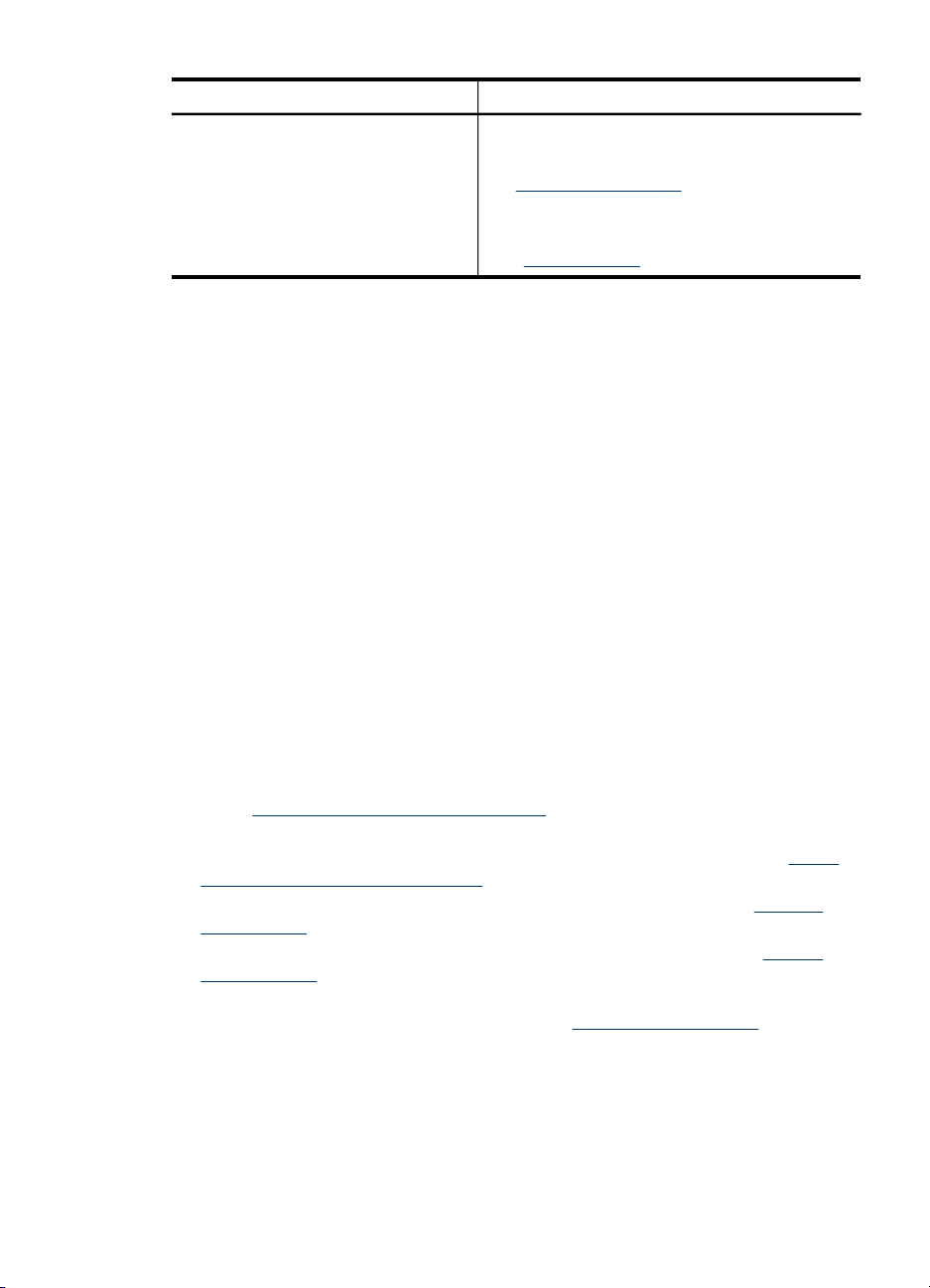
Flikar Innehåll
HP Printer Utility (Mac OS)
HP Printer Utility innehåller verktyg för att konfigurera skrivarinställningar, kalibrera
enheten, rengöra skrivarhuvuden, skriva ut självtestsidor, beställa förbrukningsmaterial
online och hitta supportinformation på webben.
Så här öppnar du HP Printer Utility
1. Gå till Finder och välj Dator på menyn Gå.
2. Markera Bibliotek och sedan Skrivare.
3. Markera HP, Hjälpprogram och sedan HP Printer Selector.
4. Markera enheten och klicka sedan på Starta verktyg.
HP Printer Utility-paneler
Information och support-panelen
• Bläcknivåstatus: Visar information om skrivarhuvuden och bläckpatroner som är
installerade.
• Materialinfo: Visa alternativ för byte av bläckpatron.
• Enhetsinformation: Visar information om modell och serienummer. Med det här
alternativet kan du även skriva ut ett diagnostiskt självtest för enheten. Sidan
innehåller information om enheten samt förbrukningsmaterial. Mer information
finns i
Förstå sidan för diagnostiskt självtest.
• Diagnostiksida för utskriftskvalitet: Med det här alternativet kan du identifiera
problem som inverkar på enhetens utskriftskvalitet. Mer information finns i
ut diagnostiksida för utskriftskvalitet.
• Rengör: Visar hur du rengör skrivarhuvudena. Mer information finns i
skrivhuvuden.
• Justera: Visar hur du justerar skrivarhuvudena. Mer information finns i
skrivhuvudena.
• Kalibrera radmatning: Med det här alternativet kan du utföra
radmatningskalibrering. Mer information finns i
• HP Support: Öppna HP:s webbplats där du hittar support för enheten, registrerar
enheten och hittar information om hur du skickar tillbaka och återvinner använda
skrivartillbehör.
Kalibrera radmatning: Med det här
•
alternativet kan du utföra
radmatningskalibrering. Mer information finns i
Kalibrera radmatningen.
Pappershantering: Med det här alternativet
•
kan du låsa ett fack och välja ett standardfack
(om fack 2 är installerat). Mer information finns
Konfigurera fack.
i
Rengöra
Rikta in
Kalibrera radmatningen.
Skriva
Använda hanteringsverktyg för enheten 95
Page 100

Kapitel 9
Skrivarinställningar-panelen
• Konfiguration av fack: Anger standardmaterialtypen och -storleken för ett fack
och prioritetsordningen för facket. Mer information finns i
• Andra inställningar: Starta den inbäddade webbservern så att du kan ändra
nätverksinställningar. Konfigurera IP-inställningar för nätverksanslutningen.
Network Printer Setup Utility (Mac OS)
Med det här verktyget kan du konfigurera nätverksinställningarna för enheten. Du kan
konfigurera trådlösa inställningar, t.ex. nätverksplatsens namn och trådlösa läge, och
kabelinställningar, t.ex. TCP/IP-adress, router och delnätmask.
Så här öppnar du Network Printer Setup Utility
1. Gå till Finder och välj Dator på menyn Gå.
2. Markera Bibliotek och sedan Skrivare.
3. Markera HP, Hjälpprogram och sedan Network Printer Setup Utility.
4. Följ anvisningarna på skärmen om du vill konfigurera nätverksinställningarna för
enheten.
HP Web Jetadmin, programvara
Programvaran HP Web Jetadmin är ett webbaserat hanteringsverktyg för fjärrstyrd
installation, konfigurering (enskilt eller i grupp), övervakningsstatus (t.ex. bläcknivåer),
fjärrdiagnostik och felsökning av olika typer av kringutrustning från HP och andra
tillverkare.
När du har installerat programvaran kan du använda den från alla arbetsstationer i ditt
intranät via en vanlig webbläsare. Mer information om hur du hämtar programvaran
finns på
www.hp.com/go/webjetadmin.
Konfigurera fack.
HP Instant Support
HP Instant Support är en serie webbaserade felsökningsverktyg. Det hjälper dig att
snabbt identifiera, analysera och lösa utskriftsproblem.
I HP Instant Support finns följande information om enheten:
• Enkel åtkomst till felsökningstips: Ger dig tips som är anpassade för enheten.
• Lösning av specifika enhetsfel: Ger omedelbar åtkomst till information som
hjälper dig att lösa felmeddelanden som är specifika för enheten. Klicka på länken
i meddelandet om du vill se en beskrivning av problemet och information om hur
du löser eller förhindrar det.
• Meddelande om enhetens drivrutinsuppdateringar: Meddelar dig när det finns
en uppdatering för skrivardrivrutinen. Ett meddelande visas på HP Instant
Supports hemsida. Klicka på länken i meddelandet om du vill gå direkt till
hämtningsdelen av HP:s webbplats.
• Få tillgång till supporttjänster: Visar en lista över supporttjänsterna för din enhet.
• Hantera bläck- och materialanvändning (myPrintMileage): Hjälper dig att
hantera och förutse användning av förbrukningsmaterial.
96 Konfigurera och hantera
 Loading...
Loading...