Hp OFFICEJET PRO L7555, OFFICEJET PRO L7780, OFFICEJET PRO L7300, OFFICEJET PRO L7600, OFFICEJET PRO L7680 User Manual [it]
...Page 1

HP Officejet Pro
L7300/L7500/L7600/L7700
Guida per l’utente
Page 2
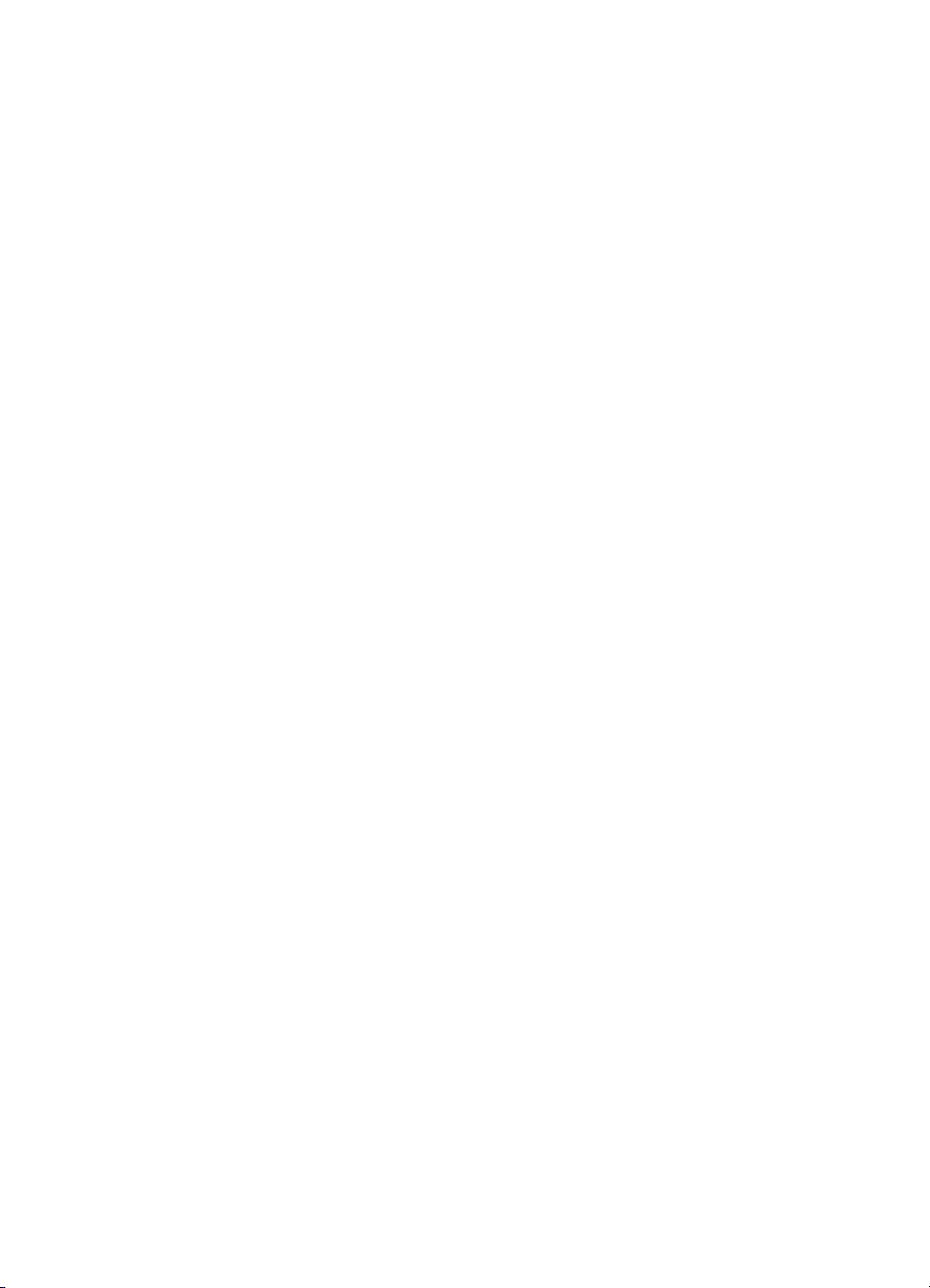
Page 3
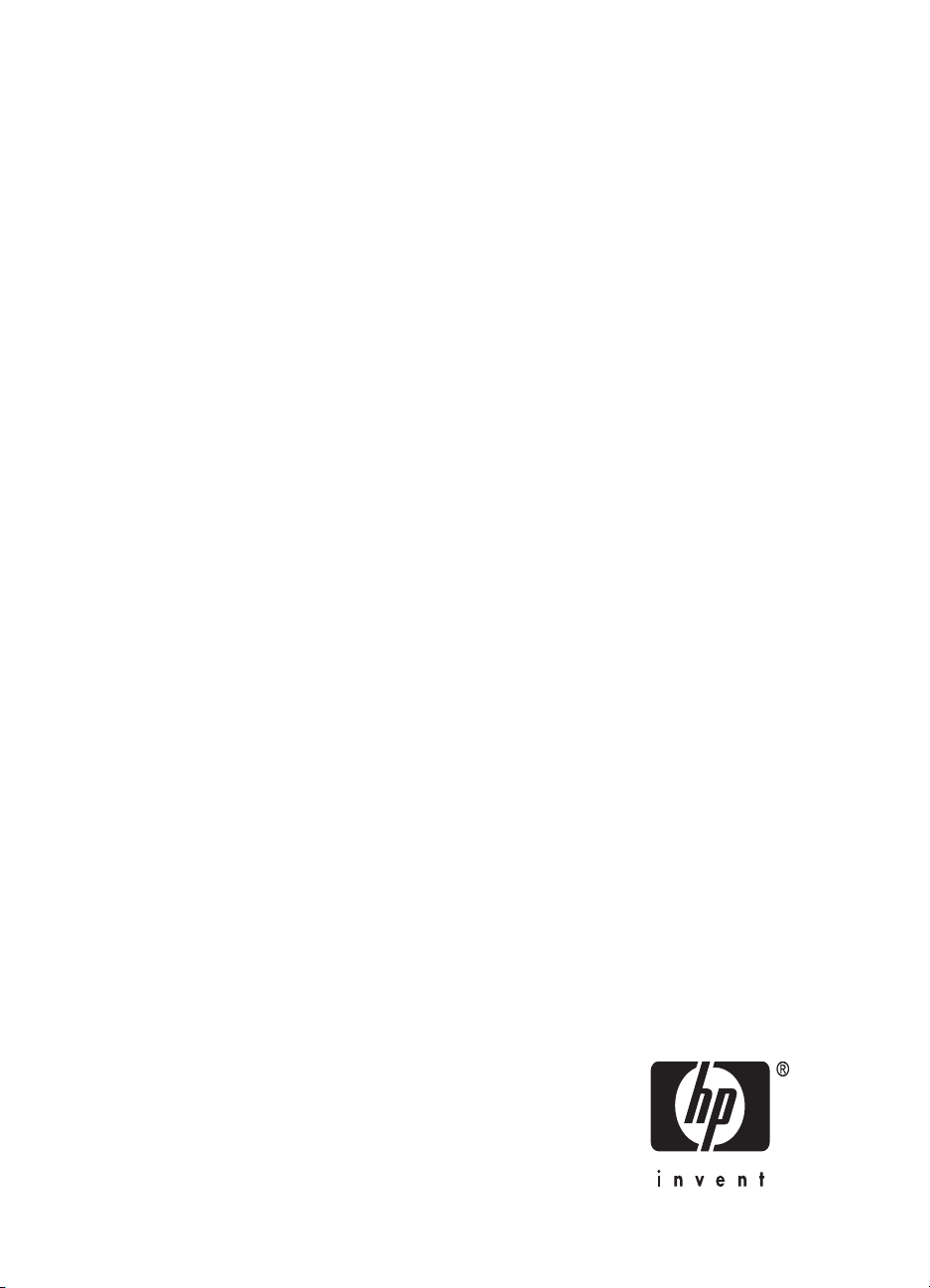
HP Officejet Pro serie L7300/L7500/
L7600/L7700 All-in-One
Guida per l'utente
Page 4
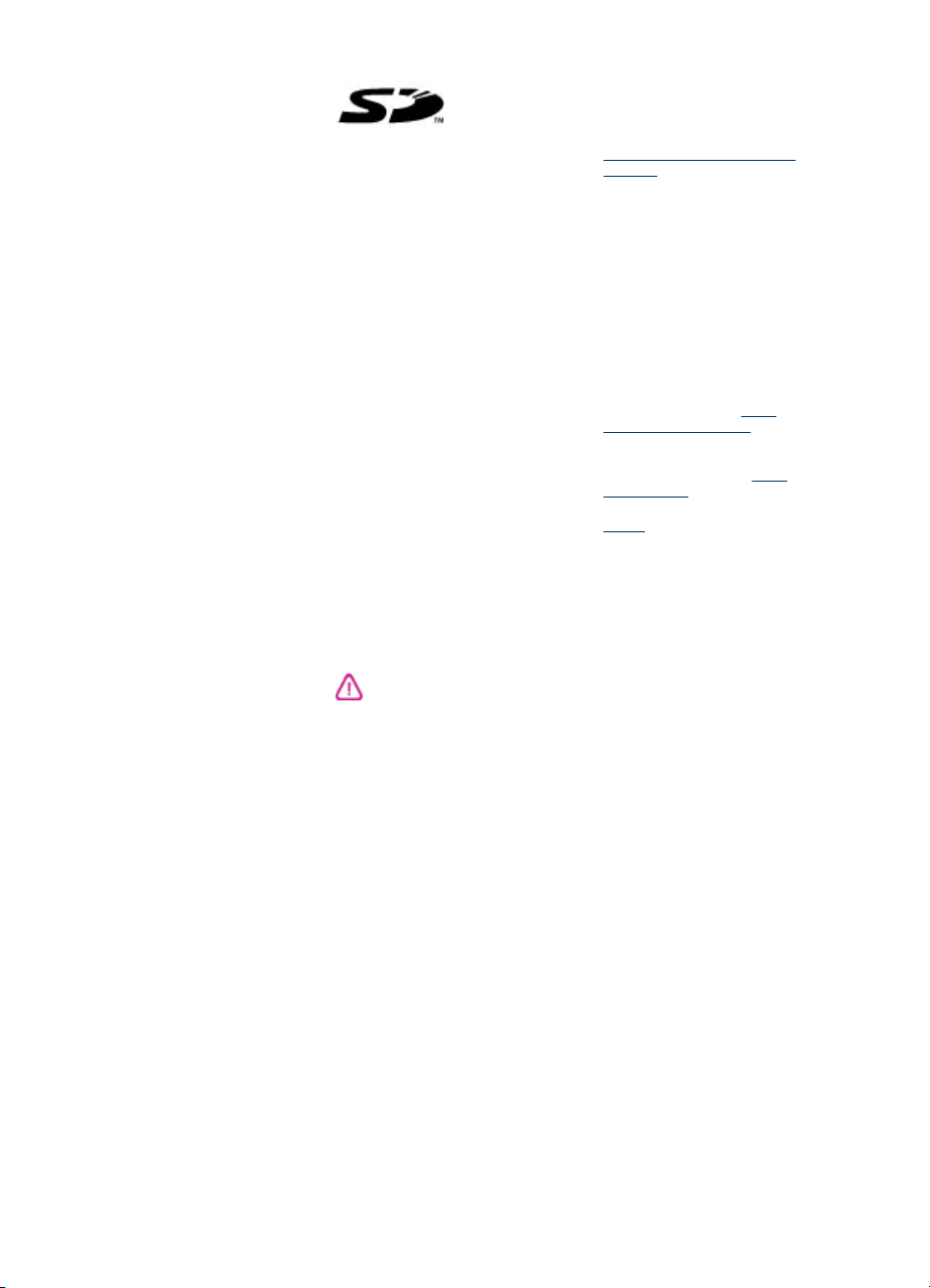
Informazioni sul copyright
© 2007 Copyright Hewlett-Packard
Development Company, L.P.
Edizione 1, 10/2006
Non è consentito effettuare copie,
adattamenti o traduzioni senza il
previo consenso scritto, tranne per
quanto consentito dalle leggi sul
copyright.
Le informazioni contenute nel
presente documento sono soggette a
modifica senza preavviso.
Le uniche garanzie per i prodotti o i
servizi HP sono quelle definite
esplicitamente nelle dichiarazioni di
garanzia associate o ai servizi
specifici. Nessuna affermazione
contenuta nel presente documento
può costituire una garanzia ulteriore.
HP non sarà responsabile di eventuali
omissioni o degli errori di tipo tecnico
o editoriale contenuti nel presente
documento.
Copyright (C) 1991-2, RSA Data
Security, Inc. Creato nel 1991. Tutti i
diritti riservati.
La licenza per la copia e l'utilizzo di
questo software è garantita purché sia
identificata come "RSA Data Security,
Inc. MD4 (Message-Digest
Algorithm)" in tutto il materiale in cui si
cita o si fa riferimento al software o
alla funzione.
La licenza è inoltre garantita per la
realizzazione a l'uso di lavori derivati
purché tali lavori siano identificati
come "derivati da RSA Data Security,
Inc. MD4 (Message-Digest
Algorithm)" in tutto il materiale in cui si
cita o si fa riferimento al lavoro
derivato.
RSA Data Security, Inc. non offre
alcuna garanzia riguardo all'eventuale
commercialibilità di questo software o
all'adeguatezza dello stesso per
qualsiasi scopo particolare. Viene
fornito "così come è" senza alcuna
garanzia espressa o implicita di alcun
genere.
Tali note devono essere inserite in
tutte le copie di qualsiasi parte della
presente documentazione e/o
software.
Marchi
Intel® e Pentium® sono marchi
registrati di Intel Corporation o delle
sue affiliate negli Stati Uniti e in altri
paesi.
®
Microsoft
sono marchi registrati di Microsoft
Corporation negli Stati Uniti.
, Windows® e Windows® XP
memoria Secure Digital è supportata
dal prodotto. Il logo SD è un marchio
del rispettivo proprietario.
La scheda di
Limitazioni di copia
In molti paesi non è legale effettuare
le copie di quanto segue. Nel dubbio,
rivolgersi sempre a un esperto legale.
Documenti rilasciati da enti
•
governativi:
Passaporti
•
Permessi di soggiorno
•
Attestati di servizio selettivi
•
Badge, tessere o insegne di
•
identificazione
Bolli governativi:
•
Francobolli
•
Buoni alimentari
•
Assegni o effetti utilizzati da
•
agenzie governative
Moneta cartacea, travellers
•
cheque oppure ordini di
pagamento
Certificati di deposito
•
Opere tutelate da copyright
•
Informazioni sulla sicurezza
Per ridurre il rischio di danni dovuti a
incendi o scosse elettriche, quando si
utilizza questo prodotto attenersi
sempre alle precauzioni sulla
sicurezza.
1. Si consiglia di leggere e
apprendere tutte le istruzioni
contenute nei documenti forniti
insieme al modello HP All-in-One.
2. Per collegare il prodotto a una
presa di corrente, usare
esclusivamente una presa elettrica
collegata a massa. In caso di dubbio,
contattare un elettricista qualificato
per verificare che la presa elettrica sia
collegata a massa.
3. Osservare tutte le avvertenze e le
istruzioni indicate sul prodotto.
4. Prima di effettuare le operazioni di
pulizia, scollegare il prodotto dalle
prese a muro.
5. Non installare o utilizzare il prodotto
nelle vicinanze di acqua o in luoghi
umidi.
6. Installare il prodotto collocandolo
su una superficie stabile.
7. Installare il prodotto in un luogo
protetto dove non si possa inciampare
sul cavo di alimentazione che non
deve essere danneggiato.
8. Se il prodotto presenta
malfunzionamenti, vedere
Manutenzione e risoluzione dei
problemi
9. All'interno non vi sono pezzi su cui
l'utente possa effettuare riparazioni.
Per le riparazioni rivolgersi
esclusivamente al personale
qualificato.
Materiali speciali
Questo prodotto HP contiene alcuni
materiali che potrebbero richiedere
una procedura di smaltimento speciale:
Mercurio nella lampada fluorescente
dello scanner (< 1,5 mg)
Per informazioni sul riciclaggio dei
prodotti, visitare il sito
www.hp.com/go/recycle, oppure
contattare le autorità locali o
l'Electronics Industries Alliance al
seguente indirizzo Web
www.eiae.org.
Per ulteriori informazioni, vedere
Riciclo.
http://
http://
Page 5
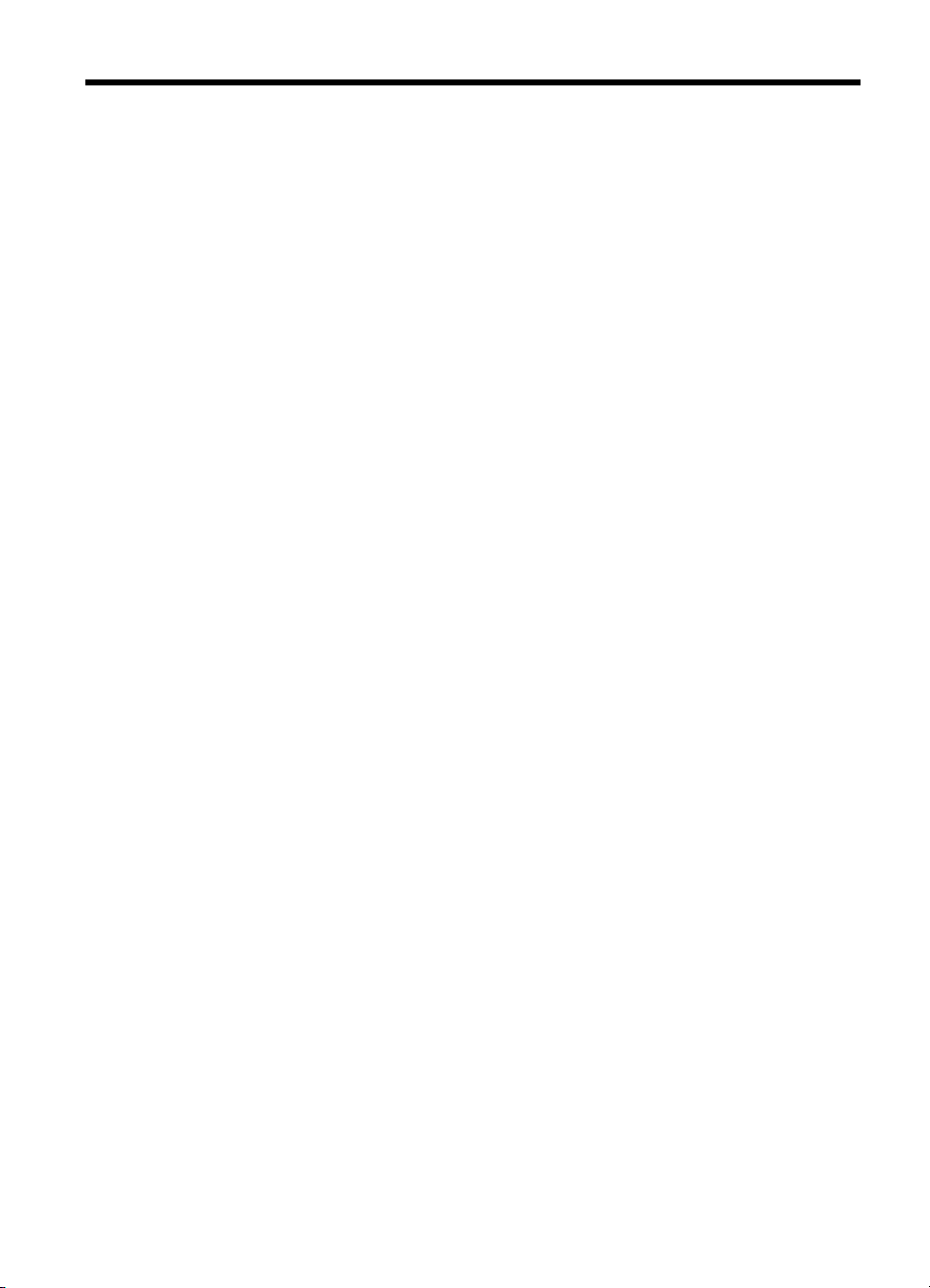
Sommario
1 Informazioni preliminari
Ricerca di altre risorse per il prodotto .....................................................................................10
Accesso facilitato ....................................................................................................................12
Parti dell'unità HP All-in-One ..................................................................................................12
Vista anteriore ..................................................................................................................13
Area degli elementi di stampa ..........................................................................................14
Alloggiamenti delle schede di memoria ............................................................................14
Vista posteriore .................................................................................................................15
Pannello di controllo .........................................................................................................15
Pulsanti e spie del pannello di controllo ......................................................................16
Display a colori ...........................................................................................................18
Display a due righe .....................................................................................................19
Informazioni sui collegamenti ...........................................................................................20
2 Installazione degli accessori
Installazione dell'unità duplex .................................................................................................21
Installazione del vassoio 2 ......................................................................................................21
Attivazione degli accessori nel driver di stampa .....................................................................22
Per attivare gli accessori nei computer Windows .............................................................. 23
Per attivare gli accessori nei computer Macintosh ............................................................23
3 Utilizzo del prodotto All-In-One
Utilizzo dei menu del pannello di controllo ..............................................................................24
Tipi di messaggi del pannello di controllo ...............................................................................25
Messaggi di stato ..............................................................................................................25
Messaggi di avvertenza ....................................................................................................25
Messaggi di errore ............................................................................................................25
Messaggi di errore critico ..................................................................................................25
Modifica delle impostazioni del dispositivo .............................................................................26
Utilizzo di Centro soluzioni HP (Windows) ..............................................................................26
Utilizzo del software di elaborazione delle immagini e delle foto HP ......................................27
Testo e simboli .......................................................................................................................28
Digitazione di numeri e testo sul tastierino del pannello di controllo .................................28
Per immettere testo ....................................................................................................29
Per immettere uno spazio, una pausa o un simbolo ...................................................29
Per cancellare una lettera, un numero o un simbolo ...................................................29
Digitazione di testo mediante la tastiera grafica (solo su alcuni modelli) ..........................29
Simboli disponibili per la selezione di numeri fax (solo su alcuni modelli) ........................30
Caricamento degli originali .....................................................................................................31
Caricamento di un originale nell'alimentatore automatico documenti (ADF) .....................31
Caricamento di un originale sul vetro dello scanner .........................................................32
1
Page 6
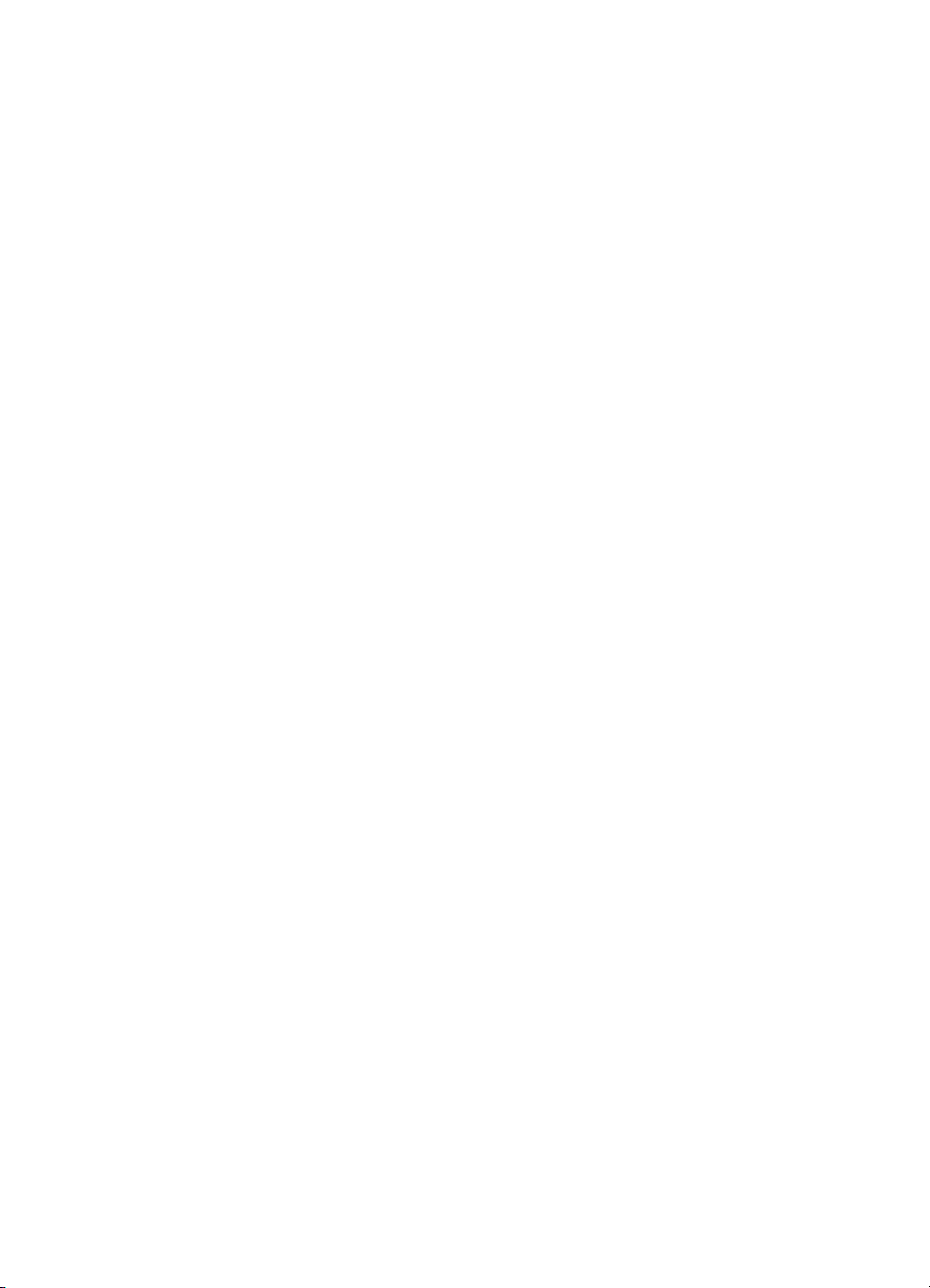
Scelta dei supporti di stampa ..................................................................................................33
Suggerimenti per la scelta e l'uso dei supporti di stampa .................................................33
Informazioni sulle specifiche dei supporti di stampa compatibili .......................................34
Formati compatibili ......................................................................................................34
Tipi di supporto e grammature compatibili ..................................................................37
Impostazione dei margini minimi ....................................................................................... 38
Caricamento dei supporti ........................................................................................................39
Configurazione dei vassoi .......................................................................................................41
Stampa su supporti speciali e di formato personalizzato ........................................................43
Per eseguire la stampa su supporti speciali o di formato personalizzato (Windows) ........43
Per eseguire la stampa su supporti speciali o di formato personalizzato (Mac OS) .........43
Stampa senza bordo ............................................................................................................... 44
Per stampare un documento senza bordo (Windows) ......................................................44
Per stampare un documento senza bordo (Mac OS) ........................................................45
Impostazione delle voci di selezione rapida (solo su alcuni modelli) ......................................45
Impostazione di singoli numeri di fax o di gruppi di numeri di fax come voci di
selezione rapida ................................................................................................................ 45
Per impostare le voci di selezione rapida ...................................................................46
Per impostare un gruppo di selezione rapida .............................................................. 46
Impostazione delle cartelle di rete come voci di selezione rapida (su alcuni modelli) .......47
Per impostare le voci di selezione rapida ...................................................................48
Visualizzazione e stampa dell'elenco di voci di selezione rapida ......................................48
Per stampare l'elenco delle voci di selezione rapida ................................................... 48
Per visualizzare l'elenco delle voci di selezione rapida ...............................................48
4 Stampa
Modifica delle impostazioni di stampa ....................................................................................49
Per modificare le impostazioni per i processi correnti da un'applicazione (Windows) .......49
Per modificare le impostazioni predefinite per tutti i processi di stampa successivi
(Windows) .........................................................................................................................49
Per modificare le impostazioni (Mac OS) ..........................................................................50
Stampa su entrambi i lati dei fogli (fronte/retro) ......................................................................50
Indicazioni per stampare su entrambi i lati di una pagina .................................................50
Per eseguire la stampa duplex (Windows) .......................................................................50
Per eseguire la stampa duplex automatica (Mac OS) .......................................................51
Annullamento di un processo di stampa .................................................................................51
5 Copia
Esecuzione di copie dal pannello di controllo .........................................................................52
Modifica delle impostazioni di copia ........................................................................................ 52
Ritagli di un originale (solo nei modelli con display a colori) ...................................................53
Annullamento di un'operazione di copia .................................................................................53
6 Scansione
Scansione di un originale ........................................................................................................54
Impostazione di un archivio digitale (solo su alcuni modelli) .............................................55
Scansione di un originale con invio a una cartella di rete .................................................55
Scansione di un originale con invio a un programma del computer (collegamento
diretto) ..............................................................................................................................56
Scansione di un originale con invio a un dispositivo di memoria ......................................57
Utilizzo di Webscan mediante il server Web incorporato ........................................................57
2
Page 7
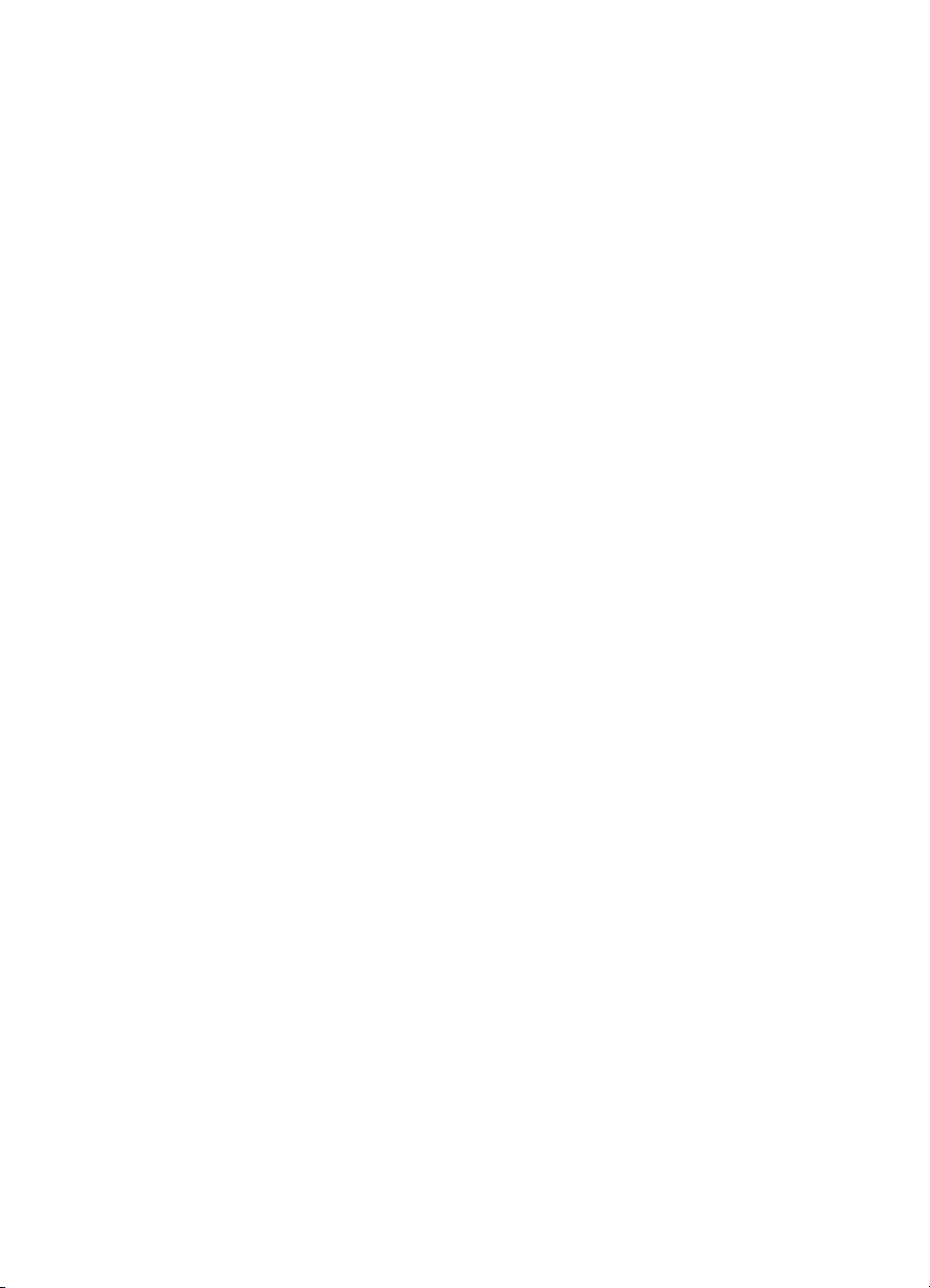
Sommario
Scansione da un programma compatibile TWAIN o WIA .......................................................58
Per eseguire la scansione da un programma compatibile con TWAIN .............................58
Per eseguire la scansione da un programma compatibile con WIA ..................................58
Modifica di un originale acquisito tramite scansione ...............................................................58
Modifica di una foto o di una figura acquisita tramite scansione .......................................58
Modifica di un documento acquisto tramite scansione con il software OCR (Optical
Character Recognition) .....................................................................................................59
Modifica delle impostazioni di scansione ................................................................................59
Annullamento di una scansione ..............................................................................................59
7 Utilizzo di dispositivi di memoria (solo su alcuni modelli)
Inserimento di una scheda di memoria ...................................................................................60
Collegamento di una fotocamera digitale ................................................................................61
Collegamento a una periferica di memorizzazione .................................................................62
Visualizzazione delle foto .......................................................................................................64
Visualizzazione delle foto (solo modelli con display a colori) ............................................64
Visualizzazione delle foto utilizzando il computer .............................................................64
Stampa delle foto dal pannello di controllo .............................................................................64
Stampa delle foto utilizzando l'anteprima .......................................................................... 64
Stampa di foto panoramiche .............................................................................................67
Stampa di foto passaporto ................................................................................................68
Stampa di foto di file video ................................................................................................70
Salvataggio delle foto nel computer ........................................................................................71
8 Fax (solo su alcuni modelli)
Invio di un fax .........................................................................................................................72
Invio di un fax standard .....................................................................................................72
Invio manuale di un fax da un telefono .............................................................................73
Invio di un fax tramite il controllo selezione ......................................................................74
Invio di un fax con l'opzione di trasmissione a più destinatari (solo per modelli con
display a colori) .................................................................................................................75
Ricezione di un fax .................................................................................................................76
Ricezione manuale di un fax .............................................................................................76
Impostazione della ricezione con backup dei fax ..............................................................77
Ristampa dei fax ricevuti dalla memoria ...........................................................................78
Inoltro dei fax ad altri numeri ............................................................................................78
Blocco dei numeri di fax indesiderati ................................................................................79
Impostare la modalità fax indesiderati ........................................................................80
Aggiungere numeri all'elenco fax indesiderati .............................................................80
Rimuovere numeri dall'elenco fax indesiderati ............................................................81
Visualizzazione dell'elenco dei numeri di fax bloccati .................................................82
3
Page 8
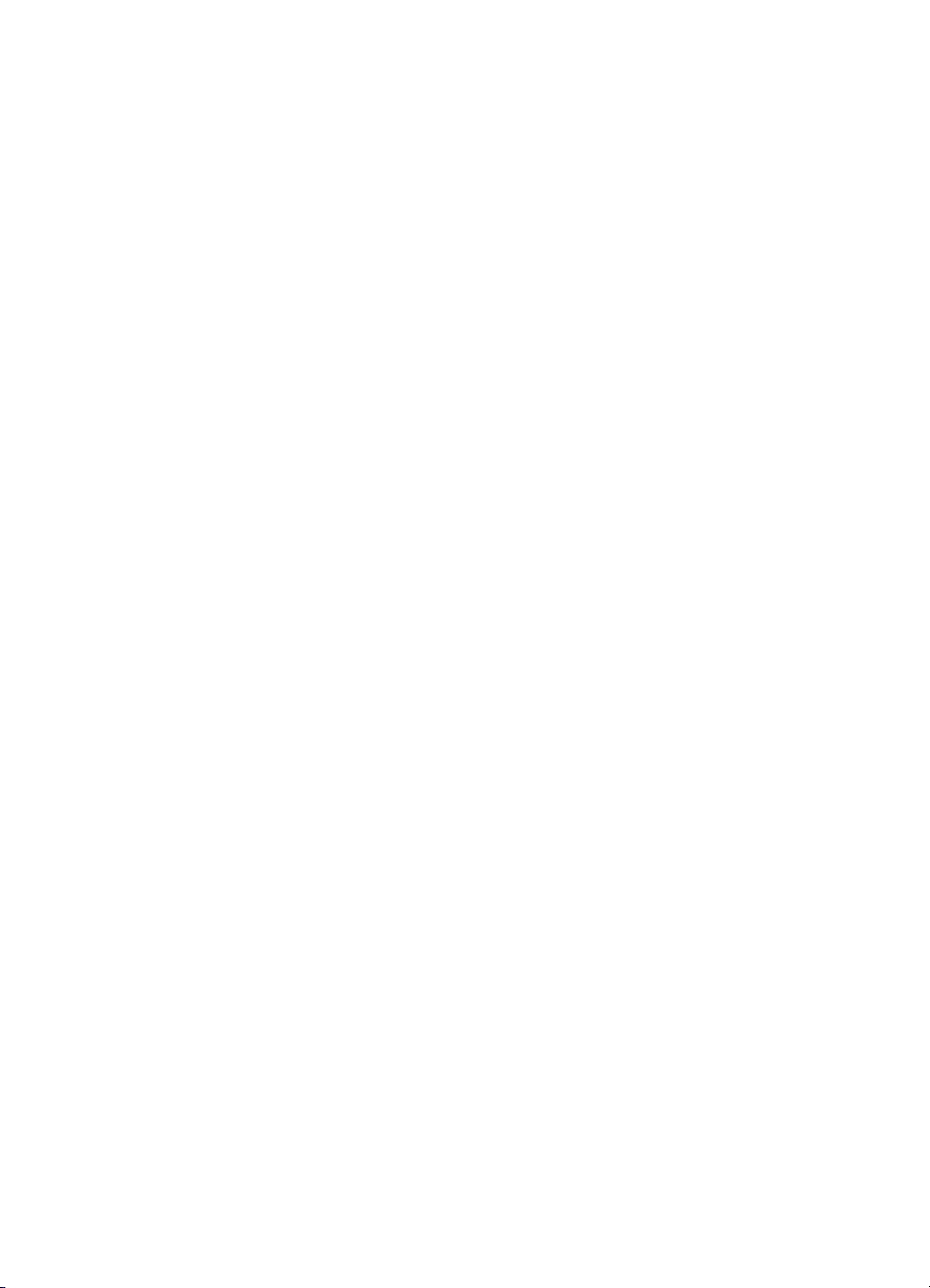
Modifica delle impostazioni fax ...............................................................................................82
Configurazione dell'intestazione del fax ............................................................................82
Impostazione della modalità di risposta (risposta automatica) ..........................................83
Impostazione del numero di squilli prima della risposta ....................................................83
Modifica del motivo tono risposta per lo squillo diversificato .............................................84
Impostare la modalità di correzione degli errori del fax .....................................................84
Per impostare la modalità di correzione degli errori ....................................................85
Impostazione del tipo di selezione ....................................................................................85
Per impostare il tipo di selezione ................................................................................85
Impostazione delle opzioni di riselezione ..........................................................................85
Per impostare le opzioni di riselezione .......................................................................86
Impostazione della velocità fax .........................................................................................86
Trasmissione di fax tramite Internet ........................................................................................86
Test della configurazione del fax ............................................................................................87
Uso di rapporti ........................................................................................................................88
Stampa di rapporti di conferma fax ...................................................................................88
Stampa dei rapporti di errore dei fax .................................................................................89
Stampa e visualizzazione del registro fax .........................................................................89
Annullamento di un fax ...........................................................................................................90
9 Configurazione e gestione
Gestione del dispositivo ..........................................................................................................91
Panoramica delle operazioni di gestione ..........................................................................91
Monitorare il dispositivo ....................................................................................................93
Amministrare il dispositivo ................................................................................................93
Utilizzo degli strumenti di gestione del dispositivo ..................................................................96
Server Web incorporato ....................................................................................................96
Per aprire il server Web incorporato ...........................................................................96
Pagine del server Web incorporato .............................................................................97
Casella degli strumenti (Windows) .................................................................................... 97
Per aprire la Casella degli strumenti ...........................................................................98
Schede della Casella degli strumenti ..........................................................................98
Utilità di stampa HP (Mac OS) ..........................................................................................99
Per aprire Utilità di stampa HP ....................................................................................99
Pannelli della Utilità di stampa HP ............................................................................100
Utilità configurazione stampante di rete (Mac OS) .......................................................... 100
Software HP Web Jetadmin ............................................................................................101
HP Instant Support .........................................................................................................101
Sicurezza e riservatezza ...........................................................................................102
Per accedere a HP Instant Support ..........................................................................102
myPrintMileage ...............................................................................................................102
Pagina di diagnostica dell'auto-test ......................................................................................103
Pagina Descrizione della configurazione della rete ..............................................................104
Definizioni della gamma canale ......................................................................................105
4
Page 9
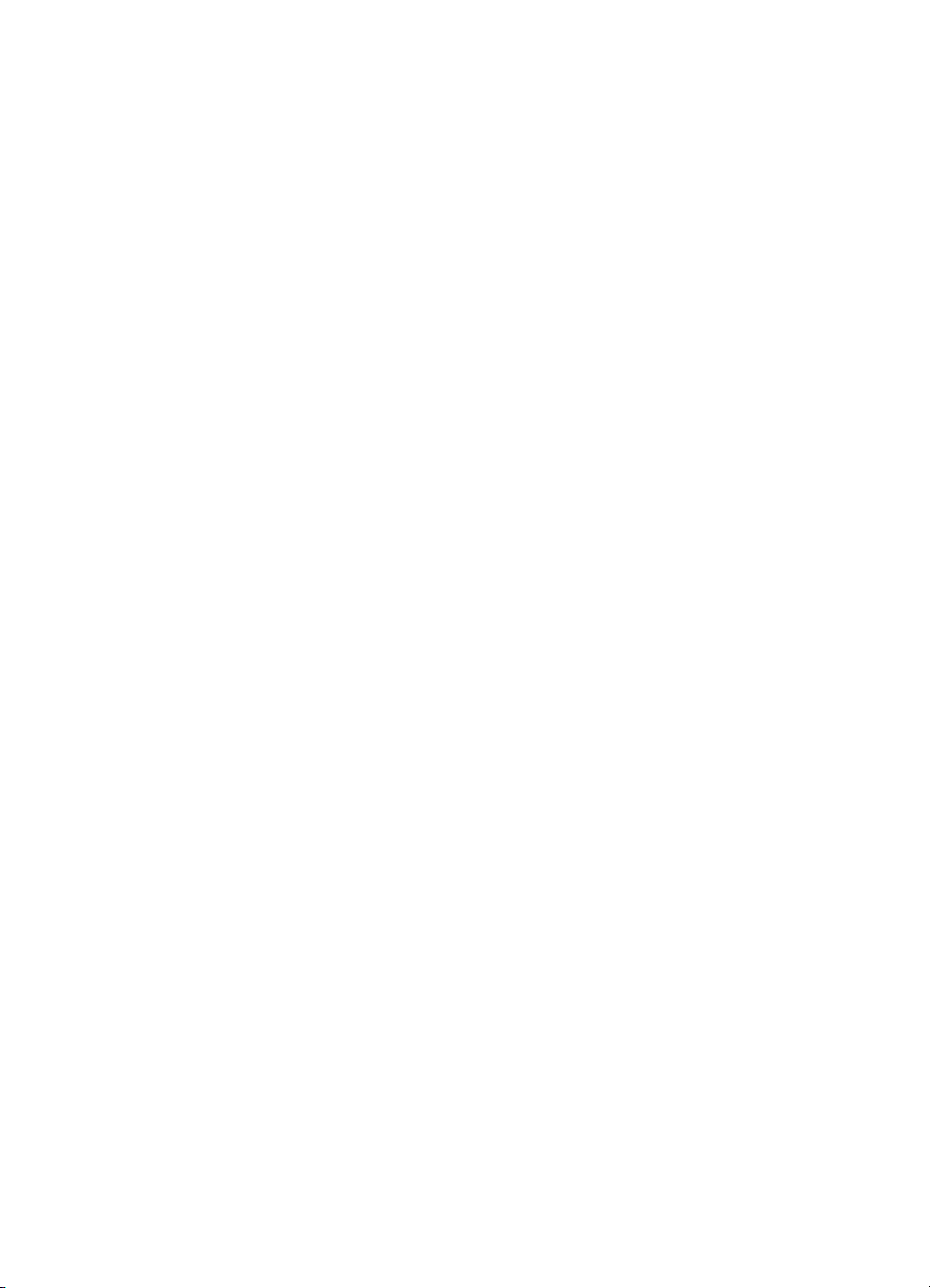
Sommario
Configurazione delle opzioni di rete ......................................................................................106
Modifica delle impostazioni di rete di base .....................................................................106
Utilizzo dell'Impostazione guidata wireless ...............................................................106
Visualizzazione e stampa delle impostazioni di rete .................................................106
Attivazione e disattivazione delle comunicazioni radio wireless ................................ 106
Modifica delle impostazioni di rete avanzate ..................................................................107
Impostazione della velocità di collegamento .............................................................107
Visualizzazione delle impostazioni IP .......................................................................107
Modifica delle impostazioni IP ...................................................................................107
Impostazione delle funzioni fax del dispositivo (solo su alcuni modelli) ................................108
Impostazione delle funzioni fax (sistemi telefonici paralleli) ............................................108
Scelta della configurazione fax corretta per la casa o l'ufficio ...................................109
Scelta del tipo di configurazione fax .........................................................................111
Caso A: Linea fax separata (non si ricevono chiamate vocali) ..................................113
Caso B: Configurazione del dispositivo con una linea DSL ......................................113
Caso C: Configurazione del dispositivo con un sistema telefonico PBX o una
linea ISDN ................................................................................................................115
Caso D: Fax con servizio di suoneria diversificata sulla stessa linea .......................116
Caso E: Linea per le chiamate vocali e fax condivisa ...............................................117
Caso F: Linea per le chiamate vocali e fax condivisa con messaggeria vocale ........118
Caso G: Linea fax condivisa con un modem per computer (non vengono
ricevute chiamate vocali) ..........................................................................................119
Caso H: Linea per le chiamate vocali e fax condivisa con un modem ......................122
Caso I: Linea per le chiamate vocali e fax condivisa con una segreteria
telefonica ..................................................................................................................126
Caso J: Linea per le chiamate vocali e fax condivisa con modem e segreteria
telefonica ..................................................................................................................127
Caso K: Linea per le chiamate vocali e fax condivisa con modem e messaggeria
vocale .......................................................................................................................131
Configurazione fax di tipo seriale ....................................................................................133
Configurazione del dispositivo (Windows) ............................................................................134
Collegamento diretto .......................................................................................................134
Per installare il software prima di collegare il dispositivo (procedura consigliata) .....134
Per collegare il dispositivo prima di installare il software ..........................................135
Per condividere il dispositivo su una rete locale condivisa ........................................135
Connessione di rete ........................................................................................................136
Per installare il dispositivo in una rete .......................................................................137
Per installare il software del dispositivo nei computer client .....................................137
Per installare il driver mediante la funzione Aggiungi stampante ..............................137
Configurazione del dispositivo (Mac OS) ..............................................................................138
Per installare il software per la connessione di rete o il collegamento diretto .................138
Per condividere il dispositivo su una rete locale condivisa .............................................138
5
Page 10
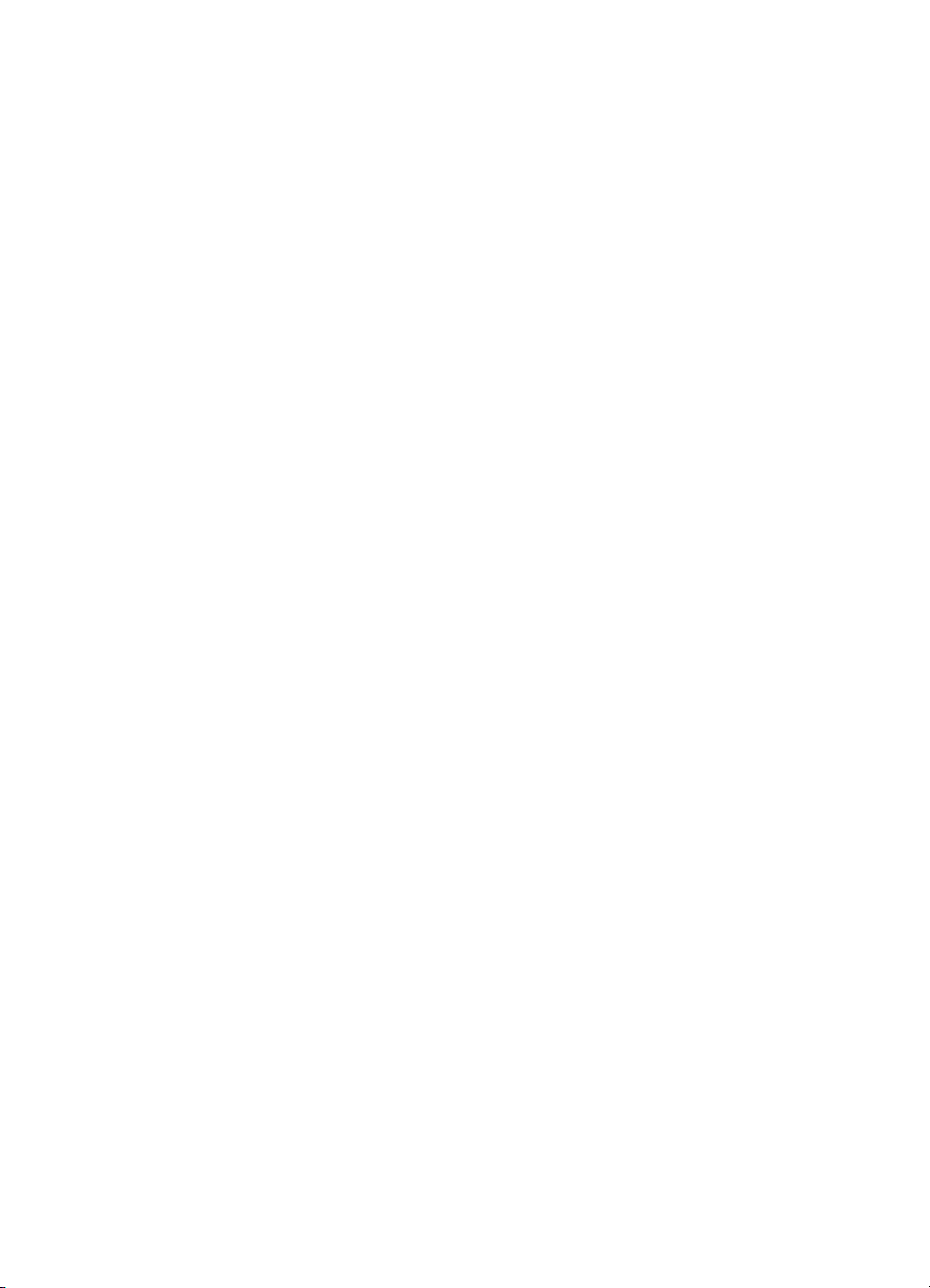
Configurazione del dispositivo per le comunicazioni wireless (solo su alcuni modelli) .........139
Descrizione delle impostazioni di rete wireless 802.11 ...................................................140
Per impostare le comunicazioni wireless mediante il pannello di controllo e
l'Impostazione guidata wireless ......................................................................................141
Per impostare le comunicazioni wireless mediante il programma di installazione
(Windows) .......................................................................................................................142
Per impostare le comunicazioni wireless mediante SecureEasySetup (SES) ................143
Per impostare il dispositivo su una rete wireless (Mac OS) ............................................143
Per disattivare le comunicazioni wireless .......................................................................144
Indicazioni per ridurre le interferenze in una rete senza fili .............................................144
Indicazioni per la sicurezza della rete wireless ...............................................................144
Per aggiungere gli indirizzi hardware a un punto WAP .............................................144
Altre indicazioni .........................................................................................................145
Configurazione del dispositivo per le comunicazioni Bluetooth ............................................145
Per configurare il dispositivo per le comunicazioni Bluetooth mediante il server Web
incorporato ......................................................................................................................147
Collegamento del dispositivo mediante Bluetooth ..........................................................147
Collegamento del dispositivo mediante Bluetooth su Windows ................................147
Collegamento del dispositivo mediante Bluetooth su Mac OS ..................................148
Impostazione della sicurezza Bluetooth per il dispositivo ...............................................149
Utilizzo di una passkey per autenticare le periferiche Bluetooth ...............................149
Per impostare il dispositivo in modo che risulti visibile o non visibile per le
periferiche Bluetooth .................................................................................................150
Ripristino delle impostazioni Bluetooth predefinite mediante il server Web
incorporato ................................................................................................................151
Disinstallazione e reinstallazione del software ......................................................................151
10 Manutenzione e risoluzione dei problemi
Cartucce di inchiostro supportate .........................................................................................154
Sostituzione delle cartucce di inchiostro ...............................................................................155
Manutenzione delle testine di stampa ................................................................................... 156
Per controllare lo stato delle testine di stampa ...............................................................157
Per stampare la pagina di diagnostica qualità di stampa ................................................157
Per allineare le testine di stampa ....................................................................................158
Per calibrare l'interlinea ..................................................................................................159
Per pulire le testine di stampa ......................................................................................... 159
Per pulire manualmente i contatti delle testine di stampa ...............................................159
Per sostituire le testine di stampa ...................................................................................162
Conservazione di forniture di stampa ...................................................................................164
Conservazione delle cartucce di inchiostro .....................................................................164
Conservazione delle testine di stampa ...........................................................................164
Pulizia della periferica ...........................................................................................................165
Pulizia del vetro dello scanner ........................................................................................165
Pulizia dell'alimentatore automatico di documenti (ADF, Automatic Document
Feeder) ...........................................................................................................................165
Pulizia della superficie esterna .......................................................................................169
Suggerimenti e risorse per la risoluzione dei problemi .........................................................169
6
Page 11
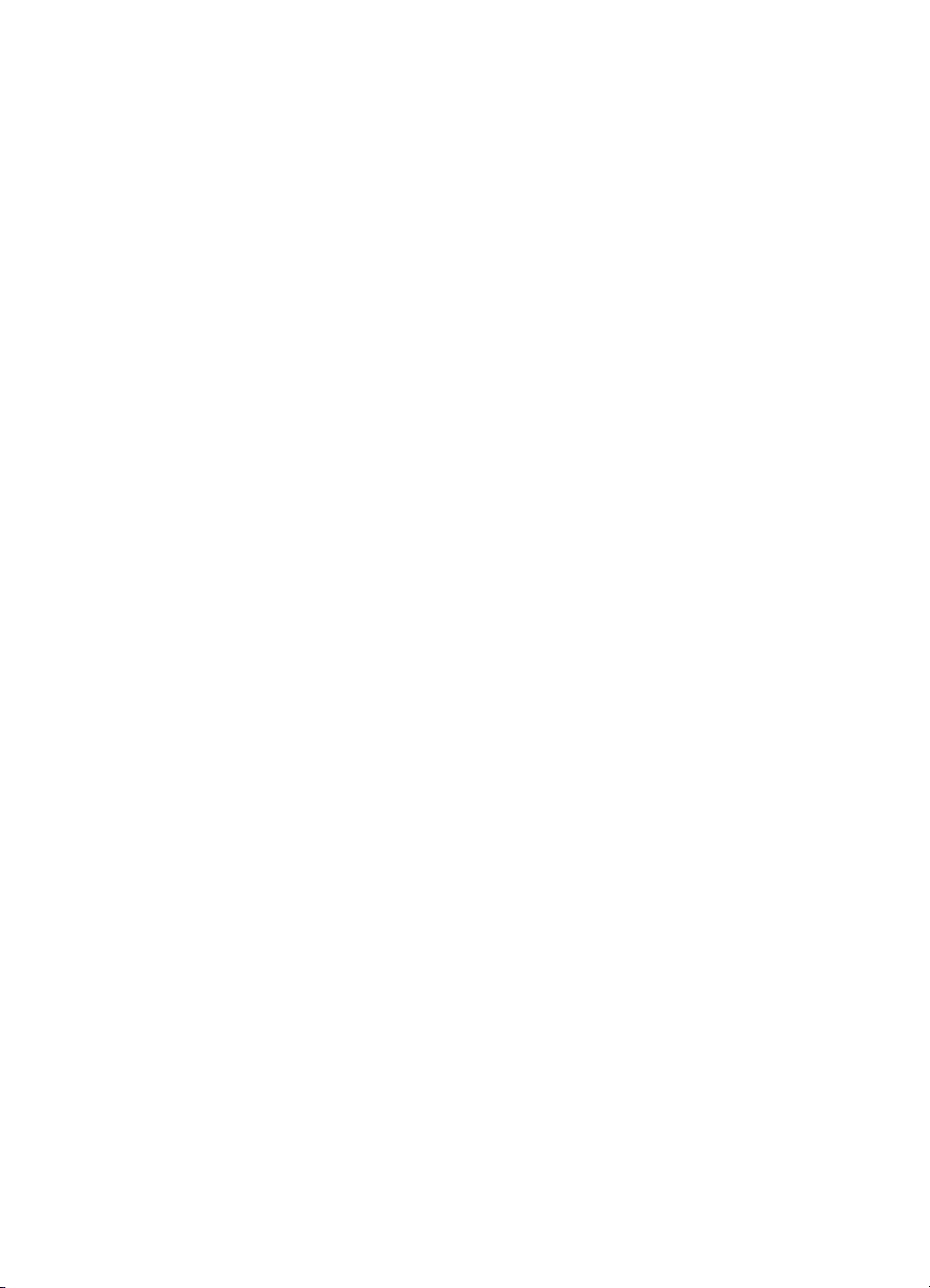
Sommario
Risoluzione dei problemi di stampa ......................................................................................170
La stampante si spegne improvvisamente ......................................................................171
Viene visualizzato un messaggio di errore sul display del pannello di controllo .............171
La periferica non risponde (non stampa) ........................................................................171
La periferica non accetta una testina di stampa .............................................................. 172
La periferica impiega molto tempo a stampare ...............................................................173
Viene stampata una pagina vuota o incompleta .............................................................173
Parti del documento risultano mancanti o errate ............................................................. 174
La posizione del testo o della grafica è errata ................................................................. 174
La periferica stampa mezza pagina, quindi espelle il foglio ............................................175
La qualità di stampa è insufficiente e i risultati non sono quelli previsti ................................175
Stampe di scarsa qualità ................................................................................................175
Stampa di caratteri senza significato ..............................................................................176
Macchie di inchiostro ......................................................................................................177
L'inchiostro non riempie completamente il testo o la grafica ...........................................177
Le pagine stampate sono sbiadite o scolorite .................................................................177
I colori sono stampati in bianco e nero ...........................................................................178
Vengono stampati colori errati ........................................................................................178
Sulle pagine stampate compaiono sbavature di colori ....................................................178
I colori non sono allineati correttamente .........................................................................178
Nel testo o nella grafica mancano linee o punti ..............................................................179
Risoluzione dei problemi di alimentazione della carta ..........................................................179
Non è possibile inserire il vassoio 2 opzionale ................................................................ 179
Si sta verificando un altro problema di alimentazione della carta ...................................179
Risoluzione dei problemi di copia .........................................................................................180
La copia non viene eseguita ...........................................................................................181
Le copie sono vuote ........................................................................................................181
È stato copiato un originale errato ..................................................................................181
Mancano delle pagine o sono sbiadite ............................................................................182
Il formato viene ridotto ....................................................................................................182
La qualità di copia è insufficiente ....................................................................................182
Sono presenti evidenti difetti di copia .............................................................................183
Vengono visualizzati messaggi di errore ........................................................................183
La periferica stampa mezza pagina, quindi espelle il foglio ............................................184
Risoluzione dei problemi di scansione ..................................................................................184
Lo scanner non ha funzionato ........................................................................................184
La scansione richiede tempi eccessivi ............................................................................184
Il documento è stato acquisito solo parzialmente o una parte del testo è mancante ......185
Impossibile modificare il testo .........................................................................................185
Vengono visualizzati messaggi di errore ........................................................................186
La qualità di scansione è insufficiente ............................................................................186
Sono presenti evidenti difetti di scansione ......................................................................187
Impossibile eseguire la scansione nella cartella di rete (archiviazione digitale diretta) ...188
Risoluzioni dei problemi di invio e ricezione di fax ................................................................189
Il test del fax ha avuto esito negativo ..............................................................................189
7
Page 12
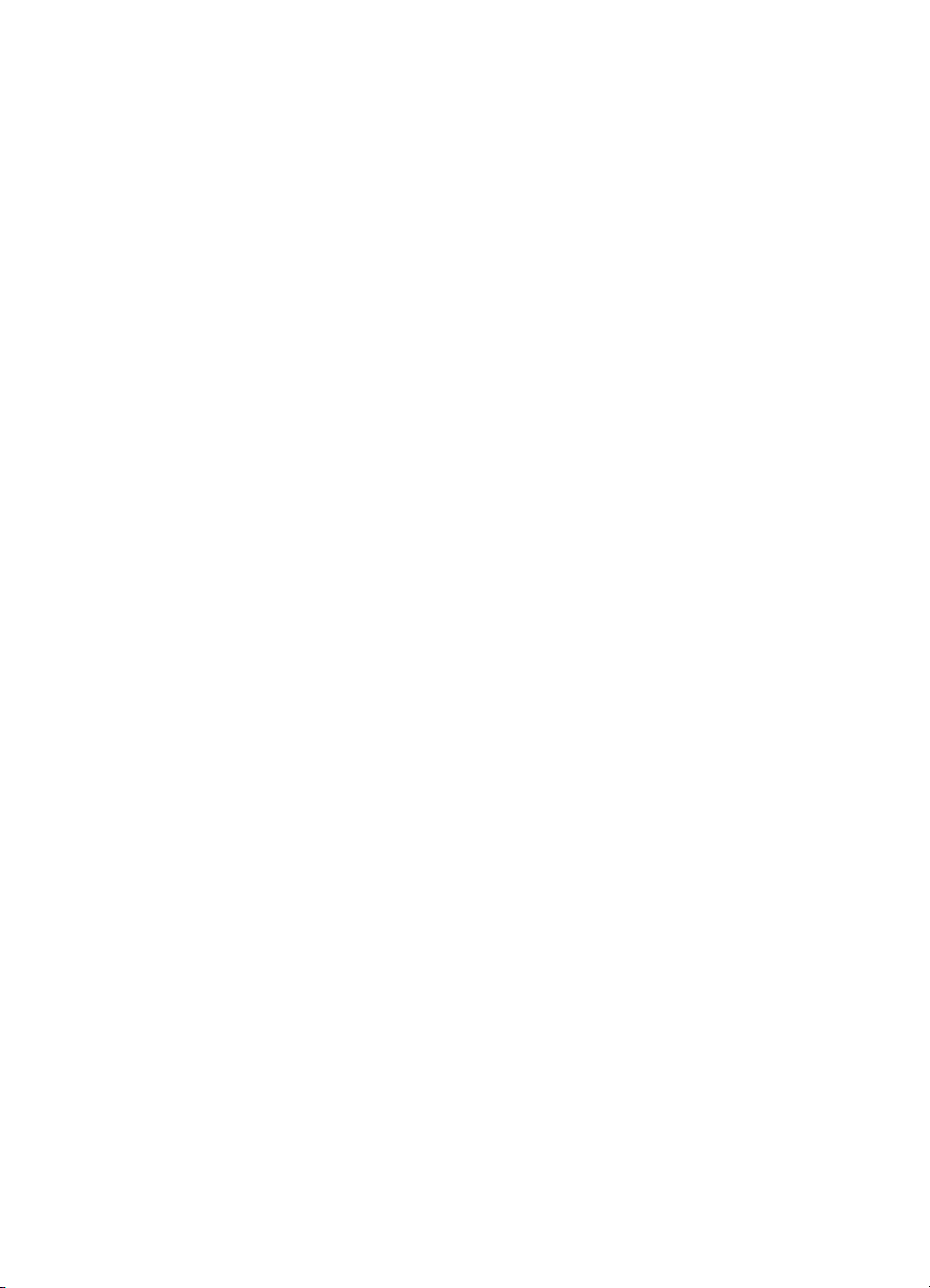
Risoluzione dei problemi relativi alle foto (scheda di memoria) ............................................202
La scheda di memoria non viene letta dalla periferica ....................................................202
Le foto della scheda di memoria non vengono lette dalla periferica ...............................203
Alcune foto della scheda di memoria non vengono stampate e il processo di stampa
viene annullato ...............................................................................................................203
La periferica stampa mezza pagina, quindi espelle il foglio ............................................203
Risoluzione dei problemi di gestione della periferica ............................................................203
Impossibile aprire il server Web incorporato ...................................................................203
Risoluzione dei problemi di installazione ..............................................................................204
Suggerimenti per l'installazione dell'hardware ................................................................204
Suggerimenti per l'installazione del software ..................................................................205
Risoluzione dei problemi relativi alla pagina di allineamento ..........................................205
Risoluzione dei problemi relativi all'installazione del software ........................................206
Risoluzione dei problemi di rete ......................................................................................206
Risoluzione dei problemi wireless ...................................................................................208
Eliminazione degli inceppamenti ..........................................................................................209
Eliminazione di un inceppamento nella periferica ...........................................................210
Eliminazione degli inceppamenti nell'ADF ......................................................................212
Suggerimenti per evitare gli inceppamenti ......................................................................214
A Materiali di consumo e accessori HP
Ordinazione in linea di materiali di consumo per la stampa ..................................................215
Accessori ..............................................................................................................................215
Materiali di consumo .............................................................................................................215
Cartucce di stampa .........................................................................................................216
Testine di stampa ...........................................................................................................216
Supporti HP ....................................................................................................................216
B Supporto e garanzia
Supporto elettronico .............................................................................................................. 217
Supporto telefonico HP .........................................................................................................217
Prima di chiamare ...........................................................................................................217
Numeri dell'assistenza telefonica ....................................................................................218
Dichiarazione di garanzia limitata Hewlett-Packard ..............................................................220
Preparazione della periferica per la spedizione ....................................................................221
Rimozione delle cartucce di inchiostro e delle testine di stampa prima della
spedizione ......................................................................................................................221
Rimozione della mascherina del pannello di controllo ....................................................222
Imballaggio della periferica ...................................................................................................223
C Specifiche della periferica
Specifiche fisiche ..................................................................................................................225
Funzioni e capacità del prodotto ...........................................................................................225
Specifiche del processore e della memoria ..........................................................................226
Requisiti di sistema ...............................................................................................................226
Specifiche del protocollo di rete ............................................................................................227
Specifiche del server Web incorporato .................................................................................227
Specifiche di stampa .............................................................................................................227
Risoluzione di stampa .....................................................................................................228
Specifiche di copia ................................................................................................................228
Specifiche fax .......................................................................................................................228
8
Page 13
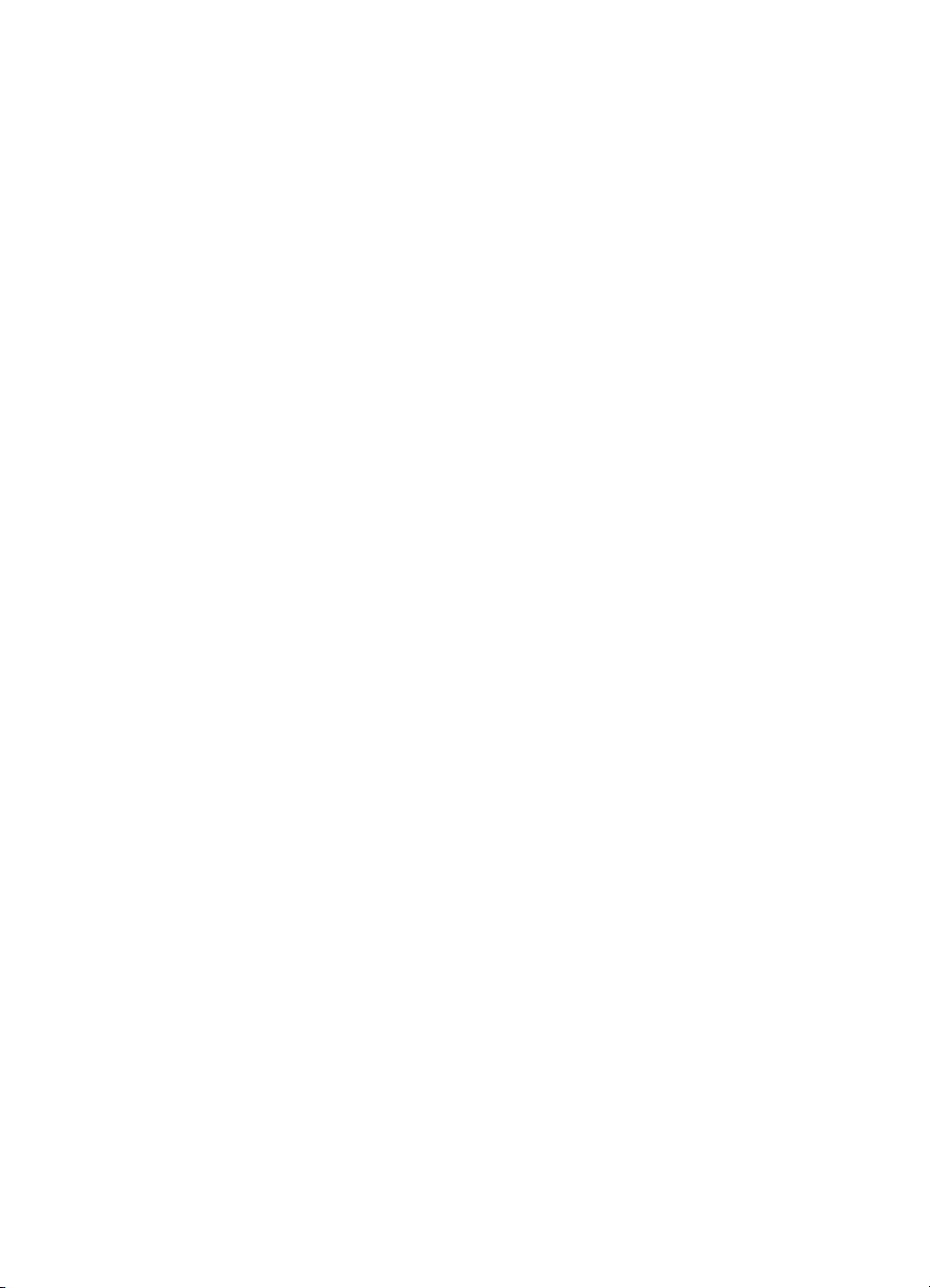
Sommario
Specifiche di scansione ........................................................................................................229
Specifiche di archiviazione digitale diretta ............................................................................229
Specifiche ambientali ............................................................................................................229
Specifiche elettriche .............................................................................................................. 229
Specifiche delle emissioni acustiche (stampa in modalità Bozza, livelli di rumorosità
conformi alla specifica ISO 7779) .........................................................................................230
Periferiche supportate ...........................................................................................................230
Specifiche della scheda di memoria .....................................................................................230
D Informazioni sulle norme vigenti
Dichiarazione FCC ................................................................................................................ 231
Shielded cables ..............................................................................................................231
Exposure to radio frequency radiation (wireless products only) ......................................232
Avviso per gli utenti della rete telefonica degli Stati Uniti ................................................233
Avviso per gli utenti della rete telefonica canadese ..............................................................234
Avviso per gli utenti dell'area economica europea ................................................................235
Altre informazioni sulle norme vigenti ...................................................................................235
Dichiarazione EMI (Corea) .............................................................................................235
Dichiarazione VCCI (Giappone) ...................................................................................... 236
Numero di modello normativo .........................................................................................236
Dichiarazione relativa al cavo di alimentazione ..............................................................236
Classificazione dei LED ..................................................................................................236
Informazioni sulle norme vigenti per i prodotti wireless .........................................................236
Notice to users in Canada/Note à l'attention des utilisateurs Canadien ..........................237
Notice to users in Brazil/Notificação de Normas de Uso de Dispositivos Sem Fio do
Brasil ...............................................................................................................................237
Avviso per gli utenti dell'Unione europea (in inglese) ...................................................... 238
Avviso per gli utenti in Francia ........................................................................................239
Avviso per gli utenti in Germania ....................................................................................240
Avviso per gli utenti in Italia ............................................................................................241
Avviso per gli utenti in Spagna ........................................................................................ 242
Dichiarazione di conformità ..................................................................................................243
Programma di sostenibilità ambientale .................................................................................245
Riduzione ed eliminazione ..............................................................................................245
Consumo energetico .......................................................................................................245
Informazioni sulla batteria ...............................................................................................245
Schede tecniche sulla sicurezza dei materiali ................................................................. 246
Riciclo .............................................................................................................................246
Confezione del prodotto ............................................................................................246
Plastica .....................................................................................................................246
Smaltimento dei materiali di scarto da parte degli utenti nelle abitazioni private
dell'Unione europea ..................................................................................................246
Prodotti e materiali di consumo HP ...........................................................................246
Indice..........................................................................................................................................247
9
Page 14
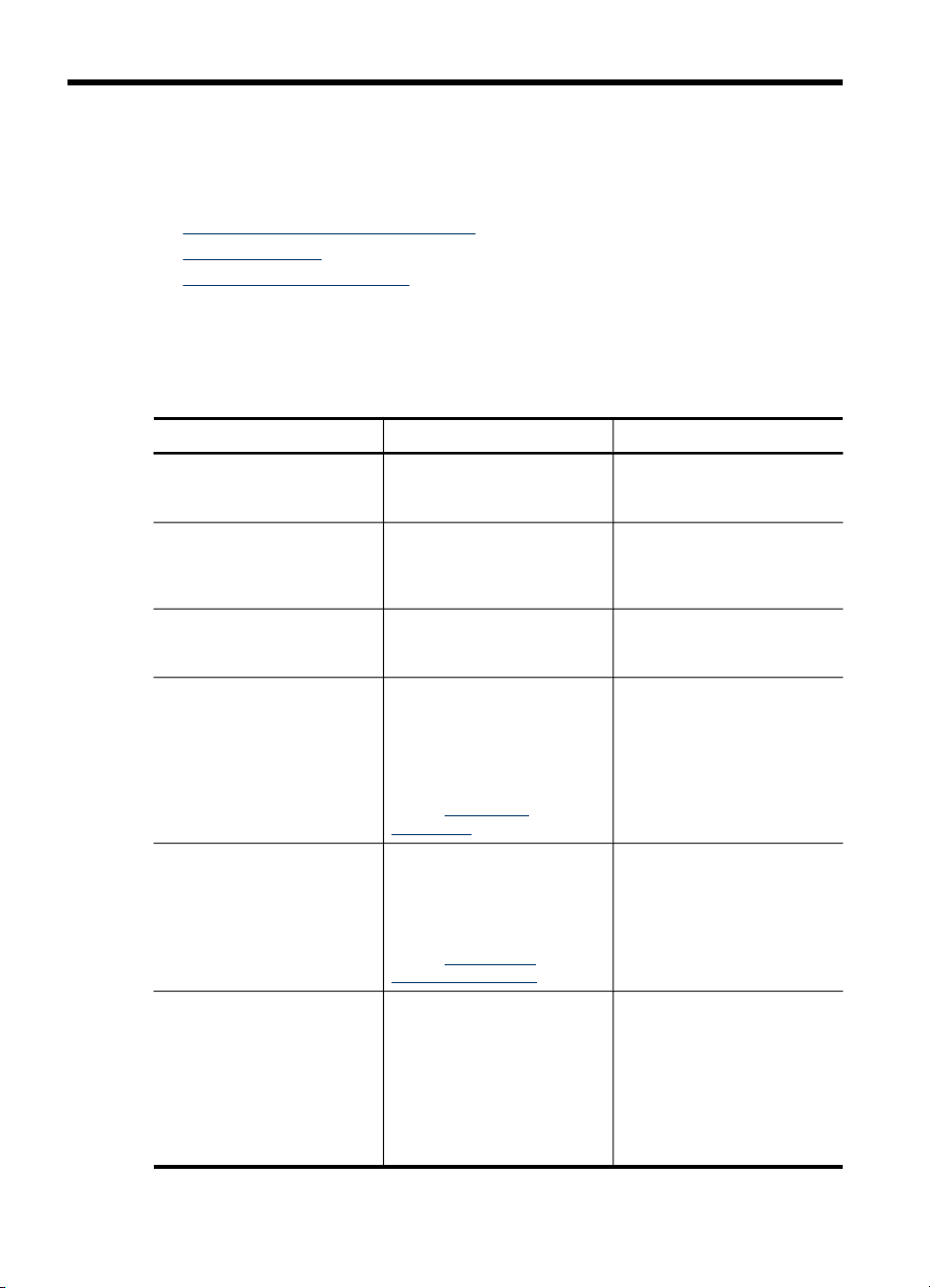
1 Informazioni preliminari
Questa Guida fornisce informazioni dettagliate sull'utilizzo del dispositivo e sulla
risoluzione dei problemi.
•
Ricerca di altre risorse per il prodotto
Accesso facilitato
•
Parti dell'unità HP All-in-One
•
Ricerca di altre risorse per il prodotto
È possibile ottenere informazioni sul prodotto e ulteriori dettagli sulla risoluzione dei
problemi, non inclusi nella presente Guida, dalle seguenti risorse:
Risorsa Descrizione Disponibilità
Poster di configurazione
Guida introduttiva
File Readme e note di rilascio
Server Web incorporato
(connessione di rete)
Casella degli strumenti
(Microsoft
Utilità di stampa HP (Mac OS) Include gli strumenti per la
®
Windows®)
Fornisce informazioni
illustrate sulla configurazione.
Fornisce istruzioni per la
configurazione del dispositivo
e informazioni relative alla
garanzia e alla sicurezza.
Forniscono le informazioni
più recenti e suggerimenti
sulla risoluzione dei problemi.
Consente di visualizzare le
informazioni di stato, di
modificare le impostazioni e
di gestire il dispositivo da
qualsiasi computer della rete.
Per ulteriori informazioni,
vedere
Server Web
incorporato.
Fornisce informazioni sulle
condizioni delle testine di
stampa e sull'accesso ai
servizi di manutenzione.
Per ulteriori informazioni,
vedere
Casella degli
strumenti (Windows).
configurazione delle
impostazioni di stampa, la
calibrazione del dispositivo,
la pulizia delle testine di
stampa, la stampa della
pagina di configurazione,
l'ordinazione in linea dei
materiali di consumo e la
Insieme al dispositivo viene
fornita una versione stampata
del documento.
Insieme al dispositivo viene
fornita una versione stampata
del documento.
Disponibili sul CD di
avviamento.
Disponibile con qualsiasi
browser Web standard.
La Casella degli strumenti
viene generalmente installata
con il software del dispositivo
come opzione di installazione
disponibile.
Il programma Utilità di
stampa HP viene
generalmente installato con il
software del dispositivo.
10 Informazioni preliminari
Page 15
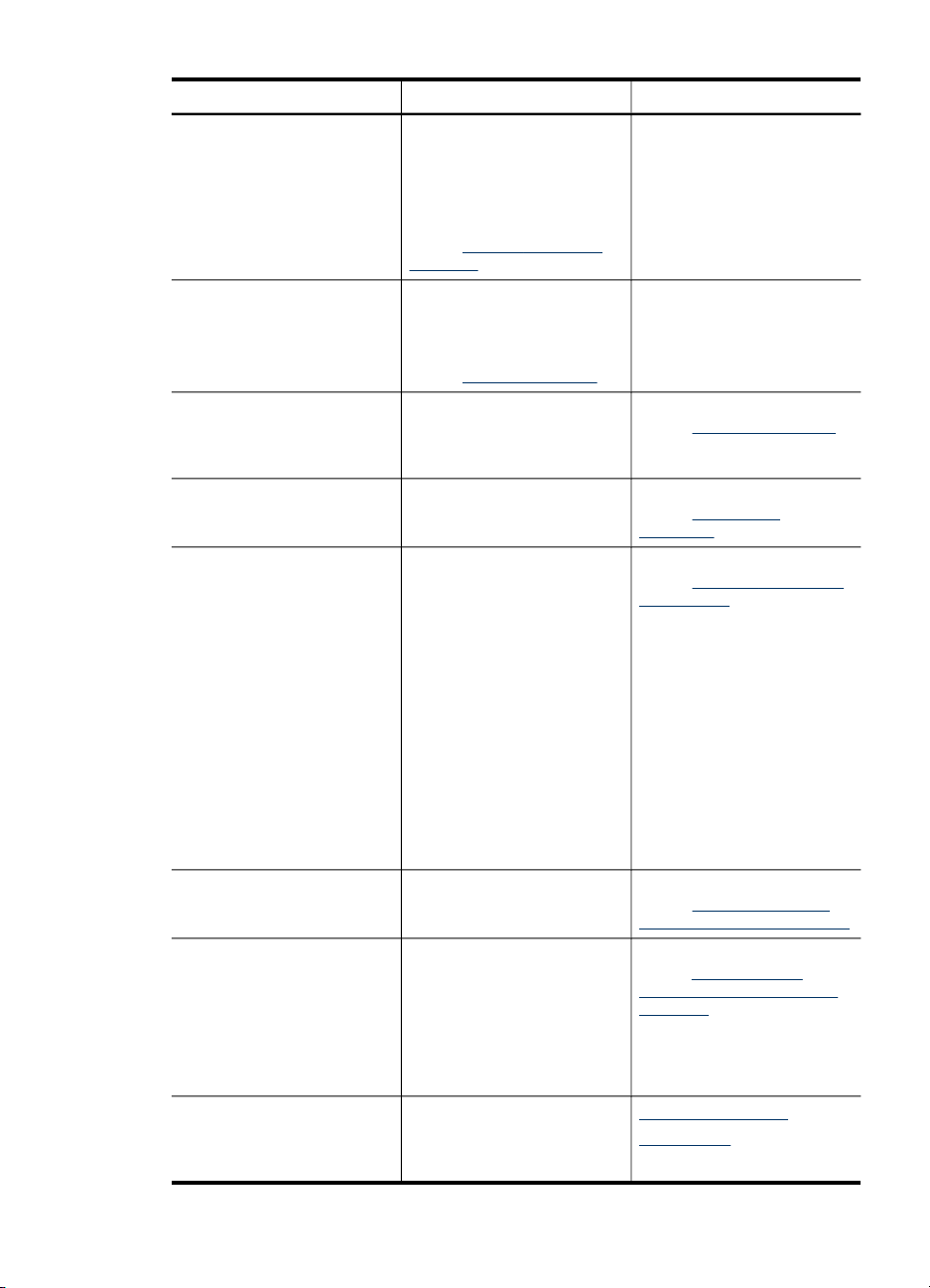
(continua)
Risorsa Descrizione Disponibilità
ricerca delle informazioni sul
supporto dai siti Web. È
anche possibile configurare
le impostazioni per la stampa
wireless.
Per ulteriori informazioni,
vedere
Utilità di stampa HP
(Mac OS).
HP Instant Support Consente di identificare,
Pannello di controllo Fornisce informazioni sullo
Registri e rapporti Forniscono informazioni sugli
Pagina di auto-test diagnostico
Pagina di configurazione
della rete
Stampa pagina di diagnostica
qualità di stampa
Siti Web di HP Forniscono informazioni
diagnosticare e risolvere con
rapidità i problemi di stampa.
Per ulteriori informazioni,
vedere
HP Instant Support.
stato, nonché messaggi di
errore e avvertenze sul
funzionamento del dispositivo.
eventi che si sono verificati.
Informazioni dispositivo:
•
Nome prodotto
•
Numero modello
•
Numero di serie
•
Numero di versione
•
firmware
Accessori installati (ad
•
esempio, l'unità duplex
per la stampa fronte/retro)
Numero di pagine
•
stampate dai vassoi e
dagli accessori
Livelli dell’inchiostro
•
Stato delle testine di
•
stampa
Fornisce informazioni sulla
configurazione della rete.
Consente di diagnosticare i
problemi che influiscono sulla
qualità di stampa e permette
all'utente di decidere se
utilizzare gli strumenti di
manutenzione per migliorare
il livello di qualità delle
stampe ottenute.
aggiornate sul software della
stampante, sui prodotti e sul
supporto fornito.
Disponibile con qualsiasi
browser Web standard o
mediante la Casella degli
strumenti (Windows).
Per ulteriori informazioni,
vedere Pannello di controllo.
Per ulteriori informazioni,
vedere Monitorare il
dispositivo.
Per ulteriori informazioni,
vedere Pagina di diagnostica
dell'auto-test.
Per ulteriori informazioni,
vedere
Pagina Descrizione
della configurazione della rete.
Per ulteriori informazioni,
vedere
Per stampare la
pagina di diagnostica qualità
di stampa.
www.hp.com/support
www.hp.com
Ricerca di altre risorse per il prodotto
11
Page 16
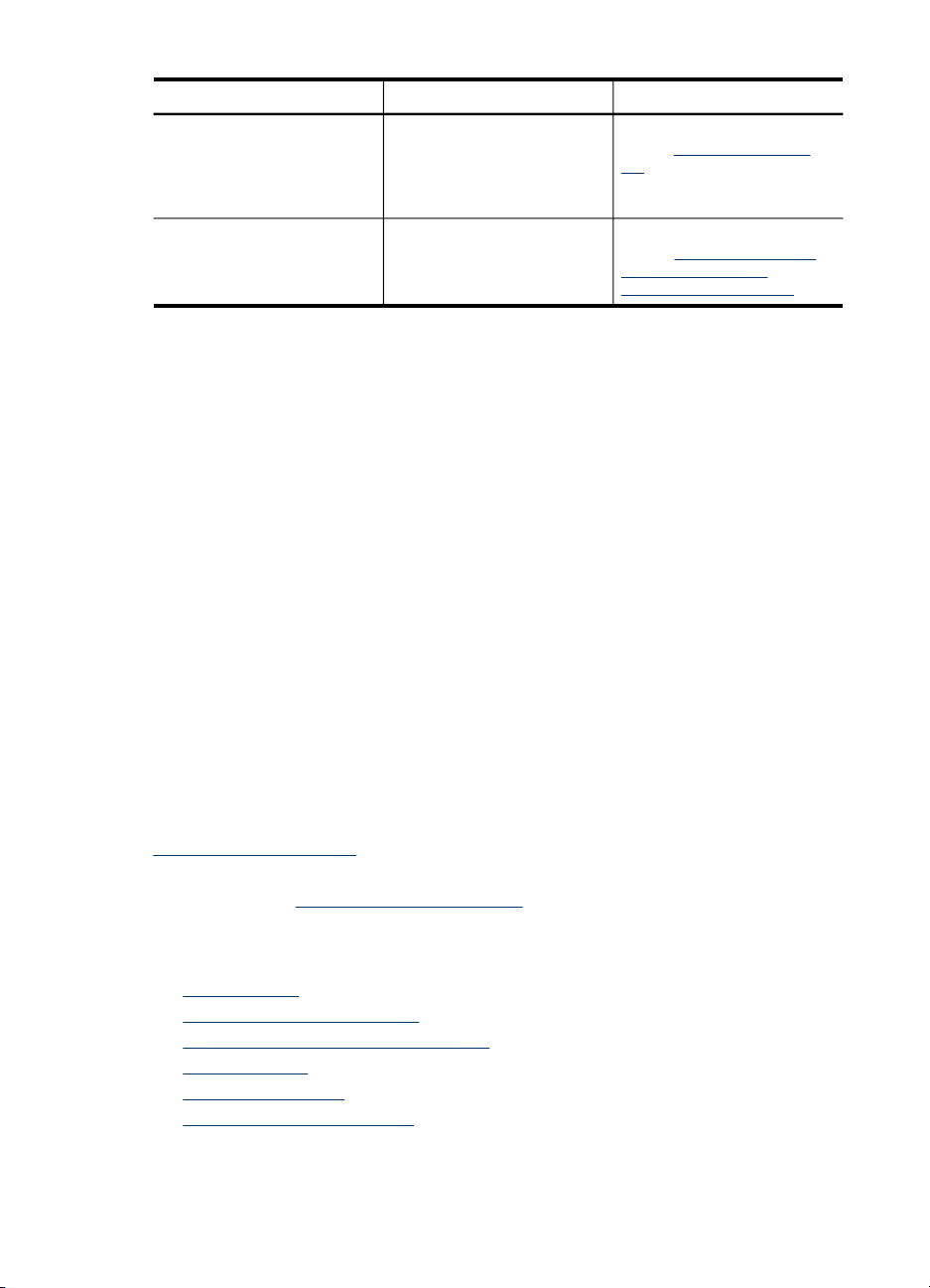
Capitolo 1
(continua)
Risorsa Descrizione Disponibilità
Assistenza telefonica HP Fornisce le informazioni per
Guida del software di
elaborazione delle immagini
e delle foto HP
Accesso facilitato
Il dispositivo offre varie funzioni che consentono l'accesso agli utenti con particolari
esigenze.
Esigenze visive
Per le persone con problemi di vista, il software del dispositivo supporta l'utilizzo delle
opzioni e delle funzioni di accesso facilitato del sistema operativo in uso e le principali
tecnologie di assistenza, quali i programmi di lettura dello schermo, le funzioni di
lettura in Braille e le applicazioni con riconoscimento vocale. Per gli utenti daltonici, le
schede e i pulsanti colorati utilizzati nel software e sul pannello di controllo presentano
un testo chiaro o etichette di icone indicanti l'azione appropriata.
Esigenze di mobilità
Per gli utenti con problemi di mobilità, le funzioni del software del dispositivo possono
essere eseguite tramite i comandi della tastiera. Il software inoltre supporta le opzioni
di accesso facilitato di Windows, quali le funzionalità Tasti permanenti, Segnali
acustici, Filtro tasti e Controllo puntatore. Gli sportelli, i pulsanti, i vassoi e le guide
della carta del dispositivo possono essere manovrati dagli utenti con problemi di forza
e di presa.
Assistenza
Per ulteriori informazioni sulle opzioni di accesso facilitato offerte da questo prodotto e
sull'impegno della HP in tal senso, visitare il sito Web della HP all'indirizzo
www.hp.com/accessibility.
Per informazioni sull'accesso facilitato nei sistemi Mac OS, visitare il sito Web della
Apple all'indirizzo
contattare HP. Durante il
periodo di garanzia, gli
interventi di assistenza sono
spesso gratuiti.
Fornisce informazioni
sull'utilizzo del software.
www.apple.com/accessibility.
Per ulteriori informazioni,
vedere
Supporto telefonico
HP.
Per ulteriori informazioni,
vedere
Utilizzo del software
di elaborazione delle
immagini e delle foto HP.
Parti dell'unità HP All-in-One
• Vista anteriore
Area degli elementi di stampa
•
Alloggiamenti delle schede di memoria
•
Vista posteriore
•
Pannello di controllo
•
Informazioni sui collegamenti
•
12 Informazioni preliminari
Page 17
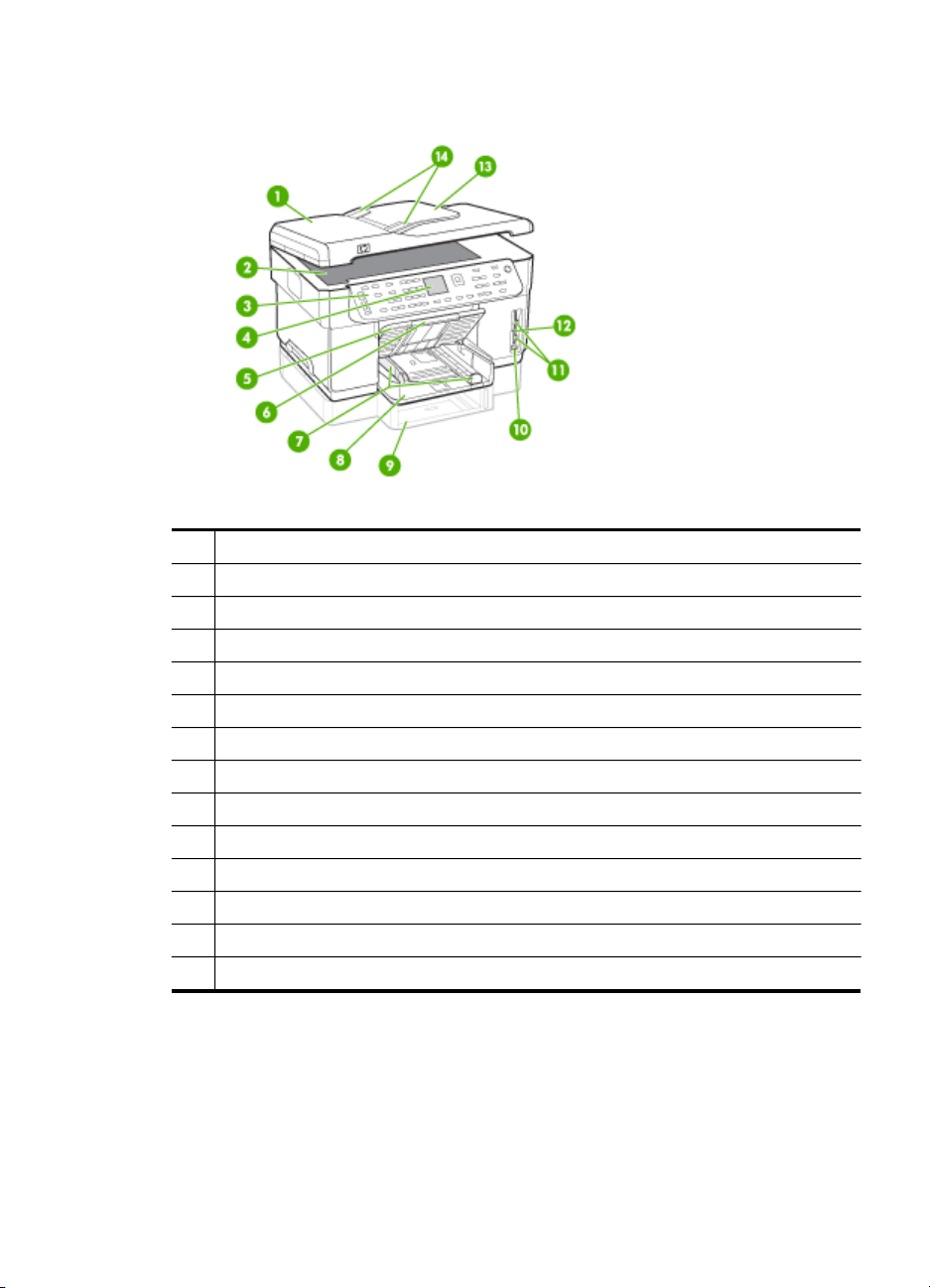
Vista anteriore
1 Alimentatore automatico documenti (ADF)
2 Vetro dello scanner
3 Pannello di controllo (varia a seconda del modello di HP All-in-One di cui si dispone)
4 Display (varia a seconda del modello di cui si dispone)
5 Vassoio di uscita
6 Estensione del vassoio di uscita
7 Guide di lunghezza/larghezza
8 Vassoio 1
9 Vassoio 2 (disponibile con alcuni modelli)
10 Porta USB (Universal Serial Bus) anteriore (abilitata per PictBridge)
11 Alloggiamenti delle schede di memoria
12 Spia del dispositivo di memoria
13 Vassoio di alimentazione documenti
14 Guide di larghezza
Parti dell'unità HP All-in-One 13
Page 18
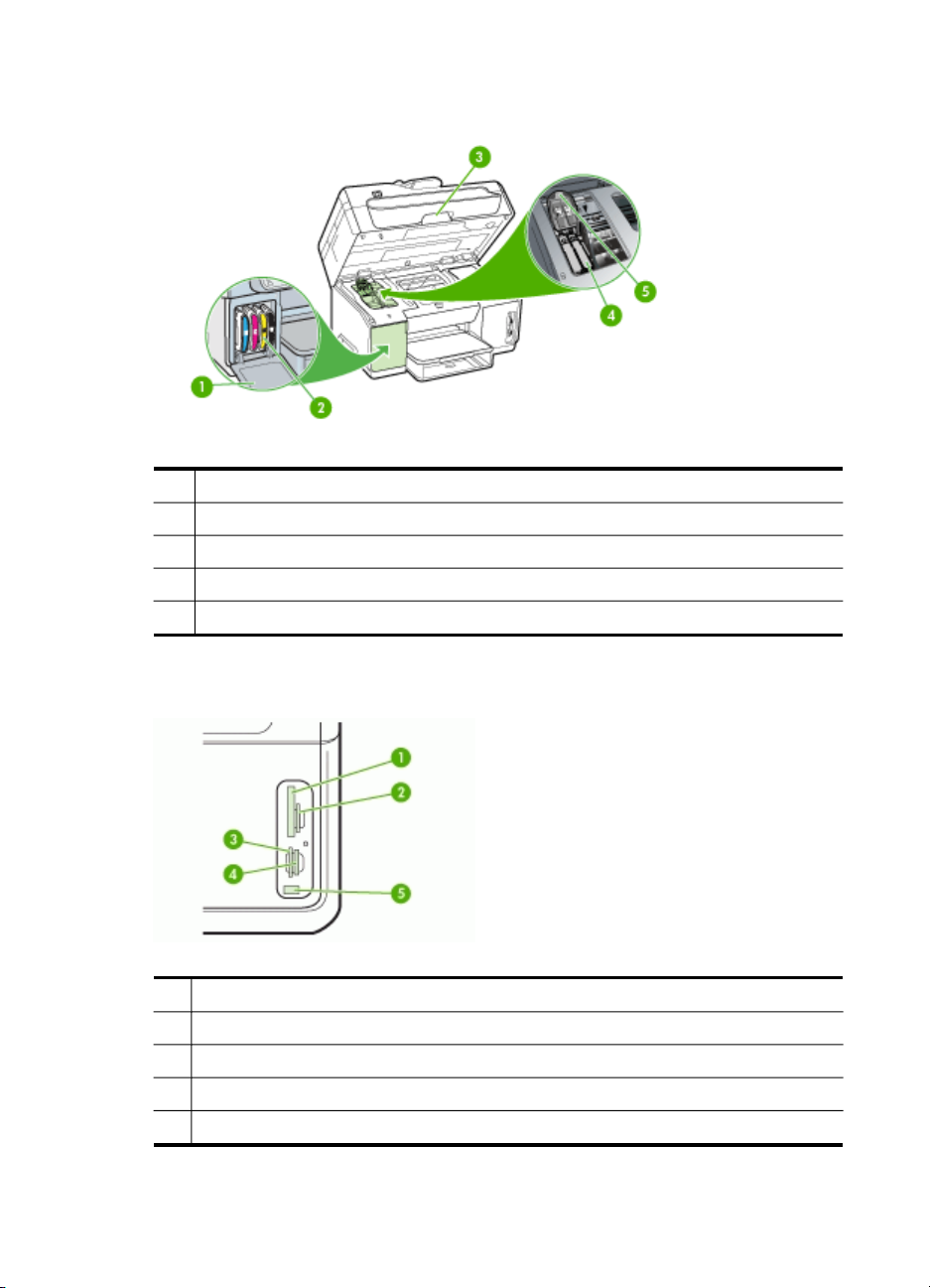
Capitolo 1
Area degli elementi di stampa
1 Sportello delle cartucce di inchiostro
2 Cartucce di inchiostro
3 Sportello di accesso al carrello di stampa
4 Testine di stampa
5 Fermo delle testine di stampa
Alloggiamenti delle schede di memoria
1
CompactFlash (tipi I e II)
2 Secure Digital, MultimediaCard (MMC), Secure MMC
3
xD
4
Memory Stick, Magic Gate Memory Stick, Memory Stick Duo, Memory Stick Pro
5
Porta USB (Universal Serial Bus) anteriore (abilitata per PictBridge)
14 Informazioni preliminari
Page 19
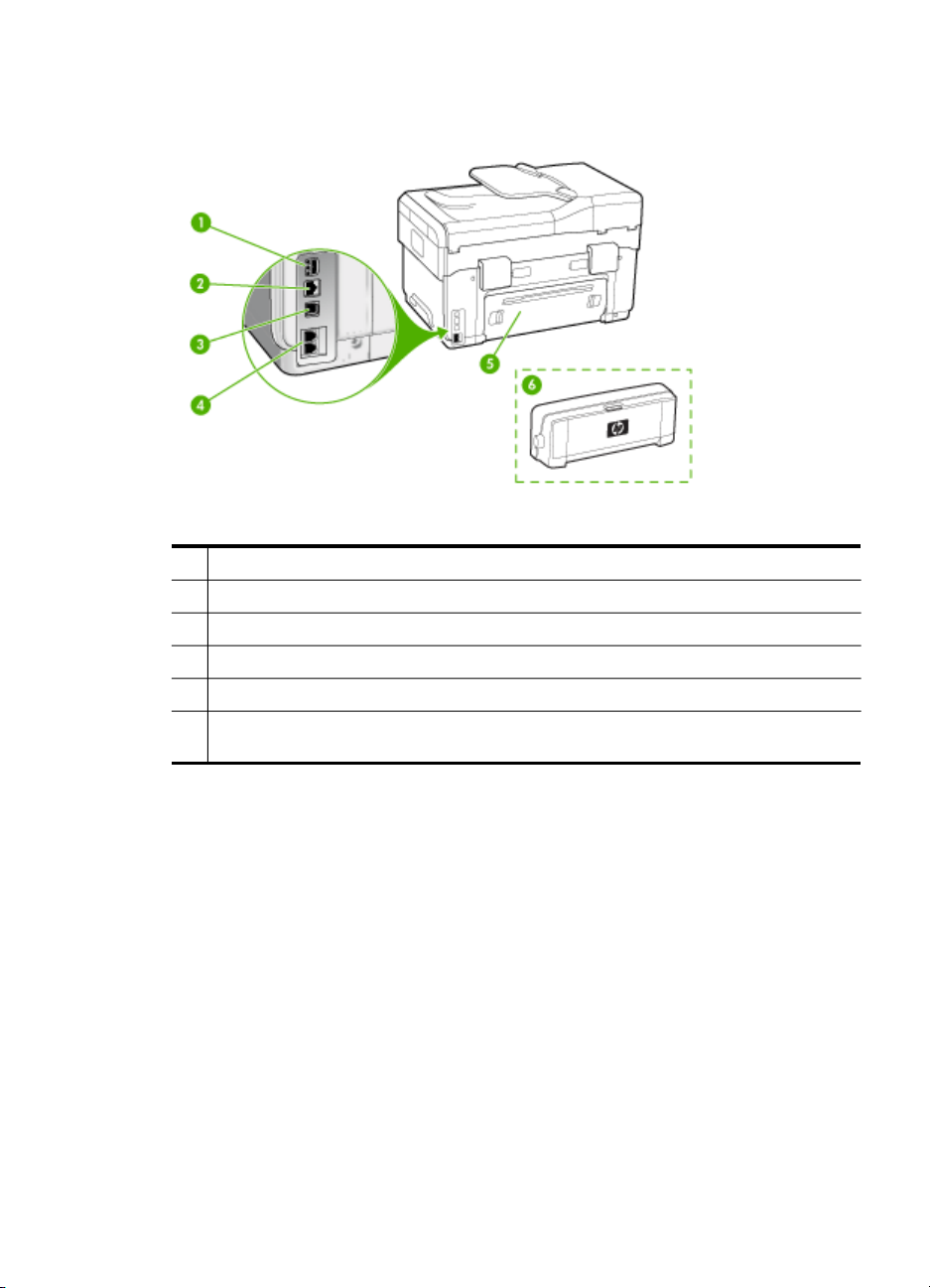
Vista posteriore
1 Ingresso di alimentazione
2 Porta della rete Ethernet
3 Porta USB (Universal Serial Bus) posteriore
4 Porte per il fax (1-LINE e 2-EXT) (disponibile su alcuni modelli)
5 Pannello di accesso posteriore (per i modelli privi di unità duplex)
6 Accessorio automatico per la stampa fronte/retro (unità duplex) (disponibile su alcuni
modelli)
Pannello di controllo
La disposizione degli elementi e le funzioni disponibili sul pannello di controllo variano
a seconda del modello.
Nelle sezioni seguenti vengono descritti i pulsanti, le spie e i display del pannello di
controllo. Il modello utilizzato potrebbe non disporre di tutte le caratteristiche descritte.
Parti dell'unità HP All-in-One 15
Page 20
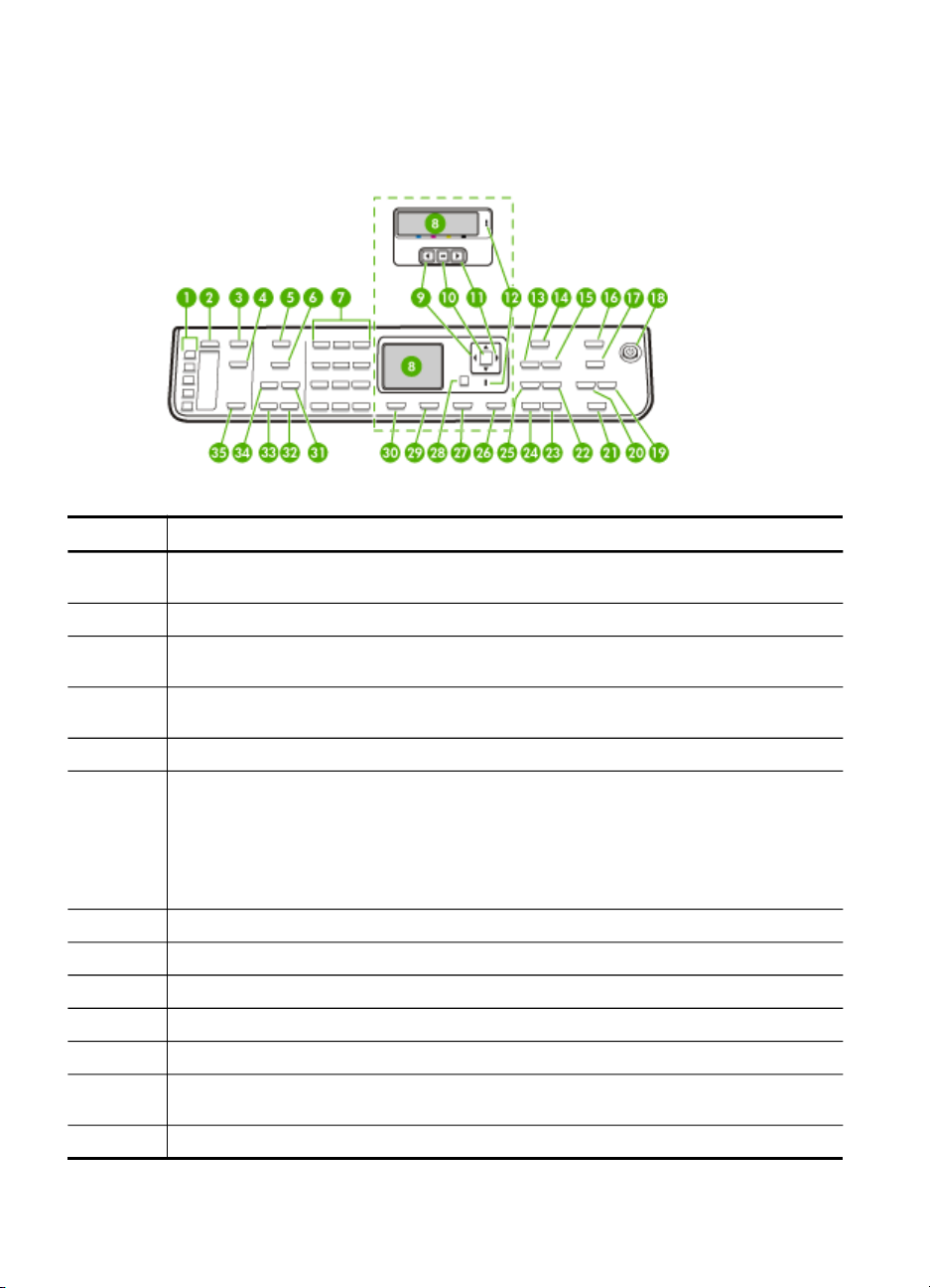
Capitolo 1
Pulsanti e spie del pannello di controllo
La figura riportata di seguito e la relativa tabella forniscono un riferimento rapido alle
funzioni del pannello di controllo.
Numero Nome e descrizione
1 Pulsanti di selezione rapida: Consentono di accedere ai primi cinque numeri di selezione
2
3 Menu Scansione: consente di visualizzare il menu Scansione a per la selezione della
4 Archiviazione digitale: esegue la scansione e salva il documento in una cartella; consente
5
6 Il nome e la funzionalità del pulsante dipendono dal paese o dalla regione in cui il dispositivo
7
8 Display: consente di visualizzare i menu e i messaggi.
9
10
11
12 Spia Attenzione: quando lampeggia indica che si è verificato un errore che richiede
13
rapida.
Pulsante di selezione rapida: consente di comporre un numero di selezione rapida.
destinazione di scansione.
la condivisione dei documenti con altri utenti della rete.
Menu Fax: consente di visualizzare il menu Fax per la selezione delle opzioni.
viene venduto.
Risoluzione: consente di regolare la risoluzione del fax che si sta inviando.
Blocco fax indesiderati: consente di visualizzare il menu Configurazione Blocco fax
indesiderati per la gestione delle chiamate fax non desiderate. Per utilizzare questa funzione
viene richiesto di abbonarsi a un servizio ID chiamante.
Tastierino: consente l'inserimento di numeri di fax, valori o testo.
Freccia sinistra: consente di ridurre i valori sul display.
OK: seleziona un menu o un'impostazione sul display.
Freccia destra: consente di aumentare i valori sul display.
l'intervento dell'utente.
Riduci/Ingrandisci: consente di modificare le dimensioni di una copia per la stampa.
16 Informazioni preliminari
Page 21
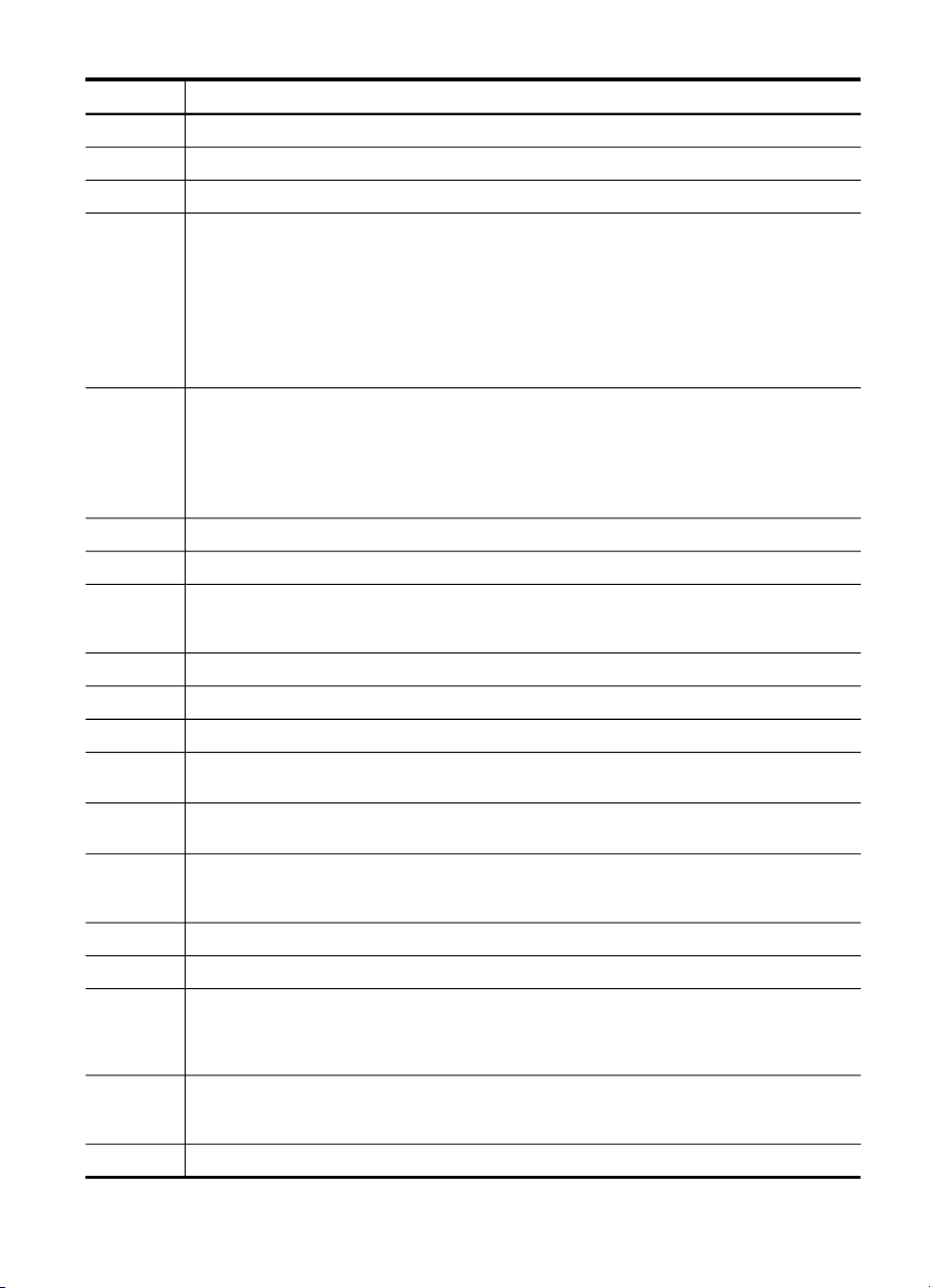
(continua)
Numero Nome e descrizione
14
15
16
17 Il nome del pulsante e la funzionalità dipendono dal modello e dal paese/regione in cui viene
18 Accensione: consente di accendere e spegnere il dispositivo. Il pulsante di accensione è
19
20
21 STAMPA FOTO: consente di selezionare la funzione foto. Utilizzare questo pulsante per
22
23
24
25 Fascicola: consente di organizzare le copie in modo che risultino pronte all'uso al termine
26 Pulsante di annullamento: consente di interrompere un'operazione in corso oppure di
27 ?: consente di visualizzare il menu ?. È possibile scegliere l'argomento della Guida
28
29
30 Imposta: consente di visualizzare il menu Imposta per la generazione di rapporti, la
31 Risposta automatica: quando questo pulsante è illuminato, il dispositivo risponde
32
Menu Copia: consente di visualizzare il menu Copia per la selezione delle opzioni.
Numero di copie: consente di selezionare il numero di copie da stampare.
Menu Foto: consente di visualizzare il menu Foto per la selezione delle opzioni.
venduto il prodotto.
Anteprima: consente di stampare un'anteprima se una scheda di memoria è inserita nel
relativo alloggiamento. L'anteprima visualizza miniature di tutte le foto contenute nella
scheda di memoria. È possibile selezionare le foto sull'anteprima e quindi stampare le foto
selezionate eseguendo la scansione dell'anteprima.
Ruota: consente di ruotare l'immagine corrente sul display. L'immagine ruotata può essere
stampata.
illuminato quando il dispositivo è acceso. La spia lampeggia durante l'esecuzione di un
processo.
Quando il dispositivo è spento, una quantità minima di energia viene comunque erogata. Per
disattivare completamente l'alimentazione, spegnere il dispositivo e scollegare il cavo di
alimentazione.
Riduci: consente di ridurre le dimensioni delle immagini sul display.
Ingrandisci: consente di aumentare le dimensioni delle immagini sul display.
stampare foto da una scheda di memoria o da un dispositivo di memorizzazione oppure per
salvarle sul computer.
Qualità: consente di selezionare la qualità Ottima, Normale o Veloce per la copia.
AVVIO COPIA Colore: consente di avviare un'operazione di copia a colori.
AVVIO COPIA Nero: consente di avviare un'operazione di copia in bianco e nero.
dell'operazione di copia.
uscire da un menu o dalle impostazioni.
desiderato da un apposito elenco. Dopo avere effettuato la scelta, le informazioni dettagliate
della Guida vengono visualizzate sullo schermo di un computer collegato.
Indietro: consente di spostarsi di un livello verso l'alto nel menu corrente.
Fronte/retro: consente di eseguire una copia o di inviare un fax con la funzione fronte/retro.
modificare delle impostazioni fax e di manutenzione e l'accesso al menu ?. L'argomento
selezionato dal menu ? viene visualizzato in una finestra della Guida sullo schermo del
computer.
automaticamente a tutte le chiamate voce in entrata. Quando è spento, il dispositivo non
risponde alle chiamate fax in entrata.
AVVIO FAX Colore: consente di inviare un fax a colori.
Parti dell'unità HP All-in-One 17
Page 22
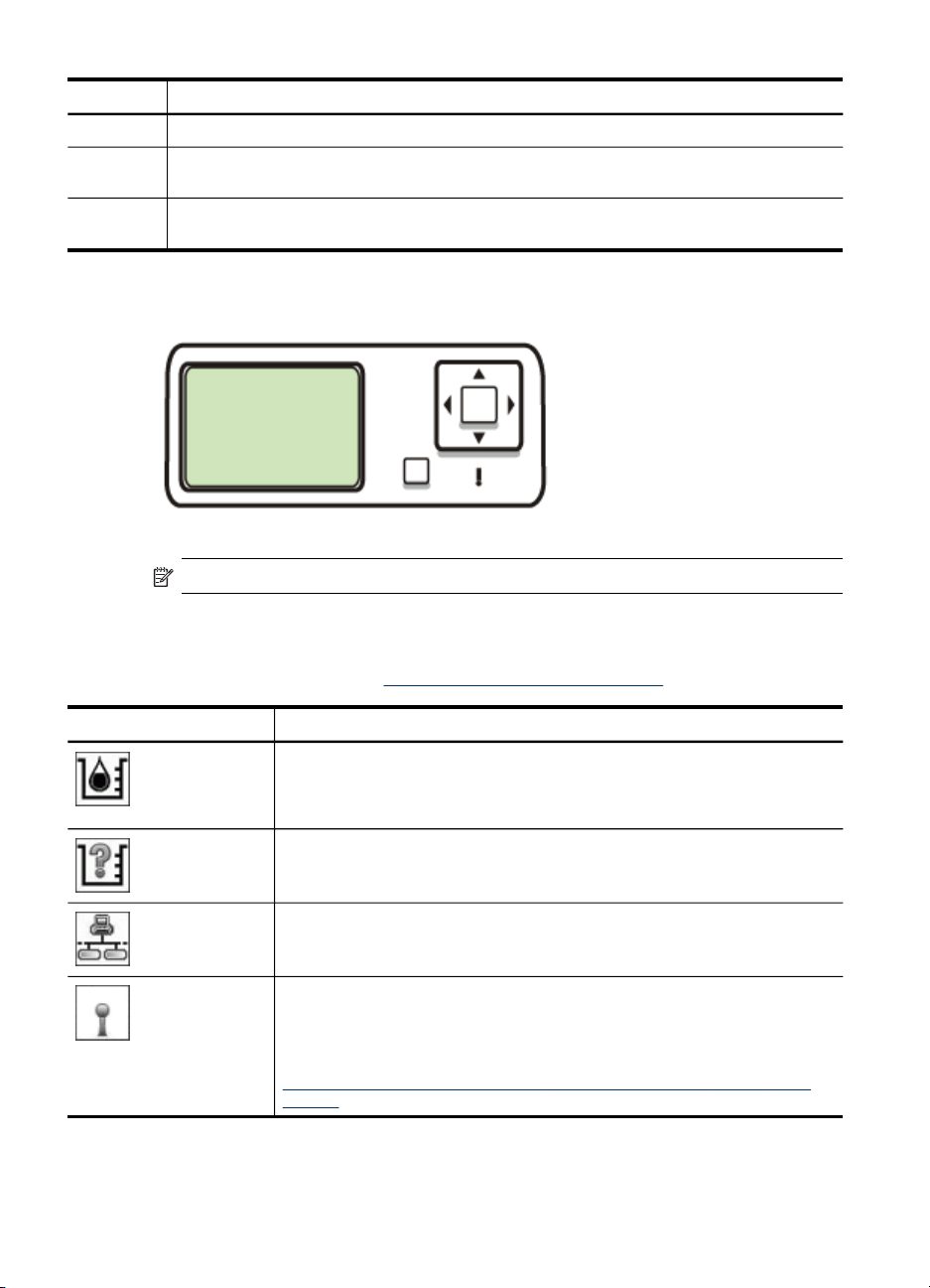
Capitolo 1
(continua)
Numero Nome e descrizione
33
34 Richiama/Pausa: consente di richiamare l'ultimo numero composto o inserire una pausa di 3
35 AVVIO SCANSIONE: consente di avviare un'operazione di scansione e di inviare il risultato
AVVIO FAX Nero: consente di inviare un fax in bianco e nero.
secondi in un numero di fax.
alla destinazione selezionata con il pulsante Scansione a.
Display a colori
Nota Questo tipo di display è disponibile su alcuni modelli.
Le icone riportate di seguito vengono visualizzate nella parte inferiore del display a
colori per fornire informazioni importanti. La visualizzazione di alcune di queste icone è
possibile solo se il dispositivo dispone di funzionalità di rete. Per ulteriori sul
collegamento in rete, vedere
Configurazione delle opzioni di rete.
Icona Scopo
Livello di inchiostro ancora disponibile nella cartuccia di inchiostro. Il colore
dell'icona corrisponde al colore della cartuccia di inchiostro e il livello di
riempimento dell'icona corrisponde al livello di riempimento della cartuccia di
inchiostro interessata.
Indica che è stata inserita una cartuccia di inchiostro sconosciuta. Questa
icona potrebbe apparire se una cartuccia contiene inchiostro non HP.
Indica che esiste un collegamento di rete cablato.
Indica che il dispositivo dispone di una funzionalità di connettività wireless,
ma che tale collegamento non è utilizzato al momento. Questa icona è grigia
quando non è disponibile alcun segnale di rete wireless, mentre è blu se il
segnale esiste. Ciò è valido in modalità infrastruttura. (Questa funzione è
supportata su alcuni modelli). Per ulteriori informazioni, vedere
Configurazione del dispositivo per le comunicazioni wireless (solo su alcuni
modelli).
18 Informazioni preliminari
Page 23
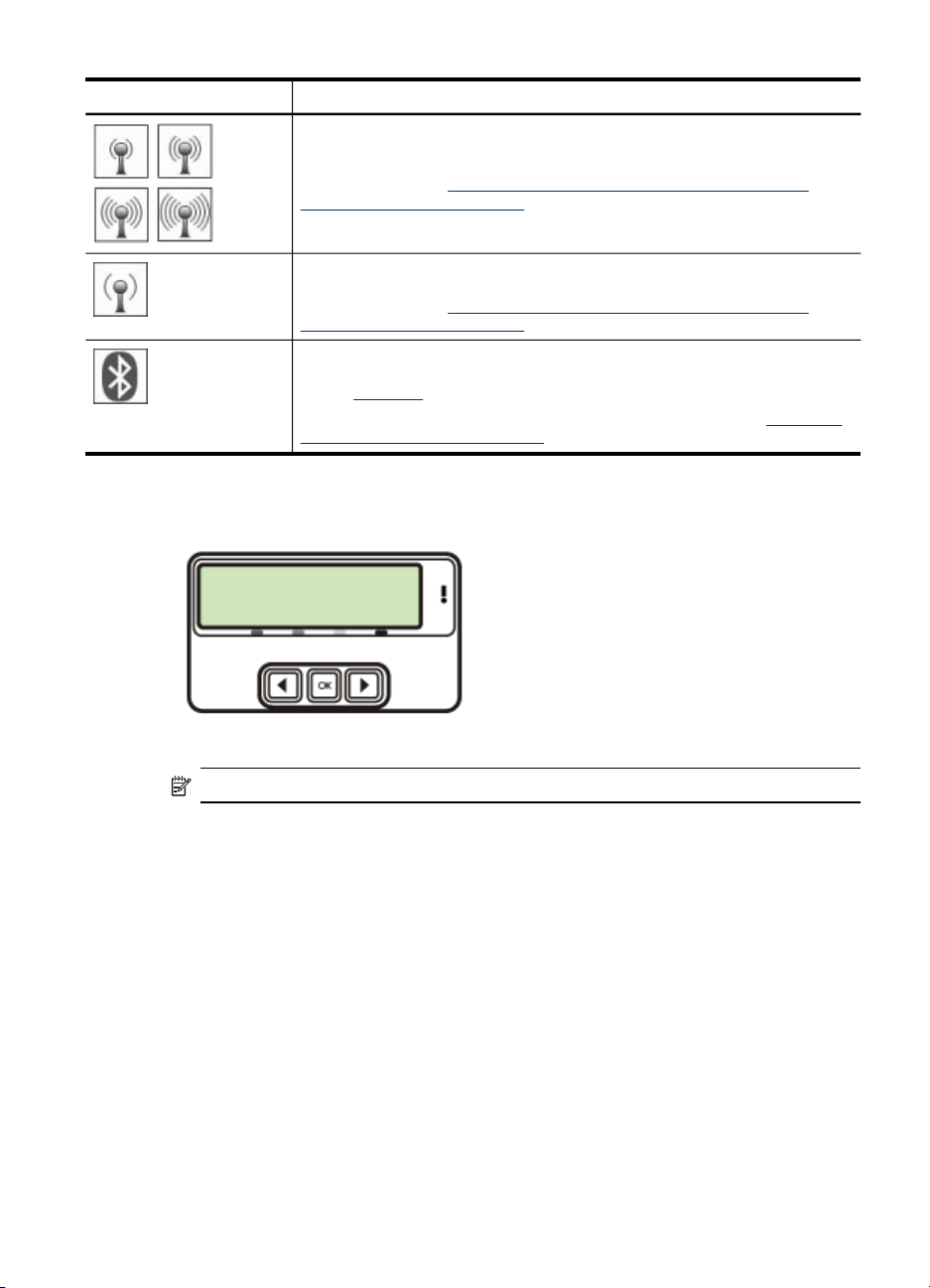
(continua)
Icona Scopo
Indica che esiste un collegamento di rete wireless. La potenza del segnale
viene indicata dal numero di linee curve. Ciò è valido in modalità
infrastruttura. (Questa funzione è supportata su alcuni modelli). Per ulteriori
informazioni, vedere
wireless (solo su alcuni modelli).
Indica che esiste un collegamento di rete wireless ad hoc o da computer a
computer. (Questa funzione è supportata su alcuni modelli). Per ulteriori
informazioni, vedere
wireless (solo su alcuni modelli).
Indica che è installato un adattatore Bluetooth ed è presente un collegamento
È necessario un adattatore Bluetooth separato. Per ulteriori informazioni,
vedere
Per ulteriori informazioni sulla configurazione di Bluetooth, vedere
per la sicurezza della rete wireless.
Display a due righe
Configurazione del dispositivo per le comunicazioni
Configurazione del dispositivo per le comunicazioni
Accessori.
Indicazioni
Nota Questo tipo di display è disponibile su alcuni modelli.
Nel display a due righe vengono visualizzati i messaggi di stato e di errore, le opzioni
di menu e i messaggi di avviso. Quando si inserisce una scheda di memoria o si
collega una fotocamera, nel display viene attivato lo stato foto e viene visualizzata la
parte superiore del menu Foto.
Parti dell'unità HP All-in-One 19
Page 24
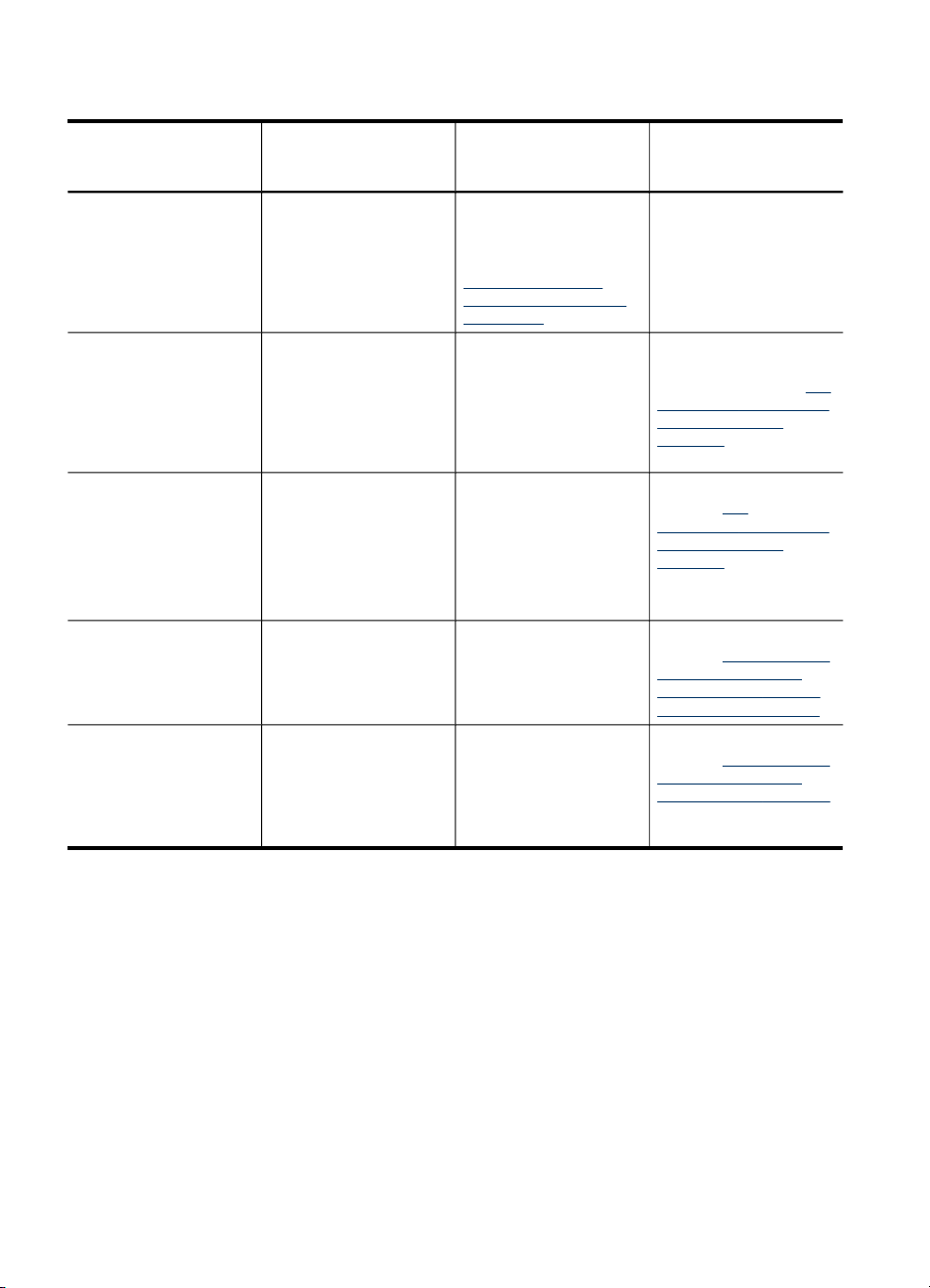
Capitolo 1
Informazioni sui collegamenti
Descrizione Numero consigliato di
computer collegati per
prestazioni ottimali
Collegamento USB
Un computer collegato
tramite un cavo USB
alla porta USB 2.0 ad
alta velocità sul retro del
dispositivo.
Collegamento Ethernet
(cablato)
Fino a cinque computer
collegati al dispositivo
tramite un hub o un
router.
Condivisione stampante
Fino a cinque computer.
Il computer host deve
essere sempre acceso,
altrimenti gli altri
computer non saranno
in grado di stampare sul
dispositivo.
Wireless 802.11 Fino a cinque computer
collegati al dispositivo
tramite un hub o un
router.
Adattatore per
stampanti e PC HP
bt300 con tecnologia
wireless Bluetooth
®
Un dispositivo o un
computer Bluetooth.
Funzioni software
supportate
Sono supportate tutte le
funzioni, ad eccezione
di Webscan. Per ulteriori
informazioni, vedere
Utilizzo di Webscan
mediante il server Web
incorporato.
Sono supportate tutte le
funzioni, incluso
Webscan.
Tutte le funzioni
disponibili sul computer
host sono supportate.
Dagli altri computer è
supportata solo la
stampa.
Sono supportate tutte le
funzioni, incluso
Webscan.
Stampa da un
dispositivo Bluetooth,
come un PDA, un
telefono con fotocamera
o un computer abilitato
per Bluetooth.
Istruzioni per
l'installazione
Per istruzioni
dettagliate, consultare la
Guida introduttiva.
Per ulteriori istruzioni,
attenersi alla Guida
introduttiva e vedere
Per
condividere il dispositivo
su una rete locale
condivisa nella presente
Guida.
Attenersi alle istruzioni
fornite in
Per
condividere il dispositivo
su una rete locale
condivisa.
Attenersi alle istruzioni
fornite in Configurazione
del dispositivo per le
comunicazioni wireless
(solo su alcuni modelli).
Attenersi alle istruzioni
fornite in Configurazione
del dispositivo per le
comunicazioni Bluetooth.
20 Informazioni preliminari
Page 25
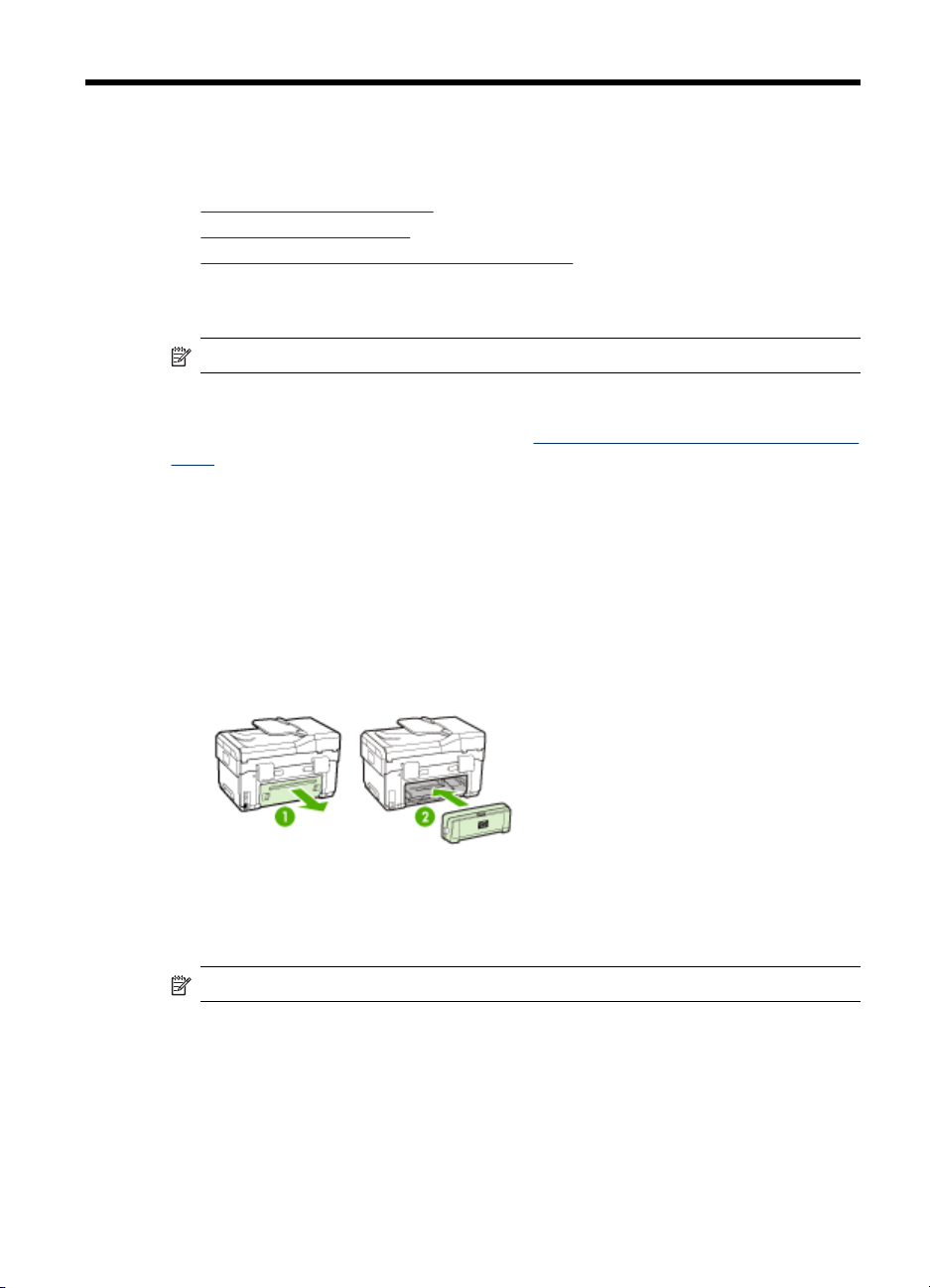
2
Installazione degli accessori
Questo capitolo tratta i seguenti argomenti:
•
Installazione dell'unità duplex
Installazione del vassoio 2
•
Attivazione degli accessori nel driver di stampa
•
Installazione dell'unità duplex
Nota Questa funzione è disponibile con alcuni modelli del dispositivo.
Se l'accessorio opzionale per la stampa fronte/retro automatica (unità duplex) è
installato, sarà possibile stampare automaticamente su entrambi i lati del foglio. Per
informazioni sull'uso dell'unità duplex, vedere
retro).
Per installare l'unità duplex:
1. Premere i pulsanti situati sul pannello di accesso posteriore e rimuovere il pannello
dal dispositivo.
2. Fare scorrere l'unità duplex nel dispositivo finché non si blocca in posizione.
Durante l'installazione, non premere i pulsanti situati ai lati dell'unità duplex. Questi
pulsanti devono essere utilizzati solo per rimuovere l'unità dal dispositivo.
Stampa su entrambi i lati dei fogli (fronte/
Installazione del vassoio 2
Nota Questa funzione è disponibile con alcuni modelli del dispositivo.
Installazione degli accessori
21
Page 26
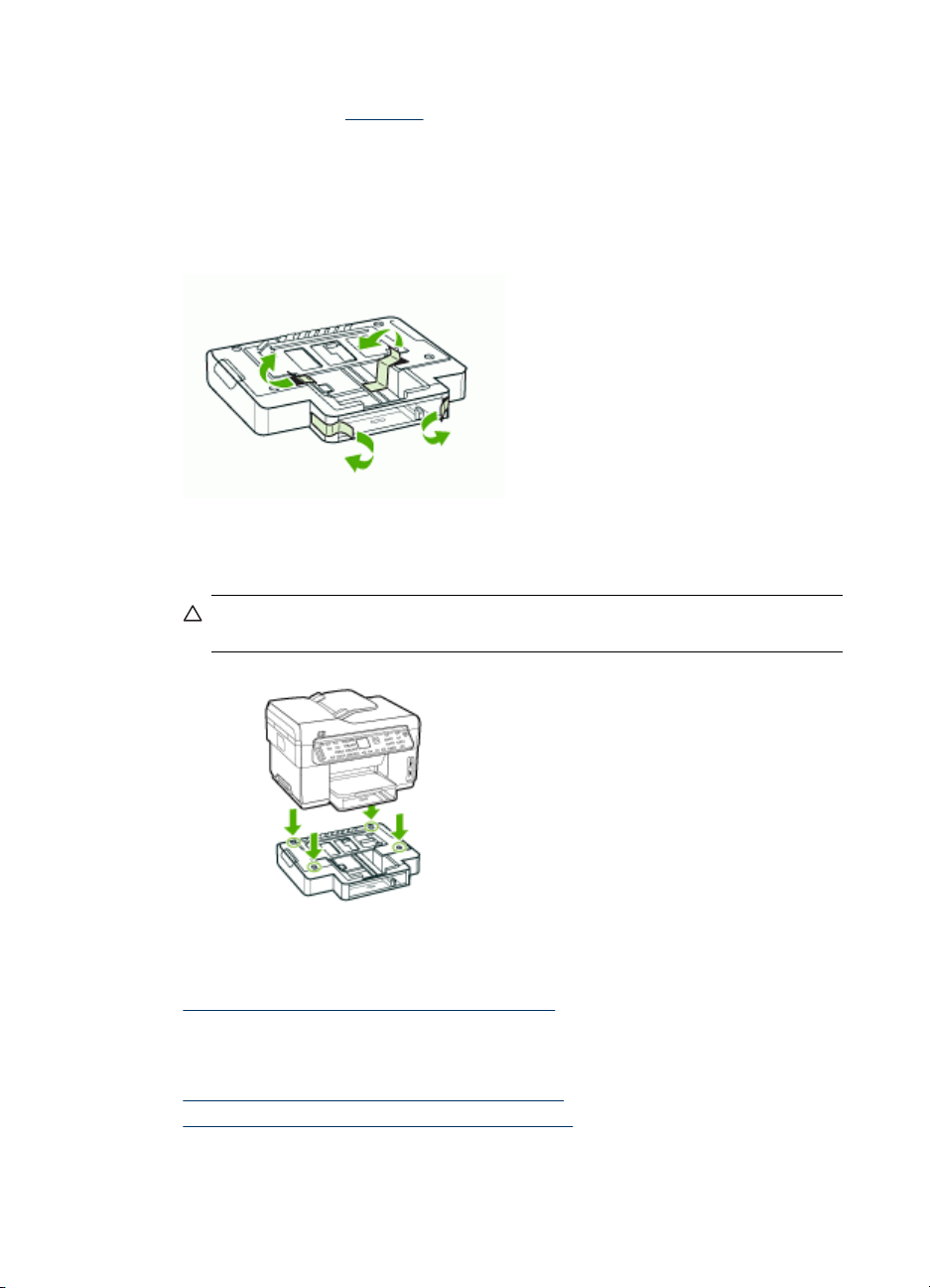
Capitolo 2
Il vassoio 2 può contenere fino a 350 fogli di carta comune. Per informazioni
sull'ordinazione, vedere
Per installare il vassoio 2:
1. Aprire la confezione del vassoio, rimuovere il nastro e il materiale di imballo e
collocare il vassoio nella posizione predisposta. La superficie deve essere solida e
piana.
2. Spegnere il dispositivo e scollegare il cavo di alimentazione.
3. Posizionare il dispositivo sopra il vassoio.
Avvertimento Tenere lontane le mani e le dita dalla parte inferiore del
dispositivo.
Accessori.
4. Collegare il cavo di alimentazione e accendere il dispositivo.
5. Abilitare l'opzione Vassoio 2 nel driver di stampa. Per ulteriori informazioni, vedere
Attivazione degli accessori nel driver di stampa.
Attivazione degli accessori nel driver di stampa
• Per attivare gli accessori nei computer Windows
Per attivare gli accessori nei computer Macintosh
•
22 Installazione degli accessori
Page 27
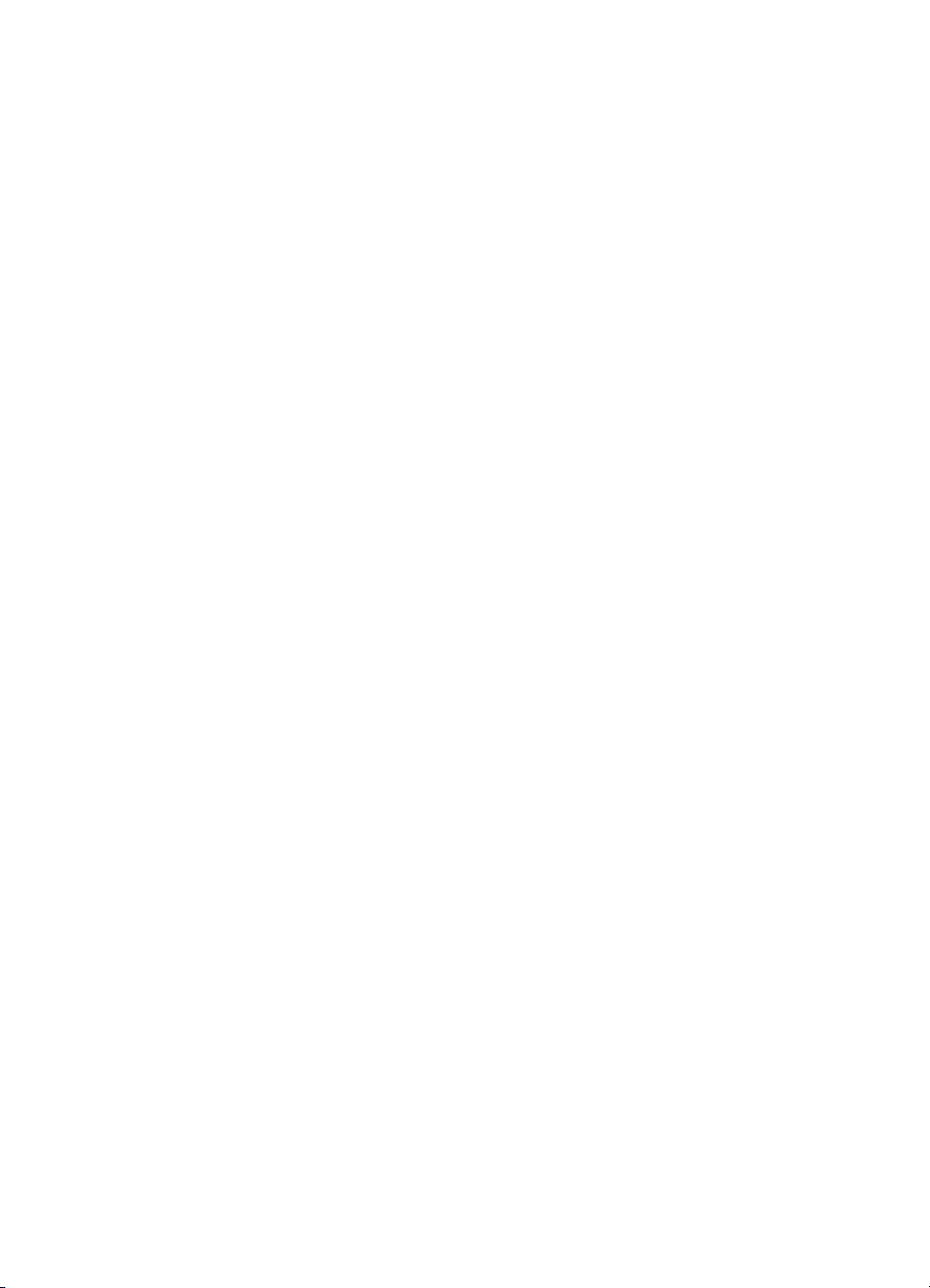
Per attivare gli accessori nei computer Windows
Dopo avere installato il software del dispositivo nei computer Windows, è necessario
attivare il vassoio 2 nel driver di stampa affinché possa funzionare con il dispositivo.
(L'unità duplex non necessita di attivazione specifica.)
1. Fare clic su Start, selezionare Impostazioni, quindi fare clic su Stampanti o su
Stampanti e fax.
- Oppure Fare clic su Start, Pannello di controllo, quindi fare doppio clic su Stampanti.
2. Fare clic con il pulsante destro del mouse sull'icona della stampante e scegliere
Proprietà, quindi fare clic su Impostazioni predefinite documento o Preferenze
stampa.
3. Selezionare una di queste schede: Configura, Impostazioni periferica o Opzioni
periferica. (Il nome della scheda dipende dal driver di stampa e dal sistema
operativo del computer). Sulla scheda selezionata fare clic sull'accessorio da
attivare, scegliere Installato dal menu a discesa, quindi fare clic su OK.
Per attivare gli accessori nei computer Macintosh
Il sistema operativo Mac OS attiva automaticamente tutti gli accessori nel driver di
stampa quando si installa il software del dispositivo. Se si aggiunge un nuovo
accessorio successivamente, effettuare le operazioni riportate di seguito.
1. Fare clic sull'icona Utilità di configurazione stampante nel Dock.
2. Nella finestra Elenco stampanti, fare clic una volta sulla periferica da configurare
per selezionarla.
3. Nel menu Stampanti, selezionare Mostra informazioni.
4. Fare clic sul menu a discesa Nomi e posizione e selezionare Opzioni installabili.
5. Selezionare l'accessorio da attivare.
6. Fare clic su Applica modifiche.
Attivazione degli accessori nel driver di stampa
23
Page 28
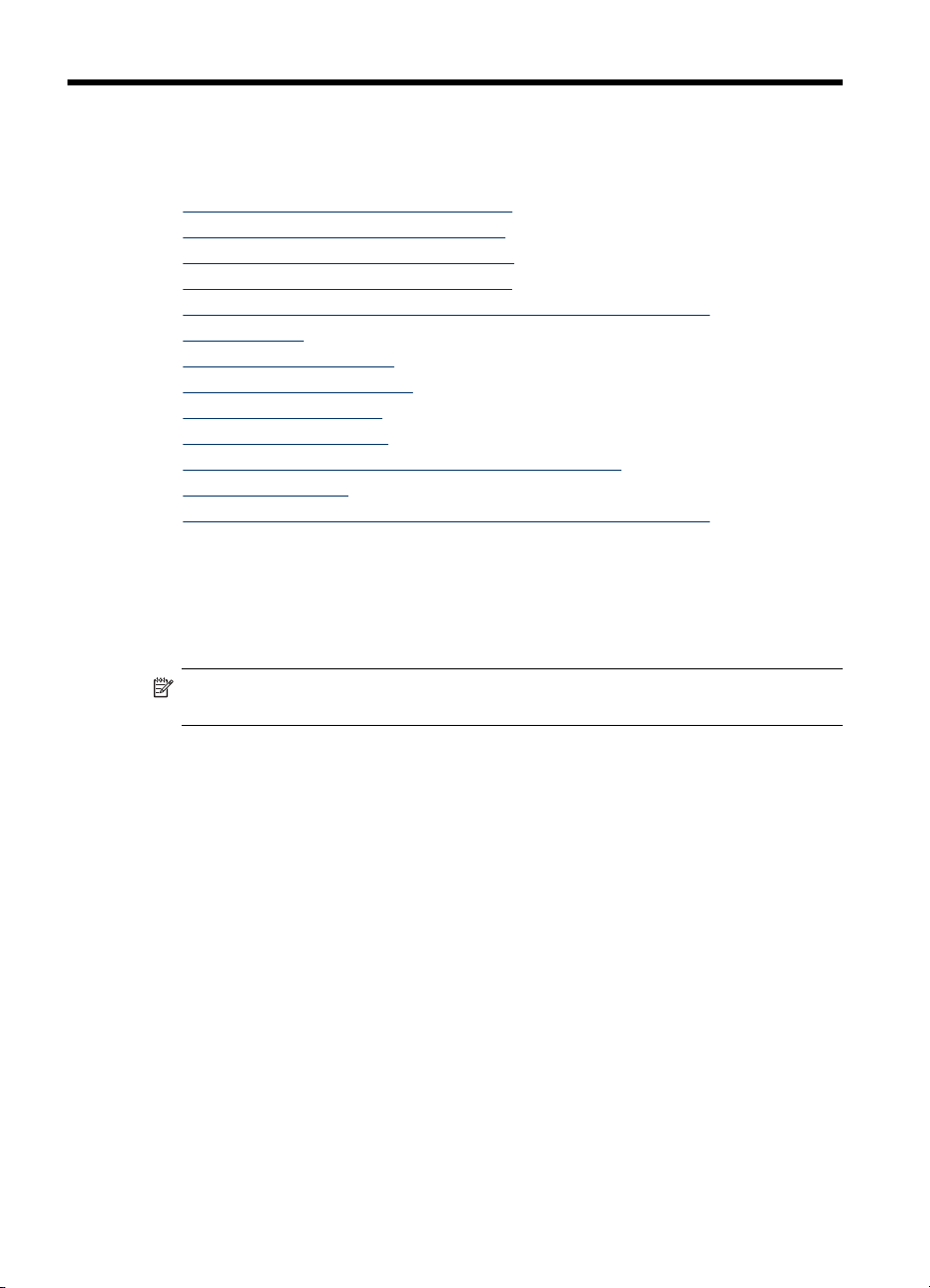
3 Utilizzo del prodotto All-In-One
Questo capitolo tratta i seguenti argomenti:
•
Utilizzo dei menu del pannello di controllo
Tipi di messaggi del pannello di controllo
•
Modifica delle impostazioni del dispositivo
•
Utilizzo di Centro soluzioni HP (Windows)
•
Utilizzo del software di elaborazione delle immagini e delle foto HP
•
Testo e simboli
•
Caricamento degli originali
•
Scelta dei supporti di stampa
•
Caricamento dei supporti
•
Configurazione dei vassoi
•
Stampa su supporti speciali e di formato personalizzato
•
Stampa senza bordo
•
Impostazione delle voci di selezione rapida (solo su alcuni modelli)
•
Utilizzo dei menu del pannello di controllo
Nelle sezioni seguenti viene fornito un riferimento rapido ai menu principali visualizzati
sul display del pannello di controllo. Per visualizzare un menu, premere il pulsante
corrispondente alla funzione che si desidera usare.
Nota Il tipo del display del pannello di controllo, a colori o a due righe, dipende
dal modello di cui si dispone.
• Menu Scansione Visualizza una lista di destinazioni, ad esempio il software di
elaborazione delle immagini e delle foto HP. Su alcuni modelli è possibile
sottoporre a scansione e ristampare una foto oppure eseguire la scansione
specificando come destinazione una scheda di memoria.
• Menu Fax Consente di digitare un numero di fax o di selezione rapida oppure di
visualizzare le voci di menu Fax. Sono disponibili le opzioni di menu seguenti:
• Modifica della risoluzione
• Variazione della luminosità
• Invio differito di fax
• Impostazione di nuovi valori predefiniti
• Menu Copia Sono disponibili le opzioni di menu seguenti:
• Selezione delle quantità di copie
• Riduzione/Ingrandimento
• Selezione del tipo e del formato della carta
• Menu Foto Sono disponibili le opzioni di menu seguenti:
• Selezione delle opzioni di stampa
• Uso di funzioni speciali
• Modifica
24 Utilizzo del prodotto All-In-One
Page 29
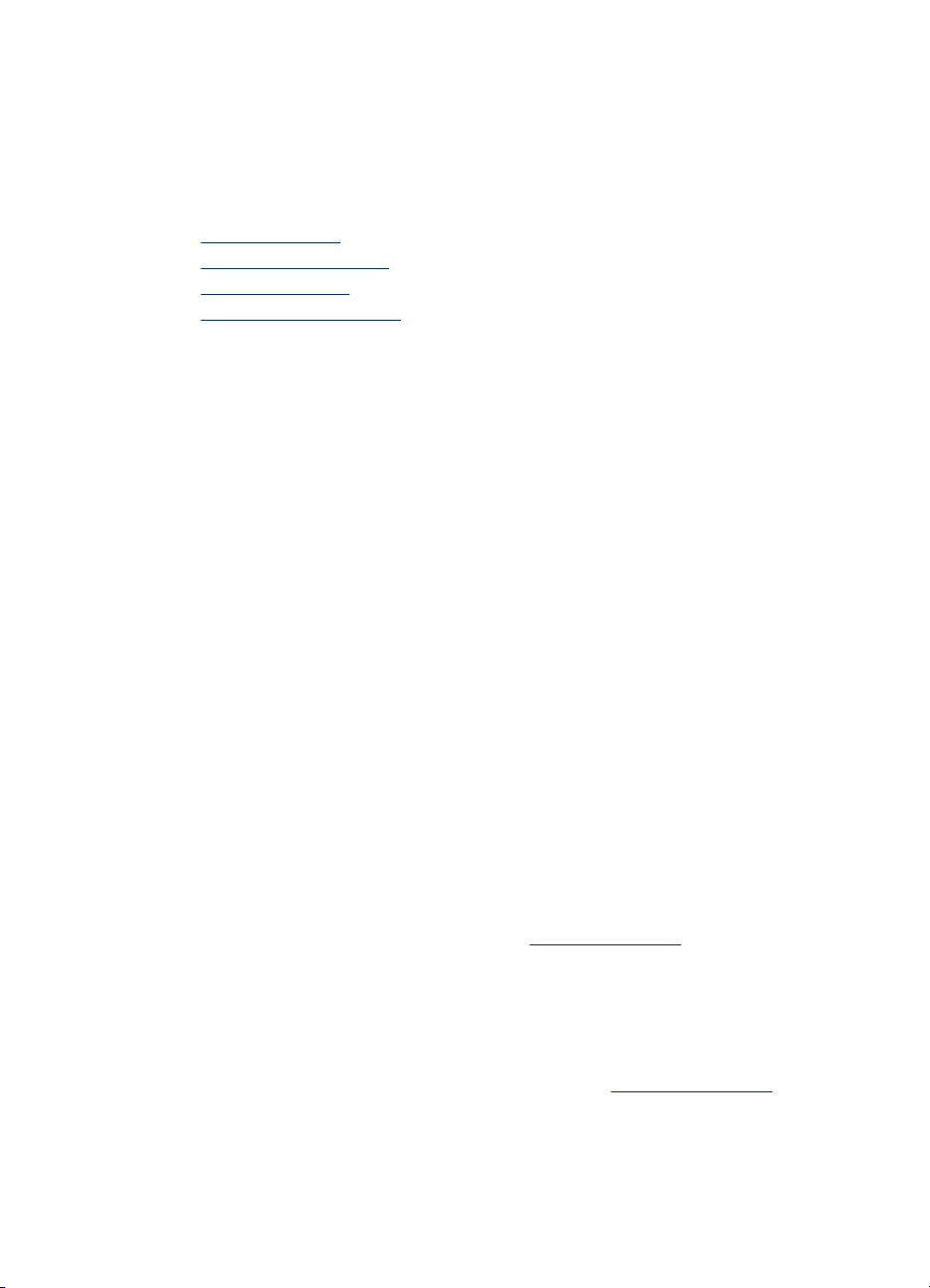
• Trasferimento a un computer
• Selezione di un'anteprima
Tipi di messaggi del pannello di controllo
Questo capitolo tratta i seguenti argomenti:
•
Messaggi di stato
Messaggi di avvertenza
•
Messaggi di errore
•
Messaggi di errore critico
•
Messaggi di stato
I messaggi di stato indicano lo stato corrente del dispositivo. Si tratta di messaggi
informativi sul funzionamento del dispositivo che non richiedono l'intervento dell'utente
per essere eliminati. Cambiano al mutare dello stato del dispositivo: quando il
dispositivo è acceso, è pronto, non è in fase di elaborazione e non mostra presenta
messaggi di avvertenza, viene visualizzato il messaggio di stato PRONTO.
Messaggi di avvertenza
I messaggi di avvertenza informano su eventi che richiedono l'intervento dell'utente,
ma che non impediscono il funzionamento del dispositivo. Un esempio di messaggio
di avvertenza è INCHIOSTRO CIANO IN ESAURIMENTO. Questi messaggi
rimangono visualizzati finché non viene risolta la condizione che li ha generati.
Messaggi di errore
I messaggi di errore indicano la necessità di effettuare un'operazione specifica, quale
ad esempio l'aggiunta di fogli o l'eliminazione di un inceppamento della carta. Alla
visualizzazione di questi messaggi è generalmente associato il lampeggiamento in
rosso della spia Attenzione. Per continuare a stampare è necessario effettuare
l'operazione suggerita.
Se nel messaggio di errore viene visualizzato un codice di errore, spegnere e
riaccendere il dispositivo utilizzando il pulsante di accensione. Nella maggior parte dei
casi, questa operazione risolve il problema. Se il messaggio persiste, è possibile che il
dispositivo debba essere riparato. Prendere nota del codice di errore visualizzato e
andare su HP Instant Support per ulteriori informazioni sulle possibili cause del
messaggio. Per ulteriori informazioni, vedere
Messaggi di errore critico
I messaggi di errore critico informano l’utente della presenza di errori sul dispositivo.
Alcuni di essi possono essere eliminati spegnendo e riaccendendo il dispositivo con il
pulsante di accensione. Se l'errore critico persiste, è necessario rivolgersi
all’assistenza tecnica. Per ulteriori informazioni, vedere
HP Instant Support.
Supporto e garanzia.
Tipi di messaggi del pannello di controllo
25
Page 30
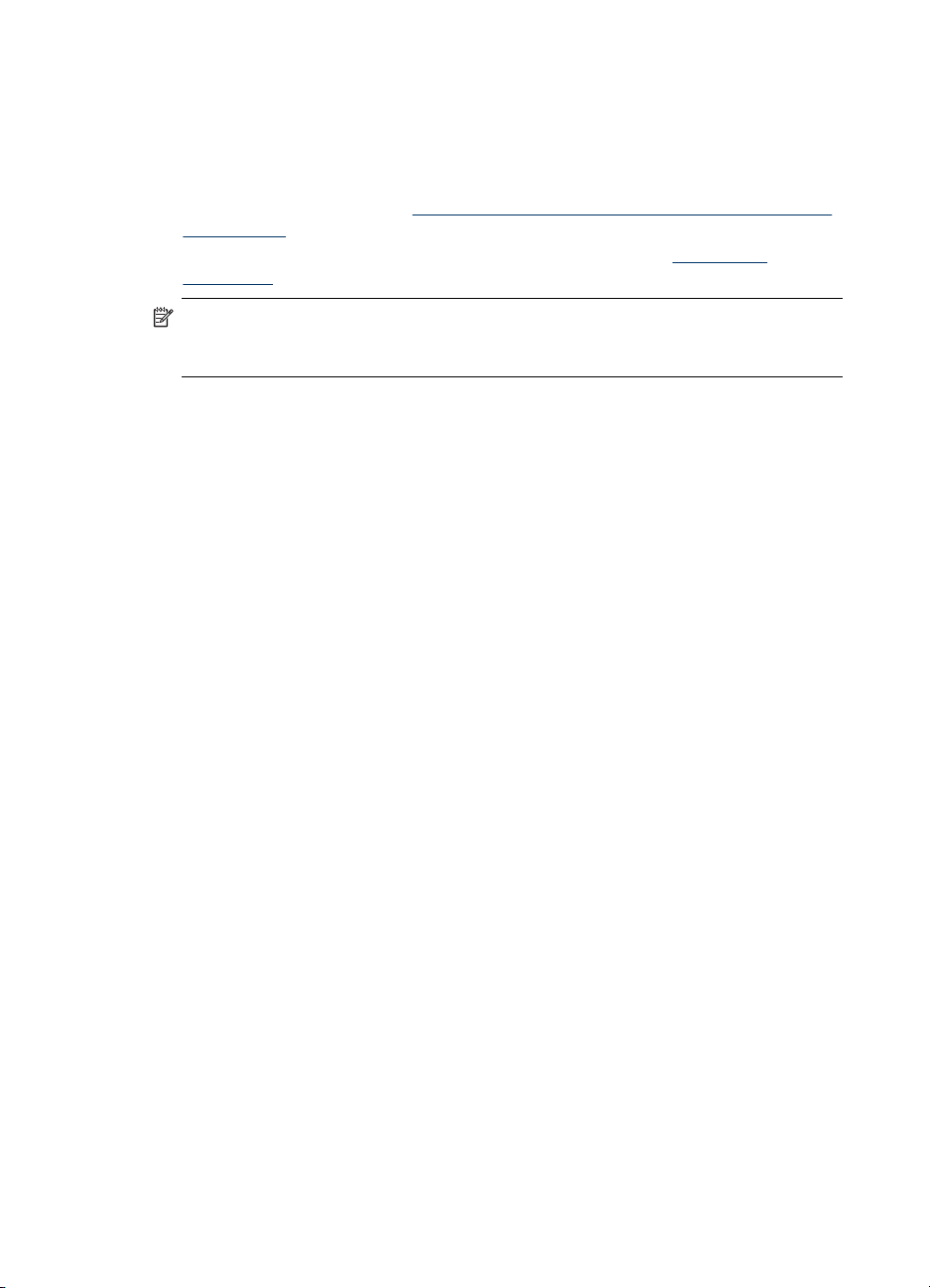
Capitolo 3
Modifica delle impostazioni del dispositivo
È possibile modificare le impostazioni del dispositivo come segue:
• Dal pannello di controllo.
• Dal Centro soluzioni HP (Windows) o da HP Device Manager (Mac OS). Per
ulteriori informazioni, vedere
delle foto HP.
• Dal server Web incorporato. Per ulteriori informazioni, vedere
incorporato.
Nota Quando si configurano le impostazioni in Centro soluzioni HP o nella
HP Device Manager, non è possibile visualizzare le impostazioni configurate dal
pannello di controllo (ad esempio le impostazioni di scansione).
Per modificare le impostazioni dal pannello di controllo
1. Nel pannello di controllo premere il pulsante di menu corrispondente alla funzione
utilizzata (ad esempio, Menu Copia).
2. Per raggiungere l'opzione da modificare, utilizzare uno dei metodi seguenti:
• Premere un pulsante del pannello di controllo, quindi utilizzare i tasti freccia
sinistra e destra per regolare il valore.
• Selezionare l'opzione dal menu sul display del pannello di controllo.
3. Selezionare il valore desiderato, quindi premere OK.
Utilizzo del software di elaborazione delle immagini e
Server Web
Per modificare le impostazioni dal software di elaborazione delle immagini e
delle foto HP (Mac OS)
1. Fare clic sull'icona HP Device Manager nel Dock.
2. Selezionare il dispositivo nel menu a discesa Dispositivi.
3. Nel menu Informazioni e impostazioni scegliere la voce che si desidera
modificare.
Per modificare le impostazione dal server Web incorporato
1. Aprire il server Web incorporato.
2. Selezionare la pagina con l'impostazione da modificare.
3. Modificare l'impostazione e fare clic su Applica.
Utilizzo di Centro soluzioni HP (Windows)
Su un computer Windows Centro soluzioni HP costituisce il punto di ingresso per il
Software HP Photosmart. Utilizzare Centro soluzioni HP per modificare le impostazioni
di stampa, avviare la Configurazione guidata Fax, ordinare i materiali di consumo e
accedere alla Guida in linea.
Le funzioni disponibili in Centro soluzioni HP variano a seconda delle periferiche
installate. È possibile personalizzare Centro soluzioni HP in modo da visualizzare le
icone associate alla periferica selezionata. Se la periferica non è dotata di una
particolare funzione, la relativa icona non viene visualizzata in Centro soluzioni HP.
26 Utilizzo del prodotto All-In-One
Page 31

Se nella copia di Centro soluzioni HP installata nel computer non è disponibile alcuna
icona, potrebbe essersi verificato un errore durante l'installazione del software. Per
correggerlo, utilizzare il Pannello di controllo di Windows per disinstallare
completamente e quindi reinstallare il Software HP Photosmart. Per ulteriori
informazioni, consultare la Guida in linea fornita con il dispositivo.
Per informazioni sull'apertura di Centro soluzioni HP, vedere
elaborazione delle immagini e delle foto HP.
Utilizzo del software di
Utilizzo del software di elaborazione delle immagini e delle foto HP
Il software di elaborazione delle immagini e delle foto HP consente di accedere a
numerose funzioni non disponibili dal pannello di controllo.
il software viene installato nel computer durante le operazioni di installazione. Per
ulteriori informazioni, consultare la Guida all'installazione fornita con il dispositivo.
Il metodo per accedere al software di elaborazione delle immagini e delle foto HP
varia a seconda del sistema operativo (OS). Se ad esempio si utilizza un computer
con sistema operativo Windows, il punto di accesso al software sarà la finestra di HP
Photosmart. Se invece si utilizza un computer Macintosh, il punto di accesso al
software sarà la finestra di HP Photosmart Studio. In entrambi i casi, il punto di
ingresso consente di avviare i servizi e il software di elaborazione delle immagini e
delle foto HP.
Per accedere al Software HP Photosmart su un computer Windows
1. Effettuare una delle seguenti operazioni:
• Sul desktop di Windows, fare doppio clic sull'icona del software HP Photosmart.
• Nella barra di sistema posta all'estremità destra della barra delle applicazioni di
Windows, fare doppio clic sull'icona Monitor di imaging digitale HP.
• Nella barra delle applicazioni, fare clic su Start, scegliere Programmi o Tutti i
programmi, HP, quindi fare clic su HP Photosmart.
2. Se nel sistema sono installate più periferiche HP, selezionare la scheda con il
nome del prodotto.
Nota Sui computer Windows, le funzioni disponibili nel software HP
Photosmart variano a seconda delle periferiche installate. È possibile
personalizzare il software in modo da visualizzare le icone associate alla
periferica selezionata. Se la periferica non è dotata di una particolare funzione,
la relativa icona non viene visualizzata nel software.
Suggerimento Se il software HP Photosmart sul computer non contiene
alcuna icona, potrebbe essersi verificato un errore durante l'installazione del
software. Per correggerlo, utilizzare il Pannello di controllo di Windows per
disinstallare completamente e quindi reinstallare il Software HP Photosmart.
Per ulteriori informazioni, consultare la Guida introduttiva fornita con il
dispositivo.
Utilizzo del software di elaborazione delle immagini e delle foto HP
27
Page 32

Capitolo 3
Per accedere al software HP Photosmart Studio su un computer Macintosh
1. Fare clic sull'icona HP Photosmart Studio nel Dock.
Viene visualizzata la finestra HP Photosmart Studio.
2. Nella barra delle applicazioni di HP Photosmart Studio, fare clic sulla scheda
Periferica.
Viene visualizzata la finestra HP Device Manager.
3. Selezionare il proprio dispositivo dal menu a discesa Dispositivi.
Da qui, è possibile eseguire scansioni, inviare fax, importare documenti ed
eseguire le procedure di manutenzione, ad esempio il controllo dei livelli di
inchiostro per le cartucce.
Nota Su un computer Macintosh, le funzioni disponibili nel software
HP Photosmart Studio variano a seconda della periferica selezionata.
Suggerimento Dopo avere avviato il software HP Photosmart Studio, è
possibile accedere alle opzioni di scelta rapida del Dock tenendo premuto il
pulsante del mouse sull'icona HP Photosmart Studio nel Dock.
Testo e simboli
Per immettere testo e simboli è possibile utilizzare il tastierino sul pannello di controllo.
Su un numero di modelli limitato, l'immissione di testo e simboli dal pannello di
controllo è inoltre possibile tramite la tastiera grafica. La tastiera grafica viene
visualizzata automaticamente sul display a colori durante le operazioni di
impostazione di una rete cablata o wireless, delle intestazioni dei fax o delle voci di
selezione rapida.
È inoltre possibile immettere simboli dal tastierino quando si seleziona un numero di
fax o di telefono. Quando seleziona il numero, il dispositivo interpreta il simbolo e
risponde di conseguenza. Se ad esempio si inserisce un trattino nel numero del fax, il
dispositivo effettua una pausa prima di comporre la parte restante del numero. La
pausa è utile quando è necessario accedere a una linea esterna prima di comporre il
numero del fax.
Nota Se si desidera inserire un simbolo nel numero di fax, quale un trattino, è
necessario utilizzare il tastierino numerico.
Digitazione di numeri e testo sul tastierino del pannello di controllo
È possibile inserire testo o simboli tramite il tastierino numerico sul pannello di controllo.
Dopo aver immesso il testo, premere OK per salvare la voce immessa.
28 Utilizzo del prodotto All-In-One
Page 33

Per immettere testo
1. Premere i numeri del tastierino numerico che corrispondono alle lettere di un
nome. Le lettere a, b e c, ad esempio, corrispondono al numero 2, come indicato
sul pulsante seguente.
Suggerimento Premere più volte un pulsante per visualizzare i caratteri
disponibili. A seconda della lingua e del paese/regione impostati, potrebbero
essere disponibili ulteriori caratteri diversi da quelli presenti sul tastierino.
2. Dopo che è apparsa la lettera corretta, attendere finché il cursore non si sposta
automaticamente verso destra oppure premere il tasto freccia destra. Premere il
numero corrispondente alla lettera successiva del nome. Continuare a premere il
pulsante fino a visualizzare la lettera corretta. La prima lettera di una parola viene
scritta automaticamente in maiuscolo.
Per immettere uno spazio, una pausa o un simbolo
• Per inserire uno spazio, premere il pulsante Spazio.
• Per inserire una pausa, premere il pulsante Richiama/Pausa. Nella sequenza
numerica appare un trattino.
• Per inserire un simbolo, ad esempio @, premere ripetutamente il pulsante Simboli
per scorrere l'elenco dei simboli disponibili: asterisco (*), trattino (-), "e"
commerciale (&), punto (.), barra (/), parentesi ( ), apostrofo ('), uguale (=), simbolo
di numero (#), chiocciola (@), trattino basso (_), più (+), punto esclamativo (!),
punto e virgola (;), punto interrogativo (?), virgola (,), due punti (:), percentuale (%)
e approssimazione (~).
Per cancellare una lettera, un numero o un simbolo
▲ In caso di errore, premere il tasto freccia sinistra per cancellare il simbolo inserito,
quindi inserire la voce corretta.
Digitazione di testo mediante la tastiera grafica (solo su alcuni modelli)
È possibile immettere testo o simboli utilizzando la tastiera grafica che appare
automaticamente sul display colori quando è richiesta l'immissione di testo. Ad
esempio, la tastiera grafica diventa automaticamente disponibile quando si configura
Testo e simboli
29
Page 34

Capitolo 3
una rete cablata o wireless o si impostano le intestazioni del fax o le voci di selezione
rapida.
Per immettere testo mediante la tastiera grafica
1. Per selezionare una lettera, un numero o un simbolo utilizzando la tastiera grafica,
premere i tasti freccia per evidenziare la selezione appropriata.
Per immettere lettere minuscole, maiuscole, numeri e simboli
• Per immettere lettere minuscole, selezionare il pulsante abc sulla tastiera
grafica, quindi premere OK.
• Per immettere lettere maiuscole, selezionare il pulsante ABC sulla tastiera
grafica, quindi premere OK.
• Per immettere numeri e simboli, selezionare il pulsante 123 sulla tastiera
grafica, quindi premere OK.
Per aggiungere uno spazio
Per aggiungere uno spazio, premere il pulsante freccia destra sulla tastiera
grafica, quindi premere OK.
Nota Utilizzare esclusivamente il pulsante freccia destra della tastiera grafica
per aggiungere lo spazio. Non è possibile aggiungere gli spazi utilizzando i
pulsanti freccia del pannello di controllo.
2. Dopo avere evidenziato la lettera, il numero o il simbolo appropriato, premere OK
sul pannello di controllo per selezionarlo.
La selezione viene visualizzata sul display a colori.
Suggerimento Per cancellare una lettera, un numero o un simbolo,
selezionare Cancella sulla tastiera grafica, quindi premere OK.
3. Al termine dell'immissione del testo, dei numeri o dei simboli, selezionare Fatto
sulla tastiera grafica, quindi premere OK.
Simboli disponibili per la selezione di numeri fax (solo su alcuni modelli)
Per immettere un simbolo, ad esempio *, premere ripetutamente il pulsante Simboli
per scorrere l'elenco dei simboli. La tabella seguente fornisce i simboli che è possibile
utilizzare nella sequenza di un numero di fax o di telefono, nelle informazioni
sull'intestazione dei fax e nella selezione dei numeri.
Simboli
disponibili
* Visualizza il simbolo asterisco quando
- Durante la selezione automatica, il
30 Utilizzo del prodotto All-In-One
Descrizione Disponibile al momento
richiesto per la selezione.
dispositivo inserisce una pausa nella
sequenza numerica.
dell'inserimento
Nome intestazione fax, voci di
selezione rapida, numeri di
selezione rapida, numeri di fax o
telefono e voci di selezione di
controllo
Nome intestazione fax, numero
intestazione fax, voci e numeri di
Page 35

(continua)
Simboli
disponibili
( ) Mostra una parentesi aperta o chiusa
W Durante la selezione automatica, la
R Durante la selezione automatica, la
+ Visualizza il simbolo più. Questo simbolo
Descrizione Disponibile al momento
per separare i numeri, quali i prefissi,
per una più facile lettura. Questi simboli
non influiscono sulla selezione.
lettera W indica al dispositivo di
attendere il segnale di linea prima di
continuare la selezione.
lettera R ha le stesse funzioni del
pulsante Flash sul telefono.
non influisce sulla selezione.
Caricamento degli originali
Per le operazioni di copia, invio di fax e scansione è possibile caricare l'originale
nell'alimentatore automatico documenti o sul vetro dello scanner. Gli originali caricati
nell'alimentatore automatico documenti vengono prelevati automaticamente dal
dispositivo.
dell'inserimento
selezione rapida e numeri di fax o
telefono
Nome intestazione fax, numero
intestazione fax, voci e numeri di
selezione rapida e numeri di fax o
telefono
Numeri di selezione rapida e
numeri di fax o telefono
Numeri di selezione rapida e
numeri di fax o telefono
Nome intestazione fax, numero
intestazione fax, voci e numeri di
selezione rapida e numeri di fax o
telefono
Caricamento di un originale nell'alimentatore automatico documenti (ADF)
È possibile eseguire la copia, l'invio via fax e la scansione di un documento a faccia
singola, fronte/retro, di una o più pagine in formato A4 o Letter caricandolo nel vassoio
dell'alimentatore documenti.
Avvertimento Non caricare foto nell'alimentatore automatico documenti perché
potrebbero rovinarsi.
Nota Non è possibile eseguire la copia, l'invio via fax o la scansione di documenti
in formato Legale fronte/retro utilizzando l'ADF. Alcune funzioni, ad esempio la
funzione di copia Adatta a pagina, non sono disponibili quando si caricano gli
originali nell'alimentatore automatico documenti. Caricare gli originali sulla
superficie di scansione.
Il vassoio dell'alimentatore documenti può contenere fino a 50 fogli di carta comune.
Per caricare un originale nel vassoio dell'alimentatore documenti
1. Caricare gli originali con il lato di stampa rivolto verso l'alto nel vassoio
dell'alimentatore documenti. Disporre le pagine in modo che il margine superiore
del documento venga inserito per primo. Inserire la carta nell'alimentatore
automatico documenti finché non verrà emesso un segnale acustico o non verrà
Caricamento degli originali
31
Page 36

Capitolo 3
visualizzato un messaggio sul display che indica il rilevamento delle pagine
caricate.
Suggerimento Per ulteriori informazioni sul caricamento di originali
nell'alimentatore automatico documenti, fare riferimento al diagramma
presente all'interno del vassoio dell'alimentatore documenti.
2. Fare scorrere le guide di larghezza verso l'interno fino a toccare i bordi sinistro e
destro della carta.
Nota Rimuovere tutti gli originali dal vassoio dell'alimentatore documenti prima di
sollevare il coperchio sul dispositivo.
Caricamento di un originale sul vetro dello scanner
È possibile eseguire la copia, la scansione e l'invio via fax di originali dal formato
massimo Letter o A4 caricandoli sul vetro dello scanner. Alcuni modelli supportano il
caricamento degli originali in formato Legal sul vetro. Se l'originale è costituito da più
pagine in formato standard, caricarlo nell'alimentatore automatico documenti. Se il
modello in uso non supporta il caricamento degli originali in formato Legal sul vetro,
caricare gli originali in formato Legal nell'alimentatore automatico documenti.
Nota Molte funzioni speciali non offrono prestazioni ottimali se la superficie di
scansione e il retro del coperchio sono sporchi. Per ulteriori informazioni, vedere
Pulizia della periferica.
Per caricare un originale sul vetro dello scanner
1. Rimuovere gli originali dal vassoio dell'alimentatore documenti, quindi sollevare il
coperchio.
2. Caricare l'originale con il lato di stampa rivolto verso il basso nell'angolo anteriore
destro della superficie di scansione.
Suggerimento Per ulteriori istruzioni sul caricamento di un originale, fare
riferimento alle guide presenti lungo il bordo della superficie di scansione.
32 Utilizzo del prodotto All-In-One
Page 37

3. Chiudere il coperchio.
Scelta dei supporti di stampa
Il dispositivo è stato progettato per funzionare in modo ottimale con la maggior parte
dei tipi di carta da ufficio. Prima di acquistare ingenti quantità di un tipo particolare, si
consiglia di provare diversi tipi di supporti di stampa. Per ottenere la massima qualità
di stampa, utilizzare supporti HP. Per ulteriori informazioni sui supporti HP, visitare il
sito Web HP all'indirizzo
Suggerimenti per la scelta e l'uso dei supporti di stampa
Per i migliori risultati, tenere presenti le seguenti indicazioni:
• Utilizzare sempre supporti conformi alle specifiche del dispositivo. Per ulteriori
informazioni, vedere
• Caricare un solo tipo di supporto alla volta in un vassoio.
• Nei vassoi 1 e 2 caricare i supporti con il lato di stampa rivolto verso il basso,
allineandoli ai bordi destro e posteriore del vassoio. Il vassoio 2 è disponibile con
alcuni modelli. Per ulteriori informazioni, vedere
• Caricare solo carta comune nel vassoio 2.
• Non sovraccaricare i vassoi. Per ulteriori informazioni, vedere
specifiche dei supporti di stampa compatibili.
• Per prevenire inceppamenti, stampe di qualità scadente e altri problemi di stampa,
non utilizzare i seguenti supporti:
• Moduli a più parti
• Supporti danneggiati, arricciati o piegati
• Supporti con tagli o perforazioni
• Supporti spessi, in rilievo o che non assorbono bene l'inchiostro
• Supporti troppo sottili o soggetti a strapparsi con facilità
www.hp.com.
Informazioni sulle specifiche dei supporti di stampa compatibili.
Caricamento dei supporti.
Informazioni sulle
Scelta dei supporti di stampa
33
Page 38

Capitolo 3
Schede e buste
• Non utilizzare buste con finitura molto lucida, autoadesivi, fermagli o finestre. Non
utilizzare biglietti e buste con bordi spessi, irregolari o piegati, oppure parzialmente
arricciati, stracciati o comunque danneggiati.
• Utilizzare buste di struttura resistente e controllare che i lembi siano ben piegati.
• Caricare le buste con i risvolti rivolti verso l'alto.
Supporti fotografici
• Per stampare le fotografie, utilizzare la modalità Migliore. La stampa in questa
modalità richiede un tempo superiore ed è necessaria una maggiore quantità di
memoria sul computer.
• Rimuovere ogni foglio non appena stampato e metterlo da parte per farlo
asciugare. L'accumulo di supporti umidi può provocare sbavature.
Lucidi
• Inserire i lucidi con il lato ruvido rivolto verso il basso e la striscia adesiva rivolta
verso il retro del dispositivo.
• Per la stampa dei lucidi, scegliere la modalità Normale. In questa modalità il
tempo di asciugatura dell'inchiostro è più lungo. Ciò garantisce che l'inchiostro sia
perfettamente asciutto prima che la pagina successiva venga inviata al vassoio di
uscita.
• Rimuovere ogni foglio non appena stampato e metterlo da parte per farlo
asciugare. L'accumulo di supporti umidi può provocare sbavature.
Supporti di formato personalizzato
• Utilizzare solo supporti di formato personalizzato compatibili con il dispositivo.
• Se l'applicazione in uso è compatibile con supporti di formato personalizzato,
impostare il formato del supporto nell'applicazione prima di stampare il documento.
In caso contrario, impostare il formato nel driver di stampa. Potrebbe essere
necessario riformattare i documenti esistenti per poterli stampare correttamente su
supporti di formato personalizzato.
Informazioni sulle specifiche dei supporti di stampa compatibili
Utilizzare le tabelle Formati compatibili e Tipi di supporto e grammature compatibili per
stabilire il supporto corretto da utilizzare con la periferica e stabilire le funzioni
adeguate per il supporto.
•
Formati compatibili
Tipi di supporto e grammature compatibili
•
Formati compatibili
Nota Il vassoio 2 e l'unità duplex sono disponibili su alcuni modelli.
34 Utilizzo del prodotto All-In-One
Page 39

Formato supporti di stampa Vassoio1Vassoio
2
Formati di supporto standard
Lettera U.S.A. (216 x 279 mm;
8,5 x 11 pollici)
8,5 x 13 pollici (216 x 330 mm)*
Unità duplex
ADF
Legale U.S.A. (216 x 356 mm;
8,5 X 14 pollici)
A4 (210 x 297 mm; 8,3 x 11,7
pollici)
Executive U.S.A. (184 x 267 mm;
7,25 x 10,5 pollici)
Statement U.S.A. (140 x 216 mm;
5,5 x 8,5 pollici)
B5 (182 x 257 mm; 7,17 x 10,12
pollici)
A5 (148 x 210 mm; 5,8 x 8,3
pollici)
6 x 8 pollici*
Senza bordo A4 (210 x 297 mm;
8,3 x 11,7 pollici)*
Senza bordo A5 (148 x 210 mm;
5,8 x 8,3 pollici)*
Senza bordo B5 (182 x 257 mm;
7,17 x 10,12 pollici)*
Buste
Busta U.S.A. n. 10 (105 x 241
mm; 4,12 x 9,5 pollici)*
Busta Monarch (98 x 191 mm;
3,88 x 7,5 pollici)*
Busta per biglietti d'auguri HP
(111 x 152 mm; 4,38 x 6 pollici)*
Busta A2 (111 x 146 mm; 4,37 x
5,75 pollici)*
Busta DL (110 x 220 mm; 4,3 x
8,7 pollici)*
Busta C5 (162 x 229 mm; 6,4 x 9
pollici)*
Busta C6 (114 x 162 mm; 4,5 x
6,4 pollici)*
Scelta dei supporti di stampa
35
Page 40

Capitolo 3
(continua)
Formato supporti di stampa Vassoio1Vassoio
Busta giapponese Chou n. 3 (120
x 235 mm; 4,7 x 9,3 pollici)*
Busta giapponese Chou n. 4 (90
x 205 mm; 3,5 x 8,1 pollici)*
Schede
Scheda (76,2 x 127 mm; 3 x 5
pollici)*
Scheda (102 x 152 mm; 4 x 6
pollici)*
Scheda (127 x 203 mm; 5 x 8
pollici)*
Scheda A6 (105 x 148,5 mm;
4,13 x 5,83 pollici)*
Scheda A6 senza bordo (105 x
148,5 mm; 4,13 x 5,83 pollici)*
Hagaki** (100 x 148 mm; 3,9 x
5,8 pollici)*
Supporti fotografici
Supporti fotografici (76,2 x 127
mm; 3 x 5 pollici)*
Supporti fotografici (102 x 152
mm; 4 x 6 pollici)*
Supporti fotografici (5 x 7 pollici)*
2
Unità duplex
ADF
Supporti fotografici (8 x 10 pollici)*
Supporti fotografici (10 x 15 cm)*
Carta fotografica L (89 x 127 mm;
3,5 x 5 pollici)*
Supporti fotografici senza bordo
(102 x 152 mm; 4 x 6 pollici)*
Supporti fotografici senza bordo
(5 x 7 pollici)*
Supporti fotografici senza bordo
(8 x 10 pollici)*
Supporti fotografici senza bordo
(8,5 x 11 pollici)*
Supporti fotografici senza bordo
(10 x 15 cm)*
Carta fotografica L senza bordo
(89 x 127 mm; 3,5 x 5 pollici)*
36 Utilizzo del prodotto All-In-One
Page 41

(continua)
Formato supporti di stampa Vassoio1Vassoio
Unità duplex
ADF
2
Altri supporti
Supporti di formato
personalizzato con larghezza
compresa tra 76,2 e 216 mm e
lunghezza compresa tra 127 e
356 mm (tra 3 e 8,5 pollici e tra 5
e 14 pollici rispettivamente) *
Supporti di formato
personalizzato (ADF) con
larghezza compresa tra 127 e
216 mm e lunghezza compresa
tra 241 e 305 mm (tra 5 e 8,5
pollici e tra 9,5 e 12 pollici
rispettivamente)
Panorama (4 x 10 pollici, 4 x 11
pollici e 4 x 12 pollici) *
Panorama senza bordo (4 x 10
pollici, 4 x 11 pollici e 4 x 12
pollici) *
* Non utilizzabile con l'alimentatore automatico documenti per la stampa su un solo
lato o fronte/retro
** Il dispositivo è compatibile solo con supporti Hagaki comuni e per getto d'inchiostro
delle Poste giapponesi. Non è compatibile con il supporto fotografico Hagaki delle
Poste giapponesi.
Tipi di supporto e grammature compatibili
Nota Il vassoio 2 e l'unità duplex sono disponibili su alcuni modelli.
Vassoio Tipo Grammatura Capacità
Vassoio 1 Carta
Lucidi Fino a 70 fogli
Supporti fotografici
Etichette Fino a 100 fogli
Buste
Da 60 a 105 g/m
(16 - 28 libbre)
2
280 g/m
(75 libbre)
Da 75 a 90 g/m
(da 20 a 24 libbre di
buste)
2
Fino a 250 fogli di carta
comune
(risma da 25 mm)
(risma da 17 mm)
Fino a 100 fogli
(risma da 17 mm)
(risma da 17 mm)
2
Fino a 30 fogli
(risma da 17 mm)
Scelta dei supporti di stampa
37
Page 42

Capitolo 3
(continua)
Vassoio Tipo Grammatura Capacità
Schede
Vassoio 2 Solo carta comune
Unità
Carta
duplex
Scomparto
Tutti i supporti compatibili Fino a 150 fogli di carta
di uscita
Impostazione dei margini minimi
I margini del documento devono corrispondere o superare le seguenti impostazioni dei
margini nell'orientamento verticale.
Fino a 200 g/m
2
(indice da 110 libbre)
Da 60 a 105 g/m
2
(16 - 28 libbre)
Da 60 a 105 g/m
2
(16 - 28 libbre)
Fino a 80 schede
Fino a 350 fogli di carta
comune
(risma da 35 mm)
Non applicabile
comune (per la stampa
di testo)
38 Utilizzo del prodotto All-In-One
Page 43

Supporti (1) Margine
sinistro
(2) Margine
destro
(3) Margine
superiore
(4) Margine
inferiore*
U.S. Letter
U.S. Legal
A4
U.S. Executive
U.S. Statement
8,5 x 13 pollici
B5
A5
Schede
Supporti di formato
personalizzato
Supporti fotografici
Buste 3,3 mm (0,13
* Per impostare questo margine su un computer con sistema operativo Windows, fare
clic sulla scheda Avanzate nel driver di stampa e selezionare Riduci margini.
Nota Se si utilizza l'unità duplex (disponibile su alcuni modelli), i margini minimi
superiore e inferiore devono corrispondere o superare i 12 mm.
Caricamento dei supporti
In questa sezione vengono fornite le istruzioni per il caricamento dei supporti nel
dispositivo.
3,3 mm (0,13
pollici)
pollici)
3,3 mm (0,13
pollici)
3,3 mm (0,13
pollici)
3,3 mm (0,13
pollici)
16,5 mm
(0,65 pollici)
3,3 mm (0,13
pollici)
16,5 mm
(0,65 pollici)
Nota Il vassoio 2 è disponibile con alcuni modelli. Per informazioni
sull'ordinazione, vedere
Ordinazione in linea di materiali di consumo per la stampa.
Per caricare i supporti nel vassoio 1 (vassoio principale)
1. Sollevare il vassoio di uscita.
Caricamento dei supporti
39
Page 44

Capitolo 3
2. Inserire il supporto con il lato di stampa rivolto verso il basso, allineandolo al lato
destro del vassoio. Assicurarsi che i fogli siano allineati al bordo destro e a quello
posteriore del vassoio e che non superino la linea contrassegnata nel vassoio.
Nota Non caricare la carta mentre è in corso un'operazione di stampa.
3. Fare scorrere le guide dei supporti nel vassoio in modo da regolarle in base al
formato di supporto caricato, quindi abbassare il vassoio di uscita.
4. Estrarre l'estensione del vassoio di uscita.
Per caricare i supporti nel vassoio 2
1. Estrarre il vassoio dal dispositivo afferrandolo dalla parte anteriore.
40 Utilizzo del prodotto All-In-One
Page 45

2. Inserire la carta con il lato di stampa rivolto verso il basso, allineandola al lato
destro del vassoio. Assicurarsi che la carta sia allineata al bordo destro e a quello
posteriore del vassoio e che non fuoriesca dalla linea contrassegnata nel vassoio.
Nota Nel vassoio 2 è possibile caricare solo carta comune.
3. Fare scorrere le guide dei supporti nel vassoio in modo da regolarle in base al
formato caricato.
4. Reinserire delicatamente il vassoio.
5. Estrarre l'estensione del vassoio di uscita.
Configurazione dei vassoi
Nota Il vassoio 2 è disponibile con alcuni modelli. Per informazioni
sull'ordinazione, vedere
Per impostazione predefinita, il dispositivo preleva i supporti dal vassoio 1. Se il
vassoio 1 è vuoto, preleverà i supporti dal vassoio 2 (se è installato e contiene
Ordinazione in linea di materiali di consumo per la stampa.
Configurazione dei vassoi
41
Page 46

Capitolo 3
supporti di stampa). È possibile modificare questo funzionamento predefinito
utilizzando le funzioni descritte di seguito.
• Blocco del vassoio: utilizzare questa funzione per impedire l'utilizzo involontario
di supporti di stampa speciali, come ad esempio carta intestata o carta
prestampata. In caso di esaurimento della carta durante la stampa di un
documento, il dispositivo non utilizza il supporto contenuto in un vassoio bloccato
per completare l'operazione in corso.
• Vassoio predefinito: utilizzare questa funzione per determinare il primo vassoio
utilizzato dal dispositivo per prelevare i supporti.
Nota Per utilizzare le impostazioni di blocco e di scelta del vassoio predefinito, è
necessario selezionare l'opzione di selezione automatica del vassoio nel software
del dispositivo. Se il dispositivo è collegato in rete e si imposta il vassoio
predefinito, tale impostazione verrà applicata a tutti gli utenti del dispositivo.
Caricare solo carta comune nel vassoio 2.
Nella tabella seguente sono elencate tutte le procedure utilizzabili per conformare i
vassoi alle proprie necessità di stampa.
Per... Attenersi alla seguente procedura
Caricare lo stesso tipo di supporto in entrambi
i vassoi e fare in modo che il dispositivo lo
prelievi da un vassoio se l'altro è vuoto.
Caricare nei vassoi supporti speciali (come ad
esempio lucidi o carta intestata) e carta
comune.
Caricare i supporti in entrambi i vassoi, ma
fare in modo che il dispositivo effettui il
prelevamento iniziando dal vassoio specificato.
Caricare i supporti nel vassoio 1 e nel
•
vassoio 2. Per ulteriori informazioni,
vedere
Caricamento dei supporti.
Assicurarsi di non avere selezionato la
•
funzione di blocco del vassoio.
Caricare il supporto speciale nel vassoio
•
1 e la carta comune nel vassoio 2.
Assicurarsi di avere selezionato la
•
funzione di blocco per il vassoio 1.
Caricare i supporti nel vassoio 1 e nel
•
vassoio 2.
Assicurarsi di avere impostato come
•
vassoio predefinito il vassoio corretto.
Per configurare i vassoi
1. Accertarsi che il dispositivo sia acceso.
2. Effettuare una delle seguenti operazioni:
• Server Web incorporato: Fare clic sulla scheda Impostazioni, quindi su
Gestione della carta nel riquadro a sinistra.
• Driver di stampa (Windows): fare clic sul pulsante Servizi stampante sulla
scheda Funzioni o Colore, quindi selezionare Gestione della carta.
• Casella degli strumenti (Windows): fare clic sulla scheda Servizi e quindi su
Gestione carta.
42 Utilizzo del prodotto All-In-One
Page 47

• Utilità di stampa HP (Mac OS): Fare clic su Gestione carta dal pannello
Impostazioni stampante.
• Pannello di controllo: Premere il pulsante Imposta, selezionare Preferenze
e quindi selezionare Vassoio predefinito o Blocco vassoio.
3. Dopo avere modificato le impostazioni di vassoio desiderate, fare clic su OK o su
Applica.
Stampa su supporti speciali e di formato personalizzato
• Per eseguire la stampa su supporti speciali o di formato personalizzato (Windows)
Per eseguire la stampa su supporti speciali o di formato personalizzato (Mac OS)
•
Per eseguire la stampa su supporti speciali o di formato personalizzato (Windows)
1. Caricare il supporto desiderato. Per ulteriori informazioni, vedere Caricamento dei
supporti.
2. Con un documento aperto, scegliere Stampa dal menu File, quindi fare clic su
Imposta e infine su Proprietà o Preferenze.
3. Fare clic sulla scheda Carta/Funzioni.
4. Selezionare il formato di supporto dall'elenco a discesa Formato.
Per impostare un supporto di formato personalizzato:
a. Fare clic sul pulsante Personalizzato.
b. Digitare il nome del nuovo formato personalizzato.
c. Digitare le dimensioni nelle caselle Larghezza e Altezza, quindi fare clic su
Salva.
d. Fare clic su OK due volte per chiudere la finestra di dialogo delle proprietà o
delle preferenze. Aprire di nuovo la finestra di dialogo.
e. Selezionare il nuovo formato personalizzato.
5. Per selezionare il tipo di supporto:
a. Fare clic su Altro nell'elenco a discesa Tipo.
b. Fare clic sul tipo di supporto desiderato quindi scegliere OK.
6. Selezionare l'alimentazione dei supporti dall'elenco a discesa Alimentazione.
7. Modificare eventuali altre impostazioni e fare clic su OK.
8. Stampare il documento.
Per eseguire la stampa su supporti speciali o di formato personalizzato (Mac OS)
1. Caricare il supporto desiderato. Per ulteriori informazioni, vedere Caricamento dei
supporti.
2. Dal menu File fare clic su Imposta Pagina.
3. Selezionare il formato del supporto.
4. Per impostare un supporto di formato personalizzato:
a. Fare clic su Gestisci formati personalizzati dal menu a discesa Formato carta.
b. Fare clic su Nuovo e digitare un nome per il formato nella casella Nome
formato carta.
Stampa su supporti speciali e di formato personalizzato
43
Page 48

Capitolo 3
c. Se richiesto, nelle caselle Larghezza e Altezza digitare le dimensioni e
impostare i margini.
d. Fare clic su Chiudi o OK, quindi scegliere Salva.
5. Dal menu File, scegliere Imposta pagina, quindi selezionare il nuovo formato
personalizzato.
6. Fare clic su OK.
7. Dal menu Archivio, fare clic su Stampa.
8. Aprire il pannello Gestione carta.
9. In Formato carta di destinazione, fare clic sulla scheda Adatta a formato carta
e selezionare il formato carta personalizzato.
10. Modificare le impostazioni desiderate e fare clic su OK o Stampa.
Stampa senza bordo
La stampa senza bordo consente di stampare fino ai margini di alcuni tipi di supporto
speciali e se numerosi formati standard.
Nota Aprire il file in un'applicazione software e impostare il formato dell'immagine.
Accertarsi che il formato impostato corrisponda al formato del supporto su cui
verrà stampata l'immagine.
Questa funzione è accessibile anche dalla scheda Collegamenti di stampa.
Aprire il driver della stampante, selezionare la scheda Collegamenti di stampa e
scegliere dall'elenco a discesa il collegamento per questo processo di stampa.
Per stampare un documento senza bordo (Windows)
1. Caricare il supporto desiderato. Per ulteriori informazioni, vedere Caricamento dei
supporti.
2. Aprire il file che si desidera stampare.
3. Aprire il driver di stampa dall'applicazione:
a. Fare clic su Archivio, quindi scegliere Stampa.
b. Fare clic su Proprietà o Imposta.
4. Fare clic sulla scheda Carta/Qualità.
5. Selezionare il formato di supporto dall'elenco a discesa Formato.
6. Selezionare la casella di controllo Stampa senza bordo.
7. Selezionare l'alimentazione dei supporti dall'elenco a discesa Alimentazione.
8. Selezionare il tipo di supporto dall'elenco a discesa Tipo.
9. Se si stanno stampando foto, selezionare Ottima dall'elenco a discesa Qualità di
stampa. In alternativa, selezionare Max dpi, che garantisce una risoluzione
massima di 4800 x 1200 dpi* ottimizzati per una stampa di qualità superiore.
* Fino a 4800 x 1200 dpi ottimizzati per la stampa a colori con 1200 dpi di
ingresso. Questa impostazione può occupare temporaneamente una grande
quantità di spazio su disco (minimo 400 MB) e rallenta la stampa.
10. Apportare le necessarie modifiche alle altre impostazioni di stampa, quindi fare clic
su OK.
44 Utilizzo del prodotto All-In-One
Page 49

11. Stampare il documento.
12. Se la stampa viene eseguita su supporti fotografici con linguetta a strappo,
rimuovere la linguetta per eliminare completamente i bordi del documento.
Per stampare un documento senza bordo (Mac OS)
1. Caricare il supporto desiderato. Per ulteriori informazioni, vedere Caricamento dei
supporti.
2. Aprire il file che si desidera stampare.
3. Fare clic su Archivio, quindi scegliere Formato di Stampa.
4. Selezionare il formato di supporto senza bordo, quindi fare clic su OK.
5. Fare clic su Archivio, quindi scegliere Stampa.
6. Aprire il pannello Tipo/Qualità carta.
7. Fare clic sulla scheda Carta, quindi selezionare il tipo di supporto dall'elenco a
discesa Tipo carta.
8. Se si stanno stampando foto, selezionare Ottima dall'elenco a discesa Qualità. In
alternativa, selezionare Max dpi, che garantisce una risoluzione massima di 4800
x 1200 dpi* ottimizzati.
* Fino a 4800 x 1200 dpi ottimizzati per la stampa a colori con 1200 dpi di
ingresso. Questa impostazione può occupare temporaneamente una grande
quantità di spazio su disco (minimo 400 MB) e rallenta la stampa.
9. Selezionare l'origine del supporto. Se si utilizzano supporti fotografici o spessi, è
necessario utilizzare l’opzione di alimentazione manuale.
10. Modificare eventuali altre impostazioni di stampa come desiderato, quindi fare clic
su Stampa.
11. Se la stampa viene eseguita su supporti fotografici con linguetta a strappo,
rimuovere la linguetta per eliminare completamente i bordi del documento.
Impostazione delle voci di selezione rapida (solo su alcuni modelli)
È possibile impostare i numeri di fax e le cartelle di rete utilizzati più spesso come voci
di selezione rapida. In tal modo, è possibile selezionare i numeri in maniera rapida
utilizzando il pannello di controllo. Le prime cinque voci relative a ognuna delle
destinazioni definite sono associate ai cinque pulsanti di selezione rapida del pannello
di controllo.
Impostazione di singoli numeri di fax o di gruppi di numeri di fax come voci di selezione rapida
È possibile memorizzare singoli numeri fax o gruppi di numeri di fax come voci di
selezione rapida. Le voci di selezione rapida da 1 a 5 vengono associate ai cinque
pulsanti di selezione rapida corrispondenti presenti sul pannello di controllo.
Per informazioni sulla stampa di un elenco di voci di selezione rapida impostate,
vedere
Visualizzazione e stampa dell'elenco di voci di selezione rapida.
Impostazione delle voci di selezione rapida (solo su alcuni modelli) 45
Page 50

Capitolo 3
Per impostare le voci di selezione rapida
• Server Web incorporato (connessione di rete): aprire il server Web incorporato,
fare clic sulla scheda Impostazioni, quindi scegliere Selezione abbreviata fax nel
riquadro sinistro.
• Per aggiungere una voce: digitare le informazioni richieste nei campi della
sezione Aggiunta rapida di selezione abbreviata di fax.
• Per modificare o rimuovere una voce, nella sezione Rubrica di selezione
abbreviata fax selezionare la voce e fare clic sull'icona Modifica o Elimina.
• Al termine, fare clic su Applica.
• Software HP Photosmart: aprire il Software HP Photosmart e attenersi alle
istruzioni della Guida in linea.
• HP Device Manager (Mac OS): avviare HP Device Manager, fare clic su
Informazioni e impostazioni, quindi selezionare Impostazioni selezione
abbreviata fax dall'elenco a discesa.
• Pannello di controllo: premere Imposta, quindi selezionare l'opzione
Impostazione selezioni rapide.
• Per aggiungere o modificare una voce: selezionare Selezione rapida singola
o Selezione rapida di gruppo, quindi premere i tasti freccia per spostarsi su
un numero di voce inutilizzato oppure digitare un numero sul tastierino.
Digitare il numero di fax, quindi premere OK. Includere le pause o altri numeri
necessari, ad esempio un prefisso, un codice di accesso per numeri esterni a
un centralino (solitamente 9 o 0) o un prefisso internazionale. Immettere il
nome, quindi premere OK.
• Per eliminare una o tutte le voci: selezionare Elimina selezione rapida,
premere i tasti freccia per spostarsi sulla voce di selezione rapida da eliminare
e premere OK.
Per impostare un gruppo di selezione rapida
Se si inviano regolarmente informazioni alla stesso gruppo di numeri di fax, è possibile
impostare una voce di selezione rapida di gruppo per semplificare l'operazione. La
voce di selezione rapida per un gruppo può essere associata a un pulsante di
selezione rapida del pannello di controllo.
Per poter aggiungere un membro a un gruppo di selezione rapida, è necessario che il
membro appartenga già a un elenco di selezione rapida. È possibile aggiungere fino a
20 numeri di fax a ogni gruppo, utilizzando al massimo 50 caratteri per ciascun numero.
• Server Web incorporato (connessione di rete): aprire il server Web incorporato,
fare clic sulla scheda Impostazioni, quindi scegliere Selezione abbreviata fax nel
riquadro sinistro. Fare clic sul collegamento che contiene il numero della voce, ad
esempio 26-50, nella Rubrica di selezione abbreviata fax.
• Per aggiungere un gruppo, nella Rubrica di selezione abbreviata fax fare clic
sul pulsante Nuovo gruppo, quindi selezione le singole voci. Immettere le
informazioni appropriate sul gruppo e fare clic su Applica.
• Per modificare o rimuovere una voce, nella Rubrica di selezione abbreviata
fax selezionare la voce e fare clic sull'icona Modifica o Elimina.
46 Utilizzo del prodotto All-In-One
Page 51

• Per eliminare un gruppo: selezionare le voci e fare clic sul pulsanteElimina.
• Al termine, fare clic su Applica.
• Software HP Photosmart: aprire il Software HP Photosmart e attenersi alle
istruzioni della Guida in linea.
• HP Device Manager (Mac OS): avviare HP Device Manager, fare clic su
Informazioni e impostazioni, quindi selezionare Impostazioni selezione
abbreviata fax dall'elenco a discesa.
• Pannello di controllo: premere Imposta, quindi selezionare l'opzione
Impostazione selezioni rapide.
• Per aggiungere un gruppo: selezionare Selezione rapida di gruppo,
selezionare una voce di selezione rapida non assegnata e premere OK.
Utilizzare i tasti freccia per evidenziare una voce di selezione rapida e premere
OK per selezionarla (viene visualizzato un segno di spunta accanto alla voce).
Ripetere l'operazione per aggiungere altre voci di selezione rapida al gruppo.
Al termine, selezionare l'opzione Selezione completata e premere OK.
Utilizzare la tastiera grafica per immettere un nome per il gruppo di selezione
rapida, quindi selezionare Fatto.
• Per aggiungere voci a un gruppo: selezionare Selezione rapida di gruppo,
selezionare la voce di selezione rapida da modificare e premere OK. Utilizzare
i tasti freccia per evidenziare una voce di selezione rapida e premere OK per
selezionarla (viene visualizzato un segno di spunta accanto alla voce).
Ripetere l'operazione per aggiungere altre voci di selezione rapida al gruppo.
Al termine, selezionare l'opzione Selezione completata e premere OK.
Selezionare Fatto in Nome gruppo.
• Per eliminare una voce da un gruppo: selezionare Selezione rapida di
gruppo, selezionare la voce di selezione rapida da modificare e premere OK.
Utilizzare i tasti freccia per evidenziare una voce di selezione rapida e premere
OK per selezionarla (il segno di spunta accanto alla voce viene eliminato).
Ripetere l'operazione per rimuovere altre voci di selezione rapida dal gruppo.
Al termine, selezionare l'opzione Selezione completata e premere OK.
Selezionare Fatto in Nome gruppo.
• Per eliminare un gruppo: selezionare Elimina selezione rapida, premere i
tasti freccia per spostarsi sulla voce di selezione rapida da eliminare e premere
OK.
Impostazione delle cartelle di rete come voci di selezione rapida (su alcuni modelli)
È possibile memorizzare fino a dieci cartelle di rete come voci di selezione rapida.
Cinque voci vengono associate ai cinque pulsanti di selezione rapida corrispondenti
presenti sul pannello di controllo. Non è possibile impostare gruppi di voci di selezione
rapida. In Selezione abbreviata archivio digitale è possibile creare cartelle per la
scansione e la memorizzazione di documenti digitali per l'invio mediante selezione
rapida. Utilizzare i campi Nome descrittivo, Percorso di rete, Nome utente, Password e
PIN opzionale per aggiungere una nuova voce di Selezione abbreviata archivio digitale.
Per informazioni sulla stampa di un elenco di voci di selezione rapida impostate,
vedere
Visualizzazione e stampa dell'elenco di voci di selezione rapida.
Impostazione delle voci di selezione rapida (solo su alcuni modelli) 47
Page 52

Capitolo 3
Per impostare le voci di selezione rapida
Server Web incorporato (connessione di rete): aprire il server Web incorporato,
fare clic sulla scheda Impostazioni, quindi scegliere Selezione abbreviata archivio
digitale nel riquadro sinistro.
• Per aggiungere o modificare una voce: selezionare una voce nella Rubrica
selezione abbreviata archivio digitale, fare clic sul pulsante Modifica, apportare
le necessarie modifiche, quindi fare clic su Applica.
• Per eliminare una voce: selezionare la voce e fare clic sul pulsante Elimina.
• Al termine, fare clic su Applica.
Visualizzazione e stampa dell'elenco di voci di selezione rapida
È possibile visualizzare e stampare l'elenco di tutte le voci di selezione rapida
impostate. Ogni voce dell'elenco contiene le informazioni riportate di seguito.
• Il numero di selezione rapida (le prime cinque voci corrispondono ai cinque
pulsanti di selezione rapida del pannello di controllo)
• Il nome associato al numero di fax o al gruppo di numeri di fax
• Per l'elenco di selezione rapida del fax, il numero del fax (oppure tutti i numeri di
fax di un gruppo)
• Per l'elenco delle cartelle di rete, il percorso di ogni cartella
Per stampare l'elenco delle voci di selezione rapida
Server Web incorporato: fare clic sulla scheda Impostazioni, selezionare Selezione
abbreviata fax dal riquadro sinistro, quindi stampare la pagina Rubrica di selezione
abbreviata fax dal browser.
Per visualizzare l'elenco delle voci di selezione rapida
• Server Web incorporato (connessione di rete): aprire il server Web incorporato,
fare clic sulla scheda Impostazioni, quindi scegliere Selezione abbreviata fax nel
riquadro sinistro.
• HP Device Manager (Mac OS): avviare HP Device Manager, fare clic su
Informazioni e impostazioni, quindi selezionare Impostazioni selezione
abbreviata fax dall'elenco a discesa.
• Software HP Photosmart: aprire il Software HP Photosmart e attenersi alle
istruzioni della Guida in linea.
48 Utilizzo del prodotto All-In-One
Page 53

4 Stampa
Questo capitolo tratta i seguenti argomenti:
•
Modifica delle impostazioni di stampa
Stampa su entrambi i lati dei fogli (fronte/retro)
•
Annullamento di un processo di stampa
•
Modifica delle impostazioni di stampa
È possibile modificare le impostazioni di stampa, ad esempio il formato o il tipo di
carta, utilizzando un'applicazione o il driver della stampante. Le modifiche apportate
tramite l'applicazione hanno la priorità su quelle apportate dal driver della stampante.
Alla chiusura dell'applicazione, verranno tuttavia ripristinate le impostazioni predefinite
configurate nel driver.
Nota Per selezionare le impostazioni di stampa per tutti i processi, apportare le
modifiche nel driver della stampante.
Per ulteriori informazioni sulle funzioni del driver della stampante per Windows,
vedere la Guida in linea del driver. Per ulteriori informazioni sulla stampa da
un'applicazione specifica, consultare la documentazione fornita con l'applicazione.
Per modificare le impostazioni per i processi correnti da un'applicazione (Windows)
1. Aprire il documento che si desidera stampare.
2. Dal menu File scegliere Stampa, quindi fare clic su Imposta e infine su Proprietà
o Preferenze. Le opzioni specifiche possono variare in base all'applicazione
utilizzata.
3. Modificare le impostazioni desiderate e fare clic su OK, quindi su Stampa o su un
comando analogo.
Per modificare le impostazioni predefinite per tutti i processi di stampa successivi (Windows)
1. Fare clic su Start, selezionare Impostazioni, quindi fare clic su Stampanti o su
Stampanti e fax.
- Oppure Fare clic su Start, Pannello di controllo, quindi fare doppio clic su Stampanti.
2. Fare clic con il pulsante destro del mouse sull'icona della stampante e scegliere
Proprietà, quindi fare clic su Impostazioni predefinite documento o Preferenze
stampa.
3. Modificare le impostazioni desiderate e fare clic su OK.
Stampa 49
Page 54

Capitolo 4
Per modificare le impostazioni (Mac OS)
1. Dal menu File fare clic su Imposta Pagina.
2. Modificare le impostazioni desiderate, ad esempio il formato della carta, e fare clic
su OK.
3. Dal menu File scegliere Stampa per aprire il driver della stampante.
4. Modificare le impostazioni desiderate, ad esempio il tipo di supporto, e fare clic su
OK o Stampa.
Stampa su entrambi i lati dei fogli (fronte/retro)
È possibile stampare su entrambi i lati di un foglio sia automaticamente, utilizzando
l'accessorio opzionale per la stampa fronte/retro automatica (unità duplex), sia
manualmente, girando il supporto sull'altro lato e inserendolo di nuovo nel dispositivo.
•
Indicazioni per stampare su entrambi i lati di una pagina
Per eseguire la stampa duplex (Windows)
•
Per eseguire la stampa duplex automatica (Mac OS)
•
Indicazioni per stampare su entrambi i lati di una pagina
• Utilizzare sempre supporti conformi alle specifiche del dispositivo. Per ulteriori
informazioni, vedere
• Specificare le opzioni di stampa fronte/retro nell'applicazione o nel driver della
stampante.
• Non eseguire la stampa fronte/retro su lucidi, buste, carta fotografica, supporti
lucidi o carte più leggere di (60 g/m
tipi di supporti potrebbe determinare inceppamenti.
• Per la stampa fronte/retro, è necessario utilizzare un orientamento specifico con
diversi tipi di supporti, come ad esempio carta intestata, carta prestampata, carta
con filigrana e carta forata. Quando si utilizza un computer Windows, il dispositivo
inizia la stampa dal primo lato del supporto. Quando si utilizza un computer Mac
OS, il dispositivo inizia la stampa dal secondo lato. Caricare il supporto con il lato
anteriore rivolto verso il basso.
• Per la stampa fronte/retro automatica, una volta terminata la stampa su un lato, il
dispositivo trattiene il supporto e attende che l'inchiostro si asciughi. Una volta
asciugato l'inchiostro, il supporto viene nuovamente inserito nel dispositivo per la
stampa dell'altro lato. Al termine della stampa il supporto viene rilasciato nel
vassoio di uscita. Non afferrarlo prima del completamento della stampa.
• È possibile eseguire la stampa fronte/retro di supporti di formato personalizzato
girando il supporto sull'altro lato e inserendolo di nuovo nel dispositivo. Per ulteriori
informazioni, vedere
Informazioni sulle specifiche dei supporti di stampa compatibili.
2
) o più pesanti di (105 g/m2). L'utilizzo di questi
Informazioni sulle specifiche dei supporti di stampa compatibili.
Per eseguire la stampa duplex (Windows)
1. Caricare il supporto desiderato. Per ulteriori informazioni, vedere Indicazioni per
stampare su entrambi i lati di una pagina e Caricamento dei supporti.
2. Assicurarsi che l'unità duplex sia installata correttamente. Per ulteriori
informazioni, vedere
50 Stampa
Installazione dell'unità duplex.
Page 55

3. Con un documento aperto, scegliere Stampa dal menu File, quindi fare clic su
Imposta e infine su Proprietà o Preferenze.
4. Fare clic sulla scheda Caratteristiche.
5. Selezionare l'elenco a discesa della stampa Fronte/retro. Per la stampa fronte/
retro automatica, assicurarsi che l'opzione Automatica sia selezionata.
6. Per modificare automaticamente le dimensioni della pagina in modo che
corrispondano al layout del documento sullo schermo, assicurarsi che l'opzione
Mantieni layout sia selezionata. La deselezione di questa opzione può provocare
interruzioni di pagina non desiderate.
7. Selezionare o disattivare la casella di controllo Pagine rilegate in alto in base al
tipo di rilegatura preferito. Nella grafica del driver di stampa sono disponibili alcuni
esempi.
8. Se richiesto, scegliere un layout opuscolo dall'elenco a discesa Layout opuscolo.
9. Modificare eventuali altre impostazioni e fare clic su OK.
10. Stampare il documento.
Per eseguire la stampa duplex automatica (Mac OS)
1. Caricare il supporto desiderato. Per ulteriori informazioni, vedere Indicazioni per
stampare su entrambi i lati di una pagina e Caricamento dei supporti.
2. Assicurarsi che l'unità duplex sia installata correttamente. Per ulteriori
informazioni, vedere
3. Dal menu Archivio, fare clic su Stampa.
4. Aprire il pannello Stampa fronte/retro.
5. Selezionare l'opzione per la stampa fronte/retro.
6. Selezionare l'orientamento della rilegatura facendo clic sull'icona appropriata.
7. Modificare eventuali altre impostazioni e fare clic su Stampa.
Installazione dell'unità duplex.
Annullamento di un processo di stampa
Per annullare un processo di stampa utilizzare uno dei metodi descritti di seguito.
Pannello di controllo: premere
di elaborazione viene cancellato. Tale operazione non influisce sui processi non
ancora elaborati.
Windows: fare doppio clic sull'icona della stampante visualizzata nell'angolo inferiore
destro dello schermo del computer. Selezionare il processo di stampa e premere il
tasto CANC sulla tastiera.
Mac OS: fare doppio clic sulla stampante nella Utilità di configurazione stampante.
Selezionare il processo di stampa, scegliere Trattieni quindi fare clic su Elimina.
(Pulsante di annullamento). Il processo in corso
Annullamento di un processo di stampa
51
Page 56

5 Copia
È possibile realizzare copie a colori e in scala di grigi di alta qualità su numerosi tipi e
formati di carta.
Questo capitolo tratta i seguenti argomenti:
•
Esecuzione di copie dal pannello di controllo
Modifica delle impostazioni di copia
•
Ritagli di un originale (solo nei modelli con display a colori)
•
Annullamento di un'operazione di copia
•
Esecuzione di copie dal pannello di controllo
È possibile creare copie di qualità usando il pannello di controllo.
Per creare una copia dal pannello di controllo
1. Verificare che nel vassoio di alimentazione sia caricata la carta.
2. Caricare l'originale sul vetro dello scanner o nell'alimentatore automatico
documenti. Per ulteriori informazioni, vedere
3. Effettuare una delle seguenti operazioni:
• Premere AVVIO COPIA Nero per avviare un'operazione di copia in bianco e
nero.
• Premere AVVIO COPIA Colore per avviare un'operazione di copia a colori.
Nota Se l'originale è a colori, AVVIO COPIA Nero produce una copia in
bianco e nero dell'originale, mentre AVVIO COPIA Colore consente di
ottenere una copia a colori.
Caricamento degli originali.
Modifica delle impostazioni di copia
È possibile personalizzare le impostazioni di copia per gestire qualunque tipo di copia.
Se vengono modificate le impostazioni per la copia, tali modifiche vengono applicate
solo al lavoro di copia corrente. Per applicare le modifiche a tutti i lavori di copia futuri,
è necessario impostare tali modifiche come valori predefiniti.
Per salvare le impostazioni correnti come predefinite per le sessioni di copia
future
1. Apportare le modifiche necessarie alle impostazioni nel Menu Copia.
2. Premere Menu Copia, quindi premere i tasti freccia finché non viene visualizzata
la voce Imposta nuovi predefiniti.
3. Premere i tasti freccia per selezionare Sì, quindi premere OK.
52 Copia
Page 57

Ritagli di un originale (solo nei modelli con display a colori)
Prima di realizzare la copia di un originale, è possibile selezionare l'area da copiare
utilizzando l'impostazione Ritaglia del Menu Copia. La selezione dell'impostazione
Ritaglia comporta l'avvio della scansione e la visualizzazione di un'anteprima
dell'originale sul display a colori.
Il ritaglio consente di ridurre realmente le dimensioni dell'immagine.
Suggerimento È possibile ridimensionare l'immagine ritagliata modificando
l'impostazione Riduzione/Ingrandimento. Utilizzare Adatta a pagina per
realizzare una copia con bordi. In base alla risoluzione, ingrandire un'immagine
ritagliata potrebbe compromettere la qualità di stampa.
Per ritagliare un'immagine utilizzando il pannello di controllo
1. Nell'area Copia, premere Menu Copia e selezionare Ritaglia.
2. Utilizzare i pulsanti freccia per impostare la posizione dell'angolo superiore sinistro
dell'area di ritaglio.
3. Premere OK.
4. Utilizzare i pulsanti freccia per impostare la posizione dell'angolo inferiore destro
dell'area di ritaglio.
5. Premere OK.
L'immagine ritagliata viene visualizzata sul display grafico a colori.
Annullamento di un'operazione di copia
▲ Per annullare una copia in corso, premere il Pulsante di annullamento sul
pannello di controllo.
Ritagli di un originale (solo nei modelli con display a colori)
53
Page 58

6 Scansione
È possibile eseguire la scansione degli originali e inviare il risultato a varie
destinazioni, ad esempio una cartella della rete o un programma del computer. La
procedura completa prevede l'utilizzo del pannello di controllo, del software di
elaborazione delle immagini e delle foto HP e di programmi compatibili TWAIN o WIA
installati nel computer.
Questo capitolo tratta i seguenti argomenti:
•
Scansione di un originale
Utilizzo di Webscan mediante il server Web incorporato
•
Scansione da un programma compatibile TWAIN o WIA
•
Modifica di un originale acquisito tramite scansione
•
Modifica delle impostazioni di scansione
•
Annullamento di una scansione
•
Scansione di un originale
È possibile avviare la scansione dal computer o dal pannello di controllo. In questa
sezione viene illustrato come eseguire la scansione dal pannello di controllo.
Nota Per eseguire la scansione delle immagini, comprese le immagini
panoramiche, è possibile utilizzare anche il Software HP Photosmart. Questo
software consente di modificare le immagini acquisite tramite scansione e di creare
progetti speciali. Per informazioni su come eseguire la scansione dal computer
nonché su come regolare, ridimensionare, ruotare, tagliare e rendere più nitidi i
documenti acquisiti tramite scansione, consultare la Guida in linea del software HP
Photosmart fornita.
Per utilizzare le funzioni di scansione, il dispositivo e il computer devono essere
collegati e accesi. È inoltre necessario che il software della stampante sia installato e
in esecuzione sul computer. Per verificare che il software della stampante sia in
esecuzione su un computer Windows, controllare che nella barra delle applicazioni,
nell'angolo inferiore destro dello schermo, vicino all'indicazione dell'ora, sia presente
l'icona del dispositivo. Per effettuare la stessa verifica su un computer Mac OS, aprire
HP Device Manager e fare clic su Scansione foto. Se è disponibile uno scanner,
verrà avviata l'applicazione HP ScanPro. Se lo scanner non è disponibile, viene
visualizzato un messaggio di errore che indica l'impossibilità di trovare lo scanner.
Nota La chiusura dell'icona Monitor di imaging digitale HP sulla barra di sistema
di Windows può provocare la perdita di alcune funzionalità di scansione da parte
del dispositivo e può generare il messaggio di errore Nessuna connessione. Se
ciò si verifica, è possibile ripristinare la completa funzionalità riavviando il computer
o avviando il Software HP Photosmart.
54 Scansione
Page 59

Impostazione di un archivio digitale (solo su alcuni modelli)
La funzione Archivio digitale consente di eseguire la scansione di un originale e di
salvare il documento in una cartella per la condivisione con altri utenti della rete.
Utilizzando il server Web incorporato del computer è possibile impostare la Selezione
rapida dell'archivio digitale.
Nota L'implementazione dell'archivio digitale richiede la comprensione dei
concetti di base delle reti. L'impostazione delle funzioni interessate deve essere
pertanto eseguita da utenti esperti dell'ambiente di rete.
Per impostare una cartella di rete
▲ Creare una cartella sulla rete. La cartella creata verrà utilizzata per conservare i
file di cui è stata eseguita la scansione con la funzione Archivio digitale.
Nota Accertarsi che tutti gli utenti che utilizzeranno la cartella di rete
dispongano della necessaria autorizzazione di accesso, con la possibilità di
scrivere nella cartella e modificarne il contenuto. Per istruzioni sulla modifica
delle autorizzazioni per le cartelle, consultare la documentazione fornita con il
sistema operativo.
Per impostare una voce di selezione abbreviata
1. Aprire un browser Web e digitare l'indirizzo IP assegnato al dispositivo. Ad
esempio, se l'indirizzo IP è 123.123.123.123, digitare il seguente indirizzo nel
browser Web: http://123.123.123.123
Nota La stampante deve essere collegata alla rete. Per conoscere l'indirizzo
IP del dispositivo è possibile utilizzare il pannello di controllo.
2. Selezionare la scheda Impostazioni.
3. In Rubrica, fare clic su Selezione abbreviata archivio digitale.
4. Immettere le informazioni per la voce di selezione rapida, quindi modificare le
impostazioni di scansione desiderate.
Nota È inoltre possibile aggiungere un PIN (Numero di identificazione
personale, Personal Identification Number) per impedire agli utenti non
autorizzati di utilizzare la voce. Dopo che il PIN sarà stato impostato, il
pannello di controllo del dispositivo lo richiederà ogni volta che la voce di
selezione rapida verrà utilizzata. Per disabilitare la funzione, lasciare vuoto il
campo PIN.
5. Fare clic su Aggiungi. La voce viene aggiunta alla Rubrica selezione abbreviata
archivio digitale.
Scansione di un originale con invio a una cartella di rete
È possibile eseguire la scansione degli originali direttamente in una cartella di rete
senza utilizzare programmi software del computer. La cartella condivisa può trovarsi
su un file server o su un computer qualsiasi della rete.
Scansione di un originale
55
Page 60

Capitolo 6
Prima di utilizzare questa funzione, è necessario impostare una posizione di cartella
nella Rubrica selezione abbreviata archivio digitale utilizzando il server Web
incorporato (EWS) come descritto nella sezione precedente. Per ulteriori informazioni,
vedere
Impostazione delle cartelle di rete come voci di selezione rapida (su alcuni
modelli) o consultare la Guida introduttiva fornita con il dispositivo.
Per inviare una scansione a una cartella di rete
1. Caricare l'originale sul vetro dello scanner o nell'alimentatore automatico
documenti (ADF). Per ulteriori informazioni, vedere
2. Premere Archiviazione digitale, quindi eseguire una delle seguenti operazioni:
• Selezionare una destinazione per le voci di selezione rapida sul display.
• Selezionare una destinazione premendo uno dei cinque pulsanti di selezione
abbreviata sul display.
Nota Se la voce è protetta da un PIN, per continuare sarà necessario digitare
il PIN impostato.
3. Premere AVVIO SCANSIONE
Nota La connessione può richiedere del tempo, a seconda del traffico di rete e
della velocità di connessione.
Caricamento degli originali.
Scansione di un originale con invio a un programma del computer (collegamento diretto)
Se il dispositivo è collegato direttamente a un computer mediate un cavo USB,
attenersi alla procedura descritta di seguito.
Al termine della scansione, il programma selezionato viene avviato e visualizza il
documento di cui è stata eseguita la scansione.
Per inviare il risultato di una scansione a un programma dal software di
elaborazione delle immagini e delle foto HP
1. Avviare il software di elaborazione delle immagini e delle foto HP nel computer.
Per ulteriori informazioni, vedere
immagini e delle foto HP.
2. Per ulteriori istruzioni, consultare la Guida in linea.
Per inviare il risultato di una scansione a un programma dal pannello di
controllo (collegamento diretto)
1. Caricare l'originale sul vetro dello scanner o nell'alimentatore automatico
documenti. Per ulteriori informazioni, vedere Caricamento degli originali.
2. Premere il pulsante Menu Scansione o Scansione a.
3. Premere i tasti freccia per selezionare il programma di destinazione desiderato, ad
esempio il software di elaborazione delle immagini e delle foto HP, quindi premere
OK.
4. Premere AVVIO SCANSIONE
56 Scansione
Utilizzo del software di elaborazione delle
Page 61

Per inviare il risultato di una scansione a un programma dal pannello di
controllo (connessione di rete)
1. Caricare l'originale sul vetro dello scanner o nell'alimentatore automatico
documenti. Per ulteriori informazioni, vedere
2. Premere il pulsante Menu Scansione o Scansione a.
3. Selezionare Seleziona computer.
4. Selezionare un nome di computer dall'elenco dei computer disponibili, quindi
premere OK.
5. Premere i tasti freccia per selezionare il programma di destinazione desiderato, ad
esempio il software di elaborazione delle immagini e delle foto HP.
6. Premere OK o AVVIO SCANSIONE.
Caricamento degli originali.
Scansione di un originale con invio a un dispositivo di memoria
L'immagine acquisita tramite scansione può essere inviata come immagine JPEG o
come file PDF alla scheda di memoria inserita o al dispositivo di memorizzazione
collegato alla porta USB anteriore. Sono inoltre disponibili altre impostazioni di
scansione, ad esempio la qualità e il formato della carta.
Per inviare la scansione a un dispositivo di memorizzazione
1. Caricare l'originale con il lato di stampa rivolto verso il basso nell'angolo anteriore
destro della superficie di scansione o dell'alimentatore automatico documenti.
2. Inserire il dispositivo di memoria.
3. Premere AVVIO SCANSIONE
• Viene visualizzato il Menu Scansione con l'elenco delle varie opzioni o
destinazioni disponibili. La destinazione predefinita rimane quella selezionata
durante l'ultimo utilizzo del menu.
• Se il dispositivo è collegato direttamente al computer, viene visualizzato il
menu Scansione a.
4. Premere i tasti freccia per evidenziare Unità di memorizzazione, quindi premere
OK.
Il dispositivo esegue la scansione dell'immagine e salva il file nella scheda di
memoria o nel dispositivo di memorizzazione.
Utilizzo di Webscan mediante il server Web incorporato
Webscan è una funzione del server Web incorporato (EWS) che consente di eseguire
la scansione di foto e documenti dal proprio dispositivo al computer mediante un
browser Web. Questa funzione è disponibile anche se il software del dispositivo non è
stato installato nel computer.
▲ Fare clic sulla scheda Informazioni, scegliere Webscan dal riquadro sinistro,
effettuare le selezioni per Tipo di immagine e Dimensioni documento, quindi
fare clic su Scansione o su Anteprima.
Per ulteriori informazioni sul server Web incorporato, vedere
Utilizzo di Webscan mediante il server Web incorporato 57
Server Web incorporato.
Page 62

Capitolo 6
Scansione da un programma compatibile TWAIN o WIA
Il dispositivo è compatibile con TWAIN e WIA ed è in grado di funzionare con i
programmi che supportano i dispositivi di scansione compatibili con TWAIN e WIA.
Quando si lavora in un programma compatibile con TWAIN o WIA, è possibile
accedere alla funzione di scansione ed eseguire la scansione di un'immagine
direttamente dal programma aperto.
TWAIN è supportato da tutti i sistemi operativi Windows e Mac OS, sia per le
connessioni di rete che per i collegamenti diretti.
Con i sistemi operativi Windows, WIA è supportato solo per i collegamenti diretti di
Windows XP. WIA non è supportato per Mac OS.
Per eseguire la scansione da un programma compatibile con TWAIN
In genere un programma è compatibile con TWAIN se dispone di un comando
specifico, quale ad esempio Acquisisci, Acquisizione file, Scansione, Importa
nuovo oggetto, Inserisci da o Scanner. Se non si è sicuri della compatibilità del
programma utilizzato oppure non si conosce esattamente il comando identificativo,
consultare la Guida in linea o la documentazione del programma.
Avviare la scansione dal programma compatibile con TWAIN. Per informazioni sui
comandi da utilizzare e la procedura da seguire, consultare la Guida in linea o la
documentazione del programma.
Nota Se si avvia una scansione TWAIN durante la ricezione di un fax, verrà
visualizzato un messaggio di errore e la scansione non verrà eseguita. Attendere
la fine della ricezione del fax e riavviare la scansione.
Per eseguire la scansione da un programma compatibile con WIA
In genere un programma è compatibile con WIA se dispone di un comando specifico,
quale ad esempio Immagine/Da scanner o fotocamera nel menu Inserisci o File.
Se non si è sicuri della compatibilità del programma utilizzato oppure non si conosce
esattamente il comando identificativo, consultare la Guida in linea o la
documentazione del programma.
Avviare la scansione dal programma compatibile con WIA. Per informazioni sui
comandi da utilizzare e la procedura da seguire, consultare la Guida in linea o la
documentazione del programma.
Modifica di un originale acquisito tramite scansione
Le immagini acquisite tramite scansione possono essere modificate utilizzando il
Software HP Photosmart. È inoltre possibile modificare un documento acquisito
tramite scansione utilizzando il software OCR (Optical Character Recognition).
Modifica di una foto o di una figura acquisita tramite scansione
È possibile modificare una foto o una figura acquisita tramite scansione utilizzando il
Software HP Photosmart. Questo software consente di regolare luminosità, contrasto,
saturazione del colore e altre funzioni. Utilizzando il Software HP Photosmart è inoltre
possibile ruotare le immagini.
58 Scansione
Page 63

Per ulteriori informazioni, consultare la Guida in linea del software HP Photosmart.
Modifica di un documento acquisto tramite scansione con il software OCR
(Optical Character Recognition)
Il software OCR consente di importare il testo acquisito tramite scansione nel
programma di elaborazione testi preferito per la modifica. In questo modo è possibile
modificare fax, lettere, ritagli di giornale e molti altri tipi di documenti.
È possibile specificare il programma di elaborazione testi da utilizzare per la modifica.
Se l’icona del programma di elaborazione testi non è presente o non è attiva, è
probabile che nel PC non sia stato installato alcun programma di questo tipo o che il
programma non sia stato riconosciuto dal software dello scanner durante
l’installazione. Consultare la Guida in linea del software di elaborazione delle immagini
e delle foto HP per informazioni sulle modalità di creazione di un collegamento al
programma di elaborazione testi.
Il software OCR non supporta la scansione di testo a colori. Prima di essere inviato al
software OCR, il testo a colori viene sempre convertito in bianco e nero. Pertanto tutto
il testo del documento finale sarà in bianco e nero, indipendentemente dal colore
originale.
A causa della complessità di alcuni programmi di elaborazione testi e della interazione
con il dispositivo, a volte è preferibile eseguire la scansione in WordPad, un
accessorio di Windows, e successivamente tagliare e incollare il testo nel programma
di elaborazione testi preferito.
Modifica delle impostazioni di scansione
Per modificare le impostazioni di scansione
• HP Device Manager (Mac OS): avviare HP Device Manager, fare clic su
Informazioni e impostazioni, quindi selezionare Preferenze di scansione
dall'elenco a discesa.
• Windows: aprire il software del dispositivo, selezionare Impostazioni e
Impostazioni e preferenze di scansione, quindi apportare le modifiche
desiderate alle opzioni disponibili.
Annullamento di una scansione
▲ Premere il Pulsante di annullamento sul pannello di controllo.
Modifica delle impostazioni di scansione 59
Page 64

7 Utilizzo di dispositivi di memoria
(solo su alcuni modelli)
Il dispositivo è dotato di un lettore di schede di memoria in grado di leggere numerosi
tipi di schede di memoria per fotocamere digitali. È possibile utilizzare il dispositivo per
salvare le foto contenute nelle schede di memoria. È inoltre possibile stampare
un'anteprima che contiene le miniature delle foto memorizzate sulla scheda.
Questo capitolo tratta i seguenti argomenti:
•
Inserimento di una scheda di memoria
Collegamento di una fotocamera digitale
•
Collegamento a una periferica di memorizzazione
•
Visualizzazione delle foto
•
Stampa delle foto dal pannello di controllo
•
Salvataggio delle foto nel computer
•
Inserimento di una scheda di memoria
Se per la memorizzazione delle foto nella fotocamera digitale si utilizza una scheda di
memoria, è possibile installare la scheda di memoria nel dispositivo per stampare o
salvare le foto.
Avvertimento Il tentativo di rimozione di una scheda di memoria durante
l'accesso, potrà danneggiare i file contenuti. La scheda di memoria può essere
rimossa solo se l'indicatore luminoso non lampeggia. Inoltre, non inserire più di
una scheda di memoria alla volta, in quanto anche in questo caso si potrebbero
danneggiare i file contenuti.
Il dispositivo supporta le schede di memoria descritte di seguito. Ogni tipo di scheda di
memoria può essere inserita solo nell'alloggiamento appropriato per quella scheda.
1 CompactFlash (tipo I e II)
2 Secure Digital, MultimediaCard (MMC), Secure MMC
60 Utilizzo di dispositivi di memoria (solo su alcuni modelli)
Page 65

(continua)
3
xD
4
Memory Stick, MagicGate Memory Stick, Memory Stick Duo e Memory Stick Pro
5
Porta USB (Universal Serial Bus) anteriore (abilitata per PictBridge)
Per inserire una scheda di memoria
1. Ruotare la scheda di memoria in modo che l'etichetta sia rivolta a sinistra e i
contatti siano rivolti verso il dispositivo.
2. Inserire la scheda nell'alloggiamento corrispondente.
Collegamento di una fotocamera digitale
La porta USB anteriore, abilitata per PictBridge, si trova sotto gli alloggiamenti delle
schede di memoria.
Nota Se la periferica USB utilizzata non può essere collegata a questa porta a
causa delle dimensioni o se il connettore è più piccolo di 11 millimetri, per stabilire
il collegamento sarà necessario acquistare una prolunga USB.
Le foto selezionate dalla fotocamera corrispondono alle foto contrassegnate per la
stampa tramite la fotocamera digitale. A seconda del modello, la fotocamera è in
grado di identificare il layout di pagina, il numero di copie, la rotazione e altre
impostazioni di stampa definite.
Collegamento di una fotocamera digitale
61
Page 66

Capitolo 7
Il dispositivo supporta due formati standard, PictBridge e DPOF (Digital Print Order
Format) 1.1, pertanto non è necessario selezionare nuovamente le foto da stampare.
• Lo standard PictBridge salva le istruzioni di stampa sulla fotocamera. Per poter
stampare le foto utilizzando PictBridge, è necessario attivare la modalità
PictBridge nella fotocamera, quindi collegare la fotocamera alla porta USB
anteriore del dispositivo con un cavo USB.
• Lo standard DPOF salva le istruzioni di stampa nella scheda di memoria sotto
forma di file. Per stampare le foto da un file DPOF è necessario rimuovere la
scheda di memoria dalla fotocamera e inserirla nell'alloggiamento appropriato del
dispositivo.
Quando si stampano le foto selezionate nella fotocamera, le impostazioni di stampa
del dispositivo non sono valide. In effetti le impostazioni relative al layout di pagina e al
numero di copie di PictBridge o DPOF sostituiscono le impostazioni corrispondenti del
dispositivo.
Nota Non tutte le fotocamere digitali consentono di contrassegnare le foto per la
stampa. Consultare la documentazione fornita con la fotocamera digitale per
verificare se la fotocamera supporta lo standard PictBridge o il formato file DPOF
1.1.
Per stampare le foto selezionate nella fotocamera utilizzando lo standard
PictBridge
1. Collegare la fotocamera digitale alla porta USB anteriore del dispositivo utilizzando
il cavo USB fornito con la fotocamera.
2. Accendere la fotocamera e accertarsi che si trovi in modalità PictBridge.
Nota Consultare la documentazione fornita con la fotocamera per
informazioni su come cambiare la modalità USB in PictBridge. Fotocamere
diverse potrebbero utilizzare termini diversi per descrivere la modalità
PictBridge. Ad esempio, alcune fotocamere hanno un'impostazione
fotocamera digitale e un'impostazione unità disco. In questo caso,
l'impostazione fotocamera digitale corrisponde alla modalità PictBridge.
Per stampare le foto selezionate nella fotocamera utilizzando lo standard DPOF
1. Inserire la scheda di memoria nell'alloggiamento appropriato del dispositivo.
2. Quando richiesto, effettuare una delle operazioni riportate di seguito.
• Premere OK per stampare tutte le fotografie contrassegnate DPOF.
Il dispositivo stampa tutte le fotografie contrassegnate DPOF.
• Premere i tasti freccia per evidenziare No, quindi premere OK.
La stampa DPOF non viene eseguita.
Collegamento a una periferica di memorizzazione
È possibile collegare una periferica di memorizzazione, ad esempio un'unità keychain,
un disco rigido portatile o una fotocamera digitale in modalità di memorizzazione alla
62 Utilizzo di dispositivi di memoria (solo su alcuni modelli)
Page 67

porta USB anteriore. La porta USB anteriore si trova sotto gli alloggiamenti delle
schede di memoria.
Nota È possibile collegare fotocamere digitali in modalità di memorizzazione alla
porta USB anteriore. Il dispositivo considera le fotocamere in questa modalità
come normali periferiche di memorizzazione. In questa sezione le fotocamere
digitali in modalità di memorizzazione verranno definite semplicemente periferiche
di memorizzazione.
Se la periferica USB utilizzata non può essere collegata a questa porta a causa
delle dimensioni o se il connettore è più piccolo di 11 millimetri, per stabilire il
collegamento sarà necessario acquistare una prolunga USB. Per ulteriori
informazioni sui dispositivi USB supportati, vedere
Periferiche supportate.
Consultare la documentazione fornita con la fotocamera per informazioni su come
cambiare la modalità USB in modalità di memorizzazione. Fotocamere diverse
potrebbero utilizzare termini diversi per descrivere la modalità di memorizzazione.
Ad esempio, alcune fotocamere hanno un'impostazione fotocamera digitale e
un'impostazione unità disco. In questo caso, l'impostazione unità disco
corrisponde alla modalità di memorizzazione. Se la modalità di memorizzazione
della fotocamera non funziona, potrebbe essere necessario aggiornare il firmware
della fotocamera. Per ulteriori informazioni, consultare la documentazione fornita
con la fotocamera.
Una volta collegata la periferica di memorizzazione, è possibile utilizzare i file che vi
sono contenuti per eseguire le operazioni seguenti:
• Trasferire i file sul computer
• Visualizzare le foto (solo sul display a colori)
• Modificare le foto utilizzando il pannello di controllo (solo display a colori)
• Stampare le foto
Avvertimento Non tentare mai di scollegare un'unità di memorizzazione durante
l'accesso perché tale operazione potrebbe danneggiare i file presenti sull'unità. È
possibile rimuovere un'unità di memorizzazione solo quando la spia di stato
accanto agli alloggiamenti per schede di memoria non lampeggia.
Collegamento a una periferica di memorizzazione
63
Page 68

Capitolo 7
Visualizzazione delle foto
È possibile visualizzare le foto sul display a colori del dispositivo. Le foto possono
essere visualizzate anche tramite il Software HP Photosmart.
Visualizzazione delle foto (solo modelli con display a colori)
È possibile visualizzare e selezionare le foto sul display a colori del dispositivo.
Per visualizzare una foto
1. Inserire la scheda di memoria nell'alloggiamento appropriato del dispositivo oppure
collegare una periferica di memorizzazione alla porta USB anteriore.
2. Premere Menu Foto.
Viene visualizzato il menu Photosmart Express. Per impostazione predefinita, la
voce Visualizza e stampa è evidenziata.
3. Premere i tasti freccia finché la foto desiderata non verrà visualizzata sul display a
colori.
Suggerimento È possibile tenere premuti i tasti freccia per scorrere
velocemente tutte le foto.
Visualizzazione delle foto utilizzando il computer
È anche possibile visualizzare e modificare le foto usando il Software HP Photosmart
fornito con il dispositivo.
Per ulteriori informazioni, consultare la Guida in linea del software HP Photosmart.
Stampa delle foto dal pannello di controllo
Il dispositivo consente di stampare le foto direttamente dalla scheda di memoria o
dalla periferica di memorizzazione senza trasferire preventivamente i file a un
computer. È possibile stampare foto senza bordo (una per foglio di carta) oppure
stampare più foto su un solo foglio di carta.
Questo capitolo tratta i seguenti argomenti:
•
Stampa delle foto utilizzando l'anteprima
Stampa di foto panoramiche
•
Stampa di foto passaporto
•
Stampa di foto di file video
•
Stampa delle foto utilizzando l'anteprima
L'anteprima consente di selezionare e stampare le foto direttamente da una scheda di
memoria o da una periferica di memorizzazione in maniera semplice e pratica senza
utilizzare un computer. L'anteprima, che può essere costituita da diverse pagine,
mostra le miniature delle foto presenti nella scheda di memoria. Sotto ogni miniatura
vengono visualizzati il nome file, il numero di indice e la data.
64 Utilizzo di dispositivi di memoria (solo su alcuni modelli)
Page 69

Le anteprime costituiscono un modo veloce per creare un catalogo stampato delle foto.
Nota Dal dispositivo è possibile accedere solo ai file immagine di tipo JPEG e
TIFF. Per stampare altri tipi di file, trasferire i file dalla scheda di memoria o dalla
periferica di memorizzazione al computer e utilizzare il Software HP Photosmart.
La procedura di stampa delle foto da un'anteprima consta di tre fasi:
• Stampa di un'anteprima delle foto contenute nella scheda di memoria o nella
periferica di memorizzazione
• Completamento dell'anteprima
• Scansione dell'anteprima
Per stampare un'anteprima
1. Inserire una scheda di memoria nell'alloggiamento appropriato del dispositivo o
collegare una periferica di memorizzazione alla porta USB anteriore.
2. Scegliere il display adeguato.
Per i modelli con display a colori
a. Premere il pulsante Menu Foto, quindi selezionare Visualizza e stampa.
Quando si preme OK, la foto più recente viene visualizzata nel display.
b. Premere OK per visualizzare il Menu Stampa.
c. Premere i tasti freccia per selezionare Progetti.
d. Premere i tasti freccia per selezionare Anteprima.
e. Premere i tasti freccia per selezionare Stampa anteprima, quindi premere OK.
f. Premere i tasti freccia per selezionare le opzioni Formati carta e Tipo carta
appropriate.
Per i modelli con display a due righe
a. Premere il pulsante Menu Foto.
Un messaggio indica il numero di file rinvenuti nella scheda o nella periferica di
memorizzazione.
b. Premere il pulsante Anteprima, quindi premere i tasti freccia per selezionare
Stampa e infine premere OK.
Stampa delle foto dal pannello di controllo
65
Page 70

Capitolo 7
Per completare un'anteprima
1. Selezionare le foto da stampare utilizzando una penna nera o una matita per
riempire i cerchietti situati sotto le immagini in miniatura dell'anteprima. Se si
desidera stampare più di una copia di una foto, riempire il secondo o il terzo
cerchietto. È possibile stampare fino a tre copie di ogni foto selezionata.
Suggerimento Se si desidera stampare tutte le foto della scheda di memoria,
riempire il cerchietto Seleziona tutte le foto situato sotto le opzioni di layout al
punto 2 dell'anteprima. Verrà stampata una copia di ogni foto.
2. Selezionare uno stile di layout riempiendo un cerchietto al punto 2 dell'anteprima.
Nota Se le impostazioni di stampa dell'anteprima non sono soddisfacenti, è
possibile stampare le foto direttamente dal pannello di controllo.
3. (Facoltativo) Se si desidera stampare la data e l'ora sulle foto, riempire il cerchietto
Indicatore data situato sotto le opzioni di layout al punto 2 dell'anteprima.
Per eseguire la scansione dell'anteprima completata
1. Caricare l'anteprima con il lato di stampa rivolto verso il basso nell'angolo anteriore
destro della superficie di scansione. Accertarsi che i lati dell'anteprima tocchino i
bordi destro e anteriore. Chiudere il coperchio.
2. Quando si esegue la scansione dell'anteprima, verificare che nel dispositivo sia
ancora inserita la stessa scheda di memoria o la stessa periferica di
memorizzazione utilizzata per stampare l'anteprima.
3. Accertarsi di avere caricato i supporti fotografici nel dispositivo.
66 Utilizzo di dispositivi di memoria (solo su alcuni modelli)
Page 71

4. Premere il pulsante Menu Foto.
5. Scegliere il display adeguato.
Per i modelli con display a colori
a. Premere i tasti freccia per selezionare Visualizza e stampa, quindi premere OK.
b. Premere i tasti freccia per selezionare Progetti, quindi selezionare Anteprima.
c. Premere i tasti freccia per selezionare Scansione anteprima, quindi premere
OK.
d. Quando richiesto, selezionare il formato e il tipo di carta, quindi premere OK.
Per i modelli con display a due righe
▲ Premere il pulsante Anteprima, quindi premere i tasti freccia per selezionare
Scansione e infine premere OK.
Il dispositivo esegue la scansione dell'anteprima e stampa le foto selezionate.
Stampa di foto panoramiche
Il dispositivo consente di selezionare più foto panoramiche dalla scheda di memoria o
dal dispositivo di memorizzazione e di stamparle.
Nota Il dispositivo non è in grado di unire più foto per creare una foto
panoramica, per questa operazione è necessario utilizzare un'altra applicazione
software, ad esempio il software HP Photosmart.
Per stampare una foto panoramica
1. Inserire una scheda di memoria nell'alloggiamento appropriato del dispositivo o
collegare una periferica di memorizzazione alla porta USB anteriore.
2. Premere Menu Foto.
Viene visualizzato il menu Photosmart Express. Per impostazione predefinita, la
voce Visualizza e stampa è evidenziata.
3. Premere OK per selezionare Visualizza e stampa.
Quando si preme OK, la foto più recente viene visualizzata nel display.
4. Premere i tasti freccia per scorrere le foto presenti nella scheda di memoria o nella
periferica di memorizzazione.
5. Quando viene visualizzata la foto che si desidera stampare, premere OK.
Viene visualizzato il menu Stampa.
6. Premere i tasti freccia per evidenziare Progetti, quindi premere OK.
Viene visualizzato il menu Progetti.
7. Premere i tasti freccia per evidenziare Stampa panoramica, quindi premere OK.
8. Quando viene richiesto, caricare un foglio per foto panoramiche formato 10 x 30
cm nel vassoio di alimentazione, quindi premere OK.
Quando si preme OK, la foto selezionata viene visualizzata di nuovo.
Stampa delle foto dal pannello di controllo
67
Page 72

Capitolo 7
9. (Facoltativo) Modificare le impostazioni di stampa oppure selezionare ulteriori foto
da stampare.
Per stampare più di una copia della foto selezionata
a. Premere OK per visualizzare il menu di selezione.
b. Premere i tasti freccia per evidenziare Numero di copie, quindi premere OK.
c. Premere i tasti freccia per aumentare o diminuire il numero di copie, quindi
premere OK.
Per modificare la foto selezionata prima della stampa
a. Premere OK per visualizzare il menu di selezione.
b. Premere i tasti freccia per evidenziare Modifica, quindi premere OK.
Per selezionare ulteriori foto da stampare
a. Premere i tasti freccia per scorrere le foto presenti nella scheda di memoria o
nella periferica di memorizzazione.
b. Quando viene visualizzata la foto che si desidera stampare, premere OK.
c. Premere OK per selezionare Seleziona per la stampa.
d. Ripetere le operazioni descritte per ogni foto da stampare.
10. Al termine della modifica delle impostazioni di stampa e della selezione delle foto,
premere OK per visualizzare il menu di selezione.
11. Premere i tasti freccia per evidenziare Selezione completata, quindi premere OK.
Viene visualizzata la schermata Riepilogo lavori di stampa.
12. Premere i tasti freccia per evidenziare una delle opzioni seguenti, quindi premere OK.
Opzioni di
stampa
Anteprima di
stampa (solo
display a colori)
Stampa ora Stampa le foto con il formato e il layout selezionati.
Consente di specificare manualmente il tipo di carta su cui stampare
e se si desidera che le foto presentino la data e l'ora.
Per impostazione predefinita, l'opzione Indicatore data è impostata
su Inattivo. Se necessario, è possibile modificare i valori predefiniti di
queste opzioni utilizzando Imp. nuovi pred..
Visualizza un'anteprima della pagina stampata. In questo modo è
possibile verificare le impostazioni globali prima di stampare, evitando
di sprecare carta e inchiostro in caso di errore.
Stampa di foto passaporto
È possibile stampare foto formato passaporto da una scheda di memoria o da una
periferica di memorizzazione. Per eventuali quesiti sull'utilizzo e le limitazioni delle foto
passaporto, rivolgersi a un'agenzia di servizi passaporti locale.
68 Utilizzo di dispositivi di memoria (solo su alcuni modelli)
Page 73

Per stampare foto passaporto
1. Inserire una scheda di memoria nell'alloggiamento appropriato del dispositivo o
collegare una periferica di memorizzazione alla porta USB anteriore.
Viene visualizzato il menu Photosmart Express. Per impostazione predefinita, la
voce Visualizza e stampa è evidenziata.
2. Premere OK per selezionare Visualizza e stampa.
Quando si preme OK, la foto più recente viene visualizzata nel display.
3. Premere i tasti freccia per scorrere le foto presenti nella scheda di memoria o nella
periferica di memorizzazione.
4. Quando viene visualizzata la foto che si desidera stampare, premere OK.
Viene visualizzato il menu Stampa.
5. Premere i tasti freccia per evidenziare Progetti, quindi premere OK.
Viene visualizzato il menu Progetti.
6. Premere i tasti freccia per evidenziare Foto passaporto, quindi premere OK.
7. Premere i tasti freccia per evidenziare il formato desiderato, quindi premere OK.
Quando si preme OK, la foto selezionata viene visualizzata di nuovo.
8. (Facoltativo) Modificare le impostazioni di stampa oppure selezionare ulteriori foto
da stampare.
Per stampare più di una copia della foto selezionata
a. Premere OK per visualizzare il menu di selezione.
b. Premere i tasti freccia per evidenziare Numero di copie, quindi premere OK.
c. Premere i tasti freccia per aumentare o diminuire il numero di copie, quindi
premere OK.
Per modificare la foto selezionata prima della stampa
a. Premere OK per visualizzare il menu di selezione.
b. Premere i tasti freccia per evidenziare Modifica, quindi premere OK.
Per selezionare ulteriori foto da stampare
a. Premere i tasti freccia per scorrere le foto presenti nella scheda di memoria o
nella periferica di memorizzazione.
b. Quando viene visualizzata la foto che si desidera stampare, premere OK.
c. Premere OK per selezionare Seleziona per la stampa.
d. Ripetere le operazioni descritte per ogni foto da stampare.
9. Al termine della modifica delle impostazioni di stampa e della selezione delle foto,
premere OK per visualizzare il menu di selezione.
10. Premere i tasti freccia per evidenziare Selezione completata, quindi premere OK.
Viene visualizzata la schermata Riepilogo lavori di stampa.
11. Premere i tasti freccia per evidenziare una delle opzioni seguenti, quindi premere OK.
Opzioni di
stampa
Consente di specificare manualmente il tipo di carta su cui stampare
e se si desidera che le foto presentino la data e l'ora.
Stampa delle foto dal pannello di controllo
69
Page 74

Capitolo 7
Anteprima di
stampa (solo
display a colori)
Stampa ora Stampa le foto con il formato e il layout selezionati.
Stampa di foto di file video
È possibile utilizzare l'opzione Stampa azione video per stampare una sequenza di
foto da un file video su una scheda di memoria o su una periferica di memorizzazione.
Questa opzione stampa nove fotogrammi di un video su un foglio nell'ordine in cui
appaiono nel video. I fotogrammi vengono selezionati automaticamente dal dispositivo.
Per creare stampe di un file video
1. Inserire una scheda di memoria nell'alloggiamento appropriato del dispositivo o
collegare una periferica di memorizzazione alla porta USB anteriore.
Viene visualizzato il menu Photosmart Express. Per impostazione predefinita, la
voce Visualizza e stampa è evidenziata.
2. Premere OK per selezionare Visualizza e stampa.
Quando si preme OK, la foto più recente viene visualizzata nel display.
3. Premere i tasti freccia per scorrere le foto e i video presenti nella scheda di
memoria o nel dispositivo di memorizzazione.
4. Quando viene visualizzato il video che si desidera stampare, premere OK.
Viene visualizzato il menu Stampa.
5. Premere i tasti freccia per evidenziare Progetti, quindi premere OK.
Viene visualizzato il menu Progetti.
6. Premere i tasti freccia per evidenziare Stampa azione video, quindi premere OK.
7. Premere i tasti freccia per evidenziare il formato desiderato, quindi premere OK.
8. Premere i tasti freccia per evidenziare il tipo di carta per la stampa, quindi premere
OK.
9. Viene nuovamente visualizzato il video, premere OK per continuare.
10. (Opzionale) Modificare il video o stampare il video.
Per impostazione predefinita, l'opzione Tipo carta è impostata su
Carta normale e l'opzione Indicatore data è impostata su Inattivo.
Se necessario, è possibile modificare i valori predefiniti di queste
opzioni utilizzando Imp. nuovi pred..
Visualizza un'anteprima della pagina stampata. In questo modo è
possibile verificare le impostazioni globali prima di stampare, evitando
di sprecare carta e inchiostro in caso di errore.
Per modificare la foto selezionata prima della stampa
a. Premere OK per visualizzare il menu di selezione.
b. Premere i tasti freccia per evidenziare Modifica, quindi premere OK.
Per stampare ora
▲ Selezionare Stampa ora, quindi premere OK.
70 Utilizzo di dispositivi di memoria (solo su alcuni modelli)
Page 75

Salvataggio delle foto nel computer
Le foto scattate con la fotocamera digitale possono essere stampate immediatamente
oppure essere salvate nel computer. Nel caso si desideri salvarle nel computer,
rimuovere la scheda di memoria dalla fotocamera e inserirla nell'alloggiamento
appropriato del dispositivo.
È inoltre possibile salvare le foto da una periferica di memorizzazione, ad esempio
una fotocamera digitale o un'unità keychain, collegandola alla porta USB anteriore del
dispositivo.
Per salvare le foto
1. Inserire una scheda di memoria nell'alloggiamento appropriato del dispositivo o
collegare una periferica di memorizzazione alla porta USB anteriore.
2. Premere Menu Foto.
3. Scegliere il display adeguato.
Per i modelli con display a colori
a. Premere i tasti freccia e selezionare Salva.
b. Premere i tasti freccia e selezionare Trasferisci al computer, quindi
selezionare il nome del computer.
c. Attenersi alla procedura visualizzata per salvare le foto sul computer.
Per i modelli con display a due righe
a. Premere i tasti freccia e selezionare Trasferisci foto, quindi premere OK.
b. Premere i tasti freccia e selezionare Sì.
c. Premere i tasti freccia e selezionare Trasferisci al computer, quindi
selezionare il nome del computer.
d. Attenersi alla procedura visualizzata per salvare le foto sul computer.
Salvataggio delle foto nel computer
71
Page 76

8
Fax (solo su alcuni modelli)
Il dispositivo consente di inviare e ricevere fax sia in bianco e nero che a colori. Per
inviare i fax in modo facile e veloce a numeri utilizzati di frequente, è possibile
pianificare l'invio differito e configurare le selezioni rapide. Dal pannello di controllo è
inoltre possibile impostare un certo numero di opzioni fax, ad esempio la risoluzione e
la regolazione del contrasto dei fax inviati.
Se il dispositivo è collegato direttamente a un computer, è possibile utilizzare il
software di elaborazione delle immagini e delle foto HP per eseguire le procedure fax
non disponibili nel pannello di controllo. Per ulteriori informazioni sull'utilizzo del
software di elaborazione delle immagini e delle foto HP, vedere
elaborazione delle immagini e delle foto HP.
Nota Prima di inviare il fax, accertarsi di avere configurato correttamente il
dispositivo per l'invio di fax. È possibile che questa operazione sia stata già
effettuata come parte della configurazione iniziale utilizzando il pannello di
controllo o il software fornito con il dispositivo. Per verificare se il fax è impostato
correttamente è possibile eseguire il test della configurazione del fax dal pannello
di controllo. Per eseguire il test del fax, premere Imposta, selezionare Strumenti,
selezionare Esegui test fax quindi premere OK.
Questo capitolo tratta i seguenti argomenti:
•
Invio di un fax
Ricezione di un fax
•
Modifica delle impostazioni fax
•
Trasmissione di fax tramite Internet
•
Test della configurazione del fax
•
Uso di rapporti
•
Annullamento di un fax
•
Utilizzo del software di
Invio di un fax
È possibile inviare un fax in vari modi. Utilizzando il pannello di controllo, è possibile
inviare un fax in bianco e nero o a colori. È inoltre possibile inviare un fax
manualmente da un telefono collegato. Ciò consente di parlare con il destinatario
prima di inviare il fax.
Invio di un fax standard
Utilizzando il pannello di controllo, è possibile inviare con facilità un fax in bianco e
nero di una o più pagine.
Nota Se si desidera una conferma stampata per i fax inviati correttamente,
attivare la conferma fax prima dell'invio di qualsiasi fax.
72 Fax (solo su alcuni modelli)
Page 77

Suggerimento È inoltre possibile inviare un fax manualmente da un telefono o
tramite il controllo selezione. Queste funzioni consentono di controllare la velocità
di composizione. Inoltre, sono utili se si desidera utilizzare una scheda telefonica
per l'addebito della chiamata ed è necessario rispondere alle richieste a toni
durante la selezione.
Per inviare un fax standard dal pannello di controllo
1. Caricare gli originali. Per ulteriori informazioni, vedere
Caricamento dei supporti.
Nota Quando si invia un fax di più pagine è necessario caricare gli originali
nel vassoio dell'alimentatore documenti. Non è possibile inviare un fax di più
pagine dal vetro.
2. Immettere il numero di fax utilizzando il tastierino numerico, premere Pulsante di
selezione rapida o un pulsante di selezione rapida a tocco singolo per scegliere
una selezione rapida oppure premere Richiama/Pausa per ricomporre l'ultimo
numero selezionato.
Suggerimento Per inserire una pausa durante la composizione del numero di
fax, premere il pulsante Richiama/Pausa o il pulsante Simboli (*)
ripetutamente fino a visualizzare un trattino (-) sul display.
3. Premere AVVIO FAX Nero o AVVIO FAX Colore.
• Se rileva un originale caricato nell'alimentatore automatico documenti, il
dispositivo invia il documento al numero specificato.
• Se il dispositivo non rileva un originale caricato nell'alimentatore
automatico documenti, viene visualizzato il messaggio Fax dalla superficie
di scansione?. Verificare che l'originale sia caricato sul vetro con il lato
stampato rivolto verso il basso, quindi selezionare Sì.
Suggerimento Se il destinatario rileva dei problemi in merito alla qualità del
fax che è stato inviato, è possibile tentare di modificare la risoluzione o il
contrasto del fax.
Invio manuale di un fax da un telefono
Se si preferisce utilizzare il tastierino del telefono invece di quello del pannello di
controllo del dispositivo, è possibile inviare un fax da un telefono collegato alla stessa
linea telefonica. In questo caso è sufficiente inserire un telefono nella porta 2–EXT
situata sul retro del dispositivo. Quando si invia un fax manualmente, è possibile
avvertire il segnale di linea, le richieste del telefono o altri segnali acustici tramite il
ricevitore del telefono. Ciò facilita l'uso di una scheda telefonica per inviare un fax.
A seconda delle impostazioni della macchina fax del destinatario, il destinatario può
rispondere al telefono oppure la chiamata può essere presa dalla macchina fax. Se al
telefono risponde una persona, è possibile parlare con il destinatario prima di inviare il
fax. Se a rispondere alla chiamata è la macchina fax, è possibile inviare il fax
Invio di un fax
73
Page 78

Capitolo 8
direttamente alla macchina fax quando si avvertono i toni del fax dalla macchina fax
del destinatario.
Per inviare manualmente un fax da un telefono
1. Caricare gli originali. Per ulteriori informazioni, vedere
Caricamento dei supporti.
Nota Questa funzione non è supportata quando si caricano gli originali sul
vetro. È necessario caricare gli originali nel vassoio dell'alimentatore documenti.
2. Digitare il numero tramite il tastierino del telefono collegato al dispositivo.
Nota Non utilizzare il tastierino del pannello di controllo del dispositivo
durante l'invio manuale di un fax. È necessario utilizzare il tastierino del
telefono per digitare il numero del destinatario.
3. Se il destinatario risponde alla chiamata, è possibile iniziare una conversazione
prima di inviare il fax.
Nota Se a rispondere alla chiamata è la macchina fax, è possibile sentire i
toni del fax dalla macchina fax del destinatario. Procedere con il passo
successivo per trasmettere il fax.
4. Quando si è pronti all'invio del fax, premere AVVIO FAX Nero o AVVIO FAX Colore.
Nota Se richiesto, selezionare Invia fax, quindi premere di nuovo AVVIO
FAX Nero o AVVIO FAX Colore.
Se si stava parlando con il destinatario prima di inviare il fax, informarlo di premere
Avvio sull'apparecchio dopo aver avvertito i toni fax.
Durante la trasmissione del fax, la linea telefonica è muta. A questo punto, è
possibile riagganciare il telefono. Se si desidera continuare a parlare con il
destinatario, rimanere in linea fino al completamento della trasmissione del fax.
Invio di un fax tramite il controllo selezione
Il controllo selezione consente la selezione di un numero dal pannello di controllo allo
stesso modo di un telefono normale. Quando si invia un fax mediante il controllo
selezione, è possibile avvertire il segnale di linea, le richieste del telefono o altri
segnali acustici tramite gli altoparlanti del dispositivo. Ciò consente di rispondere alle
richieste durante la selezione e di controllare la velocità di selezione.
Suggerimento Se non si immette il PIN della scheda telefonica con sufficiente
rapidità, il dispositivo potrebbe iniziare troppo presto l'invio dei toni del fax
impedendo il riconoscimento del PIN da parte della scheda telefonica. In questo
caso sarà possibile creare una voce di selezione rapida con il PIN della scheda
telefonica.
Nota Accertarsi che il volume sia attivato, altrimenti non è possibile avvertire il
segnale di linea.
74 Fax (solo su alcuni modelli)
Page 79

Per inviare un fax tramite il controllo selezione dal pannello di controllo
1. Caricare gli originali. Per ulteriori informazioni, vedere
Nota Quando si invia un fax di più pagine è necessario caricare gli originali
con il lato stampato rivolto verso l'alto nel vassoio dell'alimentatore documenti.
Non è possibile inviare un fax di più pagine dal vetro. Per ulteriori informazioni,
vedere
Caricamento dei supporti.
2. Premere AVVIO FAX Nero o AVVIO FAX Colore.
• Se la periferica rileva un originale caricato nell'alimentatore automatico
documenti, si avvertirà il segnale di linea.
• Se il dispositivo non rileva un originale caricato nell'alimentatore
automatico documenti, viene visualizzato il messaggio Fax dalla superficie
di scansione?. Verificare che l'originale sia caricato sul vetro, quindi
selezionare Sì.
3. Quando si avverte il segnale di linea, immettere il numero tramite il tastierino sul
pannello di controllo.
4. Attenersi alle eventuali richieste formulate in linea.
Suggerimento Se si utilizza una scheda telefonica per l'invio di un fax e il
PIN è stato memorizzato come selezione rapida, quando viene richiesto di
immettere il PIN, premere Pulsante di selezione rapida o un pulsante di
selezione rapida per selezionare la voce di selezione rapida dove è
memorizzato il PIN.
Il fax viene inviato alla risposta dell'apparecchio fax ricevente.
Caricamento dei supporti.
Invio di un fax con l'opzione di trasmissione a più destinatari (solo per modelli
con display a colori)
È possibile inviare un fax a più destinatari senza impostare preventivamente una
selezione rapida di gruppo.
Nota L'elenco di destinatari specificato per l'invio del fax non viene salvato e
funziona solo per l'invio di fax in bianco e nero. Se si prevede di inviare altri fax allo
stesso elenco di destinatari, è necessario creare un elenco per una selezione
rapida di gruppo. Per ulteriori informazioni, vedere
di fax o di gruppi di numeri di fax come voci di selezione rapida.
Per inviare un fax a più destinatari dal pannello di controllo
1. Premere Menu Fax e selezionare Trasmetti fax.
2. Immettere un numero di fax utilizzando il tastierino oppure premere i tasti freccia
per accedere alle selezioni rapide.
Nota Si possono aggiungere fino a 20 numeri di fax individuali.
3. Premere AVVIO FAX Nero.
Impostazione di singoli numeri
Invio di un fax
75
Page 80

Capitolo 8
4. Quando richiesto, caricare gli originali con il lato stampato rivolto verso l'alto e il
bordo superiore in avanti al centro del vassoio dell'alimentatore documenti. Per
ulteriori informazioni, vedere
5. Premere nuovamente AVVIO FAX Nero.
Ricezione di un fax
È possibile ricevere i fax in modalità automatica o manuale. Se si disattiva l'opzione
Risposta automatica, la ricezione dei fax può avvenire solo in modalità manuale. Se
si attiva l'opzione Risposta automatica (impostazione predefinita), il dispositivo
risponderà automaticamente alle chiamate in arrivo e riceverà i fax dopo il numero di
squilli specificato dall'impostazione Squilli prima di rispondere. L'impostazione
predefinita per Squilli prima di rispondere è di cinque squilli.
Se si riceve un fax in formato Legal e il dispositivo non è configurato per utilizzare
carta di questo formato, le dimensioni del fax verranno adattate al formato della carta
attualmente caricata. Se la funzione Riduzione automatica è stata disattivata, il
dispositivo stamperà il fax su due pagine.
Ricezione manuale di un fax
Durante le conversazioni telefoniche, l'interlocutore può inviare un fax durante la
connessione. Questa funzione è conosciuta come invio manuale dei fax. Seguire le
istruzioni di questa sezione per ricevere un fax manualmente.
È possibile ricevere manualmente fax da un telefono con le seguenti caratteristiche:
• Collegato direttamente al dispositivo (sulla porta 2-EXT)
• Collegato alla stessa linea telefonica, ma non collegato direttamente al dispositivo
Caricamento dei supporti.
Per ricevere manualmente un fax
1. Assicurarsi che il dispositivo sia acceso e che il vassoio di alimentazione contenga
la carta.
2. Rimuovere gli originali dal vassoio dell'alimentatore documenti.
3. Impostare l'opzione Squilli prima di rispondere su un valore elevato in modo da
poter di rispondere alla chiamata in arrivo prima che risponda il dispositivo. In
alternativa, disattivare l'opzione Risposta automatica in modo che il dispositivo
non risponda automaticamente alle chiamate in arrivo.
4. Se si è al telefono con la persona che invia il fax, chiederle di premere Avvio
sull'apparecchio fax.
5. Se si avvertono i toni fax dell'apparecchio fax di origine, effettuare le seguenti
operazioni:
a. Premere AVVIO FAX Nero o AVVIO FAX Colore sul pannello di controllo.
b. Quando richiesto, selezionare Ricezione fax.
c. Quando il dispositivo inizia a ricevere il fax, è possibile riagganciare il telefono
o restare in linea. Durante la trasmissione del fax, la linea telefonica è muta.
76 Fax (solo su alcuni modelli)
Page 81

Impostazione della ricezione con backup dei fax
A seconda delle preferenze e dei requisiti di sicurezza, è possibile impostare il
dispositivo per memorizzare tutti i fax ricevuti, solo quelli ricevuti in condizione di
errore o nessuno dei fax ricevuti.
Sono disponibili le seguenti modalità Ricezione con backup dei fax:
Accesa L'impostazione predefinita. Quando l'opzione Ricezione con backup
Solo in caso di
errore
Inattivo I fax non vengono mai memorizzati. Ad esempio, potrebbe essere
dei fax è impostata su Accesa, il dispositivo memorizza tutti i fax
ricevuti. Ciò consente di ristampare gli ultimi otto fax stampati, se sono
ancora presenti in memoria.
Nota Quando la memoria del dispositivo è insufficiente, alla ricezione di
nuovi fax i fax meno recenti vengono sovrascritti. Se la memoria è piena
di fax non stampati, il dispositivo non risponde più alle chiamate fax in
arrivo.
Nota Se si riceve un fax di dimensioni eccessive, ad esempio una foto
a colori con molti dettagli, è possibile che non possa essere memorizzato
a causa delle limitazioni della memoria.
Indica al dispositivo di memorizzare i fax solo se si verifica una
condizione di errore che impedisce di stamparli (ad esempio, la
condizione di carta esaurita). Il dispositivo continua a memorizzare i fax
in arrivo finché dispone di spazio nella memoria. Quando la memoria è
piena, il dispositivo non risponde più alle chiamate fax in arrivo. Una
volta risolta la condizione di errore, i fax memorizzati vengono stampati
automaticamente ed eliminati dalla memoria.
necessario disattivare Ricezione con backup dei fax per motivi di
sicurezza. Se si verifica una condizione di errore che impedisce al
dispositivo di stampare (ad esempio, la condizione di carta esaurita), il
dispositivo non risponde più alle chiamate fax in arrivo.
Nota Se l'opzione Ricezione con backup dei fax è attivata e si spegne il
dispositivo, tutti i fax archiviati in memoria, compresi quelli non stampati ricevuti
mentre il dispositivo si trovava in una condizione di errore, vengono eliminati. Sarà
pertanto necessario contattare i mittenti per richiedere l'invio dei fax non stampati.
Per un elenco dei fax ricevuti, stampare il Registro fax. Il Registro fax non viene
eliminato quando si spegne il dispositivo.
Per impostare la ricezione con backup dei fax dal pannello di controllo
1. Premere Imposta.
2. Selezionare Impostazione fax avanzata, quindi selezionare Ricezione con
backup fax.
3. Premere il pulsante freccia destra per selezionare Accesa, Solo in caso di
errore, o Inattivo.
4. Premere OK.
Ricezione di un fax
77
Page 82

Capitolo 8
Per impostare la ricezione con backup dei fax mediante il server Web incorporato
▲ Selezionare la scheda Impostazioni, quindi selezionare Fax dal riquadro sinistro,
la scheda secondaria Avanzate e infine Attivato nel menu a discesa Ricezione
con backup fax.
Ristampa dei fax ricevuti dalla memoria
Se si imposta la modalità Ricezione con backup dei fax su Accesa, i fax ricevuti
vengono memorizzati indipendentemente dalla presenza di condizioni di errore.
Nota Quando la memoria è piena, la ricezione di nuovi fax comporta la
sovrascrittura dei fax meno recenti. Se nessuno dei fax memorizzati è stato
stampato, il dispositivo non sarà in grado di ricevere altre chiamate fax finché i fax
memorizzati non verranno stampati o eliminati. È inoltre possibile cancellare i fax
in memoria per motivi di sicurezza o riservatezza.
A seconda delle dimensioni dei fax in memoria, è possibile ristampare fino a otto dei
fax stampati più recentemente, se sono ancora presenti in memoria. Ad esempio, è
possibile ristampare i fax se si perde la copia degli ultimi fax stampati.
Per ristampare i fax in memoria dal pannello di controllo
1. Verificare che nel vassoio di alimentazione sia caricata la carta.
2. Premere Imposta.
3. Selezionare Strumenti e quindi Ristampa fax in memoria.
I fax vengono stampati nell'ordine inverso di ricezione, ossia il fax ricevuto più di
recente viene stampato per primo e così via.
4. Se si desidera interrompere la ristampa dei fax in memoria, premere il Pulsante di
annullamento.
Per eliminare tutti i fax in memoria dal pannello di controllo
▲ A seconda del modello di cui si dispone, effettuare una delle operazioni riportate di
seguito.
• Display a due righe: Spegnere il dispositivo premendo il pulsante Accensione.
Tutti i fax archiviati in memoria vengono eliminati quando si scollega
l'alimentazione.
• Display a colori: Premere Imposta, quindi selezionare Strumenti e Cancella
registro fax.
Per cancellare i registri fax mediante il server Web incorporato
▲ Selezionare la scheda Impostazioni, quindi selezionare Fax dal riquadro sinistro e
la scheda secondaria Opzioni e infine fare clic sul pulsante Cancella sotto
l'intestazione Cancella registri fax.
Inoltro dei fax ad altri numeri
È possibile impostare il dispositivo per l'inoltro dei fax ad altri numeri. Un fax ricevuto
con la modalità a colori viene inoltrato in bianco e nero.
78 Fax (solo su alcuni modelli)
Page 83

Verificare che il numero a cui si inoltra il fax appartenga a una linea funzionante.
Inviare un fax di prova per accertarsi che l'apparecchio fax sia in grado di ricevere i fax
inoltrati.
Per inoltrare i fax dal pannello di controllo
1. Premere Imposta.
2. Selezionare Impostazione fax avanzata, quindi selezionare Inoltro fax solo nero.
3. Premere il pulsante freccia destra finché non viene visualizzato A Inoltro o A
stampa e inoltro, quindi premere OK.
• Scegliere A Inoltro se si desidera inoltrare il fax a un altro numero senza
stampare una copia di backup sul dispositivo.
Nota Se non è in grado di inoltrare i fax all'apparecchio designato (ad
esempio, se questo non è acceso), il dispositivo stampa il fax. Se il
dispositivo è configurato per la stampa automatica dei rapporti di errore per
i fax ricevuti, verrà stampato anche un rapporto di errore.
• Scegliere A stampa e inoltro per stampare una copia di backup del fax
ricevuto mentre lo si inoltra a un altro numero.
4. Quando richiesto, immettere il numero dell'apparecchio fax a cui verranno inoltrati i
fax.
5. Quando richiesto, immettere un'ora e una data di avvio e un'ora e data di fine.
6. Premere OK.
Sul display del pannello di controllo viene visualizzato Inoltro fax.
Se l'alimentazione venisse a mancare quando è impostata la funzione Inoltro fax,
il dispositivo salverà l'impostazione Inoltro fax e il numero di telefono. Quando
l'alimentazione verrà ripristinata, l'opzione Inoltro fax sarà ancora impostata su
Accesa.
Nota È possibile annullare l'inoltro del fax premendo il Pulsante di
annullamento sul pannello di controllo quando viene visualizzato il messaggio
Inoltro fax sul display. In alternativa è possibile selezionare Inattivo dal menu
Spedizione fax solo nero.
Per inoltrare i fax utilizzando il server Web incorporato
1. Fare clic sulla scheda Impostazioni, selezionare Fax dal riquadro sinistro e infine
fare clic sulla scheda secondaria Opzioni.
2. Selezionare Attivo — Stampa e inoltra o Attivo — Inoltra dal menu a discesa
Inoltro fax.
3. Digitare un Numero di inoltro fax nella casella, quindi fare clic su Applica.
Blocco dei numeri di fax indesiderati
Se ci si abbona a un servizio di identificazione del chiamante tramite la propria
compagnia telefonica, è possibile bloccare numeri fax specifici in modo che il
dispositivo non possa stampare i fax ricevuti da tali numeri. Quando riceve una
chiamata fax, il dispositivo confronta il numero con l'elenco dei numeri fax indesiderati
e stabilisce se bloccare o meno la chiamata. Se il numero corrisponde a un numero
Ricezione di un fax
79
Page 84

Capitolo 8
contenuto nell'elenco dei numeri fax bloccati, il fax non viene stampato. Il numero
massimo di numeri fax che è possibile bloccare dipende dal modello.
Nota Questa funzione non è supportata in tutti i paesi/regioni. Se non è
supportata nel proprio paese/regione, Configurazione Blocco fax indesiderati
non appare nel menu Impostazione fax base.
Impostare la modalità fax indesiderati
Per impostazione predefinita, la modalità Blocca fax indesiderati è Accesa. Se non
si sottoscrive un servizio ID chiamante tramite il proprio gestore telefonico o non si
desidera utilizzare questa funzione, è possibile disattivare questa impostazione.
Per impostare la modalità fax indesiderati
▲ In alcuni modelli è disponibile il pulsante Blocca fax indesiderati. A seconda del
modello di cui si dispone, effettuare una delle operazioni riportate di seguito.
• Pulsante Blocca fax indesiderati: premere il pulsante Blocco fax
indesiderati, selezionare l'opzione Blocca fax indesiderati, quindi
selezionare Attivato o Disattivato.
• Menu del display a colori: premere Imposta, quindi selezionare
Impostazioni fax di base, Configurazione Blocco fax indesiderati, Blocca
fax indesiderati e infine Attivato o Disattivato.
Aggiungere numeri all'elenco fax indesiderati
È possibile aggiungere un numero all'elenco indesiderati in due modi diversi.
Selezionando i numeri dalla cronologia ID chiamante o specificando nuovi numeri. I
numeri indicati verranno bloccati se la modalità Blocca fax indesiderati è impostata
su Accesa.
Per selezionare un numero dell'elenco degli ID chiamante
1. Premere Imposta.
2. Premere Impostazione fax base, quindi premere Configurazione Blocco fax
indesiderati.
3. Premere Aggiungi a el. indesiderati, quindi premere Seleziona numero.
4. Premere il pulsante freccia destra per scorrere i numeri da cui sono stati ricevuti
dei fax. Quando viene visualizzato il numero che si desidera bloccare, premere OK
per selezionarlo.
5. Quando viene visualizzato il messaggio Selezionare un altro?, effettuare una
delle seguenti operazioni:
• Per aggiungere un altro numero all'elenco dei numeri fax indesiderati,
premere Sì e ripetere le operazioni descritte al punto 4 per ogni numero da
bloccare.
• Se invece non occorre ripetere la procedura, , premere No.
80 Fax (solo su alcuni modelli)
Page 85

Per immettere immettere manualmente un numero da bloccare
1. Premere Imposta.
2. Premere Impostazione fax base, quindi premere Configurazione Blocco fax
indesiderati.
3. Premere Aggiungi a el. indesiderati, quindi premere Inserisci numero.
4. Utilizzare il tastierino per immettere il numero di fax, quindi premere OK.
Immettere il numero di fax così come visualizzato sul display del pannello di
controllo e non il numero di fax indicato sull'intestazione del fax ricevuto, in quanto
questi numeri possono essere differenti.
5. Quando viene visualizzato il messaggio Un altro?, effettuare una delle operazioni
riportate di seguito.
• Per aggiungere un altro numero all'elenco dei numeri fax indesiderati,
premere Sì e ripetere le operazioni descritte al punto 4 per ogni numero da
bloccare.
• Se invece non occorre ripetere la procedura, premere No.
Per immettere i numeri da bloccare mediante il server Web incorporato
▲ Selezionare la scheda Impostazioni, quindi selezionare Fax dal riquadro sinistro e
la scheda secondaria Fax bloccato. Immettere i numeri da bloccare nei campi
Numero di fax. Fare clic sul pulsante Applica.
Rimuovere numeri dall'elenco fax indesiderati
Se non si desidera più bloccare un numero, è possibile rimuovere tale numero
dall'elenco dei fax indesiderati.
Per rimuovere dei numeri dall'elenco dei numeri fax indesiderati
1. Premere Imposta.
2. Premere Impostazione fax base, quindi premere Configurazione Blocco fax
indesiderati.
3. Premere Rimuovi numero da Elenco indesiderati
4. Premere il pulsante freccia destra per scorrere l'elenco dei numeri bloccati.
Quando viene visualizzato il numero che si desidera rimuovere, premere OK per
selezionarlo.
5. Quando viene visualizzato il messaggio Canc. un altro?, effettuare una delle
operazioni riportate di seguito.
• Per rimuovere un altro numero dall'elenco dei numeri fax indesiderati,
premere Sì e ripetere le operazioni descritte al punto 4 per ogni numero da
bloccare.
• Se invece non occorre ripetere la procedura, , premere No.
Ricezione di un fax
81
Page 86

Capitolo 8
Per rimuovere i numeri dall'elenco fax indesiderati mediante il server Web
incorporato
▲ Aprire il server Web incorporato. Per ulteriori informazioni, vedere
server Web incorporato. Fare clic sulla scheda Impostazioni, quindi selezionare
Fax dal riquadro sinistro e fare clic sulla scheda secondaria Blocco fax
indesiderati. Aggiungere o rimuovere i numeri da bloccare nei campi Numero di
fax e fare clic su Applica.
Visualizzazione dell'elenco dei numeri di fax bloccati
È possibile visualizzare l'elenco dei numeri di fax bloccati solo dal server Web
incorporato, che richiede una connessione di rete.
Per visualizzare l'elenco dei numeri bloccati mediante il server Web incorporato
▲ Aprire il server Web incorporato. Per ulteriori informazioni, vedere
server Web incorporato. Fare clic sulla scheda Impostazioni, selezionare Fax dal
riquadro sinistro e infine fare clic sulla scheda secondaria Blocco fax indesiderati.
Modifica delle impostazioni fax
Dopo avere completato la procedura descritta nella Guida introduttiva fornita con il
dispositivo, utilizzare la procedura descritta di seguito per modificare le impostazioni
iniziali o per configurare nuove opzioni per l'invio dei fax.
Per aprire il
Per aprire il
Configurazione dell'intestazione del fax
L'intestazione del fax stampa il nome e il numero fax sul lato superiore di ogni fax
inviato. HP consiglia di impostare l'intestazione del fax utilizzando il software installato
con il dispositivo. È inoltre possibile impostare l'intestazione fax dal pannello di
controllo, come descritto di seguito.
Nota In alcuni paesi/regioni l'intestazione del fax costituisce un requisito
obbligatorio.
Per impostare o modificare l'intestazione del fax
1. Premere Imposta.
2. Premere Impostazione fax base, quindi premere Intestazione fax.
3. Inserire il proprio nome o il nome della società utilizzando il tastierino numerico,
quindi premere OK.
4. Inserire il numero del fax utilizzando il tastierino numerico, quindi premere OK.
Per configurare o modificare l'intestazione fax mediante il server Web incorporato
▲ Selezionare la scheda Impostazione, quindi selezionare Fax dal riquadro sinistro
e la scheda secondaria Di base. Specificare il Nome intestazione fax e il
Numero di fax. Fare clic sul pulsante Applica.
82 Fax (solo su alcuni modelli)
Page 87

Impostazione della modalità di risposta (risposta automatica)
Definendo la modalità di risposta è possibile stabilire se il dispositivo deve rispondere
o meno alle chiamate in arrivo.
• Se si desidera che il dispositivo risponda automaticamente alle chiamate fax,
attivare l'impostazioneRisposta automatica. Il dispositivo risponderà a tutte le
chiamate e ai fax in arrivo.
• Disattivare l'impostazione Risposta automatica se si desidera ricevere i fax
manualmente. È necessario rispondere di persona alle chiamate fax in arrivo,
altrimenti il dispositivo non sarà in grado di ricevere i fax.
Per impostare la modalità di risposta su manuale o automatica dal pannello di
controllo
▲ Premere Risposta automatica per accendere o spegnere la spia, secondo la
propria impostazione.
Quando la spia Risposta automatica è accesa, il dispositivo risponde
automaticamente alle chiamate. Quando la spia è spenta, il dispositivo non
risponde alle chiamate.
Per impostare la modalità di risposta su manuale o automatica mediante il
server Web incorporato
1. Aprire il server Web incorporato, fare clic sulla scheda Impostazioni, selezionare
Fax nel riquadro sinistro e infine fare clic sulla scheda secondaria Di base.
2. Selezionare Attivato o Disattivato nel menu a discesa Risposta automatica
della sezione Altre impostazioni fax di base.
Impostazione del numero di squilli prima della risposta
Se si attiva l'opzione Risposta automatica, è possibile specificare il numero di squilli
che devono essere emessi prima che il dispositivo risponda automaticamente alle
chiamate in arrivo.
L'opzione Squilli prima di rispondere è importante se si dispone di una segreteria
telefonica collegata sulla stessa linea del dispositivo, poiché consente di specificare
che la segreteria telefonica deve rispondere prima del dispositivo. Il numero di squilli
dopo i quali il dispositivo risponde alle chiamate deve essere maggiore di quello
impostato per la segreteria telefonica.
Ad esempio, impostare la segreteria telefonica su un numero di squilli basso e il
dispositivo sul numero di squilli massimo. Il numero massimo di squilli varia a seconda
del paese o della località di appartenenza. Con questa configurazione, la segreteria
telefonica risponde alla chiamata e il dispositivo controlla la linea. Se rileva toni fax, il
dispositivo riceve il fax inviato. Se si tratta di una chiamata vocale, il messaggio viene
registrato dalla segreteria telefonica.
Per impostare il numero di squilli prima della risposta dal pannello di controllo
1. Premere Imposta.
2. Premere Impostazione fax base, quindi premere Squilli prima di rispondere.
Modifica delle impostazioni fax
83
Page 88

Capitolo 8
3. Immettere il numero appropriato di squilli utilizzando il tastierino oppure premere il
pulsante freccia destra o sinistra per modificare il numero di squilli.
4. Premere OK per accettare l'impostazione.
Per impostare il numero di squilli prima della risposta mediante il server Web
incorporato
1. Aprire il server Web incorporato, fare clic sulla scheda Impostazioni, selezionare
Fax nel riquadro sinistro e infine fare clic sulla scheda secondaria Di base.
2. Selezionare un numero dal menu a discesa Squilli prima di rispondere nella
sezione Altre impostazioni fax di base.
Modifica del motivo tono risposta per lo squillo diversificato
Molti operatori telefonici offrono una funzione di squillo diversificato che consente di
disporre di più numeri di telefono sulla stessa linea. Quando ci si abbona a questo
servizio, a ogni numero verrà assegnato un motivo tono risposta diverso. È possibile
impostare il dispositivo in modo che risponda alle chiamate in arrivo con uno motivo
tono specifico.
Se si collega il dispositivo a una linea in cui è attiva questa funzione, richiedere
all'operatore telefonico l'assegnazione di un tipo di squillo per le chiamate vocali e di
un altro tipo per le chiamate fax. HP consiglia di richiedere squilli doppi o tripli per un
numero fax. Quando rileva il motivo tono specificato, il dispositivo risponde alla
chiamata e riceve il fax.
Se il servizio di suoneria differenziata non è disponibile, utilizzare il tipo di squillo
predefinito Tutte le sequenze di squilli.
Per modificare il motivo tono risposta dal pannello di controllo
1. Verificare che il dispositivo sia impostato per la risposta automatica alle chiamate
fax.
2. Premere Imposta.
3. Premere Impostazione fax avanzata e quindi Squillo diversificato.
4. Premere il pulsante freccia destra per selezionare un'opzione, quindi premere OK.
Quando il telefono squilla con il motivo assegnato alla linea del fax, il dispositivo
risponde alla chiamata e riceve il fax.
Per impostare il motivo tono risposta mediante il server Web incorporato
▲ Fare clic sulla scheda Impostazioni, fare clic su Fax nel riquadro sinistro,
selezionare la scheda secondaria Avanzate, scegliere un tipo di squillo nel menu
a discesa Squillo diversificato, quindi fare clic sul pulsante Appica.
Impostare la modalità di correzione degli errori del fax
Durante l'invio o la ricezione di un fax, in genere il dispositivo controlla i segnali sulla
linea telefonica. Se rileva un segnale di errore durante la trasmissione e la modalità di
correzione degli errori è attivata, il dispositivo può richiedere che una parte del fax
venga inviata di nuovo.
84 Fax (solo su alcuni modelli)
Page 89

La modalità di correzione degli errori può essere disattivata se si verificano problemi
durante l'invio o la ricezione di fax, ma ciò comporta l'accettazione di eventuali errori di
trasmissione. La disattivazione della modalità può risultare utile quando si tenta di
inviare un fax in un paese o una regione differente oppure si tenta di ricevere un fax
da tale paese o regione oppure se si utilizza un collegamento telefonico satellitare.
Per impostare la modalità di correzione degli errori
• Server Web incorporato (connessione di rete): Aprire il server Web incorporato,
fare clic sulla scheda Impostazioni, fare clic su Fax nel riquadro sinistro,
selezionare la scheda Avanzate, selezionare Attivata o Disattivata nel menu a
discesa Modalità correzione errore, quindi fare clic sul pulsante Applica.
• Pannello di controllo: premere Menu Fax, aprire il menu Impostazione fax
avanzata e scegliere l'opzione Modalità correzione error.
Impostazione del tipo di selezione
Utilizzare questa procedura per impostare la modalità di selezione a toni o a impulsi.
L'impostazione predefinita di fabbrica è la selezione a toni. Modificare l'impostazione
predefinita solo se si è certi che la linea telefonica non può utilizzare la selezione a toni.
Nota L'opzione di selezione a impulsi non è disponibile in tutti i paesi/regioni.
Per impostare il tipo di selezione
• Server Web incorporato (connessione di rete): Aprire il server Web incorporato,
fare clic sulla scheda Impostazioni, fare clic su Fax, nel riquadro sinistro,
scegliere la scheda Di base, effettuare una selezione nel menu a discesa
Composizione a frequenza o a impulsi, quindi fare clic sul pulsante Applica.
• Pannello di controllo: premere Imposta, quindi premere Impostazione fax base
e utilizzare l'opzione Composizione a frequenza o a impulsi.
Impostazione delle opzioni di riselezione
Se il dispositivo non riesce a inviare un fax perché l'apparecchio ricevente non
risponde o risulta occupato, verrà eseguito un nuovo tentativo di selezione del numero
in base alle opzioni di richiamata in caso di numero occupato o che non risponde.
Utilizzare la procedura descritta di seguito per attivare o disattivare tali opzioni.
• Richiama se occupato: quando opzione è attivata, il dispositivo ricompone
automaticamente il numero del destinatario se riceve il segnale di occupato.
Questa opzione è ATTIVATA per impostazione predefinita.
• Richiama se nessuna risposta: quando opzione è attivata, il dispositivo
ricompone automaticamente il numero del destinatario se l'apparecchio ricevente
non risponde. Questa opzione è DISATTIVATA per impostazione predefinita.
Modifica delle impostazioni fax
85
Page 90

Capitolo 8
Per impostare le opzioni di riselezione
• Server Web incorporato (connessione di rete): aprire il server Web incorporato,
fare clic sulla scheda Impostazioni, selezionare Fax nel riquadro sinistro e infine
fare clic sulla scheda Avanzate.
• Pannello di controllo: premere Imposta, quindi premere Impostazione fax
avanzata e utilizzare l'opzione Richiama se occupato o Richiama se nessuna
risposta.
Impostazione della velocità fax
È possibile impostare la velocità utilizzata per la comunicazione tra il dispositivo e gli
altri apparecchi fax quando si inviano e si ricevono i fax. L'impostazione predefinita è
Rapido.
Può essere necessario impostare una velocità fax inferiore nel caso si utilizzi uno dei
sistemi seguenti:
• Servizio telefonico Internet
• Sistema PBX
• Invio di fax su rete IP (FoIP)
• Servizio ISDN (Integrated Services Digital Network)
In caso di problemi nell'invio e nella ricezione dei fax, è possibile provare a configurare
l'impostazione Velocità fax su Media o Lenta. La tabella riportata di seguito fornisce
le impostazioni di velocità fax disponibili.
Impostazione velocità fax Velocità fax
Veloce v.34 (33600 baud)
Medio v.17 (14400 baud)
Lenta v.29 (9600 baud)
Per impostare la velocità fax dal pannello di controllo
1. Premere Imposta.
2. Selezionare Impostazione fax avanzata, quindi premere Velocità fax.
3. Selezionare un'opzione utilizzando i tasti freccia, quindi premere OK.
Trasmissione di fax tramite Internet
È possibile abbonarsi a un servizio telefonico a tariffa ridotta che consente di inviare e
ricevere fax con il dispositivo tramite Internet. Questo metodo viene chiamato
protocollo FoIP (Fax over Internet Protocol). Probabilmente si utilizza un servizio FoIP
(fornito dalla società telefonica) se:
• si compone un codice di accesso speciale insieme al numero di fax, oppure
• si dispone di un convertitore IP che si connette a Internet e fornisce porte
telefoniche analogiche per il collegamento fax.
86 Fax (solo su alcuni modelli)
Page 91

Nota È possibile inviare e ricevere fax solo collegando un cavo telefonico alla
porta denominata "1-LINE" sul dispositivo e non tramite la porta Ethernet. La
connessione Internet, pertanto, deve essere effettuata tramite un convertitore (che
fornisce prese telefoniche analogiche comuni per il collegamento fax) o tramite la
società telefonica.
Alcuni servizi fax su Internet non funzionano correttamente quando il dispositivo invia
e riceve i fax a velocità elevata (33600 bps). Se si verificano problemi con l'invio e la
ricezione di fax durante l'uso di un servizio fax Internet, impostare una velocità di
trasmissione fax inferiore. A tale scopo, è possibile modificare l'opzione Velocità fax
da Elevata (impostazione predefinita) a Media. Per informazioni sulla modifica di
questa impostazione, vedere
Inoltre, è necessario verificare che il servizio di fax Internet della propria società
telefonica supporti l'invio di fax.
Impostazione della velocità fax.
Test della configurazione del fax
È possibile eseguire un test della configurazione fax per verificare lo stato del
dispositivo e controllare che sia configurato correttamente per l'invio e la ricezione dei
fax. Eseguire il test dopo aver completato la configurazione del dispositivo per la
trasmissione di fax. Durante il test vengono effettuate le seguenti operazioni:
• Controllo dell'hardware fax
• Verifica dell'inserimento del cavo telefonico corretto nel dispositivo
• Verifica dell'inserimento del cavo telefonico nella porta corretta
• Controllo della presenza del segnale di linea
• Controllo della presenza di una linea telefonica attiva
• Controllo dello stato della connessione della linea telefonica
Il dispositivo stampa un rapporto con i risultati del test. Se il test non ha esito positivo,
consultare il rapporto per informazioni sulla risoluzione dei problemi individuati ed
eseguire di nuovo il test.
Per testare la configurazione del fax
1. Impostare l'unità per l'invio di fax secondo le istruzioni di configurazione per il
proprio ambiente domestico o lavorativo.
2. Assicurarsi che le cartucce di inchiostro e le testine di stampa siano installate e
che sia stata caricata della carta di formato intero nel vassoio di alimentazione
prima di iniziare il test.
3. Dal pannello di controllo, premere Imposta.
4. Selezionare Strumenti e quindi Esegui test fax.
L'unità visualizza lo stato del test sul display e stampa un rapporto.
5. Esaminare il rapporto.
• Se il test viene superato ma continuano a verificarsi problemi con la
trasmissione dei fax, verificare che le impostazioni del fax siano corrette.
Un'impostazione del fax non corretta può causare problemi nella trasmissione.
• Se il test non ha esito positivo, consultare il rapporto per ulteriori informazioni
sulla risoluzione dei problemi riscontrati.
Test della configurazione del fax
87
Page 92

Capitolo 8
Uso di rapporti
È possibile configurare il dispositivo in modo che stampi automaticamente i rapporti di
errore e i rapporti di conferma per ogni fax inviato e ricevuto. È inoltre possibile
stampare manualmente i rapporti di sistema, se opportuno; tali rapporti forniscono utili
informazioni di sistema sul dispositivo.
Per impostazione predefinita, il dispositivo è impostato per stampare un rapporto solo
nel caso in cui si verifichi un problema con l'invio e la ricezione di un fax. Dopo l'invio
di ogni fax, sul display del pannello di controllo viene brevemente visualizzato un
messaggio che indica l'avvenuta trasmissione.
Stampa di rapporti di conferma fax
Se è necessaria una conferma stampata per i fax inviati correttamente, eseguire le
operazioni indicate di seguito per attivare la conferma fax prima dell'invio di qualsiasi
fax. Selezionare All'invio di fax o Invia e ricevi.
L'impostazione predefinita di conferma è Inattivo. Ciò significa che un rapporto di
conferma non viene stampato per ciascun fax inviato o ricevuto. Dopo l'invio di ogni
fax, sul display del pannello di controllo viene brevemente visualizzato un messaggio
che indica l'avvenuta trasmissione.
Per attivare la conferma fax
1. Premere Imposta.
2. Premere Stampa rapporto, quindi Conferma fax.
3. Premere il pulsante freccia destra per selezionare una delle seguenti opzioni,
quindi premere OK.
Inattivo Non stampa un rapporto di conferma quando si inviano e si ricevono i
All'invio di fax Stampa un rapporto di conferma per ogni fax inviato.
Alla ricezione di
fax
Invia e ricevi Stampa un rapporto di conferma per ogni fax inviato e ricevuto.
Suggerimento Se si è scelto All'invio di fax o Invia e ricevi e si esegue la
scansione del fax da inviare dalla memoria, sarà possibile includere
un'immagine della prima pagina del fax nel rapporto Conferma fax inviato.
Premere Imposta, premere Conferma fax, quindi premere nuovamente Invio
fax attivo. Nel menu Immagine su Rapporto fax inviati selezionare Accesa.
88 Fax (solo su alcuni modelli)
fax correttamente. Si tratta dell'impostazione predefinita.
Stampa un rapporto di conferma per ogni fax ricevuto.
Page 93

Stampa dei rapporti di errore dei fax
È possibile configurare il dispositivo in modo che stampi automaticamente un rapporto
quando si è verificato un errore durante la trasmissione o la ricezione.
Per impostare il dispositivo in modo che stampi automaticamente i rapporti di
errore dei fax
1. Premere Imposta.
2. Premere Stampa rapporto, quindi premere Rapporto di errore fax.
3. Premere il pulsante freccia destra per selezionare una delle seguenti opzioni,
quindi premere OK.
Invia e ricevi Viene stampato un rapporto ogni volta che si verifica un errore dei
Inattivo Non stampa alcun rapporto di errore dei fax.
All'invio di fax Viene stampato un rapporto ogni volta che si verifica un errore di
Alla ricezione di
fax
fax. Si tratta dell'impostazione predefinita.
trasmissione.
Viene stampato un rapporto ogni volta che si verifica un errore di
ricezione.
Stampa e visualizzazione del registro fax
È possibile stampare un registro dei fax ricevuti e inviati dal dispositivo. Ogni voce
dell'elenco contiene le informazioni riportate di seguito.
• Data e ora della trasmissione
• Tipo (se ricevuto o inviato)
• Numero fax
• Durata
• Numero di pagine
• Risultato (stato) della trasmissione
I registri elencano i fax inviati dal pannello di controllo e tutti i fax ricevuti.
Visualizzazione del registro fax dal server Web incorporato
▲ Sulla scheda Informazioni, fare clic su Registro nel riquadro sinistro, quindi fare
clic sulla scheda secondaria Registro fax.
Il registro elenca i fax inviati dal software di elaborazione delle immagini e delle foto
HP e tutti i fax ricevuti.
Per visualizzare il registro dal software di elaborazione delle immagini e delle
foto HP
1. Avviare il software di elaborazione delle immagini e delle foto HP nel computer.
Per ulteriori informazioni, vedere
Utilizzo del software di elaborazione delle
immagini e delle foto HP.
2. Per ulteriori istruzioni, vedere la Guida in linea per il software di elaborazione delle
immagini e delle foto HP.
Uso di rapporti
89
Page 94

Capitolo 8
Il registro elenca i fax inviati dal pannello di controllo e dal software di elaborazione
delle immagini e delle foto HP e tutti i fax ricevuti.
Per stampare il registro fax dal pannello di controllo
1. Sul pannello di controllo, premere Imposta.
2. Premere il tasto freccia per spostarsi su Stampa rapporto, quindi premere OK.
3. Premere il tasto freccia per spostarsi su Registro fax, quindi premere OK.
4. Premere nuovamente OK per stampare il registro.
Annullamento di un fax
È possibile annullare in qualsiasi momento un fax in fase di invio o ricezione.
Per annullare un fax
▲ Premere Pulsante di annullamento sul pannello di controllo per arrestare un fax
in fase di invio o ricezione. Se il dispositivo non interrompe l'invio del fax, premere
nuovamente Pulsante di annullamento.
Il dispositivo stampa le pagine per cui la stampa è già stata avviata e annulla le
pagine del fax rimanenti. Questa operazione potrebbe richiedere alcuni secondi.
Per annullare un numero in fase di selezione
▲ Premere il Pulsante di annullamento per annullare un numero in fase di selezione.
90 Fax (solo su alcuni modelli)
Page 95

9 Configurazione e gestione
Questo capitolo è destinato agli amministratori o ai responsabili della gestione del
dispositivo e tratta i seguenti argomenti:
•
Gestione del dispositivo
Utilizzo degli strumenti di gestione del dispositivo
•
Pagina di diagnostica dell'auto-test
•
Pagina Descrizione della configurazione della rete
•
Configurazione delle opzioni di rete
•
Impostazione delle funzioni fax del dispositivo (solo su alcuni modelli)
•
Configurazione del dispositivo (Windows)
•
Configurazione del dispositivo (Mac OS)
•
Configurazione del dispositivo per le comunicazioni wireless (solo su alcuni modelli)
•
Configurazione del dispositivo per le comunicazioni Bluetooth
•
Disinstallazione e reinstallazione del software
•
Gestione del dispositivo
• Panoramica delle operazioni di gestione
Monitorare il dispositivo
•
Amministrare il dispositivo
•
Panoramica delle operazioni di gestione
Nella tabella riportata di seguito sono elencati gli strumenti più comuni che possono
essere utilizzati per gestire il dispositivo. Procedure specifiche possono includere
metodi differenti. Per informazioni sull'accesso agli strumenti e sul loro utilizzo, vedere
Utilizzo degli strumenti di gestione del dispositivo.
Nota Gli utenti Mac OS possono utilizzare il pannello di controllo, il server Web
incorporato e l'Utilità di stampa HP. Gli utenti Windows possono utilizzare il
pannello di controllo, il server Web incorporato, il driver della stampante, la Casella
degli strumenti, HP Web Jetadmin e myPrintMileage.
Per ulteriori informazioni sul software HP Web Jetadmin, aprire il software HP Web
Jetadmin e consultare la relativa documentazione. Per ulteriori informazioni su
myPrintMileage, visitare il sito Web myPrintMileage.
Per... ...utilizzare questi strumenti
Monitorare il dispositivo
Componen
ti del
pannello
di controllo
Server
Web
incorporato
Casella
degli
strumenti
(Windows)
Utilità di
stampa
HP (Mac
OS)
Configurazione e gestione 91
Software
HP Web
Jetadmin
myPrintMileage
*
Page 96

Capitolo 9
(continua)
Per... ...utilizzare questi strumenti
Stato dei
materiali di
consumo
Utilizzo dei
materiali di
consumo e dei
supporti
Funzionamento
e stato
Amministrare il dispositivo
Manutenzione
del dispositivo
Sicurezza del
dispositivo
Tempo di
accensione
della
lampadina
dello scanner
Impostazioni
dei vassoi
Impostazioni
del volume del
dispositivo o
del pannello di
controllo
Avvisi e
notifiche
* Disponibile se myPrintMileage è installato.
92 Configurazione e gestione
Page 97

Monitorare il dispositivo
In questa sezione vengono fornite istruzioni per il monitoraggio del dispositivo.
Utilizzare questo strumento... ...per ottenere le seguenti informazioni
Pannello di controllo Informazioni sullo stato dei processi in corso,
Server Web incorporato
Casella degli strumenti (Windows) Informazioni sulle cartucce di stampa:
sullo stato operativo del dispositivo e sullo
stato delle cartucce di inchiostro e delle
testine di stampa.
Informazioni sullo stato della
•
stampante: Fare clic sulla scheda
Informazioni e quindi su un'opzione
disponibile nel riquadro a sinistra.
Stato delle cartucce di inchiostro e
•
delle testine di stampa: fare clic sulla
scheda Informazioni, quindi su
Forniture inchiostro nel riquadro sinistro.
Utilizzo cumulativo dell'inchiostro e
•
dei supporti: fare clic sulla scheda
Informazioni, quindi su Utilizzo nel
riquadro sinistro.
Fare clic sulla scheda Livelli di inchiostro
stimati per visualizzare le informazioni
relative al livello di inchiostro, quindi scorrere
per visualizzare il pulsante Dettagli cartucce.
Fare clic sul pulsante Dettagli cartucce per
visualizzare le informazioni sulla sostituzione
delle cartucce di stampa e sulla data di
scadenza.
Nota I livelli di inchiostro visualizzati sono
solo una stima. I livelli di inchiostro effettivi
possono variare.
Utilità di stampa HP (Mac OS) Informazioni sulle cartucce di stampa:
Amministrare il dispositivo
In questa sezione vengono fornite informazioni sull'amministrazione del dispositivo e
la modifica delle impostazioni.
Utilizzare questo strumento... ...per eseguire le seguenti operazioni
Pannello di controllo
Aprire il pannello Informazioni e supporto e
fare clic su Stato forniture.
Lingua e Paese/Località: Premere Imposta e
•
aprire il menu Preferenze.
Volume del pannello di controllo: Premere
•
Imposta e aprire il menu Preferenze.
Volume del fax: Premere Imposta e
•
selezionare Volume squillo fax.
Gestione del dispositivo 93
Page 98

Capitolo 9
(continua)
Utilizzare questo strumento... ...per eseguire le seguenti operazioni
Stampa automatica dei rapporti: Premere
•
Imposta e aprire il menu Impostazione fax
avanzata.
Impostare il tipo di selezione: Premere
•
Imposta e aprire il menu Impostazione fax
base.
Impostare le opzioni di riselezione: Premere
•
Imposta e aprire il menu Impostazione fax
avanzata.
Visualizzare l'indirizzo IP del dispositivo
•
(vedere
Modifica delle impostazioni di rete
avanzate).
Impostazione della data e dell'ora: Premere
•
Imposta, premere Strumenti, quindi premere
Data e ora.
Impostazione del tempo di accensione per
•
la lampadina dello scanner: Premere
Imposta, selezionare Preferenze, quindi
selezionare Imposta durata lampada.
Server Web incorporato
Impostare la password del server Web
•
incorporato: fare clic sulla scheda
Impostazioni, quindi su Protezione nel
riquadro sinistro.
Modificare le impostazioni di vassoio: fare
•
clic sulla scheda Impostazioni, quindi su
Gestione della cartanel riquadro sinistro.
Eseguire le operazioni di manutenzione del
•
dispositivo: fare clic sulla scheda
Impostazioni, quindi su Servizi periferica nel
riquadro sinistro.
Lingua e Paese/Località: fare clic sulla
•
scheda Impostazioni, quindi su
Internazionale nel riquadro sinistro.
Volume del fax: fare clic sulla scheda
•
Impostazioni e su Fax nel riquadro sinistro,
quindi regolare opportunamente l'opzione
Volume squillo fax.
Configurare le impostazioni di rete: fare clic
•
sulla scheda Colleg. in rete e quindi su
un'opzione nel riquadro sinistro.
94 Configurazione e gestione
Page 99

(continua)
Utilizzare questo strumento... ...per eseguire le seguenti operazioni
Impostare un indirizzo IP statico: fare clic
•
sulla scheda Colleg. in rete, quindi su Cablata
(802.3) o Wireless (802.11). Nella sezione
Configurazione indirizzo IP selezionare IP
manuale e immettere l'indirizzo IP statico. Se
necessario, specificare la Subnet mask
manuale e il Gateway predefinito manuale,
quindi fare clic su Applica. Per ulteriori
Casella degli strumenti (Windows)
informazioni, vedere
per la risoluzione dei problemi.
Nota Si consiglia di non assegnare un
indirizzo IP statico al dispositivo. Tuttavia, un
indirizzo IP statico potrebbe risolvere
determinati problemi di impostazione e stampa,
come ad esempio un conflitto con un firewall
personalizzato.
Configurare le impostazioni di archiviazione
•
digitale diretta: fare clic sulla scheda
Impostazioni, quindi su Selezione abbreviata
archivio digitale.
Stampa automatica dei rapporti fax: fare clic
•
sulla scheda Impostazioni, quindi su Fax nel
riquadro sinistro. Fare clic sulla scheda
Avanzate.
Impostare il tipo di selezione: fare clic sulla
•
scheda Impostazioni, quindi su Fax nel
riquadro sinistro. Fare clic sulla scheda Di base.
Impostare le opzioni di riselezione: fare clic
•
sulla scheda Impostazioni e quindi su Fax.
Fare clic sulla scheda Avanzate.
Ordinare i materiali di consumo: su qualsiasi
•
scheda, fare clic sul pulsante Ordina materiali
di consumo e attenersi alle istruzioni
visualizzate.
Assistenza: su qualsiasi scheda, fare clic sul
•
pulsante Supporto e selezionare l'opzione
desiderata.
Configurare le impostazioni Bluetooth: Fare
•
clic sulla scheda Bluetooth.
Impostazione della data e dell'ora: Fare clic
•
sulla scheda Impostazioni, fare clic su Servizi
ora nel riquadro sinistro, digitare nei campi i
valori necessari, quindi fare clic su Applica.
Modificare le impostazioni di vassoio: fare
•
clic su Gestione carta sulla scheda Servizi.
Eseguire le operazioni di manutenzione del
•
dispositivo: Fare clic sulla scheda Servizi.
Suggerimenti e risorse
Gestione del dispositivo 95
Page 100

Capitolo 9
(continua)
Utilizzare questo strumento... ...per eseguire le seguenti operazioni
Utilità di stampa HP (Mac OS)
Modificare le impostazioni di vassoio: Fare
•
clic su Gestione carta dal pannello
Impostazioni stampante.
Eseguire le operazioni di manutenzione del
•
dispositivo: aprire il pannello Informazioni e
supporto e fare clic sull'opzione
corrispondente all'attività che si desidera
eseguire.
Utilizzo degli strumenti di gestione del dispositivo
• Server Web incorporato
Casella degli strumenti (Windows)
•
Utilità di stampa HP (Mac OS)
•
Utilità configurazione stampante di rete (Mac OS)
•
Software HP Web Jetadmin
•
HP Instant Support
•
myPrintMileage
•
Server Web incorporato
Se il dispositivo è collegato a una rete, è possibile utilizzare il server Web incorporato
per visualizzare le informazioni sullo stato, modificare le impostazioni e gestire il
dispositivo dal computer.
Nota Per un elenco dei requisiti di sistema per il server Web incorporato, vedere
Specifiche del server Web incorporato.
Per la selezione di alcune impostazioni potrebbe essere necessario fornire una
password.
È possibile aprire e utilizzare il server Web incorporato anche senza essere
collegati a Internet. In questo, tuttavia, alcune funzioni non saranno disponibili.
Per aprire il server Web incorporato
È possibile aprire il server Web incorporato secondo le modalità descritte di seguito.
Nota Per aprire il server Web incorporato dal driver della stampante (Windows) o
dall'Utilità di stampa HP (Mac OS), è necessario che il dispositivo sia collegato alla
rete e disponga di un indirizzo IP.
96 Configurazione e gestione
 Loading...
Loading...