
HP Officejet Pro
L7300/L7500/L7600/L7700
Používateľská príručka
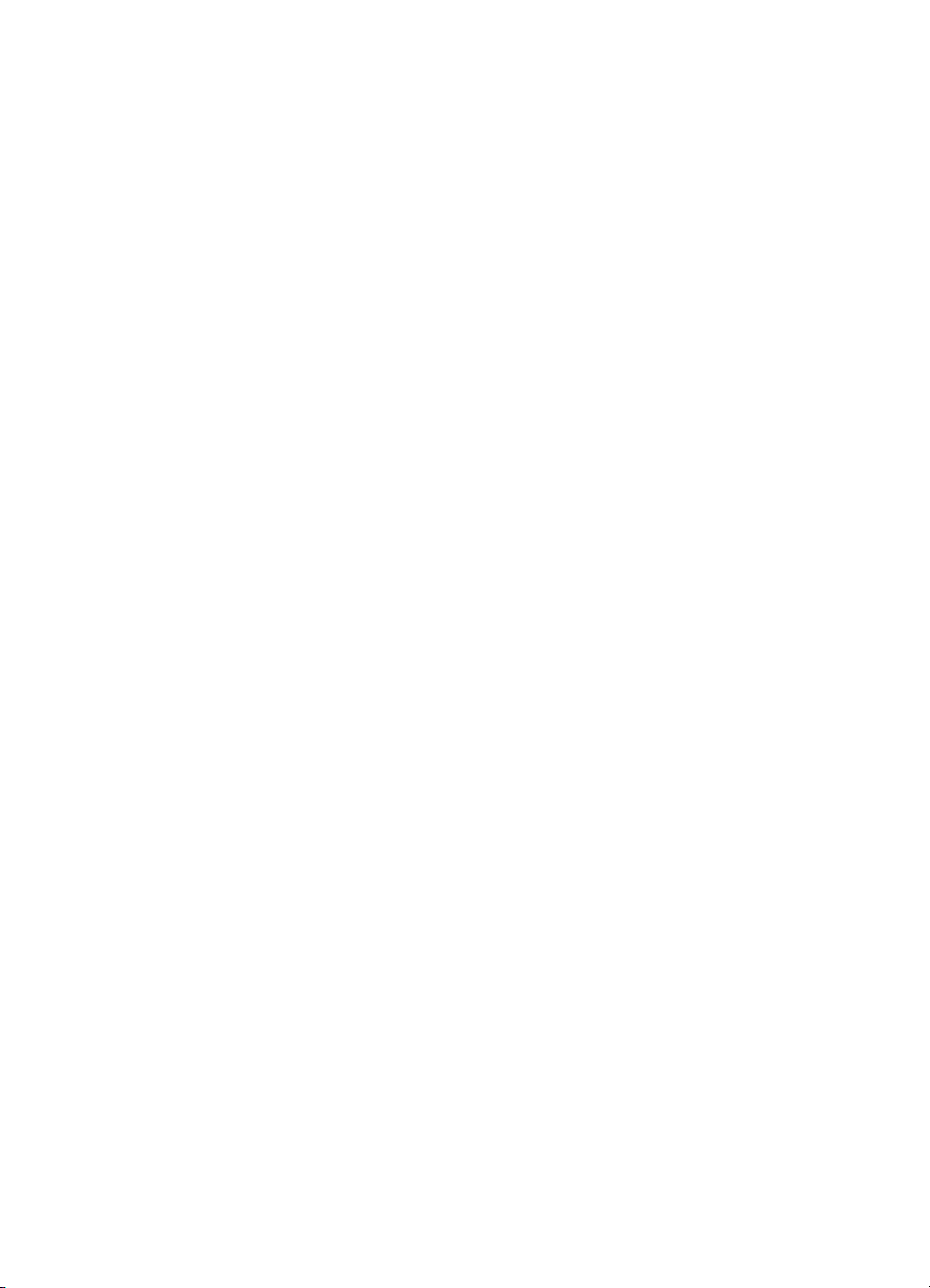
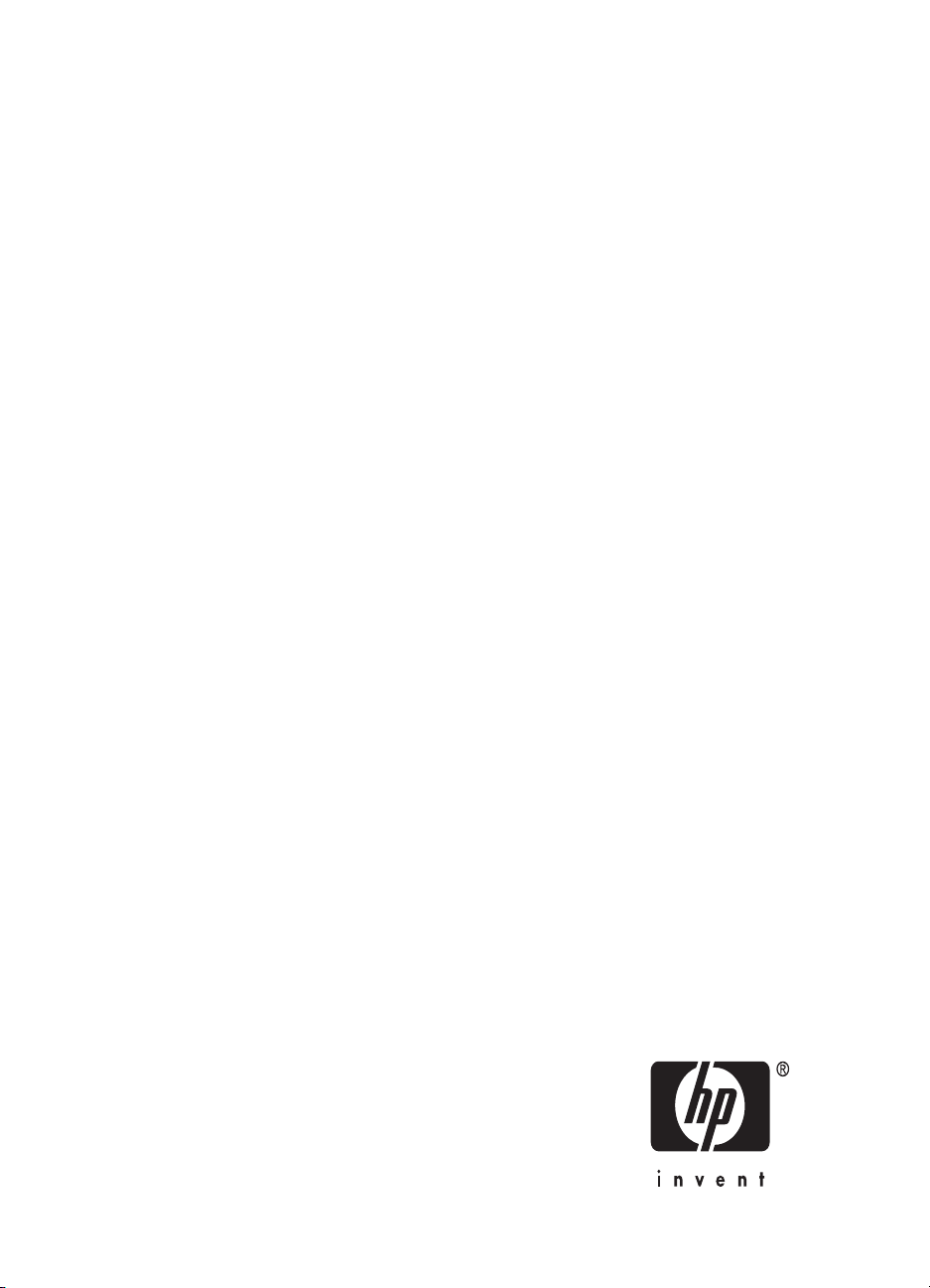
HP Officejet Pro L7300/L7500/
L7600/L7700 série All-in-One
Používateľská príručka
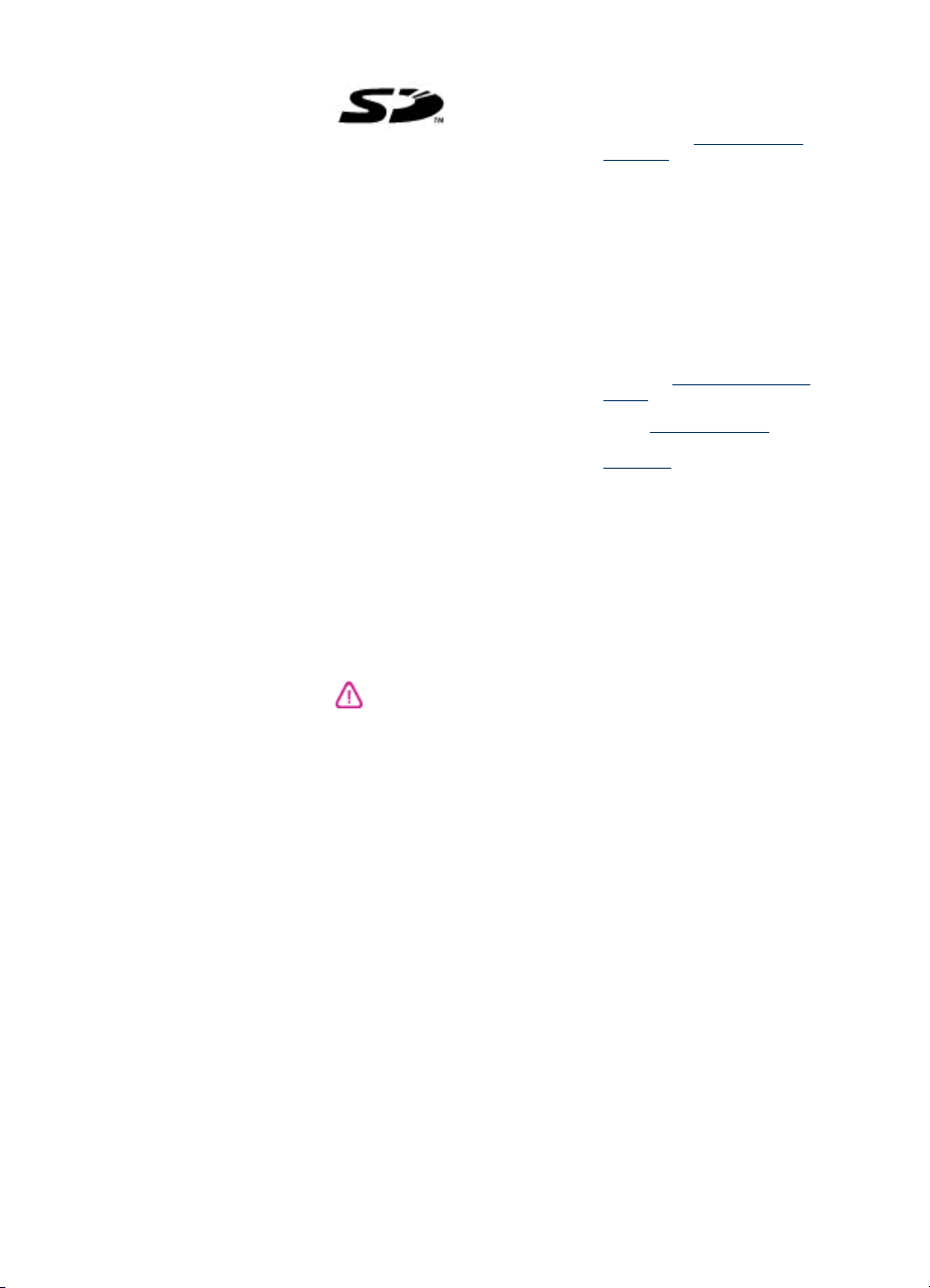
Informácie o autorských
právach
© 2007 Copyright Hewlett-Packard
Development Company, L.P.
Vydanie 1., 10/2006
Reprodukovanie, adaptácia alebo
preklad bez predchádzajúceho
písomného súhlasu sú zakázané,
s výnimkou činností umožnených
v zmysle autorských zákonov.
Nasledujúce informácie sa môžu
zmeniť bez upozornenia.
Jediné záruky pre produkty a služby
spoločnosti HP sú stanovené v
prehlásení výslovnej záruky, ktoré je
spojené s týmito produktmi alebo
službami. Žiadna časť tu uvedeného
textu sa nedá interpretovať ako
poskytnutie dodatočnej záruky.
Spoločnosť HP nie je zodpovedná za
tu uvedené technické alebo
vydavateľské chyby či vypustené časti.
Copyright (C) 1991-2, RSA Data
Security, Inc. Vytvorené v roku 1991.
Všetky práva vyhradné.
Licencia na kopírovanie a používanie
tohto softvéru je zaručená za
predpokladu, že je identifkovaná ako
„RSA Data Security, Inc. MD4
Message-Digest Algorithm“ vo
všetkých materiáloch, ktoré uvádzajú
tento softvér alebo túto funkciu alebo
na ne odkazujú.
Licencia zaručuje aj tvorbu a
používanie odvodených prác za
predpokladu, že takéto práce sú
identifikované ako „odvodené od RSA
Data Security, Inc. MD4 MessageDigest Algorithm“ vo všetkých
materiáloch, ktoré uvádzajú odvodenú
prácu alebo na ňu odkazujú.
Spoločnosť RSA Data Security, Inc.
sa nevyjadruje o predajnosti tohto
softvéru ani o vhodnosti tohto softvéru
na konkrétny účel. Dodáva sa „tak,
ako je“ bez žiadnej výslovnej alebo
predpokladanej záruky.
Tieto upozornenia sa musia
nachádzať v každom exemplári
každej časti tejto dokumentácie a/
alebo softvéru.
Obchodné známky
Intel®, Pentium® je registrovaná
obchodná známka spoločnosti Intel
Corporation alebo jej dcérskych
spoločností v Spojených štátoch
amerických a iných krajinách.
®
Microsoft
sú ochrannými známkami spoločnosti
Microsoft Corporation registrovanými
v Spojených štátoch.
, Windows® a Windows® XP
pamäťovú kartu Secure Digital. SD
logo je obchodná známka príslušného
vlastníka.
Produkt podporujte
Obmedzenia kopírovania
V mnohých krajinách je nezákonné
kopírovať nasledujúce položky. V
prípade pochybností sa najprv
poraďte s právnikom.
Vládne listiny alebo dokumenty:
•
pasy
•
imigračné doklady
•
doklady týkajúce sa
•
povinnej vojenskej služby
identifikačné odznaky, karty
•
alebo odznaky hodnosti
Úradné ceniny:
•
poštové známky
•
potravinové lístky
•
šeky alebo zmenky vládnych
•
agentúr
papierová mena, cestovné šeky
•
alebo peňažné príkazy
vkladové certifikáty
•
práce chránené autorským
•
zákonom
Informácie o bezpečnosti
Aby ste znížili riziko úrazu v dôsledku
požiaru alebo úrazu elektrickým
prúdom, dodržiavajte pri používaní
tohto produktu vždy základné
bezpečnostné predpisy.
1. Prečítajte si všetky pokyny
uvedené v dokumentácii dodanej so
zariadením HP All-in-One a pochopte
ich.
2. Pri pripájaní tohto produktu k
napájaciemu zdroju používajte
výhradne uzemnenú elektrickú
zásuvku. Ak neviete, či je zásuvka
uzemnená, nechajte ju preveriť
kvalifikovaným elektrikárom.
3. Dodržiavajte všetky upozornenia a
pokyny vyznačené na produkte.
4. Pred čistením odpojte tento produkt
z elektrických zásuviek.
5. Neinštalujte tento produkt ani ho
nepoužívajte v blízkosti vody alebo
keď ste mokrí.
6. Inštalujte produkt bezpečne na
stabilný povrch.
7. Zariadenie inštalujte na chránenom
mieste, kde nikto nemôže stúpiť na
niektorý z linkových káblov alebo oň
zakopnúť. Zabránite tak poškodeniu
linkového kábla.
8. Ak produkt nefunguje normálne,
pozrite si časť
problémov.
9. Zariadenie neobsahuje žiadne
časti, ktoré by mohol opraviť
používateľ. Servis prenechajte na
kvalifikovaný servisný personál.
Údržba a riešenie
Špeciálny materiál produktu
Tento produkt spoločnosti HP
obsahuje nasledujúce materiály, ktoré
môžu na konci jeho životnosti
vyžadovať špeciálne zaobchádzanie:
ortuť v žiarivke skenera (< 1,5 mg)
Ďalšie informácie o recyklácii získate
na stránke
recycle, na miestnych úradoch alebo
v Zväze elektronického priemyslu na
adrese
Bližšie informácie získate v časti
Recyklácia.
http://www.hp.com/go/
http://www.eiae.org.
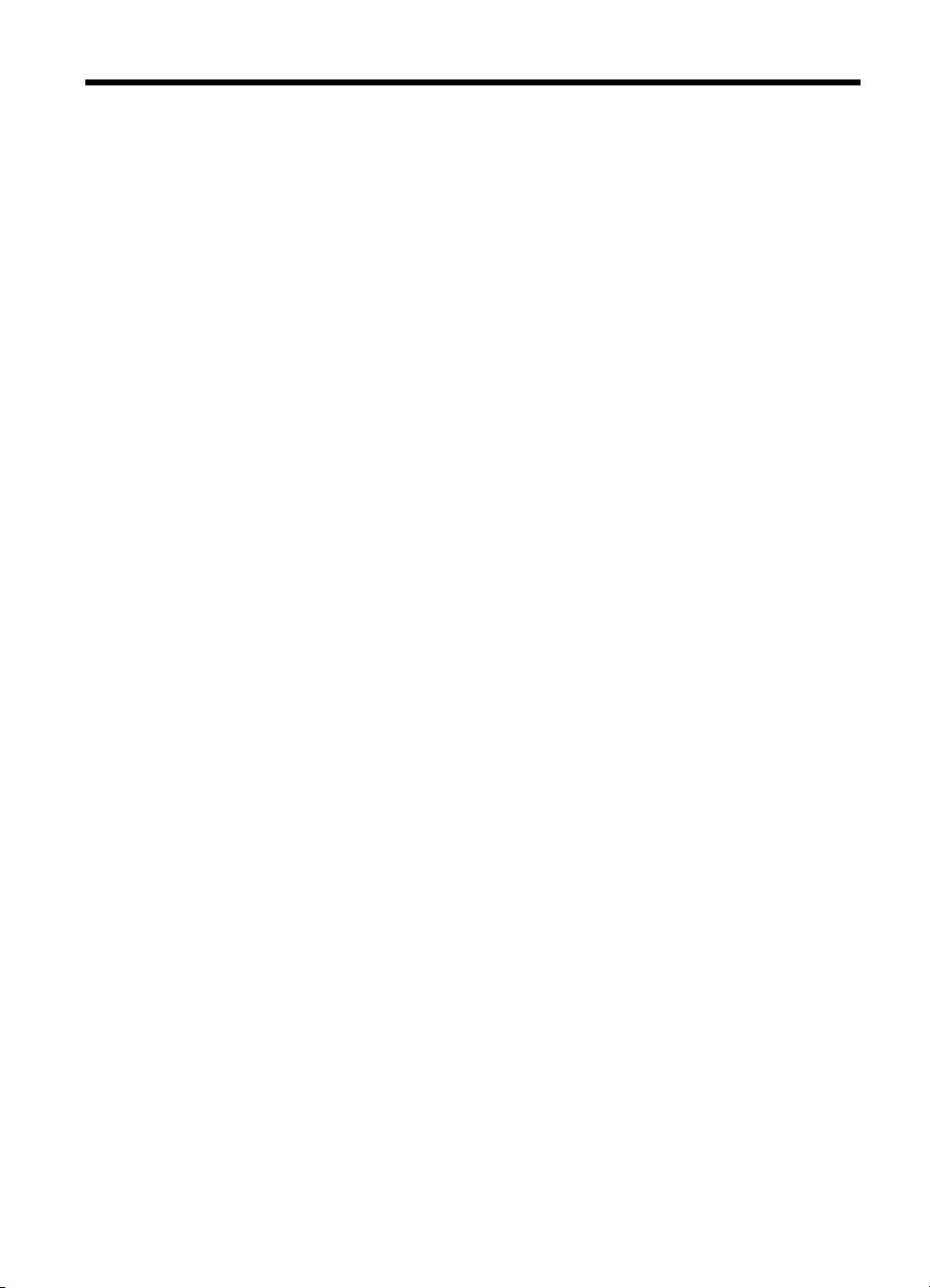
Obsah
1Začíname
Nájdite ďalšie zdroje pre tento produkt ...................................................................................10
Zjednodušenie ovládania ........................................................................................................12
Vysvetlivky k súčastiam zariadenia HP All-in-One ..................................................................12
Čelný pohľad ....................................................................................................................13
Oblasť tlačového spotrebného materiálu ..........................................................................14
Zásuvky pre pamäťovú kartu ............................................................................................14
Zadný pohľad ....................................................................................................................15
Ovládací panel ..................................................................................................................15
Tlačidlá a indikátory ovládacieho panela ....................................................................16
Farebný displej ...........................................................................................................18
Dvojriadkový displej ....................................................................................................19
Informácie o pripojení .......................................................................................................19
2 Inštalácia príslušenstva
Inštalácia duplexora ................................................................................................................21
Inštalácia zásobníka 2 ............................................................................................................21
Zapnutie príslušenstva v ovládači tlače ..................................................................................22
Zapnutie príslušenstva na počítačoch so systémom Windows .........................................23
Zapnutie príslušenstva na počítačoch so systémom Macintosh .......................................23
3 Používanie zariadenia all-in-one
Používanie ponúk ovládacieho panela ...................................................................................24
Typy hlásení ovládacieho panela ...........................................................................................25
Stavové hlásenia ..............................................................................................................25
Upozorňujúce hlásenia .....................................................................................................25
Chybové hlásenia .............................................................................................................25
Kritické chybové hlásenia .................................................................................................25
Zmena nastavení zariadenia ..................................................................................................26
Používanie aplikácie HP Solution Center (Centrum riešení HP) (Windows) ...........................26
Používanie programu HP photo and imaging software ...........................................................27
Text a symboly .......................................................................................................................28
Zadávanie čísel a textu prostredníctvom klávesnice na ovládacom paneli .......................28
Zadanie textu ..............................................................................................................29
Zadanie medzery, pauzy alebo symbolu ....................................................................29
Vymazanie písmena, čísla alebo symbolu ..................................................................29
Zadávanie textu pomocou vizuálnej klávesnice (len niektoré modely) ..............................29
Dostupné symboly pre vytáčanie faxových čísiel (len niektoré modely) ...........................30
Vloženie originálov .................................................................................................................31
Vloženie originálu do automatického podávača dokumentov (ADF) .................................31
Položenie originálu na sklenenú podložku skenera ..........................................................32
1
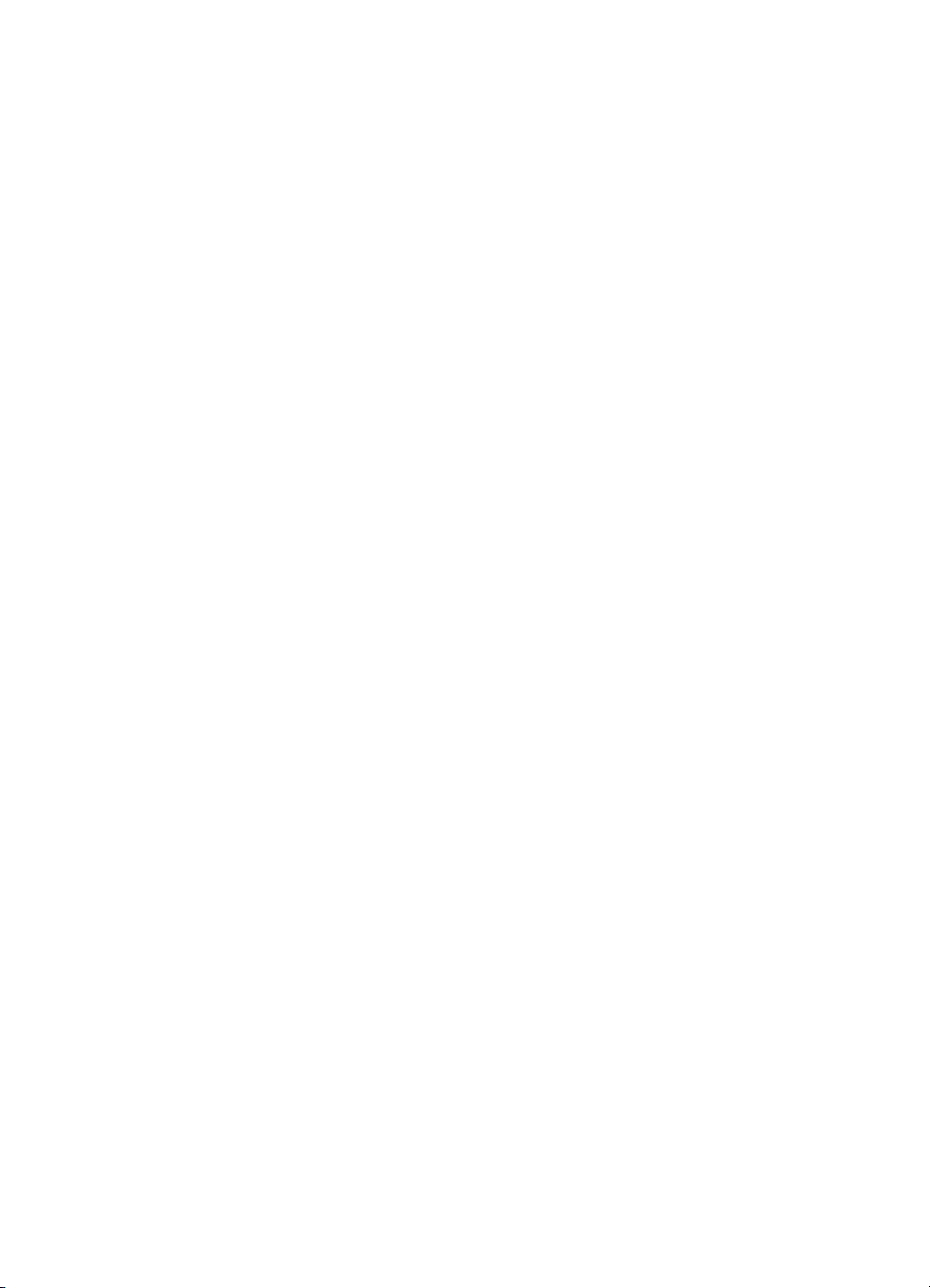
Výber tlačového média ...........................................................................................................33
Tipy na výber a používanie tlačových médií .....................................................................33
Vysvetlivky k špecifikáciám podporovaných médií ............................................................ 34
Vysvetlivky k podporovaným formátom ......................................................................34
Vysvetlivky k podporovaným typom a hmotnostiam médií ..........................................37
Nastavenie minimálnych okrajov ......................................................................................38
Vloženie média .......................................................................................................................39
Konfigurácia zásobníkov .........................................................................................................41
Tlač na špeciálne médiá a médiá používateľského formátu ...................................................42
Tlač na špeciálne médiá a médiá používateľského formátu (Windows) ...........................43
Tlač na špeciálne médiá a médiá používateľského formátu (Mac OS) .............................43
Tlač bez okrajov .....................................................................................................................44
Tlač dokumentu bez okrajov (Windows) ...........................................................................44
Tlač dokumentu bez okrajov (Mac OS) .............................................................................44
Nastavenie položiek rýchlej voľby (len niektoré modely) ........................................................45
Nastavenie faxových čísel ako položiek alebo skupín rýchlej voľby .................................45
Nastavenie položiek rýchlej voľby ...............................................................................45
Nastavenie skupiny rýchlej voľby ................................................................................46
Nastavenie sieťových adresárov ako položiek rýchlej voľby (niektoré modely) ................47
Nastavenie položiek rýchlej voľby ...............................................................................48
Tlač a zobrazenie zoznamu položiek rýchlej voľby ...........................................................48
Tlač zoznamu položiek rýchlej voľby ..........................................................................48
Zobrazenie zoznamu položiek rýchlej voľby ...............................................................48
4 Tlač
Zmena nastavení tlače ...........................................................................................................49
Zmena nastavení z aplikácie pre aktuálne úlohy (Windows) ............................................49
Ak chcete zmeniť predvolené nastavenia pre všetky budúce úlohy (Windows) ................49
Zmena nastavení (Mac OS) ..............................................................................................49
Tlač na obe strany (duplexná tlač) ..........................................................................................50
Pokyny pre tlač na obe strany listu ...................................................................................50
Duplexná tlač (Windows) ..................................................................................................50
Automatická duplexná tlač (Mac OS) ................................................................................51
Zrušenie tlačovej úlohy ...........................................................................................................51
5 Kopírovanie
Kopírovanie z ovládacieho panela ..........................................................................................52
Zmena nastavení kopírovania ................................................................................................52
Orezanie orginálu (len modely s farebným displejom) ............................................................52
Zrušenie kopírovacej úlohy .....................................................................................................53
6 Skenovanie
Skenovanie orginálu ...............................................................................................................54
Nastavenie jednoduchej digitálnej kartotéky (len niektoré modely) ................................... 54
Skenovanie originálu do sieťového adresára ....................................................................55
Skenovanie originálu do počítačového programu (priame pripojenie) ..............................56
Skenovanie originálu do pamäťového zariadenia .............................................................57
Používanie funkcie Webscan prostredníctvom zabudovaného webového servera .................57
Skenovanie z programu kompatibilného so štandardom TWAIN alebo WIA ..........................57
Skenovanie z programu kompatibilného so štandardom TWAIN ......................................58
Skenovanie z programu kompatibilného so štandardom WIA ..........................................58
2
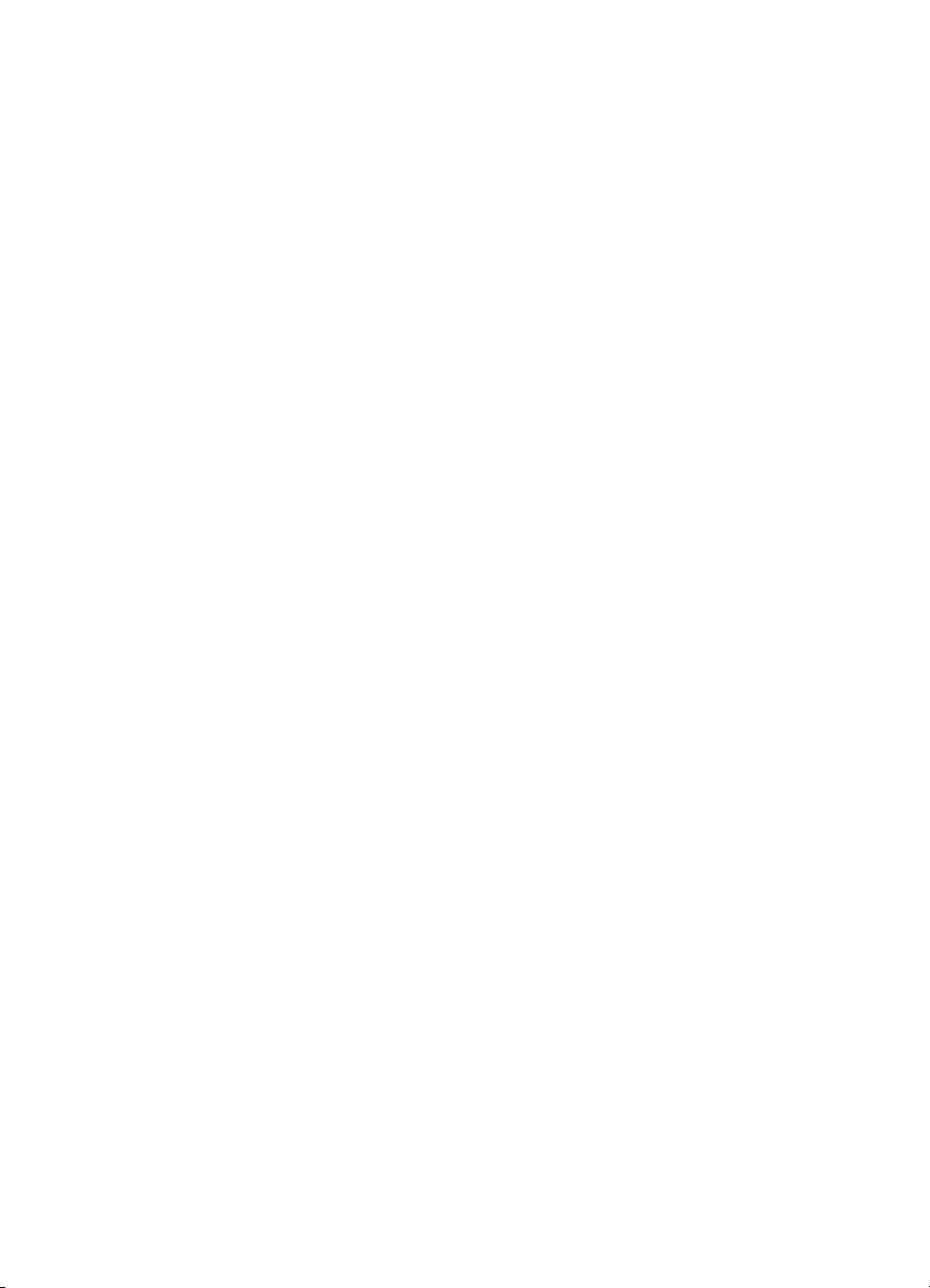
Obsah
Úprava naskenovaného originálu ...........................................................................................58
Úprava naskenovanej fotografie alebo obrázku ................................................................58
Úprava naskenovaného dokumentu pomocou softvéru na optické rozpoznávanie
znakov (optical character recognition – OCR) ..................................................................58
Zmena nastavení skenovania .................................................................................................59
Zrušenie úlohy skenovania .....................................................................................................59
7 Práca s pamäťovými zariadeniami (len niektoré modely)
Vloženie pamäťovej karty .......................................................................................................60
Pripojenie digitálneho fotoaparátu ..........................................................................................61
Pripojenie ukladacieho zariadenia ..........................................................................................63
Zobrazenie fotografií ...............................................................................................................64
Zobrazenie fotografií (len modely s farebným displejom) .................................................64
Zobrazenie fotografií pomocou počítača ...........................................................................64
Tlač fotografií prostredníctvom ovládacieho panela ................................................................ 64
Tlač fotografií pomocou výberového indexu fotografií ......................................................64
Tlač panoramatických fotografií ........................................................................................67
Tlač fotografií na preukaz .................................................................................................69
Tlač akčných fotografií z videozáznamov .........................................................................70
Uloženie fotografií do počítača ...............................................................................................71
8 Faxovanie (len niektoré modely)
Odoslanie faxu ........................................................................................................................73
Odoslanie jednoduchého faxu ..........................................................................................73
Odoslanie faxu ručne prostredníctvom telefónu ................................................................ 74
Odoslanie faxu prostredníctvom kontrolného vytáčania ...................................................75
Odoslanie faxu prostredníctvom možnosti odoslania faxu (len modely s farebným
displejom) .........................................................................................................................76
Prijímanie faxov ......................................................................................................................77
Prijímanie faxov ručne ......................................................................................................77
Nastavenie záložného príjmu faxu ....................................................................................77
Opakovaná tlač prijatých faxov z pamäte .........................................................................78
Poslanie faxov ďalej na iné číslo ....................................................................................... 79
Blokovanie čísel nevyžiadaných faxov ..............................................................................80
Nastavenie režimu nevyžiadaných faxov ....................................................................81
Pridanie čísel do zoznamu nevyžiadaných faxov ........................................................81
Odstránenie čísel zo zoznamu nevyžiadaných faxov .................................................82
Zobrazenie zoznamu blokovaných faxových čísel ......................................................83
Zmena nastavení faxu ............................................................................................................83
Konfigurácia hlavičky faxu ................................................................................................83
Nastavenie režimu odpovedania (automatická odpoveď) .................................................84
Nastavenie počtu zvonení pred odpovedaním ..................................................................84
Zmena vzoru zvonenia pre odpoveď pre rozlíšené zvonenie ...........................................85
Nastavenie režimu opravy chýb faxu ................................................................................85
Nastavenie režimu opráv chýb faxu ............................................................................86
Nastavenie typu voľby ......................................................................................................86
Nastavenie typu voľby ................................................................................................86
Nastavenie možností opakovanej voľby ...........................................................................86
Nastavenie možností opakovanej voľby .....................................................................86
Nastavenie rýchlosti faxovania .........................................................................................87
Faxovanie prostredníctvom Internetu .....................................................................................87
3
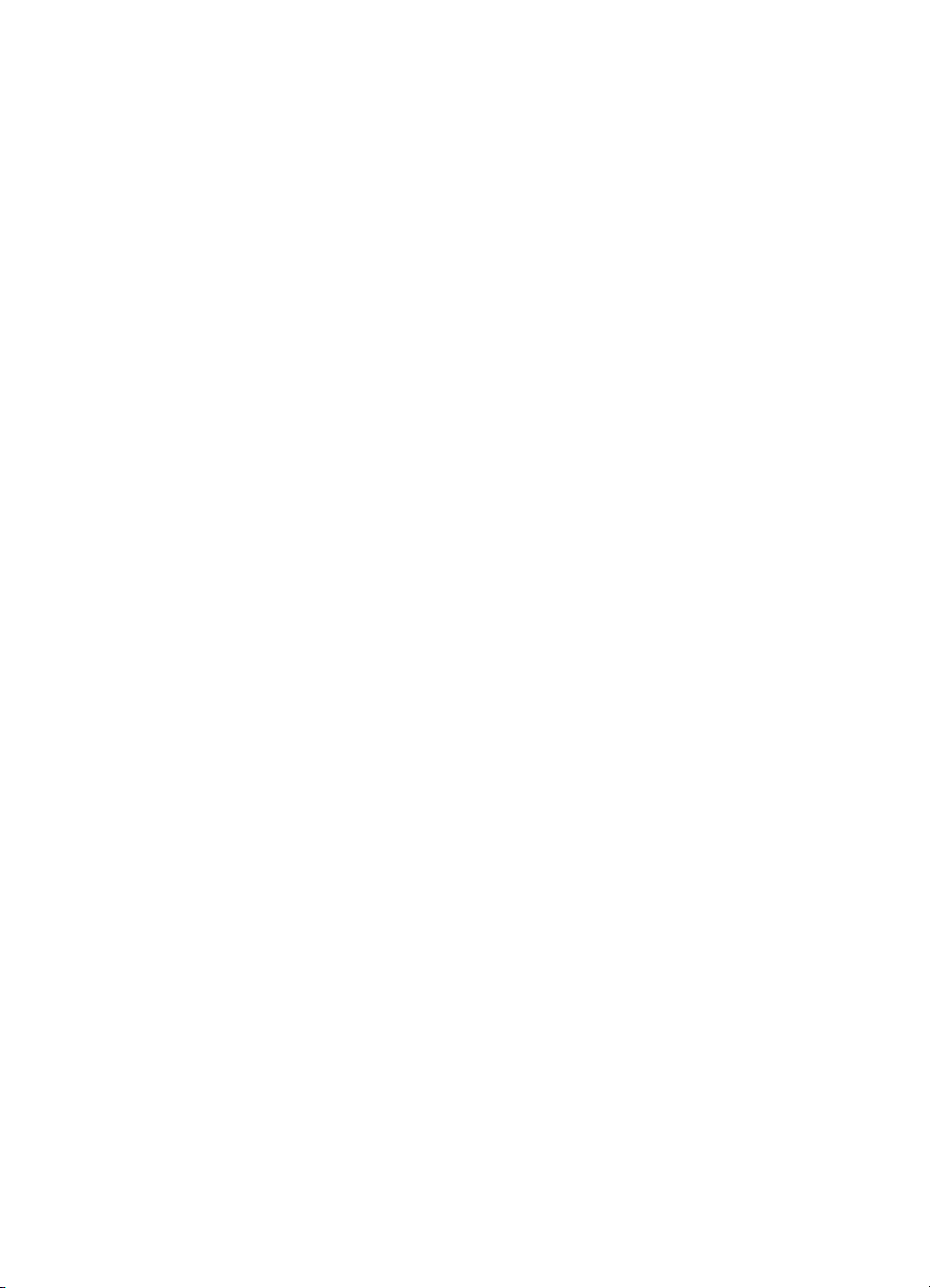
Test nastavenia faxu ............................................................................................................... 88
Použitie správ .........................................................................................................................88
Tlač potvrdení faxov .........................................................................................................89
Tlač správ o chybách faxu ................................................................................................89
Tlač a zobrazenie protokolu faxu ......................................................................................90
Zrušenie faxu ..........................................................................................................................90
9 Konfigurácia a správa
Správa zariadenia ...................................................................................................................92
Prehľad úlohy správy ........................................................................................................92
Monitorovanie zariadenia ..................................................................................................94
Správa zariadenia .............................................................................................................94
Použitie nástrojov správy zariadenia ......................................................................................96
Zabudova-ný webový server .............................................................................................96
Otvorenie zabudovaného webového servera .............................................................. 97
Stránky zabudovaného webového servera .................................................................97
Nástroje (Windows) ..........................................................................................................98
Otvorenie programu Nástroje ...................................................................................... 98
Karty Nástrojov ...........................................................................................................98
Pomôcka tlačiarne HP (Mac OS) ......................................................................................99
Otvorenie aplikácie Pomôcka tlačiarne HP .................................................................99
Panely aplikácie Pomôcka tlačiarne HP .....................................................................99
Pomôcka nastavenia sieťovej tlačiarne (Mac OS) ..........................................................100
Program HP Web Jetadmin ............................................................................................100
HP Instant Support .........................................................................................................101
Zabezpečenie a ochrana osobných údajov ............................................................... 101
Získanie prístupu k službe HP Instant Support .........................................................102
myPrintMileage ...............................................................................................................102
Vysvetlivky k diagnostickej stránke autotestu .......................................................................102
Vysvetlivky ku konfiguračnej stránke siete ............................................................................104
Definície rozsahu kanálov ...............................................................................................105
Konfigurácia možností siete ..................................................................................................105
Zmena základných nastavení siete .................................................................................106
Použitie Sprievodcu nastavením bezdrôtovej siete ...................................................106
Zobrazenie a tlač nastavení siete .............................................................................106
Zapnutie a vypnutie bezdrôtového rádiového pripojenia ...........................................106
Zmena predvolených nastavení siete .............................................................................106
Nastavenie rýchlosti prepojenia ................................................................................107
Zobrazenie nastavenia IP .........................................................................................107
Zmena nastavenia IP ................................................................................................107
4
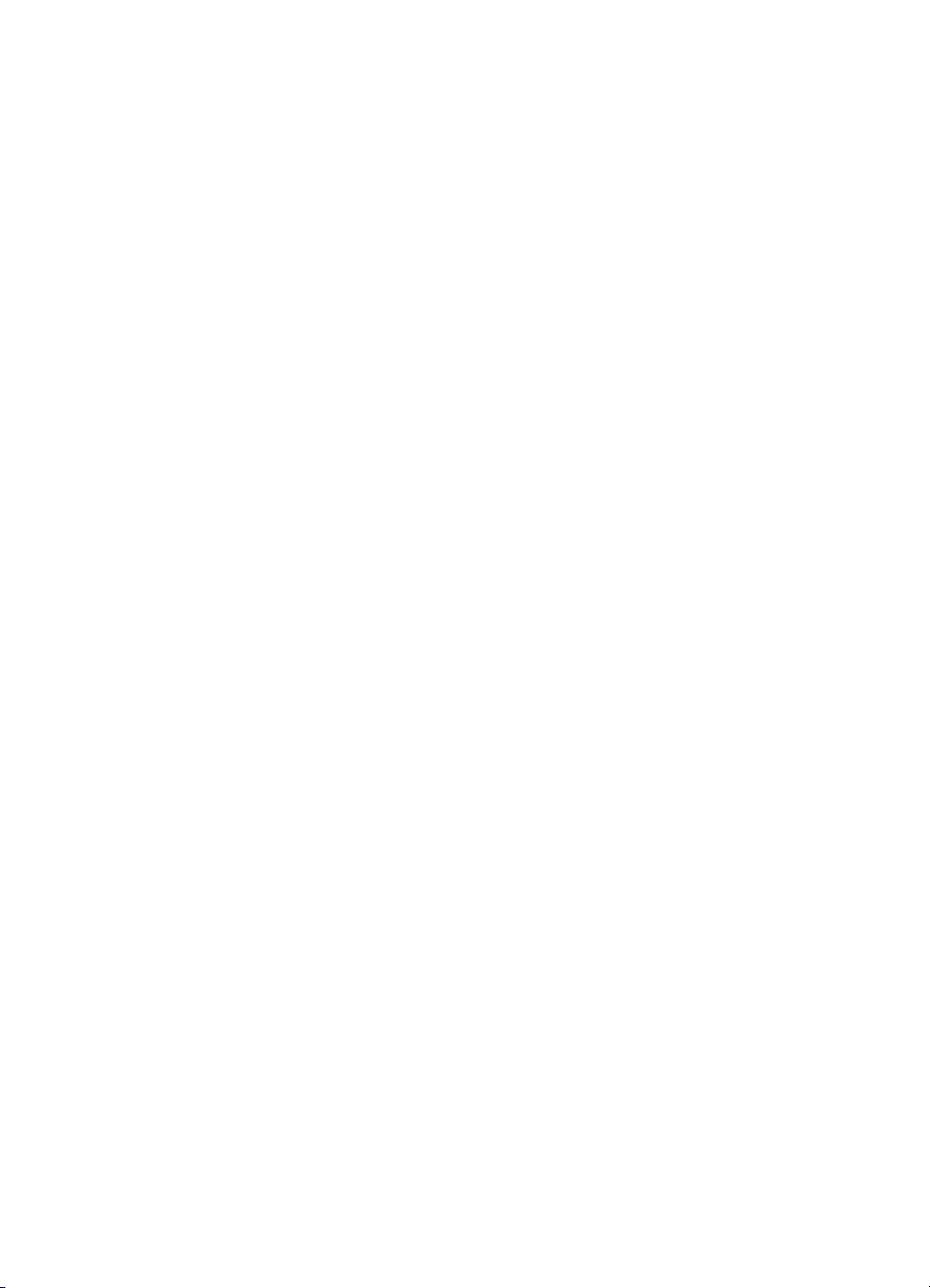
Obsah
Nastavenie faxovania zariadenia (len niektoré modely) ........................................................107
Nastavenie faxovania (paralelné telefónne systémy) ......................................................108
Výber správneho nastavenia faxu pre domácnosť alebo kanceláriu .........................109
Výber prípadu nastavenia faxu .................................................................................110
Prípad A: Samostatná faxová linka (neprijímajú sa hlasové volania) ........................112
Prípad B: Nastavenie zariadenia s linkou DSL .........................................................112
Prípad C: Nastavenie zariadenia s telefónnym systémom PBX alebo linkou
ISDN .........................................................................................................................114
Prípad D: Faxovanie so službou rozlíšeného zvonenia na tej istej linke ...................114
Prípad E: Zdieľaná hlasová a faxová linka ................................................................116
Prípad F: Zdieľaná hlasová a faxová linka s hlasovou poštou ..................................117
Prípad G: Faxová linka zdieľaná s počítačovým modemom (neprijímajú sa
hlasové volania) ........................................................................................................118
Prípad H: Zdieľaná hlasová a faxová linka s počítačovým modemom ......................121
Prípad I: Zdieľaná hlasová a faxová linka so záznamníkom .....................................125
Prípad J: Zdieľaná hlasová a faxová linka s počítačovým modemom a
záznamníkom ...........................................................................................................126
Prípad K: Zdieľaná hlasová a faxová linka s počítačovým modemom a hlasovou
službou .....................................................................................................................130
Nastavenie sériového faxu .............................................................................................132
Konfigurácia zariadenia (Windows) ......................................................................................132
Priame pripojenie ............................................................................................................132
Inštalácia softvéru pred pripojením zariadenia (odporúča sa) ................................... 133
Pripojenie zariadenia pred inštaláciou softvéru ......................................................... 133
Zdieľanie zariadenia v lokálne zdieľanej sieti ............................................................134
Sieťové pripojenie ...........................................................................................................134
Inštalácia zariadenia v sieti .......................................................................................135
Inštalácia softvéru zariadenia na klientských počítačoch ..........................................135
Inštalácia ovládača tlačiarne príkazom Pridať tlačiareň ............................................136
Konfigurácia zariadenia (Mac OS) ........................................................................................136
Inštalácia softvéru pre sieťové alebo priame pripojenie ..................................................136
Zdieľanie zariadenia v lokálnej zdieľanej sieti .................................................................136
Nastavenie zariadenia na bezdrôtovú komunikáciu (len niektoré modely) ...........................137
Vysvetlivky k nastaveniam bezdrôtovej siete 802.11 ......................................................138
Nastavenie bezdrôtovej komunikácie pomocou sprievodcu nastavením bezdrôtovej
siete z ovládacieho panela .............................................................................................140
Nastavenie bezdrôtovej komunikácie pomocou inštalátora (Windows) ..........................140
Nastavenie bezdrôtovej komunikácie pomocou SecureEasySetup (SES) ......................141
Nastavenie zariadenia v bezdrôtovej sieti (Mac OS) ......................................................142
Vypnutie bezdrôtovej komunikácie .................................................................................143
Pokyny na zníženie rušenia v bezdrôtovej sieti ..............................................................143
Pokyny na zaistenie zabezpečenia bezdrôtovej siete .....................................................143
Pridanie hardvérovej adresy k WAP .........................................................................143
Ďalšie pokyny ...........................................................................................................144
5

Nastavenie zariadenia na komunikáciu Bluetooth ................................................................144
Nastavenie zariadenia na komunikáciu Bluetooth prostredníctvom zabudovaného
webového servera ..........................................................................................................145
Pripojenie zariadenia s rozhraním Bluetooth ..................................................................145
Pripojenie zariadenia s rozhraním Bluetooth v systéme Windows ............................146
Pripojenie zariadenia s rozhraním Bluetooth v systéme Mac OS .............................147
Nastavenie zabezpečenia pripojenia Bluetooth pre zariadenie ....................................... 147
Použitie prístupového kľúča na overenie zariadení Bluetooth ..................................148
Nastavenie zariadenia, aby bolo viditeľné alebo neviditeľné pre zariadenia
Bluetooth ..................................................................................................................148
Obnovenie pôvodných nastavení Bluetooth pomocou zabudovaného webového
servera ......................................................................................................................149
Odinštalovanie a opakovaná inštalácia softvéru ...................................................................149
10 Údržba a riešenie problémov
Podporované atramentové kazety ........................................................................................152
Výmena atramentových kaziet ..............................................................................................153
Údržba tlačových hláv ...........................................................................................................154
Kontrola stavu tlačovej hlavy ..........................................................................................154
Tlač diagnostickej stránky kvality tlače ...........................................................................154
Zarovnanie tlačových hláv ..............................................................................................156
Kalibrácia posunu riadkov ...............................................................................................156
Čistenie tlačových hláv ...................................................................................................156
Ručné čistenie kontaktov tlačovej hlavy .........................................................................157
Výmena tlačových hláv ...................................................................................................159
Uskladnenie tlačového spotrebného materiálu .....................................................................161
Uskladnenie atramentových kaziet .................................................................................161
Uskladnenie tlačových hláv ............................................................................................161
Čistenie zariadenia ...............................................................................................................161
Čistenie sklenenej podložky skenera ..............................................................................162
Čistenie automatického podávača dokumentov (ADF) ...................................................162
Čistenie vonkajších častí ................................................................................................166
Tipy a zdroje na riešenie problémov .....................................................................................166
Riešenie problémov s tlačou .................................................................................................167
Zariadenie sa nečakane vypína ......................................................................................168
Na displeji ovládacieho panela sú zobrazené chybové hlásenia ....................................168
Zariadenie neodpovedá (netlačí) ....................................................................................168
Zariadenie neprijíma tlačovú hlavu .................................................................................169
Tlač trvá zariadeniu dlho .................................................................................................169
Vytlačená prázdna alebo čiastočne vytlačená strana .....................................................170
Niečo na strane chýba alebo je nesprávne .....................................................................170
Umiestnenie textu alebo grafiky je nesprávne ................................................................171
Zariadenie vytlačí polovicu strany, potom papier vysunie ...............................................171
6
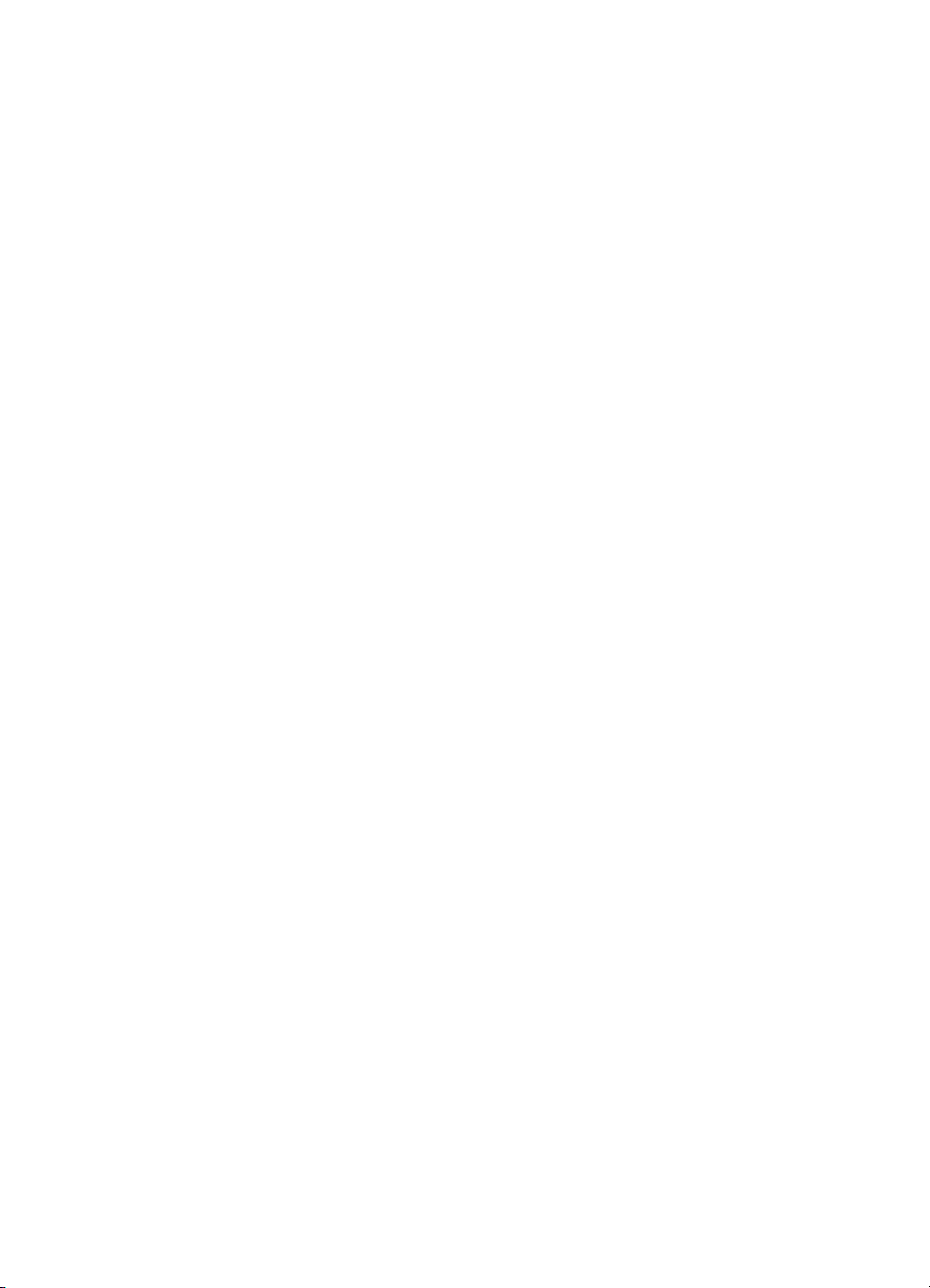
Obsah
Nízka kvalita tlače a iné ako očakávané výtlačky .................................................................172
Výtlačky nízkej kvality .....................................................................................................172
Tlač nezmyselných znakov .............................................................................................172
Atrament sa rozmazáva ..................................................................................................173
Atrament úplne nevypĺňa text alebo grafiku ....................................................................173
Výstup má vyblednuté alebo nevýrazné farby ................................................................174
Farby sa tlačia čiernobielo ..............................................................................................174
Tlačia sa nesprávne farby ...............................................................................................174
Na výtlačku sa zlievajú farby ..........................................................................................174
Farby sú nesprávne zoradené ........................................................................................175
V texte alebo grafike chýbajú riadky alebo bodky ...........................................................175
Vyriešte problémy s podávaním papiera ...............................................................................175
Nemožno vložiť voliteľný zásobník 2 ..............................................................................175
Nastal iný problém s podávaním papiera ........................................................................175
Riešenie problémov s kopírovaním ....................................................................................... 177
Nevyšla žiadna kópia ......................................................................................................177
Kópie sú prázdne ............................................................................................................177
Skopíroval sa nesprávny originál ....................................................................................177
Dokumenty chýbajú alebo sú vyblednuté .......................................................................178
Je zmenšená veľkosť ......................................................................................................178
Kvalita kopírovania je nízka ............................................................................................178
Sú zjavné chyby kopírovania ..........................................................................................178
Zobrazujú sa chybové hlásenia ......................................................................................179
Zariadenie vytlačí polovicu strany, potom papier vysunie ...............................................179
Riešenie problémov so skenovaním .....................................................................................179
Skener nevykonal skenovanie ........................................................................................180
Skenovanie trvá pridlho ..................................................................................................180
Nenaskenovala sa časť dokumentu alebo chýba text .....................................................180
Nemožno upraviť text .....................................................................................................181
Zobrazujú sa chybové hlásenia ......................................................................................181
Kvalita naskenovaného obrázka je nízka ........................................................................181
Sú zjavné chyby skenovania ..........................................................................................183
Nemožno skenovať do sieťového adresára (jednoduchá digitálna kartotéka) ................183
Riešenie problémov s faxovaním ..........................................................................................184
Zlyhanie testu faxu ..........................................................................................................185
Riešenie problémov s fotografiami (pamäťovou kartou) .......................................................197
Zariadenie nemôže čítať z pamäťovej karty ....................................................................197
Zariadenie nemôže čítať fotografie na pamäťovej karte .................................................198
Niektoré fotografie na pamäťovej karte sa nevytlačili, čo spôsobilo zrušenie tlačovej
úlohy ...............................................................................................................................198
Zariadenie vytlačí polovicu strany, potom papier vysunie ...............................................198
Riešenie problémov so správou zariadenia ..........................................................................199
Nemožno otvoriť zabudovaný webový server .................................................................199
7
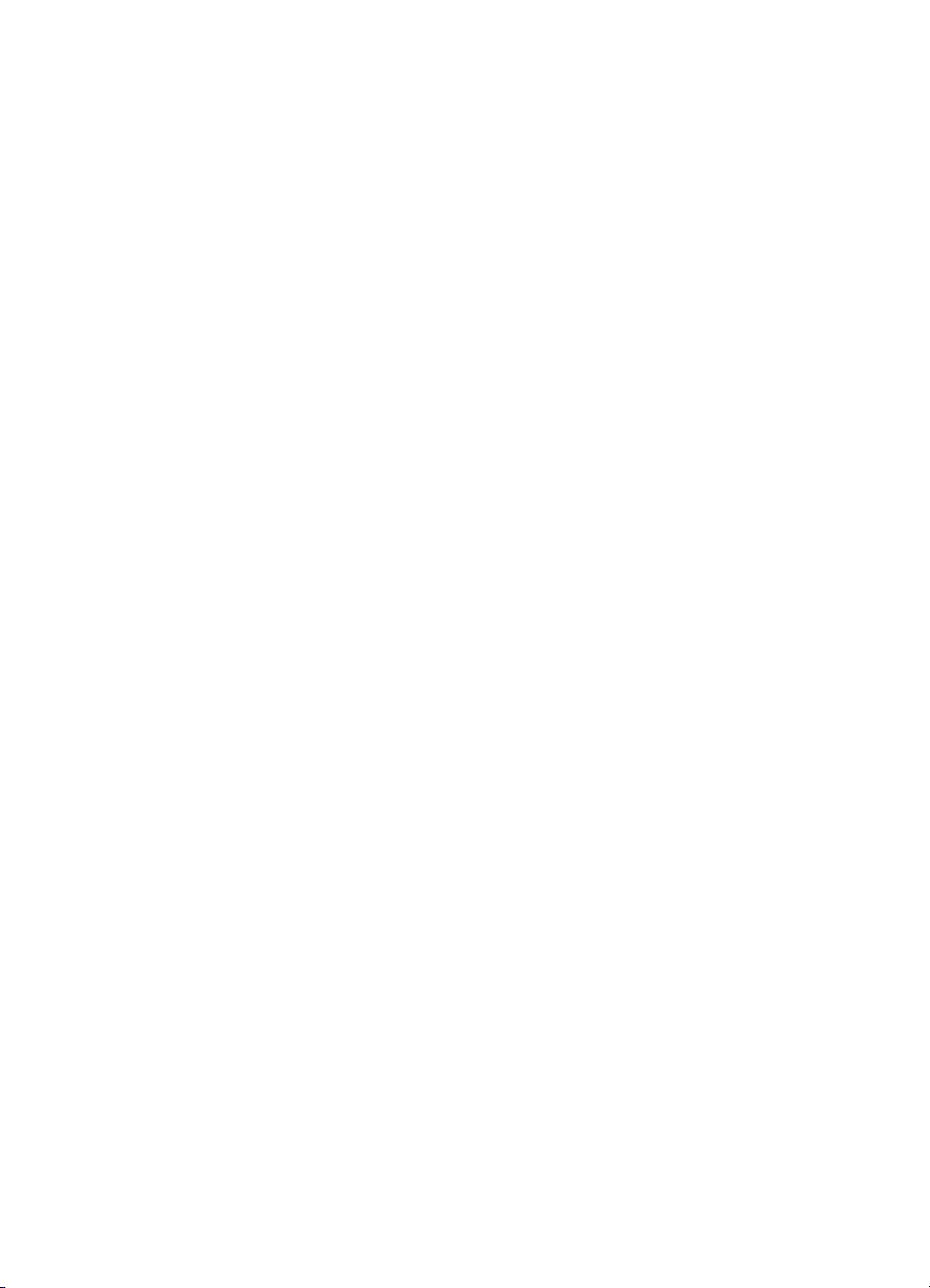
Riešenie problémov s inštaláciou .........................................................................................199
Odporúčania pre inštaláciu hardvéru ..............................................................................200
Odporúčania pre inštaláciu softvéru ...............................................................................200
Riešenie problémov so zarovnaním strany .....................................................................201
Riešenie problémov s inštaláciou softvéru ......................................................................201
Riešenie problémov so sieťou ........................................................................................201
Riešenie problémov s bezdrôtovým pripojením ..............................................................203
Odstraňovanie zaseknutého papiera ....................................................................................204
Odstránenie papiera zaseknutého v zariadení ................................................................ 205
Odstránenie papiera zaseknutného v ADF .....................................................................207
Tipy na predchádzanie zaseknutiu papiera ....................................................................209
A Spotrebný materiál a príslušenstvo HP
Objednanie tlačového spotrebného materiálu online ............................................................210
Príslušenstvo ........................................................................................................................210
Spotrebný materiál ................................................................................................................ 210
Atramentové kazety ........................................................................................................211
Tlačové hlavy ..................................................................................................................211
Médiá HP ........................................................................................................................211
B Podpora a záruka
Získanie elektronickej podpory .............................................................................................212
Získanie telefonickej podpory HP .........................................................................................212
Pred telefonátom ............................................................................................................212
Telefónne čísla podpory .................................................................................................213
Vyhlásenie o obmedzenej záruke spoločnosti Hewlett-Packard ...........................................215
Príprava zariadenia na prepravu ..........................................................................................216
Vybratie atramentových kaziet a tlačových hláv pred prepravou ....................................216
Vybratie čelného krytu ovládacieho panela ....................................................................217
Zabalenie zariadenia ............................................................................................................218
C Špecifikácie zariadenia
Fyzické špecifikácie ..............................................................................................................220
Funkcie a kapacita produktu .................................................................................................220
Špecifikácie procesora a pamäte ..........................................................................................221
Systémové požiadavky .........................................................................................................221
Špecifikácie sieťového protokolu ..........................................................................................222
Špecifikácie zabudovaného webového servera ....................................................................222
Špecifikácie tlače ..................................................................................................................222
Rozlíšenie tlače ..............................................................................................................223
Špecifikácie kopírovania .......................................................................................................223
Špecifikácie faxu ...................................................................................................................223
Špecifikácie skenovania .......................................................................................................224
Špecifikácie jednoduchej digitálnej kartotéky ........................................................................224
Špecifikácie prostredia ..........................................................................................................224
Elektrické špecifikácie ...........................................................................................................224
Špecifikácie hlukových emisií (tlač v režime konceptu, úroveň hluku podľa ISO 7779) ........225
Podporované zariadenia .......................................................................................................225
Špecifikácie pamäťových kariet ............................................................................................225
8

Obsah
D Informácie o regulačných predpisoch
Vyhlásenie FCC ....................................................................................................................226
Shielded cables ..............................................................................................................226
Exposure to radio frequency radiation (wireless products only) ......................................227
Upozornenie pre používateľov americkej telefónnej siete ...............................................228
Upozornenie pre používateľov kanadskej telefónnej siete ....................................................229
Oznámenie pre používateľov v Európskom hospodárskom priestore ...................................230
Ďalšie informácie o regulačných predpisoch ........................................................................230
Vyhlásenie EMI (v kórejčine) ..........................................................................................230
Vyhlásenie VCCI (v japončine) .......................................................................................231
Číslo homologizácie modelu ...........................................................................................231
Vyhlásenie o napájacom kábli ........................................................................................231
Klasifikácia LED ..............................................................................................................231
Informácie o regulačných predpisoch pre bezdrôtové produkty ............................................231
Notice to users in Canada/Note à l'attention des utilisateurs Canadien ..........................232
Notice to users in Brazil/Notificação de Normas de Uso de Dispositivos Sem Fio do
Brasil ...............................................................................................................................232
Upozornenie pre používateľov v Európskej únii (v angličtine) ........................................233
Upozornenie pre používateľov v Francúzsko ..................................................................234
Upozornenie pre používateľov v Nemecku .....................................................................235
Upozornenie pre používateľov v Taliansko .....................................................................236
Upozornenie pre používateľov v Španielsku ...................................................................237
Vyhlásenie o zhode ..............................................................................................................238
Program trvalo udržateľného prostredia ...............................................................................240
Redukcia a eliminácia .....................................................................................................240
Spotreba energie ............................................................................................................240
Informácie o batérii .........................................................................................................240
Informačné listy o bezpečnosti materiálu ........................................................................241
Recyklácia ......................................................................................................................241
Obal produktu ...........................................................................................................241
Plasty ........................................................................................................................241
Likvidácia zariadenia ako odpadu používateľmi v domácnostiach v Európskej
únii ............................................................................................................................241
Produkty a spotrebný materiál HP ............................................................................241
Register......................................................................................................................................242
9
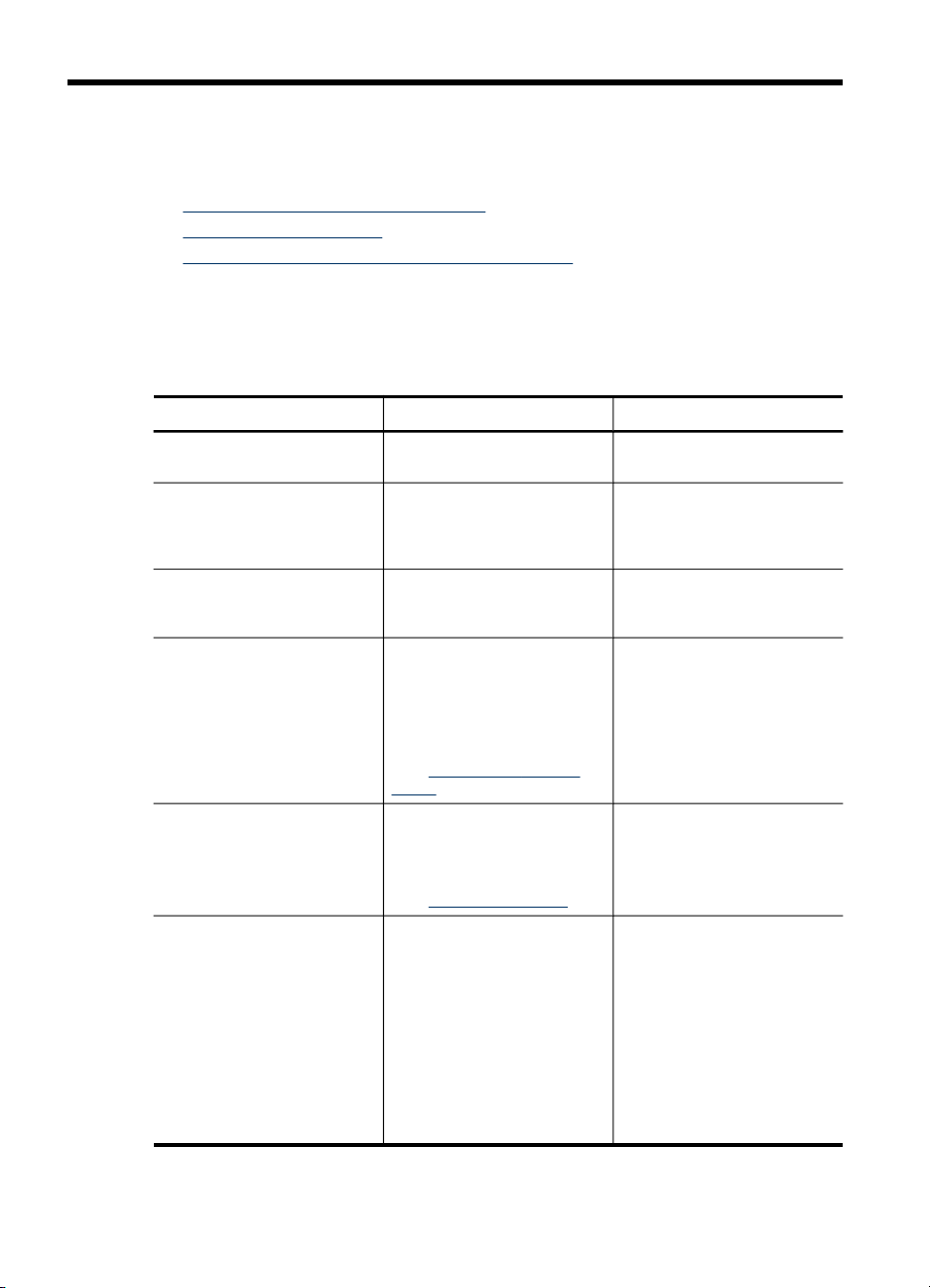
1Začíname
Táto príručka obsahuje podrobnosti o tom, ako používať zariadenie a riešiť problémy.
•
Nájdite ďalšie zdroje pre tento produkt
Zjednodušenie ovládania
•
Vysvetlivky k súčastiam zariadenia HP All-in-One
•
Nájdite ďalšie zdroje pre tento produkt
Informácie o produkte a ďalšie zdroje na riešenie problémov, ktoré sa nenachádzajú v
tejto príručke, môžete získať z nasledujúcich zdrojov:
Zdroj Popis Umiestnenie
Poster nastavenia
Príručka Začíname s prácou
Súbor Readme a poznámky
o vydaní
Zabudovaný webový server
(sieťové pripojenie)
Nástroje (Microsoft
Windows®)
Pomôcka tlačiarne HP (Mac
OS)
®
Obsahuje ilustrované
informácie o nastavení.
Obsahuje pokyny na
nastavenie zariadenia a
informácie o záruke a
bezpečnosti.
Obsahuje najnovšie
informácie a tipy na riešenie
problémov.
Umožňuje zobrazovať
informácie o stave, meniť
nastavenia a spravovať
zariadenie z ktoréhokoľvek
počítača v sieti.
Bližšie informácie získate v
časti Zabudova-ný webový
server.
Obsahuje informácie o
dobrom stave tlačových hláv
a prístupe k službám údržby.
Bližšie informácie získate v
časti
Nástroje (Windows).
Obsahuje nástroje na
konfiguráciu nastavení tlače,
kalibráciu zariadenia, čistenie
tlačových hláv, tlač
konfiguračnej stránky,
objednávanie spotrebného
materiálu online a na
vyhľadanie informácií o
podpore na webovej stránke.
Môžete aj konfigurovať
nastavenia pre bezkáblovú
tlač.
Tlačená verzia dokumentu so
dodáva so zariadením.
Tlačená verzia dokumentu so
dodáva so zariadením.
Nachádzajú sa na disku CD
Starter.
K dispozícii prostredníctvom
ľubovoľného štandardného
webového prehľadávača.
Nástroje sa najčastejšie
inštaluje so softvérom
zariadenia ako dostupná
možnosť inštalácie.
Pomôcka tlačiarne HP sa
najčastejšie inštaluje so
softvérom zariadenia.
10 Začíname
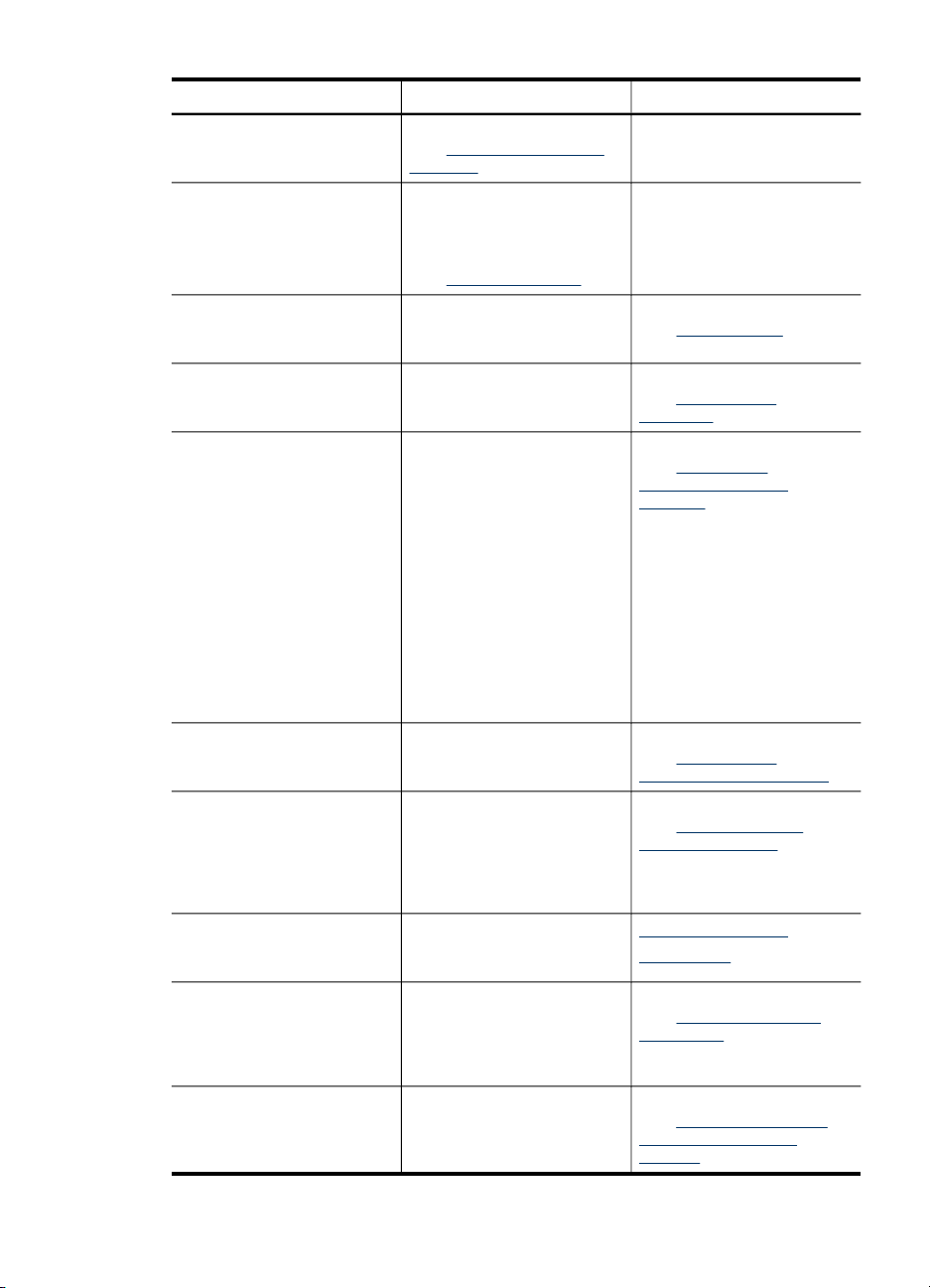
pokračovanie
Zdroj Popis Umiestnenie
Bližšie informácie získate v
časti
Pomôcka tlačiarne HP
(Mac OS).
HP Instant Support Pomáha rýchlo identifikovať,
Ovládací panel Obsahuje informácie o stave,
Protokoly a správy Obsahuje informácie o
Diagnostická stránka
autotestu
Konfiguračná stránka siete Obsahuje informácie o
Diagnostická stránka kvality
tlače
Webové stránky spoločnostiHPPoskytujú najnovší softvér
Telefonická podpora HP Obsahuje informácie týkajúce
Pomocník softvéru HP photo
and imaging software
diagnostikovať a riešiť
problémy s tlačou.
Bližšie informácie získate v
časti
HP Instant Support.
chybách a upozorneniach
týkajúcich sa prevádzky.
udalostiach, ktoré sa vyskytli.
Informácie o zariadení:
•
Názov produktu
•
Číslo modelu
•
Sériové číslo
•
Číslo verzie firmvéru
•
Nainštalované
•
príslušenstvo (napr.
duplexor)
Počet strán vytlačených
•
zo zásobníkov a
príslušenstva
Hladiny atramentu
•
Stav tlačových hláv
•
sieťovej konfigurácii.
Diagnostikuje problémy
ovplyvňujúce kvalitu tlače a
pomáha pri rozhodovaní, či
treba použiť nástroje údržby
na zlepšenie kvality tlače
výtlačkov.
tlačiarne a informácie o
produkte a podpore.
sa kontaktovania spoločnosti
HP. Počas záručnej doby sa
táto služba často poskytuje
bez poplatku.
Obsahuje informácie o
používaní tohto softvéru.
Je k dispozícii
prostredníctvom ľubovoľného
webového prehľadávača
alebo možnosti Nástroje
(Windows).
Bližšie informácie získate v
časti
Ovládací panel.
Bližšie informácie získate v
časti
Monitorovanie
zariadenia.
Bližšie informácie získate v
časti
Vysvetlivky k
diagnostickej stránke
autotestu.
Bližšie informácie získate v
časti Vysvetlivky ku
konfiguračnej stránke siete.
Bližšie informácie získate v
časti Tlač diagnostickej
stránky kvality tlače.
www.hp.com/support
www.hp.com
Bližšie informácie získate v
časti Získanie telefonickej
podpory HP.
Bližšie informácie získate v
časti Používanie programu
HP photo and imaging
software.
Nájdite ďalšie zdroje pre tento produkt
11
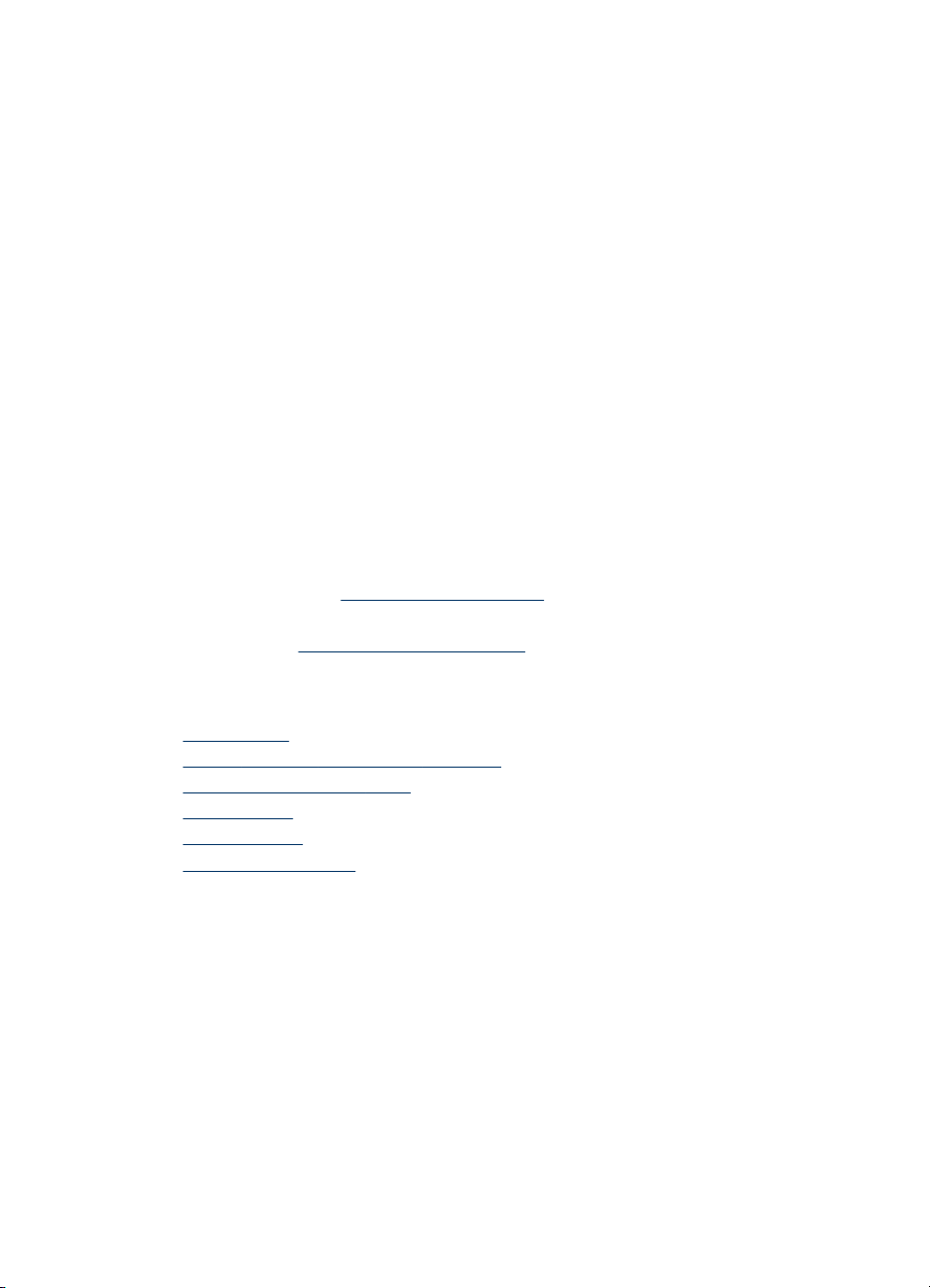
Kapitola 1
Zjednodušenie ovládania
Zariadenie poskytuje množstvo funkcií, vďaka ktorým je dostupné pre
hendikepovaných ľudí.
Zrak
Softvér zariadenia je dostupný pre používateľov s poškodeným alebo so slabým
zrakom prostredníctvom používania možností a funkcií zjednodušenia ovládania
operačného systému. Podporuje aj veľmi nápomocnú technológiu, ako sú čítačky
obrazovky, čítačky Braillovho písma a aplikácie prevádzajúce hlas na text. Pre
farboslepých používateľov sú na farebných tlačidlách a klávesoch používaných v
softvéri a na ovládacom paneli uvedené jednoduché texty alebo ikony vyjadrujúce
príslušnú akciu.
Mobilita
Používatelia s obmedzenou mobilitou môžu funkcie softvéru zariadenia vykonávať
prostredníctvom príkazov zadávaných klávesnicou. Softvér podporuje aj možnosti
zjednodušenia ovládania systému Windows, napr. tlačidlá StickyKey, ToggleKey,
FilterKey a MouseKey. Dvierka, tlačidlá, zásobníky papiera a vodiace lišty papiera na
zariadení môžu ovládať aj používatelia s obmedzenou silou a dosahom.
Podpora
Podrobnejšie informácie o zjednodušení ovládania tohto produktu a záväzku
spoločnosti HP týkajúceho sa zjednodušenia ovládania produktov navštívte webovú
stránku spoločnosti HP
Informácie o zjednodušení ovládania pre systém Mac OS získate na webovej stránke
spoločnosti Apple
www.hp.com/accessibility.
www.apple.com/accessibility.
Vysvetlivky k súčastiam zariadenia HP All-in-One
• Čelný pohľad
Oblasť tlačového spotrebného materiálu
•
Zásuvky pre pamäťovú kartu
•
Zadný pohľad
•
Ovládací panel
•
Informácie o pripojení
•
12 Začíname
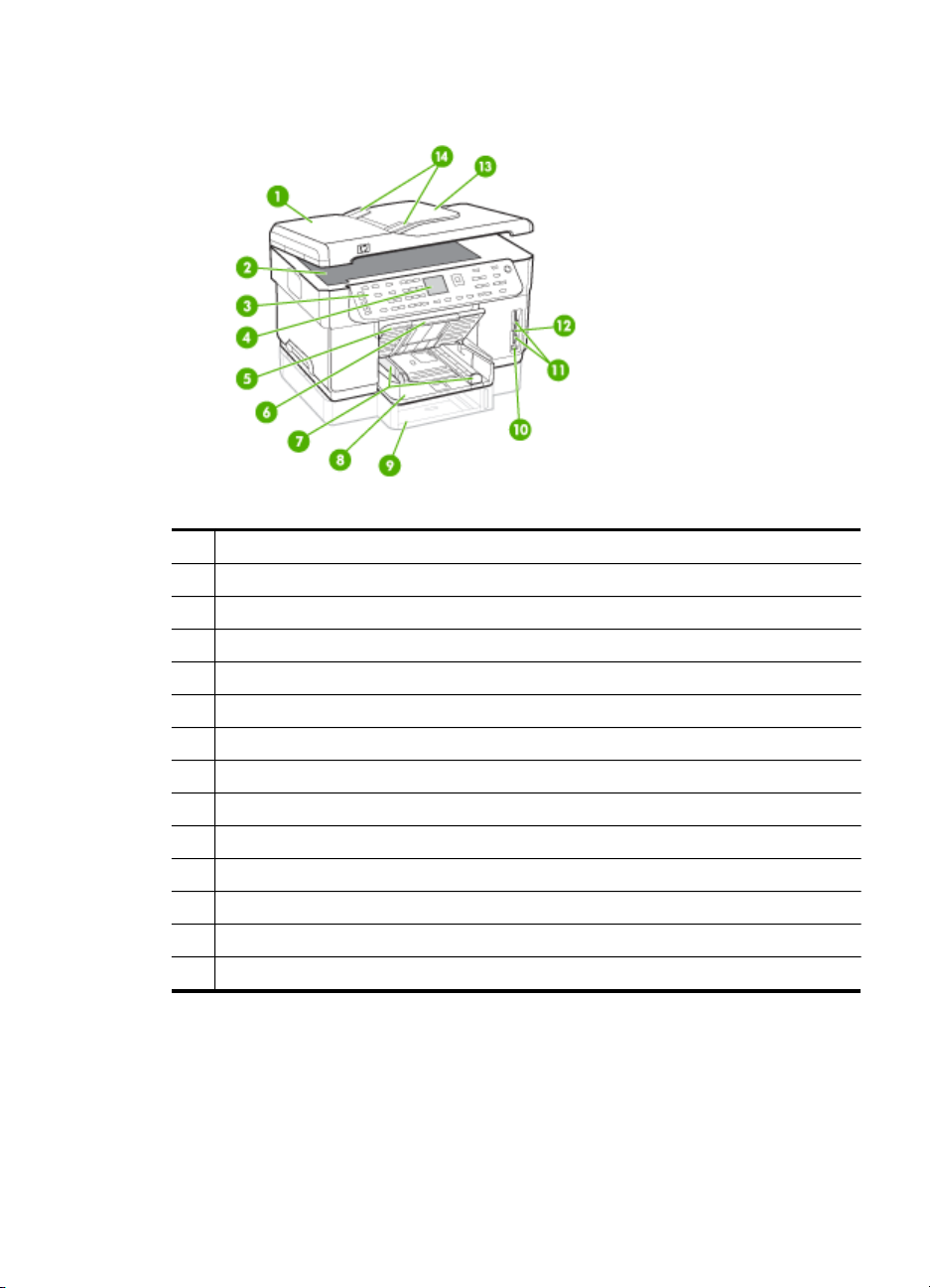
Čelný pohľad
1 Automatický podávač dokumentov (ADF)
2 Sklenená podložka skenera
3 Ovládací panel (líši sa podľa modelu zariadenia HP All-in-One)
4 Displej (líši sa podľa modelu zariadenia)
5 Výstupný zásobník
6 Nástavec výstupného zásobníka
7 Vodiaca lišta papiera/priečna vodiaca lišta
8 Zásobník 1
9 Zásobník 2 (k dispozícii len pri niektorých modeloch)
10 Predný port univerzálnej sériovej zbernice (USB) (s povoleným štandardom PictBridge)
11 Zásuvky pre pamäťovú kartu
12 Indikátor pamäťového zariadenia
13 Zásobník podávača dokumentov
14 Priečne vodiace lišty
Vysvetlivky k súčastiam zariadenia HP All-in-One 13
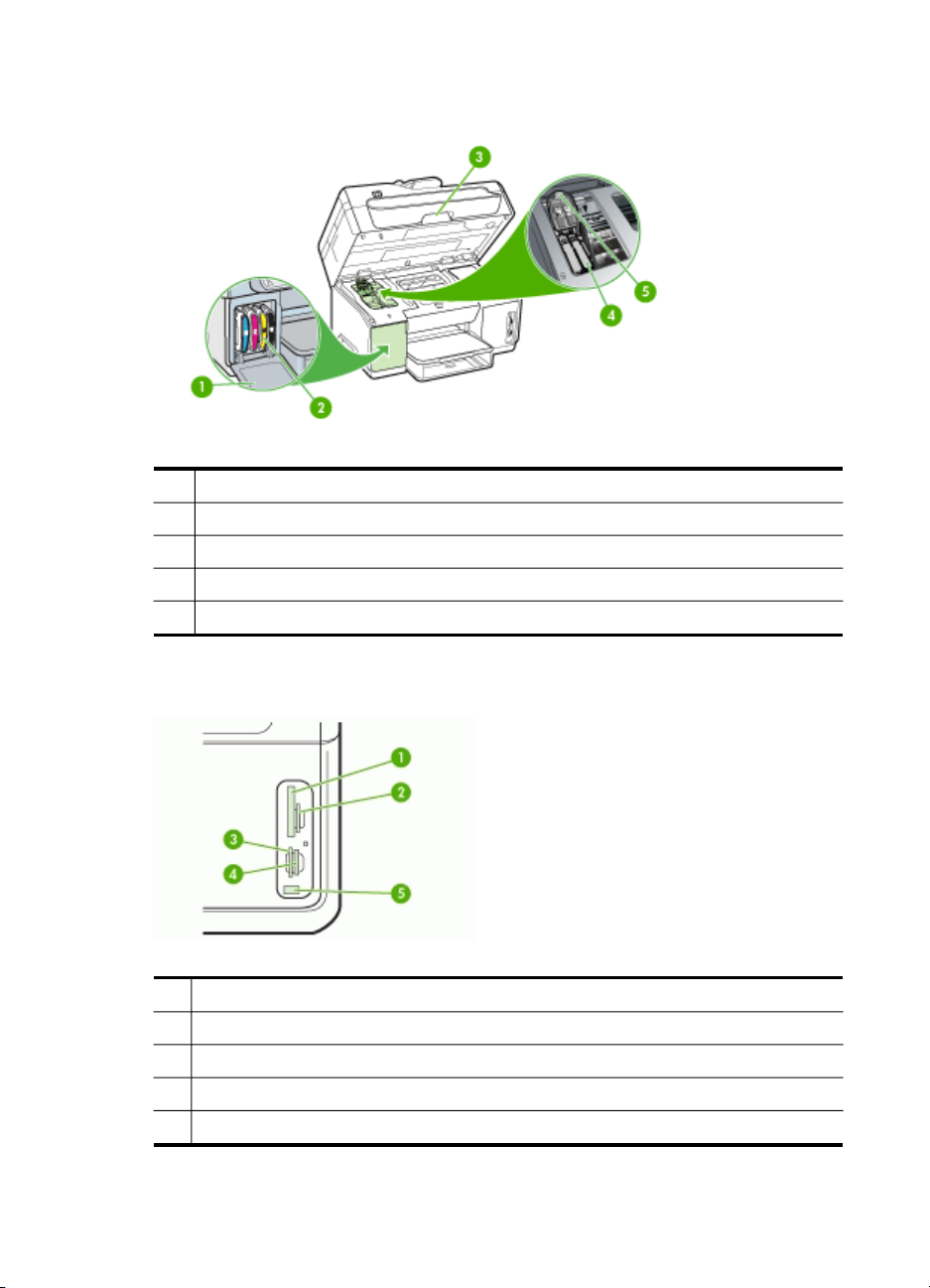
Kapitola 1
Oblasť tlačového spotrebného materiálu
1 Dvierka atramentovej kazety
2 Atramentové kazety
3 Dvierka prístupu k tlačovému vozíku
4 Tlačové hlavy
5 Záklopka tlačovej hlavy
Zásuvky pre pamäťovú kartu
1
CompactFlash (typ I a II)
2 Secure Digital, MultimediaCard (MMC), Secure MMC
3
xD
4
Memory Stick, Magic Gate Memory Stick, Memory Stick Duo, Memory Stick Pro
5
Predný port univerzálnej sériovej zbernice (USB) (s povoleným štandardom PictBridge)
14 Začíname
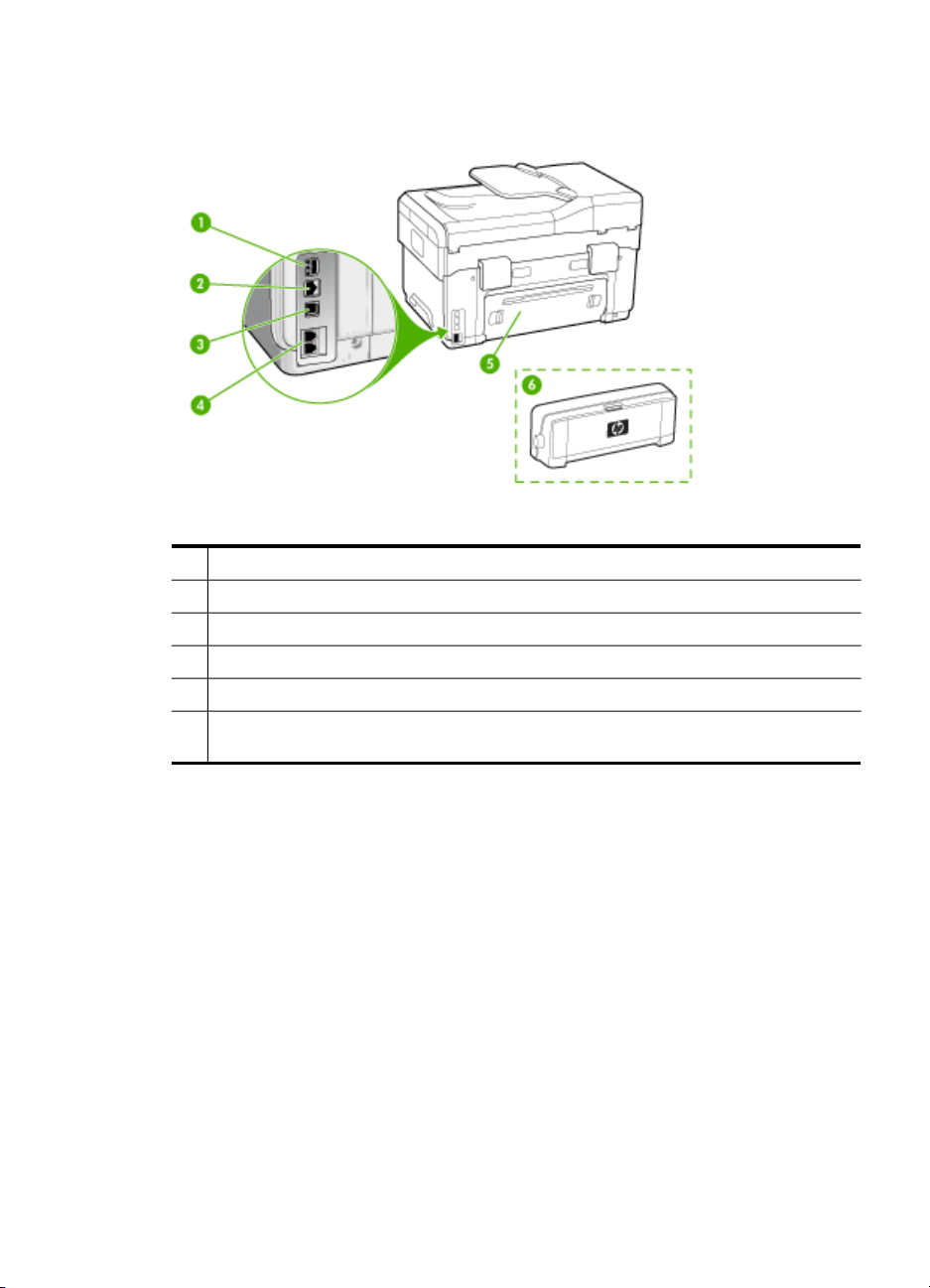
Zadný pohľad
1 Vstup napájania
2 Port siete Ethernet
3 Zadný port univerzálnej sériovej zbernice (USB)
4 Faxové porty (1-LINE a 2-EXT) (k dispozícii len pri niektorých modeloch)
5 Zadný prístupový panel (pre modely bez duplexora)
6 Príslušenstvo pre automatickú obojstrannú tlač (duplexor) (k dispozícii len pri niektorých
modeloch)
Ovládací panel
Dostupné rozloženie a funkcie na ovládacom paneli závisia od modelu.
V nasledujúcej časti sú popísané tlačidlá, indikátory a hlásenia ovládacieho panela.
Váš model nemusí obsahovať všetky uvedené funkcie.
Vysvetlivky k súčastiam zariadenia HP All-in-One 15
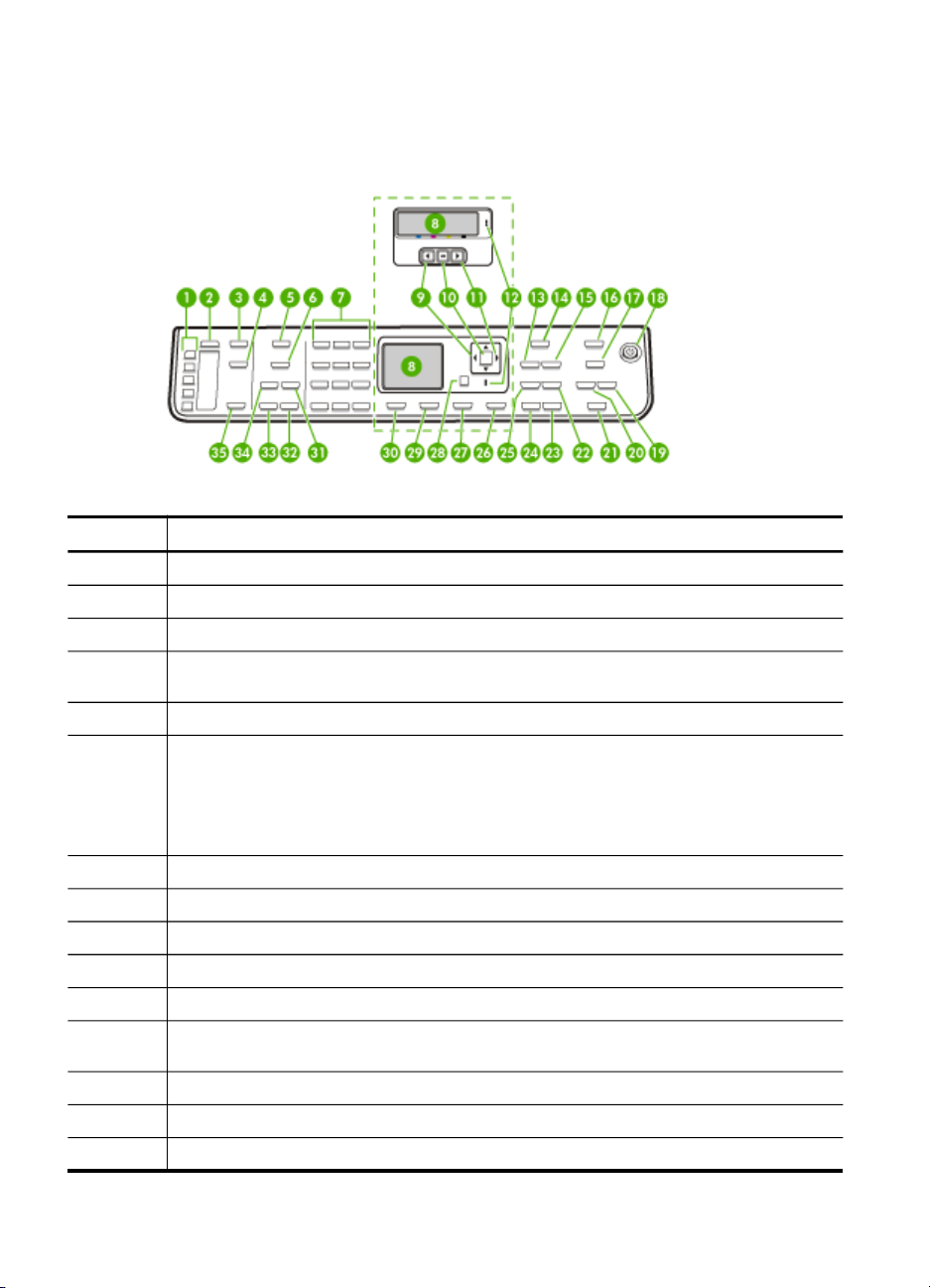
Kapitola 1
Tlačidlá a indikátory ovládacieho panela
Nasledujúca schéma a príslušná tabuľka slúžia ako rýchla pomôcka pre funkcie
ovládacieho panela zariadenia.
Označenie Názov a popis
1
2
3
4 Digitálna kartotéka: Naskenuje a uloží dokument do adresára a umožní jeho zdieľanie s
5
6
7
8 Displej: Zobrazuje ponuky a správy.
9
10
11
12 Výstražný indikátor: Blikanie výstražného indikátora znamená, že nastala chyba, ktorá
13
14
15
Tlačidlá rýchlej voľby jedným dotykom: Prístup k prvým piatim číslam rýchlej voľby.
Rýchla voľba: Výber čísla rýchlej voľby.
Ponuka Skenovať: Zobrazí ponuku Skenovať do na výber cieľa naskenovaného obrázka.
ostatnými ľuďmi v sieti.
Ponuka Faxovať: Zobrazí ponuku Faxovanie na výber možností.
Názov a funkcia tlačidla závisí od krajiny/regiónu, v ktorom sa zariadenie predáva.
Rozlíšenie: Upraví rozlíšenie odosielaného faxu.
Blokovanie nevyžiadaných faxov: Zobrazí ponuku Nastavenie blokovania nevyžiadaných
faxov na správu nevyžiadaných faxových hovorov. Aby ste mohli túto funkciu používať,
musíte mať predplatenú službu identifikácie volajúceho.
Klávesnica: Zadávanie faxových čísel, hodnôt alebo textu.
Šípka doľava: Zníži hodnotu na displeji.
OK: Vyberie ponuku alebo nastavenie na displeji.
Šípka doprava: Zvýši hodnotu na displeji.
vyžaduje vašu pozornosť.
Zmenšiť/zväčšiť: Zmení veľkosť kópie pre tlač.
Ponuka Kopírovanie: Zobrazí ponuku Kopírovanie na výber možností.
Počet kópií: Vyberte počet kópií na tlač.
16 Začíname
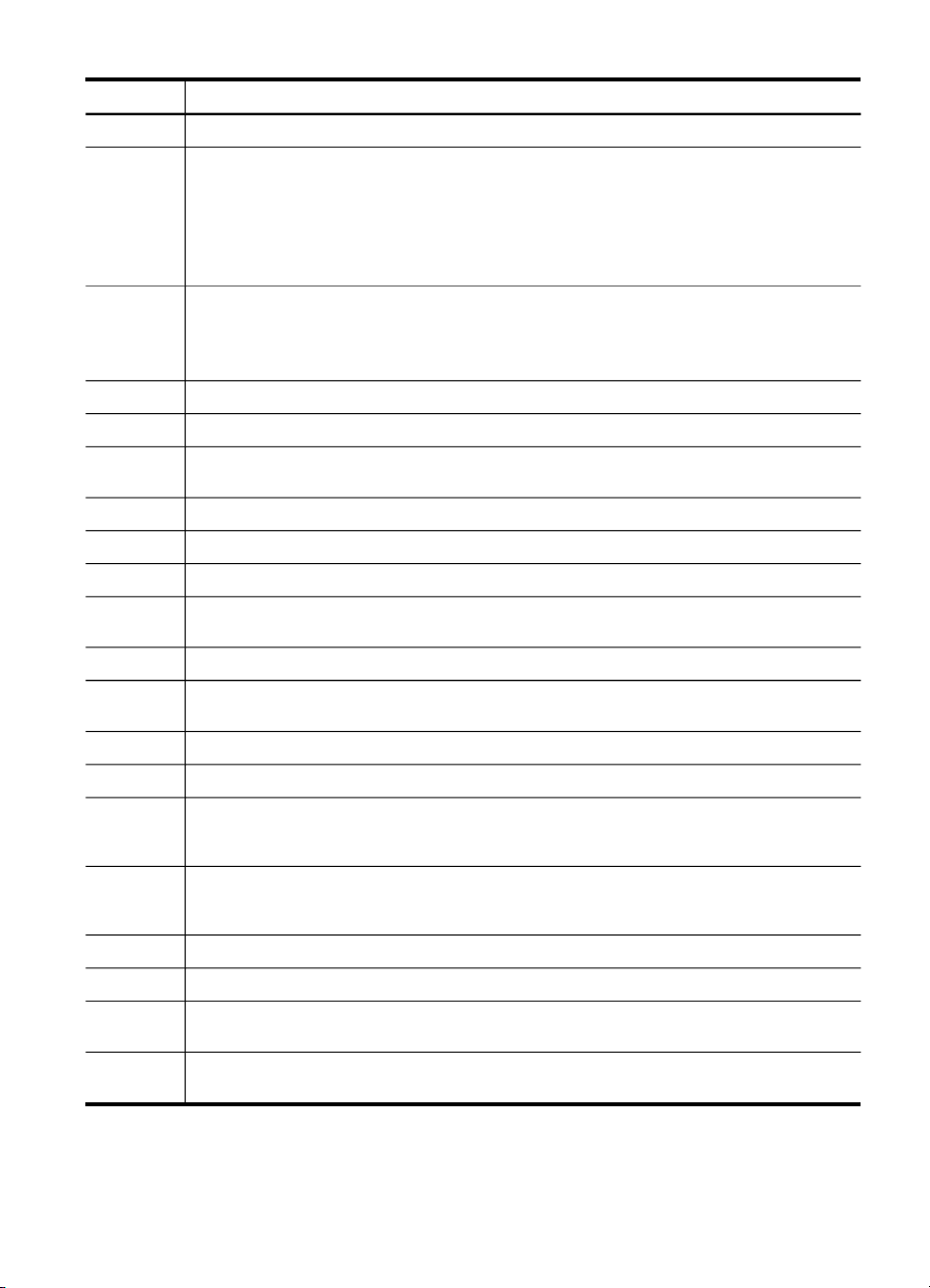
pokračovanie
Označenie Názov a popis
16
17
18 Napájanie: Zapne a vypne zariadenie. Tlačidlo Zapnúť svieti, keď je zariadenie zapnuté.
19
20
21 TLAČIŤ FOTOGRAFIE: Vyberie funkciu fotografia. Toto tlačidlo použite pri tlači fotografií
22
23
24
25 Usporiadať: Usporadúva kópie v takom poradí, aby boli pripravené na použitie po ukončení
26
27 Pomocník: Zobrazí ponuku Pomocník. Môžete si vybrať zo zoznamu tém pomocníka. Keď
28
29
30 Nastavenie: Zobrazí ponuku Nastavenie pre vytváranie hlásení, zmeny nastavení faxu a
31 Automatická odpoveď: Ak toto tlačidlo svieti, zariadenie automaticky odpovedá na
32
33
34 Opakovať/Pauza: Opakovanie voľby posledného volaného čísla alebo vloženie 3-
35 SKENOVAŤ: Spustí úlohu skenovania a odošle ju do cieľa vybraného pomocou tlačidla
Ponuka Fotografia: Zobrazí ponuku Fotografia na výber možností.
Názov a funkcia tlačidla závisí od krajiny/regiónu, v ktorom sa zariadenie predáva.
Výberový index fotografií: Vytlačenie výberového indexu fotografií po zasunutí pamäťovej
karty do zásuvky pre pamäťovú kartu. Výberový index fotografií zobrazuje miniatúry všetkých
fotografií na pamäťovej karte. Na výberovom indexe fotografií môžete vybrať fotografie a po
jeho naskenovaní ich vytlačiť.
Otočiť: Otočiť aktuálny obrázok na displeji. Otočený obrázok možno vytlačiť.
Indikátor bliká počas vykonávania úlohy.
Keď je zariadenie vypnuté, stále spotrebúva minimálne množstvo energie. Ak chcete
zariadenie úplne odpojiť od napájania, zariadenie vypnite a potom odpojte napájací kábel.
Zmenšiť: Zmenší veľkosť obrázku na displeji.
Zväčšiť: Zväčší veľkosť obrázku na displeji.
z pamäťovej karty alebo ukladacieho zariadenia alebo pri ukladaní fotografií do počítača.
Kvalita: Vyberie pre kopírovanie hodnotu kvality Najlepšie, Normálne alebo Rýchlo.
KOPÍROVAŤ Farebne: Spustí úlohu farebného kopírovania.
KOPÍROVAŤ Čiernobielo: Spustí úlohu čiernobieleho kopírovania.
kopírovacej úlohy.
Zrušiť: Zastavuje úlohu, ukončuje ponuku alebo nastavenia.
vyberiete, na monitore pripojeného počítača sa zobrazia podrobné informácie pomocníka.
Späť: Posunie vás v ponuke o jednu úroveň hore.
Obojstranne: Vykoná úlohu obojstranného kopírovania alebo faxovú úlohu.
iných nastavení údržby a sprístupní ponuku Pomocník. Téma, ktorú vyberiete v ponuke
Pomocník, otvorí na obrazovke počítača okno pomocníka.
prichádzajúce telefonické hovory. Keď je zariadenie vypnuté, neodpovedá na žiadne
prichádzajúce faxové hovory.
FAXOVAŤ Farebne: Spustí farebné faxovanie.
FAXOVAŤ Čiernobielo: Spustí čiernobiele faxovanie.
sekundovej pauzy vo faxovom čísle.
Skenovať do.
Vysvetlivky k súčastiam zariadenia HP All-in-One 17
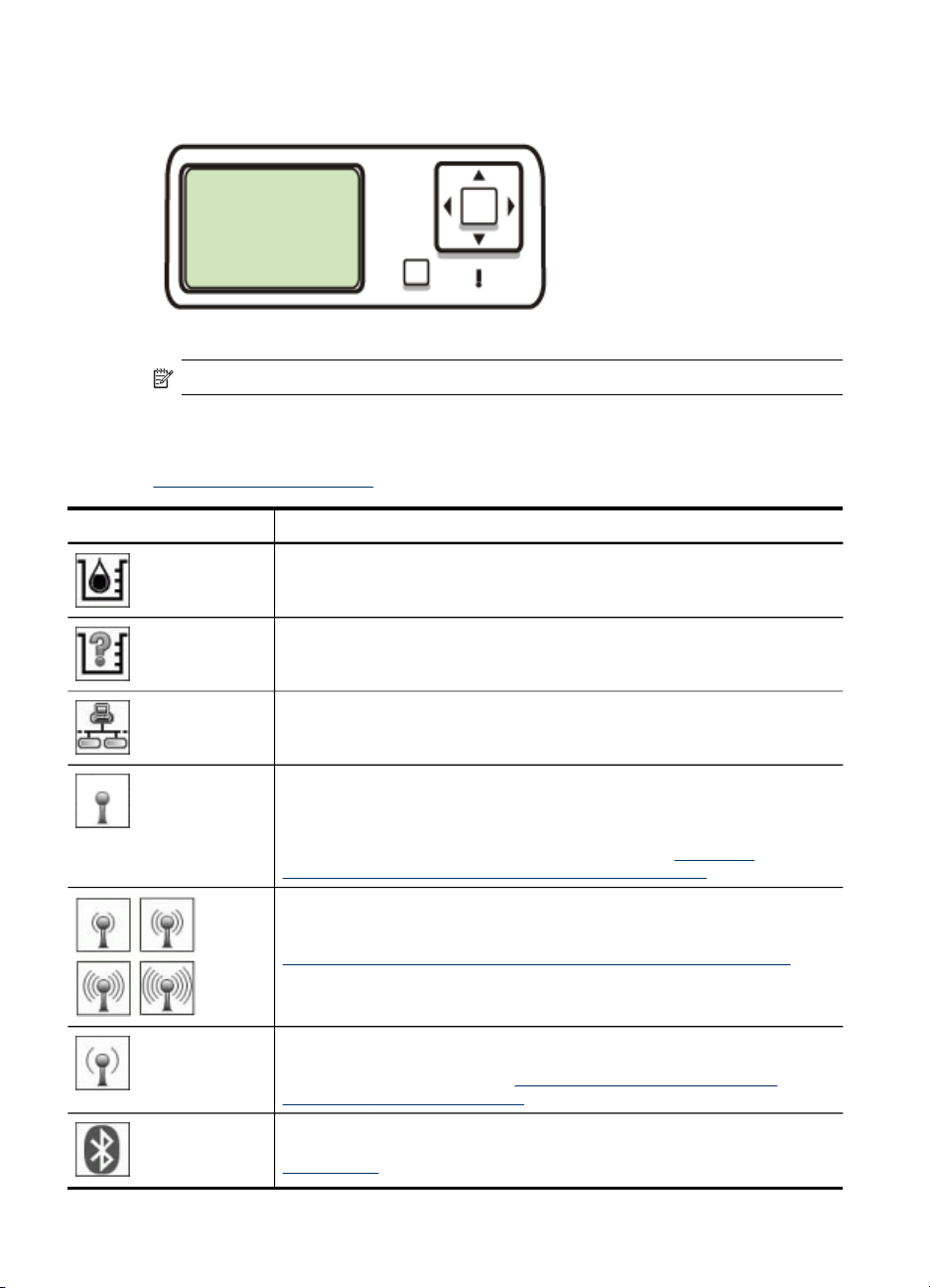
Kapitola 1
Farebný displej
Poznámka Tento typ displeja je k dispozícii len pri niektorých modeloch.
Nasledujúce ikony sa nachádzajú v spodnej časti farebného displeja a poskytujú
dôležité informácie. Niektoré z týchto ikon sa zobrazujú, len ak je zariadenie vybavené
funkciou sieťového pripojenia. Bližšie informácie o pripojení získate v časti
Konfigurácia možností siete.
Ikona Účel
Zobrazuje množstvo atramentu v atramentovej kazete. Farba ikony
zodpovedá farbe atramentovej kazety a hladina naplnenia ikony zodpovedá
úrovni naplnenia atramentovej kazety.
Signalizuje, že je vložená neznáma atramentová kazeta. Táto ikona sa môže
zobraziť, ak atramentová kazeta neobsahuje atrament od spoločnosti HP.
Označuje, že káblové sieťové pripojenie je aktívne.
Označuje, že zariadenie je vybavené funkciou bezdrôtového sieťového
pripojenia, ale bezdrôtové sieťové pripojenie sa nepoužíva. Táto ikona je sivá,
keď signál bezdrôtovej siete nie je dostupný, a modrá, keď signál je dostupný.
Platí to pre režim infraštruktúry. (Táto funkcia je podporované len pri
niektorých modeloch.) Bližšie informácie získate v časti
zariadenia na bezdrôtovú komunikáciu (len niektoré modely).
Označuje, že bezdrôtové sieťové pripojenie je aktívne. Počet vlnoviek
označuje silu signálu. Platí to pre režim infraštruktúry. (Táto funkcia je
podporované len pri niektorých modeloch.) Bližšie informácie získate v časti
Nastavenie zariadenia na bezdrôtovú komunikáciu (len niektoré modely).
Označuje, že bezdrôtové sieťové pripojenie v režime ah hoc alebo počítačpočítač je aktívne. (Táto funkcia je podporované len pri niektorých modeloch.)
Bližšie informácie získate v časti
komunikáciu (len niektoré modely).
Označuje, že adaptér Bluetooth je nainštalovaný a pripojenie je aktívne.
Vyžaduje sa samostatný adaptér Bluetooth. Bližšie informácie získate v časti
Príslušenstvo.
Nastavenie zariadenia na bezdrôtovú
Nastavenie
18 Začíname
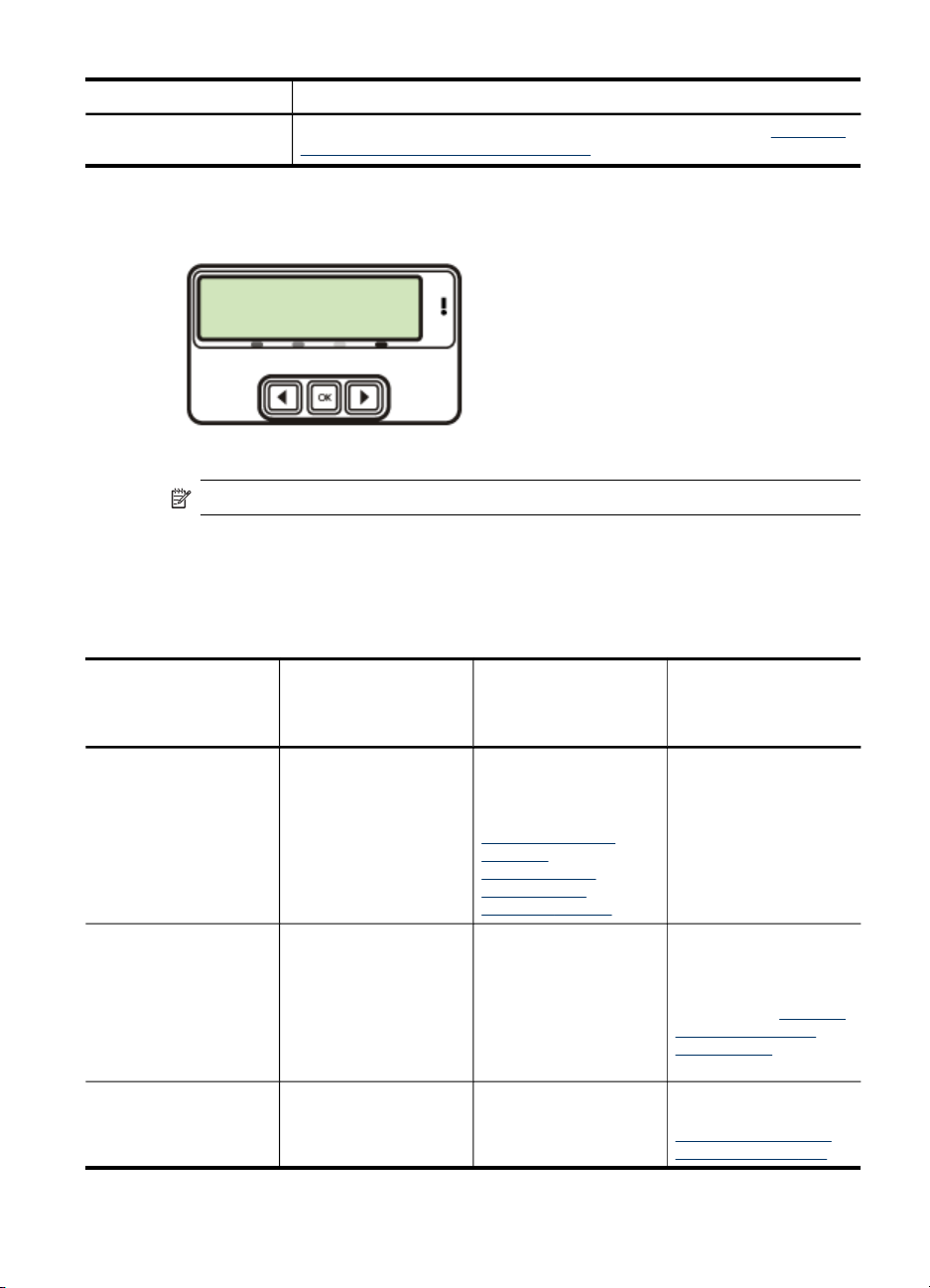
Ikona Účel
Ďalšie informácie o inštalovaní pripojenia Bluetooth nájdete v časti Pokyny na
zaistenie zabezpečenia bezdrôtovej siete.
Dvojriadkový displej
Poznámka Tento typ displeja je k dispozícii len pri niektorých modeloch.
Dvojriadkový displej zobrazuje stavové a chybové hlásenia, možnosti ponúk a
hlásenia s radami. Ak vložíte pamäťovú kartu alebo pripojíte fotoaparát, displej prejde
do stavu fotografie a zobrazí vrchnú časť ponuky Fotografia.
Informácie o pripojení
Popis Odporúčaný počet
Pripojenie USB
Pripojenie Ethernet
(káblové)
Zdieľanie tlačiarne
pripojených počítačov
pri zachovaní
najlepšieho výkonu
Počítač pripojený
káblom USB k zadnému
portu USB 2.0 highspeed na zariadení.
Až päť počítačov
pripojených k zariadeniu
pomocou rozbočovača
alebo smerovača.
Až päť počítačov.
Hostiteľský počítač musí
byť trvalo zapnutý, inak
Podporované funkcie
softvéru
Sú podporované všetky
funkcie okrem funkcie
Webscan. Informácie
nájdete v časti
Používanie funkcie
Webscan
prostredníctvom
zabudovaného
webového servera.
Sú podporované všetky
funkcie vrátane funkcie
Webscan.
Sú podporované všetky
funkcie hostiteľského
počítača. Z iných
Vysvetlivky k súčastiam zariadenia HP All-in-One 19
Inštalačné pokyny
Podrobné pokyny
nájdete v príručke
Začíname s prácou.
Postupujte podľa
pokynov v príručke
Začíname s prácou,
potom vyhľadajte ďalšie
pokyny v časti
zariadenia v lokálne
zdieľanej sieti v tejto
príručke.
Postupujte podľa
pokynov v časti
Zdieľanie zariadenia v
lokálne zdieľanej sieti.
Zdieľanie
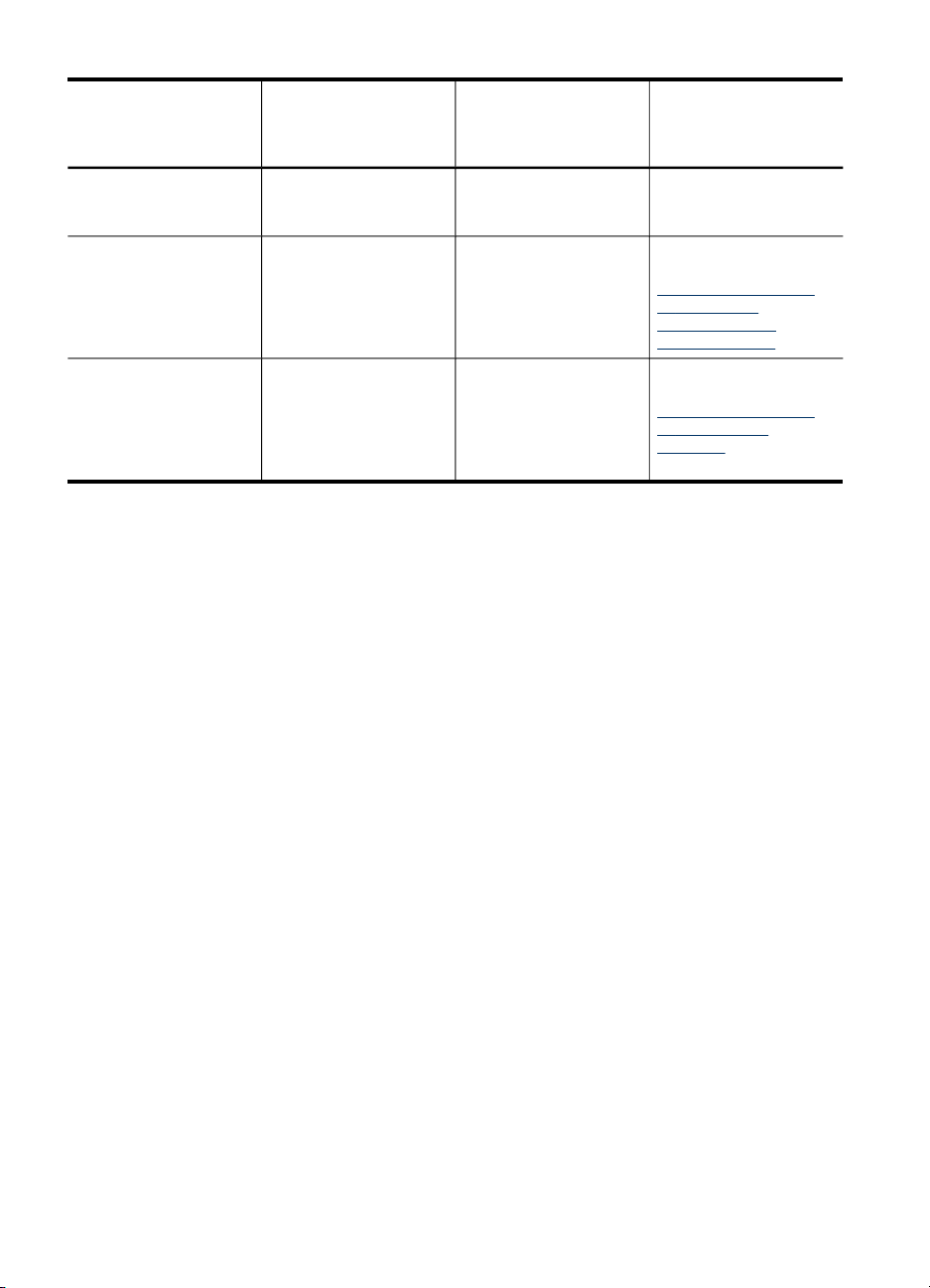
Kapitola 1
pokračovanie
Popis Odporúčaný počet
pripojených počítačov
pri zachovaní
najlepšieho výkonu
ostatné počítače
nebudú môcť tlačiť na
zariadení.
bezdrôtová sieť 802.11 Až päť počítačov
pripojených k zariadeniu
pomocou rozbočovača
alebo smerovača.
Zariadenie HP bt300,
tlačiareň a počítačový
adaptér s bezdrôtovou
technológiou Bluetooth
Jedno zariadenie alebo
počítač s funkciou
Bluetooth.
®
Bezdrôtová technológia
Podporované funkcie
softvéru
počítačov je
podporovaná len tlač.
Sú podporované všetky
funkcie vrátane funkcie
Webscan.
Tlač zo zariadenia
Bluetooth, ako je
zariadenie PDA, telefón
s fotoaparátom alebo
počítač s povolenou
funkciou Bluetooth.
Inštalačné pokyny
Postupujte podľa
pokynov v časti
Nastavenie zariadenia
na bezdrôtovú
komunikáciu (len
niektoré modely).
Postupujte podľa
pokynov v časti
Nastavenie zariadenia
na komunikáciu
Bluetooth.
20 Začíname
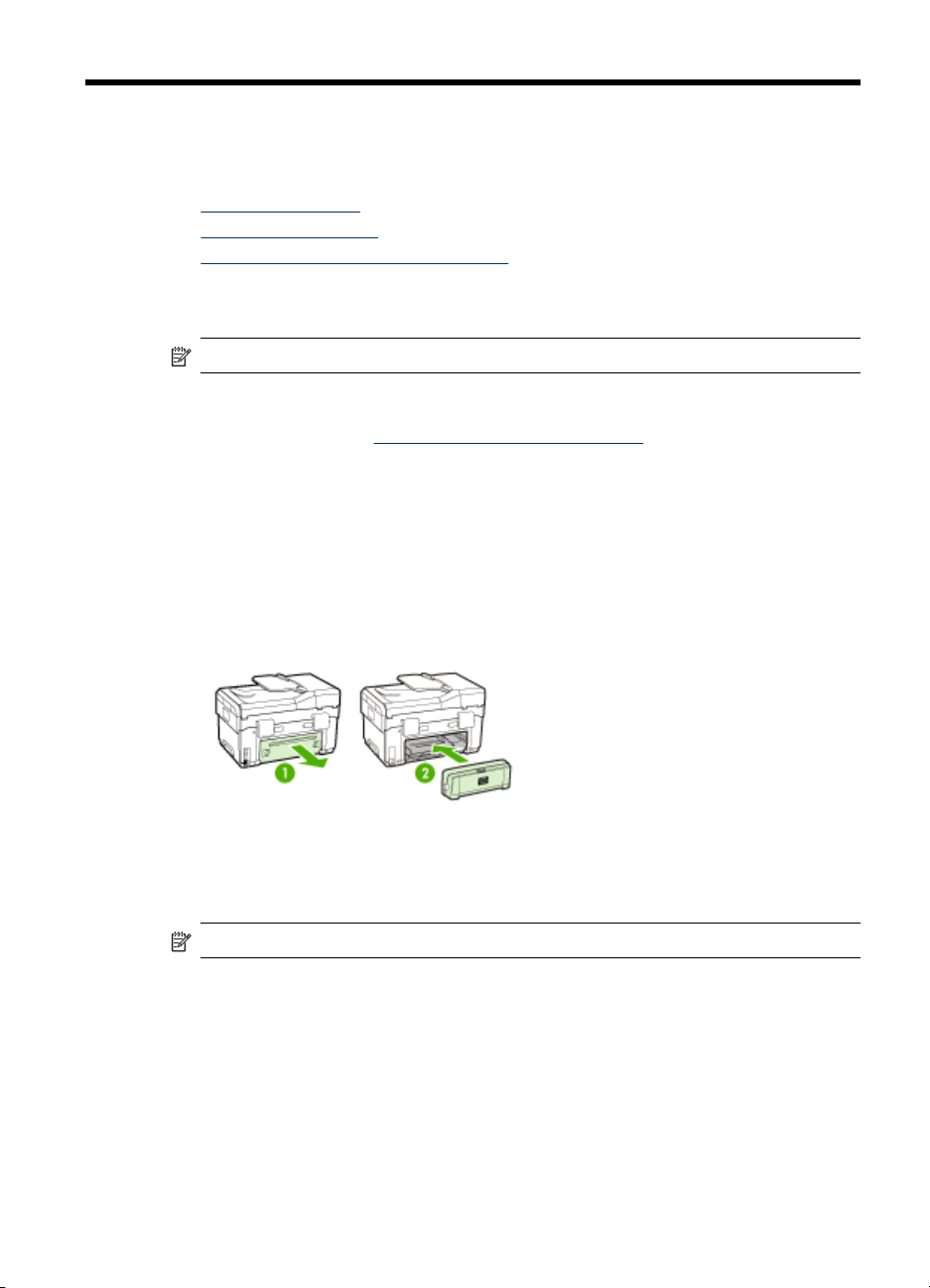
2
Inštalácia príslušenstva
Táto časť obsahuje nasledujúce témy:
•
Inštalácia duplexora
Inštalácia zásobníka 2
•
Zapnutie príslušenstva v ovládači tlače
•
Inštalácia duplexora
Poznámka Táto funkcia je k dispozícii len pri niektorých modeloch zariadenia.
Ak je nainštalované doplnkové príslušenstvo pre automatickú obojstrannú tlač
(duplexor), automaticky môžete tlačiť na obe strany papiera. Informácie o používaní
duplexora nájdete v časti
Inštalácia duplexora
1. Stlačte tlačidlá na zadnom prístupovom paneli a vyberte ho zo zariadenia.
2. Zasuňte duplexer do zariadenia, kým nezaklapne na svojom mieste. Nestláčajte
tlačidlá na bokoch duplexora pri inštalácii jednotky, použite ich len na vybratie
jednotky zo zariadenia.
Tlač na obe strany (duplexná tlač).
Inštalácia zásobníka 2
Poznámka Táto funkcia je k dispozícii len pri niektorých modeloch zariadenia.
Inštalácia príslušenstva
21
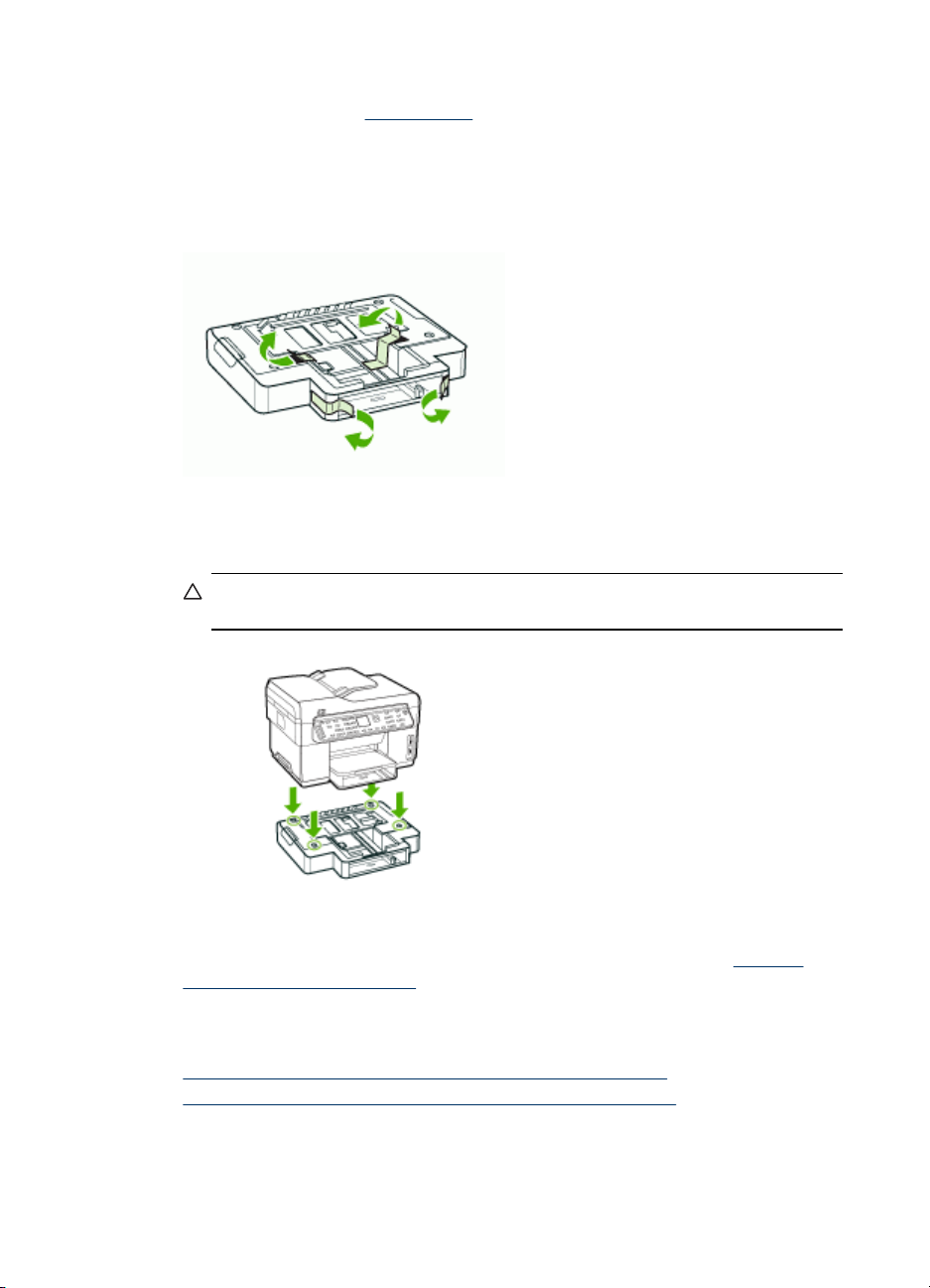
Kapitola 2
Zásobník 2 pojme až 350 listov normálneho papiera. Informácie o možnostiach
objednania nájdete v časti
Inštalácia zásobníka 2
1. Vybaľte zásobník, odstráňte baliace pásky a materiály a premiestnite zásobník na
pripravené miesto. Jeho povrch musí byť pevný a rovný.
2. Vypnite zariadenie a odpojte napájací kábel.
3. Nastavte zariadenie vo vrchnej časti zásobníka.
Upozornenie Dajte pozor, aby ste si prsty alebo ruky neprivreli pod spodnou
časťou zariadenia.
Príslušenstvo.
4. Zapojte napájací kábel a zapnite zariadenie.
5. Povoľte zásobník 2 v ovládači tlače. Bližšie informácie získate v časti
príslušenstva v ovládači tlače.
Zapnutie príslušenstva v ovládači tlače
• Zapnutie príslušenstva na počítačoch so systémom Windows
Zapnutie príslušenstva na počítačoch so systémom Macintosh
•
22 Inštalácia príslušenstva
Zapnutie
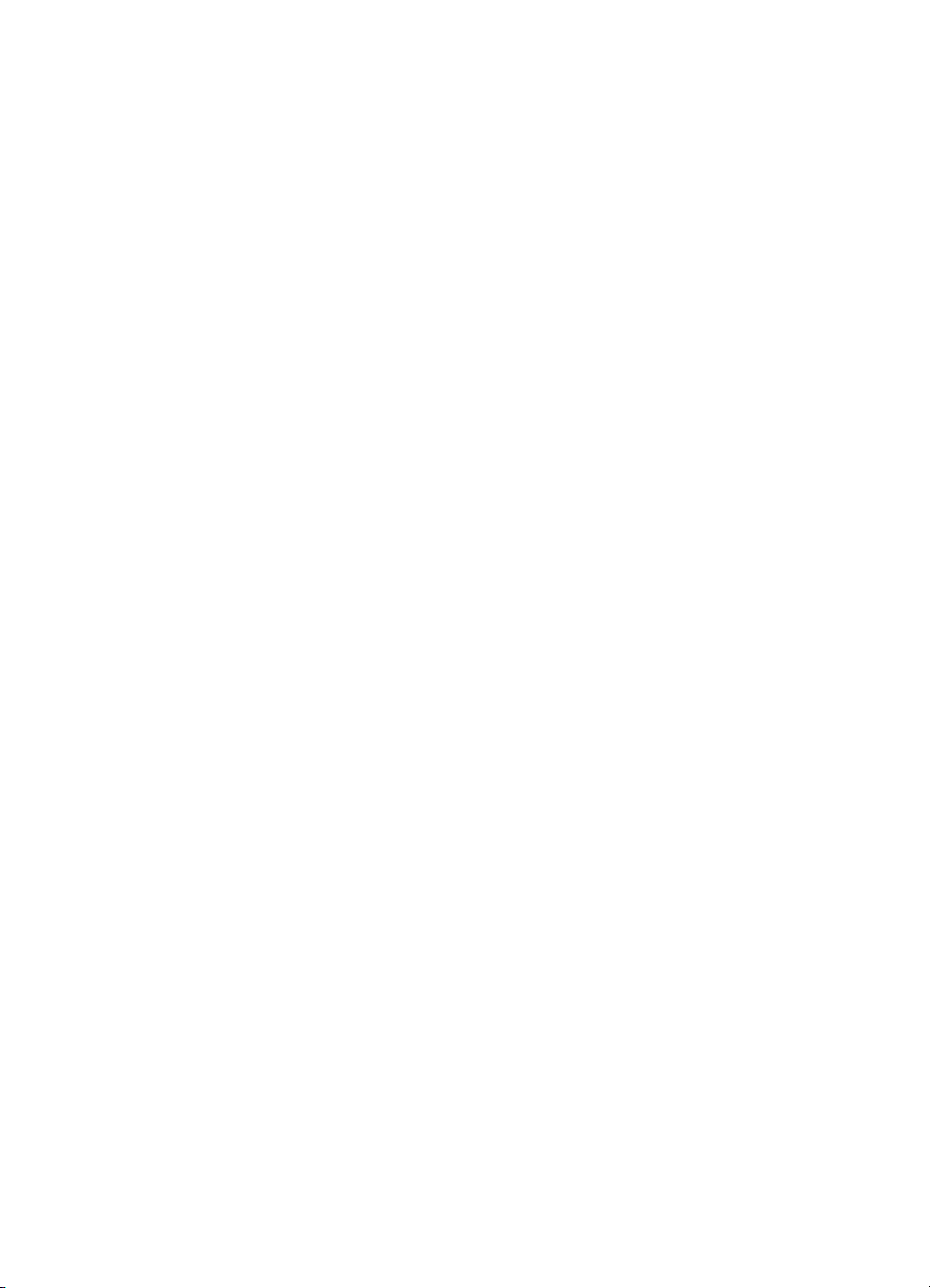
Zapnutie príslušenstva na počítačoch so systémom Windows
Po inštalácii softvéru zariadenia na počítačoch so systémom Windows je nutné zapnúť
v ovládači tlače zásobník 2, aby pracoval so zariadením. (Duplexor netreba zapnúť.)
1. Kliknite na ikonu Štart, presuňte ukazovateľ myši na položku Nastavenia a potom
kliknite na možnosť Tlačiarne alebo Tlačiarne a faxy.
– Alebo –
Kliknite na ikonu Štart, na položku Ovládací panel a potom dvakrát kliknite na
možnosť Tlačiarne.
2. Pravým tlačidlo myši kliknite na ikonu tlačiarne a potom kliknite na položku
Vlastnosti, Predvoľby dokumentu alebo Predvoľby tlače.
3. Vyberte jednu z týchto kariet: Konfigurovať, Nastavenie zariadenia alebo
Možnosti zariadenia. (Názov karty závisí od ovládača tlače a operačného
systému.) Na vybranej karte kliknite na príslušenstvo, ktoré chcete zapnúť, kliknite
na položku Nainštalované v rozbaľovacej ponuke a potom kliknite na tlačidlo OK.
Zapnutie príslušenstva na počítačoch so systémom Macintosh
Systém Mac OS automaticky zapne všetko príslušenstvo v ovládači tlači pri inštalácii
softvéru zariadenia. Ak neskôr pridáte nové príslušenstvo, postupujte podľa
nasledovných krokov:
1. V doku kliknite na ikonu programu Pomôcka nastavenia tlačiarne.
2. V okne Zoznam tlačiarní jedným kliknutím vyberte zariadenie, ktoré chcete
nastaviť.
3. V ponuke Tlačiarne vyberte možnosť Zobraziť informácie.
4. Kliknite na rozbaľovaciu ponuku Názvy a umiestnenie a vyberte položku
Inštalovateľné možnosti.
5. Skontrolujte príslušenstvo, ktoré chcete zapnúť.
6. Kliknite na položku Použiť zmeny.
Zapnutie príslušenstva v ovládači tlače
23
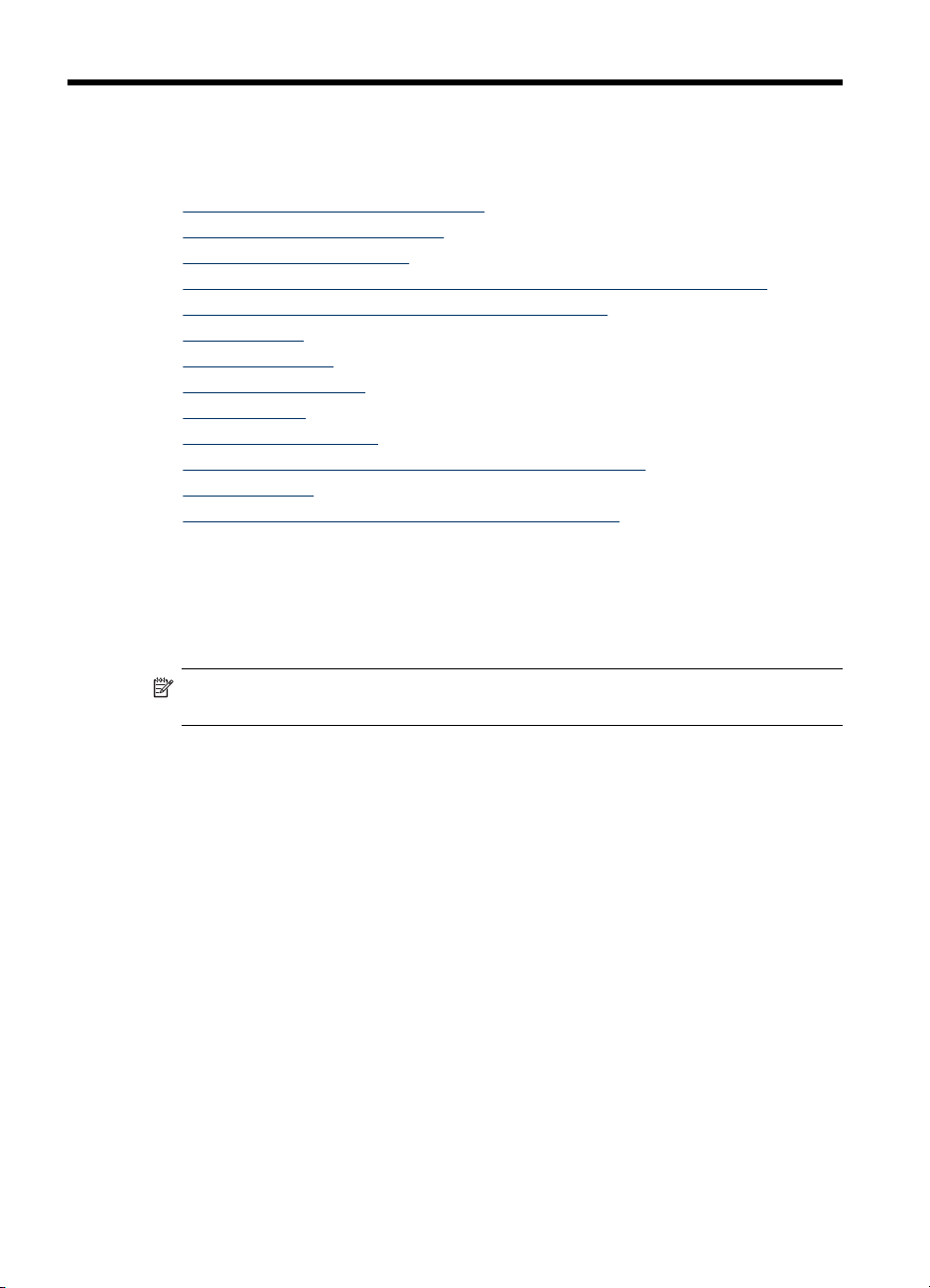
3 Používanie zariadenia all-in-one
Táto časť obsahuje nasledujúce témy:
•
Používanie ponúk ovládacieho panela
Typy hlásení ovládacieho panela
•
Zmena nastavení zariadenia
•
Používanie aplikácie HP Solution Center (Centrum riešení HP) (Windows)
•
Používanie programu HP photo and imaging software
•
Text a symboly
•
Vloženie originálov
•
Výber tlačového média
•
Vloženie média
•
Konfigurácia zásobníkov
•
Tlač na špeciálne médiá a médiá používateľského formátu
•
Tlač bez okrajov
•
Nastavenie položiek rýchlej voľby (len niektoré modely)
•
Používanie ponúk ovládacieho panela
V nasledujúcich častiach je uvedený stručný prehľad hlavných ponúk, ktoré sa
zobrazujú na ovládacom paneli zariadenia. Ponuku zobrazíte stlačením tlačidla
požadovanej funkcie v ponuke.
Poznámka Typ displeja na ovládacom paneli (farebný displej alebo dvojriadkový
displej) závisí od modelu.
• Ponuka Skenovanie: Obsahuje zoznam cieľových umiestnení, napr. program HP
photo and imaging software. Na niektorých modeloch možno skenovať a
opakovane tlačiť fotografie alebo skenovať na pamäťovú kartu.
• Ponuka Faxovanie: Umožňuje zadať faxové číslo alebo číslo rýchlej voľby alebo
zobraziť ponuku Faxovanie. Možnosti ponuky obsahujú nasledujúce položky:
• Zmena rozlíšenia
• Zosvetlenie/stmavenie
• Odosielanie oneskorených faxov
• Nastavenie nových predvolených hodnôt
• Ponuka Kopírovanie: Možnosti ponuky obsahujú nasledujúce položky:
• Výber počtu kópií
• Zmenšenie/zväčšenie
• Výber typu a formátu média
• Ponuka Fotografia: Možnosti ponuky obsahujú nasledujúce položky:
• Výber možností tlače
• Používanie špeciálnych funkcií
• Úprava
24 Používanie zariadenia all-in-one
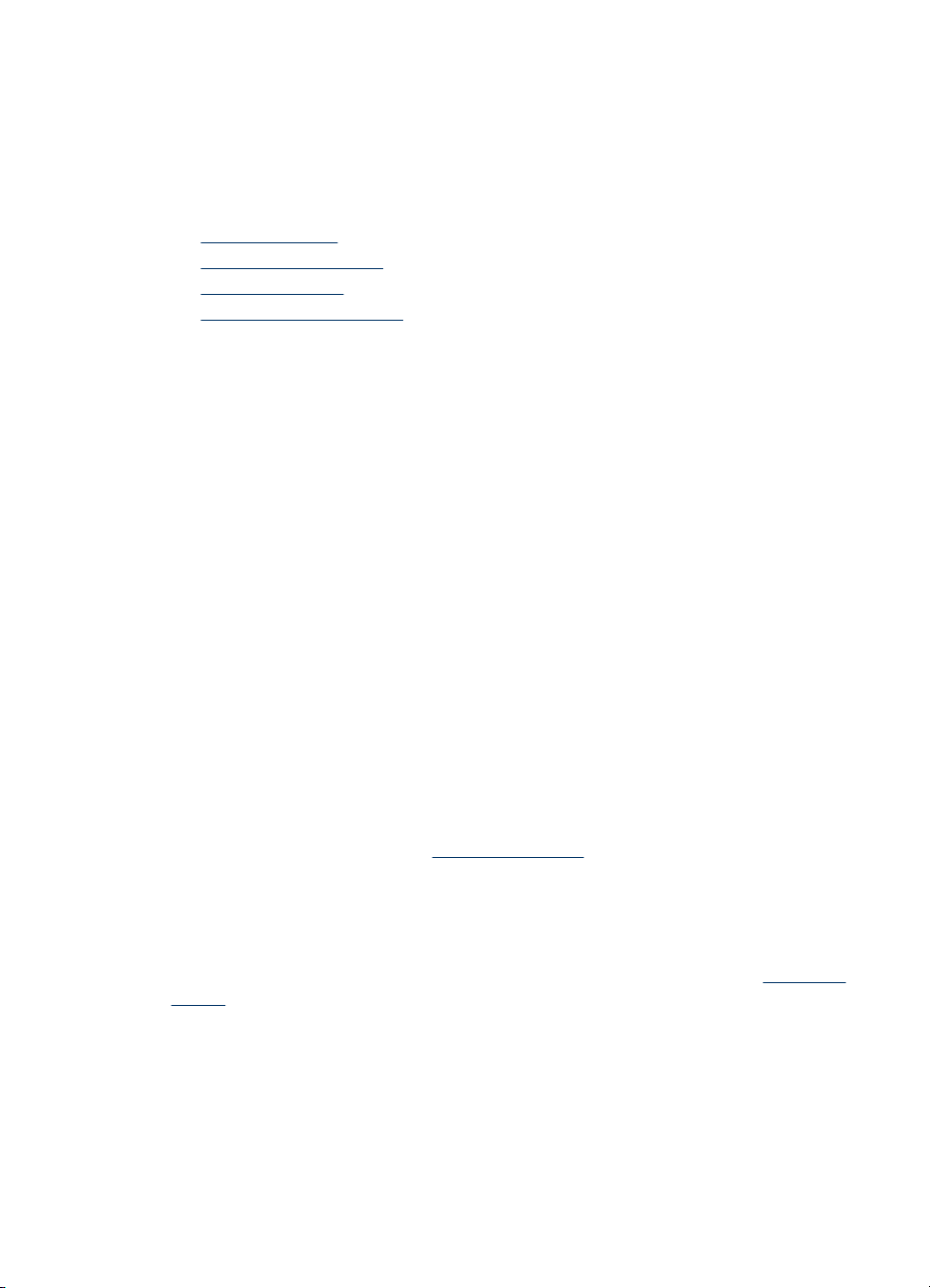
• Prenos do počítača
• Výber výberového indexu fotografií
Typy hlásení ovládacieho panela
Táto časť obsahuje nasledujúce témy:
•
Stavové hlásenia
Upozorňujúce hlásenia
•
Chybové hlásenia
•
Kritické chybové hlásenia
•
Stavové hlásenia
Stavové hlásenia vyjadrujú aktuálny stav zariadenia. Informujú o bežnej prevádzke a
netreba ich vymazávať. Menia sa v súvislosti so zmenami zariadenia. Keď je
zariadenie zapnuté a pripravené (nie zaneprázdnené) a nie sú na ňom zobrazené
čakajúce upozorňujúce hlásenia, zobrazí sa stavové hlásenie PRIPRAVENÉ.
Upozorňujúce hlásenia
Upozorňujúce hlásenia informujú o udalostiach, ktoré si vyžadujú vašu pozornosť,
nezabraňujú však prevádzke zariadenia. Príkladom upozorňujúceho hlásenia je text
NÍZKA ÚROVEŇ AZÚROVÉHO ATRAMENTU. Tieto hlásenia sa zobrazujú, kým sa
nevyrieši príslušný stav.
Chybové hlásenia
Chybové hlásenia oznamujú, že treba vykonať nejaký zásah, napr. pridať médiá alebo
odstrániť uviaznuté médium. Tieto hlásenia sú zvyčajne spojené s blikaním
výstražného indikátora. Vykonajte príslušný zásah, aby ste mohli ďalej tlačiť.
Ak sa v chybovom hlásení zobrazí chybový kód, stlačením tlačidla Zapnúť vypnite
zariadenie a potom ho znovu zapnite. Väčšinou sa takto problém vyrieši. Ak hlásenie
pretrváva, možno je potrebná oprava zariadenia. Zapíšte si chybový kód, prejdite na
službu HP Instant Support a zistite bližšie informácie o možných príčinách hlásenia.
Bližšie informácie získate v časti
HP Instant Support.
Kritické chybové hlásenia
Kritické chybové hlásenia informujú o zlyhaní zariadenia. Niektoré z týchto hlásení
možno vymazať vypnutím zariadenia tlačidlom Zapnúť a jeho opätovným zapnutím. Ak
kritická chyba pretrváva, je nutná oprava. Bližšie informácie získate v časti
záruka.
Podpora a
Typy hlásení ovládacieho panela
25
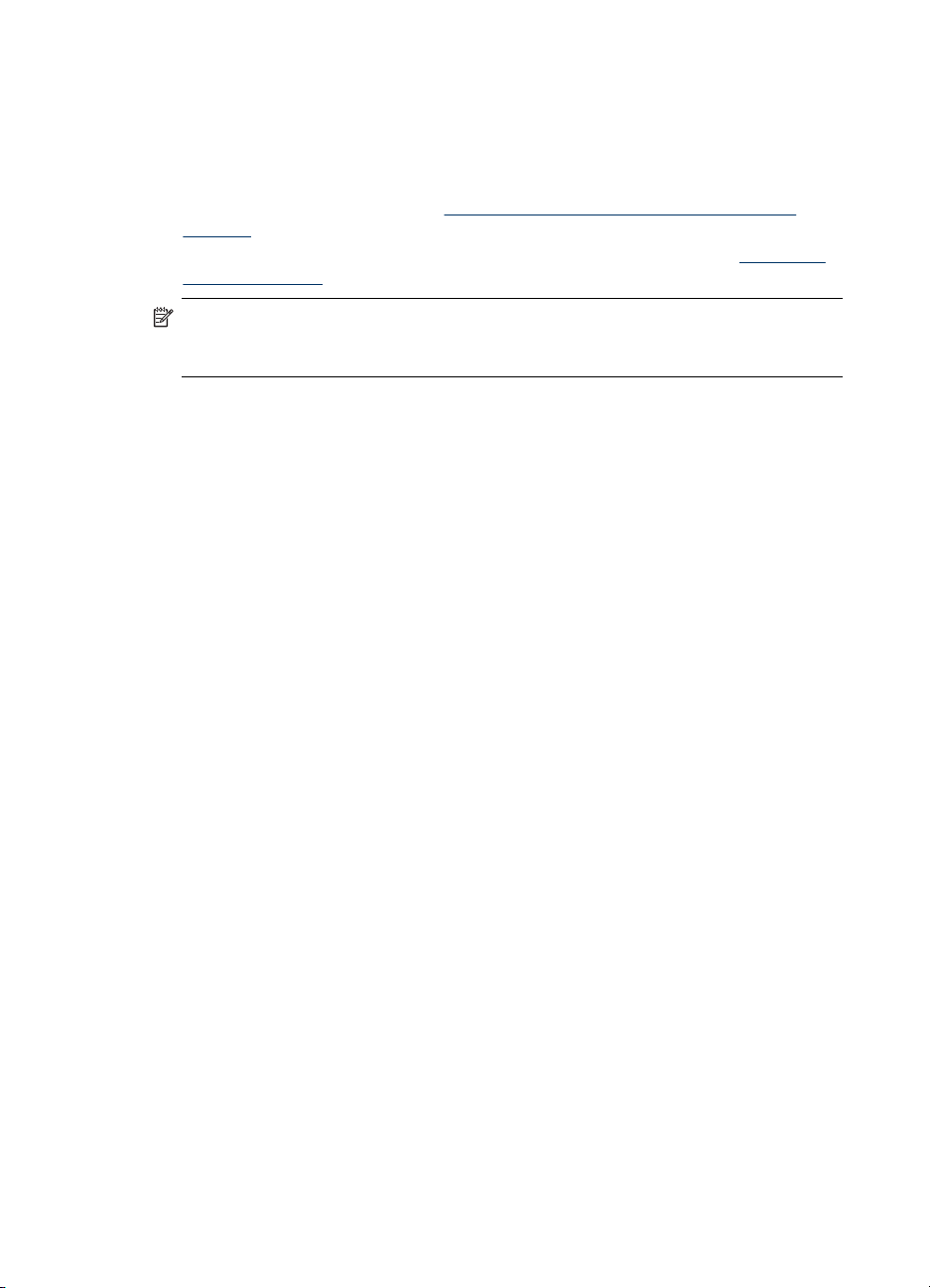
Kapitola 3
Zmena nastavení zariadenia
Nastavenia zariadenia možno zmeniť z týchto miest:
• Prostredníctvom ovládacieho panela.
• Z položky Centrum riešení HP (Windows) alebo Správca zariadení HP (Mac OS).
Bližšie informácie získate v časti
software.
• Zo zabudovaného webového servera. Bližšie informácie získate v časti
ný webový server.
Poznámka Pri konfigurovaní nastavení v aplikácii Centrum riešení HP alebo HP
Device Manager (Správca zariadení) nevidíte nastavenia konfigurované
prostredníctvom ovládacieho panela (napr. nastavenia skenovania).
Zmena nastavení prostredníctvom ovládacieho panela
1. Stlačte tlačidlo používanej funkcie na ovládacom paneli (napr. ponuka Kopírovanie).
2. Jednou z nasledujúcich metód prejdite na možnosť, ktorú chcete zmeniť:
• Stlačte tlačidlo na ovládacom paneli a potom tlačidlom so šípkou doľava alebo
doprava nastavte hodnotu.
• Z ponuky na displeji ovládacieho panela vyberte príslušnú možnosť.
3. Vyberte požadovanú hodnotu a potom stlačte tlačidlo OK.
Zmena nastavení prostredníctvom programu HP photo and imaging software
(Mac OS)
1. V doku kliknite na ikonu programu Správca zariadení HP.
2. V rozbaľovacej ponuke Zariadenia vyberte zariadenie.
3. V ponuke Informácie a nastavenia kliknite na položku, ktorú chcete zmeniť.
Používanie programu HP photo and imaging
Zabudova-
Zmena nastavení zo zabudovaného webového servera
1. Otvorte zabudovaný webový server.
2. Vyberte stranu s nastavením, ktoré chcete zmeniť.
3. Zmeňte nastavenie a kliknite na položku Použiť.
Používanie aplikácie HP Solution Center (Centrum riešení HP) (Windows)
Na počítači so systémom Windows je aplikácia Centrum riešení HP prístupovým
bodom programu HP Photosmart Software. Pomocou programu HP Solution Center
(Centrum riešení HP) možno zmeniť nastavenia tlače, spustiť Sprievodcu nastavením
faxu, objednať spotrebný materiál a sprístupniť elektronického Pomocníka.
Funkcie dostupné v aplikácii Centrum riešení HPsa líšia podľa inštalovaných
zariadení. Aplikácia Centrum riešení HPje prispôsobená tak, aby sa zobrazili ikony
priradené k vybratému zariadeniu. Funkcia, ktorú vybraté zariadenie neposkytuje, sa v
aplikácii Centrum riešení HPnezobrazí.
Ak aplikácia Centrum riešení HPna počítači neobsahuje žiadne ikony, pri inštalovaní
softvéru sa možno vyskytla chyba. Opravu vykonajte úplným odinštalovaním
26 Používanie zariadenia all-in-one
 Loading...
Loading...