
HP Officejet Pro L7400
All-in-One series
Посібник користувача
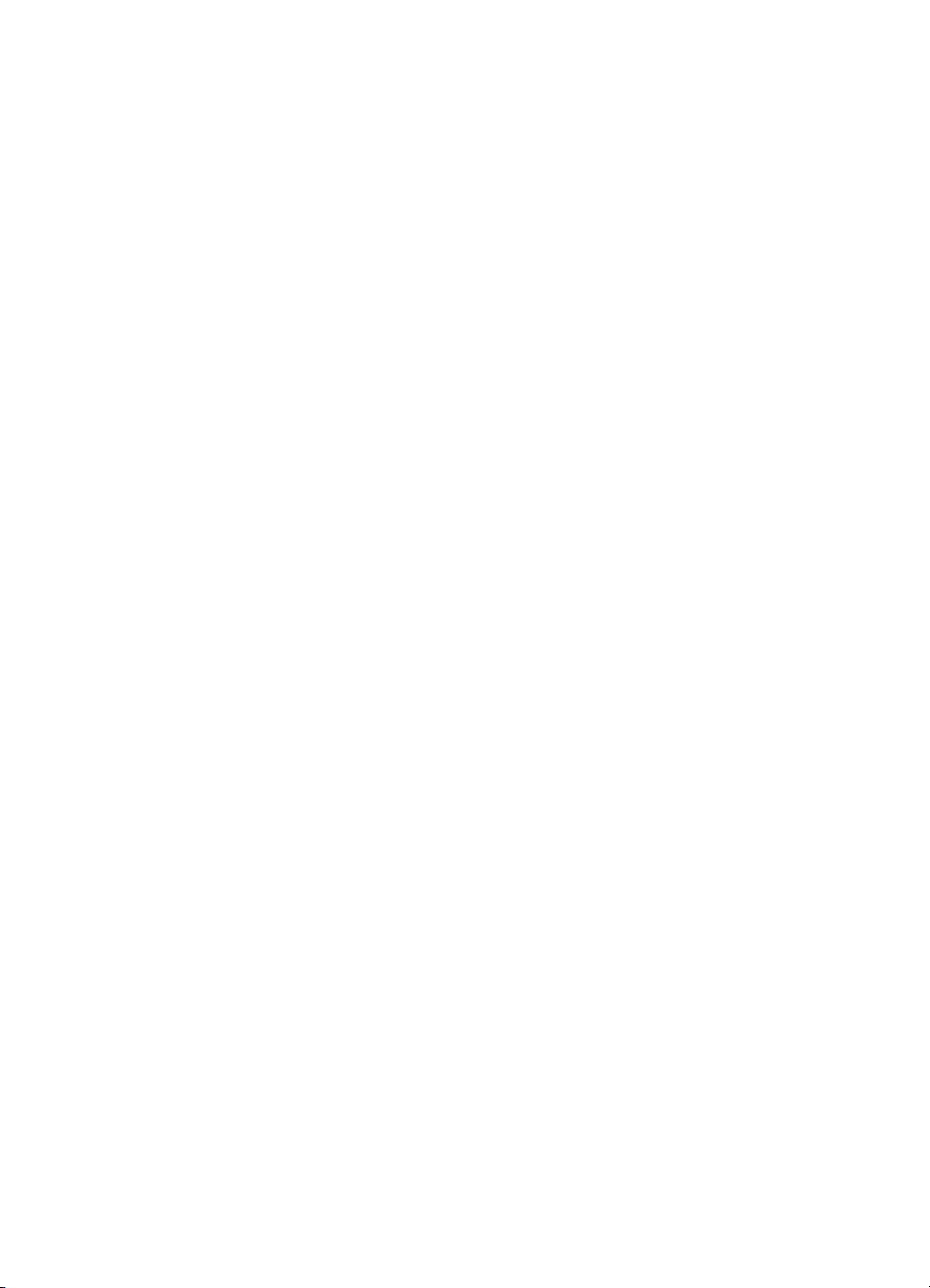

HP Officejet Pro L7400 All-in-One
series
Посібник користувача
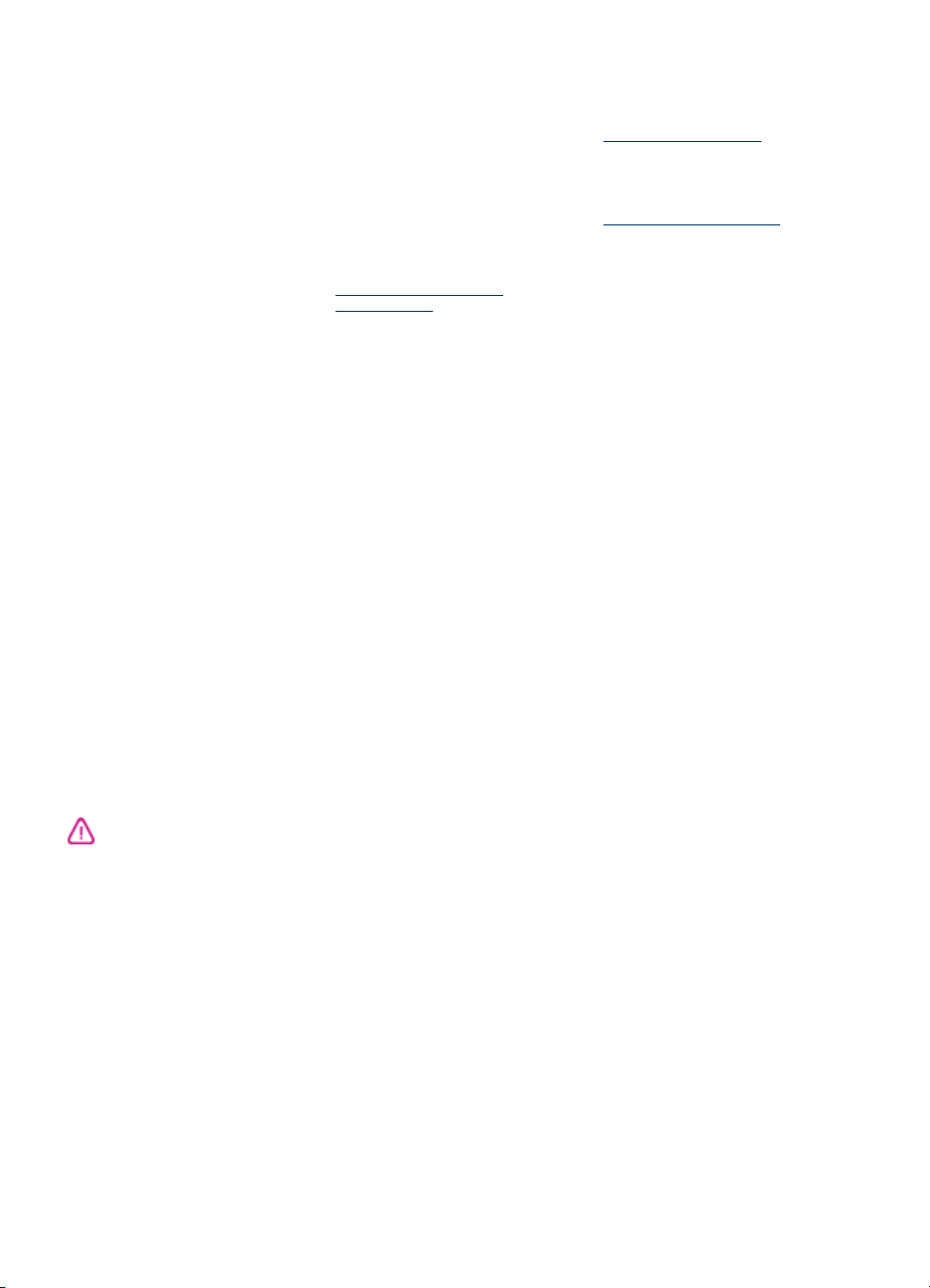
Інформація про авторські
права
© 2007 Copyright Hewlett-Packard
Development Company, L.P.
Примітки компанії HewlettPackard
Інформація, що міститься у цьому
документі, може змінюватися без
попереднього повідомлення.
Усі права застережені. Відтворення,
внесення змін чи переклад даного
матеріалу без попереднього
письмового дозволу компанії
Hewlett-Packard заборонені, окрім
випадків, передбачених законом
про авторські права.
Усі гарантійні зобов'язання щодо
товарів та послуг НР викладено у
положеннях прямої гарантії, що
додається до цих товарів та послуг.
Жодна інформація, що міститься у
цьому документі, не може бути
витлумачена як така, що містить
додаткові гарантійні зобов’язання.
Компанія НР не несе
відповідальності за технічні чи
редакторські помилки або
опущення, які містяться у даному
посібнику.
Офіційне повідомлення
Windows та Windows ХР є
зареєстрованими в США товарними
знаками компанії Microsoft
Corporation. Windows Vista є
зареєстрованим товарним знаком
або товарним знаком компанії
Microsoft Corporation у Сполучених
Штатах та/або в інших країнах.
Вказівки щодо техніки
безпеки
Використовуючи цей виріб,
обов'язково дотримуйтесь основних
правил техніки безпеки, щоб
зменшити ризик пожежі або
ураження електричним струмом.
1. Прочитайте та візьміть до уваги
всі інструкції в документації, що
постачається разом з даним
пристроєм.
2. При підключенні виробу до
джерела живлення користуйтеся
лише заземленими електричними
розетками. Якщо невідомо, чи є
розетка заземленою,
проконсультуйтеся з
кваліфікованим електриком.
3. Дотримуйтеся всіх інструкцій та
зауважень, указаних на виробі.
4. Перед очисткою від'єднуйте
пристрій від електричної розетки.
5. Не встановлюйте та не
використовуйте цей виріб біля води
або коли Ви мокрі.
6. Надійно розташовуйте виріб на
стійкій поверхні.
7. Встановлюйте виріб у захищених
місцях, де неможливо наступити
або спіткнутися об мережевий шнур
та немає небезпеки його
ушкодження.
8.
Якщо виріб не функціонує
належним чином, див. розділ
Обслуговування та пошук
несправностей.
9. Усередині пристрою немає
частин, які можуть бути
відремонтовані користувачем.
Технічне обслуговування повинен
виконувати обслуговуючий
персонал.
Спеціальні можливості
Пристрій має ряд функцій, що
робить його доступним для людей з
обмеженими фізичними
можливостями.
Порушення зору
Люди з порушеннями зору або
слабким зором можуть
користуватися програмним
забезпеченням пристрою за
допомогою спеціальних
можливостей та функцій
операційної системи. Також
програмне забезпечення підтримує
технології, якнайбільше адаптовані
для таких користувачів, наприклад,
програми озвучування тексту,
програми розпізнавання шрифту
Брайля і прикладні програми для
переведення голосових команд в
текстовий формат. Для
користувачів, які не розрізняють
кольори, кольорові кнопки і вкладки
в програмному забезпеченні і на
контрольній панелі містять простий
текст або позначки з піктограмами,
що позначають потрібну дію.
Порушення рухливості
Особи з порушеннями рухливості
можуть використовувати функції
програмного забезпечення
пристрою за допомогою введення
команд з клавіатури. Програмне
забезпечення також підтримує такі
спеціальні можливості Windows, як
залипання клавіш, озвучування
переключення режимів, фільтрації
вводу і керування вказівником з
клавіатури. Кришки, кнопки, лотки
для паперу і регулятори паперу в
пристрої можуть використовуватись
особами з обмеженими силою і
доступом.
Підтримка
Додаткову інформацію про
спеціальні можливості цього виробу
і зобов’язання HP щодо
спеціальних можливостей цього
виробу див. на веб-сайті HP
www.hp.com/accessibility.
Додаткову інформацію про
спеціальні можливості операційної
системи Mac OS див. на веб-сайті
компанії Apple за адресою
www.apple.com/accessibility.

Зміст
1 Початок роботи
Пошук інших ресурсів для виробу .......................................................................................... 6
Знайомство зі складовими частинами пристрою ..................................................................7
Вигляд спереду .................................................................................................................8
Область витратних матеріалів для друку ........................................................................8
Вигляд ззаду ......................................................................................................................9
Кнопки та індикатори контрольної панелі ........................................................................9
Інформація про з’єднання ..............................................................................................10
2 Встановлення додаткових пристроїв
Встановлення дуплексера ....................................................................................................12
Встановлення лотка 2 ...........................................................................................................12
Увімкнення додаткових пристроїв за допомогою драйвера друку ....................................13
Щоб увімкнути додаткові пристрої на комп'ютерах
Windows ...........................................................................................................................14
Щоб увімкнути додаткові пристрої на комп'ютерах Macintosh .....................................14
3 Користування пристроєм
Використання меню контрольної панелі .............................................................................15
Типи повідомлень контрольної панелі .................................................................................15
Повідомлення про стан ...................................................................................................15
Попереджувальні повідомлення ....................................................................................16
Повідомлення про помилки ............................................................................................16
Повідомлення про критичні помилки .............................................................................16
Зміна параметрів пристрою .................................................................................................16
Використання HP Solution Center (Центр прийняття рішень) (Windows) ...........................17
Використання програмного забезпечення HP для друку фотографій та зображень .......18
Завантаження оригіналів ......................................................................................................19
Завантаження оригіналів на скло сканера ....................................................................19
Вибір носія для друку ............................................................................................................ 20
Поради щодо вибору та використання носіїв для друку ..............................................20
Відомості про технічні характеристики підтримуваних носіїв ......................................21
Відомості про підтримувані розміри .........................................................................21
Відомості про типи та вагу підтримуваних носіїв ....................................................24
Встановлення мінімальних значень полів .....................................................................25
Завантаження носіїв .............................................................................................................25
Настроювання лотків ............................................................................................................28
Друк на спеціальних носіях або носіях нестандартних
Друк без полів .......................................................................................................................30
з операційною системою
розмірів ........................................29
4 Друк
Зміна параметрів друку ........................................................................................................32
Зміна параметрів для поточних завдань з програми (Windows) ..................................32
Зміна стандартних параметрів для всіх майбутніх завдань (Windows) .......................32
Зміна параметрів (Mac OS) ............................................................................................33
1

Друк з обох сторін (дуплексний друк) ..................................................................................33
Вказівки щодо друку з обох сторін сторінки ..................................................................33
Виконати дуплексний друк .............................................................................................34
Скасування завдання друку .................................................................................................35
5 Копіювання
Копіювання з контрольної панелі .........................................................................................36
Зміна параметрів копіювання ...............................................................................................36
Встановлення кількості копій ................................................................................................37
Встановлення розміру паперу для копіювання ...................................................................37
Встановлення типу паперу для копіювання ........................................................................38
Зміна швидкості чи якості копіювання .................................................................................39
Зміна розміру оригіналу до Letter або А
4 ............................................................................39
Копіювання документа розміру Legal на аркуш Letter ........................................................40
Освітлення чи затемнення копії ...........................................................................................41
Підвищення якості розмитих ділянок копії ........................................................................... 41
Покращення світлих ділянок копії ........................................................................................42
Скасування завдання копіювання ........................................................................................42
6 Сканування
Сканування оригіналу ...........................................................................................................43
Сканування оригіналу до програми на комп'ютері (пряме з'єднання) .........................44
Сканування із сумісних з TWAIN або WIA програм .............................................................44
Сканування із програми, сумісної з TWAIN ...................................................................44
Сканування із програми
, сумісної з TWAIN ...................................................................45
Редагування сканованого оригіналу ....................................................................................45
Редагування сканованої фотографії або малюнка .......................................................45
Редагування сканованого документа за допомогою програми оптичного
розпізнавання тексту (OCR) ...........................................................................................45
Зміна параметрів сканування ...............................................................................................46
Скасування завдань сканування ..........................................................................................46
7 Настройка та управління
Управління пристроєм ..........................................................................................................47
Контролювання пристрою ..............................................................................................47
Адміністрування пристрою .............................................................................................48
Використання засобів управління пристроєм .....................................................................49
Панель елементів (Windows) .........................................................................................49
Відкривання панелі інструментів ..............................................................................49
Закладки панелі елементів .......................................................................................49
Службова програма принтера HP (Mac OS) .................................................................50
Відкривання службової програми принтера HP ......................................................50
Панелі службової програми принтера HP ...............................................................51
HP Instant Support (Швидка технічна підтримка HP) .....................................................52
Захист і конфіденційність .........................................................................................52
Щоб отримати доступ до HP Instant Support (Швидка технічна підтримка HP) .....52
myPrintMileage .................................................................................................................53
Ознайомлення зі сторінкою діагностики самоперевірки ..................................................... 53
2

Зміст
Настроювання пристрою (Windows) ....................................................................................55
Пряме з'єднання ..............................................................................................................55
Спочатку встановіть програмне забезпечення, а потім під'єднуйте пристрій
(рекомендовано) .......................................................................................................55
Приєднайте пристрій до встановлення програмного забезпечення ...................... 56
Спільне використання пристрою у спільній локальній мережі ...............................57
Настроювання пристрою (Mac OS) ......................................................................................57
Встановлення програмного забезпечення для прямого з'єднання .............................58
Спільне використання пристрою у спільній локальній мережі .....................................58
Видалення і повторне встановлення програмного забезпечення .....................................59
8 Обслуговування та пошук несправностей
Картриджі з чорнилом, що підтримуються ..........................................................................62
Заміна картриджів з чорнилом .............................................................................................63
Обслуговування головок друку ............................................................................................64
Перевірка стану головок друку .......................................................................................65
Надрукувати сторінку діагностики якості друку .............................................................65
Вирівнювання головок друку ..........................................................................................66
Калібрувати перевід рядка .............................................................................................67
Чищення головок друку ..................................................................................................67
Ручне чищення контактів головок друку ........................................................................67
Заміна головок друку ......................................................................................................70
Зберігання витратних матеріалів для друку ........................................................................72
Зберігання картриджів з чорнилом
................................................................................72
Зберігання друкуючих головок .......................................................................................72
Чищення пристрою ...............................................................................................................73
Чищення скла сканера ....................................................................................................73
Очистка зовнішньої поверхні ..........................................................................................73
Поради та джерела щодо усунення несправностей ...........................................................74
Вирішення проблем друку ....................................................................................................74
Пристрій несподівано вимикається ................................................................................ 75
На дисплеї панелі керування з'являється повідомлення про помилку .......................75
Пристрій не відповідає (нічого не друкується) ..............................................................75
Пристрій не приймає друкуючу головку .........................................................................76
Пристрій довго друкує ..................................................................................................... 76
Роздруковуються пусті або частково
заповнені сторінки .............................................76
На сторінці щось пропущене або неправильне ............................................................77
Розміщення тексту або зображень неправильне ..........................................................78
Пристрій роздруковує половину сторінки, потім виводить папір .................................78
Погана якість друку та непередбачені роздруківки ............................................................. 78
Роздруківки низької якості ..............................................................................................79
Роздруковуються незрозумілі символи .........................................................................79
Чорнила розмазуються ...................................................................................................80
Чорнила не заповнюють текст або зображення повністю ............................................80
Роздруківки вицвілі або мають тусклі кольори ..............................................................81
Кольори роздруковуються як чорно
-біле .......................................................................81
Друкуються неправильні кольори ..................................................................................81
Кольори на роздруківках розмиті ...................................................................................81
Кольори не вирівнюються належним чином .................................................................82
В тексті або зображеннях пропущені точки чи лінії ......................................................82
3

Вирішення проблем подачі паперу ......................................................................................82
Неможливо вставити додатковий лоток 2 .....................................................................82
Виникає інша проблема подачі паперу .......................................................................... 82
Вирішення проблем копіювання ..........................................................................................84
Копія не виводиться ........................................................................................................84
Копії порожні ....................................................................................................................85
Документи відсутні або бліді ..........................................................................................85
Розмір зменшений ..........................................................................................................85
Низька якість копій ..........................................................................................................86
Дефекти копіювання очевидні ........................................................................................86
Пристрій роздруковує половину сторінки, потім виводить папір .................................87
Вирішення проблем сканування ..........................................................................................87
Сканер нічого не робить .................................................................................................87
Сканування виконується занадто довго
........................................................................87
Частина документу не відсканувалася або відсутній текст ..........................................88
Текст не може бути редагований ...................................................................................88
З’являється повідомлення про помилку ........................................................................89
Низька якість сканованих зображень .............................................................................89
Дефекти сканування очевидні ........................................................................................90
Усунення несправностей з питань установки .....................................................................91
Поради з установки обладнання ....................................................................................91
Поради з установки програмного забезпечення ...........................................................92
Усунення зминання ...............................................................................................................93
Усуньте зминання у пристрої .........................................................................................93
Поради щодо запобігання зминанню паперу ................................................................95
A Витратні
матеріали та додаткові пристрої HP
Замовлення витратних матеріалів для друку в режимі онлайн .........................................96
Додаткові пристрої ................................................................................................................96
Витратні матеріали ...............................................................................................................97
Картриджі з чорнилом .....................................................................................................97
Головки друку ..................................................................................................................97
Носії HP ...........................................................................................................................97
B Підтримка і гарантія
Заява Hewlett-Packard про обмежену гарантія ...................................................................99
Отримати електронну підтримку ........................................................................................100
Отримання підтримки HP по телефону .............................................................................100
Перш, ніж телефонувати ..............................................................................................100
Процедура технічної підтримки ....................................................................................101
Телефонна лінія підтримки користувачів виробів НР .................................................101
Термін надання
безкоштовної телефонної підтримки ..........................................101
Телефонні номери підтримки .................................................................................101
Здійснення дзвінка ..................................................................................................103
Після завершення терміну надання безкоштовної телефонної підтримки .........103
Додаткові гарантійні зобов'язання ...............................................................................103
HP Quick Exchange Service (Японія) ............................................................................104
Зверніться до служби технічної підтримки користувачів НР в Кореї .........................104
4
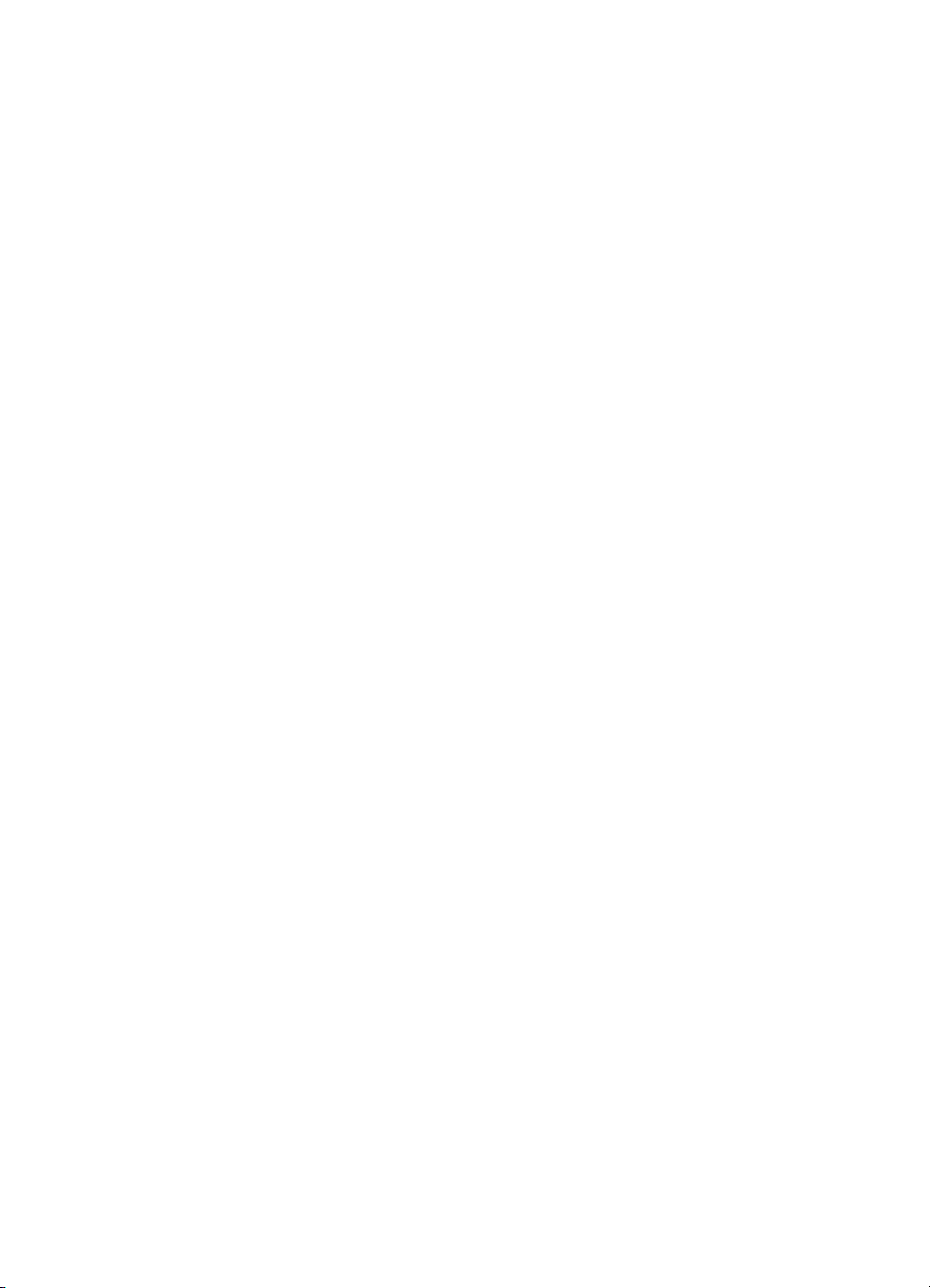
Зміст
Підготовка пристрою до відправки ..................................................................................... 105
Виймання картриджів з чорнилом та головок друку перед відправкою ....................105
Знімання накладки контрольної панелі .......................................................................106
Запакуйте пристрій .............................................................................................................107
CCпецифікації пристрою
Фізичні специфікації ............................................................................................................109
Функції та можливості продукту .........................................................................................109
Специфікації процесору та пам'яті ....................................................................................110
Системні вимоги ..................................................................................................................110
Специфікації друку ..............................................................................................................111
Специфікації копіювання ....................................................................................................111
Специфікації сканера ..........................................................................................................111
Вимоги до оточення ............................................................................................................112
Електротехнічні характеристики ........................................................................................112
Специфікації акустичної емісії (друк в режимі
чернеток, рівні шуму згідно ISO 7779) . ..112
D Регулятивна інформація
Заява FCC ...........................................................................................................................114
Повідомлення користувачам у Кореї .................................................................................114
Заява про відповідність VCCI (Клас B) для користувачів у Японії ...................................115
Повідомлення користувачам в Японії щодо шнура живлення .........................................115
Повідомлення RoHS (тільки для Китаю) ............................................................................ 115
Заява стосовно світлодіодного індикатора .......................................................................115
Нормативний номер моделі ...............................................................................................115
Декларація відповідності ....................................................................................................116
Програма керування впливом пристрою на навколишнє середовище ...........................117
Використання паперу ....................................................................................................117
Пластмаса .....................................................................................................................117
Дані
про безпеку використаних матеріалів .................................................................117
Матеріал, що застосовується у виробництві для пристрою .......................................117
Програма переробки .....................................................................................................117
Програма переробки витратних матеріалів HP для струменевого друку .................118
Утилізація обладнання, що застосовується в домашніх умовах, в країнах
Європейського Союзу ...................................................................................................119
Споживання енергії .......................................................................................................119
Вказівник...................................................................................................................................121
5

1 Початок роботи
В цьому посібнику міститься інформація стосовно використання пристрою і
вирішення проблем.
•
Пошук інших ресурсів для виробу
Знайомство зі складовими частинами пристрою
•
Пошук інших ресурсів для виробу
Інформацію про виріб та інші джерела інформації щодо усунення несправностей,
яку не включено в даний посібник, можна отримати з таких джерел:
Джерело Опис Місцезнаходження
Посібник з лаштування
Файл Readme та відомості
про виріб
Панель елементів
(Microsoft
Службова програма
принтера НР (Mac OS)
HP Instant Support (Швидка
технічна підтримка HP)
®
Windows®)
Містить ілюстровану
інформацію про
настроювання.
Містять оновлену
інформацію та поради з
усунення несправностей.
Містить інформацію про
робочий стан друкуючої
головки та доступ до служб
обслуговування.
Додаткову інформацію див.
у розділі Панель елементів
(Windows).
Містить засоби для
настроювання параметрів
друку, калібрування
пристрою, чищення
друкуючих головок, друку
сторінки конфігурації,
інтерактивного замовлення
матеріалів та пошуку
інформації про технічну
підтримку на веб-сайті.
Додаткову інформацію див.
у розділі
програма принтера HP (Mac
OS).
Допоможе швидко виявити,
проаналізувати та вирішити
проблеми з друкуванням.
Додаткову інформацію див.
у розділі
(Швидка технічна підтримка
HP).
Службова
HP Instant Support
Друкована версія
документа постачається з
пристроєм.
Знаходяться на
ознайомлювальному
компакт-диску.
Панель елементів звичайно
встановлюється з
програмним забезпеченням
пристрою в якості
вибіркового параметра
встановлення.
Службова програма
принтера HP звичайно
встановлюється із
програмним забезпеченням
пристрою.
Доступний через будь-який
стандартний веб-браузер
або через Панель
елементів (Windows).
6 Початок роботи

(продовження)
Джерело Опис Місцезнаходження
Контрольна панель Показує інформацію щодо
Журнали та звіти Містять інформацію про
Сторінка діагностики
самоперевірки
Сторінка перевірки якості
друку
Веб-сайти HP Містять оновлене
Телефонна лінія підтримкиHPМістить контактну
Довідка з програмного
забезпечення HP для друку
фотографій та зображень
поточного стану, помилок
та попереджувальні
повідомлення під час
експлуатації.
події, що відбулися.
Інформація про
•
пристрій:
Найменування
•
пристрою
Номер моделі
•
Серійний номер
•
Номер версії
•
вбудованого
програмного
забезпечення
Кількість сторінок, які
•
принтер друкує з лотків
та додаткових пристроїв
Рівень чорнила
•
Стан друкуючої головки
•
Виявляє чинники, що
впливають на якість друку, і
допомагає прийняти
рішення щодо запуску
засобів технічної підтримки
для покращення якості
роздруківок.
програмне забезпечення
для принтера, а також
інформацію про виріб та
технічну підтримку.
інформацію HP. Така
підтримка часто є
безкоштовною протягом
гарантійного періоду.
Містить інформацію щодо
використання програмного
забезпечення.
Додаткову інформацію див.
у розділі
індикатори контрольної
панелі.
Додаткову інформацію див.
у розділі
пристрою.
Додаткову інформацію див.
у розділі Ознайомлення зі
сторінкою діагностики
самоперевірки.
Додаткову інформацію див.
у розділі Надрукувати
сторінку діагностики якості
друку.
www.hp.com/support
www.hp.com
Додаткову інформацію див.
у розділі Отримання
підтримки HP по телефону.
Додаткову інформацію див.
у розділі Використання
програмного забезпечення
HP для друку фотографій
та зображень.
Кнопки та
Контролювання
Знайомство зі складовими частинами пристрою
• Вигляд спереду
Область витратних матеріалів для друку
•
Знайомство зі складовими частинами пристрою 7

Розділ 1
• Вигляд ззаду
Кнопки та індикатори контрольної панелі
•
Інформація про з’єднання
•
Вигляд спереду
1 Кришка сканера
2 Скло сканера
3 Контрольна панель
4 Дисплей
5 Регулятори довжини і ширини
6 Вхідний лоток
7 Подовжувач вихідного лотка
8 Вихідний лоток
Область витратних матеріалів для друку
8 Початок роботи

1 Кришка картриджів з чорнилом
2 Картриджі з чорнилом
3 Кришка доступу до каретки
4 Друкуючі головки
5 Фіксатор друкуючої головки
Вигляд ззаду
1 Гніздо живлення
2 Задній порт універсальної послідовної шини (USB)
3 Задня з’єднувальна панель
Кнопки та індикатори контрольної панелі
Наступний малюнок і таблиця до нього дозволяють швидко ознайомитись із
функціями контрольної панелі.
ПозначенняНазва та опис
1
2 Дисплей: відображає меню та повідомлення.
Клавіатура: Використовується для введення значень.
Знайомство зі складовими частинами пристрою 9

Розділ 1
(продовження)
ПозначенняНазва та опис
3
4
5
6 Світліше/Темніше: Дозволяє змінювати яскравість копії.
7 Сканувати на: Відображує меню “Сканувати на” для вибору пункту призначення
8 Живлення: слугує для увімкнення та вимкнення пристрою. Кнопка „Живлення”
9 ПУСК СКАНУВАННЯ: слугує для початку завдання сканування і надсилання
10
11 ПУСК КОПІЮВАННЯ Кольоровий: слугує для запуску виконання завдання
12
13
14
15
16
17 Настроювання: слугує для виклику „Меню настроювання” для генерування звітів та
Зменшити/Збільшити: слугує для зміни розміру копії для друку.
Меню копіювання: слугує для виклику „Меню копіювання” для вибору параметрів.
Кількість копій: слугує для вибору кількості копій для друку.
сканування.
світиться, якщо пристрій увімкнено. Якщо виконується завдання, індикатор блимає.
Коли пристрій вимкнений, він все одно споживає певний мінімум енергії. Щоб повністю
від'єднатися від джерела живлення, вимкніть пристрій і після цього від'єднайте кабель
живлення.
сканованого зображення адресатові, вибраному за допомогою кнопки „Сканувати на...”
Якість: слугує для вибору якості копіювання – найкращої, звичайної або швидкої.
кольорового копіювання.
ПУСК КОПІЮВАННЯ Чорно-білий: слугує для запуску завдання чорно-білого копіювання.
Скасувати: слугує для зупинення виконання завдання, виходу з меню або параметрів.
Стрілка праворуч: слугує для збільшення значень на дисплеї.
OK: слугує для вибору меню або параметра на дисплеї.
Стрілка ліворуч: слугує для зменшення значень на дисплеї.
інших параметрів, а також виклику меню „Довідка”. Тема, вибрана в меню „Довідка”,
відкривається у вікні довідки на екрані комп'ютера.
Інформація про з’єднання
Опис Рекомендована
USB-з’єднання
Спільне використання
принтера
10 Початок роботи
кількість приєднаних
комп'ютерів для
забезпечення
оптимальної роботи
Один комп'ютер,
приєднаний за
допомогою кабелю
USB до заднього
швидкісного порту USB
2.0 пристрою.
До п’яти комп’ютерів. Підтримуються всі
Підтримувані функції
програмного
забезпечення
Всі функції
підтримуються.
функції, наявні в
головному комп’ютері.
Інструкції з
настроювання
Детальніші вказівки
можна знайти в
Посібнику з плакатами
настроювання.
Дотримуйтеся вказівок
в розділі Спільне
використання

Опис Рекомендована
кількість приєднаних
комп'ютерів для
забезпечення
оптимальної роботи
Головний комп’ютер
весь час повинен бути
увімкнений, інакше
інші комп’ютери не
зможуть надсилати
завдання друку на
пристрій.
Підтримувані функції
програмного
забезпечення
З інших комп'ютерів
підтримується лише
друк.
Інструкції з
настроювання
пристрою у спільній
локальній мережі.
Знайомство зі складовими частинами пристрою 11

2 Встановлення додаткових
пристроїв
Даний розділ містить наступні теми:
•
Встановлення дуплексера
Встановлення лотка 2
•
Увімкнення додаткових пристроїв за допомогою драйвера друку
•
Встановлення дуплексера
Примітка Ця функція доступна не в усіх моделях пристрою.
Якщо встановити додатковий пристрій автоматичного двостороннього друку
(дуплексер), стане можливим автоматичний друк з обох боків паперу.
Інформацію про використання дуплексера див. у розділі
(дуплексний друк).
Щоб встановити дуплексер
1. Натисніть кнопки на задній з’єднувальній панелі та зніміть її з пристрою.
2. Посуньте дуплексер в пристрій, поки він не зафіксується. Не натискайте
кнопки з жодного боку дуплексера при його встановленні; вони
використовуються лише для видалення дуплексера з пристрою.
Друк з обох сторін
Встановлення лотка 2
Примітка Для деяких моделей пристрою ця функція є додатковою.
12 Встановлення додаткових пристроїв

Лоток 2 може вміщувати до 350 аркушів звичайного паперу. Інформацію щодо
замовлення див. у розділі
Щоб встановити лоток 2
1. Розпакуйте лоток, зніміть пакувальні стрічки і матеріали та перенесіть лоток в
підготовлене місце для встановлення. Поверхня має бути стійкою і рівною.
2. Вимкніть пристрій та від'єднайте шнур живлення.
3. Встановіть пристрій на лоток.
Увага Будьте обережні, щоб не затиснути пристроєм свої пальці та руки.
Витратні матеріали та додаткові пристрої HP.
4. Приєднайте шнур живлення та увімкніть пристрій.
5. Активуйте лоток 2 за допомогою драйвера друку. Додаткову інформацію див.
у розділі
Увімкнення додаткових пристроїв за допомогою драйвера друку.
Увімкнення додаткових пристроїв за допомогою драйвера друку
• Щоб увімкнути додаткові пристрої на комп'ютерах з операційною системою
Windows
Щоб увімкнути додаткові пристрої на комп'ютерах Macintosh
•
Увімкнення додаткових пристроїв за допомогою драйвера друку
13

Розділ 2
Щоб увімкнути додаткові пристрої на комп'ютерах з операційною системою Windows
Після встановлення програмного забезпечення для пристрою на комп'ютерах з
ОС Windows необхідно увімкнути лоток 2 за допомогою драйвера друку, щоб він
працював із пристроєм. Дуплексер вмикати непотрібно.
1. Натисніть кнопку Пуск, виберіть Настройка, а потім клацніть Принтери або
Принтери й факси.
-АбоНатисніть кнопку Пуск, виберіть пункт Панель керування і двічі клацніть
Принтери.
2.
Клацніть правою кнопкою миші піктограму принтера і виберіть Властивості,
Стандартні параметри для документів або Настройка друку.
3. Виберіть одну з таких закладок: Конфігурація, Параметри пристрою або
Параметри. Назва закладки залежить від драйвера друку та операційної
системи. На вибраній закладці виберіть додатковий пристрій, який потрібно
увімкнути, виберіть Встановлено у розкривному меню, а потім натисніть
кнопку OK.
Щоб увімкнути додаткові пристрої на комп'ютерах Macintosh
Операційна система Mac OS автоматично вмикає усі додаткові пристрої у
драйвері друку при встановленні програмного забезпечення для пристрою. Якщо
пізніше додається новий додатковий пристрій, дотримуйтесь такої послідовності
дій:
1. Натисніть піктограму Printer Setup Utility (Службова програма настроювання
принтера) в області швидкого доступу.
2. У вікні Printer List (Список принтерів) клацніть один раз на пристрої, який
потрібно настроїти, щоб вибрати
3. З меню Принтери виберіть Show info (Показати інформацію).
4. Натисніть розкривне меню Names and Location (Назви і місце розташування)
та виберіть Installable Options (Параметри інсталяції).
5. Перевірте пристрій, який потрібно увімкнути.
6. Натисніть Apply Changes (Застосувати зміни).
його.
14 Встановлення додаткових пристроїв

3 Користування пристроєм
Даний розділ містить наступні теми:
•
Використання меню контрольної панелі
Типи повідомлень контрольної панелі
•
Зміна параметрів пристрою
•
Використання HP Solution Center (Центр прийняття рішень) (Windows)
•
Використання програмного забезпечення HP для друку фотографій та
•
зображень
Завантаження оригіналів
•
Вибір носія для друку
•
Завантаження носіїв
•
Настроювання лотків
•
Друк на спеціальних носіях або носіях нестандартних розмірів
•
Друк без полів
•
Використання меню контрольної панелі
В наступних підрозділах надається загальний огляд пунктів меню верхнього
рівня, які з'являються на дисплеї контрольної панелі. Щоб відобразити меню,
натисніть клавішу меню для функції, яку потрібно використати.
• Меню „Сканування”: слугує для виклику списку пунктів призначення. Для
деяких пунктів призначення необхідно завантажити програму HP Photosmart.
• Меню „Копіювання”: до меню входять такі команди
• Вибір кількості копій
• Зменшення/Збільшення
• Вибір типу та розміру носія
:
Типи повідомлень контрольної панелі
Даний розділ містить наступні теми:
•
Повідомлення про стан
Попереджувальні повідомлення
•
Повідомлення про помилки
•
Повідомлення про критичні помилки
•
Повідомлення про стан
Повідомлення про стан відображають поточний стан пристрою. Вони
повідомляють про звичайні операції і не потребують окремих дій, щоб їх
видалити. Вони змінюються при зміні стану пристрою. Якщо пристрій готовий до
роботи, не зайнятий, і немає непідтверджених попереджень, то при його
увімкненні з'являється повідомлення про стан ГОТОВИЙ.
Користування пристроєм 15

Розділ 3
Попереджувальні повідомлення
Попереджувальні повідомлення повідомляють вас про події, які не впливають на
роботу пристрою, але на них потрібно звернути увагу. Приклад
попереджувального повідомлення: НИЗЬКИЙ РІВЕНЬ БЛАКИТНОГО ЧОРНИЛА.
Такі повідомлення з'являтимуться, поки ситуація не буде виправлена.
Повідомлення про помилки
Повідомлення про помилки повідомляють про необхідність виконання певних дій,
наприклад, додати носії або усунути зминання носія. Ці повідомлення зазвичай
супроводжуються блиманням червоного індикатора „Увага”. Виконайте потрібну
дію для продовження друку.
Якщо в повідомленні про помилку вказаний код помилки, вимкніть пристрій,
натиснувши клавішу „Живлення”, а потім знову увімкніть його. Ця операція
вирішує проблему
пристрій потребує сервісного обслуговування. Запишіть код помилки та
скористайтесь центром швидкої технічної допомоги HP для отримання
додаткової інформації про можливі причини помилки. Додаткову інформацію див.
у розділі
HP Instant Support (Швидка технічна підтримка HP).
у більшості випадків. Якщо повідомлення не зникло, можливо,
Повідомлення про критичні помилки
Повідомлення про критичні помилки повідомляють про несправність пристрою.
Деякі з таких повідомлень можна усунути, вимкнувши пристрій натисканням
клавіші „Живлення”, а потім увімкнувши його знову. При повторній появі
критичної помилки необхідно виконати сервісне обслуговування пристрою.
Додаткову інформацію див. у розділі
Підтримка і гарантія.
Зміна параметрів пристрою
Параметри пристрою можна змінити наступними способами:
• З контрольної панелі.
• З HP Solution Center (Центр прийняття рішень HP) (Windows) або HP Device
Manager (Mac OS). Додаткову інформацію див. у розділі
програмного забезпечення HP для друку фотографій та зображень.
Примітка Під час налаштування параметрів у HP Solution Center (Центр
прийняття рішень HP) або в HP Device Manager (Керування пристроями HP)
параметри, налаштовані з контрольної панелі (наприклад, параметри
сканування), переглянути неможливо.
16 Користування пристроєм
Використання

Щоб змінити параметри за допомогою контрольної панелі
1. На контрольній панелі натисніть кнопку меню для функції, що
використовується (наприклад, меню Копіювання).
2. Перейдіть до параметра, який потрібно змінити, одним із наступних способів:
• Натисніть кнопку на контрольній панелі, а потім за допомогою клавіш зі
стрілками ліворуч чи праворуч встановіть потрібне значення.
• Виберіть параметр
3. Виберіть значення, яке потрібно встановити, та натисніть кнопку OK.
Зміна параметрів з HP Solution Center (Центр прийняття рішень HP)
(Windows)
▲ Див.
Щоб змінити параметри з програмного забезпечення HP для друку
фотографій та зображень (Mac OS)
1. Клацніть піктограму Менеджер пристроїв HP в області швидкого доступу.
2. Виберіть пристрій у розкривному меню Пристрої.
3. В меню Інформація та параметри виберіть об'єкт, який потрібно змінити.
Використання програмного забезпечення HP для друку фотографій та
зображень.
в меню на дисплеї контрольної панелі.
Використання HP Solution Center (Центр прийняття
рішень) (Windows)
На комп'ютерах з операційною системою Windows HP Solution Center (Центр
прийняття рішень HP) є точкою входу для Програмне забезпечення HP
Photosmart. Використовуйте HP Solution Center (Центр прийняття рішень HP) для
зміни параметрів друку, замовлення витратних матеріалів та доступу до екранної
довідки.
Функції, доступні в HP Solution Center (Центр прийняття рішень HP),
відрізняються в залежності від встановлених пристроїв. Програма HP Solution
Center (Центр прийняття рішень HP) настроєна на відображення піктограм
відповідно
функцію, то відповідна піктограма не з'явиться у вікні HP Solution Center (Центр
прийняття рішень HP).
Якщо у вікні HP Solution Center (Центр прийняття рішень HP) на комп'ютері не
відображено жодної піктограми, можливо, в процесі встановлення програми
виникла помилка. Щоб виправити це, перейдіть до панелі керування в ОС
Windows та повністю
встановіть його знову. Додаткову інформацію можна знайти в екранній довідці
пристрою.
Інформацію про запуск програми HP Solution Center (Центр прийняття рішень HP)
див. у розділі
та зображень.
до вибраного пристрою. Якщо вибраний пристрій не підтримує окрему
видаліть Програмне забезпечення HP Photosmart, а потім
Використання програмного забезпечення HP для друку фотографій
Використання HP Solution Center (Центр прийняття рішень) (Windows)
17

Розділ 3
Використання програмного забезпечення HP для друку фотографій та зображень
Програмне забезпечення HP для друку фотографій та зображень можна
використовувати для доступу до багатьох функцій, недоступних в контрольній
панелі.
Програмне забезпечення встановлюється на комп'ютер під час настроювання
пристрою. Додаткову інформацію можна отримати в документації з комплекту
поставки пристрою.
Доступ до програмного забезпечення HP для друку фотографій та зображень в
різних операційних системах здійснюється попід керуванням ОС Windows точкою входу в програмне забезпечення HP для
друку фотографій та зображень є вікно Програмне забезпечення HP Photosmart.
Якщо комп'ютер Macintosh, точкою входу в програмне забезпечення HP для
друку фотографій та зображень є вікно Студія HP Photosmart Studio. Незалежно
від цього, точка входу використовується для запуску програмного забезпечення
НР для друку фотографій та
Щоб відкрити Програмне забезпечення HP Photosmart на комп'ютері з ОС
Windows
1. Виконайте одну з таких дій:
• На робочому столі Windows двічі клацніть на піктограму Програмне
забезпечення HP Photosmart.
• В системній області в правому кінці панелі завдань Windows двічі клацніть
піктограму HP Digital Imaging Monitor (Монітор цифрових зображень HP)
• На панелі завдань натисніть кнопку Пуск, виберіть Програми
програми, HP і клацніть Програмне забезпечення HP Photosmart.
2. Якщо встановлено кілька пристроїв HP, виберіть закладку з назвою Вашого
пристрою.
зображень та його служб.
різному. Наприклад, на комп'ютері
або Всі
Примітка На комп'ютері, що працює в ОС Windows, перелік функцій,
доступних через Програмне забезпечення HP Photosmart, залежить від
встановлених пристроїв. Програма настроєна на відображення піктограм
відповідно до вибраного пристрою. Якщо вибраний пристрій не підтримує
певну функцію, то відповідна піктограма не з'явиться у вікні програми.
Порада Якщо у вікні Програмне забезпечення HP Photosmart на
комп'ютері не відображено жодної піктограми, можливо, в процесі
встановлення програми виникла помилка. Щоб виправити це, перейдіть до
панелі керування в ОС Windows та повністю видаліть Програмне
забезпечення HP Photosmart, а потім встановіть його знову. Додаткову
інформацію можна знайти в карті налаштування, що входить до комплекту
поставки пристрою.
18 Користування пристроєм

Щоб відкрити програму Студія HP Photosmart Studio на комп'ютері Macintosh
1. Виберіть піктограму Студія HP Photosmart Studio з області швидкого доступу
(доку).
З’явиться вікно Студія HP Photosmart Studio.
2. На панелі задач Студія HP Photosmart Studio натисніть Devices (Пристрої).
З'явиться вікно Менеджера пристроїв НР.
3. Виберіть пристрій з розкривного меню Пристрій.
Звідси можна сканувати, імпортувати документи, а також виконувати операції
з технічного обслуговування
картриджів.
Примітка На комп'ютері Macintosh перелік доступних у програмному
забезпеченні Студія HP Photosmart Studio функцій залежить від вибраного
пристрою.
Порада У відкритій програмі Студія HP Photosmart Studio можна
отримати доступ до посилань в області швидкого доступу, вибравши і
утримуючи кнопку миші над піктограмою Студія HP Photosmart Studio.
, такі як перевірка рівня чорнила друкуючих
Завантаження оригіналів
Можна завантажити оригінал для копіювання чи сканування зі скла сканера.
Завантаження оригіналів на скло сканера
Завантаживши оригінали формату до Letter або А4 на скло, їх можна копіювати
або сканувати.
Примітка Більшість спеціальних функцій не будуть працювати належним
чином, якщо скло та підкладка кришки забруднені. Додаткову інформацію див.
у розділі
Щоб завантажити оригінал на скло сканера
1. Підніміть кришку сканера.
2. Завантажте оригінал стороною для друку донизу у правий передній кут скла.
Чищення пристрою.
Порада Довідкову інфомацію щодо завантаження оригіналу дивіться в
інструкціях, вигравіюваних вздовж краю скла.
Завантаження оригіналів 19

Розділ 3
3. Закрийте кришку.
Вибір носія для друку
Пристрій сконструйовано для роботи з більшістю типів носіїв, які
використовуються в офісі. Перед тим як купувати великі кількості тих чи інших
носіїв для друку, рекомендується спершу їх випробувати. Для отримання
оптимальної якості друку використовуйте носії HP. Додаткову інформацію щодо
носіїв НР див. на веб-сайті HP за адресою
Поради щодо вибору та використання носіїв для друку
Дотримуйтесь наступних вказівок для отримання найкращих результатів.
• Слід завжди використовувати носії, що відповідають технічним
характеристикам пристрою. Додаткову інформацію див. у розділі
про технічні характеристики підтримуваних носіїв.
• За один раз завантажуйте в лоток носії тільки одного типу.
• Для лотка 1 та лотка 2 завантажуйте носії стороною для друку донизу та
вирівнюйте їх по правому і задньому краю лотка. Лоток 2 доступний не в усіх
моделях. Додаткову інформацію див. у розділі
• Лоток 2 призначений тільки для звичайного паперу.
• Не перезавантажуйте лотки. Додаткову інформацію див. у розділі
про технічні характеристики підтримуваних носіїв.
• Щоб запобігти зминанню паперу, поганій якості друку та іншим проблемам із
друком, уникайте таких носіїв:
• Збірні форми
• Пошкоджені, скручені або зім'яті носії
• Носії з надрізами або отворами перфорації
• Носії із важкою текстурою, тисненням або ті, які погано вбирають чорнило
• Надто тонкі носії або ті, які легко розтягуються
www.hp.com.
Завантаження носіїв.
Відомості
Відомості
20 Користування пристроєм

Картки та конверти
• Уникайте використання конвертів з дуже слизьким покриттям, самоклейкими
речовинами, застібками або віконцями. Також слід уникати використання
карток і конвертів з товстими, нерівними або закрученими краями, зім'ятими
або рваними, або іншим чином пошкодженими частинами.
• Використовуйте добре склеєні конверти і перевіряйте, щоб згини були добре
розгладжені.
• Завантажуйте конверти клапанами догори
.
Носії для друку фотографій
• Для друку фотографій використовуйте режим Найкращий. Майте на увазі, що
друк в цьому режимі займає більше часу та потребує більше пам'яті комп'ютера.
• Забирайте кожний аркуш після закінчення друку та відкладайте його для
просихання. Якщо мокрі носії складати один на один, це може призвести до
розмазування
чорнил.
Прозора плівка
• Вкладайте прозору плівку грубою стороною донизу, а клейкою смужкою до
задньої частини пристрою.
• Для друку на прозорій плівці використовуйте режим Звичайний. В цьому
режимі період висихання довший, за рахунок чого чорнило повністю висихає
до того, як наступна сторінка виводиться у вихідний лоток.
• Забирайте кожний аркуш після закінчення друку
та відкладайте його для
просихання. Якщо мокрі носії складати один на один, це може призвести до
розмазування чорнил.
Носії нестандартних розмірів
• Використовуйте тільки ті носії нестандартних розмірів, які підтримуються
пристроєм.
• Якщо програма підтримує носій нестандартного розміру, виберіть його в
програмі перед тим, як друкувати документ. В іншому разі визначте розмір у
драйвері друку
. Можливо, буде необхідно змінити формат існуючих
документів для їх правильного друкування на носіях нестандартних розмірів.
Відомості про технічні характеристики підтримуваних носіїв
Користуйтеся таблицями Відомості про підтримувані розміри і Відомості про типи
та вагу підтримуваних носіїв, щоб визначити правильний носій для використання
з пристроєм, а також визначити функції, які працюватимуть з носієм.
•
Відомості про підтримувані розміри
Відомості про типи та вагу підтримуваних носіїв
•
Відомості про підтримувані розміри
Примітка Лоток 2 і дуплексер доступні не в усіх моделях.
Вибір носія для друку
21
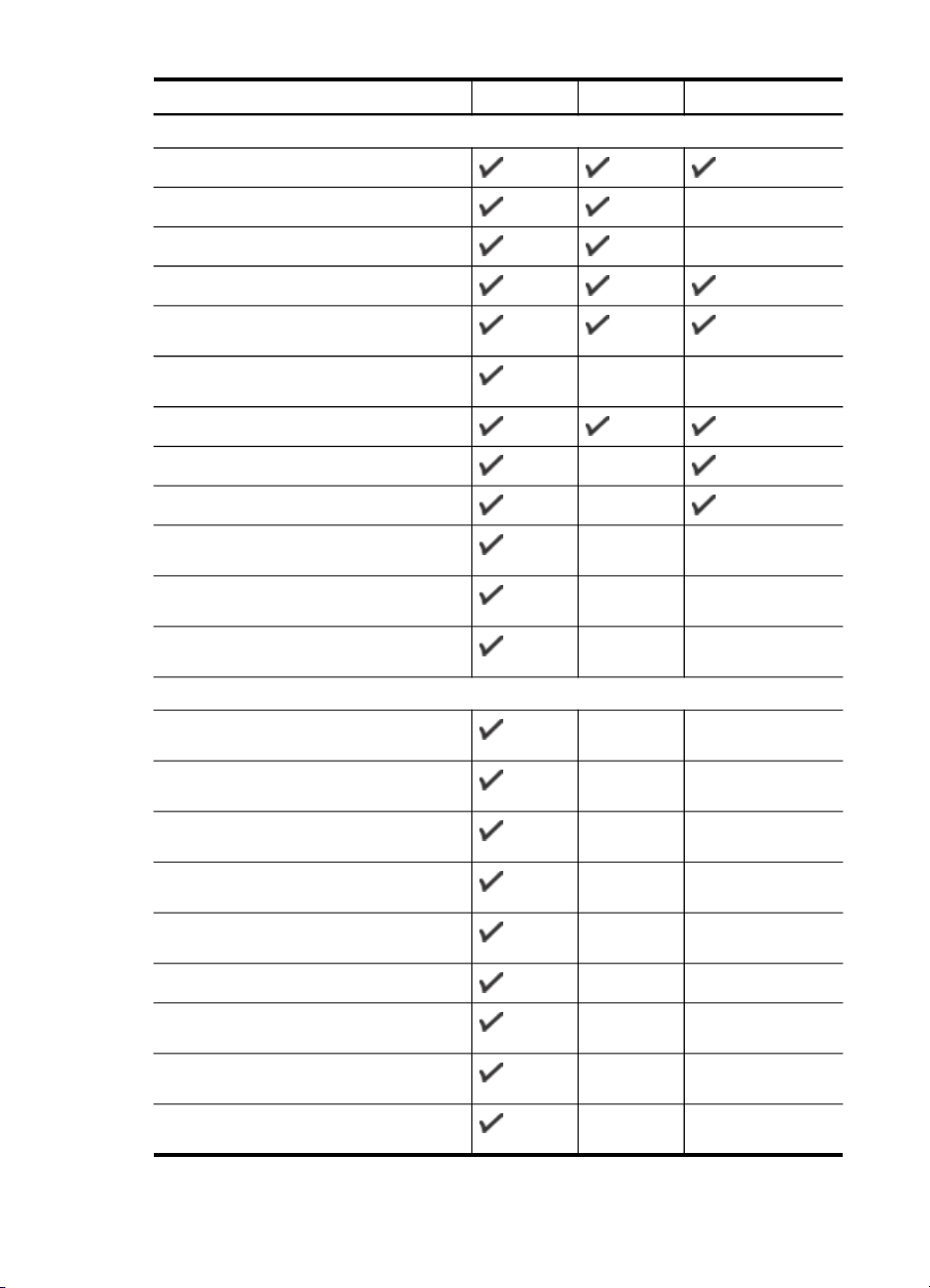
Розділ 3
Розмір носіїв Лоток 1 Лоток 2
Стандартні розміри носіїв
U.S. Letter (216 x 279 мм; 8,5 x 11 дюймів)
8,5 x 13 дюймів (216 x 330 мм)
U.S. Legal (216 x 356 мм; 8,5 x 14 дюймів)
A4 (210 x 297 мм; 8,3 x 11,7 дюйма)
U.S. Executive (184 x 267 мм; 7,25 x 10,5
дюйма)
U.S. Statement (140 x 216 мм; 5,5 x 8,5
дюйма)
B5 (182 x 257 мм; 7,17 x 10,12 дюйма)
A5 (148 x 210 мм; 5,8 x 8,3 дюйма)
6 x 8 дюймів
Без полів A4 (210 x 297 мм; 8,3 x 11,7
дюйма)
Без полів A5 (148 x 210 мм; 5,8 x 8,3
дюйма)
Без полів B5 (182 x 257 мм; 7,17 x 10,12
дюйма)
Конверти
Конверт США №10 (105 x 241 мм; 4,12
x 9,5 дюйма)
Конверт Монарх (98 x 191 мм; 3,88 x 7,5
дюйма)
Конверт вітальної листівки HP (111 x
152 мм; 4,38 x 6 дюймів)
Конверт A2 (111 x 146 мм; 4,37 x 5,75
дюйма)
Конверт DL (110 x 220 мм; 4,3 x 8,7
дюйма)
Конверт C5 (162 x 229 мм; 6,4 x 9 дюймів)
Дуплексер
Конверт C6 (114 x 162 мм; 4,5 x 6,4
дюйма)
Японський конверт Chou №3 (120 x 235
мм; 4,7 x 9,3 дюйма)
Японський конверт Chou №4 (90 x 205
мм; 3,5 x 8,1 дюйма)
22 Користування пристроєм

(продовження)
Розмір носіїв Лоток 1 Лоток 2
Картки
Індексні картки (76,2 x 127 мм; 3 x 5
дюймів)
Індексні картки (102 x 152 мм; 4 x 6
дюймів)
Індексні картки (127 x 203 мм; 5 x 8
дюймів)
Картки A6 (105 x 148,5 мм; 4,13 x 5,83
дюйма)
Картка A6 без полів (105 x 148,5 мм;
4,13 x 5,83 дюйма)
Hagaki** (100 x 148 мм; 3,9 x 5,8 дюйма)
Носії для друку фотографій
Носії для друку фотографій (76,2 x 127
мм; 3 x 5 дюймів)
Носії для друку фотографій (102 x 152
мм; 4 x 6 дюймів)
Носії для друку фотографій (5 x 7 дюймів)
Дуплексер
Носії для друку фотографій (8 x 10
дюймів)
Носії для друку фотографій (10 x 15 см)
Фотографії L (89 x 127 мм; 3,5 x 5 дюймів)
Носії для друку фотографій без полів
(102 x 152 мм; 4 x 6 дюймів)
Носії для друку фотографій без полів (5
x 7 дюймів)
Носії для друку фотографій без полів (8
x 10 дюймів)
Носії для друку фотографій без полів
(8,5 x 11 дюймів)
Носії для друку фотографій без полів
(10 x 15 см)
Носії для друку фотографій без полів L
(89 x 127 мм; 3,5 x 5 дюймів)
Інші носії
Носії нестандартних розмірів шириною
від 76,2 до 216 мм та довжиною від 127
до 356 мм (шириною від 3 до 8,5 дюйма
та довжиною від 5 до 14 дюймів)
Вибір носія для друку
23

Розділ 3
(продовження)
Розмір носіїв Лоток 1 Лоток 2
Носії нестандартних розмірів (АПД)
Дуплексер
шириною від 127 до 216 мм та
довжиною від 241 до 305 мм (шириною
від 5 до 8,5 дюймів та довжиною від 9,5
до 12 дюймів)
Панорамний (4 x 10 дюймів, 4 x 11
дюймів та 4 x 12 дюймів)
Панорамний без полів (4 x 10 дюймів, 4
x 11 дюймів та 4 x 12 дюймів)
** Пристрій сумісний тільки із звичайним та струменевим hagaki від Japan Post.
Пристрій несумісний із фотографічним hagaki від Japan Post.
Відомості про типи та вагу підтримуваних носіїв
Примітка Лоток 2 і дуплексер доступні не в усіх моделях.
Лоток Тип Вага Місткість
Лоток 1 Папір
Прозора плівка До 70 аркушів
Носії для друку фотографій
Наклейки До 100 аркушів
Конверти
Картки
Лоток 2 Тільки звичайний папір
Дуплексер Папір
Від 60 до 105 г/м
(високоякісний папір
від 16 до 28 фунтів)
2
280 г/м
(високоякісний папір
75 фунтів)
Від 75 до 90 г/м
(конверти з
високоякісного паперу
від 20 до 24 фунтів)
До 200 г/м
(110 фунтів індекс)
Від 60 до 105 г/м
(високоякісний папір
від 16 до 28 фунтів)
Від 60 до 105 г/м
(високоякісний папір
від 16 до 28 фунтів)
2
До 250 аркушів
звичайного паперу
(Стос 25 мм або 1
дюйм)
(Стос 17 мм або 0,67
дюйма)
До 100 аркушів
(Стос 17 мм або 0,67
дюйма)
(Стос 17 мм або 0,67
дюйма)
2
До 30 аркушів
(Стос 17 мм або 0,67
дюйма)
2
2
До 80 карток
До 350 аркушів
звичайного паперу
(Стос 35 мм або 1,38
дюйма)
2
Не застосовується
24 Користування пристроєм

(продовження)
Лоток Тип Вага Місткість
Вихідний
лоток
Всі підтримувані носії До 150 аркушів
Встановлення мінімальних значень полів
В портретній орієнтації поля документа мають відповідати (або бути більшими)
цим параметрам полів.
звичайного паперу
(друк тексту)
Носії (1) Ліве поле (2) Праве
U.S. Letter
U.S. Legal
A4
U.S. Executive
U.S. Statement
8,5 x 13 дюйма
B5
A5
Картки
Носії нестандартних розмірів
Носії для друку фотографій
Конверти 3,3 мм (0,13
* Щоб встановити ці значення полів на комп'ютері з операційною системою
Windows, виберіть закладку Додатково у драйвері друку, а потім Мінімізувати
поля.
Завантаження носіїв
Цей розділ містить інструкції щодо завантаження носіїв у пристрій.
3,3 мм (0,13
дюйма)
дюйма)
поле
3,3 мм (0,13
дюйма)
3,3 мм (0,13
дюйма)
(3) Верхнє
поле
3,3 мм (0,13
дюйма)
16,5 мм
(0,65 дюйма)
(4) Нижнє
поле*
3,3 мм (0,13
дюйма)
16,5 мм
(0,65 дюйма)
Завантаження носіїв
25

Розділ 3
Примітка Для деяких моделей пристрою лоток 2 є додатковим.
Завантаження в лоток 1 (основний лоток)
1. Підніміть вихідний лоток.
2. Покладіть носії стороною для друку донизу вздовж правого краю лотка.
Переконайтесь, що стос носіїв вирівняний по правому і задньому краю лотка
та не перевищує позначку в лотку.
Примітка Не завантажуйте папір, коли пристрій виконує друк.
3. Посуньте регулятори ширини носіїв у лотку відповідно до розміру
завантажених носіїв, а потім опустіть вихідний лоток.
26 Користування пристроєм
 Loading...
Loading...