Hp OFFICEJET PRO L7480, officejet pro l7400 QUICK START GUIDE [pl]
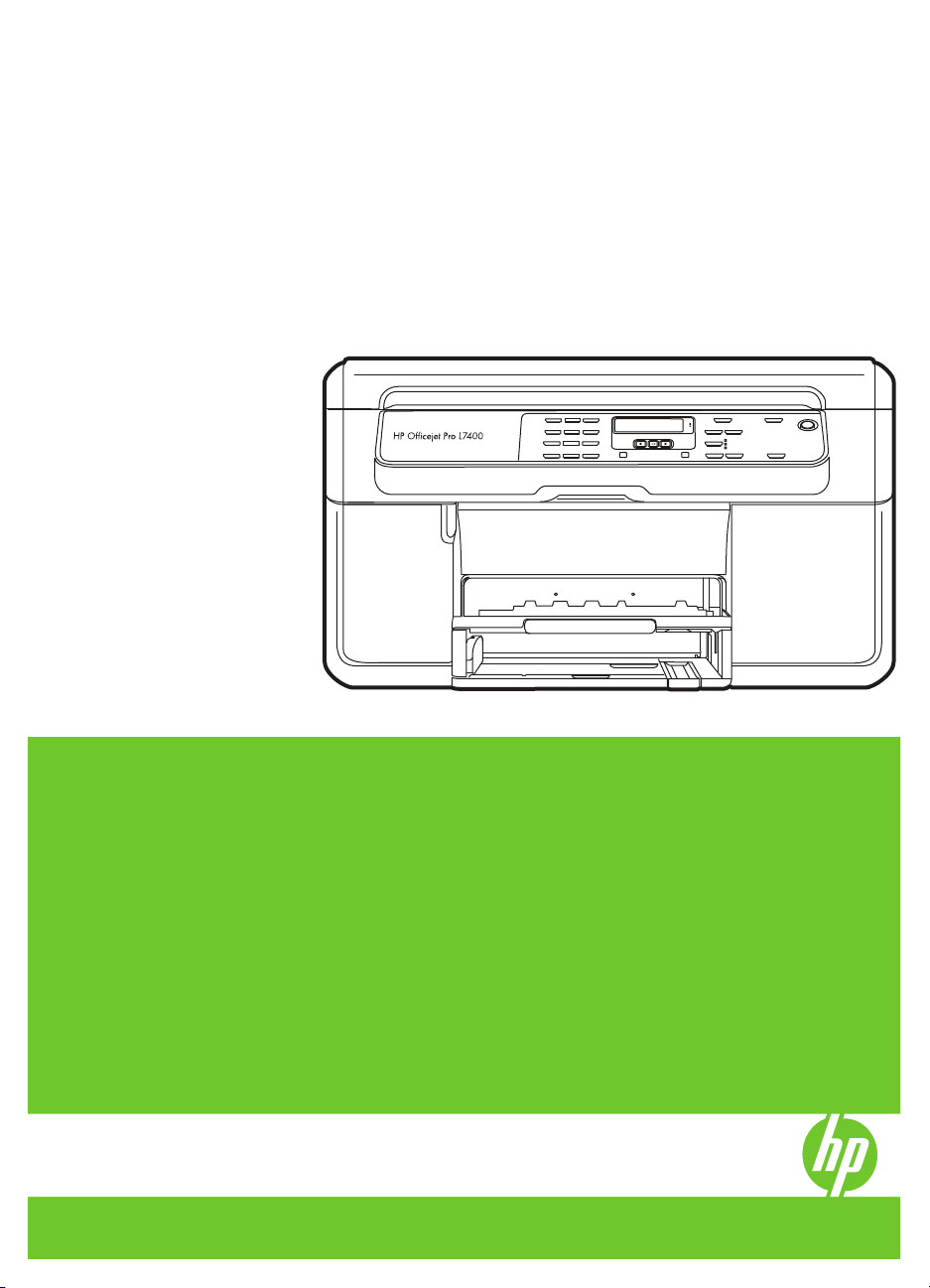
HP Officejet z serii Pro L7400
All-in-One
Podręcznik użytkownika
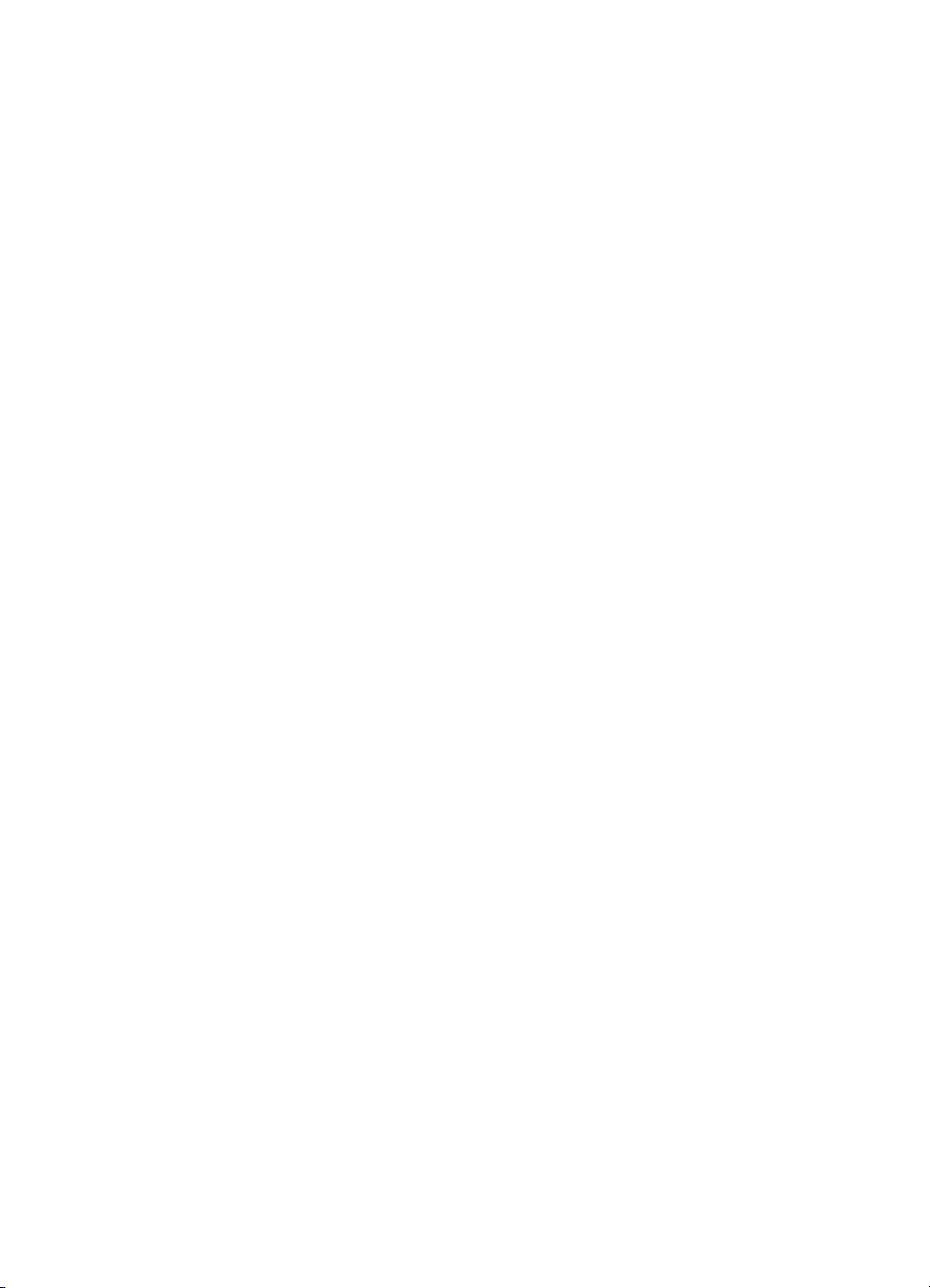
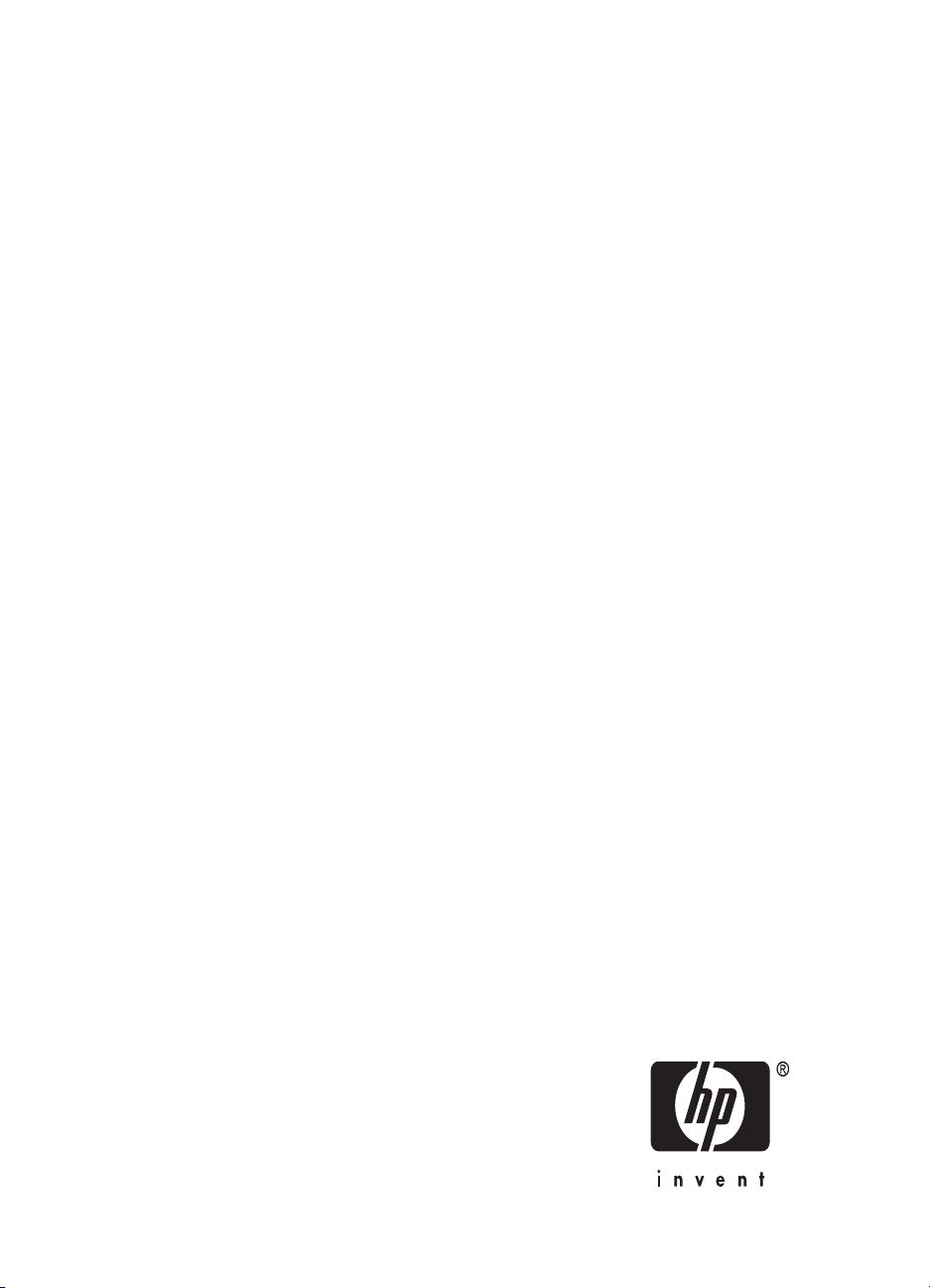
HP Officejet z serii Pro L7400 All-inOne
Podręcznik użytkownika
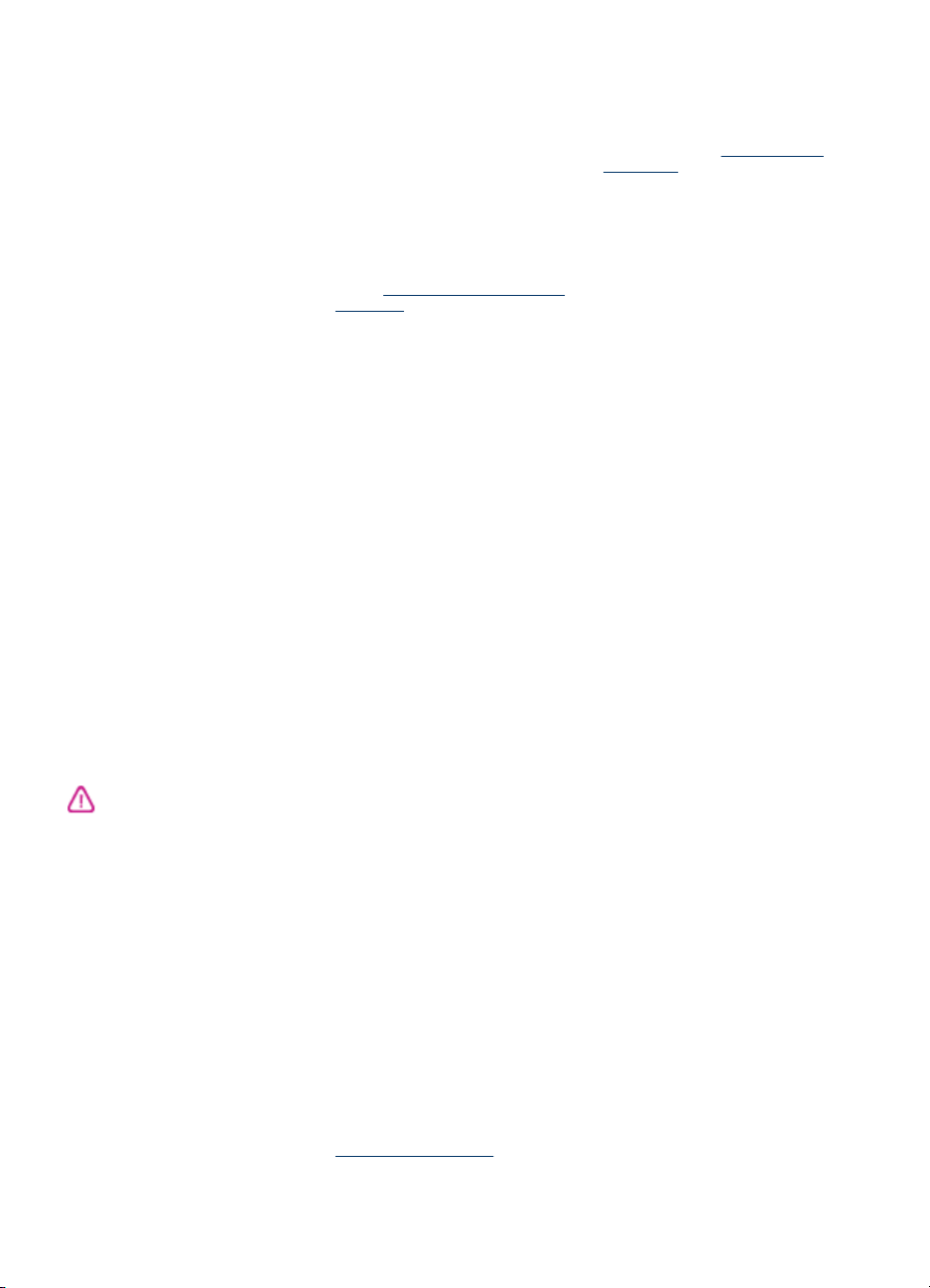
Informacje dotyczące praw
autorskich
© 2007 Copyright Hewlett Packard
Development Company, L.P.
Oświadczenia firmy
Hewlett-Packard
Informacje zawarte w niniejszym
dokumencie mogą ulec zmianie bez
powiadomienia.
Wszelkie prawa zastrzeżone.
Kopiowanie, adaptacja lub
tłumaczenie tych materiałów nie jest
dozwolone bez uprzedniej pisemnej
zgody firmy Hewlett-Packard,
z wyjątkiem przypadków dozwolonych
w ramach praw autorskich.
Jedyne gwarancje, jakich HP udziela
na produkty i usługi, są określone
w oświadczeniach gwarancyjnych
dostarczanych wraz z takimi
produktami i usługami. Żadne
informacje tu zawarte nie mogą być
rozumiane jako zawierające
dodatkowe gwarancje. HP nie będzie
odpowiedzialne za błędy techniczne
czy edytorskie lub pominięcia zawarte
w dokumencie.
Znaki towarowe
Microsoft i Windows XP są
zarejestrowanymi w USA znakami
towarowymi firmy Microsoft
Corporation. Windows Vista jest
zarejestrowanym znakiem towarowym
lub znakiem towarowym firmy
Microsoft Corporation w USA i/lub
innych krajach.
Informacje dotyczące
bezpieczeństwa
Podczas korzystania z produktu
zawsze należy przestrzegać
podstawowych zasad bezpieczeństwa
w celu zmniejszenia ryzyka doznania
obrażeń na skutek działania ognia lub
porażenia elektrycznego.
1. Należy przeczytać i przyswoić
sobie wszystkie instrukcje zawarte
w dokumentacji dostarczonej wraz
z urządzeniem.
2. Urządzenie należy podłączać tylko
do uziemionego gniazda prądu
elektrycznego. W razie braku
pewności, czy gniazdo elektryczne
jest uziemione, należy zasięgnąć
porady wykwalifikowanego elektryka.
3. Należy przestrzegać wszystkich
ostrzeżeń i zaleceń umieszczonych
na produkcie.
4. Przed czyszczeniem należy
odłączyć urządzenie od gniazda
sieciowego.
5. Nie wolno instalować ani używać
tego produktu w pobliżu wody ani
mając mokre ręce.
6. Należy umieścić produkt na
stabilnej powierzchni.
7. Produkt należy zainstalowa
w bezpiecznym miejscu, w którym
przewód zasilania nie będzie
narażony na uszkodzenie ani
nadepnięcie i w którym nie będzie się
można o niego potknąć.
8. Jeśli produkt nie działa prawidłowo,
Konserwacja i rozwiązywanie
zobacz
problemów.
9. Wewnątrz urządzenia nie ma
żadnych części, które mogą być
naprawiane przez użytkownika.
Czynności serwisowe należy zlecać
wykwalifikowanym pracownikom
serwisu.
ć
Ułatwienia dostępu
Urządzenie ma kilka funkcji, które
sprawiają, że mogą z niego korzystać
osoby niepełnosprawne.
Wzrokowe
Oprogramowanie jest dostępne dla
użytkowników z wadami wzroku dzięki
zastosowaniu opcji i funkcji ułatwień
dostępu systemu operacyjnego.
Obsługuje także najbardziej pomocne
technologie, takie jak programy do
odczytu tekstów wyświetlanych na
ekranie, programy do odczytu tekstów
w alfabecie Braille'a i aplikacje
przekształcające głos na tekst. Dla
użytkowników, którzy nie odróżniają
kolorów, wszystkie kolorowe przyciski
i karty na panelu sterowania i w
oprogramowaniu zaopatrzono
w prosty tekst lub ikony, które
wskazują odpowiednią czynność.
Zdolność poruszania się
Użytkownicy niesprawni ruchowo
mogą korzystać z funkcji
oprogramowania urządzenia przy
użyciu poleceń klawiaturowych.
Ponadto oprogramowanie obsługuje
opcje ułatwień dostępu systemu
Windows, takie jak KlawiszeTrwałe,
KlawiszePrzełączające, KlawiszeFiltru
i KlawiszeMyszy. Drzwiczki, przyciski,
podajniki i prowadnice papieru
w urzą
dzeniu mogą być obsługiwane
przez użytkowników o ograniczonej
sile rąk i ograniczonym zasięgu.
Pomoc techniczna
Aby uzyskać szczegółowe informacje
na temat ułatwień dostępu
wprowadzonych w tym produkcie
i zaangażowania firmy HP
w produkcję urządzeń z ułatwionym
dostępem, odwiedź witrynę HP
w sieci Web pod adresem
www.hp.com/accessibility.
Aby uzyskać informacje
o ułatwieniach dostępu w systemach
operacyjnych Macintosh, należy
odwiedzić witrynę firmy Apple w sieci
Web pod adresem
accessibility.
www.apple.com/
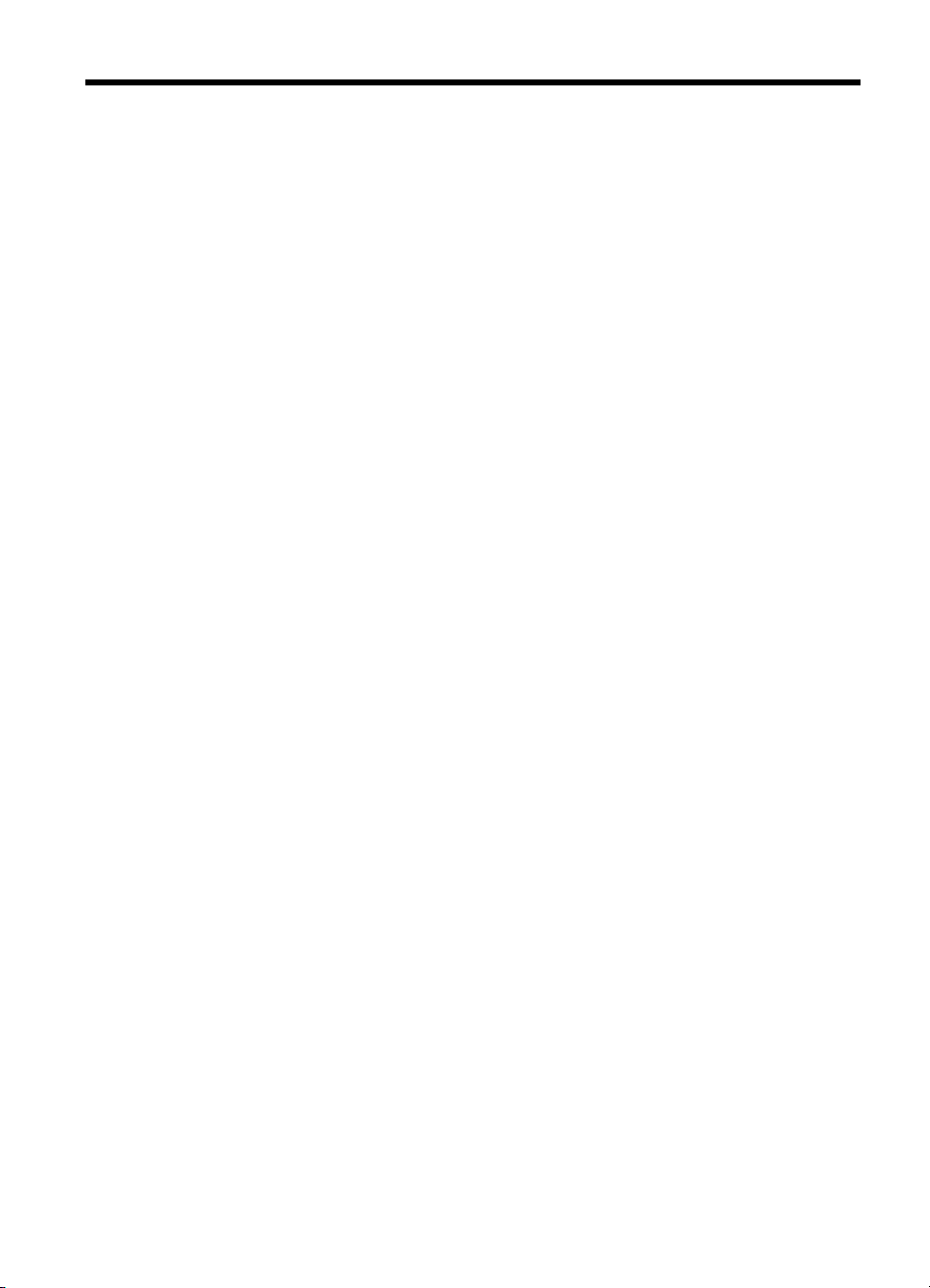
Spis treści
1 Rozpoczęcie pracy
Znajdowanie innych zasobów dotyczących produktu ...............................................................6
Prezentacja części urządzenia .................................................................................................7
Widok z przodu ...................................................................................................................8
Obszar materiałów eksploatacyjnych ..................................................................................8
Widok z tyłu ........................................................................................................................9
Przyciski i wskaźniki panelu sterowania .............................................................................9
Informacje na temat połączeń ...........................................................................................10
2 Instalowanie akcesoriów
Instalacja dupleksera ..............................................................................................................11
Instalowanie podajnika 2 ........................................................................................................11
Włączanie akcesoriów w sterowniku drukarki .........................................................................12
Aby włączyć akcesoria na komputerach z systemem Windows ........................................ 13
Aby włączyć akcesoria na komputerach Macintosh ..........................................................13
3 Korzystanie z urządzenia
Używanie menu panelu sterowania ........................................................................................14
Rodzaje komunikatów panelu sterowania ...............................................................................14
Komunikaty o stanie .........................................................................................................14
Komunikaty ostrzegawcze ................................................................................................15
Komunikaty o błędzie ........................................................................................................15
Komunikaty o błędach krytycznych ...................................................................................15
Zmiana ustawień domyślnych .................................................................................................15
Korzystanie z Centrum obsługi HP (Windows) .......................................................................16
Korzystanie z oprogramowania HP do obróbki fotografii i obrazowania .................................16
Ładowanie oryginałów ............................................................................................................18
Ładowanie oryginału na szybę skanera ............................................................................18
Wybór materiał
Wskazówki dotyczące wyboru i użytkowania materiałów do drukowania .........................18
Specyfikacje obsługiwanych materiałów ...........................................................................20
Obsługiwane formaty ..................................................................................................20
Obsługiwane rodzaje i gramatury nośników ................................................................ 22
Ustawianie minimalnych marginesów ...............................................................................23
Ładowanie nośników ..............................................................................................................24
Konfigurowanie podajników ....................................................................................................26
Drukowanie na materiałach specjalnych i o niestandardowych rozmiarach ...........................28
Drukowanie bez obramowania ...............................................................................................29
ów do drukowania ...........................................................................................18
4 Drukowanie
Zmiana ustawień druku ...........................................................................................................31
Zmiana ustawień bieżących zadań z poziomu aplikacji (Windows) ..................................31
Zmiana ustawień domyślnych dla wszystkich przyszłych zadań (Windows) .....................31
Zmienianie ustawień (Mac OS) .........................................................................................32
1
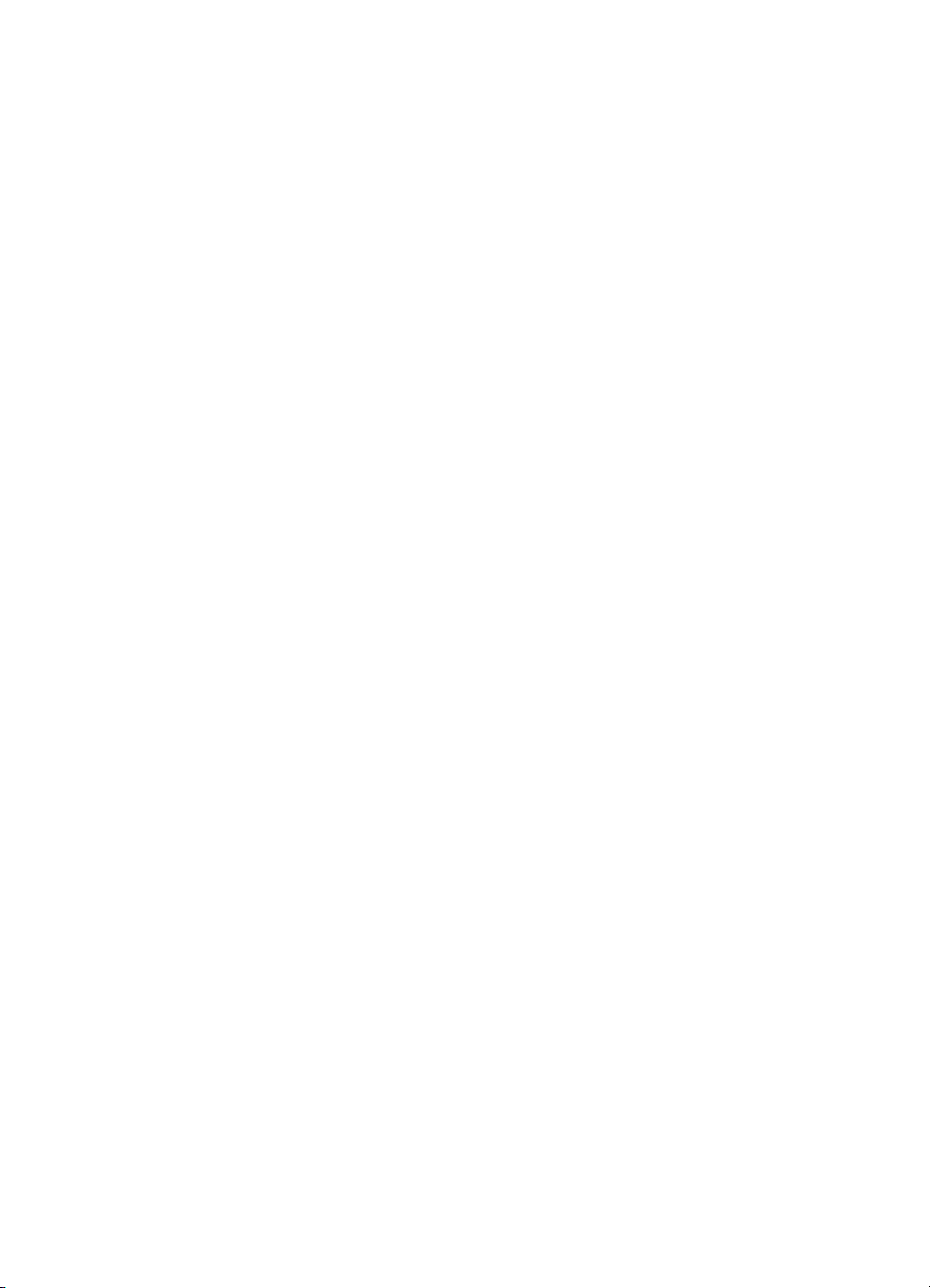
Drukowanie dwustronne (dupleks) .........................................................................................32
Wskazówki dotyczące drukowania po obu stronach arkusza ...........................................32
Drukowanie dwustronne ...................................................................................................33
Anulowanie zadania drukowania ............................................................................................34
5 Kopiuj
Sporządzanie kopii za pomocą panelu sterowania .................................................................35
Zmiana ustawień kopiowania ..................................................................................................35
Ustawianie liczby kopii ............................................................................................................36
Ustawianie rozmiaru papieru ..................................................................................................36
Ustawianie rodzaju papieru ....................................................................................................37
Zmiana szybkości lub jakości kopiowania ...............................................................................37
Zmiana wielkości oryginału, aby mieścił się na papierze o formacie Letter lub A4 .................38
Kopiowanie dokumentu o rozmiarze Legal na papier o rozmiarze Letter ...............................39
Dostosowywanie rozjaśnienia lub przyciemnienia kopii ..........................................................39
Poprawa jakości rozmazanych obszarów kopii .......................................................................40
Zwiększanie wyrazistości jasnych obszarów kopii ..................................................................40
Anulowanie zadania kopiowania .............................................................................................41
6 Skanowanie
Skanowanie oryginału ............................................................................................................. 42
Skanowanie oryginałów do programu na komputerze (połączenie bezpośrednie) ...........42
Skanowanie z programu zgodnego ze standardem TWAIN lub WIA ......................................43
Skanowanie z poziomu programu obsługującego standard TWAIN .................................43
Skanowanie z poziomu programu obsługującego standard WIA ......................................44
Edycja zeskanowanego oryginału ..........................................................................................44
Edycja zeskanowanych zdjęć lub grafiki ...........................................................................44
Edycja zeskanowanego dokumentu za pomocą
oprogramowania do optycznego
rozpoznawania znaków (OCR) .........................................................................................44
Zmiana ustawień skanowania .................................................................................................45
Anulowanie zadania skanowania ............................................................................................45
7 Konfiguracja i zarządzanie
Zarządzanie urządzeniem ......................................................................................................46
Monitorowanie urządzenia ................................................................................................47
Administrowanie urządzeniem ..........................................................................................47
Korzystanie z narzędzi do zarządzania urządzeniem .............................................................48
Przybornik (Windows) .......................................................................................................48
Otwieranie Zestawu narzędzi ...................................................................................... 48
Karty Przybornika .......................................................................................................48
HP Printer Utility (Mac OS) ...............................................................................................49
Otwórz program HP Printer Utility ...............................................................................50
Okienka narzędzia HP Printer Utility ...........................................................................50
HP Instant Support ...........................................................................................................51
Zabezpieczenia i poufność informacji .........................................................................51
Jak uzyskać dostęp do usługi HP Instant Support ......................................................51
myPrintMileage .................................................................................................................52
Opis strony diagnostycznej autotestu .....................................................................................52
2
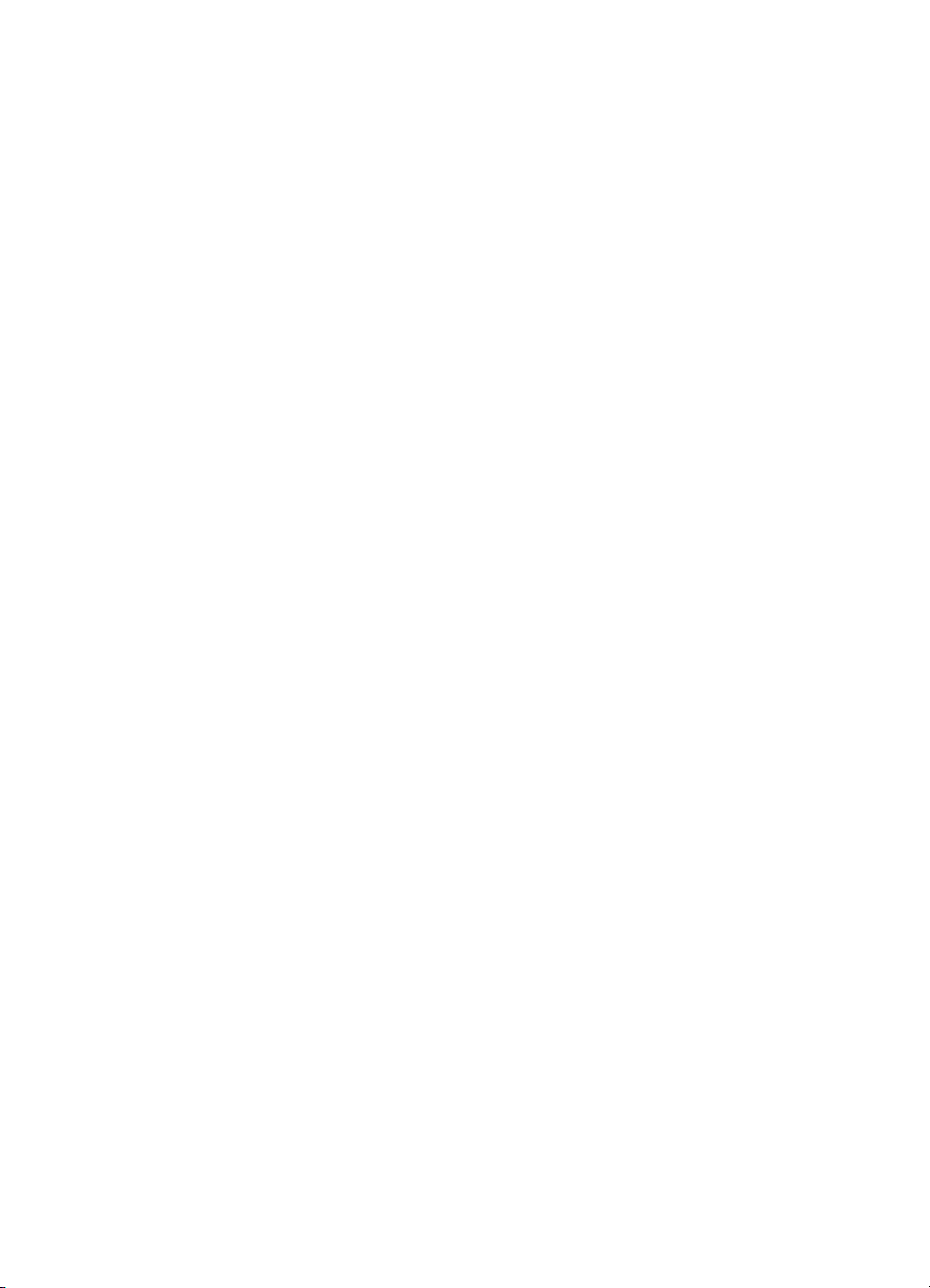
Spis treści
Konfiguracja urządzenia (Windows) .......................................................................................54
Połączenie bezpośrednie ..................................................................................................54
Zainstaluj oprogramowanie przed podłączeniem urządzenia (zalecane) ....................54
Przed zainstalowaniem oprogramowania podłącz urządzenie ....................................55
Udostępnianie urządzenia w sieci lokalnej .................................................................56
Konfiguracja urządzenia (Mac OS) .........................................................................................56
Instalowanie oprogramowania do połączenia bezpośredniego .........................................56
Udostępnianie urządzenia w sieci lokalnej .......................................................................57
Deinstalacja i ponowna instalacja oprogramowania ...............................................................58
8 Konserwacja i rozwiązywanie problemów
Obsługiwane wkłady atramentowe .........................................................................................61
Wymiana wkładów atramentowych .........................................................................................62
Konserwacja głowic drukujących ............................................................................................63
Sprawdzanie stanu głowic drukujących ............................................................................63
Drukuj stronę diagnostyczną jakości druku .......................................................................63
Wyrównywanie głowic drukujących ...................................................................................64
Kalibrowanie wysuwu .......................................................................................................65
Czyszczenie głowic drukujących ....................................................................................... 65
Ręczne czyszczenie styków głowicy drukującej ...............................................................65
Wymiana głowic drukuj
ących ............................................................................................68
Przechowywanie materiałów eksploatacyjnych ......................................................................70
Przechowywanie wkładów atramentowych .......................................................................70
Przechowywanie głowic drukujących ................................................................................70
Czyszczenie urządzenia .........................................................................................................70
Czyszczenie szyby skanera ..............................................................................................70
Czyszczenie obudowy ......................................................................................................71
Wskazówki i zasoby dotyczące rozwiązywania problemów ....................................................72
Rozwiązywanie problemów z drukowaniem ...........................................................................72
Urządzenie niespodziewanie wyłącza się .........................................................................73
Na panelu sterowania wyświetlany jest komunikat o błędzie ............................................73
Urządzenie nie odpowiada (nic się nie drukuje) ................................................................ 73
Urządzenie nie akceptuje głowicy drukującej ...................................................................74
Urządzenie drukuje bardzo wolno ..................................................................................... 74
Jest drukowana pusta lub niekompletna strona ................................................................74
Brak niektórych fragmentów wydruku lub wydruki są nieprawidłowe ................................75
Niewłaściwe rozmieszczenie tekstu lub grafiki .................................................................. 76
Urządzenie drukuje połowę strony, a następnie wysuwa papier .......................................76
Słaba jakość druku i nieoczekiwane wydruki ..........................................................................76
Słaba jakość wydruków ....................................................................................................77
Drukowane są niezrozumiałe znaki ..................................................................................77
Atrament się rozmazuje ....................................................................................................78
Atrament nie wype
łnia całkowicie tekstu lub grafiki ..........................................................78
Wydruk jest wyblakły lub kolory są matowe ......................................................................78
Kolory są drukowane w trybie czarno-białym ....................................................................79
Drukowane są niewłaściwe kolory ....................................................................................79
Na wydrukach kolory zalewają się nawzajem ...................................................................79
Kolory nie są właściwie wyrównane ..................................................................................79
Brak linii lub punktów w tekście lub na rysunkach ............................................................80
3
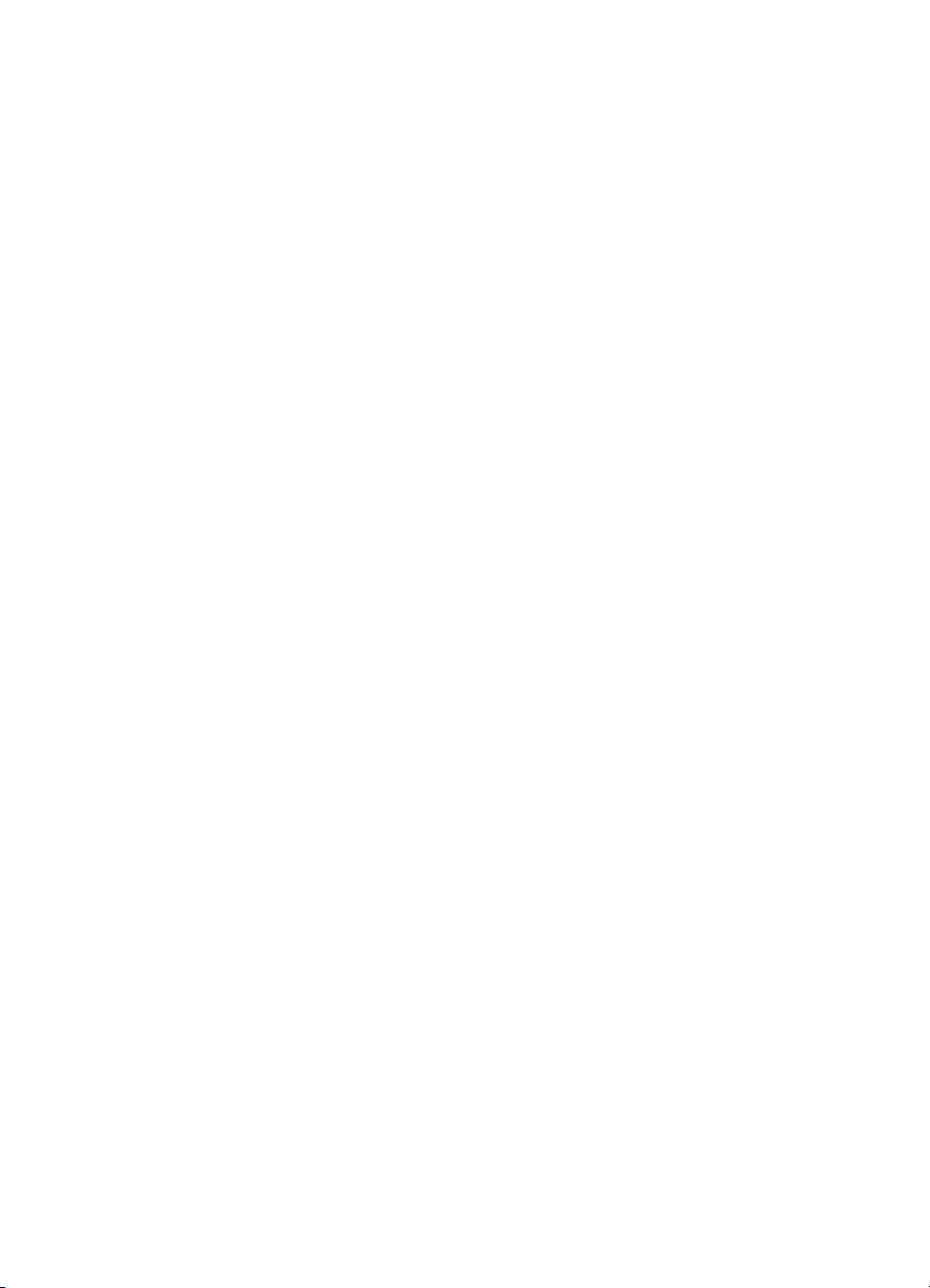
Rozwiązywanie problemów z podawaniem papieru ................................................................ 80
Nie można włożyć opcjonalnego podajnika 2 ...................................................................80
Występuje inny problem z podawaniem papieru ............................................................... 80
Rozwiązywanie problemów z kopiowaniem ............................................................................82
Kopia nie została wykonana .............................................................................................82
Kopie są puste ..................................................................................................................82
Brak dokumentów lub są wyblakłe ....................................................................................83
Zmniejszony rozmiar .........................................................................................................83
Zła jakość kopii .................................................................................................................83
Na kopii widoczne są różnego rodzaju defekty .................................................................83
Urządzenie drukuje połowę strony, a następnie wysuwa papier .......................................84
Rozwiązywanie problemów ze skanowaniem .........................................................................84
Skaner niczego nie wykonał .............................................................................................85
Skanowanie trwa zbyt długo .............................................................................................85
Fragment dokumentu nie został zeskanowany lub brakuje tekstu ....................................85
Nie można edytować tekstu ..............................................................................................86
Pojawiają się komunikaty o błędach .................................................................................86
Zła jakość zeskanowanego obrazu ...................................................................................86
Widoczne wady na zeskanowanym obrazie .....................................................................88
Rozwiązywanie problemów z instalacją ..................................................................................88
Sugestie dotyczące instalacji sprzętu ...............................................................................88
Sugestie dotyczące instalacji oprogramowania ................................................................90
Usuwanie zacięć .....................................................................................................................90
Usuwanie zacięcia w urządzeniu ......................................................................................91
Wskazówki, jak unikać zacięć ...........................................................................................92
A Materiały eksploatacyjne i akcesoria firmy HP
Zamawianie materiałów eksploatacyjnych w trybie online ......................................................94
Akcesoria ................................................................................................................................94
Materiały eksploatacyjne ........................................................................................................94
Wkłady atramentowe ........................................................................................................95
Głowice drukujące ............................................................................................................95
Materiały firmy HP ............................................................................................................95
B Wsparcie techniczne i gwarancja
Oświadczenie firmy Hewlett-Packard o ograniczonej gwarancji .............................................97
Uzyskiwanie wsparcia technicznego drogą elektroniczną ......................................................98
Uzyskiwanie wsparcia telefonicznego od firmy HP .................................................................98
Zanim zadzwonisz ............................................................................................................98
Sposób uzyskiwania pomocy ............................................................................................99
Telefoniczna obsługa klientów HP ....................................................................................99
Okres obsługi telefonicznej .........................................................................................99
Numery wsparcia telefonicznego ................................................................................99
Zgłaszanie problemu ................................................................................................101
Po upływie okresu obsługi telefonicznej ...................................................................101
Dodatkowe opcje gwarancji ............................................................................................101
HP Quick Exchange Service (Japonia) ...........................................................................102
Telefonowanie do pracowników pomocy technicznej HP w Korei ................................... 102
4
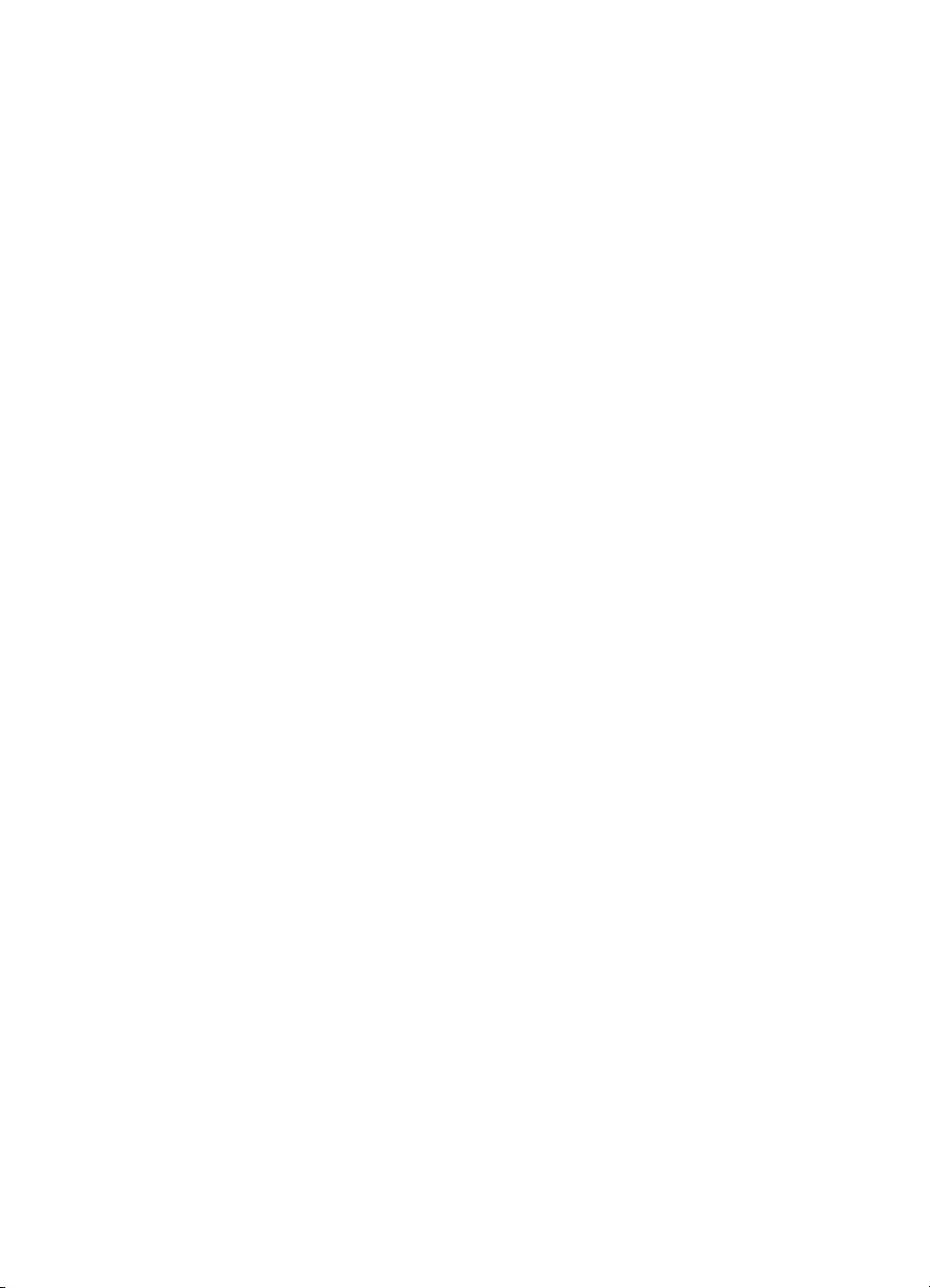
Spis treści
Przygotowanie urządzenia do wysyłki ..................................................................................103
Wyjmowanie wkładów atramentowych i głowic drukujących przed wysłaniem ...............103
Zdejmij płytę czołową panelu sterowania ........................................................................104
Pakowanie urządzenia ..........................................................................................................105
C Charakterystyka techniczna urządzenia
Specyfikacje techniczne .......................................................................................................107
Cechy i możliwości produktu ................................................................................................107
Specyfikacje procesorów i pamięci .......................................................................................108
Wymagania systemowe ........................................................................................................108
Specyfikacje drukowania ......................................................................................................109
Specyfikacje kopiowania .......................................................................................................109
Specyfikacje skanowania ......................................................................................................110
Specyfikacje środowiskowe ..................................................................................................110
Specyfikacje elektryczne ......................................................................................................110
Specyfikacje poziomu hałasu (drukowanie w trybie roboczym: poziomy hałasu
odpowiadające normie ISO 7779) ........................................................................................110
D Informacje wymagane prawem
oświadczenie FCC ................................................................................................................112
Informacja dla użytkowników w Korei ...................................................................................112
Oświadczenie o zgodności VCCI (Class B) dla użytkowników w Japonii .............................113
Informacja o nowym przewodzie zasilającym dla użytkowników w Japonii ..........................113
Informacje dotyczące dyrektywy RoHS (tylko dla użytkowników w Chinach) .......................113
Wskaźniki LED - informacje ..................................................................................................113
Kontrolny numer modelu .......................................................................................................1
14
Deklaracja zgodności ............................................................................................................115
Program ochrony środowiska naturalnego ...........................................................................116
Zużycie papieru ..............................................................................................................116
Tworzywa sztuczne ........................................................................................................116
Informacje o bezpieczeństwie materiałów ......................................................................116
Specjalne materiały wykorzystane w produkcie ..............................................................116
Program recyklingu .........................................................................................................116
Program recyklingu materiałów eksploatacyjnych do drukarek atramentowych firmy
HP ...................................................................................................................................117
Utylizacja urządzeń po zakończeniu ich ekspolatacji przez prywatnych
użytkowników w Unii Europejskiej ..................................................................................118
Zużycie energii ................................................................................................................ 118
Indeks.........................................................................................................................................120
5
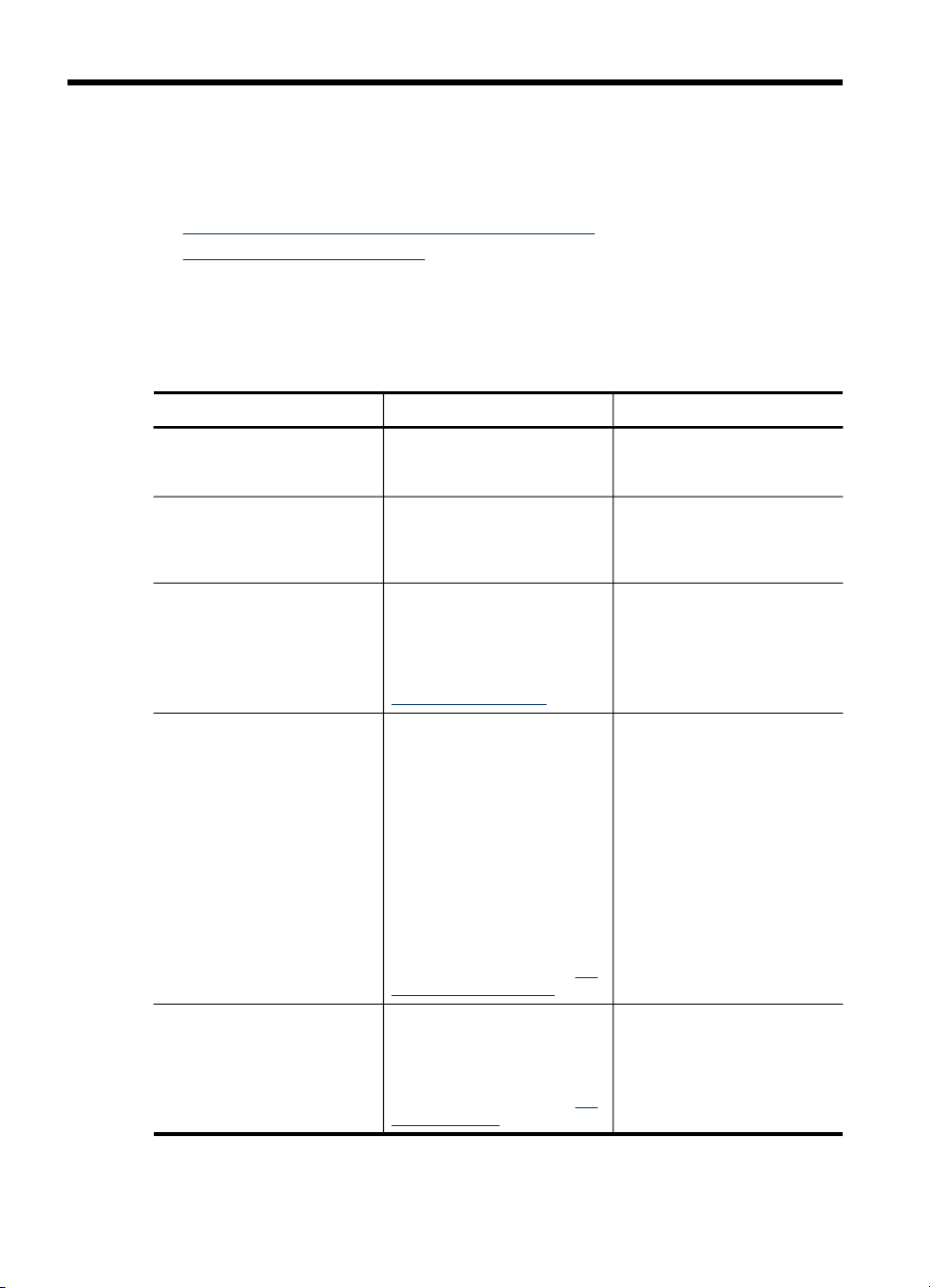
1 Rozpoczęcie pracy
W niniejszej instrukcji podano szczegółowe informacje dotyczące korzystania
z urządzenia oraz rozwiązywania problemów.
•
Znajdowanie innych zasobów dotyczących produktu
Prezentacja części urządzenia
•
Znajdowanie innych zasobów dotyczących produktu
Informacje o produkcie (i dalsze zasoby umożliwiające rozwiązywanie problemów),
których nie ma w tej instrukcji, można uzyskać z następujących zasobów:
Zasób Opis Lokalizacja
Plakat instalacyjny
Plik readme i noty wydawnicze
Przybornik (Microsoft
Windows®)
HP Printer Utility (Mac OS) Udostępnia narzędzia
HP Instant Support Pomaga szybko
®
Zawiera ilustrowane
informacje o instalacji.
Dostarczają najnowsze
informacje i wskazówki
dotyczące rozwiązywania
problemów.
Dostarcza informacje
o stanie głowic drukujących
oraz zapewnia dostęp do
funkcji konserwacyjnych.
Więcej informacji zawiera
Przybornik (Windows).
umożliwiające
konfigurowanie ustawień
druku, kalibrowanie
urządzenia, czyszczenie
głowic drukujących,
drukowanie stron
konfiguracji, zamawianie
materiałów eksploatacyjnych
w trybie online
i wyszukiwanie informacji
pomocy technicznej w sieci
Web.
Więcej informacji zawiera
Printer Utility (Mac OS).
identyfikować, diagnozować
i rozwiązywać problemy
z drukowaniem.
Więcej informacji zawiera HP
Instant Support.
Drukowana wersja tego
dokumentu jest dostarczana
wraz z urządzeniem.
Umieszczone na dysku
Starter CD.
Zazwyczaj Przybornik jest
instalowany razem
z oprogramowaniem
urządzenia po wybraniu
odpowiedniej opcji instalacji.
Zazwyczaj program HP
Printer Utility jest instalowany
razem z oprogramowaniem
urządzenia.
HP
Dostępny za pomocą
dowolnej standardowej
przeglądarki internetowej
albo Przybornika (Windows).
6 Rozpoczęcie pracy
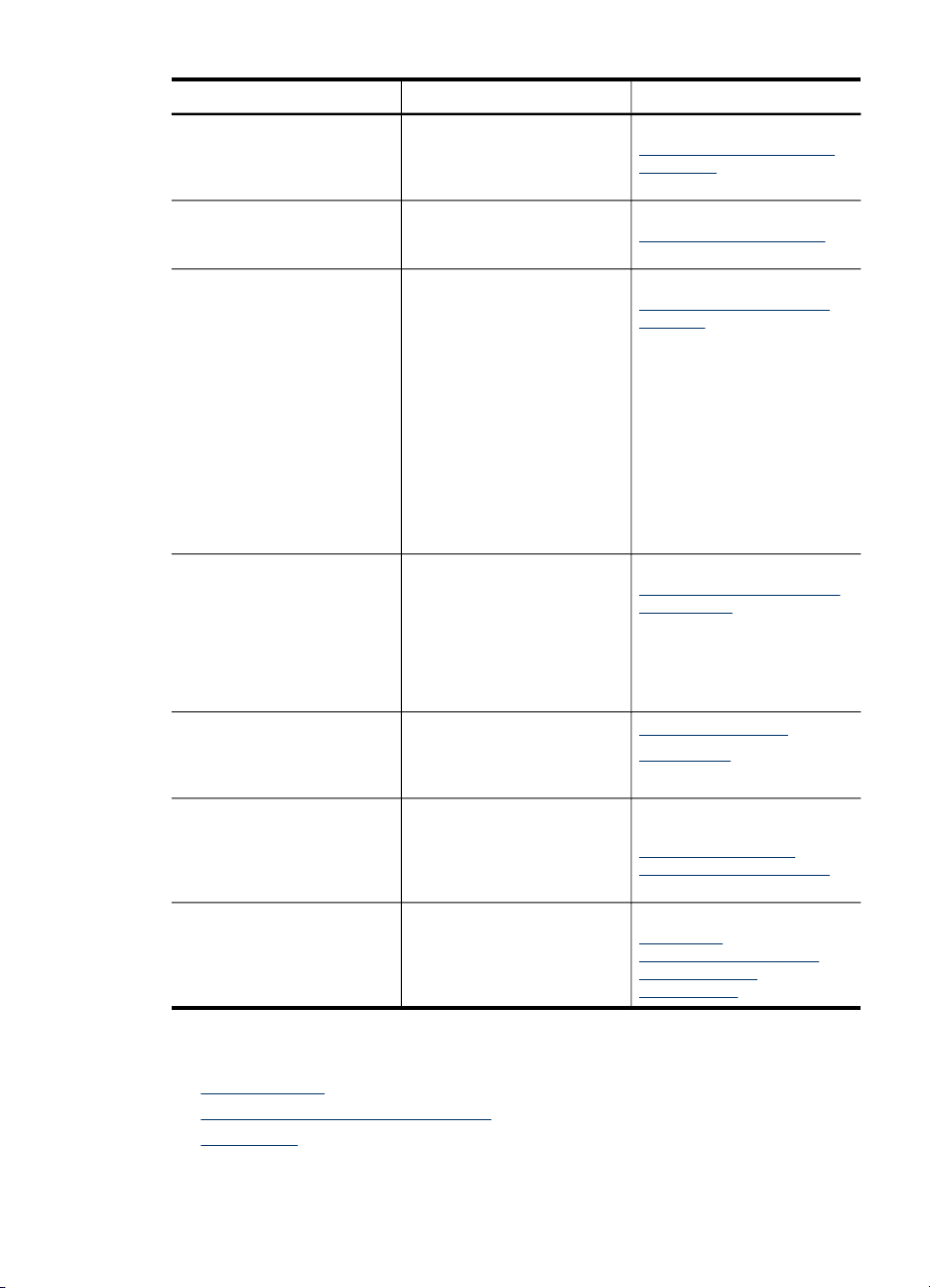
(ciąg dalszy)
Zasób Opis Lokalizacja
Panel sterowania Dostarcza informacje
Dzienniki i raporty Dostarczają informacje
Strona diagnostyczna
autotestu
Strona diagnostyki jakości
druku
Witryny HP w sieci Web Udostępniają najnowsze
Wsparcie telefoniczne HP Informacje, jak skontaktować
Pomoc oprogramowania HP
do obróbki fotografii
i obrazowania
o stanie urządzenia oraz
o błędach i ostrzeżeniach
związanych z jego działaniem.
o zdarzeniach, które miały
miejsce.
Informacje o urządzeniu:
•
Nazwa wyrobu
•
Numer modelu
•
Numer seryjny
•
Wersja
•
oprogramowania
sprzętowego
Liczba stron
•
wydrukowanych za
pomocą podajników
i akcesoriów
Poziomy tuszu
•
Stan głowic drukujących
•
Diagnozowanie problemów,
które mają wpływ na jakość
druku, pomaga
w podejmowaniu decyzji, czy
konieczne jest uruchomienie
narzędzi do konserwacji
w celu poprawienia jakości
wydruków.
oprogramowanie drukarki
oraz informacje o produkcie
i pomocy technicznej.
się z firmą HP. Podczas
okresu gwarancyjnego takie
wsparcie jest często
bezpłatne.
Zawiera informacje
dotyczące korzystania
z oprogramowania.
Więcej informacji zawiera
Przyciski i wskaźniki panelu
sterowania.
Więcej informacji zawiera
Monitorowanie urządzenia.
Więcej informacji zawiera
Opis strony diagnostycznej
autotestu.
Więcej informacji zawiera
Drukuj stronę diagnostyczną
jakości druku.
www.hp.com/support
www.hp.com
Aby uzyskać więcej
informacji, zob. część
Uzyskiwanie wsparcia
telefonicznego od firmy HP.
Więcej informacji zawiera
Korzystanie
z oprogramowania HP do
obróbki fotografii
i obrazowania.
Prezentacja części urządzenia
• Widok z przodu
Obszar materiałów eksploatacyjnych
•
Widok z tyłu
•
Prezentacja części urządzenia 7
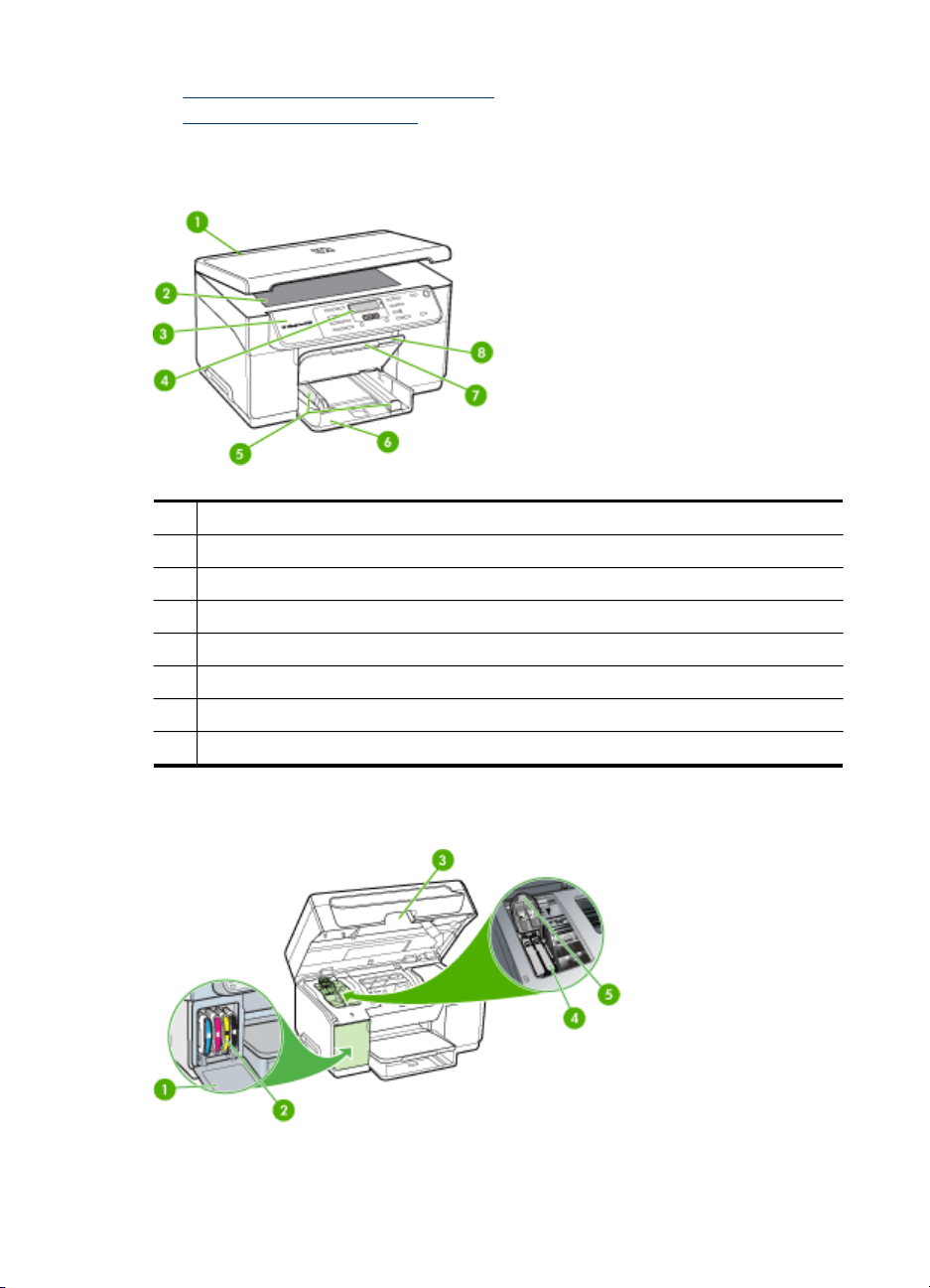
Rozdział 1
• Przyciski i wskaźniki panelu sterowania
Informacje na temat połączeń
•
Widok z przodu
1 Pokrywa skanera
2 Szyba skanera
3 Panel sterowania
4 Wyświetlacz
5 Prowadnice długości/szerokości
6 Podajnik
7 Przedłużenie zasobnika wyjściowego
8 Zasobnik wyjściowy
Obszar materiałów eksploatacyjnych
8 Rozpoczęcie pracy
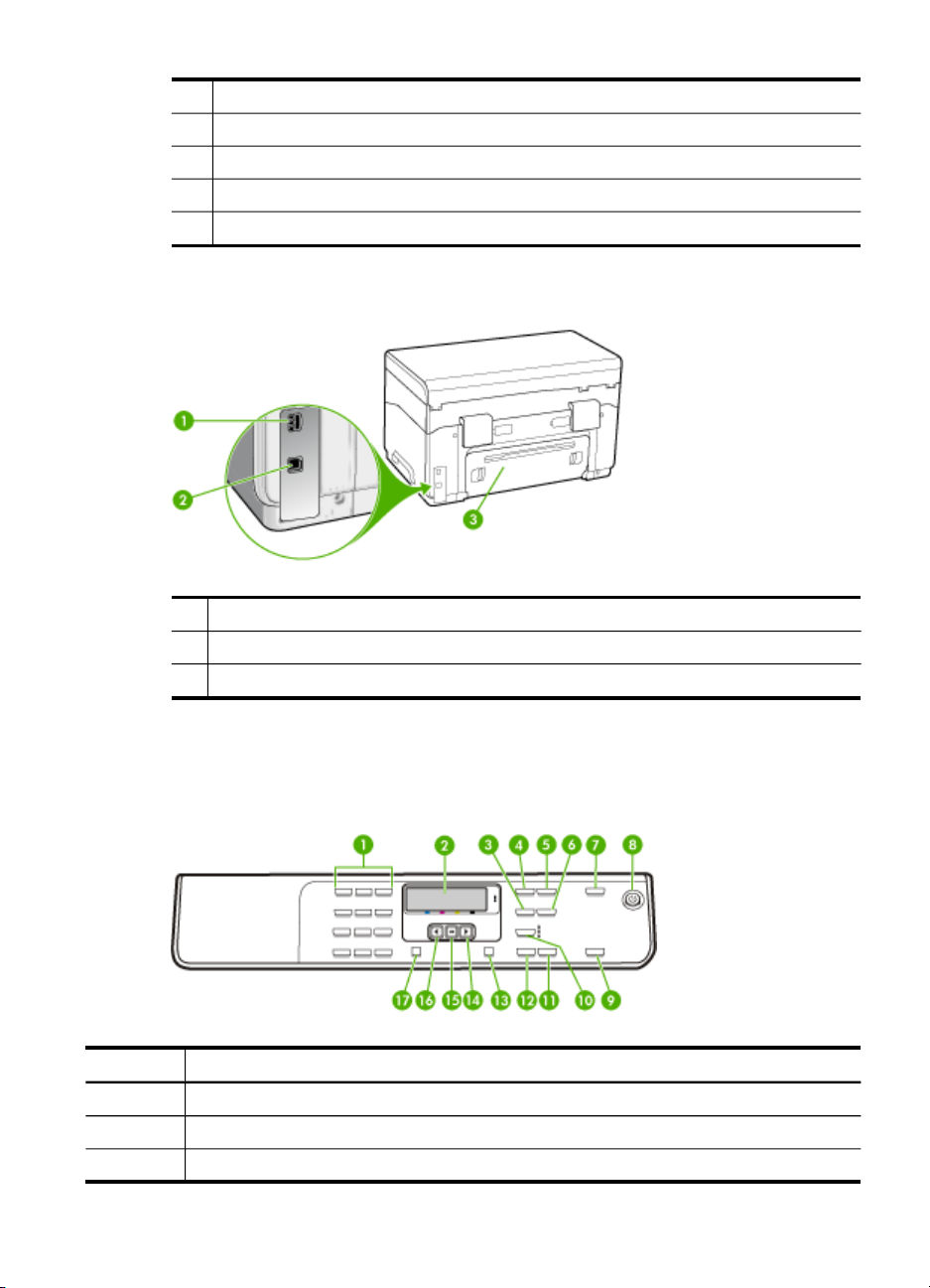
1 Drzwiczki wkładów atramentowych
2 Wkłady atramentowe
3 Drzwiczki dostępu do karetki
4 Głowice drukujące
5 Zatrzask głowic drukujących
Widok z tyłu
1 Gniazdo zasilania
2 Tylny port USB (Universal Serial Bus)
3 Tylny panel dostępu
Przyciski i wskaźniki panelu sterowania
Poniższy schemat wraz z towarzyszącą mu tabelą stanowi skrócony przewodnik po
funkcjach panelu sterowania urządzenia.
Etykieta Nazwa i opis
1
2 Wyświetlacz: Służy do wyświetlania menu i komunikatów.
3
Klawiatura: Służy do wprowadzania danych.
Zmniejsz/Powięk.: Zmienia rozmiar kopii w celu wydrukowania.
Prezentacja części urządzenia 9
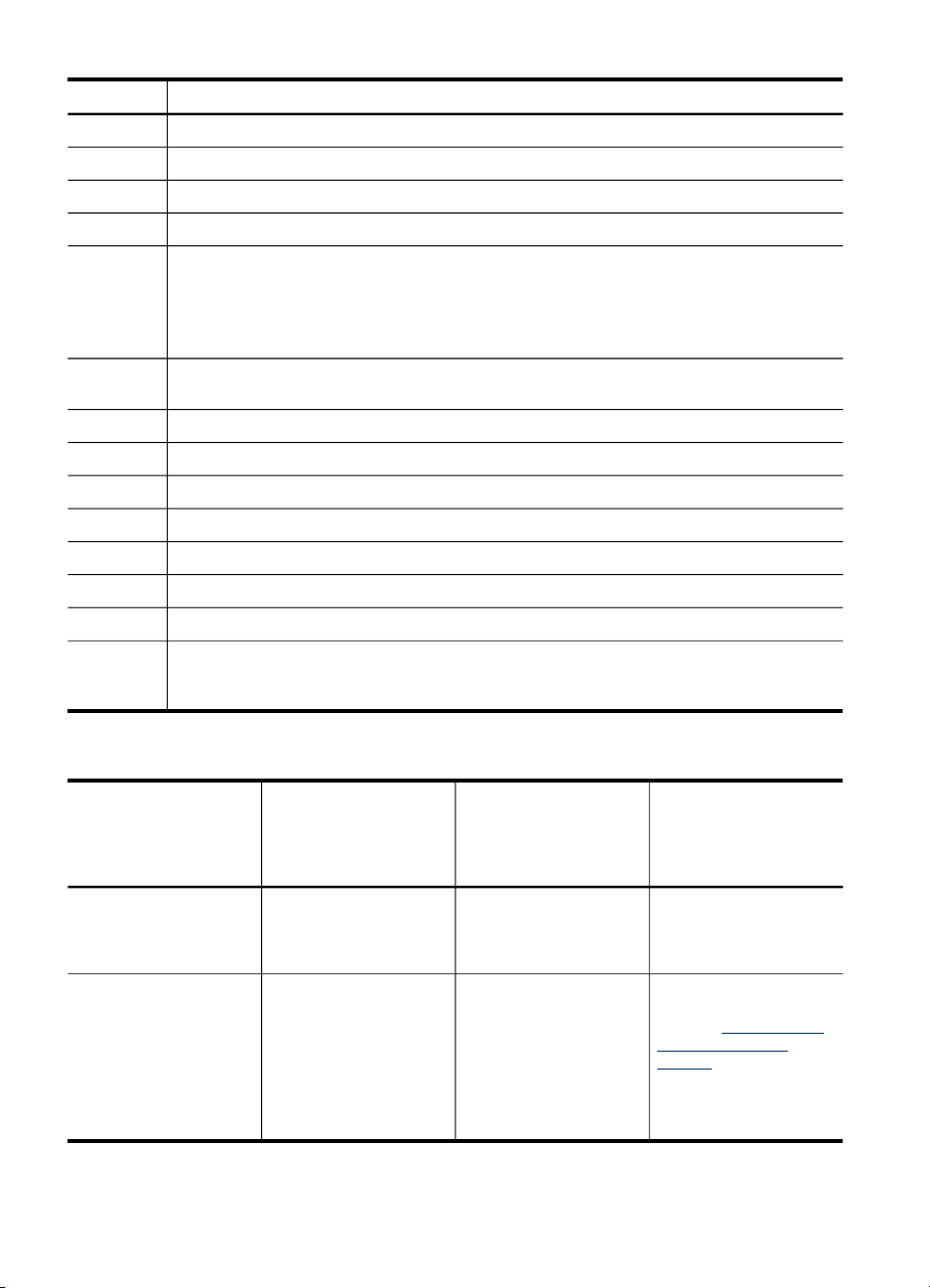
Rozdział 1
(ciąg dalszy)
Etykieta Nazwa i opis
4
5
6 Jaśniej/Ciemniej: Umożliwia przyciemnienie lub rozjaśnienie kopii.
7
8 Zasilanie: Służy do włączania i wyłączania urządzenia. Gdy urządzenie jest włączone,
9 SKANUJ: Rozpoczyna zadanie skanowania i wysyła zeskanowany dokument do miejsca
10
11
12
13
14
15
16
17 Ustawienia: Wyświetla menu Ustawienia służące do generowania raportów, zmiany
Kopiuj: Wyświetla menu Kopia służące do wybierania opcji.
Liczba kopii: Pozwala na wybór liczby drukowanych kopii.
Skanuj do: Wyświetla menu Skanuj do służące do wybrania miejsca docelowego skanowania.
przycisk zasilania świeci. W trakcie wykonywania zadania kontrolka miga.
Gdy urządzenie jest wyłączone, nadal jest dostarczana do niego niewielka ilość energii
elektrycznej. Aby całkowicie odłączyć zasilanie od urządzenia, należy je wyłączyć,
a następnie odłączyć od niego przewód zasilający.
docelowego wybranego przyciskiem Skanuj do...
Jakość: Służy do wybrania opcji jakości kopiowania: Najlepsza, Normalna lub Robocza.
KOPIUJ kolor: Rozpoczyna kolorowe zadanie kopiowania.
KOPIUJ mono: Rozpoczyna czarno-białe zadanie kopiowania.
Anuluj: Służy do zatrzymywania zadania, zamykania menu lub anulowania ustawień.
Strzałka w prawo: Zwiększa wartości na wyświetlaczu.
OK: Służy do wybierania menu lub ustawień na wyświetlaczu.
Strzałka w lewo: Zmniejsza wartości na wyświetlaczu.
ustawień konserwacji oraz umożliwiające dostęp do menu Pomoc. Wybrany temat z menu
Pomoc zostanie wyświetlony w nowym oknie na ekranie komputera.
Informacje na temat połączeń
Opis Zalecana liczba
Połączenie przez
gniazdo USB
Udostępnianie drukarki
10 Rozpoczęcie pracy
podłączonych
komputerów dla
zachowania najlepszej
wydajności
Komputer podłączony
kablem USB do tylnego
szybkiego portu USB
2.0 urządzenia .
Maksymalnie pięć
komputerów.
Komputer główny musi
działać przez cały czas
albo pozostałe
komputery nie będą
mogły drukować na
urządzeniu.
Obsługiwane funkcje
oprogramowania
Wszelkie funkcje są
obsługiwane.
W komputerze głównym
obsługiwane są
wszystkie dostępne
funkcje. Z innych
komputerów dostępna
jest wyłącznie funkcja
drukowania.
Instrukcje przy
konfiguracji
Szczegółowe informacje
znajdują się na plakacie
z instrukcjami instalacji.
Postępuj zgodnie
z instrukcjami opisanymi
w części
urządzenia w sieci
lokalnej.
Udostępnianie
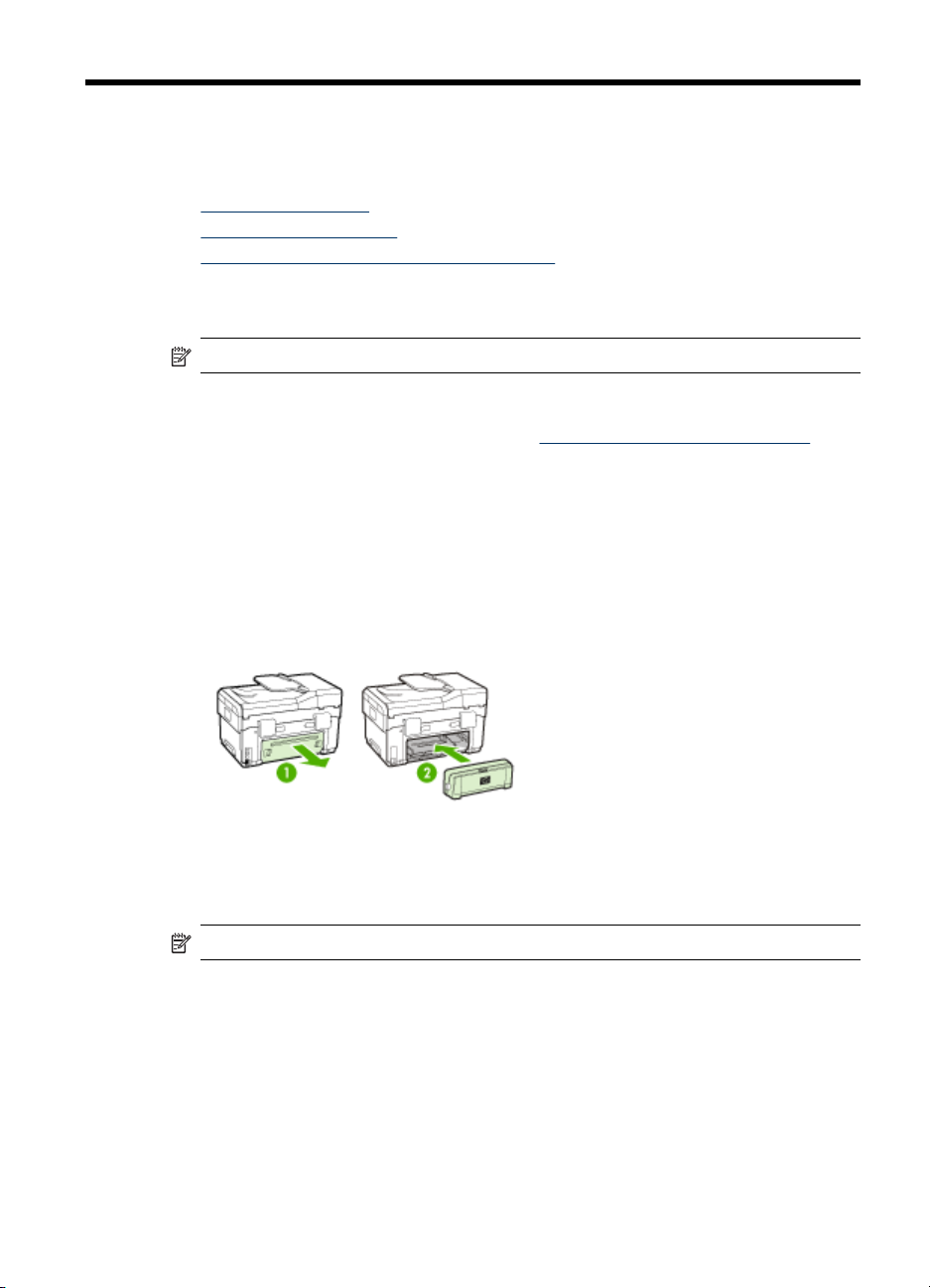
2
Instalowanie akcesoriów
W tym rozdziale opisano następujące zagadnienia:
•
Instalacja dupleksera
Instalowanie podajnika 2
•
Włączanie akcesoriów w sterowniku drukarki
•
Instalacja dupleksera
Uwaga Ta funkcja ta jest dostępna tylko w niektórych modelach urządzenia.
Po zainstalowaniu opcjonalnej jednostki automatycznego drukowania dwustronnego
(dupleksera) można drukować po obu stronach arkusza papieru. Więcej informacji na
temat korzystania z dupleksera znajduje się w
Instalowanie dupleksera
1. Naciśnij przyciski tylnego panelu dostępu i zdejmij panel z urządzenia.
2. Wsuń duplekser do urządzenia, tak aby nastąpiło jego zatrzaśnięcie. Podczas
instalowania nie należy naciskać przycisków znajdujących się na bokach
dupleksera, które służą tylko do zdejmowania tego modułu z urządzenia.
Drukowanie dwustronne (dupleks).
Instalowanie podajnika 2
Uwaga Ta funkcja jest opcjonalna w przypadku niektórych modeli urządzenia.
Instalowanie akcesoriów
11
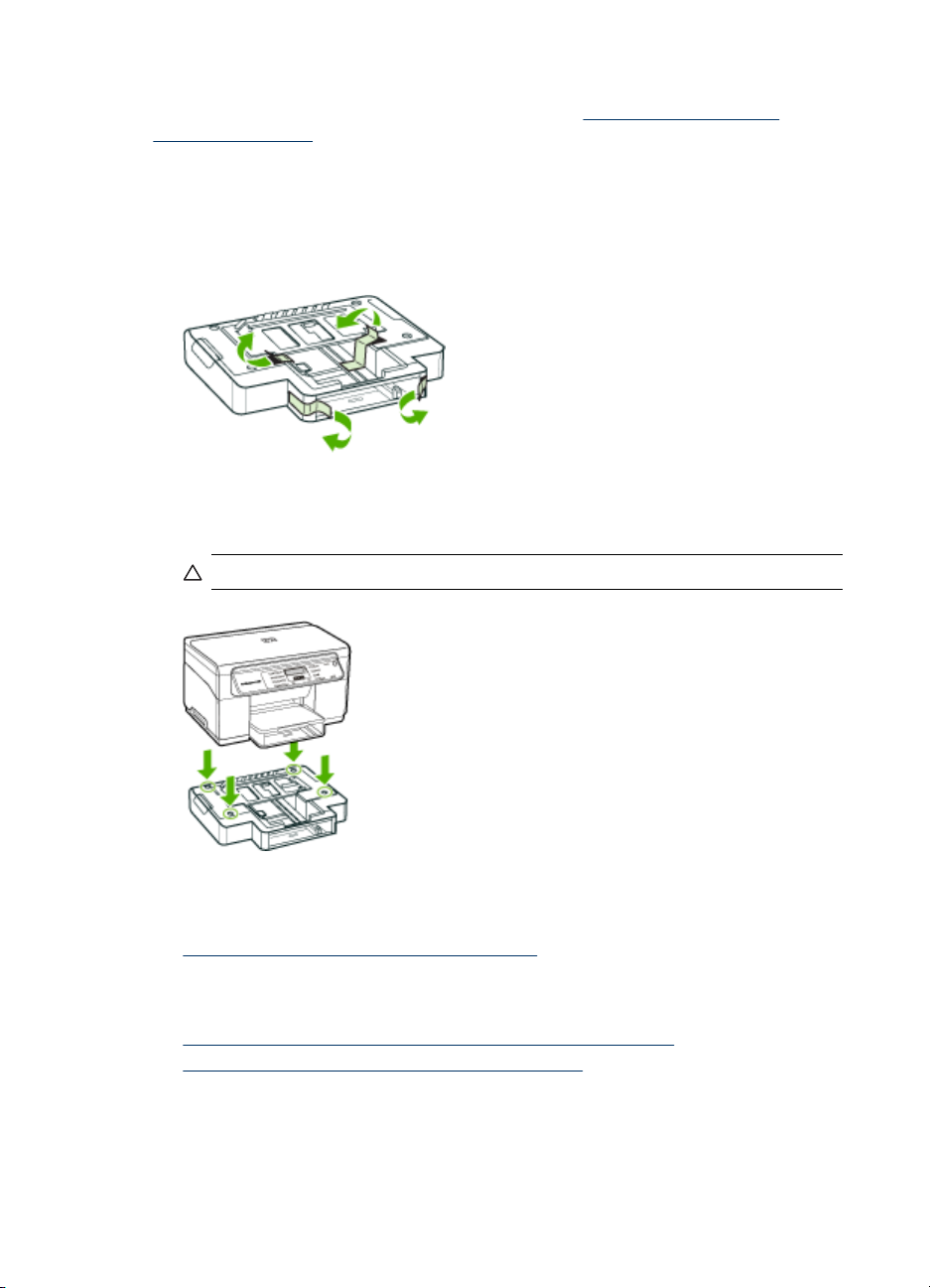
Rozdział 2
W podajniku 2 mieści się maksymalnie 350 arkuszy zwykłego papieru. Aby uzyskać
informacje dotyczące zamawiania materiałów, zobacz
i akcesoria firmy HP.
Aby zainstalować podajnik 2
1. Rozpakuj podajnik, usuń taśmy i materiały pakunkowe, po czym umieść podajnik
w przygotowanym miejscu. Urządzenie należy umieścić na stabilnej, równej
powierzchni.
2. Wyłącz urządzenie i odłącz przewód zasilania.
3. Ustaw urządzenie na wierzchu podajnika.
Przestroga Unikaj chwytania palcami i dłońmi za spód urządzenia.
Materiały eksploatacyjne
4. Podłącz przewód zasilania i włącz urządzenie.
5. Włącz obsługę podajnika 2 w sterowniku drukarki. Więcej informacji zawiera
Włączanie akcesoriów w sterowniku drukarki.
Włączanie akcesoriów w sterowniku drukarki
• Aby włączyć akcesoria na komputerach z systemem Windows
Aby włączyć akcesoria na komputerach Macintosh
•
12 Instalowanie akcesoriów
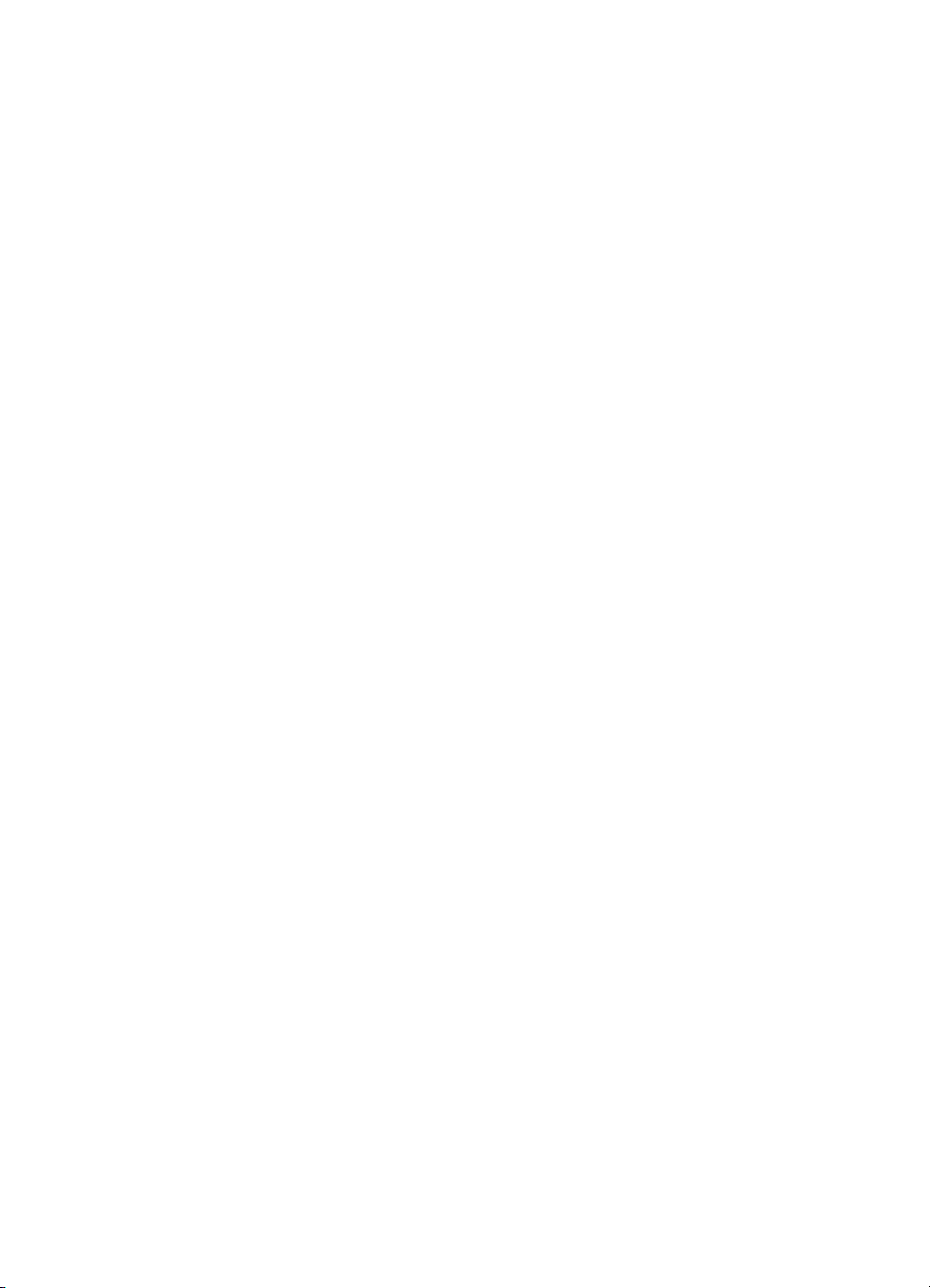
Aby włączyć akcesoria na komputerach z systemem Windows
W przypadku instalowania oprogramowania urządzenia na komputerach z systemem
Windows, aby podajnik 2 mógł działać z urządzeniem, należy włączyć go w sterowniku
drukarki. (Duplekser nie musi być włączony).
1. Kliknij przycisk Start, wskaż polecenie Ustawienia, a następnie kliknij polecenie
Drukarki lub Drukarki i faksy.
-lubKliknij przycisk Start, następnie polecenie Panel sterowania i kliknij dwukrotnie
polecenie Drukarki.
2. Kliknij prawym przyciskiem myszy ikonę drukarki, a następnie wybierz polecenie
Właściwości, Ustawienia domyślne dokumentów lub Preferencje drukowania.
3. Wybierz jedną z następujących kart: Konfigurowanie, Ustawienia urządzenia lub
Opcje urządzenia. (Nazwa karty zależy od sterownika drukarki i systemu
operacyjnego). Na wybranej karcie kliknij akcesorium, które chcesz włączyć, kliknij
opcję Zainstalowano w menu rozwijanym, a następnie kliknij przycisk OK
Aby włączyć akcesoria na komputerach Macintosh
System operacyjny Mac OS automatycznie włącza wszystkie akcesoria w sterowniku
drukarki po zainstalowaniu oprogramowania urządzenia. Aby później dodać nowe
akcesorium, wykonaj następujące czynności:
1. Kliknij ikonę Printer Setup Utility w programie Dock.
2. W oknie Printer List (Lista drukarek) kliknij raz i zaznacz urządzenie, które chcesz
skonfigurować.
3. Z menu Printers (Drukarki) wybierz polecenie Show info (Pokaż informacje).
4. Kliknij menu rozwijane Names and Location (Nazwy i umiejscowienie) i wybierz
opcję Installable Options (Opcje instalacyjne).
5. Sprawdź akcesorium, które chcesz włączyć.
6. Kliknij przycisk Apply Changes (Zastosuj zmiany).
.
Włączanie akcesoriów w sterowniku drukarki
13
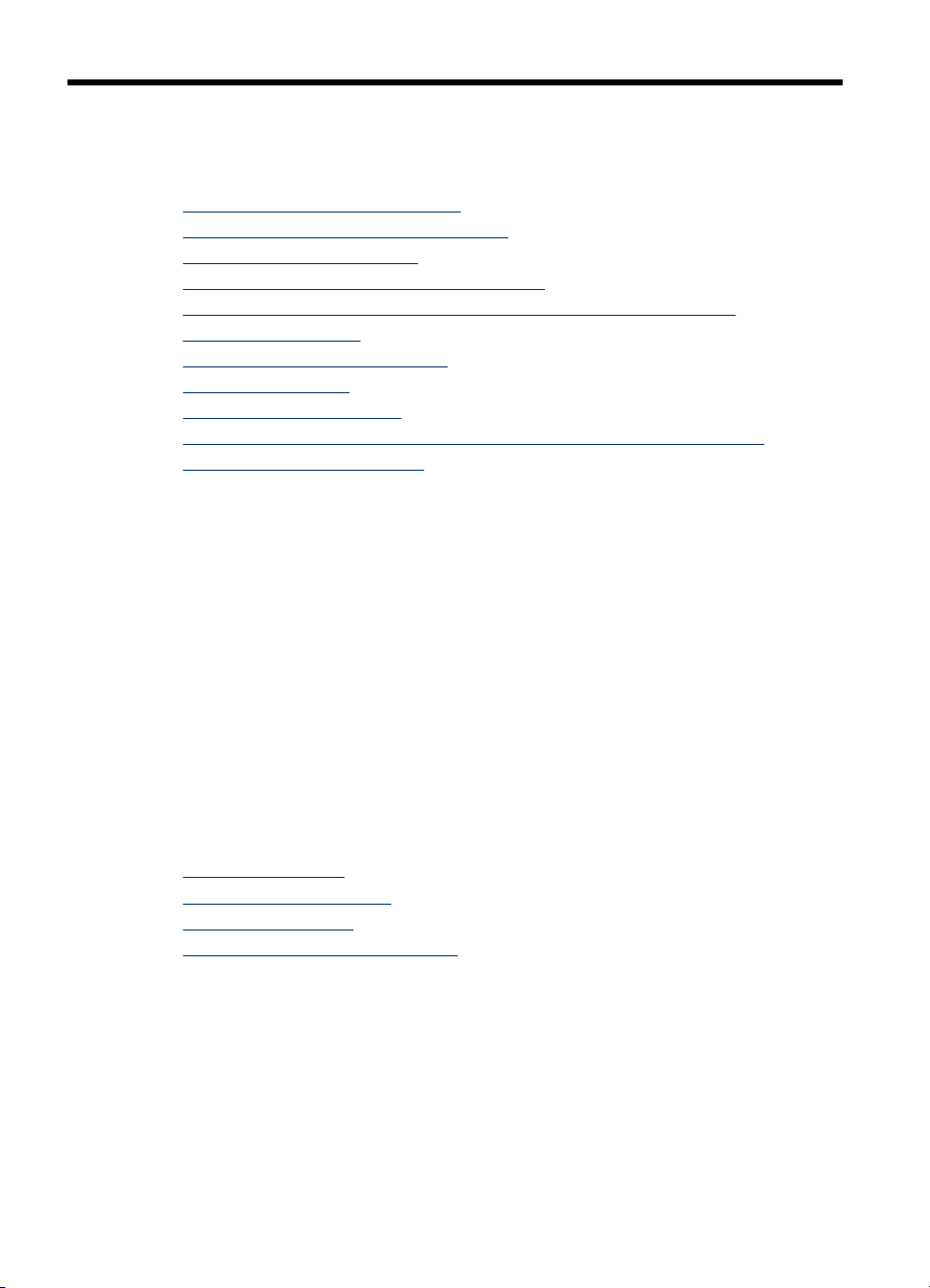
3 Korzystanie z urządzenia
W tym rozdziale opisano następujące zagadnienia:
•
Używanie menu panelu sterowania
Rodzaje komunikatów panelu sterowania
•
Zmiana ustawień domyślnych
•
Korzystanie z Centrum obsługi HP (Windows)
•
Korzystanie z oprogramowania HP do obróbki fotografii i obrazowania
•
Ładowanie oryginałów
•
Wybór materiałów do drukowania
•
Ładowanie nośników
•
Konfigurowanie podajników
•
Drukowanie na materiałach specjalnych i o niestandardowych rozmiarach
•
Drukowanie bez obramowania
•
Używanie menu panelu sterowania
Poniższe rozdziały stanowią dobrą ściągawkę przypominającą podstawowe polecenia
menu widoczne na wyświetlaczu panelu sterowania. Aby wyświetlić menu, naciśnij
przycisk menu obsługujący funkcję, której chcesz użyć.
• Menu Skanowanie: Wyświetla listę miejsc docelowych. Niektóre miejsca
docelowe wymagają załadowania oprogramowania HP Photosmart.
• Menu Kopia: Opcje menu obejmują:
• Wybieranie liczby kopii
• Zmniejszanie/powiększanie
• Wybieranie rodzaju i rozmiaru materiału
Rodzaje komunikatów panelu sterowania
W tym rozdziale opisano następujące zagadnienia:
•
Komunikaty o stanie
Komunikaty ostrzegawcze
•
Komunikaty o błędzie
•
Komunikaty o błędach krytycznych
•
Komunikaty o stanie
Komunikaty o stanie odzwierciedlają bieżący stan urządzenia. Informują o normalnym
działaniu urządzenia i nie wymagają żadnych czynności, aby je usunąć. Ulegają one
zmianie wraz ze zmianą stanu urządzenia. Kiedy urządzenie jest gotowe do pracy, nie
jest zajęte i nie wyświetla komunikatów ostrzegawczych, wyświetlany jest komunikat
GOTOWE, jeżeli urządzenie jest włączone.
14 Korzystanie z urządzenia
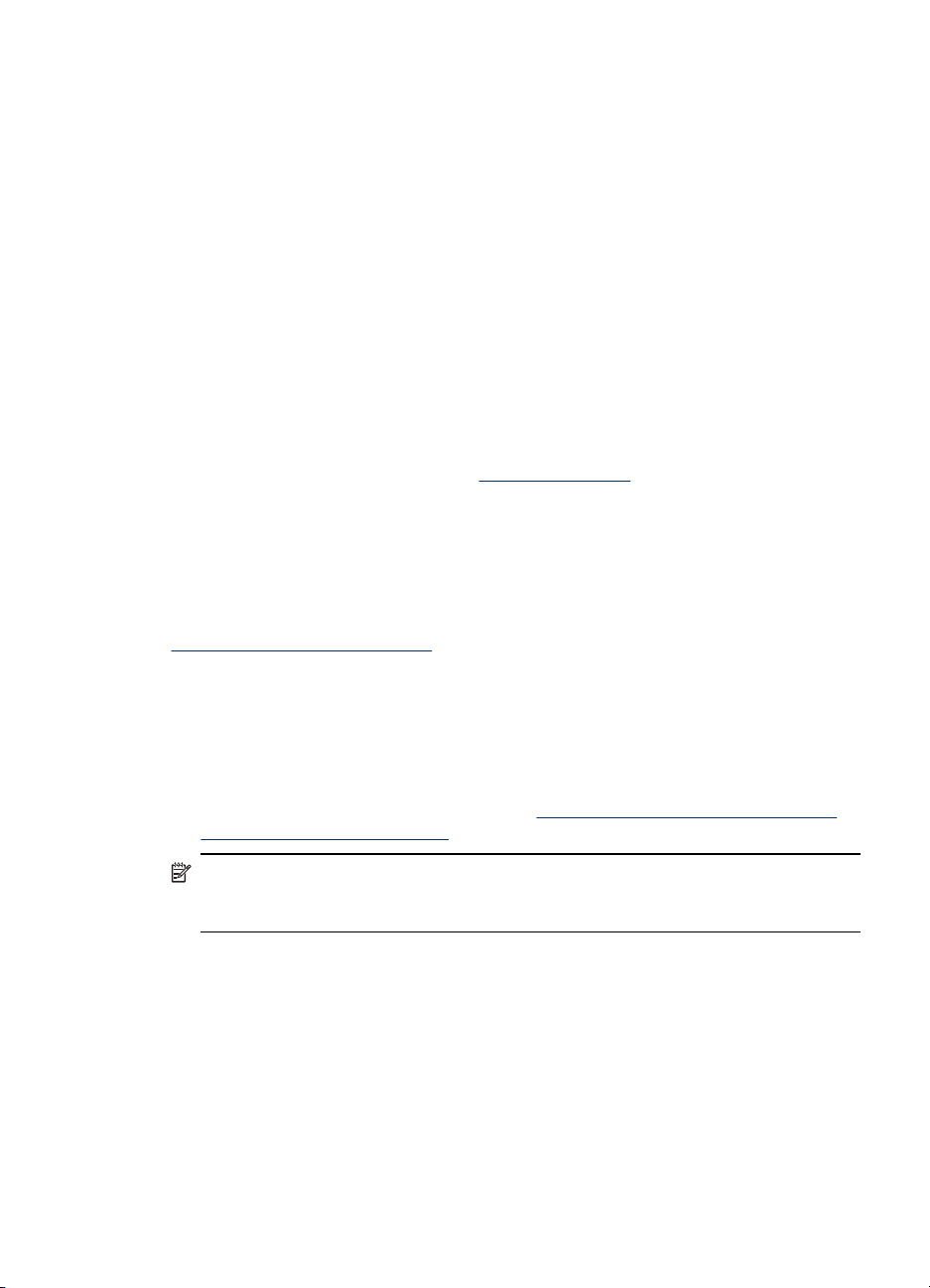
Komunikaty ostrzegawcze
Komunikaty ostrzegawcze informują o zdarzeniach, które wymagają zwrócenia uwagi
użytkownika, lecz nie uniemożliwiają działania urządzenia. Przykładem takiego
komunikatu jest MAŁO TURKUSOWEGO TUSZU. Komunikaty te są wyświetlane
dopóty, dopóki nie zostanie usunięta ich przyczyna.
Komunikaty o błędzie
Komunikaty o błędzie informują o konieczności wykonania jakiejś czynności, takich jak
dołożenie lub usunięcie zaciętych materiałów. Komunikatom tym zazwyczaj
towarzyszy migająca czerwona kontrolka Uwaga. Podejmij odpowiednie czynności,
aby kontynuować drukowanie.
Jeśli komunikat o błędzie pokazuje kod błędu, naciśnij przycisk zasilania, aby
wyłączyć urządzenie, a następnie włącz je ponownie. W większości sytuacji
rozwiązuje to problem. Jeżeli komunikat w dalszym ciągu jest wyświetlany, urządzenie
może wymagać naprawy. Zanotuj kod błędu, a następnie skorzystaj z usługi HP
Instant Support, aby dowiedzieć się więcej o możliwych przyczynach wyświetlania
komunikatu. Więcej informacji zawiera
Komunikaty o błędach krytycznych
Komunikaty o błędach krytycznych informują użytkownika o awariach sprzętowych.
Niektóre z tych komunikatów można usunąć poprzez naciśnięcie przycisku zasilania,
aby wyłączyć urządzenie, a następnie włączyć je ponownie. Jeżeli błąd krytyczny
nadal występuje, skontaktuj się z zakładem serwisowym. Więcej informacji zawiera
Wsparcie techniczne i gwarancja.
HP Instant Support.
Zmiana ustawień domyślnych
Ustawienia urządzenia można zmienić z dwóch miejsc:
• Na panelu sterowania.
• W programie Centrum obsługi HP (Windows) lub HP Device Manager (Mac OS).
Aby uzyskać więcej informacji, zob. część
obróbki fotografii i obrazowania.
Uwaga Podczas konfigurowania ustawień za pomocą oprogramowania Centrum
obsługi HP lub Menedżera urządzeń HP użytkownik nie widzi ustawień (takich jak
ustawienia skanowania) skonfigurowanych za pomocą panelu sterowania.
Aby zmienić ustawienia za pomocą panelu sterowania
1. Na panelu sterowania naciśnij przycisk funkcji, z której korzystasz (np. menu
Kopiuj).
2. Aby uzyskać dostęp do opcji wymagającej zmiany, użyj jednej z następujących
metod:
• Naciśnij przycisk na panelu sterowania, a następnie dopasuj wartość za
pomocą klawiszy strzałka w lewo lub strzałka w prawo.
• Wybierz opcję w menu na wyświetlaczu panelu sterowania.
3. Wybierz żądaną wartość, a następnie naciśnij przycisk OK.
Korzystanie z oprogramowania HP do
Zmiana ustawień domyślnych
15
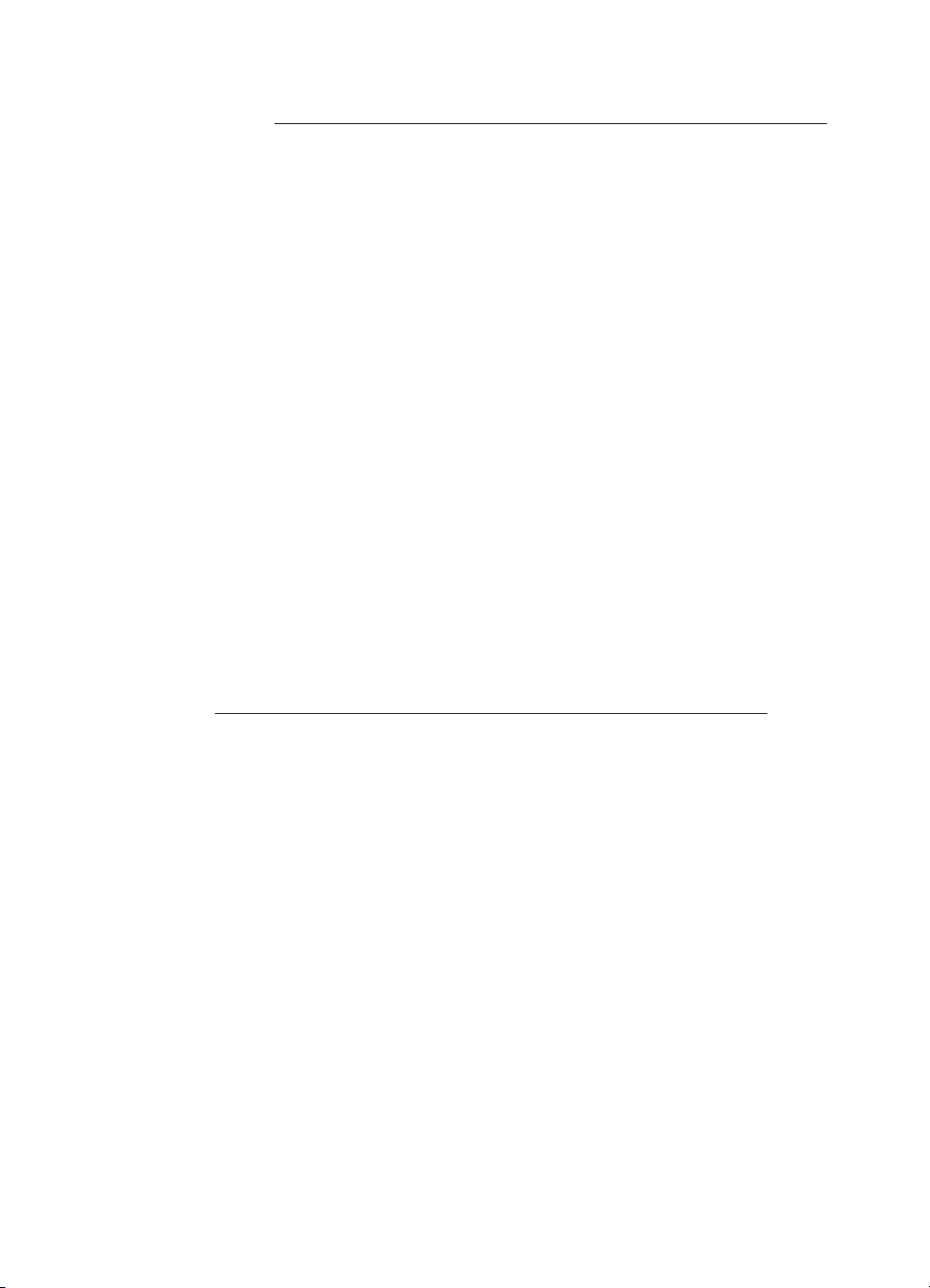
Rozdział 3
Aby zmienić ustawienia za pomocą Centrum obsługi HP (Windows)
▲ Zob. część
Aby zmienić ustawienia za pomocą oprogramowania HP do obróbki fotografii
i obrazowania (Mac OS)
1. Kliknij ikonę HP Device Manager (Menedżer urządzeń HP) w programie Dock.
2. Wybierz urządzenie w menu rozwijanym Devices (Urządzenia).
3. W menu Information and Settings (Informacje i ustawienia) kliknij opcję, którą
chcesz zmienić.
Korzystanie z oprogramowania HP do obróbki fotografii i obrazowania.
Korzystanie z Centrum obsługi HP (Windows)
Na komputerze z systemem Windows program Centrum obsługi HP służy do
rozpoczęcia korzystania z oprogramowania Oprogramowanie HP Photosmart.
Centrum obsługi HP służy do zmieniania ustawień drukowania, zamawiania
materiałów eksploatacyjnych i uzyskiwania dostępu do pomocy ekranowej.
Funkcje dostępne w Centrum obsługi HP różnią się w zależności od zainstalowanych
urządzeń. Program Centrum obsługi HP jest dostosowany do wyświetlania ikon
skojarzonych z wybranym urządzeniem. Jeśli wybrane urządzenie nie oferuje danej
funkcji, odpowiadająca jej ikona nie jest wyświetlana w programie Centrum obsługi HP.
Jeśli znajdujący się na komputerze program Centrum obsługi HP nie zawiera żadnych
ikon, podczas instalacji oprogramowania mógł wystąpić błąd. Aby go wyeliminować,
skorzystaj z Panelu sterowania systemu Windows, aby wykonać pełną dezinstalację
oprogramowania HP Photosmart. Więcej informacji można znaleźć w pomocy
ekranowej programu dostarczonej z urz
Aby uzyskać więcej informacji o uruchamianiu oprogramowania Centrum obsługi HP,
zobacz
Korzystanie z oprogramowania HP do obróbki fotografii i obrazowania
ądzeniem.
Korzystanie z oprogramowania HP do obróbki fotografii
i obrazowania
Oprogramowanie HP do obróbki fotografii i obrazowania służy do uzyskiwania dostępu
do wielu funkcji, które są niedostępne na panelu sterowania.
Oprogramowanie jest instalowane na komputerze podczas procedury instalacji. Więcej
informacji można znaleźć w dokumentacji instalacji dołączonej do urządzenia.
Sposób dostępu do oprogramowania HP do obróbki fotografii i obrazowania zależy od
zainstalowanego systemu operacyjnego. Na przykład dla komputerów z systemem
Windows punktem wejściowym oprogramowania HP do obróbki fotografii
i obrazowania jest okno programu Oprogramowanie HP Photosmart. Na komputerach
Macintosh punktem wejściowym oprogramowania HP do obróbki fotografii
i obrazowania jest okno programu HP Photosmart Studio. W każdym przypadku punkt
16 Korzystanie z urządzenia
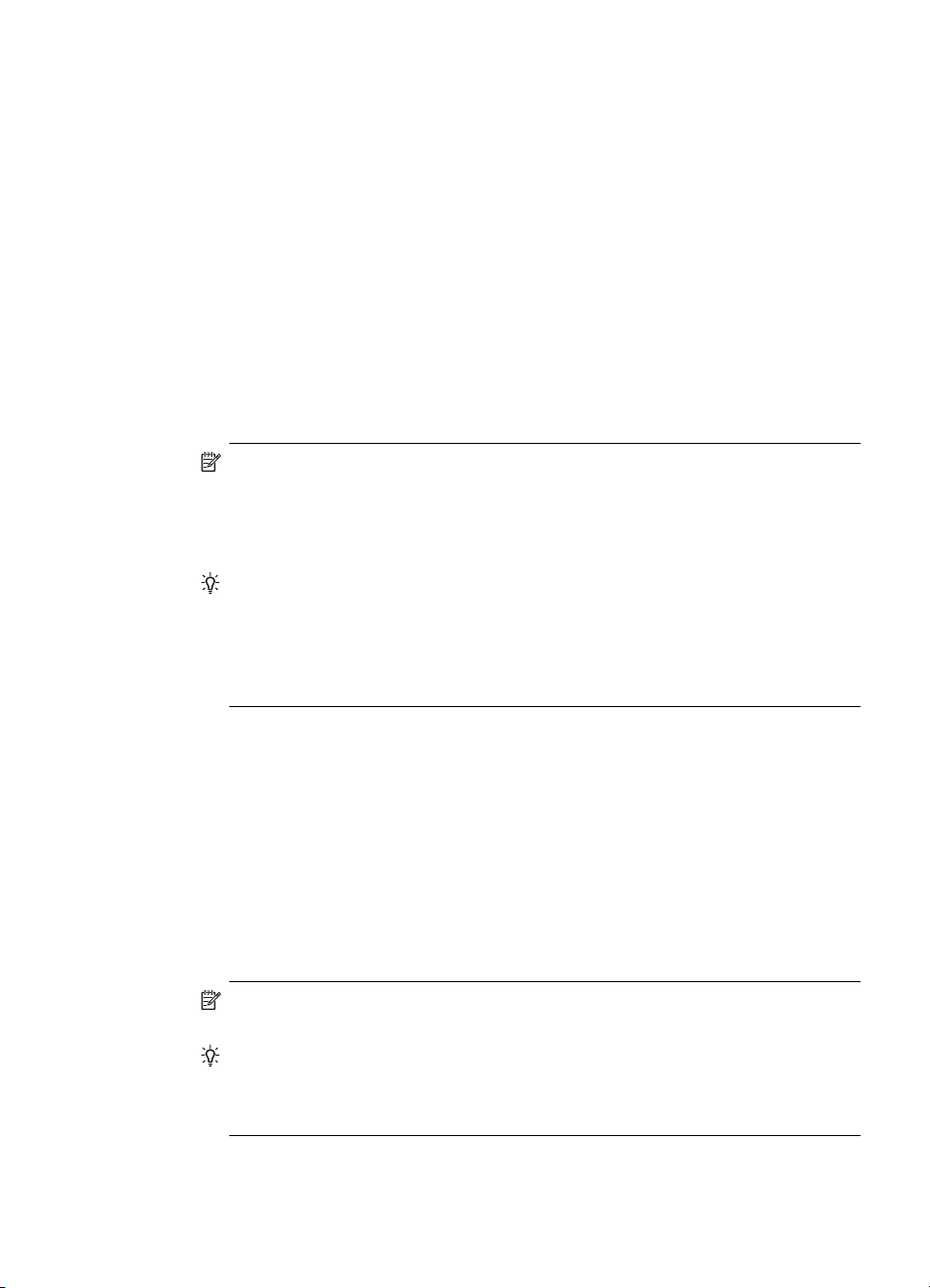
wejściowy służy jako panel uruchamiania usług oraz oprogramowania HP do obróbki
fotografii i obrazowania.
Aby uzyskać dostęp do oprogramowania HP Photosmart na komputerze
z systemem Windows
1. Wykonaj jedną z następujących czynności:
• Na pulpicie systemu Windows, kliknij dwukrotnie ikonę Oprogramowanie HP
Photosmart.
•Możesz też kliknąć dwukrotnie ikonę HP Digital Imaging Monitor w zasobniku
systemowym z prawej strony paska zadań systemu Windows.
• Kliknij przycisk Start na pasku zadań, wskaż pozycję Programy lub
Wszystkie programy, wybierz pozycję HP, a następnie kliknij polecenie
Oprogramowanie HP Photosmart.
2. Jeśli zainstalowane jest więcej niż jedno urządzenie HP, kliknij kartę z właściwą
nazwą urządzenia.
Uwaga W komputerze z systemem Windows funkcje dostępne
w Oprogramowanie HP Photosmart są zależne od zainstalowanych urządzeń.
Program jest dostosowany do wyświetlania ikon skojarzonych z wybranym
urządzeniem. Jeśli wybrane urządzenie nie oferuje danej funkcji,
odpowiadająca jej ikona nie jest wyświetlana w programie.
Wskazówka Jeśli znajdujący się na komputerze program Oprogramowanie
HP Photosmart nie zawiera żadnych ikon, podczas instalacji oprogramowania
mógł wystąpić błąd. Aby go wyeliminować, skorzystaj z Panelu sterowania
systemu Windows, aby w pełni odinstalować oprogramowanie
Oprogramowanie HP Photosmart. Więcej informacji można znaleźć na
plakacie z instrukcjami instalacji dołączonym do urządzenia.
Uruchamianie oprogramowania HP Photosmart Studio na komputerze Macintosh
1. Kliknij ikonę HP Photosmart Studio w obszarze dokowania.
Pojawi się okno HP Photosmart Studio.
2. Na pasku zadań programu HP Photosmart Studio kliknij opcję Devices
(Urządzenia).
Zostanie wyświetlone okno HP Device Manager (Menedżer urządzeń HP).
3. Wybierz urządzenie w menu rozwijanym Device (Urządzenie).
Z tego miejsca można skanować, importować dokumenty oraz przeprowadzać
procedury konserwacji, takie jak sprawdzanie poziomu atramentu we wkładach
atramentowych.
Uwaga Na komputerze Macintosh funkcje dostępne w oprogramowaniu HP
Photosmart Studio zależą od wybranego urządzenia.
Wskazówka Gdy oprogramowanie HP Photosmart Studio jest uruchomione,
możesz uzyskać dostęp do skrótów menu obszaru dokowania wybierając
i przytrzymując przycisk myszy nad ikoną HP Photosmart Studio w obszarze
dokowania.
Korzystanie z oprogramowania HP do obróbki fotografii i obrazowania
17
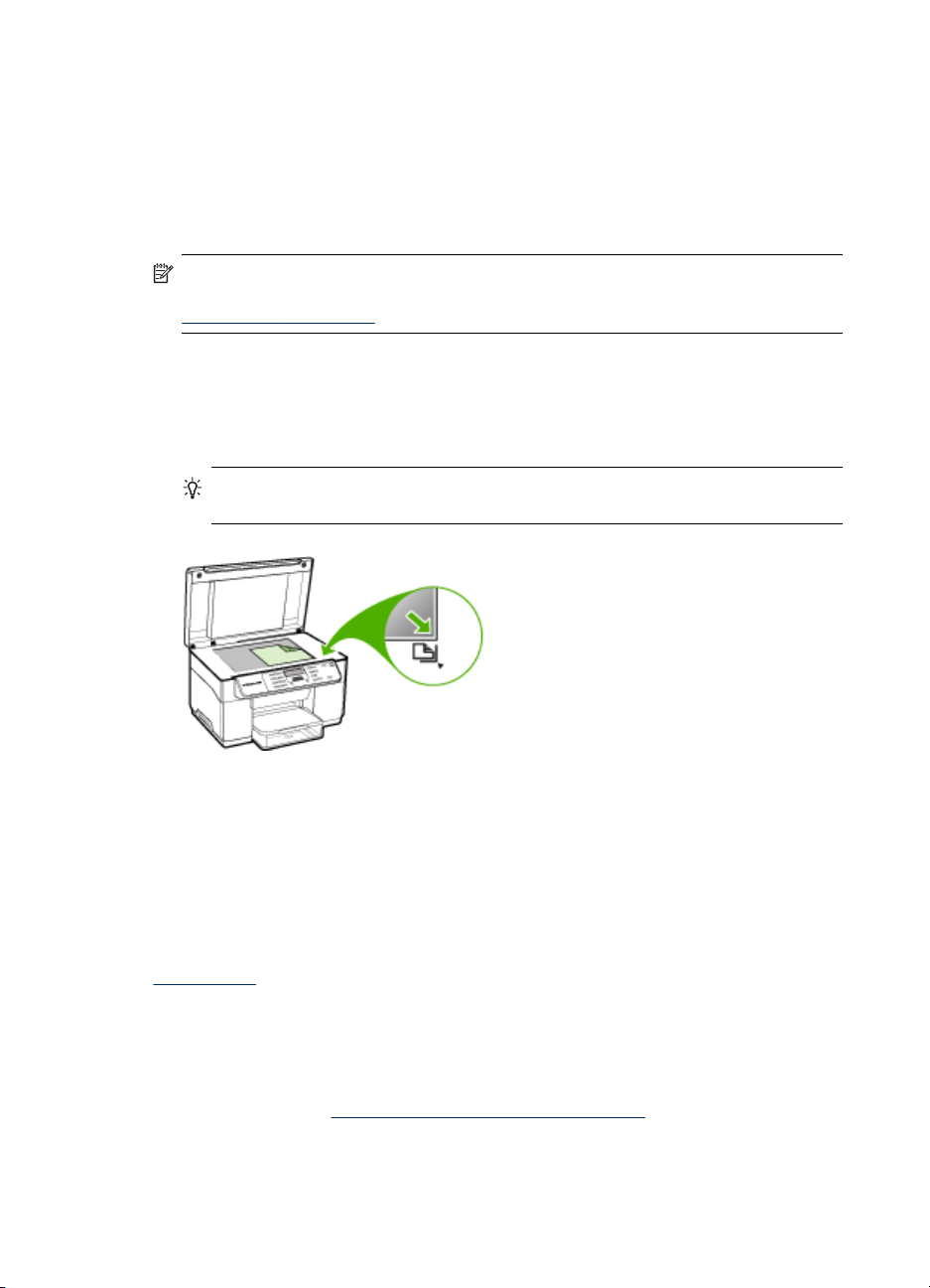
Rozdział 3
Ładowanie oryginałów
Oryginał do kopiowania lub skanowania można położyć na szybie urządzenia.
Ładowanie oryginału na szybę skanera
Oryginały o formatach Letter lub A4 można kopiować lub skanować, umieszczając je
na szybie.
Uwaga Wiele funkcji specjalnych nie będzie działało poprawnie, jeśli szyba
i wewnętrzna część pokrywy będą zabrudzone. Więcej informacji zawiera
Czyszczenie urządzenia.
Aby umieścić oryginał na szybie skanera
1. Unieś pokrywę skanera.
2. Umieść oryginał w prawym dolnym rogu szyby skanera, stroną zadrukowaną do
dołu.
Wskazówka Przy ładowaniu oryginału pomocne są prowadnice widoczne
wzdłuż szyby urządzenia.
3. Zamknij pokrywę.
Wybór materiałów do drukowania
Urządzenie jest tak zaprojektowane, aby dobrze współpracowało z większością
rodzajów materiałów biurowych. Najlepiej przetestować różne rodzaje materiału do
drukowania przed zakupem jego większej ilości. Aby uzyskać optymalną jakość
wydruku, należy stosować materiały HP. Odwiedź witrynę HP pod adresem
www.hp.com, aby uzyskać więcej informacji o materiałach HP.
Wskazówki dotyczące wyboru i użytkowania materiałów do drukowania
Aby uzyskać najlepsze wyniki, należy przestrzegać następujących zaleceń:
• Należy zawsze używać materiałów zgodnych ze specyfikacją urządzenia. Więcej
informacji zawiera
• Do podajnika należy ładować tylko jeden rodzaj materiałów.
18 Korzystanie z urządzenia
Specyfikacje obsługiwanych materiałów.
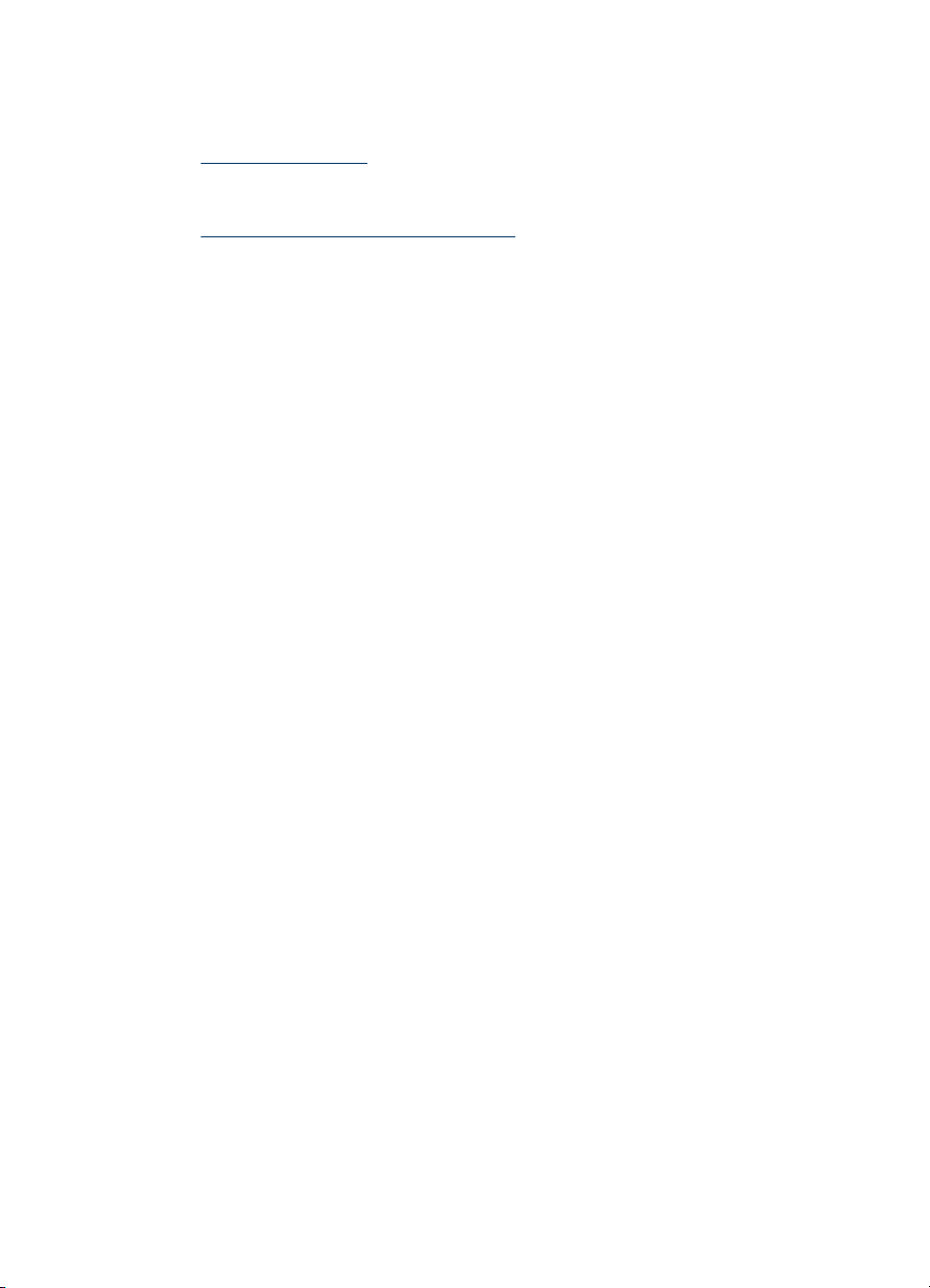
• Do podajnika 1 i podajnika 2 należy ładować materiały zwrócone w dół stroną
przeznaczoną do druku oraz wyrównane do prawej i tylnej krawędzi podajnika.
Podajnik 2 dostępny jest tylko w niektórych modelach. Więcej informacji zawiera
Ładowanie nośników.
• Podajnik 2 jest przeznaczony wyłącznie na zwykły papier.
• Nie należy przepełniać podajników. Aby uzyskać więcej informacji, zob. część
Specyfikacje obsługiwanych materiałów.
• Aby zapobiec zacięciom, słabej jakości druku i innym problemom z drukowaniem,
należy unikać następujących materiałów:
• Formularze wieloczęściowe
• Materiały uszkodzone, pogięte lub pomarszczone
• Materiały z wycięciami i perforacją
• Materiały o głębokiej teksturze, wypukłościach i takie, które nie przyjmują
dobrze atramentu
• Materiały o za małej gramaturze lub łatwo się rozciągające
Karty i koperty
• Należy unikać kopert o bardzo gładkim wykończeniu, samoprzylepnych,
z klamerkami lub okienkami. Należy także unikać kart i kopert o grubych,
nieregularnych lub zawiniętych krawędziach bądź o obszarach pomarszczonych,
zgniecionych lub uszkodzonych w inny sposób.
• Należy używać kopert ciasno złożonych i o dobrze zagiętych skrzydeł
kach.
• Koperty należy ładować tak, aby skrzydełka były skierowane do góry.
Materiały fotograficzne
• Do drukowania fotografii należy stosować tryb jakości wydruku Najlepsza. Należy
pamiętać, że w tym trybie drukowanie trwa dłużej, a w komputerze jest zajmowana
większa ilość pamięci.
• Po wydrukowaniu każdego arkusza wyjmuj go i odkładaj na bok, aby wysechł.
Pozostawianie wilgotnych materiałów, aby były układane w stos, może
powodować rozmazywanie druku.
Folie
• Folie należy wkładać szorstką stroną w dół i przylepnym paskiem skierowanym
w głąb urządzenia.
• Do drukowania na foliach należy stosować tryb jakości wydruku Normalny. Tryb
ten zapewnia dłuższy czas schnięcia, dzięki czemu atrament wysycha cał
kowicie,
zanim na tacę odbiorczą zostanie wysunięta kolejna strona.
• Po wydrukowaniu każdego arkusza wyjmuj go i odkładaj na bok, aby wysechł.
Pozostawianie wilgotnych materiałów, aby były układane w stos, może
powodować rozmazywanie druku.
Wybór materiałów do drukowania
19
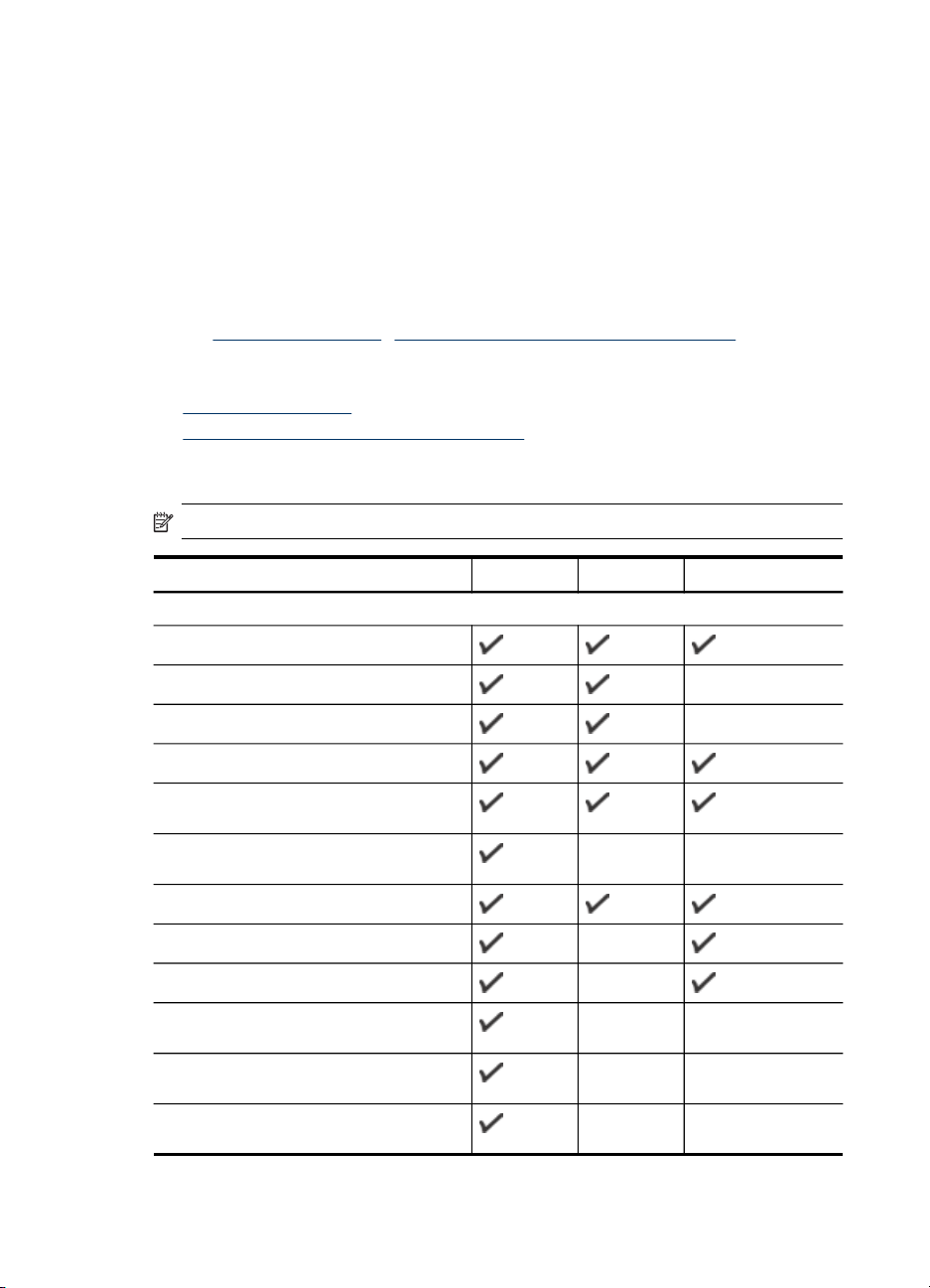
Rozdział 3
Materiały o niestandardowych rozmiarach
• Należy używać tylko takich materiałów o niestandardowych rozmiarach, które są
obsługiwane przez urządzenie.
•Jeśli aplikacja obsługuje materiały o niestandardowych rozmiarach, przed
wydrukowaniem dokumentu należy ustawić rozmiar materiału w aplikacji.
W przeciwnym razie należy ustawić rozmiar w sterowniku drukarki. Aby istniejące
dokumenty dało się poprawnie wydrukować na materiałach o niestandardowych
rozmiarach, może być konieczna zmiana formatu dokumentów.
Specyfikacje obsługiwanych materiałów
Tabele Obsługiwane formaty i Obsługiwane rodzaje i gramatury nośników umożliwiają
określenie materiałów odpowiednich dla tego urządzenia i określenie funkcji, które
będą działać z danymi materiałami.
•
Obsługiwane formaty
Obsługiwane rodzaje i gramatury nośników
•
Obsługiwane formaty
Uwaga Podajnik 2 i duplekser dostępny są tylko w niektórych modelach.
Rozmiar materiału Podajnik 1 Podajnik 2
Standardowe formaty materiałów
U.S. Letter (216 x 279 mm; 8,5 x 11 cali)
216 x 330 mm (8,5 x 13 cali)
U.S. Legal (216 x 356 mm; 8,5 x 14 cali)
A4 (210 x 297 mm; 8,3 x 11,7 cala)
U.S. Executive (184 x 267 mm; 7,25
x 10,5 cala)
U.S. Statement (140 x 216 mm; 5,5 x 8,5
cala)
B5 (182 x 257 mm; 7,17 x 10,12 cala)
A5 (148 x 210 mm; 5,8 x 8,3 cala)
6 x 8 cala
A4 bez obramowania (210 x 297 mm; 8,3
x 11,7 cala)
A5 bez obramowania (148 x 210 mm; 5,8
x 8,3 cala)
B5 bez obramowania (182 x 257 mm;
7,17 x 10,12 cala)
Duplekser
20 Korzystanie z urządzenia
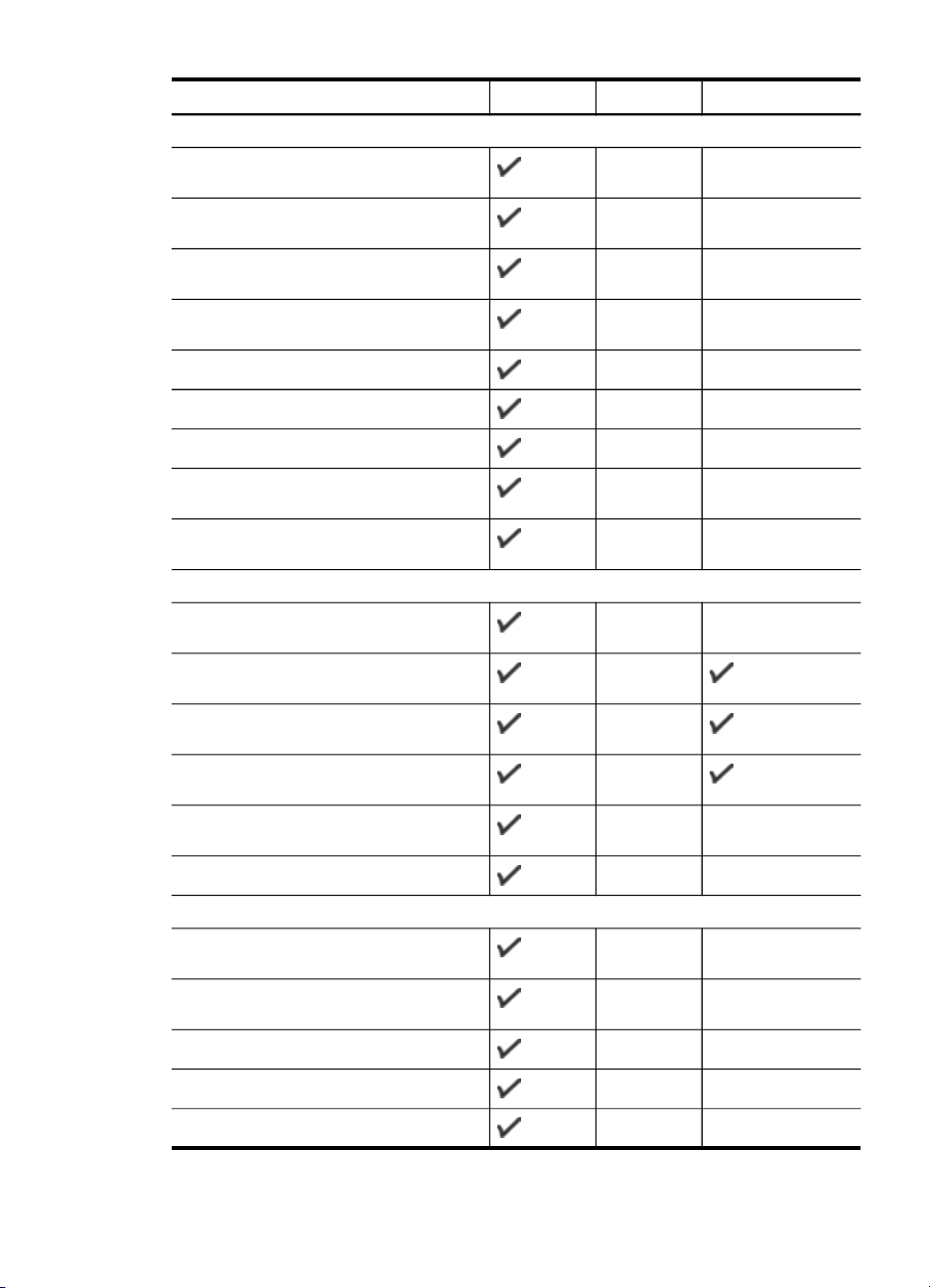
(ciąg dalszy)
Rozmiar materiału Podajnik 1 Podajnik 2
Koperty
Koperta U.S. #10 (105 x 241 mm; 4,12
x 9,5 cala)
Koperta Monarch (98 x 191 mm; 3,88
x 7,5 cala)
Koperta na kartę HP Greeting (111 x 152
mm; 4,38 x 6 cali)
Koperta A2 (111 x 146 mm; 4,37 x 5,75
cala)
Koperta DL (110 x 220 mm; 4,3 x 8,7 cala)
Koperta C5 (162 x 229 mm; 6,4 x 9 cali)
Koperta C6 (114 x 162 mm; 4,5 x 6,4 cali)
Duplekser
Japońska koperta Chou #3 (120 x 235
mm; 4,7 x 9,3 cala)
Japońska koperta Chou #4 (90 x 205 mm;
3,5 x 8,1 cala)
Karty
Karty katalogowe (76,2 x 127 mm; 3 x 5
cali)
Karty katalogowe (102 x 152 mm; 4 x 6
cali)
Karty katalogowe (127 x 203 mm; 5 x 8
cali)
Karty A6 (105 x 148,5 mm; 4,13 x 5,83
cala)
Karty A6 bez obramowania (105 x 148,5
mm; 4,13 x 5,83 cala)
Hagaki** (100 x 148 mm; 3,9 x 5,8 cala)
Materiały fotograficzne
Materiały fotograficzne (76,2 x 127 mm; 3
x 5 cali)
Materiały fotograficzne (102 x 152 mm; 4
x 6 cali)
Materiały fotograficzne (5 x 7 cala)
Materiały fotograficzne (8 x 10 cali)
Materiały fotograficzne (10 x 15 cm)
Wybór materiałów do drukowania
21
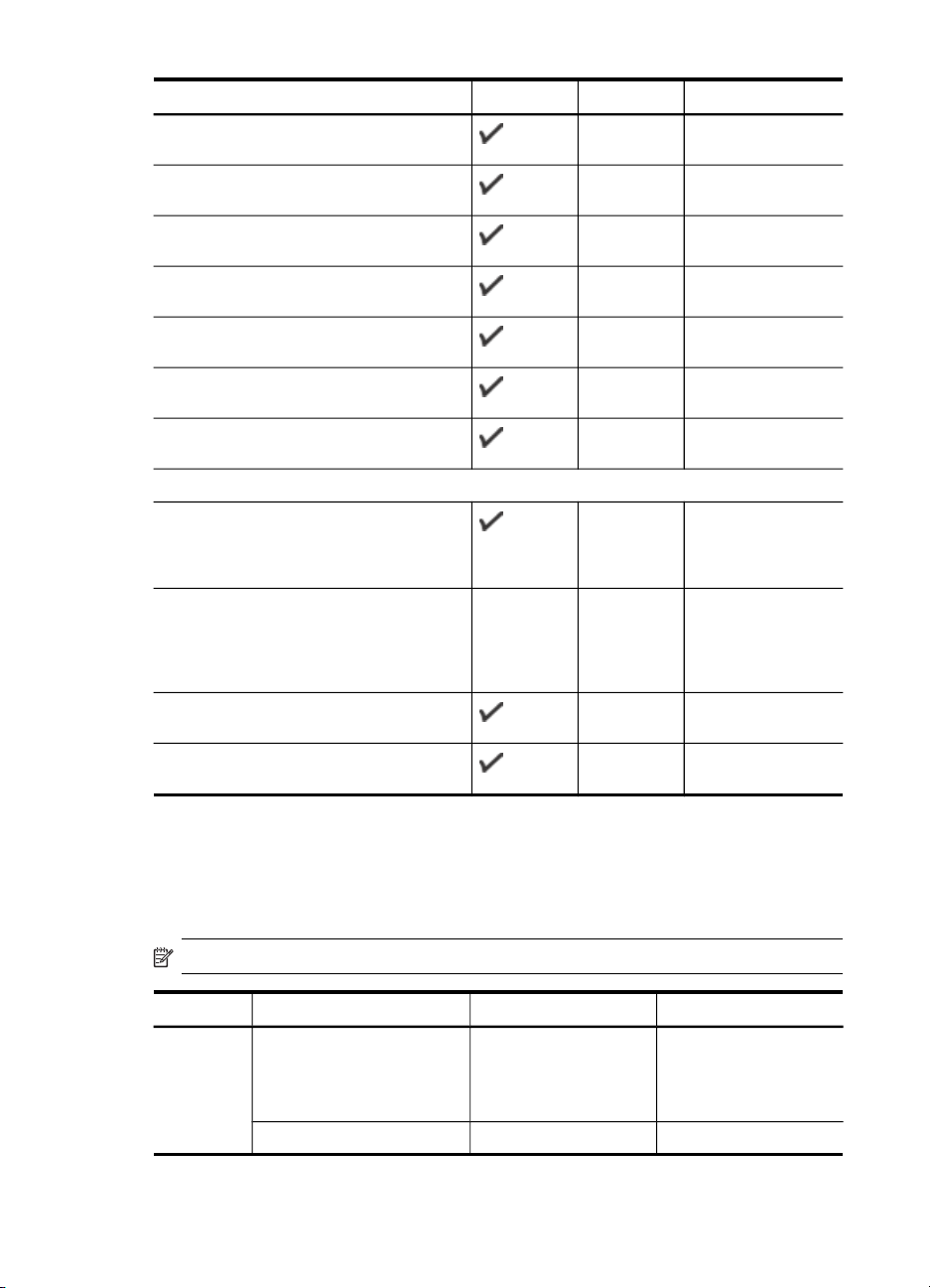
Rozdział 3
(ciąg dalszy)
Rozmiar materiału Podajnik 1 Podajnik 2
Nośniki fotograficzne L (89 x 127 mm; 3,5
x 5 cali)
Materiały fotograficzne bez obramowania
(102 x 152 mm; 4 x 6 cali)
Materiały fotograficzne bez obramowania
(5 x 7 cala)
Materiały fotograficzne bez obramowania
(8 x 10 cali)
Materiały fotograficzne bez obramowania
(8,5 x 11 cali)
Materiały fotograficzne bez obramowania
(10 x 15 cm)
Papier fotograficzny L bez obramowania
(89 x 127 mm; 3,5 x 5 cali)
Inne materiały
Niestandardowe rozmiary materiałów od
76,2 do 216 mm szerokości i od 127 do
356 mm długości (od 3 do 8,5 cala
szerokości i od 5 do 14 cali długości)
Niestandardowe rozmiary materiałów
(ADF) od 127 do 216 mm szerokości oraz
od 241 do 305 mm długości (od 5 do 8,5
cala szerokości oraz od 9,5 do 12 cali
długości)
Panoramiczne (4 x 10 cali, 4 x 11 cali i 4
x 12 cali)
Panoramiczne bez obramowania (4 x 10
cali, 4 x 11 cali i 4 x 12 cali)
Duplekser
** Urządzenie jest zgodne tylko z kartami Hagaki zwykłymi i do drukarek
atramentowych wydanymi przez pocztę Japonii. Nie jest zgodne z fotograficznymi
kartami Hagaki wydanymi przez pocztę Japonii.
Obsługiwane rodzaje i gramatury nośników
Uwaga Podajnik 2 i duplekser dostępny są tylko w niektórych modelach.
Podajnik Rodzaj Masa Pojemność
Podajnik 1 Papier
Folie Do 70 arkuszy
22 Korzystanie z urządzenia
od 60 do 105 g/m
(typu Bond, od 16 do
28 funtów)
2
Do 250 arkuszy
zwykłego papieru
(stos o wysokości 25
mm lub 1 cala)
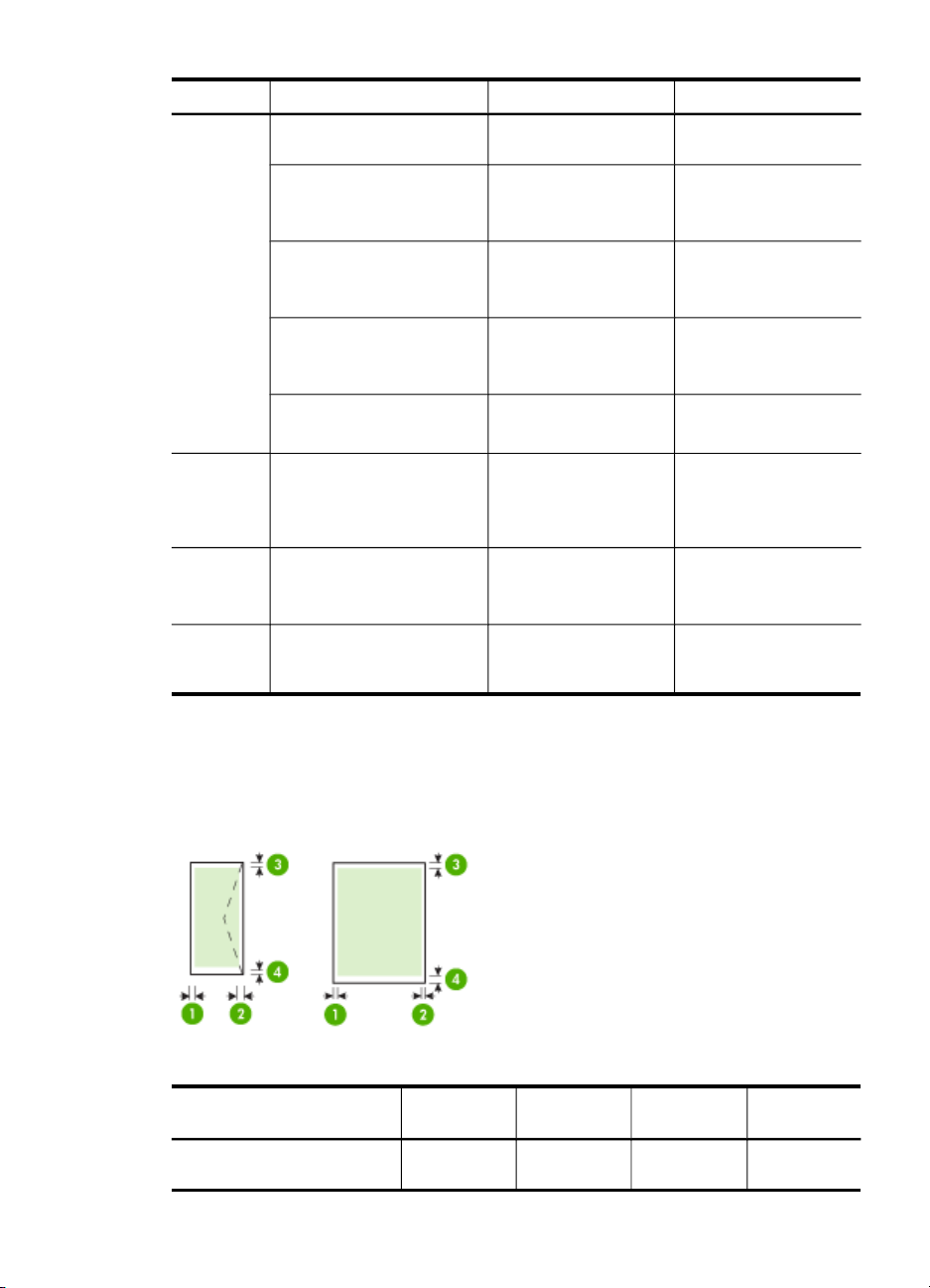
(ciąg dalszy)
Podajnik Rodzaj Masa Pojemność
(stos o wysokości 17
mm lub 0,67 cala)
Materiały fotograficzne
2
280 g/m
(75 funtów, typu Bond)
Do 100 arkuszy
(stos o wysokości 17
mm lub 0,67 cala)
Etykiety Do 100 arkuszy
(stos o wysokości 17
mm lub 0,67 cala)
Koperty
Karty
od 75 do 90 g/m
(koperta typu Bond, od
20 do 24 funtów)
Do 200 g/m
2
Do 30 arkuszy
(stos o wysokości 17
mm lub 0,67 cala)
2
Maksymalnie 80 kart
(indeksowe, 110 funtów)
Podajnik 2 Tylko zwykły papier
od 60 do 105 g/m
(typu Bond, od 16 do
28 funtów)
2
Do 350 arkuszy
zwykłego papieru
(stos o wysokości 35
mm lub 1,38 cala)
Duplekser Papier
od 60 do 105 g/m
(typu Bond, od 16 do
2
Nie odnosi się do
serwera druku.
28 funtów)
Odbiornik
Wszystkie obsługiwane
materiały
Do 150 arkuszy
zwykłego papieru
(drukowanie tekstu)
Ustawianie minimalnych marginesów
Marginesy dokumentu muszą być zgodne z ustawieniami marginesów w orientacji
pionowej (lub większe).
Materiał (1) Lewy
margines
U.S. Letter 3,3 mm (0,13
cala)
(2) Prawy
margines
3,3 mm (0,13
cala)
(3) Górny
margines
3,3 mm (0,13
cala)
Wybór materiałów do drukowania
(4) Dolny
margines*
3,3 mm (0,13
cala)
23
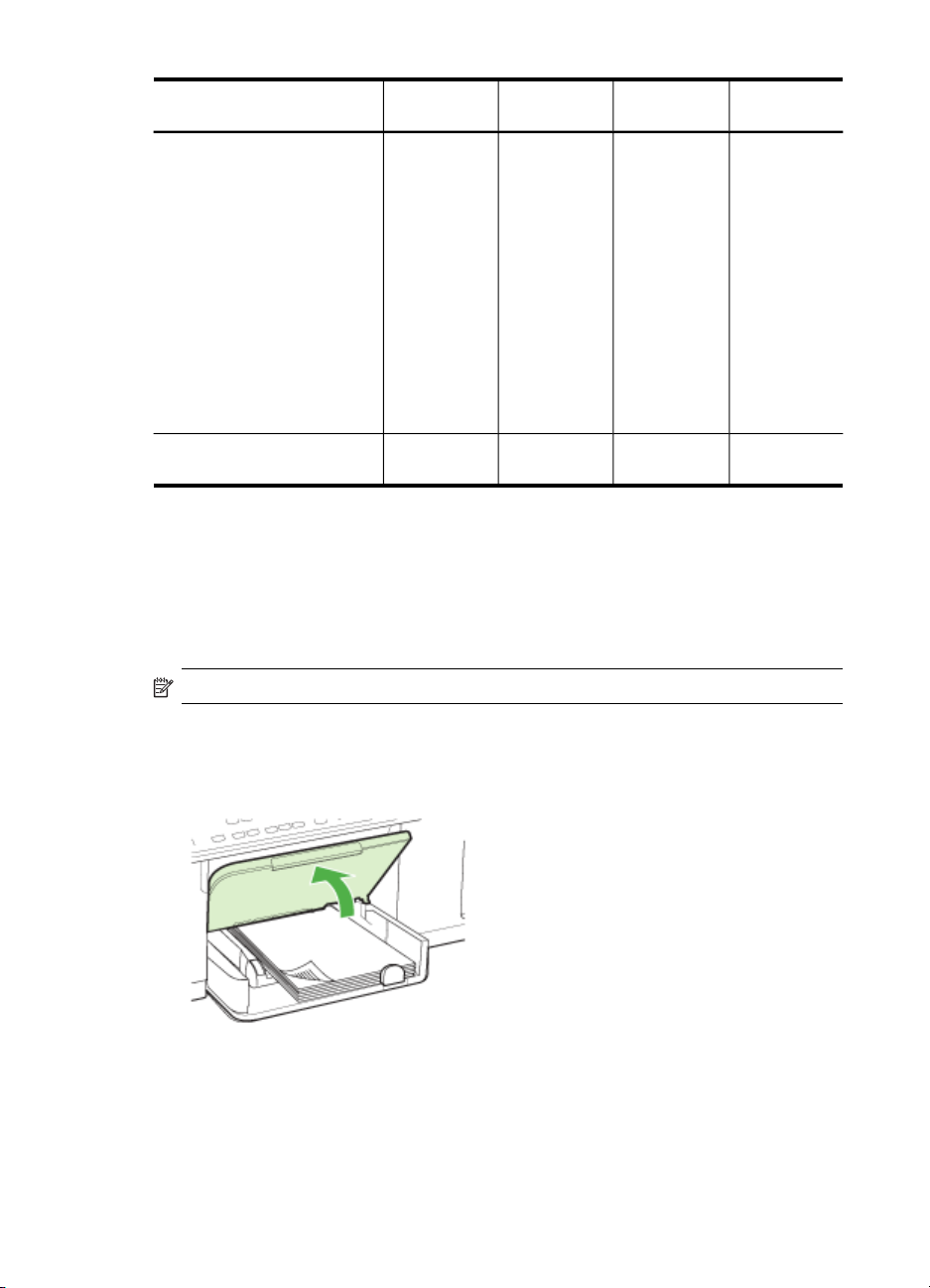
Rozdział 3
(ciąg dalszy)
Materiał (1) Lewy
U.S. Legal
A4
U.S. Executive
U.S. Statement
8,5 x 13 cali
B5
A5
Karty
Materiały
o niestandardowych
rozmiarach
Materiały fotograficzne
Koperty 3,3 mm (0,13
* Aby uzyskać takie ustawienie marginesów na komputerze z systemem Windows,
kliknij kartę Zaawansowane w oknie sterownika drukarki i zaznacz opcję Minimalizuj
marginesy.
Ładowanie nośników
W tej części zamieszczono instrukcje dotyczące ładowania materiałów do urządzenia.
margines
cala)
(2) Prawy
margines
3,3 mm (0,13
cala)
(3) Górny
margines
16,5 mm
(0,65 cala)
(4) Dolny
margines*
16,5 mm
(0,65 cala)
Uwaga Podajnik 2 jest opcjonalny w przypadku niektórych modeli urządzenia.
Aby załadować podajnik 1 (główny)
1. Podnieś zasobnik wyjściowy.
24 Korzystanie z urządzenia
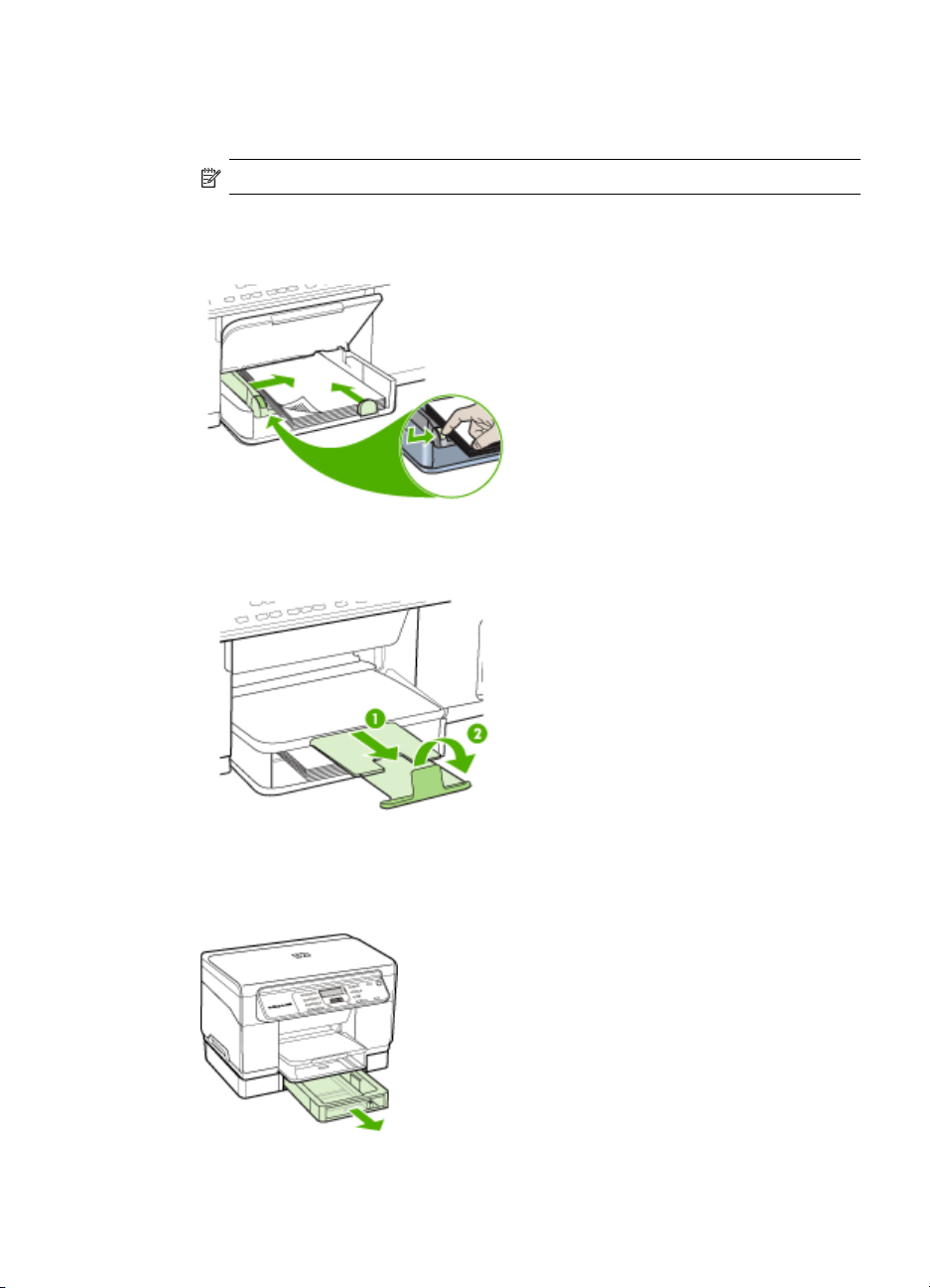
2. Włóż materiały, zwrócone w dół stroną przeznaczoną do druku, prowadząc je
wzdłuż prawej ścianki podajnika. Upewnij się, że stos materiałów jest wyrównany
do prawej i tylnej ścianki podajnika i nie wystaje ponad znak linii w podajniku.
Uwaga Nie należy ładować papieru, kiedy urządzenie drukuje.
3. Przesuń prowadnice materiałów w podajniku stosownie do rozmiaru załadowanych
materiałów, a następnie opuść podajnik wyjściowy.
4. Wyciągnij przedłużenie zasobnika wyjściowego.
Ładowanie podajnika 2
1. Wyciągnij podajnik z urządzenia, trzymając go z przodu od dołu.
Ładowanie nośników
25
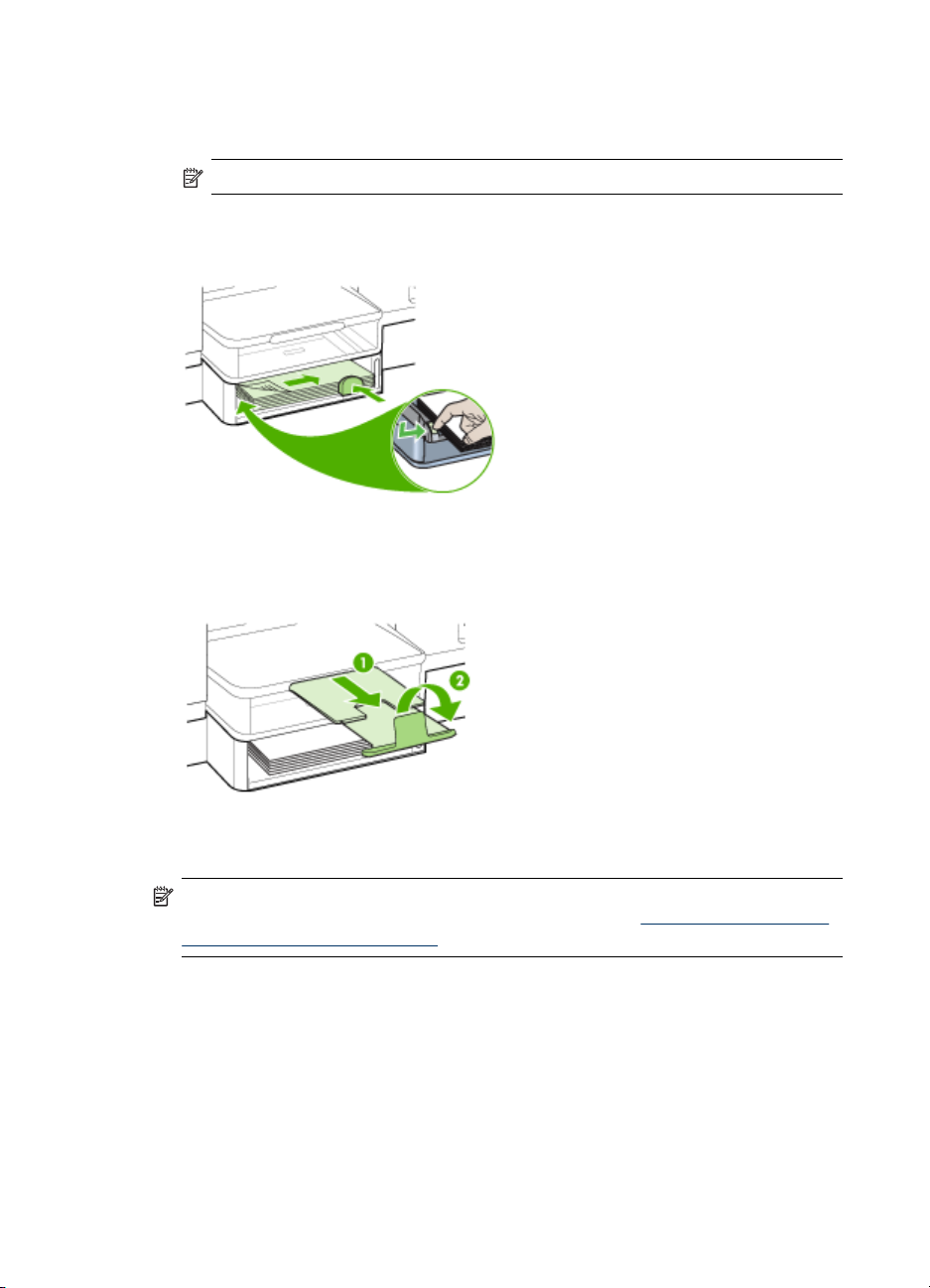
Rozdział 3
2. Włóż papier, zwrócony w dół stroną przeznaczoną do druku, prowadząc go wzdłuż
prawej ścianki podajnika. Upewnij się, że stos papieru jest wyrównany do prawej
i tylnej ścianki podajnika i nie wystaje ponad znak linii w podajniku.
Uwaga Do podajnika 2 można załadować tylko zwykły papier.
3. Przesuń prowadnice materiałów w podajniku stosownie do rozmiaru
załadowanego papieru.
4. Delikatnie ponownie włóż podajnik.
5. Wyciągnij przedłużenie zasobnika wyjściowego.
Konfigurowanie podajników
Uwaga Podajnik 2 jest dostępny opcjonalnie w niektórych modelach. Aby
uzyskać informacje dotyczące zamawiania, zobacz część
eksploatacyjnych w trybie online.
Domyślnie urządzenie pobiera materiały z podajnika 1. Jeśli podajnik 1 jest pusty,
urządzenie pobiera materiały z podajnika 2 (o ile jest on zainstalowany i załadowano
26 Korzystanie z urządzenia
Zamawianie materiałów
 Loading...
Loading...