Page 1
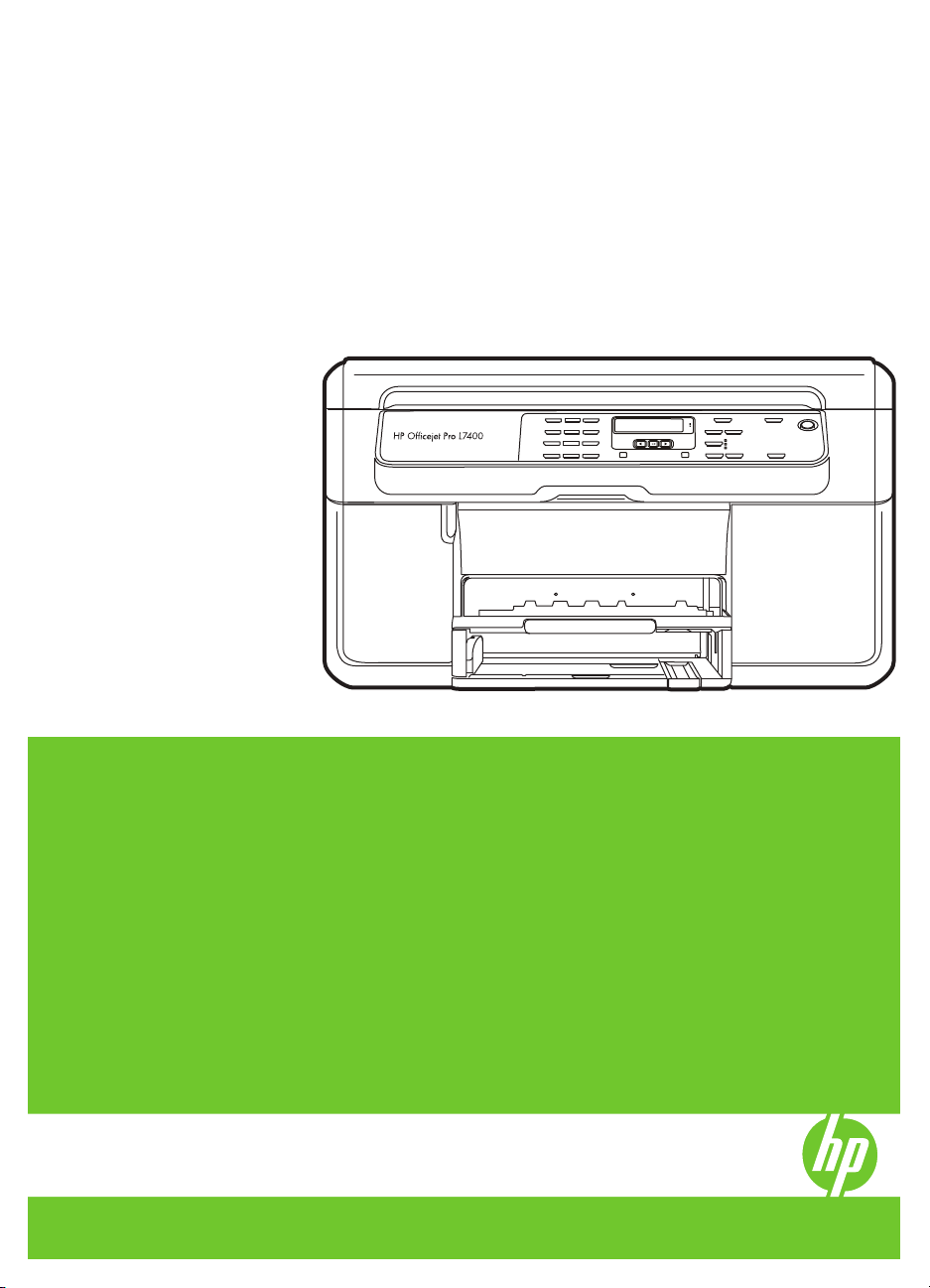
HP Officejet Pro L7400 All-in-One
sorozat
Felhasználói kézikönyv
Podręcznik użytkownika
Page 2
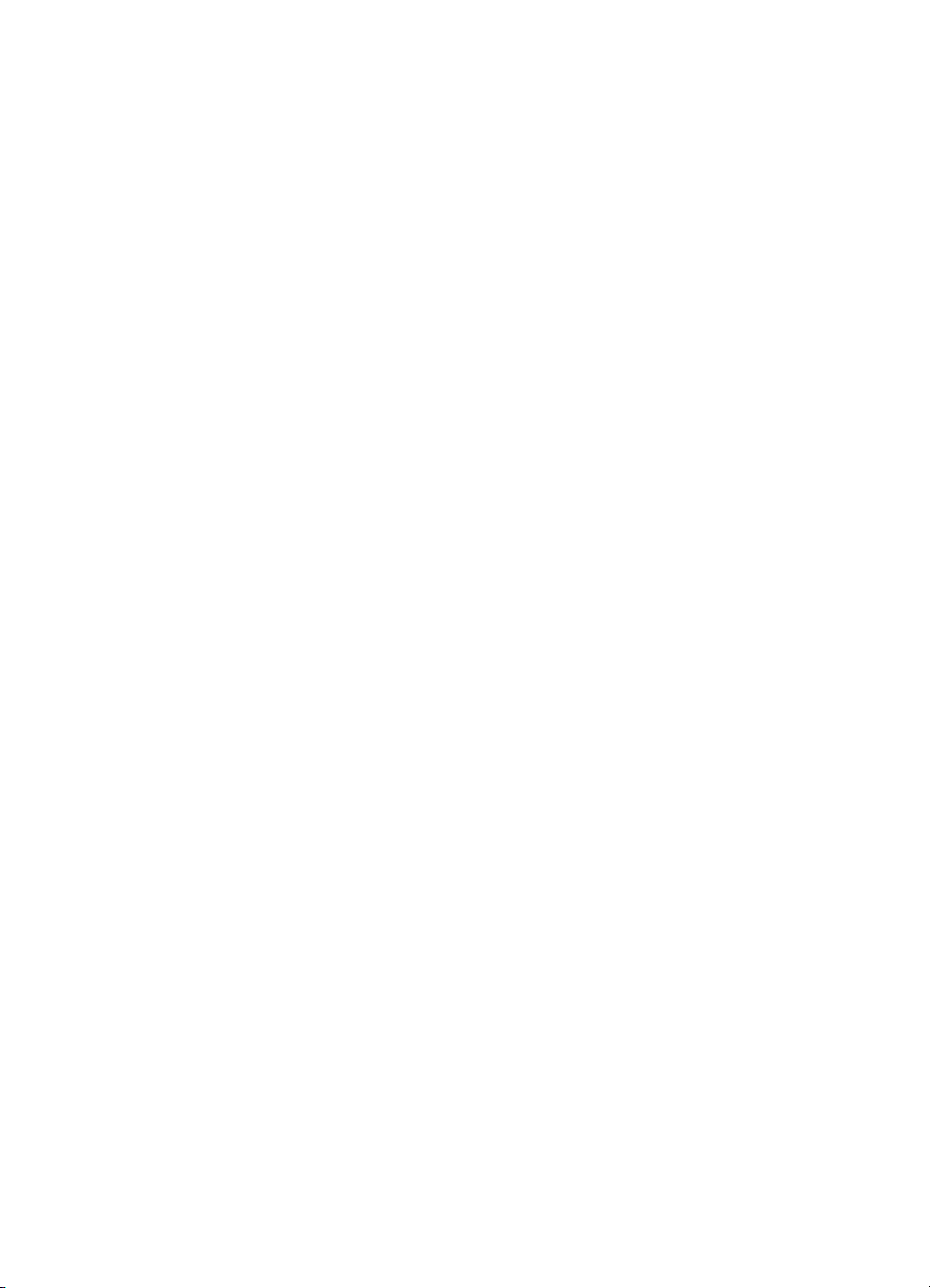
Page 3
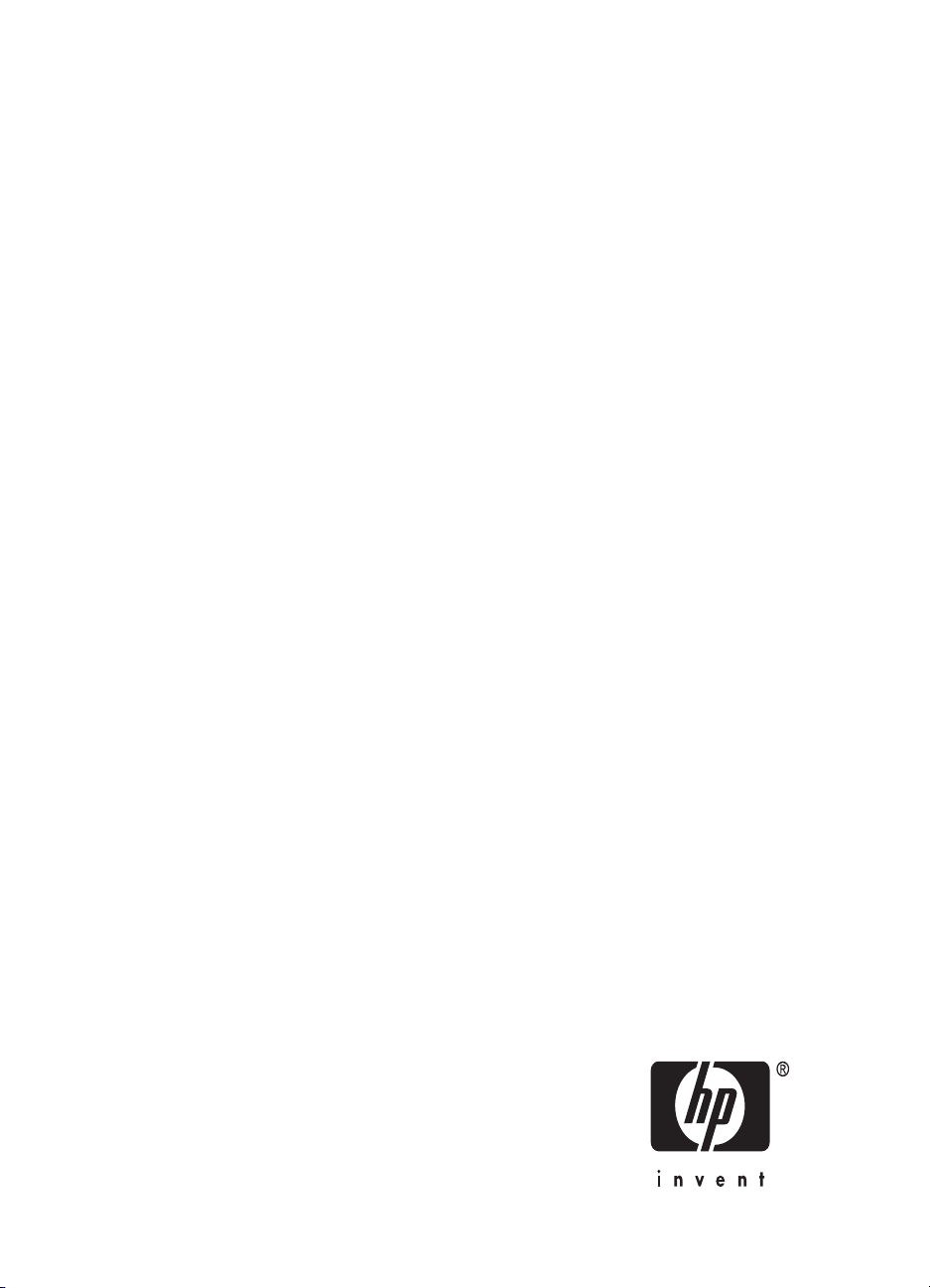
HP Officejet Pro L7400 All-in-One
sorozat
Felhasználói kézikönyv
Page 4
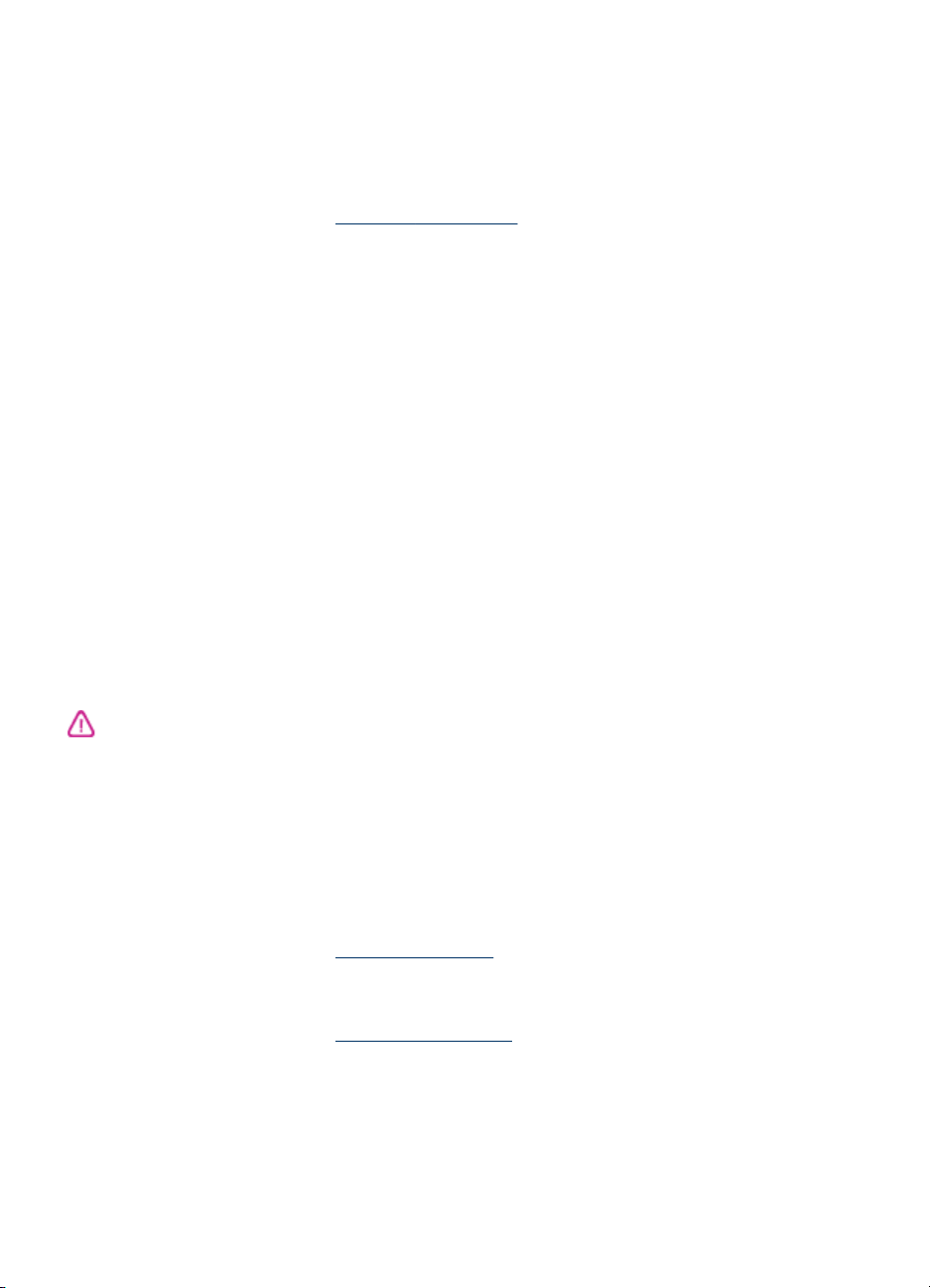
Szerzői jogok
© 2007 Copyright Hewlett-Packard
Development Company, L.P.
Hewlett-Packard
megjegyzései
A jelen dokumentumban szereplő
információk minden előzetes értesítés
nélkül megváltozhatnak.
Minden jog fenntartva. A szerzői jogi
törvények által megengedetteken túl
tilos a dokumentumot a HP előzetes
írásbeli engedélye nélkül
sokszorosítani, átdolgozni vagy
lefordítani.
A HP-termékekre és szolgáltatásokra
kizárólag a termékekhez és
szolgáltatásokhoz mellékelt, írásban
rögzített jótállás érvényes. A jelen
tájékoztatóban foglaltak nem
értelmezhetők az abban foglaltakon
kívül vállalt jótállásnak. A HP nem
vállal felelősséget a jelen
dokumentumban előforduló technikai
és szerkesztési hibákért vagy
hiányosságokért.
Védjegyek
A Windows és a Windows XP a
Microsoft Corporation Egyesült
Államokban bejegyzett védjegye. A
Windows Vista a Microsoft
Corporation védjegye vagy bejegyzett
védjegye az Egyesült Államokban és/
vagy más országokban.
Biztonsági információk
A termék használata során mindenkor
érvényesíteni kell azokat az alapvető
biztonsági előírásokat, melyek révén
elkerülhetők a tűz vagy áramütés
okozta személyi sérülések.
1. Olvassa át alaposan a készülék
dokumentációjában található
utasításokat.
2. Kizárólag földelt elektromos
aljzathoz csatlakoztassa a terméket.
Amennyiben nem biztos abban, hogy
a csatlakozóaljzat el van-e látva
földeléssel, forduljon szakképzett
villanyszerelőhöz.
3. Tartsa szem előtt a készüléken
feltüntetett valamennyi figyelmeztetést
és utasítást.
4. Tisztítás előtt húzza ki a készülék
csatlakozóját a fali aljzatból.
5. A készüléket nem szabad víz
közelében üzembe helyezni, és akkor
sem, ha az üzembe helyezést végző
személy bőre vagy ruházata nedves.
6. A készüléket vízszintes, szilárd
felületen kell elhelyezni.
7. Olyan biztonságos helyen
üzemeltesse a készüléket, ahol senki
nem léphet a kábelekre, illetve senki
nem botolhat meg vezetékekben, és
ahol mód van a vezetékek
károsodásoktól való megvédésére.
8. Ha a termék nem működik
megfelelően, lapozza fel a
Karbantartás és hibaelhárítás című
részt.
9. A termék belsejében nincsenek
felhasználó által javítható alkatrészek.
A javítást kizárólag szakképzett
szerelő végezheti el.
Kisegítő lehetőségek
A készülék több olyan szolgáltatást is
biztosít, amely megkönnyíti
használatát a segítséggel élők
számára.
Látás
A készülék szoftvere látássérült vagy
gyengén látó emberek számára is
használható az operációs rendszer
kisegítő lehetőségei és szolgáltatásai
révén. A legtöbb kisegítő technológiát
is támogatja, például a
képernyőolvasókat, a Brailleolvasókat és a hangfelismerő
alkalmazásokat. A színvak
felhasználók számára a szoftver és a
kezelőpanel színes gombjain és
párbeszédlapjain egyszerű feliratok
vagy ikonok is vannak, amelyek a
megfelelő műveletre utalnak.
Mozgás
A mozgáskorlátozott felhasználók a
készülék szoftverfunkcióit
billentyűparancsokkal is elérhetik. A
szoftver támogatja a Windows
kisegítő lehetőségeit, például a
Beragadó billentyűket, az Állapotjelző
hangokat, a Billentyűszűrést és a
Billentyűzetegeret. A készülék fedelei,
gombjai, papírtálcái és papírvezetői
kis erővel és kis távolságból is
üzemeltethetők.
Támogatás
A termék kisegítő lehetőségeiről és a
HP kisegítő lehetőségek melletti
elkötelezettségéről a HP webhelyén
olvashat a következő címen:
www.hp.com/accessibility.
A Macintosh operációs rendszereken
elérhető kisegítő lehetőségekkel
kapcsolatban az Apple webhelyén
olvashat a következő címen:
www.apple.com/accessibility.
Page 5
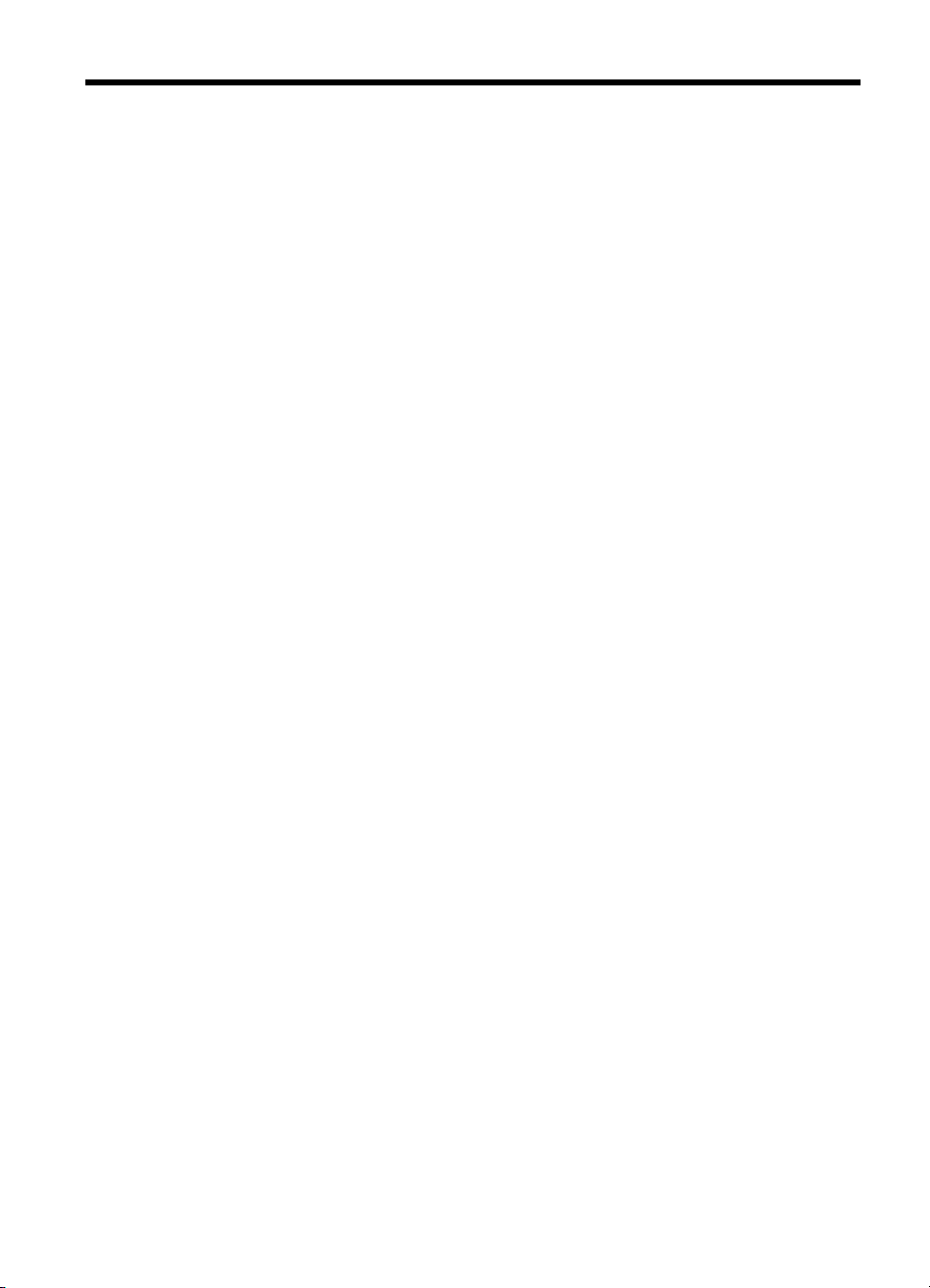
Tartalom
1 Első lépések
A termékről tájékoztató más források .......................................................................................6
A készülék részeinek bemutatása ............................................................................................7
Elölnézet .............................................................................................................................8
Nyomtatási kellékek ............................................................................................................8
Hátulnézet ..........................................................................................................................9
A kezelőpanel gombjai és jelzőfényei .................................................................................9
Csatlakoztatási tudnivalók ................................................................................................10
2 Tartozékok telepítése
A duplex egység telepítése .....................................................................................................11
2. tálca telepítése ...................................................................................................................11
Tartozékok bekapcsolása a nyomtató-illesztőprogramban .....................................................12
Tartozékok bekapcsolása Windows operációs rendszert futtató számítógépeken ...........13
Tartozékok bekapcsolása Macintosh számítógépeken .....................................................13
3 A készülék használata
A kezelőpanel menüinek használata ......................................................................................14
A kezelőpanel üzenettípusai ...................................................................................................14
Állapotüzenetek ................................................................................................................14
Figyelmeztető üzenetek ....................................................................................................15
Hibaüzenetek ....................................................................................................................15
Súlyos hibát jelző üzenetek ..............................................................................................15
A készülék beállításainak módosítása ....................................................................................15
A HP Szolgáltatóközpont használata (Windows) ....................................................................16
A HP Fotó és kép szoftver használata ....................................................................................16
Az eredeti példány behelyezése .............................................................................................17
Eredeti dokumentum elhelyezése a lapolvasó üveglapján ...............................................18
Nyomtatási hordozó kiválasztása ...........................................................................................18
Tippek a hordozók kiválasztásához és használatához .....................................................18
A támogatott hordozók specifikációja ...............................................................................20
Támogatott hordozóméretek .......................................................................................20
A támogatott hordozótípusok és -tömegek értelmezése .............................................22
Minimális margók beállítása .............................................................................................23
Hordozó behelyezése .............................................................................................................24
Tálcák konfigurálása ...............................................................................................................26
Nyomtatás különleges vagy egyéni méretű hordozóra ...........................................................27
Szegély nélküli nyomtatás ......................................................................................................28
4 Nyomtatás
Nyomtatási beállítások módosítása ........................................................................................30
Az aktuális feladatra vonatkozó beállítások módosítása az alkalmazásból (Windows)
Az összes jövőbeli nyomtatási feladat alapértelmezett beállításainak módosítása
(Windows) .........................................................................................................................31
A beállítások módosítása (Mac OS) .................................................................................31
....30
1
Page 6
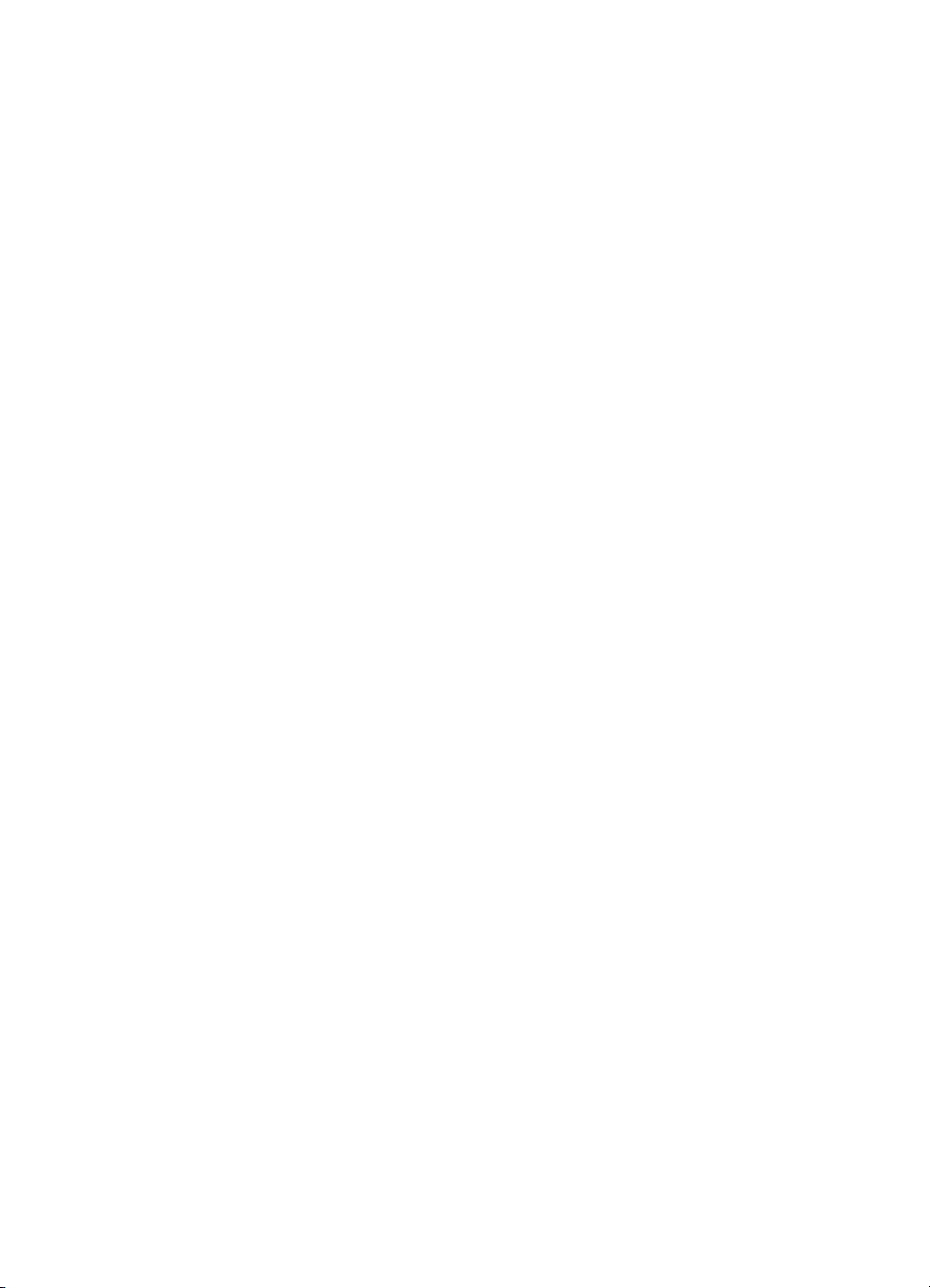
Kétoldalas (duplex) nyomtatás ...............................................................................................31
A lap mindkét oldalára történő nyomtatással kapcsolatos tudnivalók ...............................31
Kétoldalas nyomtatás .......................................................................................................32
Nyomtatási feladat megszakítása ...........................................................................................33
5 Másolás
Másolatkészítés a kezelőpanel segítségével ..........................................................................34
A másolási beállítások módosítása ......................................................................................... 34
A példányszám beállítása .......................................................................................................35
A másolópapír méretének beállítása ......................................................................................35
A másolópapír típusának beállítása ........................................................................................36
A másolási sebesség és minőség módosítása .......................................................................37
Az eredeti dokumentum átméretezése, hogy elférjen Letter vagy A4 méretű papíron ............37
Legal méretű dokumentum Letter méretű papírra másolása ..................................................38
A másolat világosságának beállítása ......................................................................................39
A másolat elmosódott részeinek javítása ................................................................................39
A másolat világos területeinek minőségjavítása .....................................................................40
Másolási feladat törlése ..........................................................................................................40
6 Lapolvasás
Eredeti dokumentum beolvasása ...........................................................................................41
Eredeti dokumentum beolvasása számítógépen futó programba (közvetlen
kapcsolat) .........................................................................................................................41
Lapolvasás TWAIN- vagy WIA-kompatibilis programból .........................................................42
Lapolvasás TWAIN-kompatibilis programból ....................................................................42
Lapolvasás WIA-kompatibilis programból .........................................................................42
Beolvasott eredeti dokumentum szerkesztése .......................................................................43
Beolvasott fénykép vagy ábra szerkesztése .....................................................................43
Beolvasott dokumentum szerkesztése optikai karakterfelismerő (OCR) szoftver
segítségével .....................................................................................................................43
Lapolvasási beállítások módosítása .......................................................................................43
Lapolvasási feladat törlése .....................................................................................................43
7 Konfigurálás és felügyelet
A készülék felügyelete ............................................................................................................44
A készülék figyelése .........................................................................................................45
A készülék adminisztrálása ..............................................................................................45
A készülék felügyeleti eszközeinek használata ......................................................................46
Eszköz-készlet (Windows) ................................................................................................46
Az Eszköztár megnyitása ...........................................................................................46
Az Eszközkészlet lapjai ..............................................................................................46
HP Printer Utility (Mac OS) ...............................................................................................47
A HP Printer Utility program megnyitása ....................................................................48
A HP Printer Utility párbeszédpanelei .........................................................................48
HP Instant Support ...........................................................................................................49
Biztonság és adatvédelem ..........................................................................................49
A HP Instant Support elérése .....................................................................................49
myPrintMileage .................................................................................................................50
Az önteszt diagnosztikai oldal értelmezése ............................................................................50
2
Page 7
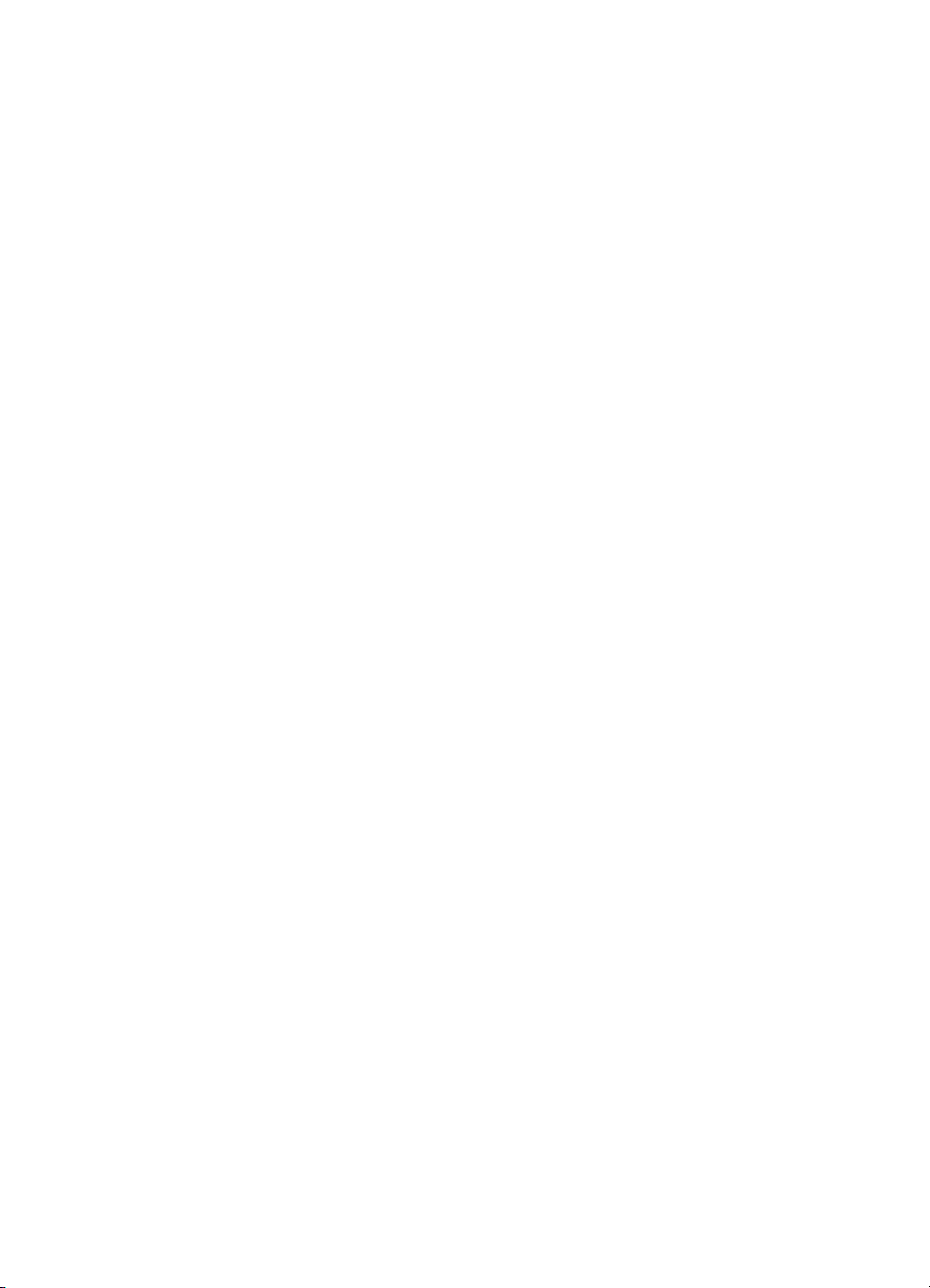
Tartalom
A készülék konfigurálása (Windows) ......................................................................................52
Közvetlen kapcsolat ..........................................................................................................52
A szoftver telepítése a készülék csatlakoztatása előtt (ajánlott eljárás) ......................52
A készülék csatlakoztatása a szoftver telepítése előtt ................................................53
A készülék megosztása helyileg megosztott hálózaton ..............................................53
A készülék konfigurálása (Mac OS) ........................................................................................54
Szoftver telepítése közvetlen csatlakozáshoz ..................................................................54
A készülék megosztása helyileg megosztott hálózaton ....................................................55
A szoftver eltávolítása és újratelepítése .................................................................................56
8 Karbantartás és hibaelhárítás
Támogatott tintapatronok ........................................................................................................59
A tintapatronok cseréje ...........................................................................................................60
A nyomtatófejek karbantartása ...............................................................................................61
A nyomtatófejek állapotának ellenőrzése .........................................................................61
A Nyomtatási minőség diagnosztikai oldal kinyomtatása ..................................................61
A nyomtatófejek beállítása ................................................................................................62
A soremelés beállítása .....................................................................................................63
A nyomtatófejek tisztítása .................................................................................................63
A nyomtatófejek manuális megtisztítása ...........................................................................63
A nyomtatófejek cseréje ...................................................................................................66
Nyomtatási kellékek tárolása ..................................................................................................68
Tintapatronok tárolása ......................................................................................................68
Nyomtatófejek tárolása .....................................................................................................68
A készülék tisztítása ...............................................................................................................69
A lapolvasó üveglapjának tisztítása ..................................................................................69
A készülékház külső felületének tisztítása ........................................................................69
Hibaelhárítási tippek és források ............................................................................................70
Nyomtatási problémák megoldása .........................................................................................70
A készülék váratlanul kikapcsol ........................................................................................71
Hibaüzenet jelenik meg a kezelőpanel kijelzőjén ..............................................................71
A készülék nem válaszol (semmit sem nyomtat) ..............................................................71
A nyomtatófejet nem lehet behelyezni a készülékbe ........................................................72
A készülék túl hosszú ideig nyomtat .................................................................................72
A készülék üres vagy hiányos oldalakat nyomtat .............................................................. 72
Valami hiányzik vagy rosszul jelenik meg a nyomaton .....................................................73
Rossz helyen van a szöveg vagy a képek ........................................................................74
A készülék csak az oldal felére nyomtat, majd kiadja a papírt ..........................................74
Gyenge nyomtatási minőség és a várttól eltérő nyomatok .....................................................74
Gyenge minőségű nyomatok ............................................................................................75
A készülék értelmetlen karaktereket nyomtat ...................................................................75
A tinta elkenődik ...............................................................................................................76
A tinta nem tölti ki teljesen a betűket vagy a képet ...........................................................76
A nyomat halvány vagy fakó .............................................................................................77
A színek fekete-fehérben jelennek meg ............................................................................77
A készülék rossz színeket nyomtat ...................................................................................77
A nyomaton összemosódnak a színek .............................................................................77
A színek nem illeszkednek megfelelően ...........................................................................78
Vonalak vagy pontok hiányoznak a szövegről vagy a képről ............................................78
3
Page 8
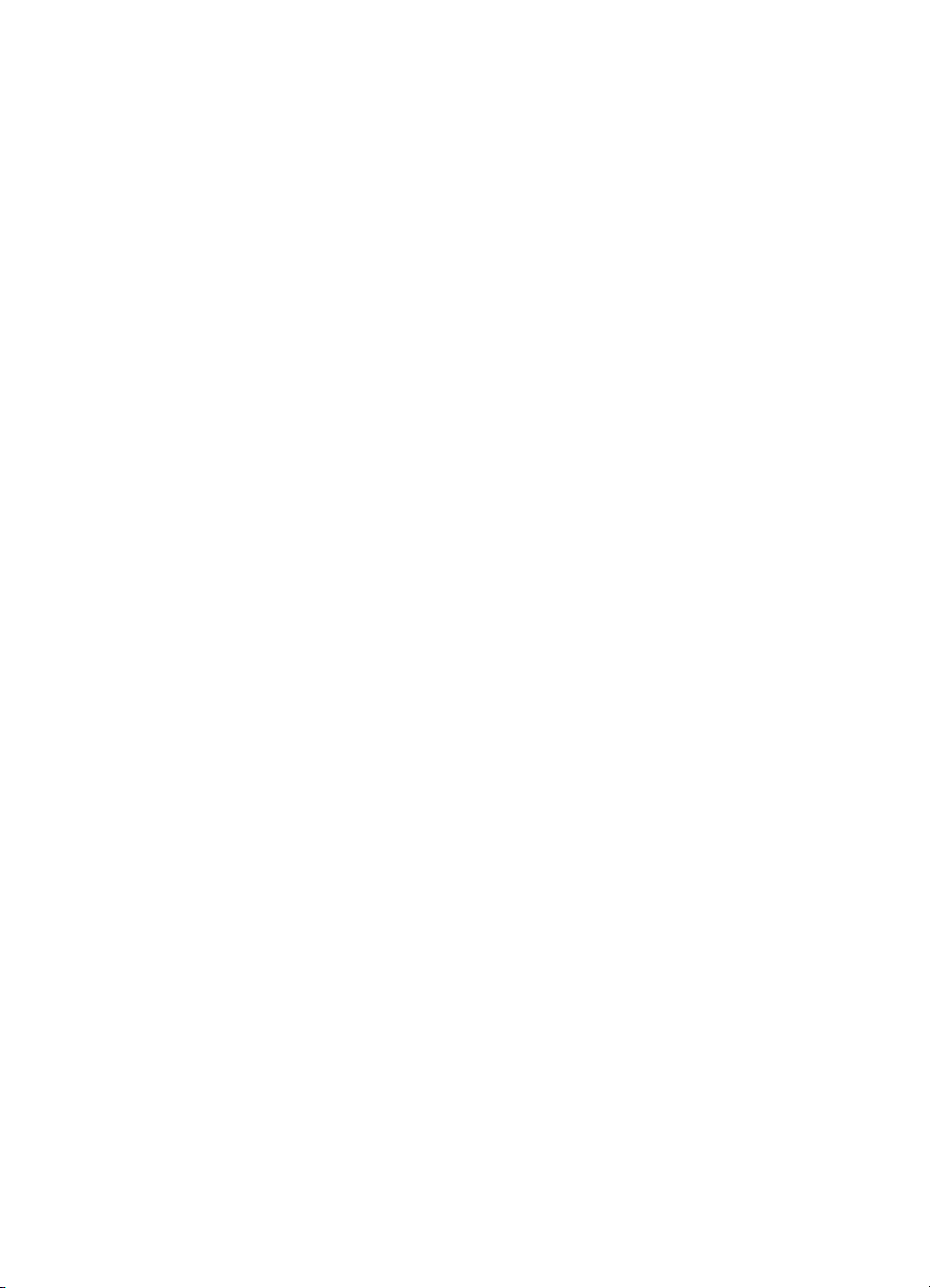
Papíradagolási problémák megoldása .................................................................................... 78
A külön rendelhető 2. tálca nem helyezhető be ................................................................78
Egyéb papíradagolási probléma .......................................................................................78
Másolási problémák megoldása .............................................................................................80
A készülék nem adott ki másolatot ...................................................................................80
A másolatok üresek ..........................................................................................................80
A dokumentumok hiányoznak vagy halványak .................................................................81
A méret csökkent ..............................................................................................................81
Gyenge másolási minőség ...............................................................................................81
A másolaton hibák vehetők észre .....................................................................................82
A készülék csak az oldal felére nyomtat, majd kiadja a papírt ..........................................82
Lapolvasási problémák megoldása ........................................................................................82
A lapolvasó nem lép működésbe ......................................................................................83
Túl sokáig tart a beolvasás ...............................................................................................83
A dokumentum egy része nem került beolvasásra, vagy hiányos a szöveg .....................83
A szöveget nem lehet szerkeszteni ..................................................................................84
Hibaüzenetek jelennek meg .............................................................................................84
A beolvasott kép gyenge minőségű ..................................................................................84
Lapolvasási hibák vehetők észre ......................................................................................86
Telepítési problémák hibaelhárítása .......................................................................................86
Javaslatok a hardver üzembe helyezéséhez ....................................................................86
Javaslatok a szoftver telepítéséhez ..................................................................................88
Elakadások megszüntetése ....................................................................................................88
Elakadás elhárítása a készülékben ..................................................................................89
Tippek az elakadások megelőzéséhez .............................................................................90
A HP kellékek és tartozékok
Nyomtatási kellékek online rendelése ..................................................................................... 92
Tartozékok ..............................................................................................................................92
Kellékek ..................................................................................................................................92
Tintapatronok ....................................................................................................................92
Nyomtatófejek ...................................................................................................................93
HP hordozók .....................................................................................................................93
B Támogatás és garancia
Hewlett-Packard korlátozott jótállási nyilatkozat .....................................................................95
Támogatás elektronikus formában .........................................................................................96
A HP telefonos támogatás elérése .........................................................................................96
Hívás előtt .........................................................................................................................96
Támogatási eljárás ...........................................................................................................97
A HP telefonos támogatási szolgáltatása .........................................................................97
A telefonos támogatás időtartama ..............................................................................97
A telefonos támogatás hívószámai .............................................................................97
Hívás kezdeményezése ..............................................................................................99
A telefonos támogatási időszak lejárta után ................................................................ 99
További jótállási lehetőségek ............................................................................................99
HP Quick Exchange Service (Japán) ..............................................................................100
A HP koreai vevőszolgálatának hívása ...........................................................................100
4
Page 9
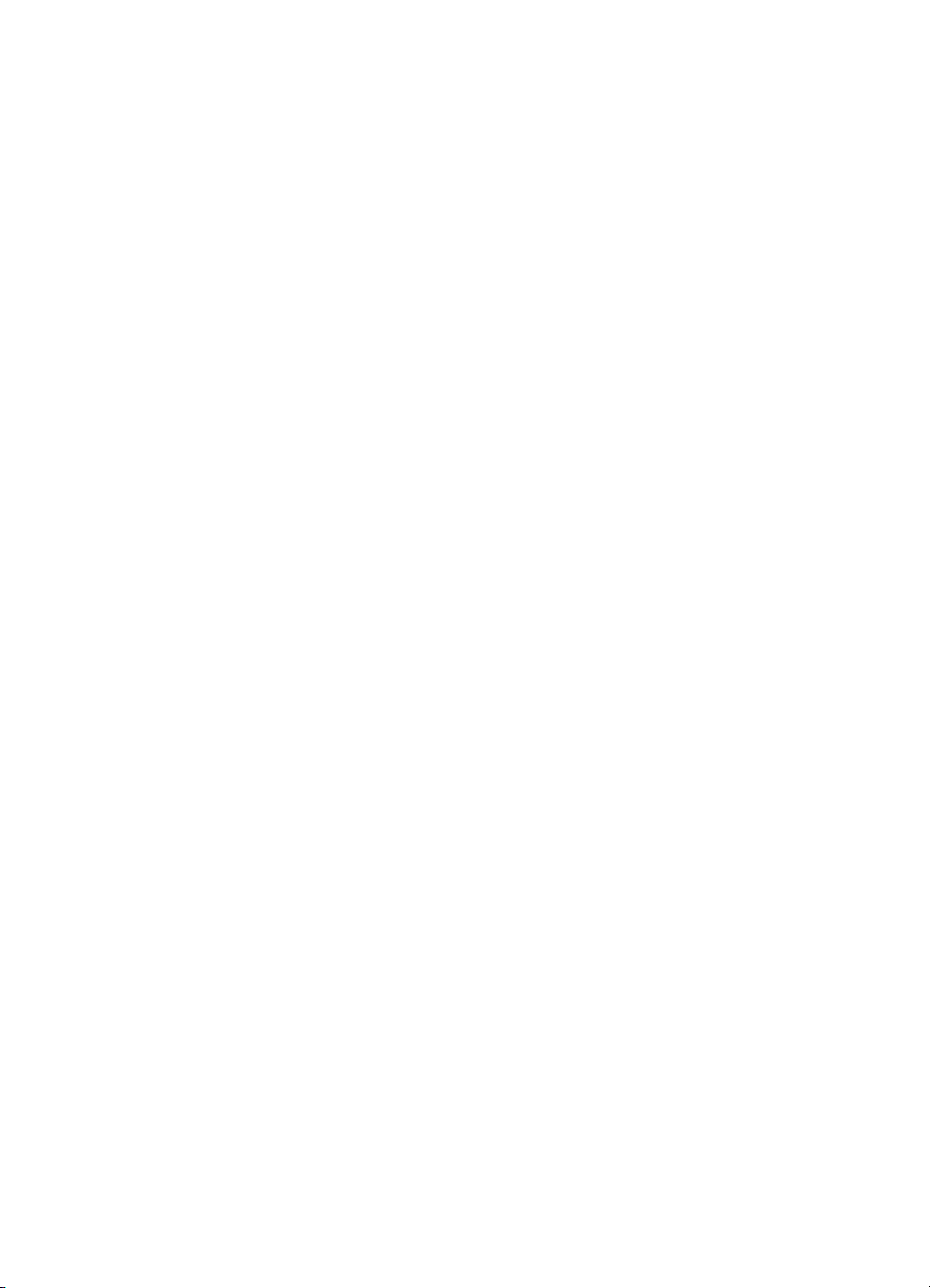
Tartalom
A készülék előkészítése szállításhoz ....................................................................................101
A tintapatronok és a nyomtatófejek eltávolítása a szállítás előtt .....................................101
A kezelőpanel-sablon eltávolítása ..................................................................................102
A készülék becsomagolása ..................................................................................................103
C A készülék műszaki adatai
Fizikai adatok ........................................................................................................................105
Tulajdonságok és kapacitás .................................................................................................105
A processzor és a memória jellemzői ...................................................................................106
Rendszerkövetelmények ......................................................................................................106
Nyomtatási jellemzők ............................................................................................................107
Másolási jellemzők ................................................................................................................ 107
Lapolvasási jellemzők ...........................................................................................................107
Környezeti jellemzők .............................................................................................................107
Elektromos jellemzők ............................................................................................................108
Zajkibocsátási jellemzők (nyomtatás vázlat módban, zajszint az ISO 7779 szabvány
alapján) .................................................................................................................................108
DElőírásokkal kapcsolatos közlemények
FCC nyilatkozat ....................................................................................................................110
Tudnivalók koreai felhasználók számára ..............................................................................110
VCCI (B osztály) megfelelőségi nyilatkozat japán felhasználók számára .............................111
Tápkábelre vonatkozó tudnivalók japán felhasználók számára ............................................111
RoHS tudnivalók (csak Kína) ................................................................................................111
LED-jelzésekre vonatkozó nyilatkozat ..................................................................................111
Szabályozási termékszám ....................................................................................................111
Megfelelőségi nyilatkozat ......................................................................................................112
Környezetvédelmi termékfejlesztési program .......................................................................113
Papírfelhasználás ...........................................................................................................113
Műanyagok .....................................................................................................................113
Anyagbiztonsági adatlapok .............................................................................................113
Különleges anyagok a termékben ................................................................................... 113
Újrahasznosítási program ...............................................................................................113
HP tintasugaras kiegészítők újrahasznosítási programja ...............................................114
Az otthoni felhasználók elhasznált berendezéseinek ártalmatlanítása az Európai
Unióban ..........................................................................................................................115
Energiafogyasztás ..........................................................................................................115
Tárgymutató...............................................................................................................................117
5
Page 10
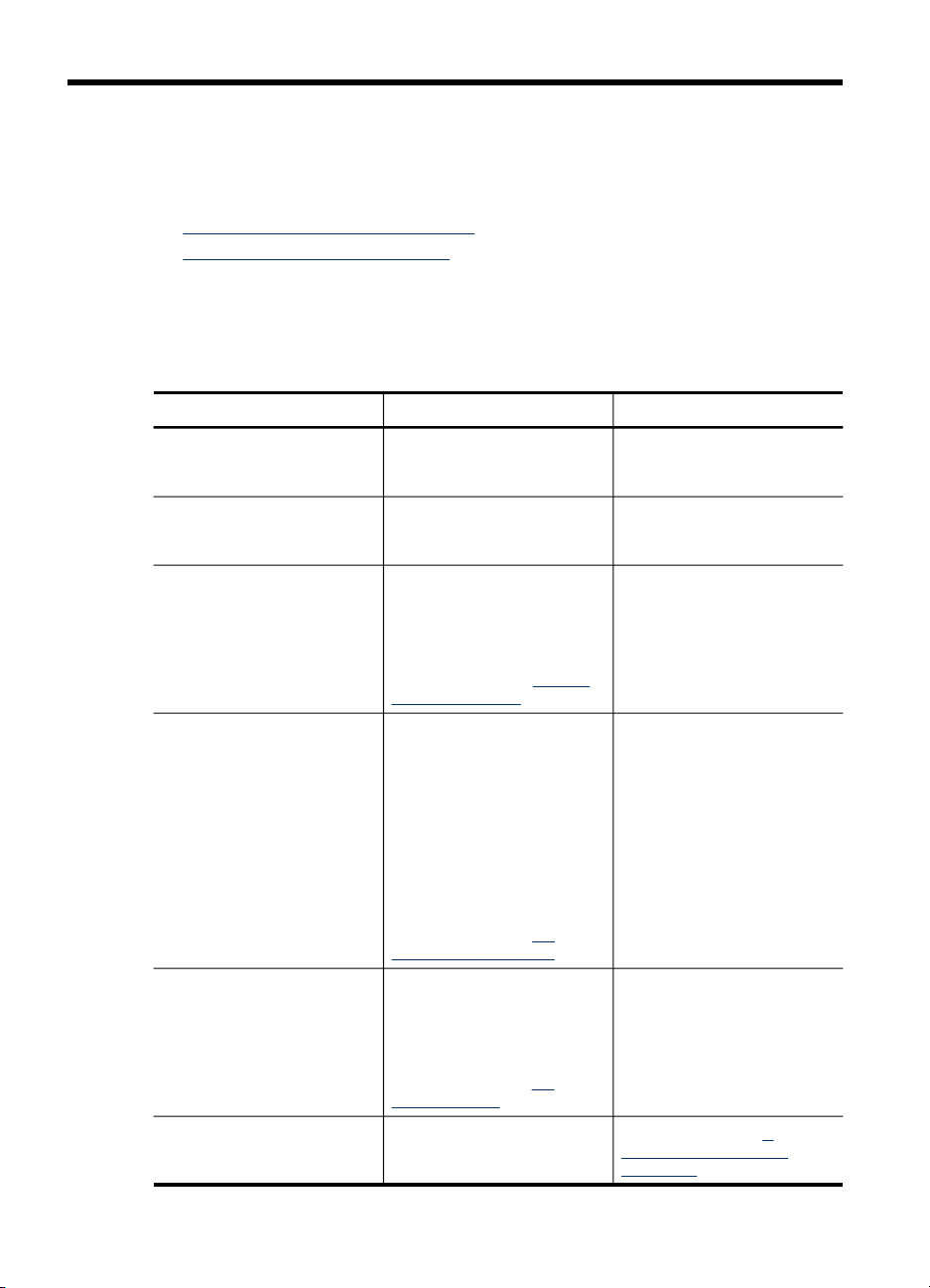
1 Első lépések
Ez a kézikönyv ismerteti a készülék használatát, valamint a problémák elhárításának
módját.
•
A termékről tájékoztató más források
A készülék részeinek bemutatása
•
A termékről tájékoztató más források
A terméknek a kézikönyvben nem szereplő ismertetését és a további hibakeresési
segítséget a következő forrásokban találja meg:
Erőforrás Leírás Hely
Üzembe helyezési plakát
Readme fájl és kiadási
megjegyzések
Eszközkészlet (Microsoft
Windows®)
HP Printer Utility (Mac OS) Hasznos eszközöket
HP Instant Support Segítségével gyorsan
Kezelőpanel A készülék működésével
Az üzembe helyezés ábrákon
bemutatva.
A legfrissebb információk
mellett hibaelhárítási tippeket
tartalmaznak.
®
A nyomtatófejek állapotáról
tartalmaz információkat,
valamint biztosítja a
karbantartási funkciók
elérését.
További tudnivalók: Eszköz-
készlet (Windows).
tartalmaz a nyomtatási
beállítások megadásához, a
készülék kalibrálásához, a
nyomtatófejek tisztításához,
a konfigurációs oldal
nyomtatásához, kellékek
online rendeléséhez,
valamint a támogatási
webhelyen információk
kereséséhez.
További tudnivalók:
Printer Utility (Mac OS).
azonosíthatja,
diagnosztizálhatja és
megoldhatja a nyomtatással
kapcsolatos problémákat.
További tudnivalók: HP
Instant Support.
kapcsolatos állapot- és
HP
A dokumentum nyomtatott
változata a készülék
dobozában található.
A Starter CD-lemezen érhető
el.
Az Eszközkészlet telepítése
általában a készülék
szoftverével együtt,
választható telepítési
lehetőségként történik.
A HP Printer Utility telepítése
általában a készülék
szoftverével együtt történik.
Bármilyen szabványos
webböngészővel vagy az
Eszközkészleten keresztül
(Windows) érhető el.
További tudnivalók: A
kezelőpanel gombjai és
jelzőfényei.
6 Első lépések
Page 11
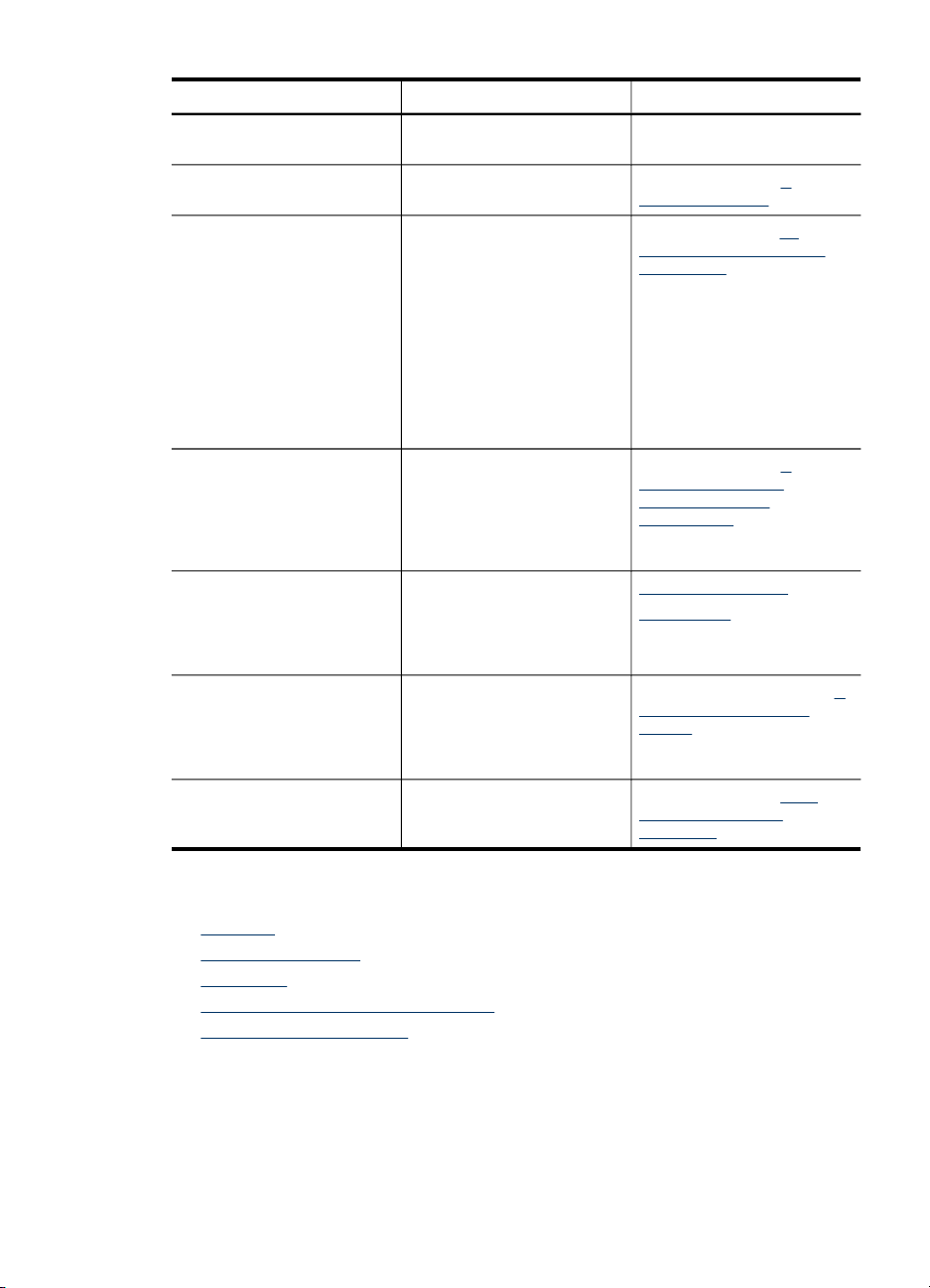
(folytatás)
Erőforrás Leírás Hely
hibaüzenetek, valamint
figyelmeztetések.
Naplók és jelentések Tájékoztatást nyújt a
Önteszt diagnosztikai oldal
Nyomtatási minőség
diagnosztikája oldal
HP webhelyek Itt a legfrissebb
HP telefonos támogatás A HP-vel történő
HP Fotó és kép alkalmazás
súgója
megtörtént eseményekről.
A készülék adatai:
•
Terméknév
•
Modellszám
•
Sorozatszám
•
Firmver verziószáma
•
A beépített és a tartozék
•
tálcákból kinyomtatott
oldalak száma
Tintaszintek
•
Nyomtatófej állapota
•
A nyomtatási minőséget
diagnosztizálja. Segítségével
eldöntheti, hogy futtatnia kelle a karbantartási eszközöket
a nyomatok minőségének
javítása érdekében.
nyomtatószoftvereket,
valamint a termékekkel és a
támogatással kapcsolatok
információkat találja meg.
kapcsolatfelvételre vonatkozó
tájékoztatás. A garanciaidő
alatt a támogatás gyakran
ingyenes.
A szoftver funkcióinak
leírását tartalmazza.
További tudnivalók: A
készülék figyelése.
További tudnivalók: Az
önteszt diagnosztikai oldal
értelmezése.
További tudnivalók: A
Nyomtatási minőség
diagnosztikai oldal
kinyomtatása.
www.hp.com/support
www.hp.com
További információért lásd: A
HP telefonos támogatás
elérése.
További tudnivalók: A HP
Fotó és kép szoftver
használata.
A készülék részeinek bemutatása
• Elölnézet
Nyomtatási kellékek
•
Hátulnézet
•
A kezelőpanel gombjai és jelzőfényei
•
Csatlakoztatási tudnivalók
•
A készülék részeinek bemutatása 7
Page 12
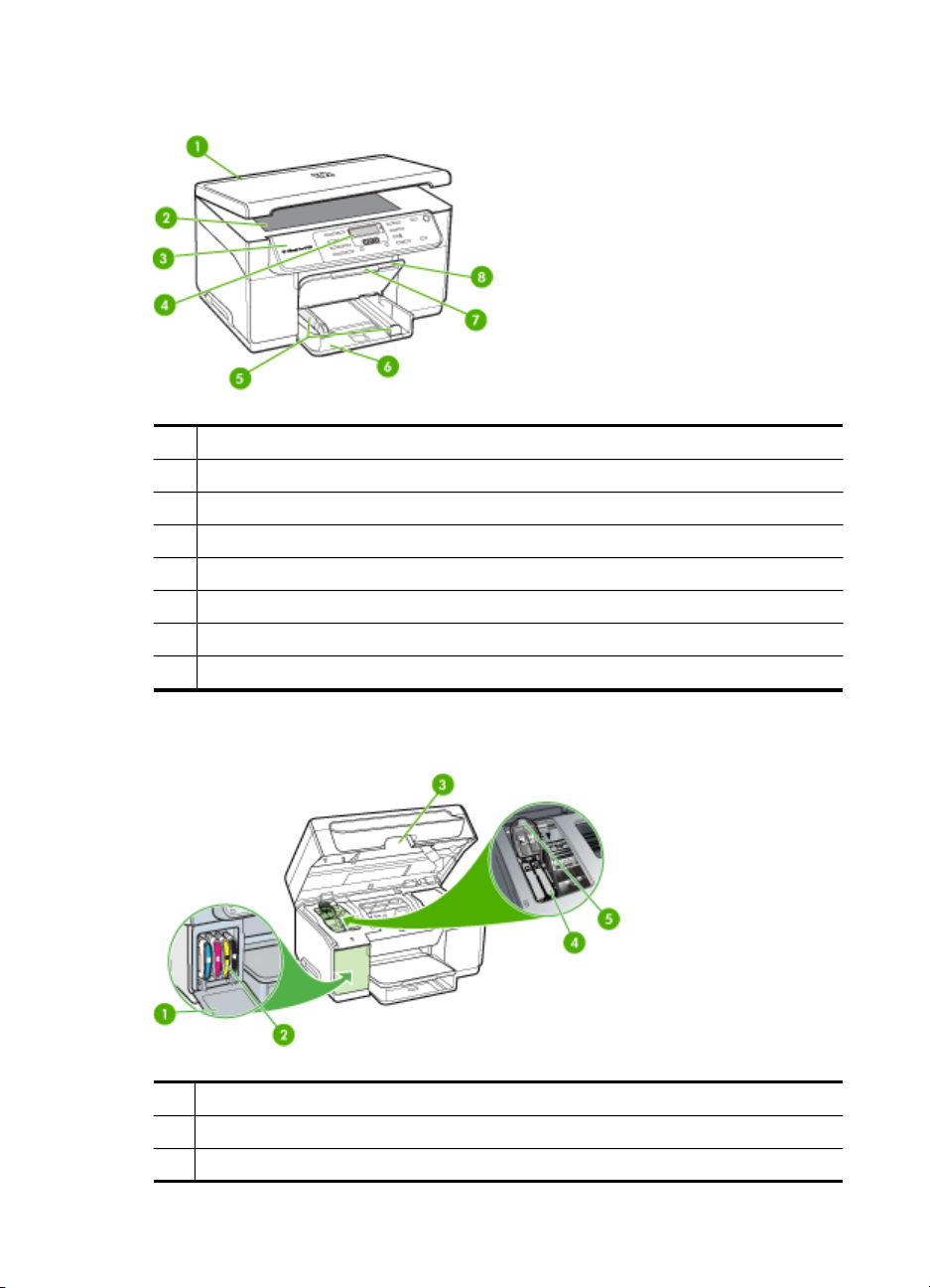
1. fejezet
Elölnézet
1 Lapolvasófedél
2 Lapolvasó üveglapja
3 Vezérlőpanel
4 Kijelző
5 Papírhossz- és papírszélesség-beállítók
6 Adagolótálca
7 Kimeneti tálca hosszabbítója
8 Kimeneti tálca
Nyomtatási kellékek
1 Tintapatronok védőfedele
2 Tintapatronok
3 Nyomtatókocsi ajtaja
8 Első lépések
Page 13
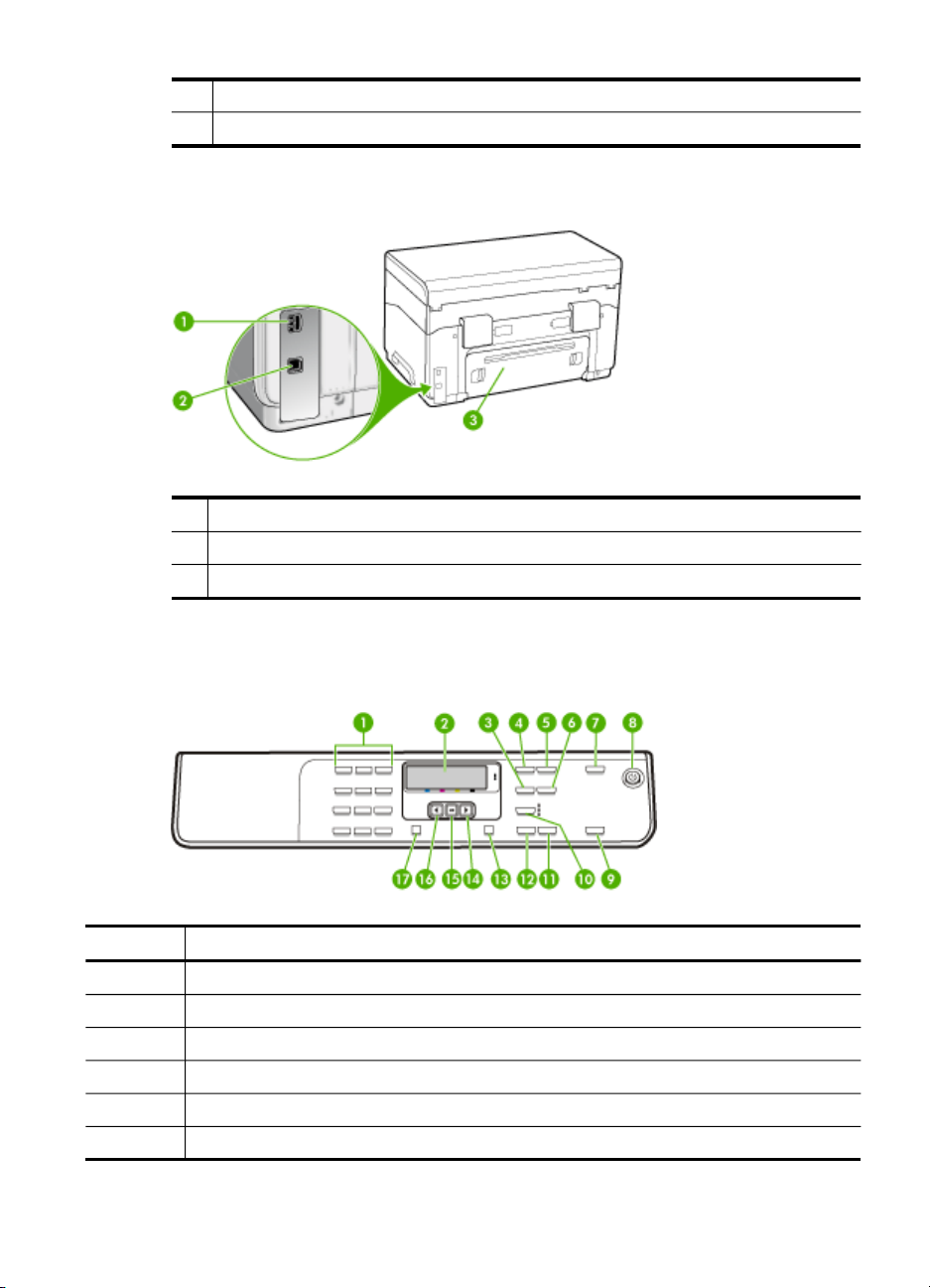
(folytatás)
4 Nyomtatófejek
5 Nyomtatófej rögzítőzárja
Hátulnézet
1 Tápcsatlakozó
2 Hátsó univerzális soros busz (USB) port
3 Hátsó szerelőfedél
A kezelőpanel gombjai és jelzőfényei
Az alábbi ábra és a hozzá kapcsolódó táblázat a kezelőpanel funkcióit mutatja be.
Szám Név és leírás
1
2 Kijelző: A menük és az üzenetek megjelenítése.
3
4
5
6 Világosítás/sötétít: lehetővé teszi a másolat sötétítését vagy világosítását.
Billentyűzet: Értékek bevitelére szolgál.
Kicsinyítés/nagyítás: A másolat nyomtatási méretének módosítása.
Másolás menü: A Másolás menü megnyitása a beállítások megadásához.
Példányszám: A nyomtatási példányszám megadása.
A készülék részeinek bemutatása 9
Page 14
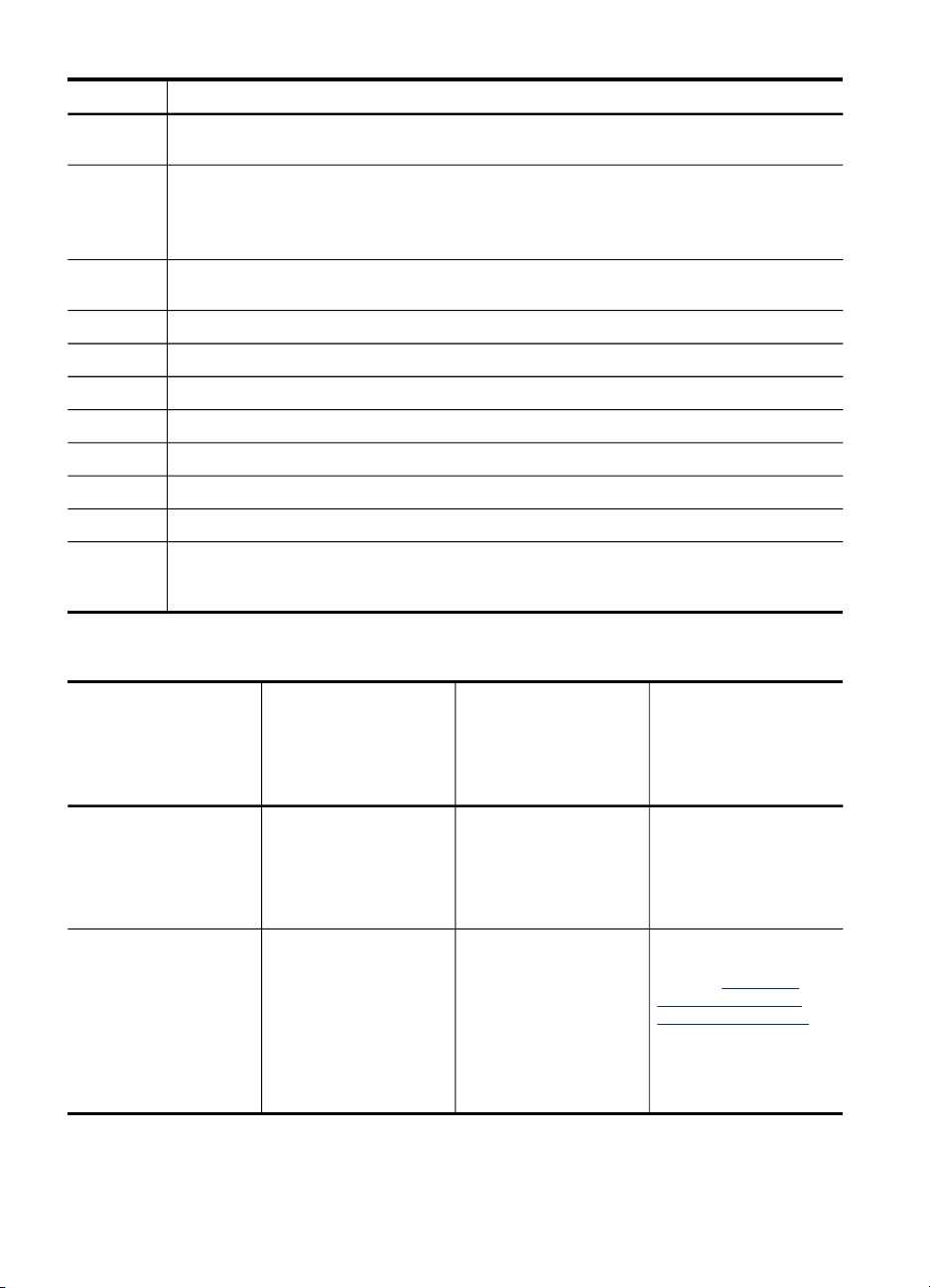
1. fejezet
(folytatás)
Szám Név és leírás
7 Beolvasás helye: A Beolvasás helye menü megnyitása a beolvasás célhelyének
8 Tápellátás: A készülék be- és kikapcsolása. Ha a Be gomb világít, a készülék be van
9 LAPOLVASÁS INDÍTÁSA: Lapolvasási feladat indítása, és az eredmény küldése a
10
11
12
13
14
15
16
17 Beállítások: A Beállítások menü megnyitása jelentések készítéséhez, egyéb karbantartási
kiválasztásához.
kapcsolva. Feladat végrehajtásakor a jelzőfény villog.
A készüléknek kikapcsolt állapotban is van minimális teljesítményfelvétele. A teljes
áramtalanításhoz kapcsolja ki a készüléket, majd húzza ki a tápkábelt.
Beolvasás helye gombbal kiválasztott célhelyre.
Minőség: Kiváló, Normál vagy Gyors másolási minőség választása.
MÁSOLÁS INDÍTÁSA – Színes: Színes másolási feladat indítása.
MÁSOLÁS INDÍTÁSA – Fekete: Fekete-fehér másolási feladat indítása.
Visszavonás: Feladat leállítása, menüből vagy beállításokból való kilépés.
Jobbra: A kijelzőn megjelenő értékek növelése.
OK: A kijelzőn megjelenő menüpont vagy beállítás kiválasztása.
Balra: A kijelzőn megjelenő értékek csökkentése.
beállítások módosításához és a Súgó menü eléréséhez. A Súgó menüben kiválasztott
témakör a számítógép képernyőjén egy súgóablakban nyílik meg.
Csatlakoztatási tudnivalók
Leírás A csatlakoztatott
USB-csatlakozás
Nyomtatómegosztás
számítógépek ajánlott
száma a legjobb
teljesítmény
biztosításának
érdekében
Egy, a készülék hátsó
nagy sebességű USB
2.0-csatlakozójába USBkábel segítségével
csatlakoztatott
számítógép.
Legfeljebb öt
számítógépen.
A gazdaszámítógépnek
mindig be kell lennie
kapcsolva, ellenkező
esetben a többi
számítógép nem tud
nyomtatni a készülék
segítségével.
Támogatott
szoftverfunkciók
Minden funkció
támogatott.
A gazdaszámítógépről
az ott működő
valamennyi funkció
használható. A többi
számítógépről csak
nyomtatni lehet.
Üzembe helyezési
utasítások
Részletes útmutatás az
üzembe helyezési
plakáton olvasható.
A következő
útmutatások szerint
járjon el:
megosztása helyileg
megosztott hálózaton.
A készülék
10 Első lépések
Page 15
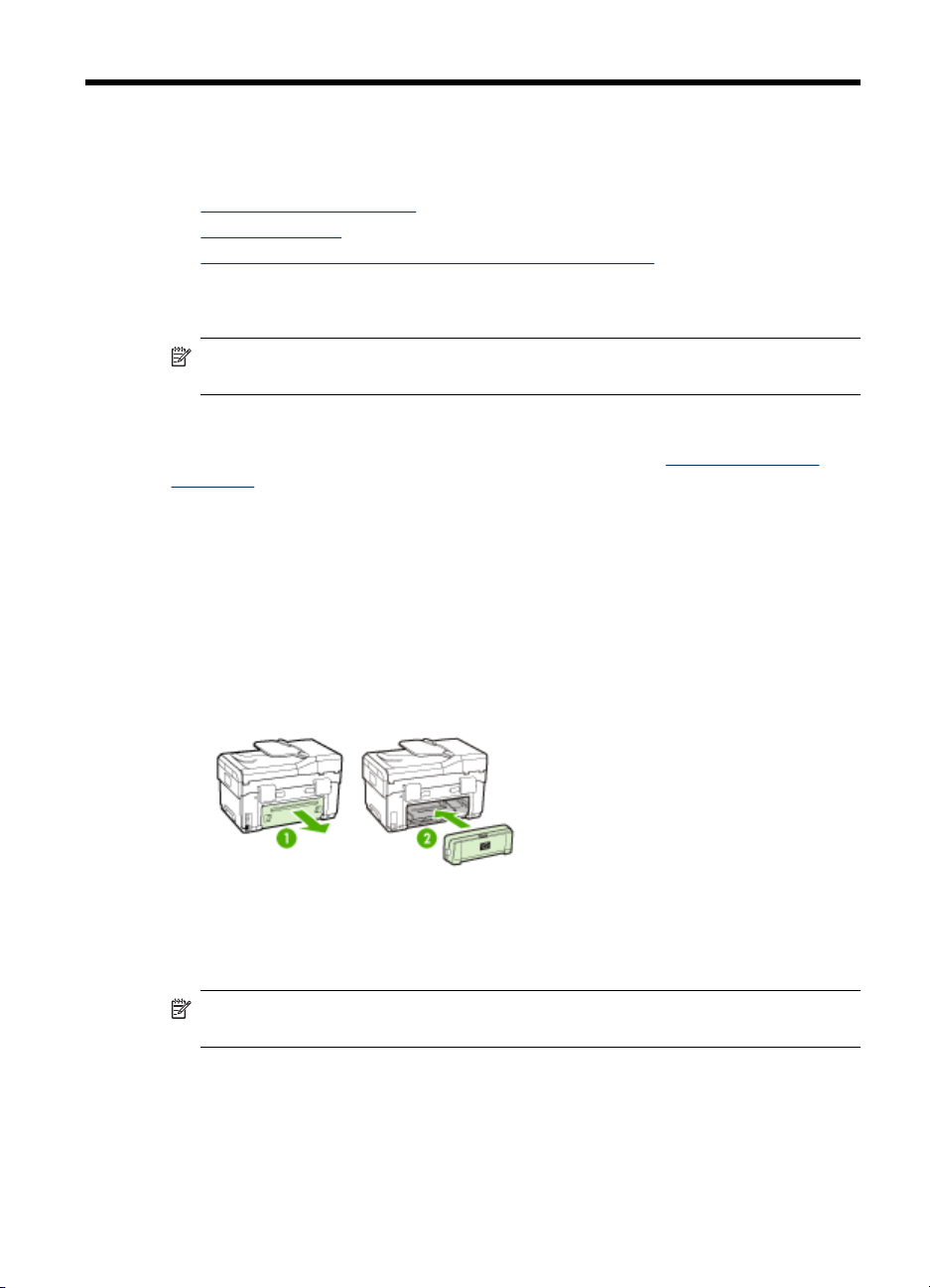
2
Tartozékok telepítése
Ez a rész a következő témaköröket tárgyalja:
•
A duplex egység telepítése
2. tálca telepítése
•
Tartozékok bekapcsolása a nyomtató-illesztőprogramban
•
A duplex egység telepítése
Megjegyzés Ez a lehetőség csak bizonyos készüléktípusok esetén áll
rendelkezésre.
A készülék automatikusan képes nyomtatni a papírlapok mindkét oldalára, ha fel van
szerelve a külön rendelhető, automatikus kétoldalas nyomtatást lehetővé tevő tartozék
(a duplex egység). Tudnivalók a duplex egység használatáról:
nyomtatás.
A duplex egység telepítése
1. Nyomja meg a készülék hátsó szerelőfedelén található gombokat, majd vegye le a
fedelet.
2. Csúsztassa be a duplex egységet a készülékbe, amíg az a helyére nem kattan. A
duplex egység készülékbe helyezése közben ne nyomja meg az oldalsó gombok
egyikét sem, ezeket csak az egység eltávolításakor használja.
Kétoldalas (duplex)
2. tálca telepítése
Megjegyzés Ez a lehetőség csak bizonyos készüléktípusok esetén áll
rendelkezésre.
Tartozékok telepítése
11
Page 16
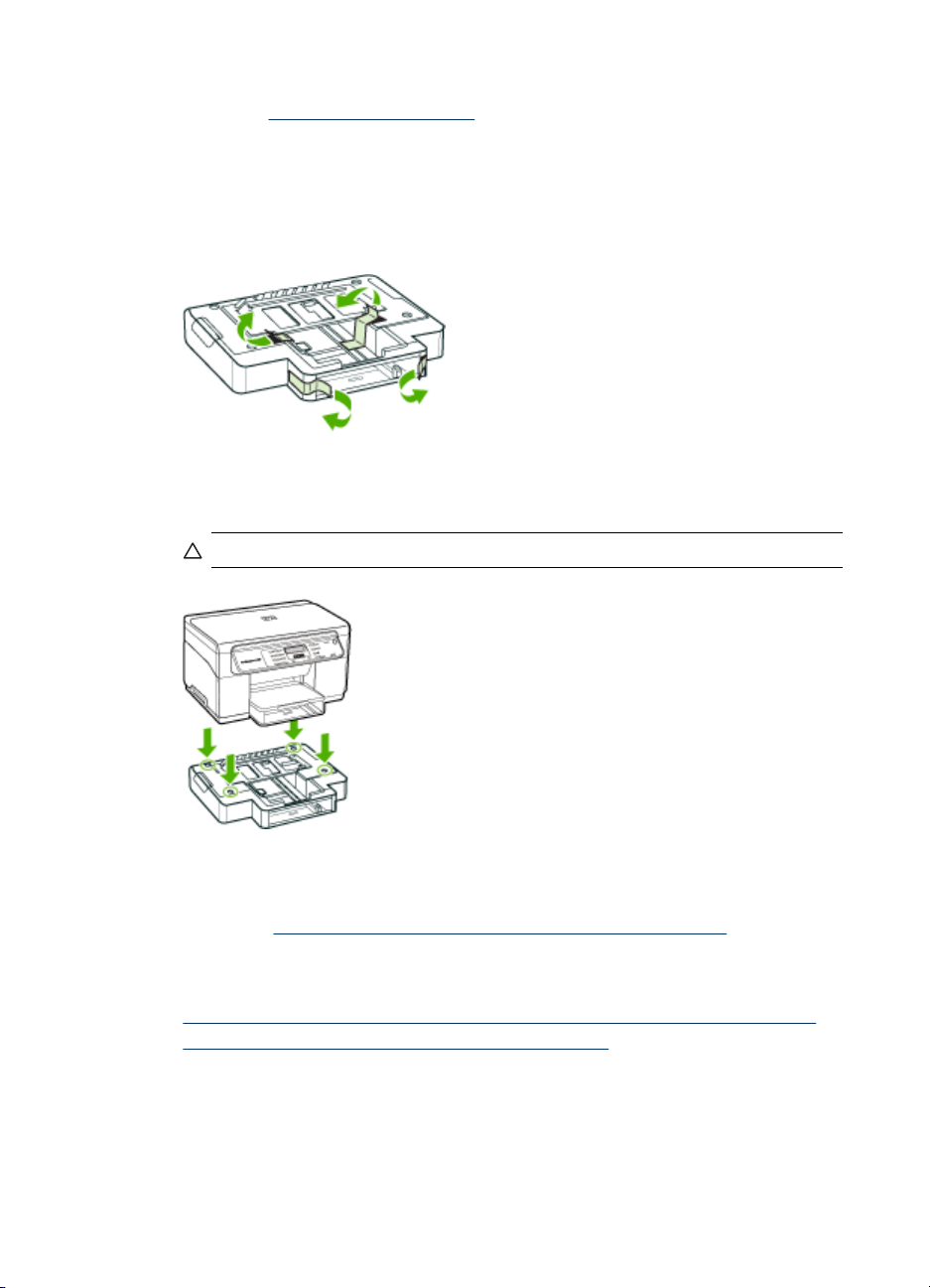
2. fejezet
A 2. tálca legfeljebb 350 normál papírlap tárolására képes. A rendeléssel kapcsolatos
tudnivalókat a
A 2. tálca telepítése
1. Csomagolja ki a tálcát, távolítsa el a ragasztószalagokat és a
csomagolóanyagokat, majd vigye a tálcát az előkészített helyére. Vízszintes,
szilárd felületet válasszon.
2. Kapcsolja ki a készüléket, és húzza ki a tápkábelt.
3. Helyezze a készüléket a tálca tetejére.
HP kellékek és tartozékok fejezetben találja.
Vigyázat! Ügyeljen arra, hogy az ujjai ne szoruljanak be a készülék alá.
4. Csatlakoztassa a tápkábelt, és kapcsolja be a készüléket.
5. A nyomtató-illesztőprogramban engedélyezze a 2. tálca használatát. További
tudnivalók:
Tartozékok bekapcsolása a nyomtató-illesztőprogramban.
Tartozékok bekapcsolása a nyomtató-illesztőprogramban
• Tartozékok bekapcsolása Windows operációs rendszert futtató számítógépeken
Tartozékok bekapcsolása Macintosh számítógépeken
•
12 Tartozékok telepítése
Page 17
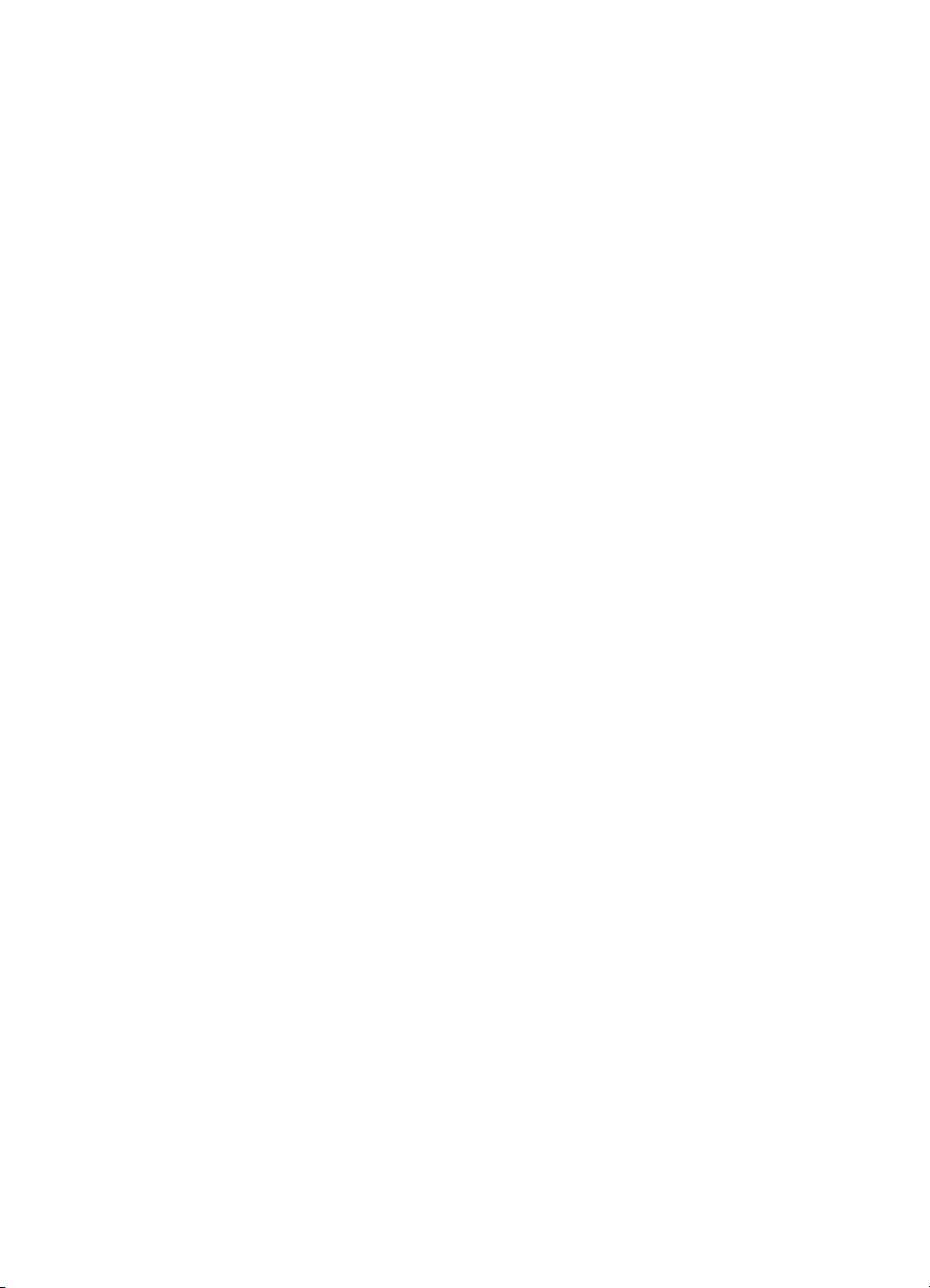
Tartozékok bekapcsolása Windows operációs rendszert futtató számítógépeken
Miután telepítette a készülék szoftverét a Windows operációs rendszerű
számítógépre, be kell kapcsolnia a 2. tálcát a nyomtató-illesztőprogramban, hogy a
tálca működni tudjon a készülékkel. (A duplex egységet nem kell bekapcsolni.)
1. Kattintson a Start gombra, mutasson a Beállítások pontra, majd kattintson a
Nyomtatók vagy Nyomtatók és faxok ikonra.
-VagyKattintson a Start gombra, kattintson a Vezérlõpult menüpontra, majd válassza a
Nyomtatók ikont.
2. Kattintson a jobb oldali egérgombbal a nyomtató ikonjára, válassza a
Tulajdonságok, majd a Dokumentum alapértelmezett adatai vagy a
Nyomtatási beállítások parancsot.
3. Válassza a felsorolt lapok egyikét: Konfigurálás, Eszközbeállítások vagy Eszköz
beállításai. (A lap elnevezése a nyomtató-illesztőprogramtól és az operációs
rendszertől függ.) A kiválasztott lapon kattintson arra a tartozékra, amelyet be
szeretne kapcsolni, majd a legördülő menüben válassza a Telepítve lehetőséget,
és kattintson az OK gombra.
Tartozékok bekapcsolása Macintosh számítógépeken
A Mac OS operációs rendszer a készülék szoftverének telepítésekor automatikusan
bekapcsolja az összes tartozékot a nyomtató-illesztőprogramban. Ha később új
tartozékot telepít, hajtsa végre a következő lépéseket:
1. A dokkban kattintson a Printer Setup Utility (Nyomtatóbeállító segédprogram)
ikonra.
2. A Printer List (Nyomtatók listája) ablakban jelölje ki a beállítani kívánt eszközt.
3. Válassza a Printers (Nyomtatók) menü Show info (Mutasd az adatokat) parancsát.
4. Válassza a Names and Location (Nevek és helyek) legördülő menü Installable
Options (Telepíthető kiegészítők) elemét.
5. Jelölje be a bekapcsolni kívánt kiegészítő jelölőnégyzetét.
6. Kattintson az Apply Changes (Alkalmazd a módosításokat) gombra.
Tartozékok bekapcsolása a nyomtató-illesztőprogramban
13
Page 18
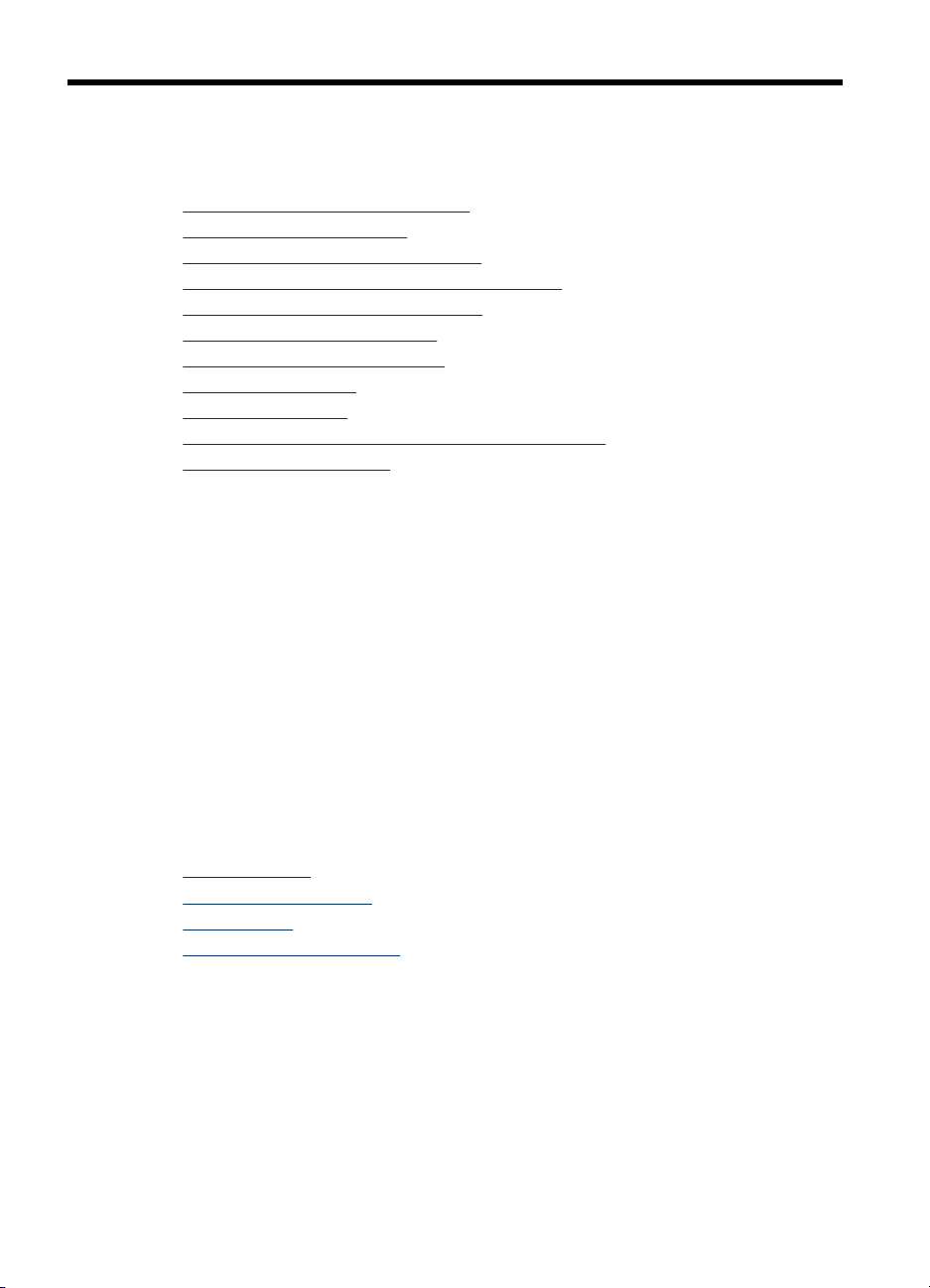
3 A készülék használata
Ez a rész a következő témaköröket tárgyalja:
•
A kezelőpanel menüinek használata
A kezelőpanel üzenettípusai
•
A készülék beállításainak módosítása
•
A HP Szolgáltatóközpont használata (Windows)
•
A HP Fotó és kép szoftver használata
•
Az eredeti példány behelyezése
•
Nyomtatási hordozó kiválasztása
•
Hordozó behelyezése
•
Tálcák konfigurálása
•
Nyomtatás különleges vagy egyéni méretű hordozóra
•
Szegély nélküli nyomtatás
•
A kezelőpanel menüinek használata
A következő részek a kezelőpanel kijelzőjén megjelenő menük parancsait mutatják be.
A megfelelő menü megjelenítéséhez nyomja meg a használni kívánt funkcióhoz
tartozó menügombot.
• Beolvasás menü: Megjeleníti a beolvasási helyek listáját. Egyes helyek csak
akkor érhetők el, ha a HP Photosmart szoftver be van töltve.
• Másolás menü: A menü a következő beállítási lehetőségeket tartalmazza:
• Másolási példányszám megadása
• Kicsinyítés/nagyítás
• Hordozótípus és -méret beállítása
A kezelőpanel üzenettípusai
Ez a rész a következő témaköröket tárgyalja:
•
Állapotüzenetek
Figyelmeztető üzenetek
•
Hibaüzenetek
•
Súlyos hibát jelző üzenetek
•
Állapotüzenetek
Az állapotüzenetek a készülék aktuális állapotát tükrözik. A készülék normál
működéséről nyújtanak tájékoztatást, és megjelenésük esetén semmit sem kell tenni.
A készülék állapotával együtt változnak. Ha a készülék készenlétben van, nem foglalt,
és nem jelenít meg megoldásra váró figyelmeztető üzeneteket, akkor a készülék
bekapcsolt állapotában a KÉSZ állapotüzenet látható.
14 A készülék használata
Page 19
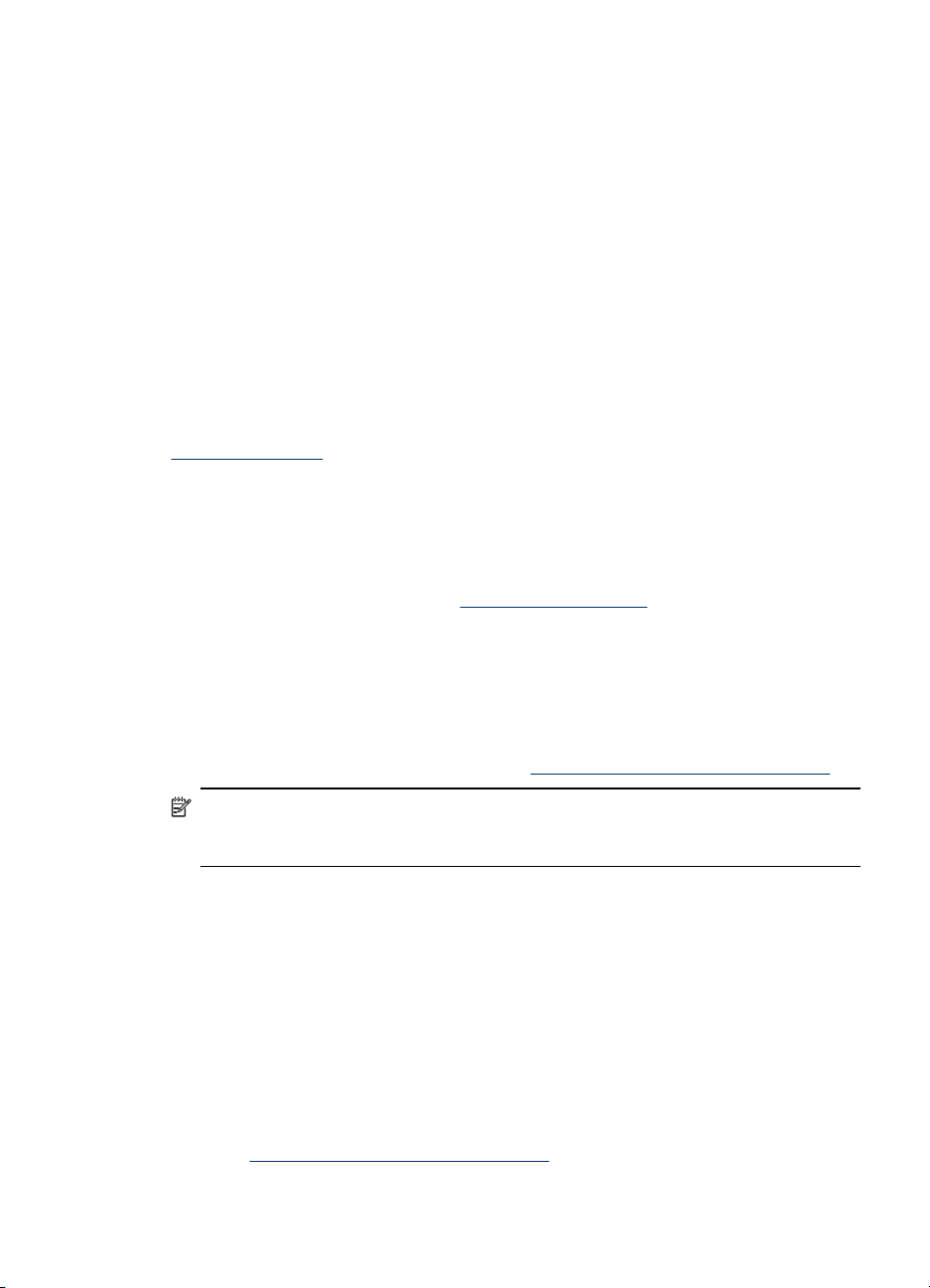
Figyelmeztető üzenetek
A figyelmeztető üzenetek a figyelmet igénylő olyan eseményekről tájékoztatják,
amelyek nem gátolják a készülék működését. A CIÁNKÉK KIFOGY például egy
figyelmeztető üzenet. Ezek az üzenetek egészen addig láthatók maradnak, amíg meg
nem oldja a helyzetet.
Hibaüzenetek
A hibaüzenetek egy művelet elvégzésére szólítanak fel, például hordozók betöltésére
vagy papírelakadás elhárítására. Ezeket az üzeneteket általában a Figyelem jelzőfény
vörös villogása kíséri. A nyomtatás folytatásához végezze el a megfelelő műveletet.
Ha a hibaüzenet hibakódot tartalmaz, akkor a Tápellátás gomb megnyomásával
kapcsolja ki a készüléket, majd kapcsolja be ismét. A legtöbb esetben ezzel
megoldódik a probléma. Ha az üzenet továbbra is látható marad, akkor előfordulhat,
hogy a készülék javítást igényel. Jegyezze fel a hibakódot, majd a HP Instant Support
webhelyen keresse meg az üzenetet kiváltó lehetséges okokat. További tudnivalók:
HP Instant Support.
Súlyos hibát jelző üzenetek
A súlyos hibát jelző üzenetek a készülék meghibásodásáról tájékoztatnak. Az
üzenetek egy része eltűnik, ha a Tápellátás gomb segítségével kikapcsolja, majd
ismét bekapcsolja a készüléket. Ha a súlyos hiba továbbra is fennáll, akkor a készülék
javításra szorul. További tudnivalók:
Támogatás és garancia.
A készülék beállításainak módosítása
A készülék beállításait a következő módokon módosíthatja:
• A kezelőpanel segítségével.
• A HP Szolgáltatóközpont (Windows) vagy a HP Device Manager (Mac OS)
segítségével. További információért lásd:
A HP Fotó és kép szoftver használata.
Megjegyzés Amikor megadja a beállításokat a HP Szolgáltatóközpont vagy a HP
Device Manager (HP Eszközkezelő) szoftverben, nem láthatja a kezelőpanelen
konfigurált beállításokat (például a lapolvasási beállításokat).
Beállítások módosítása a kezelőpanelről
1. Nyomja meg a kezelőpanelen a használt funkcióhoz tartozó menügombot (példa:
Másolás menü).
2. A kívánt beállítás eléréséhez kövesse az alábbi módszerek valamelyikét:
• Nyomja meg a kezelőpanel megfelelő gombját, majd állítsa be az értéket a
balra és a jobbra nyíl segítségével.
• Válassza ki a szükséges beállítást a kezelőpanel kijelzőjén látható menüből.
3. Adja meg a kívánt értéket, majd nyomja meg az OK gombot.
Beállítások módosítása a HP Szolgáltatóközpontban (Windows)
▲ Lásd:
A HP Fotó és kép szoftver használata.
A készülék beállításainak módosítása
15
Page 20
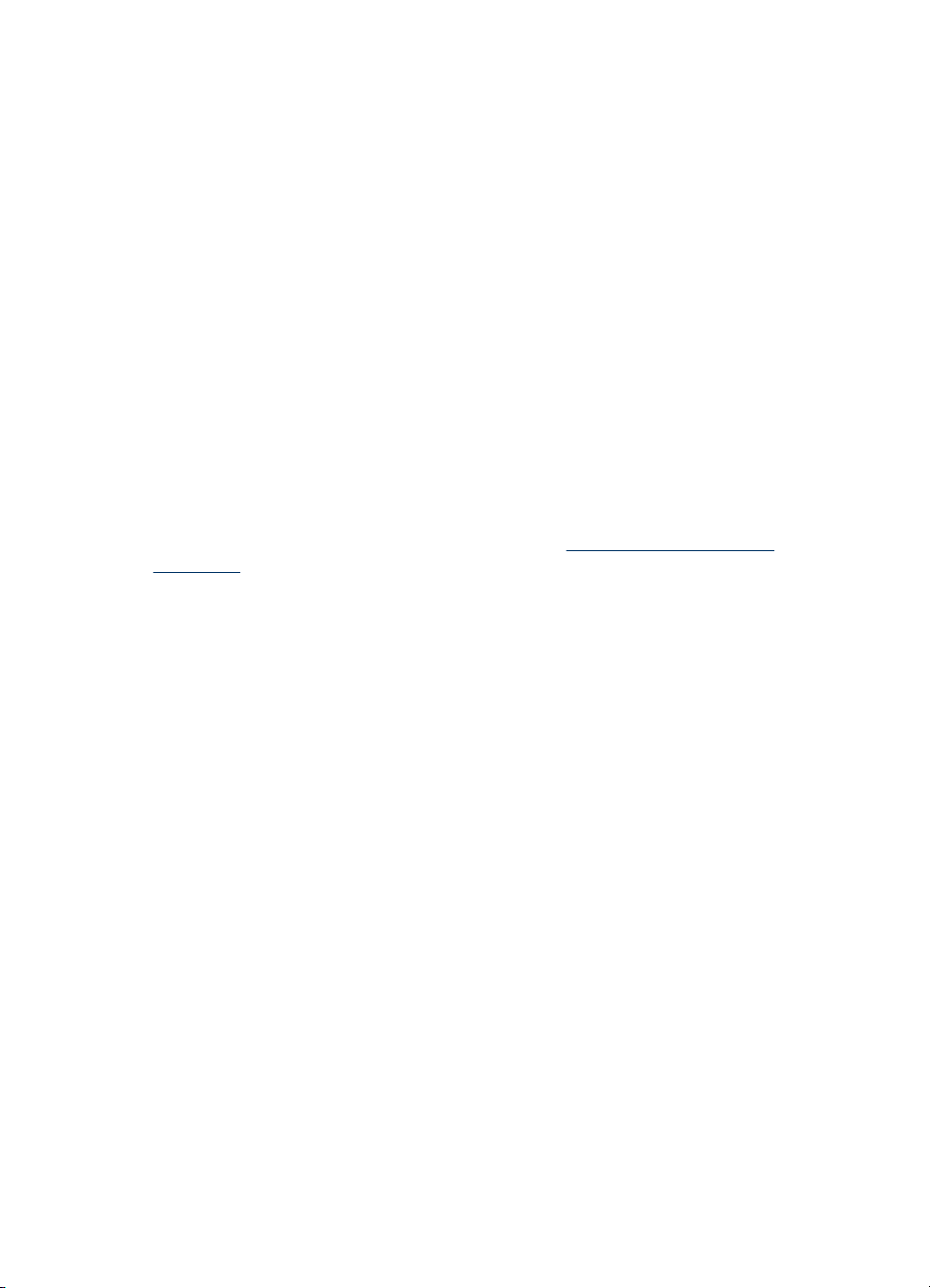
3. fejezet
Beállítások módosítása a HP Fotó és kép szoftverből (Mac OS)
1. A dokkban kattintson a HP Device Manager (HP Eszközkezelő) ikonra.
2. Jelölje ki a készüléket a Devices (Készülékek) legördülő listán.
3. Az Information and Settings (Információ és beállítások) menüben kattintson a
módosítandó elemre.
A HP Szolgáltatóközpont használata (Windows)
Windows rendszerű számítógépeken a HP Szolgáltatóközpont a HP Photosmart
szoftver belépési pontja. A HP Szolgáltatóközpont segítségével módosíthatja a
nyomtatási beállításokat, kellékeket rendelhet és elérheti a képernyőn megjelenő súgót.
A HP Szolgáltatóközpont szoftverben elérhető funkciók a telepített készülékektől
függőek. A HP Szolgáltatóközpont mindig a kijelölt készüléknek megfelelő ikonokat
jeleníti meg. Ha a kijelölt készülék valamelyik funkcióval nem rendelkezik, a HP
Szolgáltatóközpont képernyőjén az adott funkcióhoz tartozó ikon nem látható.
Ha a számítógépen a HP Szolgáltatóközpont egyetlen ikont sem tartalmaz, akkor
valószínűleg hiba történt a szoftver telepítésekor. A probléma megoldásához a
Windows Vezérlőpultján távolítsa el teljesen a HP Photosmart szoftvert, majd telepítse
újra. További tudnivalók a készülék képernyőn megjelenő súgójában olvashatók.
Tudnivalók a HP Szolgáltatóközpont megnyitásáról:
használata.
A HP Fotó és kép szoftver
A HP Fotó és kép szoftver használata
A HP Fotó és kép szoftver számos olyan funkciót is kínál, amely a kezelőpanelről nem
érhető el.
A szoftver telepítése a számítógépen a készülék üzembe helyezése során történik.
További tudnivalókat a készülékkel együtt szállított üzembe helyezési
dokumentációban olvashat.
A HP Fotó és kép szoftver megnyitásának módja az egyes operációs rendszerekben
eltérő. Windows rendszerű számítógépen például a HP Fotó és kép szoftver belépési
pontja a HP Photosmart szoftver ablaka. Macintosh számítógépen a HP Fotó és kép
16 A készülék használata
Page 21
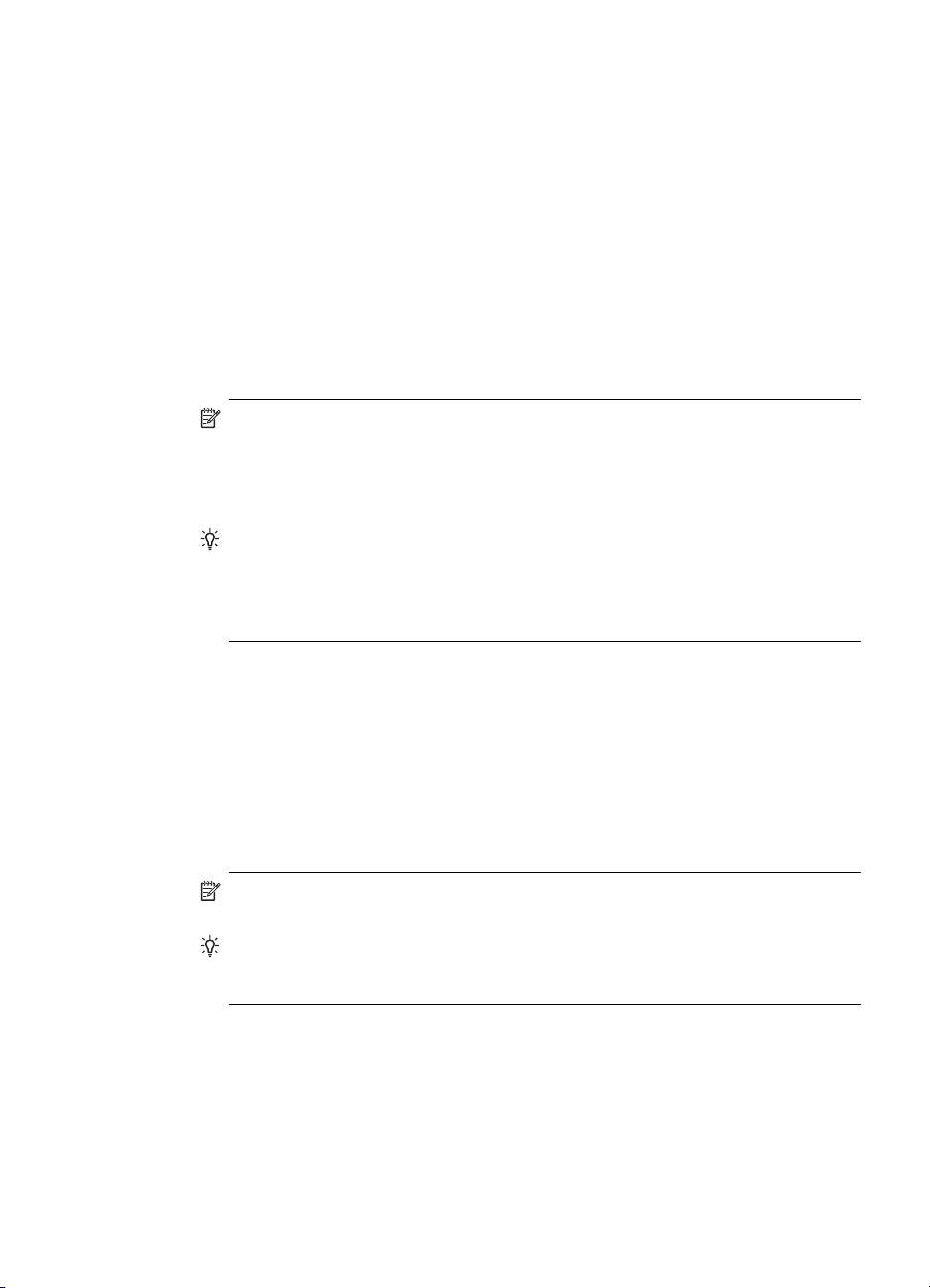
szoftver belépési pontja a HP Photosmart Studio ablaka. A belépési pont minden
esetben a HP Fotó és kép szoftver és szolgáltatások indítópultjaként működik.
A HP Photosmart szoftver megnyitása Windows rendszerű számítógépen
1. Hajtsa végre a következő műveletek valamelyikét:
• A Windows asztalán kattintson duplán a HP Photosmart szoftver ikonra.
• A Windows tálca jobb oldalán, a rendszertálcán kattintson duplán a HP Digital
Imaging Monitor ikonjára.
• A tálcán kattintson a Start gombra, mutasson a Programok vagy a Minden
program sorra, azon belül pedig a HP elemre, majd kattintson a
HP Photosmart szoftver nevére.
2. Ha több HP készülék van telepítve, válassza az Ön által használt készülék nevével
ellátott lapot.
Megjegyzés Windows operációs rendszerű számítógépen a HP Photosmart
szoftver funkciói a telepített eszközöktől függnek. A szoftver mindig a kijelölt
készüléknek megfelelő ikonokat jeleníti meg. Ha a kijelölt készülék valamelyik
funkcióval nem rendelkezik, a program képernyőjén az adott funkcióhoz tartozó
ikon nem látható.
Tipp Ha a számítógépen a HP Photosmart szoftver egyetlen ikont sem
tartalmaz, akkor valószínűleg hiba történt a szoftver telepítésekor. A probléma
megoldásához a Windows Vezérlőpultján távolítsa el teljesen a HP Photosmart
szoftvert, majd telepítse újra. A további tudnivalókat a készülékhez kapott
üzembe helyezési poszteren olvashatja.
A HP Photosmart Studio megnyitása Macintosh számítógépen
1. A dokkban kattintson a HP Photosmart Studio ikonra.
Megjelenik a HP Photosmart Studio ablak.
2. A HP Photosmart Studio eszközsorban kattintson az Eszközök pontra.
Megnyílik a HP Device Manager (HP Eszközkezelő) ablak.
3. Válassza ki a készüléket a Device (Készülék) legördülő listáról.
Ebből az ablakból beolvasást végezhet, dokumentumokat importálhat, ellenőrizheti
a tintapatronok tintaszintjét és egyéb karbantartási műveleteket is végrehajthat.
Megjegyzés Macintosh számítógépen a HP Photosmart Studio funkciói a
kiválasztott készüléktől függőek.
Tipp A HP Photosmart Studio szoftver megnyitása után a dokkmenü
parancsikonjait úgy is elérheti, ha nyomva tartja az egér gombját a dokkban a
HP Photosmart Studio ikonja fölött.
Az eredeti példány behelyezése
Az eredeti dokumentumok másolás vagy beolvasás céljából az üveglapra helyezhetők.
Az eredeti példány behelyezése 17
Page 22
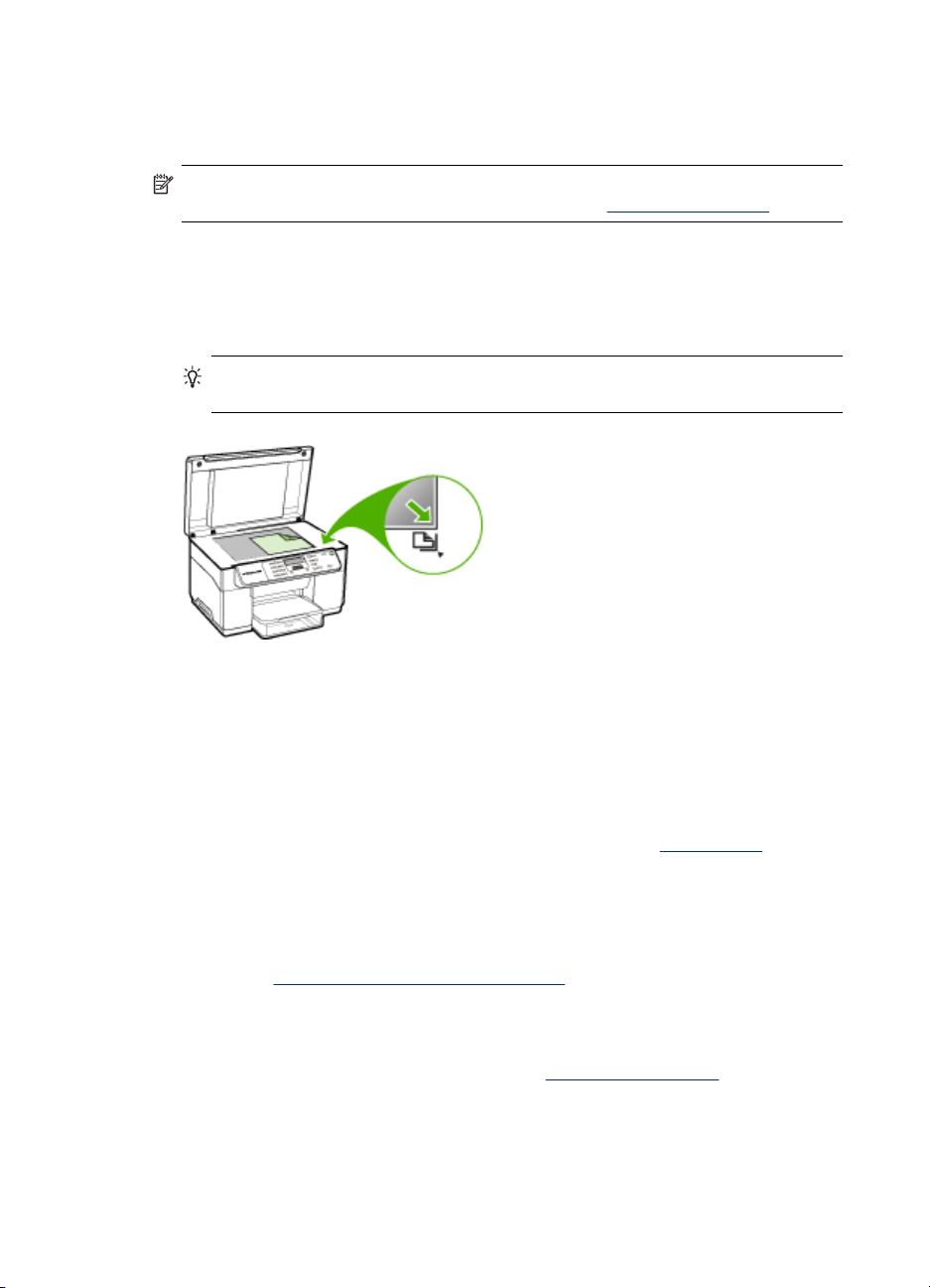
3. fejezet
Eredeti dokumentum elhelyezése a lapolvasó üveglapján
Ha az eredeti példányt az üvegre helyezi, Letter vagy A4 méretig másolhat és
olvashat be.
Megjegyzés Ha az üveg vagy a fedél hátlapja nem tiszta, a legtöbb különleges
szolgáltatás helytelenül működik. További tudnivalók:
Eredeti példány elhelyezése a lapolvasó üvegén
1. Emelje fel az lapolvasó fedelét.
2. Helyezze az eredeti példányt nyomtatott oldalával lefelé az üvegre a jobb első
sarokhoz igazítva.
Tipp Az eredeti példány üvegre helyezésével kapcsolatban további
segítséget nyújtanak az üveglap széle mentén bevésett vezetők.
A készülék tisztítása.
3. Csukja le a fedelet.
Nyomtatási hordozó kiválasztása
A készülék a legtöbb irodai felhasználásra szánt hordozóval jól működik. Mielőtt nagy
mennyiség nyomtatásába kezdene, érdemes többféle nyomtatási hordozótípust
kipróbálni. A legjobb minőség érdekében HP hordozókat használjon. A HP
hordozókkal kapcsolatban a HP webhelyén olvashat bővebben:
Tippek a hordozók kiválasztásához és használatához
A legjobb eredmény érdekében kövesse az alábbi irányelveket.
• Mindig csak a készülék előírásainak megfelelő hordozót használjon. További
tudnivalók:
• Egyszerre mindig csak egy típusú hordozót helyezzen a tálcába.
• Az 1. és a 2. tálcába a hordozókat a nyomtatási oldalukkal lefelé töltse, és élüket
igazítsa a tálca jobb oldali és hátsó széléhez. A 2. tálca csak bizonyos modellek
esetén áll rendelkezésre. További tudnivalók:
• A 2. tálca csak normál papírhoz használható.
18 A készülék használata
A támogatott hordozók specifikációja.
Hordozó behelyezése.
www.hp.com.
Page 23
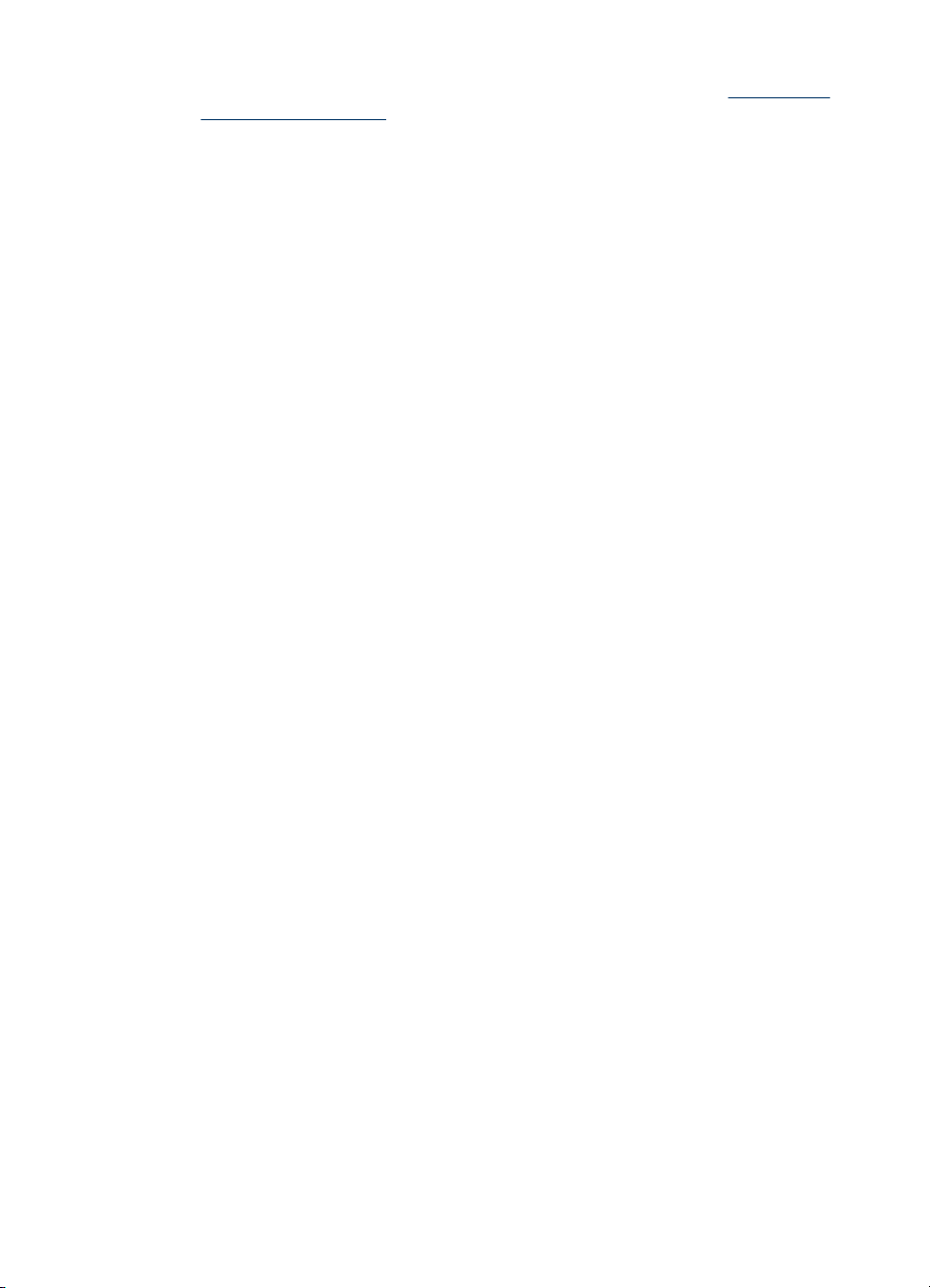
• Ne töltsön túl sok hordozót a tálcákba. További információért lásd: A támogatott
hordozók specifikációja.
• Az elakadások, a gyenge nyomtatási minőség és más nyomtatási problémák
elkerülése érdekében kerülje a következő hordozók használatát:
• Több részből álló űrlapok
• Sérült, gyűrött vagy meghajlott hordozó
• Kivágásokkal vagy perforációval ellátott hordozó
•Erősen érdes, domborított vagy gyenge tintafelszívó képességű hordozó
• Túl könnyű vagy könnyen nyúló hordozó
Kártyák és borítékok
• Ne használjon nagyon vékony fülű, öntapadós, kapcsos vagy átlátszó résszel
rendelkező borítékokat. Ezen kívül kerülje a vastag, szabálytalan vagy hullámos
szélű, gyűrött, szakadt vagy más módon sérült kártyákat és borítékokat.
• A borítékok megfelelő szilárdságúak és élesen hajtogatottak legyenek.
• A borítékokat fülekkel felfelé töltse be.
Fotópapír
• A fényképeket a Legjobb beállítással nyomtassa. Ne feledje, hogy ezzel a
beállítással tovább tart a nyomtatás, és több memóriát foglal le a számítógépen.
• Nyomtatás után vegye ki egyenként a lapokat a tálcából, és tegye félre őket a
száradáshoz. Ha a nedves hordozók egymásra kerülnek, akkor elkenődhet a
nyomat.
Fóliák
• A fóliákat érdes oldalukkal lefelé helyezze be, a ragasztószalag pedig a készülék
hátuljának irányába nézzen.
• A fóliákat a Normál beállítással nyomtassa. Ebben a módban hosszabb a
száradási idő, és ez lehetővé teszi a tinta teljes megszáradását, mielőtt a
következő oldal a kimeneti tálcára érkezne.
• Nyomtatás után vegye ki egyenként a lapokat a tálcából, és tegye félre őket a
száradáshoz. Ha a nedves hordozók egymásra kerülnek, akkor elkenődhet a
nyomat.
Egyéni méretű hordozók
• Csak a készülék által támogatott egyéni méretű hordozókat használjon.
• Ha az alkalmazás támogatja az egyéni méretű hordozók használatát, a
dokumentum nyomtatása előtt állítsa be az alkalmazásban a megfelelő
hordozóméretet. Ha nem támogatja, állítsa be a méretet a nyomtatóillesztőprogramban. Előfordulhat, hogy a meglévő dokumentumokat újra kell
formáznia, ha egyéni méretű hordozóra szeretné azokat megfelelően kinyomtatni.
Nyomtatási hordozó kiválasztása
19
Page 24
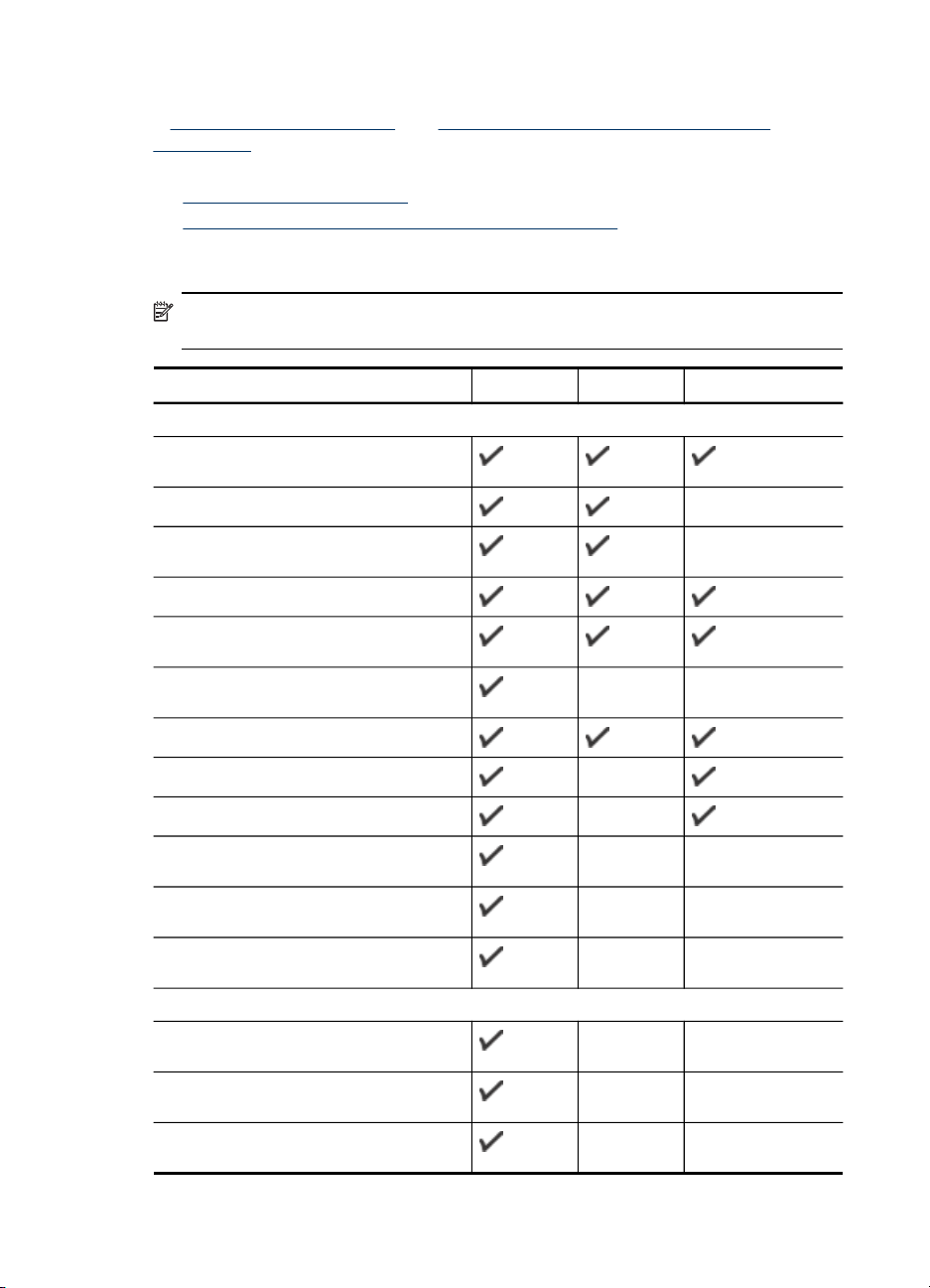
3. fejezet
A támogatott hordozók specifikációja
A Támogatott hordozóméretek és a A támogatott hordozótípusok és -tömegek
értelmezése táblázat segítségével meghatározhatja az adott célnak megfelelő
hordozókat, valamint az egyes hordozótípusokhoz igénybe vehető szolgáltatásokat.
•
Támogatott hordozóméretek
A támogatott hordozótípusok és -tömegek értelmezése
•
Támogatott hordozóméretek
Megjegyzés A 2. tálca és a duplex egység csak bizonyos modellek esetén
használható.
Hordozóméret 1. tálca 2. tálca
Szabvány hordozóméretek
U.S. Letter (216 x 279 mm; 8,5 x 11
hüvelyk)
216 x 330 mm (8,5 x 13 hüvelyk)
U.S. Legal (216 x 356 mm; 8,5 x 14
hüvelyk)
A4 (210 x 297 mm; 8,3 x 11,7 hüvelyk)
U.S. Executive (184 x 267 mm; 7,25 x
10,5 hüvelyk)
U.S. Statement (140 x 216 mm; 5,5 x 8,5
hüvelyk)
B5 (182 x 257 mm; 7,17 x 10,12 hüvelyk)
A5 (148 x 210 mm; 5,8 x 8,3 hüvelyk)
6 x 8 hüvelyk
Szegély nélküli A4 (210 x 297 mm; 8,3 x
11,7 hüvelyk)
Szegély nélküli A5 (148 x 210 mm; 5,8 x
8,3 hüvelyk)
Szegély nélküli B5 (182 x 257 mm; 7,17 x
10,12 hüvelyk)
Borítékok
U.S. #10 boríték (105 x 241 mm; 4,12 x
9,5 hüvelyk)
Monarch boríték (98 x 191 mm; 3,88 x 7,5
hüvelyk)
HP üdvözlőkártya-boríték (111 x 152 mm;
4,38 x 6 hüvelyk)
Duplex egység
20 A készülék használata
Page 25
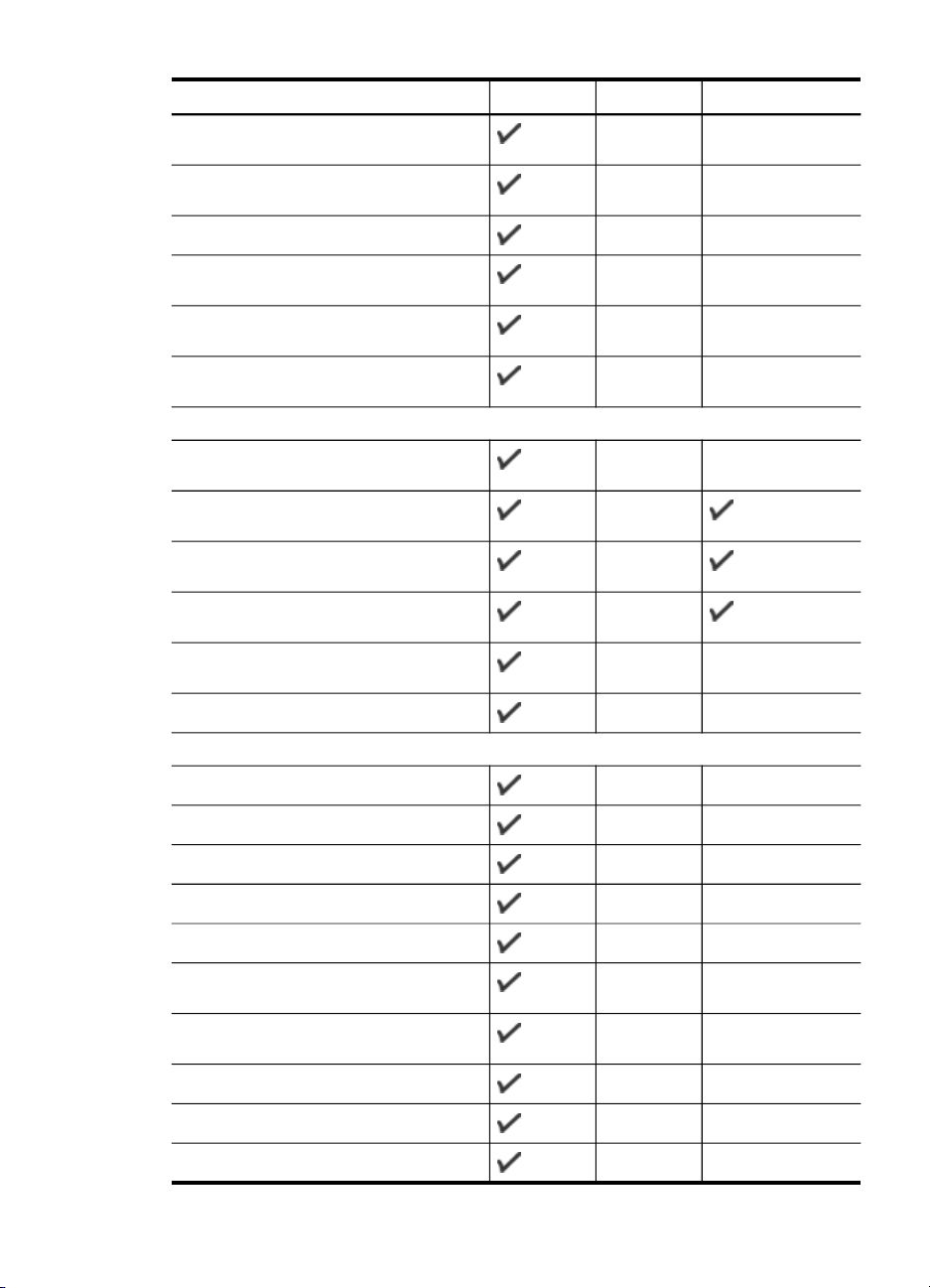
(folytatás)
Hordozóméret 1. tálca 2. tálca
A2 boríték (111 x 146 mm; 4,37 x 5,75
hüvelyk)
DL boríték (110 x 220 mm; 4,3 x 8,7
hüvelyk)
C5 boríték (162 x 229 mm; 6,4 x 9 hüvelyk)
Duplex egység
C6 boríték (114 x 162 mm; 4,5 x 6,4
hüvelyk)
Japán boríték Chou #3 (120 x 235 mm;
4,7 x 9,3 hüvelyk)
Chou #4 japán boríték (90 x 205 mm; 3,5
x 8,1 hüvelyk)
Kártyák
Kartotékkártya (76,2 x 127 mm; 3 x 5
hüvelyk)
Kartotékkártya (102 x 152 mm; 4 x 6
hüvelyk)
Kartotékkártya (127 x 203 mm; 5 x 8
hüvelyk)
A6 kártya (105 x 148,5 mm; 4,13 x 5,83
hüvelyk)
Szegély nélküli A6 kártya (105 x 148,5
mm; 4,13 x 5,83 hüvelyk)
Hagaki** (100 x 148 mm; 3,9 x 5,8 hüvelyk)
Fotópapír
Fotópapír (76,2 x 127 mm; 3 x 5 hüvelyk)
Fotópapír (102 x 152 mm; 4 x 6 hüvelyk)
Fotópapír (5 x 7 hüvelyk)
Fotópapír (8 x 10 hüvelyk)
Fotópapír (10 x 15 hüvelyk)
L méretű fotópapír (89 x 127 mm; 3,5 x 5
hüvelyk)
Szegély nélküli fotópapír (102 x 152 mm;
4 x 6 hüvelyk)
Szegély nélküli fotópapír (5 x 7 hüvelyk)
Szegély nélküli fotópapír (8 x 10 hüvelyk)
Szegély nélküli fotópapír (8,5 x 11 hüvelyk)
Nyomtatási hordozó kiválasztása
21
Page 26
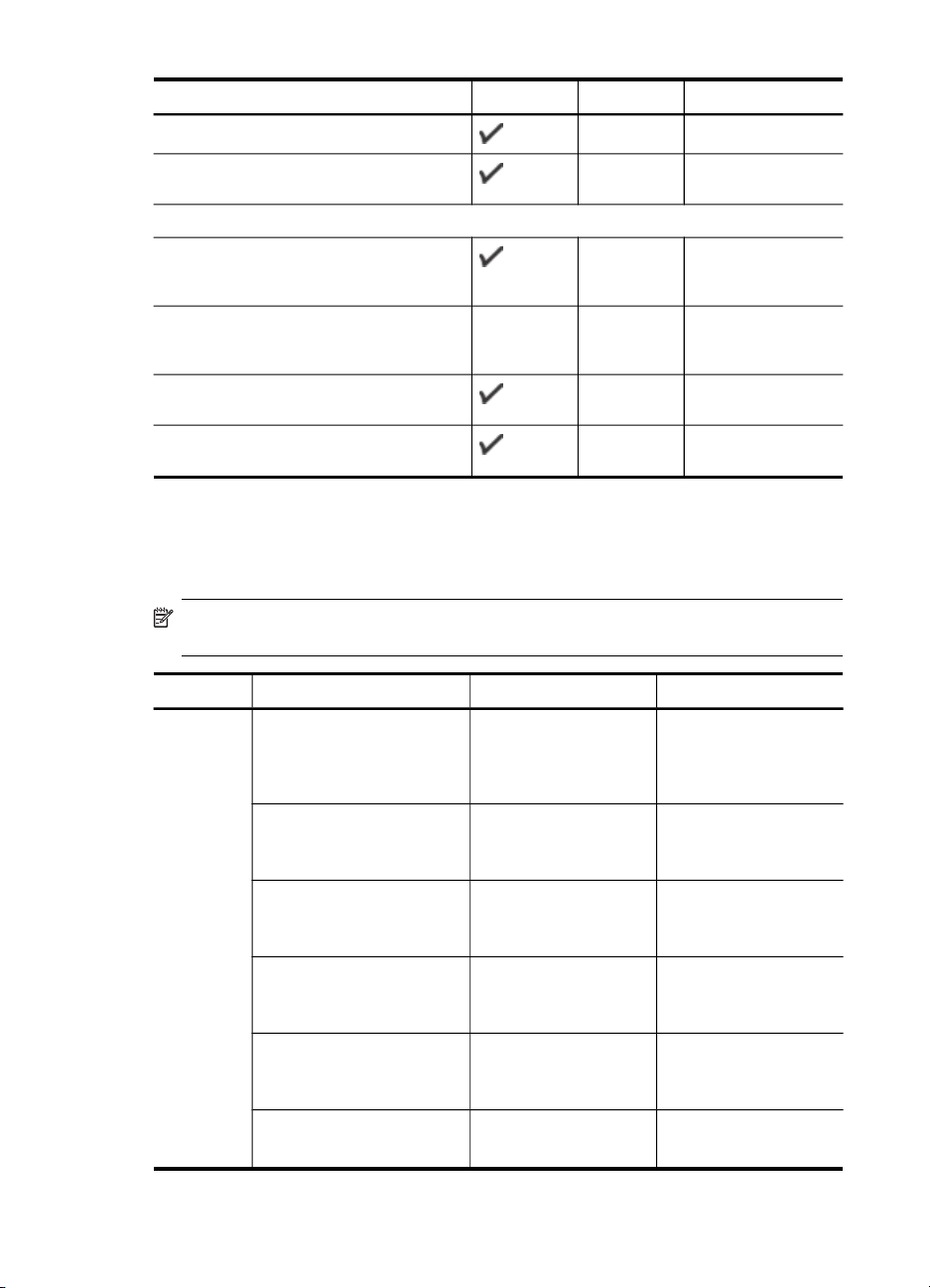
3. fejezet
(folytatás)
Hordozóméret 1. tálca 2. tálca
Szegély nélküli fotópapír (10 x 15 hüvelyk)
Duplex egység
Szegély nélküli L méretű fotópapír (89 x
127 mm; 3,5 x 5 hüvelyk)
Egyéb hordozók
Egyéni méretű hordozó 76,2–216 mm-es
szélesség és 127–356 mm-es hosszúság
között
Egyéni méretű hordozó (ADF) 127–216
mm-es szélesség és 241–305 mm-es
hosszúság között
Panoráma (4 x 10, 4 x 11 és 4 x 12
hüvelyk)
Szegély nélküli panoráma (4 x 10, 4 x 11
és 4 x 12 hüvelyk)
** A készülék kizárólag a japán postától származó sima és tintasugaras Hagaki
papírral kompatibilis, a japán posta Hagaki fotópapírjával azonban nem.
A támogatott hordozótípusok és -tömegek értelmezése
Megjegyzés A 2. tálca és a duplex egység csak bizonyos modellek esetén
használható.
Tálca Típus Tömeg Befogadóképesség
1. tálca Papír
Írásvetítő fóliák max. 70 lap
Fotópapír
Címkék max. 100 lap
Borítékok
Kártyák
60–105 g/m
(bankpostapapír)
280 g/m
(bankpostapapír)
75–90 g/m
(boríték
bankpostapapírból)
Legfeljebb 200 g/m
(kartotékkarton)
2
Legfeljebb 250 ív
normál papír
(25 mm magasságú
köteg)
(17 mm magasságú
köteg)
2
max. 100 lap
(17 mm magasságú
köteg)
(17 mm magasságú
köteg)
2
max. 30 lap
(17 mm magasságú
köteg)
2
Legfeljebb 80 kártya
22 A készülék használata
Page 27
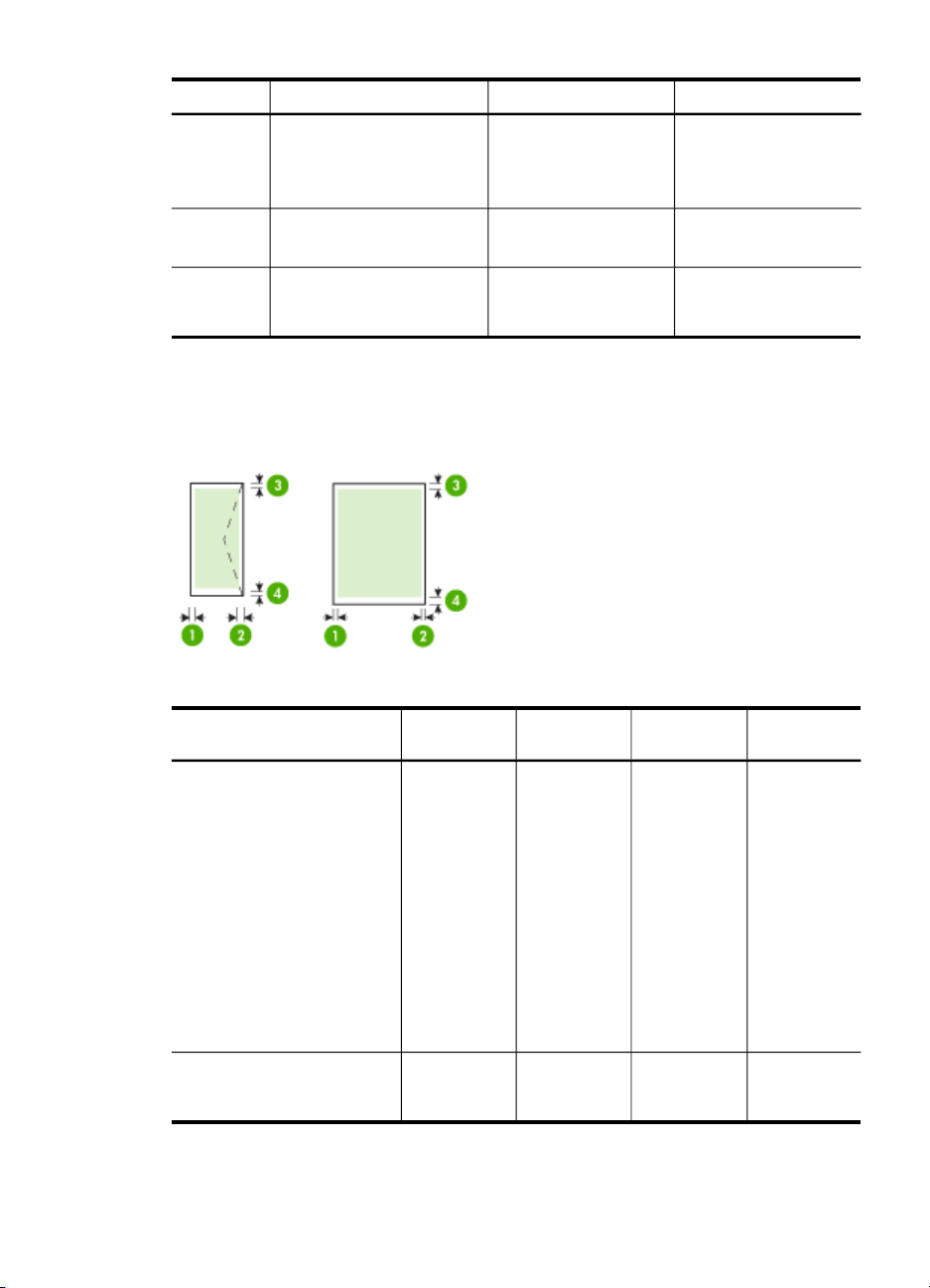
(folytatás)
Tálca Típus Tömeg Befogadóképesség
2. tálca Csak normál papír
Duplex
Papír
egység
Kimeneti
Összes támogatott hordozó Legfeljebb 150 ív
tálca
Minimális margók beállítása
A dokumentum margóinak legalább az alábbi értékeket el kell érniük álló tájolás esetén.
60–105 g/m
2
(bankpostapapír)
60–105 g/m
2
(bankpostapapír)
Legfeljebb 350 ív
normál papír
(35 mm magasságú
köteg)
Nem értelmezett
normál papír
(szövegnyomtatás)
Hordozó (1) Bal
oldali margó
US Letter
U.S. Legal
3,3 mm (0,13
hüvelyk)
A4
U.S. Executive
U.S. Statement
8.5 x 13 hüvelyk
B5
A5
Kártyák
Egyéni méretű média
Fotópapír
Borítékok 3,3 mm (0,13
hüvelyk)
(2) Jobb
oldali margó
3,3 mm (0,13
hüvelyk)
3,3 mm (0,13
hüvelyk)
(3) Felső
margó
3,3 mm (0,13
hüvelyk)
16,5 mm
(0,65 hüvelyk)
Nyomtatási hordozó kiválasztása
(4) Alsó
margó*
3,3 mm (0,13
hüvelyk)
16,5 mm
(0,65
hüvelyk)
23
Page 28
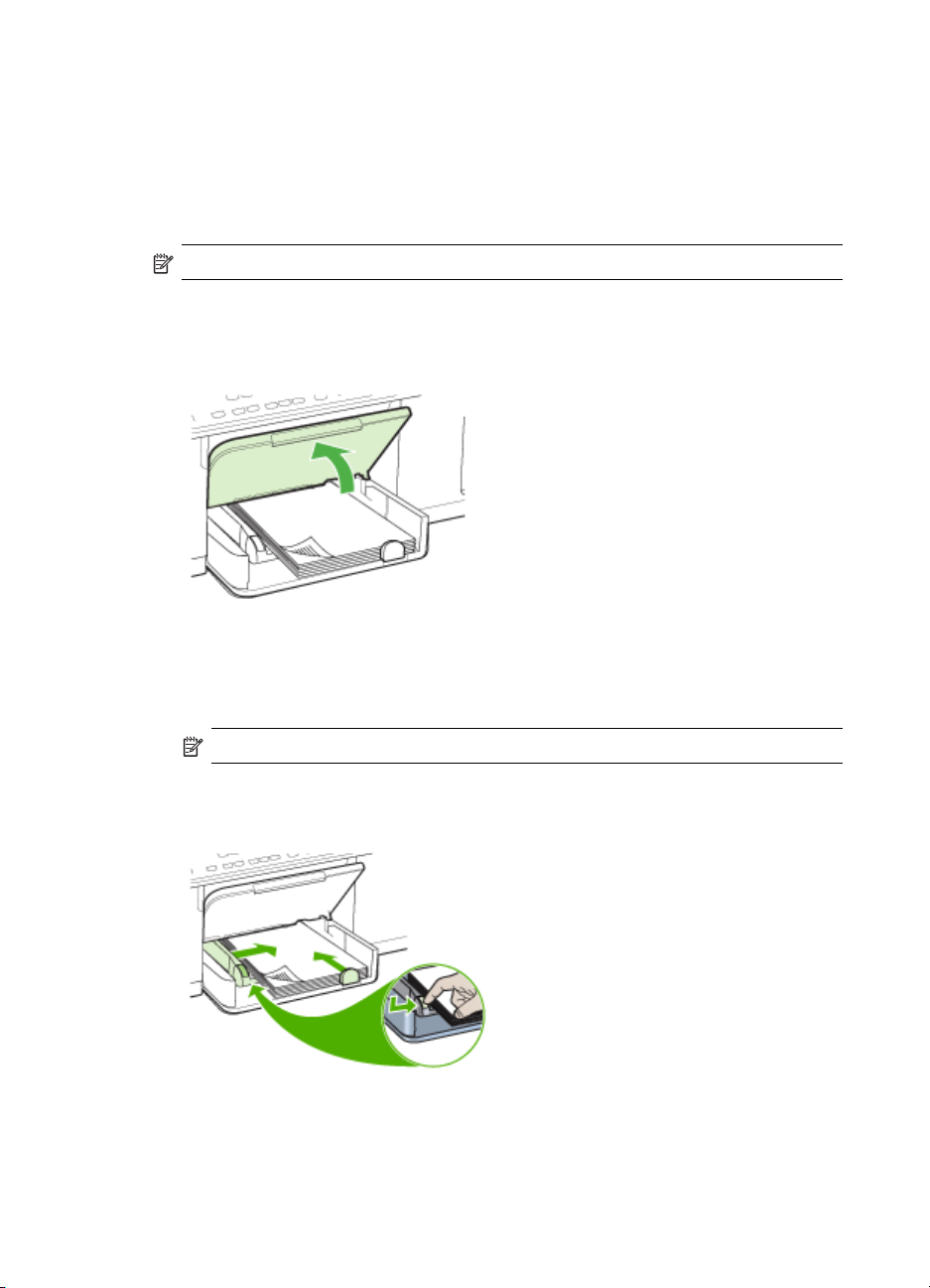
3. fejezet
* Ha Windows rendszerű számítógéppel szeretné használni ezt a margóbeállítást,
kattintson a nyomtatóillesztő-program Speciális lapjára, és jelölje be a Margók
csökkentése négyzetet.
Hordozó behelyezése
A következő szakasz a hordozók készülékbe töltését mutatja be.
Megjegyzés A 2. tálca csak bizonyos készüléktípusok esetén áll rendelkezésre.
Betöltés az 1. tálcába (főtálca)
1. Nyissa fel a kimeneti tálcát.
2. A hordozót nyomtatandó oldalával lefelé helyezze el, élével a tálca jobb oldali
széléhez igazítva. Ügyeljen arra, hogy a hordozóköteg széle a tálca jobb oldali és
hátsó szélével egy vonalban legyen, és ne érjen túl a tálca jelölésén.
Megjegyzés Ne töltsön be papírt, miközben a készülék nyomtat.
3. Csúsztassa el a tálca papírvezetőit, hogy a betöltött hordozó méretéhez
igazodjanak, majd engedje le a kimeneti tálcát.
24 A készülék használata
Page 29
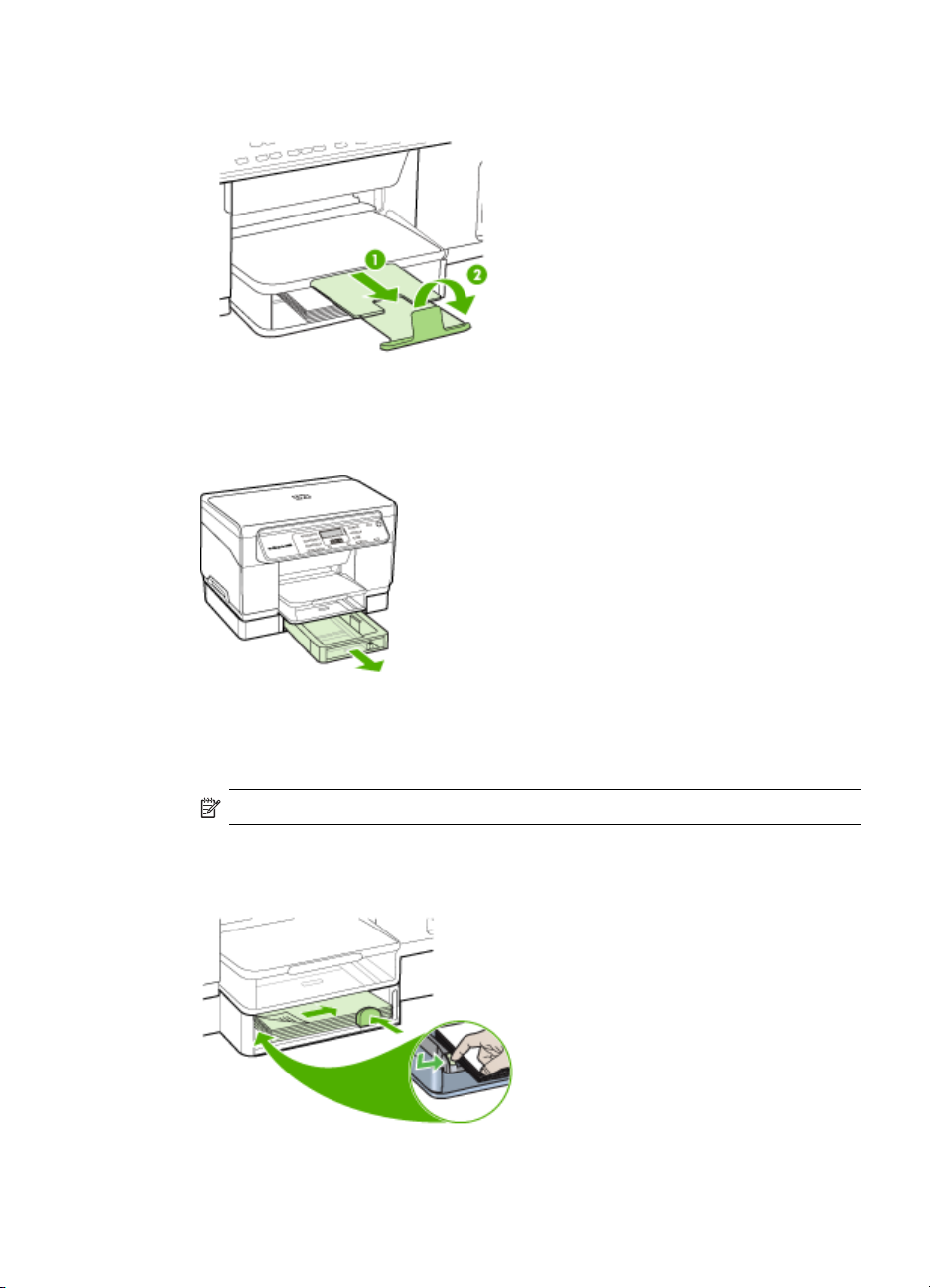
4. Húzza ki a kimeneti tálca hosszabbítóját.
Betöltés a 2. tálcába
1. A tálcát az eleje alatt megfogva húzza ki a készülékből.
2. A papírt nyomtatandó oldalával lefelé helyezze el, élével a tálca jobb oldali
széléhez igazítva. Ügyeljen arra, hogy a papírköteg széle a tálca jobb oldali és
hátsó szélével egy vonalban legyen, és ne érjen túl a tálca jelölésén.
Megjegyzés A 2. tálca csak normál papírral használható.
3. Csúsztassa el a tálca papírvezetőit, hogy a betöltött hordozó méretéhez
igazodjanak.
Hordozó behelyezése
25
Page 30
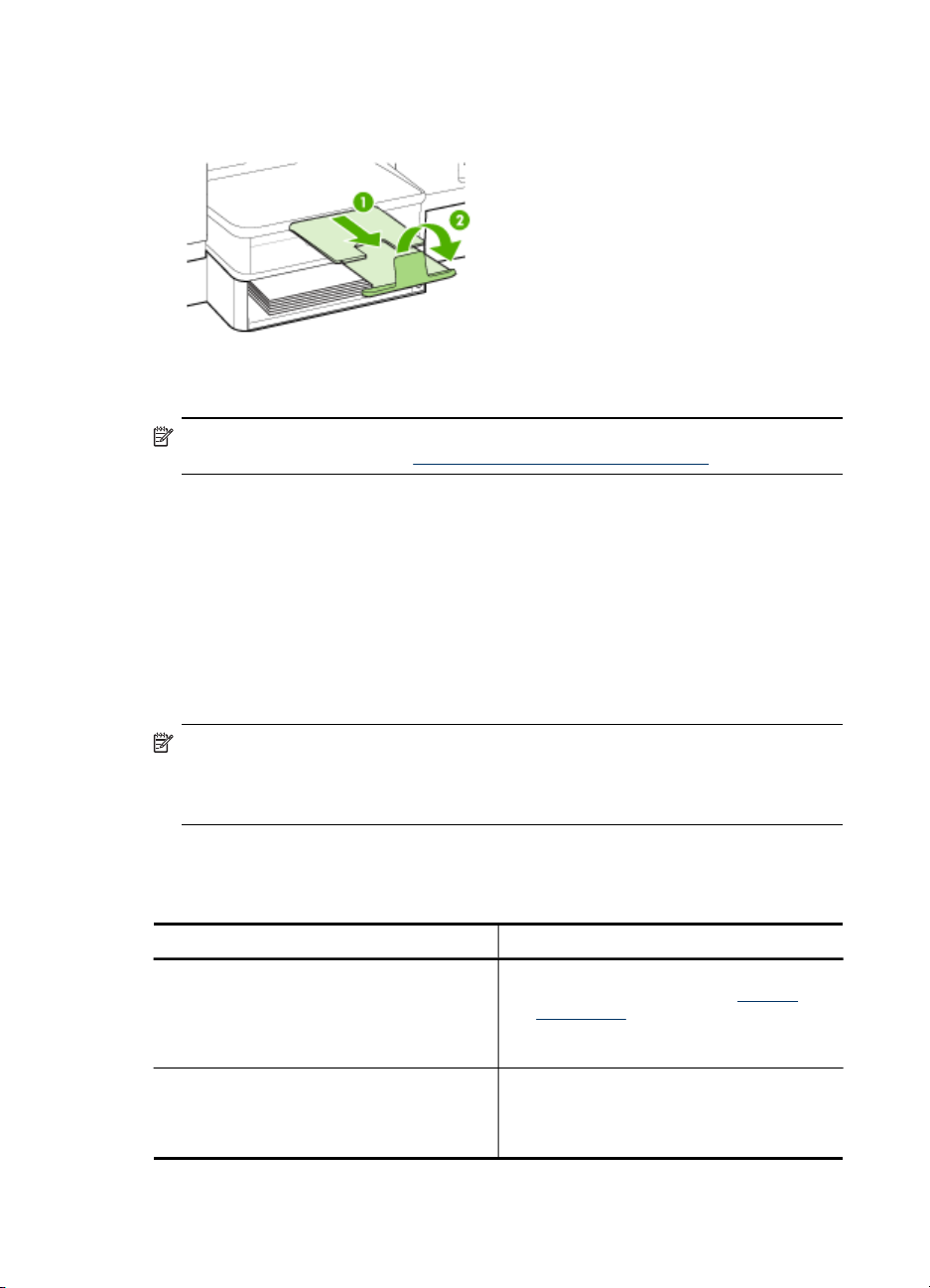
3. fejezet
4. Óvatosan helyezze be a tálcát.
5. Húzza ki a kimeneti tálca hosszabbítóját.
Tálcák konfigurálása
Megjegyzés A 2. tálca csak bizonyos modellek esetén áll rendelkezésre. A
rendelési információkat lásd:
A készülék alapértelmezés szerint az 1. tálcából húzza be a hordozót. Ha az 1. tálca
üres, a készülék a 2. tálcából húzza be a hordozót (ha azt telepítette és feltöltötte
hordozóval). Ezt az alapértelmezett működést a következő szolgáltatások
használatával változtathatja meg:
• Tálcazár: Ezzel a szolgáltatással megakadályozhatja a speciális hordozók
(például fejléces vagy előnyomott hordozók) véletlen használatát. Ha egy
dokumentum nyomtatása közben kifogy a készülékből az adott hordozó, a
készülék nem használhatja a zárolt tálcában lévő hordozót a feladat befejezéséhez.
• Alapértelmezett tálca: Ezzel a szolgáltatással meghatározhatja, hogy melyik
tálcából húzza be előbb a készülék a hordozót.
Nyomtatási kellékek online rendelése.
Megjegyzés A tálcazár és az alapértelmezett tálcabeállítások használatához
engedélyeznie kell a készülék szoftverében az automatikus tálcaválasztási
beállítást. Ha a készülék hálózathoz kapcsolódik, és Ön beállít egy alapértelmezett
tálcát, ez a beállítás a készülék összes felhasználójára vonatkozik.
A 2. tálca csak normál papírhoz használható.
A következő táblázatban a tálcák nyomtatási feladatoknak megfelelő, lehetséges
beállításait foglaltuk össze.
Feladat... A javasolt eljárás
Azonos hordozó betöltése mindkét tálcába,
hogy a készülék az egyik tálca kifogyása
esetén a másikból vegye a hordozót.
Speciális hordozó (fólia vagy cégjelzéses
papír) és normál papír betöltése a tálcákra.
26 A készülék használata
Töltse be a hordozót az 1. és a 2.
•
tálcába. További tudnivalók: Hordozó
behelyezése.
Ügyeljen arra, hogy a tálcazár ne legyen
•
engedélyezve.
Töltse be a speciális hordozót az 1.
•
tálcába, a normál papírt pedig a 2. tálcába.
Ügyeljen arra, hogy beállítsa a tálcazárat
•
az 1. tálcára.
Page 31

(folytatás)
Feladat... A javasolt eljárás
Hordozó betöltése mindkét tálcába úgy, hogy
a készülék előbb mindig az egyik tálcáról
vegye a hordozót.
Töltse be a hordozót az 1. és a 2. tálcába.
•
Ügyeljen arra, hogy a megfelelő tálca
•
legyen beállítva alapértelmezett tálcaként.
A tálcák konfigurálása
1. Győződjön meg arról, hogy a készülék be van kapcsolva.
2. Hajtsa végre a megfelelő műveletet:
• Nyomtató-illesztőprogram (Windows): Kattintson a Szolgáltatások vagy a
Szín lapon a Nyomtatószolgáltatások gombra, és válassza a Papírkezelés
lehetőséget.
• Eszközkészlet (Windows): Kattintson a Szolgáltatások lapra, majd kattintson
a Papírkezelés lehetőségre.
• HP Printer Utility (Mac OS): Kattintson a Paper Handling (Papírkezelés)
elemre a Printer Settings (Nyomtatóbeállítások) panelen.
• Kezelőpanel: Nyomja meg a kezelőpanelen a Beállítások gombot, válassza a
Beállítások lehetőséget, majd válassza az Alapértelmezett tálca vagy a
Tálca zárolása lehetőséget.
3. A kívánt tálcabeállítások módosítása után kattintson az OK vagy az Alkalmaz
gombra.
Nyomtatás különleges vagy egyéni méretű hordozóra
Nyomtatás különleges vagy egyéni méretű hordozóra (Windows)
1. Helyezze be a megfelelő hordozót. További tudnivalók:
Hordozó behelyezése.
2. Az alkalmazás Fájl menüjében kattintson a Nyomtatás menüpontra, majd
kattintson a Beállítás, a Beállítások vagy a Tulajdonságok lehetőségre.
3. Lépjen a Papír/Szolgáltatások lapra.
4. Válassza ki a hordozó méretét a Méret legördülő listáról.
Egyéni hordozóméret beállítása:
a. Kattintson az Egyéni gombra.
b. Írja be az új egyéni méret nevét.
c. Írja be a méreteket a Szélesség és a Magasság mezőbe, majd kattintson a
Mentés gombra.
d. A tulajdonságok vagy a beállítások párbeszédpaneljének bezárásához
kattintson mindkét panelen az OK gombra. Nyissa meg újra a párbeszédpanelt.
e. Válassza ki az új egyéni méretet.
5. A hordozótípus kiválasztása:
a. Kattintson a Típus legördülő lista Több elemére.
b. Kattintson a kívánt hordozótípusra, majd az OK gombra.
6. Válassza ki a hordozóforrást a Forrás legördülő listáról.
7. Módosítsa a további szükséges beállításokat, majd kattintson az OK gombra.
8. Nyomtassa ki a dokumentumot.
Nyomtatás különleges vagy egyéni méretű hordozóra
27
Page 32

3. fejezet
Nyomtatás különleges vagy egyéni méretű hordozóra (Mac OS)
1. Helyezze be a megfelelő hordozót. További tudnivalók:
2. Kattintson a File (Állomány) menü Page Setup (Lapbeállítás) parancsára.
3. Válassza ki a hordozó méretét.
4. Egyéni hordozóméret beállítása:
a. Kattintson a Paper Size (Papírméret) legördülő menü Manage Custom Sizes
(Egyéni méretek kezelése) elemére.
b. Kattintson a New (Új) gombra, majd írja be a méret nevét a Paper Size Name
(Papírméret neve) mezőbe.
c. Írja be a méreteket a Width (Szélesség) és a Height (Magasság) mezőbe, és
szükség esetén állítsa át a margókat.
d. Kattintson a Done (Kész) vagy az OK (Jó), majd pedig a Save (Mentsd)
gombra.
5. Kattintson a File (Állomány) menü Page Setup (Lapbeállítás) parancsára, és
válassza ki az új egyéni méretet.
6. Kattintson az OK gombra.
7. Kattintson a File (Állomány) menü Print (Nyomtasd) parancsára.
8. Nyissa meg a Paper Handling (Papírkezelés) panelt.
9. A Destination Paper Size (Cél papírméret) területen kattintson a Scale to fit
paper size (Papírméretnyi) fülre, majd adja meg az egyéni papírméretet.
10. Szükség szerint módosítsa a kívánt beállításokat, majd kattintson az OK (Jó) vagy
a Print (Nyomtasd) gombra.
Hordozó behelyezése.
Szegély nélküli nyomtatás
A szegély nélküli nyomtatás segítségével bizonyos hordozótípusok széleire és számos
szabványos méretű hordozóra is nyomtathat.
Megjegyzés Nyissa meg a fájlt a megfelelő szoftveralkalmazásban, és adja meg
a kép méretét. Ügyeljen arra, hogy a megadott méret megfeleljen a hordozó
méretének, amelyre a képet nyomtatni szeretné.
Ez a szolgáltatás a Nyomtatási parancsikonok lapról is elérhető. Nyissa meg a
nyomtató-illesztőprogramot, lépjen a Nyomtatási parancsikonok lapra, majd a
legördülő listából válassza ki a nyomtatási feladathoz a megfelelő nyomtatási
parancsikont.
Szegély nélküli dokumentum nyomtatása (Windows)
1. Helyezze be a megfelelő hordozót. További tudnivalók:
2. Nyissa meg a nyomtatandó fájlt.
3. Az alkalmazásból nyissa meg a nyomtató-illesztőprogramot:
a. Válassza a File (Állomány) menü Print (Nyomtasd) parancsát.
b. Kattintson a Tulajdonságok vagy a Beállítások gombra.
4. Kattintson a Papír/Minőség fülre.
5. Válassza ki a hordozó méretét a Méret legördülő listáról.
6. Jelölje be a Szegély nélküli nyomtatás négyzetet.
28 A készülék használata
Hordozó behelyezése.
Page 33

7. Válassza ki a hordozóforrást a Forrás legördülő listáról.
8. Válassza ki a hordozó típusát a Típus legördülő listáról.
9. Fotók nyomtatásakor a Nyomtatási minőség legördülő listából válassza a Kiváló
elemet. Választhatja a Maximum dpi beállítást is, mely legfeljebb 4800 x 1200
dpi* felbontást tesz lehetővé az optimális nyomtatási minőség érdekében.
*1200 bemeneti dpi felbontást, színes nyomtatáskor legfeljebb 4800 x 1200 dpi
felbontást tesz lehetővé. Ez a beállítás átmenetileg nagy (400 MB vagy több)
helyet foglalhat a merevlemezen, és a nyomtatás is lassabb lesz.
10. Módosítsa a további szükséges nyomtatási beállításokat, majd kattintson az OK
gombra.
11. Nyomtassa ki a dokumentumot.
12. Ha a képet letéphető füles fotópapírra nyomtatta ki, távolítsa el a fület, így a
nyomat teljesen szegély nélküli lesz.
Szegély nélküli dokumentum nyomtatása (Mac OS)
1. Helyezze be a megfelelő hordozót. További tudnivalók:
Hordozó behelyezése.
2. Nyissa meg a nyomtatandó fájlt.
3. Kattintson a File (Állomány) menüre, majd a Page Setup (Oldalbeállítás)
parancsra.
4. Válassza ki a szegély nélküli hordozó méretét, majd kattintson az OK (Jó) gombra.
5. Válassza a File (Állomány) menü Print (Nyomtasd) parancsát.
6. Nyissa meg a Paper Type/Quality (Papírtípus/Minőség) lapot.
7. Kattintson a Paper (Papír) fülre, és válassza ki a hordozó típusát a Paper type
(Papírtípus) legördülő listából.
8. Fotók nyomtatásakor a Quality (Minőség) legördülő listából válassza a Best
(Kiváló) elemet. Választhatja a Maximum dpi beállítást is, mely legfeljebb 4800 x
1200 dpi* felbontást tesz lehetővé.
*1200 bemeneti dpi felbontást, színes nyomtatáskor legfeljebb 4800 x 1200 dpi
felbontást tesz lehetővé. Ez a beállítás átmenetileg nagy (400 MB vagy több)
helyet foglalhat a merevlemezen, és a nyomtatás is lassabb lesz.
9. Válassza ki a hordozó forrását. Vastagabb hordozó vagy fotópapír esetén
válassza a kézi adagolási lehetőséget.
10. Adja meg a további szükséges nyomtatási beállításokat, majd kattintson a Print
(Nyomtasd) gombra.
11. Ha a képet letéphető füles fotópapírra nyomtatta ki, távolítsa el a fület, így a
nyomat teljesen szegély nélküli lesz.
Szegély nélküli nyomtatás 29
Page 34

4 Nyomtatás
Ez a rész a következő témaköröket tárgyalja:
•
Nyomtatási beállítások módosítása
Kétoldalas (duplex) nyomtatás
•
Nyomtatási feladat megszakítása
•
Nyomtatási beállítások módosítása
A nyomtatási beállításokat (például a papír méretét vagy típusát) az alkalmazásból
vagy a nyomtatóillesztő-programból módosíthatja. Az alkalmazásból végzett
módosítások elsőbbséget élveznek a nyomtatóillesztő-programból végrehajtott
módosításokkal szemben. Az alkalmazás bezárása után azonban a beállítások
visszaállnak az illesztőprogramban megadott alapértékekre.
Megjegyzés Ha az összes nyomtatási feladatra vonatkozóan kívánja megadni a
beállításokat, a módosításokat a nyomtatóillesztő-programban határozza meg.
A Windows rendszerben használt nyomtató-illesztőprogram funkcióival
kapcsolatban további információt az illesztőprogram online súgójában talál. Az
adott alkalmazásból való nyomtatásról részletes leírást az alkalmazás
dokumentációjában talál.
Az aktuális feladatra vonatkozó beállítások módosítása az alkalmazásból (Windows)
A beállítások módosítása
1. Nyissa meg a nyomtatni kívánt dokumentumot.
2. Az alkalmazás Fájl menüjében kattintson a Nyomtatás menüpontra, majd
kattintson a Beállítás, a Beállítások vagy a Tulajdonságok lehetőségre. (A
lehetőségek elérhetősége az éppen használt alkalmazástól függ.)
3. Módosítsa a kívánt beállításokat, majd kattintson az OK vagy a Nyomtatás
gombra, illetve más, hasonló értelmű parancsra.
30 Nyomtatás
Page 35

Az összes jövőbeli nyomtatási feladat alapértelmezett beállításainak módosítása (Windows)
A beállítások módosítása
1. Kattintson a Start gombra, mutasson a Beállítások pontra, majd kattintson a
Nyomtatók vagy Nyomtatók és faxok ikonra.
– vagy –
Kattintson a Start gombra, kattintson a Vezérlõpult menüpontra, majd válassza a
Nyomtatók ikont.
2. Kattintson a jobb oldali egérgombbal a nyomtató ikonjára, válassza a
Tulajdonságok, majd a Dokumentum alapértelmezett adatai vagy a
Nyomtatási beállítások parancsot.
3. Módosítsa a kívánt beállításokat, majd kattintson az OK gombra.
A beállítások módosítása (Mac OS)
A beállítások módosítása
1. Kattintson a File (Állomány) menü Page Setup (Lapbeállítás) parancsára.
2. Módosítsa a kívánt beállításokat (például a papírméretet), majd kattintson az OK
(Jó) gombra.
3. A nyomtató-illesztőprogram megnyitásához kattintson a File (Állomány) menü
Print (Nyomtasd) parancsára.
4. Módosítsa a kívánt beállításokat (például a hordozó típusát), majd kattintson az
OK (Jó) vagy a Print (Nyomtasd) gombra.
Kétoldalas (duplex) nyomtatás
Ha egy hordozó mindkét oldalára nyomatni szeretne, kézzel, illetve az opcionális
kétoldalas nyomtatási egység segítségével automatikusan is megteheti.
Megjegyzés A kétoldalas nyomtatás csak bizonyos készüléktípusokon
alkalmazható.
• A lap mindkét oldalára történő nyomtatással kapcsolatos tudnivalók
Kétoldalas nyomtatás
•
A lap mindkét oldalára történő nyomtatással kapcsolatos tudnivalók
• Mindig csak a készülék előírásainak megfelelő hordozót használjon. További
tudnivalók:
• A kétoldalas nyomtatás beállításait az alkalmazásban vagy a nyomtatóillesztőprogramban adhatja meg.
• Ne végezzen kétoldalas nyomtatást fóliára, borítékra, fotópapírra, fényes
hordozóra, illetve olyan papírra, amely könnyebb mint 60 g/m
nehezebb mint 105 g/m
A támogatott hordozók specifikációja.
2
. Ezekkel a hordozótípusokkal elakadások történhetnek.
2
, vagy pedig
Kétoldalas (duplex) nyomtatás
31
Page 36

4. fejezet
• A hordozó több fajtája speciális tájolást igényel, ha a lap mindkét oldalára nyomtat
(pl. cégjelzéses, előnyomtatott papír, valamint vízjelekkel vagy perforált lyukakkal
ellátott papír). Amikor Windows rendszerű számítógépről nyomtat, a készülék
előbb a hordozó első oldalára nyomtat. A hordozót nyomtatási oldalával lefelé
helyezze be.
• Automatikus kétoldalas nyomtatás esetén, amikor a hordozó egyik felén készen
van a nyomtatás, a készülék vár, amíg a tinta megszárad. Ha a tinta megszáradt,
a készülék visszahúzza a hordozót, és megkezdi a nyomtatást annak másik
oldalára is. A nyomtatás befejezésekor a hordozó a kimeneti tálcára kerül. Addig
ne vegye el, amíg nem fejeződött be a nyomtatás.
• A támogatott egyéni méretű hordozók mindkét oldalára a hordozó megfordításával
és a készülékbe történő visszahelyezésével nyomtathat. További tudnivalók:
támogatott hordozók specifikációja.
Kétoldalas nyomtatás
Nyomtatás a lap mindkét oldalára manuálisan (Windows)
1. Helyezze be a megfelelő hordozót. További tudnivalók:
történő nyomtatással kapcsolatos tudnivalók és Hordozó behelyezése.
2. Az alkalmazás Fájl menüjében kattintson a Nyomtatás menüpontra, majd
kattintson a Beállítás, a Beállítások vagy a Tulajdonságok lehetőségre.
3. Kattintson a Jellemzők fülre.
4. Kattintson a Kétoldalas nyomtatás legördülő listára.
5. Az egyes oldalak automatikusan átméretezhetők, hogy a dokumentum
elrendezése megfeleljen a képernyőn láthatónak. Ehhez jelölje be az Elrendezés
megőrzése beállítást. A beállítás törlése nem kívánt oldaltöréseket eredményezhet.
6. A kötési margó helyének megfelelően jelölje be vagy törölje a Lapozás felfelé
jelölőnégyzetet. Tekintse meg a nyomtató-illesztőprogramban található ábrákat.
7. Füzetelrendezés esetén válasszon a Füzetelrendezés legördülő listáról.
8. Módosítsa a további szükséges beállításokat, majd kattintson az OK gombra.
9. Nyomtassa ki a dokumentumot.
A
A lap mindkét oldalára
Nyomtatás a lap mindkét oldalára manuálisan (Mac OS)
1. Helyezze be a megfelelő hordozót. További tudnivalók:
történő nyomtatással kapcsolatos tudnivalók és Hordozó behelyezése.
2. A dokumentum megnyitása után kattintson a File (Fájl) menü Print (Nyomtatás)
menüpontjára.
3. A legördülő listából válassza a Paper Handling (Papírkezelés) elemet, majd
kattintson a Print: Odd numbered pages (Nyomtatás: páratlan oldalak) elemre,
végül a Print (Nyomtatás) gombra.
4. Fordítsa meg a lapköteget, majd nyomtassa ki a páros számú oldalakat.
32 Nyomtatás
A lap mindkét oldalára
Page 37

Nyomtatás a lap mindkét oldalára automatikusan (Windows)
1. Helyezze be a megfelelő hordozót. További tudnivalók:
történő nyomtatással kapcsolatos tudnivalók és Hordozó behelyezése.
2. Győződjön meg arról, hogy a duplex egységet megfelelően telepítette. További
információért lásd:
3. Az alkalmazás Fájl menüjében kattintson a Nyomtatás menüpontra, majd
kattintson a Beállítás, a Beállítások vagy a Tulajdonságok lehetőségre.
4. Kattintson a Jellemzők fülre.
5. Kattintson a Kétoldalas nyomtatás legördülő listára. Automatikus lapfordításnál
ügyeljen arra, hogy az Automatikus beállítás legyen kiválasztva.
6. Az egyes oldalak automatikusan átméretezhetők, hogy a dokumentum
elrendezése megfeleljen a képernyőn láthatónak. Ehhez jelölje be az Elrendezés
megőrzése beállítást. A beállítás törlése nem kívánt oldaltöréseket eredményezhet.
7. A kötési margó helyének megfelelően jelölje be vagy törölje a Lapozás felfelé
jelölőnégyzetet. Tekintse meg a nyomtató-illesztőprogramban található ábrákat.
8. Füzetelrendezés esetén válasszon a Füzetelrendezés legördülő listáról.
9. Módosítsa a további szükséges beállításokat, majd kattintson az OK gombra.
10. Nyomtassa ki a dokumentumot.
Nyomtatás a lap mindkét oldalára automatikusan (Mac OS)
1. Helyezze be a megfelelő hordozót. További tudnivalók:
történő nyomtatással kapcsolatos tudnivalók és Hordozó behelyezése.
2. Győződjön meg arról, hogy a duplex egységet megfelelően telepítette. További
tudnivalók:
3. Kattintson a File (Állomány) menü Print (Nyomtasd) parancsára.
4. Nyissa meg a Two-Sided Printing (Kétoldalas nyomtatás) lapot.
5. Adja meg a kétoldalas nyomtatás beállítását.
6. A megfelelő ikonra kattintva adja meg a kötési irányt.
7. Adja meg a további szükséges beállításokat, majd kattintson a Print (Nyomtatás)
gombra.
A duplex egység telepítése.
A duplex egység telepítése.
A lap mindkét oldalára
A lap mindkét oldalára
Nyomtatási feladat megszakítása
A nyomtatási feladatot a következő műveletek egyikével szakíthatja meg:
Kezelőpanel: Nyomja meg a
feldolgozás alatt álló nyomtatási feladat. Ez a művelet nem befolyásolja a
feldolgozásra váró feladatokat.
Windows: Kattintson duplán a képernyő jobb alsó sarkán található nyomtatóikonra.
Jelölje ki a nyomtatási feladatot, majd nyomja meg a billentyűzet Delete billentyűjét.
Mac OS: Kattintson duplán a nyomtató ikonjára a Printer Setup Utility
(Nyomtatóbeállító segédprogram) alkalmazásban. Jelölje ki a nyomtatási feladatot, és
kattintson a Hold (Függeszd fel), majd a Delete (Töröld) elemre.
(Visszavonás) gombot. Ekkor törlődik az éppen
Nyomtatási feladat megszakítása
33
Page 38

5 Másolás
Számos különböző típusú és méretű papírra készíthet kiváló minőségű színes és
szürkeárnyalatos másolatokat.
Ez a rész a következő témaköröket tárgyalja:
Megjegyzés A HP fényképkezelő szoftveréből csak Mac OS rendszeren lehet
másolni.
• Másolatkészítés a kezelőpanel segítségével
A másolási beállítások módosítása
•
A példányszám beállítása
•
A másolópapír méretének beállítása
•
A másolópapír típusának beállítása
•
A másolási sebesség és minőség módosítása
•
Az eredeti dokumentum átméretezése, hogy elférjen Letter vagy A4 méretű papíron
•
Legal méretű dokumentum Letter méretű papírra másolása
•
A másolat világosságának beállítása
•
A másolat elmosódott részeinek javítása
•
A másolat világos területeinek minőségjavítása
•
Másolási feladat törlése
•
Másolatkészítés a kezelőpanel segítségével
A kezelőpanel segítségével minőségi másolatokat készíthet.
Másolatok készítése a vezérlőpanel segítségével
1. Győződjön meg arról, hogy van papír az adagolótálcában.
2. Helyezze a dokumentumot másolandó oldalával lefelé a lapolvasóüvegre. További
információért lásd:
3. Hajtsa végre a következő műveletek valamelyikét:
• Fekete-fehér másolat készítéséhez nyomja meg a MÁSOLÁS INDÍTÁSA –
Fekete gombot.
• Színes másolat készítéséhez nyomja meg a MÁSOLÁS INDÍTÁSA – Színes
gombot.
Megjegyzés Az MÁSOLÁS INDÍTÁSA – Fekete gomb megnyomásával
színes eredetiről is fekete-fehér másolat készül, míg az MÁSOLÁS INDÍTÁSA
– Színes gombbal teljes színhűségű másolatot készíthet róla.
Az eredeti példány behelyezése.
A másolási beállítások módosítása
A másolási beállításokat megadhatja úgy, hogy ezek a lehető legtöbb feladathoz
alkalmasak legyenek.
34 Másolás
Page 39

A másolási beállítások módosítása csupán az aktuális másolási feladatra érvényes.
Ha tartósan szeretné megváltoztatni a beállításokat, akkor az alapértelmezéseket
módosítsa.
Az aktuális beállítások mentése alapértelmezésként a későbbi feladatokhoz
1. Végezze el a kívánt beállítások módosítását a Másolás menü segítségével.
2. Nyomja meg a Másolás menü gombot, majd a nyílgombok segítségével jelenítse
meg az Új alapértékek beállítása lehetőséget.
3. A nyílgombok segítségével válassza az Igen lehetőséget, majd nyomja meg az
OK gombot.
A példányszám beállítása
A nyomtatandó példányszámot a kezelőpanel Példányszám pontjában adhatja meg.
A példányszám beállítása a vezérlőpanelen
1. Győződjön meg arról, hogy van papír az adagolótálcában.
2. Helyezze a dokumentumot másolandó oldalával lefelé a lapolvasóüvegre.
3. A Másolás helyen nyomja meg ismételten a Másolás menü gombot addig, míg a
Példányszám elem meg nem jelenik.
4. A
gombbal vagy a billentyűzettel adja meg a példányszámot.
Tipp Ha lenyomva tartja valamelyik nyílgombot, a példányszám ötösével
változik, így egyszerűbb a nagyobb számok beállítása.
5. Nyomja meg a MÁSOLÁS INDÍTÁSA – Fekete vagy a MÁSOLÁS INDÍTÁSA –
Színes gombot.
Megjegyzés A másolási funkciók a HP Photosmart szoftver (Windows) és a
HP Photosmart Studio szoftver (Mac OS) segítségével is végrehajthatók. További
tudnivalókért tekintse át a szoftverek súgóját.
A másolópapír méretének beállítása
A készüléken megadhatja a papírméretet. Az itt beállított értéknek meg kell egyeznie
az adagolótálcában lévő papír méretével.
A papírméret megadása a vezérlőpanelen
1. A Másolás helyen nyomja meg ismételten a Másolás menü gombot addig, míg a
Másolat mérete elem meg nem jelenik.
2. A
3. Nyomja meg a MÁSOLÁS INDÍTÁSA – Fekete vagy a MÁSOLÁS INDÍTÁSA –
gombbal keresse meg a kívánt papírméretet.
Színes gombot.
Megjegyzés A másolási funkciók a HP Photosmart szoftver (Windows) és a
HP Photosmart Studio szoftver (Mac OS) segítségével is végrehajthatók. További
tudnivalókért tekintse át a szoftverek súgóját.
A példányszám beállítása
35
Page 40

5. fejezet
A másolópapír típusának beállítása
A készüléken megadhatja a papírtípust.
A másolási papírtípus megadása a kezelőpanelen
1. A Másolás helyen nyomja meg ismételten a Másolás menü gombot addig, míg a
Papírtípus elem meg nem jelenik.
2. A
3. Nyomja meg a MÁSOLÁS INDÍTÁSA – Fekete vagy a MÁSOLÁS INDÍTÁSA –
Az adagolótálcába helyezett papírnak megfelelő papírtípus kiválasztáshoz
tanulmányozza az alábbi táblázatot.
gomb többszöri megnyomásával válassza ki a megfelelő papírtípust.
Színes gombot.
Papírtípus A vezérlőpanel beállítása
Másolópapír vagy fejléces papír Közönséges papír
HP fényes fehér papír Közönséges papír
HP prémium plusz fotópapír, fényes Prémium fotó
HP prémium plusz fotópapír, matt Prémium fotó
HP prémium plusz 10 x 15 cm-es (4 x 6 hüvelykes)
fotópapír
HP prémium vagy prémium plusz tintasugaras
írásvetítő-fólia
Egyéb írásvetítő-fóliák Fólia
Sima Hagaki Közönséges papír
Fényes Hagaki Prémium fotó
L (csak Japán) Prémium fotó
Prémium fotó
Fólia
36 Másolás
Megjegyzés A másolási funkciók a HP Photosmart szoftver (Windows) és a
HP Photosmart Studio szoftver (Mac OS) segítségével is végrehajthatók. További
tudnivalókért tekintse át a szoftverek súgóját.
Page 41

A másolási sebesség és minőség módosítása
A másolási sebesség és minőség megválasztásához a készülék háromféle beállítási
lehetőséget nyújt:
•A Kiváló beállítás bármilyen típusú papír esetén kifogástalan minőséget biztosít.
Az egyszínű területek egyenletesek, csíkmentesek lesznek. Kiváló beállítás
esetén a másolás lassabb, mint a többi beállításnál.
•A Normál beállítás kiváló minőséget biztosít, ez a javasolt beállítás a legtöbb
nyomtatási munka esetén. Normál beállításnál, amely az alapbeállítás, a
nyomtatás gyorsabb, mint a Kiváló beállítás esetén.
•A Gyors beállítás esetén a másolás gyorsabb, mint a Normál beállításnál. A
szöveg minősége megközelíti a Normál minőséget, a grafikáké azonban ettől
elmaradhat. A Gyors beállítás kevesebb tintát használ, ezért használatával
megnövelhető a nyomtatópatronok élettartama.
A másolás minőségének módosítása a kezelőpanelen
1. Győződjön meg arról, hogy van papír az adagolótálcában.
2. Helyezze a dokumentumot másolandó oldalával lefelé a lapolvasóüvegre.
3. A Másolás helyen nyomja meg a Minőség gombot addig, amíg a megfelelő
minőségbeállítás ki nem lesz jelölve.
4. Nyomja meg a MÁSOLÁS INDÍTÁSA – Fekete vagy a MÁSOLÁS INDÍTÁSA –
Színes gombot.
Megjegyzés A másolási funkciók a HP Photosmart szoftver (Windows) és a
HP Photosmart Studio szoftver (Mac OS) segítségével is végrehajthatók. További
tudnivalókért tekintse át a szoftverek súgóját.
Az eredeti dokumentum átméretezése, hogy elférjen Letter vagy A4 méretű papíron
Ha az eredeti példányon lévő kép vagy szöveg margók nélkül a teljes oldalt kitölti,
akkor kicsinyítse le az eredeti méretet az Oldalhoz igazítás vagy a Teljes oldal 91%
funkcióval, hogy ne maradjon le a szöveg vagy kép széle a lapról.
A másolási sebesség és minőség módosítása
37
Page 42

5. fejezet
Tipp Kisebb fényképeket nagyításához használhatja a Oldalhoz igazítás
lehetőséget, elérve ezzel azt, hogy azok teljesen kitöltsék egy teljes méretű oldal
nyomtatható területét. Az eredeti kép méretarányának fenntartása, illetve a szélek
levágásának elkerülése érdekében nem biztos, hogy a készülék egyforma méretű
margót hagy a papír szegélyein.
Dokumentum átméretezése a vezérlőpanelről
1. Győződjön meg arról, hogy van papír az adagolótálcában.
2. Helyezze a dokumentumot másolandó oldalával lefelé a lapolvasóüvegre.
3. A Másolás helyen nyomja meg a Kicsinyítés/nagyítás gombot.
4. A
5. Nyomja meg a MÁSOLÁS INDÍTÁSA – Fekete vagy a MÁSOLÁS INDÍTÁSA –
gombbal jelenítse meg az Teljes oldal 91% lehetőséget.
Színes gombot.
Megjegyzés A másolási funkciók a HP Photosmart szoftver (Windows) és a
HP Photosmart Studio szoftver (Mac OS) segítségével is végrehajthatók. További
tudnivalókért tekintse át a szoftverek súgóját.
Legal méretű dokumentum Letter méretű papírra másolása
Legal méretű dokumentumot a Legal > Ltr 72% beállítással kicsinyíthet le úgy, hogy
az elférjen Letter méretű papíron.
Megjegyzés A kijelzőn nem feltétlenül a példában szereplő Legal > Ltr 72%
százalékérték jelenik meg.
Legal méretű dokumentum másolása letter méretű papírra
1. Győződjön meg arról, hogy van papír az adagolótálcában.
2. Helyezze a dokumentumot másolandó oldalával lefelé a lapolvasóüvegre.
3. A Másolás helyen nyomja meg a Kicsinyítés/nagyítás gombot.
4. A
5. Nyomja meg a MÁSOLÁS INDÍTÁSA – Fekete vagy a MÁSOLÁS INDÍTÁSA –
gombbal jelenítse meg az Legal > Ltr 72% lehetőséget.
Színes gombot.
38 Másolás
Page 43

A másolat világosságának beállítása
A Világos./sötétít lehetőséggel beállíthatja a készítendő másolatok kontrasztját.
A másolás kontrasztjának beállítása a vezérlőpanelről
1. Győződjön meg arról, hogy van papír az adagolótálcában.
2. Helyezze a dokumentumot másolandó oldalával lefelé a lapolvasóüvegre.
3. A Másolás helyen nyomja meg ismételten a Másolás menü gombot addig, míg a
Világos./sötétít elem meg nem jelenik.
4. Tegye az alábbiak egyikét:
• A másolat sötétítéséhez nyomja meg a
• A másolat világosításához nyomja meg a
5. Nyomja meg a MÁSOLÁS INDÍTÁSA – Fekete vagy a MÁSOLÁS INDÍTÁSA –
Színes gombot.
Megjegyzés A másolási funkciók a HP Photosmart szoftver (Windows) és a
HP Photosmart Studio szoftver (Mac OS) segítségével is végrehajthatók. További
tudnivalókért tekintse át a szoftverek súgóját.
gombot.
gombot.
A másolat elmosódott részeinek javítása
A Minőségjavítás szolgáltatással javíthatja a szöveges dokumentumok minőségét a
fekete szöveg széleinek élesítésével, illetve módosíthatja a fényképeket az egyébként
fehérként megjelenő világos színek fokozásával.
Az alapértelmezett beállítás a Vegyes. A Vegyes minőségjavítással élesíthetők az
élek a legtöbb eredeti dokumentumban.
Életlen dokumentum másolása a vezérlőpanelről
1. Győződjön meg arról, hogy van papír az adagolótálcában.
2. Helyezze a dokumentumot másolandó oldalával lefelé a lapolvasóüvegre.
3. A Másolás helyen nyomja meg ismételten a Másolás menü gombot addig, míg a
Minőségjavítás elem meg nem jelenik.
4. A
5. Nyomja meg a MÁSOLÁS INDÍTÁSA – Fekete vagy a MÁSOLÁS INDÍTÁSA –
Ha az alábbiak valamelyike fordul elő, kapcsolja ki a Szöveg minőségjavító beállítást
a Fotó vagy a Nincs lehetőség kiválasztásával:
• A másolatokon színes pontok látszanak a szöveg körül
• A nagyméretű, fekete betűk elmosódottak (nem simák)
• A keskeny, színes objektumok vagy vonalak helyenként feketék
• A világosszürke vagy középszürke területeken vízszintes szemcsés vagy fehér
gomb többszöri megnyomásával válassza ki a Szöveg beállítást.
Színes gombot.
csíkok jelennek meg
A másolat világosságának beállítása
39
Page 44

5. fejezet
A másolat világos területeinek minőségjavítása
A Fotó minőségjavító beállításokkal az egyébként fehérnek látszó világos színek
emelhetők ki. Akkor is használhatja a Fotó minőségjavító beállítást, ha másoláskor a
Szöveg minőségjavító beállítással a következő hibák valamelyike fordul elő:
• A másolatokon színes pontok látszanak a szöveg körül
• A nagyméretű, fekete betűk elmosódottak (nem simák)
• A keskeny, színes objektumok vagy vonalak helyenként feketék
• A világosszürke vagy középszürke területeken vízszintes szemcsés vagy fehér
csíkok jelennek meg
Túlexponált fénykép másolása a kezelőpanel segítségével
1. Győződjön meg arról, hogy van papír az adagolótálcában.
2. Helyezze a dokumentumot másolandó oldalával lefelé a lapolvasóüvegre.
3. A Másolás helyen nyomja meg ismételten a Másolás menü gombot addig, míg a
Minőségjavítás elem meg nem jelenik.
4. Nyomja meg ismételten a
jelenik.
5. Nyomja meg a MÁSOLÁS INDÍTÁSA – Színes gombot.
gombot addig, míg a Fotó javítási beállítás meg nem
Másolási feladat törlése
A másolás leállításához a kezelőpanelen nyomja meg a Visszavonás gombot.
40 Másolás
Page 45

6 Lapolvasás
Az eredeti dokumentumokat a beolvasás után számos különböző célhelyre, például
hálózati mappákba vagy a számítógépre telepített programokba küldheti el. Ehhez
használhatja a kezelőpanelt, a HP Fotó és kép szoftvert, valamint a számítógépen futó
TWAIN-kompatibilis vagy WIA-kompatibilis programokat.
Ez a rész a következő témaköröket tárgyalja:
•
Eredeti dokumentum beolvasása
Lapolvasás TWAIN- vagy WIA-kompatibilis programból
•
Beolvasott eredeti dokumentum szerkesztése
•
Lapolvasási beállítások módosítása
•
Lapolvasási feladat törlése
•
Eredeti dokumentum beolvasása
Lapolvasást a számítógépről és a kezelőpanelről is kezdeményezhet. Ez a szakasz
csak a kezelőpanelről történő beolvasást ismerteti.
Megjegyzés A képek beolvasására – beleértve a panorámaképeket is – a
HP Photosmart szoftver is használható. A szoftver segítségével szerkesztheti a
beolvasott képet, és különleges feladatokat hajthat végre vele. A számítógépről
végrehajtható lapolvasásról és az egyéb műveletekről – például igazítás,
átméretezés, vágás és élesítés – a szoftverhez tartozó HP Photosmart szoftver
súgója tartalmaz részleteket.
A lapolvasási funkciók használatához a készüléket és a számítógépet össze kell kötni
és be kell kapcsolni. A lapolvasás előtt a nyomtatószoftvert telepíteni kell a
számítógépre és el kell indítani. Windows rendszerű számítógépen a nyomtatószoftver
működését a készülék ikonjának megjelenése jelzi a tálca jobb oldalán, az óra mellett.
Mac OS rendszerű számítógépen a működés ellenőrzéséhez nyissa meg a HP Device
Manager (HP Eszközkezelő) alkalmazást, majd kattintson a Scan Picture (Kép
beolvasása) lehetőségre. Ha van elérhető lapolvasó, a művelet hatására a HP
ScanPro alkalmazás indul el. Ha az alkalmazás nem érhető el, egy üzenet jelzi, hogy
a rendszer nem észlelt lapolvasót.
Megjegyzés Ha bezárja a Windows tálcán található HP Digital Imaging Monitor
ikont, a készülék egyes lapolvasási funkciói nem fognak működni, és megjelenik a
Nincs kapcsolat hibaüzenet. Ebben az esetben a számítógép újraindításával
vagy a HP Photosmart szoftver elindításával állíthatja vissza az összes funkciót.
Eredeti dokumentum beolvasása számítógépen futó programba (közvetlen kapcsolat)
Kövesse az alábbi utasításokat, ha a készülék USB-kábellel közvetlenül csatlakozik a
számítógéphez.
Amikor a beolvasás befejeződött, megnyílik a kiválasztott program, és megjeleníti a
beolvasott dokumentumot.
Lapolvasás 41
Page 46

6. fejezet
Beolvasott dokumentum elküldése számítógépen futó programba a HP Fotó és
kép szoftverből
1. Indítsa el a számítógépen a HP Fotó és kép alkalmazást. További információért
A HP Fotó és kép szoftver használata.
lásd:
2. A témával kapcsolatban az online súgóban olvashat további tájékoztatást.
Beolvasott dokumentumok elküldése számítógépen futó programba a
kezelőpanelről (közvetlen kapcsolat)
1. Helyezze az eredeti példányt a lapolvasóüvegre. További információért lásd:
eredeti példány behelyezése.
2. Nyomja meg a Lapolv. menü vagy a Beolvasás helye gombot.
3. A nyílgombok segítségével válassza ki a használni kívánt programot (például a HP
Fotó és kép szoftvert), majd nyomja meg az OK gombot.
4. Nyomja meg a LAPOLVASÁS INDÍTÁSA gombot.
Lapolvasás TWAIN- vagy WIA-kompatibilis programból
A készülék TWAIN-kompatibilis, WIA-kompatibilis, és minden olyan programmal
működik, amely támogatja a TWAIN- és WIA-kompatibilis lapolvasó készülékeket. Ha
TWAIN- vagy WIA-kompatibilis programmal dolgozik, hozzáférhet a beolvasási
szolgáltatáshoz, és be tud olvasni egy képet közvetlenül a programba.
A TWAIN protokoll minden Windows és Mac OS operációs rendszeren használható.
A Windows operációs rendszerek esetében a WIA-technológia csak a Windows XP és
Vista rendszerrel való közvetlen kapcsolat esetén támogatott. A WIA technológiát a
Mac OS operációs rendszer nem támogatja.
Az
Lapolvasás TWAIN-kompatibilis programból
Általában elmondható, hogy egy szoftver akkor TWAIN-kompatibilis, ha rendelkezik
Betöltés, Fájl betöltése, Beolvasás, Új objektum importálása, Beillesztés vagy
Lapolvasó paranccsal. Ha nem biztos abban, hogy a program kompatibilis, vagy nem
tudja a parancs nevét, tanulmányozza a program súgóját vagy dokumentációját.
Indítsa el a lapolvasást a TWAIN-kompatibilis programból. A végrehajtandó
parancsokról és lépésekről a program súgójában vagy dokumentációjában talál
ismertetést.
Lapolvasás WIA-kompatibilis programból
Egy szoftver általában akkor WIA-kompatibilis, ha a Beszúrás vagy a Fájl menüjében
megtalálható a Kép/Lapolvasóból vagy fényképezőgépből parancs. Ha nem biztos
abban, hogy a program kompatibilis, vagy nem tudja a parancs nevét, tanulmányozza
a program súgóját vagy dokumentációját.
Indítsa el a lapolvasást a WIA-kompatibilis programból. A végrehajtandó parancsokról
és lépésekről a program súgójában vagy dokumentációjában talál ismertetést.
42 Lapolvasás
Page 47

Beolvasott eredeti dokumentum szerkesztése
A HP Photosmart szoftver segítségével szerkesztheti a beolvasott képet. A beolvasott
dokumentumot optikai karakterfelismerő (OCR) szoftver segítségével is szerkesztheti.
Beolvasott fénykép vagy ábra szerkesztése
A HP Photosmart szoftver segítségével szerkesztheti a beolvasott fényképet vagy
ábrát. A szoftver segítségével beállíthatja a fényerőt, a kontrasztot, a színtelítettséget
és egyebeket. A HP Photosmart szoftver segítségével emellett el is forgathatja a
beolvasott képet.
További tudnivalókat a HP Photosmart szoftver súgója anyagában talál.
Beolvasott dokumentum szerkesztése optikai karakterfelismerő (OCR) szoftver segítségével
Az OCR szoftverrel szerkesztés céljából szövegszerkesztő programba importálhatja a
beolvasott szöveget. Ezáltal leveleket, újságkivágásokat és számos más
dokumentumot tud szerkeszteni.
Meghatározhatja a szerkesztéshez használandó szövegszerkesztő programot. Ha a
szövegszerkesztő ikonja hiányzik vagy nem aktív, akkor nincs szövegszerkesztő
alkalmazás telepítve a számítógépén, vagy a lapolvasó szoftver nem ismerte fel azt
telepítés közben. A szövegszerkesztő programra mutató hivatkozás létrehozásáról a
HP Fotó és kép szoftver online súgója kínál részletes leírást.
Az OCR szoftver nem támogatja színes szöveg beolvasását. A színes szöveget a
készülék először fekete-fehér szöveggé alakítja, és úgy küldi el az OCR-nek. Így a
végleges dokumentum az eredeti színétől függetlenül fekete-fehér lesz.
Egyes szövegszerkesztő programok összetettsége, valamint a készülékkel való
együttműködésük miatt némely esetben érdemesebb a Wordpad (Windows-kellék)
szövegszerkesztőbe beolvasni a dokumentumot, majd a szöveget ott kijelölni és
bemásolni a kívánt szövegszerkesztő programba.
Lapolvasási beállítások módosítása
Lapolvasási beállítások módosítása
• HP Device Manager (HP Eszközkezelő, Mac OS): Indítsa el a HP Device
Manager (HP Eszközkezelő) alkalmazást, kattintson az Information and Settings
(Információ és beállítások) lehetőségre, majd válassza a legördülő lista Scan
Preferences (Beolvasási beállítások) elemét.
• Windows: Nyissa meg a készülék szoftverét, és kattintson a Beállítások, majd a
Beolvasási beállítások elemre, válasszon az elérhető lehetőségek közül, és adja
meg az egyéb szükséges beállításokat.
Lapolvasási feladat törlése
A beolvasás leállításához nyomja meg a kezelőpanel Visszavonás gombját.
Beolvasott eredeti dokumentum szerkesztése
43
Page 48

7 Konfigurálás és felügyelet
Ezt a szakaszt a készülék adminisztrátorának, illetve a készülék felügyeletéért felelős
személynek ajánlatos elolvasnia. Ez a szakasz a következő témakörökről tartalmaz
információkat.
•
A készülék felügyelete
A készülék felügyeleti eszközeinek használata
•
Az önteszt diagnosztikai oldal értelmezése
•
A készülék konfigurálása (Windows)
•
A készülék konfigurálása (Mac OS)
•
A szoftver eltávolítása és újratelepítése
•
A készülék felügyelete
Az alábbi felsorolás tartalmazza a készülék felügyeletéhez szükséges legáltalánosabb
eszközöket. Ezeknek az eszközöknek az elérhetőségéről és használatáról bővebben
lásd:
A készülék felügyeleti eszközeinek használata.
Megjegyzés Bizonyos eljárások más módszereket is magukban foglalhatnak.
Windows
• Az eszköz kezelőpanele
• Nyomtató-illesztőprogram
• Eszköztár
• myPrintMileage
Megjegyzés Ha bővebb információt szeretne kapni a myPrintMileage szoftverről,
keresse fel a myPrintMileage webhelyet.
Az Eszköztár Windows 2000 operációs rendszerű számítógépeken nem áll
rendelkezésre.
Mac OS
• Az eszköz kezelőpanele
• HP Printer Utility
A készülék figyelése
•
A készülék adminisztrálása
•
44 Konfigurálás és felügyelet
Page 49

A készülék figyelése
Ebben a szakaszban a készülék figyelésével kapcsolatos útmutatást olvashat.
Eszköz Elérhető adatok
Kezelőpanel Információ a feldolgozás alatt álló feladatok
Eszközkészlet (Windows) Tintapatronra vonatkozó információ: A
HP Printer Utility (Mac OS) Tintapatronra vonatkozó információ:
* A megjelenő tintaszintek becsült értékek. A tényleges tintamennyiségek ettől
eltérhetnek.
A készülék adminisztrálása
Ez a szakasz a készülék adminisztrálásával és a beállítások módosításával
kapcsolatos információkat tartalmaz.
Eszköz Művelet
Kezelőpanel
Eszközkészlet (Windows)
állapotáról, a készülék működéséről, valamint
a tintapatronok és a nyomtatófejek állapotáról.
tintaszint megtekintéséhez kattintson a
Becsült tintaszintek lapra, majd görgessen
lefelé a Tintapatron adatai gomb
megjelenítéséhez. A tintapatronok cseréjével
és a lejárati dátumokkal kapcsolatos adatok
megjelenítéséhez kattintson a Tintapatron
adatai gombra.*
Nyissa meg az Information and Support
(Információ és támogatás) párbeszédpanelt,
és kattintson a Supplies Status (Kellékek
állapota) lehetőségre.*
Nyelv és ország/térség beállítása: Nyomja
•
meg a Beállítások gombot, majd nyissa meg a
Beállítások menüt.
A dátum és az idő beállítása: Nyomja meg a
•
Beállítások gombot, majd az Eszközök
gombot, végül válassza a Dátum és idő
lehetőséget.
A lapolvasó világítási idejének beállítása:
•
Nyomja meg a Beállítások gombot, és
válassza a Beállítások, majd a Világítási idő
beállítása lehetőséget.
Tálcabeállítások módosítása: Kattintson a
•
Szolgáltatások lapon a Papírkezelés elemre.
A készülék karbantartási feladatainak
•
végrehajtása: Kattintson a Szolgáltatások
fülre.
A készülék felügyelete 45
Page 50

7. fejezet
(folytatás)
Eszköz Művelet
HP Printer Utility (Mac OS)
Tálcabeállítások módosítása: Kattintson a
•
Paper Handling (Papírkezelés) elemre a
Printer Settings (Nyomtatóbeállítások)
panelen.
A készülék karbantartási feladatainak
•
végrehajtása: Nyissa meg az Information
and Support (Információ és támogatás) lapot,
majd kattintson az elvégzendő feladatnak
megfelelő gombra.
A készülék felügyeleti eszközeinek használata
• Eszköz-készlet (Windows)
HP Printer Utility (Mac OS)
•
HP Instant Support
•
myPrintMileage
•
Eszköz-készlet (Windows)
Az Eszközkészlet karbantartási információt ad a készülékről.
Megjegyzés Az Eszközkészlet a Starter CD-lemezről telepíthető, a teljes
telepítési beállítás kiválasztásával, ha a számítógép megfelel a
rendszerkövetelményeknek.
Az Eszköztár megnyitása
• A HP Szolgáltatóközpont programban kattintson a Beállítások, majd a
Nyomtatási beállítások pontra, és válassza a Nyomtató Eszköztár parancsot.
• Kattintson az egér jobb oldali gombjával a tálcán a HP Digital Imaging Monitor
ikonra, mutasson a Nyomtató típusa pontra, majd válassza a Nyomtató-
eszköztár megjelenítése parancsot.
Az Eszközkészlet lapjai
Az Eszközkészlet az alábbi lapokat tartalmazza.
Lap Tartalom
Becsült tintaszint
46 Konfigurálás és felügyelet
Tintaszint-információ: Az egyes tintapatronok
•
becsült tintaszintjét jeleníti meg.
Megjegyzés A megjelenő tintaszintek becsült
értékek. A tényleges tintamennyiségek ettől
eltérhetnek.
Online vásárlás: Hozzáférést nyújt egy olyan
•
webhelyhez, ahol nyomtatási kellékeket
rendelhet a készülékhez.
Page 51

(folytatás)
Lap Tartalom
Rendelés telefonon: Megjeleníti azokat a
•
telefonszámokat, amelyek hívásával a
készülékhez kellékeket rendelhet. Nem minden
országban/térségben érhetők el ilyen
telefonszámok.
Tintapatron adatai: A telepített tintapatronok
•
cikkszámával és szavatossági idejével
kapcsolatban jelenít meg tájékoztatást.
Információ
Szolgáltatások
Nyomtatóadatok: Hivatkozást biztosít a
myPrintMileage szolgáltatáshoz, és megjeleníti a
készülék hardverével és a nyomtatófejek
állapotával kapcsolatos információkat. Az
Információ lapon az alábbi lehetőségek találhatók:
Hardver adatai
•
myPrintmileage (ha a program telepítve van)
•
HP Instant Support
•
HP nyomtatófej állapota
•
PQ (nyomtatási minőség) diagnosztikai
•
oldal nyomtatása: A készülék nyomtatási
minőségét befolyásoló problémák
diagnosztizálását segítő eszközök. További
tudnivalók:
diagnosztikai oldal kinyomtatása.
Öndiagnosztikai oldal nyomtatása: A
•
készülék önteszt diagnosztikai oldalának
kinyomtatása. Ez az oldal a készülékről és a
kellékekről tartalmaz információkat. További
tudnivalók:
értelmezése.
Align Printheads (Nyomtatófejek igazítása):
•
Segítséget nyújt a nyomtatófejek beállításához.
További tudnivalók:
Clean Printheads (Nyomtatófejek tisztítása):
•
Segítséget nyújt a nyomtatófejek tisztításához.
További tudnivalók:
Calibrate Linefeed (Soremelés beállítása): A
•
soremelés beállítását teszi lehetővé. További
tudnivalók:
A Nyomtatási minőség
Az önteszt diagnosztikai oldal
A nyomtatófejek beállítása.
A nyomtatófejek tisztítása.
A soremelés beállítása.
HP Printer Utility (Mac OS)
A HP Printer Utility segédprogram hasznos eszközöket tartalmaz a nyomtatási
beállítások konfigurálásához, a készülék kalibrálásához, a nyomtatófejek tisztításához,
az önteszt diagnosztikai oldal nyomtatásához, kellékek online megrendeléséhez,
valamint információk kereséséhez a támogatási webhelyen.
A készülék felügyeleti eszközeinek használata 47
Page 52

7. fejezet
A HP Printer Utility program megnyitása
A HP Printer Utility megnyitása az Asztalról
1. A Finder menü Go (Ugorj) almenüjéből válassza a Computer (Számítógép)
menüpontot.
2. Válassza a Library (Könyvtár) lehetőséget, majd a Printers (Nyomtatók)
menüpontot.
3. Válassza a HP részt, majd a Utilities (Segédprogramok) elemet, és válassza a HP
Printer Selector (Nyomtatóválasztó) elemet.
4. Jelölje ki a készüléket, és kattintson a Launch Utility (Segédprogram futtatása)
gombra.
A HP Printer Utility megnyitása a Printer Setup Utility segédprogramból
1. A Finder menü Go (Ugorj) almenüjéből válassza a Computer (Számítógép)
menüpontot.
2. Válassza ki a készüléket az eszközök listájából, majd kattintson a Utility
(Segédprogram) gombra.
3. Válassza ki a készüléket a menüből, majd kattintson a Launch Utility
(Segédprogram indítása) gombra.
A HP Printer Utility párbeszédpanelei
Information and Support (Információ és támogatás) párbeszédpanel
• Supplies Status (Kellékek állapota): Az aktuálisan telepített tintapatronokkal és
a nyomtatófejekkel kapcsolatos információkat jeleníti meg.
• Supply Info (Kellékek adatai): Megjeleníti a tintapatronok cseréjével kapcsolatos
lehetőségeket.
• Device Information (Eszközinformációk): A készülék típusát és gyári számát
jeleníti meg. Lehetőséget nyújt a készülék önteszt diagnosztikai oldalának
kinyomtatására is. Ez az oldal a készülékről és a kellékekről tartalmaz
információkat. További tudnivalók:
Az önteszt diagnosztikai oldal értelmezése.
• Print Quality Diagnostics (Nyomtatási minőség diagnosztikája): A készülék
nyomtatási minőségét befolyásoló problémák diagnosztizálását segítő eszközök.
További tudnivalók:
A Nyomtatási minőség diagnosztikai oldal kinyomtatása.
• Clean (Tisztítás): Segítséget nyújt a nyomtatófejek tisztításához. További
tudnivalók:
A nyomtatófejek tisztítása.
• Align (Igazítás): Segítséget nyújt a nyomtatófejek beállításához. További
tudnivalók:
A nyomtatófejek beállítása.
• Calibrate Linefeed (Soremelés beállítása): A soremelés beállítását teszi
lehetővé. További tudnivalók:
A soremelés beállítása.
• HP Support (HP támogatás): Hozzáférést nyújt a HP webhelyéhez, ahol
támogatást találhat a készülékhez, a készüléket regisztrálhatja, és tájékozódhat az
elhasznált kellékek visszaküldésének és újrafelhasználásának lehetőségeiről.
48 Konfigurálás és felügyelet
Page 53

Printer Settings (Nyomtatóbeállítások) párbeszédpanel
Trays Configuration (Tálcák konfigurálása): Megtekintheti az adagolótálca
alapértelmezett hordozótípusát és -méretét.
HP Instant Support
A HP Instant Support web alapú hibaelhárító-eszközök készlete. Segítségével
gyorsan azonosíthatja, diagnosztizálhatja és megoldhatja a nyomtatással kapcsolatos
problémákat.
A HP Instant Support a következő információkkal szolgál a nyomtatóhoz:
• Könnyű hozzáférés a hibaelhárítási tippekhez: Az eszköz szerint testreszabott
tippeket ad.
• Konkrét eszközproblémák megoldása: Közvetlen hozzáférést biztosít az eszköz
speciális hibáival kapcsolatos információkhoz.
• Notification of print driver updates (Értesítések a nyomtatóillesztő-program
frissítéseiről): Értesítést küld a nyomtatóillesztő-program frissítéseinek
megjelenésekor. Üzenet jelenik meg a HP Instant Support kezdőlapon. A
hivatkozásra kattintva közvetlenül a HP letöltési webhelyére ugorhat.
• Tinta- és hordozófelhasználás követése (myPrintMileage): Segít a
készülékhez tartozó kellékek felhasználásának kezelésében és előrejelzésében.
Biztonság és adatvédelem
A HP Instant Support használata során a HP részletes adatokat kap az eszközzel
kapcsolatban, amelyek például a készülék gyári számát, valamint a hiba körülményeit
és állapotát tartalmazzák. A HP tiszteletben tartja személyes adatainak biztonságát,
és ezeket az adatokat a HP online adatvédelmi szabályzatának (
country/us/en/privacy.html) megfelelően kezeli.
welcome.hp.com/
Megjegyzés A HP céghez eljuttatott valamennyi adat megtekintéséhez nyissa
meg a webböngészője Nézet menüjét, majd válassza a Forrás (Internet Explorer
és Opera esetén) vagy Az oldal forrása (Netscape és Mozilla Firefox esetén)
parancsot.
A HP Instant Support elérése
Eszközkészlet (Windows): Kattintson az Információ lapra, majd a HP Instant
Support lehetőségre.
Megjegyzés A HP Instant Support megnyitásához használt weblapokat ne vegye
fel a Kedvencek mappába. Ha felveszi a webhelyet a Kedvencek közé, és így
próbálja megnyitni a lapokat, akkor azok nem az aktuális információkat jelenítik
majd meg.
A készülék felügyeleti eszközeinek használata 49
Page 54

7. fejezet
myPrintMileage
A HP által biztosított myPrintMileage szolgáltatás segítségével nyomon követheti és
előrejelezheti a nyomtató használatát, és elkészítheti a kellékrendelési terveket.
A myPrintMileage használatához a következőkkel kell rendelkeznie:
• Internetkapcsolat
• Csatlakoztatott eszköz
A myPrintMileage webhelyen megtekintheti a nyomtatási tevékenysége elemzését,
például a felhasznált tinta mennyiségét, azt, hogy fekete vagy színes tintából használt
nagyobb mennyiséget; valamint a még megmaradt tintával nyomtatható oldalak
becsült számát.
A myPrintMileage elérése
• Eszközkészlet (Windows): Kattintson az Információ fülre, majd a
myPrintMileage lehetőségre, és kövesse a képernyőn megjelenő útmutatást.
• Windows tálca: Az egér jobb oldali gombjával kattintson a HP digitális
képalkotás ikonra a Windows tálcán, válassza ki a megfelelő készüléket, majd
kattintson a myPrintMileage lehetőségre.
Megjegyzés A myPrintMileage megnyitásához használt weblapokat ne vegye fel
a Kedvencek mappába. Ha felveszi a webhelyet a Kedvencek közé, és így
próbálja megnyitni a lapokat, akkor azok nem az aktuális információkat jelenítik
majd meg.
Az önteszt diagnosztikai oldal értelmezése
Az önteszt diagnosztikai oldal a következőkre használható:
• Megtekintheti a készülékkel kapcsolatos aktuális információkat, valamint a
tintapatronok és a nyomtatófej állapotát.
• Segít a problémák elhárításában.
Az önteszt diagnosztikai oldal a legutóbbi események naplóját is tartalmazza.
50 Konfigurálás és felügyelet
Page 55

Ha kapcsolatba kell lépnie a HP ügyfélszolgálatával, célszerű a telefonálás előtt
kinyomtatni az önteszt diagnosztikai oldalt.
1. Nyomtatóadatok: A készülék adatai (terméknév, modellszám, sorozatszám és
firmververzió), a tálcából nyomtatott oldalak száma.
2. Tintapatron állapota: A becsült tintaszintek kijelzése (grafikon formájában), a
tintapatronok cikkszámának és lejárati dátumának megtekintése.
Megjegyzés A megjelenő tintaszintek becsült értékek. A tényleges
tintamennyiségek ettől eltérhetnek.
3. Nyomtatófej állapota: A nyomtatófej állapotának, a nyomtatófejek cikkszámának,
első behelyezésük dátumának és lejárati dátumaiknak kijelzése, illetve az
összesített tintafelhasználás kijelzése. A nyomtatófej állapota a következő lehet:
Jó, Megfelelő, Csere. Ha a nyomtatófej állapota „Megfelelő”, akkor érdemes
figyelni a nyomtatási minőséget, de nem szükséges a nyomtatófejet kicserélni. Ha
a nyomtatófej állapota „Csere”, akkor cserélje ki a nyomtatófejet, mert a készülék
csak ezt követően fog újra működni.
4.
Eseménynapló: A közelmúltban előfordult események naplóját tartalmazza.
Az önteszt diagnosztikai oldal értelmezése
51
Page 56

7. fejezet
Az önteszt diagnosztikai oldal kinyomtatása
• Kezelőpanel: Nyomja meg a Beállítások gombot, válassza a Jelentés
nyomtatása, majd az Önteszt-jelentés lehetőséget, és nyomja meg az OK
gombot.
• Eszközkészlet (Windows): Lépjen a Szolgáltatások lapra, majd kattintson az
Önteszt diagnosztikai oldal nyomtatása lehetőségre.
• HP Printer Utility (Mac OS): Kattintson az Information and Support (Információ
és terméktámogatás) párbeszédpanel Device Information (Eszközinformációk)
lehetőségére, majd kattintson a Print Configuration Page (Konfigurációs oldal
nyomtatása) parancsra.
A készülék konfigurálása (Windows)
Megjegyzés A számítógéprendszer csak akkor futtatja a telepítőprogramot, ha
telepítették rá a Microsoft Internet Explorer 6.0 vagy újabb verzióját.
Ezen kívül Windows 2000 és Windows XP rendszer esetén adminisztrátori
jogosultsággal kell rendelkeznie a nyomtatóillesztő-program telepítéséhez.
A HP azt ajánlja, hogy a készülék telepítésénél a szoftver telepítése után
csatlakoztassa a készüléket, mivel a telepítőprogram úgy van kialakítva, hogy a
telepítés így legyen a legegyszerűbb. Ha azonban a kábelt csatlakoztatta előbb,
olvassa el a következő témakört:
A készülék csatlakoztatása a szoftver telepítése előtt.
Közvetlen kapcsolat
A készüléket USB-kábellel csatlakoztathatja közvetlenül a számítógéphez.
Megjegyzés Ha a készülék szoftverét Windows rendszerű számítógépre telepíti,
és a készüléket ahhoz csatlakoztatja, ugyanahhoz a számítógéphez további
készülékeket is csatlakoztathat USB-kábellel anélkül, hogy újra kellene telepítenie
a készülék szoftverét.
A HP azt ajánlja, hogy a készülék telepítésénél a szoftver telepítése után
csatlakoztassa a készüléket, mivel a telepítőprogram úgy van kialakítva, hogy a
telepítés így legyen a legegyszerűbb. Ha azonban a kábelt csatlakoztatta előbb,
olvassa el a következő témakört:
A szoftver telepítése a készülék csatlakoztatása előtt (ajánlott eljárás)
A szoftver telepítése
1. Zárja be az esetleg futó alkalmazásokat.
2. Tegye be a Starter CD-t a CD-meghajtóba. A CD menü automatikusan elindul. Ha
a CD menüje nem jelenik meg automatikusan, kattintson duplán a telepítőprogram
ikonjára a Starter CD-lemezen.
3. Kattintson a CD menüjében az Install (Telepítés) gombra, és kövesse a
képernyőn megjelenő utasításokat.
4. Amikor a rendszer kéri, kapcsolja be a készüléket, és csatlakoztassa a
számítógéphez egy USB-kábel segítségével. Megjelenik az Új hardver varázsló a
számítógép képernyőjén, és létrejön a készülék ikonja a Nyomtatók mappában.
A készülék csatlakoztatása a szoftver telepítése előtt.
52 Konfigurálás és felügyelet
Page 57

Megjegyzés Az USB-kábelt később is csatlakoztatja, amikor a készüléket
használni szeretné.
A készüléket megoszthatja más számítógépekkel egy egyszerű hálózati funkció,
az úgynevezett helyileg megosztott hálózat használatával. További tudnivalók:
készülék megosztása helyileg megosztott hálózaton.
A készülék csatlakoztatása a szoftver telepítése előtt
Ha a készüléket a készülék szoftverének telepítése előtt csatlakoztatja a
számítógéphez, a számítógép képernyőjén megjelenik az Új hardver varázsló.
Megjegyzés Ha a készüléket bekapcsolta, addig ne kapcsolja ki, illetve ne húzza
ki a készülékből a kábelt, amíg fut a telepítőprogram. Ellenkező esetben a
telepítőprogram működése megszakad.
A készülék csatlakoztatása
1. Az Új hardver varázslóban az illesztőprogram megkeresésének módszerét
meghatározó párbeszédpanelen válassza a haladóknak szóló beállítást, és
kattintson a Tovább gombra.
Megjegyzés Ne engedélyezze az Új hardver varázsló számára, hogy
automatikusan keresse meg az illesztőprogramot.
2. Válassza ki az illesztőprogram elérési helyének megadásához tartozó
jelölőnégyzetet, és győződjön meg arról, hogy a többi négyzet ne legyen bejelölve.
3. Helyezze be a Starter CD-lemezt a CD-meghajtóba. Ha megjelenik a CD menü,
zárja be azt.
4. Keresse meg a Starter CD-lemez (például D: meghajtó) gyökérkönyvtárát, majd
kattintson az OK gombra.
5. Kattintson a Tovább elemre, majd kövesse a képernyőn megjelenő utasításokat.
6. Az Új hardver varázsló bezárásához kattintson a Befejezés gombra. A varázsló
automatikusan elindítja a telepítőprogramot (ez eltarthat egy rövid ideig).
7. Fejezze be a telepítést.
A
Megjegyzés A készüléket megoszthatja más számítógépekkel egy egyszerű
hálózati funkció, az úgynevezett helyileg megosztott hálózat használatával.
További tudnivalók:
A készülék megosztása helyileg megosztott hálózaton.
A készülék megosztása helyileg megosztott hálózaton
A helyileg megosztott hálózatokon a készülék USB-kábel használatával közvetlenül
csatlakozik a kijelölt számítógéphez (a szerverhez), és a többi számítógép (az
ügyfelek) számára megosztva érhető el.
A készülék konfigurálása (Windows)
53
Page 58

7. fejezet
Megjegyzés Közvetlenül csatlakozó készülék megosztása esetén a legújabb
operációs rendszerrel rendelkező számítógépet használja szerverként. Ha például
rendelkezik egy Windows XP operációs rendszerű számítógéppel, és a Windows
egy korábbi verzióját futtató másik számítógéppel, szerverként a Windows XP
rendszerű gépet használja.
Ezt a konfigurációt csak kis csoportok és alacsony használat mellett alkalmazza. A
készülékhez csatlakozó számítógép lelassul, ha sokan nyomtatnak a készülékkel.
A készüléknek csak a nyomtatási funkciója lesz megosztva, a lapolvasás és
másolás funkciója nem.
A készülék megosztása
1. Kattintson a Start gombra, mutasson a Beállítások elemre, majd kattintson a
Nyomtatók vagy a Nyomtatók és faxok parancsra.
– vagy –
Kattintson a Start gombra, kattintson a Vezérlõpult menüpontra, majd válassza a
Nyomtatók ikont.
2. Kattintson a jobb oldali egérgombbal a készülék ikonjára, és válassza a
Tulajdonságok parancsot, majd kattintson a Megosztás fülre.
3. A megfelelő beállítás választásával ossza meg a készüléket, majd adja meg a
megosztási nevét.
4. Ha a készüléket a Windows különböző verzióival működő ügyfélszámítógépek
között osztja meg, akkor a További illesztőprogramok elemre kattintva a
könnyebb használhatóság érdekében telepítheti azok illesztőprogramjait is. A
Starter CD-lemeznek a CD-meghajtóban kell lennie.
A készülék konfigurálása (Mac OS)
A készüléket használhatja USB-kábel segítségével egyetlen Macintosh számítógépen,
vagy megoszthatja a hálózat más felhasználóival.
Ez a rész a következő témaköröket tárgyalja:
•
Szoftver telepítése közvetlen csatlakozáshoz
A készülék megosztása helyileg megosztott hálózaton
•
Szoftver telepítése közvetlen csatlakozáshoz
A szoftver telepítése
1. Csatlakoztassa a készüléket a számítógéphez az USB-kábel használatával.
2. Helyezze be a Starter CD-lemezt a CD-meghajtóba. Kattintson duplán a CD ikonra
a munkaasztalon, majd kattintson duplán a telepítés ikonra. Ezen kívül
megkeresheti az Installer mappát a Starter CD-lemezen.
3. Kattintson az Install Software (Szoftver telepítése) elemre, majd kövesse a
képernyőn megjelenő utasításokat.
4. Ha szükséges, ossza meg a készüléket más Macintosh-felhasználókkal.
Közvetlen kapcsolat: Ossza meg a készüléket a többi Macintosh-felhasználóval.
További tudnivalók:
54 Konfigurálás és felügyelet
A készülék megosztása helyileg megosztott hálózaton.
Page 59

A készülék megosztása helyileg megosztott hálózaton
A készüléket közvetlen kapcsolat esetén is megoszthatja más számítógépekkel egy
egyszerű hálózati funkció, az úgynevezett helyileg megosztott hálózat használatával.
Ezt az elrendezést kis csoportok és alacsony használati mutatók esetén érdemes
alkalmazni. A készülékhez csatlakozó számítógép lelassul, ha sokan nyomtatnak a
készülékkel.
A Macintosh környezetben megvalósított megosztásnak a következő alapvető
követelményei vannak:
• A Macintosh rendszerű számítógépeknek TCP/IP protokoll használatával kell
kommunikálniuk a hálózaton, valamint mindegyiknek saját IP-címmel kell
rendelkeznie. (Az AppleTalk nem támogatott.)
• A megosztott készüléknek a Macintosh gazdaszámítógép beépített USB-portjához
kell csatlakoznia.
• A Macintosh gazdaszámítógépre és a megosztott készüléket használó Macintosh
ügyfélgépekre is telepíteni kell készülékmegosztási szoftvert, valamint a telepített
készülék illesztőprogramját vagy PPD-jét. (A telepítőprogram futtatásával
telepítheti a készülékmegosztási szoftvert és az ahhoz tartozó súgófájlokat.)
Az USB-készülékmegosztással kapcsolatban az Apple webhelyén (
található támogatási információk között, illetve a számítógépen elérhető Apple
Macintosh segítőben olvashat.
Készülék megosztása Mac OS operációs rendszerű számítógépek között
1. Kapcsolja be a nyomtatómegosztást a készülékhez csatlakozó összes Macintosh
számítógépen (a gazdagépen és az ügyfélgépeken egyaránt). A használt
operációs rendszer verziójától függően hajtsa végre az alábbi műveletek egyikét:
• Mac OS 10.3: Nyissa meg a System Preferences (Rendszerbeállítások)
ablakot, kattintson a Print & Fax (Nyomtatás és faxolás) elemre, majd jelölje
be a Share my printers with other computers (Nyomtató megosztása más
számítógépekkel) négyzetet.
• Mac OS 10.4: Nyissa meg a System Preferences (Rendszerbeállítások)
ablakot, kattintson a Print & Fax (Nyomtatás és faxolás) elemre, lépjen a
Sharing (Megosztás) lapra, jelölje be a Share my printers with other
computers (Nyomtató megosztása más számítógépekkel) négyzetet, majd
válassza ki a megosztani kívánt nyomtatót.
2. Ha a hálózathoz csatlakozó többi Macintosh számítógépről (az ügyfélgépekről)
szeretne nyomtatni, tegye a következőket:
a. A nyomtatni kívánt dokumentum ablakában kattintson a File (Állomány)
menüre, majd a Page Setup (Oldalbeállítás) parancsra.
b.A Format for (Formátum) legördülő menüben válassza a Shared Printers
(Megosztott nyomtatók) lehetőséget, majd jelölje ki a készüléket.
c. Válassza ki a megfelelő Paper Size (Papírméret) beállítást, majd kattintson az
OK (Jó) gombra.
d. A dokumentum ablakában válassza a File (Állomány) menü Print (Nyomtasd)
parancsát.
www.apple.com)
A készülék konfigurálása (Mac OS)
55
Page 60

7. fejezet
e.A Printer (Nyomtató) legördülő menüben válassza a Shared Printers
(Megosztott nyomtatók) lehetőséget, majd jelölje ki a készüléket.
f. Adja meg a többi beállítást, ha szükséges, majd kattintson a Print (Nyomtasd)
gombra.
A szoftver eltávolítása és újratelepítése
Ha a telepítés nem fejeződött be megfelelően, vagy ha még a szoftver
telepítőprogramjának felszólítása előtt csatlakoztatta az USB-kábelt a számítógéphez,
akkor szükség lehet a szoftver eltávolítására és újratelepítésére. Ne egyszerű törléssel
távolítsa el a készülék programfájljait a számítógépről. A fájlok megfelelő
eltávolításához a készülék szoftverének telepítésekor a számítógépre telepített
eltávolító segédprogramot használja.
Windows rendszerben háromféle szoftvereltávolítási mód közül választhat. Macintosh
számítógép esetén csak egy módszer áll rendelkezésre.
Eltávolítás Windows rendszerű számítógépről, 1. módszer
1. Szüntesse meg a készülék csatlakozását a számítógéppel. Ne csatlakoztassa a
készüléket a számítógéphez a szoftver újratelepítésének befejezése előtt.
2. Kapcsolja ki a készüléket a Tápellátás gomb megnyomásával.
3. Kattintson a Windows tálcáján a Start gombra, mutasson a Programok vagy a
Minden program, majd a HP menüpontra, válassza az Officejet Pro L7400
sorozat elemet, majd kattintson az Eltávolítás lehetőségre.
4. Kövesse a képernyőn megjelenő útmutatást.
5. Ha a rendszer azt kérdezi, hogy kívánja-e eltávolítani a megosztott fájlokat,
kattintson a Nem válaszra.
Ha a fájlokat törli, előfordulhat, hogy más, ezeket a fájlokat használó programok
nem működnek megfelelően.
6. Indítsa újra a számítógépet.
7. A szoftver újratelepítéséhez helyezze be a készülék Starter CD-lemezét a
számítógép CD-meghajtójába, és kövesse a képernyőn megjelenő utasításokat,
valamint a következő helyen olvasható útmutatást:
csatlakoztatása előtt (ajánlott eljárás).
8. A szoftver telepítése után csatlakoztassa a készüléket a számítógéphez.
9. A Tápellátás gomb megnyomásával kapcsolja be a készüléket.
A készülék csatlakoztatása és bekapcsolása után akár hosszabb idő is szükséges
lehet az összes felismerési művelet végrehajtásához.
10. Kövesse a képernyőn megjelenő útmutatást.
A szoftver telepítésének befejezése után a HP Digital Imaging Monitor ikonja jelenik
meg a Windows tálcáján.
A szoftver telepítése a készülék
Eltávolítás Windows-számítógépről, 2. módszer
Megjegyzés Akkor használja ezt a módszert, ha az Eltávolítás nem érhető el a
Windows Start menüjében.
56 Konfigurálás és felügyelet
Page 61

1. Kattintson a Windows tálcáján a Start gombra, válassza a Beállítások, majd a
Vezérlőpult lehetőséget, és kattintson a Programok telepítése és törlése
parancsra.
– vagy –
Kattintson a Start gombra, kattintson a Vezérlőpult menüpontra, majd válassza a
Programok és szolgáltatások ikont.
2. A listából válassza a HP Officejet Pro All-in-One Series elemet, majd kattintson a
Módosítás/eltávolítás vagy Törlés/módosítás gombra.
Kövesse a képernyőn megjelenő útmutatást.
3. Szüntesse meg a készülék csatlakozását a számítógéppel.
4. Indítsa újra a számítógépet.
Megjegyzés Fontos, hogy a készülék csatlakozását még a számítógép
újraindítása előtt megszüntesse a géppel. Ne csatlakoztassa a készüléket a
számítógéphez a szoftver újratelepítésének befejezése előtt.
5. Helyezze be a készülék Starter CD-lemezét a számítógép CD-meghajtójába, és
indítsa el a telepítőprogramot.
6. Kövesse a képernyőn megjelenő utasításokat, valamint az
A szoftver telepítése a
készülék csatlakoztatása előtt (ajánlott eljárás) útmutatását.
Eltávolítás Windows-számítógépről, 3. módszer
Megjegyzés Akkor használja ezt a módszert, ha az Eltávolítás nem érhető el a
Windows Start menüjében.
1. Helyezze be a készülék Starter CD-lemezét a számítógép CD-meghajtójába, és
indítsa el a telepítőprogramot.
2. Szüntesse meg a készülék csatlakozását a számítógéppel.
3. Válassza ki a Szoftver letörlése lehetőséget, és kövesse a képernyőn megjelenő
utasításokat.
4. Indítsa újra a számítógépet.
Megjegyzés Fontos, hogy a készülék csatlakozását még a számítógép
újraindítása előtt megszüntesse a géppel. Ne csatlakoztassa a készüléket a
számítógéphez a szoftver újratelepítésének befejezése előtt.
5. Indítsa el ismét a készülék Setup telepítőprogramját.
6. Válassza a Telepítés lehetőséget.
7. Kövesse a képernyőn megjelenő utasításokat, valamint az
A szoftver telepítése a
készülék csatlakoztatása előtt (ajánlott eljárás) útmutatását.
Eltávolítás Macintosh rendszerből
1. Indítsa el a HP Device Manager (HP Eszközkezelő) programot.
2. Kattintson az Information and Settings (Információ és beállítások) elemre.
3. A legördülő menüben válassza az Uninstall HP AiO Software (A HP AiO szoftver
eltávolítása) elemet.
Kövesse a képernyőn megjelenő útmutatást.
4. A szoftver eltávolítása után indítsa újra a számítógépet.
A szoftver eltávolítása és újratelepítése 57
Page 62

7. fejezet
5. A szoftver újratelepítéséhez helyezze be a készülék Starter CD-lemezét a
számítógép CD-meghajtójába.
6. Az asztalon nyissa meg a CD-meghajtó ablakát, és kattintson duplán a HP All-inOne telepítő ikonra.
7. Kövesse a képernyőn megjelenő utasításokat, valamint az
Szoftver telepítése
közvetlen csatlakozáshoz című rész útmutatását.
58 Konfigurálás és felügyelet
Page 63

8 Karbantartás és hibaelhárítás
Ez a rész a következő témaköröket tárgyalja:
•
Támogatott tintapatronok
A tintapatronok cseréje
•
A nyomtatófejek karbantartása
•
Nyomtatási kellékek tárolása
•
A készülék tisztítása
•
Hibaelhárítási tippek és források
•
Nyomtatási problémák megoldása
•
Gyenge nyomtatási minőség és a várttól eltérő nyomatok
•
Papíradagolási problémák megoldása
•
Másolási problémák megoldása
•
Lapolvasási problémák megoldása
•
Telepítési problémák hibaelhárítása
•
Elakadások megszüntetése
•
Támogatott tintapatronok
Az egyes országokban/térségekben más és más tintapatronok lehetnek elérhetők. A
tintapatronok különböző kapacitásúak lehetnek. A készülék által támogatott
tintapatronok listájának megtekintéséhez nyomtassa ki az önteszt diagnosztikai oldalt,
és olvassa el a tintapatron állapotával foglalkozó szakaszt. (További tudnivalókért
lásd:
Az önteszt diagnosztikai oldal értelmezése.)
A tintapatron cikkszáma a következő helyeken található meg:
• Az önteszt diagnosztikai oldalon (lásd:
• A kicserélendő tintapatron címkéjén.
• Windows: Ha a készülékkel kétirányú kommunikációs kapcsolatot használ, az
Eszközkészlet ablakában kattintson a Becsült tintaszint lapra, görgetéssel
jelenítse meg a Tintapatron adatai gombot, majd kattintson a Tintapatron adatai
lehetőségre.
• Mac OS: A HP Printer Utility segédprogramban az Information and Support
(Információ és támogatás) párbeszédpanelen válassza a Supply Info (Kellékek
adatai) lehetőséget, majd kattintson a Retail Supplies Information (Kellékek
kereskedelmi adatai) elemre.
Az önteszt diagnosztikai oldal értelmezése).
Megjegyzés A készülék a patronokban található tintát többféle módon is
alkalmazza, többek között a készülék és a nyomtató nyomtatáshoz való
előkészítéséhez, illetve a nyomtatófej karbantartása során a fúvókák tisztításához
és az egyenletes tintaáramlás fenntartásához. Továbbá a kiürült tintapatronban is
marad még egy kevés tinta. További tudnivalókért lásd:
www.hp.com/go/inkusage.
Karbantartás és hibaelhárítás 59
Page 64

8. fejezet
A tintapatronok cseréje
A tintaszinteket az Eszköztárból (Windows) vagy a HP Printer Utility alkalmazásból
(Mac OS) ellenőrizheti. Az ezen eszközök használatára vonatkozó információt lásd:
készülék felügyeleti eszközeinek használata. Ha további információt szeretne,
kinyomtathatja a készülék önteszt diagnosztikai oldalát is (lásd:
diagnosztikai oldal értelmezése).
Megjegyzés A megjelenő tintaszintek becsült értékek. A tényleges
tintamennyiségek ettől eltérhetnek.
Ha a tintapatront kiveszi a csomagolásból, egyből helyezze be a nyomtatóba. Ne
vegye ki a patront a készülékből hosszabb időre.
A készülékkel használható tintapatronokat lásd:
Tintapatronok cseréje
1. Óvatosan nyissa fel a tintapatronok védőfedelét.
A
Az önteszt
Kellékek.
2. Távolítsa el a cserélendő tintapatront hüvelyk- és mutatóujja közé fogva, és erősen
önmaga felé húzva.
3. Csomagolja ki az új tintapatront.
4. Illessze a tintapatront a megfelelő színkódú foglalathoz, majd tolja a tintapatront a
helyére. A megfelelő érintkezés érdekében határozottan nyomja helyére a patront.
5. Zárja le a tintapatronok védőfedelét.
60 Karbantartás és hibaelhárítás
Page 65

A nyomtatófejek karbantartása
Amennyiben nem teljesek a nyomtatott karakterek, illetve pontok vagy vonalak
hiányoznak a nyomatról, előfordulhat, hogy a fúvókák eldugultak. Ilyenkor érdemes
megtisztítani a nyomtatófejeket.
Ha a nyomtatás minősége gyengébbé válik, hajtsa végre az alábbi leírásból a
helyzetnek megfelelő lépéseket:
1. Ellenőrizze a nyomtatófejek állapotát. További tudnivalók:
állapotának ellenőrzése.
2. Nyomtassa ki a nyomtatási minőség diagnosztikája oldalt egy normál fehér
papírra. Tekintse át az esetleges problémákat, és ennek megfelelően végezze el a
javasolt műveleteket. További tudnivalók:
oldal kinyomtatása.
3. Tisztítsa meg manuálisan a nyomtatófej érintkezőit. További tudnivalók:
nyomtatófejek tisztítása.
4. Cserélje ki a nyomtatófejeket, ha a probléma a tisztítás után is fennáll. További
tudnivalók:
Vigyázat! A HP nem vállal felelősséget a készülék károsodásáért, ha az a
nyomtatófejek átalakításával hozható kapcsolatba.
A nyomtatófejek állapotának ellenőrzése
A nyomtatófej állapotát az alábbi módszerek segítségével ellenőrizheti. Ha valamelyik
nyomtatófej állapota nem megfelelő, végezze el az előírt karbantartási feladatokat,
illetve tisztítsa meg vagy cserélje ki a nyomtatófejet.
• Önteszt diagnosztikai oldal: Nyomtassa ki az önteszt diagnosztikai oldalt tiszta
fehér papírra, és ellenőrizze a nyomtatófej állapotára vonatkozó adatokat. További
tudnivalók:
• Eszközkészlet (Windows): Nyissa meg az Eszközkészletet. További tudnivalók:
Az Eszköztár megnyitása. Az Információ lapon kattintson a Nyomtatófej állapota
elemre.
• HP Printer Utility (Mac OS): Nyissa meg a HP Printer Utility segédprogramot.
További információért lásd:
Supply Status (Kellékállapot) lapot, és kattintson a Printhead (Nyomtatófej)
elemre.
A nyomtatófejek cseréje.
Az önteszt diagnosztikai oldal értelmezése.
A HP Printer Utility program megnyitása. Válassza a
A nyomtatófejek
A Nyomtatási minőség diagnosztikai
A
A Nyomtatási minőség diagnosztikai oldal kinyomtatása
A Nyomtatási minőség diagnosztikai oldal segítségével azonosíthatja a nyomtatási
minőséget befolyásoló problémákat. Ez alapján eldöntheti, hogy kell-e futtatnia a
A nyomtatófejek karbantartása
61
Page 66

8. fejezet
karbantartási eszközöket a nyomatok minőségének javítása érdekében. Az oldalon a
tintaszinttel kapcsolatos adatokat és a nyomtatófej állapotát is ellenőrizheti.
• Kezelőpanel: Nyomja meg a Beállítások gombot, válassza a Jelentés
nyomtatása, majd a Nyomtatási minőség oldal lehetőséget, végül nyomja meg
az OK gombot.
• Eszközkészlet (Windows): Kattintson a Szolgáltatások lapra, majd a PQ
(nyomtatási minőség) diagnosztikai oldal nyomtatása gombra, és kövesse a
képernyőn megjelenő útmutatást.
• HP Printer Utility (Mac OS): Kattintson az Information and Support (Információ
és támogatás) panelen a Print Quality Diagnostics (Nyomtatási minőség
diagnosztikája) elemre.
1 Nyomtatóadatok: A készülék adatainak megjelenítése (például a termék modellszáma,
gyári száma és a firmware verziószáma), beleértve a tálcából nyomtatott oldalak számát,
a tintaszintadatokat, illetve a nyomtatófejek állapotát.
2 1. tesztmintázat: Ha a vonalak nem egyenesek vagy nem folyamatosak, igazítsa be a
nyomtatófejeket. További tudnivalók: A nyomtatófejek beállítása.
3 2. tesztmintázat: Ha a kinyomtatott színes területeken belül fehér vonalak láthatók,
tisztítsa meg a nyomtatófejeket. További tudnivalók: A nyomtatófejek tisztítása.
4 3. tesztmintázat: Ha a nyíllal jelzett területeken fekete vonalak vagy fehér hiányok
vannak, állítsa be a soremelést. További tudnivalók: A soremelés beállítása.
A nyomtatófejek beállítása
Nyomtatófej cseréjekor a nyomtatás legjobb minősége érdekében a készülék
automatikusan beállítja a nyomtatófejeket. Ha azonban a nyomtatott oldalak azt
62 Karbantartás és hibaelhárítás
Page 67

mutatják, hogy a nyomtatófejek nincsenek megfelelően beállítva, akkor kézzel is
elindíthatja a beállítási folyamatot.
• Kezelőpanel: Nyomja meg a Beállítások gombot, válassza az Eszközök, majd a
Nyomtatófej beállítása lehetőséget, majd nyomja meg az OK gombot. Miután a
beállítás befejeződött, nyomja meg az OK gombot a folytatáshoz.
• Eszközkészlet (Windows): Kattintson a Szolgáltatások lapra, majd a
Nyomtatófejek beigazítása gombra, és kövesse a képernyőn megjelenő
útmutatást.
• HP Printer Utility (Mac OS): Kattintson az Information and Support (Információ
és támogatás) lap Align (Beállítás) parancsára.
A soremelés beállítása
• Kezelőpanel: Nyomja meg a Beállítások gombot, válassza az Eszközök, majd a
Soremelés kalibrálása lehetőséget, végül nyomja meg az OK gombot.
• Eszközkészlet (Windows): Kattintson a Szolgáltatások lapra, majd a Soremelés
kalibrálása gombra, és kövesse a képernyőn megjelenő útmutatást.
• HP Printer Utility (Mac OS): Kattintson az Information and Support (Információ
és támogatás) panel Calibrate Linefeed (Soremelés beállítása) parancsára.
A nyomtatófejek tisztítása
Megjegyzés A nyomtatófejek tisztítása tintaigényes, így csak akkor végezze el,
ha tényleg szükséges.
A tisztítási folyamat körülbelül 3,5 percet vesz igénybe. A folyamat némi zajjal
járhat.
• Kezelőpanel: Nyomja meg a Beállítások gombot, és válassza az Eszközök,
majd a Nyomtatófej tisztítása lehetőséget.
• Eszközkészlet (Windows): Kattintson a Szolgáltatások lapra, majd a
Nyomtatófejek tisztítása gombra, és kövesse a képernyőn megjelenő útmutatást.
• HP Printer Utility (Mac OS): Kattintson az Information and Support (Információ
és támogatás) lap Clean (Tisztítás) parancsára.
A nyomtatófejek manuális megtisztítása
A nyomtatófejek behelyezése után a kezelőpanelen megjelenhet egy hibaüzenet,
amely arra figyelmeztet, hogy a készülék nem áll készen a nyomtatásra. Ebben az
esetben lehetséges, hogy meg kell tisztítani a nyomtatófejeken és a készülékben lévő
elektromos érintkezőket.
Vigyázat! Csak akkor próbálkozzon az érintkezők tisztításával, ha a
nyomtatófejeket már megpróbálta megtisztítani. Az elektromos érintkezők
érzékeny és sérülékeny elektronikus alkatrészeket tartalmaznak. További
tudnivalók:
A nyomtatófejek tisztítása.
A nyomtatófejek karbantartása
63
Page 68

8. fejezet
A nyomtatófejek manuális megtisztítása
1. Nyissa fel a felső fedelet.
2. Ha a nyomtatókocsi nem halad át automatikusan a bal oldalra, akkor nyomja meg
és öt másodpercre tartsa lenyomva az OK gombot. Várja meg, amíg a kocsi
megáll, majd húzza ki a tápkábelt a készülékből.
3. Nyissa fel a nyomtatófej rögzítőzárját.
4. Emelje fel a kezelőpanel üzenete által jelzett nyomtatófej fogantyúját, és annál
fogva emelje ki a nyomtatófejet a foglalatából.
5. Készítsen elő tiszta, száraz és nem bolyhosodó törlőanyagot. Jól használhatók
például a papír kávéfilterek és a szemüvegtisztító papírtörlők.
Vigyázat! Ne használjon vizet.
64 Karbantartás és hibaelhárítás
Page 69

6. Törölje meg a nyomtatófej elektromos érintkezőit, a fúvókákhoz azonban ne érjen
hozzá.
Megjegyzés Az elektromos érintkezők kis méretű, rézszínű négyzetek,
amelyek a nyomtatófej egyik oldalán találhatók.
A fúvókák a nyomtatófej másik oldalán találhatók. A fúvókákon tinta látható.
Vigyázat! Ne érjen a fúvókákhoz, mert azzal végleges károsodásukat
okozhatja. A tintával érintkező ruhadarabok tartósan szennyeződhetnek.
7. Tisztítás után helyezze a nyomtatófejet egy papírlapra vagy papírtörlőre.
Győződjön meg arról, hogy a fúvókák felfelé néznek, és nem érnek hozzá a
papírhoz.
A nyomtatófejek karbantartása
65
Page 70

8. fejezet
8. Tisztítsa meg tiszta, száraz, puha, nem bolyhos törlőruhával a készüléken belül a
foglalatok elektromos érintkezőit.
9. Csatlakoztassa a tápkábelt, és kapcsolja be a készüléket. A kezelőpanelen még
láthatónak kell lennie a jelzésnek, hogy a nyomtatófej hiányzik.
10. Helyezze be a nyomtatófejet a színkóddal rendelkező aljzatba (a nyomtatófej
címkéjének meg kell egyeznie a nyomtatófej rögzítőzárján található címkével). A
megfelelő érintkezés érdekében határozottan nyomja helyére a nyomtatófejet.
11. Húzza a nyomtatófej rögzítőzárját teljesen előre, majd nyomja lefelé ütközésig, és
győződjön meg arról, hogy a rögzítőzár megfelelően záródik-e. Előfordulhat, hogy
a lezáráshoz erősen meg kell nyomnia a rögzítőzárat.
12. Ha szükséges, ismételje meg a fenti lépéseket a másik nyomtatófejjel is.
13. Csukja vissza a felső fedelet.
14. Ha az üzenet nem tűnik el a kezelőpanel kijelzőjéről, ismételje meg az előzőekben
bemutatott tisztítási műveletet az üzenet által jelzett nyomtatófejen is.
15. Ha az üzenet továbbra sem tűnik el a kezelőpanel kijelzőjéről, cserélje ki az üzenet
által jelzett nyomtatófejet.
16. Várjon, amíg a készülék üzembe helyezi a nyomtatófejeket, és kinyomtatja a
próbaoldalakat. Ha a készülék nem nyomtatja ki az oldalakat, indítsa el
manuálisan a beállítási folyamatot. További tudnivalók:
A nyomtatófejek beállítása.
A nyomtatófejek cseréje
Megjegyzés A nyomtatóval használható nyomtatófejeket lásd: Kellékek.
A nyomtatófejek cseréje
1. Nyissa fel a felső fedelet.
2. Ha a kocsi nem halad át automatikusan a bal oldalra, akkor nyomja meg és öt
másodpercre tartsa lenyomva az OK gombot. Várja meg, amíg a kocsi megáll.
66 Karbantartás és hibaelhárítás
Page 71

3. Nyissa fel a nyomtatófej rögzítőzárját.
4. Emelje fel a nyomtatófej fogantyúját, és segítségével húzza felfelé a nyomtatófejet,
kifelé a foglalatból.
5. A nyomtatófejet a behelyezés előtt legalább hatszor rázza meg az ábrán látható
módon úgy, hogy előtte ne vegye ki a csomagolásából.
A nyomtatófejek karbantartása
67
Page 72

8. fejezet
6. Vegye ki a csomagolásból az új nyomtatófejet, majd távolítsa el róla a
narancssárga védősapkákat.
Vigyázat! A nyomtatófejet ne rázza a védősapkák eltávolítása után.
7. Helyezze be a nyomtatófejet a színkóddal rendelkező aljzatba (a nyomtatófej
címkéjének meg kell egyeznie a nyomtatófej rögzítőzárján található címkével). A
megfelelő érintkezés érdekében határozottan nyomja helyére a nyomtatófejet.
8. Húzza a nyomtatófej rögzítőzárját teljesen előre, majd nyomja lefelé ütközésig, és
győződjön meg arról, hogy a rögzítőzár megfelelően záródik-e. Előfordulhat, hogy
a lezáráshoz erősen meg kell nyomnia a rögzítőzárat.
9. Csukja vissza a felső fedelet.
10. Várjon, amíg a készülék üzembe helyezi a nyomtatófejeket, és kinyomtatja a
próbaoldalakat. Ha a készülék nem nyomtatja ki az oldalakat, indítsa el
manuálisan a beállítási folyamatot. További tudnivalók:
A nyomtatófejek beállítása.
Nyomtatási kellékek tárolása
Ebben a részben a következő témák szerepelnek:
•
Tintapatronok tárolása
Nyomtatófejek tárolása
•
Tintapatronok tárolása
A tintapatronokat hosszabb időn keresztül is tárolhatja a készülékben. A
tintapatronokat eltávolítás után tárolja légmentes helyen, például lezárható műanyag
zsákban.
Nyomtatófejek tárolása
A nyomtatófejeket hosszabb időn keresztül is tárolhatja a készülékben. A
nyomtatófejeket eltávolítás után tárolja légmentes helyen, például lezárható műanyag
zsákban.
68 Karbantartás és hibaelhárítás
Page 73

A készülék tisztítása
Ebben a szakaszban a készülék karbantartásával kapcsolatos utasításokat olvashatja.
A bemutatott karbantartási eljárásokat szükség esetén hajtsa végre.
A lapolvasó üvegére, a lapolvasófedél borítására vagy a lapolvasó keretére került por
vagy piszok lelassíthatja a működést, ronthatja a beolvasott dokumentumok
minőségét, és pontatlanná teheti a különleges szolgáltatások végrehajtását (például a
másolatok illesztését egy adott lapmérethez).
A lapolvasó üveglapjának tisztítása
A lapolvasó üveglapjának tisztítása
1. Kapcsolja ki a készüléket.
2. Emelje fel az lapolvasó fedelét.
3. Az üveget enyhe hatású üvegtisztító folyadékkal bepermetezett, puha, nem
bolyhosodó ruhával törölje szárazra. Az üveget száraz, puha, nem bolyhosodó
ruhával törölje szárazra.
Vigyázat! A lapolvasó üveglapjának tisztításához kizárólag üvegtisztítót
használjon. Ne használjon súrolószert, acetont, benzint vagy szén-tetrakloridot
tartalmazó tisztítószereket; ezek ugyanis sérüléseket okozhatnak az üvegen.
Ne használjon izopropil-alkoholt sem, mert csíkokat hagyhat az üvegen.
Vigyázat! Az üvegtisztítót ne permetezze közvetlenül a lapolvasó
üveglapjára. Túl sok üvegtisztító használata esetén a tisztítóanyag befolyhat az
üveglap alá, és károsodást okozhat a lapolvasóban.
4. Csukja le a lapolvasófedelet, és kapcsolja be a készüléket.
A készülékház külső felületének tisztítása
Megjegyzés A készülék tisztítása előtt kapcsolja ki a tápellátást, és húzza ki a
hálózati kábelt a fali aljzatból.
Puha, nedves, nem bolyhosodó ruha használatával törölje le a port és a foltokat a
burkolatról. A készülék burkolata nem igényel tisztítást. Sem a készülék belsejébe,
sem a kezelőpanelre nem kerülhet folyadék.
A készülék tisztítása
69
Page 74

8. fejezet
Hibaelhárítási tippek és források
A nyomtatással kapcsolatos problémák megoldásához használhatja a következő
tippeket és forrásokat.
• Papírelakadás esetén lásd:
• Papíradagolási problémák, például a papír pöndörödése vagy behúzási hibák
esetén lásd:
• Ellenőrizze a következőket:
• A Tápfeszültségjelző fény világít, de nem villog. A készülék első
bekapcsolásakor a nyomtatófejek telepítése után körülbelül 12 percet vesz
igénybe a készülék inicializálása.
• Nincs hibaüzenet a számítógép képernyőjén.
• A tápkábel és a többi vezeték működőképes, és megfelelően van
csatlakoztatva a készülékhez. Ellenőrizze, hogy a készülék megfelelően van-e
csatlakoztatva egy működő váltóáramú táphálózati aljzathoz, valamint be vane kapcsolva. A feszültségigényt lásd:
• A hordozó helyesen van a tálcába töltve, illetve nincs elakadva a készülékben.
• A nyomtatófejek és a nyomtatópatronok biztonságosan rögzítve vannak a
megfelelő, színkóddal is jelölt foglalatban. A megfelelő érintkezés érdekében
határozottan nyomja a helyére a nyomtatófejeket és a tintapatronokat.
Győződjön meg arról, hogy minden nyomtatófejről eltávolította a narancssárga
védősapkát.
• A nyomtatófej rögzítőzárja és az összes fedél zárva van.
• A hátsó szerelőfedél vagy a külön rendelhető duplex egység megfelelően
rögzítve van a helyén.
• Minden csomagolóanyag és ragasztószalag el lett távolítva.
• A készülék ki tudja nyomtatni az önteszt diagnosztikai oldalt. További
tudnivalók:
• A készülék be van állítva aktuális vagy alapértelmezett nyomtatóként.
Windows rendszer esetén a Nyomtatók mappában állítsa be
alapértelmezettként a készüléket. Mac OS rendszer esetén a Printer Setup
Utility (Nyomtatóbeállító segédprogram) alkalmazásban állítsa be
alapértelmezettként a készüléket. A számítógép dokumentációjában további
információkat találhat.
• Windows rendszert futtató számítógépen a nyomtatás nincsen szüneteltetve (a
Nyomtatás felfüggesztése lehetőség ne legyen kiválasztva).
• Nincs túl sok futó program a feladat végrehajtásakor. Zárja be a nem használt
programokat, vagy indítsa újra a számítógépet a feladat ismételt végrehajtása
előtt.
Papíradagolási problémák megoldása.
Az önteszt diagnosztikai oldal értelmezése.
Elakadás elhárítása a készülékben.
Elektromos jellemzők.
Nyomtatási problémák megoldása
• A készülék váratlanul kikapcsol
Hibaüzenet jelenik meg a kezelőpanel kijelzőjén
•
A készülék nem válaszol (semmit sem nyomtat)
•
A nyomtatófejet nem lehet behelyezni a készülékbe
•
A készülék túl hosszú ideig nyomtat
•
70 Karbantartás és hibaelhárítás
Page 75

• A készülék üres vagy hiányos oldalakat nyomtat
Valami hiányzik vagy rosszul jelenik meg a nyomaton
•
Rossz helyen van a szöveg vagy a képek
•
A készülék csak az oldal felére nyomtat, majd kiadja a papírt
•
A készülék váratlanul kikapcsol
Ellenőrizze a tápellátást és a tápcsatlakozást
Ellenőrizze, hogy a készülék megfelelően van-e csatlakoztatva egy működő
váltóáramú táphálózati aljzathoz. A feszültségigényt lásd:
Hibaüzenet jelenik meg a kezelőpanel kijelzőjén
Helyrehozhatatlan hiba történt
Húzza ki a kábeleket (a tápkábelt és az USB-kábelt), várjon körülbelül 20
másodpercet, majd csatlakoztassa újra a kábeleket. Ha a probléma továbbra is
fennáll, látogasson el a HP webhelyére (
legfrissebb hibaelhárítási tudnivalókról, termékjavításokról és frissítésekről.
www.hp.com/support), ahol tájékozódhat a
A készülék nem válaszol (semmit sem nyomtat)
Ellenőrizze a nyomtatási sort
Lehet, hogy egy nyomtatási feladat beragadt a nyomtatási sorban. A hiba
elhárításához nyissa meg a nyomtatási sort, törölje az összes dokumentumot a sorból,
majd indítsa újra a számítógépet. A számítógép újraindulása után próbáljon újra
nyomtatni. A nyomtatási sor megnyitásával és a nyomtatási feladatok törlésével
kapcsolatos tudnivalókat az operációs rendszer súgójában találja.
Elektromos jellemzők.
Ellenőrizze a készülék beállításait
További tudnivalók:
Ellenőrizze a nyomtatófejek üzemállapotát
A nyomtatófejek behelyezésekor vagy cseréjekor a készülék a fejek automatikus
beállításához néhány próbaoldalt nyomtat. A művelet körülbelül 12 percig tart. A
folyamat befejezéséig csak az automatikus igazítási próbaoldalakat lehet kinyomtatni.
Ellenőrizze a készülék szoftverének telepítését
Ha nyomtatás közben kikapcsolják a készüléket, a számítógép képernyőjén
tájékoztató üzenet jelenik meg, ellenkező esetben a készülék szoftvere valószínűleg
nincsen helyesen telepítve. A probléma megoldásához távolítsa el teljesen a készülék
szoftverét, majd telepítse újra. További tudnivalók:
újratelepítése.
Ellenőrizze a kábelcsatlakozásokat
Győződjön meg róla, hogy a USB-kábel mindkét vége jól csatlakozik.
Hibaelhárítási tippek és források.
A szoftver eltávolítása és
Nyomtatási problémák megoldása
71
Page 76

8. fejezet
A nyomtatófejet nem lehet behelyezni a készülékbe
Ellenőrizze a nyomtatófej rögzítőzárját
Ellenőrizze, hogy a nyomtatófej rögzítőzárja megfelelően záródik-e.
Ellenőrizze a nyomtatófejet
•Győződjön meg arról, hogy a nyomtatófej a megfelelő színkódú foglalatba lett
behelyezve. További tudnivalók:
• Vegye ki a nyomtatófejet, és ellenőrizze, hogy a narancssárga védőburkolatot
teljesen eltávolította-e a nyomtatófejről.
Tisztítsa meg a nyomtatófejet
Indítsa el a nyomtatófej-tisztítási eljárást. További tudnivalók:
karbantartása.
A nyomtatófej eltávolítása után kapcsolja ki a készüléket
A nyomtatófej eltávolítása után kapcsolja ki a készüléket, várjon körülbelül 20
másodpercig, majd kapcsolja be a nyomtatófej nélkül. A készülék újraindulása után
helyezze vissza a nyomtatófejet.
A nyomtatófejek cseréje.
A készülék túl hosszú ideig nyomtat
A nyomtatófejek
Ellenőrizze a rendszer-erőforrásokat
Győződjön meg róla, hogy a számítógép fel van szerelve elegendő erőforrással
ahhoz, hogy a dokumentumot az elvárható időn belül kinyomtassa. Ha a számítógép
csak a minimális rendszerkövetelményeket teljesíti, a dokumentumok kinyomtatása
tovább tarthat. A minimális és javasolt rendszerkövetelményekkel kapcsolatos további
tudnivalókat lásd:
számítógépet lefoglalja más programok futtatása.
Ellenőrizze a készülék szoftverének beállításait
A nyomtatási sebesség lassabb, ha nyomtatási minőségként a Legjobb vagy a
Maximum dpi beállítás van megadva. A nyomtatási sebesség növeléséhez válasszon
más nyomtatási beállításokat a készülék illesztőprogramjában. További tudnivalók:
Nyomtatási beállítások módosítása.
Rendszerkövetelmények. A nyomtatás attól is lelassulhat, ha a
A készülék üres vagy hiányos oldalakat nyomtat
Ellenőrizze, hogy nincsenek-e kiürült tintapatronok
Ellenőrizze a kezelőpanelen, hogy melyik tintapatronban kevés a tinta vagy melyik
ürült ki. Az Eszközkészlet (Windows), a HP Printer Utility (Mac OS) és az önteszt
diagnosztikai oldal (lásd:
információt a tintaszintről. Ha fekete szöveg nyomtatásakor a nyomtatóból üres papír
jön ki, előfordulhat, hogy kiürült a fekete tintapatron. További tudnivalók:
tintapatronok cseréje.
Az önteszt diagnosztikai oldal értelmezése) egyaránt kínál
A
72 Karbantartás és hibaelhárítás
Page 77

Ellenőrizze a nyomtatófej rögzítőzárját
Ellenőrizze, hogy a nyomtatófej rögzítőzárja megfelelően záródik-e.
Ellenőrizze a nyomtatófejet
•Győződjön meg arról, hogy a nyomtatófej a megfelelő színkódú foglalatba lett
behelyezve. További tudnivalók:
A nyomtatófejek cseréje.
• Vegye ki a nyomtatófejet, és ellenőrizze, hogy a narancssárga védőburkolatot
teljesen eltávolította-e a nyomtatófejről.
Tisztítsa meg a nyomtatófejet
Indítsa el a nyomtatófej-tisztítási eljárást. További tudnivalók:
karbantartása.
A nyomtatófej eltávolítása után kapcsolja ki a készüléket
A nyomtatófej eltávolítása után kapcsolja ki a készüléket, várjon körülbelül 20
másodpercig, majd kapcsolja be a nyomtatófej nélkül. A készülék újraindulása után
helyezze vissza a nyomtatófejet.
Valami hiányzik vagy rosszul jelenik meg a nyomaton
Ellenőrizze a nyomtatófejeket
Nyomtassa ki a nyomtatási minőség diagnosztikája oldalt egy normál fehér papírra.
Tekintse át az esetleges problémákat, és ennek megfelelően végezze el a javasolt
műveleteket. További tudnivalók:
kinyomtatása.
A Nyomtatási minőség diagnosztikai oldal
A nyomtatófejek
Ellenőrizze a margóbeállításokat
Fontos, hogy a dokumentum margóbeállításai ne legyenek kívül a készülék
nyomtatható területén. További tudnivalók:
Minimális margók beállítása.
Ellenőrizze a színes nyomtatási beállításokat
Ellenőrizze, hogy a Nyomtatás szürkeárnyalatban nincs kiválasztva a nyomtató-
illesztőprogramban. További tudnivalók a beállítás módosításáról:
Nyomtatási
beállítások módosítása.
Vizsgálja meg a készülék helyét és az USB-kábel hosszát
Erős elektromágneses mező hatására (ilyet keltenek például az USB-kábelek) a
nyomatok képe némileg torzulhat. Helyezze távolabb a készüléket az
elektromágneses mező forrásától. Ezenkívül az ilyen elektromágneses mezők
hatásának minimálisra csökkentése érdekében ajánlott a 3 méternél rövidebb USBkábel használata.
Nyomtatási problémák megoldása
73
Page 78

8. fejezet
Rossz helyen van a szöveg vagy a képek
Ellenőrizze a hordozó betöltésének módját
Győződjön meg arról, hogy a vezetők a hordozó hosszabb és rövidebb szélére
pontosan fekszenek fel, és hogy a tálca ne legyen túlterhelve. További információért
lásd:
Hordozó behelyezése.
Ellenőrizze a hordozó méretét
• A lap tartalma csonkolódhat, ha a dokumentum mérete nagyobb a használt
hordozóénál.
•Győződjön meg arról, hogy a nyomtatóillesztő-programban beállított hordozóméret
megegyezik a tálcába helyezett hordozó méretével.
Ellenőrizze a margóbeállításokat
Amennyiben a szöveg vagy grafika a lap széleinél csonkolt, győződjön meg arról,
hogy a dokumentum margóbeállításai nem haladják meg a készülék által
kinyomtatható terület nagyságát. További tudnivalók:
Ellenőrizze a lap tájolását
Győződjön meg arról, hogy az alkalmazásban kiválasztott hordozóméret és laptájolás
megegyezik a nyomtatóillesztő-programban megadott beállításokkal. További
tudnivalók:
Nyomtatási beállítások módosítása.
Minimális margók beállítása.
Vizsgálja meg a készülék helyét és az USB-kábel hosszát
Erős elektromágneses mező hatására (ilyet keltenek például az USB-kábelek) a
nyomatok képe némileg torzulhat. Helyezze távolabb a készüléket az
elektromágneses mező forrásától. Ezenkívül az ilyen elektromágneses mezők
hatásának minimálisra csökkentése érdekében ajánlott a 3 méternél rövidebb USBkábel használata.
Amennyiben a fenti megoldások nem küszöbölték ki a hibát, akkor valószínűleg az
alkalmazás nem tudja megfelelően értelmezni a nyomtatási beállításokat. Olvassa el a
kiadási megjegyzésekben az ismert szoftverütközések listáját, illetve az alkalmazás
dokumentációját, vagy kérjen konkrét segítséget a szoftver gyártójától.
A készülék csak az oldal felére nyomtat, majd kiadja a papírt
Ellenőrizze a tintapatronokat
Előfordulhat, hogy a tintapatronokból kifogyott a tinta, és a készülék megszakította a
nyomtatási feladatot. Cserélje ki a tintapatronokat, majd küldje el ismét a nyomtatási
feladatot a készülékre. További tudnivalók:
A tintapatronok cseréje.
Gyenge nyomtatási minőség és a várttól eltérő nyomatok
• Gyenge minőségű nyomatok
A készülék értelmetlen karaktereket nyomtat
•
A tinta elkenődik
•
74 Karbantartás és hibaelhárítás
Page 79

• A tinta nem tölti ki teljesen a betűket vagy a képet
A nyomat halvány vagy fakó
•
A színek fekete-fehérben jelennek meg
•
A készülék rossz színeket nyomtat
•
A nyomaton összemosódnak a színek
•
A színek nem illeszkednek megfelelően
•
Vonalak vagy pontok hiányoznak a szövegről vagy a képről
•
Gyenge minőségű nyomatok
Ellenőrizze a nyomtatófejeket és a tintapatronokat
Nyomtassa ki a nyomtatási minőség diagnosztikája oldalt egy normál fehér papírra.
Tekintse át az esetleges problémákat, és ennek megfelelően végezze el a javasolt
műveleteket. További tudnivalók:
kinyomtatása.
Ellenőrizze a papírminőséget
Előfordulhat, hogy a papír túl nedves vagy túl érdes. Ellenőrizze, hogy a használt
hordozó megfelel-e a HP specifikációinak, majd próbálkozzon újra. További
tudnivalók:
Ellenőrizze a készülékbe helyezett hordozó típusát
• Ellenőrizze, hogy az adott tálcában használható-e a behelyezett hordozó. További
•Győződjön meg arról, hogy a nyomtatási illesztőprogramban a használni kívánt
Nyomtatási hordozó kiválasztása.
tudnivalók:
hordozót tartalmazó tálcát választotta.
A támogatott hordozók specifikációja.
A Nyomtatási minőség diagnosztikai oldal
Vizsgálja meg a készülék helyét és az USB-kábel hosszát
Erős elektromágneses mező hatására (ilyet keltenek például az USB-kábelek) a
nyomatok képe némileg torzulhat. Helyezze távolabb a készüléket az
elektromágneses mező forrásától. Ezenkívül az ilyen elektromágneses mezők
hatásának minimálisra csökkentése érdekében ajánlott a 3 méternél rövidebb USBkábel használata.
A készülék értelmetlen karaktereket nyomtat
Ha a nyomtatás alatt lévő feladat valami miatt megszakad, előfordulhat, hogy a
készülék nem ismeri fel a feladat hátralévő részét.
Szakítsa meg a nyomtatási feladatot, és várjon, amíg a készülék vissza nem áll
üzemkész állapotba. Ha a készülék nem tér vissza üzemkész állapotba, akkor törölje
az összes feladatot, és várjon tovább. Amikor a készülék üzemkész, küldje el újra a
Gyenge nyomtatási minőség és a várttól eltérő nyomatok
75
Page 80

8. fejezet
feladatot. Amikor a számítógép kéri, hogy próbálja meg újra a feladatot, kattintson a
Mégse gombra.
Ellenőrizze a kábelcsatlakozásokat
Ha a készülék USB-kábellel csatlakozik a számítógéphez, a problémát a nem
megfelelő kábelcsatlakozás is okozhatja.
Győződjön meg arról, hogy a kábel mindkét vége biztosan illeszkedjen. Ha a probléma
továbbra is fennáll, kapcsolja ki a készüléket, húzza ki a készülékből a kábelt,
kapcsolja be a készüléket a kábel csatlakoztatása nélkül, és távolítsa el az esetleg
még ott maradt feladatokat a nyomtatási várólistából. Amikor a Tápellátás jelzőfény
világít, és nem villog, csatlakoztassa újra a kábelt.
Ellenőrizze a dokumentumot
Előfordulhat, hogy sérült a dokumentumfájl. Amennyiben más dokumentumokat jól tud
nyomtatni ugyanabból az alkalmazásból, akkor próbálkozzon a dokumentum egy
biztonsági másolatának nyomtatásával.
A tinta elkenődik
Ellenőrizze a nyomtatási beállításokat
• Sok tintát igénylő nyomtatáskor hosszabb időt kell hagyni a dokumentum
megszáradásához. Ez különösen fontos fóliák esetében. A nyomtatóillesztő-
programban jelölje be a Legjobb nyomtatási minőséget, és a speciális funkcióknál
(Windows), illetve a tintafunkcióknál (Mac OS) növelje a tinta száradási idejét,
valamint csökkentse a felhasznált tintamennyiséggel együtt a telítettséget is. Ne
felejtse el azonban, hogy a telítettség csökkentése „kimosott” megjelenést adhat a
nyomatoknak.
•A Legjobb minőségi beállítással nyomtatva a gazdag, kevert színeket tartalmazó
dokumentumok meggyűrődhetnek, vagy a tinta elmaszatolódhat. A
tintafelhasználás csökkentéséhez próbáljon más módban nyomtatni, például
Normál módban, vagy használjon élénk színű dokumentumok nyomtatására
szolgáló HP prémium papírt. További tudnivalók:
Nyomtatási beállítások módosítása.
Ellenőrizze a hordozó típusát
Bizonyos típusú hordozók kevés tintát képesek felvenni. Ezeknél a hordozóknál ezért
a tinta lassabban szárad és elkenődhet. További tudnivalók:
kiválasztása.
A tinta nem tölti ki teljesen a betűket vagy a képet
Ellenőrizze a hordozó típusát
Egyes hordozók nem használhatók a készülékhez. További tudnivalók:
hordozó kiválasztása.
Ellenőrizze a nyomtatófejeket
Nyomtassa ki a nyomtatási minőség diagnosztikája oldalt egy normál fehér papírra.
Tekintse át az esetleges problémákat, és ennek megfelelően végezze el a javasolt
76 Karbantartás és hibaelhárítás
Nyomtatási hordozó
Nyomtatási
Page 81

műveleteket. További tudnivalók: A Nyomtatási minőség diagnosztikai oldal
kinyomtatása.
A nyomat halvány vagy fakó
Ellenőrizze a nyomtatási módot
Vázlat és Gyors módban gyorsabban nyomtathat, ami például piszkozatok
nyomtatása esetén jöhet jól. Jobb minőségű eredményekhez válassza a Normál vagy
a Legjobb beállítást. További tudnivalók:
Ellenőrizze a papírtípus beállítását
Amennyiben írásvetítő fóliára vagy más különleges hordozóra nyomtat, a nyomtatási
illesztőprogramban a megfelelő hordozótípust kell kiválasztani. További tudnivalók:
Nyomtatás különleges vagy egyéni méretű hordozóra.
A színek fekete-fehérben jelennek meg
Ellenőrizze a nyomtatási beállításokat
Ellenőrizze, hogy a Nyomtatás szürkeárnyalatban nincs kiválasztva a nyomtató-
illesztőprogramban. További tudnivalók a beállítás módosításáról:
beállítások módosítása.
A készülék rossz színeket nyomtat
Nyomtatási beállítások módosítása.
Nyomtatási
Ellenőrizze a nyomtatási beállításokat
Ellenőrizze, hogy a Nyomtatás szürkeárnyalatban nincs kiválasztva a nyomtató-
illesztőprogramban. További tudnivalók a beállítás módosításáról:
beállítások módosítása.
Ellenőrizze a nyomtatófejeket
Nyomtassa ki a nyomtatási minőség diagnosztikája oldalt egy normál fehér papírra.
Tekintse át az esetleges problémákat, és ennek megfelelően végezze el a javasolt
műveleteket. További tudnivalók:
kinyomtatása.
A nyomaton összemosódnak a színek
Ellenőrizze a tintapatronokat
Ellenőrizze, hogy a tintapatronokat nem módosították-e. Az újratöltési eljárások és a
nem megfelelő tinták használata megzavarhatja az összetett nyomtatórendszert és
rossz nyomtatási minőséget eredményezhet, vagy a készülék, illetve a nyomtatófej
károsodását okozhatja. A HP nem vállal garanciát az újratöltött tintapatronokra, és
nem támogatja azok használatát. A rendeléssel kapcsolatos tudnivalókat a
kellékek és tartozékok fejezetben találja.
Gyenge nyomtatási minőség és a várttól eltérő nyomatok
Nyomtatási
A Nyomtatási minőség diagnosztikai oldal
HP
77
Page 82

8. fejezet
Ellenőrizze a nyomtatófejeket
Nyomtassa ki a nyomtatási minőség diagnosztikája oldalt egy normál fehér papírra.
Tekintse át az esetleges problémákat, és ennek megfelelően végezze el a javasolt
műveleteket. További tudnivalók:
kinyomtatása.
A Nyomtatási minőség diagnosztikai oldal
A színek nem illeszkednek megfelelően
Ellenőrizze a nyomtatófejeket
Nyomtassa ki a nyomtatási minőség diagnosztikája oldalt egy normál fehér papírra.
Tekintse át az esetleges problémákat, és ennek megfelelően végezze el a javasolt
műveleteket. További tudnivalók:
kinyomtatása.
Ellenőrizze a képek helyzetét
Alkalmazásának nagyítás vagy nyomtatási kép funkciójával ellenőrizze, hogy
nincsenek-e rések a képek között az oldalon.
A Nyomtatási minőség diagnosztikai oldal
Vonalak vagy pontok hiányoznak a szövegről vagy a képről
Ellenőrizze a nyomtatófejeket
Nyomtassa ki a nyomtatási minőség diagnosztikája oldalt egy normál fehér papírra.
Tekintse át az esetleges problémákat, és ennek megfelelően végezze el a javasolt
műveleteket. További tudnivalók:
kinyomtatása.
A Nyomtatási minőség diagnosztikai oldal
Papíradagolási problémák megoldása
A papírelakadások kezelését illetően lásd: Elakadás elhárítása a készülékben.
A külön rendelhető 2. tálca nem helyezhető be
• Helyezze be a tálcát. Ellenőrizze, hogy a tálcát a megfelelő irányban próbálja-e a
készülékbe helyezni.
• Ellenőrizze az esetleges papírelakadásokat. További tudnivalók:
elhárítása a készülékben.
Egyéb papíradagolási probléma
Ez a hordozó nem támogatott a nyomtatónál vagy a tálcánál
Csak olyan hordozót használjon, amelyet a készülék és a használt tálca támogat.
További tudnivalók:
78 Karbantartás és hibaelhárítás
A támogatott hordozók specifikációja.
Elakadás
Page 83

A készülék nem húzza be a hordozókat a tálcából
• Ellenőrizze, hogy a hordozó be van-e töltve a tálcába. További tudnivalók:
Hordozó behelyezése. Betöltés előtt pörgesse át a hordozókat.
• Ellenőrizze, hogy a tálcán lévő papírvezetők a behelyezett hordozónak megfelelő
pozícióba vannak-e állítva. Ellenőrizze, hogy a vezető – ne túl szorosan –
hozzáérjen a köteghez.
• Ellenőrizze, hogy a tálcában használt hordozó nem hajlott-e. Simítsa ki a papírt a
meghajlással ellenkező irányban történő hajlítással.
• Ha speciális vékony hordozóra nyomtat, gondoskodjon a tálca teljes feltöltéséről.
Ha olyan speciális papírt használ, amely csak kis mennyiségben áll rendelkezésre,
helyezze a speciális papírt egy normál papírköteg tetejére, így a tálca teletölthető.
(Bizonyos papírtípusokat könnyebben behúz a nyomtató, ha a tálca tele van.)
• Ha vastag hordozót használ (például prospektuspapírt), a tálcát legalább 1/4-éig,
de legfeljebb 3/4-éig töltse fel. Ha szükséges, más papírt is betehet a hordozó alá,
hogy a tálca feltöltése megfelelő legyen.
A hordozó nem távozik megfelelően
• Figyeljen arra, hogy a kimeneti tálca meghosszabbítása ki legyen húzva, különben
a kinyomtatott lapok leeshetnek a készülékről.
• Távolítsa el a fölösleges mennyiségű hordozót a kimeneti tálcáról. A tálca
korlátozott számú lapot bír el.
A készülék ferdén nyomtat az oldalakra
• Ellenőrizze, hogy a tálcákba helyezett hordozók megfelelően illeszkednek-e a
papírvezetőkhöz. Szükség esetén húzza ki a tálcákat a készülékből, töltse be
helyesen a hordozókat, és győződjön meg arról, hogy a papírvezetők megfelelően
illeszkednek.
• Ellenőrizze, hogy a hátsó adagolónyílás vagy az opcionális duplex egység
megfelelően van-e felszerelve.
• Csak akkor töltsön be hordozót a készülékbe, ha az éppen nem nyomtat.
Papíradagolási problémák megoldása
79
Page 84

8. fejezet
A készülék egyszerre több lapot húz be
• Betöltés előtt pörgesse át a hordozókat.
• Ellenőrizze, hogy a tálcán lévő papírvezetők a behelyezett hordozónak megfelelő
pozícióba vannak-e állítva. Ellenőrizze, hogy a vezető – ne túl szorosan –
hozzáérjen a köteghez.
• Ellenőrizze, hogy a tálca nincs-e túlterhelve papírral.
• Ha speciális vékony hordozóra nyomtat, gondoskodjon a tálca teljes feltöltéséről.
Ha olyan speciális papírt használ, amely csak kis mennyiségben áll rendelkezésre,
helyezze a speciális papírt egy normál papírköteg tetejére, így a tálca teletölthető.
(Néhány papírtípust könnyebben behúz a nyomtató, ha a tálca tele van.)
• Ha vastag hordozót használ (például prospektuspapírt), a tálcát legalább 1/4-éig,
de legfeljebb 3/4-éig töltse fel. Ha szükséges, más papírt is betehet a hordozó alá,
hogy a tálca feltöltése megfelelő legyen.
• Amikor visszahelyezi a készülékbe a (külön rendelhető) 2. tálcát, óvatos
mozdulattal végezze ezt. Ha a papírral teli tálcát erővel kényszeríti bele a
készülékbe, a lapok felcsúszhatnak a készüléken belül, és ettől elakadhat a papír,
vagy a készülék egyszerre több lapot húzhat be.
• Az optimális teljesítmény és hatékonyság érdekében használjon HP hordozókat.
Másolási problémák megoldása
Ha a következő témakörökben található információk nem segítenek, akkor a HP
támogatással kapcsolatban lásd:
Támogatás és garancia.
A készülék nem adott ki másolatot
• Ellenőrizze a tápellátást
Győződjön meg arról, hogy a tápkábel megfelelően csatlakozik a készülékhez, és
a készülék be van kapcsolva.
• Ellenőrizze a készülék állapotát
•Előfordulhat, hogy a készülék éppen egy másik feladatot hajt végre. A
kezelőpanel kijelzőjén tekintse meg a feladatok állapotát. Várja meg a
feldolgozás alatt levő feladatok befejeződését.
•Előfordulhat, hogy a készülékben elakadt a papír. Ellenőrizze az esetleges
papírelakadásokat. Lásd:
• Ellenőrizze a tálcákat
Ellenőrizze, hogy töltött-e papírt a készülékbe. További információ érdekében lásd:
Hordozó behelyezése.
A másolatok üresek
• Ellenőrizze a hordozókat
Lehet, hogy a papír nem felel meg a Hewlett-Packard hordozókkal szemben
felállított követelményeinek (például túl nedves vagy túl durva). További információ
érdekében lásd:
• Ellenőrizze a beállításokat
Lehet, hogy a kontraszt túl világosra van beállítva. A kezelőpanelen található
Másolás gomb segítségével készíthet sötétebb másolatokat.
Nyomtatási hordozó kiválasztása.
Elakadások megszüntetése.
80 Karbantartás és hibaelhárítás
Page 85

A dokumentumok hiányoznak vagy halványak
• Ellenőrizze a hordozókat
Lehet, hogy a papír nem felel meg a Hewlett-Packard hordozókkal szemben
felállított követelményeinek (például túl nedves vagy túl durva). További információ
érdekében lásd:
• Ellenőrizze a beállításokat
A Gyors minőségbeállítási lehetőség (amely vázlatminőségű nyomatok
készítésére szolgál) kiválasztása is okozhat hiányzó vagy halvány másolatokat.
Válassza a Normál vagy a Kiváló beállítást.
• Ellenőrizze az eredeti dokumentumot
• A másolás pontossága függ az eredeti dokumentum minőségétől és méretétől.
A Másolás menü segítségével módosítsa a másolat világosságát. Ha az
eredeti dokumentum túl halvány, akkor a másolat ezt még a kontraszt
átállításával sem biztos, hogy képes korrigálni.
• Színes hátterek esetén előfordulhat, hogy az előtérben lévő képek beolvadnak
a háttérbe, vagy a háttér más árnyalatban jelenik meg.
Nyomtatási hordozó kiválasztása.
A méret csökkent
•Előfordulhat, hogy a kezelőpanelen nagyítási/kicsinyítési funkciót vagy olyan
egyéb másolási szolgáltatást állított be, amely a beolvasott kép kicsinyítéséhez
vezet. Győződjön meg arról, hogy a másolási feladat beállításai között nem adott
meg a méretet befolyásoló értéket.
• Lehet, hogy a HP Fotó és kép szoftver beállításai között van megadva a
beolvasott kép kicsinyítése. Szükség esetén módosítsa a beállításokat. További
tájékoztatást a HP Fotó és kép szoftver súgójában olvashat.
Gyenge másolási minőség
• Próbálja javítani a másolatok minőségét
• Használjon jó minőségű eredetiket.
• Töltse be helyesen a hordozót. Ha a hordozó helytelenül van betöltve,
elferdülhet, ami elmosódott képet eredményezhet. További információ
érdekében lásd:
• Használjon vagy készítsen hordozófóliát az eredeti dokumentum védelme
érdekében.
• Ellenőrizze a készüléket
• Lehet, hogy a lapolvasófedél nincs megfelelően lezárva.
•Előfordulhat, hogy meg kell tisztítani a lapolvasó üveglapját vagy fedelének
borítását. További információ érdekében lásd:
Nyomtatási hordozó kiválasztása.
A készülék tisztítása.
Másolási problémák megoldása
81
Page 86

8. fejezet
A másolaton hibák vehetők észre
•
Függőleges fehér vagy halvány csíkok
Lehet, hogy a papír nem felel meg a Hewlett-Packard hordozókkal szemben
felállított követelményeinek (például túl nedves vagy túl durva). További információ
érdekében lásd:
•
Túl világos vagy sötét
Próbálja beállítani a kontrasztot és a másolási minőséget.
•
Nem kívánt vonalak
Előfordulhat, hogy meg kell tisztítani a lapolvasó üveglapját, fedelének borítását
vagy a keretet. További információ érdekében lásd:
•
Fekete foltok vagy csíkok
Lehet, hogy tinta, ragasztó, javítófolyadék vagy egyéb nem kívánt anyag került a
lapolvasó üveglapjára vagy a fedél borítására. Tisztítsa meg a készüléket. További
információ érdekében lásd:
•
Elmosódott szöveg
• Próbálja beállítani a kontrasztot és a másolási minőséget.
• Lehet, hogy az alapértelmezett javítási beállítás nem felel meg a feladathoz.
Ellenőrizze a beállítást, és szükség esetén állítsa be a szöveg élességének
vagy a fényképek színeinek javítását. További tudnivalók:
beállítások módosítása.
•
Hiányosan kitöltött szöveg vagy kép
Próbálja beállítani a kontrasztot és a másolási minőséget.
•
A nagy fekete betűképek foltosnak tűnnek (nem egyenletesek)
Lehet, hogy az alapértelmezett javítási beállítás nem felel meg a feladathoz.
Ellenőrizze a beállítást, és szükség esetén állítsa be a szöveg élességének vagy a
fényképek színeinek javítását. További tudnivalók:
módosítása.
•
Vízszintes szemcsés vagy fehér csíkok a világosszürke vagy középszürke
területeken
Lehet, hogy az alapértelmezett javítási beállítás nem felel meg a feladathoz.
Ellenőrizze a beállítást, és szükség esetén állítsa be a szöveg élességének vagy a
fényképek színeinek javítását. További tudnivalók:
módosítása.
Nyomtatási hordozó kiválasztása.
A készülék tisztítása.
A készülék tisztítása.
A másolási
A másolási beállítások
A másolási beállítások
A készülék csak az oldal felére nyomtat, majd kiadja a papírt
Ellenőrizze a tintapatronokat
Előfordulhat, hogy a tintapatronokból kifogyott a tinta, és a készülék megszakította a
nyomtatási feladatot. Cserélje ki a tintapatronokat, majd küldje el ismét a nyomtatási
feladatot a készülékre. További tudnivalók:
A tintapatronok cseréje.
Lapolvasási problémák megoldása
Ha a következő témakörökben található információk nem segítenek, akkor a HP
támogatással kapcsolatban lásd:
82 Karbantartás és hibaelhárítás
Támogatás és garancia.
Page 87

Megjegyzés Ha a számítógépről kezdeményezi a lapolvasást, akkor a
hibaelhárítással kapcsolatban a program súgójában olvashat tájékoztatást.
A lapolvasó nem lép működésbe
• Ellenőrizze az eredeti dokumentumot
Ellenőrizze, hogy az eredeti dokumentum helyesen van-e a lapolvasóüvegre
helyezve. További információért lásd:
lapolvasó üveglapján.
• Ellenőrizze a készüléket
Előfordulhat, hogy a készülék egy üresjárati időszak után éppen energiatakarékos
üzemmódból tér vissza, ami egy rövid időre késlelteti a feldolgozást. Várja meg,
hogy a készülék elérje a KÉSZ állapotot.
Túl sokáig tart a beolvasás
• Ellenőrizze a beállításokat
• Ha túl nagy felbontást választ, akkor a lapolvasási feladat tovább tart és
nagyobb méretű fájlokat eredményez. Ha a lapolvasás vagy másolás során jó
eredményt szeretne kapni, akkor ne használjon a szükségesnél nagyobb
felbontást. A felbontás csökkentésével felgyorsul a lapolvasás.
• Ha TWAIN-kompatibilis alkalmazáson keresztül olvassa be a képet, akkor
beállíthatja az eredeti dokumentumok fekete-fehér beolvasását. További
tájékoztatást a TWAIN-kompatibilis program súgójában olvashat.
• Ellenőrizze a készülék állapotát
Ha a lapolvasás előtt nyomtatási vagy másolási feladatot küldött a készüléknek,
akkor a lapolvasás csak a lapolvasó szabaddá válása után kezdődik meg. A
nyomtatási és lapolvasási folyamatok azonban azonos memórián osztoznak, így a
lapolvasás lelassulhat.
Eredeti dokumentum elhelyezése a
A dokumentum egy része nem került beolvasásra, vagy hiányos a szöveg
• Ellenőrizze az eredeti dokumentumot
• Ellenőrizze, hogy az eredeti helyesen van-e betöltve. További tudnivalók:
eredeti példány behelyezése.
• A színes hátterek azt eredményezhetik, hogy az előtér képei a háttérbe
olvadnak. Az eredeti dokumentum beolvasása előtt próbáljon meg változtatni a
beállításokon, vagy a beolvasás után próbálja javítani a kép minőségét.
• Ellenőrizze a beállításokat
•Győződjön meg arról, hogy a bemeneti hordozóméret elég nagy a
beolvasandó dokumentumhoz.
• A HP Fotó és kép szoftver használata esetén előfordulhat, hogy a program
alapértelmezett beállításai nem olyan feladathoz vannak megadva, amelynek
végrehajtásával éppen próbálkozik. A tulajdonságok módosításával
kapcsolatban a HP Fotó és kép szoftver súgójában olvashat útmutatást.
Lapolvasási problémák megoldása
Az
83
Page 88

8. fejezet
A szöveget nem lehet szerkeszteni
• Ellenőrizze a beállításokat
• Ellenőrizze, hogy az optikai karakterfelismerő (OCR) szoftver
szövegszerkesztési üzemmódban van-e.
• Az eredeti dokumentum beolvasásakor győződjön meg arról, hogy
szerkeszthető szöveget eredményező dokumentumtípust választ ki. Ha a
szöveget grafikaként olvassa be, akkor nem alakul át szöveggé.
• Lehet, hogy az optikai karakterfelismerő (OCR) program egy olyan
szövegszerkesztővel van összekapcsolva, amely nem képes OCR-feladatok
végrehajtására. A programok összekapcsolásáról a szoftver súgójában
olvashat további tájékoztatást.
• Ellenőrizze az eredeti dokumentumokat
• Ellenőrizze, hogy az eredeti dokumentum helyesen van-e a lapolvasóüvegre
helyezve. További információért lásd:
• Lehet, hogy az optikai karakterfelismerő (OCR) program nem ismeri fel a
túlságosan sűrű szöveget. Előfordulhat például, hogy az OCR alkalmazás által
feldolgozott szövegben hiányoznak vagy összeolvadnak a karakterek (például
az „rn” karakterek „m” karakterként jelennek meg).
• Az optikai karakterfelismerés pontossága függ a kép minőségétől, a szöveg
méretétől, az eredeti dokumentum szerkezetétől, valamint a lapolvasási eljárás
minőségétől is. Győződjön meg arról, hogy az eredeti dokumentum jó
minőségű.
• A színes hátterek azt eredményezhetik, hogy az előtér képei túlságosan
egybeolvadnak. Az eredeti dokumentum beolvasása előtt próbáljon meg
változtatni a beállításokon, vagy a beolvasás után próbálja javítani a kép
minőségét. Ha optikai karakterfelismerési (OCR) műveletet hajt végre az
eredeti dokumentumon, akkor a színes szöveg nem ismerhető fel megfelelően,
illetve egyáltalán nem ismerhető fel.
Az eredeti példány behelyezése.
Hibaüzenetek jelennek meg
„A TWAIN-forrás nem aktiválható” vagy „Hiba a kép beolvasása során”
• Ha olyan képet tölt be, amely másik készülékből származik (például egy digitális
fényképezőgépből vagy másik lapolvasóból), akkor ellenőrizze, hogy a másik
készülék TWAIN kompatibilis-e. A nem TWAIN-kompatibilis eszközök nem
működnek a készülék szoftverével.
•Győződjön meg arról, hogy az USB-eszközkábel a megfelelő porthoz csatlakozik a
számítógép hátoldalán.
•Győződjön meg arról, hogy a megfelelő TWAIN-forrás van kiválasztva. A
szoftverben ellenőrizze a TWAIN-forrás jelenlegi beállítását a Fájl menü
Lapolvasó kiválasztása elemére kattintva.
A beolvasott kép gyenge minőségű
Az eredeti dokumentum nyomtatott fényképet vagy képet tartalmaz
Az újranyomtatott fényképek (például az újságokban vagy a képes folyóiratokban
található képek) kis tintapontokból állnak, amelyek reprodukálják ugyan az eredeti
fényképet, a minőséget azonban csökkentik. A tintapontok gyakorta nem kívánt
mintákat alkotnak a kép beolvasása, nyomtatása vagy képernyőn történő
84 Karbantartás és hibaelhárítás
Page 89

megjelenítése során. Ha a következő javaslatok nem segítenek a hiba elhárításában,
akkor az eredeti dokumentum jobb minőségű példányára van szükség.
• A mintázatok megjelenésének elkerülése érdekében beolvasás után kicsinyítse a
képet.
• Nyomtassa ki a beolvasott képet, és nézze meg, hogy jobb-e így a minőség.
•Győződjön meg arról, hogy a felbontás és a színbeállítások megfelelnek-e a
beolvasási feladat típusának.
A kétoldalas eredeti dokumentum másik oldalán található szöveg vagy kép
megjelenik a beolvasott dokumentumon
Ha az eredeti dokumentumok papírja túl vékony vagy túl átlátszó, akkor a kétoldalas
eredeti dokumentumok esetében a másik oldalon található szöveg vagy kép
„átszűrődhet”.
A beolvasott kép ferde
Lehet, hogy az eredeti példány helytelen módon lett a készülékbe helyezve. Használja
a papírvezetőket, amikor az eredeti példányt a lapolvasóüvegre helyezi. További
információért lásd:
Az eredeti példány behelyezése.
A kép minősége nyomtatás esetén jobb
A képernyőn megjelenő kép nem mindig felel meg pontosan a beolvasás minőségének.
• Módosítsa a képernyő beállításait több színre (vagy több szintű szürkére).
Windows operációs rendszerű számítógépek esetén ezt rendszerint a
Vezérlőpulton található Megjelenítés ikon választásával teheti meg.
• Próbálja átállítani a felbontást és a színbeállításokat.
A beolvasott képen foltok, vonalak, függőleges fehér csíkok vagy egyéb hibák
láthatók
• Ha a lapolvasó üveglapja bepiszkolódott, akkor a beolvasott kép nem lesz ideális
tisztaságú. A tisztítással kapcsolatos útmutatást lásd:
A készülék tisztítása.
•Előfordulhat, hogy a hibák az eredeti dokumentumon vannak, és nem a
lapolvasási folyamat során jöttek létre.
A grafika különbözik az eredetitől
Lehet, hogy a grafikai beállítások nem felelnek meg a végrehajtandó beolvasás
típusának. Próbálkozzon a grafikai beállítások megváltoztatásával.
Próbálja javítani a lapolvasás minőségét
• Jó minőségű eredetit használjon.
• Helyezze be helyesen a hordozót. Ha a hordozót nem megfelelően helyezte el a
lapolvasóüvegen, az elcsúszhat, és ettől a képek homályosak lehetnek. További
információért lásd:
Az eredeti példány behelyezése.
• Módosítsa a szoftver beállításait a beolvasott kép tervezett felhasználási módjának
megfelelően.
• Használjon vagy készítsen hordozófóliát az eredeti dokumentum védelme
érdekében.
• Tisztítsa meg a lapolvasó üveglapját. További információ érdekében lásd:
A
lapolvasó üveglapjának tisztítása.
Lapolvasási problémák megoldása
85
Page 90

8. fejezet
Lapolvasási hibák vehetők észre
•
Üres oldalak
Ellenőrizze, hogy az eredeti dokumentum megfelelően van-e a készülékre
helyezve. Az eredeti dokumentumot beolvasandó felületével lefelé helyezze a
síkágyas lapolvasóra úgy, hogy a bal felső sarka a lapolvasó üveglapjának jobb
alsó sarkára kerüljön.
•
Túl világos vagy sötét
• Próbáljon változtatni a beállításokon. Győződjön meg arról, hogy a megfelelő
felbontást és színbeállításokat használja.
• Lehetséges, hogy az eredeti kép túl világos, túl sötét, vagy színes lapra van
nyomtatva.
•
Nem kívánt vonalak
Lehet, hogy tinta, ragasztó, javítófolyadék vagy egyéb nem kívánt anyag került a
lapolvasó üveglapjára. Próbálja megtisztítani a lapolvasó üveglapját. További
információ érdekében lásd:
•
Fekete foltok vagy csíkok
• Lehet, hogy tinta, ragasztó, javítófolyadék vagy egyéb nem kívánt anyag került
a lapolvasó üveglapjára. Az is előfordulhat, hogy a lapolvasó üveglapja piszkos
vagy megkarcolódott, vagy a fedél borítása piszkos. Próbálja megtisztítani a
lapolvasó üveglapját és a fedél borítását. További információ érdekében lásd:
A készülék tisztítása. Ha a tisztítással nem oldódik meg a probléma, akkor
lehet, hogy ki kell cserélni a lapolvasó üveglapját vagy a fedél borítását.
•Előfordulhat, hogy a hibák az eredeti dokumentumon vannak, és nem a
lapolvasási folyamat során jöttek létre.
•
Elmosódott szöveg
Próbáljon változtatni a beállításokon. Győződjön meg arról, hogy a felbontás és a
színbeállítások helyesek.
•
A méret csökkent
Lehet, hogy kicsinyítés van kijelölve a HP szoftver beállításaiban. A beállítások
módosításáról a szoftver súgójában olvashat további tájékoztatást.
A készülék tisztítása.
Telepítési problémák hibaelhárítása
Ha a következő témakörökben található információk nem segítenek, akkor a HP
támogatással kapcsolatban lásd:
•
Javaslatok a hardver üzembe helyezéséhez
Javaslatok a szoftver telepítéséhez
•
Javaslatok a hardver üzembe helyezéséhez
Ellenőrizze a készüléket
•Győződjön meg arról, hogy minden ragasztószalagot és csomagolóanyagot
eltávolított a készülék külsejéről és belsejéből.
• Ellenőrizze, hogy a készülékben van-e papír.
86 Karbantartás és hibaelhárítás
Támogatás és garancia.
Page 91

• Ellenőrizze, hogy a Készenlét jelzőfényen kívül más jelzőfény ne világítson vagy
ne villogjon. Ha a Figyelmeztető jelzőfény villog, ellenőrizze a kezelőpanelen
megjelenő üzeneteket.
• Ellenőrizze, hogy a készülék képes-e kinyomtatni az önteszt diagnosztikai oldalt.
Ellenőrizze a kábelcsatlakozásokat
• Ellenőrizze a használt kábelek és vezetékek megfelelő állapotát.
• Ellenőrizze, hogy a tápkábel csatlakoztatva van-e a készülékhez és az elektromos
hálózathoz.
Ellenőrizze a nyomtatófejeket és a tintapatronokat
•Győződjön meg arról, hogy a nyomtatófejekről eltávolította a narancssárga
védősapkákat.
•Győződjön meg arról, hogy a nyomtatófejek és a tintapatronok stabilan
illeszkednek a megfelelő, színkóddal jelölt foglalatukban. A megfelelő érintkezés
érdekében határozottan nyomja a helyére a nyomtatófejeket és a tintapatronokat.
Ha ezek nincsenek megfelelően behelyezve, a készülék nem üzemképes.
• Ellenőrizze, hogy a nyomtatófej rögzítőzárja megfelelően záródik-e.
• Ha a kijelzőn a nyomtatófej hibájára utaló üzenet jelenik meg, tisztítsa meg a
nyomtatófejek érintkezőit.
Ellenőrizze a számítógépet
•Győződjön meg arról, hogy a számítógépen a támogatott operációs rendszerek
valamelyike fut.
•Győződjön meg arról, hogy a számítógép megfelel a minimális
rendszerkövetelményeknek.
A készüléken ellenőrizze a következőket
• A Tápellátás jelzőfény világít és nem villog. A készülék első bekapcsolásakor
körülbelül 45 másodperc szükséges annak üzemkész állapotba való
bemelegedéséhez.
• A készülék üzemkész állapotban van, és a kezelőpanelen más jelzőfény nem
világít vagy nem villog. Ha más jelzőfény is világít vagy villog, ellenőrizze a
kezelőpanelen megjelenő üzenetet.
• A tápkábel és a többi vezeték működőképes, és megfelelően van csatlakoztatva a
készülékhez.
• Minden csomagolóanyag és ragasztószalag el lett távolítva a készülékről.
• A hátsó szerelőfedél vagy a duplex egység megfelelően rögzítve van a helyén.
• A papír helyesen van a tálcába töltve, illetve nincs elakadva a készülékben.
•Győződjön meg arról, hogy minden nyomtatófejről eltávolította a narancssárga
védősapkát.
• A nyomtatófejek és a nyomtatópatronok biztonságosan rögzítve vannak a
megfelelő, színkóddal is jelölt foglalatban. A megfelelő érintkezés érdekében
határozottan nyomja a helyére a nyomtatófejeket és a tintapatronokat.
• A nyomtatófej rögzítőzárja és az összes fedél zárva van.
Telepítési problémák hibaelhárítása
87
Page 92

8. fejezet
Javaslatok a szoftver telepítéséhez
Ellenőrizze a telepítési előfeltételeket
• A telepítéshez a használt operációs rendszernek megfelelő telepítőcsomagot
tartalmazó Starter CD-lemezt használja.
• A telepítés megkezdése előtt zárjon be minden más futó programot.
• Ha a rendszer nem ismeri fel a CD-meghajtó betűjele alapján az útvonalat,
ellenőrizze a használt betűjel helyességét.
• Ha a rendszer nem ismeri fel a CD-meghajtóba helyezett Starter CD-lemezt,
ellenőrizze, hogy nem sérült-e meg a lemez. A készülék illesztőprogramja
letölthető a HP webhelyéről (
Ellenőrizze a következőket és hajtsa végre a megfelelő műveleteket
•Győződjön meg arról, hogy a számítógép megfelel-e a rendszerkövetelményeknek.
• Windows rendszer esetében a telepítés megkezdése előtt zárjon be minden más
futó programot.
• Ha a rendszer nem ismeri fel a CD-meghajtó betűjele alapján az útvonalat,
ellenőrizze a használt betűjel helyességét.
• Ha a rendszer nem ismeri fel a CD-meghajtóba helyezett Starter CD lemezt,
ellenőrizze, hogy nem sérült-e meg a lemez. A készülék illesztőprogramja
letölthető a HP webhelyéről (
• A Windows Eszközkezelő ablakában ellenőrizze, hogy ne legyenek letiltva az USBmeghajtók.
• Windows rendszer esetén, amennyiben a számítógép nem ismeri fel a készüléket,
indítsa el az eltávolítási segédprogramot (a Starter CD-n lévő util\ccc\uninstall.bat
programot) a készülék illesztőprogramjának teljes körű eltávolításához. Indítsa újra
a számítógépet, és telepítse újra a készülék illesztőprogramját.
www.hp.com/support).
www.hp.com/support).
Elakadások megszüntetése
Időnként a hordozók elakadnak a feladatok végrehajtása közben. Az elakadás
elhárítása előtt vegye figyelembe az alábbi szempontokat.
• Ellenőrizze, hogy a specifikációnak megfelelő médiára nyomtat-e. További
tudnivalók:
• Ellenőrizze, hogy a média, amelyre nyomtat, nincs-e meggyűrődve, vagy nem
sérült-e meg.
• Ellenőrizze, hogy a készülék tiszta-e. További tudnivalók:
•Győződjön meg arról, hogy az adagolótálcákba megfelelően töltötte be a
hordozókat, és egyik tálca sincs túltöltve. További információért lásd:
behelyezése.
88 Karbantartás és hibaelhárítás
Nyomtatási hordozó kiválasztása.
A készülék tisztítása.
Hordozó
Page 93

Elakadás elhárítása a készülékben
Az elakadás megszüntetése
1. Távolítson el minden hordozót a gyűjtőtálcából.
2. Ellenőrizze a hátsó szerelőfedelet vagy a duplex egységet.
a. Nyomja meg a hátsó szerelőfedél két oldalán levő gombokat, majd húzza ki a
készülékből a hátsó szerelőfedelet vagy a duplex egységet.
b. Keresse meg a készülék belsejében az elakadt hordozót, fogja meg mindkét
kezével, és húzza maga felé.
c. Ha az elakadás nem ezen a helyen található, akkor nyomja meg a duplex
egység tetején található reteszt, és eressze le a fedelét. Ha az elakadás belül
található, akkor óvatosan távolítsa el a hordozót. Csukja be a fedelet.
d. Helyezze vissza a hátsó szerelőfedelet vagy a duplex egységet a készülékbe.
Elakadások megszüntetése
89
Page 94

8. fejezet
3. Ha nem találja az elakadást, emelje fel a kimeneti tálcát, és nézze meg, hogy nem
az 1. tálcában van-e az elakadt hordozó. Ha a tálcában van elakadva a hordozó,
tegye a következőt:
a. Hajtsa fel a kimeneti tálcát.
b. Húzza a papírt maga felé.
c. Engedje le a kimeneti tálcát.
4. Nyissa ki a nyomtatókocsi ajtaját. Ha még maradt papír a készülék belsejében,
figyeljen arra, hogy a nyomtatókocsi a készülék jobb oldalán legyen, majd vegye ki
az esetleg belül lévő papírdarabkákat vagy az összegyűrődött hordozót a készülék
tetején keresztül, saját maga felé húzva.
Figyelem! Ne nyúljon a készülékbe, ha az még be van kapcsolva, és a
nyomtatókocsi megakadt. A kocsi ajtajának felnyitásakor a foglalat a készülék
jobb oldalához áll. Ha a kocsi nem áll a jobb oldalra, az elakadás elhárítása
előtt kapcsolja ki a készüléket.
5. Az elakadás megszüntetése után csukja be az összes fedelet, kapcsolja be a
készüléket (ha korábban kikapcsolta), majd küldje el újra a nyomtatási feladatot.
Tippek az elakadások megelőzéséhez
• Ellenőrizze, hogy a papír útvonalát semmi ne torlaszolja el.
• Ne töltsön túl sok hordozót a tálcákba. További információért lásd:
hordozók specifikációja.
• A papírt az előírt módon töltse be, mégpedig akkor, ha a készülék nem nyomtat.
További információért lásd:
• Amikor visszahelyezi a készülékbe a (külön rendelhető) 2. tálcát, óvatos
mozdulattal végezze ezt. Ha a papírral teli tálcát erővel kényszeríti bele a
készülékbe, a lapok felcsúszhatnak a készüléken belül, és ettől elakadhat a papír,
vagy a készülék egyszerre több lapot húzhat be.
• Ne használjon gyűrött vagy meghajlott hordozót.
• Csak a specifikációknak megfelelő hordozót használjon. További tudnivalók:
Nyomtatási hordozó kiválasztása.
•Győződjön meg arról, hogy a kimeneti tálca ne legyen tele.
90 Karbantartás és hibaelhárítás
Hordozó behelyezése.
A támogatott
Page 95

• A hordozót igazítsa a tálca jobb oldali széléhez.
• A hordozó hosszanti és keresztirányú vezetői pontosan, de ne túl szorosan
illeszkedjenek a hordozóhoz úgy, hogy a hordozókat ne gyűrjék és ne hajlítsák
meg.
Elakadások megszüntetése
91
Page 96

A
HP kellékek és tartozékok
Ez a fejezet a készülékhez használható HP kellékekről és tartozékokról nyújt felvilágosítást. A
fejezetben szereplő információ megváltozhat; a legújabb frissítéseket keresse a HP webhelyén:
www.hpshopping.com. A webhelyen keresztül vásárolni is tud.
•
Nyomtatási kellékek online rendelése
•
Tartozékok
• Kellékek
Nyomtatási kellékek online rendelése
A HP webhelyén kívül az alábbi eszközök segítségével is rendelhet nyomtatási kellékeket:
• Eszközkészlet (Windows): A Becsült tintaszintek lapon kattintson az Online vásárlás
lehetőségre.
• HP Printer Utility (Mac OS): Válassza az Information and Support (Információ és
támogatás) panel Supplies Status (Kellékek állapota) elemét, majd kattintson a Shop for
HP Supplies (HP kellékek vásárlása) legördülő menü Online elemére.
Tartozékok
Kellékek
Tintapatronok
HP automatikus kétoldalas
nyomtatási tartozék
350 lapos adagolótálca CB007A Kiegészítő második papírtálca
HP Jetdirect 175x
nyomtatószerver – Fast
Ethernet*
HP Jetdirect en3700 Fast
Ethernet nyomtatószerver*
HP Jetdirect ew2400 802.11g
vezeték nélküli
nyomtatószerver*
*Csak a nyomtatási funkciót támogatja.
• Tintapatronok
• Nyomtatófejek
•
HP hordozók
Kizárólag olyan cserepatront használjon, amelynek cikkszáma megegyezik a kicserélendő
tintapatron cikkszámával. A patronok cikkszáma a következő helyeken található meg:
• Az önteszt diagnosztikai oldalon. További információért lásd:
értelmezése.
• A kicserélendő tintapatron címkéjén.
C9278A Automatikus duplex egység
automatikus kétoldalas nyomtatáshoz
legfeljebb 350 normál papírlap
tárolásához
J6035C Külső nyomtatószerver (USB 1.0)
J7942A Külső nyomtatószerver (USB 2.0)
J7951A Vezetékes vagy vezeték nélküli
külső nyomtatószerver
Az önteszt diagnosztikai oldal
92 HP kellékek és tartozékok
Page 97

• Eszközkészlet (Windows): Kattintson a Becsült tintaszintek lapra, majd a tintapatronokkal
kapcsolatos adatok megjelenítéséhez kattintson a Tintapatron adatai gombra.
• HP Printer Utility (Mac OS): Nyissa meg az Information and Support (Információ és
terméktámogatás) párbeszédpanelt, és kattintson a Supply Info (Kellékek adatai)
lehetőségre.
Megjegyzés Az egyes országokban/térségekben más és más tintapatronok lehetnek
elérhetők. Az Európában élő vásárlók a következő címen olvashatnak tájékoztatást a HP
tintapatronokkal kapcsolatban:
www.hp.com/eu/hard-to-find-supplies.
Nyomtatófejek
HP 88 Fekete és sárga C9381A
HP 88 Bíbor és ciánkék C9382A
HP hordozók
Nyomathordozók, például HP Premium Plus fotópapír vagy HP Premium papír rendeléséhez
keresse fel a
Válassza ki országát/térségét, majd válassza a Vásárlás vagy a Shopping hivatkozást.
www.hp.com webhelyet.
Kellékek 93
Page 98

B
Támogatás és garancia
A Karbantartás és hibaelhárítás című fejezet tanácsai a gyakran előforduló problémákra adnak
megoldást. Amennyiben készüléke nem működik megfelelően, és ezek a tanácsok sem
segítenek a probléma megoldásában, akkor a következő forrásokból juthat segítséghez.
Ez a rész a következő témaköröket tárgyalja:
Hewlett-Packard korlátozott jótállási nyilatkozat
•
• Támogatás elektronikus formában
•
A HP telefonos támogatás elérése
• A készülék előkészítése szállításhoz
• A készülék becsomagolása
94 Támogatás és garancia
Page 99

Hewlett-Packard korlátozott jótállási nyilatkozat
Hewlett-Packard korlátozott jótállási nyilatkozat
95
Page 100

B melléklet
Támogatás elektronikus formában
Támogatási és jótállási információkért keresse fel a HP webhelyét a következő címen:
www.hp.com/support. Ha kérdés jelenik meg, válasszon országot/térséget, és kattintson a
Kapcsolatfelvétel hivatkozásra. Így a technikai támogatás telefonos elérhetőségével
kapcsolatos információkat kaphat.
Ez a webhely technikai támogatást, illesztőprogramokat, kellékeket, rendelési információkat és
egyéb lehetőségeket is kínál, például:
• Elérheti az on-line támogatási oldalakat.
• E-mail üzenetet küldhet a HP-nek, hogy választ kapjon kérdéseire.
• Az on-line chat segítségével kapcsolatba léphet a HP műszaki szakemberével.
• Ellenőrizheti, hogy vannak-e szoftverfrissítések.
Ha segítségre van szüksége, használhatja az Eszközkészlet (Windows) vagy HP Printer Utility
(Mac OS) segédprogramot, melyek lépésről-lépésre végigvezetik Önt a gyakoribb nyomtatási
problémák elhárítási folyamatán. További tudnivalók:
Utility (Mac OS).
A támogatási lehetőségek termékenként, országonként/térségenként és nyelvenként változnak.
A HP telefonos támogatás elérése
A garanciális időszak alatt igénybe veheti a HP ügyfélszolgálati központjának segítségét.
Ez a rész a következő témaköröket tárgyalja:
•
Hívás előtt
• Támogatási eljárás
•
A HP telefonos támogatási szolgáltatása
• További jótállási lehetőségek
• HP Quick Exchange Service (Japán)
•
A HP koreai vevőszolgálatának hívása
Eszköz-készlet (Windows) vagy HP Printer
Hívás előtt
Látogasson el a HP webhelyére (www.hp.com/support), ahol tájékozódhat a legfrissebb
hibaelhárítási tudnivalókról, termékjavításokról és -frissítésekről.
Amennyiben fel kell hívnia a HP ügyfélszolgálatát, hívás előtt készítse elő a következő adatokat
annak érdekében, hogy az ügyfélszolgálat munkatársa a lehető legeredményesebben tudjon
segíteni.
1. Nyomtassa ki a készülék önteszt diagnosztikai oldalát. További tudnivalók:
diagnosztikai oldal értelmezése. Ha a készülék nem nyomtat, készítse elő az alábbi adatokat.
• Készülék típusa
• Típusszám és sorozatszám (a készülék hátlapjáról olvasható le)
2. Nézze meg, hogy milyen operációs rendszert használ (például Windows XP).
3. Ha a készülék hálózathoz csatlakozik, ellenőrizze a hálózati operációs rendszert.
4. Jegyezze fel, hogy milyen módon csatlakozik a készülék a rendszerhez (USB-kábellel, illetve
hálózaton keresztül).
5. Nézze meg a nyomtatószoftver verziószámát. (A nyomtató-illesztőprogram verziószámának
megjelenítéséhez nyissa meg a Nyomtatóbeállítások vagy a Tulajdonságok párbeszédpanelt,
és lépjen a Névjegy lapra.)
6. Ha egy adott alkalmazásból nem tud nyomtatni, jegyezze fel az alkalmazás nevét és
verziószámát.
96 Támogatás és garancia
Az önteszt
 Loading...
Loading...