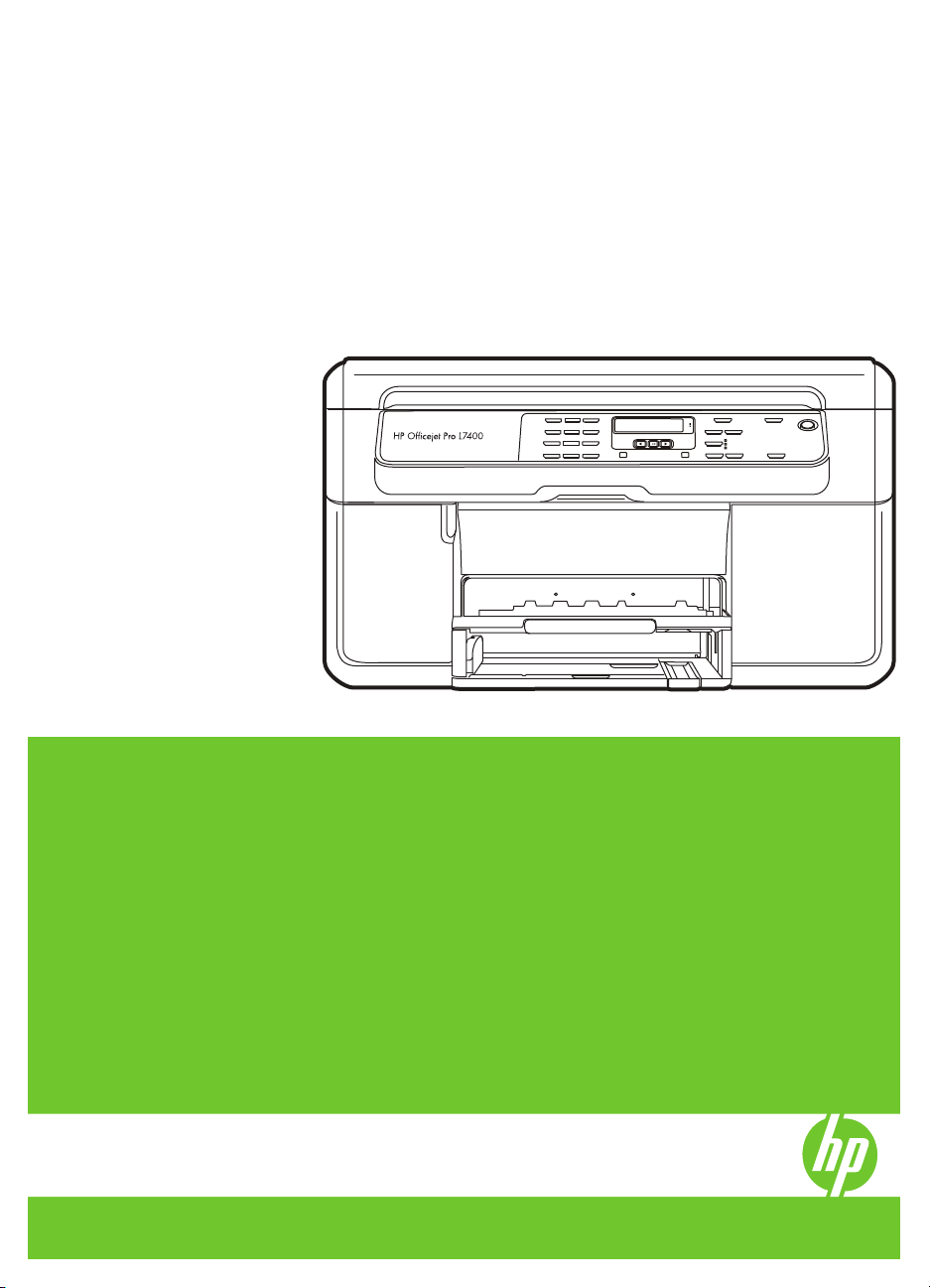
HP Officejet Pro L7400
All-in-One series
Brugervejledning
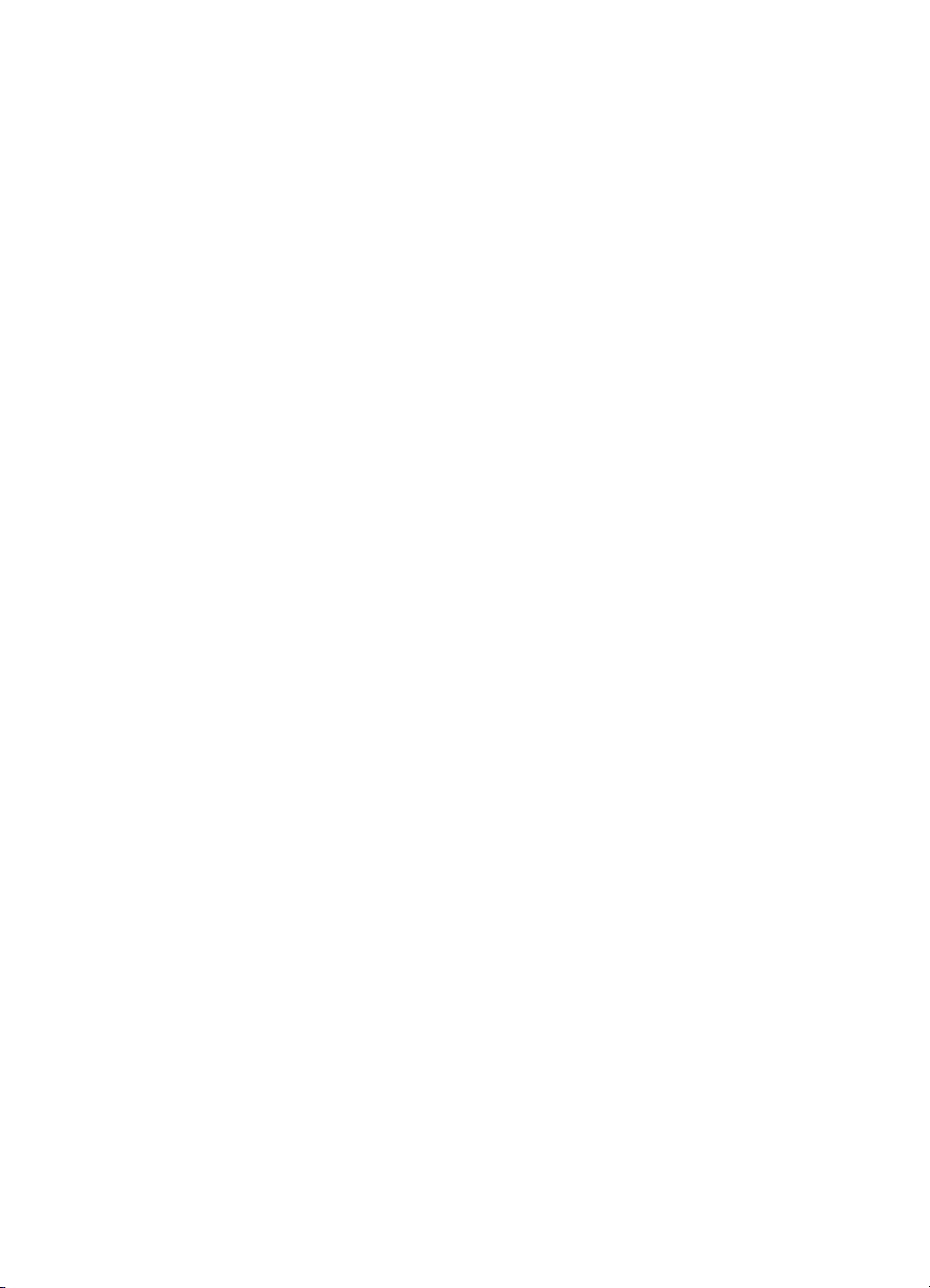
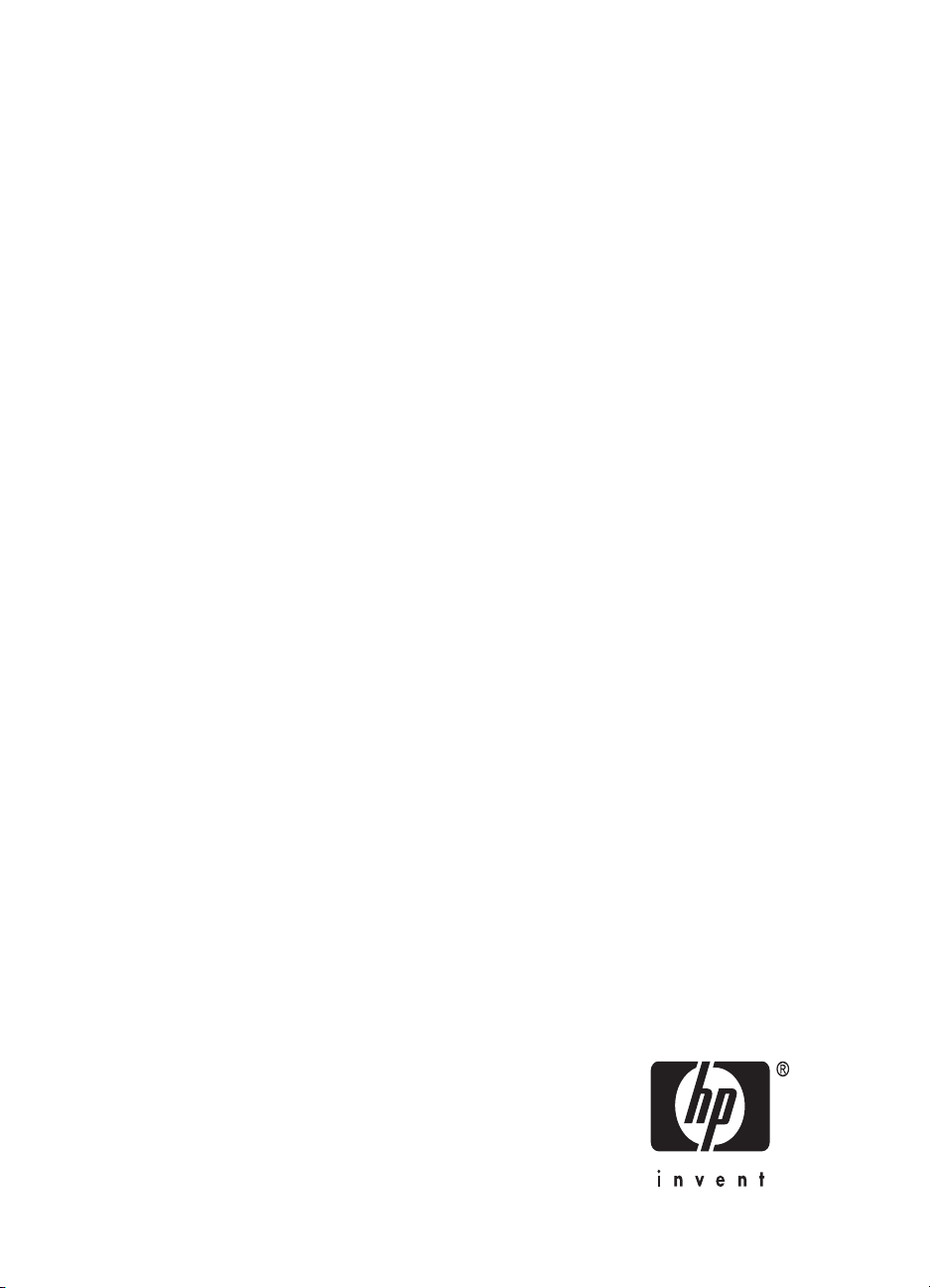
HP Officejet Pro L7400 All-inOne series
Brugervejledning
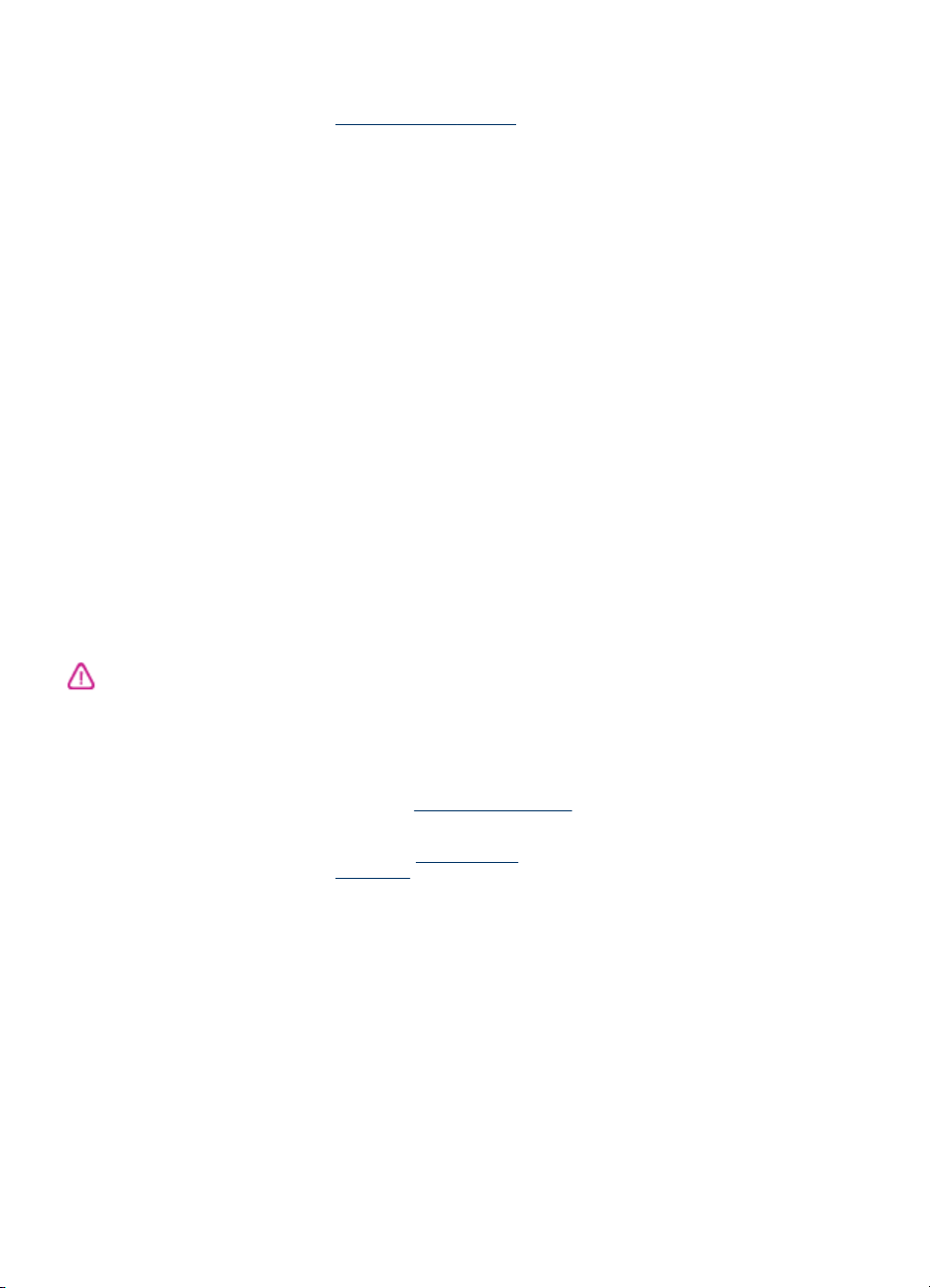
Copyrightoplysninger
© 2007 Copyright Hewlett-Packard
Development Company, L.P.
Meddelelser fra HewlettPackard Company
Med forbehold for ændringer uden
varsel.
Alle rettigheder forbeholdes.
Reproduktion, adaptation eller
oversættelse af dette materiale er
forbudt uden forudgående skriftlig
tilladelse fra Hewlett-Packard, med
undtagelse af det, der er tilladt i
henhold til loven om ophavsret.
De eneste garantier for HP-produkter
og -services findes i de erklæringer
om begrænset garanti, der følger med
de pågældende produkter og
services. Intet heri udgør eller må
tolkes som en yderligere garanti. HP
er ikke ansvarlig for tekniske eller
redaktionelle fejl eller udelader heri.
Ophavsret
Windows og Windows XP er
registrerede amerikanske varemærker
tilhørende Microsoft Corporation.
Windows Vista er enten et registreret
varemærke eller et varemærke
tilhørende Microsoft Corporation i
USA og/eller andre lande.
Sikkerhedsoplysninger
Følg altid grundlæggende
retningslinjer for sikkerhed ved brug af
dette produkt for at mindske risikoen
for skader som følge af brand eller
elektrisk stød.
1. Alle instruktioner i den
dokumentation, der følger med
enheden, bør læses grundigt.
2. Brug altid en netledning med
jordforbindelse, når du tilslutter dette
produkt til en stikkontakt. Hvis du ikke
ved, om stikkontakten har
jordforbindelse, skal du spørge en
elektriker.
3. Læs alle advarsler og instruktioner
på produktet.
4. Fjern dette produkt fra
stikkontakten før rengøring.
5. Undgå at installere eller anvende
produktet i nærheden af vand, eller
når du er våd.
6. Installer produktet på en fast, stabil
overflade.
7. Produktet skal anbringes, så man
ikke træder på eller falder over
ledningen, og så ledningen ikke bliver
beskadiget.
8. Hvis produktet ikke virker som det
skal, anbefales det at læse
Vedligeholdelse og fejlfinding.
9. Man kan ikke selv reparere nogen
dele i produktet. Reparation skal
udføres af uddannet personel.
Hjælp til handicappede
Denne printer indeholder en række
funktioner, som sætter personer med
handicap i stand til at bruge den.
Syn
Printersoftwaren kan benyttes af
brugere med nedsat syn via
operativsystemets indstillinger og
funktioner for handicappede. Den
understøtter også de fleste
hjælpeprogrammer, f.eks.
skærmlæsere, braillelæsere og
programmer, der omsætter tale til
tekst. Farvelagte knapper og faner i
softwaren og på kontrolpanelet er
forsynet med enkle tekst- eller
ikonetiketter, der angiver den
pågældende handling.
Bevægelse
Bevægelseshæmmede brugere kan
udføre funktionerne i printersoftwaren
ved hjælp af tastaturkommandoer.
Softwaren understøtter desuden
funktioner i Hjælp til handicappede i
Windows, f.eks. Træge taster, Til/frataster, Filtertaster og Musetaster.
Printerens dæksler, knapper,
papirbakker og papirstyr kan
håndteres af brugere med
begrænsede kræfter og ringe
rækkevidde.
Support
Du kan finde flere oplysninger om
dette produkts handicapfunktioner og
HP's fokus på deres produkters
handicapvenlighed på HP's webside
på adressen
Oplysninger om handicapfunktioner i
Mac OS finder du på Apples webside
på adressen
accessibility.
www.hp.com/accessibility.
www.apple.com/
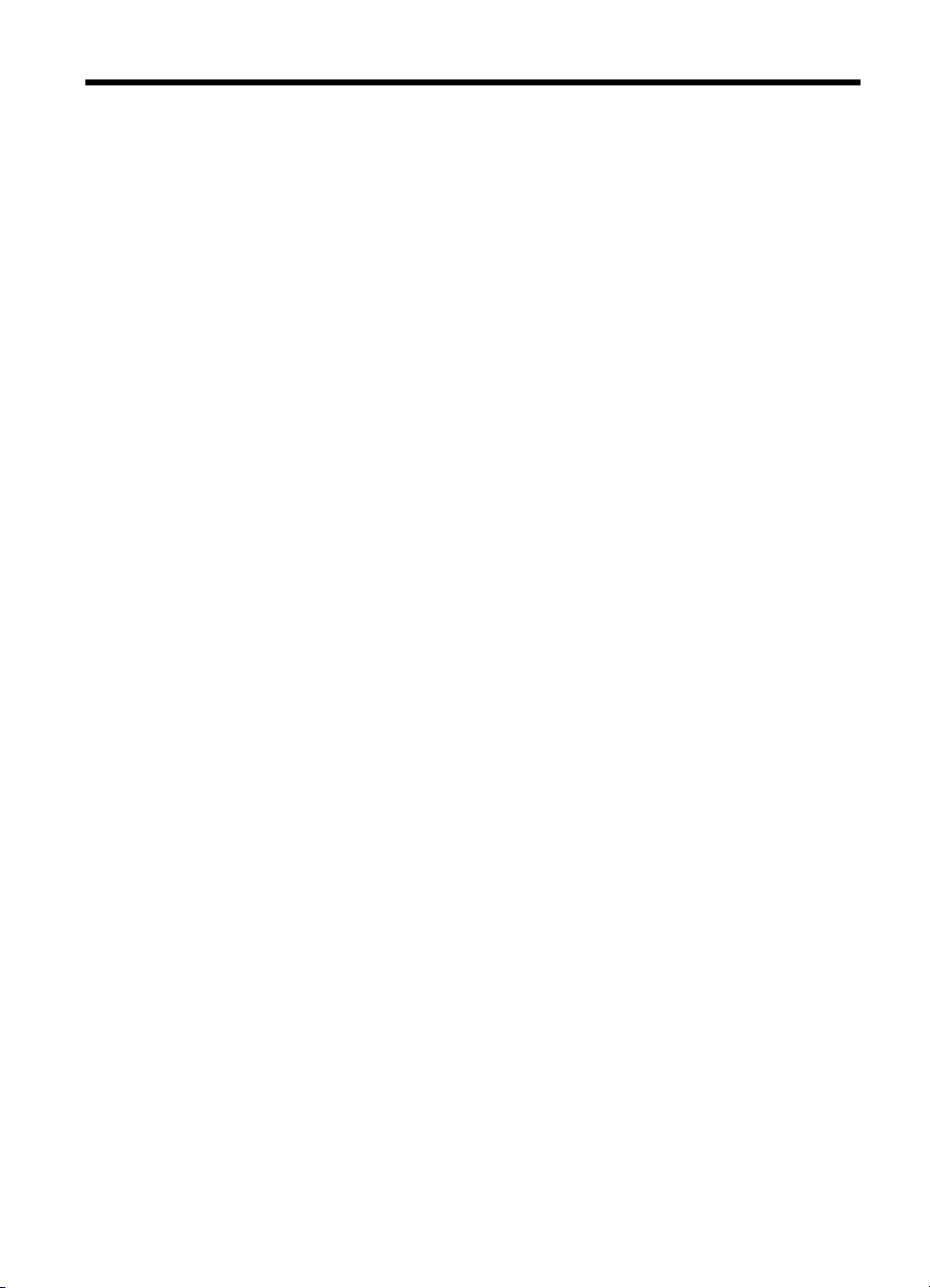
Indhold
1 Kom godt i gang
Find andre ressourcer til produktets .........................................................................................6
Om printerens dele ...................................................................................................................7
Set forfra .............................................................................................................................8
Område til udskriftsforbrugsvarer ........................................................................................ 8
Set bagfra ...........................................................................................................................9
Kontrolpanelets knapper og indikatorer ..............................................................................9
Oplysninger om tilslutning .................................................................................................10
2 Installation af ekstraudstyr
Installation af duplexenhed .....................................................................................................11
Montér Bakke 2 ......................................................................................................................11
Aktivér ekstraudstyr i printerdriveren ......................................................................................12
Sådan aktiveres ekstraudstyr på Windows-computere .....................................................13
Sådan aktiveres ekstraudstyr på Macintosh-computere ...................................................13
3 Brug af printeren
Brug menuerne på kontrolpanelet ..........................................................................................14
Typer meddelelse på kontrolpanelet .......................................................................................14
Statusmeddelelser ............................................................................................................14
Advarselsmeddelelser ......................................................................................................15
Fejlmeddelelser ................................................................................................................15
Kritiske fejlmeddelelser .....................................................................................................15
Ændring af enhedsindstillinger ...............................................................................................15
Sådan anvendes HP Solution Center (Windows) ...................................................................16
Sådan anvendes HP's foto- og billedbehandlingssoftware .....................................................16
Ilægning af originaler ..............................................................................................................17
Ilægning af en original på scannerglaspladen ..................................................................17
Valg af printmedier .................................................................................................................18
Tip til valg og brug af udskriftsmedier ...............................................................................18
Om specifikationer til understøttede medier .....................................................................19
Forstå understøttede formater ....................................................................................20
Om understøttede medietyper og vægtstørrelser .......................................................22
Indstilling af minimummargener ........................................................................................23
Ilægning af medier ..................................................................................................................23
Konfigurering af bakker ...........................................................................................................26
Udskrivning på medier i specialformat og brugerdefinerede medier .......................................27
Udskrivning uden ramme ........................................................................................................28
4 Udskrivning
Rediger udskriftsindstillinger ...................................................................................................30
Redigering af indstillingerne i et program for aktuelle jobs (Windows) ..............................30
Ændring af standardindstillingerne for alle fremtidige job (Windows) ...............................30
Ændring af indstillingerne (Mac OS) .................................................................................31
1

Udskrivning på begge sider (dupleks) ..................................................................................... 31
Retningslinjer for udskrivning på begge sider af papiret ...................................................31
Udførelse af dupleksudskrivning .......................................................................................31
Annullering af et udskriftsjob ...................................................................................................33
5 Kopiering
Sådan kopierer du fra kontrolpanelet ......................................................................................34
Redigering af kopiindstillingerne .............................................................................................34
Indstilling af antal kopier .........................................................................................................35
Angivelse af papirstørrelse til kopiering ..................................................................................35
Angivelse af papirtype til kopiering .........................................................................................35
Ændring af kopieringshastighed eller kopikvalitet ...................................................................36
Tilpasning af størrelsen på en original, så den passer til Letter- eller A4-papir ......................37
Kopiering af et dokument i Legal-størrelse til Letter-papir ......................................................37
Tilpasning af lysstyrken i din kopi ...........................................................................................38
Forbedring af uskarpe områder på kopien ..............................................................................38
Forbedring af lyse områder på kopien ....................................................................................39
Annullering af et kopijob .........................................................................................................39
6 Scan
Scanning af en original ...........................................................................................................40
Scanning af en original til et computerprogram (direkte forbindelse) ................................40
Scanning fra et TWAIN-kompatibelt eller et WIA-kompatibelt program ..................................41
Sådan scanner du fra et TWAIN-kompatibelt program .....................................................41
Sådan scanner du fra et WIA-kompatibelt program ..........................................................41
Redigering af en scannet original ...........................................................................................42
Redigering af et scannet foto eller grafik ..........................................................................42
Redigering af et scannet dokument ved hjælp af OCR-software (Optical Character
Recognition) .....................................................................................................................42
Redigering af scanningsindstillinger .......................................................................................42
Annulering af et scanningsjob .................................................................................................42
7 Konfiguration og styring
Styring af printeren .................................................................................................................43
Overvågning af printeren ..................................................................................................44
Styring af printeren ...........................................................................................................44
Brug af styringsværktøjer ........................................................................................................44
Værktøjskasse (Windows) ................................................................................................45
Åbne Værktøjskassen .................................................................................................45
Værktøjskasse-faner ...................................................................................................45
HP Printer Utility (HP Printer-hjælpefunktion) (Mac OS) ...................................................46
Åbn HP Printer Utility ..................................................................................................46
Paneler til HP Printer-hjælpefunktion ..........................................................................47
HP Instant Support ...........................................................................................................47
Sikkerhed og fortrolighed ............................................................................................47
Sådan får du adgang til HP Instant Support ................................................................ 48
myPrintMileage .................................................................................................................48
Om selvdiagnosticeringssiden ................................................................................................48
2

Indhold
Konfiguraton af printeren (Windows) ......................................................................................50
Direkte tilslutning ..............................................................................................................50
Installer softwaren, før du tilslutter enheden (anbefalet) .............................................50
Tilslut enheden, før du installerer softwaren ...............................................................51
Sådan deles enheden på et lokalt delt netværk ..........................................................51
Konfiguration af printeren (Mac OS) .......................................................................................52
Installer softwaren til en direkte tilslutning ........................................................................52
Sådan deles enheden på et lokalt delt netværk ................................................................53
Af- og og geninstallation af softwaren .....................................................................................54
8 Vedligeholdelse og fejlfinding
Understøttede blækpatroner ...................................................................................................56
Udskiftning af blækpatronerne ................................................................................................57
Vedligeholdelse af printhoveder .............................................................................................58
Kontrollér printhovedtilstand .............................................................................................58
Udskriv diagnosticeringsside til udskriftskvalitet ...............................................................58
Justere printhovederne .....................................................................................................60
Kalibrere linjeindføringen ..................................................................................................60
Sådan renses printhovederne ...........................................................................................60
Rens printhovedkontakterne manuelt ...............................................................................60
Udskift printhovederne ......................................................................................................63
Opbevaring af forbrugsvarer ...................................................................................................65
Opbevaring af blækpatroner .............................................................................................65
Opbevaring af printhoveder ..............................................................................................65
Rengøring af printeren ............................................................................................................65
Rengøring af scannerglaspladen ......................................................................................66
Rengøring af overfladen ...................................................................................................66
Fejlfindingstip og -ressourcer ..................................................................................................67
Løsning af udskrivningsproblemer ..........................................................................................67
Printeren lukker uventet ned .............................................................................................68
Der vises en fejlmeddelelse på kontrolpanelets display ....................................................68
Printeren svarer ikke (der udskrives ikke) .........................................................................68
Printeren accepterer ikke printhoved ................................................................................68
Udskrivning tager lang tid .................................................................................................69
Den udskrevne side er blank eller kun delvist udskrevet ..................................................69
Der er noget udeladt eller forkert på siden ........................................................................70
Placeringen af tekst eller grafik er forkert .........................................................................70
Printeren udskriver en halv side, hvorefter den fører papiret ud .......................................71
Dårlig udskriftskvalitet og uventede udskriftsresultater ...........................................................71
Dårlig udskriftskvalitet .......................................................................................................72
Der udskrives ulæselige tegn ...........................................................................................72
Blækket tværes ud ............................................................................................................73
Blækket udfylder ikke teksten eller grafikken helt .............................................................73
Udskriften er utydelig eller mat i farverne .........................................................................73
Farver udskrives i sort-hvid ...............................................................................................74
Der udskrives forkerte farver ............................................................................................74
Farverne løber ind i hinanden på udskriften .....................................................................74
Farverne er forskudte i forhold til hinanden ......................................................................74
Streger og prikker mangler i tekst eller grafik ...................................................................75
3
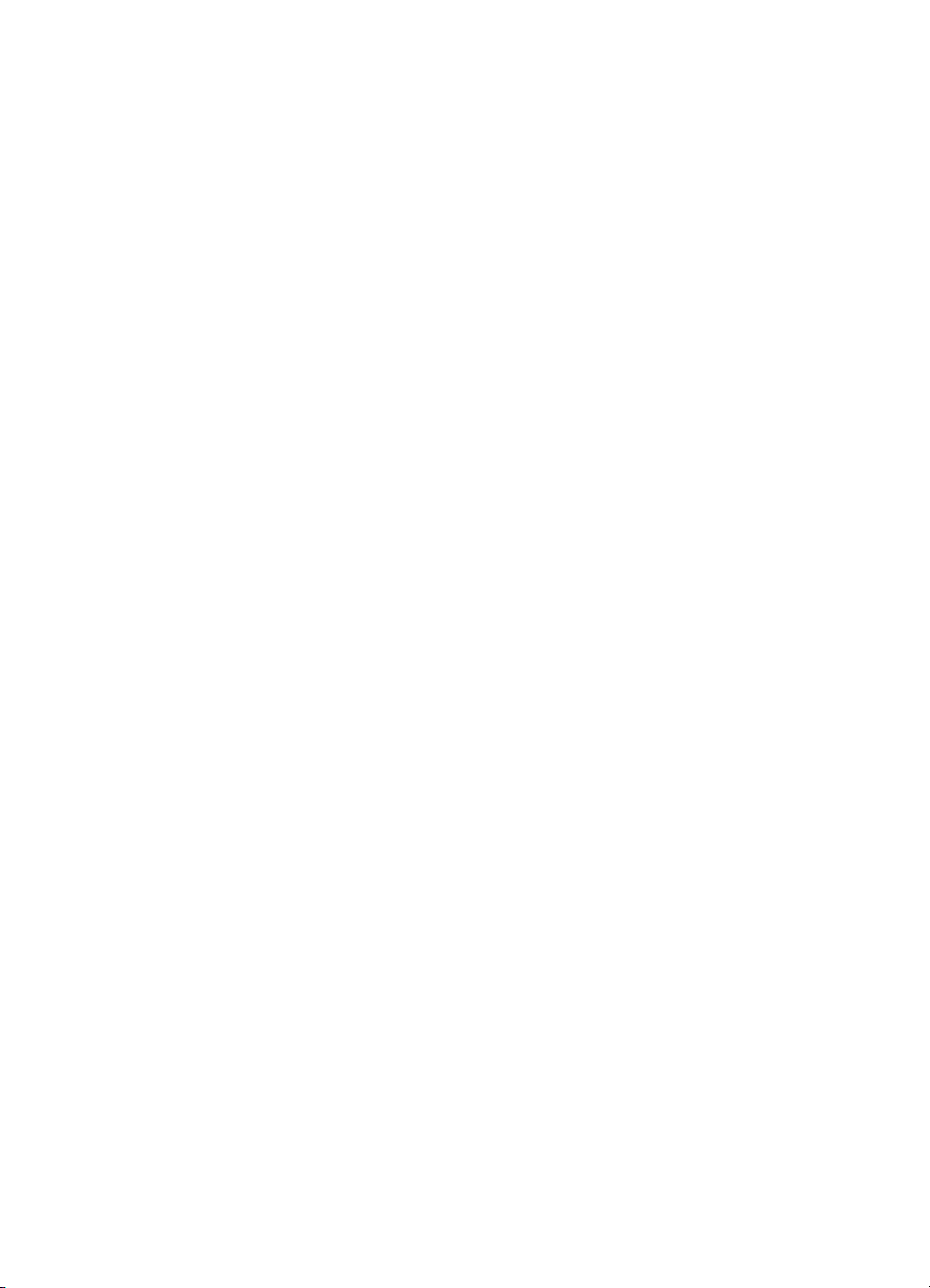
Løsning af problemer med papirindføring ...............................................................................75
Bakke 2 (ekstraudstyr) kan ikke monteres ........................................................................75
Der er opstået et andet problem med papirindføringen ....................................................75
Løsning af kopieringsproblemer .............................................................................................77
Der kom ingen kopi ud ......................................................................................................77
Kopierne er blanke ............................................................................................................77
Manglende eller udviskede dokumenter ...........................................................................77
Størrelsen formindskes .....................................................................................................78
Kopikvaliteten er dårlig .....................................................................................................78
Der er tydelige kopieringsfejl ............................................................................................78
Printeren udskriver en halv side, hvorefter den fører papiret ud .......................................79
Løs scanningsproblemer ........................................................................................................79
Scanneren gjorde ingenting ..............................................................................................79
Scanningen tager for lang tid ............................................................................................80
En del af dokumentet blev ikke scannet, eller der mangler tekst ......................................80
Det er ikke muligt at redigere tekst ...................................................................................80
Der vises fejlmeddelelser ..................................................................................................81
Det scannede billede er af dårlig kvalitet ..........................................................................81
Der er tydelige scanningsfejl .............................................................................................82
Fejlfinding af installationsproblemer ........................................................................................ 83
Forslag til installation af hardware ....................................................................................83
Forslag til installation af software ......................................................................................84
Fjernelse af papirstop .............................................................................................................84
Udbedring af papirstop i printeren ..................................................................................... 85
Tip til forebyggelse af papirstop ........................................................................................86
A HP forbrugsvarer og tilbehør
Onlinebestilling af forbrugsvarer til printer ..............................................................................87
Tilbehør ..................................................................................................................................87
Forbrugsvarer .........................................................................................................................87
Blækpatroner ....................................................................................................................87
Skrivehoveder ...................................................................................................................88
HP-medier ........................................................................................................................88
B Support og garanti
Hewlett-Packards erklæring om begrænset garanti ................................................................90
Elektronisk support .................................................................................................................91
HP's telefonsupport ................................................................................................................91
Inden du ringer .................................................................................................................91
Supportproces ..................................................................................................................92
HP's telefonsupport ..........................................................................................................92
Periode med telefonsupport ........................................................................................92
Numre til telefonsupport ..............................................................................................92
Kontakt til HP Kundeservice .......................................................................................94
Efter perioden med telefonsupport ..............................................................................94
Yderligere garantibetingelser ............................................................................................94
HP Quick Exchange Service (Japan) ................................................................................95
Ring til HP Korea customer support ..................................................................................95
4
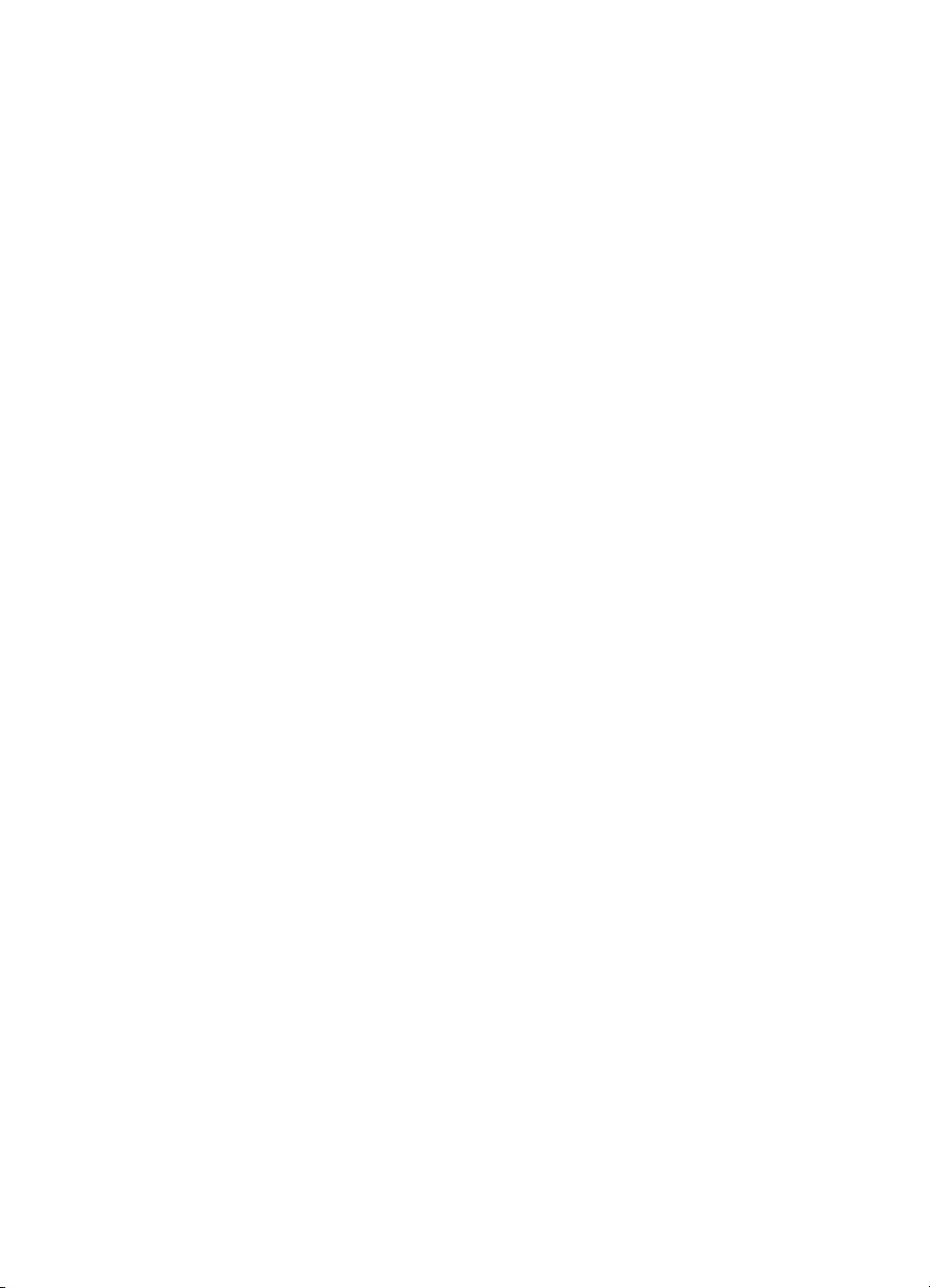
Indhold
Forberedelse af printeren til forsendelse ................................................................................96
Fjern blækpatroner og printhoveder før forsendelse .........................................................96
Fjern kontrolpaneloverlayet ..............................................................................................97
Emballér printeren ..................................................................................................................98
C Printerspecifikationer
Fysiske specifikationer ..........................................................................................................100
Produktfunktioner og -kapaciteter .........................................................................................100
Specifikationer for processor og hukommelse ......................................................................101
Systemkrav ...........................................................................................................................101
Udskrivningsspecifikationer ..................................................................................................102
Kopispecifikationer ...............................................................................................................102
Scanningsspecifikationer ......................................................................................................102
Miljøspecifikationer ...............................................................................................................102
Elektriske specifikationer ......................................................................................................103
Specifikationer for akustisk emission (udskrivning i kladdetilstand, støjniveauer pr. ISO
7779) ....................................................................................................................................103
D Lovpligtige oplysninger
FCC-erklæring ......................................................................................................................105
Bemærkning til brugere i Korea ............................................................................................105
VCCI (Class B) kompatibilitetserklæring for brugere i Japan ................................................106
Meddelelse til brugere i Japan om netledning ......................................................................106
RoHS-bemærkninger (kun Kina) ..........................................................................................106
Erklæring om LED-indikator ..................................................................................................106
Lovpligtigt modelnummer ......................................................................................................106
Overensstemmelseserklæring (DOC) ...................................................................................107
Product stewardship-miljøbeskyttelsesprogram ...................................................................108
Papirbrug ........................................................................................................................108
Plastik .............................................................................................................................108
Datablade vedrørende materialesikkerhed .....................................................................108
Restriktioner for produktmaterialer ..................................................................................108
Genbrugsprogram ...........................................................................................................108
HP's genbrugsprogram for inkjetforbrugsvarer ...............................................................108
Bortskaffelse af affaldsudstyr – brugere i private husholdninger i EU .............................109
Energiforbrug ..................................................................................................................109
Indeks.........................................................................................................................................111
5

1 Kom godt i gang
Denne brugervejledning indeholder oplysninger om, hvordan du bruger printeren og
løser eventuelle problemer.
•
Find andre ressourcer til produktets
Om printerens dele
•
Find andre ressourcer til produktets
Du kan hente produktoplysninger og yderligere fejlfindingsressourcer, som ikke findes
i denne vejledning, fra følgende kilder:
Kilde Beskrivelse Placering
Opsætningsplakat
Vigtigt-fil og
produktbemærkninger
Værktøjskasse (Microsoft
Windows®)
HP Printer-hjælpefunktion
(Mac OS)
HP Instant Support Hjælper dig med hurtigt at
Kontrolpanel Giver status-, fejl- og
Giver illustrerede oplysninger
om opsætningen.
Indeholder de sidste nye
oplysninger og tip til fejlfinding.
®
Giver oplysninger om
printhovedernes tilstand og
giver adgang til
vedligeholdelsesprogrammer.
Du kan finde yderligere
oplysninger under
Værktøjskasse (Windows).
Indeholder værktøjer til
konfiguration af
printerindstillinger, kalibrering
af printeren, rensning af
printhovederne, udskrivning
af konfigurationssiden,
onlinebestilling af
forbrugsvarer og søgning
efter webbaserede
supportindstillinger.
Du kan finde yderligere
oplysninger under
Utility (HP Printerhjælpefunktion) (Mac OS).
identificere, diagnosticere og
løse udskrivningsproblemer.
Du kan finde yderligere
oplysninger under
Support.
advarselsmeddelelser om
funktioner.
HP Printer
HP Instant
Der følger en trykt version af
dokumentet med printeren.
Findes på Starter CD'en.
Værktøjskassen installeres
almindeligvis sammen med
printersoftwaren som en
tilgængelig
installationsmulighed.
HP Printer-hjælpefunktionen
installeres almindeligvis med
printersoftwaren.
Tilgængelig via enhver
standardwebbrowser eller
gennem Værktøjskassen
(Windows).
Du kan finde yderligere
oplysninger under
Kontrolpanelets knapper og
indikatorer.
6 Kom godt i gang
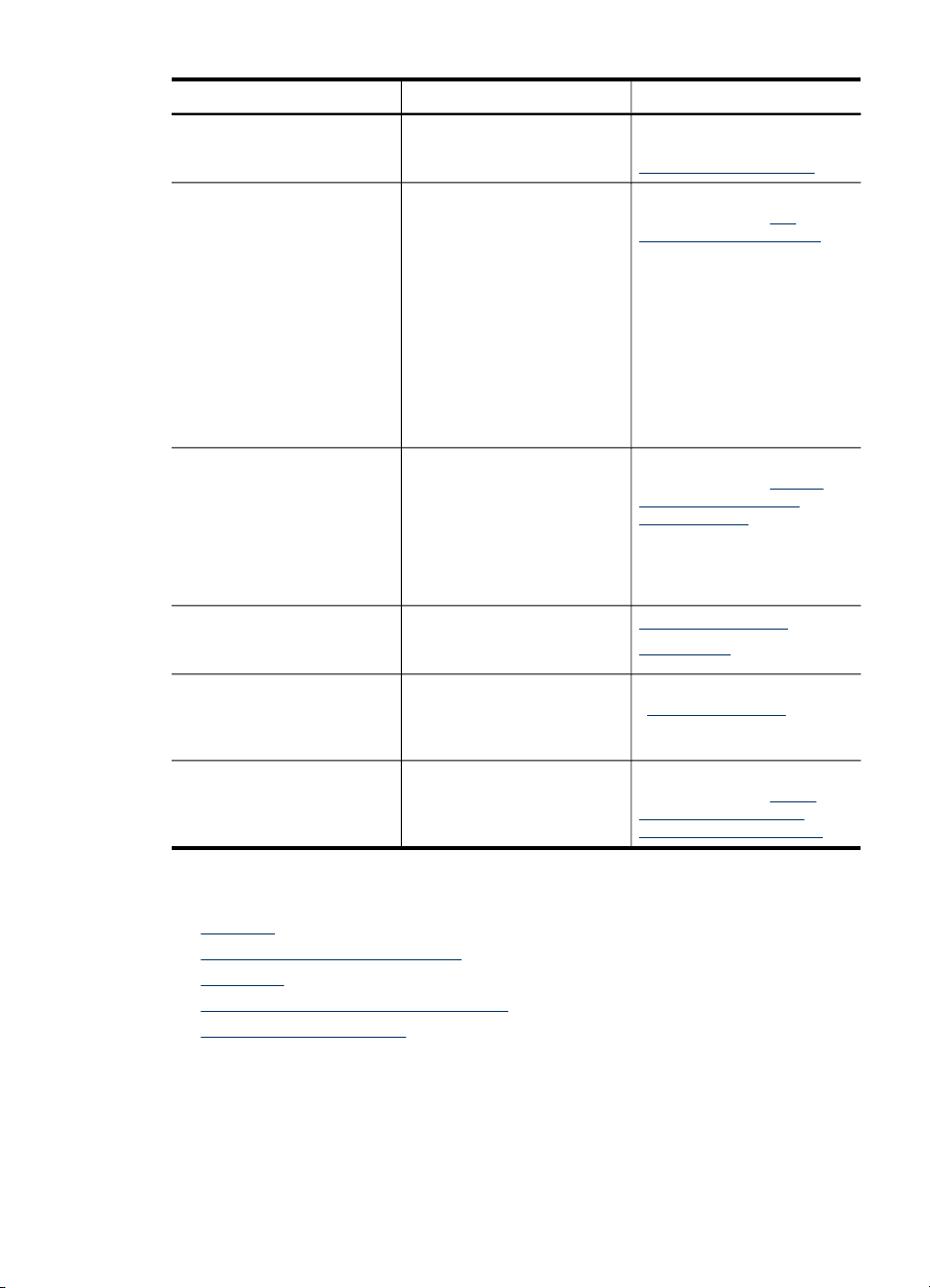
(fortsat)
Kilde Beskrivelse Placering
Logfiler og rapporter Indeholder oplysninger om
Selvdiagnosticeringsside
Fejlfindingsside for
udskriftskvalitet
HP-websteder Indeholder den nyeste
HP's telefonsupport Indeholder oplysninger om,
Hjælp til HP's foto- og
billedbehandlingssoftware
hændelser, der er opstået.
Oplysninger om enhed:
•
Produktnavn
•
Modelnummer
•
Serienummer
•
Firmwarens
•
versionsnummer
Antal sider, der udskrives
•
fra bakkerne og
ekstraudstyr
Blækniveauer
•
Status for
•
printhovedernes tilstand
Diagnosticerer problemer,
der påvirker
udskriftskvaliteten, og
hjælper dig med at beslutte,
om du skal køre et
vedligeholdelsesværktøj for
at forbedre udskrifternes
kvalitet.
printersoftware samt produktog supportoplysninger.
hvordan du kontakter HP. I
garantiperioden vil denne
support ofte være gratis.
Indeholder oplysninger om
brugen af softwaren.
Du kan finde yderligere
oplysninger under
Overvågning af printeren.
Du kan finde yderligere
oplysninger under
selvdiagnosticeringssiden.
Du kan finde yderligere
oplysninger under Udskriv
diagnosticeringsside til
udskriftskvalitet.
www.hp.com/support
www.hp.com
Yderligere oplysninger findes
i HP's telefonsupport.
Du kan finde yderligere
oplysninger under
anvendes HP's foto- og
billedbehandlingssoftware.
Om
Sådan
Om printerens dele
• Set forfra
Område til udskriftsforbrugsvarer
•
Set bagfra
•
Kontrolpanelets knapper og indikatorer
•
Oplysninger om tilslutning
•
Om printerens dele 7
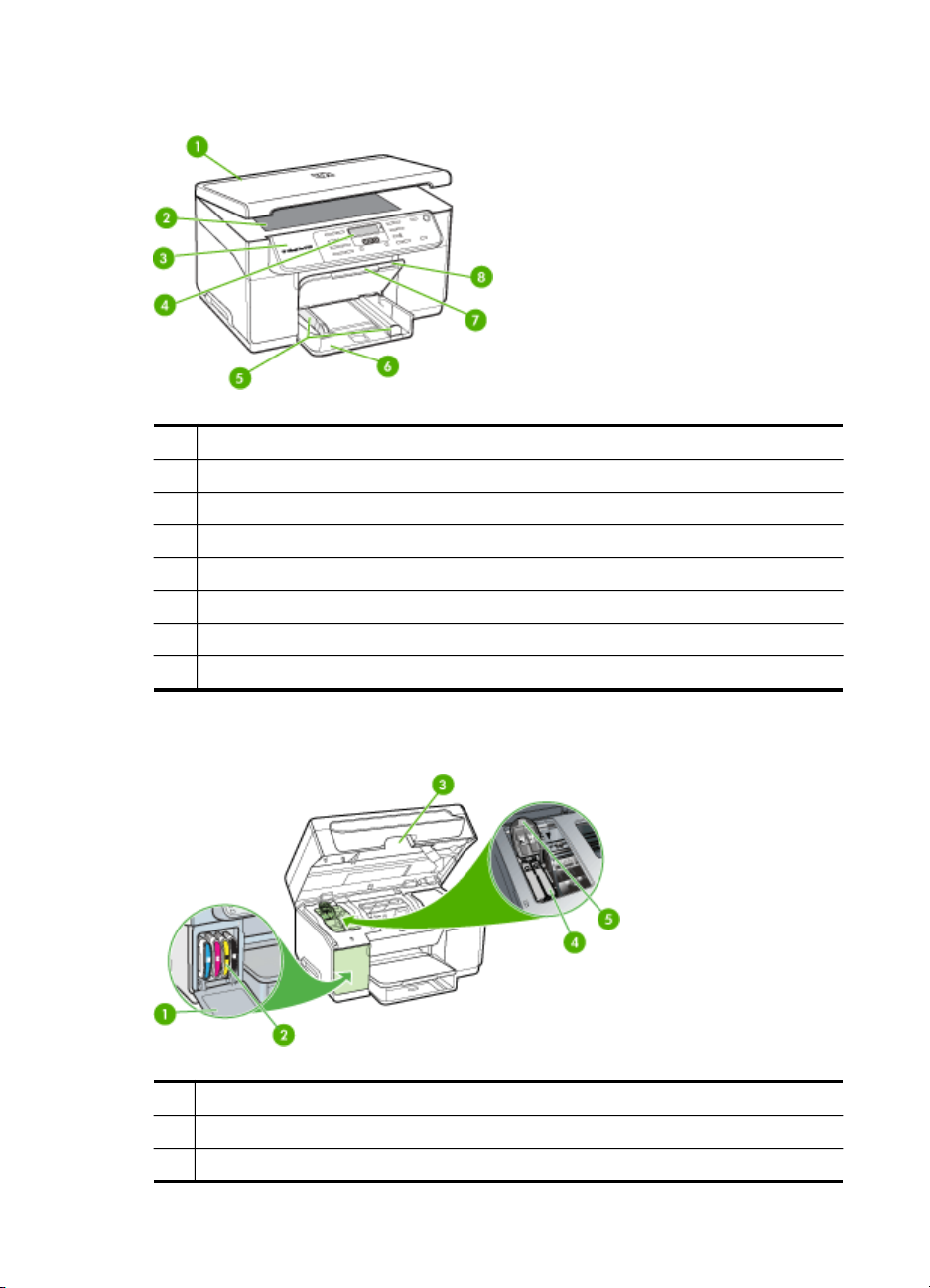
Kapitel 1
Set forfra
1 Scannerlåg
2 Scannerglasplade
3 Kontrolpanel
4 Lyspanel
5 Længde/breddestyr
6 Papirbakke
7 Bakkeforlænger
8 Udskriftsbakke
Område til udskriftsforbrugsvarer
1 Dæksel til blækpatroner
2 Blækpatroner
3 Adgangsdæksel til printerpatronholder
8 Kom godt i gang

(fortsat)
4 Printhoveder
5 Adgangslås til printhoved
Set bagfra
1 Strømstik
2 Bageste USB-port (Universal Serial Bus)
3 Bageste adgangspanel
Kontrolpanelets knapper og indikatorer
Følgende diagram og tilhørende tabel giver et hurtigt overblik over kontrolpanelets
funktioner.
Etiket Navn og beskrivelse
1
2 Lyspanel: Viser menuer og meddelelser.
3
4
5
6 Lysere/Mørkere: Giver mulighed for at ændre lysstyrken i en kopi.
Tastatur: Bruges til at indtaste værdier.
Formindsk/forstør: Bruges til at ændre størrelsen på en kopi til udskrivning.
Menuen Kopiér: Viser menuen Kopiér, hvor du kan vælge indstillinger.
Antal kopier: Vælg det antal kopier, der skal udskrives.
Om printerens dele 9
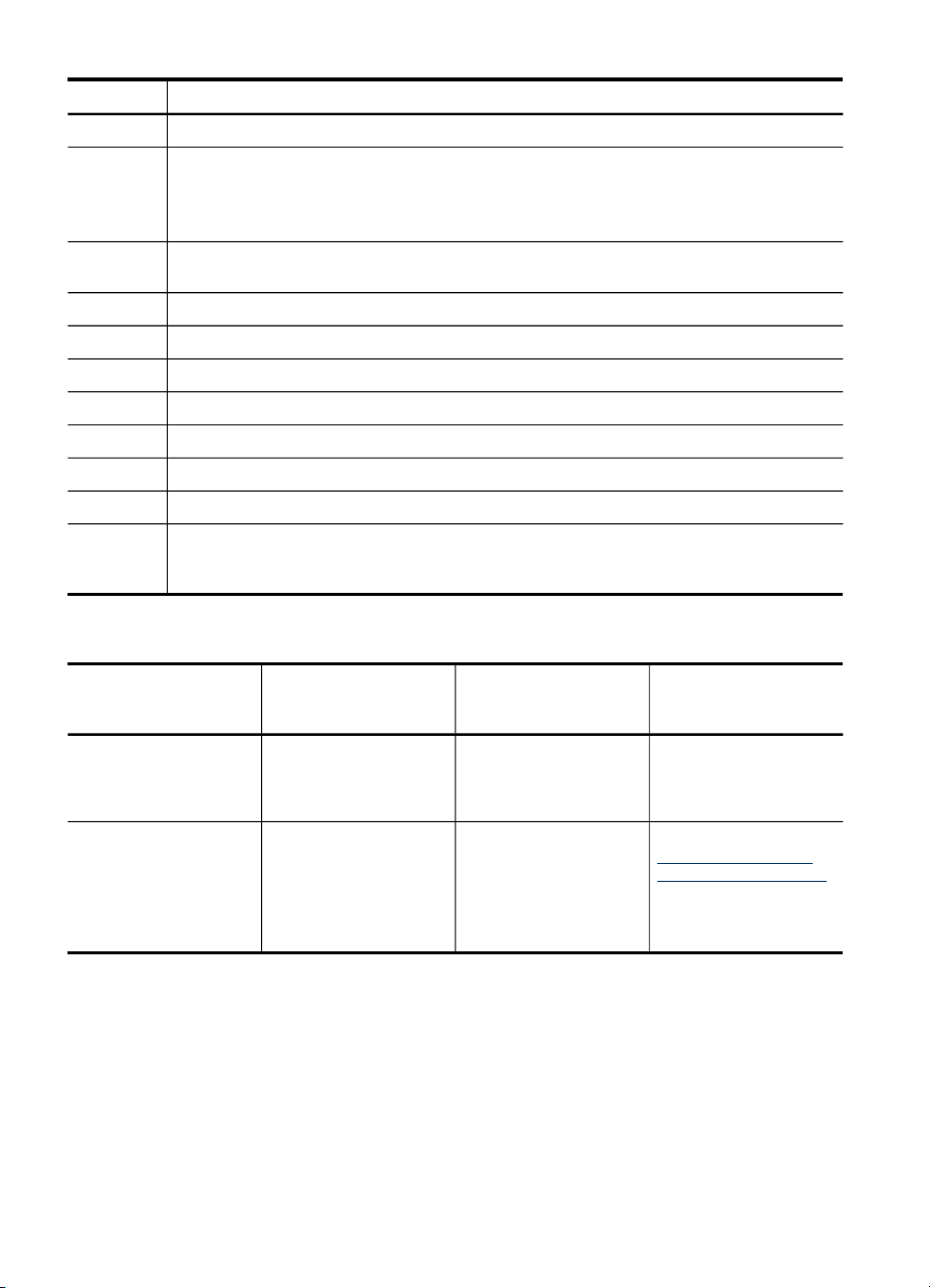
Kapitel 1
(fortsat)
Etiket Navn og beskrivelse
7
8 Strømafbryder: Tænder eller slukker printeren. Knappen Tændt lyser, når printeren er
9 START SCANNING: Starter en scanning og sender jobbet til den destination, der er angivet
10
11
12
13
14
15
16
17 Opsætning: Viser eller skjuler menuen Opsætning til oprettelse af rapporter og andre
Scan til: Viser menuen Scan til, hvor du kan vælge en scanningsdestination.
tændt. Lampen blinker under udførelse af et job.
Når printeren er slukket, bruger den stadig en smule strøm. Sluk enheden, og tag stikket ud
for at afbryde strømforsyningen helt.
ved hjælp af knappen Scan til.
Kvalitet: Bruges til at vælge kopieringskvaliteten Bedst, Normal eller Hurtig.
START KOPI, Farve: Starter et kopieringsjob i farver.
START KOPI, Sort: Starter en sort/hvid-kopiering.
Annuller: Stopper et job, afslutter en menu eller afslutter indstillinger.
Højre pil: Øger værdier på displayet.
OK: Vælger en menu eller indstilling på displayet.
Venstre pil: Mindsker værdier på displayet.
vedligeholdelsesindstillinger samt adgang til menuen. Det emne, du vælger i menuen Hjælp,
åbnes i et vindue på computerskærmen.
Oplysninger om tilslutning
Beskrivelse Det anbefalede antal
USB-forbindelse
Printerdeling
tilsluttede computere
for den bedste ydeevne
Én computer tilsluttet
med et USB-kabel til
den bageste USB 2.0
HS-port på printeren.
Op til fem computere.
Værtscomputeren skal
altid være tændt, da de
øvrige computere ellers
ikke kan udskrive til
printeren.
Understøttede
softwarefunktioner
Alle funktioner
understøttes.
Alle funktioner, der
findes på
værtscomputeren,
understøttes. Kun
udskrivning understøttes
fra de andre computere.
Installationsvejledning
Følg
installationsvejledningspl
akaten for at få
yderligere oplysninger.
Følg vejledningen i
Sådan deles enheden
på et lokalt delt netværk.
10 Kom godt i gang
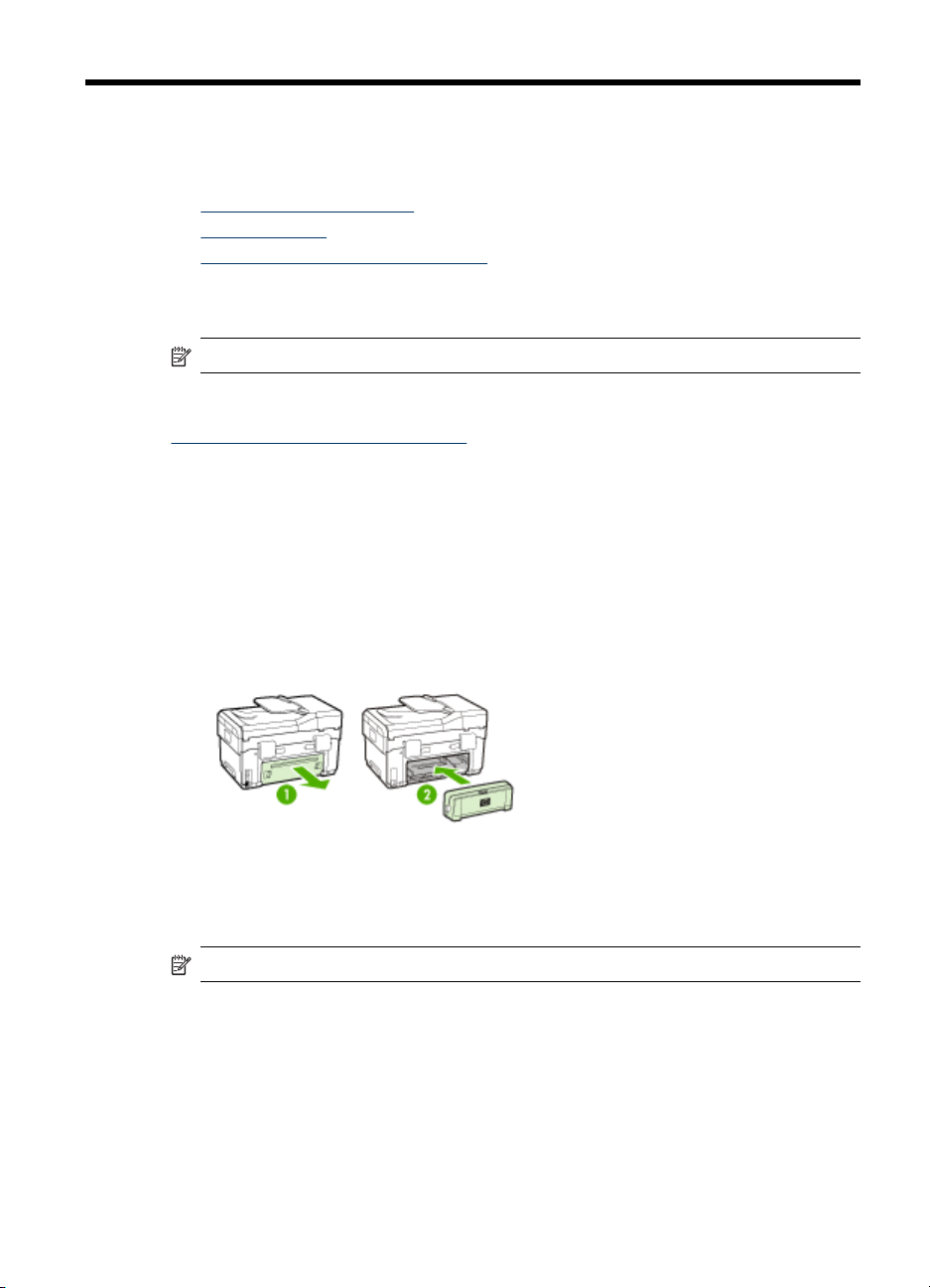
2
Installation af ekstraudstyr
Dette afsnit indeholder følgende emner:
•
Installation af duplexenhed
Montér Bakke 2
•
Aktivér ekstraudstyr i printerdriveren
•
Installation af duplexenhed
Bemærk! Denne funktion er til rådighed på visse printermodeller.
Du kan automatisk udskrive på begge sider af et ark papir, når det valgfri ekstraudstyr
til automatisk 2-sidet udskrivning (duplexenhed) er installeret på printeren. Se
Udskrivning på begge sider (dupleks) for at få yderlige oplysninger om brugen af
duplexenheden.
Sådan installeres duplexenheden
1. Tryk på knapperne på bagpanelet, og tag panelet af printeren.
2. Lad duplexenheden glide ind i printeren, indtil den låser. Du må ikke trykke på
knapperne på duplexenhedens sider, når enheden monteres. De må kun bruges,
når enheden skal afmonteres.
Montér Bakke 2
Bemærk! Denne funktion er ekstraudstyr på visse modeller af printeren.
Installation af ekstraudstyr
11

Kapitel 2
Bakke 2 kan rumme op til 350 ark almindeligt papir. Oplysninger om bestilling finder du
i
HP forbrugsvarer og tilbehør.
Sådan monteres bakke 2
1. Pak bakken ud, fjern transporttapen og den øvrige emballage, og placer bakken
det sted, hvor den skal stå. Overfladen skal være robust og plan.
2. Sluk printeren, og træk netledningen ud.
3. Sæt printeren oven på bakken.
Forsigtig! Sørg for at holde fingrene og hænderne væk fra bunden af
printeren.
4. Tilslut netledningen, og tænd printeren.
5. Aktivér Bakke 2 i printerdriveren. Du kan finde yderligere oplysninger under
ekstraudstyr i printerdriveren.
Aktivér ekstraudstyr i printerdriveren
• Sådan aktiveres ekstraudstyr på Windows-computere
Sådan aktiveres ekstraudstyr på Macintosh-computere
•
12 Installation af ekstraudstyr
Aktivér

Sådan aktiveres ekstraudstyr på Windows-computere
Når printersoftwaren er installeret på en Windows-computer, skal Bakke 2 aktiveres i
printerdriveren for at kunne fungere i printeren. (Det er ikke nødvendigt at aktivere
duplexenheden).
1. Klik på Start, peg på Indstillinger, og klik derefter på Printere eller Printere og
faxenheder.
– Eller –
Klik på Start, klik på Kontrolpanel, og dobbeltklik derefter på Printere.
2. Højreklik på printerikonet, og klik derefter på Egenskaber, Dokumentstandarder
eller Udskriftsindstillinger.
3. Vælg én af følgende faner: Konfigurer, Enhedsindstillinger, eller
Enhedsmuligheder. (Fanens navn afhænger af printerdriveren og
operativsystemet). Klik på det ekstraudstyr, du vil aktivere, under den valgte fane,
klik på Installeret i rullemenuen, og klik derefter på OK.
Sådan aktiveres ekstraudstyr på Macintosh-computere
Mac OS aktiverer automatisk alt ekstraudstyr i printerdriveren, når du installerer
printersoftwaren. Hvis du senere tilføjer nyt ekstraudstyr, skal du følge denne
fremgangsmåde:
1. Klik på ikonet Værktøjet Indstil printer i dock'en.
2. Klik én gang på den enhed, du vil indstille, i vinduet Printerliste for at vælge den.
3. Vælg Vis info i menuen Printere.
4. Klik på rullemenuen Navne og placering, og vælg Installerbare indstillinger.
5. Marker det ekstraudstyr, du vil aktivere.
6. Klik på Anvend ændringer.
Aktivér ekstraudstyr i printerdriveren
13
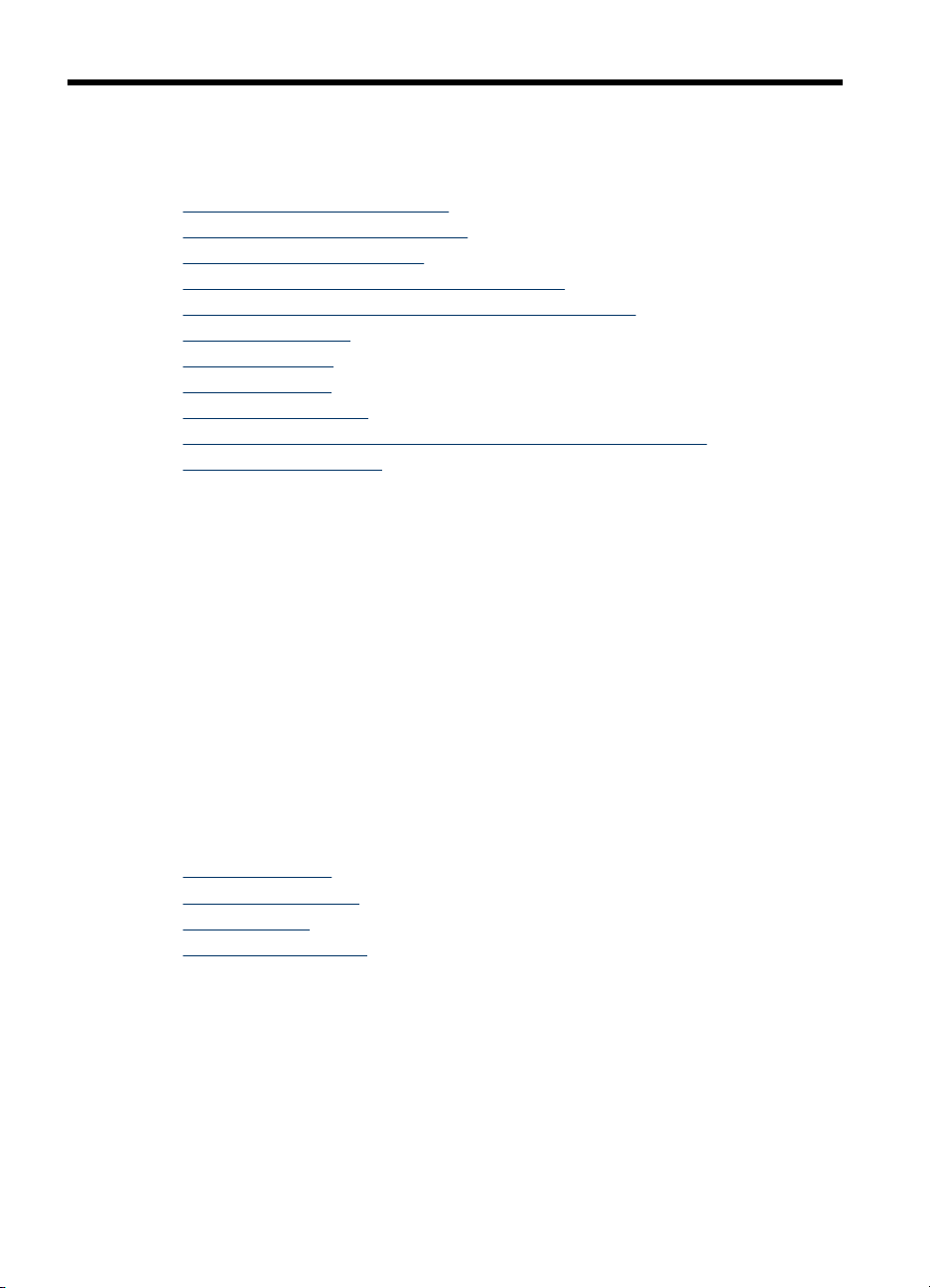
3 Brug af printeren
Dette afsnit indeholder følgende emner:
•
Brug menuerne på kontrolpanelet
Typer meddelelse på kontrolpanelet
•
Ændring af enhedsindstillinger
•
Sådan anvendes HP Solution Center (Windows)
•
Sådan anvendes HP's foto- og billedbehandlingssoftware
•
Ilægning af originaler
•
Valg af printmedier
•
Ilægning af medier
•
Konfigurering af bakker
•
Udskrivning på medier i specialformat og brugerdefinerede medier
•
Udskrivning uden ramme
•
Brug menuerne på kontrolpanelet
Følgende afsnit giver et hurtigt overblik over de øverste menuer, der vises på
kontrolpanelets display. For at få vist en menu skal du trykke på menuknappen for den
funktion, du ønsker at bruge.
• Menuen Scan: Viser en oversigt over destinationer. Visse destinationer kræver, at
HP Photosmart Software er startet.
• Menuen Kopiér: Menupunkterne omfatter følgende punkter:
• Valg af antal udskrifter
• Formindsk/forstør
• Valg af medietype og medieformat
Typer meddelelse på kontrolpanelet
Dette afsnit indeholder følgende emner:
•
Statusmeddelelser
Advarselsmeddelelser
•
Fejlmeddelelser
•
Kritiske fejlmeddelelser
•
Statusmeddelelser
Statusmeddelelser viser printerens aktuelle tilstand. De informerer om normal
printerdrift, og det er ikke nødvendigt med brugerindgreb for at fjerne dem. De ændres,
efterhånden som printerens tilstand ændres. Hver gang printeren er klar, ikke er
optaget, og der ikke er nogen forestående advarselsmeddelelser, vises
statusmeddelelsen KLAR, hvis printeren er tændt.
14 Brug af printeren
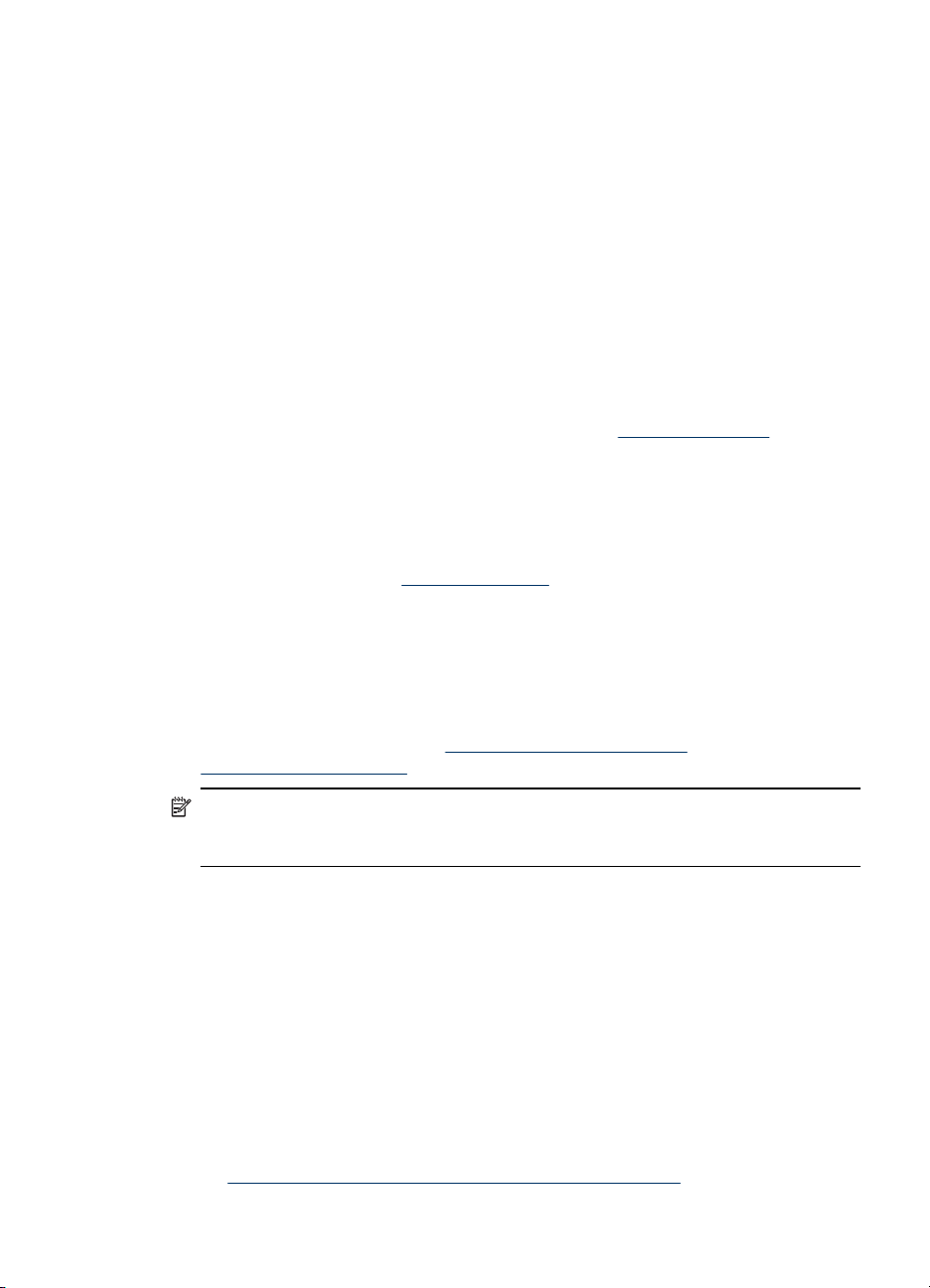
Advarselsmeddelelser
Advarselsmeddelelser informerer dig om hændelser, som kræver din opmærksomhed,
men de forhindrer ikke printeren i at fungere. Et eksempel på en advarselsmeddelelse
er f.eks. CYAN BLÆK VED AT VÆRE OPBRUGT. Advarselsmeddelelserne vises,
indtil du har afhjulpet problemet.
Fejlmeddelelser
Fejlmeddelelser informerer om, at det er nødvendigt med et indgreb, som f.eks. at
tilføje medier eller udbedre et papirstop. Disse meddelelser ledsages normalt af en
rød, blinkende advarselslampe. Foretag det nødvendige for at fortsætte udskrivningen.
Hvis fejlmeddelelsen viser en fejlkode, skal du slukke for printeren på strømafbryden
og derefter tænde den igen. I de fleste tilfælde løses problemet på denne måde. Hvis
meddelelsen ikke forsvinder, skal printeren muligvis til service. Notér fejlkoden, og
besøg hjemmesiden for HP Instant Support for at se flere mulige årsager til
meddelelsen. Du kan finde yderligere oplysninger under
Kritiske fejlmeddelelser
Kritiske fejlmeddelelser informerer dig om en enhedsfejl. Nogle af disse meddelelser
kan fjernes ved at slukke for printeren på strømafbryden og derefter tænde den igen.
Hvis den kritiske fejl opstår igen, skal der foretages et serviceeftersyn. Du kan finde
yderligere oplysninger under
Support og garanti.
Ændring af enhedsindstillinger
Du kan ændre enhedsindstillingerne fra disse steder:
• Fra kontrolpanelet.
• Fra HP Solution Center (Windows) eller HP Enhedshåndtering (Mac OS).
Yderligere oplysninger findes i
billedbehandlingssoftware.
Sådan anvendes HP's foto- og
HP Instant Support.
Bemærk! Når du konfigurerer indstillinger i HP Solution Center eller i HP Device
Manager (HP-enhedshåndtering), kan du ikke se de indstillinger, der er
konfigureret fra kontrolpanelet (som f.eks. scanningsindstillingerne).
Sådan ændres indstillinger fra kontrolpanelet
1. På kontrolpanelet trykkes på menuknappen for den funktion, du bruger (f.eks.
Kopiering Menu).
2. For at komme frem til den indstilling, du ønsker at ændre, skal du følge én af
følgende fremgangsmåder:
• Tryk på en af knapperne på kontrolpanelet, og brug venstre eller højre piletast
for at justere værdien.
• Vælg indstillingen fra menuen på kontrolpanelets display.
3. Vælg den værdi, du ønsker, og tryk derefter på OK.
Sådan ændres indstillingerne fra HP Solution Center (Windows)
Sådan anvendes HP's foto- og billedbehandlingssoftware.
▲ Se
Ændring af enhedsindstillinger
15
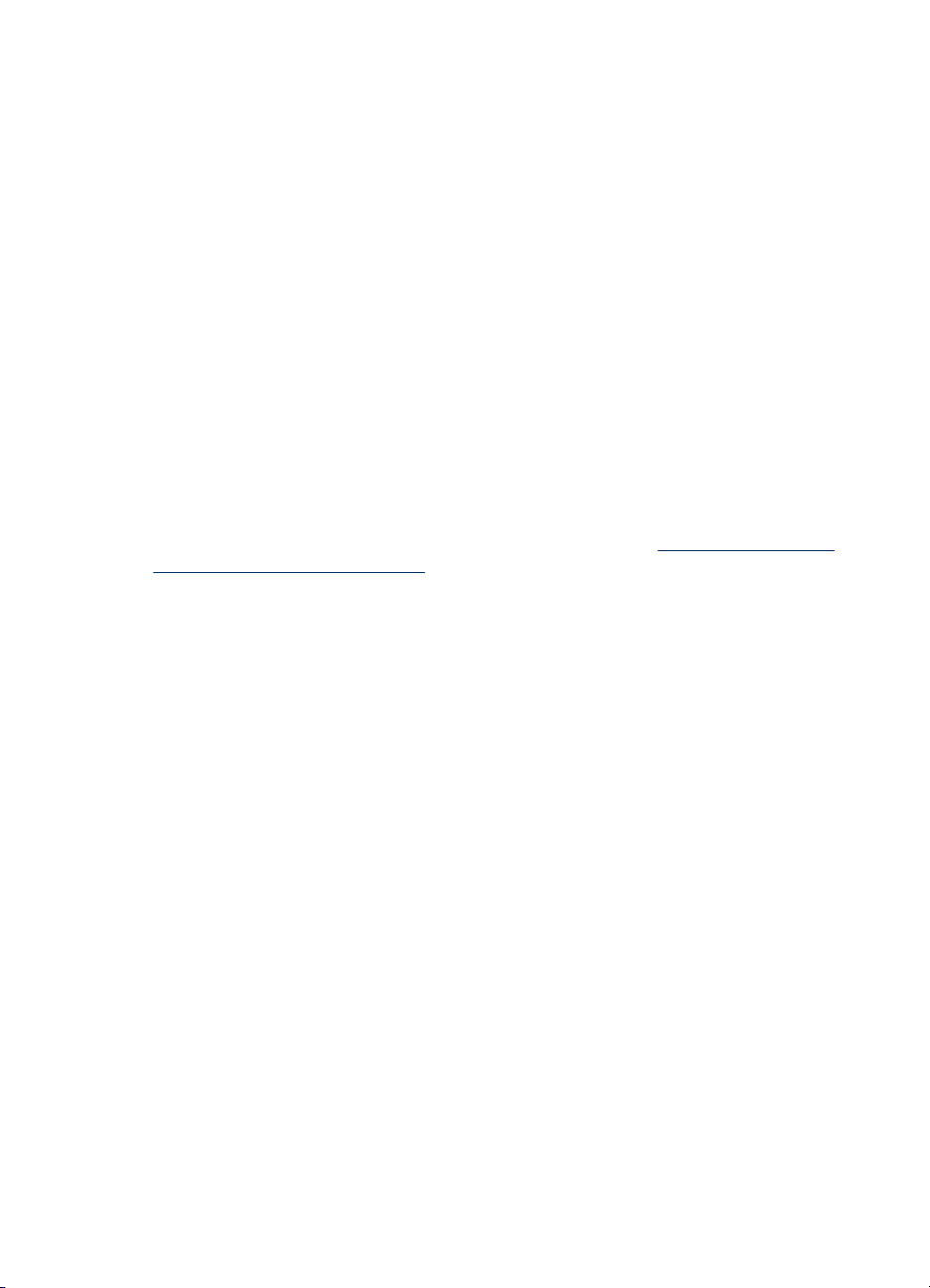
Kapitel 3
Sådan ændres indstillinger fra HP's foto- og billedbehandlingssoftware (Mac OS)
1. Klik på ikonet HP Enhedshåndtering i dock'en.
2. Vælg enhed i rullemenuen Enheder.
3. Klik på det punkt, du ønsker at ændre, i menuen Oplysninger og indstillinger.
Sådan anvendes HP Solution Center (Windows)
På en Windows-computer er HP Solution Center indgangspunktet for HP Photosmart
Software. Brug HP Solution Center til at ændre udskriftsindstillinger, bestille
forbrugsvarer og åbne online Hjælp.
De funktioner, der er til rådighed i HP Solution Center, varierer, alt efter hvilke enheder
du har installeret. HP Solution Center er indstillet til at vise de ikoner, der er knyttet til
den valgte enhed. Hvis den valgte enhed ikke har en bestemt funktion, vises ikonet for
den pågældende funktion ikke i HP Solution Center.
Hvis HP Solution Center på din computer ikke indeholder nogen ikoner, kan der være
sket en fejl under installationen af softwaren. Du kan afhjælpe dette ved helt at
afinstallere HP Photosmart Software i Kontrolpanel i Windows, og derefter
geninstallere softwaren. Der er flere oplysninger i den online Hjælp, der fulgte med
printeren.
Du kan finde oplysninger om at åbne HP Solution Center under
foto- og billedbehandlingssoftware.
Sådan anvendes HP's
Sådan anvendes HP's foto- og billedbehandlingssoftware
Du kan bruge HP's foto- og billedbehandlingssoftware til at få adgang til mange af de
funktioner, der ikke er tilgængelige fra kontrolpanelet.
softwaren installeres på computeren under opsætningen. Se installationsvejledningen,
der fulgte med printeren, for at få yderligere oplysninger.
Adgangen til HP's foto- og billedbehandlingssoftware afhænger af operativsystemet
(OS). Hvis du f.eks. har en Windows-computer, er indgangspunktet for HP's foto- og
billedbehandlingssoftware vinduet for HP Photosmart Software. Hvis du har en
Macintosh-computer, er indgangspunktet for HP's foto- og billedbehandlingssoftware
16 Brug af printeren
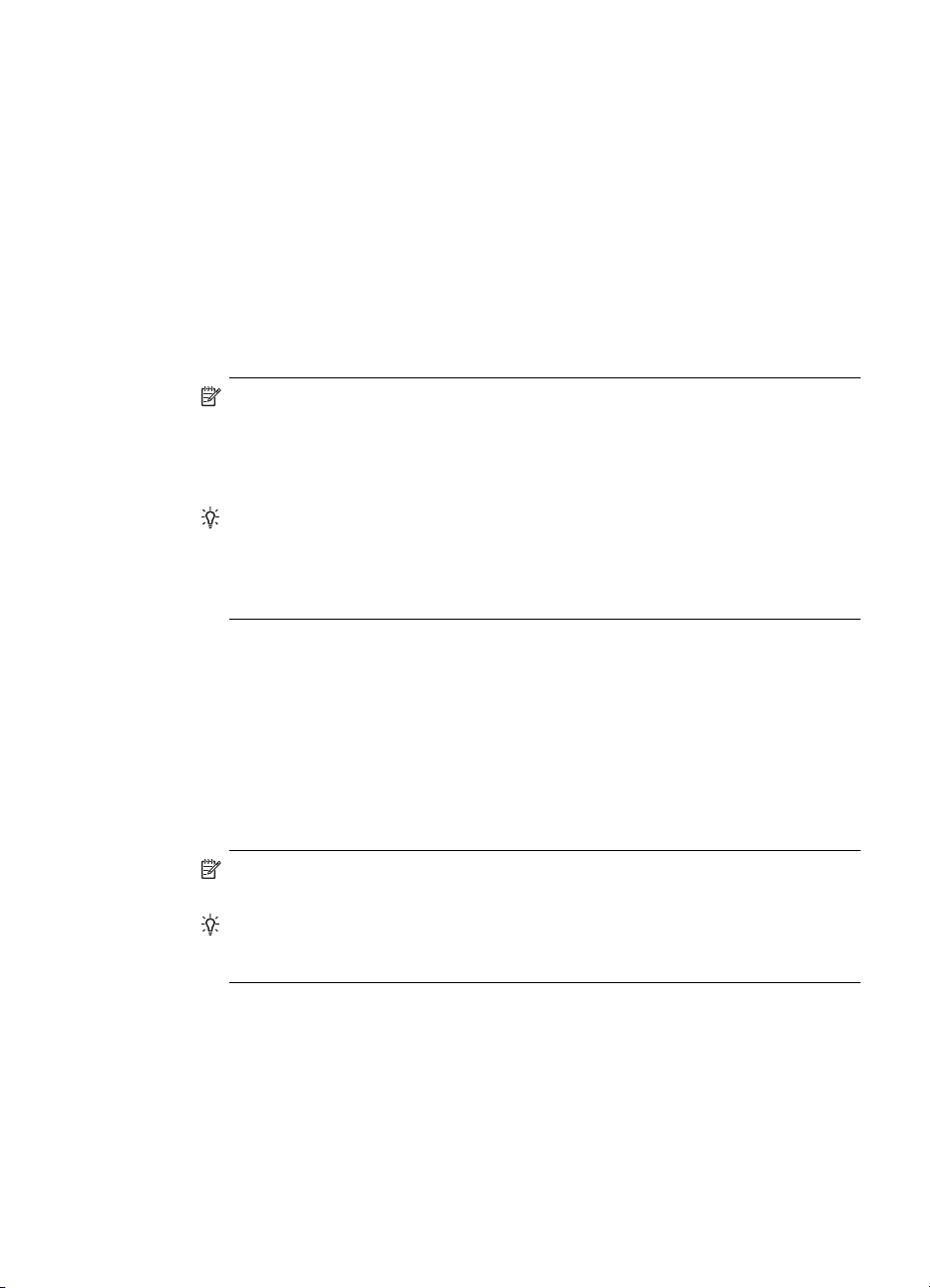
vinduet for HP Photosmart Studio. Indgangspunktet fungerer i begge tilfælde som
startsted for HP's foto- og billedbehandlingssoftware og -tjenester.
Sådan åbnes HP Photosmart Software på en Windows-computer
1. Gør ét af følgende:
• Dobbeltklik på ikonet HP Photosmart Software på skrivebordet i Windows.
• Dobbeltklik på ikonet HP Digital Imaging Monitor i systembakken yderst til
højre på proceslinjen i Windows.
• Klik på Start på proceslinjen, peg på Programmer eller Alle programmer,
vælg HP, og klik derefter på HP Photosmart Software.
2. Hvis du har installeret mere end en HP-enhed, skal du vælge fanen med navnet
på dit produkt.
Bemærk! På en Windows-pc varierer de tilgængelige funktioner i
HP Photosmart Software afhængigt af den installerede enhed. Softwaren er
indstillet til at vise de ikoner, der er knyttet til den valgte enhed. Hvis den valgte
enhed ikke har en bestemt funktion, vises ikonet for den pågældende funktion
ikke i softwaren.
Tip! Hvis HP Photosmart Software på din computer ikke indeholder ikoner,
kan der være opstået en fejl under installationen af softwaren. Du kan afhjælpe
dette ved helt at afinstallere HP Photosmart Software i Kontrolpanel i Windows
og derefter geninstallere softwaren. Se installationsvejledningsplakaten, der
fulgte med enheden, for at få yderligere oplysninger.
Sådan åbnes HP Photosmart Studio-softwaren på en Macintosh-computer
1. Klik på ikonet HP Photosmart Studio i Dock'en.
Vinduet HP Photosmart Studio vises.
2. Klik på Devices (Enheder) på HP Photosmart Studio proceslinjen.
Vinduet HP Enhedshåndtering åbnes.
3. Vælg din enhed i rullemenuen Device (Enheder).
Her kan du scanne, importere dokumenter og foretage vedligeholdelsesopgaver,
f.eks. kontrollere blækniveauet i blækpatronerne.
Bemærk! På en Macintosh-computer varierer de tilgængelige funktioner i
programmet HP Photosmart Studio afhængigt af den valgte enhed.
Tip! Du kan få adgang til genvejene i menuen Dock ved at klikke på og holde
museknappen over ikonet HP Photosmart Studio i dokken, når programmet
HP Photosmart Studio er åbent.
Ilægning af originaler
Du kan lægge en original på glaspladen for at kopiere eller scanne.
Ilægning af en original på scannerglaspladen
Du kan kopiere eller scanne op til Letter- eller A4-størrelse ved at lægge dem på
glaspladen.
Ilægning af originaler 17
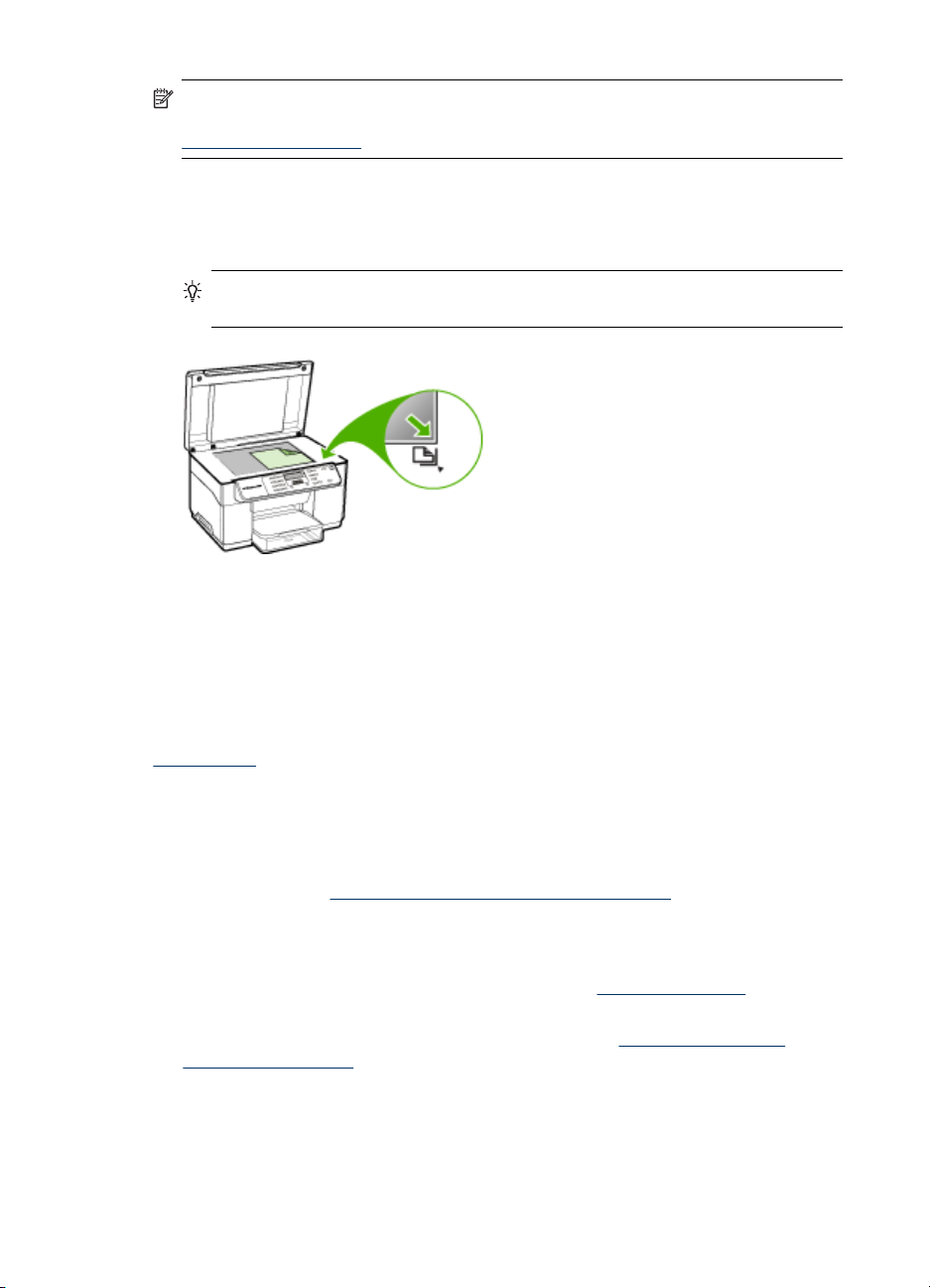
Kapitel 3
Bemærk! Mange af specialfunktionerne fungerer ikke korrekt, hvis glaspladen og
lågets underside ikke er rene. Du kan finde yderligere oplysninger under
Rengøring af printeren.
Sådan lægges en original på scannerglaspladen
1. Løft scannerlåget.
2. Læg originalen med udskriftssiden nedad i forreste højre hjørne af glasset.
Tip! Yderligere oplysninger om placering af originaler finder du i vejledningen,
der er præget under glaspladen.
3. Luk låget.
Valg af printmedier
Printeren er beregnet til at fungere sammen med de fleste typer kontorpapir. Det er en
god ide at prøve forskellige udskriftsmedietyper, inden du køber store mængder af
dem. Brug HP-medier for at sikre en optimal udskriftskvalitet. Besøg HP's Websted på
www.hp.com for ydlerligere oplysninger om HP-medier.
Tip til valg og brug af udskriftsmedier
Følg nedenstående retningslinjer for at opnå de bedste resultater.
• Brug altid medier, der passer til printerspecifikationerne. Du kan finde yderligere
oplysninger under
• Læg kun én slags medie i en bakke ad gangen.
• I bakke 1 og bakke 2 skal du ilægge mediet med udskriftssiden nedad og justeret
mod bakkens højre side og bageste kant. Bakke 2 er til rådighed på visse
modeller. Du kan finde yderligere oplysninger under
• Bakke 2 er kun beregnet til almindeligt papir.
• Overfyld ikke bakkerne. Yderligere oplysninger findes i
understøttede medier.
• For at undgå papirstop, dårlig udskriftskvalitet og andre udskrivningsproblemer
skal du undgå følgende medier:
• Flerbladede formularer
• Medier, der er beskadigede, krøllede eller rynkede
18 Brug af printeren
Om specifikationer til understøttede medier.
Ilægning af medier.
Om specifikationer til

• Medier med udstansninger eller perforeringer
• Medier med en kraftig struktur eller prægning, eller som ikke er beregnet til blæk
• Medier, der er for tynde eller lette at strække
Kort og konvolutter
• Undgå konvolutter, som har en meget glat overflade, selvklæbende lim, hægter
eller ruder. Undgå også kort og konvolutter med tykke, uregelmæssige eller
krøllede kanter samt områder, der er krøllede, iturevne eller på anden måde
beskadigede.
• Brug kun pæne konvolutter af god kvalitet, og sørg for, at folderne er skarpe og
regelmæssige.
• Ilæg konvolutter med klapperne opad.
Fotomedier
• Vælg udskriftskvaliteten Bedst, når du skal udskrive fotografier. Bemærk, at
udskrifter i denne kvalitet tager længere tid og bruger mere af din computers
hukommelse.
• Fjern hvert ark, efterhånden som det udskrives, og lad det tørre. Der er risiko for,
at blækket tværes ud, hvis medierne lægges oven på hinanden.
Transparenter
• Læg transparenterne i med den ru side nedad og klæbestrimlen pegende mod
bagsiden af printeren.
• Brug kvaliteten Normal til udskrivning af transparenter. Da det tager længere tid
for blækket at tørre i denne kvalitet, sørger printeren for, at blækket på den
udskrevne side er helt tørt, før den næste side sendes til udskriftsbakken.
• Fjern hvert ark, efterhånden som det udskrives, og lad det tørre. Der er risiko for,
at blækket tværes ud, hvis medierne lægges oven på hinanden.
Medier i specialformat
• Brug kun brugerdefinerede medier, der understøttes af printeren.
• Hvis det program, du bruger, understøtter brugerdefinerede medier, skal du
redigere mediets format i programmet, før du udskriver dokumentet. Hvis
programmet ikke gør det, skal du indstille størrelsen i printerdriveren. Det kan
være nødvendigt at reformatere eksisterende dokumenter for at udskrive dem
korrekt på brugerdefinerede medier.
Om specifikationer til understøttede medier
Brug tabellerne Forstå understøttede formater og Om understøttede medietyper og
vægtstørrelser til at finde det medie, der skal anvendes til enheden, og afgøre, hvilke
funktioner der kan bruges i forbindelse med mediet.
•
Forstå understøttede formater
Om understøttede medietyper og vægtstørrelser
•
Valg af printmedier
19
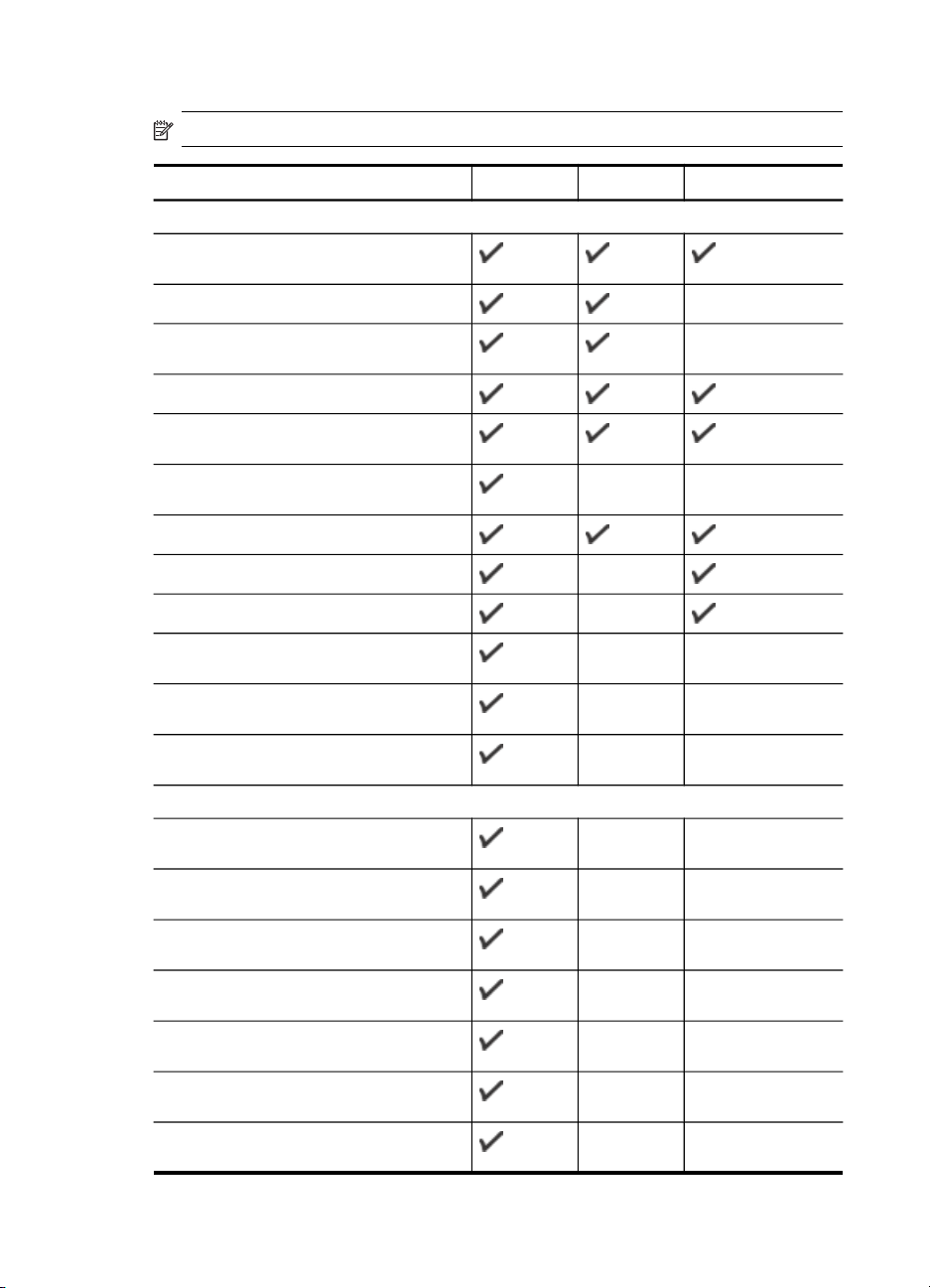
Kapitel 3
Forstå understøttede formater
Bemærk! Bakke 2 og duplexenheden er til rådighed på visse modeller.
Mediestørrelse Bakke 1 Bakke 2
Standardmedieformater
U.S. Letter (216 x 279 mm; 8,5 x 11
tommer)
8,5 x 13 tommer (216 x 330 mm)
U.S. Legal (216 x 356 mm; 8,5 x 14
tommer)
A4 (210 x 297 mm; 8,3 x 11,7 tommer)
U.S. Executive (184 x 267 mm; 7,25 x
10,5 tommer)
U.S. Statement (140 x 216 mm; 5,5 x 8,5
tommer)
B5 (182 x 257 mm; 7,17 x 10,12 tommer)
A5 (148 x 210 mm; 5,8 x 8,3 tommer)
6 x 8 tommer
A4 uden ramme (210 x 297 mm; 8,3 x
11,7 tommer)
A5 uden ramme (148 x 210 mm; 5,8 x 8,3
tommer)
B5 uden ramme (182 x 257 mm; 7,17 x
10,12 tommer)
Konvolutter
Konvolut U.S. nr. 10 (105 x 241 mm; 4,12
x 9,5 tommer)
Konvolut Monarch (98 x 191 mm; 3,88 x
7,5 tommer)
HP-konvolut til lykønskningskort (111 x
152 mm; 4,38 x 6 tommer)
A2 Konvolut (111 x 146 mm; 4,37 x 5,75
tommer)
DL Konvolut (110 x 220 mm; 4,3 x 8,7
tommer)
C5 Konvolut (162 x 229 mm; 6,4 x 9
tommer)
C6 Konvolut (114 x 162 mm; 4,5 x 6,4
tommer)
Duplexenhed
20 Brug af printeren
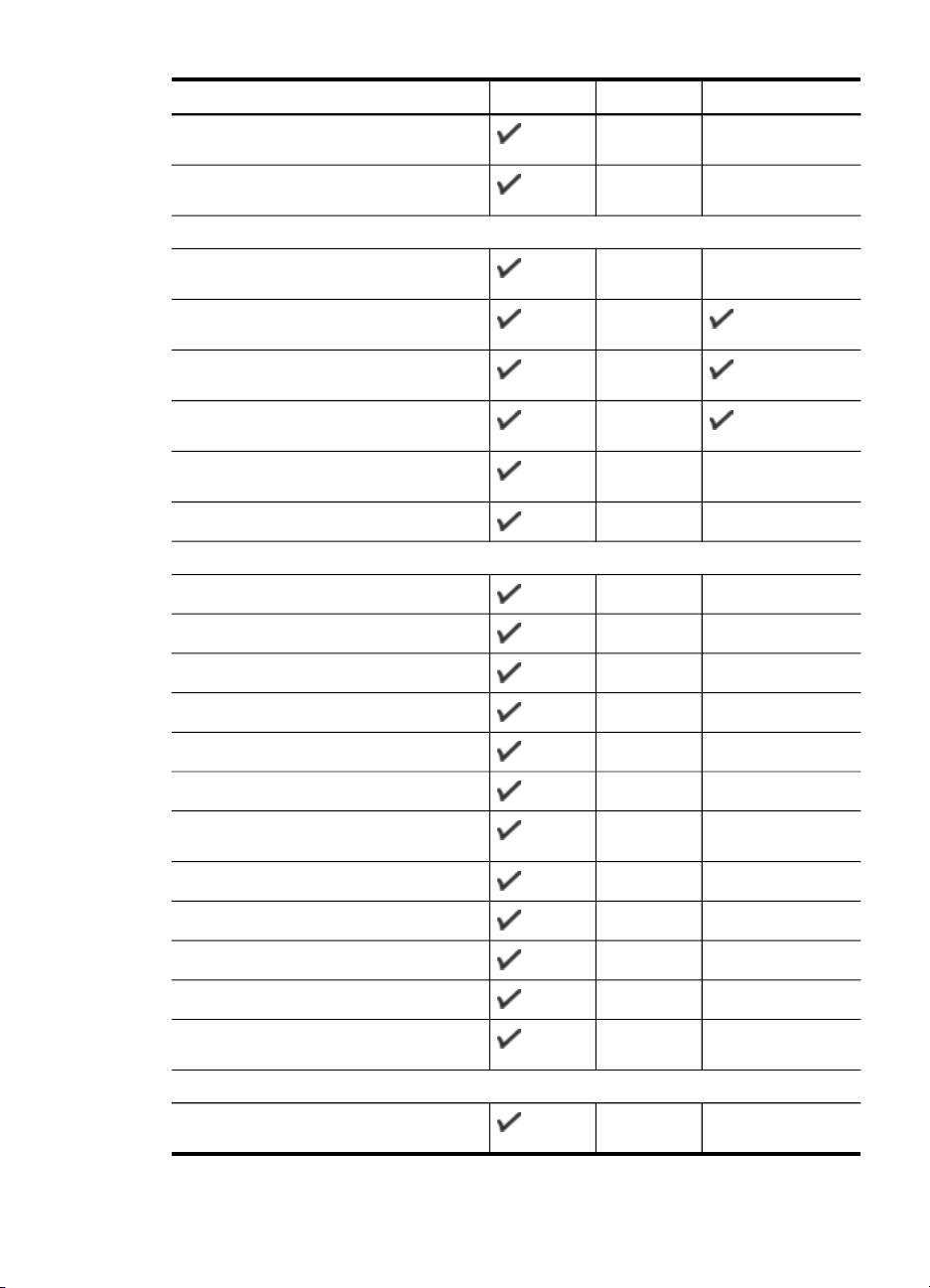
(fortsat)
Mediestørrelse Bakke 1 Bakke 2
Konvolut Japanese Chou nr. 3 (120 x 235
mm; 4,7 x 9,3 tommer)
Konvolut Japanese Chou nr. 4 (90 x 205
mm; 3,5 x 8,1 tommer)
Kort
Kartotekskort (76,2 x 127 mm; 3 x 5
tommer)
Kartotekskort (102 x 152 mm; 4 x 6
tommer)
Kartotekskort (127 x 203 mm; 5 x 8
tommer)
A6-kort (105 x 148,5 mm; 4,13 x 5,83
tommer)
A6-kort uden ramme (105 x 148,5 mm;
4,13 x 5,83 tommer)
Hagaki** (100 x 148 mm; 3,9 x 5,8 tommer)
Fotomedier
Fotomedier (76,2 x 127 mm; 3 x 5 tommer)
Fotomedier (102 x 152 mm; 4 x 6 tommer)
Duplexenhed
Fotomedier (5 x 7 tommer)
Fotomedier (8 x 10 tommer)
Fotomedier (10 x 15 cm)
Foto L (89 x 127 mm; 3,5 x 5 tommer)
Fotomedier uden ramme (102 x 152 mm;
4 x 6 tommer)
Fotomedier uden ramme (5 x 7 tommer)
Fotomedier uden ramme (8 x 10 tommer)
Fotomedier uden ramme (8,5 x 11 tommer)
Fotomedier uden ramme (10 x 15 cm)
Foto L uden ramme (89 x 127 mm; 3,5 x 5
tommer)
Andre medier
Medier i specialformat, som er mellem
76,2 til 216 mm brede og 127 til 356 mm
Valg af printmedier
21
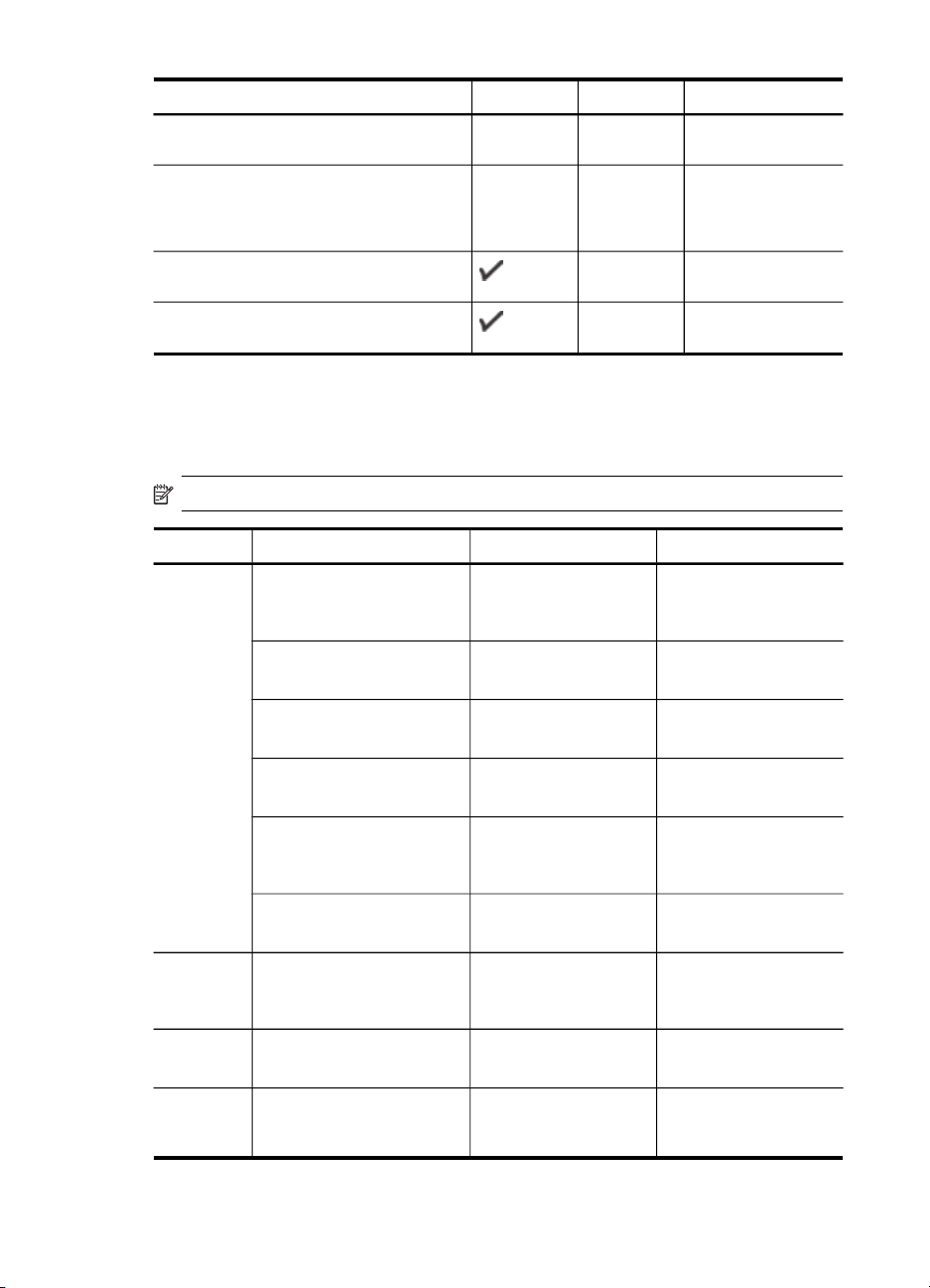
Kapitel 3
(fortsat)
Mediestørrelse Bakke 1 Bakke 2
Duplexenhed
lange (3 til 8,5 tommer brede og 5 til 14
tommer lange)
Medier i specialformat (ADF), som er
mellem 127 til 216 mm brede og 241 til
305 mm lange (5 til 8,5 tommer brede og
9,5 til 12 tommer lange)
Panorama (4 x 10 tommer, 4 x 11 tommer
og 4 x 12 tommer)
Panorama uden ramme (4 x 10 tommer, 4
x 11 tommer og 4 x 12 tommer)
** Enheden er kun kompatibel med almindeligt papir og inkjet-hagaki-papir fra Japan
Post. Den er ikke kompatibel med hagaki-fotopapir fra Japan Post.
Om understøttede medietyper og vægtstørrelser
Bemærk! Bakke 2 og duplexenheden er til rådighed på visse modeller.
Bakke Type Vægt Kapacitet
Bakke 1 Papir
Transparenter Op til 70 ark
Fotomedier
Etiketter Op til 100 ark
Konvolutter
Kort
Bakke 2 Kun almindeligt papir
DuplexenhedPapir
Udbakke
Alle understøttede medier Op til 150 ark
60 til 105 g/m
(16 til 28 lb bond)
280 g/m
(75 lb bond)
75 til 90 g/m
(20 til 24 lb bond-
konvolut)
Op til 200 g/m
(110 lb kartotekskort)
60 til 105 g/m
(16 til 28 lb bond)
60 til 105 g/m
(16 til 28 lb bond)
2
Op til 250 ark
almindeligt papir
(25 mm stablet)
(17 mm stablet)
2
Op til 100 ark
(17 mm stablet)
(17 mm stablet)
2
Op til 30 ark
(17 mm stablet)
2
2
Op til 80 kort
Op til 350 ark
almindeligt papir
(35 mm stablet)
2
Ikke relevant
almindeligt papir
(tekstudskrivning)
22 Brug af printeren
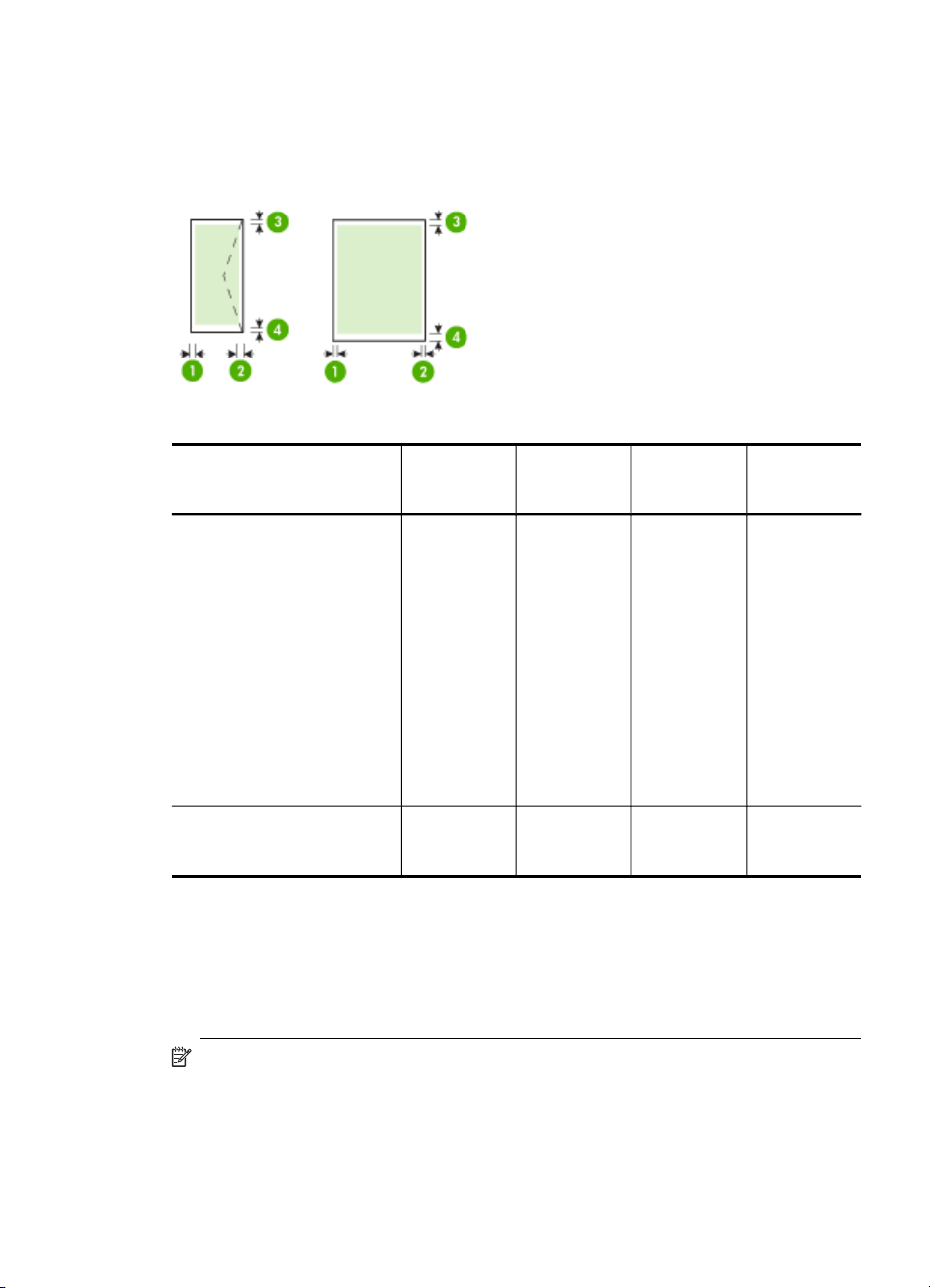
Indstilling af minimummargener
Dokumentets margener skal svare til (eller være større) end disse margenindstillinger i
stående papirretning.
Medier (1) Venstre
U.S. Letter
U.S. Legal
A4
U.S. Executive
U.S. Statement
8,5 x 13 tommer
B5
A5
Kort
Specialmedier
Fotomedier
Konvolutter 3,3 mm (0,13
* Du indstiller denne margen på en computer, der kører Windows, ved at klikke på
fanen Avanceret i printerdriveren og vælge Minimer margener.
Ilægning af medier
Dette afsnit indeholder anvisninger for, hvordan man lægger medier i printeren.
margen
3,3 mm (0,13
tommer)
tommer)
(2) Højre
margen
3,3 mm (0,13
tommer)
3,3 mm (0,13
tommer)
(3)
Topmargen
3,3 mm (0,13
tommer)
16,5 mm
(0,65 tommer)
(4)
Bundmargen
*
3,3 mm (0,13
tommer)
16,5 mm
(0,65
tommer)
Bemærk! Bakke 2 er ekstraudstyr på visse modeller af printeren.
Ilægning af medier
23
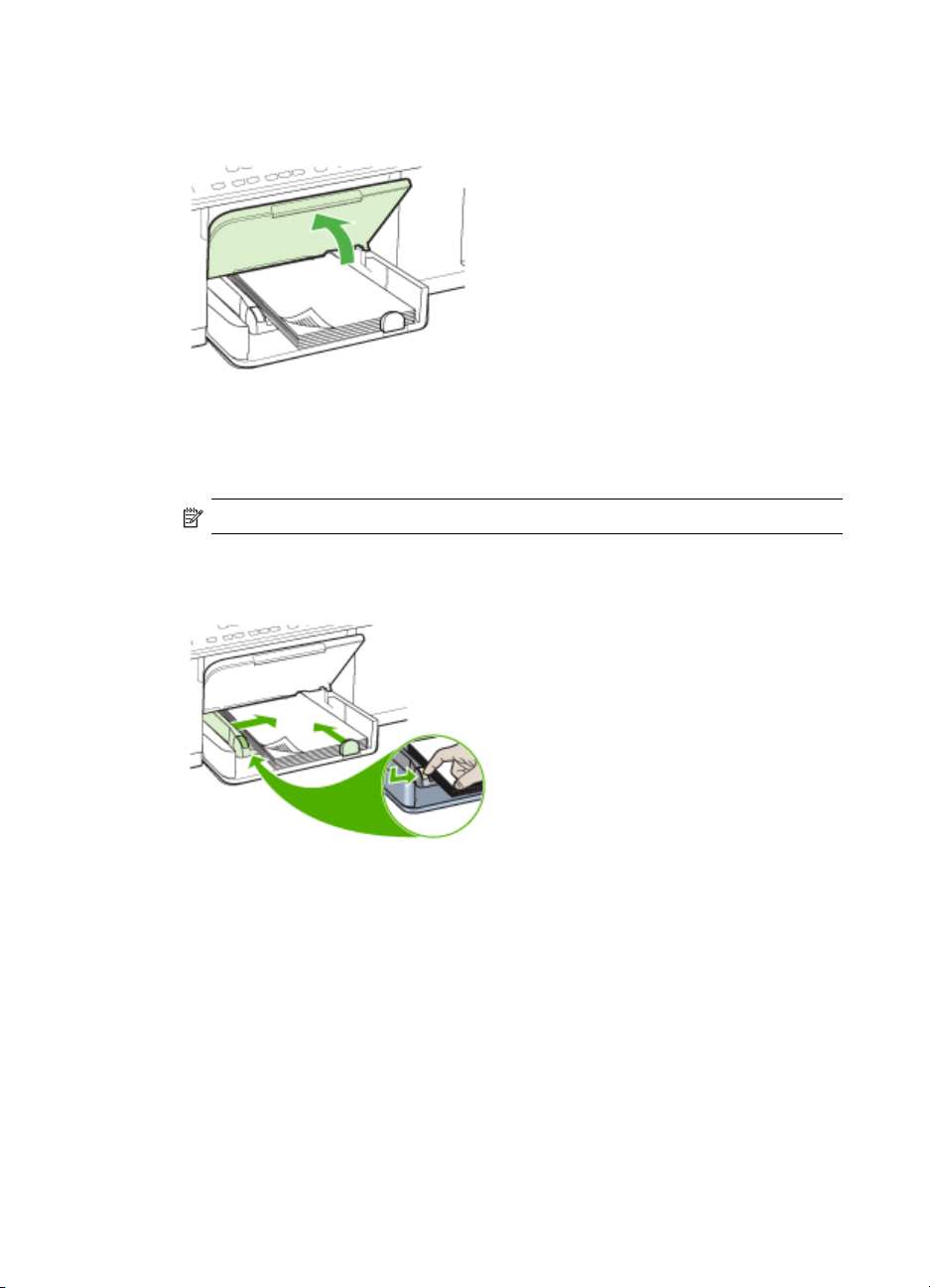
Kapitel 3
Ilægning i bakke 1 (hovedbakke)
1. Løft udskriftsbakken op.
2. Læg mediet i med udskriftssiden nedad og langs den højre side af bakken.
Kontrollér, at mediestakken er lagt ind mod bakkens højre side og bageste kant og
ikke overstiger stregmærket i bakken.
Bemærk! Læg ikke papir i bakken, mens printeren udskriver.
3. Juster papirstyrene i bakken i forhold til det ilagte medieformat, og sænk derefter
udskriftsbakken.
24 Brug af printeren
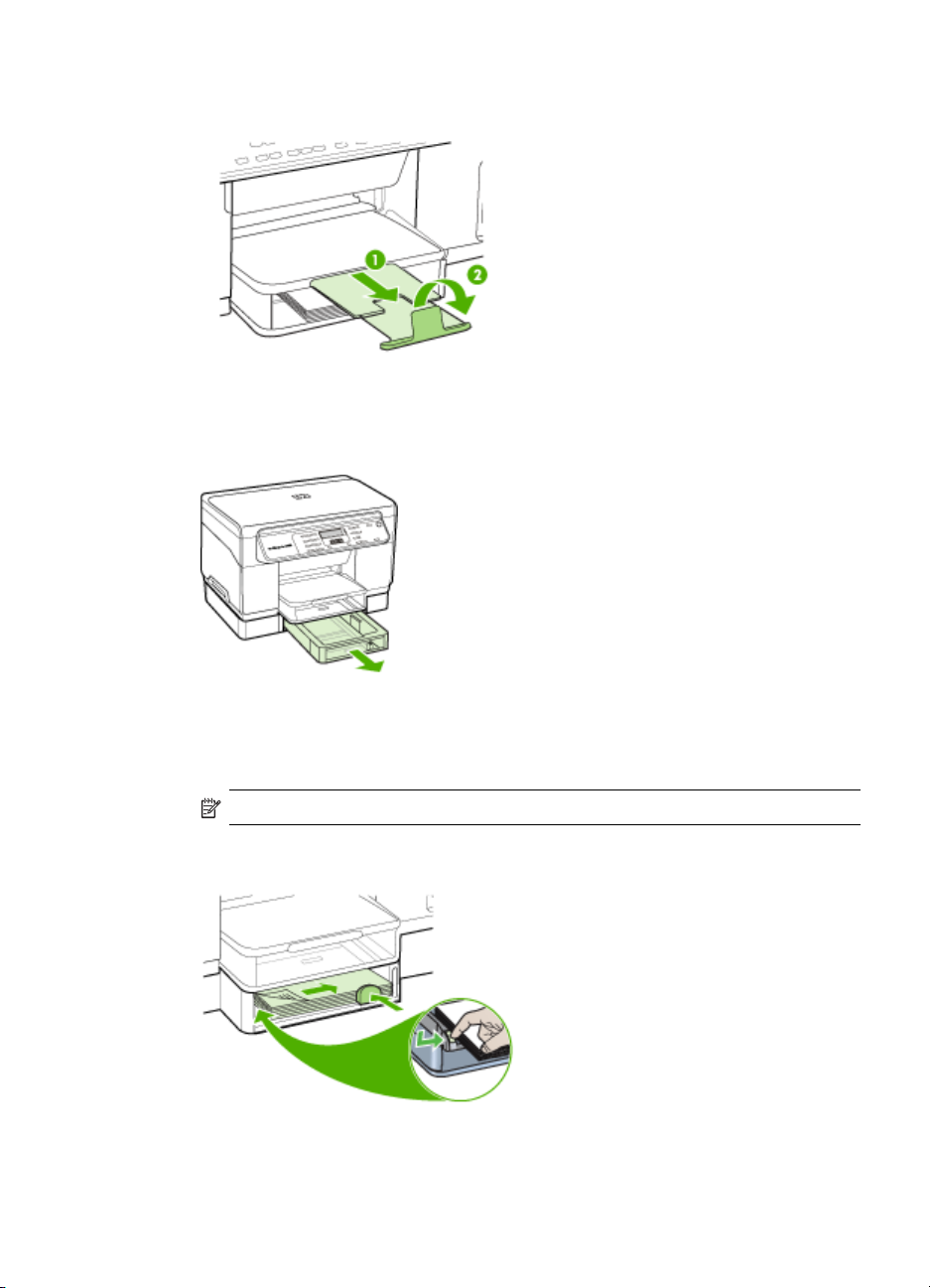
4. Træk forlængeren til udskriftsbakken ud.
Ilægning i bakke 2
1. Træk bakken ud af printeren ved at tage fat under forsiden af bakken.
2. Ilæg papiret med udskriftssiden nedad langs med bakkens højre kant. Kontroller,
at papirstakken er lagt ind mod bakkens højre side og bageste kant og ikke
overstiger stregmærket i bakken.
Bemærk! Du kan kun lægge almindeligt papir i bakke 2.
3. Juster papirstyrene i bakken i forhold til det ilagte papirformat.
Ilægning af medier
25
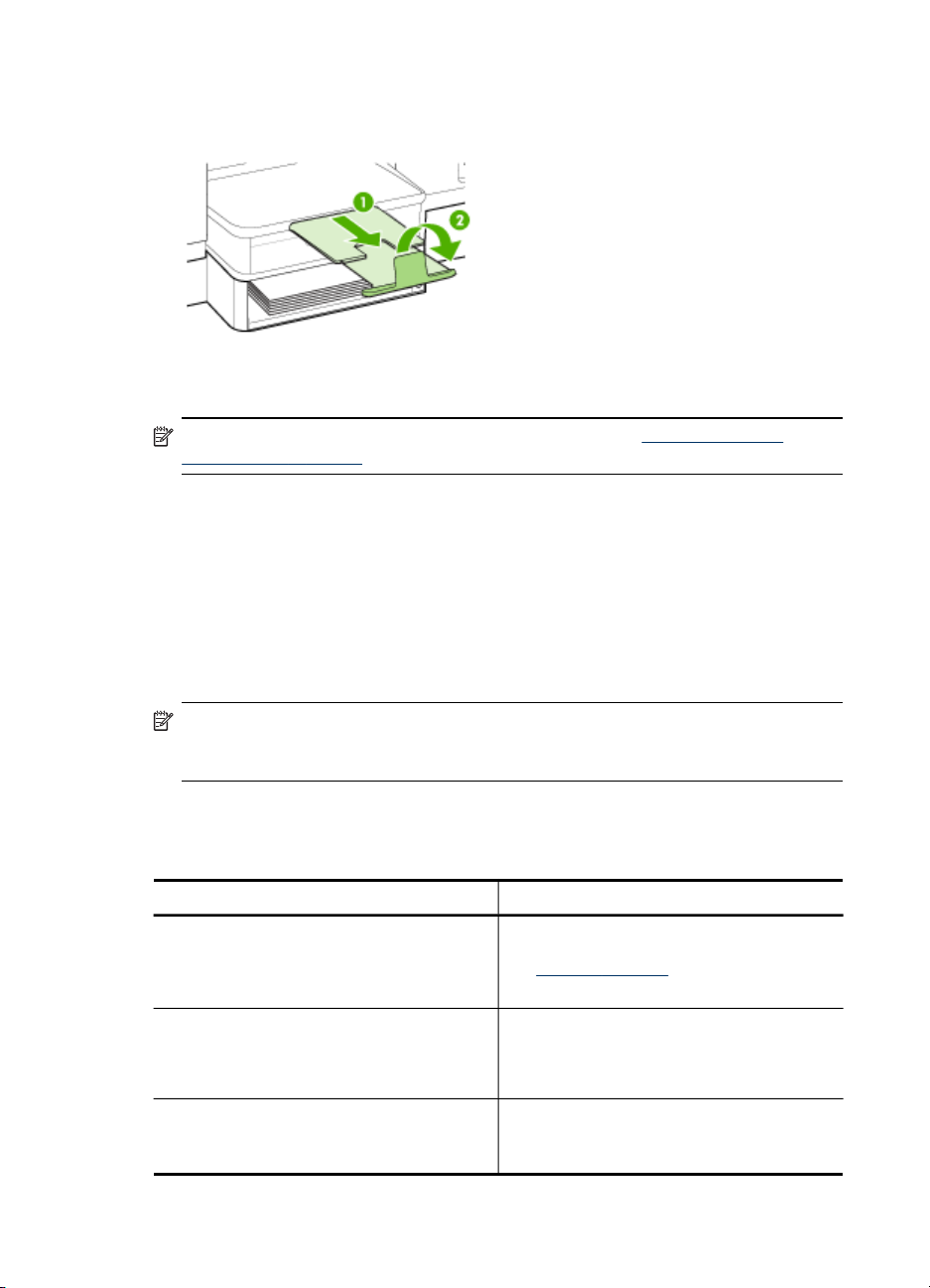
Kapitel 3
4. Sæt forsigtig bakken i igen.
5. Træk forlængeren til udskriftsbakken ud.
Konfigurering af bakker
Bemærk! Bakke 2 er ekstraudstyr på visse modeller. Se Onlinebestilling af
forbrugsvarer til printer for bestillingsoplysninger.
Som standard henter printeren medie fra bakke 1. Hvis bakke 1 er tom, henter
printeren medie fra bakke 2 (hvis den er installeret og fyldt med medie). Du kan ændre
standardfunktionsmåden ved at bruge følgende funktioner:
• Lås bakke: Brug denne funktion til at beskytte specielle medier såsom brevpapir
eller fortrykt medie mod utilsigtet brug. Hvis printeren løber tør for medier under
udskrivning af et dokument, bruger den ikke medier fra en låst bakke til at afslutte
udskriftsjobbet.
• Standardbakke: Brug denne funktion til at angive første bakke, som printeren
henter medie fra.
Bemærk! Du skal angive automatisk valg af bakke i enhedssoftwaren, for at
kunne bruge bakkelås og standardbakkeindstillinger. Hvis printeren er i et netværk,
og du vælger en standardbakke, gælder denne indstilling for alle printerens brugere.
Bakke 2 er kun beregnet til almindeligt papir.
I den følgende tabel vises de forskellige måder, du kan bruge bakkeindstillingerne til at
opfylde dine udskriftbehov på.
Jeg vil gerne... Følg denne fremgangsmåde
Lægge samme type medie i begge bakker, og
jeg vil gerne have printeren til at tage papir fra
den ene bakke, hvis den anden er tom.
Have både specialmedier (f.eks.
transparenter og brevpapir) og almindeligt
papir i bakkerne.
Lægge medie i begge bakker, men have
printeren til først at tage medie fra en bestemt
bakke.
26 Brug af printeren
Læg medier i bakke 1 og bakke 2.
•
Yderligere oplysninger finder du under
Ilægning af medier.
Sørg for, at bakkelåsen er slået fra.
•
Læg specialmedie i bakke 1, og læg
•
derefter almindeligt papir i bakke 2.
Kontrollér, at bakkelåsen er indstillet til
•
bakke 1.
Læg medie i bakke 1 og bakke 2.
•
Kontrollér, at den ønskede bakke er
•
angivet som standardbakke.

Sådan konfigureres bakkerne
1. Sørg for, at printeren er tændt.
2. Vælg en af følgende fremgangsmåder:
• Printerdriver (Windows): Klik på knappen Printerservice, enten på fanen
Funktioner eller Farve, og vælg derefter Papirhåndtering.
• Værktøjskasse (Windows): Klik på fanen Printerservice, og klik derefter på
Papirhåndtering.
• HP Printer Utility (HP Printer-hjælpefunktion) (Mac OS): Klik på
Papirhåndtering i vinduet Printerindstillinger.
• Kontrolpanel: Tryk på knappen Indstil, vælg Indstillinger, og vælg derefter
Standardbakke eller Bakkelås.
3. Klik på OK eller Anvend, når du har foretaget de ønskede ændringer i
bakkeindstillingerne.
Udskrivning på medier i specialformat og brugerdefinerede medier
Sådan udskrives på specialmedier eller brugerdefinerede medier (Windows)
1. Læg det ønskede medie i. Du kan finde yderligere oplysninger under
medier.
2. Åbn et dokument, klik på Udskriv i menuen Filer, og klik derefter på Indstil,
Indstillinger eller Egenskaber.
3. Klik på fanen Papir/Funktioner.
4. Vælg mediestørrelsen på rullelisten Formatet er.
Ilægning af
Sådan angives et brugerdefineret medieformat:
a. Klik på knappen Brugerdefineret.
b. Indtast et navn for det nye brugerdefinerede format.
c. Angiv dimensionerne i boksene Vægt og Højde, og klik derefter på Gem.
d. Klik på OK to gange for at lukke dialogboksen med printeregenskaber eller -
indstillinger. Åbn derefter dialogboksen igen.
e. Vælg det nye brugerdefinerede format.
5. Sådan vælges medietype:
a. Klik på Flere på rullelisten Typen er.
b. Klik på den ønskede medietype, og klik derefter på OK.
6. Vælg mediekilden på rullelisten Kilden er.
7. Rediger eventuelt andre indstillinger, og klik på OK.
8. Udskriv dokumentet.
Sådan udskrives på specialmedier eller brugerdefinerede medier (Mac OS)
1. Læg det ønskede medie i. Du kan finde yderligere oplysninger under
medier.
2. Klik på Sidelayout i menuen Arkiv.
3. Vælg mediestørrelse.
Udskrivning på medier i specialformat og brugerdefinerede medier
Ilægning af
27

Kapitel 3
4. Sådan angives et brugerdefineret medieformat:
a. Klik på Håndter specialformater i rullemenuen Papirformat.
b. Klik på Ny, og indtast derefter et navn for formatet i boksen Navn på
papirstørrelse.
c. Indtast dimensionerne, og indstil margenerne i boksene Bredde og Højde efter
behov.
d. Klik på Færdig eller OK, og klik derefter på Arkiver.
5. Åbn menuen Arkiv, klik på Sidelayout, og vælg derefter det nye brugerdefinerede
format.
6. Klik på OK.
7. Klik på Udskriv i menuen Arkiv.
8. Åbn vinduet Papirhåndtering.
9. Klik på fanen Tilpas størrelse til papirformat under Destinationspapirformat,
og vælg derefter det brugerdefinerede papirformat.
10. Rediger eventuelt andre ønskede indstillinger, og klik derefter på OK eller Udskriv.
Udskrivning uden ramme
Når du udskriver uden ramme, kan du udskrive til toppen af visse medietyper og en
lang række standardmedieformater.
Bemærk! Åbn filen i et softwareprogram og tildel billedformatet. Kontrollér, at
billedformatet svarer til det medieformat, som du udskriver billedet på.
Du kan også få adgang til denne funktion fra fanen Genveje til udskrivning. Åbn
printerdriveren, vælg fanen Genveje til udskrivning, og vælg genvej til
udskrivning på rullemenuen for dette udskriftsjob.
Sådan udskrives et dokument uden ramme (Windows)
1. Læg det ønskede medie i. Du kan finde yderligere oplysninger under
medier.
2. Åbn den fil, du vil udskrive.
3. Åbn printerdriveren fra programmet:
a. Klik på File (Filer), og klik derefter på Udskriv.
b. Klik på Egenskaber eller Installation.
4. Klik på fanen Papir/kvalitet.
5. Vælg mediestørrelsen på rullelisten Formatet er.
6. Markér afkrydsningsfeltet Udskrivning uden rammer.
7. Vælg mediekilden på rullelisten Kilden er.
8. Vælg medietypen på rullelisten Typen er.
9. Hvis du udskriver fotos, skal du vælge Bedst på rullelisten Udskriftskvalitet. Du
kan også vælge Maximum dpi, hvilket giver op til 4800 x 1200 optimeret dpi* og
sikrer en optimal udskriftskvalitet.
*Op til 4800 x 1200 optimeret dpi for farveudskrivning og 1200 input dpi. Med
denne indstilling bruges der midlertidigt megen plads på harddisken (400 MB eller
mere), og der udskrives væsentligt langsommere.
28 Brug af printeren
Ilægning af

10. Rediger evt. andre udskriftsindstillinger, og klik derefter på OK.
11. Udskriv dokumentet.
12. Hvis du udskriver på et fotomedie med en afrivningskant, skal du fjerne kanten for
at udskrive dokuementet helt uden rammer.
Sådan udskrives et dokument uden ramme (Mac OS)
1. Læg det ønskede medie i. Du kan finde yderligere oplysninger under
Ilægning af
medier.
2. Åbn den fil, du vil udskrive.
3. Klik på File (Filer), og klik derefter på Page Setup (Sideopsætning).
4. Vælg medieformatet uden ramme, og klik derefter på OK.
5. Klik på File (Filer), og klik derefter på Udskriv.
6. Åbn panelet Papirtype/kvalitet.
7. Klik på fanen Papir, og vælg derefter den ønskede medietype på rullelisten Paper
type (Papirtype).
8. Hvis du udskriver fotos, skal du vælge Bedst på rullelisten Kvalitet. Du kan også
vælge Maksimum dpi, hvilket giver op til 4800 x 1200 optimeret dpi*.
*Op til 4800 x 1200 optimeret dpi for farveudskrivning og 1200 input dpi. Med
denne indstilling bruges der midlertidigt megen plads på harddisken (400 MB eller
mere), og der udskrives væsentligt langsommere.
9. Vælg mediekilden. Hvis du uskriver på et tykt medie eller et fotomedie, skal du
vælge den manuelle indføringsmetode.
10. Rediger evt. andre udskriftsindstillinger, og klik derefter på Udskriv.
11. Hvis du udskriver på et fotomedie med en afrivningskant, skal du fjerne kanten for
at udskrive dokuementet helt uden rammer.
Udskrivning uden ramme 29

4 Udskrivning
Dette afsnit indeholder følgende emner:
•
Rediger udskriftsindstillinger
Udskrivning på begge sider (dupleks)
•
Annullering af et udskriftsjob
•
Rediger udskriftsindstillinger
Du kan ændre udskriftsindstillingerne (f.eks. papirformat og -type) fra et program eller
fra printerdriveren. Ændringer, der er foretaget fra et program, tilsidesætter altid
ændringer, der er foretaget fra printerdriveren. Når programmet er afsluttet, vender
printerindstillingerne imidlertid tilbage til de standardindstillinger, der er konfigureret i
printerdriveren.
Bemærk! Hvis du vil angive udskriftsindstillinger for alle udskriftsjob, skal du
foretage ændringerne i printerdriveren.
Yderligere oplysninger om funktionerne i Windows-printerdriveren finder du i
onlinehjælpen til printerdriveren. Yderligere oplysninger om udskrivning fra et
specielt program finder du i dokumentationen til det pågældende program.
Redigering af indstillingerne i et program for aktuelle jobs (Windows)
Sådan ændres indstillingerne
1. Åbn det dokument, der skal udskrives.
2. Åbn menuen Filer, klik på Udskriv, og klik derefter på Opsætning, Egenskaber
eller Foretrukne. (De specifikke indstillinger kan variere, alt efter hvilket program
du bruger).
3. Rediger de ønskede indstillinger, og klik på OK, Udskriv eller en lignende
kommando.
Ændring af standardindstillingerne for alle fremtidige job (Windows)
Sådan ændres indstillingerne
1. Klik på Start, peg på Indstillinger, og klik derefter på Printere eller Printere og
faxenheder.
– Eller –
Klik på Start, klik på Kontrolpanel, og dobbeltklik derefter på Printere og
faxenheder.
2. Højreklik på printerikonet, og klik derefter på Egenskaber, Dokumentstandarder
eller Udskriftsindstillinger.
3. Rediger de ønskede indstilinger, og klik derefter på OK.
30 Udskrivning

Ændring af indstillingerne (Mac OS)
Sådan ændres indstillingerne
1. Klik på Sidelayout i menuen Arkiv.
2. Rediger de ønskede indstillinger (f.eks. papirformat), og klik derefter på OK.
3. Åbn menuen Arkiv, og klik på Udskriv for at åbne printerdriveren.
4. Rediger de ønskede indstillinger (f.eks. medietype), og klik på OK eller Udskriv.
Udskrivning på begge sider (dupleks)
Du kan udskrive på begge sider af et enkelt ark papir enten manuelt eller automatisk
ved at anvende dupleksenheden (ekstraudstyr).
Bemærk! Dupleksenheden er til rådighed på visse modeller af printeren.
• Retningslinjer for udskrivning på begge sider af papiret
Udførelse af dupleksudskrivning
•
Retningslinjer for udskrivning på begge sider af papiret
• Brug altid medier, der passer til printerspecifikationerne. Du kan finde yderligere
oplysninger under
• Angiv indstillinger for tosidet udskrivning i dit program eller i printerdriveren.
• Udskriv ikke på begge sider af transparenter, konvolutter, fotopapir, blanke medier
eller papir, der er lettere end 60 g/m
papirstop i forbindelse med disse medietyper.
• Flere typer medier kræver en bestemt papirretning, når du udskriver på begge
sider af papiret, f.eks. brevhoved, fortrykt papir og papir med vandmærker eller
huller. Når du udskriver fra en computer, der kører Windows, udskriver printeren
den første side af mediet først. Indfør mediet med den printsiden nedad.
• Ved automatisk duplexudskrivning stopper printeren kortvarigt mediet, mens
blækket tørrer, når den er færdig med at udskrive på den ene side af mediet. Når
blækket er tørt, føres mediet ind i printeren igen, og den anden side udskrives. Når
udskrivningen er afsluttet, skubbes mediet ud i udskriftsbakken. Grib ikke fat i
mediet, før udskrivningen er færdig.
• Du kan udskrive på begge sider af understøttede brugerdefinerede medier ved at
vende mediet og føre det ind i printeren igen. Du kan finde yderligere oplysninger
under
Om specifikationer til understøttede medier.
Om specifikationer til understøttede medier.
2
eller kraftigere end 105 g/m2. Der kan opstå
Udførelse af dupleksudskrivning
Sådan udskrives manuelt på begge sider af papiret (Windows)
1. Læg det ønskede medie i. Du kan finde yderligere oplysninger under
Retningslinjer for udskrivning på begge sider af papiret og Ilægning af medier.
2. Åbn et dokument, klik på Udskriv i menuen Filer, og klik derefter på Indstil,
Indstillinger eller Egenskaber.
3. Klik på fanen Funktioner.
4. Vælg rullelisten for Tosidet udskrivning.
Udskrivning på begge sider (dupleks)
31

Kapitel 4
5. Du skal kontrollere, at Bevar layout er markeret, så størrelsen på hver side
automatisk bliver tilpasset, så den svarer til dokumentets layout på skærmen. Hvis
du fjerner denne funktion, kan der forekomme uønskede sideskift.
6. Markér afkrydsningsfeltet eller fjern markeringen i afkrydsningsfeltet Vend siderne
opad, afhængigt af hvilken indbindingskant du ønsker. Se eksempler i
illustrationerne i printerdriveren.
7. Vælg eventuelt en hæfteindstilling på rullelisten Hæftelayout.
8. Rediger eventuelt andre indstillinger, og klik på OK.
9. Udskriv dokumentet.
Sådan udskrives manuelt på begge sider af papiret (Mac OS)
1. Læg det ønskede medie i. Du kan finde yderligere oplysninger under
Retningslinjer for udskrivning på begge sider af papiret og Ilægning af medier.
2. Klik på Udskriv i menuen Filer med dokumentet åbent.
3. Vælg Papirhåndtering, og klik i rullelisten på Udskriv: Ulige sider, og tryk
derefter på Udskriv.
4. Vend papiret om, og udskriv derefter siderne med lige numre.
Sådan udskrives automatisk på begge sider af papiret (Windows)
1. Læg det ønskede medie i. Du kan finde yderligere oplysninger under
Retningslinjer for udskrivning på begge sider af papiret og Ilægning af medier.
2. Kontrollér, at dupleksenheden er korrekt installeret. Yderligere oplysninger findes i
Installation af duplexenhed.
3. Åbn et dokument, klik på Udskriv i menuen Filer, og klik derefter på Indstil,
Indstillinger eller Egenskaber.
4. Klik på fanen Funktioner.
5. Vælg rullelisten for Tosidet udskrivning. For automatisk udskrivning på begge
sider skal du kontrollere, at der er valgt Automatisk.
6. Du skal kontrollere, at Bevar layout er markeret, så størrelsen på hver side
automatisk bliver tilpasset, så den svarer til dokumentets layout på skærmen. Hvis
du fjerner denne funktion, kan der forekomme uønskede sideskift.
7. Markér afkrydsningsfeltet eller fjern markeringen i afkrydsningsfeltet Vend siderne
opad, afhængigt af hvilken indbindingskant du ønsker. Se eksempler i
illustrationerne i printerdriveren.
8. Vælg eventuelt en hæfteindstilling på rullelisten Hæftelayout.
9. Rediger eventuelt andre indstillinger, og klik på OK.
10. Udskriv dokumentet.
Sådan udskrives automatisk på begge sider af papiret (Mac OS)
1. Læg det ønskede medie i. Du kan finde yderligere oplysninger under
Retningslinjer for udskrivning på begge sider af papiret og Ilægning af medier.
2. Kontrollér, at duplexenheden er korrekt installeret. Du kan finde yderligere
oplysninger under
3. Klik på Udskriv i menuen Arkiv.
4. Åbn vinduet Tosidet udskrift.
32 Udskrivning
Installation af duplexenhed.

5. Vælg funktionen udskrivning på begge sider.
6. Vælg den ønskede indbindingsretning ved at klikke på det tilhørende ikon.
7. Rediger eventuelt andre indstillinger, og klik på OK.
Annullering af et udskriftsjob
Du kan annullere et udskriftsjob på en af følgende måder.
Kontrolpanel: Tryk på
ved at skrive ud. Det påvirker ikke ventende udskriftsjob.
Windows: Dobbeltklik på det printerikon, der vises i det nederste højre hjørne af
computerskærmen. Vælg udskriftsjobbet, og tryk derefter på Annuller-knappen på
tastaturet.
Mac OS: Dobbeltklik på printeren i Printer Setup Utility
(Printerinstallationsprogram). Vælg udskriftsjobbet, klik på Udsæt, og klik derefter
på Slet.
(Annuller-knap). Derved slettes det job, som printeren er
Annullering af et udskriftsjob
33

5 Kopiering
Du kan fremstille kopier i farver og i gråtoner i høj kvalitet på flere forskellige papirtyper
og -formater.
Dette afsnit indeholder følgende emner:
Bemærk! Kopiering fra HP-foto og billedsoftware er kun tilgængelig under Mac
OS.
• Sådan kopierer du fra kontrolpanelet
Redigering af kopiindstillingerne
•
Indstilling af antal kopier
•
Angivelse af papirstørrelse til kopiering
•
Angivelse af papirtype til kopiering
•
Ændring af kopieringshastighed eller kopikvalitet
•
Tilpasning af størrelsen på en original, så den passer til Letter- eller A4-papir
•
Kopiering af et dokument i Legal-størrelse til Letter-papir
•
Tilpasning af lysstyrken i din kopi
•
Forbedring af uskarpe områder på kopien
•
Forbedring af lyse områder på kopien
•
Annullering af et kopijob
•
Sådan kopierer du fra kontrolpanelet
Du kan fremstille kvalitetskopier fra kontrolpanelet.
Sådan tager du en kopi fra kontrolpanelet
1. Kontrollér, at der ligger papir i papirbakken.
2. Anbring originalen med forsiden nedad på scannerglaspladen. Yderligere
oplysninger findes i
3. Gør ét af følgende:
• Tryk på START KOPI, Sort for at starte et sort/hvid-kopijob.
• Tryk på START KOPI, Farve for at starte et farvekopijob.
Bemærk! Hvis du har en farveoriginal, får du en sort/hvid-kopi af
farveoriginalen, hvis du trykker på START KOPI, Sort, og hvis du trykker på
START KOPI, Farve får du en farvekopi af farveoriginalen.
Ilægning af originaler.
Redigering af kopiindstillingerne
Du kan tilpasse indstillingerne for kopiering til at håndtere næsten enhver opgave.
34 Kopiering

Når du ændrer indstillingerne for kopiering, gælder de kun det aktuelle koperingsjob.
Du skal angive indstillingerne som standarder, hvis de skal gælde alle fremtidige job.
Sådan gemmes de aktuelle indstillinger som standarder for fremtidige job
1. Foretag de nødvendige ændringer af indstillingerne i Menuen Kopiér.
2. Tryk på Menuen Kopiér, og tryk derefter på piletasterne, indtil funktionen Angiv
nye standarder vises.
3. Tryk på piletasterne for at vælge Ja, og tryk derefter på OK.
Indstilling af antal kopier
Du kan angive det antal kopier, der skal duskrives, ved at anvende indstillingen Antal
kopier på kontrolpanelet.
Sådan indstilles antallet af kopier på kontrolpanelet
1. Kontrollér, at der ligger papir i papirbakken.
2. Anbring originalen med forsiden nedad på scannerglaspladen.
3. Tryk flere gange på Menuen Kopiér i området Kopiering, indtil Antal kopier vises.
4. Tryk på
antal.
5. Tryk på START KOPI, Sort eller START KOPI, Farve.
, eller brug tastaturet til at angive antallet af kopier, op til det maksimale
Tip! Hvis du holder en af pileknapperne nede, ændres antallet af kopier med
et interval på 5 for at gøre det nemmere at angive et stort antal kopier.
Bemærk! Kopifunktioner kan også udføres ved hjælp af HP Photosmart Software
(Windows) eller HP Photosmart Studio Software (Mac OS). Se softwarehjælpen,
hvis du ønsker yderligere oplysninger.
Angivelse af papirstørrelse til kopiering
Du kan vælge papirstørrelsen på enheden. Den valgte papirstørrelse skal passe til
papiret i inputbakken.
Sådan angives papirstørrelsen fra kontrolpanelet
1. Tryk flere gange på Menuen Kopiér i området Kopiering, indtil
Kopipapirstørrelse vises.
2. Tryk på
3. Tryk på START KOPI, Sort eller START KOPI, Farve.
Bemærk! Kopifunktioner kan også udføres ved hjælp af HP Photosmart Software
(Windows) eller HP Photosmart Studio Software (Mac OS). Se softwarehjælpen,
hvis du ønsker yderligere oplysninger.
, indtil den ønskede papirstørrelse vises.
Angivelse af papirtype til kopiering
Du kan indstille papirtypen på enheden.
Indstilling af antal kopier
35

Kapitel 5
Sådan angives papirtypen ¨for kopier fra kontrolpanelet
1. Tryk flere gange på Menuen Kopiér i området Kopiering, indtil Papirtype vises.
2. Tryk på
, indtil den relevante papirtype vises.
3. Tryk på START KOPI, Sort eller START KOPI, Farve.
Se følgende tabel for at finde ud af, hvilken papirtypeindstilling du bør vælge i henhold
til det papir, der ligger i inputbakken.
Papirtype Indstilling på kontrolpanel
Kopipapir eller brevpapir Almindeligt papir
HP ekstra hvidt papir Almindeligt papir
HP Premium Plus Photo Paper, Glossy (ekstra fint
blankt fotopapir)
HP Ekstra Fint Fotopapir, Mat Fint Fotopapir
HP Premium Plus 10 x 15 cm (4 x 6") fotopapir Fint Fotopapir
HP Premium eller Premium Plus Inkjet-transparenter Transparent
Andre transparenter Transparent
Almindelig Hagaki Almindeligt papir
Blankt Hagaki Fint Fotopapir
L (kun Japan) Fint Fotopapir
Fint Fotopapir
Bemærk! Kopifunktioner kan også udføres ved hjælp af HP Photosmart Software
(Windows) eller HP Photosmart Studio Software (Mac OS). Se softwarehjælpen,
hvis du ønsker yderligere oplysninger.
Ændring af kopieringshastighed eller kopikvalitet
Enheden har tre indstillinger, der påvirker kopihastigheden og -kvaliteten:
• Bedst giver den højeste kvalitet på alt papir og forhindrer striber, der kan
forekomme i helt sorte/farvelagte områder. Når indstillingen Bedst benyttes, går
kopieringen langsommere end med de andre kvalitetsindstillinger.
• Normal giver output i god kvalitet og anbefales til de fleste kopieringsopgaver.
Normal kopierer hurtigere end Bedst og er standardindstillingen.
• Hurtig kopierer hurtigere end indstillingen Normal. Kvaliteten af tekst er på højde
med kvaliteten ved indstillingen Normal, men kvaliteten af grafik kan være lavere.
Med indstillingen Hurtig bruges der mindre blæk, så blækpatronerne holder
længere.
Sådan ændres kopikvaliteten fra kontrolpanelet
1. Kontrollér, at der ligger papir i papirbakken.
2. Anbring originalen med forsiden nedad på glaspladen.
3. Tryk på Kvalitet i området Kopiering, indtil den ønskede kvalitetsindstilling tændes.
4. Tryk på START KOPI, Sort eller START KOPI, Farve.
36 Kopiering

Bemærk! Kopifunktioner kan også udføres ved hjælp af HP Photosmart Software
(Windows) eller HP Photosmart Studio Software (Mac OS). Se softwarehjælpen,
hvis du ønsker yderligere oplysninger.
Tilpasning af størrelsen på en original, så den passer til Letter- eller A4-papir
Hvis billedet eller teksten på originalen fylder hele siden, så der ikke er nogen
margener, skal du bruge funktionen Tilpas til side eller Hel side 91% for at
formindske originalen, så teksten eller billedet ikke beskæres.
Tip! Du kan også bruge Tilpas til side til at forstørre et lille foto til fuldt
sideformat uden at overskride sidens udskriftsområde. For at kunne gøre dette
uden at ændre forholdet i originalen eller beskære kanterne vil enheden muligvis
efterlade hvide margener, der ikke er lige brede, langs papirets kanter.
Sådan tilpasses størrelsen på et dokument fra kontrolpanelet
1. Kontrollér, at der ligger papir i papirbakken.
2. Anbring originalen med forsiden nedad på scannerglaspladen.
3. Tryk på knappen Formindsk/forstør i området Kopiering.
4. Tryk på
5. Tryk på START KOPI, Sort eller START KOPI, Farve.
Bemærk! Kopifunktioner kan også udføres ved hjælp af HP Photosmart Software
(Windows) eller HP Photosmart Studio Software (Mac OS). Se softwarehjælpen,
hvis du ønsker yderligere oplysninger.
, indtil Hel side 91% vises.
Kopiering af et dokument i Legal-størrelse til Letter-papir
Du kan bruge indstillingen Legal > Ltr 72% til at formindske en kopi i Legal-størrelse
til en størrelse, der passer til Letter-papir.
Bemærk! Procenttallet i eksemplet Legal > Ltr 72% svarer muligvis ikke til det
procenttal, der vises på displayet.
Tilpasning af størrelsen på en original, så den passer til Letter- eller A4-papir
37

Kapitel 5
Sådan kopieres et dokument i Legal-størrelse til Letter-papir
1. Kontrollér, at der ligger papir i papirbakken.
2. Anbring originalen med forsiden nedad på scannerglaspladen.
3. Tryk på knappen Formindsk/forstør i området Kopiering.
4. Tryk på
5. Tryk på START KOPI, Sort eller START KOPI, Farve.
, indtil Legal > Ltr 72% vises.
Tilpasning af lysstyrken i din kopi
Brug indstillingen Lysere/Mørkere til at justere kontrasten i de kopier, du fremstiller.
Sådan ændres kontrasten fra kontrolpanelet
1. Kontrollér, at der ligger papir i papirbakken.
2. Anbring originalen med forsiden nedad på scannerglaspladen.
3. Tryk flere gange på Menuen Kopiér i området Kopiering, indtil Lysere/Mørkere
vises.
4. Gør ét af følgende:
• Tryk på
• Tryk på
5. Tryk på START KOPI, Sort eller START KOPI, Farve.
Bemærk! Kopifunktioner kan også udføres ved hjælp af HP Photosmart Software
(Windows) eller HP Photosmart Studio Software (Mac OS). Se softwarehjælpen,
hvis du ønsker yderligere oplysninger.
for at gøre kopien mørkere.
for at gøre kopien lysere.
Forbedring af uskarpe områder på kopien
Med funktionen Forbedringer justeres kvaliteten i tekstdokumenter ved at øge
skarpheden i kanterne i sort tekst eller på fotografier ved at forbedre lyse farver, der
ellers fremstår som hvide.
Forbedringen Blandet er standardindstillingen. Brug indstillingen Blandet til at gøre
kanterne skarpe på de fleste originaler.
38 Kopiering

Sådan kopieres et uskarpt dokument fra kontrolpanelet
1. Kontrollér, at der ligger papir i papirbakken.
2. Anbring originalen med forsiden nedad på scannerglaspladen.
3. Tryk flere gange på Menuen Kopiér i området Kopiering, indtil Forbedringer vises.
4. Tryk på
5. Tryk på START KOPI, Sort eller START KOPI, Farve.
Hvis nogle af nedenstående problemer opstår, kan du deaktivere forbedring af Tekst
ved at vælge Foto eller Ingen:
• Der er farveklatter omkring teksten på dine udskrifter.
• Der er udtværet store, sorte skrifttypeafsnit (ikke skarpe).
• Der er tynde, farvede objekter eller linjer, som indeholder sorte områder.
• Der er vandrette grynede eller hvide striber i områder, der er lyse- eller mellemgrå.
, indtil indstillingen Tekst vises.
Forbedring af lyse områder på kopien
Du kan bruge Foto-forbedringer til at forbedre lyse farver, der ellers fremstår som
hvide. Du kan også bruge forbedring af Foto til at eliminere eller reducere nogle af
nedenstående problemer, der kan opstå, når du kopierer med forbedring af Tekst:
• Der er farveklatter omkring teksten på dine udskrifter.
• Der er udtværet store, sorte skrifttypeafsnit (ikke skarpe).
• Der er tynde, farvede objekter eller linjer, som indeholder sorte områder.
• Der er vandrette grynede eller hvide striber i områder, der er lyse- eller mellemgrå.
Sådan kopieres et overeksponeret foto fra kontrolpanelet
1. Kontrollér, at der ligger papir i papirbakken.
2. Anbring originalen med forsiden nedad på scannerglaspladen.
3. Tryk flere gange på Menuen Kopiér i området Kopiering, indtil Forbedringer vises.
4. Tryk på
5. Tryk på START KOPI, Farve.
, indtil indstillingen til forbedring af Foto vises.
Annullering af et kopijob
Tryk på Annuller på kontrolpanelet for at standse kopieringen.
Forbedring af lyse områder på kopien
39

6 Scan
Du kan scanne originaler og sende dem til flere forskellige destinationer, som f.eks. en
netværksmappe eller et computerprogram. Du kan bruge kontrolpanelet, HP's foto- og
billedbehandlingssoftware og TWAIN-kompatible eller WIA-kompatible programmer på
en computer.
Dette afsnit indeholder følgende emner:
•
Scanning af en original
Scanning fra et TWAIN-kompatibelt eller et WIA-kompatibelt program
•
Redigering af en scannet original
•
Redigering af scanningsindstillinger
•
Annulering af et scanningsjob
•
Scanning af en original
Du kan starte en scanning fra en computer eller fra kontrolpanelet. I dette afsnit
beskrives det kun, hvordan du scanner fra kontrolpanelet.
Bemærk! Du kan også bruge HP Photosmart Software til at scanne et billede,
herunder panoramabilleder. Med dette program kan du redigere et scannet billede
og oprette særlige projekter ved hjælp af et scannet billede. Se den online
HP Photosmart Software Hjælp, som fulgte med softwaren, hvis du vil have
oplysninger om, hvordan der scannes fra computeren, og om justering, ændring af
størrelse, rotation, beskæring, og hvordan du får tydeligere scanninger.
Hvis du vil bruge scanningsfunktionerne, skal printeren være tilsluttet computeren, og
begge enheder skal være tændt. Softwaren til printeren skal være installeret og køre
på computeren, inden der scannes. Du kan kontrollere, om printersoftwaren kører på
en Windows-computer ved at se efter ikonet på proceslinjen i nederste højre hjørne af
skærmen, ved siden af klokkeslættet. For at kontrollere dette på en Mac OS-computer
skal du åbne HP Enhedshåndtering og klikke på Scan billede. Hvis der er en
tilgængelig scanner, starter den HP's ScanPro-program. Hvis scanneren ikke er
tilgængelig, vises en meddelelse om, at der ikke blev fundet en scanner.
Bemærk! Hvis du lukker ikonet HP Digital Imaging Monitor på proceslinjen i
Windows, kan det medføre, at printeren mister noget af sin scanningsfunktion, og
resultere i fejlmeddelelsen Ingen forbindelse. Hvis det sker, kan du gendanne
den fulde funktionalitet ved at genstarte computeren eller ved at starte
HP Photosmart Software.
Scanning af en original til et computerprogram (direkte forbindelse)
Brug følgende trin, hvis printeren er direkte tilsluttet til en computer via et USB-kabel.
Når scanningen er fuldført, åbnes og vises det scannede dokument i det program, du
har valgt.
40 Scan

Sådan sender du en scanning til et computerprogram fra HP's foto- og
billedbehandlingssoftware
1. Åbn HP's foto- og billedbehandlingssoftware på computeren. Yderligere
oplysninger findes i
2. Se online Hjælp, hvis du ønsker yderligere instruktioner.
Sådan sender du en scanning til et computerprogram fra kontrolpanelet (direkte
tilslutning)
1. Læg originalen scannerglaspladen. Yderligere oplysninger findes i
originaler.
2. Tryk på knappen Menuen Scan eller Scan til.
3. Brug piletasterne til at vælge det program, du vil bruge (f.eks. HP's foto- og
billedbehandlingssoftware), og tryk derefter på OK.
4. Tryk på START SCANNING.
Sådan anvendes HP's foto- og billedbehandlingssoftware.
Scanning fra et TWAIN-kompatibelt eller et WIAkompatibelt program
Printeren er kompatibel med TWAIN og WIA og fungerer sammen med programmer,
der understøtter TWAIN-kompatible og WIA-kompatible scanningsenheder. Du kan få
adgang til scanningsfunktionen fra et TWAIN-kompatibelt eller et WIA-kompatibelt
program og scanne et billede direkte ind i programmet.
TWAIN understøttes i alle Windows og Mac OS operativsystemer.
WIA understøttes kun af Windows-operativsystemer for Windows XP og Vista med
direkte tilslutning. WIA understøttes ikke af Mac OS.
Ilægning af
Sådan scanner du fra et TWAIN-kompatibelt program
Generelt er et softwareprogram TWAIN-kompatibelt, hvis det f.eks. indeholder
kommandoen Hent, Hent fil, Scan, Importér nyt objekt, Indsæt fra eller Scanner.
Hvis du er i tvivl om, hvorvidt programmet er kompatibelt, eller du ikke kender
kommandoen, henvises til softwareprogrammets hjælpefunktion eller dokumentation.
Start scanningen fra et TWAIN-kompatibelt program. Se softwareprogrammets
hjælpefunktion eller dokumentation for at få yderligere oplysninger om, hvilke
kommandoer og trin der skal bruges.
Sådan scanner du fra et WIA-kompatibelt program
Generelt er et softwareprogram WIA-kompatibelt, hvis det f.eks. indeholder
kommandoen Billede/Fra scanner eller kamera i menuen Indsæt eller Filer. Hvis du
er i tvivl om, hvorvidt programmet er kompatibelt, eller du ikke kender kommandoen,
henvises til softwareprogrammets hjælpefunktion eller dokumentation.
Start scanningen fra et WIA-kompatibelt program. Se softwareprogrammets
hjælpefunktion eller dokumentation for at få yderligere oplysninger om, hvilke
kommandoer og trin der skal bruges.
Scanning fra et TWAIN-kompatibelt eller et WIA-kompatibelt program
41

Kapitel 6
Redigering af en scannet original
Du kan redigere et scannet billede ved hjælp af HP Photosmart Software. Du kan
også redigere et scannet dokument ved hjælp af OCR-software (Optical Character
Recognition).
Redigering af et scannet foto eller grafik
Du kan redigere et scannet foto eller grafik vha. HP Photosmart Software. Med dette
software kan du justere lysstyrken, kontrasten, farvemætningen m.m. Du kan også
rotere billedet med HP Photosmart Software.
Se online HP Photosmart Software Hjælp for at få flere oplysninger.
Redigering af et scannet dokument ved hjælp af OCR-software (Optical Character Recognition)
Du kan også bruge OCR-softwaren til at importere scannet tekst ind i dit foretrukne
tekstbehandlingsprogram til redigering. Dette giver mulighed for at redigere breve,
avisudklip og mange andre dokumenter.
Du kan angive, hvilket tekstbehandlingsprogram du ønsker at bruge til redigering. Hvis
ikonet for tekstbehandlingsprogrammet ikke er tilgængeligt eller aktivt, er der enten
ikke installeret tekstbehandlingssoftware på computeren, eller også blev programmet
ikke genkendt af scanningssoftwaren under installationen. Se online Hjælp til HP's
foto- og billedbehandlingssoftware, hvis du ønsker oplysninger om, hvordan du
opretter et link til tekstbehandlingsprogrammet.
OCR-softwaren understøtter ikke scanning af farvet tekst. Farvet tekst konverteres
altid til sort og hvid tekst, inden det sendes til OCR. Al tekst i det endelige dokument er
dermed i sort og hvid, uanset den originale farve.
På grund af visse tekstbehandlingsprogrammers kompleksitet og deres interaktion
med printeren er det undertiden mere hensigtsmæssigt at scanne til Wordpad
(ekstraudstyr til Windows), og derefter klippe og indsætte teksten i det foretrukne
tekstbehandlingsprogram.
Redigering af scanningsindstillinger
Sådan redigeres scanningsindstillinger
• HP Enhedshåndtering (Mac OS): Start HP Enhedshåndtering, klik på
Oplysninger og indstillinger, og vælg derefter Scanningspræferencer på
rullelisten.
• Windows: Åbn enhedssoftwaren, vælg Indstillinger, vælg Indstillinger og
præferencer for scanning, og foretag derefter dine valg fra listen over
tilgængelige indstillinger.
Annulering af et scanningsjob
Tryk på Annuller på kontrolpanelet for at annullere et scanningsjob.
42 Scan

7 Konfiguration og styring
Dette afsnit er rettet mod administratoren eller den person, som er ansvarlig for at
styre printeren. Dette afsnit indeholder oplysninger om følgende emner.
•
Styring af printeren
Brug af styringsværktøjer
•
Om selvdiagnosticeringssiden
•
Konfiguraton af printeren (Windows)
•
Konfiguration af printeren (Mac OS)
•
Af- og og geninstallation af softwaren
•
Styring af printeren
Nedenstående tabel angiver generelle værktøjer, der kan bruges til at styre printeren.
Yderligere oplysninger om, hvordan du får adgang til og bruger disse værktøjer, finder
du under
Windows
• Enhedens kontrolpanel
• Printerdriver
• Værktøjskasse
• myPrintMileage
Brug af styringsværktøjer.
Bemærk! Nogle funktioner kræver muligvis andre værktøjer.
Bemærk! Du kan finde yderligere oplysninger om myPrintMileage på webstedet
myPrintMileage.
Værktøjskassen er ikke tilgængelig på computere, der kører Windows 2000.
Mac OS
• Enhedens kontrolpanel
• HP Printer Utility
Overvågning af printeren
•
Styring af printeren
•
Konfiguration og styring 43

Kapitel 7
Overvågning af printeren
Dette afsnit indeholder oplysninger om overvågning af printeren.
Brug dette værktøj... for at få følgende oplysninger...
Kontrolpanel Få oplysninger om status for de job, der
Værktøjskasse (kun Windows) Oplysninger om blækpatroner: Klik på
HP Printer-hjælpefunktion (Mac OS) Oplysninger om blækpatroner: Åbn vinduet
* De viste blækniveauer er kun et estimat. Faktiske blækmængder kan variere.
Styring af printeren
Dette afsnit indeholder oplysninger om administration af printeren og ændring af
indstillingerne.
Brug dette værktøj... for at udføre følgende handlinger...
Kontrolpanel
Værktøjskasse (Windows)
HP Printer Utility (HP Printerhjælpefunktion) (Mac OS)
behandles, printerens driftsstatus og status
for blækpatroner og printhoveder.
fanen Anslået blækniveau for at få vist
oplysninger om blækniveauet, og rul derefter
for at få vist knappen Detaljer om
blækpatron. Klik på knappen Detaljer om
blækpatron for at få vist oplysninger om
udskiftning af blækpatroner og udløbsdatoer.*
Oplysninger og support, og klik derefter på
Forbrugsvarestatus.*
Sprog og land/område: Tryk på Opsætning,
•
og åbn derefter menuen Foretrukne.
Angivelse af dato og klokkeslæt: Tryk på
•
Opsætning, tryk på Værktøjer, og tryk
derefter på Dato og tid.
Angivelse af tid for scannerpæren: Tryk på
•
Opsætning, vælg Præferencer, og vælg
derefter Angiv tid for scannerpære.
Ændre bakkeindstillinger: Klik på
•
Papirhåndtering på fanen Tjenester.
Udføre printervedligeholdelse: Klik på fanen
•
Tjenester.
Ændre bakkeindstillinger: Klik på
•
Bakkekonfiguration i panelet
Printerindstillinger.
Udføre printervedligeholdelse: Klik på fanen
•
Oplysninger og support, og klik på
indstillingen for den opgave, du vil udføre.
Brug af styringsværktøjer
• Værktøjskasse (Windows)
HP Printer Utility (HP Printer-hjælpefunktion) (Mac OS)
•
44 Konfiguration og styring

• HP Instant Support
myPrintMileage
•
Værktøjskasse (Windows)
Værktøjskassen giver vedligeholdelsesoplysninger om printeren.
Bemærk! Værktøjskassen kan installeres fra Starter CD ved at vælge
indstillingen for fuld installation, hvis computeren overholder systemkravene.
Åbne Værktøjskassen
• Fra HP Solution Center, klik på menuen Indstillinger, peg på
Udskriftsindstillinger, og klik derefter på Printer-værktøjskasse.
• Højreklik på HP Digital Imaging Monitor på proceslinjen, peg på Navn på
printermodel, og klik derefter på Vis printer-værktøjskasse.
Værktøjskasse-faner
Værktøjskassen indeholder følgende faner.
Faner Indhold
Anslået blækniveau
Oplysninger
Oplysninger om blækniveau: Viser det
•
anslåede blækniveau for hver patron.
Bemærk! De viste blækniveauer er kun et
estimat. Faktiske blækmængder kan variere.
Onlineshopping: Giver adgang til et websted,
•
hvor du kan bestille forbrugsvarer til printeren
online.
Telefonbestilling: Viser telefonnumre, som du
•
kan ringe til for at bestille forbrugsvarer til
printeren. Telefonnumre er ikke tilgængelige
for alle lande/områder.
Detaljer om blækpatron: Viser
•
bestillingsnumre og udløbsdatoer for de
installerede blækpatroner.
Oplysninger om printer: Indeholder et link til
myPrintMileage og viser oplysninger om
printerhardwarens og printhovedernes tilstand.
Fanen Oplysninger indeholder følgende funktioner:
Oplysninger om hardware
•
myPrintmileage (hvis installeret)
•
HP Instant Support
•
HP-printhovedernes tilstand
•
Brug af styringsværktøjer 45

Kapitel 7
(fortsat)
Faner Indhold
Tjenester
•
•
•
•
•
Udskriv diagnosticeringsside for
udskriftskvalitet: Gør det muligt at
diagnosticere problemer, der påvirker
printerens udskriftskvalitet. Du kan finde
yderligere oplysninger under
diagnosticeringsside til udskriftskvalitet.
Udskriv en selvdiagnosticeringsside: Giver
dig mulighed for at udskrive en
selvdiagnosticeringsside for printeren. Denne
side indeholder oplysninger om printeren og
forbrugsvarer. Du kan finde yderligere
oplysninger under
selvdiagnosticeringssiden.
Juster skrivehoveder: Hjælper dig med at
justere skrivehovederne. Du kan finde
yderligere oplysninger under
printhovederne.
Rens skrivehoveder: Hjælper dig med at
rense printhovederne. Du kan finde yderligere
oplysninger under
printhovederne.
Kalibrer linjeindføring: Gør det muligt at
foretage kalibrering af linjeindføring. Du kan
finde yderligere oplysninger under
linjeindføringen.
Om
Sådan renses
Udskriv
Justere
Kalibrere
HP Printer Utility (HP Printer-hjælpefunktion) (Mac OS)
HP Printer-hjælpefunktionen indeholder værktøjer til konfigurering af
printerindstillinger, kalibrering af printeren, rensning af skrivehovederne, udskrivning af
selvdiagnosticeringssiden, online-bestilling af forbrugsvarer og til søgning efter
webbaserede supportoplysninger.
Åbn HP Printer Utility
Sådan åbnes HP Printer Utility fra skrivebordet
1. Vælg Computer i menuen Gå fra Finder.
2. Vælg Bibliotek, og vælg derefter Printere.
3. Vælg HP, vælg Hjælpeprogrammer, og vælg derefter HP Printervælger.
4. Vælg printeren, og klik på Launch Utility (Start hjælpefunktion).
Sådan åbnes HP Printer Utility fra Printer Setup Utility
1. Vælg Computer i menuen Gå fra Finder.
2. Vælg enheden på listen, og klik derefter på Utility.
3. Vælg enheden på menuen, og klik derefter på Launch Utility (Start
hjælpefunktion).
46 Konfiguration og styring

Paneler til HP Printer-hjælpefunktion
Vinduet Oplysninger og support
• Status på forbrugsvarer: Viser oplysninger om de installerede skrivehoveder og
blækpatroner.
• Oplysninger om forbrugsstoffer: Viser indstillingerne for udskiftning af
blækpatron.
• Enhedsoplysninger: Viser oplysninger om model og serienummer. Giver dig
desuden mulighed for at udskrive en selvdiagnosticeringsside for printeren. Denne
side indeholder oplysninger om printeren og forbrugsvarer. Du kan finde yderligere
oplysninger under
• Fejlfindingssiden for udskriftskvalitet: Gør det muligt at diagnosticere
problemer, der påvirker printerens udskriftskvalitet. Du kan finde yderligere
oplysninger under
• Rense: Hjælper dig med at rense printhovederne. Du kan finde yderligere
oplysninger under
• Juster: Hjælper dig med at justere skrivehovederne. Du kan finde yderligere
oplysninger under
• Kalibrer linjeindføring: Gør det muligt at foretage kalibrering af linjeindføring. Du
kan finde yderligere oplysninger under
• HP-support: Giver adgang til HP's websted, hvor du kan finde supportoplysninger
vedrørende printeren, registrere printeren og finde oplysninger om returnering og
genbrug af brugte forbrugsvarer til printeren.
Vinduet Printerindstillinger
Bakkekonfiguration: Indstil standardmedietypen og størrelsen for indbakken.
Om selvdiagnosticeringssiden.
Udskriv diagnosticeringsside til udskriftskvalitet.
Sådan renses printhovederne.
Justere printhovederne.
Kalibrere linjeindføringen.
HP Instant Support
HP Instant Support er en række webbaserede fejlfindingsværktøjer. Funktionen
hjælper dig med hurtigt at identificere, diagnosticere og løse udskrivningsproblemer.
HP Instant Support indeholder følgende oplysninger om din enhed:
• Nem adgang til fejlfindingstip: Indeholder tip, der er tilpasset til din enhed.
• Afhjælpning af specifikke fejl på enheden: Giver omgående adgang til
oplysninger, som kan hjælpe dig med at løse problemerne i forbindelse med
fejlmeddelelser, der vedrører printeren.
• Meddelelse om printerdriveropdateringer: Giver dig besked, når der er en
opdatering til printerdriveren. En meddelelse vises på hjemmesiden for HP Instant
Support. Klik på linket i meddelelsen for at gå direkte til overførselsafsnittet på
HP's websted.
• Håndtering af blæk- og medieforbrug (myPrintMileage): Hjælper dig med at
styre og planlægge printerens forbrug af forbrugsvarer.
Sikkerhed og fortrolighed
Når du bruger HP Instant Support, sendes der detaljerede oplysninger om enheden
som f.eks. serienummer, fejltilstande og status til HP. HP respekterer dine personlige
oplysninger og håndterer disse oplysninger i overensstemmelse med retningslinjerne i
Brug af styringsværktøjer 47

Kapitel 7
Hewlett Packard online-fortrolighedserklæring (welcome.hp.com/country/us/en/
privacy.html).
Bemærk! Hvis du vil have vist alle de data, der er sendt til HP, skal du vælge
Kilde (Internet Explorer og Opera) eller Sidekilde (Netscape og Mozilla Firefox) i
menuen Vis i din webbrowser.
Sådan får du adgang til HP Instant Support
Værktøjskasse (Windows): Klik på fanen Oplysninger, og klik derefter på HP
Instant Support.
Bemærk! Opret ikke bogmærker for websider, der bruges til åbning af HP Instant
Support. Hvis du opretter et bogmærke for webstedet og opretter forbindelse til det
ved hjælp af bogmærket, vil siderne ikke indeholde de aktuelle oplysninger.
myPrintMileage
myPrintMileage er en HP-tjeneste, som hjælper dig med at registrere og planlægge
din brug af enheden og planlægge køb af forbrugsvarer.
For at kunne bruge myPrintMileage skal du have følgende:
• Du skal have en internetforbindelse
• Enheden skal være tilsluttet
på webstedet myPrintMileage kan du se udskriftsanalyser, f.eks. mængden af blæk,
du har brugt, om du bruger mest sort blæk eller mest farvet blæk samt det beregnede
antal sider, du kan udskrive med den resterende mængde blæk.
Sådan får du adgang til myPrintMileage
• Værktøjskasse (Windows): Klik på fanen Oplysninger, klik derefter på
myPrintMileage, og følg vejledningen på skærmen.
• Windows-proceslinje: Højreklik på ikonet HP Digital Imaging i Windowsproceslinjen, vælg den enhed, du ønsker at se, og klik derefter på myPrintMileage.
Bemærk! Opret ikke bogmærker for websider, der bruges til åbning af
myPrintMileage. Hvis du opretter et bogmærke for webstedet og opretter
forbindelse til det ved hjælp af bogmærket, vil siderne ikke indeholde de aktuelle
oplysninger.
Om selvdiagnosticeringssiden
Du kan bruge selvdiagnosticeringssiden til at:
• Se aktuelle printeroplysninger, status for blækpatroner og printhovedernes status
• Hjælp til fejlfinding af printerproblemer
Selvdiagnosticeringssiden indeholder også en log over de seneste hændelser.
48 Konfiguration og styring

Hvis du skal ringe til HP, er det ofte praktisk at udskrive selvdiagnosticeringssiden, før
du ringer op.
1. Oplysninger om printer: Viser printeroplysninger (som f.eks. produktnavn,
modelnummer, serienummer og firmwarens versionsnummer) og antallet af sider
udskrevet fra bakken.
2. Blækpatronstatus: Viser de estimerede blækniveauer (vist grafisk som målere),
blækpatronernes varenumre og udløbsdatoer.
Bemærk! De viste blækniveauer er kun et estimat. Faktiske blækmængder
kan variere.
3. Printhovedstatus: Viser printhovedstatus og printhovedernes varenumre, dato for
første installation og datoer for udløb af garanti samt det akkumulerede
blækforbrug. Statusindstillingerne for printhovederne er: god, ret god og udskift.
Hvis status er "ret god", skal udskriftskvaliteten overvåges, men det er ikke
nødvendigt at udskifte skrivehovedet. Hvis status er "udskift", skal skrivehovedet
udskiftes, før printeren kan fungere.
4.
Hændelseslog: Viser en log over de senest opståede hændelser.
Om selvdiagnosticeringssiden
49

Kapitel 7
Sådan udskrives selvdiagnosticeringssiden
• Kontrolpanel: Tryk på Opsætning, vælg Udskriv rapport, vælg
Selvtestrapport, og tryk derefter på OK.
• Værktøjskasse (Windows): Klik på fanen Tjenester, og klik derefter på Udskriv
selvdiagnosticeringsside.
• HP Printer Utility (HP Printer-hjælpefunktion) (Mac OS): Klik på
Enhedsoplysninger i vinduet Oplysninger og support, og klik derefter på
Udskriv konfigurationsside.
Konfiguraton af printeren (Windows)
Bemærk! Microsoft Internet Explorer 6.0 eller nyere skal være installeret på
computersystemet for at køre installationsprogrammet.
Du skal endvidere have administratorrettigheder for at installere en printerdriver på
Windows 2000 eller Windows XP.
Når du installerer printeren, anbefaler HP, at du tilslutter printeren, efter at du har
installeret softwaren, da installationsprogrammet er designet til at give dig den lettest
mulige installation. Hvis du imidlertid har tilsluttet kablet først, skal du se
enheden, før du installerer softwaren.
Direkte tilslutning
Du kan tilslutte printeren direkte til din computer ved hjælp af et USB-kabel.
Tilslut
Bemærk! Hvis du installerer printersoftwaren og tilslutter printeren til en
computer, der kører Windows, kan du slutte yderligere printere til den samme
computer med USB-kabler uden at geninstallere printersoftwaren.
Når du installerer printeren, anbefaler HP, at du tilslutter printeren, efter at du har
installeret softwaren, da installationsprogrammet er designet til at give dig den lettest
mulige installation. Hvis du imidlertid har tilsluttet kablet først, skal du se
enheden, før du installerer softwaren.
Installer softwaren, før du tilslutter enheden (anbefalet)
Sådan installeres softwaren
1. Luk alle åbne programmer.
2. Sæt Starter-cd'en i cd-rom-drevet. Cd-menuen starter automatisk. Hvis cd-menuen
ikke starter automatisk, skal du dobbeltklikke på ikonet for installation på Starter
CD'en.
3. I cd-menuen skal du klikke på Installer og følge vejledningen på skærmen.
4. Når du bliver bedt om det, skal du tænde for printeren og slutte den til computeren
ved hjælp af et USB-kabel. Guiden Ny hardware fundet vises på skærmen, og
ikonet for enheden oprettes i mappen Printere.
Tilslut
50 Konfiguration og styring

Bemærk! Du kan tilslutte USB-kablet på et senere tidspunkt, når du skal bruge
printeren.
Du kan også dele printeren med andre computere ved hjælp af en simpel form for
netværk, der kaldes lokalt delt netværk. Du kan finde yderligere oplysninger under
Sådan deles enheden på et lokalt delt netværk.
Tilslut enheden, før du installerer softwaren
Hvis du har tilsluttet printeren til computeren, før du installerede printersoftwaren, vises
guiden Ny hardware fundet på computerskærmen.
Bemærk! Hvis du har tændt printeren, skal du ikke slukke den eller tage kablet
ud, mens installationsprogrammet kører. Hvis du gør det, udføres installationen
ikke.
Sådan tilsluttes enheden
1. I dialogboksen Ny hardware fundet, hvor du kan vælge en metode til at finde
printerdriveren, skal du vælge den avancerede indstilling og klikke på Næste.
Bemærk! Lad ikke guiden Ny hardware fundet udføre en automatisk
søgning efter printerdriveren.
2. Marker det afkrydsningsfelt, der angiver driverplaceringen, og kontroller, at de
andre afkrydsningsfelter ikke er markeret.
3. Sæt Starter CD'en i cd-rom-drevet. Hvis cd-menuen vises, skal du lukke den.
4. Klik på Gennemse for at finde rodmappen på Starter CD'en (f.eks. D), og klik
derefter på OK.
5. Klik på Næste, og følg vejledningen på skærmen.
6. Klik på Afslut for at lukke guiden Ny hardware fundet. Guiden starter automatisk
installationsprogrammet (dette kan tage et øjeblik).
7. Afslut installationen.
Bemærk! Du kan også dele printeren med andre computere ved hjælp af en
simpel form for netværk, der kaldes lokalt delt netværk. Du kan finde yderligere
oplysninger under
Sådan deles enheden på et lokalt delt netværk.
Sådan deles enheden på et lokalt delt netværk
I et lokalt delt netværk er printeren sluttet direkte til USB-porten på en bestemt
computer (kaldet serveren). Den kan deles af andre computere (klienter).
Konfiguraton af printeren (Windows)
51

Kapitel 7
Bemærk! Når du deler en direkte tilsluttet printer, skal du bruge den computer,
der har det nyeste operativsystem, som server. Hvis du f.eks. har en computer, der
kører Windows XP og en anden computer, der kører en ældre version af Windows,
skal du bruge computeren, der kører Windows XP som server.
Brug kun denne konfiguration i mindre grupper, eller hvis printeren ikke bruges
meget. Den tilsluttede computer bliver langsommere, hvis mange brugere
udskriver på printeren samtidigt.
Det er kun udskrivningsfunktionen, der deles. Funktionerne Scan og Kopiér deles
ikke.
Sådan deles enheden
1. Klik på Start, peg på Indstillinger, og klik derefter på Printere eller Printere og
faxenheder.
– Eller –
Klik på Start, klik på Kontrolpanel, og dobbeltklik derefter på Printere og
faxenheder.
2. Højreklik på ikonet for enheden, klik på Egenskaber, og klik derefter på fanen
Deling.
3. Klik på den indstilling, der angiver, at du vil dele printeren, og tildel printeren et
sharenavn.
4. Hvis du vil dele printeren med klientcomputere, der bruger andre Windowsversioner, skal du klikke på Yderligere drivere for at installere disse drivere som
en hjælp for brugerne. Du skal have isat Starter CD i cd-drevet.
Konfiguration af printeren (Mac OS)
Du kan tilslutte printeren til en enkelt Macintosh-computer ved hjælp af et USB-kabel,
eller du kan dele printeren med andre brugere i et netværk.
Dette afsnit indeholder følgende emner:
•
Installer softwaren til en direkte tilslutning
Sådan deles enheden på et lokalt delt netværk
•
Installer softwaren til en direkte tilslutning
Sådan installeres softwaren
1. Tilslut printeren til computeren med et USB-kabel.
2. Sæt Starter CD'en i cd-rom-drevet. Dobbeltklik på cd-ikonet på skrivebordet, og
dobbeltklik derefter på installationsikonet. Du kan også gå til mappen Installer på
Starter CD'en.
3. Klik på Installer software, og følg vejledningen på skærmen.
4. Du kan eventuelt dele printeren med andre Macintosh-computerbrugere.
Direkte tilslutning: Del printeren med andre Macintosh-brugere. Du kan finde
yderligere oplysninger under
52 Konfiguration og styring
Sådan deles enheden på et lokalt delt netværk.

Sådan deles enheden på et lokalt delt netværk
Når du tilslutter printeren direkte, kan du stadige dele den med andre computere ved
hjælp af en simpel form for netværk, der kaldes lokalt delt netværk. Brug kun denne
konfiguration til små grupper, eller hvis printeren ikke bruges særligt tit. Den tilsluttede
computer bliver langsommere, hvis mange brugere udskriver på printeren samtidigt.
Deling i et Macintosh-miljø, kræver, at følgende grundlæggende krav er opfyldt:
• Macintosh-computerne skal kommunikere i netværket via TCP/IP, og de skal have
IP-adresser. (AppleTalk understøttes ikke).
• Den delte printer skal tilsluttes til en indbygget USB-port på den Macintoshcomputer, der fungerer som vært.
• Både Macintosh-værtscomputeren og Macintosh-klientcomputerne, der bruger den
delte printer, skal have printerdelingssoftwaren installeret samt printerdriveren eller
PPD'en til den installerede printer. (Du kan køre installationsprogrammet for at
installere printerdelingssoftwaren og de tilhørende hjælpefiler.)
Yderligere oplysninger om USB-printerdeling finder du i den supportinformation, der er
tilgængelig på Apple-webstedet (
computeren.
Sådan deles printeren med computere, der kører Mac OS
1. Aktivér printerdeling på alle Macintosh-computere (værter og klienter), der er
sluttet til printeren. Afhængigt af hvilken OS-version du bruger, skal du gøre ét af
følgende:
• Mac OS 10.3: Åbn System Preferences (Systempræferencer), klik på Print
(Udskriv)& Fax, og marker derefter afkrydsningsfeltet ved siden af Share my
printers with other computers (Del mine printere med andre computere).
• Mac OS 10.4: Åbn System Preferences (Systempræferencer), klik på Print
(Udskriv) & Fax, klik på fanen Sharing (Deling), marker derefter
afkrydsningsfeltet ved siden af Share these printers with other computers
(Del disse printere med andre computere), og vælg derefter den printer, der
skal deles.
2. Hvis du vil udskrive fra andre Macintosh-computere (klienterne) i netværket, skal
du gøre følgende:
a. Klik på File (Filer), og vælg derefter Page Setup (Sideopsætning) i det
dokument, du vil udskrive.
b. I rullemenuen ved siden af Format for, skal du vælge Shared Printers (Delte
printere), og derefter vælge printer.
c. Vælg Paper Size (Papirformat) og klik på OK.
d. Klik på File (Filer) i dokumentet, og vælg Print (Udskriv).
e. I rullemenuen ved siden af Printer, skal du vælge Shared Printers (Delte
printere), og derefter vælge printer.
f. Foretag om nødvendigt yderligere indstillinger, og klik derefter på Print
(Udskriv).
www.apple.com) eller på Apple Macintosh Help på
Konfiguration af printeren (Mac OS)
53

Kapitel 7
Af- og og geninstallation af softwaren
Hvis installationen er ufuldstændig, eller hvis du har tilsluttet USB-kablet til
computeren, før du blev bedt om det under softwareinstallationen, skal du muligvis
afinstallere og geninstallere softwaren. Du må ikke blot slette programfilerne til
printeren på computeren. Sørg for at fjerne dem korrekt med det
afinstallationsprogram, der fulgte med, da du installerede softwaren til printeren.
Der er tre måder, hvorpå du kan fjerne softwaren fra en Windows-computer, og én
metode, hvorpå du kan fjerne den fra en Macintosh-computer.
Sådan afinstalleres softwaren på en Windows-computer, metode 1
1. Tag kablet ud af printeren og computeren. Tilslut ikke printeren til computeren, før
du har geninstalleret softwaren.
2. Tryk på knappen Strømafbryder for at tænde printeren.
3. Klik på Start på proceslinjen i Windows, vælg Programmer eller Alle
Programmer, vælg HP, vælg Officejet Pro L7400 Series, og klik derefter på
Afinstaller.
4. Følg vejledningen på skærmen.
5. Hvis du bliver spurgt, om du vil fjerne delte filer, skal du klikke på Nej.
Andre programmer, der bruger disse filer, fungerer muligvis ikke korrekt, hvis
filerne slettes.
6. Genstart computeren.
7. Når du skal geninstallere softwaren, skal du sætte Starter CD'en i computerens cd-
rom-drev og følge vejledningen på skærmen. Se også
tilslutter enheden (anbefalet).
8. Når softwaren er installeret, skal du slutte printeren til computeren.
9. Tryk på knappen Strømafbryder for at tænde printeren.
Efter du har tilsluttet og tændt printeren, skal du måske vente nogle minutter, mens
alle Plug and Play-handlinger fuldføres.
10. Følg vejledningen på skærmen.
Når installationen af softwaren er færdig, vises ikonet HP Digital Imaging Monitor på
proceslinjen i Windows.
Installer softwaren, før du
Sådan afinstalleres softwaren på en Windows-computer - metode 2
Bemærk! Brug denne metode, hvis Afinstaller ikke er tilgængelig i menuen Start
i Windows.
1. Klik på Start på proceslinjen i Windows, vælg Indstillinger, vælgKontrolpanel, og
klik derefter på Tilføj/Fjern programmer.
– Eller –
Klik på Start, klik på Kontrolpanel, og dobbeltklik derefter på Programmer og
funktioner.
2. Vælg HP Officejet Pro All-in-One Series, og klik på Rediger/Fjern eller
Afinstaller/Rediger.
Følg vejledningen på skærmen.
3. Tag kablet ud af printeren og computeren.
54 Konfiguration og styring

4. Genstart computeren.
Bemærk! Det er vigtigt, at du tager stikket til printeren ud, før du genstarter
computeren. Tilslut ikke printeren til computeren, før du har geninstalleret
softwaren.
5. Sæt Starter CD'en i computerens cd-rom-drev, og start derefter
installationsprogrammet.
6. Følg vejledningen på skærmen, og se også
Installer softwaren, før du tilslutter
enheden (anbefalet).
Sådan afinstalleres softwaren på en Windows-computer - metode 3
Bemærk! Brug denne metode, hvis Afinstaller ikke er tilgængelig i menuen Start
i Windows.
1. Sæt Starter CD'en i computerens cd-rom-drev, og start derefter
installationsprogrammet.
2. Tag kablet ud af printeren og computeren.
3. Vælg Afinstaller, og følg anvisningerne på skærmen.
4. Genstart computeren.
Bemærk! Det er vigtigt, at du tager stikket til printeren ud, før du genstarter
computeren. Tilslut ikke printeren til computeren, før du har geninstalleret
softwaren.
5. Start installationsprogrammet til printeren igen.
6. Vælg Installer.
7. Følg vejledningen på skærmen, og se også
Installer softwaren, før du tilslutter
enheden (anbefalet).
Sådan afinstalleres programmer fra en Macintosh-computer
1. Start HP Enhedshåndtering.
2. Klik på Oplysninger og indstillinger.
3. Vælg Fjern HP AiO-software i rullemenuen.
Følg vejledningen på skærmen.
4. Når softwaren er installeret skal du genstarte computeren.
5. Hvis du vil geninstallere softwaren, skal du lægge Starter CD'en i computerens cd-
rom-drev.
6. Åbn cd-rom'en på skrivebordet, og dobbeltklik på HP All-In-One Installer.
7. Følg vejledningen på skærmen, og se også
Installer softwaren til en direkte
tilslutning.
Af- og og geninstallation af softwaren 55

8 Vedligeholdelse og fejlfinding
Dette afsnit indeholder følgende emner:
•
Understøttede blækpatroner
Udskiftning af blækpatronerne
•
Vedligeholdelse af printhoveder
•
Opbevaring af forbrugsvarer
•
Rengøring af printeren
•
Fejlfindingstip og -ressourcer
•
Løsning af udskrivningsproblemer
•
Dårlig udskriftskvalitet og uventede udskriftsresultater
•
Løsning af problemer med papirindføring
•
Løsning af kopieringsproblemer
•
Løs scanningsproblemer
•
Fejlfinding af installationsproblemer
•
Fjernelse af papirstop
•
Understøttede blækpatroner
Tilgængeligheden af blækpatroner varierer afhængigt af land/område. Blækpatronerne
kan have forskellige størrelser. Hvis du vil se en liste over understøttede blækpatroner
til printeren, skal du udskrive selvdiagnosticeringssiden og læse oplysningerne i
afsnittet med blækpatronstatus. (Yderligere oplysninger findes i
selvdiagnosticeringssiden).
Du kan finde blækpatronnummeret på følgende steder:
• På selvdiagnosticeringssiden (se
• På etiketten på den blækpatron, du udskifter.
• Windows: Fra Værktøjskassen, hvis du har tovejskommunikation, klik på fanen
Anslået blækniveau, rul frem for at få vist knappen Detaljer om blækpatron, og
klik derefter på Detaljer om blækpatron.
• Mac OS: Åbn HP Printer Utility (HP Printer-hjælpefunktion), og klik på Supply
Info (Oplysninger om forbrugsstoffer) på panelet Information and Support
(Oplysninger og Support). Klik derefter på Retail Supplies Information
(Forhandleroplysninger om forbrugsvarer).
Om selvdiagnosticeringssiden).
Om
Bemærk! Blæk fra blækpatronerne bruges i udskrivningsprocessen på en række
forskellige måder, f.eks. under initialiseringen, der forbereder enheden og
blækpatronerne til udskrivning, og til printhovedrensning, som holder skrivedyserne
rene og sørger for, at blækket kan flyde frit. Desuden efterlades der noget restblæk
i patronen, efter at den er opbrugt. Yderligere oplysninger finder du på
www.hp.com/go/inkusage.
56 Vedligeholdelse og fejlfinding

Udskiftning af blækpatronerne
Du kan kontrollere de anslåede blækniveauer fra Værktøjskassen (Windows), HP
Printer Utility (Mac OS). Yderligere oplysninger om brugen af disse værktøjer finder du
under
Brug af styringsværktøjer. Du kan også udskrive selvdiagnosticeringssiden for
at se oplysningerne (se
Bemærk! De viste blækniveauer er kun et estimat. Faktiske blækmængder kan
variere.
Når du har taget en blækpatron ud af pakken, skal du installere den med det
samme. Tag ikke blækpatronerne ud af printeren i længere tid.
Du kan finde flere oplysninger om, hvilke blækpatroner der passer til printeren,
under
Forbrugsvarer.
Sådan udskiftes blækpatronerne
1. Træk forsigtigt blækpatrondækslet op for at åbne det.
Om selvdiagnosticeringssiden).
2. Fjern den blækpatron, som skal udskiftes, ved at holde om den med tommel- og
pegefinger og trække den ud imod dig.
3. Tag den nye blækpatron ud af pakken.
4. Juster blækpatronen med dens farvekodede sokkel, og indsæt patronen i soklen.
Tryk ned på blækpatronen for at sikre, at der er god kontakt.
5. Luk blækpatrondækslet.
Udskiftning af blækpatronerne
57

Kapitel 8
Vedligeholdelse af printhoveder
Hvis de udskrevne tegn er ufuldstændige, eller hvis der mangler prikker eller linjer i
udskrifterne, kan det skyldes tilstoppede blækdyser, og det kan være nødvendigt at
rense printhovederne.
Når udskriftskvaliteten forringes, skal du udføre de relevante trin nedenfor i den
angivne rækkefølge:
1. Kontroller skrivehovedernes tilstand. Du kan finde yderligere oplysninger under
Kontrollér printhovedtilstand.
2. Udskriv fejlfindingssiden for udskriftskvalitet på et nyt stykke hvidt papir.
Gennemgå de eventuelle problemområder, og følg den anbefalede
fremgangsmåde. Du kan finde yderligere oplysninger under
diagnosticeringsside til udskriftskvalitet.
3. Rens printhovedernes kontakter manuelt. Du kan finde yderligere oplysninger
Sådan renses printhovederne.
under
4. Udskift skrivehovederne, hvis problemet fortsætter efter rensningen. Du kan finde
yderligere oplysninger under
Forsigtig! HP kan ikke drages til ansvar for skader på printeren, der skyldes
ændringer af printhovederne.
Kontrollér printhovedtilstand
Du kan kontrollere skrivehovedernes status på en af følgende måder. Hvis et af
skrivehovedernes status ikke er God eller Ret god, skal du udføre en eller flere af
vedligeholdelsesfunktionerne eller rense eller udskifte skrivehovedet.
• Selvdiagnosticeringsside: Udskriv selvdiagnosticeringssiden på et nyt stykke
hvidt papir, og kontroller afsnittet om skrivehovedets tilstand. Du kan finde
yderligere oplysninger under
• Værktøjskasse (Windows): Åbn Værktøjskassen. Du kan finde yderligere
oplysninger under
derefter på Printhovedtilstand.
• HP Printer Utility (HP Printer-hjælpefunktion) (Mac OS): Åbn HP Printer Utility.
Yderligere oplysninger findes i
Forbrugsvarestatus, og klik derefter på Printhoved.
Åbne Værktøjskassen. Klik på fanen Oplysninger, og klik
Udskift printhovederne.
Om selvdiagnosticeringssiden.
Åbn HP Printer Utility. Vælg fanen
Udskriv
Udskriv diagnosticeringsside til udskriftskvalitet
Du kan bruge diagnosticeringssiden til udskriftskvalitet til at diagnosticere problemer,
der påvirker printerens udskriftskvalitet. Dette kan hjælpe dig med at beslutte, om du
skal køre nogle af værktøjerne til printervedligholdelse for at forbedre
58 Vedligeholdelse og fejlfinding

udskriftskvaliteten. Du kan også få vist oplysninger om blækniveau og
printhovedstatus på siden.
• Kontrolpanel: Tryk på knappen Opsætning, vælg Udskriv rapport, vælg
Udskriftskvalitetsside, og tryk derefter på OK.
• Værktøjskasse (Windows): Klik på fanen Tjenester, klik på Udskriv diagnostisk
side med udskriftskvalitet, og følg derefter vejledningen på skærmen.
• HP Printer Utility (HP Printer-hjælpefunktion) (Mac OS): Klik på Fejlfinding for
udskriftskvalitet i vinduet Oplysninger og Support.
1 Oplysninger om printer: Viser printeroplysninger (som f.eks. produktmodelnummer,
serienummer og firmwarens versionsnummer), antal sider udskrevet fra bakken,
oplysninger om blækniveau og printhovedernes tilstand.
2 Testmønster 1: Hvis linjerne ikke er lige og forbundet, skal printerhovederne justeres. Du
kan finde yderligere oplysninger under Justere printhovederne.
3 Testmønster 2: Hvis der er tynde hvide linjer hen over nogen af de farvede blokke, skal
skrivehovederne renses. Du kan finde yderligere oplysninger under
printhovederne.
4 Testmønster 3: Hvis der er mørke linjer eller hvide felter i pilenes retning, skal
linjeindføringen kalibreres. Du kan finde yderligere oplysninger under
linjeindføringen.
Vedligeholdelse af printhoveder
Sådan renses
Kalibrere
59

Kapitel 8
Justere printhovederne
Når du udskifter et printhoved, justerer printeren automatisk printhovederne for at sikre
den bedste udskriftskvalitet. Men hvis dine udskrifter viser, at printhovederne er
justeret forkert, kan du starte justeringsprocessen manuelt.
• Kontrolpanel: Tryk på knappen Installation, vælg Værktøjer, vælg Juster
printer, og tryk på OK. Tryk på OK, når justeringen er fuldført, for at fortsætte.
• Værktøjskasse (Windows): Klik på fanen Tjenester, klik på Juster
printhoveder, og følg vejledningen på skærmen.
• HP Printer Utility (HP Printer-hjælpefunktion) (Mac OS): Klik på Juster i
vinduet Oplysninger og Support.
Kalibrere linjeindføringen
• Kontrolpanel: Tryk på knappen Opsætning, vælg Værktøjer, vælg Kalibrer
linjeindføring, og tryk derefter på OK.
• Værktøjskasse (Windows): Klik på fanen Tjenester, klik derefter på Kalibrér
linjeindføring, og følg vejledningen på skærmen.
• HP Printer Utility (HP Printer-hjælpefunktion) (Mac OS): Klik på Kalibrer
linjeindføring i vinduet Oplysninger og Support.
Sådan renses printhovederne
Bemærk! Rensning indebærer brug af blæk, så rens kun skrivehovederne, når
det er nødvendigt.
Rensningsprocessen vare op til 3,5 minutter. Processen kan indebære nogen støj.
• Kontrolpanel: Tryk på knappen Opsætning, vælg Værktøjer, og vælg derefter
Rens printhoved.
• Værktøjskasse (Windows): Klik på fanen Tjenester, klik derefter på Rens
printhoveder, og følg vejledningen på skærmen.
• HP Printer Utility (HP Printer-hjælpefunktion) (Mac OS): Klik på Rens i vinduet
Oplysninger og Support.
Rens printhovedkontakterne manuelt
Når skrivehovederne er installeret, vises der muligvis en kontrolpanelmeddelelse om,
at printeren ikke kan udskrive. I så fald skal du muligvis rense de elektriske kontakter
på skrivehovederne og printeren.
Forsigtig! Rens først de elektriske kontakter, efter du har forsøgt at rense
skrivehovederne. De elektriske kontakter indeholder følsomme elektroniske
komponenter, der nemt beskadiges. Du kan finde yderligere oplysninger under
Sådan renses printhovederne.
60 Vedligeholdelse og fejlfinding

Sådan renses printhovedkontakterne manuelt
1. Åbn topdækslet.
2. Hvis holderen ikke automatisk flyttes til venstre, skal du trykke på knappen OK og
holde den nede i cirka 5 sekunder. Vent, indtil holderen stopper, og tag derefter
netledningen ud af printeren.
3. Løft skrivehovedlåsen.
4. Vip håndtaget op på det printhoved, der svarer til den blinkende
printhovedindikator, og brug det til at trække printhovedet ud af soklen.
5. Fremskaf et stykke rent, tørt, blødt og fnugfrit materiale til rensningen. Du kan
f.eks. bruge et kaffefilter af papir eller en pudseklud til briller.
Forsigtig! Brug ikke vand.
Vedligeholdelse af printhoveder
61

Kapitel 8
6. Aftør de elektriske kontakter på skrivehovedet, men rør ikke ved dyserne.
Bemærk! De elektriske kontakter er de små kobberfarvede firkanter, der er
samlet på den ene side af skrivehovedet.
Dyserne findes på en anden side af skrivehovedet. Der vil være blæk på
dyserne.
Forsigtig! Hvis du rører ved dyserne, kan de blive permanent beskadiget.
Blækpletter på tøj kan være umulige at fjerne.
7. Placer skrivehovederne på et stykke papir eller et papirhåndklæde. Sørg for, at
dyserne vender opad og ikke berører papiret.
62 Vedligeholdelse og fejlfinding

8. Rens de elektriske kontakter på printhovedsoklen inde i printeren med en ren, tør,
blød og fnugfri klud.
9. Tilslut netledningen, og tænd printeren. Kontrolpanelet bør nu angive, at
printhovedet mangler.
10. Sæt skrivehovedet i den tilhørende farvekodede sokkel (mærkaten på
skrivehovedet skal svare til mærkaten på skrivehovedlåsen). Tryk ned på
skrivehovedet for at sikre, at der er god kontakt.
11. Træk låsen til skrivehovedet helt frem, og tryk den derefter ned for at sikre, at den
er låst korrekt. Du skal muligvis trykke hårdt for at aktivere låsen.
12. Om nødvendigt skal du gentage overstående trin for det resterende skrivehoved.
13. Luk topdækslet.
14. Hvis meddelelsen på kontrolpanelet ikke forsvinder, skal du gentage ovennævnte
rensningsprocedure for det printhoved, der anføres i meddelelsen.
15. Hvis meddelelsen på kontrolpanelet ikke forsvinder, skal du udskifte det
printhoved, som anføres i meddelelsen.
16. Vent, mens printeren initialiserer printhovederne og udskriver justeringssiderne.
Hvis printeren ikke udskriver siderne, kan du starte justeringsprocessen manuelt.
Du kan finde yderligere oplysninger under
Justere printhovederne.
Udskift printhovederne
Bemærk! Du kan finde flere oplysninger om hvilke skrivehoveder, der passer til
printeren under
Sådan udskiftes printhovederne
1. Åbn topdækslet.
2. Hvis holderen ikke automatisk flyttes til venstre, skal du trykke på knappen OK og
holde den nede i 5 sekunder. Vent til holderen stopper.
Forbrugsvarer.
Vedligeholdelse af printhoveder
63

Kapitel 8
3. Løft skrivehovedlåsen.
4. Vip håndtaget på skrivehovedet op, og brug det til at trække skrivehovedet ud af
soklen.
5. Inden du installerer et printhoved, skal du ryste printhovedet op og ned mindst
seks gange, mens det stadig befinder sig i pakningen.
64 Vedligeholdelse og fejlfinding

6. Tag det nye skrivehoved ud af pakningen, og fjern derefter de orangefarvede
beskyttelseshætter.
Forsigtig! Ryst ikke printhoveder, hvor hættene er fjernet.
7. Sæt skrivehovedet i den tilhørende farvekodede sokkel (mærkaten på
skrivehovedet skal svare til mærkaten på skrivehovedlåsen). Tryk ned på
skrivehovedet for at sikre, at der er god kontakt.
8. Træk låsen til skrivehovedet helt frem, og tryk den derefter ned for at sikre, at den
er låst korrekt. Du skal muligvis trykke hårdt for at aktivere låsen.
9. Luk topdækslet.
10. Vent, mens printeren initialiserer printhovederne og udskriver justeringssiderne.
Hvis printeren ikke udskriver siderne, kan du starte justeringsprocessen manuelt.
Du kan finde yderligere oplysninger under
Justere printhovederne.
Opbevaring af forbrugsvarer
Dette afsnit indeholder følgende emner:
•
Opbevaring af blækpatroner
Opbevaring af printhoveder
•
Opbevaring af blækpatroner
Blækpatroner kan blive siddende i enheden i længere tid. Hvis du fjerner
blækpatronerne, skal du lægge dem i en lufttæt beholder, f.eks. en plasticpose, der
kan forsegles.
Opbevaring af printhoveder
Printhoveder kan blive siddende i enheden i længere tid. Hvis du fjerner
printhovederne, skal du lægge dem i en lufttæt beholder, f.eks. en plasticpose, der kan
forsegles.
Rengøring af printeren
Dette afsnit indeholder en vejledning i, hvordan printeren holdes i perfekt stand. Udfør
disse vedligeholdelsesprocedurer efter behov.
Opbevaring af forbrugsvarer 65

Kapitel 8
Støv eller snavs på scannerglaspladen, scannerlågets bagside eller scannerrammen
kan sænke udskrivningshastigheden, forringe kvaliteten af scanninger og påvirke
nøjagtigheden af særlige funktioner, som f.eks. at tilpasse kopier til et bestemt
sideformat.
Rengøring af scannerglaspladen
Sådan rengøres scannerglaspladen
1. Sluk printeren.
2. Løft scannerlåget.
3. Rengør glasset med en blød, fnugfri klud, som er fugtet med et mildt
rengøringsmiddel til glas. Tør glasset af med en tør, blød, fnugfri klud.
Forsigtig! Rengør kun glaspladen med rengøringsmidler til glas. Benyt ikke
slibemidler, acetone, benzen eller kultetraklorid, da disse midler kan beskadige
scannerglaspladen. undgå isopropylalkohol, da det kan efterlade striber på
glasset.
Forsigtig! Spray ikke glasrens direkte på glasset. Hvis der anvendes for
meget glasrens, kan det trænge ind under glasset og ødelægge scanneren.
4. Luk scannerlåget, og tænd enheden.
Rengøring af overfladen
Bemærk! Sluk for strømmen og træk netledningen ud af stikkontakten, før
printeren rengøres.
Brug en blød, fugtig og fnugfri klud til at fjerne støv, mærker og pletter fra overfladen.
Det er ikke nødvendigt at rengøre printerens overflade. Undgå, at der kommer væske
indvendigt i printeren samt i nærheden af kontrolpanelet.
66 Vedligeholdelse og fejlfinding

Fejlfindingstip og -ressourcer
Brug følgende tip og kilder til at løse problemerne.
• Papirstop, se
• Problemer med papirindføring, f.eks. skæv indføring og papiroptagning, se
Løsning af problemer med papirindføring.
• Kontrollér, at:
• Strømindikatoren er tændt og ikke blinker. Når printeren tændes første gang,
tager det ca. 12 minutter at initialisere printeren, efter at printhovederne er
installeret.
• Der vises ingen fejlmeddelelser på skærmen.
• Netledningen og andre kabler fungerer, og de er sluttet korrekt til printeren.
Kontrollér, at printeren er sluttet korrekt til en fungerende vekselstrømskontakt,
og at den er tændt. Du kan finde yderligere oplysninger om spændingskrav
under
• Papiret er lagt rigtigt i bakken, og der sidder ikke papir fast i printeren.
• Skrivehoveder og blækpatroner er installeret i de korrekte farvekodede sokler.
Tryk hver enkelt fast for at sikre, at der er god kontakt. Kontroller, at de
orangefarvede beskyttelseshætter er fjernet fra skrivehovederne.
• Skrivehovedlåsen og alle dæksler er lukket.
• Bagpanelet og dupleksenheden (ekstraudstyr) er klikket på plads.
• Al emballagetape og -materialer er fjernet.
• Printeren kan udskrive en selvdiagnosticeringsside. Du kan finde yderligere
oplysninger under
• Printeren er valgt som aktuel printer eller standardprinter. I Windows skal du
angive printeren som standardprinter i mappen Printere. For Mac OS, skal du
angive printeren som standardprinter i Printer Setup Utility (værktøjet Indstil
printer). Du kan få flere oplysninger i computerens dokumentation.
• Hvis du bruger en computer, der kører Windows, er Stop udskrivning
midlertidigt ikke valgt.
• Du kører ikke for mange programmer, når du prøver at udføre et job. Luk
programmer, du ikke bruger, eller genstart computeren, før du prøver at udføre
jobbet igen.
Udbedring af papirstop i printeren.
Elektriske specifikationer.
Om selvdiagnosticeringssiden.
Løsning af udskrivningsproblemer
• Printeren lukker uventet ned
Der vises en fejlmeddelelse på kontrolpanelets display
•
Printeren svarer ikke (der udskrives ikke)
•
Printeren accepterer ikke printhoved
•
Udskrivning tager lang tid
•
Den udskrevne side er blank eller kun delvist udskrevet
•
Der er noget udeladt eller forkert på siden
•
Placeringen af tekst eller grafik er forkert
•
Printeren udskriver en halv side, hvorefter den fører papiret ud
•
Fejlfindingstip og -ressourcer
67

Kapitel 8
Printeren lukker uventet ned
Kontroller, at der er strøm, og at forbindelsen er i orden
Kontrollér, at printeren er tilsluttet korrekt til en fungerende vekselstrømskontakt. Du
kan finde yderligere oplysninger om spændingskrav under
Der vises en fejlmeddelelse på kontrolpanelets display
Der er opstået en uoprettelig fejl
Frakobl alle kabler (strømkablet og USB-kablet), vent ca. 20 sekunder, og kobl
kablerne til igen. Hvis problemet fortsætter, kan du besøge HP's websted
(
www.hp.com/support) for at få de seneste fejlfindingsoplysninger, produktrettelser og
opdateringer.
Printeren svarer ikke (der udskrives ikke)
Kontrollér udskriftskøen
Et udskriftsjob sidder måske fast i udskriftskøen. Åbn udskriftskøen, annuller
udskrivningen af alle dokumenterne i køen og genstart computeren for at løse
problemet. Når computeren genstarter, kan du prøve at udskrive igen. Se hjælpen til
dit operativsystem for at få oplysninger om at åbne udskriftskøen og annullerer
udskriftsjob.
Elektriske specifikationer.
Kontrollér printeropsætningen
Du kan finde yderligere oplysninger under
Kontroller skrivehovedernes initialisering
Når printhovederne installeres eller udskiftes, udskriver printeren automatisk nogle få
justeringssider til justering af printhovederne. Denne proces tager cirka 12 minutter.
Indtil denne proces er afsluttet, er det kun de automatiske justeringssider, der kan
udskrives.
Kontrollér installationen af printersoftwaren
Hvis printeren bliver slukket, mens den udskriver, skal der vises en advarsel på
computerens skærm, ellers er printersoftwaren måske ikke installeret korrekt. Du skal
afinstallere softwaren helt, og derefter geninstallere printersoftwaren for at løse dette
problem. Du kan finde yderligere oplysninger under
softwaren.
Kontroller kabeltilslutningerne
Kontrollér, at kablerne er tilsluttet korrekt i begge ender.
Printeren accepterer ikke printhoved
Kontrollér printhovedlås
Kontrollér, at låsen til printhovedet er lukket.
Fejlfindingstip og -ressourcer.
Af- og og geninstallation af
68 Vedligeholdelse og fejlfinding

Kontrollér printhovedet
• Kontrollér, at printhovedet er sat i den korrekte farvekodede holder. Du kan finde
yderligere oplysninger under
• Tag printhovedet ud, og kontrollér, at de orangefarvede beskyttelseshætter er
fjernet fra printhovedet.
Rens printhovedet
Færdiggør rensningen af printhovedet. Du kan finde yderligere oplysninger under
Vedligeholdelse af printhoveder.
Sluk printeren, når du har fjernet printhovedet
Når du har fjernet printhovedet og slukket for printeren, skal du vente i ca. 20
sekunder og tænde for den igen, uden at printhovedet er installeret. Efter at printeren
er genstartet, skal du montere printhovedet igen.
Udskrivning tager lang tid
Kontrollér systemressourcerne
Sørg for, at din computer har tilstrækkelig ressourcer til at udskrive dokumentet inden
for en rimelig tid. Hvis computeren kun opfylder de minimale systemkrav, kan det tage
længere tid at udskrive. Se
og anbefalede systemkrav. Hvis computeren desuden er for optaget med at køre
andre programmer, udskrives dokumenterne muligvis langsommere.
Udskift printhovederne.
Systemkrav for at få yderligere oplysninger om minimale
Kontrollér indstillingerne i printersoftwaren
Printeren udskriver langsommere, når Bedst eller Maksimal dpi er valgt som
udskriftskvalitet. Vælg andre printerindstillinger i printerdriveren for at forøge
udskrivningshastigheden. Du kan finde yderligere oplysninger under
udskriftsindstillinger.
Den udskrevne side er blank eller kun delvist udskrevet
Kontroller for tomme blækpatroner
Kontrollér kontrolpanelet for at se, hvilken blækpatron der er helt eller delvist tom.
Værktøjskasse (Windows), HP Printer Utility (HP Printer-hjælpefunktion) (Mac OS) og
selvdiagnostiseringssiden (se
om blækniveauer. Hvis du udskriver med sort tekst, og den side, der udskrives, er
blank, er den sorte blækpatron muligvis tom. Du kan finde yderligere oplysninger
under
Udskiftning af blækpatronerne.
Kontrollér printhovedlås
Kontrollér, at låsen til printhovedet er lukket.
Om selvdiagnosticeringssiden) indeholder oplysninger
Løsning af udskrivningsproblemer
Rediger
69

Kapitel 8
Kontrollér printhovedet
• Kontrollér, at printhovedet er sat i den korrekte farvekodede holder. Du kan finde
yderligere oplysninger under
• Tag printhovedet ud, og kontrollér, at de orangefarvede beskyttelseshætter er
fjernet fra printhovedet.
Rens printhovedet
Færdiggør rensningen af printhovedet. Du kan finde yderligere oplysninger under
Vedligeholdelse af printhoveder.
Sluk printeren, når du har fjernet printhovedet
Når du har fjernet printhovedet og slukket for printeren, skal du vente i ca. 20
sekunder og tænde for den igen, uden at printhovedet er installeret. Efter at printeren
er genstartet, skal du montere printhovedet igen.
Udskift printhovederne.
Der er noget udeladt eller forkert på siden
Kontroller skrivehovederne
Udskriv fejlfindingssiden for udskriftskvalitet på et nyt stykke hvidt papir. Gennemgå de
eventuelle problemområder, og følg den anbefalede fremgangsmåde. Du kan finde
yderligere oplysninger under
Udskriv diagnosticeringsside til udskriftskvalitet.
Kontroller margenindstillingerne
Kontrollér, at dokumentets margenindstillinger ikke overskrider det område, der kan
udskrives på. Du kan finde yderligere oplysninger under
Kontroller farveudskriftsindstillingerne
Kontrollér, at Udskriv i gråtoner ikke er valgt i printerdriveren. Se
udskriftsindstillinger for at få yderligere oplysninger om ændring af denne indstilling.
Kontrollér printerens placering og længden af USB-kablet
Stærke elektromagnetiske felter (f.eks. dem, der genereres af USB-kabler) kan nogle
gange medføre en let forvrængning af udskrifterne. Flyt printeren væk fra kilden til de
elektromagnetiske felter. Det anbefales også, at du anvender et USB-kabel, der er
mindre end 3 meter langt for at minimere effekten af de elektromagnetiske felter.
Placeringen af tekst eller grafik er forkert
Kontroller, hvordan mediet er ilagt
Kontrollér, at mediebredde- og længdestyrene sidder tæt mod kanterne på
mediestakken, og kontroller, at bakken ikke er overfyldt. Yderligere oplysninger findes i
Ilægning af medier.
Indstilling af minimummargener.
Rediger
70 Vedligeholdelse og fejlfinding

Kontroller mediestørrelsen
• Noget af indholdet på en side kan være skåret væk, hvis dokumentet er større end
det medie, du anvender.
• Kontrollér, at den mediestørrelse, der er valgt i printerdriveren, svarer til størrelsen
af det medie, der lagt i bakken.
Kontroller margenindstillingerne
Hvis teksten eller grafikken er skåret af i kanten af arket, skal du kontrollere, at
dokumentets margenindstillinger ikke overskrider det område, der kan udskrives. Du
kan finde yderligere oplysninger under
Kontroller indstillingen for sideretning
Kontrollér, at den mediestørrelse og den sideretning, der er valgt i programmet, passer
til indstillingerne i printerdriveren. Du kan finde yderligere oplysninger under
udskriftsindstillinger.
Kontrollér printerens placering og længden af USB-kablet
Stærke elektromagnetiske felter (f.eks. dem, der genereres af USB-kabler) kan nogle
gange medføre en let forvrængning af udskrifterne. Flyt printeren væk fra kilden til de
elektromagnetiske felter. Det anbefales også, at du anvender et USB-kabel, der er
mindre end 3 meter langt for at minimere effekten af de elektromagnetiske felter.
Hvis ingen af de nævnte løsninger virker, skyldes problemet måske, at
softwareprogrammet ikke kan tolke udskriftsindstillingerne korrekt. Se i
produktbemærkningerne, om der er kendte softwarekonflikter, se i programmets
dokumentation, eller kontakt softwareproducenten for at få hjælp.
Indstilling af minimummargener.
Rediger
Printeren udskriver en halv side, hvorefter den fører papiret ud
Kontrollér blækpatronerne
Blækpatronerne er muligvis løbet tør for blæk, og udskriftsjobbet er annulleret. Udskift
blækpatronerne, og send derefter udskriftsjobbet til printeren igen. Du kan finde
yderligere oplysninger under
Udskiftning af blækpatronerne.
Dårlig udskriftskvalitet og uventede udskriftsresultater
• Dårlig udskriftskvalitet
Der udskrives ulæselige tegn
•
Blækket tværes ud
•
Blækket udfylder ikke teksten eller grafikken helt
•
Udskriften er utydelig eller mat i farverne
•
Farver udskrives i sort-hvid
•
Der udskrives forkerte farver
•
Farverne løber ind i hinanden på udskriften
•
Farverne er forskudte i forhold til hinanden
•
Streger og prikker mangler i tekst eller grafik
•
Dårlig udskriftskvalitet og uventede udskriftsresultater
71

Kapitel 8
Dårlig udskriftskvalitet
Kontroller skrivehovederne og blækpatronerne
Udskriv fejlfindingssiden for udskriftskvalitet på et nyt stykke hvidt papir. Gennemgå de
eventuelle problemområder, og følg den anbefalede fremgangsmåde. Du kan finde
yderligere oplysninger under
Kontroller papirkvaliteten
Papiret kan være for fugtigt eller for kraftigt. Kontroller, om det anvendte medie
opfylder HP's specifikationer, og prøv at udskrive igen. Du kan finde yderligere
oplysninger under
Undersøg, hvilken type medie der er lagt i printeren
• Kontroller, at bakken understøtter den type medie, du har lagt i. Du kan finde
yderligere oplysninger under
• Kontrollér, at du har valgt den bakke i printeren, der indeholder det medie, du
ønsker at bruge.
Kontrollér printerens placering og længden af USB-kablet
Stærke elektromagnetiske felter (f.eks. dem, der genereres af USB-kabler) kan nogle
gange medføre en let forvrængning af udskrifterne. Flyt printeren væk fra kilden til de
elektromagnetiske felter. Det anbefales også, at du anvender et USB-kabel, der er
mindre end 3 meter langt for at minimere effekten af de elektromagnetiske felter.
Udskriv diagnosticeringsside til udskriftskvalitet.
Valg af printmedier.
Om specifikationer til understøttede medier.
Der udskrives ulæselige tegn
Hvis et udskriftsjob er blevet afbrudt, kan printeren muligvis ikke genkende resten af
jobbet.
Annuller udskriftsjobbet, og vent, indtil printeren skifter tilbage til klar-tilstanden. Hvis
printeren ikke skifter tilbage til klar-tilstanden, skal du annullere alle job og vente igen.
Når printeren er klar, skal du sende jobbet igen. Hvis du bliver bedt om at udføre
jobbet igen, skal du klikke på Annuller.
Kontroller kabeltilslutningerne
Hvis printeren er sluttet til computeren med et USB-kabel, kan problemet skyldes en
dårlig kabelforbindelse.
Kontrollér, at kablet sidder godt fast i begge ender. Hvis problemet fortsætter, skal du
slukke printeren, fjerne kablet fra printeren, tænde printeren uden at tilslutte kablet og
slette alle resterende job fra udskriftskøen. Tilslut kablet igen, mens strømindikatoren
lyser konstant.
Kontroller dokumentfilen
Dokumentfilen er muligvis beskadiget. Hvis du kan udskrive andre dokumenter fra
samme program, skal du prøve at udskrive en sikkerhedskopi af dokumentet, hvis det
er muligt.
72 Vedligeholdelse og fejlfinding

Blækket tværes ud
Kontroller udskriftsindstillingerne
• Når du udskriver dokumenter, der bruger meget blæk, skal du lade udskrifterne
tørre i længere tid, før du tager dem op. Det gælder især for transparenter. I
printerdriveren skal du vælge udskriftskvaliteten Bedst. Du skal også forøge
blækkets tørretid og reducere blækmætningen ved hjælp af blækmængde under
avancerede funktioner (Windows) eller ink features (blækfunktioner) (Mac OS).
Men husk, at reducering af blækmætningen kan medføre udskrifter i en "forvasket"
kvalitet.
• Farvedokumenter med stærke, blandede farver kan krølle eller udtværes under
udskrivning, når du bruger udskriftskvaliteten Bedst. Prøv at bruge en anden
udskrivningstilstand, f.eks. Normal, så der bruges mindre blæk, eller brug HP
Premium Paper, der er beregnet til udskrivning af farverige dokumenter. Du kan
finde yderligere oplysninger under
Kontroller medietypen
Nogle medietyper er ikke beregnet til blæk. Blækket er længere om at tørre på disse
medietyper og bliver derfor nemmere tværet ud. Du kan finde yderligere oplysninger
under
Valg af printmedier.
Rediger udskriftsindstillinger.
Blækket udfylder ikke teksten eller grafikken helt
Kontroller medietypen
Visse medietyper kan ikke bruges i denne printer. Du kan finde yderligere oplysninger
under
Valg af printmedier.
Kontroller skrivehovederne
Udskriv fejlfindingssiden for udskriftskvalitet på et nyt stykke hvidt papir. Gennemgå de
eventuelle problemområder, og følg den anbefalede fremgangsmåde. Du kan finde
yderligere oplysninger under
Udskriv diagnosticeringsside til udskriftskvalitet.
Udskriften er utydelig eller mat i farverne
Kontroller udskriftstilstanden
Tilstanden for Kladde eller Hurtig i printerdriveren giver dig mulighed for at udskrive
hurtigere, hvilket er velegnet til udskrivning af kladder. Vælg Normal eller Bedst for at
få bedre resultater. Du kan finde yderligere oplysninger under
udskriftsindstillinger.
Kontroller indstillingen for papirtype
Hvis du udskriver på transparenter eller andre specielle medietyper, skal du vælge den
tilsvarende medietype i printerdriveren. Du kan finde yderligere oplysninger under
Udskrivning på medier i specialformat og brugerdefinerede medier.
Dårlig udskriftskvalitet og uventede udskriftsresultater
Rediger
73

Kapitel 8
Farver udskrives i sort-hvid
Kontroller udskriftsindstillingerne
Kontrollér, at Udskriv i gråtoner ikke er valgt i printerdriveren. Se
udskriftsindstillinger for at få yderligere oplysninger om ændring af denne indstilling.
Der udskrives forkerte farver
Kontroller udskriftsindstillingerne
Kontrollér, at Udskriv i gråtoner ikke er valgt i printerdriveren. Se
udskriftsindstillinger for at få yderligere oplysninger om ændring af denne indstilling.
Kontroller skrivehovederne
Udskriv fejlfindingssiden for udskriftskvalitet på et nyt stykke hvidt papir. Gennemgå de
eventuelle problemområder, og følg den anbefalede fremgangsmåde. Du kan finde
yderligere oplysninger under
Udskriv diagnosticeringsside til udskriftskvalitet.
Farverne løber ind i hinanden på udskriften
Kontrollér blækpatronerne
Kontrollér, at der ikke er foretaget ændringer på blækpatronerne. Genopfyldning og
brug af forkerte blæktyper kan ødelægge det komplicerede udskrivningssystem, føre til
nedsat udskriftskvalitet og beskadige printeren eller printhovedet. HP garanterer ikke
for genopfyldte blækpatroner og anbefaler dem ikke. Oplysninger om bestilling finder
du i
HP forbrugsvarer og tilbehør.
Rediger
Rediger
Kontroller skrivehovederne
Udskriv fejlfindingssiden for udskriftskvalitet på et nyt stykke hvidt papir. Gennemgå de
eventuelle problemområder, og følg den anbefalede fremgangsmåde. Du kan finde
yderligere oplysninger under
Udskriv diagnosticeringsside til udskriftskvalitet.
Farverne er forskudte i forhold til hinanden
Kontroller skrivehovederne
Udskriv fejlfindingssiden for udskriftskvalitet på et nyt stykke hvidt papir. Gennemgå de
eventuelle problemområder, og følg den anbefalede fremgangsmåde. Du kan finde
yderligere oplysninger under
Kontroller placeringen af grafik
Brug funktionen zoom eller vis udskrift i programmet til at kontrollere, om grafikken står
rigtigt på siden.
74 Vedligeholdelse og fejlfinding
Udskriv diagnosticeringsside til udskriftskvalitet.

Streger og prikker mangler i tekst eller grafik
Kontroller skrivehovederne
Udskriv fejlfindingssiden for udskriftskvalitet på et nyt stykke hvidt papir. Gennemgå de
eventuelle problemområder, og følg den anbefalede fremgangsmåde. Du kan finde
yderligere oplysninger under
Udskriv diagnosticeringsside til udskriftskvalitet.
Løsning af problemer med papirindføring
Oplysninger om udbedring af papirstop finder du i Udbedring af papirstop i printeren.
Bakke 2 (ekstraudstyr) kan ikke monteres
• Sæt bakken i igen. Kontrollér, at bakken er justeret med åbningen i printeren.
• Kontroller, om der er opstået papirstop. Du kan finde yderligere oplysninger under
Udbedring af papirstop i printeren.
Der er opstået et andet problem med papirindføringen
Mediet kan ikke bruges i printeren eller bakken
Brug kun medier, der understøttes af printeren og af den bakke, der bruges. Du kan
finde yderligere oplysninger under
Printeren tager ikke mediet fra en bakke
• Kontroller, at der er placeret et medie i bakken. Du kan finde yderligere
oplysninger under
• Kontroller, at papirstyrene er indstillet på den korrekte markering i bakken for det
medieformat, du har lagt i bakken. Sørg for, at styrene sidder tæt mod stakken,
men uden at presse imod.
• Kontroller, at mediet i bakken ikke er krøllet. Ret mediet ved forsigtigt at bøje det
den anden vej.
• Når du anvender tynde specialmedier, skal du sørge for, at bakken er helt fuld.
Hvis du anvender specialmedier, der kun er tilgængelige i små mængder, skal du
forsøge at placere disse specielle medier oven på det andet papir i samme
størrelse, så papirbakken bliver fuld. (Nogle medier er lettere at få fat i, når bakken
er fuld).
• Hvis du bruger tykke specialmedier (f.eks. papir til brochurer), skal du ilægge
medier, så bakken er mellem 1/4 og 3/4 fuld. Placer om nødvendigt medierne oven
på andet papir i samme format, så stakkens højde er inden for dette område.
Ilægning af medier. Luft medierne før ilægning.
Om specifikationer til understøttede medier.
Løsning af problemer med papirindføring
75

Kapitel 8
Medier kommer ikke ud korrekt
• Kontrollér, at bakkeforlængeren er trukket helt ud; ellers kan udskrifterne falde ud
af printeren.
• Fjern alle ophobede medier fra udskriftsbakken. Der er grænser for, hvor mange
ark bakken kan indeholde.
Siderne trækkes skævt
• Kontrollér, at det medie, der er lagt i bakkerne, er justeret efter papirstyrene. Træk
om nødvendigt bakkerne ud af printeren, tag mediet ud og ilæg det korrekt, så
papirstyrene ligger ind mod papiret.
• Kontrollér, at bagpanelet eller dupleksenheden (ekstraudstyr) er installeret korrekt.
• Læg ikke medier i printeren under udskrivning.
Der indføres flere ark ad gangen
• Luft medierne før ilægning.
• Kontroller, at papirstyrene er indstillet på den korrekte markering i bakken for det
medieformat, du har lagt i bakken. Sørg for, at styrene sidder tæt mod stakken,
men uden at presse imod.
• Kontroller, at bakken ikke er overfyldt med papir.
• Når du anvender tynde specialmedier, skal du sørge for, at bakken er helt fuld.
Hvis du anvender specialmedier, der kun er tilgængelige i små mængder, skal du
forsøge at placere disse specielle medier oven på det andet papir i samme
størrelse, så papirbakken bliver fuld. (Nogle medier er lettere at få fat i, når bakken
er fuld).
• Hvis du bruger tykke specialmedier (f.eks. papir til brochurer), skal du ilægge
medier, så bakken er mellem 1/4 og 3/4 fuld. Placer om nødvendigt medierne oven
på andet papir i samme format, så stakkens højde er inden for dette område.
• Vær forsigtig, når du sætter bakke 2 (ekstraudstyr) tilbage i printeren. Hvis du
presser den ind med en stor stak papir, kan arkene glide op inde i printeren og
fremkalde papirstop eller få printeren til at indføre flere ark ad gangen.
• Brug HP-medier for at sikre optimal ydelse og effektivitet.
76 Vedligeholdelse og fejlfinding

Løsning af kopieringsproblemer
Hvis følgende forslag ikke løser problemet, kan du få yderligere oplysninger om HPsupport under
Der kom ingen kopi ud
• Kontrollér, at strømmen er sat til
Kontrollér, at netledningen er sikkert tilsluttet, og at printeren er tændt.
• Kontrollér printerens status
• Printeren kan være i gang med et andet job. Se oplysninger om jobstatus på
• Printeren kan have papirstop. Kontrollér, om der er papirstop. Se
• Efterse bakkerne
Kontrollér, at mediet er lagt korrekt i. Se
oplysninger.
Kopierne er blanke
• Kontrollér medie
Mediet opfylder måske ikke Hewlett-Packards mediespecifikationer (mediet kan
f.eks. være for fugtigt eller for ujævnt). Se
oplysninger.
• Kontrollér indstillingerne
Kontrastindstillingen er måske for lys. Brug knappen Kopi på kontrolpanelet for at
gøre kopierne mørkere.
Support og garanti.
kontrolpanelets display. Vent til igangværende job er afsluttede.
papirstop.
Fjernelse af
Ilægning af medier for at få yderligere
Valg af printmedier for at få yderligere
Manglende eller udviskede dokumenter
• Kontrollér medie
Mediet opfylder måske ikke Hewlett-Packards mediespecifikationer (mediet kan
f.eks. være for fugtigt eller for ujævnt). Se
oplysninger.
• Kontrollér indstillingerne
De manglende eller udviskede dokumenter kan skyldes, at udskriftskvaliteten er
indstillet til Hurtig (som giver kopier i kladdekvalitet). Skift indstillingen til Normal
eller Bedst.
• Kontrollér originalen
• Kopiens nøjagtighed afhænger af originalens kvalitet og format. Brug menuen
Kopier til at justere kopiens lysstyrke. Hvis originalen er for lys, kan kopien
måske ikke kompensere herfor, selvom du justerer kontrasten.
• En farvet baggrund kan bevirke, at billeder i forgrunden ikke træder tydeligt nok
frem, eller at baggrunden får en anden nuance.
Valg af printmedier for at få yderligere
Løsning af kopieringsproblemer
77

Kapitel 8
Størrelsen formindskes
• Funktionen Formindsk/Forstør eller andre kopifunktioner kan være blevet aktiveret
fra kontrolpanelet for at formindske det scannede billede. Kontrollér indstillingerne
for kopijobbet for at sikre, at de er sat til normal størrelse.
• HP-softwareindstillingerne til foto- og billedbehandling kan være indstillet til at
reducere det scannede billede. Rediger indstillingernel, hvis det er nødvendigt. Se
online Hjælp til HP's foto- og billedbehandlingssoftware, hvis du ønsker yderligere
oplysninger.
Kopikvaliteten er dårlig
• Forsøg at forbedre kopikvaliteten ved at følge følgende trin:
• Brug kvalitetsoriginaler.
• Ilæg mediet korrekt. Hvis mediet ikke er ilagt korrekt, kan det blive indført
skævt og derved forårsage utydelige billeder. Se
yderligere oplysninger.
• Anvend eller lav et bæreark til beskyttelse af dine originaler.
• Kontrollér printeren
• Scannerlåget er måske ikke lukket ordentligt.
• Det er måske nødvendigt at rengøre scannerglaspladen eller lågets underside.
Rengøring af printeren for at få yderligere oplysninger.
Se
Der er tydelige kopieringsfejl
•
Lodrette hvide eller udviskede striber
Mediet opfylder måske ikke Hewlett-Packards mediespecifikationer (mediet kan
f.eks. være for fugtigt eller for ujævnt). Se
oplysninger.
•
For lys eller mørk
Prøv at justere indstillingerne for kontrast og kopikvalitet.
•
Uønskede linjer
Det er måske nødvendigt at rengøre scannerglaspladen, lågets underside eller
rammen. Se
•
Sorte prikker eller streger
Der kan være blæk, lim, rettelak eller en uønsket substans på scannerglasset eller
lågets underside. Prøv at rengøre printeren. Se
yderligere oplysninger.
•
Utydelig tekst
• Prøv at justere indstillingerne for kontrast og kopikvalitet.
• Standardindstillingen til forbedring passer muligvis ikke til jobbet. Kontrollér
indstillingen, og foretag om nødvendigt ændringer for at forbedre tekst eller
fotografier. Du kan finde yderligere oplysninger under
kopiindstillingerne.
•
Tekst eller grafik er ikke ordentligt udfyldt
Prøv at justere indstillingerne for kontrast og kopikvalitet.
Rengøring af printeren for at få yderligere oplysninger.
Valg af printmedier for at få
Valg af printmedier for at få yderligere
Rengøring af printeren for at få
Redigering af
78 Vedligeholdelse og fejlfinding

•
Der er udtværet store, sorte skrifttypeafsnit (ikke skarpe)
Standardindstillingen til forbedring passer muligvis ikke til jobbet. Kontrollér
indstillingen, og foretag om nødvendigt ændringer for at forbedre tekst eller
fotografier. Du kan finde yderligere oplysninger under
kopiindstillingerne.
•
Vandrette grynede eller hvide striber i områder, der er lyse- eller mellemgrå
Standardindstillingen til forbedring passer muligvis ikke til jobbet. Kontrollér
indstillingen, og foretag om nødvendigt ændringer for at forbedre tekst eller
fotografier. Du kan finde yderligere oplysninger under
kopiindstillingerne.
Redigering af
Redigering af
Printeren udskriver en halv side, hvorefter den fører papiret ud
Kontrollér blækpatronerne
Blækpatronerne er muligvis løbet tør for blæk, og udskriftsjobbet er annulleret. Udskift
blækpatronerne, og send derefter udskriftsjobbet til printeren igen. Du kan finde
yderligere oplysninger under
Udskiftning af blækpatronerne.
Løs scanningsproblemer
Hvis følgende forslag ikke løser problemet, kan du få yderligere oplysninger om HPsupport under
Bemærk! Hvis du starter scanningen fra en computer, kan du finde oplysninger
om fejlfinding i softwarehjælpen.
Support og garanti.
Scanneren gjorde ingenting
• Kontrollér originalen
Kontrollér, at originalen er anbragt rigtigt på scannerglaspladen. Yderligere
oplysninger findes i
• Kontrollér printeren
Printeren kan efter længere tids inaktivitet være kommet ud af Energispar-tilstand,
hvilket kortvarigt forsinker jobbehandlingen. Vent, indtil printeren melder KLAR.
Ilægning af en original på scannerglaspladen.
Løs scanningsproblemer
79

Kapitel 8
Scanningen tager for lang tid
• Kontrollér indstillingerne
• Hvis indstillingen af opløsningen er for høj, tager scanningsjobbet længere tid
og resulterer i større filer. Hvis du vil opnå et godt resultat, når du scanner eller
kopierer, skal du ikke bruge en højere opløsning end nødvendigt. Du kan
mindske opløsningen, hvis du vil opnå en hurtigere scanning.
• Hvis du henter et billede via TWAIN, kan du ændre indstillingerne, så
originalen scannes i sort/hvid. Du kan finde flere oplysninger om TWAINprogrammet i online Hjælp.
• Kontrollér printerens status
Hvis du sendte et udskrifts- eller kopijob, inden du forsøgte at scanne, startes
scanningen, hvis scanneren er ledig. Printeren og scanneren deler imidlertid
hukommelse, hvilket betyder, at scanningen måske tager længere tid.
En del af dokumentet blev ikke scannet, eller der mangler tekst
• Kontrollér originalen
• Kontrollér, at originalen er lagt korrekt i. Du kan finde yderligere oplysninger
under
Ilægning af originaler.
• En farvet baggrund kan bevirke, at billeder i forgrunden ikke træder tydeligt nok
frem. Prøv at justere indstillingerne, inden du scanner originalen, eller prøv at
forbedre billedet, efter at du har scannet originalen.
• Kontrollér indstillingerne
• Sørg for, at mediestørrelsen er stor nok til den original, der skal scannes.
• Hvis du bruger HP's foto- og billedbehandlingssoftware, kan
standardindstillingerne for denne software eventuelt være indstillet til
automatisk at udføre en særlig opgave, frem for den opgave, du forsøger at
udføre. Se online Hjælp til HP's foto- og billedbehandlingssoftware, hvis du
ønsker yderligere oplysninger om ændring af egenskaberne.
Det er ikke muligt at redigere tekst
• Kontrollér indstillingerne
• Kontrollér, at OCR-softwaren er indstillet til at redigere tekst.
• Når du scanner originalen, skal du sørge for at vælge en dokumenttype, som
sikrer redigerbar tekst. Hvis tekst er klassificeret som grafik, konverteres den
ikke til tekst.
• OCR-programmet kan være sammenkædet med et tekstbehandlingsprogram,
der ikke kan udføre OCR-opgaver. Se HPs online-hjælp for at få yderligere
oplysninger om sammenkædning af programmer.
• Kontrollér originalerne
• Kontrollér, at originalen er anbragt rigtigt på scannerglaspladen. Yderligere
oplysninger findes i
• OCR-programmet kan måske ikke genkende tætskrevet tekst. Hvis teksten,
som OCR-programmet konverter, f.eks. har manglende eller sammensatte
tegn, kan "rn" se ud som "m".
80 Vedligeholdelse og fejlfinding
Ilægning af originaler.

• OCR-programmets nøjagtighed afhænger af billedkvaliteten, tekstformatet og
originalens struktur samt af selve scanningens kvalitet. Sørg for, at originalen
har en god billedkvalitet.
• En farvet baggrund kan bevirke, at billeder i forgrunden ikke træder tydeligt nok
frem. Prøv at justere indstillingerne, inden du scanner originalen, eller prøv at
forbedre billedet, efter at du har scannet originalen. Hvis du udfører en OCRhandling på en original, vil farvet tekst på originalen enten blive scannet i en
meget dårlig kvalitet eller slet ikke.
Der vises fejlmeddelelser
"TWAIN-kilden kunne ikke aktiveres" eller "Der opstod en fejl under
modtagelsen af billedet"
• Hvis du henter et billede fra en anden enhed, f.eks. et digitalt kamera eller en
anden scanner, skal du sikre dig, at den anden enhed er TWAIN-kompatibel.
Enheder, som ikke er TWAIN-kompatible, kan ikke fungere sammen med
enhedssoftwaren.
• Kontrollér, at du har tilsluttet USB-enhedskablet til den rigtige port på bagsiden af
computeren.
• Kontrollér, at den korrekte TWAIN-kilde er valgt. Kontrollér TWAIN-kilden ved at
klikke på Vælg Scanner i menuen Filer i softwaren.
Det scannede billede er af dårlig kvalitet
Hvis originalen er en kopi af et fotografi eller et billede
Genoptrykte fotografier, som f.eks. i aviser eller blade, trykkes i form af små
blækprikker, hvilket forringer kvaliteten drastisk. Blækprikkerne danner ofte uønskede
mønstre, som kan ses, når billedet scannes eller udskrives, eller når det vises på en
skærm. Hvis følgende forslag ikke løser problemet, kan det være nødvendigt at bruge
en version af originalen, der er af en bedre kvalitet.
• Prøv at reducere størrelsen af det scannede billede for at eliminere mønstrene.
• Udskriv det scannede billede for at se, om kvaliteten er bedre.
• Kontrollér, at opløsningen og farveindstillingerne passer til den type scanningsjob,
du udfører.
Tekst og billeder på bagsiden af en tosidet original kan ses på det scannede
dokument
Tosidede originaler kan forårsage, at tekst eller billeder trænger igennem fra bagsiden
til det scannede dokument, hvis originalen er trykt på et medie, der er for tyndt eller for
transparent.
Det scannede billede er skævt (bøjet)
Originalen kan være anbragt forkert. Brug mediestyrene, når du anbringer originalen
på scannerglaspladen. Yderligere oplysninger findes i
Billedkvaliteten er bedre, når billedet udskrives
Det viste billede på skærmen er ikke altid en præcis gengivelse af scanningskvaliteten.
• Prøv at justere indstillingerne på computerskærmen for at få vist flere farver (eller
gråtoner). På Windows-computere kan denne justering normalt foretages ved at
åbne Vis på Windows-kontrolpanelet.
• Prøv at justere opløsningen og farveindstillingerne.
Ilægning af originaler.
Løs scanningsproblemer
81

Kapitel 8
Det scannede billede viser blækklatter, linjer, lodrette hvide striber eller andre fejl
• Hvis scannerglaspladen er snavset, vil det fremstillede billedes klarhed ikke være
optimal. Se
Rengøring af printeren for at få yderligere vejledning.
• Disse fejl kan skyldes originalen eller være et resultat af scanningsprocessen.
Grafikken ser anderledes ud end på originalen
Grafikindstillingerne passer måske ikke til det scanningsjob, du udfører. Prøv at ændre
grafikindstillingerne.
Forsøg at forbedre scanningskvaliteten ved at følge følgende trin
• Brug originaler af høj kvalitet.
• Anbring mediet korrekt. Hvis mediet ikke er anbragt korrekt på scannerglaspladen,
kan det blive skævt og derved forårsage utydelige billeder. Yderligere oplysninger
findes i
Ilægning af originaler.
• Justér softwareindstillingerne i henhold til den planlagte brug af den scannede side.
• Anvend eller lav et bæreark til beskyttelse af dine originaler.
• Rengøring af scannerglaspladen. Se
yderligere oplysninger.
Der er tydelige scanningsfejl
•
Blanke sider
Kontrollér, at originalen er anbragt korrekt. Ilæg det originale dokument med
forsiden nedad på flatbedscanneren med det øverste venstre højre anbragt i det
nederste højre hjørne af scannerglaspladen.
•
For lys eller mørk
• Prøv at justere indstillingerne. Sørg for at bruge den korrekte opløsning og de
korrekte farveindstillinger.
• Det originale billede kan være meget lyst, meget mørkt eller trykt på farvet papir.
•
Uønskede linjer
Der kan være blæk, lim, rettelak eller en uønsket substans på scannerglaspladen.
Prøv at rengøre scannerglaspladen. Se
oplysninger.
•
Sorte prikker eller streger
• Der kan være blæk, lim, rettelak eller en uønsket substans på
scannerglaspladen, der kan være snavs eller ridser på scannerglaspladen eller
lågets underside kan være snavset. Prøv at rengøre scannerglaspladen og
lågets underside. Se
Hvis rengøring ikke løser problemet, er det muligvis nødvendigt at udskifte
scannerglaspladen eller lågets underside.
• Disse fejl kan skyldes originalen eller være et resultat af scanningsprocessen.
•
Utydelig tekst
Prøv at justere indstillingerne. Kontrollér, at opløsningen og farveindstillingerne er
korrekte.
•
Størrelsen formindskes
HP-softwareindstillingerne kan være indstillet til at reducere det scannede billede.
Se HP's online-hjælp for at få yderligere oplysninger om ændring af indstillingerne.
Rengøring af scannerglaspladen for at få
Rengøring af printeren for at få yderligere
Rengøring af printeren for at få yderligere oplysninger.
82 Vedligeholdelse og fejlfinding

Fejlfinding af installationsproblemer
Hvis følgende forslag ikke løser problemet, kan du få yderligere oplysninger om HPsupport under
•
Forslag til installation af hardware
Forslag til installation af software
•
Forslag til installation af hardware
Kontrollér printeren
• Sørg for, at alt emballagemateriale og tape er fjernet uden om og inden i printeren.
• Kontroller, at der er papir i printeren.
• Kontroller, at der ikke er nogen indikatorer, som blinker, bortset fra Klarindikatoren, der skal være tændt. Hvis advarselslampen blinker, skal du kontrollere
meddelelserne på kontrolpanelet.
• Kontroller, om printeren kan udskrive en selvdiagnosticeringsside.
Kontroller hardwareforbindelserne.
• Kontroller, at de anvendte ledninger og kabler er i god stand.
• Kontroller, at netledningen er sluttet korrekt til både printeren og stikkontakten på
væggen.
Kontroller skrivehovederne og blækpatronerne
• Kontroller, at du har fjernet de orange beskyttelseshætter fra skrivehovederne.
• Kontroller, at alle skrivehoveder og blækpatroner er installeret korrekt i de rigtige
farvemærkede stik. Tryk hver enkelt fast for at sikre, at der er god kontakt.
Printeren kan kun anvendes, hvis alle enhederne er installeret.
• Kontroller, at låsen til skrivehovedet er lukket korrekt.
• Hvis der vises en skrivehovedfejlmeddelelse på displayet, skal du rense
kontakterne på skrivehovederne.
Support og garanti.
Kontroller computersystemet
• Kontroller, at computeren kører et af de understøttede operativsystemer.
• Kontroller, at computeren opfylder systemkravene.
Kontrollér printeren for at sikre følgende
• Strømindikatoren er tændt og blinker ikke. Når printeren tændes første gang, er
den ca. 45 sekunder om at varme op.
• Printeren er i Klar-tilstand, og ingen af indikatorerne på kontrolpanelet lyser eller
blinker. Se meddelelsen på kontrolpanelet, hvis indikatorerne lyser eller blinker.
• Netledningen og andre kabler fungerer, og de er sluttet korrekt til printeren.
• Al emballagetape og -materiale er fjernet fra printeren.
• Bagpanelet eller dupleksenheden er klikket på plads.
• Papiret er lagt rigtigt i bakken, og der sidder ikke papir fast i printeren.
• De orangefarvede beskyttelseshætter er fjernet fra skrivehovederne.
Fejlfinding af installationsproblemer
83

Kapitel 8
• Skrivehoveder og blækpatroner er installeret i de korrekte farvekodede sokler. Tryk
hver enkelt fast for at sikre, at der er god kontakt.
• Skrivehovedlåsen og alle dæksler er lukket.
Forslag til installation af software
Kontroller, at forudsætningerne for at kunne installere korrekt, er opfyldt
• Sørg for at bruge Starter CD'en, der indeholder den korrekte installationssoftware
til operativsystemet.
• Inden softwaren installeres, skal du kontrollere, at alle programmer er lukket.
• Hvis computeren ikke kan finde den sti til cd-rom-drevet, som du har indtastet, skal
du kontrollere, at du har angivet det korrekte drevbogstav.
• Hvis computeren ikke kan finde Starter CD'en i cd-rom-drevet, skal du kontrollere,
om Starter CD'en er beskadiget. Du kan hente enhedsdriveren på HP's websted
(
www.hp.com/support).
Kontrollér eller gør følgende
• Kontroller, at computeren lever op til systemkravene.
• Før du installerer software på en Windows-computer, skal du kontrollere, at alle
andre programmer er afsluttet.
• Hvis computeren ikke kan finde den sti til cd-rom-drevet, som du har indtastet, skal
du kontrollere, at du har angivet det korrekte drevbogstav.
• Hvis computeren ikke kan finde Starter CD'en i cd-rom-drevet, skal du kontrollere,
om cd'en er beskadiget. Du kan hente enhedsdriveren på HP's websted
(
www.hp.com/support).
• Kontroller, at USB-driverne ikke er blevet deaktiveret i Enhedshåndtering i
Windows.
• Hvis du bruger en computer med Windows, og computeren ikke kan registrere
printeren, skal du køre afinstallationsprogrammet (util\cccnstall.bat på Starter
CD'en) for at foretage en fuldstændig afinstallation af printersoftwaren. Genstart
computeren, og geninstaller enhedsdriveren.
Fjernelse af papirstop
Mediet kan ind imellem sætte sig fast under et udskriftsjob. Prøv følgende metoder for
at udbedre papirstoppet.
• Kontrollér, at du udskriver på et medie, der opfylder specifikationerne. Du kan finde
yderligere oplysninger under
• Kontrollér, at du udskriver på et medie, der ikke er rynket, foldet eller beskadiget.
• Kontrollér, at printeren er ren. Du kan finde yderligere oplysninger under
Rengøring af printeren.
• Kontrollér, at mediet er lagt korrekt i papirbakkerne, og at de ikke er for fyldte.
Yderligere oplysninger findes i
84 Vedligeholdelse og fejlfinding
Valg af printmedier.
Ilægning af medier.

Udbedring af papirstop i printeren
Sådan afhjælpes papirstop
1. Fjern alle medier fra udskriftsbakken.
2. Kontrollér bagpanelet eller duplexenheden.
a. Tryk på knappen på hver side af bagpanelet eller duplexenheden, og fjern
panelet eller enheden.
b. Find eventuelt fastklemt medie inde i printeren, tag fat i det med begge
hænder, og træk det ud imod dig.
c. Hvis papirstoppet ikke findes her, skal du trykke på låsen oven på
duplexenheden og åbne dækslet. Hvis papirstoppet findes her, skal du fjerne
det forsigtigt. Luk låget.
d. Sæt bagpanelet eller duplexenheden ind i printeren igen.
Fjernelse af papirstop
85

Kapitel 8
3. Hvis du ikke kan finde papirstoppet, skal du løfte udskriftsbakken og kontrollere,
om der er papirstop i bakke 1. Hvis der sidder medie fast i bakken, skal du gøre
følgende:
a. Løft udskriftsbakken.
b. Træk papiret ud mod dig selv.
c. Sænk udskriftsbakken.
4. Åbn låget til blækpatronholderen. Hvis der stadig er papir inde i printeren, skal du
kontrollere, at holderen har flyttet sig til printerens højre side, fjerne eventuelle
papirstykker eller krøllet papir og trække mediet mod dig selv gennem toppen af
printeren.
Advarsel! Ræk ikke ind i printeren, mens den er tændt, og holderen sidder
fast. Når du åbner topdækslet, vender holderen tilbage til dens oprindelige
placering i højre side af printeren. Hvis den ikke flytter sig til højre, skal du
slukke printeren, før du fjerner et eventuelt papirstop.
5. Når du har fjernet papirstoppet, skal du lukke alle dæksler, tænde printeren (hvis
den var slukket) og derefter sende udskriftsjobbet igen.
Tip til forebyggelse af papirstop
• Kontroller, at der ikke er noget, der blokerer papirstien.
• Overfyld ikke bakkerne. Yderligere oplysninger findes i
understøttede medier.
• Læg papiret korrekt i, og kun når printeren ikke udskriver. Yderligere oplysninger
findes i
• Vær forsigtig, når du sætter bakke 2 (ekstraudstyr) tilbage i printeren. Hvis du
presser den ind med en stor stak papir, kan arkene glide op inde i printeren og
fremkalde papirstop eller få printeren til at indføre flere ark ad gangen.
• Brug ikke medier, der er krøllede eller bøjede.
• Brug altid medier, der opfylder specifikationerne. Du kan finde yderligere
oplysninger under
• Kontrollér, at papirbakken ikke er overfyldt.
• Sørg for, at mediet er justeret mod højre side af en bakke.
• Kontroller, at mediebredde- og længdestyrene er justeret, så de berører mediet let,
men ikke krøller eller bøjer det.
86 Vedligeholdelse og fejlfinding
Ilægning af medier.
Valg af printmedier.
Om specifikationer til

A
HP forbrugsvarer og tilbehør
Dette afsnit indeholder oplysninger om HP-forbrugsvarer og tilbehør til printeren. Der kan
forekomme ændringer i oplysningerne. Besøg HP's websted (
seneste opdateringer. Du kan også foretage indkøb gennem webstedet.
•
Onlinebestilling af forbrugsvarer til printer
•
Tilbehør
• Forbrugsvarer
Onlinebestilling af forbrugsvarer til printer
Udover HP's websted kan du også bestille forbrugsvarer på følgende måder:
• Værktøjskasse (Windows): På fanen Anslået blækniveau skal du klikke på Onlineshopping.
• HP Printer Utility (HP Printer-hjælpefunktion) (Mac OS): Klik på Status på forbrugsvarer
i vinduet Oplysninger og support, klik på rullemenuen Køb HP-forbrugsvarer, og vælg
derefter Online.
Tilbehør
HP's ekstraudstyr til
automatisk 2-sidet udskrivning
350-arks bakke CB007A Bakke 2 er ekstraudstyr beregnet til
HP Jetdirect 175x Print
Server-Fast Ethernet*
HP Jetdirect en3700 Fast
Ethernet Print Server*
HP Jetdirect ew2400 802.11g
Wireless Print Server*
C9278A Auto-duplexenheden giver mulighed
J6035C Ekstern printserver (USB 1.0)
J7942A Ekstern printserver (USB 2.0)
J7951A Trådløs eller kabelforbundet ekstern
www.hpshopping.com) for at få de
for automatisk udskrivning på begge
sider af papiret
350 sider almindeligt papir
printserver
*Understøtter kun printerfunktioner.
Forbrugsvarer
• Blækpatroner
•
Skrivehoveder
• HP-medier
Blækpatroner
Brug kun erstatningspatroner med samme patronnummer som de blækpatroner, der skal
udskiftes. Du kan finde patronnummeret på følgende steder:
• På selvdiagnosticeringssiden. Yderligere oplysninger findes i
• På etiketten på den blækpatron, du udskifter.
Om selvdiagnosticeringssiden.
HP forbrugsvarer og tilbehør
87

Tillæg A
• Værktøjskasse (Windows): Klik på fanen Anslået blækniveau, og klik derefter på knappen
Detaljer om blækpatron for at få vist oplysninger om udskiftning af blækpatroner.
• HP Printer Utility (HP Printer-hjælpefunktion) (Mac OS): Åbn vinduet Information and
Support (Oplysninger og Support), og klik derefter på Supplies Status (Status på
forbrugsvarer).
Bemærk! Tilgængeligheden blækpatroner varierer, afhængigt af land/område. Hvis du bor i
Europa, kan du finde oplysninger om HP blækpatroner på
supplies.
www.hp.com/eu/hard-to-find-
Skrivehoveder
HP 88 sort og gul C9381A
HP 88 magenta og cyan C9382A
HP-medier
Du kan bestille medier som f.eks. HP Premium Plus Photo Paper, HP Premium Paper på
www.hp.com.
Vælg land/område, og vælg derefter Køb eller Shopping.
88 HP forbrugsvarer og tilbehør

B
Support og garanti
Oplysningerne i Vedligeholdelse og fejlfinding angiver løsninger på de mest almindelige
problemer. Hvis printeren ikke virker som den skal, og disse forslag ikke løser problemet, kan du
besøge et af følgende supportsteder for at få hjælp.
Dette afsnit indeholder følgende emner:
Hewlett-Packards erklæring om begrænset garanti
•
• Elektronisk support
•
HP's telefonsupport
• Forberedelse af printeren til forsendelse
• Emballér printeren
Support og garanti
89

Tillæg B
Hewlett-Packards erklæring om begrænset garanti
90 Support og garanti

Elektronisk support
Du kan finde oplysninger om support og garanti på HP's websted på www.hp.com/support. Hvis
du bliver bedt om det, skal du vælge land/område og derefter klikke på Kontakt HP for at få
oplysninger om, hvordan du kontakter teknisk support.
Dette websted tilbyder også teknisk support, drivere, forbrugsvarer, bestillingsoplysninger og
andre muligheder. Du kan f.eks.:
• Få adgang til online supportsider.
• Sende en e-mail til HP for at få svar på dine spørgsmål.
• Komme i kontakt med en HP-tekniker ved hjælp af online-chat.
• Finde softwareopdateringer.
Du kan også få support fra værktøjskassen (Windows) eller HP Printer-hjælpefunktionen (Mac
OS), der indeholder enkle, trinvise løsninger på almindelige printerproblemer. Se
(Windows) eller HP Printer Utility (HP Printer-hjælpefunktion) (Mac OS) for at få yderligere
oplysninger.
Supportmuligheder og tilgængelighed varierer, afhængigt af produkt, land/område og sprog.
HP's telefonsupport
I garantiperioden kan du få hjælp hos HP's kundesupport.
Dette afsnit indeholder følgende emner:
Inden du ringer
•
•
Supportproces
• HP's telefonsupport
• Yderligere garantibetingelser
•
HP Quick Exchange Service (Japan)
• Ring til HP Korea customer support
Værktøjskasse
Inden du ringer
Besøg HP's websted (www.hp.com/support) for at få de seneste fejlfindingsoplysninger,
produktrettelser og opdateringer.
For at sikre en optimal support bedes du have følgende oplysninger parat, når du ringer til HP:
1. Udskriv printerens selvdiagnosticeringsside. Du kan finde yderligere oplysninger under
selvdiagnosticeringssiden. Hvis printeren ikke kan udskrive, skal du have følgende
oplysninger parat.
• Printermodel
• Modelnummer og serienummer (på bagsiden af printeren)
2. Undersøg, hvilket operativsystem du bruger, f.eks. Windows XP.
3. Hvis printeren er tilsluttet et netværk, skal du kontrollere netværksoperativsystemet.
4. Bemærk, hvordan printeren er forbundet til dit system, f.eks. via USB eller
netværksforbindelse.
5. Få versionsnummeret på printersoftwaren. (Du finder printerdriverens versionsnummer ved
at åbne printerindstillingerne eller dialogboksen med egenskaber og derefter klikke på fanen
Om).
6. Hvis der er problemer med at udskrive fra et bestemt program, skal du notere, hvilket
program og versionsnummer det drejer sig om.
Elektronisk support
Om
91

Tillæg B
Supportproces
Hvis du har et problem, skal du følge disse trin
1. Se i dokumentationen, der kom med enheden.
2. Besøg HP's onlinesupport på
3. Kontakt HP Support. Supportmuligheder og tilgængeligheden af support varierer, afhængigt
HP's telefonsupport
Dette afsnit indeholder følgende emner:
•
•
• Kontakt til HP Kundeservice
• Efter perioden med telefonsupport
Periode med telefonsupport
Et års telefonsupport er tilgængelig i Nordamerika, Asien og Latinamerika (inkl. Mexico).
Numre til telefonsupport
I mange lande tilbyder HP gratis telefonsupport i garantiperioden. Nogle af de supportnumre, der
er angivet nedenfor, er muligvis ikke gratis.
Du kan finde en liste over de aktuelle supportnumre ved at gå til
HP-kunder. Det er det sted, hvor man hurtigst finder ajourførte produktoplysninger og kan få
www.hp.com/support. HP's onlinesupport er tilgængelig for alle
ekspertråd. Der er f.eks.:
• Hurtig adgang til kvalificerede onlinesupportspecialister
• Software- og driveropdateringer til HP All-in-One
• Nyttige oplysninger om fejlfinding ved almindelige problemer
• Proaktive enhedsopdateringer, supportbeskeder og HP nyheder, som er tilgængelige,
når du registrerer HP All-in-One
af land/område og sprog.
Periode med telefonsupport
Numre til telefonsupport
www.hp.com/support.
92 Support og garanti

HP's telefonsupport
93

Tillæg B
Kontakt til HP Kundeservice
Ring til HP support, mens du står foran computeren og HP All-in-One. Hav følgende oplysninger
parat:
• Modelnummer (findes på mærkaten foran på enheden)
• Serienummer (findes bagpå eller i bunden af enheden)
• De meddelelser, der vises, når problemet opstår
• Svar på følgende spørgsmål:
• Er dette sket før?
• Kan du genskabe problemet?
• Har du installeret ny hardware eller software på computeren omkring det tidspunkt, da
problemet opstod?
• Skete der ellers noget forud for denne situation (f.eks. tordenvejr, HP All-in-One blev
flyttet osv.)?
Efter perioden med telefonsupport
Når perioden med telefonsupport udløber, skal du betale et gebyr for at få hjælp fra HP. Du kan
muligvis også få hjælp på HP's webside til support:
forhandler, eller ring på det supporttelefonnummer, der er angivet for dit land/område, for at få
oplyst mulighederne for support.
Yderligere garantibetingelser
Udvidede serviceplaner er tilgængelige for HP All-in-One for en merpris. Gå til www.hp.com/
support, vælg dit land/område og sprog, og se nærmere på områdets information om service og
garanti angående udvidede serviceplaner.
www.hp.com/support. Kontakt din HP-
94 Support og garanti

HP Quick Exchange Service (Japan)
Se Emballér printeren for at få en vejledning i at emballere enheden med henblik på ombytning.
Ring til HP Korea customer support
HP's telefonsupport
95

Tillæg B
Forberedelse af printeren til forsendelse
Hvis du bliver bedt om at sende printeren ind til reparation, efter du har kontaktet HP Customer
Support eller købsststedet, skal du huske at fjerne og opbevare følgende, før du returnerer
printeren:
• Blækpatroner og printhoveder
• Kontrolpaneloverlayet
• Netledning, USB-kabel og eventuelle andre kabler, der er tilsluttet
• Papir, der ligger i papirbakken
• Fjern eventuelle originaler, der måtte ligge i printeren
Dette afsnit indeholder følgende emner:
•
Fjern blækpatroner og printhoveder før forsendelse
• Fjern kontrolpaneloverlayet
Fjern blækpatroner og printhoveder før forsendelse
Før du returnerer printeren, skal du huske at fjerne blækpatroner og printhoveder.
Bemærk! Disse oplysninger gælder ikke for kunder i Japan.
Sådan fjernes blækpatroner før forsendelse
1. Tænd printeren, og vent, til blækpatronholderen er standset og er lydløs. Hvis printeren ikke
kan tændes, skal du udelade dette trin og gå videre til trin 2.
Bemærk! Hvis printeren ikke tændes, kan du trække stikket ud og manuelt skubbe
blækpatronholderen så langt til højre som muligt for at fjerne blækpatronerne.
2. Træk forsigtigt blækpatrondækslet op for at åbne det.
96 Support og garanti
 Loading...
Loading...