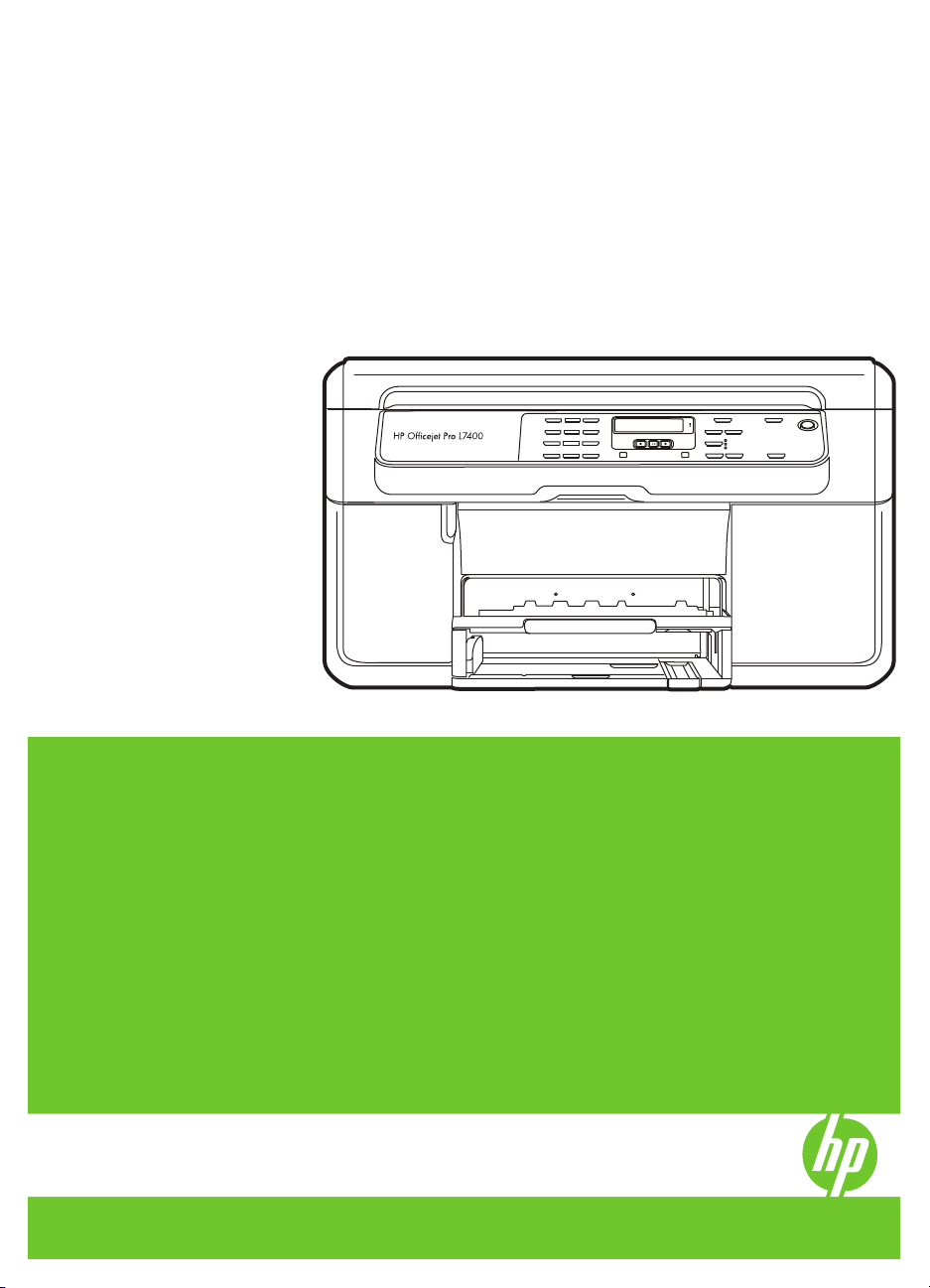
HP Officejet Pro L7400
All-in-One-serien
Brukerhåndbok
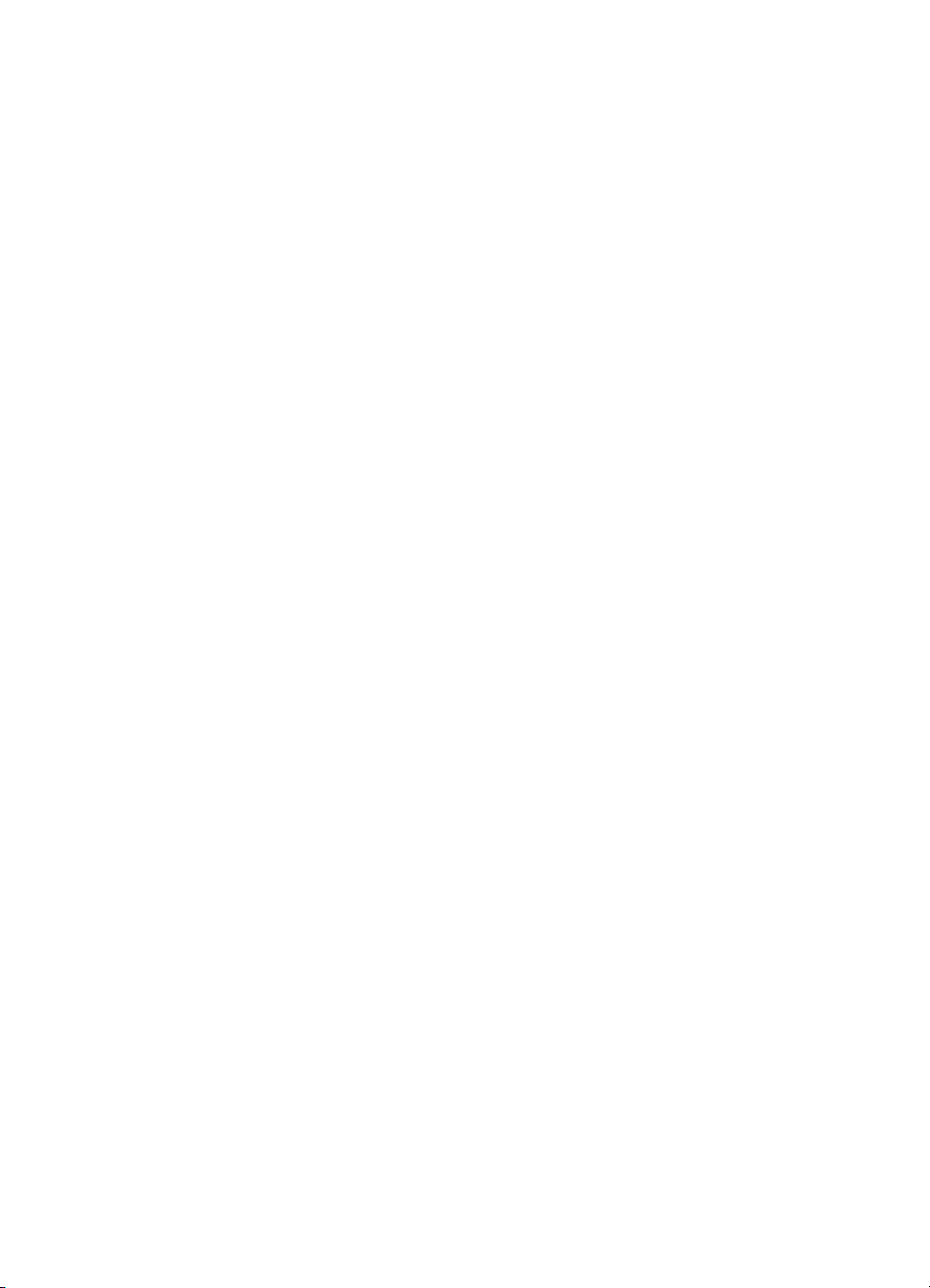
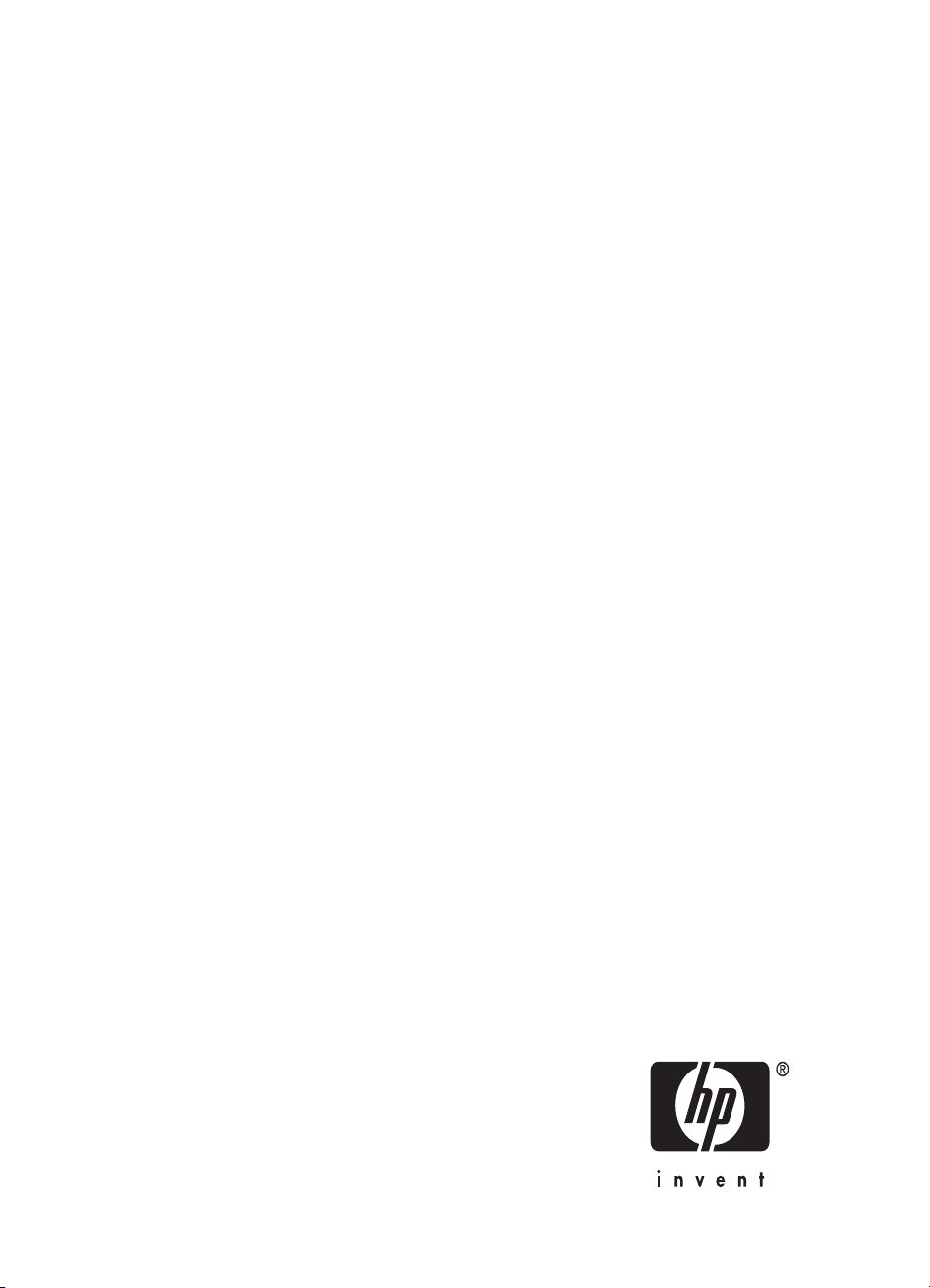
HP Officejet Pro L7400 All-in-Oneserien
Brukerhåndbok
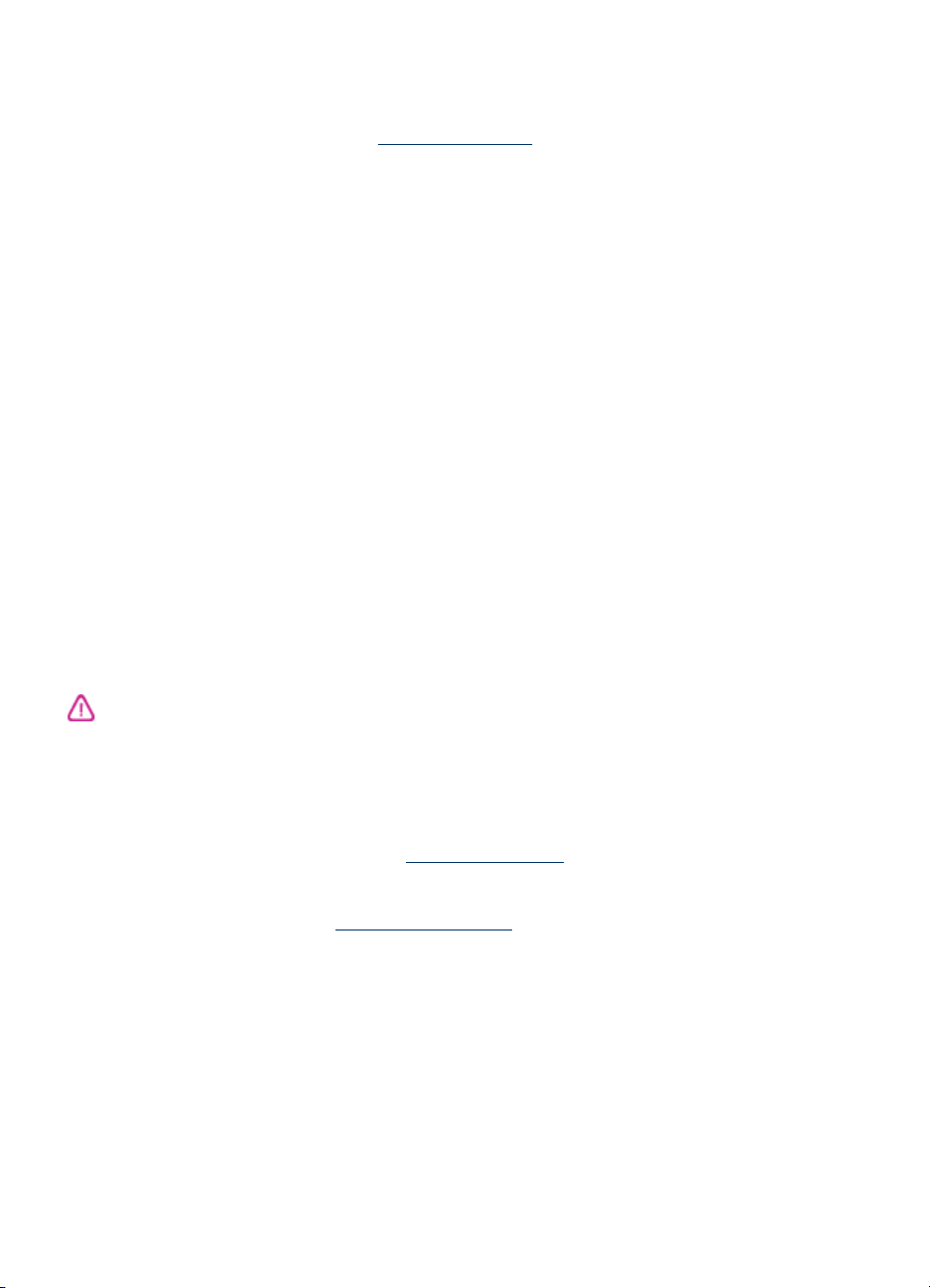
Copyright-informasjon
© 2007 Copyright Hewlett Packard
Development Company, L.P.
Merknader fra HewlettPackard Company
Opplysningene som fremkommer i
dette dokumentet kan endres uten
forvarsel.
Med enerett. Reproduksjon, tilpasning
eller oversetting av dette materialet er
forbudt uten skriftlig tillatelse på
forhånd fra Hewlett-Packard, med
unntak av det som er tillatt ifølge lover
om opphavsrett.
De eneste garantiene som
innrømmes for HP-produkter og tjenester er de som eksplisitt
fremkommer i garantierklæringene
som følger med slike produkter og
tjenester. Ingen deler i dette
materialet skal fortolkes som en
ekstra garanti. HP skal ikke holdes
ansvarlig for redaksjonelle feil eller
utelatelser som finnes i dette
dokumentet.
Opphavsrett
Windows og Windows XP er
registrerte varemerker i USA for
Microsoft Corporation. Windows Vista
er et registrert varemerke eller et
varemerke for Microsoft Corporation i
USA og/eller andre land.
Sikkerhetsinformasjon
Følg alltid grunnleggende
sikkerhetsregler når du bruker dette
produktet, slik at du reduserer risikoen
for skader som skyldes brann eller
elektrisk støt.
1. Les gjennom og forsikre deg om at
du forstår alle instruksjonene i
dokumentasjonen som følger med
enheten.
2. Bruk bare et jordet elektrisk uttak
når du kobler dette produktet til en
strømkilde. Hvis du ikke vet om
uttaket er jordet, bør du spørre en
kvalifisert elektriker.
3. Observer alle advarsler og
anvisninger som produktet er merket
med.
4. Trekk stikkontakten til produktet ut
av vegguttaket før du rengjør
produktet.
5. Ikke plasser eller bruk dette
produktet i nærheten av vann eller når
du er våt.
6. Installer produktet slik at det står
stødig på et stabilt underlag.
7. Plasser produktet på et beskyttet
sted der ingen kan tråkke på eller
snuble i strømledningen, og der
strømledningen ikke kan bli skadet.
8. Hvis produktet ikke virker normalt,
ser du
Vedlikehold og feilsøking.
9. Det finnes ingen deler inne i
produktet som kan betjenes av
brukeren. La service foregå av
kvalifisert servicepersonale.
Tilgjengelighet
Enheten har flere funksjoner som gjør
den tilgjengelig for personer med
funksjonshemninger.
Visuelt
Enhetsprogramvaren er tilgjengelig for
brukere med synshemninger gjennom
bruk av alternativene og funksjonene
for tilgjengelighet i operativsystemet.
Den støtter også hjelpeteknologi, for
eksempel skjermlesere, braille-lesere
og tale-til-tekst-programmer. For
brukere som er fargeblinde, har
fargede knapper og kategorier som
brukes i programvaren og på
kontrollpanelet, enkle tekst- eller
ikonetiketter som beskriver den
aktuelle handlingen.
Bevegelighet
For brukere med
bevegelighetshemninger kan
funksjoner i enhetsprogramvaren
utføres ved hjelp av
tastaturkommandoer. Programvaren
støtter også
tilgjengelighetsalternativer i Windows,
for eksempel Trege taster,
Veksletaster, Filtertaster og
Musetaster. Deksler, knapper,
papirskuffer og papirskinner kan
håndteres av brukere med begrenset
styrke og rekkevidde.
Support
Hvis du vil ha mer informasjon om
tilgjengeligheten til dette produktet og
HPs arbeid for å gjøre produkter
tilgjengelige, kan du besøke HPs Webområde på
Hvis du vil ha informasjon om
tilgjengelighet for Mac OS, kan du
besøke Apples Web-område på
www.apple.com/accessibility.
www.hp.com/accessibility.

Innhold
1 Komme i gang
Finne andre ressurser for .........................................................................................................6
Beskrivelse av enhetsdelene ....................................................................................................7
Sett forfra ............................................................................................................................8
Utskriftsrekvisitaområde .....................................................................................................8
Sett bakfra ..........................................................................................................................9
Knapper og lamper på kontrollpanelet ................................................................................9
Tilkoblingsinformasjon ......................................................................................................10
2 Installere ekstrautstyr
Installere tosidigenheten .........................................................................................................11
Installere skuff 2 .....................................................................................................................11
Aktivere ekstrautstyr i skriverdriveren .....................................................................................12
Slik aktiverer du ekstrautstyr på Windows-datamaskiner ..................................................13
Slik aktiverer du ekstrautstyr på Macintosh-datamaskiner ................................................13
3 Bruke enheten
Bruke kontrollpanelmenyer .....................................................................................................14
Meldingstyper på kontrollpanelet ............................................................................................14
Statusmeldinger ................................................................................................................14
Advarselsmeldinger ..........................................................................................................15
Feilmeldinger ....................................................................................................................15
Meldinger om kritiske feil ..................................................................................................15
Endre enhetsinnstillinger ........................................................................................................15
Bruke HP Løsningssenter (Windows) .....................................................................................16
Bruke HP bildebehandlingsprogramvaren ..............................................................................16
Legge i originaler ....................................................................................................................17
Legge en original på skannerglassplaten .........................................................................17
Velge utskriftsmateriale ..........................................................................................................18
Tips for valg og bruk av utskriftsmateriale ........................................................................18
Forstå spesifikasjoner for støttede utskriftsmaterialer .......................................................20
Forstå støttede størrelser ...........................................................................................20
Forstå støttede utskriftsmaterialtyper og -vekter .........................................................22
Angi minimumsmarger ......................................................................................................23
Legge i utskriftsmateriale ........................................................................................................24
Konfigurere skuffer .................................................................................................................26
Skrive ut på spesialmateriale og utskriftsmateriale med egendefinert størrelse .....................27
Skrive ut uten kantlinje ............................................................................................................28
4 Utskrift
Endre utskriftsinnstillinger .......................................................................................................31
Endre innstillinger fra et program for gjeldende jobber (Windows) ...................................31
Endre standardinnstillinger for alle fremtidige jobber (Windows) ......................................31
Endre innstillinger (Mac OS) .............................................................................................32
1
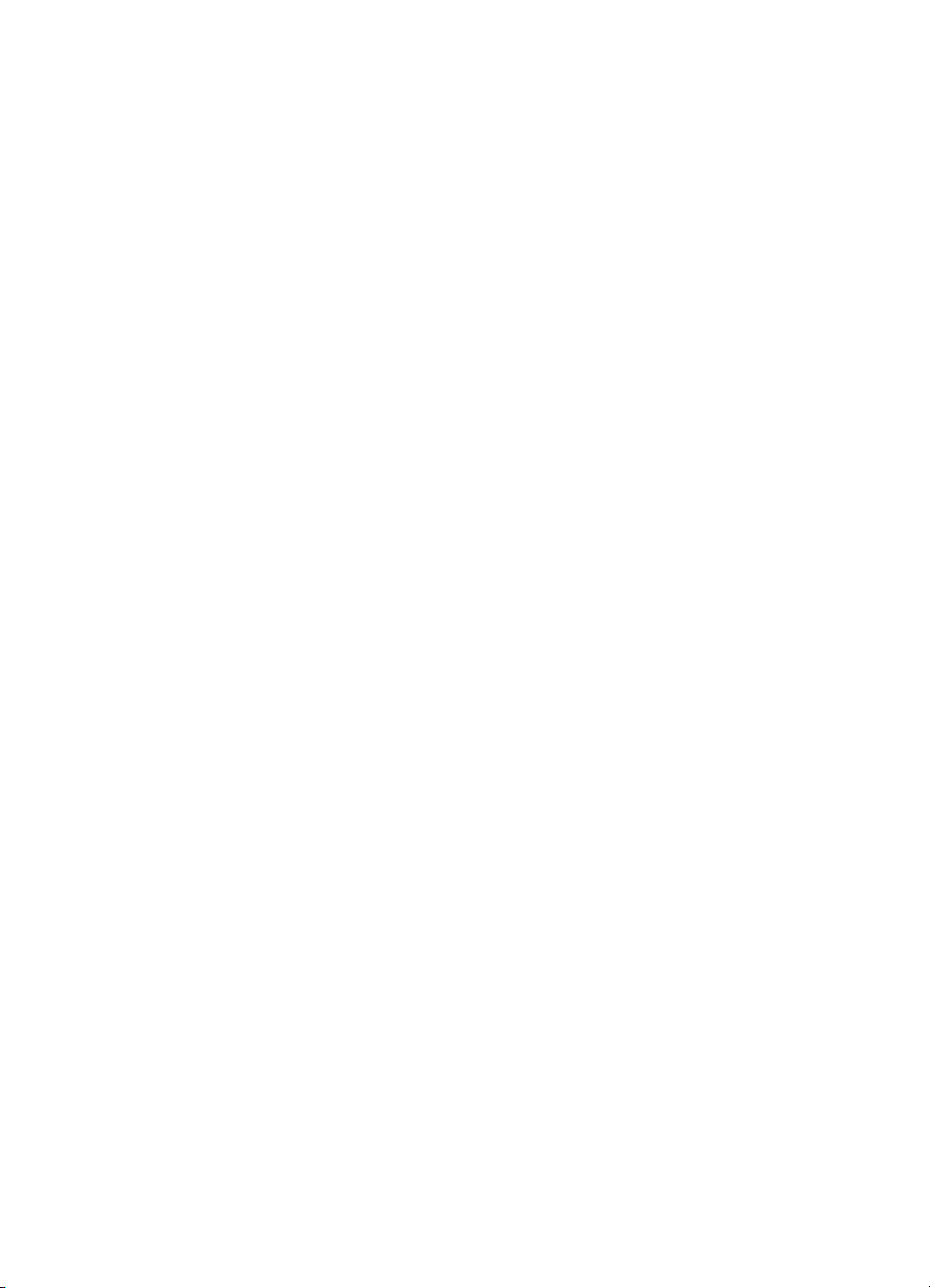
Skrive ut på begge sider (tosidig utskrift) ................................................................................32
Retningslinjer for utskrift på begge sider av et ark ............................................................32
Tosidig utskrift ..................................................................................................................33
Avbryte en utskriftsjobb ..........................................................................................................34
5 Kopiere
Kopiere fra kontrollpanelet ......................................................................................................35
Endre kopieringsinnstillingene ................................................................................................35
Angi antall eksemplarer ..........................................................................................................36
Angi kopipapirformatet ............................................................................................................36
Angi kopipapirtype ..................................................................................................................37
Endre kopieringshastighet eller -kvalitet .................................................................................37
Endre størrelse på en original slik at den får plass på A4- eller Letter-papir ...........................38
Kopiere et dokument i Legal-størrelse på Letter-papir ............................................................39
Juster lys og mørke på kopien ................................................................................................39
Forbedre uskarpe områder på kopien ..................................................................................... 40
Forbedre lyse områder på kopien ...........................................................................................40
Avbryte en kopieringsjobb ......................................................................................................40
6 Skanne
Skanne en original ..................................................................................................................41
Skanne en original til et program på en datamaskin (direktetilkobling) .............................41
Skanne fra et TWAIN-kompatibelt eller et WIA-kompatibelt program .....................................42
Skanne fra et TWAIN-kompatibelt program ......................................................................42
Skanne fra et WIA-kompatibelt program ...........................................................................42
Redigere en skannet original ..................................................................................................43
Redigere et skannet foto eller grafikk ...............................................................................43
Redigere et skannet dokument ved hjelp av OCR-programvare (optisk tegnlesing) .........43
Endre skanneinnstillinger ........................................................................................................43
Avbryte en skannejobb ...........................................................................................................43
7 Konfigurasjon og administrasjon
Administrere enheten .............................................................................................................. 44
Overvåke enheten ............................................................................................................45
Administrere enheten ........................................................................................................45
Bruke administrasjonsverktøy for enhet ..................................................................................46
Verktøy-kasse (Windows) .................................................................................................46
Åpne Verktøyboks ......................................................................................................46
Verktøybokskategorier ................................................................................................46
HP-skriver-verktøy (Mac OS) ............................................................................................47
Åpne HP-skriververktøyet ...........................................................................................47
Paneler i HP-skriververktøy ........................................................................................47
HP Instant Support ...........................................................................................................48
Sikkerhet og personvern .............................................................................................48
Slik får du tilgang til HP Instant Support .....................................................................49
myPrintMileage ................................................................................................................
Forstå diagnosesiden for selvtest ...........................................................................................49
2
.49
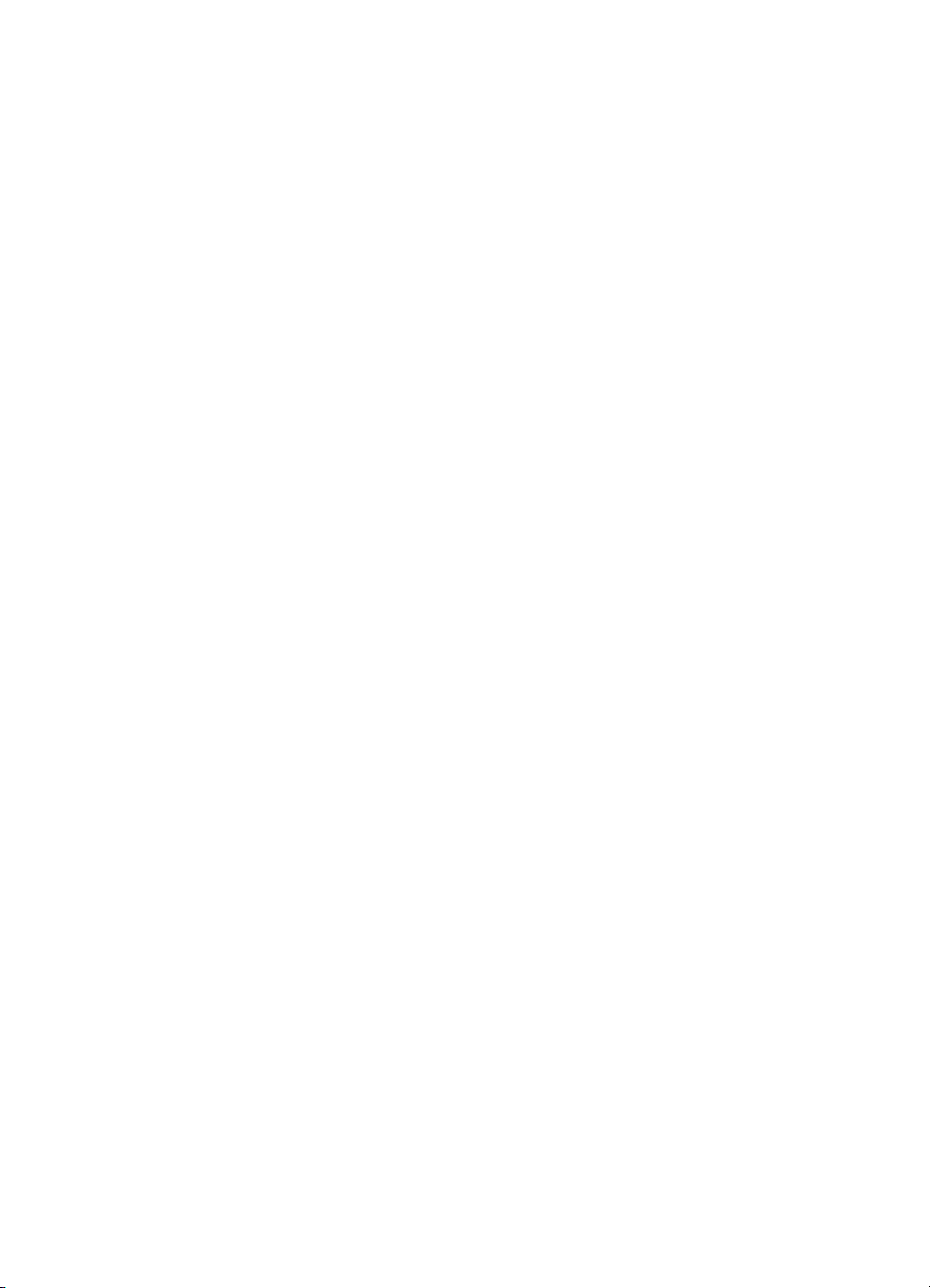
Innhold
Konfigurere enheten (Windows) .............................................................................................51
Direkte tilkobling ...............................................................................................................51
Installere programvaren før enheten kobles til (anbefales) .........................................51
Koble til enheten før programvaren installeres ...........................................................52
Dele enheten i et lokalt delt nettverk ...........................................................................52
Konfigurere enheten (Mac OS) ...............................................................................................53
Installere programvaren for en direkte tilkobling ...............................................................53
Dele enheten i et lokalt delt nettverk .................................................................................53
Avinstallere programvaren og installere den på nytt ...............................................................54
8 Vedlikehold og feilsøking
Blekkpatroner som støttes ......................................................................................................57
Skifte ut blekkpatronene .........................................................................................................58
Vedlikeholde skrivehodene .....................................................................................................59
Kontrollere skrivehodetilstanden .......................................................................................59
Skrive ut diagnosesiden for utskriftskvalitet ......................................................................59
Justere skrivehodene ........................................................................................................60
Kalibrere linjeskift ..............................................................................................................61
Rengjøre skrivehodene .....................................................................................................61
Rengjøre skrivehodekontaktene manuelt .........................................................................61
Skifte ut skrivehodene ......................................................................................................64
Oppbevare utskriftsrekvisita ...................................................................................................66
Oppbevare blekkpatroner .................................................................................................66
Oppbevare skrivehoder ....................................................................................................66
Rengjøre enheten ...................................................................................................................66
Rengjøre skannerglasset ..................................................................................................66
Rengjøre utsiden ..............................................................................................................67
Tips og ressurser for feilsøking ...............................................................................................67
Løse utskriftsproblemer ..........................................................................................................68
Enheten slås av uventet ...................................................................................................68
Det vises en feilmelding på kontrollpaneldisplayet ............................................................ 68
Enheten svarer ikke (ingenting skrives ut) ........................................................................69
Enheten godtar ikke skrivehodet ....................................................................................... 69
Enheten bruker lang tid på utskriften ................................................................................70
Tom eller delvis side skrives ut .........................................................................................70
Noe mangler eller er feil på siden .....................................................................................71
Plasseringen av teksten eller grafikken er feil ...................................................................71
Enheten skriver ut en halv side og løser deretter ut papiret ..............................................72
Dårlig utskriftskvalitet og uventede utskrifter ..........................................................................72
Dårlig utskriftskvalitet ........................................................................................................72
Uforståelige tegn skrives ut ..............................................................................................73
Blekket lager flekker .........................................................................................................74
Blekket fyller ikke teksten eller grafikken fullstendig .........................................................74
Utskriften har svake eller matte farger ..............................................................................74
Det skrives bare ut svarte og hvite farger .........................................................................75
Dokumentet skrives ut med feil farger ..............................................................................75
Utskriften viser rennende farger ........................................................................................ 75
Farger er ikke ordentlig justert ..........................................................................................75
Linjer eller prikker mangler i tekst eller grafikk ..................................................................76
3

Løse papirmatingsproblemer ..................................................................................................76
Den valgfrie skuffen 2 kan ikke settes inn .........................................................................76
Det oppstod et annet papirmatingsproblem ......................................................................76
Løse kopieringsproblemer ......................................................................................................78
Ingen kopi kom ut .............................................................................................................78
Kopiene er blanke .............................................................................................................78
Dokumenter mangler eller er svake ..................................................................................78
Størrelsen blir redusert .....................................................................................................79
Kopikvaliteten er dårlig .....................................................................................................79
Det er feil ved kopieringen ................................................................................................79
Enheten skriver ut en halv side og løser deretter ut papiret ..............................................80
Løse skanneproblemer ...........................................................................................................80
Skanneren gjorde ingenting ..............................................................................................80
Skanningen tar for lang tid ................................................................................................80
Deler av dokumentet ble ikke skannet, eller tekst mangler ...............................................81
Tekst kan ikke redigeres ...................................................................................................81
Feilmeldinger vises ...........................................................................................................82
Bildekvaliteten på skanningen er dårlig ............................................................................82
Det er feil ved skanningen ................................................................................................83
Problemløsing ved installasjonsproblemer .............................................................................83
Forslag for installasjon av maskinvare ..............................................................................84
Forslag for installasjon av programvare ............................................................................85
Fjerne fastkjørt papir ...............................................................................................................85
Fjerne fastkjørt papir i enheten .........................................................................................86
Tips for å unngå fastkjørt papir .........................................................................................87
A Tilbehør og rekvisita fra HP
Bestille skriverrekvisita på Internett ........................................................................................88
Tilbehør ..................................................................................................................................88
Rekvisita .................................................................................................................................88
Blekkpatroner ...................................................................................................................88
Skrivehoder ......................................................................................................................89
HP-utskriftsmateriale ........................................................................................................89
B Støtte og garanti
Erklæring om begrenset garanti fra Hewlett-Packard .............................................................91
Få elektronisk kundestøtte ......................................................................................................92
Få HPs telefonstøtte ...............................................................................................................92
Før du ringer .....................................................................................................................92
Kundestøtteprosessen ......................................................................................................93
HPs kundestøtte via telefon ..............................................................................................93
Telefonstøtteperiode ...................................................................................................93
Telefonnumre for kundestøtte .....................................................................................93
Ringe kundestøtte .......................................................................................................95
Etter telefonstøtteperioden .........................................................................................95
Ytterligere alternativer for garanti ...................................................................................... 95
HP Quick Exchange Service (Japan) ................................................................................96
Ring HPs kundestøtte i Korea ..........................................................................................96
4
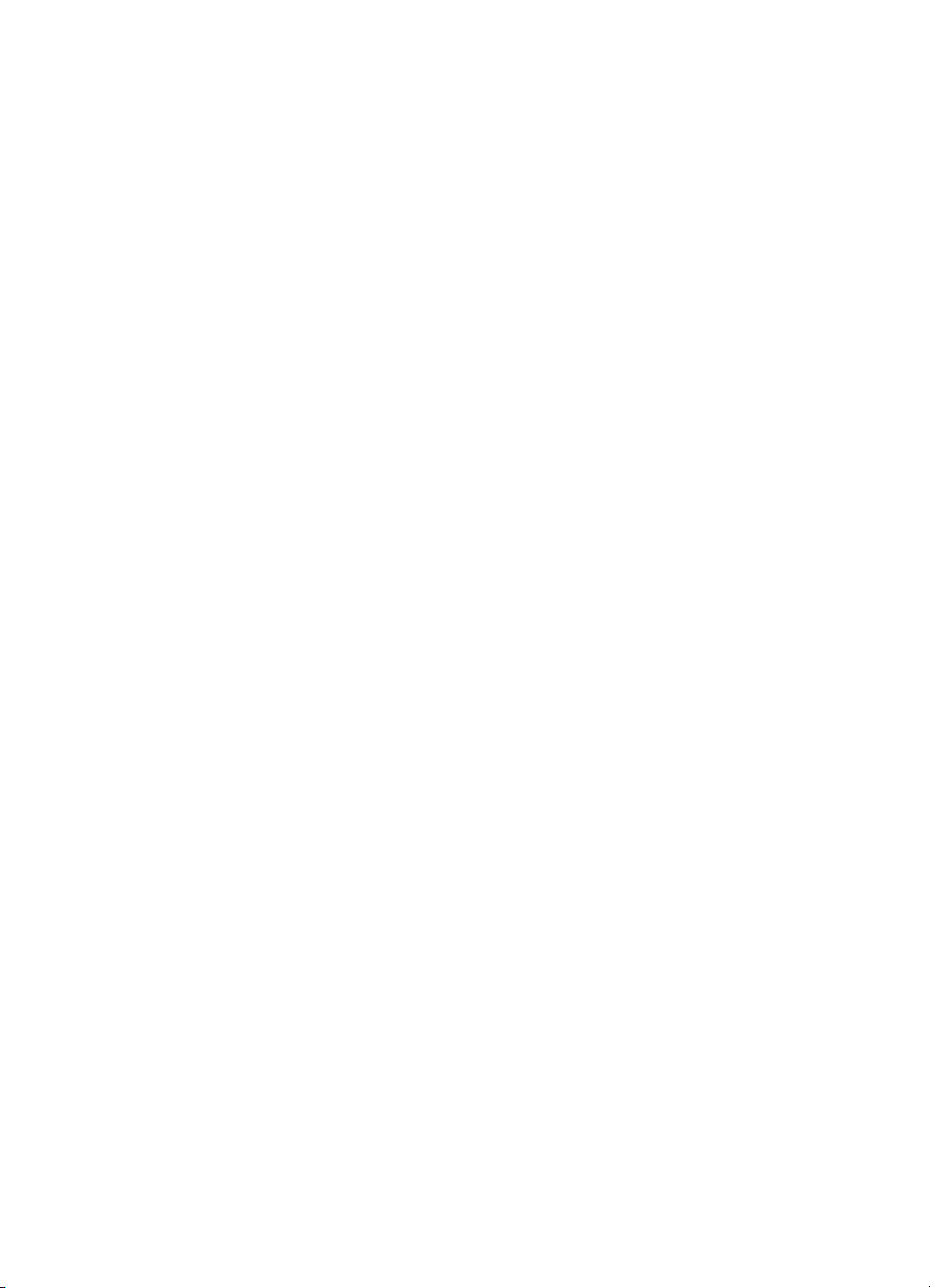
Innhold
Klargjøre enheten for sending ................................................................................................97
Fjerne blekkpatronene og skrivehodene før sending ........................................................97
Fjerne kontrollpaneloverlegget .........................................................................................98
Pakke enheten ........................................................................................................................99
C Enhetsspesifikasjoner
Fysiske spesifikasjoner .........................................................................................................101
Produktfunksjoner og kapasitet ............................................................................................101
Prosessor- og minnespesifikasjoner .....................................................................................102
Systemkrav ...........................................................................................................................102
Utskriftsspesifikasjoner .........................................................................................................103
Spesifikasjoner for kopiering .................................................................................................103
Spesifikasjoner for skanning .................................................................................................103
Miljøspesifikasjoner ..............................................................................................................103
Elektriske spesifikasjoner .....................................................................................................104
Spesifikasjoner for akustisk emisjon (utskrift i kladdemodus, lydnivåer i henhold til ISO
7779) ....................................................................................................................................104
D Forskrifter
FCC-erklæring ......................................................................................................................106
Merknad til brukere i Korea ...................................................................................................106
VCCI-kompatibilitetserklæring (klasse B) for brukere i Japan ...............................................107
Merknad om strømledning til brukere i Japan .......................................................................107
RoHS-merknader (bare Kina) ...............................................................................................107
Erklæring om LED-lamper ....................................................................................................107
Forskriftsmessig modellnummer ...........................................................................................107
Samsvarserklæring ...............................................................................................................108
Program for miljømessig produktforvaltning .........................................................................109
Papirbruk ........................................................................................................................109
Plast ................................................................................................................................109
Dataark for materialsikkerhet (MSDS) ............................................................................109
Produktrelatert materiale ................................................................................................109
Gjenvinningsprogram ......................................................................................................109
Gjenvinningsprogram for HP inkjet-rekvisita ...................................................................109
Avhending av brukt ustyr fra brukere i private husholdinger i EU ...................................110
Energiforbruk ..................................................................................................................110
Stikkordregister.........................................................................................................................112
5
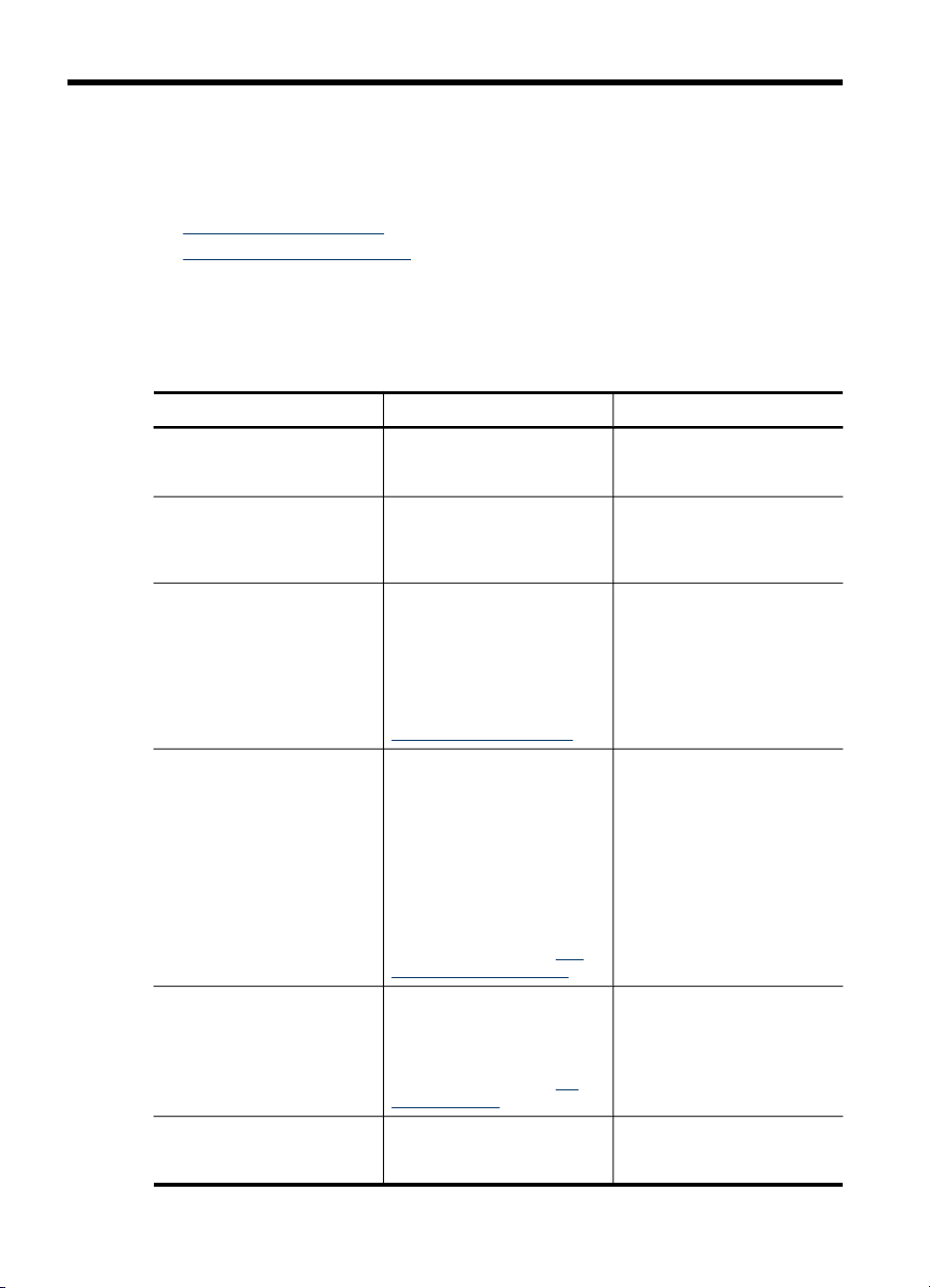
1 Komme i gang
Denne brukerhåndboken inneholder detaljer om hvordan du bruker enheten og løser
problemer.
•
Finne andre ressurser for
Beskrivelse av enhetsdelene
•
Finne andre ressurser for
Du kan få produktinformasjon og flere feilsøkingsressurser som ikke er inkludert i
denne brukerhåndboken, fra følgende ressurser:
Ressurs Beskrivelse Plassering
Installeringsoversikt
Viktig-fil og produktmerknader
Verktøyboks (Microsoft
Windows®)
HP-skriververktøy (Mac OS) Inneholder verktøy for å
HP Instant Support Hjelper deg til raskt å
Kontrollpanel Gir status-, feil- og
®
Viser illustrert
installeringsinformasjon.
Inneholder opplysninger som
ikke var tilgjengelige da
dokumentasjonen ble trykket,
og tips om feilsøking.
Gir informasjon om
skrivehodets tilstand og
tilgang til
vedlikeholdstjenester for
enheten.
Hvis du vil ha mer
informasjon, kan du se
Verktøy-kasse (Windows).
konfigurere
utskriftsinnstillinger, kalibrere
enheten, rense
skrivehodene, skrive ut en
konfigurasjonsside, bestille
rekvisita elektronisk og finne
kundestøtteinformasjon på
Web-området.
Hvis du vil ha mer
informasjon, kan du se
skriver-verktøy (Mac OS).
identifisere, diagnostisere og
løse utskriftsproblemer.
Hvis du vil ha mer
informasjon, kan du se
Instant Support.
advarselsinformasjon om
bruk av operasjoner.
En trykt versjon av
dokumentet følger med
enheten.
Inkludert på oppstarts-CD-en.
Verktøyboks installeres
vanligvis med
enhetsprogramvaren som et
tilgjengelig
installasjonsalternativ.
HP-skriververktøyet
installeres vanligvis sammen
med enhetsprogramvaren.
HP-
Tilgjengelig fra alle standard
Web-lesere eller fra
Verktøyboks (Windows).
HP
Hvis du vil ha mer
informasjon, kan du se
6 Komme i gang
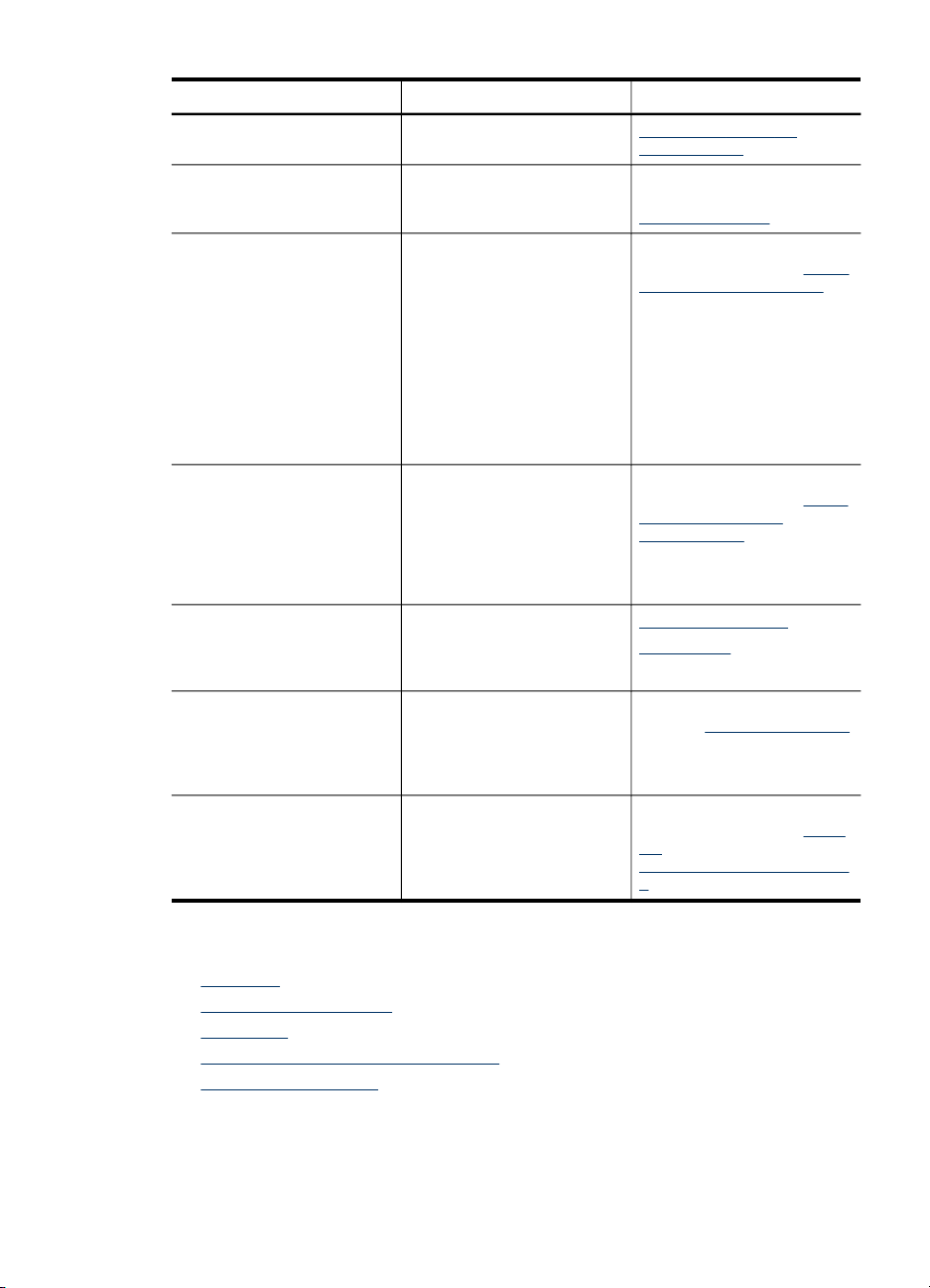
(forts.)
Ressurs Beskrivelse Plassering
Knapper og lamper på
kontrollpanelet.
Logger og rapporter Gir informasjon om hvilke
Diagnoseside for selvtest
Diagnoseside for
utskriftskvalitet
HP Web-områder Inneholder den siste
HPs støtte via telefon Viser informasjon om
Hjelp for HP
bildebehandlingsprogramvare
handlinger som er utført.
Enhetsinformasjon:
•
Produktnavn
•
Modellnummer
•
Serienummer
•
Fastvareversjonsnum
•
mer
Antall sider skrevet ut fra
•
skuffer og ekstrautstyr
Blekknivåer
•
Skrivehodestatus
•
Analyserer problemer som
påvirker utskriftskvaliteten,
og bidrar til å avgjøre om du
skal kjøre
vedlikeholdsverktøy for å
forbedre kvaliteten på
utskriftene.
skriverprogramvaren og
produkt- og
kundestøtteinformasjon.
hvordan du kontakter HP.
Under garantiperioden er
denne kundestøtten ofte
gratis.
Inneholder informasjon om
hvordan du bruker denne
programvaren.
Hvis du vil ha mer
informasjon, kan du se
Overvåke enheten.
Hvis du vil ha mer
informasjon, kan du se Forstå
diagnosesiden for selvtest.
Hvis du vil ha mer
informasjon, kan du se
ut diagnosesiden for
utskriftskvalitet.
www.hp.com/support
www.hp.com
Hvis du vil vite mer, kan du
se under
Hvis du vil ha mer
informasjon, kan du se
HP
bildebehandlingsprogramvare
n.
Skrive
Få HPs telefonstøtte.
Bruke
Beskrivelse av enhetsdelene
• Sett forfra
Utskriftsrekvisitaområde
•
Sett bakfra
•
Knapper og lamper på kontrollpanelet
•
Tilkoblingsinformasjon
•
Beskrivelse av enhetsdelene 7
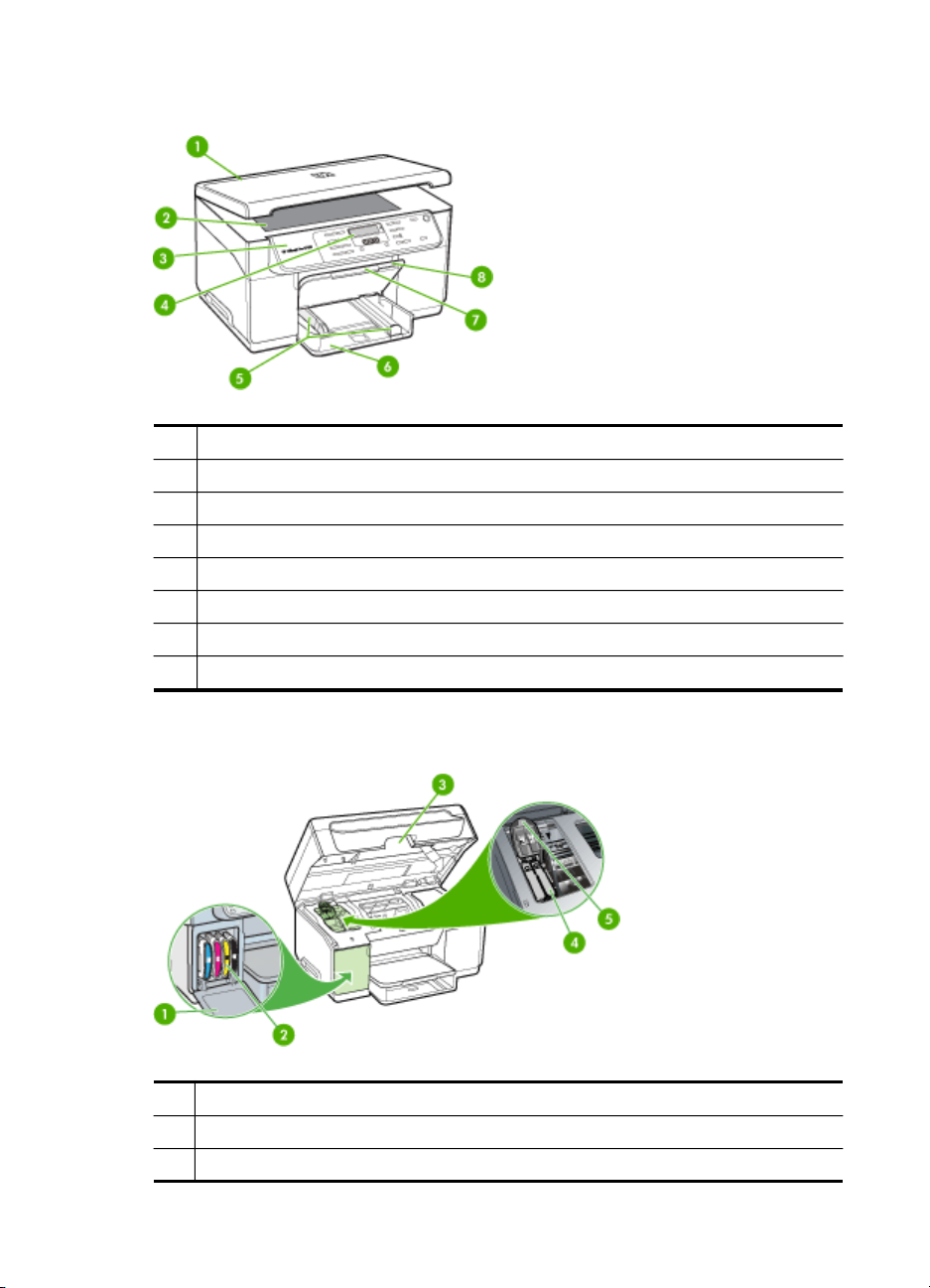
Kapittel 1
Sett forfra
1 Skannerlokk
2 Skannerglassplate
3 Kontrollpanel
4 Skjerm
5 Lengde-/breddeskinner
6 Innskuff
7 Forlengelse på papirskuff
8 Utskuff
Utskriftsrekvisitaområde
1 Blekkpatrondeksel
2 Blekkpatroner
3 Deksel til skrivervogn
8 Komme i gang

(forts.)
4 Skrivehoder
5 Skrivehodelås
Sett bakfra
1 Strøminntak
2 Bakre USB-port (Universal Serial Bus)
3 Bakre tilgangspanel
Knapper og lamper på kontrollpanelet
Bildet og den tilhørende tabellen nedenfor inneholder en hurtigreferanse til
kontrollpanelfunksjonene.
Nummer Navn og beskrivelse
1
2 Skjerm: Viser menyer og meldinger.
3
4
5
6 Lysere/mørkere: Brukes til å justere mørkheten for en kopi.
Nummertaster: Skriv inn verdier.
Forminsk/forstørr: Endrer størrelsen på en kopi for utskrift.
Kopimenyen: Viser Kopier-menyen for valg av alternativer.
Antall kopier: Velger antall eksemplarer som skal skrives ut.
Beskrivelse av enhetsdelene 9

Kapittel 1
(forts.)
Nummer Navn og beskrivelse
7
8 Av/på: Slår enheten på eller av. Av/på-knappen lyser når enheten er på. Lampen blinker når
9 START SKANNING: Starter en skannejobb og sender den til målet du valgte ved hjelp av
10
11
12
13
14
15
16
17 Setup: Viser Oppsett-menyen, som brukes til å generere rapporter, angi andre
Skann til: Viser Skann til-menyen for valg av skannemål.
en jobb utføres.
Når enheten er slått av, er det fortsatt litt strøm i den. Hvis du vil koble strømforsyningen
fullstendig fra, slår du av enheten og trekker ut strømledningen.
Skann til-knappen.
Kvalitet: Velger best, normal eller rask kvalitet for kopiering.
START KOPIERING Farge: Starter en kopieringsjobb i farger.
START KOPIERING Svart: Starter en kopieringsjobb i svart-hvitt.
Avbryt: Stopper en jobb, avslutter en meny eller avslutter innstillinger.
Pil høyre: Øker verdier på skjermen.
OK: Velger en meny eller en innstilling på skjermen.
Pil venstre: Reduserer verdier på skjermen.
vedlikeholdsinnstillinger og åpne Hjelp-menyen. Emnet du velger på Hjelp-menyen, åpnes i
et hjelpevindu på datamaskinskjermen.
Tilkoblingsinformasjon
Beskrivelse Anbefalt antall
USB-tilkobling
Skriverdeling
tilkoblede
datamaskiner for å
oppnå den beste
ytelsen
En datamaskin koblet
med en USB-kabel til
den bakre USB 2,0 HSporten på enheten.
Opptil fem datamaskiner.
Vertsdatamaskinen må
være slått på hele tiden.
Hvis ikke kan ikke de
andre datamaskinene
skrive ut på enheten.
Programvarefunksjone
r som støttes
Alle funksjoner støttes. Følg instruksjonene i
Alle funksjonene på
vertsdatamaskinen
støttes. Fra de andre
datamaskinene er det
bare utskrift som støttes.
Installeringsinstruksjo
ner
installasjonsveiledningen
.
Følg instruksjonene i
Dele enheten i et lokalt
delt nettverk.
10 Komme i gang

2
Installere ekstrautstyr
Denne delen inneholder følgende emner:
•
Installere tosidigenheten
Installere skuff 2
•
Aktivere ekstrautstyr i skriverdriveren
•
Installere tosidigenheten
Merk Denne funksjonen er tilgjengelig på enkelte modeller av enheten.
Du kan skrive ut på begge sider av et papirark automatisk når den valgfrie automatiske
tosidigenheten er installert. Hvis du vil vite mer om hvordan du bruker tosidigenheten,
kan du se
Slik installerer du tosidigenheten
1. Trykk på knappene på bakpanelet, og fjern panelet fra enheten.
2. Skyv tosidigenheten inn i skriveren helt til enheten er låst på plass. Du må ikke
Skrive ut på begge sider (tosidig utskrift).
trykke på knappene på sidene av tosidigenheten når du installerer den. Bruk dem
bare til å fjerne enheten fra skriveren.
Installere skuff 2
Merk Denne funksjonen er valgfri for enkelte modeller av enheten.
Installere ekstrautstyr
11

Kapittel 2
Skuff 2 har en kapasitet på opptil 350 vanlige ark. Hvis du vil ha bestillingsinformasjon,
ser du
Tilbehør og rekvisita fra HP.
Slik installerer du skuff 2
1. Fjern emballasjen fra skuffen, og flytt den bort til stedet der du vil installere den.
Overflaten må være solid og jevn.
2. Slå av enheten, og trekk ut strømledningen.
3. Sett enheten oppå skuffen.
Forsiktig Pass på at du holder fingre og hender borte fra bunnen av enheten.
4. Sett strømledningen i kontakten, og slå på enheten.
5. Aktiver skuff 2 i skriverdriveren. Hvis du vil ha mer informasjon, kan du se
ekstrautstyr i skriverdriveren.
Aktivere ekstrautstyr i skriverdriveren
• Slik aktiverer du ekstrautstyr på Windows-datamaskiner
Slik aktiverer du ekstrautstyr på Macintosh-datamaskiner
•
12 Installere ekstrautstyr
Aktivere
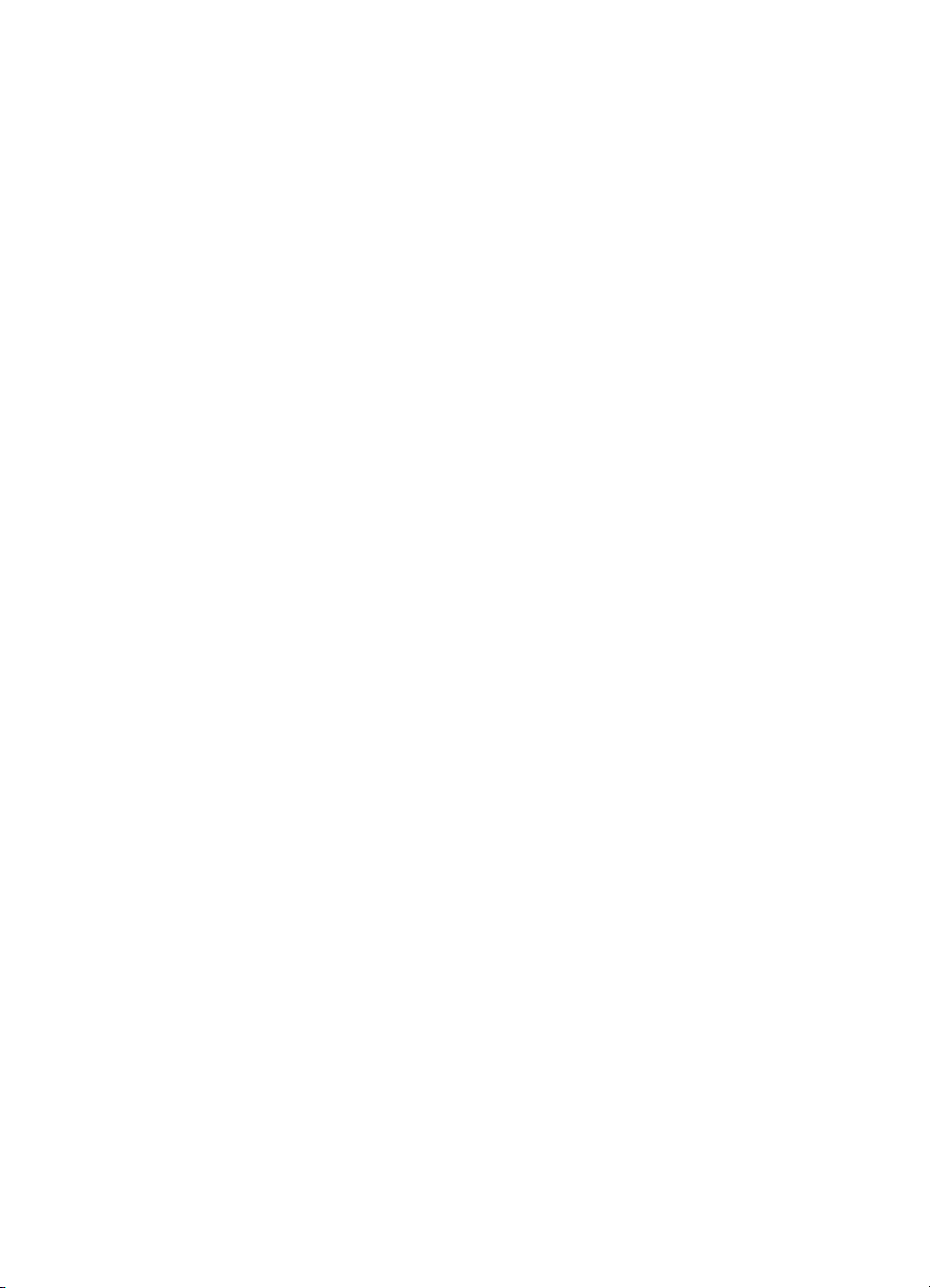
Slik aktiverer du ekstrautstyr på Windows-datamaskiner
Når du har installert enhetsprogramvaren på Windows-datamaskiner, må skuff 2
aktiveres i skriverdriveren for at den skal virke med enheten. (Tosidigenheten trenger
ikke å aktiveres.)
1. Klikk på Start, Innstillinger, og klikk deretter på Skrivere eller Skrivere og fakser.
- Eller Klikk på Start, Kontrollpanel, og dobbeltklikk deretter på Skrivere.
2. Høyreklikk på skriverikonet, og klikk deretter på Egenskaper,
Dokumentstandarder eller Utskriftsinnstillinger.
3. Velg en av disse kategoriene: Konfigurer, Enhetsinnstillinger eller
Enhetsalternativer. (Navnet på kategorien avhenger av skriverdriveren og
operativsystemet.) Klikk på ekstrautstyret du vil aktivere, i den valgte kategorien,
klikk på Installert på rullegardinmenyen, og klikk deretter på OK.
Slik aktiverer du ekstrautstyr på Macintosh-datamaskiner
Mac OS aktiverer automatisk alt ekstrautstyr i skriverdriveren når du installerer
enhetsprogramvaren. Hvis du føyer til nytt ekstrautstyr senere, gjør du følgende:
1. Klikk på Verktøy for skriveroppsett-ikonet i Dock.
2. I Skrivere-vinduet klikker du én gang på enheten for å installere den.
3. Fra Skrivere-menyen velger du Vis info.
4. Klikk på Navn og plassering på rullegardinmenyen og velg Installerbare
alternativer.
5. Merk av ekstrautstyret du vil slå på.
6. Klikk på Bruk endringer.
Aktivere ekstrautstyr i skriverdriveren
13
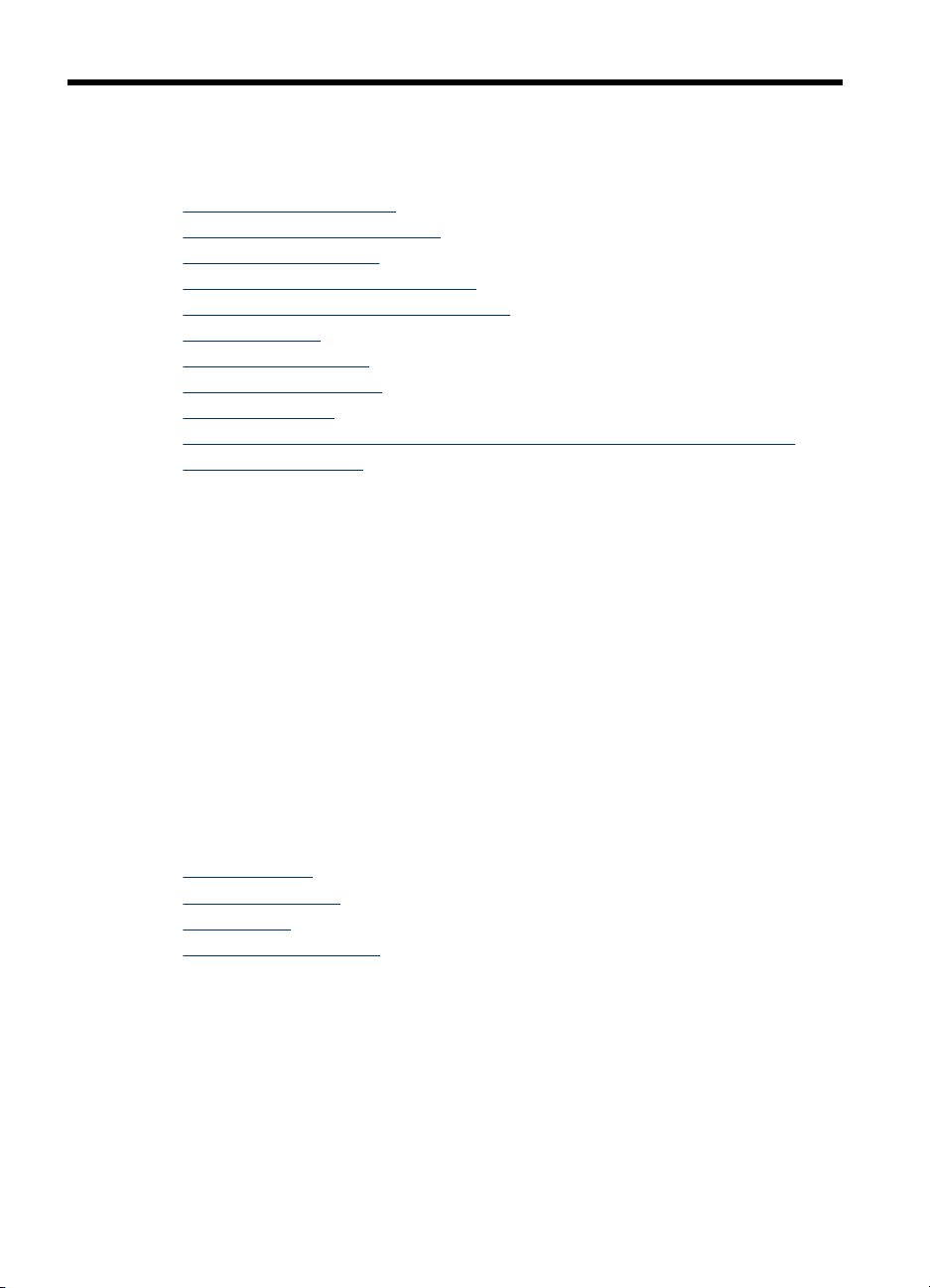
3 Bruke enheten
Denne delen inneholder følgende emner:
•
Bruke kontrollpanelmenyer
Meldingstyper på kontrollpanelet
•
Endre enhetsinnstillinger
•
Bruke HP Løsningssenter (Windows)
•
Bruke HP bildebehandlingsprogramvaren
•
Legge i originaler
•
Velge utskriftsmateriale
•
Legge i utskriftsmateriale
•
Konfigurere skuffer
•
Skrive ut på spesialmateriale og utskriftsmateriale med egendefinert størrelse
•
Skrive ut uten kantlinje
•
Bruke kontrollpanelmenyer
Avsnittene nedenfor inneholder en hurtigreferanse til menyene på øverste nivå som
vises på kontrollpanelskjermen. Trykk på menyknappen for funksjonen du vil bruke, for
å vise en meny.
• Skann-menyen: Viser en liste over målskuffer. Noen målskuffer krever at du laster
inn HP Photosmart-programvare.
• Kopier-menyen: Tilgjengelige menyalternativer:
• Velge antall kopier
• Forminske/forstørre
• Velge utskriftsmaterialetype og -størrelse
Meldingstyper på kontrollpanelet
Denne delen inneholder følgende emner:
•
Statusmeldinger
Advarselsmeldinger
•
Feilmeldinger
•
Meldinger om kritiske feil
•
Statusmeldinger
Statusmeldinger gjengir enhetens gjeldende status. De informerer deg om normal drift,
og du trenger ikke gjøre noe for å slette dem. De endres etter hvert som
enhetsstatusen endrer seg. Hver gang enheten er klar, ledig, og ingen
advarselmeldinger venter, vises statusmeldingen KLAR hvis enheten er slått på.
14 Bruke enheten
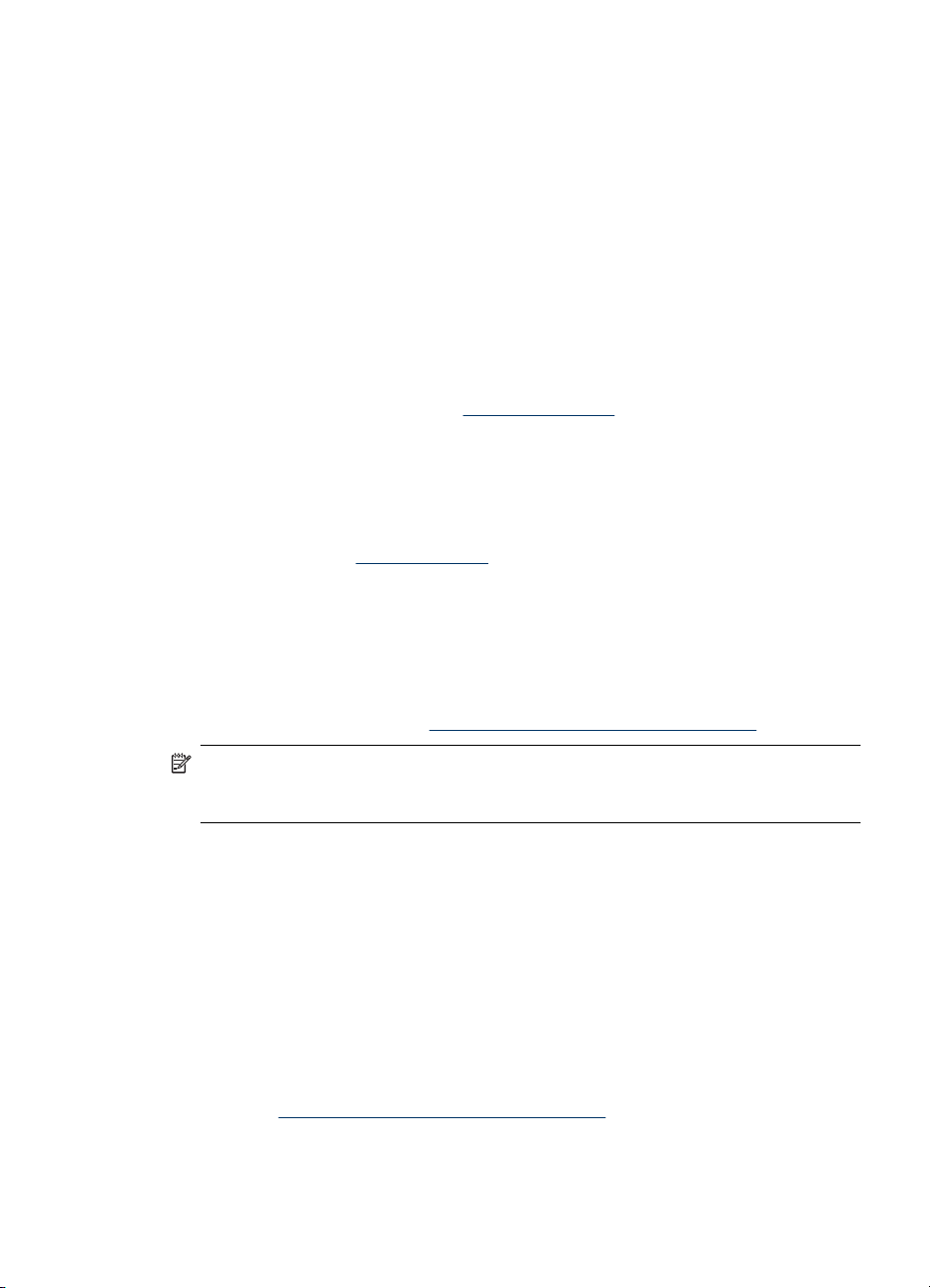
Advarselsmeldinger
Advarselsmeldinger informerer deg om hendinger som krever oppmerksomhet fra deg,
men de hindrer ikke driften til enheten. Et eksempel på en advarselsmelding er LITE
CYAN BLEKK. Disse meldingene vises til du retter opp tilstanden.
Feilmeldinger
Feilmeldinger varsler om at en handling må utføres, for eksempel legge i mer
utskriftsmateriale eller rydde en papirstopp. For disse meldingene vises vanligvis også
en blinkende rød varsellampe. Gjør det som er nødvendig for å fortsette utskriften.
Hvis det vises en feilkode i feilmeldingen, trykker du på av/på-knappen for å slå av
enheten. Slå den deretter på igjen. I de fleste tilfeller vil dette løse problemet. Hvis
meldingen gjentar seg, kan enheten ha behov for service. Skriv ned feilkoden, og gå
deretter til HP Instant Support for å få vite mer om mulige årsaker til meldingen. Hvis
du vil ha mer informasjon, kan du se
Meldinger om kritiske feil
Meldinger om kritiske feil opplyser om en feil med enheten. Enkelte av disse
meldingene kan fjernes ved å slå enheten av og på ved å trykke på av/på-knappen.
Hvis den kritiske feilen vedvarer, er det nødvendig med service. Hvis du vil ha mer
informasjon, kan du se
Støtte og garanti.
Endre enhetsinnstillinger
Du kan endre enhetsinnstillingene fra disse stedene:
• Fra kontrollpanelet.
• Fra HP Løsningssenter (Windows) eller HP Enhetsbehandling (Mac OS). Hvis du
vil vite mer, kan du se under
HP Instant Support.
Bruke HP bildebehandlingsprogramvaren.
Merk Når du konfigurerer innstillinger i HP Løsningssenter eller i HP
Enhetsbehandling, kan du ikke se innstillingene som er blitt konfigurert fra
kontrollpanelet (for eksempel skanneinnstillingene).
Slik endrer du innstillinger fra kontrollpanelet
1. Trykk på menyknappen for funksjonen du bruker, på kontrollpanelet (for eksempel
Kopiere-menyen).
2. Bruk en av følgende metoder til å navigere til alternativet du vil endre:
• Trykk på en kontrollpanelknapp, og bruk deretter pil venstre eller pil høyre til å
justere verdien.
• Velg alternativet på menyen på kontrollpanelskjermen.
3. Velg ønsket verdi, og trykk deretter på OK.
Slik endrer du innstillinger fra HP Løsningssenter (Windows)
▲ Se under
Bruke HP bildebehandlingsprogramvaren.
Endre enhetsinnstillinger
15
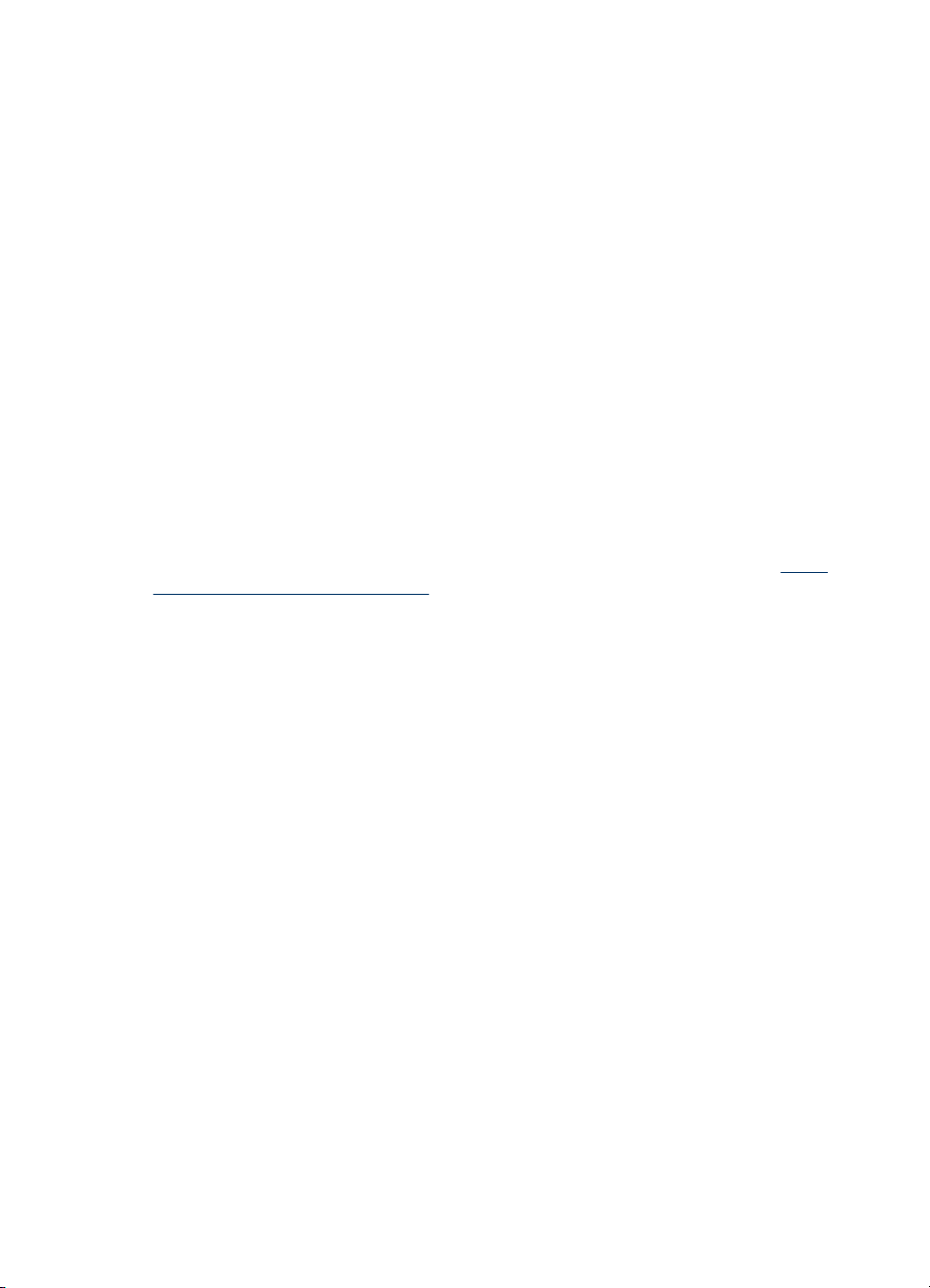
Kapittel 3
Slik endrer du innstillinger fra HP bildebehandlingsprogramvaren (Mac OS)
1. Klikk på HP Device Manager (HP Enhetsbehandling)-ikonet i Dock.
2. Velg enheten på rullegardinmenyen Devices (enheter).
3. Klikk på et element du vil endre, på menyen Information and Settings
(informasjon og innstillinger).
Bruke HP Løsningssenter (Windows)
På en Windows-datamaskin er HP Løsningssenter utgangspunktet for HP Photosmartprogramvare. Bruk HP Løsningssenter til å endre utskriftsinnstillinger, bestille rekvisita
og få tilgang til den elektroniske hjelpen.
Funksjonene som er tilgjengelige i HP Løsningssenter, varierer etter hvilke enheter du
har installert. HP Løsningssenter er konfigurert til å vise ikoner som er knyttet til den
valgte enheten. Hvis den valgte enheten ikke har en bestemt funksjon, vises ikke
ikonet for den aktuelle funksjonen i HP Løsningssenter.
Hvis det ikke vises ikoner i HP Løsningssenter på datamaskinen din, kan det ha
oppstått en feil under programvareinstalleringen. For å løse dette bruker du
kontrollpanelet i Windows til å avinstallere HP Photosmart-programvare og deretter
installere programvaren på nytt. Du finner mer informasjon i den elektroniske hjelpen
som fulgte med enheten.
Hvis du vil ha informasjon om hvordan du åpner HP Løsningssenter, kan du se
HP bildebehandlingsprogramvaren.
Bruke
Bruke HP bildebehandlingsprogramvaren
Du kan bruke HP bildebehandlingsprogramvaren til å få tilgang til mange funksjoner
som ikke er tilgjengelige fra kontrollpanelet.
Programvaren installeres på datamaskinen under oppsettet. Hvis du vil vite mer, kan
du se i installeringshåndboken som fulgte med enheten.
Hvordan du åpner HP bildebehandlingsprogramvaren avhenger av hvilket
operativsystem (OS) du bruker. Hvis du for eksempel har en Windows-datamaskin,
åpner du HP bildebehandlingsprogramvaren fra HP Photosmart-programvare-vinduet.
Hvis du har en Macintosh-datamaskin, åpner du HP bildebehandlingsprogramvaren
16 Bruke enheten
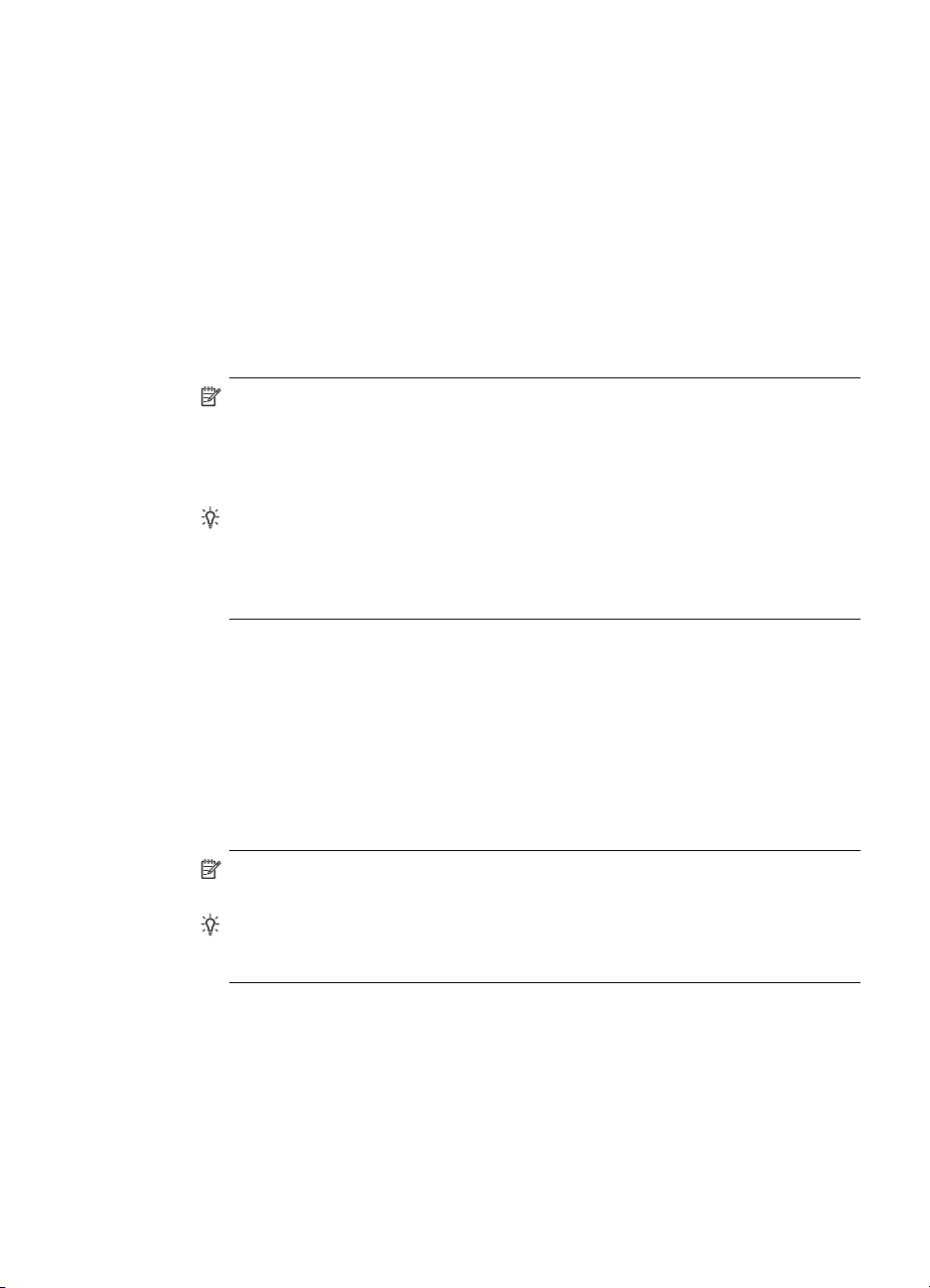
fra HP Photosmart Studio-vinduet. Uansett fungerer dette stedet som startsted for HP
bildebehandlingsprogramvaren og tjenestene.
Slik åpner du HP Photosmart-programvare på en Windows-datamaskin
1. Gjør ett av følgende:
• På Windows-skrivebordet dobbeltklikker du på HP Photosmart-programvare-
ikonet.
• I systemstatusfeltet lengst til høyre på oppgavelinjen i Windows dobbeltklikker
du på ikonet for HP Digital Imaging Monitor.
• På oppgavelinjen klikker du på Start, peker på Programmer eller Alle
programmer, velger HP og klikker deretter på HP Photosmart-programvare.
2. Hvis du har flere HP-enheter installert, velger du kategorien med produktnavnet.
Merk På en Windows-datamaskin vil funksjonene som er tilgjengelig i HP
Photosmart-programvare, variere etter hvilke enheter du har installert.
Programvaren er konfigurert til å vise ikoner som er knyttet til den valgte
enheten. Hvis den valgte enheten ikke har en bestemt funksjon, vises ikke
ikonet for den aktuelle funksjonen i programvaren.
Tips Hvis det ikke vises ikoner i HP Photosmart-programvare på
datamaskinen din, kan det ha oppstått en feil under programvareinstalleringen.
For å løse dette bruker du kontrollpanelet i Windows til å avinstallere HP
Photosmart-programvare. Installer deretter programvaren på nytt. Hvis du vil
vite mer, kan du se i installasjonsveiledningen som fulgte med enheten.
Slik åpner du HP Photosmart Studio-programvaren på en Macintosh-datamaskin
1. Klikk på HP Photosmart Studio-ikonet i dokken.
Vinduet HP Photosmart Studio åpnes.
2. På oppgavelinjen i HP Photosmart Studio klikker du på Devices (Enheter).
Vinduet HP Enhetsbehandling åpnes.
3. Velg enheten på rullegardinmenyen Device (Enhet).
Herfra kan du skanne og importere dokumenter og utføre vedlikeholdsprosedyrer,
som å kontrollere blekknivåene i blekkpatronene.
Merk På en Macintosh-datamaskin vil funksjonene som er tilgjengelige i
HP Photosmart Studio-programvaren, variere i henhold til enheten som er valgt.
Tips Når HP Photosmart Studio-programvaren er åpnet, kan du bruke
menysnarveiene i dokken ved å merke og holde museknappen over
HP Photosmart Studio-ikonet i dokken.
Legge i originaler
Du kan legge en original for en kopierings- eller skannejobb på skannerglasset.
Legge en original på skannerglassplaten
Du kan kopiere eller skanne originaler opptil Letter- eller A4-størrelse ved å legge dem
på glasset.
Legge i originaler 17
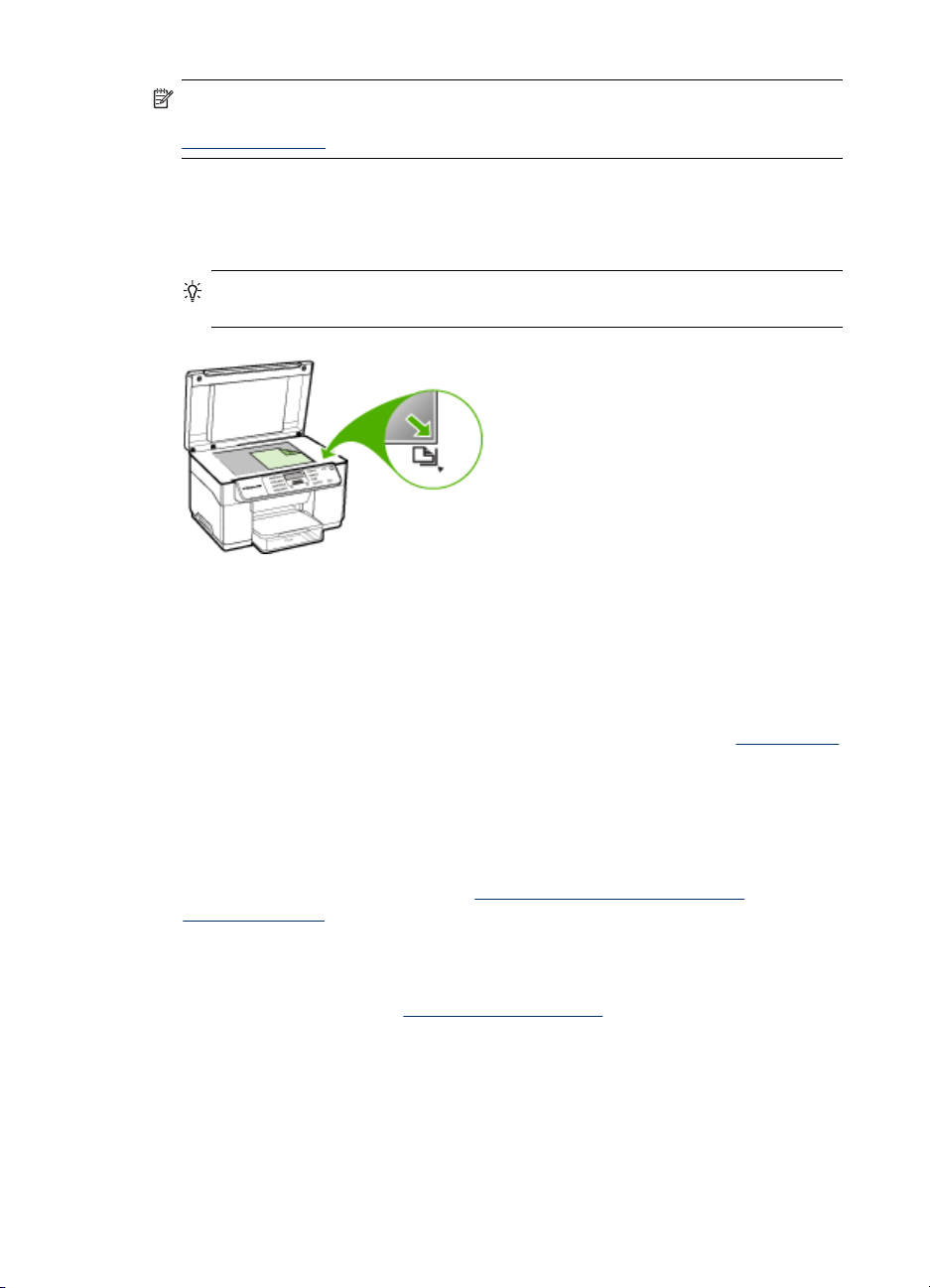
Kapittel 3
Merk Mange av spesialfunksjonene fungerer ikke som de skal hvis glasset og
dokumentstøtten på lokket ikke er rene. Hvis du vil ha mer informasjon, kan du se
Rengjøre enheten.
Slik legger du en original på skannerglassplaten
1. Løft opp skannerlokket.
2. Legg originalen med utskriftssiden ned i fremre høyre hjørne på glasset.
Tips Se på de inngraverte symbolene langs kanten på glasset hvis du trenger
mer hjelp til å legge på en original.
3. Lukk lokket.
Velge utskriftsmateriale
Enheten er utviklet for å fungere bra med de fleste typer kontorpapir. Det beste er å
prøve flere typer utskriftsmateriale før du går til innkjøp av store kvanta. Bruk HPutskriftsmateriale for optimal utskriftskvalitet. Besøk HPs Web-område på
for mer informasjon om HP utskriftsmateriale.
Tips for valg og bruk av utskriftsmateriale
For å få best mulig resultat må du følge disse retningslinjene:
• Bruk alltid utskriftsmateriale som er i samsvar med enhetsspesifikasjonene. Hvis
du vil ha mer informasjon, kan du se
utskriftsmaterialer.
• Legg bare i én type utskriftsmateriale om gangen i skuffen.
• I skuff 1 og skuff 2 legger du utskriftsmaterialet med utskriftssiden ned og inn mot
høyre og bakre kant i skuffen. Skuff 2 finnes på enkelte modeller. Hvis du vil ha
mer informasjon, kan du se
• Skuff 2 er bare beregnet for vanlig papir.
18 Bruke enheten
Legge i utskriftsmateriale.
www.hp.com
Forstå spesifikasjoner for støttede
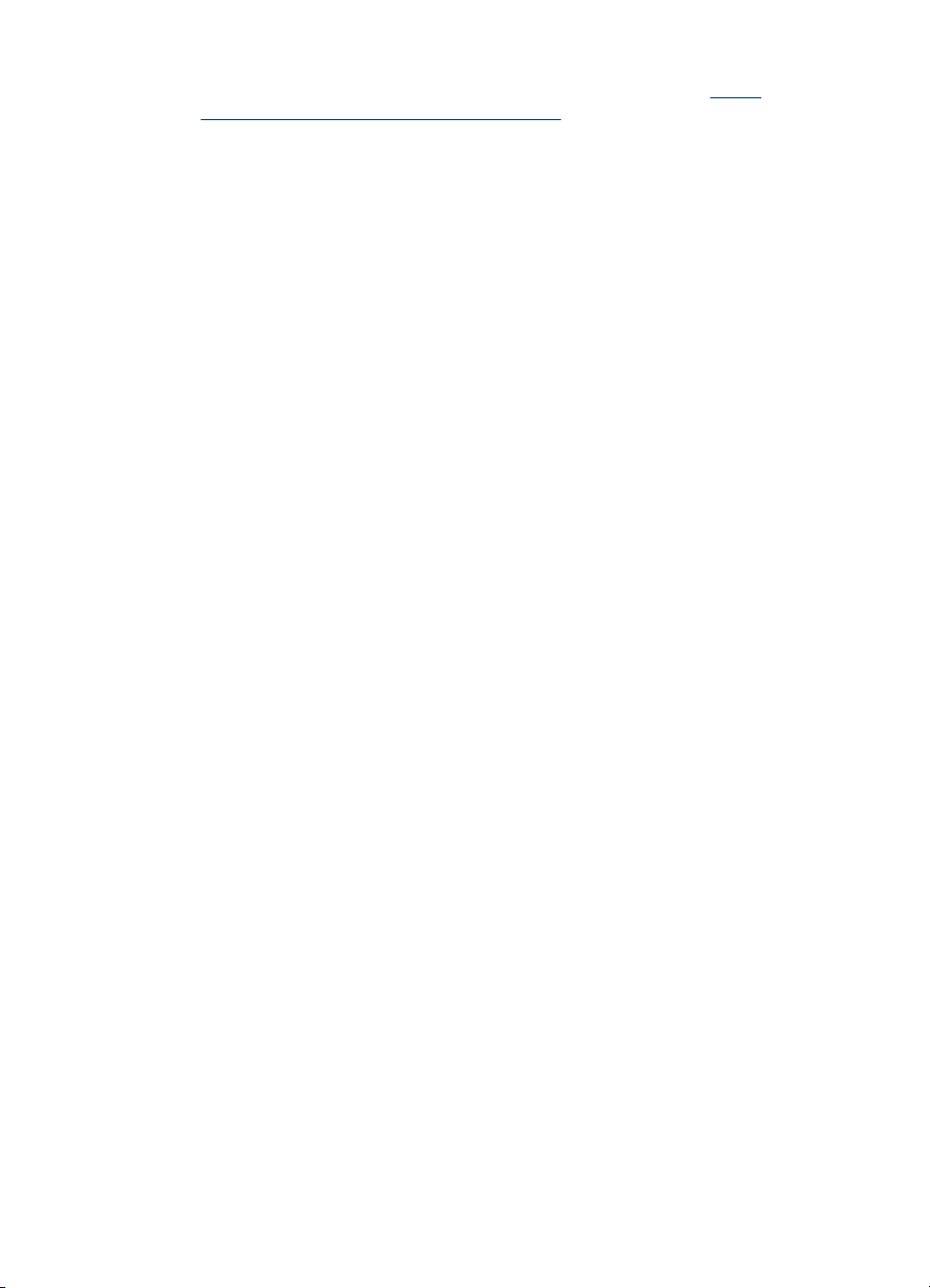
• Ikke overfyll papirskuffene. Hvis du vil vite mer, kan du se under Forstå
spesifikasjoner for støttede utskriftsmaterialer.
• Følgende utskriftsmateriale bør unngås for å forhindre fastkjørt papir, dårlig
utskriftskvalitet og andre utskriftsproblemer:
• Blanketter med gjenparter
• Utskriftsmateriale som er skadet, bøyd eller skrukket
• Utskriftsmateriale med utskjæringer eller perforering
• Utskriftsmateriale som er sterkt strukturert eller preget, eller som ikke
håndterer blekk spesielt godt
• Utskriftsmateriale som er for lett, eller som lett strekker seg
Kort og konvolutter
• Unngå konvolutter som er veldig glatte, har selvklebende materiale, hekter eller
vinduer. Unngå også kort og konvolutter med tykke, uregelmessige eller krøllete
kanter, eller som har områder som er skrukket, revet eller skadet på annet vis.
• Bruk konvolutter av solid materiale, og kontroller at brettene er presset godt
sammen.
• Legg konvoluttene med klaffen opp.
Fotoutskriftsmateriale
• Bruk Best-modusen til å skrive ut fotografier. Merk at utskriften går tregere i denne
modusen, og det kreves mer minne fra datamaskinen.
• Ta ut alle arkene etter hvert som de skrives ut, og legg dem til siden for å tørke.
Hvis du lar vått utskriftsmateriale stables opp, kan dette føre til flekker.
Transparenter
• Legg transparentene i med den grove siden ned, og den selvklebende strimmelen
vendt mot baksiden av enheten.
• Bruk Normal-modusen til å skrive ut transparenter. Denne modusen gir lengre
tørketid, og dermed tørker blekket ordentlig før neste side leveres til utskuffen.
• Ta ut alle arkene etter hvert som de skrives ut, og legg dem til siden for å tørke.
Hvis du lar vått utskriftsmateriale stables opp, kan dette føre til flekker.
Utskriftsmateriale med egendefinert størrelse
• Bruk bare egendefinert utskriftsmateriale som støttes av enheten.
• Hvis programmet støtter egendefinerte størrelser for utskriftsmateriale, angir du
størrelsen i programmet før du skriver ut dokumentet. Hvis ikke, angir du
størrelsen i skriverdriveren. Du må kanskje endre formatet på eksisterende
dokumenter for å skrive dem ut riktig på utskriftsmateriale med egendefinerte
størrelser.
Velge utskriftsmateriale
19

Kapittel 3
Forstå spesifikasjoner for støttede utskriftsmaterialer
Bruk tabellene Forstå støttede størrelser og Forstå støttede utskriftsmaterialtyper og -
vekter for å angi korrekt medie som skal brukes sammen med enheten og finne hvilke
egenskaper som fungerer sammen med mediet.
•
Forstå støttede størrelser
Forstå støttede utskriftsmaterialtyper og -vekter
•
Forstå støttede størrelser
Merk Skuff 2 og tosidigenheten finnes på enkelte modeller.
Størrelse på utskriftsmateriale Skuff 1 Skuff 2
Standardstørrelser på utskriftsmateriale
US Letter (216 x 279 mm, 8,5 x 11 tommer)
8,5 x 13 tommer (216 x 330 mm)
US Legal (216 x 356 mm, 8,5 x 14 tommer)
A4 (210 x 297 mm, 8,3 x 11,7 tommer)
U.S. Executive (184 x 267 mm, 7,25 x
10,5 tommer)
U.S. Statement (140 x 216 mm, 5,5 x 8,5
tommer)
B5 (182 x 257 mm, 7,17 x 10,12 tommer)
A5 (148 x 210 mm, 5,8 x 8,3 tommer)
6 x 8 tommer
A4 uten kantlinje (210 x 297 mm, 8,3 x
11,7 tommer)
A5 uten kantlinje (148 x 210 mm, 5,8 x 8,3
tommer)
B5 uten kantlinje (182 x 257 mm, 7,17 x
10,12 tommer)
Konvolutter
U.S. #10-konvolutt (105 x 241 mm, 4,12 x
9,5 tommer)
Monarch-konvolutt (98 x 191 mm, 3,88 x
7,5 tommer)
HP-konvolutt for gratulasjonskort (111 x
152 mm, 4,38 x 6 tommer)
A2-konvolutt (111 x 146 mm, 4,37 x 5,75
tommer)
Tosidigenhet
20 Bruke enheten

(forts.)
Størrelse på utskriftsmateriale Skuff 1 Skuff 2
DL-konvolutt (110 x 220 mm, 4,3 x 8,7
tommer)
C5-konvolutt (162 x 229 mm, 6,4 x 9
tommer)
C6-konvolutt (114 x 162 mm, 4,5 x 6,4
tommer)
Japansk konvolutt Chou #3 (120 x 235
mm, 4,7 x 9,3 tommer)
Japansk konvolutt Chou #4 (90 x 205 mm,
3,5 x 8,1 tommer)
Kort
Registerkort (76,2 x 127 mm, 3 x 5 tommer)
Registerkort (102 x 152 mm, 4 x 6 tommer)
Registerkort (127 x 203 mm, 5 x 8 tommer)
Tosidigenhet
A6-kort (105 x 148,5 mm, 4,13 x 5,83
tommer)
A6-kort uten kantlinje (105 x 148,5 mm,
4,13 x 5,83 tommer)
Hagaki** (100 x 148 mm; 3,9 x 5,8 tommer)
Fotoutskriftsmateriale
Fotoutskriftsmateriale (76,2 x 127 mm, 3 x
5 tommer)
Fotoutskriftsmateriale (102 x 152 mm, 4 x
6 tommer)
Fotoutskriftsmateriale (5 x 7 tommer)
Fotoutskriftsmateriale (8 x 10 tommer)
Fotoutskriftsmateriale (10 x 15 cm)
Foto L (89 x 127 mm, 3,5 x 5 tommer)
Fotoutskriftsmateriale uten kantlinje (102
x 152 mm, 4 x 6 tommer)
Fotoutskriftsmateriale uten kantlinje (5 x 7
tommer)
Fotoutskriftsmateriale uten kantlinje (8 x
10 tommer)
Fotoutskriftsmateriale uten kantlinje (8,5 x
11 tommer)
Velge utskriftsmateriale
21
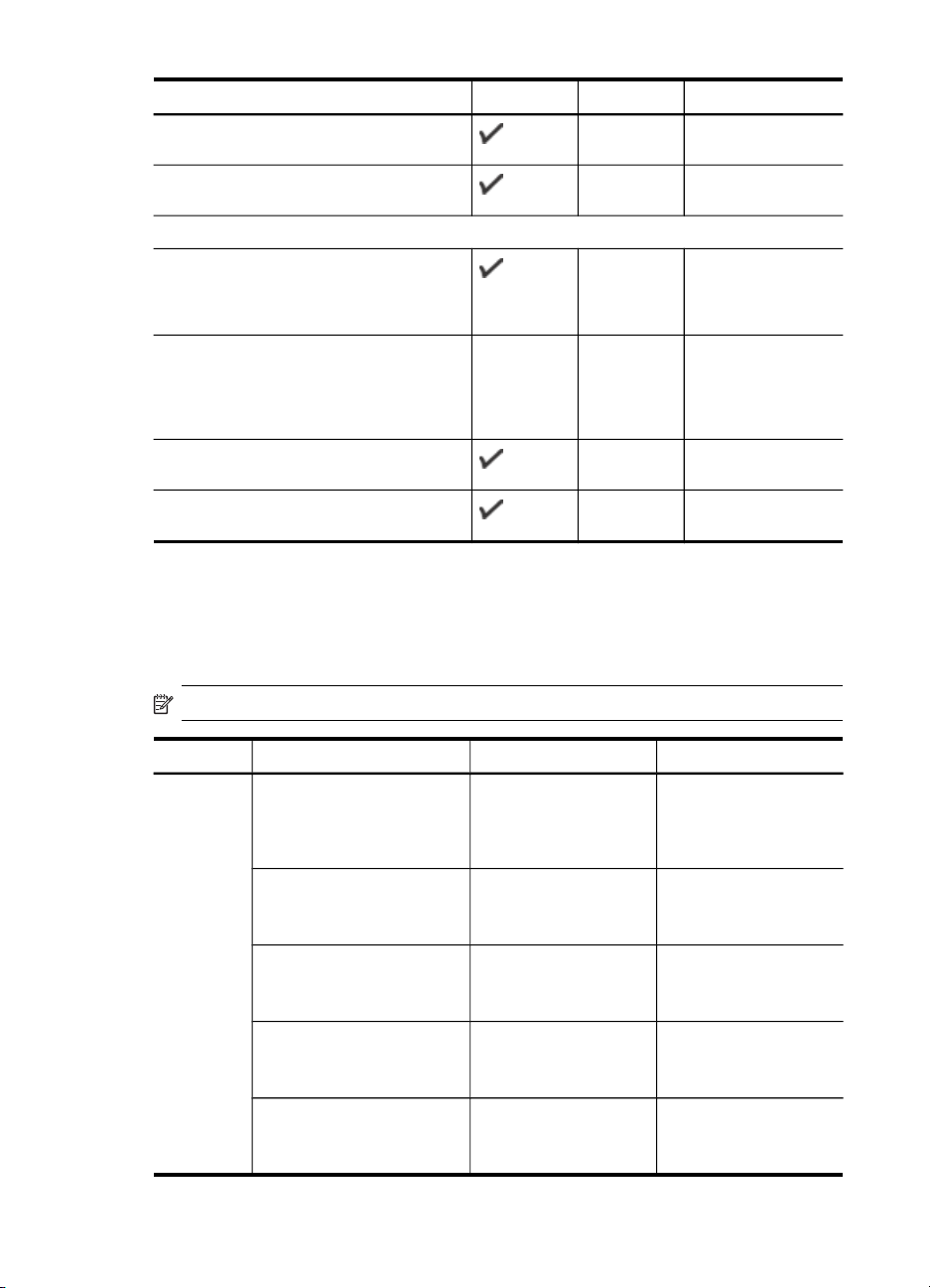
Kapittel 3
(forts.)
Størrelse på utskriftsmateriale Skuff 1 Skuff 2
Fotoutskriftsmateriale uten kantlinje (10 x
Tosidigenhet
15 cm)
Foto L uten kantlinje (89 x 127 mm, 3,5 x
5 tommer)
Andre utskriftsmaterialer
Utskriftsmaterialer med egendefinerte
størrelser fra 76,2 til 216 mm i bredde og
127 til 356 mm i lengde (3 til 8,5 tommers
bredde og 5 til 14 tommers lengde)
Utskriftsmaterialer med egendefinerte
størrelser (ADM) fra 127 til 216 mm
bredde og 241 til 305 mm lengde (5 til 8,5
tommers bredde og 9,5 til 12 tommers
lengde)
Panorama (4 x 10 tommer, 4 x 11 tommer
og 4 x 12 tommer)
Panorama uten kantlinje (4 x 10 tommer,
4 x 11 tommer og 4 x 12 tommer)
** Enheten er bare kompatibel med vanlig og Inkjet Hagaki fra det japanske
postvesenet. Den er ikke kompatibel med Hagaki-fotopapir fra det japanske
postvesenet.
Forstå støttede utskriftsmaterialtyper og -vekter
Merk Skuff 2 og tosidigenheten finnes på enkelte modeller.
Skuff Type Vekt Kapasitet
Skuff 1 Papir
22 Bruke enheten
60 til 105 g/m
2
(16 til 28 pund bond)
Opptil 250 ark med
vanlig papir
(25 mm eller 1 tomme i
bunke)
Transparenter Opp til 70 ark
(17 mm eller 0,67
tommer i bunke)
Fotoutskriftsmateriale
2
280 g/m
(75 pund bond)
Opp til 100 ark
(17 mm eller 0,67
tommer i bunke)
Etiketter Opp til 100 ark
(17 mm eller 0,67
tommer i bunke)
Konvolutter
75 til 90 g/m
(20 til 24 pund bond-
konvolutt)
2
Opp til 30 ark
(17 mm eller 0,67
tommer i bunke)

(forts.)
Skuff Type Vekt Kapasitet
Kort
Skuff 2 Bare vanlig papir
TosidigenhetPapir
Utskuff
Alle utskriftsmaterialer som
støttes
Angi minimumsmarger
Dokumentmargene må tilsvare (eller være bredere enn) marginnstillingene i stående
papirretning.
Opptil 200 g/m
2
Opptil 80 kort
(110 pund kartotekkort)
60 til 105 g/m
2
(16 til 28 pund bond)
Opptil 350 ark med
vanlig papir
(35 mm eller 1,38
tommer i bunke)
60 til 105 g/m
2
Gjelder ikke
(16 til 28 pund bond)
Opptil 150 ark med
vanlig papir
(tekstutskrift)
Velge utskriftsmateriale
23
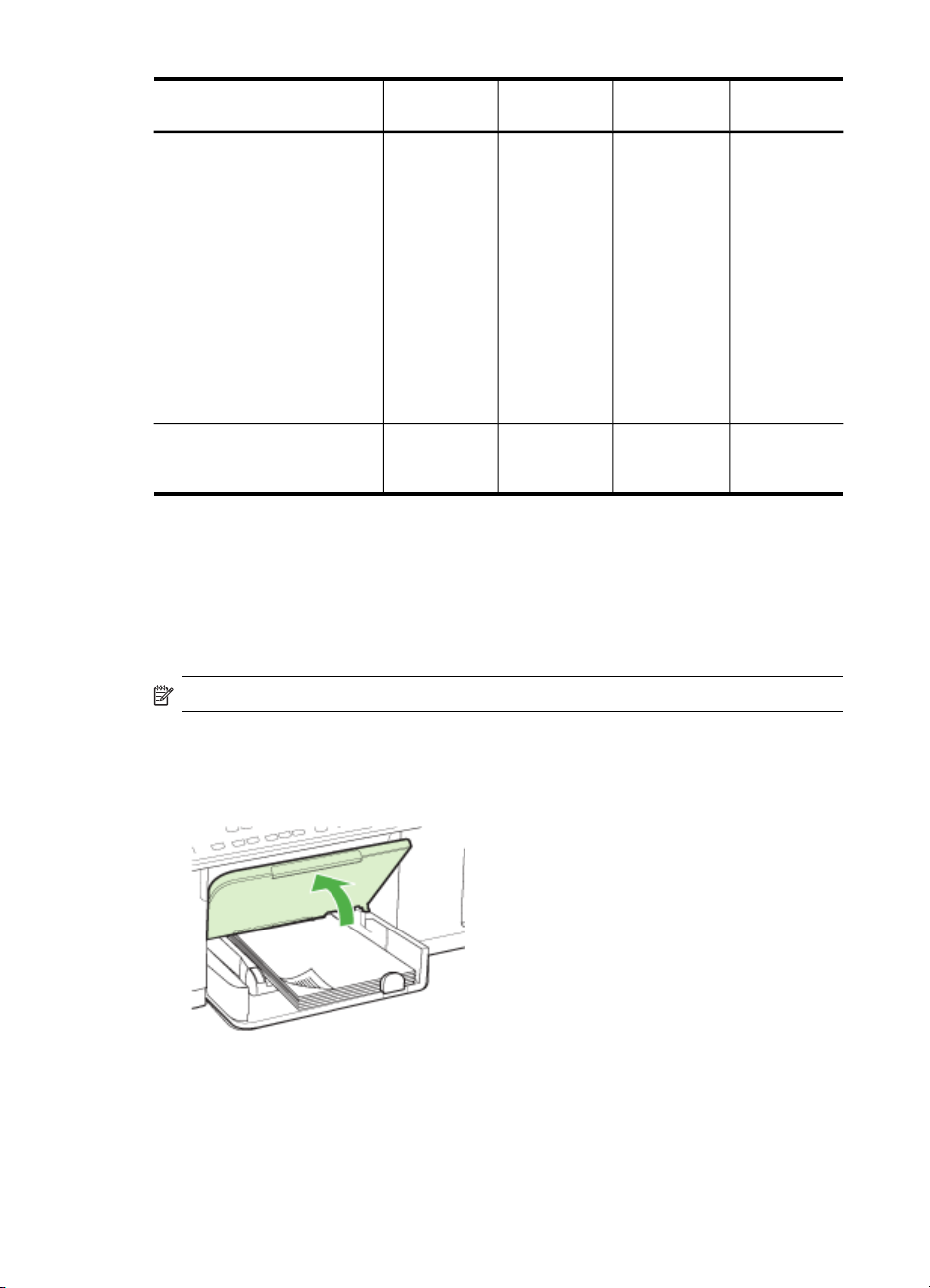
Kapittel 3
Utskriftsmateriale (1)
US Letter
US Legal
A4
US Executive
US Statement
8,5 x 13 tommer
B5
A5
Kort
Egendefinert utskriftsmateriale
Fotoutskriftsmateriale
Konvolutter 3,3 mm (0,13
* Når du skal angi denne marginnstillingen på en datamaskin som kjører Windows,
klikker du på kategorien Avansert i skriverdriveren, og deretter velger du Minimer
marger.
Legge i utskriftsmateriale
Denne delen inneholder instruksjoner for å legge utskriftsmateriale inn i enheten.
Venstremarg
3,3 mm (0,13
tommer)
tommer)
(2)
Høyremarg
3,3 mm (0,13
tommer)
3,3 mm (0,13
tommer)
(3)
Toppmarg
3,3 mm (0,13
tommer)
16,5 mm
(0,65 tommer)
(4)
Bunnmarg*
3,3 mm (0,13
tommer)
16,5 mm
(0,65
tommer)
Merk Skuff 2 er valgfri for enkelte modeller av enheten.
Slik legger du utskriftsmateriale i skuff 1 (hovedskuffen)
1. Løft opp utskuffen.
24 Bruke enheten
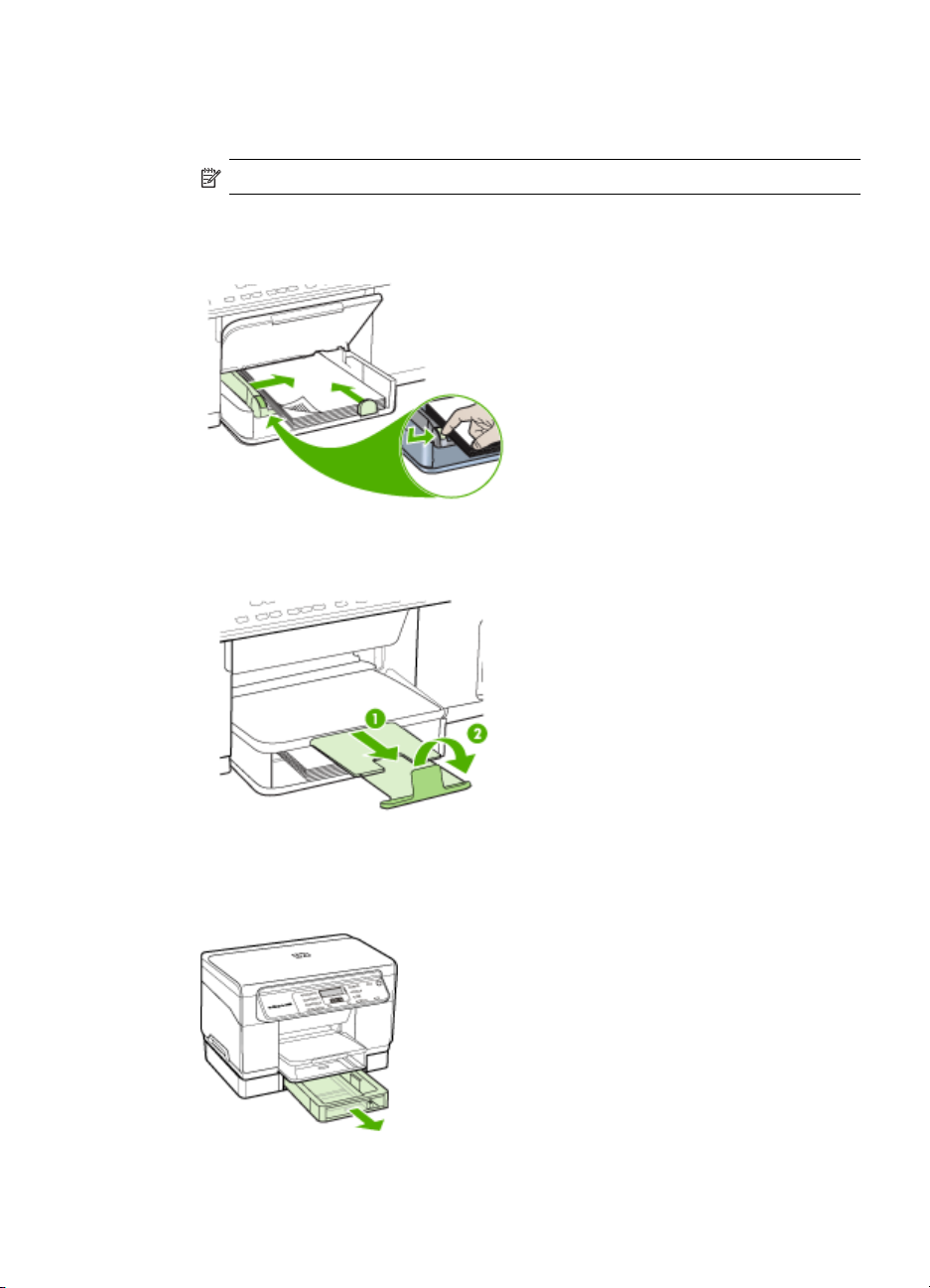
2. Legg i utskriftsmaterialet med utskriftssiden ned langs den høyre siden av skuffen.
Kontroller at materialbunken ligger tett inntil høyre og bakre kant av skuffen, og at
den ikke ligger over linjemarkeringen i skuffen.
Merk Du må ikke legge i papir mens enheten skriver ut.
3. Skyv papirskinnene i skuffen for å justere til mediestørrelsen du har lagt i, og senk
deretter utskuffen.
4. Trekk ut forlengeren på utskuffen.
Slik legger du utskriftsmateriale i skuff 2
1. Dra skuffen ut av enheten ved å ta tak under fronten på skuffen.
Legge i utskriftsmateriale
25
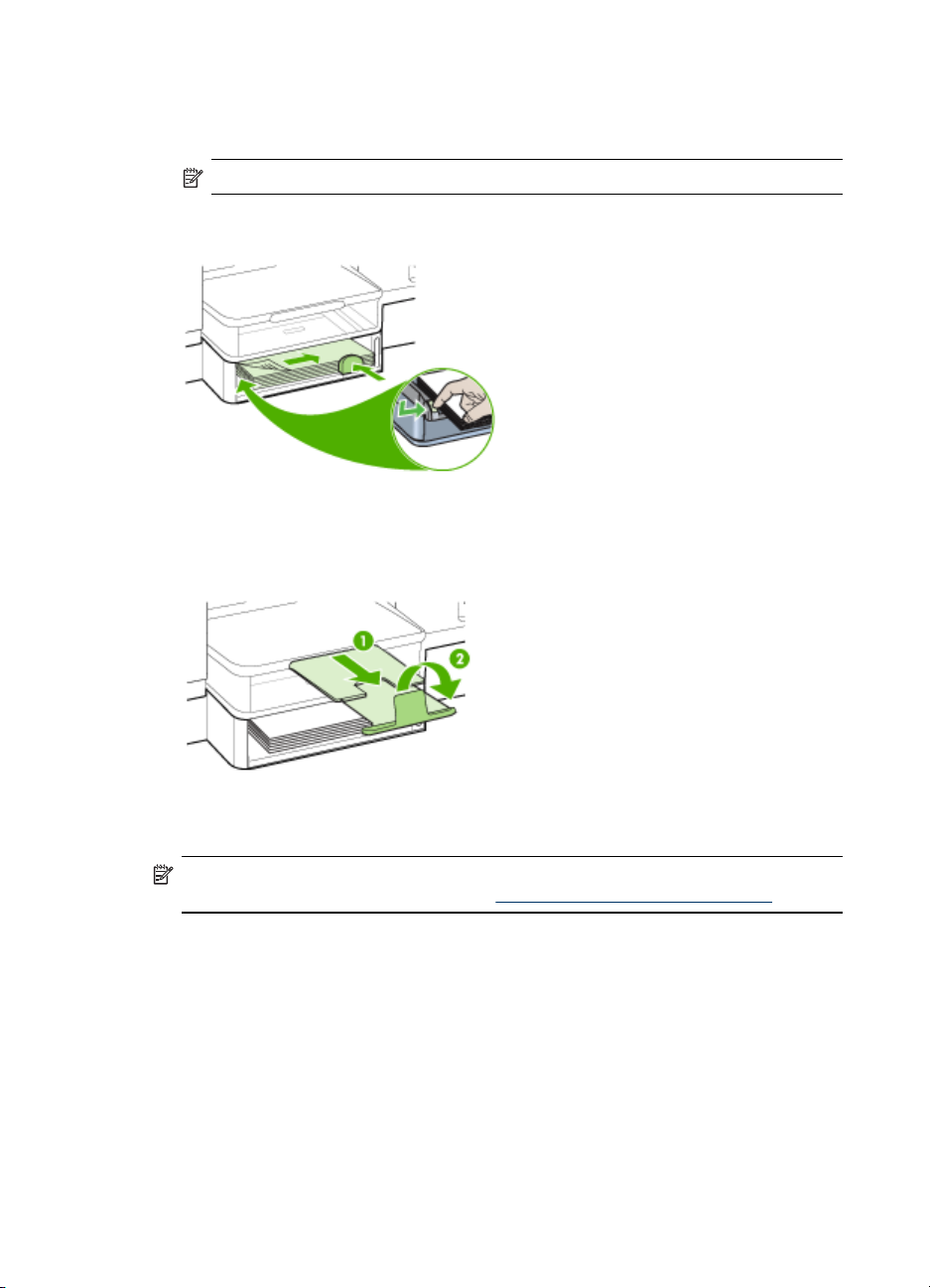
Kapittel 3
2. Legg i papiret med utskriftssiden ned langs den høyre siden av skuffen. Kontroller
at papirbunken ligger tett inntil høyre og bakre kant av skuffen og at den ikke ligger
over linjemarkeringen i skuffen.
Merk Du kan bare legge vanlig papir i skuff 2.
3. Skyv papirskinnene inn i skuffen for å justere til størrelsen du har lagt i.
4. Sett skuffen forsiktig inn igjen.
5. Trekk ut forlengeren på utskuffen.
Konfigurere skuffer
Merk Skuff 2 er valgfri for enkelte modeller. Hvis du ønsker
bestillingsinformasjon, kan du se under
Som standard trekker enheten utskriftmateriale fra skuff 1. Hvis skuff 1 er tom, trekker
enheten utskriftsmateriale fra skuff 2 (hvis den er installert og utskriftsmateriale er lagt
i). Du kan endre denne standard virkemåten ved hjelp av følgende funksjoner:
• Skufflås: Bruk denne funksjonen til å beskytte spesielt utskriftsmateriale, for
eksempel brevhode eller forhåndstrykket utskriftsmateriale, fra feil bruk. Hvis
enheten går tom for utskriftsmateriale under utskrift av et dokument, vil ikke
utskriftsmateriale fra en låst skuff bli brukt for å fullføre utskriftsjobben.
• Standardskuff: Bruk denne funksjonen til å bestemme hvilken skuff enheten først
skal trekke utskriftsmateriale fra.
26 Bruke enheten
Bestille skriverrekvisita på Internett.

Merk Hvis du vil bruke skuffelåsen og innstillingene for standardskuff, må du
velge alternativet for automatisk skuffvalg i enhetsprogramvaren. Hvis enheten er
på et nettverk, og du angir en standardskuff, påvirker innstillingen alle brukere av
enheten.
Skuff 2 er bare beregnet for vanlig papir.
Tabellen nedenfor viser mulige måter du kan bruke innstillingene for skuffen på i
henhold til dine utskriftsbehov.
Jeg vil... Følg disse trinnene
Legge det samme utskriftsmaterialet i begge
skuffene, og la enheten plukke opp
utskriftsmateriale fra én skuff hvis den andre
skuffen er tom.
Legge i både spesialmateriale (for eksempel
transparenter eller brevhode) og vanlig papir i
skuffene.
Legge inn utskriftsmateriale i begge skuffer,
men la enheten plukke opp utskriftsmateriale
fra en bestemt skuff først.
Legg utskriftsmateriale i skuff 1 og skuff
•
2. Hvis du vil ha mer informasjon, kan du
se
Legge i utskriftsmateriale.
Kontroller at skuffelåsen er deaktivert.
•
Legg i spesialmateriale i skuff 1 og vanlig
•
papir i skuff 2.
Kontroller at skuffelåsen er angitt til skuff
•
1.
Legg utskriftsmateriale i skuff 1 og skuff 2.
•
Kontroller at standardskuffen er angitt til
•
den riktige skuffen.
Slik konfigurerer du skuffene
1. Kontroller at enheten er slått på.
2. Gjør ett av følgende:
• Skriverdriver (Windows): Klikk på knappen Skrivertjenester i kategorien
Funksjoner eller Farge, og velg deretter Papirhåndtering.
• Verktøykasse (Windows): Klikk på kategorien Tjenester, og klikk deretter på
Papirhåndtering.
• HP-skriververktøy (Mac OS): Klikk på Papirhåndtering fra
Skriverinnstillinger-panelet.
• Kontrollpanel: Trykk på Oppsett-knappen, velg Innstillinger, og velg
Standardskuff eller Skufflås.
3. Klikk på OK eller Bruk når du har endret ønskede skuffeinnstillinger.
Skrive ut på spesialmateriale og utskriftsmateriale med egendefinert størrelse
Slik skriver du ut på spesialmateriale og utskriftsmateriale med egendefinert
størrelse (Windows)
1. Legg i passende utskriftsmateriale. Hvis du vil ha mer informasjon, kan du se
Legge i utskriftsmateriale.
2. Når du har et dokument åpent, klikker du på Skriv ut på Fil-menyen, og deretter
klikker du på Oppsett, Egenskaper eller Innstillinger.
3. Klikk på kategorien Papir/funksjoner.
Skrive ut på spesialmateriale og utskriftsmateriale med egendefinert størrelse
27

Kapittel 3
4. Velg størrelsen på utskriftsmaterialet fra rullegardinlisten Størrelse.
Slik angir du egendefinert størrelse for utskriftsmateriale:
a. Klikk på Egendefinert-knappen.
b. Skriv inn et navn for den nye egendefinerte størrelsen.
c. I boksene Bredde og Høyde angir du målene, og klikker på Lagre.
d. Klikk på OK to ganger for å lukke dialogboksen for egenskaper eller
innstillinger. Åpne deretter dialogboksen på nytt.
e. Velg den nye egendefinerte størrelsen.
5. Slik velger du type utskriftsmateriale:
a. Klikk Mer i rullegardinlisten Type.
b. Klikk på ønsket type utskriftsmateriale, og klikk på OK.
6. Velg typen utskriftsmaterialkilde fra rullegardinlisten Kilde er.
7. Endre andre ønskede innstillinger, og klikk på OK.
8. Skriv ut dokumentet.
Slik skriver du ut på spesialmateriale og utskriftsmateriale med egendefinert
størrelse (Mac OS)
1. Legg i passende utskriftsmateriale. Hvis du vil ha mer informasjon, kan du se
Legge i utskriftsmateriale.
2. På Fil-menyen klikker du på Sideoppsett.
3. Velg størrelsen på utskriftsmaterialet.
4. Slik angir du egendefinert størrelse for utskriftsmateriale:
a. Klikk på Administrere egendefinerte størrelser i Papirstørrelse-
rullegardinlisten.
b. Klikk på Ny og skriv inn et navn på størrelsen i boksen Navn på papirstørrelse.
c. I boksene Bredde og Høyde angir du målene og margene, etter behov.
d. Klikk på Ferdig eller OK, og deretter klikker du på Lagre.
5. På Fil-menyen klikker du på Sideoppsett og velger den nye egendefinerte
størrelsen.
6. Klikk på OK.
7. På Fil-menyen klikker du på Skriv ut.
8. Åpne panelet Papirhåndtering.
9. Under Størrelse på målpapir klikker du på fanen Skaler for å passe til
papirstørrelse og velger den egendefinerte papirstørrelsen.
10. Endre andre ønskede innstillinger, og klikk på OK eller Skriv ut.
Skrive ut uten kantlinje
Ved utskrift uten kantlinje kan du skrive ut til kanten på visse typer utskriftsmaterialer
og på mange standardstørrelser.
28 Bruke enheten

Merk Åpne filen i et program, og tilordne bildestørrelsen. Kontroller at størrelsen
svarer til størrelsen på utskriftsmaterialet du skriver ut bildet på.
Du kan også få tilgang til denne funksjonen fra kategorien Utskriftssnarveier.
Åpne skriverdriveren, velg kategorien Utskriftssnarveier, og velg
utskriftssnarveien fra rullegardinlisten for denne utskriftsjobben.
Slik skriver du ut et dokument uten kantlinje (Windows)
1. Legg i passende utskriftsmateriale. Hvis du vil ha mer informasjon, kan du se
Legge i utskriftsmateriale.
2. Åpne filen du vil skrive ut.
3. Åpne skriverdriveren fra programmet:
a. Klikk på Fil, og klikk deretter på Skriv ut.
b. Klikk på Egenskaper eller Oppsett.
4. Klikk på kategorien Papir/kvalitet.
5. Velg størrelsen på utskriftsmaterialet fra rullegardinlisten Størrelse.
6. Merk av for Utskrift uten kantlinje.
7. Velg typen utskriftsmaterialkilde fra rullegardinlisten Kilde er.
8. Velg typen utskriftsmateriale fra rullegardinlisten Type.
9. Hvis du skriver ut bilder, velger du Best fra rullegardinlisten Utskriftskvalitet. Du
kan også velge Maksimal ppt, som gir opptil 4800 x 1200 optimert ppt* for optimal
utskriftskvalitet.
*Opptil 4800 x 1200 optimert ppt for fargeutskrift og 1200 inngående ppt. Denne
innstillingen kan midlertidig bruke svært mye plass på harddisken (400 MB eller
mer), og utskriften går saktere.
10. Endre eventuelt andre utskriftsinnstillinger, og klikk på OK.
11. Skriv ut dokumentet.
12. Hvis du skrev ut på fotomateriale med en avrivningsflik, fjerner du fliken for å gjøre
dokumentet fullstendig kantløst.
Slik skriver du ut et dokument uten kantlinje (Mac OS)
1. Legg i passende utskriftsmateriale. Hvis du vil ha mer informasjon, kan du se
Legge i utskriftsmateriale.
2. Åpne filen du vil skrive ut.
3. Klikk på File (arkiv), og klikk deretter på Page Setup (sideoppsett).
4. Velg størrelse for utskriftsmaterialet uten kantlinje, og klikk deretter på OK.
5. Klikk på File (arkiv), og klikk deretter på Print (skriv ut).
6. Åpne panelet Paper Type/Quality (papirtype/kvalitet).
7. Klikk kategorien Paper (papir), og velg deretter utskriftsmaterialetypen fra
rullegardinlisten Paper type (papirtype).
8. Hvis du skriver ut bilder, velger du Best fra rullegardinlisten Quality (kvalitet). Du
kan også velge Maximum (maksimal) ppt, som gir opptil 4800 x 1200 optimert
ppt*.
*Opptil 4800 x 1200 optimert ppt for fargeutskrift og 1200 inngående ppt. Denne
innstillingen kan midlertidig bruke svært mye plass på harddisken (400 MB eller
mer), og utskriften går saktere.
Skrive ut uten kantlinje 29

Kapittel 3
9. Velg størrelsen på kilden. Hvis du skriver ut på tykt utskriftsmateriale eller
fotomateriale, velger du alternativet for manuell mating.
10. Endre eventuelt andre utskriftsinnstillinger, og klikk på Print (skriv ut).
11. Hvis du skrev ut på fotomateriale med en avrivningsflik, fjerner du fliken for å gjøre
dokumentet fullstendig kantløst.
30 Bruke enheten

4 Utskrift
Denne delen inneholder følgende emner:
•
Endre utskriftsinnstillinger
Skrive ut på begge sider (tosidig utskrift)
•
Avbryte en utskriftsjobb
•
Endre utskriftsinnstillinger
Du kan endre utskriftsinnstillinger (for eksempel papirstørrelse- eller type) fra et
program eller skriverdriveren. Endringer som er gjort fra et program, har prioritet foran
endringer som er gjort fra skriverdriveren. Når programmet er lukket, går imidlertid
innstillingene tilbake til standardene som er konfigurert i driveren.
Merk Hvis du vil angi utskriftsinnstillinger for alle utskriftsjobber, gjør du
endringene i skriverdriveren.
Du får mer informasjon om funksjonene til Windows-skriverdriveren ved å se hjelp
på skjermen for driveren. Hvis du vil vite mer om utskrift fra et angitt program, kan
du se i dokumentasjonen for programmet.
Endre innstillinger fra et program for gjeldende jobber (Windows)
Slik endrer du innstillinger
1. Åpne dokumentet du vil skrive ut.
2. På Fil-menyen klikker du på Skriv ut, og deretter klikker du på Oppsett,
Egenskaper eller Innstillinger. (Bestemte alternativer kan variere avhengig av
programmet du bruker.)
3. Endre ønskede innstillinger, og klikk deretter på OK, Skriv ut eller en lignende
kommando.
Endre standardinnstillinger for alle fremtidige jobber (Windows)
Slik endrer du innstillinger
1. Klikk på Start, Innstillinger, og klikk deretter på Skrivere eller Skrivere og fakser.
- Eller Klikk på Start, klikk på Kontrollpanel, og dobbeltklikk deretter på Skrivere.
2. Høyreklikk på skriverikonet, og klikk deretter på Egenskaper,
Dokumentstandarder eller Utskriftsinnstillinger.
3. Endre ønskede innstillinger, og klikk deretter OK.
Utskrift 31

Kapittel 4
Endre innstillinger (Mac OS)
Slik endrer du innstillinger
1. På Fil-menyen klikker du på Sideoppsett.
2. Endre ønskede innstillinger (for eksempel papirstørrelse), og klikk deretter OK.
3. På Fil-menyen klikker du på Skriv ut for å åpne skriverdriveren.
4. Endre ønskede innstillinger (for eksempel type utskriftsmateriale) og klikk deretter
på OK eller Skriv ut.
Skrive ut på begge sider (tosidig utskrift)
Du kan skrive ut begge sidene av et ark enten manuelt eller automatisk ved å bruke
tosidigenheten (ekstrautstyr).
Merk Tosidigenhet er tilgjengelig på enkelte modeller av enheten.
• Retningslinjer for utskrift på begge sider av et ark
Tosidig utskrift
•
Retningslinjer for utskrift på begge sider av et ark
• Bruk alltid utskriftsmateriale som er i samsvar med enhetsspesifikasjonene. Hvis
du vil ha mer informasjon, kan du se
utskriftsmaterialer.
• Angi alternativer for tosidig utskrift i programmet eller skriverdriveren.
• Du må ikke skrive ut på begge sider av transparenter, konvolutter, fotopapir,
glanset utskriftsmateriale, papir som er lettere enn 60 g/m
2
tyngre enn 105 g/m
. Dette utskriftsmaterialet kan forårsake fastkjøring.
• Flere slag av utskriftsmateriale krever en bestemt utskriftsretning når du skriver ut
på begge sider av arket, for eksempel brevhode, ferdigtrykt papir og papir med
vannmerker og hullark. Når du skriver ut fra en datamaskin som kjører Windows,
skrives den første siden av utskriftsmaterialet ut først. Legg i utskriftsmaterialet
med utskriftssiden ned.
• Når du skal utføre automatisk tosidig utskrift når utskriften på begge sider av
utskriftsmaterialet er fullført, lagrer enheten utskriftsmaterialet, og venter mens
blekket tørker. Når blekket har tørket, trekkes utskriftsmaterialet inn i enheten
igjen, og den andre siden skrives ut. Når utskriftsjobben er fullført, legges
utskriftsmaterialet i utskuffen. Ikke ta tak i det før utskriften er fullført.
• Du kan skrive ut på begge sider av egendefinert utskriftsmateriale som støttes, ved
å vende materialet og mate det inn i enheten igjen. Hvis du vil ha mer informasjon,
kan du se
Forstå spesifikasjoner for støttede utskriftsmaterialer.
Forstå spesifikasjoner for støttede
2
, eller papir som er
32 Utskrift

Tosidig utskrift
Slik skriver du ut manuelt på begge sider av et ark (Windows)
1. Legg i passende utskriftsmateriale. Hvis du vil vite mer, kan du se
for utskrift på begge sider av et ark og Legge i utskriftsmateriale.
2. Når du har et dokument åpent, klikker du på Skriv ut på Fil-menyen, og deretter
klikker du på Oppsett, Egenskaper eller Innstillinger.
3. Klikk på kategorien Funksjoner.
4. Velg rullegardinlisten Tosidig utskrift.
5. Hvis du vil endre størrelse på hver side automatisk slik at de samsvarer med
oppsettet på skjermen, kontrollerer du at det er merket av for Behold layout. Hvis
du fjerner merket for dette alternativet, kan det føre til uønskede sideskift.
6. Merk av for eller fjern merket i avmerkingsboksen Vend sidene opp alt etter
hvordan du ønsker at innbindingen skal være. Se grafikken i skriverdriveren hvis
du vil ha eksempler.
7. Velg et hefteoppsett fra rullegardinlisten Hefteoppsett, hvis du vil.
8. Endre andre ønskede innstillinger, og klikk på OK.
9. Skriv ut dokumentet.
Slik skriver du ut på begge sider av et ark (Mac OS)
1. Legg i passende utskriftsmateriale. Hvis du vil vite mer, kan du se
for utskrift på begge sider av et ark og Legge i utskriftsmateriale.
2. Med dokumentet åpent klikker du på Print (Skriv ut) på File-menyen (Arkiv).
3. Velg Paper Handling (Papirhåndtering) i rullegardinlisten, og klikk på Print (Skriv
ut): Odd numbered pages (Oddetallssider) og deretter på Print (Skriv ut).
4. Snu papiret, og skriv ut partallssidene.
Retningslinjer
Retningslinjer
Slik skriver du ut på begge sider av et ark (Windows)
1. Legg i passende utskriftsmateriale. Hvis du vil vite mer, kan du se
Retningslinjer
for utskrift på begge sider av et ark og Legge i utskriftsmateriale.
2. Kontroller at tosidigenheten er installert på riktig måte. Hvis du vil vite mer, kan du
se under
Installere tosidigenheten.
3. Når du har et dokument åpent, klikker du på Skriv ut på Fil-menyen, og deretter
klikker du på Oppsett, Egenskaper eller Innstillinger.
4. Klikk på kategorien Funksjoner.
5. Velg rullegardinlisten Tosidig utskrift. For å utføre automatisk tosidigenhet
kontrollerer du at det er merket av for Automatisk.
6. Hvis du vil endre størrelse på hver side automatisk slik at de samsvarer med
oppsettet på skjermen, kontrollerer du at det er merket av for Behold layout. Hvis
du fjerner merket for dette alternativet, kan det føre til uønskede sideskift.
7. Merk av for eller fjern merket i avmerkingsboksen Vend sidene opp alt etter
hvordan du ønsker at innbindingen skal være. Se grafikken i skriverdriveren hvis
du vil ha eksempler.
8. Velg et hefteoppsett fra rullegardinlisten Hefteoppsett, hvis du vil.
Skrive ut på begge sider (tosidig utskrift)
33

Kapittel 4
9. Endre andre ønskede innstillinger, og klikk på OK.
10. Skriv ut dokumentet.
Slik skriver du ut på begge sider av et ark (Mac OS)
1. Legg i passende utskriftsmateriale. Hvis du vil vite mer, kan du se
for utskrift på begge sider av et ark og Legge i utskriftsmateriale.
2. Kontroller at tosidigenheten er installert på riktig måte. Hvis du vil ha mer
informasjon, kan du se
3. På Fil-menyen klikker du på Skriv ut.
4. Åpne Tosidig utskrift-panelet.
5. Velg alternativet for å skrive ut på begge sider.
6. Velg innbindingsretningen ved å klikke på det passende ikonet.
7. Endre andre ønskede innstillinger, og klikk på Skriv ut.
Installere tosidigenheten.
Avbryte en utskriftsjobb
Du kan avbryte en utskriftsjobb på en av følgende måter.
Kontrollpanel: Trykk på
behandles av enheten. Dette påvirker ikke jobber som venter på å bli behandlet.
Windows: Dobbeltklikk på skriverikonet som vises nederst i høyre hjørne på
skjermen. Velg utskriftsjobben, og trykk deretter på Delete-tasten på tastaturet.
Mac OS: Dobbeltklikk på skriveren i Printer Setup Utility (verktøy for skriveroppsett).
Velg utskriftsjobben og klikk på Vent og deretter på Slett.
(Avbryt-knappen). Da fjernes jobben som for øyeblikket
Retningslinjer
34 Utskrift

5 Kopiere
Du kan lage fargekopier og gråtonekopier i høy kvalitet på mange ulike papirtyper og størrelser.
Denne delen inneholder følgende emner:
Merk Kopiering fra HP bildebehandlingsprogramvaren er bare mulig i Mac OS.
• Kopiere fra kontrollpanelet
Endre kopieringsinnstillingene
•
Angi antall eksemplarer
•
Angi kopipapirformatet
•
Angi kopipapirtype
•
Endre kopieringshastighet eller -kvalitet
•
Endre størrelse på en original slik at den får plass på A4- eller Letter-papir
•
Kopiere et dokument i Legal-størrelse på Letter-papir
•
Juster lys og mørke på kopien
•
Forbedre uskarpe områder på kopien
•
Forbedre lyse områder på kopien
•
Avbryte en kopieringsjobb
•
Kopiere fra kontrollpanelet
Du kan lage kvalitetskopier fra kontrollpanelet.
Lage en kopi fra kontrollpanelet
1. Kontroller at det er lagt papir i innskuffen.
2. Legg originalen med forsiden ned på skannerglasset. Hvis du vil vite mer, kan du
se under
3. Gjør ett av følgende:
• Trykk på START KOPIERING Svart for å starte en kopieringsjobb i svart-hvitt.
• Trykk på START KOPIERING Farge for å starte en kopieringsjobb i farger.
Legge i originaler.
Merk Hvis du har en fargeoriginal, kan du trykke på START KOPIERING
Svart for å lage en svart-hvitt-kopi av fargeoriginalen, eller trykke på START
KOPIERING Farge for å lage en fullfargekopi av fargeoriginalen.
Endre kopieringsinnstillingene
Du kan tilpasse kopieringsinnstillingene til å håndtere nesten alle oppgaver.
Kopiere 35

Kapittel 5
Når du endrer kopieringsinnstillinger, gjelder endringene bare for gjeldende jobb. Du
må sette endringene som standardverdier hvis du vil at de skal gjelde for alle
fremtidige kopijobber.
Slik lagrer du gjeldende innstillinger som standardverdier for fremtidige jobber
1. Gjør eventuelle nødvendige endringer av innstillingene på Kopimenyen.
2. Trykk på Kopimenyen, og trykk deretter på piltastene til Angi ny standard vises.
3. Trykk på piltastene for å velge Ja, og trykk deretter på OK.
Angi antall eksemplarer
Du kan angi antall eksemplarer du vil skrive ut, ved å bruke alternativet Antall kopier i
kontrollpanelet.
Slik angir du antall kopier fra kontrollpanelet
1. Kontroller at det er lagt papir i innskuffen.
2. Legg originalen med forsiden ned på skannerglasset.
3. I området Kopiere trykker du på Kopimenyen gjentatte ganger til Antall kopier
vises.
4. Trykk på
antallet.
eller bruk nummertastene til å angi antallet kopier opptil det maksimale
Tips Hvis du holder nede en av pilknappene, endres antall kopier med fem
om gangen slik at det blir enklere å angi et stort antall kopier.
5. Trykk på START KOPIERING Svart eller START KOPIERING Farge.
Merk Kopieringsfunksjoner kan også utføres med programvaren HP Photosmart-
programvare (Windows) eller HP Photosmart Studio Software (Mac OS). Du finner
flere opplysninger om hvordan du gjør det i programvarehjelpen.
Angi kopipapirformatet
Du kan angi papirstørrelsen på enheten. Papirstørrelsen du velger, bør tilsvare
størrelsen i innskuffen.
Angi papirstørrelsen fra kontrollpanelet
1. I området Kopiere trykker du på Kopimenyen gjentatte ganger til Kopipapirstr.
vises.
2. Trykk på
3. Trykk på START KOPIERING Svart eller START KOPIERING Farge.
Merk Kopieringsfunksjoner kan også utføres med programvaren HP Photosmart-
programvare (Windows) eller HP Photosmart Studio Software (Mac OS). Du finner
flere opplysninger om hvordan du gjør det i programvarehjelpen.
36 Kopiere
inntil passende papirstørrelse vises.

Angi kopipapirtype
Du kan angi papirtypen på enheten.
Slik angir du papirtype for kopier fra kontrollpanelet
1. I området Kopiere trykker du på Kopimenyen gjentatte ganger til Papirtype vises.
2. Trykk på
3. Trykk på START KOPIERING Svart eller START KOPIERING Farge.
Se den følgende tabellen for å avgjøre hvilken papirtypeinnstilling du skal velge,
basert på papiret som er lagt inn i innskuffen.
Papirtype Kontrollpanelinnstilling
Kopipapir eller brevpapir Vanlig papir
HP Bright White-papir Vanlig papir
HP Premium Plus Photo Paper, glanset Premium Photo
HP Premium Plus Photo Paper, matt Premium Photo
HP Premium Plus 10 x 15 cm (4 x 6 tommer) fotopapir Premium Photo
HP Premium eller Premium Plus Inkjet Transparency
Film
Andre transparentfilmtyper Transparent
Vanlig Hagaki Vanlig papir
Glanset Hagaki Premium Photo
L (bare Japan) Premium Photo
til riktig papirtype vises.
Transparent
Merk Kopieringsfunksjoner kan også utføres med programvaren HP Photosmart-
programvare (Windows) eller HP Photosmart Studio Software (Mac OS). Du finner
flere opplysninger om hvordan du gjør det i programvarehjelpen.
Endre kopieringshastighet eller -kvalitet
Enheten har tre alternativer som påvirker kopieringshastigheten og -kvaliteten:
• Best gir den høyeste kvaliteten for alle papirtyper og fjerner stripeeffekten som
noen ganger vises i helfargede områder. Best kopierer langsommere enn de
andre kvalitetsinnstillingene.
• Normal gir resultater av høy kvalitet og er den anbefalte innstillingen for de fleste
kopijobber. Normal kopierer raskere enn Best, og er standardinnstillingen.
• Rask kopierer raskere enn Normal-innstillingen. Kvaliteten på teksten er lik den du
får ved Normal-innstillingen, men grafikken kan ha dårligere kvalitet. Rask-
innstillingen bruker mindre blekk og gir lengre varighet for blekkpatronene.
Angi kopipapirtype
37

Kapittel 5
Slik endrer du innstillingen for kopikvalitet fra kontrollpanelet
1. Kontroller at det er lagt papir i innskuffen.
2. Legg originalen med forsiden ned på glasset.
3. I området Kopiere trykker du på Kvalitet til riktig kvalitetsinnstilling er merket.
4. Trykk på START KOPIERING Svart eller START KOPIERING Farge.
Merk Kopieringsfunksjoner kan også utføres med programvaren HP Photosmart-
programvare (Windows) eller HP Photosmart Studio Software (Mac OS). Du finner
flere opplysninger om hvordan du gjør det i programvarehjelpen.
Endre størrelse på en original slik at den får plass på A4eller Letter-papir
Hvis bildet eller teksten på originalen fyller hele arket uten noen marger, bruker du
funksjonen Tilpass til siden eller Full side 91 % til å forminske originalen for å unngå
at tekst eller bilder kuttes av i kantene på arket.
Slik endrer du størrelse på et dokument fra kontrollpanelet
1. Kontroller at det er lagt papir i innskuffen.
2. Legg originalen med forsiden ned på skannerglasset.
3. I området Kopiere trykker du på Forminsk/forstørr-knappen.
4. Trykk på
5. Trykk på START KOPIERING Svart eller START KOPIERING Farge.
38 Kopiere
Tips Du kan også bruke Tilpass til siden til å forstørre et lite foto slik at det
passer i utskriftsområdet på en side med full størrelse. For at dette skal kunne
gjøres uten at proporsjonene for originalen endres eller kantene beskjæres, kan
det hende at enheten etterlater hvite områder med ulik størrelse langs kantene på
papiret.
til Full side 91 % vises.
Merk Kopieringsfunksjoner kan også utføres med programvaren HP Photosmart-
programvare (Windows) eller HP Photosmart Studio Software (Mac OS). Du finner
flere opplysninger om hvordan du gjør det i programvarehjelpen.

Kopiere et dokument i Legal-størrelse på Letter-papir
Med innstillingen Legal > Ltr 72 % kan du forminske en kopi av et dokument i Legalstørrelse til en størrelse som passer på Letter-papir.
Merk Det kan hende at prosenten Legal > Ltr 72 % i eksemplet, ikke tilsvarer
prosenten som vises på skjermen.
Kopiere et dokument i Legal-størrelse på Letter-papir
1. Kontroller at det er lagt papir i innskuffen.
2. Legg originalen med forsiden ned på skannerglasset.
3. I området Kopiere trykker du på Forminsk/forstørr-knappen.
4. Trykk på
5. Trykk på START KOPIERING Svart eller START KOPIERING Farge.
til Legal > Ltr 72 % vises.
Juster lys og mørke på kopien
Du kan bruke alternativet Lysere/mørkere for å justere kontrasten til kopiene du lager.
Slik justerer du kopikontrasten fra kontrollpanelet
1. Kontroller at det er lagt papir i innskuffen.
2. Legg originalen med forsiden ned på skannerglasset.
3. I området Kopiere trykker du på Kopimenyen gjentatte ganger til Lysere/mørkere
vises.
4. Gjør ett av følgende:
• Trykk på
• Trykk på
5. Trykk på START KOPIERING Svart eller START KOPIERING Farge.
Merk Kopieringsfunksjoner kan også utføres med programvaren HP Photosmart-
programvare (Windows) eller HP Photosmart Studio Software (Mac OS). Du finner
flere opplysninger om hvordan du gjør det i programvarehjelpen.
for å gjøre kopien mørkere.
for å gjøre kopien lysere.
Kopiere et dokument i Legal-størrelse på Letter-papir
39

Kapittel 5
Forbedre uskarpe områder på kopien
Du kan bruke Forbedringer-funksjonen til å justere kvaliteten på tekstdokumenter ved
å gjøre kantene på svart tekst skarpere eller justere fotografier ved å forbedre lyse
farger som ellers kan se hvite ut.
Blandet er standardalternativet for forbedringer. Bruk forbedringsinnstillingen Blandet
for å få skarpere kanter på de fleste originaler.
Slik kopierer du et uskarpt dokument fra kontrollpanelet
1. Kontroller at det er lagt papir i innskuffen.
2. Legg originalen med forsiden ned på skannerglasset.
3. I området Kopiere trykker du på Kopimenyen gjentatte ganger til Forbedringer
vises.
4. Trykk på
5. Trykk på START KOPIERING Svart eller START KOPIERING Farge.
Hvis noe av følgende oppstår, må du slå av Tekst-forbedring ved å velge Foto eller
Ingen:
• Løsrevne fargepunkter omgir teksten i kopiene
• Store, svarte skrifttyper ser utflytende ut (ujevne)
• Tynne, fargelagte objekter eller linjer inneholder svarte partier
• Vannrette kornete eller hvite striper vises i lyse til mellomgrå områder
til Tekst-innstillingen vises.
Forbedre lyse områder på kopien
Du kan bruke Foto-forbedringer til å forbedre lyse farger som ellers kan se hvite ut. Du
kan også bruke Foto-forbedringer for å fjerne eller redusere noe av følgende som kan
skje når du kopierer med Tekst-forbedringer:
• Løsrevne fargepunkter omgir teksten i kopiene
• Store, svarte skrifttyper ser utflytende ut (ujevne)
• Tynne, fargelagte objekter eller linjer inneholder svarte partier
• Vannrette kornete eller hvite striper vises i lyse til mellomgrå områder
Slik kopierer du et overeksponert fotografi fra kontrollpanelet
1. Kontroller at det er lagt papir i innskuffen.
2. Legg originalen med forsiden ned på skannerglasset.
3. I området Kopiere trykker du på Kopimenyen gjentatte ganger til Forbedringer
vises.
4. Trykk på
5. Trykk på START KOPIERING Farge.
til Foto-innstillingen vises.
Avbryte en kopieringsjobb
Trykk på Avbryt på kontrollpanelet for å stanse kopieringen.
40 Kopiere

6 Skanne
Du kan skanne originaler og sende dem til mange ulike mål, for eksempel en mappe
på nettverket eller et program på en datamaskin. Du kan bruke kontrollpanelet, HP
bildebehandlingsprogramvaren og TWAIN-kompatible eller WIA-kompatible
programmer på en datamaskin.
Denne delen inneholder følgende emner:
•
Skanne en original
Skanne fra et TWAIN-kompatibelt eller et WIA-kompatibelt program
•
Redigere en skannet original
•
Endre skanneinnstillinger
•
Avbryte en skannejobb
•
Skanne en original
Du kan starte en skanning fra en datamaskin eller fra kontrollpanelet. Dette avsnittet
forklarer hvordan du skanner fra kontrollpanelet.
Merk Du kan også bruke HP Photosmart-programvare til å skanne et bilde,
inkludert panoramabilder. Med denne programvaren kan du redigere et skannet
bilde og lage spesielle prosjekter med skannede bilder. Hvis du vil ha informasjon
om hvordan du skanner fra datamaskinen, og hvordan du justerer, endrer
størrelsen på, gjør skarpere, roterer og beskjærer skanningene, kan du se den
elektroniske Hjelp til HP Photosmart-programvare som fulgte med programvaren.
For at du skal kunne bruke skannefunksjonene, må enheten og datamaskinen være
koblet sammen og slått på. Skriverprogramvaren må også være installert og kjøre på
datamaskinen før skanningen starter. Hvis du vil kontrollere at skriverprogramvaren
kjører på en Windows-datamaskin, ser du etter enhetsikonet i systemstatusfeltet
nederst til høyre på skjermen, ved siden av klokken. Hvis du vil kontrollere dette på en
Mac OS-datamaskin, åpner du HP Enhetsbehandling og klikker på Skann bilde. Hvis
en skanner er tilgjengelig, startes programmet HP ScanPro. Hvis den ikke er
tilgjengelig, vises en melding om at ingen skannere ble funnet.
Merk Hvis du lukker HP Digital Imaging Monitor i systemstatusfeltet i Windows,
kan det føre til at enheten mister noe av skannefunksjonaliteten og at du får
feilmeldingen Ingen forbindelse. Hvis dette skjer, gjenoppretter du til full
funksjonalitet ved å starte datamaskinen eller HP Photosmart-programvare på nytt.
Skanne en original til et program på en datamaskin (direktetilkobling)
Bruk trinnene nedenfor hvis enheten er koblet direkte til en datamaskin via en USBkabel.
Når skanningen er fullført, åpnes programmet du har valgt, og her vises dokumentet
du har skannet.
Skanne 41

Kapittel 6
Slik sender du en skanning til et program på en datamaskin fra HP
bildebehandlingsprogramvaren
1. Åpne HP bildebehandlingsprogramvaren på datamaskinen. Hvis du vil vite mer,
kan du se under
2. Du finner flere instruksjoner i den elektroniske hjelpen.
Slik sender du en skanning til et program på en datamaskin fra kontrollpanelet
(direktetilkobling)
1. Legg originalen på skannerglasset. Hvis du vil vite mer, kan du se under
originaler.
2. Trykk på knappen Skannemeny eller Skann til.
3. Trykk på piltastene for å velge programmet du vil bruke (for eksempel HP
bildebehandlingsprogramvaren), og trykk deretter på OK.
4. Trykk på START SKANNING.
Bruke HP bildebehandlingsprogramvaren.
Legge i
Skanne fra et TWAIN-kompatibelt eller et WIA-kompatibelt program
Enheten er TWAIN- og WIA-kompatibel og virker med programmer som støtter
TWAIN- og WIA-kompatible skanneenheter. Når du bruker et TWAIN- eller WIAkompatibelt program, kan du få tilgang til skannefunksjonen og skanne et bilde direkte
til programmet.
TWAIN støttes på alle Windows- og Mac OS-operativsystemer.
I Windows-operativsystemer støttes WIA bare for direktetilkoblinger i Windows XP og
Vista. WIA støttes ikke på Mac OS.
Skanne fra et TWAIN-kompatibelt program
Et program er generelt TWAIN-kompatibelt hvis det har kommandoer som Acquire
(hent), File Acquire (hent fil), Scan (skann), Import New Object (importer nytt
objekt), Insert from (sett inn fra) eller Scanner (skanner). Hvis du ikke er sikker på
om programmet er kompatibelt, eller du ikke vet hva programmet heter, kan du se i
hjelpen eller dokumentasjonen for programmet.
Start skanningen fra det TWAIN-kompatible programmet. Se i hjelpen eller
dokumentasjonen for programmet for informasjon om hvilke kommandoer og trinn du
skal bruke.
Skanne fra et WIA-kompatibelt program
Et program er generelt WIA-kompatibelt hvis det har en kommando som Picture/From
Scanner or Camera (bilde/fra skanner eller kamera) på menyen Insert (sett inn)
eller File (fil). Hvis du ikke er sikker på om programmet er kompatibelt, eller du ikke
vet hva programmet heter, kan du se i hjelpen eller dokumentasjonen for programmet.
Start skanningen fra det WIA-kompatible programmet. Se i hjelpen eller
dokumentasjonen for programmet for informasjon om hvilke kommandoer og trinn du
skal bruke.
42 Skanne

Redigere en skannet original
Du kan redigere et skannet bilde ved hjelp av HP Photosmart-programvare. Du kan
også redigere et skannet dokument ved å bruke OCR-programvaren (Optical
Character Recognition).
Redigere et skannet foto eller grafikk
Du kan redigere et skannet foto eller grafikk ved hjelp av HP Photosmart-programvare.
Med denne programvaren kan du justere lysstyrke, kontrast, fargemetning og mer. Du
kan også rotere bildet ved hjelp av HP Photosmart-programvare.
Du finner flere opplysninger i den elektroniske Hjelp til HP Photosmart-programvare.
Redigere et skannet dokument ved hjelp av OCR-programvare (optisk tegnlesing)
Du kan bruke OCR-programvare til å importere skannet tekst til ditt foretrukne
tekstbehandlingsprogram for redigering. Du kan da redigere brev, avisutklipp og
mange andre typer dokumenter.
Du kan angi tekstbehandlingsprogrammet du vil bruke til redigering. Hvis
tekstbehandlingsikonet ikke vises eller er aktivt, betyr det enten at det ikke er installert
et tekstbehandlingsprogram, eller at skannerprogramvaren ikke gjenkjente
programmet under installering. Se den elektroniske hjelpen for HP
bildebehandlingsprogramvaren for informasjon om hvordan du oppretter en kobling til
tekstbehandlingsprogrammet.
OCR-programvaren støtter ikke skanning av farget tekst. Farget tekst konverteres
alltid til svart-hvitt-tekst før den sendes til OCR-programvaren. Dermed blir all teksten i
det endelige dokumentet i svart-hvitt, uavhengig av den opprinnelige fargen.
På grunn av kompleksiteten til enkelte tekstbehandlingsprogrammer og at de
samhandler med enheten, kan det av og til være lurt å skanne til Wordpad (et
Windows-tilbehør) og deretter klippe ut og lime inn teksten i det foretrukne
tekstbehandlingsprogrammet.
Endre skanneinnstillinger
Slik endrer du skanneinnstillinger
• HP Enhetsbehandling (Mac OS): Start HP Enhetsbehandling, klikk på
Informasjon og innstillinger, og velg deretter Skanneinnstillinger på
rullegardinlisten.
• Windows: Åpne enhetsprogramvaren, velg Innstillinger, velg Innstillinger og
preferanser for skanning, og velg deretter fra de tilgjengelige alternativene.
Avbryte en skannejobb
Hvis du vil avbryte en skannejobb, trykker du Avbryt på kontrollpanelet.
Redigere en skannet original
43

7 Konfigurasjon og administrasjon
Denne delen er ment for administratoren eller personen som har ansvaret for å
administrere enheten. Denne delen inneholder informasjon om følgende emner:
•
Administrere enheten
Bruke administrasjonsverktøy for enhet
•
Forstå diagnosesiden for selvtest
•
Konfigurere enheten (Windows)
•
Konfigurere enheten (Mac OS)
•
Avinstallere programvaren og installere den på nytt
•
Administrere enheten
Følgende vanlige verktøy kan brukes til å administrere enheten. Hvis du vil ha
informasjon om tilgang til og bruk av disse verktøyene, se
administrasjonsverktøy for enhet.
Merk Spesifikke prosedyrer kan omfatte andre metoder.
Windows
• Enhetens kontrollpanel
• Skriverdriver
• Verktøyboks
• myPrintMileage
Bruke
Merk Hvis du vil ha mer informasjon om myPrintMileage, kan du gå til Web-
området for myPrintMileage.
Verktøykassen er ikke tilgjengelig for datamaskiner som kjører Windows 2000.
Mac OS
• Enhetens kontrollpanel
• HP Skriververktøy
Overvåke enheten
•
Administrere enheten
•
44 Konfigurasjon og administrasjon

Overvåke enheten
Denne delen inneholder instruksjoner for overvåking av enheten.
Bruk dette verktøyet... til å få følgende informasjon...
Kontrollpanel Få informasjon om statusen for jobber som
Verktøyboks (Windows) Informasjon om blekkpatron: Klikk på
HP-skriververktøy (Mac OS) Informasjon om blekkpatron: Åpne panelet
* Blekknivåene som vises er bare en omtrentlig beregning. De faktiske blekkvolumene
kan variere.
Administrere enheten
Denne delen inneholder informasjon om administrasjon av enheten og endring av
innstillingene.
Bruk dette verktøyet... til å gjøre følgende...
Kontrollpanel
Verktøykasse (Windows)
HP-skriververktøy (Mac OS)
behandles, driftsstatusen for enheten og
statusen for blekkpatroner og skrivehoder.
kategorien Beregnede blekknivåer for å vise
informasjon om blekknivået, og bla deretter
for å vise Kassettdetaljer-knappen. Klikk på
Kassettdetaljer-knappen for å vise
informasjon om nye blekkpatroner og
utløpsdatoer.*
Informasjon og kundestøtte, og klikk på
Rekvisitastatus.*
Språk og land/region: Trykk på Setup, og
•
åpne deretter Innstillinger-menyen.
Angi dato og klokkeslett: Trykk på Setup,
•
trykk på Verktøy, og trykk deretter på Dato og
klokkeslett.
Fastsette tid for skannerpære: Trykk på
•
Setup, velg Innstillinger, og velg deretter
Angi pæretid.
Endre innstillinger for skuff: Klikk på
•
Papirhåndtering i kategorien Tjenester.
Utføre vedlikeholdsoppgaver for enhet:
•
Klikk på kategorien Tjenester.
Endre innstillinger for skuff: Klikk på
•
Papirhåndtering fra Skriverinnstillingerpanelet.
Utføre vedlikeholdsoppgaver for enhet:
•
Åpne panelet Informasjon og kundestøtte,
og klikk deretter på alternativet for oppgaven
du vil utføre.
Administrere enheten 45

Kapittel 7
Bruke administrasjonsverktøy for enhet
• Verktøy-kasse (Windows)
HP-skriver-verktøy (Mac OS)
•
HP Instant Support
•
myPrintMileage
•
Verktøy-kasse (Windows)
Verktøykassen gir vedlikeholdsinformasjon om enheten.
Merk Verktøykassen kan installeres fra oppstarts-CD-en ved å velge fullstendig
installasjon hvis datamaskinen oppfyller systemkravene.
Åpne Verktøyboks
• Fra HP Løsningssenter klikker du på Innstillinger-menyen, velger
Utskriftsinnstillinger og klikker deretter på Skriververktøykasse.
• Høyreklikk på HP Digital Imaging Monitor på oppgavelinjen, velg Navn på
skrivermodell, og klikk deretter på Vis skriververktøykasse.
Verktøybokskategorier
Verktøyboks inneholder følgende kategorier:
Kategorier Innhold
Beregnede blekknivåer
Informasjon
Informasjon om blekknivå: Viser anslått
•
blekknivå for alle blekkpatroner.
Merk Blekknivåene som vises er bare en
omtrentlig beregning. De faktiske
blekkvolumene kan variere.
Kjøp elektronisk: Gir tilgang til et Web-
•
område der du kan bestille skriverrekvisita for
enheten elektronisk.
Bestille via telefon: Viser telefonnumre du
•
kan ringe for å bestille rekvisita for enheten.
Telefonnumre er ikke tilgjengelige for alle land/
regioner.
Kassettdetaljer: Viser bestillingsnumre og
•
utløpsdatoer for de installerte blekkpatronene.
Skriverinformasjon: Inneholder en kobling til
myPrintMileage, og viser informasjon om tilstanden
til maskinvaren og skrivehodet for enheten.
Alternativene i kategorien Informasjon er blant
annet:
Maskinvareinformasjon
•
myPrintmileage (hvis installert)
•
HP Instant Support
•
Tilstanden til HP-skrivehodet
•
46 Konfigurasjon og administrasjon

(forts.)
Kategorier Innhold
Tjenester
HP-skriver-verktøy (Mac OS)
HP-skriververktøyet inneholder verktøy for å konfigurere utskriftsinnstillinger, kalibrere
enheten, rense skrivehodene, skrive ut diagnosesiden for selvtest, bestille rekvisita
elektronisk og finne kundestøtteinformasjon på et webområde.
Diagnoseside for utskriftskvalitet: Lar deg
•
diagnostisere problemer som påvirker
enhetens utskriftskvalitet. Hvis du vil ha mer
informasjon, kan du se
for utskriftskvalitet.
Skrive ut en diagnoseside for selvtest: Lar
•
deg skrive ut diagnosesiden for selvtest for
enheten. Denne siden inneholder informasjon
om enheten og rekvisita. Hvis du vil ha mer
informasjon, kan du se
for selvtest.
Juster skrivehodene: Leder deg gjennom
•
justeringen av skrivehodene. Hvis du vil ha mer
informasjon, kan du se
Rens skrivehoder: Leder deg gjennom
•
rensingen av skrivehodene. Hvis du vil ha mer
informasjon, kan du se
Kalibrer linjemating: Lar deg utføre
•
kalibrering av linjemating. Hvis du vil ha mer
informasjon, kan du se
Skrive ut diagnosesiden
Forstå diagnosesiden
Justere skrivehodene.
Rengjøre skrivehodene.
Kalibrere linjeskift.
Åpne HP-skriververktøyet
Slik åpner du HP-skriververktøyet fra skrivebordet
1. Fra Finder velger du Datamaskin på Start-menyen.
2. Velg Bibliotek, og velg deretter Skrivere.
3. Velg HP, velg Utilities (Verktøy) og deretter HP Printer Selector (HP-
skrivervelger).
4. Merk enheten, og klikk på Launch Utility (Start verktøy).
Slik åpner du HP-skriververktøyet fra Printer Setup Utility (Verktøy for
skriveroppsett)
1. Fra Finder velger du Datamaskin på Start-menyen.
2. Velg enheten fra listen, og klikk deretter på Utility (Verktøy).
3. Velg enheten på menyen, og klikk deretter på Launch Utility (Start verktøy).
Paneler i HP-skriververktøy
Panel for Informasjon og kundestøtte
• Rekvisitastatus: Viser informasjonen om skrivehoder og blekkpatroner som er
installert nå.
• Rekvisitainformasjon: Viser informasjon om blekkpatronalternativer.
Bruke administrasjonsverktøy for enhet 47

Kapittel 7
• Enhetsinformasjon: Viser informasjon om modellen og serienummeret. Lar deg
også skrive ut diagnosesiden for selvtest for enheten. Denne siden inneholder
informasjon om enheten og rekvisita. Hvis du vil ha mer informasjon, kan du se
Forstå diagnosesiden for selvtest.
• Diagnoseside for utskriftskvalitet: Lar deg diagnostisere problemer som
påvirker enhetens utskriftskvalitet. Hvis du vil ha mer informasjon, kan du se
ut diagnosesiden for utskriftskvalitet.
• Rengjøre: Leder deg gjennom rensingen av skrivehodene. Hvis du vil ha mer
informasjon, kan du se
• Justere: Leder deg gjennom justeringen av skrivehodene. Hvis du vil ha mer
informasjon, kan du se
• Kalibrer linjemating: Lar deg utføre kalibrering av linjemating. Hvis du vil ha mer
informasjon, kan du se
• HPs kundestøtte: Få tilgang til HPs Web-område, der du kan finne kundestøtte
for enheten, registrere enheten og finne informasjon om retur og resirkulering av
brukt utskriftsrekvisita.
Panel for Skriverinnstillinger
Konfigurasjon av skuffer: Angi standard utskriftsmaterialtype og -størrelse for
innskuffen.
HP Instant Support
HP Instant Support er en serie med Web-baserte feilsøkingsverktøy. Den hjelper deg
til raskt å identifisere, diagnostisere og løse utskriftsproblemer.
HP Instant Support gir følgende informasjon om enheten:
• Enkel tilgang til feilsøkingstips: Gir tips som er tilpasset enheten.
• Løsing av bestemte enhetsfeil: Gir øyeblikkelig tilgang til informasjon som kan
hjelpe deg med å løse feilmeldinger som er spesifikke for enheten.
• Varsel om oppdateringer for utskriftsdriver: Varsler deg når det finnes en
oppdatering for skriverdriveren. Det vises en melding på hjemmesiden for HP
Instant Support. Klikk koblingen i meldingen for å gå direkte til nedlastingsdelen på
HPs Web-område.
• Administrere bruk av blekk og utskriftsmateriale (myPrintMileage): Hjelper
deg med å administrere og beregne forbruk av enhetsrekvisita.
Skrive
Rengjøre skrivehodene.
Justere skrivehodene.
Kalibrere linjeskift.
Sikkerhet og personvern
Når du bruker HPInstant Support, overføres detaljert informasjon om enheten til HP,
for eksempel informasjon om serienummer, feil og status. HP respekterer din rett til
personvern og behandler denne informasjonen i henhold til retningslinjene som er
fastsatt i Hewlett-Packards elektroniske personvernerklæring (
country/us/en/privacy.html).
Merk Hvis du vil vise alle data som sendes til HP, velger du Kilde (for Internet
Explorer og Opera) eller Page Source på View-menyen (for Netscape og Mozilla
Firefox) på View-menyen i Web-leseren.
48 Konfigurasjon og administrasjon
welcome.hp.com/

Slik får du tilgang til HP Instant Support
Verktøykasse (Windows): Klikk på kategorien Informasjon, og klikk deretter på HP
Instant Support.
Merk Ikke opprett bokmerker til Web-sider du har brukt til å åpne HP Instant
Support. Hvis du oppretter et bokmerke for området og senere kobler deg til det
ved hjelp av bokmerket, inneholder ikke sidene oppdatert informasjon.
myPrintMileage
myPrintMileage er en tjeneste som HP tilbyr for å gi deg mulighet til å holde oversikt
over forbruket for enheten, slik at du kan beregne skriverbruken og planlegge innkjøp
av rekvisita.
Du må ha følgende for å bruke myPrintMileage:
• Det må være opprettet en Internett-tilkobling
• Enheten må være tilkoblet
På Web-området for myPrintMileage kan du se utskriftsanalysen, for eksempel
mengden blekk du har brukt, om du bruker mest svart blekk eller fargeblekk, og et
anslått antall sider du kan skrive ut med mengden blekk som er igjen.
Slik får du tilgang til myPrintMileage
• Verktøykasse (Windows): Klikk på kategorien Informasjon, og klikk deretter på
myPrintMileage og følg instruksjonene på skjermen.
• Windows-oppgavelinje: Høyreklikk på ikonet for HP Digital Imaging på
oppgavelinjen i Windows, velg enheten du vil vise, og klikk deretter på
myPrintMileage.
Merk Ikke opprett bokmerker til Web-sider du har brukt til å åpne myPrintMileage.
Hvis du oppretter et bokmerke for området og senere kobler deg til det ved hjelp av
bokmerket, inneholder ikke sidene oppdatert informasjon.
Forstå diagnosesiden for selvtest
Bruk diagnosesiden for selvtest til å gjøre følgende:
• Vise gjeldende enhetsinformasjon, blekkpatronstatus og status for tilstanden til
skrivehodet
• Hjelp til å løse problemer
Diagnosesiden for selvtest inneholder også en logg med de siste hendelsene.
Forstå diagnosesiden for selvtest
49

Kapittel 7
Hvis du må ringe til HP, er det ofte nyttig å skrive ut diagnosesiden for selvtest før du
ringer.
1. Skriverinformasjon: Viser enhetsinformasjon (for eksempel produktnavn,
modellnummer, serienummer og versjonsnummer for fastvare) og antallet sider
som er skrevet ut fra skuffen.
2. Blekkpatronstatus: Viser anslåtte blekknivåer (fremstilt grafisk som målere),
delenumre og utløpsdatoer for blekkpatronene.
Merk Blekknivåene som vises er bare en omtrentlig beregning. De faktiske
blekkvolumene kan variere.
3. Skrivehodestatus: Viser statusen for skrivehodet og delenumrene, datoer for
første installasjon samt datoene garantien for skrivehodene utløper, i tillegg til
totalt blekkforbruk. Statusalternativene for skrivehodet er følgende: God, Brukbar
og Skift ut. Hvis statusen er 'Brukbar', må utskriftskvaliteten overvåkes, men
skrivehodet trenger ikke skiftes ut. Hvis statusen er 'Skift ut', må skrivehodet
skiftes ut, ettersom enheten ikke vil fungere før du har gjort det.
4.
Hendelseslogg: Viser en oversikt over hendelser som nylig har inntruffet.
50 Konfigurasjon og administrasjon

Slik skriver du ut diagnosesiden for selvtest
• Kontrollpanel: Trykk på Setup, velg Skriv rapport, velg Selvtestrapport, og
trykk deretter på OK.
• Verktøykasse (Windows): Klikk på kategorien Tjenester, og klikk deretter på
Skriv ut diagnoseside for selvtest.
• HP-skriververktøy (Mac OS): Klikk på Enhetsinformasjon fra panelet
Informasjon og kundestøtte, og klikk deretter på Skriv ut konfigurasjonsside.
Konfigurere enheten (Windows)
Merk Microsoft Internet Explorer 6.0 eller høyere må være installert på
datamaskinsystemet for at installasjonsprogrammet skal kunne kjøres.
I tillegg må du ha administratorrettigheter for å kunne installere skriverdrivere i
Windows 2000 eller Windows XP.
Når du konfigurerer enheten, anbefaler HP at du kobler den til etter at du har installert
programvaren, ettersom installasjonsprogrammet er utformet for å gjøre installasjonen
så lett som mulig for deg. Hvis du likevel har koblet til kabelen først, kan du se
enheten før programvaren installeres.
Direkte tilkobling
Du kan ikke koble enheten direkte til datamaskinen ved hjelp av en USB-kabel.
Merk Hvis du installerer enhetsprogramvaren og kobler enheten til en datamaskin
som kjører Windows, kan du koble flere enheter til den samme datamaskinen med
USB-kabler uten å installere enhetsprogramvaren på nytt.
Koble til
Når du konfigurerer enheten, anbefaler HP at du kobler til enheten etter at du har
installert programvaren, ettersom installasjonsprogrammet er utformet for å gjøre
installasjonen så lett som mulig for deg. Hvis du likevel har koblet til kabelen først, kan
du se
Koble til enheten før programvaren installeres.
Installere programvaren før enheten kobles til (anbefales)
Slik installerer du programvaren
1. Lukk eventuelle åpne programmer.
2. Sett Starter CD i CD-stasjonen. CD-menyen startes automatisk. Hvis CD-menyen
ikke startes automatisk, dobbeltklikker du på installeringsikonet for oppstart-CD-en.
3. På CD-menyen klikker du på Installer og følger instruksjonene på skjermen.
4. Når du blir bedt om det, slår du på enheten og kobler den til datamaskinen ved
hjelp av en USB-kabel. Veiviseren Ny maskinvare funnet vises på skjermen, og
enhetsikonet opprettes i Skrivere-mappen.
Merk Du kan koble til ved hjelp av USB-kabelen senere når du må bruke enheten.
Du kan også dele enheten med andre datamaskiner ved å bruke et enkelt nettverk
kalt lokalt delt nettverk. Hvis du vil ha mer informasjon, kan du se
lokalt delt nettverk.
Konfigurere enheten (Windows)
Dele enheten i et
51

Kapittel 7
Koble til enheten før programvaren installeres
Hvis du koblet enheten til datamaskinen før du installerte enhetsprogramvaren, vises
Veiviseren for funnet maskinvare på dataskjermen.
Merk Hvis du har slått på enheten, må du ikke slå den av eller dra ut kontakten
mens installasjonsprogrammet kjøres. Hvis du gjør det, vil installasjonsprogrammet
ikke fullføres.
Slik kobler du til enheten
1. I dialogboksen Ny maskinvare funnet, der du kan velge en metode for å finne
skriverdriveren, merker du av for Avansert og klikker på Neste.
Merk Ikke utfør et automatisk søk etter driveren ved hjelp av veiviseren Ny
maskinvare funnet.
2. Velg avmerkingsboksen for å angi driverplasseringen, og forsikre deg om at de
andre avmerkingsboksene er tomme.
3. Sett inn oppstarts-CD-en i CD-stasjonen. Hvis CD-menyen vises, lukker du den.
4. Bla deg frem til rotkatalogen på oppstarts-CD-en (for eksempel D), og klikk
deretter på OK.
5. Klikk på Neste, og følg instruksjonene på skjermen.
6. Klikk på Fullfør for å lukke veiviseren Ny maskinvare funnet. Veiviseren starter
automatisk installasjonsprogrammet (dette kan ta en liten stund).
7. Fullfør installeringen.
Merk Du kan også dele enheten med andre datamaskiner ved å bruke et enkelt
nettverk kalt lokalt delt nettverk. Hvis du vil ha mer informasjon, kan du se
enheten i et lokalt delt nettverk.
Dele enheten i et lokalt delt nettverk
I et lokalt delt nettverk er enheten koblet direkte til USB-kontakten på en valgt
datamaskin (kalt serveren), og den deles med andre datamaskiner (klienter).
Merk Når du deler en direktekoblet enhet, bør du bruke datamaskinen med det
nyeste operativsystemet som server. Hvis du for eksempel har én datamaskin som
kjører Windows XP, og en annen datamaskin som kjører en eldre versjon av
Windows, bruker du datamaskinen som kjører Windows XP, som server.
Bruk bare denne konfigurasjonen i små grupper der skriveren ikke brukes så mye.
Den tilkoblede datamaskinen går tregere når mange brukere skriver ut på enheten.
Bare utskriftsfunksjonen deles. Skanne- og kopieringsfunksjonen deles ikke.
Slik deler du enheten
1. Klikk på Start, Innstillinger og deretter på Skrivere eller Skrivere og telefakser.
- Eller Klikk på Start, klikk på Kontrollpanel, og dobbeltklikk deretter på Skrivere.
2. Høyreklikk på enhetsikonet, klikk på Egenskaper, og klikk deretter på kategorien
Deling.
52 Konfigurasjon og administrasjon
Dele

3. Klikk på alternativet for deling av enheten, og gi den delte ressursen et navn.
4. Hvis du vil dele enheten med klientdatamaskiner som bruker andre versjoner av
Windows, klikker du på Tilleggsdrivere for å installere driverne brukerne trenger.
Du må ha oppstarts-CD-en i CD-stasjonen.
Konfigurere enheten (Mac OS)
Du kan bruke enheten med en enkelt Macintosh-datamaskin ved å bruke en USBkabel, eller du kan dele enheten med andre brukere i et nettverk.
Denne delen inneholder følgende emner:
•
Installere programvaren for en direkte tilkobling
Dele enheten i et lokalt delt nettverk
•
Installere programvaren for en direkte tilkobling
Slik installerer du programvaren
1. Koble enheten til datamaskinen med en USB-kabel.
2. Sett inn oppstarts-CD-en i CD-stasjonen. Dobbeltklikk på CD-ikonet på
skrivebordet, og dobbeltklikk deretter på installeringsikonet. Du kan også finne
installeringsmappen på oppstarts-CD-en.
3. Klikk på Installer programvare, og følg instruksjonene på skjermen.
4. Del om nødvendig enheten med andre brukere av Macintosh-datamaskiner.
Direkte tilkobling: Del enheten med de andre brukerne av Macintosh-
datamaskiner. Hvis du vil ha mer informasjon, kan du se
delt nettverk.
Dele enheten i et lokalt
Dele enheten i et lokalt delt nettverk
Når du kobler direkte til enheten, kan du dele den med andre datamaskiner ved hjelp
av en enkel form for nettverkstilkobling, også kalt lokalt delt nettverk. Bruk denne
konfigurasjonen bare i små grupper eller når bruken er begrenset. Den tilkoblede
datamaskinen går tregere når mange brukere skriver ut på enheten.
Minimumskrav for deling i et Mac OS-miljø omfatter følgende elementer:
• Macintosh-datamaskinene må kommunisere i nettverk ved hjelp av TCP/IP, og de
må ha IP-adresser. (Det er ikke støtte for AppleTalk.)
• Enheten som skal deles, må være koblet til en innebygd USB-port på Macintoshvertsmaskinen.
• Både Macintosh-vertsmaskinen og Macintosh-klientmaskinene som bruker den
delte enheten, må ha installert programvare for enhetsdeling og driveren eller PPDen for enheten som er installert. (Du kan kjøre installasjonsprogrammet for å
installere programvaren for enhetsdeling og tilknyttede hjelpefiler.)
Konfigurere enheten (Mac OS)
53

Kapittel 7
Hvis du vil vite mer om USB-enhetsdeling, kan du se i kundestøtten på Web-området
til Apple (
Slik deler du enheten blant datamaskiner som kjører Mac OS
1. Aktiver skriverdeling på alle Macintosh-datamaskiner (vert og klienter) som er
2. Gjør ett av følgende for å skrive ut fra de andre Macintosh-datamaskinene
www.apple.com) eller Apple Macintosh-hjelpen på datamaskinen.
koblet til skriveren. Gjør ett av følgende, avhengig av hvilket operativsystem du
bruker:
• Mac OS 10.3: Åpne Systeminnstillinger, klikk på Skriv ut og faks, og merk
deretter av for Del mine skrivere med andre datamaskiner.
• Mac OS 10.4: Åpne Systeminnstillinger, klikk på Skriv ut og faks, klikk på
kategorien Deling, merk av for Del mine skrivere med andre datamaskiner,
og velg deretter skriveren som skal deles.
(klientene) i nettverket:
a. Klikk på File (Arkiv), og velg deretter Page Setup (Utskriftsformat) i
dokumentet du vil skrive ut.
b. Velg Shared Printers (Delte skrivere) på rullegardinmenyen ved siden av
Format for, og velg deretter enheten.
c. Velg Papirstørrelse, og klikk deretter på OK.
d. I dokumentet klikker du Fil (Arkiv), og deretter velger du Print (Skriv ut).
e. Velg Shared Printers (Delte skrivere) på rullegardinmenyen ved siden av
Printer (Skriver), og velg deretter enheten.
f. Angi om nødvendig andre innstillinger, og klikk deretter på Print (Skriv ut).
Avinstallere programvaren og installere den på nytt
Hvis installasjonen er ufullstendig, eller hvis du koblet USB-kabelen til datamaskinen
før du ble bedt om det på installasjonsskjermbildet, kan det være nødvendig å
avinstallere programvaren og installere den på nytt. Du kan ikke bare slette
programfilene for enheten fra datamaskinen. Du må fjerne dem på riktig måte ved
hjelp av avinstallasjonsverktøyet som du fikk da du installerte programvaren som
fulgte med enheten.
Det er tre metoder for å avinstallere programvaren på en Windows-datamaskin, og én
metode for å avinstallere på en Macintosh-maskin.
Slik avinstallerer du fra en Windows-maskin, metode 1
1. Koble enheten fra datamaskinen. Ikke koble enheten til datamaskinen før du har
installert programvaren på nytt.
2. Trykk på Av/på-knappen for å slå av enheten.
3. På oppgavelinjen i Windows klikker du på Start, velger Programmer eller Alle
programmer, HP, Officejet Pro L7400 Series, og deretter klikker du på
Avinstaller.
4. Følg veiledningen på skjermen.
5. Hvis du blir spurt om du ønsker å slette delte filer, klikker du på Nei.
Det kan hende at andre programmer som bruker disse filene, ikke fungerer på
riktig måte hvis filene slettes.
54 Konfigurasjon og administrasjon

6. Start datamaskinen på nytt.
7. Når du skal installere programvaren på nytt, setter du oppstarts-CD-en for enheten
inn i CD-stasjonen på datamaskinen, og følger instruksjonene på skjermen. Du
kan også se
Installere programvaren før enheten kobles til (anbefales).
8. Når programvaren er installert, kan du koble enheten til datamaskinen.
9. Trykk på Av/på-knappen for å slå på enheten.
Når du har koblet til og slått på enheten, må du kanskje vente flere minutter før alle
Plug and Play-hendelsene er fullført.
10. Følg veiledningen på skjermen.
Når programvareinstallasjonen er fullført, vises HP Digital Imaging Monitor-ikonet i
systemfeltet i Windows.
Avinstallere fra en Windows-maskin, metode 2
Merk Bruk denne metoden hvis Avinstaller ikke er tilgjengelig fra Start-menyen i
Windows.
1. På oppgavelinjen i Windows klikker du på Start, Innstillinger og Kontrollpanel,
og deretter klikker du på Legg til/fjern programmer.
- Eller Klikk på Start, klikk på Kontrollpanel, og dobbeltklikk deretter på Programmer og
funksjoner.
2. Merk HP Officejet Pro All-in-One Series, og klikk deretter på Endre/fjern eller
Avinstaller/endre.
Følg veiledningen på skjermen.
3. Koble enheten fra datamaskinen.
4. Start datamaskinen på nytt.
Merk Det er viktig at du kobler fra enheten før du starter datamaskinen på
nytt. Ikke koble enheten til datamaskinen før du har installert programvaren på
nytt.
5. Sett inn oppstarts-CD-en for enheten i CD-stasjonen på datamaskinen, og start
deretter installasjonsprogrammet.
6. Følg instruksjonene på skjermen, og se også
Installere programvaren før enheten
kobles til (anbefales).
Avinstallere fra en Windows-maskin, metode 3
Merk Bruk denne metoden hvis Avinstaller ikke er tilgjengelig fra Start-menyen i
Windows.
1. Sett inn oppstarts-CD-en for enheten i CD-stasjonen på datamaskinen, og start
deretter installasjonsprogrammet.
2. Koble enheten fra datamaskinen.
3. Velg Avinstaller og følg instruksjonene på skjermen.
Avinstallere programvaren og installere den på nytt 55

Kapittel 7
4. Start datamaskinen på nytt.
Merk Det er viktig at du kobler fra enheten før du starter datamaskinen på
nytt. Ikke koble enheten til datamaskinen før du har installert programvaren på
nytt.
5. Start installasjonsprogrammet for enheten på nytt.
6. Velg Installer.
7. Følg instruksjonene på skjermen, og se også
Installere programvaren før enheten
kobles til (anbefales).
Slik avinstallerer du fra en Macintosh-maskin
1. Start HP Enhetsbehandling.
2. Klikk på Informasjon og innstillinger.
3. Velg Avinstaller HP AiO-programvare på rullegradinmenyen.
Følg veiledningen på skjermen.
4. Når programvaren er avinstallert, starter du datamaskinen på nytt.
5. Når du skal installere programvaren på nytt, setter du oppstarts-CD-en for enheten
inn i CD-stasjonen på datamaskinen.
6. Åpne CD-ROM-en på skrivebordet, og dobbeltklikk deretter på HP All-in-One
Installer.
7. Følg instruksjonene på skjermen, og se også
Installere programvaren for en
direkte tilkobling.
56 Konfigurasjon og administrasjon

8 Vedlikehold og feilsøking
Denne delen inneholder følgende emner:
•
Blekkpatroner som støttes
Skifte ut blekkpatronene
•
Vedlikeholde skrivehodene
•
Oppbevare utskriftsrekvisita
•
Rengjøre enheten
•
Tips og ressurser for feilsøking
•
Løse utskriftsproblemer
•
Dårlig utskriftskvalitet og uventede utskrifter
•
Løse papirmatingsproblemer
•
Løse kopieringsproblemer
•
Løse skanneproblemer
•
Problemløsing ved installasjonsproblemer
•
Fjerne fastkjørt papir
•
Blekkpatroner som støttes
Tilgjengeligheten av blekkpatroner varierer etter land/region. Blekkpatronene leveres i
forskjellige størrelser. Hvis du vil ha en liste over blekkpatroner som støttes for
enheten din, skriver du ut diagnosesiden for selvtest og leser informasjonen i avsnittet
om blekkpatronstatus. (Hvis du vil ha mer informasjon, kan du se
diagnosesiden for selvtest.)
Du finner blekkpatronnummeret på følgende steder:
• På diagnosesiden for selvtest (se
• På etiketten på blekkpatronen du skifter ut.
• Windows: I Verktøykassen (hvis du har toveiskommunikasjon) klikker du på
kategorien Beregnede blekknivåer og ruller nedover til Kassettdetaljer-knappen
vises. Deretter klikker du på Kassettdetaljer.
• Mac OS: I HP-skriververktøy klikker du på Rekvisitainformasjon i panelet
Informasjon og kundestøtte, og deretter klikker du på Informasjon om
detaljistrekvisita.
Forstå diagnosesiden for selvtest).
Forstå
Merk Blekk fra skriverkassettene brukes i utskriftsprosessen på mange
forskjellige måter, inkludert i initialiseringsprosessen, som innebærer klargjøring av
enheten og skriverkassettene for utskrift, og vedlikehold av skrivehoder, som
innebærer at dysene holdes rene, slik at blekket kommer jevnt ut. I tillegg ligger det
noen blekkrester igjen i skriverkassetten når den er brukt opp. Hvis du vil ha mer
informasjon, kan du gå til
www.hp.com/go/inkusage.
Vedlikehold og feilsøking 57

Kapittel 8
Skifte ut blekkpatronene
Du kan kontrollere det anslåtte blekknivået fra verktøykassen (Windows) eller HPskriververktøyet (Mac OS). Se under
informasjon om hvordan du bruker disse verktøyene. Du kan også skrive ut
diagnosesiden for selvtest for å vise denne informasjonen (se
for selvtest).
Merk Blekknivåene som vises er bare en omtrentlig beregning. De faktiske
blekkvolumene kan variere.
Når du har tatt en blekkpatron ut av pakken, må den installeres umiddelbart. Ikke
ta ut en blekkpatron av enheten i lengre tid.
Hvis du vil finne ut hvilke blekkpatroner som fungerer med enheten din, kan du se
Rekvisita.
Bytte ut blekkpatronene
1. Løft forsiktig for å åpne blekkpatrondekselet.
Bruke administrasjonsverktøy for enhet for
Forstå diagnosesiden
2. Fjern blekkpatronen som skal skiftes ut, ved å gripe den med tommelfingeren og
pekefingeren, og trekke den mot deg.
3. Ta den nye blekkpatronen ut av pakken.
4. Sett inn hver patron i det sporet som har samme fargekode som patronen. Trykk
blekkpatronen godt ned for å være sikker på at den sitter som den skal.
5. Lukk blekkpatrondekslet.
58 Vedlikehold og feilsøking

Vedlikeholde skrivehodene
Hvis utskriften er ufullstendig, eller hvis det mangler punkter eller linjer i utskriften, kan
det hende at blekkdysene er tettet til, og du må kanskje rengjøre skrivehodene.
Når utskriftskvaliteten svekkes, fullfører du relevante trinn basert på følgende sekvens:
1. Kontroller tilstanden til skrivehodene. Hvis du vil ha mer informasjon, kan du se
Kontrollere skrivehodetilstanden.
2. Skriv ut diagnosesiden for utskriftskvalitet på et tomt ark. Evaluer eventuelle
problemer, og utfør de anbefalte handlingene. Hvis du vil ha mer informasjon, kan
du se
Skrive ut diagnosesiden for utskriftskvalitet.
3. Rengjør skrivehodekontaktene manuelt. Hvis du vil ha mer informasjon, kan du se
Rengjøre skrivehodene.
4. Skift ut skrivehodene hvis problemet vedvarer etter rengjøring. Hvis du vil ha mer
informasjon, kan du se
Forsiktig HP er ikke ansvarlig for skade på enheten som et resultat av endringer
i skrivehodene.
Kontrollere skrivehodetilstanden
Bruk én av metodene nedenfor til å kontrollere skrivehodetilstanden. Hvis statusen for
noen av skrivehodene ikke er god eller tilfredsstillende, må du kjøre én eller flere av
vedlikeholdsfunksjonene eller rengjøre og skifte skrivehodet.
• Diagnoseside for selvtest: Skriv ut diagnosesiden for selvtest på et tomt ark, og
kontroller delen om skrivehodetilstand. Hvis du vil ha mer informasjon, kan du se
Forstå diagnosesiden for selvtest.
• Verktøykasse (Windows): Åpne verktøykassen. Hvis du vil ha mer informasjon,
kan du se
på Skrivehodetilstand.
• HP-skriververktøy (Mac OS): Åpne HP-skriververktøyet. Hvis du vil vite mer, kan
du se under
rekvisita), og klikk deretter på Printhead (Skrivehode).
Åpne Verktøyboks. Klikk på kategorien Informasjon, og klikk deretter
Åpne HP-skriververktøyet. Velg kategorien Supply Status (Status for
Skifte ut skrivehodene.
Skrive ut diagnosesiden for utskriftskvalitet
Bruk diagnosesiden for utskriftskvalitet til å diagnostisere problemer som har
innvirkning på utskriftskvaliteten. Dermed kan du avgjøre om du skal kjøre
vedlikeholdsverktøy for å forbedre kvaliteten på utskriftene. Du kan også vise
informasjon om blekknivå og status for skrivehodetilstand på siden.
• Kontrollpanel: Trykk på Setup-knappen, velg Skriv rapport, velg
Utskriftskvalitetsside, og trykk deretter på OK.
• Verktøykasse (Windows): Klikk på kategorien Tjenester, klikk på Diagnoseside
for utskriftskvalitet, og følg deretter instruksjonene på skjermen.
• HP-skriververktøy (Mac OS): Klikk på Diagnoseside for utskriftskvalitet i
panelet Informasjon og kundestøtte.
Vedlikeholde skrivehodene
59

Kapittel 8
1 Skriverinformasjon: Viser enhetsinformasjon (for eksempel produktmodellnummer,
serienummer og versjonsnummer for fastvare), antallet sider som er skrevet ut fra skuffen,
informasjon om blekknivå og statusen for skrivehodetilstand.
2 Testmønster 1: Hvis linjene ikke er rette og tilkoblede, justerer du skrivehodene. Hvis du
vil ha mer informasjon, kan du se Justere skrivehodene.
3 Testmønster 2: Hvis det vises tynne, hvite linjer på tvers av de fargede blokkene, rengjør
du skrivehodene. Hvis du vil ha mer informasjon, kan du se Rengjøre skrivehodene.
4 Testmønster 3: Hvis det vises mørke linjer eller hvite felt der pilene peker til, kalibrerer du
linjematingen. Hvis du vil ha mer informasjon, kan du se Kalibrere linjeskift.
Justere skrivehodene
Når du skifter ut et skrivehode, justerer enheten automatisk skrivehodene for å sikre
best mulig utskriftskvalitet. Hvis utskriftene dine imidlertid indikerer at skrivehodene
kan være feiljustert, kan du starte justeringen manuelt.
• Kontrollpanel: Trykk på Oppsett-knappen, velg Verktøy, velg Juster skriver, og
trykk deretter på OK. Trykk på OK når justeringen er utført, for å fortsette.
• Verktøykasse (Windows): Klikk på kategorien Tjenester, klikk på Juster
skrivehodene, og følg deretter instruksjonene på skjermen.
• HP-skriververktøy (Mac OS): Klikk på Juster fra panelet Informasjon og
kundestøtte.
60 Vedlikehold og feilsøking

Kalibrere linjeskift
• Kontrollpanel: Trykk på Setup-knappen, velg Verktøy, velg Kalibrer linjeskift,
og trykk deretter på OK.
• Verktøykasse (Windows): Klikk på kategorien Tjenester, klikk på Kalibrer
linjeskift, og følg deretter instruksjonene på skjermen.
• HP-skriververktøy (Mac OS): Klikk på Kalibrer linjemating fra panelet
Informasjon og kundestøtte.
Rengjøre skrivehodene
Merk Rensingen bruker blekk, så derfor bør du rense skrivehodene bare når det
er nødvendig.
Rensingen tar opptil tre og et halvt minutt. Noe støy kan oppstå i prosessen.
• Kontrollpanel: Trykk på Setup-knappen, velg Verktøy, og velg deretter Rengjør
skrivehoder.
• Verktøykasse (Windows): Klikk på kategorien Tjenester, klikk på Rengjør
skrivehoder, og følg deretter instruksjonene på skjermen.
• HP-skriververktøy (Mac OS): Klikk på Rengjør fra panelet Informasjon og
kundestøtte.
Rengjøre skrivehodekontaktene manuelt
Når skrivehodene er installert, vises det kanskje en melding på kontrollpanelet om at
enheten ikke vil skrive ut. Hvis denne meldingen kommer opp, må du kanskje rengjøre
de elektriske kontaktene på skrivehodene og i enheten.
Forsiktig Bare rengjør de elektriske kontaktene etter at du har forsøkt å rense
skrivehodene automatisk. Elektriske kontakter inneholder følsomme elektroniske
komponenter som lett kan skades. Hvis du vil ha mer informasjon, kan du se
Rengjøre skrivehodene.
Slik rengjør du skrivehodekontaktene manuelt
1. Åpne toppdekslet.
2. Hvis vognen ikke beveger seg mot venstre automatisk, holder du nede OK-
knappen i fem sekunder. Vent til vognen slutter å bevege seg, og ta deretter ut
strømledningen fra skriveren.
Vedlikeholde skrivehodene
61

Kapittel 8
3. Løft skrivehodelåsen.
4. Løft opp håndtaket på skrivehodet (som er i samsvar med
kontrollpanelmeldingen), og bruk det til å dra skrivehodet ut av sporet.
5. Bruk rene, tørre, myke og lofrie materialer. Passende materialer kan være
kaffefiltre av papir og rengjøringspapir for briller.
Forsiktig Ikke bruk vann.
62 Vedlikehold og feilsøking

6. Tørk de elektriske kontaktene på skriverhodet, men ikke berør dysene.
Merk De elektriske kontaktene er små, kobberfargede firkanter gruppert på
en side av skriverhodet.
Dysene er på en annen side av skriverhodet. Blekk vil være synlig på dysene.
Forsiktig Hvis du berører dysene, kan det forårsake varig skade på dysene.
Blekk kan også gi varige flekker på klær.
7. Etter rensingen plasserer du skrivehodet på et papirark eller papirhåndkle.
Kontroller at dysene vender opp og ikke kommer i kontakt med papiret.
8. Rengjør de elektriske kontaktene i skrivehodesporet inne i enheten med en ren,
tørr, myk og lofri klut.
Vedlikeholde skrivehodene
63

Kapittel 8
9. Sett strømledningen inn igjen, og slå på enheten. Kontrollpanelet skal fremdeles
indikere at skrivehodet mangler.
10. Sett inn skriverhodet i det fargekodede sporet (etiketten på skriverhodet må svare
til etiketten på skriverhodelåsen). Trykk skrivehodet godt ned for å være sikker på
at det sitter som det skal.
11. Skyv skrivehodelåsen helt frem, og trykk den deretter ned for å være sikker på at
den er festet skikkelig. Du må kanskje trykke litt ekstra for å feste låsen.
12. Gjenta om nødvendig trinnene ovenfor for det siste skrivehodet.
13. Lukk toppdekselet.
14. Hvis kontrollpanelmeldingen fortsatt vises, gjentar du rengjøringsprosedyren som
er beskrevet ovenfor, for skrivehodet som samsvarer med meldingen.
15. Hvis kontrollpanelmeldingen fortsatt vises, skifter du ut skrivehodet som samsvarer
med meldingen.
16. Vent mens enheten initialiserer skrivehodene og skriver ut justeringssidene. Hvis
sidene ikke skrives ut, starter du justeringen manuelt. Hvis du vil ha mer
informasjon, kan du se
Skifte ut skrivehodene
Merk Hvis du vil finne ut hvilke skrivehoder som fungerer med skriveren din, ser
du
Rekvisita.
Slik skifter du ut skrivehodene
1. Åpne toppdekslet.
2. Hvis vognen ikke beveger seg mot venstre automatisk, holder du nede OK-
knappen i fem sekunder. Vent til vognen stopper å bevege seg.
3. Løft skrivehodelåsen.
Justere skrivehodene.
64 Vedlikehold og feilsøking

4. Løft opp håndtaket på et skrivehode, og bruk det til å dra skrivehodet ut av sporet.
5. Før du installerer et skrivehode, må du riste det opp og ned minst seks ganger
mens det fortsatt er i emballasjen.
6. Ta det nye skrivehodet ut av pakken, og fjern deretter den oransje
beskyttelsesteipen.
Forsiktig Ikke rist på skrivehodet etter at beskyttelsesteipen er fjernet.
Vedlikeholde skrivehodene
65

Kapittel 8
7. Sett inn skriverhodet i det fargekodede sporet (etiketten på skriverhodet må svare
til etiketten på skriverhodelåsen). Trykk skrivehodet godt ned for å være sikker på
at det sitter som det skal.
8. Skyv skrivehodelåsen helt frem, og trykk den deretter ned for å være sikker på at
den er festet skikkelig. Du må kanskje trykke litt ekstra for å feste låsen.
9. Lukk toppdekselet.
10. Vent mens enheten initialiserer skrivehodene og skriver ut justeringssidene. Hvis
sidene ikke skrives ut, starter du justeringen manuelt. Hvis du vil ha mer
informasjon, kan du se
Justere skrivehodene.
Oppbevare utskriftsrekvisita
Denne delen inneholder følgende emner:
•
Oppbevare blekkpatroner
Oppbevare skrivehoder
•
Oppbevare blekkpatroner
Blekkpatroner kan bli stående i enheten i lengre tid. Hvis du tar ut blekkpatronene,
plasserer du dem i en lufttett beholder, for eksempel en plastpose som kan forsegles.
Oppbevare skrivehoder
Skrivehoder kan stå i enheten i lengre tid. Hvis du fjerner skrivehoder, plasserer du
dem i en lufttett beholder, for eksempel en plastpose som kan forsegles.
Rengjøre enheten
Denne delen inneholder informasjon om hvordan du holder enheten i god stand. Utfør
disse vedlikeholdstiltakene etter behov.
Støv eller smuss på skannerglasset, dokumentstøtten på skannerlokket eller
skannerrammen kan redusere ytelsen, forringe skannekvaliteten og ha innvirkning på
spesialfunksjoner, som å tilpasse kopier til en bestemt sidestørrelse.
Rengjøre skannerglasset
Slik rengjør du skannerglasset
1. Slå av enheten.
2. Løft opp skannerlokket.
66 Vedlikehold og feilsøking

3. Rengjør glasset med en myk, lofri klut som er fuktet med et mildt
rengjøringsmiddel for glassflater. Tørk glasset med en tørr, myk og lofri klut.
Forsiktig Bruk bare rengjøringsmidler for glassflater til å rengjøre
skannerglasset. Unngå rengjøringsmidler som inneholder slipemidler, aceton,
benzen eller karbontetraklorid, som alle kan skade skannerglasset. Unngå
isopropyl alkohol, ettersom det kan lage striper på glasset.
Forsiktig Ikke sprut rengjøringsmiddelet for glassflater direkte på glasset.
Hvis du bruker for mye rengjøringsmiddel, kan det komme under glasset og
skade skanneren.
4. Lukk skannerlokket, og slå på enheten.
Rengjøre utsiden
Merk Før du rengjør enheten, må du slå den av og ta ut strømledningen fra
kontakten.
Bruk en myk, fuktig og lofri klut til å tørke bort støv, flekker og smuss på kabinettet.
Utsiden av enheten trenger ikke rengjøring. Hold væsker unna innsiden av enheten og
kontrollpanelet.
Tips og ressurser for feilsøking
Bruk følgende tips og ressurser til å løse utskriftsproblemene.
• Ved fastkjørt papir ser du
• Hvis det oppstår problemer med papirmating, for eksempel at papiret forskyver seg
eller ikke plukkes opp som det skal, ser du
• Kontrollere at:
• Av/på-lampen er på og blinker ikke. Når enheten slås på for første gang, tar
det ca. tolv minutter å initialisere den etter at skrivehodene er installert.
• Ingen feilmeldinger vises på skjermen.
• Strømledningen og andre ledninger fungerer og er festet ordentlig til enheten.
Kontroller at enheten er riktig koblet til en fungerende stikkontakt, og at den er
slått på. Du finner spenningskravene under Elektriske spesifikasjoner.
Fjerne fastkjørt papir i enheten.
Løse papirmatingsproblemer.
Tips og ressurser for feilsøking
67

Kapittel 8
• Utskriftsmaterialet er lagt riktig på plass i skuffen, og det har ikke kjørt seg fast
i enheten.
• Skrivehoder og blekkpatroner er skikkelig installert i de riktige fargekodede
sporene. Trykk alle godt ned for å være sikker på at de sitter som de skal.
Kontroller at du har fjernet den oransje beskyttelsesteipen fra skrivehodene.
• Skrivehodelåsen og alle deksler er lukket.
• Bakpanelet eller den valgfrie duplekseren er låst på plass.
• Alle innpakningsteiper og all emballasje er fjernet.
• Enheten kan skrive ut en diagnoseside for selvtest. Hvis du vil ha mer
informasjon, kan du se
• Enheten er angitt som gjeldende eller standard skriver. I Windows angir du den
som standard i Skrivere-mappen. I Mac OS angir du den som standard i
Printer Setup Utility (verktøy for skriveroppsett). Se i dokumentasjonen for
datamaskinen for mer informasjon.
• Stans utskrift midlertidig er deaktivert hvis du bruker en datamaskin som
kjører Windows.
• Du kjører ikke for mange programmer når du utfører en oppgave. Lukk
programmer som du ikke bruker, eller start datamaskinen på nytt før du
forsøker oppgaven en gang til.
Løse utskriftsproblemer
• Enheten slås av uventet
Det vises en feilmelding på kontrollpaneldisplayet
•
Enheten svarer ikke (ingenting skrives ut)
•
Enheten godtar ikke skrivehodet
•
Enheten bruker lang tid på utskriften
•
Tom eller delvis side skrives ut
•
Noe mangler eller er feil på siden
•
Plasseringen av teksten eller grafikken er feil
•
Enheten skriver ut en halv side og løser deretter ut papiret
•
Forstå diagnosesiden for selvtest.
Enheten slås av uventet
Kontroller strøm og strømforbindelser
Kontroller at enheten er ordentlig koblet til en fungerende stikkontakt. Du finner
spenningskravene under
Elektriske spesifikasjoner.
Det vises en feilmelding på kontrollpaneldisplayet
Det oppstod en uopprettelig feil
Koble fra alle kabler (for eksempel strømledning og USB-kabel), vent ca. 20 sekunder,
og koble til kablene igjen. Hvis problemet vedvarer, går du til HPs Web-område
(
www.hp.com/support) for å få den nyeste problemløsingsinformasjonen eller
produktløsninger og oppdateringer.
68 Vedlikehold og feilsøking

Enheten svarer ikke (ingenting skrives ut)
Kontroller utskriftskøen
En utskriftsjobb kan sitte fast i utskriftskøen. Dette kan løses ved å åpne utskriftskøen,
avbryte utskriften av alle dokumentene i køen og starte datamaskinen på nytt. Prøv en
gang til etter at du har startet datamaskinen på nytt. Se operativsystemhjelpen hvis du
vil vite mer om å åpne utskriftskøen og avbryte utskriftsjobber.
Kontroller enhetsoppsettet
Hvis du vil ha mer informasjon, kan du se
Kontroller initialiseringen av skrivehodet
Når skrivehodene installeres eller skiftes ut, skrives det automatisk ut et par
justeringssider for å justere skrivehodene. Denne prosessen tar ca. tolv minutter. Inntil
denne prosessen er fullført, kan bare de automatiske justeringssidene skrives ut.
Kontroller installasjonen av enhetsprogramvaren
Hvis enheten slås av under utskrift, skal det vises en advarselsmelding på
dataskjermen. Hvis ikke, kan det hende at enhetsprogramvaren ikke er installert på
riktig måte. Du kan løse dette problemet ved å avinstallere enhetsprogramvaren
fullstendig og deretter installere den på nytt. Hvis du vil ha mer informasjon, kan du se
Avinstallere programvaren og installere den på nytt.
Kontroller kabeltilkoblingene
Kontroller at begge endene av USB-kabelen er festet.
Tips og ressurser for feilsøking.
Enheten godtar ikke skrivehodet
Kontroller skrivehodelåsen
Kontroller at skrivehodelåsen er skikkelig lukket.
Kontroller skrivehodet
• Kontroller at skrivehodet er satt inn i riktig fargekodet spor. Hvis du vil ha mer
informasjon, kan du se
• Fjern skrivehodet, og kontroller at den oransje beskyttelsesteipen er fjernet fra
skrivehodet.
Rengjør skrivehodet
Fullfør rengjøringen av skrivehodet. Hvis du vil ha mer informasjon, kan du se
Vedlikeholde skrivehodene.
Slå av enheten etter at du har tatt ut skrivehodet
Når du har fjernet skrivehodet, slår du av enheten, venter ca. 20 sekunder, og slår
skriveren på igjen uten at skrivehodet er satt inn. Når enheten er startet på nytt, setter
du skrivehodet på plass.
Skifte ut skrivehodene.
Løse utskriftsproblemer
69

Kapittel 8
Enheten bruker lang tid på utskriften
Kontroller systemressursene
Sørg for at datamaskinen har nok ressurser til å skrive ut dokumentet innenfor rimelig
tid. Hvis datamaskinen bare oppfyller et minimum av systemkrav, kan det ta lengre tid
å skrive ut dokumenter. Hvis du vil ha mer informasjon om minimum og anbefalt
systemkrav, kan du se
kjøre andre programmer, kan utskrift av dokumenter gå tregere.
Kontroller innstillingene for enhetsprogramvaren
Utskriftshastigheten er tregere når Best eller Maksimal ppt er valgt som
utskriftskvalitet. Hvis du vil øke utskriftshastigheten, velger du andre
utskriftsinnstillinger i enhetsdriveren. Hvis du vil ha mer informasjon, kan du se
utskriftsinnstillinger.
Systemkrav. Hvis datamaskinen i tillegg er for opptatt med å
Tom eller delvis side skrives ut
Kontroller om blekkpatronene er tomme
Sjekk kontrollpanelet for å se hvilken patron som har lavt blekknivå eller er tom.
Verktøykassen (Windows), HP-skriververktøyet (Mac OS) og diagnosesiden for
selvtest (se
Hvis du skriver ut svart tekst og en tom side skrives ut, kan årsaken være at den
svarte patronen er tom. Hvis du vil ha mer informasjon, kan du se
blekkpatronene.
Forstå diagnosesiden for selvtest) inneholder informasjon om blekknivåer.
Endre
Skifte ut
Kontroller skrivehodelåsen
Kontroller at skrivehodelåsen er skikkelig lukket.
Kontroller skrivehodet
• Kontroller at skrivehodet er satt inn i riktig fargekodet spor. Hvis du vil ha mer
informasjon, kan du se
• Fjern skrivehodet, og kontroller at den oransje beskyttelsesteipen er fjernet fra
skrivehodet.
Rengjør skrivehodet
Fullfør rengjøringen av skrivehodet. Hvis du vil ha mer informasjon, kan du se
Vedlikeholde skrivehodene.
Slå av enheten etter at du har tatt ut skrivehodet
Når du har fjernet skrivehodet, slår du av enheten, venter ca. 20 sekunder, og slår
skriveren på igjen uten at skrivehodet er satt inn. Når enheten er startet på nytt, setter
du skrivehodet på plass.
70 Vedlikehold og feilsøking
Skifte ut skrivehodene.

Noe mangler eller er feil på siden
Kontroller skrivehodene
Skriv ut diagnosesiden for utskriftskvalitet på et tomt ark. Evaluer eventuelle
problemer, og utfør de anbefalte handlingene. Hvis du vil ha mer informasjon, kan du
se
Skrive ut diagnosesiden for utskriftskvalitet.
Kontroller marginnstillingene
Kontroller at marginnstillingene for dokumentet ikke overskrider enhetens
utskriftsområde. Hvis du vil ha mer informasjon, kan du se
Kontroller fargeutskriftsinnstillingene
Kontroller at Skriv ut i gråtoner ikke er valgt i skriverdriveren. Hvis du vil ha
informasjon om hvordan du endrer denne innstillingen, kan du se
utskriftsinnstillinger.
Kontroller enhetsplasseringen og lengden på USB-kabelen
Elektromagnetiske felt (for eksempel felt som genereres av USB-kabler) kan noen
ganger fordreie utskrifter noe. Flytt enheten bort fra kilden for de elektromagnetiske
feltene. Det anbefales også at du bruker en USB-kabel som er mindre enn 3 meter
lang, for å minimalisere virkningene av slike elektromagnetiske felt.
Plasseringen av teksten eller grafikken er feil
Angi minimumsmarger.
Endre
Kontroller hvordan utskriftsmaterialet mates
Kontroller at bredde- og lengdeskinnene ligger tett inntil kantene på utskriftsmaterialet,
og at skuffen ikke er for full. Hvis du vil vite mer, kan du se under
utskriftsmateriale.
Kontroller størrelsen på utskriftsmaterialet
• Innhold på en side kan bli avkortet hvis dokumentstørrelsen er større enn
utskriftsmaterialet du bruker.
• Kontroller at den valgte størrelsen på utskriftsmaterialet i skriverdriveren
samsvarer med størrelsen på utskriftsmaterialet som legges inn i skuffen.
Kontroller marginnstillingene
Hvis teksten eller grafikken er avkortet i kantene på siden, bør du kontrollere at
marginnstillingene for dokumentet ikke går utenom enhetens utskriftsområde. Hvis du
vil ha mer informasjon, kan du se
Kontroller innstillingen for sideretning
Kontroller at papirstørrelse og sideretning som er angitt i programmet, passer med
innstillingene i skriverdriveren. Hvis du vil ha mer informasjon, kan du se
utskriftsinnstillinger.
Angi minimumsmarger.
Legge i
Endre
Løse utskriftsproblemer
71

Kapittel 8
Kontroller enhetsplasseringen og lengden på USB-kabelen
Elektromagnetiske felt (for eksempel felt som genereres av USB-kabler) kan noen
ganger fordreie utskrifter noe. Flytt enheten bort fra kilden for de elektromagnetiske
feltene. Det anbefales også at du bruker en USB-kabel som er mindre enn 3 meter
lang, for å minimalisere virkningene av slike elektromagnetiske felt.
Hvis løsningene ovenfor ikke virker, kan problemet skyldes at programmet ikke tolker
utskriftsinnstillinger på riktig måte. Se i versjonsmerknadene for informasjon om kjente
programvarekonflikter. Du kan også slå opp i dokumentasjonen for programmet eller
kontakte programvareprodusenten for å få mer detaljert hjelp.
Enheten skriver ut en halv side og løser deretter ut papiret
Kontroller blekkpatronene
Blekkpatronene kan være tomme for blekk, og utskriftsjobben ble avbrutt. Skift ut
blekkpatronene, og send deretter utskriftsjobben til enheten på nytt. Hvis du vil ha mer
informasjon, kan du se
Skifte ut blekkpatronene.
Dårlig utskriftskvalitet og uventede utskrifter
• Dårlig utskriftskvalitet
Uforståelige tegn skrives ut
•
Blekket lager flekker
•
Blekket fyller ikke teksten eller grafikken fullstendig
•
Utskriften har svake eller matte farger
•
Det skrives bare ut svarte og hvite farger
•
Dokumentet skrives ut med feil farger
•
Utskriften viser rennende farger
•
Farger er ikke ordentlig justert
•
Linjer eller prikker mangler i tekst eller grafikk
•
Dårlig utskriftskvalitet
Kontroller skrivehodene og blekkpatronene
Skriv ut diagnosesiden for utskriftskvalitet på et tomt ark. Evaluer eventuelle
problemer, og utfør de anbefalte handlingene. Hvis du vil ha mer informasjon, kan du
se
Skrive ut diagnosesiden for utskriftskvalitet.
Kontroller papirkvaliteten
Papiret kan være for fuktig eller for grovt. Kontroller at utskriftsmaterialet oppfyller
spesifikasjonene fra HP, og forsøk deretter å skrive ut på nytt. Hvis du vil ha mer
informasjon, kan du se
72 Vedlikehold og feilsøking
Velge utskriftsmateriale.

Kontroller typen utskriftsmateriale som er lagt inn i enheten
• Kontroller at skuffen støtter typen utskriftsmateriale du har lagt inn. Hvis du vil ha
mer informasjon, kan du se
• Kontroller at du har valgt skuffen i skriverdriveren som inneholder
utskriftsmaterialet du vil bruke.
Kontroller enhetsplasseringen og lengden på USB-kabelen
Elektromagnetiske felt (for eksempel felt som genereres av USB-kabler) kan noen
ganger fordreie utskrifter noe. Flytt enheten bort fra kilden for de elektromagnetiske
feltene. Det anbefales også at du bruker en USB-kabel som er mindre enn 3 meter
lang, for å minimalisere virkningene av slike elektromagnetiske felt.
Uforståelige tegn skrives ut
Hvis en utskriftsjobb blir avbrutt, kan det hende enheten ikke gjenkjenner resten av
jobben.
Avbryt utskriftsjobben, og vent til enheten går tilbake til statusen Klar. Hvis enheten
ikke går tilbake til statusen Klar, avbryter du alle jobber og venter på nytt. Send jobben
på nytt når enheten er klar. Hvis du blir bedt om å forsøke jobben en gang til, klikker
du på Avbryt.
Kontroller kabeltilkoblingene
Hvis enheten er koblet til datamaskinen med en USB-kabel, kan problemet skyldes en
dårlig kabeltilkobling.
Kontroller at kabeltilkoblingene sitter godt fast i begge ender. Hvis problemet vedvarer,
slår du av enheten, tar ut ledningen fra enheten, slår på enheten uten å koble til
ledningen og sletter deretter alle gjenværende utskriftsjobber fra utskriftskøen. Når Av/
på-lampen lyser og ikke blinker, kobler du til kabelen igjen.
Forstå spesifikasjoner for støttede utskriftsmaterialer.
Kontroller dokumentfilen
Dokumentfilen kan være skadet. Hvis du kan skrive ut et annet dokument fra det
samme programmet, kan du prøve å skrive ut fra en eventuell sikkerhetskopi av
dokumentet.
Dårlig utskriftskvalitet og uventede utskrifter
73

Kapittel 8
Blekket lager flekker
Kontroller utskriftsinnstillingene
• Når du skriver ut dokumenter som bruker mye blekk, må dokumentene gis mer
tørketid før du håndterer utskriftene. Dette gjelder spesielt for transparenter. Velg
utskriftskvaliteten Best i skriverdriveren, og øk også innstillingen for
blekktørketiden og reduser blekkmetningen ved å bruke blekkvolumet i de
avanserte funksjonene (Windows) eller blekkfunksjonene (Mac OS). Legg
imidlertid merke til at redusert blekkmetning kan gi utskrifter mye dårligere kvalitet.
• Fargedokumenter med fyldige blandingsfarger kan bli skrukkete eller flekkete når
utskriftskvaliteten Best brukes. Prøv å bruke en annen utskriftsmodus, for
eksempel Normal, for å redusere blekkforbruket, eller bruk HP Premium-papir som
er utviklet for å skrive ut dokumenter med livlige farger. Hvis du vil ha mer
informasjon, kan du se
Kontroller utskriftsmaterialtypen
Noen materialtyper håndterer ikke blekk så bra. Dette gjør at blekket tørker saktere, og
kan forårsake flekker. Hvis du vil ha mer informasjon, kan du se
Endre utskriftsinnstillinger.
Blekket fyller ikke teksten eller grafikken fullstendig
Kontroller utskriftsmaterialtypen
Noen typer utskriftsmateriale passer ikke for enheten. Hvis du vil ha mer informasjon,
kan du se
Velge utskriftsmateriale.
Velge utskriftsmateriale.
Kontroller skrivehodene
Skriv ut diagnosesiden for utskriftskvalitet på et tomt ark. Evaluer eventuelle
problemer, og utfør de anbefalte handlingene. Hvis du vil ha mer informasjon, kan du
se
Skrive ut diagnosesiden for utskriftskvalitet.
Utskriften har svake eller matte farger
Kontroller utskriftsmodus
Du kan bruke Kladd- eller Hurtig-modus i skriverdriveren til å skrive ut hurtigere, som
egner seg bra til å skrive ut kladder. For å oppnå bedre resultater velger du Normal
eller Best. Hvis du vil ha mer informasjon, kan du se
Kontroller innstillingen for papirtype
Når du skriver ut på transparenter eller annet spesialutskriftsmateriale, må du velge
tilsvarende type utskriftsmateriale i skriverdriveren. Hvis du vil ha mer informasjon, kan
du se
Skrive ut på spesialmateriale og utskriftsmateriale med egendefinert størrelse.
74 Vedlikehold og feilsøking
Endre utskriftsinnstillinger.

Det skrives bare ut svarte og hvite farger
Kontroller utskriftsinnstillingene
Kontroller at Skriv ut i gråtoner ikke er valgt i skriverdriveren. Hvis du vil ha
informasjon om hvordan du endrer denne innstillingen, kan du se
utskriftsinnstillinger.
Dokumentet skrives ut med feil farger
Kontroller utskriftsinnstillingene
Kontroller at Skriv ut i gråtoner ikke er valgt i skriverdriveren. Hvis du vil ha
informasjon om hvordan du endrer denne innstillingen, kan du se
utskriftsinnstillinger.
Kontroller skrivehodene
Skriv ut diagnosesiden for utskriftskvalitet på et tomt ark. Evaluer eventuelle
problemer, og utfør de anbefalte handlingene. Hvis du vil ha mer informasjon, kan du
se
Skrive ut diagnosesiden for utskriftskvalitet.
Utskriften viser rennende farger
Kontroller blekkpatronene
Kontroller at blekkpatronene er intakte. Etterfyllingsprosesser og bruk av feil blekk kan
få det innviklede utskriftssystemet til å bryte sammen og muligens gi nedsatt
utskriftskvalitet og til og med føre til skade på enheten eller skrivehodet. HP garanterer
ikke og støtter ikke blekkpatroner som etterfylles. Hvis du vil ha bestillingsinformasjon,
ser du
Tilbehør og rekvisita fra HP.
Endre
Endre
Kontroller skrivehodene
Skriv ut diagnosesiden for utskriftskvalitet på et tomt ark. Evaluer eventuelle
problemer, og utfør de anbefalte handlingene. Hvis du vil ha mer informasjon, kan du
se
Skrive ut diagnosesiden for utskriftskvalitet.
Farger er ikke ordentlig justert
Kontroller skrivehodene
Skriv ut diagnosesiden for utskriftskvalitet på et tomt ark. Evaluer eventuelle
problemer, og utfør de anbefalte handlingene. Hvis du vil ha mer informasjon, kan du
se
Skrive ut diagnosesiden for utskriftskvalitet.
Kontroller grafikkplasseringen
Bruk funksjonen for zoom eller forhåndsvisning i programmet til å se etter gap i
plasseringen av grafikken på siden.
Dårlig utskriftskvalitet og uventede utskrifter
75

Kapittel 8
Linjer eller prikker mangler i tekst eller grafikk
Kontroller skrivehodene
Skriv ut diagnosesiden for utskriftskvalitet på et tomt ark. Evaluer eventuelle
problemer, og utfør de anbefalte handlingene. Hvis du vil ha mer informasjon, kan du
se
Skrive ut diagnosesiden for utskriftskvalitet.
Løse papirmatingsproblemer
Hvis du vil ha informasjon om hvordan du løser fastkjørt papir, se Fjerne fastkjørt papir
i enheten.
Den valgfrie skuffen 2 kan ikke settes inn
• Sett inn skuffen. Kontroller at den er justert etter enhetsåpningen.
• Kontroller om papiret har kjørt seg fast. Hvis du vil ha mer informasjon, kan du se
Fjerne fastkjørt papir i enheten.
Det oppstod et annet papirmatingsproblem
Skriveren eller skuffen støtter ikke typen utskriftsmateriale
Bruk bare utskriftsmateriale som støttes for enheten og skuffen som brukes. Hvis du
vil ha mer informasjon, kan du se
Forstå spesifikasjoner for støttede utskriftsmaterialer.
Utskriftsmaterialet plukkes ikke opp fra en skuff
• Kontroller at utskriftsmaterialet er lagt inn i skuffen. Hvis du vil ha mer informasjon,
kan du se
• Kontroller at papirskinnene er på linje med de riktige markeringene i skuffen for
materialstørrelsen du har lagt i. Kontroller også at skinnene er riktig plassert mot
papirbunken, men ikke for tett.
• Kontroller at utskriftsmaterialet i skuffen ikke er krøllet. Rett ut papiret ved å bøye
det forsiktig motsatt vei.
• Når du bruker spesielle, tynne utskriftsmedier, må du kontrollere at skuffen er helt
full. Hvis du bruker et bestem utskriftsmedium som bare er tilgjengelig i et lite
antall, kan du prøve å plassere utskriftsmediet oppå annet papir av samme
størrelse slik at skuffen fylles opp. (Noen utskriftsmedier mates lettere hvis skuffen
er full.)
• Hvis du bruker tykt spesialmateriale (for eksempel brosjyrepapir), legger du inn så
mye papir at skuffen er mellom 1/4 og 3/4 full. Legg om nødvendig materialet oppå
annet papir av samme størrelse slik at stabelhøyden er innenfor dette området.
Legge i utskriftsmateriale. Juster utskriftsmaterialet før du legger det inn.
76 Vedlikehold og feilsøking

Utskriftsmaterialet kommer ikke ut slik det skal
• Kontroller at forlengelsen er trukket helt ut, ellers kan utskriftene falle på gulvet.
• Fjern alt overflødig utskriftsmateriale fra utmatingsbrettet. Antall ark som kan
legges inn i skuffen, er begrenset.
Sider forskyves
• Kontroller at utskriftsmaterialet i skuffene er justert i forhold til papirskinnene. Hvis
det er nødvendig, trekker du skuffene ut av enheten, og deretter legger du inn
utskriftsmaterialet riktig mens du passer på at papirskinnene er riktig justert.
• Kontroller at bakpanelet eller den valgfrie tosidigenheten er riktig satt inn.
• Legg utskriftsmateriale inn i enheten bare når utskrift ikke pågår.
Flere sider hentes
• Juster utskriftsmaterialet før du legger det inn.
• Kontroller at papirskinnene er på linje med de riktige markeringene i skuffen for
materialstørrelsen du har lagt i. Kontroller også at skinnene er riktig plassert mot
papirbunken, men ikke for tett.
• Kontroller at det ikke er lagt for mye papir i skuffen.
• Når du bruker spesielle, tynne utskriftsmedier, må du kontrollere at skuffen er helt
full. Hvis du bruker et bestem utskriftsmedium som bare er tilgjengelig i et lite
antall, kan du prøve å plassere utskriftsmediet oppå annet papir av samme
størrelse slik at skuffen fylles opp. (Noen utskriftsmedier mates lettere hvis skuffen
er full.)
• Hvis du bruker tykt spesialmateriale (for eksempel brosjyrepapir), legger du inn så
mye papir at skuffen er mellom 1/4 og 3/4 full. Legg om nødvendig materialet oppå
annet papir av samme størrelse slik at stabelhøyden er innenfor dette området.
• Når du setter inn skuff 2 (valgfri) i enheten igjen, må du sette den inn forsiktig. Hvis
du setter den inn med kraft med full papirbunke, kan noen av sidene skli opp og
føre til fastkjørt papir eller at flere sider plukkes opp samtidig.
• Bruk utskriftsmaterialer fra HP for å oppnå optimal ytelse og effektivitet.
Løse papirmatingsproblemer
77

Kapittel 8
Løse kopieringsproblemer
Hvis emnene nedenfor ikke hjelper, kan du se Støtte og garanti for informasjon om
HPs kundestøtte.
Ingen kopi kom ut
• Kontroller strømmen
Kontroller at strømledningen er koblet skikkelig til, og at enheten er slått på.
• Kontroller statusen for enheten
• Enheten kan være opptatt med en annen jobb. Kontroller
kontrollpaneldisplayet for informasjon om statusen for jobber. Vent til jobber
som behandles, er ferdige.
• Det kan være fastkjørt papir i enheten. Se etter fastkjørt papir. Se under
fastkjørt papir.
• Kontroller skuffene
Sjekk at utskriftsmaterialet er lagt i. Se under
informasjon.
Kopiene er blanke
• Kontroller utskriftsmaterialet
Det kan være at utskriftsmaterialet ikke oppfyller Hewlett-Packards spesifikasjoner
for utskriftsmateriale (materialet kan for eksempel være for fuktig eller for grovt).
Se under
• Kontroller innstillingene
Kontrastinnstillingen kan være for lys. Bruk Kopier-knappen på kontrollpanelet til å
lage mørkere kopier.
Velge utskriftsmateriale for mer informasjon.
Fjerne
Legge i utskriftsmateriale for mer
Dokumenter mangler eller er svake
• Kontroller utskriftsmaterialet
Det kan være at utskriftsmaterialet ikke oppfyller Hewlett-Packards spesifikasjoner
for utskriftsmateriale (materialet kan for eksempel være for fuktig eller for grovt).
Se under
• Kontroller innstillingene
Kvalitetsinnstillingen Hurtig (som produserer kopier med kladdekvalitet) kan være
ansvarlig for at dokumenter mangler eller er svake. Bytt til innstillingen Normal
eller Best.
• Kontroller originalen
• Nøyaktigheten til kopien er avhengig av kvaliteten og størrelsen på originalen.
• Farget bakgrunn kan gjøre at bilder i forgrunnen går for mye i ett med
78 Vedlikehold og feilsøking
Velge utskriftsmateriale for mer informasjon.
Bruk Kopier-menyen til å justere lysstyrken for kopieringen. Hvis originalen er
for lys, er det mulig at kopien ikke klarer å kompensere for det, selv om du
justerer kontrasten.
bakgrunnen, eller bakgrunnen vises med en annen sjattering.

Størrelsen blir redusert
• Forminsk/forstørr eller en annen kopieringsfunksjon kan være angitt fra
kontrollpanelet for å redusere det skannede bildet. Kontroller innstillingene for
kopieringsjobben for å sjekke at de er for normal størrelse.
• Innstillingene i HP-programvaren for foto og bilde kan være satt til å forminske det
skannede bildet. Endre om nødvendig innstillingene. Se Hjelp på skjermen for HPprogramvaren for foto og bilde hvis du vil ha mer informasjon.
Kopikvaliteten er dårlig
• Treffe tiltak for å forbedre kopikvaliteten
• Bruk kvalitetsoriginaler.
• Legg i utskriftsmaterialet på riktig måte. Hvis materialet er lagt inn på feil måte,
kan det forskyve seg og føre til uklare bilder. Se under
for mer informasjon.
• Bruk eller lag et underlagsark for å beskytte originalene.
• Kontroller enheten
• Skannerlokket er kanskje ikke lukket helt.
• Skannerglasset eller dokumentstøtten på skannerlokket trenger kanskje
rengjøring. Se under
Det er feil ved kopieringen
•
Loddrette hvite eller svake striper
Det kan være at utskriftsmaterialet ikke oppfyller Hewlett-Packards spesifikasjoner
for utskriftsmateriale (materialet kan for eksempel være for fuktig eller for grovt).
Se under
•
For lyst eller mørk
Prøv å justere innstillingene for kontrast og kopikvalitet.
•
Uønskede linjer
Skannerglasset, dokumentstøtten på skannerlokket eller skannerrammen trenger
kanskje rengjøring. Se under
•
Svarte flekker eller striper
Det kan være blekk, lim, korrekturlakk eller uønskede væsker på skannerglasset
eller dokumentstøtten på skannerlokket. Prøv å rengjøre enheten. Se under
Rengjøre enheten for mer informasjon.
•
Utydelig tekst
• Prøv å justere innstillingene for kontrast og kopikvalitet.
• Standard forbedringsinnstilling passer kanskje ikke til jobben. Kontroller
•
Ufullstendig utfylt tekst eller grafikk
Prøv å justere innstillingene for kontrast og kopikvalitet.
Velge utskriftsmateriale for mer informasjon.
innstillingen, og endre den om nødvendig for å forbedre tekst eller fotografier.
Hvis du vil ha mer informasjon, kan du se
Velge utskriftsmateriale
Rengjøre enheten for mer informasjon.
Rengjøre enheten for mer informasjon.
Endre kopieringsinnstillingene.
Løse kopieringsproblemer
79

Kapittel 8
•
Store, svarte skrifttyper ser utflytende (ujevne) ut
Standard forbedringsinnstilling passer kanskje ikke til jobben. Kontroller
innstillingen, og endre den om nødvendig for å forbedre tekst eller fotografier. Hvis
du vil ha mer informasjon, kan du se
•
Vannrette kornete eller hvite striper i lyse til mellomgrå områder
Standard forbedringsinnstilling passer kanskje ikke til jobben. Kontroller
innstillingen, og endre den om nødvendig for å forbedre tekst eller fotografier. Hvis
du vil ha mer informasjon, kan du se
Endre kopieringsinnstillingene.
Endre kopieringsinnstillingene.
Enheten skriver ut en halv side og løser deretter ut papiret
Kontroller blekkpatronene
Blekkpatronene kan være tomme for blekk, og utskriftsjobben ble avbrutt. Skift ut
blekkpatronene, og send deretter utskriftsjobben til enheten på nytt. Hvis du vil ha mer
informasjon, kan du se
Skifte ut blekkpatronene.
Løse skanneproblemer
Hvis emnene nedenfor ikke hjelper, kan du se Støtte og garanti for informasjon om
HPs kundestøtte.
Merk Hvis du starter skanningen fra en datamaskin, kan du se Hjelp for
programvaren for informasjon om problemløsing.
Skanneren gjorde ingenting
• Kontroller originalen
Kontroller at originalen ligger riktig på skannerglasset. Hvis du vil vite mer, kan du
se under
• Kontroller enheten
Enheten kommer kanskje ut av strømsparingsmodus etter en periode med
inaktivitet, noe som forsinker behandlingen litt. Vent til enheten når statusen KLAR.
Legge en original på skannerglassplaten.
Skanningen tar for lang tid
• Kontroller innstillingene
• Hvis du har satt oppløsningen for høyt, vil skannejobben tar lengre tid, og
filene blir større. Du oppnår gode resultater under skanning eller kopiering hvis
du ikke bruker en oppløsning som er høyere enn nødvendig. Du kan redusere
oppløsningen for å skanne raskere.
• Hvis du skaffer et bilde gjennom TWAIN, kan du endre innstillingene slik at
originalen skannes i svart/hvitt. Se Hjelp på skjermen hvis du vil ha informasjon
om TWAIN-programmet.
• Kontroller statusen for enheten
Hvis du sendte en utskrifts- eller kopieringsjobb før du forsøkte å skanne, starter
skanningen hvis skanneren ikke er opptatt. Det kan imidlertid hende at skanningen
går saktere enn ellers, ettersom skriveren og skanneren deler minne.
80 Vedlikehold og feilsøking

Deler av dokumentet ble ikke skannet, eller tekst mangler
• Kontroller originalen
• Sjekk at originalen ble lagt i på riktig måte: Hvis du vil ha mer informasjon, kan
du se
Legge i originaler.
• Farget bakgrunn kan gjøre at bilder i forgrunnen går for mye i ett med
bakgrunnen. Prøv å justere innstillingene før du skanner originalen, eller prøv å
forbedre bildet etter at det er skannet.
• Kontroller innstillingene
• Kontroller at størrelsen på mediet er stor nok til originalen du skanner.
• Hvis du bruker HP-programvaren for foto og bilde, kan standardinnstillingene i
HP-programvaren for foto og bilde være satt til automatisk utføring av en
bestemt oppgave som er en annen enn oppgaven du prøver å utføre. Se Hjelp
på skjermen for HP-programvaren for foto og bilde hvis du vil ha instruksjoner
om hvordan du endrer egenskapene.
Tekst kan ikke redigeres
• Kontroller innstillingene
• Kontroller at OCR-programvaren er satt til å redigere tekst.
• Når du skanner originalen, må du passe på at du velger en dokumenttype som
oppretter tekst som kan redigeres. Hvis tekst er klassifisert som grafikk,
konverteres den ikke til tekst.
• OCR-programmet kan være koblet til et tekstbehandlingsprogram som ikke
utfører OCR-oppgaver. Se Hjelp for produktprogramvaren hvis du vil vite mer
om hvordan du kobler sammen programmer.
• Kontroller originalene
• Kontroller at originalen ligger riktig på skannerglasset. Hvis du vil vite mer, kan
du se under
• OCR-programmet kan ha vanskeligheter med å gjenkjenne tekst med små
mellomrom mellom ordene. Hvis teksten som er kjørt gjennom OCRprogrammet har manglende eller sammensatte tegn, kan rn fremkomme som m.
• Nøyaktigheten til OCR-programmet er avhengig av bildekvaliteten,
tekststørrelsen og strukturen på originalen samt kvaliteten på selve
skanningen. Forsikre deg om at originalen har god bildekvalitet.
• Farget bakgrunn kan gjøre at bilder i forgrunnen går for mye i ett med
bakgrunnen. Prøv å justere innstillingene før du skanner originalen, eller prøv å
forbedre bildet etter at det er skannet. Hvis du utfører en OCR-operasjon på en
original, vil ikke farget tekst på originalen skannes bra, og kanskje blir den ikke
skannet i det hele tatt.
Legge i originaler.
Løse skanneproblemer
81

Kapittel 8
Feilmeldinger vises
Kan ikke aktivere TWAIN-kilden eller Det oppstod en feil under henting av bildet
• Hvis du henter et bilde fra en annen enhet, for eksempel et digitalt kamera eller en
annen skanner, må du kontrollere at den andre enheten er TWAIN-kompatibel.
Enheter som ikke er TWAIN-kompatible, fungerer ikke med enhetsprogramvaren.
• Kontroller at du har koplet USB-enhetskabelen til riktig port på baksiden av
datamaskinen.
• Kontroller at den riktige TWAIN-kilden er valgt. I programvaren kan du kontrollere
TWAIN-kilden ved å velge Velg skanner på Fil-menyen.
Bildekvaliteten på skanningen er dårlig
Originalen er en kopi av et fotografi eller bilde
Gjengivelser av fotografier, i for eksempel aviser eller tidsskrifter, skrives ut med
ørsmå blekkpunkter som lager en etterligning av det originale fotografiet. Dette gjør at
kvaliteten blir dårligere. Blekkpunktene danner ofte uønskede mønstre som kan
spores når bildet skannes eller skrives ut, eller når bildet vises på en skjerm. Hvis
forslagene nedenfor ikke løser problemet, må du kanskje bruke en bedre kvalitet av
originalen.
• Prøv å eliminere mønstrene ved å redusere størrelsen på bildet etter skanning.
• Skriv ut det skannede bildet for å se om kvaliteten på utskriften er bedre.
• Kontroller at innstillingene for oppløsning og farge er riktige for den aktuelle
skannejobben.
Tekst eller bilder på baksiden av en original med to sider vises i skanningen
Tosidige originaler kan "lekke" tekst eller bilder fra baksiden til skanningen hvis
originalene skrives ut på utskriftsmedier som er for tynne eller gjennomsiktige.
Det skannede bildet er forskjøvet (bøyd)
Originalen ligger kanskje feil. Bruk papirskinnene når du legger originalen på
skannerglasset. Hvis du vil vite mer, kan du se under
Bildekvaliteten er bedre når bildet er skrevet ut
Bildet på skjermen er ikke alltid en nøyaktig gjengivelse av kvaliteten på skanningen.
• Prøv å justere innstillingene på PC-skjermen, slik at den bruker flere farger (eller
gråtoner). På Windows-datamaskiner gjør du vanligvis denne justeringen ved å
åpne Skjerm i Kontrollpanel i Windows.
• Prøv å justere innstillingene for oppløsning og farge.
Det skannede bildet viser flekker, linjer, loddrette hvite striper eller andre defekter
• Hvis skannerglasset er skittent, vil bildet som produseres, ikke være helt klart. Se
Rengjøre enheten hvis du vil ha instruksjoner om rengjøring.
• Defektene kan være på originalen og ikke et resultat av skanneprosessen.
Grafikk ser annerledes ut enn på originalen
Grafikkinnstillingene passer kanskje ikke for den aktuelle skannejobben. Prøv å endre
grafikkinnstillingene.
Legge i originaler.
82 Vedlikehold og feilsøking

Treffe tiltak for å forbedre skannekvaliteten
• Bruk originaler med høy kvalitet.
• Legg i utskriftsmaterialet riktig. Hvis materialet ligger feil på skannerglasset, kan
det forskyves og føre til uklare bilder. Hvis du vil vite mer, kan du se under
originaler.
• Juster programvareinnstillingene i henhold til hva du skal bruke den skannede
siden til.
• Bruk eller lag et underlagsark for å beskytte originalene.
• Rengjør skannerglasset. Se under
Det er feil ved skanningen
•
Blanke sider
Kontroller at originaldokumentet ligger riktig Plasser originaldokumentet med
tekstsiden ned på skanneren med øverste venstre hjørne av dokumentet i
nederste høyre hjørne på skannerglasset.
•
For lyst eller mørkt
• Prøv å endre innstillingene. Kontroller at du bruker riktige innstillinger for
oppløsning og farge.
• Originalbildet kan være svært lyst eller mørkt eller skrevet ut på farget papir.
•
Uønskede linjer
Det kan være blekk, lim, korrekturlakk eller uønskede væsker på skannerglasset.
Prøv å rengjøre skannerglasset. Se under
•
Svarte flekker eller striper
• Det kan være blekk, lim, korrekturlakk eller uønskede væsker på
skannerglasset, skannerglasset kan være skittent eller oppskrapet, eller
dokumentstøtten på skannerlokket kan være skitten. Prøv å rengjøre
skannerglasset og dokumentstøtten. Se under
informasjon. Hvis rengjøring ikke løser problemet, kan det hende at du må
skifte ut skannerglasset eller dokumentstøtten på skannerlokket.
• Defektene kan være på originalen og ikke et resultat av skanneprosessen.
•
Utydelig tekst
Prøv å endre innstillingene. Kontroller at du bruker riktige innstillinger for
oppløsning og farge.
•
Størrelsen er redusert
Innstillingene i HP-programvaren kan være innstilt på å forminske det skannede
bildet. Se Hjelp for produktprogramvaren hvis du vil vite mer om hvordan du endrer
innstillingene.
Legge i
Rengjøre skannerglasset for mer informasjon.
Rengjøre enheten for mer informasjon.
Rengjøre enheten for mer
Problemløsing ved installasjonsproblemer
Hvis emnene nedenfor ikke hjelper, kan du se Støtte og garanti for informasjon om
HPs kundestøtte.
•
Forslag for installasjon av maskinvare
Forslag for installasjon av programvare
•
Problemløsing ved installasjonsproblemer
83

Kapittel 8
Forslag for installasjon av maskinvare
Kontroller enheten
• Kontroller at all pakketape og emballasjemateriale er fjernet fra enheten, både
utvendig og innvendig.
• Sjekk at det er papir i enheten.
• Kontroller at ingen andre lamper er på eller blinker bortsett fra Klar-lampen, som
skal lyse. Se etter meldinger på kontrollpanelet hvis Obs!-lampen blinker.
• Kontroller at enheten kan skrive ut en diagnoseside for selvtest.
Kontroller maskinvaretilkoblingene
• Kontroller at ledninger og kabler er i orden.
• Kontroller at strømledningen er koblet både til enheten og en strømførende kontakt.
Kontroller skrivehodene og blekkpatronene
• Kontroller at du har fjernet den oransje beskyttelsestapen fra skrivehodene.
• Kontroller at alle skrivehoder og blekkpatroner er ordentlig installert i de respektive
fargekodede sporene. Trykk alle godt ned for å være sikker på at de sitter som de
skal. Enheten fungerer ikke hvis de ikke er installert.
• Kontroller at skrivehodelåsen er skikkelig lukket.
• Hvis skjermen viser en feilmelding for skrivehodet, må du rengjøre kontaktene på
skrivehodene.
Kontroller datamaskinsystemet
• Kontroller at datamaskinen kjøres på et av de støttede operativsystemene.
• Kontroller at datamaskinen oppfyller minimumssystemkravene.
Kontroller enheten for følgende
• Av/på-lampen lyser og blinker ikke. Når enheten slås på, bruker den ca. 45
sekunder på å varme opp.
• Enheten har status Klar, og ingen andre lamper på kontrollpanelet lyser eller
blinker. Les meldingen på kontrollpanelet hvis lamper lyser eller blinker.
• Kontroller at strømledningen og andre ledninger fungerer og er festet ordentlig til
enheten.
• Innpakningstape og emballasjemateriale er fjernet fra enheten.
• Bakpanelet eller tosidigenhet er låst på plass.
• Papiret er lagt riktig på plass i skuffen, og det har ikke kjørt seg fast i enheten.
• Kontroller at du har fjernet den oransje beskyttelsestapen fra skrivehodene.
• Skrivehoder og blekkpatroner er skikkelig installert i de riktige fargekodede
sporene. Trykk alle godt ned for å være sikker på at de sitter som de skal.
• Skrivehodelåsen og alle deksler er lukket.
84 Vedlikehold og feilsøking

Forslag for installasjon av programvare
Bekreft forutsetninger for installering
• Pass på at du bruker oppstarts-CD-en som inneholder korrekt
programvareinstallsjon for operativsystemet.
• Alle programmer må være lukket før du installerer programvare.
• Hvis datamaskinen ikke gjenkjenner banen du har angitt til CD-ROM-stasjonen,
må du kontrollere om du har angitt riktig stasjonsbokstav.
• Hvis datamaskinen ikke gjenkjenner oppstarts-CD-en i CD-ROM-stasjonen,
kontrollerer du om CD-ROM-en er skadet. Du kan laste med enhetsdriveren fra
HPs webområde (
Sjekk eller utfør følgende
• Kontroller at datamaskinen oppfyller systemkravene.
• Før du installerer programvare på en Windows-datamaskin, må du passe på at alle
programmer er lukket.
• Hvis datamaskinen ikke gjenkjenner banen du har angitt til CD-ROM-stasjonen,
må du kontrollere om du har angitt riktig stasjonsbokstav.
• Hvis datamaskinen ikke gjenkjenner oppstarts-CD-en i CD-ROM-stasjonen,
kontrollerer du om CD-ROM-en er skadet. Du kan laste med enhetsdriveren fra
HPs webområde (
• I enhetsbehandling i Windows kontrollerer du om USB-driverne er deaktivert.
• Hvis du bruker Windows og datamaskinen ikke kan registrere enheten, kjører du
avinstalleringsverktøyet (util\ccc\uninstall.bat på oppstarts-CD-en) for å utføre en
ren avinstallering av enhetsdriveren. Start datamaskinen på nytt, og installer
enhetsdriveren på nytt.
www.hp.com/support).
www.hp.com/support).
Fjerne fastkjørt papir
Av og til kan utskriftsmateriale kjøre seg fast under en jobb. Prøv følgende
hjelpemidler før du prøver å fjerne fastkjørt papir:
• Forsikre deg om at du skriver ut med utskriftsmateriale som oppfyller
spesifikasjonene. Hvis du vil ha mer informasjon, kan du se
• Forsikre deg om at du skriver ut med utskriftsmateriale som ikke er krøllet, brettet
eller ødelagt.
• Sjekk at enheten er ren. Hvis du vil ha mer informasjon, kan du se
• Kontroller at skuffene er riktig fylt og ikke for fulle. Hvis du vil vite mer, kan du se
under
Legge i utskriftsmateriale.
Velge utskriftsmateriale.
Rengjøre enheten.
Fjerne fastkjørt papir
85

Kapittel 8
Fjerne fastkjørt papir i enheten
Slik fjerner du fastkjørt papir
1. Fjern alt utskriftsmateriale fra utskuffen.
2. Kontroller bakpanelet eller duplekseren.
a. Trykk på knappene på hver side av bakpanelet eller duplekseren, og fjern
panelet eller enheten.
b. Finn eventuelt fastkjørt utskriftsmateriale inne i enheten, grip det med begge
hender, og dra det mot deg.
c. Hvis papiret ikke finnes der, trykker du ned låsen på toppen av duplekseren og
senker dekselet. Hvis papiret finnes der, fjerner du det forsiktig. Lukk dekslet.
d. Sett bakpanelet eller duplekseren inn i enheten igjen.
86 Vedlikehold og feilsøking

3. Hvis du ikke finner det fastkjørte papiret, løfter du utskuffen og ser etter fastkjørt
papir i skuff 1. Hvis utskriftsmaterialet er fastkjørt i skuffen, gjør du følgende:
a. Løft utskuffen.
b. Dra papiret mot deg.
c. Legg ned utskuffen.
4. Åpne døren til blekkpatronvognen. Hvis det fremdeles finnes papir inne i enheten,
kontrollerer du at vognen er flyttet til høyre side i enheten, fjerner eventuelle
papirrester eller krøllet utskriftsmateriale, og drar utskriftsmaterialet mot deg
gjennom toppen av enheten.
Advarsel Ikke stikk hånden inn i enheten når den er på og vognen sitter fast.
Når du åpner opp døren til utskriftsvognen, skal vognen gå tilbake til
posisjonen sin på høyre side av enheten. Hvis den ikke flyttes til høyre, slår du
av enheten før du fjerner eventuelt fastkjørt papir.
5. Når du har fjernet papiret, lukker du alle deksler, slår enheten på (hvis den ble slått
av) og sender utskriftsjobben på nytt.
Tips for å unngå fastkjørt papir
• Kontroller at ingenting blokkerer papirbanen.
• Ikke overfyll papirskuffene. Hvis du vil vite mer, kan du se under
spesifikasjoner for støttede utskriftsmaterialer.
• Legg inn papiret på riktig måte, og når enheten ikke skriver ut. Hvis du vil vite mer,
kan du se under
• Når du setter inn skuff 2 (valgfri) i enheten igjen, må du sette den inn forsiktig. Hvis
du setter den inn med kraft med full papirbunke, kan noen av sidene skli opp og
føre til fastkjørt papir, eller til at flere sider plukkes opp samtidig.
• Ikke bruk utskriftsmateriale som er bøyd eller krøllet.
• Bruk alltid utskriftsmateriale som er i samsvar med spesifikasjonene. Hvis du vil ha
mer informasjon, kan du se
• Kontroller at det ikke er lagt for mye papir i utskuffen.
• Kontroller at utskriftsmaterialet ligger mot høyre side i en skuff.
• Kontroller at bredde- og lengdeskinnene for utskriftsmaterialet ligger tett inntil
utskriftsmaterialet, men at de ikke krøller eller bøyer det.
Legge i utskriftsmateriale.
Velge utskriftsmateriale.
Forstå
Fjerne fastkjørt papir
87

A
Tilbehør og rekvisita fra HP
Denne delen inneholder informasjon om HP-rekvisita og -tilbehør for enheten. Denne
informasjonen kan endres. Du kan gå til HPs Web-område (
siste oppdateringene. Du kan også foreta kjøp på Web-området.
•
Bestille skriverrekvisita på Internett
•
Tilbehør
• Rekvisita
Bestille skriverrekvisita på Internett
I tillegg til på HPs Web-område kan du bestille skriverrekvisita ved hjelp av følgende verktøy:
• Verktøykasse (Windows): Klikk på Kjøp elektronisk i kategorien Beregnede blekknivåer.
• HP-skriververktøy (Mac OS): Klikk på Rekvisitastatus i panelet Informasjon og
kundestøtte, klikk på rullegardinmenyen Kjøp HP-rekvisita, og velg Online.
Tilbehør
Automatisk tosidig utskrift forHPC9278A Auto-duplekser som tillater
350-arks innskuff CB007A Valgfri skuff 2 for opptil 350 vanlige
HP Jetdirect 175x Print
Server-Fast Ethernet*
HP Jetdirect en3700 Fast
Ethernet Print Server*
HP Jetdirect ew2400 802.11g
Wireless Print Server*
J6035C Ekstern utskriftsserver (USB 1,0)
J7942A Ekstern utskriftsserver (USB 2,0)
J7951A Trådløs eller kablet ekstern
www.hpshopping.com) for å få de
automatisk utskrift på begge sider av
et papirark
ark
utskriftsserver
*Støtter bare utskriftsfunksjoner.
Rekvisita
• Blekkpatroner
• Skrivehoder
• HP-utskriftsmateriale
Blekkpatroner
Bruk bare nye patroner som har samme nummer som blekkpatronen du skifter ut. Du finner
kassettnummeret på følgende steder:
• På diagnosesiden for selvtest. Hvis du vil vite mer, kan du se under
selvtest.
• På etiketten på blekkpatronen du skifter ut.
• Verktøykasse (Windows): Klikk på kategorien Beregnede blekknivåer, og klikk deretter på
Kassettdetaljer for å vise informasjon om nye blekkpatroner.
• HP-skriververktøy (Mac OS): Åpne panelet Informasjon og kundestøtte, og klikk deretter
på Rekvisitainformasjon.
88 Tilbehør og rekvisita fra HP
Forstå diagnosesiden for

Merk Tilgjengeligheten av blekkpatroner varierer etter land/region. Hvis du bor i Europa,
kan du gå til
blekkpatroner.
www.hp.com/eu/hard-to-find-supplies for å finne informasjon om HP-
Skrivehoder
HP 88 Svart og Gul C9381A
HP 88 Magenta og Cyan C9382A
HP-utskriftsmateriale
Hvis du vil bestille utskriftsmateriale som HP Premium Plus-fotopapir og HP Premium Paper, går
du til
www.hp.com.
Velg land/region, og velg deretter Kjøp eller Handleguiden.
Rekvisita 89

B
Støtte og garanti
Informasjonen i Vedlikehold og feilsøking foreslår løsninger på vanlige problemer. Hvis enheten
ikke fungerer som den skal og disse forslagene ikke løser problemet, kan du prøve én av
støttetjenestene nedenfor for å få hjelp.
Denne delen inneholder følgende emner:
Erklæring om begrenset garanti fra Hewlett-Packard
•
• Få elektronisk kundestøtte
•
Få HPs telefonstøtte
• Klargjøre enheten for sending
• Pakke enheten
90 Støtte og garanti

Erklæring om begrenset garanti fra Hewlett-Packard
Erklæring om begrenset garanti fra Hewlett-Packard
91

Tillegg B
Få elektronisk kundestøtte
Du finner informasjon om kundestøtte og garanti på HPs Web-område på www.hp.com/support.
Hvis du blir bedt om det, velger du ditt land/din region, og klikker deretter på Contact HP
(Kontakt HP) hvis du vil ha informasjon om hvordan du kontakter teknisk kundestøtte.
Dette Web-området inneholder også teknisk støtte, drivere, rekvisita, bestillingsinformasjon og
andre alternativer, for eksempel:
• Gå inn på kundestøttesidene.
• Send en e-postmelding til HP for å få svar på eventuelle spørsmål.
• Kontakt en HP-tekniker ved hjelp av elektronisk chat.
• Se om det er kommet nye programvareoppdateringer.
Du kan også få brukerstøtte fra Verktøykassen (Windows) eller HP Skriververktøy (Mac OS), som
gir enkle, trinnvise løsninger på vanlige utskriftsproblemer. Hvis du vil vite mer, kan du se
kasse (Windows) eller HP-skriver-verktøy (Mac OS).
Kundestøttealternativer og -tilgjengelighet varierer med produkt, land/region og språk.
Få HPs telefonstøtte
I garantiperioden kan du få hjelp fra HPs senter for kundestøtte.
Denne delen inneholder følgende emner:
•
Før du ringer
• Kundestøtteprosessen
•
HPs kundestøtte via telefon
• Ytterligere alternativer for garanti
• HP Quick Exchange Service (Japan)
•
Ring HPs kundestøtte i Korea
Verktøy-
Før du ringer
Gå til HPs Web-område (www.hp.com/support) for å få den nyeste problemløsingsinformasjonen
eller produktløsninger og oppdateringer.
Ha klar følgende informasjon hvis du må ringe til HP, slik at det blir enklere for
kundestøttekonsulenten å gi deg bedre hjelp:
1. Skriv ut diagnosesiden for selvtest for enheten. Hvis du vil ha mer informasjon, kan du se
Forstå diagnosesiden for selvtest. Hvis enheten ikke skriver ut, må du ha følgende
informasjon klar:
• Enhetsmodell
• Modellnummer og serienummer (se baksiden av enheten)
2. Kontroller operativsystemet du bruker, for eksempel Windows XP.
3. Hvis enheten er koplet til et nettverk, kontrollerer du nettverksoperativsystemet.
4. Legg merke til hvordan enheten er koblet til systemet, for eksempel USB- eller
nettverkstilkobling.
5. Finn skriverprogramvarens versjonsnummer. (Du finner skriverdriverens versjonsnummer
ved å åpne dialogboksen for skriverinnstillinger eller egenskaper og klikke på kategorien Om.)
6. Hvis du har problemer med å skrive ut fra et bestemt program, noterer du programmet og
versjonsnummeret.
92 Støtte og garanti

Kundestøtteprosessen
Hvis det har oppstått et problem, kan du følge disse trinnene
1. Se i dokumentasjonen som fulgte med enheten.
2. Besøk HPs nettsted for kundestøtte på
tilgjengelig for alle HP-kunder. Det er den raskeste kilden til oppdatert produktinformasjon og
eksperthjelp, og omfatter følgende:
• Rask tilgang til kvalifiserte kundestøttespesialister
• Programvare- og driveroppdateringer for HP All-in-One
• Nyttig informasjon om feilsøking av vanlige problemer
• Proaktive enhetsoppdateringer, kundestøttevarsler og HP Newsgrams, som du får
tilgang til når du registrerer HP All-in-One-skriveren
3. Ring HPs kundestøtte. Kundestøttealternativer og tilgjengelighet varierer, avhengig av enhet,
land/region og språk.
www.hp.com/support. HPs kundestøtte på nettet er
HPs kundestøtte via telefon
Denne delen inneholder følgende emner:
Telefonstøtteperiode
•
•
Telefonnumre for kundestøtte
• Ringe kundestøtte
• Etter telefonstøtteperioden
Telefonstøtteperiode
Ett års telefonstøtte er tilgjengelig i Nord-Amerika, Asia/Stillehavsområdet og Latin-Amerika
(inkludert Mexico).
Telefonnumre for kundestøtte
I mange områder tilbyr HP gratis telefonstøtte under garantiperioden. Det kan imidlertid hende at
noen av kundestøttenumrene som er oppført nedenfor, ikke er gratis.
Du finner den nyeste listen over telefonstøttenumre på
www.hp.com/support.
Få HPs telefonstøtte
93

Tillegg B
94 Støtte og garanti

Ringe kundestøtte
Ha datamaskinen og HP All-in-One-skriveren foran deg når du ringer HPs kundestøtte. Du kan bli
bedt om å oppgi følgende informasjon:
• Modellnummer (finnes på etiketten foran på enheten)
• Serienummer (finnes på baksiden eller under enheten)
• Meldinger som vises når situasjonen oppstår
• Vær forberedt på å svare på disse spørsmålene:
• Har denne situasjonen oppstått før?
• Kan du gjenskape situasjonen?
• Hadde du nylig lagt til ny maskinvare eller programvare på datamaskinen da denne
situasjonen oppsto?
• Skjedde det noe annet før denne situasjonen oppstod (for eksempel torden, HP All-in-
One-skriveren ble flyttet osv.)?
Etter telefonstøtteperioden
Etter at telefonstøtteperioden er utløpt, kan du få hjelp fra HP mot en avgift. Hjelp kan også være
tilgjengelig på HPs nettsted for kundestøtte:
ring telefonnummeret for kundestøtte i ditt land eller din region for å finne ut mer om
kundestøttealternativene.
www.hp.com/support. Kontakt HP-forhandleren eller
Ytterligere alternativer for garanti
Utvidede serviceprogrammer er tilgjengelige for HP All-in-One-skriveren mot ekstra betaling. Gå
www.hp.com/support, velg land/region og språk, og søk i service- og garantiområdet etter
til
informasjon om de utvidede serviceprogrammene.
Få HPs telefonstøtte
95

Tillegg B
HP Quick Exchange Service (Japan)
Du finner instruksjoner for hvordan du pakker enheten for utskifting, i Pakke enheten.
Ring HPs kundestøtte i Korea
96 Støtte og garanti
 Loading...
Loading...