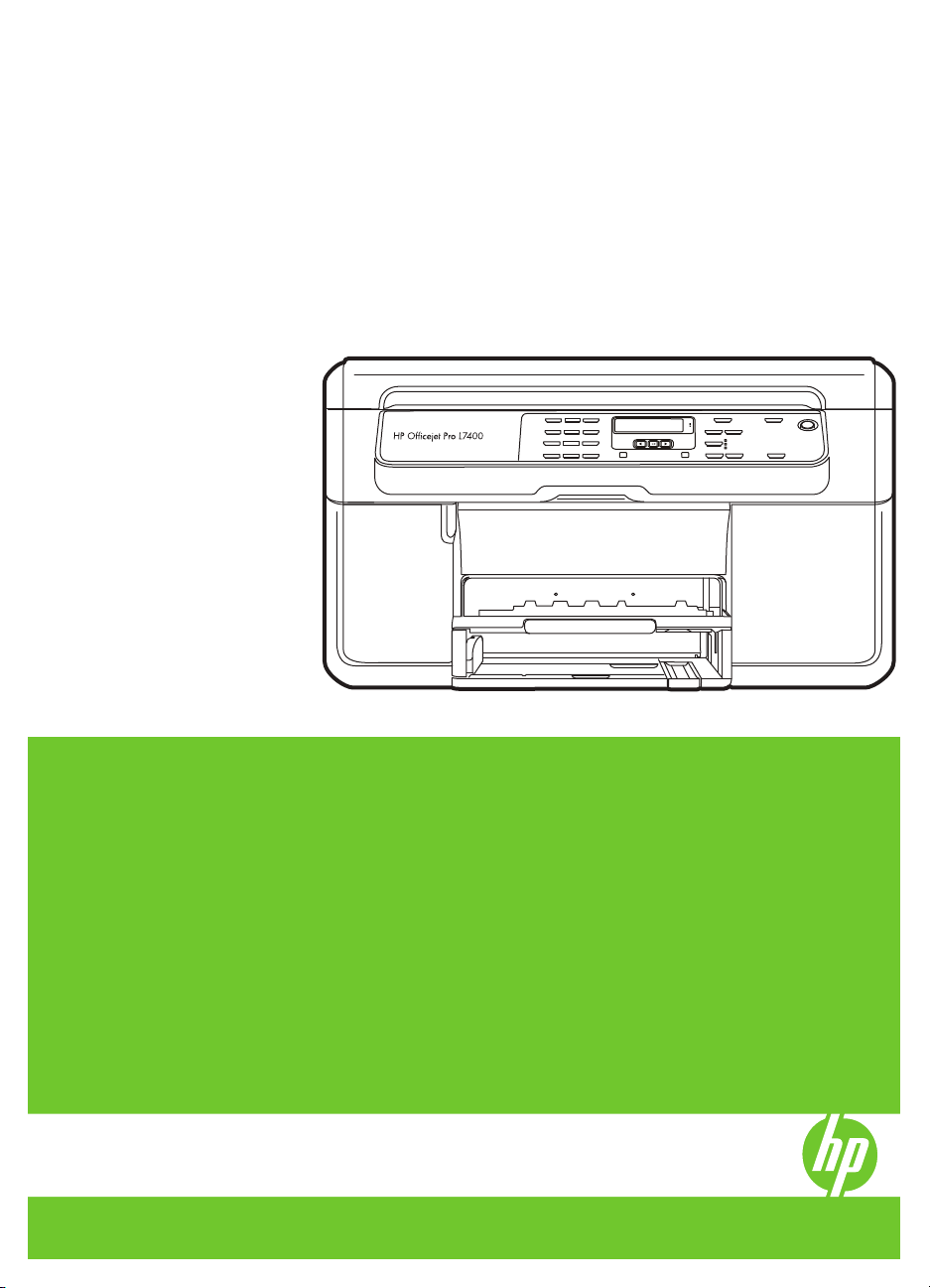
HP Officejet Pro L7400 All-in-One
sarja
Käyttöopas
Podręcznik użytkownika
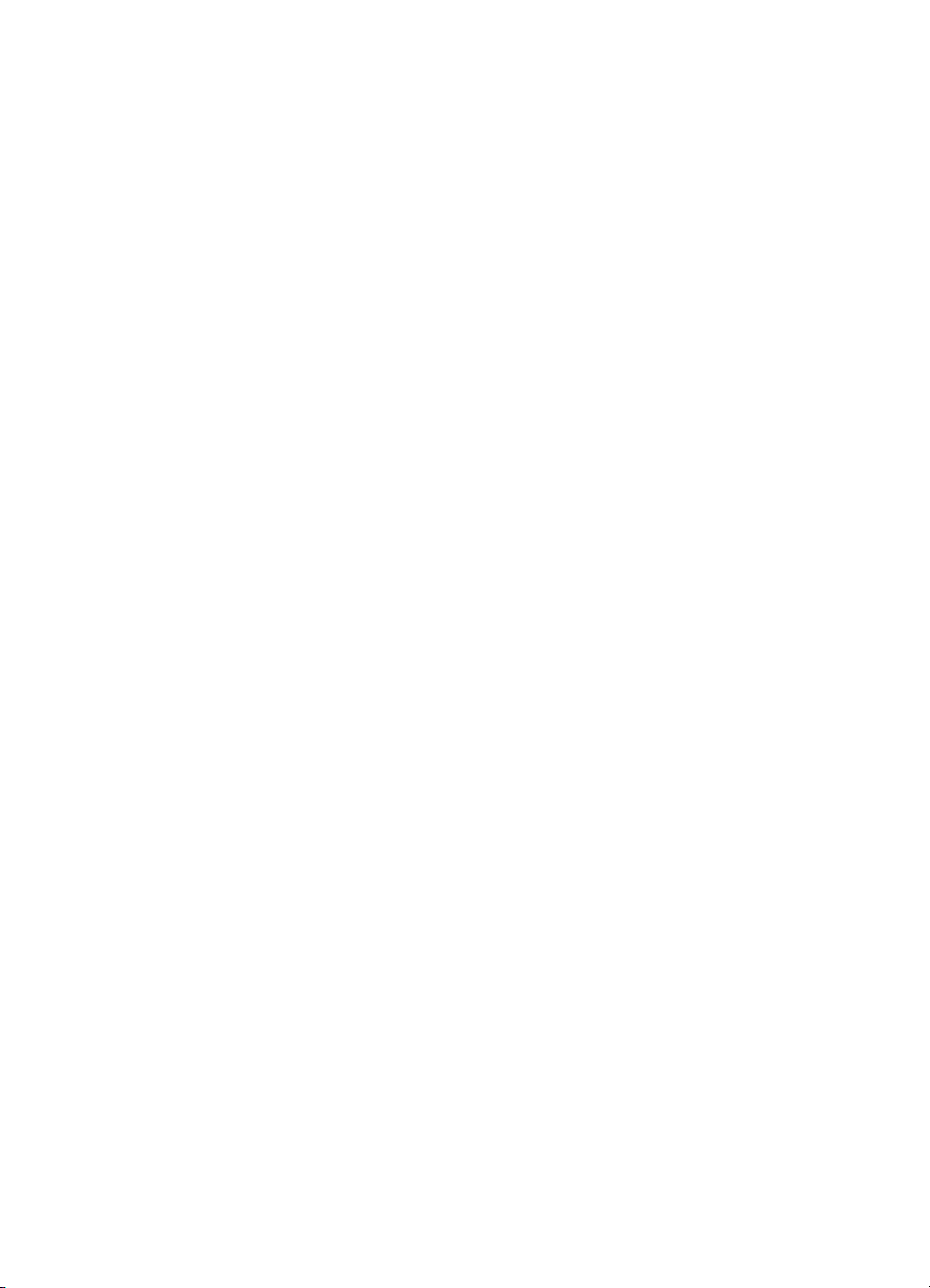
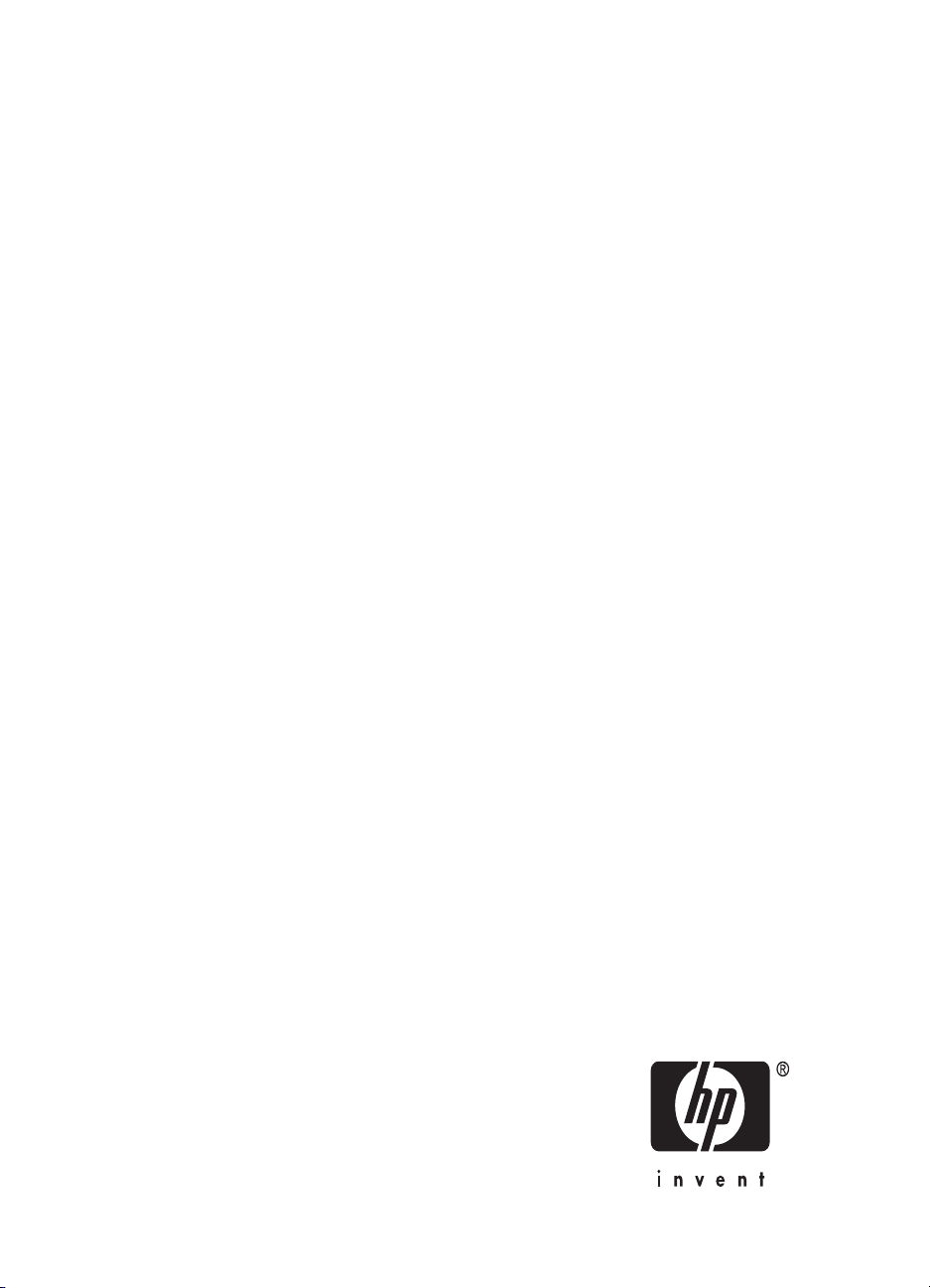
HP Officejet Pro L7400 All-inOne sarja
Käyttöopas
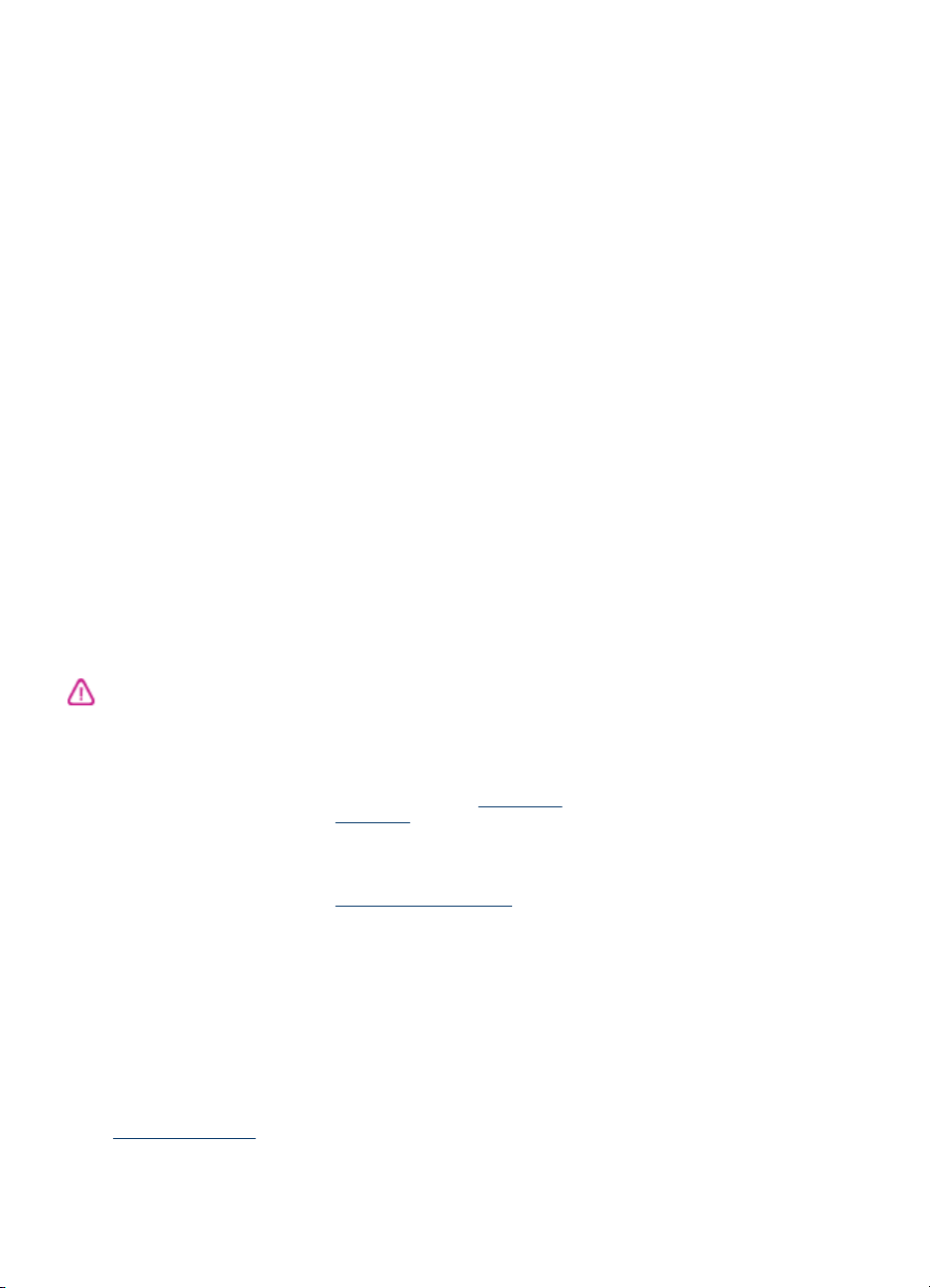
Tekijänoikeustiedot
© 2007 Copyright Hewlett Packard
Development Company, L.P.
Hewlett-Packard
Companyn ilmoitukset
Tämän asiakirjan sisältämiä tietoja
voidaan muuttaa ilman
ennakkoilmoitusta.
Kaikki oikeudet pidätetään. Tämän
materiaalin kopioiminen,
muokkaaminen tai kääntäminen on
kielletty ilman Hewlett-Packardin
kirjallista ennakkolupaa lukuun
ottamatta tekijänoikeuslain sallimia
tapoja.
HP-tuotteiden ja -palvelujen ainoat
takuut määritetään tuotteiden ja
palvelujen mukana toimitettavissa
rajoitetun takuun lausekkeissa.
Tämän julkaisun sisältöä ei tule tulkita
lisätakuuksi. HP ei vastaa tämän
julkaisun sisältämistä teknisistä tai
toimituksellisista virheistä tai puutteista.
Tavaramerkit
Windows ja Windows XP ovat
Microsoft Corporationin rekisteröityjä
tavaramerkkejä Yhdysvalloissa.
Windows Vista on Microsoft
Corporationin rekisteröity
tavaramerkki tai tavaramerkki
Yhdysvalloissa ja muissa maissa.
Turvallisuustietoja
Kun käytät laitetta, noudata aina
turvallisuusmääräyksiä, jotta
palovaara ja sähköiskujen riski olisi
mahdollisimman pieni.
1. Huolehdi siitä, että luet ja ymmärrät
kaikki laitteen mukana toimitettavat
ohjeet.
2. Käytä vain maadoitettua
pistorasiaa, kun kytket tuotteen
virtalähteeseen. Jos et tiedä, onko
pistorasia maadoitettu, ota yhteyttä
asiantuntevaan sähköasentajaan.
3. Noudata kaikkia laitteeseen
merkittyjä varoituksia ja ohjeita.
4. Irrota laitteen virtajohto
pistorasiasta ennen puhdistamista.
5. Tuotetta ei saa asentaa tai käyttää
veden lähellä tai kun olet märkä.
6. Aseta laite tukevalle alustalle.
7. Asenna tuote suojattuun paikkaan,
jossa johdon päälle ei voi astua ja
jossa johtoon ei voi kompastua, jottei
johto vaurioidu.
8. Jos tuote ei toimi kunnolla, katso
Ylläpito ja vianmääritys.
kohtaa
9. Laitteen sisällä ei ole käyttäjän
huollettavia osia. Toimita laite
tarvittaessa asiantuntevaan huoltoon.
Helppokäyttöisyys
Laitteessa on useita ominaisuuksia,
joiden avulla vammaisten on helpompi
käyttää sitä.
Näkökyky
Laitteen ohjelmisto on
helppokäyttöinen näkövammaisille tai
henkilöille, joiden näkö on heikko,
käyttöjärjestelmän
helppokäyttöasetusten ja -toimintojen
ansiosta. Ohjelmisto tukee useimpia
helppokäyttötekniikoita, esimerkiksi
näytönlukuohjelmia, Braillelukuohjelmia ja ääni tekstiksi
-sovelluksia. Värisokeita käyttäjiä
varten ohjelmistossa käytettävissä
värillisissä painikkeissa ja välilehdissä
sekä ohjauspaneelin painikkeissa on
yksinkertainen teksti tai kuvakkeen
selitys, joka ilmoittaa painikkeen
toiminnon.
Liikuntakyky
Käyttäjät, joiden liikuntakyky on
heikko, voivat käyttää laitteen
ohjelmiston toimintoja
näppäimistökomentojen avulla.
Ohjelmisto tukee myös Windowsin
helppokäyttötoimintoja, esimerkiksi
alas jäävät näppäimet-,
lukitusnäppäimet- ja hiirinäppäimettoimintoja. Käyttäjät, joiden voimat tai
ulottuvuus ovat heikot, voivat käyttää
apunaan laitteen kantta,
paperilokeroita ja paperiohjaimia.
Tuki
Lisätietoja tämän tuotteen
helppokäyttöisyysominaisuuksista ja
HP:n sitoutumisesta
helppokäyttöisyyteen on HP:n Websivustossa osoitteessa
accessibility.
Lisätietoja Mac OS käyttöjärjestelmien
helppokäyttöisyydestä on Applen
Web-sivustossa osoitteessa
www.apple.com/accessibility.
www.hp.com/
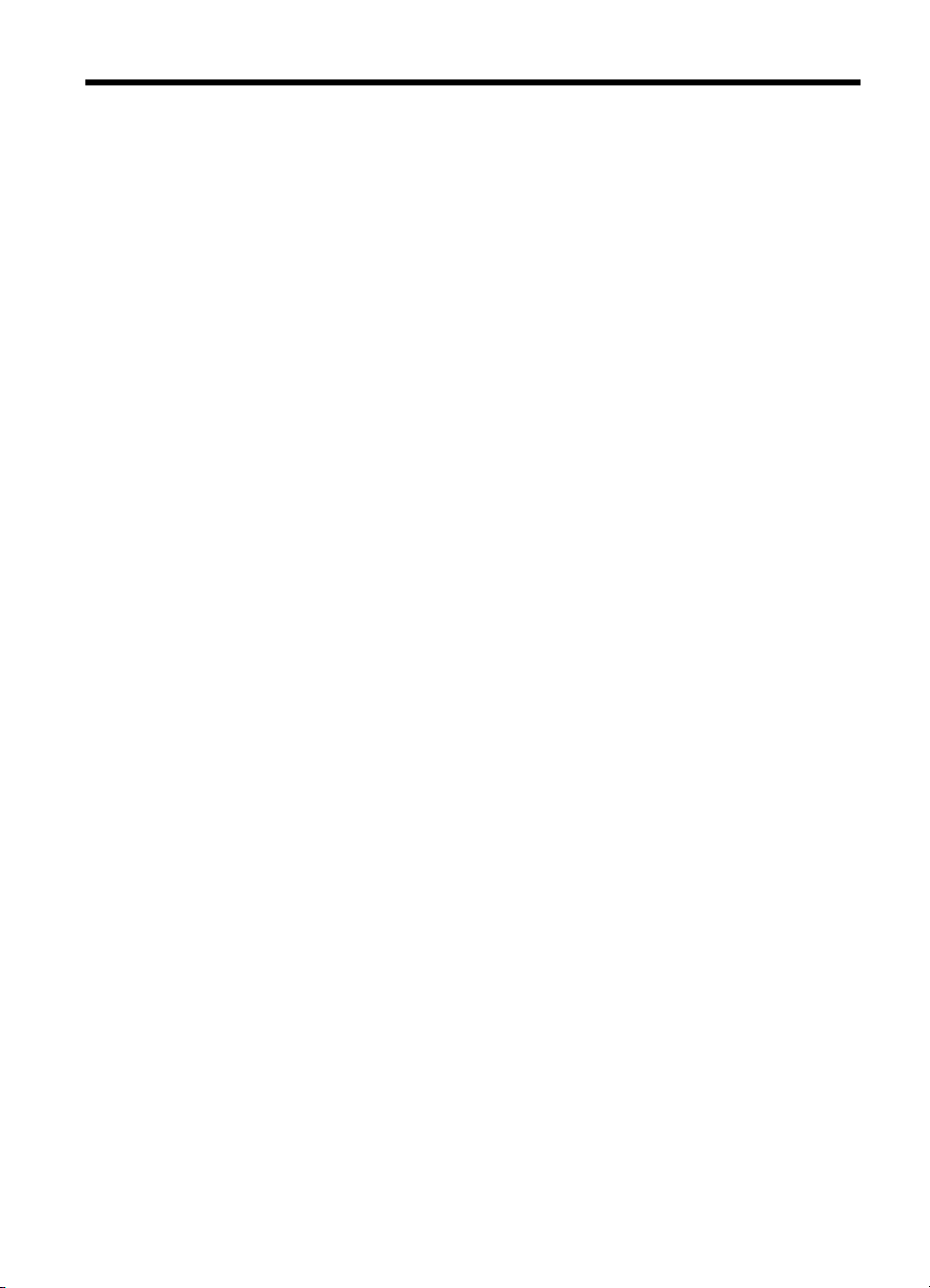
Sisältö
1 Aluksi
Muiden tuotetietojen hakeminen ...............................................................................................6
Laitteen osat .............................................................................................................................7
Laite edestä ........................................................................................................................8
Tulostustarvikealue .............................................................................................................8
Laite takaa ..........................................................................................................................9
Ohjauspaneelin painikkeet ja merkkivalot ...........................................................................9
Liitäntätiedot .....................................................................................................................10
2 Lisävarusteiden asentaminen
Kaksipuolisen tulostuksen yksikön asentaminen ....................................................................11
Lokeron 2 asentaminen ..........................................................................................................11
Lisävarusteiden ottaminen käyttöön tulostinohjaimessa .........................................................12
Lisävarusteiden ottaminen käyttöön Windows-tietokoneissa ............................................13
Lisävarusteiden ottaminen käyttöön Macintosh-tietokoneissa ..........................................13
3 Laitteen käyttäminen
Ohjauspaneelin valikoiden käyttäminen .................................................................................. 14
Ohjauspaneelin viestien tyypit ................................................................................................14
Tilaviestit ...........................................................................................................................14
Varoitusviestit ...................................................................................................................15
Virheilmoitukset ................................................................................................................15
Kriittiset virheilmoitukset ...................................................................................................15
Laiteasetusten muuttaminen ...................................................................................................15
HP:n ratkaisukeskuksen käyttäminen (Windows) ...................................................................16
HP:n valokuva- ja kuvankäsittelyohjelmiston käyttäminen ......................................................16
Alkuperäiskappaleiden asettaminen .......................................................................................17
Alkuperäiskappaleen asettaminen lasille ..........................................................................17
Tulostusmateriaalin valitseminen ............................................................................................18
Tulostusmateriaalin valintaa ja käyttöä koskevia vihjeitä ..................................................18
Tuettujen tulostusmateriaalien tiedot ................................................................................19
Tuetut tulostusmateriaalin koot ...................................................................................20
Tuetut tulostusmateriaalityypit ja painot ......................................................................22
Vähimmäismarginaalien asettaminen ...............................................................................23
Tulostusmateriaalin lisääminen ..............................................................................................24
Lokeroiden määrittäminen ......................................................................................................26
Tulostaminen erikoismateriaalille ja erikoiskokoiselle materiaalille .........................................27
Reunaton tulostaminen ...........................................................................................................28
4 Tulostaminen
Tulostusasetusten muuttaminen .............................................................................................31
Nykyisten töiden asetusten muuttaminen sovelluksesta (Windows) .................................31
Kaikki tulevia töitä koskevien oletusasetusten muuttaminen (Windows) ...........................31
Asetusten muuttaminen (Mac OS) ....................................................................................32
1
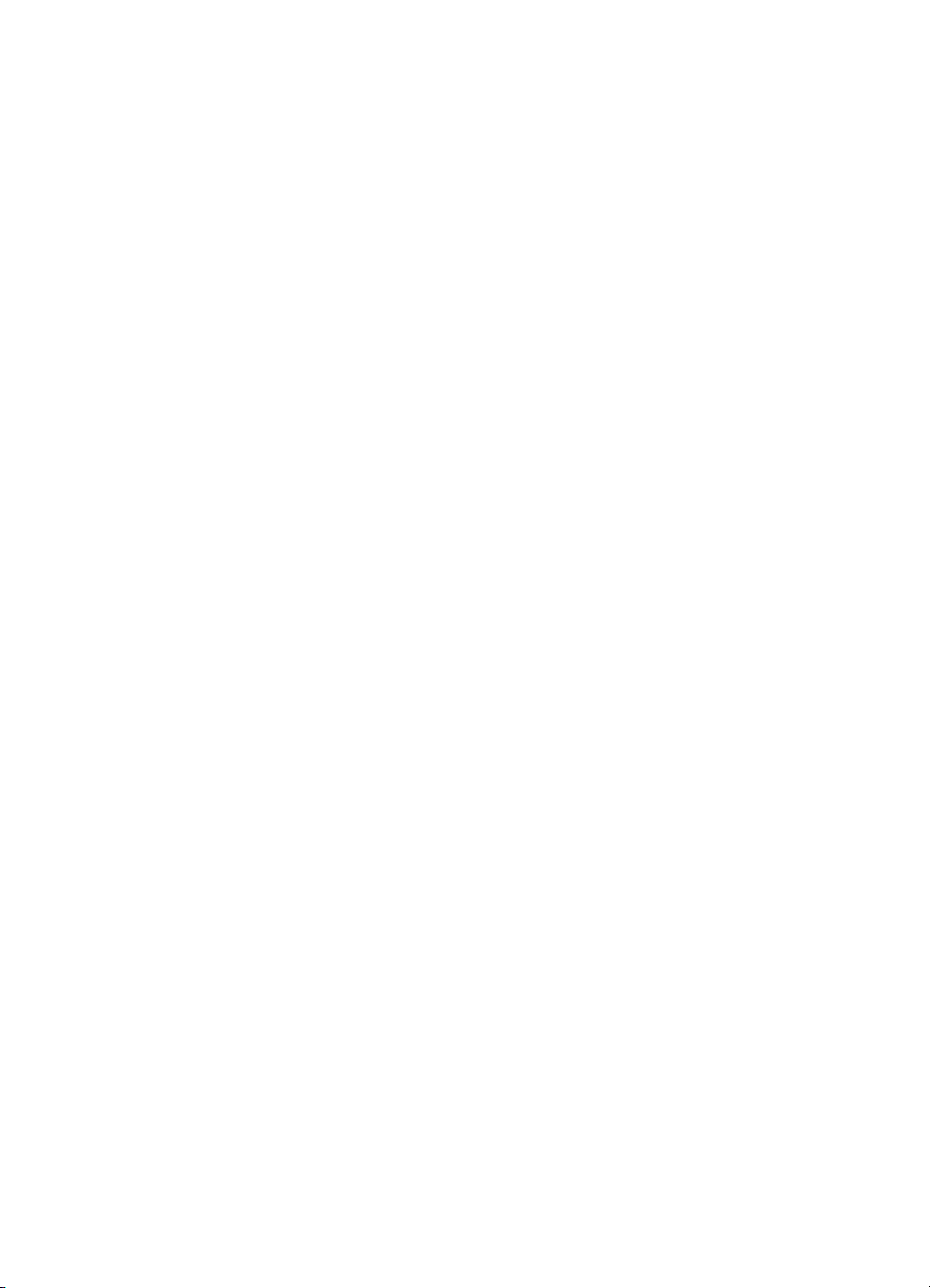
Tulostaminen arkin molemmille puolille (kaksipuolinen tulostus) ............................................32
Paperin molemmille puolille tulostamisen perusohjeet .....................................................32
Kaksipuolinen tulostaminen ..............................................................................................33
Tulostustyön peruuttaminen ...................................................................................................34
5 Kopioiminen
Kopioiden tekeminen ohjauspaneelin avulla ...........................................................................35
Kopiointiasetusten muuttaminen .............................................................................................35
Kopiomäärän valitseminen .....................................................................................................36
Kopion paperikoon määrittäminen ..........................................................................................36
Kopion paperityypin määrittäminen ........................................................................................37
Kopiointinopeuden tai -laadun muuttaminen ...........................................................................37
Alkuperäiskappaleen sovittaminen Letter- tai A4-koon paperille ............................................38
Legal-kokoisen asiakirjan kopioiminen Letter-kokoiselle paperille ..........................................39
Kopion tummuuden säätäminen .............................................................................................39
Kopion sumeiden alueiden parantaminen ...............................................................................40
Kopion vaaleiden alueiden parantaminen ...............................................................................40
Kopiotyön peruuttaminen ........................................................................................................40
6 Skannaaminen
Alkuperäiskappaleen skannaaminen ......................................................................................41
Alkuperäiskappaleen skannaaminen tietokoneessa olevaan ohjelmaan (suora
yhteys) ..............................................................................................................................41
Skannaaminen TWAIN- tai WIA-yhteensopivasta ohjelmasta ................................................42
Skannaaminen TWAIN-yhteensopivasta ohjelmasta ........................................................42
Skannaaminen WIA-yhteensopivasta ohjelmasta .............................................................42
Skannatun alkuperäiskappaleen muokkaaminen ...................................................................43
Skannatun kuvan muokkaaminen .....................................................................................43
Skannatun asiakirjan muokkaaminen käyttämällä OCR-tekstintunnistusohjelmistoa .......43
Skannausasetusten muuttaminen ..........................................................................................43
Skannaustyön peruuttaminen .................................................................................................43
7 Laitteen määritys ja hallinta
Laitteen hallinta ......................................................................................................................44
Laitteen valvonta ............................................................................................................... 44
Laitteen hallinta ................................................................................................................45
Laitteen hallintatyökalujen käyttäminen ..................................................................................45
Toolbox (Windows) ...........................................................................................................45
Avaa Toolbox ..............................................................................................................46
Toolbox-ohjelman välilehdet .......................................................................................46
HP Printer Utility (Mac OS) ...............................................................................................47
HP Printer Utility -apuohjelman avaaminen ................................................................47
HP Printer Utility -apuohjelman paneelit .....................................................................47
HP Instant Support ...........................................................................................................48
Suojaus ja yksityisyys .................................................................................................48
Yhteyden muodostaminen HP Instant Support -palveluun .......................................... 48
myPrintMileage .................................................................................................................49
Itsetestauksen diagnostiikkasivu ............................................................................................49
2
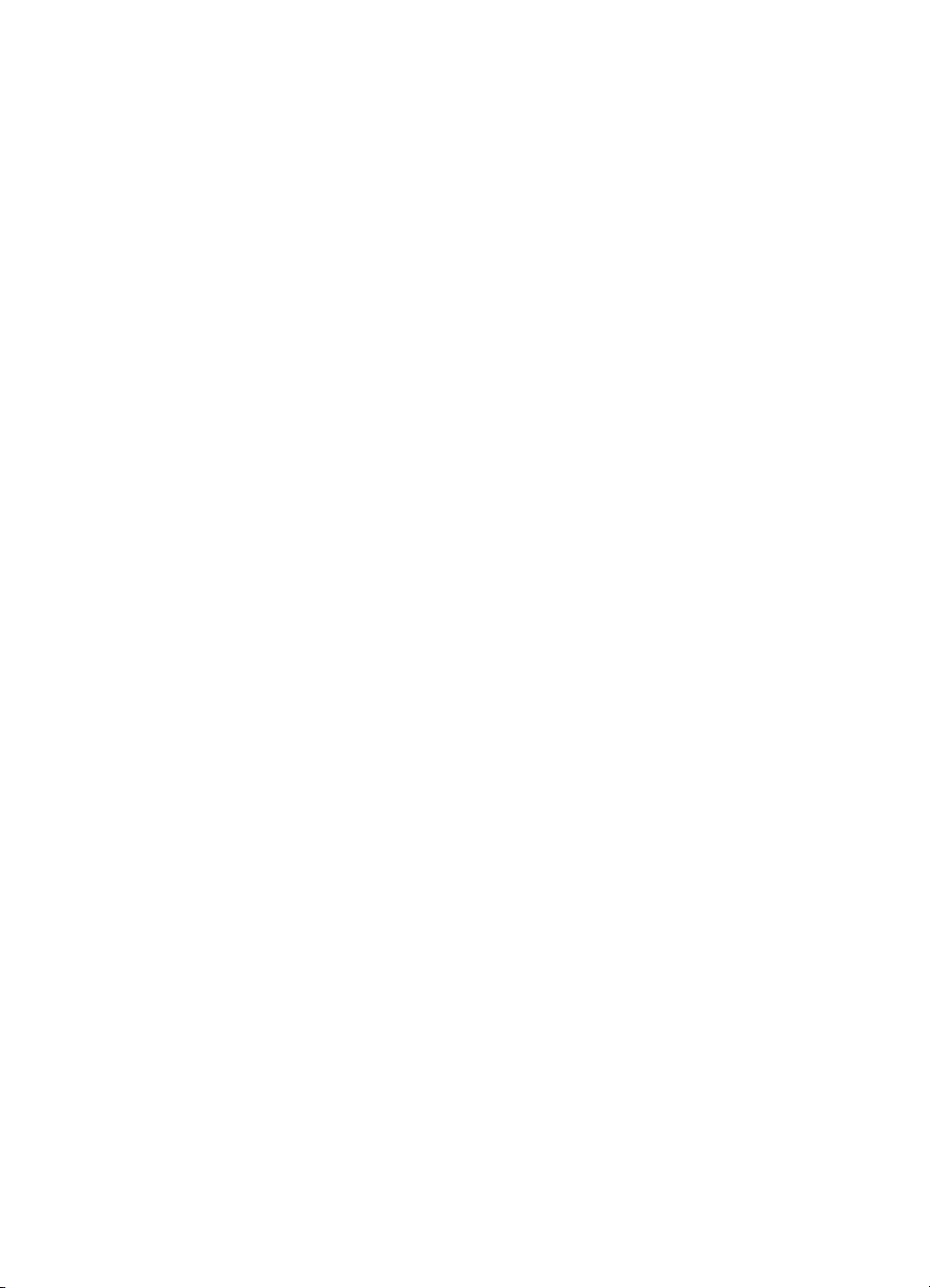
Sisältö
Laitteen määrittäminen (Windows) .........................................................................................51
Suora yhteys .....................................................................................................................51
Ohjelmiston asentaminen ennen laitteen kytkemistä (suositus) .................................. 51
Laitteen kytkeminen ennen ohjelmiston asentamista ..................................................52
Laitteen jakaminen paikallisverkossa ..........................................................................52
Laitteen määrittäminen (Mac OS) ...........................................................................................53
Ohjelmiston asentaminen suoraa yhteyttä varten .............................................................53
Laitteen jakaminen paikallisverkossa ................................................................................53
Ohjelmiston poistaminen ja asentaminen uudelleen ...............................................................54
8 Ylläpito ja vianmääritys
Tuetut mustekasetit ................................................................................................................57
Mustekasettien vaihtaminen ...................................................................................................57
Tulostuspäiden ylläpito ...........................................................................................................58
Tulostuspäiden kunnon tarkistaminen ..............................................................................59
Tulostuslaadun diagnostiikkasivun tulostaminen ..............................................................59
Tulostuspäiden kohdistus .................................................................................................60
Rivinsiirron kalibrointi ........................................................................................................61
Tulostuspäiden puhdistus .................................................................................................61
Tulostuspäiden pintojen manuaalinen puhdistus ..............................................................61
Tulostuspäiden vaihtaminen .............................................................................................64
Tulostustarvikkeiden säilyttäminen .........................................................................................66
Mustekasettien säilyttäminen ............................................................................................66
Tulostuspäiden säilyttäminen ...........................................................................................66
Laitteen puhdistaminen ...........................................................................................................66
Skannerin lasin puhdistaminen .........................................................................................66
Ulkopintojen puhdistaminen ..............................................................................................67
Vianmääritysvihjeet ja lisätietoja .............................................................................................67
Tulostusongelmien ratkaiseminen ..........................................................................................68
Laitteen virta katkeaa odottamatta ....................................................................................68
Ohjauspaneelin näyttöön tulee virheilmoitus ....................................................................69
Laite ei vastaa (mitään ei tulostu) .....................................................................................69
Laite ei hyväksy tulostuspäätä ..........................................................................................69
Tulostaminen kestää kauan ..............................................................................................70
Tyhjä tai osittainen sivu tulostuu .......................................................................................70
Sivulta puuttuu jotakin tai jotakin on väärin .......................................................................71
Teksti tai kuvat on sijoitettu väärin ....................................................................................71
Laite tulostaa puoli sivua ja poistaa sen jälkeen paperin ..................................................72
Tulostuslaatu on heikko ja tulokset odottamattomia ...............................................................72
Huonolaatuiset tulosteet ...................................................................................................72
Tulosteessa on merkityksettömiä merkkejä ......................................................................73
Muste tahraa .....................................................................................................................74
Muste ei täytä tekstiä tai kuvia kokonaan .........................................................................74
Tuloste on haalea tai värit eivät ole kirkkaat .....................................................................74
Värit tulostuvat mustavalkoisina ........................................................................................ 75
Tuloste on väärän värinen ................................................................................................75
Värit sekoittuvat toisiinsa tulosteessa ...............................................................................75
Värit eivät asetu kohdalleen ..............................................................................................75
Tekstistä tai kuvista puuttuu viivoja tai pisteitä .................................................................. 76
3
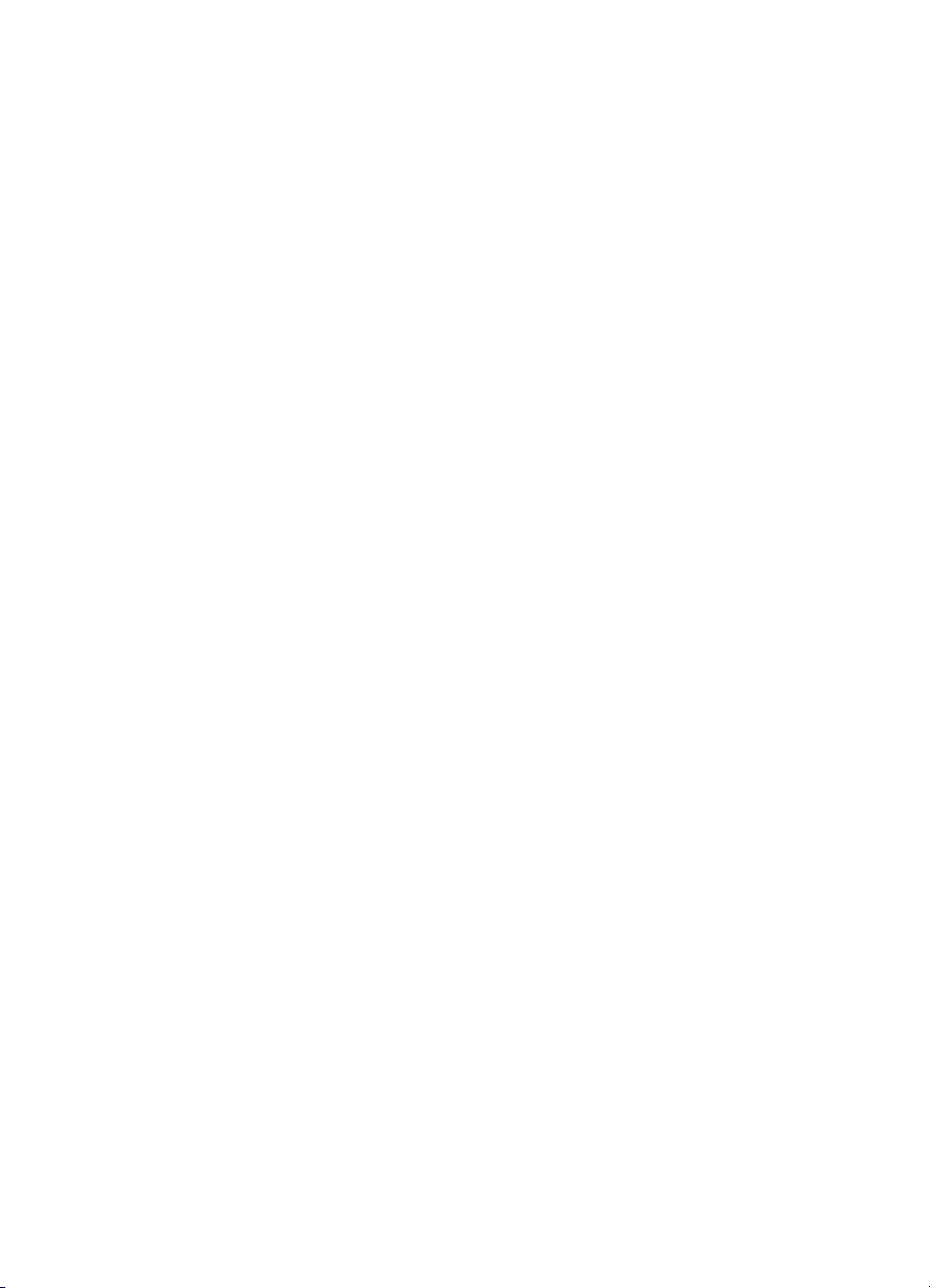
Paperin syöttöön liittyvien ongelmien ratkaiseminen ..............................................................76
Valinnaista lokeroa 2 ei voi kiinnittää ................................................................................76
Jokin muu paperin syöttöön liittyvä ongelma ....................................................................76
Kopiointiongelmien ratkaiseminen ..........................................................................................78
Yhtään kopiota ei tule ulos ................................................................................................78
Kopiot ovat tyhjiä ..............................................................................................................78
Asiakirjoja puuttuu, tai ne ovat haalistuneita .....................................................................78
Koko pienenee ..................................................................................................................79
Kopiot ovat huonolaatuisia ................................................................................................79
Kopioissa on näkyviä virheitä ...........................................................................................79
Laite tulostaa puoli sivua ja poistaa sen jälkeen paperin ..................................................80
Skannausongelmien ratkaiseminen ........................................................................................80
Skanneri ei tee mitään ......................................................................................................80
Skannaaminen kestää liian kauan ....................................................................................81
Asiakirjasta jäi osa skannaamatta tai siitä puuttuu tekstiä ................................................81
Tekstiä ei voi muokata ......................................................................................................81
Näyttöön tulee virheilmoituksia .........................................................................................82
Skannattu kuva on huonolaatuinen ................................................................................... 82
Skannatuissa töissä on näkyviä virheitä ...........................................................................83
Asennusongelmien vianmääritys ............................................................................................84
Laitteiston asennusta koskevia suosituksia ......................................................................84
Ohjelmiston asennusta koskevia suosituksia ....................................................................85
Tukosten poistaminen .............................................................................................................85
Tukoksen poistaminen laitteesta ....................................................................................... 86
Tukosten estämisvihjeitä ..................................................................................................87
A HP:n tarvikkeet ja lisävarusteet
Tulostustarvikkeiden tilaaminen Internetin kautta ...................................................................88
Lisävarusteet ..........................................................................................................................88
Tarvikkeet ...............................................................................................................................88
Mustekasetit .....................................................................................................................88
Tulostuspäät .....................................................................................................................89
HP-tulostusmateriaalit .......................................................................................................89
B Tuki ja takuu
Hewlett-Packardin rajoitettu takuu ..........................................................................................91
Sähköisen tuen saaminen ......................................................................................................92
HP:n puhelintuen saaminen ....................................................................................................92
Ennen kuin soitat ..............................................................................................................92
Tukiprosessi .....................................................................................................................93
HP:n puhelintuki ................................................................................................................ 93
Puhelintuen ajanjakso .................................................................................................93
Puhelintuen numerot ...................................................................................................93
Soittaminen .................................................................................................................95
Puhelintuen ajanjakson jälkeen ..................................................................................95
Muita takuuvaihtoehtoja ....................................................................................................95
HP Quick Exchange Service (Japani) ...............................................................................96
Soittaminen HP:n Korean-asiakastukeen .........................................................................96
4
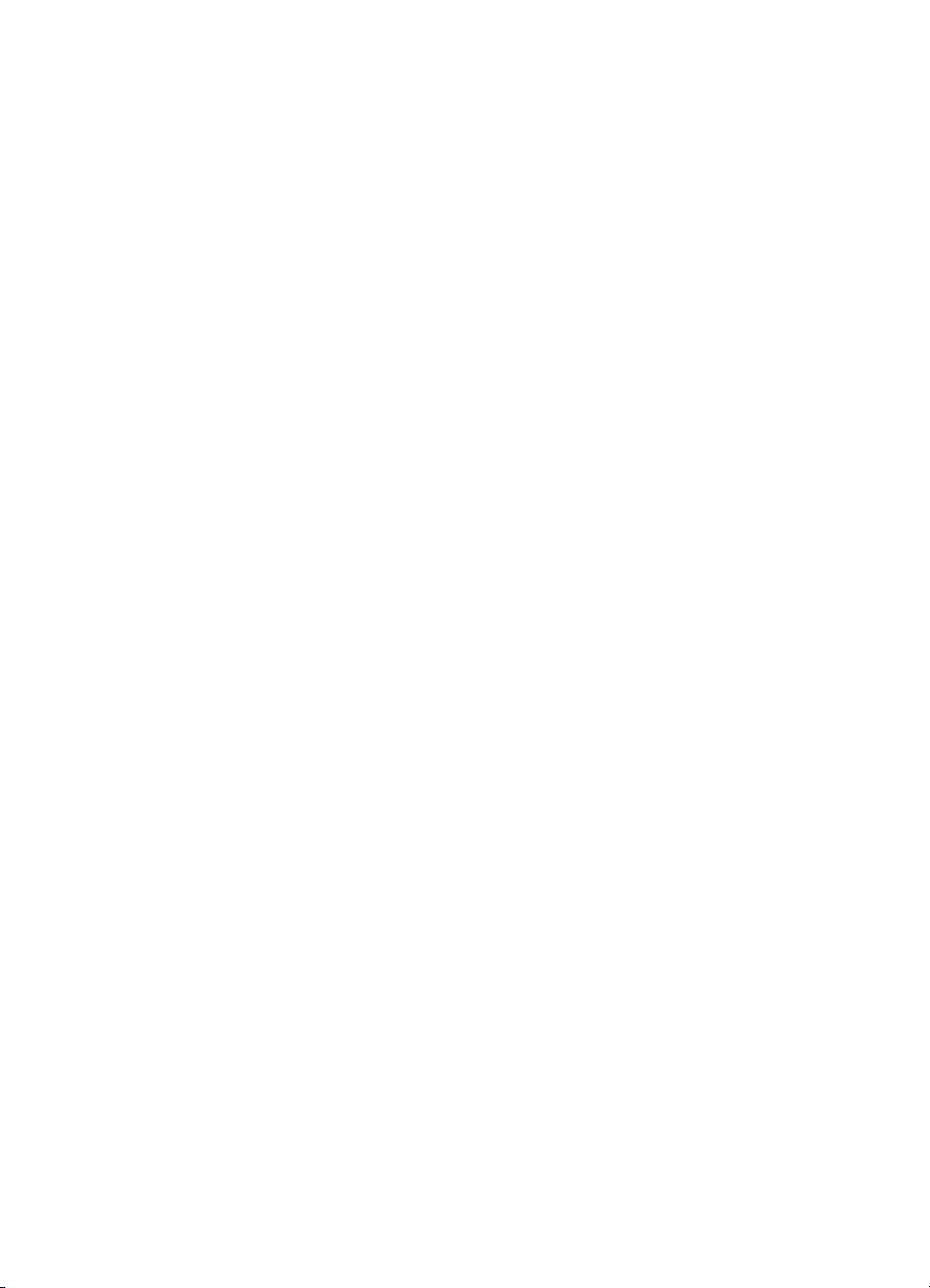
Sisältö
Laitteen valmisteleminen lähettämistä varten .........................................................................97
Poista mustekasetit ja tulostuspäät ennen kuljetusta ........................................................97
Irrota ohjauspaneelin etulevy ............................................................................................98
Laitteen pakkaaminen ............................................................................................................. 99
C Laitteen tekniset tiedot
Fyysiset tiedot .......................................................................................................................101
Tuotteen ominaisuudet ja kapasiteetti ..................................................................................101
Prosessorin ja muistin tiedot .................................................................................................102
Järjestelmävaatimukset ........................................................................................................102
Tulostuksen tiedot ................................................................................................................103
Kopioinnin tekniset tiedot ......................................................................................................103
Skannauksen tekniset tiedot .................................................................................................103
Ympäristötiedot .....................................................................................................................103
Sähkölaitetiedot ....................................................................................................................104
Melun tuotto (kopioiminen ja tulostaminen vedostilassa, melutaso ISO 7779 -standardin
mukaan) ................................................................................................................................104
D Lainsäädännön edellyttämät tiedot
FCC-lausunto .......................................................................................................................106
Ilmoitus Koreassa asuville käyttäjille ..................................................................................... 106
VCCI (luokka B) -vaatimustenmukaisuutta koskeva lausunto Japanissa asuville
käyttäjille ...............................................................................................................................107
Virtajohtoa koskeva ilmoitus Japanissa asuville käyttäjille ....................................................107
RoHS-aiheiset ilmoitukset (koskee vain Kiinaa) ...................................................................107
LED-merkkivalolauseke ........................................................................................................107
Lainsäädännön edellyttämä mallinumero .............................................................................107
Vaatimustenmukaisuusvakuutus ..........................................................................................108
Ympäristöystävällinen tuote -ohjelma ...................................................................................109
Paperinkulutus ................................................................................................................109
Muovit .............................................................................................................................109
Materiaaliturvallisuustiedotteet ........................................................................................ 109
Tuotteen sisältämä ympäristölle haitallinen materiaali ....................................................109
Kierrätysohjelma .............................................................................................................109
HP:n inkjet-tarvikkeiden kierrätysohjelma .......................................................................110
Käytettyjen tarvikkeiden hävittäminen EU:n kotitalouksissa ...........................................111
Energiankulutus ..............................................................................................................111
Hakemisto..................................................................................................................................112
5
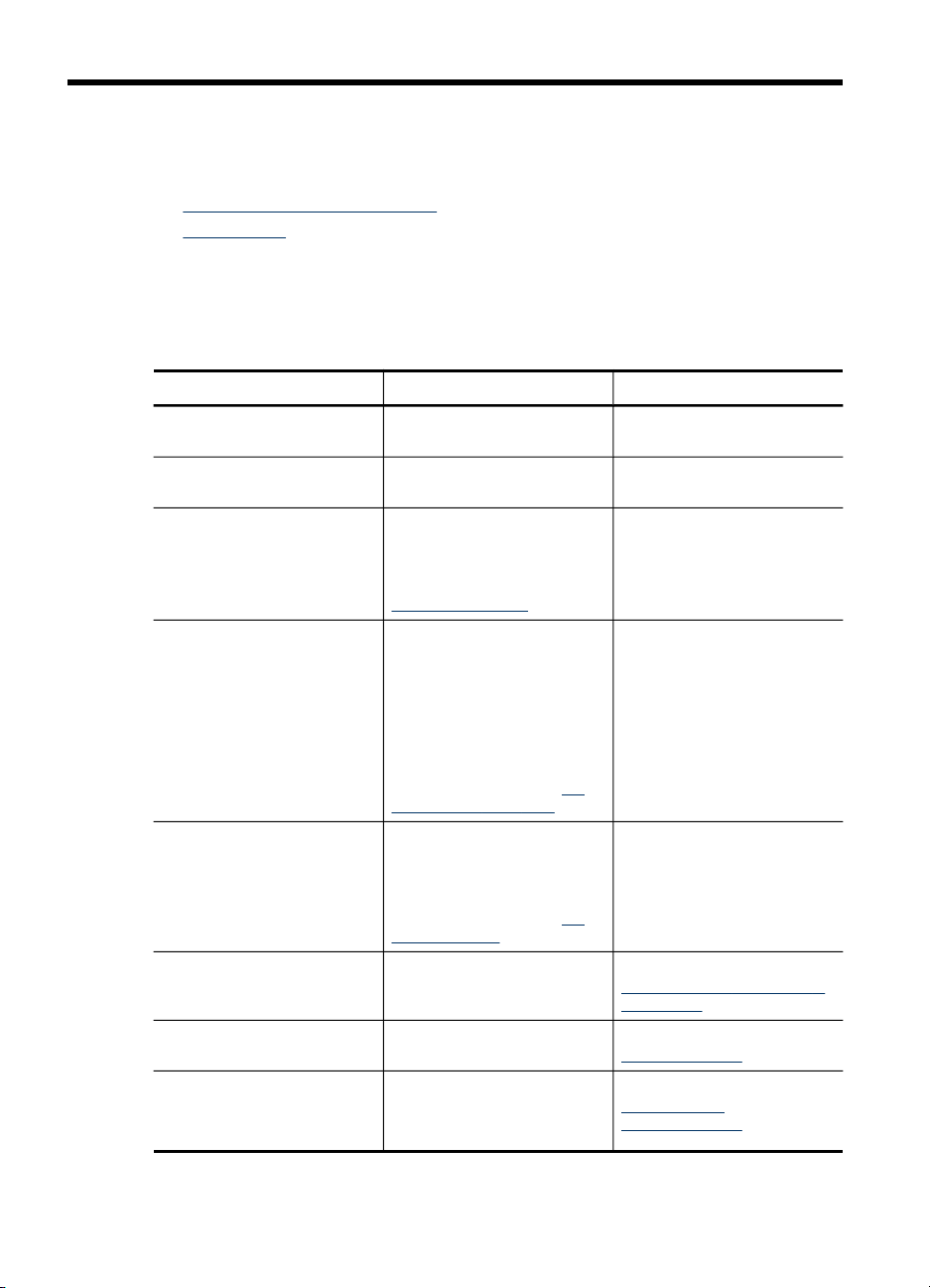
1 Aluksi
Tässä oppaassa on laitteen käyttöön ja ongelmien ratkaisuun liittyviä tietoja.
•
Muiden tuotetietojen hakeminen
Laitteen osat
•
Muiden tuotetietojen hakeminen
Seuraavat lähteet sisältävät tietoja ja lisää vianmääritysohjeita, joita ei ole sisällytetty
tähän oppaaseen:
Lähde Kuvaus Sijainti
Asennusjuliste
Readme-tiedosto ja
versiokommentit
Toolbox-apuohjelma
(Microsoft
HP Printer Utility -apuohjelma
(Mac OS)
HP Instant Support Tämän ansiosta
Ohjauspaneeli Sisältää laitteen käyttöön
Lokit ja raportit Sisältävät tietoja erilaisista
Itsetestauksen
diagnostiikkasivu
®
Windows®)
Sisältää kuvitettuja
asennustietoja.
Sisältää viime hetken tietoja
ja vianmääritysohjeita.
Tämän ohjelman avulla saat
tietoja tulostuspään kunnosta
ja pääset ylläpitopalveluihin.
Lisätietoja on kohdassa
Toolbox (Windows).
Sisältää työkaluja, joilla
käyttäjä voi määrittää
tulostusasetukset, kalibroida
laitteen, puhdistaa
tulostuspäät, tulostaa
asetussivun, tilata tarvikkeita
verkosta ja etsiä tukitietoja
Web-sivustosta.
Lisätietoja on kohdassa
Printer Utility (Mac OS).
tulostusongelmat voidaan
tunnistaa, määrittää ja
ratkaista nopeasti.
Lisätietoja on kohdassa
Instant Support.
liittyviä tila-, virhe- ja
varoitustietoja.
aiemmista tapahtumista.
Laitteen tiedot:
•
Tuotenimi
•
Mallinumero
•
Laitteen mukana toimitetaan
painettu versio asiakirjasta.
Sisältyy Starter CD -levyyn.
Toolbox-apuohjelma
asennetaan tavallisesti
laitteen ohjelmiston
yhteydessä mahdollisena
asennusvaihtoehtona.
HP Printer Utility -apuohjelma
asennetaan tavallisesti
laitteen ohjelmiston
yhteydessä.
HP
Käytettävissä tavanomaisten
Web-selainten tai Toolboxohjelman (Windows) avulla.
HP
Lisätietoja on kohdassa
Ohjauspaneelin painikkeet ja
merkkivalot.
Lisätietoja on kohdassa
Laitteen valvonta.
Lisätietoja on kohdassa
Itsetestauksen
diagnostiikkasivu.
6 Aluksi
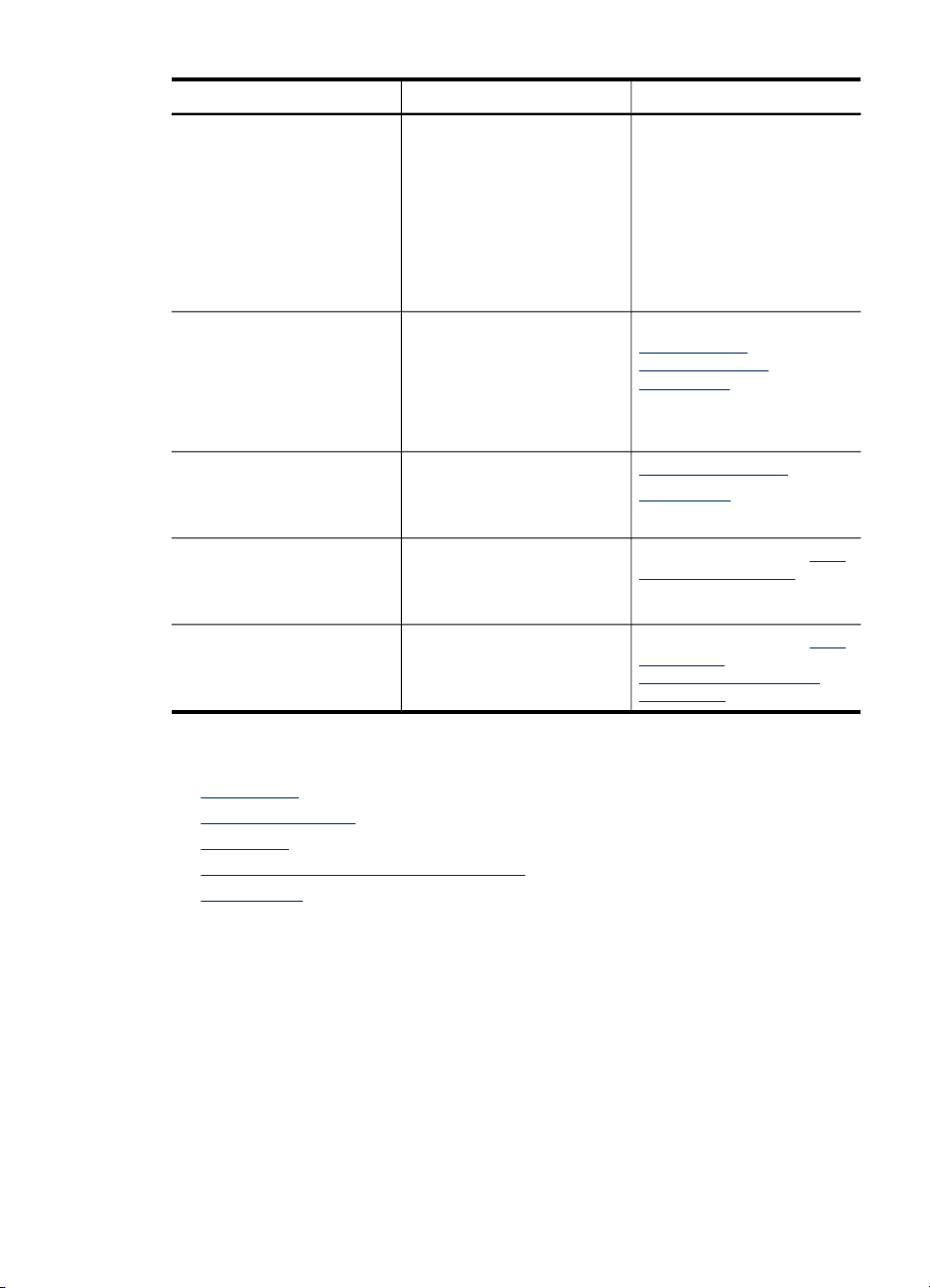
(jatkoa)
Lähde Kuvaus Sijainti
Sarjanumero
•
Laiteohjelmiston
•
versionumero
Lokeroista ja
•
lisävarusteista
tulostettujen sivujen
määrä
Mustemäärät
•
Tulostuspään kunnon tila
•
Tulostuslaadun
diagnostiikkasivu
HP:n Web-sivustot Sisältävät uusimmat
HP:n puhelintuki Sisältää tietoja
HP:n valokuva- ja
kuvankäsittelyohjelmiston ohje
Auttaa tulostuslaatua
heikentävien vikojen
etsimisessä ja auttaa sinua
päättämään, käytetäänkö
ylläpitotyökaluja tulosteiden
tulostuslaadun
parantamiseen.
tulostinohjelmistoon,
tuotteisiin ja tukeen liittyvät
tiedot.
yhteydenotosta HP:hen.
Takuuaikana tämä tuki on
yleensä ilmainen.
Sisältää tietoa ohjelmiston
käytöstä.
Lisätietoja on kohdassa
Tulostuslaadun
diagnostiikkasivun
tulostaminen.
www.hp.com/support
www.hp.com
Lisätietoja on kohdassa HP:n
puhelintuen saaminen.
Lisätietoja on kohdassa HP:n
valokuva- ja
kuvankäsittelyohjelmiston
käyttäminen.
Laitteen osat
• Laite edestä
Tulostustarvikealue
•
Laite takaa
•
Ohjauspaneelin painikkeet ja merkkivalot
•
Liitäntätiedot
•
Laitteen osat 7
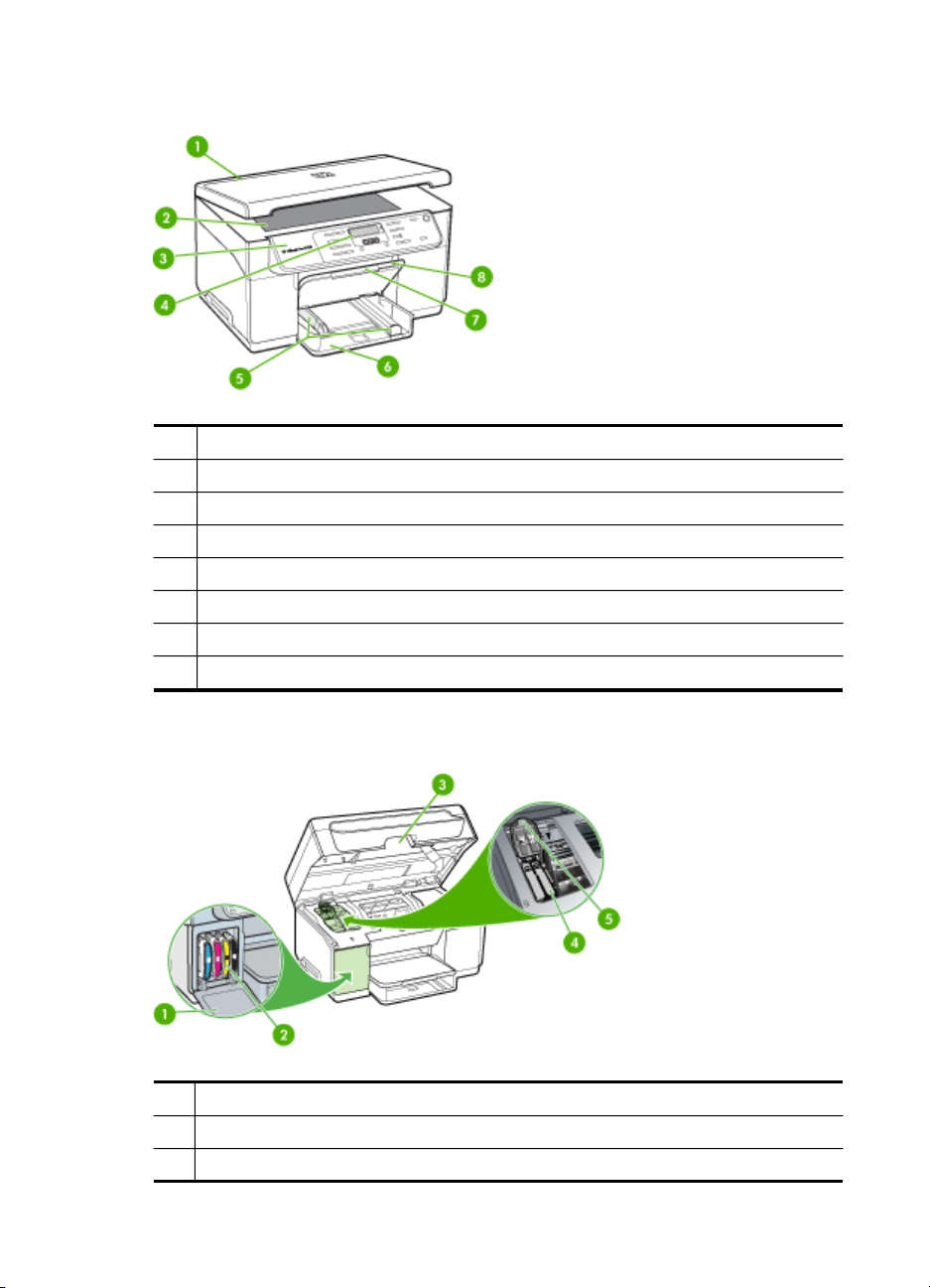
Luku 1
Laite edestä
1 Skannerin kansi
2 Skannerin lasi
3 Ohjauspaneelissa
4 Näyttö
5 Pituus-/leveysohjaimet
6 Syöttölokero
7 Tulostelokeron jatke
8 Tulostelokero
Tulostustarvikealue
1 Mustekasetin kansi
2 Mustekasetit
3 Mustekasettien suojakansi
8 Aluksi
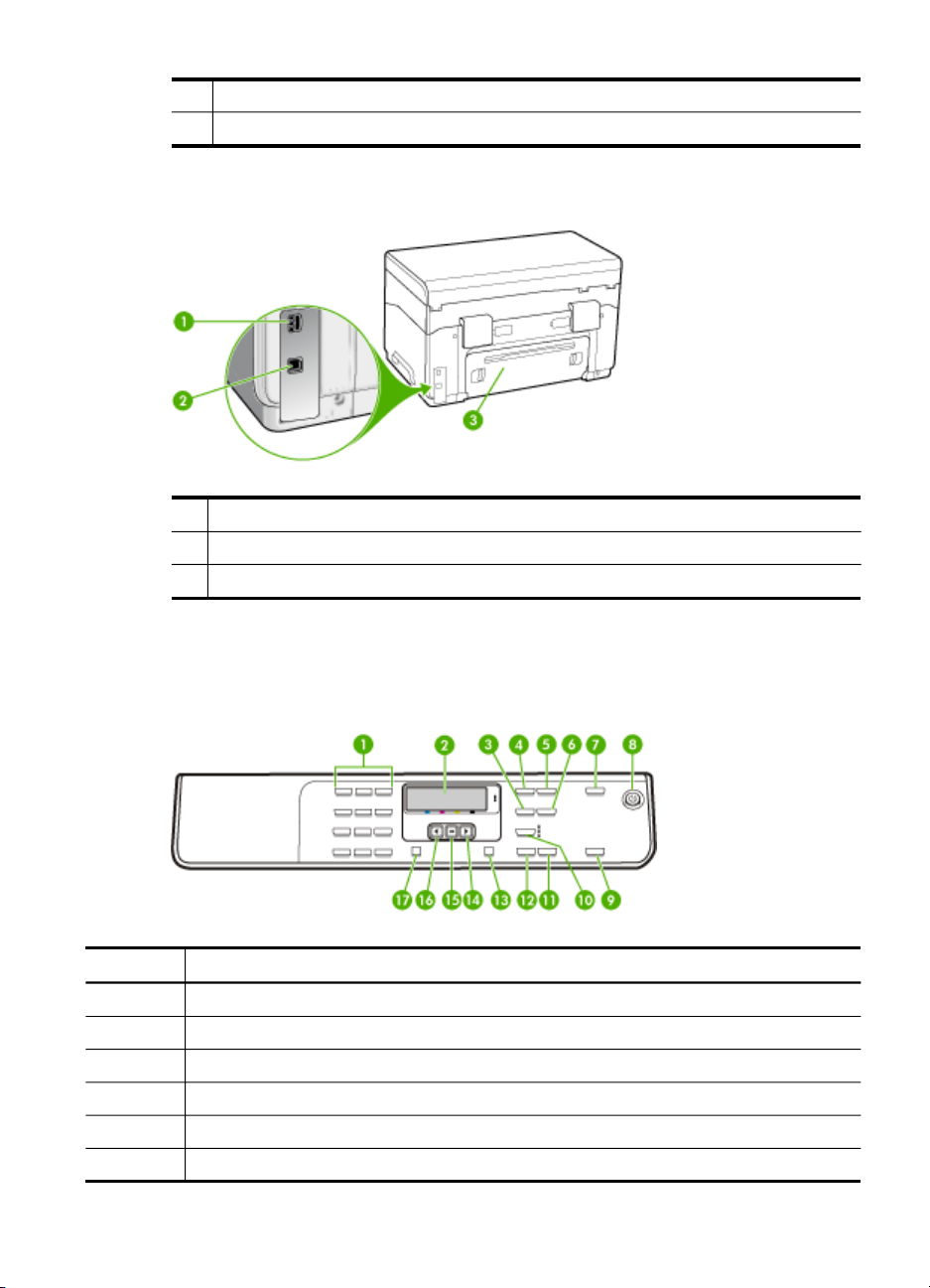
(jatkoa)
4 Tulostuspäät
5 Tulostuspään lukitusvipu
Laite takaa
1 Virtajohdon liitin
2 Takaosan Universal Serial Bus (USB) -portti
3 Takapaneeli
Ohjauspaneelin painikkeet ja merkkivalot
Seuraavassa kuvassa ja siihen liittyvässä taulukossa esitellään ohjauspaneelin
toiminnot.
Numero Nimi ja kuvaus
1
2 Näyttö: valikkojen ja sanomien tarkasteleminen.
3
4
5
6 Vaalea/tumma: tätä painiketta painamalla voit säätää kopion tummuutta.
Näppäimistö: arvojen näppäileminen.
Pienennä/Suurenna: tätä painiketta painamalla voit muuttaa tulostettavan kopion kokoa.
Kopiointivalikko: tätä painiketta painamalla voit näyttää Kopiointivalikon.
Kopiomäärä: määrittää tulostettavien kopioiden määrän.
Laitteen osat 9
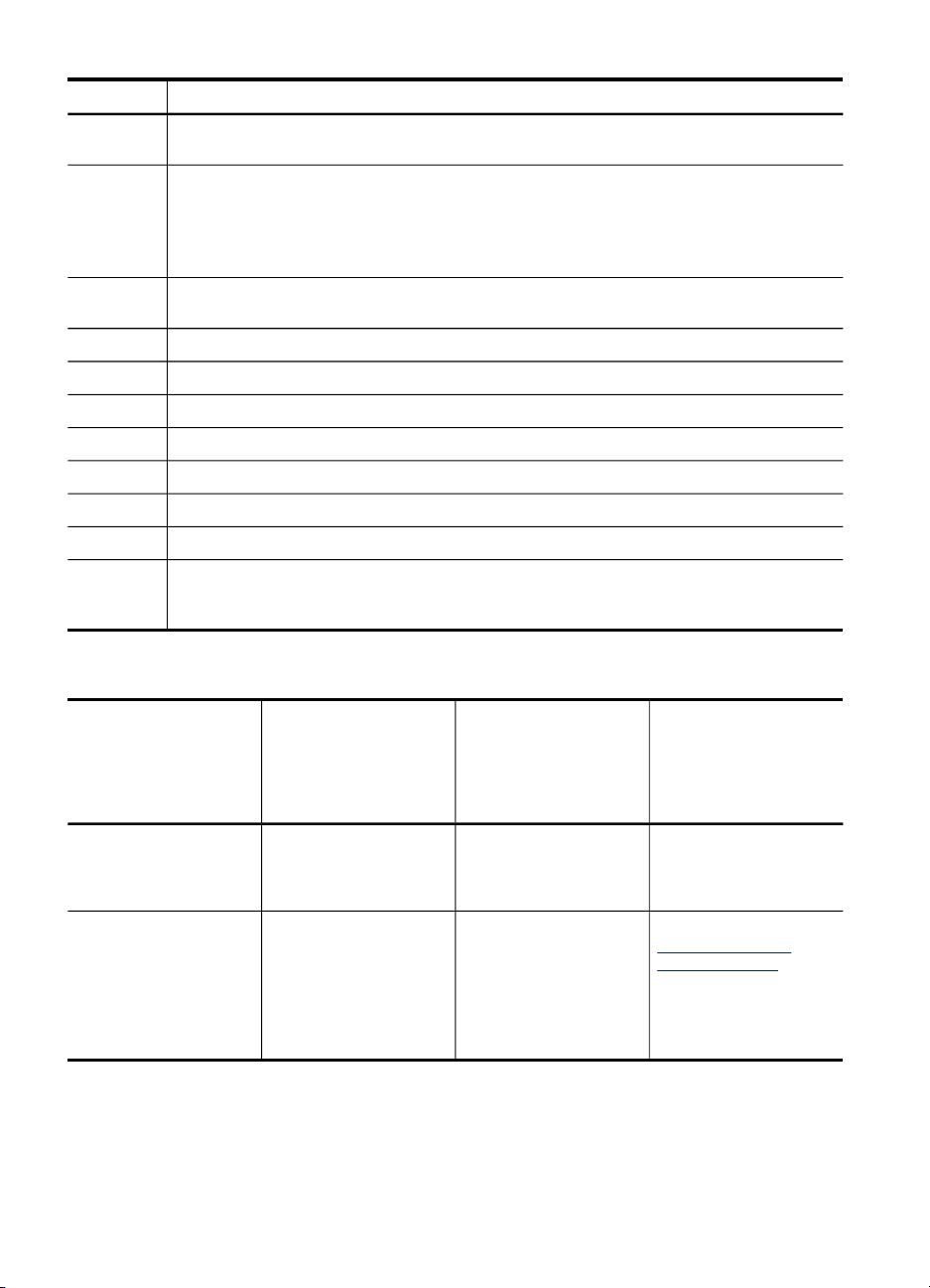
Luku 1
(jatkoa)
Numero Nimi ja kuvaus
7 Skannausosoite: tätä painiketta painamalla voit tuoda näkyviin Skannausosoite-valikon,
8 Virta: tätä painiketta painamalla voit kytkeä ja katkaista laitteen virran. Virtapainikkeen valo
9 SKANNAA: tätä painiketta painamalla voit aloittaa skannauksen ja lähettää kuvan
10
11
12
13
14
15
16
17 Asetukset: tätä painiketta painamalla voit tuoda näkyviin asetusvalikon, jonka toiminnoilla
josta valitaan skannauksen kohde.
palaa, kun laitteen virta on kytketty. Merkkivalo vilkkuu, kun laite käsittelee työtä.
Kun laitteesta on katkaistu virta, laite kuluttaa yhä hieman virtaa. Voit katkaista
virrankulutuksen kokonaan katkaisemalla laitteen virran ja irrottamalla laitteen virtajohdon
pistorasiasta.
Skannausosoite-painiketta käyttämällä valittuun kohteeseen.
Laatu: tätä painiketta painamalla voit valita Paras-, Normaali- tai Nopea-kopiointilaadun.
KOPIOI, Väri: tätä painiketta painamalla voit aloittaa värillisen työn kopioinnin.
KOPIOI, Musta: tätä painiketta painamalla voit aloittaa mustavalkoisen työn kopioinnin.
Peruuta: tätä painiketta painamalla voit lopettaa työn tai poistua valikosta tai asetuksista.
Oikea nuolipainike: Näytön arvojen suurentaminen.
OK: tätä painiketta painamalla voit valita näytöstä valikon tai asetuksen.
Vasen nuolipainike: Näytön arvojen pienentäminen.
luodaan raportteja, käytetään huoltoasetuksia ja avataan ohjevalikko. Kun valitset aiheen
ohjevalikosta, tietokoneen ruutuun tulee ohjeikkuna.
Liitäntätiedot
Kuvaus Liitettyjen
USB-liitäntä
Tulostimen jakaminen
10 Aluksi
tietokoneiden
suositeltu määrä
parhaan
suorituskyvyn
takaamiseksi
Yksi tietokone liitettynä
USB-kaapelilla laitteen
takana olevaan USB 2.0
high-speed -porttiin.
Enintään viisi
tietokonetta
Isäntätietokoneen virran
on oltava koko ajan
kytkettynä, jotta muut
tietokoneet voivat
tulostaa laitteeseen.
Tuetut
ohjelmistotoiminnot
Kaikki toiminnot ovat
tuettuja.
Kaikki
isäntätietokoneessa
olevat toiminnot ovat
tuettuja. Muiden
tietokoneiden
toiminnoista vain
tulostaminen on tuettu.
Asennusohjeet
Lisätietoja on tuotteen
mukana toimitetussa
asennusjulisteessa.
Noudata kohdan
Laitteen jakaminen
paikallisverkossa ohjeita.
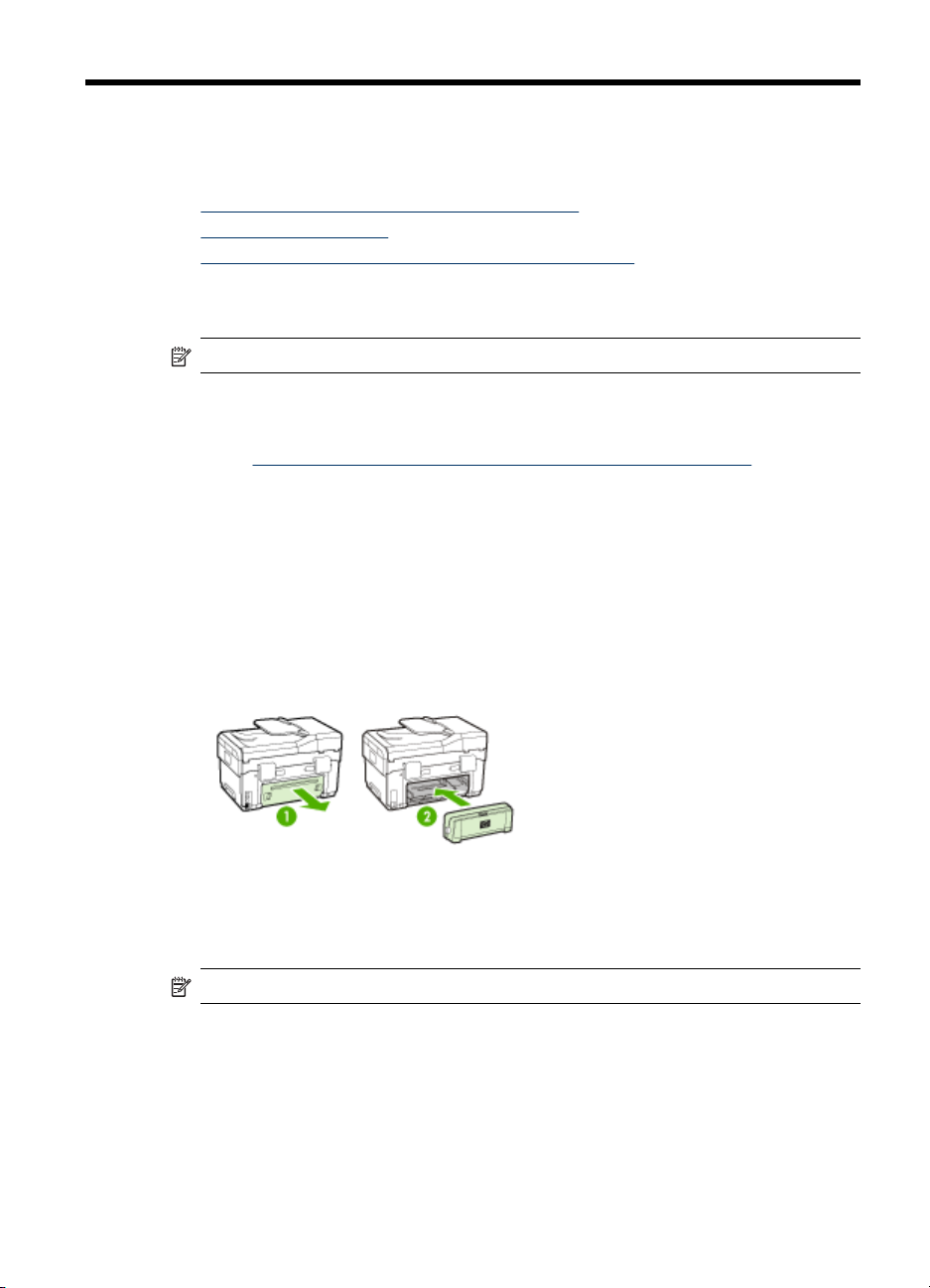
2
Lisävarusteiden asentaminen
Tässä osassa käsitellään seuraavia aiheita:
•
Kaksipuolisen tulostuksen yksikön asentaminen
Lokeron 2 asentaminen
•
Lisävarusteiden ottaminen käyttöön tulostinohjaimessa
•
Kaksipuolisen tulostuksen yksikön asentaminen
Huomautus Tämä toiminto ei ole käytettävissä laitteen kaikissa malleissa.
Kun lisävarusteena saatava automaattisen kaksipuolisen tulostuksen lisälaite
(kaksipuolisen tulostuksen yksikkö) on asennettu, voit tulostaa paperin molemmille
puolille automaattisesti. Lisätietoja kaksipuolisen tulostuksen yksikön käyttämisestä on
kohdassa
Kaksipuolisen tulostuksen yksikön asentaminen
1. Paina takapaneelin painikkeita ja poista paneeli laitteesta.
2. Liu’uta kaksipuolisen tulostuksen yksikkö laitteeseen, kunnes se lukkiutuu
Tulostaminen arkin molemmille puolille (kaksipuolinen tulostus).
paikalleen. Älä paina kummankaan puolen painikkeita, kun asennat kaksipuolisen
tulostuksen yksikköä paikalleen. Käytä painikkeita vain poistaessasi yksikköä
laitteesta.
Lokeron 2 asentaminen
Huomautus Tämä ominaisuus on valinnainen laitteen joissakin malleissa.
Lisävarusteiden asentaminen
11
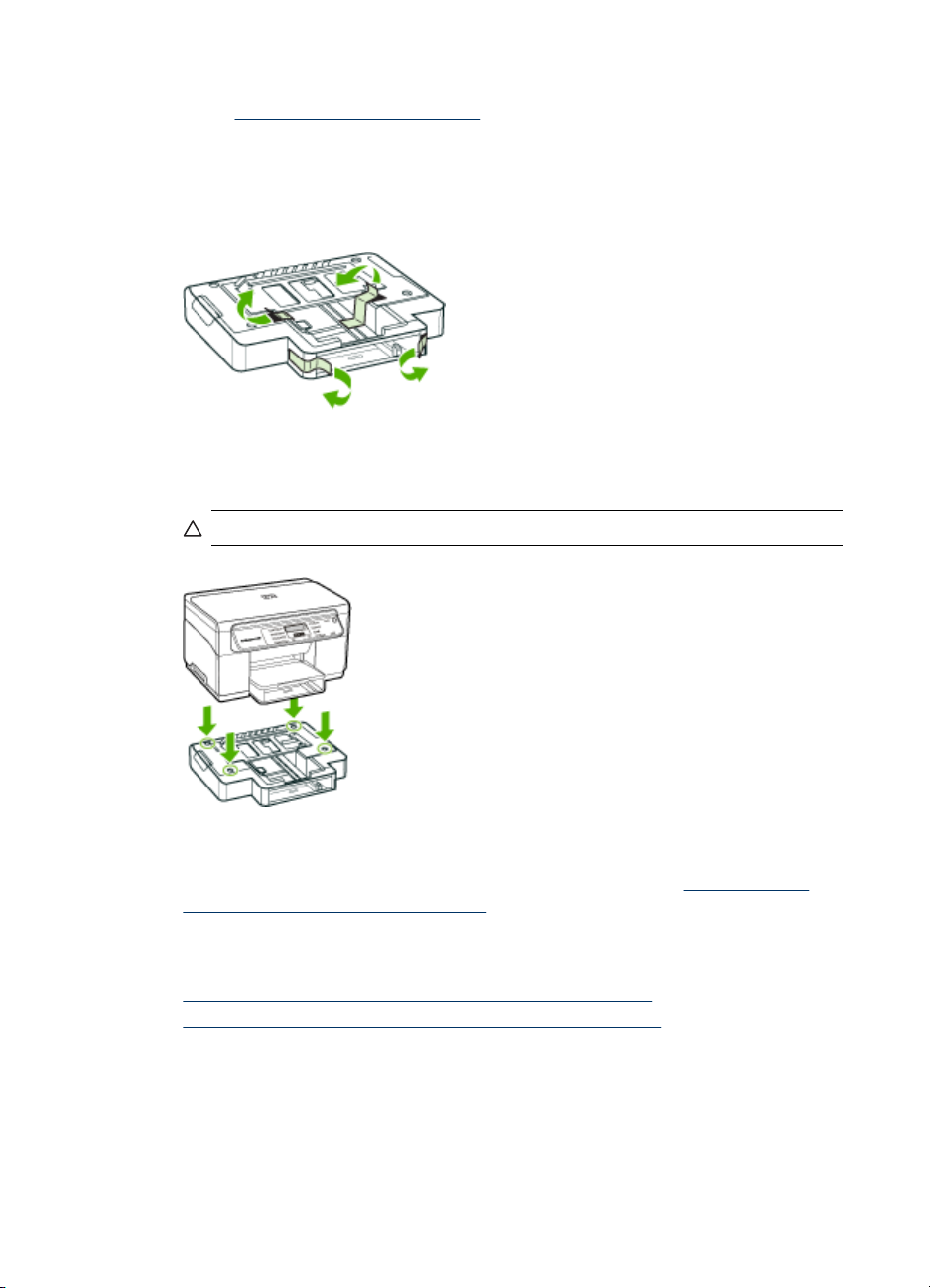
Luku 2
Lokeroon 2 mahtuu enintään 350 arkkia tavallista paperia. Lisätietoja tilaustiedoista on
kohdassa
Lokeron 2 asentaminen
1. Poista lokero pakkauksesta, poista pakkausteipit ja -materiaalit ja siirrä lokero sille
2. Katkaise laitteen virta ja irrota virtajohto.
3. Aseta laite lokeron päälle.
HP:n tarvikkeet ja lisävarusteet.
tarkoitettuun paikkaan. Alustan tulee olla tukeva ja vaakatasossa.
Varoitus Käsien tai sormien joutumista laitteen alle on varottava.
4. Liitä virtajohto ja kytke laitteeseen virta.
5. Ota Lokero 2 käyttöön tulostinajurissa. Lisätietoja on kohdassa
ottaminen käyttöön tulostinohjaimessa.
Lisävarusteiden
Lisävarusteiden ottaminen käyttöön tulostinohjaimessa
• Lisävarusteiden ottaminen käyttöön Windows-tietokoneissa
Lisävarusteiden ottaminen käyttöön Macintosh-tietokoneissa
•
12 Lisävarusteiden asentaminen
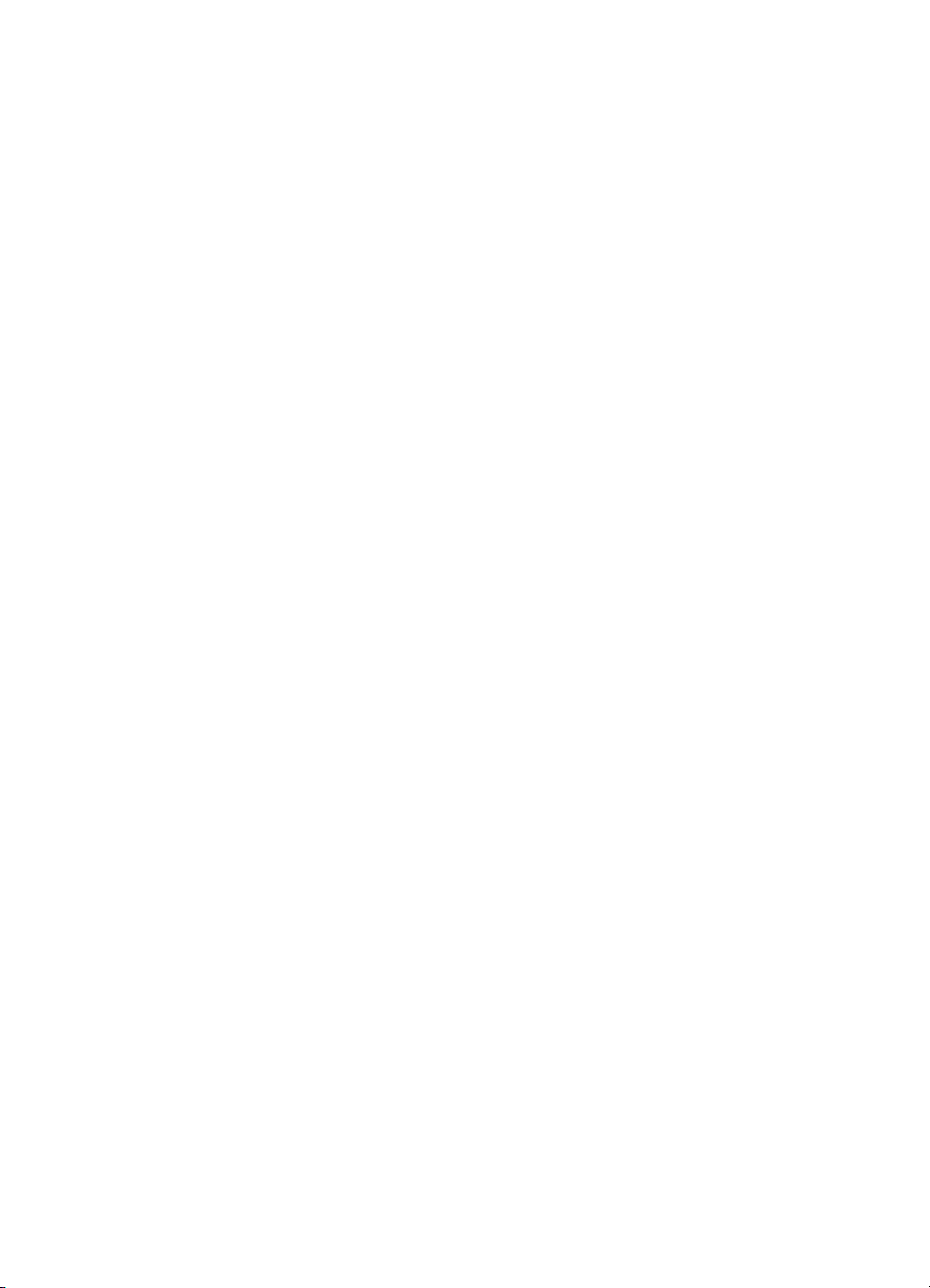
Lisävarusteiden ottaminen käyttöön Windows-tietokoneissa
Kun olet asentanut laitteen ohjelmiston Windows-tietokoneeseen, lokero 2 täytyy ottaa
käyttöön tulostinajurista, jotta se toimisi laitteen kanssa. (Kaksipuolisen tulostuksen
yksikköä ei tarvitse ottaa käyttöön.)
1. Napsauta Käynnistä-painiketta, valitse Asetukset ja sitten Tulostimet tai
Tulostimet ja faksit.
tai
Napsauta Käynnistä-painiketta, valitse Ohjauspaneeli ja kaksoisnapsauta sitten
Tulostimet.
2. Napsauta tulostimen kuvaketta hiiren kakkospainikkeella, valitse Ominaisuudet ja
valitse sitten Asiakirjan oletusasetukset tai Tulostuksen oletusasetukset.
3. Valitse yksi seuraavista välilehdistä: Määritä, Laiteasetukset tai
Laitevaihtoehdot. (Välilehden nimi vaihtelee tulostinajurin ja käyttöjärjestelmän
mukaan.) Napsauta valitussa välilehdessä laitetta, jonka haluat ottaa käyttöön,
valitse avattavasta valikosta Asennettu ja valitse sitten OK.
Lisävarusteiden ottaminen käyttöön Macintosh-tietokoneissa
Mac OS -käyttöjärjestelmä ottaa kaikki lisävarusteet automaattisesti käyttöön
tulostinajurissa, kun asennat laitteen ohjelmiston. Jos lisäät myöhemmin uusia
lisävarusteita, toimi seuraavasti:
1. Osoita Dockin Printer Setup Utility -symbolia.
2. Valitse Printer List (Tulostinluettelo) -ikkunasta laite, jonka asetukset haluat
määrittää, osoittamalla sitä kerran.
3. Valitse Tulostimet-valikosta Näytä työt.
4. Osoita Names and Location (Nimet ja sijainti) -pudotusvalikkoa ja valitse
Installable Options (Asennettavat vaihtoehdot).
5. Valitse lisävaruste, jonka haluat ottaa käyttöön.
6. Osoita Apply Changes (Ota muutokset käyttöön).
Lisävarusteiden ottaminen käyttöön tulostinohjaimessa
13
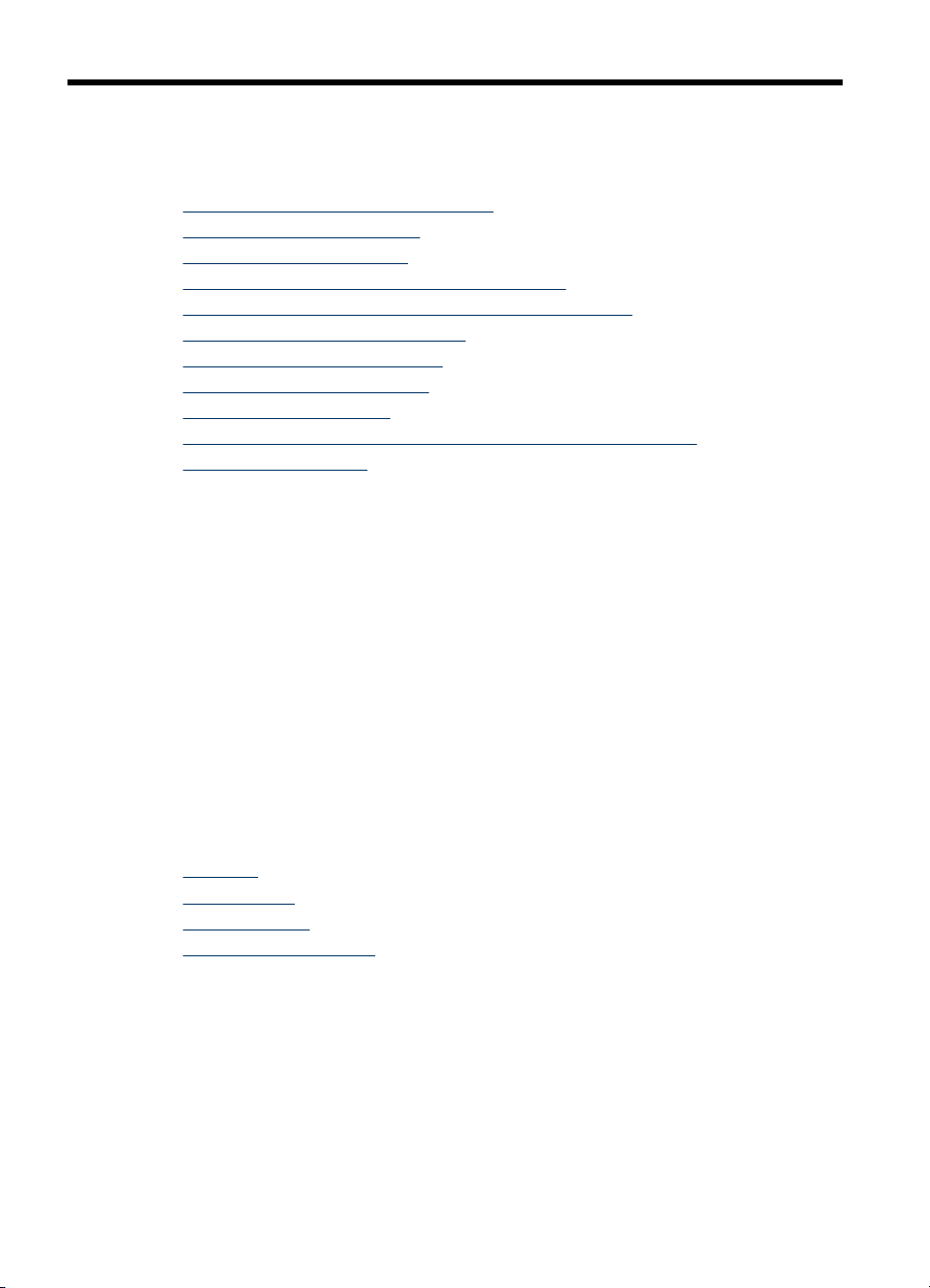
3 Laitteen käyttäminen
Tässä osassa käsitellään seuraavia aiheita:
•
Ohjauspaneelin valikoiden käyttäminen
Ohjauspaneelin viestien tyypit
•
Laiteasetusten muuttaminen
•
HP:n ratkaisukeskuksen käyttäminen (Windows)
•
HP:n valokuva- ja kuvankäsittelyohjelmiston käyttäminen
•
Alkuperäiskappaleiden asettaminen
•
Tulostusmateriaalin valitseminen
•
Tulostusmateriaalin lisääminen
•
Lokeroiden määrittäminen
•
Tulostaminen erikoismateriaalille ja erikoiskokoiselle materiaalille
•
Reunaton tulostaminen
•
Ohjauspaneelin valikoiden käyttäminen
Seuraavissa osissa esitellään lyhyesti laitteen ohjauspaneelin näytössä näkyvät
ylimmän tason valikot. Voit avata valikon painamalla haluamasi toiminnon
valikkopainiketta.
• Skannausvalikko: tuo näyttöön kohdeluettelon. Toiset kohteet edellyttävät HP
Photosmart -ohjelmiston lataamista.
• Kopiointivalikko: valikkovaihtoehtojen avulla voit:
• Määrittää kopioiden määrän
• Pienentää tai suurentaa
• Valita tulostusmateriaalin tyypin ja koon
Ohjauspaneelin viestien tyypit
Tässä osassa käsitellään seuraavia aiheita:
•
Tilaviestit
Varoitusviestit
•
Virheilmoitukset
•
Kriittiset virheilmoitukset
•
Tilaviestit
Tilaviestit ilmaisevat laitteen nykyisen tilan. Ne ilmoittavat laitteen normaalista
toiminnasta, eivätkä ne vaadi käyttäjän toimia. Viestit muuttuvat laitteen tilan
muuttuessa. Aina kun laite on valmis, se ei ole varattuna ja siinä ei ole
ratkaisemattomia varoituksia, näyttöön tulee tilasanoma VALMIS, kun laitteen virta
kytketään.
14 Laitteen käyttäminen
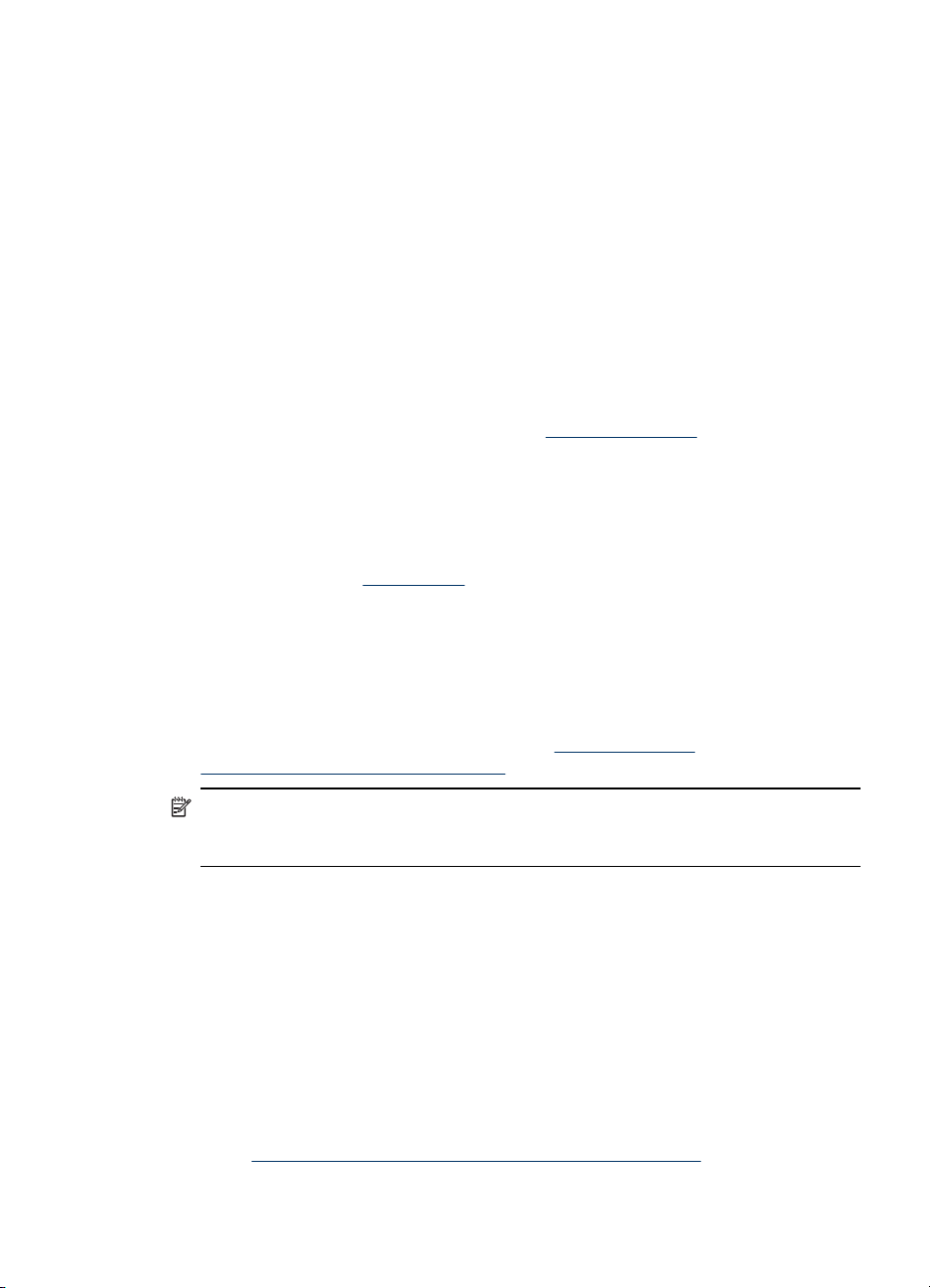
Varoitusviestit
Varoitusviesteillä ilmoitetaan tapahtumista, jotka vaativat käyttäjän huomiota, mutta
jotka eivät kuitenkaan estä laitteen toimintaa. Esimerkki varoitusviestistä on SYAANI
MUSTE VÄHISSÄ. Nämä viestit näkyvät, kunnes ongelma ratkaistaan.
Virheilmoitukset
Virheilmoitukset ilmoittavat toimista, jotka on tehtävä virheen korjaamiseksi. Tällaisia
toimia ovat esimerkiksi tulostusmateriaalin lisääminen tai tulostusmateriaalitukoksen
poistaminen. Yleensä punainen valvontavalo vilkkuu näiden ilmoitusten yhteydessä.
Voit jatkaa tulostusta suorittamalla ensin tarvittavat toimet.
Jos virheilmoituksessa on virhekoodi, katkaise laitteen virta painamalla virtapainiketta
ja kytke virta sitten uudelleen. Useimmissa tapauksissa tämä poistaa ongelman. Jos
ilmoitus näkyy yhä, laite saattaa tarvita huoltoa. Kirjoita virhekoodi muistiin ja siirry
sitten HP Instant Support -sivustoon, jossa voi olla lisätietoja ilmoituksen
aiheuttaneesta syystä. Lisätietoja on kohdassa
Kriittiset virheilmoitukset
Kriittiset virheilmoitukset ilmoittavat laiteviasta. Jotkin näistä ilmoituksista voidaan
poistaa katkaisemalla virta painamalla virtapainiketta ja kytkemällä virta sitten
uudelleen. Jos kriittinen virheilmoitus ei poistuu, laite on toimitettava huoltoon.
Lisätietoja on kohdassa
Tuki ja takuu.
Laiteasetusten muuttaminen
Voit muuttaa laitteen asetuksia kahdessa paikassa:
• Muuta asetuksia ohjauspaneelista.
• Muuta asetuksia kohteessa HP:n ratkaisukeskus (Windows) tai HP Device
Manager (Mac OS). Lisätietoja on kohdassa
kuvankäsittelyohjelmiston käyttäminen.
HP Instant Support.
HP:n valokuva- ja
Huomautus Kun määrität asetuksia HP:n ratkaisukeskus-sovelluksessa tai HP
Device Managerissa, et voi nähdä ohjauspaneelissa määritettyjä asetuksia (kuten
skannausasetuksia).
Asetusten muuttaminen ohjauspaneelista
1. Paina ohjauspaneelissa haluamasi toiminnon valikkopainiketta (esimerkiksi Kopio-
valikko).
2. Valitse muutettava asetus jollakin seuraavista tavoista:
• Paina ohjauspaneelin painiketta ja säädä sitten arvoa vasemmalla tai oikealla
nuolinäppäimellä.
• Valitse vaihtoehto ohjauspaneelin näytössä olevasta valikosta.
3. Valitse haluamasi arvo ja paina sitten OK.
Asetusten muuttaminen HP:n ratkaisukeskuksessa (Windows)
▲ Katso
HP:n valokuva- ja kuvankäsittelyohjelmiston käyttäminen.
Laiteasetusten muuttaminen
15
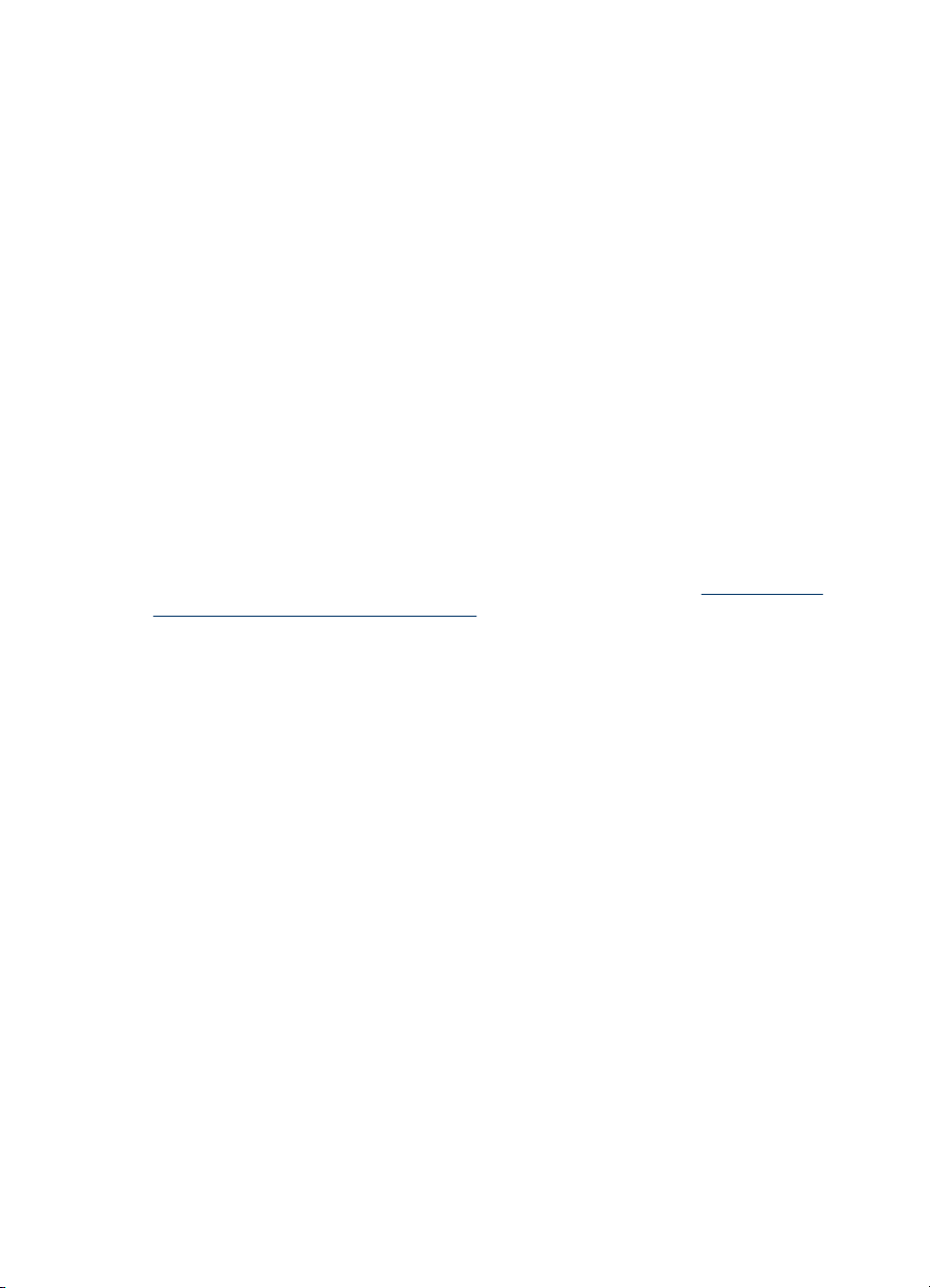
Luku 3
Asetusten muuttaminen HP:n valokuva- ja kuvankäsittelyohjelmistosta (Mac OS)
1. Osoita Dockin HP Device Manager -symbolia.
2. Valitse laite avattavasta Devices (Laitteet) -valikosta.
3. Osoita Information and Settings (Tiedot ja asetukset) -valikossa kohdetta, jota
haluat muuttaa.
HP:n ratkaisukeskuksen käyttäminen (Windows)
Windows-tietokoneessa HP:n ratkaisukeskus on paikka, josta HP Photosmart ohjelmisto käynnistetään. HP:n ratkaisukeskus-toiminnossa voit muuttaa
tulostusasetuksia, tilata tarvikkeita ja käyttää käytönaikaista ohjetta.
HP:n ratkaisukeskus -toiminnossa käytettävissä olevat ominaisuudet vaihtelevat
järjestelmään asennettujen laitteiden mukaan. HP:n ratkaisukeskus -ohjelma on
mukautettu näyttämään valittuun laitteeseen liittyvät kuvakkeet. Jos valitussa
laitteessa ei ole tiettyä ominaisuutta, ominaisuuden kuvake ei näy HP:n
ratkaisukeskus -ohjelmassa.
Jos tietokoneessa olevassa HP:n ratkaisukeskus -ohjelmassa ei näy ollenkaan
kuvakkeita, ohjelman asennuksen aikana on voinut tapahtua virhe. Korjaa virhe
poistamalla HP Photosmart -ohjelmiston asennus kokonaan Windowsin
Ohjauspaneelin kautta ja asenna sitten ohjelmisto uudelleen. Lisätietoja on laitteen
käytönaikaisessa ohjeessa.
Lisätietoja HP:n ratkaisukeskus -ohjelman avaamisesta on kohdassa
ja kuvankäsittelyohjelmiston käyttäminen.
HP:n valokuva-
HP:n valokuva- ja kuvankäsittelyohjelmiston käyttäminen
HP:n valokuva- ja kuvankäsittelyohjelmiston avulla voit käyttää monia ominaisuuksia,
jotka eivät ole käytettävissä ohjauspaneelissa.
Ohjelmisto on asennettu tietokoneeseesi. Lisätietoja on laitteen mukana toimitetussa
asennusoppaassa.
HP:n kuvankäsittelyohjelman käynnistämistapa vaihtelee käyttöjärjestelmän mukaan.
Jos tietokoneen käyttöjärjestelmä on esimerkiksi Windows, HP:n
kuvankäsittelyohjelma käynnistetään HP Photosmart -ohjelmisto -sovelluksesta. Jos
kyseessä on Macintosh-tietokone, HP:n kuvankäsittelyohjelma käynnistetään HP
16 Laitteen käyttäminen
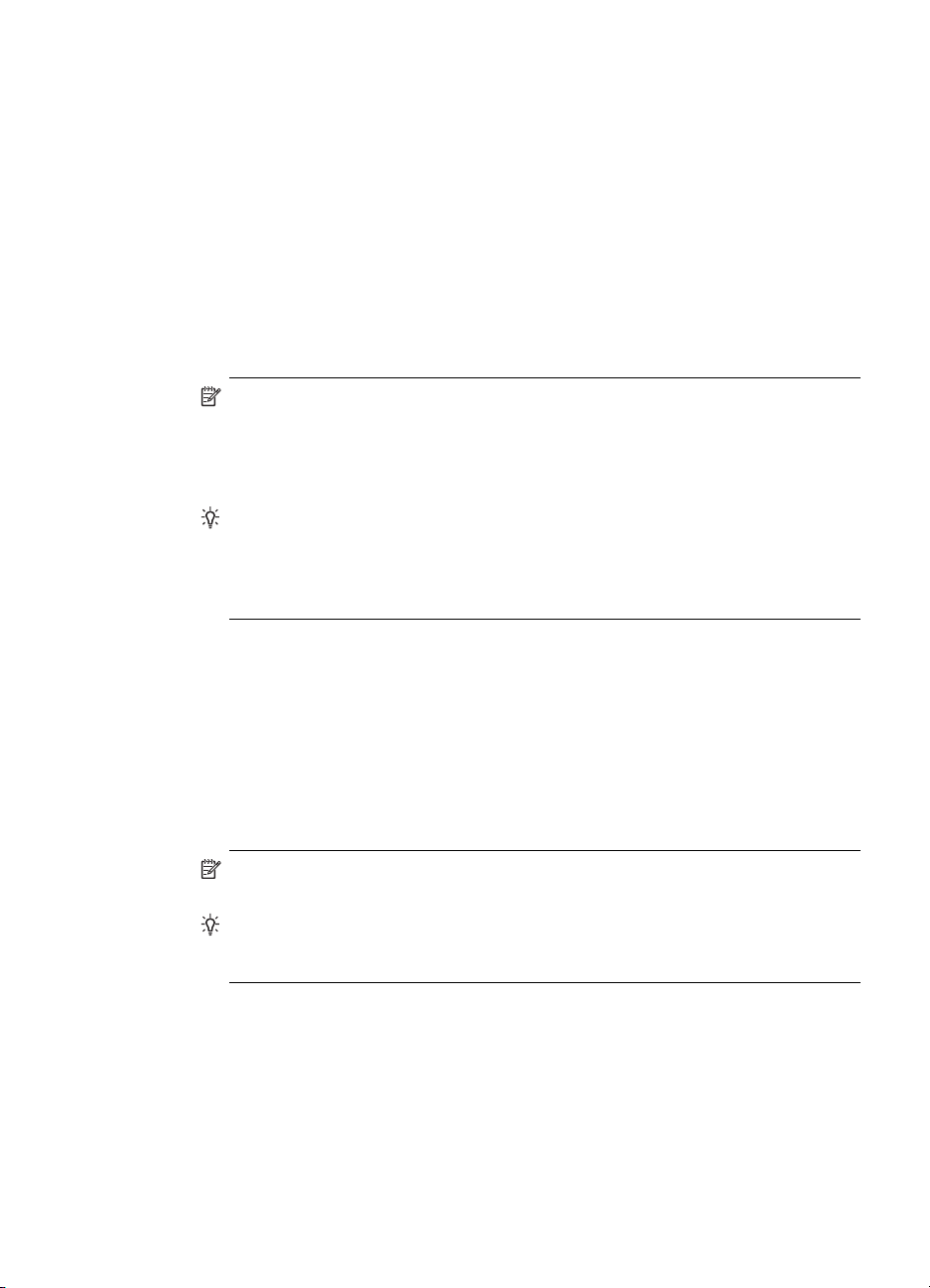
Photosmart Studio-ikkunasta. Kummassakin tapauksessa tästä aloituspisteestä
käynnistetään HP:n kuvankäsittelyohjelma ja -palvelut.
HP Photosmart -ohjelmiston avaaminen Windows-tietokoneessa
1. Toimi jollakin seuraavista tavoista:
• Kaksoisnapsauta Windowsin työpöydällä olevaa HP Photosmart -ohjelmisto -
kuvaketta.
• Napsauta Windowsin tehtäväpalkin oikeassa reunassa olevan ilmaisinalueen
HP Digital Imaging Monitor -kuvaketta.
• Valitse Käynnistä-valikosta Ohjelmat tai Kaikki ohjelmat. Valitse sitten HP ja
valitse vielä HP Photosmart -ohjelmisto.
2. Jos asennettuna on useita HP-laitteita, valitse laitteen nimeä vastaava välilehti.
Huomautus Windows-tietokoneessa HP Photosmart -ohjelmisto -sovelluksen
käytettävissä olevat ominaisuudet vaihtelevat asennettujen laitteiden mukaan.
Ohjelma on mukautettu näyttämään valittuun laitteeseen liittyvät kuvakkeet.
Jos valitussa laitteessa ei ole tiettyä ominaisuutta, ominaisuuden kuvake ei näy
ohjelmassa.
Vihje Jos tietokoneessa olevassa HP Photosmart -ohjelmisto -ohjelmassa ei
näy ollenkaan kuvakkeita, ohjelman asennuksen aikana on voinut tapahtua
virhe. Korjaa virhe poistamalla HP Photosmart -ohjelmisto kokonaan
Windowsin Ohjauspaneelin kautta. Asenna sitten ohjelmisto uudelleen.
Lisätietoja on laitteen mukana toimitetussa asennusjulisteessa.
HP Photosmart Studio -ohjelmiston avaaminen Macintosh-tietokoneessa
1. Osoita Dockin HP Photosmart Studio -symbolia.
HP Photosmart Studio -ikkuna avautuu.
2. Valitse HP Photosmart Studio -ohjelmiston tehtäväpalkista Devices (Laitteet).
HP Device Manager -ikkuna tulee näyttöön.
3. Valitse laite Device (Laite) -pudotusvalikosta.
Täällä voit skannata kohteita, tuoda asiakirjoja ja tehdä huoltotoimia, esimerkiksi
tarkistaa mustekasettien mustemäärän.
Huomautus Macintosh-tietokoneessa HP Photosmart Studio -sovelluksen
käytettävissä olevat ominaisuudet vaihtelevat valitun laitteen mukaan.
Vihje Kun HP Photosmart Studio -ohjelmisto on avoinna, voit käyttää Dockin
pikakuvakkeita valitsemalla Dockin HP Photosmart Studio -symbolin ja
pitämällä hiiren painiketta painettuna.
Alkuperäiskappaleiden asettaminen
Voit asettaa alkuperäiskappaleen skannerin lasille kopiointia tai skannausta varten.
Alkuperäiskappaleen asettaminen lasille
Voit asettaa skannerin lasille enintään Letter- tai A4-kokoisia alkuperäiskappaleita
kopiointia tai skannausta varten.
Alkuperäiskappaleiden asettaminen 17
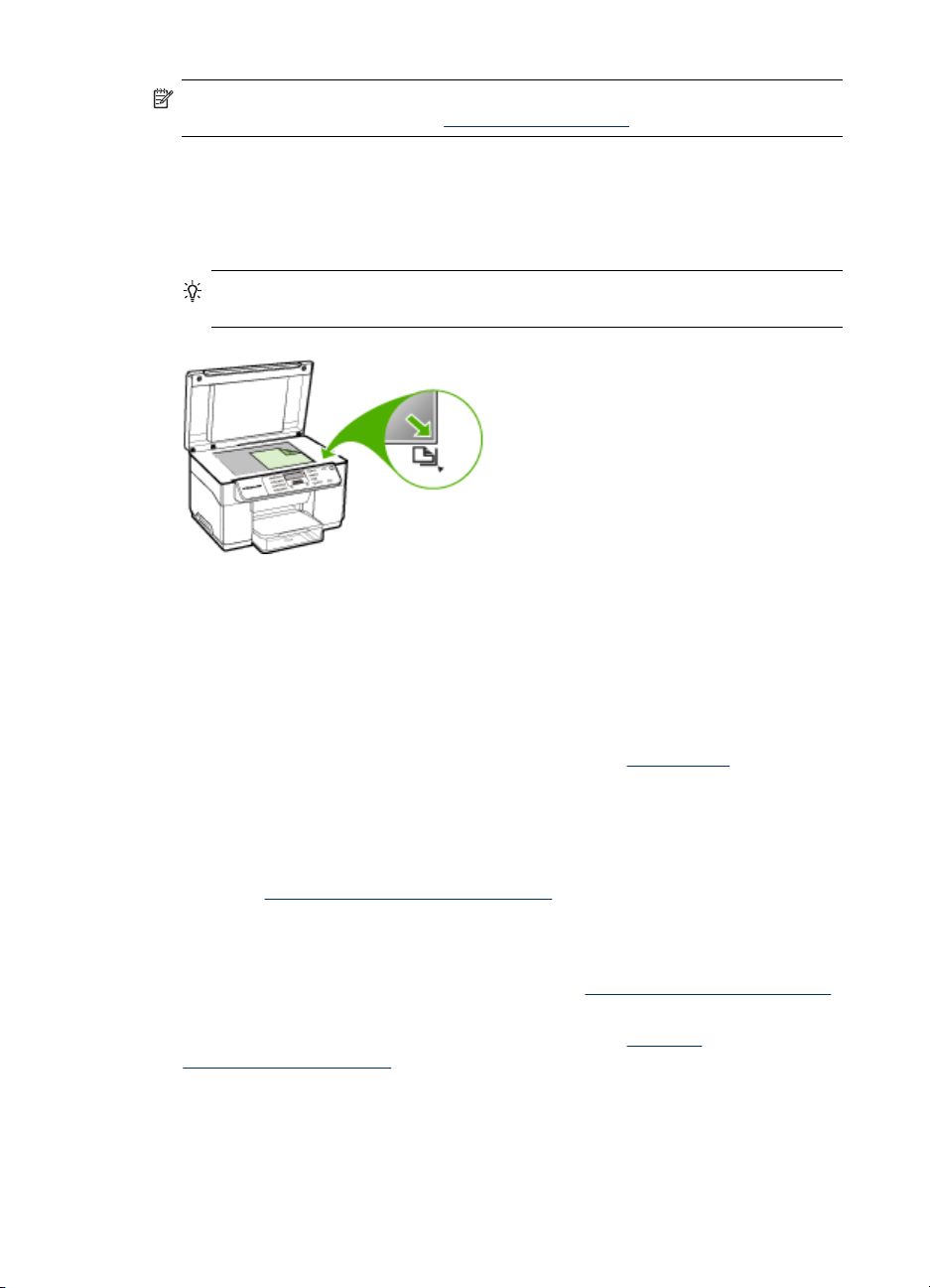
Luku 3
Huomautus Monet erikoistoiminnot eivät toimi oikein, jos lasi tai kansi on
likainen. Lisätietoja on kohdassa
Alkuperäiskappaleen asettaminen lasille
1. Nosta skannerin kansi.
2. Pane alkuperäiskappale tulostettava puoli alaspäin laitteen lasin oikeaan
etukulmaan.
Vihje Myös lasin reunaan merkityt merkit osoittavat, mihin kohtaan
alkuperäiskappale asetetaan.
3. Sulje kansi.
Laitteen puhdistaminen.
Tulostusmateriaalin valitseminen
Laite on suunniteltu tulostamaan useimmille toimistopaperityypeille. Kokeile useita
tulostusmateriaalityyppejä, ennen kuin hankit suuria määriä tiettyä materiaalia. Käytä
HP-tulostusmateriaaleja parhaan tulostuslaadun takaamiseksi. Lisätietoja HP:n
tulostusmateriaaleista on HP:n Web-sivustossa osoitteessa
Tulostusmateriaalin valintaa ja käyttöä koskevia vihjeitä
Noudattamalla seuraavia ohjeita tulostuksen laatu on paras mahdollinen.
• Käytä aina tulostusmateriaalia, joka vastaa laitteen vaatimuksia. Lisätietoja on
kohdassa
• Lisää lokeroon vain yhdenlaista tulostusmateriaalia kerrallaan.
• Aseta tulostusmateriaali lokeroon 1 ja lokeroon 2 tulostuspuoli alaspäin niin, että
paperi on kohdistettu lokeron oikean reunan ja takareunan kanssa. Kaikissa
malleissa ei ole lokeroa 2. Lisätietoja on kohdassa
• Lokero 2 on tarkoitettu vain tavalliselle paperille.
• Älä täytä lokeroita liian täyteen. Lisätietoja on kohdassa
tulostusmateriaalien tiedot.
• Voit ehkäistä paperitukoksia, laadun heikkenemistä ja muita tulostusongelmia
välttämällä seuraavia tulostusmateriaaleja:
• Moniosaiset lomakkeet
• Vahingoittunut, käpristynyt tai ryppyinen tulostusmateriaali
18 Laitteen käyttäminen
Tuettujen tulostusmateriaalien tiedot.
www.hp.com.
Tulostusmateriaalin lisääminen.
Tuettujen
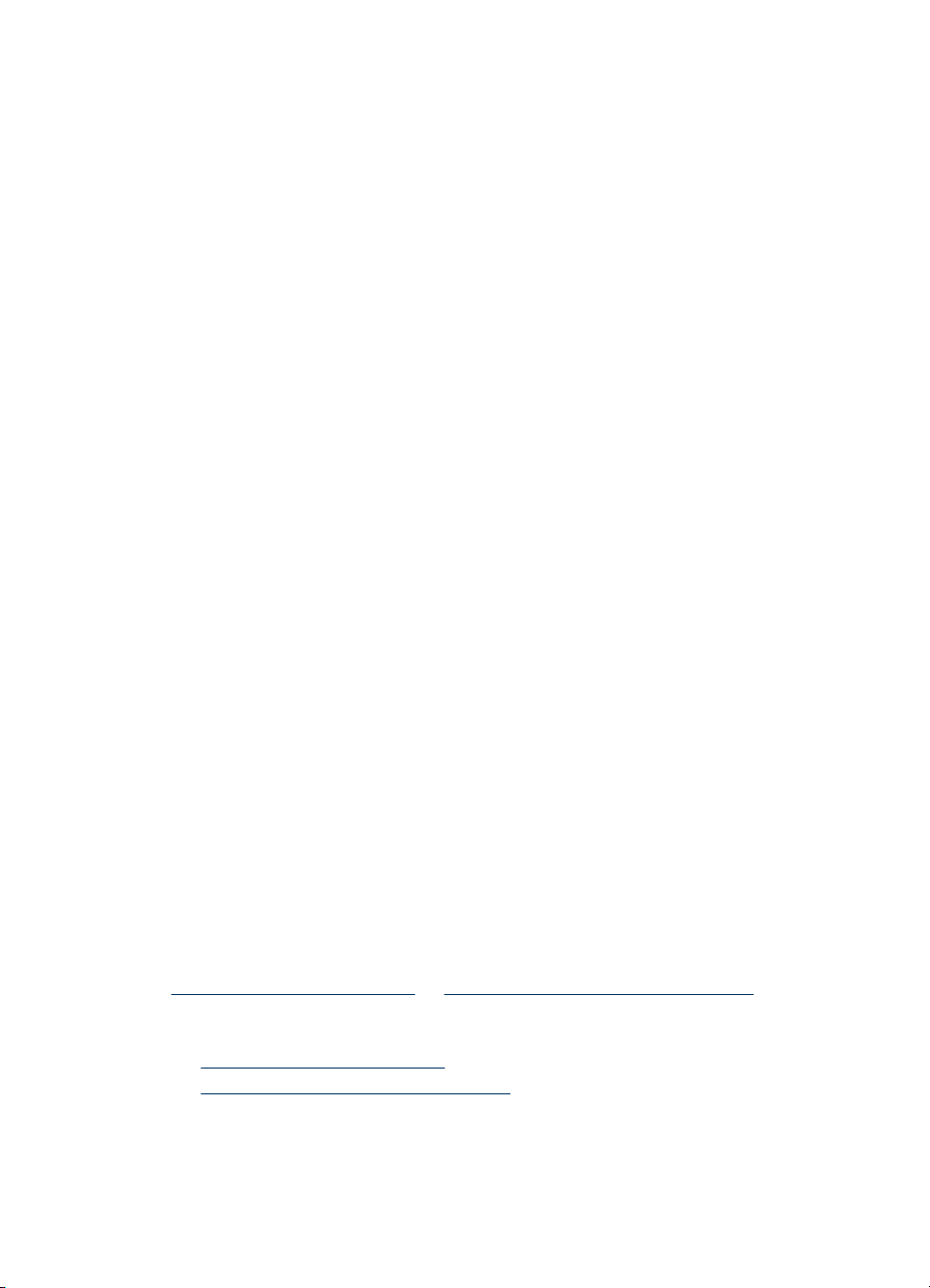
• Aukkoja tai reikiä sisältävä tulostusmateriaali
• Voimakkaasti kuvioitu, kohokuvioitu tai mustetta huonosti imevä
tulostusmateriaali
• Liian kevyt tai helposti venyvä tulostusmateriaali
Kortit ja kirjekuoret
• Älä käytä erittäin liukaspintaisia kirjekuoria tai tarralla, lukitussoljella tai
osoiteikkunalla varustettuja kirjekuoria. Älä myöskään käytä paksuja,
epäsäännöllisiä tai kulmista käpristyneitä kortteja ja kirjekuoria äläkä kortteja ja
kirjekuoria, jotka ovat muutoin vahingoittuneet.
• Käytä tiiviitä kirjekuoria ja varmista, että kirjekuorten taitot ovat terävät.
• Aseta kirjekuoret suljinläppä ylöspäin.
Valokuvatulostusmateriaali
• Käytä Paras-laatua valokuvien tulostukseen. Ota huomioon, että tätä
tulostuslaatua käytettäessä tulostus kestää kauemmin, sillä tulostukseen tarvitaan
suurempi määrä tietokoneen muistia.
• Poista tulostetut arkit ja siirrä ne sivuun kuivumaan. Märkien tulosteiden
pinoaminen saattaa aiheuttaa värien leviämistä.
Kalvot
• Aseta kalvot lokeroon karkea puoli alaspäin ja liimanauha laitteen takaosaan
suunnattuna.
• Käytä kalvojen tulostuksessa Normaali-tilaa. Tätä tulostustilaa käytettäessä
tulosteella on aikaa kuivua ja tuloste ehtii varmasti kuivua täysin, ennen kuin
seuraava tuloste tulee lokeroon.
• Poista tulostetut arkit ja siirrä ne sivuun kuivumaan. Märkien tulosteiden
pinoaminen saattaa aiheuttaa värien leviämistä.
Erikoiskokoiset tulostusmateriaalit
• Käytä vain laitteen tukemia erikoiskokoisia tulostusmateriaaleja.
• Jos sovellus tukee erikoiskokoisia tulostusmateriaaleja, määritä tulostusmateriaalin
koko sovelluksen avulla ennen asiakirjan tulostusta. Jos sovellus ei tue tätä,
määritä koko tulostinajurissa. Kun aiemmin luotuja asiakirjoja tulostetaan
erikoiskokoiselle tulostusmateriaalille, asiakirja on ehkä muotoiltava uudelleen.
Tuettujen tulostusmateriaalien tiedot
Tuetut tulostusmateriaalin koot- ja Tuetut tulostusmateriaalityypit ja painot -taulukkojen
avulla voit määrittää oikeat tulostusmateriaalit, joita voit käyttää omassa laitteessasi, ja
määrittää, mitkä ominaisuudet ovat käytettävissä eri tulostusmateriaalien kanssa.
•
Tuetut tulostusmateriaalin koot
Tuetut tulostusmateriaalityypit ja painot
•
Tulostusmateriaalin valitseminen
19
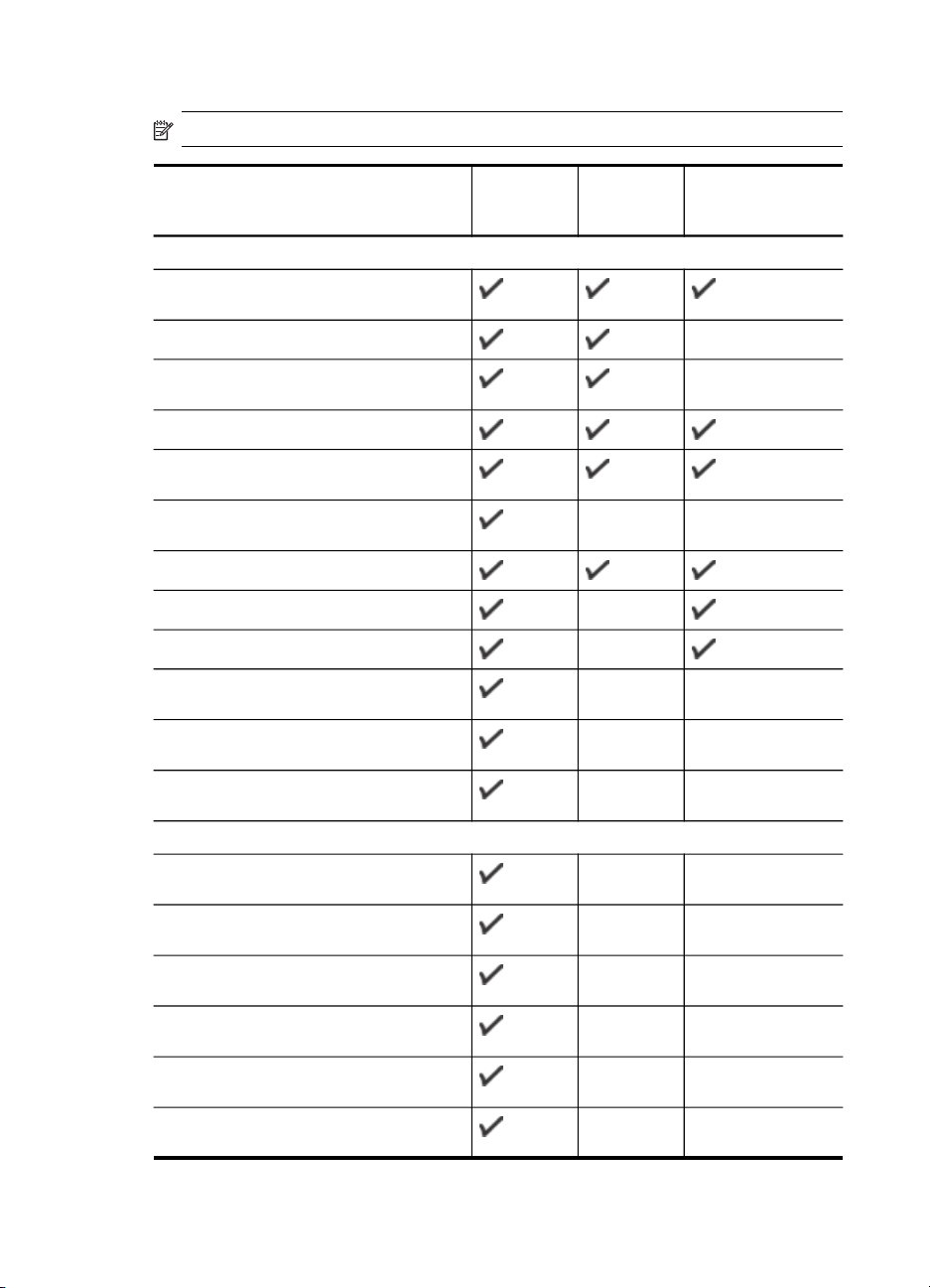
Luku 3
Tuetut tulostusmateriaalin koot
Huomautus Joissakin malleissa on lokero 2 ja kaksipuolisen tulostuksen yksikkö.
Materiaalin koko Lokero 1 Lokero 2 Kaksipuoli-sen
Tulostusmateriaalin vakiokoot
Yhdysvaltalainen Letter (216 x 279 mm;
8,5 x 11 tuumaa)
216 x 330 mm (8,5 x 13 tuumaa)
Yhdysvaltalainen Legal (216 x 356 mm;
8,5 x 14 tuumaa)
A4 (210 x 297 mm; 8,3 x 11,7 tuumaa)
Yhdysvaltalainen Executive (184 x 267
mm; 7,25 x 10,5 tuumaa)
Yhdysvaltalainen Statement (140 x 216
mm; 5,5 x 8,5 tuumaa)
B5 (182 x 257 mm; 7,17 x 10,12 tuumaa)
A5 (148 x 210 mm; 5,8 x 8,3 tuumaa)
6 x 8 tuumaa
Reunaton A4 (210 x 297 mm; 8,3 x 11,7
tuumaa)
Reunaton A5 (148 x 210 mm; 5,8 x 8,3
tuumaa)
Reunaton B5 (182 x 257 mm; 7,17 x
10,12 tuumaa)
Kirjekuoret
U.S. nro 10 -kuori (105 x 241 mm; 4,12 x
9,5 tuumaa)
Monarch-kirjekuori (98 x 191 mm; 3,88 x
7,5 tuumaa)
HP:n kirjekuori onnittelukorteille (111 x
152 mm; 4,38 x 6 tuumaa)
A2-kirjekuori (111 x 146 mm; 4,37 x 5,75
tuumaa)
DL-kirjekuori (110 x 220 mm; 4,3 x 8,7
tuumaa)
C5-kirjekuori (162 x 229 mm; 6,4 x 9
tuumaa)
tulostuksen
yksikkö
20 Laitteen käyttäminen
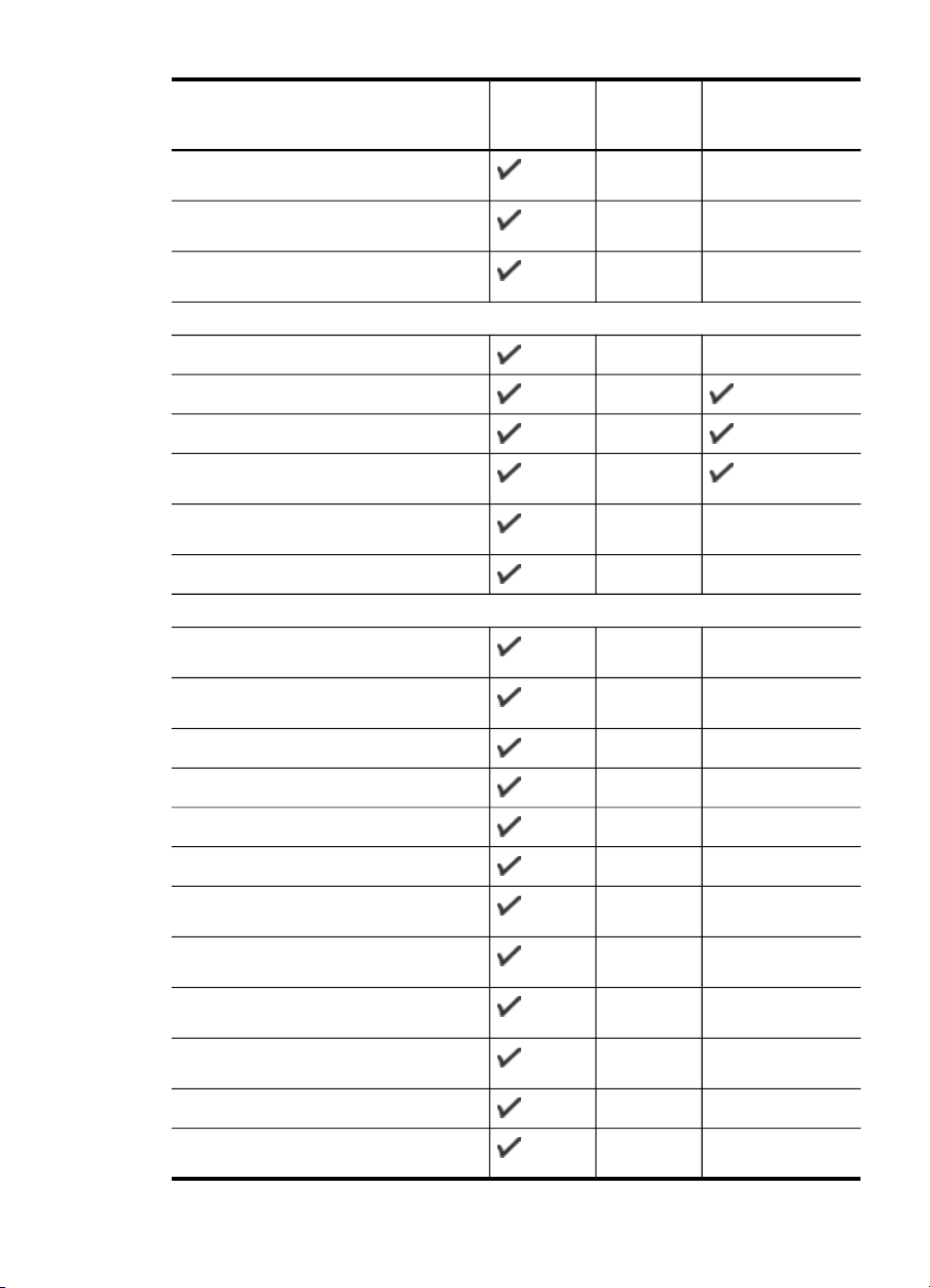
(jatkoa)
Materiaalin koko Lokero 1 Lokero 2 Kaksipuoli-sen
C6-kirjekuori (114 x 162 mm; 4,5 x 6,4
tuumaa)
Japanilainen Chou-kirjekuori nro 3 (120 x
235 mm; 4,7 x 9,3 tuumaa)
Japanilainen Chou-kirjekuori nro 4 (90 x
205 mm; 3,5 x 8,1 tuumaa)
Kortit
Arkistokortti (76,2 x 127 mm; 3 x 5 tuumaa)
Arkistokortti (102 x 152 mm; 4 x 6 tuumaa)
Arkistokortti (127 x 203 mm; 5 x 8 tuumaa)
tulostuksen
yksikkö
A6-kortti (105 x 148,5 mm; 4,13 x 5,83
tuumaa)
Reunaton A6-kortti (105 x 148,5 mm; 4,13
x 5,83 tuumaa)
Hagaki** (100 x 148 mm; 3,9 x 5,8 tuumaa)
Valokuvatulostusmateriaali
Valokuvamateriaali (76,2 x 127 mm; 3 x 5
tuumaa)
Valokuvamateriaali (102 x 152 mm; 4 x 6
tuumaa)
Valokuvamateriaali (5 x 7 tuumaa)
Valokuvamateriaali (8 x 10 tuumaa)
Valokuvamateriaali (10 x 15 cm)
Valokuva L (89 x 127 mm; 3,5 x 5 tuumaa)
Reunaton valokuvamateriaali (102 x 152
mm; 4 x 6 tuumaa)
Reunaton valokuvamateriaali (5 x 7
tuumaa)
Reunaton valokuvamateriaali (8 x 10
tuumaa)
Reunaton valokuvamateriaali (8,5 x 11
tuumaa)
Reunaton valokuvamateriaali (10 x 15 cm)
Reunaton valokuva L (89 x 127 mm; 3,5 x
5 tuumaa)
Tulostusmateriaalin valitseminen
21
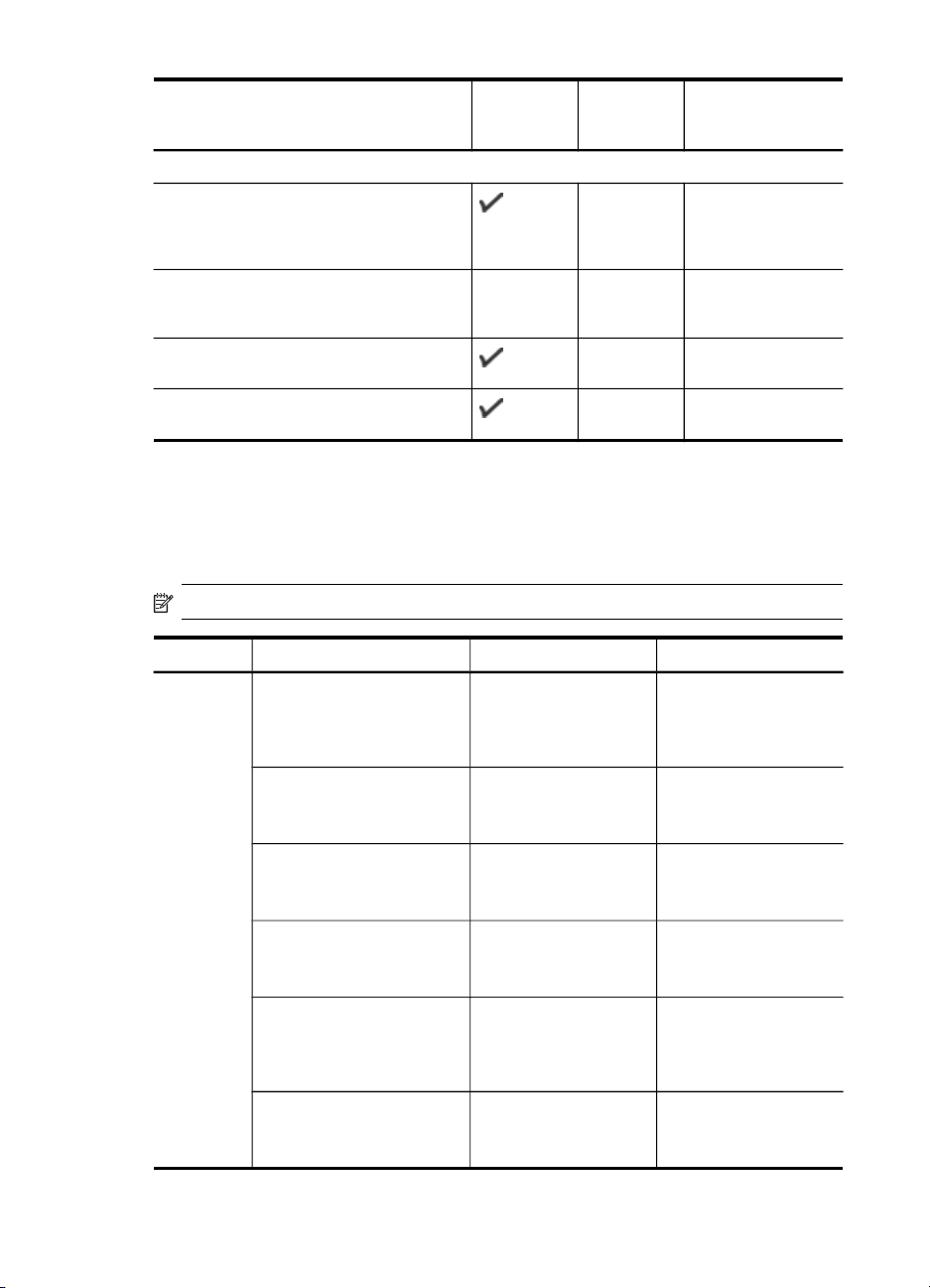
Luku 3
(jatkoa)
Materiaalin koko Lokero 1 Lokero 2 Kaksipuoli-sen
tulostuksen
yksikkö
Muut tulostusmateriaalit
Mukautetut tulostusmateriaalikoot; leveys
76,2–216 mm ja pituus 127–356 mm
(leveys 3–8,5 tuumaa ja korkeus 5–14
tuumaa)
Erikoiskokoinen tulostusmateriaali (ADF)
(127–216 x 241–305 mm, 5–8,5 x 9,5–12
tuumaa)
Panoraamapaperi (4 x 10 tuumaa, 4 x 11
tuumaa ja 4 x 12 tuumaa)
Reunaton panoraamapaperi (4 x 10
tuumaa, 4 x 11 tuumaa ja 4 x 12 tuumaa)
** Laite on yhteensopiva vain Japan Postin tavallisen ja mustesuihkukäyttöön
tarkoitetun Hagaki-materiaalin kanssa. Se ei ole yhteensopiva Japan Postin valokuvaHagaki-materiaalin kanssa.
Tuetut tulostusmateriaalityypit ja painot
Huomautus Joissakin malleissa on lokero 2 ja kaksipuolisen tulostuksen yksikkö.
Lokero Tyyppi Paino Kapasiteetti
Lokero 1 Paperi
60–105 g/m
(16–28 lb:n kova
asiakirjapaperi)
2
Enintään 250 arkkia
tavallista paperia.
(25 mm:n tai 1 tuuman
pino)
Kalvot Enintään 70 arkkia
(17 mm:n tai 0,67
tuuman pino)
Valokuvatulostusmateriaali
2
280 g/m
(75 lb:n kova
asiakirjapaperi)
Enintään 100 arkkia
(17 mm:n tai 0,67
tuuman pino)
Tarrat Enintään 100 arkkia
(17 mm:n tai 0,67
tuuman pino)
Kirjekuoret
75–90 g/m
(20–24 lb:n kova
asiakirjapaperi -
2
Enintään 30 arkkia
(17 mm:n tai 0,67
tuuman pino)
kirjekuori)
Kortit
Enintään 200 g/m
2
Enintään 80 korttia
(110 lb:n
hakemistokortti)
22 Laitteen käyttäminen
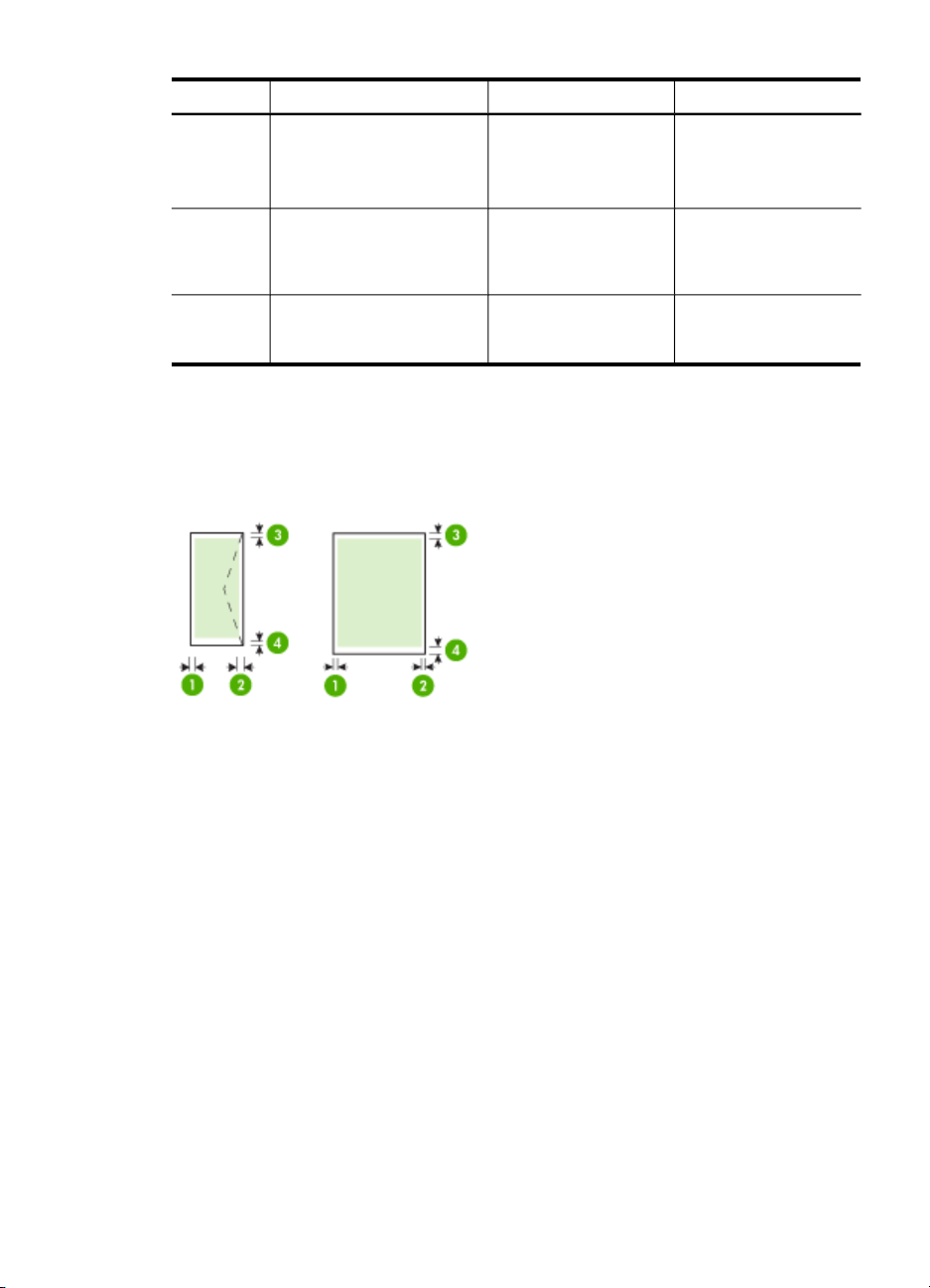
(jatkoa)
Lokero Tyyppi Paino Kapasiteetti
Lokero 2 Vain tavallinen paperi
Kaksipuolis
Paperi
en
tulostuksen
yksikkö
TulostelokeroKaikki tuetut
tulostusmateriaalit
Vähimmäismarginaalien asettaminen
Asiakirjan marginaalien tulee vastata seuraavia marginaaleja pystyasennossa (tai olla
niitä suurempia).
60–105 g/m
2
(16–28 lb:n kova
asiakirjapaperi)
Enintään 350 arkkia
tavallista paperia.
(35 mm:n tai 1,38
tuuman pino)
60–105 g/m
2
Ei käytössä
(16–28 lb:n kova
asiakirjapaperi)
Enintään 150 arkkia
tavallista paperia
(tekstitulostus)
Tulostusmateriaalin valitseminen
23
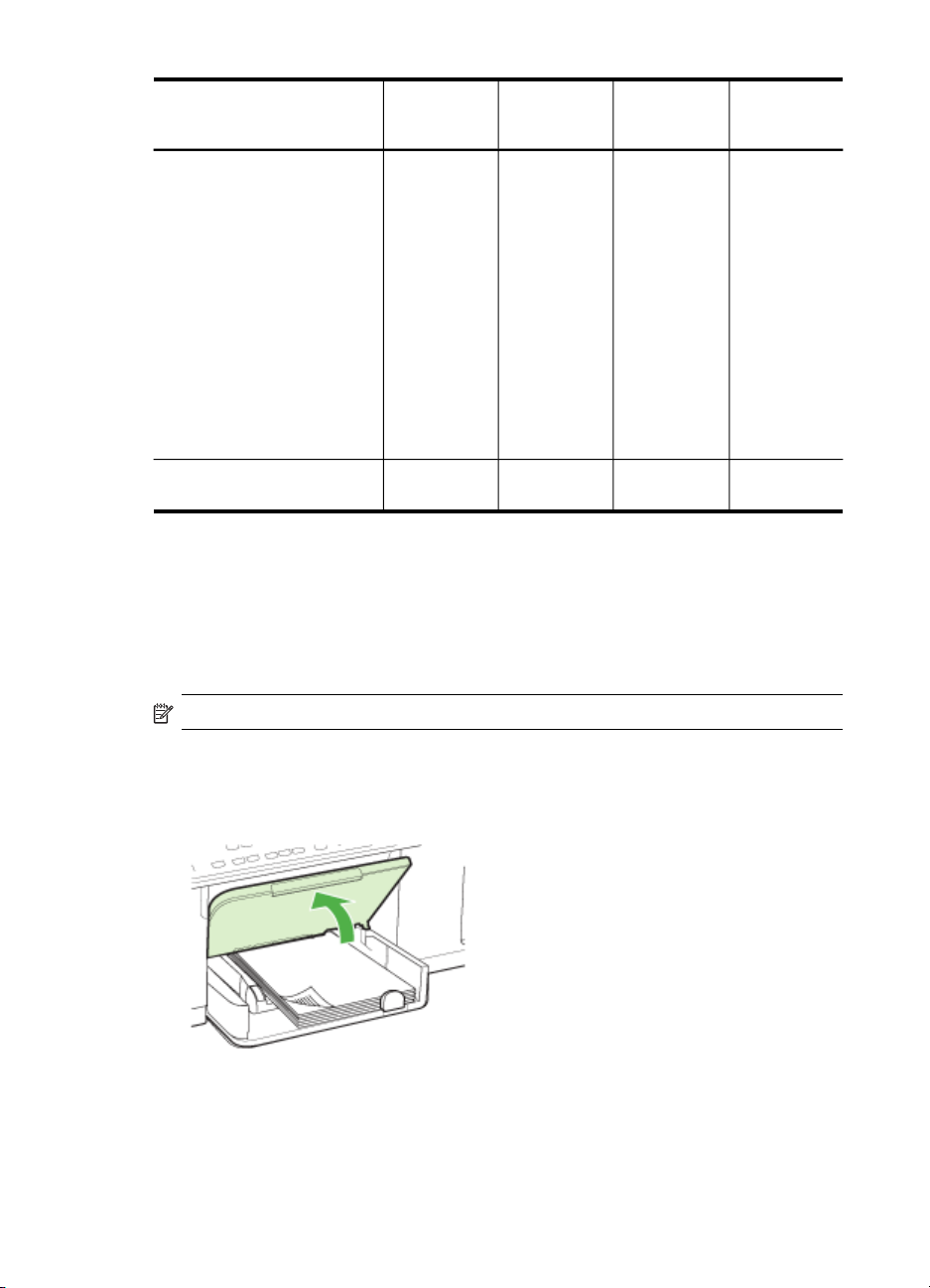
Luku 3
Tulostusmateriaalit (1) Vasen
Yhdysvaltalainen Letter
Yhdysvaltalainen Legal
A4
Yhdysvaltalainen Executive
Yhdysvaltalainen Statement
8,5 x 13 tuumaa
B5
A5
Kortit
Mukautettu
tulostusmateriaalikoko
Valokuvatulostusmateriaali
Kirjekuoret 3,3 mm (0,13
marginaali
3,3 mm (0,13
tuumaa)
tuumaa)
* Voit käyttää tätä marginaaliasetusta tietokoneissa, joissa on Windowskäyttöjärjestelmä, valitsemalla tulostinajurin Lisäasetukset-välilehden ja valitsemalla
Pienennä marginaaleja.
Tulostusmateriaalin lisääminen
Tämä osa sisältää ohjeet tulostusmateriaalin lisäämisestä laitteeseen.
(2) Oikea
marginaali
3,3 mm (0,13
tuumaa)
3,3 mm (0,13
tuumaa)
(3)
Ylämarginaal
i
3,3 mm (0,13
tuumaa)
16,5 mm
(0,65 tuumaa)
(4)
Alamarginaa
li*
3,3 mm (0,13
tuumaa)
16,5 mm
(0,65 tuumaa)
Huomautus Lokero 2 on valinnainen laitteen joissakin malleissa.
Lisääminen lokeroon 1 (päälokeroon)
1. Nosta tulostelokero ylös.
24 Laitteen käyttäminen
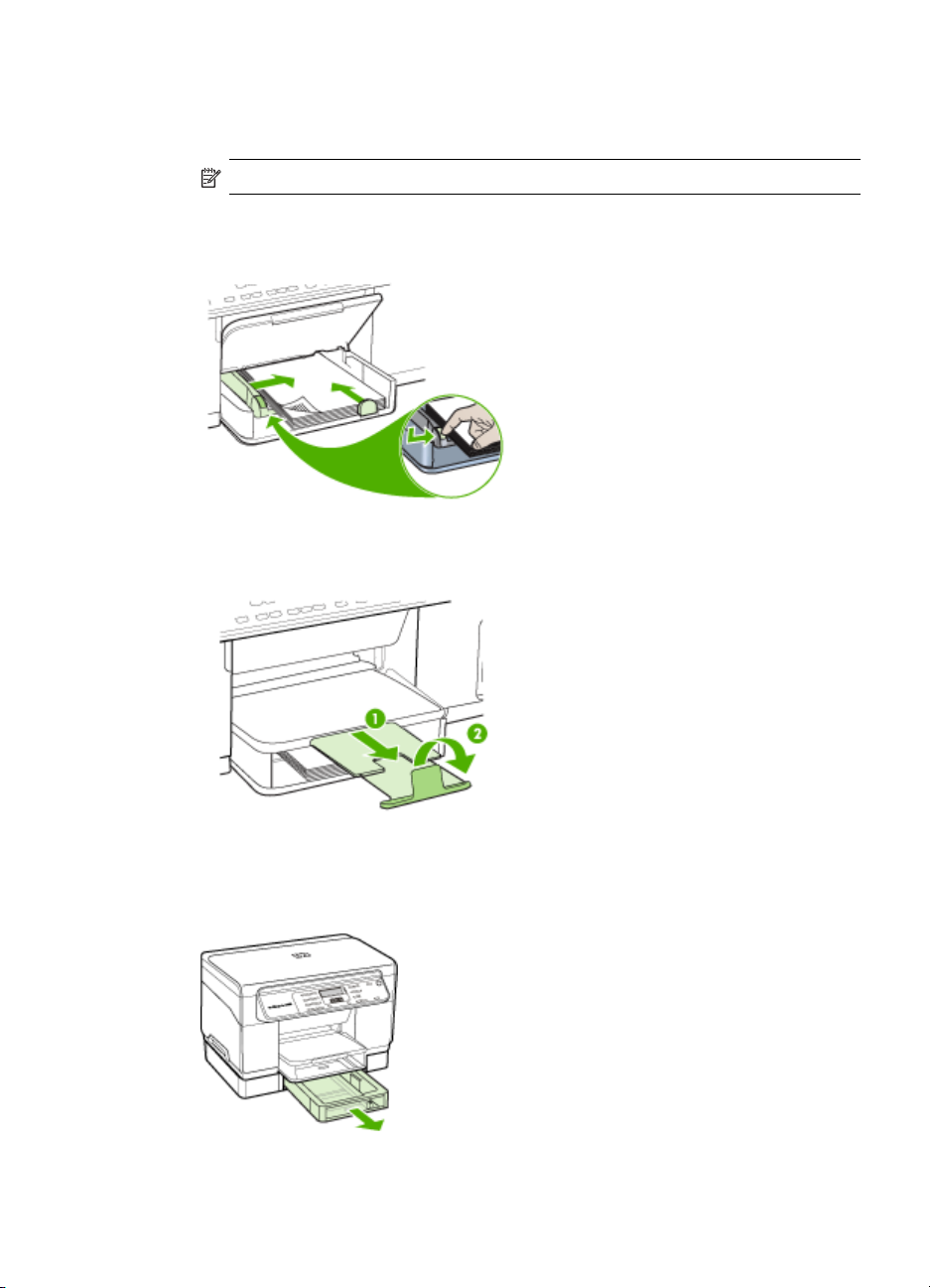
2. Aseta tulostusmateriaali tulostuspuoli alaspäin paperilokeron oikeaa reunaa pitkin.
Varmista, että tulostusmateriaalipino on vasten lokeron oikeaa reunaa ja
takareunaa eikä se ylitä lokeron viivamerkintää.
Huomautus Älä lisää paperia laitteen tulostaessa.
3. Säädä lokeron paperiohjaimet käytettävän tulostusmateriaalikoon mukaisiksi ja
laske sitten tulostelokero alas.
4. Vedä tulostelokeron jatketta ulospäin.
Lokeron 2 täyttäminen
1. Vedä lokero ulos laitteesta puristamalla lokeron etureunan alapuolelta.
Tulostusmateriaalin lisääminen
25
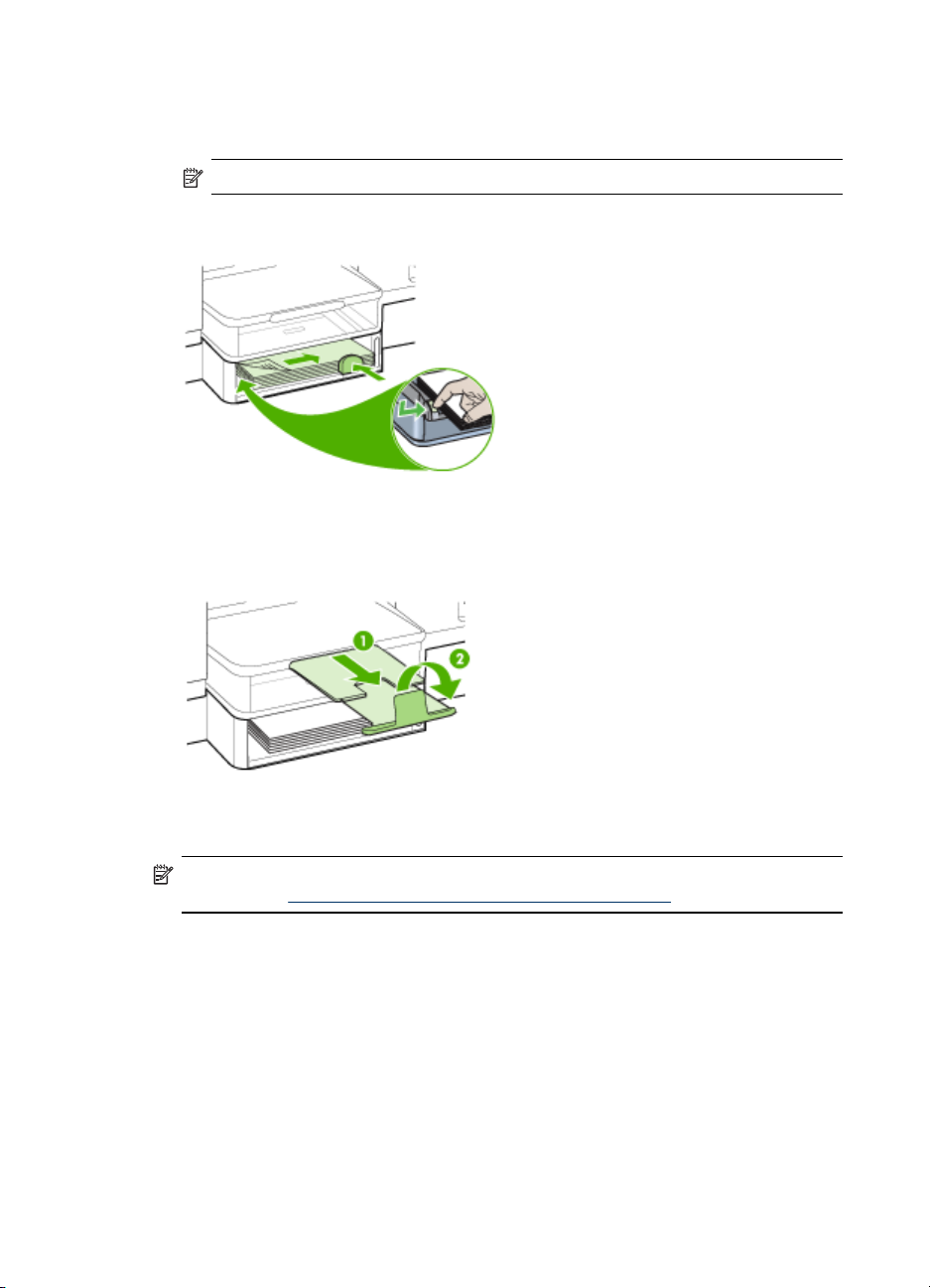
Luku 3
2. Aseta paperi tulostuspuoli alaspäin paperilokeron oikeaa reunaa pitkin. Varmista,
että paperipino on vasten lokeron oikeaa ja takareunaa eikä se ylitä lokeron
merkkiviivaa.
Huomautus Lokeroon 2 voi lisätä vain tavallista paperia.
3. Säädä lokeron paperiohjaimet käytettävän paperikoon mukaisiksi.
4. Aseta lokero varovasti takaisin paikoilleen.
5. Vedä tulostelokeron jatketta ulospäin.
Lokeroiden määrittäminen
Huomautus Lokero 2 on valinnainen joissakin malleissa. Lisätietoja tilaamisesta
on kohdassa
Laite ottaa tulostusmateriaalia oletusarvon mukaan lokerosta 1. Jos lokero 1 on tyhjä,
laite ottaa tulostusmateriaalia lokerosta 2 (jos se on asennettuna). Voit muuttaa tämän
oletusarvon mukaisen toiminnan käyttämällä seuraavia toimintoja.
• Lokeron lukitus: Tämän ominaisuuden avulla voit suojata erikoismateriaaleja
(esimerkiksi kirjelomakkeita ja esitulostettua tulostusmateriaalia) tahattomalta
käytöltä. Jos laitteesta loppuu tulostusmateriaali asiakirjan tulostamisen aikana,
laite ei jatka tulostusta lukitussa lokerossa olevalle tulostusmateriaalille.
• Oletuslokero: Tämän toiminnon avulla voit määrittää ensimmäisen lokeron, josta
laite hakee tulostusmateriaalia.
26 Laitteen käyttäminen
Tulostustarvikkeiden tilaaminen Internetin kautta.

Huomautus Jotta voisit ottaa käyttöön lokeron lukitus- ja oletuslokeroasetukset,
sinun on valittava automaattinen lokeron valinta laitteen ohjelmistossa. Jos
verkkolaitteeseen määritetään oletuslokero, asetus koskee kaikkia laitteen käyttäjiä.
Lokero 2 on tarkoitettu vain tavalliselle paperille.
Seuraavassa taulukossa on eri tapoja, joilla lokeroasetuksia voidaan käyttää eri
tulostustarpeisiin.
Jos haluat… Toimi näiden ohjeiden mukaisesti
Lisätä molempiin lokeroihin samaa
tulostusmateriaalia ja haluat, että laite hakee
tulostusmateriaalin toisesta lokerosta, jos
ensisijainen lokero on tyhjä.
Käyttää lokeroissa sekä
erikoistulostusmateriaalia (kuten kalvoja ja
kirjelomakkeita) että tavallista paperia.
Lisätä tulostusmateriaalia molempiin
lokeroihin, mutta antaa laitteen ottaa
tulostusmateriaalia ensin tietystä lokerosta.
Lisää tulostusmateriaalia lokeroon 1 ja
•
lokeroon 2. Lisätietoja on kohdassa
Tulostusmateriaalin lisääminen.
Varmista, että lokeron lukitus ei ole
•
käytössä.
Lisää erikoistulostusmateriaalia lokeroon
•
1 ja tavallista paperia lokeroon 2.
Varmista, että lokero 1 on lukittu.
•
Lisää tulostusmateriaalia lokeroon 1 ja
•
lokeroon 2.
Varmista, että oletuslokeroksi on asetettu
•
asianmukainen lokero.
Lokeroiden asetusten määrittäminen
1. Varmista, että laitteeseen on kytketty virta.
2. Voit toimia seuraavilla vaihtoehtoisilla tavoilla:
• Tulostinajuri (Windows): Valitse Tulostinpalvelut-painike joko
Ominaisuudet- tai Väri-välilehdestä ja valitse sitten Paperinkäsittely.
• Toolbox (Windows): Valitse Palvelut-välilehti ja valitse sitten Paperinkäsittely.
• HP Printer Utility -apuohjelma (Mac OS): Valitse Printer Settings
(Kirjoittimen asetukset) -paneelista Paper Handling (Paperinkäsittely).
• Ohjauspaneeli: Paina Asetukset -painiketta, valitse Oletukset, ja valitse
sitten Oletuslokero tai Lokeron lukitus.
3. Kun olet muuttanut lokeroasetuksia, valitse OK tai Käytä.
Tulostaminen erikoismateriaalille ja erikoiskokoiselle materiaalille
Tulostaminen erikoismateriaalille tai erikoiskokoiselle materiaalille (Windows)
1. Lisää asianmukaista tulostusmateriaalia. Lisätietoja on kohdassa
Tulostusmateriaalin lisääminen.
2. Avaa asiakirja ja valitse Tiedosto-valikosta Tulosta. Valitse sen jälkeen
Asetukset, Ominaisuudet tai Oletusasetukset.
3. Valitse Paperi/Ominaisuudet-välilehti.
Tulostaminen erikoismateriaalille ja erikoiskokoiselle materiaalille
27

Luku 3
4. Valitse tulostusmateriaalin tyyppi avattavasta Koko-luettelosta.
Erikoiskokoisen tulostusmateriaalin koon asettaminen:
a. Napsauta Mukautettu-painiketta.
b. Anna uudelle erikoiskoolle nimi.
c. Kirjoita mitat Leveys- ja Pituus-ruutuihin ja valitse sitten Tallenna.
d. Sulje ominaisuus- tai asetusvalintaikkuna valitsemalla kaksi kertaa OK. Avaa
valintaikkuna uudelleen.
e. Valitse uusi mukautettu koko.
5. Tulostusmateriaalin valitseminen:
a. Valitse avattavasta Tyyppi-luettelosta Lisää.
b. Valitse haluamasi tulostusmateriaalin tyyppi ja valitse sitten OK.
6. Valitse tulostusmateriaalin lähde avattavasta Lähde-luettelosta.
7. Muuta muita haluamiasi asetuksia ja valitse OK.
8. Tulosta asiakirja.
Tulostaminen erikoismateriaalille tai erikoiskokoiselle materiaalille (Mac OS)
1. Lisää asianmukaista tulostusmateriaalia. Lisätietoja on kohdassa
Tulostusmateriaalin lisääminen.
2. Valitse File (Arkisto) -valikosta Page Setup (Arkin määrittely).
3. Valitse tulostusmateriaalin koko.
4. Erikoiskokoisen tulostusmateriaalin koon asettaminen:
a. Osoita Paper Size (Paperikoko) -pudotusvalikosta Manage Custom Sizes
(Erikoiskokojen hallinta).
b. Osoita New (Uusi) ja kirjoita uuden koon nimi Paper Size Name (Paperikoon
nimi) -ruutuun.
c. Kirjoita paperin mitat Width (Leveys)- ja Height (Korkeus) -kohtiin ja määritä
marginaalit.
d. Osoita Done (Valmis) tai OK ja valitse sitten Save (Tallenna).
5. Valitse File (Arkisto) -valikosta Page Setup (Arkin määrittely) ja valitse sitten uusi
mukautettu koko.
6. Valitse OK.
7. Valitse File (Arkisto) -valikossa Print (Tulosta).
8. Avaa Paper Handling (Paperinkäsittely) -paneeli.
9. Valitse Destination Paper Size (Kohdepaperikoko) -kohdasta Scale to fit paper
size (Skaalaa paperin koon mukaan) -välilehti ja valitse sitten mukautettu
paperikoko.
10. Muuta muita haluamiasi asetuksia ja osoita sitten OK tai Print (Tulosta).
Reunaton tulostaminen
Reunatonta tulostusta käyttämällä voit tulostaa paperin reunoihin asti. Tämä ei ole
mahdollista kaikissa tulostusmateriaaleissa.
28 Laitteen käyttäminen

Huomautus Avaa tiedosto ohjelmasovelluksessa ja määritä kuva koko. Varmista,
että koko vastaa tulostamisessa käytettävän tulostusmateriaalin kokoa.
Voit käyttää tätä ominaisuutta myös Tulostuksen pikavalinnat -välilehden kautta.
Avaa tulostinajuri, valitse Tulostuksen pikavalinnat -välilehti ja valitse sitten
luetteloruudusta pikavalinnat tätä tulostustyötä varten.
Reunattoman asiakirjan tulostaminen (Windows)
1. Lisää asianmukaista tulostusmateriaalia. Lisätietoja on kohdassa
Tulostusmateriaalin lisääminen.
2. Avaa tulostettava tiedosto.
3. Avaa sovelluksesta tulostinajuri:
a. Valitse Tiedosto ja valitse sitten Tulosta.
b. Valitse Ominaisuudet tai Asetukset.
4. Napsauta Paperi/Laatu-välilehteä.
5. Valitse tulostusmateriaalin tyyppi avattavasta Koko-luettelosta.
6. Valitse Reunaton tulostus -valintaruutu.
7. Valitse tulostusmateriaalin lähde avattavasta Lähde-luettelosta.
8. Valitse tulostusmateriaalin tyyppi avattavasta Tyyppi-luettelosta.
9. Jos tulostat valokuvia, valitse avattavasta Tulostuslaatu-luettelosta Paras.
Vaihtoehtoisesti voit valita Suurin mahdollinen dpi, jolloin optimoitu tulostuslaatu
on jopa 4 800 x 1 200 dpi*.
*Enintään 4 800 x 1 200 dpi:tä väritulostuksessa ja 1 200 dpi:n syöttötarkkuudella.
Tätä asetusta käytettäessä laite tarvitsee väliaikaisesti paljon levytilaa (yli 400 Mt)
ja tulostaa tavallista hitaammin.
10. Muuta muita haluamiasi tulostusasetuksia ja valitse OK.
11. Tulosta asiakirja.
12. Jos käytit tulostuksessa repäisynauhalla varustettu valokuvapaperia, irrota nauha.
Reunattoman asiakirjan tulostaminen (Mac OS)
1. Lisää asianmukaista tulostusmateriaalia. Lisätietoja on kohdassa
Tulostusmateriaalin lisääminen.
2. Avaa tulostettava tiedosto.
3. Valitse File (Arkisto) ja valitse sitten Page Setup (Arkin määrittely).
4. Valitse reunaton koko ja valitse sitten OK.
5. Valitse File (Arkisto) ja valitse sitten Print (Tulosta).
6. Avaa Paper Type/Quality (Paperi/Laatu) -paneeli.
7. Valitse Paper (Paperi) -välilehti ja valitse tulostusmateriaalin tyyppi avattavasta
Paper type (Paperityyppi) -valikosta.
8. Jos tulostat valokuvia, valitse avattavasta Quality (Laatu) -luettelosta Best
(Paras). Vaihtoehtoisesti voit valita Maximum dpi (Suurin mahdollinen dpi), jolloin
optimoitu tulostuslaatu on jopa 4 800 x 1 200 dpi*.
*Enintään 4 800 x 1 200 dpi:tä väritulostuksessa ja 1 200 dpi:n syöttötarkkuudella.
Tätä asetusta käytettäessä laite tarvitsee väliaikaisesti paljon levytilaa (yli 400 Mt)
ja tulostaa tavallista hitaammin.
Reunaton tulostaminen 29

Luku 3
9. Valitse tulostusmateriaalin lähde. Jos käytät tulostuksessa paksua paperia tai
valokuvapaperia, valitse käyttöön manuaalinen syöttö.
10. Muuta muita haluamiasi asetuksia ja valitse sitten Print (Tulosta).
11. Jos käytit tulostuksessa repäisynauhalla varustettu valokuvapaperia, irrota nauha.
30 Laitteen käyttäminen

4 Tulostaminen
Tässä osassa käsitellään seuraavia aiheita:
•
Tulostusasetusten muuttaminen
Tulostaminen arkin molemmille puolille (kaksipuolinen tulostus)
•
Tulostustyön peruuttaminen
•
Tulostusasetusten muuttaminen
Tulostusasetuksia (kuten tulostusmateriaalin kokoa tai tyyppiä) voi muuttaa
sovelluksen tai tulostinajurin avulla. Sovelluksen avulla tehdyt muutokset ohittavat
tärkeysjärjestyksessä tulostinajurin avulla tehdyt muutokset. Ajurissa määritetyt
oletusasetukset kuitenkin palautuvat, kun sovellus suljetaan.
Huomautus Jos haluat määrittää tulostusasetukset kaikkia tulostustöitä varten,
tee muutokset tulostinajurissa.
Saat lisätietoja Windows-tulostinajurin toiminnoista ajurin online-ohjeesta.
Lisätietoja tietyllä sovelluksella tulostamisesta on sovelluksen mukana
toimitetuissa ohjekirjoissa.
Nykyisten töiden asetusten muuttaminen sovelluksesta (Windows)
Asetusten muuttaminen
1. Avaa asiakirja, jonka haluat tulostaa.
2. Valitse Tiedosto-valikosta Tulosta ja sitten Asetukset, Ominaisuudet tai
Oletusasetukset. (Tietyt vaihtoehdot määräytyvät käytettävän sovelluksen
mukaan.)
3. Muuta haluamasi asetukset ja valitse OK, Tulosta tai muu vastaava komento.
Kaikki tulevia töitä koskevien oletusasetusten muuttaminen (Windows)
Asetusten muuttaminen
1. Napsauta Käynnistä-painiketta, valitse Asetukset ja sitten Tulostimet tai
Tulostimet ja faksit.
tai
Valitse Käynnistä, valitse Ohjauspaneeli ja kaksoisnapsauta sitten kohtaa
Tulostimet.
2. Napsauta tulostimen kuvaketta hiiren kakkospainikkeella, valitse Ominaisuudet ja
valitse sitten Asiakirjan oletusasetukset tai Tulostuksen oletusasetukset.
3. Muuta haluamasi asetukset ja valitse OK.
Tulostaminen 31

Luku 4
Asetusten muuttaminen (Mac OS)
Asetusten muuttaminen
1. Valitse File (Arkisto) -valikosta Page Setup (Arkin määrittely).
2. Muuta haluamasi asetukset (esimerkiksi paperikoko) ja valitse OK.
3. Avaa tulostinajuri valitsemalla File (Arkisto) -valikosta Print (Tulosta).
4. Muuta haluamasi asetukset (esimerkiksi tulostusmateriaalin koko) ja valitse OK tai
Print (Tulosta).
Tulostaminen arkin molemmille puolille (kaksipuolinen tulostus)
Voit tulostaa arkin kummallekin puolelle joko manuaalisesti tai automaattisesti
käyttämällä lisävarusteena saatavaa kaksipuolisen tulostuksen yksikköä.
Huomautus Kaksipuolinen tulostus on käytettävissä laitteen joissakin malleissa.
• Paperin molemmille puolille tulostamisen perusohjeet
Kaksipuolinen tulostaminen
•
Paperin molemmille puolille tulostamisen perusohjeet
• Käytä aina tulostusmateriaalia, joka vastaa laitteen vaatimuksia. Lisätietoja on
kohdassa
• Määritä kaksipuolisen tulostuksen asetukset sovelluksessa tai tulostinohjaimessa.
• Älä tulosta molemmille puolille, jos tulostusmateriaali on kalvo, kirjekuori,
valokuvapaperi, kiiltävä tulostusmateriaali tai paperi, joka on kevyempää kuin 60 g/
2
tai painavampaa kuin 105 g/m2. Nämä materiaalityypit voivat aiheuttaa tukoksia.
m
• Osa tulostusmateriaaleista täytyy suunnata tietyllä tavalla arkin molemmille puolille
tulostettaessa. Tällaisia materiaaleja ovat esimerkiksi esipainetut paperit ja paperit,
joissa on vesileimoja ja valmiiksi lyötyjä reikiä. Kun tulostuksessa käytetään
Windows-tietokonetta, laite tulostaa tulostusmateriaalin ensimmäisen puolen
ensin. Lisää tulostusmateriaali laitteeseen tulostuspuoli alaspäin.
• Kun tulostusmateriaalin toinen puoli on tulostettu, laite pitää automaattisen
kaksipuolisen tulostuksen yhteydessä tulostusmateriaalin sisässään ja odottaa
hetken musteen kuivumista. Kun muste on kuivunut, tulostusmateriaali vedetään
takaisin laitteeseen ja tulostusmateriaalin toinen puoli tulostetaan. Kun tulostus on
valmis, tulostusmateriaali pudotetaan tulostelokeroon. Älä ota paperia, ennen kuin
tulostus on valmis.
• Voit tulostaa tuetun mukautetun koon tulostusmateriaalin kummallekin puolelle
kääntämällä arkin toisin päin ja syöttämällä sen sitten laitteeseen uudelleen.
Lisätietoja on kohdassa
Tuettujen tulostusmateriaalien tiedot.
Tuettujen tulostusmateriaalien tiedot.
32 Tulostaminen

Kaksipuolinen tulostaminen
Tulostaminen manuaalisesti arkin molemmille puolille (Windows)
1. Lisää asianmukaista tulostusmateriaalia. Lisätietoja on kohdissa
molemmille puolille tulostamisen perusohjeet ja Tulostusmateriaalin lisääminen.
2. Avaa asiakirja ja valitse Tiedosto-valikosta Tulosta. Valitse sen jälkeen
Asetukset, Ominaisuudet tai Oletusasetukset.
3. Napsauta Toiminnot-välilehteä.
4. Valitse avattava kaksipuolisen tulostuksen luettelo.
5. Jotta jokaisen sivun koko voitaisiin sovittaa asiakirjan asetteluun, Säilytä asettelu
-valinnan on oltava valittuna. Tämän valinnan poistaminen voi aiheuttaa
ylimääräisiä sivunvaihtoja.
6. Valitse Käännä sivut ylös -valintaruutu tai poista sen valinta sen mukaan, miten
haluat sidonnan. Tulostinajurin kuvissa on esimerkkejä sidonnasta.
7. Jos haluat, voit valita vihkon tulostusmuodon avattavasta
Vihkoasettelu-luettelosta.
8. Muuta muita haluamiasi asetuksia ja valitse OK.
9. Tulosta asiakirja.
Tulostaminen manuaalisesti arkin molemmille puolille (Mac OS)
1. Lisää asianmukaista tulostusmateriaalia. Lisätietoja on kohdissa
molemmille puolille tulostamisen perusohjeet ja Tulostusmateriaalin lisääminen.
2. Avaa asiakirja ja osoita File (Arkisto) -valikosta Print (Tulosta).
3. Valitse avattavasta luettelosta Paper Handling (Paperin käsittely), osoita Print:
Odd numbered pages (Tulosta: Parittomat sivut) ja paina Print (Tulosta).
4. Käännä arkki toisin päin ja tulosta parilliset sivut.
Paperin
Paperin
Tulostaminen automaattisesti arkin molemmille puolille (Windows)
1. Lisää asianmukaista tulostusmateriaalia. Lisätietoja on kohdissa
Paperin
molemmille puolille tulostamisen perusohjeet ja Tulostusmateriaalin lisääminen.
2. Varmista, että kaksipuolinen tulostusyksikkö on kiinnitetty kunnolla. Lisätietoja on
kohdassa
Kaksipuolisen tulostuksen yksikön asentaminen.
3. Avaa asiakirja ja valitse Tiedosto-valikosta Tulosta. Valitse sen jälkeen
Asetukset, Ominaisuudet tai Oletusasetukset.
4. Napsauta Toiminnot-välilehteä.
5. Valitse avattava kaksipuolisen tulostuksen luettelo. Varmista automaattista
kaksipuolista tulostusta varten, että Automaattinen-asetus on valittuna.
6. Jotta jokaisen sivun koko voitaisiin sovittaa asiakirjan asetteluun, Säilytä asettelu
-valinnan on oltava valittuna. Tämän valinnan poistaminen voi aiheuttaa
ylimääräisiä sivunvaihtoja.
7. Valitse Käännä sivut ylös -valintaruutu tai poista sen valinta sen mukaan, miten
haluat sidonnan. Tulostinajurin kuvissa on esimerkkejä sidonnasta.
8. Jos haluat, voit valita vihkon tulostusmuodon avattavasta
Vihkoasettelu-luettelosta.
Tulostaminen arkin molemmille puolille (kaksipuolinen tulostus)
33

Luku 4
9. Muuta muita haluamiasi asetuksia ja valitse OK.
10. Tulosta asiakirja.
Tulostaminen automaattisesti arkin molemmille puolille (Mac OS)
1. Lisää asianmukaista tulostusmateriaalia. Lisätietoja on kohdissa
molemmille puolille tulostamisen perusohjeet ja Tulostusmateriaalin lisääminen.
2. Varmista, että kaksipuolisen tulostuksen yksikkö on asennettu oikein. Lisätietoja
on kohdassa
3. Valitse File (Arkisto) -valikossa Print (Tulosta).
4. Avaa Two-Sided Printing (Kaksipuolinen tulostus) -paneeli.
5. Valitse vaihtoehto, joka sallii tulostamisen molemmille puolille.
6. Valitse sidontasuunta osoittamalla asianmukaista symbolia.
7. Muuta muita haluamiasi asetuksia ja valitse Print (Tulosta).
Kaksipuolisen tulostuksen yksikön asentaminen.
Tulostustyön peruuttaminen
Voit peruuttaa tulostustyön seuraavilla tavoilla.
Ohjauspaneeli: Paina
poistetaan. Tämä ei vaikuta muihin jonossa oleviin tulostustöihin.
Windows: Kaksoisnapsauta tietokoneen näytön oikeassa alakulmassa olevaa
tulostinkuvaketta. Valitse tulostustyö ja paina sitten näppäimistön Delete-näppäintä.
Mac OS: Kaksoisosoita tulostinta Printer Setup Utility -apuohjelmassa. Valitse
tulostustyö ja osoita Hold (Pysäytä) ja osoita sitten Delete (Poista).
(Peruuta) -painiketta. Tulostimen käsittelyssä oleva työ
Paperin
34 Tulostaminen

5 Kopioiminen
Voit tuottaa laadukkaita väri- ja harmaasävykopioita erityyppisille ja -kokoisille
papereille.
Tässä osassa käsitellään seuraavia aiheita:
Huomautus Kopiointi HP Photo and Imaging -ohjelmistosta on mahdollista vain
Mac OS -käyttöjärjestelmässä.
• Kopioiden tekeminen ohjauspaneelin avulla
Kopiointiasetusten muuttaminen
•
Kopiomäärän valitseminen
•
Kopion paperikoon määrittäminen
•
Kopion paperityypin määrittäminen
•
Kopiointinopeuden tai -laadun muuttaminen
•
Alkuperäiskappaleen sovittaminen Letter- tai A4-koon paperille
•
Legal-kokoisen asiakirjan kopioiminen Letter-kokoiselle paperille
•
Kopion tummuuden säätäminen
•
Kopion sumeiden alueiden parantaminen
•
Kopion vaaleiden alueiden parantaminen
•
Kopiotyön peruuttaminen
•
Kopioiden tekeminen ohjauspaneelin avulla
Voit ottaa laadukkaita kopioita ohjauspaneelin avulla.
Kopioiminen ohjauspaneelista
1. Varmista, että tulostimen syöttölokerossa on paperia.
2. Aseta alkuperäiskappale skannerin lasille kopioitava puoli alaspäin. Lisätietoja on
kohdassa
3. Toimi jollakin seuraavista tavoista:
• Aloita mustavalkoinen kopiointi painamalla KOPIOI, Musta -painiketta.
• Aloita värikopiointi painamalla KOPIOI, Väri -painiketta.
Alkuperäiskappaleiden asettaminen.
Huomautus Jos alkuperäiskappale on värillinen, KOPIOI, Musta -painikkeen
painaminen tuottaa mustavalkoisen kopion ja KOPIOI, Väri -painikkeen
painaminen värillisen kopion alkuperäisestä asiakirjasta.
Kopiointiasetusten muuttaminen
Voit mukauttaa kopiointiasetuksia siten, että ne sopivat lähes kaikkiin kopiointitöihin.
Kopioiminen 35

Luku 5
Kun muutat kopiointiasetuksia, muutokset koskevat vain senhetkistä kopiointityötä.
Jos haluat asetusten muuttamisen vaikuttavan kaikkiin tuleviin kopiointitöihin,
muutokset on asetettava oletusasetuksiksi.
Nykyisten asetusten tallentaminen tulevia tulostustöitä varten
1. Tee tarvittavat muutokset Kopiointivalikko-valikon asetuksiin.
2. Paina Kopiointivalikko ja paina sitten nuolinäppäimiä, kunnes Määritä uudet
asetukset tulee näyttöön.
3. Valitse nuolinäppäimiä painamalla Kyllä ja paina sitten OK.
Kopiomäärän valitseminen
Voit määrittää tulostettavien kopioiden määrän käyttämällä ohjauspaneelin
Kopiomäärä-vaihtoehtoa.
Kopiomäärän asettaminen ohjauspaneelista
1. Varmista, että tulostimen syöttölokerossa on paperia.
2. Aseta alkuperäiskappale skannerin lasille kopioitava puoli alaspäin.
3. Painele Kopio-alueen Kopiointivalikko-painiketta, kunnes Kopiomäärä tulee
näyttöön.
4. Anna kopioiden määrä (enimmäismäärään saakka) painamalla
käyttämällä näppäimistöä.
-painiketta tai
Vihje Kun pidät jompaakumpaa nuolipainiketta alhaalla, kopiomäärä vaihtuu
viiden askelin. Tämä helpottaa suurten kopiomäärien valitsemista.
5. Paina KOPIOI, Musta tai KOPIOI, Väri.
Huomautus Kopiointitoimintoja voi suorittaa myös HP Photosmart -ohjelmisto -
ohjelmiston (Windows) tai HP Photosmart Studio -ohjelmiston (Mac OS) avulla.
Katso lisätietoja ohjelmiston ohjeesta.
Kopion paperikoon määrittäminen
Paperikoon voi valita laitteesta. Valitun paperikoon täytyy vastata syöttölokerossa
olevaa paperia.
Paperikoon määrittäminen ohjauspaneelista
1. Painele Kopio-alueen Kopiointivalikko-painiketta, kunnes Kopion paperikoko
tulee näyttöön.
2. Paina
3. Paina KOPIOI, Musta tai KOPIOI, Väri.
Huomautus Kopiointitoimintoja voi suorittaa myös HP Photosmart -ohjelmisto -
ohjelmiston (Windows) tai HP Photosmart Studio -ohjelmiston (Mac OS) avulla.
Katso lisätietoja ohjelmiston ohjeesta.
-painiketta, kunnes oikea paperikoko tulee laitteen näyttöön.
36 Kopioiminen

Kopion paperityypin määrittäminen
Paperityypin voi valita laitteesta.
Kopioiden paperityypin määrittäminen ohjauspaneelista
1. Painele Kopio-alueen Kopiointivalikko-painiketta, kunnes Paperityyppi tulee
näyttöön.
2. Paina
3. Paina KOPIOI, Musta tai KOPIOI, Väri.
Katso seuraavasta taulukosta, mikä paperityypin asetus on valittava minkäkin
syöttölokeroon lisätyn paperin mukaan.
Paperityyppi Ohjauspaneelin asetus
Kopiopaperi tai kirjelomake Tavallinen paperi
HP Bright White -mustesuihkupaperi Tavallinen paperi
HP Premium Plus Photo -valokuvapaperi, kiiltävä Premium-valokuvapaperi
HP Premium Plus -valokuvapaperi, matta Premium-valokuvapaperi
10 x 15 cm:n (4 x 6 tuuman) HP Premium Plus valokuvapaperi
HP Premium- tai Premium Plus Inkjet -kalvo Kalvo
Muut kalvot Kalvo
Tavallinen Hagaki Tavallinen paperi
Kiiltävä Hagaki Premium-valokuvapaperi
L (vain Japani) Premium-valokuvapaperi
-painiketta, kunnes oikea paperityyppi tulee laitteen näyttöön.
Premium-valokuvapaperi
Huomautus Kopiointitoimintoja voi suorittaa myös HP Photosmart -ohjelmisto -
ohjelmiston (Windows) tai HP Photosmart Studio -ohjelmiston (Mac OS) avulla.
Katso lisätietoja ohjelmiston ohjeesta.
Kopiointinopeuden tai -laadun muuttaminen
Laitteessa on kolme kopiointinopeuden ja -laadun asetusta:
• Paras tuottaa laadukkaimman tulostusjäljen kaikilla papereilla ja ehkäisee
vääristymisen (raidoittumisen), jota voi joskus esiintyä tasavärisillä alueilla. Paras-
asetusta käytettäessä kopioiminen on hitaampaa kuin muilla laatuasetuksilla.
• Normaali tuottaa laadukkaan tulostusjäljen, ja sitä on suositeltavaa käyttää
useimmissa kopiointitöissä. Normaali on oletusasetus, ja sitä käytettäessä
kopiointi on nopeampaa kuin käytettäessä Paras-asetusta.
• Nopea-asetusta käytettäessä nopeus on suurempi kuin käytettäessä Normaaliasetusta. Tekstin laatu on verrattavissa Normaali-asetuksen tekstin laatuun, mutta
kuvat eivät välttämättä ole yhtä laadukkaita. Nopea-asetus kuluttaa vähemmän
mustetta ja pidentää näin ollen mustekasettien käyttöikää.
Kopion paperityypin määrittäminen
37

Luku 5
Kopiolaadun muuttaminen ohjauspaneelista
1. Varmista, että tulostimen syöttölokerossa on paperia.
2. Aseta alkuperäiskappale lasille kopioitava puoli alaspäin.
3. Painele Kopio-alueen Laatu-painiketta, kunnes haluamasi laatuasetuksen
merkkivalo syttyy.
4. Paina KOPIOI, Musta tai KOPIOI, Väri.
Huomautus Kopiointitoimintoja voi suorittaa myös HP Photosmart -ohjelmisto -
ohjelmiston (Windows) tai HP Photosmart Studio -ohjelmiston (Mac OS) avulla.
Katso lisätietoja ohjelmiston ohjeesta.
Alkuperäiskappaleen sovittaminen Letter- tai A4-koon paperille
Jos alkuperäiskappaleen kuva tai teksti täyttää koko arkin reunoihin asti, voit
pienentää alkuperäiskappaleen kokoa käyttämällä Sovita sivulle- tai Koko sivu 91 %asetusta ja estää näin tekstin tai kuvien rajautumisen arkin reunoilla.
Vihje Sovita sivulle -toiminnolla voit myös suurentaa pienen valokuvan ja
sovittaa sen täysikokoisen sivun tulostusalueeseen. Laitteen jättämä tyhjä tila voi
jakautua epätasaisesti paperin eri reunoille. Tämä merkitsee, että alkuperäisen
kuvan mittasuhteita ei ole muutettu eikä kuvaa rajattu.
Asiakirjan koon muuttaminen ohjauspaneelista
1. Varmista, että tulostimen syöttölokerossa on paperia.
2. Aseta alkuperäiskappale skannerin lasille kopioitava puoli alaspäin.
3. Paina Kopio-alueen Pienennä/Suurenna-painiketta.
4. Paina
5. Paina KOPIOI, Musta tai KOPIOI, Väri.
Huomautus Kopiointitoimintoja voi suorittaa myös HP Photosmart -ohjelmisto -
ohjelmiston (Windows) tai HP Photosmart Studio -ohjelmiston (Mac OS) avulla.
Katso lisätietoja ohjelmiston ohjeesta.
38 Kopioiminen
, kunnes näkyviin tulee Koko sivu 91 %.

Legal-kokoisen asiakirjan kopioiminen Letter-kokoiselle paperille
Legal > Ltr 72%-asetusta käyttämällä voit pienentää Legal-kokoisen asiakirjan kopion
niin, että se mahtuu Letter-kokoiselle paperille.
Huomautus Esimerkin prosenttiluku, Legal > Ltr 72%, ei ehkä vastaa näytössä
näkyvää prosenttilukua.
Legal-kokoisen asiakirjan kopioiminen Letter-kokoiselle paperille
1. Varmista, että tulostimen syöttölokerossa on paperia.
2. Aseta alkuperäiskappale skannerin lasille kopioitava puoli alaspäin.
3. Paina Kopio-alueen Pienennä/Suurenna-painiketta.
4. Paina
5. Paina KOPIOI, Musta tai KOPIOI, Väri.
, kunnes näkyviin tulee Legal > Ltr 72%.
Kopion tummuuden säätäminen
Vaalea/tumma-asetuksen avulla voit säätää tulostettavien kopioiden kontrastia.
Kopion kontrastin säätäminen ohjauspaneelista
1. Varmista, että tulostimen syöttölokerossa on paperia.
2. Aseta alkuperäiskappale skannerin lasille kopioitava puoli alaspäin.
3. Painele Kopio-alueen Kopiointivalikko-painiketta, kunnes Vaalea/tumma tulee
näyttöön.
4. Tee jompikumpi seuraavista:
• Tummenna kopiota painamalla
• Vaalenna kopiota painamalla
5. Paina KOPIOI, Musta tai KOPIOI, Väri.
Huomautus Kopiointitoimintoja voi suorittaa myös HP Photosmart -ohjelmisto -
ohjelmiston (Windows) tai HP Photosmart Studio -ohjelmiston (Mac OS) avulla.
Katso lisätietoja ohjelmiston ohjeesta.
Legal-kokoisen asiakirjan kopioiminen Letter-kokoiselle paperille
-painiketta.
-painiketta.
39

Luku 5
Kopion sumeiden alueiden parantaminen
Parannukset-ominaisuuden avulla voit säätää tekstiasiakirjojen laatua terävöittämällä
mustan tekstin reunoja tai säätää valokuvia korostamalla vaaleita värejä, jotka muuten
voisivat toistua valkoisina.
Oletusasetus on Yhdistelmä. Voit terävöittää tekstin reunoja käyttämällä Yhdistelmä-
asetusta.
Epäselvän asiakirjan kopioiminen ohjauspaneelista
1. Varmista, että tulostimen syöttölokerossa on paperia.
2. Aseta alkuperäiskappale skannerin lasille kopioitava puoli alaspäin.
3. Painele Kopio-alueen Kopiointivalikko-painiketta, kunnes Parannukset tulee
näyttöön.
4. Paina
5. Paina KOPIOI, Musta tai KOPIOI, Väri.
Jos kopiossa ilmenee jokin seuraavista seikoista, poista Teksti-parannus käytöstä
valitsemalla Valokuva tai Ei mitään:
• Tekstin ympärillä on satunnaisia väripilkkuja.
• Suuret, mustat kirjasinlajit näyttävät laikukkailta (epätasaisilta).
• Ohuissa väriobjekteissa tai viivoissa on mustia alueita.
• Vaaleilla ja keskiharmailla alueilla näkyy vaakasuoria rakeisia tai valkeita juovia.
, kunnes näyttöön Teksti-asetus.
Kopion vaaleiden alueiden parantaminen
Valokuva-asetuksia käyttämällä voit korjata vaaleita värejä, jotka voivat muutoin
näyttää valkoisilta. Voit myös Valokuva-asetuksia käyttämällä poistaa tai vähentää
seuraavia ilmiöitä, joita voi esiintyä käytettäessä kopioinnissa Teksti-asetuksia:
• Tekstin ympärillä on satunnaisia väripilkkuja.
• Suuret, mustat kirjasinlajit näyttävät laikukkailta (epätasaisilta).
• Ohuissa väriobjekteissa tai viivoissa on mustia alueita.
• Vaaleilla ja keskiharmailla alueilla näkyy vaakasuoria rakeisia tai valkeita juovia.
Ylivalottuneen valokuvan kopioiminen ohjauspaneelista
1. Varmista, että tulostimen syöttölokerossa on paperia.
2. Aseta alkuperäiskappale skannerin lasille kopioitava puoli alaspäin.
3. Painele Kopio-alueen Kopiointivalikko-painiketta, kunnes Parannukset tulee
näyttöön.
4. Paina
5. Paina KOPIOI, Väri.
-painiketta, kunnes näyttöön Valokuva-asetus.
Kopiotyön peruuttaminen
Voit lopettaa kopioimisen painamalla ohjauspaneelin Peruuta-painiketta.
40 Kopioiminen

6 Skannaaminen
Voit skannata alkuperäiskappaleita ja lähettää ne monenlaisiin kohteisiin, kuten
verkkokansioon tai tietokoneohjelmaan. Skannauksessa voi käyttää ohjauspaneelia,
HP:n valokuvaohjelmistoa ja tietokoneen TWAIN- tai WIA-yhteensopivia ohjelmia.
Tässä osassa käsitellään seuraavia aiheita:
•
Alkuperäiskappaleen skannaaminen
Skannaaminen TWAIN- tai WIA-yhteensopivasta ohjelmasta
•
Skannatun alkuperäiskappaleen muokkaaminen
•
Skannausasetusten muuttaminen
•
Skannaustyön peruuttaminen
•
Alkuperäiskappaleen skannaaminen
Voit käynnistää skannauksen tietokoneesta tai ohjauspaneelista. Tässä osassa on
ohjeet ainoastaan ohjauspaneelista skannaamiseen.
Huomautus HP Photosmart -ohjelmistolla voit skannata myös kuvia, kuten
panoraamakuvia. Tämän ohjelmiston avulla voit muokata skannattua kuvaa ja
käyttää sitä omissa projekteissasi. Lisätietoja skannaustoimintojen käyttämisestä ja
skannattujen kuvien säätämisestä, koon muuttamisesta, kiertämisestä,
rajaamisesta ja terävöittämisestä on ohjelmiston mukana tulleessa
käytönaikaisessa HP Photosmart -ohjelmiston ohjeessa.
Voit käyttää skannaustoimintoja vain, kun laite ja tietokone on kytketty toisiinsa ja kun
molemmat ovat käynnissä. Tulostinohjelmiston täytyy olla asennettu ja käynnissä
ennen skannaamista. Jos tulostinohjelmisto on käynnissä Windowskäyttöjärjestelmässä, näytön alareunassa olevan tehtäväpalkin oikeassa reunassa,
kellonajan vieressä, näkyy laitteen kuvake. Mac OS -käyttöjärjestelmässä ohjelmiston
käytettävyyden voi tarkistaa avaamalla HP Device Manager -valikon ja valitsemalla
Scan Picture (Skannaa kuva). Jos skanneri on käytettävissä, se käynnistää HP
ScanPro -sovelluksen. Ellei se ole käytettävissä, näyttöön avautuva viesti ilmoittaa,
ettei kyseistä skanneria löytynyt.
Huomautus Jos suljet Windowsin ilmaisinalueessa olevan HP Digital Imaging
Monitor -kuvakkeen, jotkin laitteen skannaustoiminnot eivät välttämättä ole
käytettävissä. Lisäksi näyttöön voi tulla Ei yhteyttä -virheilmoitus. Jos näin
tapahtuu, voit palauttaa kaikki toiminnot käynnistämällä tietokoneen uudelleen tai
käynnistämällä HP Photosmart -ohjelmiston.
Alkuperäiskappaleen skannaaminen tietokoneessa olevaan ohjelmaan (suora yhteys)
Menettele seuraavien vaiheiden mukaan, jos laitteesi on suorassa yhteydessä
tietokoneeseen USB-kaapelin kautta.
Kun skannaus on valmis, valitsemasi ohjelma käynnistyy ja näyttää skannaamasi
asiakirjan.
Skannaaminen 41

Luku 6
Skannatun asiakirjan lähettäminen tietokoneeseen HP:n valokuva- ja
kuvankäsittelyohjelmistosta
1. Käynnistä HP Photo and Imaging -ohjelmisto tietokoneessa. Lisätietoja on
kohdassa
2. Lisää neuvoja saat käytönaikaisesta ohjeesta.
Skannatun asiakirjan lähettäminen ohjelmaan käyttämällä ohjauspaneelia (suora
yhteys)
1. Aseta alkuperäiskappale skannerin lasille. Lisätietoja on kohdassa
Alkuperäiskappaleiden asettaminen.
2. Paina Skannausvalikko- tai Skannausosoite-painiketta.
3. Valitse nuolinäppäimillä ohjelma, jota haluat käyttää (kuten HP:n valokuva- ja
kuvankäsittelyohjelmisto) ja paina OK.
4. Valitse SKANNAA.
HP:n valokuva- ja kuvankäsittelyohjelmiston käyttäminen.
Skannaaminen TWAIN- tai WIA-yhteensopivasta ohjelmasta
Laite on TWAIN- ja WIA-yhteensopiva ja toimii ohjelmien kanssa, jotka tukevat
TWAIN- ja WIA-yhteensopivia skannauslaitteita. Voit avata skannaustoiminnon
TWAIN- tai WIA-yhteensopivassa ohjelmassa ja skannata kuvan suoraan ohjelmaan.
Kaikki Windows- ja Mac OS -käyttöjärjestelmät tukevat TWAIN-standardia.
Windows-käyttöjärjestelmistä vain Windows XP:ssä ja Vistassa on WIA-tuki (kun laite
kytketään suoraan tietokoneeseen). WIA ei ole Mac OS -yhteensopiva.
Skannaaminen TWAIN-yhteensopivasta ohjelmasta
Yleensä ohjelma on TWAIN-yhteensopiva, jos siinä on seuraavanlaisia komentoja:
Acquire (Hae), File Acquire (Hae tiedosto), Scan (Skannaa), Import New Object
(Tuo uusi objekti), Insert from (Lisää lähteestä) tai Scanner (Skanneri). Jos et ole
varma, onko ohjelma yhteensopiva tai et tiedä komennon nimeä, katso lisätietoja
ohjelman ohjeesta tai käyttöohjeista.
Käynnistä skannaus TWAIN-yhteensopivasta ohjelmasta. Katso ohjelmiston ohjeesta
tai käyttöoppaasta lisätietoja komennoista ja käytön vaiheista.
Skannaaminen WIA-yhteensopivasta ohjelmasta
Yleensä ohjelma on WIA-yhteensopiva, jos sen Lisää- tai Tiedosto-valikossa on
seuraavanlaisia komentoja: Picture/From Scanner or Camera (Kuva / skannerista tai
kamerasta). Jos et ole varma, onko ohjelma yhteensopiva tai et tiedä komennon
nimeä, katso lisätietoja ohjelman ohjeesta tai käyttöohjeista.
Käynnistä skannaus WIA-yhteensopivasta ohjelmasta. Katso ohjelmiston ohjeesta tai
käyttöoppaasta lisätietoja komennoista ja käytön vaiheista.
42 Skannaaminen

Skannatun alkuperäiskappaleen muokkaaminen
Voit muokata skannattua kuvaa käyttämällä HP Photosmart -ohjelmistoa. Voit
muokata myös skannattua asiakirjaa käyttämällä OCR (Optical Character Recognition)
-tekstintunnistusohjelmistoa.
Skannatun kuvan muokkaaminen
Voit muokata skannattua kuvaa käyttämällä HP Photosmart -ohjelmistoa. Ohjelmiston
avulla voit säätää muun muassa kirkkautta, kontrastia ja värikylläisyyttä. Voit myös
kääntää kuvaa käyttämällä HP Photosmart -ohjelmistoa.
Lisätietoja on käytönaikaisessa HP Photosmart -ohjelmiston ohje-ohjesovelluksessa.
Skannatun asiakirjan muokkaaminen käyttämällä OCRtekstintunnistusohjelmistoa
OCR-ohjelmiston avulla skannatun tekstin voi tuoda muokattavaksi haluttuun
tekstinkäsittelyohjelmaan. Tällä tavoin käyttäjä voi muokata kirjeitä, lehtileikkeitä ja
lukuisia muita asiakirjoja.
Voit määrittää, missä tekstinkäsittelyohjelmassa haluat muokata skannattuja
tiedostoja. Jos tekstinkäsittelykuvake ei ole näkyvissä tai aktiivinen, tietokoneessasi ei
ole tekstinkäsittelyohjelmistoa tai skannausohjelmisto ei tunnistanut ohjelmaa
asennuksen yhteydessä. Lisätietoja linkin luomisesta tekstinkäsittelyohjelmaan on
HP:n valokuva- ja kuvankäsittelyohjelmiston käytönaikaisessa ohjeessa.
OCR-ohjelmisto ei tue värillisen tekstin skannausta. Värillinen teksti muutetaan aina
mustavalkoiseksi tekstiksi, ennen kuin se lähetetään OCR-ohjelmistoon. Näin ollen
kaikki lopullisen asiakirjan teksti on mustavalkoista alkuperäisestä väristä huolimatta.
Jotkin tekstinkäsittelyohjelmat ja niiden yhteistoiminta laitteen kanssa ovat
monimutkaisia, joten joskus on suositeltavaa skannata Wordpad-ohjelmaan (Windowsapuohjelma). Tämän jälkeen tekstin voi leikata ja liimata toiseen
tekstinkäsittelyohjelmaan.
Skannausasetusten muuttaminen
Skannausasetusten muuttaminen
• HP Device Manager (Mac OS): Käynnistä HP Device Manager osoita
Information and Settings (Tiedot ja asetukset) ja valitse avattavasta luettelosta
Scan Preferences (Skannausasetukset).
• Windows: Avaa laitteen ohjelmisto, valitse Asetukset ja Skannausasetukset ja määritykset. Valitse sitten jokin vaihtoehto ja tee asetukset.
Skannaustyön peruuttaminen
Voit peruuttaa skannaustyön painamalla ohjauspaneelin Peruuta-painiketta.
Skannatun alkuperäiskappaleen muokkaaminen
43

7 Laitteen määritys ja hallinta
Tämä osa on tarkoitettu järjestelmänvalvojalle tai henkilölle, joka on vastuussa laitteen
hallinnasta. Tässä osassa käsitellään seuraavia aiheita.
•
Laitteen hallinta
Laitteen hallintatyökalujen käyttäminen
•
Itsetestauksen diagnostiikkasivu
•
Laitteen määrittäminen (Windows)
•
Laitteen määrittäminen (Mac OS)
•
Ohjelmiston poistaminen ja asentaminen uudelleen
•
Laitteen hallinta
Laitteen hallinnassa voi käyttää seuraavia yleistyökaluja. Lisätietoja työkalujen
käyttämisestä on kohdassa
Huomautus Erikoistoiminnot saattavat edellyttää muiden menetelmien
käyttämistä.
Windows
• Laitteen ohjauspaneeli
• Tulostinohjain
• Työkaluryhmä
• myPrintMileage
Laitteen hallintatyökalujen käyttäminen.
Huomautus Lisätietoja myPrintMileage-työkalusta on myPrintMileage-sivustossa.
Toolbox-apuohjelma ei ole käytettävissä Windows 2000 -tietokoneissa.
Mac OS
• Laitteen ohjauspaneeli
• HP Printer Utility
Laitteen valvonta
•
Laitteen hallinta
•
Laitteen valvonta
Tämä osa sisältää laitteen valvontaan liittyviä ohjeita.
Tämän työkalun avulla... ...saat seuraavat tiedot.
Ohjauspaneeli Saat tietoja parhaillaan käsiteltävinä olevien
Toolbox-apuohjelma (Windows) Mustekasettien tiedot: Tuo mustemäärä
44 Laitteen määritys ja hallinta
töiden tilasta, laitteen toimintatilasta sekä
mustekasettien ja tulostuspäiden tilasta.
näkyviin valitsemalla Estimated Ink Levels

(jatkoa)
Tämän työkalun avulla... ...saat seuraavat tiedot.
HP Printer Utility -apuohjelma (Mac OS) Mustekasettien tiedot: Avaa Information
* Näkyvät mustemäärät ovat vain arvio. Todelliset mustemäärät voivat poiketa arviosta.
Laitteen hallinta
Tässä osassa on tietoja laitteen hallinnasta ja asetusten muuttamisesta.
Tämän työkalun avulla... ...voit tehdä seuraavaa.
(Arvioitu musteen määrä) -välilehti ja tuo
Cartridge Details (Kasetin tiedot) -painike
näkyviin vierittämällä näyttöä. Tuo
mustekasettien vaihtamista ja
vanhenemispäivämääriä koskevat tiedot
näkyviin Cartridge Details (Kasetin tiedot) painikkeella.*
and Support (Tiedot ja tuki) -paneeli ja
valitse Tarvikkeiden tila.*
Ohjauspaneeli
Toolbox (Windows)
HP Printer Utility (Mac OS)
Kieli ja maa/alue: Paina Asetukset ja avaa
•
sitten Asetukset-valikko.
Päivämäärän ja kellonajan asettaminen:
•
Paina Asetukset, valitse Työkalut ja valitse
sitten Päivämäärä ja kellonaika.
Skannerin virransäästöajan määrittäminen:
•
Paina Asetukset, valitse Asetukset ja valitse
sitten Aseta lampun sammumisaika.
Lokeroasetusten muuttaminen: Valitse
•
Palvelut-välilehdestä Paperinkäsittely.
Laitteen huoltotoimien tekeminen: Valitse
•
Palvelut-välilehti.
Lokeroasetusten muuttaminen: Valitse
•
Printer Settings (Tulostimen asetukset)
-paneelista Paper Handling (Paperinkäsittely).
Laitteen huoltotoimien tekeminen: Avaa
•
Information and Support (Tiedot ja tuki)
-paneeli ja valitse vaihtoehdoista tehtävä, jonka
haluat tehdä.
Laitteen hallintatyökalujen käyttäminen
• Toolbox (Windows)
HP Printer Utility (Mac OS)
•
HP Instant Support
•
myPrintMileage
•
Toolbox (Windows)
Toolbox-apuohjelma antaa laitetta koskevia ylläpitotietoja.
Laitteen hallintatyökalujen käyttäminen 45

Luku 7
Huomautus Voit asentaa Toolbox-apuohjelman Starter CD -levyltä valitsemalla
täydellisen asennuksen, jos tietokone on järjestelmävaatimusten mukainen.
Avaa Toolbox
• Avaa HP:n ratkaisukeskus -ohjelman Asetukset-valikko ja valitse
Tulostusasetukset ja Tulostimen työkalut.
• Napsauta tehtäväpalkin HP Digital Imaging Monitor -kuvaketta hiiren
kakkospainikkeella, valitse Printer Model Name (Tulostimen mallin nimi) ja valitse
Display Printer Toolbox (Näytä tulostimen työkalut).
Toolbox-ohjelman välilehdet
Toolbox-apuohjelmassa on seuraavat välilehdet.
Välilehdet Sisällys
Arvioitu musteen taso
Tietoja
Palvelut
Mustetason tiedot: Välilehti näyttää kunkin
•
mustekasetin arvioidun mustetason.
Huomautus Näkyvät mustemäärät ovat vain
arvio. Todelliset mustemäärät voivat poiketa
arviosta.
Osta verkossa: Avaa yhteyden sivustoon,
•
josta voit tilata laitteeseen tulostustarvikkeita.
Tilaa puhelimitse: Näyttää puhelinnumerot,
•
joista voit tilata laitteeseen tarvikkeita. Tällaisia
puhelinnumeroita ei ole kaikkia alueita tai maita
varten.
Kasetin tiedot: Välilehti sisältää asennettujen
•
mustekasettien tilausnumerot ja
vanhenemispäivämäärät.
Tulostimen tiedot: Välilehti sisältää linkin
myPrintMileage-sivustoon sekä tietoja laitteen ja
tulostuspäiden kunnosta. Tiedot-välilehdessä on
seuraavia vaihtoehtoja:
Laitteen tiedot
•
myPrintmileage (jos asennettu)
•
HP Instant Support
•
HP-tulostuspäiden kunto
•
Tulostuslaadun vianmäärityssivun
•
tulostaminen: Tässä välilehdessä voit tutkia
laitteen tulostuslaatuun liittyviä ongelmia.
Lisätietoja on kohdassa
diagnostiikkasivun tulostaminen.
Itsetestauksen diagnostiikkasivun
•
tulostaminen: Tulostaa laitteen itsetestauksen
diagnostiikkasivun. Sivulla on tietoja laitteesta
ja tarvikkeista. Lisätietoja on kohdassa
Itsetestauksen diagnostiikkasivu.
Tulostuslaadun
46 Laitteen määritys ja hallinta

Välilehdet Sisällys
HP Printer Utility (Mac OS)
HP Printer Utility -apuohjelmassa on työkaluja, joilla voit määrittää tulostusasetukset,
kalibroida laitteen, puhdistaa tulostuspäät, tulostaa itsetestauksen diagnostiikkasivun,
tilata tarvikkeita verkon kautta ja etsiä tukitietoja Web-sivustosta.
HP Printer Utility -apuohjelman avaaminen
HP Printer Utility -apuohjelman avaaminen työpöydältä
1. Valitse Finderissa Go (Siirry) -valikosta Computer (Tietokone).
2. Valitse Library (Kirjasto) ja valitse sitten Printers (Kirjoittimet).
3. Valitse HP, valitse Utilities (Apuohjelmat) ja valitse HP Printer Selector.
4. Valitse laite ja valitse sitten Launch Utility (Käynnistä apuohjelma).
Tulostuspäiden kohdistus: Neuvoo
•
tulostuspäiden kohdistuksen vaiheittain.
Lisätietoja on kohdassa
kohdistus.
Tulostuspäiden puhdistus: Neuvoo
•
tulostuspäiden puhdistuksen vaiheittain.
Lisätietoja on kohdassa
puhdistus.
Kalibroi rivinsyöttö: Tämän avulla voit
•
kalibroida rivinsyötön. Lisätietoja on kohdassa
Rivinsiirron kalibrointi.
Tulostuspäiden
Tulostuspäiden
HP Printer Utility -apuohjelman avaaminen Printer Setup Utility -ohjelmasta
1. Valitse Finderissa Go (Siirry) -valikosta Computer (Tietokone).
2. Valitse laite luettelosta ja paina Utility (Apuohjelma).
3. Valitse laite valikosta ja paina Launch Utility (Käynnistä apuohjelma).
HP Printer Utility -apuohjelman paneelit
Information and Support (Tiedot ja tuki) -paneeli
• Supplies Status (Tarvikkeiden tila): Näyttää asennettujen tulostuspäiden ja
mustekasettien tiedot.
• Supply Info (Tarviketiedot): Näyttää vaihtomustekasettivaihtoehdot.
• Device Information (Laitteen tiedot): Tuo näyttöön laitteen malli- ja
sarjanumerotiedot. Voit myös tulostaa laitteen itsetestauksen diagnostiikkasivun.
Sivulla on tietoja laitteesta ja tarvikkeista. Lisätietoja on kohdassa
Itsetestauksen
diagnostiikkasivu.
• Print Quality Diagnostics (Tulostuslaadun vianmääritys): Tässä välilehdessä
voit tutkia laitteen tulostuslaatuun liittyviä ongelmia. Lisätietoja on kohdassa
Tulostuslaadun diagnostiikkasivun tulostaminen.
• Clean (Puhdista): Neuvoo tulostuspäiden puhdistuksen vaiheittain. Lisätietoja on
kohdassa
Tulostuspäiden puhdistus.
Laitteen hallintatyökalujen käyttäminen 47

Luku 7
• Align (Kohdista): Neuvoo tulostuspäiden kohdistuksen vaiheittain. Lisätietoja on
kohdassa
• Calibrate Linefeed (Kalibroi rivinsyöttö): Tämän avulla voit kalibroida
rivinsyötön. Lisätietoja on kohdassa
• HP-tuki: Voit avata HP:n Web-sivuston, jossa voi käyttää laitteen tukipalveluita,
rekisteröidä laitteen ja tutustua käytettyjen tulostustarvikkeiden palauttamista ja
kierrättämistä koskeviin tietoihin.
Printer Settings (Kirjoittimen asetukset) -paneeli
Lokeroasetukset: Aseta syöttölokerossa käytettävän tulostusmateriaalin tyypin ja
koon oletusasetus.
HP Instant Support
HP Instant Support on valikoima Web-pohjaisia vianmääritystyökaluja. Tämän
ansiosta tulostusongelmat voidaan tunnistaa, määrittää ja ratkaista nopeasti.
Saat seuraavat laitetta koskevat tiedot HP Instant Support -työkalun avulla:
• Vianmääritysvihjeiden käyttäminen helposti: Antaa laitettasi varten
mukautettuja vihjeitä.
• Laitevirheiden ratkaiseminen: Saat nopeasti tietoja, joiden avulla voit ratkaista
laitteeseen liittyviä virhesanomia.
• Ilmoituksia tulostinajurien päivityksistä: Ilmoittaa, kun tulostinajurista on
saatavilla päivitys. HP Instant Supportin kotisivulle tulee näkyviin viesti, ja kun
napsautat viestissä olevaa linkkiä, voit siirtyä suoraan HP:n Web-sivuston
lataussivuille.
• Musteen ja tulostusmateriaalin käytön hallinta (myPrintMileage): Auttaa
hallitsemaan ja ennakoimaan laitteen tarvikkeiden käyttöä.
Tulostuspäiden kohdistus.
Rivinsiirron kalibrointi.
Suojaus ja yksityisyys
HP Instant Supportin käyttäminen edellyttää laitteen tietojen, kuten sarjanumeron,
vikatietojen ja tilatietojen, lähettämistä HP:lle. HP kunnioittaa yksityisyyttäsi ja käyttää
näitä tietoja HP:n yksityisyydensuojakäytännössä määritettyjen periaatteiden
mukaisesti (
welcome.hp.com/country/us/en/privacy.html)
Huomautus Voit tarkistaa kaikki HP:lle lähetetyt tiedot valitsemalla selaimen
Näytä-valikosta Lähde (Internet Explorer) tai Page Source (Netscape ja Mozilla
Firefox).
Yhteyden muodostaminen HP Instant Support -palveluun
Toolbox (Windows): Valitse Tiedot-välilehti ja sitten HP Instant Support.
Huomautus Älä tallenna HP Instant Support -ohjelman avaamiseen käytettäviä
Web-sivuja kirjanmerkeiksi. Jos sivusto merkitään kirjanmerkiksi ja avataan
kirjainmerkin avulla, sivut eivät päivity.
48 Laitteen määritys ja hallinta

myPrintMileage
myPrintMileage on HP:n palvelu, jonka avulla voit seurata ja ennustaa laitteen käyttöä
sekä suunnitella tarvikkeiden hankintaa.
myPrintMileage-ohjelman käytön edellytykset:
• Internet-yhteys
• Liitetty laite
MyPrintMileage-sivustossa on tulostusanalyysi, josta ilmenee esimerkiksi käytetyn
musteen määrä, käytätkö enemmän mustaa vai värillistä mustekasettia sekä jäljellä
olevan musteen avulla tulostettavissa olevien sivujen arvioitu määrä.
myPrintMileage-palvelun käyttöönotto
• Toolbox (Windows): Valitse Tiedot-välilehti ja valitse sitten myPrintMileage ja
noudata näyttöön tulevia ohjeita.
• Windowsin tehtäväpalkki: Napsauta Windowsin tehtäväpalkin HP Digital
Imaging -kuvaketta hiiren kakkospainikkeella, valitse tarkasteltava laite ja valitse
sitten myPrintMileage.
Huomautus Älä tallenna myPrintMileagen avaamiseen käytettäviä Web-sivuja
kirjanmerkeiksi. Jos sivusto merkitään kirjanmerkiksi ja avataan kirjainmerkin
avulla, sivut eivät päivity.
Itsetestauksen diagnostiikkasivu
Itsetestauksen diagnostiikkasivun avulla voidaan:
• Tarkistaa laitteen nykyiset tiedot, mustekasettien tila ja tulostuspäiden kunto
• Ratkaista laiteongelmia
Itsetestauksen diagnostiikkasivu sisältää myös edellisten tapahtumien lokin.
Itsetestauksen diagnostiikkasivu
49

Luku 7
Jos sinun pitää ottaa yhteyttä Hewlett-Packardiin, sinun kannattaa tulostaa
itsetestauksen diagnostiikkasivu ennen soittamista.
1. Tulostintiedot: Näyttää laitteen tietoja (kuten tuotteen nimen, mallinumeron,
sarjanumeron ja laiteohjelman versionumeron) ja lokerosta tulostettujen sivujen
määrän.
2. Mustekasetin tila: Näyttää arvioidut mustetasot (esitetty graafisesti mittareina)
mustekasettien osanumerot ja vanhenemispäivämäärät.
Huomautus Näkyvät mustemäärät ovat vain arvio. Todelliset mustemäärät
voivat poiketa arviosta.
3. Tulostuspään tila: Näyttää tulostuspään kunnon ja tulostuspäiden osanumerot,
ensimmäiset asennuspäivämäärät ja takuun päättymispäivämäärät sekä käytetyn
musteen kokonaismäärän. Tulostuspään tilavaihtoehtoja ovat: hyvä, tyydyttävä ja
vaihda. Jos tila on ”tyydyttävä”, tulostuslaatua on tarkkailtava mutta tulostuspäätä
ei tarvitse vaihtaa. Jos tila on ”vaihda”, laite ei toimi, ennen kuin tulostuspää on
vaihdettu.
4.
Tapahtumaloki: Näyttää äskettäisten tapahtumien lokitiedoston.
50 Laitteen määritys ja hallinta

Itsetestauksen diagnostiikkasivun tulostaminen
• Ohjauspaneeli: Paina Asetukset, valitse Tulosta raportti, valitse
Itsetestiraportti ja valitse sitten OK.
• Toolbox (Windows): Valitse Palvelut-välilehti ja valitse sitten Tulosta
itsetestauksen diagnostiikkasivu.
• HP Printer -apuohjelma (Mac OS): Valitse Information and Support (Tiedot ja
tuki) -paneelista Device Information (Laitteen tiedot) ja valitse sitten Print
Configuration Page (Tulosta kokoonpanosivu).
Laitteen määrittäminen (Windows)
Huomautus Asennusohjelman suorittaminen edellyttää, että
tietokonejärjestelmään on asennettu Microsoft Internet Explorer 6.0 tai uudempi.
Tulostinohjaimen asentaminen Windows 2000- tai Windows XP -
käyttöjärjestelmään edellyttää myös järjestelmänvalvojan oikeuksia.
Kun asennat laitetta, HP suosittelee, että liität laitteen ohjelmiston asentamisen
jälkeen. Näin asennus onnistuu mahdollisimman helposti. Jos kuitenkin olet kytkenyt
kaapelin ensin, katso ohjeet kohdasta
asentamista.
Suora yhteys
Voit kytkeä laitteen suoraan tietokoneeseen USB-kaapelilla.
Huomautus Jos asennat laitteen ohjelmiston ja liität laitteen tietokoneeseen,
jossa on Windows-käyttöjärjestelmä, voit liittää lisää laitteita samaan
tietokoneeseen USB-kaapeleilla asentamatta laitteen ohjelmistoa uudelleen.
Laitteen kytkeminen ennen ohjelmiston
Kun asennat laitetta, HP suosittelee, että liität tulostimen ohjelmiston asennuksen
jälkeen. Näin asennus onnistuu mahdollisimman helposti. Jos kuitenkin olet kytkenyt
kaapelin ensin, katso ohjeet kohdasta
asentamista.
Ohjelmiston asentaminen ennen laitteen kytkemistä (suositus)
Ohjelmiston asentaminen
1. Sulje kaikki käynnissä olevat sovellukset.
2. Aseta Aloitus-CD-levy (Starter CD) CD-asemaan. CD-levyn valikko avautuu
automaattisesti. Jos CD-levyn valikko ei avaudu automaattisesti, kaksoisnapsauta
Aloitus-CD-levyn asennuskuvaketta.
3. Valitse CD-levyn valikossa Asenna ja noudata näyttöön tulevia ohjeita.
4. Kytke kehotettaessa laitteeseen virta ja liitä laite tietokoneeseen USB-kaapelilla.
Näyttöön tulee Uusi laite löydetty -ikkuna, ja laitteen kuvake luodaan Tulostimetkansioon.
Laitteen kytkeminen ennen ohjelmiston
Laitteen määrittäminen (Windows)
51

Luku 7
Huomautus Voit kytkeä USB-kaapelin myöhemmin, kun haluat käyttää laitetta.
Voit jakaa laitteen myös toisten tietokoneiden kanssa käyttämällä paikallisesti
jaettuja verkkotoimintoja. Lisätietoja on kohdassa
Laitteen jakaminen
paikallisverkossa.
Laitteen kytkeminen ennen ohjelmiston asentamista
Jos liität laitteen tietokoneeseen ennen ohjelmiston asentamista, Uusi laite löydetty ikkuna tulee näkyviin.
Huomautus Jos olet kytkenyt virran laitteeseen, älä katkaise virtaa tai irrota
kaapelia laitteesta asennusohjelman suorituksen aikana. Jos teet niin,
asennusohjelma jää kesken.
Laitteen kytkeminen
1. Uusi laite löydetty -ikkunassa on lueteltu tulostinajurin etsimismenetelmät. Valitse
Lisäasetukset-vaihtoehto ja sitten Seuraava.
Huomautus Älä anna uuden laitteen ohjatun etsimistoiminnon etsiä ajuria
automaattisesti.
2. Valitse ajurin sijainnin määrittämisen valintaruutu ja tarkista, että muut
valintaruudut ovat tyhjiä.
3. Aseta Starter CD -levy CD-asemaan. Jos CD-levyn valikko tulee näyttöön, sulje se.
4. Etsi Starter CD -levyn päähakemisto (esimerkiksi D) selaamalla ja valitse sitten OK.
5. Napsauta Seuraava-painiketta ja seuraa näyttöön tulevia ohjeita.
6. Sulje Uusi laite löydetty -ikkuna valitsemalla Valmis. Ohjattu toiminto käynnistää
asennusohjelman automaattisesti (tämä saattaa viedä hetken).
7. Suorita asennus loppuun.
Huomautus Voit jakaa laitteen myös toisten tietokoneiden kanssa käyttämällä
paikallisesti jaettuja verkkotoimintoja. Lisätietoja on kohdassa
paikallisverkossa.
Laitteen jakaminen paikallisverkossa
Paikallisesti jaetussa verkossa laite on liitetty USB-liitännällä suoraan valittuun
tietokoneeseen (jota kutsutaan palvelimeksi) ja jaettu muiden tietokoneiden
(asiakkaiden) käyttöön.
Huomautus Kun jaat suoraan kytketyn laitteen, käytä palvelimena tietokonetta,
jossa on uusin käyttöjärjestelmä. Jos esimerkiksi sinulla on tietokone, jossa on
käytössä Windows XP ja toinen tietokone käyttää Windowsin vanhempaa versiota,
käytä Windows XP -tietokonetta palvelimena.
Käytä tätä kokoonpanovaihtoehtoa vain pienissä työasemaryhmissä, tai jos
kirjoittimen käyttöaste verkossa on pieni. Tietokoneen toiminta hidastuu, kun useat
käyttäjät tulostavat laitteeseen.
Vain tulostustoiminto jaetaan. Skannaus- ja kopiointitoimintoja ei jaeta.
52 Laitteen määritys ja hallinta
Laitteen jakaminen

Laitteen jakaminen
1. Valitse Käynnistä, valitse Asetukset ja valitse sitten Tulostimet tai Tulostimet ja
faksit.
tai
Valitse Käynnistä, valitse Ohjauspaneeli ja kaksoisnapsauta sitten kohtaa
Tulostimet.
2. Napsauta hiiren kakkospainikkeella laitteen kuvaketta, valitse Ominaisuudet ja
valitse sitten Jakaminen-välilehti.
3. Valitse laitteen jakamisvaihtoehto ja anna laitteelle jakonimi.
4. Jos laite on jaettu useita eri Windows-versioita käyttävien asiakastietokoneiden
käyttöön, voit asentaa ajurit valitsemalla Lisäohjaimet. Starter CD -levyn on oltava
tietokoneen CD-asemassa.
Laitteen määrittäminen (Mac OS)
Voit kytkeä laitteen yhteen Macintosh-tietokoneeseen USB-kaapelilla tai jakaa laitteen
verkon muiden tietokoneiden kanssa.
Tässä osassa käsitellään seuraavia aiheita:
•
Ohjelmiston asentaminen suoraa yhteyttä varten
Laitteen jakaminen paikallisverkossa
•
Ohjelmiston asentaminen suoraa yhteyttä varten
Ohjelmiston asentaminen
1. Kytke laite tietokoneeseen USB-kaapelilla.
2. Aseta Starter CD -levy CD-asemaan. Kaksoisnapsauta työpöydällä olevaa CD-
kuvaketta ja kaksoisnapsauta sitten asennuskuvaketta. Voit myös etsiä Starter CD
-levyllä olevaa Installer-kansiota.
3. Osoita Install Software (Asenna ohjain) -painiketta ja seuraa näyttöön tulevia
ohjeita.
4. Voit tarvittaessa jakaa laitteen toisten Macintosh-tietokoneiden käyttäjien kanssa.
Suora yhteys: Jaa laite muiden Macintosh-tietokoneen käyttäjien kanssa.
Lisätietoja on kohdassa
Laitteen jakaminen paikallisverkossa.
Laitteen jakaminen paikallisverkossa
Kun liität laitteen suoraan, voit jakaa sen toisten tietokoneiden kanssa käyttämällä
paikallisesti jaettuja verkkotoimintoja. Käytä tätä vaihtoehtoa vain pienissä
työasemaryhmissä tai jos laitteen käyttöaste verkossa on pieni. Laitteeseen liitetty
tietokone hidastuu, jos monta käyttäjää tulostaa laitteella.
Laitteen määrittäminen (Mac OS)
53

Luku 7
Jos laite halutaan jakaa Mac OS -ympäristössä, ympäristön on täytettävä seuraavat
perusvaatimukset:
• Macintosh-tietokoneiden tiedonsiirron on tapahduttava TCP/IP-yhteyden
välityksellä, ja Macintosh-tietokoneilla on oltava IP-osoitteet. (AppleTalkia ei tueta.)
• Jaettu laite on kytkettävä Macintosh-isäntäkoneen sisäiseen USB-porttiin.
• Sekä Macintosh-isäntäkoneessa että jaettua laitetta käyttävissä Macintoshasiakaskoneissa on oltava asennettuna laitteen jakamiseen tarvittava ohjelmisto
sekä asennetun laitteen ajuri tai PPD-tiedosto. (Voit asentaa laitteen jakamiseen
tarvittavat ohjelmat ja jakamiseen liittyvät ohjetiedostot suorittamalla
asennusohjelman.)
Lisätietoja USB-laitteen jakamisesta on Applen sivuston (
tukitiedoissa ja tietokoneen Mac-ohjeessa.
Laitteen jakaminen tietokoneissa, joissa on Mac OS
1. Ota tulostimen jakaminen käyttöön Macintosh-tietokoneissa (isäntä- ja
palvelintietokoneissa), jotka on kytketty tulostimeen. Valitse jompikumpi
seuraavista toiminnoista käyttöjärjestelmän version mukaan:
• Mac OS 10.3: Avaa System Preferences (Järjestelmäasetukset), osoita Print
& Fax (Tulosta ja faksaa) ja valitse sitten Share my printers with other
computers (Jaa kirjoittimet muiden tietokoneiden kanssa) -valintaruutu.
• Mac OS 10.4: Avaa System Preferences (Järjestelmäasetukset), osoita Print
& Fax (Tulosta ja faksaa) ja valitse Sharing (Jakaminen) -välilehti. Valitse
Share these printers with other computers (Jaa nämä kirjoittimet muiden
tietokoneiden kanssa) -valintaruutu ja valitse jaettava tulostin.
2. Jos haluat tulostaa muista Macintosh-tietokoneista (asiakastietokoneista) verkon
kautta, toimi seuraavasti:
a. Osoita File (Arkisto) ja valitse sitten Page Setup (Arkin määrittely)
dokumentissa, jonka haluat tulostaa.
b. Valitse Format for (Kirjoitin) -kohdan vieressä olevasta avattavasta valikosta
Shared Printers (Jaetut kirjoittimet) ja valitse laite.
c. Valitse Paper Size (Paperikoko) ja osoita sitten OK.
d. Valitse dokumentissa File (Arkisto) ja sitten Print (Tulosta).
e. Valitse Printer (Kirjoitin) -kohdan vieressä olevasta avattavasta valikosta
Shared Printers (Jaetut kirjoittimet) ja valitse laite.
f. Muuta tarvittaessa muita tulostusasetuksia ja osoita sitten OK.
www.apple.com)
Ohjelmiston poistaminen ja asentaminen uudelleen
Jos asennus on epätäydellinen tai jos liitit USB-kaapelin tietokoneeseen, ennen kuin
ohjelmiston asennusnäyttö kehotti tekemään niin, ohjelmisto on ehkä poistettava ja
asennettava uudelleen. Pelkästään laitteen sovellustiedostojen poistaminen
tietokoneesta ei riitä. Varmista, että poistat asennuksen asianmukaisesti käyttämällä
laitteen mukana toimitettua ohjelmiston asennuksen poisto-ohjelmaa.
54 Laitteen määritys ja hallinta

Voit poistaa ohjelmiston Windows-tietokoneesta kolmella tavalla ja Macintoshtietokoneesta yhdellä tavalla.
Ohjelmiston poistaminen Windows-tietokoneesta, tapa 1
1. Irrota laitteen kaapeli tietokoneesta. Älä liitä laitetta tietokoneeseen, ennen kuin
olet asentanut ohjelmiston uudelleen.
2. Katkaise laitteen virta painamalla Virta-painiketta.
3. Napsauta Windowsin tehtäväpalkin Käynnistä-painiketta, valitse Ohjelmat tai
Kaikki ohjelmat, valitse HP, valitse Officejet Pro L7400-sarja ja valitse Poista
asennus.
4. Noudata näytön ohjeita.
5. Jos ohjelma kysyy, haluatko poistaa jaettuja tiedostoja, valitse Ei.
Muut tiedostoja käyttävät ohjelmat eivät ehkä toimi oikein, jos tiedostoja poistetaan.
6. Käynnistä tietokone uudelleen.
7. Kun haluat asentaa ohjelmiston uudelleen, aseta laitteen Starter CD -levy
tietokoneen CD-levyasemaan ja noudata näyttöön tulevia ohjeita. Katso myös
Ohjelmiston asentaminen ennen laitteen kytkemistä (suositus).
kohtaa
8. Kun ohjelmisto on asennettu, kytke laite tietokoneeseen.
9. Kytke laitteeseen virta painamalla Virta-painiketta.
Kun laitteen kaapeli on kiinnitetty ja virta kytketty, joudut ehkä odottamaan useita
minuutteja, ennen kuin kaikki Plug-and-Play-toiminnot on suoritettu loppuun.
10. Noudata näytön ohjeita.
Kun ohjelmiston asennus on valmis, HP Digital Imaging Monitor -kuvake tulee
näkyviin Windowsin ilmaisinalueelle.
Ohjelmiston poistaminen Windows-tietokoneesta, tapa 2
Huomautus Käytä tätä tapaa, jos Poista asennus -toiminto ei ole käytettävissä
Windows-käyttöjärjestelmän Käynnistä-valikon kautta.
1. Valitse Windowsin tehtäväpalkista Käynnistä, Asetukset, Ohjauspaneeli ja sitten
Lisää tai poista sovellus.
tai
Valitse Käynnistä, valitse Ohjauspaneeli ja kaksoisnapsauta siten Ohjelmat ja
ominaisuudet.
2. Valitse HP Officejet Pro All-in-One Series ja valitse sitten Muuta/poista tai
Poista asennus/muuta.
Noudata näytön ohjeita.
3. Irrota laitteen kaapeli tietokoneesta.
4. Käynnistä tietokone uudelleen.
Huomautus On tärkeää, että irrotat laitteen kaapelin, ennen kuin käynnistät
tietokoneen uudelleen. Älä liitä laitetta tietokoneeseen, ennen kuin olet
asentanut ohjelmiston uudelleen.
Ohjelmiston poistaminen ja asentaminen uudelleen 55

Luku 7
5. Aseta laitteen Starter CD -levy tietokoneen CD-levyasemaan ja käynnistä
asennusohjelma.
6. Noudata näyttöön tulevia ohjeita. Lisätietoja on kohdassa
Ohjelmiston
asentaminen ennen laitteen kytkemistä (suositus).
Ohjelmiston poistaminen Windows-tietokoneesta, tapa 3
Huomautus Käytä tätä tapaa, jos Poista asennus -toiminto ei ole käytettävissä
Windows-käyttöjärjestelmän Käynnistä-valikon kautta.
1. Pane laitteen Starter CD -levy tietokoneen CD-levyasemaan ja käynnistä
asennusohjelma.
2. Irrota laitteen kaapeli tietokoneesta.
3. Valitse Poista ja noudata näyttöön tulevia ohjeita.
4. Käynnistä tietokone uudelleen.
Huomautus On tärkeää, että irrotat laitteen kaapelin, ennen kuin käynnistät
tietokoneen uudelleen. Älä liitä laitetta tietokoneeseen, ennen kuin olet
asentanut ohjelmiston uudelleen.
5. Käynnistä laitteen asennusohjelma uudelleen.
6. Valitse Asenna.
7. Noudata näyttöön tulevia ohjeita. Lisätietoja on kohdassa
Ohjelmiston
asentaminen ennen laitteen kytkemistä (suositus).
Ohjelmiston poistaminen Macintosh-tietokoneesta
1. Käynnistä HP Device Manager.
2. Osoita Information and Settings (Tiedot ja asetukset).
3. Valitse pudotusvalikosta Uninstall HP AiO Software (Poista HP AiO -ohjelmiston
asennus).
Noudata näytön ohjeita.
4. Kun ohjelmisto on poistettu, käynnistä tietokone uudelleen.
5. Asenna ohjelmisto uudelleen asettamalla laitteen Starter CD -levy tietokoneen CD-
levyasemaan.
6. Avaa CD-levy työpöydältä ja kaksoisosoita HP All-in-One Installer
(HP:n ohjelmiston asennusohjelma).
7. Noudata näyttöön tulevia ohjeita. Lisätietoja on kohdassa
Ohjelmiston
asentaminen suoraa yhteyttä varten.
56 Laitteen määritys ja hallinta

8 Ylläpito ja vianmääritys
Tässä osassa käsitellään seuraavia aiheita:
•
Tuetut mustekasetit
Mustekasettien vaihtaminen
•
Tulostuspäiden ylläpito
•
Tulostustarvikkeiden säilyttäminen
•
Laitteen puhdistaminen
•
Vianmääritysvihjeet ja lisätietoja
•
Tulostusongelmien ratkaiseminen
•
Tulostuslaatu on heikko ja tulokset odottamattomia
•
Paperin syöttöön liittyvien ongelmien ratkaiseminen
•
Kopiointiongelmien ratkaiseminen
•
Skannausongelmien ratkaiseminen
•
Asennusongelmien vianmääritys
•
Tukosten poistaminen
•
Tuetut mustekasetit
Mustekasettien saatavuus vaihtelee maan/alueen mukaan. Mustekaseteista on
saatavana useita eri kokoja. Jos tarvitset luettelon laitteen tukemista mustekaseteista,
tulosta itsetestauksen diagnostiikkasivu ja lue tiedot Mustekasettien tila -osasta.
(Katso lisätietoja kohdasta
Saat selville mustekasetin numeron seuraavilla tavoilla:
• Itsetestauksen diagnostiikkasivu (katso
• Katso numero vaihdettavan mustekasetin tarrasta.
• Windows: Jos kaksisuuntainen tiedonsiirto on käytettävissä, valitse Toolboxapuohjelman Arvioidut mustemäärät -välilehti, selaa Kasetin tiedot -painikkeen
kohdalle ja valitse Kasetin tiedot.
• Mac-käyttöjärjestelmä: Valitse HP Printer Utility -apuohjelmassa Information
and Support (Tiedot ja tuki) -paneelista Supply Info (Tarvikkeiden tiedot) ja
valitse Retail Supplies Information (Jälleenmyyjän tarviketiedot).
Itsetestauksen diagnostiikkasivu.)
Itsetestauksen diagnostiikkasivu).
Huomautus Mustekasettien mustetta käytetään monilla eri tavoilla tulostamisen
aikana. Sitä käytetään muun muassa alustamisessa, jolla laite ja kasetit
valmistellaan tulostusta varten, sekä tulostuspään huoltamisessa, joka pitää
mustesuuttimet avoimina ja varmistaa musteen esteettömän virtauksen. Lisäksi
mustekasettiin jää jäljelle hieman mustetta, kun se on käytetty loppuun. Lisätietoja
on osoitteessa
www.hp.com/go/inkusage.
Mustekasettien vaihtaminen
Arvioidut mustetasot voi tarkistaa Toolbox-apuohjelmasta (Windows) tai HP Printer
Utility -apuohjelmasta (Mac OS). Katso lisätietoja näiden työkalujen käytöstä kohdasta
Ylläpito ja vianmääritys 57

Luku 8
Laitteen hallintatyökalujen käyttäminen. Voit tarkastella näitä tietoja myös tulostamalla
itsetestauksen diagnostiikkasivun (katso
Huomautus Näkyvät mustemäärät ovat vain arvio. Todelliset mustemäärät voivat
poiketa arviosta.
Asenna mustekasetti heti, kun poistat sen pakkauksesta. Jos irrotat mustekasetin
laitteesta, älä pidä sitä pitkiä aikoja poissa laitteesta.
Kohdasta
Mustekasettien vaihtaminen
1. Avaa mustesäiliön kansi vetämällä sitä varovasti.
Tarvikkeet voit selvittää, mitkä mustekasetit sopivat laitteeseesi.
Itsetestauksen diagnostiikkasivu).
2. Poista vaihdettava mustekasetti ottamalla se peukalon ja etusormen väliin ja
vetämällä sitä tiukasti itseäsi kohti.
3. Poista uusi mustekasetti pakkauksesta.
4. Aseta kukin kasetti värikoodatun aukkonsa kohdalle ja työnnä mustekasetti
aukkoon. Paina kasettia tiukasti alaspäin, jotta se menee paikoilleen hyvin.
5. Sulje mustekasettikansi.
Tulostuspäiden ylläpito
Jos tulostetut merkit eivät ole kokonaisia tai jos tulosteista puuttuu pisteitä tai viivoja,
mustekasetin suuttimet voivat olla tukkeutuneet. Tällöin tulostuspäät täytyy puhdistaa.
58 Ylläpito ja vianmääritys

Kun tulosteiden laatu heikkenee, tee seuraavan toimintosarjan vastaavat vaiheet:
1. Tarkista tulostuspäiden kunto. Lisätietoja on kohdassa
tarkistaminen.
2. Tulosta tulostuslaadun vianmäärityssivu puhtaalle, valkoiselle paperiarkille. Tutki
ongelmallisia alueita ja tee suositellut toimet. Lisätietoja on kohdassa
Tulostuslaadun diagnostiikkasivun tulostaminen.
3. Puhdista tulostuspäiden koskettimet manuaalisesti. Lisätietoja on kohdassa
Tulostuspäiden puhdistus.
4. Vaihda tulostuspäät, jos ongelma ei poistu puhdistamisen jälkeen. Lisätietoja on
kohdassa
Varoitus HP ei ole vastuussa laitteelle aiheutuneesta vahingosta, joka johtuu
tulostuspäille tehdyistä muutoksista.
Tulostuspäiden vaihtaminen.
Tulostuspäiden kunnon tarkistaminen
Tarkista tulostuspäiden kunto jollakin seuraavista menetelmistä. Jos tulostuspäiden tila
on ei ole hyvä tai tyydyttävä, tee vähintään yksi huoltotoimista tai puhdista tai vaihda
tulostuspää.
• Itsetestauksen diagnostiikkasivu: Tulosta itsetestauksen diagnostiikkasivu
puhtaalle, valkoiselle paperiarkille ja tarkista tulostuspään kuntoa kuvaava osa.
Lisätietoja on kohdassa
• Toolbox (Windows): Avaa Toolbox-apuohjelma. Lisätietoja on kohdassa
Toolbox. Valitse Tiedot-välilehti ja napsauta Tulostuspään kunto -painiketta.
• HP Printer Utility (Mac OS): Avaa HP Printer Utility -apuohjelma. Lisätietoja on
kohdassa
(Tarvikkeiden tila) -välilehti ja valitse Printhead (Tulostuspää).
HP Printer Utility -apuohjelman avaaminen. Valitse Supply Status
Itsetestauksen diagnostiikkasivu.
Tulostuspäiden kunnon
Avaa
Tulostuslaadun diagnostiikkasivun tulostaminen
Tulostuslaadun diagnostiikkasivun avulla voit määrittää tulostuslaatua heikentäviä
vikoja. Tämän avulla voit päättää, onko syytä käyttää ylläpitotyökaluja tulosteiden
laadun parantamiseen. Voit myös tarkastella mustetason tietoja ja sivun tulostuspään
kunnon tietoja.
• Ohjauspaneeli: Paina Asetukset-painiketta, valitse Tulosta raportti, valitse
Tulostuslaatusivu ja valitse sitten OK.
• Toolbox (Windows): Valitse Palvelut-välilehti, valitse Tulostuslaadun
diagnostiikkasivu ja noudata näyttöön tulevia ohjeita.
• HP Printer -apuohjelma (Mac OS): Valitse Information and Support (Tiedot ja
tuki) -paneelista Print Quality Diagnostics (Tulostuslaadun vianmääritys).
Tulostuspäiden ylläpito
59

Luku 8
1 Tulostintiedot: Näyttää laitteen tietoja (kuten tuotteen mallinumeron, sarjanumeron ja
laiteohjelman versionumeron) ja lokerosta tulostettujen sivujen määrän, mustetasot ja
tulostuspäiden kunnon.
2 Testikuvio 1: Kohdista tulostuspäät, jos viivat eivät ole suorat ja kiinni toisissaan.
Lisätietoja on kohdassa Tulostuspäiden kohdistus.
3 Testikuvio 2: Puhdista tulostuspäät, jos jonkin värillisen lohkon ylitse menee ohuita
valkoisia viivoja. Lisätietoja on kohdassa Tulostuspäiden puhdistus.
4 Testikuvio 3: Kalibroi rivinsyöttö, jos kohdissa, joihin nuolet osoittavat, on tummia viivoja
tai valkoisia aukkoja. Lisätietoja on kohdassa Rivinsiirron kalibrointi.
Tulostuspäiden kohdistus
Aina kun tulostuspää vaihdetaan, laite kohdistaa tulostuspäät automaattisesti
varmistaakseen parhaan mahdollisen laadun. Mikäli tulostetut sivut osoittavat
tulostuspäiden olevan väärin kohdistetut, voit käynnistää kohdistuksen manuaalisesti.
• Ohjauspaneeli: Paina Asetukset-painiketta, valitse Työkalut, valitse Kohdista
tulostin ja paina OK-painiketta. Kun kohdistus on valmis, jatka painamalla OKpainiketta.
• Toolbox (Windows): Valitse Palvelut-välilehti, valitse Kohdista tulostuspäät ja
noudata näyttöön tulevia ohjeita.
• HP Printer -apuohjelma (Mac OS): Valitse Tiedot ja tuki -paneelista Kohdista.
60 Ylläpito ja vianmääritys

Rivinsiirron kalibrointi
• Ohjauspaneeli: Paina Asetukset-painiketta, valitse Työkalut, valitse Rivinsiirron
kalibrointi ja paina sitten OK.
• Toolbox (Windows): Valitse Palvelut-välilehti, valitse Kalibroi rivinvaihto ja
noudata näyttöön tulevia ohjeita.
• HP Printer -apuohjelma (Mac OS): Valitse Tiedot ja tuki -paneelista Kalibroi
rivinsyöttö.
Tulostuspäiden puhdistus
Huomautus Puhdistaminen kuluttaa mustetta, joten puhdista tulostuspäät
ainoastaan tarpeen vaatiessa.
Puhdistaminen kestää enintään 3,5 minuuttia. Tämän aikana saattaa kuulua jonkin
verran ääntä.
• Ohjauspaneeli: Paina Asetukset-painiketta, valitse Työkalut ja valitse sitten
Puhdista tulostuspäät.
• Toolbox (Windows): Valitse Palvelut-välilehti, valitse Puhdista tulostuspäät ja
noudata näyttöön tulevia ohjeita.
• HP Printer -apuohjelma (Mac OS): Valitse Tiedot ja tuki -paneelista Puhdista.
Tulostuspäiden pintojen manuaalinen puhdistus
Tulostuspäiden asentamisen jälkeen ohjauspaneeliin voi tulla sanoma siitä, että laite
ei tulosta. Jos tämä sanoma tulee näyttöön, tulostuspäiden ja laitteen
sähkökoskettimet pitää ehkä puhdistaa.
Varoitus Puhdista tulostuspäiden kontaktit vasta sitten, kun olet yrittänyt
tulostuspäiden puhdistamista. Sähköiset kontaktit sisältävät herkkiä elektronisia
komponentteja, jotka saattavat vahingoittua helposti. Lisätietoja on kohdassa
Tulostuspäiden puhdistus.
Tulostuspään koskettimien puhdistaminen manuaalisesti
1. Avaa yläsuojakansi.
2. Jos vaunu ei siirry automaattisesti vasemmalle , paina OK-painiketta viiden
sekunnin ajan. Odota, että vaunu pysähtyy, ja irrota siten virtajohto tulostimesta.
Tulostuspäiden ylläpito
61

Luku 8
3. Nosta tulostuspään lukitusvipu.
4. Nosta (ohjauspaneelin ilmoitusta vastaavan) tulostuspään kahva ja vedä
tulostuspää irti kahvaa käyttäen.
5. Hanki puhdasta, kuivaa, pehmeää ja nukkaamatonta puhdistusmateriaalia. Sopivia
materiaaleja ovat esimerkiksi kahvinsuodattimet ja silmälasien puhdistuspaperi.
Varoitus Älä käytä vettä.
62 Ylläpito ja vianmääritys

6. Pyyhi tulostuspään sähköiset kontaktit mutta älä koske suuttimiin.
Huomautus Sähköiset kontaktit ovat pieniä kuparinvärisiä neliöitä, jotka
sijaitsevat tulostuspään yhdellä pinnalla.
Suuttimet ovat tulostuspään toisella pinnalla. Suuttimissa näkyy mustetta.
Varoitus Suuttimien koskettaminen saattaa aiheuttaa niiden pysyvän
vahingoittumisen. Muste saattaa myös värjätä vaatteet pysyvästi.
7. Aseta tulostuspää paperiarkille tai -pyyhkeelle puhdistuksen jälkeen. Varmista, että
suuttimet ovat ylöspäin ja että ne eivät ole kosketuksissa paperiin.
8. Puhdista koskettimet puhtaalla ja kuivalla pehmeällä, nukkaamattomalla kankaalla.
Koskettimet ovat laitteen sisällä tulostuspään asennustuessa.
Tulostuspäiden ylläpito
63

Luku 8
9. Kiinnitä virtajohto ja kytke laitteeseen virta. Ohjauspaneelin tulisi ilmoittaa, että
tulostuspää puuttuu.
10. Aseta tulostuspää värikoodattuun paikkaansa (tulostuspään tarran on vastattava
tulostuspään salvan tarraa). Paina tulostuspäätä tiukasti alaspäin, jotta se menee
paikoilleen oikein.
11. Vedä lukitusvipu kokonaan eteen ja varmista vivun kiinnittyminen painamalla sitä
alaspäin. Vipua on painettava melko voimakkaasti.
12. Toista tarvittaessa edellä kuvatut vaiheet, kun käsittelet loput tulostuspäät.
13. Sulje yläsuojakansi.
14. Jos ohjauspaneelin ilmoitus jää edelleen näkyviin, puhdista ilmoitusta vastaava
tulostuspää uudelleen edellä kuvatulla tavalla.
15. Jos ohjauspaneelin ilmoitus jää edelleen näkyviin, vaihda ilmoitusta vastaava
tulostuspää.
16. Odota, että laite alustaa tulostuspäät ja tulostaa kaksi kohdistussivua. Jos laite ei
tulosta sivuja, käynnistä kohdistaminen manuaalisesti. Lisätietoja on kohdassa
Tulostuspäiden kohdistus.
Tulostuspäiden vaihtaminen
Huomautus Voit selvittää kohdassa Tarvikkeet, mitkä tulostuspäät sopivat
tulostimeesi.
Tulostuspäiden vaihtaminen
1. Avaa yläsuojakansi.
2. Jos vaunu ei siirry vasemmalle automaattisesti, pidä OK-painiketta painettuna viisi
sekuntia. Odota, että vaunu lopettaa liikkeensä.
3. Nosta tulostuspään lukitusvipu.
64 Ylläpito ja vianmääritys

4. Nosta tulostuspään kahvaa ja vedä sen avulla tulostuspää pois aukostaan.
5. Ennen kuin ryhdyt asennustoimiin, ravista tulostuspäätä pakkauksessa ainakin
kuusi kertaa edestakaisin ylhäältä alas.
6. Ota uusi tulostuspää paketista ja poista sitten sen oranssinväriset suojatulpat.
Varoitus Älä ravista tulostuspäitä sen jälkeen, kun suojaustulpat on poistettu.
7. Aseta tulostuspää värikoodattuun paikkaansa (tulostuspään tarran on vastattava
tulostuspään salvan tarraa). Paina tulostuspäätä tiukasti alaspäin, jotta se menee
paikoilleen oikein.
Tulostuspäiden ylläpito
65

Luku 8
8. Vedä lukitusvipu kokonaan eteen ja varmista vivun kiinnittyminen painamalla sitä
alaspäin. Vipua on painettava melko voimakkaasti.
9. Sulje yläsuojakansi.
10. Odota, että laite alustaa tulostuspäät ja tulostaa kaksi kohdistussivua. Jos laite ei
tulosta sivuja, käynnistä kohdistaminen manuaalisesti. Lisätietoja on kohdassa
Tulostuspäiden kohdistus.
Tulostustarvikkeiden säilyttäminen
Tässä osassa käsitellään seuraavia aiheita:
•
Mustekasettien säilyttäminen
Tulostuspäiden säilyttäminen
•
Mustekasettien säilyttäminen
Mustekasetit voi jättää laitteeseen pitkäksikin aikaa. Jos poistat mustekasetit laitteesta,
aseta ne ilmatiiviiseen pakkaukseen, kuten uudelleensuljettavaan muovipussiin.
Tulostuspäiden säilyttäminen
Tulostuspäät voi jättää laitteeseen pitkäksikin aikaa. Jos poistat tulostuspäät laitteesta,
aseta ne ilmatiiviiseen pakkaukseen, kuten uudelleensuljettavaan muovipussiin.
Laitteen puhdistaminen
Tässä osassa on ohjeita siitä, kuinka voit pitää laitteen parhaassa mahdollisessa
toimintakunnossa. Nämä huoltotoimet tulee tehdä aina tarpeen mukaan.
Skannerin lasille, skannerin kannen alustaan tai skannerin kehykseen kulkeutunut pöly
tai lika hidastaa suorituskykyä, heikentää skannauslaatua ja huonontaa erilaisten
erikoistoimintojen tarkkuutta. Erikoistoiminto voi olla esimerkiksi kopioiden
sovittaminen tietyn sivukoon mukaisiksi.
Skannerin lasin puhdistaminen
Skannerin lasin puhdistaminen
1. Katkaise virta laitteesta.
2. Nosta skannerin kansi.
66 Ylläpito ja vianmääritys

3. Puhdista lasi pehmeällä nukkaamattomalla kankaalla, johon on suihkutettu mietoa
lasinpuhdistusainetta. Kuivaa lasi kuivalla pehmeällä ja nukkaamattomalla
kankaalla.
Varoitus Käytä skannerin lasin puhdistamiseen vain lasinpuhdistusainetta.
Vältä puhdistusaineita, joissa on hankausaineita, asetonia, bentseeniä tai
hiilitetrakloridia. Ne voivat vahingoittaa skannerin lasia. Vältä isopropanolia,
koska se voi jättää jälkiä lasiin.
Varoitus Älä suihkuta lasinpuhdistusainetta suoraan lasiin. Jos
lasinpuhdistusainetta käytetään liikaa, aine voi valua lasin alle ja vahingoittaa
skanneria.
4. Sulje skannerin kansi ja käynnistä laite.
Ulkopintojen puhdistaminen
Huomautus Ennen kuin ryhdyt puhdistamaan laitetta, katkaise virta ja irrota
virtajohto pistorasiasta.
Pyyhi pöly, lika ja tahrat laitteen ulkopinnoista pehmeällä ja kostealla
nukkaamattomalla kankaalla. Laitteen sisäosia ei tarvitse puhdistaa. Älä päästä
nesteitä kulkeutumaan laitteen sisäosiin tai ohjauspaneeliin.
Vianmääritysvihjeet ja lisätietoja
Käytä tulostusongelmien ratkaisemisessa seuraavia vianmääritysvihjeitä ja apuvälineitä.
• Kohdassa
• Ohjeita paperinsyötön ongelmien korjaamiseen on kohdassa
liittyvien ongelmien ratkaiseminen. Paperinsyötön ongelmia voivat olla esimerkiksi
vinoon syötetyt paperit ja paperin poimintaan liittyvät virheet.
• Tarkista seuraavat seikat:
• Virtavalo palaa mutta ei vilku. Kun laitteeseen kytketään virta ensimmäisen
• Tietokoneen näytössä ei ole virhesanomia.
Tukoksen poistaminen laitteesta on tietoja paperitukoksista.
kerran, sen alustaminen kestää 12 minuuttia tulostuspäiden asentamisen
jälkeen.
Paperin syöttöön
Vianmääritysvihjeet ja lisätietoja
67

Luku 8
• Virtajohto ja muut kaapelit toimivat ja ne on kytketty kunnolla laitteeseen.
Tarkista, että laite on liitetty toimivaan verkkovirtapistokkeeseen ja että
tulostimeen on kytketty virta. Katso jännitevaatimuksen kohdasta
Sähkölaitetiedot.
• Tulostusmateriaali on asetettu lokeroon oikein, eikä laitteeseen ole juuttunut
tulostusmateriaalia.
• Tulostuspäät ja mustekasetit on asetettu oikein värikoodattuihin paikkoihinsa.
Paina jokaista tiukasti alaspäin, jotta ne menevät paikoilleen kunnolla.
Varmista, että oranssinväriset suojatulpat on poistettu jokaisesta tulostuspäästä.
• Tulostuspään lukitussalpa ja kannet ovat kiinni.
• Takapaneeli tai valinnainen kaksipuolisen tulostuksen lisälaite on asetettu
paikalleen.
• Kaikki pakkausteipit ja -materiaalit on poistettu.
• Laitteella voidaan tulostaa itsetestauksen diagnostiikkasivu. Lisätietoja on
kohdassa
• Laite on määritetty nykyiseksi tulostimeksi tai oletustulostimeksi. Windowskäyttöjärjestelmässä voit määrittää tulostimen oletustulostimeksi Tulostimetkansiossa. Mac-käyttöjärjestelmässä tulostimen voi määrittää
oletustulostimeksi Printer Setup Utility -apuohjelmassa. Lisätietoja on
tietokoneesi mukana toimitetuissa oppaissa.
• Keskeytä tulostus -vaihtoehtoa ei ole valittu, jos tietokoneessa on käytössä
Windows-käyttöjärjestelmä.
• Ohjelmia ei ole liikaa avoinna, kun yrität suorittaa tehtävää. Sulje ohjelmat,
jotka eivät ole käytössä, tai käynnistä tietokone uudelleen, ennen kuin yrität
suorittaa tehtävää uudelleen.
Itsetestauksen diagnostiikkasivu.
Tulostusongelmien ratkaiseminen
• Laitteen virta katkeaa odottamatta
Ohjauspaneelin näyttöön tulee virheilmoitus
•
Laite ei vastaa (mitään ei tulostu)
•
Laite ei hyväksy tulostuspäätä
•
Tulostaminen kestää kauan
•
Tyhjä tai osittainen sivu tulostuu
•
Sivulta puuttuu jotakin tai jotakin on väärin
•
Teksti tai kuvat on sijoitettu väärin
•
Laite tulostaa puoli sivua ja poistaa sen jälkeen paperin
•
Laitteen virta katkeaa odottamatta
Tarkista virta ja virtaliitännät
Tarkista, että laite on kiinnitetty toimivaan pistorasiaan. Tietoja jännitevaatimuksista on
kohdassa
68 Ylläpito ja vianmääritys
Sähkölaitetiedot.

Ohjauspaneelin näyttöön tulee virheilmoitus
On ilmennyt peruuttamaton virhe
Irrota kaikki kaapelit (esimerkiksi virtajohto ja USB-kaapeli) laitteesta, odota noin 20
sekuntia ja kiinnitä kaapelit uudelleen. Jos ongelma jatkuu, voit etsiä uusimpia
vianmääritystietoja, tuotteiden korjauspäivityksiä ja muita päivityksiä HP:n Websivustosta (
www.hp.com/support).
Laite ei vastaa (mitään ei tulostu)
Tarkista tulostusjono
Tulostustyö on ehkä juuttunut tulostusjonoon. Voit korjata tilanteen avaamalla
tulostusjonon, peruuttamalla jonon kaikkien asiakirjojen tulostuksen ja käynnistämällä
sitten tietokoneen uudelleen. Kun tietokone käynnistyy uudelleen, yritä tulostaa
jälleen. Katso käyttöjärjestelmän ohjeesta tietoja tulostusjonon avaamisesta ja
tulostustöiden peruuttamisesta.
Tarkista laitteen asennus
Lisätietoja on kohdassa
Tarkista tulostuspään asennus
Laite tulostaa automaattisesti muutaman tulostuspäiden kohdistussivun, kun
tulostuspäät asennetaan tai vaihdetaan. Kohdistus kestää noin kaksitoista minuuttia.
Ennen näiden toimien valmistumista laitteella voi tulostaa vain automaattisen
kohdistussivun.
Vianmääritysvihjeet ja lisätietoja.
Tarkista laitteen ohjelmiston asennus
Jos laitteen virta katkaistaan tulostuksen aikana, tietokoneen näyttöön pitäisi tulla
virheilmoitus. Muussa tapauksessa laitteen ohjelmisto on ehkä asennettu väärin. Voit
korjata ongelman poistamalla laitteen ohjelmiston kokonaan ja asentamalla sen
uudelleen. Lisätietoja on kohdassa
Tarkista kaapelin liitännät
Tarkista, että USB-kaapelin molemmat päät on kytketty lujasti kiinni.
Laite ei hyväksy tulostuspäätä
Tarkista tulostuspään lukitusvipu
Varmista, että tulostuspään lukitusvipu on suljettu kunnolla.
Tarkista tulostuspäät
• Varmista, että tulostuspää on asennettu oikeaan värikoodattuun paikkaansa.
Lisätietoja on kohdassa
• Poista tulostuspää ja varmista, että oranssinväriset suojatulpat on poistettu
tulostuspäästä.
Ohjelmiston poistaminen ja asentaminen uudelleen.
Tulostuspäiden vaihtaminen.
Tulostusongelmien ratkaiseminen
69

Luku 8
Puhdista tulostuspää
Tee tulostuspään puhdistustoimet. Lisätietoja on kohdassa
Katkaise virta laitteesta tulostuspään irrottamisen jälkeen
Kun olet irrottanut tulostuspään, sammuta laite, odota noin 20 sekuntia ja kytke virta
uudelleen laitteeseen ilman asennettua tulostuspäätä. Asenna tulostuspää paikalleen
laitteen käynnistyttyä uudelleen.
Tulostaminen kestää kauan
Tarkista järjestelmäresurssit
Tarkista, että tietokoneessa on riittävästi resursseja asiakirjan tulostamiseen
kohtuullisessa ajassa. Jos tietokone täyttää vain vähimmäisjärjestelmävaatimukset,
asiakirjojen tulostaminen voi kestää kauan. Kohdassa
tietoja vähimmäisjärjestelmävaatimuksista ja suositeltavista järjestelmävaatimuksista.
Lisäksi asiakirjojen tulostaminen voi olla hidasta, kun tietokoneessa suoritetaan muita
ohjelmia.
Tarkista laiteohjelmiston asetukset
Laite tulostaa tavallista hitaammin, jos tulostuslaaduksi on valittu Paras tai Suurin
mahdollinen dpi. Voit nopeuttaa tulostusta valitsemalla laiteohjaimesta jotkin muut
tulostusasetukset. Lisätietoja on kohdassa
Tulostuspäiden ylläpito.
Järjestelmävaatimukset on
Tulostusasetusten muuttaminen.
Tyhjä tai osittainen sivu tulostuu
Tarkista, etteivät mustekasetit ole tyhjiä
Tarkista ohjauspaneelista, missä kasetissa muste on vähissä tai loppunut kokonaan.
Toolbox (Windows), HP Printer Utility (Mac OS) ja itsetestauksen diagnostiikkasivu
(katso
Itsetestauksen diagnostiikkasivu) sisältävät tietoja mustetasoista. Jos laite
tulostaa mustaa tekstiä tulostettaessa tyhjän sivun, musta mustekasetti voi olla tyhjä.
Lisätietoja on kohdassa
Tarkista tulostuspään lukitusvipu
Varmista, että tulostuspään lukitusvipu on suljettu kunnolla.
Tarkista tulostuspäät
• Varmista, että tulostuspää on asennettu oikeaan värikoodattuun paikkaansa.
Lisätietoja on kohdassa
• Poista tulostuspää ja varmista, että oranssinväriset suojatulpat on poistettu
tulostuspäästä.
Puhdista tulostuspää
Tee tulostuspään puhdistustoimet. Lisätietoja on kohdassa
Mustekasettien vaihtaminen.
Tulostuspäiden vaihtaminen.
Tulostuspäiden ylläpito.
70 Ylläpito ja vianmääritys

Katkaise virta laitteesta tulostuspään irrottamisen jälkeen
Kun olet irrottanut tulostuspään, sammuta laite, odota noin 20 sekuntia ja kytke virta
uudelleen laitteeseen ilman asennettua tulostuspäätä. Asenna tulostuspää paikalleen
laitteen käynnistyttyä uudelleen.
Sivulta puuttuu jotakin tai jotakin on väärin
Tarkista tulostuspäät
Tulosta tulostuslaadun vianmäärityssivu puhtaalle, valkoiselle paperiarkille. Tutki
ongelmallisia alueita ja tee suositellut toimet. Lisätietoja on kohdassa
diagnostiikkasivun tulostaminen.
Tarkista marginaaliasetukset
Varmista, että asiakirjan marginaaliasetukset eivät ylitä laitteen tulostusaluetta.
Lisätietoja on kohdassa
Tarkista väritulostusasetukset
Varmista, että Tulosta harmaasävyinä ei ole valittu tulostinohjaimessa. Lisätietoja
tämän asetuksen muuttamisesta on kohdassa
Tarkista laitteen sijainti ja USB-kaapelin pituus
Voimakkaat (esimerkiksi USB-kaapelien luomat) sähkömagneettiset kentät voivat
toisinaan aiheuttaa pieniä vääristymiä tulosteisiin. Siirrä laite sähkömagneettisia
kenttiä aiheuttavien kohteiden ulottumattomiin. Suosittelemme, että käytät USBkaapelia, joka on enintään 3 metriä pitkä. Näin sähkömagneettisten kenttien
vaikutukset pienenevät.
Vähimmäismarginaalien asettaminen.
Tulostuslaadun
Tulostusasetusten muuttaminen.
Teksti tai kuvat on sijoitettu väärin
Tarkista, millä tavalla materiaali on asetettu lokeroon
Varmista, että materiaalin leveys- ja pituusohjaimet ovat tiiviisti materiaalin reunoja
vasten ja ettei tulostelokero ole liian täynnä. Lisätietoja on kohdassa
Tulostusmateriaalin lisääminen.
Tarkista tulostusmateriaalin koko
• Sivun sisältöä voi leikkautua pois, jos asiakirja on suurempi kuin käytettävä
tulostusmateriaali.
• Varmista, että tulostinajurissa valittu tulostusmateriaalin koko vastaa lokeroon
asetetun tulostusmateriaalin kokoa.
Tarkista marginaaliasetukset
Jos tekstiä tai kuvia leikkautuu pois sivun laidoilta, varmista, että asiakirjan
marginaaliasetukset eivät ylitä laitteen tulostettavaa aluetta. Lisätietoja on kohdassa
Vähimmäismarginaalien asettaminen.
Tulostusongelmien ratkaiseminen
71

Luku 8
Tarkista sivun suunnan asetus
Varmista, että sovelluksessa valitut tulostusmateriaalin koon ja sivun suunnan
asetukset vastaavat tulostinajurin asetuksia. Lisätietoja on kohdassa
Tulostusasetusten muuttaminen.
Tarkista laitteen sijainti ja USB-kaapelin pituus
Voimakkaat (esimerkiksi USB-kaapelien luomat) sähkömagneettiset kentät voivat
toisinaan aiheuttaa pieniä vääristymiä tulosteisiin. Siirrä laite sähkömagneettisia
kenttiä aiheuttavien kohteiden ulottumattomiin. Suosittelemme, että käytät USBkaapelia, joka on enintään 3 metriä pitkä. Näin sähkömagneettisten kenttien
vaikutukset pienenevät.
Jos mikään edellä mainituista ei ratkaise ongelmaa, on todennäköistä, että
sovellusohjelma ei osaa tulkita tulostinasetuksia oikein. Versiokommenteissa on tietoja
tunnetuista ohjelmistopaketteihin liittyvistä ristiriidoista. Saat lisätietoja myös
sovelluksen oppaasta ja valmistajalta.
Laite tulostaa puoli sivua ja poistaa sen jälkeen paperin
Tarkista mustekasetit
Mustekasetit voivat olla tyhjiä, ja tulostustyö on peruutettu. Vaihda mustekasetit ja
lähetä tulostustyö uudelleen laitteeseen. Lisätietoja on kohdassa
vaihtaminen.
Mustekasettien
Tulostuslaatu on heikko ja tulokset odottamattomia
• Huonolaatuiset tulosteet
Tulosteessa on merkityksettömiä merkkejä
•
Muste tahraa
•
Muste ei täytä tekstiä tai kuvia kokonaan
•
Tuloste on haalea tai värit eivät ole kirkkaat
•
Värit tulostuvat mustavalkoisina
•
Tuloste on väärän värinen
•
Värit sekoittuvat toisiinsa tulosteessa
•
Värit eivät asetu kohdalleen
•
Tekstistä tai kuvista puuttuu viivoja tai pisteitä
•
Huonolaatuiset tulosteet
Tarkista tulostuspäät ja mustekasetit
Tulosta tulostuslaadun vianmäärityssivu puhtaalle, valkoiselle paperiarkille. Tutki
ongelmallisia alueita ja tee suositellut toimet. Lisätietoja on kohdassa
diagnostiikkasivun tulostaminen.
Tulostuslaadun
72 Ylläpito ja vianmääritys

Tarkista paperin laatu
Paperi saattaa olla liian kosteaa tai liian karkeaa. Varmista, että tulostusmateriaali
vastaa HP:n määrityksiä, ja yritä tulostaa uudelleen. Lisätietoja on kohdassa
Tulostusmateriaalin valitseminen.
Tarkista laitteeseen asetetun tulostusmateriaalin tyyppi
• Varmista, että lokero tukee ladatun tulostusmateriaalin tyyppiä. Lisätietoja on
kohdassa
Tuettujen tulostusmateriaalien tiedot.
• Varmista, että olet valinnut tulostinajurissa lokeron, jossa haluamasi
tulostusmateriaali sijaitsee.
Tarkista laitteen sijainti ja USB-kaapelin pituus
Voimakkaat (esimerkiksi USB-kaapelien luomat) sähkömagneettiset kentät voivat
toisinaan aiheuttaa pieniä vääristymiä tulosteisiin. Siirrä laite sähkömagneettisia
kenttiä aiheuttavien kohteiden ulottumattomiin. Suosittelemme, että käytät USBkaapelia, joka on enintään 3 metriä pitkä. Näin sähkömagneettisten kenttien
vaikutukset pienenevät.
Tulosteessa on merkityksettömiä merkkejä
Tulostettavan työn keskeytyminen voi olla merkki siitä, että laite ei tunnista jäljellä
olevaa työtä.
Peruuta keskeneräinen työ ja odota, että laite palaa valmiustilaan. Jos laite ei palaa
valmiustilaan, peruuta kaikki tulostustyöt ja odota taas. Kun laite on valmis, lähetä työ
uudelleen. Jos tietokoneen näyttöön tulee kehotus yrittää työn tulostamista uudelleen,
valitse Peruuta.
Tarkista kaapelin liitännät
Jos laite ja tietokone on liitetty toisiinsa USB-kaapelilla, ongelman voi aiheuttaa huono
kaapeliliitäntä.
Varmista, että kaapelin liitännät on kiinnitetty tiukasti. Jos ongelma jatkuu, katkaise
laitteen virta ja irrota kaapeli laitteesta. Kytke sitten laitteeseen virta liittämättä siihen
kaapelia ja poista kaikki tulostustyöt taustatulostusjonosta. Kun virtavalo palaa
vilkkumatta, kytke kaapeli uudelleen.
Tarkista asiakirjatiedosto
Asiakirjan tiedosto voi olla vahingoittunut. Jos voit tulostaa muita asiakirjoja samasta
sovelluksesta, kokeile asiakirjan varmuuskopion tulostamista, jos varmuuskopio on
käytössäsi.
Tulostuslaatu on heikko ja tulokset odottamattomia
73

Luku 8
Muste tahraa
Tarkista tulostusasetukset
• Jos tulostettavassa asiakirjassa käytetään paljon mustetta, tulosteiden on
annettava kuivua ennen niiden käsittelemistä. Tämä koskee erityisesti kalvoja.
Valitse tulostinajurin tulostuslaatu Paras. Pidennä myös musteen kuivumisaikaa ja
vähennä musteen kylläisyyttä käyttämällä lisäominaisuuksien valintaikkunan
mustemäärän asetusvaihtoehtoa (Windows) tai musteominaisuuksien
mustemääräasetusta (Mac OS). Huomaa kuitenkin, että musteen kylläisyyden
vähentäminen saattaa tehdä tulosteista haalean näköisiä.
• Kylläisiä sekoitusvärejä sisältävät asiakirjat saattavat rypistää paperin tai aiheuttaa
musteen leviämistä, kun niitä tulostetaan Paras-tulostuslaadulla. Yritä vähentää
musteen määrää käyttämällä muuta tulostustilaa, kuten Normaali-tilaa, tai käytä
HP Premium Paper -paperia, joka on tarkoitettu värikkäiden asiakirjojen
tulostamista varten. Lisätietoja on kohdassa
Tarkista materiaalityyppi
Muste ei tartu helposti toisiin tulostusmateriaaleihin. Näissä tulostusmateriaaleissa
muste kuivuu hitaasti ja se voi tahriutua. Lisätietoja on kohdassa
valitseminen.
Muste ei täytä tekstiä tai kuvia kokonaan
Tulostusasetusten muuttaminen.
Tulostusmateriaalin
Tarkista materiaalityyppi
Kaikki tulostusmateriaalit eivät sovi käyttämääsi laitteeseen. Lisätietoja on kohdassa
Tulostusmateriaalin valitseminen.
Tarkista tulostuspäät
Tulosta tulostuslaadun vianmäärityssivu puhtaalle, valkoiselle paperiarkille. Tutki
ongelmallisia alueita ja tee suositellut toimet. Lisätietoja on kohdassa
diagnostiikkasivun tulostaminen.
Tuloste on haalea tai värit eivät ole kirkkaat
Tarkista tulostuslaatu
Tulostinajurin Vedos- tai Nopea-tilan avulla voit nopeuttaa tulostamista. Tästä on
hyötyä vedosten tulostamisessa. Paremman tulostusjäljen saat valitsemalla Normaali
tai Paras. Lisätietoja on kohdassa
Tarkista Paperityyppi-asetus
Kun tulostat kalvoille tai muille erikoismateriaaleille, valitse vastaava tulostusmateriaali
tulostinajurista. Lisätietoja on kohdassa
erikoiskokoiselle materiaalille.
Tulostusasetusten muuttaminen.
Tulostuslaadun
Tulostaminen erikoismateriaalille ja
74 Ylläpito ja vianmääritys

Värit tulostuvat mustavalkoisina
Tarkista tulostusasetukset
Varmista, että Tulosta harmaasävyinä ei ole valittu tulostinohjaimessa. Lisätietoja
tämän asetuksen muuttamisesta on kohdassa
Tuloste on väärän värinen
Tarkista tulostusasetukset
Varmista, että Tulosta harmaasävyinä ei ole valittu tulostinohjaimessa. Lisätietoja
tämän asetuksen muuttamisesta on kohdassa
Tarkista tulostuspäät
Tulosta tulostuslaadun vianmäärityssivu puhtaalle, valkoiselle paperiarkille. Tutki
ongelmallisia alueita ja tee suositellut toimet. Lisätietoja on kohdassa
diagnostiikkasivun tulostaminen.
Värit sekoittuvat toisiinsa tulosteessa
Tarkista mustekasetit
Varmista, ettei mustekasetteja ole peukaloitu. Uudelleentäyttäminen ja sopimattomat
musteet voivat vahingoittaa herkkää tulostusjärjestelmää ja johtaa tulostuslaadun
heikentymiseen tai jopa laitteen tai tulostuspään vahingoittumiseen. HP ei ole
vastuussa uudelleentäytetyistä mustekaseteista eikä tue niitä. Lisätietoja
tilaustiedoista on kohdassa
HP:n tarvikkeet ja lisävarusteet.
Tulostusasetusten muuttaminen.
Tulostusasetusten muuttaminen.
Tulostuslaadun
Tarkista tulostuspäät
Tulosta tulostuslaadun vianmäärityssivu puhtaalle, valkoiselle paperiarkille. Tutki
ongelmallisia alueita ja tee suositellut toimet. Lisätietoja on kohdassa
diagnostiikkasivun tulostaminen.
Värit eivät asetu kohdalleen
Tarkista tulostuspäät
Tulosta tulostuslaadun vianmäärityssivu puhtaalle, valkoiselle paperiarkille. Tutki
ongelmallisia alueita ja tee suositellut toimet. Lisätietoja on kohdassa
diagnostiikkasivun tulostaminen.
Tarkista kuvien sijoitus
Käytä ohjelmiston zoomaus- tai esikatseluominaisuutta ja tarkista, ettei sivulle
asetettujen kuvien välissä ole suuria aukkoja.
Tulostuslaadun
Tulostuslaadun
Tulostuslaatu on heikko ja tulokset odottamattomia
75

Luku 8
Tekstistä tai kuvista puuttuu viivoja tai pisteitä
Tarkista tulostuspäät
Tulosta tulostuslaadun vianmäärityssivu puhtaalle, valkoiselle paperiarkille. Tutki
ongelmallisia alueita ja tee suositellut toimet. Lisätietoja on kohdassa
diagnostiikkasivun tulostaminen.
Tulostuslaadun
Paperin syöttöön liittyvien ongelmien ratkaiseminen
Lisätietoja tukosten poistamisesta on kohdassa Tukoksen poistaminen laitteesta.
Valinnaista lokeroa 2 ei voi kiinnittää
• Aseta lokero takaisin paikoilleen. Varmista, että se on kohdistettu asianmukaisesti
laitteen aukkoon.
• Tarkista tukokset. Lisätietoja on kohdassa
Jokin muu paperin syöttöön liittyvä ongelma
Tulostin tai lokero ei tue materiaalia
Käytä vain tulostusmateriaalia, jota laite ja käytössä oleva lokero tukevat. Lisätietoja
on kohdassa
Tuettujen tulostusmateriaalien tiedot.
Tukoksen poistaminen laitteesta.
Laite ei ota tulostusmateriaalia lokerosta
• Varmista, että lokeroon on asetettu tulostusmateriaalia. Lisätietoja on kohdassa
Tulostusmateriaalin lisääminen. Ilmaa tulostusmateriaali ennen sen asentamista
lokeroon.
• Tarkista, että paperiohjaimet on asetettu lokerossa oikeisiin kohtiin ladattavaa
materiaalin kokoa varten. Varmista myös, että ohjaimet lepäävät siististi pinoa
vasten mutta eivät ole liian tiukalla.
• Varmista, että lokerikon materiaali ei ole käpristynyt. Tasoita paperin käpristymä
taivuttamalla paperia käpristymän vastaiseen suuntaan.
• Varmista erikoistulostusmateriaalia käyttäessäsi, että lokero on täytetty kokonaan.
Jos käytät erikoistulostusmateriaalia, jota on saatavana vain pieniä määriä, täytä
lokero asettamalla erikoistulostusmateriaalin alle samankokoista muuta paperia.
(Joidenkin tulostusmateriaalien ottaminen laitteeseen onnistuu paremmin lokeron
ollessa täysi.)
• Kun käytät paksua erikoismateriaalia (kuten esitepaperia), täytä lokero niin, että
vähintään neljäsosa ja enintään 3/4 siitä on täynnä. Tarvittaessa täytä lokero
asettamalla materiaali toisen saman kokoisen materiaalin päälle, jotta pino on
vaaditun korkuinen.
76 Ylläpito ja vianmääritys

Tulostusmateriaali ei tule lokerosta ulos oikein
• Varmista, että tulostelokeron paperituki on vedetty ulos. Muussa tapauksessa
tulostetut sivut putoavat laitteesta.
• Poista ylimääräiset tulostemateriaalit tulostelokerosta. Lokeroon mahtuu vain tietty
määrä arkkeja.
Sivut vinoutuvat
• Varmista, että lokeroissa oleva tulostusmateriaali on kohdistettu paperiohjaimiin.
Vedä lokerot tarvittaessa pois laitteesta, aseta tulostusmateriaali uudelleen
laitteeseen ja varmista, että paperiohjaimet on kohdistettu oikein.
• Varmista, että takapaneeli tai valinnainen kaksipuolisen tulostuksen lisälaite on
kiinnitetty asianmukaisesti paikalleen.
• Aseta laitteeseen tulostusmateriaalia vain silloin, kun tulostus ei ole meneillään.
Laite poimii useita arkkeja kerralla
• Ilmaa tulostusmateriaali ennen sen asentamista lokeroon.
• Tarkista, että paperiohjaimet on asetettu lokerossa oikeisiin kohtiin ladattavaa
materiaalin kokoa varten. Varmista myös, että ohjaimet lepäävät siististi pinoa
vasten mutta eivät ole liian tiukalla.
• Varmista, että lokerossa ei ole liikaa paperia.
• Varmista erikoistulostusmateriaalia käyttäessäsi, että lokero on täytetty kokonaan.
Jos käytät erikoistulostusmateriaalia, jota on saatavana vain pieniä määriä, täytä
lokero asettamalla erikoistulostusmateriaalin alle samankokoista muuta paperia.
(Joidenkin tulostusmateriaalien ottaminen laitteeseen onnistuu paremmin lokeron
ollessa täysi.)
• Kun käytät paksua erikoismateriaalia (kuten esitepaperia), täytä lokero niin, että
vähintään neljäsosa ja enintään 3/4 siitä on täynnä. Tarvittaessa täytä lokero
asettamalla materiaali toisen saman kokoisen materiaalin päälle, jotta pino on
vaaditun korkuinen.
• Aseta (lisävarusteena saatava) lokero 2 aina varovasti takaisin laitteeseen. Jos
täysi paperipino asetetaan laitteeseen liiallisella voimalla, arkit saattavat liukua
laitteen sisälle. Tämä voi aiheuttaa tukoksia, tai laite voi poimia useita arkkeja
kerralla.
• Saat parhaan tuloksen ja tehokkuuden käyttämällä HP:n tulostusmateriaaleja.
Paperin syöttöön liittyvien ongelmien ratkaiseminen
77

Luku 8
Kopiointiongelmien ratkaiseminen
Jos seuraavista ohjeaiheista ei ole apua, tutustu HP-tukea koskeviin tietoihin
kohdassa
Yhtään kopiota ei tule ulos
• Tarkista virta
• Tarkista laitteen tila
• Tarkista lokerot
Kopiot ovat tyhjiä
• Tarkista tulostusmateriaali
• Tarkista asetukset
Tuki ja takuu.
Varmista, että virtajohto on kiinnitetty tiukasti ja että laitteeseen on kytketty virta.
• Jokin muu työ voi olla kesken laitteessa. Töiden tilatiedot näkyvät
ohjauspaneelin näytössä. Odota, että mahdolliset keskeneräiset työt
valmistuvat.
• Laitteessa voi olla tukos. Tarkista laite tukosten varalta. Katso kohta
poistaminen.
Varmista, että tulostusmateriaali on lisätty laitteeseen. Katso lisätietoja kohdasta
Tulostusmateriaalin lisääminen.
Materiaali ei välttämättä täytä Hewlett-Packardin vaatimuksia (materiaali voi
esimerkiksi olla liian kosteaa tai karkeaa). Katso lisätietoja kohdasta
Tulostusmateriaalin valitseminen.
Kontrastiasetus on ehkä määritetty liian vaaleaksi. Voit tehdä kopioista tummempia
ohjauspaneelin Kopio-painikkeella.
Tukosten
Asiakirjoja puuttuu, tai ne ovat haalistuneita
• Tarkista tulostusmateriaali
Materiaali ei välttämättä täytä Hewlett-Packardin vaatimuksia (materiaali voi
esimerkiksi olla liian kosteaa tai karkeaa). Katso lisätietoja kohdasta
Tulostusmateriaalin valitseminen.
• Tarkista asetukset
Puuttuvat tai haaleat asiakirjat voivat johtua Nopea-laatuasetuksesta (joka tuottaa
vedoslaatuisia kopioita). Käytä Normaali- tai Paras-asetusta.
• Tarkista alkuperäiskappaleet
• Kopion tarkkuus vaihtelee alkuperäiskappaleen laadun ja koon mukaan. Voit
säätää kopion kirkkautta Kopiointivalikosta. Jos alkuperäiskappale on liian
vaalea, kopiointitoiminto ei välttämättä voi korjata sitä, vaikka kontrastia
säädettäisiin.
• Värilliset taustat voivat aiheuttaa edustalla olevien kuvien sulautumisen
taustaan tai taustan näkymisen erisävyisenä.
78 Ylläpito ja vianmääritys

Koko pienenee
• Pienennys- ja suurennustoiminto tai jokin muu ohjauspaneelin kopiointitoiminto on
voitu määrittää pienentämään skannattavaa kuvaa. Tarkista kopiointityön
asetukset ja varmista, että kokomääritykset ovat normaalit.
• HP:n valokuva- ja kuvankäsittelyohjelmiston asetukset on mahdollisesti määritetty
pienentämään kuva. Muuta asetuksia tarpeen mukaan. Lisätietoja on HP:n
valokuva- ja kuvankäsittelyohjelmiston käytönaikaisessa ohjeessa.
Kopiot ovat huonolaatuisia
• Paranna kopioiden laatua tekemällä tarvittavat toimet
• Käytä hyvälaatuisia alkuperäiskappaleita.
• Aseta materiaali kunnolla paikalleen. Jos materiaali on lisätty väärin, se voi
mennä vinoon. Kuvista tulee tällöin epäselviä. Katso lisätietoja kohdasta
Tulostusmateriaalin valitseminen.
• Käytä alusarkkia alkuperäiskappaleen suojaamiseksi.
• Tarkista laite
• Skannerin kansi ei välttämättä ole kunnolla kiinni.
• Skannerin lasi tai kannen alusta täytyy ehkä puhdistaa. Katso lisätietoja
kohdasta
Laitteen puhdistaminen.
Kopioissa on näkyviä virheitä
•
Pystysuuntaiset valkoiset tai vaaleat juovat
Materiaali ei välttämättä täytä Hewlett-Packardin vaatimuksia (materiaali voi
esimerkiksi olla liian kosteaa tai karkeaa). Katso lisätietoja kohdasta
Tulostusmateriaalin valitseminen.
•
Liian vaalea tai tumma
Yritä säätää kontrastia ja kopion laatuasetuksia.
•
Ylimääräiset viivat
Skannerin lasi, kannen alusta tai kehys täytyy ehkä puhdistaa. Katso lisätietoja
kohdasta
•
Mustat pisteet tai juovat
Skannerin lasissa tai kannen alustassa voi olla mustetta, liimaa, korjauslakkaa tai
muuta liikaa. Yritä puhdistaa laite. Katso lisätietoja kohdasta
•
Epäselvä teksti
• Yritä säätää kontrastia ja kopion laatuasetuksia.
• Laatua parantava oletusasetus ei välttämättä sovi meneillään olevaan
•
Puutteellisesti täytetyt tekstit tai kuvat
Yritä säätää kontrastia ja kopion laatuasetuksia.
Laitteen puhdistaminen.
tulostustyöhön. Tarkista asetus ja vaihda se tarvittaessa tekstiä tai valokuvia
parantavaksi asetukseksi. Lisätietoja on kohdassa
muuttaminen.
Laitteen puhdistaminen.
Kopiointiasetusten
Kopiointiongelmien ratkaiseminen
79

Luku 8
•
Suuret, mustat kirjasinlajit näyttävät laikukkailta (epätasaisilta)
Laatua parantava oletusasetus ei välttämättä sovi meneillään olevaan
tulostustyöhön. Tarkista asetus ja vaihda se tarvittaessa tekstiä tai valokuvia
parantavaksi asetukseksi. Lisätietoja on kohdassa
•
Vaaleilla ja keskiharmailla alueilla näkyy vaakasuoria rakeisia tai valkeita
juovia
Laatua parantava oletusasetus ei välttämättä sovi meneillään olevaan
tulostustyöhön. Tarkista asetus ja vaihda se tarvittaessa tekstiä tai valokuvia
parantavaksi asetukseksi. Lisätietoja on kohdassa
Laite tulostaa puoli sivua ja poistaa sen jälkeen paperin
Tarkista mustekasetit
Mustekasetit voivat olla tyhjiä, ja tulostustyö on peruutettu. Vaihda mustekasetit ja
lähetä tulostustyö uudelleen laitteeseen. Lisätietoja on kohdassa
vaihtaminen.
Skannausongelmien ratkaiseminen
Jos seuraavista ohjeaiheista ei ole apua, tutustu HP-tukea koskeviin tietoihin
kohdassa
Tuki ja takuu.
Huomautus Jos käynnistät skannauksen tietokoneesta, tutustu ohjelmiston
ohjeen vianmääritystietoihin.
Kopiointiasetusten muuttaminen.
Kopiointiasetusten muuttaminen.
Mustekasettien
Skanneri ei tee mitään
• Tarkista alkuperäiskappaleet
Varmista, että alkuperäiskappale on asetettu asianmukaisesti skannerin lasille.
Lisätietoja on kohdassa
• Tarkista laite
Jos laite on tietyn ajan käyttämättä, se siirtyy virransäästötilaan. Palaaminen
virransäästötilasta viivästyttää hieman toimien alkamista. Odota, että laite on
VALMIS-tilassa.
80 Ylläpito ja vianmääritys
Alkuperäiskappaleen asettaminen lasille.

Skannaaminen kestää liian kauan
• Tarkista asetukset
• Kun tarkkuusasetus on liian suuri, skannaaminen kestää kauemmin ja
tuloksena on suuremmat tiedostokoot. Skannaus- tai kopiointituloksen
kannalta on tärkeää, että tarkkuusasetuksia ei ole määritetty tarpeettoman
suuriksi. Voit nopeuttaa skannausta pienentämällä tarkkuutta.
• Jos haet kuvan TWAIN-lähteestä, voit muuttaa asetuksia siten, että
alkuperäiskappale skannataan mustavalkoiseksi. Lisätietoja on TWAINohjelman käytönaikaisessa ohjeessa.
• Tarkista laitteen tila
Jos olet lähettänyt tulostus- tai kopiointityön ennen skannausta, skannaus
käynnistyy, jos skanneri ei ole varattu. Skannaus voi kuitenkin olla hidasta, koska
tulostuksessa ja skannauksessa käytetään samaa muistia.
Asiakirjasta jäi osa skannaamatta tai siitä puuttuu tekstiä
• Tarkista alkuperäiskappaleet
• Varmista, että alkuperäiskappale on asetettu oikein. Lisätietoja on kohdassa
Alkuperäiskappaleiden asettaminen.
• Värilliset taustat voivat aiheuttaa edustalla olevien kuvien sulautumisen
taustaan. Yritä säätää asetuksia ennen skannausta tai parantaa skannattua
kuvaa.
• Tarkista asetukset
• Varmista, että syötetyn materiaalin koko riittää skannattavalle
alkuperäiskappaleelle.
• Jos käytät HP:n valokuva- ja kuvankäsittelyohjelmistoa, ohjelmiston
oletusasetukset on mahdollisesti määritetty suorittamaan jokin tietty tehtävä.
Tämä tehtävä ei välttämättä ole se, jota itse yrität suorittaa. Lisätietoja
ominaisuuksien muuttamisesta on HP:n valokuva- ja kuvankäsittelyohjelmiston
käytönaikaisessa ohjeessa.
Tekstiä ei voi muokata
• Tarkista asetukset
• Varmista, että OCR-ohjelma (optinen tekstintunnistusohjelma) on määritetty
tekstinmuokkaustilaan.
• Varmista alkuperäiskappaletta skannatessasi, että valitset asiakirjatyypin, joka
luo muokattavaa tekstiä. Jos teksti on luokiteltu kuvaksi, sitä ei muunneta
tekstiksi.
• OCR-ohjelma voi olla linkitetty tekstinkäsittelyohjelmaan, joka ei suorita OCR-
tehtäviä. Lisätietoja ohjelmien linkittämisestä on ohjelmistotuotteen ohjeessa.
• Tarkista alkuperäiskappaleet
• Varmista, että olet asettanut alkuperäiskappaleen oikein skannerin lasille.
Lisätietoja on kohdassa
• OCR-ohjelma ei ehkä tunnista tiheävälistä tekstiä. OCR-ohjelman
käsittelemässä tekstissä voi olla yhdistettyjä merkkejä, kuten kirjainyhdistelmä
rn, joka näkyy m-kirjaimena, tai kirjaimia voi olla jäänyt kokonaan pois.
Alkuperäiskappaleiden asettaminen.
Skannausongelmien ratkaiseminen
81

Luku 8
• OCR-ohjelman tarkkuus määräytyy kuvan laadun, tekstin koon,
alkuperäiskappaleen rakenteen ja itse skannauksen rakenteen ja laadun
mukaan. Varmista, että alkuperäiskappaleen kuvanlaatu on hyvä.
• Värilliset taustat voivat aiheuttaa edustalla olevien kuvien liiallisen
sulautumisen taustaan. Yritä säätää asetuksia ennen skannausta tai parantaa
skannattua kuvaa. Jos OCR-toimet tehdään alkuperäiskappaleelle,
alkuperäiskappaleen värilliset tekstit skannataan huonosti tai ne jäävät
kokonaan skannaamatta.
Näyttöön tulee virheilmoituksia
”TWAIN-lähdettä ei voi aktivoida” tai ”Kuvan noutamisessa tapahtui virhe”
• Jos haet kuvan toisesta laitteesta, kuten digitaalikamerasta tai toisesta
skannerista, varmista, että kyseinen laite on TWAIN-yhteensopiva. Muut kuin
TWAIN-yhteensopivat laitteet eivät toimi laitteen ohjelmiston kanssa.
• Varmista, että olet kytkenyt USB-laitekaapelin oikeaan porttiin tietokoneen takana.
• Varmista, että oikea TWAIN-lähde on valittuna. Tarkista ohjelman TWAIN-lähde
valitsemalla Tiedosto-valikosta Valitse skanneri.
Skannattu kuva on huonolaatuinen
Alkuperäiskappale on painettu valokuvasta tai muusta kuvasta
Esimerkiksi sanoma- ja aikakauslehtien kuvat painetaan käyttäen pieniä mustepisteitä,
joista muodostuu alkuperäistä valokuvaa vastaava kuva. Tämän vuoksi kuvan laatu
heikentyy. Mustepisteet muodostavat usein häiritseviä kuvioita. Ne tulevat näkyviin,
kun kuva skannataan, tulostetaan tai avataan näyttöön. Jos ongelma ei ratkea
seuraavia ehdotuksia noudattamalla, yritä käyttää parempilaatuista
alkuperäiskappaletta.
• Yritä poistaa kuviot pienentämällä skannatun kuvan kokoa.
• Tulosta skannattu kuva ja kokeile, onko sen laatu parantunut.
• Tarkista, että tarkkuus- ja väriasetukset on valittu skannattavalle työlle sopiviksi.
Kaksipuolisen alkuperäiskappaleen kääntöpuolen teksti tai kuvat näkyvät
skannatussa kuvassa
Kaksipuolisen alkuperäiskappaleen kääntöpuolen tekstit tai kuvat voivat näkyä
skannattavassa kuvassa, jos alkuperäiskappale on liian ohutta tai läpinäkyvää
materiaalia.
Skannaus on vinossa (kiero)
Alkuperäiskappale on ehkä asetettu väärin. Muista käyttää paperiohjaimia, kun asetat
alkuperäiskappaleen skannerin lasille. Lisätietoja on kohdassa
asettaminen.
Kuvanlaatu on parempi tulostettaessa
Näytössä oleva kuva ei aina anna oikeaa kuvaa skannauksen laadusta.
• Yritä säätää tietokoneesi näytön asetuksia, jotta saat käyttöösi enemmän värejä
(tai harmaasävyjä). Windows-tietokoneissa nämä toimet tehdään tavallisesti
avaamalla Windowsin Ohjauspaneelin Näyttö-sovellus.
• Yritä säätää tarkkuuden ja värien asetuksia.
Alkuperäiskappaleiden
82 Ylläpito ja vianmääritys

Skannatussa kuvassa on täpliä, viivoja, pystysuuntaisia valkeita juovia tai muita
vikoja
• Jos skannerin lasi on likainen, kuvasta voi tulla epäselvä. Tutustu
puhdistusohjeisiin kohdassa
Laitteen puhdistaminen.
• Virheet eivät välttämättä johdu skannaustoimista, vaan ne voivat olla myös
alkuperäiskappaleessa.
Kuvat näyttävät erilaisilta kuin alkuperäiskappaleessa
Kuva-asetukset eivät ehkä sovi skannattavan työn tyyppiseen työhön. Yritä muuttaa
kuva-asetuksia.
Tee skannauksen laatua parantavia toimia
• Käytä hyvälaatuisia alkuperäiskappaleita.
• Aseta materiaali oikein paikalleen. Jos materiaali on asetettu väärin skannerin
lasille, materiaali voi mennä vinoon. Kuvista tulee tällöin epäselviä. Lisätietoja on
kohdassa
Alkuperäiskappaleiden asettaminen.
• Säädä ohjelmistoasetukset sen mukaan, kuinka skannattua sivua on tarkoitus
käyttää.
• Käytä alusarkkia alkuperäiskappaleen suojaamiseksi.
• Puhdista skannerin lasi. Katso lisätietoja kohdasta
Skannatuissa töissä on näkyviä virheitä
•
Tyhjät sivut
Varmista, että alkuperäinen asiakirja on asetettu oikein paikalleen. Aseta
alkuperäinen asiakirja tasoskanneriin skannattava puoli alaspäin siten, että
asiakirjan vasen yläkulma on skannerin lasin oikeassa alakulmassa.
•
Liian vaalea tai tumma
• Yritä säätää asetuksia. Muista käyttää asianmukaisia tarkkuus- ja väriasetuksia.
• Alkuperäinen kuva voi olla hyvin vaalea tai tumma, tai se voi olla painettu
värilliselle paperille.
•
Ylimääräiset viivat
Skannerin lasissa voi olla mustetta, liimaa, korjauslakkaa tai muuta likaa. Puhdista
skannerin lasi. Katso lisätietoja kohdasta
•
Mustat pisteet tai juovat
• Skannerin lasissa tai kannen alustassa voi olla mustetta, liimaa, korjauslakkaa
tai muuta ainetta. Skannerin lasi voi olla likainen tai naarmuuntunut. Myös
kannen alusta voi olla likainen. Puhdista skannerin lasi ja kannen alusta. Katso
lisätietoja kohdasta
skannerin lasi tai kannen alusta täytyy ehkä vaihtaa.
• Virheet eivät välttämättä johdu skannaustoimista, vaan ne voivat olla myös
alkuperäiskappaleessa.
•
Epäselvä teksti
Yritä säätää asetuksia. Varmista, että tarkkuus- ja väriasetukset on määritetty
oikein.
•
Koko pienenee
HP-ohjelmiston asetukset on mahdollisesti määritetty pienentämään kuva.
Lisätietoja asetusten muuttamisesta on tuotteen ohjelmiston ohjeessa.
Laitteen puhdistaminen. Jos puhdistaminen ei auta,
Skannerin lasin puhdistaminen.
Laitteen puhdistaminen.
Skannausongelmien ratkaiseminen
83

Luku 8
Asennusongelmien vianmääritys
Jos seuraavista ohjeaiheista ei ole apua, tutustu HP-tukea koskeviin tietoihin
kohdassa
•
•
Laitteiston asennusta koskevia suosituksia
Tarkista laite
• Tarkista, että kaikki pakkausteippi ja -materiaali on poistettu laitteen sisä- ja
• Varmista, että laitteessa on paperia.
• Tarkista, että mikään merkkivalo ei pala tai vilku, lukuun ottamatta Valmis-
• Tarkista, että laitteen itsetestauksen diagnostiikkasivun tulostaminen onnistuu.
Tarkista laiteliitännät
• Tarkista, että kaikki johdot ja kaapelit ovat hyvässä kunnossa.
• Tarkista, että virtajohto on kiinnitetty oikein sekä laitteeseen että toimivaan
Tuki ja takuu.
Laitteiston asennusta koskevia suosituksia
Ohjelmiston asennusta koskevia suosituksia
ulkopuolelta.
merkkivaloa, jonka pitää palaa. Jos valvontavalo vilkkuu, tarkista sanomat
ohjauspaneelista.
pistorasiaan.
Tarkista tulostuspäät ja mustekasetit
• Tarkista, että oranssinväriset tulpat on poistettu tulostuspäistä.
• Tarkista, että kaikki tulostuspäät ja mustekasetit on asennettu kunnolla oikeisiin,
värikoodattuihin paikkoihinsa. Paina jokaista tiukasti alaspäin, jotta ne menevät
paikoilleen kunnolla. Laite ei toimi, jos ne kaikki eivät ole paikoillaan.
• Varmista, että tulostuspään lukitusvipu on suljettu kunnolla.
• Jos näyttöön tulee tulostuspään virheilmoitus, puhdista tulostuspäiden koskettimet.
Tarkista tietokone
• Tarkista, että tietokoneessa on jokin tuetuista käyttöjärjestelmistä.
• Tarkista, että tietokone täyttää vähintään vähimmäisjärjestelmävaatimukset.
Tarkista seuraavat asiat laitteessa
• Virtamerkkivalo palaa vilkkumatta. Kun virta kytketään, laitteen lämpeneminen
kestää noin 45 sekuntia.
• Laite on Valmis-tilassa eikä ohjauspaneelissa pala tai vilku muita merkkivaloja. Jos
merkkivaloja palaa tai vilkkuu, tarkista ohjauspaneelin viesti.
• Tarkista, että virtajohto ja muut kaapelit ovat ehjiä ja että ne on kytketty tiukasti
laitteeseen.
• Kaikki pakkausteipit ja -materiaalit on poistettu laitteesta.
• Takapaneeli tai kaksipuolisen tulostuksen lisälaite on asetettu paikoilleen.
84 Ylläpito ja vianmääritys

• Paperi on asetettu lokeroon oikein, eikä laitteeseen ole juuttunut
tulostusmateriaalia.
• Varmista, että oranssinväriset suojatulpat on poistettu jokaisesta tulostuspäästä.
• Tulostuspäät ja mustekasetit on asetettu oikein värikoodattuihin paikkoihinsa.
Paina jokaista tiukasti alaspäin, jotta ne menevät paikoilleen kunnolla.
• Tulostuspään lukitussalpa ja kannet ovat kiinni.
Ohjelmiston asennusta koskevia suosituksia
Asennusvalmistelujen tarkistaminen
• Varmista, että käytät tietokoneen käyttöjärjestelmää vastaavan ohjelmiston
sisältävää Starter CD -levyä.
• Tarkista ennen ohjelmiston asentamista, että kaikki muut ohjelmat on suljettu.
• Jos tietokone ei tunnista antamaasi CD-aseman polkua, varmista, että käytät
levyasemasta oikeaa kirjainta.
• Jos tietokone ei tunnista CD-asemassa olevaa Starter CD -levyä, tarkista, ettei
Starter CD -levy ole vahingoittunut. Voit ladata laiteohjaimen HP:n Web-sivustosta
(
www.hp.com/support).
Tarkista seuraavat seikat tai suorita seuraavat toimet
• Varmista, että tietokone täyttää järjestelmän asettamat vaatimukset.
• Ennen kuin aloitat ohjelmiston asentamisen Windows-tietokoneeseen, tarkista, että
kaikki muut ohjelmat on suljettu.
• Jos tietokone ei tunnista antamaasi CD-aseman polkua, varmista, että käytät
levyasemasta oikeaa kirjainta.
• Jos tietokone ei tunnista CD-asemassa olevaa Starter CD -levyä, tarkista, ettei CDlevy ole vahingoittunut. Voit ladata laiteohjaimen HP:n Web-sivustosta
(
www.hp.com/support).
• Tarkista Windowsin Laitehallinnasta, että USB-ohjaimia ei ole poistettu käytöstä.
• Jos käytät Windows-tietokonetta eikä tietokone laitetta, suorita asennuksenpoistoohjelma (Starter CD -levyllä oleva util\ccc\uninstall.bat-tiedosto) laiteohjaimen
puhtaan asennuksenpoiston suorittamiseksi. Käynnistä tietokone uudelleen ja
asenna laiteohjain uudelleen.
Tukosten poistaminen
Tulostusmateriaalia voi toisinaan juuttua laitteeseen meneillään olevan työn aikana.
Kokeile seuraavia keinoja, ennen kuin yrität poistaa tukoksen.
• Varmista, että tulostusmateriaali täyttää laitteen vaatimukset. Lisätietoja on
kohdassa
• Varmista, että tulostusmateriaalissa ei ole ryppyjä, taitoksia tai muita vikoja.
• Varmista, että laite on puhdas. Lisätietoja on kohdassa
• Tarkista, että lokerot on asetettu oikein ja että ne eivät ole liian täysiä. Lisätietoja
on kohdassa
Tulostusmateriaalin valitseminen.
Tulostusmateriaalin lisääminen.
Laitteen puhdistaminen.
Tukosten poistaminen
85

Luku 8
Tukoksen poistaminen laitteesta
Tukoksen poistaminen
1. Poista kaikki tulosteet tulostelokerosta.
2. Tarkista takapaneeli tai kaksipuolisen tulostuksen yksikkö.
a. Paina takapaneelin tai kaksipuolisen tulostuksen yksikön jommallakummalla
puolella olevaa painiketta ja poista paneeli tai yksikkö.
b. Paikanna laitteen sisään jumiutunut tulostusmateriaali, tartu siihen molemmilla
käsillä ja vedä sitä itseäsi kohti.
c. Jos tukosta ei näy, paina kaksipuolisen tulostuksen yksikön yläosassa olevaa
lukitusvipua ja laske kansi alas. Jos tukos on sisällä, poista se varovasti. Sulje
kansi.
d. Aseta takapaneeli tai kaksipuolisen tulostuksen yksikkö takaisin laitteeseen.
86 Ylläpito ja vianmääritys

3. Jos tukosta ei löydy, nosta tulostelokero ylös ja tarkista, onko tukos lokerossa 1.
Jos tukos on tässä lokerossa, tee seuraavat toimet:
a. Nosta tulostelokeroa.
b. Vedä paperia itseäsi kohti.
c. Laske tulostelokero.
4. Avaa tulostuskasettien vaunun suojakansi. Jos laitteen sisällä on paperia jäljellä,
varmista, että vaunu on laitteen oikeassa reunassa. Irrota paperinpalat ja
rypistynyt materiaali ja vedä ne itseäsi kohti laitteen yläosan kautta.
Varoitus Älä koske laitteen sisäosiin, kun laitteeseen on kytketty virta ja
vaunu on jumissa. Kun avaat tulostuskasettien vaunun suojakannen, vaunun
pitäisi siirtyä omaan paikkaansa laitteen oikeaan reunaan. Jos vaunu ei siirry
oikeaan reunaan, katkaise virta laitteesta ennen tukoksen poistamista.
5. Kun olet poistanut tukoksen, sulje kaikki kannet, kytke laitteeseen virta (jos olet
katkaissut virran) ja lähetä tulostustyö uudelleen.
Tukosten estämisvihjeitä
• Varmista, että mikään ei tuki paperireittiä.
• Älä täytä lokeroita liian täyteen. Lisätietoja on kohdassa
tulostusmateriaalien tiedot.
• Lisää paperi asianmukaisella tavalla. Älä lisää paperia, kun tulostus on meneillään.
Lisätietoja on kohdassa
• Aseta (lisävarusteena saatava) lokero 2 aina varovasti takaisin laitteeseen. Jos
täysi paperipino asetetaan laitteeseen liiallisella voimalla, arkit voivat liukua laitteen
sisälle. Tämä voi aiheuttaa tukoksia, tai laite voi poimia useita arkkeja kerralla.
• Älä käytä käpristynyttä tai ryppyistä materiaalia.
• Käytä aina tulostusmateriaalia, joka täyttää vaatimukset. Lisätietoja on kohdassa
Tulostusmateriaalin valitseminen.
• Varmista, että tulostelokerossa ei ole liikaa materiaalia.
• Varmista, että materiaali on kohdistettu lokeron oikeaa reunaa vasten.
• Varmista, että tulostusmateriaalin leveys- ja pituusohjaimet on kohdistettu siististi
tulostusmateriaalia vasten niin, että ne eivät rypistä tai taivuta tulostusmateriaalia.
Tulostusmateriaalin lisääminen.
Tuettujen
Tukosten poistaminen
87

A
HP:n tarvikkeet ja lisävarusteet
Tässä osassa on tietoja HP:n laitteiden tarvikkeista ja lisävarusteista. Tiedot voivat muuttua. Saat
tietoja uusimmista päivityksistä HP:n Web-sivustosta (
tarvikkeita Web-sivuston kautta.
•
Tulostustarvikkeiden tilaaminen Internetin kautta
•
Lisävarusteet
• Tarvikkeet
www.hpshopping.com). Voit myös ostaa
Tulostustarvikkeiden tilaaminen Internetin kautta
HP:n Web-sivuston lisäksi voit tilata tulostustarvikkeita seuraavien työkalujen avulla:
• Toolbox (Windows): Valitse Arvioitu musteen määrä -välilehdessä Osta verkossa.
• HP Printer Utility -apuohjelma (Mac OS): Osoita Information and Support (Tiedot ja tuki) paneelissa Supplies Status (Tarvikkeiden tila), osoita Shop for HP Supplies (HP:n
tarvikkeiden kauppa) -pudotusvalikkoa ja osoita sitten Online (Internet).
Lisävarusteet
HP:n automaattinen
kaksipuolinen tulostusyksikkö
350 arkin lokero CB007A Valinnainen toinen lokero enintään
HP Jetdirect 175x Print
Server-Fast Ethernet*
HP Jetdirect en3700 Fast
Ethernet -tulostinpalvelin*
HP Jetdirect ew2400 802.11g
- langaton tulostinpalvelin*
C9278A Automaattisen kaksipuolisen
tulostuksen yksikkö sallii
automaattisen tulostamisen paperin
kummallekin puolelle
350 sivulle tavallista paperia
J6035C Ulkoinen tulostinpalvelin (USB 1,0)
J7942A Ulkoinen tulostinpalvelin (USB 2,0)
J7951A Langaton tai kiinteä ulkoinen
tulostinpalvelin
*Tukee vain tulostustoimintoa.
Tarvikkeet
• Mustekasetit
• Tulostuspäät
•
HP-tulostusmateriaalit
Mustekasetit
Käytä vain sellaisia vaihtokasetteja, joiden numero on sama kuin korvattavan mustekasetin
numero. Kasetin numero näkyy seuraavissa paikoissa:
• Itsetestauksen diagnostiikkasivulla. Lisätietoja on kohdassa
• Katso numero vaihdettavan mustekasetin tarrasta.
88 HP:n tarvikkeet ja lisävarusteet
Itsetestauksen diagnostiikkasivu.

• Toolbox-apuohjelma (Windows): Valitsemalla Arvioitu musteen määrä -välilehden ja
valitsemalla sitten Kasetin tiedot -painikkeen voit tarkastella vaihtomustekasettien tietoja.
• HP Printer Utility -apuohjelma (Mac OS): Avaa Information and Support (Tiedot ja tuki) paneeli ja osoita sitten Supplies Status (Tarvikkeiden tila).
Huomautus Mustekasettien saatavuus vaihtelee maan tai alueen mukaan. Jos asut
Euroopassa, saat lisätietoja HP:n mustekaseteista osoitteesta
supplies.
www.hp.com/eu/hard-to-find-
Tulostuspäät
HP 88, musta ja keltainen C9381A
HP 88, magenta ja syaani C9382A
HP-tulostusmateriaalit
Voit tilata tulostusmateriaalia, kuten HP Premium Plus -valokuvapaperia ja HP Premium -paperia,
osoitteesta
Valitse maa tai alue, jossa asut ja valitse sitten verkkokaupan linkki.
www.hp.com.
Tarvikkeet 89

B
Tuki ja takuu
Luvussa Ylläpito ja vianmääritys on tietoja tavallisten ongelmien ratkaisemiseksi. Jos laite ei toimi
oikein ja tämän oppaan vianmääritysehdotukset eivät ratkaise ongelmaa, hae apua jostakin
seuraavista tukipalveluista.
Tässä osassa käsitellään seuraavia aiheita:
Hewlett-Packardin rajoitettu takuu
•
• Sähköisen tuen saaminen
•
HP:n puhelintuen saaminen
• Laitteen valmisteleminen lähettämistä varten
• Laitteen pakkaaminen
90 Tuki ja takuu

Hewlett-Packardin rajoitettu takuu
Hewlett-Packardin rajoitettu takuu
91

Liite B
Sähköisen tuen saaminen
Saat tuki- ja takuutietoja HP:n Web-sivustosta osoitteessa www.hp.com/support. Valitse
tarvittaessa maa tai alue ja katso sitten teknisen tuen tietoja valitsemalla Yhteystiedot.
Tämä Web-sivusto tarjoaa myös teknistä tukea, ajureita, tarvikkeita ja tilaustietoja. Voit myös
tehdä esimerkiksi seuraavat toimet:
• Siirry käytönaikaisen tuen sivuille.
• Lähetä kysymyksesi HP:lle sähköpostitse.
• Ota yhteys HP:n tekniseen asiantuntijaan online-keskustelun välityksellä.
• Tarkista ohjelmistopäivitykset.
Saat tukitietoja myös Toolbox-ohjelmasta (Windows) tai HP Printer Utility -ohjelmasta (Mac OS),
joissa on helppotajuisia, vaiheittaisia ratkaisuja yleisten tulostusongelmien ratkaisemiseksi.
Lisätietoja on kohdissa
Tukivaihtoehdot ja niiden saatavuus vaihtelevat tuotteen, maan/alueen ja kielen mukaan.
Toolbox (Windows) ja HP Printer Utility (Mac OS).
HP:n puhelintuen saaminen
Takuuaikana voit pyytää apua HP:n asiakastukikeskuksesta.
Tässä osassa käsitellään seuraavia aiheita:
Ennen kuin soitat
•
•
Tukiprosessi
• HP:n puhelintuki
• Muita takuuvaihtoehtoja
• HP Quick Exchange Service (Japani)
•
Soittaminen HP:n Korean-asiakastukeen
Ennen kuin soitat
Hae uusimmat vianmääritystiedot, tuotteen korjaukset tai tuotepäivitykset HP:n Web-sivustosta
(
www.hp.com/support).
Täytä seuraavat tiedot ennen soittamista, jotta voit antaa tarvittavat tiedot asiakastukikeskuksen
edustajalle:
1. Tulosta laitteen itsetestin diagnostiikkasivu. Lisätietoja on kohdassa
diagnostiikkasivu. Jos laitteella ei voi tulostaa, varaudu silti antamaan seuraavat tiedot:
• Laitteen malli
• Mallinumero ja sarjanumero (tarkista nämä laitteen takaosasta)
2. Tarkista tietokoneen käyttöjärjestelmä (esimerkiksi Windows XP).
3. Jos laite on liitetty verkkoon, tarkista verkon käyttöjärjestelmä.
4. Tarkista, millä liitännällä laite on liitetty järjestelmään (USB-liitäntä vai verkkoyhteys).
5. Selvitä tulostinohjelmiston versionumero. (Tulostinohjaimen versionumeron voi selvittää
avaamalla tulostinasetusten tai ominaisuuksien valintaikkunan ja valitsemalla About (Tietoja)
-välilehden.)
6. Jos ongelmat liittyvät tulostukseen tietystä sovellusohjelmasta, selvitä kyseisen
sovellusohjelman versiotiedot.
Itsetestauksen
92 Tuki ja takuu

Tukiprosessi
Jos ongelmia ilmenee, noudata seuraavia ohjeita
1. Tutustu laitteen mukana toimitettuihin oppaisiin.
2. Käy HP-tuen Web-sivustossa
asiakkaiden käytettävissä. Sieltä saa nopeimmin ajantasaisia tietoja laitteesta sekä
asiantuntijoiden apua. Tukeen sisältyy seuraavat palvelut:
• Pätevien verkkotukiasiantuntijoiden nopeasti antama apu
• HP All-in-One -laitteen ohjelmisto- ja ohjainpäivitykset
• Tavallisten ongelmien ratkaisemista helpottavat vianmääritystiedot
• Ennakoivat laitepäivitykset, tuen ilmoitukset ja HP-tiedotteet, jotka ovat rekisteröityneiden
HP All-in-One -käyttäjien käytettävissä
3. Soita HP-tukeen. Asiakastukivaihtoehdot ja niiden saatavuus vaihtelevat laitteittain, maittain
ja alueittain sekä kielittäin.
www.hp.com/support. HP:n verkkotuki on kaikkien HP:n
HP:n puhelintuki
Tässä osassa käsitellään seuraavia aiheita:
Puhelintuen ajanjakso
•
•
Puhelintuen numerot
• Soittaminen
• Puhelintuen ajanjakson jälkeen
Puhelintuen ajanjakso
Pohjois-Amerikassa, Tyynenmeren Aasiassa ja Latinalaisessa Amerikassa (myös Meksikossa)
ostaja saa myös vuoden puhelintukipalvelut.
Puhelintuen numerot
HP tarjoaa useissa paikoissa maksuttoman puhelintukipalvelun takuuaikana. Kuitenkin jotkin
seuraavassa luetellut tukinumerot voivat olla maksullisia.
Saat puhelintuen numeroiden uusimman luettelon osoitteesta
www.hp.com/support.
HP:n puhelintuen saaminen
93

Liite B
94 Tuki ja takuu

Soittaminen
Kun soitat HP:n puhelintukeen, pysyttele tietokoneen ja HP All-in-One -laitteen tuntumassa.
Valmistaudu antamaan seuraavat tiedot:
• Mallin numero (laitteen etuosan merkinnöissä)
• Sarjanumero (laitteen takaosassa tai pohjassa)
• Viestit, jotka tulevat näyttöön kyseisessä tilanteessa
• Vastaukset seuraaviin kysymyksiin:
• Onko tällaista tapahtunut aikaisemmin?
• Pystytkö saamaan aikaan samanlaisen tilanteen uudelleen?
• Lisäsitkö tietokoneeseen uusia laitteita tai ohjelmia niihin aikoihin, kun ongelma alkoi?
• Edelsikö tätä tilannetta jokin tapahtuma (esimerkiksi ulkona oli ukkonen tai HP All-in-One
-laite siirrettiin paikasta toiseen)?
Puhelintuen ajanjakson jälkeen
Kun puhelintuen ajanjakso on päättynyt, saat HP:ltä tukea lisämaksusta. Apua saa myös
seuraavasta HP-tuen Web-sivustosta:
ottamalla yhteyden HP-jälleenmyyjään tai soittamalla maasi tai alueesi tukipuhelinnumeroon.
www.hp.com/support. Lisätietoja tukivaihtoehdoista saat
Muita takuuvaihtoehtoja
HP All-in-One -laitteiden käyttäjät voivat halutessaan hankkia myös pidennettyjä, maksullisia
palvelusopimuksia. Siirry osoitteeseen
tutustu pidennettyihin palvelusopimuksiin palvelu- ja takuutietojen sivuilla.
www.hp.com/support, valitse oma maa tai alue ja kieli ja
HP:n puhelintuen saaminen
95

Liite B
HP Quick Exchange Service (Japani)
Kun haluat vaihtaa laitteen, tutustu laitteen pakkausohjeisiin kohdassa Laitteen pakkaaminen.
Soittaminen HP:n Korean-asiakastukeen
96 Tuki ja takuu
 Loading...
Loading...