Page 1

HP Officejet Serie Pro L7400
All-in-One
Guida per l'utente
Podręcznik użytkownika
Page 2

Page 3

HP Officejet Serie Pro L7400 All-inOne
Guida per l'utente
Page 4

Informazioni sul copyright
© 2007 Copyright Hewlett-Packard
Development Company, L.P.
Avvisi della HewlettPackard Company
Le informazioni contenute in questa
guida sono soggette a modifiche
senza preavviso.
Tutti i diritti riservati. La riproduzione,
l'adattamento o la traduzione del
presente materiale è proibita senza
previo consenso scritto di HewlettPackard, salvo per i casi consentiti
dalle leggi sul copyright.
Le sole garanzie riconosciute da HP
per i propri prodotti e servizi sono
quelle espressamente indicate nei
certificati di garanzia che
accompagnano tali prodotti e servizi
HP. Nulla di quanto contenuto nella
presente Guida in linea ha valore di
garanzia aggiuntiva. HP non potrà
essere ritenuta in alcun modo
responsabile di eventuali errori od
omissioni contenute nel presente
manuale.
Titolarità dei marchi
Microsoft e Windows XP sono marchi
registrati negli Stati Uniti della
Microsoft Corporation. Windows Vista
è un marchio registrato di Microsoft
Corporation negli Stati Uniti e/o in altri
paesi.
Informazioni sulla sicurezza
Per ridurre il rischio di danni dovuti a
incendi o scosse elettriche, quando si
utilizza questo prodotto attenersi
sempre alle precauzioni sulla
sicurezza.
1. Si consiglia di leggere e
apprendere tutte le istruzioni
contenute nei documenti forniti
insieme alla periferica.
2. Per collegare il prodotto a una
presa di corrente, usare
esclusivamente una presa elettrica
collegata a massa. In caso di dubbio,
contattare un elettricista qualificato
per verificare che la presa elettrica sia
collegata a massa.
3. Osservare tutte le avvertenze e le
istruzioni indicate sul prodotto.
4. Prima di effettuare le operazioni di
pulizia, scollegare il prodotto dalle
prese a muro.
5. Non installare o utilizzare il prodotto
nelle vicinanze di acqua o in luoghi
umidi.
6. Installare il prodotto collocandolo
su una superficie stabile.
7. Installare il prodotto in un luogo
protetto dove non si possa inciampare
sul cavo di alimentazione che non
deve essere danneggiato.
8. Se il prodotto presenta
malfunzionamenti, vedere
Manutenzione e risoluzione dei
problemi.
9. All'interno non vi sono pezzi su cui
l'utente possa effettuare riparazioni.
Per le riparazioni rivolgersi
esclusivamente al personale
qualificato.
Accesso facilitato
Il dispositivo offre varie funzioni che
consentono l'accesso agli utenti con
particolari esigenze.
Esigenze visive
Per le persone con problemi di vista, il
software del dispositivo supporta
l'utilizzo delle opzioni e delle funzioni
di accesso facilitato del sistema
operativo in uso e le principali
tecnologie di assistenza, quali i
programmi di lettura dello schermo, le
funzioni di lettura in Braille e le
applicazioni con riconoscimento
vocale. Per gli utenti daltonici, le
schede e i pulsanti colorati utilizzati
nel software e sul pannello di controllo
presentano un testo chiaro o etichette
di icone indicanti l'azione appropriata.
Esigenze di mobilità
Per gli utenti con problemi di mobilità,
le funzioni del software del dispositivo
possono essere eseguite tramite i
comandi della tastiera. Il software
inoltre supporta le opzioni di accesso
facilitato di Windows, quali le
funzionalità Tasti permanenti, Segnali
acustici, Filtro tasti e Controllo
puntatore. Gli sportelli, i pulsanti, i
vassoi e le guide della carta del
dispositivo possono essere manovrati
dagli utenti con problemi di forza e di
presa.
Assistenza
Per ulteriori informazioni sulle opzioni
di accesso facilitato offerte da questo
prodotto e sull'impegno della HP in tal
senso, visitare il sito Web della HP
all'indirizzo
Per informazioni sull'accesso facilitato
nei sistemi Mac OS, visitare il sito
Web della Apple all'indirizzo
www.apple.com/accessibility.
www.hp.com/accessibility.
Page 5

Sommario
1 Informazioni preliminari
Ricerca di altre risorse per il prodotto .......................................................................................6
Componenti del dispositivo .......................................................................................................7
Vista anteriore ....................................................................................................................8
Area degli elementi di stampa ............................................................................................8
Vista posteriore ...................................................................................................................9
Pulsanti e spie del pannello di controllo ..............................................................................9
Informazioni sui collegamenti ...........................................................................................10
2 Installazione degli accessori
Installazione dell'unità duplex .................................................................................................11
Installazione del vassoio 2 ......................................................................................................11
Attivazione degli accessori nel driver di stampa .....................................................................12
Per attivare gli accessori nei computer Windows .............................................................. 13
Per attivare gli accessori nei computer Macintosh ............................................................13
3 Utilizzo del dispositivo
Utilizzo dei menu del pannello di controllo ..............................................................................14
Tipi di messaggi del pannello di controllo ...............................................................................14
Messaggi di stato ..............................................................................................................14
Messaggi di avvertenza ....................................................................................................15
Messaggi di errore ............................................................................................................15
Messaggi di errore critico ..................................................................................................15
Modifica delle impostazioni del dispositivo .............................................................................15
Utilizzo di Centro soluzioni HP (Windows) ..............................................................................16
Utilizzo del software di elaborazione delle immagini e delle foto HP ......................................16
Caricamento degli originali .....................................................................................................17
Caricamento di un originale sul vetro dello scanner .........................................................18
Scelta dei supporti di stampa ..................................................................................................18
Suggerimenti per la scelta e l'uso dei supporti di stampa .................................................18
Informazioni sulle specifiche dei supporti di stampa compatibili .......................................20
Formati supportati .......................................................................................................20
Tipi di supporti compatibili e relativi pesi .....................................................................22
Impostazione dei margini minimi ....................................................................................... 23
Caricamento dei supporti ........................................................................................................24
Configurazione dei vassoi .......................................................................................................26
Stampa su supporti speciali e di formato personalizzato ........................................................27
Stampa senza bordo ............................................................................................................... 28
4 Stampa
Modifica delle impostazioni di stampa ....................................................................................30
Modifica delle impostazioni per i processi correnti da un'applicazione (Windows) ...........30
Modifica delle impostazioni predefinite per tutti i processi di stampa successivi
(Windows) .........................................................................................................................30
Modifica delle impostazioni (Mac OS) ...............................................................................31
1
Page 6
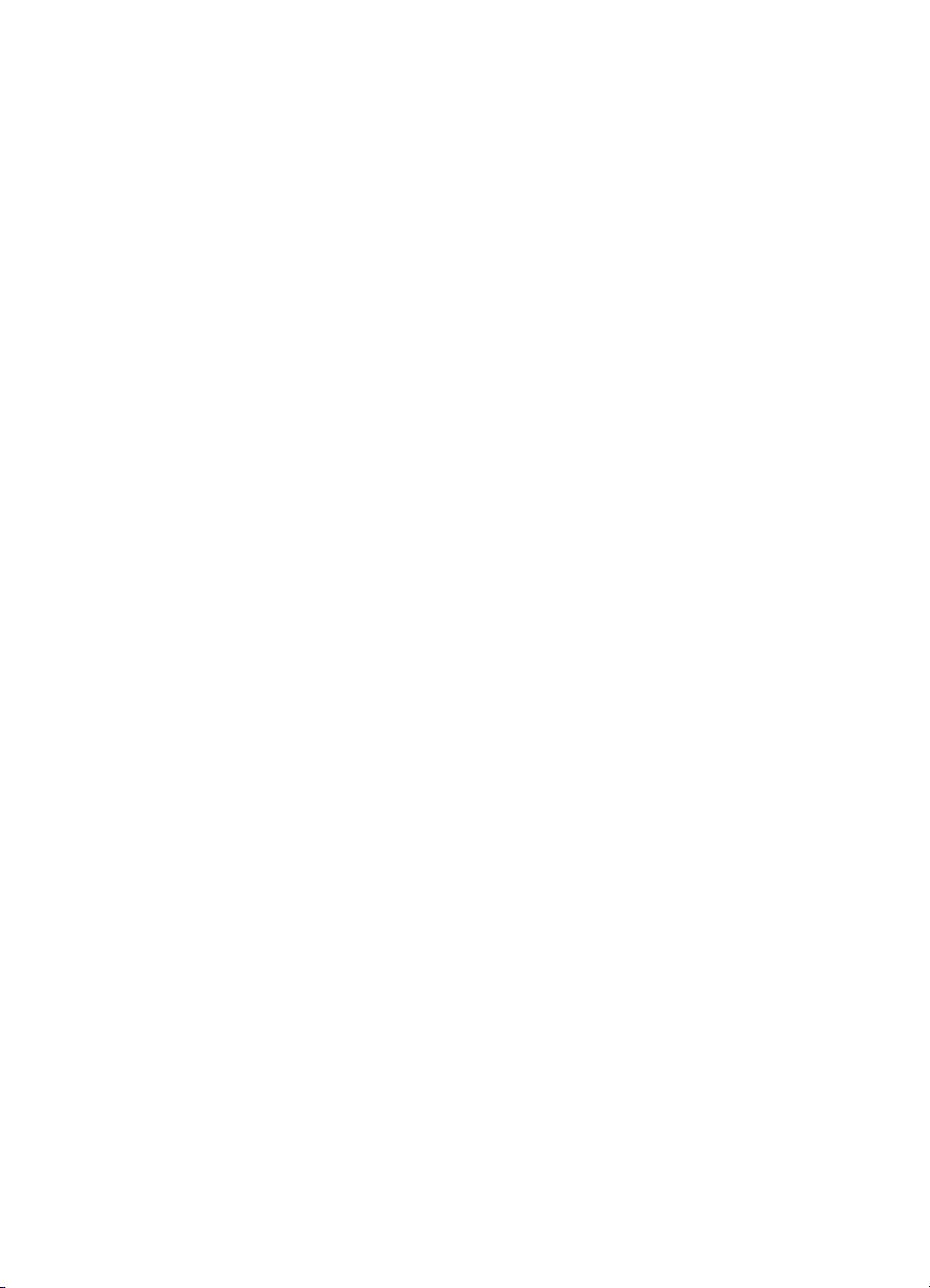
Stampa su entrambi i lati dei fogli (fronte/retro) ......................................................................31
Indicazioni per stampare su entrambi i lati di una pagina .................................................31
Stampa fronte/retro ...........................................................................................................32
Annullamento di un processo di stampa .................................................................................33
5 Copia
Esecuzione di copie dal pannello di controllo .........................................................................34
Modifica delle impostazioni di copia ........................................................................................ 34
Impostazione del numero di copie ..........................................................................................35
Impostazione del formato della copia .....................................................................................35
Impostazione del tipo di carta per la copia ..............................................................................36
Modifica della velocità o della qualità di copia ........................................................................36
Riduzione di un originale per adattarlo al formato Letter o A4 ................................................37
Copia di un documento di formato Legal su carta Letter ........................................................38
Regolare il livello di chiaro/scuro delle copie ..........................................................................38
Miglioramento delle aree sfocate della copia ..........................................................................39
Ottimizzazione delle aree chiare della copia ...........................................................................39
Annullamento di un'operazione di copia .................................................................................40
6 Scansione
Scansione di un originale ........................................................................................................41
Scansione di un originale con invio a un programma del computer (collegamento
diretto) ..............................................................................................................................41
Scansione da un programma compatibile TWAIN o WIA .......................................................42
Scansione da un programma compatibile con TWAIN .....................................................42
Scansione da un programma compatibile con WIA ..........................................................42
Modifica di un originale acquisito tramite scansione ...............................................................43
Modifica di una foto o di una figura acquisita tramite scansione .......................................43
Modifica di un documento acquisto tramite scansione con il software OCR (Optical
Character Recognition) .....................................................................................................43
Modifica delle impostazioni di scansione ................................................................................44
Annullamento di una scansione ..............................................................................................44
7 Configurazione e gestione
Gestione del dispositivo ..........................................................................................................45
Monitorare il dispositivo ....................................................................................................46
Amministrare il dispositivo ................................................................................................46
Utilizzo degli strumenti di gestione del dispositivo ..................................................................47
Casella degli strumenti (Windows) .................................................................................... 47
Accesso alla Casella degli strumenti ..........................................................................47
Schede della Casella degli strumenti ..........................................................................47
Utilità di stampa HP (Mac OS) ..........................................................................................48
Accesso all'utilità della stampante HP ........................................................................48
Pannelli della Utilità di stampa HP ..............................................................................49
HP Instant Support ...........................................................................................................49
Sicurezza e riservatezza .............................................................................................50
Per accedere a HP Instant Support ............................................................................50
myPrintMileage .................................................................................................................50
Pagina di diagnostica dell'auto-test ........................................................................................51
2
Page 7

Sommario
Configurazione del dispositivo (Windows) ..............................................................................52
Collegamento diretto .........................................................................................................52
Installazione del software prima di eseguire il collegamento della periferica
(procedura consigliata) ...............................................................................................53
Collegamento della periferica prima di eseguire l'installazione del software ...............53
Condividere la periferica su una rete locale condivisa ................................................54
Configurazione del dispositivo (Mac OS) ................................................................................54
Installazione del software per una connessione diretta ....................................................55
Condivisione della periferica su una rete locale condivisa ................................................55
Disinstallazione e reinstallazione del software ........................................................................56
8 Manutenzione e risoluzione dei problemi
Cartucce di inchiostro supportate ...........................................................................................59
Sostituzione delle cartucce di inchiostro .................................................................................60
Manutenzione delle testine di stampa ..................................................................................... 61
Controllo dello stato delle testine di stampa .....................................................................61
Stampa della pagina di diagnostica qualità di stampa ......................................................61
Allineamento delle testine di stampa ................................................................................62
Calibrazione dell'interlinea ................................................................................................63
Pulitura delle testine di stampa .........................................................................................63
Pulitura manuale dei contatti delle testine di stampa ........................................................63
Sostituzione delle testine di stampa ..................................................................................66
Conservazione di forniture di stampa .....................................................................................68
Conservazione delle cartucce di inchiostro .......................................................................68
Conservazione delle testine di stampa .............................................................................68
Pulizia della periferica .............................................................................................................69
Pulizia del vetro dello scanner ..........................................................................................69
Pulizia della superficie esterna .........................................................................................69
Suggerimenti e risorse per la risoluzione dei problemi ...........................................................70
Risoluzione dei problemi di stampa ........................................................................................71
La stampante si spegne improvvisamente ........................................................................71
Viene visualizzato un messaggio di errore sul display del pannello di controllo ...............71
La periferica non risponde (non stampa) ..........................................................................71
La periferica non accetta una testina di stampa ................................................................ 72
La periferica impiega molto tempo a stampare .................................................................72
Viene stampata una pagina vuota o incompleta ...............................................................73
Parti del documento risultano mancanti o errate ............................................................... 73
La posizione del testo o della grafica è errata ..................................................................74
La periferica stampa mezza pagina, quindi espelle il foglio ..............................................74
La qualità di stampa è insufficiente e i risultati non sono quelli previsti ..................................75
Stampe di scarsa qualità ..................................................................................................75
Stampa di caratteri senza significato ................................................................................75
Macchie di inchiostro ........................................................................................................76
L'inchiostro non riempie completamente il testo o la grafica .............................................76
Le pagine stampate sono sbiadite o scolorite ...................................................................77
I colori sono stampati in bianco e nero .............................................................................77
Vengono stampati colori errati ..........................................................................................77
Sulle pagine stampate compaiono sbavature di colori ......................................................77
I colori non sono allineati correttamente ...........................................................................78
Nel testo o nella grafica mancano linee o punti ................................................................78
3
Page 8

Risoluzione dei problemi di alimentazione della carta ............................................................78
Non è possibile inserire il vassoio 2 opzionale .................................................................78
Si sta verificando un altro problema di alimentazione della carta .....................................78
Risoluzione dei problemi di copia ...........................................................................................80
La copia non viene eseguita .............................................................................................80
Le copie sono vuote ..........................................................................................................81
Mancano delle pagine o sono sbiadite ..............................................................................81
Il formato viene ridotto ......................................................................................................81
La qualità di copia è insufficiente ......................................................................................82
Sono presenti evidenti difetti di copia ...............................................................................82
La periferica stampa mezza pagina, quindi espelle il foglio ..............................................83
Risoluzione dei problemi di scansione ....................................................................................83
Lo scanner non ha funzionato ..........................................................................................83
La scansione richiede tempi eccessivi ..............................................................................83
Il documento è stato acquisito solo parzialmente o una parte del testo è mancante ........84
Impossibile modificare il testo ...........................................................................................84
Vengono visualizzati messaggi di errore ..........................................................................85
La qualità di scansione è insufficiente ..............................................................................85
Sono presenti evidenti difetti di scansione ........................................................................86
Risoluzione dei problemi di installazione ................................................................................87
Suggerimenti per l'installazione dell'hardware ..................................................................87
Suggerimenti per l'installazione del software ....................................................................88
Eliminazione degli inceppamenti ............................................................................................89
Eliminazione di un inceppamento nella periferica .............................................................89
Suggerimenti per evitare gli inceppamenti ........................................................................91
A Materiali di consumo e accessori
Ordinazione in linea di materiali di consumo per la stampa ....................................................92
Accessori ................................................................................................................................92
Materiali di consumo ...............................................................................................................92
Cartucce di stampa ...........................................................................................................93
Testine di stampa .............................................................................................................93
Supporti HP ......................................................................................................................93
B Supporto e garanzia
Dichiarazione di garanzia limitata Hewlett-Packard ................................................................95
Supporto elettronico ...............................................................................................................96
Supporto telefonico HP ...........................................................................................................96
Prima di chiamare .............................................................................................................96
Procedura di assistenza ...................................................................................................97
Assistenza telefonica HP ..................................................................................................97
Durata dell'assistenza telefonica ................................................................................97
Numeri dell'assistenza telefonica ................................................................................97
Chiamata telefonica ....................................................................................................99
Al termine del periodo di assistenza telefonica ...........................................................99
Opzioni di garanzia aggiuntive ..........................................................................................99
HP Quick Exchange Service (Giappone) ........................................................................100
Assistenza clienti HP in Corea ........................................................................................100
4
Page 9

Sommario
Preparazione della periferica per la spedizione ....................................................................101
Rimozione delle cartucce di inchiostro e delle testine di stampa prima della
spedizione ......................................................................................................................101
Rimozione della mascherina del pannello di controllo ....................................................102
Imballaggio della periferica ...................................................................................................103
C Specifiche della periferica
Specifiche fisiche ..................................................................................................................105
Funzioni e capacità del prodotto ...........................................................................................105
Specifiche del processore e della memoria ..........................................................................106
Requisiti di sistema ...............................................................................................................106
Specifiche di stampa .............................................................................................................107
Specifiche di copia ................................................................................................................107
Specifiche di scansione ........................................................................................................107
Specifiche ambientali ............................................................................................................108
Specifiche elettriche .............................................................................................................. 108
Specifiche delle emissioni acustiche (stampa in modalità Bozza, livelli di rumorosità
conformi alla specifica ISO 7779) .........................................................................................108
D Informazioni sulle norme vigenti
Dichiarazione FCC ................................................................................................................ 110
Avviso per gli utenti in Corea ................................................................................................110
Dichiarazione di compatibilità VCCI (Classe B) per gli utenti in Giappone ...........................111
Comunicazione relativa al cavo di alimentazione per gli utenti in Giappone .........................111
Avvisi RoHS (solo Cina) .......................................................................................................111
Dichiarazione sugli indicatori LED ........................................................................................111
Numero di modello normativo ...............................................................................................112
Dichiarazione di conformità ..................................................................................................113
Programma di sostenibilità ambientale .................................................................................114
Utilizzo della carta ...........................................................................................................114
Plastica ...........................................................................................................................114
Schede dati sulla sicurezza dei materiali ........................................................................114
Materiali speciali .............................................................................................................114
Programma di riciclaggio ................................................................................................114
Programma per il riciclaggio dei materiali di consumo HP a getto d'inchiostro ...............115
Smaltimento di apparecchiature da rottamare da parte di privati nell'Unione Europea ...116
Consumo di energia ........................................................................................................116
Indice..........................................................................................................................................118
5
Page 10

1 Informazioni preliminari
Questa Guida fornisce informazioni dettagliate sull'utilizzo del dispositivo e sulla
risoluzione dei problemi.
•
Ricerca di altre risorse per il prodotto
Componenti del dispositivo
•
Ricerca di altre risorse per il prodotto
È possibile ottenere informazioni sul prodotto e ulteriori dettagli sulla risoluzione dei
problemi, non inclusi nella presente Guida, dalle seguenti risorse:
Risorsa Descrizione Disponibilità
Poster di configurazione
File Readme e note di rilascio
Casella degli strumenti
(Microsoft
Utilità di stampa HP (Mac OS) Include gli strumenti per la
HP Instant Support Consente di identificare,
Pannello di controllo Fornisce informazioni sullo
®
Windows®)
Fornisce informazioni
illustrate sulla configurazione.
Forniscono le informazioni
più recenti e suggerimenti
sulla risoluzione dei problemi.
Fornisce informazioni sulle
condizioni delle testine di
stampa e sull'accesso ai
servizi di manutenzione.
Per ulteriori informazioni,
vedere Casella degli
strumenti (Windows).
configurazione delle
impostazioni di stampa, la
calibrazione del dispositivo,
la pulizia delle testine di
stampa, la stampa della
pagina di configurazione,
l'ordinazione in linea dei
materiali di consumo e la
ricerca delle informazioni sul
supporto dai siti Web.
Per ulteriori informazioni,
vedere
Utilità di stampa HP
(Mac OS).
diagnosticare e risolvere con
rapidità i problemi di stampa.
Per ulteriori informazioni,
vedere
HP Instant Support.
stato, nonché messaggi di
errore e avvertenze sul
funzionamento del dispositivo.
Insieme al dispositivo viene
fornita una versione stampata
del documento.
Disponibili sul CD di
avviamento.
La Casella degli strumenti
viene generalmente installata
con il software del dispositivo
come opzione di installazione
disponibile.
Il programma Utilità di
stampa HP viene
generalmente installato con il
software del dispositivo.
Disponibile con qualsiasi
browser Web standard o
mediante la Casella degli
strumenti (Windows).
Per ulteriori informazioni,
vedere Pulsanti e spie del
pannello di controllo.
6 Informazioni preliminari
Page 11

(continua)
Risorsa Descrizione Disponibilità
Registri e rapporti Forniscono informazioni sugli
Pagina di auto-test diagnostico
Stampa pagina di diagnostica
qualità di stampa
Siti Web di HP Forniscono informazioni
Assistenza telefonica HP Fornisce le informazioni per
Guida del software di
elaborazione delle immagini
e delle foto HP
eventi che si sono verificati.
Informazioni dispositivo:
•
Nome prodotto
•
Numero modello
•
Numero di serie
•
Numero di versione
•
firmware
Numero di pagine
•
stampate dai vassoi e
dagli accessori
Livelli dell’inchiostro
•
Stato delle testine di
•
stampa
Consente di diagnosticare i
problemi che influiscono sulla
qualità di stampa e permette
all'utente di decidere se
utilizzare gli strumenti di
manutenzione per migliorare
il livello di qualità delle
stampe ottenute.
aggiornate sul software della
stampante, sui prodotti e sul
supporto fornito.
contattare HP. Durante il
periodo di garanzia, gli
interventi di assistenza sono
spesso gratuiti.
Fornisce informazioni
sull'utilizzo del software.
Per ulteriori informazioni,
vedere
Monitorare il
dispositivo.
Per ulteriori informazioni,
vedere
Pagina di diagnostica
dell'auto-test.
Per ulteriori informazioni,
vedere Stampa della pagina
di diagnostica qualità di
stampa.
www.hp.com/support
www.hp.com
Per ulteriori informazioni,
vedere
Supporto telefonico
HP.
Per ulteriori informazioni,
vedere
Utilizzo del software
di elaborazione delle
immagini e delle foto HP.
Componenti del dispositivo
• Vista anteriore
Area degli elementi di stampa
•
Vista posteriore
•
Pulsanti e spie del pannello di controllo
•
Informazioni sui collegamenti
•
Componenti del dispositivo 7
Page 12

Capitolo 1
Vista anteriore
1 Coperchio dello scanner
2 Vetro dello scanner
3 Pannello di controllo
4 Display
5 Guide di lunghezza/larghezza
6 Vassoio di entrata
7 Estensione del vassoio di uscita
8 Vassoio di uscita
Area degli elementi di stampa
1 Sportello delle cartucce di inchiostro
2 Cartucce di inchiostro
3 Sportello di accesso al carrello di stampa
8 Informazioni preliminari
Page 13

(continua)
4 Testine di stampa
5 Fermo delle testine di stampa
Vista posteriore
1 Ingresso di alimentazione
2 Porta USB (Universal Serial Bus) posteriore
3 Pannello di accesso posteriore
Pulsanti e spie del pannello di controllo
La figura riportata di seguito e la relativa tabella forniscono un riferimento rapido alle
funzioni del pannello di controllo.
Numero Nome e descrizione
1
2 Display: consente di visualizzare i menu e i messaggi.
3
4
5
6 Più chiaro/scuro: consente di cambiare il livello di chiaro/scuro di una copia.
Tastierino numerico: consente di inserire valori.
Riduci/Ingrandisci: consente di modificare le dimensioni di una copia per la stampa.
Menu Copia: consente di visualizzare il menu Copia per la selezione delle opzioni.
Numero di copie: consente di selezionare il numero di copie da stampare.
Componenti del dispositivo 9
Page 14
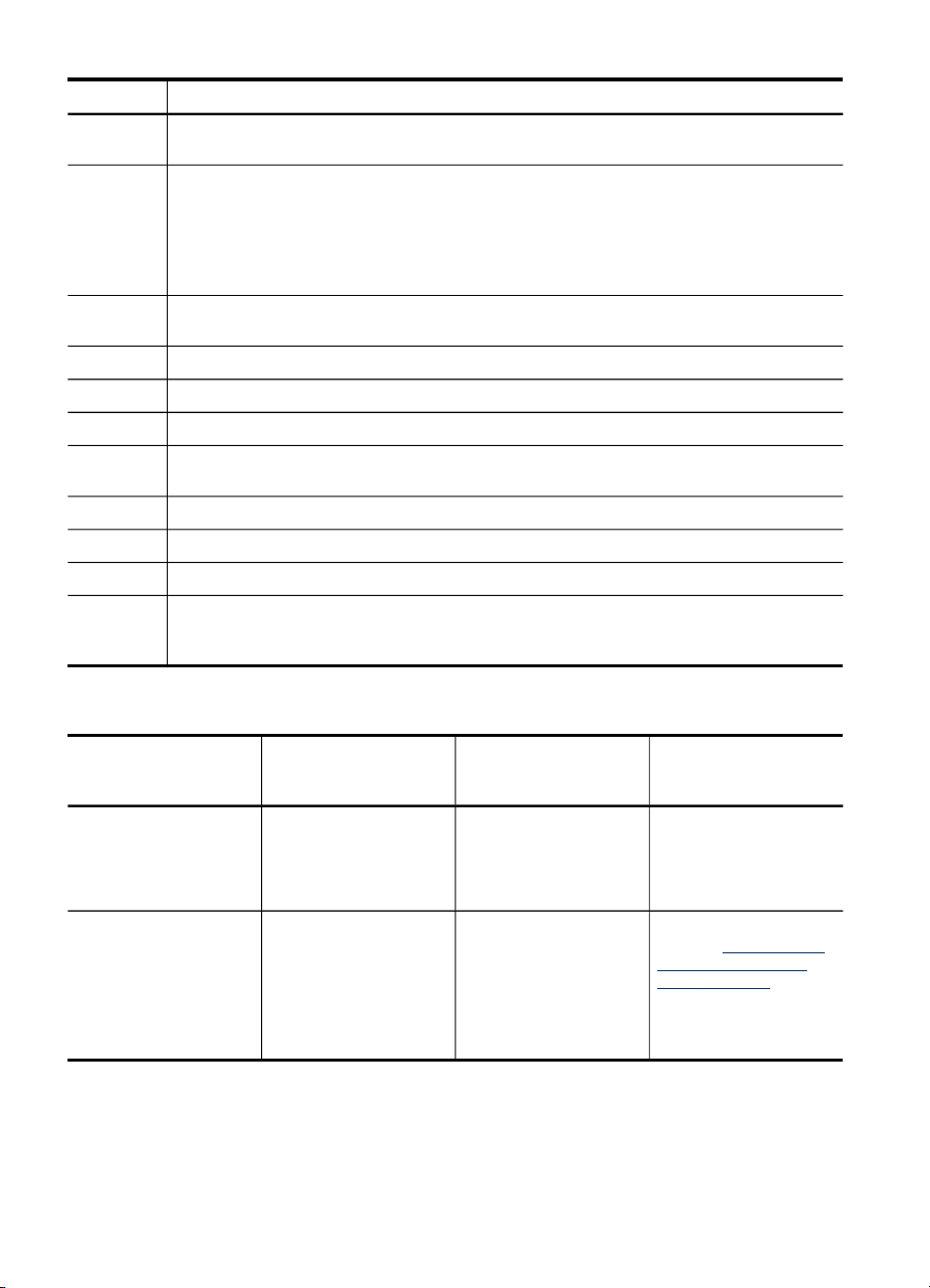
Capitolo 1
(continua)
Numero Nome e descrizione
7 Scansione a: consente di visualizzare il menu Scansione a per la selezione della
8 Accensione: consente di accendere e spegnere il dispositivo. Il pulsante di accensione è
9 AVVIO SCANSIONE: consente di avviare un'operazione di scansione e di inviare il risultato
10
11
12
13 Pulsante di annullamento: consente di interrompere un'operazione in corso oppure di
14
15
16
17 Imposta: consente di visualizzare il menu Imposta per la generazione di rapporti e altre
destinazione di scansione.
illuminato quando il dispositivo è acceso. La spia lampeggia durante l'esecuzione di un
processo.
Quando il dispositivo è spento, una quantità minima di energia viene comunque erogata. Per
disattivare completamente l'alimentazione, spegnere il dispositivo e scollegare il cavo di
alimentazione.
alla destinazione selezionata con il pulsante Scansione a.
Qualità: consente di selezionare la qualità Ottima, Normale o Veloce per la copia.
AVVIO COPIA Colore: consente di avviare un'operazione di copia a colori.
AVVIO COPIA Nero: consente di avviare un'operazione di copia in bianco e nero.
uscire da un menu o dalle impostazioni.
Freccia destra: consente di aumentare i valori sul display.
OK: seleziona un menu o un'impostazione sul display.
Freccia sinistra: consente di ridurre i valori sul display.
impostazioni di manutenzione e l'accesso al menu. L'argomento selezionato dal menu viene
visualizzato in una finestra della Guida sullo schermo del computer.
Informazioni sui collegamenti
Descrizione Numero consigliato di
Collegamento USB
Condivisione stampante
10 Informazioni preliminari
computer collegati per
prestazioni ottimali
Un computer collegato
tramite un cavo USB
alla porta USB 2.0 ad
alta velocità sul retro del
dispositivo.
Fino a cinque computer.
Il computer host deve
essere sempre acceso,
altrimenti gli altri
computer non saranno
in grado di stampare sul
dispositivo.
Funzioni software
supportate
Tutte le funzioni sono
supportate.
Tutte le funzioni
disponibili sul computer
host sono supportate.
Dagli altri computer è
supportata solo la
stampa.
Istruzioni per
l'installazione
Per istruzioni
dettagliate, attenersi alla
Guida del poster di
installazione.
Attenersi alle istruzioni
fornite in
periferica su una rete
locale condivisa.
Condividere la
Page 15

2
Installazione degli accessori
Questo capitolo tratta i seguenti argomenti:
•
Installazione dell'unità duplex
Installazione del vassoio 2
•
Attivazione degli accessori nel driver di stampa
•
Installazione dell'unità duplex
Nota Questa funzione è disponibile con alcuni modelli del dispositivo.
Se l'accessorio opzionale per la stampa fronte/retro automatica (unità duplex) è
installato, sarà possibile stampare automaticamente su entrambi i lati del foglio. Per
informazioni sull'uso dell'unità duplex, vedere
retro).
Per installare l'unità duplex
1. Premere i pulsanti situati sul pannello di accesso posteriore e rimuovere il pannello
dal dispositivo.
2. Fare scorrere l'unità duplex nel dispositivo finché non si blocca in posizione.
Durante l'installazione, non premere i pulsanti situati ai lati dell'unità duplex. Questi
pulsanti devono essere utilizzati solo per rimuovere l'unità dal dispositivo.
Stampa su entrambi i lati dei fogli (fronte/
Installazione del vassoio 2
Nota Questa funzione è opzionale in alcuni modelli del dispositivo.
Installazione degli accessori
11
Page 16

Capitolo 2
Il vassoio 2 può contenere fino a 350 fogli di carta comune. Per informazioni
sull'ordinazione, vedere
Per installare il vassoio 2
1. Aprire la confezione del vassoio, rimuovere il nastro e il materiale di imballo e
collocare il vassoio nella posizione predisposta. La superficie deve essere solida e
piana.
2. Spegnere il dispositivo e scollegare il cavo di alimentazione.
3. Posizionare il dispositivo sopra il vassoio.
Avvertimento Tenere lontane le mani e le dita dalla parte inferiore del
dispositivo.
Materiali di consumo e accessori.
4. Collegare il cavo di alimentazione e accendere il dispositivo.
5. Abilitare l'opzione Vassoio 2 nel driver di stampa. Per ulteriori informazioni, vedere
Attivazione degli accessori nel driver di stampa.
Attivazione degli accessori nel driver di stampa
• Per attivare gli accessori nei computer Windows
Per attivare gli accessori nei computer Macintosh
•
12 Installazione degli accessori
Page 17

Per attivare gli accessori nei computer Windows
Dopo avere installato il software del dispositivo nei computer Windows, è necessario
attivare il vassoio 2 nel driver di stampa affinché possa funzionare con il dispositivo.
(L'unità duplex non necessita di attivazione specifica.)
1. Fare clic su Start, selezionare Impostazioni, quindi fare clic su Stampanti o su
Stampanti e fax.
- Oppure Fare clic su Start, Pannello di controllo, quindi fare doppio clic su Stampanti.
2. Fare clic con il pulsante destro del mouse sull'icona della stampante e scegliere
Proprietà, quindi fare clic su Impostazioni predefinite documento o Preferenze
stampa.
3. Selezionare una di queste schede: Configura, Impostazioni periferica o Opzioni
periferica. (Il nome della scheda dipende dal driver di stampa e dal sistema
operativo del computer). Sulla scheda selezionata fare clic sull'accessorio da
attivare, scegliere Installato dal menu a discesa, quindi fare clic su OK.
Per attivare gli accessori nei computer Macintosh
Il sistema operativo Mac OS attiva automaticamente tutti gli accessori nel driver di
stampa quando si installa il software del dispositivo. Se si aggiunge un nuovo
accessorio successivamente, effettuare le operazioni riportate di seguito.
1. Fare clic sull'icona Utilità di configurazione stampante nel Dock.
2. Nella finestra Elenco stampanti, fare clic una volta sulla periferica da configurare
per selezionarla.
3. Nel menu Stampanti, selezionare Mostra informazioni.
4. Fare clic sul menu a discesa Nomi e posizione e selezionare Opzioni installabili.
5. Selezionare l'accessorio da attivare.
6. Fare clic su Applica modifiche.
Attivazione degli accessori nel driver di stampa
13
Page 18

3 Utilizzo del dispositivo
Questo capitolo tratta i seguenti argomenti:
•
Utilizzo dei menu del pannello di controllo
Tipi di messaggi del pannello di controllo
•
Modifica delle impostazioni del dispositivo
•
Utilizzo di Centro soluzioni HP (Windows)
•
Utilizzo del software di elaborazione delle immagini e delle foto HP
•
Caricamento degli originali
•
Scelta dei supporti di stampa
•
Caricamento dei supporti
•
Configurazione dei vassoi
•
Stampa su supporti speciali e di formato personalizzato
•
Stampa senza bordo
•
Utilizzo dei menu del pannello di controllo
Nelle sezioni seguenti viene fornito un riferimento rapido ai menu principali visualizzati
sul display del pannello di controllo. Per visualizzare un menu, premere il pulsante
corrispondente alla funzione che si desidera usare.
• Menu Scansione: Visualizza una lista di destinazioni. Alcune destinazioni
richiedono il caricamento del software HP Photosmart Software.
• Menu Copia: Sono disponibili le opzioni di menu seguenti:
• Selezione delle quantità di copie
• Riduzione/Ingrandimento
• Selezione del tipo e del formato della carta
Tipi di messaggi del pannello di controllo
Questo capitolo tratta i seguenti argomenti:
•
Messaggi di stato
Messaggi di avvertenza
•
Messaggi di errore
•
Messaggi di errore critico
•
Messaggi di stato
I messaggi di stato indicano lo stato corrente del dispositivo. Si tratta di messaggi
informativi sul funzionamento del dispositivo che non richiedono l'intervento dell'utente
per essere eliminati. Cambiano al mutare dello stato del dispositivo: quando il
dispositivo è acceso, è pronto, non è in fase di elaborazione e non mostra presenta
messaggi di avvertenza, viene visualizzato il messaggio di stato PRONTO.
14 Utilizzo del dispositivo
Page 19

Messaggi di avvertenza
I messaggi di avvertenza informano su eventi che richiedono l'intervento dell'utente,
ma che non impediscono il funzionamento del dispositivo. Un esempio di messaggio
di avvertenza è INCHIOSTRO CIANO IN ESAURIMENTO. Questi messaggi
rimangono visualizzati finché non viene risolta la condizione che li ha generati.
Messaggi di errore
I messaggi di errore indicano la necessità di effettuare un'operazione specifica, quale
ad esempio l'aggiunta di fogli o l'eliminazione di un inceppamento della carta. Alla
visualizzazione di questi messaggi è generalmente associato il lampeggiamento in
rosso della spia Attenzione. Per continuare a stampare è necessario effettuare
l'operazione suggerita.
Se nel messaggio di errore viene visualizzato un codice di errore, spegnere e
riaccendere il dispositivo utilizzando il pulsante di accensione. Nella maggior parte dei
casi, questa operazione risolve il problema. Se il messaggio persiste, è possibile che il
dispositivo debba essere riparato. Prendere nota del codice di errore visualizzato e
andare su HP Instant Support per ulteriori informazioni sulle possibili cause del
messaggio. Per ulteriori informazioni, vedere
Messaggi di errore critico
I messaggi di errore critico informano l’utente della presenza di errori sul dispositivo.
Alcuni di essi possono essere eliminati spegnendo e riaccendendo il dispositivo con il
pulsante di accensione. Se l'errore critico persiste, è necessario rivolgersi
all’assistenza tecnica. Per ulteriori informazioni, vedere
HP Instant Support.
Supporto e garanzia.
Modifica delle impostazioni del dispositivo
È possibile modificare le impostazioni del dispositivo come segue:
• Dal pannello di controllo.
• Dal Centro soluzioni HP (Windows) o da HP Device Manager (Mac OS). Per
ulteriori informazioni, vedere
delle foto HP.
Nota Quando si configurano le impostazioni in Centro soluzioni HP o in HP
Device Manager, non è possibile visualizzare le impostazioni configurate dal
pannello di controllo (ad esempio le impostazioni di scansione).
Per modificare le impostazioni dal pannello di controllo
1. Nel pannello di controllo premere il pulsante di menu corrispondente alla funzione
utilizzata (ad esempio, Menu Copia).
2. Per raggiungere l'opzione da modificare, utilizzare uno dei metodi seguenti:
• Premere un pulsante del pannello di controllo, quindi utilizzare i tasti freccia
sinistra e destra per regolare il valore.
• Selezionare l'opzione dal menu sul display del pannello di controllo.
3. Selezionare il valore desiderato, quindi premere OK.
Utilizzo del software di elaborazione delle immagini e
Modifica delle impostazioni del dispositivo
15
Page 20
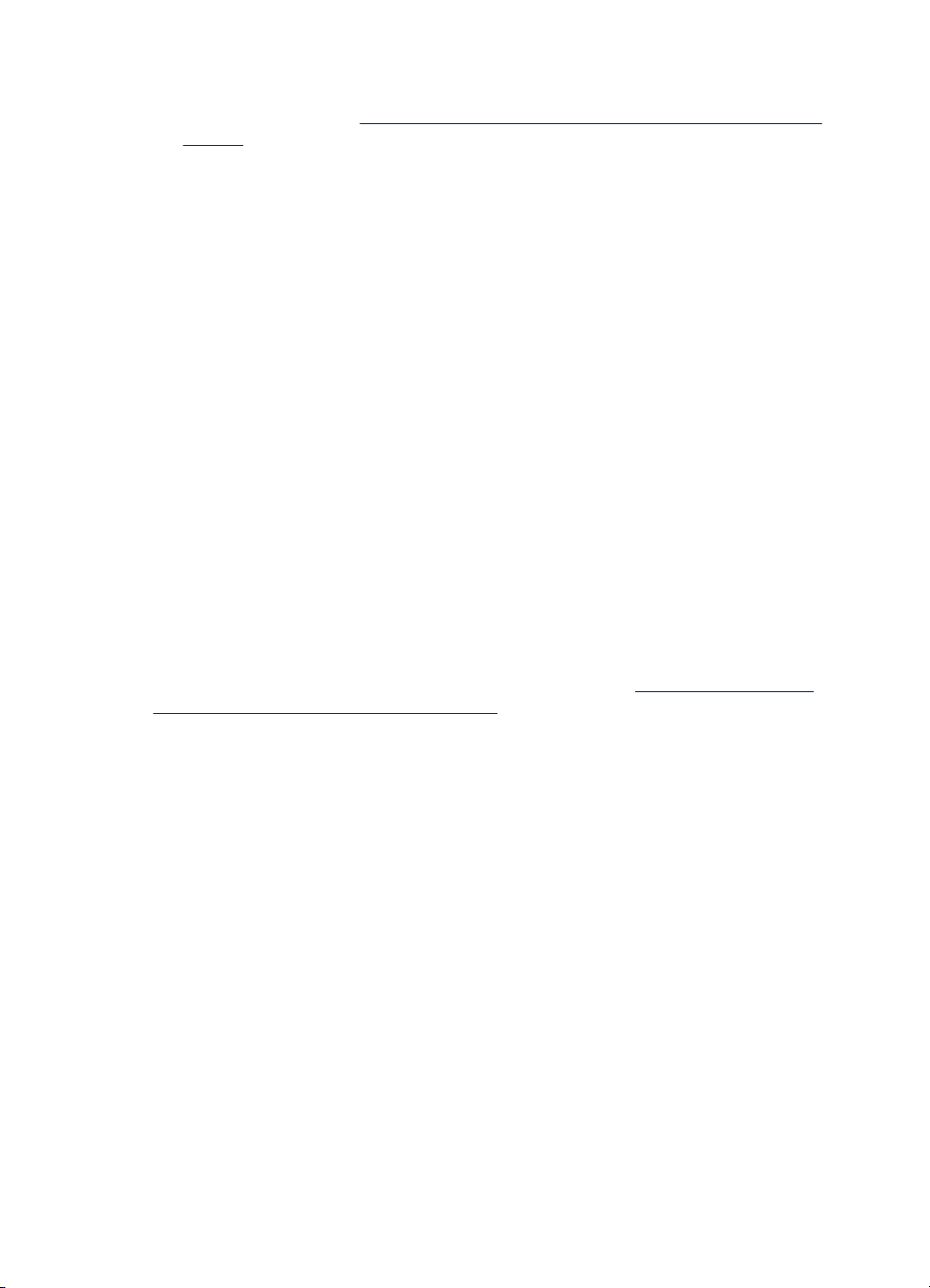
Capitolo 3
Per modificare le impostazioni dal Centro soluzioni HP (Windows)
▲ Consultare la sezione
foto HP.
Per modificare le impostazioni dal software di elaborazione delle immagini e
delle foto HP (Mac OS)
1. Fare clic sull'icona HP Device Manager nel Dock.
2. Selezionare il dispositivo nel menu a discesa Dispositivi.
3. Nel menu Informazioni e impostazioni scegliere la voce che si desidera
modificare.
Utilizzo del software di elaborazione delle immagini e delle
Utilizzo di Centro soluzioni HP (Windows)
Su un computer Windows Centro soluzioni HP costituisce il punto di ingresso per il
Software HP Photosmart. Utilizzare Centro soluzioni HP per modificare le impostazioni
di stampa, ordinare i materiali di consumo e accedere alla Guida in linea.
Le funzioni disponibili in Centro soluzioni HP variano a seconda delle periferiche
installate. È possibile personalizzare Centro soluzioni HP in modo da visualizzare le
icone associate alla periferica selezionata. Se la periferica non è dotata di una
particolare funzione, la relativa icona non viene visualizzata in Centro soluzioni HP.
Se nella copia di Centro soluzioni HP installata nel computer non è disponibile alcuna
icona, potrebbe essersi verificato un errore durante l'installazione del software. Per
correggerlo, utilizzare il Pannello di controllo di Windows per disinstallare
completamente e quindi reinstallare il Software HP Photosmart. Per ulteriori
informazioni, consultare la Guida in linea fornita con il dispositivo.
Per informazioni sull'apertura di Centro soluzioni HP, vedere
elaborazione delle immagini e delle foto HP.
Utilizzo del software di
Utilizzo del software di elaborazione delle immagini e delle foto HP
Il software di elaborazione delle immagini e delle foto HP consente di accedere a
numerose funzioni non disponibili dal pannello di controllo.
il software viene installato nel computer durante le operazioni di installazione. Per
ulteriori informazioni, consultare la Guida all'installazione fornita con il dispositivo.
Il metodo per accedere al software di elaborazione delle immagini e delle foto HP
varia a seconda del sistema operativo (OS). Se ad esempio si utilizza un computer
con sistema operativo Windows, il punto di accesso al software sarà la finestra di
Software HP Photosmart. Se invece si utilizza un computer Macintosh, il punto di
accesso al software sarà la finestra di HP Photosmart Studio. In entrambi i casi, il
16 Utilizzo del dispositivo
Page 21

punto di ingresso consente di avviare i servizi e il software di elaborazione delle
immagini e delle foto HP.
Per accedere al Software HP Photosmart su un computer Windows
1. Effettuare una delle seguenti operazioni:
• Sul desktop di Windows, fare doppio clic sull'icona di Software HP Photosmart.
• Nella barra di sistema posta all'estremità destra della barra delle applicazioni di
Windows, fare doppio clic sull'icona Monitor di imaging digitale HP.
• Nella barra delle applicazioni, fare clic su Start, scegliere Programmi o Tutti i
programmi, HP, quindi fare clic su Software HP Photosmart.
2. Se nel sistema sono installate più periferiche HP, selezionare la scheda con il
nome del prodotto.
Nota Sui computer Windows, le funzioni disponibili in Software HP
Photosmart variano a seconda delle periferiche installate. È possibile
personalizzare il software in modo da visualizzare le icone associate alla
periferica selezionata. Se la periferica non è dotata di una particolare funzione,
la relativa icona non viene visualizzata nel software.
Suggerimento Se nella copia di Software HP Photosmart installata nel
computer non è disponibile alcuna icona, potrebbe essersi verificato un errore
durante l'installazione del software. Per correggerlo, utilizzare il Pannello di
controllo di Windows per disinstallare completamente e quindi reinstallare il
Software HP Photosmart. Per ulteriori informazioni, consultare il poster di
installazione fornito con il dispositivo.
Per accedere al software HP Photosmart Studio su un computer Macintosh
1. Fare clic sull'icona HP Photosmart Studio nel Dock.
Viene visualizzata la finestra HP Photosmart Studio.
2. Nella barra delle applicazioni di HP Photosmart Studio, fare clic sulla scheda
Periferica.
Viene visualizzata la finestra HP Device Manager.
3. Selezionare il proprio dispositivo dal menu a discesa Dispositivi.
Da qui, è possibile eseguire scansioni, importare documenti ed eseguire le
procedure di manutenzione, ad esempio il controllo dei livelli di inchiostro per le
cartucce.
Nota Su un computer Macintosh, le funzioni disponibili nel software
HP Photosmart Studio variano a seconda della periferica selezionata.
Suggerimento Dopo avere avviato il software HP Photosmart Studio, è
possibile accedere alle opzioni di scelta rapida del Dock tenendo premuto il
pulsante del mouse sull'icona HP Photosmart Studio nel Dock.
Caricamento degli originali
Per un'operazione di copia o di scansione è possibile caricare un'originale sul vetro
dello scanner.
Caricamento degli originali 17
Page 22

Capitolo 3
Caricamento di un originale sul vetro dello scanner
È possibile eseguire la copia o la scansione di originali dal formato massimo Letter o
A4 caricandoli sul vetro dello scanner.
Nota Molte funzioni speciali non offrono prestazioni ottimali se la superficie di
scansione e il retro del coperchio sono sporchi. Per ulteriori informazioni, vedere
Pulizia della periferica.
Per caricare un originale sul vetro dello scanner
1. Sollevare il coperchio dello scanner.
2. Caricare l'originale con il lato di stampa rivolto verso il basso nell'angolo anteriore
destro della superficie di scansione.
Suggerimento Per ulteriori istruzioni sul caricamento di un originale, fare
riferimento alle guide presenti lungo il bordo della superficie di scansione.
3. Chiudere il coperchio.
Scelta dei supporti di stampa
Il dispositivo è stato progettato per funzionare in modo ottimale con la maggior parte
dei tipi di carta da ufficio. Prima di acquistare ingenti quantità di un tipo particolare, si
consiglia di provare diversi tipi di supporti di stampa. Per ottenere la massima qualità
di stampa, utilizzare supporti HP. Per ulteriori informazioni sui supporti HP, visitare il
sito Web HP all'indirizzo
Suggerimenti per la scelta e l'uso dei supporti di stampa
Per i migliori risultati, tenere presenti le seguenti indicazioni:
• Utilizzare sempre supporti conformi alle specifiche del dispositivo. Per ulteriori
informazioni, vedere
• Caricare un solo tipo di supporto alla volta in un vassoio.
• Nei vassoi 1 e 2 caricare i supporti con il lato di stampa rivolto verso il basso,
allineandoli ai bordi destro e posteriore del vassoio. Il vassoio 2 è disponibile con
alcuni modelli. Per ulteriori informazioni, vedere
• Caricare solo carta comune nel vassoio 2.
18 Utilizzo del dispositivo
www.hp.com.
Informazioni sulle specifiche dei supporti di stampa compatibili.
Caricamento dei supporti.
Page 23

• Non sovraccaricare i vassoi. Per ulteriori informazioni, vedere Informazioni sulle
specifiche dei supporti di stampa compatibili.
• Per prevenire inceppamenti, stampe di qualità scadente e altri problemi di stampa,
non utilizzare i seguenti supporti:
• Moduli a più parti
• Supporti danneggiati, arricciati o piegati
• Supporti con tagli o perforazioni
• Supporti spessi, in rilievo o che non assorbono bene l'inchiostro
• Supporti troppo sottili o soggetti a strapparsi con facilità
Schede e buste
• Non utilizzare buste con finitura molto lucida, autoadesivi, fermagli o finestre. Non
utilizzare biglietti e buste con bordi spessi, irregolari o piegati, oppure parzialmente
arricciati, stracciati o comunque danneggiati.
• Utilizzare buste di struttura resistente e controllare che i lembi siano ben piegati.
• Caricare le buste con i risvolti rivolti verso l'alto.
Supporti fotografici
• Per stampare le fotografie, utilizzare la modalità Migliore. La stampa in questa
modalità richiede un tempo superiore ed è necessaria una maggiore quantità di
memoria sul computer.
• Rimuovere ogni foglio non appena stampato e metterlo da parte per farlo
asciugare. L'accumulo di supporti umidi può provocare sbavature.
Lucidi
• Inserire i lucidi con il lato ruvido rivolto verso il basso e la striscia adesiva rivolta
verso il retro del dispositivo.
• Per la stampa dei lucidi, scegliere la modalità Normale. In questa modalità il
tempo di asciugatura dell'inchiostro è più lungo. Ciò garantisce che l'inchiostro sia
perfettamente asciutto prima che la pagina successiva venga inviata al vassoio di
uscita.
• Rimuovere ogni foglio non appena stampato e metterlo da parte per farlo
asciugare. L'accumulo di supporti umidi può provocare sbavature.
Supporti di formato personalizzato
• Utilizzare solo supporti di formato personalizzato compatibili con il dispositivo.
• Se l'applicazione in uso è compatibile con supporti di formato personalizzato,
impostare il formato del supporto nell'applicazione prima di stampare il documento.
In caso contrario, impostare il formato nel driver di stampa. Potrebbe essere
necessario riformattare i documenti esistenti per poterli stampare correttamente su
supporti di formato personalizzato.
Scelta dei supporti di stampa
19
Page 24

Capitolo 3
Informazioni sulle specifiche dei supporti di stampa compatibili
Utilizzare le tabelle Formati supportati e Tipi di supporti compatibili e relativi pesi per
stabilire il supporto corretto da utilizzare con la periferica e stabilire le funzioni
adeguate per il supporto.
•
Formati supportati
Tipi di supporti compatibili e relativi pesi
•
Formati supportati
Nota Il vassoio 2 e l'unità duplex sono disponibili su alcuni modelli.
Formato supporti di stampa Vassoio 1 Vassoio 2
Formati di supporto standard
Lettera U.S.A. (216 x 279 mm; 8,5 x 11
pollici)
216 x 330 mm (8,5 x 13 pollici)
Legale U.S.A. (216 x 356 mm; 8,5 X 14
pollici)
A4 (210 x 297 mm; 8,3 x 11,7 pollici)
Executive U.S.A. (184 x 267 mm; 7,25 x
10,5 pollici)
Statement U.S.A. (140 x 216 mm; 5,5 x
8,5 pollici)
B5 (182 x 257 mm; 7,17 x 10,12 pollici)
A5 (148 x 210 mm; 5,8 x 8,3 pollici)
6 x 8 pollici
Senza bordo A4 (210 x 297 mm; 8,3 x
11,7 pollici)
Senza bordo A5 (148 x 210 mm; 5,8 x 8,3
pollici)
Senza bordo B5 (182 x 257 mm; 7,17 x
10,12 pollici)
Buste
Busta U.S.A. n.10 (105 x 241 mm; 4,12 x
9,5 pollici)
Busta Monarch (98 x 191 mm; 3,88 x 7,5
pollici)
Busta per biglietti d'auguri HP (111 x 152
mm; 4,38 x 6 pollici)
Unità duplex
20 Utilizzo del dispositivo
Page 25
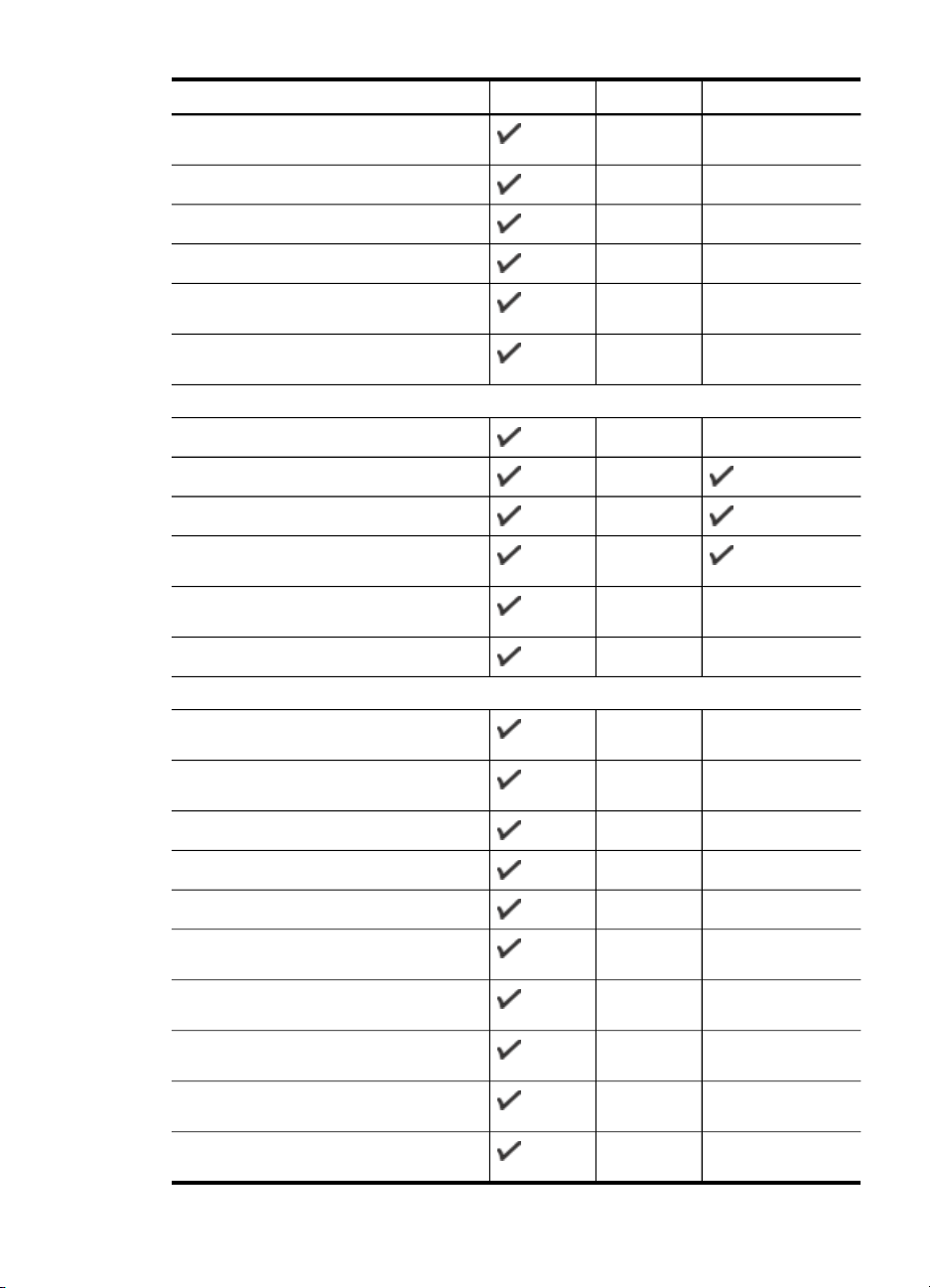
(continua)
Formato supporti di stampa Vassoio 1 Vassoio 2
Busta A2 (111 x 146 mm; 4,37 x 5,75
pollici)
Busta DL (110 x 220 mm; 4,3 x 8,7 pollici)
Busta C5 (162 x 229 mm; 6,4 x 9 pollici)
Busta C6 (114 x 162 mm; 4,5 x 6,4 pollici)
Unità duplex
Busta giapponese Chou n. 3 (120 x 235
mm; 4,7 x 9,3 pollici)
Busta giapponese Chou n. 4 (90 x 205
mm; 3,5 x 8,1 pollici)
Schede
Scheda (76,2 x 127 mm; 3 x 5 pollici)
Scheda (102 x 152 mm; 4 x 6 pollici)
Scheda (127 x 203 mm; 5 x 8 pollici)
Scheda A6 (105 x 148,5 mm; 4,13 x 5,83
pollici)
Scheda A6 senza bordo (105 x 148,5 mm;
4,13 x 5,83 pollici)
Hagaki** (100 x 148 mm; 3,9 x 5,8 pollici)
Supporti fotografici
Supporti fotografici (76,2 x 127 mm; 3 x 5
pollici)
Supporti fotografici (102 x 152 mm; 4 x 6
pollici)
Supporti fotografici (5 x 7 pollici)
Supporti fotografici (8 x 10 pollici)
Supporti fotografici (10 x 15 cm)
Carta fotografica L (89 x 127 mm; 3,5 x 5
pollici)
Supporti fotografici senza bordo (102 x
152 mm; 4 x 6 pollici)
Supporti fotografici senza bordo (5 x 7
pollici)
Supporti fotografici senza bordo (8 x 10
pollici)
Supporti fotografici senza bordo (8,5 x 11
pollici)
Scelta dei supporti di stampa
21
Page 26

Capitolo 3
(continua)
Formato supporti di stampa Vassoio 1 Vassoio 2
Supporti fotografici senza bordo (10 x 15
Unità duplex
cm)
Carta fotografica L senza bordo (89 x 127
mm; 3,5 x 5 pollici)
Altri supporti
Supporti di formato personalizzato con
larghezza compresa tra 76,2 e 216 mm e
lunghezza compresa tra 127 e 356 mm
(tra 3 e 8,5 pollici e tra 5 e 14 pollici
rispettivamente)
Supporti di formato personalizzato (ADF)
con larghezza compresa tra 127 e 216
mm e lunghezza compresa tra 241 e 305
mm (tra 5 e 8,5 pollici e tra 9,5 e 12 pollici
rispettivamente)
Panorama (4 x 10 pollici, 4 x 11 pollici e 4
x 12 pollici)
Panorama senza bordo (4 x 10 pollici, 4 x
11 pollici e 4 x 12 pollici)
** Il dispositivo è compatibile solo con supporti Hagaki comuni e per getto d'inchiostro
delle Poste giapponesi. Non è compatibile con il supporto fotografico Hagaki delle
Poste giapponesi.
Tipi di supporti compatibili e relativi pesi
Nota Il vassoio 2 e l'unità duplex sono disponibili su alcuni modelli.
Vassoio Tipo Grammatura Capacità
Vassoio 1 Carta
Lucidi Fino a 70 fogli
Supporti fotografici
Etichette Fino a 100 fogli
Buste
Schede
22 Utilizzo del dispositivo
Da 60 a 105 g/m
2
(16 - 28 libbre)
2
280 g/m
(75 libbre)
Da 75 a 90 g/m
2
(da 20 a 24 libbre di
buste)
Fino a 200 g/m
2
(indice da 110 libbre)
Fino a 250 fogli di carta
comune
(risma da 25 mm)
(risma da 17 mm)
Fino a 100 fogli
(risma da 17 mm)
(risma da 17 mm)
Fino a 30 fogli
(risma da 17 mm)
Fino a 80 schede
Page 27
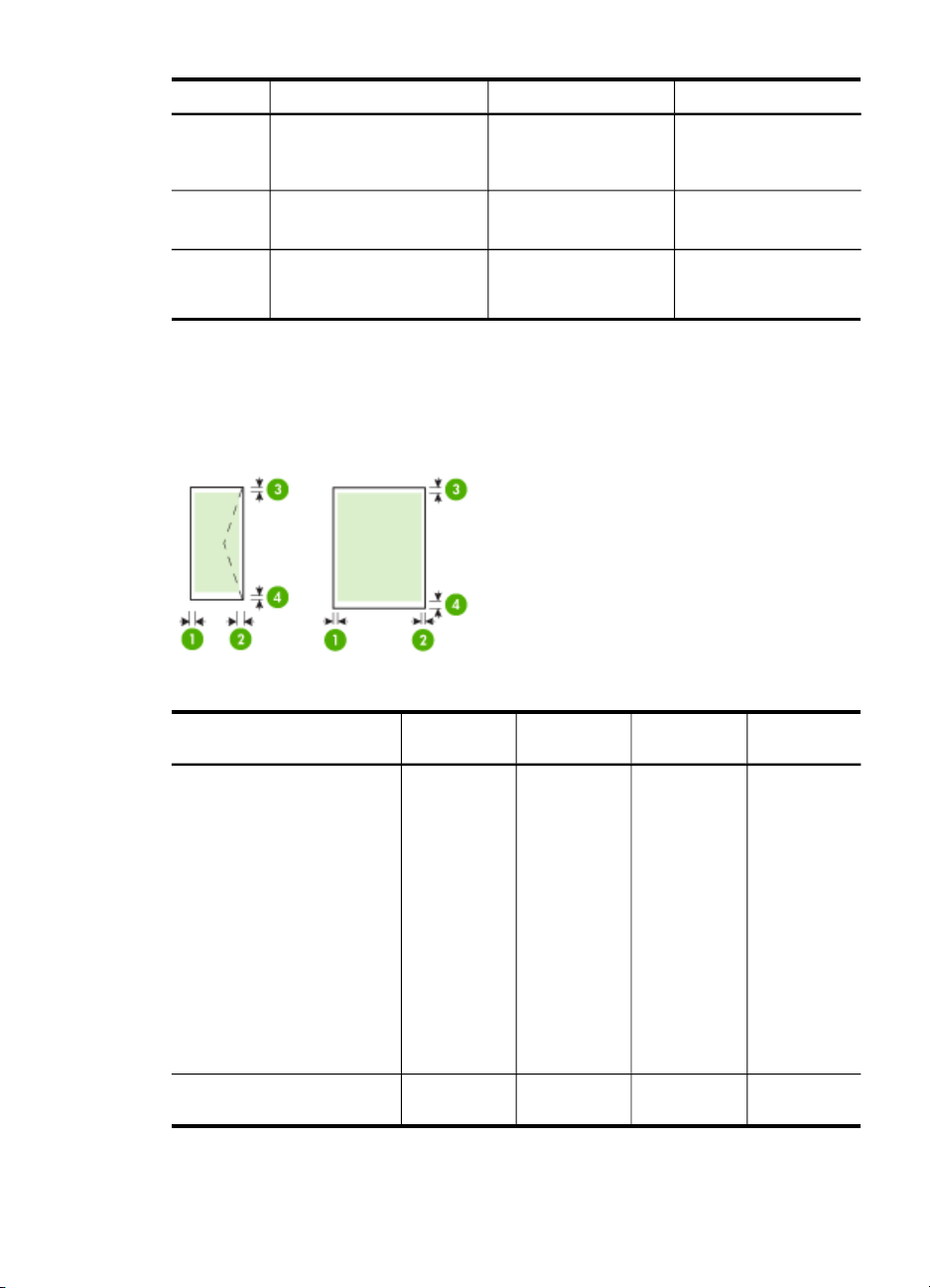
(continua)
Vassoio Tipo Grammatura Capacità
Vassoio 2 Solo carta comune
Unità
Carta
duplex
Vassoio di
Tutti i supporti compatibili Fino a 150 fogli di carta
uscita
Impostazione dei margini minimi
I margini del documento devono corrispondere o superare le seguenti impostazioni dei
margini nell'orientamento verticale.
Da 60 a 105 g/m
(16 - 28 libbre)
Da 60 a 105 g/m
(16 - 28 libbre)
2
Fino a 350 fogli di carta
comune
(risma da 35 mm)
2
Non applicabile
comune (per la stampa
di testo)
Supporti (1) Margine
sinistro
U.S. Letter
U.S. Legal
3,3 mm (0,13
pollici)
(2) Margine
destro
3,3 mm (0,13
pollici)
(3) Margine
superiore
3,3 mm (0,13
pollici)
(4) Margine
inferiore*
3,3 mm (0,13
pollici)
A4
U.S. Executive
U.S. Statement
8,5 x 13 pollici
B5
A5
Schede
Supporti di formato
personalizzato
Supporti fotografici
Buste 3,3 mm (0,13
pollici)
3,3 mm (0,13
pollici)
16,5 mm
(0,65 pollici)
16,5 mm
(0,65 pollici)
* Per impostare questo margine su un computer con sistema operativo Windows, fare
clic sulla scheda Avanzate nel driver di stampa e selezionare Riduci margini.
Scelta dei supporti di stampa
23
Page 28
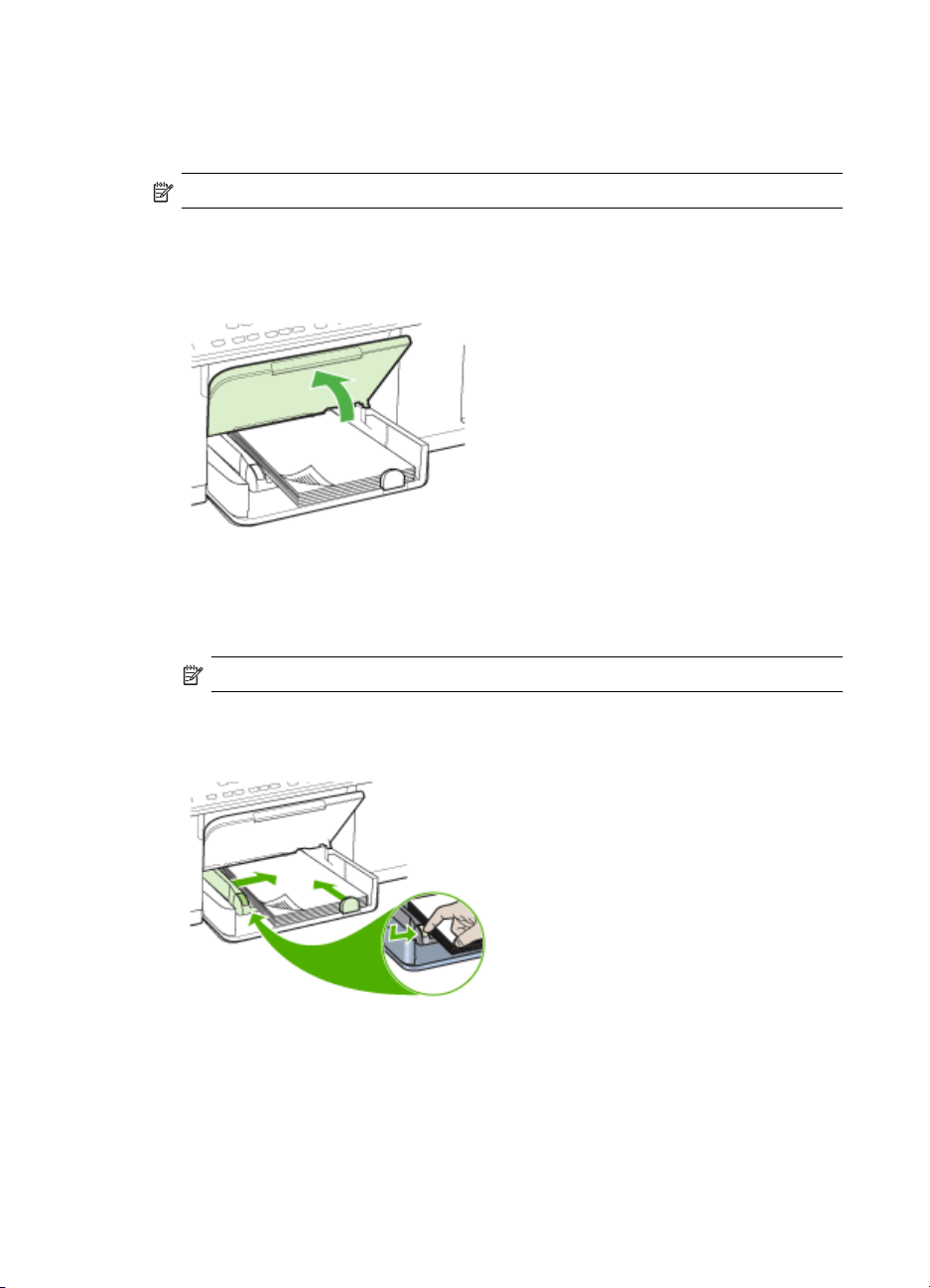
Capitolo 3
Caricamento dei supporti
In questa sezione vengono fornite le istruzioni per il caricamento dei supporti nel
dispositivo.
Nota Il vassoio 2 è opzionale in alcuni modelli del dispositivo.
Per caricare i supporti nel vassoio 1 (vassoio principale)
1. Sollevare il vassoio di uscita.
2. Inserire il supporto con il lato di stampa rivolto verso il basso, allineandolo al lato
destro del vassoio. Assicurarsi che i fogli siano allineati al bordo destro e a quello
posteriore del vassoio e che non superino la linea contrassegnata nel vassoio.
Nota Non caricare la carta mentre è in corso un'operazione di stampa.
3. Fare scorrere le guide dei supporti nel vassoio in modo da regolarle in base al
formato di supporto caricato, quindi abbassare il vassoio di uscita.
24 Utilizzo del dispositivo
Page 29

4. Estrarre l'estensione del vassoio di uscita.
Per caricare i supporti nel vassoio 2
1. Estrarre il vassoio dal dispositivo afferrandolo dalla parte anteriore.
2. Inserire la carta con il lato di stampa rivolto verso il basso, allineandola al lato
destro del vassoio. Assicurarsi che la carta sia allineata al bordo destro e a quello
posteriore del vassoio e che non fuoriesca dalla linea contrassegnata nel vassoio.
Nota Nel vassoio 2 è possibile caricare solo carta comune.
3. Fare scorrere le guide dei supporti nel vassoio in modo da regolarle in base al
formato caricato.
Caricamento dei supporti
25
Page 30

Capitolo 3
4. Reinserire delicatamente il vassoio.
5. Estrarre l'estensione del vassoio di uscita.
Configurazione dei vassoi
Nota Il vassoio 2 è opzionale in alcuni modelli. Per informazioni sull'ordinazione,
consultare la sezione
Per impostazione predefinita, il dispositivo preleva i supporti dal vassoio 1. Se il
vassoio 1 è vuoto, preleverà i supporti dal vassoio 2 (se è installato e contiene
supporti di stampa). È possibile modificare questo funzionamento predefinito
utilizzando le funzioni descritte di seguito.
• Blocco del vassoio: utilizzare questa funzione per impedire l'utilizzo involontario
di supporti di stampa speciali, come ad esempio carta intestata o carta
prestampata. In caso di esaurimento della carta durante la stampa di un
documento, il dispositivo non utilizza il supporto contenuto in un vassoio bloccato
per completare l'operazione in corso.
• Vassoio predefinito: utilizzare questa funzione per determinare il primo vassoio
utilizzato dal dispositivo per prelevare i supporti.
Ordinazione in linea di materiali di consumo per la stampa.
Nota Per utilizzare le impostazioni di blocco e di scelta del vassoio predefinito, è
necessario selezionare l'opzione di selezione automatica del vassoio nel software
del dispositivo. Se il dispositivo è collegato in rete e si imposta il vassoio
predefinito, tale impostazione verrà applicata a tutti gli utenti del dispositivo.
Caricare solo carta comune nel vassoio 2.
Nella tabella seguente sono elencate tutte le procedure utilizzabili per conformare i
vassoi alle proprie necessità di stampa.
Per... Attenersi alla seguente procedura
Caricare lo stesso tipo di supporto in entrambi
i vassoi e fare in modo che il dispositivo lo
prelievi da un vassoio se l'altro è vuoto.
Caricare nei vassoi supporti speciali (come ad
esempio lucidi o carta intestata) e carta
comune.
26 Utilizzo del dispositivo
Caricare i supporti nel vassoio 1 e nel
•
vassoio 2. Per ulteriori informazioni,
vedere
Caricamento dei supporti.
Assicurarsi di non avere selezionato la
•
funzione di blocco del vassoio.
Caricare il supporto speciale nel vassoio
•
1 e la carta comune nel vassoio 2.
Assicurarsi di avere selezionato la
•
funzione di blocco per il vassoio 1.
Page 31

(continua)
Per... Attenersi alla seguente procedura
Caricare i supporti in entrambi i vassoi, ma
fare in modo che il dispositivo effettui il
prelevamento iniziando dal vassoio specificato.
Caricare i supporti nel vassoio 1 e nel
•
vassoio 2.
Assicurarsi di avere impostato come
•
vassoio predefinito il vassoio corretto.
Per configurare i vassoi
1. Accertarsi che il dispositivo sia acceso.
2. Effettuare una delle seguenti operazioni:
• Driver di stampa (Windows): fare clic sul pulsante Servizi stampante sulla
scheda Funzioni o Colore, quindi selezionare Gestione della carta.
• Casella degli strumenti (Windows): fare clic sulla scheda Servizi e quindi su
Gestione carta.
• Utilità di stampa HP (Mac OS): fare clic su Gestione carta dal pannello
Impostazioni stampante.
• Pannello di controllo: premere il pulsante Imposta, selezionare Preferenze e
quindi selezionare Vassoio predefinito o Blocco vassoio.
3. Dopo avere modificato le impostazioni di vassoio desiderate, fare clic su OK o su
Applica.
Stampa su supporti speciali e di formato personalizzato
Per eseguire la stampa su supporti speciali o di formato personalizzato
(Windows)
1. Caricare il supporto desiderato. Per ulteriori informazioni, vedere
Caricamento dei
supporti.
2. Con un documento aperto, scegliere Stampa dal menu File, quindi fare clic su
Imposta e infine su Proprietà o Preferenze.
3. Fare clic sulla scheda Carta/Funzioni.
4. Selezionare il formato di supporto dall'elenco a discesa Formato.
Per impostare un supporto di formato personalizzato:
a. Fare clic sul pulsante Personalizzato.
b. Digitare il nome del nuovo formato personalizzato.
c. Digitare le dimensioni nelle caselle Larghezza e Altezza, quindi fare clic su
Salva.
d. Fare clic su OK due volte per chiudere la finestra di dialogo delle proprietà o
delle preferenze. Aprire di nuovo la finestra di dialogo.
e. Selezionare il nuovo formato personalizzato.
5. Per selezionare il tipo di supporto:
a. Fare clic su Altro nell'elenco a discesa Tipo.
b. Fare clic sul tipo di supporto desiderato quindi scegliere OK.
6. Selezionare l'alimentazione dei supporti dall'elenco a discesa Alimentazione.
Stampa su supporti speciali e di formato personalizzato
27
Page 32

Capitolo 3
7. Modificare eventuali altre impostazioni e fare clic su OK.
8. Stampare il documento.
Per eseguire la stampa su supporti speciali o di formato personalizzato (Mac OS)
1. Caricare il supporto desiderato. Per ulteriori informazioni, vedere
supporti.
2. Dal menu File fare clic su Imposta Pagina.
3. Selezionare il formato del supporto.
4. Per impostare un supporto di formato personalizzato:
a. Fare clic su Gestisci formati personalizzati dal menu a discesa Formato carta.
b. Fare clic su Nuovo e digitare un nome per il formato nella casella Nome
formato carta.
c. Se richiesto, nelle caselle Larghezza e Altezza digitare le dimensioni e
impostare i margini.
d. Fare clic su Chiudi o OK, quindi scegliere Salva.
5. Dal menu File, scegliere Imposta pagina, quindi selezionare il nuovo formato
personalizzato.
6. Fare clic su OK.
7. Dal menu Archivio, fare clic su Stampa.
8. Aprire il pannello Gestione carta.
9. In Formato carta di destinazione, fare clic sulla scheda Adatta a formato carta
e selezionare il formato carta personalizzato.
10. Modificare le impostazioni desiderate e fare clic su OK o Stampa.
Caricamento dei
Stampa senza bordo
La stampa senza bordo consente di stampare fino ai margini di alcuni tipi di supporto
speciali e se numerosi formati standard.
Nota Aprire il file in un'applicazione software e impostare il formato dell'immagine.
Accertarsi che il formato impostato corrisponda al formato del supporto su cui
verrà stampata l'immagine.
Questa funzione è accessibile anche dalla scheda Collegamenti di stampa.
Aprire il driver della stampante, selezionare la scheda Collegamenti di stampa e
scegliere dall'elenco a discesa il collegamento per questo processo di stampa.
Per stampare un documento senza bordo (Windows)
1. Caricare il supporto desiderato. Per ulteriori informazioni, vedere
supporti.
2. Aprire il file che si desidera stampare.
3. Aprire il driver di stampa dall'applicazione:
a. Fare clic su Archivio, quindi scegliere Stampa.
b. Fare clic su Proprietà o Imposta.
4. Fare clic sulla scheda Carta/Qualità.
5. Selezionare il formato di supporto dall'elenco a discesa Formato.
28 Utilizzo del dispositivo
Caricamento dei
Page 33

6. Selezionare la casella di controllo Stampa senza bordo.
7. Selezionare l'alimentazione dei supporti dall'elenco a discesa Alimentazione.
8. Selezionare il tipo di supporto dall'elenco a discesa Tipo.
9. Se si stanno stampando foto, selezionare Ottima dall'elenco a discesa Qualità di
stampa. In alternativa, selezionare Max dpi, che garantisce una risoluzione
massima di 4800 x 1200 dpi* ottimizzati per una stampa di qualità superiore.
* Fino a 4800 x 1200 dpi ottimizzati per la stampa a colori con 1200 dpi di
ingresso. Questa impostazione può occupare temporaneamente una grande
quantità di spazio su disco (minimo 400 MB) e rallenta la stampa.
10. Apportare le necessarie modifiche alle altre impostazioni di stampa, quindi fare clic
su OK.
11. Stampare il documento.
12. Se la stampa viene eseguita su supporti fotografici con linguetta a strappo,
rimuovere la linguetta per eliminare completamente i bordi del documento.
Per stampare un documento senza bordo (Mac OS)
1. Caricare il supporto desiderato. Per ulteriori informazioni, vedere
Caricamento dei
supporti.
2. Aprire il file che si desidera stampare.
3. Fare clic su Archivio, quindi scegliere Formato di Stampa.
4. Selezionare il formato di supporto senza bordo, quindi fare clic su OK.
5. Fare clic su Archivio, quindi scegliere Stampa.
6. Aprire il pannello Tipo/Qualità carta.
7. Fare clic sulla scheda Carta, quindi selezionare il tipo di supporto dall'elenco a
discesa Tipo carta.
8. Se si stanno stampando foto, selezionare Ottima dall'elenco a discesa Qualità. In
alternativa, selezionare Max dpi, che garantisce una risoluzione massima di 4800
x 1200 dpi* ottimizzati.
* Fino a 4800 x 1200 dpi ottimizzati per la stampa a colori con 1200 dpi di
ingresso. Questa impostazione può occupare temporaneamente una grande
quantità di spazio su disco (minimo 400 MB) e rallenta la stampa.
9. Selezionare l'origine del supporto. Se si utilizzano supporti fotografici o spessi, è
necessario utilizzare l’opzione di alimentazione manuale.
10. Modificare eventuali altre impostazioni di stampa come desiderato, quindi fare clic
su Stampa.
11. Se la stampa viene eseguita su supporti fotografici con linguetta a strappo,
rimuovere la linguetta per eliminare completamente i bordi del documento.
Stampa senza bordo 29
Page 34

4 Stampa
Questo capitolo tratta i seguenti argomenti:
•
Modifica delle impostazioni di stampa
Stampa su entrambi i lati dei fogli (fronte/retro)
•
Annullamento di un processo di stampa
•
Modifica delle impostazioni di stampa
È possibile modificare le impostazioni di stampa, ad esempio il formato o il tipo di
carta, utilizzando un'applicazione o il driver della stampante. Le modifiche apportate
tramite l'applicazione hanno la priorità su quelle apportate dal driver della stampante.
Alla chiusura dell'applicazione, verranno tuttavia ripristinate le impostazioni predefinite
configurate nel driver.
Nota Per selezionare le impostazioni di stampa per tutti i processi, apportare le
modifiche nel driver della stampante.
Per ulteriori informazioni sulle funzioni del driver della stampante per Windows,
vedere la Guida in linea del driver. Per ulteriori informazioni sulla stampa da
un'applicazione specifica, consultare la documentazione fornita con l'applicazione.
Modifica delle impostazioni per i processi correnti da un'applicazione (Windows)
Per modificare le impostazioni
1. Aprire il documento che si desidera stampare.
2. Dal menu File scegliere Stampa, quindi fare clic su Imposta e infine su Proprietà
o Preferenze. Le opzioni specifiche possono variare in base all'applicazione
utilizzata.
3. Modificare le impostazioni desiderate e fare clic su OK, quindi su Stampa o su un
comando analogo.
Modifica delle impostazioni predefinite per tutti i processi di stampa successivi (Windows)
Per modificare le impostazioni
1. Fare clic su Start, selezionare Impostazioni, quindi fare clic su Stampanti o su
Stampanti e fax.
- Oppure Fare clic su Start, Pannello di controllo, quindi fare doppio clic su Stampanti.
2. Fare clic con il pulsante destro del mouse sull'icona della stampante e scegliere
Proprietà, quindi fare clic su Impostazioni predefinite documento o Preferenze
stampa.
3. Modificare le impostazioni desiderate e fare clic su OK.
30 Stampa
Page 35

Modifica delle impostazioni (Mac OS)
Per modificare le impostazioni
1. Dal menu File fare clic su Imposta Pagina.
2. Modificare le impostazioni desiderate, ad esempio il formato della carta, e fare clic
su OK.
3. Dal menu File scegliere Stampa per aprire il driver della stampante.
4. Modificare le impostazioni desiderate, ad esempio il tipo di supporto, e fare clic su
OK o Stampa.
Stampa su entrambi i lati dei fogli (fronte/retro)
È possibile stampare su entrambi i lati di un foglio di supporto manualmente o
automaticamente, utilizzando l'unità duplex opzionale.
Nota La funzione fronte/retro è disponibile con alcuni modelli del dispositivo.
• Indicazioni per stampare su entrambi i lati di una pagina
Stampa fronte/retro
•
Indicazioni per stampare su entrambi i lati di una pagina
• Utilizzare sempre supporti conformi alle specifiche del dispositivo. Per ulteriori
informazioni, vedere
• Specificare le opzioni di stampa su due lati nell'applicazione o nel driver di stampa.
• Non eseguire la stampa fronte/retro su lucidi, buste, carta fotografica, supporti
lucidi o carte più leggere di (60 g/m
possono causare inceppamenti.
• Diversi tipi di carta richiedono un orientamento specifico quando si stampa su
entrambi i lati della pagina, ad esempio carta intestata, carta pre-stampata e carta
con filigrana o pre-forata. Quando si utilizza un computer Windows, il dispositivo
inizia la stampa dal primo lato del supporto. Caricare i supporti con il lato da
stampare rivolto verso il basso.
• Per la stampa fronte/retro automatica, una volta terminata la stampa su un lato, il
dispositivo trattiene il supporto e attende che l'inchiostro si asciughi. Una volta
asciugato l'inchiostro, il supporto viene nuovamente inserito nel dispositivo per la
stampa dell'altro lato. Al termine della stampa il supporto viene rilasciato nel
vassoio di uscita. Non afferrarlo prima del completamento della stampa.
• È possibile eseguire la stampa fronte/retro di supporti di formato personalizzato
girando il supporto sull'altro lato e inserendolo di nuovo nel dispositivo. Per ulteriori
informazioni, vedere
Informazioni sulle specifiche dei supporti di stampa compatibili.
2
) o più pesanti di (105 g/m2). Questi tipi di carta
Informazioni sulle specifiche dei supporti di stampa compatibili.
Stampa su entrambi i lati dei fogli (fronte/retro)
31
Page 36

Capitolo 4
Stampa fronte/retro
Per stampare manualmente su entrambi i lati di una pagina (Windows)
1. Caricare il supporto desiderato. Per ulteriori informazioni, vedere
stampare su entrambi i lati di una pagina e Caricamento dei supporti.
2. Con un documento aperto, scegliere Stampa dal menu File, quindi fare clic su
Imposta e infine su Proprietà o Preferenze.
3. Fare clic sulla scheda Caratteristiche.
4. Selezionare l'elenco a discesa della Stampa fronte/retro.
5. Per modificare automaticamente le dimensioni della pagina in modo che
corrispondano al layout del documento sullo schermo, assicurarsi che l'opzione
Mantieni layout sia selezionata. La deselezione di questa opzione può provocare
interruzioni di pagina non desiderate.
6. Selezionare o disattivare la casella di controllo Pagine rilegate in alto in base al
tipo di rilegatura preferito. Nella grafica del driver di stampa sono disponibili alcuni
esempi.
7. Se richiesto, scegliere un layout opuscolo dall'elenco a discesa Layout opuscolo.
8. Modificare eventuali altre impostazioni e fare clic su OK.
9. Stampare il documento.
Per stampare manualmente su entrambi i lati di una pagina (Mac OS)
1. Caricare il supporto desiderato. Per ulteriori informazioni, vedere
stampare su entrambi i lati di una pagina e Caricamento dei supporti.
2. Con il documento aperto, fare clic su Stampa nel menu File.
3. Dall'elenco a discesa, selezionare Gestione carta, fare clic su Stampare: Pagine
con numerazione dispari , quindi premere Stampa.
4. Capovolgere la carta, quindi stampare le pagine con numerazione dispari.
Indicazioni per
Indicazioni per
Per stampare automaticamente su entrambi i lati di una pagina (Windows)
1. Caricare il supporto desiderato. Per ulteriori informazioni, vedere
2. Assicurarsi che l'unità duplex sia installata correttamente. Per ulteriori
3. Con un documento aperto, scegliere Stampa dal menu File, quindi fare clic su
4. Fare clic sulla scheda Caratteristiche.
5. Selezionare l'elenco a discesa della Stampa fronte/retro. Per la stampa fronte/
6. Per modificare automaticamente le dimensioni della pagina in modo che
7. Selezionare o disattivare la casella di controllo Pagine rilegate in alto in base al
8. Se richiesto, scegliere un layout opuscolo dall'elenco a discesa Layout opuscolo.
32 Stampa
Indicazioni per
stampare su entrambi i lati di una pagina e Caricamento dei supporti.
informazioni, vedere
Installazione dell'unità duplex.
Imposta e infine su Proprietà o Preferenze.
retro automatica, assicurarsi che l'opzione Automatica sia selezionata.
corrispondano al layout del documento sullo schermo, assicurarsi che l'opzione
Mantieni layout sia selezionata. La deselezione di questa opzione può provocare
interruzioni di pagina non desiderate.
tipo di rilegatura preferito. Nella grafica del driver di stampa sono disponibili alcuni
esempi.
Page 37

9. Modificare eventuali altre impostazioni e fare clic su OK.
10. Stampare il documento.
Per stampare automaticamente su entrambi i lati di una pagina (Mac OS)
1. Caricare il supporto desiderato. Per ulteriori informazioni, vedere
stampare su entrambi i lati di una pagina e Caricamento dei supporti.
2. Assicurarsi che l'unità duplex sia installata correttamente. Per ulteriori
informazioni, vedere
3. Dal menu Archivio, fare clic su Stampa.
4. Aprire il pannello Stampa fronte/retro.
5. Selezionare l'opzione per la stampa fronte/retro.
6. Selezionare l'orientamento della rilegatura facendo clic sull'icona appropriata.
7. Modificare eventuali altre impostazioni e fare clic su Stampa.
Installazione dell'unità duplex.
Annullamento di un processo di stampa
Per annullare un processo di stampa utilizzare uno dei metodi descritti di seguito.
Pannello di controllo: Premere il pulsante
Il processo in corso di elaborazione viene cancellato. Questo non incide sugli altri
processi in attesa di essere stampati.
Windows: Fare doppio clic sull'icona della stampante visualizzata nell'angolo inferiore
destro dello schermo del computer. Selezionare il processo di stampa e premere il
tasto CANC sulla tastiera.
Mac OS: Fare doppio clic sulla stampante nella Utilità di configurazione stampante.
Selezionare il processo di stampa, scegliere Trattieni quindi fare clic su Elimina.
(pulsante Pulsante di annullamento).
Indicazioni per
Annullamento di un processo di stampa
33
Page 38

5 Copia
È possibile realizzare copie a colori e in scala di grigi di alta qualità su numerosi tipi e
formati di carta.
Questo capitolo tratta i seguenti argomenti:
Nota La copia dal software di elaborazione delle immagini e delle foto HP è
disponibile solo su Mac OS.
• Esecuzione di copie dal pannello di controllo
Modifica delle impostazioni di copia
•
Impostazione del numero di copie
•
Impostazione del formato della copia
•
Impostazione del tipo di carta per la copia
•
Modifica della velocità o della qualità di copia
•
Riduzione di un originale per adattarlo al formato Letter o A4
•
Copia di un documento di formato Legal su carta Letter
•
Regolare il livello di chiaro/scuro delle copie
•
Miglioramento delle aree sfocate della copia
•
Ottimizzazione delle aree chiare della copia
•
Annullamento di un'operazione di copia
•
Esecuzione di copie dal pannello di controllo
È possibile creare copie di qualità usando il pannello di controllo.
Per creare una copia dal pannello di controllo
1. Verificare che nel vassoio di alimentazione sia caricata la carta.
2. Posizionare l'originale rivolto verso il basso sul vetro dello scanner. Per ulteriori
informazioni, vedere
3. Effettuare una delle seguenti operazioni:
• Premere AVVIO COPIA Nero per avviare un'operazione di copia in bianco e
nero.
• Premere AVVIO COPIA Colore per avviare un'operazione di copia a colori.
Nota Se l'originale è a colori, AVVIO COPIA Nero produce una copia in
bianco e nero dell'originale, mentre AVVIO COPIA Colore consente di
ottenere una copia a colori.
Caricamento degli originali.
Modifica delle impostazioni di copia
È possibile personalizzare le impostazioni di copia per gestire qualunque tipo di copia.
34 Copia
Page 39

Se vengono modificate le impostazioni per la copia, tali modifiche vengono applicate
solo al lavoro di copia corrente. Per applicare le modifiche a tutti i lavori di copia futuri,
è necessario impostare tali modifiche come valori predefiniti.
Per salvare le impostazioni correnti come predefinite per le sessioni di copia
future
1. Apportare le modifiche necessarie alle impostazioni nel Menu Copia.
2. Premere Menu Copia, quindi premere i tasti freccia finché non viene visualizzata
la voce Imposta nuovi predefiniti.
3. Premere i tasti freccia per selezionare Sì, quindi premere OK.
Impostazione del numero di copie
È possibile impostare il numero di copie che si desidera stampare utilizzando l'opzione
Numero di copie del pannello di controllo.
Per impostare il numero di copie dal pannello di controllo
1. Verificare che nel vassoio di alimentazione sia caricata la carta.
2. Posizionare l'originale rivolto verso il basso sul vetro dello scanner.
3. Nel riquadro Copia, premere più volte Menu Copia fino a visualizzare Numero di
copie.
4. Premere
massimo consentito.
o utilizzare il tastierino numerico per inserire il numero di copie, fino al
Suggerimento Se si tiene premuto uno dei pulsanti freccia, il numero di copie
cambia con incrementi di 5 in modo da facilitare l'impostazione di una grande
quantità di copie.
5. Premere AVVIO COPIA Nero o AVVIO COPIA Colore.
Nota Le funzioni di copia possono essere eseguite anche utilizzando il software
Software HP Photosmart (Windows) o HP Photosmart Studio (Mac OS). Per
ulteriori informazioni, vedere la Guida del software.
Impostazione del formato della copia
È possibile impostare il formato carta sulla periferica. Il formato carta selezionato deve
corrispondere a quello caricato nel vassoio di alimentazione.
Per impostare il formato carta dal pannello di controllo
1. Nel riquadro Copia, premere più volte Menu Copia fino a visualizzare Formato
copia.
2. Premere
3. Premere AVVIO COPIA Nero o AVVIO COPIA Colore.
Nota Le funzioni di copia possono essere eseguite anche utilizzando il software
Software HP Photosmart (Windows) o HP Photosmart Studio (Mac OS). Per
ulteriori informazioni, vedere la Guida del software.
fino a visualizzare il formato carta richiesto.
Impostazione del numero di copie
35
Page 40

Capitolo 5
Impostazione del tipo di carta per la copia
È possibile impostare il tipo di carta sulla periferica.
Per impostare il tipo di carta per le copie dal pannello di controllo
1. Nel riquadro Copia, premere più volte Menu Copia fino a visualizzare Tipo carta.
2. Premere
3. Premere AVVIO COPIA Nero o AVVIO COPIA Colore.
Fare riferimento alla tabella seguente per scegliere l'impostazione del tipo di carta in
base alla carta caricata nel vassoio di alimentazione.
fino a visualizzare il tipo di carta desiderato.
Tipo carta Impostazione del pannello di
Carta per copiatrice o carta intestata Carta comune
Carta HP "bright white" Carta comune
Carta fotografica HP massima qualità, lucida Foto alta qualità
Carta fotografica HP massima qualità, opaca Foto alta qualità
Carta fotografica HP massima qualità 10x15 cm (4x6
pollici).
Pellicola per lucidi HP massima qualità per stampanti a
getto d'inchiostro o HP alta qualità
Altra pellicola per lucidi Lucido
Hagaki comune Carta comune
Lucida Hagaki Foto alta qualità
L (solo Giappone) Foto alta qualità
controllo
Foto alta qualità
Lucido
Nota Le funzioni di copia possono essere eseguite anche utilizzando il software
Software HP Photosmart (Windows) o HP Photosmart Studio (Mac OS). Per
ulteriori informazioni, vedere la Guida del software.
Modifica della velocità o della qualità di copia
La periferica dispone di tre opzioni che incidono sulla velocità e sulla qualità della copia:
• Ottima produce la qualità di stampa migliore per tutti i tipi di carta ed elimina la
presenza di strisce che possono presentarsi nelle aree a colori uniformi. La
velocità di copia dell'opzione Ottima è più lenta delle altre impostazioni di qualità.
• Normale assicura stampe di alta qualità ed è l'impostazione consigliata per la
maggior parte delle copie. Normale copia più rapidamente rispetto all'opzione
Ottima ed è l'impostazione predefinita.
• Veloce copia più rapidamente dell'impostazione Normale. I risultati sono simili a
quelli ottenuti con l'impostazione Normale, ma la qualità delle immagini può
risultare inferiore. Con l'impostazione Veloce si utilizza meno inchiostro e si
prolunga la durata delle cartucce di stampa.
36 Copia
Page 41

Per modificare la qualità della copia dal pannello di controllo
1. Verificare che nel vassoio di alimentazione sia caricata la carta.
2. Posizionare l'originale rivolto verso il basso sul vetro.
3. Nel riquadro Copia, premere Qualità finché non si illumina l'impostazione della
qualità.
4. Premere AVVIO COPIA Nero o AVVIO COPIA Colore.
Nota Le funzioni di copia possono essere eseguite anche utilizzando il software
Software HP Photosmart (Windows) o HP Photosmart Studio (Mac OS). Per
ulteriori informazioni, vedere la Guida del software.
Riduzione di un originale per adattarlo al formato Letter o A4
Se l’immagine o il testo dell’originale riempiono l’intero foglio senza margini, utilizzare
la funzione Adatta a pagina o Pagina completa 91% per ridurre l’originale ed evitare
ritagli indesiderati del testo o dell’immagine ai lati del foglio.
Suggerimento È anche possibile utilizzare Adatta a pagina per ingrandire una
foto di dimensioni ridotte per adattarla all'area stampabile dell'intera pagina. Per
eseguire tale operazione senza modificare le proporzioni dell'originale né
provocare tagli indesiderati ai bordi, la periferica potrebbe lasciare uno spazio
indefinito intorno ai bordi della carta.
Per ridimensionare un documento dal pannello di controllo
1. Verificare che nel vassoio di alimentazione sia caricata la carta.
2. Posizionare l'originale rivolto verso il basso sul vetro dello scanner.
3. Nel riquadro Copia, premere il pulsante Riduci/Ingrandisci.
4. Premere
5. Premere AVVIO COPIA Nero o AVVIO COPIA Colore.
Nota Le funzioni di copia possono essere eseguite anche utilizzando il software
Software HP Photosmart (Windows) o HP Photosmart Studio (Mac OS). Per
ulteriori informazioni, vedere la Guida del software.
fino a visualizzare Pagina completa 91%.
Riduzione di un originale per adattarlo al formato Letter o A4
37
Page 42

Capitolo 5
Copia di un documento di formato Legal su carta Letter
È possibile utilizzare l'impostazione Legal > Ltr 72% per ridurre la copia di un
documento di formato Legal in un formato adattabile alla carta Letter.
Nota La percentuale mostrata nell'esempio, Legal > Ltr 72%, potrebbe non
corrispondere alla percentuale visualizzata sul display.
Per copiare un documento in formato Legal su carta formato Letter
1. Verificare che nel vassoio di alimentazione sia caricata la carta.
2. Posizionare l'originale rivolto verso il basso sul vetro dello scanner.
3. Nel riquadro Copia, premere il pulsante Riduci/Ingrandisci.
4. Premere
5. Premere AVVIO COPIA Nero o AVVIO COPIA Colore.
fino a visualizzare Legal > Ltr 72%.
Regolare il livello di chiaro/scuro delle copie
È possibile utilizzare l'opzione Più chiaro/scuro per regolare l'intensità delle aree
chiare e scure nelle copie effettuate.
Per regolare il contrasto dal pannello di controllo
1. Verificare che nel vassoio di alimentazione sia caricata la carta.
2. Posizionare l'originale rivolto verso il basso sul vetro dello scanner.
3. Nel riquadro Copia, premere più volte Menu Copia fino a visualizzare Più chiaro/
scuro.
4. Eseguire una delle operazioni che seguono:
• Premere
• Premere
5. Premere AVVIO COPIA Nero o AVVIO COPIA Colore.
Nota Le funzioni di copia possono essere eseguite anche utilizzando il software
Software HP Photosmart (Windows) o HP Photosmart Studio (Mac OS). Per
ulteriori informazioni, vedere la Guida del software.
38 Copia
per rendere più scura la copia.
per rendere più chiara la copia.
Page 43

Miglioramento delle aree sfocate della copia
È possibile utilizzare la funzione Ottimizzazione per regolare la qualità dei documenti
di testo rendendo più nitidi i bordi del testo di colore nero o la qualità delle foto grazie
al miglioramento dei colori chiari che, altrimenti, potrebbero apparire bianchi.
L'ottimizzazione Misto è l'opzione predefinita. L'ottimizzazione Misto consente di
rendere più nitida la maggior parte degli originali.
Per copiare un documento sfocato dal pannello di controllo
1. Verificare che nel vassoio di alimentazione sia caricata la carta.
2. Posizionare l'originale rivolto verso il basso sul vetro dello scanner.
3. Nel riquadro Copia, premere più volte Menu Copia fino a visualizzare
Ottimizzazione.
4. Premere
5. Premere AVVIO COPIA Nero o AVVIO COPIA Colore.
Disattivare l'ottimizzazione Testo selezionando Fotografica o Nessuno se non si
verifica una delle seguenti situazioni:
• Attorno al testo delle copie compaiono punti sporadici di colore.
• I caratteri di colore nero di grandi dimensioni risultano irregolari.
• Linee od oggetti colorati e sottili contengono sezioni di colore nero.
• In aree di un colore tra il grigio chiaro o mediamente scuro compaiono strisce
orizzontali bianche o "granulose".
fino a visualizzare l'impostazione di ottimizzazione Testo.
Ottimizzazione delle aree chiare della copia
È possibile utilizzare l'opzione di ottimizzazione Fotografica per migliorare i colori
chiari che, altrimenti, potrebbero apparire bianchi. È inoltre possibile utilizzare
l'opzione di ottimizzazione Fotografica per eliminare o ridurre i seguenti difetti che
potrebbero verificarsi durante l'esecuzione di una copia con l'ottimizzazione Testo:
• Attorno al testo delle copie compaiono punti sporadici di colore.
• I caratteri di colore nero di grandi dimensioni risultano irregolari.
• Linee od oggetti colorati e sottili contengono sezioni di colore nero.
• In aree di un colore tra il grigio chiaro o mediamente scuro compaiono strisce
orizzontali bianche o "granulose".
Per copiare una foto sovraesposta dal pannello di controllo
1. Verificare che nel vassoio di alimentazione sia caricata la carta.
2. Posizionare l'originale rivolto verso il basso sul vetro dello scanner.
3. Nel riquadro Copia, premere più volte Menu Copia fino a visualizzare
Ottimizzazione.
4. Premere
5. Premere AVVIO COPIA Colore.
fino a visualizzare l'impostazione di ottimizzazione Fotografica.
Miglioramento delle aree sfocate della copia
39
Page 44

Capitolo 5
Annullamento di un'operazione di copia
Per annullare una copia in corso, premere il Pulsante di annullamento sul pannello
di controllo.
40 Copia
Page 45

6 Scansione
È possibile eseguire la scansione degli originali e inviare il risultato a varie
destinazioni, ad esempio una cartella della rete o un programma del computer. La
procedura completa prevede l'utilizzo del pannello di controllo, del software di
elaborazione delle immagini e delle foto HP e di programmi compatibili TWAIN o WIA
installati nel computer.
Questo capitolo tratta i seguenti argomenti:
•
Scansione di un originale
Scansione da un programma compatibile TWAIN o WIA
•
Modifica di un originale acquisito tramite scansione
•
Modifica delle impostazioni di scansione
•
Annullamento di una scansione
•
Scansione di un originale
È possibile avviare la scansione dal computer o dal pannello di controllo. In questa
sezione viene illustrato come eseguire la scansione dal pannello di controllo.
Nota Per eseguire la scansione delle immagini, comprese le immagini
panoramiche, è possibile utilizzare anche il Software HP Photosmart. Questo
software consente di modificare le immagini acquisite tramite scansione e di creare
progetti speciali. Per informazioni su come eseguire la scansione dal computer
nonché su come regolare, ridimensionare, ruotare, tagliare e rendere più nitidi i
documenti acquisiti tramite scansione, consultare la Guida in linea del software HP
Photosmart fornita.
Per utilizzare le funzioni di scansione, il dispositivo e il computer devono essere
collegati e accesi. È inoltre necessario che il software della stampante sia installato e
in esecuzione sul computer. Per verificare che il software della stampante sia in
esecuzione su un computer Windows, controllare che nella barra delle applicazioni,
nell'angolo inferiore destro dello schermo, vicino all'indicazione dell'ora, sia presente
l'icona del dispositivo. Per effettuare la stessa verifica su un computer Mac OS, aprire
HP Device Manager e fare clic su Scansione foto. Se è disponibile uno scanner,
verrà avviata l'applicazione HP ScanPro. Se lo scanner non è disponibile, viene
visualizzato un messaggio di errore che indica l'impossibilità di trovare lo scanner.
Nota La chiusura dell'icona Monitor di imaging digitale HP sulla barra di sistema
di Windows può provocare la perdita di alcune funzionalità di scansione da parte
del dispositivo e può generare il messaggio di errore Nessuna connessione. Se
ciò si verifica, è possibile ripristinare la completa funzionalità riavviando il computer
o avviando il Software HP Photosmart.
Scansione di un originale con invio a un programma del computer (collegamento diretto)
Se il dispositivo è collegato direttamente a un computer mediate un cavo USB,
attenersi alla procedura descritta di seguito.
Scansione 41
Page 46

Capitolo 6
Al termine della scansione, il programma selezionato viene avviato e visualizza il
documento di cui è stata eseguita la scansione.
Per inviare il risultato di una scansione a un programma dal software di
elaborazione delle immagini e delle foto HP
1. Sul computer, avviare il software di elaborazione delle immagini e delle foto HP nel
computer. Per ulteriori informazioni, vedere
delle immagini e delle foto HP.
2. Per ulteriori istruzioni, consultare la Guida in linea.
Per inviare il risultato di una scansione a un programma dal pannello di
controllo (collegamento diretto)
1. Caricamento dell'originale sul vetro dello scanner. Per ulteriori informazioni,
vedere Caricamento degli originali.
2. Premere il pulsante Menu Scansione o Scansione a.
3. Premere i tasti freccia per selezionare il programma di destinazione desiderato, ad
esempio il software di elaborazione delle immagini e delle foto HP, quindi premere
OK.
4. Premere AVVIO SCANSIONE.
Utilizzo del software di elaborazione
Scansione da un programma compatibile TWAIN o WIA
Il dispositivo è compatibile con TWAIN e WIA ed è in grado di funzionare con i
programmi che supportano i dispositivi di scansione compatibili con TWAIN e WIA.
Quando si lavora in un programma compatibile con TWAIN o WIA, è possibile
accedere alla funzione di scansione ed eseguire la scansione di un'immagine
direttamente dal programma aperto.
TWAIN è supportato su tutti i sistemi operativi Windows e Mac OS.
Con i sistemi operativi Windows, WIA è supportato solo per i collegamenti diretti di
Windows XP e Vista. WIA non è supportato per Mac OS.
Scansione da un programma compatibile con TWAIN
In genere un programma è compatibile con TWAIN se dispone di un comando
specifico, quale ad esempio Acquisisci, Acquisizione file, Scansione, Importa
nuovo oggetto, Inserisci da o Scanner. Se non si è sicuri della compatibilità del
programma utilizzato oppure non si conosce esattamente il comando identificativo,
consultare la Guida in linea o la documentazione del programma.
Avviare la scansione dal programma compatibile con TWAIN. Per informazioni sui
comandi da utilizzare e la procedura da seguire, consultare la Guida in linea o la
documentazione del programma.
Scansione da un programma compatibile con WIA
In genere un programma è compatibile con WIA se dispone di un comando specifico,
quale ad esempio Immagine/Da scanner o fotocamera nel menu Inserisci o File.
Se non si è sicuri della compatibilità del programma utilizzato oppure non si conosce
42 Scansione
Page 47

esattamente il comando identificativo, consultare la Guida in linea o la
documentazione del programma.
Avviare la scansione dal programma compatibile con WIA. Per informazioni sui
comandi da utilizzare e la procedura da seguire, consultare la Guida in linea o la
documentazione del programma.
Modifica di un originale acquisito tramite scansione
Le immagini acquisite tramite scansione possono essere modificate utilizzando il
Software HP Photosmart. È inoltre possibile modificare un documento acquisito
tramite scansione utilizzando il software OCR (Optical Character Recognition).
Modifica di una foto o di una figura acquisita tramite scansione
È possibile modificare una foto o una figura acquisita tramite scansione utilizzando il
Software HP Photosmart. Questo software consente di regolare luminosità, contrasto,
saturazione del colore e altre funzioni. Utilizzando il Software HP Photosmart è inoltre
possibile ruotare le immagini.
Per ulteriori informazioni, consultare la Guida in linea del software HP Photosmart.
Modifica di un documento acquisto tramite scansione con il software OCR
(Optical Character Recognition)
Il software OCR consente di importare il testo acquisito tramite scansione nel
programma di elaborazione testi preferito per la modifica. In questo modo è possibile
modificare lettere, ritagli di giornale e molti altri tipi di documenti.
È possibile specificare il programma di elaborazione testi da utilizzare per la modifica.
Se l’icona del programma di elaborazione testi non è presente o non è attiva, è
probabile che nel PC non sia stato installato alcun programma di questo tipo o che il
programma non sia stato riconosciuto dal software dello scanner durante
l’installazione. Consultare la Guida in linea del software di elaborazione delle immagini
e delle foto HP per informazioni sulle modalità di creazione di un collegamento al
programma di elaborazione testi.
Il software OCR non supporta la scansione di testo a colori. Prima di essere inviato al
software OCR, il testo a colori viene sempre convertito in bianco e nero. Pertanto tutto
il testo del documento finale sarà in bianco e nero, indipendentemente dal colore
originale.
A causa della complessità di alcuni programmi di elaborazione testi e della interazione
con il dispositivo, a volte è preferibile eseguire la scansione in WordPad, un
accessorio di Windows, e successivamente tagliare e incollare il testo nel programma
di elaborazione testi preferito.
Modifica di un originale acquisito tramite scansione
43
Page 48

Capitolo 6
Modifica delle impostazioni di scansione
Per modificare le impostazioni di scansione
• HP Device Manager (Mac OS): avviare HP Device Manager, fare clic su
Informazioni e impostazioni, quindi selezionare Preferenze di scansione
dall'elenco a discesa.
• Windows: aprire il software del dispositivo, selezionare Impostazioni e
Impostazioni e preferenze di scansione, quindi apportare le modifiche
desiderate alle opzioni disponibili.
Annullamento di una scansione
Per annullare un'operazione di scansione, premere Pulsante di annullamento sul
pannello di controllo.
44 Scansione
Page 49

7 Configurazione e gestione
Questo capitolo è destinato agli amministratori o ai responsabili della gestione del
dispositivo e tratta i seguenti argomenti:
•
Gestione del dispositivo
Utilizzo degli strumenti di gestione del dispositivo
•
Pagina di diagnostica dell'auto-test
•
Configurazione del dispositivo (Windows)
•
Configurazione del dispositivo (Mac OS)
•
Disinstallazione e reinstallazione del software
•
Gestione del dispositivo
Per la gestione del dispositivo è possibile utilizzare i seguenti strumenti comuni. Per
informazioni sull'accesso agli strumenti e sul loro utilizzo, vedere
strumenti di gestione del dispositivo.
Nota Procedure specifiche potrebbero includere altri metodi.
Windows
• Pannello di controllo della periferica
• Driver della stampante
• Toolbox (Casella degli strumenti)
• myPrintMileage
Utilizzo degli
Nota Per ulteriori informazioni su myPrintMileage, visitare il sito Web
myPrintMileage.
In Windows 2000, la Casella degli strumenti non è disponibile.
Mac OS
• Pannello di controllo della periferica
• Utilità della stampante HP
Monitorare il dispositivo
•
Amministrare il dispositivo
•
Configurazione e gestione 45
Page 50

Capitolo 7
Monitorare il dispositivo
In questa sezione vengono fornite istruzioni per il monitoraggio del dispositivo.
Utilizzare questo strumento... ...per ottenere le seguenti informazioni
Pannello di controllo Informazioni sullo stato dei processi in corso,
Casella degli strumenti (Windows) Informazioni sulle cartucce di stampa: fare
Utilità di stampa HP (Mac OS) Informazioni sulle cartucce di stampa:
* I livelli di inchiostro mostrati sono solo stimati. I volumi di inchiostro effettivi possono
variare.
Amministrare il dispositivo
In questa sezione vengono fornite informazioni sull'amministrazione del dispositivo e
la modifica delle impostazioni.
Utilizzare questo strumento... ...per eseguire le seguenti operazioni
Pannello di controllo
Casella degli strumenti (Windows)
Utilità di stampa HP (Mac OS)
sullo stato operativo del dispositivo e sullo
stato delle cartucce di inchiostro e delle
testine di stampa.
clic sulla scheda Livelli di inchiostro stimati
per visualizzare le informazioni relative al
livello di inchiostro, quindi scorrere per
visualizzare il pulsante Dettagli cartucce.
Fare clic sul pulsante Dettagli cartucce per
visualizzare le informazioni sulla sostituzione
delle cartucce di stampa e sulle date di
scadenza.*
Aprire il pannello Informazioni e supporto e
fare clic su Stato forniture.*
Lingua e Paese/Località: premere Imposta e
•
aprire il menu Preferenze.
Impostazione della data e dell'ora: premere
•
Imposta, premere Strumenti, quindi premere
Data e ora.
Impostazione del tempo di accensione per
•
la lampadina dello scanner: premere
Imposta, selezionare Preferenze, quindi
selezionare Imposta durata lampada.
Modificare le impostazioni di vassoio: fare
•
clic su Gestione carta sulla scheda Servizi.
Eseguire le operazioni di manutenzione del
•
dispositivo: fare clic sulla scheda Servizi.
Modificare le impostazioni di vassoio: fare
•
clic su Gestione carta dal pannello
Impostazioni stampante.
Eseguire le operazioni di manutenzione del
•
dispositivo: aprire il pannello Informazioni e
supporto e fare clic sull'opzione
corrispondente all'attività che si desidera
eseguire.
46 Configurazione e gestione
Page 51

Utilizzo degli strumenti di gestione del dispositivo
• Casella degli strumenti (Windows)
Utilità di stampa HP (Mac OS)
•
HP Instant Support
•
myPrintMileage
•
Casella degli strumenti (Windows)
La Casella degli strumenti fornisce informazioni sulla manutenzione del dispositivo.
Nota La Casella degli strumenti può essere installata dal CD di avviamento
selezionando l'opzione di installazione completa, a condizione che il computer
soddisfi i requisiti di sistema.
Accesso alla Casella degli strumenti
• In Centro soluzioni HP, fare clic su Impostazioni, scegliere Impostazioni stampa,
quindi Casella strumenti stampante.
• Fare clic con il pulsante destro del mouse sull'icona Monitor di imaging digitale HP
nella barra delle applicazioni, scegliere Nome modello stampante e fare clic su
Visualizza casella strumenti stampante.
Schede della Casella degli strumenti
La Casella degli strumenti contiene le schede descritte di seguito.
Schede Sommario
Livello d'inchiostro stimato
Informazioni
Informazioni sul livello di inchiostro:
•
vengono visualizzati i livelli di inchiostro previsti
per ciascuna cartuccia.
Nota I livelli di inchiostro mostrati sono solo
stimati. I volumi di inchiostro effettivi possono
variare.
Acquista in linea: consente di accedere a un
•
sito Web dove è possibile ordinare in linea i
materiali di consumo per il dispositivo.
Ordina per telefono: mostra i numeri di
•
telefono da chiamare per ordinare i materiali di
consumo per il dispositivo. I numeri di telefoni
non sono disponibili per tutti paesi e le località.
Dettagli cartucce: vengono visualizzati i
•
numeri d'ordine e le date di scadenza delle
cartucce di stampa installate.
Informazioni sulla stampante: fornisce un
collegamento a myPrintMileage e mostra
informazioni sull'hardware del dispositivo e sullo
stato delle testine di stampa. Le opzioni disponibili
sulla scheda Informazioni includono:
Utilizzo degli strumenti di gestione del dispositivo 47
Page 52

Capitolo 7
(continua)
Schede Sommario
Informazioni sull'hardware
•
myPrintmileage (se installato)
•
HP Instant Support
•
Stato delle testine di stampa HP
•
Servizi
Stampa pagina di diagnostica qualità di
•
stampa: consente di diagnosticare i problemi
che influiscono sulla qualità di stampa del
dispositivo. Per ulteriori informazioni, vedere
Stampa della pagina di diagnostica qualità di
stampa.
Stampa pagina di diagnostica auto-test:
•
consente di stampare la pagina con i risultati
del test di diagnostica eseguito dal dispositivo.
In questa pagina vengono fornite informazioni
sul dispositivo e sui materiali di consumo. Per
ulteriori informazioni, vedere
diagnostica dell'auto-test.
Allinea testine di stampa: fornisce le
•
informazioni per l'allineamento delle testine di
stampa. Per ulteriori informazioni, vedere
Allineamento delle testine di stampa.
Pulizia testine: fornisce informazioni per la
•
pulizia delle testine di stampa. Per ulteriori
informazioni, vedere
stampa.
Stampa pagina di calibrazione
•
dell'avanzamento riga avanzato: consente di
eseguire la calibrazione dell'avanzamento riga.
Per ulteriori informazioni, vedere
dell'interlinea.
Pagina di
Pulitura delle testine di
Calibrazione
Utilità di stampa HP (Mac OS)
Il programma Utilità di stampa HP include strumenti per la configurazione delle
impostazioni di stampa, la calibrazione del dispositivo, la pulizia delle testine di
stampa, la stampa della pagina di diagnostica con i risultati del test, l'ordinazione in
linea dei materiali di consumo e la ricerca dei siti Web che contengono informazioni di
assistenza.
Accesso all'utilità della stampante HP
Per accedere all'Utilità di stampa HP dal Desktop
1. Dal Finder, selezionare Computer dal menu Vai.
2. Selezionare Libreria, quindi Stampanti.
3. Selezionare HP, selezionare Utilità, quindi selezionare Selettore stampante HP.
4. Selezionare il dispositivo e fare clic su Avvia utilità.
48 Configurazione e gestione
Page 53

Per accedere all'Utilità di stampa HP dall'Utilità di configurazione stampante
1. Dal Finder, selezionare Computer dal menu Vai.
2. Selezionare la periferica dall'elenco, quindi premere Utilità.
3. Selezionare la periferica dal menu, quindi premere Avvia utility.
Pannelli della Utilità di stampa HP
Pannello Informazioni e supporto
• Stato forniture: visualizza le informazioni sulle testine di stampa e le cartucce di
inchiostro attualmente installate.
• Informazioni forniture: mostra le opzioni di sostituzione della cartuccia di
inchiostro.
• Informazioni dispositivo: visualizza le informazioni relative al modello e al
numero di serie. Consente inoltre di stampare la pagina di diagnostica con i
risultati del test del dispositivo. In questa pagina vengono fornite informazioni sul
dispositivo e sui materiali di consumo. Per ulteriori informazioni, vedere
diagnostica dell'auto-test.
• Diagnostica qualità di stampa: consente di diagnosticare i problemi che
influiscono sulla qualità di stampa del dispositivo. Per ulteriori informazioni, vedere
Stampa della pagina di diagnostica qualità di stampa.
• Pulizia: fornisce informazioni per la pulizia delle testine di stampa. Per ulteriori
informazioni, vedere
• Allinea: fornisce le informazioni per l'allineamento delle testine di stampa. Per
ulteriori informazioni, vedere
• Stampa pagina di calibrazione dell'avanzamento riga avanzato: consente di
eseguire la calibrazione dell'avanzamento riga. Per ulteriori informazioni, vedere
Calibrazione dell'interlinea.
• Supporto HP: fornisce l'accesso al sito Web HP dal quale è possibile ottenere
assistenza per il dispositivo, registrare il dispositivo, nonché trovare informazioni
sulla restituzione e il riciclo dei materiali di stampa utilizzati.
Pulitura delle testine di stampa.
Allineamento delle testine di stampa.
Pagina di
Pannello Impostazioni della stampante
Configurazione vassoi: consente di impostare il tipo di supporto e il formato per il
vassoio di alimentazione.
HP Instant Support
HP Instant Support è una suite di strumenti basata sul Web progettata per la
risoluzione dei problemi. Consente di identificare, diagnosticare e risolvere con
rapidità i problemi di stampa.
HP Instant Support fornisce le seguenti informazioni sul dispositivo utilizzato:
• Facile accesso ai suggerimenti sulla risoluzione dei problemi: facile accesso
ai suggerimenti sulla risoluzione dei problemi.
• Risoluzione degli errori specifici del dispositivo: consente l'accesso immediato
a informazioni utili per la risoluzione dei messaggi di errore specifici del dispositivo.
Utilizzo degli strumenti di gestione del dispositivo 49
Page 54

Capitolo 7
• Notifica degli aggiornamenti del driver di stampa: avvisa l'utente quando sono
disponibili aggiornamenti per il driver di stampa. Viene visualizzato un messaggio
nella home page di HP Instant Support. Fare clic sul collegamento incluso nel
messaggio per passare direttamente alla sezione di download del sito Web di HP.
• Gestione dell'utilizzo dell'inchiostro e dei supporti (myPrintMileage):
consente di gestire e di prevedere la necessità di utilizzo dei materiali di consumo
del dispositivo.
Sicurezza e riservatezza
Quando si utilizza HP Instant Support, vengono inviate a HP informazioni dettagliate
sul dispositivo, quali il numero di serie, le condizioni di errore e lo stato. HP rispetta la
riservatezza dei dati personali e gestisce tali informazioni in conformità alle direttive
incluse nella Dichiarazione di riservatezza in linea HP (
welcome.hp.com/country/us/en/
privacy.html).
Nota Per visualizzare tutti i dati inoltrati a HP, selezionare HTML (per Internet
Explorer e Opera) oppure Origine pagina (per Netscape e Mozilla) dal menu
Visualizza del browser Web.
Per accedere a HP Instant Support
Casella degli strumenti (Windows): fare clic sulla scheda Informazioni, quindi su
HP Instant Support.
Nota Non creare segnalibri per le pagine Web che vengono utilizzate per aprire
HP Instant Support. Se si crea un segnalibro del sito e si effettua la connessione
mediante il segnalibro, le pagine non conterranno le informazioni correnti.
myPrintMileage
myPrintMileage è un servizio fornito da HP che consente di controllare e prevedere le
informazioni sull'utilizzo del dispositivo per facilitare la pianificazione degli acquisti dei
materiali di consumo.
Per utilizzare myPrintMileage è necessario che:
• Sia disponibile una connessione a Internet.
• Il dispositivo sia collegato.
Nel sito Web di myPrintMileage vengono fornite informazioni di analisi della stampa,
con dati quali la quantità di inchiostro utilizzata, l'utilizzo prevalente di inchiostro nero o
a colori e la stima del numero di pagine stampabili con la quantità residua di inchiostro.
Per accedere a myPrintMileage
• Casella degli strumenti (Windows): fare clic sulla scheda Informazioni, quindi
su myPrintMileage e seguire le istruzioni visualizzate.
• Barra delle applicazioni di Windows: fare clic con il pulsante destro del mouse
sull'icona Imaging digitale HP sulla barra delle applicazioni di Windows, scegliere
il dispositivo desiderato e fare clic su myPrintMileage.
50 Configurazione e gestione
Page 55

Nota Non creare segnalibri per le pagine Web utilizzate per aprire
myPrintMileage. Se si crea un segnalibro del sito e si effettua la connessione
mediante il segnalibro, le pagine non conterranno le informazioni correnti.
Pagina di diagnostica dell'auto-test
La pagina di diagnostica dell'auto-test consente di:
• Visualizzare informazioni aggiornate sul dispositivo, con dati sullo stato delle
cartucce di inchiostro e delle testine di stampa
• Trovare soluzioni ai problemi riscontrati
La pagina include inoltre un registro degli eventi recenti.
Se è necessario contattare HP, spesso risulta utile stampare la pagina di diagnostica
prima di chiamare.
1. Informazioni sulla stampante: mostra informazioni di vario genere sulla
periferica (nome del prodotto, numero del modello, numero di serie e numero di
versione firmware) e il numero di pagine stampate dai vassoio.
2. Stato delle cartucce di stampa: vengono visualizzati i livelli di inchiostro stimati
(rappresentati in forma grafica come indicatori), i numeri di parte e le date di
scadenza delle cartucce di inchiostro.
Nota I livelli di inchiostro mostrati sono solo stimati. I volumi di inchiostro
effettivi possono variare.
Pagina di diagnostica dell'auto-test
51
Page 56

Capitolo 7
3. Stato delle testine di stampa: vengono visualizzati lo stato delle testine di
stampa, i numeri di parte, le date di prima installazione e le date di fine garanzia
delle testine di stampa, nonché l'utilizzo cumulativo dell'inchiostro. Le opzioni di
stato per la testina di stampa sono: Buono, Discreto e Da sostituire. Se lo stato è
'Discreto' sarà necessario monitorare la qualità di stampa ma non occorrerà
sostituire la testina di stampa. Se invece lo stato è 'Da sostituire', sarà necessario
procedere alla sostituzione della testina di stampa, in quanto il dispositivo non
funzionerà.
4. Registro eventi: viene visualizzato un registro degli eventi recenti che si sono
verificati.
Per stampare la pagina di diagnostica dell'auto-test
• Pannello di controllo: premere Imposta, selezionare Stampa rapporto,
selezionare Rapporto auto-test, quindi premere OK.
• Casella degli strumenti (Windows): fare clic sulla scheda Servizi, quindi su
Stampa pagina di diagnostica auto-test.
• Utilità di stampa HP (Mac OS): fare clic su Informazioni dispositivo dal
pannello Informazioni e supporto quindi fare clic su Stampa pagina di
configurazione.
Configurazione del dispositivo (Windows)
Nota Per eseguire il programma di installazione è necessario che nel computer
sia installato Microsoft Internet Explorer 6.0 o versione successiva.
Per installare un driver di stampa in un computer dotato di Windows 2000,
Windows XP, è inoltre necessario disporre dei privilegi di amministratore.
Durante l'installazione del dispositivo, HP consiglia di effettuare il collegamento dopo
avere installato il software, poiché il programma di installazione è stato sviluppato
appositamente per facilitare l'esecuzione di tale procedura. Se il cavo è già stato
collegato, vedere
software.
Collegamento della periferica prima di eseguire l'installazione del
Collegamento diretto
È possibile collegare il dispositivo direttamente al computer utilizzando un cavo USB.
Nota Se si installa il software e si collega il dispositivo a un computer con sistema
operativo Windows, sarà possibile collegare altri dispositivi allo stesso computer
utilizzando i cavi USB senza dover reinstallare il software del dispositivo.
Durante l'installazione del dispositivo, HP consiglia di effettuare il collegamento dopo
avere installato il software, poiché il programma di installazione è stato sviluppato
appositamente per facilitare l'esecuzione di tale procedura. Se il cavo è già stato
collegato, vedere
software.
52 Configurazione e gestione
Collegamento della periferica prima di eseguire l'installazione del
Page 57

Installazione del software prima di eseguire il collegamento della periferica
(procedura consigliata)
Per installare il software
1. Chiudere tutte le applicazioni attive.
2. Inserire Starter CD nell’unità CD. Il menu del CD verrà avviato automaticamente.
Se il menu del CD non si avvia automaticamente, fare doppio clic sull'icona di
installazione del CD in dotazione.
3. Dal menu del CD scegliere Installa e seguire le istruzioni visualizzate.
4. Quando richiesto, accendere il dispositivo e collegarlo al computer utilizzando un
cavo USB. Verrà visualizzata l'Installazione guidata nuovo hardware e verrà
creata l'icona del dispositivo nella cartella Stampanti.
Nota È possibile collegare il cavo USB in un secondo momento, quando sarà
necessario utilizzare il dispositivo.
È inoltre possibile condividere il dispositivo con altri computer mediante una
configurazione di rete semplice conosciuta come rete locale condivisa. Per ulteriori
informazioni, vedere
Condividere la periferica su una rete locale condivisa.
Collegamento della periferica prima di eseguire l'installazione del software
Se il dispositivo è stato collegato al computer prima dell'installazione del software,
sullo schermo del computer viene visualizzata l'Installazione guidata nuovo hardware.
Nota Se il dispositivo è stato acceso, non spegnerlo né scollegare il cavo dal
dispositivo durante l'esecuzione del programma di installazione. In caso contrario,
il programma di installazione non verrà completato.
Per collegare la periferica
1. Nella finestra di dialogo della procedura Installazione guidata nuovo hardware
in cui vengono visualizzati i metodi di individuazione del driver, selezionare
Avanzate e fare clic su Avanti.
Nota Evitare che l'Installazione guidata nuovo hardware esegua la ricerca
automatica del driver di stampa.
2. Selezionare la casella di controllo per specificare la posizione del driver e
assicurarsi che le altre caselle di controllo siano deselezionate.
3. Inserire il CD di avviamento nell'unità CD. Chiudere il menu del CD, se viene
visualizzato.
4. Fare clic su Sfoglia per individuare la cartella principale del CD di avviamento (ad
esempio D) e scegliere OK.
5. Fare clic su Avanti e seguire le istruzioni visualizzate sullo schermo.
6. Fare clic su Fine per chiudere l'Installazione guidata nuovo hardware.
L'installazione guidata avvia automaticamente il programma di installazione
(l'operazione potrebbe richiedere qualche istante).
7. Completare l'installazione.
Configurazione del dispositivo (Windows)
53
Page 58

Capitolo 7
Nota È inoltre possibile condividere il dispositivo con altri computer mediante una
configurazione di rete semplice conosciuta come rete locale condivisa. Per ulteriori
informazioni, vedere
Condividere la periferica su una rete locale condivisa
In una rete locale condivisa, il dispositivo viene collegato direttamente al connettore
USB del computer scelto (noto come server) ed è condiviso da altri computer (client).
Nota Quando si condivide un dispositivo collegata direttamente, utilizzare come
server il computer con il sistema operativo più recente. Se ad esempio si utilizzano
due computer su cui sono installate due versioni differenti di Windows (Windows
XP su uno e una versione precedente sull'altro), utilizzare come server il computer
che esegue Windows XP.
Usare questa configurazione solo in piccoli gruppi o se l'utilizzo è limitato. Quando
numerosi utenti utilizzano il dispositivo per stampare, il computer collegato viene
rallentato.
Viene condivisa solo la funzione di stampa. Le funzioni di scansione e copia non
vengono condivise.
Per condividere la periferica
1. Fare clic su Start, scegliere Impostazioni, quindi fare clic su Stampanti o
Stampanti e fax.
- Oppure Fare clic su Start, Pannello di controllo, quindi fare doppio clic su Stampanti.
2. Fare clic con il pulsante destro del mouse sull'icona del dispositivo, quindi
selezionare Proprietà e fare clic sulla scheda Condivisione.
3. Fare clic sull'opzione di condivisione del dispositivo e attribuire un nome di
condivisione.
4. Per condividere il dispositivo con computer client che utilizzano versioni precedenti
di Windows, fare clic su Driver aggiuntivi per installare i driver appropriati.
Nell'unità CD-ROM del computer deve essere presente il CD di avviamento.
Condividere la periferica su una rete locale condivisa.
Configurazione del dispositivo (Mac OS)
È possibile utilizzare il dispositivo con un solo computer Macintosh mediante un cavo
USB oppure condividerlo con altri utenti di una rete.
Questo capitolo tratta i seguenti argomenti:
•
Installazione del software per una connessione diretta
Condivisione della periferica su una rete locale condivisa
•
54 Configurazione e gestione
Page 59

Installazione del software per una connessione diretta
Per installare il software
1. Collegare il dispositivo al computer con un cavo USB.
2. Inserire il CD di avviamento nell'unità CD. Fare doppio clic sull'icona del CD sulla
scrivania, quindi fare doppio clic sull'icona di installazione. È anche possibile
individuare la cartella del programma di installazione sul CD di avviamento.
3. Fare clic su Installazione software e seguire le istruzioni visualizzate.
4. Se necessario, condividere il dispositivo con altri computer Macintosh.
Collegamento diretto: condividere la stampante con altri utenti del computer
Macintosh. Per ulteriori informazioni, vedere
rete locale condivisa.
Condivisione della periferica su una
Condivisione della periferica su una rete locale condivisa
Quando si collega il dispositivo in modo diretto, è possibile condividerlo con altri
computer mediante una configurazione di rete semplice conosciuta come rete locale
condivisa. Usare questa configurazione solo se si lavora in piccoli gruppi oppure se
l'utilizzo non è intenso. Quando numerosi utenti utilizzano il dispositivo per stampare, il
computer collegato viene rallentato.
I requisiti fondamentali per la condivisione in un ambiente Mac OS sono i seguenti:
• I computer Macintosh devono comunicare con la rete utilizzando il protocollo TCP/
IP e devono disporre di indirizzi IP. (AppleTalk non è supportato).
• Il dispositivo da condividere deve essere collegato a una porta USB incorporata
nel computer host Macintosh.
• Nel computer host e nei computer client che utilizzano il dispositivo condiviso
devono essere stati installati il software di condivisione del dispositivo e il driver o
PPD per il dispositivo installato. Per installare il software di condivisione e i relativi
file della Guida è possibile utilizzare il programma di installazione.
Configurazione del dispositivo (Mac OS)
55
Page 60

Capitolo 7
Per ulteriori informazioni sulla condivisione USB, consultare le informazioni di supporto
fornite sul sito Web Apple (
computer.
Per condividere il dispositivo con computer che eseguono Mac OS
1. Attivare la funzione di condivisione su tutti i computer Macintosh (host e client)
collegati al dispositivo. A seconda della versione OS di cui si dispone, effettuare
una delle operazioni riportate di seguito.
• Mac OS 10.3: aprire Preferenze di Sistema, fare clic su Stampa & Fax,
quindi selezionare la casella accanto a Condividi stampanti con altri
computer.
• Mac OS 10.4: aprire Preferenze di Sistema, quindi fare clic su Stampa & Fax
e su Condivisione, selezionare la casella accanto a Condividi stampanti
con altri computer e infine selezionare il dispositivo da condividere.
2. Per stampare dagli altri computer Macintosh (i client) della rete, effettuare le
operazioni riportate di seguito.
a. Fare clic su Archivio, quindi selezionare Formato di Stampa nel documento
da stampare.
b. Dal menu a discesa Formato per, selezionare Stampanti Condivise, quindi
selezionare il dispositivo.
c. Selezionare le Dimensioni pagina preferite e fare clic su OK.
d. Nel documento, fare clic su Archivio e selezionare Stampa.
e. Dal menu a discesa Stampante, selezionare Stampanti Condivise, quindi
selezionare il dispositivo.
f. Se necessario, effettuare ulteriori impostazioni e fare clic su Stampa.
www.apple.com) oppure la Guida Apple Macintosh sul
Disinstallazione e reinstallazione del software
Se l'installazione risulta incompleta o il cavo USB è stato collegato al computer prima
che venisse richiesto nella schermata di installazione, potrebbe essere necessario
disinstallare e reinstallare il software. Non effettuare la semplice eliminazione dei file
dell'applicazione dal computer. È necessario rimuoverli correttamente utilizzando il
programma di disinstallazione fornito al momento dell'installazione del software del
dispositivo.
Sono disponibili tre metodi per disinstallare il software da un computer Windows e un
metodo per disinstallarlo da un computer Macintosh.
Per eseguire la disinstallazione da un computer Windows: metodo 1
1. Scollegare il dispositivo dal computer. e non ricollegarlo finché la reinstallazione
del software non sarà stata completata.
2. Premere il pulsante Accensione per spegnere il dispositivo.
3. Sulla barra delle applicazioni di Windows, fare clic su Start, selezionare
Programmi o Tutti i programmi, selezionare HP, scegliere Officejet Pro L7400
Series, quindi fare clic su Disinstalla.
4. Seguire le istruzioni visualizzate sullo schermo.
56 Configurazione e gestione
Page 61

5. Se viene richiesto se si desidera rimuovere i file condivisi, fare clic su No.
Se questi file vengono eliminati, altri programmi che li utilizzano potrebbero non
funzionare correttamente.
6. Riavviare il computer.
7. Per reinstallare il software, inserire il CD di avviamento nell'unità CD-ROM del
computer, attenersi alle istruzioni visualizzate e inoltre vedere
Installazione del
software prima di eseguire il collegamento della periferica (procedura consigliata).
8. Al termine dell'installazione del software, collegare il dispositivo al computer.
9. Premere il pulsante Accensione per accendere il dispositivo.
Dopo aver collegato e acceso il dispositivo, è possibile che sia necessario
attendere qualche minuto perché vengano completati gli eventi Plug and Play.
10. Seguire le istruzioni visualizzate sullo schermo.
Al termine dell'installazione del software, viene visualizzata l'icona Monitor di
imaging digitale HP nella barra di sistema di Windows.
Per eseguire la disinstallazione da un computer Windows, metodo 2
Nota Utilizzare questo metodo se l'opzione Disinstalla non è disponibile nel
menu Start di Windows.
1. Sulla barra delle applicazioni di Windows, fare clic su Start, quindi selezionare
Impostazioni e Pannello di controllo. Infine, fare clic su Installazione
applicazioni.
- Oppure Fare clic su Start, Pannello di controllo, quindi fare doppio clic su Programmi e
funzionalità.
2. Selezionare HP Officejet Pro All-in-One Series e fare clic su Cambia/Rimuovi o
Disinstalla/Cambia.
Seguire le istruzioni visualizzate sullo schermo.
3. Scollegare il dispositivo dal computer.
4. Riavviare il computer.
Nota È importante scollegare il dispositivo prima di riavviare il computer. Non
collegare il dispositivo al computer finché la reinstallazione del software non
sarà stata completata.
5. Inserire il CD di avviamento del dispositivo nell'unità CD-ROM del computer, quindi
avviare il programma di installazione.
6. Attenersi alle istruzioni visualizzate e consultare anche la
Installazione del
software prima di eseguire il collegamento della periferica (procedura consigliata).
Per eseguire la disinstallazione da un computer Windows, metodo 3
Nota Utilizzare questo metodo se l'opzione Disinstalla non è disponibile nel
menu Start di Windows.
1. Inserire il CD di avviamento del dispositivo nell'unità CD-ROM del computer, quindi
avviare il programma di installazione.
2. Scollegare il dispositivo dal computer.
Disinstallazione e reinstallazione del software 57
Page 62

Capitolo 7
3. Selezionare Disinstalla e seguire le istruzioni visualizzate sullo schermo.
4. Riavviare il computer.
Nota È importante scollegare il dispositivo prima di riavviare il computer. Non
collegare il dispositivo al computer finché la reinstallazione del software non
sarà stata completata.
5. Avviare nuovamente il programma di installazione.
6. Selezionare Installa.
7. Attenersi alle istruzioni visualizzate e consultare anche la
Installazione del
software prima di eseguire il collegamento della periferica (procedura consigliata).
Per eseguire la disinstallazione da un computer Macintosh
1. Avviare HP Device Manager.
2. Fare clic su Information and Settings.
3. Selezionare l'opzione Uninstall HP AiO Software dal menu a discesa.
Seguire le istruzioni visualizzate sullo schermo.
4. Al termine della disinstallazione del software, riavviare il computer.
5. Per reinstallare il software, inserire il CD di avviamento nell'unità CD-ROM del
computer.
6. Sulla scrivania, aprire il CD-ROM e fare doppio clic su Programma di
installazione HP All-in-One.
7. Attenersi alle istruzioni visualizzate e consultare anche la sezione
Installazione del
software per una connessione diretta.
58 Configurazione e gestione
Page 63

8 Manutenzione e risoluzione dei
problemi
Questo capitolo tratta i seguenti argomenti:
•
Cartucce di inchiostro supportate
Sostituzione delle cartucce di inchiostro
•
Manutenzione delle testine di stampa
•
Conservazione di forniture di stampa
•
Pulizia della periferica
•
Suggerimenti e risorse per la risoluzione dei problemi
•
Risoluzione dei problemi di stampa
•
La qualità di stampa è insufficiente e i risultati non sono quelli previsti
•
Risoluzione dei problemi di alimentazione della carta
•
Risoluzione dei problemi di copia
•
Risoluzione dei problemi di scansione
•
Risoluzione dei problemi di installazione
•
Eliminazione degli inceppamenti
•
Cartucce di inchiostro supportate
Le cartucce di inchiostro variano a seconda del paese/regione e possono essere
fornite in formati differenti. Per ottenere un elenco delle cartucce di inchiostro
supportate dal dispositivo, stampare la pagina di diagnostica dell'auto-test e leggere le
informazioni nella sezione relativa allo stato delle cartucce di inchiostro. Per ulteriori
informazioni, vedere
Il numero di cartuccia è riportato:
• Sulla pagina di diagnostica dell'auto-test (vedere
test).
• Sull'etichetta della cartuccia che viene sostituita.
• Windows: dalla Casella degli strumenti, in caso di comunicazione bidirezionale,
fare clic sulla scheda Livelli di inchiostro stimati, scorrere e visualizzare il
pulsante Dettagli cartucce, quindi fare clic su Dettagli cartucce.
• Mac OS: dall'Utilità di stampa HP, fare clic su Informazioni forniture dal
pannello Informazioni e supporto, quindi fare clic su Informazioni sui materiali
di consumo.
Pagina di diagnostica dell'auto-test.
Pagina di diagnostica dell'auto-
Nota L'inchiostro delle cartucce viene utilizzato nel processo di stampa in diversi
modi, inclusi il processo di inizializzazione, per la preparazione del dispositivo e
delle cartucce alla stampa, e la manutenzione delle testine di stampa, per la pulizia
degli ugelli e il flusso regolare dell'inchiostro. Inoltre, una parte di inchiostro residuo
resta nella cartuccia dopo l'utilizzo. Per ulteriori informazioni, accedere a
www.hp.com/go/inkusage.
Manutenzione e risoluzione dei problemi 59
Page 64

Capitolo 8
Sostituzione delle cartucce di inchiostro
Per controllare il livello di inchiostro stimato, è possibile utilizzare la Casella degli
strumenti (Windows) o il programma Utilità di stampa HP (Mac OS). Per informazioni
su questi strumenti, consultare la sezione
dispositivo. Per visualizzare queste informazioni è inoltre possibile stampare la pagina
di diagnostica dell'auto-test (vedere
Nota I livelli di inchiostro mostrati sono solo stimati. I volumi di inchiostro effettivi
possono variare.
Installare la cartuccia subito dopo averla estratta dalla confezione. Non tenere le
cartucce fuori dalla periferica per periodi di tempo prolungati.
Per informazioni sulle cartucce di inchiostro adatte alla periferica, vedere
di consumo.
Per sostituire le cartucce di inchiostro
1. Aprire il coperchio delle cartucce di stampa.
Utilizzo degli strumenti di gestione del
Pagina di diagnostica dell'auto-test).
Materiali
2. Rimuovere la cartuccia di stampa da sostituire afferrandola tra pollice e indice e
tirandola con decisione verso di sé.
3. Estrarre la nuova cartuccia di stampa dalla confezione.
4. Allineare la cartuccia all'alloggiamento del colore corrispondente e inserirla
nell'alloggiamento. Premere con decisione sulla testina di stampa per assicurare il
corretto contatto.
5. Chiudere il coperchio delle cartucce di stampa.
60 Manutenzione e risoluzione dei problemi
Page 65

Manutenzione delle testine di stampa
Se i caratteri di stampa risultano incompleti oppure se nella pagina stampata mancano
dei punti o delle righe, gli ugelli dell'inchiostro potrebbero essere ostruiti e potrebbe
essere necessario pulire le testine di stampa.
Quando la qualità di stampa inizia a degradare, effettuare le seguenti operazioni in
base alla sequenza descritta:
1. Controllare lo stato delle testine di stampa. Per ulteriori informazioni, vedere
Controllo dello stato delle testine di stampa.
2. Stampare la pagina di diagnostica qualità di stampa su un foglio di carta bianca
pulito. Valutare gli eventuali problemi presenti nelle diverse aree e intraprendere le
azioni consigliate. Per ulteriori informazioni, vedere
diagnostica qualità di stampa.
3. Pulire manualmente i contatti delle testine di stampa. Per ulteriori informazioni,
Pulitura delle testine di stampa.
vedere
4. Se il problema persiste anche dopo aver effettuato la pulizia delle testine di
stampa, sostituire le testine di stampa. Per ulteriori informazioni, vedere
Sostituzione delle testine di stampa.
Avvertimento HP non è responsabile dei danni alla periferica derivanti dalla
modifica delle testine di stampa.
Controllo dello stato delle testine di stampa
Per controllare lo stato delle testine di stampa, utilizzare uno dei metodi descritti di
seguito. Se lo stato di una testina di stampa non è ottimale, eseguire una o più delle
seguenti funzioni di manutenzione oppure pulire o sostituire la testina di stampa.
• Pagina di diagnostica dell'auto-test: stampare la pagina di diagnostica dell'autotest su un foglio di carta bianca pulito ed esaminare la sezione relativa allo stato
della testina di stampa. Per ulteriori informazioni, vedere
dell'auto-test.
• Casella degli strumenti (Windows): aprire la Casella degli strumenti. Per ulteriori
informazioni, vedere
Informazioni, quindi su Stato della testina di stampa.
• Utilità di stampa HP (Mac OS): accedere all'utilità della stampante HP. Per
ulteriori informazioni, vedere
scheda Stato forniture, quindi fare clic su Testina di stampa.
Accesso alla Casella degli strumenti. Fare clic sulla scheda
Accesso all'utilità della stampante HP. Selezionare la
Stampa della pagina di
Pagina di diagnostica
Stampa della pagina di diagnostica qualità di stampa
Utilizzare la pagina di diagnostica qualità di stampa per individuare i problemi che
influiscono sulla qualità di stampa. Avvalendosi di questa pagina, l'utente sarà in grado
di decidere se eseguire gli strumenti di manutenzione al fine di migliorare la qualità
Manutenzione delle testine di stampa
61
Page 66

Capitolo 8
delle stampe. Questa pagina consente inoltre di ottenere informazioni sui livelli di
inchiostro e sullo stato delle testine di stampa.
• Pannello di controllo: premere il pulsante Imposta, selezionare Stampa
rapporto, selezionare Stampa pagina qualità, quindi premere OK.
• Casella degli strumenti (Windows): fare clic sulla scheda Servizi periferica,
quindi su Stampa pagina di diagnostica qualità di stampa e seguire le istruzioni
visualizzate.
• Utilità di stampa HP (Mac OS): fare clic su Diagnostica qualità di stampa dal
pannello Informazioni e supporto.
1 Informazioni sulla stampante: mostra le informazioni sulla periferica, quali il numero di
modello del prodotto, il numero di serie e il numero di versione del firmware, il numero di
pagine stampante dal vassoio, le informazioni sui livelli di inchiostro e lo stato delle testine
di stampa.
2 Modello di prova 1: se le linee non sono dritte e continue, allineare le testine di stampa.
Per ulteriori informazioni, vedere Allineamento delle testine di stampa.
3 Modello di prova 2: se nelle aree colorate sono presenti piccole linee bianche, pulire le
testine di stampa. Per ulteriori informazioni, vedere Pulitura delle testine di stampa.
4 Modello di prova 3: se nel punto indicato dalle frecce sono presenti linee scure o spazi
bianchi, calibrare l'avanzamento riga. Per ulteriori informazioni, vedere Calibrazione
dell'interlinea.
Allineamento delle testine di stampa
Ogni volta che si sostituisce una testina di stampa, la periferica allinea
automaticamente le testine per garantire la migliore qualità di stampa possibile.
62 Manutenzione e risoluzione dei problemi
Page 67

Tuttavia, se l'aspetto delle pagine stampate indica che l'allineamento delle testine di
stampa non è corretto, sarà possibile avviare manualmente la procedura di
allineamento.
• Pannello di controllo: premere il pulsante Imposta, selezionare Strumenti,
Allinea periferica, quindi premere OK. Una volta terminato l'allineamento,
premere OK per continuare.
• Casella degli strumenti (Windows): fare clic sulla scheda Servizi periferica,
quindi su Allinea testine di stampa e seguire le istruzioni visualizzate.
• Utilità di stampa HP (Mac OS): fare clic su Allinea dal pannello Informazioni e
supporto.
Calibrazione dell'interlinea
• Pannello di controllo: premere il pulsante Imposta, selezionare Strumenti,
Calibra avanzamento riga, quindi premere OK.
• Casella degli strumenti (Windows): fare clic sulla scheda Servizi periferica,
quindi su Calibra interlinea e seguire le istruzioni visualizzate.
• Utilità di stampa HP (Mac OS): fare clic su Stampa pagina di calibrazione
dell'avanzamento riga avanzato dal pannello Informazioni e supporto.
Pulitura delle testine di stampa
Nota Il processo di pulizia consuma inchiostro. Si consiglia pertanto di pulire le
testine di stampa solo quando è necessario.
Il processo di pulizia può richiedere fino a 3,5 minuti. Durante questo processo è
possibile che vengano prodotti alcuni rumori.
• Pannello di controllo: premere il pulsante Imposta, selezionare Strumenti quindi
Pulizia testine.
• Casella degli strumenti (Windows): fare clic sulla scheda Servizi periferica,
quindi su Pulizia testine e seguire le istruzioni visualizzate.
• Utilità di stampa HP (Mac OS): fare clic su Pulisci dal pannello Informazioni e
supporto.
Pulitura manuale dei contatti delle testine di stampa
Una volta installate le testine di stampa, potrebbe essere visualizzato un messaggio
del pannello di controllo che comunica che il dispositivo non è in grado di stampare.
Se viene visualizzato questo messaggio, potrebbe essere necessario effettuare la
pulizia dei contatti elettrici delle testine e del dispositivo.
Avvertimento Pulire i contatti elettrici solo dopo aver tentato di pulire le testine di
stampa. I contatti elettrici includono componenti elettronici facilmente
danneggiabili. Per ulteriori informazioni, vedere
Manutenzione delle testine di stampa
Pulitura delle testine di stampa.
63
Page 68

Capitolo 8
Per pulire manualmente i contatti delle testine di stampa
1. Aprire il coperchio superiore.
2. Se il carrello non si sposta automaticamente a sinistra, tenere premuto OK per
cinque secondi. Attendere l'arresto del carrello, quindi scollegare il cavo di
alimentazione dalla stampante.
3. Sollevare il fermo della testina di stampa.
4. Sollevare la levetta della testina di stampa indicata nel messaggio del pannello di
controllo e utilizzarla per estrarre la testina di stampa dal relativo alloggiamento.
5. Procurarsi un panno morbido e asciutto che non lasci residui. Materiali adatti
includono i filtri del caffè di carta e le salviette per la pulizia delle lenti.
Avvertimento Non utilizzare acqua.
64 Manutenzione e risoluzione dei problemi
Page 69

6. Pulire i contatti elettrici sulla testina di stampa senza toccare gli ugelli.
Nota I contatti elettrici sono piccoli quadrati di color rame, raggruppati su un
lato della testina di stampa.
Gli ugelli si trovano su un lato differente della testina di stampa. L'inchiostro è
visibile sugli ugelli.
Avvertimento Il contatto con gli ugelli potrebbe danneggiare gli ugelli in
modo permanente. Inoltre, l'inchiostro potrebbe macchiare in maniera
indelebile i panni indossati.
7. Al termine, appoggiare la testina di stampa su un foglio o una salvietta di carta.
Assicurarsi che gli ugelli siano rivolti verso l'alto e che non siano a contatto con la
carta.
Manutenzione delle testine di stampa
65
Page 70

Capitolo 8
8. Utilizzando un panno morbido, asciutto e pulito che non lasci residui, pulire i
contatti elettrici all'interno dell'alloggiamento della testina di stampa della periferica.
9. Collegare il cavo di alimentazione e accendere la periferica. Sul pannello di
controllo dovrebbe essere indicata la mancanza della testina di stampa.
10. Inserire la testina di stampa nel relativo alloggiamento codificato in base al colore,
l'etichetta della testina di stampa deve corrispondere all'etichetta sul fermo della
testina di stampa. Premere con decisione sulla testina di stampa per assicurare un
buon contatto.
11. Tirare completamente in avanti il fermo della testina di stampa, quindi premere
verso il basso per assicurarsi che sia correttamente fissato. Per fissare il fermo
potrebbe essere necessario applicare una leggera pressione.
12. Se necessario, ripetere la procedura descritta in precedenza per le rimanenti
testine di stampa.
13. Chiudere il coperchio superiore.
14. Se il messaggio del pannello di controllo resta visualizzato, ripetere la procedura
sopra descritta per la testina di stampa indicata nel messaggio.
15. Se il messaggio persiste, sostituire la testina di stampa indicata.
16. Attendere il completamento del processo di inizializzazione delle testine di stampa
e la stampa di due pagine di allineamento. Se le pagine non vengono stampate,
avviare manualmente la procedura di allineamento. Per ulteriori informazioni,
vedere
Allineamento delle testine di stampa.
Sostituzione delle testine di stampa
Nota Per informazioni sulle testine di stampa adeguate per la stampante, vedere
Materiali di consumo.
Per sostituire le testine di stampa
1. Aprire il coperchio superiore.
2. Se il carrello non si sposta automaticamente a sinistra, tenere premuto OK per
cinque secondi. Attendere che il carrello si arresti.
66 Manutenzione e risoluzione dei problemi
Page 71

3. Sollevare il fermo della testina di stampa.
4. Sollevare la levetta di una testina di stampa e utilizzarla per estrarre la testina
dall'alloggiamento.
5. Prima di installare una testina di stampa, scuoterla verticalmente, dall'alto in
basso, per almeno sei volte senza estrarla dalla confezione.
Manutenzione delle testine di stampa
67
Page 72

Capitolo 8
6. Estrarre la nuova testina di stampa dalla relativa confezione e rimuovere le
coperture protettive arancione.
Avvertimento Non scuotere le testine di stampa dopo aver rimosso i cappucci.
7. Inserire la testina di stampa nel relativo alloggiamento codificato in base al colore,
l'etichetta della testina di stampa deve corrispondere all'etichetta sul fermo della
testina di stampa. Premere con decisione sulla testina di stampa per assicurare un
buon contatto.
8. Tirare completamente in avanti il fermo della testina di stampa, quindi premere
verso il basso per assicurarsi che sia correttamente fissato. Per fissare il fermo
potrebbe essere necessario applicare una leggera pressione.
9. Chiudere il coperchio superiore.
10. Attendere il completamento del processo di inizializzazione delle testine di stampa
e la stampa di due pagine di allineamento. Se le pagine non vengono stampate,
avviare manualmente la procedura di allineamento. Per ulteriori informazioni,
vedere
Allineamento delle testine di stampa.
Conservazione di forniture di stampa
Questa sezione tratta i seguenti argomenti:
•
Conservazione delle cartucce di inchiostro
Conservazione delle testine di stampa
•
Conservazione delle cartucce di inchiostro
È possibile lasciare le cartucce di inchiostro nel dispositivo per lunghi intervalli
temporali. In caso di rimozione, conservare le cartucce in un contenitore ermetico, ad
esempio un sacchetto di plastica riutilizzabile.
Conservazione delle testine di stampa
È possibile lasciare le testine di stampa nel dispositivo per lunghi intervalli temporali.
In caso di rimozione, conservare le testine in un contenitore ermetico, ad esempio un
sacchetto di plastica riutilizzabile.
68 Manutenzione e risoluzione dei problemi
Page 73

Pulizia della periferica
Questa sezione contiene le istruzioni per un uso ottimale della periferica. Eseguire le
operazioni di manutenzione adeguate in base alle proprie esigenze.
La presenza di polvere e di sporcizia sul vetro dello scanner, sul retro del coperchio o
sul riquadro dello scanner può rallentare le prestazioni, causare il peggioramento della
qualità di scansione e compromettere la precisione delle funzioni speciali, quali ad
esempio, l'adattamento delle copie a uno specifico formato di pagina.
Pulizia del vetro dello scanner
Per pulire il vetro dello scanner
1. Spegnere la periferica.
2. Sollevare il coperchio dello scanner.
3. Pulire il vetro con un panno morbido che non lasci residui utilizzando un
detergente per vetri delicato. Asciugare il vetro con un panno asciutto e morbido
che non lasci residui.
Avvertimento Per pulire il vetro dello scanner, utilizzare esclusivamente
detergenti per vetri. Non utilizzare detergenti che contengono sostanze
abrasive, acetone, benzene o tetracloruro poiché possono danneggiare il vetro
dello scanner. Non utilizzare alcool isopropilico poiché potrebbe rigare il vetro.
Avvertimento Non spruzzare il detergente direttamente sul vetro. Se viene
utilizzata una quantità eccessiva di detergente, il liquido potrebbe depositarsi
sotto il vetro e danneggiare lo scanner.
4. Chiudere il coperchio dello scanner e accendere la periferica.
Pulizia della superficie esterna
Nota Prima di pulire la periferica, spegnerla e scollegare il cavo di alimentazione
dalla presa elettrica.
Per rimuovere eventuali macchie, sporco o polvere dalla superficie esterna dell'unità,
utilizzare un panno morbido e umido che non lasci residui. La superficie esterna della
Pulizia della periferica
69
Page 74

Capitolo 8
periferica non deve essere pulita. Non versare liquidi all'interno della periferica o sul
pannello frontale.
Suggerimenti e risorse per la risoluzione dei problemi
Utilizzare i suggerimenti e le risorse indicati di seguito per la risoluzione dei problemi di
stampa.
• In caso di inceppamento della carta, vedere
nella periferica.
• In caso di problemi di alimentazione della carta, come ad esempio problemi di
allineamento e prelevamento, vedere
della carta.
• Verificare che:
• La spia di alimentazione sia accesa e non lampeggiante. Alla prima
accensione, sono necessari circa 12 minuti per l'inizializzazione del dispositivo
dopo l'installazione delle testine di stampa.
• Assicurarsi che sullo schermo del computer non siano visualizzati messaggi di
errore.
• Il cavo di alimentazione e gli altri cavi siano funzionanti e che siano collegati
correttamente alla periferica. Assicurarsi che la periferica sia collegata
correttamente a una presa CA funzionante e che sia accesa. Per i requisiti di
tensione, vedere
• Assicurarsi di avere caricato correttamente i supporti nel vassoio e che non vi
siano inceppamenti nella periferica.
• Assicurarsi di avere installato correttamente le testine e le cartucce di stampa
nei relativi alloggiamenti codificati in colore. Premere con decisione su
ciascuna di esse per assicurare un buon contatto. Assicurarsi di aver rimosso
le coperture protettive arancione da ciascuna testina di stampa.
• Assicurarsi di avere chiuso il fermo delle testine di stampa e tutti i coperchi.
• Assicurarsi che il pannello di accesso posteriore o l'unità duplex opzionale sia
bloccata in posizione.
• Assicurarsi che tutti i nastri e i materiali di imballaggio siano stati rimossi.
• Il dispositivo può stampare una pagina di diagnostica dell'auto-test. Per
ulteriori informazioni, vedere
• Assicurarsi che la periferica sia stata impostata come corrente o predefinita. In
Windows, impostarla come predefinita nella cartella Stampanti. In Mac OS,
impostarla come predefinita in Utilità di configurazione stampante. Per ulteriori
informazioni, consultare la documentazione del computer.
• Se si utilizza un computer Windows, assicurarsi di non avere selezionato
Sospendi stampa.
• Assicurarsi di non avere in esecuzione troppi programmi durante lo
svolgimento di un'operazione. Prima di effettuare un nuovo tentativo, chiudere
tutti i programmi non utilizzati oppure riavviare il computer.
Specifiche elettriche.
Pagina di diagnostica dell'auto-test.
Eliminazione di un inceppamento
Risoluzione dei problemi di alimentazione
70 Manutenzione e risoluzione dei problemi
Page 75

Risoluzione dei problemi di stampa
• La stampante si spegne improvvisamente
Viene visualizzato un messaggio di errore sul display del pannello di controllo
•
La periferica non risponde (non stampa)
•
La periferica non accetta una testina di stampa
•
La periferica impiega molto tempo a stampare
•
Viene stampata una pagina vuota o incompleta
•
Parti del documento risultano mancanti o errate
•
La posizione del testo o della grafica è errata
•
La periferica stampa mezza pagina, quindi espelle il foglio
•
La stampante si spegne improvvisamente
Controllare i cavi e i collegamenti elettrici
Assicurarsi che la periferica sia collegata correttamente a una presa CA funzionante.
Per i requisiti di tensione, vedere
Viene visualizzato un messaggio di errore sul display del pannello di controllo
Si è verificato un errore irreversibile
Scollegare tutti i cavi, quali il cavo di alimentazione e il cavo USB, attendere circa 20
secondi e ricollegare i cavi. Se il problema persiste, visitare il sito Web HP
(
www.hp.com/support) per ottenere informazioni aggiornate sulla risoluzione dei
problemi oppure soluzioni correttive e aggiornamenti del prodotto.
Specifiche elettriche.
La periferica non risponde (non stampa)
Controllo della coda di stampa
È possibile che un processo di stampa rimanga bloccato in una coda. Per correggere
il problema, aprire la coda di stampa, annullare la stampa di tutti i documenti in coda,
quindi riavviare il computer. Dopo il riavvio del computer, provare nuovamente a
stampare. Per informazioni sull'apertura della coda di stampa e sull'annullamento dei
processi di stampa, vedere la guida del sistema operativo.
Controllare la configurazione della periferica
Per ulteriori informazioni, vedere
Controllare l'inizializzazione delle testine di stampa
Quando si installano o si sostituiscono le testine di stampa, la periferica esegue
automaticamente la stampa di alcune pagine di allineamento per allineare le testine di
stampa. Questo processo richiede circa 12 minuti. Fino al termine di questo processo,
sarà possibile stampare solo le pagine di allineamento.
Suggerimenti e risorse per la risoluzione dei problemi.
Risoluzione dei problemi di stampa
71
Page 76

Capitolo 8
Verificare l'installazione del software della periferica
Se la periferica viene spenta durante la stampa, sullo schermo del computer viene
visualizzato un messaggio di avviso. Se ciò non accade, il software potrebbe non
essere stato installato correttamente. Per risolvere il problema, disinstallare
completamente il software della periferica, quindi reinstallarlo. Per ulteriori
informazioni, vedere
Controllare i collegamenti dei cavi
Accertarsi che entrambe le estremità del cavo USB siano ben collegate.
Disinstallazione e reinstallazione del software.
La periferica non accetta una testina di stampa
Controllare il fermo della testina di stampa
Assicurarsi che il fermo della testina di stampa sia chiuso correttamente.
Controllare la testina di stampa
• Assicurarsi che la testina di stampa sia inserita nell'alloggiamento del colore
corretto. Per ulteriori informazioni, vedere
• Rimuovere la testina di stampa e assicurarsi che le coperture protettive arancione
siano state rimosse.
Pulire la testina di stampa
Completare la procedura di pulizia delle testine di stampa. Per ulteriori informazioni,
vedere
Manutenzione delle testine di stampa.
Sostituzione delle testine di stampa.
Spegnere la periferica dopo avere rimosso la testina di stampa
Dopo aver rimosso la testina di stampa, spegnere la periferica, attendere circa 20
secondi, quindi riaccenderla senza la testina di stampa installata. Dopo che la
periferica è stata riavviata, reinserire la testina di stampa.
La periferica impiega molto tempo a stampare
Controllo delle risorse del sistema
Verificare che il computer disponga di risorse sufficienti per stampare il documento in
tempi ragionevoli. Se il computer soddisfa solo i requisiti minimi di sistema, la stampa
dei documenti potrebbe risultare più lunga. Per ulteriori informazioni sui requisiti di
sistema minimi o consigliati, vedere
computer sono troppo impegnate nell'esecuzione di altri programmi, la stampa dei
documenti potrebbe risultare più lenta.
Controllare le impostazioni del software della periferica
La velocità di stampa si riduce se come qualità di stampa è stata selezionata l'opzione
Migliore o Massimo dpi. Per aumentare la velocità di stampa, selezionare altre
impostazioni nel driver della periferica. Per ulteriori informazioni, vedere
impostazioni di stampa.
72 Manutenzione e risoluzione dei problemi
Requisiti di sistema. Inoltre, se le risorse del
Modifica delle
Page 77

Viene stampata una pagina vuota o incompleta
Controllare che le cartucce di stampa non siano esaurite
Osservare il pannello di controllo per determinare le cartucce quasi vuote o esaurite.
La Casella degli strumenti (Windows), il programma Utilità di stampa HP (Mac OS) e
la pagina di diagnostica dell'auto-test (vedere
forniscono informazioni sui livelli di inchiostro. Se si sta stampando un testo in nero e
viene prodotta una pagina vuota, la cartuccia del nero potrebbe essere esaurita. Per
ulteriori informazioni, vedere
Controllare il fermo della testina di stampa
Assicurarsi che il fermo della testina di stampa sia chiuso correttamente.
Controllare la testina di stampa
• Assicurarsi che la testina di stampa sia inserita nell'alloggiamento del colore
corretto. Per ulteriori informazioni, vedere
• Rimuovere la testina di stampa e assicurarsi che le coperture protettive arancione
siano state rimosse.
Pulire la testina di stampa
Completare la procedura di pulizia delle testine di stampa. Per ulteriori informazioni,
vedere
Manutenzione delle testine di stampa.
Spegnere la periferica dopo avere rimosso la testina di stampa
Dopo aver rimosso la testina di stampa, spegnere la periferica, attendere circa 20
secondi, quindi riaccenderla senza la testina di stampa installata. Dopo che la
periferica è stata riavviata, reinserire la testina di stampa.
Sostituzione delle cartucce di inchiostro.
Pagina di diagnostica dell'auto-test)
Sostituzione delle testine di stampa.
Parti del documento risultano mancanti o errate
Controllare le testine di stampa
Stampare la pagina di diagnostica qualità di stampa su un foglio di carta bianca pulito.
Valutare gli eventuali problemi presenti nelle diverse aree e intraprendere le azioni
consigliate. Per ulteriori informazioni, vedere
qualità di stampa.
Controllare le impostazioni dei margini
Assicurarsi che le impostazioni dei margini del documento non superino l'area di
stampa della periferica. Per ulteriori informazioni, vedere
minimi.
Controllare le impostazioni di stampa del colore
Accertarsi che l'opzione Stampa in scala di grigi non sia selezionata nel driver di
stampa. Per informazioni sulla modifica di questa impostazione, vedere
impostazioni di stampa.
Stampa della pagina di diagnostica
Impostazione dei margini
Modifica delle
Risoluzione dei problemi di stampa
73
Page 78

Capitolo 8
Controllare la posizione della periferica e la lunghezza del cavo USB
I campi elettromagnetici ad alta intensità, quali quelli generati dai cavi USB, possono
talvolta causare lievi distorsioni alle stampe. Allontanare la periferica dalla sorgente
dei campi elettromagnetici. Si consiglia inoltre di utilizzare un cavo USB di lunghezza
inferiore a 3 metri per ridurre al minimo gli effetti dei campi elettromagnetici.
La posizione del testo o della grafica è errata
Verificare che il supporto di stampa sia stato caricato correttamente
Accertarsi che le guide della larghezza e della lunghezza del supporto siano a filo con
i bordi della risma di carta e assicurarsi che il vassoio non sia sovraccarico. Per
ulteriori informazioni, vedere
Controllare il formato dei supporti
• Il contenuto di una pagina potrebbe risultare tagliato se le dimensioni del
documento sono superiori a quelle del supporto utilizzato.
• Assicurarsi che il formato del supporto selezionato nel driver di stampa
corrisponda a quello del supporto caricato nel vassoio.
Controllare le impostazioni dei margini
Se il testo o la grafica sono tagliati ai bordi della pagina, accertarsi che le impostazioni
dei margini per il documento non superino l'area stampabile. Per ulteriori informazioni,
vedere
Impostazione dei margini minimi.
Caricamento dei supporti.
Controllare l'impostazione dell'orientamento della pagina
Assicurarsi che il formato del supporto e l'orientamento della pagina selezionati
nell'applicazione corrispondano alle impostazioni del driver di stampa. Per ulteriori
informazioni, vedere
Controllare la posizione della periferica e la lunghezza del cavo USB
I campi elettromagnetici ad alta intensità, quali quelli generati dai cavi USB, possono
talvolta causare lievi distorsioni alle stampe. Allontanare la periferica dalla sorgente
dei campi elettromagnetici. Si consiglia inoltre di utilizzare un cavo USB di lunghezza
inferiore a 3 metri per ridurre al minimo gli effetti dei campi elettromagnetici.
Se non si ottengono risultati con nessuna delle soluzioni indicate, è possibile che
l'applicazione non sia in grado di interpretare in modo corretto le impostazioni di
stampa. Vedere le note di rilascio per informazioni sui conflitti software noti, consultare
la documentazione dell'applicazione o contattare il produttore del software per
ottenere assistenza specifica.
Modifica delle impostazioni di stampa.
La periferica stampa mezza pagina, quindi espelle il foglio
Controllare le cartucce di inchiostro
Le cartucce di inchiostro potrebbero essere esaurite, quindi il processo di stampa è
stato annullato. Sostituire le cartucce e inviare di nuovo il processo di stampa alla
periferica. Per ulteriori informazioni, vedere
74 Manutenzione e risoluzione dei problemi
Sostituzione delle cartucce di inchiostro.
Page 79

La qualità di stampa è insufficiente e i risultati non sono quelli previsti
• Stampe di scarsa qualità
Stampa di caratteri senza significato
•
Macchie di inchiostro
•
L'inchiostro non riempie completamente il testo o la grafica
•
Le pagine stampate sono sbiadite o scolorite
•
I colori sono stampati in bianco e nero
•
Vengono stampati colori errati
•
Sulle pagine stampate compaiono sbavature di colori
•
I colori non sono allineati correttamente
•
Nel testo o nella grafica mancano linee o punti
•
Stampe di scarsa qualità
Controllare le testine e le cartucce di stampa
Stampare la pagina di diagnostica qualità di stampa su un foglio di carta bianca pulito.
Valutare gli eventuali problemi presenti nelle diverse aree e intraprendere le azioni
consigliate. Per ulteriori informazioni, vedere
qualità di stampa.
Controllare la qualità della carta
La carta potrebbe essere troppo umida o troppo ruvida. Assicurarsi che i supporti
utilizzati siano conformi alle specifiche HP e riprovare a stampare. Per ulteriori
informazioni, vedere
Scelta dei supporti di stampa.
Stampa della pagina di diagnostica
Controllare il tipo di supporto caricato nella periferica
• Assicurarsi che il vassoio sia compatibile con il tipo di supporti caricato. Per
ulteriori informazioni, vedere
compatibili.
• Assicurarsi che nel driver di stampa sia stato selezionato il vassoio contenente il
supporto che si desidera utilizzare.
Controllare la posizione della periferica e la lunghezza del cavo USB
I campi elettromagnetici ad alta intensità, quali quelli generati dai cavi USB, possono
talvolta causare lievi distorsioni alle stampe. Allontanare la periferica dalla sorgente
dei campi elettromagnetici. Si consiglia inoltre di utilizzare un cavo USB di lunghezza
inferiore a 3 metri per ridurre al minimo gli effetti dei campi elettromagnetici.
Stampa di caratteri senza significato
Dopo un'interruzione di un processo in stampa, la periferica potrebbe non riconoscere
la parte restante dello stesso processo.
Annullare il processo di stampa e attendere che la periferica ritorni allo stato Pronta.
Se la periferica non torna allo stato di pronto, annullare tutti i processi di stampa e
La qualità di stampa è insufficiente e i risultati non sono quelli previsti
Informazioni sulle specifiche dei supporti di stampa
75
Page 80

Capitolo 8
attendere. Quando la periferica è pronta, inviare nuovamente il processo. Se il
computer richiede di riprovare, fare clic su Annulla.
Controllare i collegamenti dei cavi
Se la periferica e il computer sono collegati con un cavo USB, il problema potrebbe
dipendere da un collegamento allentato.
Assicurarsi che entrambe le estremità del cavo siano correttamente collegate. Se il
problema persiste, spegnere la periferica, scollegare il cavo dalla periferica,
accenderla senza collegare il cavo e annullare gli eventuali processi presenti nello
spooler di stampa. Quando la spia Accensione è accesa e non lampeggia, ricollegare
il cavo.
Controllare il file del documento
Il file del documento potrebbe essere danneggiato. Se dalla stessa applicazione si
riescono a stampare altri documenti, provare a stampare una eventuale copia di
backup del documento che presenta problemi.
Macchie di inchiostro
Controllare le impostazioni di stampa
• Quando si stampano documenti che utilizzano molto inchiostro, attendere che si
asciughino completamente prima di prenderli in mano, in particolare se si tratta di
lucidi. Nel driver di stampa, selezionare la qualità di stampa Ottima, quindi
aumentare il tempo di asciugatura dell'inchiostro e ridurre la saturazione
dell'inchiostro utilizzando la funzione di regolazione del volume disponibile nella
sezione delle funzioni avanzate (Windows) o in quella delle funzioni dell'inchiostro
(Mac OS). Riducendo la saturazione di inchiostro, tuttavia, si potrebbero ottenere
stampe "sbiadite".
• Se stampati con la qualità di stampa Migliore, i documenti che contengono colori
pieni e mescolati possono presentare sbavature o arricciarsi durante la stampa.
Per ridurre la quantità di inchiostro, provare a utilizzare un'altra modalità di
stampa, ad esempio Normale oppure utilizzare la carta alta qualità HP
appositamente realizzata per la stampa di documenti con colori vividi. Per ulteriori
informazioni, vedere
Modifica delle impostazioni di stampa.
Controllare il tipo di supporto di stampa
Alcuni tipi di supporto non assorbono bene l'inchiostro. Per questi tipi di supporto,
l'inchiostro si asciuga più lentamente e pertanto possono verificarsi delle sbavature.
Per ulteriori informazioni, vedere
Scelta dei supporti di stampa.
L'inchiostro non riempie completamente il testo o la grafica
Controllare il tipo di supporto di stampa
Alcuni tipi di supporti non sono compatibili con la periferica. Per ulteriori informazioni,
vedere
Scelta dei supporti di stampa.
76 Manutenzione e risoluzione dei problemi
Page 81

Controllare le testine di stampa
Stampare la pagina di diagnostica qualità di stampa su un foglio di carta bianca pulito.
Valutare gli eventuali problemi presenti nelle diverse aree e intraprendere le azioni
consigliate. Per ulteriori informazioni, vedere
qualità di stampa.
Le pagine stampate sono sbiadite o scolorite
Controllare la modalità di stampa
La modalità Bozza o Rapida selezionabile nel driver di stampa, consente di eseguire
stampe a una velocità più elevata per la produzione di bozze di stampa. Per ottenere
risultati migliori, selezionare Normale o Ottima. Per ulteriori informazioni, vedere
Modifica delle impostazioni di stampa.
Controllare l'impostazione del tipo di carta
Quando si stampa su lucidi o altri tipi di supporti speciali, selezionare nel driver di
stampa il tipo di supporto corrispondente. Per ulteriori informazioni, vedere
supporti speciali e di formato personalizzato.
I colori sono stampati in bianco e nero
Controllare le impostazioni di stampa
Accertarsi che l'opzione Stampa in scala di grigi non sia selezionata nel driver di
stampa. Per informazioni sulla modifica di questa impostazione, vedere
impostazioni di stampa.
Stampa della pagina di diagnostica
Stampa su
Modifica delle
Vengono stampati colori errati
Controllare le impostazioni di stampa
Accertarsi che l'opzione Stampa in scala di grigi non sia selezionata nel driver di
stampa. Per informazioni sulla modifica di questa impostazione, vedere
impostazioni di stampa.
Controllare le testine di stampa
Stampare la pagina di diagnostica qualità di stampa su un foglio di carta bianca pulito.
Valutare gli eventuali problemi presenti nelle diverse aree e intraprendere le azioni
consigliate. Per ulteriori informazioni, vedere
qualità di stampa.
Stampa della pagina di diagnostica
Sulle pagine stampate compaiono sbavature di colori
Controllare le cartucce di inchiostro
Assicurarsi che le cartucce di inchiostro non siano state manomesse. I processi di
ricarica e l'utilizzo di inchiostri non compatibili possono compromettere il complesso
sistema di stampa, riducendo la qualità di stampa e danneggiando la periferica o le
La qualità di stampa è insufficiente e i risultati non sono quelli previsti
Modifica delle
77
Page 82

Capitolo 8
testine di stampa. HP non garantisce e non supporta cartucce di inchiostro ricaricate.
Per informazioni sull'ordinazione, vedere
Controllare le testine di stampa
Stampare la pagina di diagnostica qualità di stampa su un foglio di carta bianca pulito.
Valutare gli eventuali problemi presenti nelle diverse aree e intraprendere le azioni
consigliate. Per ulteriori informazioni, vedere
qualità di stampa.
Materiali di consumo e accessori.
I colori non sono allineati correttamente
Controllare le testine di stampa
Stampare la pagina di diagnostica qualità di stampa su un foglio di carta bianca pulito.
Valutare gli eventuali problemi presenti nelle diverse aree e intraprendere le azioni
consigliate. Per ulteriori informazioni, vedere
qualità di stampa.
Controllare la posizione dei grafici
Per controllare se vi sono vuoti nel posizionamento della grafica sulla pagina, è
possibile utilizzare la funzione di zoom o di anteprima del software.
Nel testo o nella grafica mancano linee o punti
Stampa della pagina di diagnostica
Stampa della pagina di diagnostica
Controllare le testine di stampa
Stampare la pagina di diagnostica qualità di stampa su un foglio di carta bianca pulito.
Valutare gli eventuali problemi presenti nelle diverse aree e intraprendere le azioni
consigliate. Per ulteriori informazioni, vedere
qualità di stampa.
Stampa della pagina di diagnostica
Risoluzione dei problemi di alimentazione della carta
Per informazioni sulla risoluzione degli inceppamenti, vedere Eliminazione di un
inceppamento nella periferica.
Non è possibile inserire il vassoio 2 opzionale
• Inserire nuovamente il vassoio. Assicurarsi che il vassoio sia allineato con
l'apertura della periferica.
• Controllare che non vi siano inceppamenti. Per ulteriori informazioni, vedere
Eliminazione di un inceppamento nella periferica.
Si sta verificando un altro problema di alimentazione della carta
Il supporto di stampa non è compatibile con la stampante o il vassoio
Utilizzare solo supporti compatibili con la periferica e il vassoio utilizzati. Per ulteriori
informazioni, vedere
Informazioni sulle specifiche dei supporti di stampa compatibili.
78 Manutenzione e risoluzione dei problemi
Page 83

Il supporto non viene prelevato dal vassoio
• Assicurarsi che il supporto sia caricato nel vassoio. Per ulteriori informazioni,
vedere
Caricamento dei supporti. Sfogliare la risma dei supporti di stampa prima
del caricamento.
• Assicurarsi che le guide dei supporti siano regolate in corrispondenza degli
appositi segni del vassoio corrispondenti al formato caricato. Verificare inoltre che
le guide siano a contatto della risma, senza comprimerla.
• Assicurarsi che i supporti inseriti nel vassoio non siano piegati. Stendere la carta
piegandola nella direzione opposta a quella della piega.
• Quando si utilizzano supporti speciali sottili, assicurarsi che il vassoio sia
completamente carico. Se si utilizzano modeste quantità di supporti speciali,
provare a posizionarli sopra all'altra carta dello stesso formato per riempire il
vassoio. Alcuni tipi di supporti vengono prelevati più facilmente se il vassoio è
pieno.
• Durante l'uso di supporti speciali spessi (come carta per brochure), caricare il
vassoio riempiendolo per 1/4 - 3/4 della sua capacità. Se necessario, inserire i
supporti in cima agli altri tipi di carta dello stesso formato in modo da far rientrare
l'altezza della pila all'interno di questo intervallo.
Il supporto non viene espulso correttamente
• Assicurarsi che l'estensione del vassoio di uscita sia stata completamente estesa.
In caso contrario, le pagine stampate potrebbero cadere dalla periferica.
• Rimuovere tutti i supporti di stampa in eccesso dal vassoio di raccolta. Il vassoio
può contenere un numero limitato di fogli.
Le stampe risultano inclinate
• Assicurarsi che i supporti caricati nei vassoi siano allineati alle guide della carta.
Se necessario, estrarre i vassoi dalla periferica, ricaricare correttamente i supporti,
assicurandosi che le guide della carta siano correttamente allineate.
• Assicurarsi che il pannello di accesso posteriore o l'unità duplex opzionale sia
installata correttamente.
• Caricare il supporto nella periferica solo quando la stampa non è in corso.
Risoluzione dei problemi di alimentazione della carta
79
Page 84

Capitolo 8
Vengono prelevate più pagine alla volta
• Sfogliare la risma dei supporti di stampa prima del caricamento.
• Assicurarsi che le guide dei supporti siano regolate in corrispondenza degli
appositi segni del vassoio corrispondenti al formato caricato. Verificare inoltre che
le guide siano a contatto della risma, senza comprimerla.
• Assicurarsi di non aver sovraccaricato il vassoio.
• Quando si utilizzano supporti speciali sottili, assicurarsi che il vassoio sia
completamente carico. Se si utilizzano modeste quantità di supporti speciali,
provare a posizionarli sopra all'altra carta dello stesso formato per riempire il
vassoio. Alcuni tipi di supporti vengono prelevati più facilmente se il vassoio è
pieno.
• Durante l'uso di supporti speciali spessi (come carta per brochure), caricare il
vassoio riempiendolo per 1/4 - 3/4 della sua capacità. Se necessario, inserire i
supporti in cima agli altri tipi di carta dello stesso formato in modo da far rientrare
l'altezza della pila all'interno di questo intervallo.
• Reinserire il vassoio 2 (opzionale) nella periferica con delicatezza. Un inserimento
forzato di una risma intera di carta potrebbe comportare lo spostamento dei fogli
all'interno della periferica, causando inceppamenti o il prelevamento di più fogli
contemporaneamente.
• Per ottenere le migliori prestazioni ed efficienza, utilizzare i supporti HP.
Risoluzione dei problemi di copia
Se i seguenti suggerimenti non consentono di risolvere il problema, vedere Supporto e
garanzia per informazioni sull'assistenza HP.
La copia non viene eseguita
• Controllare l'alimentazione
Assicurarsi che il cavo di alimentazione sia collegato correttamente e che la
periferica sia accesa.
• Controllare lo stato della periferica
• La periferica potrebbe essere occupata da un altro processo. Controllare il
display del pannello di controllo per informazioni sullo stato dei processi.
Attendere il completamento del processo in corso.
• La periferica potrebbe essersi inceppata. Verificare la presenza di eventuali
inceppamenti. Consultare la sezione
• Controllare i vassoi
Accertarsi che i supporti siano stati caricati. Per ulteriori informazioni, consultare la
sezione
80 Manutenzione e risoluzione dei problemi
Caricamento dei supporti.
Eliminazione degli inceppamenti.
Page 85

Le copie sono vuote
• Controllare i supporti
I supporti potrebbero non rispondere ai requisiti stabiliti dalla Hewlett-Packard (ad
esempio, potrebbero essere troppo umidi o ruvidi). Per ulteriori informazioni,
consultare la sezione
• Controllare le impostazioni
Il contrasto potrebbe essere impostato su un valore troppo basso. Utilizzare il
pulsante Copia sul pannello di controllo per creare copie più scure.
Scelta dei supporti di stampa.
Mancano delle pagine o sono sbiadite
• Controllare i supporti
I supporti potrebbero non rispondere ai requisiti stabiliti dalla Hewlett-Packard (ad
esempio, potrebbero essere troppo umidi o ruvidi). Per ulteriori informazioni,
consultare la sezione
• Controllare le impostazioni
L'impostazione della qualità su Rapida (che produce copie di qualità bozza)
potrebbe essere la causa del problema per cui alcune pagine mancano o sono
sbiadite. Modificare l'impostazione su Normale o Ottima.
• Controllare l'originale
• La precisione della copia dipende dalla qualità e dalle dimensioni dell'originale.
Utilizzare il menu Copia per regolare la luminosità della copia. Se l'originale è
troppo chiaro, la copia potrebbe non riuscire a compensare la luminosità,
neppure tramite la regolazione del contrasto.
• Con uno sfondo a colori, le immagini in primo piano potrebbero apparire poco
nitide oppure lo sfondo potrebbe apparire in una sfumatura diversa.
Scelta dei supporti di stampa.
Il formato viene ridotto
• È possibile che siano state impostate le opzioni di riduzione/ingrandimento o altre
funzioni di copia dal pannello di controllo per ridurre l'immagine acquisita.
Verificare le impostazioni del processo di copia e accertarsi che non venga
modificato il formato originale.
• Il software di elaborazione delle immagini e delle foto HP potrebbe essere
impostato per la riduzione dell'immagine acquisita. Modificare le impostazioni, se
necessario. Per ulteriori informazioni, vedere la Guida in linea per il software di
elaborazione delle immagini e delle foto HP.
Risoluzione dei problemi di copia
81
Page 86

Capitolo 8
La qualità di copia è insufficiente
• Intraprendere azioni correttive per migliorare la qualità di copia
• Utilizzare originali di qualità.
• Caricare il supporto di stampa in maniera corretta. Se il supporto non è
caricato correttamente, potrebbe inclinarsi causando immagini poco chiare.
Per ulteriori informazioni, consultare la sezione
• Utilizzare o creare un foglio di supporto per proteggere gli originali.
• Controllare la periferica
• Il coperchio dello scanner potrebbe non essere chiuso correttamente.
• Il vetro o il retro del coperchio dello scanner potrebbe essere sporco. Per
ulteriori informazioni, consultare la sezione
Sono presenti evidenti difetti di copia
•
Strisce verticali bianche o sbiadite
I supporti potrebbero non rispondere ai requisiti stabiliti dalla Hewlett-Packard (ad
esempio, potrebbero essere troppo umidi o ruvidi). Per ulteriori informazioni,
consultare la sezione
•
Copie troppo chiare o scure
Provare a regolare le impostazioni del contrasto e della qualità di copia.
•
Linee inopportune
Il vetro dello scanner, il retro del coperchio o il riquadro potrebbe essere sporco.
Per ulteriori informazioni, consultare la sezione
•
Punti neri o strisce
Sul vetro dello scanner o sul retro del coperchio potrebbe essere presenti tracce di
inchiostro, colla, correttore fluido o altre sostanze. Pulire la periferica. Per ulteriori
informazioni, consultare la sezione
•
Testo poco nitido
• Provare a regolare le impostazioni del contrasto e della qualità di copia.
• L'impostazione di ottimizzazione predefinita potrebbe non essere adatta al
processo. Verificare l'impostazione e modificarla per migliorare il testo o le
immagini, se necessario. Per ulteriori informazioni, vedere
impostazioni di copia.
•
Grafica o testo non completamente definito
Provare a regolare le impostazioni del contrasto e della qualità di copia.
•
I caratteri di colore nero di grandi dimensioni risultano irregolari
L'impostazione di ottimizzazione predefinita potrebbe non essere adatta al
processo. Verificare l'impostazione e modificarla per migliorare il testo o le
immagini, se necessario. Per ulteriori informazioni, vedere
impostazioni di copia.
•
Nelle aree di colore grigio chiaro vengono visualizzate strisce orizzontali
bianche o sgranate
L'impostazione di ottimizzazione predefinita potrebbe non essere adatta al
processo. Verificare l'impostazione e modificarla per migliorare il testo o le
immagini, se necessario. Per ulteriori informazioni, vedere
impostazioni di copia.
Scelta dei supporti di stampa.
Scelta dei supporti di stampa.
Pulizia della periferica.
Pulizia della periferica.
Pulizia della periferica.
Modifica delle
Modifica delle
Modifica delle
82 Manutenzione e risoluzione dei problemi
Page 87

La periferica stampa mezza pagina, quindi espelle il foglio
Controllare le cartucce di inchiostro
Le cartucce di inchiostro potrebbero essere esaurite, quindi il processo di stampa è
stato annullato. Sostituire le cartucce e inviare di nuovo il processo di stampa alla
periferica. Per ulteriori informazioni, vedere
Sostituzione delle cartucce di inchiostro.
Risoluzione dei problemi di scansione
Se i seguenti suggerimenti non consentono di risolvere il problema, vedere Supporto e
garanzia per informazioni sull'assistenza HP.
Nota Se la scansione viene avviata dal computer, per informazioni sulla
risoluzione dei problemi consultare la Guida in linea del software.
Lo scanner non ha funzionato
• Controllare l'originale
Assicurarsi che l'originale sia posizionato correttamente sul vetro dello scanner.
Per ulteriori informazioni, vedere
• Controllare la periferica
È possibile che la periferica stia uscendo dalla modalità di risparmio energetico
poiché non è stata utilizzata per un certo periodo, ritardando leggermente il
processo di elaborazione. Attendere che la periferica raggiunga lo stato PRONTA.
La scansione richiede tempi eccessivi
• Controllare le impostazioni
• Se viene impostata una risoluzione eccessiva, il processo di scansione
richiede tempi più lunghi e genera file di dimensioni maggiori. Per ottenere
risultati di scansione o copia soddisfacenti, non utilizzare una risoluzione più
alta del necessario. Per accelerare il processo di scansione, è possibile ridurre
la risoluzione.
• Se si acquisisce un'immagine con TWAIN, è possibile modificare le
impostazioni per eseguire la scansione in bianco e nero. Per informazioni sul
programma TWAIN, vedere la relativa Guida in linea.
• Controllare lo stato della periferica
Se è stata inviata un processo di stampa o di copia prima della scansione, questa
viene avviata se lo scanner non è occupato. Tuttavia, poiché i processi di stampa
e scansione condividono la memoria, la scansione potrebbe risultare più lenta.
Caricamento di un originale sul vetro dello scanner.
Risoluzione dei problemi di scansione
83
Page 88

Capitolo 8
Il documento è stato acquisito solo parzialmente o una parte del testo è mancante
• Controllare l'originale
• Verificare che l'originale sia stato caricato correttamente. Per ulteriori
informazioni, vedere
• Con uno sfondo a colori, le immagini in primo piano potrebbero apparire poco
nitide. Provare a regolare le impostazioni prima della scansione dell'originale o
a migliorare l'immagine dopo averla acquisita.
• Controllare le impostazioni
• Verificare che il formato del supporto utilizzato sia adatto all'originale che viene
acquisito.
• Se viene utilizzato il software di elaborazione delle immagini e delle foto HP, le
impostazioni predefinite potrebbero aver definito l'esecuzione automatica di
un'operazione specifica diversa da quella attualmente in corso. Per istruzioni
sulla modifica delle proprietà, vedere la Guida in linea del software di
elaborazione delle immagini e delle foto HP.
Caricamento degli originali.
Impossibile modificare il testo
• Controllare le impostazioni
• Verificare che il software OCR sia impostato in modo da consentire la modifica
del testo.
• Quando viene eseguita la scansione dell'originale, verificare di selezionare un
tipo di documento che crea testo modificabile. Se il testo viene classificato
come grafico, non viene convertito in testo.
• Il programma OCR potrebbe essere collegato a un'applicazione di
elaborazione testi che non esegue operazioni OCR. Per informazioni sul
collegamento dei programmi, vedere la Guida in linea del prodotto.
• Controllare gli originali
• Assicurarsi che l'originale sia posizionato correttamente sul vetro dello
scanner. Per ulteriori informazioni, vedere
• È possibile che il programma OCR non riconosca un testo con spaziatura
ridotta. Ad esempio, se il testo convertito dal programma OCR non presenta
alcuni caratteri o li unisce, i caratteri "rn" potrebbero venire visualizzati come
"m".
• La precisione del riconoscimento ottico dei caratteri dipende dalla qualità
dell'immagine, dalle dimensioni del testo e dalla struttura dell'originale oltre che
dalla qualità della stessa scansione. Accertarsi che l'originale presenti una
buona qualità dell'immagine.
• Con uno sfondo a colori, le immagini in primo piano potrebbero apparire poco
nitide. Provare a regolare le impostazioni prima della scansione dell'originale o
a migliorare l'immagine dopo averla acquisita. Se viene eseguita un'operazione
OCR su un originale, il testo colorato non viene acquisito correttamente.
Caricamento degli originali.
84 Manutenzione e risoluzione dei problemi
Page 89

Vengono visualizzati messaggi di errore
"Impossibile attivare l'origine dati TWAIN" oppure "Si è verificato un errore
durante l'acquisizione dell'immagine"
• Nell'acquisizione di un'immagine da un'altra periferica, quale una macchina
fotografica digitale o un altro scanner, accertarsi che questa periferica sia
compatibile con lo standard TWAIN. Le periferiche non compatibili con lo standard
TWAIN non funzionano con il software della periferica.
• Accertarsi di aver collegato il cavo della periferica USB alla porta corretta sul retro
del computer.
• Verificare che sia stata selezionata l'origine dati TWAIN corretta. Nel software,
verificare l'origine dati TWAIN facendo clic su Seleziona scanner dal menu File.
La qualità di scansione è insufficiente
L'originale è una fotografia o un'immagine ristampata da una copia
Le ristampe fotografiche da copie, quali le foto di giornali e riviste, vengono eseguite
mediante una procedura che utilizza piccoli punti di inchiostro per interpretare
l'originale, riducendo notevolmente la qualità risultante. Spesso, questi punti di
inchiostro formano motivi casuali che possono essere notati quando l'immagine viene
sottoposta a scansione, ristampata o visualizzata su uno schermo. Se i seguenti
suggerimenti non risolvono il problema, potrebbe essere necessario utilizzare un
originale di qualità migliore.
• Per eliminare i motivi, cercare di ridurre le dimensioni dell'immagine dopo la
scansione.
• Stampare l'immagine acquisita per controllare se la qualità è migliore.
• Verificare che la risoluzione e le impostazioni dei colori siano adatte al tipo di
processo di scansione.
Il testo o le immagini sul retro di un originale fronte/retro sono presenti nella
scansione
Se viene eseguita la scansione di originali fronte/retro stampati su supporti troppo
sottili o trasparenti, è possibile che vengano acquisiti anche il testo o le immagini sul
lato posteriore dei fogli.
L'immagine acquisita è obliqua (disallineata)
L'originale non è stato posizionato correttamente. Quando si posiziona l'originale sul
vetro dello scanner, assicurarsi di utilizzare le guide del supporto. Per ulteriori
informazioni, vedere
La qualità dell'immagine stampata è migliore
L'immagine visualizzata sullo schermo non è sempre una rappresentazione fedele
della qualità della scansione.
• Provare a regolare le impostazioni del monitor del computer per visualizzare più
colori (o toni di grigio). Sui computer Windows, è possibile modificare queste
impostazioni selezionando Schermo dal Pannello di controllo di Windows.
• Provare a regolare la risoluzione e le impostazioni del colore.
Caricamento degli originali.
Risoluzione dei problemi di scansione
85
Page 90

Capitolo 8
L'immagine acquisita presenta macchie, linee, strisce bianche verticali o altri
difetti
• Se il vetro dello scanner è sporco, l'immagine generata non sarà nitida e chiara.
Per istruzioni sulla pulizia, vedere
• I difetti potrebbero essere presenti nell'originale e non dipendere dal processo di
scansione.
La grafica è diversa dall'originale
Le impostazioni grafiche potrebbero non essere adatte al tipo di scansione da
eseguire. Provare a modificarle.
Intraprendere azioni correttive per migliorare la qualità di scansione
• Utilizzare originali di alta qualità.
• Posizionare il supporto di stampa in maniera corretta. Se il supporto non è
posizionato correttamente sul vetro dello scanner, potrebbe inclinarsi causando
immagini poco chiare. Per ulteriori informazioni, vedere
• Regolare le impostazioni del software in base all'utilizzo previsto della pagina
acquisita.
• Utilizzare o creare un foglio di supporto per proteggere gli originali.
• Pulire il vetro dello scanner. Per ulteriori informazioni, consultare la sezione
del vetro dello scanner.
Sono presenti evidenti difetti di scansione
•
Pagine vuote
Assicurarsi che il documento originale sia caricato correttamente. Posizionare il
documento originale sullo scanner piano con il lato da acquisire rivolto verso il
basso, avvicinando l'angolo superiore sinistro del documento all'angolo inferiore
destro del vetro dello scanner.
•
Immagini troppo chiare o scure
• Provare a regolare le impostazioni. Accertarsi di utilizzare la risoluzione e le
impostazioni di colore corrette.
• L'immagine originale potrebbe essere molto chiara o scura oppure potrebbe
essere stampata su carta colorata.
•
Linee inopportune
Il vetro dello scanner potrebbe presentare tracce di inchiostro, colla, correttore
fluido o altre sostanze. Pulire il vetro dello scanner. Per ulteriori informazioni,
consultare la sezione
•
Punti neri o strisce
• Il vetro dello scanner potrebbe presentare tracce di inchiostro, colla, correttore
fluido o altre sostanze, potrebbe essere sporco o graffiato oppure il retro del
coperchio potrebbe essere sporco. Pulire il vetro dello scanner e il retro del
coperchio. Per ulteriori informazioni, consultare la sezione
periferica. Se il problema persiste anche dopo la pulizia, potrebbe essere
necessario sostituire il vetro dello scanner o il retro del coperchio.
• I difetti potrebbero essere presenti nell'originale e non dipendere dal processo
di scansione.
Pulizia della periferica.
Pulizia della periferica.
Caricamento degli originali.
Pulizia
Pulizia della
86 Manutenzione e risoluzione dei problemi
Page 91

•
Testo poco nitido
Provare a regolare le impostazioni. Accertarsi che la risoluzione e le impostazioni
di colore siano corrette.
•
Il formato viene ridotto
Il software HP potrebbe essere impostato per la riduzione dell'immagine
digitalizzata. Per informazioni sulla modifica delle impostazioni, vedere la Guida in
linea del prodotto.
Risoluzione dei problemi di installazione
Se i seguenti suggerimenti non consentono di risolvere il problema, vedere Supporto e
garanzia per informazioni sull'assistenza HP.
•
Suggerimenti per l'installazione dell'hardware
Suggerimenti per l'installazione del software
•
Suggerimenti per l'installazione dell'hardware
Controllare la periferica
• Assicurarsi che il nastro e il materiale di imballaggio siano stati rimossi dall'interno
e dall'esterno del dispositivo.
• Verificare che la carta sia caricata nel dispositivo.
• Assicurarsi che nessuna spia sia accesa o lampeggiante ad eccezione della spia
Pronta, che dovrebbe essere accesa. Se la spia Attenzione lampeggia, verificare i
messaggi sul pannello di controllo.
• Assicurarsi che il dispositivo sia in grado di stampare una pagina di diagnostica
dell'auto-test.
Controllare le connessioni di rete
• Assicurarsi che i cavi siano integri e che funzionino correttamente.
• Assicurarsi che il cavo di alimentazione sia saldamente collegato sia al dispositivo
sia a una presa di corrente funzionante.
Controllare le testine e le cartucce di stampa
• Assicurarsi che dalle testine di stampa siano state rimosse le coperture protettive
arancione.
• Assicurarsi che tutte le testine di stampa e le cartucce di inchiostro siano
correttamente installate negli appositi alloggiamenti contrassegnati da colori
diversi. Premere con decisione su ciascuna di esse per assicurare un buon
contatto. Il dispositivo non può funzionare se non sono tutte installate.
• Assicurarsi che il fermo della testina di stampa sia chiuso correttamente.
• Se il display visualizza un messaggio di errore della testina di stampa, pulire i
contatti delle testine di stampa.
Controllare il computer
• Assicurarsi che il computer in uso esegua uno dei sistemi operativi supportati.
• Assicurarsi che il computer disponga almeno dei requisiti di sistema minimi richiesti.
Risoluzione dei problemi di installazione
87
Page 92

Capitolo 8
Verificare il dispositivo e assicurarsi di quanto descritto di seguito
• Assicurarsi che la spia Accensione sia accesa e non lampeggi. Quando il
dispositivo viene acceso per la prima volta, il tempo impiegato per il riscaldamento
è di circa 45 secondi.
• Il dispositivo è nello stato Pronto, e nessuna altra spia sul pannello di controllo è
accesa o lampeggia. Se le spie sono accese o lampeggiano, vedere il messaggio
sul pannello di controllo.
• Assicurarsi che il cavo di alimentazione e gli altri cavi siano funzionanti e che siano
collegati correttamente alla periferica.
• Assicurarsi di avere rimosso tutti i nastri e i materiali di imballo dal dispositivo.
• Assicurarsi che il pannello di accesso posteriore o l'unità duplex sia bloccato in
posizione.
• Assicurarsi di avere caricato correttamente la carta nel vassoio e che non vi siano
inceppamenti nella periferica.
• Assicurarsi di aver rimosso le coperture protettive arancione da ciascuna testina di
stampa.
• Assicurarsi di avere installato correttamente le testine e le cartucce di stampa nei
relativi alloggiamenti codificati in colore. Premere con decisione su ciascuna di
esse per assicurare un buon contatto.
• Assicurarsi di avere chiuso il fermo delle testine di stampa e tutti i coperchi.
Suggerimenti per l'installazione del software
Verificare le operazioni preliminari dell'installazione
• Assicurarsi di utilizzare il CD di avviamento contenente il software di installazione
corretto per il sistema operativo in uso.
• Prima di installare il software, assicurarsi che tutti gli altri programmi siano chiusi.
• Se il computer non riconosce il percorso dell'unità del CD-ROM, verificare di avere
specificato la lettera giusta relativa a tale unità.
• Se il computer non riconosce il CD di avviamento nella relativa unità, controllare
che il CD di avviamento non sia danneggiato. È possibile scaricare il driver del
dispositivo dal sito Web della HP (
www.hp.com/support).
Eseguire un controllo oppure effettuare le operazioni riportate di seguito
• Assicurarsi che il computer soddisfi i requisiti di sistema.
• Prima di installare il software su un computer Windows, verificare che tutti gli altri
programmi siano chiusi.
• Se il computer non riconosce il percorso dell'unità del CD, verificare di avere
specificato la lettera giusta relativa a tale unità.
• Se il computer non riconosce il CD di avviamento nella relativa unità, controllare
che il CD non sia danneggiato. È possibile scaricare il driver del dispositivo dal sito
Web della HP (
www.hp.com/support).
88 Manutenzione e risoluzione dei problemi
Page 93

• Nella Gestione periferiche di Windows, assicurarsi che i driver USB non siano stati
disattivati.
• Se si utilizza con sistema operativo Windows e il computer non è in grado di
rilevare il dispositivo, eseguire l'utilità di disinstallazione (util\ccc\uninstall.bat sul
CD di avviamento) per eseguire la disinstallazione completa del driver del
dispositivo. Riavviare il computer e installare nuovamente il driver del dispositivo.
Eliminazione degli inceppamenti
Occasionalmente può accadere che la carta si inceppi durante un processo. Per
tentare di eliminare l'inceppamento, provare a seguire i suggerimenti indicati di seguito.
• Accertarsi di stampare su supporti rispondenti ai requisiti appropriati. Per ulteriori
informazioni, vedere
• Verificare che la carta su cui si sta stampando non sia stropicciata, piegata o
danneggiata.
• Verificare che la periferica sia pulita. Per ulteriori informazioni, vedere
periferica.
• Verificare che i vassoi siano caricati correttamente, evitando di inserire una
quantità eccessiva di fogli. Per ulteriori informazioni, vedere
supporti.
Eliminazione di un inceppamento nella periferica
Per eliminare un inceppamento
1. Rimuovere tutti i supporti di stampa dal vassoio di raccolta.
2. Controllare il pannello di accesso posteriore o l'unità duplex.
a. Premere il pulsante su uno dei due lati del pannello di accesso posteriore o
dell'unità duplex.
Scelta dei supporti di stampa.
Pulizia della
Caricamento dei
b. Individuato il supporto inceppato dentro la periferica, afferrarlo con entrambe le
mani e tirarlo verso l'esterno.
Eliminazione degli inceppamenti
89
Page 94

Capitolo 8
c. Se l'inceppamento non si è verificato in questo punto, spingere il fermo sulla
parte superiore dell'unità duplex e abbassare il relativo coperchio. Se
l'inceppamento è all'interno, eliminarlo con cautela. Chiudere il coperchio.
d. Inserire di nuovo il pannello di accesso posteriore o l'unità duplex nella
periferica.
3. Se non si riesce a individuare l'inceppamento, sollevare il vassoio di uscita e
controllare il vassoio 1. Se il supporto è inceppato nel vassoio, procedere come
indicato di seguito:
a. Sollevare il vassoio di uscita.
b. Tirare la carta verso di sé.
c. Abbassare il vassoio di uscita.
4. Aprire lo sportello del carrello di stampa. Se nella periferica sono rimasti fogli
inceppati, assicurarsi che il carrello sia posizionato a destra, rimuovere gli
eventuali residui di carta o i fogli e tirare il supporto verso l'esterno attraverso la
parte superiore della periferica.
Avvertenza Non toccare le parti interne della periferica se questa è accesa e
il carrello è bloccato. Quando viene aperto lo sportello, il carrello dovrebbe
spostarsi sul lato destra della periferica. Se non si sposta sulla destra,
spegnere la periferica prima di eliminare l'inceppamento.
5. Dopo aver eliminato l'inceppamento, chiudere tutti i coperchi, accendere la
periferica (se è stata spenta) e inviare di nuovo il processo di stampa.
90 Manutenzione e risoluzione dei problemi
Page 95

Suggerimenti per evitare gli inceppamenti
• Accertarsi che il percorso della carta sia completamente libero.
• Non sovraccaricare i vassoi. Per ulteriori informazioni, vedere
specifiche dei supporti di stampa compatibili.
• Caricare la carta correttamente solo quando il dispositivo non è in funzione. Per
ulteriori informazioni, vedere
• Reinserire il vassoio 2 (opzionale) nella periferica con delicatezza. Un inserimento
forzato di una risma intera di carta potrebbe comportare lo spostamento dei fogli
all'interno della periferica, causando inceppamenti o il prelevamento di più fogli
contemporaneamente.
• Non utilizzare supporti di stampa piegati o arricciati.
• Utilizzare sempre supporti conformi alle specifiche. Per ulteriori informazioni,
vedere
Scelta dei supporti di stampa.
• Verificare che il vassoio di uscita non sia eccessivamente pieno.
• Assicurarsi che i supporti siano allineati al lato destro del vassoio.
• Assicurarsi che le guide di regolazione della lunghezza e della larghezza siano a
contatto dei supporti, senza comprimerli o piegarli.
Caricamento dei supporti.
Informazioni sulle
Eliminazione degli inceppamenti
91
Page 96

A
Materiali di consumo e accessori
In questa sezione vengono fornite informazioni sui materiali di consumo e gli accessori HP per la
periferica. Le informazioni sono soggette a modifiche. Per ottenere informazioni aggiornate,
visitare il sito Web HP (
acquisti.
•
Ordinazione in linea di materiali di consumo per la stampa
• Accessori
•
Materiali di consumo
www.hpshopping.com). Tramite il sito Web è anche possibile effettuare
Ordinazione in linea di materiali di consumo per la stampa
Oltre al sito Web, per ordinare i materiali di consumo per la stampante è possibile utilizzare i
seguenti strumenti:
• Casella degli strumenti (Windows): nella scheda Livelli di inchiostro stimati, fare clic su
Acquista in linea.
• Utilità di stampa HP (Mac OS): fare clic su Stato forniture dal pannello Informazioni e
supporto, fare clic sul menu a discesa Acquista materiali di consumo HP quindi scegliere
In linea.
Accessori
Accessorio per la stampa
fronte/retro automatica HP
Vassoio di alimentazione da
350 fogli
Server di stampa HP
Jetdirect 175x Fast Ethernet*
Server di stampa HP
Jetdirect en3700 Fast
Ethernet*
Server di stampa HP
Jetdirect ew2400 802.11g
wireless*
*Supporta solo la funzionalità di stampa.
Materiali di consumo
• Cartucce di stampa
• Testine di stampa
•
Supporti HP
C9278A Unità duplex che consente di
stampare automaticamente su
entrambi i lati di un foglio
CB007A Secondo vassoio opzionale per un
massimo 350 pagine di carta comune
J6035C Server di stampa esterno (USB 1.0)
J7942A Server di stampa esterno (USB 2.0)
J7951A Server di stampa esterno wireless o
cablato
92 Materiali di consumo e accessori
Page 97

Cartucce di stampa
Utilizzare esclusivamente cartucce di ricambio con lo stesso numero di cartuccia di quella che
viene sostituita. Il numero di cartuccia è riportato:
• Sulla pagina di diagnostica dell'auto-test. Per ulteriori informazioni, vedere
diagnostica dell'auto-test.
• Sull'etichetta della cartuccia che viene sostituita.
• Casella degli strumenti (Windows): fare clic sulla scheda Livelli di inchiostro stimati,
quindi fare clic sul pulsante Dettagli cartucce per visualizzare le informazioni sulle cartucce
di inchiostro di ricambio.
• Utilità di stampa HP (Mac OS): aprire il pannello Informazioni e supporto e fare clic su
Info sui materiali di consumo.
Nota La disponibilità delle cartucce di inchiostro varia a seconda del paese/regione Per i
clienti della Comunità Europea, per ottenere informazioni sulle cartucce di stampa HP,
visitare il sito Web all'indirizzo
www.hp.com/eu/hard-to-find-supplies.
Pagina di
Testine di stampa
HP 88 Nero e giallo C9381A
HP 88 Magenta e ciano C9382A
Supporti HP
Per ordinare supporti quali Carta fotografica HP Premium Plus o Carta HP Premium, visitare il
sito Web
Selezionare il paese di residenza, quindi scegliere Acquisti.
www.hp.com.
Materiali di consumo 93
Page 98

B
Supporto e garanzia
Le informazioni riportate nella sezione Manutenzione e risoluzione dei problemi forniscono
suggerimenti per la soluzione dei problemi più comuni. Se la periferica non funziona
correttamente e questi suggerimenti non sono sufficienti a risolvere il problema, utilizzare uno dei
seguenti servizi di assistenza.
Questo capitolo tratta i seguenti argomenti:
Dichiarazione di garanzia limitata Hewlett-Packard
•
• Supporto elettronico
• Supporto telefonico HP
•
Preparazione della periferica per la spedizione
• Imballaggio della periferica
94 Supporto e garanzia
Page 99

Dichiarazione di garanzia limitata Hewlett-Packard
Dichiarazione di garanzia limitata Hewlett-Packard
95
Page 100

Appendice B
Supporto elettronico
Per informazioni su assistenza e garanzia, visitare il sito Web di HP all'indirizzo www.hp.com/
support. Se viene richiesto, scegliere il paese/regione di provenienza, quindi fare clic su Contatta
HP per informazioni su come contattare il supporto tecnico.
Il sito Web offre assistenza tecnica, driver, materiali di consumo, informazioni sulle modalità di
ordinazione e altre opzioni quali:
• Accesso alle pagine dell'assistenza online.
• Invio di un messaggio di posta elettronica contenente le domande da sottoporre ad HP.
• Collegamento con un tecnico HP tramite il servizio di chat online.
• Verifica della disponibilità di aggiornamenti software.
È possibile anche ottenere supporto da Toolbox (Windows) o dall'Utilità di stampa HP (Mac OS),
che fornisce semplici soluzioni passo passo per i problemi di stampa più comuni. Per ulteriori
informazioni, vedere
Le opzioni e la disponibilità dell'assistenza variano a seconda del prodotto, del paese/regione e
della lingua.
Casella degli strumenti (Windows) o Utilità di stampa HP (Mac OS).
Supporto telefonico HP
Durante il periodo di garanzia è possibile rivolgersi al Centro di assistenza clienti HP.
Questo capitolo tratta i seguenti argomenti:
Prima di chiamare
•
•
Procedura di assistenza
• Assistenza telefonica HP
• Opzioni di garanzia aggiuntive
•
HP Quick Exchange Service (Giappone)
• Assistenza clienti HP in Corea
Prima di chiamare
Per ottenere informazioni aggiornate sulla risoluzione dei problemi oppure soluzioni correttive e
aggiornamenti del prodotto, visitare il sito Web HP (
Per consentire agli operatori del centro di assistenza di offrire un servizio ottimale, assicurarsi di
disporre delle informazioni indicate di seguito prima di chiamare HP.
1. Stampare la pagina di diagnostica dell'auto-test della periferica. Per ulteriori informazioni,
vedere
Pagina di diagnostica dell'auto-test. Se non è possibile effettuare la stampa, avere a
portata di mano le seguenti informazioni:
• Modello periferica
• Numero di modello e numero di serie (posti sulla parte posteriore della periferica)
2. Verificare il sistema operativo utilizzato, ad esempio Windows XP.
3. Se la periferica è collegata in rete, verificare il sistema operativo di rete.
4. Verificare la modalità di collegamento della periferica al sistema, ad esempio USB o
connessione di rete.
5. Procurarsi il numero di versione del software della stampante. Per individuare il numero di
versione del driver della stampante, aprire la finestra delle impostazioni o delle proprietà e
fare clic sulla scheda Informazioni su.
6. Se si riscontrano problemi durante la stampa da una applicazione specifica, prendere nota
del nome e del numero di versione dell’applicazione.
96 Supporto e garanzia
www.hp.com/support).
 Loading...
Loading...