Page 1
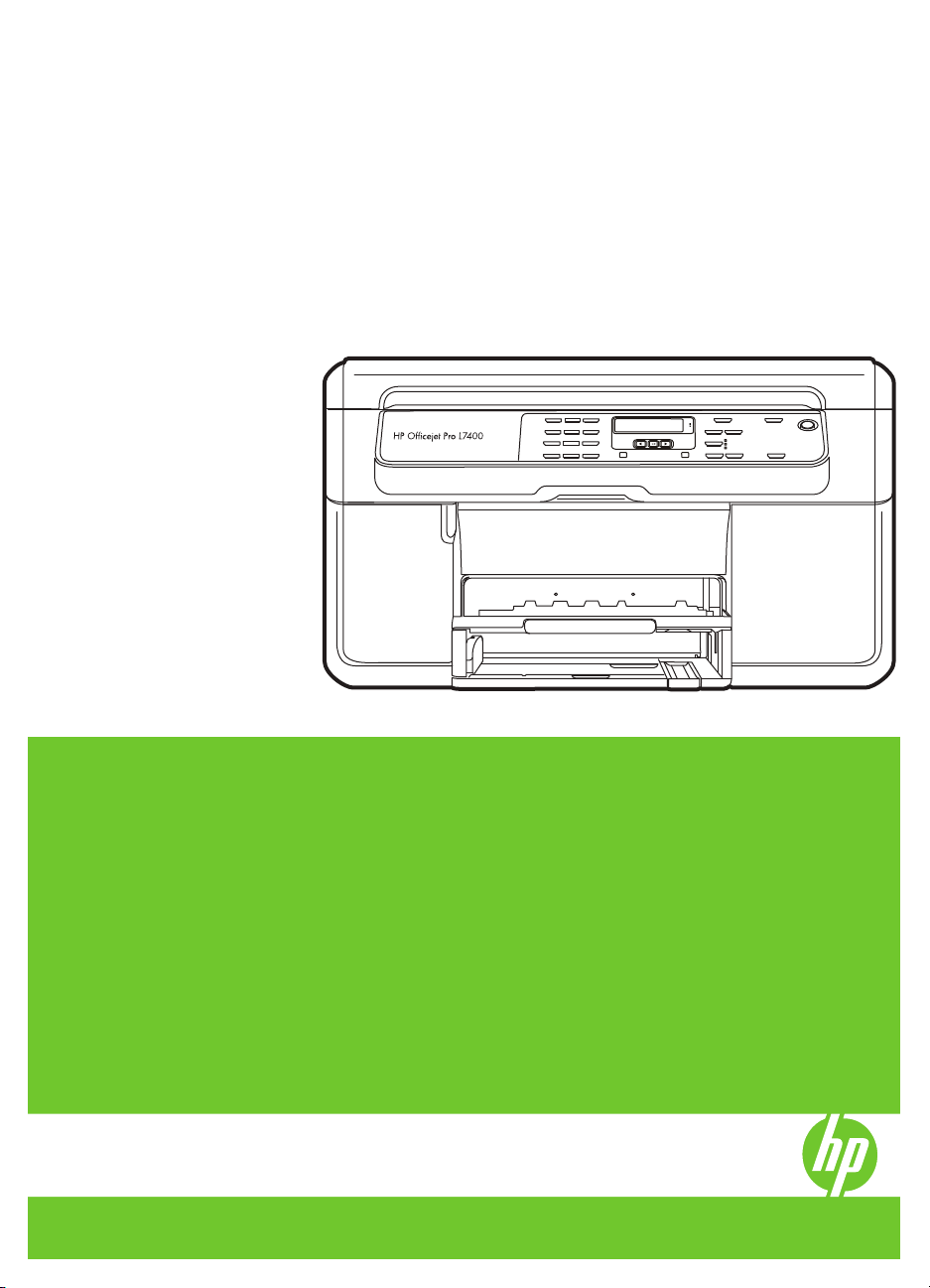
HP Officejet Pro L7400 All-in-One
Series
Benutzerhandbuch
Podręcznik użytkownika
Page 2

Page 3
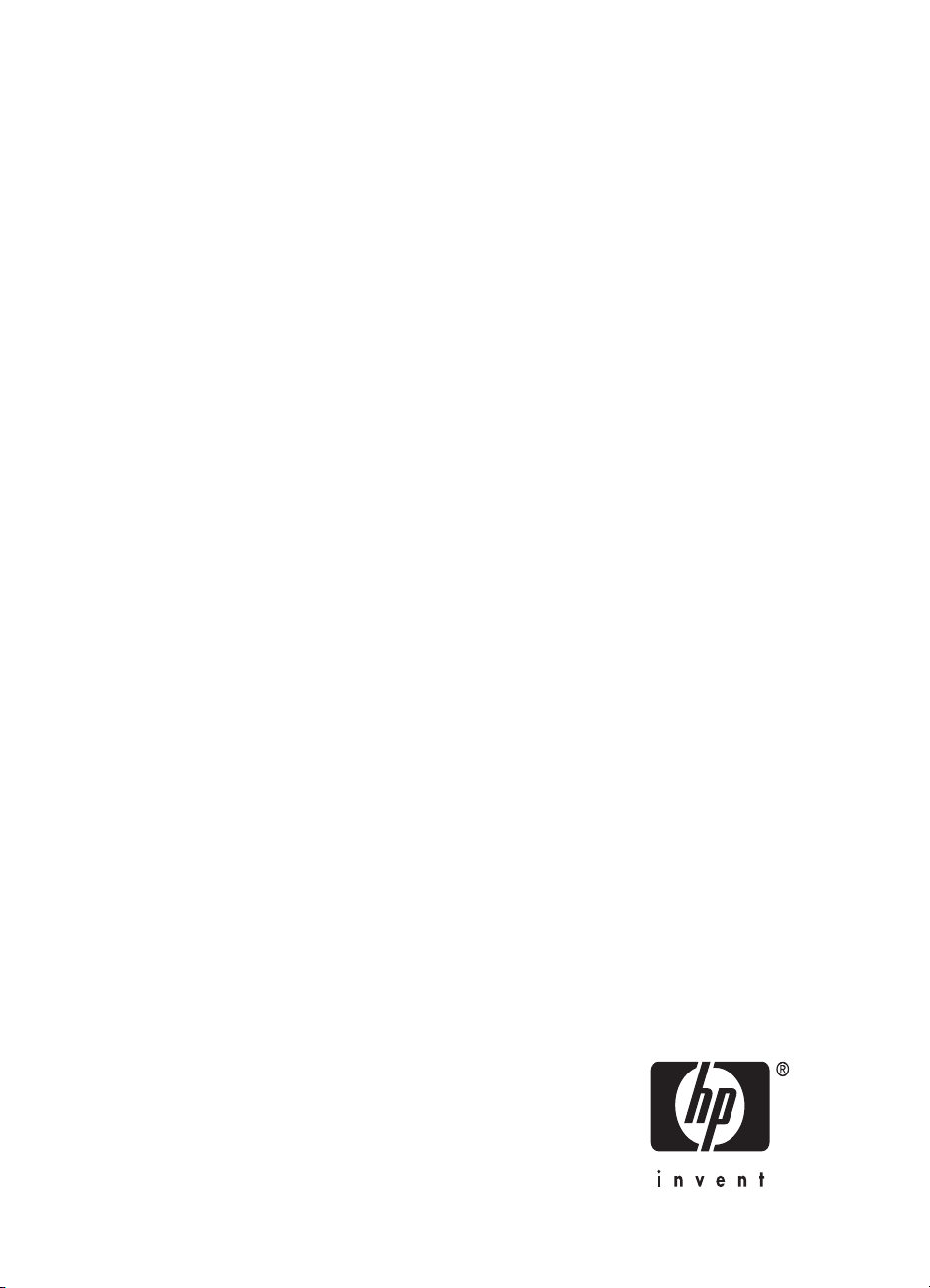
HP Officejet Pro L7400 All-in-One
Serie
Benutzerhandbuch
Page 4

Copyright-Informationen
© 2007 Copyright Hewlett-Packard
Development Company, L.P.
Hinweise von HewlettPackard Company
Die in diesem Dokument enthaltenen
Informationen können ohne vorherige
Ankündigung geändert werden.
Alle Rechte vorbehalten.
Vervielfältigung, Adaption oder
Übersetzung dieser Unterlagen sind
ohne vorherige schriftliche
Genehmigung von Hewlett-Packard
nur im Rahmen des Urheberrechts
zulässig.
Die Garantien für HP Produkte und
Services werden ausschließlich in der
entsprechenden, zum Produkt oder
Service gehörigen Garantieerklärung
beschrieben. Aus dem vorliegenden
Dokument sind keine weiter
reichenden Gewährleistungen
abzuleiten. HP übernimmt keine
Verantwortung für die Richtigkeit und
Vollständigkeit der Angaben.
Marken
Windows und Windows XP sind in
den USA eingetragene Marken der
Microsoft Corporation. Windows Vista
eine Marke bzw. eingetragene Marke
der Microsoft Corporation in den USA
und/oder anderen Ländern.
Sicherheitsinformationen
Befolgen Sie bei Verwendung dieses
Geräts stets die grundlegenden
Sicherheitsvorkehrungen, um die
Verletzungsgefahr durch Brand oder
Stromschlag auf ein Minimum zu
reduzieren.
1. Lesen und beachten Sie unbedingt
die Anleitungen in der dem Gerät
beiliegenden Dokumentation.
2. Verwenden Sie ausschließlich eine
geerdete Steckdose für den
Anschluss dieses Produktes an die
Stromversorgung. Wenn Sie sich
nicht sicher sind, ob die Steckdose
geerdet ist, so lassen Sie dies durch
einen qualifizierten Elektriker
überprüfen.
3. Beachten Sie sämtliche auf dem
Gerät angebrachten Warnhinweise
und Anweisungen.
4. Ziehen Sie vor dem Reinigen des
Geräts den Netzstecker.
5. Dieses Produkt darf nicht in der
Nähe von Wasser betrieben bzw. von
einer durchnässten Person aufgestellt
oder bedient werden.
6. Stellen Sie das Gerät auf einer
stabilen und sicheren Unterlage auf.
7. Wählen Sie für das Produkt einen
geschützten Standort, an dem keine
Personen auf das Netzkabel treten
oder darüber stolpern können. Das
Netzkabel darf nicht beschädigt
werden.
8. Wenn das Produkt nicht
einwandfrei finden, lesen Sie weitere
Informationen im Abschnitt
und Fehlerbehebung.
9. Im Inneren des Geräts befinden
sich keine Teile, die vom Endbenutzer
gewartet werden können. Beauftragen
Sie mit Wartung und Instandsetzung
qualifiziertes Kundendienstpersonal.
Wartung
Eingabehilfen
Das Gerät bietet eine Reihe von
Funktionen für Behinderte.
Sicht
Die Gerätesoftware kann von
Benutzern mit Sehbehinderung oder
schlechter Sicht verwendet werden.
Dazu werden die Optionen und
Funktionen der Eingabehilfe des
Betriebssystems genutzt. Sie
unterstützt auch die meisten
Hilfstechnologien wie Bildschirmleser,
Braille-Leser und Sprache-zuTextanwendungen. Für farbenblinde
Benutzer verfügen die farbigen
Schaltflächen und Registerkarten in
der Software und auf dem Bedienfeld
über einfache Beschriftungen mit Text
oder Symbolen, welche die
entsprechende Aktion verdeutlichen.
Mobilität
Für Benutzer mit eingeschränkter
Beweglichkeit lassen sich die
Gerätesoftwarefunktionen über
Tastaturbefehle ausführen. Die
Software unterstützt auch WindowsEingabehilfenoptionen wie
StickyKeys, ToggleKeys, FilterKeys
und MouseKeys.
Geräteabdeckungen, Tasten,
Papierfächer und Papierführungen
können von Benutzern mit
eingeschränkter Stärke und
Reichweite bedient werden.
Support
Weitere Informationen zu
Eingabehilfen für dieses Produkt und
den Anstrengungen von HP,
Eingabehilfen für Produkte zur
Verfügung zu stellen, finden Sie auf
der Website von HP unter
www.hp.com/accessibility.
Informationen über Eingabehilfen für
Mac OS finden Sie auf der AppleWebsite unter
accessibility.
www.apple.com/
Page 5
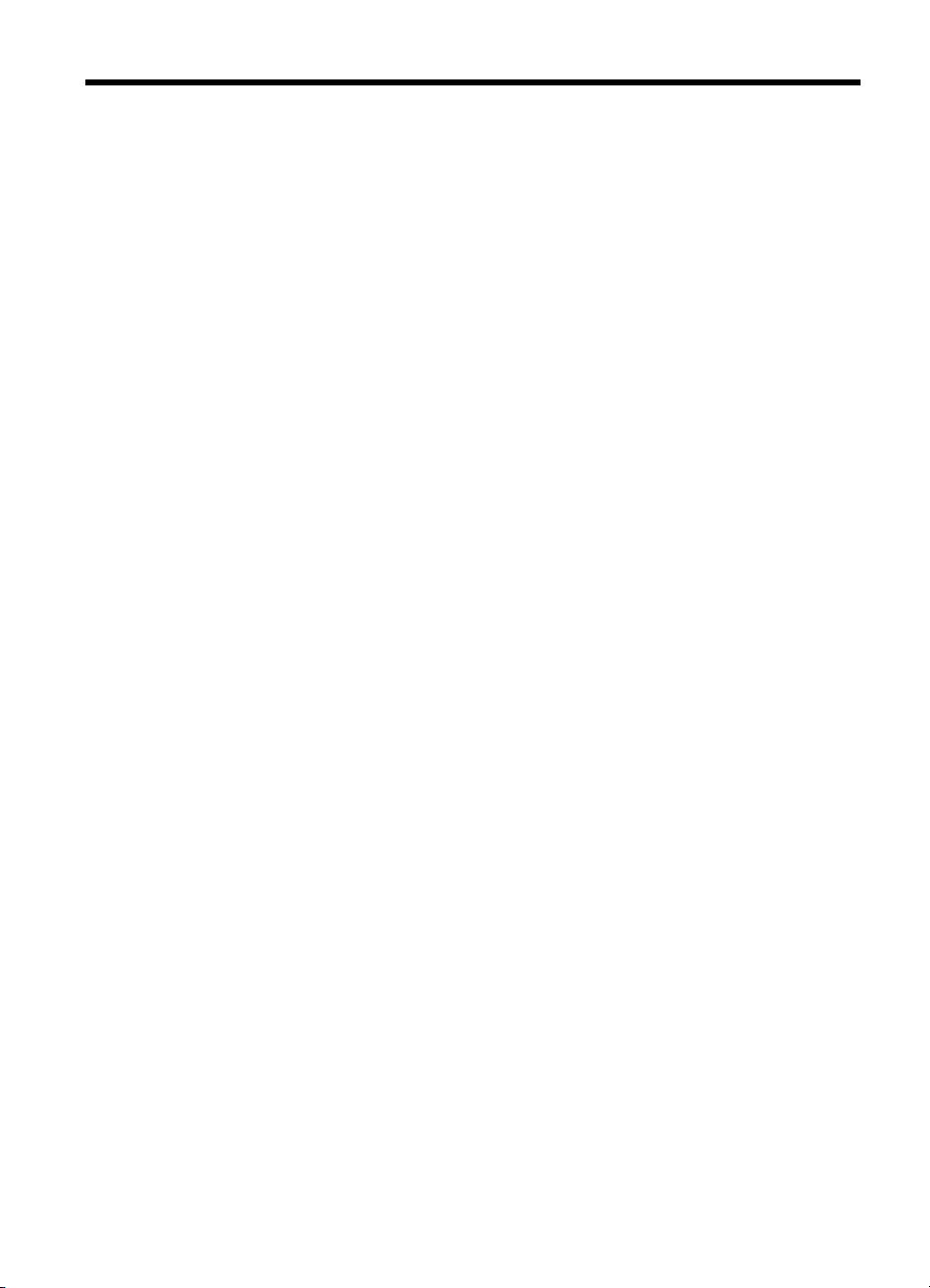
Inhalt
1 Erste Schritte
Weitere Ressourcen für Produktinformationen .........................................................................6
Bauteile des Geräts ..................................................................................................................7
Vorderansicht .....................................................................................................................8
Bereich für Druckverbrauchsmaterialien .............................................................................8
Rückansicht ........................................................................................................................9
Tasten und LEDs des Bedienfelds ...................................................................................... 9
Informationen zu Verbindungen ........................................................................................10
2 Installieren des Zubehörs
Installieren des Duplexers ......................................................................................................11
Installieren von Fach 2 ............................................................................................................11
Aktivieren von Zubehör im Druckertreiber ..............................................................................12
So aktivieren Sie Zubehör auf Windows-Computern ........................................................13
So aktivieren Sie Zubehör auf Macintosh-Computern ......................................................13
3 Verwenden des Geräts
Verwenden der Bedienfeldmenüs ...........................................................................................14
Arten der Bedienfeldmeldungen .............................................................................................14
Statusmeldungen ..............................................................................................................14
Warnmeldungen ...............................................................................................................15
Fehlermeldungen ..............................................................................................................15
Schwerwiegende Fehlermeldungen ..................................................................................15
Ändern der Geräteeinstellungen .............................................................................................15
Verwenden von HP Solution Center (Windows) .....................................................................16
Verwenden der HP Foto- und Bildbearbeitungssoftware ........................................................16
Einlegen von Originalen ..........................................................................................................18
Auflegen von Originalen auf das Vorlagenglas .................................................................18
Auswählen von Druckmedien .................................................................................................19
Tipps zum Auswählen und Verwenden von Druckmedien ................................................19
Technische Daten der unterstützten Medien ....................................................................20
Unterstützte Formate ..................................................................................................21
Unterstützte Medientypen und -gewichte ....................................................................23
Festlegen der Mindestbreite von Rändern ........................................................................24
Einlegen von Medien ..............................................................................................................24
Konfigurieren von Fächern .....................................................................................................27
Drucken auf Spezialmedien oder Medien mit benutzerdefinierten Formaten .........................28
Randloses Drucken ................................................................................................................29
4 Drucken
Ändern der Druckeinstellungen ..............................................................................................31
Ändern von Einstellungen für aktuelle Druckaufträge in einer Anwendung (Windows) .....31
Ändern der Standardeinstellungen für alle zukünftigen Aufträge (Windows) ....................31
Ändern von Einstellungen (Mac OS) .................................................................................32
1
Page 6
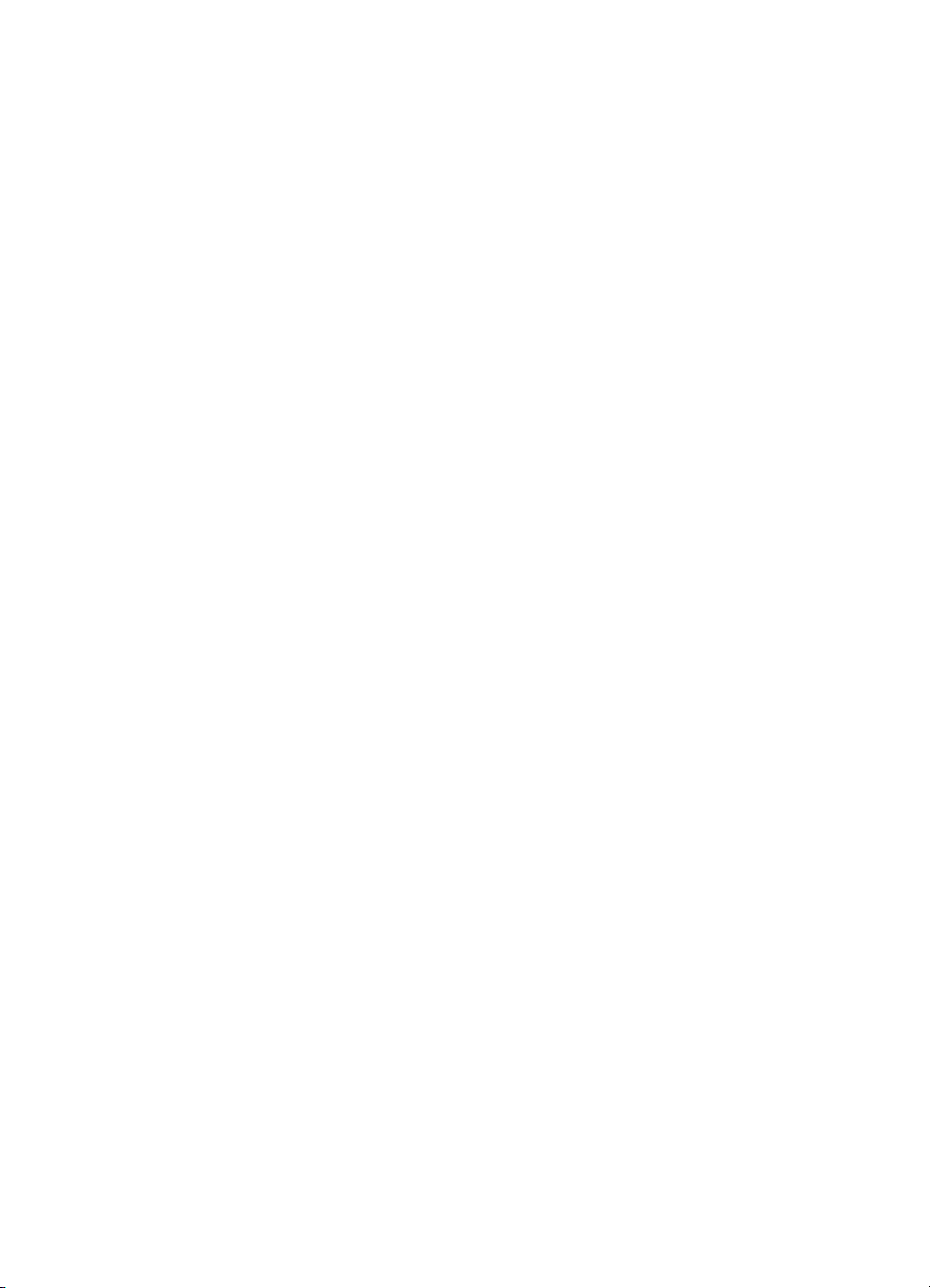
Beidseitiger Druck (Duplexdruck) ...........................................................................................32
Richtlinien für den beidseitigen Druck ...............................................................................32
Duplexbetrieb ...................................................................................................................33
Abbrechen von Druckaufträgen ..............................................................................................34
5 Kopieren
Erstellen von Kopien über das Bedienfeld ..............................................................................35
Ändern der Kopiereinstellungen .............................................................................................35
Anzahl der Exemplare einstellen ............................................................................................36
Papierformat der Kopie einstellen ...........................................................................................36
Einstellen des Papiertyps für die Kopie ..................................................................................37
Ändern der Kopiergeschwindigkeit oder -qualität ...................................................................38
Ändern der Größe eines Originals zum Anpassen an das Letter- oder A4-Format .................38
Kopieren eines Dokuments im Format Legal auf Letter-Papier ..............................................39
Anpassen der Helligkeit der Kopien ........................................................................................40
Optimieren von verschwommenen Bereichen auf Kopien ......................................................40
Optimieren von hellen Bereichen in Kopien ............................................................................40
Abbrechen eines Kopierauftrags ............................................................................................41
6 Scannen
Scannen eines Originals .........................................................................................................42
Übergeben eines gescannten Originals an ein Programm auf einem Computer
(Direktverbindung) ............................................................................................................43
Scannen über ein TWAIN- oder WIA-kompatibles Programm ................................................43
Scannen über ein TWAIN-kompatibles Programm ...........................................................43
Scannen über ein WIA-kompatibles Programm ................................................................44
Bearbeiten eines gescannten Originals ..................................................................................44
Bearbeiten eines gescannten Fotos oder einer gescannten Grafik ..................................44
Bearbeiten gescannter Dokumente mit OCR-Software ....................................................44
Ändern der Scaneinstellungen ................................................................................................45
Abbrechen eines Scanauftrags ...............................................................................................45
7 Konfiguration und Verwaltung
Geräteverwaltung ...................................................................................................................46
Geräteüberwachung .........................................................................................................47
Geräteverwaltung .............................................................................................................47
Verwenden der Tools zur Geräteverwaltung ..........................................................................48
Toolbox (Windows) ...........................................................................................................48
Öffnen der Toolbox .....................................................................................................48
Toolbox-Registerkarten ..............................................................................................48
HP Drucker-Dienstprogramm (Mac OS) ...........................................................................49
Öffnen des HP Druckerdienstprogramms ...................................................................50
HP Drucker-Dienstprogramm (Fenster) ......................................................................50
HP Instant Support ...........................................................................................................51
Sicherheit und Datenschutz ........................................................................................51
Zugreifen auf HP Instant Support ...............................................................................51
myPrintMileage .................................................................................................................51
Beschreibung der Selbsttest-Diagnoseseite ...........................................................................52
2
Page 7

Inhalt
Konfigurieren des Geräts (Windows) ......................................................................................54
Direktverbindung ...............................................................................................................54
Installieren der Software vor dem Anschließen des Geräts (empfohlen) ....................54
Anschließen des Geräts vor dem Installieren der Software ........................................55
Freigeben des Geräts in einem lokalen Netzwerk ......................................................55
Konfigurieren des Geräts (Mac OS) ........................................................................................ 56
Installieren der Software für eine Direktverbindung ..........................................................56
Freigeben des Geräts in einem lokalen Netzwerk ............................................................57
Deinstallieren und Neuinstallieren der Software .....................................................................58
8 Wartung und Fehlerbehebung
Unterstützte Tintenpatronen ...................................................................................................61
Austauschen der Tintenpatronen ............................................................................................62
Warten der Druckköpfe ...........................................................................................................63
Überprüfen des Druckkopfzustands ..................................................................................63
Drucken der Druckqualität-Diagnoseseite ........................................................................63
Ausrichten der Druckköpfe ...............................................................................................64
Kalibrieren des Zeilenvorschubs .......................................................................................65
Reinigen der Druckköpfe ..................................................................................................65
Manuelles Reinigen der Druckkopfkontakte .....................................................................65
Ersetzen der Druckköpfe ..................................................................................................68
Lagerung von Verbrauchsmaterial ..........................................................................................70
Lagerung von Tintenpatronen ...........................................................................................70
Lagerung von Druckköpfen ...............................................................................................70
Reinigen des Geräts ...............................................................................................................71
Reinigen der Scannervorlage ...........................................................................................71
Reinigen des Gehäuses ...................................................................................................71
Tipps und Ressourcen für die Fehlerbehebung ......................................................................72
Lösen von Druckproblemen ....................................................................................................72
Unerwartetes Ausschalten des Geräts .............................................................................73
Anzeige einer Fehlermeldung auf der Bedienfeldanzeige ................................................73
Das Gerät reagiert nicht (keine Druckausgabe) ................................................................73
Druckkopf wird vom Gerät nicht akzeptiert .......................................................................74
Die Ausführung von Druckaufträgen benötigt zu viel Zeit .................................................74
Drucker druckt leere oder halbe Seiten ............................................................................75
Etwas fehlt auf der Seite oder ist fehlerhaft ......................................................................75
Die Platzierung von Text oder Grafiken ist falsch .............................................................76
Eine halbe Seite wird gedruckt und dann ausgeworfen ....................................................77
Schlechte Druckqualität und unerwartete Ausdrucke .............................................................77
Schlechte Druckqualität ....................................................................................................77
Es werden unsinnige Zeichen gedruckt ............................................................................78
Die Tinte ist verschmiert ...................................................................................................78
Die Tinte füllt den Text oder das Bild nicht vollständig aus ...............................................79
Der Ausdruck ist blass oder matt ......................................................................................79
Farben werden schwarzweiß gedruckt .............................................................................79
Die falschen Farben werden gedruckt ..............................................................................79
Die Farben verlaufen ineinander ....................................................................................... 80
Die Farben überlagern sich nicht richtig ...........................................................................80
Im Text oder in Grafiken fehlen Linien oder Punkte ..........................................................80
3
Page 8
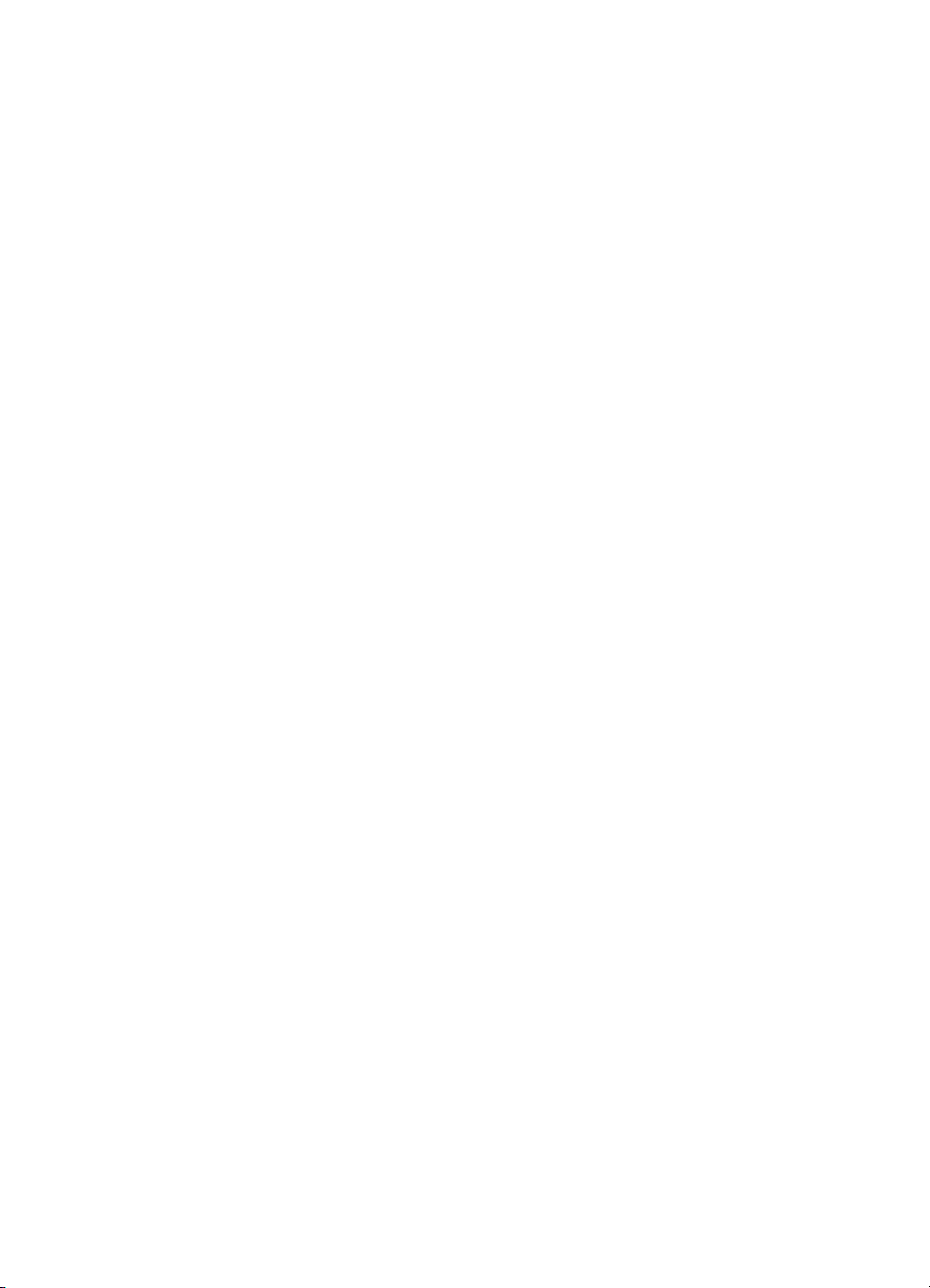
Lösen von Problemen bei der Medienzufuhr ..........................................................................80
Das optionale Fach 2 kann nicht eingesetzt werden ......................................................... 80
Ein anderes Problem mit der Medienzufuhr tritt auf ..........................................................81
Beheben von Problemen beim Kopieren ................................................................................82
Es wurde keine Kopie angefertigt .....................................................................................83
Die Kopien sind leer ..........................................................................................................83
Dokumente fehlen oder sind blass .................................................................................... 83
Das Bild wird verkleinert ...................................................................................................84
Die Kopierqualität ist schlecht ...........................................................................................84
Kopierfehler treten auf ......................................................................................................84
Eine halbe Seite wird gedruckt und dann ausgeworfen ....................................................85
Beheben von Scanproblemen ................................................................................................85
Der Scanner funktioniert nicht ..........................................................................................85
Der Scanvorgang dauert zu lange ....................................................................................86
Ein Teil des Dokuments wurde nicht eingescannt, oder es fehlt Text ...............................86
Der Text kann nicht bearbeitet werden .............................................................................87
Fehlermeldungen werden angezeigt .................................................................................87
Die Qualität des eingescannten Bildes ist schlecht ........................................................... 87
Scanfehler treten auf ........................................................................................................89
Fehlerbehebung bei Installationsproblemen ...........................................................................89
Vorschläge für die Hardwareinstallation ...........................................................................89
Vorschläge für die Softwareinstallation .............................................................................91
Beseitigen von Papierstaus ....................................................................................................91
Beseitigen eines Papierstaus im Gerät .............................................................................92
Tipps zum Vermeiden von Papierstaus ............................................................................93
A HP Verbrauchsmaterial und Zubehör
Online-Bestellung von Druckerverbrauchsmaterialien ............................................................95
Zubehör ..................................................................................................................................95
Verbrauchsmaterial ................................................................................................................95
Tintenpatronen .................................................................................................................96
Druckköpfe .......................................................................................................................96
HP-Medien ........................................................................................................................96
B Unterstützung und Gewährleistung
Vereinbarung zur beschränkten Garantie von Hewlett-Packard .............................................98
Elektronischer Support ...........................................................................................................99
Telefonischer Support von HP ................................................................................................99
Hinweise vor dem Anruf bei der Kundenunterstützung .....................................................99
Ablauf beim Support .......................................................................................................100
Telefonischer Support durch HP .....................................................................................100
Dauer des telefonischen Supports ............................................................................100
Telefonnummern der Kundenunterstützung .............................................................. 100
Anrufen beim HP Support .........................................................................................102
Nach Ablauf des Telefon-Supports ...........................................................................102
Zusätzliche Gewährleistungen ........................................................................................102
HP Quick Exchange Service (Japan) ..............................................................................103
Anrufen des koreanischen HP Support ...........................................................................103
4
Page 9
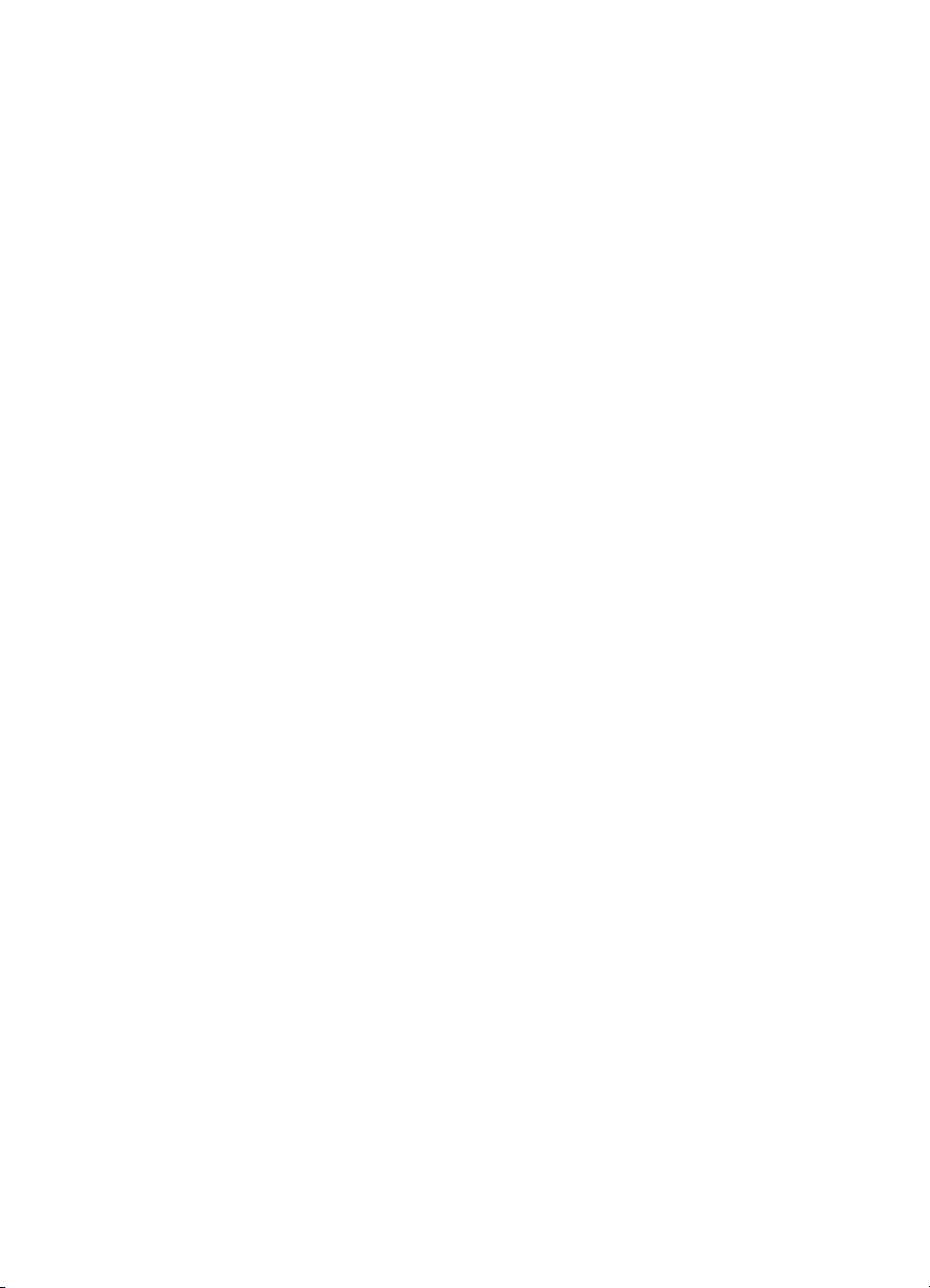
Inhalt
Vorbereiten des Geräts für den Versand ..............................................................................104
Entfernen von Tintenpatronen und Druckköpfen vor dem Versand ................................104
Entfernen der Bedienfeldschablone ................................................................................105
Verpacken des Geräts ..........................................................................................................106
C Gerätespezifikationen
Abmessungen und Gewicht ..................................................................................................108
Produktfunktionen und Fassungsvermögen .........................................................................108
Prozessor- und Speicherspezifikationen ...............................................................................109
Systemanforderungen ..........................................................................................................109
Druckspezifikationen .............................................................................................................110
Kopierspezifikationen ............................................................................................................110
Scanspezifikationen ..............................................................................................................110
Umgebungsbedingungen ......................................................................................................111
Spezifikationen zur Stromversorgung ...................................................................................111
Spezifikationen zur Geräuschemission (Drucken im Entwurfsmodus, Geräuschpegel
nach ISO 7779) ....................................................................................................................111
D Zulassungshinweise
FCC Erklärung ......................................................................................................................113
Hinweis für Benutzer in Korea ..............................................................................................113
VCCI (Klasse B)-Konformitätserklärung für Benutzer in Japan ............................................114
Hinweis für Benutzer in Japan zum Netzkabel .....................................................................114
RoHS-Hinweis (nur China) ...................................................................................................114
Erläuterung zur LED-Anzeige ...............................................................................................114
Modellspezifische Zulassungsnummer .................................................................................114
Konformitätserklärung ...........................................................................................................115
Programm zur umweltfreundlichen Produktherstellung ........................................................116
Papier .............................................................................................................................116
Kunststoff ........................................................................................................................116
Datenblätter zur Materialsicherheit .................................................................................116
Bestimmungen für bestimmte Produktmaterialien ..........................................................116
Recycling-Programm ......................................................................................................116
Recyclingprogramm für HP Inkjet-Verbrauchsmaterialien ..............................................117
Entsorgung von Altgeräten durch Benutzer in privaten Haushalten in der
Europäischen Union .......................................................................................................118
Energieverbrauch ...........................................................................................................118
Index...........................................................................................................................................120
5
Page 10
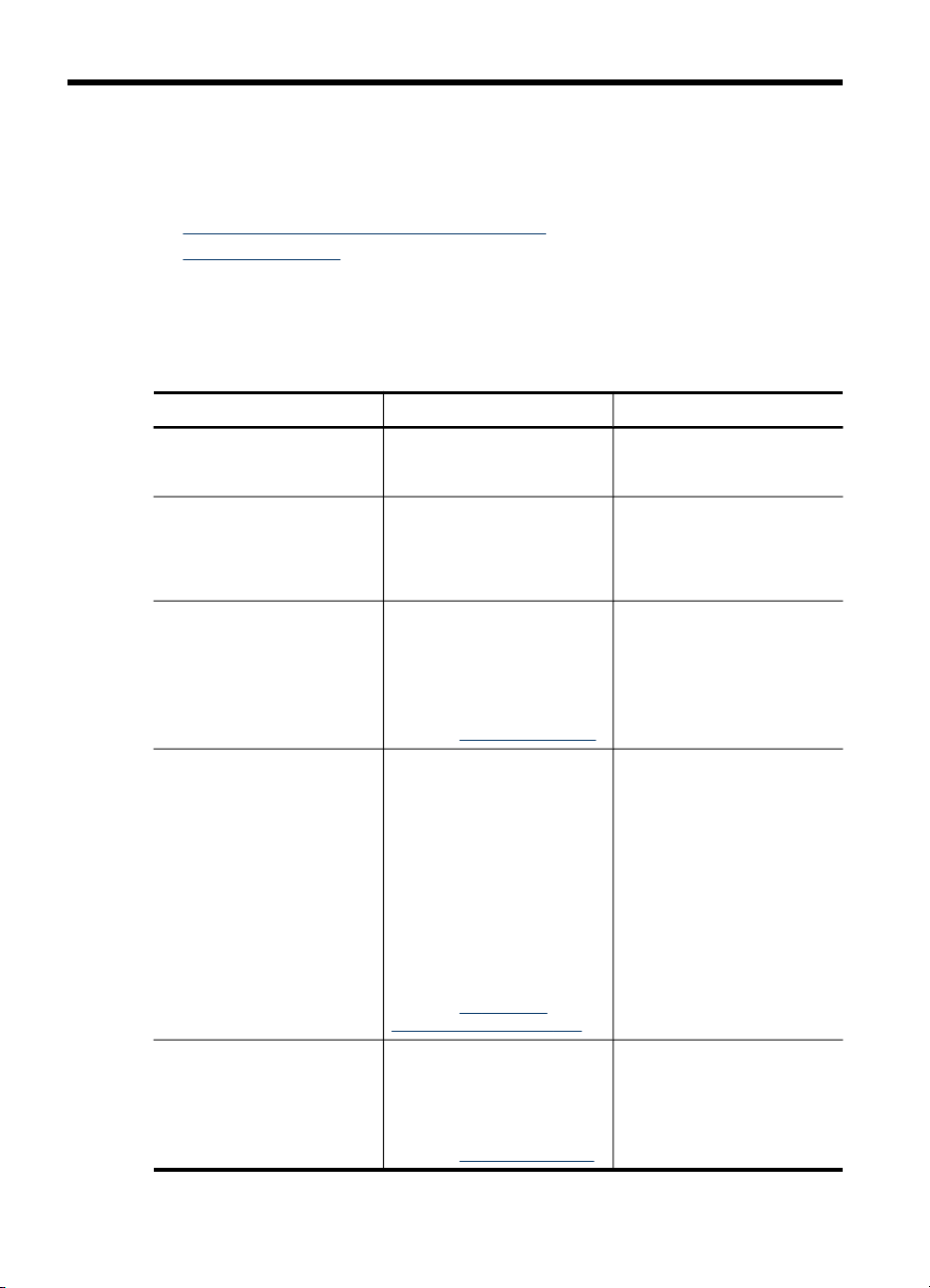
1 Erste Schritte
Dieses Handbuch enthält Informationen zur Verwendung des Geräts und zur
Problembehandlung.
•
Weitere Ressourcen für Produktinformationen
Bauteile des Geräts
•
Weitere Ressourcen für Produktinformationen
Die folgenden Ressourcen liefern Ihnen Produktinformationen und Hinweise zur
weitergehenden Fehlerbehebung, die nicht in diesem Handbuch enthalten sind:
Ressource Beschreibung Ort
Installationsposter
Readme-Datei und
Versionshinweise
Toolbox (Microsoft
Windows®)
HP Drucker-Dienstprogramm
(Mac OS)
HP Instant Support Mit HP Instant Support
®
Das Poster enthält bebilderte
Informationen zur Einrichtung.
Enthält nach Drucklegung
der Dokumentation bekannt
gewordene Informationen
und Tipps zur
Fehlerbehebung.
Die Toolbox liefert
Informationen zum Status der
Druckköpfe und ermöglicht
den Zugriff auf die
Wartungsfunktionen.
Weitere Informationen finden
Sie unter Toolbox (Windows).
Enthält Tools zum
Konfigurieren der
Druckeinstellungen,
Kalibrieren des Geräts,
Reinigen der Druckköpfe,
Drucken der
Konfigurationsseite des
Druckers, Bestellen von
Verbrauchsmaterialien über
das Internet und Suchen von
Supportinformationen auf der
Website.
Weitere Informationen finden
Sie unter
Dienstprogramm (Mac OS).
können Sie Druckprobleme
rasch ermitteln,
diagnostizieren und beheben.
Weitere Informationen finden
Sie unter
HP Drucker-
HP Instant Support.
Eine gedruckte Version des
Dokuments gehört zum
Lieferumfang des Geräts.
Diese Datei befindet sich auf
der Starter-CD.
Die Toolbox wird
normalerweise zusammen
mit der Gerätesoftware
installiert, wenn Sie die
entsprechende
Installationsoption wählen.
Das HP DruckerDienstprogramm wird
gewöhnlich zusammen mit
der Gerätesoftware installiert.
Verfügbar über jeden
Standard-Webbrowser oder
die Toolbox (Windows).
6 Erste Schritte
Page 11

(Fortsetzung)
Ressource Beschreibung Ort
Bedienfeld Bietet Status-, Fehler- und
Protokolle und Berichte Diese Dokumente liefern
Selbsttest-Diagnoseseite
Druckqualität-Diagnoseseite Ermöglicht die Diagnose von
HP Websites Hier finden Sie die neueste
Telefonische Unterstützung
von HP
Hilfe zur HP Foto- und
Bildbearbeitungssoftware
Warninformationen zum
Betrieb.
Informationen zu bereits
eingetretenen Ereignissen.
Geräteinformationen:
•
Produktname
•
Modellnummer
•
Seriennummer
•
Firmwareversionsnu
•
mmer
Anzahl der aus den
•
Fächern oder dem
Zubehör gedruckten
Seiten
Tintenfüllstände
•
Druckkopfzustand
•
Problemen mit der
Druckqualität und hilft Ihnen
bei der Entscheidung, ob das
Ausführen von
Wartungsprogrammen zur
Verbesserung der
Druckqualität erforderlich ist.
Druckersoftware sowie
aktuelle Produkt- und
Supportinformationen.
Informationen zur
Kontaktaufnahme mit HP.
Während des
Gewährleistungszeitraums ist
diese Unterstützung häufig
gebührenfrei.
Bietet Informationen zur
Verwendung der Software.
Weitere Informationen finden
Sie unter
des Bedienfelds.
Weitere Informationen finden
Sie unter
Geräteüberwachung.
Weitere Informationen finden
Sie unter Beschreibung der
Selbsttest-Diagnoseseite.
Weitere Informationen finden
Sie unter Drucken der
Druckqualität-Diagnoseseite.
www.hp.com/support
www.hp.com
Weitere Informationen finden
Sie unter
Support von HP.
Weitere Informationen finden
Sie unter Verwenden der
HP Foto- und
Bildbearbeitungssoftware.
Tasten und LEDs
Telefonischer
Bauteile des Geräts
• Vorderansicht
Bereich für Druckverbrauchsmaterialien
•
Rückansicht
•
Tasten und LEDs des Bedienfelds
•
Informationen zu Verbindungen
•
Bauteile des Geräts 7
Page 12
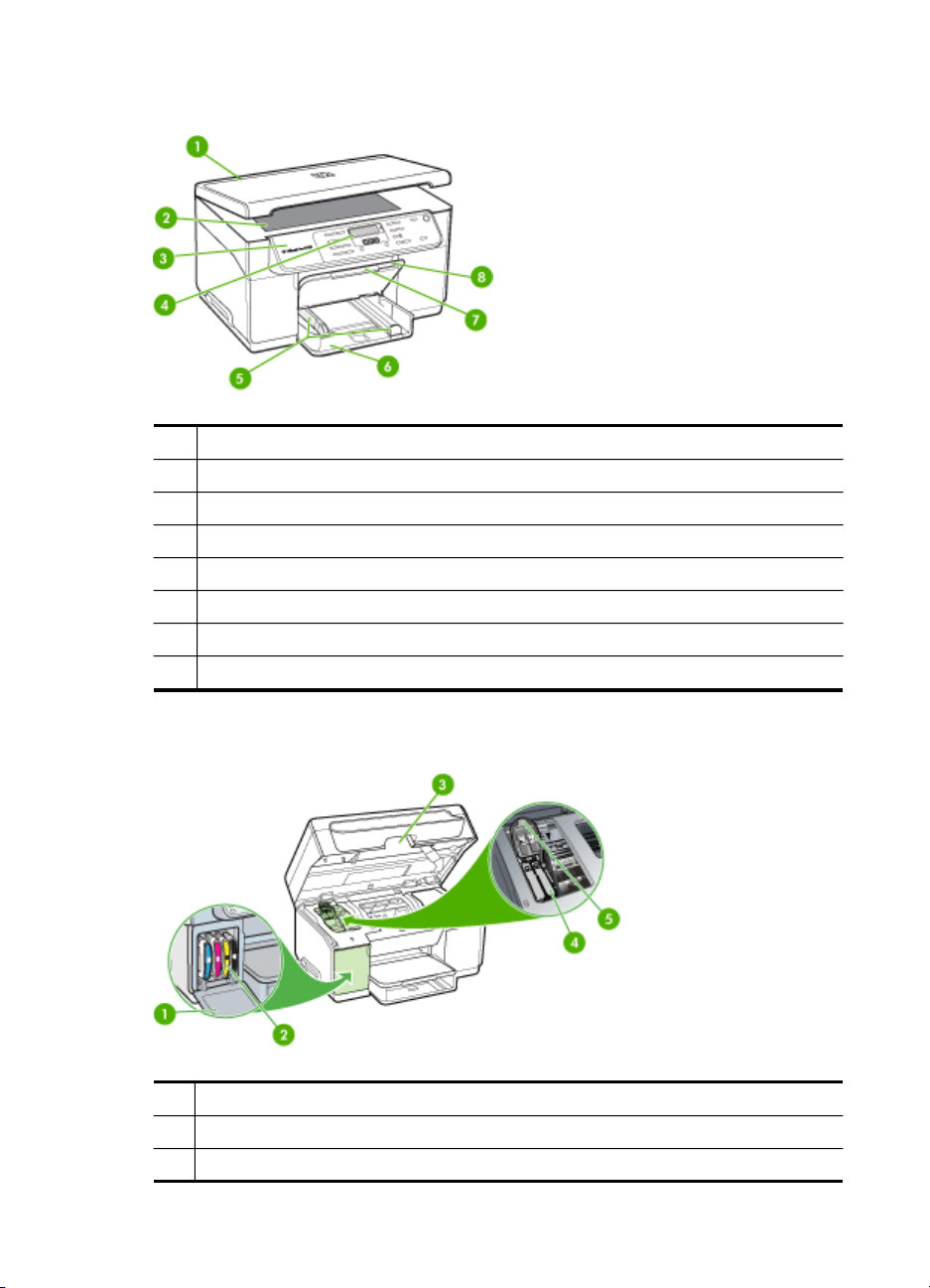
Kapitel 1
Vorderansicht
1 Scanner-Deckel
2 Vorlagenglas
3 Bedienfeld
4 Display
5 Längen-/Querführungen
6 Zufuhrfach
7 Verlängerung des Ausgabefachs
8 Ausgabefach (Blatt)
Bereich für Druckverbrauchsmaterialien
1 Tintenpatronenabdeckung
2 Tintenpatronen
3 Zugangsklappe zum Druckpatronenwagen
8 Erste Schritte
Page 13
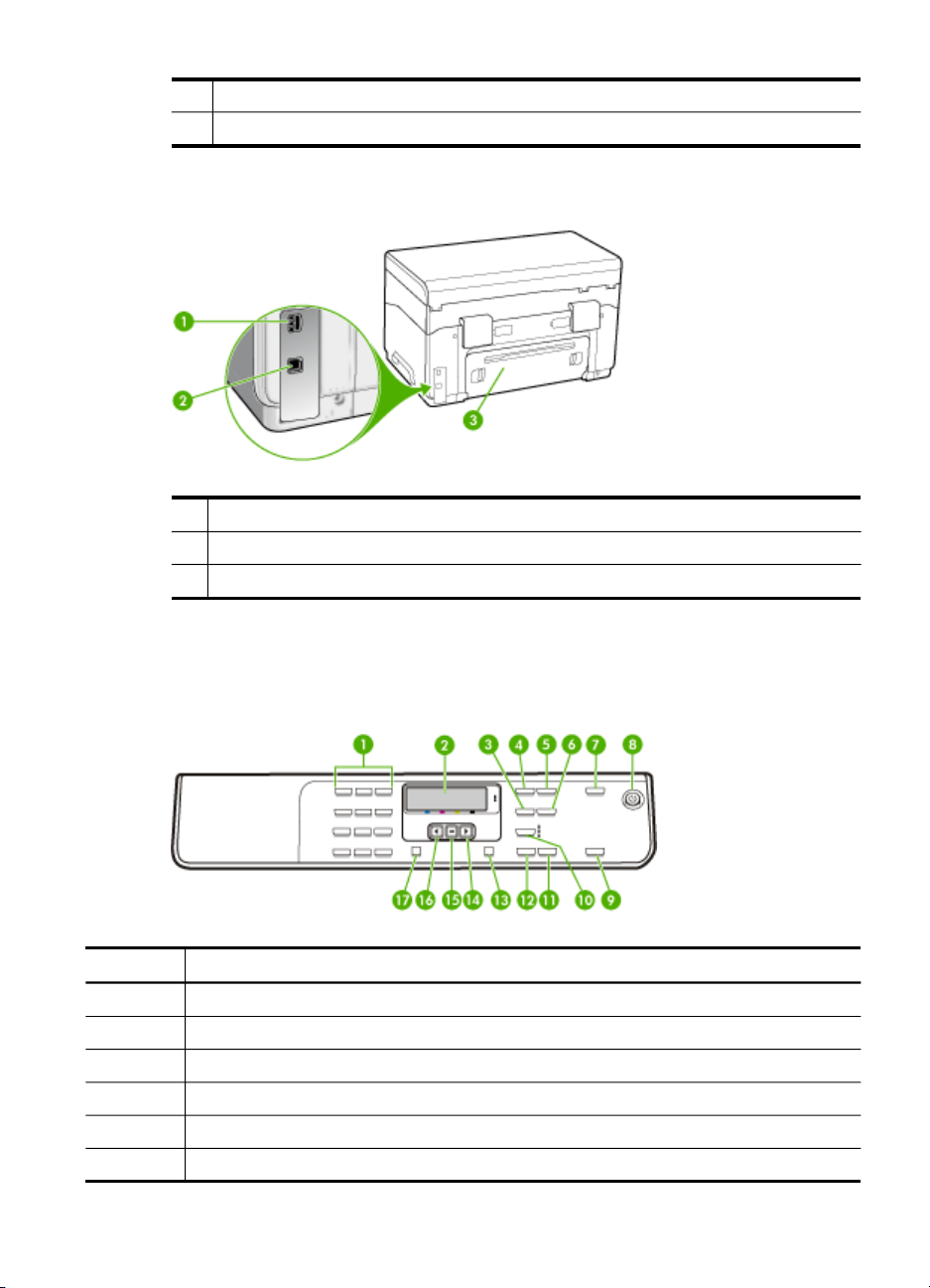
(Fortsetzung)
4 Druckköpfe
5 Druckkopfverriegelung
Rückansicht
1 Netzanschluss
2 Hinterer USB-Anschluss
3 Hintere Abdeckung
Tasten und LEDs des Bedienfelds
Die folgende Abbildung und die dazugehörige Tabelle bieten eine Übersicht über die
Elemente des Bedienfelds.
Etikett Name und Beschreibung
1
2 Display: Hier werden Menüs und Meldungen angezeigt.
3
4
5
6 Heller/Dunkler: Dient zum Ändern der Helligkeit einer Kopie.
Tastenfeld: Dient zur Eingabe von Werten.
Verkl./Vergröß.: Dient dem Ändern der Größe einer Kopie beim Drucken.
Menü "Kopieren": Dient dem Anzeigen des Menüs "Kopieren" zum Auswählen von Optionen.
Anzahl Kopien: Dient der Auswahl der Anzahl zu druckender Kopien.
Bauteile des Geräts 9
Page 14
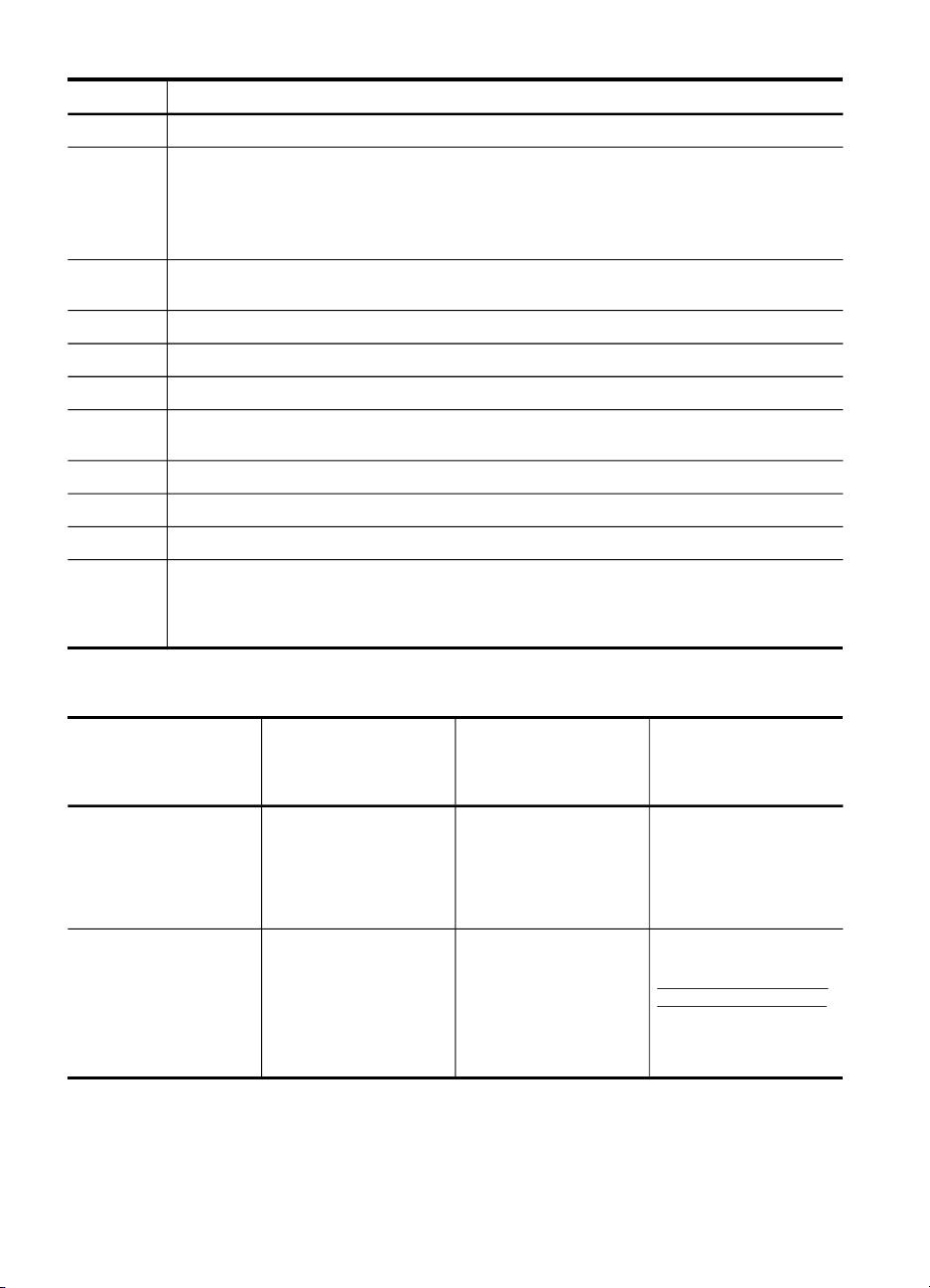
Kapitel 1
(Fortsetzung)
Etikett Name und Beschreibung
7
8 Netz: Hiermit schalten Sie den das Gerät ein oder aus. Der Netzschalter leuchtet, wenn das
9 SCAN STARTEN: Hiermit können Sie einen Scanauftrag starten und mithilfe der Taste
10
11
12
13 Abbrechen: Dient dem Anhalten eines Auftrags, Schließen eines Menüs oder Verlassen der
14
15
16
17 Einrichten: Öffnet und schließt das Menü "Einrichten", mit dem Sie Berichte erstellen oder
Scannen an: Dient dem Anzeigen des Menüs "Scannen an", um ein Scanziel auszuwählen.
Gerät eingeschaltet ist. Während dem Durchführen eines Auftrags blinkt die LED.
Auch wenn das Gerät ausgeschaltet ist, wird das Gerät noch geringfügig mit Strom versorgt.
Um die Stromversorgung vollständig zu unterbrechen, schalten Sie das Gerät aus, und
ziehen Sie den Netzstecker ab.
"Scannen zu" an ein bestimmtes Ziel senden.
Qualität: Dient dem Auswählen der Kopierqualität (optimal, normal oder schnell).
START KOPIEREN Farbe: Startet eine Farbkopie.
START KOPIEREN Schwarz: Startet einen Kopierauftrag in Schwarzweiß.
Einstellungen.
Pfeil nach rechts: Dient dem Erhöhen von Werten auf dem Display.
OK: Wählt ein Menü oder eine Einstellung auf der Anzeige aus.
Pfeil nach links: Dient dem Verringern von Werten auf dem Display.
andere Wartungseinstellungen ändern und auf das Menü "Hilfe" zugreifen können. Wenn Sie
ein Thema im Menü "Hilfe" auswählen, wird das zugehörige Hilfefenster auf dem
Computerbildschirm geöffnet.
Informationen zu Verbindungen
Beschreibung Empfohlene Anzahl
USB-Verbindung
Druckerfreigabe
10 Erste Schritte
angeschlossener
Computer zur
Leistungsoptimierung
Ein Computer, der über
ein USB-Kabel mit dem
rückseitigen USB 2.0
High Speed-Anschluss
des Geräts verbunden
ist.
Bis zu fünf Computer.
Der Hostcomputer muss
immer eingeschaltet
sein. Andernfalls kann
mit den anderen
Computer nicht auf dem
Gerät gedruckt werden.
Unterstützte
Softwarefunktionen
Es werden alle
Funktionen unterstützt.
Alle Funktionen auf dem
Hostcomputer werden
unterstützt. Auf den
anderen Computern
wird nur die
Druckfunktion
unterstützt.
Einrichtungsanweisungen
Detaillierte
Anweisungen finden Sie
auf dem
Installationsposter.
Befolgen Sie die
Anweisungen unter
Freigeben des Geräts in
einem lokalen Netzwerk.
Page 15
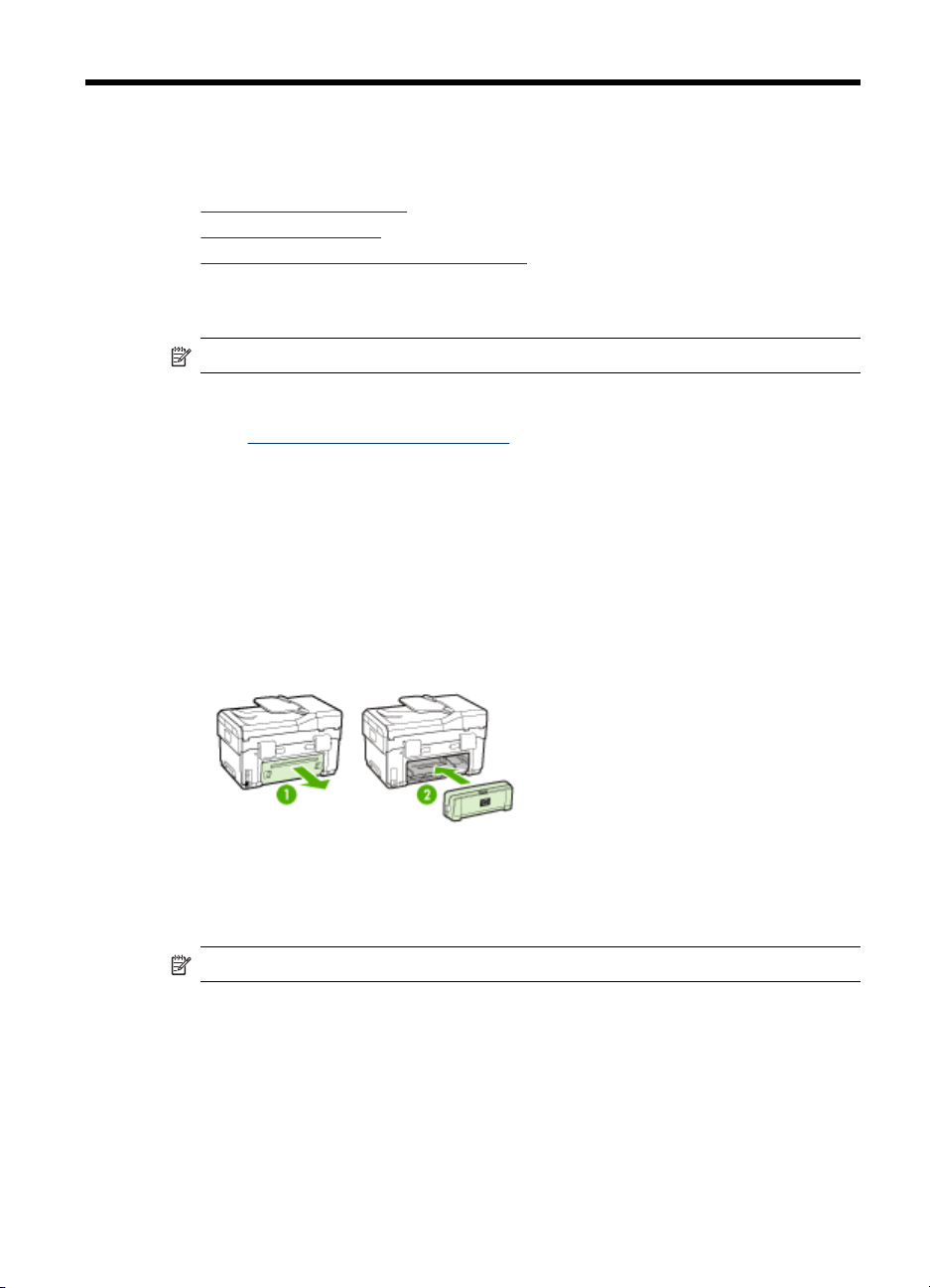
2
Installieren des Zubehörs
Dieser Abschnitt enthält folgende Themen:
•
Installieren des Duplexers
Installieren von Fach 2
•
Aktivieren von Zubehör im Druckertreiber
•
Installieren des Duplexers
Hinweis Diese Funktion ist für verschiedene Gerätemodelle verfügbar.
Mithilfe des optionalen Duplexers kann automatisch auf beide Seiten eines
Druckmediums gedruckt werden. Informationen zum Verwenden des Duplexers finden
Sie unter
So installieren Sie den Duplexer
1. Drücken Sie auf die Verriegelungen an der hinteren Abdeckung, und entfernen Sie
2. Schieben Sie den Duplexer in das Gerät, bis er einrastet. Drücken Sie beim
Beidseitiger Druck (Duplexdruck).
die Abdeckung vom Gerät.
Installieren nicht die Tasten auf beiden Seiten des Duplexers. Betätigen Sie diese
nur, um die Einheit aus dem Gerät zu entfernen.
Installieren von Fach 2
Hinweis Diese Funktion ist auf Wunsch für verschiedene Gerätemodelle erhältlich.
Installieren des Zubehörs
11
Page 16

Kapitel 2
Fach 2 kann bis zu 350 Blatt Normalpapier aufnehmen. Bestellinformationen finden
Sie unter
So installieren Sie Fach 2
1. Nehmen Sie das Fach aus der Verpackung, entfernen Sie die Schutzklebestreifen
2. Schalten Sie das Gerät aus, und ziehen Sie das Netzkabel ab.
3. Setzen Sie das Gerät auf das Fach.
HP Verbrauchsmaterial und Zubehör.
und andere Verpackungsmaterialien, und legen Sie das Fach am vorbereiteten
Standort ab. Die Oberfläche muss stabil und eben sein.
Vorsicht Achten Sie darauf, dass Sie sich nicht Ihre Finger oder Hände an
der Unterseite des Druckers einklemmen.
4. Schließen Sie das Netzkabel an, und schalten Sie das Gerät ein.
5. Aktivieren Sie Fach 2 im Druckertreiber. Weitere Informationen finden Sie unter
Aktivieren von Zubehör im Druckertreiber.
Aktivieren von Zubehör im Druckertreiber
• So aktivieren Sie Zubehör auf Windows-Computern
So aktivieren Sie Zubehör auf Macintosh-Computern
•
12 Installieren des Zubehörs
Page 17

So aktivieren Sie Zubehör auf Windows-Computern
Nach der Installation der Gerätesoftware auf einem Windows-Computer müssen Sie
Fach 2 im Druckertreiber aktivieren, damit es vom Gerät erkannt wird. (Der Duplexer
muss nicht eingeschaltet werden.)
1. Klicken Sie auf Start, zeigen Sie auf Einstellungen, und klicken Sie dann auf
Drucker bzw. Drucker und Faxgeräte.
- Oder Klicken Sie auf Start und Systemsteuerung und doppelklicken Sie dann auf
Drucker.
2. Klicken Sie mit der rechten Maustaste auf das Druckersymbol und danach auf
Eigenschaften, Standardeinstellungen für Dokumente oder
Druckeinstellungen.
3. Wählen Sie eine dieser Registerkarten aus: Konfigurieren, Geräteeinstellungen
oder Geräteoptionen. (Der Name der Registerkarte ist vom Druckertreiber und
Betriebssystem abhängig.) Klicken Sie auf der ausgewählten Registerkarte auf das
zu aktivierende Zubehör, klicken Sie im Dropdownmenü auf Installiert und
anschließend auf OK.
So aktivieren Sie Zubehör auf Macintosh-Computern
Bei Macintosh-Computern wird beim Installieren der Gerätesoftware automatisch
sämtliches Zubehör im Druckertreiber aktiviert. Führen Sie folgende Schritte aus, um
später neues Zubehör hinzuzufügen:
1. Klicken Sie im Dock auf das Symbol Drucker-Dienstprogramm.
2. Klicken Sie im Fenster Druckerliste einmal auf das einzurichtende Gerät, um es
auszuwählen.
3. Wählen Sie im Menü Drucker die Option Infos anzeigen aus.
4. Klicken Sie auf das Dropdown-Menü Namen und Positionen, und wählen Sie
Installierbare Optionen aus.
5. Kreuzen Sie das Zubehör an, das Sie einschalten möchten.
6. Klicken Sie auf Änderungen übernehmen.
Aktivieren von Zubehör im Druckertreiber
13
Page 18
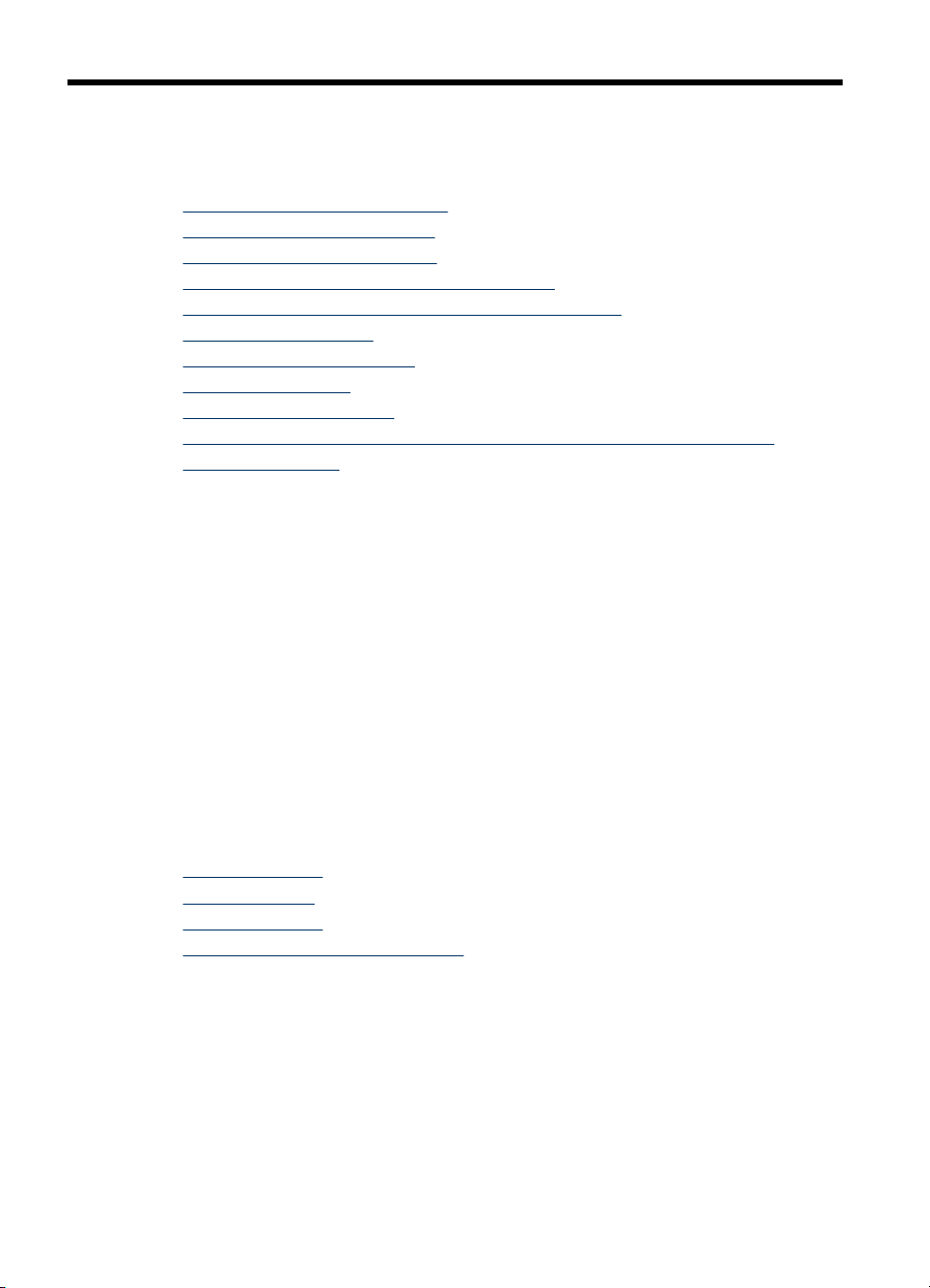
3 Verwenden des Geräts
Dieser Abschnitt enthält folgende Themen:
•
Verwenden der Bedienfeldmenüs
Arten der Bedienfeldmeldungen
•
Ändern der Geräteeinstellungen
•
Verwenden von HP Solution Center (Windows)
•
Verwenden der HP Foto- und Bildbearbeitungssoftware
•
Einlegen von Originalen
•
Auswählen von Druckmedien
•
Einlegen von Medien
•
Konfigurieren von Fächern
•
Drucken auf Spezialmedien oder Medien mit benutzerdefinierten Formaten
•
Randloses Drucken
•
Verwenden der Bedienfeldmenüs
Die folgenden Abschnitte bieten eine kurze Übersicht über die auf der
Bedienfeldanzeige angezeigten Menüs der obersten Ebene. Drücken Sie auf die
Menütaste für die entsprechende Funktion, um ein Menü anzuzeigen.
• Scanmenü: Zeigt eine Liste von Zielen. Bei einigen Zielen muss die HP
Photosmart Software geladen werden.
• Kopiermenü: Die Menüoptionen umfassen:
• Festlegen der Anzahl der Kopien
• Verkleinern/Vergrößern
• Auswählen des Druckmedientyps und -formats
Arten der Bedienfeldmeldungen
Dieser Abschnitt enthält folgende Themen:
•
Statusmeldungen
Warnmeldungen
•
Fehlermeldungen
•
Schwerwiegende Fehlermeldungen
•
Statusmeldungen
Diese Meldungen geben über den aktuellen Status des Geräts Auskunft. Es sind keine
Aktionen erforderlich, um diese Meldungen zu entfernen. Die Meldungen ändern sich,
wenn sich der Status des Geräts ändert. Die Statusmeldung BEREIT wird angezeigt,
wenn das Gerät eingeschaltet, bereit und nicht ausgelastet ist und keine
Warnmeldungen ausstehen.
14 Verwenden des Geräts
Page 19
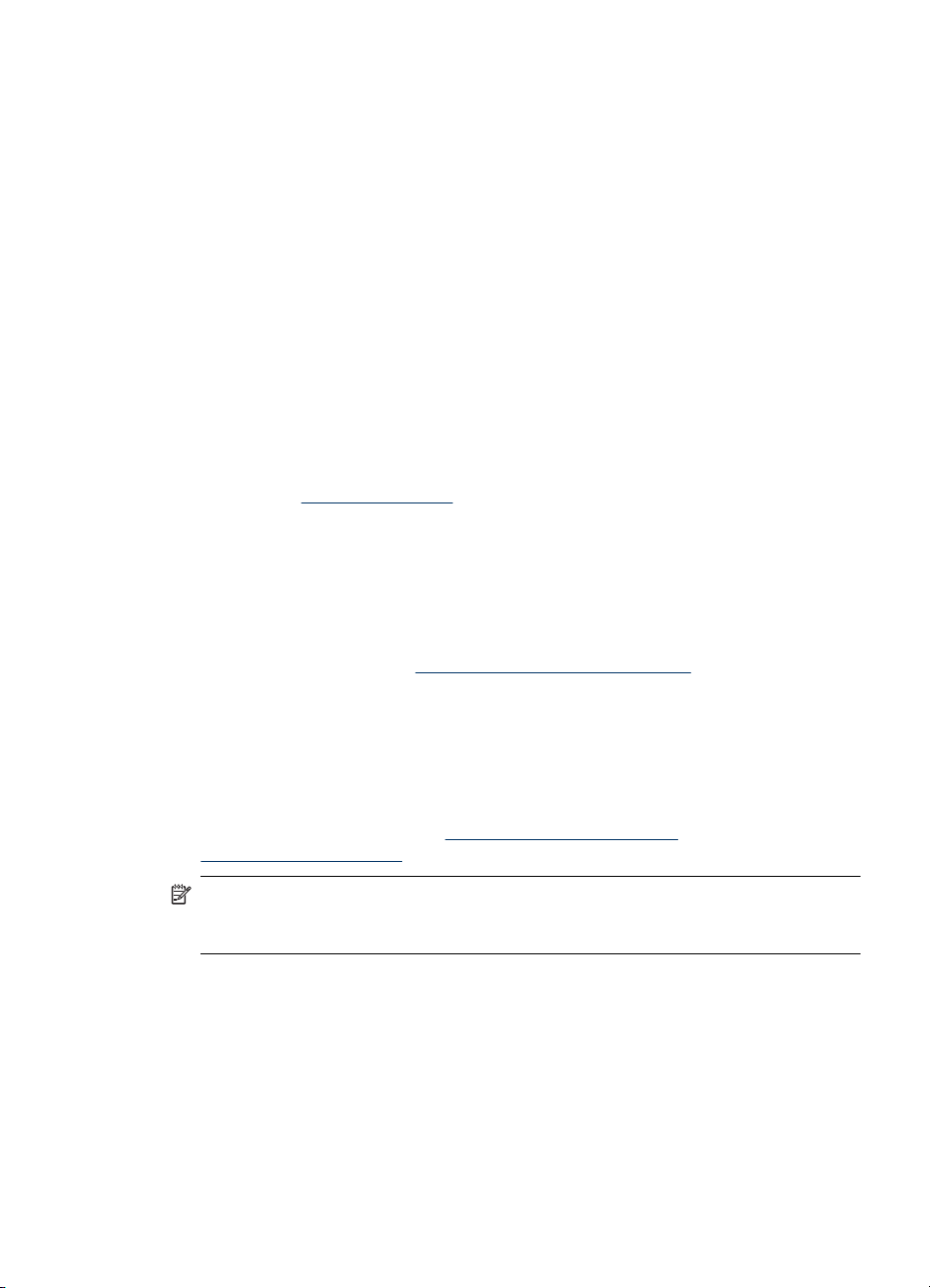
Warnmeldungen
Warnmeldungen enthalten Informationen zu Ereignissen, die Ihre Aufmerksamkeit
erfordern, den Betrieb des Geräts jedoch nicht verhindern. Ein Beispiel für eine
Warnmeldung ist WENIG CYAN-TINTE. Diese Meldungen werden angezeigt, bis Sie
die Ursache beheben.
Fehlermeldungen
Fehlermeldungen weisen darauf hin, dass Maßnahmen durchgeführt werden müssen,
z. B. Einlegen von Druckmedien oder Beseitigen von Papierstaus. Wenn diese
Meldungen angezeigt werden, blinkt in der Regel eine rote Warn-LED. Führen Sie die
entsprechenden Maßnahmen durch, um den Druckvorgang fortzusetzen.
Wenn in der Fehlermeldung ein Fehlercode angezeigt wird, drücken Sie den
Netzschalter, um das Gerät auszuschalten, und schalten Sie es anschließend erneut
ein. In der Regel lässt sich das Problem hierdurch beheben. Wenn die Meldung
weiterhin angezeigt wird, muss das Gerät unter Umständen gewartet werden. Notieren
Sie den Fehlercode, und rufen Sie dann HP Instant Support auf, um weitere
Informationen zur möglichen Ursache der Meldung zu erhalten. Weitere Informationen
finden Sie unter
HP Instant Support.
Schwerwiegende Fehlermeldungen
Schwerwiegende Fehlermeldungen weisen Sie auf eine Fehlfunktion des Geräts hin.
Einige dieser Meldungen können entfernt werden, indem Sie den Netzschalter
drücken, um das Gerät auszuschalten, und es anschließend erneut einschalten. Wenn
ein schwerwiegender Fehler weiterhin auftritt, ist eine Wartung erforderlich. Weitere
Informationen finden Sie unter
Unterstützung und Gewährleistung.
Ändern der Geräteeinstellungen
Sie haben folgende Möglichkeiten zum Ändern der Geräteeinstellungen:
• Über das Bedienfeld.
• Im HP Solution Center (Windows) oder HP Geräte-Manager (Mac OS). Weitere
Informationen finden Sie unter
Bildbearbeitungssoftware.
Hinweis Wenn Sie Einstellungen in HP Solution Center oder im HP Geräte-
Manager konfigurieren, werden über das Bedienfeld vorgenommene Einstellungen
(z. B. die Scannereinstellungen) nicht angezeigt.
Verwenden der HP Foto- und
Ändern der Geräteeinstellungen
15
Page 20

Kapitel 3
So ändern Sie Einstellungen über das Bedienfeld
1. Drücken Sie auf dem Bedienfeld die Menütaste für die Funktion, die Sie
verwenden (z. B. das "Kopierenmenü").
2. Gehen Sie folgendermaßen vor, um die zu ändernde Option zu finden:
• Drücken Sie eine Taste auf dem Bedienfeld, und verwenden Sie dann die
linken und rechten Pfeiltasten, um den Wert zu ändern.
• Wählen Sie die Option aus dem Menü aus, das auf der Bedienfeldanzeige
angezeigt wird.
3. Wählen Sie den gewünschten Wert aus, und drücken Sie OK.
So ändern Sie Einstellungen im HP Solution Center (Windows)
▲ Siehe
So ändern Sie Einstellungen mit der HP Foto- und Bildbearbeitungssoftware
(Mac OS)
1. Klicken Sie im Dock auf das Symbol HP Geräte-Manager.
2. Wählen Sie das Gerät im Dropdown-Menü Geräte aus.
3. Klicken Sie im Menü Informationen und Einstellungen auf ein Element, das Sie
Verwenden der HP Foto- und Bildbearbeitungssoftware.
ändern möchten.
Verwenden von HP Solution Center (Windows)
Auf Windows-Computern stellt das HP Solution Center den Einstiegspunkt für die
HP Photosmart-Software dar. Im HP Solution Center können Sie die
Druckereinstellungen ändern, Verbrauchsmaterial bestellen und auf die Online-Hilfe
zugreifen.
Die im HP Solution Center verfügbaren Funktionen sind von den installierten Geräten
abhängig. Das HP Solution Center ist so konfiguriert, dass Symbole für das
ausgewählte Gerät angezeigt werden. Wenn das ausgewählte Gerät nicht über eine
bestimmte Funktion verfügt, wird das Symbol für diese Funktion im HP Solution Center
nicht angezeigt.
Wenn im HP Solution Center auf dem Computer überhaupt keine Symbole angezeigt
werden, ist möglicherweise bei der Installation der Software ein Fehler aufgetreten.
Um dies zu beheben, verwenden Sie die „Systemsteuerung“ von Windows, um das
HP Photosmart-Software vollständig zu deinstallieren, und installieren die Software
anschließend erneut. Weitere Informationen finden Sie in der Onlinehilfe für das Gerät.
Informationen zum Starten des HP Solution Center finden Sie unter
HP Foto- und Bildbearbeitungssoftware.
Verwenden der
Verwenden der HP Foto- und Bildbearbeitungssoftware
Mit der HP Foto- und Bildbearbeitungssoftware können Sie auf eine Vielzahl von
Funktionen zugreifen, die nicht über das Bedienfeld verfügbar sind.
Die Software wird während des Setups auf dem Computer installiert. Weitere
Informationen finden Sie in der Setup-Dokumentation für das Gerät.
16 Verwenden des Geräts
Page 21
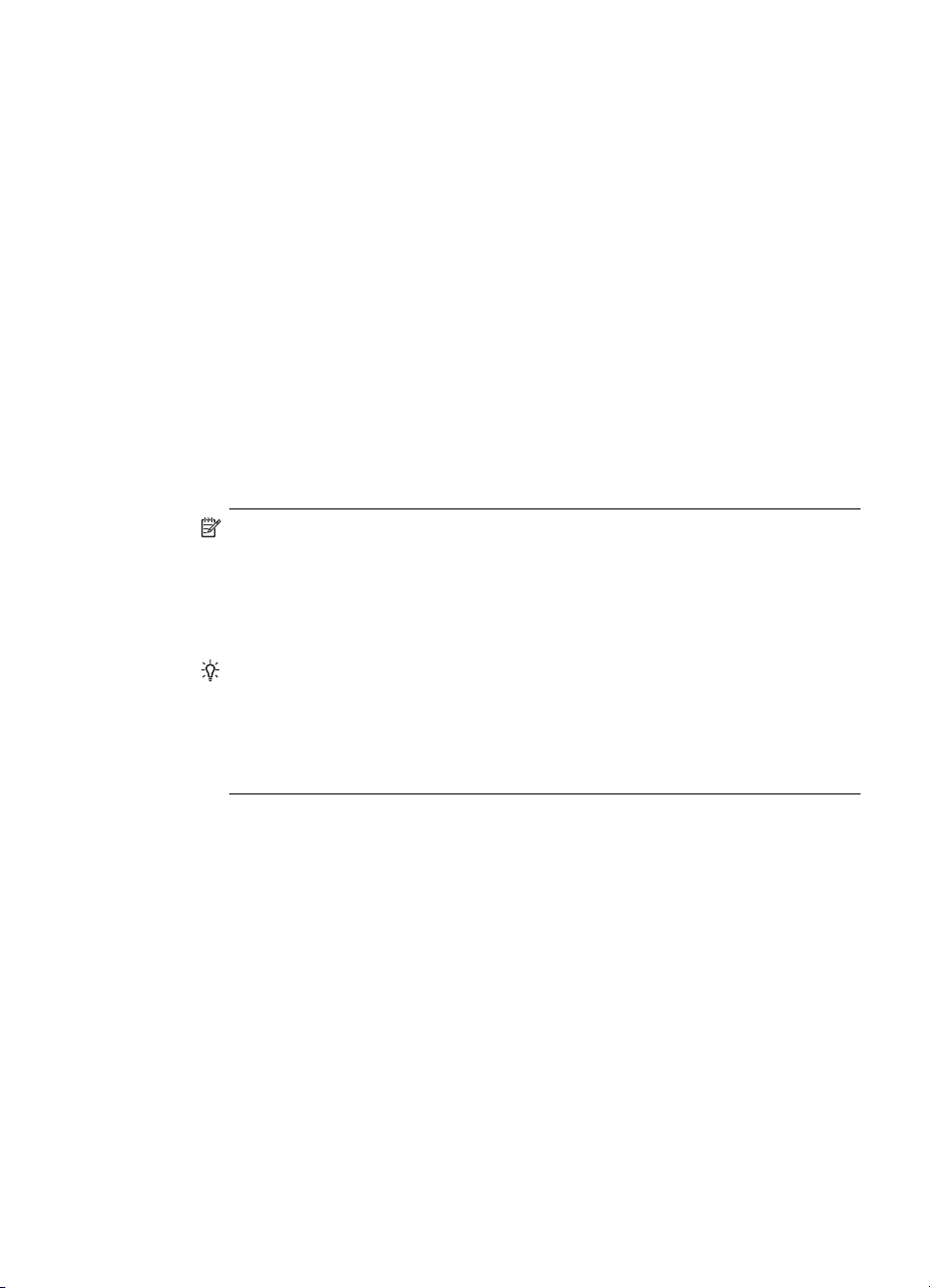
Der Zugriff auf die HP Foto- und Bildbearbeitungssoftware erfolgt je nach
Betriebssystem unterschiedlich. Auf Windows-Computern ist der Einstiegspunkt für die
HP Foto- und Bildbearbeitungssoftware beispielsweise das Fenster „HP PhotosmartSoftware“. Wenn Sie einen Macintosh-Computer verwenden, ist der Einstiegspunkt für
die HP Foto- und Bildbearbeitungssoftware das Fenster „HP Photosmart Studio“. In
beiden Fällen dient der Einstiegspunkt als Startpunkt für die HP Foto- und
Bildbearbeitungssoftware und die zugehörigen Dienste.
So öffnen Sie auf einem Windows-Computer die HP Photosmart-Software
1. Führen Sie eine der folgenden Aktionen aus:
• Doppelklicken Sie auf dem Desktop eines Windows-Computers auf das
Symbol HP Photosmart-Software.
• Doppelklicken Sie ganz rechts in der Windows-Taskleiste auf das Symbol
HP Digitale Bildbearbeitung.
• Klicken Sie in der Taskleiste auf Start, Programme bzw. Alle Programme,
HP und dann auf HP Photosmart-Software.
2. Wenn mehr als ein HP Gerät installiert ist, wählen Sie die Registerkarte mit dem
entsprechenden Produktnamen aus.
Hinweis Auf einem Windows-Computer hängen die Funktionen, die im
HP Photosmart-Software verfügbar sind, von den installierten Geräten ab. Die
Software ist so konfiguriert, dass Symbole für das ausgewählte Gerät
angezeigt werden. Wenn das ausgewählte Gerät nicht über eine bestimmte
Funktion verfügt, wird das Symbol für diese Funktion in der Software nicht
angezeigt.
Tipp Wenn im HP Photosmart-Software auf dem Computer keine Symbole
angezeigt werden, ist möglicherweise bei der Installation der Software ein
Fehler aufgetreten. Um dies zu beheben, verwenden Sie die Systemsteuerung
von Windows, um HP Photosmart-Software vollständig zu deinstallieren, und
installieren die Software anschließend erneut. Weitere Informationen finden Sie
auf dem Installationsposter für das Gerät.
Verwenden der HP Foto- und Bildbearbeitungssoftware
17
Page 22
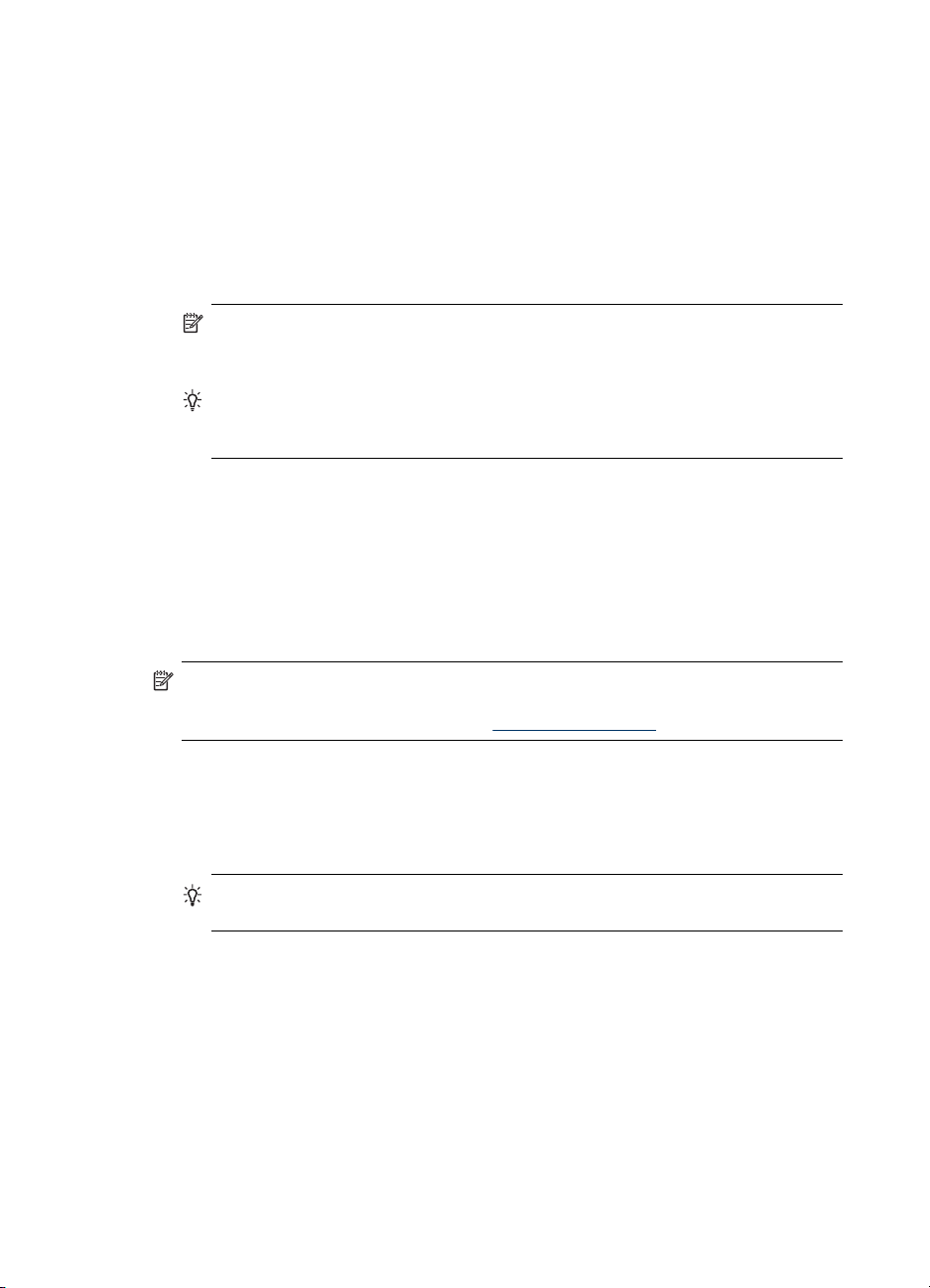
Kapitel 3
So öffnen Sie die HP Photosmart Studio-Software auf einem Macintosh-Computer
1. Klicken Sie im Dock auf das Symbol „HP Photosmart Studio“.
Das Fenster „HP Photosmart Studio“ wird angezeigt.
2. Klicken Sie in der Taskleiste von HP Photosmart Studio auf Geräte.
Das Fenster HP Geräte-Manager wird geöffnet.
3. Wählen Sie das Gerät im Dropdown-Menü Gerät aus.
Sie können nun scannen, Dokumente importieren und verschiedene
Wartungsmaßnahmen durchführen (z. B. den Tintenstand der Druckpatronen
überprüfen).
Hinweis Auf einem Macintosh-Computer sind die Funktionen, die in der
Software HP Photosmart Studio verfügbar sind, vom ausgewählten Gerät
abhängig.
Tipp Wenn Sie die HP Photosmart Studio-Software aufgerufen haben,
können Sie im Dock auf die Menüverknüpfungen zugreifen, indem Sie im Dock
die Maustaste über dem Symbol „HP Photosmart Studio“ gedrückt halten.
Einlegen von Originalen
Originale für Kopier- oder Scanaufträge können auf das Vorlagenglas gelegt werden.
Auflegen von Originalen auf das Vorlagenglas
Sie können Originale bis zum Format Letter oder A4 kopieren oder scannen, indem
Sie sie auf das Vorlagenglas legen.
Hinweis Viele der Sonderfunktionen können nicht ordnungsgemäß verwendet
werden, wenn das Vorlagenglas und die Abdeckungsunterseite nicht sauber sind.
Weitere Informationen finden Sie unter
So legen Sie ein Original auf das Vorlagenglas
1. Öffnen Sie den Scanner-Deckel.
2. Legen Sie das Original mit der bedruckten Seite nach unten auf die vordere rechte
Ecke des Vorlagenglases.
Tipp Die Führungen entlang der Kanten des Vorlagenglases bieten eine
Orientierungshilfe beim Auflegen von Originalen.
18 Verwenden des Geräts
Reinigen des Geräts.
Page 23
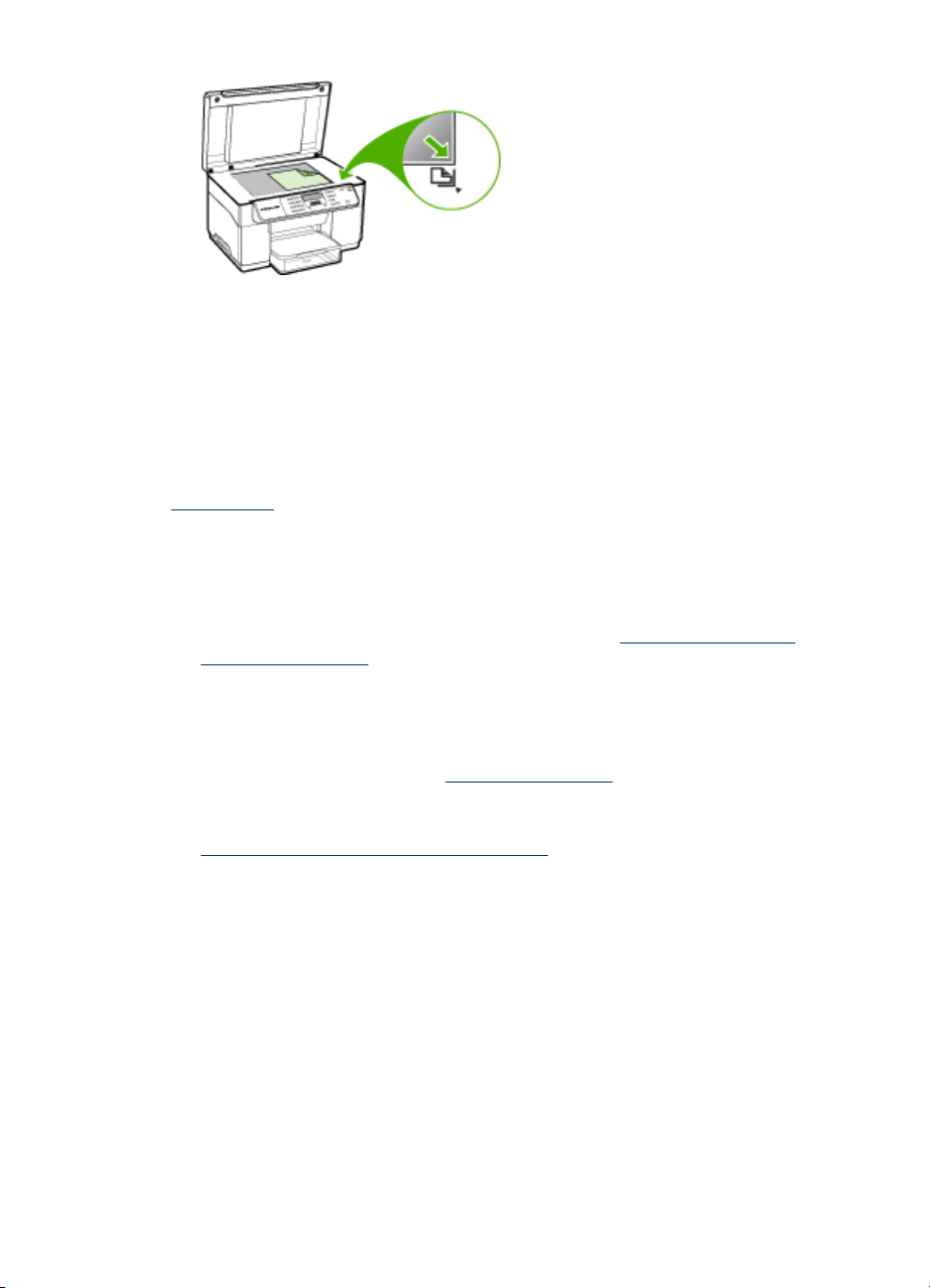
3. Schließen Sie die Abdeckung.
Auswählen von Druckmedien
Das Gerät liefert bei den meisten gängigen Papiersorten einwandfreie Ergebnisse. Sie
sollten aber dennoch einige Druckmediensorten testen, bevor Sie größere Mengen
kaufen. Optimale Druckqualität erzielen Sie mit Druckmedien von HP. Weitere
Informationen zu Druckmedien von HP finden Sie auf der HP-Website unter
www.hp.com.
Tipps zum Auswählen und Verwenden von Druckmedien
Beachten Sie die folgenden Richtlinien, um optimale Druckergebnisse zu erzielen.
• Verwenden Sie ausschließlich Medien, die den Gerätespezifikationen
entsprechen. Weitere Informationen finden Sie unter
unterstützten Medien.
• Legen Sie jeweils nur einen Medientyp in ein Papierfach ein.
• Legen Sie in Fach 1 und Fach 2 die Druckmedien mit der zu bedruckenden Seite
nach unten ein, und richten Sie den Medienstapel an der rechten und hinteren
Kante des Fachs aus. Fach 2 ist bei einigen Modellen vorhanden. Weitere
Informationen finden Sie unter
• In Fach 2 darf nur Normalpapier eingelegt werden.
• Überladen Sie die Fächer nicht. Weitere Informationen finden Sie unter
Technische Daten der unterstützten Medien.
• Um Papierstaus, schlechte Druckqualität und andere Probleme beim Drucken zu
vermeiden, verwenden Sie auf keinen Fall folgende Medien:
• Mehrteilige Formulare
• Beschädigte, gewellte oder verknitterte Druckmedien
• Perforierte Druckmedien
• Druckmedien, deren Oberfläche stark strukturiert bzw. geprägt ist oder die
Tinte nicht gut aufnehmen
• Zu leichte oder leicht dehnbare Druckmedien
Einlegen von Medien.
Technische Daten der
Auswählen von Druckmedien
19
Page 24
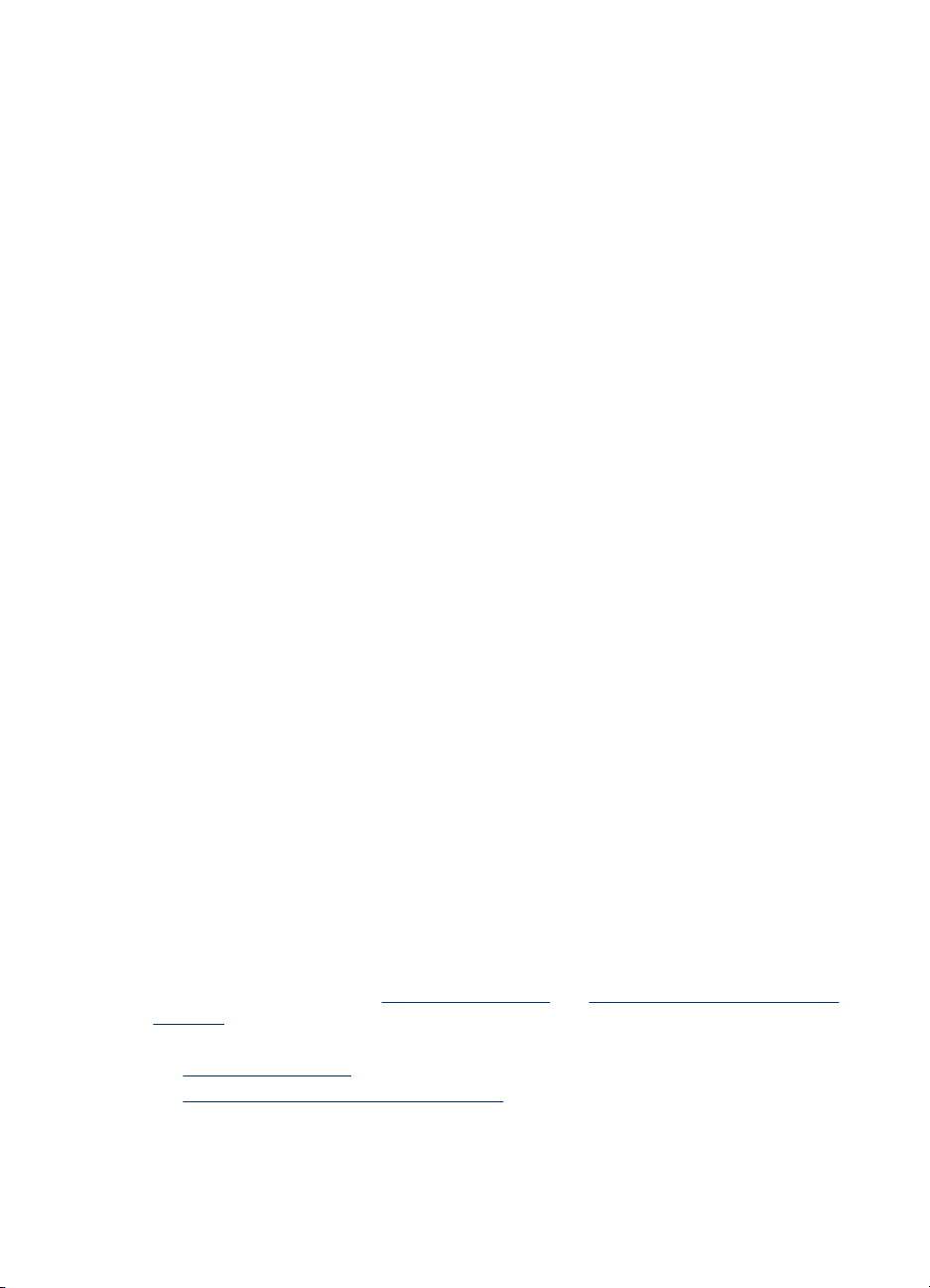
Kapitel 3
Karten und Umschläge
• Vermeiden Sie die Verwendung von Umschlägen mit einer sehr glatten
Oberfläche, selbstklebenden Flächen, Klappen oder Fenstern. Verwenden Sie
außerdem keine Karten und Umschläge mit dicken, unregelmäßigen oder
gewellten Kanten bzw. Flächen, die gekräuselt, geknittert oder anderweitig
beschädigt sind.
• Verwenden Sie feste Umschläge und vergewissern Sie sich, dass die Falzen nicht
zu locker gefaltet sind.
• Legen Sie Umschläge mit den Klappen nach oben ein.
Fotomedien
• Verwenden Sie zum Drucken von Fotos den Modus Höchste. Beachten Sie, dass
in diesem Modus das Drucken länger dauert und mehr Speicher im Rechner
belegt wird.
• Entnehmen Sie nach dem Drucken jedes Blatt einzeln, und legen Sie es zum
Trocknen beiseite. Wenn feuchte Druckmedien gestapelt werden, kann die Tinte
verwischen.
Transparentfolien
• Legen Sie Transparentfolien so ein, dass die raue Seite nach unten und der
Klebestreifen zur Hinterseite des Geräts zeigt.
• Verwenden Sie zum Bedrucken von Transparentfolien den Modus Normal. Dieser
Modus bietet eine längere Trocknungszeit und gewährleistet dadurch, dass die
Tinte vollständig trocknet, bevor die nächste Seite in das Ausgabefach
ausgegeben wird.
• Entnehmen Sie nach dem Drucken jedes Blatt einzeln, und legen Sie es zum
Trocknen beiseite. Wenn feuchte Druckmedien gestapelt werden, kann die Tinte
verwischen.
Medien mit Sonderformaten
• Verwenden Sie nur vom Gerät unterstützte Sonderformate.
• Wenn die verwendete Softwareanwendung Medien in Sonderformaten unterstützt,
legen Sie in der Anwendung das Medienformat fest, bevor Sie das Dokument
drucken. Legen Sie das Format andernfalls im Druckertreiber fest. Sie müssen
unter Umständen vorhandene Dokumente neu formatieren, damit diese auf
Medien mit benutzerdefiniertem Format richtig gedruckt werden.
Technische Daten der unterstützten Medien
Verwenden Sie die Tabellen Unterstützte Formate und Unterstützte Medientypen und -
gewichte, um die richtigen Medien für Ihr Gerät sowie die Funktionen zu ermitteln, für
die Ihre Medien geeignet sind.
•
Unterstützte Formate
Unterstützte Medientypen und -gewichte
•
20 Verwenden des Geräts
Page 25
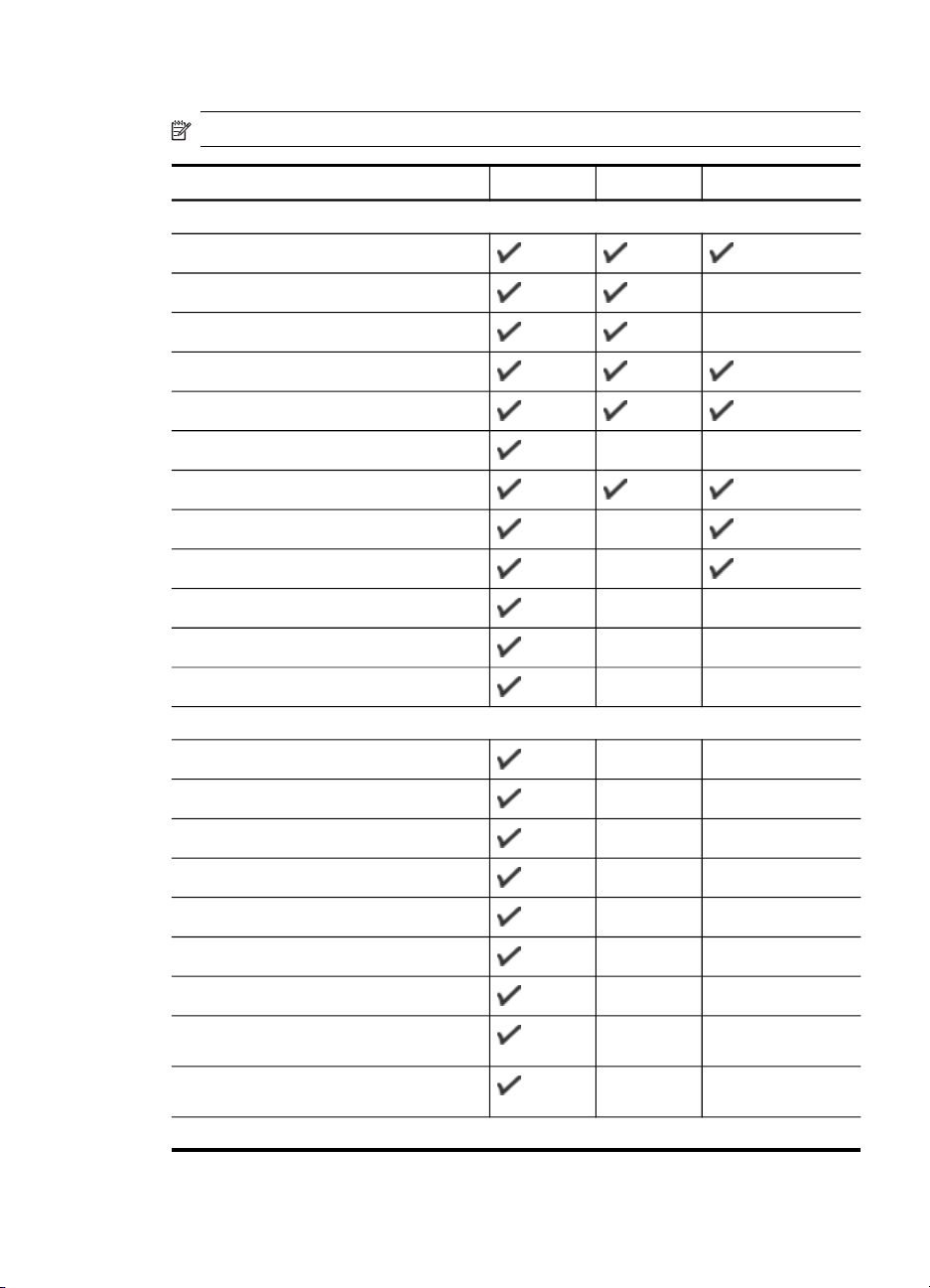
Unterstützte Formate
Hinweis Fach 2 und der Duplexer sind bei einigen Modellen verfügbar.
Medienformat Fach 1 Fach 2
Standardmedienformate
US-Letter (216 x 279 mm)
8,5 x 13 Zoll (216 x 330 mm)
US-Legal (216 x 356 mm)
DIN A4 (210 x 297 mm)
US-Executive (184 x 267 mm)
U.S. Statement (140 x 216 mm)
B5 (182 x 257 mm)
A5 (148 x 210 mm)
6 x 8 Zoll
Randlos A4 (210 x 297 mm)
Randlos A5 (148 x 210 mm)
Randlos B5 (182 x 257 mm)
Umschläge
Umschlag US Nr. 10 (105 x 241 mm)
Duplexer
Umschlag Monarch (98 x 191 mm)
HP Grußkartenumschlag (111 x 152 mm)
Umschlag A2 (111 x 146 mm)
Umschlag DL (110 x 220 mm)
Umschlag C5 (162 x 229 mm)
Umschlag C6 (114 x 162 mm)
Japanischer Chou-Umschlag Nr. 3
(120 x 235 mm)
Japanischer Chou-Umschlag Nr. 4
(90 x 205 mm)
Karten
Auswählen von Druckmedien
21
Page 26
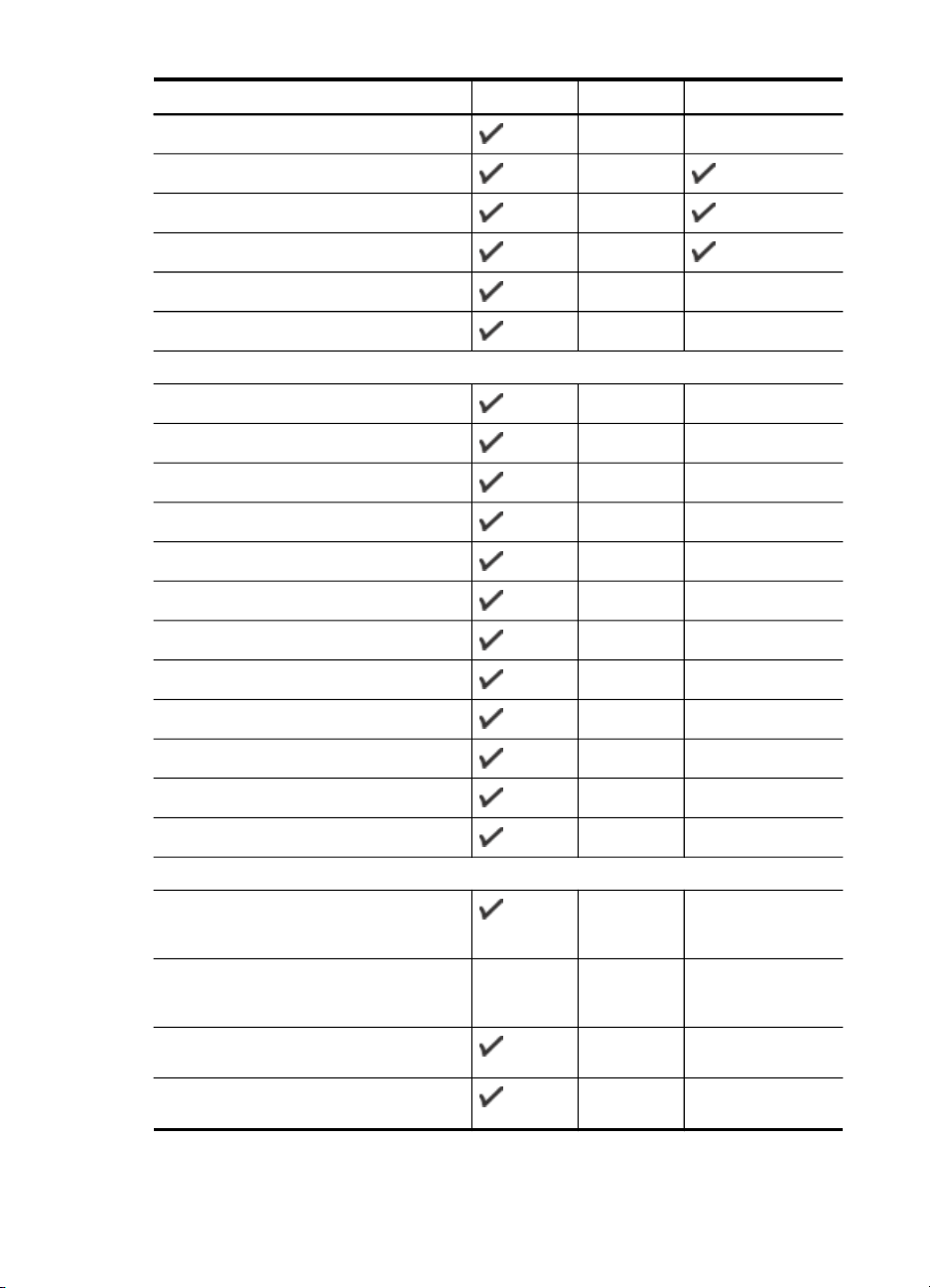
Kapitel 3
(Fortsetzung)
Medienformat Fach 1 Fach 2
Karteikarte (76,2 x 127 mm)
Karteikarte (102 x 152 mm)
Karteikarte (127 x 203 mm)
Karte A6 (105 x 148,5 mm)
Randlos Karte A6 (105 x 148,5 mm)
Hagaki** (100 x 148 mm)
Fotomedien
Fotomedien (76,2 x 127 mm)
Fotomedien (102 x 152 mm)
Fotomedien (5 x 7 Zoll)
Fotomedien (203,2 x 254 mm)
Fotomedien (10 x 15 cm)
Foto L (89 x 127 mm)
Duplexer
Randlose Fotomedien (102 x 152 mm)
Randlose Fotomedien (5 x 7 Zoll)
Randlose Fotomedien (203,2 x 254 mm)
Randlose Fotomedien (215,9 x 279,4 mm)
Randlose Fotomedien (10 x 15 cm)
Foto L randlos (89 x 127 mm)
Andere Medien
Medien mit Sonderformaten zwischen
76,2 bis 216 mm Breite und 127 bis
356 mm Länge
Medien mit Sonderformaten (ADF)
zwischen 127 bis 216 mm Breite und 241
bis 305 mm Länge
Panorama (101,6 x 254 mm,
101,6 x 279,4 mm und 101,6 x 304,8 mm)
Randloses Panorama (101,6 x 254 mm,
101,6 x 279,4 mm und 101,6 x 304,8 mm)
22 Verwenden des Geräts
Page 27
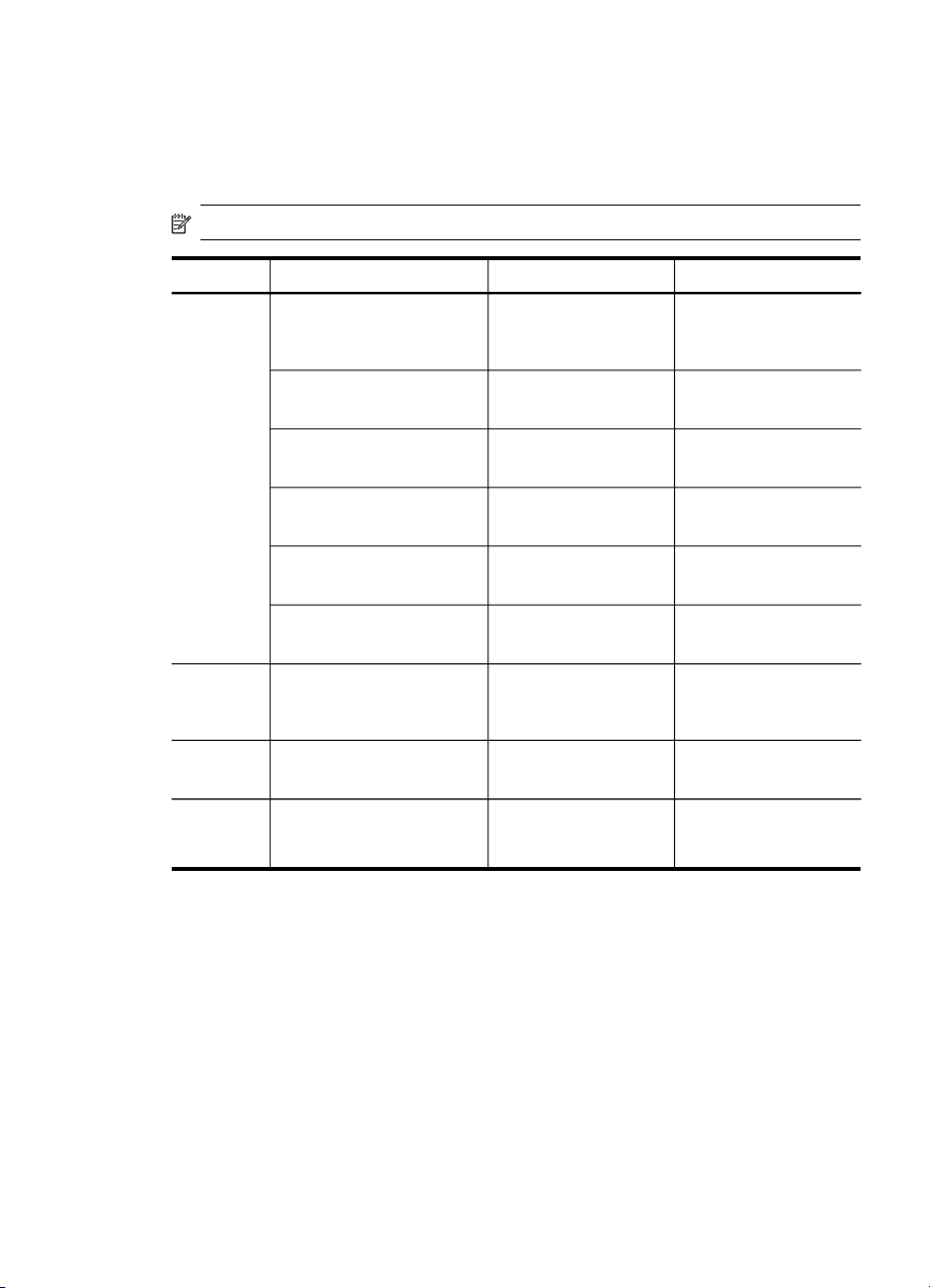
** Das Gerät ist nur mit Normal- und Inkjetpapier im Format Hagaki der Japan Post
kompatibel. Fotopapier im Format Hagaki der Japan Post ist nicht mit dem Gerät
kompatibel.
Unterstützte Medientypen und -gewichte
Hinweis Fach 2 und der Duplexer sind bei einigen Modellen verfügbar.
Fach Typ Papiergewicht Fassungsvermögen
Fach 1 Papier
60 bis 105 g/m
Transparentfolien Bis zu 70 Blatt
Fotomedien
280 g/m
Etiketten Bis zu 100 Blatt
Umschläge
75 bis 90 g/m
Karten
Bis zu 200 g/m
Fach 2 Nur Normalpapier
60 bis 105 g/m
Duplexer Papier
60 bis 105 g/m
AusgabefachAlle unterstützten Medien Bis zu 150 Blatt
2
Bis zu 250 Blatt
Normalpapier
(25 mm oder Stapel)
(17 mm oder Stapel)
2
Bis zu 100 Blatt
(17 mm oder Stapel)
(17 mm oder Stapel)
2
Bis zu 30 Blatt
(17 mm oder Stapel)
2
2
Bis zu 80 Karten
Bis zu 350 Blatt
Normalpapier
(35 mm oder Stapel)
2
Nicht zutreffend
Normalpapier
(Textdruck)
Auswählen von Druckmedien
23
Page 28

Kapitel 3
Festlegen der Mindestbreite von Rändern
Die Seitenränder müssen im Hochformat mindestens diesen Randeinstellungen
entsprechen.
Medium (1) Linker
US-Letter
US-Legal
A4
US-Executive
US-Statement
8,5 x 13 Zoll
B5
A5
Karten
Medien in Sonderformaten
Fotomedien
Umschläge 3,3 mm 3,3 mm 16,5 mm 16,5 mm
* Um diese Randeinstellung auf Windows-Computern vorzunehmen, klicken Sie im
Druckertreiber auf die Registerkarte Effekte und wählen Sie Randminimierung aus.
Einlegen von Medien
Dieser Abschnitt enthält Anleitungen zum Einlegen von Druckmedien in das Gerät.
Hinweis Fach 2 ist bei einigen Gerätemodellen auf Wunsch erhältlich.
Rand
3,3 mm 3,3 mm 3,3 mm 3,3 mm
(2) Rechter
Rand
(3) Oberer
Rand
(4) Unterer
Rand*
24 Verwenden des Geräts
Page 29
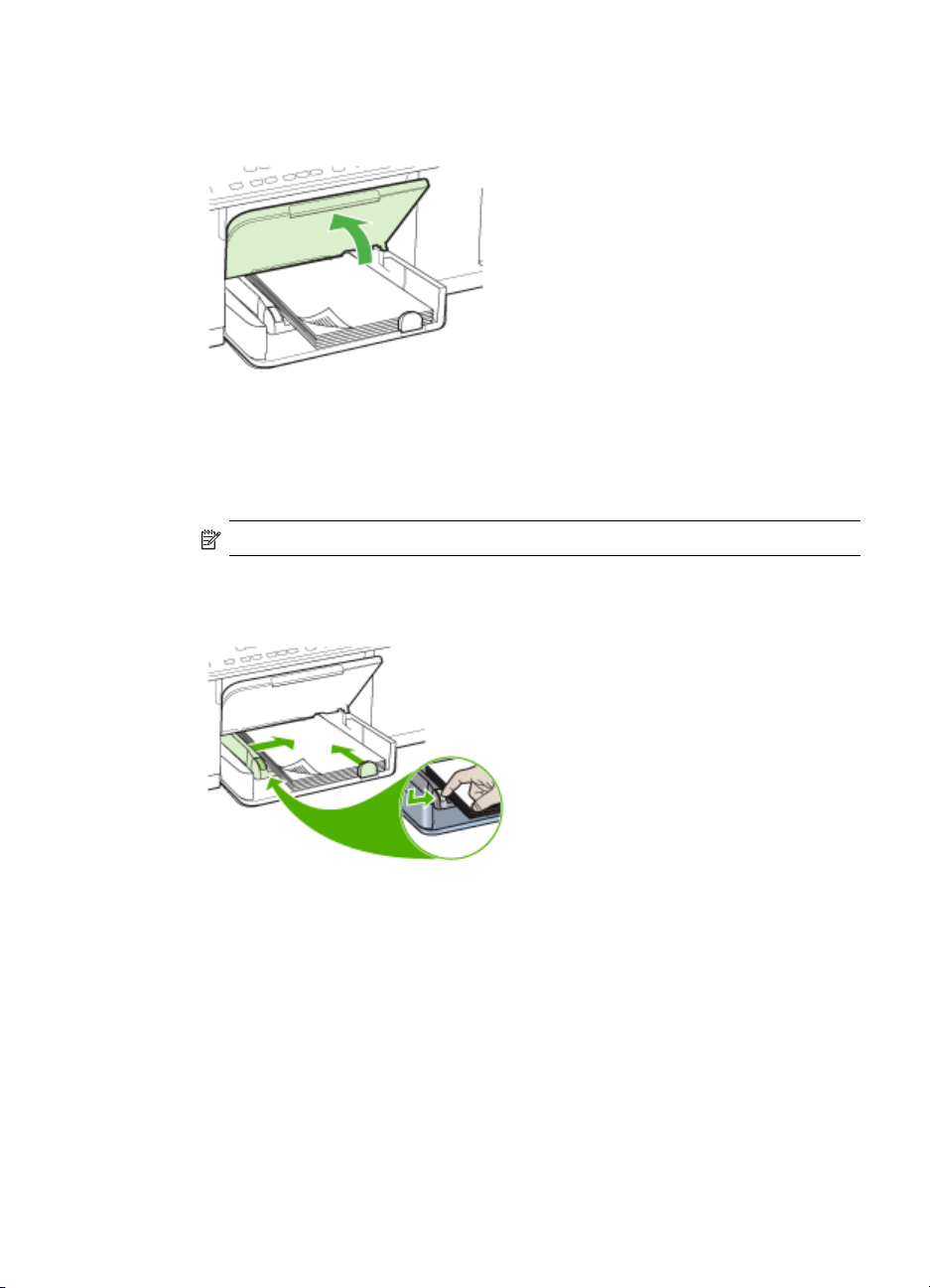
So legen Sie Papier in Fach 1 (Hauptfach) ein
1. Heben Sie das Ausgabefach an.
2. Legen Sie die Druckmedien mit der zu bedruckenden Seite nach unten
rechtsbündig in das Fach ein. Achten Sie darauf, dass der Medienstapel rechts
und hinten am Fach anliegt und nicht über die Begrenzungslinie im Fach
herausragt.
Hinweis Legen Sie kein Papier ein, während das Gerät druckt.
3. Verschieben Sie die Medienführungen im Fach, um diese an das eingelegte
Medienformat anzupassen, und senken Sie anschließend das Ausgabefach.
Einlegen von Medien
25
Page 30
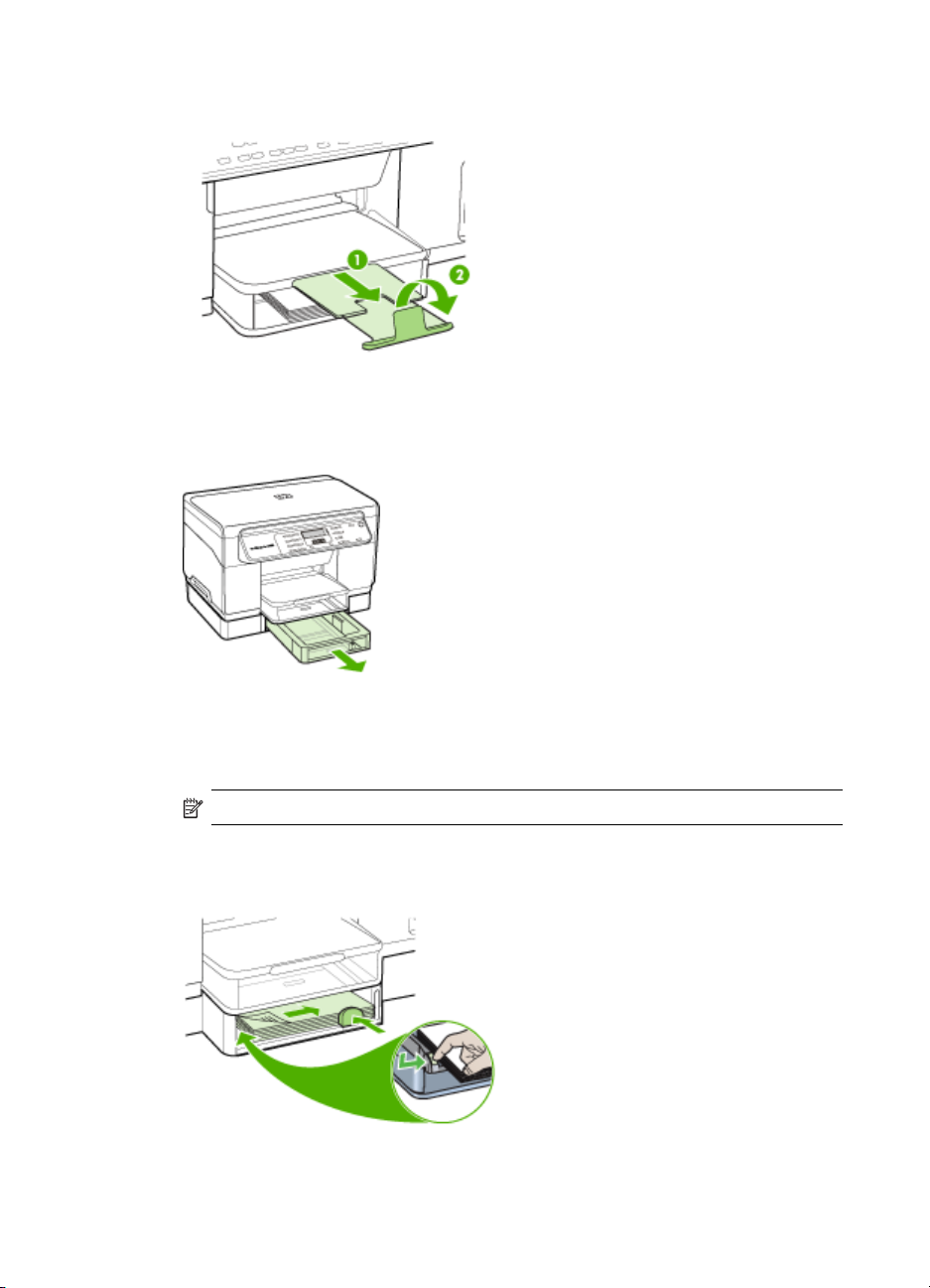
Kapitel 3
4. Ziehen Sie die Verlängerung am Ausgabefach heraus.
So legen Sie Papier in Fach 2 ein
1. Ziehen Sie das Fach unterhalb der Vorderseite aus dem Gerät heraus.
2. Legen Sie das Papier mit der zu bedruckenden Seite nach unten rechtsbündig in
das Fach ein. Achten Sie darauf, dass der Papierstapel rechts und hinten am Fach
anliegt und nicht über die Markierung im Fach hinausragt.
Hinweis In Fach 2 darf nur Normalpapier eingelegt werden.
3. Verschieben Sie die Medienführungen im Fach, um diese an das eingelegte
Format anzupassen.
26 Verwenden des Geräts
Page 31

4. Setzen Sie vorsichtig das Fach erneut ein.
5. Ziehen Sie die Verlängerung am Ausgabefach heraus.
Konfigurieren von Fächern
Hinweis Fach 2 ist bei einigen Modellen auf Wunsch erhältlich.
Bestellinformationen finden Sie unter
Druckerverbrauchsmaterialien.
Das Gerät zieht die Medien standardmäßig aus Fach 1 ein. Wenn Fach 1 leer ist,
werden die Medien aus Fach 2 eingezogen (falls dieses installiert ist und darin
Druckmedien eingelegt sind). Dieses Standardverhalten kann mit folgenden
Funktionen geändert werden:
• Papierfachsperre: Mit dieser Funktion können Sie spezielle Druckmedien, z. B.
Papier mit Briefkopf oder Vordrucke, vor unbeabsichtigter Verwendung schützen.
Wenn beim Drucken eines Dokuments in Fach 1 keine Medien mehr vorhanden
sind, wird der Druckauftrag nicht mit Papier aus dem gesperrten Fach fortgesetzt.
• Standardfach: Mit dieser Einstellung können Sie das Fach festlegen, aus dem
zuerst Medien eingezogen werden.
Online-Bestellung von
Hinweis Um diese beiden Einstellungen zu verwenden, müssen Sie in der
Druckersoftware die automatische Fachauswahl aktivieren. Wenn Sie bei einem
Netzwerkgerät ein Standardfach festlegen, wird dieses für alle Benutzer des
Geräts als Standardfach festgelegt.
In Fach 2 darf nur Normalpapier eingelegt werden.
Die folgende Tabelle zeigt, wie Sie die Facheinstellungen für verschiedene
Druckanforderungen konfigurieren müssen.
Druckanforderung... Vorgehensweise
Die gleichen Medien in beide Fächer einlegen
und das Fach wechseln, wenn im ersten Fach
keine Medien mehr vorhanden sind.
Spezielle Druckmedien (wie etwa
Transparentfolien oder Papier mit Briefkopf)
und Normalpapier zugleich in die Fächer
einlegen.
Legen Sie Medien in Fach 1 und Fach 2
•
ein. Weitere Informationen finden Sie
unter
Einlegen von Medien.
Vergewissern Sie sich, dass die
•
Papierfachsperre deaktiviert ist.
Legen Sie Spezialmedien in Fach 1 und
•
Normalpapier in Fach 2 ein.
Stellen Sie sicher, dass die
•
Papierfachsperre für Fach 1 aktiviert ist.
Konfigurieren von Fächern
27
Page 32

Kapitel 3
(Fortsetzung)
Druckanforderung... Vorgehensweise
In beide Fächer Medien einlegen und
festlegen, dass die Medien zuerst aus einem
bestimmten Fach eingezogen werden.
Legen Sie Medien in Fach 1 und Fach 2
•
ein.
Vergewissern Sie sich, dass das
•
gewünschte Fach als Standardfach
festgelegt ist.
Konfigurieren der Fächer
1. Stellen Sie sicher, dass das Gerät eingeschaltet ist.
2. Führen Sie einen der folgenden Schritte aus:
• Druckertreiber (Windows): Klicken Sie auf der Registerkarte Funktionen
oder der Registerkarte Farbe auf die Schaltfläche Druckerdienste, und
wählen Sie anschließend Papierzufuhr aus.
• Toolbox (Windows): Klicken Sie auf die Registerkarte Dienste und
anschließend auf Papierzufuhr.
• HP Drucker-Dienstprogramm (Mac OS): Klicken Sie im Fenster
Papierzuführung auf Fächerkonfiguration.
• Bedienfeld: Drücken Sie die Taste Einrichten, wählen Sie Einstellungen und
dann Standardfach oder Fachsperre.
3. Klicken Sie auf OK oder Anwenden, nachdem Sie die gewünschten
Facheinstellungen geändert haben.
Drucken auf Spezialmedien oder Medien mit benutzerdefinierten Formaten
So drucken Sie auf Spezialmedien oder Medien mit benutzerdefinierten
Formaten (Windows)
1. Legen Sie die geeigneten Medien ein. Weitere Informationen finden Sie unter
Einlegen von Medien.
2. Klicken Sie bei geöffnetem Dokument im Menü Datei auf Drucken und danach auf
Einrichten, Eigenschaften oder Voreinstellungen.
3. Klicken Sie auf die Registerkarte Papier/Eigenschaften.
4. Wählen Sie in der Dropdown-Liste Papierformat das eingelegte Medienformat aus.
So legen Sie ein benutzerdefiniertes Format fest:
a. Klicken Sie auf die Schaltfläche Benutzerdefiniert.
b. Geben Sie einen Namen für das neue benutzerdefinierte Format ein.
c. Geben Sie die Abmessungen in die Felder Breite und Höhe ein, und klicken
Sie auf Speichern.
d. Klicken Sie zweimal auf OK, um das Dialogfeld für die Eigenschaften bzw.
Voreinstellungen zu schließen. Öffnen Sie das Dialogfeld erneut.
e. Wählen Sie das neue benutzerdefinierte Format aus.
28 Verwenden des Geräts
Page 33

5. So wählen Sie den Medientyp aus:
a. Klicken Sie in der Dropdown-Liste Papiertyp auf Weitere.
b. Klicken Sie auf den gewünschten Medientyp und anschließend auf OK.
6. Wählen Sie die Medienquelle in der Dropdown-Liste Papierzufuhr aus.
7. Ändern Sie bei Bedarf weitere Einstellungen, und klicken Sie dann auf OK.
8. Drucken Sie das Dokument.
So drucken Sie auf Spezialmedien oder Medien mit benuterdefinierten Formaten
(Mac OS)
1. Legen Sie die geeigneten Medien ein. Weitere Informationen finden Sie unter
Einlegen von Medien.
2. Klicken Sie im Menü Datei auf Seiteneinrichtung.
3. Wählen Sie das Medienformat.
4. So legen Sie ein benutzerdefiniertes Format fest:
a. Klicken Sie im Pulldown-Menü Papierformat auf Benutzerdefiniertes
Papierformat verwalten.
b. Klicken Sie auf Neu, und geben Sie einen Namen für das Format in das Feld
Name ein.
c. Geben Sie die Abmessungen in die Felder Breite und Höhe ein, und legen Sie
gegebenenfalls die Ränder fest.
d. Klicken Sie auf Fertig oder OK und danach auf Speichern.
5. Klicken Sie im Menü Datei auf Seiteneinstellung, und wählen Sie das neue
benutzerdefinierte Format aus.
6. Klicken Sie auf OK.
7. Klicken Sie im Menü Datei auf Drucken.
8. Öffnen Sie das Fenster Papierzuführung.
9. Klicken Sie unter Ausgabepapierformat auf die Registerkarte An Papierformat
anpassen, und wählen Sie anschließend das benutzerdefinierte Papierformat aus.
10. Ändern Sie bei Bedarf weitere Einstellungen, und klicken Sie dann auf OK oder
Drucken.
Randloses Drucken
Randloses Drucken ermöglicht Ihnen, bestimmte Medientypen und eine Reihe von
Standard-Medienformaten bis zum Rand zu bedrucken.
Hinweis Öffnen Sie die Datei in einer Softwareanwendung, und legen Sie die
Bildgröße fest. Vergewissern Sie sich, dass die Bildgröße dem Medienformat
entspricht, auf das gedruckt werden soll.
Auf diese Funktion können Sie auch über die Registerkarte Druckbefehle
zugreifen. Öffnen Sie den Druckertreiber, wählen Sie die Registerkarte
Druckbefehle aus, und wählen Sie den Druckbefehl in der Dropdown-Liste für den
Druckauftrag aus.
Randloses Drucken 29
Page 34

Kapitel 3
So drucken Sie ein randloses Dokument (Windows)
1. Legen Sie die geeigneten Medien ein. Weitere Informationen finden Sie unter
Einlegen von Medien.
2. Öffnen Sie die zu druckende Datei.
3. Öffnen Sie in der Anwendung den Druckertreiber:
a. Klicken Sie auf Datei und anschließend auf Drucken.
b. Klicken Sie auf Eigenschaften oder Einrichten.
4. Klicken Sie auf die Registerkarte Papier/Qualität.
5. Wählen Sie in der Dropdown-Liste Papierformat das eingelegte Medienformat aus.
6. Aktivieren Sie das Kontrollkästchen Randloser Druck.
7. Wählen Sie die Medienquelle in der Dropdown-Liste Papierzufuhr aus.
8. Wählen Sie in der Dropdown-Liste Papiertyp den eingelegten Medientyp aus.
9. Wenn Sie Fotos drucken, wählen Sie in der Dropdown-Liste Druckqualität die
Option Optimal aus. Wahlweise können Sie Maximale dpi auswählen. Diese
Option bietet optimierte Auflösungen von bis zu 4800 x 1200 dpi* für optimale
Druckqualität.
*Bis zu 4800 x 1200 für Farbdruck optimierte dpi und 1200 dpi Eingangsauflösung.
Durch diese Einstellung kann vorübergehend viel Festplattenspeicher belegt
werden (400 MB oder mehr), und der Druckvorgang dauert länger.
10. Ändern Sie bei Bedarf weitere Druckeinstellungen, und klicken Sie dann auf OK.
11. Drucken Sie das Dokument.
12. Wenn Sie auf Fotomedien mit Abreißstreifen gedruckt haben, entfernen Sie den
Streifen, damit das Dokument vollständig randlos ist.
So drucken Sie ein randloses Dokument (Mac OS)
1. Legen Sie die geeigneten Medien ein. Weitere Informationen finden Sie unter
Einlegen von Medien.
2. Öffnen Sie die zu druckende Datei.
3. Klicken Sie auf Datei und dann auf Seite einrichten.
4. Wählen Sie das randlose Medienformat aus, und klicken Sie dann auf OK.
5. Klicken Sie auf Datei und anschließend auf Drucken.
6. Öffnen Sie das Fenster Papiersorte/Qualität.
7. Klicken Sie auf die Registerkarte Papier, und wählen Sie dann in der Dropdown-
Liste Papiertyp den Medientyp aus.
8. Wenn Sie Fotos drucken, wählen Sie in der Dropdown-Liste Qualität die Option
Optimal aus. Sie können auch Maximale dpi auswählen. Diese Option bietet
optimierte Auflösungen bis zu 4800 x 1200 dpi*.
*Bis zu 4800 x 1200 für Farbdruck optimierte dpi und 1200 dpi Eingangsauflösung.
Durch diese Einstellung kann vorübergehend viel Festplattenspeicher belegt
werden (400 MB oder mehr), und der Druckvorgang dauert länger.
9. Wählen Sie die Medienquelle aus. Wenn Sie auf dickem Papier oder Fotomedien
drucken, wählen Sie manuelle Papierzufuhr aus.
10. Legen Sie bei Bedarf weitere Druckeinstellungen fest, und klicken Sie auf Drucken.
11. Wenn Sie auf Fotomedien mit Abreißstreifen gedruckt haben, entfernen Sie den
Streifen, damit das Dokument vollständig randlos ist.
30 Verwenden des Geräts
Page 35

4 Drucken
Dieser Abschnitt enthält folgende Themen:
•
Ändern der Druckeinstellungen
Beidseitiger Druck (Duplexdruck)
•
Abbrechen von Druckaufträgen
•
Ändern der Druckeinstellungen
Sie können die Druckeinstellungen (z. B. Papierformat oder -typ) in einer Anwendung
oder über den Druckertreiber ändern. Die Änderungen der Einstellungen in einer
Softwareanwendung haben immer Vorrang vor den Änderungen im Druckertreiber.
Wenn Sie die Anwendung schließen, werden jedoch wieder die im Druckertreiber
konfigurierten Standardeinstellungen verwendet.
Hinweis Wenn die Einstellungen für alle Druckaufträge verwendet werden sollen,
nehmen Sie die Änderungen im Druckertreiber vor.
Weitere Informationen zu den Einstellungen des Druckertreibers unter Windows
finden Sie in der Onlinehilfe des Treibers. Weitere Informationen zum Drucken
innerhalb einer bestimmten Anwendung finden Sie in der Dokumentation der
jeweiligen Anwendung.
Ändern von Einstellungen für aktuelle Druckaufträge in einer Anwendung (Windows)
So ändern Sie die Einstellungen
1. Öffnen Sie das zu druckende Dokument.
2. Klicken Sie im Menü Datei auf Drucken und danach auf Einrichten,
Eigenschaften oder Voreinstellungen. (Die Namen der Optionen können je nach
Anwendung abweichen.)
3. Ändern Sie die gewünschten Einstellungen, und klicken Sie dann auf OK,
Drucken oder einen ähnlichen Befehl.
Ändern der Standardeinstellungen für alle zukünftigen Aufträge (Windows)
So ändern Sie die Einstellungen
1. Klicken Sie auf Start, zeigen Sie auf Einstellungen, und klicken Sie dann auf
Drucker bzw. Drucker und Faxgeräte.
- Oder Klicken Sie auf Start und Systemsteuerung und doppelklicken Sie dann auf
Drucker.
2. Klicken Sie mit der rechten Maustaste auf das Druckersymbol und danach auf
Eigenschaften, Standardeinstellungen für Dokumente oder
Druckeinstellungen.
3. Ändern Sie die entsprechenden Einstellungen, und klicken Sie dann auf OK.
Drucken 31
Page 36

Kapitel 4
Ändern von Einstellungen (Mac OS)
So ändern Sie die Einstellungen
1. Klicken Sie im Menü Datei auf Seiteneinrichtung.
2. Ändern Sie die entsprechenden Einstellungen (z. B. Papiergröße), und klicken Sie
dann auf OK.
3. Klicken Sie im Menü Datei auf Drucken, um den Druckertreiber zu öffnen.
4. Ändern Sie die entsprechenden Einstellungen (z. B. Medientyp), und klicken Sie
dann auf OK oder Drucken.
Beidseitiger Druck (Duplexdruck)
Sie können beide Seiten eines Druckmediums entweder manuell oder automatisch mit
dem optionalen Duplexer bedrucken.
Hinweis Duplexdruck ist für einige Gerätemodelle verfügbar.
• Richtlinien für den beidseitigen Druck
Duplexbetrieb
•
Richtlinien für den beidseitigen Druck
• Verwenden Sie ausschließlich Medien, die den Gerätespezifikationen
entsprechen. Weitere Informationen finden Sie unter
unterstützten Medien.
• Legen Sie die Optionen für beidseitigen Druck in Ihrer Anwendung oder im
Druckertreiber fest.
• Führen Sie keinen beidseitigen Druck auf Transparentfolien, Umschlägen,
Fotopapier, Hochglanzmedien oder Papier mit einem Gewicht von weniger als 60
2
oder mehr als 105 g/m2 aus. Mit diesen Medien können Papierstaus auftreten.
g/m
• Zahlreiche Medientypen, z.B. Briefköpfe, vorgedrucktes Papier und Papier mit
Wasserzeichen oder vorgestanzten Löchern, erfordern eine besondere
Ausrichtung für den beidseitigen Druck. Wenn Sie auf einem Computer mit
Windows drucken, wird die erste Seite des Mediums zuerst ausgegeben. Legen
Sie die Druckmedien mit der zu bedruckenden Seite nach unten ein.
• Wenn beim beidseitigen Drucken die erste Seite des Mediums bedruckt ist, hält
der Drucker das Medium fest und wartet, bis die Tinte trocknet. Sobald die Tinte
trocken ist, zieht der Drucker das Medium wieder ein und bedruckt die zweite
Seite. Wenn der Druck abgeschlossen ist, wird das Medium im Ausgabefach
abgelegt. Fassen Sie das Medium nicht an, bevor der Druck abgeschlossen ist.
• Sie können beidseitig auf Medien mit einem unterstützten Sonderformat drucken,
indem Sie das Medium umdrehen und wieder in das Gerät einführen. Weitere
Informationen finden Sie unter
Technische Daten der unterstützten Medien.
Technische Daten der
32 Drucken
Page 37

Duplexbetrieb
So drucken Sie manuell auf beiden Seiten eines Medienblatts (Windows)
1. Legen Sie die geeigneten Medien ein. Weitere Informationen hierzu finden Sie
unter
2. Klicken Sie bei geöffnetem Dokument im Menü Datei auf Drucken und danach auf
Einrichten, Eigenschaften oder Voreinstellungen.
3. Klicken Sie auf die Registerkarte Funktionen.
4. Wählen Sie die Dropdown-Liste Beidseitiger Druck.
5. Wenn das Format jeder Seite automatisch an das Bildschirmlayout des
Dokuments angepasst werden soll, aktivieren Sie das Kontrollkästchen Layout
beibehalten. Das Deaktivieren dieser Option kann zu unerwünschten
Seitenumbrüchen führen.
6. Aktivieren oder deaktivieren Sie je nach gewünschter Bindungsart das
Kontrollkästchen Seiten entlang Oberkante wenden. Beispiele finden Sie in den
Abbildungen im Druckertreiber.
7. Wählen Sie ggf. in der Dropdownliste Broschürenlayout ein Broschürenlayout.
8. Ändern Sie bei Bedarf weitere Einstellungen, und klicken Sie dann auf OK.
9. Drucken Sie das Dokument.
So drucken Sie manuell auf beiden Seiten eines Medienblatts (Mac OS)
1. Legen Sie die geeigneten Medien ein. Weitere Informationen hierzu finden Sie
unter
2. Klicken Sie bei geöffnetem Dokument im Menü Ablage auf die Option Drucken.
3. Wählen Sie in der Dropdown-Liste die Option Papierzufuhr, und klicken Sie auf
Drucken: Ungerade Seiten, und klicken Sie dann auf Drucken.
4. Drehen Sie das Blatt Papier um, und drucken Sie dann die geraden Seiten.
Richtlinien für den beidseitigen Druck und Einlegen von Medien.
Richtlinien für den beidseitigen Druck und Einlegen von Medien.
So drucken Sie automatisch auf beiden Seiten eines Medienblatts (Windows)
1. Legen Sie die geeigneten Medien ein. Weitere Informationen hierzu finden Sie
unter
Richtlinien für den beidseitigen Druck und Einlegen von Medien.
2. Stellen Sie sicher, dass der Duplexer ordnungsgemäß eingesetzt wurde. Weitere
Informationen finden Sie unter
Installieren des Duplexers.
3. Klicken Sie bei geöffnetem Dokument im Menü Datei auf Drucken und danach auf
Einrichten, Eigenschaften oder Voreinstellungen.
4. Klicken Sie auf die Registerkarte Funktionen.
5. Wählen Sie die Dropdown-Liste Beidseitiger Druck. Stellen Sie für den
automatischen Duplexbetrieb sicher, dass Automatisch ausgewählt ist.
6. Wenn das Format jeder Seite automatisch an das Bildschirmlayout des
Dokuments angepasst werden soll, aktivieren Sie das Kontrollkästchen Layout
beibehalten. Das Deaktivieren dieser Option kann zu unerwünschten
Seitenumbrüchen führen.
7. Aktivieren oder deaktivieren Sie je nach gewünschter Bindungsart das
Kontrollkästchen Seiten entlang Oberkante wenden. Beispiele finden Sie in den
Abbildungen im Druckertreiber.
8. Wählen Sie ggf. in der Dropdownliste Broschürenlayout ein Broschürenlayout.
Beidseitiger Druck (Duplexdruck)
33
Page 38

Kapitel 4
9. Ändern Sie bei Bedarf weitere Einstellungen, und klicken Sie dann auf OK.
10. Drucken Sie das Dokument.
So drucken Sie automatisch auf beiden Seiten eines Medienblatts (Mac OS)
1. Legen Sie die geeigneten Medien ein. Weitere Informationen hierzu finden Sie
Richtlinien für den beidseitigen Druck und Einlegen von Medien.
unter
2. Stellen Sie sicher, dass der Duplexer ordnungsgemäß eingesetzt wurde. Weitere
Informationen finden Sie unter
3. Klicken Sie im Menü Datei auf Drucken.
4. Öffnen Sie das Fenster Beidseitiges Drucken.
5. Aktivieren Sie die Option zum beidseitigen Drucken.
6. Wählen Sie die Bindeausrichtung, indem Sie auf das entsprechende Symbol
klicken.
7. Ändern Sie bei Bedarf weitere Einstellungen, und klicken Sie dann auf Drucken.
Installieren des Duplexers.
Abbrechen von Druckaufträgen
Sie können einen Druckauftrag auf folgende Arten abbrechen.
Bedienfeld: Drücken Sie die
abgebrochen, der aktuell vom Drucker bearbeitet wird. Die Druckjobs in der
Warteschlange sind nicht betroffen.
Windows: Doppelklicken Sie auf das Druckersymbol, das in der unteren rechten Ecke
des Bildschirms angezeigt wird. Wählen Sie den betreffenden Druckauftrag aus, und
drücken Sie die Taste Entf.
Mac OS: Doppelklicken Sie im Drucker-Dienstprogramm auf den Drucker. Wählen
Sie den betreffenden Druckauftrag aus, klicken Sie auf Anhalten und dann auf
Löschen.
(Taste Abbrechen). Dadurch wird der Druckjob
34 Drucken
Page 39

5 Kopieren
Sie können hochwertige Farb- und Graustufenkopien auf einer Vielzahl von
Papiertypen und -größen erstellen.
Dieser Abschnitt enthält folgende Themen:
Hinweis Das Kopieren von der HP Foto- und Bildbearbeitungssoftware aus ist
nur unter Mac OS möglich.
• Erstellen von Kopien über das Bedienfeld
Ändern der Kopiereinstellungen
•
Anzahl der Exemplare einstellen
•
Papierformat der Kopie einstellen
•
Einstellen des Papiertyps für die Kopie
•
Ändern der Kopiergeschwindigkeit oder -qualität
•
Ändern der Größe eines Originals zum Anpassen an das Letter- oder A4-Format
•
Kopieren eines Dokuments im Format Legal auf Letter-Papier
•
Anpassen der Helligkeit der Kopien
•
Optimieren von verschwommenen Bereichen auf Kopien
•
Optimieren von hellen Bereichen in Kopien
•
Abbrechen eines Kopierauftrags
•
Erstellen von Kopien über das Bedienfeld
Über das Bedienfeld können Sie qualitativ hochwertige Kopien erstellen.
So erstellen Sie eine Kopie über das Bedienfeld
1. Vergewissern Sie sich, dass sich im Zufuhrfach Papier befindet.
2. Legen Sie das Original mit der bedruckten Seite nach unten auf das Vorlagenglas.
Weitere Informationen finden Sie unter
3. Führen Sie eine der folgenden Aktionen aus:
• Drücken Sie START KOPIEREN Schwarz, um eine Schwarzweißkopie zu
erstellen.
• Drücken Sie START KOPIEREN Farbe, um eine Farbkopie zu erstellen.
Hinweis Wenn Sie ein farbiges Original verwenden, können Sie mit der Taste
START KOPIEREN Schwarz eine Schwarzweißkopie und mit der Taste
START KOPIEREN Farbe eine Farbkopie erstellen.
Ändern der Kopiereinstellungen
Sie können die Kopiereinstellungen so anpassen, dass Sie nahezu alle Aufgaben
durchführen können.
Einlegen von Originalen.
Kopieren 35
Page 40

Kapitel 5
Wenn Sie die Kopiereinstellungen ändern, gelten die Änderungen nur für den
aktuellen Kopierauftrag. Sie müssen die Änderungen in den Einstellungen als
Standardwerte festlegen, damit sie für alle zukünftigen Kopieraufträge gelten.
So speichern Sie die aktuellen Einstellungen als Standardwerte für zukünftige
Druckaufträge
1. Ändern Sie die Einstellungen im Menü "Kopieren".
2. Drücken Sie auf Menü "Kopieren". Drücken Sie dann die Pfeiltasten bis Neue
Stand.-Einst. angezeigt wird.
3. Drücken Sie die Pfeiltasten, um Ja zu markieren, und drücken Sie dann auf OK.
Anzahl der Exemplare einstellen
Sie können die gewünschte Anzahl der Druckexemplare über die Option Anzahl
Kopien auf dem Bedienfeld festlegen.
So stellen Sie die Anzahl der Kopien über das Bedienfeld ein
1. Vergewissern Sie sich, dass sich im Zufuhrfach Papier befindet.
2. Legen Sie das Original mit der bedruckten Seite nach unten auf das Vorlagenglas.
3. Drücken Sie im Bereich Kopieren so oft Menü "Kopieren", bis Anzahl Kopien
angezeigt wird.
4. Drücken Sie
, oder geben Sie die Anzahl der Kopien über das Tastenfeld ein.
Tipp Wenn Sie eine der Pfeiltasten gedrückt halten, ändert sich der Wert in
Schritten von 5, was die Einstellung einer großen Kopienanzahl erleichtert.
5. Drücken Sie START KOPIEREN Schwarz oder START KOPIEREN Farbe.
Hinweis Kopierfunktionen können auch mit der Anwendung HP Photosmart-
Software (Windows) oder mit der HP Photosmart Studio Software (Mac OS)
ausgeführt werden. Weitere Informationen finden Sie in der Hilfe zur Software.
Papierformat der Kopie einstellen
Sie können das Papierformat am Gerät einstellen. Das Papierformat, das Sie
auswählen, muss mit dem in das Zufuhrfach eingelegten Papier übereinstimmen.
So ändern Sie das Papierformat über das Bedienfeld
1. Drücken Sie im Bereich Kopieren so oft Menü "Kopieren", bis Kopierpap.format
angezeigt wird.
2. Drücken Sie
3. Drücken Sie START KOPIEREN Schwarz oder START KOPIEREN Farbe.
Hinweis Kopierfunktionen können auch mit der Anwendung HP Photosmart-
Software (Windows) oder mit der HP Photosmart Studio Software (Mac OS)
ausgeführt werden. Weitere Informationen finden Sie in der Hilfe zur Software.
, bis das gewünschte Papierformat angezeigt wird.
36 Kopieren
Page 41

Einstellen des Papiertyps für die Kopie
Sie können den Papiertyp am Gerät einstellen.
So ändern Sie den Papiertyp für Kopien über das Bedienfeld
1. Drücken Sie im Bereich Kopieren so oft Menü "Kopieren", bis Papiersorte
angezeigt wird.
2. Drücken Sie
3. Drücken Sie START KOPIEREN Schwarz oder START KOPIEREN Farbe.
Der folgenden Tabelle können Sie entnehmen, für welches Papier im Zufuhrfach
welcher Papiertyp ausgewählt werden muss.
Papiertyp Bedienfeldeinstellung
Kopierpapier oder Briefkopfpapier Normalpapier
HP Papier, hochweiß Normalpapier
HP Premium Plus Fotopapier, hochglänzend Premium Fotopapier
HP Premium Plus Fotopapier, matt Premium Fotopapier
HP Premium Fotopapier im Format 10 x 15 cm (4 x 6
Zoll)
HP Premium oder Premium Plus InkjetTransparentfolien
Andere Transparentfolien Transparentfolie
Hagaki-Normalpapier Normalpapier
Hagaki, Glänzend Premium Fotopapier
L (nur Japan) Premium Fotopapier
, bis der gewünschte Papiertyp angezeigt wird.
Premium Fotopapier
Transparentfolie
Hinweis Kopierfunktionen können auch mit der Anwendung HP Photosmart-
Software (Windows) oder mit der HP Photosmart Studio Software (Mac OS)
ausgeführt werden. Weitere Informationen finden Sie in der Hilfe zur Software.
Einstellen des Papiertyps für die Kopie
37
Page 42

Kapitel 5
Ändern der Kopiergeschwindigkeit oder -qualität
Das Gerät verfügt über drei Optionen für die Kopiergeschwindigkeit und -qualität:
• Die Einstellung Optimal erzielt auf sämtlichen Papiertypen die bestmögliche
Qualität und eliminiert die Streifenbildung, die manchmal bei einfarbigen Flächen
auftritt. Mit Optimal werden Kopien langsamer angefertigt als mit den anderen
Qualitätseinstellungen.
• Normal liefert eine hochwertige Ausgabe und ist die empfohlene Einstellung für
die meisten Kopieraufträge. Mit der Standardeinstellung Normal werden Kopien
schneller erstellt als mit Optimal.
• Mit Schnell werden Kopien schneller erstellt als mit der Einstellung Normal . Die
Textqualität ist mit der Einstellung Normal vergleichbar, die Qualität von
Abbildungen ist möglicherweise etwas schlechter. Bei der Einstellung Schnell wird
weniger Tinte verbraucht und die Lebensdauer der Druckpatrone verlängert.
So ändern Sie die Kopierqualität über das Bedienfeld
1. Vergewissern Sie sich, dass sich im Zufuhrfach Papier befindet.
2. Legen Sie das Original mit der bedruckten Seite nach unten auf das Vorlagenglas.
3. Drücken Sie im Bereich Kopieren so oft Qualität, bis die gewünschte
Qualitätseinstellung markiert ist.
4. Drücken Sie START KOPIEREN Schwarz oder START KOPIEREN Farbe.
Hinweis Kopierfunktionen können auch mit der Anwendung HP Photosmart-
Software (Windows) oder mit der HP Photosmart Studio Software (Mac OS)
ausgeführt werden. Weitere Informationen finden Sie in der Hilfe zur Software.
Ändern der Größe eines Originals zum Anpassen an das Letter- oder A4-Format
Wenn das Bild oder der Text des Originals die gesamte Seite ausfüllt, ohne einen
Rand zu lassen, verwenden Sie die Funktion An Seite anpassen oder Ganze Seite
91%, um das Original zu verkleinern und ein ungewolltes Abschneiden des Textes
oder Bildes zu verhindern.
38 Kopieren
Page 43

Tipp Sie können auch mit der Funktion An Seite anpassen ein kleines Foto so
vergrößern, dass es den bedruckbaren Bereich einer großformatigen Seite ausfüllt.
Damit dies ohne Ändern der Proportionen des Originals oder Abschneiden der
Ränder durchgeführt werden kann, fügt das Gerät möglicherweise einen
ungleichmäßigen weißen Rand um die Papierkanten herum ein.
So ändern Sie die Größe eines Dokuments über das Bedienfeld:
1. Vergewissern Sie sich, dass sich im Zufuhrfach Papier befindet.
2. Legen Sie das Original mit der bedruckten Seite nach unten auf das Vorlagenglas.
3. Drücken Sie im Bereich Kopieren die Taste Verkl./Vergröß..
4. Drücken Sie
5. Drücken Sie START KOPIEREN Schwarz oder START KOPIEREN Farbe.
Hinweis Kopierfunktionen können auch mit der Anwendung HP Photosmart-
Software (Windows) oder mit der HP Photosmart Studio Software (Mac OS)
ausgeführt werden. Weitere Informationen finden Sie in der Hilfe zur Software.
, bis Ganze Seite 91% angezeigt wird.
Kopieren eines Dokuments im Format Legal auf LetterPapier
Mit Hilfe der Einstellung Legal > Letter 72% können Sie ein Dokument im Format
Legal so kopieren, dass es auf Papier im Format Letter passt.
Hinweis Die Prozentangabe in diesem Beispiel (Legal > Letter 72%) stimmt
möglicherweise nicht mit dem am Bedienfeld angezeigten Prozentwert überein.
So kopieren Sie ein Dokument im Format Legal auf Letter-Papier:
1. Vergewissern Sie sich, dass sich im Zufuhrfach Papier befindet.
2. Legen Sie das Original mit der bedruckten Seite nach unten auf das Vorlagenglas.
3. Drücken Sie im Bereich Kopieren die Taste Verkl./Vergröß..
4. Drücken Sie
5. Drücken Sie START KOPIEREN Schwarz oder START KOPIEREN Farbe.
, bis Legal > Letter 72% angezeigt wird.
Kopieren eines Dokuments im Format Legal auf Letter-Papier
39
Page 44

Kapitel 5
Anpassen der Helligkeit der Kopien
Mit der Option Heller/Dunkler können Sie den Kontrast der Kopien einstellen.
So passen Sie den Kontrast der Kopien über das Bedienfeld an:
1. Vergewissern Sie sich, dass sich im Zufuhrfach Papier befindet.
2. Legen Sie das Original mit der bedruckten Seite nach unten auf das Vorlagenglas.
3. Drücken Sie im Bereich Kopieren so oft Menü "Kopieren", bis Heller/Dunkler
angezeigt wird.
4. Wählen Sie eine der folgenden Optionen:
• Drücken Sie
• Drücken Sie
5. Drücken Sie START KOPIEREN Schwarz oder START KOPIEREN Farbe.
Hinweis Kopierfunktionen können auch mit der Anwendung HP Photosmart-
Software (Windows) oder mit der HP Photosmart Studio Software (Mac OS)
ausgeführt werden. Weitere Informationen finden Sie in der Hilfe zur Software.
, um die Kopie dunkler zu machen.
, um die Kopie heller zu machen.
Optimieren von verschwommenen Bereichen auf Kopien
Mit der Funktion Optimierungen können Sie die Qualität von Textdokumenten durch
Hervorheben der Konturen von schwarzem Text und die Qualität von Fotos durch die
Optimierung heller Farben verbessern, die sonst weiß angezeigt werden.
Die Standardoption für die Optimierung ist Gemischt. Mit der Einstellung Gemischt
lassen sich die Konturen der meisten Originale schärfer darstellen.
So kopieren Sie ein verschwommenes Dokument über das Bedienfeld:
1. Vergewissern Sie sich, dass sich im Zufuhrfach Papier befindet.
2. Legen Sie das Original mit der bedruckten Seite nach unten auf das Vorlagenglas.
3. Drücken Sie im Bereich Kopieren so oft Menü "Kopieren", bis Optimierungen
angezeigt wird.
4. Drücken Sie
5. Drücken Sie START KOPIEREN Schwarz oder START KOPIEREN Farbe.
Falls folgende Probleme auftreten, deaktivieren Sie die Optimierung von Text, indem
Sie Foto oder Keine auswählen:
• Verstreute Farbpunkte umgeben einen Teil des Textes auf den Kopien.
• Große, schwarze Schriftarten sehen fleckig aus (nicht ebenmäßig).
• Dünne, farbige Objekte oder Linien enthalten schwarze Abschnitte.
• In hell- bis mittelgrauen Abschnitten werden körnige oder weiße Querstreifen
angezeigt.
, bis die Einstellung Text angezeigt wird.
Optimieren von hellen Bereichen in Kopien
Sie können die Foto-Optimierungen verwenden, um die Ausgabe heller Farben zu
verbessern, die sonst weiß angezeigt werden könnten. Sie können die Foto-
40 Kopieren
Page 45

Optimierungen auch einsetzen, um folgende Probleme zu vermeiden, die
möglicherweise beim Kopieren mit Text-Optimierungen auftreten:
• Verstreute Farbpunkte umgeben einen Teil des Textes auf den Kopien.
• Große, schwarze Schriftarten sehen fleckig aus (nicht ebenmäßig).
• Dünne, farbige Objekte oder Linien enthalten schwarze Abschnitte.
• In hell- bis mittelgrauen Abschnitten werden körnige oder weiße Querstreifen
angezeigt.
So kopieren Sie ein überbelichtetes Foto vom Bedienfeld aus
1. Vergewissern Sie sich, dass sich im Zufuhrfach Papier befindet.
2. Legen Sie das Original mit der bedruckten Seite nach unten auf das Vorlagenglas.
3. Drücken Sie im Bereich Kopieren so oft Menü "Kopieren", bis Optimierungen
angezeigt wird.
4. Drücken Sie
5. Drücken Sie START KOPIEREN Farbe.
, bis die Einstellung Foto angezeigt wird.
Abbrechen eines Kopierauftrags
Drücken Sie im Bedienfeld auf Abbrechen, um den Kopiervorgang abzubrechen.
Abbrechen eines Kopierauftrags
41
Page 46

6 Scannen
Sie können Originaldokumente scannen und anschließend in Netzwerkordnern
speichern oder an verschiedene Programme übergeben. Diese Aktionen können Sie
über das Bedienfeld, mithilfe der HP Foto- und Bildbearbeitungssoftware und mithilfe
von TWAIN- oder WIA-kompatiblen Programmen auf einem Computer ausführen.
Dieser Abschnitt enthält folgende Themen:
•
Scannen eines Originals
Scannen über ein TWAIN- oder WIA-kompatibles Programm
•
Bearbeiten eines gescannten Originals
•
Ändern der Scaneinstellungen
•
Abbrechen eines Scanauftrags
•
Scannen eines Originals
Sie können den Scanvorgang vom Computer aus oder über das Bedienfeld starten. In
diesem Abschnitt wird lediglich erläutert, wie Sie Scanvorgänge über das Bedienfeld
ausführen.
Hinweis Sie können Bilder, einschließlich Panoramabilder, auch mithilfe der
HP Photosmart-Software scannen. Mit dieser Software können Sie das gescannte
Bild bearbeiten und für bestimmte Projekte verwenden. Informationen zum
Ausführen von Scanvorgängen über den Computer und zum Anpassen gescannter
Dokumente (Ändern der Größe , drehen, zuschneiden und scharfzeichnen) finden
Sie in der Onscreen-Hilfe zur HP Photosmart-Software, die im Lieferumfang Ihrer
Software enthalten ist.
Damit Sie die Scanfunktionen verwenden können, muss das Gerät an den Computer
angeschlossen und eingeschaltet sein. Außerdem muss die Druckersoftware auf dem
Computer installiert sein und vor Beginn des Scanvorgangs ausgeführt werden.
Überprüfen Sie dies auf einem Windows-Computer, indem Sie sich vergewissern,
dass das Gerätesysmbol auf der Taskleiste neben der Uhrzeit unten rechts angezeigt
wird. Auf einem Macintosh-Computer können Sie dies überprüfen, indem Sie den HP
Geräte-Manager öffnen und auf Bild scannen klicken. Wenn ein Scanner verfügbar
ist, wird HP ScanPro gestartet. Wenn kein Scanner verfügbar ist, wird eine Nachricht
angezeigt, dass kein Scanner erkannt wurde.
42 Scannen
Hinweis Wenn Sie das Symbol für die HP Digitale Bildbearbeitung in der
Taskleiste schließen, ist möglicherweise der Zugriff auf verschiedene
Scanfunktionen des Geräts nicht mehr möglich, und die Fehlermeldung Keine
Verbindung wird angezeigt. Wenn dies der Fall ist, können Sie den Zugriff auf alle
Funktionen wiederherstellen, indem Sie Ihren Computer neu starten oder die
HP Photosmart-Software erneut starten.
Page 47

Übergeben eines gescannten Originals an ein Programm auf einem Computer (Direktverbindung)
Führen Sie folgende Schritte aus, wenn Ihr Gerät bereits über ein USB-Kabel mit
einem Computer verbunden ist.
Nach Abschluss des Scanvorgangs wird das von Ihnen ausgewählte Programm
gestartet und das gescannte Dokument angezeigt.
So übergeben Sie mithilfe der HP Foto- und Bildbearbeitungssoftware ein
gescanntes Dokument an ein Programm auf einem Computer
1. Starten Sie die HP Foto- und Bildbearbeitungssoftware auf dem Computer.
Weitere Informationen finden Sie unter
Bildbearbeitungssoftware.
2. Weitere Anweisungen finden Sie in der Onscreen-Hilfe.
So übergeben Sie ein gescanntes Dokument über das Bedienfeld an ein
Programm auf einem Computer (Direktverbindung)
1. Legen Sie das Original auf das Vorlagenglas. Weitere Informationen finden Sie
unter Einlegen von Originalen.
2. Drücken Sie die Taste Menü "Scannen" oder Scannen an.
3. Wählen Sie mithilfe der Pfeiltasten das gewünschte Programm (z. B. die HP Foto-
und Bildbearbeitungssoftware) aus, und drücken Sie anschließend die Taste OK.
4. Drücken Sie SCAN STARTEN.
Verwenden der HP Foto- und
Scannen über ein TWAIN- oder WIA-kompatibles Programm
Das Gerät ist TWAIN- und WIA-kompatibel und kann mit Programmen verwendet
werden, die TWAIN- und WIA-kompatible Scanner unterstützen. TWAIN- oder WIAkompatible Programme ermöglichen den Zugriff auf die Scanfunktionen des Geräts
und das direkte Übergeben gescannter Bilder an die Programme.
TWAIN wird von allen Windows- und Mac OS-Betriebssystemen unterstützt.
WIA wird auf Windows-Betriebssystemen nur für Windows XP- und Vista-
Direktverbindungen unterstützt. WIA wird für Mac OS nicht unterstützt.
Scannen über ein TWAIN-kompatibles Programm
In der Regel sind Programme mit Befehlen wie Erfassen, Datei erfassen, Scannen,
Neues Objekt importieren, Einfügen aus oder Scanner TWAIN-kompatibel.
Informationen zur WIA-Kompatibilität eines Programms und der jeweiligen
Bezeichnung des Befehls finden Sie in der Softwarehilfe oder im Benutzerhandbuch
des Programms.
Starten Sie den Scanvorgang über das TWAIN-kompatible Programm. Informationen
zu den entsprechenden Befehlen und Vorgehensweisen finden Sie in der
Softwarehilfe oder im Benutzerhandbuch des Programms.
Scannen über ein TWAIN- oder WIA-kompatibles Programm
43
Page 48

Kapitel 6
Scannen über ein WIA-kompatibles Programm
In der Regel sind Programme mit Befehlen wie Bild/Von Scanner oder Kamera im
Menü Einfügen oder Datei WIA-kompatibel. Informationen zur WIA-Kompatibilität
eines Programms und der jeweiligen Bezeichnung des Befehls finden Sie in der
Softwarehilfe oder im Benutzerhandbuch des Programms.
Starten Sie den Scanvorgang über das WIA-kompatible Programm. Informationen zu
den entsprechenden Befehlen und Vorgehensweisen finden Sie in der Softwarehilfe
oder im Benutzerhandbuch des Programms.
Bearbeiten eines gescannten Originals
Ein gescanntes Bild können Sie mithilfe der HP Photosmart-Software bearbeiten. Sie
können ein gescanntes Dokument auch mithilfe der OCR-Software (Optical Character
Recognition) bearbeiten.
Bearbeiten eines gescannten Fotos oder einer gescannten Grafik
Gescannte Bilder oder Grafiken können Sie mithilfe der HP Photosmart-Software
bearbeiten. Mit dieser Software lassen sich Helligkeit, Kontrast, Farbsättigung usw.
anpassen. Mit der HP Photosmart-Software können Sie ein gescanntes Bild auch
drehen.
Weitere Informationen hierzu finden Sie in der Hilfe zur HP Photosmart-Software.
Bearbeiten gescannter Dokumente mit OCR-Software
Mit der OCR-Software können Sie gescannten Text in ein bestimmtes
Textverarbeitungsprogramm importieren und dort bearbeiten. So können Sie Briefe,
Zeitungsartikel und viele andere Dokumente anpassen.
Sie können das für die Bearbeitung gewünschte Textverarbeitungsprogramm
auswählen. Wenn das Symbol des Textverarbeitungsprogramms nicht vorhanden oder
aktiv ist, wurde entweder kein Textverarbeitungsprogramm auf dem Computer
installiert, oder es wurde von der Scanner-Software während der Installation nicht
erkannt. Informationen zum Erstellen einer Verknüpfung für das
Textverarbeitungsprogramm finden Sie in der Onscreen-Hilfe der HP Foto- und
Bildbearbeitungssoftware.
Das Scannen von farbigem Text wird von der OCR-Software nicht unterstützt. Vor
dem Übergeben eines gescannten Dokuments an die OCR-Software wird farbiger
Text in schwarzweißen Text umgewandelt. Daher ist der Text in gescannten
Dokumenten unabhängig von der Farbe im Original stets schwarzweiß.
Aufgrund des großen Funktionsumfangs einiger Textverarbeitungsprogramme und der
komplexen Interaktion der Programme mit dem Gerät ist es möglicherweise sinnvoll,
das gescannte Dokument zuerst an Wordpad (ein Zubehör unter Windows) zu
übergeben und anschließend den Text durch Ausschneiden und Einfügen in das
gewünschte Textverarbeitungsprogramm einzufügen.
44 Scannen
Page 49

Ändern der Scaneinstellungen
So ändern Sie die Scaneinstellungen
• HP Geräte-Manager (Mac OS): Starten Sie den HP Geräte-Manager, klicken Sie
auf Informationen und Einstellungen, und wählen Sie in der Dropdownliste die
Option Scan-Voreinstellungen aus.
• Windows: Starten Sie die Gerätesoftware, wählen Sie Einstellungen und
Scaneinstellungen und Standardeinstellungen aus, und wählen Sie dann die
gewünschten Optionen aus.
Abbrechen eines Scanauftrags
Um einen Scanvorgang abzubrechen, drücken Sie Abbrechen auf dem Bedienfeld.
Ändern der Scaneinstellungen 45
Page 50

7 Konfiguration und Verwaltung
Dieser Abschnitt enthält Informationen für den Administrator, der für die Verwaltung
des Geräts zuständig ist. Folgende Themen werden erläutert.
•
Geräteverwaltung
Verwenden der Tools zur Geräteverwaltung
•
Beschreibung der Selbsttest-Diagnoseseite
•
Konfigurieren des Geräts (Windows)
•
Konfigurieren des Geräts (Mac OS)
•
Deinstallieren und Neuinstallieren der Software
•
Geräteverwaltung
Die folgenden häufig verwendeten Tools können zur Geräteverwaltung verwendet
werden. Informationen zum Aufrufen und Verwenden dieser Tools finden Sie unter
Verwenden der Tools zur Geräteverwaltung.
Hinweis Bestimmte Vorgehensweisen können auch andere Methoden umfassen.
Windows
• Bedienfeld des Geräts
• Druckertreiber
• Toolbox
• myPrintMileage
Hinweis Weitere Informationen über myPrintMileage finden Sie auf der
myPrintMileage-Website.
Die Toolbox steht auf Computern mit Windows 2000 nicht zur Verfügung.
Mac OS
• Bedienfeld des Geräts
• HP Druckerdienstprogramm
Geräteüberwachung
•
Geräteverwaltung
•
46 Konfiguration und Verwaltung
Page 51

Geräteüberwachung
Dieser Abschnitt enthält Informationen zur Überwachung des Druckers.
Tool Abzurufende Informationen
Bedienfeld Status der aktuell verarbeiteten
Toolbox (Windows) Tintenpatronen-Informationen: Klicken Sie
HP Drucker-Dienstpro-gramm (Mac OS) Tintenpatronen-Informationen: Öffnen Sie
* Die gezeigten Tintenfüllstände sind lediglich geschätzte Angaben. Der tatsächliche
Tintenfüllstand kann davon abweichen.
Geräteverwaltung
Dieser Abschnitt enthält Informationen zur Verwaltung des Geräts und zum Ändern
von Einstellungen.
Tool Durchzuführende Verwaltungsaufgaben
Bedienfeld
Toolbox (Windows)
Druckaufträge, Betriebsstatus des Geräts
sowie Status der Tintenpatronen und
Druckköpfe
auf die Registerkarte Geschätzter
Tintenfüllstand, um den Tintenfüllstand
anzuzeigen, und führen Sie einen Bildlauf
durch, um die Schaltfläche Angaben zur
Patrone anzuzeigen. Klicken Sie auf die
Schaltfläche Angaben zur Patrone, um
Informationen zum Austauschen von
Tintenpatronen und Verfallsdaten anzuzeigen.*
das Fenster Informationen und
Unterstützung, und klicken Sie auf
Verbrauchsmaterial-Status.*
Einstellungen für Sprache und Land/Gebiet:
•
Drücken Sie Einrichten, und öffnen Sie das
Menü Einstellungen.
Einstellen von Datum und Uhrzeit: Drücken
•
Sie Einrichten, Tools und anschließend
Datum und Uhrzeit.
Einstellen der Zeit für die Scannerlampe:
•
Drücken Sie Einrichten, wählen Sie
Standardeinstellungen und anschließend
Scannerlampenzeit einstellen aus.
Ändern der Facheinstellungen: Klicken Sie
•
auf der Registerkarte Dienste auf Papierzufuhr.
Durchführen der Gerätewartung: Klicken
•
Sie auf die Registerkarte Dienste.
Geräteverwaltung 47
Page 52

Kapitel 7
(Fortsetzung)
Tool Durchzuführende Verwaltungsaufgaben
HP Drucker-Dienstprogramm (Mac OS)
Ändern der Facheinstellungen: Klicken Sie
•
im Fenster Druckereinstellungen auf
Papierzufuhr.
Durchführen von Gerätewartungsaufgaben:
•
Öffnen Sie das Fenster Informationen und
Unterstützung, und klicken Sie auf die Option
für die auszuführende Aufgabe.
Verwenden der Tools zur Geräteverwaltung
• Toolbox (Windows)
HP Drucker-Dienstprogramm (Mac OS)
•
HP Instant Support
•
myPrintMileage
•
Toolbox (Windows)
Mit der Toolbox können Sie auf Wartungsinformationen zum Gerät zugreifen.
Hinweis Wenn der Computer die Systemanforderungen erfüllt, kann die Toolbox
von der Starter-CD mit der Option zur vollständigen Installation installiert werden.
Öffnen der Toolbox
• Klicken Sie im HP Solution Center auf das Menü Einstellungen, zeigen Sie auf
Druckeinstellungen, und klicken Sie dann auf Druckerfunktionen.
• Klicken Sie mit der rechten Maustaste in der Taskleiste auf das Symbol für die
HP Digitale Bildbearbeitung, zeigen Sie auf Druckermodellname, und klicken Sie
anschließend auf Druckerfunktionen.
Toolbox-Registerkarten
Die Toolbox enthält die folgenden Registerkarten.
Registerkarten Inhalt
Geschätzter Tintenfüllstand
48 Konfiguration und Verwaltung
Tintenfüllstandinformationen: Zeigt die
•
ungefähren Tintenstände der einzelnen
Patronen an.
Hinweis Die gezeigten Tintenfüllstände sind
lediglich geschätzte Angaben. Der tatsächliche
Tintenfüllstand kann davon abweichen.
Online einkaufen: Ermöglicht den Zugriff auf
•
eine Website zur Bestellung von
Verbrauchsmaterialien.
Page 53

(Fortsetzung)
Registerkarten Inhalt
•
•
Informationen
Druckerinformationen: Enthält einen Link zu
myPrintMileage und zeigt Informationen zur
Gerätehardware und zu den Druckkopfzuständen
an. Auf der Registerkarte Informationen finden Sie
folgende Optionen:
•
•
•
•
Dienste
•
•
•
•
•
Telefonisch bestellen: Zeigt Telefonnummern
an, unter denen Sie Verbrauchsmaterialien
bestellen können. In einigen Ländern ist eine
telefonische Bestellung nicht möglich.
Angaben zur Patrone: Zeigt die
Bestellnummern und Verfalldaten für die
installierten Tintenpatronen an.
Hardwareinformationen
myPrintMileage (wenn installiert)
HP Instant Support
HP Druckkopfzustand
Druckqualitäts-Diagnoseseite drucken:
Ermöglicht das Identifizieren von Problemen,
die die Druckqualität betreffen. Weitere
Informationen finden Sie unter
Druckqualität-Diagnoseseite.
Selbsttest-Diagnoseseite drucken:
Ermöglicht das Drucken einer SelbsttestDiagnoseseite des Geräts. Diese Seite enthält
Informationen zum Gerät und zu den
Verbrauchsmaterialien. Weitere Informationen
finden Sie unter
Diagnoseseite.
Ausrichten der Druckköpfe: Diese
Registerkarte führt Sie durch das Ausrichten
der Druckköpfe. Weitere Informationen finden
Sie unter
Druckköpfe reinigen: Enthält Anweisungen
zum Reinigen der Druckköpfe. Weitere
Informationen finden Sie unter
Druckköpfe.
Zeilenvorschub kalibrieren: Ermöglicht die
Durchführung einer
Zeilenvorschubkalibrierung. Weitere
Informationen finden Sie unter
Zeilenvorschubs.
Beschreibung der Selbsttest-
Ausrichten der Druckköpfe.
Drucken der
Reinigen der
Kalibrieren des
HP Drucker-Dienstprogramm (Mac OS)
Das HP Drucker-Dienstprogramm enthält Tools zum Konfigurieren der
Druckeinstellungen, zum Kalibrieren des Geräts, zum Reinigen der Druckköpfe, zum
Drucken der Selbsttest-Diagnoseseite, zur Onlinebestellung von Verbrauchsmaterial
und zur Suche nach Supportinformationen im Internet.
Verwenden der Tools zur Geräteverwaltung 49
Page 54

Kapitel 7
Öffnen des HP Druckerdienstprogramms
So öffnen Sie das HP Druckerdienstprogramm vom Desktop
1. Wählen Sie im Finder aus dem Menü Go den Befehl Computer.
2. Wählen Sie Bibliothek und danach Drucker.
3. Wählen Sie nacheinander HP, Dienstprogramme und dann HP Printer Selector.
4. Wählen Sie das Gerät aus, und klicken Sie auf Dienstprogramm starten.
So öffnen Sie das HP Druckerdienstprogramm über das
Druckerinstallationsdienstprogramm
1. Wählen Sie im Finder aus dem Menü Go den Befehl Computer.
2. Wählen Sie das Gerät in der Liste aus, und klicken Sie auf Dienstprogramm.
3. Wählen Sie das Gerät im Menü aus, und klicken Sie dann auf Dienstprogramm
starten.
HP Drucker-Dienstprogramm (Fenster)
Informationen und Unterstützung
• Verbrauchsmaterial-Status: Zeigt Informationen zu den aktuell installierten
Druckköpfen und Tintenpatronen an.
• Verbrauchsmaterialinfo: Zeigt die Optionen für das Ersetzen der Tintenpatronen
an.
• Geräteinformationen: Zeigt Informationen über das Modell und die
Seriennummer an. Hier können Sie auch die Selbsttest-Diagnoseseite für das
Gerät drucken. Diese Seite enthält Informationen zum Gerät und zu den
Verbrauchsmaterialien. Weitere Informationen finden Sie unter
Beschreibung der
Selbsttest-Diagnoseseite.
• Druckqualitäts-Diagnose: Ermöglicht das Identifizieren von Problemen, die die
Druckqualität betreffen. Weitere Informationen finden Sie unter
Drucken der
Druckqualität-Diagnoseseite.
• Reinigen: Enthält Anweisungen zum Reinigen der Druckköpfe. Weitere
Informationen finden Sie unter
Reinigen der Druckköpfe.
• Ausrichten: Diese Registerkarte führt Sie durch das Ausrichten der Druckköpfe.
Weitere Informationen finden Sie unter
Ausrichten der Druckköpfe.
• Zeilenvorschub kalibrieren: Ermöglicht die Durchführung einer
Zeilenvorschubkalibrierung. Weitere Informationen finden Sie unter
Kalibrieren des
Zeilenvorschubs.
• HP Unterstützung: Ermöglicht den Zugriff auf die Website von HP, auf der Sie
Unterstützung für Ihr Gerät erhalten, Ihr Gerät registrieren können und
Informationen zu Rückgabe und Recycling von Verbrauchsmaterialien erhalten.
Druckertreibereinstellungen
Fächerkonfiguration: Hier können Sie den standardmäßigen Medientyp und das
Standardformat für das Zufuhrfach festlegen.
50 Konfiguration und Verwaltung
Page 55

HP Instant Support
HP Instant Support ist ein Paket webbasierter Tools zur Fehlerbehebung. Damit
können Sie Druckprobleme rasch ermitteln, diagnostizieren und beheben.
HP Instant Support liefert die folgenden Informationen zu Ihrem Drucker:
• Einfacher Zugriff auf Tipps zur Fehlerbehebung: Gerätespezifische Tipps zu
Ihrem Drucker.
• Behebung spezifischer Gerätefehler: Bietet sofortigen Zugriff auf Informationen,
die Ihnen bei der Behebung gemeldeter Fehler Ihres Geräts helfen.
• Benachrichtigung zu Treiber-Updates: Benachrichtigt Sie über aktualisierte
Versionen des Druckertreibers. Mithilfe des Links in der Meldung, die auf der
Homepage von HP Instant Support angezeigt wird, gelangen Sie direkt in den
Downloadbereich der HP Website.
• Verwalten des Tinten- und Medienverbrauchs (myPrintMileage): Unterstützt
Sie beim Verwalten und Planen des Verbrauchsmaterialbedarfs.
Sicherheit und Datenschutz
Wenn Sie HP Instant Support verwenden, werden ausführliche Geräteinformationen
wie Seriennummer, Fehlerzustände und Status an HP gesendet. HP behandelt Ihre
Daten vertraulich und entsprechend der Richtlinien der HP OnlineDatenschutzerklärung (
Hinweis Sie können die an HP gesendeten Daten anzeigen, indem Sie im Menü
Ansicht Ihres Webbrowser die Funktion Quelltext (Internet Explorer und Opera)
bzw. Seitenquelltext (Netscape und Mozilla Firefox) auswählen.
welcome.hp.com/country/us/en/privacy.html).
Zugreifen auf HP Instant Support
Toolbox (Windows): Klicken Sie auf die Registerkarte Informationen und dann auf
HP Instant Support.
Hinweis Legen Sie für die Webseiten, mit denen HP Instant Support geöffnet
wird, kein Lesezeichen fest. Wenn Sie die Website mithilfe eines festgelegten
Lesezeichens aufrufen, werden möglicherweise veraltete Informationen angezeigt.
myPrintMileage
myPrintMileage ist ein Service von HP, mit dem Sie den Verbrauch des Geräts
überwachen und den Erwerb von Verbrauchsmaterialien planen können.
Damit Sie myPrintMileage nutzen können, müssen folgende Voraussetzungen erfüllt
sein:
• Internetanschluss
• Angeschlossener Drucker
Auf der myPrintMileage-Website wird die Druckanalyse angezeigt, z. B. der
Tintenverbrauch (sowohl die Gesamtmenge als auch der Verbrauch schwarzer bzw.
Verwenden der Tools zur Geräteverwaltung 51
Page 56

Kapitel 7
farbiger Tinte) und die Anzahl der Seiten, die mit der verbleibenden Tinte
voraussichtlich noch gedruckt werden können.
Zugreifen auf myPrintMileage
• Toolbox (Windows): Klicken Sie auf die Registerkarte Informationen und
danach auf myPrintMileage. Folgen Sie dann den Anleitungen auf dem Bildschirm.
• Windows-Taskleiste: Klicken Sie in der Windows-Taskleiste mit der rechten
Maustaste auf das Symbol HP Digitale Bildbearbeitung, wählen Sie das Gerät
aus, dessen Status Sie überprüfen möchten, und klicken Sie auf myPrintMileage.
Hinweis Legen Sie für die Webseiten, mit denen myPrintMileage geöffnet werden
soll, kein Lesezeichen fest. Wenn Sie die Website mithilfe eines festgelegten
Lesezeichens aufrufen, werden möglicherweise veraltete Informationen angezeigt.
Beschreibung der Selbsttest-Diagnoseseite
Die Selbsttest-Diagnoseseite enthält folgende Informationen:
• Anzeigen aktueller Geräteinformationen, des Tintenpatronen-Status und des
Druckkopf-Status
• Unterstützung bei der Fehlerbehebung
Außerdem wird auf der Selbsttest-Diagnoseseite ein Protokoll der letzten Ereignisse
gedruckt.
52 Konfiguration und Verwaltung
Page 57

Wenn Sie sich für die Fehlerbehebung telefonisch an den HP-Kundendienst wenden
müssen, sollten Sie vorher die Selbsttest-Diagnoseseite drucken.
1. Druckerinformationen: Zeigt Geräteinformationen (z. B. Produktname,
Modellnummer, Seriennummer und Firmwareversionsnummer) und die Anzahl der
aus dem Fach gedruckten Seiten an.
2. Tintenpatronen-Status: Zeigt die geschätzten Tintenfüllstände (als Grafik), die
Teilenummern und Verfallsdaten der Tintenpatronen an.
Hinweis Die gezeigten Tintenfüllstände sind lediglich geschätzte Angaben.
Der tatsächliche Tintenfüllstand kann davon abweichen.
3. Druckkopf-Status: Zeigt den Status, die Teilenummern, das Installationsdatum
und den Ablauf der Garantiezeit der Druckköpfe sowie den gesamten
Tintenverbrauch an. Es werden folgende Druckkopf-Status angezeigt: „Gut“,
„Normal“ und „Ersetzen“. Wenn der Status „Normal“ angezeigt wird, muss die
Druckqualität überprüft werden, der Druckkopf kann jedoch weiterverwendet
werden. Wenn als Status „Ersetzen“ angezeigt wird, muss der Druckkopf ersetzt
werden, bevor das Gerät weiterverwendet werden kann.
4.
Ereignisprotokoll: Zeigt ein Protokoll der letzten Ereignisse an.
Beschreibung der Selbsttest-Diagnoseseite
53
Page 58

Kapitel 7
So drucken Sie die Selbsttest-Diagnoseseite
• Bedienfeld: Drücken Sie Einrichten, wählen Sie Bericht drucken und
Selbsttestbericht aus, und drücken Sie dann OK.
• Toolbox (Windows): Klicken Sie auf die Registerkarte Dienste und dann auf
Selbsttest-Diagnoseseite drucken.
• HP Drucker-Dienstprogramm (Mac OS): Klicken Sie im Fenster Informationen
und Unterstützung auf Geräteinformationen und dann auf Konfigurationsseite
drucken.
Konfigurieren des Geräts (Windows)
Hinweis Microsoft Internet Explorer 6.0 oder höher muss für die Ausführung des
Installationsprogramms auf dem Computersystem installiert sein.
Für die Installation eines Druckertreibers unter Windows 2000 oder Windows XP
benötigen Sie außerdem Administratorrechte.
HP empfiehlt, dass Sie das Gerät nach dem Installieren der Software anschließen, da
das Installationsprogramm Sie beim Einrichten unterstützt. Wenn Sie das Kabel vorher
angeschlossen haben, lesen Sie den Abschnitt
Installieren der Software.
Direktverbindung
Sie können das Gerät direkt über ein USB-Kabel an Ihren Computer anschließen.
Anschließen des Geräts vor dem
Hinweis Nachdem Sie die Gerätesoftware installiert und das Gerät an einen
Computer mit Windows-Betriebssstem angeschlossen haben, können Sie weitere
Geräte über USB-Kabel an denselben Computer anschließen, ohne die
Gerätesoftware erneut installieren zu müssen.
HP empfiehlt, dass Sie das Gerät nach dem Installieren der Software anschließen, da
das Installationsprogramm Sie bei beim Einrichten unterstützt. Wenn Sie das Kabel
vorher angeschlossen haben, lesen Sie den Abschnitt
dem Installieren der Software.
Installieren der Software vor dem Anschließen des Geräts (empfohlen)
So installieren Sie die Software
1. Schließen Sie alle aktiven Anwendungen.
2. Legen Sie die Starter-CD in das CD-Laufwerk ein. Das CD-Menü wird automatisch
gestartet. Wenn das CD-Menü nicht automatisch aufgerufen wird, doppelklicken
Sie auf das Installationssymbol der Starter-CD.
3. Doppelklicken Sie im CD-Menü auf Installieren, und folgen Sie den Anleitungen
auf dem Bildschirm.
4. Schalten Sie das Gerät bei entsprechender Aufforderung ein, und verbinden Sie
es über ein USB-Kabel mit dem Computer. Auf dem Bildschirm wird der Assistent
für das Suchen neuer Hardware angezeigt, und im Ordner Drucker wird ein
Symbol für das Gerät erstellt.
Anschließen des Geräts vor
54 Konfiguration und Verwaltung
Page 59

Hinweis Sie können das USB-Kabel auch zu einem späteren Zeitpunkt
anschließen, sobald Sie das Gerät benötigen.
Sie können das Gerät auch mithilfe einer einfachen Form der Netzwerkeinbindung,
der lokalen Netzwerkfreigabe, für andere Computer freigeben. Weitere
Informationen finden Sie unter
Freigeben des Geräts in einem lokalen Netzwerk.
Anschließen des Geräts vor dem Installieren der Software
Wenn Sie den Drucker vor dem Installieren der Druckersoftware an den Computer
anschließen, wird auf dem Bildschirm der Assistent für das Suchen neuer Hardware
angezeigt.
Hinweis Wenn Sie das Gerät eingeschaltet haben, sollten Sie es während der
Installation nicht ausschalten oder das Netzkabel abziehen. Andernfalls wird das
Installationsprogramm nicht ordnungsgemäß abgeschlossen.
So schließen Sie das Gerät an
1. Im Dialogfeld Neue Hardware gefunden werden Vorgehensweisen zur Suche
nach dem Druckertreiber angezeigt. Wählen Sie die Option Erweitert aus, und
klicken Sie auf Weiter.
Hinweis Lassen Sie den Assistenten Neue Hardware gefunden nicht
automatisch nach dem Druckertreiber suchen.
2. Aktivieren Sie das Kontrollkästchen zur Angabe des Treiberstandorts, und stellen
Sie sicher, dass die anderen Kontrollkästchen deaktiviert sind.
3. Legen Sie die Starter-CD in das CD-Laufwerk ein. Wenn das CD-Menü angezeigt
wird, schließen Sie es.
4. Wählen Sie das Stammverzeichnis der Starter-CD aus (z. B. D:\), und klicken Sie
anschließend auf OK.
5. Klicken Sie auf Weiter, und folgen Sie den Anweisungen auf dem Bildschirm.
6. Klicken Sie auf Fertig stellen, um den Assistenten für das Suchen neuer
Hardware zu schließen. Der Assistent startet automatisch das
Installationsprogramm (dieser Vorgang kann einige Minuten dauern).
7. Schließen Sie die Installation ab.
Hinweis Sie können das Gerät auch mithilfe einer einfachen Form der
Netzwerkeinbindung, der lokalen Netzwerkfreigabe, für andere Computer
freigeben. Weitere Informationen finden Sie unter
Freigeben des Geräts in einem
lokalen Netzwerk.
Freigeben des Geräts in einem lokalen Netzwerk
In einer lokalen Netzwerkfreigabe wird das Gerät direkt an den USB-Anschluss eines
ausgewählten Computers (dem Server) angeschlossen und von anderen Computern
(den Clients) verwendet.
Konfigurieren des Geräts (Windows)
55
Page 60

Kapitel 7
Hinweis Wenn Sie ein direkt angeschlossenes Gerät freigeben, verwenden Sie
als Server den Computer mit dem aktuellsten Betriebssystem. Ist beispielsweise
auf einem Computer Windows XP und auf einem anderen eine ältere Version von
Windows installiert, verwenden Sie den Computer mit Windows XP als Server.
Verwenden Sie diese Konfiguration nur in kleinen Gruppen, wenn die Nutzung
niedrig ist. Die Leistung des Computers, an den das Gerät angeschlossen ist, wird
beeinträchtigt, wenn viele Benutzer Druckaufträge an das Gerät senden.
Es wird nur die Druckfunktion freigegeben. Die Scan- und Kopierfunktionen
werden nicht freigegeben.
So geben Sie das Gerät frei
1. Klicken Sie auf Start, zeigen Sie auf Einstellungen, und klicken Sie anschließend
auf Drucker oder Drucker und Faxgeräte.
- Oder Klicken Sie auf Start und Systemsteuerung und doppelklicken Sie dann auf
Drucker.
2. Klicken Sie mit der rechten Maustaste auf das Gerätesymbol, klicken Sie auf
Eigenschaften und dann auf die Registerkarte Freigabe.
3. Klicken Sie auf die Option zur Freigabe des Geräts, und geben Sie einen
Freigabenamen in das vorgesehene Feld ein.
4. Wenn Sie das Gerät für Clientcomputer freigeben möchten, auf denen andere
Windows-Versionen ausgeführt werden, können Sie auf Zusätzliche Treiber
klicken, um die entsprechenden Treiber für diese Benutzer zu installieren. Für
diesen Vorgang muss die Starter-CD im CD-Laufwerk eingelegt sein.
Konfigurieren des Geräts (Mac OS)
Sie können das Gerät mit einem USB-Kabel an einen einzelnen Macintosh-Computer
anschließen oder ihn mit anderen Benutzern im Netzwerk gemeinsam verwenden.
Dieser Abschnitt enthält folgende Themen:
•
Installieren der Software für eine Direktverbindung
Freigeben des Geräts in einem lokalen Netzwerk
•
Installieren der Software für eine Direktverbindung
So installieren Sie die Software
1. Verbinden Sie Computer und Gerät mit einem USB-Kabel.
2. Legen Sie die Starter-CD in das CD-Laufwerk ein. Doppelklicken Sie zuerst auf
das CD-Symbol auf dem Desktop und danach auf das Setup-Symbol Oder öffnen
Sie den Installer-Ordner auf der Starter CD.
56 Konfiguration und Verwaltung
Page 61

3. Klicken Sie auf Software installieren, und befolgen Sie die Anweisungen auf dem
Bildschirm.
4. Geben Sie das Gerät bei Bedarf für andere Macintosh-Computer frei.
Direktverbindung: Geben Sie das Gerät für andere Macintosh-Computer frei.
Weitere Informationen finden Sie unter
Freigeben des Geräts in einem lokalen
Netzwerk.
Freigeben des Geräts in einem lokalen Netzwerk
Wenn Sie das Gerät direkt anschließen, können Sie es mithilfe einer einfachen Form
der Netzwerkeinbindung, der lokalen Netzwerkfreigabe, mit anderen Computern
gemeinsam verwenden. Verwenden Sie diese Konfiguration nur für kleine Gruppen
oder bei seltener Verwendung des Geräts. Die Leistung des Computers, an den das
Gerät angeschlossen ist, wird beeinträchtigt, wenn viele Benutzer Druckaufträge an
das Gerät senden.
Für die gemeinsame Verwendung in einer Mac OS-Umgebung müssen folgende
Grundvoraussetzungen erfüllt sein:
• Die Macintosh-Computer müssen über TCP/IP mit dem Netzwerk kommunizieren,
und sie müssen über eine IP-Adresse verfügen (AppleTalk wird nicht unterstützt).
• Das gemeinsam genutzte Gerät muss mit einem USB-Anschluss des HostComputers verbunden sein.
• Auf allen Computern, die das Gerät verwenden (Host und Clients), müssen die
Software zur Gerätefreigabe sowie der Gerätetreiber oder die PPD-Dateien für das
Gerät installiert sein. (Sie können die Software zur Gerätefreigabe und die
entsprechenden Hilfedateien mit dem Installationsprogramm installieren.)
Weitere Informationen zur gemeinsamen Nutzung von USB-Geräten finden Sie in den
Support-Informationen auf der Apple-Website (
dem Macintosh-Computer.
www.apple.com) oder in der Hilfe auf
So geben Sie das Gerät für Computer mit dem Betriebssystem Mac OS frei
1. Aktivieren Sie die gemeinsame Druckernutzung auf allen Macintosh-Computern
(Host und Clients), die an den Drucker angeschlossen sind. Führen Sie je nach
Version des Betriebssystems folgende Schritte aus:
• Mac OS 10.3: Öffnen Sie Systemeinstellungen, klicken Sie auf Drucken &
Faxen, und aktivieren Sie das Kontrollkästchen Diese Drucker gemeinsam
nutzen.
• Mac OS 10.4: Öffnen Sie Systemeinstellungen, klicken Sie auf Drucken &
Faxen, dann auf die Registerkarte Sharing (Freigabe), aktivieren Sie das
Kontrollkästchen Diese Drucker gemeinsam nutzen, und wählen Sie die
freizugebenden Drucker aus.
2. Führen Sie folgende Schritte aus, um von anderen Macintosh-Computern (den
Clients) im Netzwerk zu drucken:
a. Klicken Sie auf Datei, und wählen Sie im zu druckenden Dokument
Papierformat aus.
b. Wählen Sie im Dropdownmenü neben Format für den Eintrag Gemeinsam
genutzte Drucker und dann Ihr Gerät aus.
Konfigurieren des Geräts (Mac OS)
57
Page 62

Kapitel 7
c. Wählen Sie unter Papierformat die entsprechende Option aus, und klicken Sie
auf OK.
d. Klicken Sie im Dokument auf Datei und dann auf Drucken.
e. Wählen Sie im Dropdownmenü neben Drucker, den Eintrag Gemeinsam
genutzte Drucker und dann Ihr Gerät aus.
f. Nehmen Sie gegebenenfalls weitere Einstellungen vor, und klicken Sie dann
auf Drucken.
Deinstallieren und Neuinstallieren der Software
Wenn Ihre Installation unvollständig ist oder das USB-Kabel vor der entsprechenden
Eingabeaufforderung an den Computer angeschlossen wurde, müssen Sie die
Software ggf. deinstallieren und dann erneut installieren. Löschen Sie nicht einfach die
Geräte-Programmdateien vom Computer. Verwenden Sie unbedingt das
Deinstallationsprogramm der Software des Geräts.
Unter Windows haben Sie drei Möglichkeiten, die Software zu deinstallieren, bei
einem Macintosh eine Möglichkeit.
So deinstallieren Sie unter Windows, Methode 1
1. Trennen Sie das Gerät vom Computer. Verbinden Sie es erst dann mit Ihrem
Computer, wenn Sie die Software erneut installiert haben.
2. Drücken Sie die Taste Netz, um das Gerät auszuschalten.
3. Klicken Sie auf der Windows-Taskleiste auf Start, wählen Sie Programme oder
Alle Programme, wählen Sie HP Officejet Pro L7400 Serie, und klicken Sie
anschließend auf Deinstallieren.
4. Befolgen Sie die Anweisungen auf dem Bildschirm.
5. Wenn Sie gefragt werden, ob Sie gemeinsam genutzte Dateien entfernen
möchten, klicken Sie auf Nein.
Andernfalls funktionieren andere Programme, die diese Dateien nutzen,
möglicherweise nicht ordnungsgemäß.
6. Starten Sie Ihren Computer neu.
7. Um die Software erneut zu installieren, legen Sie die Starter-CD des Geräts in das
CD-ROM-Laufwerk des Computers ein, befolgen Sie die Anweisungen auf dem
Bildschirm, und lesen Sie auch
Geräts (empfohlen).
8. Schließen Sie nach Abschluss der Installation das Gerät an den Computer an.
9. Drücken Sie die Taste Netz, um das Gerät einzuschalten.
Nachdem Sie das Gerät angeschlossen und eingeschaltet haben, müssen Sie
eventuell einige Minuten warten, bis das Plug-and-Play-Verfahren abgeschlossen
ist.
10. Befolgen Sie die Anweisungen auf dem Bildschirm.
Installieren der Software vor dem Anschließen des
58 Konfiguration und Verwaltung
Page 63

Nach Abschluss der Softwareinstallation wird das Symbol HP Digitale
Bildbearbeitung auf der Windows-Taskleiste angezeigt.
So deinstallieren Sie die Software unter Windows (Methode 2)
Hinweis Verwenden Sie diese Methode, wenn Sie über das Windows-Startmenü
nicht auf die Option Deinstallieren zugreifen können.
1. Klicken Sie auf der Windows-Taskleiste auf Start, wählen Sie Einstellungen,
Systemsteuerung, und klicken Sie anschließend auf Software.
- Oder Klicken Sie auf Start und Systemsteuerung und doppelklicken Sie dann auf
Programme und Funktionen.
2. Wählen Sie HP Officejet Pro All-in-One Serie aus, und klicken Sie auf
Programme ändern oder entfernen oder Deinstallieren/Ändern.
Befolgen Sie die Anweisungen auf dem Bildschirm.
3. Trennen Sie das Gerät vom Computer.
4. Starten Sie Ihren Computer neu.
Hinweis Es ist wichtig, dass Sie die Verbindung mit dem Gerät trennen,
bevor Sie den Computer neu starten. Verbinden Sie das Gerät erst dann mit
Ihrem Computer, wenn Sie die Software erneut installiert haben.
5. Legen Sie die Starter-CD des Geräts in das CD-ROM-Laufwerk des Computers
ein, und starten Sie anschließend das Installationsprogramm.
6. Folgen Sie den Anweisungen auf dem Bildschirm, und lesen Sie auch
Installieren
der Software vor dem Anschließen des Geräts (empfohlen).
So deinstallieren Sie die Software unter Windows (Methode 3)
Hinweis Verwenden Sie diese Methode, wenn Sie über das Windows-Startmenü
nicht auf die Option Deinstallieren zugreifen können.
1. Legen Sie die Starter-CD des Geräts in das CD-ROM-Laufwerk des Computers
ein, und starten Sie anschließend das Installationsprogramm.
2. Trennen Sie das Gerät vom Computer.
3. Wählen Sie Deinstallieren, und befolgen Sie die Anweisungen auf dem Bildschirm.
4. Starten Sie Ihren Computer neu.
Hinweis Es ist wichtig, dass Sie die Verbindung mit dem Gerät trennen,
bevor Sie den Computer neu starten. Verbinden Sie das Gerät erst dann mit
Ihrem Computer, wenn Sie die Software erneut installiert haben.
5. Starten Sie das Installationsprogramm für das Gerät erneut.
6. Wählen Sie Installieren aus.
7. Folgen Sie den Anweisungen auf dem Bildschirm, und lesen Sie auch
Installieren
der Software vor dem Anschließen des Geräts (empfohlen).
Deinstallieren und Neuinstallieren der Software 59
Page 64

Kapitel 7
So deinstallieren Sie die Software auf einem Macintosh-Computer
1. Starten Sie den HP Geräte-Manager.
2. Klicken Sie auf Informationen und Einstellungen.
3. Wählen Sie Pulldown-Menü HP AiO-Software deinstallieren aus.
Befolgen Sie die Anweisungen auf dem Bildschirm.
4. Starten Sie den Computer nach der Deinstallation der Software neu.
5. Um die Software erneut zu installieren, legen Sie die Starter-CD des Geräts in das
CD-ROM-Laufwerk des Computers ein.
6. Starten Sie die CD-ROM über den Desktop, und doppelklicken Sie auf HP All-inOne Installer.
7. Folgen Sie den Anweisungen auf dem Bildschirm, und lesen Sie auch
Installieren
der Software für eine Direktverbindung.
60 Konfiguration und Verwaltung
Page 65

8 Wartung und Fehlerbehebung
Dieser Abschnitt enthält folgende Themen:
•
Unterstützte Tintenpatronen
Austauschen der Tintenpatronen
•
Warten der Druckköpfe
•
Lagerung von Verbrauchsmaterial
•
Reinigen des Geräts
•
Tipps und Ressourcen für die Fehlerbehebung
•
Lösen von Druckproblemen
•
Schlechte Druckqualität und unerwartete Ausdrucke
•
Lösen von Problemen bei der Medienzufuhr
•
Beheben von Problemen beim Kopieren
•
Beheben von Scanproblemen
•
Fehlerbehebung bei Installationsproblemen
•
Beseitigen von Papierstaus
•
Unterstützte Tintenpatronen
Die Verfügbarkeit von Tintenpatronen ist je nach Land/Region verschieden.
Tintenpatronen werden möglicherweise in verschiedenen Größen angeboten. Eine
Liste der unterstützten Tintenpatronen für Ihr Gerät finden Sie auf der SelbsttestDiagnoseseite im Abschnitt über den Tintenpatronenstatus. (Weitere Informationen
finden Sie unter
Die Tintenpatronennummer finden Sie:
• Auf der Selbsttest-Diagnoseseite (siehe
Diagnoseseite).
• Auf der Beschriftung der Tintenpatrone, die Sie ersetzen.
• Windows: Wenn bidirektionale Kommunikation aktiviert ist, klicken Sie über die
Toolbox auf die Registerkarte Geschätzte Tintenfüllstände, verwenden Sie den
Bildlauf, um die Schaltfläche Angaben zur Patrone anzuzeigen, und klicken Sie
dann auf Angaben zur Patrone.
• Mac OS: Klicken Sie im HP Drucker-Dienstprogramm im Bedienfeld
Informationen und Unterstützung auf Verbrauchsmaterialinfo auf
Verbrauchsmaterialinfo.
Beschreibung der Selbsttest-Diagnoseseite.)
Beschreibung der Selbsttest-
Hinweis Die Tinte in den Patronen wird beim Druckvorgang auf unterschiedliche
Weise verwendet, etwa bei der Initialisierung, um das Gerät und die Patronen für
den Druck vorzubereiten, oder bei der Wartung der Druckköpfe, damit die Düsen
frei bleiben und die Tinte ungehindert fließt. Außerdem verbleibt etwas Tinte in der
Patrone, nachdem diese verbraucht ist. Weitere Informationen erhalten Sie unter
www.hp.com/go/inkusage.
Wartung und Fehlerbehebung 61
Page 66

Kapitel 8
Austauschen der Tintenpatronen
Sie können den ungefähren Tintenstand entweder in der Toolbox (Windows) oder im
HP Druckerdienstprogramm (Mac OS) überprüfen. Informationen zur Verwendung
dieser Tools finden Sie unter
Informationen erhalten Sie auch, wenn Sie die Selbsttest-Diagnoseseite drucken
(siehe
Beschreibung der Selbsttest-Diagnoseseite).
Hinweis Die gezeigten Tintenfüllstände sind lediglich geschätzte Angaben. Der
tatsächliche Tintenfüllstand kann davon abweichen.
Setzen Sie die Patrone sofort in den Drucker ein, nachdem Sie sie aus der
Verpackung entnommen haben. Nehmen Sie Patronen nicht für einen längeren
Zeitraum aus dem Gerät heraus.
Informationen zu den für Ihr Gerät geeigneten Tintenpatronen finden Sie unter
Verbrauchsmaterial.
So tauschen Sie die Tintenpatronen aus
1. Öffnen Sie vorsichtig die Tintenpatronenabdeckung.
Verwenden der Tools zur Geräteverwaltung. Diese
2. Entnehmen Sie die verbrauchte Tintenpatrone, indem Sie sie mit Daumen und
Zeigefinger nach oben herausziehen.
3. Nehmen Sie die neue Tintenpatrone aus ihrer Verpackung.
4. Richten Sie die Patrone am zugehörigen farblich markierten Schacht aus, und
setzen Sie sie in den Schacht ein. Drücken Sie die Patrone fest nach unten, um
den ordnungsgemäßen Sitz zu gewährleisten.
5. Schließen Sie die Tintenpatronenabdeckung.
62 Wartung und Fehlerbehebung
Page 67

Warten der Druckköpfe
Wenn Zeichen unvollständig gedruckt werden oder Punkte bzw. Linien auf den
Ausdrucken fehlen, kann dies auf verstopfte Tintenstrahldüsen hinweisen. In diesem
Fall müssen Sie die Druckköpfe reinigen.
Wenn die Qualität Ihrer Ausdrucke schlechter wird, führen Sie die entsprechenden
Schritte in der folgenden Reihenfolge durch:
1. Überprüfen Sie den Status der Druckköpfe. Weitere Informationen finden Sie unter
Überprüfen des Druckkopfzustands.
2. Drucken Sie die Druckqualität-Diagnoseseite auf einem leeren Blatt weißem
Papier. Untersuchen Sie den Ausdruck auf problematische Stellen, und führen Sie
die empfohlenen Maßnahmen durch. Weitere Informationen finden Sie unter
Drucken der Druckqualität-Diagnoseseite.
3. Reinigen Sie die Druckkopfkontakte manuell. Weitere Informationen finden Sie
Reinigen der Druckköpfe.
unter
4. Tauschen Sie die Druckköpfe aus, wenn das Problem nach dem Reinigen
weiterhin auftritt. Weitere Informationen finden Sie unter
Vorsicht HP ist nicht für Schäden am Gerät verantwortlich, die auf eine
Änderung der Druckköpfe zurückzuführen sind.
Überprüfen des Druckkopfzustands
Der Status der Druckköpfe lässt sich mit einem der nachfolgenden Verfahren
überprüfen. Führen Sie je nach Zustand der Druckköpfe eine oder mehrere der
Wartungsfunktionen durch, oder reinigen bzw. ersetzen Sie den betreffenden
Druckkopf.
• Selbsttest-Diagnoseseite: Drucken Sie die Selbsttest-Diagnoseseite auf ein
leeres weißes Blatt, und überprüfen Sie den Abschnitt zum Druckkopfstatus.
Weitere Informationen finden Sie unter
• Toolbox (Windows): Öffnen Sie die Toolbox. Weitere Informationen finden Sie
unter
Öffnen der Toolbox. Klicken Sie auf die Registerkarte Informationen und
danach auf Druckkopfzustand.
• HP Drucker-Dienstprogramm (Mac OS): Öffnen Sie das
HP Druckerdienstprogramm. Weitere Informationen finden Sie unter
HP Druckerdienstprogramms. Wählen Sie die Registerkarte Verbrauchsmaterial-
Status, und klicken Sie dann auf Druckkopf.
Ersetzen der Druckköpfe.
Beschreibung der Selbsttest-Diagnoseseite.
Öffnen des
Drucken der Druckqualität-Diagnoseseite
Verwenden Sie die Druckqualität-Diagnoseseite, um herauszufinden, welche
Probleme die Druckqualität beeinträchtigen. Damit können Sie leichter entscheiden,
ob Wartungs-Tools zur Verbesserung der Druckqualität Ihrer Ausdrucke ausgeführt
Warten der Druckköpfe
63
Page 68

Kapitel 8
werden sollen. Die Seite enthält auch Informationen zum Füllstand der Tintenpatronen
und zum Status der Druckköpfe.
• Bedienfeld: Drücken Sie die Taste Einrichten, wählen Sie Bericht drucken,
wählen Sie Druckqualitätsseite drucken, und drücken Sie anschließend auf OK.
• Toolbox (Windows): Klicken Sie auf die Registerkarte Dienste und danach auf
Druckqualität-Diagnoseseite. Folgen Sie den Anweisungen auf dem Bildschirm.
• HP Drucker-Dienstprogramm (Mac OS): Klicken Sie im Fenster Informationen
und Unterstützung auf Druckqualität-Diagnoseseite.
1 Druckerinformationen: Zeigt Informationen zum Gerät (z. B. Modellnummer,
Seriennummer und Nummer der Firmwareversion), zur Anzahl der aus dem Fach
gedruckten Seiten, zum Tintenfüllstand und zum Zustand der Druckköpfe an.
2 Testmuster 1: Falls die Linien nicht gerade und miteinander verbunden sind, kalibrieren
Sie die Druckköpfe. Weitere Informationen finden Sie unter Ausrichten der Druckköpfe.
3 Testmuster 2: Sind in den Farbflächen dünne weiße Linien sichtbar, reinigen Sie die
Druckköpfe. Weitere Informationen finden Sie unter
4 Testmuster 3: Befinden sich an den mit Pfeil gekennzeichneten Stellen schwarze Linien
oder weiße Zwischenräume, kalibrieren Sie den Zeilenvorschub. Weitere Informationen
finden Sie unter
Kalibrieren des Zeilenvorschubs.
Ausrichten der Druckköpfe
Die Druckköpfe werden nach dem Einsetzen automatisch ausgerichtet, um eine
optimale Druckqualität zu gewährleisten. Wenn das Aussehen der gedruckten Seiten
64 Wartung und Fehlerbehebung
Reinigen der Druckköpfe.
Page 69

darauf hinweist, dass die Druckköpfe falsch ausgerichtet sind, können Sie eine
manuelle Kalibrierung durchführen.
• Bedienfeld: Drücken Sie die Taste Einrichten, wählen Sie Extras, wählen Sie
Drucker einrichten, und drücken Sie dann OK. Drücken Sie nach dem Ausrichten
OK, um fortzufahren.
• Toolbox (Windows): Klicken Sie auf die Registerkarte Dienste und danach auf
Druckköpfe ausrichten. Folgen Sie den Anweisungen auf dem Bildschirm.
• HP Drucker-Dienstprogramm (Mac OS): Klicken Sie im Fenster Informationen
und Unterstützung auf Ausrichten.
Kalibrieren des Zeilenvorschubs
• Bedienfeld: Drücken Sie die Taste Einrichten, wählen Sie Extras, wählen Sie
Zeilenvorschub kalibrieren, und drücken Sie anschließend auf OK.
• Toolbox (Windows): Klicken Sie auf die Registerkarte Dienste und danach auf
Zeilenvorschub kalibrieren. Folgen Sie den Anweisungen auf dem Bildschirm.
• HP Drucker-Dienstprogramm (Mac OS): Klicken Sie im Fenster Informationen
und Unterstützung auf Zeilenvorschub kalibrieren.
Reinigen der Druckköpfe
Hinweis Beim Reinigungsvorgang wird Tinte verbraucht. Reinigen Sie die
Druckköpfe deshalb nur, wenn es notwendig ist.
Der Reinigungsvorgang dauert bis zu 3,5 Minuten. Bei diesem Vorgang können
Geräusche auftreten.
• Bedienfeld: Drücken Sie die Taste Einrichten, wählen Sie Extras und danach
Druckköpfe reinigen.
• Toolbox (Windows): Klicken Sie auf die Registerkarte Dienste und danach auf
Druckköpfe reinigen. Folgen Sie den Anweisungen auf dem Bildschirm.
• HP Drucker-Dienstprogramm (Mac OS): Klicken Sie im Fenster Informationen
und Unterstützung auf Reinigen.
Manuelles Reinigen der Druckkopfkontakte
Nach dem Installieren der Druckköpfe wird auf dem Bedienfeld möglicherweise eine
Fehlermeldung angezeigt. Wenn Sie diese Meldung erhalten, müssen Sie eventuell
die elektrischen Kontakte auf den Druckköpfen und im Gerät reinigen.
Vorsicht Das manuelle Reinigen der elektrischen Kontakte sollte nur
durchgeführt werden, wenn die Reinigung der Druckköpfe keinen Erfolg bringt. Die
elektrischen Kontakte sind mit empfindlichen elektronischen Bauteilen
ausgestattet, die leicht beschädigt werden können. Weitere Informationen finden
Sie unter
Reinigen der Druckköpfe.
Warten der Druckköpfe
65
Page 70

Kapitel 8
So reinigen Sie Druckkopfkontakte manuell
1. Öffnen Sie die obere Abdeckung.
2. Wenn der Druckkopfwagen sich nicht automatisch nach links bewegt, halten Sie
die Taste OK 5 Sekunden lang gedrückt. Warten Sie, bis sich der
Druckkopfschlitten nicht mehr bewegt, und ziehen Sie dann das Netzkabel aus
dem Drucker.
3. Heben Sie die Druckkopfverriegelung an.
4. Heben Sie den Griff des auf dem Bedienfeld angezeigten Druckkopfs an, und
verwenden Sie ihn, um den Druckkopf aus seinem Steckplatz zu ziehen.
5. Verwenden Sie sauberes, trockenes, weiches und fusselfreies Reinigungsmaterial.
Geeignete Materialien sind zum Beispiel Kaffeefilter aus Papier und
Reinigungstücher für Brillengläser.
Vorsicht Verwenden Sie kein Wasser.
66 Wartung und Fehlerbehebung
Page 71

6. Wischen Sie die elektrischen Kontakte am Druckkopf ab, berühren jedoch nicht die
Düsen.
Hinweis Die elektrischen Kontakte sind kleine kupferfarbene Quadrate, die
auf einer Seite des Druckkopfs angeordnet sind.
Die Düsen befinden sich auf einer anderen Seite des Druckkopfs. Auf den
Düsen ist Tinte zu sehen.
Vorsicht Wenn die Düsen berührt werden, kann dies bleibende Schäden
verursachen. Tinte kann außerdem Kleidung verschmutzen.
7. Legen Sie den Druckkopf nach der Reinigung auf ein Blatt Papier oder ein
Küchentuch. Achten Sie darauf, dass die Düsen nach oben zeigen und nicht mit
dem Papier in Berührung kommen.
Warten der Druckköpfe
67
Page 72

Kapitel 8
8. Reinigen Sie die elektrischen Kontakte im Druckkopfschacht des Geräts mit einem
sauberen, trockenen, weichen und fusselfreien Tuch.
9. Schließen Sie das Netzkabel an, und schalten Sie das Gerät ein. Auf dem
Bedienfeld sollte angezeigt werden, dass der Druckkopf fehlt.
10. Setzen Sie den Druckkopf in seinen farblich markierten Schacht ein (das Etikett
am Druckkopf muss mit dem Etikett an der Druckkopfverriegelung
übereinstimmen). Drücken Sie den Druckkopf fest nach unten, um den
ordnungsgemäßen Sitz zu gewährleisten.
11. Ziehen Sie die Druckkopfverriegelung ganz nach vorne und drücken Sie die
Verriegelung vollständig nach unten ein. Sie müssen möglicherweise ein wenig
Kraft aufwenden, um die Verriegelung zu schließen.
12. Wiederholen Sie diese Schritte bei Bedarf für die übrigen Druckköpfe.
13. Schließen Sie die obere Abdeckung.
14. Wenn die Meldung auf dem Bedienfeld weiterhin angezeigt wird, führen Sie das
oben beschriebene Reinigungsverfahren für den angezeigten Druckkopf erneut
durch.
15. Wenn die Meldung auf dem Bedienfeld weiterhin angezeigt wird, ersetzen Sie den
angezeigten Druckkopf.
16. Warten Sie, bis die Druckköpfe vom Gerät initialisiert und die Ausrichtungsseiten
gedruckt werden. Wenn die Seiten nicht gedruckt werden, starten Sie die
Ausrichtung der Druckköpfe manuell. Weitere Informationen finden Sie unter
Ausrichten der Druckköpfe.
Ersetzen der Druckköpfe
Hinweis Informationen zu den Druckköpfen für Ihren Drucker finden Sie unter
Verbrauchsmaterial.
So ersetzen Sie die Druckköpfe
1. Öffnen Sie die obere Abdeckung.
2. Wenn der Druckkopfwagen sich nicht automatisch nach links bewegt, halten Sie
die Taste OK 5 Sekunden lang gedrückt. Warten Sie, bis sich der
Druckkopfschlitten nicht mehr bewegt.
68 Wartung und Fehlerbehebung
Page 73

3. Heben Sie die Druckkopfverriegelung an.
4. Heben Sie den Griff des Druckkopfs an und verwenden Sie ihn, um den Druckkopf
aus seinem Schacht zu ziehen.
5. Schütteln Sie den noch verpackten Druckkopf vor der Installation mindestens
sechsmal auf und ab.
Warten der Druckköpfe
69
Page 74

Kapitel 8
6. Nehmen Sie den neuen Druckkopf aus seiner Verpackung und entfernen Sie die
orangen Schutzabdeckungen.
Vorsicht Schütteln Sie die Druckköpfe nicht nach dem Entfernen der
Abdeckungen.
7. Setzen Sie den Druckkopf in seinen farblich markierten Schacht ein (das Etikett
am Druckkopf muss mit dem Etikett an der Druckkopfverriegelung
übereinstimmen). Drücken Sie den Druckkopf fest nach unten, um den
ordnungsgemäßen Sitz zu gewährleisten.
8. Ziehen Sie die Druckkopfverriegelung ganz nach vorne und drücken Sie die
Verriegelung vollständig nach unten ein. Sie müssen möglicherweise ein wenig
Kraft aufwenden, um die Verriegelung zu schließen.
9. Schließen Sie die obere Abdeckung.
10. Warten Sie, bis die Druckköpfe vom Gerät initialisiert und die Ausrichtungsseiten
gedruckt werden. Wenn die Seiten nicht gedruckt werden, starten Sie die
Ausrichtung der Druckköpfe manuell. Weitere Informationen finden Sie unter
Ausrichten der Druckköpfe.
Lagerung von Verbrauchsmaterial
Dieser Abschnitt behandelt folgende Themen:
•
Lagerung von Tintenpatronen
Lagerung von Druckköpfen
•
Lagerung von Tintenpatronen
Tintenpatronen können auch über einen längeren Zeitraum im Gerät bleiben. Wenn
Sie die Tintenpatronen entfernen, müssen Sie diese in einem luftdichten Behälter
aufbewahren, z. B. in einer wiederverschließbaren Plastiktasche.
Lagerung von Druckköpfen
Druckköpfe können auch über einen längeren Zeitraum im Gerät bleiben. Wenn Sie
die Druckköpfe entfernen, müssen Sie diese in einem luftdichten Behälter
aufbewahren, z. B. in einer wiederverschließbaren Plastiktasche.
70 Wartung und Fehlerbehebung
Page 75

Reinigen des Geräts
Dieser Abschnitt enthält Anweisungen darüber, wie Sie Ihr Gerät im optimalen
Betriebszustand erhalten. Führen Sie diese Wartungsverfahren nach Bedarf durch.
Staub und Schmutz auf dem Vorlagenglas, der Unterseite des Scanner-Deckels oder
dem Scanner-Rahmen können die Leistung verlangsamen, die Scanqualität
vermindern und die Genauigkeit von Sonderfunktionen, z. B. das Anpassen von
Kopien an ein bestimmtes Papierformat, beeinträchtigen.
Reinigen der Scannervorlage
So reinigen Sie die Scannervorlage
1. Schalten Sie das Gerät aus.
2. Öffnen Sie den Scanner-Deckel.
3. Reinigen Sie das Glas mit einem sauberen, fusselfreien Tuch und einem milden
Glasreinigungsmittel. Trocknen Sie das Glas mit einem trockenen, weichen und
fusselfreien Tuch.
Vorsicht Verwenden Sie zum Reinigen der Scannervorlage ausschließlich
Glasreiniger. Verwenden Sie keine Reiniger, die Scheuermittel, Azeton, Benzol
oder Tetrachlorkohlenstoff enthalten, da diese die Scannervorlage
beschädigen können. Verwenden Sie keinen Isopropylalkohol, um
Streifenbildung auf dem Glas zu vermeiden.
Vorsicht Sprühen Sie den Glasreiniger nicht direkt auf das Glas. Wenn Sie
zu viel Glasreiniger auftragen, besteht die Gefahr, dass Reiniger unter das
Glas gelangt und der Scanner beschädigt wird.
4. Schließen Sie den Scanner-Deckel, und schalten Sie das Gerät ein.
Reinigen des Gehäuses
Hinweis Schalten Sie vor der Reinigung das Gerät aus, und ziehen Sie das
Netzkabel aus dem Stecker.
Verwenden Sie ein weiches, feuchtes, fusselfreies Tuch, um das Gehäuse von Staub,
Schmutz und Flecken zu befreien. Das Gehäuse des Geräts muss nicht unbedingt
Reinigen des Geräts
71
Page 76

Kapitel 8
gereinigt werden. Halten Sie Flüssigkeiten vom Inneren des Geräts sowie vom
Bedienfeld fern.
Tipps und Ressourcen für die Fehlerbehebung
Verwenden Sie folgende Tipps und Ressourcen zur Behebung von Druckproblemen.
• Informationen zur Beseitigung von Papierstaus finden Sie unter
Papierstaus im Gerät.
• Informationen zur Behebung von Problemen mit der Papierzufuhr (z. B. schief
eingezogene Medien) finden Sie unter
• Überprüfen Sie folgende Punkte:
• Die Ein-/Aus-LED leuchtet und blinkt nicht. Wenn das Gerät zum ersten Mal
eingeschaltet wird, dauert die Initialisierung nach dem Einsetzen der
Druckköpfe etwa 12 Minuten.
• Es werden keine Fehlermeldungen auf dem Bildschirm angezeigt.
• Das Netzkabel und die anderen Kabel funktionieren und sind fest mit dem
Gerät verbunden. Stellen Sie sicher, dass das Netzkabel fest am Gerät und an
einer funktionierenden Steckdose angeschlossen und der Drucker
eingeschaltet ist. Informationen über die Spannungsanforderungen finden Sie
unter
Spezifikationen zur Stromversorgung.
• Medien sind ordnungsgemäß im Fach eingelegt, und es liegt kein Papierstau
vor.
• Druckköpfe und Tintenpatronen sind ordnungsgemäß in die entsprechend
farblich gekennzeichneten Schächte eingesetzt. Drücken Sie jede
Tintenpatrone und jeden Druckkopf fest herunter, um ihren ordnungsgemäßen
Sitz zu gewährleisten. Achten Sie darauf, dass die orangen
Schutzabdeckungen von allen Druckköpfen entfernt wurden.
• Druckkopfverriegelung und sämtliche Abdeckungen sind geschlossen.
• Die hintere Abdeckung bzw. der optionale Duplexer ist eingerastet.
• Alle Klebestreifen und andere Verpackungsmaterialien wurden entfernt.
• Das Gerät kann eine Selbsttest-Diagnoseseite drucken. Weitere Informationen
finden Sie unter
• Das Gerät ist als aktueller Drucker oder als Standarddrucker eingerichtet.
Richten Sie das Gerät unter Windows im Druckerordner als Standarddrucker
ein. Richten Sie das Gerät unter Mac OS im Drucker-Dienstprogramm als
Standarddrucker ein. Weitere Informationen finden Sie in der Dokumentation
Ihres Computers.
• Wenn Sie mit Windows arbeiten, darf die Option Drucker anhalten nicht
ausgewählt sein.
• Es sind nicht zu viele Programme geöffnet, wenn Sie einen Druckauftrag
ausführen. Schließen Sie nicht benötigte Programme oder starten Sie den
Computer neu, bevor Sie den Druckauftrag erneut ausführen.
Beschreibung der Selbsttest-Diagnoseseite.
Lösen von Problemen bei der Medienzufuhr.
Beseitigen eines
Lösen von Druckproblemen
• Unerwartetes Ausschalten des Geräts
Anzeige einer Fehlermeldung auf der Bedienfeldanzeige
•
72 Wartung und Fehlerbehebung
Page 77

• Das Gerät reagiert nicht (keine Druckausgabe)
Druckkopf wird vom Gerät nicht akzeptiert
•
Die Ausführung von Druckaufträgen benötigt zu viel Zeit
•
Drucker druckt leere oder halbe Seiten
•
Etwas fehlt auf der Seite oder ist fehlerhaft
•
Die Platzierung von Text oder Grafiken ist falsch
•
Eine halbe Seite wird gedruckt und dann ausgeworfen
•
Unerwartetes Ausschalten des Geräts
Überprüfen der Stromversorgung und der Netzanschlüsse
Stellen Sie sicher, dass das Netzkabel fest am Gerät und an einer funktionierenden
Steckdose angeschlossen ist. Informationen über die Spannungsanforderungen finden
Sie unter
Spezifikationen zur Stromversorgung.
Anzeige einer Fehlermeldung auf der Bedienfeldanzeige
Ein nicht behebbarer Fehler ist aufgetreten
Ziehen Sie alle Kabel ab (z. B. Netzkabel und USB-Kabel). Warten Sie ca.
20 Sekunden, und schließen Sie die Kabel wieder an. Wenn der Fehler weiterhin
auftritt, besuchen Sie die HP Website (
neuesten Informationen zur Fehlerbehebung sowie Fixes und Updates für das Produkt.
www.hp.com/support). Dort finden Sie die
Das Gerät reagiert nicht (keine Druckausgabe)
Überprüfen der Druckwarteschlange
Ein Druckjob steckt möglicherweise in der Druckwarteschlange fest. Um den Fehler zu
beheben, öffnen Sie die Druckwarteschlange, brechen Sie den Druck aller Dokumente
in der Warteschlange ab und starten Sie den Computer neu. Sobald der Computer
neu gestartet ist, starten Sie den Druckvorgang erneut. Informationen zum Öffnen der
Druckwarteschlange und Abbrechen von Druckjobs finden Sie in der Hilfe zum
Betriebssystem.
Überprüfen der Geräteeinrichtung
Weitere Informationen finden Sie unter
Prüfen Sie, ob die Druckköpfe initialisiert werden
Wenn Druckköpfe eingesetzt oder ausgetauscht werden, druckt das Gerät
automatisch einige Ausrichtungsseiten, um die Druckköpfe auszurichten. Dieser
Vorgang dauert etwa zwölf Minuten. In dieser Zeitspanne können nur die
automatischen Ausrichtungsseiten gedruckt werden.
Überprüfen der Installation der Gerätesoftware
Wenn Sie das Gerät während der Druckausgabe ausschalten, wird eine Warnmeldung
auf dem Bildschirm angezeigt. Andernfalls ist die Gerätesoftware nicht richtig
Tipps und Ressourcen für die Fehlerbehebung.
Lösen von Druckproblemen
73
Page 78

Kapitel 8
installiert. Deinstallieren Sie in diesem Fall die Software, und installieren Sie sie
erneut. Weitere Informationen finden Sie unter
Software.
Prüfen Sie die Kabelverbindungen
Vergewissern Sie sich, dass beide Enden des USB-Kabels sicher verbunden sind.
Druckkopf wird vom Gerät nicht akzeptiert
Überprüfen der Druckkopfverriegelung
Stellen Sie sicher, dass die Druckkopfverriegelung richtig geschlossen ist.
Überprüfen des Druckkopfes
• Vergewissern Sie sich, dass der Druckkopf im zugehörigen farblich
gekennzeichneten Schacht eingesetzt ist. Weitere Informationen finden Sie unter
Ersetzen der Druckköpfe.
• Nehmen Sie den Druckkopf heraus, und vergewissern Sie sich, dass die orangen
Schutzabdeckungen abgezogen wurden.
Reinigen Sie den Druckkopf
Reinigen Sie den Druckkopf. Weitere Informationen finden Sie unter
Druckköpfe.
Deinstallieren und Neuinstallieren der
Warten der
Ausschalten des Geräts nach dem Herausnehmen des Druckkopfes
Schalten Sie das Gerät nach dem Herausnehmen des Druckkopfs aus, warten Sie
etwa 20 Sekunden, und schalten Sie das Gerät ohne den Druckkopf wieder ein.
Setzen Sie den Druckkopf nach dem Neustart des Geräts wieder ein.
Die Ausführung von Druckaufträgen benötigt zu viel Zeit
Überprüfen der Systemressourcen
Achten Sie darauf, dass der Computer genügend Ressourcen hat, um das Dokument
in einer angemessenen Zeit zu drucken. Falls der Computer nur die
Mindestsystemvoraussetzungen erfüllt, kann das Drucken von Dokumenten länger
dauern. Weitere Informationen zu den minimalen und den empfohlenen
Systemvoraussetzungen finden Sie unter
das Drucken von Dokumenten dadurch verzögern, dass der Computer zu stark mit
dem Ausführen anderer Programme ausgelastet ist.
Überprüfen der Einstellungen in der Gerätesoftware
Die Druckgeschwindigkeit ist im Druckqualitätsmodus Optimal oder Maximale
Auflösung langsamer. Sie können die Druckgeschwindigkeit erhöhen, indem Sie eine
andere Einstellung im Gerätetreiber auswählen. Weitere Informationen finden Sie
unter
Ändern der Druckeinstellungen.
Systemanforderungen. Weiterhin kann sich
74 Wartung und Fehlerbehebung
Page 79

Drucker druckt leere oder halbe Seiten
Überprüfen Sie den Tintenstand in den Tintenpatronen.
Stellen Sie anhand der Bedienfeldanzeige fest, welche Tintenpatrone einen niedrigen
Füllstand aufweist oder leer ist. Informationen zu den Tintenfüllständen finden Sie in
der Toolbox (Windows), dem HP Drucker-Dienstprogramm (Mac OS) oder auf der
Selbsttest-Diagnoseseite (siehe
beim Drucken von schwarzem Text eine leere Seite ausgegeben, ist möglicherweise
die schwarze Tintenpatrone leer. Weitere Informationen finden Sie unter
der Tintenpatronen.
Überprüfen der Druckkopfverriegelung
Stellen Sie sicher, dass die Druckkopfverriegelung richtig geschlossen ist.
Überprüfen des Druckkopfes
• Vergewissern Sie sich, dass der Druckkopf im zugehörigen farblich
gekennzeichneten Schacht eingesetzt ist. Weitere Informationen finden Sie unter
Ersetzen der Druckköpfe.
• Nehmen Sie den Druckkopf heraus, und vergewissern Sie sich, dass die orangen
Schutzabdeckungen abgezogen wurden.
Reinigen Sie den Druckkopf
Reinigen Sie den Druckkopf. Weitere Informationen finden Sie unter
Druckköpfe.
Beschreibung der Selbsttest-Diagnoseseite). Wird
Austauschen
Warten der
Ausschalten des Geräts nach dem Herausnehmen des Druckkopfes
Schalten Sie das Gerät nach dem Herausnehmen des Druckkopfs aus, warten Sie
etwa 20 Sekunden, und schalten Sie das Gerät ohne den Druckkopf wieder ein.
Setzen Sie den Druckkopf nach dem Neustart des Geräts wieder ein.
Etwas fehlt auf der Seite oder ist fehlerhaft
Überprüfen Sie die Druckköpfe
Drucken Sie die Druckqualität-Diagnoseseite auf einem leeren Blatt weißem Papier.
Untersuchen Sie den Ausdruck auf problematische Stellen, und führen Sie die
empfohlenen Maßnahmen durch. Weitere Informationen finden Sie unter
Druckqualität-Diagnoseseite.
Überprüfen Sie die Randeinstellungen
Stellen Sie sicher, dass die Randeinstellungen des Dokuments nicht den Druckbereich
des Geräts überschreiten. Weitere Informationen finden Sie unter
Mindestbreite von Rändern.
Drucken der
Festlegen der
Lösen von Druckproblemen
75
Page 80

Kapitel 8
Überprüfen Sie die Einstellungen für den Farbdruck
Vergewissern Sie sich, dass im Druckermenü nicht die Option In Graustufen drucken
ausgewählt ist. Weitere Informationen zum Ändern dieser Einstellung finden Sie unter
Ändern der Druckeinstellungen.
Überprüfen des Standorts des Geräts und der Länge des USB-Kabels
Starke elektromagnetische Felder (z. B. von USB-Kabeln) können manchmal leichte
Verzerrungen der Druckausgabe verursachen. Stellen Sie das Gerät daher nicht in die
Nähe der Quelle der elektromagnetischen Felder. Es wird empfohlen, ein USB-Kabel
von höchstens 3 m Länge zu verwenden, um mögliche Verzerrungen durch
elektromagnetische Felder zu minimieren.
Die Platzierung von Text oder Grafiken ist falsch
Überprüfen Sie die Druckmedien auf ordnungsgemäße Lage im Fach
Kontrollieren Sie, ob die Medienbreiten- und -längenführungen an den Kanten der
Druckmedien anliegen, und vergewissern Sie sich, dass nicht zu viele Medien in den
Schacht eingelegt wurden. Weitere Informationen finden Sie unter
Überprüfen Sie das Medienformat
• Der Inhalt einer Seite wird abgeschnitten, wenn das Dokumentformat größer als
das eingelegte Druckmedium ist.
• Stellen Sie sicher, dass die im Druckertreiber angegebenen
Papierformateinstellungen mit den eingelegten Medien übereinstimmen.
Einlegen von Medien.
Überprüfen Sie die Randeinstellungen
Wenn Text oder Grafiken an den Rändern der Seite abgeschnitten sind, müssen Sie
sicherstellen, dass die Randeinstellungen des Dokuments nicht den Druckbereich des
Geräts überschreiten. Weitere Informationen finden Sie unter
Mindestbreite von Rändern.
Überprüfen Sie die eingestellte Seitenausrichtung
Stellen Sie sicher, dass die in der Anwendung ausgewählten Einstellungen für
Papierformat und Seitenausrichtung mit den Einstellungen im Druckertreiber
übereinstimmen. Weitere Informationen finden Sie unter
Überprüfen des Standorts des Geräts und der Länge des USB-Kabels
Starke elektromagnetische Felder (z. B. von USB-Kabeln) können manchmal leichte
Verzerrungen der Druckausgabe verursachen. Stellen Sie das Gerät daher nicht in die
Nähe der Quelle der elektromagnetischen Felder. Es wird empfohlen, ein USB-Kabel
von höchstens 3 m Länge zu verwenden, um mögliche Verzerrungen durch
elektromagnetische Felder zu minimieren.
Führt keine dieser Maßnahmen zu einer Lösung, ist das Problem wahrscheinlich
darauf zurückzuführen, dass Ihr Softwareprogramm die Druckeinstellungen nicht
richtig interpretiert. Suchen Sie in den Versionshinweisen nach bekannten
Softwarekonflikten, schlagen Sie in der Dokumentation der Anwendung nach, oder
wenden Sie sich an den Hersteller der Software.
76 Wartung und Fehlerbehebung
Festlegen der
Ändern der Druckeinstellungen.
Page 81

Eine halbe Seite wird gedruckt und dann ausgeworfen
Überprüfen Sie die Tintenpatronen
Möglicherweise wurde der Druckauftrag abgebrochen, da die Tintenpatronen leer
sind. Ersetzen Sie die Tintenpatronen, und führen Sie den Druckauftrag erneut durch.
Weitere Informationen finden Sie unter
Austauschen der Tintenpatronen.
Schlechte Druckqualität und unerwartete Ausdrucke
• Schlechte Druckqualität
Es werden unsinnige Zeichen gedruckt
•
Die Tinte ist verschmiert
•
Die Tinte füllt den Text oder das Bild nicht vollständig aus
•
Der Ausdruck ist blass oder matt
•
Farben werden schwarzweiß gedruckt
•
Die falschen Farben werden gedruckt
•
Die Farben verlaufen ineinander
•
Die Farben überlagern sich nicht richtig
•
Im Text oder in Grafiken fehlen Linien oder Punkte
•
Schlechte Druckqualität
Überprüfen der Druckköpfe und Tintenpatronen
Drucken Sie die Druckqualität-Diagnoseseite auf einem leeren Blatt weißem Papier.
Untersuchen Sie den Ausdruck auf problematische Stellen, und führen Sie die
empfohlenen Maßnahmen durch. Weitere Informationen finden Sie unter
Druckqualität-Diagnoseseite.
Drucken der
Überprüfen Sie die Papierqualität
Das Papier ist möglicherweise zu feucht oder zu rau. Stellen Sie sicher, dass die
Medien den HP-Spezifikationen entsprechen, und drucken Sie das Dokument erneut.
Weitere Informationen finden Sie unter
Prüfen Sie den Typ der eingelegten Medien
• Vergewissern Sie sich, dass die eingelegten Medien vom verwendeten Fach
unterstützt werden. Weitere Informationen finden Sie unter
unterstützten Medien.
• Stellen Sie sicher, dass im Druckertreiber das Fach mit den richtigen Medien
ausgewählt wurde.
Überprüfen des Standorts des Geräts und der Länge des USB-Kabels
Starke elektromagnetische Felder (z. B. von USB-Kabeln) können manchmal leichte
Verzerrungen der Druckausgabe verursachen. Stellen Sie das Gerät daher nicht in die
Nähe der Quelle der elektromagnetischen Felder. Es wird empfohlen, ein USB-Kabel
von höchstens 3 m Länge zu verwenden, um mögliche Verzerrungen durch
elektromagnetische Felder zu minimieren.
Auswählen von Druckmedien.
Technische Daten der
Schlechte Druckqualität und unerwartete Ausdrucke
77
Page 82

Kapitel 8
Es werden unsinnige Zeichen gedruckt
Wenn die Ausführung eines Druckauftrags unterbrochen wird, kann der Rest des
Druckauftrags möglicherweise nicht mehr erkannt werden.
Brechen Sie den Druckauftrag ab, und warten Sie, bis das Gerät wieder betriebsbereit
ist. Wenn das Gerät nicht in den Bereitschaftsstatus zurückkehrt, brechen Sie alle
Druckaufträge ab, und warten Sie erneut. Sobald das Gerät bereit ist, führen Sie den
Druckauftrag erneut durch. Wenn auf dem Bildschirm die Frage angezeigt wird, ob der
Druckauftrag wiederholt werden soll, klicken Sie auf Abbrechen.
Prüfen Sie die Kabelverbindungen
Wenn das Gerät und der Computer durch ein USB-Kabel verbunden sind, kann das
Problem durch eine schlechte Kabelverbindung hervorgerufen werden.
Stellen Sie sicher, dass das Kabel an beiden Enden fest angeschlossen ist. Wenn das
Problem weiterhin auftritt, schalten Sie das Gerät aus, ziehen Sie das Kabel aus dem
Gerät, schalten Sie das Gerät ohne Kabelverbindung wieder ein, und löschen Sie die
restlichen Druckaufträge in der Druckwarteschlange. Falls die Netz-LED leuchtet und
nicht blinkt, schließen Sie das Kabel wieder an.
Überprüfen Sie die Dokumentdatei
Die zu druckende Datei kann beschädigt sein. Wenn Sie andere Dokumente in
derselben Anwendung drucken können, versuchen Sie, eine Sicherungskopie (sofern
vorhanden) des problematischen Dokuments auszugeben.
Die Tinte ist verschmiert
Überprüfen Sie die Druckeinstellungen
• Wenn Sie Dokumente mit hohem Tintenverbrauch drucken, müssen Sie die
einzelnen Seiten länger trocknen lassen. Dies gilt insbesondere für
Transparentfolien. Wenn Sie im Druckertreiber den Druckqualitätsmodus Höchste
auswählen, sollten Sie auch in der Druckersoftware mit dem TintenvolumenSchieberegler die Trocknungsdauer erhöhen und die Tintensättigung verringern.
Diese Einstellung befindet sich im Fenster der erweiterten Funktionen (Windows)
oder Tintenfunktionen (Mac OS). Beachten Sie jedoch, dass eine Verringerung der
Tintensättigung zu Ausdrucken mit einer "ausgewaschenen" Qualität führt.
• In farbigen Dokumenten mit kräftigen Farben und Farbverläufen kann
außerordentlich viel Tinte verwendet werden, was beim Drucken im Modus
Höchste zum Verknittern der Seite und zu Verschmierungen führen kann. Wählen
Sie dann eine andere Druckqualitätseinstellung, z. B. Normal, um die
Tintenmenge zu verringern, oder verwenden Sie HP Premium-Papier, das speziell
zum Drucken von kräftigen Farben vorgesehen ist. Weitere Informationen finden
Sie unter
Überprüfen Sie den Medientyp
Auf einigen Medientypen haftet die Tinte nur schlecht. Bei diesen Medientypen dauert
das Trocknen der Tinte länger, wodurch diese leichter verschmieren kann. Weitere
Informationen finden Sie unter
Ändern der Druckeinstellungen.
Auswählen von Druckmedien.
78 Wartung und Fehlerbehebung
Page 83

Die Tinte füllt den Text oder das Bild nicht vollständig aus
Überprüfen Sie den Medientyp
Einige Medientypen sind für Ihr Gerät ungeeignet. Weitere Informationen finden Sie
Auswählen von Druckmedien.
unter
Überprüfen Sie die Druckköpfe
Drucken Sie die Druckqualität-Diagnoseseite auf einem leeren Blatt weißem Papier.
Untersuchen Sie den Ausdruck auf problematische Stellen, und führen Sie die
empfohlenen Maßnahmen durch. Weitere Informationen finden Sie unter
Druckqualität-Diagnoseseite.
Der Ausdruck ist blass oder matt
Überprüfen Sie den Druckmodus
Im Druckertreibermodus Entwurf oder Schnell wird eine höhere
Druckgeschwindigkeit erreicht. Dies ist beim Drucken von Entwürfen vorteilhaft. Mit
den Einstellungen Normal oder Optimal erzielen Sie bessere Druckergebnisse.
Weitere Informationen finden Sie unter
Überprüfen Sie die Einstellung für Papiersorte bzw. Medientyp
Wenn Sie auf Transparentfolien oder anderen Spezialmedien drucken, wählen Sie
den entsprechenden Medientyp im Druckertreiber aus. Weitere Informationen finden
Sie unter
Drucken auf Spezialmedien oder Medien mit benutzerdefinierten Formaten.
Ändern der Druckeinstellungen.
Drucken der
Farben werden schwarzweiß gedruckt
Überprüfen Sie die Druckeinstellungen
Vergewissern Sie sich, dass im Druckermenü nicht die Option In Graustufen drucken
ausgewählt ist. Weitere Informationen zum Ändern dieser Einstellung finden Sie unter
Ändern der Druckeinstellungen.
Die falschen Farben werden gedruckt
Überprüfen Sie die Druckeinstellungen
Vergewissern Sie sich, dass im Druckermenü nicht die Option In Graustufen drucken
ausgewählt ist. Weitere Informationen zum Ändern dieser Einstellung finden Sie unter
Ändern der Druckeinstellungen.
Überprüfen Sie die Druckköpfe
Drucken Sie die Druckqualität-Diagnoseseite auf einem leeren Blatt weißem Papier.
Untersuchen Sie den Ausdruck auf problematische Stellen, und führen Sie die
empfohlenen Maßnahmen durch. Weitere Informationen finden Sie unter
Druckqualität-Diagnoseseite.
Drucken der
Schlechte Druckqualität und unerwartete Ausdrucke
79
Page 84

Kapitel 8
Die Farben verlaufen ineinander
Überprüfen Sie die Tintenpatronen
Prüfen Sie, ob Manipulationen an den Tintenpatronen vorgenommen wurden. Das
Nachfüllen und die Verwendung inkompatibler Tinten kann zu Problemen im
komplexen Drucksystem führen, wodurch die Druckqualität verringert wird und
Schäden am Gerät oder am Druckkopf verursacht werden. HP garantiert nicht, dass
nachgefüllte Tintenpatronen funktionieren, und bietet keine Unterstützung in diesem
Bereich. Bestellinformationen finden Sie unter
Überprüfen Sie die Druckköpfe
Drucken Sie die Druckqualität-Diagnoseseite auf einem leeren Blatt weißem Papier.
Untersuchen Sie den Ausdruck auf problematische Stellen, und führen Sie die
empfohlenen Maßnahmen durch. Weitere Informationen finden Sie unter
Druckqualität-Diagnoseseite.
Die Farben überlagern sich nicht richtig
Überprüfen Sie die Druckköpfe
Drucken Sie die Druckqualität-Diagnoseseite auf einem leeren Blatt weißem Papier.
Untersuchen Sie den Ausdruck auf problematische Stellen, und führen Sie die
empfohlenen Maßnahmen durch. Weitere Informationen finden Sie unter
Druckqualität-Diagnoseseite.
HP Verbrauchsmaterial und Zubehör.
Drucken der
Drucken der
Die Grafiken im Dokument sind nicht richtig platziert
Überprüfen Sie mit Hilfe der Vergrößerungs- oder Druckvorschaufunktion Ihrer
Anwendung, ob bei der Platzierung von Grafiken auf der Seite Lücken entstehen.
Im Text oder in Grafiken fehlen Linien oder Punkte
Überprüfen Sie die Druckköpfe
Drucken Sie die Druckqualität-Diagnoseseite auf einem leeren Blatt weißem Papier.
Untersuchen Sie den Ausdruck auf problematische Stellen, und führen Sie die
empfohlenen Maßnahmen durch. Weitere Informationen finden Sie unter
Druckqualität-Diagnoseseite.
Lösen von Problemen bei der Medienzufuhr
Anweisungen zum Beheben eines Druckmedienstaus finden Sie unter Beseitigen
eines Papierstaus im Gerät.
Das optionale Fach 2 kann nicht eingesetzt werden
• Setzen Sie das Fach wieder ein. Stellen Sie sicher, dass es an der Geräteöffnung
ausgerichtet ist.
• Überprüfen Sie, ob ein Papierstau vorhanden ist. Weitere Informationen finden Sie
unter
Beseitigen eines Papierstaus im Gerät.
80 Wartung und Fehlerbehebung
Drucken der
Page 85

Ein anderes Problem mit der Medienzufuhr tritt auf
Das Druckmedium wird vom Drucker oder Fach nicht unterstützt
Verwenden Sie ausschließlich Druckmedien, die vom Gerät und vom verwendeten
Fach unterstützt werden. Weitere Informationen finden Sie unter
der unterstützten Medien.
Aus einem Fach werden keine Medien eingezogen
• Vergewissern Sie sich, dass Druckmedien im Fach eingelegt sind. Weitere
Informationen finden Sie unter
Druckmedien vor dem Einlegen auf.
• Vergewissern Sie sich, dass die Papierführungen auf die richtigen, dem
eingelegten Papierformat entsprechenden Markierungen im Fach eingestellt sind.
Stellen Sie außerdem sicher, dass die Führungen dicht aber nicht zu fest am
Druckmedienstapel anliegen.
• Vergewissern Sie sich, dass die eingelegten Druckmedien nicht gewellt sind.
Entfernen Sie die Wellung, indem Sie das Papier vorsichtig in die
entgegengesetzte Richtung biegen.
• Achten Sie bei der Verwendung dünner Spezialmedien darauf, dass das Fach
vollständig gefüllt ist. Wenn Sie spezielle Medien verwenden, die nur in kleinen
Mengen vorhanden sind, legen Sie die Spezialmedien über anderes Papier des
gleichen Formats, um das Fach zu füllen. (Manche Medien werden besser
eingezogen, wenn das Fach voll ist.)
• Bei Verwendung dicker Spezialmedien (z.B. Broschürenpapier) sollte das Fach
zwischen 1/4 und 3/4 gefüllt sein. Legen Sie bei Bedarf die Medien auf anderes
Papier des gleichen Formats, um eine entsprechende Stapelhöhe zu erreichen.
Einlegen von Medien. Fächern Sie die
Technische Daten
Die Medien werden nicht richtig ausgegeben
• Vergewissern Sie sich, dass die Verlängerung des Ausgabefachs ausgezogen ist,
damit die gedruckten Seiten nicht aus dem Gerät herausfallen.
• Entfernen Sie die überzähligen Medien aus dem Ausgabefach. Das Fach kann nur
eine bestimmte Anzahl von Medien aufnehmen.
Lösen von Problemen bei der Medienzufuhr
81
Page 86

Kapitel 8
Die Seiten werden schief ausgegeben
• Stellen Sie sicher, dass die in den Fächern eingelegten Druckmedien an den
Papierführungen anliegen. Ziehen Sie ggf. die Fächer aus dem Gerät, und legen
die Medien richtig ein. Stellen Sie dabei sicher, dass die Papierführungen richtig
ausgerichtet sind.
• Stellen Sie sicher, dass die hintere Abdeckung oder der optionale Duplexer richtig
installiert ist.
• Laden Sie während des Druckvorgangs keine Medien in das Gerät.
Es werden mehrere Seiten gleichzeitig eingezogen
• Fächern Sie die Druckmedien vor dem Einlegen auf.
• Vergewissern Sie sich, dass die Papierführungen auf die richtigen, dem
eingelegten Papierformat entsprechenden Markierungen im Fach eingestellt sind.
Stellen Sie außerdem sicher, dass die Führungen dicht aber nicht zu fest am
Druckmedienstapel anliegen.
• Vergewissern Sie sich, dass sich nicht zu viele Druckmedien im Fach befinden.
• Achten Sie bei der Verwendung dünner Spezialmedien darauf, dass das Fach
vollständig gefüllt ist. Wenn Sie spezielle Medien verwenden, die nur in kleinen
Mengen vorhanden sind, legen Sie die Spezialmedien über anderes Papier des
gleichen Formats, um das Fach zu füllen. (Manche Medien werden besser
eingezogen, wenn das Fach voll ist.)
• Bei Verwendung dicker Spezialmedien (z.B. Broschürenpapier) sollte das Fach
zwischen 1/4 und 3/4 gefüllt sein. Legen Sie bei Bedarf die Medien auf anderes
Papier des gleichen Formats, um eine entsprechende Stapelhöhe zu erreichen.
• Wenn Sie Fach 2 (optional) wieder in das Gerät einsetzen, gehen Sie vorsichtig
vor. Ein zu kräftiges Einsetzen des vollständig gefüllten Fachs kann dazu führen,
dass die Blätter in das Gerät rutschen. Dies verursacht möglicherweise einen
Papierstau oder ein gleichzeitiges Einziehen mehrerer Blätter.
• Optimale Druckqualität und -effizienz erzielen Sie mit Druckmedien von HP.
Beheben von Problemen beim Kopieren
Wenn die folgenden Themen nicht hilfreich sind, finden Sie Informationen zum HP
Support unter
82 Wartung und Fehlerbehebung
Unterstützung und Gewährleistung.
Page 87

Es wurde keine Kopie angefertigt
• Überprüfen der Stromversorgung
Stellen Sie sicher, dass das Netzkabel ordnungsgemäß angeschlossen und das
Gerät eingeschaltet ist.
• Überprüfen des Gerätestatus
• Auf dem Gerät wird möglicherweise ein anderer Druckauftrag ausgeführt.
Informationen zum Status der Druckaufträge werden auf der
Bedienfeldanzeige angezeigt. Warten Sie, bis alle anderen Druckaufträge
beendet sind.
• Möglicherweise liegt ein Papierstau vor. Überprüfen Sie, ob ein Papierstau im
Gerät vorliegt. Siehe
• Überprüfen der Fächer
Prüfen Sie, ob Medien eingelegt wurden. Weitere Informationen dazu finden Sie
Einlegen von Medien.
unter
Die Kopien sind leer
• Überprüfen der Medien
Die Medien entsprechen möglicherweise nicht den Medienanforderungen von
Hewlett-Packard (z. B. wenn die Medien zu feucht oder zu rau sind). Weitere
Informationen dazu finden Sie unter
• Überprüfen der Einstellungen
Der Kontrast ist möglicherweise zu hell eingestellt. Verwenden Sie die Taste
Kopieren auf dem Bedienfeld, um dunklere Kopien zu erstellen.
Beseitigen von Papierstaus.
Auswählen von Druckmedien.
Dokumente fehlen oder sind blass
• Überprüfen der Medien
Die Medien entsprechen möglicherweise nicht den Medienanforderungen von
Hewlett-Packard (z. B. wenn die Medien zu feucht oder zu rau sind). Weitere
Informationen dazu finden Sie unter
• Überprüfen der Einstellungen
Wenn Dokumente fehlen oder blass sind, wird dies möglicherweise durch die
Qualitätseinstellung Schnell verursacht, die zum Erstellen von Kopien in
Entwurfqualität aktiviert werden kann. Ändern Sie diese Einstellung in Normal
oder Optimal.
• Überprüfen des Originals
• Die Genauigkeit der Kopie ist von der Qualität und der Größe des
Originaldokuments abhängig. Stellen Sie die Helligkeit der Kopie über das
Menü Kopieren ein. Wenn bereits das Original sehr hell ist, kann dies u. U.
nicht ausgeglichen werden, selbst wenn Sie die Kontrasteinstellung ändern.
• Bei einem farbigen Hintergrund vermischen sich die Bilder im Vordergrund
möglicherweise zu stark mit dem Hintergrund, oder der Hintergrund erscheint
in einem anderen Farbton.
Auswählen von Druckmedien.
Beheben von Problemen beim Kopieren
83
Page 88

Kapitel 8
Das Bild wird verkleinert
• Möglicherweise wurde die Option zum Verkleinern/Vergrößern oder eine andere
Kopierfunktion über das Bedienfeld festgelegt, um das gescannte Bild zu
verkleinern. Stellen Sie sicher, dass die Einstellungen für den Kopierauftrag auf
Normalgröße gesetzt sind.
• Die HP Foto- und Bildbearbeitungssoftware ist möglicherweise so eingestellt, dass
eingescannte Dokumente verkleinert werden. Ändern Sie ggf. die Einstellungen.
Weitere Informationen finden Sie in der Onscreen-Hilfe der HP Foto- und
Bildbearbeitungssoftware.
Die Kopierqualität ist schlecht
• So können Sie die Kopierqualität verbessern
• Verwenden Sie Originale von guter Qualität.
• Legen Sie die Medien richtig ein. Wenn die Medien nicht ordnungsgemäß
eingelegt sind, werden sie möglicherweise schief eingezogen, und die Bilder
werden undeutlich. Weitere Informationen dazu finden Sie unter
von Druckmedien.
• Verwenden Sie bzw. fertigen Sie ein Trägerblatt zum Schutz Ihrer Originale an.
• Überprüfen des Geräts
• Der Scanner-Deckel wurde möglicherweise nicht ordnungsgemäß geschlossen.
• Möglicherweise muss das Vorlagenglas oder die Deckelunterseite gereinigt
werden. Weitere Informationen dazu finden Sie unter
Auswählen
Reinigen des Geräts.
Kopierfehler treten auf
•
Vertikale weiße oder blasse Streifen
Die Medien entsprechen möglicherweise nicht den Medienanforderungen von
Hewlett-Packard (z. B. wenn die Medien zu feucht oder zu rau sind). Weitere
Informationen dazu finden Sie unter
•
Zu hell oder dunkel
Passen Sie den Kontrast und die Kopierqualitätseinstellungen an.
•
Unerwünschte Linien
Möglicherweise muss das Vorlagenglas, die Deckelunterseite oder der Rahmen
gereinigt werden. Weitere Informationen dazu finden Sie unter
•
Schwarze Punkte oder Streifen
Das Vorlagenglas oder die Deckelunterseite ist möglicherweise mit Tinte,
Klebstoff, Korrekturflüssigkeit oder einer anderen unerwünschten Substanz
verschmutzt. Reinigen Sie das Gerät. Weitere Informationen dazu finden Sie unter
Reinigen des Geräts.
•
Undeutlicher Text
• Passen Sie den Kontrast und die Kopierqualitätseinstellungen an.
• Die Standardoptimierungseinstellung ist möglicherweise für den Druckauftrag
nicht geeignet. Überprüfen Sie die Einstellung, und ändern Sie sie ggf., um
Texte oder Fotos zu optimieren. Weitere Informationen finden Sie unter
der Kopiereinstellungen.
Auswählen von Druckmedien.
Reinigen des Geräts.
Ändern
84 Wartung und Fehlerbehebung
Page 89

•
Unvollständige Texte oder Grafiken
Passen Sie den Kontrast und die Kopierqualitätseinstellungen an.
•
Große, schwarze Schriftarten sehen fleckig aus (ungleichmäßig)
Die Standardoptimierungseinstellung ist möglicherweise für den Druckauftrag nicht
geeignet. Überprüfen Sie die Einstellung, und ändern Sie sie ggf., um Texte oder
Fotos zu optimieren. Weitere Informationen finden Sie unter
Kopiereinstellungen.
•
In hell- bis mittelgrauen Abschnitten werden körnige oder weiße Querstreifen
angezeigt
Die Standardoptimierungseinstellung ist möglicherweise für den Druckauftrag nicht
geeignet. Überprüfen Sie die Einstellung, und ändern Sie sie ggf., um Texte oder
Fotos zu optimieren. Weitere Informationen finden Sie unter
Kopiereinstellungen.
Eine halbe Seite wird gedruckt und dann ausgeworfen
Überprüfen Sie die Tintenpatronen
Möglicherweise wurde der Druckauftrag abgebrochen, da die Tintenpatronen leer
sind. Ersetzen Sie die Tintenpatronen, und führen Sie den Druckauftrag erneut durch.
Weitere Informationen finden Sie unter
Austauschen der Tintenpatronen.
Beheben von Scanproblemen
Wenn die folgenden Themen nicht hilfreich sind, finden Sie Informationen zum HP
Support unter
Unterstützung und Gewährleistung.
Ändern der
Ändern der
Hinweis Wenn Sie den Scanvorgang über einen Computer starten, finden Sie
weitere Informationen zur Fehlerbehebung in der Softwarehilfe.
Der Scanner funktioniert nicht
• Überprüfen des Originals
Vergewissern Sie sich, dass das Original richtig auf dem Vorlagenglas liegt.
Weitere Informationen finden Sie unter
Vorlagenglas.
• Überprüfen des Geräts
Das Gerät war möglicherweise längere Zeit nicht aktiv und daher im
Energiesparmodus. Dadurch wurde die Verarbeitung etwas verzögert. Warten Sie,
bis sich das Gerät im Zustand BEREIT befindet.
Auflegen von Originalen auf das
Beheben von Scanproblemen
85
Page 90

Kapitel 8
Der Scanvorgang dauert zu lange
• Überprüfen der Einstellungen
• Bei einer hohen Auflösung dauert der Scanvorgang länger und die Dateigröße
nimmt zu. Verwenden Sie beim Scannen und Kopieren keine unnötig hohe
Auflösung, um gute Ergebnisse zu erzielen. Sie können die Auflösung
verringern, um schneller zu scannen.
• Bei der Bilderstellung mit TWAIN können Sie die Einstellungen so ändern,
dass das Original in schwarzweiß gescannt wird. Weitere Informationen finden
Sie in der Onscreen-Hilfe des TWAIN-Programms.
• Überprüfen des Gerätestatus
Wenn vor dem Scanversuch bereits ein Druck- oder Kopierauftrag gesendet
wurde, findet der Scanvorgang erst nach Abschluss der anderen Aufträge statt.
Für Druck- und Scanvorgang wird jedoch derselbe Arbeitsspeicher verwendet,
d. h. der Scanvorgang kann evtl. etwas länger dauern.
Ein Teil des Dokuments wurde nicht eingescannt, oder es fehlt Text
• Überprüfen des Originals
• Überprüfen Sie, ob das Original richtig geladen wurde. Weitere Informationen
finden Sie unter
• Bei einem farbigen Hintergrund kann es vorkommen, dass sich die Bilder im
Vordergrund mit dem Hintergrund vermischen. Versuchen Sie, die
Einstellungen vor dem Scannen anzupassen oder die Bildqualität nach dem
Scannen zu verbessern.
• Überprüfen der Einstellungen
• Stellen Sie sicher, dass die eingelegten Medien für das gescannte Original
groß genug sind.
• Wenn Sie die HP Foto- und Bildbearbeitungssoftware verwenden, sind die
Standardeinstellungen möglicherweise so festgelegt, dass automatisch andere
Aufgaben ausgeführt werden als die, die Sie durchführen möchten.
Anweisungen zum Ändern der Eigenschaften finden Sie in der Onscreen-Hilfe
der HP Foto- und Bildbearbeitungssoftware.
Einlegen von Originalen.
86 Wartung und Fehlerbehebung
Page 91

Der Text kann nicht bearbeitet werden
• Überprüfen der Einstellungen
• Stellen Sie sicher, dass die OCR-Software für die Bearbeitung von Text
festgelegt ist.
• Stellen Sie beim Scannen des Originals sicher, dass ein Dokumenttyp
ausgewählt wurde, mit dem bearbeitbarer Text erstellt werden kann. Ein als
Grafik eingestufter Text wird nicht in Text umgewandelt.
• Ihr OCR-Programm ist möglicherweise mit einem Textverarbeitungsprogramm
verknüpft, das keine OCR-Aufgaben ausführen kann. Weitere Informationen
zum Verknüpfen von Programmen finden Sie in der Hilfe der Produktsoftware.
• Überprüfen der Originale
• Vergewissern Sie sich, dass das Original richtig auf dem Vorlagenglas liegt.
Weitere Informationen finden Sie unter
• Vom OCR-Programm kann u. U. eng aufeinanderfolgender Text nicht richtig
erkannt werden. Wenn der vom OCR-Programm umgewandelte Text fehlende
oder miteinander verbundene Zeichen enthält, wird z. B. „rn“ möglicherweise
als „m“ angezeigt.
• Die Präzision des OCR-Programms ist abhängig von der Qualität, Größe und
Struktur des Originaldokuments sowie von der Qualität des Scanvorgangs
selbst. Achten Sie darauf, dass das Original von guter Qualität ist.
• Bei einem farbigen Hintergrund kann es passieren, dass sich die Bilder im
Vordergrund zu stark mit dem Hintergrund vermischen. Versuchen Sie, die
Einstellungen vor dem Scannen anzupassen oder die Bildqualität nach dem
Scannen zu verbessern. Wenn Sie einen OCR-Vorgang auf einem Original
durchführen, wird farbiger Text auf dem Original schlecht oder gar nicht
eingescannt.
Einlegen von Originalen.
Fehlermeldungen werden angezeigt
„Die TWAIN-Quelle kann nicht aktiviert werden“ oder „Bei der Bilderstellung ist
ein Fehler aufgetreten“
• Wenn Sie ein Bild von einem anderen Gerät (z. B. einer Digitalkamera oder einem
anderen Scanner) einlesen, achten Sie darauf, dass dieses Gerät TWAINkompatibel ist. Geräte, die nicht TWAIN-kompatibel sind, sind mit der
Gerätesoftware nicht funktionsfähig.
• Vergewissern Sie sich, dass das im Lieferumfang enthaltene USB-Gerätekabel in
den richtigen Anschluss an der Rückseite des Computers eingesteckt wurde.
• Prüfen Sie, ob die richtige TWAIN-Quelle ausgewählt wurde. Markieren Sie die
TWAIN-Quelle in der Software, indem Sie im Menü Datei die Option Scanner
auswählen auswählen.
Die Qualität des eingescannten Bildes ist schlecht
Das Original ist ein Nachdruck eines Fotos oder Bildes
Bei nachgedruckten Fotos, z. B. Fotos aus Zeitungen und Zeitschriften, wird das
Original mit winzigen Farbpunkten nachgebildet, d. h. es kommt zu erheblichen
Qualitätseinbußen. Oft ergeben die Farbpunkte unerwünschte Muster, die beim
Einscannen, Drucken oder Anzeigen des Bildes auf dem Bildschirm sichtbar werden.
Beheben von Scanproblemen
87
Page 92

Kapitel 8
Wenn sich das Problem mit den folgenden Tipps nicht beheben lässt, sollten Sie u. U.
ein Original von besserer Qualität verwenden.
• Verringern Sie nach dem Einscannen die Größe des Bildes, um die Muster zu
beseitigen.
• Drucken Sie das gescannte Bild aus, um zu prüfen, ob die Qualität dann besser ist.
• Vergewissern Sie sich, dass für den Scanauftrag die richtige Auflösung und
Farbeinstellung gewählt wurden.
Text oder Bilder von der Rückseite eines beidseitig bedruckten Originals werden
im gescannten Bild angezeigt
Bei beidseitig bedruckten Originalen können auf der Rückseite gedruckte Texte oder
Bilder auf dem gescannten Bild erscheinen, wenn die Originale auf Medien gedruckt
sind, die zu dünn oder transparent sind.
Das gescannte Bild ist falsch ausgerichtet (schief)
Möglicherweise wurde das Original nicht richtig auf das Vorlagenglas gelegt.
Verwenden Sie die Medienführungen, wenn Sie das Original auf das Vorlagenglas
legen. Weitere Informationen finden Sie unter
Einlegen von Originalen.
Die Bildqualität auf dem Druck ist besser als auf dem Bildschirm
Die Darstellung auf dem Bildschirm gibt die Qualität des eingescannten Bildes nicht
immer korrekt wieder.
• Passen Sie die Bildschirmeinstellungen Ihres Computers an, um mehr Farben
oder Graustufen anzuzeigen. Auf Computern unter Windows können Sie diese
Einstellungen normalerweise durch Öffnen von Anzeige in der WindowsSystemsteuerung ändern.
• Passen Sie die Bildschirmauflösung und die Farbqualitätseinstellungen an.
Auf dem gescannten Bild werden Flecken, Linien, vertikale weiße Streifen oder
andere Fehler angezeigt
• Wenn das Vorlagenglas verschmutzt ist, wird die Klarheit des erstellten Bildes
beeinträchtigt. Anweisungen zum Reinigen finden Sie unter
Reinigen des Geräts.
• Die Fehler sind möglicherweise bereits auf dem Original vorhanden und kein
Ergebnis des Scanvorgangs.
Grafiken unterscheiden sich vom Original
Möglicherweise sind die Grafikeinstellungen nicht für diese Art von Scanauftrag
geeignet. Probieren Sie eine andere Grafikeinstellung aus.
So können Sie die Scanqualität verbessern
• Verwenden Sie Originale von guter Qualität.
• Legen Sie die Medien richtig auf das Vorlagenglas. Wenn die Medien nicht richtig
auf dem Vorlagenglas liegen, werden sie möglicherweise schief eingescannt, und
die Bilder werden undeutlich. Weitere Informationen finden Sie unter
Einlegen von
Originalen.
• Passen Sie die Softwareeinstellungen den Anforderungen des zu scannenden
Originals an.
• Verwenden Sie bzw. fertigen Sie ein Trägerblatt zum Schutz Ihrer Originale an.
• Reinigen Sie das Vorlagenglas. Weitere Informationen dazu finden Sie unter
Reinigen der Scannervorlage.
88 Wartung und Fehlerbehebung
Page 93

Scanfehler treten auf
•
Leere Seiten
Prüfen Sie, ob das Originaldokument richtig auf das Vorlagenglas gelegt wurde.
Legen Sie das Originaldokument mit der bedruckten Seite nach unten so auf den
Flachbettscanner, dass die obere linke Ecke des Dokuments auf der unteren
rechten Ecke des Vorlagenglases aufliegt.
•
Zu hell oder dunkel
• Ändern Sie die Einstellungen. Stellen Sie sicher, dass die richtige Auflösung
und Farbeinstellungen verwendet werden.
• Das Originalbild ist möglicherweise sehr hell oder dunkel, oder es wird auf
farbigem Papier gedruckt.
•
Unerwünschte Linien
Das Vorlagenglas ist möglicherweise mit Tinte, Klebstoff, Korrekturflüssigkeit oder
einer anderen unerwünschten Substanz verschmutzt. Reinigen Sie das
Vorlagenglas. Weitere Informationen dazu finden Sie unter
•
Schwarze Punkte oder Streifen
• Das Vorlagenglas hat möglicherweise Kratzer oder ist mit Tinte, Klebstoff,
Korrekturflüssigkeit oder einer anderen unerwünschten Substanz verschmutzt,
oder die Unterseite des Deckels ist verschmutzt. Reinigen Sie das
Vorlagenglas und die Rückseite des Deckels. Weitere Informationen dazu
finden Sie unter
behoben werden kann, muss das Vorlagenglas oder die Unterseite des
Deckels u. U. ersetzt werden.
• Die Fehler sind möglicherweise bereits auf dem Original vorhanden und kein
Ergebnis des Scanvorgangs.
•
Undeutlicher Text
Ändern Sie die Einstellungen. Stellen Sie sicher, dass die richtige Auflösung und
Farbeinstellungen gewählt wurden.
•
Das Bild wird verkleinert
Die HP Software ist möglicherweise so eingestellt, dass eingescannte Dokumente
verkleinert werden. Weitere Informationen zum Ändern der Einstellungen finden
Sie in der Hilfe der Produktsoftware.
Reinigen des Geräts.
Reinigen des Geräts. Wenn das Problem durch Reinigen nicht
Fehlerbehebung bei Installationsproblemen
Wenn die folgenden Themen nicht hilfreich sind, finden Sie Informationen zum HP
Support unter
•
Vorschläge für die Hardwareinstallation
Vorschläge für die Softwareinstallation
•
Vorschläge für die Hardwareinstallation
Überprüfen des Geräts
• Stellen Sie sicher, dass Klebeband und Verpackungsmaterial von der Außen- und
Innenseite des Geräts entfernt wurden.
• Stellen Sie sicher, dass in das Gerät Papier eingelegt wurde.
Unterstützung und Gewährleistung.
Fehlerbehebung bei Installationsproblemen
89
Page 94

Kapitel 8
• Stellen Sie sicher, dass außer der Bereitschafts-LED, die leuchten sollte, keine
LEDs leuchten oder blinken. Wenn die Warn-LED leuchtet oder blinkt, überprüfen
Sie, ob am Bedienfeld Meldungen angezeigt werden.
• Stellen Sie sicher, dass das Gerät eine Selbsttest-Diagnoseseite drucken kann.
Überprüfen der Hardware-Verbindungen
• Stellen Sie sicher, dass sich jegliche Kabel in einem ordnungsgemäßen
Funktionszustand befinden.
• Vergewissern Sie sich, dass das Netzkabel sowohl fest am Gerät als auch an
einer funktionierenden Netzsteckdose angeschlossen ist.
Überprüfen der Druckköpfe und Tintenpatronen
• Stellen Sie sicher, dass die orangefarbenen Schutzabdeckungen von den
Druckköpfen entfernt wurden.
• Sorgen Sie dafür, dass alle Druckköpfe und Tintenpatronen in die entsprechenden
farblich gekennzeichneten Schächte eingesetzt wurden. Drücken Sie jede
Tintenpatrone und jeden Druckkopf fest herunter, um ihren ordnungsgemäßen Sitz
zu gewährleisten. Das Gerät funktioniert nicht, wenn diese nicht installiert sind.
• Stellen Sie sicher, dass die Druckkopfverriegelung ordnungsgemäß geschlossen ist.
• Wenn das Display eine Druckkopf-Fehlermeldung anzeigt, reinigen Sie die
Kontakte an den Druckköpfen.
Überprüfen des Computersystems
• Stellen Sie sicher, dass auf dem Computer eines der unterstützten
Betriebssysteme ausgeführt wird.
• Stellen Sie sicher, dass der Computer die Mindestsystemanforderungen erfüllt.
Überprüfen Sie das Gerät, um sicherzustellen, dass folgende Bedingungen
erfüllt sind
• Power-LED leuchtet und blinkt nicht. Nach einem Kaltstart benötigt das Gerät etwa
45 Sekunden bis zum Erreichen der Betriebstemperatur.
• Das Gerät ist betriebsbereit, und auf dem Bedienfeld leuchten oder blinken keine
weiteren LEDs. Wenn LEDs leuchten oder blinken, wird auf dem Bedienfeld eine
dazugehörige Meldung angezeigt.
• Prüfen Sie, ob das Netzkabel und die anderen Kabel funktionieren und fest mit
dem Gerät verbunden sind.
• Es befindet sich kein Klebeband und Verpackungsmaterial mehr am Gerät.
• Die hintere Abdeckung oder Duplex-Einheit ist eingerastet.
• Das Papier ist richtig in das Fach eingelegt, und es liegt kein Papierstau im Gerät
vor.
• Achten Sie darauf, dass die orangefarbenen Schutzabdeckungen von allen
Druckköpfen entfernt wurden.
• Druckköpfe und Tintenpatronen sind ordnungsgemäß in die entsprechend farblich
gekennzeichneten Schächte eingesetzt. Drücken Sie jede Tintenpatrone und
jeden Druckkopf fest herunter, um ihren ordnungsgemäßen Sitz zu gewährleisten.
• Druckkopfverriegelung und sämtliche Abdeckungen sind geschlossen.
90 Wartung und Fehlerbehebung
Page 95

Vorschläge für die Softwareinstallation
Überprüfen der Installationsvorbereitungen
• Verwenden Sie nur die Starter-CD mit der richtigen Installationssoftware für Ihr
Betriebssystem.
• Stellen Sie vor der Installation von Software sicher, dass alle anderen Programme
geschlossen sind.
• Wenn der Computer den von Ihnen angegebenen Pfad zum CD-ROM-Laufwerk
nicht erkennt, überprüfen Sie, ob Sie den richtigen Laufwerksbuchstaben
eingegeben haben.
• Wenn der Computer die Starter-CD im CD-ROM-Laufwerk nicht erkennen kann,
überprüfen Sie die Starter-CD auf Beschädigungen. Sie können den Gerätetreiber
von der HP Website herunterladen (
Gehen Sie jeweils wie beschrieben vor
• Stellen Sie sicher, dass der Computer die Systemanforderungen erfüllt.
• Bevor Software unter Windows auf einem Computer installiert wird, müssen alle
anderen Programme geschlossen werden.
• Wenn der Computer den von Ihnen eingegebenen Pfad zur CD nicht erkennt,
überprüfen Sie, ob Sie den richtigen Laufwerksbuchstaben eingegeben haben.
• Wenn der Computer die Starter-CD im CD-Laufwerk nicht erkennen kann,
überprüfen Sie die CD auf Beschädigungen. Sie können den Gerätetreiber von der
HP Website herunterladen (
• Achten Sie darauf, dass die USB-Treiber im Windows Geräte-Manager nicht
deaktiviert sind.
• Wenn auf dem verwendeten Computer Windows ausgeführt wird und der
Computer das Gerät nicht erkennt, führen Sie das Deinstallationsprogramm (util
\cccnstall.bat auf der Starter-CD) aus, um den Treiber vollständig zu deinstallieren.
Starten Sie den Computer neu, und installieren Sie den Treiber erneut.
www.hp.com/support).
www.hp.com/support).
Beseitigen von Papierstaus
Gelegentlich können während eines Druckauftrags Medienstaus auftreten. Führen Sie
folgende Schritte durch, bevor Sie versuchen, den Papierstau zu beseitigen.
• Vergewissern Sie sich, dass die zum Drucken verwendeten Medien den
Spezifikationen entsprechen. Weitere Informationen finden Sie unter
von Druckmedien.
• Stellen Sie sicher, dass die Druckmedien nicht zerknittert, gefaltet oder beschädigt
sind.
• Überprüfen Sie, ob das Gerät sauber ist. Weitere Informationen finden Sie unter
Reinigen des Geräts.
• Stellen Sie sicher, dass die Medien ordnungsgemäß in die Fächer eingelegt und
die Fächer nicht zu voll sind. Weitere Informationen finden Sie unter
Medien.
Auswählen
Einlegen von
Beseitigen von Papierstaus
91
Page 96

Kapitel 8
Beseitigen eines Papierstaus im Gerät
Beseitigen eines Papierstaus
1. Entfernen Sie alle Medien aus dem Ausgabefach.
2. Überprüfen Sie die hintere Abdeckung oder den Duplexer.
a. Drücken Sie die Tasten auf beiden Seiten der hinteren Abdeckung bzw. des
Duplexers, und entfernen Sie dann die Abdeckung bzw. den Duplexer aus
dem Drucker.
b. Suchen Sie nach im Gerät gestauten Medien, fassen Sie die Blätter mit beiden
Händen und ziehen Sie sie in Ihre Richtung.
c. Wenn der Papierstau nicht an dieser Stelle vorliegt, drücken Sie auf die
Verriegelung oben am Duplexer und senken die Abdeckung ab. Wenn ein
Papierstau vorliegt, beseitigen Sie diesen vorsichtig. Schließen Sie die
Abdeckung.
d. Setzen Sie die hintere Abdeckung bzw. den Duplexer wieder in das Gerät ein.
92 Wartung und Fehlerbehebung
Page 97

3. Wenn Sie den Papierstau nicht finden können, heben Sie das Ausgabefach an,
und überprüfen Sie Fach 1. Falls hier Medien gestaut sind, führen Sie folgende
Schritte durch:
a. Heben Sie das Ausgabefach an.
b. Ziehen Sie das gestaute Papier zu sich heran.
c. Klappen Sie das Ausgabefach herunter.
4. Öffnen Sie die Zugangsklappe zu den Druckpatronen. Wenn noch Papier im
Inneren des Geräts vorhanden ist, vergewissern Sie sich, dass sich der
Patronenwagen auf der rechten Seite des Geräts befindet. Lösen Sie Papierreste
bzw. verknitterte Medien, und ziehen Sie sie an der Oberseite des Geräts heraus.
Warnung Greifen Sie nicht in das Gerät, wenn dieses eingeschaltet und der
Patronenwagen blockiert ist. Wenn Sie die Zugangsklappe zum
Druckpatronenwagen öffnen, sollte der Wagen automatisch auf die Position an
der rechten Seite des Geräts zurückkehren. Wenn dies nicht der Fall ist,
schalten Sie den Drucker aus, bevor Sie den Papierstau beseitigen.
5. Nachdem Sie den Papierstau beseitigt haben, schließen Sie alle Abdeckungen,
schalten Sie den Drucker wieder ein (wenn Sie ihn ausgeschaltet haben), und
senden Sie den Druckauftrag erneut.
Tipps zum Vermeiden von Papierstaus
• Stellen Sie sicher, dass der Papierdurchlauf nicht blockiert ist.
• Überladen Sie die Fächer nicht. Weitere Informationen finden Sie unter
Technische Daten der unterstützten Medien.
• Legen Sie das Papier ordnungsgemäß ein, wenn das Gerät nicht druckt. Weitere
Informationen finden Sie unter
• Wenn Sie Fach 2 (optional) wieder in das Gerät einsetzen, gehen Sie vorsichtig
vor. Ein zu kräftiges Einsetzen des vollständig gefüllten Fachs kann dazu führen,
dass Blätter zu weit in das Gerät geschoben werden. Dies kann zu Papierstaus
oder dem gleichzeitigen Einziehen mehrerer Blätter führen.
• Verwenden Sie keine gewellten oder verknitterten Druckmedien.
• Verwenden Sie ausschließlich Medien, die den Spezifikationen entsprechen.
Weitere Informationen finden Sie unter
• Stellen Sie sicher, dass das Ausgabefach nicht zu voll ist.
Einlegen von Medien.
Auswählen von Druckmedien.
Beseitigen von Papierstaus
93
Page 98

Kapitel 8
• Achten Sie darauf, die Druckmedien rechtsbündig in das Fach einzulegen.
• Stellen Sie die Breiten- und Längenführungen so ein, dass sie an den Medien
anliegen, diese aber nicht verknittern oder biegen.
94 Wartung und Fehlerbehebung
Page 99

A HP Verbrauchsmaterial und
Zubehör
Dieser Abschnitt enthält Informationen zu Verbrauchsmaterialien und Zubehör für Ihr HP Gerät.
Die Informationen werden von Zeit zu Zeit geändert. Besuchen Sie daher die HP Website
(www.hpshopping.com), und suchen Sie nach den neuesten Aktualisierungen. Sie können über
die Website auch Verbrauchsmaterialien und Zubehör erwerben.
•
Online-Bestellung von Druckerverbrauchsmaterialien
• Zubehör
• Verbrauchsmaterial
Online-Bestellung von Druckerverbrauchsmaterialien
Sie können Druckerverbrauchsmaterialien nicht nur über die HP Website bestellen, sondern auch
mithilfe der folgenden Tools:
• Toolbox (Windows): Klicken Sie auf der Registerkarte Geschätzter Tintenfüllstand auf
Online einkaufen.
• HP Drucker-Dienstprogramm (Mac OS): Klicken Sie vom Fensterbereich Informationen
und Unterstützung aus auf Verbrauchsmaterial-Status, dann auf das Dropdown-Menü HPVerbrauchsmaterialien einkaufen, und wählen Sie anschließend die Option Online aus.
Zubehör
HP Auto-Duplex-Einheit C9278A Mithilfe des Auto-Duplexers kann
350-Blatt-Papierfach CB007A Optionales zweites Fach für bis zu
HP Jetdirect 175xDruckserver für Fast EthernetNetzwerke*
HP Jetdirect en3700-Fast
Ethernet-Druckserver*
Kabelloser HP Jetdirect
ew2400 802.11g-Druckserver*
*Unterstützt nur die Druckfunktionalität.
Verbrauchsmaterial
• Tintenpatronen
• Druckköpfe
• HP-Medien
automatisch auf beide Seiten eines
Druckmediums gedruckt werden.
350 Blatt Normalpapier
J6035C Externer Druckserver (USB 1,0)
J7942A Externer Druckserver (USB 2,0)
J7951A Drahtloser oder verkabelter externer
Druckserver
HP Verbrauchsmaterial und Zubehör
95
Page 100

Anhang A
Tintenpatronen
Verwenden Sie nur Ersatzpatronen, deren Teilenummer mit der der Tintenpatrone übereinstimmt,
die Sie ersetzen. Die Teilenummer der Druckpatrone finden Sie an folgenden Stellen:
• Auf der Selbsttest-Diagnoseseite. Weitere Informationen finden Sie unter
Selbsttest-Diagnoseseite.
• Auf der Beschriftung der Tintenpatrone, die Sie ersetzen.
• Toolbox (Windows): Klicken Sie auf die Registerkarte Geschätzter Tintenfüllstand, und
klicken Sie danach auf Angaben zur Patrone, um Informationen zum Austauschen von
Tintenpatronen anzuzeigen.
• HP Drucker-Dienstprogramm (Mac OS): Öffnen Sie das Fenster Informationen und
Unterstützung, und klicken Sie auf Verbrauchsmaterial-Info.
Beschreibung der
Hinweis Die Verfügbarkeit von Tintenpatronen ist je nach Land/Region verschieden. In
Europa finden Sie unter
Tintenpatronen von HP.
www.hp.com/eu/hard-to-find-supplies weitere Informationen zu
Druckköpfe
HP 88 Schwarz / Gelb C9381A
HP 88 Magenta / Cyan C9382A
HP-Medien
Wenn Sie Medien wie das HP Premium Plus Fotopapier oder das HP Premium-Papier bestellen
möchten, gehen Sie zu
Wählen Sie Ihr Land/Ihre Region aus, und klicken Sie danach auf Kaufen oder Shop.
www.hp.com.
96 HP Verbrauchsmaterial und Zubehör
 Loading...
Loading...