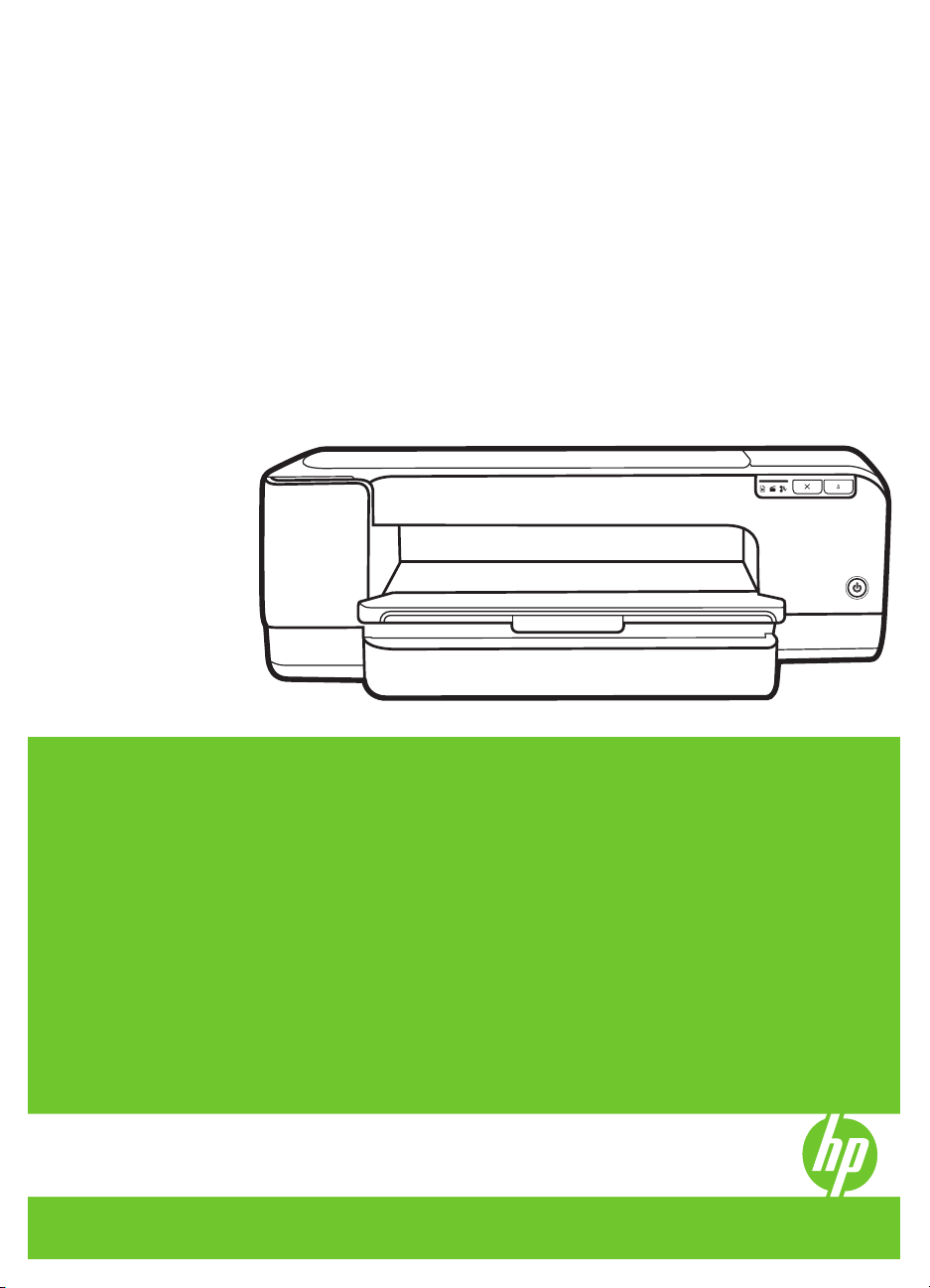
Принтер HP Officejet Pro серия
K8600
Ръководство за потребителя
Podręcznik użytkownika
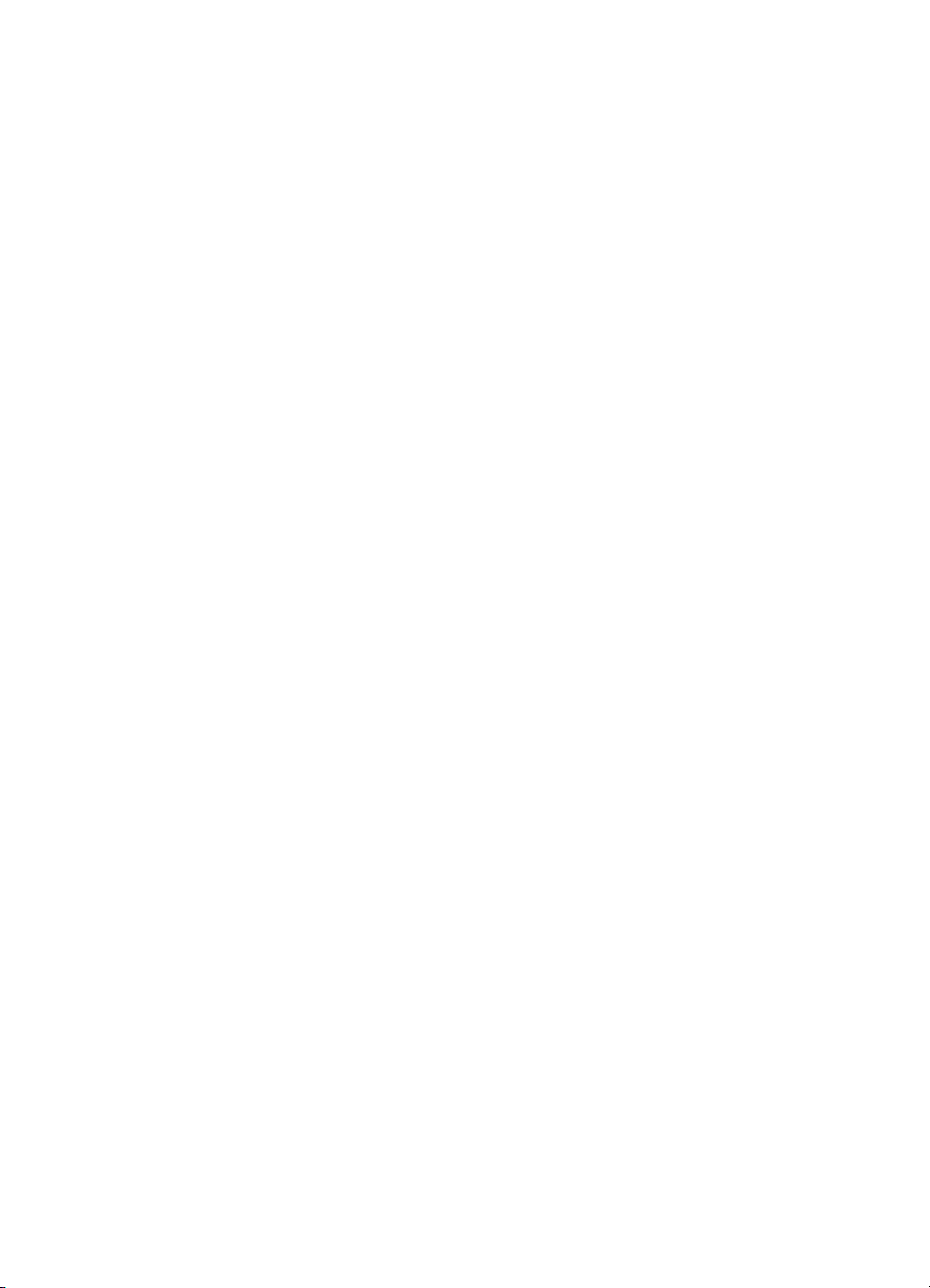
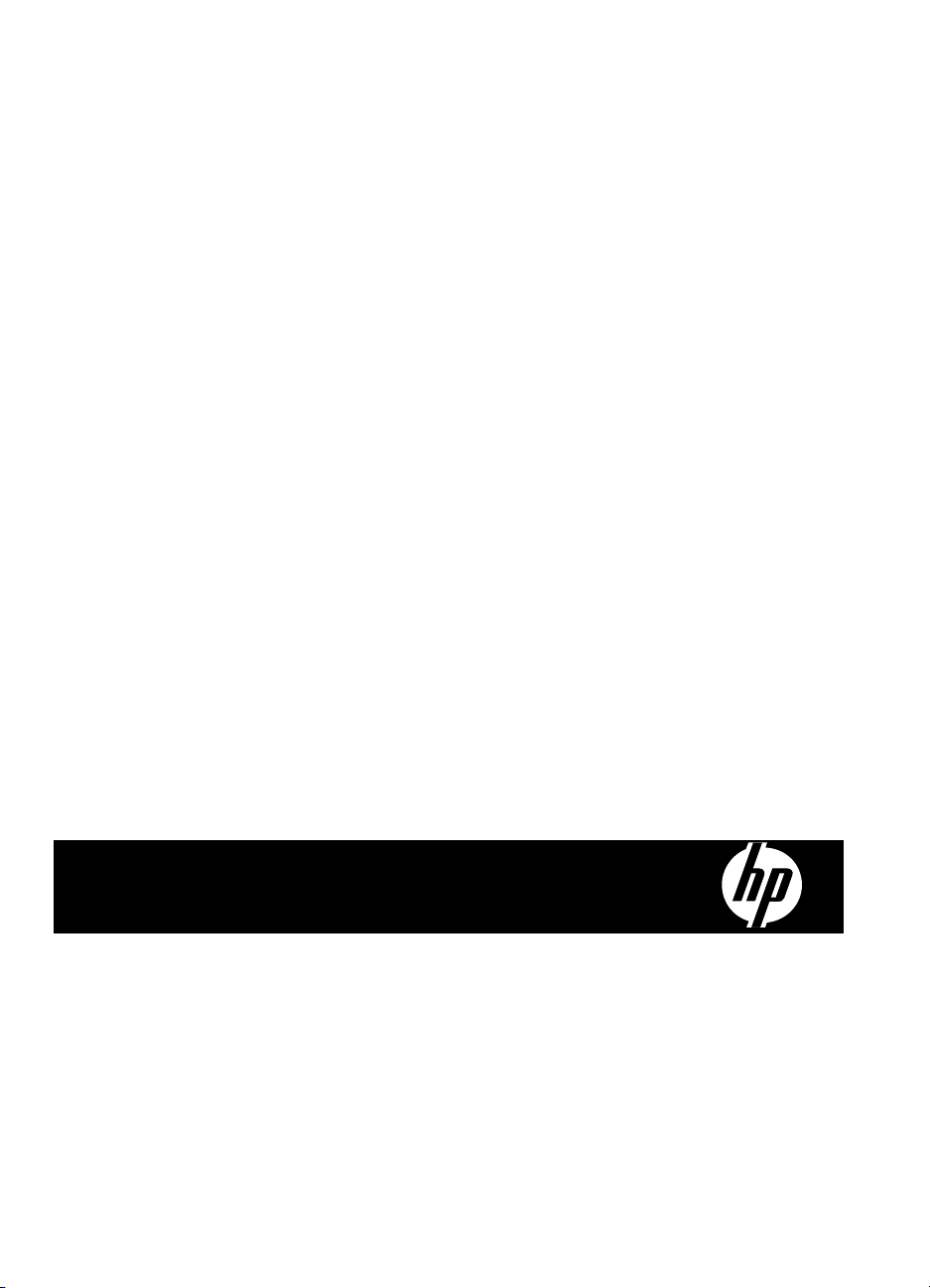
Принтер HP Officejet Pro серия
K8600
Ръководство за потребителя
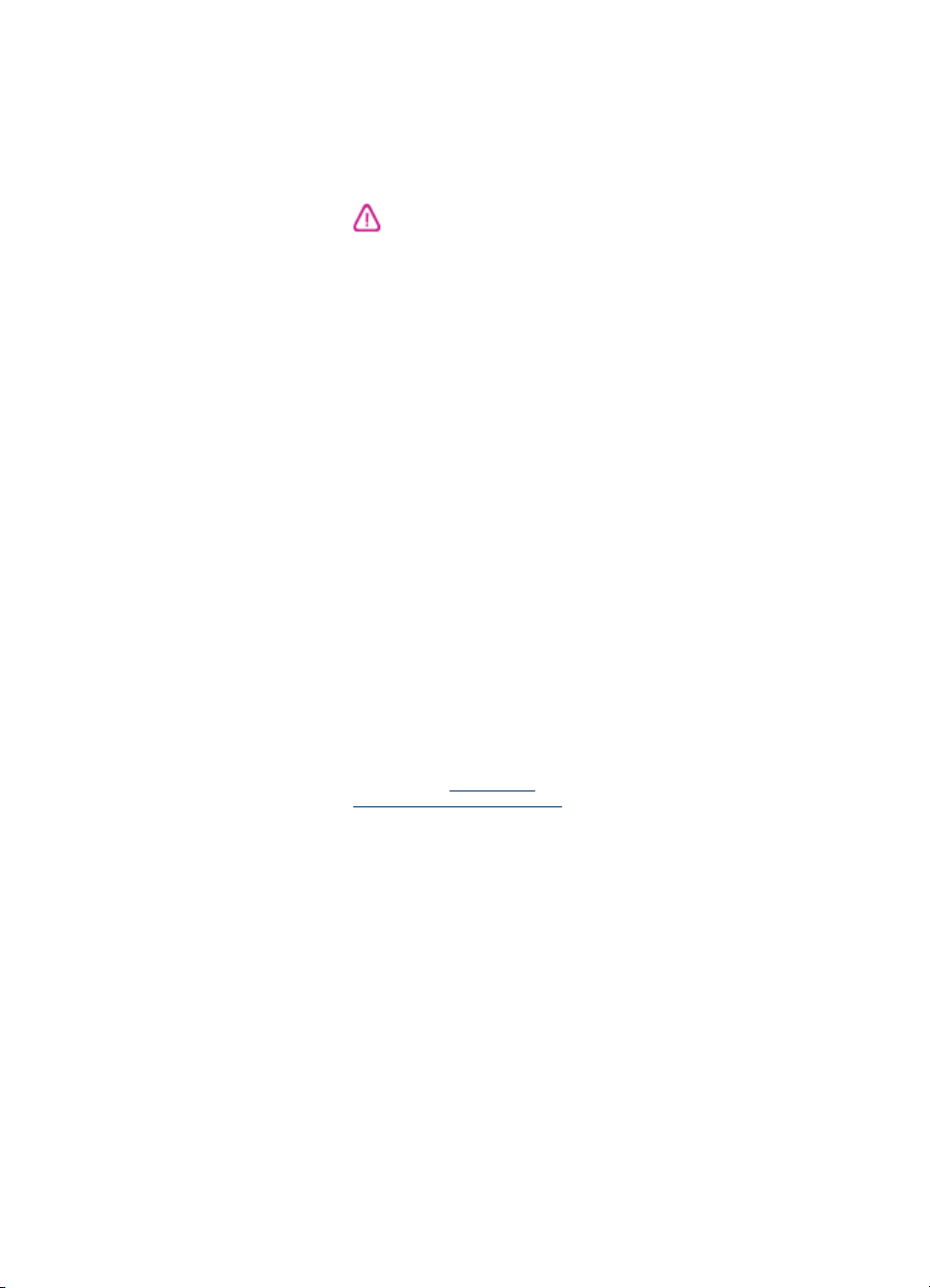
Информация за
авторските права
© 2008 Hewlett-Packard
Development Company, L.P.
Второ издание, 03/2008 г.
Забранява се възпроизвеждане,
адаптиране или превод без
предварително писмено
разрешение, освен по начин,
разрешен от законите за авторско
право.
Съдържащата се тук информация
подлежи на промяна без
предизвестие.
Единствените гаранции за продукти
и услуги на HP са посочените в
изричните гаранционни условия,
придружаващи тези продукти и
услуги. Нищо от посоченото тук не
следва да се тълкува като
представляващо допълнителна
гаранция. HP не носи отговорност
за технически или редакционни
грешки, както и за пропуски в
съдържанието на настоящото.
(C) 1991-2, RSA Data Security, Inc.
Основана 1991 г. Всички права
запазени.
Имате право да копирате и
използвате този софтуер само при
условие, че той е упоменат като
"RSA Data Security, Inc. MD4
Message-Digest Algorithm" във
всички материали, в които се
споменава или от които
препратки към този софтуер или
функция.
Имате също право да създавате и
използвате производни разработки,
но само при условие, че те са
упоменати като "създадени чрез
RSA Data Security, Inc. MD4
Message-Digest Algorithm" във
всички материали, в които се
споменават или от които има
препратки към тези производни
разработки.
RSA Data Security, Inc. не
предоставя никаква информация
относно продаваемостта или
пригодността на този софтуер за
каквато
и да е цел. Той се
предоставя "както е", без каквато и
да е изрична или подразбираща се
гаранция.
Тези бележки трябва да бъдат
пазени заедно с всяко едно копие
на която и да е част от тази
документация и/или софтуер.
има
Търговски марки
Intel®, Pentium® е регистрирана
търговска марка на Intel Corporation
или на нейните филиали в САЩ и
други страни.
®
Microsoft
и Windows
САЩ търговски марки на Microsoft
Corporation.
, Windows®, Windows® XP
®
Vista са регистрирани в
Информация за
безопасността
Когато използвате този продукт,
винаги спазвайте основните мерки
за безопасност, за да намалите
риска от нараняване от пожар или
токов удар.
1. Прочетете и разберете всички
инструкции в документацията,
придружаваща Принтер на HP.
2. За свързване на продукта към
електрозахранването използвайте
само заземен електрически контакт.
Ако не знаете дали контактът е
заземен, се допитайте до
квалифициран електротехник
3. Спазвайте всички
предупреждения и указания,
означени върху продукта.
4. Преди почистване изключвайте
този продукт от контакта на мрежата.
5. Не инсталирайте и не
използвайте този продукт в близост
до вода или когато сте мокри.
6. Инсталирайте продукта
надеждно върху стабилна
повърхност.
7. Инсталирайте продукта на
защитено място, на което никой не
може да настъпи или да
захранващия кабел, и на което
захранващият кабел няма да се
повреди.
8. Ако продуктът не работи
нормално, вж.
отстраняване на неизправности.
9. В продукта няма части, които да
се подменят от потребителя. За
сервиз се обръщайте към
квалифициран сервизен техник.
Поддръжка и
.
се спъне в

Cъдържание
1 Въведение
Други ресурси с информация за продукта ............................................................................5
Достъпност ..............................................................................................................................7
Описание на частите на устройството ..................................................................................8
Изглед отпред ...................................................................................................................8
Контролен панел ...............................................................................................................9
Изглед отзад ...................................................................................................................... 9
2 Инсталиране на аксесоарите
Инсталиране на модула за двустранен печат ....................................................................10
3 Използване на устройството
Избор на носител за печат ...................................................................................................11
Съвети за избор и използване на носители за печат ................................................... 11
Описание на спецификациите на поддържаните
Описание на поддържаните размери носители ...................................................... 13
Описание на поддържаните типове носители и тяхното тегло .............................16
Задаване на минимални полета ....................................................................................17
Поставяне на носители ........................................................................................................18
Промяна на настройките за печат .......................................................................................21
За да промените настройките за текущите задания от дадено приложение
(Windows) .........................................................................................................................22
За да промените настройките по подразбиране за всички бъдещи задания
(Windows) .........................................................................................................................22
За да промените
Използване на "HP Solution Center" (Центъра на HP за готови решения) (Windows) ......23
Печат от задния слот за ръчно подаване ...........................................................................23
Печат от двете страни на хартията (двустранен печат) ....................................................24
Указания за печат и от двете страни на хартията ........................................................24
За да печатате двустранно (Windows) ..........................................................................25
За автоматично двустранно печатане (Mac) ................................................................25
Печатане върху специални носители или носители с размер
За да печатате върху специални носители или носители с размер по избор
(Windows) .........................................................................................................................26
За да печатате върху специални носители или носители с размер по избор
(Mac) ................................................................................................................................26
Печат без полета ..................................................................................................................27
За да отпечатате документ без полета (Windows) .......................................................27
За да отпечатате документ без полета (Mac) ...............................................................28
Отмяна на задание за печат ................................................................................................28
настройките (Mac) ..............................................................................22
носители .........................................12
по избор ...........................25
4 Конфигуриране и
Управление на устройството ...............................................................................................29
Следене на състоянието на устройството ....................................................................30
Администриране на устройството .................................................................................31
управление
1
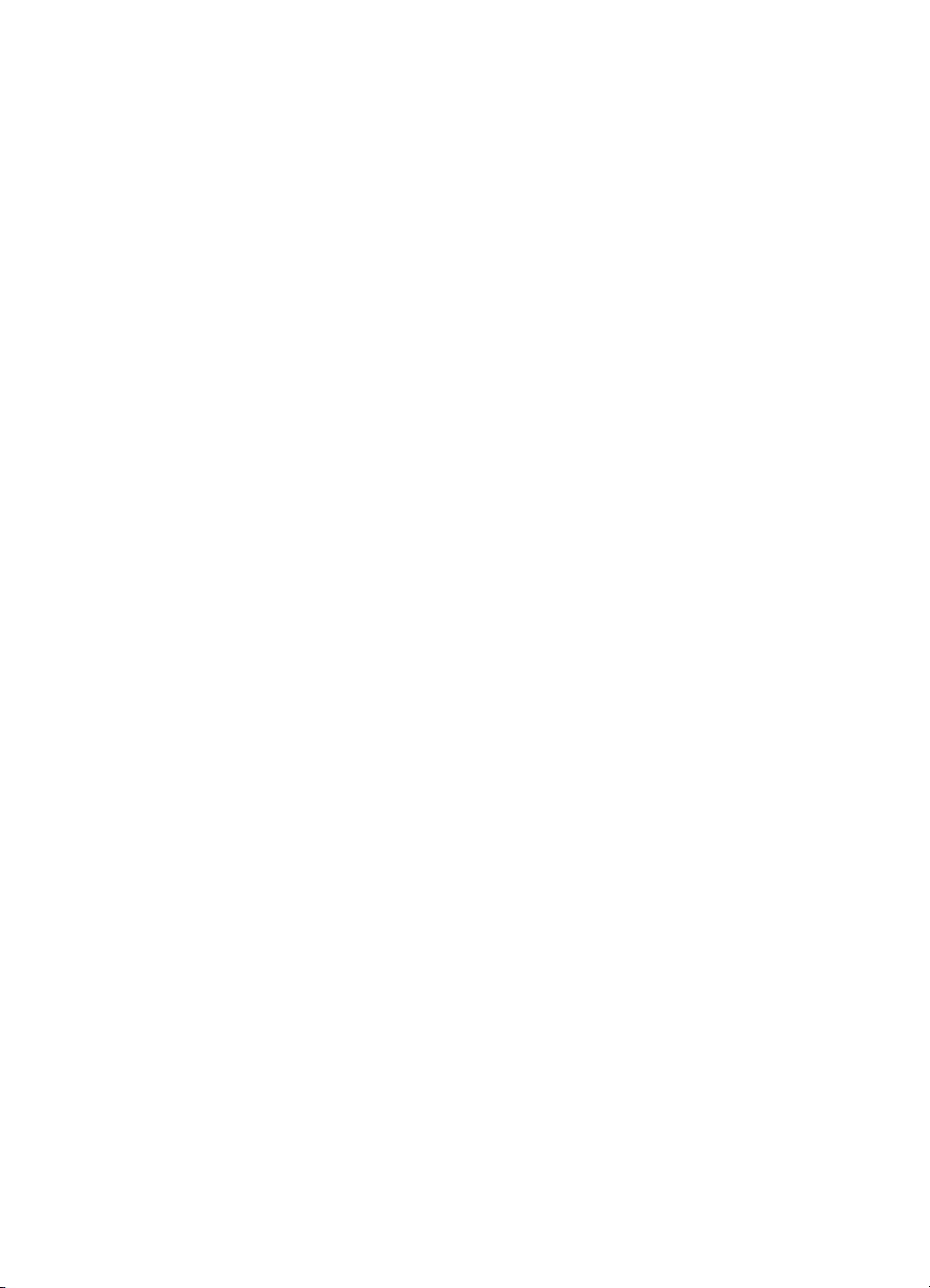
Използване на инструментите за управление на устройството ........................................31
Вграден уеб сървър ........................................................................................................32
За да отворите вградения уеб сървър ....................................................................32
Страници на вградения уеб сървър ........................................................................32
Кутия с инструменти (Windows) .....................................................................................33
За да отворите кутията с инструменти ....................................................................34
Раздели в кутията с инструменти ............................................................................34
Помощна програма за принтер на HP (Mac) .................................................................35
За да отворите помощната програма за принтер на HP ........................................35
Панели на
помощната програма за принтер на HP ................................................36
Помощна програма за настройка на мрежов принтер (Mac) .......................................36
Софтуер HP Web Jetadmin .............................................................................................37
HP Instant Support ...........................................................................................................37
Защита и конфиденциалност ...................................................................................38
За достъп до HP Instant Support ...............................................................................38
myPrintMileage .................................................................................................................38
Описание на диагностичната страница на автотеста ........................................................39
Описание на страницата с мрежова конфигурация ...........................................................41
Конфигуриране на устройството (Windows) ........................................................................42
Директна връзка ..............................................................................................................42
За да инсталирате софтуера преди да сте свързали устройството
(препоръчително) ......................................................................................................43
За
да свържете устройството преди да инсталирате софтуера ...........................43
За да споделите устройството в локална мрежа .................................................... 44
Мрежова връзка ..............................................................................................................44
За да инсталирате устройството в мрежа ...............................................................45
За да инсталирате софтуера за устройството на клиентски компютри ................45
За да инсталирате драйвера за принтера с помощта на съветника за
добавяне на принтер ................................................................................................46
Инсталиране на устройството в IPV6 мрежова среда
............................................ 46
Конфигуриране на устройството (Mac) ...............................................................................47
За да инсталирате софтуера за мрежова или директна връзка .................................47
За да споделите устройството в локална мрежа .........................................................48
Деинсталиране и повторно инсталиране на софтуера ......................................................49
5 Поддръжка и отстраняване на неизправности
Поддържани касети с мастило .............................................................................................52
Смяна на касетите с мастило ..............................................................................................53
Поддръжка на печатащите глави ........................................................................................54
За да проверите състоянието на печатащите глави ....................................................55
Отпечатване на диагностичната страница за качеството на печат ............................55
За да калибрирате подаването на хартия ....................................................................56
За да почистите печатащите глави ...............................................................................57
За да подравните печатащите глави .............................................................................57
За да почистите печатащите глави ръчно ....................................................................58
За да смените печатащите глави ..................................................................................60
Съхранение на консумативите за печат .............................................................................62
Съхранение на касетите с мастило ...............................................................................62
Съхранение на печатащите глави .................................................................................62
Съвети за
2
отстраняване на неизправности и ресурси .......................................................62
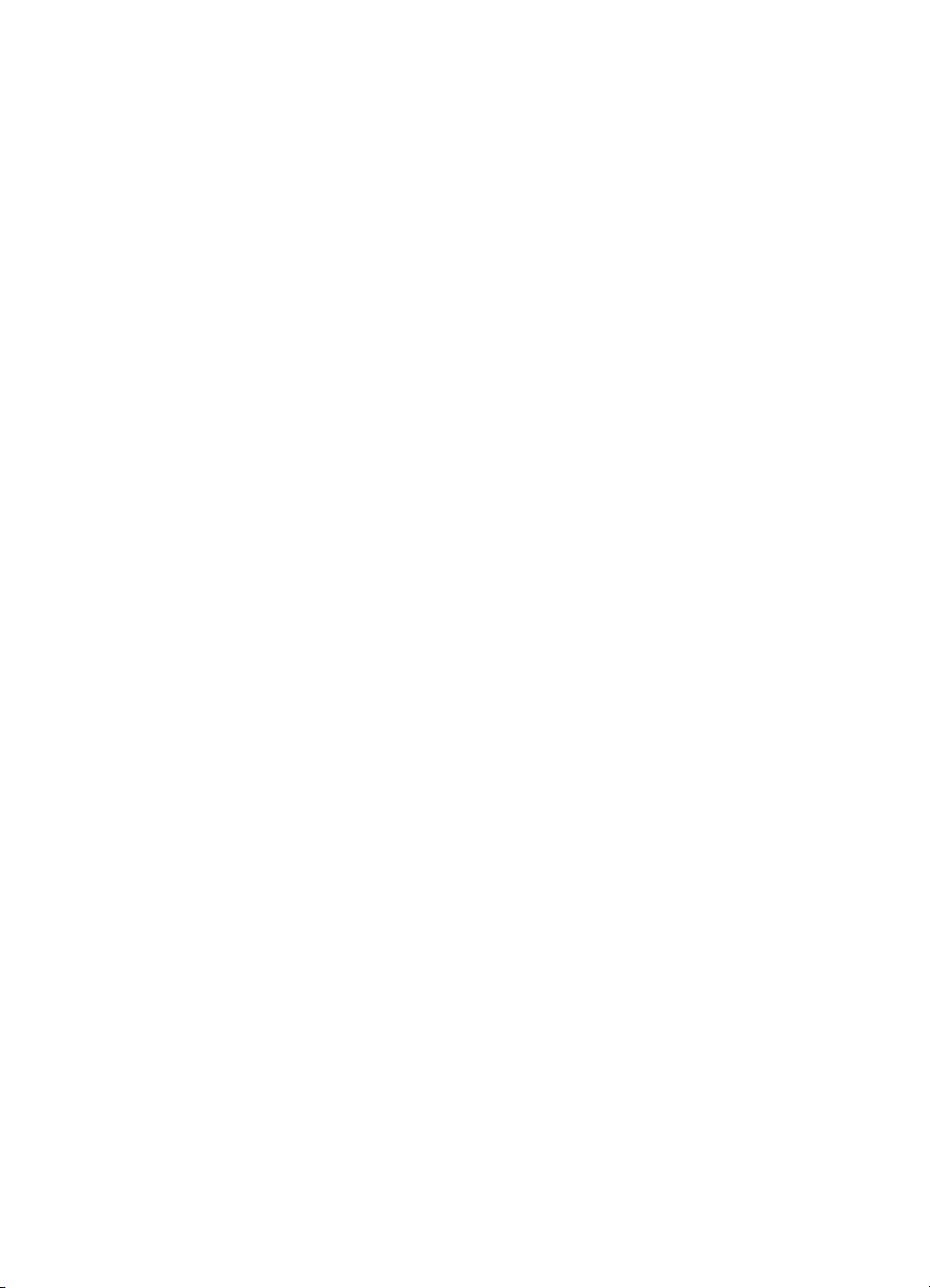
Cъдържание
Разрешаване на проблеми с печата ...................................................................................63
Устройството се изключва изведнъж ............................................................................63
Всички индикатори на устройството светят или мигат ................................................63
Устройството не реагира (нищо не се отпечатва) ........................................................64
Устройството не приема печатащата глава .................................................................. 65
Устройството се бави при печат ....................................................................................65
Отпечатва се празна или частична страница ...............................................................65
Нещо на страницата липсва или е неправилно ............................................................66
Текстът или графиките са неправилно
разположени ...................................................67
Устройството отпечатва половин страница, след което хартията излиза .................. 68
Лошо качество на печат и неочаквани разпечатки ............................................................. 68
Разпечатки с лошо качество ..........................................................................................68
Отпечатват се безсмислени знаци ................................................................................69
Мастилото се размазва ..................................................................................................70
Мастилото не запълва изцяло текста или графиките ..................................................70
Печатът е избледнял или е с бледи цветове ...............................................................70
Цветовете се отпечатват в чернобяло ..........................................................................71
Отпечатват се неправилни
цветове ..............................................................................71
Отпечатаните цветове се разтичат ...............................................................................71
Цветовете не се подреждат правилно ..........................................................................72
От текста или графиките липсват линии или точки ......................................................72
Разрешаване на проблеми с подаването на хартия ..........................................................72
Възникване на проблем при подаването на хартия .....................................................72
Разрешаване на проблеми с управлението на устройството ...........................................74
Вграденият уеб сървър не може да се отвори .............................................................75
Отстраняване на неизправности при
инсталиране ............................................................75
Препоръки за инсталиране на хардуера .......................................................................75
Препоръки за инсталиране на софтуера ......................................................................76
Разрешаване на мрежови проблеми .............................................................................77
Отстраняване на заседнала хартия ....................................................................................78
Отстраняване на заседнала хартия в устройството ....................................................78
Съвети за избягване на засядане на хартия ................................................................79
6 Справка за индикаторите на контролния панел
Описание на индикаторите на контролния панел ..............................................................81
Описание на индикаторите за мрежовия съединител .......................................................88
А Консумативи и аксесоари на HP
Поръчка на консумативи за печат онлайн ..........................................................................90
Аксесоари ..............................................................................................................................90
Консумативи ..........................................................................................................................91
Касети с мастило ............................................................................................................91
Печатащи глави ..............................................................................................................91
Носители на HP ...............................................................................................................91
Б Поддръжка и гаранция
Условия на ограничената гаранция на Hewlett-Packard .....................................................93
Получаване на електронна поддръжка ...............................................................................94
3
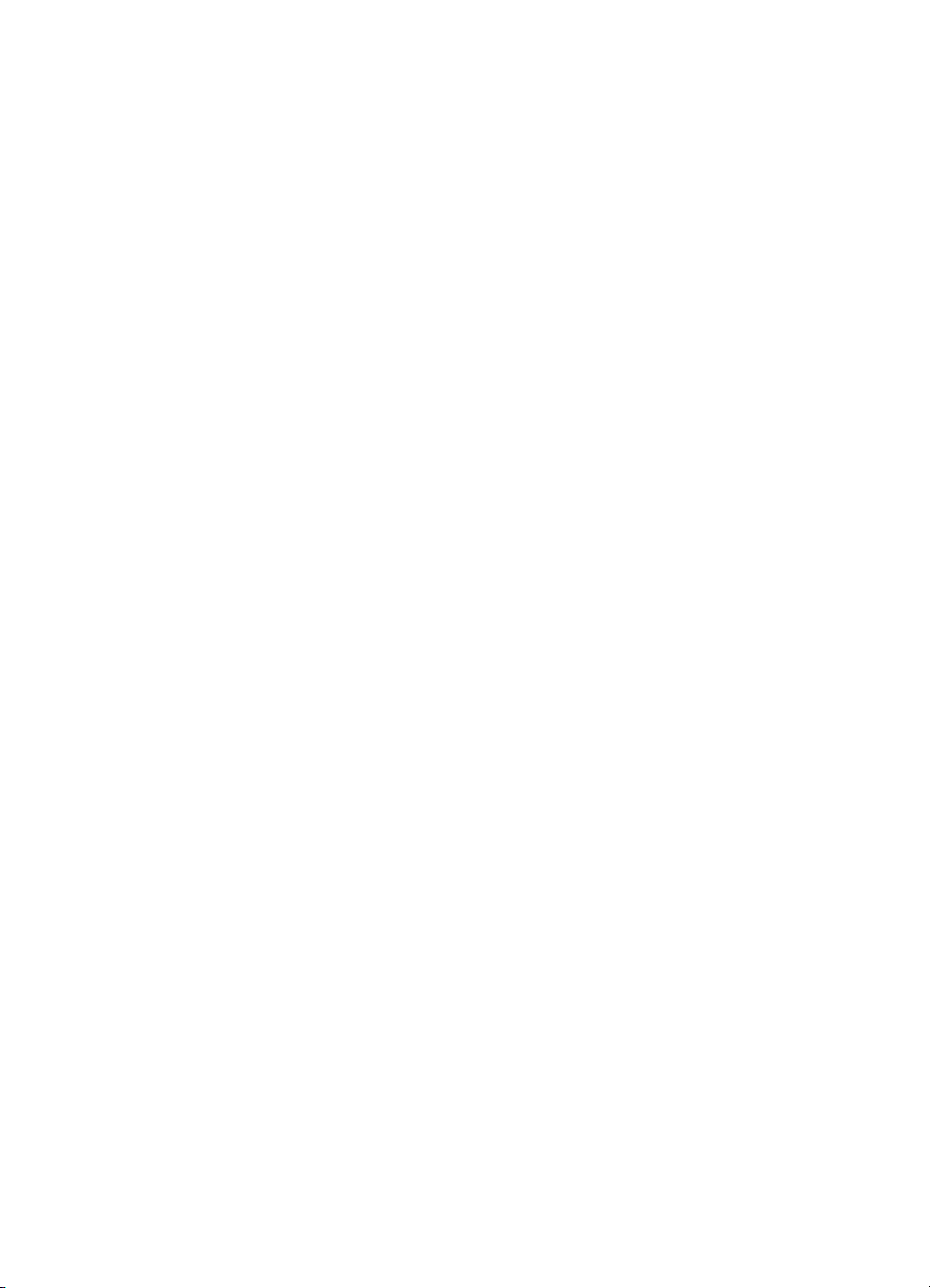
Получаване на поддръжка от HP по телефона ..................................................................94
Преди да се обадите, направете следното ................................................................... 94
Процес на поддръжка .....................................................................................................95
Поддръжка от HP по телефона ......................................................................................95
Срок на поддръжката по телефона .........................................................................95
Телефонни номера за поддръжка ...........................................................................95
Телефонно повикване ..............................................................................................95
След срока за безплатна поддръжка по телефона ................................................96
Други гаранционни опции ...............................................................................................96
HP Quick Exchange Service (Япония) .............................................................................96
Подготовка на устройството за транспортиране ................................................................97
Премахване на касетите с
мастило и печатащите глави преди транспортиране ......97
Опаковане на устройството .................................................................................................99
В Спецификации на устройството
Физически спецификации ...................................................................................................100
Функции на продукта и капацитети ....................................................................................100
Спецификации на процесора и паметта ...........................................................................101
Изисквания към системата .................................................................................................101
Спецификации на мрежовия протокол ..............................................................................102
Спецификации на вградения уеб сървър .........................................................................103
Разделителна способност на печатане ............................................................................. 103
Спецификации на условията на околната среда .............................................................103
Електрически спецификации .............................................................................................103
Спецификации на звуковите
емисии (в режим на печатане като чернова нивата на
шум са според стандарта ISO 7779) ..................................................................................104
Г Информация за нормативната уредба
Декларация на FCC ............................................................................................................106
Бележка за потребителите в Корея ...................................................................................106
Декларация за VCCI (клас B) съответствие за потребителите в Япония .......................107
Бележка за захранващия кабел за потребителите в Япония ..........................................107
RoHS бележки (само за Китай) ..........................................................................................107
Таблица с токсични и опасни вещества ......................................................................107
Декларация
за светодиодните индикатори .......................................................................108
Нормативен номер на модела ...........................................................................................108
Декларация за съответствие .............................................................................................109
Продуктова програма за опазване на околната среда ....................................................110
Използване на хартията ...............................................................................................110
Пластмаси .....................................................................................................................110
Удостоверения за безопасност на материалите ........................................................110
Програма за рециклиране ............................................................................................110
Програма за рециклиране на консумативите на мастиленоструйните принтери
на HP ..............................................................................................................................110
Изхвърляне на отпадъчно оборудване от потребители в частни домакинства в
Европейския съюз .........................................................................................................111
Индекс...............................................................................................................................
.........112
4
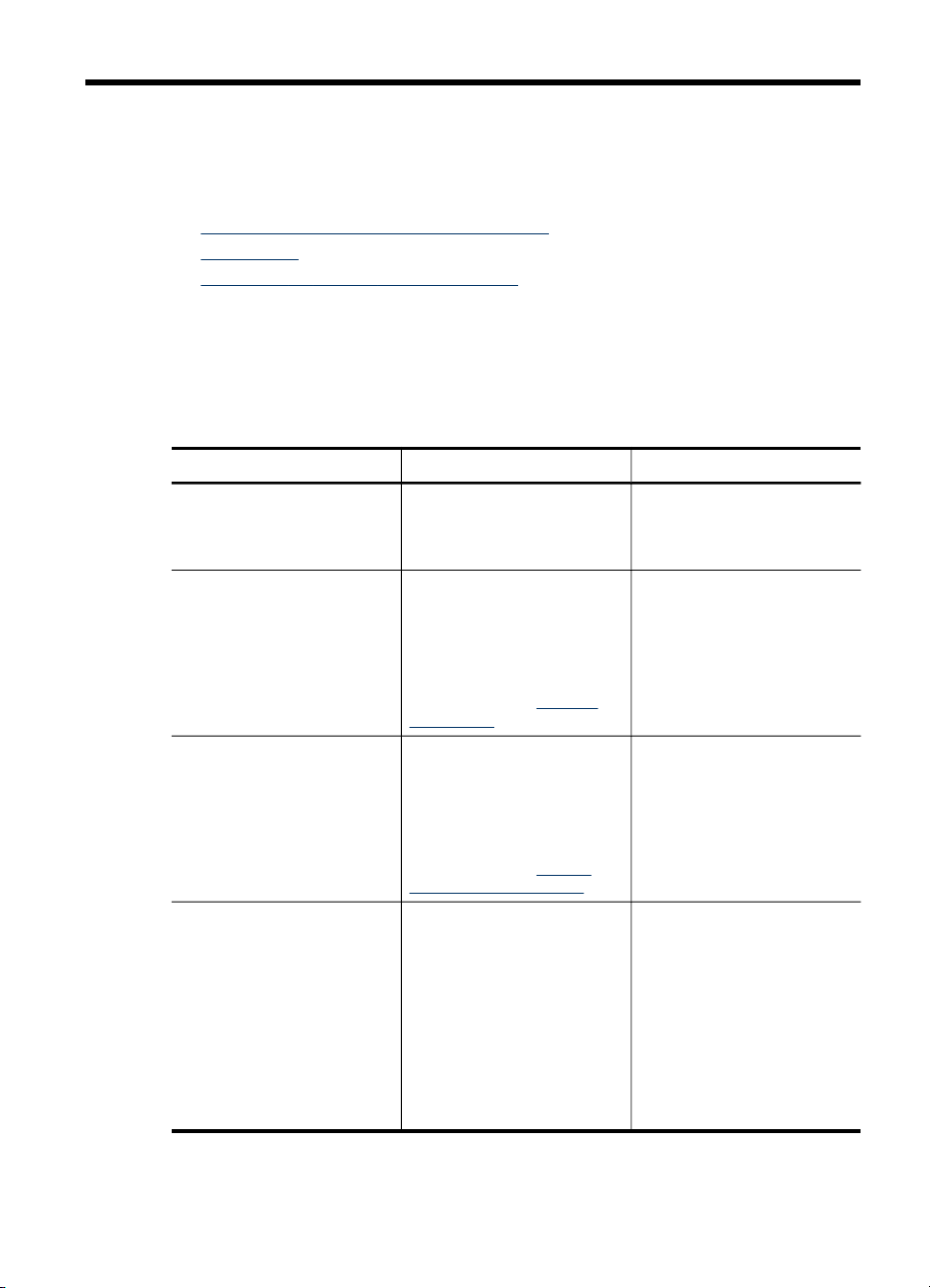
1 Въведение
Това ръководство съдържа информация за използването на устройството, както
и за разрешаване на проблеми, свързани с него.
•
Други ресурси с информация за продукта
Достъпност
•
Описание на частите на устройството
•
Други ресурси с информация за продукта
От изброените по-долу ресурси можете да откриете информация за продукта,
както и допълнителни ресурси за отстраняване на неизправности, които не са
включени в това ръководство:
Ресурс Описание Местоположение
Файл "Readme" и бележки
за версията
Инструменти за управление
на устройството (мрежова
връзка)
Кутията с инструменти
(Microsoft
Помощна програма за
принтер на HP (Mac)
®
Windows®)
Съдържа последна
информация и съвети за
отстраняване на
неизправности.
С тяхна помощ можете да
преглеждате информация
за състоянието, променяте
настройки, както и да
управлявате устройството.
За допълнителна
информация вж.
уеб сървър.
Съдържа информация за
функционалността на
печатащата глава и
предоставя достъп до
услуги за поддръжка.
За допълнителна
информация вж.
инструменти (Windows).
Съдържа инструменти за
конфигуриране на
настройките на печат,
калибриране на
устройството, почистване
на печатащите глави,
отпечатване на страницата
на автотеста, онлайн
поръчка на консумативи,
както и за откриване на
информация за поддръжка
в уеб сайта.
Вграден
Кутия с
Файлът е включен в
стартовия компактдиск.
Достъпни от свързан
компютър.
Обикновени се инсталира
заедно със софтуера на
устройството.
Обикновени се инсталира
заедно със софтуера на
устройството.
Въведение 5
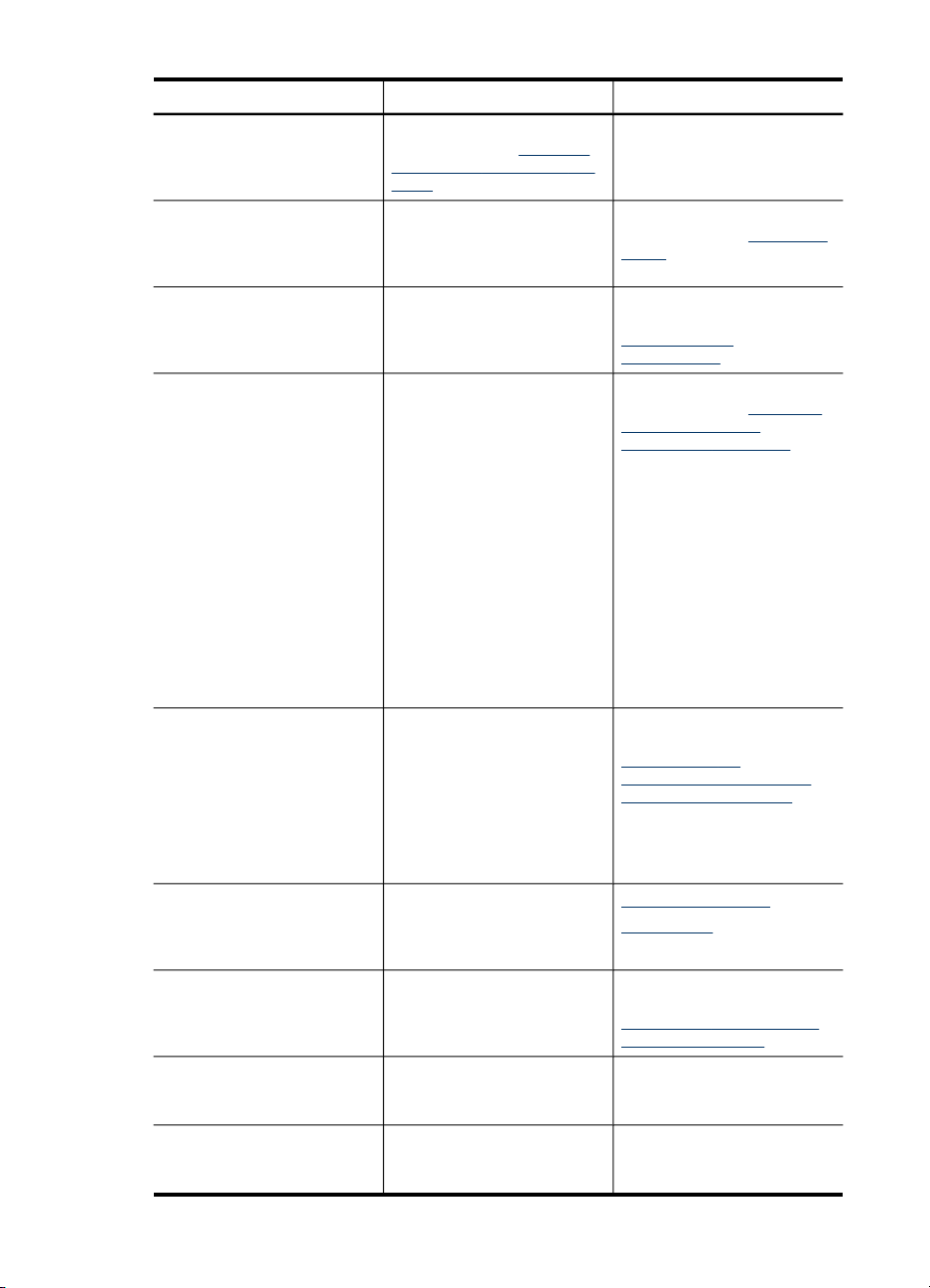
Глава 1
(продължение)
Ресурс Описание Местоположение
За допълнителна
информация вж.
програма за принтер на HP
(Mac).
Контролен панел Предоставя информация за
Регистри и отчети Съдържат информация за
Диагностична страница на
автотеста
Страница за диагностика на
качеството на печат
Уеб сайтове на HP Съдържат най-новия
Поддръжка от HP по
телефона
Помощ за софтуера на HP
за работа със снимки и
изображения
Център за готови решения
на HP (Windows)
състоянието, за грешки,
както и предупреждения за
операции.
минали събития.
Информация за
•
устройството:
Име на продукта
◦
Номер на модела
◦
Сериен номер
◦
Номер на версията
◦
на фърмуера
Инсталирани аксесоари
•
(например, модул за
автоматичен
двустранен печат)
Брой страници,
•
отпечатани през тавите
и аксесоарите
Състояние на
•
консумативите за печат
Диагностика на различни
елементи, влияещи на
качеството на печат, с цел
определяне
необходимостта от
използване на услуги за
поддръжка, с чиято помощ
да подобрите качеството на
печат.
софтуер за принтери, както
и информация за продукти
и поддръжка.
Информация за контакт с
HP. Този тип поддръжка найчесто е безплатен по време
на гаранционния период.
Съдържа информация за
използването на софтуера.
С негова помощ можете да
променяте настройките на
Помощна
За допълнителна
информация вж. Контролен
панел.
За допълнителна
информация вж.
Управление на
устройството.
За допълнителна
информация вж. Описание
на диагностичната
страница на автотеста.
За допълнителна
информация вж.
Отпечатване на
диагностичната страница
за качеството на печат.
www.hp.com/support
www.hp.com
За допълнителна
информация вж.
Получаване на поддръжка
от HP по телефона.
Обикновени се инсталира
заедно със софтуера на
устройството.
6 Въведение
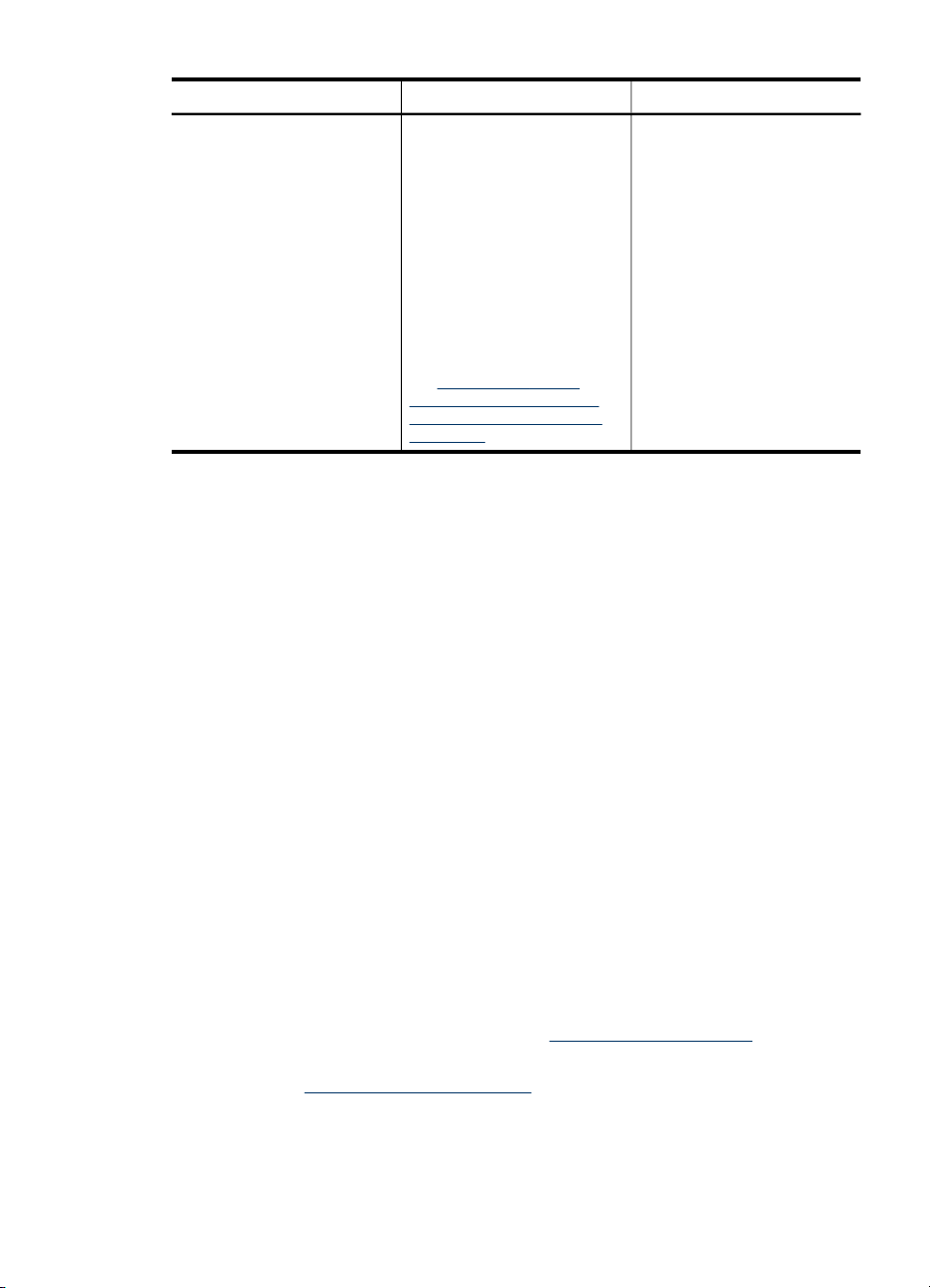
Ресурс Описание Местоположение
Достъпност
Устройството предоставя набор от функции за достъп на хора с увреждания.
Зрителни увреждания
Софтуерът за устройството е достъпен за потребители със зрителни
увреждания или слабо зрение чрез използването на опциите и функциите за
достъпност на съответната операционна система. Той също така поддържа и
технологии за максимално подпомагане като екранни четци, Брайлови четци,
както
и приложения за превръщане на глас в текст. Специално за потребители,
които са далтонисти, цветните бутони и раздели в софтуера и на контролния
панел съдържат текст или икони, указващи тяхното съответно действие.
Увреждания с подвижността
За потребители с увреждания в подвижността, функциите на софтуера на
устройството могат да се изпълняват чрез команди
също така поддържа и опциите за достъпност на Windows – "StickyKeys"
(Оставащи клавиши), "ToggleKeys" (Превключващи клавиши), "FilterKeys"
(Филтърни клавиши), както и "MouseKeys" (Клавиши за мишка). Капаците,
бутоните, тавите и водачите за хартия на устройството са конструирани така, че
с тях могат да боравят потребители с ограничена сила и обсег.
Поддръжка
За допълнителна информация относно
ангажимента от страна на HP за осигуряване на достъпност до своите продукти,
посетете уеб сайта на HP на следния адрес:
За информация за достъпност за системата Mac посетете уеб сайта на Apple на
следния адрес:
устройството, поръчвате
консумативи, както и да
имате достъп до екранната
помощ. В зависимост от
инсталираните устройства,
"HP Solution Center"
(Център за готови решения
на HP) предоставя
допълнителни функции
като достъп до софтуера на
HP за работа със снимки и
изображения и съветника
за настройка на факса. За
допълнителна информация
вж.
Използване на "HP
Solution Center" (Центъра
на HP за готови решения)
(Windows).
достъпността на този продукт, както и за
www.apple.com/accessibility.
от клавиатурата. Софтуерът
www.hp.com/accessibility.
Достъпност
7
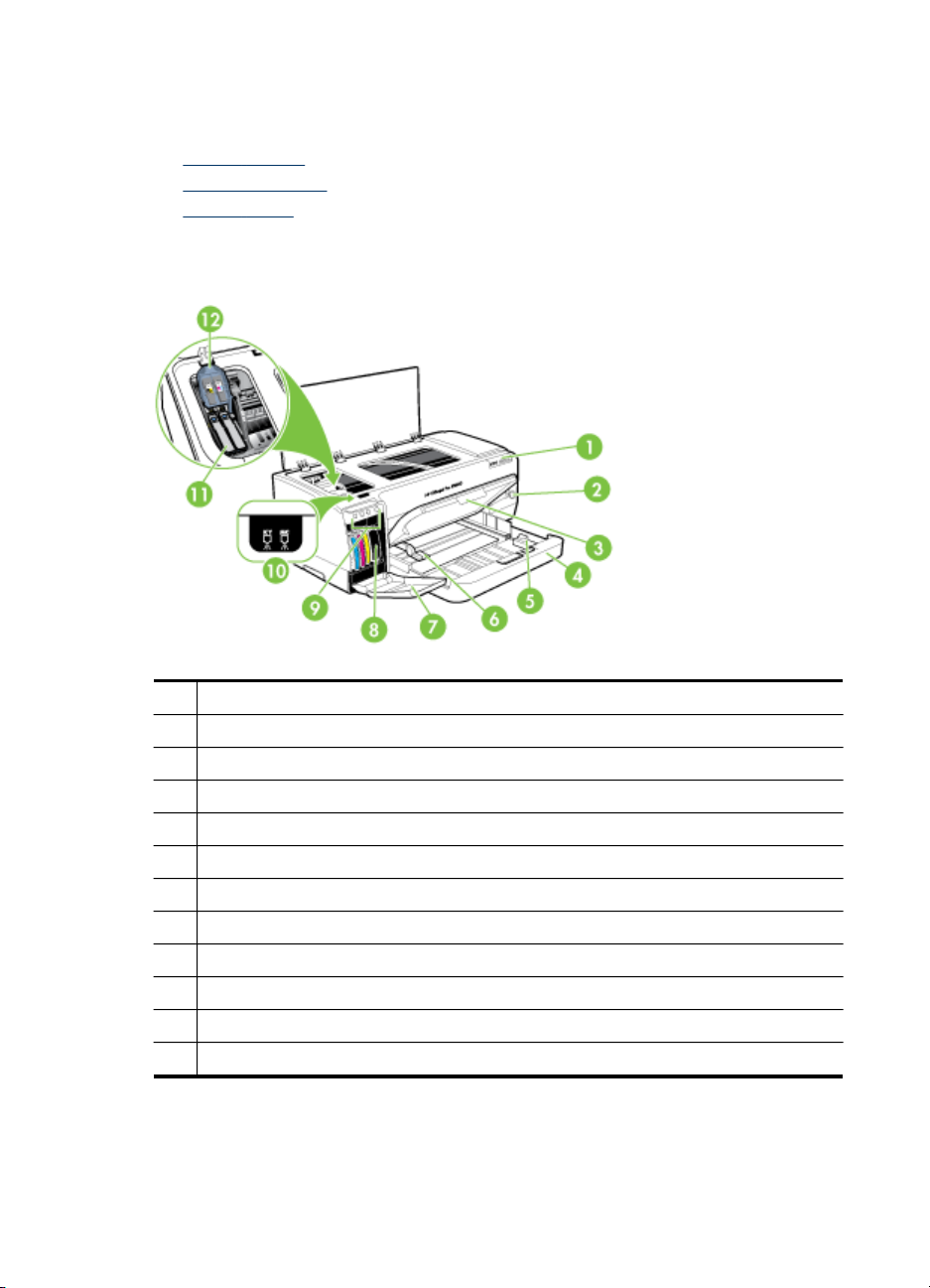
Глава 1
Описание на частите на устройството
• Изглед отпред
Контролен панел
•
•
Изглед отзад
Изглед отпредместоположение
1 Контролен панел
2 Бутон и индикатор Захранване
3 Изходна тава
4 Тава 1
5 Водач за хартията по дължина
6 Водач за хартията по ширина
7 Вратичка за касетите с мастило
8 Касети с мастило
9 Индикатори за касетите с мастило
10 Индикатори за печатащите глави
11 Печатащи глави
12 Фиксатор за печатащите глави
8 Въведение
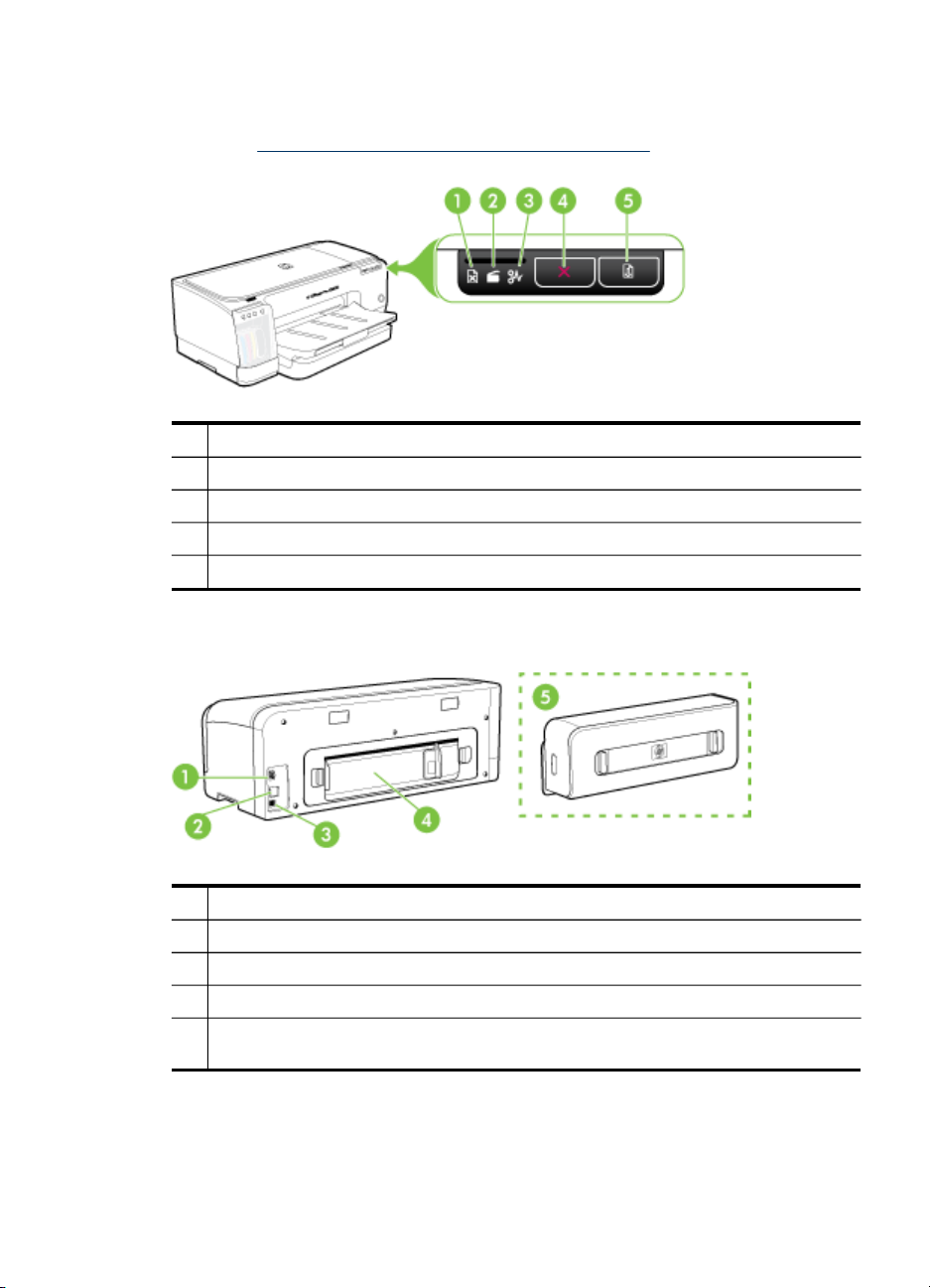
Контролен панел
За повече информация относно значенията на индикаторите на контролния
панел вж.
1 Индикатор за свършила хартия
2 Индикатор за отворена вратичка
3 Индикатор за заседнала хартия
4 Бутон Отказ
5 Бутон и индикатор Възобновяване
Изглед отзад
Справка за индикаторите на контролния панел.
1 Захранване
2 Ethernet мрежови порт (наличен е само при някои модели)
3 Заден USB порт
4 Заден панел за достъп (за модели с модул за двустранен печат)
5 Аксесоар за автоматичен двустранен печат (модул за двустранен печат) (наличен е
при някои модели)
Описание на частите на устройството 9
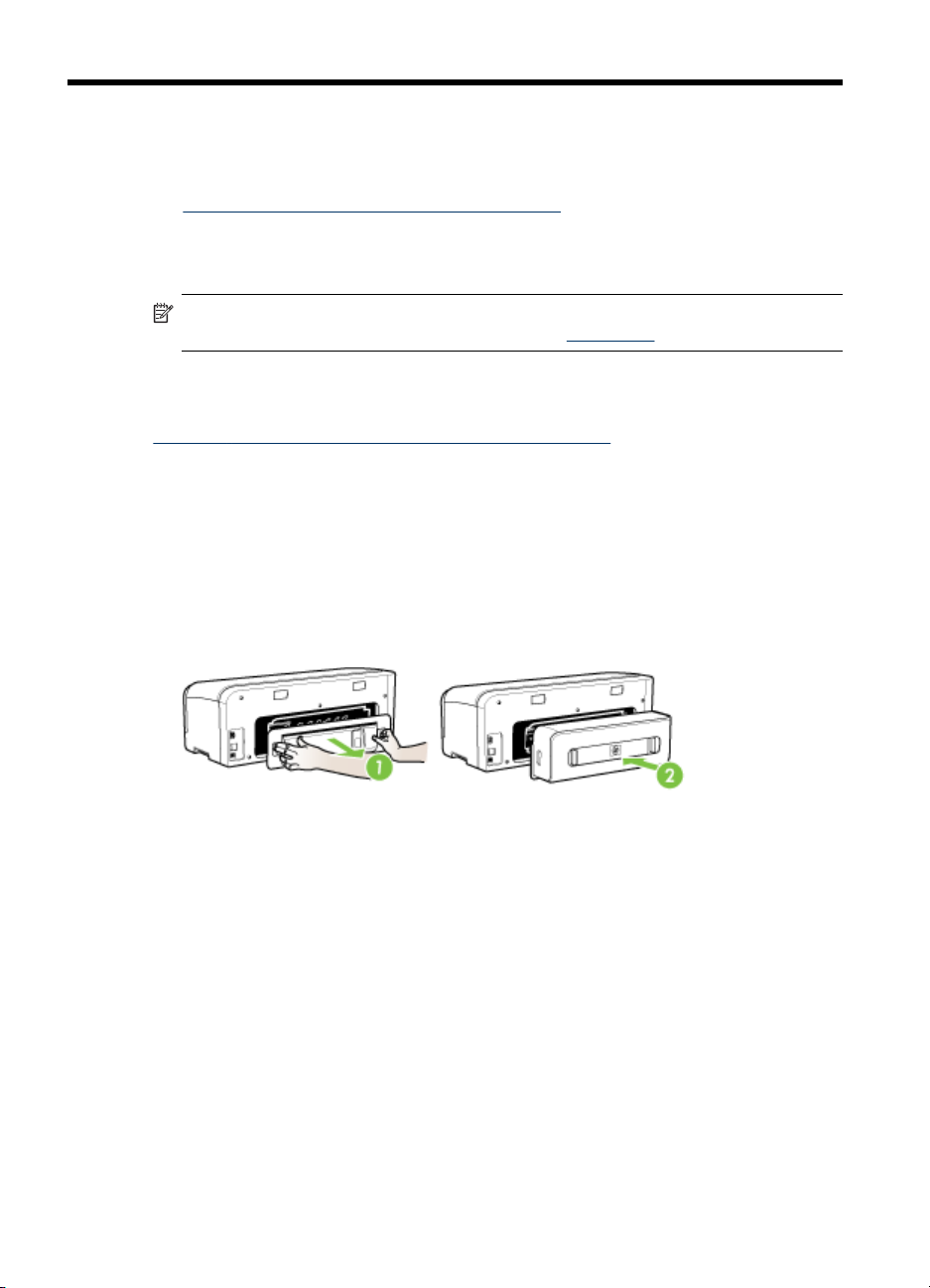
2
Инсталиране на аксесоарите
Този раздел съдържа следните теми:
•
Инсталиране на модула за двустранен печат
Инсталиране на модула за двустранен печат
Забележка Тази функция е налична само при някои модели на
устройството. За информация за поръчки вж.
Можете да печатате автоматично и от двете страни на хартията, когато е
инсталиран аксесоарът за автоматичен двустранен печат (модул за двустранен
печат). За информация за използването на модула за двустранен печат вж.
Печат от двете страни на хартията (двустранен печат).
За да инсталирате модула за двустранен печат
1. Натиснете бутоните, намиращи се на задния панел за достъп, след което
свалете панела от устройството.
2. Плъзнете модула за двустранен печат в устройството, докато щракне на
място. Не натискайте бутоните от двете страни на модула за двустранен
печат, докато го инсталирате. Използвайте бутоните само при
модула от устройството.
Аксесоари.
изваждане на
10
Инсталиране на аксесоарите
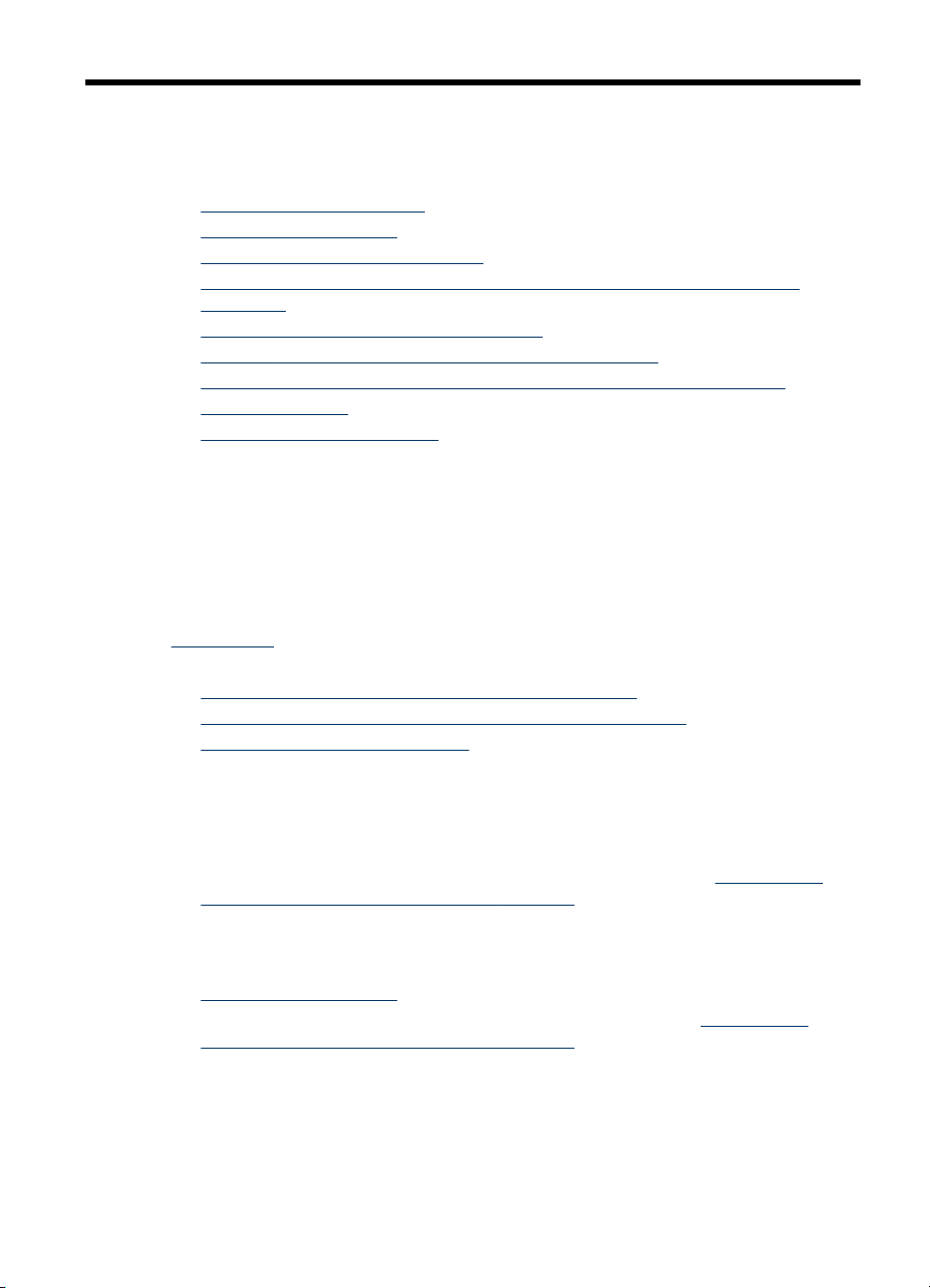
3 Използване на устройството
Този раздел съдържа следните теми:
•
Избор на носител за печат
Поставяне на носители
•
Промяна на настройките за печат
•
Използване на "HP Solution Center" (Центъра на HP за готови решения)
•
(Windows)
Печат от задния слот за ръчно подаване
•
Печат от двете страни на хартията (двустранен печат)
•
Печатане върху специални носители или носители с размер по избор
•
Печат без полета
•
Отмяна на задание за печат
•
Избор на носител за печат
Устройството е проектирано, така че да работи добре с повечето
широкоразпространени типове офис носители за печат. Най-добре би било да
тествате възможностите за печат на различни типове носители, преди да
закупите по-голямо количество от даден тип. Използвайте носители на HP, за да
получите оптимално качество на печат. Посетете уеб сайта на HP на
www.hp.com за допълнителна информация относно предлаганите типове
носители от HP.
•
Съвети за избор и използване на носители за печат
Описание на спецификациите на поддържаните носители
•
Задаване на минимални полета
•
адрес
Съвети за избор и използване на носители за печат
За най-добри резултати спазвайте по-долните указания.
• Винаги използвайте носител, който отговаря на спецификациите на
използваното устройство. За допълнителна информация вж.
спецификациите на поддържаните носители.
• Поставяйте в тавата само един тип хартия в даден момент.
• Поставяйте носителите със страната за печат надолу. Подравнявайте добре
десния и задния ръб на хартията в тавата. За допълнителна информация вж.
Поставяне на носители.
• Не препълвайте тавата. За допълнителна информация вж.
спецификациите на поддържаните носители.
• За да предотвратите засядания на хартията, ниско качество на печат, както и
други проблеми при печат, избягвайте следните типове носители:
◦ Многостранни формуляри
◦ Насители, които са повредени, нагънати или намачкани
◦ Носители с изрязвания или перфорации
Описание на
Описание на
Използване на устройството 11
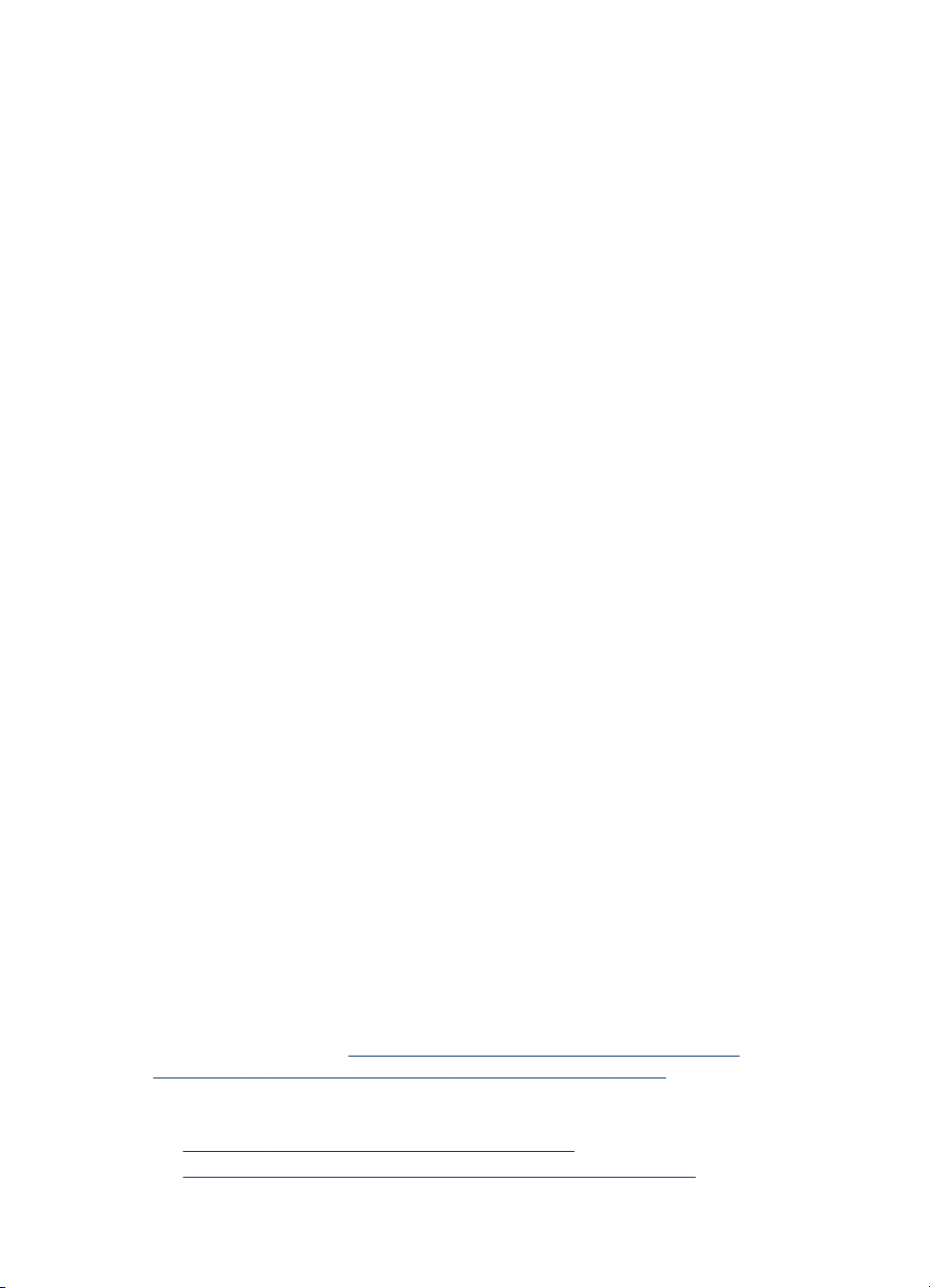
Глава 3
◦ Носители с плътна текстура, релеф или такава, която не поема мастило
◦ Носители, които са прекалено леки или лесни за разтягане
Картончета и пликове
• Избягвайте пликове с твърде гладки или самозалепващи се краища, със
закопчалки или прозорчета. Избягвайте също картончета и пликове с
удебелен, неправилен или нагънат край, както и такива, които на места
са
намачкани, скъсани или повредени по друг начин.
• Използвайте плътно прилепнали пликове, като се уверете, че ръбовете са
правилно заострени.
• Поставяйте пликовете със затварящите краища нагоре.
Фотохартия
• Използвайте режима Най-добро при отпечатване на фотографии. Имайте
предвид, че при този режим отпечатването отнема по-дълго време и изисква
повече памет от
компютъра.
• Отстранявайте всеки лист, след като се отпечата, и го оставяйте на сигурно
място, за да изсъхне добре. Ако се натрупат мокри носители, отпечатаното
може да се размаже.
Прозрачно фолио
• Поставяйте прозрачното фолио с грубата страна надолу и залепващата
лента към гърба на устройството.
• Използвайте режима Нормално при отпечатване върху прозрачно
фолио.
Този режим предлага повече време за съхнене и подсигурява напълно
изсъхване на мастилото, преди следващата страница да се постави в
изходната тава.
• Отстранявайте всеки лист, след като се отпечата, и го оставяйте на сигурно
място, за да изсъхне добре. Ако се натрупат мокри носители, отпечатаното
може да се размаже.
Носители с
размер по избор
• Използвайте само носители с размер по избор, които устройството поддържа.
• Ако дадено приложение изисква носители с размер по избор, задайте
правилно размера на носителите в приложението, преди да отпечатате
документа. Ако не, задайте размера в драйвера за принтера. Може да се
наложи да преформатирате някои съществуващи документи, за да
отпечатат те правилно на даден носител с размер по избор.
Описание на спецификациите на поддържаните носители
Погледнете таблиците Описание на поддържаните размери носители и
Описание на поддържаните типове носители и тяхното тегло, за да определите
кои носители можете да използвате с устройството, както и кои функции се
поддържат от съответните носители.
•
Описание на поддържаните размери носители
Описание на поддържаните типове носители и тяхното тегло
•
12 Използване на устройството
се
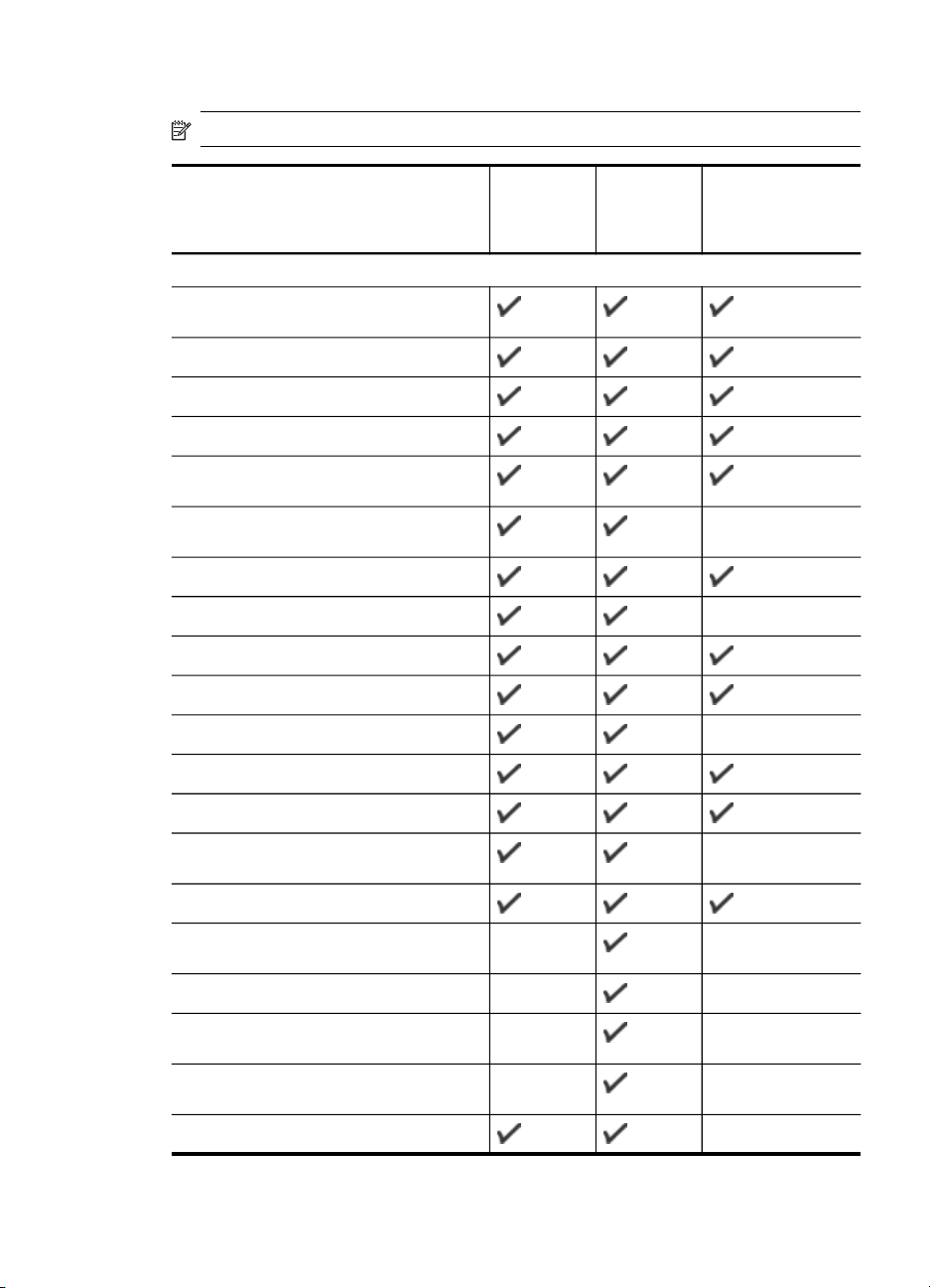
Описание на поддържаните размери носители
Забележка Само някои модели разполагат с модул за двустранен печат.
Размер на носител Тава 1 Задна
тава за
ръчно
подаване
Стандартни размери носители
Формат Letter (216 x 279 мм; 8,5 x 11
инча)
8,5 х 13 инча (216 x 330 мм)
Формат Legal (216 x 356 мм; 8,5 х 14 инча)
A4 (210 x 297 мм; 8,3 х 11,7 инча)
Формат Executive (184 x 267 мм; 7,25 x
10,5 инча)
Формат Statement (140 x 216 мм; 5,5 х
8,5 инча)
B5 (JIS) (182 x 257 мм; 7,17 х 10,12 инча)
A5 (148 x 210 мм; 5,8 х 8,3 инча)
A3 (297 x 420 мм; 11,7 x 16,5 инча)
A3+ (330 x 297 мм; 13 x 19 инча)
A6 (105 x 148 мм; 4,1 x 5,8 инча)
Модул за
автоматичен
двустранен печат
B4 (257 x 364 мм; 10,1 х 14,3 инча)
Super B (330 x 483 мм; 13 x 19 инча)
Super B без полета (330 x 483 мм; 13 x
19 инча)
Таблоид (279,4 x 431,8 мм; 11 x 17 инча)
Плакати A3 (297 x 420 мм; 11,7 x 16,5
инча)
Плакати A4 (210 x 297 мм; 8,3 х 11,7 инча)
Плакати с формат Letter (215,9 x 279,4
мм; 8,5 x 11 инча)
Плакати с формат на таблоид (279 x
432 мм; 11 x 17 инча)
Ofuku Hagaki (148 x 200 мм; 7,9 х 5,8 инча)
Избор на носител за печат
13
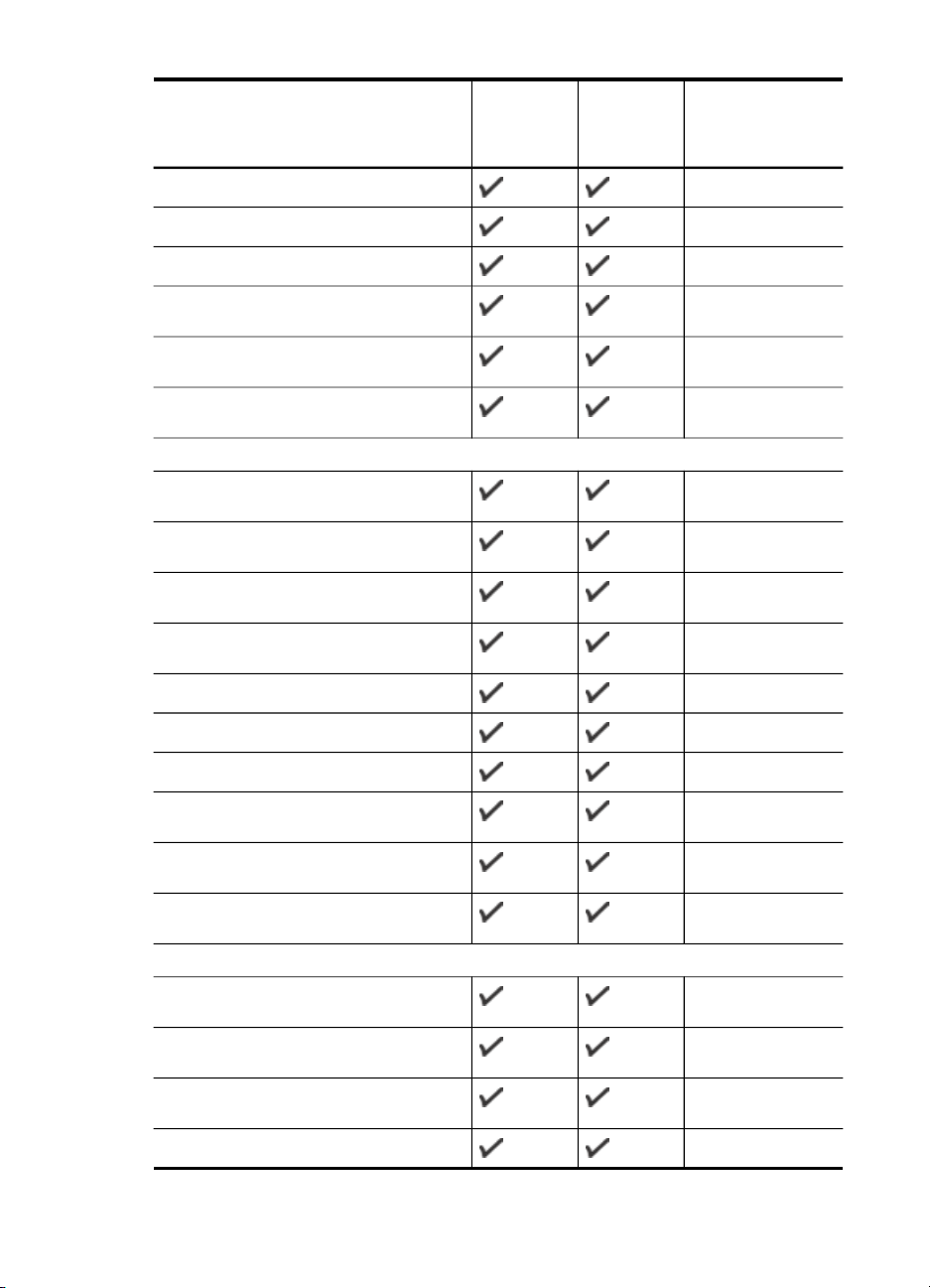
Глава 3
(продължение)
Размер на носител Тава 1 Задна
тава за
ръчно
подаване
Панорами (101,6 x 254 мм; 4 x 10 инча)
Панорами (101,6 x 279,4 мм; 4 x 11 инча)
Панорами (101,6 x 304,8 мм; 4 x 12 инча)
Модул за
автоматичен
двустранен печат
Панорамна фотохартия без полета
(101,6 x 254 мм; 4 x 10 инча)
Панорамна фотохартия без полета
(101,6 x 279,4 мм; 4 x 11 инча)
Панорамна фотохартия без полета
(101,6 x 304,8 мм; 4 x 12 инча)
Пликове
Пликове с американски формат №10
(105 x 241 мм; 4,13 х 9,5 инча)
Пликове Monarch (98 x 191 мм; 3,88 х
7,5 инча)
Пликове на HP за поздравителни
картички (111 x 152 мм; 4,38 х 6 инча)
Пликове A2 (111 x 146 мм; 4,37 х 5,75
инча)
Пликове DL (110 x 220 мм; 4,3 х 8,7 инча)
Пликове C5 (162 x 229 мм; 6,4 х 9 инча)
Пликове C6 (114 x 162 мм; 4,5 х 6,4 инча)
Японски пликове Chou №3 (120 x 235
мм; 4,7 х 9,3 инча)
Японски пликове Chou №4 (90 x 205
мм; 3,5 х 8,1 инча)
Японски Kaku №2 (240 x 332 мм; 9,44 x
13,06 инча)
Картончета
Индексни картончета (76,2 x 127 мм; 3 х
5 инча)
Индексни картончета (102 x 152 мм; 4 х
6 инча)
Индексни картончета (127 x 203 мм; 5 х
8 инча)
Hagaki* (100 x 148 мм; 3,9 х 5,8 инча)
14 Използване на устройството
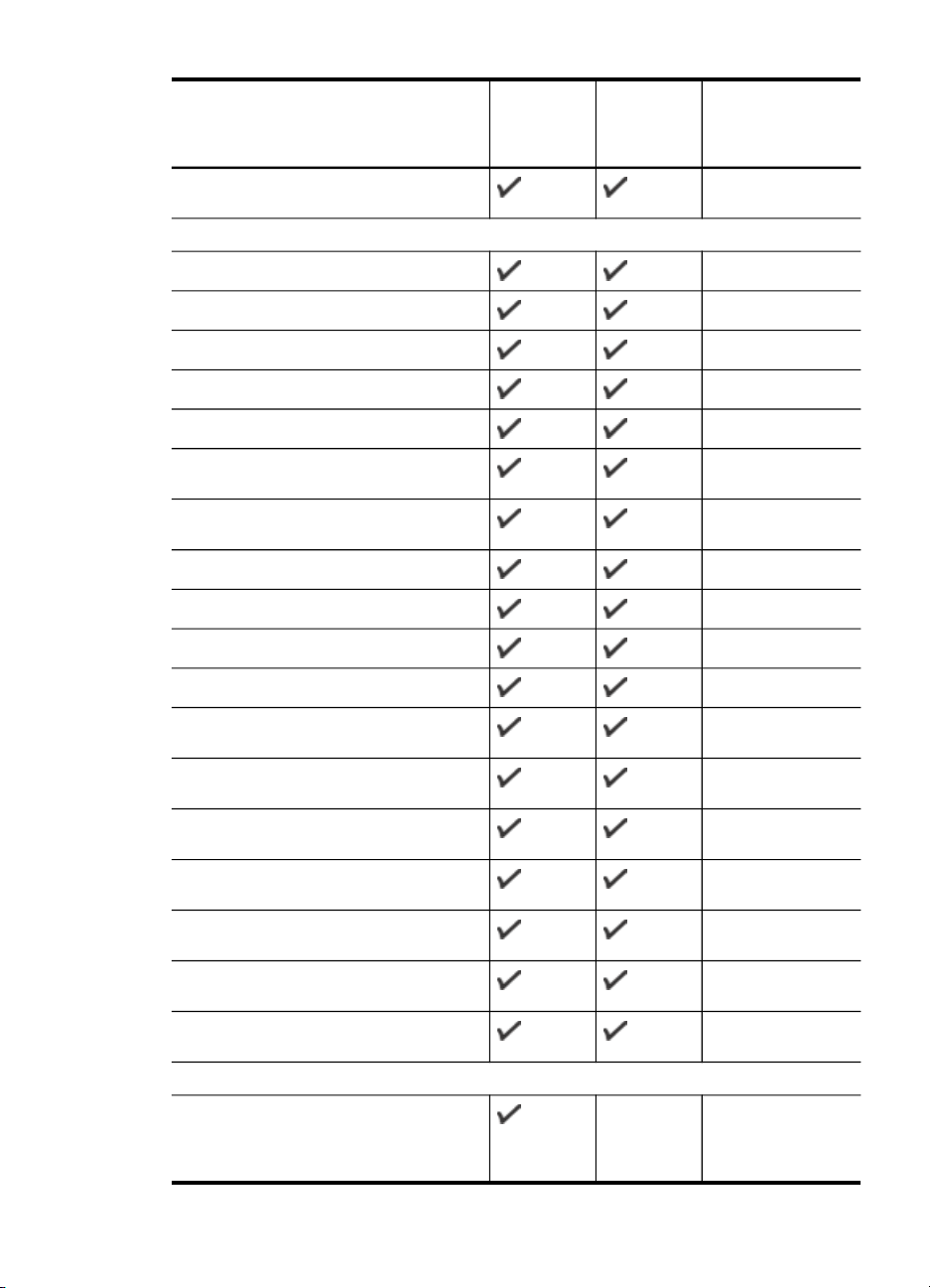
(продължение)
Размер на носител Тава 1 Задна
тава за
ръчно
подаване
Hagaki* без полета (100 x 148 мм; 3,9 х
5,8 инча)
Фотохартия
Фотохартия (76,2 x 127 мм; 3 х 5 инча)
Фотохартия (102 x 152 мм; 4 х 6 инча)
Фотохартия (5 x 7 инча)
Фотохартия (8 x 10 инча)
Фотохартия (10 x 15 см)
Модул за
автоматичен
двустранен печат
Фотохартия с размер L (89 x 127 мм;
3,5 х 5 инча)
Фотохартия без полета (102 x 152 мм; 4
х 6 инча)
Фотохартия без полета (5 x 7 инча)
Фотохартия без полета (8 x 10 инча)
Фотохартия без полета (8,5 x 11 инча)
Фотохартия без полета (10 x 15 см)
Фотохартия A3 без полета (297 x 420
мм; 11,7 x 16,5 инча)
Фотохартия A4 без полета (210 x 297
мм; 8,3 х 11,7 инча)
Фотохартия A5 без полета (148 x 210
мм; 5,8 х 8,3 инча)
Фотохартия A6 без полета (105 x 148
мм; 4,1 x 5,8 инча)
Фотохартия B5 без полета (182 x 257
мм; 7,8 х 10,1 инча)
Фотохартия с формат на таблоид, без
полета (279,4 x 431,8 мм; 11 x 17 инча)
Фотохартия с размер L, без полета (89
x 127 мм; 3,5 х 5 инча)
Други носители
Носители с размер по избор от 76,2 до
330 мм на ширина и от 127 до 483 мм
на дължина (от 3 до 13 инча на ширина
и от 5 до 19 инча на дължина)
Избор на носител за печат
15
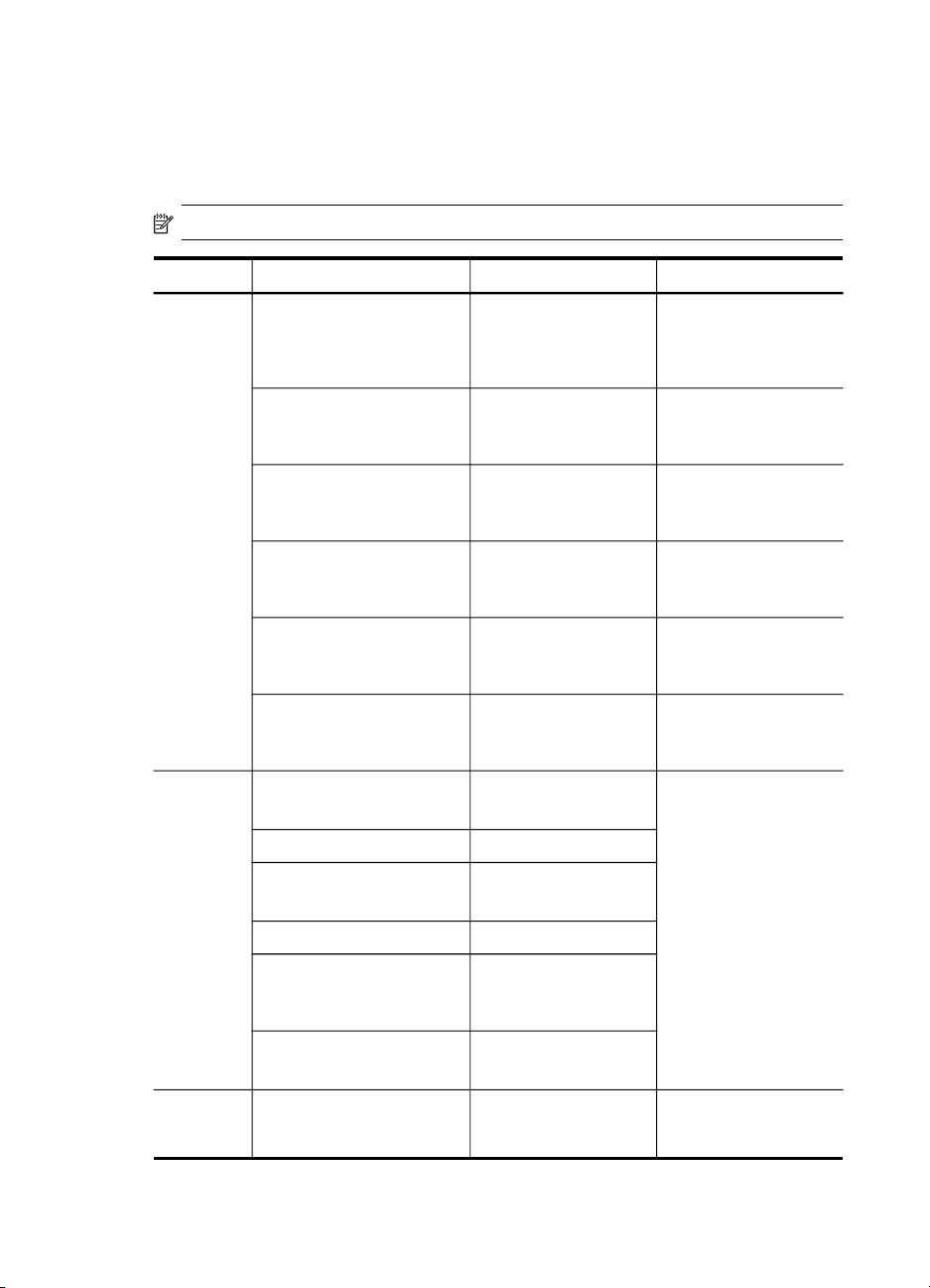
Глава 3
* Устройството е съвместимо с обикновени Hagaki и с такива за мастиленоструен
печат (само от пощенските служби в Япония). Не е съвместимо обаче с Hagaki за
фотопечат от пощенските служби в Япония.
Описание на поддържаните типове носители и тяхното тегло
Забележка Само някои модели разполагат с модул за двустранен печат.
Тава Тип Тегло Капацитет
Тава 1 Хартия
Прозрачно фолио до 60 листа
Фотохартия
Етикети до 60 листа
Пликове
Картончета
Задна
Хартия
тава за
ръчно
подаване
Прозрачно фолио
Фотохартия
Етикети
Пликове
Картички
Модул за
Хартия
двустране
н печат
От 60 до 130 г/м
(от 16 до 36 фунта)
до 280 г/м
(75 фунта)
75 до 90 г/м
(пликове от 20 до 24
фунта)
До 200 г/м
(110 фунта)
От 60 до 130 г/м
(от 16 до 36 фунта)
до 280 г/м
(75 фунта)
От 75 до 90 г/м
(пликове от 20 до 24
фунта)
До 200 г/м
(110 фунта)
до 0,3 мм
(0,012 инча)
2
До 250 листа
обикновена хартия
(25 мм или 1 инч
височина на топчето)
(18 мм или 0,71 инча
височина на топчето)
2
до 60 листа
(18 мм или 0,71 инча
височина на топчето)
(18 мм или 0,71 инча
височина на топчето)
2
до 15 листа
(18 мм или 0,71 инча
височина на топчето)
2
до 60 листа
(18 мм или 0,71 инча
височина на топчето)
2
2
2
2
2
1 лист
Неприложимо
16 Използване на устройството
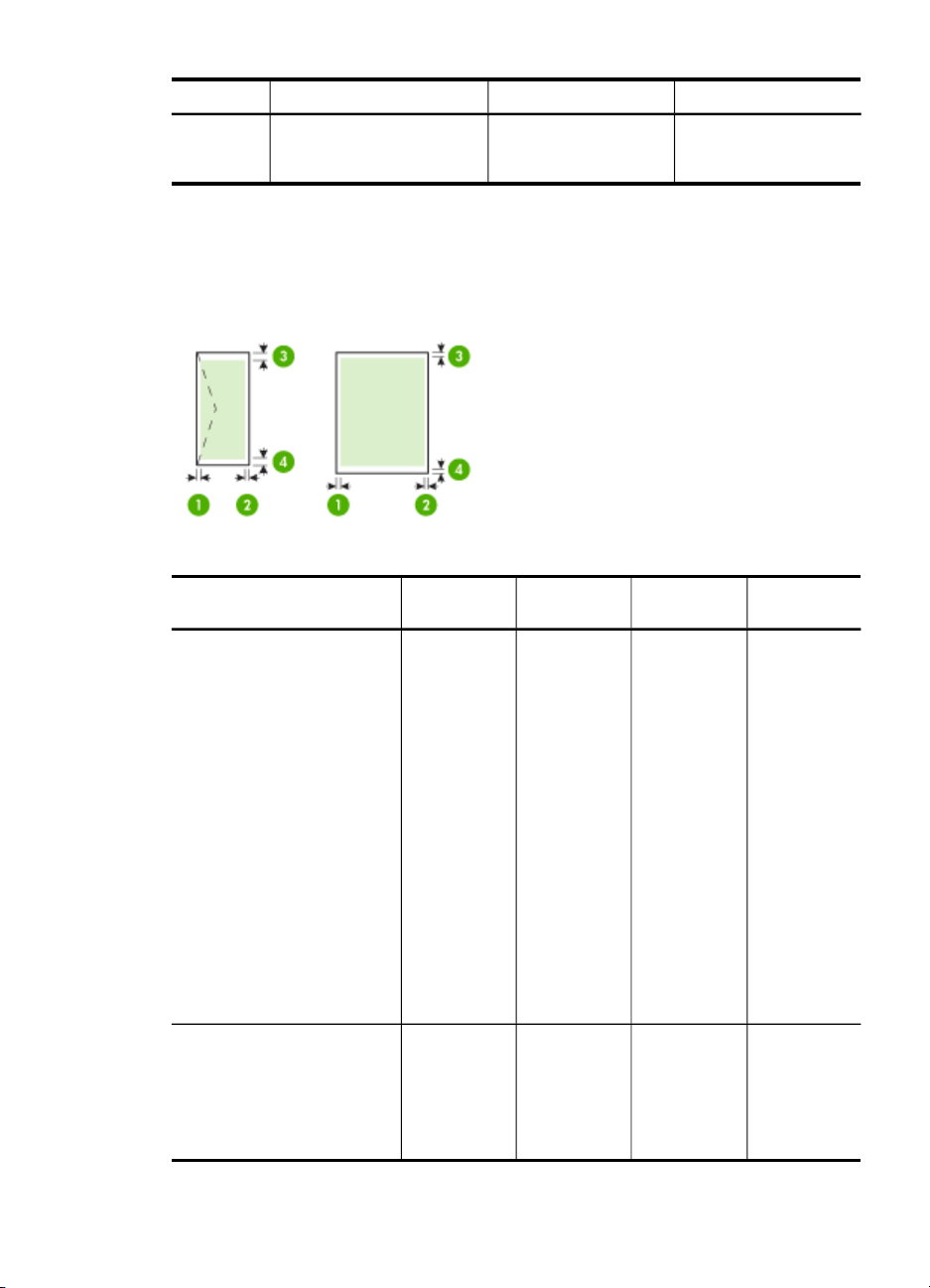
(продължение)
Тава Тип Тегло Капацитет
Изходна
касета
Всички поддържани
носители
Задаване на минимални полета
Полетата на документа трябва да съвпадат с (или да надвишават) настройките
на полетата при портретна ориентация.
До 150 листа
обикновена хартия
(печатане на текст)
Носители (1) Ляво
Формат Letter
Формат Legal
A4
Формат Executive
Формат Statement
8,5 x 13 инча
B5
A5
Картончета
Носители с размер по избор
Фотохартия
Формат A6
Хартия за плакати
Ofuku Hagaki
Картички Hagaki
Формат A3 *
Формат A3+ *
Формат B4 *
Формат Super B *
Таблоид *
поле
3,3 мм (0,13
инча)
5 мм (0,20
инча)
(2) Дясно
поле
3,3 мм (0,13
инча)
5 мм (0,20
инча)
(3) Горно
поле
3,3 мм (0,13
инча)
Забележка
Ако
използвате
модула за
двустранен
печат
(наличен
само при
някои
модели),
горното
поле трябва
да е от
минимум 12
мм (0,48
инча) или
повече.
20 мм (0,79
инча)
(4) Долно
поле*
3,3 мм (0,13
инча)
Забележка
Ако
използвате
модула за
двустранен
печат
(наличен
само при
някои
модели),
долното
поле трябва
да е от
минимум 12
мм (0,48
инча) или
повече.
20 мм (0,79
инча)
Избор на носител за печат
17
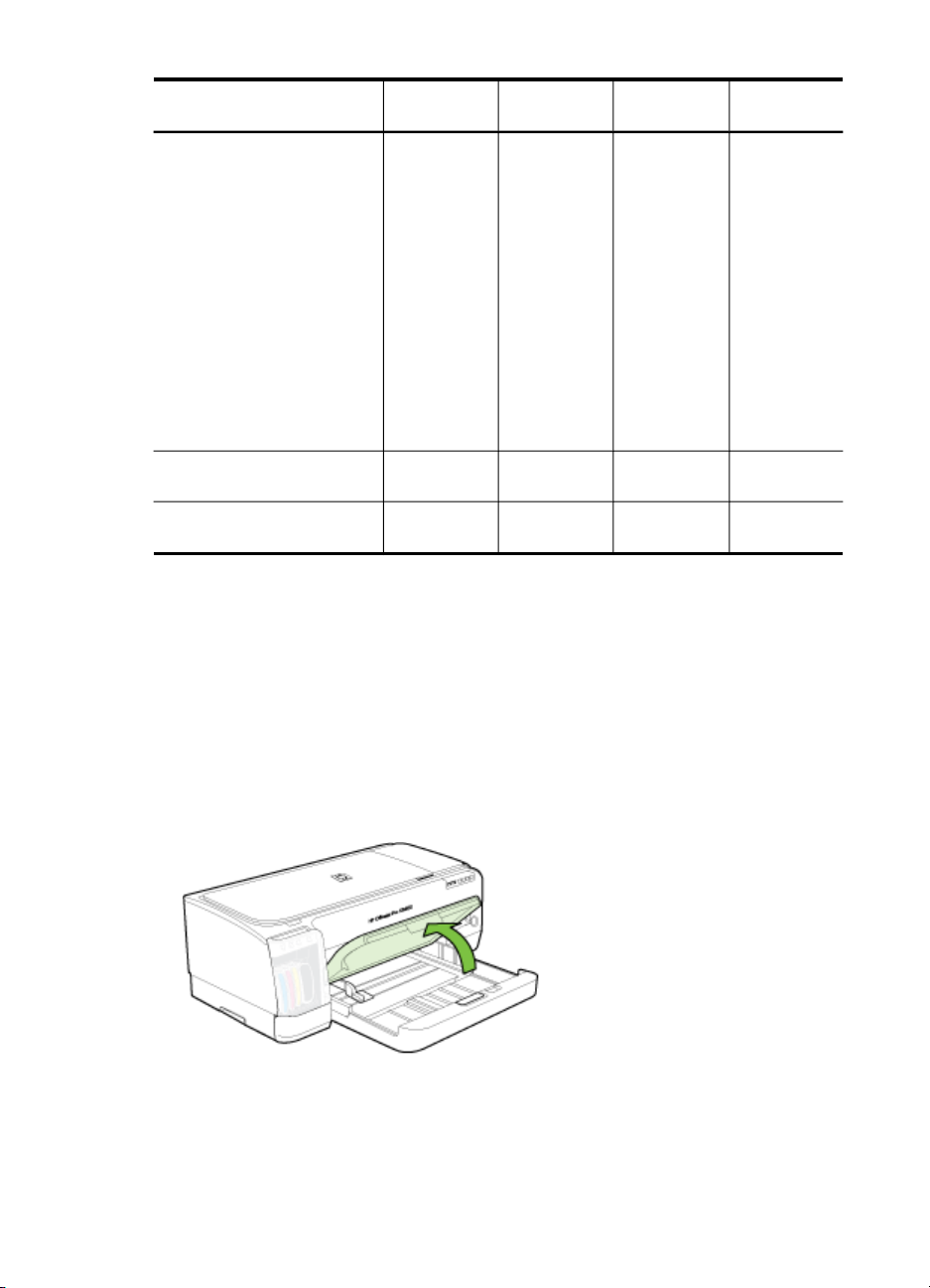
Глава 3
(продължение)
Носители (1) Ляво
поле
Пликове 3,3 мм (0,13
инча)
Панорамна хартия 3,3 мм (0,13
инча)
(2) Дясно
поле
3,3 мм (0,13
инча)
3,3 мм (0,13
инча)
(3) Горно
поле
Забележка
Ако
използвате
модула за
двустранен
печат
(наличен
само при
някои
модели),
горното
поле трябва
да е от
минимум 20
мм (0,79
инча) или
повече.
16,5 мм
(0,65 инча)
3,3 мм (0,13
инча)
(4) Долно
поле*
Забележка
Ако
използвате
модула за
двустранен
печат
(наличен
само при
някои
модели),
долното
поле трябва
да е от
минимум 20
мм (0,79
инча) или
повече.
16,5 мм
(0,65 инча)
3,3 мм (0,13
инча)
* За да постигнете тази настройка на полетата на компютър, работещ с
операционната система Windows, щракнете върху раздела Разширени от
драйвера за принтера, след което изберете Минимизиране на полетата.
Поставяне на носители
Този раздел съдържа инструкции относно поставянето на носители в устройството.
За да поставите носители в тава 1 (главна тава)
1. Повдигнете изходната тава.
18 Използване на устройството
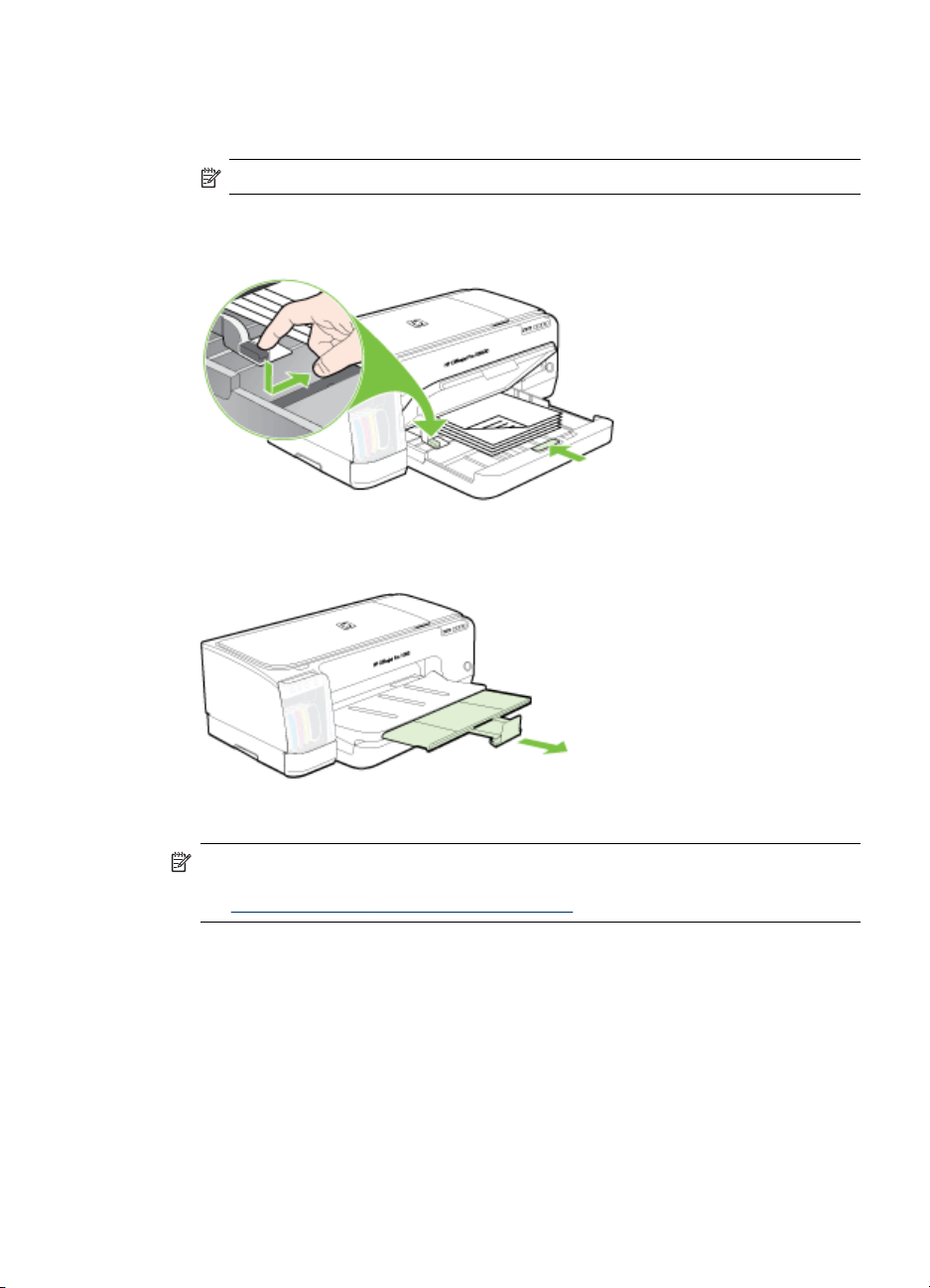
2. Поставете хартията със страната за печат надолу, от дясната страна на
тавата. Уверете се, че топчето хартия е подравнено с десния и задния ръб на
тавата, както и че не надвишава линията, отбелязана на тавата.
Забележка Не поставяйте хартия, докато устройството печата.
3. Нагласете водачите за хартия на тавата за съответния размер на
поставените носители, след което спуснете изходната тава.
4. Издърпайте удължителя на изходната тава
Поставяне на малки носители
Забележка Ако печатате на дебела хартия (като картон), можете да
използвате задния слот за ръчно подаване. За допълнителна информация
вж.
Печат от задния слот за ръчно подаване.
Поставяне на носители
19
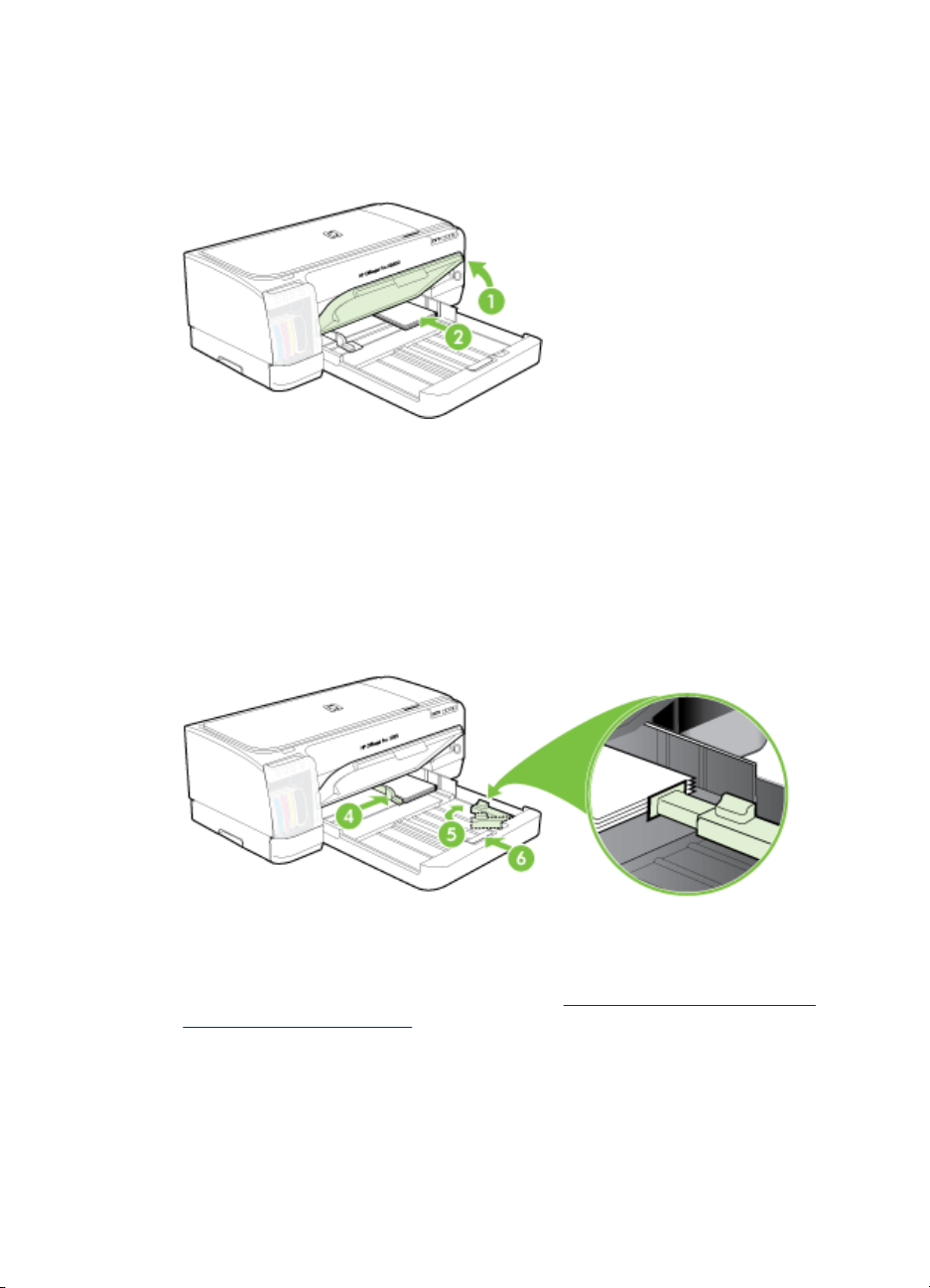
Глава 3
1. Вдигнете изходната тава, след което отстранете всичката хартия от входната
тава.
2. Поставете топче носители, което не надвишава височината на водача за
хартията, със страната за печат надолу докрай и вдясно във входната тава.
3. Отворете водача за малки носители, като го преместите на 90 градуса по
посока на часовниковата стрелка от началната до крайната му позиция.
4. Натиснете бутона отгоре на водача за хартията, след което плъзнете водача
надясно, докато той опре плътно до ръба на носителите.
5. Натиснете фиксатора на входната тава и плъзнете тавата навътре,
докато
водачът за малки носители опре плътно до ръба на носителите. При
плъзгане на тавата, водачът за малки носители ще се разгъне, докато не
опре до ръбовете на носителите.
6. Наведете изходната тава.
7. При печат, изберете подходящия тип и размер на носителите от драйвера за
принтера. За допълнителна информация вж.
на поддържаните носители.
20 Използване на устройството
Описание на спецификациите
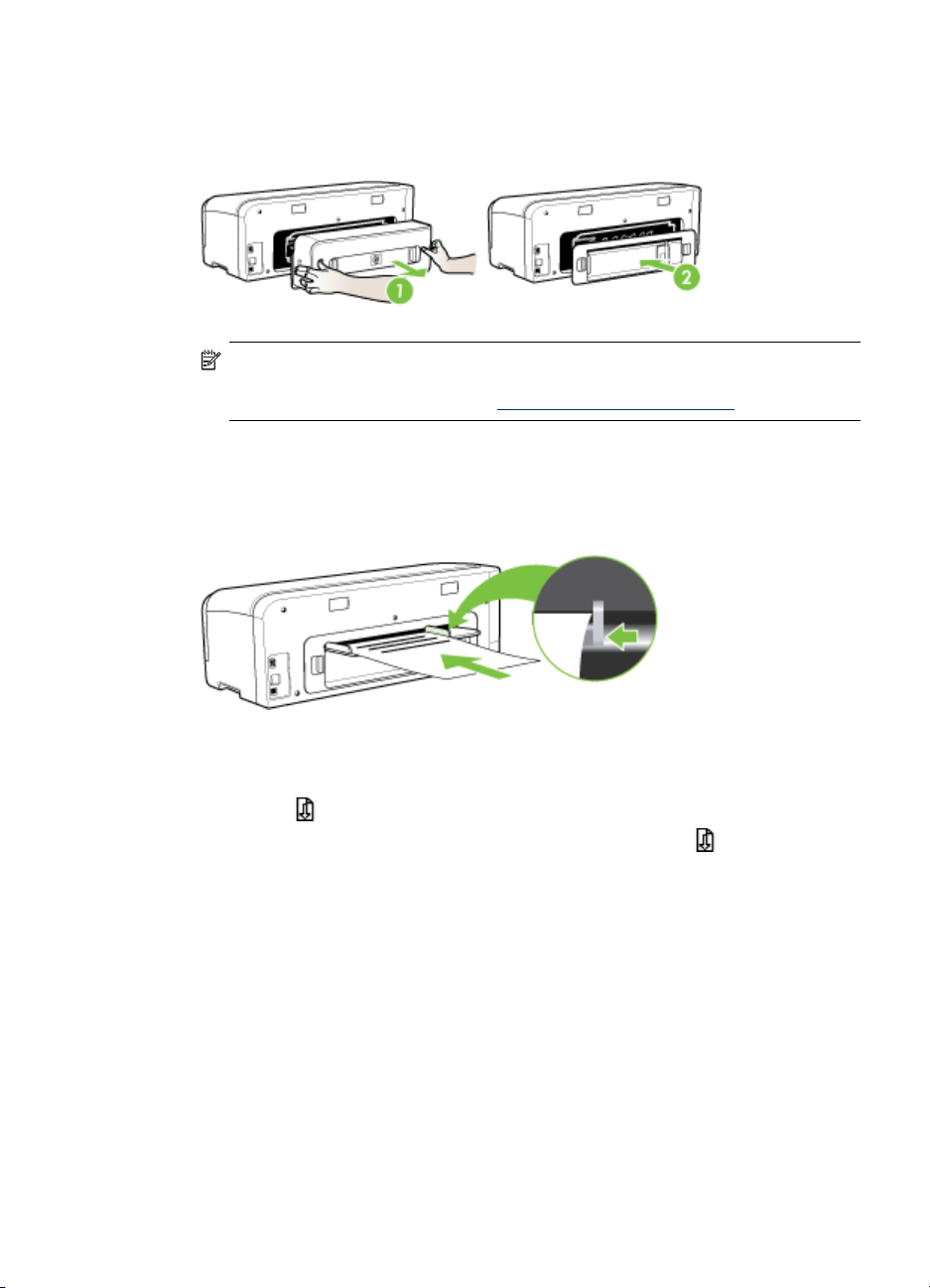
Поставяне на хартия в задния слот за ръчно подаване
1. Ако е поставен модулът за двустранен печат, поставете на негово място
задния панел за достъп.
Забележка Ако не можете да откриете задния панел за достъп,
отменете заданието за печат и печатайте с главната тава. За
допълнителна информация вж.
2. Изпратете заданието за печат.
3. Изчакайте индикаторът Възобновяване да започне да мига.
4. Повдигнете слота за подаване и плъзнете водача за хартията на
необходимата ширина на носителите.
Отмяна на задание за печат.
5. Поставете лист хартия със страната за печат нагоре в лявата част на слота,
за да може устройството да поеме хартията автоматично.
6.
Натиснете
7.
Ако печатате повече от една страница, натискайте бутона
Възобновяване) за печат след поставяне на всеки лист хартия.
(бутон Възобновяване) за печат.
Промяна на настройките за печат
Можете да промените настройките за печат (като например размера или типа на
хартията) от дадено приложение или от драйвера за принтера. Приоритет имат
промените по настройките, направени от дадено приложение, пред промените,
направени от драйвера за принтера. След като затворите приложението обаче,
настройките автоматично се връщат на тези по подразбиране, които са
конфигурирани от драйвера.
(бутон
Промяна на настройките за печат
21
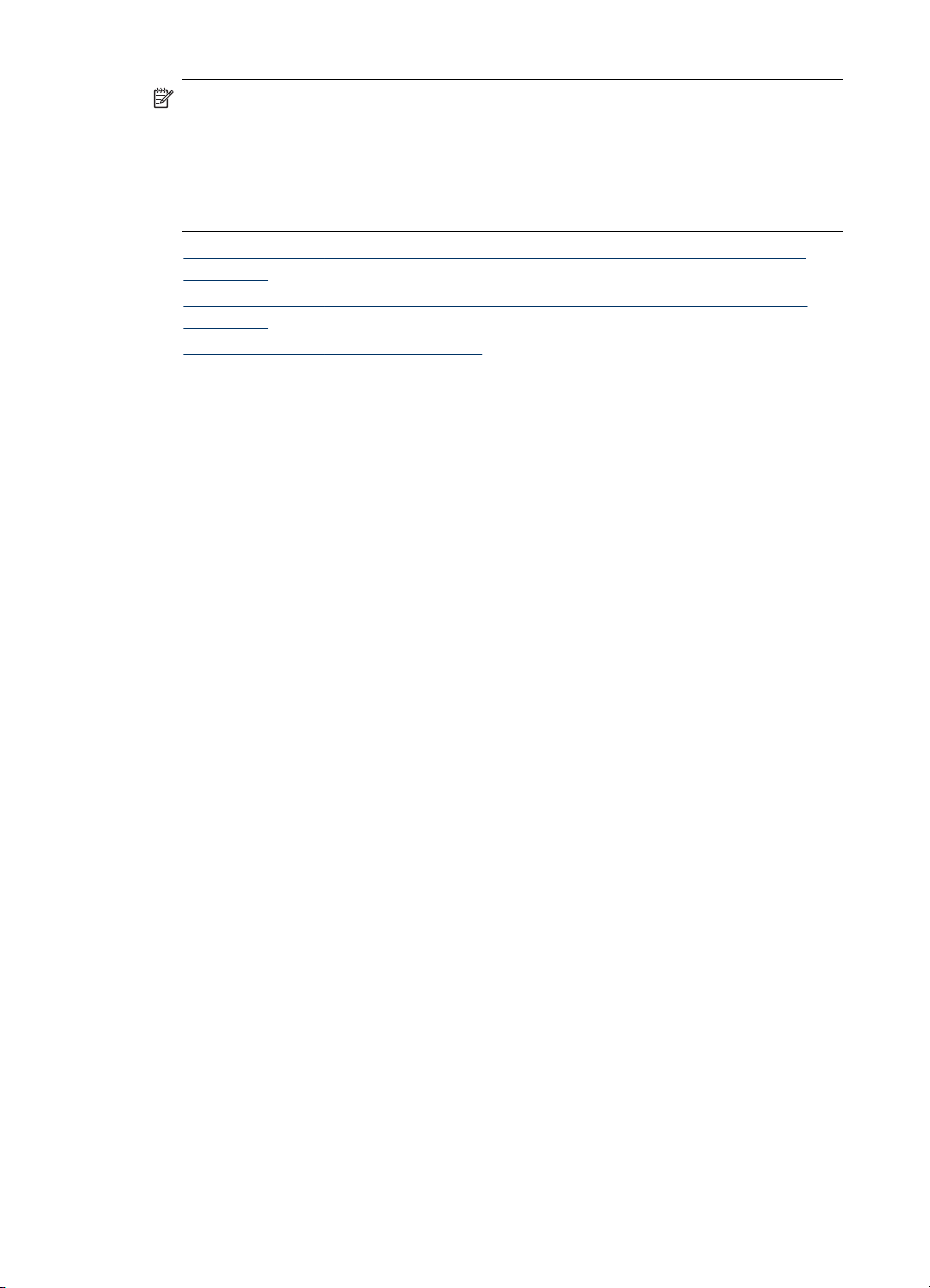
Глава 3
Забележка За да зададете настройки на всички задания за печат, е
необходимо да направите желаните промени в драйвера за принтера.
За допълнителна информация относно функциите на драйвера за принтер на
Windows вж. онлайн помощта за драйвера. За допълнителна информация за
печат от конкретно приложение вж. документацията, придружаваща
приложението.
• За да промените настройките за текущите задания от дадено приложение
(Windows)
За да промените настройките по подразбиране за всички бъдещи задания
•
(Windows)
За да промените настройките (Mac)
•
За да промените настройките за текущите задания от дадено приложение (Windows)
1. Отворете документа, който желаете да отпечатате.
2. От менюто Файл изберете Печат, след което щракнете върху Настройка,
Свойства или Предпочитания. (Някои опции може да се различават в
зависимост от използваното приложение.)
3. Променете желаните настройки, след което щракнете върху OK, Печат или
друга подобна команда.
За да промените настройките по подразбиране за всички бъдещи задания (Windows)
1. Щракнете върху бутона Старт, изберете Настройки, след което щракнете
върху Принтери или Принтери и факсове.
Или
Щракнете върху бутона Старт, Контролен панел, а след това щракнете
двукратно върху Принтери.
2. Щракнете с десния бутон на мишката върху иконата на принтера, след което
изберете Свойства, Настройки по подразбиране за документа или
Предпочитания за печат.
3.
Променете желаните настройки, след което щракнете върху бутона OK.
За да промените настройките (Mac)
1. От менюто File (Файл) изберете Page Setup (Настройка на страница).
2. Променете желаните настройки (като например размера на хартията), след
което щракнете върху бутона OK.
3. От менюто File (Файл) изберете Print (Печат), за да отворите драйвера за
принтера.
4. Променете желаните настройки (като например типа на носителя), след
което щракнете върху OK или
22 Използване на устройството
Print (Печат).
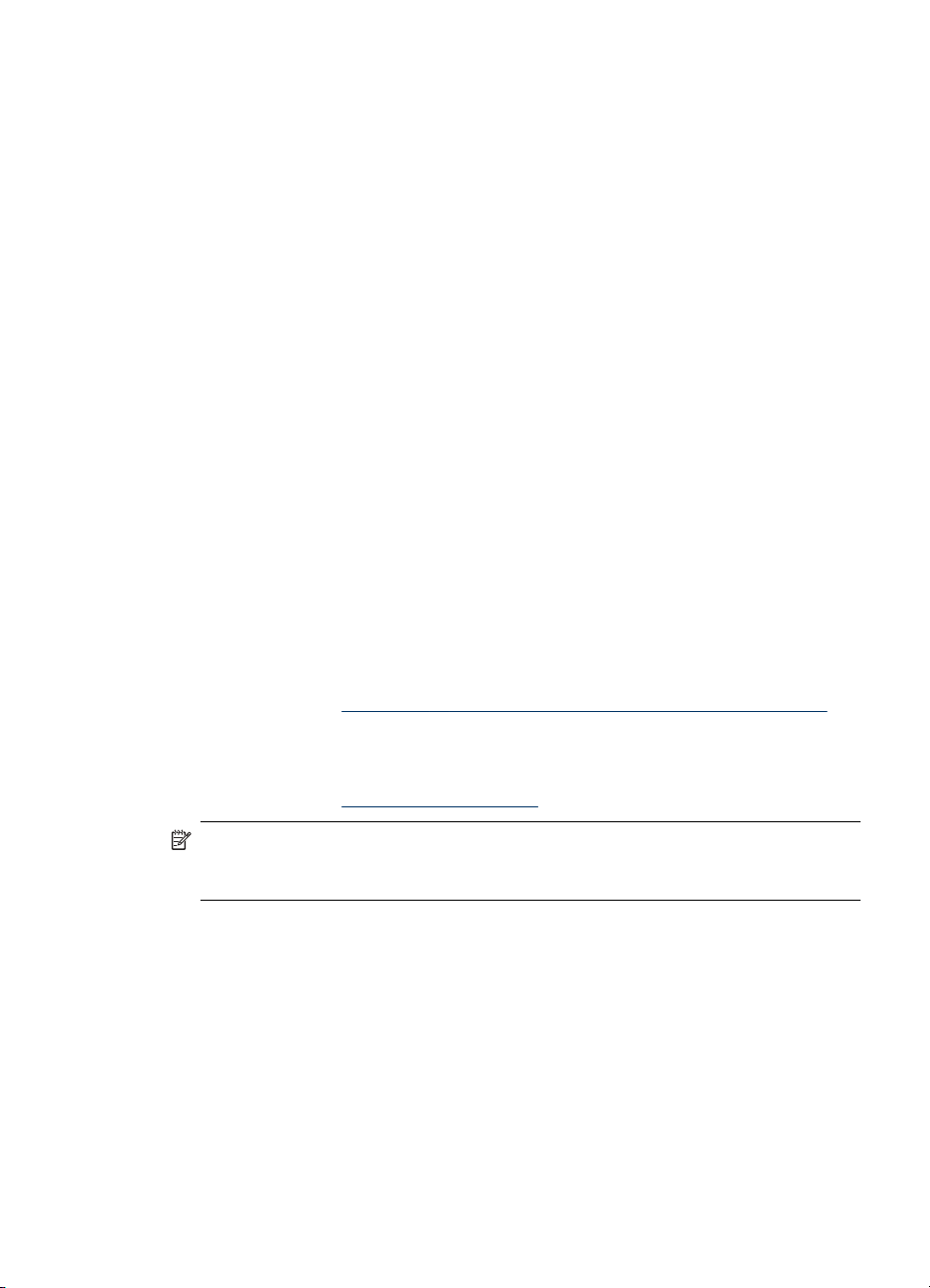
Използване на "HP Solution Center" (Центъра на HP за готови решения) (Windows)
Използвайте "HP Solution Center" (Център на HP за готови решения), за да
промените настройките за печат, поръчате консумативи, както и за достъп до
екранната помощ.
Функциите, достъпни от Център за готови решения на HP, варират в зависимост
от инсталираните на компютъра устройства. Център за готови решения на HP
показва иконите, които са свързани с избраното устройство. Ако избраното
устройство
се показва в Център за готови решения на HP.
Ако Център за готови решения на HP на вашия компютър не съдържа никакви
икони, е възможно да е възникнала грешка по време на инсталирането на
софтуера. За да поправите грешката, използвайте контролния панел на
Windows, за да
отново.
няма определена функция, съответната икона на функцията няма да
деинсталирате напълно софтуера, а след това го инсталирайте
Печат от задния слот за ръчно подаване
Ако ще печатате една или само няколко снимки, плика или листа хартия, можете
да използвате задния слот за ръчно подаване и да оставите обикновените
носители във входната тава.
Задният слот за ръчно подаване използва прав път на носителите и е създаден
за отпечатване на отделни листове дебела хартия до 280 г/м
картон). За информация относно поддържаните типове носители от слотовете за
ръчно подаване вж.
Отпечатването от задния слот за ръчно подаване се изпълнява в две стъпки: 1)
промяна на настройките на софтуера и 2) поставяне на хартията. За
допълнителна информация относно поставянето на хартия в задния слот за
ръчно подаване вж.
Описание на спецификациите на поддържаните носители.
Поставяне на носители
2
(например,
Забележка Ако модулът за двустранен печат е поставен на принтера и
искате да печатате чрез задния слот за ръчно подаване, поставете на
мястото на модула задния панел за достъп.
Промяна на настройките на софтуера в Windows
1. Отворете драйвера на принтера.
2. Щракнете върху раздела Хартия/Качество.
3. Изберете опцията за ръчно подаване от падащия списък Източник.
4. Направете други желани настройки, след което щракнете върху бутона OK.
5. След което отпечатайте документа.
Печат от задния слот за ръчно подаване 23
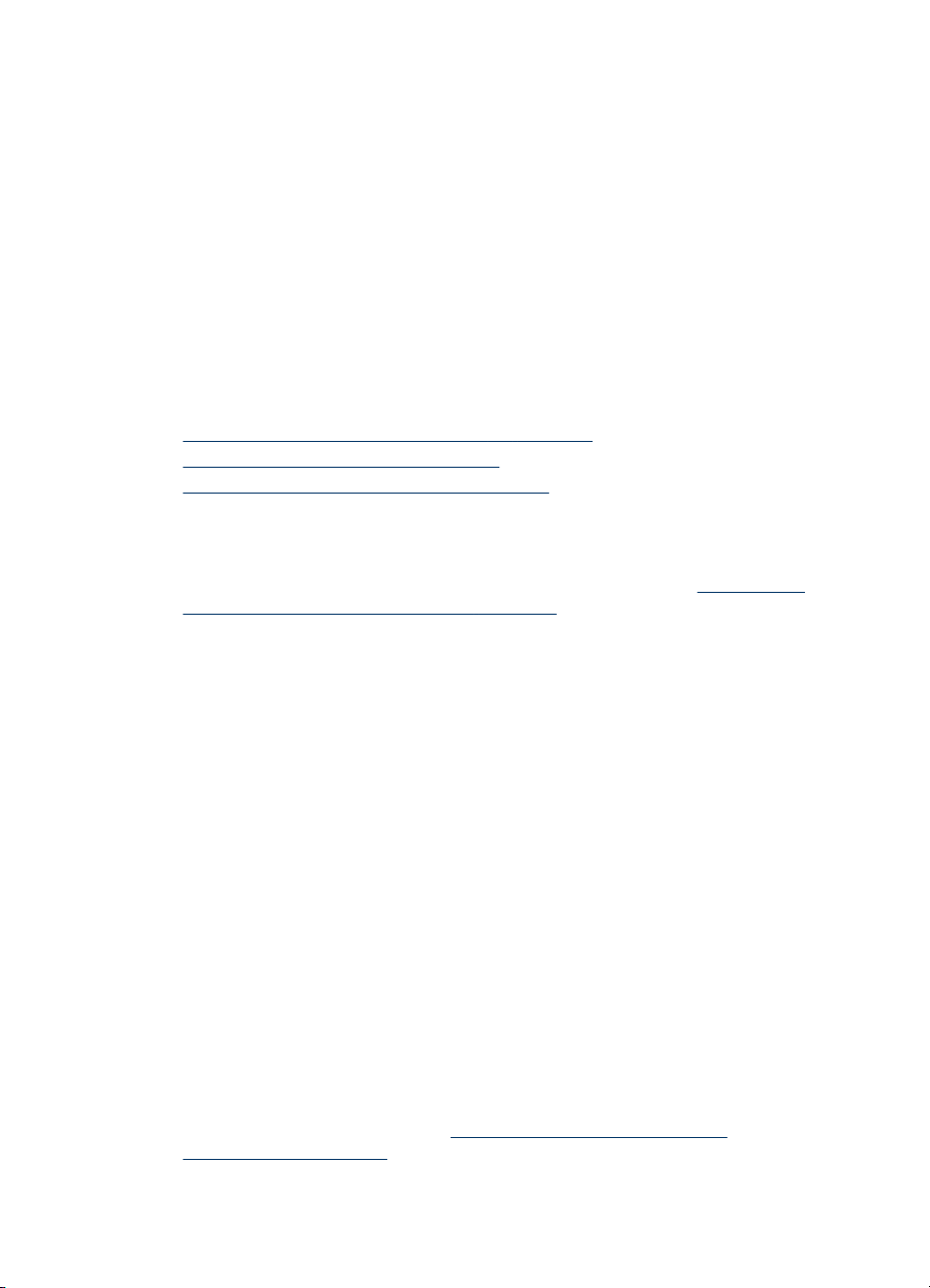
Глава 3
Промяна на настройките на софтуера в Mac
1. Щракнете върху File (Файл), а след това изберете Page Setup (Настройка на
страниците).
2. Изберете размера на носителите, след което щракнете върху бутона OK.
3. Щракнете върху File (Файл), а след това изберете Print (Печат).
4. Отворете панела Paper Type/Quality (Тип/качество на хартията).
5. Изберете съответния източник в
панела Paper (Хартия).
6. Направете други желани настройки, след което щракнете върху Print (Печат).
Печат от двете страни на хартията (двустранен печат)
Можете да печатате автоматично и от двете страни на даден носител, като
използвате допълнителния аксесоар за двустранен печат (модул за двустранен
печат), или ръчно, като обърнете носителя и го поставите отново в устройството.
•
Указания за печат и от двете страни на хартията
За да печатате двустранно (Windows)
•
За автоматично двустранно печатане (Mac)
•
Указания за печат и от двете страни на хартията
• Винаги използвайте носител, който отговаря на спецификациите на
използваното устройство. За допълнителна информация вж.
спецификациите на поддържаните носители.
• Въведете опциите за двустранен печат в приложението или в драйвера за
принтера.
• Никога не печатайте и от двете страни на прозрачно фолио, пликове,
фотохартия, гланцови носители, на по-лека хартия от (60 г/м
2
от (105 г/м
). Тези типове носители могат да заседнат в устройството.
• Някои носители изискват специална ориентация, за да печатате и от двете
страни на хартията (като например бланки, предварително отпечатани
документи, както и предварително продупчена хартия с водни знаци). Ако
печатате от компютър, който използва операционната система Windows,
устройството най-напред отпечатва първата страница на
печатате от компютър, който използва операционната система Mac,
устройството отпечатва първо втората страница на носителя. Поставете
носителя със страната за печат надолу.
• Ако използвате автоматично двустранно печатане, когато приключи
печатането на едната страна на носителя, устройството ще задържи
хартията и ще изчака, докато мастилото изсъхне. Когато мастилото изсъхне,
носителят ще
се изтегли обратно в устройството, след което ще се отпечата
втората му страна. Когато отпечатването завърши, листът ще излезе върху
изходната тава. Не взимайте листа от устройството, преди да е приключило
отпечатването.
• Можете да печатате и от двете страни на поддържани носители с размер по
избор, като обърнете хартията и я поставите
допълнителна информация вж.
Описание на спецификациите на
отново в устройството. За
поддържаните носители.
Описание на
2
) или по-тежка
носителя. А ако
24 Използване на устройството
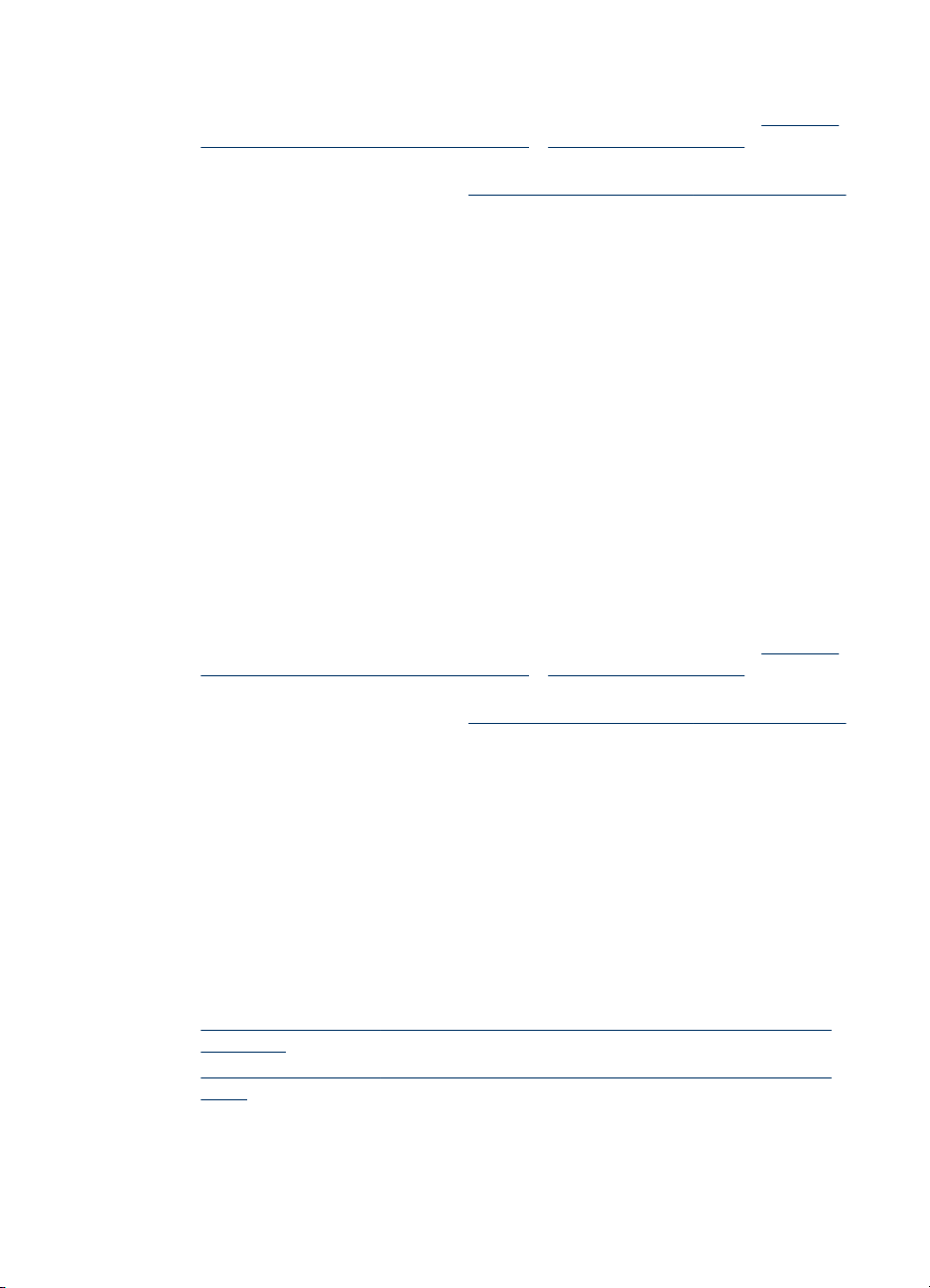
За да печатате двустранно (Windows)
1. Поставете съответния носител. За допълнителна информация вж. Указания
за печат и от двете страни на хартията и Поставяне на носители.
2. Уверете се, че модулът за двустранен печат е правилно инсталиран. За
допълнителна информация вж.
3. В отворения документ изберете Печат от менюто Файл, след което щракнете
върху Настройка, Свойства или Предпочитания.
4. Изберете раздела Функции.
5. Изберете Двустранен печат от падащия списък. За автоматично двустранно
печатане се уверете, че опцията Автоматично е избрана.
6. За автоматична промяна на размера на всяка страница, така че да съвпада с
оформление на документа на екрана, се уверете, че опцията Запазване на
оформлението е избрана. Деактивирането на тази опция може да доведе до
отпечатването на излишни нови страници.
7. Отметнете или махнете отметката от квадратчето Обръщане на страниците
нагоре в зависимост от начина, по който искате да подвържете документа.
За примери вж. графиките в
8. Можете да изберете оформление на книжката от падащия списък
Оформление на книжката.
9. Направете други желани настройки, след което щракнете върху бутона OK.
10. След което отпечатайте документа.
Инсталиране на модула за двустранен печат.
драйвера за принтера.
За автоматично двустранно печатане (Mac)
1. Поставете съответния носител. За допълнителна информация вж. Указания
за печат и от двете страни на хартията и Поставяне на носители.
2. Уверете се, че модулът за двустранен печат е правилно инсталиран. За
допълнителна информация вж.
3. От менюто File (Файл) изберете Print (Печат).
4. Отворете панела Two-Sided Printing (Двустранен печат).
5. Изберете необходимата опция, за да печатате и от двете страни.
6. Изберете ориентацията на подвързване, като щракнете върху подходящата
икона.
7. Направете други желани настройки, след което щракнете върху Print (Печат).
Инсталиране на модула за двустранен печат.
Печатане върху специални носители или носители с размер по избор
Този раздел съдържа следните теми:
•
За да печатате върху специални носители или носители с размер по избор
(Windows)
За да печатате върху специални носители или носители с размер по избор
•
(Mac)
Печатане върху специални носители или носители с размер по избор
25
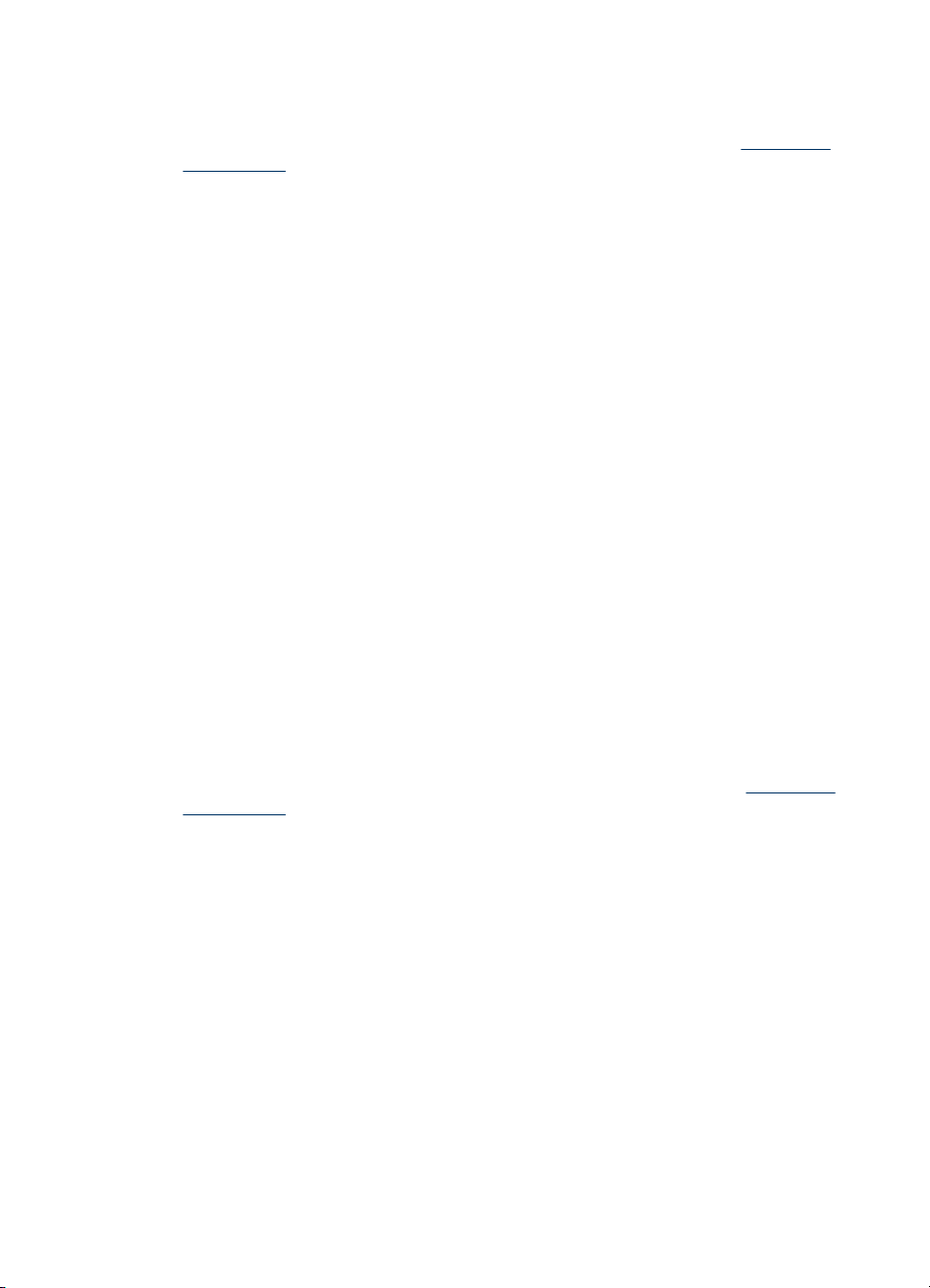
Глава 3
За да печатате върху специални носители или носители с размер по избор (Windows)
1. Поставете съответния носител.За допълнителна информация вж. Поставяне
на носители.
2. В отворения документ изберете Печат от менюто Файл, след което щракнете
върху Настройка, Свойства или Предпочитания.
3. Щракнете върху раздела Функции.
4. Изберете размера на носителите от падащия списък Размер.
За да зададете размер по избор:
а. Изберете По избор от падащия списък.
б. Въведете име за новия размер по избор
в. В полетата Широчина и Височина въведете съответните размери, след
което щракнете върху Запис.
г. Щракнете двукратно върху бутона OK, за да затворите диалоговия
прозорец със свойства или предпочитания. Отворете отново диалоговия
прозорец.
д. Изберете новия размер по избор.
5. За да изберете тип носител:
а. Щракнете върху Още от падащия списък
б. Щракнете върху желания тип носител, след което щракнете върху бутона
OK.
6. Изберете източника на носителите от падащия списък Източник на хартията.
7. Направете други желани настройки, след което щракнете върху бутона OK.
8. След което отпечатайте документа.
.
Тип хартия.
За да печатате върху специални носители или носители с размер по избор
(Mac)
1. Поставете съответния носител. За допълнителна информация вж. Поставяне
на носители.
2. От менюто File (Файл) изберете Page Setup (Настройка на страница).
3. Изберете размера на носителя.
4. За да зададете размер по избор:
а. Щракнете върху Manage Custom Sizes (Управление на размера по
избор) от падащото меню Paper Size (Размер на хартията).
б. Щракнете върху New (Нов) и въведете име за размера в полето Paper
Size Name (Име
в. В полетата Width (Широчина) и Height (Височина) въведете
съответните размери и, ако желаете, задайте размер на полетата на
хартията.
г. Щракнете върху бутона Done (Готово) или OK, след което изберете Save
(Запис).
5. От менюто File (Файл) щракнете върху Page Setup (Настройка на
страницата), а след това
6. Щракнете върху бутона OK.
26 Използване на устройството
на размера на хартията).
изберете новия размер по избор.

7. От менюто File (Файл) изберете Print (Печат).
8. Отворете панела Paper Handling (Манипулиране с хартията).
9. Под Destination Paper Size (Местоназначение на размера на хартията)
щракнете върху раздела Scale to fit paper size (Преоразмеряване според
размера на хартията), след което изберете размера на хартията по избор.
10. Ако желаете, променете други настройки, след което щракнете върху бутона
OK или Print (Печат
).
Печат без полета
Печатането без полета позволява да печатате до краищата на определени
типове носители за фотопечат, както и на различни носители със стандартни
размери.
Забележка Отворете файла в дадено софтуерно приложение и задайте
размера на изображението. Уверете се, че зададеният размер отговаря на
размера на носителя, на който ще отпечатвате изображението.
Можете също да получите достъп до тази функция от раздела Printing
Shortcuts (Преки пътища за печат). Отворете драйвера за принтера,
изберете раздела Printing Shortcuts (Преки пътища за
от падащия списък изберете съответния пряк път за печат.
• За да отпечатате документ без полета (Windows)
За да отпечатате документ без полета (Mac)
•
За да отпечатате документ без полета (Windows)
1. Поставете съответния носител. За допълнителна информация вж. Поставяне
на носители.
2. Отворете желания файл за печат.
3. От приложението отворете драйвера за принтера:
а. Щракнете върху Файл, а след това изберете Печат.
б. Щракнете върху Свойства, Настройка или Предпочитания.
4. Щракнете върху раздела Функции.
5. Изберете размера на носителите от падащия списък Размер.
6. Сложете отметка в квадратчето Без полета.
7. Изберете източника
8. Изберете типа на носителите от падащия списък Тип хартия.
9. Ако отпечатвате снимки, изберете Най-добро от падащия списък Качество
на печата. Изберете Макс. dpi, което предоставя до 4800 x 1200 dpi*
оптимизирана разделителна способност за оптимално качество на печат.
*До 4800 x 1200 dpi оптимизирана разделителна способност за цветен печат
и 1200 dpi нормална разделителна способност. Тази настройка временно
може да използва голямо количество от свободното дисково пространство
(400 МБ или повече), като така ще печатате по-бавно от обикновено.
10. Ако желаете, променете други настройки за печат, след което щракнете
върху бутона OK.
на носителите от падащия списък Източник на хартията.
печат), след което
Печат без полета 27

Глава 3
11. Документът ще се отпечата.
12. Ако печатате върху фотохартия с издърпващ се накрайник, премахнете
накрайника, за да може документът да се отпечата изцяло без полета.
За да отпечатате документ без полета (Mac)
1. Поставете съответния носител. За допълнителна информация вж. Поставяне
на носители.
2. Отворете желания файл за печат.
3. Щракнете върху File (Файл), а след това щракнете върху Page Setup
(Настройка на страницата).
4. Изберете размера на носителите за печат без полета, след което щракнете
върху бутона OK.
5. Щракнете върху File (Файл), а след това изберете Print (Печат).
6. Отворете панела Paper Type/Quality (Тип/качество на
7. Щракнете върху раздела Paper tab (Хартия), след което изберете желания
тип носител от падащия списък Paper type (Тип хартия).
8. Ако отпечатвате снимки, изберете Best (Най-добро) от падащия списък
Quality (Качество). Другият вариант е да е изберете опцията Maximum dpi
(Макс. dpi), която предлага до 4800 x 1200 dpi* оптимизирана разделителна
способност.
*До 4800 x 1200 dpi оптимизирана разделителна способност
и 1200 dpi нормална разделителна способност. Тази настройка временно
може да използва голямо количество от свободното дисково пространство
(400 МБ или повече), като така ще печатате по-бавно от обикновено.
9. Изберете източника на носителя. Ако печатате на дебела хартия или на
фотохартия, изберете опцията за ръчно подаване.
10. Ако желаете, променете други
върху Print (Печат).
11. Ако печатате върху фотохартия с издърпващ се накрайник, премахнете
накрайника, за да може документът да се отпечата изцяло без полета.
настройки за печат, след което щракнете
хартията).
за цветен печат
Отмяна на задание за печат
Можете да отмените дадено задание за печат, като използвате един от следните
методи.
Контролният панел: Натиснете
време на процеса на печат. Няма да се отменят обаче всички останали чакащи
задания.
Windows: Щракнете двукратно върху иконата на принтера, която се показва в
горния десен ъгъл на екрана на компютъра. Изберете заданието за печат, след
което натиснете клавиша Изтрий от клавиатурата.
Mac: Щракнете двукратно
(Помощна програма за настройка на принтера). Изберете заданието за печат,
щракнете върху Hold (Задържи), след което натиснете клавиша Delete (Изтрий).
28 Използване на устройството
върху иконата на принтера в Printer Setup Utility
(Бутон Отказ). Така отменяте заданието по

4 Конфигуриране и управление
Този раздел е предназначен за администратора или лицето, което отговаря за
управлението на устройството. Този раздел съдържа информация за следните
теми.
•
Управление на устройството
Използване на инструментите за управление на устройството
•
Описание на диагностичната страница на автотеста
•
Описание на страницата с мрежова конфигурация
•
Конфигуриране на устройството (Windows)
•
Конфигуриране на устройството (Mac)
•
Деинсталиране и повторно инсталиране на софтуера
•
Управление на устройството
Следните инструменти могат да се използват за управление на устройството. За
информация за достъп до инструментите и тяхното използване вж.
на инструментите за управление на устройството.
Забележка Определени процедури може да включват и други методи.
Windows
• Контролен панел на устройството
• Вграден уеб сървър
• Драйвер за принтера
• HP Web Jetadmin
Използване
Забележка За допълнителна информация относно софтуера HP Web
Jetadmin го отворете и разгледайте документацията в него.
• Кутия с инструменти
• myPrintMileage
Забележка За допълнителна информация за myPrintMileage посетете
уеб сайта на myPrintMileage.
Mac
• Контролен панел на устройството
• Вграден уеб сървър
• Помощна програма за принтер на HP
Следене на състоянието на устройството
•
Администриране на устройството
•
Конфигуриране и управление 29

Глава 4
Следене на състоянието на устройството
Този раздел съдържа инструкции за следене на състоянието на устройството.
Използвайте този инструмент... за да получите следната информация...
Контролен панел Информация за състоянието на
Вграден уеб сървър
Кутия с инструменти (Windows) Информация за касетите с мастило:
Помощна програма за принтер на HP
(Mac)
обработваните задания, работата на
устройството, както и за състоянието на
касетите с мастило и печатащите глави.
Информация за състоянието на
•
принтера: Щракнете върху раздела
Информация, след което изберете
опция от левия прозорец.
Състояние на касетите с мастило и
•
печатащите глави: Щракнете върху
раздела Информация, след което
върху Консумативи с мастило в
левия прозорец.
Употреба на мастило и носители за
•
заданията за печат: Щракнете върху
раздела Настройки, след което
изберете Проследяване на
употребата в левия панел.
Изпращане на известия по
•
електронната поща относно
състоянието на устройството:
Щракнете върху раздела Настройки,
след което изберете Известия в левия
панел.
Щракнете върху раздела Приблизителни
нива на мастилото, за да видите
информация за нивата на мастилото, след
което превъртете, докато се покаже
бутонът Информация за касетите.
Щракнете върху бутона Информация за
касетите, за да видите информация за
смяната на касетите с мастило и датите на
изтичане на касетите. *
Информация за касетите с мастило:
Отворете панела Information and Support
(Информация и поддръжка), след което
изберете Supplies Status (Състояние на
консумативите). *
* Показаните нива на мастилото са приблизителни. Реалните нива на мастилото
може да варират.
30 Конфигуриране и управление

Администриране на устройството
Този раздел включва информация за администрирането на устройството и
промяната на настройките.
Използвайте този инструмент... за да направите следното...
Вграден уеб сървър
Кутия с инструменти (Windows)
Помощна програма за принтер на
HP (Mac)
Задаване на парола за вградения уеб
•
сървър: Щракнете върху раздела
Настройки, а след това върху Защита в
левия прозорец.
Изпълнение на задачи за поддръжка на
•
устройството: Щракнете върху раздела
Настройки, след което върху Услуги за
устройството в левия прозорец.
Език или страна/регион: Щракнете върху
•
раздела Настройки, а след това върху
Международни в левия прозорец.
Конфигуриране на мрежовите
•
настройките: Щракнете върху раздела
Мрежа, след което изберете опция от левия
прозорец.
Поръчка на консумативи: Щракнете върху
•
Поръчка на консумативи в някой от
разделите, след което следвайте
инструкциите на екрана.
Поддръжка: Щракнете върху бутона
•
Поддръжка и изберете опция за поддръжка.
Изпълнение на задачи за поддръжка на
устройството: Щракнете върху раздела Услуги.
Изпълнение на задачи за поддръжка на
устройството: Отворете панела Information
and Support (Информация и поддръжка), а
след това щракнете върху опцията за задачата,
която искате да изпълните.
Използване на инструментите за управление на устройството
Следният списък включва често използвани инструменти за управление на
устройството.
•
Вграден уеб сървър
Кутия с инструменти (Windows)
•
Помощна програма за принтер на HP (Mac)
•
Помощна програма за настройка на мрежов принтер (Mac)
•
Софтуер HP Web Jetadmin
•
HP Instant Support
•
myPrintMileage
•
Използване на инструментите за управление на устройството 31

Глава 4
Вграден уеб сървър
Когато устройството е свързано в мрежа, можете да използвате вградения уеб
сървър за преглед на информация за състоянието на устройството, за промяна
на настройки, както и за управление от компютъра.
Забележка За списък със системните изисквания за вградения уеб сървър
вж.
Спецификации на вградения уеб сървър.
Някои настройки може да са ограничени и да се изисква парола.
Вграденият уеб сървър може да се отвори и използва, без да е свързан към
интернет, в който случай обаче няма да са налични някои функции.
• За да отворите вградения уеб сървър
Страници на вградения уеб сървър
•
За да отворите вградения уеб сървър
Вграденият уеб сървър може да се отвори по един от следните начини:
Забележка За да отворите вградения уеб сървър от помощната програма за
принтер на HP (в Mac), устройството трябва да е свързано в мрежа и да има
зададен IP адрес.
• Уеб браузър: Въведете зададения на устройството IP адрес в съвместим
уеб браузър на компютъра.
Ако например IP адресът e 123.123.123.123, въведете следния адрес в уеб
браузъра: http://123.123.123.123
IP адресът на устройството се показва в страницата с мрежова
конфигурация. За допълнителна информация вж.
мрежова конфигурация.
След като отворите вградения уеб сървър, можете да го добавите към
списъка с показалци за бърз достъп до него в бъдеще.
• Лентата на задачите на Windows: Щракнете с десния бутон върху иконата
на "HP Digital Imaging Monitor" (Диспечер за обработка на цифрови
изображения на HP), посочете желаното устройство, след което щракнете
върху Network Settings (EWS) (Мрежови настройки, EWS).
• Помощната
(Настройки на принтера) щракнете върху Additional Settings
(Допълнителни настройки), след което щракнете върху бутона Open
Embedded Web Server (Отвори вградения уеб сървър).
Описание на страницата с
програма за принтер на HP (Mac): В панела Printer Settings
Страници на вградения уеб сървър
Вграденият уеб сървър съдържа страници, които могат да се използват за
преглед на информация за продукта, както и за промяна
32 Конфигуриране и управление
на настройките на

устройството. Страниците също така съдържат връзки към други електронни
услуги.
Страници/бутони Съдържание
Страница за информация Показва информация за състоянието на
Страница за настройки Показва конфигурираните на устройството
Страница за мрежа Показва състоянието на мрежата и
Бутони за поддръжка и поръчка на
консумативи
Кутия с инструменти (Windows)
Кутията с инструменти предоставя информация за поддръжка на устройството.
устройството, консумативите с мастило и
употребата, както и предоставя достъп до
регистрационен файл на събитията (напр.
грешки).
настройки, които можете да промените.
Чрез функцията за изпращане на известия по
електронната поща можете да конфигурирате
устройството да изпраща имейл съобщение,
когато устройството изисква внимание
(например, при засядане на хартия). Можете
също да следите употребата на устройството с
цел пресмятане на дължимата такса от клиенти
или за управление на
конфигурираните за устройството мрежови
настройки. Тези страници се показват само ако
устройството е свързано в мрежа.
Бутонът Поддръжка предлага разнообразие от
услуги за поддръжка, вкл. електронни услуги
като HP Instant Support и myPrintMileage. За
допълнителна информация вж.
Support и myPrintMileage.
Бутонът Поръчка на консумативи ви свързва
към страница за онлайн поръчка на консумативи.
консумативите.
HP Instant
Забележка Кутията с инструменти може да се инсталира от стартовия
компактдиск, като се избере опцията за пълна инсталация, при условие че
компютърът отговаря на системните изисквания.
• За да отворите кутията с инструменти
Раздели в кутията с инструменти
•
Използване на инструментите за управление на устройството 33

Глава 4
За да отворите кутията с инструменти
• В Център за готови решения на HP щракнете върху Настройки, посочете
Настройки за печат, след което щракнете върху Кутия с инструменти за
принтера.
• Щракнете с десния бутон върху "HP Digital Imaging Monitor" (Диспечер на HP
за обработка на цифрови изображения) в системната лента, посочете
устройството, а след това изберете Покажи кутията с
инструменти за
принтера.
• От свойствата на принтера изберете Предпочитания за печат, Функции
или цветови раздели, след което изберете Услуги на принтера.
Раздели в кутията с инструменти
Кутията с инструменти съдържа следните раздели.
Раздели Съдържание
Приблизителни нива на мастилото
Информация
Информация за нивата на мастилото:
•
Показва приблизителните нива на
мастилото във всяка касета.
Забележка Показаните нива на мастилото
са приблизителни. Реалните нива на
мастилото може да варират.
Пазаруване онлайн: Предоставя достъп до
•
уеб сайт, от който можете да поръчате
консумативи за печат по интернет.
Поръчка по телефона: Показва
•
телефонните номера, на които можете да
поръчате консумативи за устройството. За
някои страни/региони няма телефонни
номера.
Информация за касетите: Показва
•
номерата и срока на годност на поставените
касети с мастило.
Информация за принтера: Предоставя връзка
към услугата myPrintMileage и показва
информация за състоянието на хардуера и
печатащите глави на устройството. В раздела
за информация има следните опции:
Информация за хардуера
•
myPrintMileage (ако е инсталирана)
•
HP Instant Support
•
Състояние на печатащите глави на HP
•
34 Конфигуриране и управление

(продължение)
Раздели Съдържание
Услуги
Печат на страница за диагностика на
•
качеството на печат: Позволява да
направите диагностика на факторите, които
влияят на качеството на печат на
устройството. За допълнителна
информация вж.
диагностичната страница за качеството на
печат.
Печат на диагностична страница на
•
автотеста: Печат на диагностичната
страница на автотеста на устройството.
Тази страница съдържа информация за
устройството и консумативите. За
допълнителна информация вж.
диагностичната страница на автотеста.
Подравняване на печатащите глави: Дава
•
насоки при подравняването на печатащите
глави. За допълнителна информация вж.
да подравните печатащите глави.
Почистване на печатащите глави: Дава
•
насоки при почистването на печатащите
глави. За допълнителна информация вж.
да почистите печатащите глави.
Калибриране на подаването: Позволява
•
да извършите калибриране на подаването.
За допълнителна информация вж.
калибрирате подаването на хартия.
Контролният панел: Можете да зададете
•
езика за отпечатване на отчети (като
диагностичната страница на автотеста).
Отпечатване на
Описание на
За
За
За да
Помощна програма за принтер на HP (Mac)
Помощната програма за принтер на HP съдържа инструменти за конфигуриране
на настройките на принтера, калибриране на устройството, почистване на
печатащите глави, печат на диагностична страница на автотеста, поръчка на
консумативи по интернет, както и откриване на уеб сайт с информация за
поддръжка.
•
За да отворите помощната програма за принтер на HP
Панели на помощната програма за принтер на HP
•
За да отворите помощната програма за принтер на HP
1. Изберете Computer (Компютър) в програмата Finder от менюто Go (Към).
2. Изберете Library (Библиотека), а след това Printers (Принтери).
3. Изберете HP, Utilities (Помощни програми), а след това HP Printer Selector
(Избор на принтер на HP).
4. Изберете устройството и щракнете върху Launch Utility (Стартиране на
помощната програма
).
Използване на инструментите за управление на устройството 35

Глава 4
Панели на помощната програма за принтер на HP
Този раздел съдържа следните теми:
•
Панел за информация и поддръжка
Панел за настройки на принтера
•
Панел за информация и поддръжка
• Supplies Status (Състояние на консумативите): Показва информация за
текущото състояние на печатащите глави и поставените касети с мастило.
• Supply Info (Информация за консумативите): Показва опциите за замяна
на касетите с мастило.
• Device Information (Информация за устройството): Показва информация
за модела на устройството и серийния му номер. Също така позволява
отпечатване на диагностична страница на автотеста на устройството. Тази
страница съдържа информация за устройството и консумативите. За
допълнителна информация вж.
Описание на диагностичната страница на
автотеста.
• Print Quality Diagnostics (Диагностика на качеството на печат): Позволява
да направите диагностика на факторите, които влияят на качеството на печат
на устройството. За допълнителна информация вж.
Отпечатване на
диагностичната страница за качеството на печат.
• Clean (Почистване): Дава насоки при почистването на печатащите глави. За
допълнителна информация вж.
За да почистите печатащите глави.
• Align (Подравняване): Дава насоки при подравняването на печатащите
глави. За допълнителна информация вж.
За да подравните печатащите глави.
• Calibrate Linefeed (Калибриране на подаването): Позволява да извършите
калибриране на подаването. За допълнителна информация вж.
За да
калибрирате подаването на хартия.
• Control Panel Language (Контролният панел език): Можете да зададете
езика за отпечатване на отчети (като диагностичната страница на автотеста).
• HP Support (Поддръжка на HP): Предоставя достъп до уеб сайт на HP, в
който можете да откриете необходимата поддръжка за устройството, да
регистрирате устройството или да получите информация за връщането и
рециклирането на използваните консумативи.
Панел за
настройки на принтера
• Trays Configuration (Конфигуриране на тавите): Задаване на типа и
размера на носителите по подразбиране за съответната тава.
• Additional Settings (Допълнителни настройки): Стартира вградения уеб
сървър за промяна на мрежовите настройки. Конфигурира IP настройките за
мрежова връзка.
Помощна програма за настройка на мрежов принтер (Mac)
Този инструмент позволява конфигурирането на мрежовите настройки на
устройството. Можете да конфигурирате настройките за безжична мрежа като
36 Конфигуриране и управление

име на местоположението на мрежата и безжичен режим, както и настройките за
кабелна мрежа като TCP/IP адрес, маршрутизатор и маска на подмрежата.
За да отворите помощната програма за настройка на мрежов принтер
1. Изберете Computer (Компютър) в програмата Finder от менюто Go (Към).
2. Изберете Library (Библиотека), а след това Printers (Принтери).
3. Изберете
Setup Utility (Помощна програма за настройка на мрежов принтер).
4. Следвайте инструкциите на екрана, за да конфигурирате мрежовите
настройки на устройството.
HP, Utilities (Помощни програми), а след това Network Printer
Софтуер HP Web Jetadmin
Софтуерът HP Web Jetadmin е уеб-базиран инструмент за управление за
дистанционно инсталиране, конфигуриране (индивидуално или наведнъж),
следене на състоянието (вкл. нивата на консумативите), провеждане на
отдалечена диагностика и отстраняване на неизправности в широк набор от
мрежови устройства от HP и други марки.
След като инсталирате софтуера, получавате достъп до него от където и да е
във
вътрешната мрежа чрез използване на обикновен уеб браузър. За да
получите повече информация или за да изтеглите софтуера, посетете
www.hp.com/go/webjetadmin.
HP Instant Support
HP Instant Support представлява комплект от уеб-базирани инструменти за
отстраняване на неизправности. Той е полезен за бързо идентифициране,
откриване и разрешаване на проблеми при печат.
HP Instant Support дава следната информация за устройството:
• Лесен достъп до съвети за отстраняване на неизправности: Предоставя
персонализирани за съответното устройство съвети.
• Разрешаване на специфични за устройството грешки: Предоставя
незабавен достъп до информация, която може да бъде от ползва при
разрешаване на специфични за устройството грешки.
• Уведомяване за актуализации на драйвера за принтера: Предупреждава
при появяването на нова актуализация за драйвера за принтера. В началната
страница на HP Instant Support се появява съобщение. Щракнете върху
връзката в съобщението, за да отидете направо в раздела
уеб сайта на HP.
• Управление на употребата на мастило и носители (myPrintMileage):
Помага при управлението и предвиждането на употребата на консумативите
на устройството.
•
Защита и конфиденциалност
За достъп до HP Instant Support
•
за изтегляне на
Използване на инструментите за управление на устройството 37

Глава 4
Защита и конфиденциалност
При използване на HP Instant Support на HP се изпраща подробна информация
за устройството (като серийния номер, грешките и неговото състояние). HP
уважава вашата конфиденциалност и управлява тази информация в
съответствие с указанията, описани в Онлайн декларацията за
конфиденциалност на HP (
welcome.hp.com/country/us/en/privacy.html).
Забележка За да видите всички данни, които се изпращат на HP, изберете
Source (Първичен код) (за Internet Explorer и Opera) или Page Source
(Първичен код на страницата) (за Netscape и Mozilla Firefox) от менюто
View (Изглед) на уеб браузъра.
За достъп до HP Instant Support
• Кутията с инструменти (Windows): Щракнете върху раздела Информация,
а след това върху HP Instant Support.
• Вграденият уеб сървър: Щракнете върху бутона Поддръжка, а след това
върху HP Instant Support.
Забележка Бутонът Поддръжка е достъпен от всички страници.
Забележка Не записвайте уеб страниците, които се използват за отваряне
на HP Instant Support, към списъка с показалци. В противен случай
страниците няма да съдържат актуалната информация.
myPrintMileage
myPrintMileage представлява услуга на HP, която помага за проследяването и
предвиждането на употребата на устройството, както и за планирането на
покупката на консумативи.
За да използвате myPrintMileage, трябва да разполагате със следното:
• Връзка към интернет
• Свързано устройство
В уеб сайта на myPrintMileage можете да видите анализ на принтера с
информация за количеството използвано мастило, дали е
използвано повече
38 Конфигуриране и управление

черно или цветно мастило, както и приблизителния брой на страниците, които
могат да се отпечатат с оставащото мастило.
За достъп до myPrintMileage
• Вграденият уеб сървър: Щракнете върху бутона Support (Поддръжка) и
изберете myPrintMileage.
Забележка Бутонът Support (Поддръжка) е достъпен от всички страници.
• Кутията с инструменти (Windows): Щракнете върху раздела Информация,
изберете myPrintMileage и следвайте инструкциите на екрана.
• Лентата на задачите на Windows: Щракнете с десния бутон върху иконата
HP Digital Imaging (Обработка на цифрови изображения на HP) в лентата
на задачите на Windows, изберете желаното устройство, след което
щракнете върху myPrintMileage.
Забележка Не записвайте уеб страниците, които се използват за отваряне
на myPrintMileage, в списъка с показалци. В противен случай страниците
няма да съдържат актуалната информация.
Описание на диагностичната страница на автотеста
Използвайте диагностичната страница на автотеста, за да прегледате текущите
настройки на устройството, както и състоянието на касетите с мастило и
печатащите глави, с цел отстраняване на неизправности с устройството и за
проверка на това кои са инсталираните допълнителни аксесоари (като модула за
двустранен печат).
Ако искате да позвъните на HP, е добре преди това
диагностичната страница на автотеста.
да отпечатате
Описание на диагностичната страница на автотеста
39

Глава 4
1. Информация за принтера: Показва информация за устройството (като
например името на продукта, номера на модела, серийния номер, както и
версията на фърмуера), инсталираните аксесоари (като модула за
двустранен печат), както и номерата на страниците, които са отпечатани от
аксесоарите и тавите.
2. Състояние на касетите с мастило: Показва приблизителните нива на
мастилото (
в графичен формат), номенклатурните номера и срока на годност
на касетите с мастило.
Забележка Показаните нива на мастилото са приблизителни. Реалните
нива на мастилото може да варират.
3. Състояние на печатащите глави: Показва състоянието на печатащите
глави, номенклатурните номера, датата на първото поставяне, срока на
гаранцията, както и общата употреба на мастило. Опциите за състоянието на
печатащата глава са: "good" (добро), "fair" (средно) и "replace" (да се смени).
Ако състоянието е "fair" (средно), качеството на печат трябва да се следи, но
печатащата глава не
е нужно да се сменя. Ако състоянието е "replace" (да се
смени), това означава, че печатащата глава трябва да се смени, за да може
да работи устройството.
Отпечатване на диагностичната страница на автотеста
• Кутията с инструменти (Windows): Щракнете върху раздела Услуги, след
което изберете Печат на диагностична страницата на автотеста.
• Помощната програма за
принтер на HP (Mac): Щракнете върху
Информация за устройството от панела Information and Support
(Информация и поддръжка), след което изберете Print Configuration Page
(Печат на страница с конфигурацията).
• Вграденият уеб сървър: Изберете раздела Настройки, щракнете върху
Отчети в левия панел, изберете Отчет от автотеста от падащия списък,
след което щракнете върху бутона Приложи.
40 Конфигуриране и управление

Описание на страницата с мрежова конфигурация
Страницата с мрежовите настройки показва мрежовите настройки за устройството.
1. Обща информация: Показва информация за текущото състояние и типа на
мрежовата връзка, както и друга информация (като URL адреса на вградения
уеб сървър и хардуерния адрес на устройството).
Състояние на мрежата: Тази настройка може да е "Готова" или "Офлайн".
Ако настройката е "Офлайн", това означава, че се задава IP адрес, или се
търси
от DNS сървъра, или че автоматичната конфигурация на IP адреса или
мрежата не работи.
2. 802.3 По кабел: Показва информация относно кабелната мрежа и за това как
е конфигурирано устройството (например, неговите IP адрес, маска на
подмрежата, шлюз по подразбиране, сървър и име на услугата). Също така
съдържа полето Configured By (Конфигурирано от), което ще показва
"AutoIP" (Автоматично
свързано към мрежа от типа "компютър към компютър", и "DHCP", ако
устройството получава IP адрес от DHCP сървъра.
3. Състояние на мрежата: Показва дали са разрешени или забранени услугите
LPD, mDNS, SLP, SNMP и WINS.
• LPD (Line Printer Daemon; Демон за печат) се отнася за протокола и
програмите, свързани с услуги за спулинг на печат, които може да
инсталирани на различните TCP/IP системи.
• Услугите на системата за мрежови имена на домейни (Multicast Domain
Name System; mDNS) обикновено се използват в малки мрежи за
назначаване на IP адреси и имена (през UDP порт 5353), когато не се
използва стандартен DNS сървър.
конфигуриране на IP адреса), ако устройството е
са
Описание на страницата с мрежова конфигурация 41

Глава 4
• SLP (Service Location Protocol; Протокол за местоположението на услуги)
е стандартен интернет мрежов протокол, предоставящ структура, чрез
която мрежовите приложения могат да откриват наличието,
местоположението и конфигурацията на мрежовите услуги в
корпоративни мрежи.
• SNMP (Simple Network Management Protocol; Протокол за управление на
мрежи) се използва от мрежови приложения за управление на
устройството. Устройството поддържа протокола SNMPv1 за IP мрежи.
• WINS сървърът (Windows Internet Naming Service; Услуга на Windows
преобразуване на интернет имената) предоставя IP адрес и услуги за
определяне на имена за мрежови компютри и устройства.
Отпечатване на страницата с конфигурация на мрежата
• Контролен панел: За да отпечатате тази страница, натиснете
контролния панел за 3 секунди.
• Вграденият уеб сървър: Изберете раздела Настройки, щракнете върху
Отчети в левия панел, изберете Страница с мрежовата конфигурация от
падащия списък, след което щракнете върху бутона Приложи.
Конфигуриране на устройството (Windows)
Устройството може да се свърже директно към компютър или да се сподели с
други потребители по мрежа.
за
от
Забележка За да се изпълни инсталационната програма, на компютъра
трябва да е инсталирано приложението Microsoft Internet Explorer 6.0 (или понова версия).
За да инсталирате драйвера за принтера под Windows 2000, Windows XP,
Windows Vista или Windows Server 2003, трябва да разполагате с
административни права.
При настройване на устройството, HP препоръчва да го свържете, след като
инсталирате софтуера, тъй като инсталиращата програма е направена така, че
да осигури възможно най-лесна работа с нея. Ако обаче вече сте свързали
кабела, вж.
Директна връзка
Устройството може да се свърже директно към компютъра с помощта на USB
кабел.
Забележка Ако инсталирате софтуера на устройството и го свържете към
компютър с Windows, можете да свържете допълнителни устройства към този
компютър с помощта на USB кабели, без да се налага да преинсталирате
софтуера на устройството.
При инсталиране на устройството, HP препоръчва да го свържете, след като
инсталирате софтуера, тъй като инсталиращата програма е направена така, че
да ви осигури възможно най-лесна работа с нея. Ако обаче вече сте свързали
кабела, вж.
За да свържете устройството преди да инсталирате софтуера.
За да свържете устройството преди да инсталирате софтуера.
42 Конфигуриране и управление

За да инсталирате софтуера преди да сте свързали устройството (препоръчително)
1. Затворете всички работещи приложения.
2. Поставете стартовия компактдиск в CD-ROM устройството на компютъра.
Менюто на компактдиска ще се появи автоматично. Ако менюто на диска не
се появи автоматично, щракнете двукратно върху иконата на стартовия
компактдиск.
3. Щракнете върху Инсталиране в менюто, а след
това следвайте
инструкциите на екрана.
4. Когато получите подканващо съобщение, включете устройството и го
свържете към компютъра, като използвате USB кабел. На екрана ще се появи
съветникът Открит е нов хардуер и ще се създаде икона на устройството в
папката "Принтери".
Забележка Можете да свържете USB кабела по-късно, когато искате да
използвате устройството.
Можете също така да споделите устройството с други компютри, като
използвате обикновена мрежова връзка – локална мрежа. За допълнителна
информация вж.
За да споделите устройството в локална мрежа.
За да свържете устройството преди да инсталирате софтуера
Ако сте свързали устройството към компютъра преди инсталирането на
софтуера, на екрана ще се покаже съветникът Открит е нов хардуер.
Забележка Ако сте включили устройството, не го изключвайте и не
изваждайте кабела, докато инсталиращата програма работи. В противен
случай инсталиращата програма няма да завърши успешно.
1. Изберете опцията "Разширени" в диалоговия прозорец Открит е нов
хардуер, съдържащ методи за откриване на драйвера на принтера, след
което щракнете върху бутона Напред.
Забележка Не позволявайте съветникът Открит е нов хардуер
автоматично да търси драйвера за принтера.
2. Отметнете квадратчето за указване на местоположението на драйвера и се
уверете, че останалите квадратчета не са отметнати.
3. Поставете стартовия компактдиск в CD-ROM устройството на компютъра. Ако
менюто на компактдиска се появи, го затворете.
4. Намерете главната директория на компактдиска (например "D:"), а след това
щракнете върху бутона OK.
5. Щракнете върху Напред и следвайте
инструкциите на екрана.
6. Щракнете върху Готово, за да затворите съветника Found New Hardware
(Открит е нов хардуер). Съветникът автоматично ще стартира
инсталиращата програма (това може да отнеме известно време).
7. Завършете инсталирането докрай.
Конфигуриране на устройството (Windows)
43

Глава 4
Забележка Можете също така да споделите устройството с други компютри,
като използвате обикновена мрежова връзка – локална мрежа. За
допълнителна информация вж.
За да споделите устройството в локална мрежа.
За да споделите устройството в локална мрежа
В локална мрежа устройството е директно свързано към USB порта на избран
компютър (наричан сървър) и се споделя от останалите компютри (клиентите).
Забележка При споделянето на директно свързано устройство, за сървър
използвайте компютъра с най-новата операционна система. Ако например
имате компютър с Windows XP и компютър с по-стара версия на Windows, за
сървър използвайте този с Windows XP.
Използвайте тази конфигурация само при малък брой компютри или при
слаба употреба. Свързаният компютър се забавя, когато на устройството
печатат много
потребители.
1. Щракнете върху бутона Старт, изберете Настройки, след което щракнете
върху Принтери или Принтери и факсове.
Или
Щракнете върху бутона Старт, Контролен панел, а след това щракнете
двукратно върху Принтери.
2. Щракнете с десния бутон на мишката върху иконата на устройството, след
това върху Свойства и изберете раздела Споделяне.
3. Щракнете върху опцията за
споделяне на устройството, след което въведете
име за споделяне.
4. За да споделите устройството с клиентски компютри, които използват постара версия на Windows, щракнете върху Допълнителни драйвери, за да
се инсталират и те като допълнително удобство за потребителите.
Стартовият компактдиск трябва да бъде поставен в CD-ROM устройството.
Мрежова връзка
Ако устройството може да се използва в мрежа, то може да се сподели, като се
свърже директно в мрежата. При този тип връзка устройството може да се
управлява чрез вградения уеб сървър от който и да е компютър в мрежата.
Забележка За да се изпълни инсталационната програма, на компютъра
трябва да е инсталиран Microsoft Internet Explorer 6.0 (или по-нова версия).
44 Конфигуриране и управление

Изберете съответната опция за инсталация според типа на вашата мрежа:
• Мрежа "клиент-сървър": Ако в мрежата има принтсървър, инсталирайте
софтуера за устройството на сървъра, а след това и на клиентските
компютри. За допълнителна информация вж.
За да инсталирате
устройството в мрежа и За да инсталирате софтуера за устройството на
клиентски компютри. При този метод не може да се споделят всички функции
на устройството. Клиентските компютри ще могат само да печатат от
устройството.
• Мрежа "от точка до точка": При този тип мрежа (мрежа без специален
принтсървър), инсталирайте софтуера на всички компютри, които ще
използва устройството. За допълнителна информация вж.
За да инсталирате
устройството в мрежа.
Освен това, можете да се свържете към принтсървър и при двата типа мрежи с
помощта на съветника Добавяне на принтер в Windows. За допълнителна
информация вж.
За да инсталирате драйвера за принтера с помощта на
съветника за добавяне на принтер.
За да инсталирате устройството в мрежа
Използвайте следните стъпки, за да инсталирате софтуера за устройството при
следните видове мрежи:
Мрежа "от точка до точка" (мрежа без специален принтсървър)
1. Отстранете предпазителя от мрежовия порт на устройството и го свържете
към мрежата.
2. Затворете защитната стена, както и всички други приложения, работещи на
компютъра
, който играе ролята на принтсървър.
3. Поставете стартовия компактдиск в CD-ROM устройството на компютъра.
Менюто на компактдиска ще се появи автоматично. Ако менюто на
компактдиска не се появи автоматично, намерете и стартирайте файла
Setup.exe от компактдиска.
4. Щракнете върху Инсталиране в менюто, след което следвайте инструкциите
на екрана.
5. В екрана Тип на връзката
изберете Кабелна/безжична мрежа, след което
щракнете върху бутона Напред.
6. Следвайте инструкциите на екрана, за да завършите инсталирането.
Забележка За да споделите устройството с клиентски компютри с Windows,
вж.
За да инсталирате софтуера за устройството на клиентски компютри и За
да споделите устройството в локална мрежа.
За да инсталирате софтуера за устройството на клиентски компютри
След като се инсталират драйверите за принтера на принтсървъра, функциите
за печат вече могат да се споделят с други компютри. Потребителите на
Windows, които искате да използват мрежовото устройство, трябва да
инсталират софтуера на клиентския си компютър.
Конфигуриране на устройството (Windows)
45

Глава 4
Клиентският компютър може да се свързва с устройството по следните начини:
• Щракнете двукратно върху иконата Добавяне на принтер в папката
"Принтери", след което следвайте инструкциите за мрежово инсталиране. За
допълнителна информация вж.
За да инсталирате драйвера за принтера с
помощта на съветника за добавяне на принтер.
• Намерете устройството в мрежата и го плъзнете в папката "Принтери".
• Добавете устройството и инсталирайте софтуера с помощта на INF файла в
мрежата. INF файловете се намират в главната директория на стартовия
компактдиск.
За да инсталирате драйвера за принтера с помощта на съветника за добавяне на принтер
1. Щракнете върху бутона Старт, изберете Настройки,
след което щракнете
върху Принтери или Принтери и факсове.
Или
Щракнете върху бутона Старт, Контролен панел, а след това щракнете
двукратно върху Принтери.
2. Щракнете двукратно върху Добавяне на принтер, а след това върху бутона
Напред.
3. Изберете Мрежов принтер или Мрежов принтсървър.
4. Щракнете върху бутона Напред.
5. Направете едно от следните неща:
Въведете
мрежовия път или името на опашката на споделеното устройство,
след което щракнете върху бутона Напред. След като получите подканващо
съобщение, щракнете върху От диск и изберете модела на устройството.
Щракнете върху бутона Напред и намерете устройството в списъка със
споделени принтери.
6. Щракнете върху бутона Напред и следвайте инструкциите на екрана, за
да
завършите инсталирането.
Инсталиране на устройството в IPV6 мрежова среда
Следвайте тези инструкции за инсталиране на драйвера за принтер, ако
свързвате устройството към компютър с Windows XP или Windows Vista в IPV6
мрежа.
Забележка Ако се опитате да инсталирате софтуера за устройството от
стартовия компактдиск, няма да може да се открие устройството и да се
изпълни инсталирането на софтуера.
Забележка В IPv6 мрежова среда е достъпен само драйверът за принтер.
Други функции на софтуера на устройството (като кутията с инструменти и
центъра за разрешаване на проблеми) няма да са налични.
46 Конфигуриране и управление

Инсталиране на драйвера за устройството на компютър с Windows XP
1. Свържете устройството на HP към мрежата.
2. Инсталирайте стандартния диспечер на HP за TCP/IP портове от папката "util
\ipv6", намираща се на стартовия компактдиск.
Забележка Щракнете върху бутона Напред, ако се покаже диалогов
прозорец за това, че устройството не може да бъде идентифицирано.
3. Отпечатайте от устройството страница с конфигурация на мрежата, за да
видите IP адреса. За допълнителна информация вж.
с мрежова конфигурация.
4. В съветника за добавяне на принтер на Windows създайте локален принтер и
изберете стандартния TCP/IP порт на HP.
5. Когато бъдете подканени, въведете IPv6 адреса без мониторинг на
устройството на HP, отпечатан на страницата с конфигурация на мрежата.
Например, 2001:DB8:1::4A50:33GFF:FE32:3333.
Забележка Състоянието на устройството не е достъпно в IPv6 мрежова
среда с Windows XP.
Инсталиране на драйвера за принтера на компютър с Windows Vista
1. Щракнете върху бутона Старт, а след това изберете Мрежа.
2. Щракнете с десния бутон на мишката върху устройството за инсталиране, а
след това върху Инсталиране.
3. Когато бъдете подканени за драйвера за принтера, изберете главното ниво
на стартовия компактдиск.
Описание на страницата
Конфигуриране на устройството (Mac)
Устройството може да се използва на един компютър Macintosh, като се
използва USB кабел, или да се сподели с останалите потребители в мрежата.
Този раздел съдържа следните теми:
•
За да инсталирате софтуера за мрежова или директна връзка
За да споделите устройството в локална мрежа
•
За да инсталирате софтуера за мрежова или директна връзка
1. Свържете устройството към компютъра с помощта на USB кабел.
2. Поставете стартовия компактдиск в CD-ROM устройството на компютъра.
Щракнете двукратно върху иконата на компактдиска на десктопа, а след това
двукратно върху иконата за инсталиране. Можете също да намерите папката
на инсталираща програма в стартовия компактдиск.
Конфигуриране на устройството (Mac)
47

Глава 4
3. Щракнете върху Install Software (Инсталиране на софтуера), след което
следвайте инструкциите на екрана.
4. Ако е необходимо, споделете устройството с други потребители на Macintosh
компютри.
• Директна връзка: Споделете устройството с други потребители на
Macintosh компютри. За допълнителна информация вж.
устройството в локална мрежа.
• Мрежова връзка: Потребителите на Macintosh компютри, които искат да
използват устройството в мрежа, трябва да инсталират софтуера на
компютрите си.
За да споделите устройството в локална мрежа
При директна връзка можете да споделите устройството с други компютри, като
използвате обикновено мрежова връзка – локална мрежа. Използвайте тази
конфигурация само при малък брой компютри или при слаба употреба.
Свързаният компютър се забавя, когато на устройството печатат много
потребители.
Основните изисквания при споделяне на Mac компютри включват следното:
• Macintosh компютрите трябва да използват протоколите
комуникация, както и да имат зададени IP адреси. (AppleTalk не се поддържа.)
• Споделеното устройство трябва да е свързано към вградения USB порт на
Macintosh компютъра, който се използва за хост.
• Както хостът, така и клиентът, които използват споделеното устройство,
трябва да са с инсталиран софтуер за него, както и драйвера или PPD за
инсталираното
за да се инсталира софтуерът за устройството и съответните помощни
файлове.)
устройство. (Инсталиращата програма може да се стартира,
За да споделите
TCP/IP за
48 Конфигуриране и управление

За допълнителна информация за споделяне по USB вж. информацията за
поддръжка на уеб сайта на Apple (
Macintosh на компютъра.
За да споделите устройството с компютри с Mac
1. Включете функцията за споделяне на принтери на всички Macintosh
компютри (хоста и клиентите), които са свързани към принтера. В зависимост
от използваната операционна система, направете едно от следните неща:
• Mac 10.3: Отворете System Preferences (Системни предпочитания),
щракнете върху Print & Fax (Печат
Share my printers with other computers (Споделяне на принтерите с
другите компютри).
• Mac 10.4: Отворете System Preferences (Системни предпочитания),
щракнете върху Print & Fax (Печат и факс), щракнете върху раздела
Sharing (Споделяне), отметнете квадратчето Share these printers with
other computers (Споделяне на тези принтери с другите компютри), а
след това изберете принтера, който искате да споделите.
2. За да печатате от
следното:
а. Щракнете върху File (Файл) и изберете Page Setup (Настройка на
страницата) в документа, който искате да отпечатате.
б. От падащото меню до Format for (Формат за) изберете Shared Printers
(Споделени принтери), а след това изберете устройството.
в. Изберете Paper Size (Размер на хартията), след което щракнете върху
бутона OK.
г. Щракнете върху File (Файл) в документа и изберете Print (Печат).
д. От падащото меню до Printer (Принтер) изберете Shared Printers
(Споделени принтери), а след това изберете устройството.
е. Направете допълнителни настройки (ако е нужно), след което щракнете
върху Print (Печат).
други клиентски Macintosh компютри в мрежата, направете
www.apple.com) или помощта на Apple
и факс) и отметнете квадратчето
Деинсталиране и повторно инсталиране на софтуера
Ако инсталирането е непълно или сте свързали USB кабела към компютъра
преди да получите указание за това от инсталационния екран на софтуера, може
да се наложи да деинсталирате, а след това да инсталирате софтуера отново.
Не изтривайте от компютъра файловете на приложението на устройството. За
целта използвайте помощната програма за деинсталиране, предоставена заедно
с
инсталирането на софтуера, който придружава устройството.
Има три начина на деинсталиране на софтуера от компютър с Windows и един
метод за деинсталиране от компютър с Macintosh.
За да деинсталирате от компютър с Windows 1-ви метод
1. Изключете устройството от компютъра. Не свързвайте устройството към
компютъра, докато не преинсталирате софтуера.
2. Натиснете бутона Захранване, за да изключите
Деинсталиране и повторно инсталиране на софтуера 49
устройството.

Глава 4
3. В лентата на задачите на Windows щракнете върху бутона Старт, изберете
Програми или Всички програми, HP, устройството за деинсталиране, след
което щракнете върху Деинсталиране.
4. Следвайте инструкциите на екрана.
5. Ако бъдете попитани дали искате да бъдат премахнати споделените
файлове, щракнете върху Не.
Ако тези файлове бъдат изтрити, другите програми, които ги използват, може
да не работят правилно.
6. Рестартирайте компютъра.
7. За да преинсталирате софтуера, поставете стартовия компактдиск в CD-ROM
устройството на компютъра и следвайте инструкциите на екрана (също така
За да инсталирате софтуера преди да сте свързали устройството
вж. и
(препоръчително)).
8. След като софтуерът бъде инсталиран, свържете устройството към компютъра.
9. Натиснете бутона Захранване, за да включите устройството.
След като свържете и включите устройството, може да се наложи да
изчакате няколко минути, докато се изпълнят всички "Plug and Play" процедури.
10. Следвайте инструкциите на екрана.
Когато инсталирането на софтуера завърши, иконата на HP Digital Imaging
Monitor (Диспечер на
HP за обработка на цифрови изображения) ще се
покаже в системната област на Windows.
Деинсталиране от компютър с Windows, 2-ви метод
Забележка Използвайте този метод, ако опцията Деинсталиране не
фигурира в менюто "Старт" на Windows.
1. В лентата на задачите на Windows щракнете върху бутона Старт, изберете
Настройки, Контролен панел, след което изберете Добавяне/премахване
на програми.
Или
Щракнете върху бутона Старт, Контролен панел, а след това щракнете
двукратно върху Програми и функции.
2. Изберете устройството, което искате да деинсталирате, а след това
щракнете върху Промяна/премахване или Деинсталиране/промяна.
3. Изключете устройството от компютъра.
4. Рестартирайте компютъра.
Забележка Важно е преди рестартирането на компютъра да изключите
устройството от него. Не свързвайте устройството към компютъра, докато
не преинсталирате софтуера.
5. Поставете стартовия компактдиск в CD-ROM устройството на компютъра и
стартирайте инсталиращата програма.
6. Следвайте инструкциите на екрана (също така вж. и
За да инсталирате
софтуера преди да сте свързали устройството (препоръчително)).
50 Конфигуриране и управление

Деинсталиране от компютър с Windows, 3-ви метод
Забележка Използвайте този метод, ако опцията Деинсталиране не
фигурира в менюто "Старт" на Windows.
1. Поставете стартовия компактдиск в CD-ROM устройството на компютъра,
след което стартирайте инсталиращата програма.
2. Изключете устройството от компютъра.
3. Изберете Деинсталирай и следвайте указанията на екрана.
4. Рестартирайте компютъра.
Забележка Важно е преди рестартирането на компютъра да изключите
устройството от него. Не свързвайте устройството към компютъра, докато
не преинсталирате софтуера.
5. Стартирайте отново инсталиращата програмата на устройството.
6. Изберете Инсталиране.
7. Следвайте инструкциите на екрана (също така вж. и
За да инсталирате
софтуера преди да сте свързали устройството (препоръчително)).
За да деинсталирате от Macintosh компютър
1. Стартирайте HP Device Manager (Диспечер на устройства на HP).
2. Щракнете върху Information and Settings (Информация и настройки).
3. Изберете Uninstall your HP Software (Деинсталиране на софтуера на HP)
от падащото меню.
Следвайте инструкциите на екрана.
4. Рестартирайте компютъра, след като деинсталирате софтуера.
5. За да преинсталирате софтуера, поставете стартовия компактдиск в CD-ROM
устройството на компютъра.
6. Отворете
компактдиска от работния плот, след което щракнете двукратно
върху HP Installer (Програма за инсталиране на HP).
7. Следвайте инструкциите на екрана и също така вж.
За да инсталирате
софтуера за мрежова или директна връзка.
Деинсталиране и повторно инсталиране на софтуера 51

5 Поддръжка и отстраняване на
неизправности
Този раздел съдържа следните теми:
•
Поддържани касети с мастило
Смяна на касетите с мастило
•
Поддръжка на печатащите глави
•
Съхранение на консумативите за печат
•
Съвети за отстраняване на неизправности и ресурси
•
Разрешаване на проблеми с печата
•
Лошо качество на печат и неочаквани разпечатки
•
Разрешаване на проблеми с подаването на хартия
•
Разрешаване на проблеми с управлението на устройството
•
Отстраняване на неизправности при инсталиране
•
Отстраняване на заседнала хартия
•
Поддържани касети с мастило
Предлагането на касети с мастило е различно за различните страни/региони.
Касетите с мастило може да са с различен размер. За списък с поддържаните от
вашето устройство касети с мастило отпечатайте диагностичната страница на
автотеста и прегледайте информацията в раздела за състоянието на касетите с
мастило. За допълнителна информация вж.
страница на автотеста.
Номерът на съответната касета с мастило можете да откриете на следните места:
Описание на диагностичната
Забележка Мастилото в касетите се използва по време на печат по няколко
различни начина, вкл. по време на процеса на инициализиране, който
подготвя устройството и касетите за печатане, както и при поддържане на
печатащите глави, което е с цел да пази мастилените дюзи чисти и така
мастилото да се печата безпроблемно. Също така,
печатащите касети в тях остава известно количество мастило. За повече
информация вж.
• На диагностичната страница от автотеста (вж. Описание на диагностичната
страница на автотеста).
• Върху етикета на касетата с мастило, която сменяте.
• На страницата с информация на вградения уеб сървър (вж.
сървър).
52 Поддръжка и отстраняване на неизправности
www.hp.com/go/inkusage.
след използване на
Вграден уеб

• Windows: Ако имате двупосочна комуникация, в Кутията с инструменти
щракнете върху раздела Приблизителни нива на мастилото, превъртете
до бутона Информация за касетите, след което щракнете върху
Информация за касетите.
• Mac: В HP Printer Utility (Помощната програма за принтер на HP) щракнете
върху Supply Info (Информация за консумативите) в панела Information
and Support (Информация и поддръжка), след което
Supplies Information (Информация за продаваните консумативи).
Смяна на касетите с мастило
Приблизителните нива на мастилото могат да се проверят чрез кутията с
инструменти (Windows), помощната програма за принтер на HP (Mac) или
вградения уеб сървър. За информация за използването на тези инструменти вж.
Използване на инструментите за управление на устройството. Можете също така
да прегледате тази информация, като отпечатате диагностичната страница на
автотеста (вж.
Забележка Показаните нива на мастилото са приблизителни. Реалните
нива на мастилото може да варират.
След като извадите касетата от опаковката, поставете я в устройството
веднага. Не оставяйте касетата продължително време извън опаковката.
За да разберете кои касети с мастило работят с вашето устройство, вж.
Консумативи.
Описание на диагностичната страница на автотеста).
щракнете върху Retail
За да смените касетите с мастило
1. Внимателно издърпайте капака за касетите с мастило, за да го отворите.
Смяна на касетите с мастило
53

Глава 5
2. Извадете касетата с мастило, която искате да смените, като я хванете с
палеца и показалеца и я издърпате към вас.
3. Извадете новата касета с мастило от опаковката.
4. Подравнете я със съответното за цвета гнездо и я поставете в него.
Натиснете добре касетата надолу, за да се намести.
5. Затворете капака на касетите с мастило.
Поддръжка на печатащите глави
Ако при печат има неясни знаци, липсват точки или редове, мастилените дюзи
може да са запушени и да е нужно да се почистят.
Ако качеството на отпечатваните материали започне да се влошава, трябва да
изпълните някои стъпки в следния ред:
1. Проверете състоянието на печатащите глави. За допълнителна информация
вж.
За да проверите състоянието на печатащите глави.
2. Отпечатайте страницата за диагностика на качеството на печат върху чист
лист бяла хартия. Прегледайте проблемните области и изпълнете
препоръчаните действия. За допълнителна информация вж.
диагностичната страница за качеството на печат.
3. Почистете печатащите глави. За допълнителна информация вж.
почистите печатащите глави.
4. Сменете печатащите глави, ако след почистване проблемите продължават.
За допълнителна информация вж.
За да смените печатащите глави.
Отпечатване на
За да
Внимание HP не носи отговорност за повреди на устройството в резултат
на промяна на печатащите глави от ваша страна.
Този раздел съдържа следните задачи за поддръжка на печатащите глави:
•
За да проверите състоянието на печатащите глави
Отпечатване на диагностичната страница за качеството на печат
•
За да калибрирате подаването на хартия
•
За да почистите печатащите глави
•
За да подравните печатащите глави
•
За да почистите печатащите глави ръчно
•
За да смените печатащите глави
•
54 Поддръжка и отстраняване на неизправности

За да проверите състоянието на печатащите глави
Използвайте някой от следните начини, за да проверите състоянието на
печатащите глави. Ако състоянието на дадена печатаща глава не е добро или е
средно, изпълнете някоя от функциите за поддръжка, почистете или сменете
печатащата глава.
• Диагностична страница на автотеста: Отпечатайте диагностичната
страницата на автотеста върху чист лист бяла хартия и проверете раздела
състоянието на печатащите глави. За допълнителна информация вж.
Описание на диагностичната страница на автотеста.
• Вграденият уеб сървър: Отворете вградения уеб сървър. За допълнителна
информация вж.
което щракнете върху Консумативи за мастило в левия прозорец.
• Кутията с инструменти (Windows): Отворете кутията с инструменти. За
допълнителна информация вж.
Щракнете върху раздела Информация, а след това върху Състояние на
печатащите глави.
Вграден уеб сървър. Изберете раздела Информация, след
За да отворите кутията с инструменти.
Отпечатване на диагностичната страница за качеството на печат
Използвайте диагностичната страница за качеството на печат за откриване на
проблеми с качеството на печатане. Тя ще ви помогне да решите дали да
използвате услуги за поддръжка, за да подобрите качеството на печатане.
Можете също така да видите информация за нивата на мастилото и състоянието
на печатащите глави.
•
Контролен панел: Натиснете
натиснете
Възобновяване) двукратно, а след това отпуснете
• Вграденият уеб сървър: Щракнете върху раздела Настройки, след това
върху Услуги за устройството в левия прозорец, изберете Страница за
диагностика на качеството на печат от падащия списък в раздела
Качество на печат, след което щракнете върху Диагностика.
• Кутията с инструменти (Windows): Щракнете върху раздела Услуги,
изберете Страница за диагностика
следвайте инструкциите на екрана.
• Помощната програма за принтер на HP (Mac): Щракнете върху Print
Quality Diagnostics (Диагностика на качеството на печат) в панела
Information and Support (Информация и поддръжка).
(бутон Отказ) няколко пъти, след което (бутон
и задръжте бутона (бутон Захранване),
(бутон Захранване).
на качеството на печат, а след това
за
Поддръжка на печатащите глави
55

Глава 5
1 Printer Information (Информация за принтера): Показва информация за
устройството (номера на модела на продукта, серийния номер, версията на
фърмуера), броя на отпечатаните от тавите и модула за двустранен печат страници,
нивото на мастилото и състоянието на печатащите глави.
2 Test Pattern 1 (Тестов модел 1): Ако линиите не са прави и свързани, подравнете
печатащите глави. За допълнителна информация вж. За да подравните печатащите
глави.
3 Test Pattern 2 (Тестов модел 2): Ако през оцветените блокове се виждат тънки
бели линии, почистете печатащите глави. За допълнителна информация вж. За да
почистите печатащите глави.
4 Test Pattern 3 (Тестов модел 3): Ако там, където сочат стрелките, се виждат тъмни
линии, калибрирайте подаването на хартия. За допълнителна информация вж. За
да калибрирате подаването на хартия.
За да калибрирате подаването на хартия
Ако на вашите разпечатки се показва ивици (тъмни или светли линии през
цветни блокове) или накъсани линии, калибрирайте подаването на хартия на
принтера.
•
Контролен панел: Натиснете и задръжте бутона
натиснете
пъти, а след това отпуснете
• Вграденият уеб сървър: Щракнете върху раздела Настройки, след това
върху Услуги за устройството в левия прозорец, изберете Калибриране на
подаването на хартия от падащия списък в раздела Качество на печат,
след което щракнете върху Диагностика.
56 Поддръжка и отстраняване на неизправности
(бутон Отказ) 14 пъти, след което (бутон Възобновяване) 6
(бутон Захранване).
(бутон Захранване),

• Кутията с инструменти (Windows): Щракнете върху раздела Услуги,
изберете Калибриране на подаването на хартия и следвайте инструкциите
на екрана.
• Помощната програма за принтер на HP (Mac): Щракнете върху Calibrate
Linefeed (Калибриране на подаването на хартия) в панела Information and
Support (Информация и поддръжка).
За да почистите печатащите глави
Ако при печат има неясни знаци, липсват точки или редове, мастилените дюзи
може да са запушени и да е нужно да се почистят.
Забележка При почистване на главите се изхабява мастило, затова
почиствайте печатащите глави само когато това е належащо.
Почистването отнема до 3,5 минути. По време на почистването може да се
чуят звуци.
•
Контролен панел: Натиснете и задръжте бутона
натиснете
веднъж, а след това отпуснете
• Вграденият уеб сървър: Щракнете върху раздела Настройки на
устройството, след това върху Услуги за устройството в левия прозорец,
изберете Почистване на печатащите глави от падащия списък в раздела
Качество на печат, след което щракнете върху Диагностика.
• Кутията с инструменти (Windows): Щракнете върху раздела Услуги,
изберете Почистване на печатащите
екрана.
• Помощната програма за принтер на HP (Mac): Щракнете върху Clean
(Почистване) в панела Information and Support (Информация и поддръжка).
(бутон Отказ) двукратно, след което (бутон Възобновяване)
(бутон Захранване),
(бутон Захранване).
глави и следвайте инструкциите на
За да подравните печатащите глави
Устройството автоматично ще подравни печатащите касети, след като смените
една от тях, с цел осигуряване на възможно най-добро качество на печат. Ако
обаче качеството показва, че печатащите глави не са подравнени, можете да ги
подравните ръчно.
•
Контролен панел: Натиснете и задръжте бутона
натиснете
(бутон Захранване).
• Вграденият уеб сървър: Щракнете върху раздела Настройки, след това
върху Услуги за устройството в левия панел, изберете Подравняване на
принтера от падащия списък в раздела Качество на печат, след което
щракнете върху Изпълни диагностика.
• Кутията с инструменти (Windows): Щракнете върху раздела Услуги,
изберете Подравняване на печатащите глави и следвайте
екрана.
• Помощната програма за принтер на HP (Mac): Щракнете върху Align
(Подравняване) в панела Information and Support (Информация и
поддръжка).
(бутон Възобновяване) три пъти, а след това отпуснете
(бутон Захранване),
инструкциите на
Поддръжка на печатащите глави
57

Глава 5
За да почистите печатащите глави ръчно
След поставяне на печатащите глави един или повече от индикаторите за
печатащите глави може да мигат. Ако индикаторите за печатащите глави мигат,
ще се наложи да се почистят електрическите контакти, намиращи се на
печатащите глави и в устройството.
Внимание Почистете електрическите контакти само след като сте опитали
да почистите печатащите глави. Електрическите контакти имат чувствителни
електронни компоненти, които могат лесно да се повредят. За допълнителна
информация вж.
1. Отворете капака.
2.
Ако каретката не се придвижи вляво автоматично, натиснете и задръжте
(бутон Възобновяване), докато каретката се придвижи вляво. Изчакайте
каретката да спре да се движи, след което изключете захранващия кабел от
контакта.
3. Повдигнете фиксатора на печатащата глава.
За да почистите печатащите глави.
4. Повдигнете дръжката на печатащата глава за смяна и издърпайте главата от
гнездото й.
5. Използвайте чиста, суха и невлакнеста кърпа. За почистване за подходящи и
хартиени филтри за кафе, както и почистваща кърпа за очила.
Внимание Не използвайте вода.
58 Поддръжка и отстраняване на неизправности

6. Избършете електрическите контакти на печатащата глава, като не пипате
дюзите.
Внимание Електрическите контакти представляват медни квадратчета,
групирани на едната страна на печатащата глава.
Дюзите са от другата страна на печатащата глава. Върху дюзите се вижда
мастило.
Допирът до дюзите може да доведе до тяхната необратима повреда.
Също така мастилото може да оцвети перманентно дрехите.
7. След почистване поставете печатащата глава върху лист хартия или
хартиена кърпа. Уверете се, че дюзите са нагоре и не допират хартията.
8. Почистете електрическите контакти в гнездото на печатащата глава в
устройството с чиста, суха и невлакнеста кърпа.
9. Включете захранващия кабел, след което включете и устройството.
Контролният панел трябва да сигнализира, че печатащата глава липсва.
10. Поставете печатащата глава в съответното за цвета гнездо (етикета на
печатащата глава трябва да съответства на етикета на фиксатора на
печатащата глава). Натиснете добре печатащата глава, за да се намести.
11. Издърпайте фиксатора на
печатащата глава напред и го натиснете, за да се
фиксира напълно. За целта може да се наложи да го натиснете.
12. Направете същото и за другата печатаща глава, ако има такава.
13. Затворете капака.
14. Ако индикаторът за печатащата глава продължава да мига, повторете
горната процедура за почистване за печатащата глава, която съответства
мигащия индикатор.
Поддръжка на печатащите глави
на
59

Глава 5
15. Ако индикаторът за печатащата глава продължава да мига, трябва да
смените съответната печатаща глава.
16. Изчакайте устройството да инициализира печатащите глави и да отпечата
страниците за подравняване. Ако устройството не отпечата страниците,
направете подравняването ръчно. За допълнителна информация вж.
подравните печатащите глави.
За да смените печатащите глави
Забележка За да разберете кои печатащи глави работят с вашия принтер,
вж.
Консумативи.
1. Отворете капака.
2.
Ако каретката не се придвижи вляво автоматично, натиснете и задръжте
(бутон Възобновяване), докато каретката се придвижи вляво. Изчакайте
каретката да спре да се движи, след което изключете захранващия кабел от
контакта.
3. Повдигнете фиксатора на печатащата глава.
За да
4. Повдигнете дръжката на печатащата глава и я използвайте, за да издърпате
печатащата глава от гнездото.
60 Поддръжка и отстраняване на неизправности

5. Преди да инсталирате печатащата глава, я разклатете нагоре и надолу поне
шест пъти, докато тя е още в опаковката.
6. Извадете новата печатаща глава от опаковката, след което премахнете
оранжевите предпазители.
Внимание Не разклащайте печатащата глава след премахването на
предпазителите.
7. Поставете печатащата глава в съответното за цвета гнездо (етикета на
печатащата глава трябва да съответства на етикета на фиксатора на
печатащата глава). Натиснете добре печатащата глава, за да се намести.
8. Издърпайте фиксатора на печатащата глава напред и го натиснете, за да се
фиксира напълно. За целта може да се наложи да
го натиснете.
9. Затворете капака.
10. Изчакайте устройството да инициализира печатащите глави и да отпечата
страниците за подравняване. Ако устройството не отпечата страниците,
направете подравняването ръчно. За допълнителна информация вж.
За да
подравните печатащите глави.
Поддръжка на печатащите глави
61

Глава 5
Съхранение на консумативите за печат
Този раздел съдържа следните теми:
•
Съхранение на касетите с мастило
Съхранение на печатащите глави
•
Съхранение на касетите с мастило
Касетите с мастило могат да бъдат оставяни в устройството за продължителен
период от време. Ако обаче извадите касетите, поставете ги в херметически
затворена торбичка (като запечатващ се найлонов плик).
Съхранение на печатащите глави
Печатащите глави могат да бъдат оставяни в устройството за продължителен
период от време. Ако обаче извадите печатащите глави, поставете ги в
херметически затворена торбичка (като запечатващ се найлонов плик).
Съвети за отстраняване на неизправности и ресурси
Използвайте следните съвети и ресурси, за да отстраните евентуални проблеми
при печат.
• За засядане на хартия вж.
• За проблеми с подаването на хартията (като изкривяване и неправилно
захващане на хартията) вж.
• Проверете следното:
◦ Индикаторът за захранването свети без да мига. При включване на
устройството за първи път, инициализирането му отнема около 10
минути, след поставянето на печатащите глави.
◦ Устройството е в режим на готовност. Ако някои индикатори мигат или
светят, вж.
◦На компютърния екран не се показват съобщения за грешка.
◦ Захранващият кабел и другите кабели са изправни и свързани към
устройството. Уверете се, че устройството е свързано към работещ
електрически контакт с променливо напрежение, както и че е включено.
За изисквания за напрежението вж.
◦ Носителите за печат са добре поставени в тавата и не са заседнали в
устройството.
◦ Печатащите глави и касетите с мастило са поставени правило в
съответните за цвета гнезда. Натиснете добре печатащите глави, за да
се наместят. Уверете се, че сте отстранили оранжевите предпазители от
печатащите глави.
◦ Фиксаторът и всички капаци на печатащата
◦ Задният панел за достъп или допълнителният модул за двустранен печат
са фиксирани на място.
◦ Всички опаковъчни ленти и материали са отстранени.
Справка за индикаторите на контролния панел.
Отстраняване на заседнала хартия.
Разрешаване на проблеми с подаването на хартия.
Електрически спецификации.
глава за затворени.
62 Поддръжка и отстраняване на неизправности

◦ Устройството може да отпечатва диагностична страница на автотеста. За
допълнителна информация вж.
автотеста.
◦ Устройството е зададено като принтер по подразбиране. В Windows го
задайте по подразбиране от папката "Printers" (Принтери). В Mac го
задайте по подразбиране чрез помощната програма за инсталиране на
принтер. За повече информация вж. документацията на компютъра.
◦ Опцията Спри временно печата не е избрана (ако използвате компютър
с Windows).
◦ При изпълнението на задача не използвате твърде
Затворете програмите, които не използвате, или рестартирайте
компютъра преди да се опитате да изпълните отново задачата.
Забележка Някои проблеми могат да бъдат разрешени чрез нулиране на
устройството.
Описание на диагностичната страница на
Разрешаване на проблеми с печата
Този раздел съдържа следните теми:
•
Устройството се изключва изведнъж
Всички индикатори на устройството светят или мигат
•
Устройството не реагира (нищо не се отпечатва)
•
Устройството не приема печатащата глава
•
Устройството се бави при печат
•
Отпечатва се празна или частична страница
•
Нещо на страницата липсва или е неправилно
•
Текстът или графиките са неправилно разположени
•
Устройството отпечатва половин страница, след което хартията излиза
•
много програми.
Устройството се изключва изведнъж
Проверете захранването и захранващите кабели
Уверете се, че устройството е свързано към работещ електрически контакт с
променливо напрежение, както и че е включено. За изисквания за напрежението
вж.
Електрически спецификации.
Всички индикатори на устройството светят или мигат
Възникна непоправима грешка
Изключете всички кабели (захранващия кабел, мрежовия кабел и USB кабела),
изчакайте 20 секунди, след което ги включете отново. Ако проблемът
продължава, посетете уеб сайта на HP (
информация за отстраняване на неизправности или за поправки и актуализации
на продукти.
www.hp.com/support) за най-актуалната
Разрешаване на проблеми с печата
63

Глава 5
Устройството не реагира (нищо не се отпечатва)
Проверка на опашката за печат
Дадено задание може да е блокирало в опашката за печат. За да отстраните
проблема, отворете опашката за печат, отменете печата на всички документи в
нея, след което рестартирайте компютъра. След рестартиране на компютъра
опитайте отново да печатате. Вж. помощта към операционната си система за
информация относно отваряне на
Проверете настройката на устройството
За допълнителна информация вж.
ресурси.
Проверете инициализирането на печатащите глави
След като печатащите глави са поставени или сменени, устройството
автоматично ще отпечата няколко страници за подравняване на главите.
Процесът отнема около 10 минути. Докато процесът завърши, могат да се
отпечатват само страници за подравняване.
Проверете инсталирания софтуер за устройството
Ако устройството се изключи по време на печат, на
покаже съобщение. В противен случай софтуерът на устройството може да не е
инсталиран правилно. За да решите проблема, деинсталирайте напълно
софтуера, а след това го инсталирайте отново. За допълнителна информация
вж.
Деинсталиране и повторно инсталиране на софтуера.
опашката за печат и отмяна на заданията в нея.
Съвети за отстраняване на неизправности и
компютърния екран ще се
Проверете кабелите
• Уверете се, че и двата края на мрежовия/USB кабел са свързани правилно.
• Ако устройството е свързано към мрежа, проверете следното:
◦ Проверете индикатора за връзка отзад на устройството.
◦ Уверете се, че не използвате телефонен кабел за връзка към устройството.
◦ Мрежовият концентратор, комутатор или маршрутизатор е включен и
работи.
Проверете
настройката на устройството за работа в мрежа
Уверете се, че се използват правилния драйвер и порт на устройството. За
допълнителна информация за мрежовите връзки вж.
устройството (Windows), Конфигуриране на устройството (Mac) или
предоставената мрежова документация.
Проверка на инсталирана защитна стена на компютъра
Защитната стена представлява програма за защита, която предпазва компютъра
от неупълномощен достъп. Защитната стена обаче може да блокира
комуникацията между компютъра и устройството. Ако има проблем с
комуникацията с устройството, опитайте временно да забраните защитната
64 Поддръжка и отстраняване на неизправности
Конфигуриране на

стена. Ако проблемът продължава, това означава, че защитната стена не е
причината за проблема. Активирайте отново защитната стена.
Ако след забраняването й има връзка към устройството, е добре да зададете
статичен IP адрес на устройството и да активирате отново защитната стена.
Устройството не приема печатащата глава
Проверете фиксатора на печатащата глава
Уверете се, че фиксаторът е правилно затворен.
Проврете печатащата глава
Уверете се, че печатащата глава е поставена в съответното за цвета гнездо. За
допълнителна информация вж.
Почистване на печатащата глава
Изпълнете процедурата за почистване на печатащата глава. За допълнителна
информация вж.
Изключете устройството след изваждане на печатащата глава
След изваждането на печатащата глава изключете устройството, изчакайте
около 20 секунди, а след това го включете отново, без да поставяте печатащата
глава. След рестартиране на устройството, поставете печатащата глава.
Поддръжка на печатащите глави.
За да смените печатащите глави.
Устройството се бави при печат
Проверка на системните ресурси
Уверете се, че компютърът разполага с достатъчно ресурси за печат на
документи за приемлив период от време. Ако компютърът разполага само с
минималните системни изисквания, може да отнема повече време за
отпечатване на документите. За повече информация относно минималните и
препоръчителните системни изисквания вж.
това, ако на компютъра са стартирани прекалено много програми, също може да
се забави отпечатването.
Проверете настройките на софтуера на устройството
Скоростта на печат е по-бавна, ако за качество на печат е избрана опцията Най-
добро или Максимална разделителна способност. За да увеличите скоростта,
изберете други настройки за
информация вж.
Промяна на настройките за печат.
печат в драйвера за устройството. За допълнителна
Отпечатва се празна или частична страница
Проверете за празни касети с мастило
Вижте контролния панел или вградения уеб сървър (вж.
да разберете коя касета е празна или с малко мастило. Нивото на мастилото
можете да разберете от кутията с инструменти в Windows, "HP Printer Utility"
Изисквания към системата. А освен
Вграден уеб сървър), за
Разрешаване на проблеми с печата
65

Глава 5
(Помощна програма за принтер на HP) в Mac, както и от диагностичната
страница на автотеста (вж.
Описание на диагностичната страница на автотеста).
Ако печатате черен текст и излезе празна страница, касетата с черно мастило
може да е празна. За допълнителна информация вж.
Смяна на касетите с мастило.
Проверете фиксатора на печатащата глава
Уверете се, че фиксаторът е правилно затворен.
Проврете печатащата глава
• Уверете се, че печатащата глава е поставена в съответното за цвета гнездо.
За допълнителна информация вж.
За да смените печатащите глави.
• Извадете печатащата глава и проверете дали са отстранени оранжевите
предпазители от нея.
Почистване на печатащата глава
Изпълнете процедурата за почистване на печатащата глава. За допълнителна
информация вж.
Поддръжка на печатащите глави.
Изключете устройството след изваждане на печатащата глава
Извадете печатащата глава. Поставете печатащата глава върху лист хартия или
хартиена кърпа. Уверете се, че дюзите са нагоре и не допират хартията.
Изключете устройството, изчакайте около 20 секунди, а след това го включете
отново, без да поставяте печатащата глава. След рестартиране на устройството,
поставете печатащата
глава.
Проверете настройките за носители
• Уверете се, че сте избрали правилните настройки за качество на печат в
драйвера на принтера за съответния тип носител, който е поставен в тавите.
• Уверете се, че настройките за страниците в драйвера на принтера съвпада с
размера на поставения в тавата носител.
Нещо на страницата липсва или е неправилно
Проверете печатащите глави
Отпечатайте страницата за диагностика на качеството на печат върху чист лист
бяла хартия. Прегледайте проблемните области и изпълнете препоръчаните
действия. За допълнителна информация вж.
страница за качеството на печат.
Проверете настройките за полетата
Уверете се, че настройките на полетата за документа не надвишават областта
за печат на устройството. За допълнителна информация вж.
минимални полета.
66 Поддръжка и отстраняване на неизправности
Отпечатване на диагностичната
Задаване на

Проверете настройките за цветен печат
Уверете се, че в драйвера за принтера не е избрана опцията Print in Grayscale
(Печат в гама на сивото). За информация за промяна на тази настройка вж.
Промяна на настройките за печат.
Проверете местоположението на устройството и дължината на USB кабела
Високите електромагнитни вълни (като тези, генерирани от USB кабели) могат
понякога да причинят слаби дефекти в отпечатаните материали. Преместете
устройството по-далеч от източника на електромагнитни вълни. Също така се
препоръчва да използвате USB кабел, който е по-къс от 3 метра, за да се намали
ефекта
от излъчваните електромагнитни вълни.
Текстът или графиките са неправилно разположени
Проверете как са поставени носителите
Уверете се, че ширината и височината на водачите за носителите съвпадат с
краищата на топчето с носители, както и че тавите не са претоварени. За
допълнителна информация вж.
Проверете размера на носителите
• Част от съдържанието на страницата може да бъде изрязано, ако размерът
на документа е по-голям от този на използвания носител.
• Уверете се, че избрания размер на носител в принтера съвпада с размера на
поставения в тавата носител.
Поставяне на носители.
Проверете настройките за полетата
Ако в краищата на страницата
има изрязан текст или графики, се уверете, че
настройките за полетата на документа не надвишават областта за печат на
устройството. За допълнителна информация вж.
Задаване на минимални полета.
Проверете настройката за ориентация на страницата
Уверете се, че избраният размер на носителя и ориентацията на страницата в
приложението съвпадат с настройките в драйвера за принтера. За допълнителна
информация вж.
Промяна на настройките за печат.
Проверете местоположението на устройството и дължината на USB кабела
Високите електромагнитни вълни (като тези, генерирани от USB кабели) могат
понякога да причинят слаби дефекти в отпечатаните материали. Преместете
устройството по-далеч от източника на електромагнитни вълни. Също така се
препоръчва да използвате USB кабел, който е по-къс от 3 метра, за да се намали
ефекта
от излъчваните електромагнитни вълни.
Ако горните решения не са от полза, проблемът може да се дължи на
невъзможността на приложението правилно да интерпретира настройките за
печат. Вж. бележките за версията за известните софтуерни проблеми,
документацията на приложението или се свържете с производителя на софтуера
за по-конкретна помощ.
Разрешаване на проблеми с печата
67

Глава 5
Устройството отпечатва половин страница, след което хартията излиза
Проверете касетите с мастило
Мастило в касетите може да свършва, поради което заданието за печат е
прекратено. Сменете касетите с мастило, след което изпратете отново
заданието за печат към устройството. За допълнителна информация вж.
на касетите с мастило.
Смяна
Лошо качество на печат и неочаквани разпечатки
Този раздел съдържа следните теми:
•
Разпечатки с лошо качество
Отпечатват се безсмислени знаци
•
Мастилото се размазва
•
Мастилото не запълва изцяло текста или графиките
•
Печатът е избледнял или е с бледи цветове
•
Цветовете се отпечатват в чернобяло
•
Отпечатват се неправилни цветове
•
Отпечатаните цветове се разтичат
•
Цветовете не се подреждат правилно
•
От текста или графиките липсват линии или точки
•
Разпечатки с лошо качество
Проверете печатащите глави и касетите с мастило
Отпечатайте страницата за диагностика на качеството на печат върху чист лист
бяла хартия. Прегледайте проблемните области и изпълнете препоръчаните
действия. За допълнителна информация вж.
страница за качеството на печат.
Проверете качеството на хартията
Хартията може да е твърде влажна или груба. Уверете се, че хартията отговаря
на спецификациите на HP, след което опитайте да печатате отново. За
допълнителна информация вж.
Проверете поставения тип хартия в устройството
• Уверете се, че тавата поддържа поставения тип хартия. За допълнителна
информация вж.
• Уверете се, че сте избрали тавата в драйвера за принтера, в която е
поставена желаната за използване хартия.
Проверете местоположението на устройството и дължината на USB кабела
Високите електромагнитни вълни (като тези, генерирани от USB кабели) могат
понякога да причинят слаби дефекти в отпечатаните материали. Преместете
устройството по-далеч от източника на електромагнитни
Описание на спецификациите на поддържаните носители.
Отпечатване на диагностичната
Избор на носител за печат.
вълни. Също така се
68 Поддръжка и отстраняване на неизправности

препоръчва да използвате USB кабел, който е по-къс от 3 метра, за да се намали
ефекта от излъчваните електромагнитни вълни.
Изключете устройството след изваждане на печатащата глава
Извадете печатащата глава. Поставете печатащата глава върху лист хартия или
хартиена кърпа. Уверете се, че дюзите са нагоре и не допират хартията.
Изключете устройството, изчакайте около 20
отново, без да поставяте печатащата глава. След рестартиране на устройството,
поставете печатащата глава.
Отпечатват се безсмислени знаци
Ако заданието за печат прекъсне, устройството може да не успее да разпознае
останалата част от него.
Отменете заданието за печат и изчакайте устройството да се подготви. Ако
устройството не възстанови състоянието си за печат, отменете всички задания
за печат и изчакайте отново. Когато устройството е готово, изпратете отново
заданието. Ако се появи съобщение
щракнете върху Cancel (Отмяна).
Проверете кабелите
Ако устройството и компютърът са свързани с помощта на USB кабел,
проблемът може да се дължи на неизправна връзка.
Уверете се, че кабелите са свързани добре. Ако проблемът продължава,
изключете устройството, извадете кабела, включете го пак без кабела и изтрийте
оставащите
спре да мига, свържете отново кабела.
задания от спулера за печат. Когато индикаторът за захранване
секунди, а след това го включете
за повторно изпълняване на заданието,
Проверете файла на документа
Файлът на документа може да е повреден. Ако можете да печатате други
документи от същото приложение, опитайте да отпечатате резервно копие на
документа (ако има такова).
Лошо качество на печат и неочаквани разпечатки
69

Глава 5
Мастилото се размазва
Проверете настройките за печат
• При печат на документи, които използват много мастило, трябва да ги
оставите повече време, за да може мастилото да изсъхне. Това е особено
важно при използване на прозрачно фолио. В драйвера за принтера
изберете качество за печат Най-добро, увеличете времето за изсъхване на
на мастилото и намалете насищането
настройки (Windows) или настройките за мастило (Mac). Обърнете внимание
обаче, че намаляването на насищането на мастило може да доведе до
твърде блед печат.
• Цветните документи с наситени и смесени цветове можете да се набръчкат
или размажат при печат с качество Най-добро. Опитайте друг режим на
печат като Нормално, за
HP Premium, предназначена за печат на по-ярки цветни документи. За
допълнителна информация вж.
Проверете типа на носителите за печат
Някои типове не приемат добре мастило. При тях мастилото изсъхва по-бавно и
може да се размаже. За допълнителна информация вж.
да намалите мастилото, или използвайте хартия
на мастилото под разширени
Промяна на настройките за печат.
Мастилото не запълва изцяло текста или графиките
Избор на носител за печат.
Проверете типа на носителите за печат
Някои типове носители не са подходящи за употреба с устройството. За
допълнителна информация вж.
Проверете режима на печат
Опитайте да използвате режима Best (Най-добро) в драйвера на принтера. За
допълнителна информация вж.
Проверете печатащите глави
Отпечатайте страницата за диагностика на качеството на печат върху чист лист
бяла хартия. Прегледайте проблемните области и изпълнете препоръчаните
действия. За допълнителна информация вж.
страница за качеството на печат.
Избор на носител за печат.
Промяна на настройките за печат.
Печатът е избледнял или е с бледи цветове
Проверете режима на печат
За по-добри резултати изберете настройката Normal (Нормално) или Best (Най-
добро). За допълнителна информация вж.
Проверете настройката за типа на хартията
При печат върху прозрачно фолио или специални носители, изберете
съответния тип носител в драйвера за принтера. За допълнителна информация
Отпечатване на диагностичната
Промяна на настройките за печат.
70 Поддръжка и отстраняване на неизправности

вж. За да печатате върху специални носители или носители с размер по избор
(Windows).
Проверете печатащите глави
Отпечатайте страницата за диагностика на качеството на печат върху чист лист
бяла хартия. Прегледайте проблемните области и изпълнете препоръчаните
действия. За допълнителна информация вж.
страница за качеството на печат.
Цветовете се отпечатват в чернобяло
Проверете настройките за печат
Уверете се, че в драйвера за принтера не е избрана опцията Print in Grayscale
(Печат в гама на сивото). За информация за промяна на тази настройка вж.
Промяна на настройките за печат.
Отпечатват се неправилни цветове
Проверете настройките за печат
Уверете се, че в драйвера за принтера не е избрана опцията Print in Grayscale
(Печат в гама на сивото). За информация за промяна на тази настройка вж.
Промяна на настройките за печат.
Проверете печатащите глави
Отпечатайте страницата за диагностика на качеството на печат върху чист лист
бяла хартия. Прегледайте проблемните области и изпълнете препоръчаните
действия. За допълнителна информация вж.
страница за качеството на печат.
Отпечатване на диагностичната
Отпечатване на диагностичната
Отпечатаните цветове се разтичат
Проверете касетите с мастило
Уверете се, че касетите с мастило не са пипани. Повторното им напълване или
използването на несъвместимо мастило може да повреди сложната система за
печат и да доведе до по-лошо качество на печата, както и да повреди
устройството или печатащата глава. HP не предлага гаранции и поддръжка на
повторно напълнени
Консумативи и аксесоари на HP.
Проверете типа на носителите за печат
Някои типове носители не са подходящи за употреба с устройството. За
допълнителна информация вж.
Проверете печатащите глави
Отпечатайте страницата за диагностика на качеството на печат върху чист лист
бяла хартия. Прегледайте проблемните области и изпълнете препоръчаните
касети с мастило. За информация за поръчки вж.
Избор на носител за печат.
Лошо качество на печат и неочаквани разпечатки
71

Глава 5
действия. За допълнителна информация вж. Отпечатване на диагностичната
страница за качеството на печат.
Цветовете не се подреждат правилно
Проверете печатащите глави
Отпечатайте страницата за диагностика на качеството на печат върху чист лист
бяла хартия. Прегледайте проблемните области и изпълнете препоръчаните
действия. За допълнителна информация вж.
страница за качеството на печат.
Проверете разположението на графиките
Използвайте функцията на софтуера за увеличаване или за визуализация, за да
проверите за пропуснати места при отпечатването на графиките на страницата.
Отпечатване на диагностичната
От текста или графиките липсват линии или точки
Проверете режима на печат
Опитайте да използвате режима Best (Най-добро) в драйвера за принтера. За
допълнителна информация вж.
Проверете печатащите глави
Отпечатайте страницата за диагностика на качеството на печат върху чист лист
бяла хартия. Прегледайте проблемните области и изпълнете препоръчаните
действия. За допълнителна информация вж.
страница за качеството на печат.
Промяна на настройките за печат.
Отпечатване на диагностичната
Разрешаване на проблеми с подаването на хартия
За информация за отстраняването на заседнала хартия вж. Отстраняване на
заседнала хартия.
•
Възникване на проблем при подаването на хартия
Възникване на проблем при подаването на хартия
Носителят не се поддържа от принтера или тавата
Използвайте само носители, които се поддържат от устройството и тавата. За
допълнителна информация вж.
носители.
72 Поддръжка и отстраняване на неизправности
Описание на спецификациите на поддържаните

Носителите не се поемат от тавата
• Уверете се, че носителите са поставени в тавата. За допълнителна
информация вж.
Поставяне на носители. Подредете носителите преди
тяхното поставяне.
• Уверете се, че водачите за хартията са на правилните позиции в тавата за
съответния размер на носителя, който поставяте. Също така се уверете, че
водачите са почти до топчето, без да опират в него.
• Уверете се, че хартията в тавата не е прегъната. Прегънатата хартия
може
да се коригира, като се прегъне в обратна посока.
• Когато използвате тънки специални носители, се уверете, че хартията в
тавата е поставена догоре. Ако използвате специални носители, които са
налични само в малки количества, поставяйте тези носители върху друга
хартия, която е със същия размер, за да може тавата да се
напълни. (Някои
носители се поемат по-лесно, когато тавата е пълна.)
• Ако използвате дебели специални носители (като хартия за печат на
брошури), поставеното в тавата количество носители трябва да е между 1/4 и
3/4 от пълния й капацитет. Ако е необходимо, поставяйте носителите върху
друга хартия, която е със същия размер, за да бъде
топчето в тавата
достатъчно високо.
Хартията не излиза правилно
• Уверете се, че удължителят на изходната тава е разгънат, в противен случай
страниците може да паднат от устройството.
• Премахнете ненужните носители от изходната тава. Има ограничение за
броя листове, които тавата може да побере наведнъж.
Страниците се изкривяват
• Уверете се, че поставените в тавата носители са подравнени с водачите за
хартията. Ако тавата може да се изважда, издърпайте тавата от устройството
и поставете носителите правилно, като се уверите, че водачите
за хартия са
подравнени.
• Уверете се, че задният панел за достъп или модулът за двустранен печат са
поставени правилно.
Разрешаване на проблеми с подаването на хартия
73

Глава 5
• Поставяйте носители в устройството само когато то не печата.
• Изваждащата се тава трябва да се поставя внимателно в устройството.
Невнимателното й поставяне с цяло топче хартия може да причини плъзгане
на листовете и засядане на хартия или поемане на няколко листа наведнъж.
Поемат се няколко страници наведнъж
• Подредете носителите преди
• Уверете се, че водачите за хартията са на правилните позиции в тавата за
съответния размер на носителя, който поставяте. Също така се уверете, че
водачите са почти до топчето, без да опират в него.
• Уверете се, че тавата не е претоварена с хартия.
• Когато използвате тънки специални носители,
тавата е поставена догоре. Ако използвате специални носители, които са
налични само в малки количества, поставяйте тези носители върху друга
хартия, която е със същия размер, за да може тавата да се напълни. (Някои
носители се поемат по-лесно, когато тавата е пълна.)
• Ако използвате дебели специални
брошури), поставеното в тавата количество носители трябва да е между 1/4 и
3/4 от пълния й капацитет. Ако е необходимо, поставяйте носителите върху
друга хартия, която е със същия размер, за да бъде топчето в тавата
достатъчно високо.
• Изваждащата се тава трябва да се поставя внимателно в устройството
Невнимателното й поставяне с цяло топче хартия може да причини плъзгане
на листовете и засядане на хартия или поемане на няколко листа наведнъж.
• Използвайте носители от HP за оптимално качество и резултати.
• Не поставяйте хартия, когато каретката се движи.
тяхното поставяне.
се уверете, че хартията в
носители (като хартия за печат на
.
Разрешаване на проблеми с управлението на устройството
Този раздел включва решения на често срещани проблеми при управлението на
устройството Този раздел съдържа следната тема:
Забележка Ако използвате вградения уеб сървър по HTTPS протокол, може
да се покажат предупреждения за защитата на браузъра. Това е нормално.
Можете да инсталирате сертификата и да продължите към уеб сайта на EWS.
• Вграденият уеб сървър не може да се отвори
74 Поддръжка и отстраняване на неизправности

Вграденият уеб сървър не може да се отвори
Проверете настройката на мрежата
• Уверете се, че не използвате телефонен или кръстосан мрежов кабел за
връзка на устройството с мрежата. За допълнителна информация вж.
Конфигуриране на устройството (Windows) или Конфигуриране на
устройството (Mac).
• Уверете се, че мрежовият кабел е добре свързан към компютъра.
• Уверете се, че мрежовият концентратор, комутатор или маршрутизатор е
включен и работи.
Проверете компютъра
Уверете се, че компютърът, който използвате, е свързан към мрежата.
Проверете уеб браузъра
Уверете се, че уеб браузърът отговаря не минималните системни изисквания. За
допълнителна информация вж
Проверка на IP адреса на устройството
• За да проверите IP адреса на устройството от контролния панел,
отпечатайте страницата с мрежова конфигурация. За допълнителна
информация вж.
• Използвайте командата "Ping" с IP адрес в команден ред.
Например, ако IP адресът е 123.123.123.123, въведете следното в командния
ред на MS-DOS:
C:\Ping 123.123.123.123
Ако има отговор, IP адресът е правилен. Ако няма, това означава, че IP
адресът не е правилен.
Описание на страницата с мрежова конфигурация.
. Изисквания към системата.
Отстраняване на неизправности при инсталиране
Ако следните теми не помогнат, вж. Поддръжка и гаранция за информация за
поддръжка от HP.
•
Препоръки за инсталиране на хардуера
Препоръки за инсталиране на софтуера
•
Разрешаване на мрежови проблеми
•
Препоръки за инсталиране на хардуера
Проверете устройството
• Уверете се, че всички опаковъчни лепенки и материали са отстранени от
вътрешната и външна страна на устройството.
• Уверете се, че в устройството е поставена хартия.
Отстраняване на неизправности при инсталиране
75

Глава 5
• Уверете се, че никой индикатор не свети и не мига, освен индикаторът
Захранване, който трябва да свети постоянно. Ако някой индикатор,
различен от индикатора Захранване, свети или мига, това означава, че е
възникнала грешка. За допълнителна информация вж.
индикаторите на контролния панел.
• Уверете се, че устройството може да отпечатва диагностична страница на
автотеста.
• Уверете се, че задният панел за достъп или модулът за двустранен печат е
фиксиран на място.
Проверете хардуерните връзки
• Уверете се, че всички използвани кабели са изправни и работят.
• Уверете се, че захранващият кабел е добре свързан към
и към работещ контакт.
Проверете печатащите глави и касетите с мастило
• Уверете се, че всички печатащи глави и касети с мастило са закрепени добре
в съответните за цвета им гнезда. Натиснете добре печатащите глави, за да
се наместят. Устройството няма да може да работи, ако не са поставени
всички печатащи глави
и касети с мастило.
• Уверете се, че фиксаторите и капаците за правилно затворени.
Препоръки за инсталиране на софтуера
Справка за
устройството, както
Проверете компютъра
• Уверете се, че на компютъра е инсталирана една от поддържаните
операционни системи.
• Проверете дали компютърът отговаря на минималните системни изисквания.
• От диспечера на устройства на Windows се уверете, че USB драйверите не
са забранени.
• Ако използвате компютър с Windows и компютърът не може да открие
устройството, стартирайте помощната програма за деинсталиране (util\ccc
\uninstall.bat
от стартовия компактдиск) за цялостно деинсталирането на
драйвера на устройството. Рестартирайте компютъра и инсталирайте отново
драйвера за устройството.
Проверете следните неща преди инсталиране
• Използвайте стартовия компактдиск, съдържащ правилния софтуер за
инсталиране за съответната операционна система на компютъра.
• Преди да инсталирате софтуера се уверете, че всички останали програми са
затворени.
• Ако компютърът не
разпознава пътя на въведеното CD-ROM устройство, се
уверете, че е посочена правилната буква на устройство.
• Огледайте стартовия компактдиск за повреди, ако той не се разпознава от
компютъра в CD-ROM устройството. Можете да изтеглите драйвер за
устройството от уеб сайта на HP (
76 Поддръжка и отстраняване на неизправности
www.hp.com/support).

Забележка След като отстраните даден проблем, стартирайте отново
програмата за инсталиране.
Разрешаване на мрежови проблеми
Отстраняване на общи неизправности с мрежата
• Ако не можете да инсталирате софтуера на устройството, проверете
следните неща:
◦ Всички свързващи кабели на компютъра и устройството са добре
поставени.
◦ Мрежата работи и мрежовият концентратор е включен.
◦ Всички приложения (вкл. антивирусни програми, програми за защита от
шпионски софтуер и защитни стени) са затворени или деактивирани
компютрите с Windows.
◦ Устройството е инсталирано в същата подмрежа като компютрите, които
ще го използват.
◦ Ако инсталационната програма не може да открие устройството,
отпечатайте страницата с мрежова конфигурация и въведете ръчно IP
адреса в инсталационната програма. За допълнителна информация вж.
Описание на страницата с мрежова конфигурация.
• Ако използвате компютър с Windows, се уверете, че мрежовите портове,
създадени в драйвера за устройството, съответстват на IP адреса на
устройството:
◦ Отпечатайте страницата с мрежова конфигурация на устройството.
◦ Щракнете върху бутона Старт, изберете Настройки, след което щракнете
върху Принтери или Принтери и факсове.
Или
Щракнете върху бутона Старт, Контролен панел, а след това
двукратно върху Принтери.
◦ Щракнете с десния бутон на мишката върху иконата на принтера, след
това върху Свойства и изберете раздела Портове.
◦ Изберете TCP/IP порта за устройството, а след това щракнете върху
Конфигуриране на порта.
◦ Уверете се, че IP адресът в списъка на диалоговия прозорец и IP адресът
на страницата с мрежовата конфигурация съвпадат. Ако IP
различни, променете IP адреса в диалоговия прозорец, така че да
съвпада с този на страницата с мрежовата конфигурация.
◦ Щракнете върху бутона OK два пъти, за да запишете настройките и да
затворите диалоговия прозорец.
на
щракнете
адресите са
Проблеми при свързване към кабелна мрежа
Ако индикаторът за връзка на мрежовия съединител не е включен, се уверете,
че
са изпълнени всички условия за отстраняване на неизправности в общата
мрежа.
Отстраняване на неизправности при инсталиране
77

Глава 5
Отстраняване на заседнала хартия
Понякога по време на дадено задание, в устройството може да заседне хартия.
Опитайте следните неща преди да се опитате да отстраните заседналата хартия:
Предупреждение Не пипайте вътре в устройството, когато то е включено
или когато каретката е блокирала. Когато отворите вратичката за достъп до
печатащата каретка, тя трябва да се върне обратно отдясно на устройството.
Ако не го направи, изключете устройството преди да се опитате да
отстранявате заседналата хартия.
• Уверете се, че използваната за печат хартия отговаря на спецификациите.
За допълнителна информация вж.
• Уверете се, че печатате върху хартия, която не е набръчкана, прегъната или
повредена.
• Уверете се, че хартията във входните тави е поставена правилно, както и че
те не са препълнени. За допълнителна информация вж.
носители.
•
Отстраняване на заседнала хартия в устройството
Съвети за избягване на засядане на хартия
•
Отстраняване на заседнала хартия в устройството
Избор на носител за печат.
Поставяне на
За да отстраните заседнала хартия
1. Извадете всичката хартия от изходната тава.
2. Проверете задния панел за достъп или модула за двустранен печат.
а. Натиснете бутона от която и да е страна на задния панел за достъп или
модула за двустранен печат, след което го свалете панела.
б. Потърсете заседналата хартия в устройството, хванете я с две ръце и я
издърпайте.
78 Поддръжка и отстраняване на неизправности

в. Ако там няма заседнала хартия, натиснете фиксаторите навътре за
отстраняване на капака. Ако в модула за двустранен печат има заседнала
хартия, я издърпайте внимателно. Затворете капака.
г. Поставете обратно задния панел за достъп или модула за двустранен
печат в устройството.
3. Ако не може те да откриете заседналата хартия, повдигнете изходната тава и
вижте дали няма заседнала хартия в тава 1. Ако е така, направете следното:
а. Повдигнете изходната тава.
б. Издърпайте хартията към вас.
в. Наведете изходната тава.
4. Отворете вратичката за достъп до печатащата каретка. Ако в устройството
има останала хартия, се уверете, че каретката е преместена вдясно, след
което отстранете останките от хартия, като ги издърпате нагоре към вас през
горната част на устройството.
Предупреждение Не пипайте вътре в устройството, когато то е
включено и каретката е блокирала. Когато отворите вратичката за достъп
до печатащата каретка, тя трябва да се върне обратно отдясно на
устройството. Ако не го направи, изключете устройството преди да се
опитате да отстранявате заседналата хартия.
5. След като отстраните заседналата хартия, затворете всички капаци,
включете устройството (ако сте го изключили) и отново изпратете заданието
за печат.
Съвети за избягване на засядане на хартия
• Уверете се, че пътят на хартията не е блокиран.
• Не препълвайте тавата. За допълнителна информация вж.
спецификациите на поддържаните носители.
Описание на
Отстраняване на заседнала хартия
79

Глава 5
• Поставяйте правилно хартията, когато устройството не печата. За
допълнителна информация вж.
Поставяне на носители.
• Не използвайте хартия, която е набръчкана или извита.
• Използвайте само хартия, която отговаря на спецификациите. За
допълнителна информация вж.
Избор на носител за печат.
• Уверете се, че изходната тава не е препълнена.
• Уверете се, че хартията е подравнена с дясната страна на тавата.
• Уверете се, че водачите по ширина и дължина на хартията са подравнени с
хартията, без да я сгъват или прегъват.
80 Поддръжка и отстраняване на неизправности

6 Справка за индикаторите на
контролния панел
Индикаторите на контролния панел предоставят информация за състоянието на
принтера и могат да бъдат от полза при диагностициране на проблеми с печата.
Този раздел съдържа информация за индикаторите, какво показват те, както и
какво действие е необходимо да бъде изпълнено.
•
Описание на индикаторите на контролния панел
Описание на индикаторите за мрежовия съединител
•
Описание на индикаторите на контролния панел
1 Индикатор за свършила хартия
2 Индикатор за отворена вратичка
3 Индикатор за заседнала хартия
4 Бутон Отказ
5 Бутон и индикатор Възобновяване
6 Бутон и индикатор Захранване
7 Индикатори за касетите с мастило
8 Индикатори за печатащите глави
Справка за индикаторите на контролния панел
81

Глава 6
Посетете уеб сайта на HP (www.hp.com/support) за актуална информация за
отстраняване на неизправности или за поправки и актуализации за продукти.
Описание на индикатора/начин на светене Обяснение и
Нито един от индикаторите не свети. Устройството е
Индикаторът за захранване свети. Устройството е готово.
Индикаторът за захранване мига. Устройството се
препоръчително
действие
изключено.
Свържете
•
захранващия
кабел.
Натиснете бутона
•
(бутон
Захранване).
Не е необходимо
никакво действие.
включва или
изключва, или се
обработва задание за
печат.
Не е необходимо
никакво действие.
Устройството
преминава в пауза,
за да може да
изсъхне мастилото.
Изчакайте мастилото
да изсъхне.
82
Справка за индикаторите на контролния панел

(продължение)
Описание на индикатора/начин на светене Обяснение и
Индикаторите за захранване и възобновяване мигат. Каретката на
Индикаторът за захранване свети, а този за възобновяване мига. Изчакване на слота
Индикаторите за захранване, възобновяване и за отворена
вратичка светят.
препоръчително
действие
устройството е
заседнала.
Отворете горния
•
капак и
отстранете
всички
препятствия (като
заседнала хартия
например).
Натиснете бутона
•
(бутон
Възобновяване),
за да продължите
с печатането.
Ако грешката
•
продължава,
изключете, а
след това
включете отново
устройството.
за ръчно подаване.
Поставете лист
•
хартия в задния
слот за ръчно
подаване.
Натиснете бутона
•
(Бутон
Възобновяване),
за да продължите
с печатането.
Изваждане на хартия
за плакати.
Не е необходимо
никакво действие.
Даден капак или
вратичка е отворена.
Проверете дали
•
всички капаци и
вратички са
затворени.
Натиснете бутона
•
(Бутон
Възобновяване),
за да продължите
с печатането.
Описание на индикаторите на контролния панел
83

Глава 6
(продължение)
Описание на индикатора/начин на светене Обяснение и
Индикаторите за захранване и възобновяване мигат, като също
така един или повече индикатори за печатащите касети светят.
препоръчително
действие
Една или повече
касети с мастило са
изтекли.
Внимание
Гаранцията не
включва
обслужването или
ремонта на
устройството, което е
в резултат на
използване на касети
с мастило с изтекъл
срок.
Сменете
•
указаната касета
с мастило.
Ако решите да
•
използвате
изтеклата касета
с мастило,
натиснете и
задръжте бутона
(бутон
Захранване),
след което
натиснете три
пъти
Възобновяване).
Всички
индикатори,
освен този за
захранване, ще
спрат да светят.
Гаранцията не
покрива повреди
в принтера, които
са в резултат на
използване на
тази касета.
(бутон
84
Справка за индикаторите на контролния панел

(продължение)
Описание на индикатора/начин на светене Обяснение и
Индикаторът за захранване свети, като също така един или
повече индикатори за печатащите глави мигат.
Индикаторът за захранване, както и един или повече
индикатори за печатащите глави, мигат.
препоръчително
действие
Липсват една или
повече печатащи
глави.
Поставете
•
указаната
печатаща глава,
след което
опитайте да
печатате.
Ако грешката
•
продължава дори
и след поставяне
на указаната
печатаща глава,
вж.
Устройството
не приема
печатащата глава.
Ако грешката пак
•
продължава,
сменете
указаната
печатаща глава.
Една или повече
печатащи глави са
неизправни или
трябва да бъдат
проверени.
Уверете се, че
•
указаната
печатаща глава е
поставена
правилно, след
което опитайте
да печатате. Ако
е необходимо,
извадете
печатащата
глава, след което
я поставете
отново. За
допълнителна
информация вж.
Устройството не
приема
печатащата глава.
Ако грешката
•
продължава,
сменете
указаната
печатаща глава.
Описание на индикаторите на контролния панел
85

Глава 6
(продължение)
Описание на индикатора/начин на светене Обяснение и
Индикаторът за захранване свети, като също така един или
повече индикатори за касетите с мастило мигат.
Индикаторът за захранване, както и един или повече
индикатори за касетите с глави, мигат.
препоръчително
действие
Липсват една или
повече касети с
мастило.
Поставете
•
указаната касета
с мастило, след
което опитайте
да печатате. Ако
е необходимо,
извадете и
поставете
касетата с
мастило няколко
пъти.
Ако грешката
•
продължава,
сменете
указаната касета
с мастило.
Мастилото в една
или повече касети с
мастило е свършило
и те трябва да бъдат
сменени, за да може
да продължите
печатането.
Сменете указаната
касета с мастило. За
информация за
поръчка вж.
Консумативи и
аксесоари на HP.
Една или повече
касети с мастило са
неизправни или
86
Справка за индикаторите на контролния панел

(продължение)
Описание на индикатора/начин на светене Обяснение и
Индикаторът за захранване свети, като също така един или
повече индикатори за касетите с мастило също светят.
Индикаторът за захранване свети, а тези за възобновяване и за
отворена вратичка мигат.
препоръчително
действие
трябва да бъдат
проверени.
Уверете се, че
•
указаната касета
с мастило е
поставена
правилно, след
което опитайте
да печатате. Ако
е необходимо,
извадете и
поставете
касетата с
мастило няколко
пъти.
Ако грешката
•
продължава,
сменете
указаната касета
с мастило.
Мастилото в една
или повече касети с
мастило свършва,
което означава, че те
трябва да бъдат
сменени скоро.
Снабдете се с нови
касети с мастило и
сменете
съществуващите
касети, когато
мастилото в тях
свърши напълно.
В устройството няма
поставена хартия.
Поставете хартия и
натиснете бутона
(бутон
Възобновяване).
Индикаторите за захранване и възобновяване светят, а този за
отворена вратичка мига.
Описание на индикаторите на контролния панел
Модулът за
двустранен печат или
задният капак липсва.
Върнете обратно
модула за
двустранен печат или
задния капак.
87

Глава 6
(продължение)
Описание на индикатора/начин на светене Обяснение и
Индикаторите за захранване, възобновяване и за заседнала
хартия мигат.
препоръчително
действие
В устройството е
заседнала хартия.
Извадете всичката
хартия от изходната
тава. Открийте и
отстранете
заседналата хартия.
За допълнителна
информация вж.
Отстраняване на
заседнала хартия.
Описание на индикаторите за мрежовия съединител
88
1 Индикатор за активност
2 Мрежов съединител
3 Индикатор за връзка
Справка за индикаторите на контролния панел

Описание на индикатора/начин на светене Обяснение и препоръчително
действие
Индикаторът за връзка свети. Индикаторът за
активност не свети.
Индикаторът за връзка свети. Индикаторът за
активност мига.
Индикаторът за връзка не свети. Индикаторът за
активност не свети.
Устройството е свързано към
мрежата, но в момента не се
предават никакви данни.
Устройството е включено и е в
режим на готовност.
Не е необходимо никакво действие.
Устройството получава или
изпраща данни по мрежата.
Не е необходимо никакво действие.
Устройството в момента е
изключено или не е свързано към
мрежата.
Ако устройството е изключено, го
включете. Ако устройството е
включено и е свързан мрежови
кабел, вж.
неизправности при инсталиране.
Отстраняване на
Описание на индикаторите за мрежовия съединител
89

А
Консумативи и аксесоари на HP
Този раздел съдържа информация относно консумативи и аксесоари на HP за
устройството. Информацията подлежи на промяна. Посетете уеб сайта на HP
www.hpshopping.com), за да прегледате най-актуалната информация. От този уеб сайт
(
също така можете да направите покупка.
•
Поръчка на консумативи за печат онлайн
• Аксесоари
•
Консумативи
Поръчка на консумативи за печат онлайн
Освен от уеб сайта на HP, можете да поръчвате консумативи, като използвате следните
инструменти:
• Вграденият уеб сървър: Щракнете върху бутона Поръчка на консумативи от която
и да е страница във вградения уеб сървър.
• Кутията с инструменти (Windows): От раздела Приблизително ниво на мастилото
изберете Пазаруване в интернет.
• Помощната програма за принтер на
(Състояние на консумативите) от панела Information and Support (Информация и
поддръжка), изберете падащото меню Shop for HP Supplies (Покупка на
консумативи на HP), а след това изберете Online (Онлайн).
HP (Mac): Щракнете върху Supplies Status
Аксесоари
90
Аксесоар за автоматичен
двустранен печат на HP
Пакет за надстройка на HP
за безжичен печат
Външен сървър за печат
HP Jetdirect en1700 с IPv6
Сървър за печат HP
Jetdirect 175x с бърза
Ethernet връзка
Сървър за печат HP
Jetdirect en3700 с бърза
Ethernet връзка
Безжичен сървър за печат
HP Jetdirect ew2400 802.11g
(USB 2.0)
Консумативи и аксесоари на HP
CB017A С помощта на аксесоара за
автоматичен двустранен печат
можете да печатате автоматично
и от двете страни на хартията
Q6236A Позволява на свързаните с кабел
компютри да комуникират
безжично с устройството.
J7988G Външен сървър за печат
J6035G Външен сървър за печат (USB 1.0)
J7942G Външен сървър за печат (USB 2.0)
J7951G Безжичен или кабелен външен
сървър за печат

Консумативи
Този раздел съдържа следните теми:
• Касети с мастило
• Печатащи глави
•
Носители на HP
Касети с мастило
Предлагането на касети с мастило е различно за различните страни/региони. Касетите с
мастило може да са с различен размер. За списък с поддържаните от вашето устройство
касети с мастило отпечатайте диагностичната страница на автотеста и прегледайте
информацията в раздела за състоянието на касетите с мастило. За допълнителна
информация вж.
Номерът на съответната касета с мастило можете да откриете на следните места:
• На диагностичната страница от автотеста (вж.
на автотеста).
• Върху етикета на касетата с мастило, която сменяте.
• На страницата с информация на вградения уеб сървър (вж.
• Windows: Ако имате двупосочна комуникация, в Кутията с инструменти щракнете
върху раздела Приблизителни нива на мастилото, превъртете до бутона
Информация за касетите, след което щракнете върху Информация за касетите.
• Mac: В HP Printer Utility (Помощната програма за принтер на HP) щракнете върху
Supply Info (Информация за консумативите) в панела Information and Support
(Информация и поддръжка), след
(Информация за продаваните консумативи).
Печатащи глави
Описание на диагностичната страница на автотеста.
Описание на диагностичната страница
Вграден уеб сървър).
което щракнете върху Retail Supplies Information
HP 88 черна и жълта печатаща глава на
Officejet
HP 88 червена и синя печатаща глава на
Officejet
C9381
C9382
Носители на HP
За да поръчате носители (като фотохартия HP Premium Plus или хартия HP Premium),
посетете
Изберете вашата страна/регион, а след това изберете Buy (Покупка) или Shopping
(Пазаруване).
www.hp.com.
Консумативи 91

Б
Поддръжка и гаранция
Информацията, съдържаща се в Поддръжка и отстраняване на неизправности, служи за
разрешаване на често срещани проблеми. Ако вашето устройството не работи правилно и
ако тези предложения не разрешават проблема, опитайте да използвате следните услуги
за поддръжка на клиенти, за да получите помощ.
Този раздел съдържа следните теми:
Условия на ограничената гаранция на Hewlett-Packard
•
• Получаване на електронна поддръжка
• Получаване на поддръжка от HP по телефона
•
Подготовка на устройството за транспортиране
• Опаковане на устройството
92
Поддръжка и гаранция

Условия на ограничената гаранция на Hewlett-Packard
Условия на ограничената гаранция на Hewlett-Packard
93

Приложение Б
Получаване на електронна поддръжка
За да откриете информация за поддръжка и гаранции, посетете уеб сайта на HP на
www.hp.com/support. Ако получите указание за това, изберете вашата страна/регион, след
което щракнете върху Contact HP (Свържете се с HP) за информация за това как да се
обадите за техническа поддръжка.
Уеб сайтът предлага също техническа поддръжка, драйвери, консумативи, информация за
поръчки, както и други опции като:
• Достъп до страниците за онлайн поддръжка.
•
Изпращане на имейл съобщение до HP за отговор на вашите въпроси.
• Свързване с техническо лице на HP чрез онлайн чат.
• Проверка за актуализации на софтуера.
Можете също да получите поддръжка от кутията с инструменти (Windows) или помощната
програма за принтер на HP (Mac), предоставяща лесни решения "стъпка по стъпка" на
често срещани проблеми при печат. За
инструменти (Windows) или Помощна програма за принтер на HP (Mac).
Възможностите за поддръжка и тяхната наличност варират според съответния продукт,
страна/регион и език.
допълнителна информация вж. Кутия с
Получаване на поддръжка от HP по телефона
По време на целия гаранционен период можете да получавате помощ от центъра за
поддръжка на клиенти на HP.
Този раздел съдържа следните теми:
Преди да се обадите, направете следното
•
• Процес на поддръжка
•
Поддръжка от HP по телефона
• Други гаранционни опции
• HP Quick Exchange Service (Япония)
Преди да се обадите, направете следното
Посетете уеб сайта на HP (www.hp.com/support), за да видите най-актуалната информация
относно отстраняването на неизправности, поправката на продукти и актуализации.
За да бъдете по-лесно обслужени от страна на служителите в центъра за поддръжка на
клиенти на HP, подгответе следната информация при нужда от обаждане за поддръжка от
HP.
94
1. Отпечатайте диагностична страница от автотеста на устройството. За
информация вж.
не печата, подгответе следната информация:
• Модел на устройството
• Номер на модела и сериен номер на устройството (проверете на гърба на
устройството)
2. Проверете операционната система, която използвате (например Windows XP).
3. Ако устройството е свързано в мрежа, проверете мрежовата операционна система.
4. Обърнете внимание на начина, по който устройството е свързано към
като например с помощта на USB кабел или мрежова връзка.
Поддръжка и гаранция
Описание на диагностичната страница на автотеста. Ако устройството
допълнителна
вашата система,

5. Разберете номера на версията на софтуера на принтера. (За да откриете номера на
версията на драйвера за принтера, отворете настройките или диалоговия прозорец със
свойства на принтера, след което изберете раздела About (За драйвера).)
6. Ако имате проблем при печатането от дадено приложение, обърнете внимание на
приложението и номера на неговата версия.
Процес на поддръжка
Ако имате проблем, следвайте тези стъпки
1. Проверете документацията, която придружава Принтер на HP.
2. Посетете уеб сайта за онлайн поддръжка на HP на адрес
за поддръжка на HP е достъпен за всички клиенти на HP. Това е най-бързият източник
за актуална информация за устройства и експертна помощ, като са включени следните
неща:
• Бърз достъп до квалифицирани специалисти за онлайн поддръжка
• Актуализации на софтуер и драйвери за Принтер на HP
• Важна информация за Принтер на HP, както
при често срещани проблеми
• Нови актуализации за устройства, предупреждения по отношение на поддръжката,
както и новини от HP, които са достъпни при регистриране на устройството
Принтер на HP
3. Обадете се на отдела за поддръжка на HP. Възможностите за поддръжка и нейното
предлагане варират в зависимост от устройството, страната/региона и
и за отстраняване на неизправности
www.hp.com/support. Отделът
езика.
Поддръжка от HP по телефона
Този раздел съдържа следните теми:
• Срок на поддръжката по телефона
•
Телефонни номера за поддръжка
• Телефонно повикване
• След срока за безплатна поддръжка по телефона
Срок на поддръжката по телефона
Една година безплатна поддръжка по телефона се предлага за Северна Америка, АзиатскоТихоокеанския регион и Латинска Америка (включително Мексико). За да определите
продължителността на безплатната поддръжка по телефона в Европа, Близкия изток и
Африка, посетете
компании.
www.hp.com/support. Заплащат се стандартните такси на телефонните
Телефонни номера за поддръжка
HP предлага безплатна телефонна поддръжка на много места и по време на целия
гаранционен период. Някои от номерата за поддръжка, обаче, може да не са безплатни.
Най-актуалните телефонни номера за поддръжка можете да откриете тук:
support.
www.hp.com/
Телефонно повикване
Свържете се с отдела за поддръжка на НР, докато сте пред компютъра и Принтер на HP.
Подгответе се да предоставите следната информация:
• Номера на модела (отбелязан на етикета на лицевата страна на Принтер на HP)
• Сериен номер (отбелязан на долната или задната страна на Принтер на HP)
Получаване на поддръжка от HP по телефона
95

Приложение Б
• Съобщения, които се появяват, когато възникне ситуацията
• Отговори на тези въпроси:
◦ Случвала ли се е тази ситуация преди?
◦ Можете ли да я създадете отново?
◦ Добавяли ли сте нов хардуер или софтуер в компютъра скоро преди да възникне
тази ситуация?
◦ Случило ли се е нещо преди тази ситуация (като гръмотевична буря, преместване
на Принтер на HP и т.н.)?
След срока за безплатна поддръжка по телефона
След срока за безплатна поддръжка по телефона HP предоставя помощ срещу заплащане.
Можете да получите помощ и от уеб сайта за онлайн поддръжка на HP:
support. За да научите повече за опциите за поддръжка, се обърнете към вашия дилър на
HP, или се обадете на телефонния номер за съответната страна/регион.
Други гаранционни опции
Срещу допълнително заплащане са налични разширени планове за обслужване за
Принтер на HP. Отидете на
след което прегледайте областта за услуги и гаранция за информация за разширените
планове за обслужване.
HP Quick Exchange Service (Япония)
www.hp.com/
www.hp.com/support, изберете вашата страна/регион и език,
96
За инструкции как да опаковате устройството си за смяна вж. Опаковане на устройството.
Поддръжка и гаранция
 Loading...
Loading...