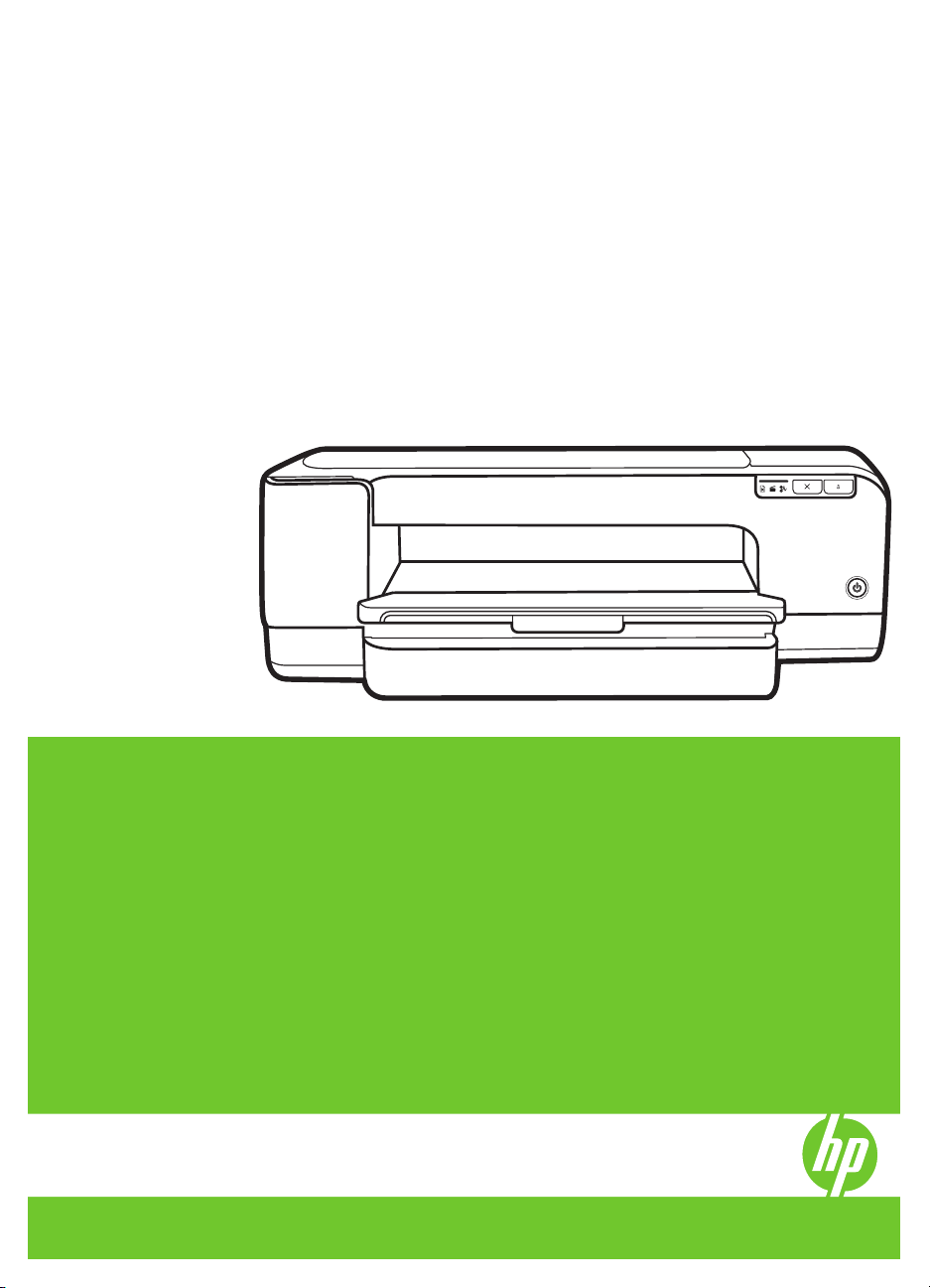
HP Officejet Pro K8600 Printer seeria
Kasutusjuhend
Podręcznik użytkownika
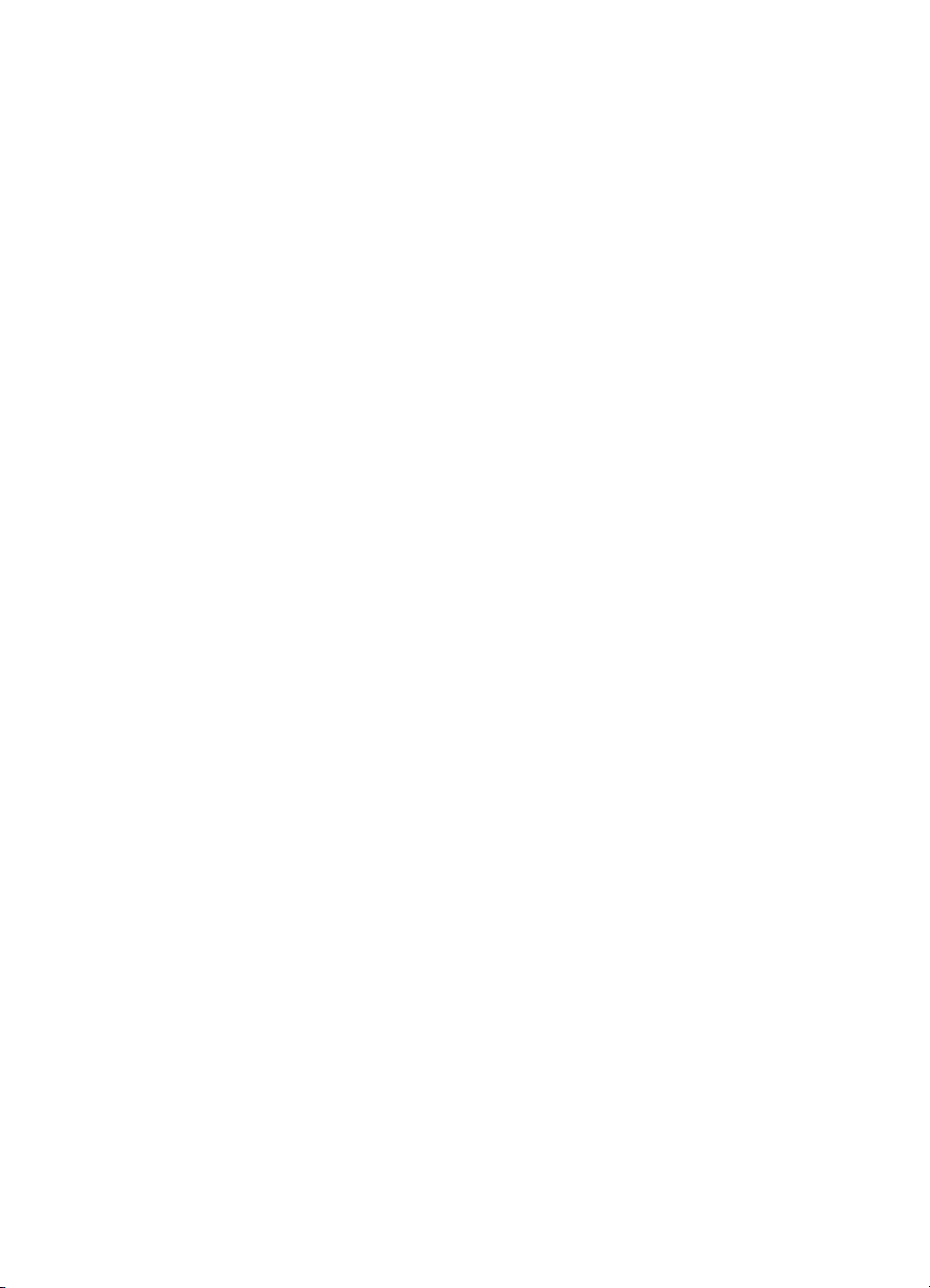
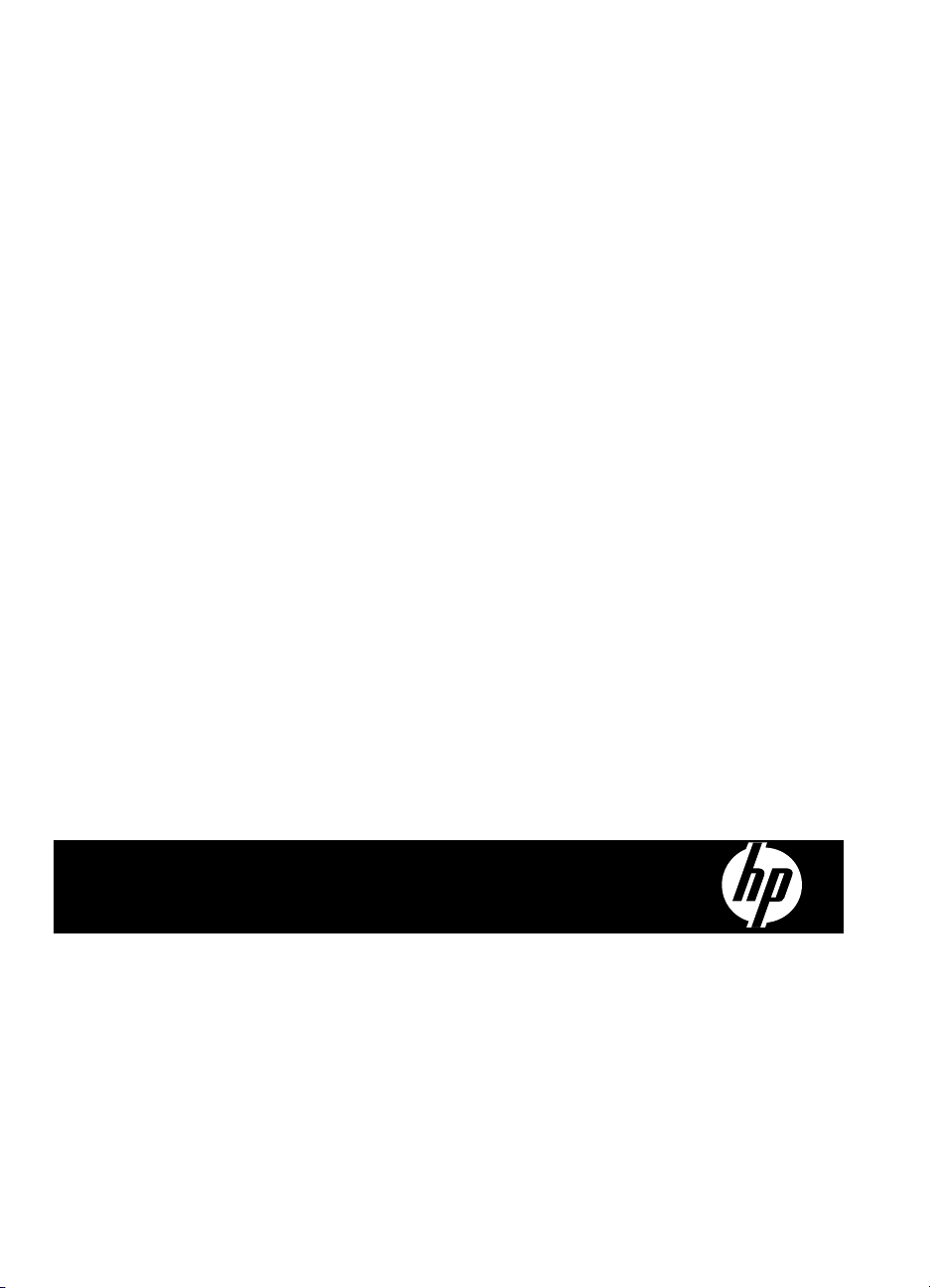
HP Officejet Pro K8600 Printer seeria
Kasutusjuhend
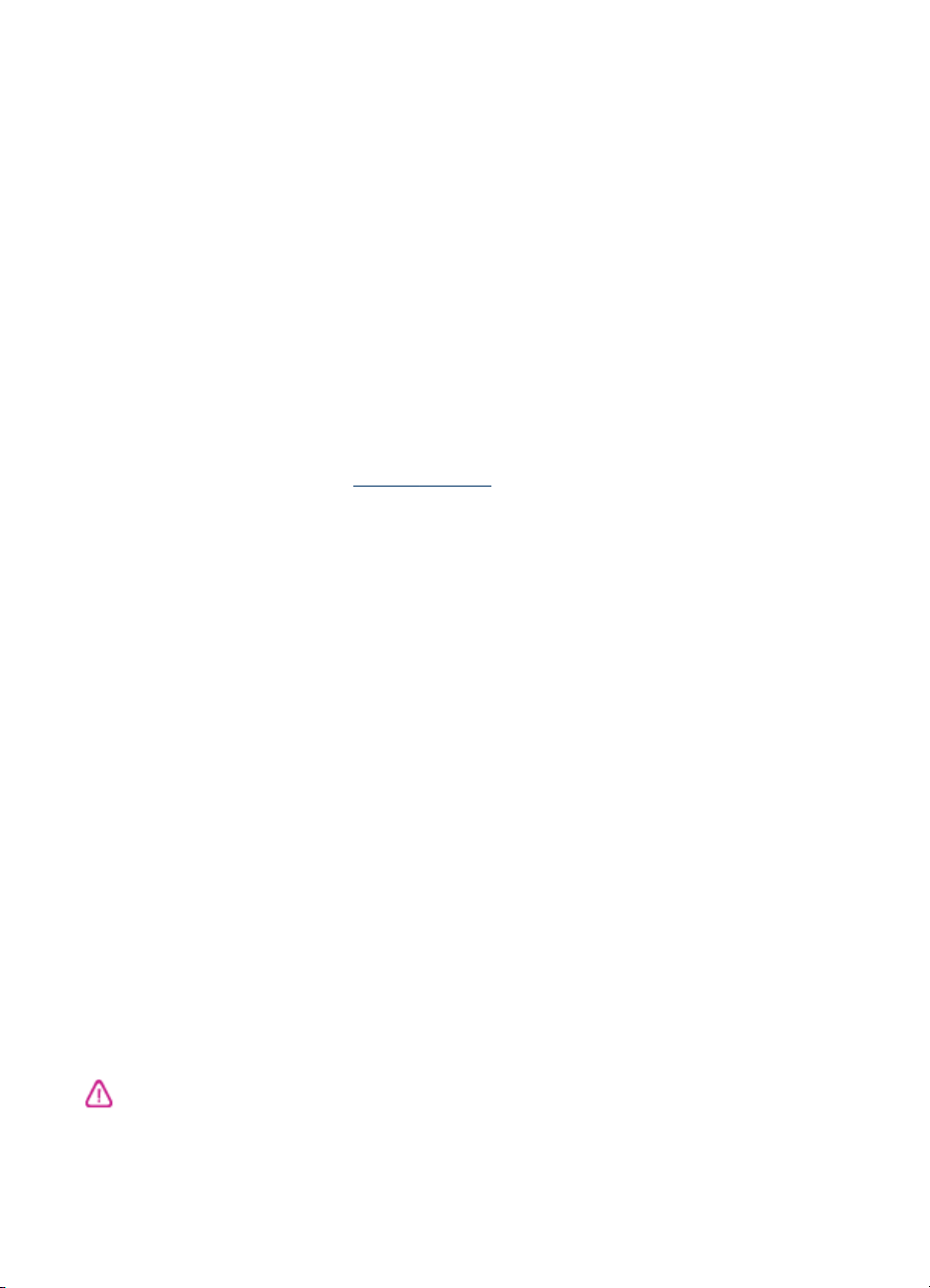
Autoriõiguse teave
© 2008, Hewlett-Packard
Development Company, L.P.
2. väljalase, 03.2008
Reprodutseerimine, adapteerimine või
tõlkimine ilma eelneva kirjaliku loata
on keelatud, välja arvatud
autorikaitseseadustega lubatud
määral.
Siin sisalduvat teavet võidakse ilma
ette teatamata muuta.
Ainsad HP toodetele ja teenustele
kehtivad garantiid on toodud nende
toodete ja teenustega kaasas
olevates garantiiavaldustes.
Käesolevas dokumendis avaldatut ei
või mingil juhul tõlgendada täiendava
garantii pakkumisena. HP ei vastuta
selles dokumendis leiduda võivate
tehniliste või toimetuslike vigade ega
väljajättude eest.
Autoriõigus (C) 1991-2, RSA Data
Security, Inc. Loodud 1991. Kõik
õigused on kaitstud.
Õigus seda tarkvara paljundada ja
kasutada on määratud tingimusega,
et see on kirjeldatud kõikides
materjalides (mis mainivad seda
tarkvara või funkstiooni või viitavad
neile) järgmiselt: "RSA Data Security,
Inc. MD4 Message-Digest Algorithm".
Õigus luua ja kasutada tuletatud
tooteid on määratud tingimusega, et
need tooted on kirjeldatud kõigis
materjalides (mis mainivad tuletatud
tooteid või viitavad neile) järgmiselt:
"derived from the RSA Data Security,
Inc. MD4 Message-Digest Algorithm".
RSA Data Security, Inc. ei anna mitte
mingit lubadust selle tarkvara
kaubastatavuse ega teatavaks
otstarbeks sobivuse kohta. Seadet
pakutakse kujul "nagu on", ilma
igasuguse otsese või kaudse garantiita.
See teave peab säilima igas selle
dokumentatsiooni ja/või tarkvara
koopias.
Kaubamärgid
Intel®,Pentium® on ettevõtte Intel
Corporationi või tema tütarettevõtete
registreeritud kaubamärk Ameerika
Ühendriikides ja teistes riikides.
®
Microsoft
XP ja Windows® Vista on Microsoft
Corporation'i USA-s registreeritud
kaubamärgid.
, Windows® ja Windows
®
Ohutusteave
1. Lugege hoolikalt läbi kõik
seadmega HP printer kaasas olevas
dokumentatsioonis toodud juhised.
2. Kasutage ainult maandatud
pistikupesa, kui ühendate toote
vooluallikaga. Kui te ei tea, kas
pistikupesa on maandatud, küsige
vastava kvalifikatsiooniga elektriku
käest.
3. Järgige kõiki tootele märgitud
hoiatusi ja juhiseid.
4. Enne seadme puhastamist lülitage
see vooluvõrgust välja.
5. Ärge paigaldage ega kasutage
seadet vee lähedal või märgade
kätega.
6. Paigutage seade turvaliselt kindlale
pinnale.
7. Paigaldage seade ohutusse kohta,
et keegi ei saaks juhtme peale astuda
või selle taha komistada ja et juhe ei
saaks kahjustada.
8. Kui seade ei tööta tavapäraselt, vt
Hooldus ja tõrkeotsing.
9. Seadme sees olevaid osi ei saa
kasutaja ise hooldada ega parandada.
Pöörduge vastava väljaõppe saanud
hoolduspersonali poole.
Seadme kasutamisel täitke alati
elementaarseid ohutusnõudeid, et
vähendada tulekahju- või elektrilöögi
ohtu.
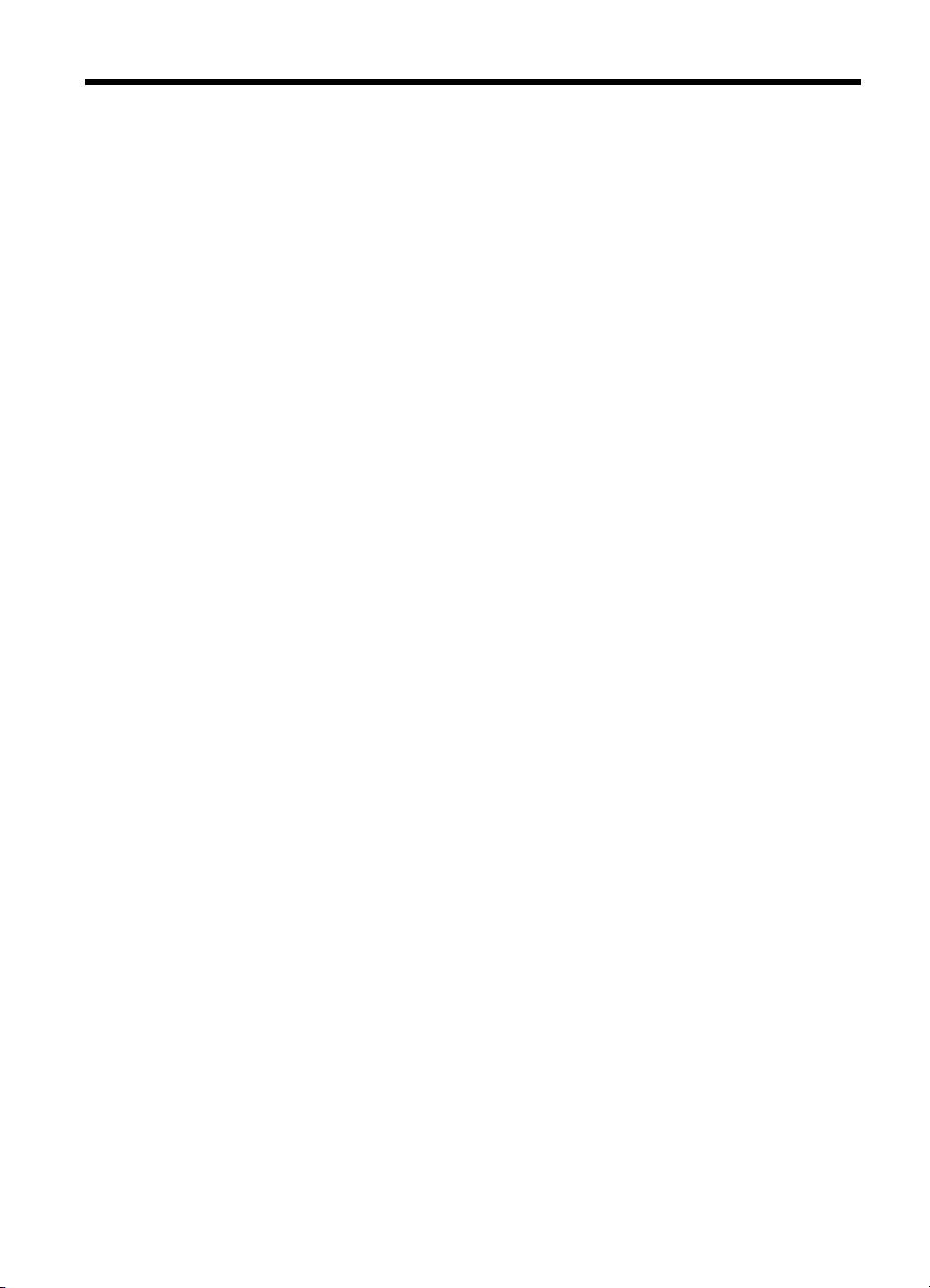
Sisukord
1 Alustamine
Toote kohta lisateabe otsimine .................................................................................................5
Hõlbustusfunktsioonid ............................................................................................................... 6
Kombainseadme osad ..............................................................................................................7
Eestvaade ...........................................................................................................................7
Juhtpaneel ..........................................................................................................................8
Tagantvaade .......................................................................................................................8
2 Tarvikute paigaldamine
Kahepoolse printimise seadme paigaldamine ........................................................................10
3 Seadme kasutamine
Prindikandja valimine ..............................................................................................................11
Näpunäiteid prindikandja valimiseks .................................................................................11
Toetatavad kandjad ..........................................................................................................12
Toetatavad formaadid .................................................................................................12
Toetatavad kandjatüübid ja kaalud .............................................................................15
Miinimumveeriste seadistamine ........................................................................................17
Kandja sisestamine ................................................................................................................18
Prindisätete muutmine ............................................................................................................21
Praeguste prinditööde sätete muutmine rakenduse kaudu (Windows) .............................21
Kõigi edasiste prinditööde vaikesätete muutmine (Windows) ...........................................22
Sätete muutmine (Mac OS) ..............................................................................................22
Tarkvara HP Solution Center kasutamine (Windows) .............................................................22
Printimine tagumise käsitsisööturi pesast ...............................................................................22
Mõlemale poolele (kahepoolne) printimine .............................................................................23
Mõlemale lehepoolele printimise juhised ..........................................................................23
Kahepoolne printimine (Windows) ....................................................................................24
Automaatne kahepoolne printimine (Mac OS) ..................................................................24
Eri- ja kohandatud formaadis kandjale printimine ...................................................................24
Eri- või kohandatud formaadis kandjale printimine (Windows) .......................................... 24
Eri- või kohandatud formaadis kandjale printimine (Mac OS) ...........................................25
Ääristeta printimine .................................................................................................................25
Ääristeta dokumendi printimine (Windows) .......................................................................26
Ääristeta dokumendi printimine (Mac OS) ........................................................................26
Prinditöö tühistamine ..............................................................................................................27
4 Konfigureerimine ja haldamine
Seadme haldamine .................................................................................................................28
Seadme seire ...................................................................................................................29
Seadme haldamine ...........................................................................................................29
1
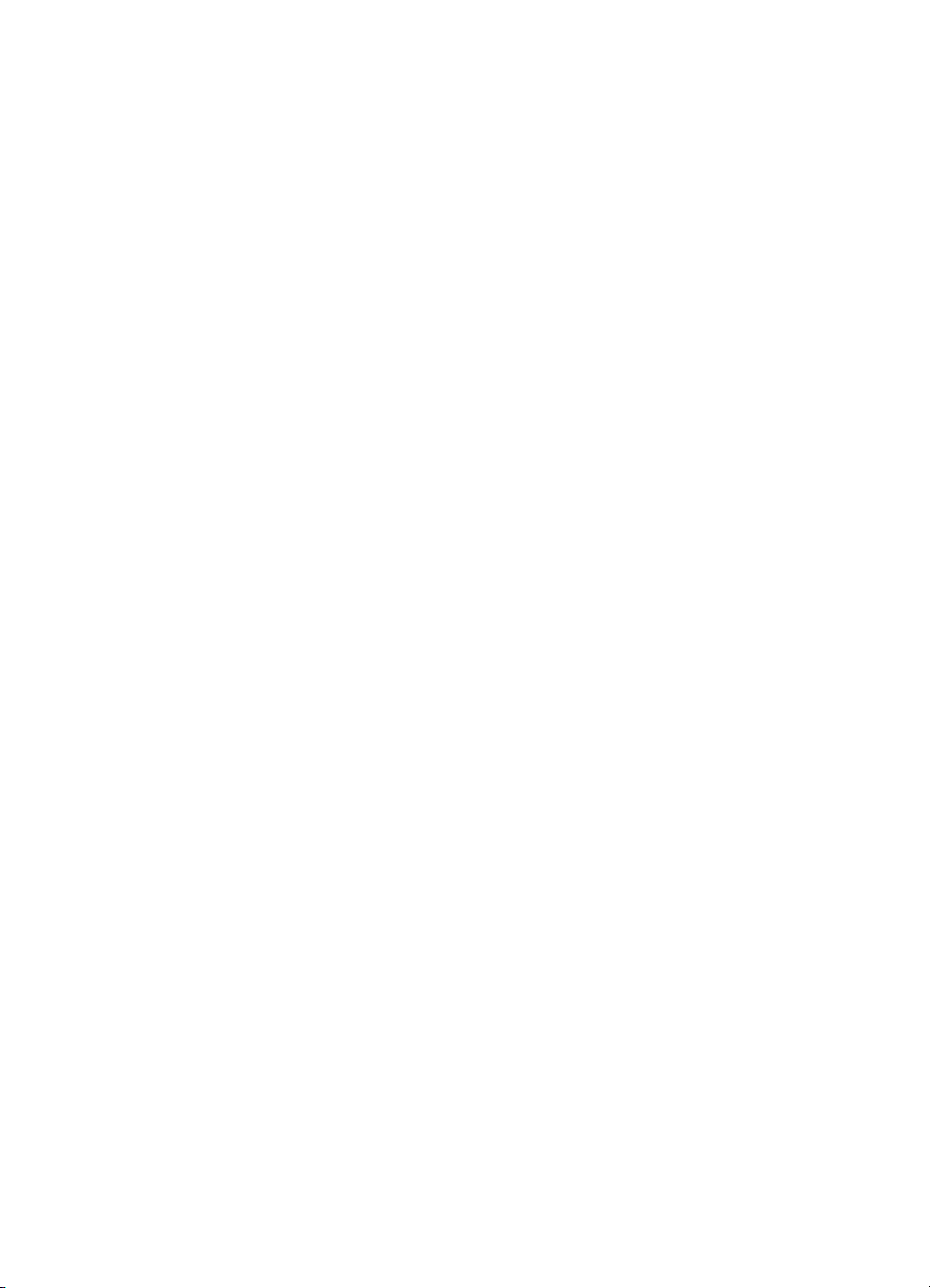
Seadme haldustööriistade kasutamine ...................................................................................30
Sisseehitatud veebiserver .................................................................................................30
Sisseehitatud veebiserveri avamine ...........................................................................31
Sisseehitatud veebiserveri lehed ................................................................................31
Toolbox (Windows) ...........................................................................................................32
Tööriistakasti avamine ................................................................................................32
Tööriistakasti vahekaardid ..........................................................................................32
HP Printer Utility (Mac OS) ...............................................................................................33
Utiliidi HP Printer Utility avamine ................................................................................33
Utiliidi HP Printer Utility paanid ...................................................................................33
Utiliit Network Printer Setup Utility (Mac OS) ....................................................................34
Tarkvara HP Web Jetadmin ..............................................................................................34
HP Instant Support ...........................................................................................................35
Turve ja privaatsus .....................................................................................................35
Juurdepääs tugiteenusele HP Instant Support ............................................................ 35
myPrintMileage .................................................................................................................36
Enesetesti diagnostikalehe sisu ..............................................................................................36
Võrgukonfiguratsiooni lehe sisu ..............................................................................................38
Seadme konfigureerimine (Windows) .....................................................................................39
Vahetu ühendus ...............................................................................................................39
Tarkvara installimine enne seadme ühendamist (soovitatav) .....................................39
Seadme ühendamine enne tarkvara installimist .........................................................40
Seadme andmine ühiskasutusse kohtvõrgus .............................................................. 40
Võrguühendus ..................................................................................................................41
Seadme installimine võrku ..........................................................................................42
Seadme tarkvara installimine klientarvutitesse ...........................................................42
Printeri installimine funktsiooni Add Printer (Lisa printer) abil .....................................42
Seade installimine rikkumata IPV6 võrku ....................................................................43
Seadme konfigureerimine (Mac OS) ....................................................................................... 43
Tarkvara installimine võrgu- või vahetu ühenduse puhul ..................................................44
Seadme andmine ühiskasutusse ühiskasutatavas kohtvõrgus .........................................44
Tarkvara desinstallimine ja uuestiinstallimine .........................................................................45
5 Hooldus ja tõrkeotsing
Toetatud tindikassetid .............................................................................................................48
Tindikassettide väljavahetamine .............................................................................................48
Prindipeade hooldus ...............................................................................................................49
Prindipea seisundi kontroll ................................................................................................50
Prindikvaliteedi diagnostikalehe printimine .......................................................................50
Paberi etteande kalibreerimine .........................................................................................52
Prindipeade puhastamine .................................................................................................52
Prindipeade joondamine ...................................................................................................52
Prindipea kontaktide puhastamine käsitsi .........................................................................53
Prindipeade väljavahetamine ............................................................................................55
Prinditarvikute hoidmine .........................................................................................................56
Tindikassettide hoidmine ..................................................................................................56
Prindipeade hoidmine .......................................................................................................56
Tõrkeotsingu näpunäited ja ressursid .....................................................................................57
2
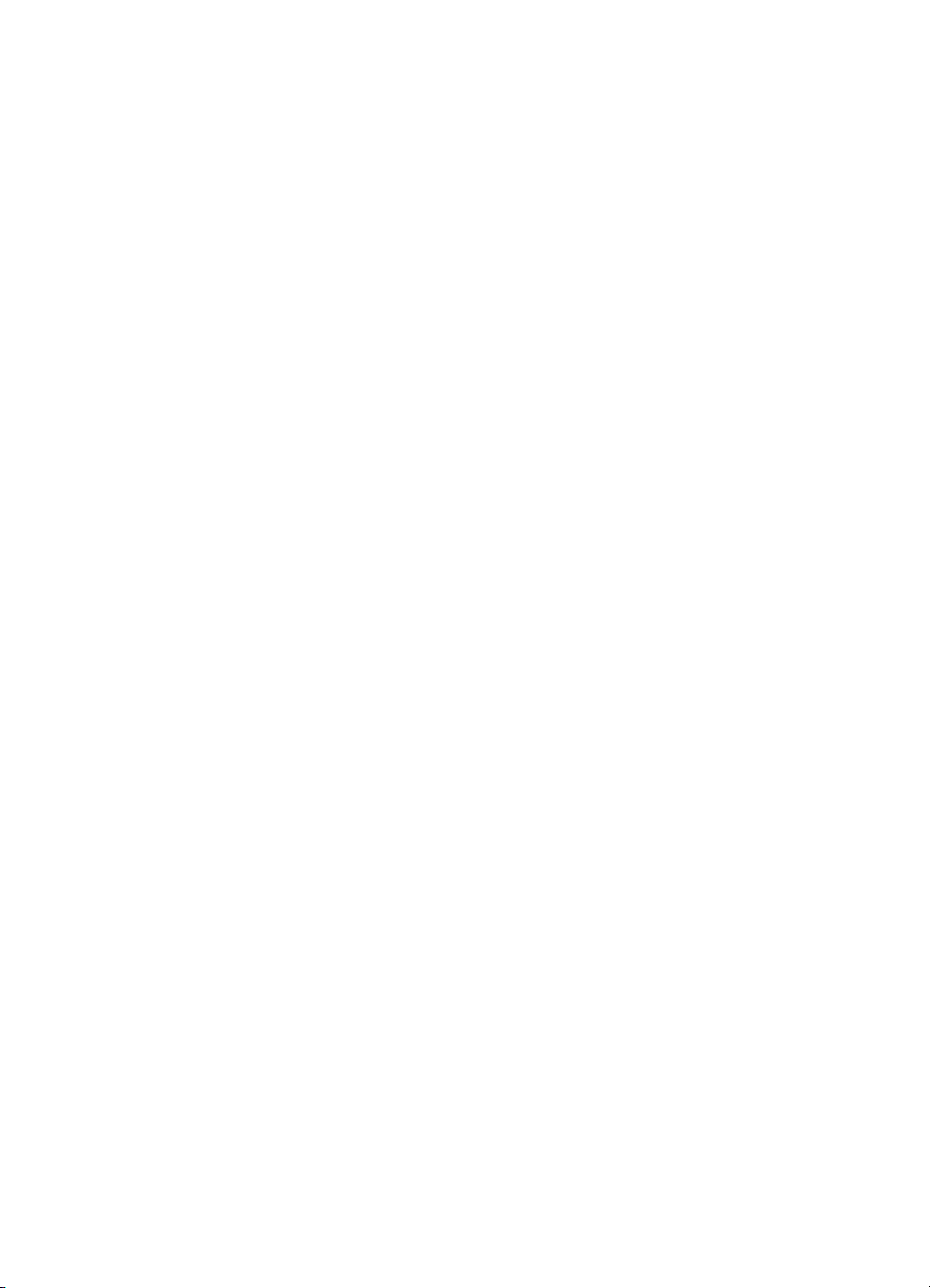
Sisukord
Printimisprobleemide lahendamine .........................................................................................58
Seade lülitub ootamatult välja ...........................................................................................58
Printeri tuled põlevad või vilguvad ....................................................................................58
Seade ei vasta (mitte midagi ei prindita) ...........................................................................58
Seade ei aktsepteeri prindipead .......................................................................................59
Seadmel võtab printimine kaua aega ................................................................................60
Prinditakse tühi või osaliselt tühi leht ................................................................................60
Teatud osa lehele prinditud teabest puudub või pole õigesti prinditud .............................. 61
Teksti või graafika paigutus on vale ..................................................................................61
Seade prindib pool lehekülge ja väljastab siis paberi ........................................................ 62
Kehv prindikvaliteet ja ettearvamatu prinditulemus .................................................................62
Väljaprintide kehv kvaliteet ...............................................................................................62
Prinditakse seosetuid märket ............................................................................................63
Tint määrib ........................................................................................................................63
Tint ei täida teksti või graafikat üleni .................................................................................64
Väljund on luitunud või on värvid tuhmid ..........................................................................64
Värvid prinditakse mustvalgelt ..........................................................................................64
Prinditakse valed värvid ....................................................................................................64
Väljaprindil on näha värvide lekkimist ...............................................................................65
Värvid pole õigesti joondatud ............................................................................................65
Tekstist või graafikast puudub osa ridu või punkte ...........................................................65
Paberi etteandeprobleemide lahendamine .............................................................................66
Ilmnenud on probleem paberi söötmisel ...........................................................................66
Seadme haldusprobleemide lahendamine ..............................................................................67
Sisseehitatud veebiserverit ei saa avada ..........................................................................68
Installiprobleemide tõrkeotsing ...............................................................................................68
Riistvarainstalli soovitused ................................................................................................68
Tarkvarainstalli soovitused ...............................................................................................69
Võrguprobleemide lahendamine .......................................................................................69
Ummistuste kõrvaldamine ......................................................................................................70
Seadmes tekkinud ummistuse kõrvaldamine ....................................................................71
Näpunäited ummistuse vältimiseks ...................................................................................72
6 Juhtpaneeli tulede kasutamine
Juhtpaneeli tulede tähendus ...................................................................................................73
Võrguadapteri märgutulede tõlgendamine ..............................................................................78
A HP tarvikud ja lisaseadmed
Prinditarvikute veebi kaudu tellimine ....................................................................................... 80
Lisaseadmed ..........................................................................................................................80
Tarvikud ..................................................................................................................................80
Tindikassetid .....................................................................................................................80
Prindipead ........................................................................................................................81
HP prindikandjad ..............................................................................................................81
B Tugiteenused ja garantii
Hewlett-Packardi piiratud garantii avaldus ..............................................................................83
Elektroonilised tugiteenused ...................................................................................................84
3
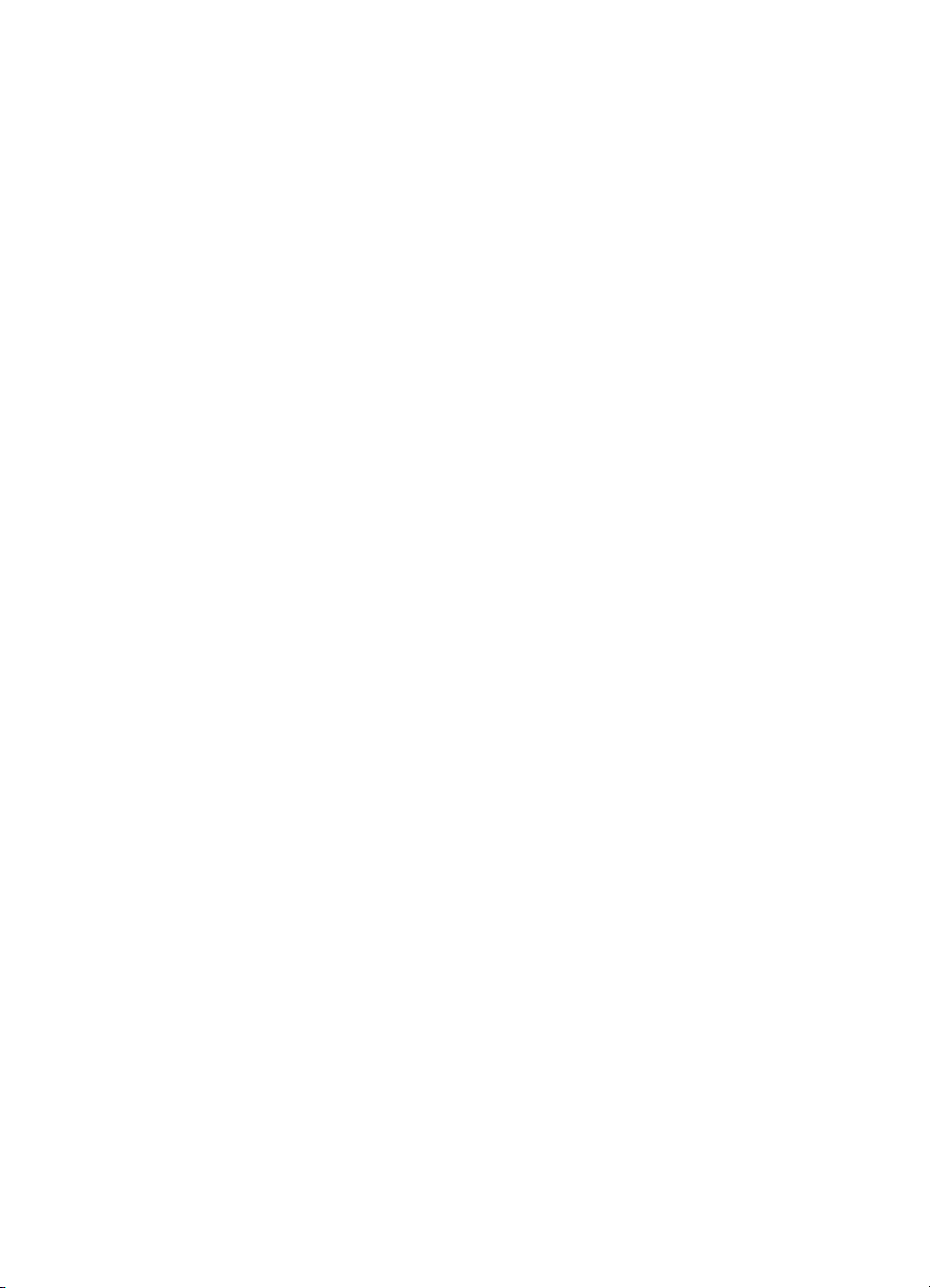
HP tugiteenused telefonitsi .....................................................................................................84
Enne helistamist ...............................................................................................................84
Tugiteenuste osutamise protsess .....................................................................................85
HP tugiteenused telefonitsi ...............................................................................................85
Telefonitoe kestus .......................................................................................................85
Tugiteenuste telefoninumbrid ...................................................................................... 85
Helistamine .................................................................................................................85
Kui telefoniteeninduse periood on lõppenud ...............................................................85
Lisagarantii võimalused ....................................................................................................86
HP Quick Exchange Service (Jaapan) ..............................................................................86
Seadme ettevalmistamine transpordiks ..................................................................................86
Tindikassettide ja prindipeade eemaldamine enne transporti ...........................................86
Seadme pakkimine .................................................................................................................88
C Seadme spetsifikatsioonid
Füüsilised spetsifikatsioonid ...................................................................................................90
Toote funktsioonid ja omadused .............................................................................................90
Protsessori- ja mäluspetsifikatsioonid .....................................................................................91
Süsteeminõuded .....................................................................................................................91
Võrguprotokolli spetsifikatsioonid ...........................................................................................92
Sisseehitatud veebiserveri spetsifikatsioonid ..........................................................................92
Eraldusvõime printimisel .........................................................................................................93
Asukohatingimuste nõuded ....................................................................................................93
Elektrilised andmed ................................................................................................................93
Müra tekitamise andmed (printimine mustandirežiimis, müratase vastavalt standardile
ISO 7779) ...............................................................................................................................93
D Normatiivne teave
FCC teatis ...............................................................................................................................94
Märkus kasutajatele Koreas ...................................................................................................95
VCCI (Class B) teatis ühilduvuse kohta kasutajatele Jaapanis ...............................................95
Teatis toitejuhtme kohta kasutajatele Jaapanis ......................................................................95
RoHS teatised (ainult Hiina) ...................................................................................................95
Toksiliste ja ohtlike ainete tabel ........................................................................................96
LED-näidiku teatis ..................................................................................................................96
Normatiivne mudelinumber .....................................................................................................96
Nõuetele vastavuse deklaratsioon ..........................................................................................97
Keskkonnasõbralik tootehaldusprogramm ..............................................................................98
Paberikasutus ...................................................................................................................98
Plastid ...............................................................................................................................98
Materjalide ohutuskaardid .................................................................................................98
Taaskäitlusprogramm .......................................................................................................98
HP Inkjeti tarvikute taaskäitlusprogramm ..........................................................................98
Elektriliste ja elektrooniliste jäätmete kõrvaldamine Euroopa Liidu majapidamistes .........99
Tähestikuline register................................................................................................................ 100
4
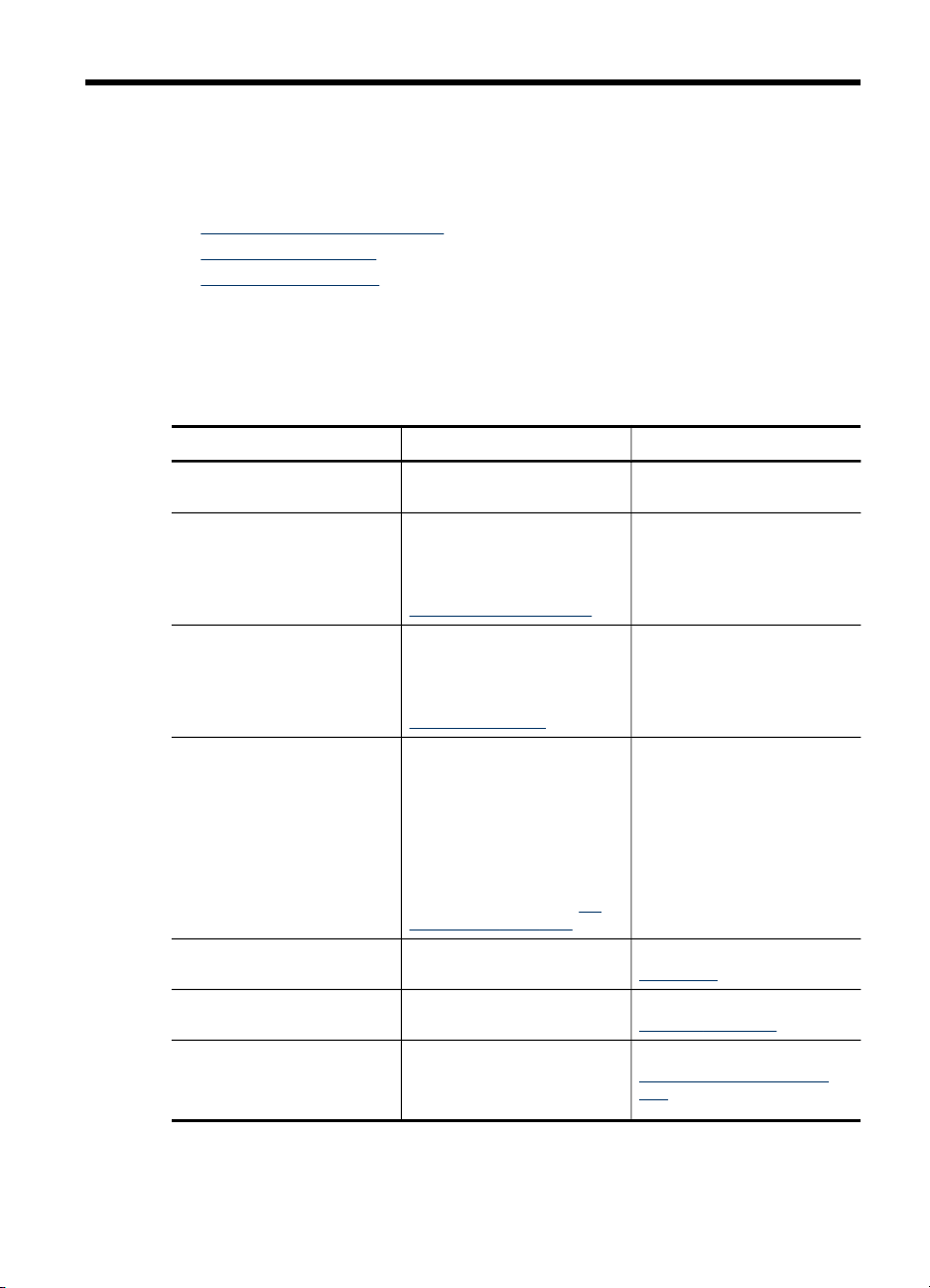
1 Alustamine
Käesolev juhend sisaldab üksikasjalikku teavet seadme kasutamise ja probleemide
lahendamise kohta.
•
Toote kohta lisateabe otsimine
Hõlbustusfunktsioonid
•
Kombainseadme osad
•
Toote kohta lisateabe otsimine
Selles juhendis mittesisalduvat toote- ja tõrkeotsinguteavet võite saada järgmistest
allikatest:
Allikas Kirjeldus Asukoht
Seletusfail (Readme) ja
versioonimärkmed
Seadmehaldusriistad
(võrguühendus)
Toolbox (Tööriistakast;
Microsoft
HP Printer Utility (Mac OS) Sisaldab tööriistu prindisätete
Juhtpaneel Pakub toimingute kohta
Logid ja aruanded Sisaldavad teavet toimunud
Enesetesti diagnostikaleht
®
Windows®)
Lisateave ja näpunäited
tõrkeotsingu kohta.
Saate vaadata seadme
olekuteavet, muuta sätteid ja
seadet hallata.
Lisateabe saamiseks vt
Sisseehitatud veebiserver.
Teave prindipea oleku ja
hooldustöödele juurdepääsu
kohta.
Lisateabe saamiseks vt
Toolbox (Windows).
konfigureerimiseks, seadme
kalibreerimiseks, prindipea
puhastamiseks,
konfiguratsioonilehe
printimiseks, tarvikute
tellimiseks võrgust ning
tugiteabe leidmiseks veebist.
Lisateabe saamiseks vt
Printer Utility (Mac OS).
oleku-, tõrke- ja hoiatusteavet.
sündmuste kohta.
Seadmeteave:
•
toote nimi
◦
mudelinumber
◦
HP
Sisaldub alustus-cd-l.
Saadaval ühendatud arvutist.
Tavaliselt installitakse koos
seadme tarkvaraga.
Tavaliselt installitakse koos
seadme tarkvaraga.
Lisateabe saamiseks vt
Juhtpaneel.
Lisateabe saamiseks vt
Seadme haldamine.
Lisateabe saamiseks vt
Enesetesti diagnostikalehe
sisu.
Alustamine 5
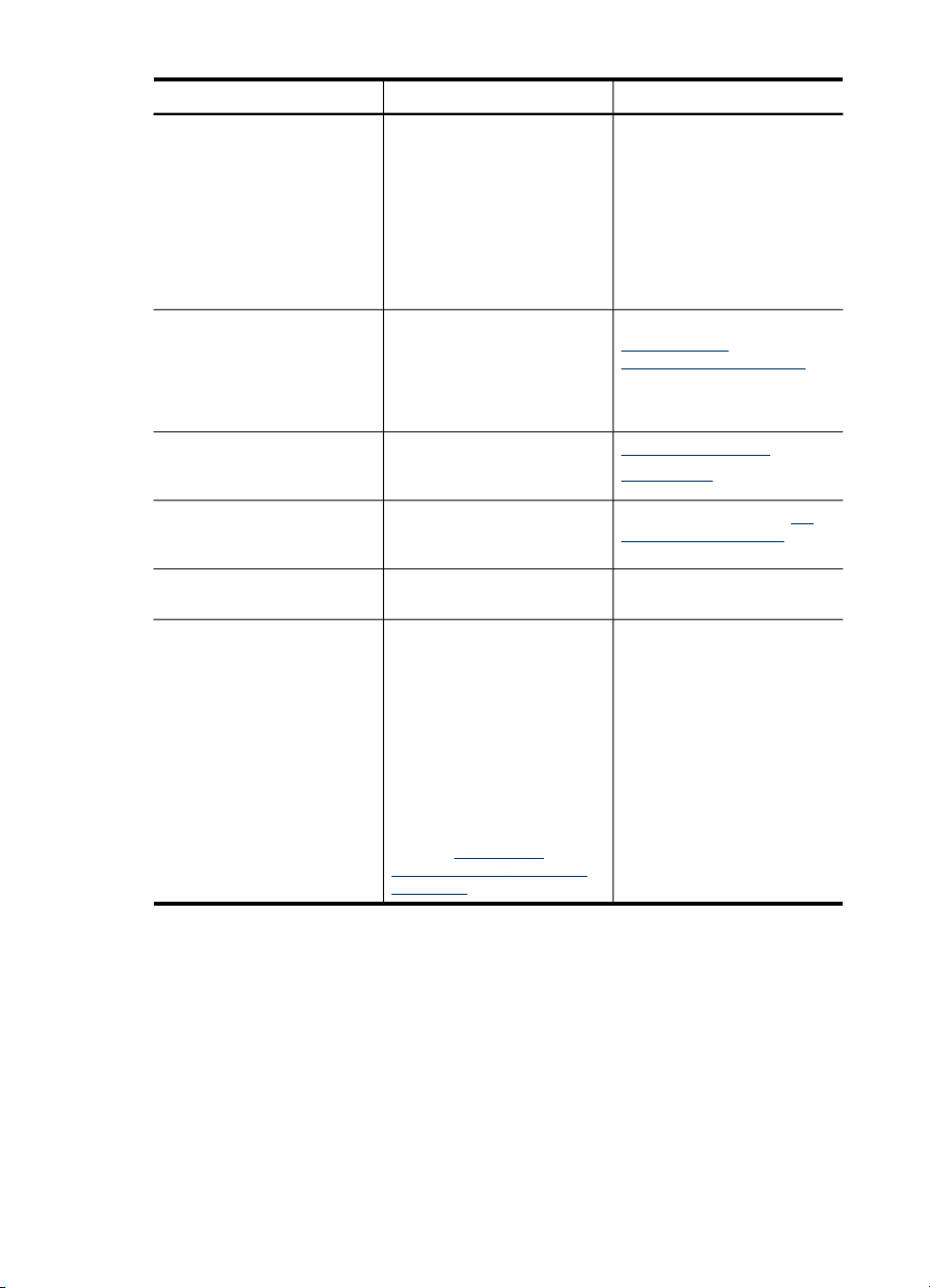
Peatükk 1
(jätkub)
Allikas Kirjeldus Asukoht
seerianumber
◦
püsivara
◦
versiooninumber
Installitud tarvikud (nt
•
kahepoolse printimise
seade)
Salvestada ja tarvikutest
•
prinditud lehekülgede arv
Prinditarviku olek
•
Prindikvaliteedi
diagnostikaleht
HP veebisaidid Uusima teabe
HP telefoniteenused Sisaldab HP kontaktteavet.
HP foto- ja pildindustarkvara
spikker
HP Solution Center (Windows) Saate muuta seadme sätteid,
Aitab kindlaks teha
prindikvaliteeti mõjutavaid
tegureid ning otsustada, kas
kasutada prindikvaliteedi
parendamiseks
hooldustteenuseid.
printeritarkvara, toote ja
tugiteenuste kohta.
Garantiiajal on tugiteenused
sageli tasuta.
Teave tarkvara kasutuse
kohta.
tellida tarvikuid ning käivitada
ja kasutada elektroonilist
spikrit. Sõltuvalt installitud
seadmetest pakub HP
Solutions Center
mitmesuguseid
lisafunktsioone, näiteks
juurdepääsu HP fototöötlusja pildindustarkvarale ning
faksiseadistusviisardile (Fax
Setup Wizard). Lisateavet vt
jaotisest
Solution Center kasutamine
(Windows).
Tarkvara HP
Lisateabe saamiseks vt
Prindikvaliteedi
diagnostikalehe printimine.
www.hp.com/support
www.hp.com
Lisateabe saamiseks vt HP
tugiteenused telefonitsi.
Tavaliselt installitakse koos
seadme tarkvaraga.
Hõlbustusfunktsioonid
Seade sisaldab mitmesuguseid funktsioone, mis muudavad seadme erivajadusega
inimeste jaoks kergemini kasutatavaks.
Visuaalsus
Seadme tarkvara saavad opsüsteemi hõlbustusvõimaluste ja -funktsioonide kaudu
kasutada ka nägemispuude või halva nägemisega inimesed. Samuti toetab seade
enamikku abitehnoloogiaid, nt ekraaniriidereid, punktkirjariidereid ja hääle tekstiks
teisendamise rakendusi. Värvipimedate kasutajate jaoks on tarkvaras ja juhtpaneelil
6 Alustamine
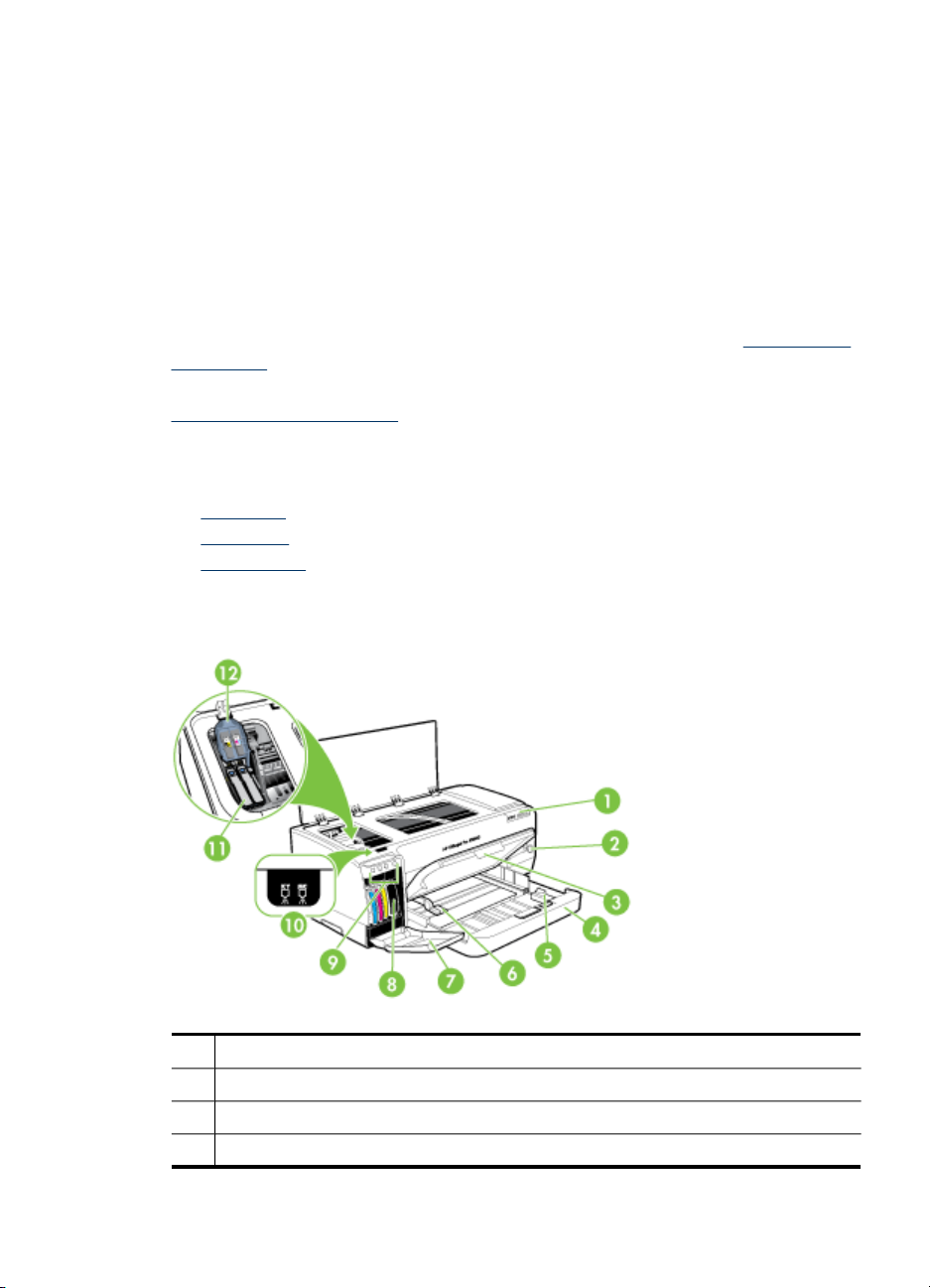
kasutatavatel vahekaartidel ja värvilistel nuppudel lihttekst või ikoonisildid, mis
seletavad vastava nupu otstarvet.
Mobiilsus
Liikumispuudega inimesed saavad seadme tarkvara funktsioone käivitada kasutada
klaviatuurkäskudega. Tarkvara toetab ka Windowsi hõlbustusfunktsioone, nt
nakkeklahve, tumblerklahve, filterklahve ja hiireklahve. Seadme luuke, nuppe,
paberisalvesid ja -juhikuid saavad hõlpsasti kasutada ka piiratud jõu- ja ulatusvõimega
inimesed.
Tugiteenused
Lisateavet seadme hõlbustusfunktsioonide ja HP tegevuse kohta
hõlbustusfunktsioonide juurutamisel oma toodetes leiate HP veebisaidilt
accessibility.
Mac OS-i hõlbustusfunktsioonide kohta leiate teavet Apple'i veebisaidilt
www.apple.com/accessibility.
Kombainseadme osad
• Eestvaade
Juhtpaneel
•
Tagantvaade
•
Eestvaade
www.hp.com/
1 Juhtpaneel
2 Nupp ja märgutuli Toide
3 Väljastussalv
4 Salv 1
Kombainseadme osad 7
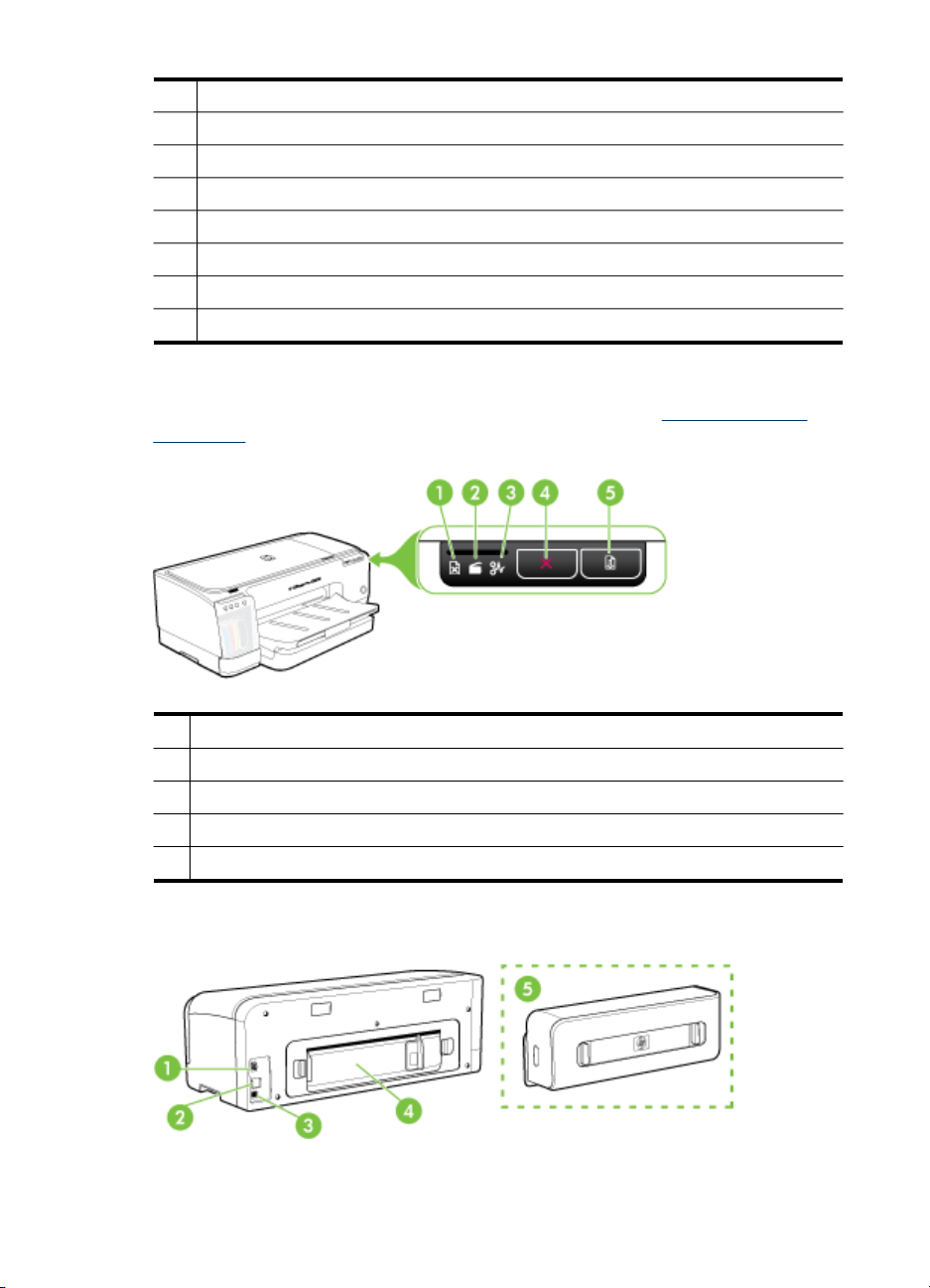
Peatükk 1
(jätkub)
Juhtpaneel
Lisateavet juhtpaneeli märgutulede tähenduse kohta vt jaotisest Juhtpaneeli tulede
kasutamine.
5 Andmekandja pikkuse juhik
6 Andmekandja laiuse juhik
7 Tindikassetihoidiku luuk
8 Tindikassetid
9 Tindikasseti märgutuled
10 Prindipea märgutuled
11 Prindipead
12 Prindipea hoob
1 Märgutuli: paber on otsas
2 Märgutuli: uks on avatud
3 Märgutuli: paberiummistus
4 Nupp Tühista
5 Nupp ja märgutuli Jätka
Tagantvaade
8 Alustamine
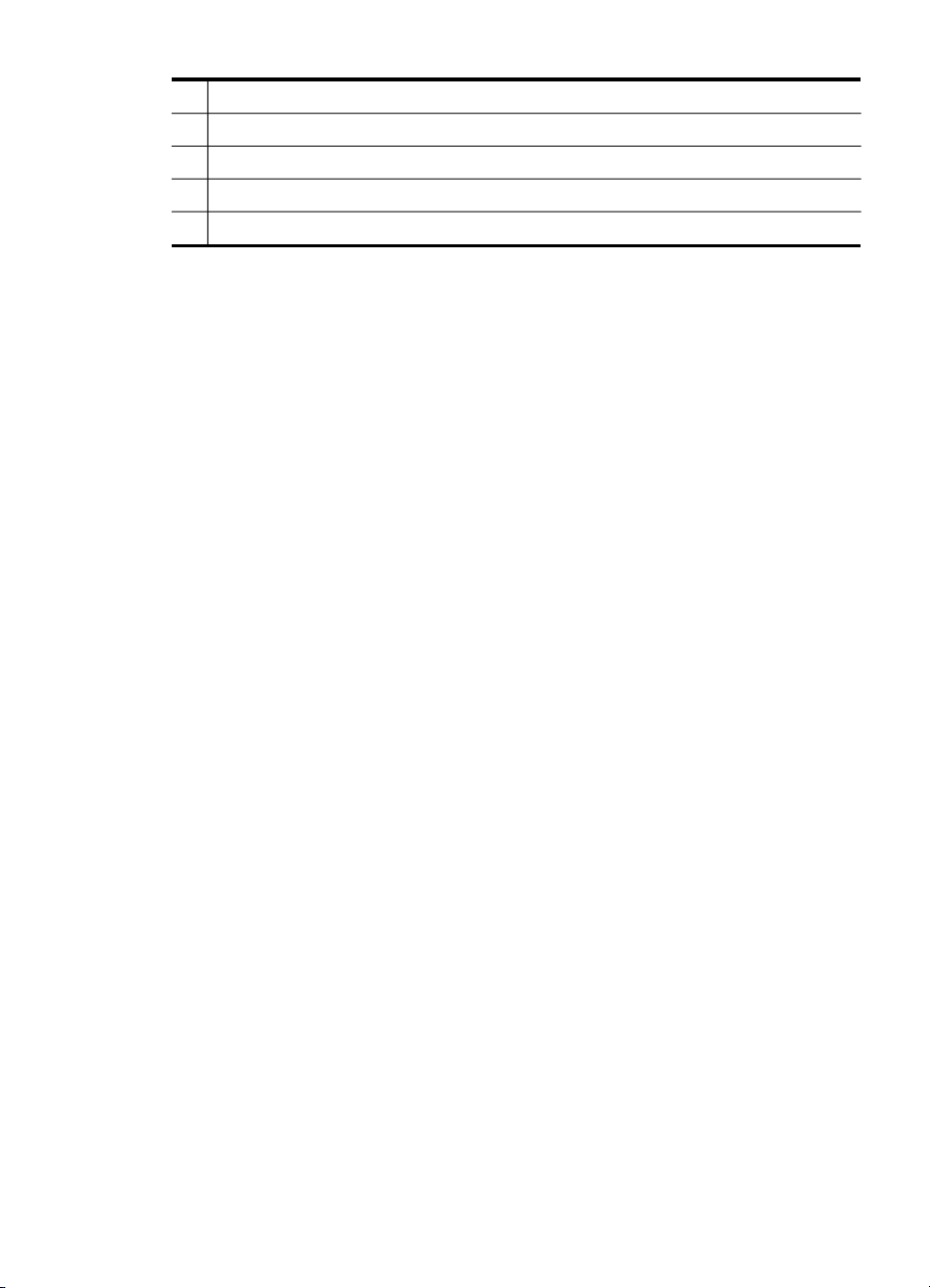
1 Toitesisend
2 Ethernet-võrgu port (saadaval vaid teatud mudelitel)
3 Tagumine USB-port
4 Tagumine juurdepääsupaneel (kahepoolse printimise seadmeta mudelite puhul)
5 Automaatne kahepoolse printimise seade (dupleksseade) (saadaval teatud mudelite puhul)
Kombainseadme osad 9
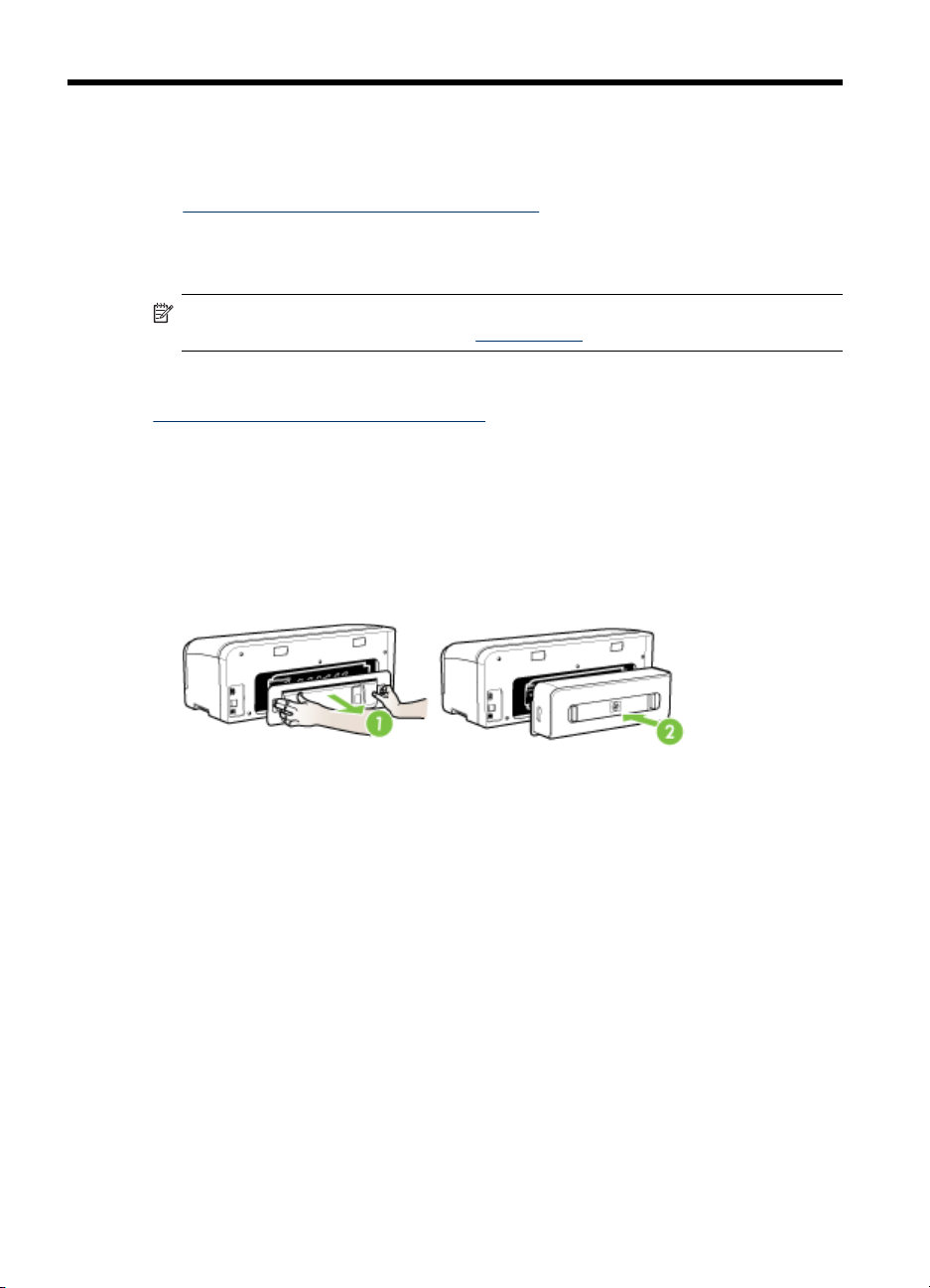
2
Tarvikute paigaldamine
See jaotis sisaldab järgmisi teemasid:
•
Kahepoolse printimise seadme paigaldamine
Kahepoolse printimise seadme paigaldamine
Märkus. See funktsioon on saadaval vaid teatud seadmemudelite jaoks.
Lisateavet tellimise kohta vt jaotisest
Kui valikuline kahepoolne printimise seade on installitud, saate printida paberi
mõlemale poolele. Lisateavet kahepoolse printimise seadme kasutamise kohta vt
Mõlemale poolele (kahepoolne) printimine.
Kahepoolse printimise seadme paigaldamine
1. Vajutage seadme tagaosas oleva külgpaneeli nuppudele ja eemaldage paneel
seadmelt.
2. Libistage seadmesse kahepoolne printimise seade kuni see lukustub oma kohale.
Ärge vajutage paigaldamisel seadme mõlemal pool asuvaid nuppe. Vajutage neile
vaid selle eemaldamisel kombainseadmest.
Lisaseadmed.
10
Tarvikute paigaldamine
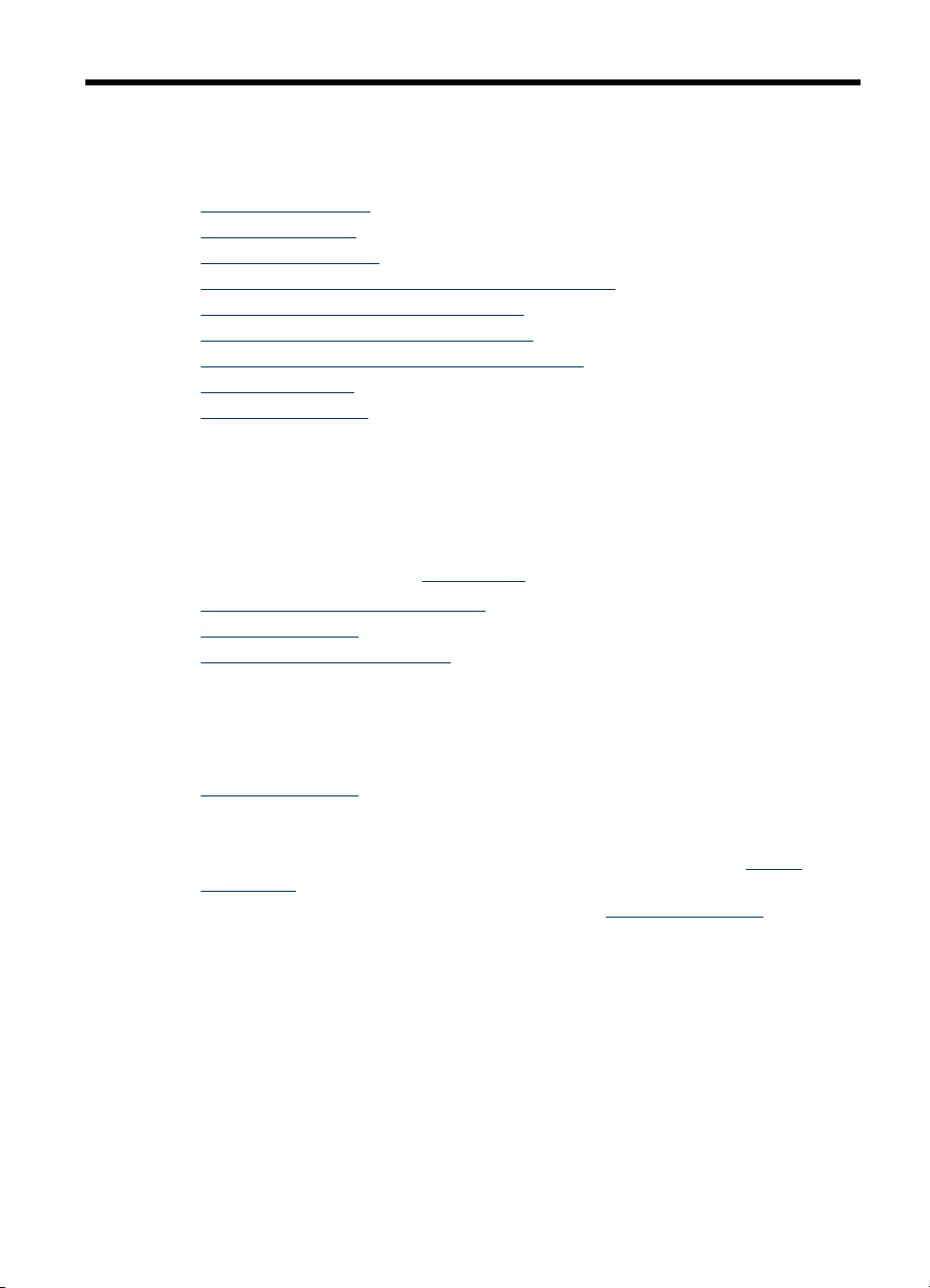
3 Seadme kasutamine
See jaotis sisaldab järgmisi teemasid:
•
Prindikandja valimine
Kandja sisestamine
•
Prindisätete muutmine
•
Tarkvara HP Solution Center kasutamine (Windows)
•
Printimine tagumise käsitsisööturi pesast
•
Mõlemale poolele (kahepoolne) printimine
•
Eri- ja kohandatud formaadis kandjale printimine
•
Ääristeta printimine
•
Prinditöö tühistamine
•
Prindikandja valimine
Seadmes saab kasutada enamikku kontoris kasutatavaid kandjaid. Enne suurte
koguste ostmist katsetage printimist alati paberinäidiste peal. Optimaalse
prindikvaliteedi tagamiseks kasutage HP väljatöötatud kandjaid. HP kandjate kohta
leiate lisateavet HP veebisaidilt
•
Näpunäiteid prindikandja valimiseks
Toetatavad kandjad
•
Miinimumveeriste seadistamine
•
www.hp.com.
Näpunäiteid prindikandja valimiseks
Parimate prinditulemuste saamiseks järgige alltoodud juhiseid.
• Kasutage alati seadme nõuetele vastavat kandjat. Lisateavet vt jaotisest
Toetatavad kandjad.
• Asetage söötesalve korraga vaid üht tüüpi kandjaid.
• Asetage prindikandja salve nii, et prinditav pool oleks allpool ja kandja servad
oleksid vastu salve paremat ja tagumist seina. Lisateavet vt jaotisest
sisestamine.
• Ärge salvesid üle koormake. Lisateavet vt jaotisest
• Ummistuste, halva prindikvaliteedi ja muude printimisprobleemide vältimiseks ärge
kasutage järgmisi kandjaid:
◦ mitmeosalised kokkuvolditavad vormid
◦ kahjustatud, rullis või kortsus kandja
◦ väljalõigete või aukudega kandja
◦ tugeva tekstuur-, reljeef- või tinti halvasti vastuvõtva pinnaga kandja
◦ liiga kerge või kergestiveniv kandja
Kandja
Toetatavad kandjad.
Seadme kasutamine 11
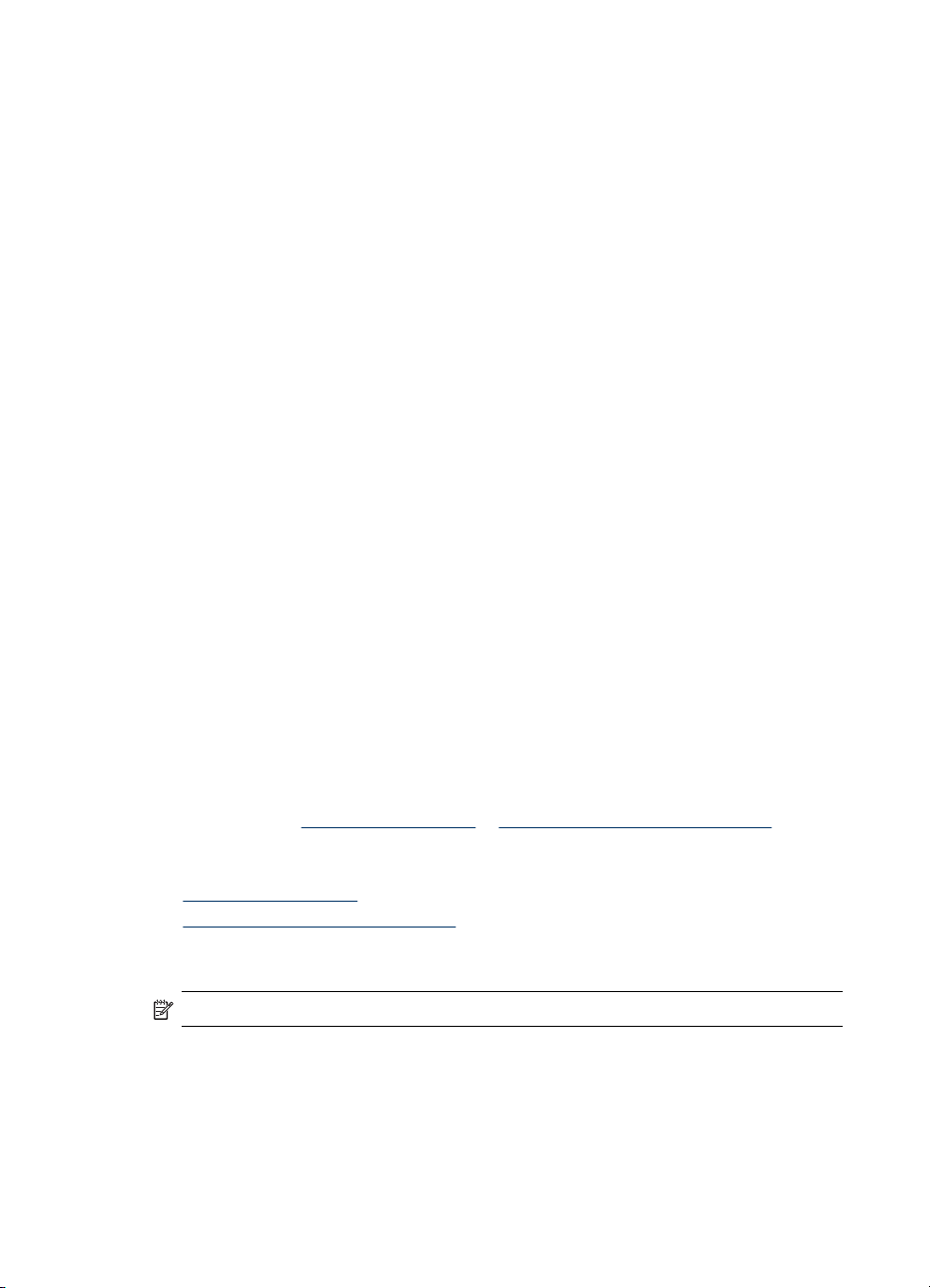
Peatükk 3
Kaardid ja ümbrikud
• Vältige libeda pealispinnaga, isekleepuvaid, klambritega ja akendega ümbrikke.
Samuti vältige paksude, ebakorrapäraste või kooldus servadega või kortsus,
rebenenud või muul moel kahjustatud aladega kaarte ja ümbrikke.
• Kasutage kompaktselt valmistatud ümbrikke ning veenduge, et murdekohad on
teravalt mahavolditud.
• Asetage ümbrikud salve, suletavad klapid ülespool.
Fotokandja
• Kasutage fotode printimiseks režiimi Best (Parim). Pange tähele, et selles režiimis
printimine võtab rohkem aega ning nõuab teie arvutilt rohkem mälu.
• Eemaldage iga prinditud leht ning pange kuivama. Märgade kandjate üksteise otsa
kuhjamine võib põhjustada määrdumist.
Kiled
• Asetage kiled salve, kare pool all, kleepriba suunatud seadme tagaosa poole.
• Kilede printimisel kasutage režiimi Normal (Tavaline). See režiim tagab pikema
kuivatusaja ning tindi täieliku kuivamise järgmise lehe väljastussalve jõudmise
ajaks.
• Eemaldage iga prinditud leht ning pange see kuivama. Märgade kandjate üksteise
otsa kuhjamine võib põhjustada määrdumist.
Kohandatud formaadis kandja
• Kasutage ainult seadme toetatavat kohandatud formaadis kandjat.
• Kui teie rakendus toetab kohandatud formaadis kandjat, seadistage kandja
formaat enne dokumendi printimist. Vastasel juhul seadistage formaat
prindidraiveris. Võimalik, et teil tuleb olemasolevad dokumendid kohandatud
formaadis kandjale printimiseks uuesti vormindada.
Toetatavad kandjad
Kasutage tabeleid Toetatavad formaadid ja Toetatavad kandjatüübid ja kaalud, et
määrata seadmele sobiv kandja ning määrake antud kandjaga läbiviidavad
funktsioonid.
•
Toetatavad formaadid
Toetatavad kandjatüübid ja kaalud
•
Toetatavad formaadid
Märkus. Mõnedel mudelitel on dupleksseade.
12 Seadme kasutamine
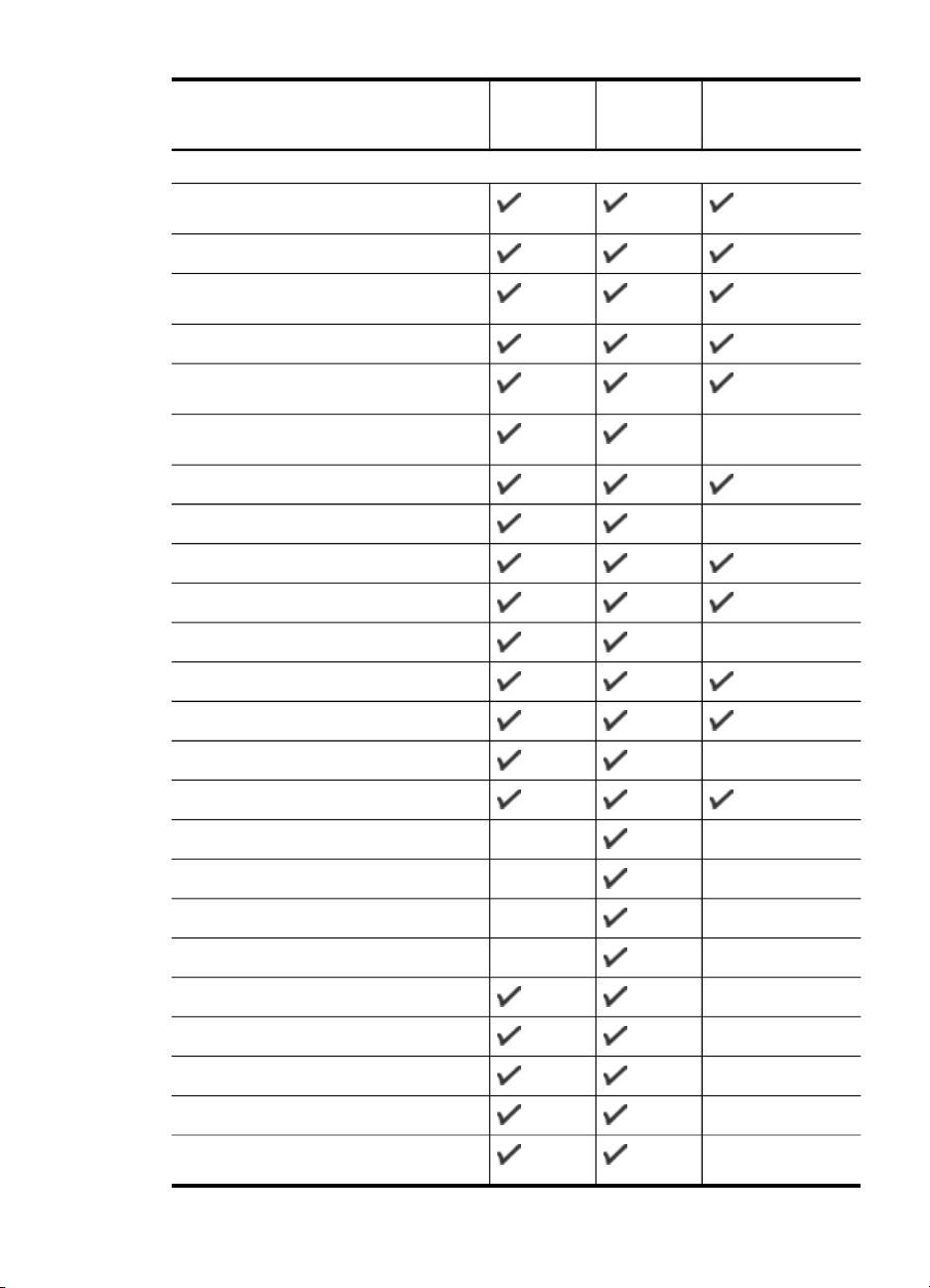
Kandja formaat Salv 1 Tagumine
käsitsisööt
mise pesa:
Kandjate standardformaadid
USA Letter-formaat (216x279 mm; 8,5x11
tolli)
216x330 mm (8,5x13 tolli)
USA Legal-formaat (216x356 mm; 8,5x14
tolli)
A4-formaat (210x297 mm; 8,3x11,7 tolli)
USA Executive-formaat (184x267 mm;
7,25x10,5 tolli)
USA Statement-formaat (140x216 mm;
5,5x8,5 tolli)
B5 (182x257 mm; 7,17x10,12 tolli)
A5-formaat (148x210 mm; 5,8x8,3 tolli)
A3 (297x420 mm; 11,7x16,5 tolli)
A3+ (330x297 mm; 13x19 tolli)
A6 (105x148 mm; 4,1x5,8 tolli)
Automaatne
dupleksseade
B4 (257x364 mm; 10,1x14,3 tolli)
Super B (330x483 mm; 13x19 tolli)
Ääriseta Super B (330x483 mm; 13x19 tolli)
Tabloid (279,4x431,8 mm; 11x17 tolli)
Banner A3 (297x420 mm; 11,7x16,5 tolli)
Banner A4 (210x297 mm; 8,3x11,7 tolli)
Bannerkiri (215,9x279,4 mm; 8,5x11 tolli)
Banner Tabloid (279x432 mm; 11x17 tolli)
Ofuku Hagaki (148x200 mm; 7,9x5,8 tolli)
Panoraam (101,6x254 mm; 4x10 tolli)
Panoraam (101,6x279,4 mm; 4x11 tolli)
Panoraam (101,6x304,8 mm; 4x12 tolli)
Ääriseta (foto) panoraam (101,6x254 mm;
4x10 tolli)
Prindikandja valimine
13
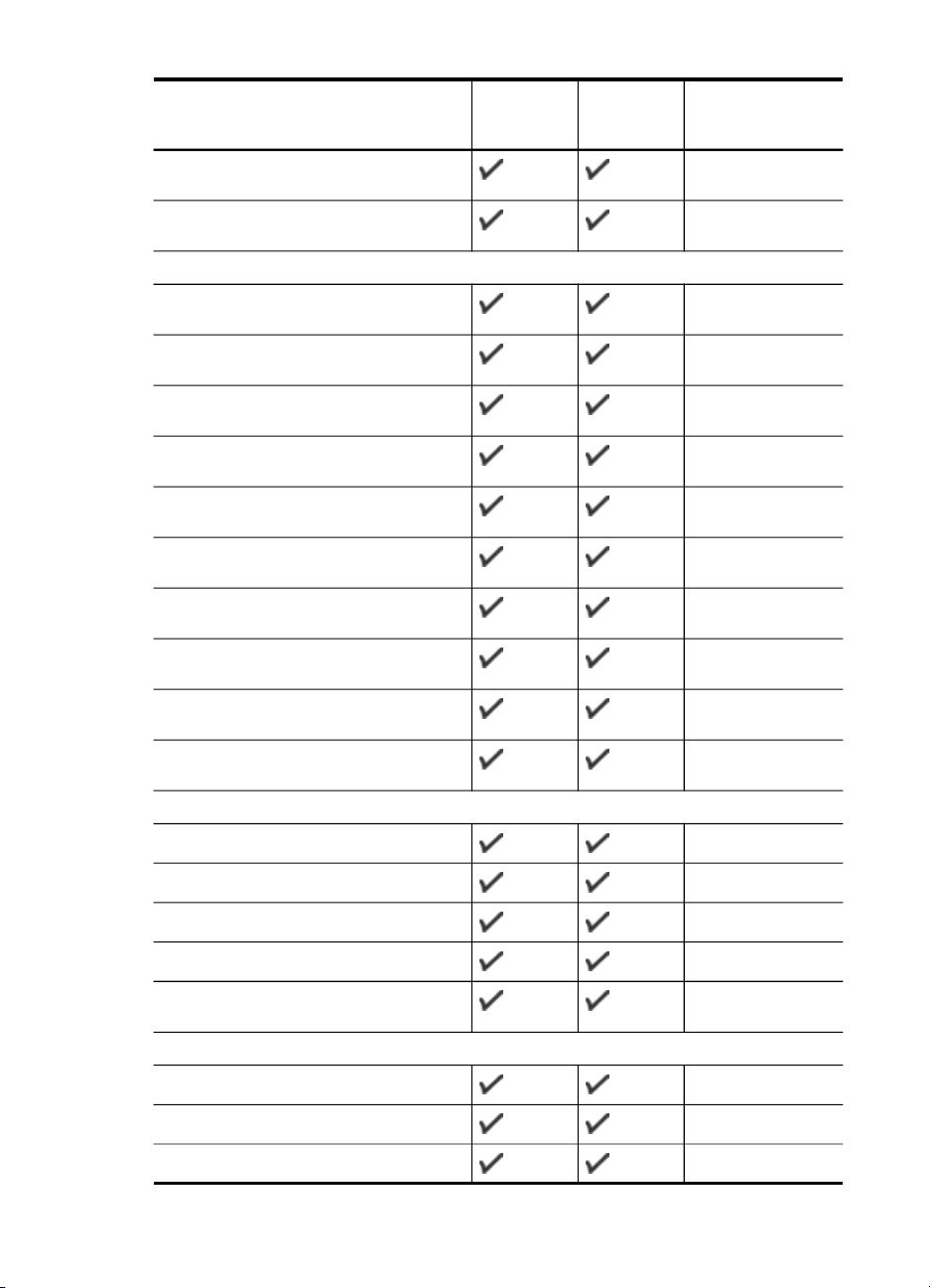
Peatükk 3
(jätkub)
Kandja formaat Salv 1 Tagumine
käsitsisööt
mise pesa:
Ääriseta (foto) panoraam (101,6x279,4
mm; 4x11 tolli)
Ääriseta (foto) panoraam (101,6x304,8
mm; 4x12 tolli)
Ümbrikud
USA ümbrik nr 10 (105x241 mm; 4,13x9,5
tolli)
Ümbrik Monarch (98x191 mm; 3,88x7,5
tolli)
HP õnnitluskaardiümbrik (111x152 mm;
4,38x6 tolli)
A2-formaadis ümbrik (111x146 mm;
4,37x5,75 tolli)
DL-formaadis ümbrik (110x220 mm;
4,3x8,7 tolli)
C5-formaadis ümbrik (162x229 mm; 6,4x9
tolli)
C6-formaadis ümbrik (114x162 mm;
4,5x6,4 tolli)
Jaapani ümbrikuformaat Chou nr 3
(120x235 mm; 4,7x9,3 tolli)
Jaapani ümbrikuformaat Chou nr 4
(90x205 mm; 3,5x8,1 tolli)
Jaapani Kaku number 2 (240x332 mm;
9,44x13,06 tolli)
Kaardid
Registrikaardid (76,2x127 mm; 3x5 tolli)
Automaatne
dupleksseade
Registrikaardid (102x152 mm; 4x6 tolli)
Registrikaardid (127x203 mm; 5x8 tolli)
Hagaki* (100x148 mm; 3,9x5,8 tolli)
Ääristeta Hagaki* (100x148 mm; 3,9x5,8
tolli)
Fotokandja
Fotopaber (76,2x127 mm; 3x5 tolli)
Fotopaber (102x152 mm; 4x6 tolli)
Fotopaber (5x7 tolli)
14 Seadme kasutamine
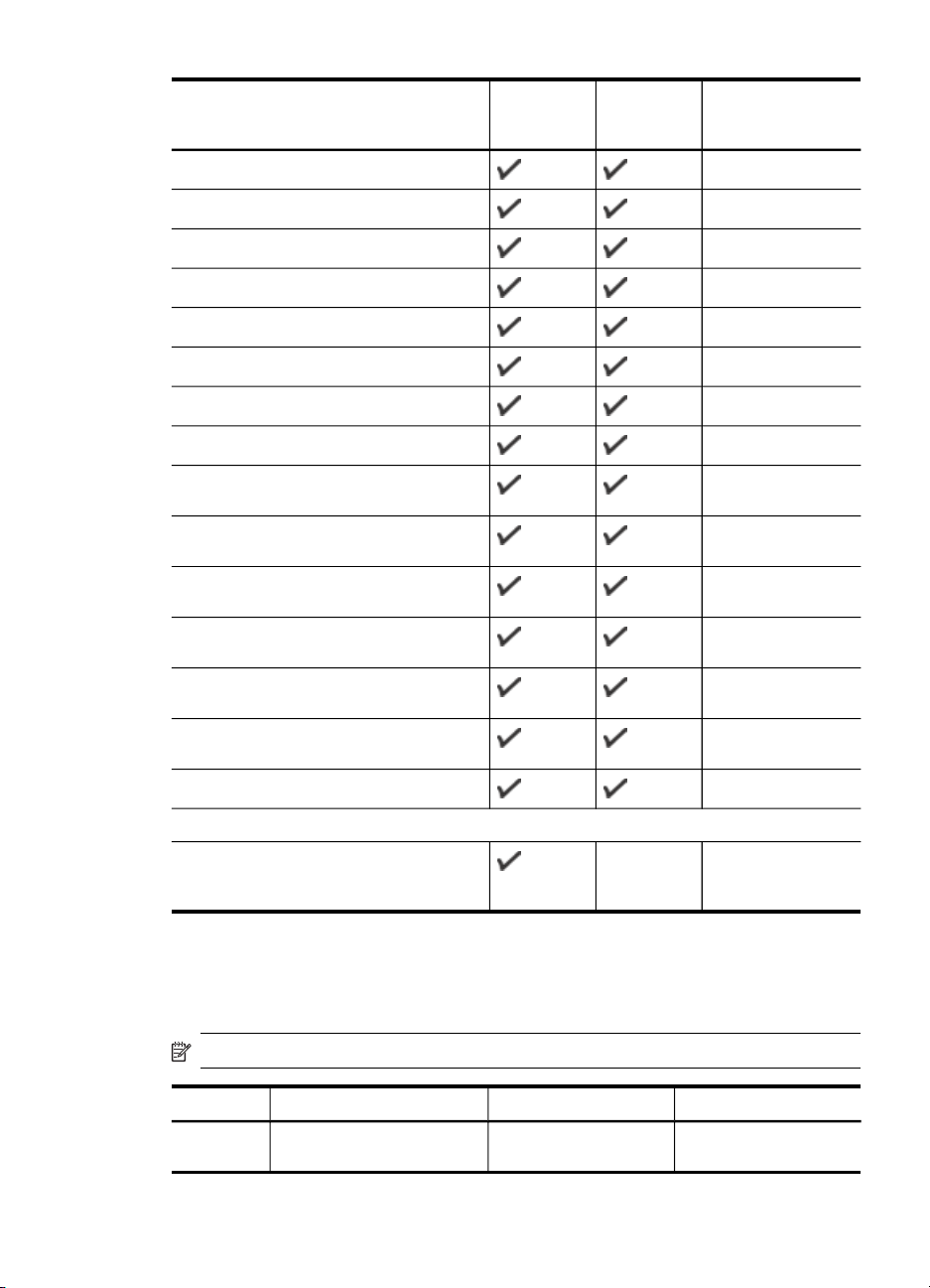
(jätkub)
Kandja formaat Salv 1 Tagumine
käsitsisööt
mise pesa:
Fotopaber (8x10 tolli)
Fotopaber (10x15 cm)
Foto L (89x127 mm; 3,5x5 tolli)
Ääristeta fotopaber (102x152 mm; 4x6 tolli)
Ääristeta fotopaber (5x7 tolli)
Ääristeta fotopaber (8x10 tolli)
Ääristeta fotopaber (8,5x11 tolli)
Ääristeta fotopaber (10x15 cm)
Automaatne
dupleksseade
Ääriseta foto A3 (297x420 mm; 11,7x16,5
tolli)
Ääriseta foto A4 (210x297 mm; 8,3x11,7
tolli)
Ääriseta foto A5 (148x210 mm; 5,8x8,3
tolli)
Ääriseta foto A6 (105x148 mm; 4,1x5,8
tolli)
Ääriseta foto B5 (182x257 mm; 7,8x10,1
tolli)
Ääristeta foto tabloid (279,4x431,8 mm;
11x17 tolli)
Ääriseta foto L (89x127 mm; 3,5x5 tolli)
Muu kandja
Kohandatud formaadis kandja (laius: 76,2–
330 mm (3–13 tolli), pikkus: 127–483 mm
(5–19 tolli))
* See seade sobib kasutamiseks ainult Jaapani Posti tava- ja tindiprinterihagakiga. Ei
sobi kasutamiseks Jaapani Posti fotohagakiga.
Toetatavad kandjatüübid ja kaalud
Märkus. Mõnedel mudelitel on dupleksseade.
Salv Tüüp Kaal Mahutavus
Salv 1 Paber
60–130 g/m
2
kuni 250 lehte
tavapaberit
Prindikandja valimine
15
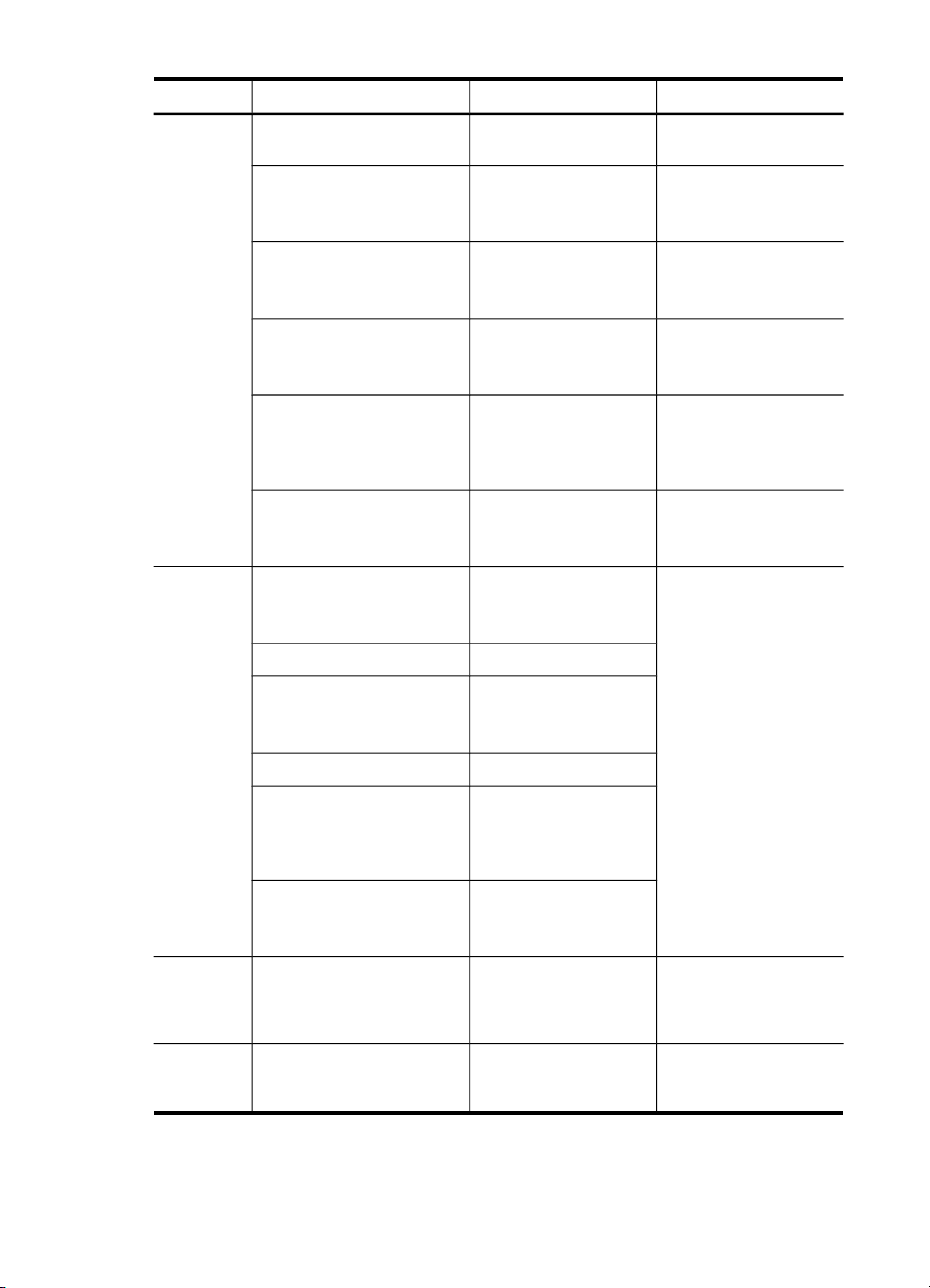
Peatükk 3
(jätkub)
Salv Tüüp Kaal Mahutavus
Tagumine
käsitsisööt
mise pesa:
Kahepoolse
printimise
seade
Väljastussalv
(16–36 naelane
(25 mm (1 toll) pakk)
dokumendipaber)
Kiled Kuni 60 lehte
(18 mm (0,71 tolli)
pakitult)
Fotokandja
kuni 280 g/m
(75 naela,
dokumendipaber)
2
Kuni 60 lehte
(18 mm (0,71 tolli)
pakitult)
Kleebised Kuni 60 lehte
(18 mm (0,71 tolli)
pakitult)
Ümbrikud
75–90 g/m
(20–24 naela,
dokumendipaberist
2
Kuni 15 lehte
(18 mm (0,71 tolli)
pakitult)
ümbrikud)
Kaardid
Paber
kuni 200 g/m
(110 naela,
registrikaardid)
60–130 g/m
2
Kuni 60 lehte
(18 mm (0,71 tolli)
pakitult)
2
1 leht
(16–36 naela,
dokumendipaber)
Kiled
Fotokandja
kuni 280 g/m
2
(75 naela,
dokumendipaber)
Kleebised
Ümbrikud
75–90 g/m
2
(20–24 naela,
dokumendipaberist
ümbrikud)
Kaardid
kuni 200 g/m
2
(110 naela,
registrikaardid)
Paber
Kuni 0,3 mm
2
Pole kasutatav
(0,012 tolli)
Kõik toetatavad kandjad kuni 150 lehte
tavapaberit (teksti
printimiseks)
16 Seadme kasutamine
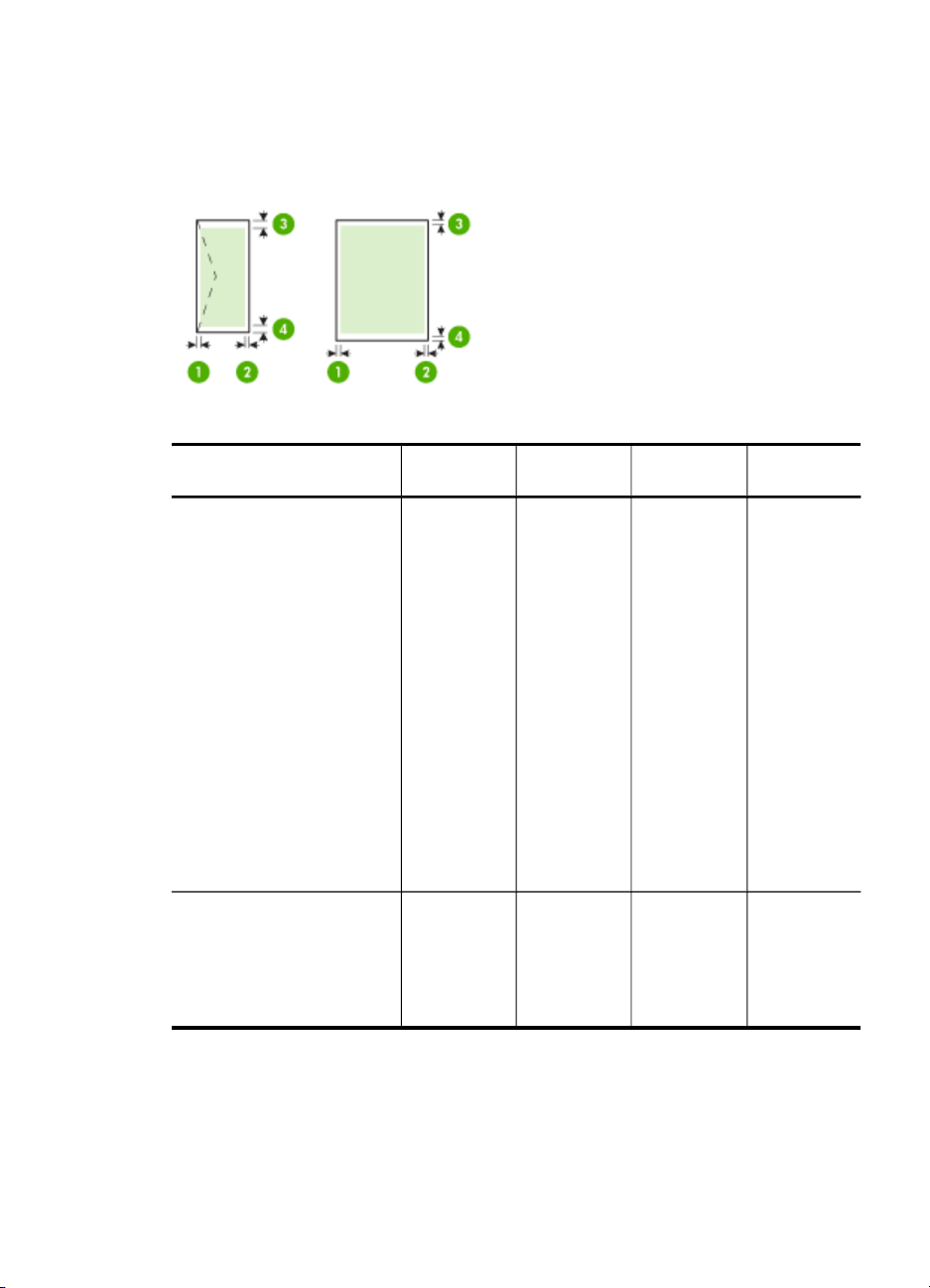
Miinimumveeriste seadistamine
Dokumendiveeriste sätted peavad vertikaalpaigutuses vastama miinimumveeriste
sätetele (või neid ületama).
Kandja (1) vasak
USA Letter-formaat
USA Legal-formaat
A4-formaat
USA Executive-formaat
USA Statement-formaat
20x25 cm (8,5x13 tolli)
B5-formaat
A5-formaat
Kaardid
Kohandatud formaadis kandja
Fotokandja
A6-formaat
Bannerkandja
Ofuku Hagaki
Hagaki kaart
A3-formaat *
A3+-formaat *
B4-formaat *
Super B-formaat *
Tabloid-formaat *
veeris
3,3 mm (0,13
tolli)
5 mm (0,20
tolli)
(2) parem
veeris
3,3 mm (0,13
tolli)
5 mm (0,20
tolli)
(3) ülaveeris (4) alaveeris*
3,3 mm (0,13
tolli)
Märkus.
Kui kasutate
dupleksseade
t (olemas
vaid teatud
mudelitel),
peavad
ülemised
miinimumveer
ised vastama
või ületama
12 mm (0,48
tolli).
20 mm (0,79
tolli)
3,3 mm (0,13
tolli)
Märkus.
Kui kasutate
duplekssead
et (olemas
vaid teatud
mudelitel),
peavad
ülemised
miinimumvee
rised
vastama või
ületama 12
mm (0,48
tolli).
20 mm (0,79
tolli)
Prindikandja valimine
17
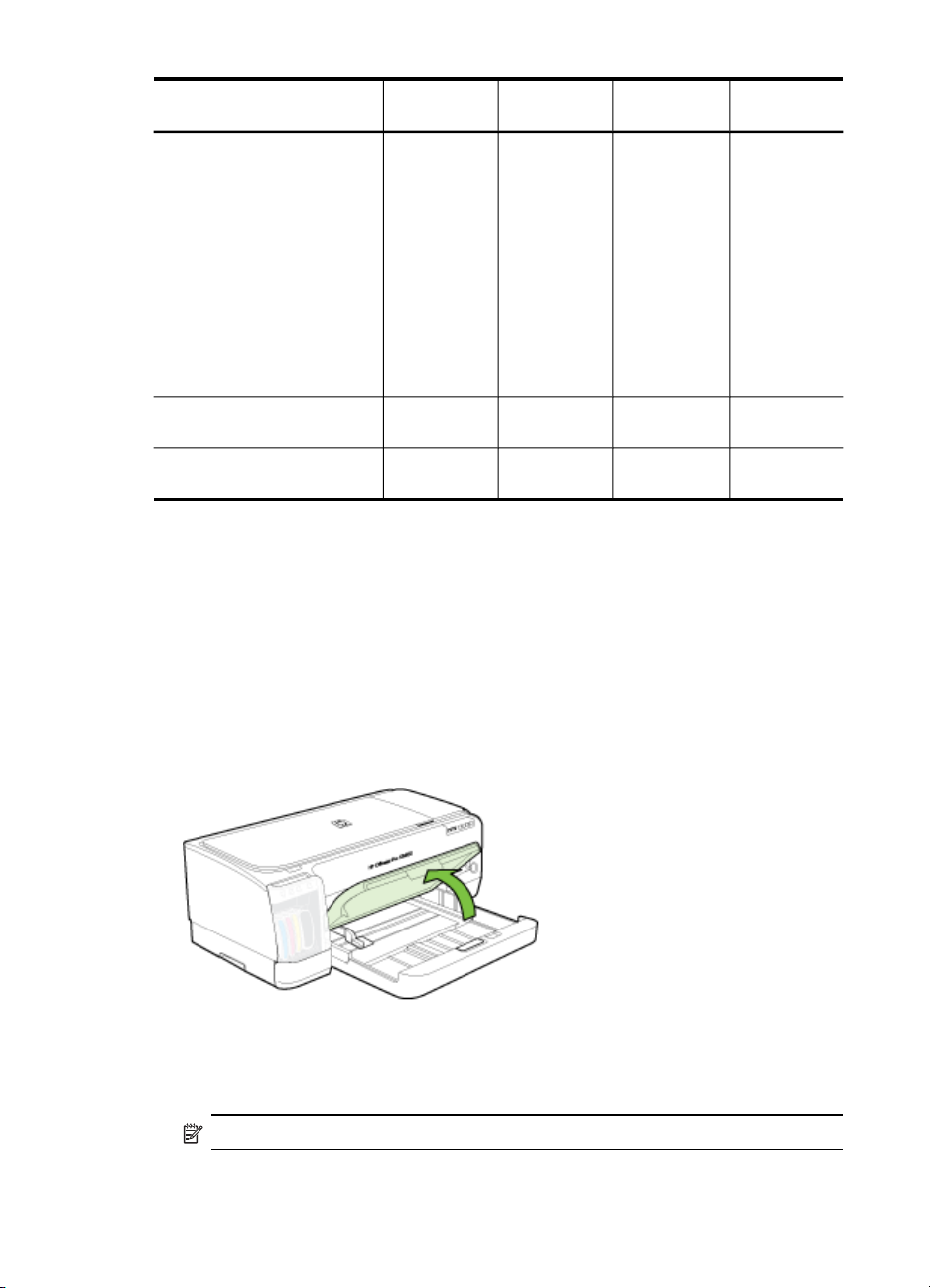
Peatükk 3
(jätkub)
Kandja (1) vasak
veeris
Ümbrikud 3,3 mm (0,13
tolli)
Panoraam-formaat 3,3 mm (0,13
tolli)
(2) parem
veeris
3,3 mm (0,13
tolli)
3,3 mm (0,13
tolli)
(3) ülaveeris (4) alaveeris*
Märkus.
Kui kasutate
dupleksseade
t (olemas
vaid teatud
mudelitel),
peavad
ülemised
miinimumveer
ised vastama
või ületama
20 mm (0,79
tolli).
16,5 mm
(0,65 tolli)
3,3 mm (0,13
tolli)
Märkus.
Kui kasutate
duplekssead
et (olemas
vaid teatud
mudelitel),
peavad
ülemised
miinimumvee
rised
vastama või
ületama 20
mm (0,79
tolli).
16,5 mm
(0,65 tolli)
3,3 mm (0,13
tolli)
* Selle veerisesätte seadmiseks klõpsake Windowsiga arvuti puhul prindidraiveris
vahekaarti Advanced (Täpsemalt) ja valige käsk Minimize Margins (Minimeeri
veerised).
Kandja sisestamine
Sellest jaotisest leiate juhised kandja seadmesse sisestamise kohta.
Sisestamine söötesalve 1 (põhisalv)
1. Tõstke väljastussalv üles.
2. Asetage kandja, prinditav pool all, salve parema servaga kohakuti. Veenduge, et
kandja oleks salve parema ja tagumise servaga kohakuti ega ületaks salve
märgistusjoont.
Märkus. Ärge sisestage paberit seadme printimise ajal.
18 Seadme kasutamine
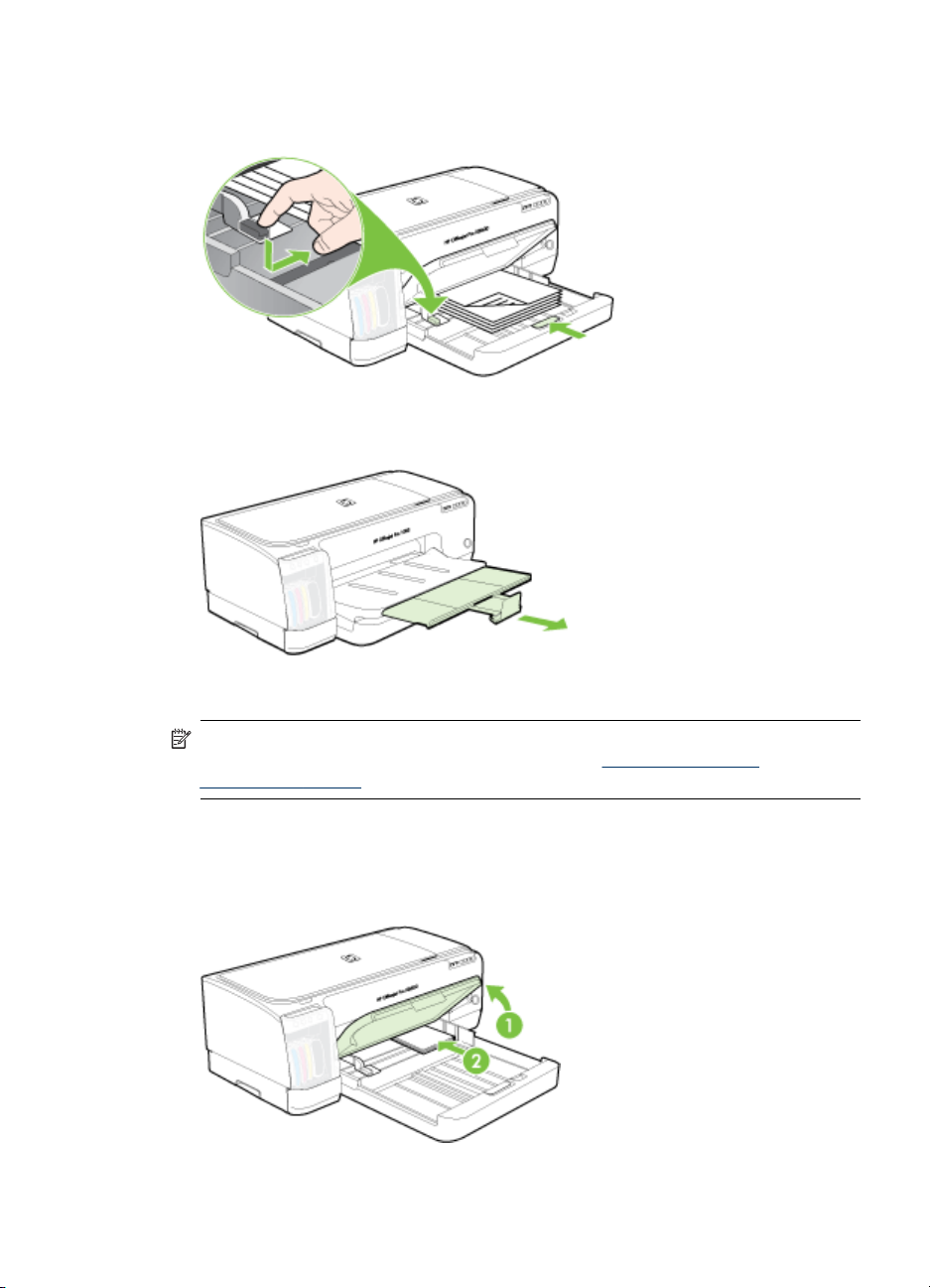
3. Libistage kandjajuhikud salve vastavalt sisestatud kandja suurusele ning laske
väljastussalv alla.
4. Tõmmake välja väljastussalve pikendi.
Väikseformaadiliste andmekandjate laadimiseks
Märkus. Kui prindite paksule paberile (näiteks kaartidele), võite kasutada
tagumist käsisööturi pesa. Lisateabe saamiseks vt
Printimine tagumise
käsitsisööturi pesast.
1. Tõstke väljundsalv üles ning eemaldage kõik kandjad sisendsalvest.
2. Asetage sisendsalve andmekandjate pakk, mis ei ületa paberi laiusejuhiku
kõrgust, prinditav külg allpool, ning libistage see mööda sisendsalve paremat äärt
lõpuni välja.
Kandja sisestamine
19
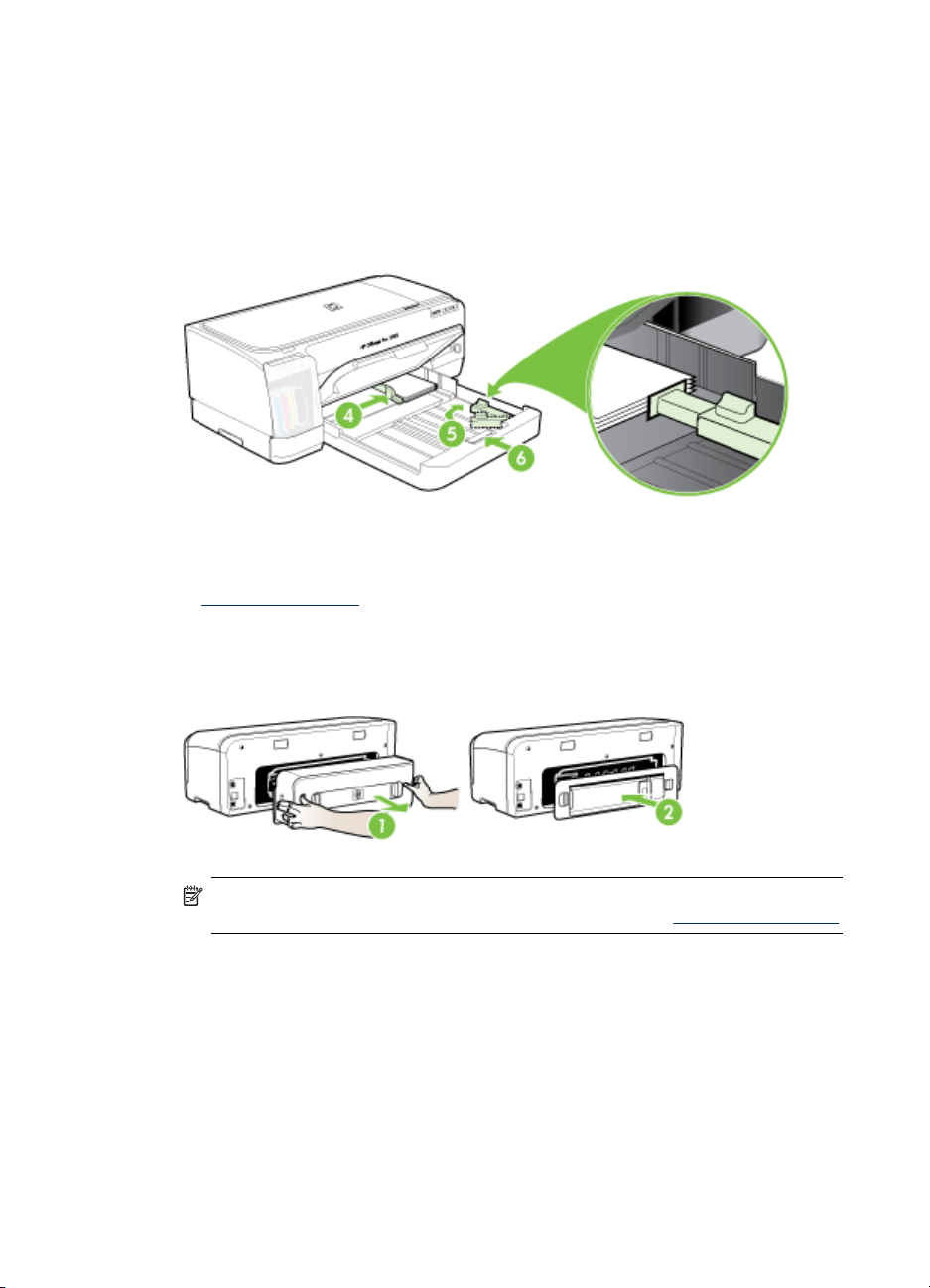
Peatükk 3
3. Avage pisikandjate juhik, keerates seda päripäeva 90kraadi võrra algasendist
lõppasendini.
4. Vajutage paberijuhikust ülalpool asuvat nuppu ning libistage juhik paremale, kuni
see kandjate serval peatub.
5. Vajutage sisendsalve lukku ning lükake salve sissepoole, kuni see kandjate serval
peatub. Salve sisse lükates pisikandjate juhik pikeneb, kuni see puudutab kandjate
serva.
6. Laske väljastussalv allapoole.
7. Printides valige prindidraiverist vastav kandjatüüp ja -suurus. Lisateabe saamiseks
vt
Toetatavad kandjad.
Tagumise käsitsisöötmise pesa laadimine
1. Kui dupleksseade on paigaldatud, asendage see tagumise juurdepääsupaneeliga.
Märkus. Kui te ei leia tagumist juurdepääsupaneeli, katkestage printimine
ning kasutage printimiseks peasalve. Lisateavet vt jaotisest
Prinditöö tühistamine.
2. Saatke töö printimiseks.
3. Oodake kuni tuli Resume (Jätka) vilkuma hakkab.
20 Seadme kasutamine
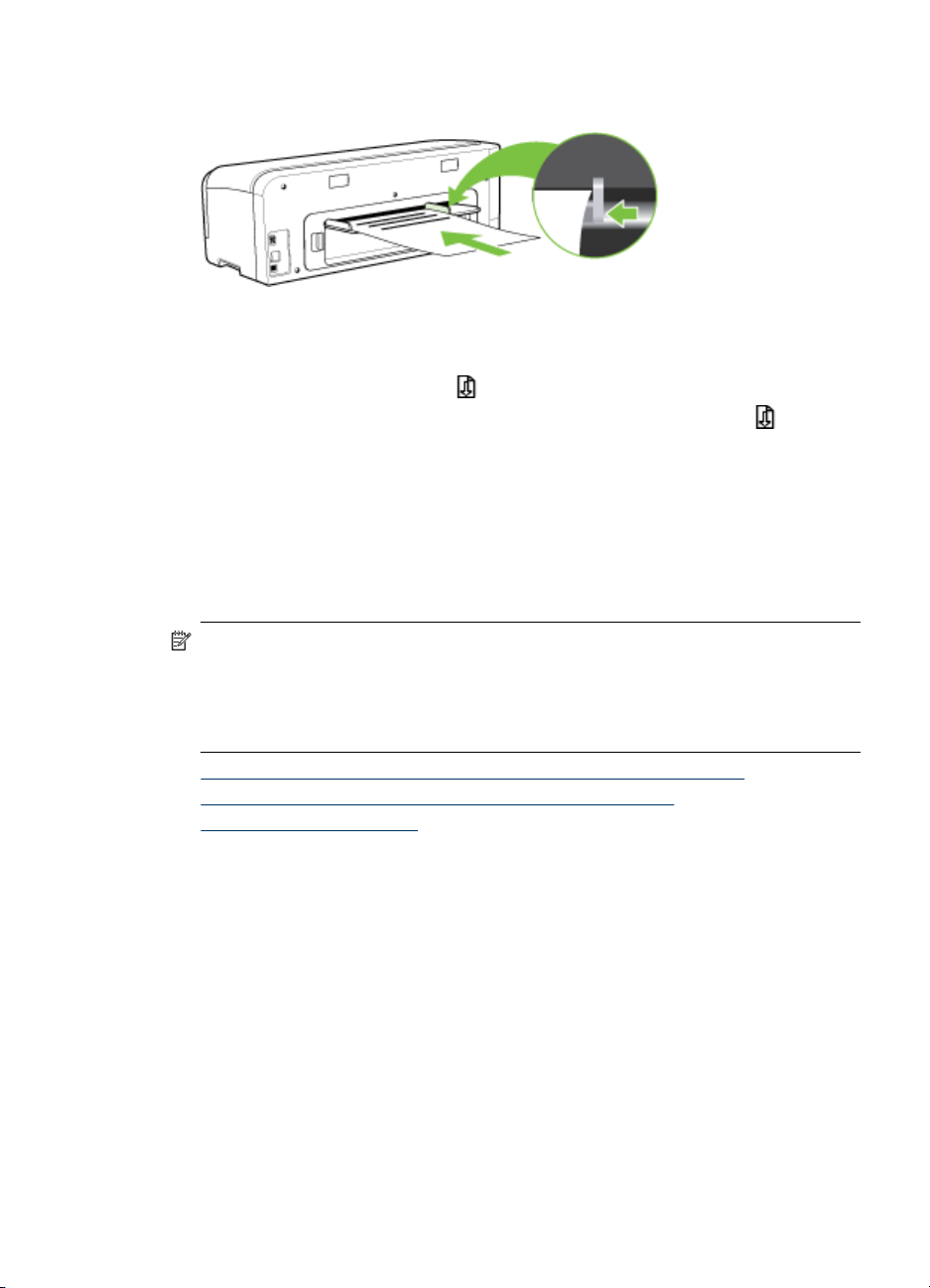
4. Tõstke sööturipesa üles ning lükake paberijuhik kandja jaoks sobivale laiusele.
5. Seadme automaatlaadimiseks asetage kandjaleht salve vasakusse äärde,
prindipool ülespidi.
6.
Printimise jätkamiseks vajutage
7.
Kui prindite rohkem kui ühe lehe, vajutage pärast iga lehe sisestamist
nupp).
Prindisätete muutmine
Prindisätteid (nt paberi formaati või tüüpi) võite muuta rakendusest või
printeridraiverist. Rakenduse kaudu tehtud muudatused alistavad printeridraiveri
kaudu tehtud muudatused, kuid pärast rakenduse sulgemist ennistatakse sätted
draiveris konfigureeritud vaikesäteteks.
Märkus. Kõigi prinditööde prindisätete seadistamiseks tehke muudatused
printeridraiveris.
Windowsi printeridraiveri funktsioonide kohta lisateabe saamiseks vt draiveri
elektroonilist spikrit. Teatud rakendusest printimise kohta lisateabe saamiseks vt
rakendusega kaasas olnud dokumentatsiooni.
(Jätka nupp).
(Jätka
• Praeguste prinditööde sätete muutmine rakenduse kaudu (Windows)
Kõigi edasiste prinditööde vaikesätete muutmine (Windows)
•
Sätete muutmine (Mac OS)
•
Praeguste prinditööde sätete muutmine rakenduse kaudu (Windows)
1. Avage prinditav dokument.
2. Klõpsake menüüs File (Fail) käsku Print (Prindi) ja seejärel valikut Setup
(Seadistus), Properties (Atribuudid) või Preferences (Eelistused). (Teatud valikud
võivad sõltuda kasutatavast rakendusest.)
3. Muutke soovitud sätted ja klõpsake siis nuppu OK, Print (Prindi) või muud sarnast
käsku.
Prindisätete muutmine
21
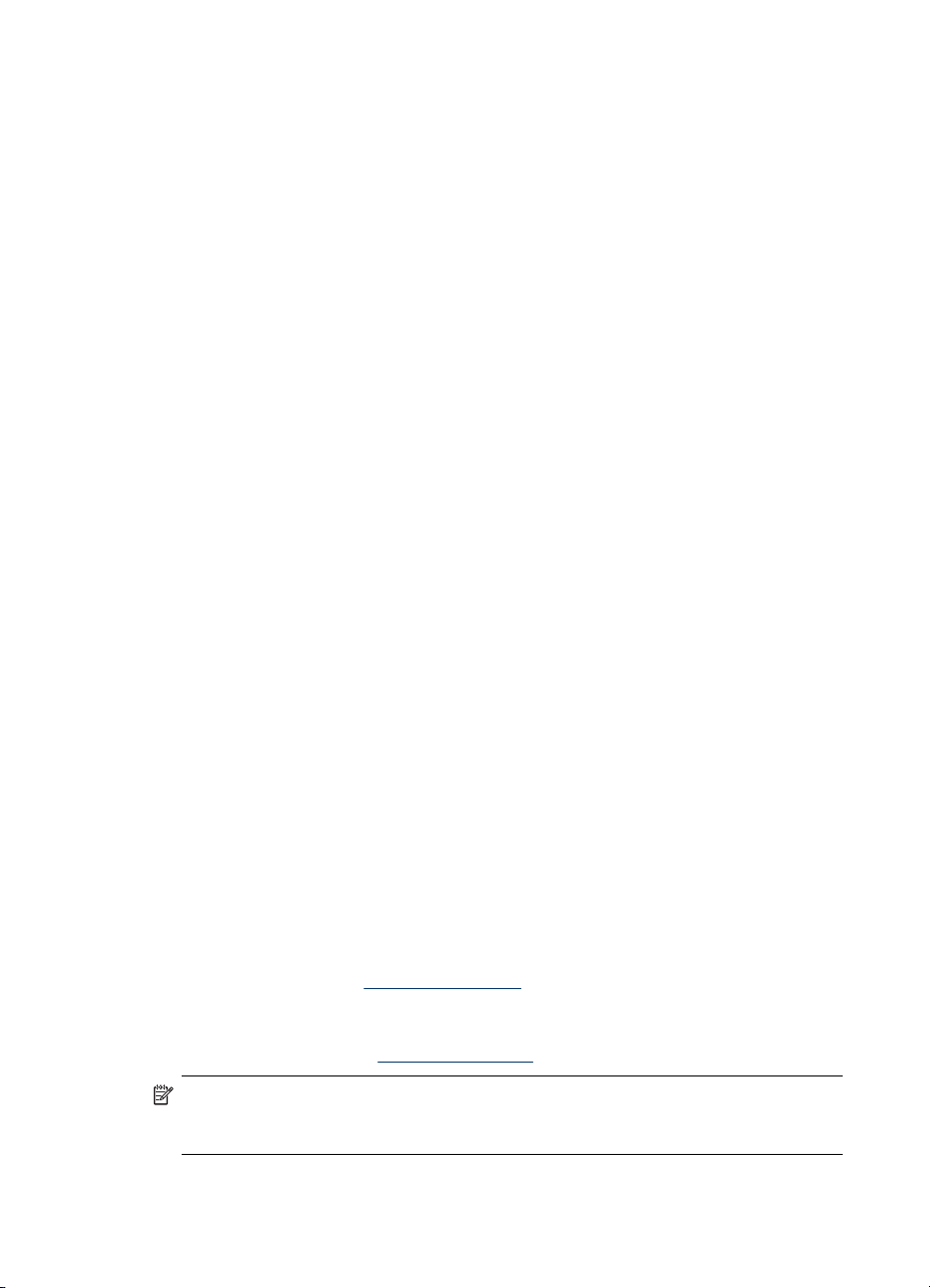
Peatükk 3
Kõigi edasiste prinditööde vaikesätete muutmine (Windows)
1. Klõpsake menüü Start käsku Settings (Sätted) ja klõpsake siis linki või ikooni
Printers (Printerid) või Printers and Faxes (Printerid ja faksid).
- Või Klõpsake menüü Start käsku Control Panel (Juhtpaneel) ja topeltklõpsake
seejärel käsku Printers (Printerid).
2. Paremklõpsake printeriikooni ja siis valikut Properties (Atribuudid), Document
Defaults (Dokumendi vaikesätted) või valikut Printing Preferences
(Prindieelistused).
3. Muutke soovitud sätted ja klõpsake siis nuppu OK.
Sätete muutmine (Mac OS)
1. Klõpsake menüüs File (Fail) käsku Page Setup (Lehekülje häälestus).
2. Muutke soovitud sätted (nt paberiformaat) ja klõpsake siis nuppu OK.
3. Prindidraiveri avamiseks klõpsake menüü File (Fail) käsku Print (Prindi).
4. Muutke soovitud sätted (nt kandjatüüpi) ja klõpsake nuppu OK või Print (Prindi).
Tarkvara HP Solution Center kasutamine (Windows)
HP Solution Centeri abil saate muuta seadme sätteid, tellida tarvikuid ning käivitada ja
kasutada elektroonilist spikrit.
Tarkvaras HP Solution Center (HP lahenduskeskus) saadaolevate funktsioonide valik
sõltub installitud seadmetest. Tarkvara HP Solution Center (HP lahenduskeskus) on
kohandatud nii, et seal kuvataks valitud HP seadmele vastavaid ikoone. Kui valitud
seadmel mingi funktsioon puudub, siis selle funktsiooni ikooni tarkvaras HP Solution
Center (HP lahenduskeskus) ei kuvata.
Kui teie arvutis olev tarkvara HP Solution Center (HP lahenduskeskus) ei sisalda
ühtegi ikooni, siis võis tarkvara installimisel esineda tõrkeid. Probleemi lahendamiseks
desinstallige Windowsi juhtpaneeli kaudu täielikult ja installige seejärel uuesti.
Printimine tagumise käsitsisööturi pesast
Kui prindite vaid ühe või mõned fotod või ümbrikud või paar lehte paberit, võite
kasutada tagumist käsitsisöötmise pesa ning jätta sisendsalve tavapärase kandja.
Tagumisest käsitsisöötmise pesast läbib kandja printeri sirgelt ning selle kaudu on
võimalik printida üksikutele paksust paberist lehtedele (kuni 280 g/m
Teabe saamiseks käsitsisöötmise pesade jaoks sobivate kandjate tüüpide ja
formaatide kohta vaadake
Printimine käsitsisöötmisega pesast toimub kahes etapis: 1) tarkvara sätete muutmine
ja 2) kandja laadimine. Lisateabe saamiseks kandjate tagumisse käsitsisööturi
pesasse laadimise kohta vt.
Märkus. Kui printerile on paigaldatud dupleksseade ja te soovite printida
kasutades tagumist käsitsi söötmise pesa, asendage dupleksseade tagumise
juurdepääsupaneeliga.
22 Seadme kasutamine
Toetatavad kandjad.
Kandja sisestamine
2
), näiteks kaardid.
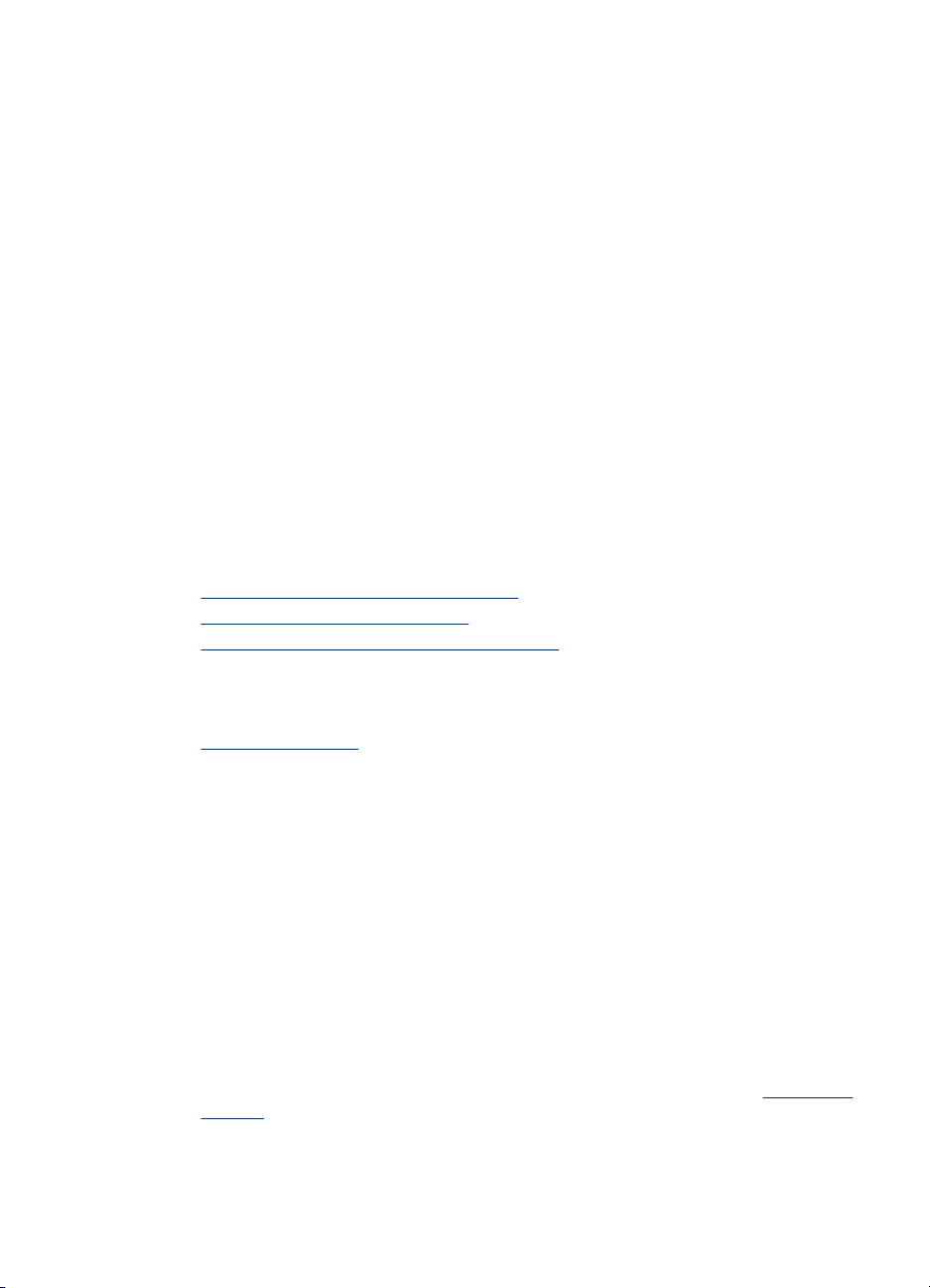
Windows'i tarkvarasätete muutmine
1. Avage printeri draiver
2. Klõpsake vahekaarti Paper/Quality (Paber/Kvaliteet).
3. Valige ripploendist Source (Allikas) käsitsisöötmine.
4. Muutke ka teised soovitud sätted ja klõpsake siis nuppu OK.
5. Printige oma dokument.
Tarkvarasätete muutmine (Mac OS)
1. Klõpsake käsku File (Fail) ja seejärel käsku Page Setup (Lehekülje häälestus).
2. Valige kandja suurus ja klõpsake siis nuppu OK.
3. Klõpsake menüüs File (Fail) käsku Print (Prindi).
4. Avage paneel Paper Type/Quality (Paberi tüüp/Kvaliteet).
5. Valige allikas paneelist Paper (Paber).
6. Muutke teised vajalikud sätted ja klõpsake siis nuppu Print (Prindi).
Mõlemale poolele (kahepoolne) printimine
Teil on võimalik printida paberilehe või kandja mõlemale poolele. Seda saate teha
automaatselt, kasutades mõlemale lehepoolele printimise automaatset lisaseadet või
siis kandjat käsitsi ümber pöörates ja seadmesse tagasi söötes.
•
Mõlemale lehepoolele printimise juhised
Kahepoolne printimine (Windows)
•
Automaatne kahepoolne printimine (Mac OS)
•
Mõlemale lehepoolele printimise juhised
• Kasutage alati seadme nõuetele vastavat kandjat. Lisateabe saamiseks vt
Toetatavad kandjad.
• Määrake oma rakenduses või printeridraiveris kahepoolse printimise valikud.
• Ärge printige kahepoolselt järgmist tüüpi kandjatele: kiled, ümbrikud, fotopaber,
läikiv kandja või 16 naelast kergemat (60 g/m
dokumendipaberit. Sellist tüüpi kandjate puhul võivad tekkida ummistused.
• Teatud liiki kandjad (nt kirjaplank, trükitud vorm, vesimärgiga ja perforeeritud
paber) on kahepoolse printimise puhul vaja sisestada teatud suunas. Kui prindite
Windowsiga arvutist, prindib seade kõigepealt kandja esimese lehepoole. Kui
prindite Mac opsüsteemil töötavast arvutist, prindib seade kõigepealt kandja teise
lehepoole. Sisestage kandja salve, esikülg all.
• Pärast kandja ühe poole printimist teeb seade automaatse kahepoolse printimise
puhul seade pausi ja laseb tindil kuivada. Kui tint on kuivanud, tõmmatakse kandja
seadmesse tagasi ja prinditakse teine pool. Printimise lõppemisel jääb kandja
väljastussalve. Ärge võtke kandjat seadmest enne printimistöö lõpetamist.
• Saate printida kohandatud formaadis kandja mõlemale poolele, pöörates selle
ümber ning sisestades see uuesti seadmesse. Lisateabe saamiseks vt
kandjad.
2
) või 28 naelast raskemat (105 g/m2)
Toetatavad
Mõlemale poolele (kahepoolne) printimine
23
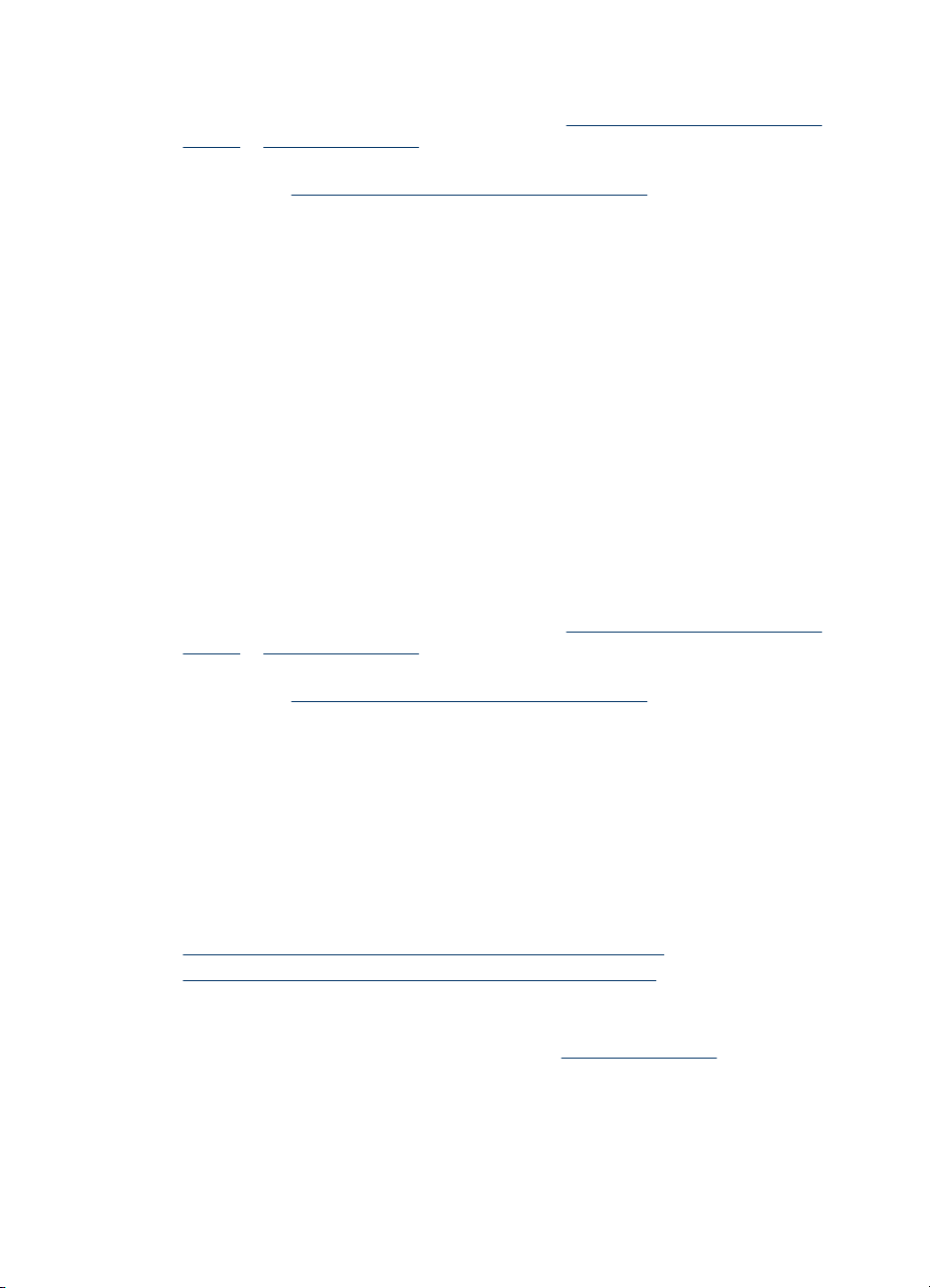
Peatükk 3
Kahepoolne printimine (Windows)
1. Sisestage sobiv kandja. Lisateabe saamiseks vt Mõlemale lehepoolele printimise
juhised ja Kandja sisestamine.
2. Veenduge, et kahepoolne printimise seade oleks õigesti installitud. Lisateabe
saamiseks vt
3. Hoides dokumenti avatuna klõpsake menüüs File (Fail) käsku Print (Prindi) ja
seejärel nuppu Setup (Seadistus), Properties (Atribuudid) või Preferences
(Eelistused).
4. Klõpsake vahekaarti Features (Funktsioonid).
5. Valige ripploendist Two-sided printing (Kahepoolne printimine). Veenduge, et
automaatse kahepoolse printimise puhul oleks valitud väärtus Automatic
(Automaatne).
6. Kui soovite iga lehekülje suurust ekraanil kuvatava paigutusega sobitamiseks
automaatselt muuta, veenduge, et oleksite valinud sätte Preserve Layout (Säilita
paigutus). Selle valiku tühistamisel võivad lehtedele jääda katkestuskohad.
7. Olenevalt köitmissuunast märkige või tühjendage ruut Flip Pages Up (Pööra leht
ümber). Vt näitejooniseid prindidraiveris.
8. Soovi korral valige ripploendist väärtus Booklet Layout (Voldiku paigutus).
9. Muutke soovitud sätted ja klõpsake siis nuppu OK.
10. Printige oma dokument.
Kahepoolse printimise seadme paigaldamine.
Automaatne kahepoolne printimine (Mac OS)
1. Sisestage sobiv kandja. Lisateabe saamiseks vt Mõlemale lehepoolele printimise
juhised ja Kandja sisestamine.
2. Veenduge, et kahepoolne printimise seade oleks õigesti installitud. Lisateabe
saamiseks vt
3. Klõpsake menüüs File (Fail) käsku Print (Prindi).
4. Avage paneel Two-Sided Printing (Kahepoolne printimine).
5. Valige see see säte kahepoolseks printimiseks.
6. Valige köitmissuund, klõpsates vastavat ikooni.
7. Muutke sätted ja klõpsake siis nuppu Print (Prindi).
Kahepoolse printimise seadme paigaldamine.
Eri- ja kohandatud formaadis kandjale printimine
See jaotis sisaldab järgmisi teemasid.
•
Eri- või kohandatud formaadis kandjale printimine (Windows)
Eri- või kohandatud formaadis kandjale printimine (Mac OS)
•
Eri- või kohandatud formaadis kandjale printimine (Windows)
1. Sisestage vastav kandja. Lisateavet vt jaotisest Kandja sisestamine.
2. Kui dokument on avatud, klõpsake menüüs File (Fail) käsku Print (Prindi) ja
seejärel Setup (Seadistus), Properties (Atribuudid) või Preferences (Eelistused).
3. Klõpsake vahekaarti Features (Funktsioonid).
24 Seadme kasutamine
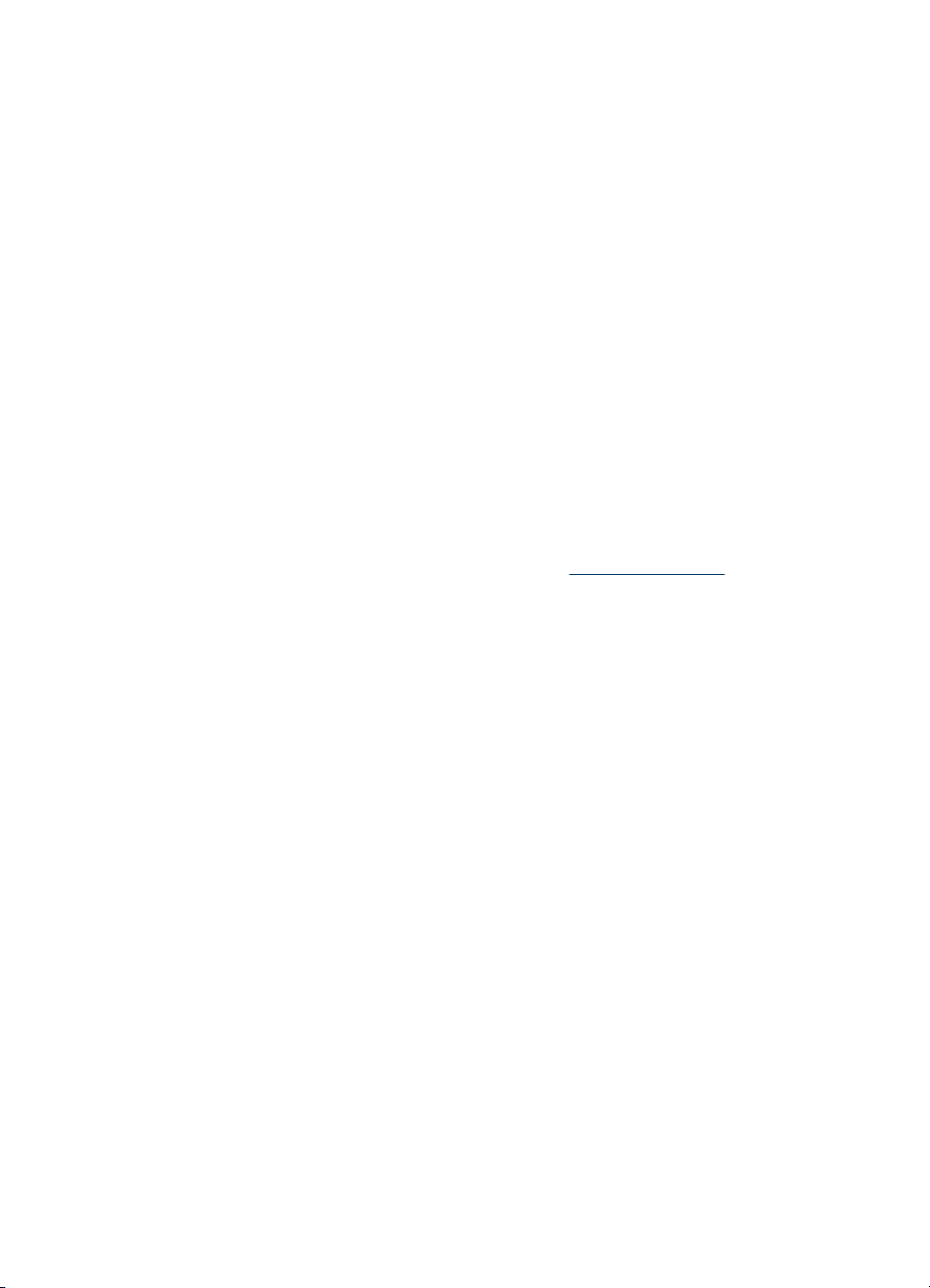
4. Valige kandja formaat ripploendist Size (Formaat).
Kohandatud formaadis kandja seadistamine
a. Valige ripploendist väärtus Custom (Kohandatud).
b. Sisestage uue formaadi nimi.
c. Tippige väljadele Width (Laius) ja Height (Kõrgus) kandja mõõtmed ja
klõpsake siis nuppu Save (Salvesta).
d. Topeltklõpsake dialoogiboksi Properties (Atribuudid) või Preferences
(Eelistused) sulgemiseks nuppu OK. Avage dialoogiboks uuesti.
e. Valige uus kohandatud formaat.
5. Kandjatüübi valimine
a. Klõpsake ripploendis Paper Type (Paberi tüüp) valikut More (Veel).
b. Klõpsake soovitud kandjatüüpi ja seejärel nuppu OK.
6. Valige ripploendist Paper Source (Paberiallikas) salv, kust soovite kandjat söötma
hakata.
7. Muutke soovitud sätted ja klõpsake siis nuppu OK.
8. Printige oma dokument.
Eri- või kohandatud formaadis kandjale printimine (Mac OS)
1. Sisestage sobiv kandja. Lisateavet vt jaotisest Kandja sisestamine.
2. Klõpsake menüüs File (Fail) käsku Page Setup (Lehekülje seadistus).
3. Valige kandja formaat.
4. Kohandatud formaadis kandja seadistamine
a. Klõpsake rippmenüüs Paper Size (Paberiformaat) käsku Manage Custom
Sizes (Halda kohandatud formaate).
b. Klõpsake valikut New (Uus) ja tippige väljale Paper Size Name
(Paberiformaat) uue formaadi nimi.
c. Tippige väljadele Width (Laius) ja Height (Kõrgus) kandjate mõõtmed ja
seadistage soovi korral veerised.
d. Klõpsake nuppu Done (Valmis) või OK ja seejärel nuppu Save (Salvesta).
5. Klõpsake menüüs File (Fail) käsku Page Setup (Lehekülje häälestus) ja valige siis
uus kohandatud formaat.
6. Klõpsake nuppu OK.
7. Klõpsake menüüs File (Fail) käsku Print (Prindi).
8. Avage paneel Paper Handling (Paberikäsitsus).
9. Klõpsake dialoogiboksis Destination Paper Size (Sihtpaberi formaat) vahekaarti
Scale to fit paper size (Mahuta lehele) ja valige siis kohandatud paberiformaat.
10. Muutke soovitud sätted ja klõpsake siis nuppu OK või Print (Prindi).
Ääristeta printimine
Ääristeta printimine võimaldab printida teatud tüüpi fotopaberite ja paljude
standardformaadis kandjate servadele.
Ääristeta printimine 25
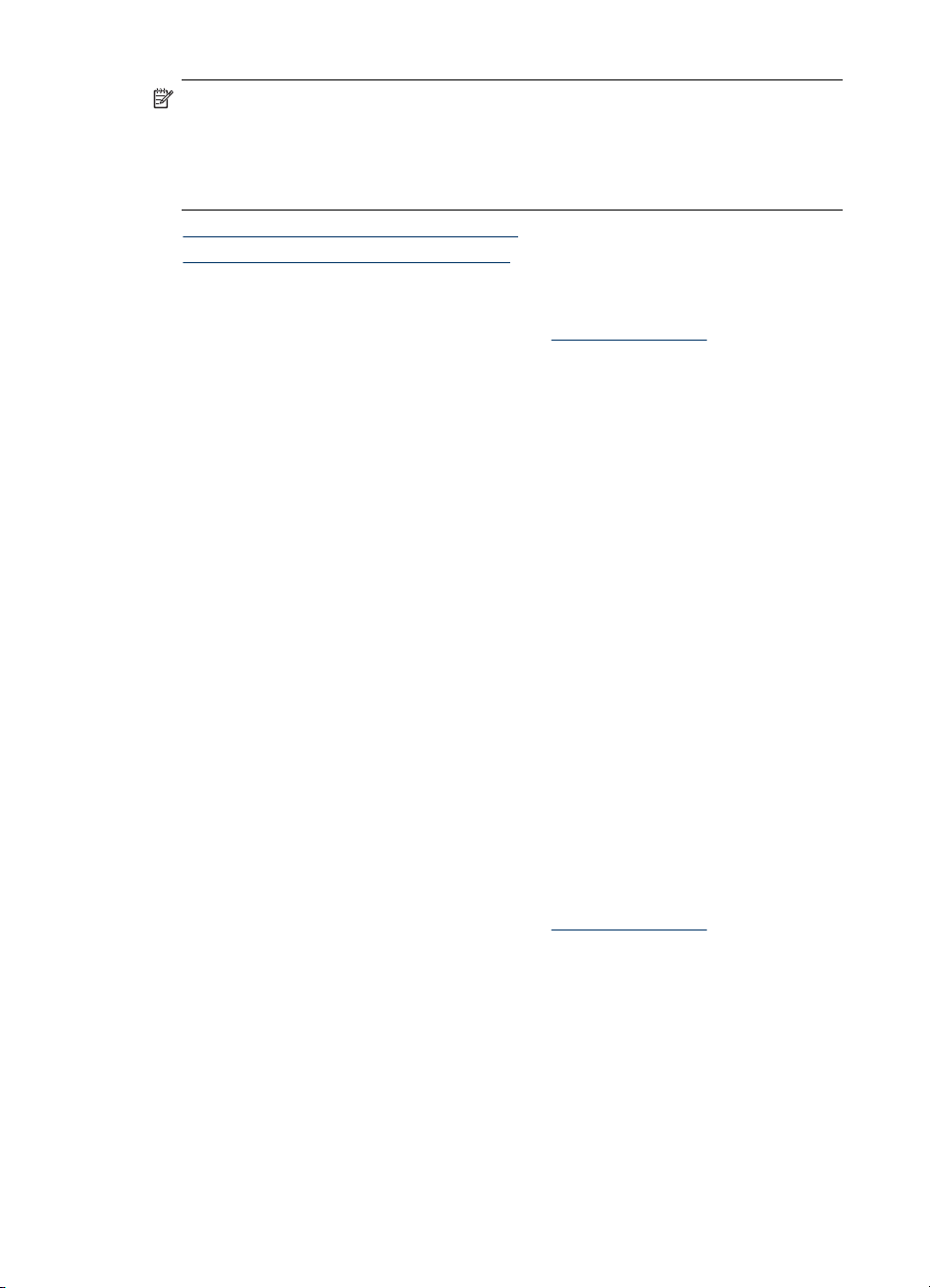
Peatükk 3
Märkus. Avage tarkvararakenduses fail ning määrake pildiformaat. Veenduge, et
formaat vastaks kandja formaadile, millele pildi printida soovite.
Sellele funktsioonile pääsete juurde vahekaardi Printing Shortcuts (Printimise
otseteed) kaudu. Avage printeri draiver, valige vahekaart Printing Shortcuts
(Printimise otseteed) ja valige selle prinditöö ripploendist printimise otsetee.
• Ääristeta dokumendi printimine (Windows)
Ääristeta dokumendi printimine (Mac OS)
•
Ääristeta dokumendi printimine (Windows)
1. Sisestage sobiv kandja. Lisateavet vt jaotisest Kandja sisestamine.
2. Avage prinditav fail.
3. Avage rakenduses prindidraiver:
a. Klõpsake menüüs File (Fail) käsku Print (Prindi).
b. Klõpsake nuppe Properties (Atribuudid), Setup (Seadistus) või Preferences
(Eelistused).
4. Klõpsake vahekaarti Features (Funktsioonid).
5. Valige kandja formaat ripploendist Size (Formaat).
6. Märkige ruut Borderless (Ääristeta).
7. Valige ripploendist Paper Source (Paberiallikas) salv, kust soovite kandjat söötma
hakata.
8. Valige ripploendist Paper Type (Paberi tüüp) kandja tüüp.
9. Fotode printimisel valige ripploendist Print Quality (Prindikvaliteet) variant Best
(Parim). Võite valida ka Maximum dpi (Maksimaalne dpi), mis tagab optimaalse
prindikvaliteedi eraldusvõime 4800x1200 optimeeritud dpi*.
*Kuni 4800x1200 optimeeritud dpi värviprindi tarbeks ja sisenderaldusvõime 1200
dpi. See säte võib ajutiselt kasutada suurt osa kõvaketta ruumist (400 MB või
enam) ja võib võtta rohkem aega.
10. Muutke soovitud sätted ja klõpsake siis nuppu OK.
11. Printige dokument.
12. Kui printisite rebitava ribaga fotokandjale, siis eemaldage ääristeta dokumendi
saamiseks riba.
Ääristeta dokumendi printimine (Mac OS)
1. Sisestage sobiv kandja. Lisateavet vt jaotisest Kandja sisestamine.
2. Avage prinditav fail.
3. Klõpsake käsku File (Fail) ja seejärel käsku Page Setup (Lehekülje häälestus).
4. Valige ääristeta kandjatüüp ja klõpsake siis nuppu OK.
5. Klõpsake menüüs File (Fail) käsku Print (Prindi).
6. Avage paneel Paper Type/Quality (Paberi tüüp/Kvaliteet).
7. Klõpsake vahekaarti Paper (Paber) ja valige siis ripploendist Paper type (Paberi
tüüp).
26 Seadme kasutamine
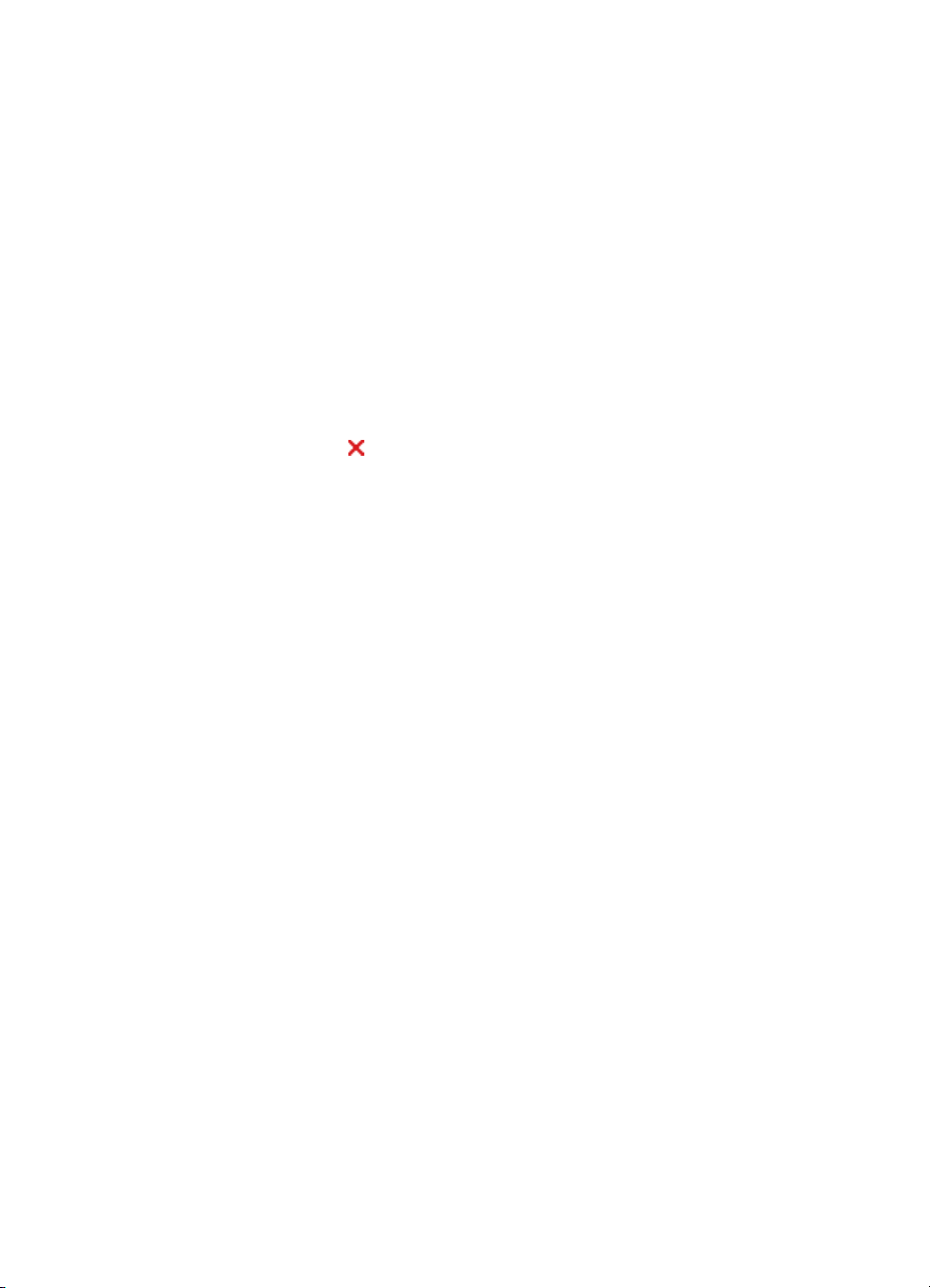
8. Fotode printimisel valige ripploendist Quality (Kvaliteet) variant Best (Parim).
Võite teha ka valiku Maximum dpi (Maksimaalne dpi), mis tagab kuni 4800x1200
optimeeritud dpi*.
*Kuni 4800x1200 optimeeritud dpi värviprindi tarbeks ja sisenderaldusvõime 1200
dpi. See säte võib ajutiselt kasutada suurt osa kõvaketta ruumist (400 MB või
enam) ja võib võtta rohkem aega.
9. Valige kandja formaat. Kui prindite paksule või fotokandjale, siis valige
käsitsisisestamise võimalus.
10. Valige sätted ja klõpsake siis nuppu Print (Prindi).
11. Kui printisite rebitava ribaga fotokandjale, siis eemaldage ääristeta dokumendi
saamiseks riba.
Prinditöö tühistamine
Prinditöö saate tühistada ühel alljärgneval viisil.
Juhtpaneel: vajutage
printimistöö. See ei mõjuta ootelolevaid printimistöid.
Windows: topeltklõpsake arvutiekraani alumisse paremasse nurka ilmuvat
printeriikooni. Valige prinditöö ja vajutage siis klaviatuuril klahvi Delete (Kustuta).
Mac OS: topeltklõpsake printerit dialoogiboksis Printer Setup Utility (Printeri
seadistamise utiliit). Valige prinditöö, klõpsake nuppu Hold (Peata) ja siis nuppu
Delete (Kustuta).
(Tühista nupp). See tühistab parajasti käimasoleva
Prinditöö tühistamine
27

4 Konfigureerimine ja haldamine
Käesolev jaotis on mõeldud võrguülemale või isikule, kes vastutab seadme haldamise
eest. Jaotis sisaldab teavet järgmiste teemade kohta.
•
Seadme haldamine
Seadme haldustööriistade kasutamine
•
Enesetesti diagnostikalehe sisu
•
Võrgukonfiguratsiooni lehe sisu
•
Seadme konfigureerimine (Windows)
•
Seadme konfigureerimine (Mac OS)
•
Tarkvara desinstallimine ja uuestiinstallimine
•
Seadme haldamine
Järgnev on loetelu põhilistest tööriistadest, mille abil saab seadme tööd juhtida.
Lisateabeks tööriistade käivitamise ja kasutamise kohta vt
kasutamine.
Märkus. Erinevad protseduurid võivad töötada erinevatel meetoditel.
Windows
• Seadme juhtpaneel
• Sisseehitatud veebiserver
• Printeridraiver
• HP Web Jetadmin
Seadme haldustööriistade
Märkus. Lisateavet tarkvara HP Web Jetadmin kohta saate, kui avate
tarkvara HP Web Jetadmin ja loete sellega kaasapandud dokumentatsiooni.
• Toolbox (Tööriistakast)
• myPrintMileage
Märkus. Rakenduse myPrintMileage kohta lisateabe saamiseks minge
tarkvara myPrintMileage veebisaidile.
Mac OS
• Seadme juhtpaneel
• Sisseehitatud veebiserver
• HP Printer Utility
Seadme seire
•
Seadme haldamine
•
28 Konfigureerimine ja haldamine

Seadme seire
Sellest jaotisest leiate juhised seadme seireks.
Kasutage seda tööriista... järgmise teabe saamiseks:
Juhtpaneel Teave pooleliolevate tööde, seadme
Sisseehitatud veebiserver
Toolbox (Windows) Ink cartridge information: klõpsake
HP Printer Utility (Mac OS) Ink cartridge information: avage paan
funktsionaalse oleku, tindikassettide ja
prindipeade oleku kohta.
Printer status information (Printeri
•
olekuteave): klõpsake vahekaarti
Information (Teave) ja siis vasakul
paanil saadaolevat valikut.
Ink cartridge and printhead status
•
(Tindikasseti ja prindipea olek): klõpsake
vahekaarti Information (Teave) ja siis
vasakul paanil linki Ink Supplies
(Tinditarvikud).
Tindi ja kandja kasutamine printimisel:
•
klõpsake vahekaardil Settings (Sätted)
ning siis vasakul paanil Usage Tracking
(Kasutuse jälgimine).
E-kiri teavitab seadme olekust:
•
klõpsake vahekaardil Settings (Sätted)
ning siis vasakul paanil Alerts
(Märguanded).
tindikassetti jäänud tindikoguse vaatamiseks
vahekaarti Estimated Ink Levels
(Hinnangulised tinditasemed) ja liikuge siis
nupuni Cartridge Details (Kasseti
üksikasjad). Klõpsake nuppu Cartridge
Details (Kasseti üksikasjad), et vaadata
teavet vahetuskassettide ja
aegumiskuupäevade kohta. *
Information and Support (Teave ja tugi) ja
klõpsake siis käsku Supplies Status
(Kulumaterjalide olek). *
* Kuvatud tinditasemed on hinnangulised. Tegelikud tindikogused võivad olla erinevad.
Seadme haldamine
See jaotis sisaldab teavet seadme haldamise ja sätete muutmise kohta.
Kasutage seda tööriista... järgmisteks toiminguteks:
Sisseehitatud veebiserver
Set embedded Web server password (Sea
•
sisseehitatud veebiserveri parool): klõpsake
vahekaarti Settings (Sätted) ja klõpsake siis
vasakul paanil käsku Security (Turve).
Perform device maintenance tasks (Soorita
•
hooldustoimingud): klõpsake vahekaarti
Settings (Sätted) ja siis vasakul paanil käsku
Device Services (Seadmeteenused).
Seadme haldamine 29

Peatükk 4
(jätkub)
Kasutage seda tööriista... järgmisteks toiminguteks:
Keel või riik/regioon: klõpsake vahekaarti
•
Settings (Sätted) ja siis vasakul paanil käsku
International (Rahvusvaheline).
Configure network settings (Konfigureeri
•
võrgusätted): klõpsake vahekaarti Networking
(Võrgundus) ja siis valikut vasakul paanil.
Order supplies (Kulumaterjalide tellimine):
•
klõpsake nuppu Order Supplies (Telli
kulumaterjale) ja järgige ekraanil kuvatavaid
juhiseid.
Support (tugi): klõpsake mis tahes vahekaardil
•
olles nuppu Support (Tugi) ja valige mõni
tugiteenuse valikutest.
Toolbox (Windows)
HP Printer Utility (Mac OS)
Perform device maintenance tasks (Soorita
hooldustoimingud): klõpsake vahekaarti Services
(Teenused).
Perform device maintenance tasks (Soorita
hooldustoimingud): avage paan Information and
Support (Teave ja tugi) ja klõpsake siis seda
valikut, mis vastab teie soovitud toimingule.
Seadme haldustööriistade kasutamine
Järgnevas tabelis on loetletud põhilised tööriistad, mille abil saab seadet hallata.
•
Sisseehitatud veebiserver
Toolbox (Windows)
•
HP Printer Utility (Mac OS)
•
Utiliit Network Printer Setup Utility (Mac OS)
•
Tarkvara HP Web Jetadmin
•
HP Instant Support
•
myPrintMileage
•
Sisseehitatud veebiserver
Kui seade on võrku ühendatud, saate sisseehitatud veebiserveri kaudu vaadata
olekuteavet, muuta sätteid ja seadet hallata oma arvuti kaudu.
Märkus. Sisseehitatud veebiserveri süsteeminõuded on toodud jaotises
Sisseehitatud veebiserveri spetsifikatsioonid.
Teatud sätetele võib juurdepääs olla kaitstud parooliga.
Sisseehitatud veebiserverit saate kasutada ka ilma, et arvuti oleks Internetti
ühendatud, kuid siis pole kõik funktsioonid kättesaadavad.
• Sisseehitatud veebiserveri avamine
Sisseehitatud veebiserveri lehed
•
30 Konfigureerimine ja haldamine

Sisseehitatud veebiserveri avamine
Sisseehitatud veebiserveri saate avada, tehes üht järgmistest.
Märkus. HP Printer Utility (Mac OS) kaudu sisseehitatud veebiserverisse
pääsemiseks peab seade olema võrku ühendatud ning sellel peab olema IPaadress.
• Veebibrauser: tippige oma arvutis toetatud veebibrauserisse seadmele määratud
IP-aadress.
Näiteks siis, kui teie seadme IP-aadress on 123.123.123.123, tippige
veebibrauserisse järgmine aadress: http://123.123.123.123
Seadme IP-aadress on kirjas võrgukonfiguratsiooni lehel. Lisateavet vt jaotisest
Võrgukonfiguratsiooni lehe sisu.
Pärast sisseehitatud veebiserveri avalehe avamist võite seada sellele järjehoidja,
et saaksite lehele hiljem kiiresti tagasi tulla.
• Windowsi tegumiriba: paremklõpsake ikooni HP Digital Imaging Monitor, valige
kuvatav seade ning klõpsake seejärel käsku Võrgusätted (EWS).
• HP Printer Utility (Mac OS): klõpsake paanil Printer Settings (Printeri sätted)
käsku Additional Settings (Lisasätted) ja siis nuppu Open Embedded Web
Server (Ava sisseehitatud veebiserver).
Sisseehitatud veebiserveri lehed
Sisseehitatud veebiserver sisaldab lehti tooteteabe ja seadme sätete muutmist
võimaldavate valikutega. Lisaks sellele on seal ka lingid muudele e-teenustele.
Lehed/nupud Sisu
Teabeleht Näitab seadme olekuteavet, tindi kulumaterjalide ja
Sätete leht Näitab seadmele praegu konfigureeritud sätteid ja
Võrgunduse leht Näitab võrgu olekut ja seadmele konfigureeritud
Nupud Support (Tugi) ja Order Supplies
(Telli kulumaterjale)
kasutuse teavet ning seadme sündmuste logi (nt
tõrkelogi).
annab võimaluse neid sätteid muuta.
E-kirja teel edastatud märguanded võimaldavad teil
konfigureerida seadet saatma e-kirja, kui seade
nõuab tähelepanu (näiteks paberiummistuse
puhul). Samuti võimaldab seade pidada arvet selle
kasutamise ning kulude kohta.
võrgusätteid. Need lehed kuvatakse vaid siis, kui
seade on võrku ühendatud.
Nupu Support (Tugi) klõpsamisel pääsete juurde
hulgale tugiteenustele, mille seas on sellised eteenused nagu HP Instant Support ja
myPrintMileage. Lisateabe saamiseks vt
Support ja myPrintMileage.
Nuppu Order Supplies (Telli kulumaterjale)
vajutades saate kulumaterjale elektrooniliselt tellida.
Seadme haldustööriistade kasutamine 31
HP Instant

Peatükk 4
Toolbox (Windows)
Tööriistakast pakub seadme kohta hooldusteavet.
Märkus. Tööriistakasti Toolbox installimiseks sisestage süsteeminõuetele
vastavasse arvutisse Starter CD ja valige avanevas dialoogiaknas valik Full
Installation (Täielik install).
• Tööriistakasti avamine
Tööriistakasti vahekaardid
•
Tööriistakasti avamine
• Klõpsake utiliidis HP Solution Center (HP lahenduskeskus) menüüd Settings
(Sätted), Print Settings (Prindisätted) ja Printer Toolbox (Printeri tööriistakast).
• Paremklõpsake süsteemisalves ikooni HP Digital Imaging Monitor, valige seade
ning klõpsake seejärel käsku Display Printer Toolbox (Kuva printeri tööriistakast).
• From the Printer Properties (Printeri atribuutdid), click Printing Preferences
(Printimise eelistused), Features (Omadused) or Color Tabs (Värvi tabel), and
then select Printer Services (Printeri teenused).
Tööriistakasti vahekaardid
Tööriistakast sisaldab järgmisi vahekaarte.
Vahekaardid Sisu
Estimated Ink Level (Hinnanguline
tindikogus)
Information (Teave)
Ink Level Information (Tindikoguse teave):
•
siin kuvatakse igasse kassetti jäänud tindi
hinnanguline kogus.
Märkus. Kuvatud tindikogused on
hinnangulised. Tegelikud tindikogused võivad
olla erinevad.
Shop Online (E-pood): selle vahekaardi kaudu
•
pääsete juurde veebisaidile, kust saab
seadmele tellida printimiseks vajalikke
kulumaterjale elektrooniliselt.
Order by Phone (Telli telefonitsi): siin
•
kuvatakse telefoninumbrid, millel helistades
saate seadmele kulumaterjale tellida.
Telefoninumbreid ei ole kõigi riikide/regioonide
jaoks saadaval.
Cartridge Details (Kasseti üksikasjad): siin
•
näidatakse paigaldatud tindikassettide
tellimisnumbreid ja aegumiskuupäevi.
Printer Information (Teave printeri kohta): siit
leiate lingi e-teenusele myPrintMileage ja teabe
seadme riistvara ja prindipea seisukorra kohta.
Teabevahekaardil on järgmised valikud.
Hardware information (Riistvarateave)
•
myPrintMileage (kui see on installitud)
•
HP Instant Support
•
HP printhead health (HP prindipea seisukord)
•
32 Konfigureerimine ja haldamine

(jätkub)
Vahekaardid Sisu
Service (Teenused)
HP Printer Utility (Mac OS)
Utiliit HP Printer Utility sisaldab tööriistu prindisätete konfigureerimiseks, seadme
kalibreerimiseks, prindipeade puhastamiseks, enesetesti diagnostikalehe printimiseks,
tarvikute elektrooniliseks tellimiseks ja veebilehelt toeteabe leidmiseks.
•
Utiliidi HP Printer Utility avamine
Utiliidi HP Printer Utility paanid
•
Print PQ (print quality) Diagnostic Page
•
(Prindikvaliteedi diagnostikaleht): selle lehe
kaudu saate diagnoosida seadme
prindikvaliteeti mõjutavaid probleeme.
Lisateabe saamiseks vt
diagnostikalehe printimine.
Print Self-Test Diagnostic Page (Enesetesti
•
diagnostikalehe printimine): saate printida
enesetesti diagnostikalehe. See leht sisaldab
teavet seadme ja selles olevate kulumaterjalide
kohta. Lisateabe saamiseks vt
diagnostikalehe sisu.
Align Printheads (Joonda): siin juhendatakse,
•
kuidas prindipäid joondada. Lisateabe
saamiseks vt
Clean Printheads (Puhasta): siin
•
juhendatakse, kuidas prindipäid puhastada.
Lisateabe saamiseks vt
puhastamine.
Calibrate Linefeed (Kalibreeri etteannet): siin
•
saate paberi etteannet kalibreerida. Lisateabe
saamiseks vt
Control Panel Language (Juhtpaneeli keel):
•
saate määrata aruannete (nt enesetesti
diagnostikalehe) printimisel kasutatava keele.
Prindipeade joondamine.
Paberi etteande kalibreerimine.
Prindikvaliteedi
Enesetesti
Prindipeade
Utiliidi HP Printer Utility avamine
1. Klõpsake menüüs Finder (Otsija) käske Go (Mine) ja Computer (Arvuti).
2. Valige käsud Library (Teek) ja Printers (Printerid).
3. Valige HP, Utilities (Utiliidid) ja HP Printer Selector.
4. Valige seade ja klõpsake käsku Launch Utility (Käivita utiliit).
Utiliidi HP Printer Utility paanid
See jaotis sisaldab järgmisi teemasid.
Paan Information and Support (Teave ja tugi)
•
Paan Printer Settings (Printeri sätted)
•
Paan Information and Support (Teave ja tugi)
• Supplies Status (Kulumaterjalide olek): siin kuvatakse teave praegu paigaldatud
prindipeade ja tindikassettide kohta.
• Supply Info (Kulutarvikud): saate vaadata võimalike vahetuskassettide valikut.
Seadme haldustööriistade kasutamine 33

Peatükk 4
• Device Information (Seadmeteave): siin kuvatakse teave mudelinumbri ja
seerianumbri kohta. Lisaks sellele saate siin printida seadme enesetesti
diagnostikalehe. See leht sisaldab teavet seadme ja selles olevate kulumaterjalide
kohta. Lisateavet vt jaotisest
• Print Quality Diagnostics (Prindikvaliteedi diagnostika): selle lehe kaudu saate
diagnoosida seadme prindikvaliteeti mõjutavaid probleeme. Lisateavet vt jaotisest
Prindikvaliteedi diagnostikalehe printimine.
• Clean (Puhasta): siin juhendatakse, kuidas prindipäid puhastada. Lisateavet vt
jaotisest
• Align (Joonda): siin juhendatakse, kuidas prindipäid joondada. Lisateavet vt
jaotisest
• Calibrate Linefeed (Kalibreeri etteannet): siin saate paberi etteannet kalibreerida.
Lisateavet vt jaotisest
• Control Panel Language (Juhtpaneeli keel): saate määrata aruannete (nt
enesetesti diagnostikalehe) printimisel kasutatava keele.
• HP Support (HP tugiteenus): siit pääsete HP veebisaidile. Siin asuvad seadmele
pakutavate tugiteenuste lingid, lisaks sellele saate seadme registreerida ja otsida
teavet printeri kasutatud kulumaterjalide tagastamise ja ümbertöötamise kohta.
Paan Printer Settings (Printeri sätted)
• Trays Configuration (Salvede häälestamine): määrake salvedes vaikimisi
kasutatav kandjatüüp ning -suurus.
• Additional Settings (Lisasätted): siit saate võrgusätete muutmiseks käivitada
sisseehitatud veebiserveri. IP-sätteid on tarvis konfigureerida võrgunduse
töölesaamiseks.
Prindipeade puhastamine.
Prindipeade joondamine.
Enesetesti diagnostikalehe sisu.
Paberi etteande kalibreerimine.
Utiliit Network Printer Setup Utility (Mac OS)
Selle tööriista abil saate konfigureerida seadme võrgusätteid. Konfigureerida saab
traadita võrgu sätteid (nt võrguasukoha nimi ja traadita võrguühenduse režiim) ja
traadiga võrgu sätteid (nt IP-aadress, marsruuteri aadress ja võrgumask).
Utiliidi Network Printer Setup Utility avamine
1. Klõpsake menüüs Finder (Otsija) käske Go (Mine) ja Computer (Arvuti).
2. Valige käsud Library (Teek) ja Printers (Printerid).
3. Valige HP, Utilities (Utiliidid) ja Network Printer Setup Utility.
4. Järgige seadme võrgusätete muutmiseks ekraanil kuvatavad juhised.
Tarkvara HP Web Jetadmin
HP Web Jetadmin on veebipõhise halduslahenduse tarkvara, mis on mõeldud
mitmesuguste HP ja kolmandate tootjate valmistatud võrguperifeeriaseadmete
kauginstalliks ja -konfigureerimiseks (nii üksikult kui pakett-töörežiimis), olekuseireks
(sh ka kulumaterjali koguste seireks) ning kaugdiagnostikatoimingute juhtimiseks ja
tõrkeotsinguks.
Pärast selle tarkvara installimist pääsete sellele juurde standardse veebibrauseri
kaudu mis tahes teisest sisevõrku ühendatud arvutist. Lisateabe saamiseks või
tarkvara allalaadimiseks minge veebisaidile
34 Konfigureerimine ja haldamine
www.hp.com/go/webjetadmin.

HP Instant Support
HP Instant Support on veebipõhiste tõrkeotsingutööriistade komplekt. Selle komplekti
kaasabil saate kiiresti tuvastada, diagnoosida ja lahendada printimisel tekkinud
probleeme.
HP Instant Support pakub seadme kohta järgmist teavet:
• Hõlbus juurdepääs tõrkeotsingu näpunäidetele: siin antakse just teie
seadmetüübi kohta käivaid näpunäiteid.
• Teatud tõrgete lahendamiseks: siit pääsete juurde teabele, mis võib teid aidata
teie seadme tüübile vastavate spetsiifiliste tõrgete lahendamisel.
• Teavitamine printeridraiveri uuendustest: see funktsioon annab teile märku
printeridraiveris tehtud uuendustest. Teade kuvatakse HP Instant Supporti
avalehel; otse HP veebisaidilt tarkvara allalaadimise lehele siirdumiseks klõpsake
teates olevat linki.
• Tindi ja kandja kasutamise haldus (myPrintMileage): aitab seadme
kulumaterjale hallata ja ennustada nende hankimise aega.
•
Turve ja privaatsus
Juurdepääs tugiteenusele HP Instant Support
•
Turve ja privaatsus
Tööriistakomplekti HP Instant Support kasutamisel saadetakse HP-le üksikasjalik
teave seadme kohta (nt seadme seerianumber, tõrkeolukordade kirjeldus ja olek). HP
austab teie privaatsust ja käsitleb seda teavet vastavalt HP elektroonilisele
privaatsusavaldusele (
welcome.hp.com/country/us/en/privacy.html).
Märkus. Kui soovite vaadata kõiki HP-le saadetud andmeid, klõpsake oma
veebibrauseri menüüs View (Vaade) käsku (Internet Exploreri või Opera puhul)
Source (Lähtetekst) või (Netscape või Mozilla Firefoxi puhul) käsku Page Source
(Lehe lähtetekst).
Juurdepääs tugiteenusele HP Instant Support
• Toolbox (Windows): klõpsake vahekaarti Information (Teave) ja käsku HP
Instant Support.
• Sisseehitatud veebiserver: klõpsake nuppu Support (Tugi) ja käsku HP Instant
Support.
Märkus. Nupp Support (Tugi) on saadaval kõigil lehtedel.
Märkus. Ärge salvestage veebilehti, mida kasutasite tugiteenuse HP Instant
Support avamiseks, järjehoidjatesse. Kui salvestate veebilehe järjehoidjatesse ja
siirdute sellele hiljem järjehoidja kaudu, ei sisalda see leht ajakohast teavet.
Seadme haldustööriistade kasutamine 35

Peatükk 4
myPrintMileage
myPrintMileage on teenus, mida HP pakub, et saaksite hõlpsamalt jälgida teie
seadmes kasutatavate kulumaterjalide vastupidavust ja ennustada, millal võiks olla
sobiv kulumaterjale juurde osta.
Teenuse myPrintMileage kasutamiseks peab teil olema:
• Interneti-ühendus
• Võrku ühendatud seade
Teenuse myPrintMileage veebisaidilt näete prindianalüüsi (nt teie prinditööde jaoks
kasutatud tindi kogust, kas teil kulub enam värvilist või musta tinti, ja järelejäänud
tindikogusega hinnanguliselt veel printida jäänud lehekülgede arvu).
Juurdepääs teenusele myPrintMileage
• Sisseehitatud veebiserver: klõpsake nuppu Support (Tugi) ja käsku
myPrintMileage.
• Toolbox (Windows): klõpsake vahekaarti Information (Teave) ja käsku
myPrintMileage ning järgige ekraanil kuvatavaid juhiseid.
• Windowsi tegumiriba: paremklõpsake Windowsi tegumiribal ikooni HP Digital
Imaging, valige seade, mida soovite vaadata, ja klõpsake siis käsku
myPrintMileage.
Märkus. Nupp Support (Tugi) on saadaval kõigil lehtedel.
Märkus. Ärge salvestage veebilehti, mida kasutasite tugiteenuse myPrintMileage
avamiseks, järjehoidjatesse. Kui salvestate veebilehe järjehoidjatesse ja siirdute
sellele hiljem järjehoidja kaudu, ei sisalda see leht ajakohast teavet.
Enesetesti diagnostikalehe sisu
Kasutage enesetesti diagnostikalehte ajakohase seadmeteabe, tindikassettide olekuja prindipea seisukorrateabe vaatamiseks, tõrkeotsingul ning lisaseadmete (nt
kahepoolse printimise seade) paigalduse ja installimise kontrolliks.
Kui peate helistama HP tugiteenuste telefoninumbril, on tihti kasulik enne helistamist
enesetesti diagnostikaleht välja printida.
36 Konfigureerimine ja haldamine

1. Printer Information (Printeri teave): näitab seadmeteavet (nt tootenimi,
mudelinumber, seerianumber ja püsivara versiooninumber), installitud
lisaseadmeid (nt kahepoolse printimise seade) ning salvedest ja lisaseadmetest
prinditud lehekülgede arvu.
2. Ink Cartridge Status (Tindikasseti olek): siin kuvatakse hinnangulised
tindikogused (esitatuna graafiliste näidikute abil) ja tindikassettide osanumbrid ja
aegumiskuupäevad.
Märkus. Kuvatud tindikogused on hinnangulised. Tegelikud tindikogused
võivad olla erinevad.
3. Printhead Status (Prindipea olek): siin kuvatakse teave prindipeade seisundi
kohta, osanumbrid, esmase paigalduse kuupäevad ja garantii lõpukuupäevad koos
kumulatiivse tindikasutusega. Prindipeade olek võib olla mõni järgmistest: good
(hea), fair (rahuldav) või replace (vajab väljavahetamist). Kui olek on "fair"
(rahuldav), tuleb senisest enam pöörata tähelepanu prindikvaliteedile, kuid
prindipead pole veel vaja välja vahetada. Kui olek on "replace" (vajab
väljavahetamist), tuleks prindipea välja vahetada, kuna seade selle prindipeaga
enam ei tööta.
Enesetesti diagnostikalehe printimine
• Toolbox (Tööriistakast; Windows): klõpsake vahekaarti Services (Teenused) ja
siis käsku Print Self Test Diagnostic Page (Prindi enesetesti diagnostikaleht).
• HP Printer Utility (HP printeriutiliit; Mac OS): klõpsake paanil Information and
Support (Teave ja tugi) käske Device Information (Seadmeteave) ja Print
Configuration Page (Prindi konfiguratsioonileht).
• Sisseehitatud veebiserver: klõpsake vahekaardil Settings (Sätted), klõpsake
Reports (Aruanded) vasakul paanil, valige Self-Test Report (Enesetestiaruanne)
rippmenüüst ning klõpsake Apply (Rakenda) nupul.
Enesetesti diagnostikalehe sisu
37

Peatükk 4
Võrgukonfiguratsiooni lehe sisu
Võrgukonfiguratsiooni lehele prinditakse seadme võrgusätted.
1. General Information (Üldteave): siin kuvatakse teave võrgu praeguse oleku ja
ühendusetüübi kohta ning muud teavet (nt sisseehitatud veebiserveri URL ja
seadme riistvaraline aadress).
Network Status (Võrgu olek): selle sätte väärtuseks saab olla kas "Ready"
(Valmis) või "Offline" (Vallasrežiimis). Kui sätte väärtuseks on "Offline"
(Vallasrežiimis), näitab see, et praegu toimub IP-aadressi määramine või DNSehk nimeserveriga suhtlemine või et AutoIP või võrk pole saadaval.
2. 802.3 Wired (Traadiga): siin kuvatakse teave selle kohta, kuidas seade on
konfigureeritud (nt IP-aadress, alamvõrgumask, vaikelüüs, server ja teenuse nimi).
Lisaks sellele sisaldub lehel väli Configured By (Konfiguratsiooni teostaja), kus
kuvatakse "AutoIP" väärtus, kui seade on ühendatud võrdõigusvõrku, või "DHCP",
kui seadmele on IP aadressi või konfiguratsiooni määranud DHCP-server.
3. Network Status: näitab kas LPD, mDNS, SLP, SNMP, ja WINS on sisse või välja
lülitatud.
• Line Printer Daemon (LPD) viitab printeri poolimisteenustega seotud
protokollidele ning rakendustele, mis võivad olla installitud erinevatesse TCP/
IP süsteemidesse.
• Multicast Domain Name System (mDNS) teenuseid kasutatakse tavaliselt
väikeste serverite puhul, kus ei kasutata tavapärast DNS serverit IP aadresside
ning nimede omistamiseks (UDP pordi 5353 kaudu) .
• Service Location Protocol (SLP) on interneti standardprotokoll, mis võimaldab
võrgurakendustel määrata võrguteenuste olemasolu, kohta ning
konfiguratsiooni.
38 Konfigureerimine ja haldamine

• Simple Network Management Protocol (SNMP) on protokoll, mida kasutatakse
seadmete töö juhtimiseks rakenduste abil, mis juhivad võrgu tööd. Seade
toetab SNMPv1 protokolli IP võrkudes.
• The Windows Internet Naming Service (WINS) server pakub IP aadresse ning
nime omistamise teenuseid võrgu arvutitele ja muudele seadmetele.
Võrgukonfiguratsioonilehe printimine
• Juhtpaneel: selle lehekülje printimiseks vajutage 3 sekundi jooksul juhtpaneelil
• Sisseehitatud veebiserver: klõpsake vahekaardil Settings (Sätted), klõpsake
Reports (Aruanded) vasakul paanil, valige Network Configuration Page (Võrgu
konfiguratsiooni leht) rippmenüüst ning vajutage Apply (Rakenda) nuppu.
Seadme konfigureerimine (Windows)
Saate seadme vahetult arvutiga ühendada või anda võrgus olevatele teistele
kasutajatele ühiskasutusse.
Märkus. Installiprogrammi käivitamise eel peab arvutis olema installitud Microsoft
Internet Explorer 6.0 või uuem versioon.
Lisaks sellele peavad teil operatsioonisüsteemide Windows 2000, Windows XP,
Windows Vista või Windows Server 2003 puhul printeridraiveri installimiseks olema
ülema õigused.
Seadme seadistamisel soovitab HP seadme arvutiga ühendada alles pärast tarkvara
installimist, kuna installiprogramm on koostatud viisil, mis võimaldab teil installida
kõige hõlpsamal moel. Kui ühendasite siiski esmalt ühenduskaabli, vt
ühendamine enne tarkvara installimist.
.
Seadme
Vahetu ühendus
Saate seadme vahetult arvutiga ühendada USB-kaabli abil.
Märkus. Kui installite seadme tarkvara ja ühendate seadme Windowsiga
arvutiga, saate USB-kaabli abil sama arvutiga ühendada veel teisi seadmeid ilma
seadme tarkvara uuesti installimata.
Seadme seadistamisel soovitab HP seadme arvutiga ühendada alles pärast tarkvara
installimist, kuna installiprogramm on koostatud viisil, mis võimaldab teil installi kõige
hõlpsamal moel läbi viia. Kui ühendasite siiski esmalt ühenduskaabli, vt
ühendamine enne tarkvara installimist.
Tarkvara installimine enne seadme ühendamist (soovitatav)
1. Sulgege kõik töötavad programmid.
2. Sisestage CD-seadmesse käivitus-CD (Starter CD). CD menüü käivitub
automaatselt. Kui CD menüü ei käivitu automaatselt, topeltklõpsake käivitus-CD
installiikooni.
Seadme
Seadme konfigureerimine (Windows)
39

Peatükk 4
3. Klõpsake CD menüüs käsku Install (Installi) ja järgige ekraanil kuvatavaid juhiseid.
4. Kui küsitakse, lülitage seade sisse ja ühendage see arvutiga USB-kaabli abil.
Arvuti ekraanil kuvatakse viisard Found New Hardware (Uus riistvara leitud) ja
kausta Printerid luuakse printeri ikoon.
Märkus. USB-kaabli võite ühendada ka hiljem, kui soovite seadet kasutama
hakata.
Saate seadme ka anda teistele arvutitele ühiskasutusse lihtsa
võrgundusfunktsiooni (kohtvõrgu ühiskasutus) abil. Lisateabe saamiseks vt
Seadme andmine ühiskasutusse kohtvõrgus.
Seadme ühendamine enne tarkvara installimist
Kui ühendasite seadme arvutiga enne seadme tarkvara installimist, kuvatakse arvuti
ekraanil viisard Found New Hardware (Uus riistvara leitud).
Märkus. Kui olete seadme sisse lülitanud, ärge seda installiprogrammi töötamise
ajal välja lülitage ega kaablit eraldage. Kui nii teete, siis installiprogramm ei soorita
toiminguid lõplikult.
1. Dialoogiboksis Found New Hardware (Uus riistvara leitud), kus kuvatakse
variandid printeri draiverite leidmiseks, valige variant Advanced (Täpsemalt) ja
klõpsake nuppu Next (Edasi).
Märkus. Ärge lubage viisardil Found New Hardware (Uus riistvara leitud)
sooritada printeridraiveri automaatotsingut.
2. Märkige ruut draiveri asukoha määramiseks ja veenduge, et kõik muud ruudud
oleksid märkimata.
3. Sisestage CD-seadmesse käivitus-CD (Starter CD). Kui kuvatakse CD menüü,
sulgege see.
4. Sirvige käivitus-CD (Starter CD) juurkataloogi (nt D) ja klõpsake siis nuppu OK.
5. Klõpsake nuppu Next (Edasi) ja järgige ekraanil kuvatavaid juhiseid.
6. Klõpsake nuppu Finish (Valmis), et viisard Found New Hardware (Uus riistvara
leitud) sulgeda. Viisard käivitab installatsiooniprogrammi automaatselt (see võib
võtta veidi aega).
7. Viige installitoiming lõpule.
Märkus. Saate seadme ka anda teistele arvutitele ühiskasutusse lihtsa
võrgundusfunktsiooni (kohtvõrgu ühiskasutus) abil. Lisateabe saamiseks vt
Seadme andmine ühiskasutusse kohtvõrgus.
Seadme andmine ühiskasutusse kohtvõrgus
Kohtvõrgus, mis on antud ühiskasutusse, on seade ühendatud otse ühe arvuti (seda
võib nimetada ka serveriks) USB-porti ja antud teistele arvutitele (klientidele)
ühiskasutusse.
40 Konfigureerimine ja haldamine

Märkus. Vahetult arvutiga ühendatud seadme ühiskasutusse andmisel on
soovitatav serverina kasutada uusima opsüsteemiga arvutit. Näteks juhul, kui teil
on arvuti, kus töötab opsüsteem Windows XP, ja veel teine arvuti, milles töötab
Windowsi mõni eelmistest versioonidest, kasutage serverina seda arvutit, milles
töötab Windows XP.
Sellist tüüpi konfiguratsiooni kasutage vaid siis, kui arvuteid on võrgus vähe ja
kasutate printerit harva. Kui kasutajaid on palju, siis muutub printeriga vahetult
ühendatud arvuti aeglasemaks.
1. Klõpsake menüü Start käsku Settings (Sätted) ja klõpsake siis linki või ikooni
Printers (Printerid) või Printers and Faxes (Printerid ja faksid).
- Või Klõpsake menüü Start käsku Control Panel (Juhtpaneel) ja topeltklõpsake
seejärel käsku Printers (Printerid).
2. Paremklõpsake printeri ikoonil käsku Properties (Atribuudid) ja klõpsake
vahekaarti Sharing (Ühiskasutus).
3. Klõpsake seadme ühiskasutusse andmise valikut ja andke sellele ühiskasutusnimi.
4. Seadme ühiskasutusse andmisel Windowsi eelmisi versioone käitavatele arvutitele
klõpsake nuppu Additional Drivers (Täiendavad draiverid), et installida vastavad
draiverid kasutajate juurdepääsu hõlbustamiseks. Selleks peab teie arvuti CDseadmes olema käivitus-CD.
Võrguühendus
Kui seadmel on võrgundusfunktsioon, saab selle võrgus ühiskasutusse anda, seadme
otse võrku ühendades. Seda tüüpi ühenduse puhul saab seadet hallata sisseehitatud
veebiserveri kaudu mis tahes võrku ühendatud arvutist.
Märkus. Installiprogrammi käivitamise eel peab arvutis olema installitud Microsoft
Internet Explorer 6.0 või uuem versioon.
Valige installivalik vastavalt sellele, millist tüüpi on teie võrk:
• Klient-server-tüüpi võrk: kui teie võrgus on arvuti, mis töötab eraldi
prindiserverina, installige seadme tarkvara serverisse ja seejärel installige tarkvara
klientarvutitesse. Lisateavet vt
Seadme installimine võrku ja Seadme tarkvara
installimine klientarvutitesse. Selle variandi puhul ei saa ühiskasutusse anda kogu
seadme funktsionaalsust. Klientarvutitest saab kasutada ainult seadme
printimisfunktsiooni.
• Võrdõigusvõrk: kui teil on võrdõigusvõrk (see on võrk, kus puudub eraldi
prindiserver), installige tarkvara ainult neisse arvutitesse, mille kaudu seadet
kasutama hakatakse. Lisateabe saamiseks vt
Seadme installimine võrku.
Lisaks sellele saate mõlema variandi puhul võrguprinteriga ühenduse luua Windowsi
viisardi Add Printer (Lisa printer) kaudu. Lisateabe saamiseks vt
Printeri installimine
funktsiooni Add Printer (Lisa printer) abil.
Seadme konfigureerimine (Windows)
41
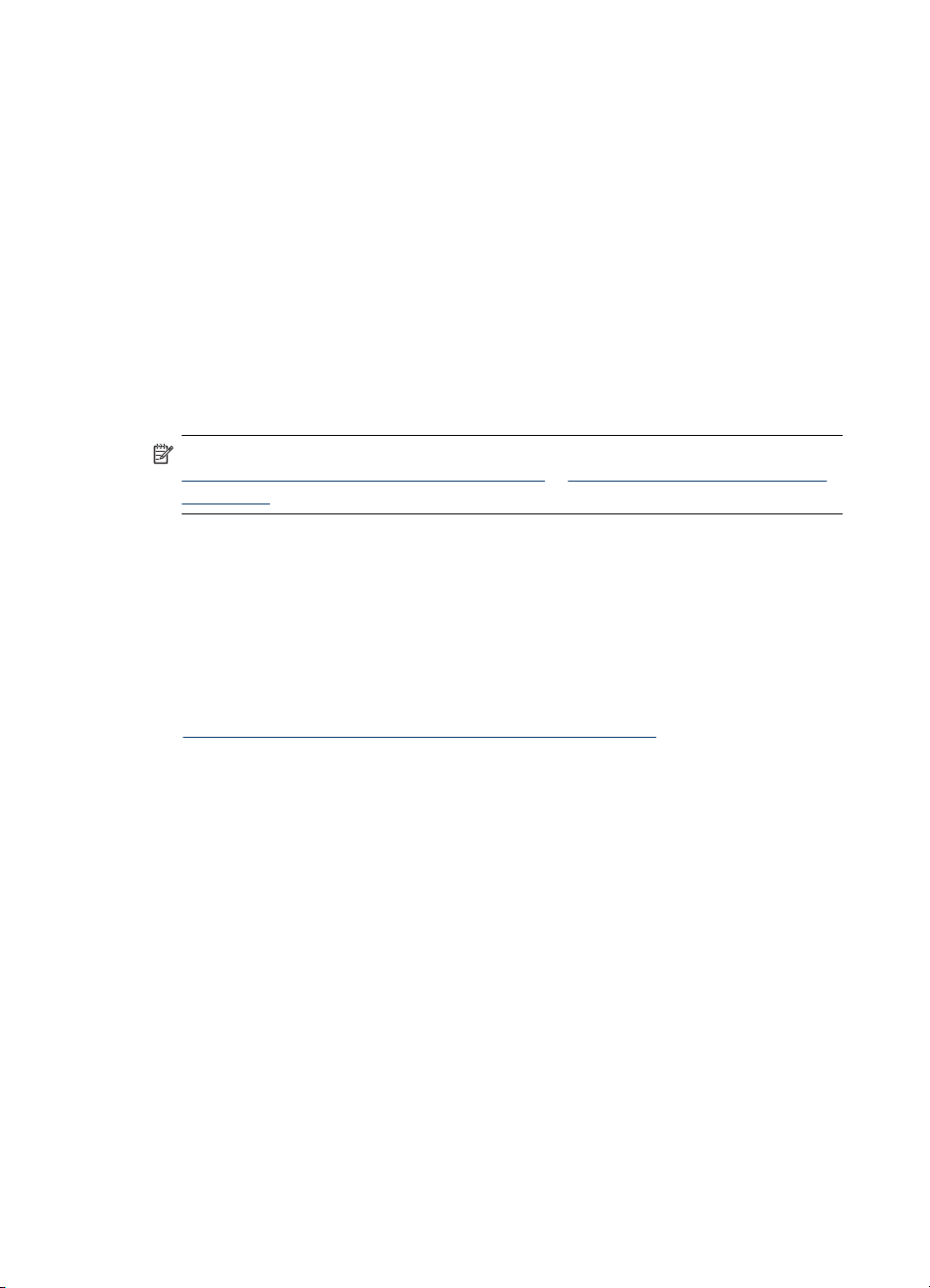
Peatükk 4
Seadme installimine võrku
Järgnevad juhised on seadme tarkvara installimiseks järgmiste võrgustsenaariumi
variantide puhul:
Teil on võrdõigusvõrk (võrk, kus pole eraldi prindiserverit)
1. Eemaldage seadme võrguporti kattev kaitsekate ja ühendage seade võrku.
2. Sulgege kõik muude tootjate tulemüüriprogrammid ja muud rakendused arvutis,
mis töötab prindiserverina.
3. Sisestage CD-seadmesse käivitus-CD (Starter CD). CD menüü käivitub
automaatselt. Kui CD menüü ei käivitu automaatselt, minge arvutis CD-seadme
kausta ja topeltklõpsake faili Setup.exe.
4. Klõpsake CD menüüs nuppu Install (Installi) ja järgige ekraanil kuvatavaid juhiseid.
5. Valige ekraanil Connection Type (Ühenduse tüüp) Wired network/Wireless
(Traadiga/traadita võrk) ja klõpsake nuppu Next (Edasi).
6. Installi lõpuleviimiseks järgige ekraanil kuvatavaid juhiseid.
Märkus. Seadme ühiskasutusse andmiseks teistele Windowsi klientarvutitele vt
Seadme tarkvara installimine klientarvutitesse ja Seadme andmine ühiskasutusse
kohtvõrgus.
Seadme tarkvara installimine klientarvutitesse
Pärast prindiserveri rolli täitvasse arvutisse printeri draiverite installimist saab
printimisfunktsionaalsuse ühiskasutusse anda. Individuaalse Windowsiga arvutitesse
(klientarvutitesse) tuleb võrguseadme kasutamiseks installida seadme tarkvara.
Klientarvuti võib seadmega ühenduse luua järgmiselt:
• Topeltklõpsake kaustas Printers (Printerid) ikooni Add Printer (Lisa printer) ja
järgige võrguprinteri installimiseks antavaid juhiseid. Lisateabe saamiseks vt
Printeri installimine funktsiooni Add Printer (Lisa printer) abil.
• Liikuge võrgukausta, otsige sealt üles seade ja lohistage see kausta Printers
(Printerid).
• Lisage seade ja installige tarkvara, näidates otsinguteel võrgus paikneva INF-faili
asukoha. Käivitus-CD-l (Starter CD) on INF-failid talletatud juurkataloogis.
Printeri installimine funktsiooni Add Printer (Lisa printer) abil
1. Klõpsake menüü Start käsku Settings (Sätted) ja klõpsake siis linki või ikooni
Printers (Printerid) või Printers and Faxes (Printerid ja faksid).
- Või Klõpsake menüü Start käsku Control Panel (Juhtpaneel) ja topeltklõpsake
seejärel käsku Printers (Printerid).
2. Topeltklõpsake ikooni Add Printer (Lisa printer) ja klõpsake siis nuppu Next
(Edasi).
3. Valige kas Network Printer (Võrguprinter) või Network Printer Server (Võrgus
asuv prindiserver).
4. Klõpsake nuppu Next (Edasi).
42 Konfigureerimine ja haldamine
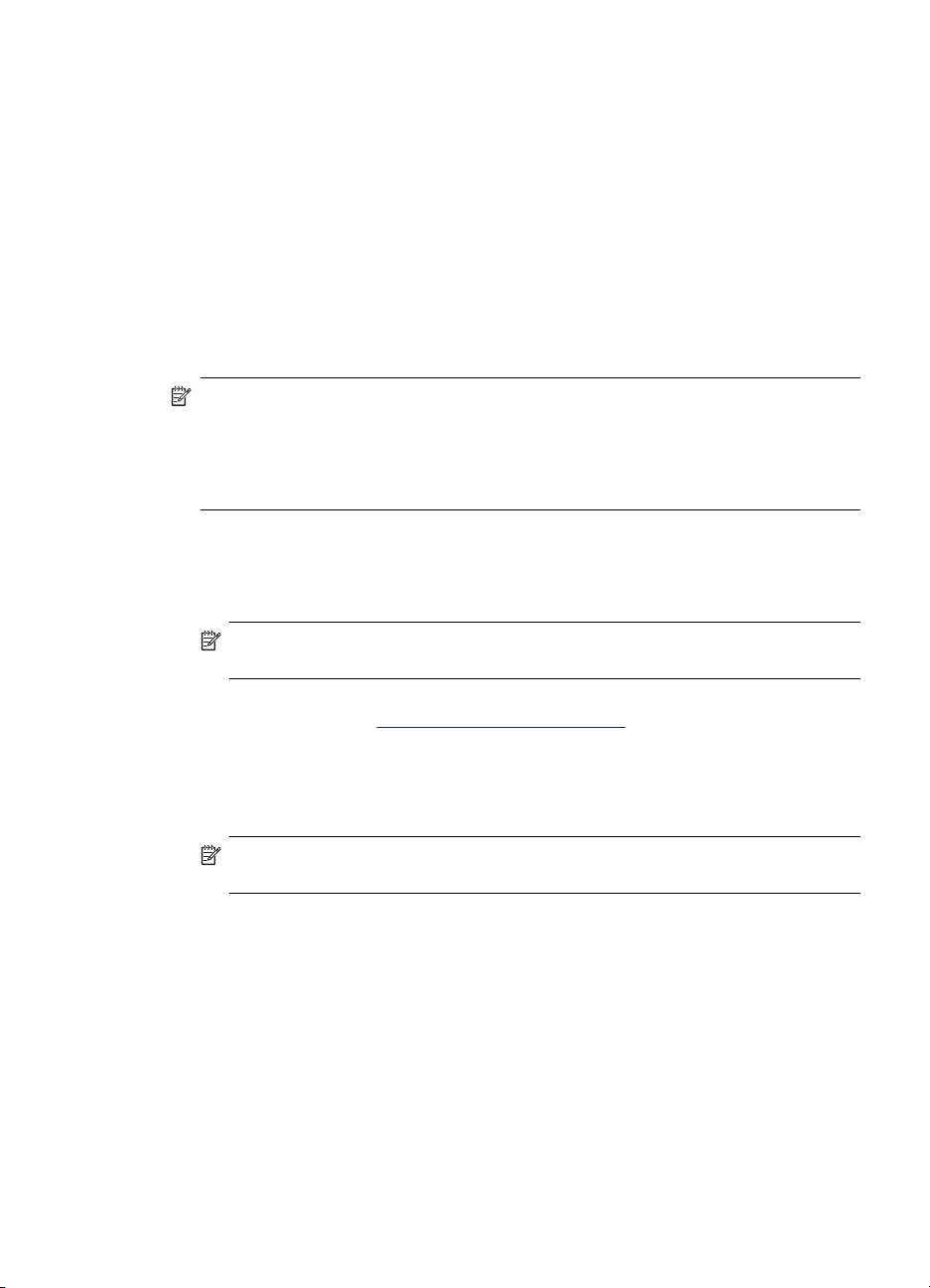
5. Tehke ühte järgmistest toimingutest.
Tippige otsinguväljale ühiskasutatava võrgutee või seadme nimi ja klõpsake siis
nuppu Next (Edasi). Kui palutakse valida seadme mudel, klõpsake nuppu Have
Disk (Võta ketas).
Klõpsake nuppu Next (Edasi) ja otsige ühiskasutatavate printerite seast otsitav
seade.
6. Klõpsake nuppu Next (Edasi) ja järgige installi lõpuleviimiseks ekraanil kuvatavaid
juhiseid.
Seade installimine rikkumata IPV6 võrku
Kui te ühendate seade Windows XP või Windows Vista arvutiga IPV6 võrku, järgige
allolevaid juhiseid printeridraiveri installimisel.
Märkus. Kui kavatsete installida seadme tarkvara Starter CD-lt, ei ole teil võimalik
seadet leida ja tarkvara seadistust lõpule viia.
Märkus. Rikkumata IPv6 võrgus on saadaval ainult printeridraiver. Teised
seadme tarkvara funktsioonid, nagu Toolbox (Tööriistakast) ja Solution Center, ei
ole saadaval.
Seadme draivi installimine Windows XP-le
1. Ühendage HP seade võrku.
2. Installige Starter CD-lt HP Standard TCP/IP portmonitor, mis asub util\ipv6 kaustas.
Märkus. Klõpsake Järgmine, kui te näete dialoogi, mis teatab, et seadet ei
saa kindlaks määrata.
3. IP-aadressi muretsemiseks, printige seadmest võrgu konfiguratsiooni lehekülg.
Lisateavet vt jaotisest
4. Windows Add Print Wizardis looge uus kohalik printer ja valige HP Standard TCP/
IP Port.
5. Selle kuvamisel, trükkige võrgu konfiguratsiooni leheküljelantud HP-seade
olekuvaba IPv6-aadress. Nt, 2001:DB8:1::4A50:33GFF:FE32:3333.
Märkus. Seadme olek ei ole saadaval töötavas Windows XP rikkumata IPv6
võrgus.
Printeridraiveri installimine Windows Vistale
1. Klõpsake Start ja seejärel Network (Võrk).
2. Paremklõpsake installitaval seadmel ja seejärel klõpsake Install.
3. Kui küsitakse printeri draiverit, valige Starter CD-lt juurtase.
Võrgukonfiguratsiooni lehe sisu.
Seadme konfigureerimine (Mac OS)
Saate seadet kasutada koos üksiku Macintoshiga arvutiga, ühendades selle USBkaabli abil, või anda teistele võrgus olevatele arvutitele ühiskasutuseks.
Seadme konfigureerimine (Mac OS)
43

Peatükk 4
See jaotis sisaldab järgmisi teemasid:
•
Tarkvara installimine võrgu- või vahetu ühenduse puhul
Seadme andmine ühiskasutusse ühiskasutatavas kohtvõrgus
•
Tarkvara installimine võrgu- või vahetu ühenduse puhul
1. Ühendage seade USB-kaabli abil arvutiga.
2. Sisestage CD-seadmesse käivitus-CD (Starter CD). Topeltklõpsake töölaual CD-
ikooni ja siis installeriikooni. Võite kausta Installer leida ka käivitus-CD-lt (Starter
CD).
3. Klõpsake käsku Install Software (Installi tarkvara) ja järgige ekraanil kuvatavaid
juhiseid.
4. Vajadusel andke seade teistele Macintoshi arvuti kasutajatele ühiskasutusse.
• Vahetu ühendus: andke seade teistele Macintoshi arvuti kasutajatele
ühiskasutusse. Lisateabe saamiseks vt
ühiskasutatavas kohtvõrgus.
• Võrguühendus: individuaalse Macintoshiga arvuti kasutajad, kes soovivad
võrguseadet kasutada, peavad installima tarkvara enda arvutisse
(klientarvutisse).
Seadme andmine ühiskasutusse
Seadme andmine ühiskasutusse ühiskasutatavas kohtvõrgus
Kui seade on teie arvutiga vahetult ühendatud, saate seadme teistele arvutitele
ühiskasutusse anda lihtsa võrgundusfunktsiooni (kohtvõrgu ühiskasutus) abil. Sellist
tüüpi konfiguratsiooni kasutage vaid siis, kui arvuteid on võrgus vähe ja kasutate
printerit harva. Kui kasutajaid on palju, siis muutub printeriga vahetult ühendatud arvuti
aeglasemaks.
Põhinõuded opsüsteemi Mac OS ühiskasutusfunktsiooni tarvis sisaldavad järgmist:
• Macintoshiga arvutid peavad olema kohtvõrku ühendatud ja kasutama protokolli
TCP/IP ning neil peab olema IP-aadress. (AppleTalki ei toetata.)
• Ühiskasutusse antav seade peab olema ühendatud Macintoshiga hostarvuti
sisseehitatud USB-porti.
• Nii Macintoshiga hostarvutisse kui ka Macintoshiga klientarvutitesse, mis
kasutavad ühiskasutusse antud seadet, tuleb installida seadme
ühiskasutustarkvara ja installitud seadme draiver või PPD. (Seadme
ühiskasutustarkvara ja seostuvate spikrifailide installimiseks võite käivitada
installiprogrammi.)
44 Konfigureerimine ja haldamine

Lisateavet USB-seadmete ühiskasutuse kohta vt Apple'i veebisaidil (www.apple.com)
saadaolevat toeteavet või arvutisse installitud spikrit Apple Macintosh Help.
Seadme ühiskasutusse andmine Mac OS-iga arvutitele
1. Lülitage kõigis printeriga ühendatud Macintoshiga arvutites (host- ja klientarvutites)
sisse printeri ühiskasutusfunktsioon. Sõltuvalt teie kasutatavast opsüsteemist
tehke mõnda järgmistest:
• Mac OS 10.3: Avage dialoogiaken System Preferences (Süsteemieelistused),
klõpsake käsku Print & Fax (Printimine ja faksimine) ja kontrollige, kas valiku
Share my printers with other computers (Anna minu printerid teiste
arvutitega ühiskasutusse) kõrval olev kast on märgitud.
• Mac OS 10.4: Avage dialoogiaken System Preferences (Süsteemieelistused),
klõpsake käsku Print & Fax (Printimine ja faksimine), vahekaarti Sharing
(Ühiskasutus), märkige valiku Share these printers with other computers
(Anna need printerid teiste arvutitega ühiskasutusse) ees olev kast ja valige
ühiskasutusse antav printer.
2. Teistest võrgus asuvatest Macintoshiga arvutitest (klientarvutitest) printimiseks
tehke järgmist:
a. Klõpsake selle dokumendi, mida printida soovite, menüüs File (Fail) käsku
Page Setup (Lehekülje häälestus).
b. Valige menüü Format for (Vormindussihtkoht) kõrval rippmenüüst variant
Shared Printers (Ühiskasutusse antud printerid) ja valige oma seade.
c. Valige Paper Size (Paberi formaat) ja klõpsake nuppu OK.
d. Klõpsake dokumendis olles käsku File (Fail) ja valige siis käsk Print (Prindi).
e. Valige menüü Printer kõrval rippmenüüst variant Shared Printers
(Ühiskasutusse antud printerid) ja valige oma seade.
f. Muutke soovi korral ka muid sätteid ja klõpsake siis käsku Print (Prindi).
Tarkvara desinstallimine ja uuestiinstallimine
Kui install ei jõudnud täielikult lõpule või kui ühendasite USB-kaabli arvutiga enne
tarkvara installiaknas vastava juhise saamist, on võimalik, et peate tarkvara
desinstallima ja seejärel uuesti installima. Ärge vaid kustutage seadme programmifaile
arvutist. Desinstallige failid õigesti, kasutades seadme tarkvaraga kaasa pandud
desinstalliutiliiti.
Tarkvara desinstallimiseks Windowsi arvutist on olemas kolm meetodit; Macintoshist
desinstallimiseks aga üks meetod.
Desinstallimine Windowsiga arvutist, meetod 1
1. Lahutage seade arvutist. Ärge ühendage seadet arvutiga enne, kui olete tarkvara
uuestiinstallimise lõpetanud.
2. Seadme sisselülitamiseks vajutage nuppu Toide.
3. Klõpsake Windowsi tegumiribal nuppu Start. Valige käsk Programs (Programmid)
või All Programs, valige käsk HP, valige seade, mille soovite desinstallida, ning
klõpsake seejärel nuppu Uninstall (Desinstalli).
4. Järgige ekraanil kuvatavaid juhiseid.
Tarkvara desinstallimine ja uuestiinstallimine 45

Peatükk 4
5. Kui teilt küsitakse, kas soovite eemaldada ühiskasutatavad failid, klõpsake No (Ei).
Muud neid faile kasutavad programmid võivad failide kustutamise korral mitte
enam töötada.
6. Taaskäivitage oma arvuti.
7. Tarkvara uuesti installimiseks sisestage Starter-CD oma arvuti CD-seadmesse ja
järgige ekraanil kuvatavaid juhiseid, vt ka
Tarkvara installimine enne seadme
ühendamist (soovitatav).
8. Kui tarkvara on installitud, ühendage seade oma arvutiga.
9. Lülitage seade sisse, vajutades nuppu Toide.
Pärast seadme ühendamist ja sisselülitamist võib kuluda mitu minutit enne, kui
kõik isehäälestustoimingud (Plug and Play) lõpule jõuavad.
10. Järgige ekraanil kuvatavaid juhiseid.
Kui tarkvara installimine on lõpule jõudnud, kuvatakse Windowsi süsteemisalves ikoon
HP Digital Imaging Monitor.
Windowsiga arvutist desinstallimiseks, meetod 2
Märkus. Kasutage seda meetodit juhul, kui käsk Uninstall (Desinstalli) pole
Windowsi menüüs Start saadaval.
1. Klõpsake Windowsi tegumiribal nuppu Start ja käske Settings (Sätted), Control
Panel (Juhtpaneel) ja Add/Remove Programs (Programmide lisamine või
eemaldamine).
- Või Klõpsake menüü Start käsku Control Panel (Juhtpaneel) ja topeltklõpsake
seejärel käsku Programs and Features (Programmid ja funktsioonid).
2. Valige seade, mille soovite desinstallida, ning klõpsake seejärel nuppu Change/
Remove (Muuda/eemalda) või Uninstall/Change (Desinstalli/muuda).
3. Lahutage seade arvutist.
4. Taaskäivitage oma arvuti.
Märkus. Veenduge, et seade oleks enne arvuti taaskäivitamist arvutist
lahutatud. Ärge ühendage seadet arvutiga enne, kui olete tarkvara
uuestiinstallimisega lõpule jõudnud.
5. Sisestage arvuti CD-seadmesse printeri Starter-CD ja käivitage seejärel
installiprogramm (Setup).
6. Järgige ekraanil kuvatavaid juhiseid ja vt ka
ühendamist (soovitatav).
Windowsiga arvutist desinstallimiseks, meetod 3
Märkus. Kasutage seda meetodit juhul, kui käsk Uninstall (Desinstalli) pole
Windowsi menüüs Start saadaval.
1. Sisestage arvuti CD-seadmesse printeri Starter-CD ja käivitage seejärel
installiprogramm (Setup).
2. Lahutage seade arvutist.
3. Klõpsake nuppu Uninstall (Desinstalli) ja järgige ekraanil kuvatavaid juhiseid.
46 Konfigureerimine ja haldamine
Tarkvara installimine enne seadme

4. Taaskäivitage oma arvuti.
Märkus. Veenduge, et seade oleks enne arvuti taaskäivitamist arvutist
lahutatud. Ärge ühendage seadet arvutiga enne, kui olete tarkvara
uuestiinstallimisega lõpule jõudnud.
5. Käivitage uuesti seadme installiprogramm.
6. Valige Install (Installi).
7. Järgige ekraanil kuvatavaid juhiseid ja vt ka
Tarkvara installimine enne seadme
ühendamist (soovitatav).
Desinstallimine Macintoshiga arvutist
1. Käivitage HP seadmehaldur HP Device Manager.
2. Klõpsake nuppu Information and Settings (Teave ja sätted).
3. Valige rippmenüüst Uninstall your HP Software (Deisnstalli oma HP tarkvara).
Järgige ekraanil kuvatavaid juhiseid.
4. Kui tarkvara on desinstallitud, siis taaskäivitage arvuti.
5. Tarkvara uuesti installimiseks sisestage printeri Starter-CD oma arvuti CD-
seadmesse.
6. Avage töölaual CD-ROM ning seejärel topeltklõpsake ikooni HP Installer (HP-
installija).
7. Järgige ekraanil kuvatavaid juhiseid ja vt ka
Tarkvara installimine võrgu- või vahetu
ühenduse puhul.
Tarkvara desinstallimine ja uuestiinstallimine 47

5 Hooldus ja tõrkeotsing
See jaotis sisaldab järgmisi teemasid:
•
Toetatud tindikassetid
Tindikassettide väljavahetamine
•
Prindipeade hooldus
•
Prinditarvikute hoidmine
•
Tõrkeotsingu näpunäited ja ressursid
•
Printimisprobleemide lahendamine
•
Kehv prindikvaliteet ja ettearvamatu prinditulemus
•
Paberi etteandeprobleemide lahendamine
•
Seadme haldusprobleemide lahendamine
•
Installiprobleemide tõrkeotsing
•
Ummistuste kõrvaldamine
•
Toetatud tindikassetid
Tindikassettide kättesaadavus on riigiti/piirkonniti erinev. Tindikassette võib olla
saadaval mitmesuguses suuruses. Teie seadme jaoks sobivate tindikassettide loendi
saamiseks printige enesetesti diagnostikaleht ja lugege tindikassettide olekuteabe
jaotises leiduvat teavet. Lisateavet vt jaotisest
Tindikassettide numbrid võite leida järgmistest asukohtadest:
Märkus. Tindikassettides olevat tinti kasutatakse printimistoimingutes mitmel
viisil, nt toimingu lähtestamisel, mille käigus valmistatakse seade ja tindikassetid
printimiseks ette, ja prindipea hooldamisel, et hoida tindipihustid puhtana ja et tint
voolaks ühtlaselt. Lisaks sellele jääb kassetti pärast selle kasutamist tindijääk.
Täpsemat teavet vt aadressilt
• Enesetesti diagnostikalehelt (vt Enesetesti diagnostikalehe sisu).
• Väljavahetatava tindikasseti kleebiselt.
• Sisseehitatud veebiserveri teabelehel (vt
• Windows: Kui olete tööle seadistanud kahesuunalise side, klõpsake utiliidis
Toolbox (Tööriistakast) Estimated Ink Levels (Hinnangulised tinditasemed),
liikuge nupuni Cartridge Details (Kasseti üksikasjad), ja klõpsake käsku
Cartridge Details (Kasseti üksikasjad).
• Mac OS: Klõpsake utiliidis HP Printer Utility paanil Information and Support
(Teave ja tugi) käsku Supply Info (Kulumaterjalide teave) ja seejärel käsku Retail
Supplies Information (Kulumaterjalide jaemüügiteave).
www.hp.com/go/inkusage.
Enesetesti diagnostikalehe sisu.
Sisseehitatud veebiserver).
Tindikassettide väljavahetamine
Hinnangulisi tindikoguseid saate kontrollida utiliidi Toolbox (Windows), HP Printer
Utility (Mac OS), või sisseehitatud veebiserveri kaudu. Lisateavet nende tööriistade
48 Hooldus ja tõrkeotsing

kasutamise kohta vt Seadme haldustööriistade kasutamine. Sama teabe võite saada
ka prinditavalt enesetesti diagnostikalehelt (vt
Märkus. Kuvatud tindikogused on hinnangulised. Tegelikud tindikogused võivad
olla erinevad.
Paigaldage tindikassett printerisse kohe pärast selle pakendist väljavõtmist. Kui
seade jääb pikemaks ajaks jõude seisma, ärge võtke kassetti välja.
Teie seadmega sobivate tindikassettide loendi leiate jaotisest
Tindikassettide väljavahetamine
1. Tõmmake tindikassetihoidiku kaas ettevaatlikult lahti.
2. Eemaldage väljavahetamist vajav tindikassett, hoides seda pöidla ja nimetissõrme
vahel ja tõmmates ettevaatlikult enda poole.
Enesetesti diagnostikalehe sisu).
Tarvikud.
3. Võtke uus tindikassett pakendist välja.
4. Joondage kassett vastavat värvi pesaga ja sisestage kassett pessa. Suruge
kassetti pesas allapoole, et tagada selle kontaktide kindel ühendus.
5. Sulgege tindikassettide pääsuluuk.
Prindipeade hooldus
Kui prinditud märgid on poolikud, või väljaprintidelt puudub osa punkte või jooni, võib
mõni tindipihustitest olla ummistunud ja peate prindipäid puhastama.
Prindipeade hooldus
49

Peatükk 5
Kui väljaprintide kvaliteet halveneb, täitke alltoodud juhised järgmises järjestuses.
1. Kontrollige prindipeade seisundit. Lisateabe saamiseks vt
kontroll.
2. Printige prindikvaliteedi diagnostikaleht puhtale valgele paberile. Määratlege
probleemsed alad ja sooritage soovitatavad toimingud. Lisateabe saamiseks vt
Prindikvaliteedi diagnostikalehe printimine.
3. Prindipeade puhastamine. Lisateavet vt jaotisest
4. Kui pärast puhastamist probleemid püsivad, vahetage prindipead välja. Lisateabe
saamiseks vt
Hoiatus. HP ei võta endale vastutust seadme selliste kahjustuste eest, mis on
tekkinud prindipeade modifitseerimise tõttu.
See jaotis sisaldab teavet järgmiste prindipea hooldustoimingute kohta.
•
Prindipea seisundi kontroll
Prindikvaliteedi diagnostikalehe printimine
•
Paberi etteande kalibreerimine
•
Prindipeade puhastamine
•
Prindipeade joondamine
•
Prindipea kontaktide puhastamine käsitsi
•
Prindipeade väljavahetamine
•
Prindipeade väljavahetamine.
Prindipea seisundi kontroll
Prindipea seisundi kontrollimiseks kasutage mõnda järgmistest meetoditest. Kui mõne
prindipea seisund osutub mitterahuldavaks või kehvaks, sooritage üks või mitu
hooldustoimingut, puhastage prindipead või vahetage see välja.
• Enesetesti diagnostikaleht: Printige enesetesti diagnostikaleht puhtale valgele
paberile ja vaadake prindipea seisukorra jaotist. Lisateavet vt jaotisest
diagnostikalehe sisu.
• Sisseehitatud veebiserver: Avage sisseehitatud veebiserver. Lisateabe
saamiseks vt
ja siis vasakpoolsel paanil nuppu Ink Supplies (Tinditarvikud).
• Toolbox (Windows): Avage utiliit Toolbox (Tööriistakast). Lisateabe saamiseks vt
Tööriistakasti avamine. Klõpsake vahekaarti Teave ja seejärel nuppu Printhead
Health (Prindipea seisund).
Sisseehitatud veebiserver. Klõpsake vahekaarti Information (Teave)
Prindipea seisundi
Prindipeade puhastamine.
Enesetesti
Prindikvaliteedi diagnostikalehe printimine
Prindikvaliteedi diagnostikalehe abil saate diagnoosida prindikvaliteeti mõjutavaid
probleeme. See diagnoos võib aidata otsustada, kas peaksite käivitama mõne
50 Hooldus ja tõrkeotsing

hooldustööriista, et parandada väljaprintide kvaliteeti. Lisaks sellele saate lehelt
vaadata tinditaseme teavet ja prindipea seisundit.
•
Juhtpaneel: Vajutage ja hoidke all nuppu
nuppu
(Tühista nupp), vajutage kaks korda (Jätka nupp) ning vabastage
(Toide nupp), vajutage seitse korda
(Toide nupp).
• Sisseehitatud veebiserver: Klõpsake vahekaarti Settings (Sätted), klõpsake
vasakul paanil valikut Device Services (Seadmeteenused), valige jaotises Print
Quality (Prindikvaliteet) ripploendist valik Print PQ (print quality) diagnostic
page (Prindikvaliteedi diagnostikaleht) ja klõpsake käsku Run Diagnostic (Käivita
diagnostika).
• Toolbox (Windows): Klõpsake vahekaarti Services (Teenused) ja käsku Print
PQ (print quality) diagnostic page (Prindikvaliteedi diagnostikaleht) ning järgige
ekraanil kuvatavaid juhiseid.
• HP Printer Utility (Mac OS): Klõpsake paanil Information and Support (Teave ja
tugi) valikut Print PQ Diagnostic Page (Prindikvaliteedi diagnostikaleht).
1 Printer Information (Teave printeri kohta): Siin kuvatakse teave printeri kohta (nt
tootekood, mudelinumber, seerianumber ja püsivara versiooni number, salvedest või
tarvikute kaudu prinditud lehekülgede arv, tindikogus ja prindipea seisund).
2 Test Pattern 1 (1. proovimuster): Kui jooned pole sirged või omavahel ühendatud,
joondage prindipäid. Lisateabe saamiseks vt Prindipeade joondamine.
3 Test Pattern 2 (2. proovimuster): Kui märkate mõnel värviribal peenikesi valgeid jooni,
puhastage prindipäid. Lisateabe saamiseks vt Prindipeade puhastamine.
4 Test Pattern 3 (3. proovimuster): Kui märkate nooltega näidatud kohtades tumedaid jooni
või jääb sinna printimata ala, siis kalibreerige paberi etteannet. Lisateabe saamiseks vt
Paberi etteande kalibreerimine.
Prindipeade hooldus
51

Peatükk 5
Paberi etteande kalibreerimine
Kui prinditud lehel on triibutusi (tumedad või heledad jooned värviplokkides) või
vahelduvaid jooni, kalibreerige printeri paberi etteannet.
•
Juhtpaneel: Vajutage nuppu ja hoidke all
nupp) 14 korda, vajutage
nupp).
• Sisseehitatud veebiserver: Klõpsake vahekaarti Settings (Sätted), klõpsake
vasakul paanil valikut Device Services (Seadmeteenused), valige jaotises Print
Quality (Prindikvaliteet) ripploendist valik Calibrate Linefeed (Kalibreeri paberi
etteannet) ja klõpsake käsku Run Diagnostic (Käivita diagnostika).
• Toolbox (Windows): Klõpsake vahekaarti Services (Teenused) ja käsku
Calibrate Linefeed (Kalibreeri paberi etteannet) ning järgige ekraanil kuvatavaid
juhiseid.
• HP Printer Utility (Mac OS): Klõpsake paanil Information and Support (Teave ja
tugi) valikut Calibrate Linefeed (Kalibreeri paberi etteannet).
Prindipeade puhastamine
Kui prinditud märgid on poolikud, või väljaprintidelt puudub osa punkte või jooni, võib
mõni tindipihustitest olla ummistunud ja peate prindipäid puhastama.
Märkus. Puhastamine raiskab tinti, seetõttu puhastage prindipäid ainult vajadusel.
Puhastustoiming kestab umbes 3,5 minutit. Toimingu ajal võib printer teatud viisil
häälitseda.
•
Juhtpaneel: Vajutage ja hoidke all nuppu
nuppu
vabastage
• Sisseehitatud veebiserver: Klõpsake vahekaarti Device Settings (Seadme
sätted), klõpsake vasakul paanil käsku Device Services (Seadmeteenused),
valige jaotise Print Quality (Prindikvaliteet) ripploendist valik Clean Printheads
(Puhasta prindipead) ja klõpsake käsku Run Diagnostic (Käivita diagnostika).
• Toolbox (Windows): Klõpsake vahekaarti Services (Teenused) ja käsku Clean
Printheads (Puhasta prindipäid) ning järgige ekraanil kuvatavaid juhiseid.
• HP Printer Utility (Mac OS): Klõpsake paanil Information and Support (Teave ja
tugi) valikut Clean (Puhasta).
(Tühista nupp), vajutage kaks korda nuppu (Jätka nupp) ning
(Toide nupp).
(Toide nupp), vajutage (Tühista
(Jätka nupp) kuus korda ja vabastage (Toide
(Toide nupp), vajutage seitse korda
Prindipeade joondamine
Iga kord, kui prindipea välja vahetate, joondab seade parima prindikvaliteedi
tagamiseks prindipead automaatselt. Kui teie prinditud lehtedelt siiski selgub, et
prindipead on valesti joondatud, saate joondamistoimingu ka käsitsi käivitada.
•
Juhtpaneel: Vajutage ja hoidke all
kolm korda ja vabastage
• Sisseehitatud veebiserver: Klõpsake vahekaarti Settings (Sätted), klõpsake
vasakul paanil valikut Device Services (Seadmeteenused), valige jaotises Print
Quality (Prindikvaliteet) ripploendist valik Align Printheads (Joonda prindipead) ja
klõpsake käsku Run Diagnostic (Käivita diagnostika).
52 Hooldus ja tõrkeotsing
(Toide nupp), vajutage (Jätka nupp)
(Toide nupp).

• Toolbox (Windows): Klõpsake vahekaarti Services (Teenused) ja käsku Align
Printheads (Joonda prindipäid) ning järgige ekraanil kuvatavaid juhiseid.
• HP Printer Utility (Mac OS): Klõpsake paanil Information and Support (Teave ja
tugi) valikut Align (Joonda).
Prindipea kontaktide puhastamine käsitsi
Pärast prindipeade paigaldamist võib üks või mitu prindipea märgutuld vilkuda. Kui
märgutuled vilguvad, võib olla vajalik puhastada prindipeadel ja seadme sisemuses
paiknevaid elektrikontakte.
Hoiatus. Puhastage prindipäid ainult juhul, kui olete eelnevalt proovinud
prindipäid puhastada. Elektrilistel kontaktpindadel on tundlikke
elektroonikakomponente, mis võivad ettevaatamatuse korral kahjustada saada.
Lisateabe saamiseks vt
1. Avage kaas.
2.
Kui prindikelk ei liigu automaatselt vasakule, vajutage ja hoidke nuppu
nupp) all seni, kuni prindikelk vasakule liigub. Oodake, kuni prindikelk peatub.
Seejärel lahutage printeri toitekaabel.
3. Tõstke prindipea hoob üles.
Prindipeade puhastamine.
(Jätka
4. Tõstke vahetatava prindipea hoob üles ja tõmmake prindipea pesast välja.
5. Otsige puhastamiseks puhas, kuiv, pehme ja ebemevaba puhastuslapp. Sobivate
vahendite hulka kuuluvad näiteks kohvimasina filtrid ja prillide puhastamiseks
mõeldud paberrätikud.
Hoiatus. Ärge puhastamisel vett kasutage.
Prindipeade hooldus
53

Peatükk 5
6. Pühkige elektrikontaktid puhtaks, kuid ärge seejuures tindipihusteid puudutage.
Hoiatus. Elektrikontaktid on väikesed vasevärvi ruudukesed, mis paiknevad
prindipea ühel küljel.
Tindipihustid jäävad prindipea teisele küljele. Pihustitel on nähtav kiht tinti.
Tindipihustite puudutamine võib tekitada jäädavaid kahjustusi. Samuti võib
riietele sattunud tint riide pöördumatult määrida.
7. Asetage prindipea pärast puhastamist paberilehele või paberrätikule. Veenduge, et
tindipihustid jääksid üles ning ei puutuks vastu paberit.
8. Puhastage seadme sisemuses oleva prindipea pesa elektrikontakte puhta, kuiva,
pehme ja ebemevaba lapiga.
9. Ühendage toitejuhe ja lülitage seade sisse. Juhtpaneelil peaks kuvatama teade
prindipea puudumise kohta.
10. Sisestage prindipea vastavat värvi pessa (prindipea etiketi värv peab kokku
langema prindipea klambri värviga). Suruge prindipead pesas allapoole, et tagada
selle kontaktide kindel ühendus.
11. Tõmmake prindipea klambrit lõpuni ettepoole ja vajutage siis alla, veendumaks, et
klamber on korralikult sulgunud. Klambri sulgemiseks võib olla tarvis seda veidi
tugevamalt suruda.
12. Vajaduse korral korrake eelmisi juhiseid ülejäänud prindipeade puhul.
13. Sulgege kaas.
14. Kui prindipea märgutuli ikka veel vilgub, korrake ülalkirjeldatud puhastustoimingut
vilkuvale tulele vastava prindipea puhastamiseks.
15. Kui prindipea märgutuli vilgub edasi, vahetage vilkuvale tulele vastav prindipea
välja.
16. Oodake, kuni seade algväärtustab prindipead ja prindib joonduslehed. Kui seade
ei prindi joonduslehti, käivitage joondamistoiming käsitsijuhtimisel. Lisateabe
saamiseks vt
54 Hooldus ja tõrkeotsing
Prindipeade joondamine.

Prindipeade väljavahetamine
Märkus. Teie seadmega sobivate prindipeade loendi leiate jaotisest Tarvikud.
1. Avage kaas.
2.
Kui prindikelk ei liigu automaatselt vasakule, vajutage ja hoidke nuppu
nupp) all seni, kuni prindikelk vasakule liigub. Oodake, kuni prindikelk peatub.
Seejärel lahutage printeri toitekaabel.
3. Tõstke prindipea hoob üles.
4. Tõstke prindipea hoob üles ja tõmmake prindipea hoova abil pesast välja.
(Jätka
5. Enne prindipea paigaldamist raputage seda originaalpakendist välja võtmata
vähemalt kuus korda üles-alla.
Prindipeade hooldus
55

Peatükk 5
6. Võtke uus prindipea pakendist välja ja eemaldage sellelt oranžid kaitsekorgid.
Hoiatus. Pärast kaitsekorkide eemaldamist ärge rohkem prindipäid raputage.
7. Sisestage prindipea vastavat värvi pessa (prindipea etiketi värv peab kokku
langema prindipea klambri värviga). Suruge prindipead pesas allapoole, et tagada
selle kontaktide kindel ühendus.
8. Tõmmake prindipea klambrit lõpuni ettepoole ja vajutage siis alla, veendumaks, et
klamber on korralikult sulgunud. Klambri sulgemiseks võib olla tarvis seda veidi
tugevamalt suruda.
9. Sulgege kaas.
10. Oodake, kuni seade algväärtustab prindipead ja prindib joonduslehed. Kui seade
ei prindi joonduslehti, käivitage joondamistoiming käsitsijuhtimisel. Lisateabe
saamiseks vt
Prindipeade joondamine.
Prinditarvikute hoidmine
See jaotis sisaldab järgmisi teemasid.
•
Tindikassettide hoidmine
Prindipeade hoidmine
•
Tindikassettide hoidmine
Tindikassetid võite jätta seadmesse pikemaks ajaks. Tindikassettide eemaldamisel
paigutage need õhukindlasse ümbrisesse (nt suletavasse plastkotti).
Prindipeade hoidmine
Prindipead võite jätta seadmesse pikemaks ajaks. Prindipeade eemaldamisel
paigutage need õhukindlasse ümbrisesse (nt suletavasse plastkotti).
56 Hooldus ja tõrkeotsing
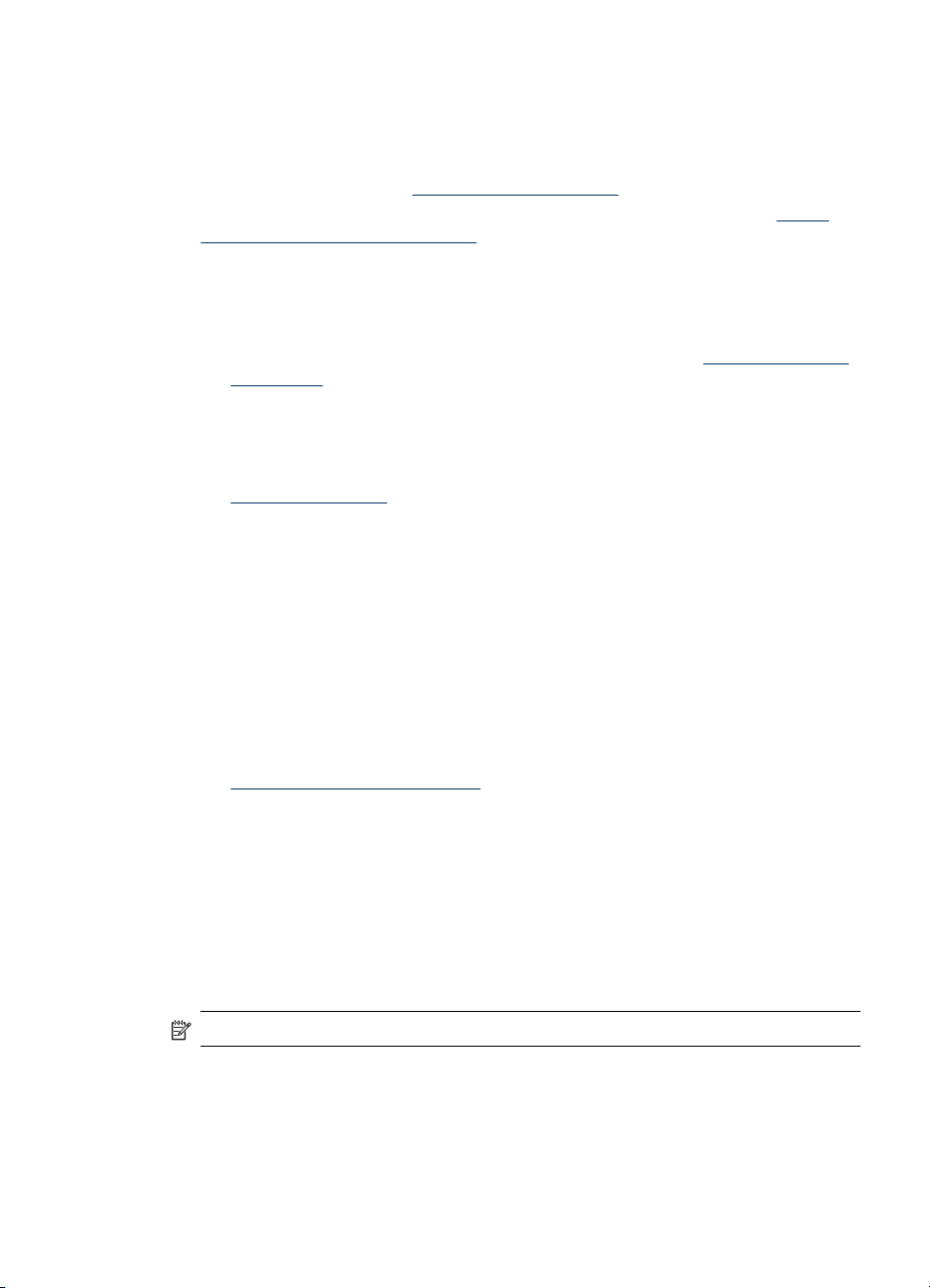
Tõrkeotsingu näpunäited ja ressursid
Printimisprobleemide lahendamiseks kasutage järgmisi näpunäiteid ja ressursse.
• Paberiummistuse korral vt
• Paberi etteandeprobleemide (paberi viltu- või kaasatõmbamine) korral vt
etteandeprobleemide lahendamine.
• Veenduge, et:
◦ Toite märgutuli põleb püsivalt. Seadme esmakordsel sisselülitamisel pärast
prindipeade väljavahetamist kulub seadme algväärtustamiseks umbes 10
minutit.
◦ Seade oleks töövalmis; märgutuled põlevad või vilguvad, vt
kasutamine.
◦ Arvutiekraanil ei kuvata ühtki tõrketeadet.
◦ Toitejuhe ja muud kaablid on korras ja seadmega korralikult ühendatud.
Kontrollige, kas seade on korralikult ühendatud töötavasse
vahelduvvooluvõrgu pistikupessa ja on sisse lülitatud. Nõudeid toitevõrgule vt
Elektrilised andmed.
◦ Kontrollige, kas kandja on salve õigesti sisestatud ja ega seadmes ole
paberiummistust.
◦ Kontrollige, kas prindipead ja tindikassetid on vastavalt värvikoodile õigesti
pesadesse paigaldatud. Suruge prindipäid ja tindikassette allapoole, et tagada
kontaktide kindel ühendus. Veenduge, et olete igalt prindipealt eemaldanud
oranžid kaitsekorgid.
◦ Kontrollige, kas prindipea klamber ja kõik kaaned on suletud.
◦ Kontrollige, kas tagumine pääsuluuk või lisaseadmena paigaldatav kahepoolse
printimise seade on kohale kinnitatud.
◦ Kontrollige, kas kõik kleeplindid ja kogu pakkematerjal on eemaldatud.
◦ Seadmest saab printida enesetesti diagnostikalehe. Lisateabe saamiseks vt
Enesetesti diagnostikalehe sisu.
◦ Kontrollige, kas seade on määratud praegu kasutatavaks või vaikeprinteriks.
Windowsis määrake seade vaikeprinteriks kaustas Printers (Printerid). Mac OSis määrake seade vaikeprinteriks utiliidis Printer Setup Utility. Lisateabe
saamiseks vt arvuti dokumentatsiooni.
◦ Kui kasutate arvutis Windowsi, vaadake, ega seadme olekuks ole Pause
Printing (Peatatud).
◦ Kontrollige, ega teie arvutis ole toimingu ajal korraga lahti liiga palju
programme. Sulgege need programmid, mida te ei kasuta või taaskäivitage
arvuti enne toimingu uuestikäivitamist.
Ummistuste kõrvaldamine.
Paberi
Juhtpaneeli tulede
Märkus. Mõned probleemid saab lahendada seadme lähtestamisega.
Tõrkeotsingu näpunäited ja ressursid
57

Peatükk 5
Printimisprobleemide lahendamine
See jaotis sisaldab järgmisi teemasid:
•
Seade lülitub ootamatult välja
Printeri tuled põlevad või vilguvad
•
Seade ei vasta (mitte midagi ei prindita)
•
Seade ei aktsepteeri prindipead
•
Seadmel võtab printimine kaua aega
•
Prinditakse tühi või osaliselt tühi leht
•
Teatud osa lehele prinditud teabest puudub või pole õigesti prinditud
•
Teksti või graafika paigutus on vale
•
Seade prindib pool lehekülge ja väljastab siis paberi
•
Seade lülitub ootamatult välja
Kontrollige toite olemasolu ja toiteühendusi
Kontrollige, kas seade on korralikult ühendatud töötavasse vahelduvvooluvõrgu
pistikupessa. Nõudeid toitevõrgule vt
Printeri tuled põlevad või vilguvad
Elektrilised andmed.
Ilmnenud on pöördumatu tõrge
Eraldage kõik ühendusjuhtmed (toitejuhe, võrgukaabel ja USB-kaabel), oodake umbes
20 sekundit ja ühendage juhtmed uuesti. Kui probleem püsib, minge uusima
tõrkeotsinguteabe või tootetäiustuste või uuenduste saamiseks HP veebisaidile
(
www.hp.com/support).
Seade ei vasta (mitte midagi ei prindita)
Kontrollige prindi järjekorda
Prinditöö võib järjekorras kinni jäänud olla. Lahendamiseks avage prindijärjekord,
tühistage kõikide järjekorras olevate dokumentide printimine ja taaskäivitage arvuti.
Pärast arvuti taaskäivitust, proovige uuesti printida. Prindijärjekorra avamist ja
prinditööde tühistamist vaadake oma operatsioonisüsteemi spikrist.
Kontrollige seadme seadistust
Lisateabe saamiseks vt
Kontrollige prindipea algväärtustamist
Prindipeade paigaldamisel või väljavahetamisel prindib seade prindipeade
joondamiseks automaatselt mõned joonduslehed. See võtab umbes 10 minutit aega.
Kuni see toiming kestab, saab printida ainult automaatseid joonduslehti.
Tõrkeotsingu näpunäited ja ressursid.
58 Hooldus ja tõrkeotsing

Kontrollige seadme tarkvara installi
Kui seade lülitub printimise ajal välja, peaks arvuti ekraanil kuvatama tõrketeade; muul
juhul võib seadme tarkvara olla valesti installitud. Selle probleemi lahendamiseks
desinstallige kogu tarkvara täielikult ja installige siis uuesti. Lisateabe saamiseks vt
Tarkvara desinstallimine ja uuestiinstallimine.
Kontrollige kaabliühenduste korrasolekut
• Veenduge, et võrgu- või USB-kaabel on korralikult kinnitatud.
• Kui seade on ühendatud võrku, kontrollige järgmist:
◦ vaadake seadme tagaküljel olevat võrguühenduse märgutuld;
◦ veenduge, ega te ei kasuta seadme ühendamiseks telefoni ühendusjuhet;
◦ kontrollige, kas võrgujaotur, kommutaator või marsruuter on sisse lülitatud ja
töötab õigesti.
Kontrollige seadme seadistuse vastavust võrgukeskkonnale
Kontrollige, kas kasutatakse õiget seadme draiverit ja printeriporti. Lisateabe
saamiseks võrguühenduste kohta vt
Seadme konfigureerimine (Windows), Seadme
konfigureerimine (Mac OS), või võrguteenuse pakkujalt saadud dokumentatsiooni.
Kontrollige arvutisse installitud tulemüüritarkvara sätteid
Tulemüüritarkvara on turbeprogramm, mis kaitseb arvutit võrgurünnakute eest.
Tulemüür võib sealjuures takistada ka arvuti ja seadme vahelist ühendust. Kui te ei
saa seadmega ühendust, proovige tulemüüri ajutiselt välja lülitada. Kui probleem
püsib, ei ole tulemüür sideprobleemi põhjuseks. Lülitage tulemüür uuesti tööle.
Kui tulemüüri väljalülitamise järel saate seadmega ühendust, võite seadmele näiteks
määrata staatilise IP-aadressi ja siis tulemüüri uuesti sisse lülitada.
Seade ei aktsepteeri prindipead
Kontrollige prindipea klambrit
Kontrollige, kas prindipea klamber on korralikult suletud.
Kontrollige prindipead
Veenduge, et kõik prindipead oleksid paigaldatud õiget värvi pesadesse. Lisateabe
saamiseks vt
Puhastage prindipea
Sooritage prindipea puhastustoiming. Lisateabe saamiseks vt
Lülitage pärast prindipea eemaldamist seade välja
Pärast prindipea eemaldamist lülitage seade välja, oodake umbes 20 sekundit, ja
lülitage uuesti sisse, jättes prindipea paigaldamata. Pärast seadme taaskäivitumist
pange prindipea uuesti kohale.
Prindipeade väljavahetamine.
Prindipeade hooldus.
Printimisprobleemide lahendamine
59

Peatükk 5
Seadmel võtab printimine kaua aega
Kontrollige seadme süsteemi ressursse
Veenduge, et teie arvutis on piisavalt ressursse dokumendi printimiseks mõistliku aja
jooksul. Kui teie arvuti vastab minimaalsetele süsteeminõuetele, või dokumentide
printimine kauem kesta. Miinimum- ja soovituslike süsteeminõuete lisateabe
saamiseks, vt
teie arvuti käitab mitut muud programmi.
Kontrollige seadme tarkvara sätteid
Printimise kiirus on väiksem, kui prindikvaliteedi sätteks on valitud Best (Parim) või
Maximum dpi (Maksimaalne dpi). Printimiskiiruse suurendamiseks valige seadme
draiveris teistsugune prindisäte. Lisateabe saamiseks vt
Süsteeminõuded. Samuti võib dokumentide printimine aeglustuda kui
Prinditakse tühi või osaliselt tühi leht
Kontrollige, kas tindikassettides on tinti
Juhtpaneelilt või sisseehitatud veebiserverist (vt
kontrollida, milline tindikassett on tühi või tühjaks saamas. Tindikassettide tindikoguse
kohta saate teavet utiliitide Toolbox (Windows), HP Printer Utility (Mac OS) või
enesetesti diagnostikalehe abil (vt
mustvalget teksti ja prinditakse tühi leht, võib mustas tindikassetis olla tint otsa
lõppenud. Lisateavet vt jaotisest
Prindisätete muutmine.
Sisseehitatud veebiserver) saate
Enesetesti diagnostikalehe sisu). Kui prindite
Tindikassettide väljavahetamine.
Kontrollige prindipea klambrit
Kontrollige, kas prindipea klamber on korralikult suletud.
Kontrollige prindipead
• Veenduge, et kõik prindipead oleksid paigaldatud õiget värvi pesadesse. Lisateabe
saamiseks vt
• Eemaldage prindipea ja kontrollige, kas sellelt on oranžid kaitsekorgid eemaldatud.
Puhastage prindipea
Sooritage prindipea puhastustoiming. Lisateabe saamiseks vt
Lülitage pärast prindipea eemaldamist seade välja
Eemaldage prindipea. Asetage prindipea paberilehele või paberrätikule. Veenduge, et
tindipihustid jääksid üles ega puutuks vastu paberit. Lülitage printer välja, oodake 20
sekundit ja lülitage seejärel printer ilma prindipead paigaldamata sisse. Kui seade on
taaskäivitatud, sisestage prindipea uuesti.
Kontrollige kandja sätteid
• Kontrollige, kas printeri draiveris on valitud printeri salvedesse sisestatud kandjale
vastavad prindikvaliteedisätted.
• Kontrollige, kas printeri draiveris valitud kandja formaat langeb kokku salve
asetatud kandja formaadiga.
60 Hooldus ja tõrkeotsing
Prindipeade väljavahetamine.
Prindipeade hooldus.

Teatud osa lehele prinditud teabest puudub või pole õigesti prinditud
Kontrollige prindipäid
Printige prindikvaliteedi diagnostikaleht puhtale valgele paberile. Määratlege
probleemsed alad ja sooritage soovitatavad toimingud. Lisateabe saamiseks vt
Prindikvaliteedi diagnostikalehe printimine.
Kontrollige veeriste sätteid
Kontrollige, et dokumendile määratud veeriste sätted ei välju seadme prinditavalt alalt.
Lisateabe saamiseks vt
Kontrollige värvilise printimise sätteid
Kontrollige, et prindidraiveris ei ole valitud säte Print in Grayscale (Prindi
halltoonides). Lisateavet selle teabe muutmise kohta vt
Kontrollige seadme asukoha valikut ja USB-kaabli pikkust
Tugevad elektromagnetväljad (neid võivad tekitada näiteks USB-kaablid) võivad
mõnikord väljaprindil moonutusi tekitada. Paigutage seade elektromagnetväljade
allikast kaugemale. Lisaks sellele on elektromagnetväljade tõttu tekkiva müra
vähendamiseks soovitatav kasutada alla 3 m pikkusi USB kaableid.
Miinimumveeriste seadistamine.
Prindisätete muutmine.
Teksti või graafika paigutus on vale
Kontrollige, kuidas kandja on sisestatud
Veenduge, et kandja pikkuse- ja laiusejuhikud on tihedalt vastu kandjapaki servi ja et
salvedesse poleks sisestatud liiga palju paberit. Lisateabe saamiseks vt
sisestamine.
Kandja
Kontrollige kandja formaati
• Kui dokumendi formaat on suurem kui teie kasutatava kandja formaat, võib osa
leheküljest olla "ära lõigatud".
• Kontrollige, kas printeri draiveris valitud kandja formaat langeb kokku salve
asetatud kandja formaadiga.
Kontrollige veeriste sätteid
Kui osa tekstist või graafikast on ära lõigatud lehekülje äärealalt, kontrollige, ega
dokumendi veeriste sätted ületa teie seadme maksimaalse prinditava ala piirjooni.
Lisateabe saamiseks vt
Kontrollige lehekülje paigutuse sätet
Kontrollige, kas rakenduses valitud kandja formaadi ja paigutuse sätted langevad
kokku printeri draiveri sätetega. Lisateabe saamiseks vt
Kontrollige seadme asukoha valikut ja USB-kaabli pikkust
Tugevad elektromagnetväljad (neid võivad tekitada näiteks USB-kaablid) võivad
mõnikord väljaprindil moonutusi tekitada. Paigutage seade elektromagnetväljade
Miinimumveeriste seadistamine.
Prindisätete muutmine.
Printimisprobleemide lahendamine
61

Peatükk 5
allikast kaugemale. Lisaks sellele on elektromagnetväljade tõttu tekkiva müra
vähendamiseks soovitatav kasutada alla 3 m pikkusi USB kaableid.
Kui eeltoodud lahendustest pole abi, võib probleemi põhjuseks olla rakenduse
suutmatus prindisätteid õigesti interpreteerida. Teadaolevate tarkvarakonfliktide kohta
lugege versioonimärkmetest, rakenduse dokumentatsioonist või pöörduge abi
saamiseks tarkvara tootja poole.
Seade prindib pool lehekülge ja väljastab siis paberi
Kontrollige tindikassette
Tindikassettides võib tint olla otsakorral ja prinditöö võidi katkestada. Vahetage
tindikassetid välja ja saatke prinditöö seadmesse uuesti. Lisateabe saamiseks vt
Tindikassettide väljavahetamine.
Kehv prindikvaliteet ja ettearvamatu prinditulemus
See jaotis sisaldab järgmisi teemasid.
•
Väljaprintide kehv kvaliteet
Prinditakse seosetuid märket
•
Tint määrib
•
Tint ei täida teksti või graafikat üleni
•
Väljund on luitunud või on värvid tuhmid
•
Värvid prinditakse mustvalgelt
•
Prinditakse valed värvid
•
Väljaprindil on näha värvide lekkimist
•
Värvid pole õigesti joondatud
•
Tekstist või graafikast puudub osa ridu või punkte
•
Väljaprintide kehv kvaliteet
Kontrollige prindipäid ja tindikassette
Printige prindikvaliteedi diagnostikaleht puhtale valgele paberile. Määratlege
probleemsed alad ja sooritage soovitatavad toimingud. Lisateabe saamiseks vt
Prindikvaliteedi diagnostikalehe printimine.
Kontrollige paberi kvaliteet
Paber võib olla liiga niiske või jämedakoeline. Veenduge, et kandja parameetrid
vastavad HP tehnilistele andmetele ja proovige uuesti printida. Lisateabe saamiseks vt
Prindikandja valimine.
Kontrollige, millist tüüpi kandja on seadmesse asetatud
• Kontrollige, kas salv toetab teie sisestatud kandja tüüpi. Lisateabe saamiseks vt
Toetatavad kandjad.
• Kontrollige, kas prindidraiveris valitud salv sisaldab seda kandjat, mida soovite
kasutada.
62 Hooldus ja tõrkeotsing

Kontrollige seadme asukoha valikut ja USB-kaabli pikkust
Tugevad elektromagnetväljad (neid võivad tekitada näiteks USB-kaablid) võivad
mõnikord väljaprindil moonutusi tekitada. Paigutage seade elektromagnetväljade
allikast kaugemale. Lisaks sellele on elektromagnetväljade tõttu tekkiva müra
vähendamiseks soovitatav kasutada alla 3 m pikkusi USB kaableid.
Lülitage pärast prindipea eemaldamist seade välja
Eemaldage prindipea. Asetage prindipea paberilehele või paberrätikule. Veenduge, et
tindipihustid jääksid üles ega puutuks vastu paberit. Lülitage printer välja, oodake 20
sekundit ja lülitage seejärel printer ilma prindipead paigaldamata sisse. Kui seade on
taaskäivitatud, sisestage prindipea uuesti.
Prinditakse seosetuid märket
Kui katkestus toimus prinditava töö ajal, siis ei pruukinud seade ülejäänud osa
prinditööst ära tunda.
Katkestage prinditöö ja oodake, kuni seade ennistub valmisolekusse. Kui seade ei
ennistu valmisolekusse, tühistage kõik prinditööd ja oodake veel mõni aeg. Kui seade
on tööks valmis, saatke töö uuesti. Kui arvuti palub töö uuestisaatmist, klõpsake
nuppu Cancel (Tühista).
Kontrollige kaabliühenduste korrasolekut
Kui seade ja arvuti on ühendatud USB-kaabli abil, võib probleemi põhjuseks olla kehv
kaabliühendus.
Kontrollige, et ühendusjuhtme mõlemad otsad oleksid korralikult ühendatud. Kui
probleem püsib, lülitage seade välja, eraldage seadme ühendusjuhe, lülitage seade
ilma ühendusjuhet uuesti ühendamata sisse ja kustutage prindispuulerist kõik sinna
jäänud prinditööd. Kui toite märgutuli põleb püsivalt, ühendage ühendusjuhe uuesti.
Kontrollige, kas dokumendi fail on korras
Dokumendifail võib olla rikutud. Kui samast rakendusest saab muid dokumente
printida, proovige printida dokumendi varukoopiat (kui see on saadaval).
Tint määrib
Kontrollige prindisätteid
• Kui prindite suuremat tindikogust nõudvaid dokumente, laske enne dokumentide
• Värvilised dokumendid, mille printimisel kasutatakse rikkalikke, segatud värve,
käsitsemist neil kauem kuivada. See näpunäide käib eeskätt kilele printimise
kohta. Valige prindidraiveris prindikvaliteediks Best (Parim), suurendage tindi
kuivamisaega ja vähendage tindi küllastust tindikoguse regulaatorist täpsemate
funktsioonide (Windows) või tindifunktsioonide (Mac OS) abil. Võtke siiski arvesse,
et tindi küllastuse vähendamisel võivad väljaprindid omandada luitunud ilme.
võivad kortsu tõmbuda või määrida, kui kasutate printimiseks prindikvaliteedi sätet
Best (Parim). Proovige tindikoguse vähendamiseks kasutada teist printimisrežiimi
nt Normal (Tavaline), või kasutada värviküllaste dokumentide printimiseks paberit
HP Premium. Lisateabe saamiseks vt
Prindisätete muutmine.
Kehv prindikvaliteet ja ettearvamatu prinditulemus
63

Peatükk 5
Kontrollige kandja tüüpi
Teatud tüüpi kandjad ei seo tinti kuigi hästi. Sellist tüüpi kandjate puhul kuivab tint
kauem ja võib seetõttu määrida. Lisateabe saamiseks vt
Tint ei täida teksti või graafikat üleni
Kontrollige kandja tüüpi
Teatud tüüpi kandjad ei sobi seadmes kasutamiseks. Lisateabe saamiseks vt
Prindikandja valimine.
Kontrollige printimisrežiimi
Võimalusel kasutage printeri draiveris režiimi Best (Parim). Lisateavet vt jaotisest
Prindisätete muutmine.
Kontrollige prindipäid
Printige prindikvaliteedi diagnostikaleht puhtale valgele paberile. Määratlege
probleemsed alad ja sooritage soovitatavad toimingud. Lisateabe saamiseks vt
Prindikvaliteedi diagnostikalehe printimine.
Väljund on luitunud või on värvid tuhmid
Kontrollige printimisrežiimi
Paremate tulemuste saamiseks kasutage sätteid Normal (Tavaline) või Best (Parim).
Lisateabe saamiseks vt
Prindisätete muutmine.
Prindikandja valimine.
Kontrollige paberitüübi sätet
Kiledele või muule erikandjale printimisel valige prindidraiverist vastav kandja tüüp.
Lisateabe saamiseks vt
Kontrollige prindipäid
Printige prindikvaliteedi diagnostikaleht puhtale valgele paberile. Määratlege
probleemsed alad ja sooritage soovitatavad toimingud. Lisateabe saamiseks vt
Prindikvaliteedi diagnostikalehe printimine.
Värvid prinditakse mustvalgelt
Kontrollige prindisätteid
Kontrollige, et prindidraiveris ei ole valitud säte Print in Grayscale (Prindi
halltoonides). Lisateavet selle teabe muutmise kohta vt
Prinditakse valed värvid
Kontrollige prindisätteid
Kontrollige, et prindidraiveris ei ole valitud säte Print in Grayscale (Prindi
halltoonides). Lisateavet selle teabe muutmise kohta vt
64 Hooldus ja tõrkeotsing
Eri- või kohandatud formaadis kandjale printimine (Windows).
Prindisätete muutmine.
Prindisätete muutmine.

Kontrollige prindipäid
Printige prindikvaliteedi diagnostikaleht puhtale valgele paberile. Määratlege
probleemsed alad ja sooritage soovitatavad toimingud. Lisateabe saamiseks vt
Prindikvaliteedi diagnostikalehe printimine.
Väljaprindil on näha värvide lekkimist
Kontrollige tindikassette
Veenduge, et tindikassette poleks lahti võetud. Kassettide uuestitäitmine või
mitteühilduvate tintide kasutamine võib rikkuda keeruka printimissüsteemi ja anda
tulemuseks väiksema prindikvaliteedi ning kahjustada seadet või prindipead. HP ei
garanteeri ega toeta uuestitäidetud tindikassettide kasutamist. Lisateabe tellimiseks
vaadake jaotist
Kontrollige kandja tüüpi
Teatud tüüpi kandjad ei sobi seadmes kasutamiseks. Lisateabe saamiseks vt
Prindikandja valimine.
Kontrollige prindipäid
Printige prindikvaliteedi diagnostikaleht puhtale valgele paberile. Määratlege
probleemsed alad ja sooritage soovitatavad toimingud. Lisateabe saamiseks vt
Prindikvaliteedi diagnostikalehe printimine.
HP tarvikud ja lisaseadmed.
Värvid pole õigesti joondatud
Kontrollige prindipäid
Printige prindikvaliteedi diagnostikaleht puhtale valgele paberile. Määratlege
probleemsed alad ja sooritage soovitatavad toimingud. Lisateabe saamiseks vt
Prindikvaliteedi diagnostikalehe printimine.
Kontrollige graafika paigutust
Kasutage tarkvara suumi- või eelvaatefunktsiooni leheküljel asuvate
graafikaelementide paigutuse kontrollimiseks.
Tekstist või graafikast puudub osa ridu või punkte
Kontrollige printimisrežiimi
Võimalusel kasutage printeri draiveris režiimi Best (Parim). Lisateabe saamiseks vt.
Prindisätete muutmine.
Kontrollige prindipäid
Printige prindikvaliteedi diagnostikaleht puhtale valgele paberile. Määratlege
probleemsed alad ja sooritage soovitatavad toimingud. Lisateabe saamiseks vt
Prindikvaliteedi diagnostikalehe printimine.
Kehv prindikvaliteet ja ettearvamatu prinditulemus
65

Peatükk 5
Paberi etteandeprobleemide lahendamine
Teabe saamiseks paberiummistuste kõrvaldamise kohta vt Ummistuste kõrvaldamine.
•
Ilmnenud on probleem paberi söötmisel
Ilmnenud on probleem paberi söötmisel
Printer või salv ei toeta sisestatud kandjat
Kasutage ainult sellist kandjat, mida seade ja salv toetavad. Lisateabe saamiseks vt
Toetatavad kandjad.
Salvest ei tõmmata kandjat seadmesse
• Veenduge, et salves oleks kandjat. Lisateabe saamiseks vt
Lehitsege kandjat enne selle sisestamist.
• Veenduge, et paberijuhikud on salves seatud kohakuti sisestatava kandja formaadi
jaoks õigete märgenditega. Ühtlasi veenduge, et juhikud oleksid vastu paberipakki,
kuid ei suruks seda liiga tugevasti.
• Veenduge, et salve sisestatud kandja poleks kaardus. Painutage kandjat
kaardumisele vastupidises suunas.
• Kui kasutate õhukest kandjat, veenduge, et salv on päris täis. Kui kasutate
erikandjat, mis on saadaval ainult väikeses koguses, proovige panna salve
täitmiseks erimaterjali alla samas suuruses paberit. (Mõnda kandjat haaratakse
paremini kui salv on täis.)
• Kui te kasutate paksu erikandjat (nagu näiteks brošüüripaber), laadige kandja
salve nii, et see on 1/4 ja 3/4 täis. Vajadusel asetage kandja samas mõõdus paberi
peale nii, et virna kõrgus oleks selles vahemikus.
Kandja sisestamine.
Kandja ei välju seadmest õigesti
• Veenduge, et väljastussalve pikendi on välja tõmmatud; vastasel juhul võivad
prinditud lehed seadmest maha kukkuda.
• Võtke liigsed lehed väljastussalvest ära. Salve mahub ainult teatud kogus lehti.
66 Hooldus ja tõrkeotsing
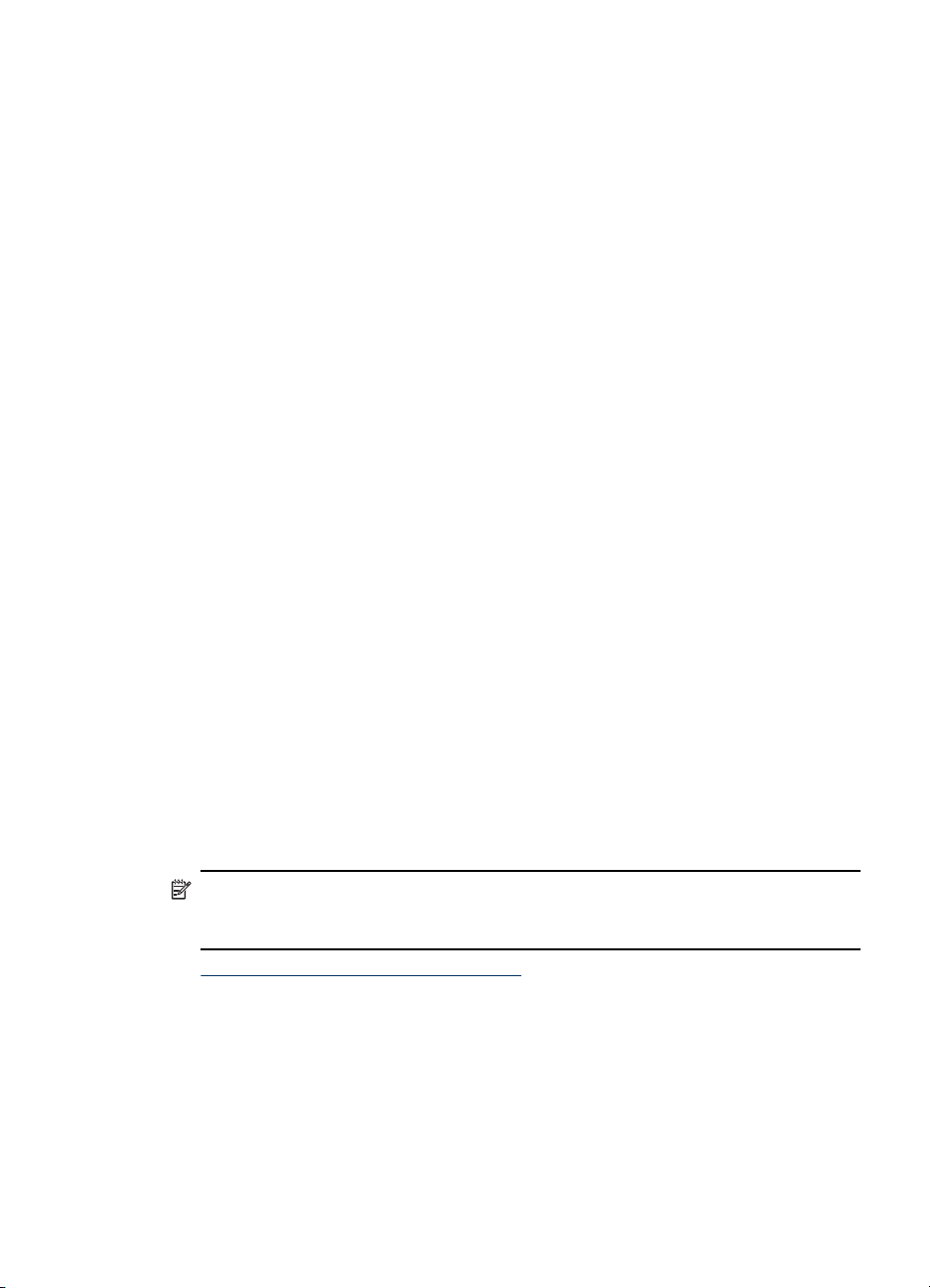
Leheküljed on viltused
• Veenduge, et salvedesse sisestatud kandja on paberijuhikutega joondatud.
Vajaduse korral võtke salved seadmest välja ja sisestage kandja õigesti,
veendudes ka selles, et paberijuhikud on õigesti reguleeritud.
• Kontrollige, kas tagumine pääsuluuk või duplekser on õigesti paigaldatud.
• Sisestage kandjat seadmesse ainult siis, kui see seisab jõude.
• Sisestage eemaldatav salv ettevaatlikult uuesti. Kui sisestate korraga terve paki
paberit, võib osa lehtedest seadme sisemusse sattuda, mis põhjustab
paberiummistuse või mitme lehe üheaegse sissetõmbamise.
Mitu lehte tõmmatakse sisse
• Lehitsege kandjat enne selle sisestamist.
• Veenduge, et paberijuhikud on salves seatud kohakuti sisestatava kandja formaadi
jaoks õigete märgenditega. Ühtlasi veenduge, et juhikud oleksid vastu paberipakki,
kuid ei suruks seda liiga tugevasti.
• Veenduge, et salve poleks pandud liiga palju paberit.
• Kui kasutate õhukest kandjat, veenduge, et salv on päris täis. Kui kasutate
erikandjat, mis on saadaval ainult väikeses koguses, proovige panna salve
täitmiseks erimaterjali alla samas suuruses paberit. (Mõnda kandjat haaratakse
paremini kui salv on täis.)
• Kui te kasutate paksu erikandjat (nagu näiteks brošüüripaber), laadige kandja
salve nii, et see on 1/4 ja 3/4 täis. Vajadusel asetage kandja samas mõõdus paberi
peale nii, et virna kõrgus oleks selles vahemikus.
• Sisestage eemaldatav salv ettevaatlikult uuesti. Kui sisestate korraga terve paki
paberit, võib osa lehtedest seadme sisemusse sattuda, mis põhjustab
paberiummistuse või mitme lehe üheaegse sissetõmbamise.
• Optimaalse tulemuse ja efektiivsuse huvides kasutage ainult HP kandjat.
• Ärge laadige paberit, kui kelk liigub.
Seadme haldusprobleemide lahendamine
Selles jaotises pakutakse lahendusi põhilistele seadme haldamist takistavatele
probleemidele. See jaotis sisaldab järgmist teemat:
Märkus. Kui sisenete sisseehitatud veebiserverisse kasutades HTTPS protokolli,
võib veebibrauser anda teile hoiatusteateid. See on tavapärane. Võite installida
sertifikaadi ning jätkata tööd sisseehitatud veebiserveris.
• Sisseehitatud veebiserverit ei saa avada
Seadme haldusprobleemide lahendamine 67
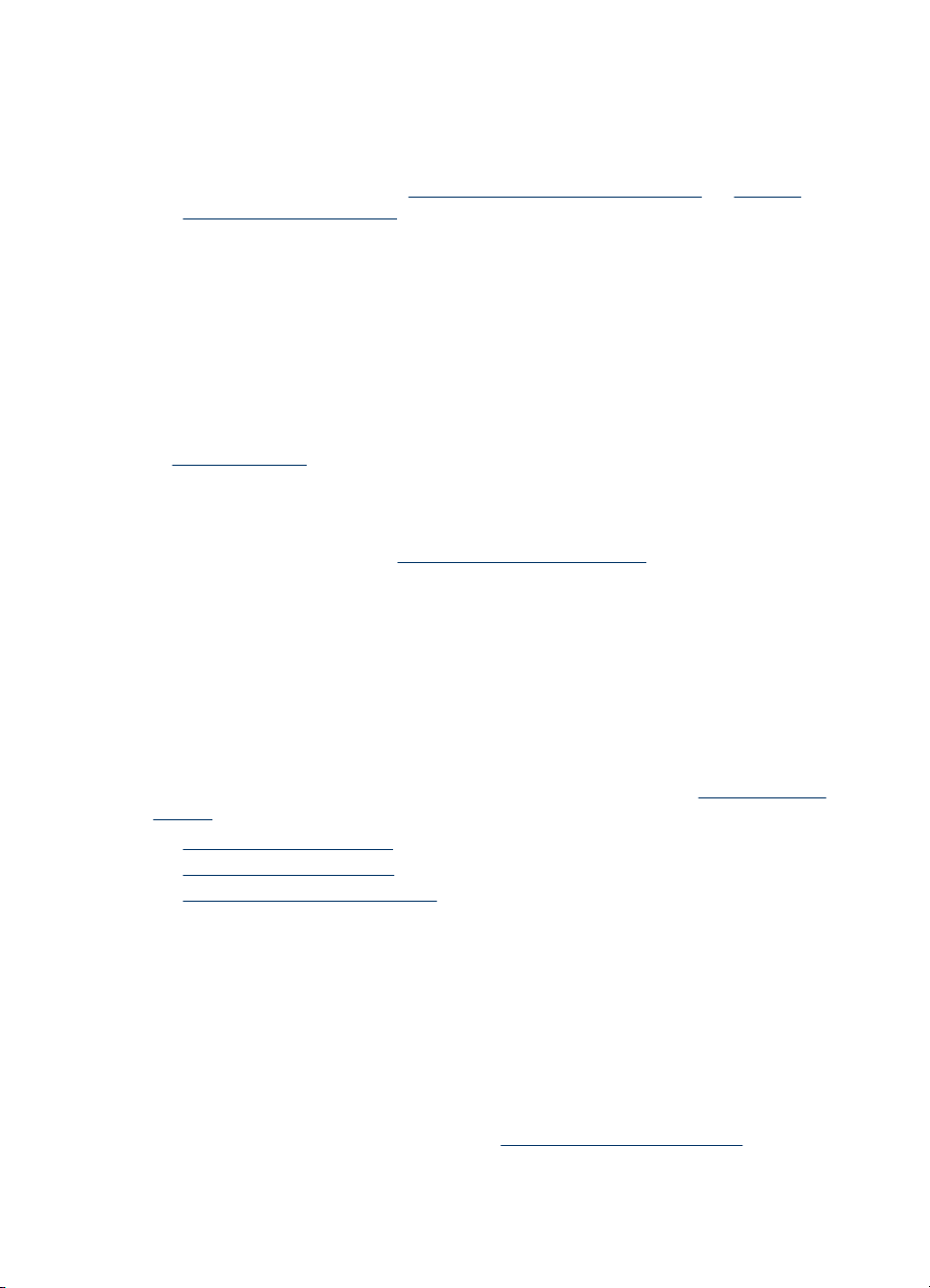
Peatükk 5
Sisseehitatud veebiserverit ei saa avada
Kontrollige võrguseadistust
• Veenduge, ega te ei kasuta seadme ühendamiseks võrku telefoni ühendusjuhet
ega ristkaablit. Lisateavet vt
konfigureerimine (Mac OS).
• Veenduge, et seadme võrgujuhe oleks korralikult ühendatud.
• Kontrollige, kas võrgujaotur, kommutaator või marsruuter on sisse lülitatud ja
töötab õigesti.
Kontrollige arvutit
Kontrollige, kas teie kasutuses olev arvuti on võrku ühendatud.
Kontrollige oma veebibrauserit
Veenduge, et veebibrauser vastab süsteemi miinimumnõuetele. Lisateabe saamiseks
vt
Süsteeminõuded.
Kontrollige seadme IP-aadressi
• Seadme IP-aadressi kontrollimiseks juhtpaneelilt printige võrgukonfiguratsiooni
leht. Lisateavet vt jaotisest
• Käivitage käsuviibalt seadme IP-aadressile käsk PING.
Näiteks juhul, kui IP-aadress on 123.123.123.123, tippige MS-DOSi käsuviibale
järgnev:
C:\ping 123.123.123.123
Kui seade vastab, siis on IP-aadress õige. Kui seade ei vasta (kuvatakse teade
ajalõpu (time-out) saabumise kohta), siis on IP-aadress vale.
Seadme konfigureerimine (Windows) või Seadme
Võrgukonfiguratsiooni lehe sisu.
Installiprobleemide tõrkeotsing
Kui järgnevatest teemadest pole abi, vt HP tugiteenuste kohta jaotist Tugiteenused ja
garantii.
•
Riistvarainstalli soovitused
Tarkvarainstalli soovitused
•
Võrguprobleemide lahendamine
•
Riistvarainstalli soovitused
Kontrollige seadet
• Veenduge, et nii seadme ümbert kui ka seest on eemaldatud kõik kleeplindid ja
kogu pakkematerjal.
• Veenduge, et seadmes oleks paberit.
• Veenduge, et peale Toite märgutule (mis peaks põlema) ei põleks ega vilguks
ükski teine tuli. Kui mõni muu tuli peale Toite märgutule põleb või vilgub, on
tegemist tõrkega. Lisateavet vt jaotisest
68 Hooldus ja tõrkeotsing
Juhtpaneeli tulede kasutamine.

• Veenduge, et seade saab printida enesetesti diagnostikalehe.
• Veenduge, et tagapaneel või dupleksseade on kindlalt paigas.
Kontrollige riistvaraühenduste korrasolekut
• Veenduge, et kõik kasutatavad juhtmed ja kaablid on töökorras.
• Veenduge, et toitejuhe on kindlalt ühendatud nii seadme kui ka töötava
pistikupesaga.
Kontrollige prindipäid ja tindikassette
• Veenduge, et kõik prindipead ja tindikassetid on vastavalt värvikoodile õigesti
pesadesse paigaldatud. Suruge prindipäid ja tindikassette allapoole, et tagada
kontaktide kindel ühendus. Seade ei tööta, kui need kõik ei ole paigaldatud.
• Veenduge, et kõik hoovad ja kaaned oleksid korralikult kinni.
Tarkvarainstalli soovitused
Kontrollige arvutit
• Veenduge, et arvutis töötab üks toetatavatest operatsioonisüsteemidest.
• Veenduge, et arvuti vastab vajalikele süsteemi miinimumnõuetele.
• Kontrollige Windows Device Managerist (Windowsi seadmehaldur), et USBdraiverid poleks välja lülitatud.
• Kui kasutate Windowsi opsüsteemi ja seadme tuvastamine ei õnnestu, käivitage
seadme draiveri täielikuks desinstalliks Starter-CD-lt desinstalliutiliit (util\ccc
\uninstall.bat). Taaskäivitage oma arvuti ja installige seadme draiver uuesti.
Kontrollige, kas installi eeldused on täidetud
• Veenduge, et kasutatav Starter-CD sisaldab teie arvuti operatsioonisüsteemiga
ühilduvat installitarkvara.
• Enne tarkvara installimist veenduge, et ülejäänud programmid on suletud.
• Kui arvuti ei suuda tuvastada teie sisestatud teed CD-seadmeni, veenduge, et
olete sisestanud õige kettaseadmetähise.
• Kui arvuti ei tuvasta seadmes olevat Starter-CD-d, kontrollige, ega CD ole vigane.
Seadme draiveri saate alla laadida HP veebisaidilt (
Märkus. Pärast mõne probleemi lahendamist käivitage installiprogramm uuesti.
Võrguprobleemide lahendamine
Üldine võrgutõrkeotsing
• Kui te ei saa seadme tarkvara installida, kontrollige, kas järgmised tingimused on
täidetud.
◦ Kõik kaabliühendused arvuti ja seadme vahel on kindlad ja korras.
◦ Võrk on töökorras ja võrgujaotur on sisse lülitatud.
◦ Kõik programmid, sealhulgas viirusetõrje- ja nuhkvaratõrjeprogrammid ning
tulemüürid on Windowsi opsüsteemiga arvutites suletud.
www.hp.com/support).
Installiprobleemide tõrkeotsing
69

Peatükk 5
◦ Veenduge, et olete seadme installinud samasse alamvõrku arvutitega, mis
seda kasutama hakkavad.
◦ Kui installiprogramm ei tunne seadet ära, printige välja võrgukonfiguratsiooni
leht ja sisestage installiprogrammi käsitsi IP-aadress. Lisateavet vt jaotisest
Võrgukonfiguratsiooni lehe sisu.
• Kui kasutate Windowsi opsüsteemiga arvutit, kontrollige, kas seadmes loodud
võrgupordid vastavad seadme IP-aadressile, juhindudes alltoodud punktidest.
◦ Printige seadme võrgukonfiguratsiooni leht.
◦ Klõpsake menüü Start käsku Settings (Sätted) ja klõpsake siis linki või ikooni
Printers (Printerid) või Printers and Faxes (Printerid ja faksid).
- Või Klõpsake menüü Start käsku Control Panel (Juhtpaneel) ja topeltklõpsake
seejärel käsku Printers (Printerid).
◦ Paremklõpsake printeri ikooni, klõpsake käsku Properties (Atribuudid) ja
klõpsake vahekaarti Ports (Pordid).
◦ Valige seadme jaoks TCP/IP-port ning klõpsake käsku Configure Port
(Konfigureeri port).
◦ Võrrelge IP-aadresse ning kontrollige, kas dialoogiboksis kuvatud IP-aadress
vastab võrgukonfiguratsiooni lehel olevale IP-aadressile. Kui IP-aadressid
erinevad, kirjutage dialoogiboksi võrgukonfiguratsiooni lehel olev IP-aadress.
◦ Sätete salvestamiseks ning dialoogibokside sulgemiseks klõpsake kaks korda
nuppu OK.
Probleemid kaabelvõrku ühendamisel
Kui ühenduse märgutuli ei sütti, kontrollige, kas kõik ülalloetletud üldise
võrgutõrkeotsingu tingimused on täidetud.
Ummistuste kõrvaldamine
Kandja võib prinditöö käigus aeg-ajalt printerisse kinni jääda. Enne ummistuse
kõrvaldamise juurde asumist proovige järgmist.
Ettevaatust! Ärge teostage operatsioone seadme sisemuses, kui seade on sisse
lülitatud või kui prindikelk on kinni jäänud Kui avate prindikelgu pääsuluugi, peaks
prindikelk naasma lähteasendisse seadme parempoolses servas. Kui kelk ei liigu
paremale, lülitage seade enne ummistuse kõrvaldamist välja.
• Kontrollige, kas prindite tehnilistele andmetele vastavale kandjale. Lisateabe
saamiseks vt
• Veenduge, et prindite kandjale, mis pole kaardus, voltis ega kahjustada saanud.
• Veenduge, et kandja on sisestatud õigesti ja et söötesalv pole liiga täis. Lisateabe
saamiseks vt
•
Seadmes tekkinud ummistuse kõrvaldamine
Näpunäited ummistuse vältimiseks
•
Prindikandja valimine.
Kandja sisestamine.
70 Hooldus ja tõrkeotsing

Seadmes tekkinud ummistuse kõrvaldamine
Ummistuse kõrvaldamine
1. Eemaldage väljastussalvest kogu kandja.
2. Leidke üles tagumine pääsuluuk või duplekser.
a. Vajutage kas tagumise pääsuluugi või duplekseri mõlemal pool olevaid nuppe
ja eemaldage kas luuk või lisaseade.
b. Tuvastage seadme sisemuses kinnijäänud kandja, võtke sellest mõlema käega
kinni ja tõmmake enda poole.
c. Kui ummistus ei paikne seal , vajutage katte eemaldamiseks linke sissepoole.
Kui ummistus on dupleksseadmes, eemaldage see ettevaatlikult. Sulgege kaas.
d. Pange tagumine pääsuluuk või duplekser oma kohale tagasi.
3. Kui te ei leidnud ummistust, kergitage väljastussalve ja otsige ummistust salves 1.
Kui kandja on salve kinni jäänud, tehke järgmist.
a. Tõstke väljastussalv üles.
b. Tõmmake paberit enda suunas.
c. Laske väljastussalv allapoole.
Ummistuste kõrvaldamine
71
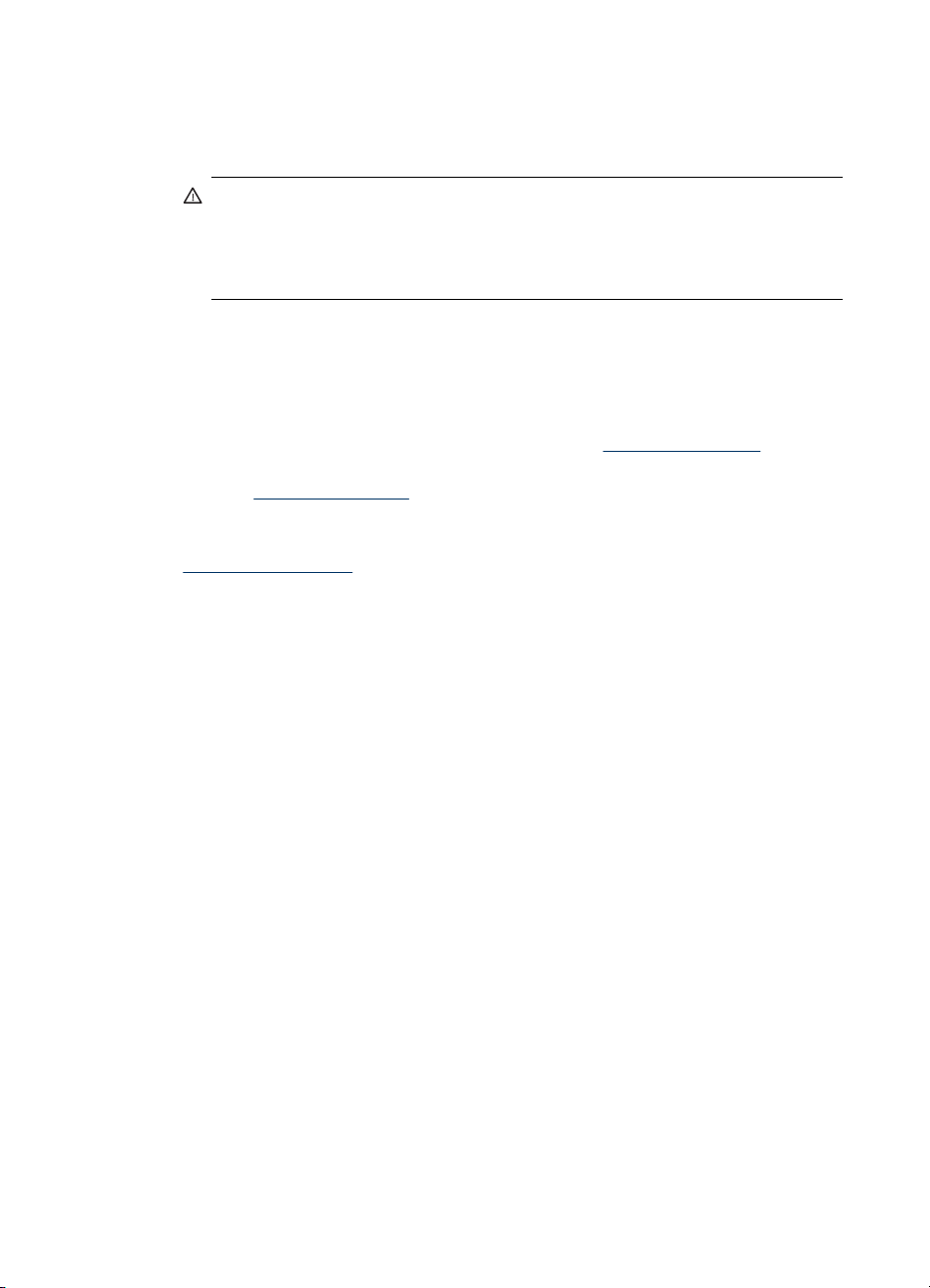
Peatükk 5
4. Avage prindikelgu pääsuluuk. Kui seadme sisemusse on jäänud paberit, jälgige, et
prindikelk oleks liikunud seadmes parempoolsesse äärmisse asendisse,
vabastage paberitükid või kortsunud paber ja tõmmake kandja läbi seadme ülaosa
enda poole üles välja.
Ettevaatust! Ärge üritage sisselülitatud seadme puhul, kui prindikelk on kinni
jäänud, seadme sisemusest midagi kätte saada. Kui avate prindikelgu
pääsuluugi, peaks prindikelk naasma lähteasendisse seadme parempoolses
servas. Kui kelk paremale ei liigu, lülitage seade enne ummistuse kõrvaldamist
välja.
5. Kui olete ummistuse kõrvaldanud, sulgege kõik kaaned, lülitage seade sisse (kui
selle enne välja lülitasite) ja saatke prinditöö uuesti.
Näpunäited ummistuse vältimiseks
• Veenduge, et paberiteed miski ei blokeeriks.
• Ärge salvesid üle koormake. Lisateabe saamiseks vt
• Sisestage paber õigesti ja tehke seda ajal, mil seade ei prindi. Lisateavet vt
jaotisest
• Ärge kasutage kaardutõmbunud või kortsus kandjat.
• Kasutage alati tehnilistele andmetele vastavat kandjat. Lisateabe saamiseks vt
Prindikandja valimine.
• Hoolitsege, et väljastussalv ei saaks ülemäära täis.
• Kontrollige, et kandja oleks joondatud salves vastu parempoolset serva.
• Veenduge, et kandja pikkuse- ja laiusejuhikud on tihedalt vastu kandjapaki servi,
kuid ei suruks kandjat salves kaardu.
Kandja sisestamine.
Toetatavad kandjad.
72 Hooldus ja tõrkeotsing
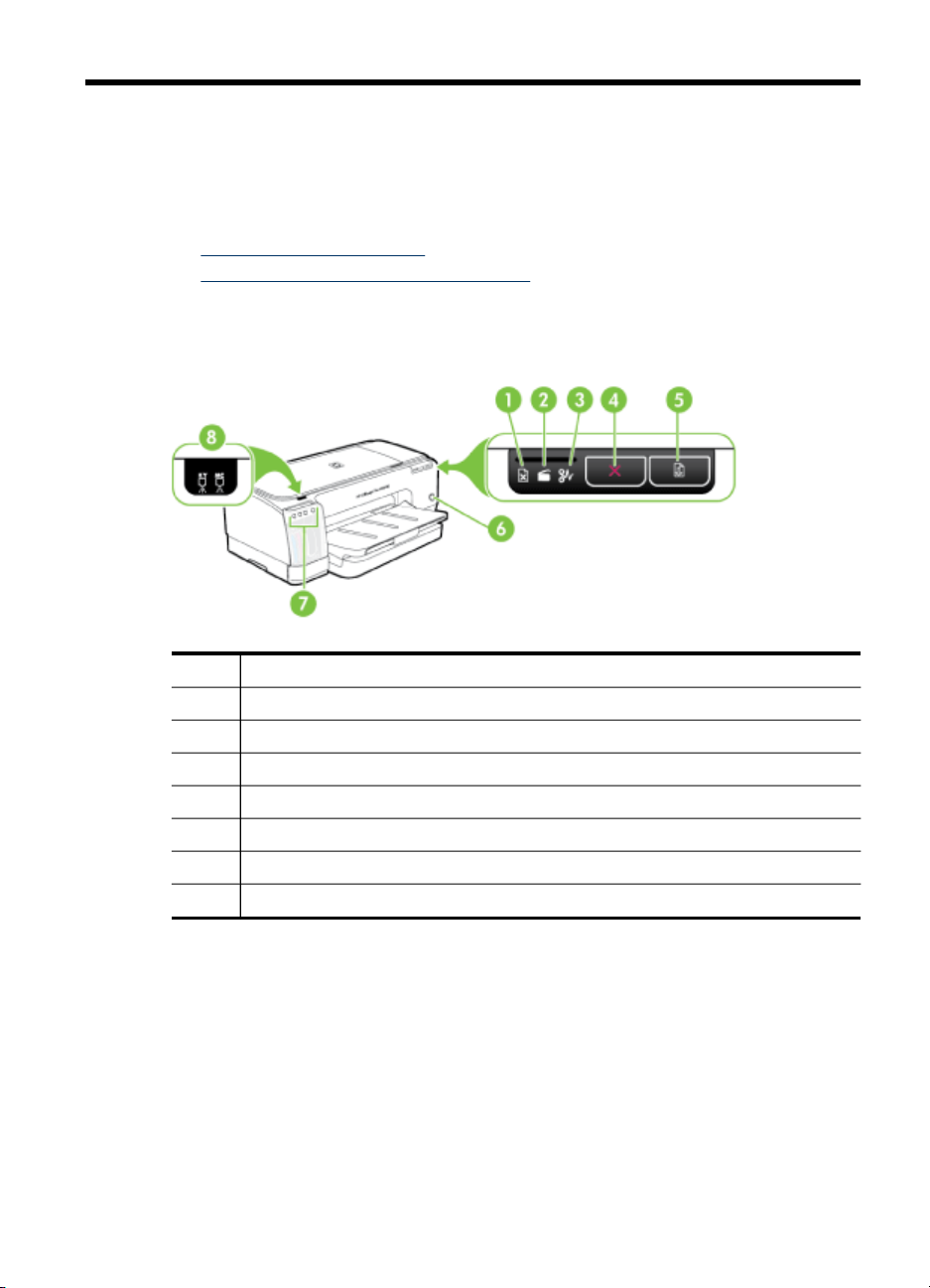
6
Juhtpaneeli tulede kasutamine
Juhtpaneeli märgutuled näitavad seadme olekut ning nende abil saab diagnoosida
printeriprobleeme. See jaotis sisaldab teavet märgutulede, nende tähenduse ja
võimalike vajalike toimingute kohta.
•
Juhtpaneeli tulede tähendus
Võrguadapteri märgutulede tõlgendamine
•
Juhtpaneeli tulede tähendus
1 Märgutuli: paber on otsas
2 Märgutuli: uks on avatud
3 Märgutuli: paberiummistus
4 Nupp Tühista
5 Nupp ja märgutuli Jätka
6 Nupp ja märgutuli Toide
7 Tindikasseti märgutuled
8 Prindipea märgutuled
Juhtpaneeli tulede kasutamine
73
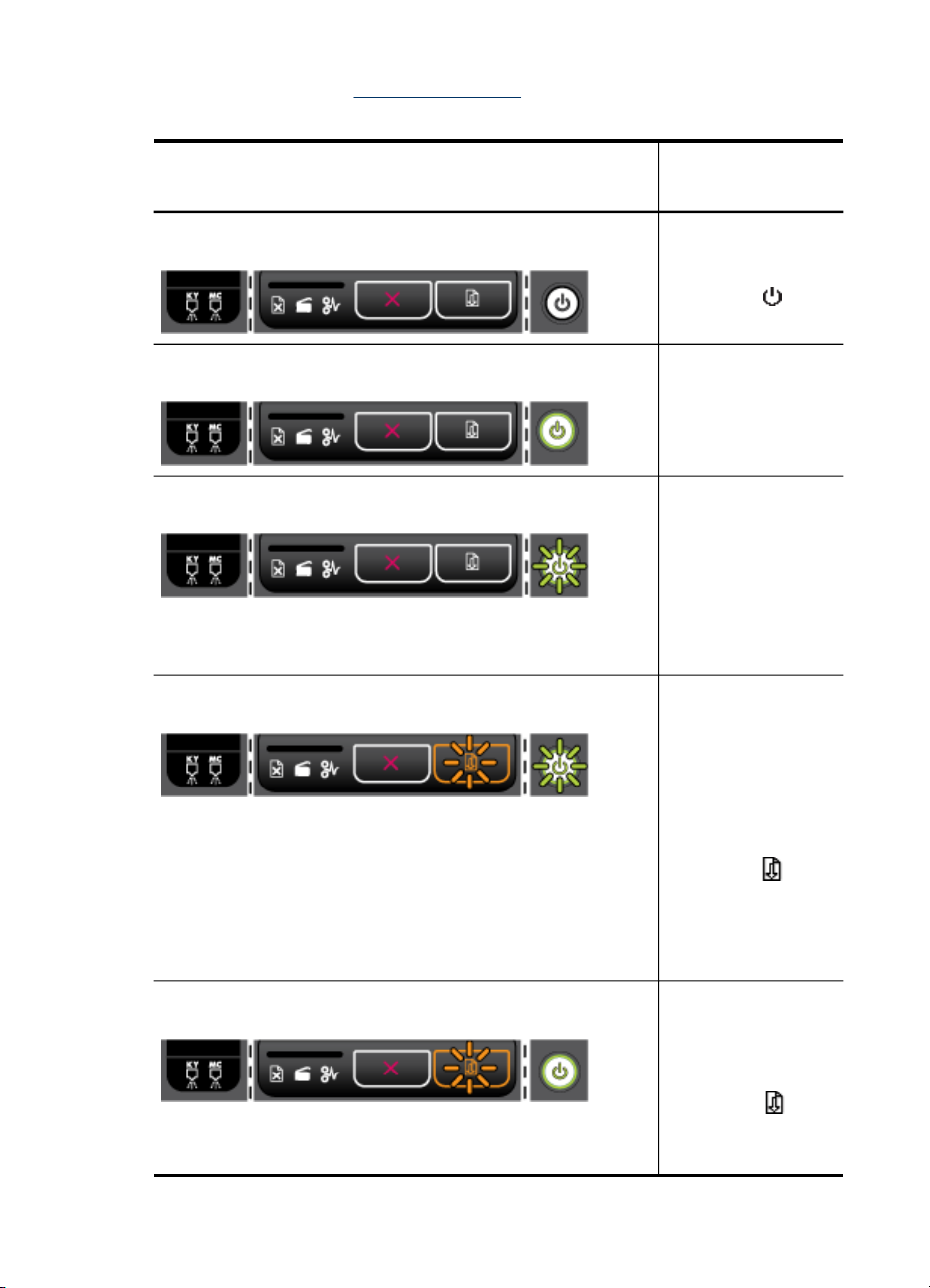
Peatükk 6
Külastage HP-veebisaiti (www.hp.com/support), et saada lisateavet tõrkeotsingust või
tooteparanduste ja –värskenduste kohta.
Tulede kirjeldus/märgutuled Selgitused ja
Kõik tuled on kustunud. Printer on välja lülitatud.
Toite märgutuli põleb. Printer on töövalmis.
Toite märgutuli vilgub. Printer lülitub sisse või
Toite- ja jätkamistuled vilguvad. Prindikelk on kinni
Toitetuli põleb ja jätkamistuli vilgub. Käsitsi söötmiseks.
soovitatavad
toimingud
Ühendage
•
toitejuhe.
•
Vajutage
(Toide nupp).
Mingeid toiminguid
pole vaja.
välja või töötleb
prinditööd.
Mingeid toiminguid
pole vaja.
Printer teeb pausi, et
lasta tindil kuivada.
Oodake, kuni tint on
kuivanud.
jäänud.
Avage ülakaas ja
•
eemaldage
takistused (nt
ummistunud
kandjad).
Printimise
•
jätkamiseks
vajutage
(Jätka nupp).
Kui tõrge püsib,
•
lülitage seade
välja ja seejärel
uuesti sisse.
Aseta paberileht
•
tagumisse
käsitsisöötmispesa
sse.
•
Vajutage
(Jätka nupp)
printimise
jätkamiseks.
74
Juhtpaneeli tulede kasutamine
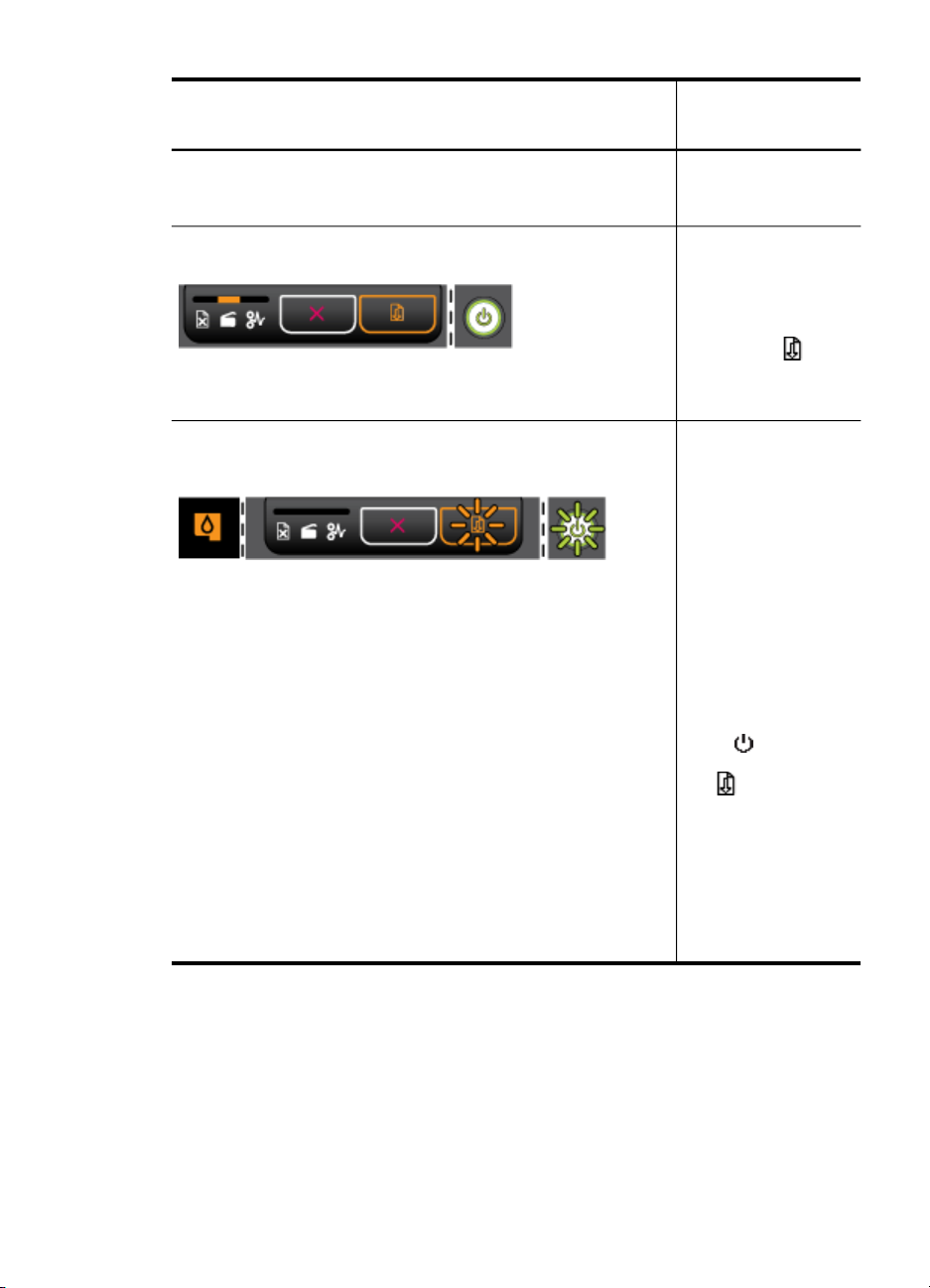
(jätkub)
Tulede kirjeldus/märgutuled Selgitused ja
Põlevad tuled: Toide, Jätka ning Uks Avatud Kaas või uks on avatud.
Toite- ja jätkamistuled vilguvad ja üks või mitu tindikasseti märgutuld
põlevad.
soovitatavad
toimingud
Banneripaberi
väljastamine
Tegutseda ei ole vaja.
Veenduge, et kõik
•
uksed ja kaaned
oleksid korralikult
kinni.
•
Vajutage
(Jätka nupp)
printimise
jätkamiseks.
Üks või mitu
tindikassettidest on
aegunud.
Hoiatus. Garantii ei
hõlma hooldust ega
remonti, mis järgneb
aegunud
tindikassettide
kasutamisele.
Vahetage vilkuvale
•
tulele vastav
tindikassett välja.
Kui otsustate
•
kasutada aegunud
tindikassetti,
vajutage ja hoidke
all
(Toide
nupp) ja vajutage
(Jätka nupp)
kolm korda. Kõik
tuled peale toite
märgutule
kustuvad. Garantii
ei hõlma aegunud
tindikasseti
kasutamisest
põhjustatud
kahjustusi.
Juhtpaneeli tulede tähendus
75

Peatükk 6
(jätkub)
Tulede kirjeldus/märgutuled Selgitused ja
Toitetuli põleb ja üks või mitu prindipea märgutuld põlevad. Üks või mitu
Toitetuli ja üks või mitu prindipea märgutuld vilguvad. Üks või mitu
soovitatavad
toimingud
prindipead on puudu.
Paigaldage
•
vilkuvale tulele
vastav prindipea ja
proovige seejärel
printida.
Kui tõrge pärast
•
prindipea
paigaldamist
püsib, vt
aktsepteeri
prindipead.
Kui tõrge ikka veel
•
püsib, vahetage
vilkuvale tulele
vastav prindipea
välja.
prindipead on vigased
või vajavad tähelepanu.
Veenduge, et
•
vilkuvale tulele
vastav prindipea
oleks korralikult
paigaldatud ja
proovige seejärel
printida. Vajadusel
eemaldage
prindipea ja
sisestage see
uuesti. Lisateavet
vt jaotisest
ei aktsepteeri
prindipead.
Kui tõrge püsib,
•
vahetage vilkuvale
tulele vastav
prindipea välja.
Seade ei
Seade
76
Juhtpaneeli tulede kasutamine

(jätkub)
Tulede kirjeldus/märgutuled Selgitused ja
Toitetuli põleb ja üks või mitu prindipea märgutuld põlevad. Üks või mitu
Toitetuli ja üks või mitu prindipea märgutuld vilguvad. Üks või mitu
Toitetuli põleb ja üks või mitu prindipea märgutuld põlevad. Ühes või mitmes
soovitatavad
toimingud
tindikassetti on puudu.
Paigaldage
•
vilkuvale tulele
vastav tindikassett
ja proovige
seejärel printida.
Vajadusel
eemaldage
tindikassett ja
sisestage see
uuesti.
Kui tõrge püsib,
•
vahetage vilkuvale
tulele vastav
tindikassett välja.
Ühes või mitmes
tindikassetis on tint
otsas ning need tuleb
enne printimise
jätkamist välja
vahetada.
Vahetage vilkuvale
tulele vastav
tindikassett välja.
Lisateavet tellimise
kohta vt jaotisest
tarvikud ja lisaseadmed.
tindikassetti on vigased
või vajavad tähelepanu.
Veenduge, et
•
vilkuvale tulele
vastav tindikassett
oleks korralikult
paigaldatud ja
proovige seejärel
printida. Vajadusel
eemaldage
tindikassett ja
sisestage see
uuesti.
Kui tõrge püsib,
•
vahetage vilkuvale
tulele vastav
tindikassett välja.
tindikassetis hakkab
tint otsa saama ning
HP
Juhtpaneeli tulede tähendus
77

Peatükk 6
(jätkub)
Tulede kirjeldus/märgutuled Selgitused ja
Toitetuli põleb ning vilguvad märgutuled: Resume (Jätka) ning Out of
paper (Paber otsas).
soovitatavad
toimingud
need tuleb varsti välja
vahetada.
Hankige uues
tindikassetid ja
vahetage
olemasolevad välja, kui
need tühjaks saavad.
Printerist on paber otsa
saanud.
Laadige paber ja
vajutage nuppu
(Jätka nupp).
Power (Toide) ja Resume (Jätka) tuled põlevad ja tuli Door open
(Uks avatud) vilgub.
Tuled Power (Toide), Resume (Jätka) ja Paper Jam
(Paberiummistus) vilguvad.
Võrguadapteri märgutulede tõlgendamine
Puudub
dupleksseadme kate
või tagumine kaas.
Asenda
dupleksseadme kate
või tagumine kaas.
Printeris on
paberiummistus.
Eemaldage
väljastussalvest kõik
kandjad. Tehke
kindlaks ummistuse
asukoht ja kõrvaldage
see. Lisateabe
saamiseks vt
Ummistuste
kõrvaldamine.
78
Juhtpaneeli tulede kasutamine

1 Aktiivsuse märgutuli
2 Võrguadapter
3 Ühenduse märgutuli
Tulede kirjeldus/märgutuled Selgitused ja soovitatavad toimingud
Ühenduse märgutuli põleb. Aktiivsuse märgutuli ei
põle.
Ühenduse märgutuli põleb. Aktiivsuse märgutuli
vilgub.
Ühenduse märgutuli ei põle. Aktiivsuse märgutuli ei
põle.
Printer on võrguga ühendatud aga ei
võta vastu ega edasta võrgu kaudu
andmeid. Printer on sisse lülitatud ja
ooterežiimis.
Mingeid toiminguid pole vaja.
Printer võtab vastu ja edastab võrgu
kaudu andmeid.
Mingeid toiminguid pole vaja.
Printer on välja lülitatud või pole
võrguga ühendatud.
Kui printer on välja lülitatud, lülitage
see sisse. Kui printer on sisse lülitatud
ja võrgukaabliga ühendatud, vt
Installiprobleemide tõrkeotsing.
Võrguadapteri märgutulede tõlgendamine
79

A
HP tarvikud ja lisaseadmed
Käesolevast jaotisest saate teavet HP tarvikute ja selle seadme jaoks sobivate lisaseadmete
kohta. Seda teavet võidakse muuta. Värskeima teabe leiate HP veebisaidilt
www.hpshopping.com). Veebisaidi kaudu saate tarvikuid ja lisaseadmeid ka osta.
(
•
Prinditarvikute veebi kaudu tellimine
•
Lisaseadmed
• Tarvikud
Prinditarvikute veebi kaudu tellimine
Lisaks HP veebisaidile saate prinditarvikute tellimiseks kasutada ka järgmisi tööriistu ja vahendeid:
• Sisseehitatud veebiserver: Klõpsake sisseehitatud veebiserveri mis tahes lehelnuppu
Order Supplies (Kulutarvikute tellimine).
• Toolbox (Windows): Klõpsake vahekaardil Estimated Ink Level (Hinnanguline tinditase)
nuppu Shop Online (E-pood).
• HP Printer Utility (Mac OS): Klõpsake paanil Information and Support (Teave ja
tugiteenused) nuppu Supplies Status (Tarvikute seisukord), seejärel valige ripploendist
Shop for HP Supplies (HP kulutarvikute ostmine) väärtus Online (Internetis).
Lisaseadmed
Tarvikud
Tindikassetid
HP automaatse kahepoolse
printimise seade
HP juhtmeta printimise
laienduskomplekt
HP Jetdirect en1700 IPv6-ga
väline prindiserver
HP Jetdirect 175x – Fast
Etherneti prindiserver
HP Jetdirect en3700 – Fast
Etherneti prindiserver
HP Jetdirect ew2400 802.11g
traadita side prindiserver
(USB 2.0)
See jaotis sisaldab järgmisi teemasid.
Tindikassetid
•
•
Prindipead
• HP prindikandjad
Tindikassettide kättesaadavus on riigiti/piirkonniti erinev. Tindikassette võib olla saadaval
mitmesuguses suuruses. Teie seadme jaoks sobivate tindikassettide loendi saamiseks printige
CB017A Automaatse kahepoolse printimise
seade võimaldab automaatselt
printida mõlemale lehepoolele
Q6236A Võimaldab juhtmega arvutitel seade
juhtmevabalt ühendada
J7988G Välised prindiserverid
J6035G Väline prindiserver (USB 1,0)
J7942G Väline prindiserver (USB 2.0)
J7951G Traadita või traadiga väline
prindiserver
80
HP tarvikud ja lisaseadmed

enesetesti diagnostikaleht ja lugege sealtindikassettide olekuteabe jaotises leiduvat teavet.
Lisateavet vt jaotisest
Tindikassettide numbrid võite leida järgmistest asukohtadest:
• Enesetesti diagnostikalehelt (vt
• Väljavahetatava tindikasseti kleebiselt.
• Sisseehitatud veebiserveri teabelehel (vt
• Windows: Kui olete tööle seadistanud kahesuunalise side, klõpsake utiliidis Toolbox
(Tööriistakast) Estimated Ink Levels (Hinnangulised tinditasemed), liikuge nupuni Cartridge
Details (Kasseti üksikasjad), ja klõpsake käsku Cartridge Details (Kasseti üksikasjad).
• Mac OS: Klõpsake utiliidis HP Printer Utility paanil Information and Support (Teave ja
tugi) käsku Supply Info (Kulumaterjalide teave) ja seejärel käsku Retail Supplies
Information (Kulumaterjalide jaemüügiteave).
Enesetesti diagnostikalehe sisu.
Enesetesti diagnostikalehe sisu).
Sisseehitatud veebiserver).
Prindipead
HP 88 must ja kollane Officejeti prindipea C9381-formaat
HP 88 magenta ja tsüaan Officejeti prindipea C9382-formaat
HP prindikandjad
Prindikandjate (nt HP Premium Plus Photo Paper või HP Premium Paper) tellimiseks minge
veebisaidile
Valige oma riik/regioon ja klõpsake siis linki Buy (Osta) või Shopping (E-pood).
www.hp.com.
Tarvikud 81

B
Tugiteenused ja garantii
Jaotises Hooldus ja tõrkeotsing antakse ülevaade levinumate probleemide võimalikest
lahendustest. Kui teie seade ei tööta õigesti ja need soovitused ei lahendanud teie probleemi,
proovige abi saamiseks kasutada mõnda järgmistest tugiteenustest.
See jaotis sisaldab järgmisi teemasid:
Hewlett-Packardi piiratud garantii avaldus
•
• Elektroonilised tugiteenused
•
HP tugiteenused telefonitsi
• Seadme ettevalmistamine transpordiks
• Seadme pakkimine
82
Tugiteenused ja garantii

Hewlett-Packardi piiratud garantii avaldus
Hewlett-Packardi piiratud garantii avaldus
83

Lisa B
Elektroonilised tugiteenused
Tugiteenuste ja garantii kohta leiate teavet HP veebisaidilt www.hp.com/support. Vastava viiba
kuvamisel valige oma riik/regioon ja klõpsake siis telefoni teel pakutava tehnilise toe kohta teabe
saamiseks linki Contact HP (HP kontaktteave).
Sellelt veebisaidilt leiate teavet tehnilise toe kohta, draivereid, kulumaterjale, tellimisteavet ja
muid võimalusi, näiteks:
• juurdepääsu elektroonilistele tootetoe lehtedele;
• saate HP-le saata oma küsimused e-posti teel;
• saate küsida HP tehnikaspetsialistidelt nõu võrguvestluse kaudu;
• saate kontrollida tarkvaravärskenduste saadavust.
Abi on võimalik saada ka Toolboxi (Tööriistakast) (Windows) või HP Printer Utility (Mac OS)
kaudu, mis pakuvad lihtsaid ja üksikasjalikke juhiseid levinumate prindiprobleemide
lahendamiseks. Lisateavet vt jaotisest
Toevõimalused ja kättesaadavus on toodete ja keelte lõikes ning riigiti/regiooniti erinevad.
HP tugiteenused telefonitsi
Garantiiaja jooksul saate abi küsida HP klienditeeninduskeskusest (HP Customer Care Center).
See jaotis sisaldab järgmisi teemasid:
•
Enne helistamist
• Tugiteenuste osutamise protsess
•
HP tugiteenused telefonitsi
• Lisagarantii võimalused
• HP Quick Exchange Service (Jaapan)
Toolbox (Windows) või HP Printer Utility (Mac OS).
Enne helistamist
84
Tugiteenused ja garantii
Külastage värskeima tõrkeotsinguteabe ning tooteparanduste ja -värskenduste saamiseks HP
veebisaiti (
Et meie klienditeeninduskeskuse töötajad saaksid teid paremini abistada, valmistage enne HP
töötajatele helistamist ette järgmine teave.
1. Printige seadme enesetesti diagnostikaleht. Lisateabe saamiseks vt
2. Uurige järele, millist operatsioonisüsteemi kasutate (nt Windows XP).
3. Kui seade on võrku ühendatud, uurige järele, millist operatsioonisüsteemi võrgus kasutatakse.
4. Vaadake, kuidas seade on teie süsteemiga ühendatud (nt USB-kaabliga või
5. Uurige välja printeri tarkvara versiooni number. (Printeridraiveri versiooninumbri
6. Kui probleeme on mõnest kindlast rakendusest printimisega, siis märkige üles ka rakenduse
www.hp.com/support).
Enesetesti
diagnostikalehe sisu. Kui seade ei prindi, koguge kokku järgmised andmed:
• seadme mudel;
• mudelinumber ja seerianumber (need leiate seadme tagaküljelt).
võrguühendusega).
teadasaamiseks avage printerisätete või atribuutide dialoogiboks ja klõpsake vahekaarti
About (Teave).)
nimi ja versiooninumber.

Tugiteenuste osutamise protsess
Probleemi korral toimige järgnevalt
1. Lugege HP printer'iga kaasas olevat dokumentatsiooni.
2. Külastage HP võrgutoe veebilehte aadressil
kättesaadav kõigile HP klientidele. Veebisait on kiireim värskeima tooteteabe ning
asjatundlike nõuannete allikas, mis hõlmab järgmisi funktsioone:
• Kiire juurdepääs tugiteenust osutavatele asjatundjatele
• Tarkvara ja draiverite värskendused HP printer-i jaoks
• Väärtuslik HP printer- ja tõrkeotsinguteave levinumate probleemide lahendamiseks
• HP printer registreerimise järel on saadaval proaktiivsed tootevärskendused,
tugiteenuste teatised ja HP infolehed
3. Helistage HP klienditoele. Klienditoe võimalused ja kättesaadavus erinevad tooteti, riigiti/
piirkonniti ja keeleti.
www.hp.com/support. HP võrgutugi on
HP tugiteenused telefonitsi
See jaotis sisaldab järgmisi teemasid:
Telefonitoe kestus
•
•
Tugiteenuste telefoninumbrid
• Helistamine
• Kui telefoniteeninduse periood on lõppenud
Telefonitoe kestus
Põhja-Ameerikas, Aasia ja Vaikse ookeani piirkonnas ning Ladina-Ameerikas (sh Mehhikos) on
teenindus telefonitsi saadaval ühe aasta jooksul. Telefonitoe kestuse määramiseks Euroopas,
Lähis-Idas ja Aafrikas minge www.hp.com/support. Kehtib tavaline kõnetariif.
Tugiteenuste telefoninumbrid
Paljudes piirkondades osutab HP garantiiaja jooksul telefonitsi tugiteenuseid tasuta. Kõik
alltoodud tugiteenusenumbrid ei pruugi siiski olla tasuta.
Tugiteenuste telefoninumbrite värskeima loendi leiate veebilehelt
www.hp.com/support.
Helistamine
Helistage HP klienditoe telefonil kui olete arvuti ning HP printerjuures. Olge valmis edastama
järgnevat infot:
• Mudeli number (asub HP printer-i esipaneelil oleval sildil)
• Seerianumber (asub HP printer-i tagapaneelil või -osas)
• Probleemi ilmnemisel kuvatavaid teateid
• Vastuseid järgmistele küsimustele:
◦ Kas seda tõrget on ka varem ette tulnud?
◦ Kas saate seda vajadusel uuesti tekitada?
◦ Kas lisasite probleemi ilmnemisega enam-vähem samal ajal või pisut enne seda
arvutisse uut riist- või tarkvara?
◦ Kas enne selle olukorra tekkimist ilmnes mõni muu asjaolu (näiteks äikesetorm, HP
printer-i liigutati jne)?
Kui telefoniteeninduse periood on lõppenud
Pärast telefoniteeninduse perioodi lõppu osutab HP tugiteenust lisatasu eest. Võimalik, et
saadaval on HP tugi võrgus:
helistage oma riigi/piirkonna tugiteenuste telefonil, et teenindusvõimaluste kohta rohkem teada
saada.
www.hp.com/support. Pöörduge oma HP edasimüüja poole või
HP tugiteenused telefonitsi
85

Lisa B
Lisagarantii võimalused
Lisatasu eest on võimalik saada ulatuslikumat teenindust HP printer. Aadressil www.hp.com/
support valige oma riik/piirkond ning keel, siis tutvuge teenuste ja garantii ulatusega laiendatud
teeninduse puhul.
HP Quick Exchange Service (Jaapan)
Seadme pakkimise kohta kiirvahetuseks vt teemat Seadme pakkimine.
Seadme ettevalmistamine transpordiks
Kui pärast HP klienditeenindusega või müügiesindusega nõu pidamist soovitatakse teil seade
teenindusse tagastada, veenduge, et enne seadme tagastamist eemaldaksite ja hoiaksite alles:
• tindikassetid ja prindipead;
• toitejuhtme, USB-kaabli ja mis tahes muud seadmega ühendatud kaablid;
• mis tahes söötesalve sisestatud paberi;
• eemaldage seadmest kõik originaaldokumendid.
See jaotis sisaldab järgmisi teemasid:
•
Tindikassettide ja prindipeade eemaldamine enne transporti
Tindikassettide ja prindipeade eemaldamine enne transporti
Enne seadme tagastamist kontrollige, kas võtsite sellest oma tindikassetid ja prindipead välja.
86
Tugiteenused ja garantii

Märkus. See teave ei kehti Jaapani klientide jaoks.
Tindikassettide eemaldamine enne transportimist
1. Lülitage seade sisse ning oodake, kuni prindikelk jõudeolekusse paigale jääb. Kui seade ei
lülitu sisse, jätke see juhis vahele ja siirduge juhise 2 juurde.
Märkus. Kui seade sisse ei lülitu, võite toitejuhtme seadmest lahutada ja prindikelgu
käsitsi paremasse lõppasendisse nihutada, et saaksite tindikassetid eemaldada.
2. Tõmmake tindikassetihoidiku kaas ettevaatlikult lahti.
3. Eemaldage tindikassetid pesadest, võttes kassetist pöidla ja nimetissõrmega kinni ja
tõmmates kassetti jõuliselt enda poole.
4. Asetage tindikassetid õhukindlasse plastümbrisesse, et need ei kuivaks, ning pange kõrvale.
Ärge neid koos seadmega saatke, kui HP klienditoe kõne vastuvõtnud tehnik vastavat juhist
ei anna.
5. Sulgege tindikassetihoidiku luuk ja oodake mõni minut, et prindikelk liiguks oma algasendisse
(vasakus servas) tagasi.
6. Seadme sisselülitamiseks vajutage nuppu Toide.
Prindipeade eemaldamine enne transportimist
1. Avage kaas.
2.
Kui prindikelk ei liigu automaatselt vasakule, vajutage ja hoidke
prindikelk liigub vasakule. Oodake, kuni prindikelk peatub. Seejärel lahutage printeri
toitekaabel.
Seadme ettevalmistamine transpordiks
(Jätka nupp) kuni
87

Lisa B
3. Tõstke prindipea hoob üles.
4. Tõstke prindipea hoob üles ja tõmmake prindipea hoova abil pesast välja.
5. Asetage prindipead õhukindlasse plastümbrisesse, et need ei kuivaks, ning pange kõrvale.
Ärge neid koos seadmega saatke, kui HP klienditoe kõne vastuvõtnud tehnik vastavat juhist
ei anna.
6. Sulgege kaas.
7. Seadme sisselülitamiseks vajutage nuppu Toide.
Seadme pakkimine
Kui olete seadme transpordiks ette valmistanud, täitke järgmised juhised.
Seadme pakkimine
1. Kui võimalik, pakkige seade transpordiks originaalpakendisse või asendusseadmega
kaasasolevasse pakendisse.
88
Tugiteenused ja garantii
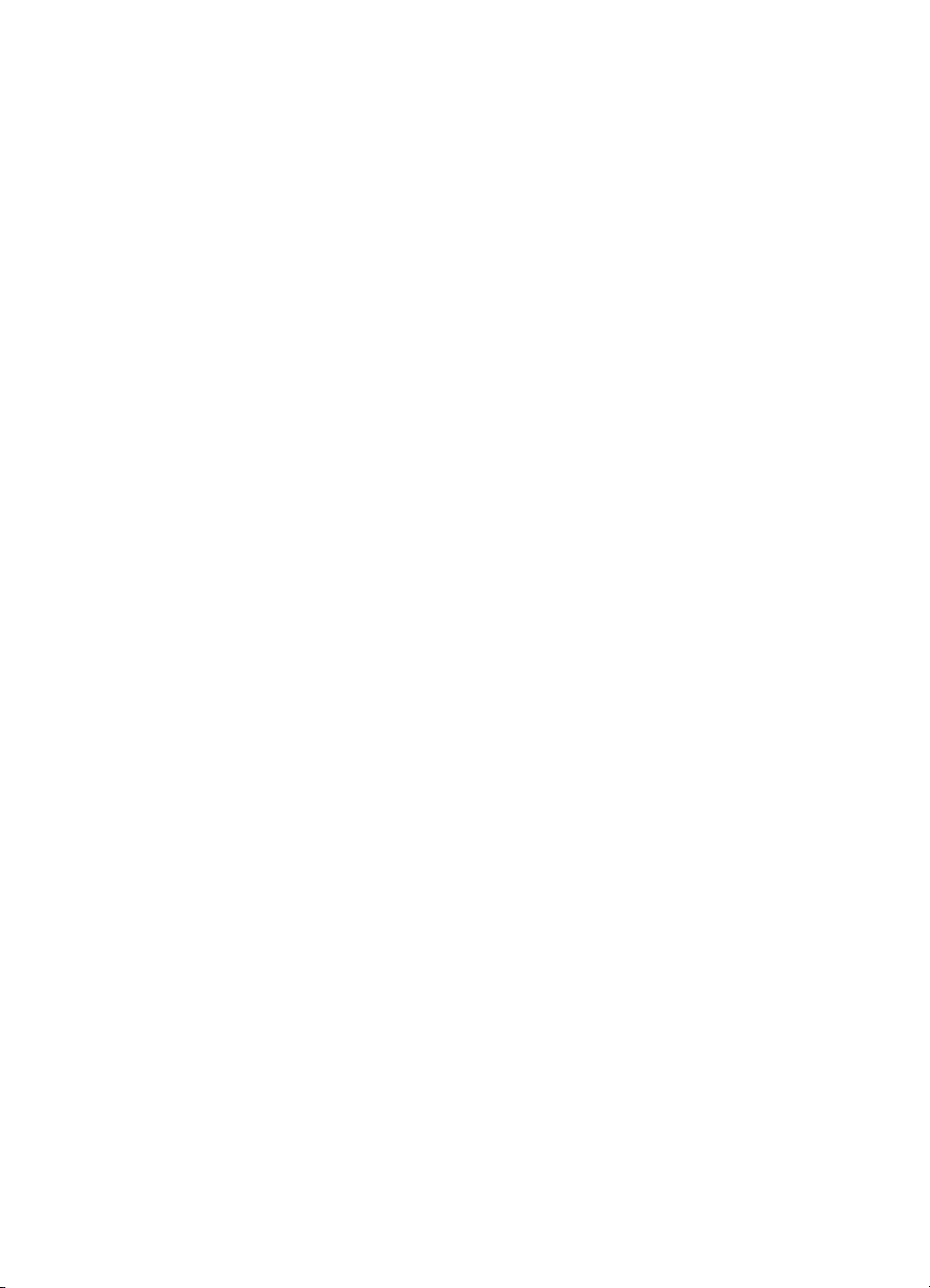
Kui teil pole originaalpakendit alles, kasutage muid sobivaid pakkematerjale. Garantii ei kata
vale pakkimise ja/või vale transportimise tõttu tekkinud transpordikahjustusi.
2. Paigutage tagastusetikett kasti välisküljele.
3. Pange komplekti järgnevad esemed:
• probleemide täielik kirjeldus hoolduspersonali jaoks (prindikvaliteedi probleemide
näidistest on samuti abi);
• ostutšeki koopia või muu ostutõend, mis kinnitaks garantii kehtivust;
• silt oma nime, aadressi ja telefoninumbriga, kuhu teile saab tööajal helistada.
Seadme pakkimine
89

C
Seadme spetsifikatsioonid
Kandjate ja kandjate käsitsemise spetsifikatsioonid leiate jaotisest Toetatavad kandjad.
• Füüsilised spetsifikatsioonid
• Toote funktsioonid ja omadused
Protsessori- ja mäluspetsifikatsioonid
•
• Süsteeminõuded
• Võrguprotokolli spetsifikatsioonid
•
Sisseehitatud veebiserveri spetsifikatsioonid
• Eraldusvõime printimisel
• Asukohatingimuste nõuded
•
Elektrilised andmed
• Müra tekitamise andmed (printimine mustandirežiimis, müratase vastavalt standardile ISO
7779)
Füüsilised spetsifikatsioonid
Suurus (laius x sügavus x kõrgus)
• Seade: 610 x 403 x 223 mm (24 x 15,9 x 8,8 tolli)
• Kahepoolse printimise seade: seadme sügavusmõõde on 97,6 mm (3,8 tolli) võrra suurem.
Seadme kaal (ilma prinditarvikuteta)
• Seade: 11,9 kg (26,3 naela)
• Kahepoolse printimise seade: seadme kaalule lisandub 2,5 kg (5,6 naela)
Toote funktsioonid ja omadused
Funktsioon Mahutavus
Ühenduvus
Printimisviis Termiline tindipritsprintimine
Tindikassetid
Prindipead
Tarvikute tootlikkus
Seadmes kasutatavad keeled Täiendatud HP PCL 3
Fontide tugi
Hooldustsükkel
90
Seadme spetsifikatsioonid
•
Standardiga USB 2.0 ühilduv kiire ühendus
• Sisseehitatud võrguühedus
Neli tindikassetti (must, tsüaan, magenta ja
kollane)
Kaks prindipead (must ja kollane; magenta ja
tsüaan)
Tindikassettide eeldatava tootlikkuse kohta
leiate lisateavet veebilehelt www.hp.com/
pageyield/.
USA fondid: CG Times, CG Times Italic,
Universe, Universe Italic, Courier, Courier
Italic, Letter Gothic, Letter Gothic Italic.
Kuni 6250 lk kuus

(jätkub)
Funktsioon Mahutavus
Juhtpaneeli keelte tugi
Keelte valik oleneb riigist/regioonist.
Protsessori- ja mäluspetsifikatsioonid
Seadme protsessor
192 MHz ARM9463ES
Seadme mälu
• 32 MB sisemist muutmälu (RAM)
• 8 MB sisemist MROM-i + 2 MB sisemist välkmälu (Flash ROM)
Süsteeminõuded
Bulgaaria, horvaadi, tšehhi, taani, hollandi,
inglise, soome, prantsuse, saksa, kreeka,
ungari, itaalia, jaapani, korea, norra, poola,
portugali, rumeenia, vene, lihtsustatud hiina,
slovaki, sloveeni, hispaania, rootsi,
traditsiooniline hiina, türgi, ukraina.
Märkus. Värskeimat teavet toetatud opsüsteemide ja süsteeminõuete kohta leiate
veebisaidilt
Operatsioonisüsteemide ühilduvus
• Windows 2000, Windows XP, Windows XP (32 ja 64 bitti), Windows XP Starter Edition,
Windows XP Reduced Media Edition, Windows Vista (32 ja 64 bitti), Windows 2003 Server
• Mac OS X (v10.3.8, v10.4 ja hilisemad versioonid)
• Linux
Märkus. Windows Server 2003 (nii 32-bitine kui ka 64-bitine versioon) printeridraiver nõuab
vähemalt Intel
kõvakettaruumi. Draiver on saadaval
Miinimumnõuded
• Windows 2000 hoolduspakett Service Pack 4: Intel Pentium II või Celeroni protsessor, 128
MB muutmälu, 150 MB vaba kõvakettaruumi
Microsoft Internet Explorer 6.0
• Windows XP (32-bitine): Intel Pentium II või Celeroni protsessor, 128 MB muutmälu, 300
MB vaba kõvakettaruumi
Microsoft Internet Explorer 6.0
• Windows XP x64: AMD Athlon 64, AMD Opteron, Intel Xeon protsessor Intel EM64T abiga
või Intel Pentium 4 protsessor Intel EM64T abiga, 128 MB RAM, 270 MB vaba kõvakettaruumi
Microsoft Internet Explorer 6.0
• Windows Vista: 800 MHz 32-bitine (x86) või 64-bitine (x64) protsessor, 512 MB muutmälu,
730 MB vaba kõvakettaruumi.
Microsoft Internet Explorer 7.0
http://www.hp.com/support/
Märkus. Windows 2000 jaoks on saadaval ainult printeridraiver ja Toolbox
(Tööriistakast).
®
Pentium® II või Intel Celeron® protsessorit, 128 MB RAM, 200 MB vaba
http://www.hp.com/support/.
Süsteeminõuded
91

Lisa C
• Mac OS X (10.3.9 või uuem, 10.4.6 või uuem): 400 MHz Power PC G3 (v10.3.9 või uuem,
10.4.6 või uuem) või 1.83 GHz Intel Core Duo (10.4.6 või uuem), 256 MB mälu, 200 MB vaba
kõvakettaruumi
QuickTime 5.0 või uuem
• Adobe Acrobat Reader 5.0 või uuem
Soovitatavad nõuded
• Windows 2000 hoolduspakett Service Pack 4: Intel Pentium III või kiirem protsessor, 200
MB muutmälu, 150 MB vaba kõvakettaruumi
• Windows XP (32-bitine): Intel Pentium III või kiirem protsessor, 256 MB muutmälu, 350 MB
vaba kõvakettaruumi
• Windows XP x64: AMD Athlon 64, AMD Opteron, Intel Xeon protsessor Intel EM64T abiga
või Intel Pentium 4 protsessor Intel EM64T abiga, 256 MB RAM, 340 MB vaba kõvakettaruumi
• Windows Vista: 1 GHz 32-bitine (x86) või 64-bitine (x64) protsessor, 1GB muutmälu, 790
MB vaba kõvakettaruumi.
• Mac OS X (10.3.9 või uuem, 10.4.6 või uuem): 400 MHz Power PC G4 (v10.3.9 või uuem,
10.4.6 või uuem) või 1.83 GHz Intel Core Duo (10.4.6 või uuem), 256 MB mälu, 500 MB vaba
kõvakettaruumi
Võrguprotokolli spetsifikatsioonid
Võrguoperatsioonisüsteemide ühilduvus
• Windows 2000, Windows XP (32-bitine), Windows XP x64 (Professional ja Home Editions)
Windows Vista
• Mac OS X (10.4 ja hilisem)
• Microsoft Windows 2000 Server Terminal Services ja Citrix Metaframe XP ning Feature
Release 3
• Microsoft Windows 2000 Server Terminal Services ja Citrix Presentation Server 4.0
• Microsoft Windows 2000 Server Terminal Services
• Microsoft Windows 2003 Server Terminal Services
• Microsoft Windows 2003 Server Terminal Services ja Citrix Presentation Server 4.0
• Microsoft Windows 2003 Server Terminal Services ja Citrix Metaframe XP ning Feature
Release 3
• Novell Netware 6, 6.5, Open Enterprise Server 6.5
Ühilduvad võrguprotokollid
TCP/IP
Võrguhaldus
• HP Web Jetadmini lisandmoodulid
•
Sisseehitatud veebiserver
Funktsioonid
◦ Võrguseadmete kaugkonfigureerimis- ja -haldamisvõimalused
◦ myPrintMileage
Sisseehitatud veebiserveri spetsifikatsioonid
Nõuded
• TCP/IP-põhine võrk (IPX/SPX-põhiseid võrke ei toetata)
• Veebibrauser (Microsoft Internet Explorer 6,0, Netscape 7.0, Opera 7.54, Mozilla Firefox 1.0
või Safari 1.2 või uuemad versioonid)
92
Seadme spetsifikatsioonid

• Võrguühendus (sisseehitatud veebiserverit ei saa kasutada, kui seade on USB-kaabli abil
ühendatud otse arvutiga)
• Interneti-ühendus (mõne funktsiooni kasutamiseks)
Märkus. Sisseehitatud veebiserverit saab avada ka ilma Interneti-ühenduseta. Kõik
funktsioonid pole aga sel juhul saadaval.
• Peab asuma seadmega samal pool tulemüüri.
Eraldusvõime printimisel
Mustvalge
Kuni 1200 dpi pigmenteeritud musta tindiga
Värviline
HP täiustatud fotokvaliteet (kuni 4800 x 1200 punkti tollis optimeeritud eraldusvõime fotopaberi
HP Premium Plus kasutamisel ja sisenderaldusvõime 1200 x 1200 punkti tollis puhul)
Asukohatingimuste nõuded
Töökeskkond
Töökoha temperatuur: 5–40 °C (41–104 °F)
Soovitatavad töötingimused: 15–32 °C (59–90 °F)
Soovitatav suhteline õhuniiskus: 25–75%, kondensaadivaba
Hoiustuskeskkond
Hoiustustemperatuur: –40 kuni 60 °C (–40 kuni 140 °F)
Hoiustuskoha suhteline õhuniiskus: kuni 90% (mittekondenseeruv) temperatuuril kuni 65 °C (150 °
F)
Elektrilised andmed
Toiteplokk
Universaalne toiteadapter (väline)
Toitenõuded
Sisendpinge: 100–240 VAC (± 10%), 50–60 Hz (± 3Hz)
Väljundpinge: 32 Vdc, 2500 mA
Tarbitav energia
43,7 vatti
Müra tekitamise andmed (printimine mustandirežiimis, müratase vastavalt standardile ISO 7779)
Helirõhk (kõrvalseisja kohal)
LpAd 55 (dBA)
Helitugevus
LwAd 6,7 (BA)
Müra tekitamise andmed (printimine mustandirežiimis, müratase vastavalt standardile ISO 7779)
93

D
Normatiivne teave
See jaotis sisaldab järgmisi teemasid:
• FCC teatis
• Märkus kasutajatele Koreas
•
• Teatis toitejuhtme kohta kasutajatele Jaapanis
• RoHS teatised (ainult Hiina)
•
• Normatiivne mudelinumber
• Nõuetele vastavuse deklaratsioon
•
FCC teatis
VCCI (Class B) teatis ühilduvuse kohta kasutajatele Jaapanis
LED-näidiku teatis
Keskkonnasõbralik tootehaldusprogramm
94
Normatiivne teave

Märkus kasutajatele Koreas
VCCI (Class B) teatis ühilduvuse kohta kasutajatele Jaapanis
Teatis toitejuhtme kohta kasutajatele Jaapanis
RoHS teatised (ainult Hiina)
Seade vastab teie riigi/regiooni normatiivametite tootenõuetele.
RoHS teatised (ainult Hiina) 95

Lisa D
Toksiliste ja ohtlike ainete tabel
LED-näidiku teatis
Normatiivne mudelinumber
Toote tuvastamiseks on tootele omistatud normatiivne mudelinumber. Teie seadme normatiivne
mudelinumber on SNPRC-0704. Juhime tähelepanu asjaolule, et seda numbrit ei saa käsitleda
turundusnimetuse (HP Officejet Pro K8600 Printer tootesari) ega tootenumbrina (CB015A,
CB016A).
96
Normatiivne teave
 Loading...
Loading...