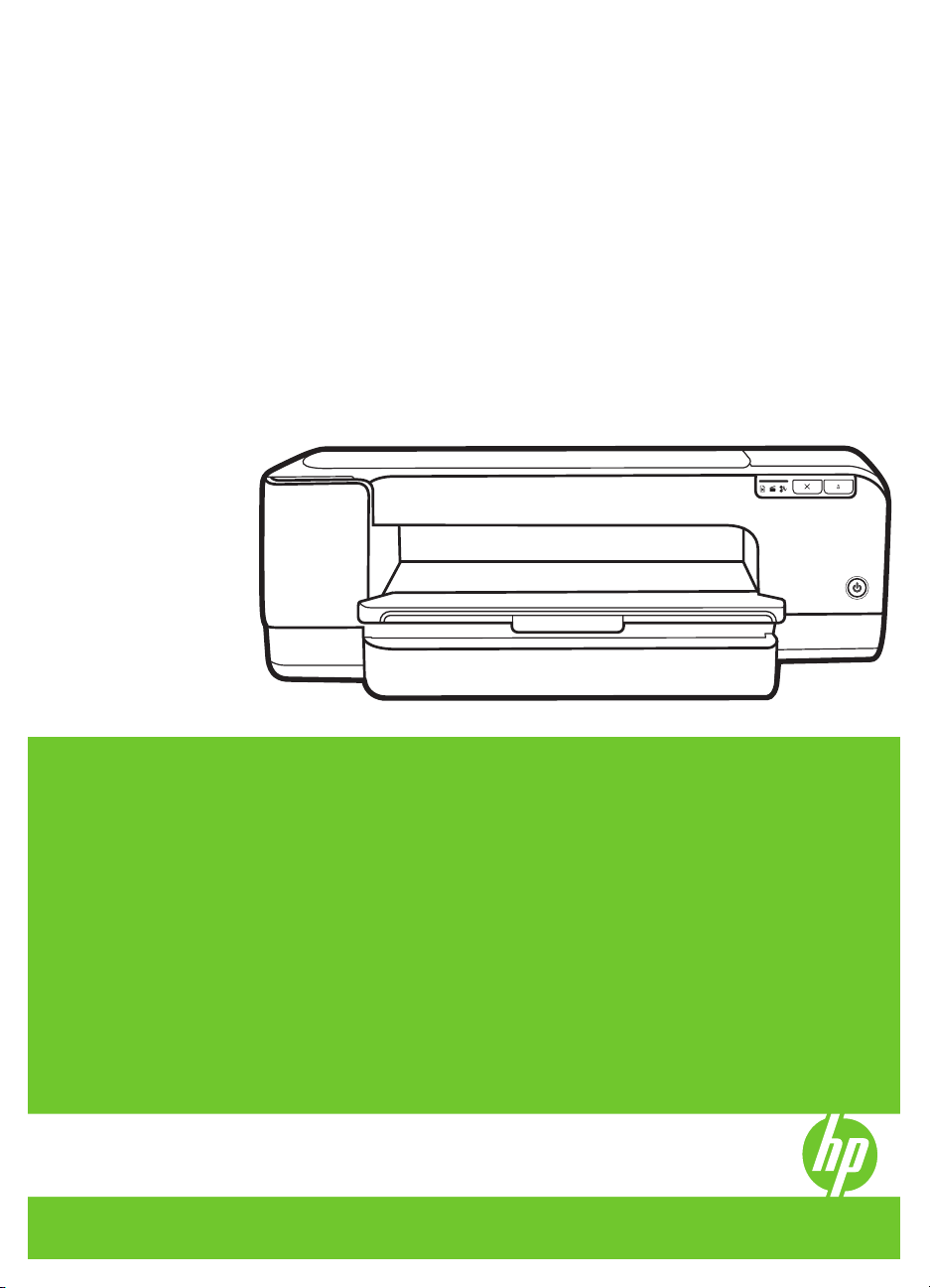
Seriile imprimantei HP Officejet Pro
K8600
Ghidul utilizatorului
Podręcznik użytkownika
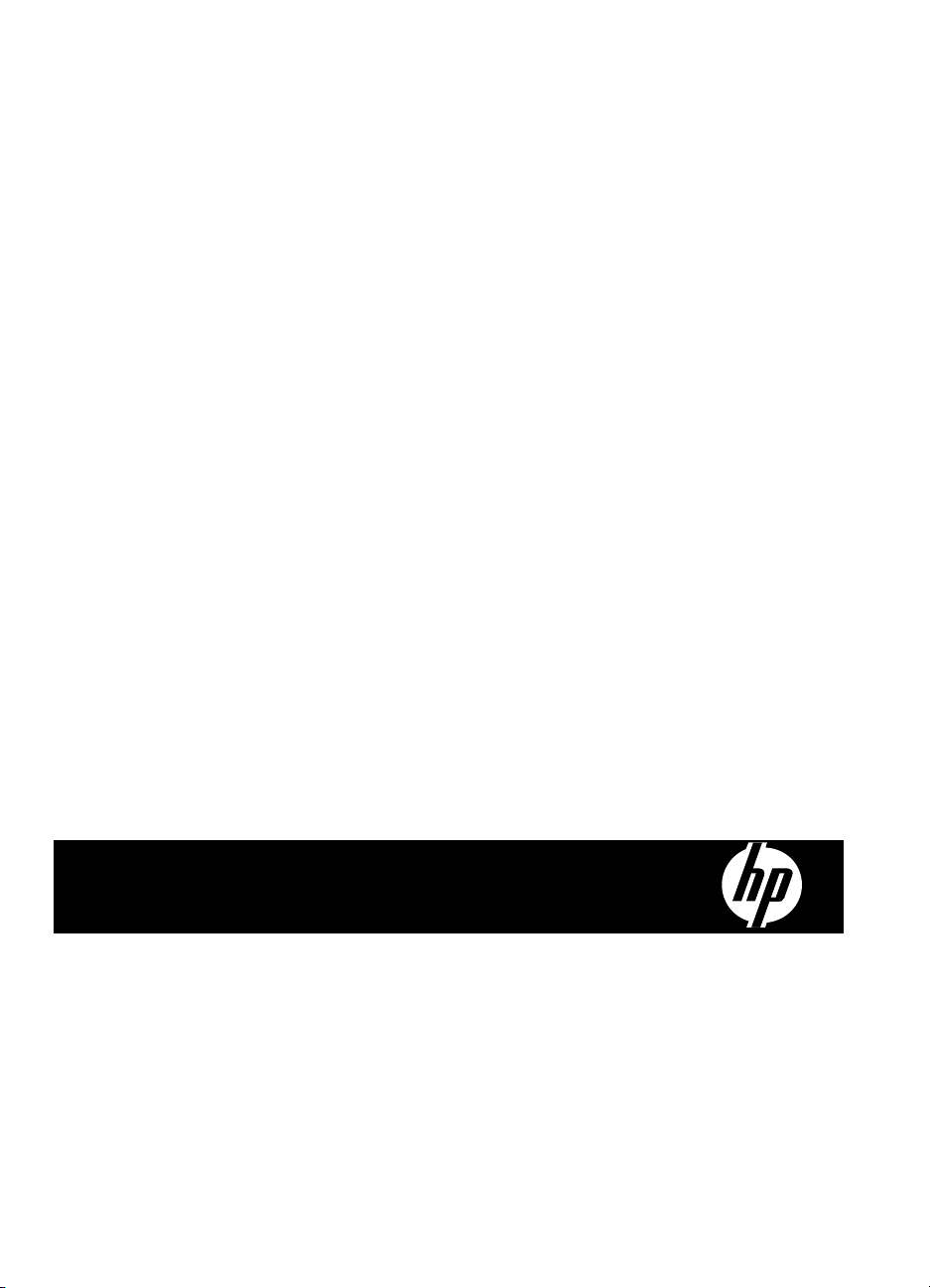
Seriile imprimantei HP Officejet Pro
K8600
Ghidul utilizatorului
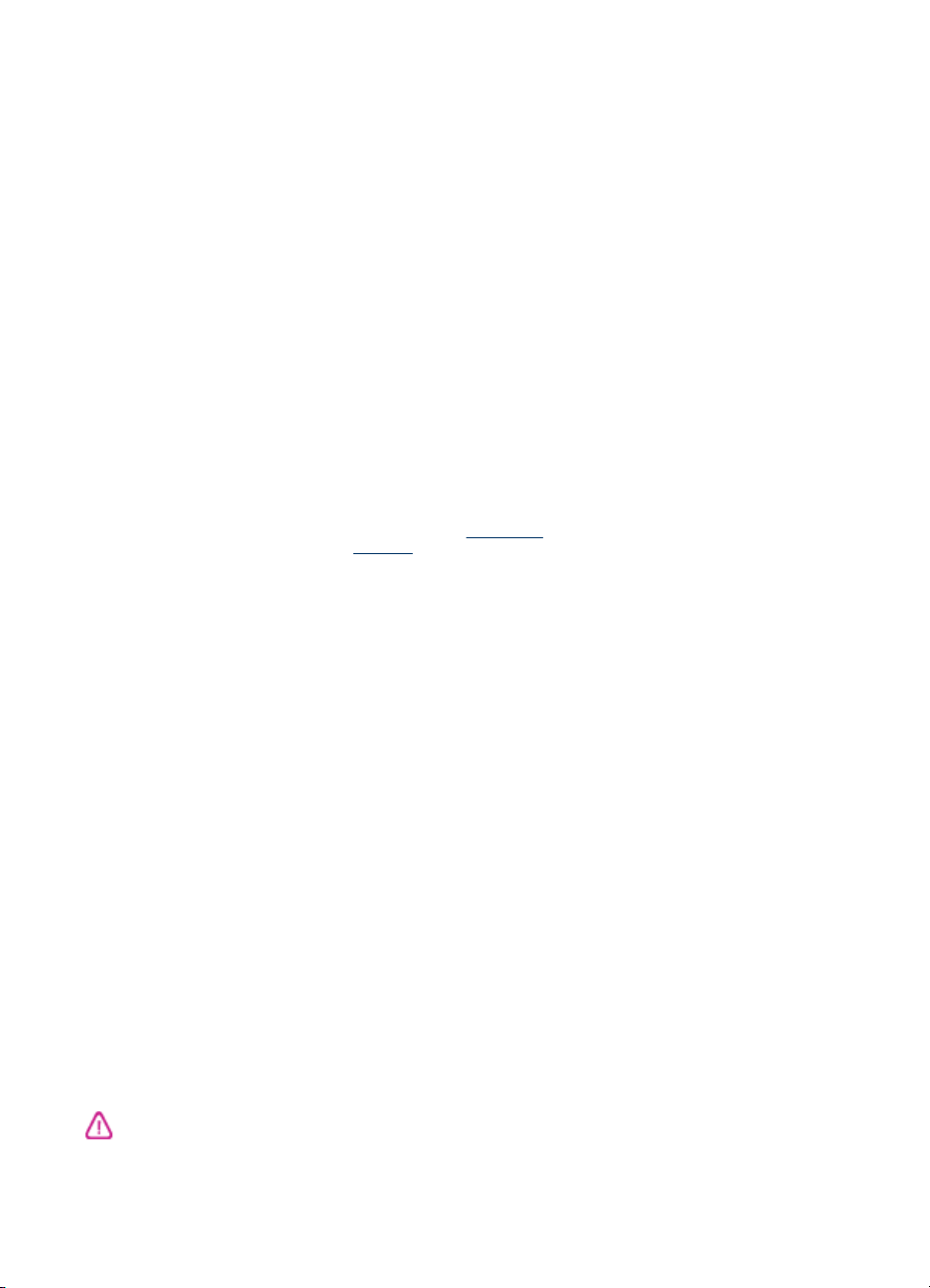
Informaţii Copyright
© 2007 Hewlett-Packard
Development Company, L.P.
Ediţia 1, 10/2007
Este interzisă reproducerea,
adaptarea sau traducerea fără
acordul scris prealabil, cu excepţia
cazurilor permise prin lege.
Informaţiile conţinute în acest
document se pot modifica fără preaviz.
Singurele garanţii pentru produsele şi
serviciile HP sunt cele prezentate în
declaraţiile explicite de garanţie care
însoţesc aceste produse sau servicii.
Nici o prevedere a prezentului
document nu poate fi interpretată
drept garanţie suplimentară.
Compania HP nu este responsabilă
pentru nici o eroare sau omisiune
tehnică sau editorială din prezentul
document.
Copyright (C) 1991-2, RSA Data
Security, Inc. Created 1991. Toate
drepturile rezervate.
Se acordă licenţa pentru copierea şi
utilizarea acestui program cu condiţia
identificării acestuia ca "RSA Data
Security, Inc. MD4 Message-Digest
Algorithm" în toate materialele care
menţionează sau fac referire la acest
program sau această funcţie.
Se acordă de asemenea licenţa
pentru realizarea de produse derivate
cu condiţia identificării acestor
produse ca "derivate din RSA Data
Security, Inc. MD4 Message-Digest
Algorithm" în toate materialele care
menţionează sau fac referire la
produsul derivat.
RSA Data Security, Inc. nu
garanteaz
comercială a acestui program sau la
adecvarea acestui program pentru
vreun anume scop. Acesta este oferit
"as-is" ("aşa cum este") fără nici un tip
de garanţie explicită sau implicită.
Aceste note trebuie păstrate în orice
copie sau în orice parte a acestei
documentaţii şi/sau acestui program.
ă nimic referitor la valoarea
Mărci
Intel®, Pentium® sunt mărci
înregistrate ale Intel Corporation sau
filialelor acesteia în Statele Unite şi în
alte ţări.
®
Microsoft
şi Windows
înregistrate în S.U.A. ale Microsoft
Corporation.
, Windows®, Windows® XP
®
Vista sunt mărci
Informaţii de siguranţă
produs, pentru a reduce riscul
eventualelor arsuri sau electrocutări.
1. Citiţi şi asiguraţi-vă că aţi înţeles
toate instrucţiunile din documentaţia
furnizată impreună cu Imprimantă HP.
2. Utilizaţi numai prize electrice cu
împământare atunci când conectaţi
acest produs la o sursă de curent
electric. În cazul în care nu ştiţi dacă
priza dispune de împământare,
adresaţi-vă unui electrician calificat.
3. Citiţi cu atenţie toate avertismentele
şi instrucţiunile de pe produs.
4. Deconectaţi produsul de la reţeaua
de curent electric înainte de a-l curăţa.
5. Nu instalaţi sau utilizaţi acest
produs lângă apă sau atunci când
sunteţi ud.
6. Instalaţi produsul în siguranţă, pe o
suprafaţă
stabilă.
7. Instalaţi produsul într-un loc
protejat, unde nimeni să nu poată
călca şi să nu se poată împiedica de
cablul de alimentare şi unde cablul să
nu poată fi deteriorat.
8. Dacă produsul nu funcţionează
normal, consultaţi
depanare.
9. Nu există în interior piese care pot
fi reparate de către utilizator. Pentru
service, adresaţi-vă personalului
calificat.
Întreţinere şi
Respectaţi întotdeauna măsurile de
siguranţă minime la utilizarea acestui

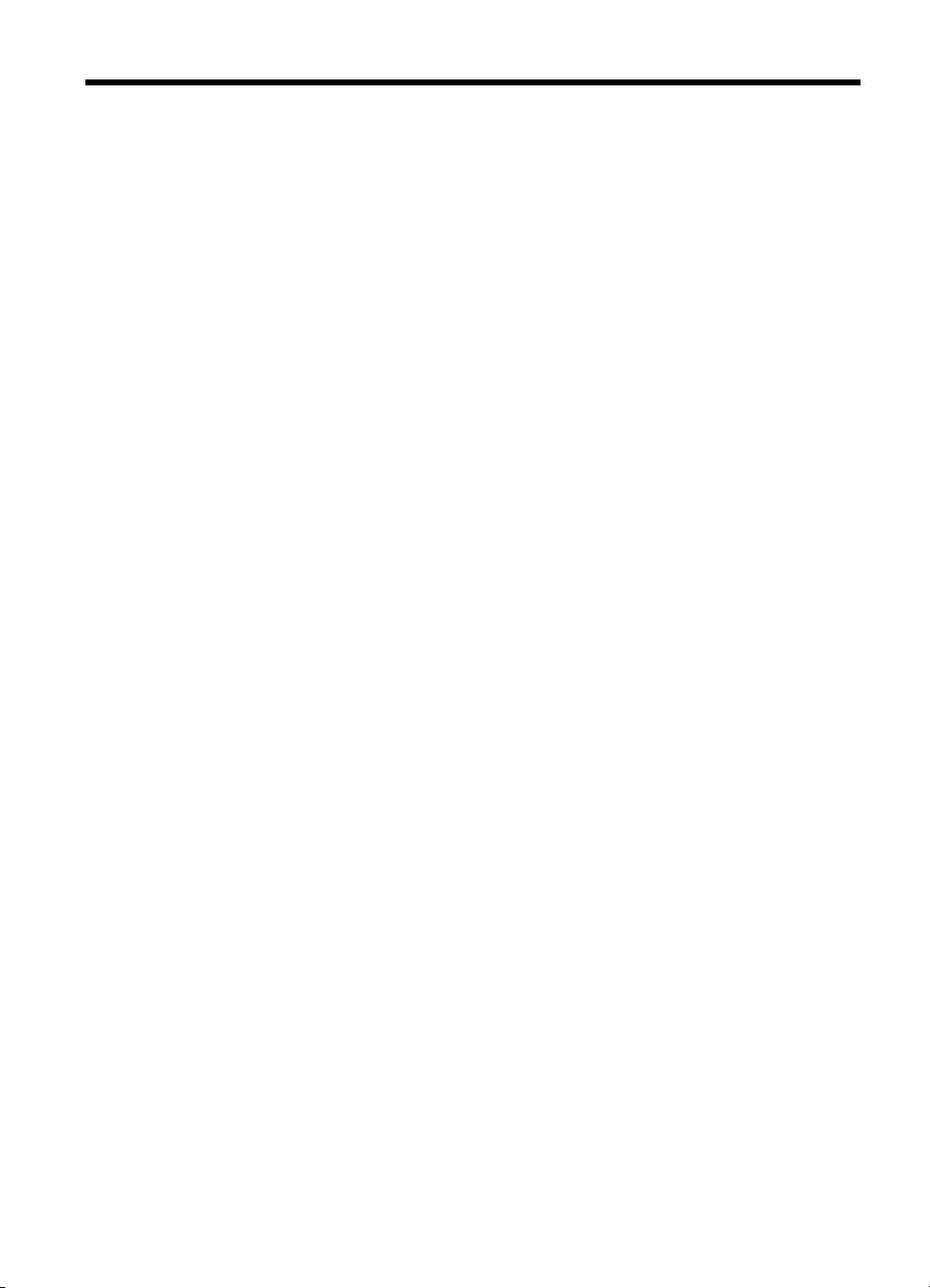
Cuprins
1 Iniţiere
Alte resurse pentru produs .......................................................................................................5
Accesibilitate .............................................................................................................................7
Familiarizare cu piesele dispozitivului .......................................................................................7
Vedere din faţă ...................................................................................................................8
Panou de control ................................................................................................................9
Vedere din spate ................................................................................................................9
2 Instalare accesorii
Instalare unitate faţă/verso .....................................................................................................10
3 Utilizarea dispozitivului
Selectare suport de imprimare ................................................................................................11
Sfaturi pentru selectarea şi utilizarea suportului de imprimare ..........................................11
Înţelegere specificaţii pentru tipuri de suport de imprimare compatibile ............................12
Înţelegere formate compatibile .................................................................................... 13
Înţelegere tipuri şi greutăţi suport de imprimare ..........................................................16
Configurare margini minime ..............................................................................................17
Alimentare suport de imprimare ..............................................................................................18
Schimbare setări imprimare ....................................................................................................21
Pentru a modifica setările pentru lucrările curente în cadrul unei aplicaţii (Windows) .......22
Pentru a modifica setările pentru toate lucrările ulterioare (Windows) ..............................22
Pentru a modifica setările (Mac OS) .................................................................................22
Utilizare HP Solution Center (Windows) .................................................................................22
Imprimaţi cu fanta posterioară de alimentare manuală ...........................................................23
Imprimare pe ambele feţe (unitate de imprimare faţă/verso) ..................................................23
Indicaţii pentru imprimare pe ambele părţi ale unei coli ....................................................24
Pentru a imprima faţă/verso (Windows) ............................................................................24
Pentru a imprima faţă/verso (Mac OS) .............................................................................25
Imprimare pe suport de imprimare special sau cu format personalizat ...................................25
Pentru a imprima pe suport de imprimare special sau cu format personalizat
(Windows) .........................................................................................................................25
Pentru a imprima pe suport de imprimare special sau cu format personalizat (Mac
OS) ...................................................................................................................................26
Imprimare fără chenar ............................................................................................................27
Imprimare document fără chenar (Windows) ....................................................................27
Imprimare document fără chenar (Mac OS) .....................................................................27
Anulare lucrare de imprimare .................................................................................................28
4 Configurare şi administrare
Administrare dispozitiv ............................................................................................................29
Monitorizare dispozitiv ......................................................................................................30
Administrare dispozitiv ......................................................................................................31
1
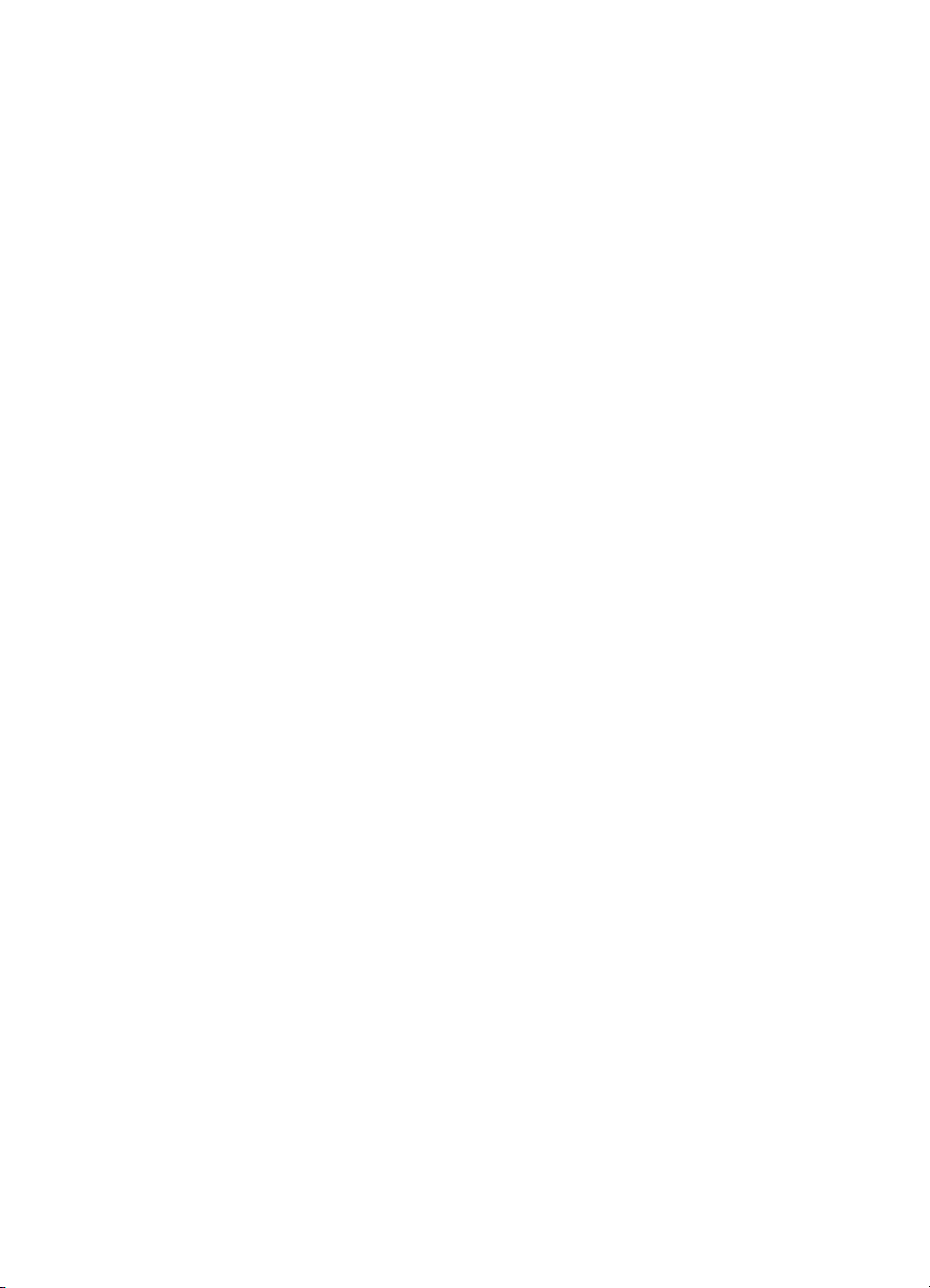
Utilizare instrumente de administrare dispozitiv ......................................................................31
Server web încorporat ......................................................................................................32
Pentru a deschide serverul web încorporat ................................................................. 32
Pagini server web încorporat ......................................................................................33
Toolbox (Casetă instrumente) (Windows) .........................................................................33
Pentru a deschide Toolbox (Casetă instrumente) .......................................................34
File Toolbox (Casetă instrumente) ..............................................................................34
HP Printer Utility (Utilitar imprimantă HP) (Mac OS) .........................................................35
Pentru a deschide HP Printer Utility (Utilitar imprimantă HP) ......................................35
Panouri HP Printer Utility (Utilitar imprimantă HP) ......................................................36
Network Printer Setup Utility (Utilitar setare imprimantă reţea) (Mac OS) ........................36
Program HP Web Jetadmin ..............................................................................................37
HP Instant Support ...........................................................................................................37
Securitate şi confidenţialitate ......................................................................................37
Pentru a obţine accesul la HP Instant Support ...........................................................38
myPrintMileage .................................................................................................................38
Prezentare pagină de diagnostic auto-test .............................................................................38
Explicarea paginii de configurare a reţelei ..............................................................................40
Configurare dispozitiv (Windows) ...........................................................................................41
Conexiune directă .............................................................................................................41
Pentru instalarea programului înaintea conectării dispozitivului (soluţie
recomandată) ..............................................................................................................42
Pentru a conecta dispozitivul înainte de instalarea programului .................................42
Pentru a partaja dispozitivul într-o reţea partajată local ..............................................43
Conexiune la reţea ............................................................................................................43
Pentru intalarea dispozitivului în reţea ........................................................................44
Pentru a instala programul dispozitivului pe calculatoarele-client ...............................44
Pentru a instala imprimanta folosind Adăugare Imprimantă ........................................44
Pentru a instala dispozitivul într-un mediu de reţea pură IPV6 ...................................45
Configurare dispozitiv (Mac OS) .............................................................................................46
Pentru instalarea programului pentru conexiunea la reţea sau directă .............................46
Pentru a partaja dispozitivul pe o reţea partajată local .....................................................46
Dezinstalarea şi reinstalarea software-ului .............................................................................47
5 Întreţinere şi depanare
Cartuşe de cerneală acceptate ...............................................................................................50
Înlocuire cartuşe cerneală .......................................................................................................51
Întreţinere capete de imprimare ..............................................................................................52
Pentru a verifica starea de funcţionare a capului de imprimare ........................................52
Pentru a imprima pagina de diagnostic a calităţii imprimării .............................................53
Pentru calibrarea tractorului de hârtie ...............................................................................54
Pentru a curăţa capetele de imprimare .............................................................................55
Pentru a alinia capetele de imprimare ..............................................................................55
Pentru curăţarea manuală a capetelor de imprimare ........................................................56
Pentru a înlocui capetele de imprimare ............................................................................58
Depozitarea consumabilelor de imprimare .............................................................................60
Depozitarea cartuşelor de cerneală ..................................................................................60
Depozitarea capetelor de imprimare .................................................................................60
Sfaturi şi resurse pentru depanare .........................................................................................60
2
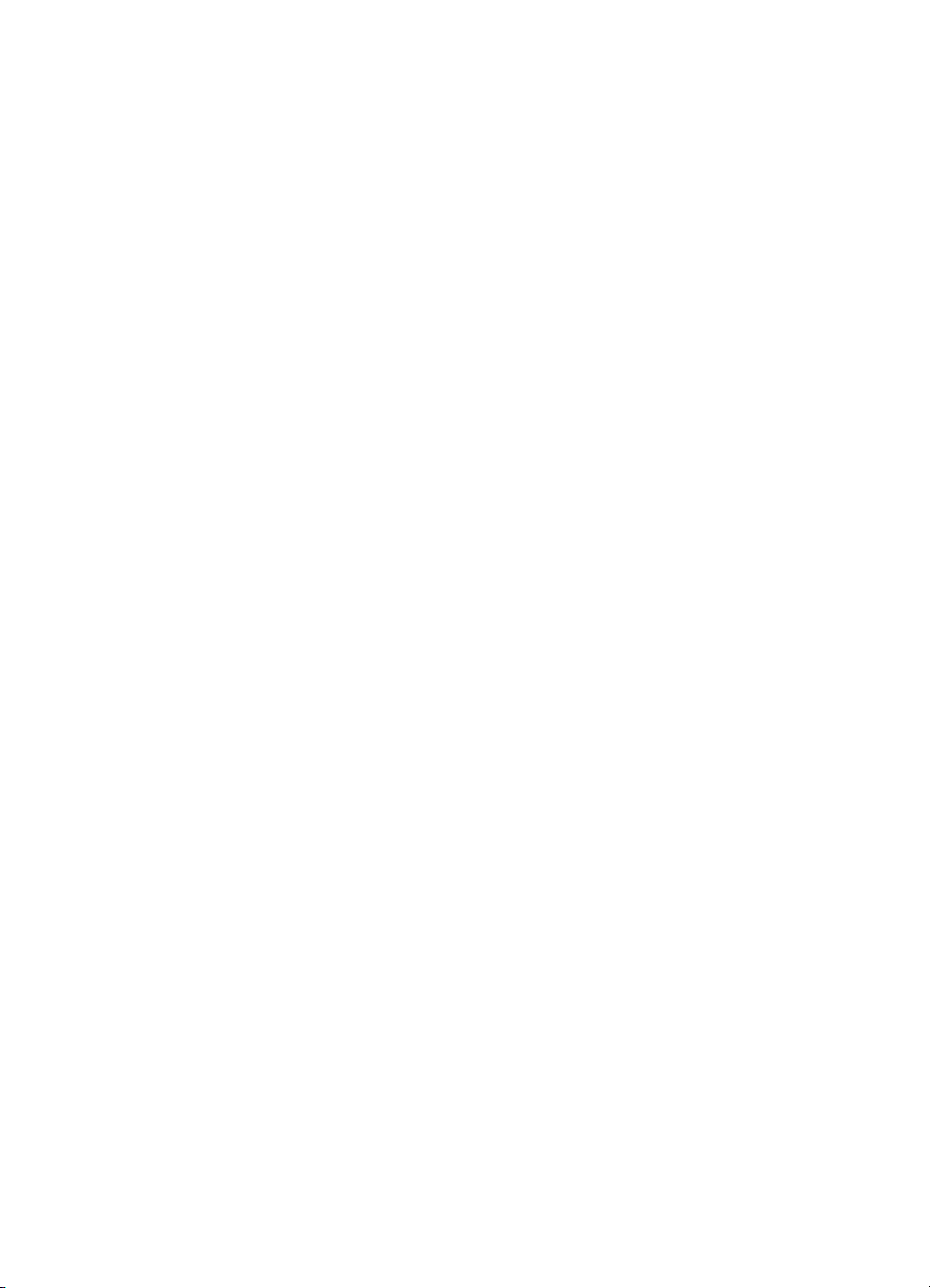
Cuprins
Rezolvare probleme imprimare ...............................................................................................61
Dispozitivul se opreşte în mod imprevizibil .......................................................................61
Toate lămpile dispozitivului sunt aprinse şi clipesc ...........................................................61
Dispozitivul nu răspunde (nu se imprimă nimic) ................................................................ 62
Dispozitivul nu acceptă capul de imprimare ......................................................................63
Dispozitivul imprimă foarte încet .......................................................................................63
Imprimare pagină goală sau parţial imprimată ..................................................................63
Un element de pe pagină lipseşte sau este incorect ......................................................... 64
Poziţionarea textului sau imaginilor este incorectă ...........................................................65
Dispozitivul imprimă o jumătate de pagină şi apoi elimină hârtia ......................................66
Calitate slabă a imprimării şi rezultate neaşteptate ................................................................. 66
Imprimate de calitate slabă ...............................................................................................66
Sunt imprimate caractere fără înţeles ...............................................................................67
Cerneala se întinde ...........................................................................................................68
Cerneala nu umple complet textul sau imaginile ............................................................... 68
Tipăriturile sunt neclare sau au culori şterse ....................................................................68
Culorile sunt imprimate ca alb-negu .................................................................................69
Sunt imprimate culori greşite ............................................................................................69
Tipăriturile prezintă culori care se scurg ...........................................................................69
Culorile nu sunt aliniate corespunză
tor .............................................................................70
Din text sau imagini lipsesc linii sau puncte ......................................................................70
Rezolvare probleme alimentare cu hârtie ...............................................................................70
Apare o problemă la alimentarea cu hârtie .......................................................................70
Rezolvarea problemelor de administrare a dispozitivului ........................................................72
Serverul web încorporat nu poate fi deschis .....................................................................72
Depanare probleme de instalare ............................................................................................73
Sugestii de instalare hardware .........................................................................................73
Sugestii de instalare software ...........................................................................................74
Rezolvare probleme reţea ................................................................................................74
Eliminarea blocajelor ..............................................................................................................75
Eliminarea unui blocaj în dispozitiv ...................................................................................76
Instrucţiuni pentru evitarea blocajelor ...............................................................................77
6 Explicaţia lămpilor panoului de control
Interpretarea lămpilor de pe panoul de control .......................................................................78
Interpretarea lămpilor conectorului la reţea ............................................................................84
A Consumabile şi accesorii HP
Comandă online consumabile pentru imprimare ....................................................................85
Accesorii .................................................................................................................................85
Consumabile ...........................................................................................................................85
Cartuşe de cerneală .........................................................................................................86
Capete de imprimare ........................................................................................................86
Suport imprimare HP ........................................................................................................86
B Asistenţă şi garanţie
Certificat de garanţie limitată Hewlett-Packard .......................................................................88
Beneficiaţi de asistenţă electronică ........................................................................................89
3
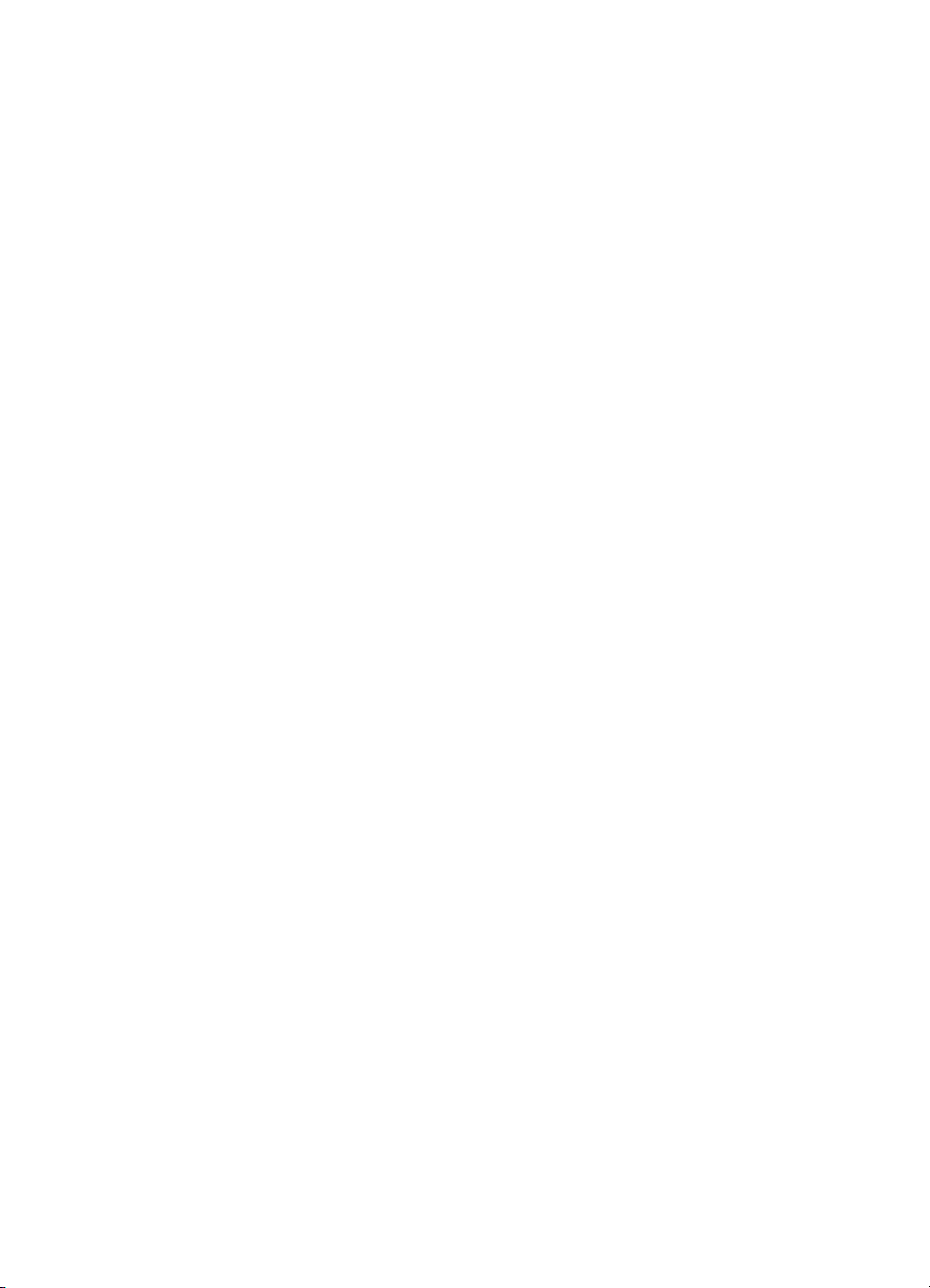
Beneficiaţi de asistenţă HP prin telefon ..................................................................................89
Înainte de a apela .............................................................................................................89
Procesul de asistenţă .......................................................................................................90
Asistenţă HP prin telefon ..................................................................................................90
Perioada de asistenţă prin telefon ..............................................................................90
Numere asistenţă prin telefon .....................................................................................90
Contactarea prin telefon .............................................................................................92
După perioada de asistenţă telefonică ........................................................................92
Opţiuni adiţionale de garanţie ...........................................................................................92
HP Quick Exchange Service (Japonia) .............................................................................93
Pregătirea dispozitivului pentru expediere ..............................................................................93
Scoaterea cartuşelor de cerneală şi a capetelor de imprimare înainte de expediere ........93
Împachetaţi dispozitivul ...........................................................................................................95
C Specificaţii dispozitiv
Specificaţii fizice .....................................................................................................................97
Caracteristici şi capacitate produs ..........................................................................................97
Specificaţii procesor şi memorie .............................................................................................98
Cerinţe sistem .........................................................................................................................98
Specificaţii protocol reţea ........................................................................................................99
Specificaţii server Web încorporat ........................................................................................100
Rezoluţie de imprimare .........................................................................................................100
Specificaţii de mediu .............................................................................................................100
Specificaţii electrice ..............................................................................................................100
Specificaţii emisii acustice (imprimare în Mod Schiţă, nivel zgomot conform ISO 7779) ......101
D Informaţii legale
Declaraţie FCC .....................................................................................................................102
Notă pentru utilizatorii din Coreea ........................................................................................103
Declaraţie de conformitate pentru utilizatorii din Japonia VCCI (Clasa B) ............................103
Notă pentru utilizatorii din Japonia cu privire la cablul de alimentare .................................... 103
Note RoHS (doar pentru China) ...........................................................................................103
Tabel substanţe toxice ....................................................................................................104
Lampă indicator stare ...........................................................................................................104
Număr de autorizare a modelului ..........................................................................................104
Declaraţie de conformitate ....................................................................................................105
Programul de protecţie a mediului ........................................................................................106
Hârtie utilizată .................................................................................................................106
Materiale plastice ............................................................................................................106
Specificaţii privind siguranţa materialelor ........................................................................106
Programul de reciclare ....................................................................................................106
Programul de reciclare a consumabilelor HP Inkjet ........................................................106
Casarea echipamentelor uzate de către utilizatorii din gospodăriile particulare din
Uniunea Europeană ........................................................................................................107
Consum de energie ........................................................................................................108
Index...........................................................................................................................................109
4
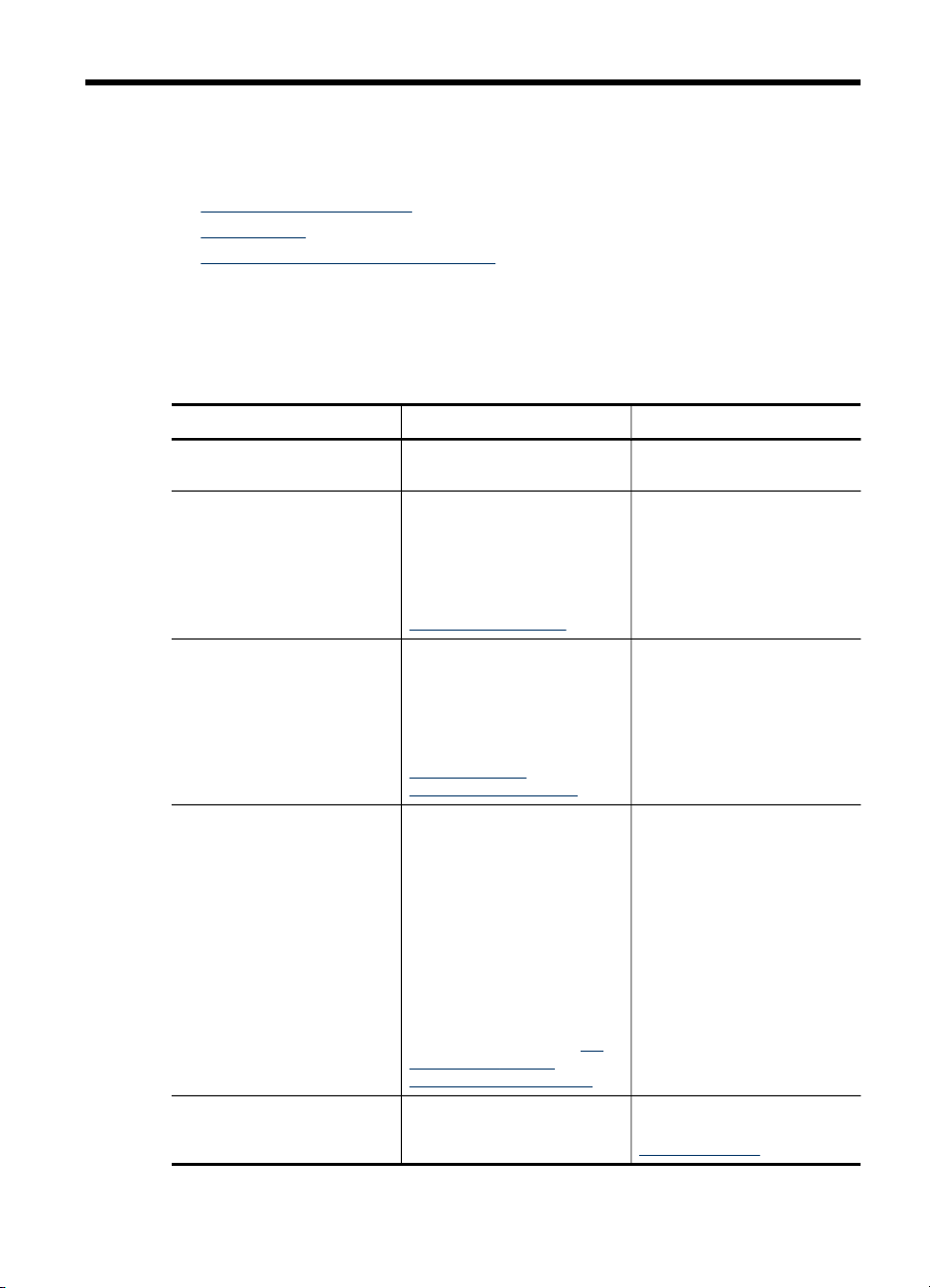
1 Iniţiere
Acest ghid vă oferă informaţii despre utilizarea dispozitivului şi rezolvarea problemelor.
•
Alte resurse pentru produs
Accesibilitate
•
Familiarizare cu piesele dispozitivului
•
Alte resurse pentru produs
Puteţi obţine informaţii despre produs şi mai multe resurse pentru depanare care nu
sunt incluse în acest ghid din următoarele surse:
Resursă Descriere Localizare
Fişierul Readme şi Release
Notes
Instrumente de administrare
dispozitiv (conexiune la reţea)
Casetă de instrumente
(Microsoft
HP Printer Utility (Utilitar
imprimantă HP) (Mac OS)
Panou de control Oferă informaţii despre stare,
®
Windows®)
Oferă informaţii noi şi sfaturi
de depanare.
Vă permite să vizualizaţi
informaţii de stare, să
modificaţi setări şi să
administraţi dispozitivul.
Pentru informaţii
suplimentare, consultaţi
Server web încorporat.
Oferă informaţii despre
starea capului de imprimare
şi acces la serviciile de
întreţinere.
Pentru informaţii
suplimentare, consultaţi
Toolbox (Casetă
instrumente) (Windows).
Conţine instrumente pentru
configurarea setărilor de
imprimare, calibrarea
dispozitivului, curăţarea
capetelor de imprimare,
imprimarea paginii de
autodiagnosticare,
comandarea consumabilelor
pe internet şi obţinerea de
informaţii de asistenţă de pe
pagina de internet.
Pentru informaţii
suplimentare, consultaţi
Printer Utility (Utilitar
imprimantă HP) (Mac OS).
erori şi informaţii de
avertizare despre operaţii.
HP
Inclus pe CD de iniţiere.
Disponibil de la un computer
conectat.
Instalat de obicei odată cu
software-ul dispozitivului.
Instalat de obicei odată cu
software-ul dispozitivului.
Pentru informaţii
suplimentare, consultaţi
Panou de control.
Iniţiere 5
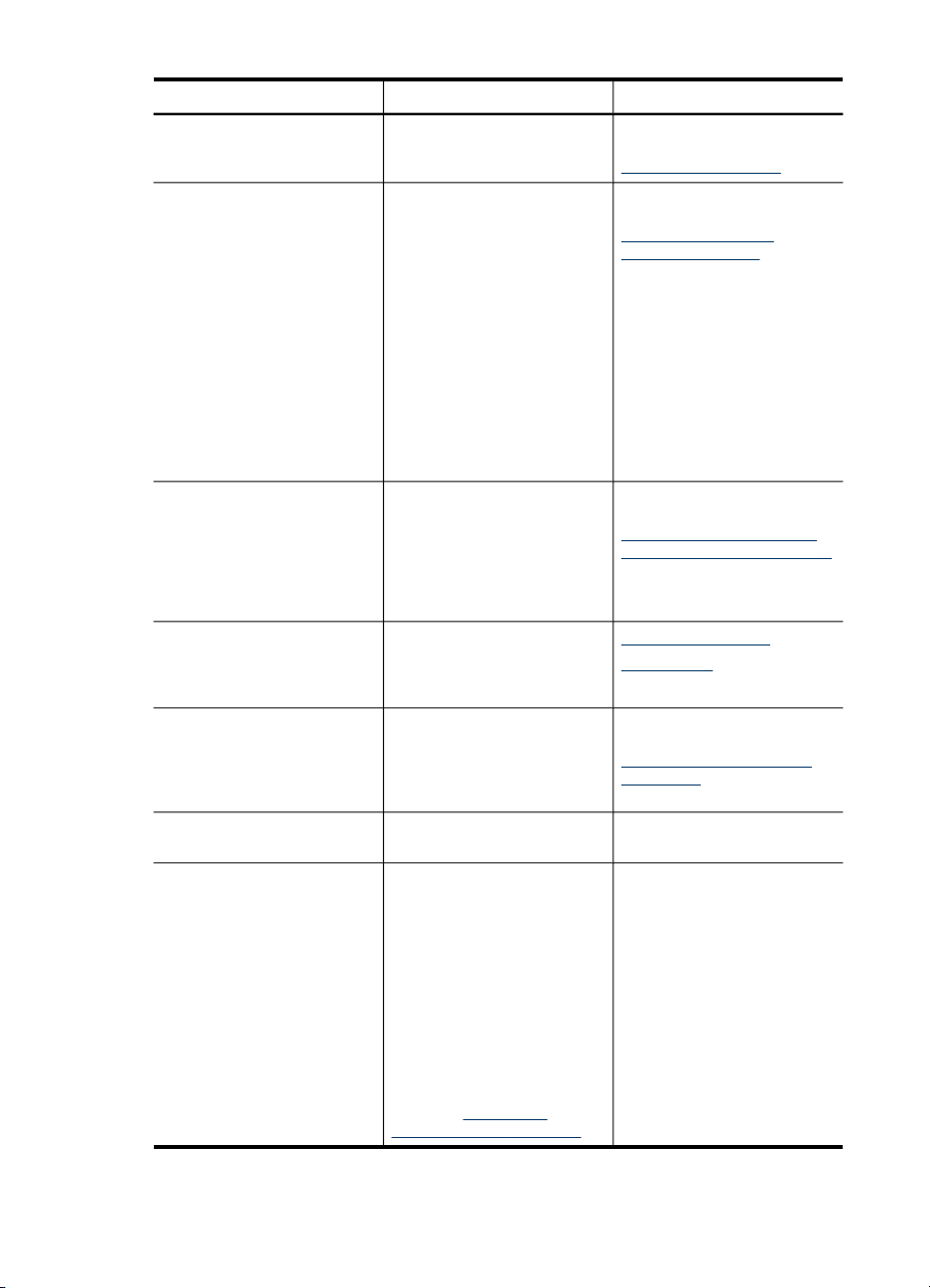
Capitol 1
(continuare)
Resursă Descriere Localizare
Jurnale şi rapoarte Oferă informaţii despre
Pagină de diagnostic auto-test
Pagină diagnostic calitate
imprimare
Pagini internet HP Oferă cele mai recente
Asistenţă telefonică HP Listează informaţiile de
Ajutor software de prelucrare
foto şi grafică HP
HP Solution Center (Windows) Permite modificarea setărilor
evenimentele înregistrate.
Informaţii dispozitiv:
•
Nume produs
◦
Cod model
◦
Număr de serie
◦
Număr versiune
◦
firmware
Accesorii instalate (de
•
exemplu, unitatea de
imprimare faţă/verso)
Număr de pagini
•
imprimate din tăvi şi
accesorii
Stare consumabile
•
imprimare
Vă permite diagnosticarea
problemelor care afectează
calitatea imprimării şi vă ajută
să decideţi asupra utilizării
serviciilor de întreţinere
pentru a îmbunătăţi calitatea
lucrărilor Dvs.
produse software pentru
imprimantă, informaţii tehnice
şi despre produs.
contact HP. În timpul
perioadei de garanţie, acest
serviciu de asistenţă este de
cele mai multe ori gratuit.
Oferă informaţii despre
utilizarea software-ului.
dispozitivului, comandarea
consumabilelor, pornirea,
accesarea Ajutorului pe
ecran. În funcţie de
dispozitivele instalat, HP
Solution Center asigură
opţiuni suplimentare precum
accesul la software-ul HP de
prelucrare foto şi grafică şi
Fax Setup Wizard (Expert
configurare fax). Pentru
informaţii suplimentare,
consultaţi
Solution Center (Windows).
Utilizare HP
Pentru informaţii
suplimentare, consultaţi
Administrare dispozitiv.
Pentru informaţii
suplimentare, consultaţi
Prezentare pagină de
diagnostic auto-test.
Pentru informaţii
suplimentare, consultaţi
Pentru a imprima pagina de
diagnostic a calităţii imprimării.
www.hp.com/support
www.hp.com
Pentru informaţii
suplimentare, consultaţi
Beneficiaţi de asistenţă HP
prin telefon.
Instalat de obicei odată cu
software-ul dispozitivului.
6 Iniţiere
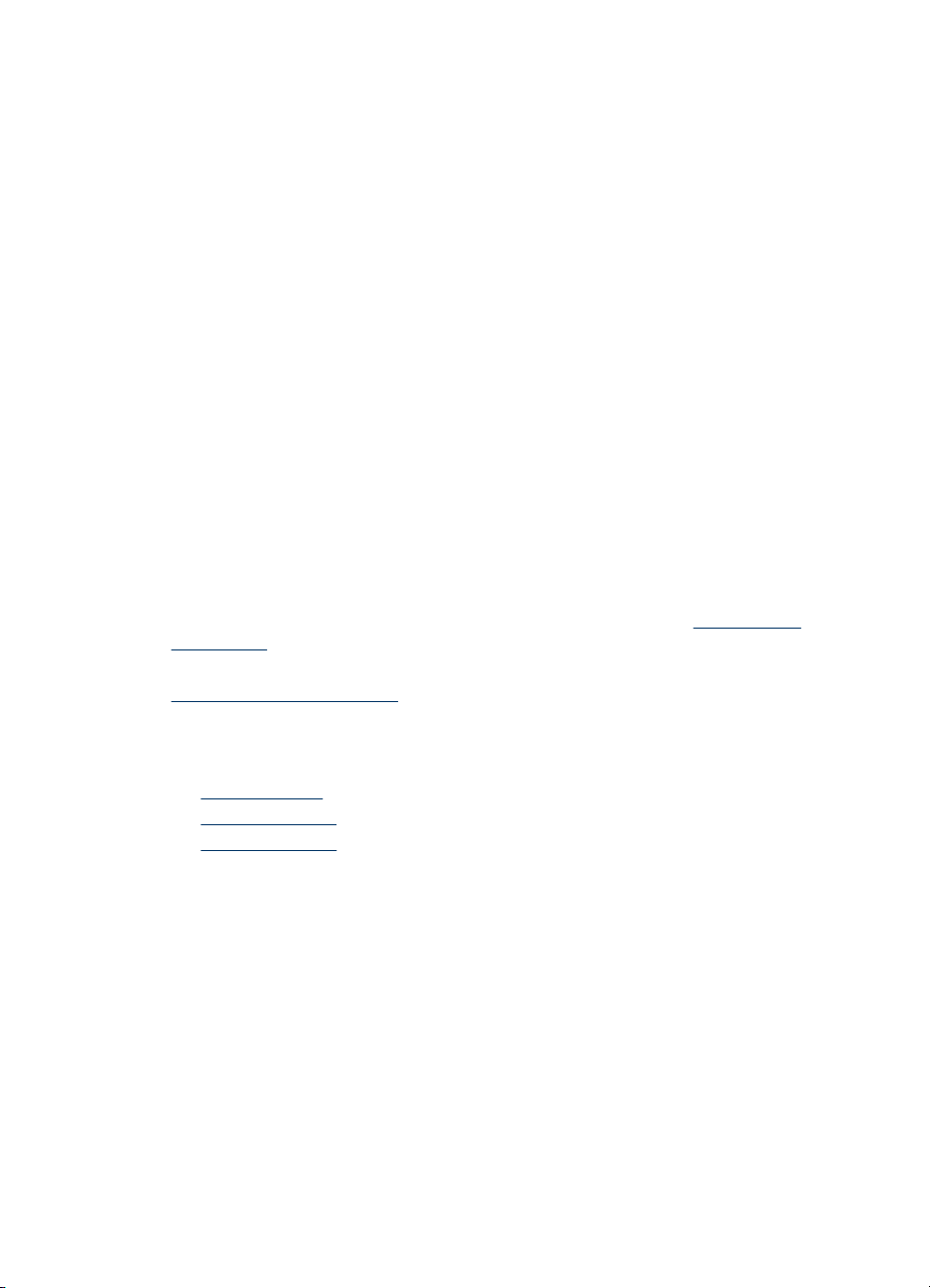
Accesibilitate
Dispozitivul asigură o serie de funcţii care asigură accesibilitatea acestuia pentru
persoanele cu handicap.
Vizual
Software-ul imprimantei este accesibil persoanelor cu deficienţe de vedere sau vedere
afectată, prin utilizarea unor opţiuni şi funcţii de accesibilitate ale sistemului Dvs. de
operare. Permite, de asemenea, utilizarea majorităţii tehnologiilor de asistenţă, cum ar
fi instrumente de citire a afişajului, instrumente de citire Braille sau aplicaţii voice-totext. Pentru utilizatorii cu deficienţe în distingerea culorilor, butoanele şi filele colorate
utilizate în software şi în panoul de control au etichete cu pictograme sau text simplu,
pentru a exprima acţiunea corespunzătoare.
Mobilitate
Pentru utilizatorii cu deficienţe de mobilitate, funcţiile software ale dispozitivului pot fi
executate prin intermediul comenzilor de la tastatură. Software-ul permite, de
asemenea, utilizarea unor opţiuni de accesibilitate Windows, cum ar fi StickyKeys,
ToggleKeys, FilterKeys, şi MouseKeys. Uşile, butoanele, tăvile pentru hârtie şi
ghidajele de hârtie ale dispozitivului pot fi acţionate de utilizatori cu putere şi
capacitate de întindere limitate.
Asistenţă tehnică
Pentru mai multe informaţii despre accesibilitatea produsului sau angajamentul HP
faţă de accesibilitatea produselor, vizitaţi pagina de internet HP la
accessibility.
Pentru informaţii despre accesibilitate Mac OS, vizitaţi pagina de internet Apple la
www.apple.com/accessibility.
www.hp.com/
Familiarizare cu piesele dispozitivului
• Vedere din faţă
Panou de control
•
Vedere din spate
•
Familiarizare cu piesele dispozitivului 7
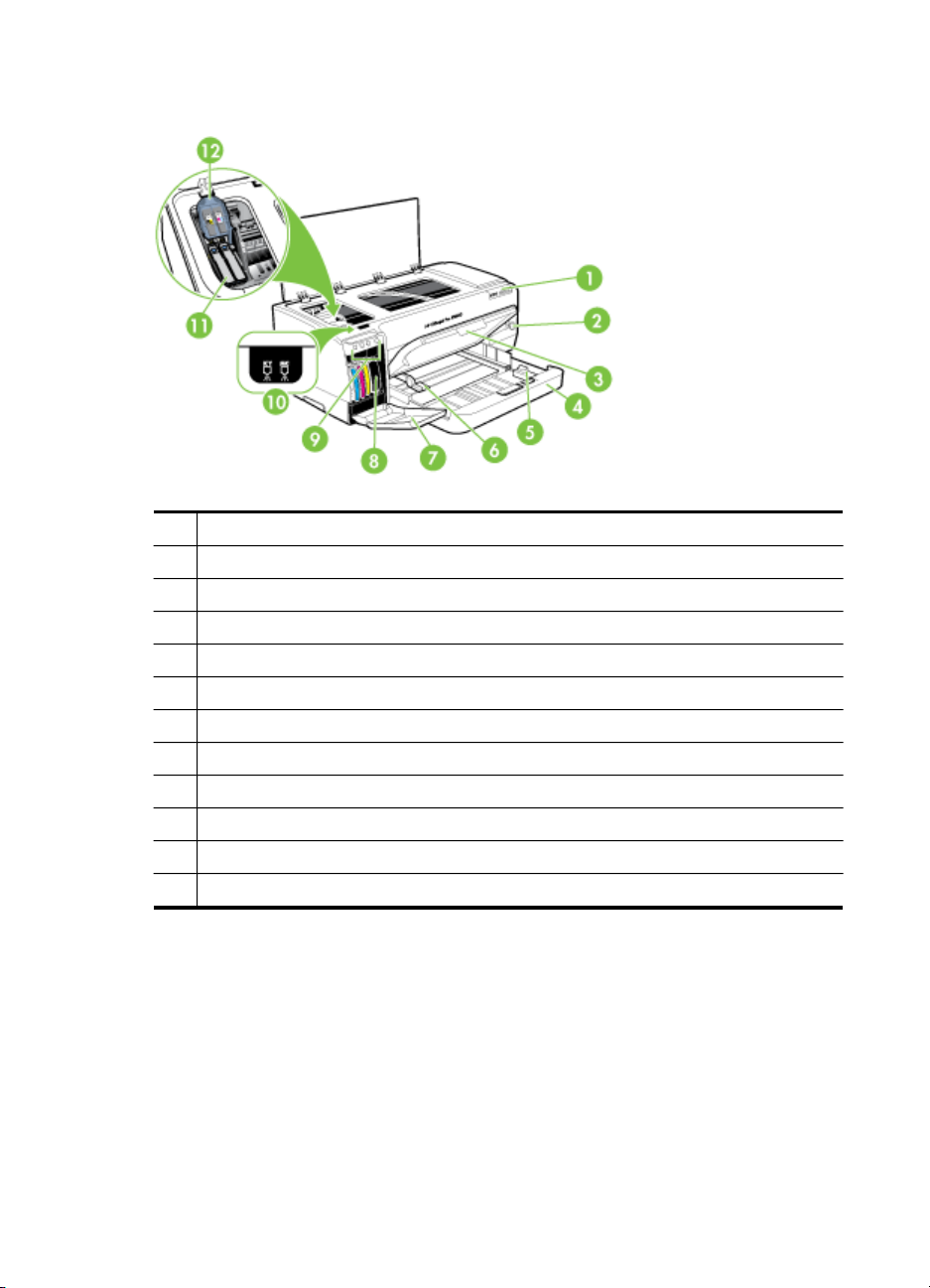
Capitol 1
Vedere din faţă
1 Panou de control
2 Butonul şi indicator luminos Pornire/Oprire
3 Tavă de ieşire
4 Tava 1
5 Ghidaj pentru lungimea suportului de imprimare
6 Ghidaj pentru lăţimea suportului de imprimare
7 Uşă cartuş cerneală
8 Cartuşe de cerneală
9 Lămpile cartuşelor de cerneală
10 Lămpile capului de imprimare
11 Capete de imprimare
12 Blocator cap de imprimare
8 Iniţiere
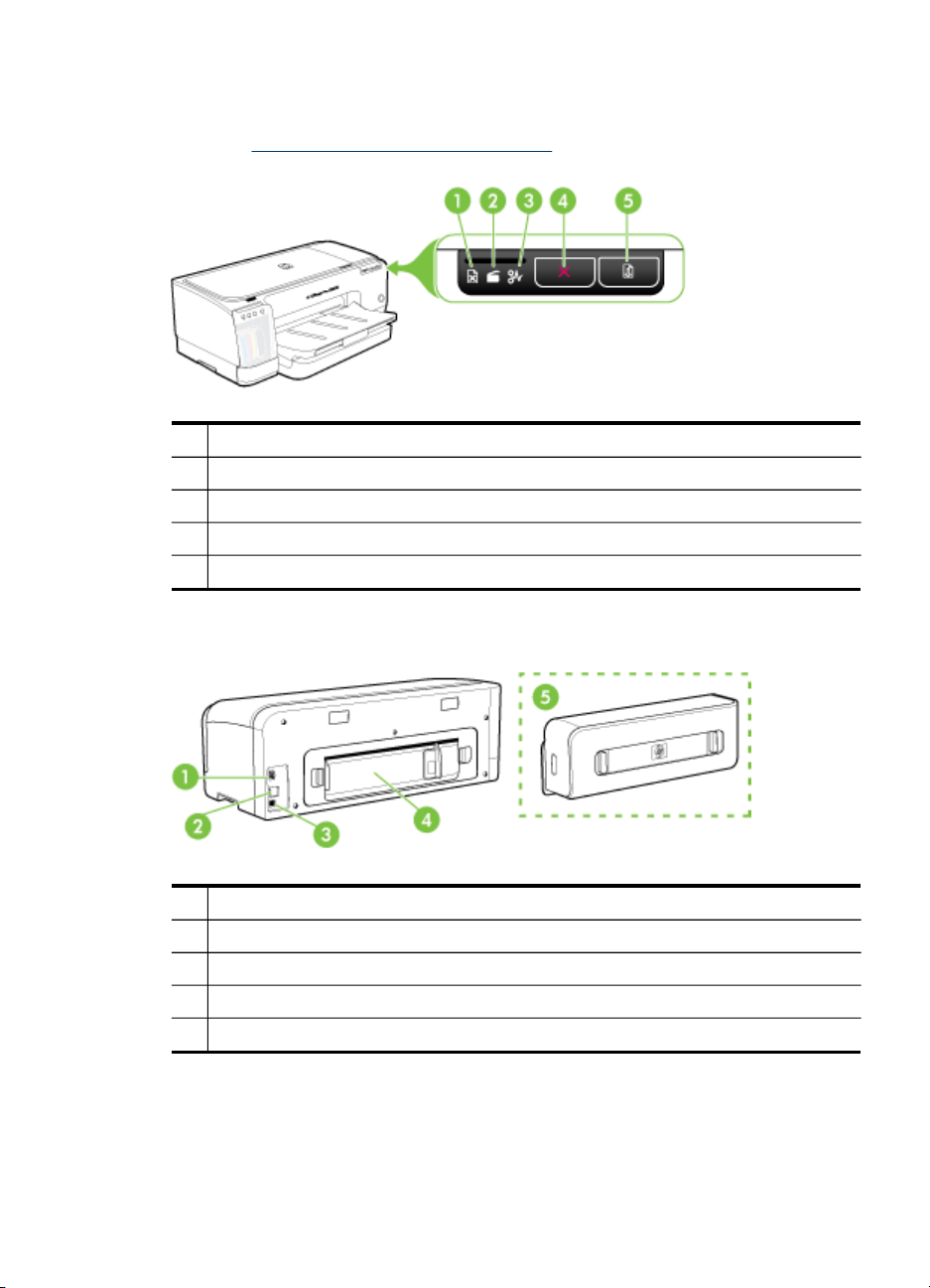
Panou de control
Pentru informaţii suplimentare despre interpretarea lămpilor de pe panoul de control,
consultaţi
1 Lampă Fără hârtie
2 Lampă Uşă deschisă
3 Lampă Blocaj hârtie
4 Butonul Revocare
5 Butonul şi indicator luminos Reluare
Vedere din spate
Explicaţia lămpilor panoului de control.
1 Alimentare cu energie electrică
2 Port reţea Ethernet (disponibil pentru unele modele)
3 Port USB spate
4 Panou acces spate (pentru modele fără unitate de imprimare faţă/verso)
5 Automatic two-sided printing accessory (duplexer) (available on some models)
Familiarizare cu piesele dispozitivului 9
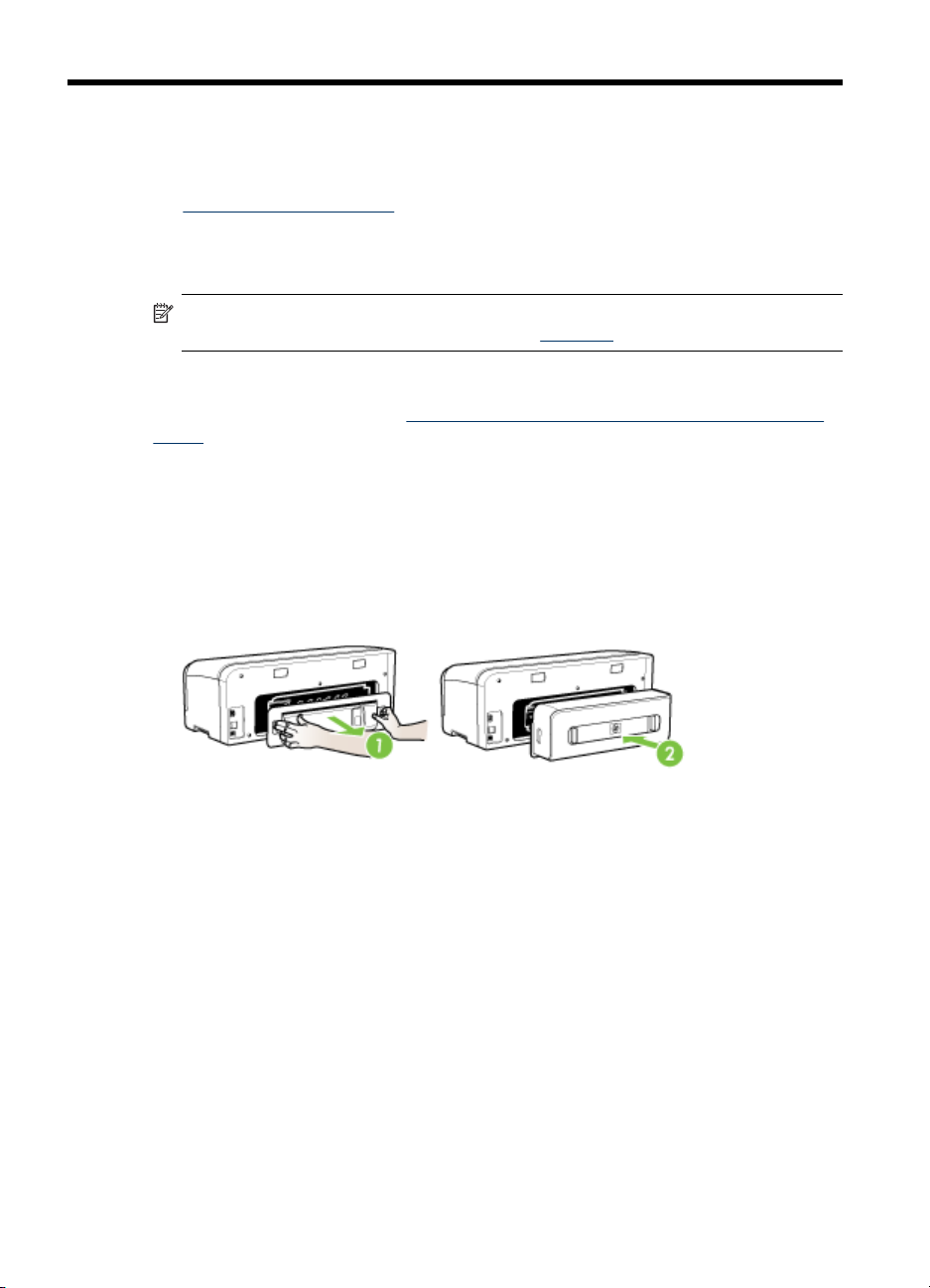
2
Instalare accesorii
Această secţiune cuprinde următoarele subiecte:
•
Instalare unitate faţă/verso
Instalare unitate faţă/verso
Notă Această funcţie este disponibilă pentru unele modele ale dispozitivului.
Pentru informaţii despre comandă, consultaţi
Puteţi imprima automat pe ambele părţi ale unei coli de hârtie când unitatea opţională
de imprimare faţă/verso este instalată. Pentru informaţii despre utilizarea unităţii de
imprimare faţă/verso, consultaţi
verso).
Pentru a instala unitatea de imprimare faţă/verso
1. Apăsaţi butoanele aferente panoului de acces spate şi îndepărtaţi panoul.
2. Împingeţi unitatea de imprimare faţă/verso în dispozitiv până când aceasta se
fixează pe poziţie. Nu apăsaţi butoanele din nici una dintre părţile unităţii de
imprimare faţă/verso la instalarea acesteia; utilizaţi butoanele doar pentru a scoate
unitatea din dispozitiv.
Accesorii.
Imprimare pe ambele feţe (unitate de imprimare faţă/
10
Instalare accesorii

3 Utilizarea dispozitivului
Această secţiune cuprinde următoarele subiecte:
•
Selectare suport de imprimare
Alimentare suport de imprimare
•
Schimbare setări imprimare
•
Utilizare HP Solution Center (Windows)
•
Imprimaţi cu fanta posterioară de alimentare manuală
•
Imprimare pe ambele feţe (unitate de imprimare faţă/verso)
•
Imprimare pe suport de imprimare special sau cu format personalizat
•
Imprimare fără chenar
•
Anulare lucrare de imprimare
•
Selectare suport de imprimare
Dispozitivul este proiectat să funcţioneze bine cu majoritatea tipurilor de suporturi de
imprimare pentru birou. Este recomandat să testaţi diferite tipuri de suport media
înainte de a aproviziona cu cantităţi mari. Utilizaţi suport de imprimare HP pentru
calitate optimă de imprimare. Vizitaţi pagina de internet a HP la
mai multe informaţii despre suporturile de imprimare HP.
•
Sfaturi pentru selectarea şi utilizarea suportului de imprimare
Înţelegere specificaţii pentru tipuri de suport de imprimare compatibile
•
Configurare margini minime
•
www.hp.com pentru
Sfaturi pentru selectarea şi utilizarea suportului de imprimare
Pentru cele mai bune rezultat, este recomandat să respectaţi următoarele indicaţii.
• Utilizaţi întotdeauna suporturi de imprimare conforme cu specificaţiile
dispozitivului. Pentru informaţii suplimentare, consultaţi
pentru tipuri de suport de imprimare compatibile.
• Alimentaţi cu un singur tip de suport de imprimare într-o anumită tavă, la un anumit
moment.
• Alimentaţi suportul de imprimare cu faţa imprimată în jos, aliniind teancul faţă de
marginile din dreapta şi din spate ale tăvii. Pentru informaţii suplimentare,
consultaţi
• Nu supraîncărcaţi tăvile. Pentru informaţii suplimentare, consultaţi
specificaţii pentru tipuri de suport de imprimare compatibile.
• Pentru a preveni blocajele de hârtie, calitatea slabă a imprimării sau alte probleme
de imprimare, evitaţi utilizarea următoarelor tipuri de suport de imprimare:
◦ Documente din mai multe bucăţi
◦ Suport de imprimare defect, ondulat sau îndoit
◦ Suport de imprimare cu benzi detaşabile sau perforaţii
Alimentare suport de imprimare.
Înţelegere specificaţii
Utilizarea dispozitivului 11
Înţelegere
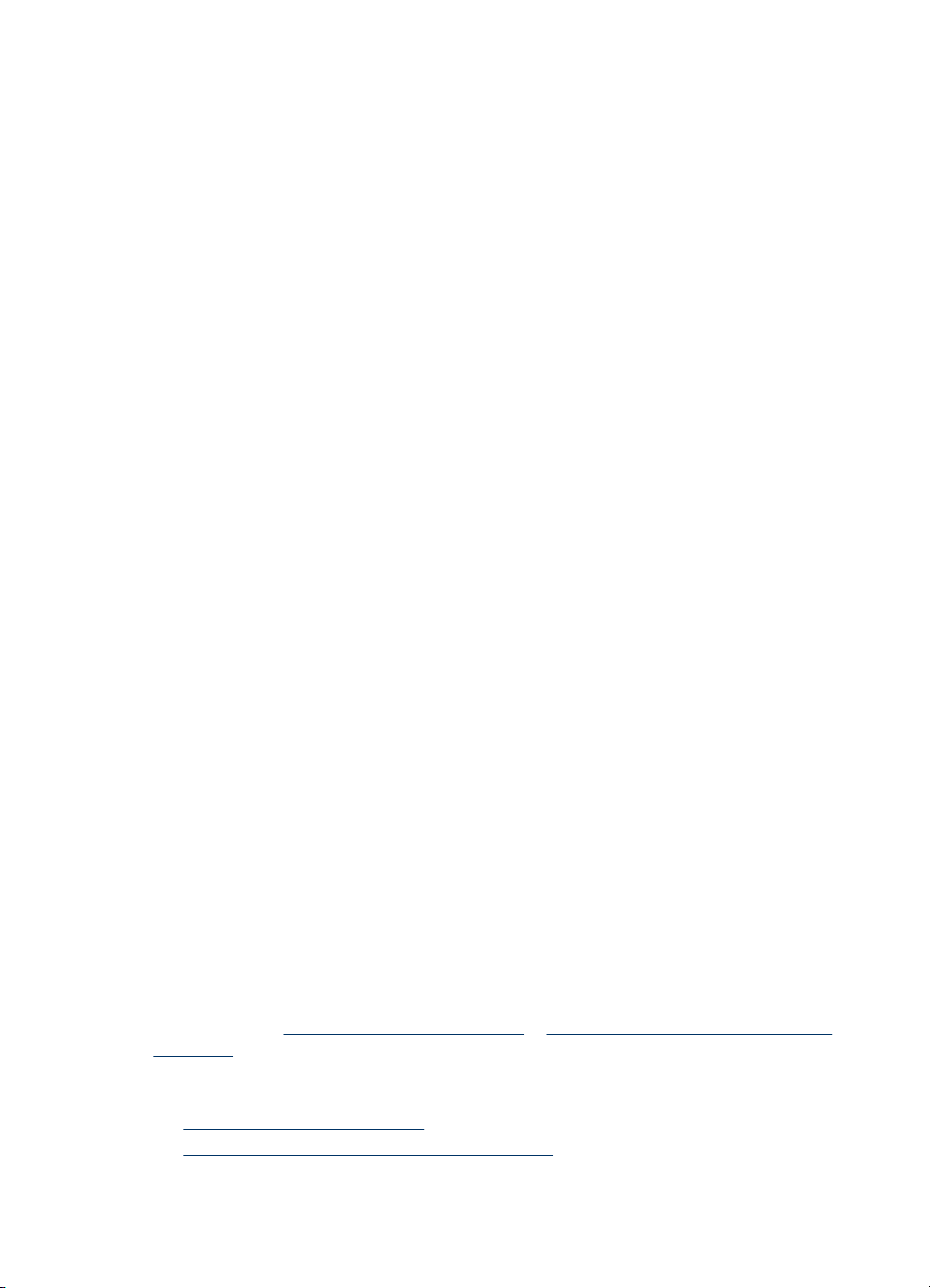
Capitol 3
◦ Suport de imprimare cu textură bogată, cu model în relief sau pe care cerneala
nu are o aderenţă bună
◦ Suport de imprimare prea uşor sau care se întinde uşor
Fişe şi plicuri
• Evitaţi utilizarea plicurilor cu finisaje lipicioase, benzi auto-adezive, cu cleme sau
cu ferestre. Evitaţi, de asemenea, utilizarea fişelor sau plicurilor cu margini groase,
curbate sau neregulate, cu zone şifonate, îndoite sau cu orice fel de defecte.
• Utilizaţi plicuri bine realizate şi asiguraţi-vă că marginile sunt îndoite exact.
• Alimentaţi plicurile cu părţile răsfrânte în sus.
Suport de imprimare foto
• Utilizaţi opţiunea Best (Cel mai bun) pentru a imprima fotografii. Utilizarea acestui
mod necesită mai mult timp şi utilizează o cantitate mai mare din memoria
calculatorului Dvs.
• Îndepărtaţi fiecare coală după imprimare şi aşezaţi-o în aşa fel încât să permită
uscarea cernelii. Păstrarea suporturilor de imprimare umede poate cauza pătarea
rezultatului.
Coli transparente
• Introduceţi colile transparente cu partea dură în jos ş
i cu banda adezivă spre
partea din spate a dispozitivului.
• Utilizaţi modul Normal pentru a imprima pe coli transparente. Acest mod de
imprimare oferă un timp de uscare mai lung şi asigură uscarea completă a unei
pagini înainte de livrarea paginii următoare în tava de ieşire.
• Îndepărtaţi fiecare coală după imprimare şi aşezaţi-o în aşa fel încât să permită
uscarea cernelii. Păstrarea suporturilor de imprimare umede poate cauza pătarea
rezultatului.
Suport de imprimare format personalizat
• Utilizaţi doar suport de imprimare cu format personalizat care este compatibil cu
dispozitivul.
• Dacă aplicaţia Dvs. acceptă suport de imprimare cu format personalizat,
configuraţi formatul suportului de imprimare în aplicaţie înainte de a imprima
documentul. Dacă acest lucru nu este posibil, setaţi formatului în driver-ul
imprimantei. Este posibil să trebuiască să reformataţi documentele existente,
pentru a le putea imprima corect pe suportul de imprimare personalizat.
Înţelegere specificaţii pentru tipuri de suport de imprimare compatibile
Utilizaţi tabelele Înţelegere formate compatibile şi Înţelegere tipuri şi greutăţi suport de
imprimare pentru a determina suportul de imprimare corect pentru folosirea cu
dispozitivul, şi pentru a determina ce caracteristici vor fi disponibile pentru acel tip de
suport de imprimare.
•
Înţelegere formate compatibile
Înţelegere tipuri şi greutăţi suport de imprimare
•
12 Utilizarea dispozitivului
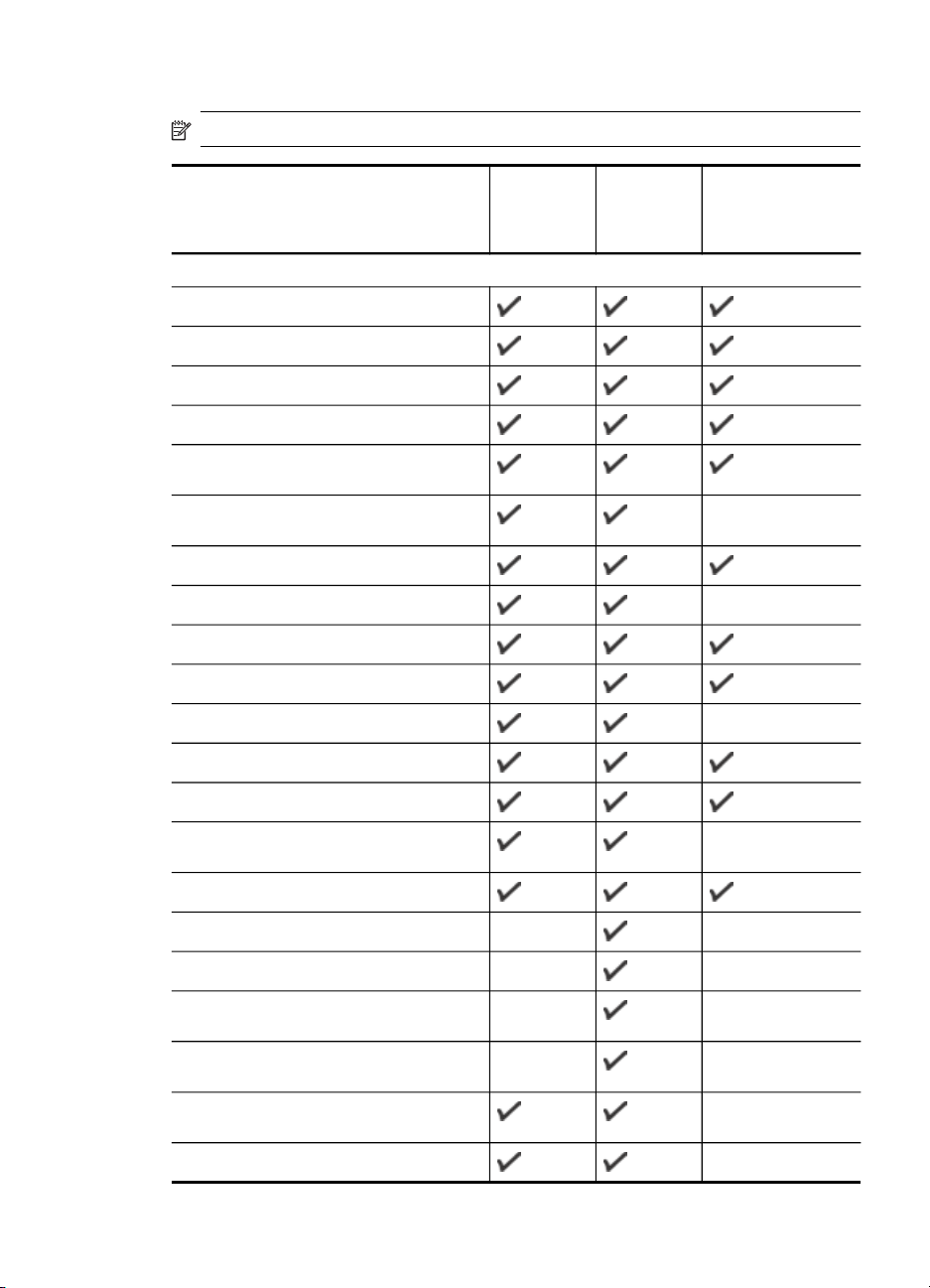
Înţelegere formate compatibile
Notă Sistemul tipărire faţă-verso este disponibil la unele modele.
Format suport de imprimare Tava 1 Tavă
posterioară
alimentare
manuală
Format standard suport de imprimare
U.S. Letter (216 x 279 mm; 8,5 x 11 inci)
8,5 x 13 inci (216 x 330 mm)
U.S. Legal (216 x 356 mm; 8,5 x 14 inci)
A4 (210 x 297 mm; 8,3 x 11,7 inci)
U.S. Executive (184 x 267 mm; 7,25 x
10,5 inci)
U.S. Statement (140 x 216 mm; 5,5 x 8,5
inci)
B5 (JIS) (182 x 257 mm; 7,17 x 10,12 inci)
A5 (148 x 210 mm; 5,8 x 8,3 inci)
A3 (297 x 420 mm; 11,7 x 16,5 inci)
A3+ (330 x 297 mm; 13 x 19 inci)
A6 (105 x 148 mm; 4,1 x 5,8 inci)
Automatic
duplexer
B4 (257 x 364 mm; 10,1 x 14,3 inci)
Super B (330 x 483 mm; 13 x 19 inci)
Super B (330 x 483 mm; 13 x 19 inci) fără
chenar
Tabloid (279,4 x 431,8 mm; 11 x 17 inci)
Banner A3 (297 x 420 mm; 11,7 x 16,5 inci)
Banner A4 (210 x 297 mm; 8,3 x 11,7 inci)
Banner Letter (215,9 x 279,4 mm; 8,5 x
11 inci)
Banner Tabloid (279 x 432 mm; 11 x 17
inci)
Ofuku Hagaki (148 x 200 mm; 7,9 x 5,8
inci)
Panorama (101,6 x 254 mm; 4 x 10 inci)
Selectare suport de imprimare
13
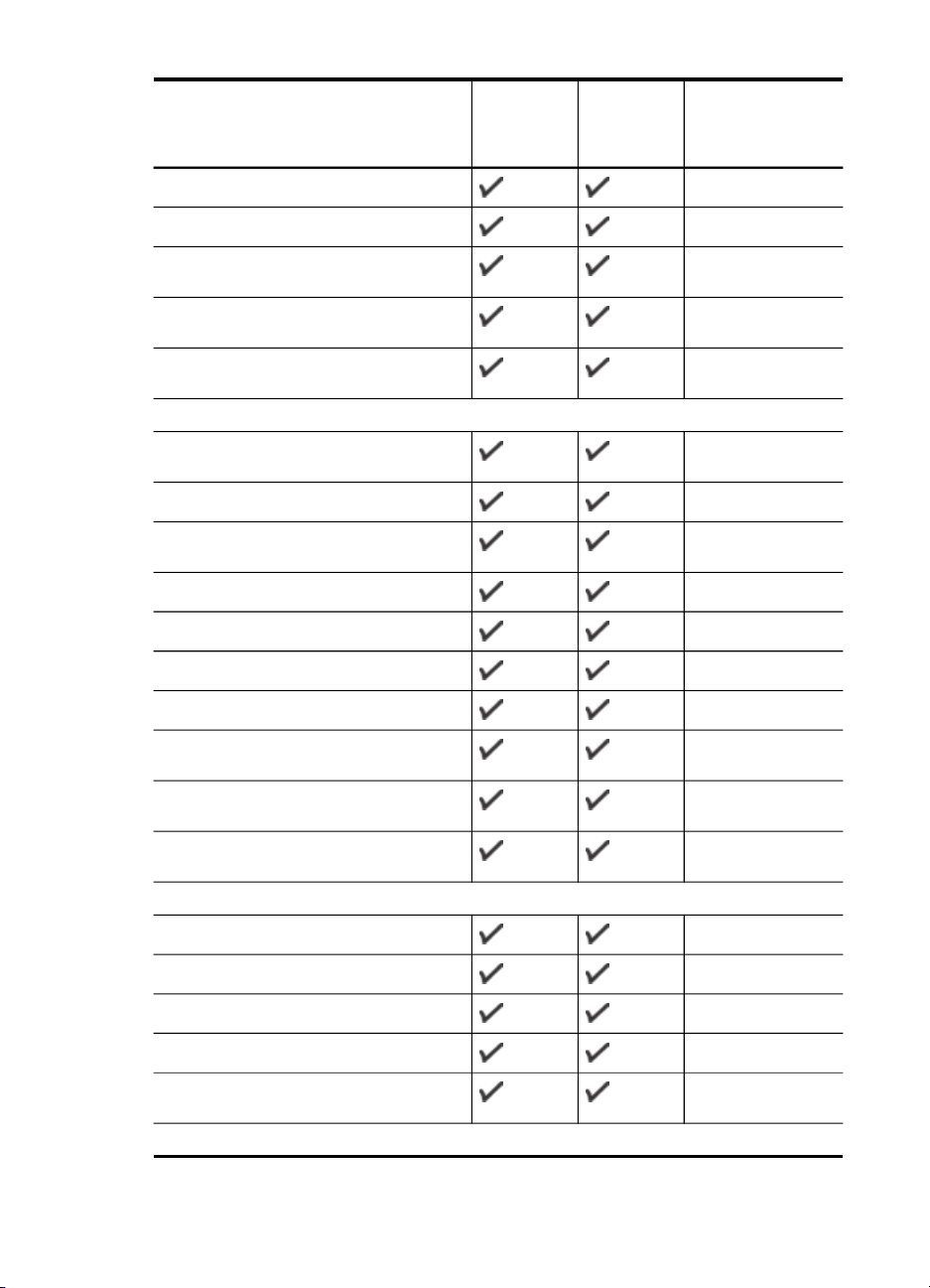
Capitol 3
(continuare)
Format suport de imprimare Tava 1 Tavă
posterioară
alimentare
manuală
Panorama (101,6 x 279,4 mm; 4 x 11 inci)
Panorama (101,6 x 304,8 mm; 4 x 12 inci)
Automatic
duplexer
(Foto) Panorama fără chenar (101,6 x 254
mm; 4 x 10 inci)
(Foto) Panorama fără chenar (101,6 x
279,4 mm; 4 x 11 inci)
(Foto) Panorama fără chenar (101,6 x
304,8 mm; 4 x 12 inci)
Plicuri
Plic U.S. #10 (105 x 241 mm; 4,13 x 9,5
inci)
Plic Monarch (98 x 191 mm; 3,88 x 7,5 inci)
Plic Felicitare HP (111 x 152 mm; 4,38 x 6
inci)
Plic A2 (111 x 146 mm; 4,37 x 5,75 inci)
Plic DL (110 x 220 mm; 4,3 x 8,7 inci)
Plic C5 (162 x 229 mm; 6,4 x 9 inci)
Plic C6 (114 x 162 mm; 4,5 x 6,4 inci)
Plic Japonez Chou #3 (120 x 235 mm; 4,7
x 9,3 inci)
Plic Japonez Chou #4 (90 x 205 mm; 3,5
x 8,1 inci)
Kaku japonez #2 (240 x 332 mm; 9,44 x
13,06 inci)
Fişe
Fişe (76,2 x 127 mm; 3 x 5 inci)
Fişe (102 x 152 mm; 4 x 6 inci)
Fişe (127 x 203 mm; 5 x 8 inci)
Hagaki* (100 x 148 mm; 3,9 x 5,8 inci)
Hagaki* fără chenar (100 x 148 mm; 3,9 x
5,8 inci)
Suport imprimare foto
14 Utilizarea dispozitivului
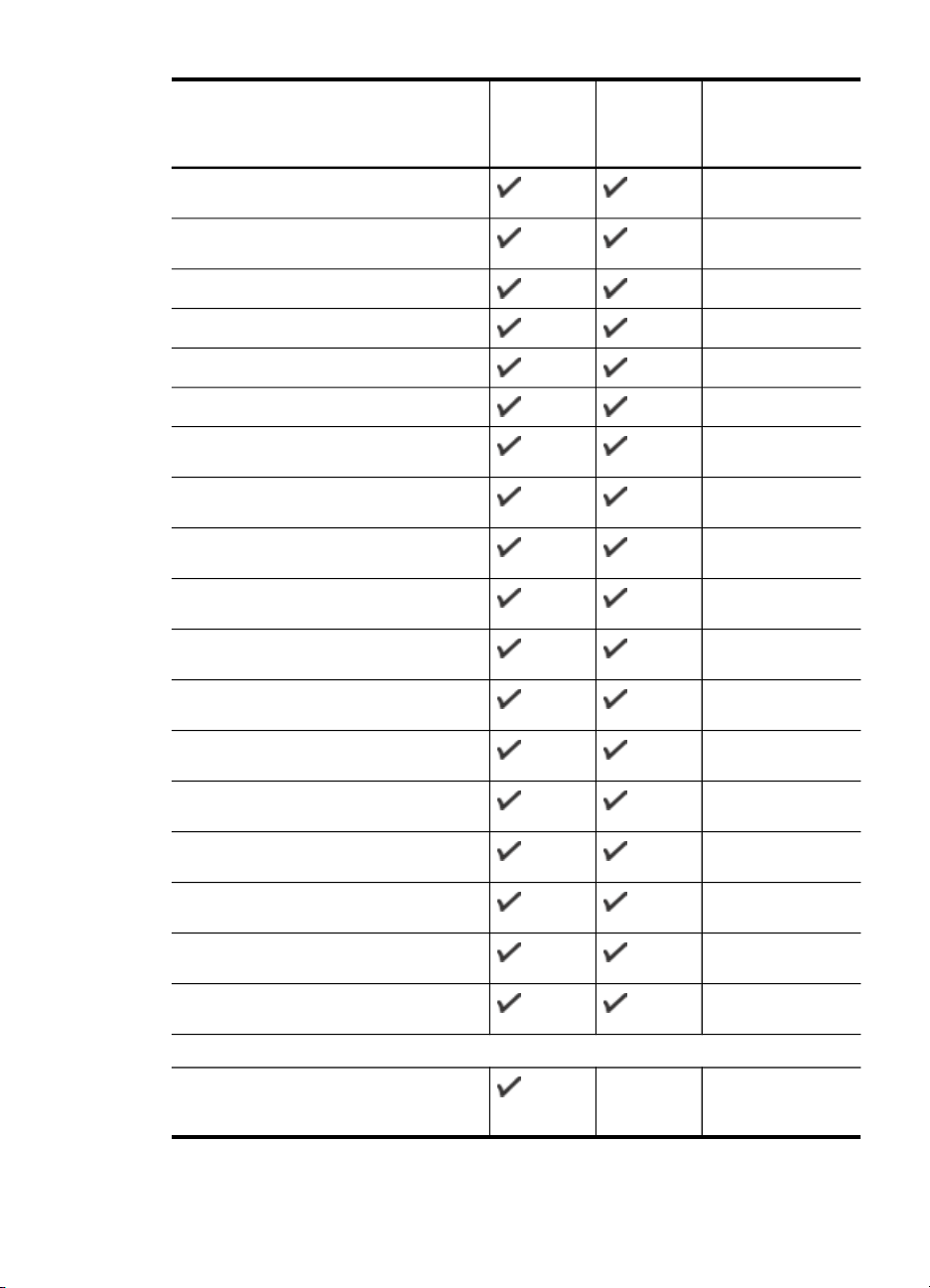
(continuare)
Format suport de imprimare Tava 1 Tavă
posterioară
alimentare
manuală
Suport imprimare foto (76,2 x 127 mm; 3 x
5 inci)
Suport imprimare foto (102 x 152 mm; 4 x
6 inci)
Suport imprimare foto (5 x 7 inci)
Suport imprimare foto (8 x 10 inci)
Suport imprimare foto (10 x 15 cm)
Foto L (89 x 127 mm; 3,5 x 5 inci)
Automatic
duplexer
Suport imprimare foto fără chenar (102 x
152 mm; 4 x 6 inci)
Suport imprimare foto fără chenar (5 x 7
inci)
Suport imprimare foto fără chenar (8 x 10
inci)
Suport imprimare foto fără chenar (8,5 x
11 inci)
Suport imprimare foto fără chenar (10 x
15 cm)
Foto A3 fără chenar (297 x 420 mm; 11,7
x 16,5 inci)
Foto A4 fără chenar (210 x 297 mm; 8,3 x
11,7 inci)
Foto A5 fără chenar (148 x 210 mm; 5,8 x
8,3 inci)
Foto A6 fără chenar (105 x 148 mm; 4,1 x
5,8 inci)
Foto B5 fără chenar (182 x 257 mm; 7,8 x
10,1 inci)
Foto fără chenar Tabloid (279,4 x 431,8
mm; 11 x 17 inci)
Foto L fără chenar (89 x 127 mm; 3,5 x 5
inci)
Alte tipuri de suport de imprimare
Format personalizat cu lăţimea între 76,2
şi 330 mm şi lungimea între 127 şi 483
mm (lăţime: 3 - 13 inci, lungime: 5 - 19 inci)
Selectare suport de imprimare
15
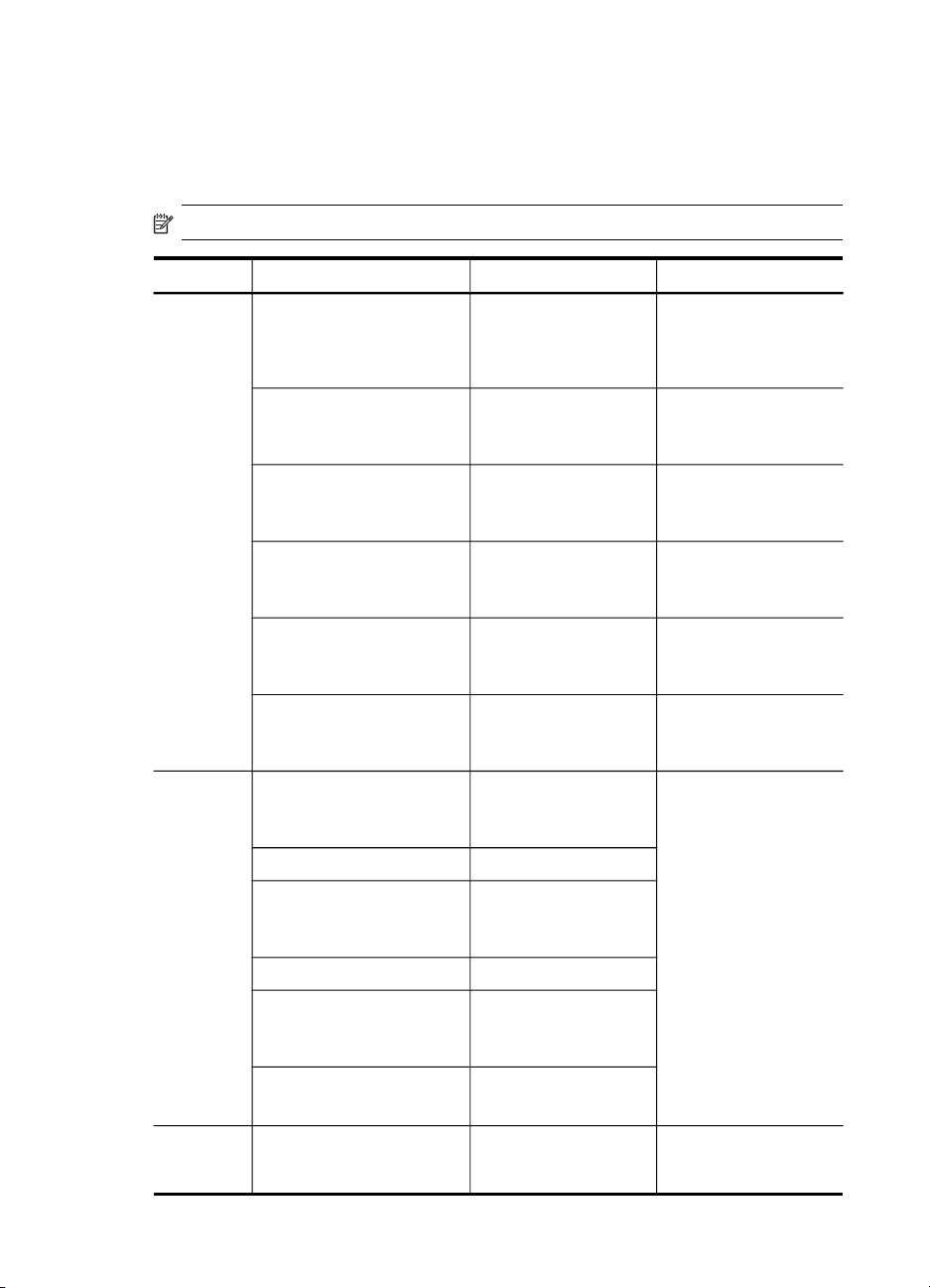
Capitol 3
* Dispozitivul este compatibil cu hârtie Hagaki simplă sau pentru jet de cerneală
furnizată de Poşta Japoneză. Nu este compatibil cu hârtie Hagaki pentru foto furnizată
de Poşta Japoneză.
Înţelegere tipuri şi greutăţi suport de imprimare
Notă Sistemul tipărire faţă-verso este disponibil la unele modele.
Tava Tip Greutate Capacitate
Tava 1 Hârtie
Coli transparente Până la 60 de coli
Suport de imprimare foto
Etichete Până la 60 de coli
Plicuri
Fişe
Tavă
Hârtie
posterioară
alimentare
manuală
Coli transparente
Suport de imprimare foto
Etichete
Plicuri
Fişe
Unitate de
Hârtie
imprimare
faţă/verso
60 - 130 g/m
(16 - 36 lb hârtie
corespondenţă)
Până la 280 g/m
(75 lb hârtie pentru
corespondenţă)
75 - 90 g/m
(20 - 24 lb plic hârtie
corespondenţă)
Până la 200 g/m
(110 lb fişe)
60 - 130 g/m
(16 - 36 lb hârtie
corespondenţă)
Până la 280 g/m
(75 lb hârtie pentru
corespondenţă)
75 - 90 g/m
(20 - 24 lb plic hârtie
corespondenţă)
Până la 200 g/m
(110 lb fişe)
Până la 0,3 mm
2
Până la 250 coli de
hârtie simplă
(top de 25 mm sau 1
inci)
(top de 18 mm sau
0,71 inchi)
2
Până la 60 de coli
(top de 18 mm sau
0,71 inchi)
(top de 18 mm sau
0,71 inchi)
2
Până la 15 coli
(top de 18 mm sau
0,71 inchi)
2
Până la 60 de coli
(top de 18 mm sau
0,71 inchi)
2
2
2
2
2
1 foaie
Neaplicabil
16 Utilizarea dispozitivului
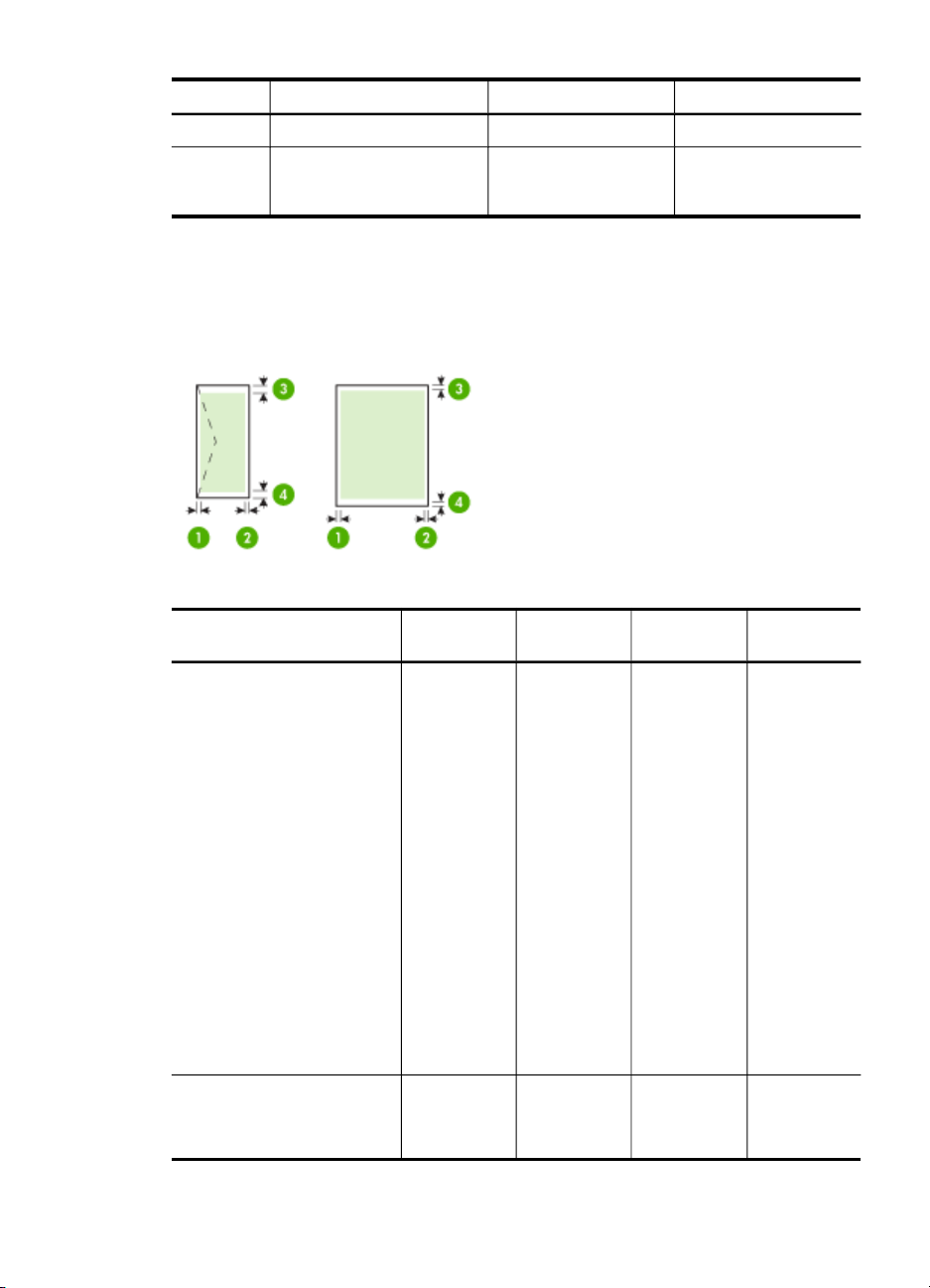
(continuare)
Tava Tip Greutate Capacitate
Tava de
ieşire
Toate tipurile de suport de
imprimare compatibile
Configurare margini minime
Marginile documentului trebuie să fie egale sau să depăşească aceste margini, pentru
orientare portret.
(0,012 inchi)
Până la 150 coli de
hârtie simplă
(imprimare text)
Suport de imprimare (1) Marginea
U.S. Letter
U.S. Legal
A4
U.S. Executive
U.S. Statement
8,5 x 13 inci
B5
A5
Fişe
Suport de imprimare format
personalizat
Suport de imprimare foto
A6
Materiale pentru bannere
Ofuku Hagaki
Cărţi Hagaki
A3 *
A3+ *
B4 *
stângă
3,3 mm (0,13
inchi)
5 mm (0,20
inci)
(2) Marginea
dreaptă
3,3 mm (0,13
inchi)
5 mm (0,20
inci)
(3) Marginea
superioară
3,3 mm (0,13
inchi)
Notă Dacă
utilizaţi
sistemul de
imprimare
faţă/verso
(disponibil la
unele
modele),
marginea
superioară
minimă
trebuie să fie
egală sau
mai mare
decât 12 mm
(0,48 inchi).
20 mm (0,79
inchi)
(4) Marginea
inferioară*
3,3 mm (0,13
inchi)
Notă Dacă
utilizaţi
sistemul de
imprimare
faţă/verso
(disponibil cu
unele
modele),
marginea
inferioară
minimă
trebuie să fie
egală sau
mai mare
decât 12 mm
(0,48 inchi).
20 mm (0,79
inchi)
Selectare suport de imprimare
17
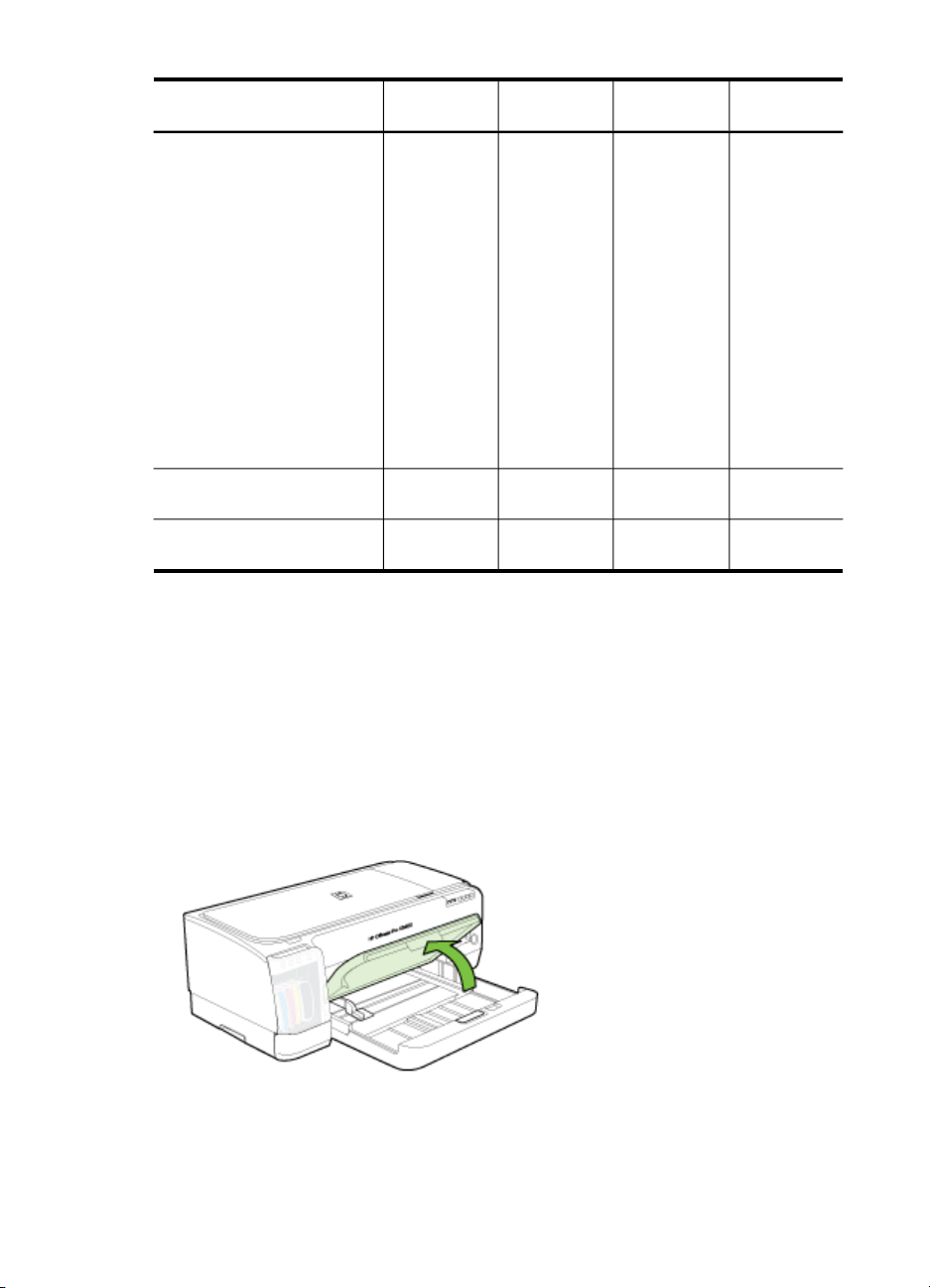
Capitol 3
(continuare)
Suport de imprimare (1) Marginea
stângă
Super B *
Tabloid *
Plicuri 3,3 mm (0,13
inci)
Panorama 3,3 mm (0,13
inci)
(2) Marginea
dreaptă
3,3 mm (0,13
inci)
3,3 mm (0,13
inci)
(3) Marginea
superioară
Notă Dacă
utilizaţi
sistemul de
imprimare
faţă/verso
(disponibil cu
unele
modele),
valorile
minime
pentru
marginea
superioară
trebuie să fie
egale cu sau
mai mari de
20 mm (0,79
inci).
16,5 mm
(0,65 inchi)
3,3 mm (0,13
inchi)
(4) Marginea
inferioară*
Notă Dacă
utilizaţi
sistemul de
imprimare
faţă/verso
(disponibil cu
unele
modele),
valorile
minime
pentru
margini
trebuie să fie
egale cu sau
mai mari de
20 mm (0,79
inci).
16,5 mm
(0,65 inci)
3,3 mm (0,13
inci)
* Pentru a seta aceste margini pe un calculator pe care rulează Windows, faceţi clic pe
fila Advanced (Avansat) în driver-ul de imprimantă şi selectaţi Minimize Margins.
Alimentare suport de imprimare
Această secţiune oferă informaţii despre alimentarea suportului de imprimare în
dispozitiv.
Pentru a alimenta tava 1 (tava principală)
1. Ridicaţi tava de ieşire.
18 Utilizarea dispozitivului
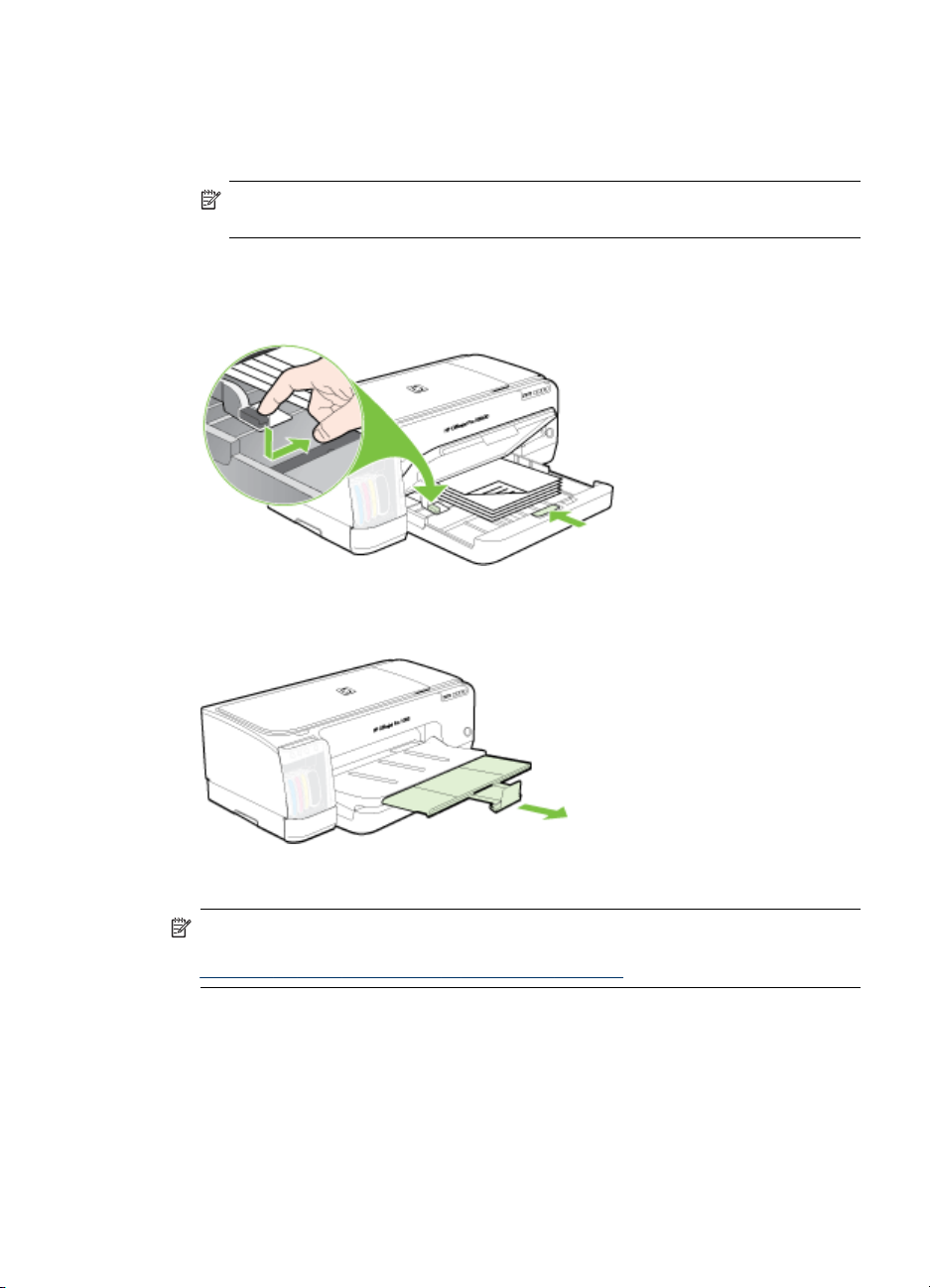
2. Introduceţi suportul de imprimare cu faţa de imprimat în jos, aliniindu-l la marginea
dreaptă a tăvii. Asiguraţi-vă că topul de suport de imprimare este aliniat faţă de
marginea din dreapta şi cea din spate a tăvii şi că nu depăşeşte linia de marcaj a
tăvii.
Notă Nu alimentaţi cu hârtie în timp ce dispozitivul realizează lucrări de
imprimare.
3. Glisaţi ghidajele pentru suportul de imprimare din tavă pentru a le poziţiona
corespunzător formatului suportului de imprimare alimentat, apoi coborâţi tava de
ieşire.
4. Trageţi în afară extensia tăvii de ieşire.
Pentru alimentarea suportului de imprimare de dimensiuni mici
Notă Dacă imprimaţi pe hârtie groasă (precum carton), puteţi utiliza fanta
posterioară de alimentare manuală. Pentru informaţii suplimentare, consultaţi
Imprimaţi cu fanta posterioară de alimentare manuală.
Alimentare suport de imprimare
19

Capitol 3
1. Ridicaţi tava de ieşire şi îndepărtaţi toate materialele din tava de alimentare.
2. Introduceţi suportul de imprimare care nu depăşeşte înălţimea ghidajului de hârtie,
cu partea imprimabilă în jos, de-a lungul laturii din dreapta a tăvii de alimentare,
până se opreşte.
3. Deschideţi ghidajul pentru suporturi de imprimare mici, deplasându-l cu 90˚ în
sensul acelor de ceasornic din poziţia de start în poziţia de sfârşit.
4. Apăsaţi butonul de deasupra ghidajului pentru hârtie şi glisaţi ghidajul spre dreapta
până se opreşte la marginea suportului de imprimare.
5. Apăsaţi dispozitivul de blocare al tăvii de alimentare şi culisaţi tava până când
ghidajul pentru suporturile de imprimare mici se opreşte la marginea suportului de
imprimare. Pe măsură ce culisaţi tava, ghidajul pentru suporturile de imprimare
mici se extinde până atinge marginea suportului de imprimare.
6. Coborâţi tava de ieşire.
7. Când imprimaţi, selectaţi corespunzător tipul şi dimensiunea suportului de
imprimare din driverul de imprimantă. Pentru informaţii suplimentare, consultaţi
Înţelegere specificaţii pentru tipuri de suport de imprimare compatibile.
20 Utilizarea dispozitivului
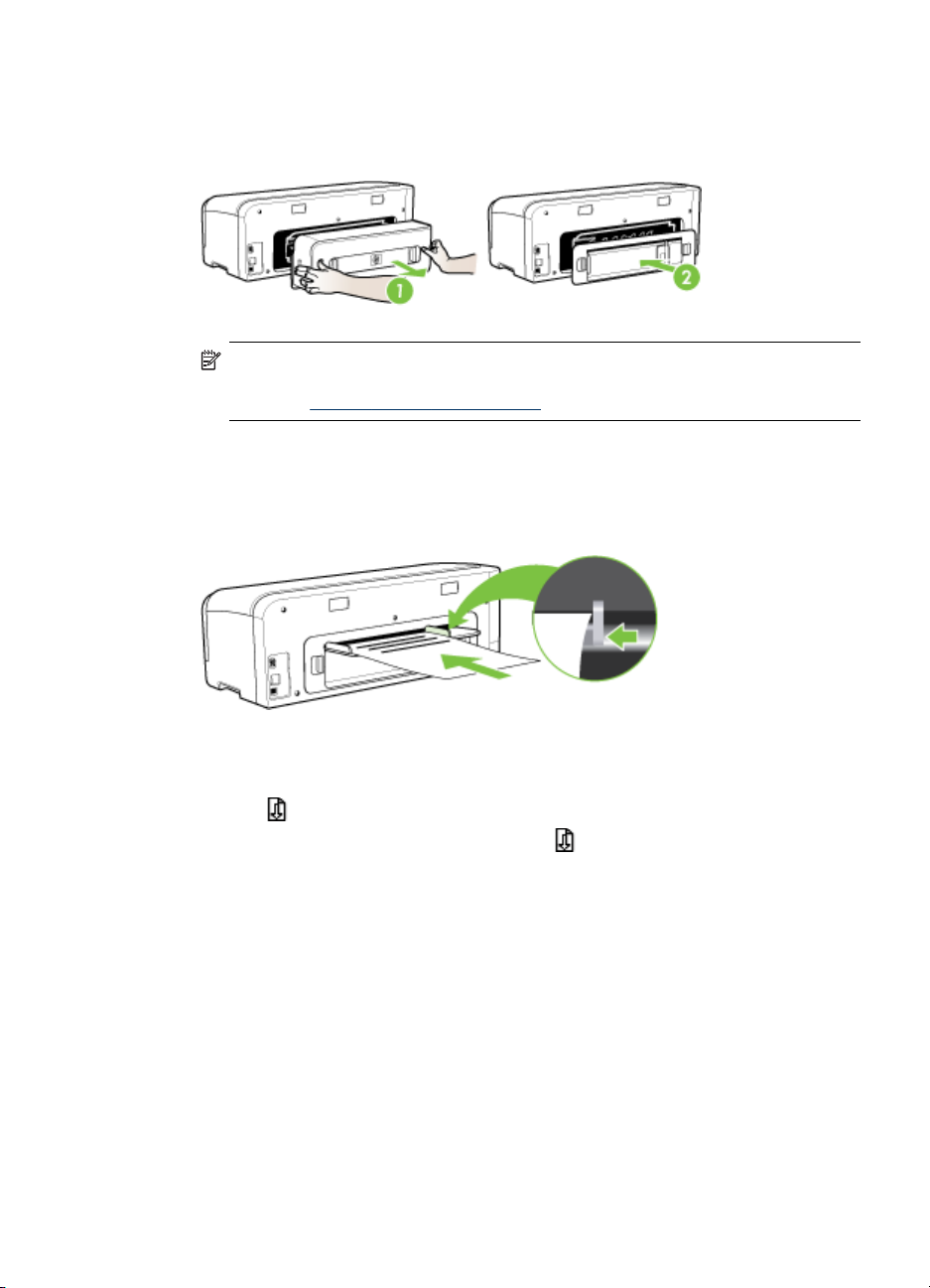
Pentru a încărca fanta posterioară de alimentare manuală
1. Dacă sistemul de tipărire faţă-verso este instalat, înlocuiţi-l cu panoul de acces
spate.
Notă Dacă nu puteţi localiza panoul de acces spate, anulaţi operaţiunea de
imprimare şi imprimaţi utilizând tava principală. Pentru informaţii suplimentare,
consultaţi
2. Trimite operaţiunile de imprimare.
3. Aşteptaţi până când indicatorul Reluare clipeşte.
4. Ridicaţi în sus slotul de încărcare şi culisaţi ghidajul pentru hârtie în funcţie de
lăţimea suportului de imprimare.
Anulare lucrare de imprimare.
5. Pentru a încărca automat dispozitivul introduceţi în partea stângă a slotului o coală
de suport de imprimare cu partea imprimabilă în sus.
6.
Apăsaţi
7.
Dacă imprimaţi mai mult de o pagină apăsaţi
imprima după introducerea fiecărei foi.
(butonul Resume) pentru imprimare.
Schimbare setări imprimare
Puteţi modifica setările de imprimare (cum ar fi formatul sau tipul hârtiei) din aplicaţie
sau din driver-ul imprimantei. Modificările realizate în cadrul unei aplicaţii au prioritate
faţă de cele realizate în driver-ul imprimantei. Cu toate acestea, după închiderea
aplicaţiei, setările revin la valorile implicite configurate în driver.
(butonul Resume) pentru a
Schimbare setări imprimare
21
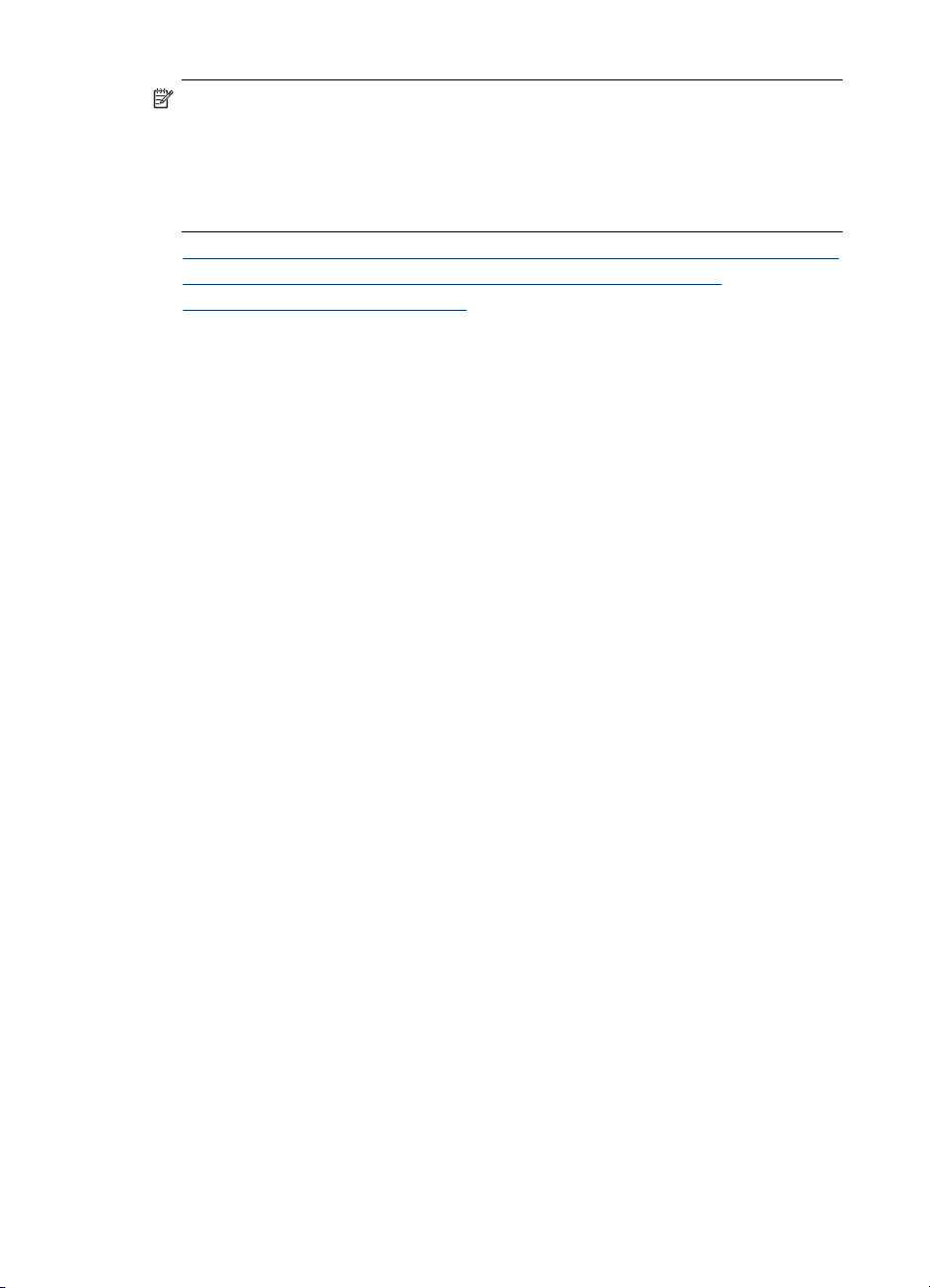
Capitol 3
Notă Pentru a configura setările pentru toate lucrările de imprimare, realizaţi
modificările în driver.
Pentru mai multe informaţii despre funcţiile driver-ului de imprimantă pentru
Windows, consultaţi resursele de asistenţă online pentru driver-ul imprimantei.
Pentru mai multe informaţii despre imprimarea dintr-o anumită aplicaţie, consultaţi
documentaţia aferentă respectivei aplicaţii.
• Pentru a modifica setările pentru lucrările curente în cadrul unei aplicaţii (Windows)
Pentru a modifica setările pentru toate lucrările ulterioare (Windows)
•
Pentru a modifica setările (Mac OS)
•
Pentru a modifica setările pentru lucrările curente în cadrul unei aplicaţii (Windows)
1. Deschideţi documentul pe care doriţi să îl imprimaţi.
2. Din meniul File (Fişier), executaţi clic pe Print (Tipărire), apoi clic pe Setup,
Properties (Proprietăţi) sau Preferences (Preferinţe). (Opţiunile specifice pot fi
diferite în funcţie de aplicaţia pe care o utilizaţi.)
3. Modificaţi setările dorite, apoi executaţi clic pe OK, Print (Tipărire) sau o comandă
similară.
Pentru a modifica setările pentru toate lucrările ulterioare (Windows)
1. Faceţi clic pe Start, selectaţi Settings (Setări) apoi executaţi clic pe Printers
(Imprimante) sau Printers and Faxes (Imprimante şi faxuri).
- sau Faceţi clic pe Start, apoi Control Panel (Panou de control) şi faceţi dublu clic pe
Printers (Imprimante).
2. Faceţi clic dreapta pe pictograma imprimantei, selectaţi Properties (Proprietăţi),
Document Defaults (Setări implicite document) sau Printing Preferences
(Preferinţe imprimare).
3. Modificaţi setările dorite, apoi faceţi clic pe OK.
Pentru a modifica setările (Mac OS)
1. Din meniul File (Fişier), faceţi clic pe Page Setup (Setare Pagină).
2. Modificaţi setările dorite (cum ar fi formatul hârtiei), apoi faceţi clic pe OK.
3. Din meniul File (Fişier) faceţi clic pe Print (Imprimare) pentru a accesa driver-ul
imprimantei.
4. Modificaţi setările dorite (cum ar fi tipul suportului de imprimare), apoi faceţi clic pe
OK sau Print (Imprimare).
Utilizare HP Solution Center (Windows)
Utilizaţi HP Solution Center pentru a modifica setările de imprimare, pentru a comanda
consumabile sau a accesa resursele de Asistenţă pe ecran.
Funcţiile disponibile în HP Solution Center diferă în funcţie de dispozitivele instalate.
HP Solution Center este configurat pentru a afişa pictogramele asociate dispozitivului
22 Utilizarea dispozitivului
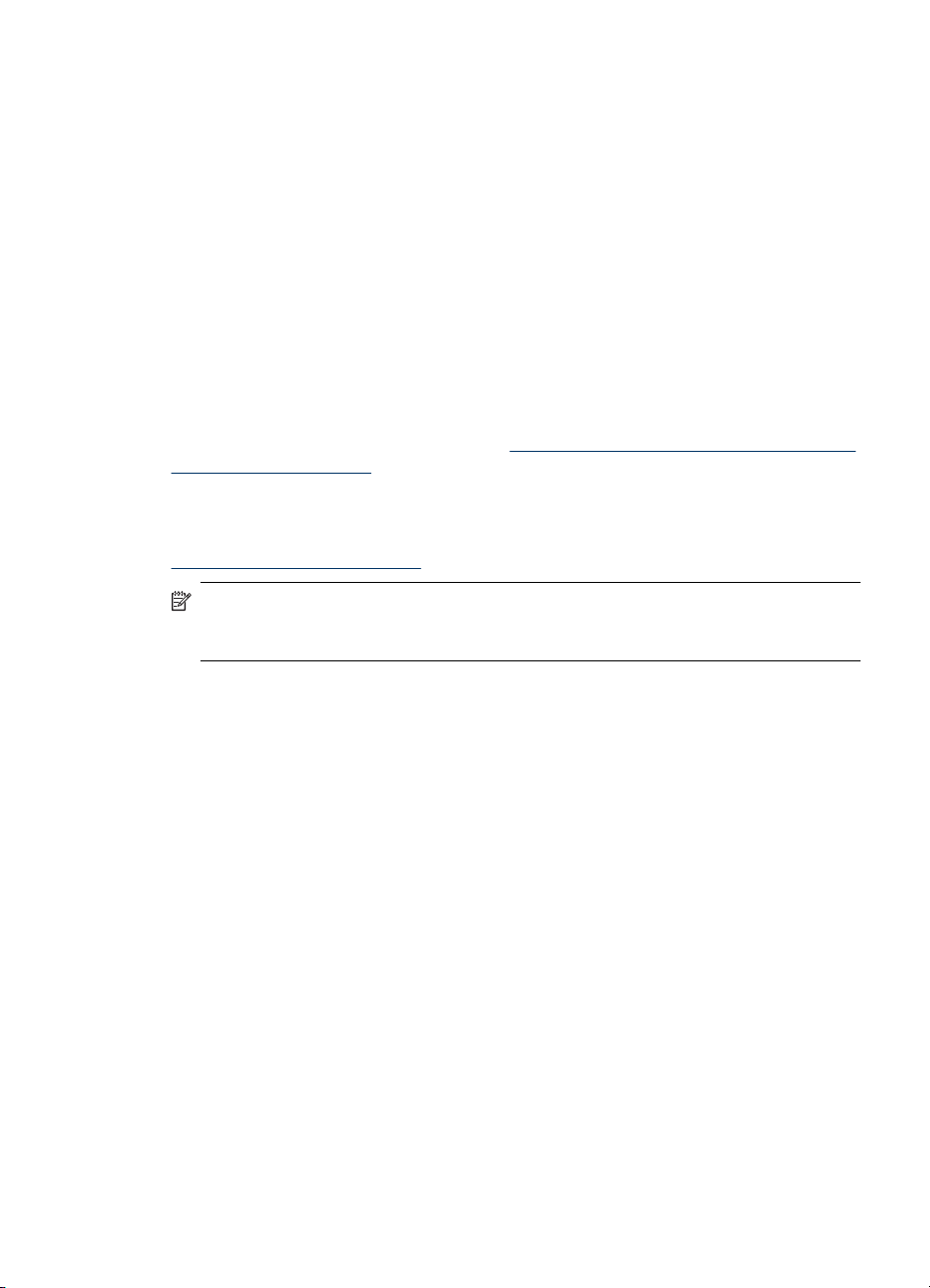
selectat. Dacă dispozitivul selectat nu este dotat cu o anumită funcţie, pictograma
pentru funcţia respectivă nu va fi afişată în directorul HP Solution Center.
Dacă HP Solution Center de pe computer nu conţine nici o pictogramă, este posibil să
fi survenit o eroare la instalarea software-ului. Pentru a corecta problema, utilizaţi
Control Panel (Panou de control) din Windows pentru a dezinstala complet software-ul
şi a-l instala din nou.
Imprimaţi cu fanta posterioară de alimentare manuală
Dacă imprimaţi doar una sau câteva fotografii, plicuri sau coli de hârtie, puteţi utiliza
slotul posterior de alimentare manuală şi să lăsaţi suporturile de imprimare curente în
tava de alimentare.
Slotul posterior de alimentare manuală utilizează o cale dreaptă de rulare şi este
proiectată pentru imprimarea a câte unei coli de hârtie groasă (până la 280 g/m
precum carton. Pentru informaţii privind tipurile de suporturi de imprimare acceptate de
sloturile de alimentare manuală, consultaţi
de imprimare compatibile.
Imprimarea din fantele posterioare de alimentare manuale se face în două etape: 1)
modificarea setărilor software-ului şi 2) încărcarea materialelor. Pentru mai multe
informaţii cu privire la încărcarea fantei posterioare de alimentare manuală, consultaţi
Alimentare suport de imprimare.
Notă Dacă sistemul pentru imprimare faţă/verso este instalat şi doriţi să imprimaţi
utilizând fanta posterioară de alimentare manuală, înlocuiţi sistemul pentru
imprimare faţă/verso cu panoul de acces spate.
Înţelegere specificaţii pentru tipuri de suport
2
)
Pentru a modifica setările software-ului (Windows)
1. Deschideţi driverul de imprimantă.
2. Faceţi clic pe fila Paper (Hârtie)/Quality (calitate).
3. Selectaţi opţiunea de alimentare manuală din lista derulantă Source is (Sursă
este).
4. Modificaţi orice alte setări dorite, apoi faceţi clic pe OK.
5. Imprimaţi documentul.
Pentru a modifica setările software-ului (Mac OS)
1. Faceţi clic pe File (Fişier), apoi pe Page Setup (Configurare Pagină).
2. Selectaţi suportul de imprimare, apoi faceţi clic pe OK.
3. Faceţi clic pe File (Fişier), apoi pe Print (Imprimare).
4. Accesaţi panoul Paper Type/Quality (Tip Hârtie/Calitate).
5. Selectaţi sursa în panoul Paper (Hârtie).
6. Modificaţi orice alte setări dorite, apoi faceţi clic pe Print (Imprimare).
Imprimare pe ambele feţe (unitate de imprimare faţă/verso)
Puteţi imprima pe ambele feţe ale unui suport de imprimare, fie automat prin utilizarea
unui accesoriu opţional de imprimare automată faţă/verso (unitate de imprimare faţă/
Imprimare pe ambele feţe (unitate de imprimare faţă/verso)
23

Capitol 3
verso), sau manual prin întoarcerea suportului de imprimare şi realimentarea acestuia
în dispozitiv.
•
Indicaţii pentru imprimare pe ambele părţi ale unei coli
•
Pentru a imprima faţă/verso (Windows)
Pentru a imprima faţă/verso (Mac OS)
•
Indicaţii pentru imprimare pe ambele părţi ale unei coli
• Utilizaţi întotdeauna suporturi de imprimare conforme cu specificaţiile
dispozitivului. Pentru informaţii suplimentare, consultaţi
pentru tipuri de suport de imprimare compatibile.
• Specificaţi opţiunile unităţii de imprimare faţă/verso în aplicaţia utilizată sau în
driver-ul imprimantei.
• Nu imprimaţi pe ambele feţe când utilizaţi coli transparente, plicuri, hârtie foto,
suport de imprimare lucios, hârtie pentru corespondenţă mai uşoară de 16 lb (60 g/
2
) sau mai grea de 28 lb (105 g/m2). La utilizarea acestor tipuri de suport de
m
imprimare, pot apărea blocaje de hârtie.
• Anumite tipuri de suport de imprimare, cum ar fi hârtia cu antet, hârtia
preimprimată, hârtia cu filigran sau hârtia perforată, necesită o anumită orientare
pentru imprimarea faţă/verso. Când imprimaţi de la un calculator care utilizează
Windows, dispozitivul imprimă mai întâi prima faţă a suportului de imprimare. Când
imprimaţi de la un calculator care utilizează Macintosh, dispozitivul imprimă mai
întâi a doua faţă a suportului de imprimare. Încărcaţi suportul de imprimare cu faţa
orientată în jos.
• Pentru imprimare faţă/verso automată, când se finalizează imprimarea pe o faţă,
dispozitivul păstrează hârtia şi realizează o pauză în imprimare până la uscarea
cernelii. După uscarea cernelii, suportul de imprimare este tras din nou de
dispozitiv şi se imprimă cea de-a doua faţă. Când imprimarea este finalizată,
suportul de imprimare este livrat în tava de ieşire. Nu ridicaţi rezultatul decât după
finalizarea imprimării.
• Puteţi imprima pe ambele feţe ale unor suporturi de imprimare cu format
personalizat întorcând suportul de imprimare şi realimentându-l în dispozitiv.
Pentru informaţii suplimentare, consultaţi
suport de imprimare compatibile.
Înţelegere specificaţii pentru tipuri de
Înţelegere specificaţii
Pentru a imprima faţă/verso (Windows)
1. Încărcaţi suportul potrivit pentru imprimare. Pentru informaţii suplimentare,
consultaţi
suport de imprimare.
2. Asiguraţi-vă că unitatea de imprimare faţă/verso este instalată corespunzător.
Pentru informaţii suplimentare, consultaţi
3. Având un documente deschis, faceţi clic pe Print (Imprimare) din meniul File
(Fişier), apoi faceţi clic pe Setup (Configurare), Properties (Proprietăţi) sau
Preferences (Preferinţe).
4. Faceţi clic pe fila Features (Funcţii).
5. Din lista derulantă selectaţi opţiunea Two-Sided Printing (Imprimare Faţă/
Verso). Pentru imprimare automată faţă/verso asiguraţi-vă că este selectată
opţiunea Automată.
24 Utilizarea dispozitivului
Indicaţii pentru imprimare pe ambele părţi ale unei coli şi Alimentare
Instalare unitate faţă/verso.
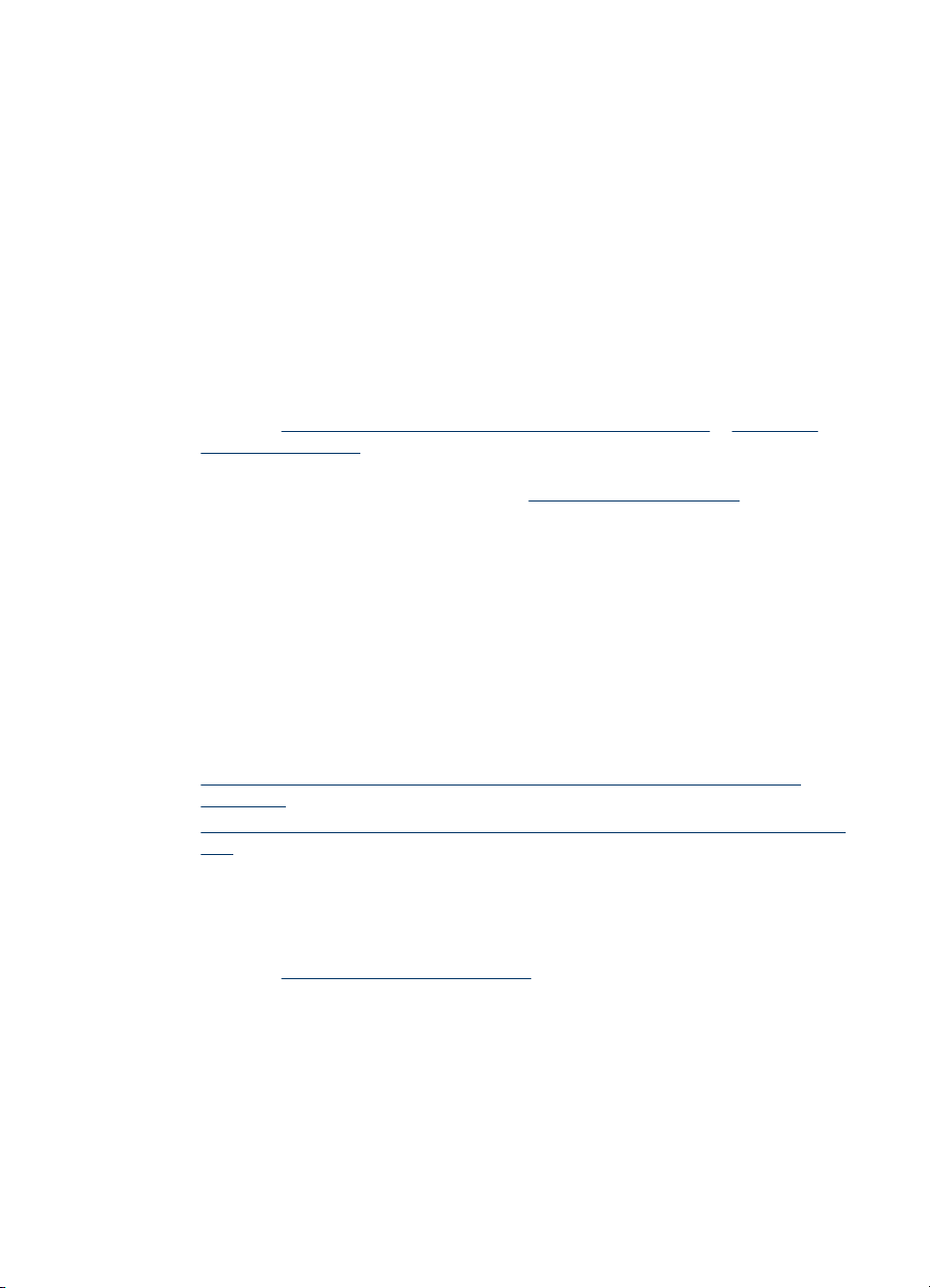
6. Pentru a redimensiona automat fiecare pagină pentru a corespunde cu aspectul
de pe ecran al documentului, asiguraţi-vă că este selectată opţiunea Preserve
Layout (Menţinere aspect). Deselectarea acestea opţiuni poate cauza apariţia
unor întreruperi de pagină nedorite.
7. Bifaţi sau debifaţi opţiunea Flip Pages Up (Întoarcere pagini în sus) în funcţie de
modalitatea în care doriţi să realizaţi legarea. Pentru exemple, consultaţi imaginile
din driver-ul imprimantei.
8. Dacă doriţi, puteţi selecta aspect broşură din lista derulantă Booklet Layout
(Aspect Broşură).
9. Modificaţi orice alte setări, apoi faceţi clic pe OK.
10. Imprimaţi documentul.
Pentru a imprima faţă/verso (Mac OS)
1. Încărcaţi suportul potrivit pentru imprimare. Pentru informaţii suplimentare,
consultaţi
suport de imprimare.
2. Asiguraţi-vă că unitatea de imprimare faţă/verso este instalată corespunzător.
Pentru informaţii suplimentare, consultaţi
3. Din meniul File (Fişier), faceţi clic pe Print (Imprimare).
4. Deschideţi panoul de control Two-Sided Printing (Imprimare Faţă/Verso).
5. Selectaţi opţiunea de imprimare faţă/verso.
6. Selectaţi orientarea marginii de legare făcând clic pe pictograma corespunzătoare.
7. Modificaţi orice alte setări, apoi faceţi clic pe Print (Imprimare).
Indicaţii pentru imprimare pe ambele părţi ale unei coli şi Alimentare
Instalare unitate faţă/verso.
Imprimare pe suport de imprimare special sau cu format personalizat
Această secţiune cuprinde următoarele subiecte:
•
Pentru a imprima pe suport de imprimare special sau cu format personalizat (Windows)
Pentru a imprima pe suport de imprimare special sau cu format personalizat (Mac
•
OS)
Pentru a imprima pe suport de imprimare special sau cu format personalizat
(Windows)
1. Încărcaţi suportul potrivit pentru imprimare. Pentru informaţii suplimentare,
consultaţi
2. Având un document deschis, faceţi clic pe Print (Tipărire) din meniul File (Fişier),
apoi faceţi clic pe Setup (configurare), Properties (Proprietăţi) sau Preferences
(Preferinţe).
3. Faceţi clic pe fila Features (Funcţii).
Alimentare suport de imprimare.
Imprimare pe suport de imprimare special sau cu format personalizat
25
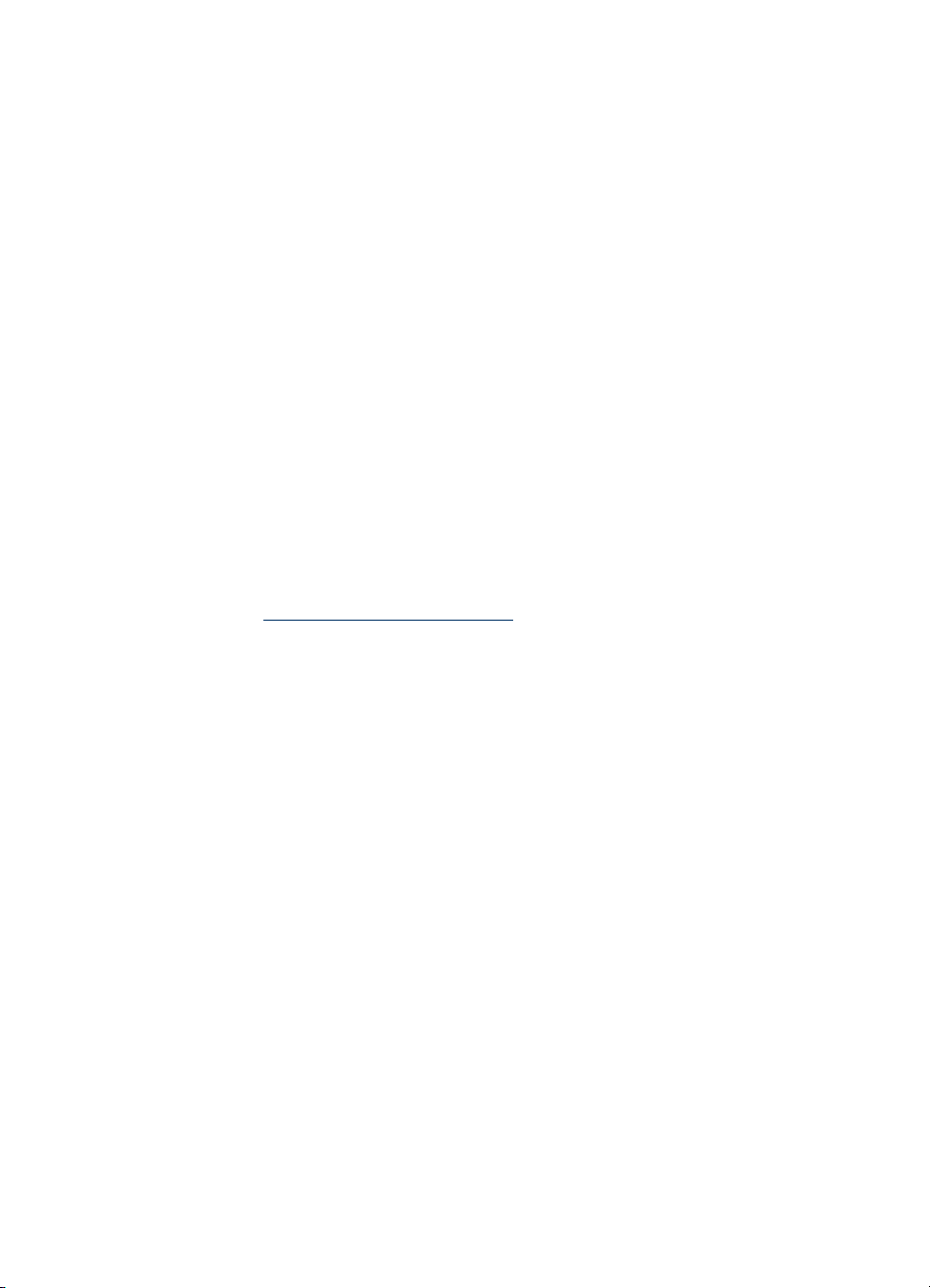
Capitol 3
4. Selectaţi formatul suportului de imprimare din lista derulantă Size (Format).
Pentru a seta un format personalizat de suport de imprimare:
a. Selectaţi Custom (Personalizat) din cadrul listei derulante.
b. Introduceţi un nume pentru noul format personalizat.
c. În casetele Width (Lăţime) şi Height (Înălţime), introduceţi dimensiunile, apoi
faceţi clic pe Save (Salvare).
d. Faceţi clic pe OK de două ori pentru a închide caseta de dialog de preferinţe
sau proprietăţi. Deschideţi din nou caseta de dialog.
e. Selectaţi noul format personalizat.
5. Pentru a selecta suportul de imprimare:
a. Faceţi clic pe More (Mai multe) în lista derulantă Paper Type (Tip hârtie).
b. Selectaţi tipul dorit de suport de imprimare, apoi faceţi clic pe OK.
6. Selectaţi sursa suportului de imprimare din lista derulantă Paper Source (Sursă
hârtie).
7. Modificaţi orice alte setări, apoi faceţi clic pe OK.
8. Imprima
ţi documentul.
Pentru a imprima pe suport de imprimare special sau cu format personalizat (Mac OS)
1. Încărcaţi suportul potrivit pentru imprimare. Pentru informaţii suplimentare,
consultaţi
2. Din meniul File (Fişier), faceţi clic pe Page Setup (Setare Pagină).
3. Selectaţi formatul suportului de imprimare.
4. Pentru a seta un format personalizat de suport de imprimare:
a. Faceţi clic pe Manage Custom Sizes (Administrare Format Personalizat) în
b. Faceţi clic pe New (Nou) şi introduceţi un nume pentru format în caseta Paper
c. În casetele Width (Lăţime) şi Height (Înălţime), introduceţi dimensiunile şi
d. Faceţi clic pe Done (Gata) sau OK, apoi pe Save (Salvare).
5. Din meniul File (Fişier), faceţi clic pe Page Setup (Configurare pagină), apoi
selectaţi noul format personalizat.
6. Faceţi clic pe OK.
7. Din meniul File (Fi
8. Accesaţi panoul Paper Handling (Administrare Hârtie).
9. Din meniul Destination Paper Size (Format Hârtie Destinaţie), faceţi clic pe fila
Scale to fit paper size (Scalare pentru potrivire pe format hârtie), apoi selectaţi
formatul de hârtie personalizat.
10. Modificaţi orice alte setări, apoi faceţi clic pe OK sau Print (Imprimare).
Alimentare suport de imprimare.
meniul derulant Paper Size (Format Hârtie).
Size Name (Nume Format Hârtie).
setaţi marginile, după dorinţă.
şier), faceţi clic pe Print (Imprimare).
26 Utilizarea dispozitivului

Imprimare fără chenar
Imprimarea fără chenar vă permite imprimarea până la marginea anumitor suporturi de
imprimare foto şi anumitor formate standard de suporturi de imprimare.
Notă Deschideţi fişierul într-o aplicaţie software şi atribuiţi formatul imaginii.
Asiguraţi-vă că formatul selectat corespunde formatului de suport de imprimare pe
care veţi imprima imaginea.
Puteţi accesa această funcţie din fila Printing Shortcuts (Scurtături Imprimare).
Accesaţi driver-ul imprimantei, selectaţi fila Printing Shortcuts (Scurtături
Imprimare), apoi selectaţi scurtătura pentru lucrarea de imprimare din lista
derulantă.
• Imprimare document fără chenar (Windows)
Imprimare document fără chenar (Mac OS)
•
Imprimare document fără chenar (Windows)
1. Încărcaţi suportul potrivit pentru imprimare. Pentru informaţii suplimentare,
consultaţi
2. Deschideţi documentul pe care doriţi să îl imprimaţi.
3. Accesaţi driver-ul imprimantei din aplicaţie:
a. Faceţi clic pe File (Fişier), apoi pe Print (Imprimare).
b. Faceţi clic pe Properties (Proprietăţi), Setup (Configurare) sau pe
4. Faceţi clic pe fila Features (Funcţii).
5. Selectaţi formatul suportului de imprimare din lista derulantă Size (Format).
6. Selectaţi caseta de validare Borderless (Fără chenar).
7. Selectaţi sursa suportului de imprimare din lista derulantă Paper Source (Sursă
hârtie).
8. Selectaţi tipul suportului de imprimare din lista derulantă Paper Type (Tip hârtie).
9. Dacă imprimaţi fotografii, selectaţi calitatea Best (Cel mai bun) din lista derulantă
Print Quality (calitate a tipăririi). Alternativ, pute
asigură o rezoluţie optimizată de până la 4800 x 1200 dpi* pentru calitate de
imprimare optimă.
*Rezoluţie optimizată de până la 4800 x 1200 pentru imprimare color şi intrare de
1200 dpi. Această setare va utiliza pentru o perioadă o mai mare cantitate din
spaţiul disponibil pe disc (400 MB sau mai mult) şi va imprima cu o viteză mai mică.
10. Modificaţi orice alte setări, apoi faceţi clic pe OK.
11. Imprimaţi documentul.
12. Dacă aţi imprimat pe suport de imprimare foto cu bandă detaşabilă, îndepărtaţi
banda cu totul pentru ca rezultatul să fie fără chenar.
Alimentare suport de imprimare.
Preferences (Preferinţe).
ţi selecta Maximum dpi, care
Imprimare document fără chenar (Mac OS)
1. Încărcaţi suportul potrivit pentru imprimare. Pentru informaţii suplimentare,
consultaţi
2. Deschideţi documentul pe care doriţi să îl imprimaţi.
Alimentare suport de imprimare.
Imprimare fără chenar 27

Capitol 3
3. Faceţi clic pe File (Fişier), apoi pe Page Setup (Configurare Pagină).
4. Selectaţi suportul de imprimare fără chenar, apoi faceţi clic pe OK.
5. Faceţi clic pe File (Fişier), apoi pe Print (Imprimare).
6. Accesaţi panoul Paper Type/Quality (Tip Hârtie/Calitate).
7. Faceţi clic pe fila Paper (Hârtie), apoi selectaţi tipul de suport de imprimare din
lista derulantă Paper type (Tip Hârtie).
8. Dacă imprimaţi fotografii, selectaţi calitatea Best (Cel mai bun) din lista derulantă
Quality (Calitate). Alternativ, puteţi selecta Maximum dpi, care asigură o
rezoluţie optimizată de până la 4800 x 1200 dpi*.
*Rezoluţie optimizată de până la 4800 x 1200 pentru imprimare color şi intrare de
1200 dpi. Această setare va utiliza pentru o perioadă o mai mare cantitate din
spaţiul disponibil pe disc (400 MB sau mai mult) şi va imprima cu o viteză mai mică
9. Selectaţi sursa suportului de imprimare. Dacă imprimaţi pe suport de imprimare
gros sau pentru fotografii, selectaţi opţiunea de alimentare manuală.
10. Modificaţi orice alte setări, apoi faceţi clic pe Print (Imprimare).
11. Dacă aţi imprimat pe suport de imprimare foto cu bandă detaşabilă, îndepărtaţi
banda cu totul pentru ca rezultatul să fie fără chenar.
Anulare lucrare de imprimare
Puteţi anula o lucrare de imprimare utilizând una dintre următoarele metode.
Panou de control: Apăsaţi
care dispozitivul o procesează la momentul respectiv. Această opţiune nu va afecta
lucrările care aşteaptă pentru a fi procesate.
Windows: Faceţi dublu clic pe pictograma imprimantei, pictogramă ce apare în colţul
din dreapta jos al ecranului calculatorului. Selectaţi lucrarea de imprimare, apoi
apăsaţi butonul Delete (Ştergere) de pe tastatură.
Mac OS: Faceţi dublu clic pe imprimantă în Printer Setup Utility (Utilitar Setare
Imprimantă). Selectaţi lucrarea de imprimare, faceţi clic pe Hold (Oprire), apoi faceţi
clic pe Delete (Ştergere).
(butonul Revocare). Astfel se va elimina lucrarea pe
.
28 Utilizarea dispozitivului

4 Configurare şi administrare
Această secţiune se adresează administratorului sau persoanei responsabile pentru
administrarea dispozitivului. Această secţiune cuprinde informaţii referitoare la
următoarele subiecte:
•
Administrare dispozitiv
Utilizare instrumente de administrare dispozitiv
•
Prezentare pagină de diagnostic auto-test
•
Explicarea paginii de configurare a reţelei
•
Configurare dispozitiv (Windows)
•
Configurare dispozitiv (Mac OS)
•
Dezinstalarea şi reinstalarea software-ului
•
Administrare dispozitiv
Următoarele instrumente obişnuite pot fi utilizate pentru administrarea dispozitivului.
Pentru informaţii referitoare la accesarea şi utilizarea instrumentelor, consultaţi
Utilizare instrumente de administrare dispozitiv.
Notă Procedurile specifice pot include alte metode.
Windows
• Dispozitiv panou de control
• Server Web Încorporat
• Driver imprimantă
• HP Web Jetadmin
Notă Pentru informaţii suplimentare referitoare la programul HP Web
Jetadmin, deschideţi programul HP Web Jetadmin şi consultaţi documentaţia
acestuia.
• Caseta de instrumente
• myPrintMileage
Notă Pentru informaţii suplimentare referitoare la myPrintMileage, vizitaţi site-
ul web myPrintMileage.
Configurare şi administrare 29

Capitol 4
Mac OS
• Panoul de control al dispozitivului
• Server Web Încorporat
• Utilitar imprimantă HP
Monitorizare dispozitiv
•
Administrare dispozitiv
•
Monitorizare dispozitiv
Această secţiune oferă instrucţiuni referitoare la monitorizarea dispozitivului.
Utilizaţi acest instument... Pentru a obţine următoarele informaţii...
Panou de control Obţinere informaţii referitoare la starea
Server web încorporat
Toolbox (Casetă instrumente) (Windows) Informaţii cartuş cerneală: Faceţi clic pe fila
HP Printer Utility (Utilitar imprimantă HP)
(Mac OS)
lucrărilor procesate, starea de funcţionare a
dispozitivului, şi starea cartuşelor de cerneală
şi a capetelor de imprimare.
Informaţii stare imprimantă: Faceţi clic
•
pe fila Information (Informaţii), apoi
faceţi clic pe una dintre opţiunile
disponibile în panoul din stânga.
Stare cartuş cerneală şi cap
•
imprimare: Faceţi clic pe fila
Information (Informaţii), apoi faceţi clic
pe Ink Supplies (Nivel cerneală) în
panoul din stânga.
Utilizare cerneală şi suport de
•
imprimare: Faceţi clic pe fila Settings
(Setări), apoi faceţi clic pe Usage
Tracking (Folosire urmărire) în panoul
din stânga.
Alerte email privind starea
•
dispozitivului: Faceţi clic pe fila Settings
(Setări), apoi faceţi clic pe Alerts (Alerte)
în panoul din stânga.
Estimated Ink Levels (Niveluri de cerneală
estimate) pentru a vizualiza informaţiile
referitoare la nivelurile cernelii, apoi derulaţi
pentru a afişa butonul Cartridge Details
(Detalii cartuş). Faceţi clic pe butonul
Cartridge Details (Detalii cartuş) pentru a
vizualiza informaţii referitoare la cartuşele de
cerneală de rezervă şi datele de expirare. *
Informaţii cartuş cerneală: Deschideţi
panoul Information and Support (Informaţii
şi asistenţă) şi faceţi clic pe Supplies Status
(Stare consumabile). *
* Nivelul de cerneală indicat este estimativ. Volumul de cerneală real poate fi diferit.
30 Configurare şi administrare

Administrare dispozitiv
Această secţiune conţine informaţii referitoare la administrarea dispozitivului şi
modificarea setărilor.
Utilizaţi acest instument... Pentru a efectua următoarele acţiuni...
Server web încorporat
Toolbox (Casetă instrumente)
(Windows)
HP Printer Utility (Utilitar imprimantă
HP) (Mac OS)
Setare parolă server web încorporat: Faceţi
•
clic pe fila Settings (Setări), apoi faceţi clic pe
Security (Securitate) în panoul din stânga.
Executare operaţiuni întreţinere dispozitiv:
•
Faceţi clic pe fila Settings (Setări), apoi faceţi
clic pe Device Services (Servicii dispozitiv)
în panoul din stânga.
Limbă sau ţară/regiune: Faceţi clic pe fila
•
Settings (Setări), apoi faceţi clic pe
International (Internaţional) în panoul din
stânga.
Configurare setări reţea: Faceţi clic pe fila
•
Networking (Reţea), apoi faceţi clic pe una
dintre opţiunile disponibile în panoul din stânga.
Comandarea consumabilelor: În cadrul
•
oricărei file, faceţi clic pe butonul Order
Supplies (Comandă consumabile), apoi
urmaţi instrucţiunile de pe ecran.
Asistenţă: În cadrul oricărei file, faceţi clic pe
•
butonul Support (Asistenţă), apoi selectaţi o
opţiune de asistenţă.
Executare operaţiuni întreţinere dispozitiv:
Faceţi clic pe fila Services (Servicii).
Executare operaţiuni întreţinere dispozitiv:
Deschideţi panoul Information and Support
(Informaţii şi asistenţă), apoi faceţi clic pe
opţiunea corespunzătoarea operaţiunii pe care
doriţi să o executaţi.
Utilizare instrumente de administrare dispozitiv
Următorul tabel prezintă instrumentele obişnuite care pot fi utilizate pentru
administrarea dispozitivului.
•
Server web încorporat
Toolbox (Casetă instrumente) (Windows)
•
HP Printer Utility (Utilitar imprimantă HP) (Mac OS)
•
Network Printer Setup Utility (Utilitar setare imprimantă reţea) (Mac OS)
•
Program HP Web Jetadmin
•
HP Instant Support
•
myPrintMileage
•
Utilizare instrumente de administrare dispozitiv 31

Capitol 4
Server web încorporat
Când dispozitivul este conectat la o reţea, puteţi utiliza serverul web încorporat pentru
a vizualiza informaţii de stare, pentru a modifica setările, şi pentru a administra
dispozitivul cu ajutorul calculatorului.
Notă Pentru o listă de cerinţe pentru serverul web încorporat, consultaţi
Specificaţii server Web încorporat.
Unele setări pot fi restricţionate prin solicitarea unei parole.
Puteţi deschide şi utiliza serverul de web încorporat fără a fi conectat la Internet,
dar, unele caracteristici nu vor fi disponibile.
• Pentru a deschide serverul web încorporat
Pagini server web încorporat
•
Pentru a deschide serverul web încorporat
Puteţi deschide serverul web încorporat utilizând următoarele metode:
Notă Pentru a deschide serverul Web încorporat din cadrul HP Printer Utility
(Utilitar imprimantă HP) (Mac OS), dispozitivul trebuie să fie conectat la o reţea şi
trebuie să aibă desemnată o adresă IP.
• Browser Web: În cadrul unui browser web acceptat aflat pe calculator, tastaţi
adresa IP desemnată pentru dispozitiv.
De exemplu, dacă adresa IP este 123.123.123.123, tastaţi următoarea adresă în
browser-ul web: http://123.123.123.123
Adresa IP a dispozitivului este tipărită pe pagina de configurare a reţelei. Pentru
informaţii suplimentare, consultaţi
După deschiderea serverului web încorporat, puteţi să-l adăugaţi la paginile
dumneavoastră favorite pentru a putea să-l accesaţi rapid în viitor.
• Bară de activităţi Windows: Faceţi clic dreapta pe pictograma HP Digital Imaging
Monitor, selectaţi dispozitivul pe care doriţi să-l vizualizaţi, apoi faceţi clic pe
Network Settings (Setări reţea) (EWS).
• HP Printer Utility (Utilitar imprimantă HP) (Mac OS): În cadrul panoului Printer
Settings (Setări imprimantă), faceţi clic pe Additional Settings (Setări
suplimentare), apoi faceţi clic pe butonul Open Embedded Web Server
(Deschide server web încorporat).
Explicarea paginii de configurare a reţelei.
32 Configurare şi administrare

Pagini server web încorporat
Serverul web încorporat conţine pagini pe care le puteţi utiliza pentru a vizualiza
informaţii despre produs şi pentru a modifica setările dispozitivului. Aceste pagini
conţin, de asemenea, legături către alte servicii electronice.
Pagini/butoane Contents (Cuprins)
Pagină informaţii Prezintă informaţii de stare despre dispozitiv,
Pagină setări Prezintă setările care au fost configurate pentru
Pagină reţea Prezintă starea reţelei şi setările de reţea care au
Butoanele Support (Asistenţă) şi Order
Supplies (Comandă consumabile)
Toolbox (Casetă instrumente) (Windows)
Toolbox (casetă instrumente) oferă informaţii de întreţinere referitoare la dispozitiv.
nivelul şi utilizarea cernelii, şi un jurnal al
evenimentelor legate de dispozitiv (ca de exemplu
erorile).
dispozitiv şi vă oferă posibilitatea de a modifica
aceste setări.
Alertele email vă permit configurarea dispozitivului
pentru ca acesta să trimită email atunci când
dispozitivul necesită asistenţă, cum ar fi un blocaj
de hârtie. Puteţi monitoriza utilizarea dispozitivului
pentru a factura clienţi sau pentru administrarea
consumabilelor.
fost configurate pentru dispozitiv. Aceste pagini
apar numai dacă dispozitivul este conectat la o
reţea.
Support (Asistenţă) oferă un număr de servicii de
asistenţă, inclusiv servicii electronice ca de
exemplu HP Instant Support, myPrintMileage.
Pentru informaţii suplimentare, consultaţi
Instant Support şi myPrintMileage.
Order Supplies (Comandă consumabile) vă
conectează la un serviciu online de comandă
consumabile.
HP
Notă Toolbox (casetă instrumente) poate fi instalat de pe CD-ul de instalare
selectând opţiunea de instalare completă, în cazul în care calculatorul întruneşte
cerinţele de sistem.
• Pentru a deschide Toolbox (Casetă instrumente)
File Toolbox (Casetă instrumente)
•
Utilizare instrumente de administrare dispozitiv 33

Capitol 4
Pentru a deschide Toolbox (Casetă instrumente)
• În HP Solution Center, faceţi clic pe Settings (Setări), indicaţi spre Print Settings
(Setări imprimare), apoi faceţi clic pe Printer Toolbox (Casetă instrumente
imprimantă).
• Faceţi clic dreapta pe HP Digital Imaging Monitor din partea dreaptă jos a
ecranului, indicaţi spre dispozitiv, apoi faceţi clic pe Display Printer Toolbox
(Afişează casetă instrumente imprimantă).
• Din Printer Properties (Proprietăţi imprimantă), faceţi clic pe Printing Preferences
(Preferinţe imprimare), pe fila Features (Caracteristici) sau Color, apoi selectaţi
Printer Services (Servicii imprimantă).
File Toolbox (Casetă instrumente)
Toolbox (Casetă instrumente) cuprinde următoarele file.
File Contents (Cuprins)
Estimated Ink Level (Nivel de cerneală
estimat)
Information (Informaţii)
Ink Level Informaţion (Informaţii referitoare
•
la nivelul de cerneală): Prezintă nivelul de
cerneală estimat pentru fiecare cartuş.
Notă Nivelul de cerneală indicat este
estimativ. Volumul de cerneală real poate fi
diferit.
Shop Online (Cumpărare online): Oferă
•
acces la un site web în cadrul căruia puteţi
comanda online consumabile pentru dispozitiv.
Order by Phone (Comandă prin telefon):
•
Prezintă numerele de telefon pe care le puteţi
apela pentru a comanda consumabile pentru
dispozitiv. Nu sunt disponibile numere de
telefon pentru toate ţările/regiunile.
Cartridge Details (Detalii cartuş): Prezintă
•
numerele de comandă şi datele de expirare ale
cartuşelor de cerneală instalate.
Printer Information (Informaţii imprimantă):
Oferă o legătură către myPrintMileage şi prezintă
informaţii referitoare la hardware-ul dispozitivului şi
starea capului de imprimare. Opţiunile filei
Information (Informaţii) includ:
Informaţii hardware
•
myPrintMileage (dacă este instalat)
•
HP Instant Support
•
Stare capete imprimare HP
•
34 Configurare şi administrare

(continuare)
File Contents (Cuprins)
Services (Servicii)
Print PQ (print quality) Diagnostic Page
•
(Pagină diagnostic calitate imprimare): Vă
permite să diagnosticaţi problemele care
afectează calitatea imprimării. Pentru informaţii
suplimentare, consultaţi
pagina de diagnostic a calităţii imprimării.
Print Self-Test Diagnostic Page (Imprimare
•
pagină auto-diagnostic): Vă permite să
imprimaţi pagina de diagnostic a auto-testului
dispozitivului. Această pagină conţine informaţii
despre dispozitiv şi consumabile. Pentru
informaţii suplimentare, consultaţi
pagină de diagnostic auto-test.
Align Printheads (Aliniere capete de
•
imprimare): Vă ghidează în procesul de
aliniere a capetelor de imprimare. Pentru
informaţii suplimentare, consultaţi
alinia capetele de imprimare.
Clean Printheads (Curăţare capete de
•
imprimare): Vă ghidează în procesul de
curăţare a capetelor de imprimare. Pentru
informaţii suplimentare, consultaţi
curăţa capetele de imprimare.
Calibrate Linefeed (Calibrare linie nouă): Vă
•
permite să realizaţi procesul de calibrare linie
nouă. Pentru informaţii suplimentare, consultaţi
Pentru calibrarea tractorului de hârtie.
Control Panel Language (Limba panoului de
•
control): Permite setarea limbii folosite pentru
tipărirea rapoartelor, cum ar fi pagina de
autodiagnoză.
Pentru a imprima
Prezentare
Pentru a
Pentru a
HP Printer Utility (Utilitar imprimantă HP) (Mac OS)
HP Printer Utility (Utilitar imprimantă HP) conţine instrumente pentru configurarea
setărilor de imprimare, calibrarea dispozitivului, curăţarea capetelor de imprimare,
imprimarea paginii de diagnostic a auto-testului, comandarea online a consumabilelor
şi localizarea site-ului Web de asistenţă.
•
Pentru a deschide HP Printer Utility (Utilitar imprimantă HP)
Panouri HP Printer Utility (Utilitar imprimantă HP)
•
Pentru a deschide HP Printer Utility (Utilitar imprimantă HP)
1. Din Finder (Căutare), selectaţi Computer (Calculator) din cadrul meniului Go
(Pornire).
2. Selectaţi Library (Bibliotecă), şi apoi selectaţi Printers (Imprimante).
3. Selectaţi HP, selectaţi Utilities (Utilitare), apoi selectaţi HP Printer Selector
(Selector imprimantă HP).
4. Selectaţi dispozitivul şi faceţi clic pe Launch Utility (Lansare utilitar).
Utilizare instrumente de administrare dispozitiv 35

Capitol 4
Panouri HP Printer Utility (Utilitar imprimantă HP)
Această secţiune cuprinde următoarele subiecte:
•
Panou Information and Support (Informaţii şi asistenţă)
Panou Printer Settings (Setări imprimantă)
•
Panou Information and Support (Informaţii şi asistenţă)
• Stare consumabile: Prezintă informaţii despre capetele de imprimare şi cartuşele
de cerneală instalate.
• Informaţii consumabile: Prezintă opţiunile de înlocuire pentru cartuşul de
cerneală.
• Informaţii dispozitiv: Afişează informaţii referitoare la modelul şi numărul de serie
al dispozitivului. Vă permite, de asemenea, să imprimaţi pagina de diagnostic a
auto-testului dispozitivului. Această pagină conţine informaţii despre dispozitiv şi
consumabile. Pentru informaţii suplimentare, consultaţi
Prezentare pagină de
diagnostic auto-test.
• Diagnostice calitate imprimare: Vă permite să diagnosticaţi problemele care
afectează calitatea imprimării. Pentru informaţii suplimentare, consultaţi
Pentru a
imprima pagina de diagnostic a calităţii imprimării.
• Curăţare: Vă ghidează în procesul de curăţare a capetelor de imprimare. Pentru
informaţii suplimentare, consultaţi
Pentru a curăţa capetele de imprimare.
• Aliniere: Vă ghidează în procesul de aliniere a capetelor de imprimare. Pentru
informaţii suplimentare, consultaţi
Pentru a alinia capetele de imprimare.
• Calibrare linie nouă: Vă permite să realizaţi procesul de calibrare linie nouă.
Pentru informaţii suplimentare, consultaţi
Pentru calibrarea tractorului de hârtie.
• Limba panoului de control: Permite setarea limbii folosite pentru tipărirea
rapoartelor, cum ar fi pagina de autodiagnoză.
• Asistenţă clienţi: Facilitează accesul la sit-ul Web HP unde puteţi obţine asistenţă
referitoare la dispozitiv, înregistra dispozitivul, şi obţine informaţii despre
returnarea şi reciclarea consumabilelor de imprimare folosite.
Panou Printer Settings (Setări imprimantă)
• Configurare tăvi: Setează tipul şi dimensiunea implicită a suportului de imprimare
pentru o tavă.
• Setări suplimentare: Lansează serverul Web încorporat pentru a modifica setările
de reţea. Configurează setările IP pentru conectivitatea în reţea.
Network Printer Setup Utility (Utilitar setare imprimantă reţea) (Mac OS)
Acest instrument vă permite să configuraţi setările de reţea pentru acest dispozitiv.
Aveţi posibilitatea de a configura setări wireless ca de exemplu numele locaţiei de
reţea şi modul wireless, şi setări pentru reţea prin cablu cum ar fi adresa TCP/IP,
router-ul şi masca de sub-reţea.
Pentru a deschide Network Printer Setup Utility (Utilitar setare imprimantă reţea)
1. Din Finder (Căutare), selectaţi Computer (Calculator) din cadrul meniului Go
(Pornire).
2. Selectaţi Library (Bibliotecă), şi apoi selectaţi Printers (Imprimante).
36 Configurare şi administrare

3. Selectaţi HP, selectaţi Utilities (Utilitare), apoi selectaţi Network Printer Setup
Utility (Utilitar setare imprimantă reţea).
4. Urmaţi instrucţiunile afişate pe ecran pentru a configura setările de reţea pentru
dispozitiv.
Program HP Web Jetadmin
Programul HP Web Jetadmin este o soluţie de administrare bazată pe tehnologia Web
pentru realizarea la distanţă a instalării, configurării (atât individuală cât şi de grup),
monitorizării stării (inclusiv nivelului consumabilelor), diagnosticării, şi depanării unei
largi varietăţi de periferice de reţea HP sau non-HP.
După instalarea programului, puteţi obţine accesul la acesta de oriunde din cadrul
reţelei intranet folosind un browser web standard. Pentru informaţii suplimentare sau
pentru descărcarea programului, accesaţi
HP Instant Support
HP Instant Support este un pachet de instrumente de depanare bazate pe tehnologia
Web. Acesta vă permite să identificaţi, diagnosticaţi şi rezolvaţi rapid problemele de
imprimare.
HP Instant Support furnizează următoarele informaţii referitoare la dispozitiv:
• Acces facil la sfaturi de depanare: Oferă sfaturi personalizate pentru dispozitivul
dumneavoastră.
• Rezolvare erori specifice dispozitivului: Oferă acces rapid la informaţii care vă
asistă în rezolvarea erorilor specifice dispozitivului.
• Notificarea apariţiei de actualizări ale driver-ului imprimantei: Vă alertează
atunci când există o actualizare pentru driver-ul imprimantei. Pe pagina de pornire
a HP Instant Support apare un mesaj, faceţi clic pe legătura din cadrul mesajului
pentru a accesa direct secţiunea de descărcare a site-ului web HP.
• Administrarea utilizării cernelii şi suportului de imprimare (myPrintMileage):
Vă ajută să administraţi şi să prevedeţi utilizarea consumabilelor dispozitivului.
•
Securitate şi confidenţialitate
Pentru a obţine accesul la HP Instant Support
•
www.hp.com/go/webjetadmin.
Securitate şi confidenţialitate
Când utilizaţi HP Instant Support, sunt transmise către HP informaţii detaliate
referitoare la dispozitiv, ca de exemplu numărul de serie, starea de eroare şi starea.
HP respectă confidenţialitatea datelor dumneavoastră şi tratează aceste informaţii în
modul precizat în Declaraţia HP referitoare la confidenţialitatea online
(
welcome.hp.com/country/us/en/privacy.html).
Notă Pentru a vizualiza toate datele transmise către HP, selectaţi Source
(Sursă) (pentru Internet Explorer şi Opera) sau Page Source (Sursă pagină)
(pentru Netscape şi Mozilla Firefox) din cadrul meniului View (Vizualizare) a
browser-ului web.
Utilizare instrumente de administrare dispozitiv 37

Capitol 4
Pentru a obţine accesul la HP Instant Support
• Casetă instrumente (Windows): Faceţi clic pe fila Information (Informaţii), apoi
faceţi clic pe HP Instant Support.
• Server Web încorporat: Faceţi clic pe butonul Support (Asistenţă), apoi faceţi
clic pe HP Instant Support.
Notă Nu adăugaţi la paginile favorite paginile web folosite pentru a accesa HP
Instant Support. Dacă adăugaţi la paginile favorite site-ul şi apoi îl accesaţi cu
ajutorul acelei legături, paginile nu conţin informaţii actuale.
myPrintMileage
myPrintMileage este un serviciu oferit de HP pentru a vă asista în monitorizarea şi
prognozarea utilizării dispozitivului şi planificarea achiziţionării de consumabile.
Pentru a utiliza myPrintMileage, trebuie să fie îndeplinite următoarele condiţii:
•Să existe o conexiune Internet
• Dispozitivul să fie conectat
Pe site-ul web myPrintMileage, puteţi vizualiza analize de imprimare, ca de exemplu
cantitatea de cerneală folosită, dacă folosiţi mai multă cerneală neagră sau color,
numărul de pagini estimat a mai putea fi imprimat cu cantitatea de cerneală existentă.
Notă Butonul Support (Asistenţă) este disponibil în toate paginile.
Pentru a obţine accesul la myPrintMileage
• Server Web încorporat: Faceţi clic pe butonul Support (Asistenţă), apoi faceţi
clic pe myPrintMileage.
Notă Butonul Support (Asistenţă) este disponibil în toate paginile.
• Casetă instrumente (Windows): Faceţi clic pe fila Information (Informaţii), apoi
faceţi clic pe myPrintMileage şi urmaţi instrucţiunile afişate pe ecran.
• Bară de activităţi Windows: Faceţi clic cu butonul din dreapta pe pictograma HP
Digital Imaging existentă în bara de activităţi Windows, selectaţi dispozitivul pe
care doriţi să-l vizualizaţi, apoi faceţi clic pe myPrintMileage.
Notă Nu adăugaţi la paginile favorite paginile web folosite pentru a accesa
myPrintMileage. Dacă adăugaţi la paginile favorite site-ul şi apoi îl accesaţi cu
ajutorul acelei legături, paginile nu conţin informaţii actuale.
Prezentare pagină de diagnostic auto-test
Folosiţi pagina diagnostic auto-test pentru a vizualiza informaţiile curente ale
dispozitivului, starea cartuşului şi a capului de tipărire; pentru a ajuta la rezolvarea
problemelor de depanare şi pentru verificarea accesoriilor opţionale, cum ar fi sistemul
de tipărire faţă-verso.
38 Configurare şi administrare

Dacă doriţi să contactaţi telefonic HP, este adesea util să imprimaţi pagina de
diagnostic a auto-testului înainte de a suna.
1. Informaţii imprimantă: Prezintă informaţii despre dispozitiv (cum ar fi numele
produsului, codul modelului şi numărul versiunii firmware), accesoriile instalate
(cum ar fi unitatea de tipărire faţă-verso) şi numărul de pagini tipărire din tăvi şi
accesorii.
2. Stare cartuş cerneală: Prezintă nivelurile de cerneală estimate (reprezentate în
formă grafică, ca indicatoare) şi numerele de comandă şi datele de expirare ale
cartuşelor de cerneală.
Notă Nivelul de cerneală indicat este estimativ. Volumul de cerneală real
poate fi diferit.
3. Stare cap imprimare: Prezintă starea de funcţionare a capului de imprimare şi
numerele de comandă, datele iniţiale de instalare, datele de expirare a garanţiei
capetelor de imprimare, precum şi utilizarea totală a cernelii. Opţiunile de stare
pentru capul de imprimare sunt: bun, corect şi înlocuire. Dacă starea este "corect",
este necesară monitorizarea calităţii de imprimare, dar nu este necesară înlocuirea
capului de imprimare. Dacă starea este "înlocuire", capul de imprimare trebuie
înlocuit, deoarece dispozitivul nu va funcţiona până în momentul înlocuirii.
Pentru imprimarea paginii de diagnostic a auto-testului
• Casetă instrumente (Windows): Faceţi clic pe fila Services (Servicii), apoi faceţi
clic pe Print Self-Test Diagnostic Page (Imprimare pagină diagnostic auto-test).
• HP Printer Utility (Utilitar imprimantă HP) (Mac OS): Faceţi clic pe Device
Information (Informaţii dispozitiv) din cadrul panoului Information and Support
(Informaţii şi asistenţă), apoi faceţi clic pe Print Configuration Page (Imprimare
pagină configurare).
• Server Web Încorporat: Faceţi clic pe fila Settings (Setări), faceţi clic pe
Reports (Rapoarte) în panoul din stânga, selectaţ
i Self-Test Report (Raport
auto-test) din lista derulantă, apoi faceţi clic pe butonul Apply (Aplicare).
Prezentare pagină de diagnostic auto-test
39

Capitol 4
Explicarea paginii de configurare a reţelei
Pagina de setări pentru reţea afişează setările pentru reţea ale dispozitivului.
1. Informaţii generale: Prezintă informaţii despre starea actuală şi tipul conexiunii la
reţea şi alte informaţii, ca de exemplu adresa URL a serverului Web încorporat şi
adresa hardware a dispozitivului.
Situaţia reţelei: Această setare poate fi "Gata" sau "Neconectat". Când setarea
este "Neconectat", înseamnă că fie adresa IP este desemnată sau negociată în
acel moment de către serverul DNS, sau că IP-Automat sau reţeaua nu sunt
disponibile.
2. 802.3 prin cablu: Prezintă informaţii referitoare la configurarea reţelei cu fir şi a
dispozitivului, ca de exemplu adresă IP, mască de subreţea, gateway implicit,
server şi nume serviciu. Conţine, de asemenea, un câmp Configurat de, care
afişează "IP-Automat" dacă dispozitivul este conectat la o reţea peer-to-peer şi
"DHCP" dacă dispozitivului îi este desemnată o adresă IP sau este configurat de
un server DHCP.
3. Situaţia reţelei: Indică dacă LPD, mDNS, SLP, SNMP, ş
dezactivate.
• Line Printer Daemon (LPD) se referă la protocoale şi programe asociate cu
serviciile de derulare pentru imprimarea linie cu linie care pot fi instalate în
diverse sisteme TCP/IP.
• Serviciile Multicast Sistemul de Nume de Domeniu (Multicast Domain Name
System) (mDNS) sunt utilizate în mod uzual de reţelele de dimensiuni mici
pentru adrese IP şi rezoluţie a numelor (prin port UDP 5353) când serverul
convenţional DNS nu este disponibil.
i WINS sunt activate sau
40 Configurare şi administrare

• Protocolul Service Location (SLP) este un protocol internet standard care
furnizează un mediu ce permite aplicaţiilor de reţea să detecteze existenţa,
locaţia şi configuraţia serviciilor în reţelelor companiilor.
• Protocol Simplu de Administrare în Reţea (Simple Network Management
Protocol) (SNMP) este utilizat de aplicaţiile de administrare reţea pentru
administrare dispozitiv. Dispozitivul acceptă protocolul SNMPv1 în reţeaua IP.
• Serverul WINS (The Windows Internet Naming Service) asigură adresele de
Protocol Internet (IP) şi serviciile de rezoluţie a numelor pentru reţele computer
şi dispozitive .
Pentru a imprima pagina de configurare a reţelei
• Panou de control: Pentru a imprima această pagină, apăsaţi
control, pentru 3 secunde.
• Server Web Încorporat: Faceţi clic pe fila Settings (Setări), faceţi clic pe
Reports (Rapoarte) în panoul din stânga, selectaţi Network Configuration Page
(Pagina de configurare a reţelei) din lista derulantă, şi apoi faceţi clic pe butonul
Apply (Aplicare).
Configurare dispozitiv (Windows)
Puteţi conecta dispozitivul direct la un calculator, sau puteţi să partajaţi dispozitivul
între utilizatorii unei reţele.
Notă Pentru a executa programul de instalare, pe computer trebuie să fie instalat
Microsoft Internet Explorer 6.0 sau o versiune ulterioară.
În plus, pentru a instala un driver de imprimantă pe Windows 2000, Windows XP,
Windows Vista sau Windows Server 2003, trebuie să aveţi drepturi de administrator.
din panoul de
Pentru instalarea dispozitivului, HP recomandă conectarea acestuia după instalarea
aplicaţiei software, deoarece programul de instalare este conceput pentru a vă oferi
cea mai facilă experienţă legată de instalare. Totuşi, dacă aţi conectat mai întâi cablul,
consultaţi
Conexiune directă
Puteţi conecta dispozitivul direct la calculator utilizând un cablu USB.
Notă Dacă instalaţi aplicaţia dispozitivului şi conectaţi dispozitivul la un calculator
care rulează Windows, puteţi conecta dispozitive suplimentare la acelaşi calculator
prin cabluri USB fără a mai fi necesară reinstalarea aplicaţiei dispozitivului.
Pentru instalarea unei dispozitiv, HP recomandă conectarea imprimantei după
instalarea programului, deoarece programul de instalare este conceput pentru a vă
oferi cea mai facilă experienţă legată de setarea imprimantei. Totuşi, dacă aţi conectat
mai întâi cablul, consultaţi
programului.
Pentru a conecta dispozitivul înainte de instalarea programului.
Pentru a conecta dispozitivul înainte de instalarea
Configurare dispozitiv (Windows)
41

Capitol 4
Pentru instalarea programului înaintea conectării dispozitivului (soluţie recomandată)
1. Închideţi toate aplicaţiile care rulează.
2. Introduceţi CD-ul Starter (de instalare) în unitatea de CD-ROM. Meniul CD
porneşte automat. Dacă meniul CD nu porneşte automat, faceţi dublu-clic pe
pictograma setup de pe CD-ul de instalare.
3. În meniul CD, faceţi clic pe Install (Instalare) şi urmaţi instrucţiunile afişate pe
ecran.
4. Când vi se solicită, porniţi dispozitivul şi conectaţi-l la computer utilizând un cablu
USB. Expertul Hardware nou detectat apare pe ecranul computerului, şi
pictograma dispozitivului este creată în folderul Imprimante.
Notă Puteţi conecta cablul USB la un moment ulterior când doriţi să utilizaţi
dispozitivul.
Puteţi de asemenea să partajaţi dispozitivul cu alte computere utilizând o formă
simplă de reţea cunoscută sub denumirea de reţea partajată local. Pentru
informaţii suplimentare, consultaţi
Pentru a partaja dispozitivul într-o reţea partajată
local.
Pentru a conecta dispozitivul înainte de instalarea programului
Dacă aţi conectat dispozitivul la computer înainte de a istala programul dispozitivului,
pe ecranul computerului este afişat expertul Hardware nou detectat.
Notă Dacă aţi pornit dispozitivul, nu îl opriţi şi nu deconectaţi cablul de la
dispozitiv în timpul executării programului de instalare. În caz coontrar, programul
de instalare nu va fi finalizat.
1. În caseta de dialog Hardware nou detectat care afişează metodele de localizare
a driver-ului imprimantei, selectaţi opţiunea Complex, apoi faceţi clic pe Următorul.
Notă Nu permiteţi expertului Hardware nou detectat să realizeze o căutare
automată a driver-ului imprimantei.
2. Selectaţi caseta de selectare pentru specificarea locaţiei driver-ului, şi asiguraţi-vă
că celelalte casete de selectare sunt libere.
3. Introduceţi CD-ul Starter (de instalare) în unitatea de CD-ROM. Dacă apare meniul
CD-ului, închideţi-l.
4. Navigaţi pentru a localiza directorul-rădăcină pe CD-ul Starter (De instalare) (de
exemplu, D) apoi faceţi clic pe OK.
5. Faceţi clic pe Următorul şi urmaţi instrucţiunile afişate pe ecran.
6. Faceţi clic pe Terminare pentru a închide expertul Hardware nou detectat.
Expertul porneşte automat programul de instalare (este posibil să dureze o scurtă
perioadă).
7. Finalizaţi procesul de instalare.
Notă Puteţi de asemenea să partajaţi dispozitivul cu alte computere utilizând o
formă simplă de reţea cunoscută sub denumirea de reţea partajată local. Pentru
informaţii suplimentare, consultaţi
Pentru a partaja dispozitivul într-o reţea partajată
local.
42 Configurare şi administrare

Pentru a partaja dispozitivul într-o reţea partajată local
Într-o reţea partajată local, dispozitivul este conectat direct la portul USB al unui
computer stabilit (denumit server) şi este partajată de alte computere (clienţi).
Notă Pentru partajarea unui dispozitiv conectat direct, folosiţi ca server
computerul cu cel mai nou sistem de operare. De exemplu, dacă dispuneţi de un
computer care rulează Windows XP şi un calculator care rulează o versiune
anterioară de Windows, utilizaţi ca server computerul care rulează Windows XP.
Utilizaţi această configuraţie doar pentru grupuri mici sau în cazul în care
dispozitivul este folosit puţin. Computerul conectat este încetinit atunci când mulţi
utilizatori imprimă cu ajutorul dispozitivului.
1. Faceţi clic pe Start, selectaţi Settings (Setări) apoi executaţi clic pe Printers
(Imprimante) sau Printers and Faxes (Imprimante şi faxuri).
- sau Faceţi clic pe Start, apoi Control Panel (Panou de control) şi faceţi dublu clic pe
Printers (Imprimante).
2. Faceţi clic cu butonul din dreapta pe pictograma dispozitivului, faceţi clic pe
Proprietăţi, apoi faceţi clic pe fila Partajare.
3. Faceţi clic pe opţiunea de a partaja dispozitivul, şi desemnaţi un nume de partajare.
4. Pentru a partaja dispozitivul cu calculatoare client care utilizează o altă versiune
Windows, faceţi clic pe Drivere suplimentare pentru a instala acele drivere pentru
a putea fi folosite de utilizatori. Trebuie să aveţi CD-ul Starter (de instalare) în
unitatea CD.
Conexiune la reţea
Dacă dispozitivul are capacitate de conectare la reţea, acesta poate fi partajat într-un
mediu de reţea prin conectarea directă la reţea. Acest tip de conexiune oferă
posibilitatea de a administra de la orice computer din reţea dispozitivul, utilizând
serverul web încorporat.
Notă Pentru a executa programul de instalare, pe computer trebuie să fie instalat
Microsoft Internet Explorer 6.0 sau o versiune ulterioară.
Selectaţi opţiunea de instalare corespunzătoare tipului de reţea de care dispuneţi:
• Reţea client/server: Dacă reţeaua dispune de un computer care este dedicat ca
server de imprimare, instalaţi programul dispozitivului pe server, apoi instalaţi
programul dispozitivului pe computerele client. Pentru informaţii suplimentare,
consultaţi secţiunile
Pentru intalarea dispozitivului în reţea şi Pentru a instala
programul dispozitivului pe calculatoarele-client. Această metodă nu permite
partajarea întregii funcţionalităţi a dispozitivului. Calculatoarele client au doar
posibilitatea de a imprima cu ajutorul dispozitivului.
• Reţea peer-to-peer: Dacă dispuneţi de o reţea peer-to-peer (o reţea fără server
de imprimare dedicat), instalaţi programul pe calculatoarele care vor utiliza
dispozitivul. Pentru informaţii suplimentare, consultaţi
Pentru intalarea
dispozitivului în reţea.
În plus, puteţi să vă conectaţi la o imprimantă de reţea în ambele tipuri de reţele
utilizând expertul Adăugare imprimantă din Windows. Pentru informaţii suplimentare,
consultaţi
Pentru a instala imprimanta folosind Adăugare Imprimantă.
Configurare dispozitiv (Windows)
43

Capitol 4
Pentru intalarea dispozitivului în reţea
Utilizaţi următorii paşi pentru a instala programul dispozitivului în următoarele scenarii
de conectare la reţea:
Dispuneţi de o reţea peer-to-peer (o reţea fără server dedicat de imprimare)
1. Îndepărtaţi capacul protector al portului de reţea al dispozitivului şi conectaţi
dispozitivul la reţea.
2. Închideţi orice firewall şi orice altă aplicaţie care rulează pe computerul care
funcţionează ca server de imprimare.
3. Introduceţi CD-ul Starter (de instalare) în unitatea de CD-ROM. Meniul CD
porneşte automat. Dacă meniul CD nu porneşte automat, navigaţi pe CD şi faceţi
dublu clic pe Setup.exe.
4. În meniul CD, faceţi clic pe Install (Instalare) şi urmaţi instrucţiunile afişate pe
ecran.
5. În ecranul Connection Type (Tip conexiune), selectaţi Wired network/Wireless
(Re
ţea cablu/wireless), apoi faceţi clic pe Next (Următorul).
6. Urmaţi instrucţiunile de pe ecran pentru a finaliza instalarea.
Notă Pentru partajarea dispozitivului cu calculatoare-client Windows, consultaţi
Pentru a instala programul dispozitivului pe calculatoarele-client şi Pentru a partaja
dispozitivul într-o reţea partajată local.
Pentru a instala programul dispozitivului pe calculatoarele-client
După instalarea drivere-lor imprimantei pe computerul care are rolul de server de
imprimare, poate fi partajată funcţionalitatea de imprimare. Utilizatorii individuali
Windows care doresc să folosească dispozitivul de reţea trebuie să instaleze
programul pe calculatoarele lor (calculatoare-client).
Un computer-client se poate conecta la dispozitiv în următoarele moduri:
• În folder-ul Imprimante, faceţi dublu clic pe pictograma Adăugare imprimantă şi
urmaţi instrucţiunile pentru o instalare în reţea. Pentru informaţii suplimentare,
consultaţi
Pentru a instala imprimanta folosind Adăugare Imprimantă.
•În reţea, navigaţi până la dispozitiv şi glisaţi-l către folderul dvs. Imprimante.
•Adăugaţi dispozitivul şi instalaţi programul din fişierul INF de pe reţea. Pe CD-ul
Starter (de instalare) fişierele INF sunt stocate în directorul-rădăcină al CD-ului.
Pentru a instala imprimanta folosind Adăugare Imprimantă
1. Faceţi clic pe Start, selectaţi Settings (Setări) apoi executaţi clic pe Printers
(Imprimante) sau Printers and Faxes (Imprimante şi faxuri).
- sau Faceţi clic pe Start, apoi Control Panel (Panou de control) şi faceţi dublu clic pe
Printers (Imprimante).
2. Faceţi dublu clic pe Adăugare imprimantă, apoi faceţi clic pe Următorul.
3. Selectaţi Imprimantă în reţea sau
4. Faceţi clic pe Următorul.
44 Configurare şi administrare
Server imprimantă în reţea.

5. Optaţi pentru una din următoarele acţiuni:
Introduceţi calea de reţea sau numele de şir al dispozitivului partajat, apoi faceţi
clic pe Următorul.
Faceţi clic pe Disc furnizat în momentul în care vi se cere să selectaţi un model
de dispozitiv.
Faceţi clic pe Următorul şi localizaţi dispozitivul în lista imprimantelor partajate.
6. Faceţi clic pe Următorul şi urmaţi instrucţiunile afişate pe ecran pentru a finaliza
instalarea.
Pentru a instala dispozitivul într-un mediu de reţea pură IPV6
În cazul în care conectaţi dispozitivul la un computer cu Windows XP sau Windows
Vista dintr-o reţea pură IPV6, urmaţi aceste instrucţiuni pentru a instala driverul de
imprimantă.
Notă Dacă încercaţi să instalaţi software-ul dispozitivului de pe CD-ul Starter (de
instalare), nu veţi putea să găsiţi dispozitivul şi să finalizaţi configurarea softwareului.
Notă În mediul de reţea pură IPv6, este disponibil numai driverul de imprimantă.
Alte caracteristici ale software-ului dispozitivului, precum Toolbox (Casetă de
instrumente) şi Solution Center (Centru de soluţii), nu vor fi disponibile.
Pentru a instala dispozitivul pe Windows XP
1. Conectaţi dispozitivul HP la reţeaua dvs.
2. Instalaţi monitorul HP de port standard TCP/IP din folderul util\ipv6 de pe CD-ul
Starter (de instalare).
Notă Faceţi clic pe Next (Următorul) dacă vedeţi un dialog ce afirmă că
dispozitivul nu poate fi identificat.
3. Imprimaţi de la dispozitiv o pagină de configuraţie a reţelei, pentru a obţine adresa
IP. Pentru informaţii suplimentare, consultaţi
Explicarea paginii de configurare a
reţelei.
4. În Add Print Wizard (Expert adăugare imprimantă) din Windows, creaţi o
imprimantă locală şi selectaţi portul HP Standard TCP/IP.
5. Când vi se solicită, introduceţi adresa Stateless (fără stare) IPv6 a dispozitivului
HP, care este imprimată pe pagina de configuraţie a reţelei. De exemplu,
2001:DB8:1::4A50:33GFF:FE32:3333.
Notă Starea dispozitivului nu este disponibilă în medii de reţea pură IPv6 în
care rulează Windows XP.
Pentru a instala driverul de imprimantă pe Windows Vista
1. Faceţi clic pe Start, apoi pe Network (Reţea).
2. Faceţi clic cu butonul din dreapta al mouse-ului pe dispozitivul pe care îl instalaţi,
apoi faceţi clic pe Install (Instalare).
3. Când vi se solicită driverul de imprimantă, selectaţi nivelul rădăcină de pe CD-ul
Starter (de instalare).
Configurare dispozitiv (Windows)
45

Capitol 4
Configurare dispozitiv (Mac OS)
Puteţi utiliza dispozitivul cu un singur computer Macintosh folosind un cablu USB, sau
puteţii să-l partajaţi între utilizatorii unei reţele.
Această secţiune cuprinde următoarele subiecte:
•
Pentru instalarea programului pentru conexiunea la reţea sau directă
Pentru a partaja dispozitivul pe o reţea partajată local
•
Pentru instalarea programului pentru conexiunea la reţea sau directă
1. Conectaţi dispozitivul la computer utilizând un cablu USB.
2. Introduceţi CD-ul Starter (de instalare) în unitatea de CD-ROM. Faceţi dublu clic
pe pictograma CD de pe spaţiul de lucru, apoi faceţi dublu clic pe pictograma
setup. De asemenea. puteţi localiza folderul Installer (Program instalare) pe CD-ul
Starter (de instalare).
3. Faceţi clic pe Install Software (Instalare program) şi urmaţi instrucţiunile afişate
pe ecran.
4. Dacă este necesar, partajaţi dispozitivul cu alţi utilizatori de calculatoare Macintosh.
• Conexiune directă: Partajaţi dispozitivul cu alţi utilizatori de calculatoare
Macintosh. Pentru informaţii suplimentare, consultaţi
dispozitivul pe o reţea partajată local.
• Conexiune la reţea: Utilizatorii individuali de computere Macintosh care
doresc să folosească dispozitivul de reţea trebuie să instaleze programul
dispozitivului pe calculatoarele lor.
Pentru a partaja
Pentru a partaja dispozitivul pe o reţea partajată local
Când conectaţi dispozitivul direct, puteţi să îl partajaţi cu alte computere utilizând o
formă simplă de reţea cunoscută sub denumirea de reţea partajată local. Utilizaţi
această configuraţie doar pentru grupuri mici sau în cazul în care dispozitivul este
folosit puţin. Computerul conectat este încetinit atunci când mulţi utilizatori imprimă cu
ajutorul dispozitivului.
Cerinţele de bază pentru partajare în mediul Mac OS includ următoarele elemente:
• Calculatoarele Macintosh trebuie să comunice în reţea utilizând protocolul TCP/IP,
şi trebuie să aibă adrese IP. (AppleTalk nu este acceptat.)
• Dispozitivul partajat trebuie să fie conectat la un port intern USB al computeruluigazdă Macintosh.
• Atât computerul-gazdă Macintosh cât şi computerele-client Macintosh care
utilizează dispozitivul partajat trebuie să aibă instalat un program de partajare a
dispozitivelor, şi driver-ul sau PPD-ul pentru respectivul dispozitiv. (Puteţi executa
programul de instalare pentru a instala programul de partajare pentru dispozitiv şi
fişierele de Asistenţă asociate acestuia.)
46 Configurare şi administrare

Pentru informaţii suplimentare referitoare la partajarea dispozitivelor USB, consultaţi
informaţiile de asistenţă de pe site-ul web Apple (
Macintosh Help (Asistenţă Apple Macintosh) pe computer.
Pentru a partaja dispozitivul între calculatoare care rulează Mac OS
1. Activaţi partajarea imprimantei pe toate calculatoarele Macintosh (gazde şi clienţi)
care sunt conectate la imprimantă. În funcţie de versiunea sistemului de operare
pe care îl utilizaţi, optaţi pentru una dintre următoarele acţiuni:
• Mac OS 10.3: Deschideţi System Preferences (Preferinţe sistem), faceţi clic
pe Print (Imprimare) & Fax, apoi bifaţi căsuţa adiacentă opţiunii Share my
printers with other computers (Partajează imprimantele mele cu alte
calculatoare).
• Mac OS 10.4: Deschideţi System Preferences (Preferinţe sistem), faceţi clic
pe Print (Imprimare) & Fax, faceţi clic pe fila Sharing (Partajare), bifaţi
căsuţa adiacentă opţiunii Share these printers with other computers
(Partajare aceste imprimante cu alte calculatoare), apoi selectaţi
imprimantele pentru partajare.
2. Pentru a imprima de la alte calculatoare Macintosh (clienţi) din reţ
următoarele acţiuni:
a. Faceţi clic pe File (Fişier), apoi selectaţi Page Setup (Setare pagină) în
documentul pe care doriţi să-l imprimaţi.
b. În meniul derulant adiacent Format for (Formatare pentru), selectaţi Shared
Printers (Imprimante partajate), apoi selectaţi dispozitivul dorit.
c. Selectaţi Paper Size (Dimensiune hârtie) şi, apoi faceţi clic pe OK.
d. În document faceţi clic pe File (Fişier), apoi selectaţi Print (Imprimare).
e. În meniul derulant adiacent Printer (Imprimantă), selectaţi Shared Printers
(Imprimante partajate), apoi selectaţi dispozitivul dorit.
f. Realizaţi setări suplimentare, dacă este necesar, apoi faceţi clic pe Print
(Imprimare).
www.apple.com) sau Apple
ea, realizaţi
Dezinstalarea şi reinstalarea software-ului
Dacă instalarea este incompletă sau dacă aţi conectat cablul USB la computer înainte
ca ecranul de instalare a software-ului să vă solicite acest lucru, va trebui să
dezinstalaţi şi să reinstalaţi software-ul. Nu ştergeţi direct fişierele aplicaţiei
dispozitivului din computer. Aveţi grijă să le eliminaţi utilizând utilitarul de dezinstalare
furnizat la instalarea software-ului livrat împreună cu dispozitivul.
Există trei metode de dezinstalare a software-ului de pe calculatoarele cu sistem de
operare Windows şi o metodă de dezinstalare de pe calculatoarele Macintosh.
Pentru dezinstalare de pe un computer Windows, metoda 1
1. Deconectaţi dispozitivul de la computer. Nu conectaţi dispozitivul la computer
decât după ce aţi reinstalat software-ul.
2. Apăsaţi butonul Conector pentru a opri dispozitivul.
3. În bara de activităţi din Windows, faceţi clic pe Start, selectaţi Programe sau
Toate programele, selectaţi HP, selectaţi dispozitivul pe care doriţi să-l
dezinstalaţi, apoi faceţi clic pe
Dezinstalare.
Dezinstalarea şi reinstalarea software-ului 47

Capitol 4
4. Urmaţi instrucţiunile de pe ecran.
5. Dacă vi se solicită să confirmaţi eliminarea fişierelor partajate, faceţi clic pe No (Nu).
Celelalte programe care utilizează aceste fişiere este posibil să nu funcţioneze
corect dacă sunt eliminate fişierele.
6. Reporniţi computerul.
7. Pentru a reinstala programul, introduceţi CD-ul de instalare în unitatea CD a
computerului şi urmaţi instrucţiunile afişate pe ecran, consultaţi de asemenea
Pentru instalarea programului înaintea conectării dispozitivului (soluţie
recomandată).
8. După instalarea software-ului, conectaţi dispozitivul la computer.
9. Apăsaţi butonul Conector pentru a porni dispozitivul.
După conectarea şi pornirea dispozitivului, este posibil să fie necesar să aşteptaţi
câteva minute până se finalizează toate evenimentele Plug-and-Play.
10. Urmaţi instrucţiunile de pe ecran.
După finalizarea instalării software-ului, în caseta de sistem Windows apare
pictograma HP Digital Imaging Monitor.
Pentru dezinstalare de pe un computer cu Windows, metoda 2
Notă Utilizaţi această metodă dacă opţiunea Uninstall (Dezinstalare) nu este
disponibilă în meniul Start din Windows.
1. În bara de activităţi Windows, faceţi clic pe Start, selectaţi Setări, selectaţi Panou
de control, apoi faceţi clic pe Adăugare/Eliminare programe.
- sau Faceţi clic pe Start, apoi Control Panel (Panou de control) şi faceţi dublu clic pe
Programs and Features (Programe şi caracteristici).
2. Selectaţi dispozitivul pe care doriţi să-l dezinstalaţi şi faceţi clic pe Change/
Remove (Modificare/Eliminare) sau Uninstall/Change (Dezinstalare/
Modificare).
3. Deconectaţi dispozitivul de la computer.
4. Reporniţi computerul.
Notă Este important să deconectaţi dispozitivul înainte de repornirea
computerului. Nu conectaţi dispozitivul la computer decât după ce aţi reinstalat
software-ul.
5. Introduceţi CD-ul de instalare al dispozitivului în unitatea CD-ROM a calculatorului
şi porniţi programul de instalare.
6. Urmaţi instrucţiunile afişate pe ecran şi consultaţi de asemenea
programului înaintea conectării dispozitivului (soluţie recomandată).
Pentru dezinstalare de pe un computer cu Windows, metoda 3
Notă Utilizaţi această metodă dacă opţiunea Uninstall (Dezinstalare) nu este
disponibilă în meniul Start din Windows.
48 Configurare şi administrare
Pentru instalarea

1. Introduceţi CD-ul de instalare al dispozitivului în unitatea CD-ROM a calculatorului
şi porniţi programul de instalare.
2. Deconectaţi dispozitivul de la computer.
3. Selectaţi Uninstall (Dezinstalare) şi urmaţi instrucţiunile de pe ecran.
4. Reporniţi computerul.
Notă Este important să deconectaţi dispozitivul înainte de repornirea
computerului. Nu conectaţi dispozitivul la computer decât după ce aţi reinstalat
software-ul.
5. Porniţi din nou programul de instalare pentru dispozitiv.
6. Selectaţi Install (Instalare).
7. Urmaţi instrucţiunile afişate pe ecran şi consultaţi de asemenea
Pentru instalarea
programului înaintea conectării dispozitivului (soluţie recomandată).
Pentru dezinstalare de pe un computer Macintosh
1. Lansaţi HP Device Manager (Manager dispozitive HP).
2. Faceţi clic pe Information and Settings (Informaţii şi setări).
3. Selectaţi Uninstall your HP Software (Dezinstalare software HP) din meniul
derulant.
Urmaţi instrucţiunile de pe ecran.
4. După dezinstalarea programului, reporniţi computer-ul.
5. Pentru a reinstala aplicaţia, introduceţi CD-ul de instalare în unitatea CD-ROM a
calculatorului.
6. Pe desktop, deschideţi CD-ROM-ul, apoi faceţi dublu clic pe HP Installer
(Program de instalare HP).
7. Urmaţi instrucţiunile afişate pe ecran şi consultaţi, de asemenea,
Pentru instalarea
programului pentru conexiunea la reţea sau directă.
Dezinstalarea şi reinstalarea software-ului 49

5 Întreţinere şi depanare
Această secţiune cuprinde următoarele subiecte:
•
Cartuşe de cerneală acceptate
Înlocuire cartuşe cerneală
•
Întreţinere capete de imprimare
•
Depozitarea consumabilelor de imprimare
•
Sfaturi şi resurse pentru depanare
•
Rezolvare probleme imprimare
•
Calitate slabă a imprimării şi rezultate neaşteptate
•
Rezolvare probleme alimentare cu hârtie
•
Rezolvarea problemelor de administrare a dispozitivului
•
Depanare probleme de instalare
•
Eliminarea blocajelor
•
Cartuşe de cerneală acceptate
Disponibilitatea cartuşelor de cerneală diferă în funcţie de ţară/regiune. Cartuşele de
cerneală pot avea diferite dimensiuni. Pentru a obţine o listă a cartuşelor de cerneală
acceptate de dispozitiv, imprimaţi pagina de diagnostic a auto-testului şi citiţi
informaţiile din secţiunea referitoare la starea cartuşului de cerneală. Pentru informaţii
suplimentare, consultaţi
Puteţi afla numărul cartuşului de cerneală în următoarele locuri:
Prezentare pagină de diagnostic auto-test.
Notă Cerneala din cartuşe este utilizată în procesul de imprimare într-un număr
divers de moduri, inclusiv în procesul de iniţializare, care pregăteşte dispozitivul şi
cartuşele pentru imprimare, precum şi în deservirea capului de imprimare,
păstrând duzele de imprimare curate şi curgerea uniformă a cernelii. În plus, o
cantitate de cerneală reziduală rămâne în cartuş după utilizare. Pentru mai multe
informaţii, consultaţi
• Pe pagina de diagnostic a auto-testului (consultaţi Prezentare pagină de
diagnostic auto-test).
• Pe eticheta cartuşului de cerneală pe care îl înlocuiţi.
• Pe pagina de informaţii despre serverul Web încorporat (consultaţi
încorporat).
• Windows: În Toolbox (Casetă instumente), dacă dispuneţi de comunicare
bidirecţională, faceţi clic pe fila Estimated Ink Levels (Nivele estimate cerneală),
derulaţi pentru a afişa butonul Cartridge Details (Detalii cartuş), apoi faceţi clic
pe Cartridge Details (Detalii cartuş).
• Mac OS: În HP Printer Utility (Utilitar imprimantă HP), faceţi clic pe Supply Info
(Informaţii consumabile) din cadrul panoului Information and Support
(Informaţii şi asistenţă), apoi faceţi clic pe Retail Supplies Information
(Informaţii procurare consumabile).
50 Întreţinere şi depanare
www.hp.com/go/inkusage.
Server web

Înlocuire cartuşe cerneală
Puteţi să verificaţi nivelele estimate ale cernelii din cadrul Toolbox (Casetă
instrumente) (Winsows), HP Printer Utility (Utilitar imprimantă HP) (Mac OS), sau
serverului web încorporat. Pentru informaţii referitoare la utilizarea acestor
instrumente, consultaţi
asemenea, să imprimaţi pagina de diagnostic a auto-testului pentru a vizualiza aceste
informaţii (consultaţi
Notă Nivelul de cerneală indicat este estimativ. Volumul de cerneală real poate fi
diferit.
După extragerea unui cartuş din ambalajul său, instalaţi-l imediat. Nu îndepărtaţi
cartuşul din dispozitiv pentru perioade lungi de timp.
Pentru a afla ce tipuri de cartuşe de cerneală sunt adecvate pentru dispozitiv,
consultaţi
Pentru a înlocui cartuşele de cerneală
1. Daţi uşor la o parte capacul cartuşului de cerneală.
Consumabile.
Utilizare instrumente de administrare dispozitiv. Puteţi, de
Prezentare pagină de diagnostic auto-test).
2. Extrageţi cartuşul care necesită înlocuirea prin prinderea între degetul mare şi
arătător şi tragerea cu putere înspre dvs.
3. Extrageţi din ambalaj noul cartuş de cerneală.
Înlocuire cartuşe cerneală
51

Capitol 5
4. Aliniaţi cartuşul cu slotul cu codificare prin culoare şi introduceţi cartuşul în slot.
Apăsaţi cu putere în jos pe cartuş pentru a asigura existenţa unui contact
corespunzător.
5. Închideţi capacul cartuşului de cerneală.
Întreţinere capete de imprimare
Dacă, caracterele imprimate sunt incomplete, sau din tipărituri lipsesc puncte sau linii,
este posibil ca duzele de cerneală să fie obstrucţionate ceea ce ar putea face
necesară curăţarea capetelor de imprimare.
Când calitatea imprimării se deteriorează, efectuaţi paşii necesari în următoarea
succesiune:
1. Verificaţi starea de funcţionare a capetelor de imprimare. Pentru informaţii
suplimentare, consultaţi
imprimare.
2. Imprimaţi pagina de diagnostic a calităţii imprimării pe o coală curată de hârtie
albă. Evaluaţi orice zonă cu probleme, şi executaţi acţiunile recomandate. Pentru
informaţii suplimentare, consultaţi
imprimării.
3. Curăţaţi capetele de imprimare. Pentru informaţii suplimentare, consultaţi
curăţa capetele de imprimare.
4. Dacă după curăţare problema persistă, înlocuiţi capetele de imprimare. Pentru
informaţii suplimentare, consultaţi
Pentru a verifica starea de funcţionare a capului de
Pentru a imprima pagina de diagnostic a calităţii
Pentru a înlocui capetele de imprimare.
Pentru a
Atenţie HP nu este responsabilă de eventualele deteriorări ale dispozitivului
rezultate din modificarea capetelor de imprimare.
Această secţiune cuprinde următoarele lucrări de întreţinere a capului de imprimare:
•
Pentru a verifica starea de funcţionare a capului de imprimare
Pentru a imprima pagina de diagnostic a calităţii imprimării
•
Pentru calibrarea tractorului de hârtie
•
Pentru a curăţa capetele de imprimare
•
Pentru a alinia capetele de imprimare
•
Pentru curăţarea manuală a capetelor de imprimare
•
Pentru a înlocui capetele de imprimare
•
Pentru a verifica starea de funcţionare a capului de imprimare
Utilizaţi una dintre următoarele metode pentru a verifica starea de funcţionare a
capului de imprimare. Dacă starea oricărui cap de imprimare este diferită de bun sau
52 Întreţinere şi depanare

corect, realizaţi una sau mai multe dintre funcţiile de întreţinere, sau curăţaţi sau
înlocuiţi capul de imprimare.
• Pagina de diagnostic a auto-testului: Imprimaţi pagina de diagnostic a auto-
testului pe o coală albă, curată de hârtie şi verificaţi secţiunea referitoare la starea
de funcţionare a capului de imprimare. Pentru informaţii suplimentare, consultaţi
Prezentare pagină de diagnostic auto-test.
• Server Web încorporat: Deschideţi serverul web încorporat. Pentru informaţii
suplimentare, consultaţi
Server web încorporat. Faceţi clic pe fila Informaţie, apoi
faceţi clic pe Consumabile cerneală în panoul din stânga.
• Casetă instrumente (Windows): Deschideţi Toolbox (Caseta de instrumente).
Pentru informaţii suplimentare, consultaţi
Pentru a deschide Toolbox (Casetă
instrumente). Faceţi clic pe fila Information (Informaţii), apoi faceţi clic pe
Printhead Health (Stare de funcţionare cap imprimare).
Pentru a imprima pagina de diagnostic a calităţii imprimării
Utilizaţi pagina de diagnostic a calităţii imprimării pentru a diagnostica problemele care
afectează calitatea imprimării. Aceasta vă va ajuta să decideţi dacă este necesară
utilizarea unor servicii de întreţinere pentru a îmbunătăţi calitatea imprimării. De
asemenea, pe această pagină puteţi afla informaţii referitoare la nivelul de cerneală şi
starea de funcţionare a capului de imprimare.
•
Panou de control: Ţineţi apăsat
Revocare) de şapte ori, apăsaţi
(butonul Pornire/Oprire).
• Server Web încorporat: Faceţi clic pe fila Setări, faceţi clic pe Servicii dispozitiv
în panoul din stânga, selectaţi Imprimare pagină diagnostic CI (calitate
imprimare) din lista derulantă din secţiunea Calitate imprimare, apoi faceţi clic pe
Parcurgere diagnostic.
• Casetă instrumente (Windows): Faceţi clic pe fila Services (Servicii), apoi faceţi
clic pe Print PQ (print quality) diagnostic page (Imprimare pagina de
diagnostic CI (calitate imprimare)) şi urmaţi instrucţiunile afişate pe ecran.
• HP Printer Utility (Utilitar imprimantă HP) (Mac OS): Faceţi clic pe Print Quality
Diagnostics (Diagnostice calitate tipărire) din cadrul panoului Information and
Support (Informaţii şi asistenţă).
(butonul Pornire/Oprire), apăsaţi (butonul
(butonul Reluare) de două ori, apoi eliberaţi
Întreţinere capete de imprimare
53

Capitol 5
1 Informaţii imprimantă: Prezintă informaţii despre dispozitiv (cum ar fi numărul modelului
produsului, numărul de serie, şi numărul versiunii firmware), numărul de pagini imprimate
din tăvi şi din unitatea de imprimare faţă-verso, informaţiile referitoare la nivelul de
cerneală, şi starea de funcţionare a capetelor de imprimare.
2 Model test 1: Dacă liniile nu sunt drepte şi conectate, aliniaţi capetele de imprimare.
Pentru informaţii suplimentare, consultaţi Pentru a alinia capetele de imprimare.
3 Model test 2: Dacă există linii albe subţiri de-a lungul oricăror blocuri de culoare, curăţaţi
capetele de imprimare. Pentru informaţii suplimentare, consultaţi Pentru a curăţa capetele
de imprimare.
4 Model test 3: Dacă există linii întunecate sau spaţii albe în zoa în care indică săgeţile,
calibraţi tractorul de hârtie. Pentru informaţii suplimentare, consultaţi Pentru calibrarea
tractorului de hârtie.
Pentru calibrarea tractorului de hârtie
Dacă rezultatul prezintă dungi (linii negre sau mai deschise peste blocul colorat) sau
linii întrerupe, calibraţi capul de imprimare.
•
Panou de control: Ţineţi apăsat
Revocare) de 14 ori, apăsaţi
(butonul Pornire/Oprire).
• Server Web încorporat: Faceţi clic pe fila Setări, faceţi clic pe Servicii dispozitiv
în panoul din stânga, selectaţi Calibrare linie nouă din lista derulantă din
secţiunea Calitate imprimare, apoi faceţi clic pe Parcurgere diagnostic.
54 Întreţinere şi depanare
(butonul Pornire/Oprire), apăsaţi (butonul
(butonul Reluare) de şase ori şi eliberaţi

• Casetă instrumente (Windows): Faceţi clic pe fila Services (Servicii), apoi faceţi
clic pe Calibrate Linefeed (Calibrare tractor hârtie) şi urmaţi instrucţiunile afişate
pe ecran.
• HP Printer Utility (Utilitar imprimantă HP) (Mac OS): Faceţi clic pe Calibrate
Linefeed (Calibrare tractor hârtie) din cadrul panoului Information and Support
(Informaţii şi asistenţă).
Pentru a curăţa capetele de imprimare
Dacă, caracterele imprimate sunt incomplete, sau din tipărituri lipsesc puncte sau linii,
este posibil ca duzele de cerneală să fie obstrucţionate ceea ce ar putea face
necesară curăţarea capetelor de imprimare.
Notă Curăţarea consumă cerneală, deci curăţaţi capetele numai când este
necesar.
Procesul de curăţare durează până la 3,5 minute şi jumătate. Procesul poate să
producă unele sunete.
•
Panou de control: Ţineţi apăsat
Revocare) de două ori, apăsaţi
Pornire/Oprire).
• Server Web încorporat: Faceţi clic pe fila Setări dispozitiv, faceţi clic pe Servicii
dispozitiv în panoul din stânga, selectaţi Curăţare capete de imprimare din lista
derulantă din secţiunea Calitate imprimare, apoi faceţi clic pe Parcurgere
diagnostic.
• Casetă instrumente (Windows): Faceţi clic pe fila Services (Servicii), apoi faceţi
clic pe Clean Printheads (Curăţare capete de imprimare) şi urmaţi instrucţiunile
afişate pe ecran.
• HP Printer Utility (Utilitar imprimantă HP) (Mac OS): Faceţi clic pe Clean
(Curăţare) din cadrul panoului Information and Support (Informaţii şi asistenţă).
(butonul Pornire/Oprire), apăsaţi (butonul
(butonul Reluare) o dată şi eliberaţi (butonul
Pentru a alinia capetele de imprimare
De fiecare dată când înlocuiţi un cap de imprimare, dispozitivul aliniază automat
capetele de imprimare pentru a asigura calitatea maximă a imprimării. Totuşi, dacă
aspectul paginilor imprimate indică faptul că, capetele de imprimare sunt aliniate
necorespunzător, puteţi să iniţiaţi procesul de aliniere în mod manual.
•
Panou de control: Ţineţi apăsat
Reluare) de trei ori şi eliberaţi
• Server Web încorporat: Faceţi clic pe fila Settings (Setări), faceţi clic pe Device
Services (Servicii dispozitiv) în panoul din stânga, selectaţi Align Printer
(Aliniere imprimantă) din lista derulantă din secţiunea Print Quality (Calitate
imprimare), apoi faceţi clic pe Run Diagnostic (Parcurgere diagnostic).
• Casetă instrumente (Windows): Faceţi clic pe fila Services (Servicii), apoi faceţi
clic pe Align Printheads (Aliniere capete de imprimare) şi urmaţi instrucţiunile
afişate pe ecran.
• HP Printer Utility (Utilitar imprimantă HP) (Mac OS): Faceţi clic pe Align
(Aliniere) din cadrul panoului Information and Support (Informaţii şi asistenţă).
(butonul Pornire/Oprire), apăsaţi (butonul
(butonul Pornire/Oprire).
Întreţinere capete de imprimare
55

Capitol 5
Pentru curăţarea manuală a capetelor de imprimare
După instalarea capetelor de imprimare, s-ar putea să clipească una sau mai multe
lămpi ale acestora. Dacă lămpile clipesc, este posibil să fie necesară curăţarea
contactelor electrice ale capetelor de imprimare şi ale dispozitivului.
Atenţie Curăţaţi contactele electrice doar după ce aţi încercat să curăţaţi
capetele de imprimare. Contactele electrice conţin componente electronice
sensibile care pot fi deteriorate cu uşurinţă. Pentru informaţii suplimentare,
consultaţi
1. Deschideţi capacul.
2. În cazul în care căruciorul nu se deplasează spre stânga automat, ţineţi apăsat
butonul
oprirea carului de imprimare, apoi deconectaţi cablul de alimentare de la
imprimantă.
3. Ridicaţi dispozitivul de prindere al capului de imprimare.
Pentru a curăţa capetele de imprimare.
(butonul Reluare) până ce carul se mută către stânga. Aşteptaţi până la
4. Ridicaţi mânerul capului de imprimare de înlocuit şi extrageţi capul de imprimare
din slotul său.
5. Procuraţi un material de curăţare curat, uscat, moale şi fără scame. Materiale
potrivite pot fi filtrele de hârtie pentru cafea şi hârtia de curăţare pentru lentilele
ochelarilor.
Atenţie Nu utilizaţi apă pentru curăţare.
56 Întreţinere şi depanare

6. Ştergeţi contactele electrice ale capului de imprimare fără a atinge duzele.
Atenţie Contactele electrice sunt pătrate de dimensiuni mici de culoarea
cuprului, grupate pe una dintre feţele capului de imprimare.
Duzele se află pe o altă faţă a capului de imprimare. Pe duze este vizibilă
cerneala.
Atingerea duzelor poate cauza deteriorarea lor permanentă. De asemenea,
cerneala poate păta definitiv hainele.
7. După curăţare, aşezaţi capul de imprimare pe o coală de hârtie sau un prosop de
hârtie. Asiguraţi-vă ca duzele sunt poziţionate în sus şi nu în contact cu hârtia.
8. Curăţaţi contactele electrice din slotul capului de imprimare din interiorul
dispozitivului cu un material curat, uscat, moale şi fără scame.
9. Conectaţi cablul de alimentare, apoi porniţi dispozitivul. Panoul de control ar trebui
să indice faptul ca lipseşte capul de imprimare.
10. Introduceţi capul de imprimare în slotul codificat prin culoare (eticheta capului de
imprimare trebuie să fie la fel ca eticheta aflată pe dispozitivul de fixare a capului
de imprimare). Apăsaţi cu putere în jos pe capul de imprimare pentru a asigura
existenţa unui contact corespunzător.
11. Trageţi dispozitivul de fixare al capului de imprimare la maxim în faţă, apoi apăsaţi-
l în jos pentru a asigura prinderea corespunzătoare a dispozitivului de fixare. Este
posibil să fie necesară aplicarea unei presiuni pentru prinderea dispozitivului de
fixare.
12. Acolo unde este necesar, repetaţi paşii de mai sus pentru capetele de imprimare
rămase.
13. Închideţi capacul.
14. Dacă lampa capului de imprimare încă clipeşte, repetaţi procedura de curăţare
descrisă anterior pentru capul de imprimare care corespunde lămpii care clipeşte.
Întreţinere capete de imprimare
57

Capitol 5
15. Dacă lampa capului de imprimare continuă să clipească, înlocuiţi capul de
imprimare respectiv.
16. Aşteptaţi până când dispozitivul iniţializează capetele de imprimare şi imprimă
paginile de aliniere. Dacă dispozitivul nu imprimă paginile de aliniere, demaraţi
manual procesul de aliniere. Pentru informaţii suplimentare, consultaţi
alinia capetele de imprimare.
Pentru a înlocui capetele de imprimare
Notă Pentru a afla ce tipuri de capete de imprimare sunt adecvate pentru
imprimantă, consultaţi
1. Deschideţi capacul.
2. În cazul în care căruciorul nu se deplasează spre stânga automat, ţineţi apăsat
butonul
(butonul Reluare) până ce carul se mută către stânga. Aşteptaţi până la
oprirea carului de imprimare, apoi deconectaţi cablul de alimentare de la
imprimantă.
3. Ridicaţi dispozitivul de prindere al capului de imprimare.
Consumabile.
Pentru a
4. Ridicaţi mânerul capului de imprimare şi utilizaţi-l pentru a extrage capul de
imprimare din slotul său.
58 Întreţinere şi depanare

5. Înainte de a instala un cap de imprimare, agitaţi capul de imprimare în sus şi în jos
de cel puţin şase ori cu capul de imprimare aflându-se încă în ambalajul său.
6. Extrageţi capul de imprimare din ambalaj, apoi îndepărtaţi-i capacele de protecţie
portocalii.
Atenţie Nu agitaţi capetele de imprimare după îndepărtarea capacelor.
7. Introduceţi capul de imprimare în slotul codificat prin culoare (eticheta capului de
imprimare trebuie să fie la fel ca eticheta aflată pe dispozitivul de fixare a capului
de imprimare). Apăsaţi cu putere în jos pe capul de imprimare pentru a asigura
existenţa unui contact corespunzător.
8. Trageţi dispozitivul de fixare al capului de imprimare la maxim în faţă, apoi apăsaţi-
l în jos pentru a asigura prinderea corespunzătoare a dispozitivului de fixare. Este
posibil să fie necesară aplicarea unei presiuni pentru prinderea dispozitivului de
fixare.
9. Închideţi capacul.
10. Aşteptaţi până când dispozitivul iniţializează capetele de imprimare şi imprimă
paginile de aliniere. Dacă dispozitivul nu imprimă paginile de aliniere, demaraţi
manual procesul de aliniere. Pentru informaţii suplimentare, consultaţi
Pentru a
alinia capetele de imprimare.
Întreţinere capete de imprimare
59

Capitol 5
Depozitarea consumabilelor de imprimare
Această secţiune cuprinde următoarele subiecte:
•
Depozitarea cartuşelor de cerneală
Depozitarea capetelor de imprimare
•
Depozitarea cartuşelor de cerneală
Cartuşele de imprimare pot fi lăsate în dispozitiv pentru perioade lungi de timp. Dacă
se scot cartuşele de imprimare, depozitaţi-le într-un recipient etanş, cum ar fi o pungă
de plastic închise ermetic.
Depozitarea capetelor de imprimare
Capetele de imprimare pot fi lăsate în dispozitiv pentru perioade lungi de timp. Dacă
se scot capetele de imprimare, depozitaţi-le într-un recipient etanş, cum ar fi o pungă
de plastic închisă ermetic.
Sfaturi şi resurse pentru depanare
Utilizaţi următoarele sfaturi şi resurse pentru a rezolva problemele legate de imprimare.
• Pentru blocaj de hârtie, consultaţi
• Pentru probleme legate de alimentarea cu hârtie, cum ar fi nesimetria hârtiei şi
preluarea hârtiei, consultaţi
• Verificaţi că:
◦ Lampa de alimentare este aprinsă dar nu clipeşte. Când dispozitivul este pornit
pentru prima dată, sunt necesare aproximativ 10 minute pentru iniţializarea sa
după ce au fost instalate capetele de imprimare.
◦ Dispozitivul este pregătit. Dacă indicatoarele luminoase sunt aprinse sau
clipesc, consultaţi
◦ Pe ecranul computerului nu apare nici un mesaj de eroare.
◦ Cablul de alimentare şi celelalte cabluri sunt funcţionale, şi sunt conectate
corespunzător la dispozitiv. Asiguraţi-vă ca dispozitivul este conectat
corespunzător la o priză de curent alternativ (AC) funcţională, şi că este pornit.
Pentru informaţii referitoare la tensiunea de alimentare necesară, consultaţi
Specificaţii electrice.
◦ Suportul de imprimare este încărcat corect în tavă şi nu există blocaje în
interiorul dispozitivului.
◦ Capetele de imprimare şi cartuşele de cerneală sunt instalate corect în sloturile
corespunzătoare codificate cu ajutorul culorilor. Apăsaţi cu putere în jos pe
fiecare pentru a asigura existenţa unui contact corespunzător. Asiguraţi-vă că
aţi îndepărtat capacele de protecţie de culoare portocalie ale fiecărui cap de
imprimare.
◦ Dispozitivul de prindere a capului de imprimare şi toate capacele sunt închise.
◦ Panoul de acces din spate şi unitatea opţională pentru imprimare faţă-verso
sunt fixate în poziţie.
Explicaţia lămpilor panoului de control.
Eliminarea blocajelor.
Rezolvare probleme alimentare cu hârtie.
60 Întreţinere şi depanare

◦ Toate benzile şi materialele de ambalare sunt îndepărtate.
◦ Dispozitivul poate imprima o pagina de diagnostic a auto-testului. Pentru
informaţii suplimentare, consultaţi
◦ Dispozitivul este setat ca imprimantă activă sau implicită. Pentru Windows,
setaţi-l ca dispozitiv implicit în cadrul folderului Imprimante. Pentru Mac OS,
setaţi-l ca implicit în cadrul Printer Setup Utility (Utilitar de setare a
imprimantei). Consultaţi documentaţia calculatorului pentru informaţii
suplimentare.
◦ Pause Printing (Pauză imprimare) nu este selectat dacă utilizaţi un computer
care rulează Windows.
◦ Nu rulaţi prea multe programe când executaţi o acţiune. Închideţi programele
pe care nu le utilizaţi sau reporniţi computerul înainte de a încerca din nou
executarea acţiunii.
Notă Unele probleme se pot rezolva prin resetarea dispozitivului.
Rezolvare probleme imprimare
Această secţiune cuprinde următoarele subiecte:
•
Dispozitivul se opreşte în mod imprevizibil
Toate lămpile dispozitivului sunt aprinse şi clipesc
•
Dispozitivul nu răspunde (nu se imprimă nimic)
•
Dispozitivul nu acceptă capul de imprimare
•
Dispozitivul imprimă foarte încet
•
Imprimare pagină goală sau parţial imprimată
•
Un element de pe pagină lipseşte sau este incorect
•
Poziţionarea textului sau imaginilor este incorectă
•
Dispozitivul imprimă o jumătate de pagină şi apoi elimină hârtia
•
Prezentare pagină de diagnostic auto-test.
Dispozitivul se opreşte în mod imprevizibil
Verificaţi curentul şi conexiunile la curent
Asiguraţi-vă ca dispozitivul este conectat corespunzător la o priză de curent alternativ
(AC) funcţională. Pentru informaţii referitoare la tensiunea de alimentare necesară,
consultaţi
Specificaţii electrice.
Toate lămpile dispozitivului sunt aprinse şi clipesc
A apărut o eroare fără posibilitate de recuperare
Deconectaţi toate cablurile (ca de exemplu cablul de alimentare, cablul de reţea, şi
cablul USB), aşteptaţi circa 20 de secunde, şi reconectaţi cablurile. Dacă problema
persistă, vizitaţi site-ul web HP (
depanare, sau remedieri şi actualizări ale produselor.
www.hp.com/support) pentru ultimele informaţii de
Rezolvare probleme imprimare
61

Capitol 5
Dispozitivul nu răspunde (nu se imprimă nimic)
Verificaţi lista de aşteptare pentru imprimare
Este posibil ca o lucrare de imprimare să fi rămas blocată în lista de aşteptare pentru
imprimare. Pentru a remedia situaţia, deschideţi lista de aşteptare pentru imprimare,
anulaţi imprimarea tuturor documentelor care sunt la rând şi apoi reporniţi computerul.
După ce computerul reporneşte, încercaţi să imprimaţi din nou. Consultaţi secţiunea
de asistenţă a sistemului dumneavoastră de operare pentru informaţii privind
deschiderea listei de aşteptare pentru imprimare şi anularea lucrărilor de imprimare.
Verificaţi configurarea dispozitivului
Pentru informaţii suplimentare, consultaţi
Verificaţi iniţializarea capului de imprimare
Când sunt instalate sau înlocuite capete de imprimare, dispozitivul imprimă automat
câteva pagini de aliniere şi aliniază capetele de imprimare. Acest proces durează
aproximativ 10 minute. Până la terminarea acestui proces, pot fi imprimate doar
paginile pentru aliniere automată.
Verificaţi instalarea programului dispozitivului
Dacă dispozitivul este oprit în timpul imprimării, un mesaj de alertă trebuie să apară pe
ecranul computerului, în cazul în care acest mesaj nu apare, este posibil ca programul
dispozitivului să nu fie instalat corespunzător. Pentru a rezolva această problemă,
dezinstalaţi complet şi apoi reinstalaţi programul dispozitivului. Pentru informaţii
suplimentare, consultaţi
Dezinstalarea şi reinstalarea software-ului.
Sfaturi şi resurse pentru depanare.
Verificaţi conexiunile cablurilor
• Asiguraţi-vă că ambele capete ale cablului de reţea/USB sunt conectate
corespunzător.
• Dacă dispozitivul este conectat la o reţea, verificaţi următoarele:
◦ Verificaţi led-ul Link (Legătură) din partea din spate a dispozitivului.
◦ Asiguraţi-vă că nu utilizaţi un cablu telefonic pentru conectarea dispozitivului.
◦ Hub-ul de reţea, switch-ul sau router-ul sunt pornite şi funcţionează
corespunzător.
Verificaţi configurarea dispozitivului pentru mediul de reţea
Asiguraţi-vă că sunt utilizate driver-ul de dispozitiv şi portul pentru imprimantă corecte.
Pentru informaţii suplimentare referitoare la conexiunile la reţea, consultaţi
dispozitiv (Windows), Configurare dispozitiv (Mac OS), sau documentaţia oferită de
furnizorii de dispozitive de reţea.
Verificaţi orice program firewall instalat pe computer
Firewall-ul de software personal este un program de securitate care protejează un
computer împotriva accesului neautorizat. Totuşi, este posibil ca firewall-ul să
blocheze comunicaţia dintre computer şi dispozitiv. Dacă apare o problemă de
comunicaţie cu dispozitivul, încercaţi să dezactivaţi temporar firewall-ul. Dacă
62 Întreţinere şi depanare
Configurare

problema persistă, firewall-ul nu este sursa problemei de comunicare. Activaţi din nou
firewall-ul.
Dacă după dezactivarea firewall-ului devine posibilă comunicarea cu dispozitivul, este
recomandat să desemnaţi o adresă IP statică dispozitivului şi să re-activaţi firewall-ul.
Dispozitivul nu acceptă capul de imprimare
Verificaţi dispozitivul de prindere a capului de imprimare.
Asiguraţi-vă că dispozitivul de prindere a capului de imprimare este închis în mod
corespunzător.
Verificaţi capul de imprimare
Asiguraţi-vă că, capul de imprimare este introdus în slotul codificat prin culoare corect.
Pentru informaţii suplimentare, consultaţi
Curăţaţi capul de imprimare
Executaţi procedura de curăţare a capului de imprimare. Pentru informaţii
suplimentare, consultaţi
Opriţi dispozitivul după extragerea capului de imprimare.
După extragerea capului de imprimare, opriţi dispozitivul, aşteptaţi circa 20 de
secunde, şi porniţi dispozitivul fără a avea instalat capul de imprimare. După ce
dispozitivul a repornit, reintroduceţi capul de imprimare.
Întreţinere capete de imprimare.
Pentru a înlocui capetele de imprimare.
Dispozitivul imprimă foarte încet
Verificaţi resursele sistemului
Asiguraţi-vă că computer are destule resurse pentru a imprima documentul în timp
rezonabil. În cazul în care computerul îndeplineşte doar cerinţele minime de sistem,
este posibil ca imprimarea documentelor să dureze mai mult. Pentru informaţii
suplimentare cu privire la cerinţele de sistem minime şi recomandate, consultaţi
Cerinţe sistem. În plus, dacă computerul este prea ocupat cu executarea altor
programe, este posibil ca documentele să se imprime mult mai încet.
Verificaţi setările programului dispozitivului
Viteza de imprimare este mai mică atunci când este selectată ca setare de calitate a
imprimării Optim sau Dpi maxim. Pentru a mări viteza de imprimare selectaţi setări de
imprimare diferite în cadrul driver-ului dispozitivului. Pentru informaţii suplimentare,
consultaţi
Schimbare setări imprimare.
Imprimare pagină goală sau parţial imprimată
Verificaţi existenţa unor cartuşe de cerneală goale
Verificaţi panoul de control sau serverul Web încorporat (consultaţi
încorporat), pentru a vedea care dintre cartuşe sunt consumate sau epuizate. Toolbox
(Casetă instrumente) (Windows), HP Printer Utility (Utilitar imprimantă HP) (Mac OS)
Server web
Rezolvare probleme imprimare
63

Capitol 5
şi pagina de diagnostic a auto-testului (consultaţi Prezentare pagină de diagnostic
auto-test) furnizează informaţii referitoare la nivelurile de cerneală. Dacă imprimaţi text
negru şi este imprimată o pagină goală, este posibil ca, cartuşul de cerneală neagră
să fie epuizat. Pentru informaţii suplimentare, consultaţi
Înlocuire cartuşe cerneală.
Verificaţi dispozitivul de prindere a capului de imprimare.
Asiguraţi-vă că dispozitivul de prindere a capului de imprimare este închis în mod
corespunzător.
Verificaţi capul de imprimare
• Asiguraţi-vă că, capul de imprimare este introdus în slotul codificat prin culoare
corect. Pentru informaţii suplimentare, consultaţi
Pentru a înlocui capetele de
imprimare.
• Extrageţi capul de imprimare, şi verificaţi dacă, capacele de protecţie de culoare
portocalie ale capului de imprimare au fost îndepărtate.
Curăţaţi capul de imprimare
Executaţi procedura de curăţare a capului de imprimare. Pentru informaţii
suplimentare, consultaţi
Întreţinere capete de imprimare.
Opriţi dispozitivul după extragerea capului de imprimare.
Scoateţi capul de imprimare. Aşezaţi capul de imprimare pe o coală sau pe un prosop
de hârtie. Asiguraţi-vă ca duza este poziţionată în sus şi că nu este în contact cu
hârtia. Opriţi dispozitivul, aşteptaţi circa 20 de secunde şi porniţi dispozitivul fără a
avea instalat capul de imprimare. După ce dispozitivul a repornit, reintroduceţi capul
de imprimare.
Verificaţi dimensiunea hârtiei
• Asiguraţi-vă că selectaţi setările corecte pentru calitatea imprimării ale driver-ului
de imprimare, pentru dimensiunea hârtiei încărcate în tăvile de alimentare.
• Asiguraţi-vă că setările de pagină selectate în driver-ul imprimantei sunt aceeaşi
cu dimensiunea hârtiei încărcate în tava de alimentare.
Un element de pe pagină lipseşte sau este incorect
Verificaţi capetele de imprimare
Imprimaţi pagina de diagnostic a calităţii imprimării pe o coală curată de hârtie albă.
Evaluaţi orice zonă cu probleme, şi executaţi acţiunile recomandate. Pentru informaţii
suplimentare, consultaţi
Verificaţi setările marginilor
Asiguraţi-vă că setările de margine pentru document nu depăşesc zona imprimabilă a
dispozitivului. Pentru informaţii suplimentare, consultaţi
64 Întreţinere şi depanare
Pentru a imprima pagina de diagnostic a calităţii imprimării.
Configurare margini minime.

Verificaţi setările de imprimare color
Asiguraţi-vă ca ín driver-ul de imprimare nu este selectată opţiunea Print in
Grayscale (Imprimare ín tonuri de gri). Pentru informaţii despre modificarea acestei
setări, consultaţi
Schimbare setări imprimare.
Verificaţi locaţia dispozitivului şi lungimea cablului USB
Câmpurile electromagnetice puternice (cum sunt cele generate de cablurile USB) pot
cauza uneori uşoare distorsionări ale tipăriturilor. Îndepărtaţi dispozitivul de sursa de
câmp electromagnetic. De asemenea, este recomandat să utilizaţi un cablu USB cu o
lungime mai mică de 3 metri (9,8 picioare) pentru a minimiza efectele acestor câmpuri
electromagnetice.
Poziţionarea textului sau imaginilor este incorectă
Verificaţi cum este încărcată hârtia de imprimare
Asiguraţi-vă că ghidajele de lungime şi lăţime pentru hârtie încadrează fix teancul de
hârtie, şi asiguraţi-vă că tăvile de alimentare nu sunt supra-încărcate. Pentru informaţii
suplimentare, consultaţi
Verificaţi dimensiunea hârtiei
• Conţinutul unei pagini poate fi trunchiat dacă dimensiunea documentului este mai
mare decât hârtia pe care o utilizaţi.
• Asiguraţi-vă că dimensiunea hârtiei selectată în driver-ul imprimantei este aceeaşi
cu dimensiunea hârtiei încărcate în tava de alimentare.
Alimentare suport de imprimare.
Verificaţi setările marginilor
Dacă textul sau imaginile sunt trunchiate la marginile paginii, asiguraţi-vă că setările
marginilor documentului nu depăşesc zona imprimabilă a dispozitivului. Pentru
informaţii suplimentare, consultaţi
Configurare margini minime.
Verificaţi setarea de orientare a paginii
Asiguraţi-vă că dimensiunea hârtiei şi orientarea paginii selectată în cadrul aplicaţiei
este aceeaşi cu cea selectată în driver-ul imprimantei. Pentru informaţii suplimentare,
consultaţi
Schimbare setări imprimare.
Verificaţi locaţia dispozitivului şi lungimea cablului USB
Câmpurile electromagnetice puternice (cum sunt cele generate de cablurile USB) pot
cauza uneori uşoare distorsionări ale tipăriturilor. Îndepărtaţi dispozitivul de sursa de
câmp electromagnetic. De asemenea, este recomandat să utilizaţi un cablu USB cu o
lungime mai mică de 3 metri (9,8 picioare) pentru a minimiza efectele acestor câmpuri
electromagnetice.
Dacă soluţiile prezentate mai sus nu dau rezultate, problema poate fi cauzată de
incapacitatea aplicaţiei de a interpreta corespunzător setările de imprimare. Consultaţi
notele de lansare pentru informaţii referitoare la conflictele software cunoscute,
consultaţi documentaţia aplicaţiei, sau contactaţi producătorul programului pentru
asistenţă specifică.
Rezolvare probleme imprimare
65

Capitol 5
Dispozitivul imprimă o jumătate de pagină şi apoi elimină hârtia
Verificaţi cartuşele de cerneală
Este posibil să nu fie cerneală suficientă în cartuşele de imprimare şi lucrarea de
imprimare a fost anulată. Înlocuiţi cartuşele de cerneală, apoi retrimiteţi lucrarea de
imprimat către dispozitiv. Pentru informaţii suplimentare, consultaţi
cerneală.
Înlocuire cartuşe
Calitate slabă a imprimării şi rezultate neaşteptate
Această secţiune cuprinde următoarele subiecte:
•
Imprimate de calitate slabă
Sunt imprimate caractere fără înţeles
•
Cerneala se întinde
•
Cerneala nu umple complet textul sau imaginile
•
Tipăriturile sunt neclare sau au culori şterse
•
Culorile sunt imprimate ca alb-negu
•
Sunt imprimate culori greşite
•
Tipăriturile prezintă culori care se scurg
•
Culorile nu sunt aliniate corespunzător
•
Din text sau imagini lipsesc linii sau puncte
•
Imprimate de calitate slabă
Verificaţi capetele de imprimare şi cartuşele de cerneală
Imprimaţi pagina de diagnostic a calităţii imprimării pe o coală curată de hârtie albă.
Evaluaţi orice zonă cu probleme, şi executaţi acţiunile recomandate. Pentru informaţii
suplimentare, consultaţi
Verificaţi calitatea hârtiei
Este posibil ca hârtia să fie prea umedă sau prea aspră. Asiguraţi-vă că hârtia
întruneşte specificaţiile HP, şi încercaţi să imprimaţi din nou. Pentru informaţii
suplimentare, consultaţi
Verificaţi tipul de hârtie încărcat în dispozitiv
• Asiguraţi-vă că tava acceptă tipul de hârtie încărcat. Pentru informaţii
suplimentare, consultaţi
compatibile.
• Asiguraţi-vă că aţi selectat în driver-ul de imprimare tava care conţine hârtia pe
care doriţi să o utilizaţi.
Verificaţi locaţia dispozitivului şi lungimea cablului USB
Câmpurile electromagnetice puternice (cum sunt cele generate de cablurile USB) pot
cauza uneori uşoare distorsionări ale tipăriturilor. Îndepărtaţi dispozitivul de sursa de
câmp electromagnetic. De asemenea, este recomandat să utilizaţi un cablu USB cu o
Pentru a imprima pagina de diagnostic a calităţii imprimării.
Selectare suport de imprimare.
Înţelegere specificaţii pentru tipuri de suport de imprimare
66 Întreţinere şi depanare

lungime mai mică de 3 metri (9,8 picioare) pentru a minimiza efectele acestor câmpuri
electromagnetice.
Opriţi dispozitivul după extragerea capului de imprimare
Scoateţi capul de imprimare. Aşezaţi capul de imprimare pe o coală sau pe un prosop
de hârtie. Asiguraţi-vă ca duza este poziţionată în sus şi că nu este în contact cu
hârtia. Opriţi dispozitivul, aşteptaţi circa 20 de secunde şi porniţi dispozitivul fără a
avea instalat capul de imprimare. După ce dispozitivul a repornit, reintroduceţi capul
de imprimare.
Sunt imprimate caractere fără înţeles
Dacă apare o întrerupere a unei operaţiuni care este în curs de imprimare, este posibil
ca dispozitivul să nu recunoască restul operaţiunii.
Anulaţi operaţiunea de imprimare şi aşteptaţi ca dispozitivul să revină la starea în care
este pregătit pentru imprimare. Dacă dispozitivul nu revine la starea pregătit, anulaţi
toate operaţiunile de imprimare şi aşteptaţi din nou. Când dispozitivul este pregătit, retrimiteţi lucrarea de imprimat. Dacă vi se solicită de către computer să re-încercaţi
operaţiunea, faceţi clic pe Revocare.
Verificaţi conexiunile cablurilor
Dacă dispozitivul şi computerul sunt conectate prin intermediul unui cablu USB, este
posibil ca problema să se datoreze unei conexiuni necorespunzătoare a cablului.
Asiguraţi-vă că, conexiunile cablului la ambele capete sunt corespunzătoare. Dacă
problema persistă, opriţi dispozitivul, deconectaţi cablul de la dispozitiv, porniţi
dispozitivul fă
mai există în derulatorul de imprimare. Când led-ul alimentării cu curent este aprins şi
nu mai clipeşte, reconectaţi cablul.
ră cablul de conexiune, şi ştergeţi orice operaţiune de imprimare care
Verificaţi fişierul-document
Este posibil ca fişierul-document să fie deteriorat. Dacă este posibilă imprimarea altor
documente din cadrul aceleiaşi aplicaţii, încercaţi să imprimaţi o copie de siguranţă a
documentului, dacă aceasta este disponibilă.
Calitate slabă a imprimării şi rezultate neaşteptate
67

Capitol 5
Cerneala se întinde
Verificaţi setările de imprimare
• Când imprimaţi documente care utilizează multă cerneală, aşteptaţi un timp mai
îndelungat pentru uscare înainte de a atinge tipăriturile. Această precizare este
valabilă cu precădere în cazul foliilor transparente. În cadrul driverului imprimantei,
selectaţi calitatea de imprimare Optimă, şi măriţi de asemenea timpul de uscare al
cernelii şi reduceţi saturaţia cernelii utilizând volumul pentru cerneală din cadrul
caracteristicilor avansate (Windows) sau caracteristicilor cernelii (Mac OS). Totuşi,
reţineţi că reducerea saturaţiei cernelii poate avea ca efect realizarea unor tipărituri
cu aspect "spălăcit".
• Documentele color care au culori bogate, combinate, pot apărea mototolite sau
pătate când sunt imprimate la calitate Optim. Încercaţi să utilizaţi un alt mode de
imprimare, ca de exemplu Normal, pentru a reduce cantitatea de cerneală, sau
utilizaţi hârtie HP Premium concepută pentru imprimarea documentelor în culori vii.
Pentru informaţii suplimentare, consultaţi
Verificaţi tipul hârtiei
Unele tipuri de hârtie nu acceptă bine cerneala. În cazul acestor tipuri de hârtie,
cerneala se usucă mai uşor şi poate apărea întinderea cernelii. Pentru informaţii
suplimentare, consultaţi
Selectare suport de imprimare.
Cerneala nu umple complet textul sau imaginile
Schimbare setări imprimare.
Verificaţi tipul hârtiei
Unele tipuri de hârtie nu sunt potrivite pentru utlizarea cu acest dispozitiv. Pentru
informaţii suplimentare, consultaţi
Verificaţi modul de imprimare
Încercaţi utilizarea modului Best (Cel mai bun) pentru driver-ul de imprimare. Pentru
informaţii suplimentare, consultaţi
Verificaţi capetele de imprimare
Imprimaţi pagina de diagnostic a calităţii imprimării pe o coală curată de hârtie albă.
Evaluaţi orice zonă cu probleme, şi executaţi acţiunile recomandate. Pentru informaţii
suplimentare, consultaţi
Pentru a imprima pagina de diagnostic a calităţii imprimării.
Selectare suport de imprimare.
Schimbare setări imprimare.
Tipăriturile sunt neclare sau au culori şterse
Verificaţi modul de imprimare
Pentru a obţine rezultate mai bune, selectaţi Normal sau Optim. Pentru informaţii
suplimentare, consultaţi
Verificaţi setarea tipului de hârtie
În cazul imprimării pe folii transparente sau alte medii de imprimare speciale, selectaţi
tipul de mediu de imprimare în cadrul driverului de imprimare. Pentru informaţii
Schimbare setări imprimare.
68 Întreţinere şi depanare

suplimentare, consultaţi Pentru a imprima pe suport de imprimare special sau cu
format personalizat (Windows).
Verificaţi capetele de imprimare
Imprimaţi pagina de diagnostic a calităţii imprimării pe o coală curată de hârtie albă.
Evaluaţi orice zonă cu probleme, şi executaţi acţiunile recomandate. Pentru informaţii
suplimentare, consultaţi
Pentru a imprima pagina de diagnostic a calităţii imprimării.
Culorile sunt imprimate ca alb-negu
Verificaţi setările de imprimare
Asiguraţi-vă ca ín driver-ul de imprimare nu este selectată opţiunea Print in
Grayscale (Imprimare ín tonuri de gri). Pentru informaţii despre modificarea acestei
setări, consultaţi
Schimbare setări imprimare.
Sunt imprimate culori greşite
Verificaţi setările de imprimare
Asiguraţi-vă ca ín driver-ul de imprimare nu este selectată opţiunea Print in
Grayscale (Imprimare ín tonuri de gri). Pentru informaţii despre modificarea acestei
setări, consultaţi
Verificaţi capetele de imprimare
Imprimaţi pagina de diagnostic a calităţii imprimării pe o coală curată de hârtie albă.
Evaluaţi orice zonă cu probleme, şi executaţi acţiunile recomandate. Pentru informaţii
suplimentare, consultaţi
Schimbare setări imprimare.
Pentru a imprima pagina de diagnostic a calităţii imprimării.
Tipăriturile prezintă culori care se scurg
Verificaţi cartuşele de cerneală
Asiguraţi-vă că nu s-a umblat la cartuşele de cerneală. Procesul de re-încărcare şi
utilizarea unor tipuri incompatibile de cerneluri poate modifica sistemul complex de
imprimare şi poate avea ca rezultat reducerea calităţii imprimării şi deteriorarea
dispozitivului sau capului de printare. HP nu garantează sau acordă asistenţă în cazul
cartuşelor de cerneală re-încărcate. Pentru informaţii despre comandă, consultaţi
Consumabile şi accesorii HP.
Verificaţi tipul hârtiei
Unele tipuri de hârtie nu sunt potrivite pentru utlizarea cu acest dispozitiv. Pentru
informaţii suplimentare, consultaţi
Verificaţi capetele de imprimare
Imprimaţi pagina de diagnostic a calităţii imprimării pe o coală curată de hârtie albă.
Evaluaţi orice zonă cu probleme, şi executaţi acţiunile recomandate. Pentru informaţii
suplimentare, consultaţi
Pentru a imprima pagina de diagnostic a calităţii imprimării.
Selectare suport de imprimare.
Calitate slabă a imprimării şi rezultate neaşteptate
69

Capitol 5
Culorile nu sunt aliniate corespunzător
Verificaţi capetele de imprimare
Imprimaţi pagina de diagnostic a calităţii imprimării pe o coală curată de hârtie albă.
Evaluaţi orice zonă cu probleme, şi executaţi acţiunile recomandate. Pentru informaţii
suplimentare, consultaţi
Verificaţi poziţionarea imaginilor
Utilizaţi opţiunea zoom sau examinare înaintea imprimării pentru a verifica existenţa
unor intervale în poziţionarea imaginilor în pagină.
Pentru a imprima pagina de diagnostic a calităţii imprimării.
Din text sau imagini lipsesc linii sau puncte
Verificaţi modul de imprimare
Încercaţi utilizarea modului Best (Cel mai bun) pentru driver-ul de imprimare. Pentru
informaţii suplimentare, consultaţi
Verificaţi capetele de imprimare
Imprimaţi pagina de diagnostic a calităţii imprimării pe o coală curată de hârtie albă.
Evaluaţi orice zonă cu probleme, şi executaţi acţiunile recomandate. Pentru informaţii
suplimentare, consultaţi
Pentru a imprima pagina de diagnostic a calităţii imprimării.
Schimbare setări imprimare.
Rezolvare probleme alimentare cu hârtie
Pentru informaţii referitoare la rezolvarea blocajelor, consultaţi Eliminarea blocajelor.
•
Apare o problemă la alimentarea cu hârtie
Apare o problemă la alimentarea cu hârtie
Hârtia nu este acceptată de imprimantă sau tavă
Utilizaţi doar hârtie care este acceptată de dispozitiv şi de tava folosită. Pentru
informaţii suplimentare, consultaţi
imprimare compatibile.
Hârtia nu este preluată dintr-o tavă
• Asiguraţi-vă tava conţine hârtie. Pentru informaţii suplimentare, consultaţi
Alimentare suport de imprimare. Dezlipiţi hârtia înainte de încărcarea în tavă.
• Asiguraţi-vă că ghidajele pentru hârtie sunt poziţionate la marcajele
corespunzătoare dimensiunii hârtiei pe care o încărcaţi în tavă. De asemenea,
asiguraţi-vă că ghidajele sunt fixe, dar nu strânse în jurul teancului de hârtie.
• Asiguraţi-vă că hârtia din tavă nu este ondulată. Remediaţi onlularea hârtiei
îndoind-o în direcţie opusă ondulării.
Înţelegere specificaţii pentru tipuri de suport de
70 Întreţinere şi depanare

• Dacă folosiţi suporturi pentru imprimare speciale, subţiri, asiguraţi-vă că tava este
complet încărcată. Dacă folosiţi hârtie specială disponibilă numai în cantităţi mici,
pentru a permite încărcarea completă a tăvii, încercaţi să o amplasaţi deasupra
unui alt tip de hârtie de aceeaşi dimensiune. (Unele tipuri de hârtie se selectează
mai uşor dacă tava este complet încărcată.)
• Dacă folosiţi pentru imprimare suporturi speciale groase, încărcaţi tava la 1/4 - 3/4
din capacitate. Dacă este cazul, amplasaţi hârtia deasupra unui alt tip de hârtie de
aceeaşi dimensiune, pentru ca înălţimea topului să se încadreze în interval.
Hârtia nu este eliminată corect
• Asiguraţi-vă că extensia tăvii de ieşire a hârtiei este întinsă, în caz contrar, este
posibil ca paginile imprimate să cadă din dispozitiv.
• Îndepărtaţi hârtia în exces din tava de ieşire. Numărul de coli pe care tava de ieşire
îl poate susţine este limitat.
Paginile sunt oblice
• Asiguraţi-vă că hârtia încărcată în tăvi este aliniată cu ghidajele pentru hârtie.
Dacă tava este detaşabilă, trageţi-o din dispozitiv şi reîncărcaţi hârtia
corespunzător, asigurându-vă că ghidajele pentru hârtie sunt aliniate corect.
• Asiguraţi-vă că panoul de acces din spatele echipamenului sau unitatea de
imprimare faţă-verso sunt instalate corespunzător.
• Încărcaţi hârtie în dispozitiv numai atunci când acesta nu imprimă.
• Executaţi cu grijă operaţiunea de reintroducere a tăvii detaşabile în dispozitiv.
Introducerea forţată cu un teanc mare de hârtie poate cauza prinderea unor coli în
dispozitiv, producându-se astfel blocaje de hârtie sau preluarea a mai multe coli
simultan.
Sunt preluate mai multe coli simultan
• Dezlipiţi hârtia înainte de încărcarea în tavă.
• Asiguraţi-vă
că ghidajele pentru hârtie sunt poziţionate la marcajele
corespunzătoare dimensiunii hârtiei pe care o încărcaţi în tavă. De asemenea,
asiguraţi-vă că ghidajele sunt fixe, dar nu strânse în jurul teancului de hârtie.
• Asiguraţi-vă că tava nu este supra-încărcată cu hârtie.
Rezolvare probleme alimentare cu hârtie
71

Capitol 5
• Dacă folosiţi suporturi pentru imprimare speciale, subţiri, asiguraţi-vă că tava este
complet încărcată. Dacă folosiţi hârtie specială disponibilă numai în cantităţi mici,
pentru a permite încărcarea completă a tăvii, încercaţi să o amplasaţi deasupra
unui alt tip de hârtie de aceeaşi dimensiune. (Unele tipuri de hârtie se selectează
mai uşor dacă tava este complet încărcată.)
• Dacă folosiţi pentru imprimare suporturi speciale groase, încărcaţi tava la1/4 - 3/4
din capacitate. Dacă este cazul, amplasaţi hârtia deasupra unui alt tip de hârtie de
aceeaşi dimensiune, pentru ca înălţimea topului să se încadreze în interval.
• Executaţi cu grijă operaţiunea de reintroducere a tăvii detaşabile în dispozitiv.
Introducerea forţată cu un teanc mare de hârtie poate cauza prinderea unor coli în
dispozitiv, producându-se astfel blocaje de hârtie sau preluarea a mai multe coli
simultan.
• Utilizaţi hârtie HP pentru performaţe ş
• Nu încărcaţi hârtia atunci când carul se deplasează.
i eficienţă optime.
Rezolvarea problemelor de administrare a dispozitivului
Această secţiune prezintă soluţii la problemele obişnuite care implică administrarea
dispozitivului. Această secţiune cuprinde următorul subiect:
Notă Dacă accesaţi Embedded Web Server utilizând protocolul HTTPS, s-ar
putea să primiţi avertismente de securitate de la browser. Acest lucru este normal.
Puteţi instala certificatul după care puteţi continua pe website-ul EWS.
• Serverul web încorporat nu poate fi deschis
Serverul web încorporat nu poate fi deschis
Verificaţi configurarea reţelei
• Asiguraţi-vă că nu utilizaţi un cablu teşefonic sau un cablu direct (cross cable)
pentru conectarea dispozitivului la reţea. Pentru informaţii suplimentare, consultaţi
secţiunea
• Asiguraţi-vă că, cablul de reţea este conectat corespunzător la dispozitiv.
• Asiguraţi-vă că hub-ul, switch-ul sau router-ul de reţea sunt pornite şi funcţionează
corespunzător.
Verificaţi computerul
Asiguraţi-vă că, computerul utilizat este conectat la reţea.
Verificaţi browser-ul de Web
Asiguraţi-vă că browser-ul de Web întruneşte cerinţele minime de sistem. Pentru
informaţii suplimentare, consultaţi
Configurare dispozitiv (Windows) sau Configurare dispozitiv (Mac OS).
Cerinţe sistem.
72 Întreţinere şi depanare

Verificarea adresei IP a dispozitivului
• Pentru a vizualiza adresa IP a dispozitivului, din panoul de control, trebuie să
imprimaţi pagina de configurare a reţelei. Pentru informaţii suplimentare, consultaţi
Explicarea paginii de configurare a reţelei.
• Executaţi din prompt comandă o comandă ping către dispozitiv, utilizând adresa IP.
De exemplu, dacă adresa IP este 123.123.123.123, tastaţi următoarea comandă la
prompt-ul MS-DOS:
C:\Ping 123.123.123.123
Dacă apare un răspuns, adresa IP este corectă. Dacă apare un răspuns de timeout, adresa IP este incorectă.
Depanare probleme de instalare
Dacă informaţiile următoare nu sunt suficiente, consultaţi Asistenţă şi garanţie pentru
informaţii despre asistenţa HP.
•
Sugestii de instalare hardware
Sugestii de instalare software
•
Rezolvare probleme reţea
•
Sugestii de instalare hardware
Verificaţi dispozitivul
• Asiguraţi-vă că toată banda şi materialele de ambalare au fost îndepărtate de pe
exteriorul şi din interiorul dispozitivului.
• Asiguraţi-vă că dispozitivul este alimentat cu hârtie.
• Asiguraţi-vă că nu este aprinsă şi nu clipeşte nicio lampă cu excepţia Power
(Alimentare), care trebuie să fie aprinsă. Dacă orice altă lampă în afară de Power
(Alimentare) se aprinde sau clipeşte, a survenit o eroare. Pentru informaţii
suplimentare, consultaţi
• Asiguraţi-vă că, dispozitivul poate imprima o pagina de diagnostic a auto-testului.
• Asiguraţi-vă că panoul de acces din spate sau unitatea de imprimare faţă/verso
este blocată pe poziţie.
Explicaţia lămpilor panoului de control.
Verificaţi conexiunile hardware
• Asiguraţi-vă că toate firele şi cablurile pe care le utilizaţi sunt în stare bună de
funcţionare.
• Asiguraţi-vă că, cablul de alimentare este conectat corespunzător atât la dispozitiv
cât şi la o priză electrică funcţională.
Verificaţi capetele de imprimare şi cartuşele de cerneală
• Asiguraţi-vă că toate capetele de imprimare şi cartuşele de cerneală sunt instalate
corespunzător, în sloturile corecte codificate cu ajutorul culorilor. Apăsaţi cu putere
în jos pe fiecare pentru a asigura existenţa unui contact corespunzător.
Dispozitivul nu funcţionează dacă
• Asiguraţi-vă că toate capacele şi prinderile sunt închise corect.
acestea nu sunt instalate.
Depanare probleme de instalare
73

Capitol 5
Sugestii de instalare software
Verificaţi calculatorul
• Asiguraţi-vă că, calculatorul rulează unul dintre sistemele de operare compatibile.
• Asiguraţi-vă că, calculatorul întruneşte cel puţin cerinţele minime de sistem.
• Asiguraţi-vă că driver-ele USB nu au fost dezactivate din administratorul de
dispozitive din Windows.
• Dacă utilizaţi un calculator care rulează Windows, şi calculatorul nu detectează
dispozitivul, executaţi programul utilitar de dezinstalare (util\ccc\uninstall.bat de pe
CD-ul de instalare) pentru a realiza o dezinstalare completă a driver-ului
dispozitivului. Reporniţi calculatorul şi reinstalaţi driver-ul dispozitivului.
Verificaţi cerinţele preliminare de instalare
• Asiguraţi-vă că utilizaţi CD-ul de instalare care conţine aplicaţia de instalare
corectă pentru sistemul Dvs. de operare.
• Înainte de a instala aplicaţia, asiguraţi-vă că toate celelalte programe sunt închise.
• Dacă, calculatorul nu recunoaşte calea tastată de Dvs. către unitatea CD-ROM,
asiguraţi-vă că
• Dacă, calculatorul nu recunoaşte CD-ul de instalare introdus în unitatea CD-ROM,
verificaţi existenţa unor eventuale deteriorări ale CD-ului de instalare. Puteţi
descărca driver-ul dispozitivului de pe site-ul Web HP (
Notă După corectarea oricărei probleme, executaţi din nou programul de instalare.
litera specificată pentru unitate este corectă.
www.hp.com/support).
Rezolvare probleme reţea
Depanare generală reţea
• Dacă nu puteţi instala aplicaţia dispozitivului, verificaţi dacă:
◦ Toate conexiunile prin cabluri la calculator şi la dispozitiv sunt realizate
corespunzător.
◦ Reţeaua este funcţională şi hub-ul de reţea este pornit.
◦ Toate aplicaţiile, inclusiv programele de protecţie anti-virus, programele de
protecţie anti-spyware şi firewall-urile sunt închise sau dezactivate în cazul
calculatoarelor care rulează Windows.
74 Întreţinere şi depanare

◦ Asiguraţi-vă că dispozitivul este instalat în aceeaşi subreţea ca şi
calculatoarele care îl vor utiliza.
◦ Dacă programul de instalare nu găseşte dispozitivul, imprimaţi pagina de
configurare a reţelei şi introduceţi manual adresa IP în cadrul programului de
instalare. Pentru informaţii suplimentare, consultaţi
configurare a reţelei.
• Dacă utilizaţi un calculator care rulează Windows, asiguraţi-vă că porturile de reţea
create în driver-ul dispozitivului corespund adresei IP a dispozitivului:
◦ Imprimaţi pagina de configurare a reţelei.
◦ Faceţi clic pe Start, selectaţi Settings (Setări) apoi executaţi clic pe Printers
(Imprimante) sau Printers and Faxes (Imprimante şi faxuri).
- sau Faceţi clic pe Start, apoi Control Panel (Panou de control) şi faceţi dublu clic
pe Printers (Imprimante).
◦ Faceţi clic cu butonul din dreapta pe pictograma dispozitivului, faceţi clic pe
Proprietăţi, apoi faceţi clic pe fila Porturi.
◦ Selectaţi portul TCP/IP pentru dispozitiv, apoi faceţi clic pe Configurare port.
◦ Comparaţi adresa IP listată în caseta de dialog şi asiguraţi-vă că, corespunde
cu adresa IP listată pe pagina de configurare a re
diferite, modificaţi adresa IP în caseta de dialog pentru ca aceasta să
corespundă cu adresa de pe pagina de configurare a reţelei.
◦ Faceţi clic pe OK de două ori pentru a salva setările şi a închide casetele de
dialog.
Probleme la conectarea la o reţea prin cablu
Dacă led-ul Link (Conexiune) al conectorului de reţea nu se aprinde, asiguraţi-vă că
sunt întrunite toate condiţiile din cadrul secţiunii "Depanare generală reţea".
Explicarea paginii de
ţelei. Dacă adresele IP sunt
Eliminarea blocajelor
Ocazional, în timpul unei operaţiuni, hârtia se blochează. Încercaţi următoarele soluţii
înainte de a încerca să eliminaţi blocajul.
Avertisment Nu umblaţi în dispozitiv când acesta este pornit sau dacă carul de
imprimare este blocat. Când deschideţi uşa de acces la carul de imprimare, carul
trebuie să revină la poziţia sa din partea dreaptă a dispozitivului. Dacă acesta nu
se deplasează către dreapta, opriţi dispozitivul înainte de a elimina orice blocaj.
• Asiguraţi-vă că imprimaţi pe hârtie care întruneşte specificaţiile. Pentru informaţii
suplimentare, consultaţi
• Asiguraţi-vă că hârtia pe care imprimaţi nu este şifonată, îndoită sau deteriorată.
• Asiguraţi-vă că tăvile de alimentare sunt încărcate corect şi nu sunt încărcate
excesiv cu hărtie. Pentru informaţii suplimentare, consultaţi
imprimare.
•
Eliminarea unui blocaj în dispozitiv
Instrucţiuni pentru evitarea blocajelor
•
Selectare suport de imprimare.
Alimentare suport de
Eliminarea blocajelor
75

Capitol 5
Eliminarea unui blocaj în dispozitiv
Pentru eliminarea unui blocaj
1. Scoateţi toată hârtia din tava de ieşire.
2. Verificaţi panoul de acces din spate sau unitatea de imprimare faţă-verso.
a.Apăsaţi butonul din oricare dintre părţile panoului de acces din spate sau
unităţii de imprimare faţă-verso şi apoi extrageţi panoul sau unitatea.
b. Localizaţi hârtia blocată în interiorul dispozitivului, prindeţi-o cu ambele mâini şi
trageţi-o către dvs.
c. Dacă blocajul nu este acolo, apăsaţi clemele de siguranţă înspre înăuntru
pentru a îndepărta capacul. Dacă blocajul este în interiorul sistemului de
tipărire faţă-verso, eliminaţi-l cu atenţie. Închideţi capacul.
d. Reintroduceţi panoul de acces din spate sau unitatea de imprimare faţă-verso
în dispozitiv.
3. Dacă nu puteţi localiza blocajul, ridicaţi tava de ieşire şi verificaţi existenţa unui
blocaj în Tava 1. Dacă hârtia este blocată în tavă, executaţi următoarele operaţiuni:
a. Ridicaţi tava de ieşire.
b. Trageţi hârtia către dvs..
76 Întreţinere şi depanare

c. Coborâţi tava de ieşire.
4. Deschideţi uşa de acces la carul de imprimare. Dacă este rămasă hârtie în
interiorul dispozitivului, asiguraţi-vă că, carul de imprimare este deplasat către
dreapta dispozitivului, eliberaţi orice bucaţi de hîrtie sau hârtie şifonată, şi trageţi
hârtia către dvs. prin partea superioară a dispozitivului.
Avertisment Nu umblaţi în dispozitiv când acesta este pornit şi carul de
imprimare este blocat. Când deschideţi uşa de acces la carul de imprimare,
carul trebuie să revină la poziţia sa din partea dreaptă a dispozitivului. Dacă
acesta nu se deplasează către dreapta, opriţi dispozitivul înainte de a elimina
orice blocaj.
5. După eliminarea blocajului, închideţi toate capacele, porniţi dispozitivul (dacă l-aţi
oprit) şi retrimiteţi operaţiunea de imprimare.
Instrucţiuni pentru evitarea blocajelor
• Asiguraţi-vă că nimic nu blochează traseul hârtiei.
• Nu supraîncărcaţi tăvile. Pentru informaţii suplimentare, consultaţi
specificaţii pentru tipuri de suport de imprimare compatibile.
• Încărcaţi hârtia corespunzător, atunci când dispozitivul nu imprimă. Pentru
informaţii suplimentare, consultaţi
• Nu utilizaţi hârtie ondulată sau boţită.
• Folosiţi întotdeauna hârtie care întruneşte specificaţiile. Pentru informaţii
suplimentare, consultaţi
• Asiguraţi-vă că tava de ieşire nu este umplută excesiv.
• Asiguraţi-vă că hârtia este aliniată lângă partea dreaptă a tăvii.
• Asiguraţi-vă că ghidajele de lungime şi lăţime pentru hârtie sunt potrivite exact în
contact cu hârtia, dar nu produc boţirea sau ondularea acesteia.
Selectare suport de imprimare.
Înţelegere
Alimentare suport de imprimare.
Eliminarea blocajelor
77

6 Explicaţia lămpilor panoului de
control
Lămpile panoului de control indică starea şi folosesc la diagnosticarea problemelor de
tipărire. Această secţiune conţine informaţii despre lămpi, ce indică acestea şi ce
trebuie făcut.
•
Interpretarea lămpilor de pe panoul de control
Interpretarea lămpilor conectorului la reţea
•
Interpretarea lămpilor de pe panoul de control
78
1 Lampă Fără hârtie
2 Lampă Uşă deschisă
3 Lampă Blocaj hârtie
4 Butonul Revocare
5 Butonul şi indicator luminos Reluare
6 Butonul şi indicator luminos Pornire/Oprire
7 Lămpile cartuşelor de cerneală
8 Lămpile capului de imprimare
Explicaţia lămpilor panoului de control

Vizitaţi site-ul Web HP (www.hp.com/support) pentru cele mai recente informaţii
despre depanare sau remedieri şi actualizări ale produselor.
Descriere lămpi/amplasare lămpi Explicaţie şi acţiunea
Toate lămpile sunt stinse. Dispozitivul este oprit.
Lampa de alimentare este aprinsă. Dispozitivul este
Lampa de alimentare clipeşte. Dispozitivul se
Lampa de alimentare şi cea de reluare clipesc. Carul de imprimare s-a
recomandată
Conectaţi cablul
•
de alimentare.
•
Apăsaţi
(butonul Pornire/
Oprire).
pregătit.
Nu este necesară
executarea unei acţiuni.
porneşte, se opreşte
sau tipăreşte.
Nu este necesară
executarea unei acţiuni.
Dispozitivul permite
uscarea cernelii.
Aşteptaţi până la
uscarea cernelii.
blocat.
Deschideţi capacul
•
superior şi
eliminaţi blocajele
(cum ar fi suportul
media blocat).
•
Apăsaţi
(butonul Reluare)
pentru a continua
tipărirea.
Dacă eroarea
•
persistă, opriţi
dispozitivul şi
reporniţi-l.
Interpretarea lămpilor de pe panoul de control
79

Capitol 6
(continuare)
Descriere lămpi/amplasare lămpi Explicaţie şi acţiunea
Lampa de alimentare este aprinsă şi cea de reluare clipeşte. Aşteptare pentru fanta
Lampa de alimentare, lampa de reluare şi cea pentru uşa deschisă
sunt aprinse.
Lampa de alimentare şi cea de reluare clipesc şi una sau mai multe
lămpi ale cartuşelor de cerneală sunt aprinse.
recomandată
de alimentare manuală.
Introduceţi o foaie
•
de hârtie în fanta
posterioară de
alimentare
manuală.
•
Apăsaţi
(butonul Reluare)
pentru a continua
imprimarea.
Elimină hârtie tip
banner.
Nu este necesară
executarea unei acţiuni.
Uşa sau capacul sunt
deschise.
Asiguraţi-vă că
•
toate uşile şi
capacele sunt
închise.
•
Apăsaţi
(butonul Reluare)
pentru a continua
imprimarea.
Unul sau mai multe
cartuşe de cerneală au
expirat.
Atenţie Ca urmare a
folosirii de cartuşe de
cerneală expirate, sunt
necesare lucrări de
întreţinere şi reparaţii
care nu sunt acoperite
de garanţie.
80
Explicaţia lămpilor panoului de control

(continuare)
Descriere lămpi/amplasare lămpi Explicaţie şi acţiunea
Lampa de alimentare este aprinsă şi una sau mai multe lămpi ale
capului de imprimare clipesc.
Lampa de alimentare şi una sau mai multe lămpi ale capului de
imprimare clipesc.
recomandată
Înlocuiţi cartuşul
•
de cerneală indicat.
Dacă optaţi pentru
•
folosirea cartuşului
de imprimare
expirat, ţineţi
apăsat
Pornire/Oprire) şi
apăsaţi
(butonul Reluare)
de trei ori. Toate
indicatoarele
luminoase cu
excepţia celui de
Pornire/Oprire se
sting. Defectele
rezultate ca
urmare a folosirii
acestui cartuş nu
fac obiectul
garanţiei.
Unul sau mai multe
capete de imprimare
lipsesc.
Instalaţi capul de
•
imprimare indicat
şi încercaţi să
tipăriţi.
Dacă după
•
montarea capului
de imprimare
indicat eroarea
persistă, consultaţi
Dispozitivul nu
acceptă capul de
imprimare.
Dacă eroare tot
•
persistă, înlocuiţi
capul de
imprimare indicat.
Unul sau mai multe
capete de imprimare
(butonul
Interpretarea lămpilor de pe panoul de control
81

Capitol 6
(continuare)
Descriere lămpi/amplasare lămpi Explicaţie şi acţiunea
Lampa de alimentare este aprinsă şi una sau mai multe lămpi ale
cartuşului de cerneală clipesc.
recomandată
sunt defecte sau
solicită intervenţia.
Asiguraţi-vă de
•
instalarea corectă
a capului de
imprimare indicat
şi încercaţi să
tipăriţi. Dacă este
cazul, scoateţi şi
introduceţi din nou
capul de
imprimare. Pentru
informaţii
suplimentare,
consultaţi
Dispozitivul nu
acceptă capul de
imprimare.
Dacă eroare
•
persistă, înlocuiţi
capul de
imprimare indicat.
Unul sau mai multe
cartuşe de cerneală
lipsesc.
Instalaţi cartuşul
•
de cerneală indicat
şi încercaţi să
tipăriţi. Dacă este
cazul, scoateţi şi
introduceţi de
câteva ori cartuşul
de cerneală.
Dacă eroare
•
persistă, înlocuiţi
cartuşul de
cerneală indicat.
Unul sau mai multe
cartuşe de cerneală
este gol şi trebuie
înlocuit înainte de a
continua tipărirea.
Înlocuiţi cartuşul de
cerneală indicat.
Pentru informaţii
despre comandă,
consultaţi
şi accesorii HP.
Consumabile
82
Explicaţia lămpilor panoului de control

(continuare)
Descriere lămpi/amplasare lămpi Explicaţie şi acţiunea
Lampa de alimentare şi una sau mai multe lămpi ale cartuşului de
cerneală clipesc.
Lampa de alimentare este aprinsă şi una sau mai multe lămpi ale
cartuşului de cerneală sunt aprinse.
recomandată
Unul sau mai multe
cartuşe de cerneală
sunt defecte sau
solicită intervenţia.
Asiguraţi-vă de
•
instalarea corectă
a cartuşului de
cerneală indicat şi
încercaţi să tipăriţi.
Dacă este cazul,
scoateţi şi
introduceţi de
câteva ori cartuşul
de cerneală.
Dacă eroare
•
persistă, înlocuiţi
cartuşul de
cerneală indicat.
Unul sau mai multe
cartuşe de cerneală
sunt aproape goale şi
vor trebui în curând
înlocuite.
La golirea cartuşelor,
înlocuiţi-le cu unele noi.
Lampa de alimentare este aprinsă, iar lampa de Reluare şi lampa
Fără hârtie clipesc.
Indicatoarele luminoase de Pornire/Oprire şi Reluare sunt aprinse,
iar indicatorul luminos Uşă deschisă clipeşte.
Indicatoarele luminoase de Pornire/Oprire, Reluare şi Blocaj hârtie
clipesc.
Dispozitivul nu mai are
hârtie.
Încărcaţi hârtie şi
apăsaţi
Reluare).
Sistemul de tipărire
faţă-verso sau capacul
din spate lipsesc
Înlocuiţi sistemul de
tipărire faţă-verso sau
capacul din spate.
Suportul de imprimare
este blocat în dispozitiv.
Scoateţi toată hârtia
din tava de ieşire.
Localizaţi şi eliminaţi
blocajul. Pentru
informaţii suplimentare,
consultaţi
blocajelor.
(butonul
Eliminarea
Interpretarea lămpilor de pe panoul de control
83

Capitol 6
Interpretarea lămpilor conectorului la reţea
1 Lampă activitate
2 Conector la reţea
3 Lampă legătură
Descriere lămpi/amplasare lămpi Explicaţie şi acţiunea recomandată
Lampa legătură este aprinsă. Lampa activitate este
stinsă.
Lampa legătură este aprinsă. Lampa activitate
clipeşte.
Lampa legătură este stinsă. Lampa activitate este
stinsă.
Dispozitivul este conectat la reţea dar
nu primeşte sau nu transmite date prin
aceasta. Dispozitivul este pornit şi
pregătit.
Nu este necesară executarea unei
acţiuni.
Dispozitivul primeşte sau transmite
date prin reţea.
Nu este necesară executarea unei
acţiuni.
Dispozitivul este oprit sau nu este
conectat la reţea.
Dacă dispozitivul este oprit, porniţi-l.
Dacă dispozitivul este pornit şi cablul
de reţea este conectat, consultaţi
Depanare probleme de instalare.
84
Explicaţia lămpilor panoului de control

A
Consumabile şi accesorii HP
Această secţiune oferă informaţii despre consumabilele şi accesoriile HP pentru acest dispozitiv.
Informaţiile din acest document se pot modifica, vizitaţi situl HP (
actualizări. De asemenea, puteţi achiziţiona articole prin intermediul sitului.
•
Comandă online consumabile pentru imprimare
•
Accesorii
• Consumabile
Comandă online consumabile pentru imprimare
Pe lângă situl HP Web, puteţi comanda consumabile prin intermediul:
• Server Web încorporat: Faceţi clic pe butonul Comandare consumabile din cadrul oricărei
pagini a serverului Web încorporat.
• Casetă instrumente (Windows): În tabul Nivel estimat de cerneală, faceţi clic pe Magazin
Online.
• HP Printer Utility (Utilitar imprimantă HP) (Mac OS): Faceţi clic pe Supplies Status
(Stare consumabile) din panoul Information and Support (Informaţii şi asistenţă), faceţi
clic pe meniul derulant Shop for HP Supplies (Cumpăraţi consumabile HP), apoi selectaţi
Online (Pe Internet).
Accesorii
Accesoriu HP pentru
imprimare automată faţă-verso
Kit HP Wireless Printing
Upgrade
HP Jetdirect en1700 External
Print Server cu IPv6
HP Jetdirect 175x Server
pentru imprimare Fast
Ethernet
HP Jetdirect en3700 Server
pentru imprimare Fast
Ethernet
HP Jetdirect ew2400 802.11g
Server pentru imprimare
Wireless (USB 2.0)
CB017A Unitatea de imprimare faţă-verso ce
permite imprimarea automată pe
ambele părţi ale colii de hârtie
Q6236A Permite computerelor ce folosesc
cablu să comunice fără fir cu
dispozitivul.
J7988G Server extern pentru imprimare
J6035G Server extern pentru imprimare
(USB 1.0)
J7942G Server extern pentru imprimare
(USB 2.0)
J7951G Server extern pentru imprimare
wireless sau prin cablu
www.hpshopping.com) pentru
Consumabile
Această secţiune cuprinde următoarele subiecte:
• Cartuşe de cerneală
• Capete de imprimare
•
Suport imprimare HP
Consumabile şi accesorii HP
85

Anexa A
Cartuşe de cerneală
Disponibilitatea cartuşelor de cerneală diferă în funcţie de ţară/regiune. Cartuşele de cerneală pot
avea diferite dimensiuni. Pentru a obţine o listă a cartuşelor de cerneală acceptate de dispozitiv,
imprimaţi pagina de diagnostic a auto-testului şi citiţi informaţiile din secţiunea referitoare la
starea cartuşului de cerneală. Pentru informaţii suplimentare, consultaţi
diagnostic auto-test.
Puteţi afla numărul cartuşului de cerneală în următoarele locuri:
• Pe pagina de diagnostic a auto-testului (consultaţi
• Pe eticheta cartuşului de cerneală pe care îl înlocuiţi.
• Pe pagina de informaţii despre serverul Web încorporat (consultaţi
• Windows: În Toolbox (Casetă instumente), dacă dispuneţi de comunicare bidirecţională,
• Mac OS: În HP Printer Utility (Utilitar imprimantă HP), faceţi clic pe Supply Info
Capete de imprimare
HP 88 Negru şi Galben C9381
HP 88 Magenta şi Cyan C9382
Prezentare pagină de
Prezentare pagină de diagnostic auto-test).
Server web încorporat).
faceţi clic pe fila Estimated Ink Levels (Nivele estimate cerneală), derulaţi pentru a afişa
butonul Cartridge Details (Detalii cartuş), apoi faceţi clic pe Cartridge Details (Detalii
cartuş).
(Informaţii consumabile) din cadrul panoului Information and Support (Informaţii şi
asistenţă), apoi faceţi clic pe Retail Supplies Information (Informaţii procurare
consumabile).
Suport imprimare HP
Pentru a comanda suporturi de imprimare precum hârtie foto HP Premium Plus sau hârtie HP
Premium, accesaţi
Alegeţi tara/regiunea şi apoi selectaţi Cumpărare sau Achiziţie.
www.hp.com.
86
Consumabile şi accesorii HP

B
Asistenţă şi garanţie
Informaţiile din Întreţinere şi depanare sugerează soluţii pentru probleme des întâlnite. Dacă
dispozitivul nu funcţionează corect, iar soluţiile propuse nu au rezolvat problema, încercaţi unul
dintre următoarele servicii de asistenţă.
Această secţiune cuprinde următoarele subiecte:
Certificat de garanţie limitată Hewlett-Packard
•
• Beneficiaţi de asistenţă electronică
•
Beneficiaţi de asistenţă HP prin telefon
• Pregătirea dispozitivului pentru expediere
• Împachetaţi dispozitivul
Asistenţă şi garanţie
87

Anexa B
Certificat de garanţie limitată Hewlett-Packard
88
Asistenţă şi garanţie

Beneficiaţi de asistenţă electronică
Pentru a găsi informaţii despre asistenţă şi despre garanţie, vizitaţi situl Web HP de la adresa
www.hp.com/support. Dacă vi se solicită, alegeţi ţara/regiunea dvs., apoi faceţi clic pe Contact
HP (Contactare HP) pentru informaţii despre apelarea la asistenţa tehnică HP.
Acest sit Web oferă şi asistenţă tehnică, drivere, consumabile, informaţii despre comenzi şi alte
opţiuni precum:
• Accesarea paginilor de asistenţă online.
• Trimiterea unui e-mail prin care să solicitaţi răspunsuri la întrebările dvs.
• Contactarea unui tehnician HP folosind facilitatea de chat online.
•Căutarea de actualizări ale software-ului.
De asemenea, puteţi obţine asistenţă de la Toolbox (Casetă cu instrumente) în Windows sau de
la HP Printer Utility (Utilitar pentru imprimanta HP) în Mac OS, care oferă soluţii simple, pas cu
pas, pentru probleme uzuale de imprimare. Pentru informaţii suplimentare, consultaţi
(Casetă instrumente) (Windows) sau HP Printer Utility (Utilitar imprimantă HP) (Mac OS).
Opţiunile de suport tehnic şi disponibilitatea acestora diferă în funcţie de produs, ţară/regiune şi
limbă.
Beneficiaţi de asistenţă HP prin telefon
În timpul perioadei de garanţie, puteţi obţine asistenţă de la Centrul de asistenţă HP pentru clienţi.
Această secţiune cuprinde următoarele subiecte:
Înainte de a apela
•
•
Procesul de asistenţă
• Asistenţă HP prin telefon
• Opţiuni adiţionale de garanţie
•
HP Quick Exchange Service (Japonia)
Toolbox
Înainte de a apela
Vizitaţi situl HP (www.hp.com/support) pentru cele mai noi informaţii despre depanare, reparaţii
pentru produse sau actualizări.
Dacă trebuie să apelaţi la HP, pregătiţi următoarele informaţii pentru a-i ajuta pe reprezentanţii
Centrului de asistenţă pentru clienţi să vă servească mai bine.
1. Imprimaţi pagina de diagnostic a auto-testului dispozitivului. Pentru informaţii suplimentare,
consultaţi
următoarele informaţii:
• Model dispozitiv
• Număr model şi număr de serie (în spatele dispozitivului)
2. Verificaţi sistemul de operare utilizat, de exemplu Windows XP.
3. Dacă dispozitivul este conectat la reţea, verificaţi sistemul de operare al reţelei.
4. Notaţi modul de conectare a dispozitivului la sistemul dumneavoastră, prin USB sau reţea.
5. Obţineţi numărul versiunii de software al imprimantei. (Pentru a găsi numărul versiunii
driverului de imprimantă, accesaţi setările imprimantei sau caseta de dialog a proprietăţilor şi
faceţi clic pe tabul Despre.)
6. Dacă există probleme de imprimare la utilizarea unei anumite aplicaţii, notaţi aplicaţia şi
numărul versiunii.
Prezentare pagină de diagnostic auto-test. Dacă dispozitivul nu imprimă, pregătiţi
Beneficiaţi de asistenţă HP prin telefon
89

Anexa B
Procesul de asistenţă
Dacă aveţi o problemă, urmaţi aceşti paşi
1. Consultaţi documentaţia livrată împreună cu echipamentul Imprimantă HP.
2. Vizitaţi site-ul Web HP Support (Asistenţă HP) la
este disponobilă pentru toţi clienţii HP. Acest site reprezintă cea mai rapidă sursă de
informaţii de ultimă oră despre echipamente şi asistenţă profesională şi include următoarele
caracteristici:
• Acces rapid la specialişti calificaţi în asistenţă online
• Actualizări de software şi drivere pentru echipamentul Imprimantă HP
• Informaţii importante despre Imprimantă HP şi instrucţiuni de depanare pentru
• Actualizări ale echipamentelor, alerte de asistenţă şi buletine de ştiri HP, disponibile din
3. Apelaţi serviciul Asistenţă HP. Opţiunile de suport tehnic şi disponibilitatea acestora diferă în
funcţie de echipament, ţară/regiune şi limbă.
Asistenţă HP prin telefon
Această secţiune cuprinde următoarele subiecte:
Perioada de asistenţă prin telefon
•
•
Numere asistenţă prin telefon
• Contactarea prin telefon
• După perioada de asistenţă telefonică
Perioada de asistenţă prin telefon
Se acordă un an de asistenţă telefonică în America de Nord, Asia-Pacific şi America Latină
(inclusiv Mexic). Pentru a afla durata asistenţei telefonice gratuite în Europa, Orientul Mijlociu şi
Africa, consultaţi www.hp.com/support. Se aplică tarifele standard ale companiei telefonice.
Numere asistenţă prin telefon
În multe dintre locaţii, HP oferă numere gratuite pentru asistenţă prin telefon, în timpul perioadei
de garanţie. Cu toate acestea, este posibil ca unele dintre numerele de telefon pentru asistenţă
de mai jos să nu fie gratuite.
Pentru cea mai des utilizată listă de numere de telefon pentru asistenţă, consultaţi www.hp.com/
support.
www.hp.com/support. Asistenţa HP online
problemele curente
momentul înregistrării Imprimantă HP
90
Asistenţă şi garanţie

Beneficiaţi de asistenţă HP prin telefon
91

Anexa B
Contactarea prin telefon
Apelaţi asistenţa HP în timp ce sunteţi în faţa computerului şi Imprimantă HP. Fiţi pregătiţi să
furnizaţi următoarele informaţii:
• Numărul de model (înscris pe eticheta de pe panoul frontal al Imprimantă HP)
• Numărul serial (înscris pe spatele sau în partea de jos a Imprimantă HP)
• Mesajele afişate atunci când survine problema
•Răspunsuri la aceste întrebări:
◦ Problema a survenit şi anterior?
◦ O puteţi reproduce?
◦ Aţi adăugat software sau hardware nou în perioada în care a apărut problema?
◦ S-a mai întâmplat altceva înainte de a apărea această situaţie (un fulger, Imprimantă HP
a fost deplasat, etc.)?
După perioada de asistenţă telefonică
După perioada de asistenţă telefonică, asistenţa va fi furnizată de HP la costuri suplimentare.
Puteţi găsi asistenţă disponibilă şi pe site-ul Web de asistenţă online al HP:
Pentru informaţii suplimentare despre opţiunile de asistenţă, contactaţi distribuitorul HP local sau
sunaţi la numărul de telefon pentru asistenţă corespunzător ţării/regiunii dvs.
Opţiuni adiţionale de garanţie
Planuri de service extinse sunt valabile pentru Imprimantă HP la un cost suplimentar. Accesaţi
www.hp.com/support, selectaţi ţara, regiunea şi limba, după care exploraţi zona servicii şi garanţii
pentru informaţii despre planurile de service exinse.
www.hp.com/support.
92
Asistenţă şi garanţie

HP Quick Exchange Service (Japonia)
Pentru instrucţiuni despre modul de ambalare a echipamentului în scopul schimbării acestuia,
consultaţi
Împachetaţi dispozitivul.
Pregătirea dispozitivului pentru expediere
Dacă, după contactarea asistenţei pentru clienţi HP sau după vizita la punctul de achiziţionare vi
se solicită să predaţi dispozitivul pentru service, scoateţi şi păstraţi următoarele elemente înainte
să îl predaţi:
• Cartuşe de cerneală şi capete de imprimare
• Cablul de alimentare, cablul USB şi orice alt cablu conectat la dispozitiv
• Toată hârtia încărcată în tava de alimentare
• Scoateţi orice original pe care l-aţi încărcat în dispozitiv
Această secţiune cuprinde următoarele subiecte:
•
Scoaterea cartuşelor de cerneală şi a capetelor de imprimare înainte de expediere
Scoaterea cartuşelor de cerneală şi a capetelor de imprimare înainte de expediere
Asiguraţi-vă că aţi scos cartuşele de cerneală şi capetele de imprimare înainte de a expedia
dispozitivul.
Notă Aceste informaţii nu sunt valabile pentru clienţii din Japonia.
Pregătirea dispozitivului pentru expediere
93

Anexa B
Pentru a scoate cartuşele de de cerneală înainte de expediere
1. Porniţi dispozitivul şi aşteptaţi până când carul de imprimare staţionează şi nu mai face
zgomot. Dacă dispozitivul nu porneşte, ignoraţi acest pas şi treceţi la pasul 2.
Notă Dacă dispozitivul nu porneşte, puteţi să deconectaţi cablul de alimentare şi să
împingeţi manual carul de imprimare către extremitatea dreaptă pentru a scoate
cartuşele de imprimare.
2. Daţi uşor la o parte capacul cartuşului de cerneală.
3. Scoateţi cartuşele de cerneală din sloturi apucând fiecare între degetul mare şi degetul
arătător şi trageţi ferm spre dumneavoastră.
94
4. Puneţi cartuşele de cerneală într-o cutie de plastic etanşă pentru a nu se usca cerneala şi
depozitaţi-le. Nu trimiteţi cartuşele împreună cu dispozitivul, decât dacă agentul de la
asistenţa tehnică pentru clienţi HP vă solicită acest lucru.
5. Închideţi uşa cartuşelor de cerneală şi aşteptaţi câteva minute până când carul de imprimare
revine în poziţia de reşedinţă (în partea stângă).
6. Apăsaţi butonul Conector pentru a opri dispozitivul.
Scoaterea capetelor de imprimare înainte de expediere
1. Deschideţi capacul.
2.
În cazul în care carul nu se deplasează automat la stânga, ţineţi apăsat pe
Reluare) până când carul se deplasează la stânga. Aşteptaţi până se opreşte carul, apoi
deconectaţi cablul de alimentare de la imprimantă.
Asistenţă şi garanţie
(butonul

3. Ridicaţi dispozitivul de prindere al capului de imprimare.
4. Ridicaţi mânerul capului de imprimare şi utilizaţi-l pentru a extrage capul de imprimare din
slotul său.
5. Puneţi capetele de imprimare într-o cutie de plastic etanşă pentru a nu se usca cerneala şi
depozitaţi-le. Nu trimiteţi cartuşele împreună cu dispozitivul, decât dacă agentul de la
asistenţa tehnică pentru clienţi HP vă solicită acest lucru.
6. Închideţi capacul.
7. Apăsaţi butonul Conector pentru a opri dispozitivul.
Împachetaţi dispozitivul
Parcurgeţi paşii următori după ce aţi pregătit dispozitivul pentru expediere.
Împachetaţi dispozitivul
95

Anexa B
Pentru a împacheta dispozitivul
1. Ambalaţi dispozitivul pentru expediere utilizând materialele originale sau materialele de
ambalare primite cu unitatea de schimb.
Dacă nu mai aveţi materialele de împachetare originale, utilizaţi alte materiale de
împachetare adecvate. Deteriorarea în timpul expedierii datorată împachetării
necorespunzătoare şi/sau a transportului necorespunzător nu este acoperită de garanţie.
2. Plasaţi eticheta de returnare pe exteriorul cutiei.
3. Includeţi în cutie următoarele articole:
• O scurtă descriere a simptomelor, pentru personalul de service (în cazul problemelor
legate de calitatea imprimării, sunt utile mostrele imprimate).
• O copie a chitanţei de cumpărare sau altă dovadă a cumpărării, pentru a determina
perioada de valabilitate a garanţiei.
• Numele şi adresa dvs., precum şi un număr de telefon la care să puteţi fi contactat în
timpul zilei.
96
Asistenţă şi garanţie
 Loading...
Loading...