Page 1
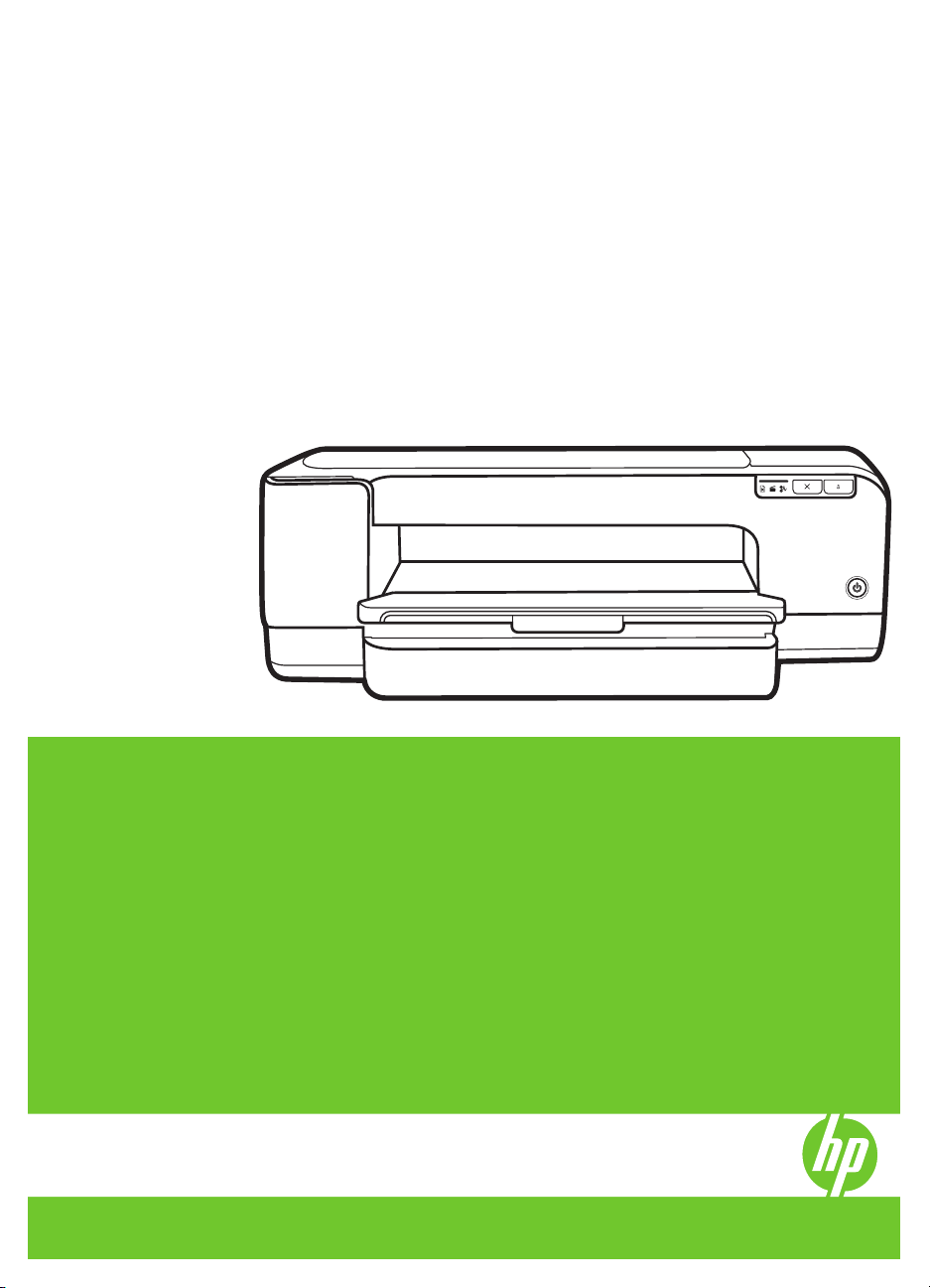
HP Officejet Pro K8600 series yazıcı
Kullanım Kılavuzu
Podręcznik użytkownika
Page 2
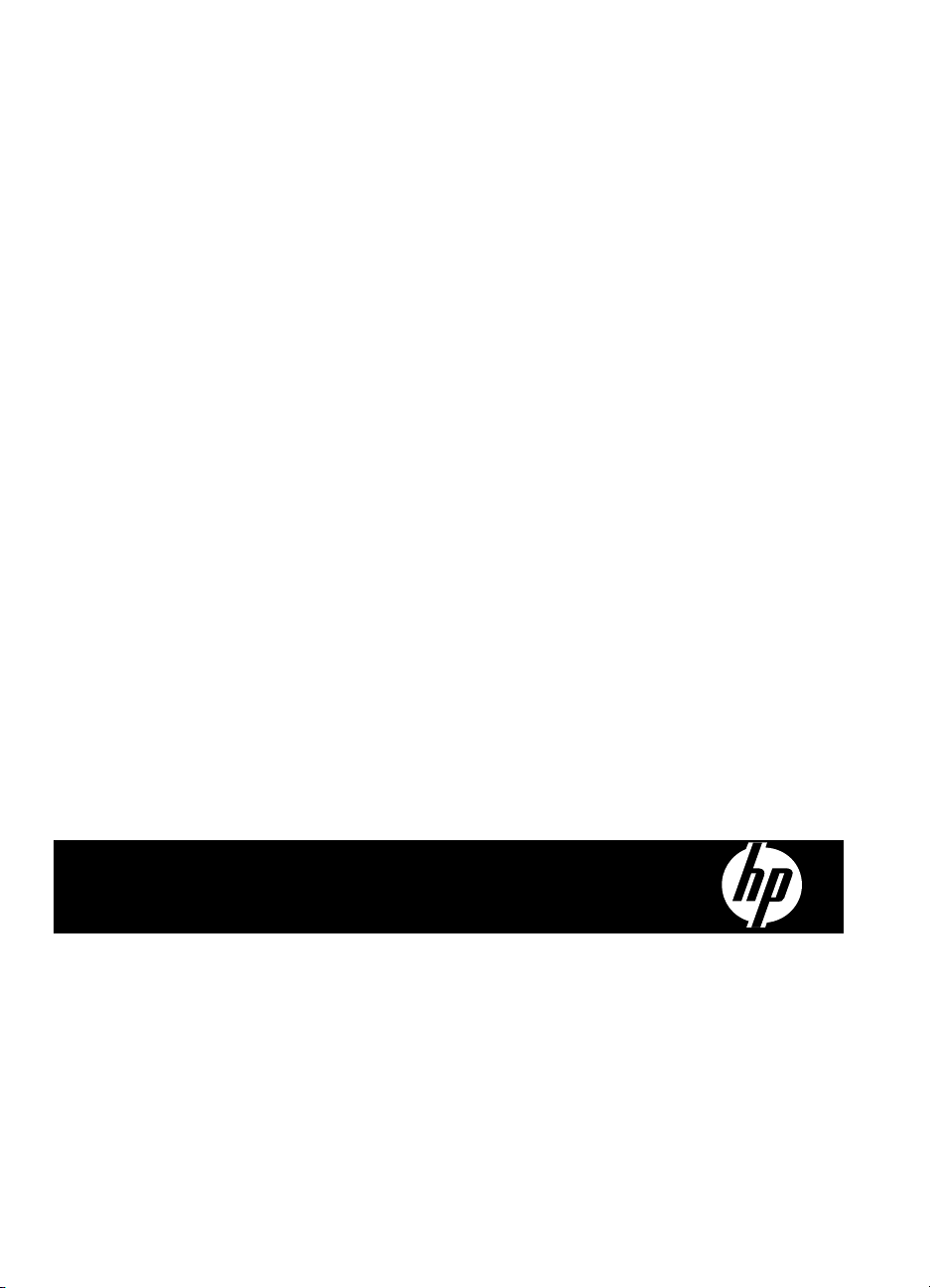
HP Officejet Pro K8600 series yazıcı
Kullanım Kılavuzu
Page 3
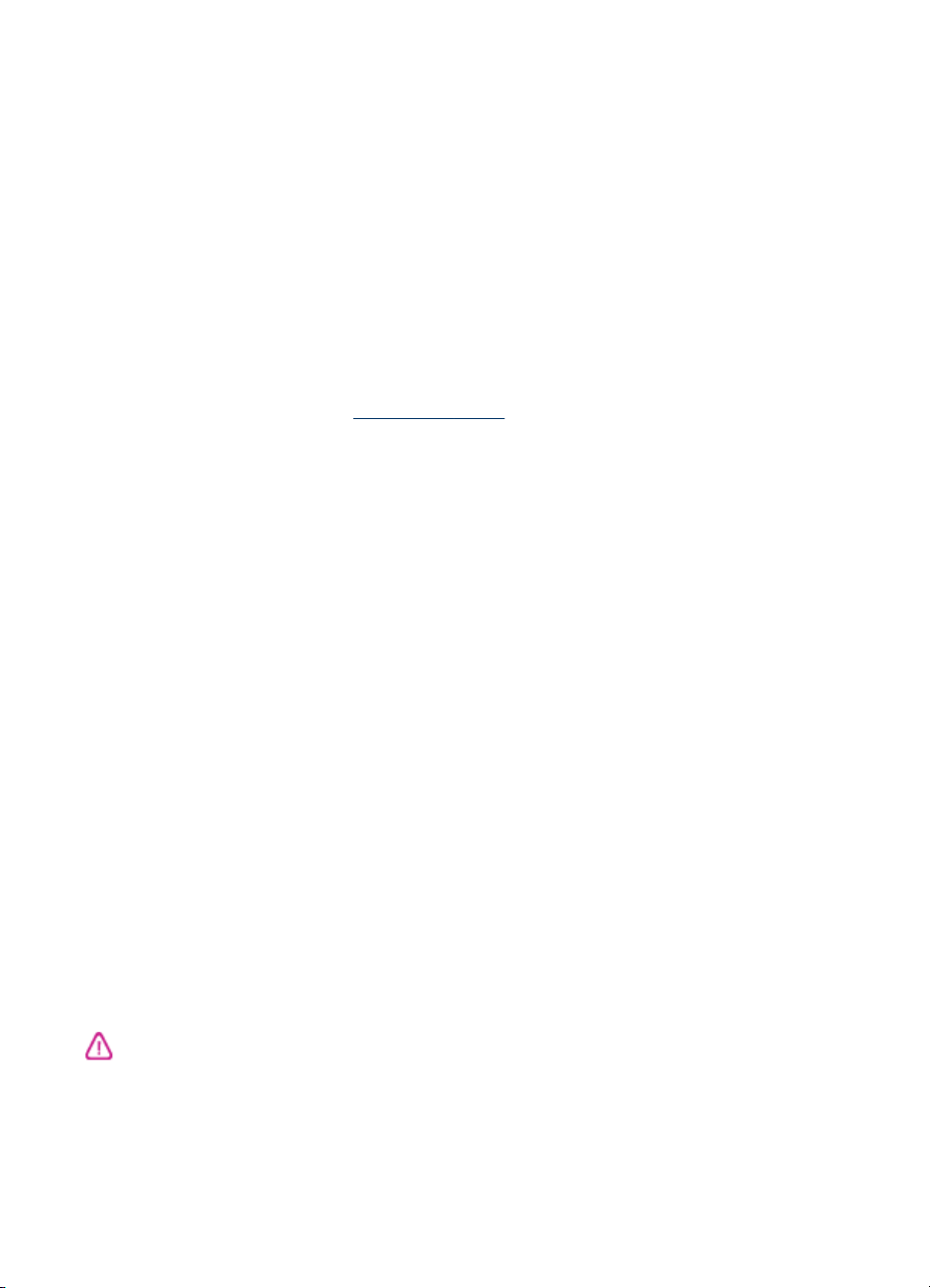
Telif hakkı bilgileri
© 2007 Telif Hakkı Hewlett-Packard
Development Company, L.P.
1 Baskı, Ekim 2007
Telif hakkı yasalarının izin verdiği
durumlar dışında, önceden yazılı izin
alınmadan çoğaltılması, uyarlanması
veya başka bir dile çevrilmesi yasaktır.
Buradaki bilgiler önceden haber
verilmeksizin değiştirilebilir.
HP ürünleri ve hizmetleri için verilen
tüm garantiler, bu ürün ve hizmetlerle
birlikte verilen özel garanti
bildirimlerinde açık olarak belirtilmiştir.
Burada verilen bilgilerden hiçbiri ek
garanti olarak yorumlanmamalıdır.
HP, bu belgedeki teknik hatalardan,
basım ve yazım hatalarından veya
eksikliklerden sorumlu tutulamaz.
Telif hakkı (C) 1991-2, RSA Data
Security, Inc. Created 1991. Tüm
hakları saklıdır.
Bu yazılımı kopyalama ve kullanma
lisansı, bu yazılım veya işlevden söz
eden veya bunlara başvuru yapan
tüm belgelerde "RSA Data Security,
Inc. MD4 Message-Digest Algorithm"
olarak tanımlanmas
Lisans ayrıca, türetilen çalışmalardan
söz eden veya buna başvuru yapan
tüm belgelerde "RSA Data Security,
Inc. MD4 Message-Digest
Algorithm'den türetilmiştir" şeklinde
tanımlanması koşuluyla türetilen
çalışmalar yapmak ve bunları
kullanmak için de verilir.
RSA Data Security, Inc., bu yazılımın
satılabilirliği veya belirli bir amaca
uygunluğu ile ilgili hiçbir taahhütte
bulunmaz. Herhangi açık veya zımni
bir garanti vermeden "olduğu gibi"
sağlanır.
Bu bildirimler, bu belge ve/veya
yazılımın her bölümünün tüm
kopyalarında saklanmalıdır.
ı koşuluyla verilir.
Ticari markalar
Intel®, Pentium® Intel Corporation
veya ABD ve diğer ülkelerdeki yan
kuruluşlarının tescilli ticari markasıdır.
®
Microsoft
XP ve Windows® Vista Microsoft
Corporation'ın ABD'de tescilli ticari
markalarıdır.
, Windows® ve Windows
®
Güvenlik bilgileri
2. Bu ürünü bir güç kaynağına
bağlarken mutlaka topraklanmış priz
kullanın. Prizin topraklanmış olup
olmadığını bilmiyorsanız, yetkin bir
elektrik teknisyenine başvurun.
3. Ürünün üzerinde yazan tüm
uyarılara ve yönergelere uyun.
4. Bu ürünü, temizlemeden önce,
prizlerden çıkartın.
5. Bu ürünü suya yakın yerlerde veya
siz ıslakken kurmayın veya
kullanmayın.
6. Ürünü sağlam ve sabit bir yüzey
üzerine güvenli bir biçimde yerleştirin.
7. Ürünü, kimsenin basamayacağı
veya hat kablosunun üzerinden
atlamayacağı ve hat kablosunun zarar
görmeyeceği korumalı bir yere koyun.
8. Ürün normal çalışmazsa, bkz.
Bakım ve sorun giderme.
9. Ürünün içinde kullanıcı tarafından
bakımı yapılabilecek veya
onarılabilecek herhangi bir parça
bulunmamaktadır. Hizmet vermeyi
yetkili hizmet personeline bırakın.
Yangın ya da elektrik çarpması riskini
azaltmak için, bu ürünü kullanırken
her zaman temel güvenlik önlemlerine
uyun.
1. HP Yazıcı ile birlikte gelen
belgelerdeki tüm talimatları okuyup
anlayın.
Page 4
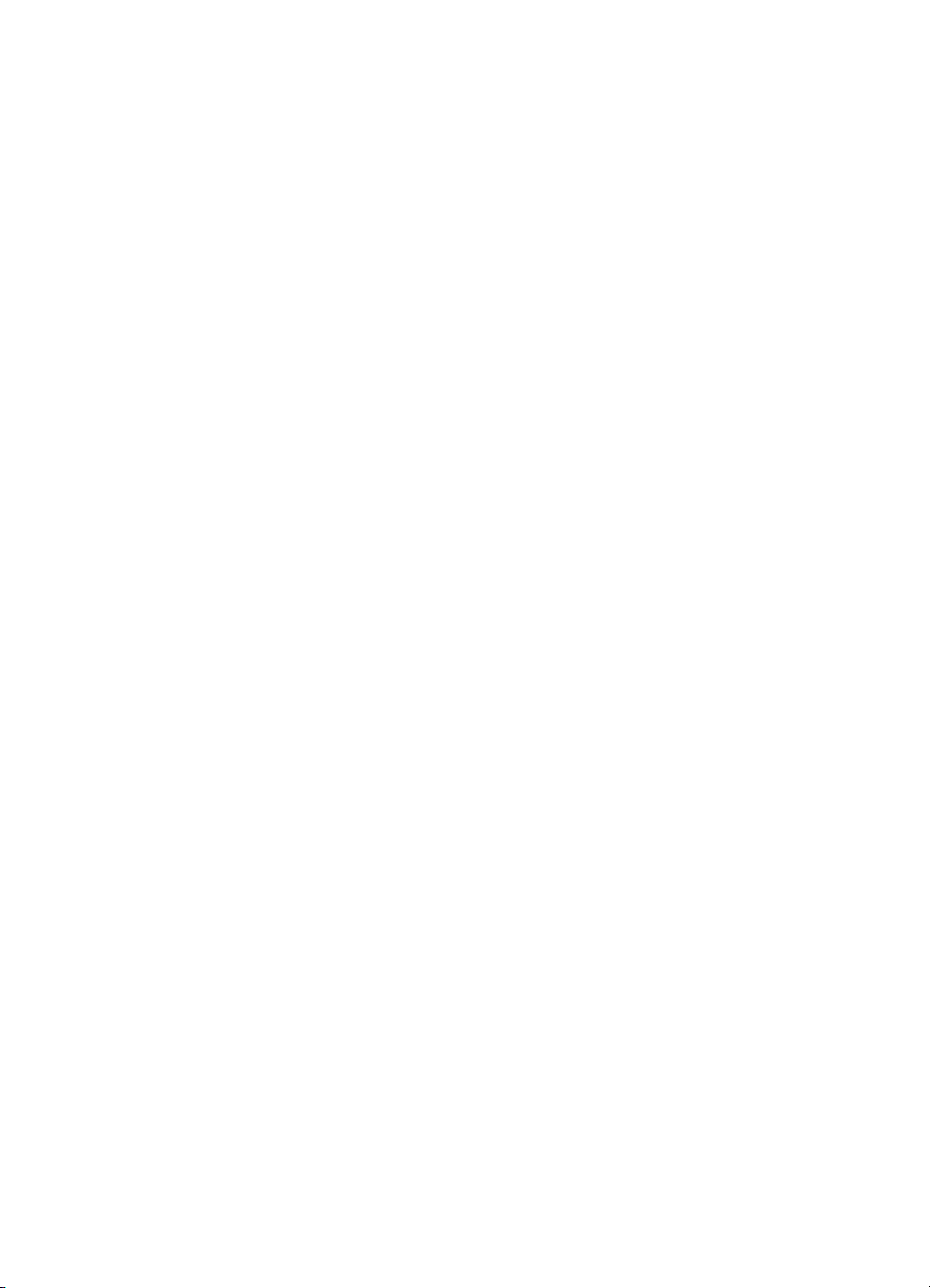
Page 5
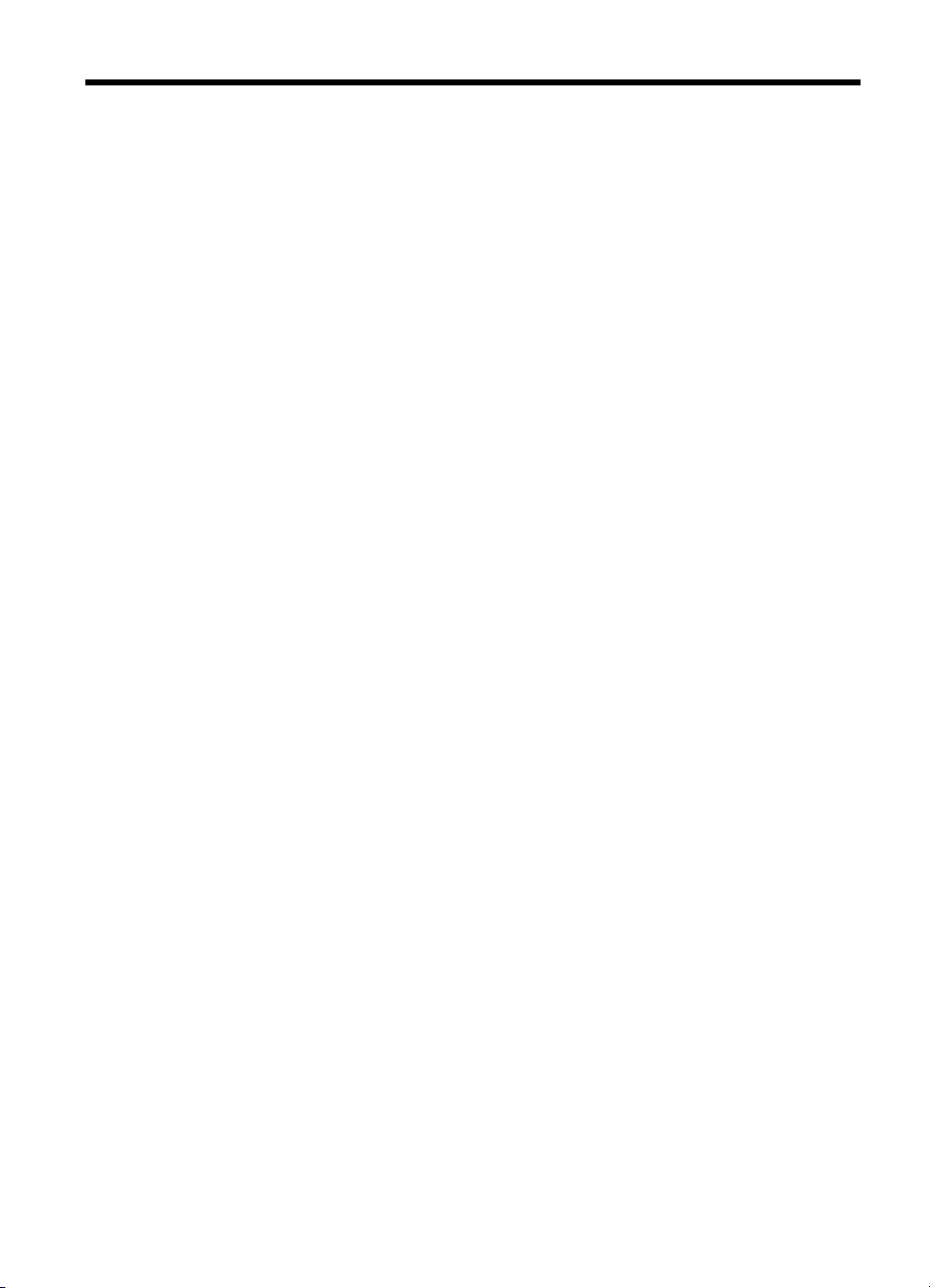
İçindekiler
1Başlarken
Ürünle ilgili diğer kaynakları bulma ...........................................................................................5
Erişilebilirlik ...............................................................................................................................6
Aygıt parçalarını anlama ...........................................................................................................7
Önden görünüş ...................................................................................................................7
Kontrol paneli ......................................................................................................................8
Arkadan görünüş ................................................................................................................8
2 Aksesuarları takma
Dupleksleyiciyi takma .............................................................................................................10
3 Aygıtı kullanma
Yazdırma ortamı seçme ..........................................................................................................11
Yazdırma ortamı seçme ve kullanma konusunda ipuçları .................................................11
Desteklenen ortam belirtimlerini anlama ...........................................................................12
Desteklenen boyutları anlama ....................................................................................12
Desteklenen ortam türlerini ve ağırlıklarını anlama .....................................................15
En küçük kenar boşluklarını ayarlama ..............................................................................17
Ortam yükleme .......................................................................................................................18
Yazdırma ayarlarını değiştirme ...............................................................................................21
Geçerli işlere yönelik olarak ayarları uygulamadan değiştirmek için (Windows) ...............21
Sonraki tüm işlere yönelik olarak varsayılan ayarları
Ayarları değiştirmek için (Mac OS) ...................................................................................22
HP Çözüm Merkezi'ni kullanma (Windows) ............................................................................22
Arka el ile besleme yuvasıyla yazdırma ..................................................................................22
Her iki tarafa yazdırma (dupleksleme) ....................................................................................23
Sayfanın iki yüzüne yazdırma konusunda bilgiler .............................................................23
Dupleksleme gerçekleştirmek için (Windows) ...................................................................24
Otomatik dupleksleme gerçekleştirmek için (Mac OS) ......................................................24
Özel ve özel boyutlu ortamlara yazdırma ................................................................................24
Özel veya özel boyutlu ortama yazdırmak için (Windows) ................................................24
Özel veya özel boyutlu ortama yazdırmak için (Mac OS) .................................................25
Kenarlıksız yazdırma ..............................................................................................................25
Kenarlıksız bir belge yazdırmak için (Windows) ................................................................ 26
Kenarlıksız bir belge yazdırmak için (Mac OS) .................................................................26
Yazdırma işini iptal etme .........................................................................................................27
değiştirmek için (Windows) .............22
4 Yapılandırma ve yönetme
Aygıtı yönetme ........................................................................................................................28
Aygıtı izleme .....................................................................................................................29
Aygıtı yönetme ..................................................................................................................29
1
Page 6
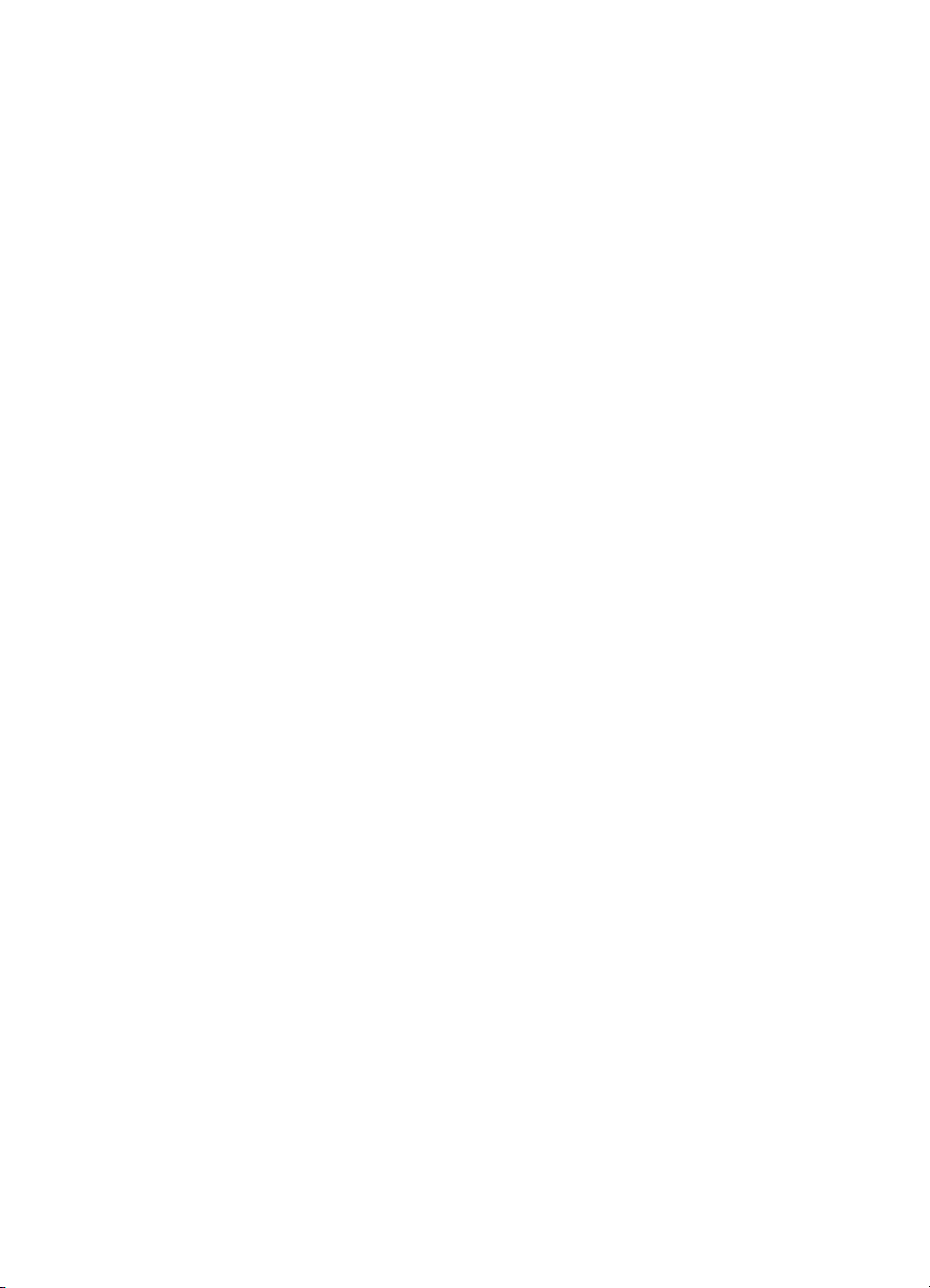
Aygıt yönetimi araçlarını kullanma ..........................................................................................30
Katıştırılmış Web sunucusu ..............................................................................................30
Katıştırılmış Web sunucusunu açmak için ..................................................................31
Katıştırılmış Web sunucusu sayfaları ..........................................................................31
Araç Kutusu (Windows) ....................................................................................................32
Araç Kutusu'nu açmak için ..........................................................................................32
Araç Kutusu sekmeleri ................................................................................................32
HP Printer Utility (Mac OS) ...............................................................................................33
HP Printer Utility'yi açmak için ....................................................................................33
HP Printer Utility panelleri ...........................................................................................33
Network Printer Setup Utility (Ağ Yazıcısı Kurulum Yazılımı Yardımcı Programı)
(Mac OS) ..........................................................................................................................34
HP Web Jetadmin yazılımı ...............................................................................................35
HP Instant Support ...........................................................................................................35
Güvenlik ve gizlilik ......................................................................................................35
HP Instant Support erişimi kazanmak için ................................................................... 36
myPrintMileage .................................................................................................................36
Öz sınama tanı sayfasını anlama ...........................................................................................36
A
ğ yapılandırma sayfasını anlama .........................................................................................38
Aygıtı yapılandırma (Windows) ...............................................................................................39
Doğrudan bağlantı ............................................................................................................39
Aygıtı bağlamadan önce yazılımı yüklemek için (önerilen) .........................................39
Yazılımı yüklemeden önce aygıtı bağlamak için .........................................................40
Aygıtı yerel olarak paylaşılan bir ağda paylaşmak için ................................................40
Ağ bağlantısı .....................................................................................................................41
Aygıtı ağa yüklemek için .............................................................................................41
İstemci bilgisayarlara aygıt yazılımını yüklemek için ...................................................42
Yaz
ıcı sürücüsünü Yazıcı Ekle'yi kullanarak yüklemek için ........................................42
Aygıtı salt bir IPV6 ağ ortamına yüklemek için ............................................................42
Aygıtı yapılandırma (Mac OS) ................................................................................................43
Yazılımı ağ veya doğrudan bağlantı için yüklemek için .....................................................43
Aygıtı yerel olarak paylaşılan bir ağda paylaşmak için ......................................................44
Yazılımı kaldırıp yeniden yükleme ..........................................................................................44
5 Bakım ve sorun giderme
Desteklenen mürekkep kartuşlar ............................................................................................47
Mürekkep kartuşlarını değiştirme ............................................................................................47
Yazıcı kafalarının bakımı ........................................................................................................48
Yazıcı kafas
ı durumunu kontrol etmek için .......................................................................49
Baskı kalitesi tanı sayfasını yazdırmak için .......................................................................49
Satır beslemeyi kalibre etmek için ....................................................................................51
Yazıcı kafalarını temizlemek için ....................................................................................... 51
Yazıcı kafalarını hizalamak için ......................................................................................... 51
Yazıcı kafası temas noktalarını temizlemek için ...............................................................52
Yazıcı kafasını değiştirmek için ......................................................................................... 54
Yazdırma malzemelerini saklama ...........................................................................................55
Mürekkep kartuşlarını saklama .........................................................................................56
Yazıcı kafalarını saklama ..................................................................................................56
Sorun giderme ipuçları ve kaynakları ...................................................................................... 56
2
Page 7
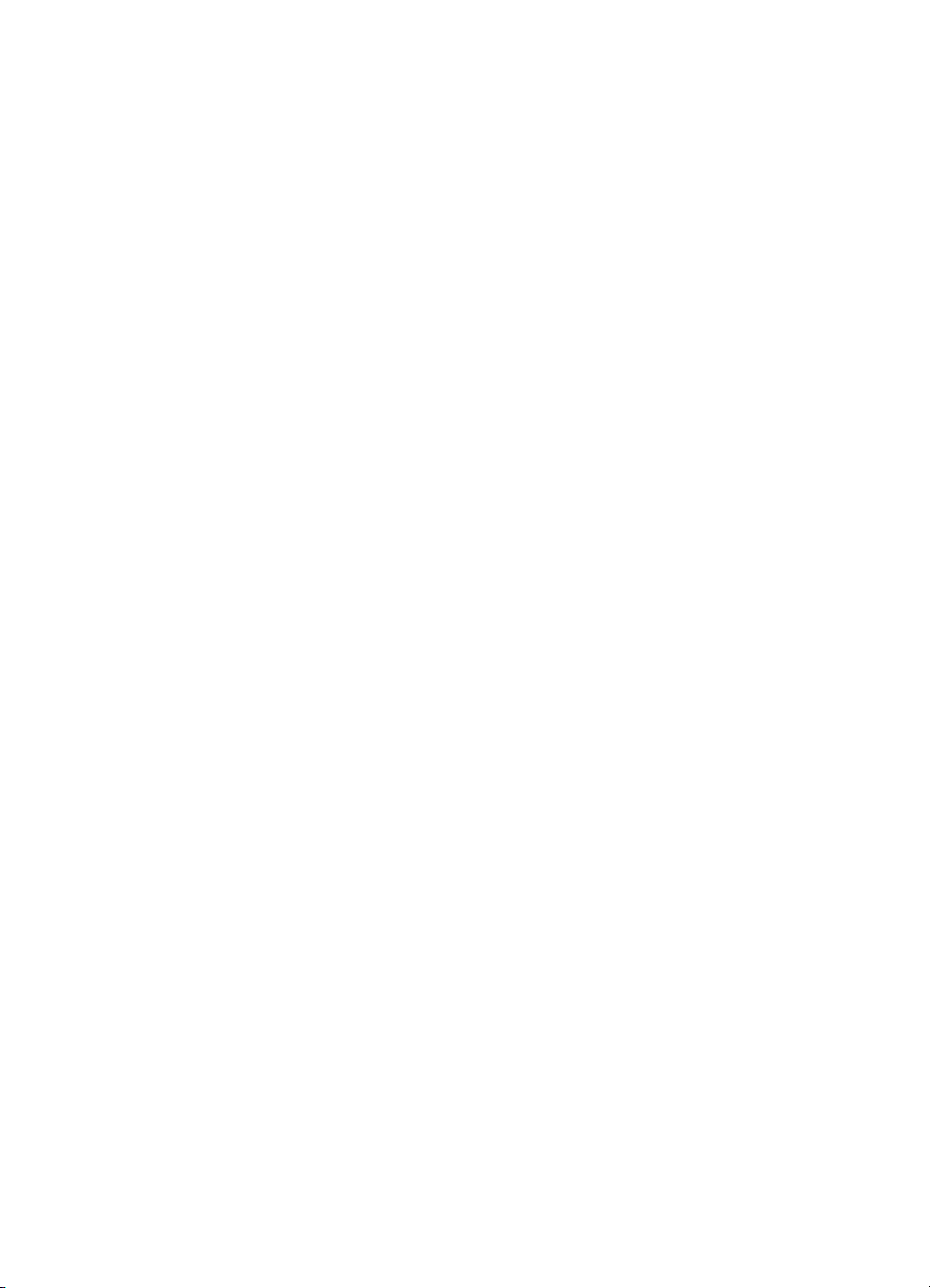
İçindekiler
Yazdırma sorunlarını çözme ...................................................................................................57
Aygıt beklenmedik şekilde kapanıyor ................................................................................57
Tüm aygıt ışıkları açık veya yanıp sönüyor .......................................................................57
Aygıt yanıt vermiyor (hiçbir şey yazdırılmıyor) ..................................................................57
Aygıt yazıcı kafasını kabul etmiyor ...................................................................................58
Aygıtın yazdırması uzun zaman alıyor ..............................................................................59
Boş sayfa veya sayfanın bir kısmı yazdırılıyor ..................................................................59
Sayfada eksiklikler veya yanlışlıklar var ............................................................................60
Metin veya grafik yerleşimi yanlış .....................................................................................60
Aygıt sayfanın yarı
sını yazdırdıktan sonra kağıdı çıkarıyor ..............................................61
Düşük baskı kalitesi ve beklenmeyen çıktılar .........................................................................61
Düşük baskı kalitesi ..........................................................................................................61
Anlamsız karakterler yazdırılıyor ....................................................................................... 62
Mürekkep bulaşıyor ..........................................................................................................63
Mürekkep metni veya grafikleri tam doldurmuyor .............................................................63
Çıktılar cansız veya donuk renkli ......................................................................................63
Renkler siyah beyaz yazdırılıyor .......................................................................................64
Yanlış renkler yazdırılıyor .................................................................................................64
Çıktılarda soluk renkler var ...............................................................................................64
Renkler doğru şekilde sıralanmıyor ..................................................................................65
Metin veya grafiklerde çizgi veya noktalar eksik ...............................................................65
Kağıt besleme sorunlarını çözme ...........................................................................................65
Kağı
t besleme sorunu oluşuyor ........................................................................................65
Aygıt yönetimi sorunlarını çözme ............................................................................................67
Katıştırılmış Web sunucusu açılamıyor .............................................................................67
Sorun giderme yükleme sorunları ...........................................................................................68
Donanım yükleme önerileri ...............................................................................................68
Yazılım yükleme önerileri ..................................................................................................68
Ağ sorunlarını çözme ........................................................................................................69
Sıkışan kağıtları temizleme .....................................................................................................70
Aygıttaki bir kağıt sıkışmasını temizleme ..........................................................................70
Sıkışıklıklardan kaçınma ipuçları ......................................................................................71
6 Kontrol paneli ışıkları başvuru kılavuzu
Kontrol paneli ışıklar
ını yorumlama ......................................................................................... 73
Ağ konektörü ışıklarını yorumlama .........................................................................................78
A HP sarf malzemeleri ve aksesuarları
Yazdırma sarf malzemelerini çevrimiçi sipariş verme .............................................................80
Aksesuarlar .............................................................................................................................80
Sarf Malzemeleri .....................................................................................................................81
Mürekkep kartuşları ..........................................................................................................81
Yazdırma kafaları ..............................................................................................................81
HP ortamları .....................................................................................................................81
B Destek ve garanti
Hewlett-Packard sınırlı garanti bildirgesi .................................................................................83
Elektronik destek alma ............................................................................................................84
3
Page 8
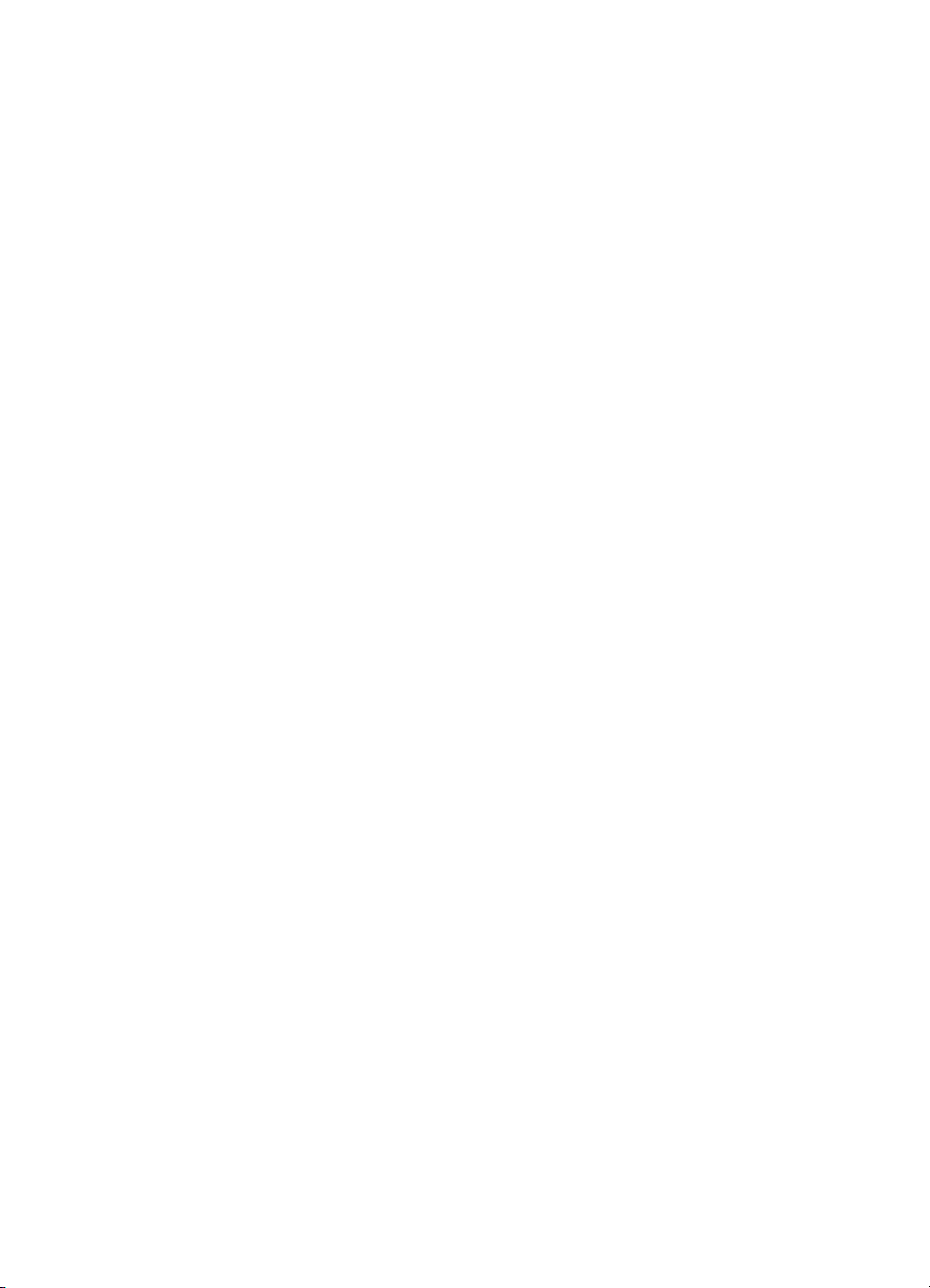
HP telefon desteği alma ..........................................................................................................84
Aramadan önce ................................................................................................................84
Destek işlemleri ................................................................................................................85
Telefonla HP desteği ........................................................................................................85
Telefon desteği süresi .................................................................................................85
Telefon destek numaraları ..........................................................................................85
Arama yapma .............................................................................................................87
Telefon desteği süresinden sonra ...............................................................................87
Ek garanti seçenekleri ......................................................................................................87
HP Quick Exchange Service (Japonya) ............................................................................88
Aygıtı göndermek üzere hazırlama .........................................................................................88
Nakliyattan önce mürekkep kartuşları ve yazıcı kafalarını çıkarın ....................................88
Aygıtı paketleme .....................................................................................................................90
C Aygıt belirtimleri
Fiziksel özellikler .....................................................................................................................92
Ürün özellikleri ve kapasiteleri ................................................................................................92
İşlemci ve bellek belirtimleri ....................................................................................................93
Sistem gereksinimleri ..............................................................................................................93
Ağ iletişim kuralları belirtimleri ................................................................................................94
Katıştırılmış Web sunucusu belirtimleri ...................................................................................94
Yazdırma çözünürlüğü ............................................................................................................95
Ortam belirtimleri ....................................................................................................................95
Elektrik belirtimleri .........................................................................................................
.........95
Akustik yayım belirtimleri (Taslak modunda yazdırma, ISO 7779'a göre gürültü
düzeyleri) ................................................................................................................................95
D Düzenleme bilgileri
FCC bildirimi ...........................................................................................................................96
Kore'deki kullanıcılara yönelik bildirim ....................................................................................97
Japonya'daki kullanıcılar için VCCI (Sınıf B) uyumluluk bildirimi .............................................97
Japonya'daki kullanıcılara yönelik güç kablosu bildirimi .........................................................97
RoHS bildirimleri (yalnızca Çin) ..............................................................................................97
Zehirli ve tehlikeli madde tablosu ......................................................................................98
LED göstergesi bildirimi ..........................................................................................................98
Düzenleyici model numarası ...................................................................................................98
Uygunluk bildirimi ...................................................................................................................99
Çevresel ürün yönetimi programı ..........................................................................................100
Kağıt kullanımı ................................................................................................................100
Plastik .............................................................................................................................100
Malzeme güvenlik bilgi formları ....................................................................................... 100
Geri dönüştürme programı ..............................................................................................100
HP inkjet sarf malzemeleri geri dönüşüm programı ........................................................100
Avrupa Birliği’ndeki evlerdeki atık donanımın kullanıcılar tarafından atılması .................101
Enerji tüketimi .................................................................................................................102
Dizin............................................................................................................................................103
4
Page 9
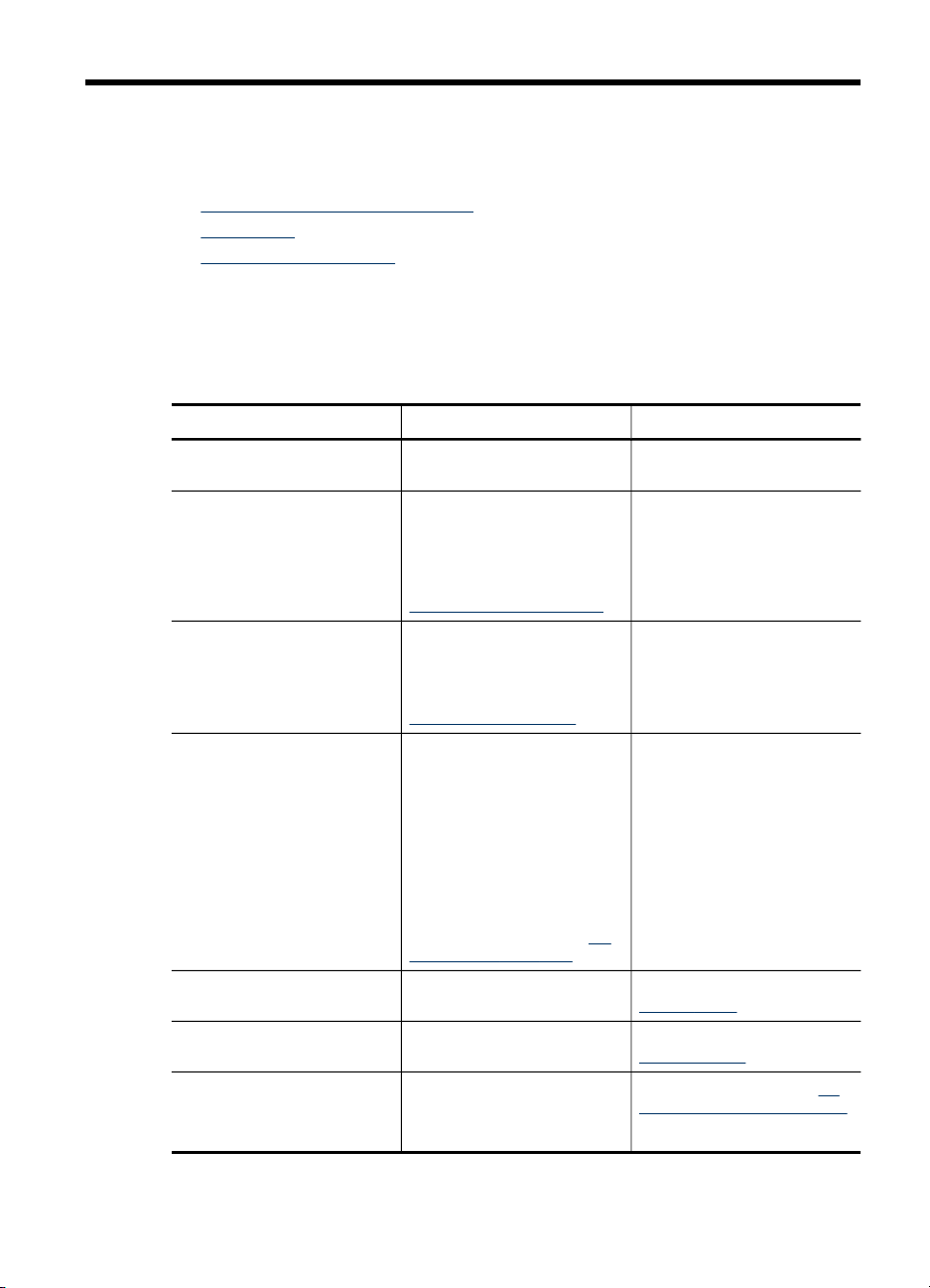
1Başlarken
Bu kılavuzda, aygıtın nasıl kullanılacağı ve sorunların nasıl çözüleceği anlatılmaktadır.
•
Ürünle ilgili diğer kaynakları bulma
Erişilebilirlik
•
Aygıt parçalarını anlama
•
Ürünle ilgili diğer kaynakları bulma
Bu kılavuzda yer almayan ürün bilgilerini ve diğer sorun giderme kaynaklarını
aşağıdaki kaynaklardan edinebilirsiniz:
Kaynak Açıklama Konum
Benioku dosyası ve sürüm
notları
Aygıt yönetimi araçları (ağ
bağlantısı)
Araç Kutusu (Microsoft
Windows®)
HP Printer Utility (Mac OS) Yazdırma ayarlarını
Kontrol paneli Çalışmayla ilgili durum, hata
Günlükler ve raporlar Gerçekleşen olaylar
Öz sınama tanı sayfası
®
En son bilgileri ve sorun
giderme ipuçlarını sağlar.
Durum bilgilerini
görüntülemenizi, ayarları
değiştirmenizi ve aygıtı
yönetmenizi sağlar.
Daha fazla bilgi için, bkz.
Katıştırılmış Web sunucusu.
Yazıcı kafası durumu
hakkında bilgi verir ve bakım
hizmetlerine erişim sağlar.
Daha fazla bilgi için, bkz.
Araç Kutusu (Windows).
yapılandırmak, aygıtı
ayarlamak, yazıcı kafalarını
temizlemek, öz sınama tanı
sayfasını yazdırmak,
çevrimiçi sarf malzemesi
sipariş etmek ve web
sitesinden destek bilgilerini
bulmak için kullanılan araçları
içerir.
Daha fazla bilgi için, bkz.
Printer Utility (Mac OS).
ve uyarı bilgileri verir.
hakkında bilgi verir.
Aygıt bilgileri:
•
Ürün adı
◦
Model numarası
◦
HP
Başlangıç CD'sinde bulunur.
Bağlı bir bilgisayardan
kullanılabilir.
Genellikle aygıt yazılımıyla
birlikte yüklenir.
Genellikle aygıt yazılımıyla
birlikte yüklenir.
Daha fazla bilgi için, bkz.
Kontrol paneli.
Daha fazla bilgi için, bkz.
Aygıtı yönetme.
Daha fazla bilgi için, bkz. Öz
sınama tanı sayfasını anlama.
Başlarken 5
Page 10
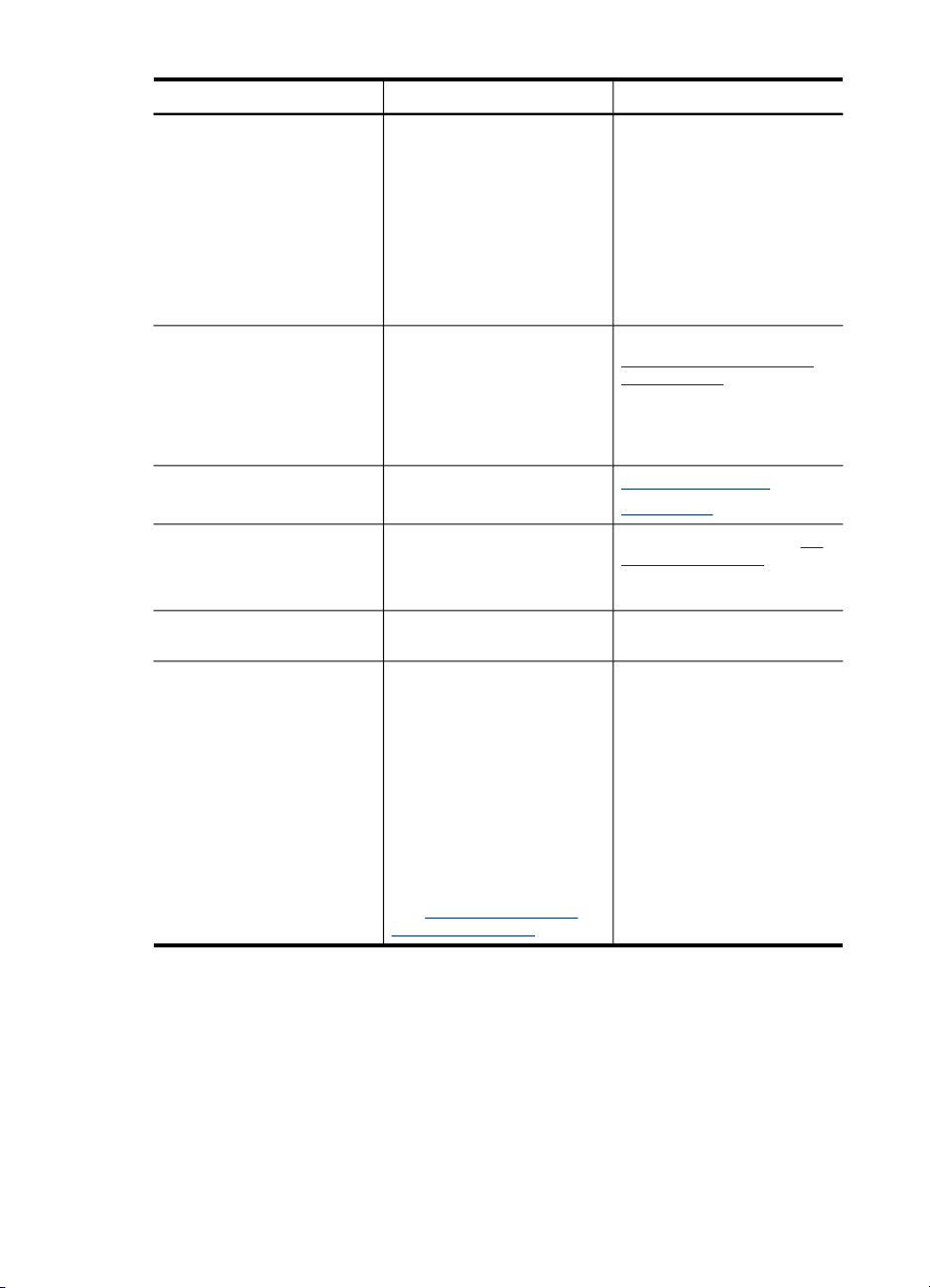
Bölüm 1
(devamı)
Kaynak Açıklama Konum
Seri numarası
◦
Ürün yazılımı sürüm
◦
numarası
Takılı olan aksesuarlar
•
(örneğin, dupleksleyici)
Tepsilerden yazdırılan
•
sayfa sayısı ve
aksesuarlar
Yazdırma malzemeleri
•
durumu
Baskı kalitesi tanı sayfası Baskı kalitesini etkileyen
HP Web siteleri En son yazıcı yazılımı, ürün
HP telefon desteği HP'ye başvuru bilgilerini
HP fotoğraf ve görüntüleme
yazılımı yardımı
HP Çözüm Merkezi (Windows) Aygıt ayarlarını
sorunlara tanı koyar ve
çıktılarınızın baskı kalitesini
iyileştirecek bakım
hizmetlerini çalıştırıp
çalıştırmayacağınıza karar
vermede yardımcı olur.
ve destek bilgilerini sağlar.
listeler. Garanti süresi
boyunca bu destek
çoğunlukla ücretsizdir.
Yazılımın kullanımı hakkında
bilgi verir.
değiştirmenizi, sarf
malzemelerini sipariş
etmenizi, ekran Yardım'ını
başlatmanızı ve ekran
Yardım'ına erişmenizi sağlar.
HP Çözüm Merkezi, kurmuş
olduğunuz aygıtlara bağlı
olarak, HP fotoğraf ve
görüntüleme yazılımına ve
Faks Kurulum Sihirbazı'na
erişim gibi ek özellikler
sağlar. Daha fazla bilgi için,
bkz.
HP Çözüm Merkezi'ni
kullanma (Windows).
Daha fazla bilgi için, bkz.
Baskı kalitesi tanı sayfasını
yazdırmak için.
www.hp.com/support
www.hp.com
Daha fazla bilgi için, bkz. HP
telefon desteği alma.
Genellikle aygıt yazılımıyla
birlikte yüklenir.
Erişilebilirlik
Aygıt, engelli kişilerin aygıta erişimine yardımcı olan bazı özelliklere sahiptir.
Görsel
Aygıt yazılımı, işletim sisteminizin erişilebilirlik seçenek ve özelliklerinin kullanımıyla,
görsel engellere veya düşük görme gücüne sahip kullanıcılar için erişilebilir hale gelir.
Yazıcı yazılımı ayrıca ekran okuyucular, Körler alfabesi okuyucuları ve sesten metne
uygulamaları gibi çoğu yardımcı teknolojileri de destekler. Renk körü olan kullanıcılar
6Başlarken
Page 11
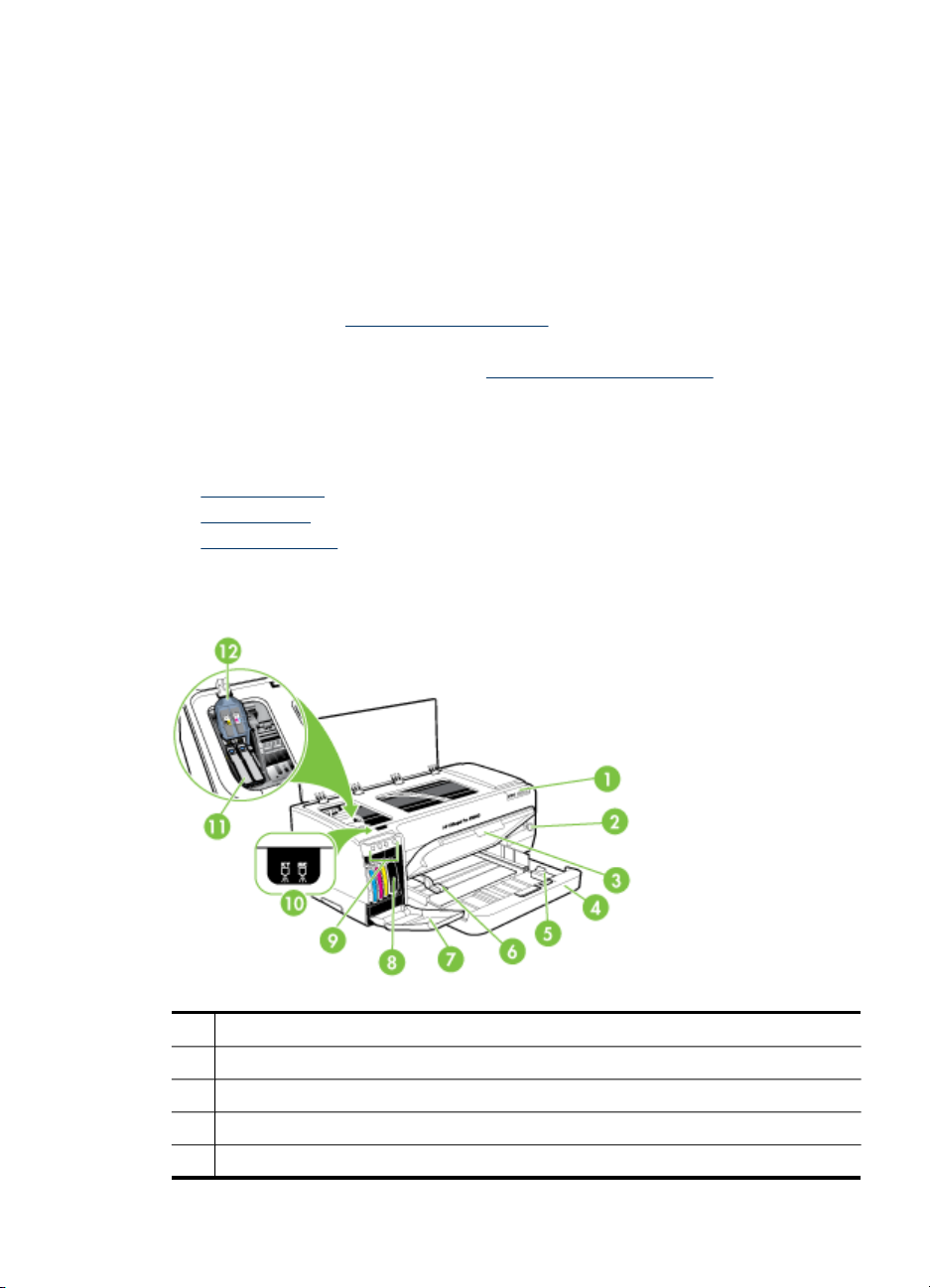
için, yazılım ve kontrol paneli üzerinde kullanılan renkli düğme ve sekmeler uygun
eylemi ifade eden basit metin ve simge etiketlerine sahiptir.
Hareket Yeteneği
Hareket engelli kullanıcılar, aygıt yazılımı işlevlerini klavye komutlarıyla yürütebilirler.
Yazılım; StickyKeys, ToggleKeys, FilterKeys ve MouseKeys gibi Windows erişilebilirlik
seçeneklerini de destekler. Aygıt kapakları, düğmeleri, kağıt tepsileri ve kağıt
kılavuzları, kısıtlı güç ve erişime sahip kullanıcılar tarafından kullanılabilir.
Destek
Bu ürünün erişilebilirliği ve HP'nin ürün erişilebilirliğine bağlılığı hakkında daha fazla
bilgi için lütfen HP'nin
ziyaret edin.
MAC OS'ye ait erişilebilirlik bilgileri için,
Apple Web sitesini ziyaret edin.
www.hp.com/accessibility adresinde bulunan Web sitesini
Aygıt parçalarını anlama
• Önden görünüş
Kontrol paneli
•
Arkadan görünüş
•
Önden görünüş
www.apple.com/accessibility adresindeki
1 Kontrol paneli
2 Güç düğmesi ve ışığı
3 Çıkış tepsisi
4 Tepsi 1
5 Ortam uzunluk kılavuzu
Aygıt parçalarını anlama 7
Page 12
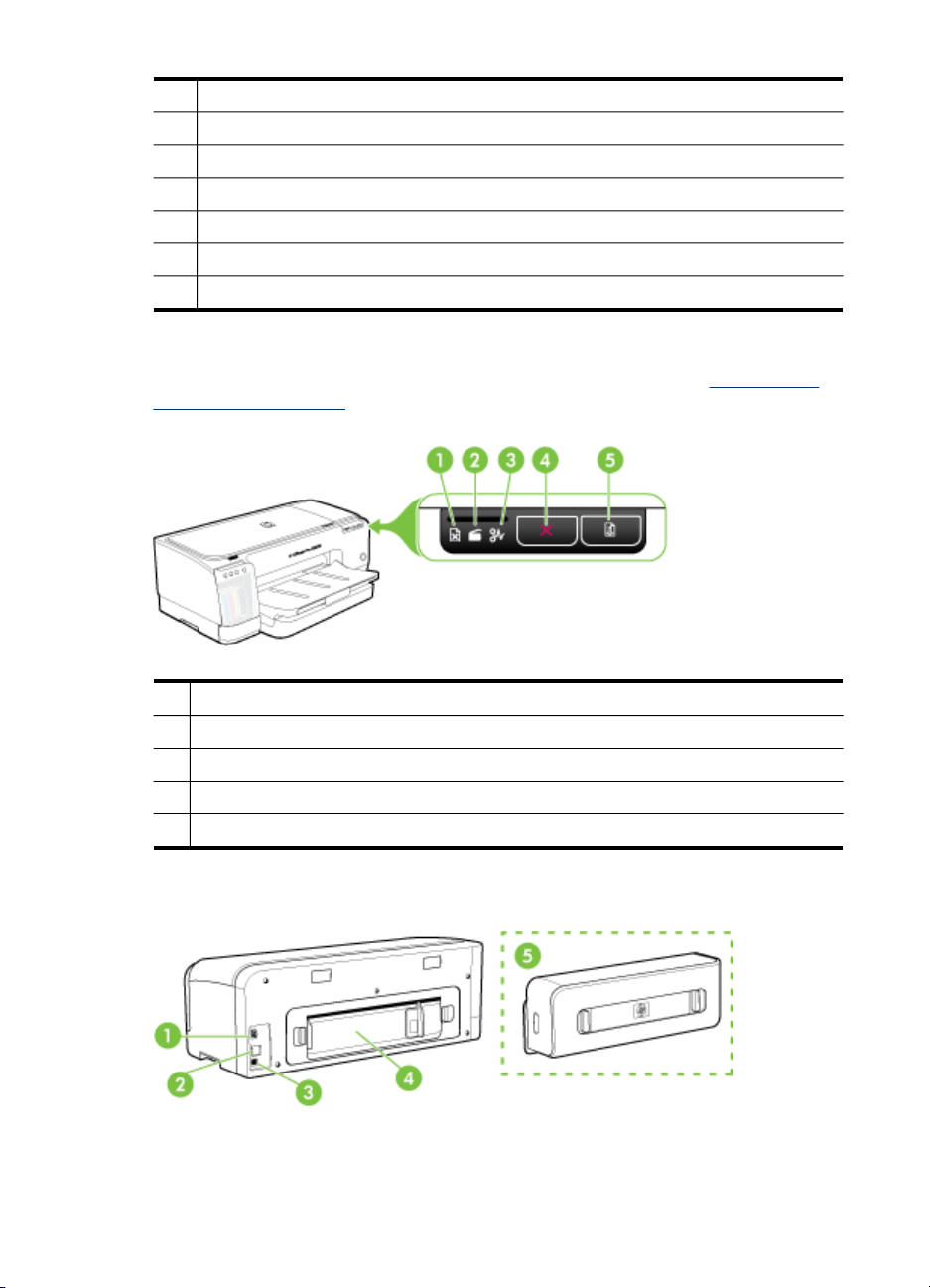
Bölüm 1
(devamı)
6 Ortam genişlik kılavuzu
7 Mürekkep kartuşu kapağı
8 Mürekkep kartuşları
9 Mürekkep kartuşu ışıkları
10 Yazıcı kafası ışıkları
11 Yazıcı kafaları
12 Yazıcı kafası mandalı
Kontrol paneli
Kontrol paneli ışıklarını yorumlama hakkında daha fazla bilgi için, bkz. Kontrol paneli
ışıkları başvuru kılavuzu.
1 Kağıt bitti ışığı
2 Kapak açık ışığı
3 Kağıt sıkışması ışığı
4 İptal düğmesi
5 Devam düğmesi ve ışığı
Arkadan görünüş
8Başlarken
Page 13
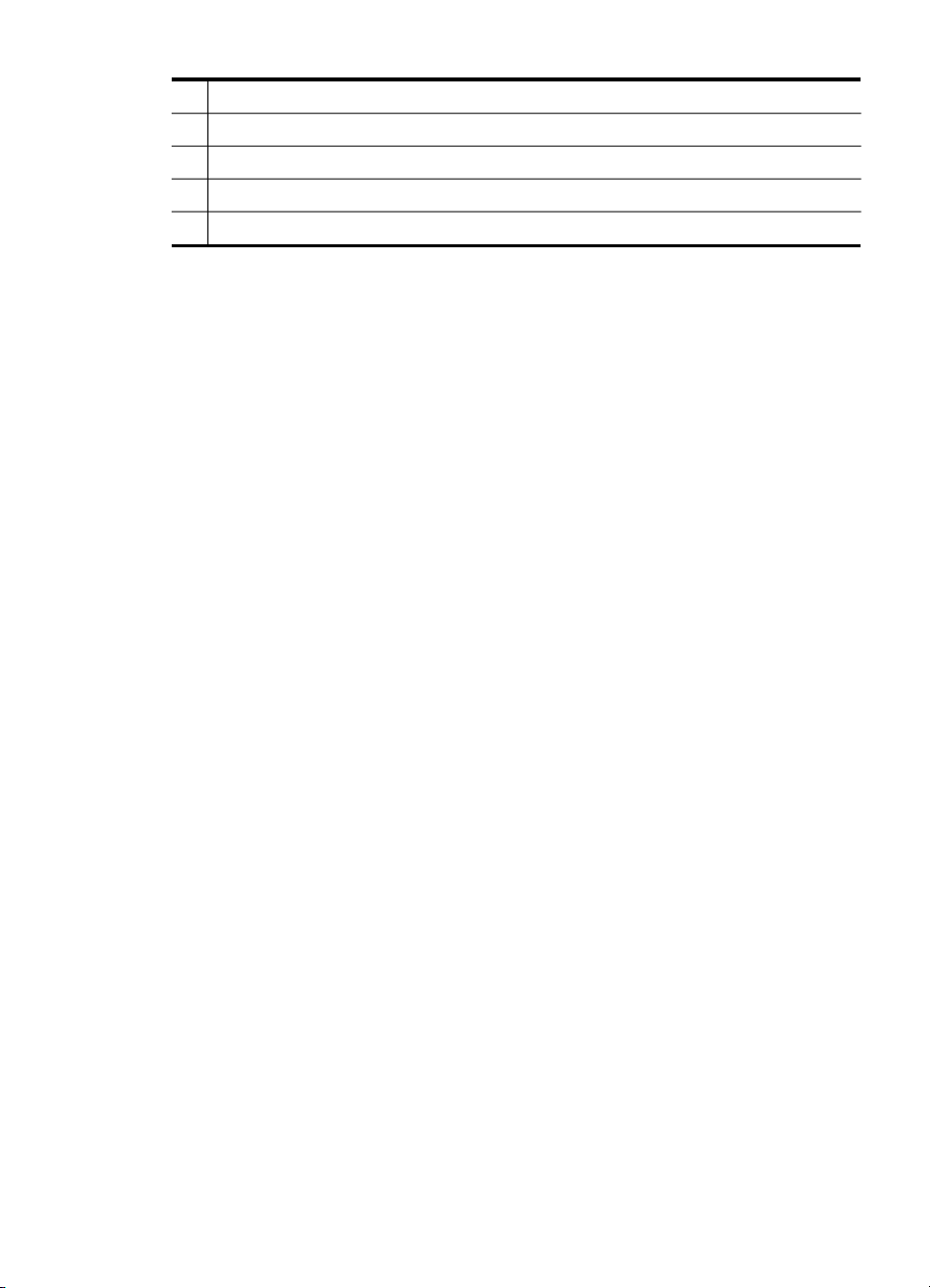
1 Güç girişi
2 Ethernet ağ bağlantı noktası (bazı modellerde bulunur)
3 Arka evrensel seri veri yolu (USB) bağlantı noktası
4 Arka erişim paneli (dupleksleyici olmayan modellerde)
5 Otomatik iki taraflı yazdırma aksesuarı (dupleksleyici) (bazı modellerde bulunur)
Aygıt parçalarını anlama 9
Page 14
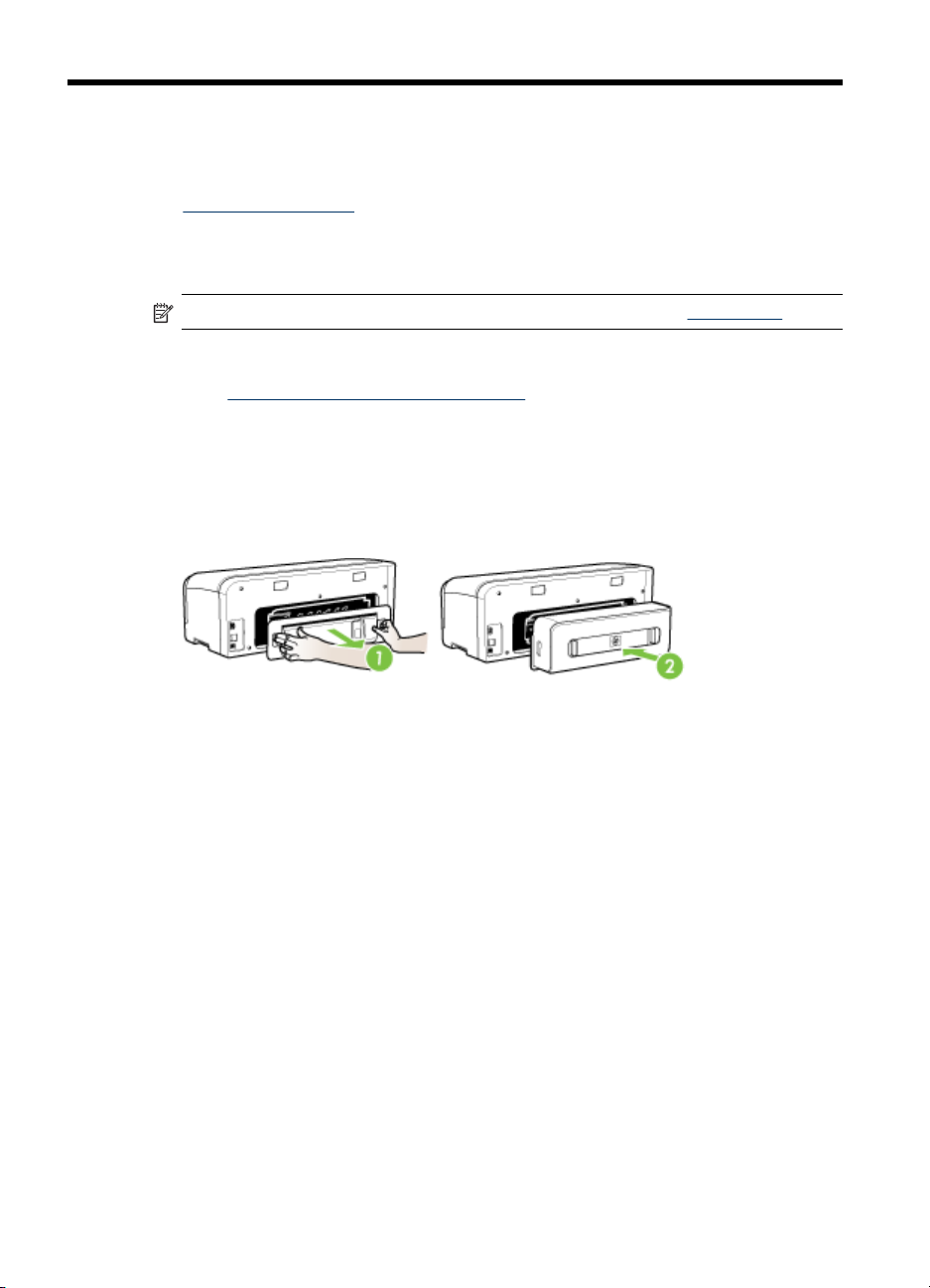
2
Aksesuarları takma
Bu bölüm aşağıdaki konuları içermektedir:
•
Dupleksleyiciyi takma
Dupleksleyiciyi takma
Not Bu özellik bazı modellerde bulunur. Sipariş bilgisi için bkz. Aksesuarlar.
İsteğe bağlı otomatik iki taraflı yazdırma aksesuarı (dupleksleyici) takılı olduğunda,
kağıdın her iki tarafına da otomatik olarak yazdırabilirsiniz. Dupleksleyici hakkında bilgi
için, bkz.
Dupleksleyiciyi takmak için
1. Arka erişim panelindeki düğmelere basıp paneli aygıttan çıkarın.
2. Dupleksleyiciyi yerine oturacak şekilde aygıta kaydırın. Dupleksleyiciyi takarken, iki
Her iki tarafa yazdırma (dupleksleme).
yanındaki düğmelere basmayın; bunları yalnızca birimi aygıttan çıkarırken kullanın.
10
Aksesuarları takma
Page 15
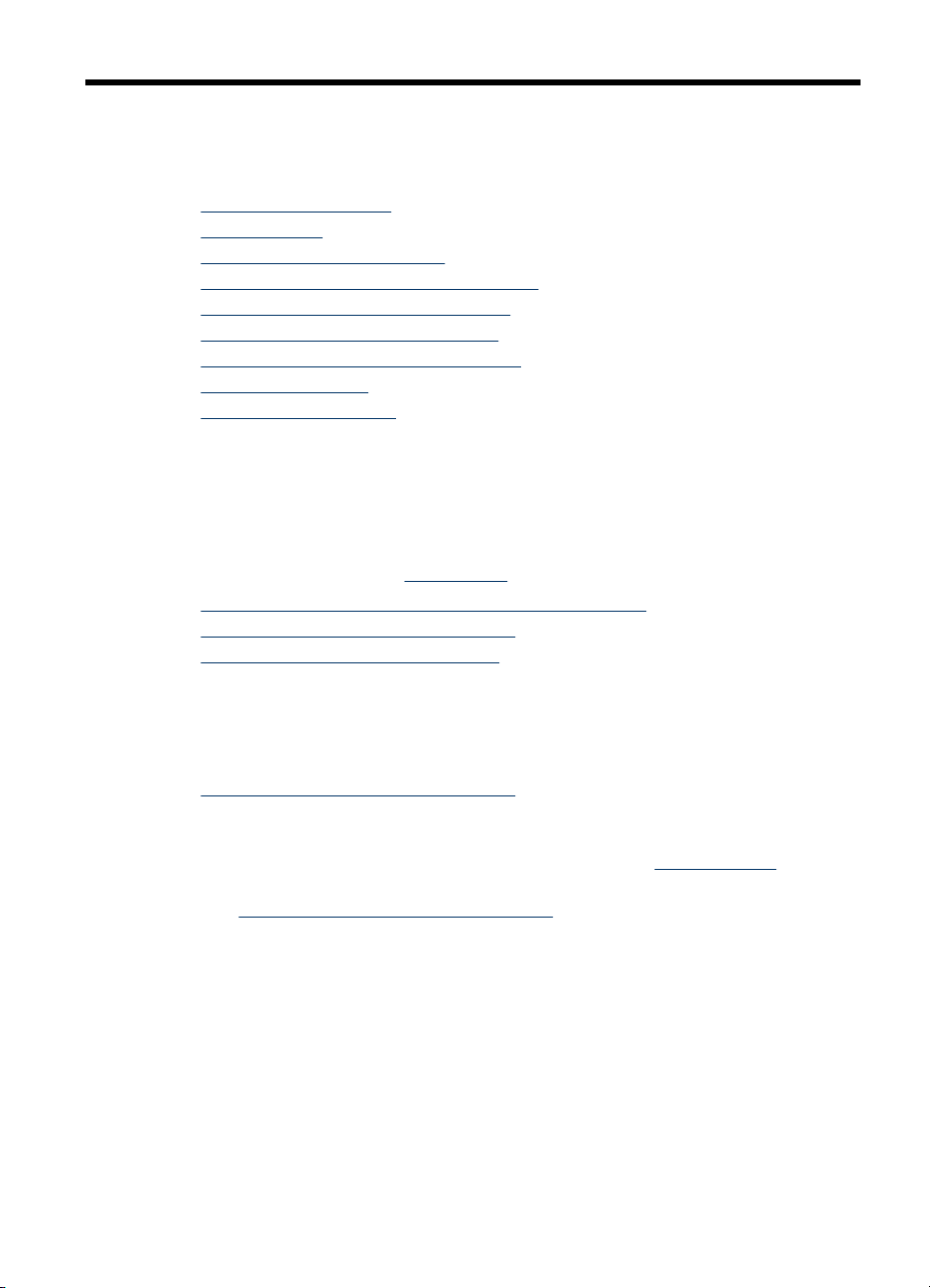
3 Aygıtı kullanma
Bu bölüm aşağıdaki konuları içermektedir:
•
Yazdırma ortamı seçme
Ortam yükleme
•
Yazdırma ayarlarını değiştirme
•
HP Çözüm Merkezi'ni kullanma (Windows)
•
Arka el ile besleme yuvasıyla yazdırma
•
Her iki tarafa yazdırma (dupleksleme)
•
Özel ve özel boyutlu ortamlara yazdırma
•
Kenarlıksız yazdırma
•
Yazdırma işini iptal etme
•
Yazdırma ortamı seçme
Aygıt, iş yerinde kullanılan ortam türlerinin çoğuyla çalışmak üzere tasarlanmıştır.
Yazdırma ortamını toplu miktarda satın almadan önce çeşitli ortam türlerini denemeniz
önerilir. En iyi baskı kalitesini elde etmek için HP ortamlarını kullanın. HP ortamları
hakkında daha fazla bilgi için
•
Yazdırma ortamı seçme ve kullanma konusunda ipuçları
Desteklenen ortam belirtimlerini anlama
•
En küçük kenar boşluklarını ayarlama
•
www.hp.com adresindeki HP Web sitesini ziyaret edin.
Yazdırma ortamı seçme ve kullanma konusunda ipuçları
En iyi sonuçları elde etmek için aşağıdaki yönergeleri gözden geçirin.
• Her zaman aygıt belirtimlerine uygun ortamları kullanın. Daha fazla bilgi için, bkz.
Desteklenen ortam belirtimlerini anlama.
• Tepsiye aynı anda farklı türden ortamlar yerleştirmeyin.
• Ortamı, yazdırılacak yüz aşağı bakacak ve tepsinin sağ ve arka kenarlarına
hizalanacak biçimde yerleştirin. Daha fazla bilgi için, bkz.
• Tepsiye belirtilen oranları aşan miktarda kağıt yüklemeyin. Daha fazla bilgi için,
bkz.
Desteklenen ortam belirtimlerini anlama.
•Kağıt sıkışması, kötü baskı kalitesi ve diğer yazdırma sorunlarını engellemek için
aşağıdaki ortamları kullanmaktan kaçının:
◦ Birden çok bölümlü formlar
◦ Hasar görmüş, kıvrılmış veya buruşmuş ortamlar
◦ Kesilmiş veya delikli ortamlar
◦ Belirgin dokulu, kabartmalı veya mürekkebi iyi emmeyen ortamlar
◦ Çok hafif veya kolay esneyen ortamlar
Ortam yükleme.
Aygıtı kullanma 11
Page 16
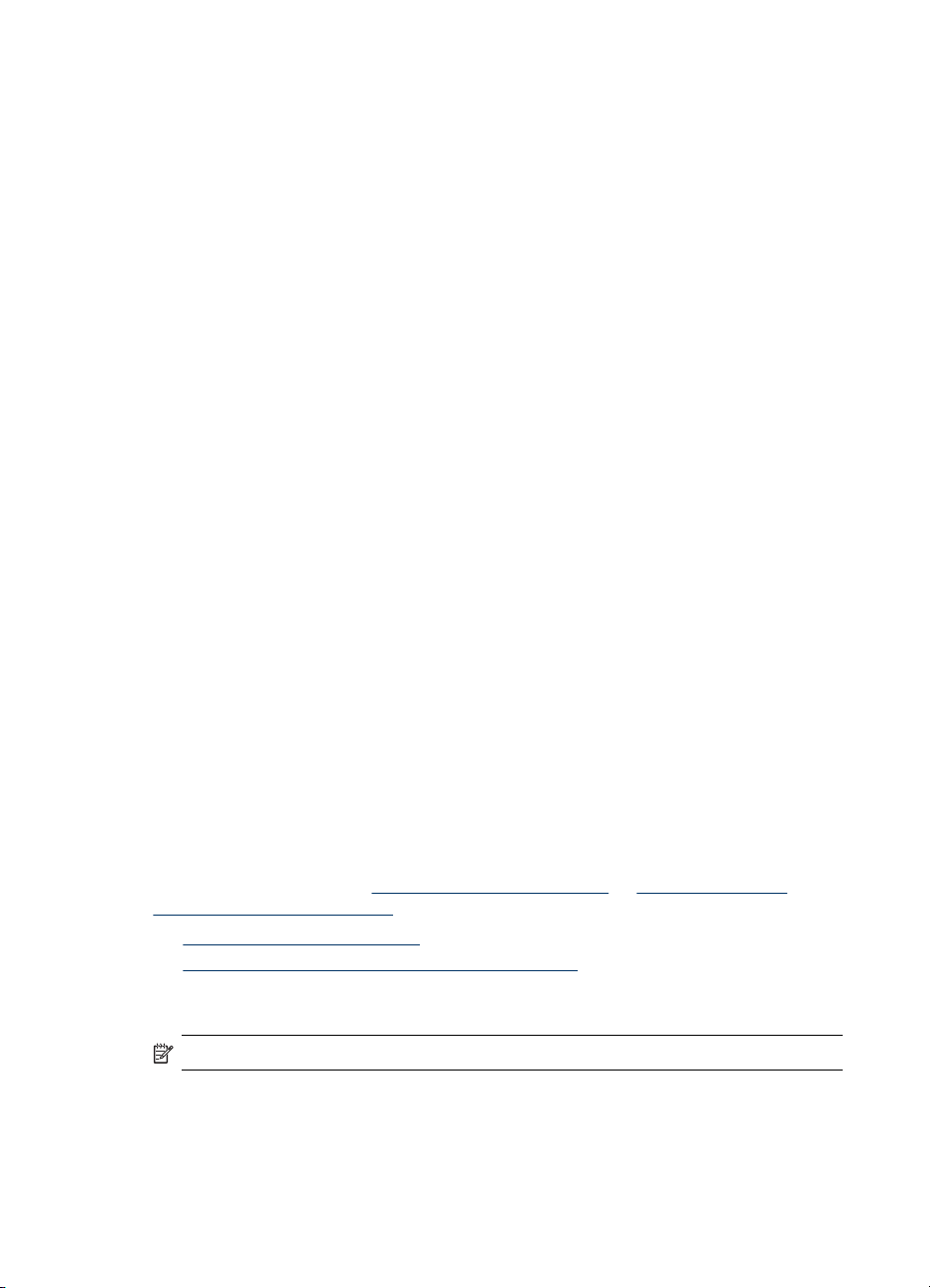
Bölüm 3
Kartlar ve zarflar
• Kaygan yüzeye sahip, kendiliğinden yapışkanlı, üzerinde kıskaç veya bölmeler
bulunan zarflar kullanmayın. Ayrıca, kalın, normal boyutlarda olmayan, kavisli
kenarlara sahip veya buruşmuş alanların bulunduğu, yırtık veya başka şekilde
hasar görmüş kart ve zarfları da kullanmayın.
•Sağlam şekilde yapılandırılmış zarflar kullanın ve kat yerlerinin iyice
belirginleştirildiğinden emin olun.
• Zarfları, kapakları üstte olacak şekilde yükleyin.
Fotoğraf ortamı
• Fotoğraflara bastırırken En İyi modunu kullanın. Bu modda baskı işleminin daha
uzun sürdüğünü ve bilgisayarda daha fazla bellek alanı gerektiğini unutmayın.
• Yazd
ırılan her sayfayı aygıttan alıp kuruması için kenara bırakın. Islak ortamın
yığılması lekelenmeye neden olabilir.
Asetatlar
• Asetatları, pürüzlü yüz aşağı bakacak ve yapışkan bant aygıtın arkasına dönük
olacak şekilde yerleştirin.
• Asetatlara yazdırırken Normal modunu kullanın. Bu modda kuruma süresi daha
uzundur ve bir sonraki sayfa çıkış tepsisine gönderilmeden önce mürekkep
tamamen kurumuş olur.
• Yazdırılan her sayfayı aygıttan alıp kuruması için kenara bırakın. Islak ortamın
yığılması lekelenmeye neden olabilir.
Özel boyutlu ortam
• Yalnızca aygıtın desteklediğ
i özel boyutlu ortamları kullanın.
• Yazılım uygulamanız özel boyutlu ortamları destekliyorsa, belgeyi yazdırmadan
önce uygulamada ortam boyutunu ayarlayın. Ayarlamadıysanız, boyutu yazdırma
sürücüsünde ayarlayın. Varolan belgeleri özel boyutlu ortamlara hatasız
yazdırabilmek için yeniden biçimlendirmeniz gerekebilir.
Desteklenen ortam belirtimlerini anlama
Aygıtınızla kullanılacak doğru ortamı belirlemek ve ortamınızla hangi özelliklerin
çalışacağını belirlemek için
türlerini ve ağırlıklarını anlama tablolarını kullanın.
•
Desteklenen boyutları anlama
Desteklenen ortam türlerini ve ağırlıklarını anlama
•
Desteklenen boyutları anlama
Not Dupleksleyici bazı modellerde bulunur.
12 Aygıtı kullanma
Desteklenen boyutları anlama ve Desteklenen ortam
Page 17
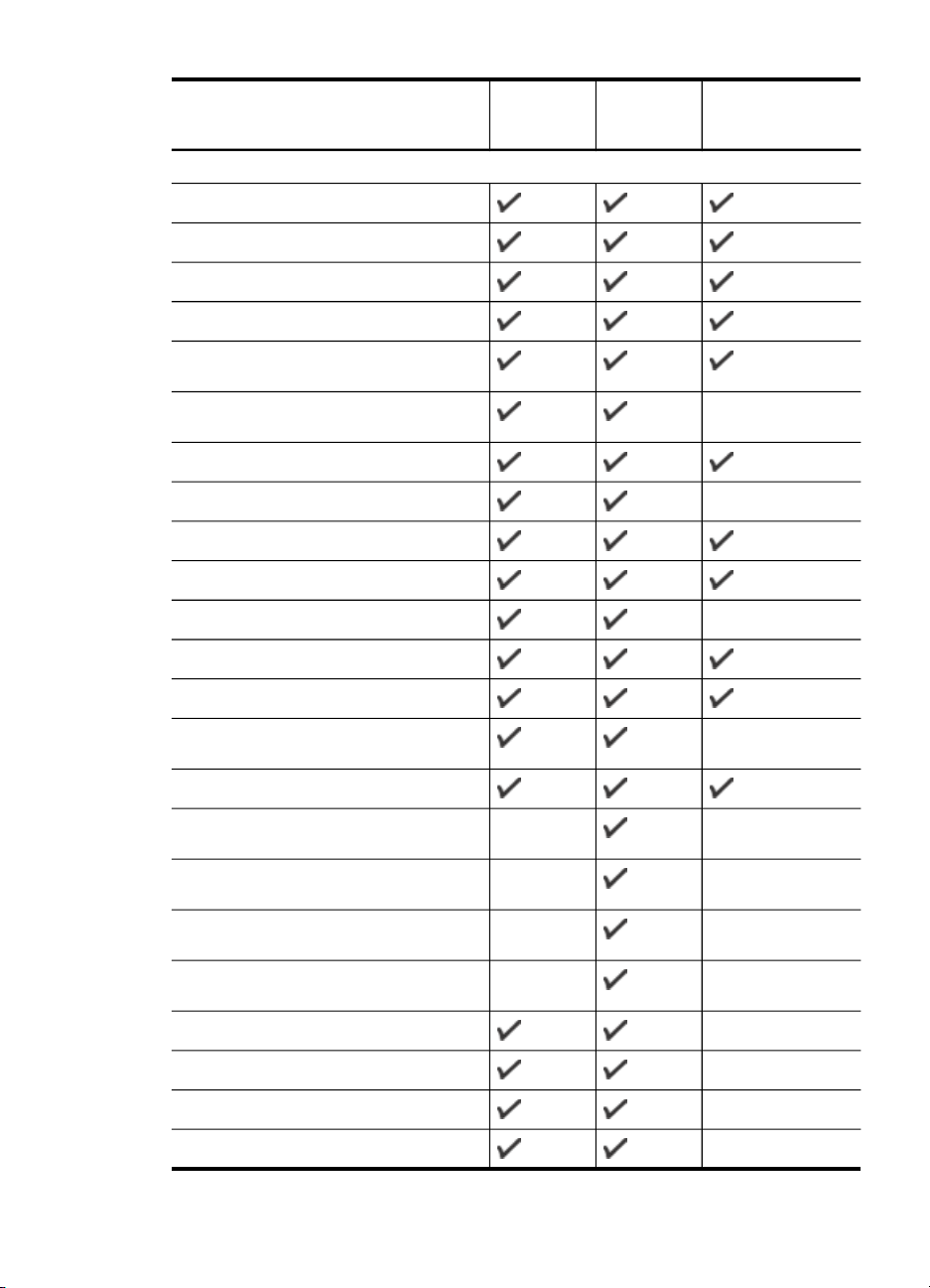
Ortam boyutu Tepsi 1 Arka el ile
besleme
tepsisi
Standart ortam boyutları
U.S. Letter (216 x 279 mm; 8,5 x 11 inç)
8,5 x 13 inç (216 x 330 mm)
U.S. Legal (216 x 356 mm; 8,5 x 14 inç)
A4 (210 x 297 mm; 8,3 x 11,7 inç)
U.S. Executive (184 x 267 mm; 7,25 x
10,5 inç)
U.S. Statement (140 x 216 mm; 5,5 x 8,5
inç)
B5 (JIS) (182 x 257 mm; 7,17 x 10,12 inç)
A5 (148 x 210 mm; 5,8 x 8,3 inç)
A3 (297 x 420 mm; 11,7 x 16,5 inç)
A3+ (330 x 297 mm; 13 x 19 inç)
A6 (105 x 148 mm; 4,1 x 5,8 inç)
B4 (257 x 364 mm; 10,1 x 14,3 inç)
Otomatik
dupleksleyici
Super B (330 x 483 mm; 13 x 19 inç)
Kenarlıksız Super B (330 x 483 mm; 13 x
19 inç)
Tabloid (279,4 x 431,8 mm; 11 x 17 inç)
Başlık Sayfası A3 (297 x 420 mm; 11,7 x
16,5 inç)
Başlık Sayfası A4 (210 x 297 mm; 8,3 x
11,7 inç)
Başlık Sayfası Letter (215,9 x 279,4 mm;
8,5 x 11 inç)
Başlık Sayfası Tabloid (279 x 432 mm; 11
x 17 inç)
Ofuku Hagaki (148 x 200 mm; 7,9 x 5,8 inç)
Panorama (101,6 x 254 mm; 4 x 10 inç)
Panorama (101,6 x 279,4 mm; 4 x 11 inç)
Panorama (101,6 x 304,8 mm; 4 x 12 inç)
Yazdırma ortamı seçme
13
Page 18
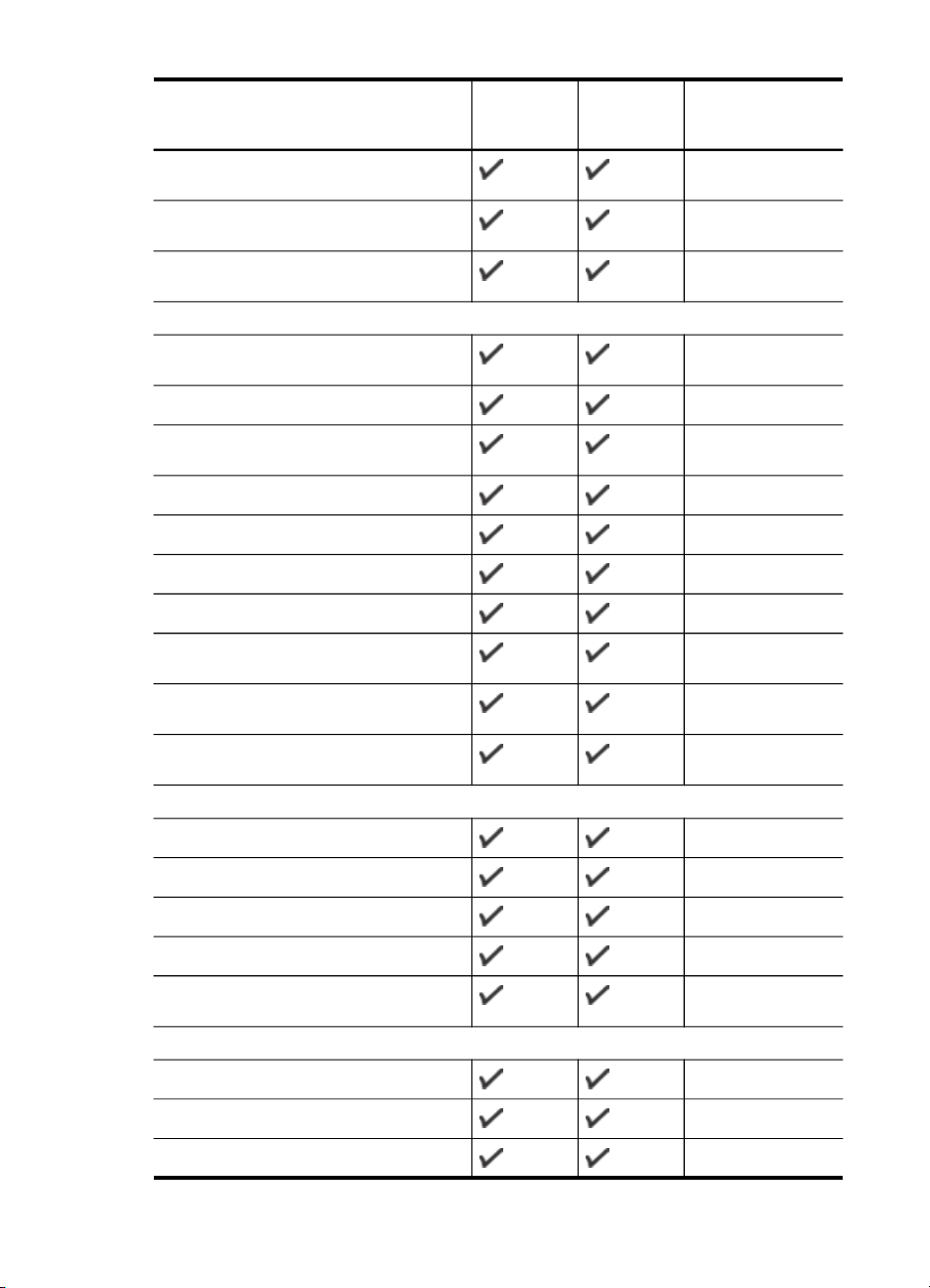
Bölüm 3
(devamı)
Ortam boyutu Tepsi 1 Arka el ile
besleme
tepsisi
Kenarlıksız (Fotoğraf) Panorama (101,6 x
254 mm; 4 x 10 inç)
Kenarlıksız (Fotoğraf) Panorama (101,6 x
279,4 mm; 4 x 11 inç)
Kenarlıksız (Fotoğraf) Panorama (101,6 x
304,8 mm; 4 x 12 inç)
Zarflar
U.S. #10 Zarf (105 x 241 mm; 4,13 x 9,5
inç)
Monarch Zarf (98 x 191 mm; 3,88 x 7,5 inç)
Otomatik
dupleksleyici
HP Tebrik Kartı Zarfı (111 x 152 mm; 4,38
x 6 inç)
A2 Zarf (111 x 146 mm; 4,37 x 5,75 inç)
DL Zarf (110 x 220 mm; 4,3 x 8,7 inç)
C5 Zarf (162 x 229 mm; 6,4 x 9 inç)
C6 Zarf (114 x 162 mm; 4,5 x 6,4 inç)
Chou #3 Japon Zarfı (120 x 235 mm; 4,7
x 9,3 inç)
Chou #4 Japon Zarfı (90 x 205 mm; 3,5 x
8,1 inç)
Japon Kaku #2 (240 x 332 mm; 9,44 x
13,06 inç)
Kartlar
Dizin kartı (76,2 x 127 mm; 3 x 5 inç)
Dizin kartı (102 x 152 mm; 4 x 6 inç)
Dizin kartı (127 x 203 mm; 5 x 8 inç)
Hagaki* (100 x 148 mm; 3,9 x 5,8 inç)
Kenarlıksız Hagaki* (100 x 148 mm; 3,9 x
5,8 inç)
Fotoğraf ortamı
Fotoğraf ortamı (76,2 x 127 mm; 3 x 5 inç)
Fotoğraf ortamı (102 x 152 mm; 4 x 6 inç)
Fotoğraf ortamı (5 x 7 inç)
14 Aygıtı kullanma
Page 19
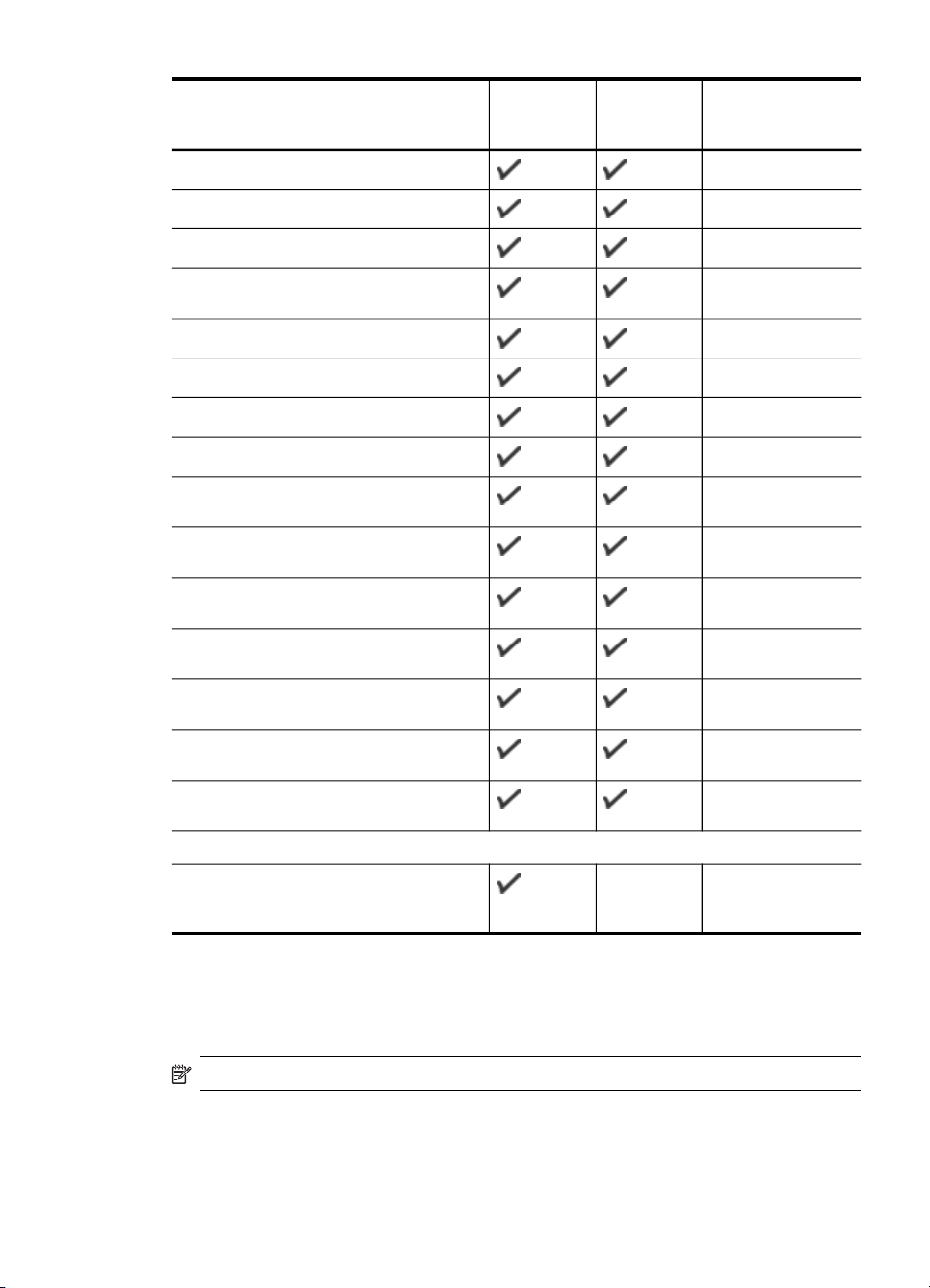
(devamı)
Ortam boyutu Tepsi 1 Arka el ile
besleme
tepsisi
Fotoğraf ortamı (8 x 10 inç)
Fotoğraf ortamı (10 x 15 cm)
Fotoğraf L (89 x 127 mm; 3,5 x 5 inç)
Otomatik
dupleksleyici
Kenarlıksız fotoğraf ortamı (102 x 152
mm; 4 x 6 inç)
Kenarlıksız fotoğraf ortamı (5 x 7 inç)
Kenarlıksız fotoğraf ortamı (8 x 10 inç)
Kenarlıksız fotoğraf ortamı (8,5 x 11 inç)
Kenarlıksız fotoğraf ortamı (10 x 15 cm)
Kenarlıksız Fotoğraf A3 (297 x 420 mm;
11,7 x 16,5 inç)
Kenarlıksız Fotoğraf A4 (210 x 297 mm;
8,3 x 11,7 inç)
Kenarlıksız Fotoğraf A5 (148 x 210 mm;
5,8 x 8,3 inç)
Kenarlıksız Fotoğraf A6 (105 x 148 mm;
4,1 x 5,8 inç)
Kenarlıksız Fotoğraf B5 (182 x 257 mm;
7,8 x 10,1 inç)
Kenarlıksız Fotoğraf Tabloid (279,4 x
431,8 mm; 11 x 17 inç)
Kenarlıksız Fotoğraf L (89 x 127 mm; 3,5
x 5 inç)
Diğer ortamlar
76,2 - 330 mm eninde ve 127 - 483 mm
boyunda (3 - 13 inç eninde ve 5 - 19 inç
boyunda) özel boyutlu ortamlar
* Aygıt, yalnızca Japan Post'tan düz ve inkjet hagaki ile uyumludur. Japan Post'tan
fotoğraf hagaki ile uyumlu değildir.
Desteklenen ortam türlerini ve ağırlıklarını anlama
Not Dupleksleyici bazı modellerde bulunur.
Yazdırma ortamı seçme
15
Page 20
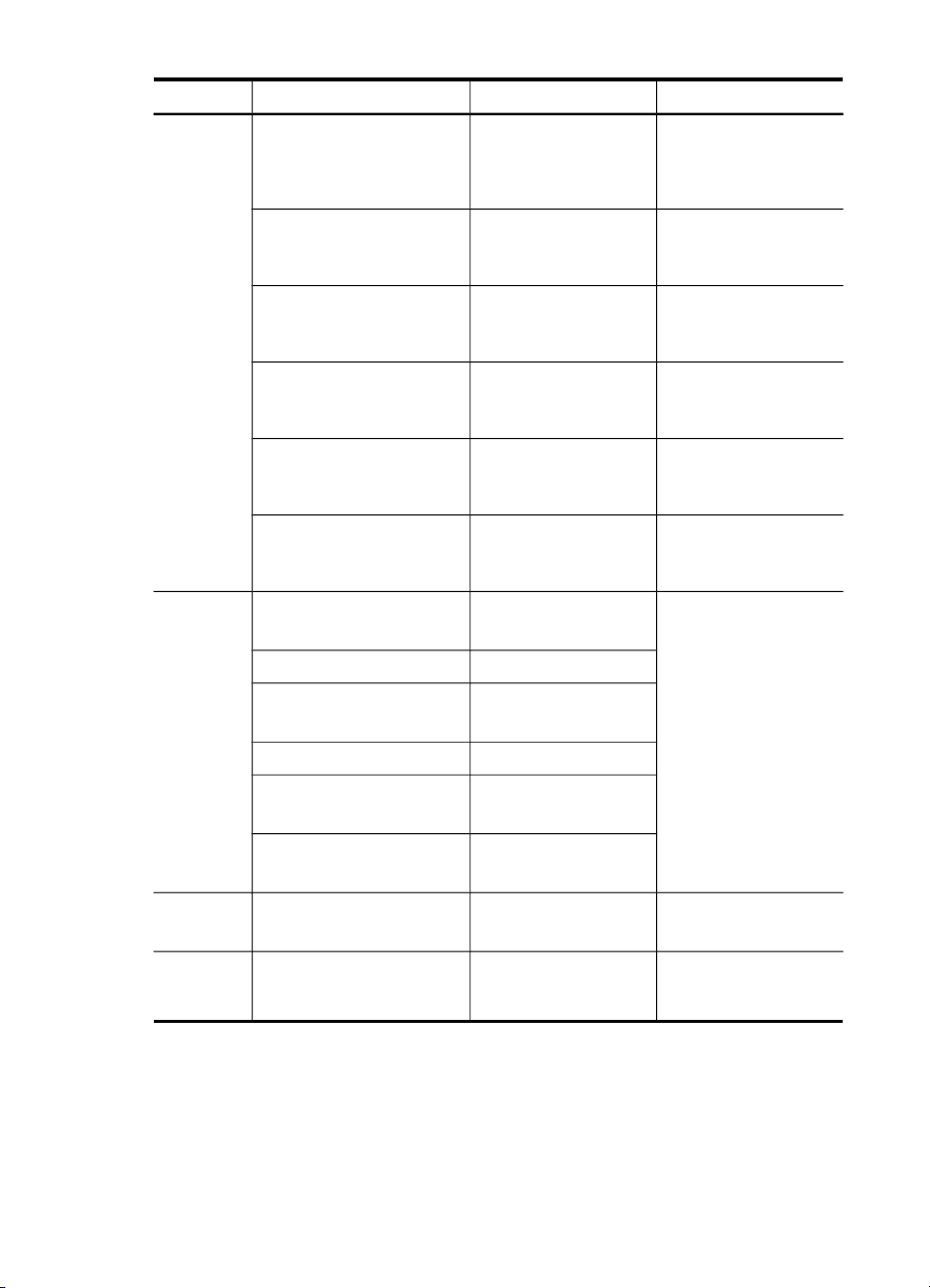
Bölüm 3
Tepsi Tür Ağırlık Kapasite
Tepsi 1 Kağıt
60 - 130 g/m
(16 - 36 lb bond)
2
En çok 250 sayfa düz
kağıt
(25 mm veya 1 inç
yığınlanmış biçimde)
Asetatlar En fazla 60 sayfa
(18 mm veya 0,71 inç
yığınlanmış biçimde)
Fotoğraf ortamı
En çok 280 g/m
(75 lb bond)
2
En fazla 60 sayfa
(18 mm veya 0,71 inç
yığınlanmış biçimde)
Etiketler En fazla 60 sayfa
(18 mm veya 0,71 inç
yığınlanmış biçimde)
Zarflar
75 - 90 g/m
(20 - 24 lb bond zarf)
2
En fazla 15 sayfa
(18 mm veya 0,71 inç
yığınlanmış biçimde)
Kartlar
En çok 200 g/m
(110 lb dizin)
2
En fazla 60 sayfa
(18 mm veya 0,71 inç
yığınlanmış biçimde)
Arka el ile
besleme
tepsisi
Kağıt
60 - 130 g/m
(16 - 36 lb bond)
2
1 sayfa
Asetatlar
Fotoğraf ortamı
En çok 280 g/m
2
(75 lb bond)
Etiketler
Zarflar
75 - 90 g/m
2
(20 - 24 lb bond zarf)
Kartlar
En çok 200 g/m
2
(110 lb dizin)
DupleksleyiciKağıt
En çok 0,3 mm
2
Uygulanamaz
(0,012 inç)
Çıkış
bölmesi
Desteklenen tüm ortamlar En çok 150 yapraklık
düz kağıt (metin
yazdırma)
16 Aygıtı kullanma
Page 21
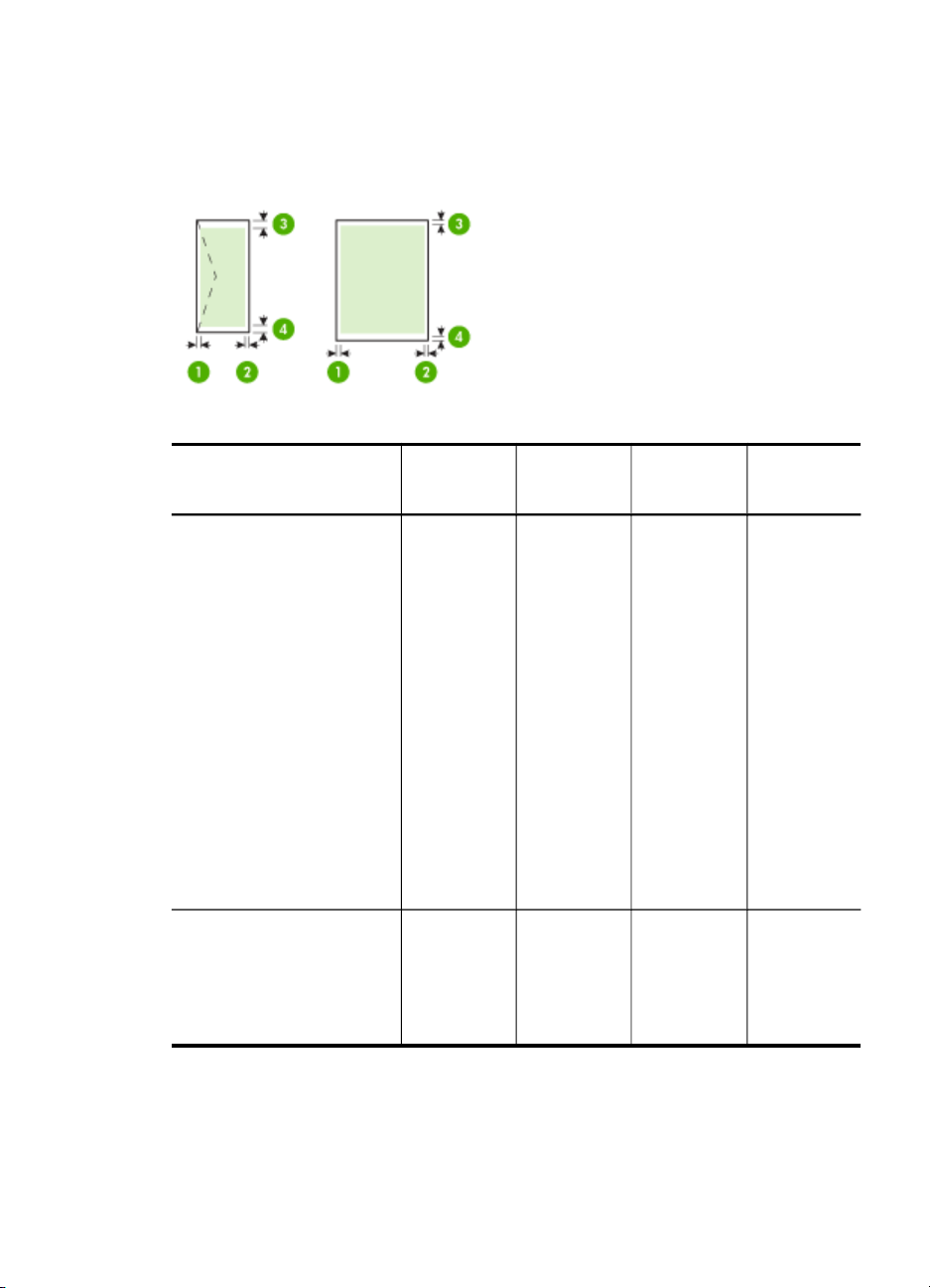
En küçük kenar boşluklarını ayarlama
Dikey yönlendirmede, belge kenar boşlukları, bu kenar boşluğu ayarlarıyla eşleşecek
veya bunları aşacak şekilde ayarlanmalıdır.
Yazdırma ortamları (1) Sol
U.S. Letter
U.S. Legal
A4
U.S. Executive
U.S. Statement
8,5 x 13 inç
B5
A5
Kartlar
Özel boyutlu ortam
Fotoğraf ortamı
A6
Başlık sayfası ortamı
Ofuku Hagaki
Hagaki Kart
A3 *
A3+ *
B4 *
Super B *
Tabloid *
kenar
boşluğu
3.3 mm (0,13
inç)
5 mm (0,20
inç)
(2) Sağ
kenar
boşluğu
3.3 mm (0,13
inç)
5 mm (0,20
inç)
(3) Üst
kenar
boşluğu
3.3 mm (0,13
inç)
Not
Dupleksleyici
yi (bazı
modellerde
bulunur)
kullanıyorsanı
z, minimum
üst kenar
boşluğu 12
mm (0,48
inç) veya
üzeri
olmalıdır.
20 mm (0,79
inç)
(4) Alt kenar
boşluğu*
3.3 mm (0,13
inç)
Not
Dupleksleyici
yi (bazı
modellerde
bulunur)
kullanıyorsan
ız, minimum
alt kenar
boşluğu 12
mm (0,48
inç) veya
üzeri
olmalıdır.
20 mm (0,79
inç)
Yazdırma ortamı seçme
17
Page 22
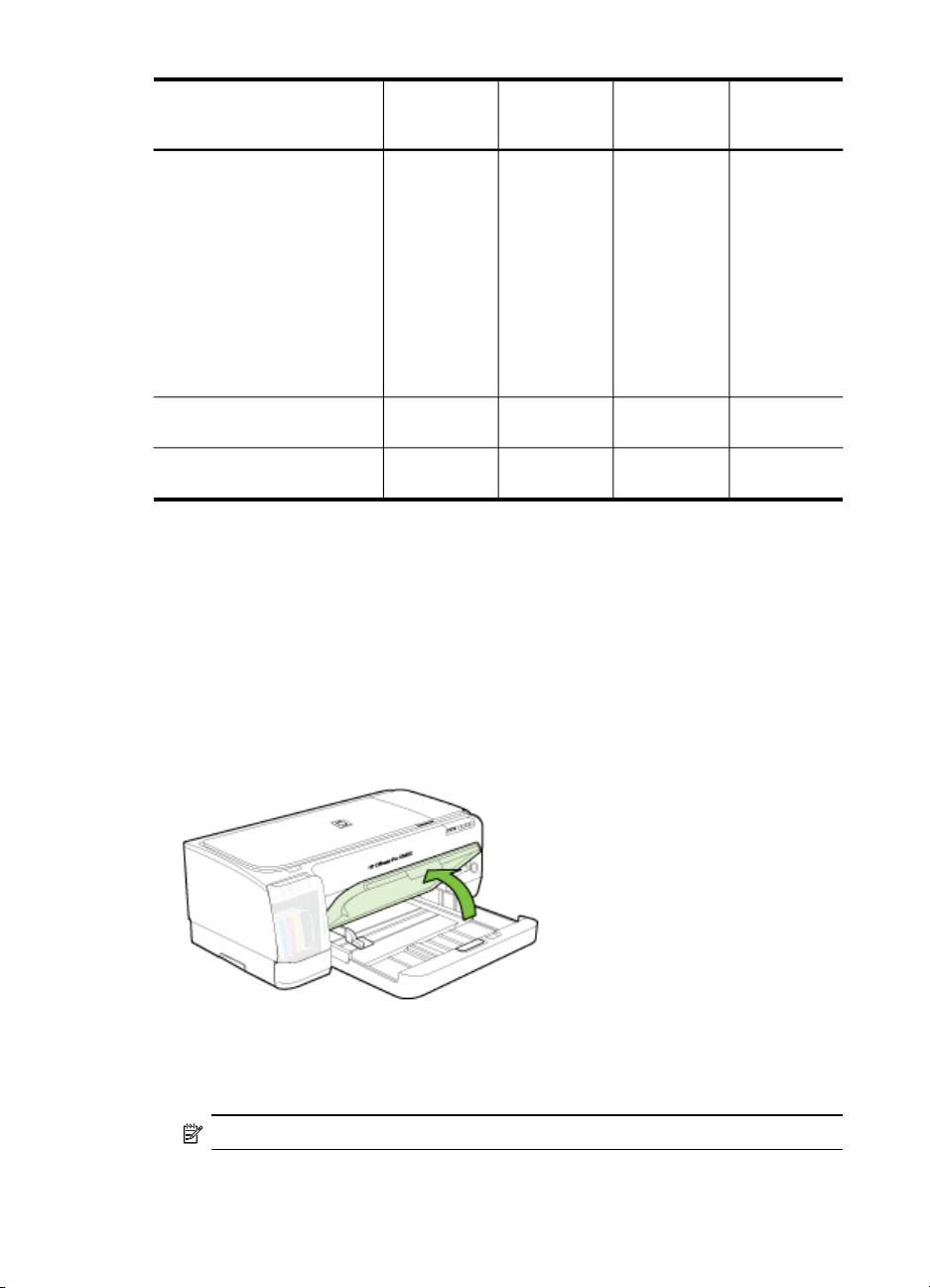
Bölüm 3
(devamı)
Yazdırma ortamları (1) Sol
kenar
boşluğu
Zarflar 3,3 mm (0,13
inç)
Panorama 3,3 mm (0,13
inç)
(2) Sağ
kenar
boşluğu
3,3 mm (0,13
inç)
3,3 mm (0,13
inç)
(3) Üst
kenar
boşluğu
Not
Dupleksleyici
yi (bazı
modellerde
bulunur)
kullanıyorsanı
z, minimum
üst kenar
boşluğu 20
mm (0,79
inç) veya
üzeri
olmalıdır.
16.5 mm
(0,65 inç)
3.3 mm (0,13
inç)
(4) Alt kenar
boşluğu*
Not
Dupleksleyici
yi (bazı
modellerde
bulunur)
kullanıyorsan
ız, minimum
alt kenar
boşluğu 20
mm (0,79
inç) veya
üzeri
olmalıdır.
16,5 mm
(0,65 inç)
3,3 mm (0,13
inç)
* Windows işletim sistemli bir bilgisayarda bu kenar boşluğu ayarını yapabilmek için,
yazdırma sürücüsünde Gelişmiş sekmesini tıklatın ve ardından Kenar Boşluklarını
En Düşük Düzeye Getir'i seçin.
Ortam yükleme
Bu bölümde, aygıta ortam yüklemeyle ilgili yönergeler bulunur.
Tepsi 1'e (ana tepsi) yükleme
1. Çıkış tepsisini kaldırın.
2. Ortamı, yazdırılacak yüz aşağı bakacak şekilde tepsinin sağ tarafı boyunca
yerleştirin. Ortam yığınının tepsinin sağ ve arka kenarlarına göre hizalandığından
ve tepsinin işaretlerinden taşmadığından emin olun.
Not Yazdırma işlemi sırasında kağıt yüklemeyin.
18 Aygıtı kullanma
Page 23
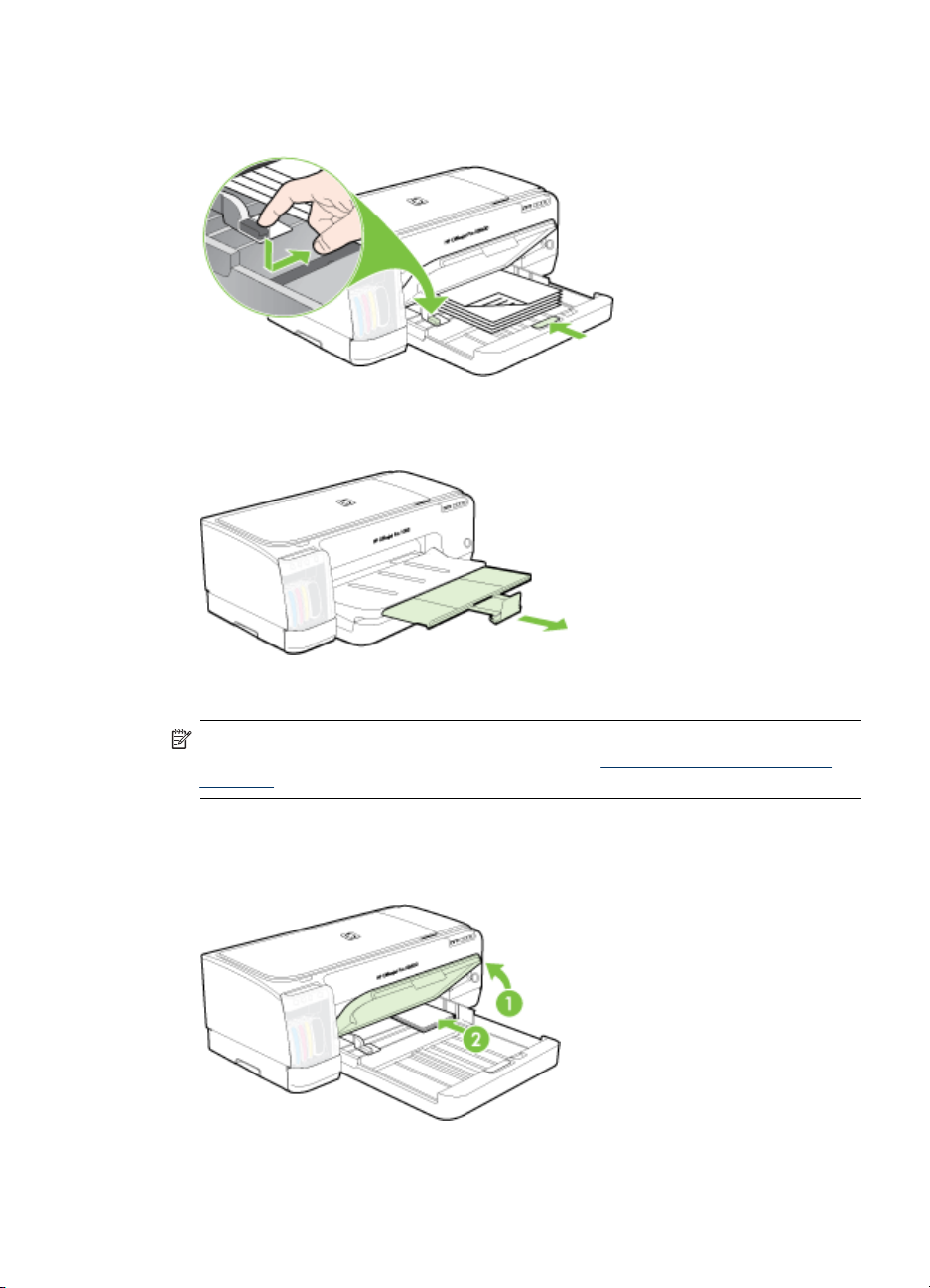
3. Tepsideki ortam kılavuzlarını kaydırarak kılavuzları yüklediğiniz boyuta göre
ayarlayın ve ardından çıkış tepsisini alçaltın.
4. Çıkış tepsisindeki uzantıyı dışarı çekin.
Küçük ortam yükleme
Not Kalın kağıda (kart destesi gibi) bastırıyorsanız, arkadan el ile besleme
aralığını kullanabilirsiniz. Daha fazla bilgi için, bkz.
Arka el ile besleme yuvasıyla
yazdırma.
1. Çıkış tepsisini kaldırın ve giriş tepsisindeki ortamı çıkarın.
2. Kağıt kılavuzunun yüksekliğini geçmeyecek miktarda ortamı, basılacak yüzü aşağı
gelecek şekilde giriş tepsisinin sağ tarafında ileri doğru, durana dek yerleştirin.
Ortam yükleme
19
Page 24
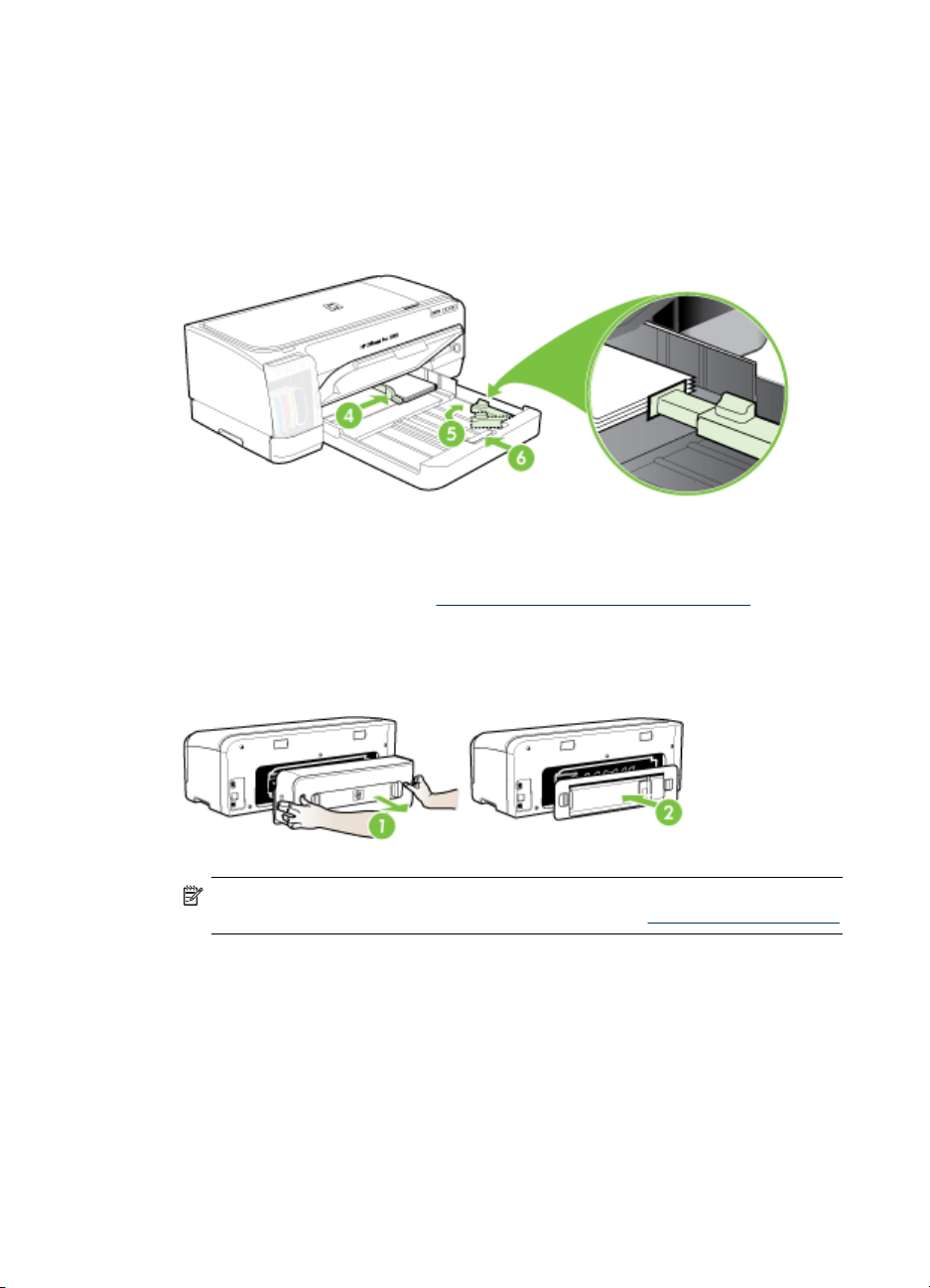
Bölüm 3
3. Küçük ortam kılavuzunu başlangıçtan sonuna kadar saat yönünde 90 derece
döndürerek açın.
4. Kağıt kılavuzunun üzerindeki düğmeye basarak kılavuzu sağa doğru, ortamın
kenarında durana dek kaydırın.
5. Giriş tepsisi kilidine basın ve tepsiyi küçük ortam kılavuzu, ortamın kenarında
durana kadar içeri kaydırın. Tepsiyi kaydırdığınızda, küçük ortam kılavuzu
uzayarak ortamın kenarına kadar gelir.
6. Çıkış tepsisini aşağı indirin.
7. Yazdıracağınız zaman, yazıcı sürücüsünden uygun ortam türünü ve boyutunu
seçin. Daha fazla bilgi için, bkz.
Desteklenen ortam belirtimlerini anlama.
Arka el ile besleme yuvasına yükleme
1. Dupleksleyici takılıysa, dupleksleyicinin yerine arkadan erişim panelini takın.
Not Arkadan erişim panelini yerleştiremezseniz, yazdırma işini iptal edin ve
ana tepsiyi kullanarak yazdırın. Daha fazla bilgi için bkz.
Yazdırma işini iptal etme.
2. Yazdırma işini gönderin.
3. Devam ışığının yanıp sönmesini bekleyin.
20 Aygıtı kullanma
Page 25
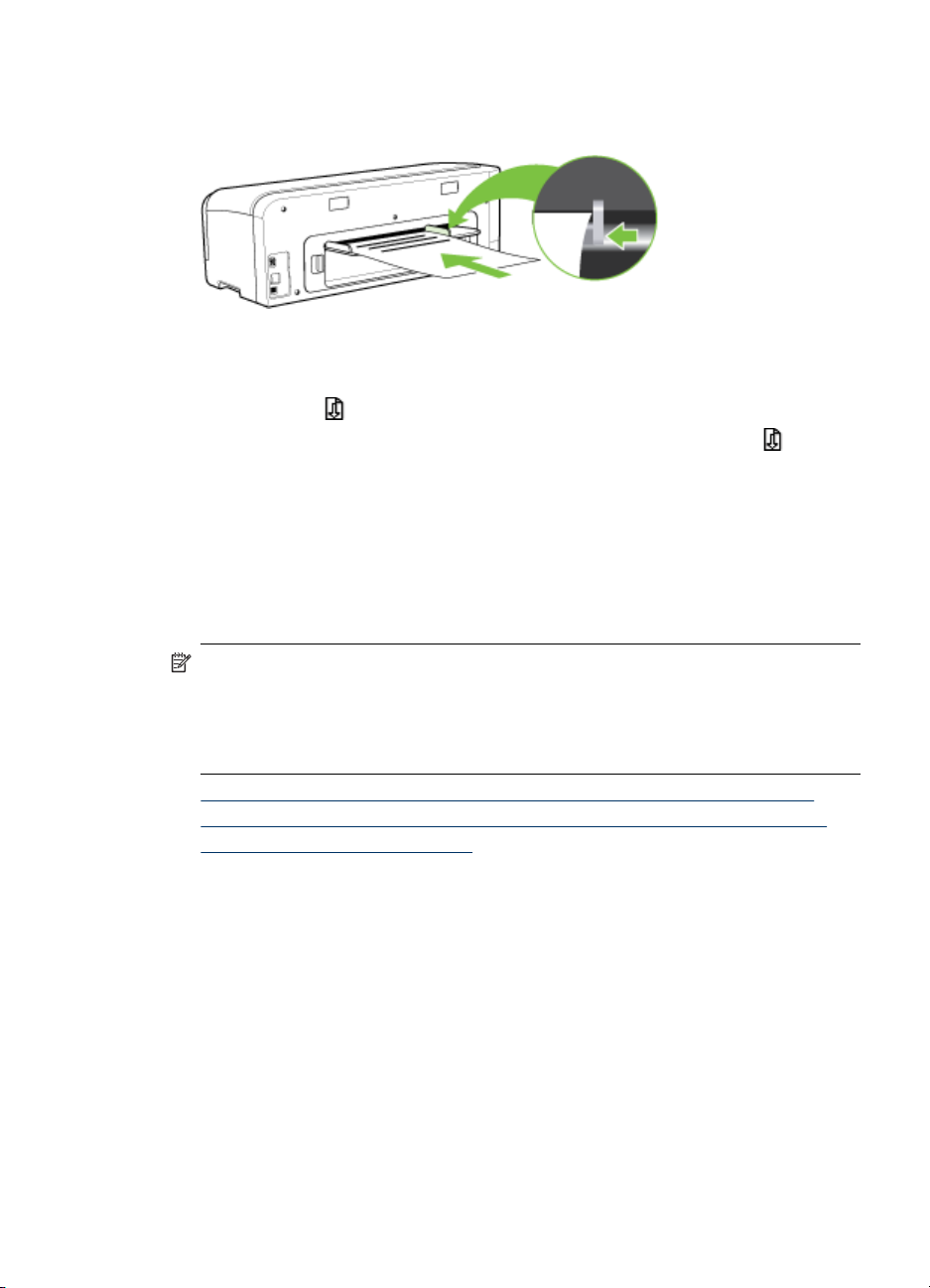
4. Besleme yuvasını yukarı kaldırın ve kağıt kılavuzunu gerekli ortam genişliğine
getirin.
5. Aygıtın otomatik olarak yüklemesi için yuvanın sol tarafına yazdırılacak yüz yukarı
gelecek şekilde tek bir kağıt yerleştirin.
6.
Yazdırmak için
7.
Birden fazla sayfa yazdırıyorsanız, her bir sayfayı yerleştirdikten sonra
düğmesi) basın.
(Devam düğmesi) basın.
Yazdırma ayarlarını değiştirme
Yazdırma ayarlarını (kağıt boyutu veya türü gibi) uygulamadan veya yazıcı
sürücüsünden değiştirebilirsiniz. Uygulamadan yapılan değişikliklerin yazıcı
sürücüsünden yapılan değişikliklere göre önceliği vardır. Ancak, uygulama
kapandıktan sonra ayarlar, sürücüde yapılandırılan varsayılan değerlere döner.
Not Yazdırma ayarlarının tüm yazdırma işlerine yönelik olması için değişiklikleri
yazıcı sürücüsünde yapın.
Windows yazıcı sürücüsü özellikleri hakkında daha fazla bilgi için sürücünün
çevrimiçi yardımına bakın. Özel bir uygulamadan yazdırma hakkında daha fazla
bilgi için, söz konusu uygulamayla birlikte gelen belgelere bakın.
(Devam
• Geçerli işlere yönelik olarak ayarları uygulamadan değiştirmek için (Windows)
Sonraki tüm işlere yönelik olarak varsayılan ayarları değiştirmek için (Windows)
•
Ayarları değiştirmek için (Mac OS)
•
Geçerli işlere yönelik olarak ayarları uygulamadan değiştirmek için (Windows)
1. Yazdırmak istediğiniz belgeyi açın.
2. Dosya menüsünden, Yazdır seçeneğini tıklatın ve Kur, Özellikler veya Tercihler'i
tıklatın. (Belirli seçenekler kullandığınız uygulamaya göre değişebilir.)
3. İstediğiniz ayarları değiştirin ve Tamam, Yazdır veya benzer bir komutu tıklatın.
Yazdırma ayarlarını değiştirme
21
Page 26
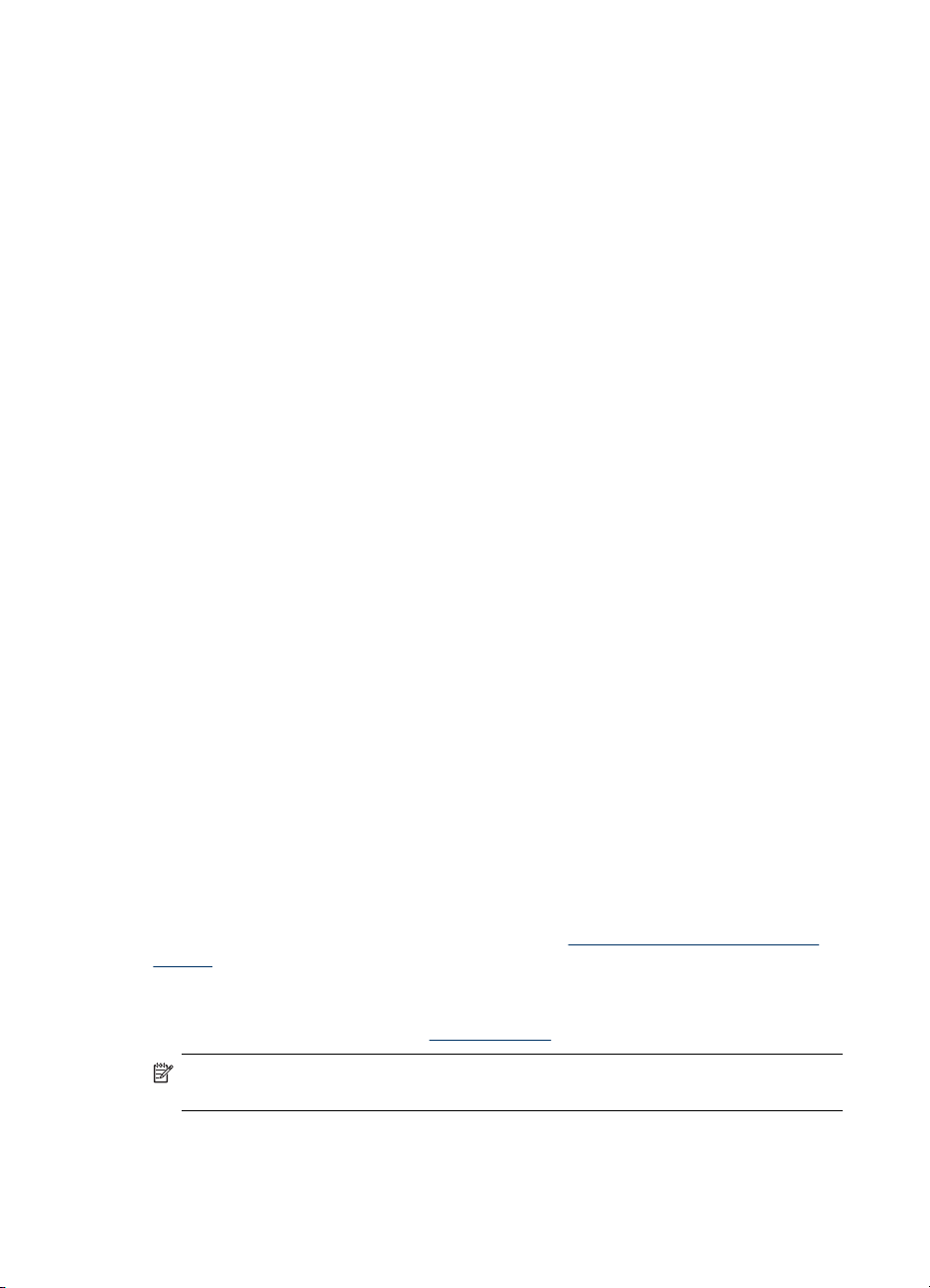
Bölüm 3
Sonraki tüm işlere yönelik olarak varsayılan ayarları değiştirmek için (Windows)
1. Başlat'ı tıklatıp Ayarlar'ın üzerine gelin ve Yazıcılar veya Yazıcı ve Fakslar'ı
tıklatın.
-Veya-
Başlat'ı, Denetim Masası'nı tıklatın, daha sonra Yazıcılar'ı çift tıklatın.
2. Yazıcı simgesini sağ tıklatın, sonra da Özellikler, Belge Varsayılanları veya
Yazdırma Tercihleri'ni tıklatın.
3. İstediğiniz ayarları değiştirip Tamam'ı t
ıklatın.
Ayarları değiştirmek için (Mac OS)
1. File (Dosya) menüsünden Page Setup (Sayfa Yapısı) seçeneğini tıklatın.
2. İstediğiniz ayarları (kağıt boyutu gibi) değiştirip OK (Tamam) seçeneğini tıklatın.
3. Yazdırma sürücüsünü açmak için, File (Dosya) menüsünde Print (Yazdır)
seçeneğini tıklatın.
4. İstediğiniz ayarları (ortam türü gibi) değiştirip OK (Tamam) veya Print (Yazdır)
seçeneğini tıklatın.
HP Çözüm Merkezi'ni kullanma (Windows)
Yazdırma ayarlarını değiştirmek, sarf malzemesi siparişi vermek ve ekran Yardım'ına
erişmek için HP Çözüm Merkezi'ni kullanın.
HP Çözüm Merkezi'nde bulunan özellikler taktığınız aygıtlara göre değişir. HP Çözüm
Merkezi, seçilen aygıtla ilişkilendirilmiş simgeleri gösterecek biçimde özelleştirilir.
Seçilen aygıt belli bir özellikle donatılmamışsa, HP Çözüm Merkezi uygulamasında
söz konusu özelliğin simgesi görünmez.
Bilgisayarınızdaki HP Çözüm Merkezi hiç simge içermiyorsa, yazılımın yüklenmesi
sırasında bir hata olmuş olabilir. Bu hatayı düzeltmek için Windows'da Denetim
Masası'nı kullanarak yazılımı tümüyle kaldırın ve sonra yazılımı yeniden yükleyin.
Arka el ile besleme yuvasıyla yazdırma
Yalnızca bir veya birkaç fotoğraf, zarf ya da kağıt bastırıyorsanız, arka el ile besleme
aralığını kullanabilir ve her zaman kullandığınız ortamı giriş tepsisinde bırakabilirsiniz.
Arka el ile besleme yuvası düz kağıt yolunu kullanır ve kart destesi gibi kalın kağıda
(en fazla 280 g/m
kullanılabilecek ortam türleri hakkında bilgi için, bkz.
anlama.
Arka el ile besleme yuvasından yazdırma iki aşamada gerçekleşir: 1) Yazılım
ayarlarını değiştirme, 2) Ortamı yerleştirme. Arka el ile besleme yuvasından yükleme
hakkında daha fazla bilgi için, bkz.
Not Dupleksleme birimi takılıysa ve arkadan el ile besleme yuvasını kullanarak
bastırmak istiyorsanız, dupleksleme birimini çıkarıp arka erişim panelini takın.
22 Aygıtı kullanma
2
tek tek yazdırmak için tasarlanmıştır). El ile besleme yuvalarında
Ortam yükleme.
Desteklenen ortam belirtimlerini
Page 27
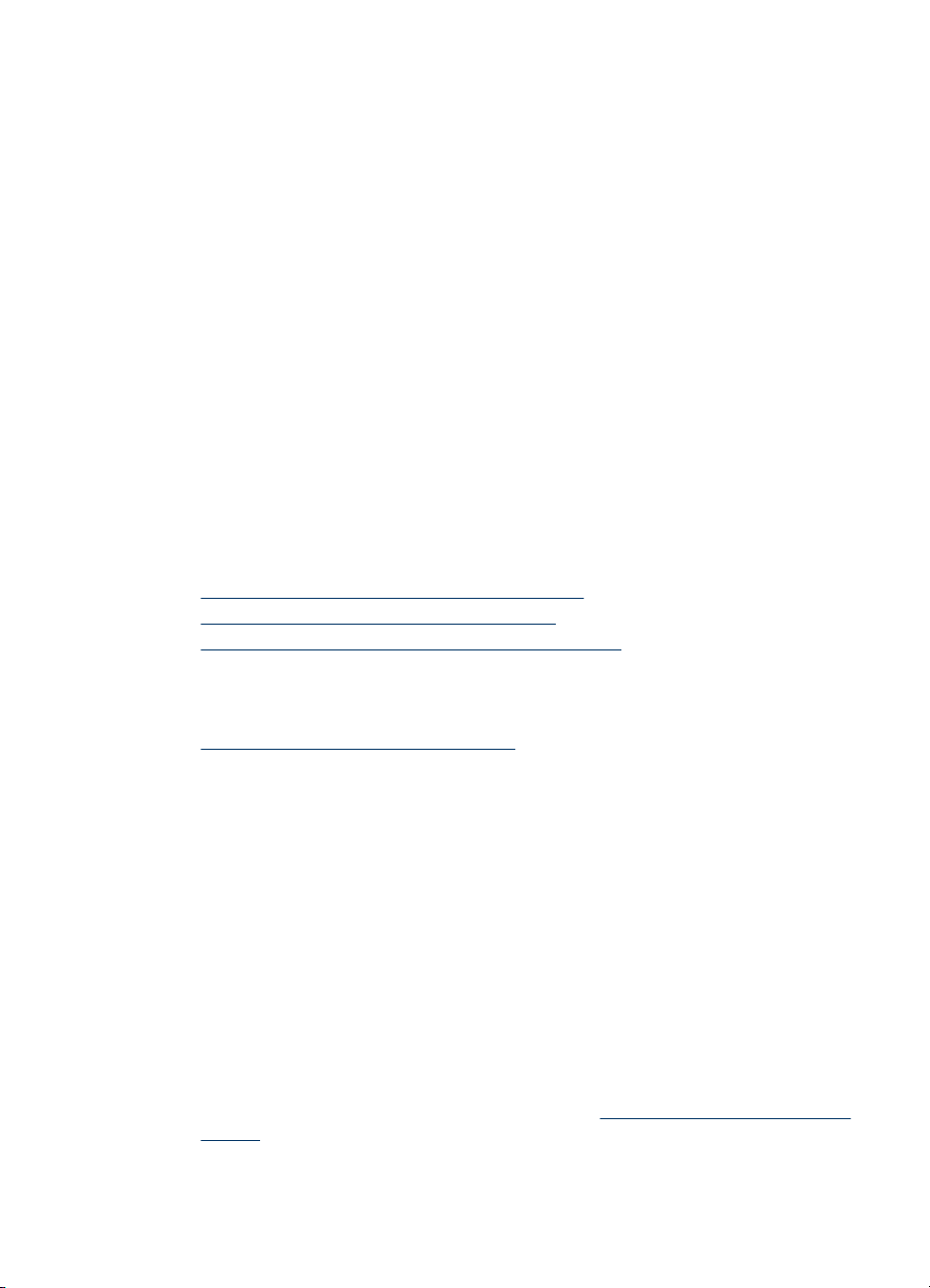
Yazılım ayarlarını değiştirme (Windows)
1. Yazıcı sürücüsünü açın.
2. Kağıt/Kalite sekmesini tıklatın.
3. Aşağı açılır Kaynak listesinden el ile besleme öğesini seçin.
4. İstediğiniz ayarları değiştirip Tamam'ı tıklatın.
5. Belgenizi bastırın.
Yazılım ayarlarını değiştirme (Mac OS)
1. File'ı (Dosya), ardından da Page Setup'ı (Sayfa Düzeni) tıklatın.
2. Ortam boyutunu seçin ve OK (Tamam) seçene
3. File’ı (Dosya), ardından da Print’i (Yazdır) tıklatın.
4. Paper Type/Quality (Kağıt Türü/Kalite) bölmesini açın.
5. Paper (Kağıt) bölmesinde kaynağı seçin.
6. İstediğiniz ayarları değiştirip Print'ı (Yazdır) tıklatın.
Her iki tarafa yazdırma (dupleksleme)
İsteğe bağlı otomatik iki taraflı yazdırma aksesuarını (dupleksleyici) kullanarak
otomatik olarak, veya sayfaları elle çevirip yeniden aygıta vererek ortamın her iki
yüzüne de yazdırabilirsiniz.
•
Sayfanın iki yüzüne yazdırma konusunda bilgiler
Dupleksleme gerçekleştirmek için (Windows)
•
Otomatik dupleksleme gerçekleştirmek için (Mac OS)
•
ğini tıklatın.
Sayfanın iki yüzüne yazdırma konusunda bilgiler
• Her zaman aygıt belirtimlerine uygun ortamları kullanın. Daha fazla bilgi için, bkz.
Desteklenen ortam belirtimlerini anlama.
• Dupleks seçeneklerini, uygulamanızda veya yazıcı sürücüsünde belirtin.
• Asetatların, zarfların, fotoğraf kağıdının, parlak ortamların veya 16 lb bond'dan (60
2
) daha hafif veya 28 lb bond'dan (90 g/m2) daha ağır kağıtların iki yüzüne
g/m
yazdırmayın. Bu tür ortamlarda kağıt sıkışması oluşabilir.
•Çeşitli ortam türleri her iki yüze yazdırma işleminde belirli bir yön gerektirir
(örneğin, antetli, hazır, filigranlı ve delikli kağıtlar). Windows işletim sistemli bir
bilgisayardan yazdırdığınızda, aygıt önce ortamın birinci yüzünü yazdırır. Mac OS
kullanan bilgisayardan yazdırdığınızda, aygıt önce ikinci yüzü yazdırır. Ortamları
ön yüzü aşağı bakacak biçimde yerleştirin.
• Otomatik dupleksleme yapılırken, ortamın bir yüzünde yazdırma işlemi
tamamlandığı
Mürekkep kuruduktan sonra, ortam aygıta geri alınır ve ikinci yüz yazdırılır.
Yazdırma işlemi tamamlandığında ortam çıkış tepsisine düşer. Yazdırma işlemi
tamamlanmadan ortamı çekmeyin.
• Ortamı ters çevirip yeniden aygıta besleyerek desteklenen özel boyutlu ortamın iki
tarafına yazdırabilirsiniz. Daha fazla bilgi için, bkz.
anlama.
nda, aygıt ortamı tutup mürekkebin kuruması için bir süre duraklar.
Desteklenen ortam belirtimlerini
Her iki tarafa yazdırma (dupleksleme)
23
Page 28
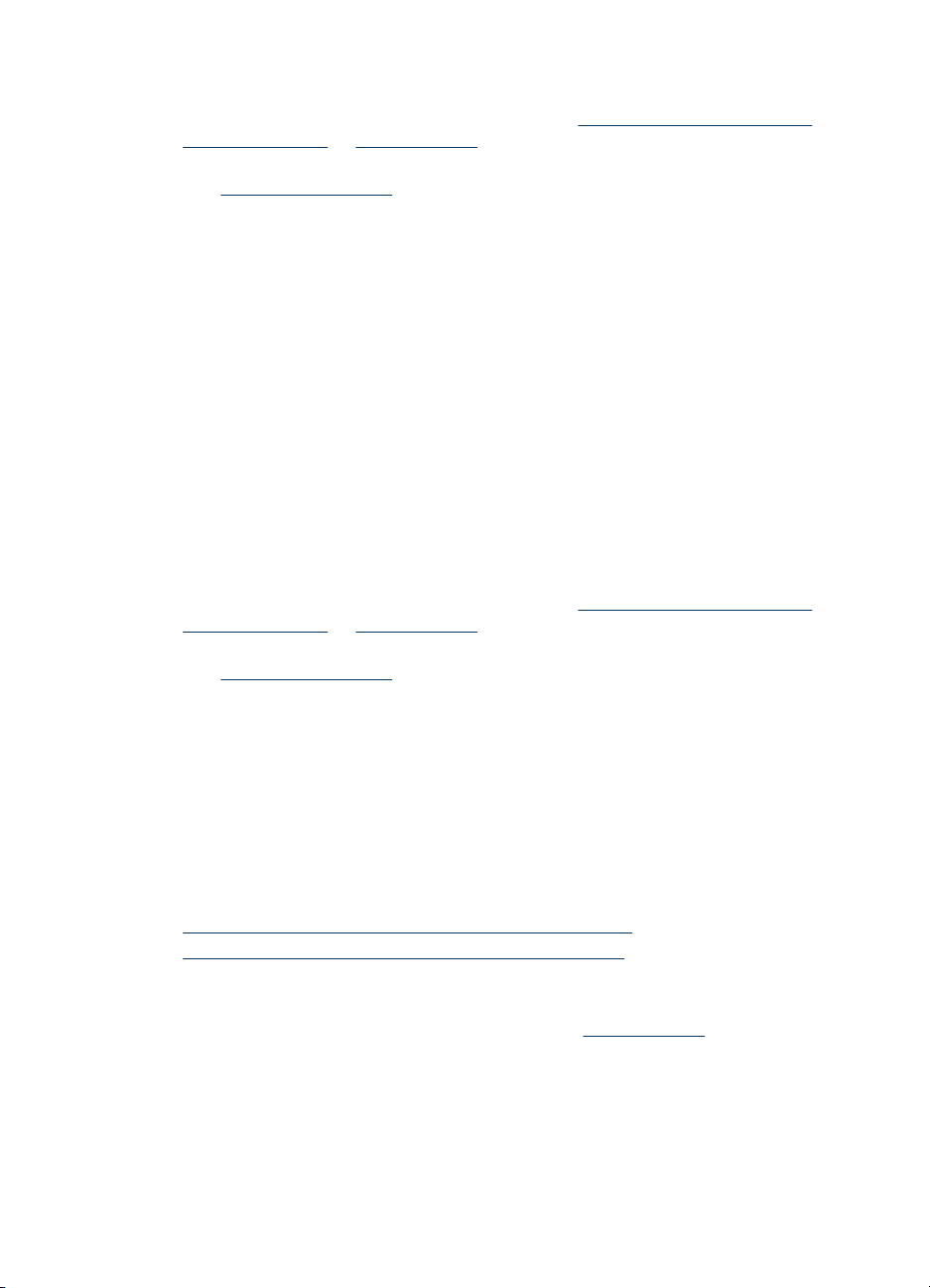
Bölüm 3
Dupleksleme gerçekleştirmek için (Windows)
1. Uygun ortamı yerleştirin. Daha fazla bilgi için bkz. Sayfanın iki yüzüne yazdırma
konusunda bilgiler ve Ortam yükleme.
2. Dupleksleyicinin düzgün bir biçimde takıldığından emin olun. Daha fazla bilgi için,
bkz.
Dupleksleyiciyi takma.
3. Belge açıkken, Dosya menüsünde Yazdır'ı ve sırasıyla Kur'u, Özellikler'i veya
Tercihler'i tıklatın.
4. Özellikler sekmesini tıklatın.
5. İki taraflı yazdırma açılan listesini seçin. Otomatik dupleksleme için, Otomatik'in
seçili olduğundan emin olun.
6. Sayfaların belgenin ekran düzeninde otomatik olarak yeniden boyutlandırılması
için Düzeni Koru'nun seçili olduğundan emin olun. Bu seçeneğin kaldırılması,
istenmeyen sayfa sonlarına neden olabilir.
7. Hangi kenardan ciltleme yapacağınıza bağlı olarak Sayfaları Yukarı Çevir onay
kutusunu işaretleyin veya temizleyin. Örnekler için yazdırma sürücüsündeki
çizimlere bakın.
8. İ
sterseniz, Kitapçık Düzeni açılan listesinden bir kitapçık düzeni seçin.
9. İstediğiniz ayarları değiştirip Tamam'ı tıklatın.
10. Belgenizi yazdırın.
Otomatik dupleksleme gerçekleştirmek için (Mac OS)
1. Uygun ortamı yerleştirin. Daha fazla bilgi için bkz. Sayfanın iki yüzüne yazdırma
konusunda bilgiler ve Ortam yükleme.
2. Dupleksleyicinin düzgün bir biçimde takıldığından emin olun. Daha fazla bilgi için,
Dupleksleyiciyi takma.
bkz.
3. File (Dosya) menüsünden Print’i (Yazdır) tıklatın.
4. Two Sided Printing (İki Yüze Baskı) panelini açın.
5. Her iki yüze de yazdırmaya yönelik seçeneği belirleyin.
6. İlgili simgeyi tıklatarak ciltleme yönünü seçin.
7. İstediğiniz ayarları değiştirip Print'ı (Yazdır) tıklatın.
Özel ve özel boyutlu ortamlara yazdırma
Bu bölüm aşağıdaki konuları kapsamaktadır:
•
Özel veya özel boyutlu ortama yazdırmak için (Windows)
Özel veya özel boyutlu ortama yazdırmak için (Mac OS)
•
Özel veya özel boyutlu ortama yazdırmak için (Windows)
1. Uygun ortamı yerleştirin. Daha fazla bilgi için, bkz. Ortam yükleme.
2. Belge açıkken, Dosya menüsünde Yazdır'ı ve sırasıyla Kur'u, Özellikler'i veya
Tercihler'i tıklatın.
3. Özellikler sekmesini tıklatın.
24 Aygıtı kullanma
Page 29
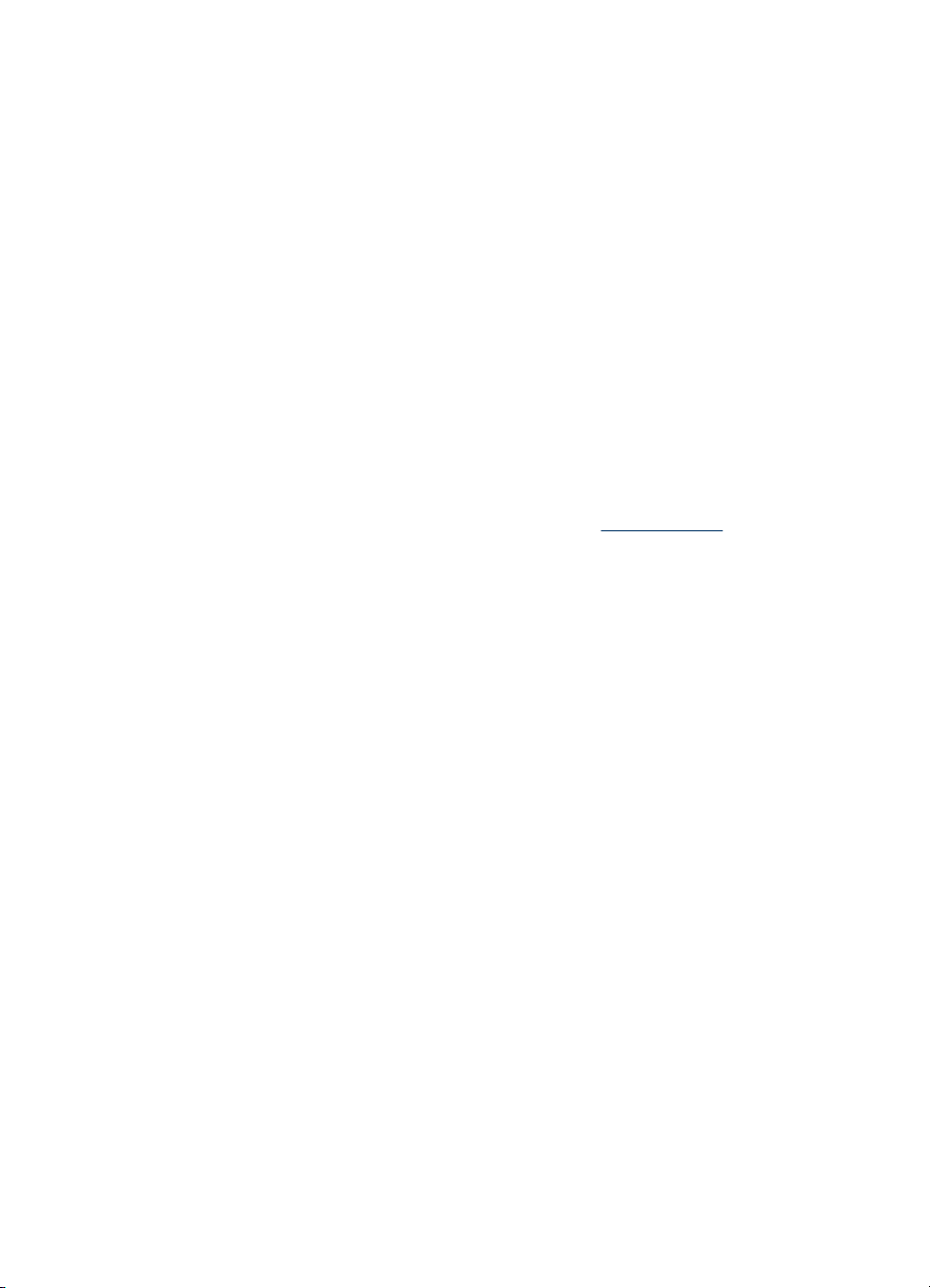
4. Boyut açılan listesinden ortam boyutunu seçin.
Özel bir ortam boyutu seçmek için:
a.Açılan listeden Özel'i seçin.
b. Yeni özel boyut için bir ad yazın.
c. Genişlik ve Yükseklik kutularına boyutları girip Kaydet'i tıklatın.
d. Özellikler veya tercihler iletişim kutusunu kapatmak için iki kez Tamam'ı
tıklatın. İletişim kutusunu yeniden açın.
e. Yeni özel boyutu seçin.
5. Ortam türünü seçmek için:
a. Kağıt Türü aşağı açılan listesinde Diğer'i tıklatın.
b. İstenen ortam türünü seçin ve Tamam'ı tıklatın.
6. Kağıt Kaynağı açılan listesinden ortam kaynağın
7. İstediğiniz ayarları değiştirip Tamam'ı tıklatın.
8. Belgenizi yazdırın.
Özel veya özel boyutlu ortama yazdırmak için (Mac OS)
1. Uygun ortamı yerleştirin. Daha fazla bilgi için, bkz. Ortam yükleme.
2. File (Dosya) menüsünden Page Setup (Sayfa Yapısı) seçeneğini tıklatın.
3. Ortam boyutunu seçin.
4. Özel bir ortam boyutu seçmek için:
a. Paper Size (Kağıt Boyutu) açılan menüsünde Manage Custom Sizes’ı (Özel
Boyutları Yönetme) tıklatın.
b. New'i (Yeni) tıklatıp, boyut için Paper Size Name (Kağıt Boyutu Adı) kutusuna
bir ad yazın.
c. Width (Genişlik) ve Height (Yükseklik) kutularına boyutları girip, istiyorsanız
kenar boşluklarını ayarlayın.
d. Done (Bitti) veya OK'i (Tamam), sonra da Save’i (Kaydet) tıklatın.
5. File (Dosya) menüsünde Page Setup’ı (Sayfa Yapıs
seçin.
6. OK'i tıklatın.
7. File (Dosya) menüsünden Print’i (Yazdır) tıklatın.
8. Paper Handling (Kağıt Kullanımı) panelini açın.
9. Destination Paper Size (Hedef Kağıt Boyutu) altında, Scale to fit paper size
(Kağıt boyutuna sığacak şekilde ölçeklendir) sekmesini tıklatın ve özelleştirilen
kağıt boyutunu seçin.
10. İstediğiniz diğer ayarları değiştirin ve OK (Tamam) veya Print'i (Yazdır) tıklatın.
ı seçin.
ı) tıklatıp yeni özel boyutu
Kenarlıksız yazdırma
Kenarlıksız yazdırma, belirli fotoğraf ortamı türlerinin ve standart boyutta bir dizi
ortamın kenarlarına yazdırmanıza olanak sağlar.
Kenarlıksız yazdırma 25
Page 30
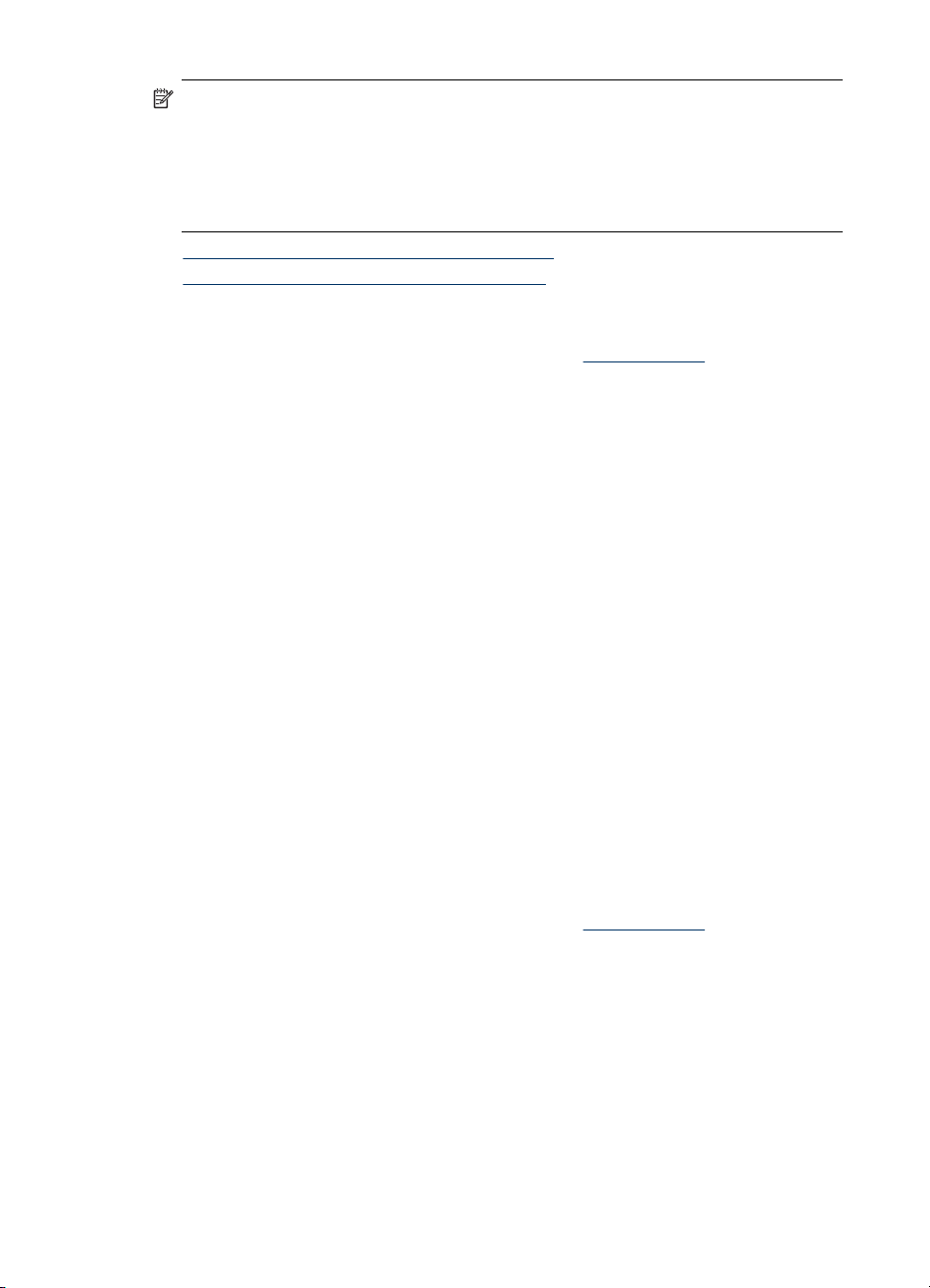
Bölüm 3
Not Dosyayı bir yazılım uygulamasında açın ve görüntü boyutunu atayın.
Boyutun, görüntüyü basmakta olduğunuz ortam boyutuna karşılık geldiğinden emin
olun.
Bu özelliğe Yazdırma Kısayolları sekmesinden de erişebilirsiniz. Yazıcı
sürücüsünü açın, Yazdırma Kısayolları sekmesini seçin ve bu yazdırma işi açılan
listesi için yazdırma kısayolunu seçin.
• Kenarlıksız bir belge yazdırmak için (Windows)
Kenarlıksız bir belge yazdırmak için (Mac OS)
•
Kenarlıksız bir belge yazdırmak için (Windows)
1. Uygun ortamı yerleştirin. Daha fazla bilgi için, bkz. Ortam yükleme.
2. Yazdırmak istediğiniz dosyayı açın.
3. Uygulamadan yazdırma sürücüsünü açın:
a. Önce Dosya ardından Yazdır seçeneğini tıklatın.
b. Özellikler, Kurulum veya Tercihler'i tıklatın.
4. Özellikler sekmesini tıklatın.
5. Boyut açılan listesinden ortam boyutunu seçin.
6. Kenarlıksız onay kutusunu işaretleyin.
7. Kağıt Kaynağı açılan listesinden ortam kaynağını seçin.
8. Kağıt Türü açılan listesinden ortam türünü seçin.
9. Fotoğraf bastırıyorsanız, Baskı Kalitesi aşağı
da, en iyi duruma getirilmiş baskı kalitesi için, en fazla 4800 x 1200 en iyi duruma
getirilmiş dpi* sağlayan Maksimum dpi'yi seçin.
*Renkli baskı ve 1200 giriş dpi için en fazla 4800 x 1200 en iyi duruma getirilmiş
dpi. Bu ayar, geçici olarak sabit disk alanının büyük bir miktarını (400 MB veya
daha fazlası) kullanabilir ve daha yavaş yazdırır.
10. Değiştirmek istediğiniz başka yazdırma ayarları varsa bunları değiştirin ve Tamam
düğmesini tıklatın.
11. Belgeyi yazdırın.
12. Çıkarılabilir şeritli bir fotoğraf ortamına bastıysanız, belgeyi tamamen kenarlıksız
yapmak için şeridi çı
karın.
açılan listesinden En İyi'yi seçin. Ya
Kenarlıksız bir belge yazdırmak için (Mac OS)
1. Uygun ortamı yerleştirin. Daha fazla bilgi için, bkz. Ortam yükleme.
2. Yazdırmak istediğiniz dosyayı açın.
3. Önce File (Dosya) seçeneğini sonra Page Setup (Sayfa Yapısı) seçeneğini tıklatın.
4. Kenarlıksız ortam boyutunu seçin ve OK (Tamam) seçeneğini tıklatın.
5. Önce File (Dosya) ardından Print (Yazdır) seçeneğini tıklatın.
6. Paper Type/Quality (Kağıt Türü/Kalite) panelini açın.
7. Paper tab (Kağıt sekmesi) seçeneğini tıklatın ve Paper type (Kağıt türü) açılan
listesinden ortam türünü seçin.
26 Aygıtı kullanma
Page 31

8. Fotoğraf bastırıyorsanız, Quality (Kalite) açılan listesinden Best (En İyi)
seçeneğini belirleyin. Ya da, en fazla 4800 x 1200 en iyi duruma getirilmiş dpi*
sağlayan Maximum (Maksimum) dpi'yi seçin.
*Renkli baskı ve 1200 giriş dpi için en fazla 4800 x 1200 en iyi duruma getirilmiş
dpi. Bu ayar, geçici olarak sabit disk alanının büyük bir miktarını (400 MB veya
daha fazlası) kullanabilir ve daha yavaş yazdırır.
9. Ortam kaynağını seçin. Kalın bir ortama veya fotoğraf ortamına yazdıracaksanız,
el ile besleme seçeneğini belirleyin.
10. Değiştirmeniz gereken diğer yazdırma ayarlarını değiştirin ve Print (Yazdır)
seçeneğini tıklatın.
11. Çıkarılabilir şeritli bir fotoğraf ortamına bastıysanız, belgeyi tamamen kenarlıksız
yapmak için şeridi çıkarın.
Yazdırma işini iptal etme
Yazdırma işini aşağıdaki yöntemlerden birini kullanarak iptal edebilirsiniz.
Kontrol paneli:
durum, işleme konmayı bekleyen işleri etkilemez.
Windows: Bilgisayar ekranının sağ alt köşesinde görüntülenen yazıcı simgesini çift
tıklatın. Yazdırma işini seçip klavyedeki Sil tuşuna basın.
Mac OS: Printer Setup Utility (Yazıcı Kurulum Yardımcı Programı) programındaki
yazıcıyı çift tıklatın. Yazdırma işini seçip Hold (Beklet) ve Delete (Sil) seçeneğini
tıklatın.
(İptal düğmesi) basın. Aygıtta işlenmekte olan iş temizlenir. Bu
Yazdırma işini iptal etme
27
Page 32

4 Yapılandırma ve yönetme
Bu bölüm, yönetici veya aygıtın yönetiminden sorumlu kişi için hazırlanmıştır. Bu
bölümde aşağıdaki konular hakkında bilgiler bulunur.
•
Aygıtı yönetme
Aygıt yönetimi araçlarını kullanma
•
Öz sınama tanı sayfasını anlama
•
Ağ yapılandırma sayfasını anlama
•
Aygıtı yapılandırma (Windows)
•
Aygıtı yapılandırma (Mac OS)
•
Yazılımı kaldırıp yeniden yükleme
•
Aygıtı yönetme
Aşağıdakiler, aygıtı yönetmek için kullanılabilecek genel araçlardır. Araçlara erişme ve
araçları kullanma hakkında bilgi için bkz.
Not Belirli yordamlar başka yöntemler içerebilir.
Windows
• Aygıt kontrol paneli
• Katıştırılmış Web sunucusu
• Yazıcı sürücüsü
• HP Web Jetadmin
Aygıt yönetimi araçlarını kullanma.
Not HP Web Jetadmin yazılımı hakkında daha fazla bilgi için HP Web
Jetadmin yazılımını açıp belgelerine bakın.
• Araç Kutusu
• myPrintMileage
Not myPrintMileage hakkında daha fazla bilgi için, myPrintMileage Web
sitesini ziyaret edin.
Mac OS
• Aygıt kontrol paneli
• Katıştırılmış Web sunucusu
• HP Yazıcı Yardımcı Programı
Aygıtı izleme
•
Aygıtı yönetme
•
28 Yapılandırma ve yönetme
Page 33

Aygıtı izleme
Bu bölümde, aygıtın izlenmesine yönelik yönergeler bulunmaktadır.
Aşağıdaki araçları kullanarak... ...şu bilgileri alırsınız.
Kontrol paneli Yapılan işin durumu, aygıtın çalışma durumu,
Katıştırılmış Web sunucusu
Araç Kutusu (Windows) Mürekkep kartuşu bilgileri: Mürekkep
HP Printer Utility (Mac OS) Ink cartridge information (Mürekkep
mürekkep kartuşu ve yazıcı kafalarının
durumu hakkında bilgi edinin.
Yazıcı durumu bilgileri: Önce Bilgi
•
sekmesini, ardından da sol bölmedeki
kullanılabilir seçeneklerden birini tıklatın.
Mürekkep kartuşu ve yazıcı kafası
•
durumu: Önce Bilgi sekmesini, ardından
da sol bölmedeki Mürekkep Malzemeleri
seçeneğini tıklatın.
Yazdırma işleri mürekkep ve ortam
•
kullanımı: Önce Ayarlar sekmesini,
ardından da sol bölmedeki Kullanım
İzleme seçeneğini tıklatın.
Aygıt durumuyla ilgili e-posta uyarıları:
•
Önce Ayarlar sekmesini, ardından da sol
bölmedeki Uyarılar seçeneğini tıklatın.
düzeyi bilgilerini görüntülemek için Tahmini
Mürekkep Düzeyleri sekmesini tıklatın ve
Kartuş Ayrıntıları düğmesini görüntüleyene
kadar ilerleyin. Yedek mürekkep kartuşlar ve
son kullanım tarihleri hakkında bilgi
görüntülemek için Kartuş Ayrıntıları
düğmesini tıklatın. *
kartuşu bilgileri): Information and Support
(Bilgi ve Destek) panelini açıp Supplies
Status (Sarf malzemeleri Durumu) seçeneğini
tıklatın. *
* Gösterilen mürekkep düzeyleri yalnızca tahminidir. Gerçek mürekkep düzeyleri
farklılık gösterebilir.
Aygıtı yönetme
Bu bölümde, aygıtı yönetme ve ayarları değiştirme hakkında bilgi verilir.
Aşağıdaki araçları kullanarak... ...şunları yapabilirsiniz.
Katıştırılmış Web sunucusu
Katıştırılmış Web sunucusu parolasını
•
ayarlama: Önce Ayarlar sekmesini, ardından
da sol bölmedeki Güvenlik seçeneğini tıklatın.
Aygıt bakımı görevlerini gerçekleştirme:
•
Önce Ayarlar sekmesini, ardından da sol
bölmedeki Aygıt Hizmetleri seçeneğini tıklatın.
Aygıtı yönetme 29
Page 34

Bölüm 4
(devamı)
Aşağıdaki araçları kullanarak... ...şunları yapabilirsiniz.
Dil veya ülke/bölge: Önce Ayarlar sekmesini,
•
ardından da sol bölmedeki Uluslararası
seçeneğini tıklatın.
Ağ ayarlarını yapılandırma: Önce Ağ
•
sekmesini, ardından da sol bölmedeki
seçeneklerden birini tıklatın.
Sarf malzemeleri siparişi: Herhangi bir
•
sekmede Sarf Malz. Siparişi düğmesini tıklatın
ve ekrandaki yönergeleri uygulayın.
Destek: Herhangi bir sekmede Destek
•
düğmesini tıklatın ve bir destek seçeneğini
belirleyin.
Araç Kutusu (Windows)
HP Printer Utility (Mac OS)
Aygıt bakımı görevlerini gerçekleştirme:
Hizmetler sekmesini tıklatın.
Perform device maintenance tasks (Aygıt
bakımı görevlerini gerçekleştirme): Information
and Support (Bilgi ve Destek) panelini açın ve
ardından gerçekleştirmek istediğiniz görev
seçeneğini tıklatın.
Aygıt yönetimi araçlarını kullanma
Aşağıda, aygıtı yönetmek için kullanılabilecek genel araçlar listelenmiştir.
•
Katıştırılmış Web sunucusu
Araç Kutusu (Windows)
•
HP Printer Utility (Mac OS)
•
Network Printer Setup Utility (Ağ Yazıcısı Kurulum Yazılımı Yardımcı Programı)
•
(Mac OS)
HP Web Jetadmin yazılımı
•
HP Instant Support
•
myPrintMileage
•
Katıştırılmış Web sunucusu
Aygıt bir ağa bağlı olduğunda; durum bilgilerini görüntülemek, ayarları değiştirmek ve
aygıtı bilgisayarınızdan yönetmek için katıştırılmış Web sunucusunu kullanabilirsiniz.
Not Katıştırılmış Web sunucusu özelliğine yönelik sistem gereksinimleri listesi için
bkz.
Katıştırılmış Web sunucusu belirtimleri.
Bazı ayarlar, parola gereksinimiyle kısıtlanmış olabilir.
Internet’e bağlanmadan katıştırılmış Web sunucusunu açıp kullanabilirsiniz, ancak
bazı özellikler kullanılamaz.
• Katıştırılmış Web sunucusunu açmak için
Katıştırılmış Web sunucusu sayfaları
•
30 Yapılandırma ve yönetme
Page 35

Katıştırılmış Web sunucusunu açmak için
Katıştırılmış Web sunucusunu aşağıdaki yöntemlerden birini kullanarak açabilirsiniz:
Not Gömülü Web sunucusunun HP Yazıcı Yardımcı Programı'ndan (Mac OS)
açılabilmesi için aygıtın ağda bulunması ve bir IP adresi olması gerekir.
• Web tarayıcısı: Bilgisayarınızda desteklenen Web tarayıcısında, aygıta atanmış
IP adresini yazın.
Örneğin IP adresi 123.123.123.123 ise, Web tarayıcısına şu adresi yazın:
http://123.123.123.123
Aygıtın IP adresi, ağ yapılandırma sayfasında belirtilir. Daha fazla bilgi için, bkz.
yapılandırma sayfasını anlama.
Katıştırılmış Web sunucusu açıldıktan sonra, ileride hızlı bir şekilde geri
dönebilmek için yer işareti belirtebilirsiniz.
• Windows görev çubuğu: HP Dijital Görüntüleme İzleyicisi simgesini çift tıklatın,
görüntülemek istediğiniz aygıtı işaretleyin ve Ağ Ayarları (EWS) öğesini tıklatın.
• HP Printer Utility (Mac OS): Printer Settings (Yazıcı Ayarları) panelinde,
Additional Settings'ı (Diğer Ayarlar) tıklatın ve Open Embedded Web Server
(Katıştırılmış Web Sunucusunu Aç) düğmesini tıklatın.
Ağ
Katıştır
ılmış Web sunucusu sayfaları
Katıştırılmış Web sunucusunda, ürün bilgilerini görüntülemek ve aygıt ayarlarını
değiştirmek için kullanabileceğiniz sayfalar vardır. Bu sayfalar ayrıca diğer e-servislere
gitmenizi sağlayan bağlantılar da içerir.
Sayfalar/düğmeler İçindekiler
Bilgi sayfası Aygıt, mürekkep malzemeleri ve kullanımı, aygıt
Ayarlar sayfası Aygıt için yapılandırılmış ayarları gösterir ve bu
Ağ sayfası Aygıt için yapılandırılan ağ durumu ve ağ ayarlarını
Destek ve Sarf Malzemesi Siparişi
düğmeleri
olayları günlüğü (hatalar gibi) hakkında durum
bilgilerini gösterir.
ayarları değiştirebilmenizi sağlar.
E-posta uyarıları, aygıtı, aygıta dikkat edilmesi
gerektiğinde (örneğin kağıt sıkışması olduğunda) eposta gönderecek şekilde yapılandırmanıza olanak
sağlar. Ayrıca, istemcileri faturalandırmak veya sarf
malzemelerini yönetmek için aygıt kullanımını da
takip edebilirsiniz.
gösterir. Bu sayfalar yalnızca aygıt ağa bağlıysa
görüntülenir.
Destek, HP Instant Support, myPrintMileage gibi eservisler dahil çeşitli destek hizmetleri sağlar. Daha
fazla bilgi için bkz.
myPrintMileage.
Sarf Malz. Siparişi, çevrimiçi sarf malzemesi
siparişine bağlar.
HP Instant Support ve
Aygıt yönetimi araçlarını kullanma 31
Page 36

Bölüm 4
Araç Kutusu (Windows)
Araç Kutusu, aygıtla ilgili bakım bilgilerini sağlar.
Not Araç Kutusu, bilgisayar sistem gereksinimlerini karşılıyorsa tam yükleme
seçeneği belirlenerek Başlangıç CD'sinden yüklenebilir.
• Araç Kutusu'nu açmak için
Araç Kutusu sekmeleri
•
Araç Kutusu'nu açmak için
• HP Çözüm Merkezi'nde Ayarlar menüsünü tıklatın, Yazdırma Ayarları'nın üzerine
gelin, ardından Yazıcı Araç Kutusu'nu tıklatın.
• Tepside HP Dijital Görüntüleme İzleyicisi'ni sağ tıklatın, aygıtı işaretleyin ve
ardından Yazıcı Araç Kutusunu Göster'i tıklatın.
• Yazıcı Özellikleri'nden, Yazdırma Tercihleri, Özellikler veya Renk Sekmesini
tıklatın ve sonra Yazıcı Hizmetleri seçeneğini belirleyin.
Araç Kutusu sekmeleri
Araç Kutusu'nda aşağıdaki sekmeler vardır.
Sekmeler İçindekiler
Tahmini Mürekkep Düzeyi
Bilgi
Mürekkep Düzeyi Bilgisi: Kartuşlardaki
•
tahmini mürekkep düzeyini gösterir.
Not Belirtilen mürekkep düzeyi yalnızca
tahmini değerdir. Gerçek mürekkep değeri
değişebilir.
Çevrimiçi Alışveriş: Aygıt için yazdırma sarf
•
malzemelerini çevrimiçi sipariş edebileceğiniz
Web sitesine erişim sağlar.
Telefonla Sipariş: Aygıt için sarf malzemeleri
•
sipariş etmek üzere arayabileceğiniz telefon
numaralarını gösterir. Her ülke/bölge için
telefon numarası yoktur.
Kartuş Ayrıntıları: Takılmış olan mürekkep
•
kartuşlarının sipariş numaralarını ve son
kullanma tarihlerini gösterir.
Yazıcı Bilgileri: myPrintMileage'e bağlantı sağlar
ve aygıt donanımını ve yazıcı kafası durumu
bilgilerini gösterir. Bilgi sekmesi aşağıdakileri içerir:
Donanım bilgileri
•
myPrintMileage (yüklüyse)
•
HP Instant Support
•
HP yazıcı kafası durumu
•
32 Yapılandırma ve yönetme
Page 37

(devamı)
Sekmeler İçindekiler
Hizmetler
HP Printer Utility (Mac OS)
HP Printer Utility'de yazdırma ayarlarını yapılandırmak, aygıtı kalibre etmek, yazıcı
kafalarını temizlemek, öz sınama tanı sayfası yazdırmak, çevrimiçi sarf malzemesi
sipariş etmek ve Web sitesi destek bilgilerini bulmak için araçlar vardır.
•
HP Printer Utility'yi açmak için
HP Printer Utility panelleri
•
BK (baskı kalitesi) Tanı Sayfası Yazdır:
•
Aygıtın baskı kalitesini etkileyen sorunlara tanı
koymanızı sağlar. Daha fazla bilgi için, bkz.
Baskı kalitesi tanı sayfasını yazdırmak için.
Öz Sınama Tanı Sayfası Yazdır: Aygıtın öz
•
sınama tanı sayfasını yazdırmanızı sağlar. Bu
sayfa aygıt ve sarf malzemeleriyle ilgili bilgiler
içerir. Daha fazla bilgi için, bkz.
sayfasını anlama.
Yazdırma Kafalarını Hizala: Yazdırma
•
kafalarını hizalama hakkında yönergeler
sağlar. Daha fazla bilgi için, bkz.
kafalarını hizalamak için.
Yazdırma Kafalarını Temizle: Yazıcı
•
kafalarını temizleme hakkında yönergeler
sağlar. Daha fazla bilgi için, bkz.
kafalarını temizlemek için.
Satır Beslemeyi Kalibre Et: Satır besleme
•
kalibrasyonu gerçekleştirmenizi sağlar. Daha
fazla bilgi için, bkz.
etmek için.
Kontrol Paneli Dili: Öz sınama tanı sayfası
•
gibi raporları yazdırmak için kullanılan dili
ayarlamanızı sağlar.
Satır beslemeyi kalibre
Öz sınama tanı
Yazıcı
Yazıcı
HP Printer Utility'yi açmak için
1. Finder (Seçici) menüsü altında bulunan Go (Git) menüsünden Computer'ı
(Bilgisayar) seçin.
2. Sırasıyla Library (Kitaplık) ve Printers (Yazıcılar) seçeneklerini belirleyin.
3. HP, Utilities (Yardımcı Programlar) ve HP Printer Selector (HP Yazıcı Seçici)
seçeneklerini sırayla belirleyin.
4. Aygıtı seçip Launch Utility (Yardımcı Programı Başlat) seçeneğini tıklatın.
HP Printer Utility panelleri
Bu bölüm aşağıdaki konuları kapsamaktadır:
•
Information and Support (Bilgi ve Destek) paneli
Printer Settings (Yazıcı Ayarları) paneli
•
Aygıt yönetimi araçlarını kullanma 33
Page 38

Bölüm 4
Information and Support (Bilgi ve Destek) paneli
• Supplies Status (Sarf Malzemeleri Durumu): Takılı olan yazdırma kafaları ve
mürekkep kartuşları hakkındaki bilgileri gösterir.
• Supply Info (Sarf Malzemesi Bilgileri): Mürekkep kartuşu değiştirme
seçeneklerini gösterir.
• Device Information (Aygıt Bilgileri): Aygıt modeli ve seri numarası hakkında
bilgiler görüntüler. Aygıtın öz sınama tanı sayfasını yazdırmanızı da sağlar. Bu
sayfa aygıt ve sarf malzemeleriyle ilgili bilgiler içerir. Daha fazla bilgi için, bkz.
sınama tanı sayfasını anlama.
• Print Quality Diagnostics (Baskı Kalitesi Tanı): Aygıtın baskı kalitesini etkileyen
sorunlara tanı koymanızı sağlar. Daha fazla bilgi için, bkz.
sayfasını yazdırmak için.
• Clean (Temizle): Yazıcı kafalarını temizleme hakkında yönergeler sağlar. Daha
fazla bilgi için, bkz.
• Align (Hizala): Yazdırma kafalarını hizalama hakkında yönergeler sağlar. Daha
fazla bilgi için, bkz.
• Calibratre Linefeed (Satır Beslemeyi Kalibre Et): Satır besleme kalibrasyonu
gerçekleştirmenizi sağlar. Daha fazla bilgi için, bkz.
için.
• Control Panel Language (Kontrol Paneli Dili): Öz sınama tanı sayfası gibi
raporları yazdırmak için kullanılan dili ayarlamanızı sağlar.
• HP Support (HP Desteği): Aygıt için destek bilgileri bulabileceğiniz, aygıtı
kaydedebileceğiniz ve kullanılan yazdırma sarf malzemelerini iade etmek ve geri
dönüşüm hakkında bilgiler bulabileceğiniz HP Web sitesine erişin.
Yazıcı kafalarını temizlemek için.
Yazıcı kafalarını hizalamak için.
Baskı kalitesi tanı
Satır beslemeyi kalibre etmek
Öz
Printer Settings (Yazıcı Ayarları) paneli
• Trays Configuration (Tepsi Yapılandırması): Tepsi için varsayılan ortam türünü
ve boyutunu ayarlayın.
• Additional Settings (Diğer Ayarlar): Ağ ayarlarını değiştirmek için katıştırılmış
Web sunucusunu başlatı
n. Ağ bağlantısına yönelik IP ayarlarını yapılandırın.
Network Printer Setup Utility (Ağ Yazıcısı Kurulum Yazılımı Yardımcı Programı) (Mac OS)
Bu araç aygıtın ağ ayarlarını yapılandırmanızı sağlar. Ağ konumu adı ve kablosuz mod
gibi kablosuz ayarları ve TCP/IP adresi, yönlendirici ve alt ağ maskesi gibi kablolu
ayarları yapılandırabilirsiniz.
Network Printer Setup Utility'yi (Ağ Yazıcısı Kurulum Yardımcı Programı) açmak
için
1. Finder (Seçici) menüsü altında bulunan Go (Git) menüsünden Computer'ı
(Bilgisayar) seçin.
2. Sırasıyla Library (Kitaplık) ve Printers (Yazıcılar) seçeneklerini belirleyin.
3. HP, Utilities (Yardımcı Programlar) ve Network Printer Selector (Ağ Yazıcısı
Kurulum Yardımcı Program
4. Aygıtın ağ ayarlarını yapılandırmak için ekrandaki yönergeleri izleyin.
34 Yapılandırma ve yönetme
ı) seçeneklerini sırayla seçin.
Page 39
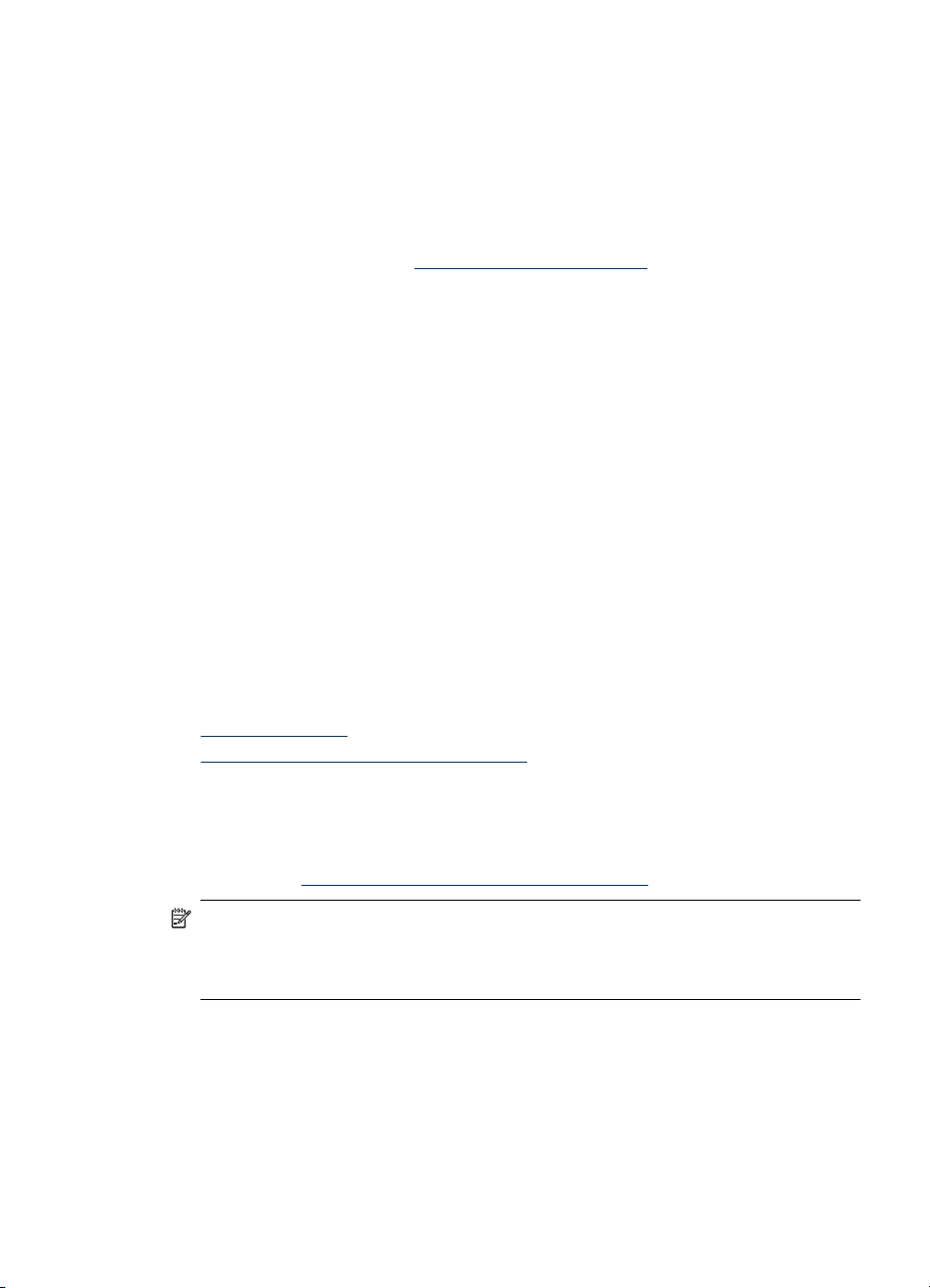
HP Web Jetadmin yazılımı
HPWeb Jetadmin yazılımı, çok çeşitli HP ve HP olmayan ağ çevre donanımının
uzaktan yüklenmesi, yapılandırılması (tek veya toplu biçimde), durumunun izlenmesi
(sarf malzemesi düzeylerini de içerecek şekilde), uzaktan tanı yapılması ve ilgili
sorunların giderilmesi için Web tabanlı bir yönetim çözümüdür.
Yazılım yüklendikten sonra, yazılıma, standart bir Web tarayıcısı kullanarak
intranetinizde herhangi bir yerden erişebilirsiniz. Daha fazla bilgi almak veya yazılımı
yüklemek için şu adrese gidin:
HP Instant Support
HP Instant Support Web tabanlı sorun giderme araçlarına yönelik bir gruptur.
Bilgisayarla ve yazdırmayla ilgili sorunları belirlemenizi, tanılamanızı ve çözmenizi
sağlar.
HP Instant Support aygıtınız hakkında aşağıdaki bilgileri sağlar:
• Easy access to troubleshooting tips (Sorun giderme ipuçlarına kolay erişim):
Aygıtınıza özel ipuçları sağlar.
• Resolution of specific device errors (Belirli aygıt hatalarını giderme):
Aygıtınıza özel hataları çözümlemenize yardımcı olacak bilgilere anında erişim
sağlar.
• Notification of print driver updates (Yazdırma sürücüsü güncelleştirmelerini
bildirme): Yazıcı sürücüsü için bir güncelleştirme olduğunda sizi uyarır. HP Instant
Support giriş sayfas
yükleme bölümüne gitmek için mesajdaki bağlantıyı tıklatın.
• Managing ink and media usage (Mürekkep ve ortam kullanımını Yönetme)
(myPrintMileage): Aygıt sarf malzemeleri kullanımını yönetmenize ve tahmin
etmenize yardımcı olur.
•
Güvenlik ve gizlilik
HP Instant Support erişimi kazanmak için
•
www.hp.com/go/webjetadmin.
ında bir mesaj görüntülenir; doğrudan HP Web sitesinin
Güvenlik ve gizlilik
HP Instant Support'u kullandığınızda, seri numarası, hata koşulları ve durum gibi
ayrıntılı aygıt bilgileri HP'ye gönderilir. HP gizliliğinizi korur ve bu bilgileri HP Çevrimiçi
Gizlilik Bildirimi (
Not HP'ye gönderilen verilerin tümün görüntülemek için Web tarayıcınızın
Görünüm menüsünden Source (Kaynak) (Internet Explorer ve Opera'da) veya
Page Source (Sayfa Kaynağı) (Netscape ve Mozilla Firefox'da) seçeneğini
belirleyin.
welcome.hp.com/country/us/en/privacy.html) kuralları uyarınca ele alır.
Aygıt yönetimi araçlarını kullanma 35
Page 40
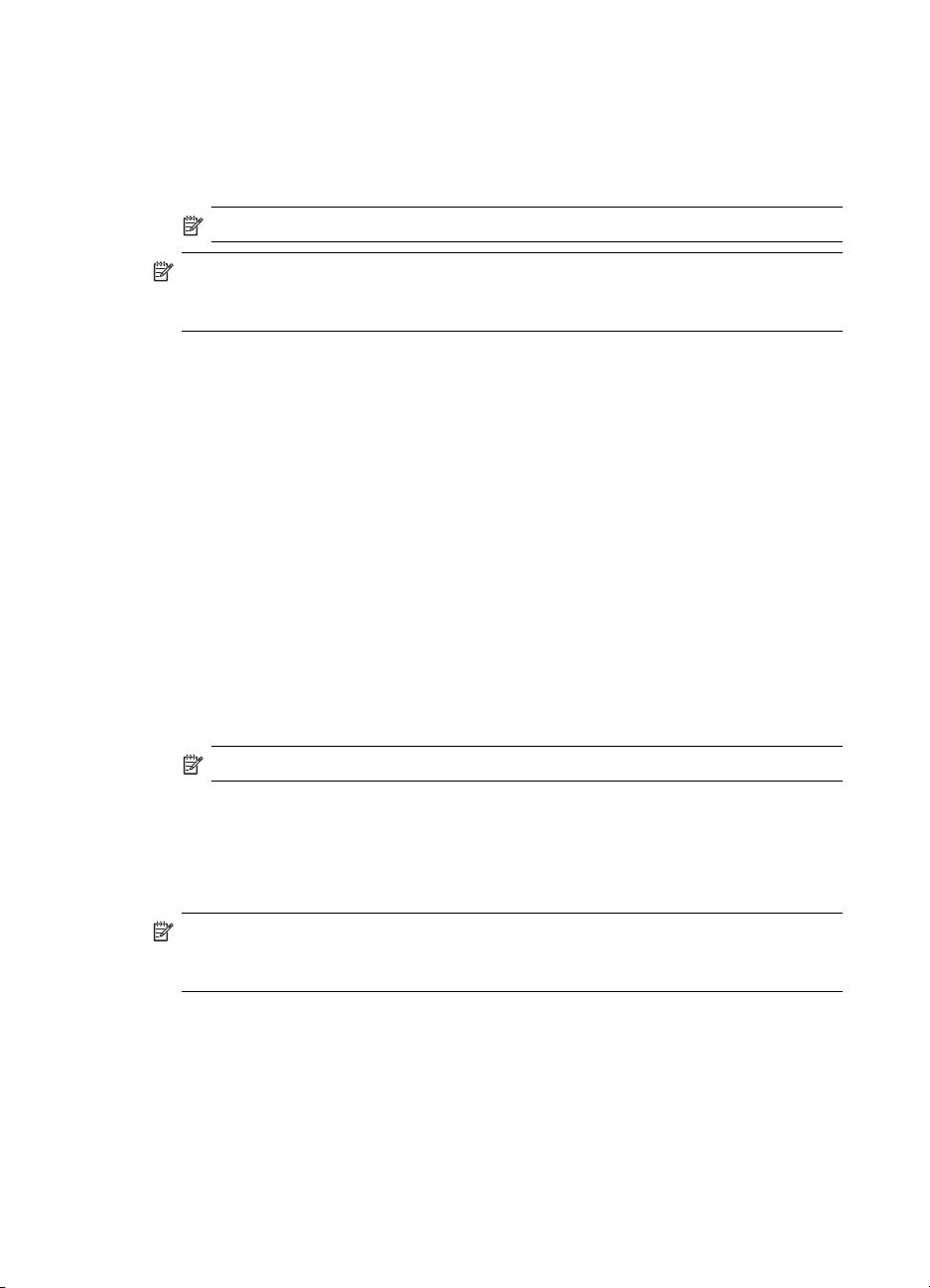
Bölüm 4
HP Instant Support erişimi kazanmak için
• Araç Kutusu (Windows): Bilgi sekmesini ve HP Instant Support seçeneğini
tıklatın.
• Katıştırılmış Web sunucusu: Destek düğmesini tıklatın, ardından HP Instant
Support öğesini tıklatın.
Not HP Instant Support'u açmak için kullanılan Web sayfalarına yer işareti
koymayın. Siteye yer işareti koyar ve yer işaretini kullanarak bağlanırsanız,
sayfalar geçerli bilgileri içermez.
myPrintMileage
myPrintMileage, aygıt kullanımınızı izlemeye ve tahminler yapmaya ve sarf
malzemelerinin satın alınmasını planlamanıza yardım eden, HP tarafından sağlanan
bir hizmettir.
myPrintMileage'ı kullanabilmek için aşağıdakilere sahip olmanız gerekir:
• Internet bağlantısı
•Bağlı aygıt
myPrintMileage Web sitesinde; kullandığınız mürekkep miktarı, siyah mürekkebi mi,
yoksa renkli mürekkebi mi daha çok kullandığınız, kalan mürekkep miktarıyla
yazdırabileceğiniz tahmini sayfa sayısı gibi bilgilerin bulunduğu yazdırma analizini
görebilirsiniz.
Not Destek düğmesi tüm sayfalarda bulunur.
myPrintMileage'a erişim hakkı kazanma
• Katıştırılmış Web sunucusu: Destek
öğesini tıklatın.
Not Destek düğmesi tüm sayfalarda bulunur.
• Araç Kutusu (Windows): Bilgi sekmesini, ardından da myPrintMileage
seçeneğini tıklattıktan sonra ekrandaki yönergeleri izleyin.
• Windows görev çubuğu: Windows görev çubuğundaki HP Dijital Görüntüleme
simgesini çift tıklatın, görüntülemek istediğiniz aygıtı seçin ve myPrintMileage
öğesini tıklatın.
Not myPrintMileage’ı açmak için kullanılan Web sayfalarına yer işareti koymayın.
Siteye yer işareti koyar ve yer işaretini kullanarak bağlanırsanız, sayfalar geçerli
bilgileri içermez.
Öz sınama tanı sayfasını anlama
Geçerli aygıt bilgilerini, mürekkep kartuşu durumunu ve yazıcı kafası durumunu
görüntülemek, sorunları giderme konusunda yardım almak ve dupleksleyici gibi isteğe
bağlı aksesuarların yüklenmesini doğrulamak için öz sınama tanı sayfasını kullanın.
36 Yapılandırma ve yönetme
düğmesini, ardından myPrintMileage
Page 41

HP'yi aramanız gerekirse, aramadan önce öz sınama tanı sayfasını yazdırmak
genellikle yararlı olur.
1. Yazıcı Bilgileri: Yazıcı bilgilerini (ürün adı, model numarası, seri numarası ve ürün
bilgisi sürüm numarası gibi), takılı aksesuarları (dupleks birimi gibi), tepsiler ve
aksesuarlardan yazdırılan sayfa sayısını gösterir.
2. Mürekkep Kartuşu Durumu: Tahmini mürekkep düzeylerini (grafik biçiminde
ölçüm işaretleri olarak gösterilir), mürekkep kartuşlarının parça numarası ve son
kullanım tarihlerini gösterir.
Not Belirtilen mürekkep düzeyi yalnızca tahmini değerdir. Gerçek mürekkep
değeri değişebilir.
3. Yazıcı Kafası Durumu: Toplam mürekkep kullanımını, yazıcı kafası durumunu,
parça numaralarını, ilk takılma tarihini ve yazıcı kafalarının garanti süresinin bitiş
tarihini gösterir. Yazıcı kafası durum seçenekleri şunlardır: iyi, orta ve değiştir.
Durum 'orta' olduğunda baskı kalitesinin izlenmesi gerekir, ancak yazıcı kafasını
değiştirmek gerekmez. Durum 'değiştirin' olduğunda, yazıcı kafası değiştirilinceye
kadar aygıt çalışmayacağından yazıcı kafasının de
ğiştirilmesi gerekir.
Öz sınama tanı sayfasını yazdırmak için
• Araç Kutusu (Windows): Önce Hizmetler sekmesini, ardından da Öz Sınama
Tanı Sayfası Yazdır seçeneğini tıklatın.
• HP Printer Utility (Mac OS): Information and Support (Bilgi ve Destek)
panelinden Device Information (Aygıt Bilgileri) seçeneğini, ardından da Print
Configuration Page (Yapılandırma Sayfası Yazdır) seçeneğini tıklatın.
• Katıştırılmış Web sunucusu: Ayarlar sekmesini tıklatın,sol bölmedeki Raporlar'ı
tıklatın, açılan listeden Öz Sınama Raporu seçene
ğini ve ardından Uygula
düğmesini tıklatın.
Öz sınama tanı sayfasını anlama
37
Page 42

Bölüm 4
Ağ yapılandırma sayfasını anlama
Ağ yapılandırma sayfası aygıtın ağ ayarlarını gösterir.
1. Genel Bilgiler: Geçerli ağ bağlantı türü ve durumu hakkında bilgilerin yanı sıra
katıştırılmış Web sunucusu URL'si ve aygıtın donanım adresi gibi bilgileri de
gösterir.
Ağ Durumu: Bu ayar, 'Hazır' veya 'Çevrimdışı' olabilir. Ayarın Çevrimdışı olması,
IP'nin DNS sunucusu tarafından atanmakta veya IP adresi üzerinde anlaşılmaya
çalışılmakta olduğunu veya Otomatik IP'nin veya ağın kullanılamadığını gösterir.
2. 802.3 Kablolu: Kablolu ağınız hakkındaki bilgileri ve IP adresi, alt ağ maskesi,
varsayılan ağ geçidi, sunucu ve hizmet adı gibi aygıt yapılandırma bilgilerini
gösterir. Ayrıca, ayg
atandıysa veya DHCP sunucusu tarafından yapılandırıldıysa da 'DHCP' ifadesini
gösteren bir Yapılandıran alanı vardır.
3. Ağ Durumu: LPD, mDNS, SLP, SNMP ve WINS öğelerinin etkin veya devre dışı
olduğunu gösterir.
• Satır Yazıcı Arka Plan Programı (LPD), çeşitli TCP/IP sistemlerine yüklenmiş
olan satır yazıcı bekletme hizmetleriyle ilgili programlardan ve iletişim
kurallarından oluşur.
• Çok Noktaya Yayın Etki Alanı Adı Sistemi (mDNS) hizmetleri, genel olarak
küçük ağlarda, geleneksel bir DNS sunucusu kullanılmadığında, IP adresi ve
ad çözümleme için (UDP bağlantı noktası 5353 aracılığ
• Hizmet Konumu Protokolü (SLP), ağ uygulamalarının kurumsal ağlardaki ağ
hizmetlerinin varlığını, konumunu ve yapılandırmasını bulmalarına olanak
sağlamak için bir çerçeve sunan bir Internet standart ağ protokolüdür.
ıt eşdüzeyli ağa bağlıysa 'Otomatik IP', aygıta IP adresi
ıyla) kullanılır.
38 Yapılandırma ve yönetme
Page 43

• Basit Ağ Yönetimi Protokolü (SNMP), aygıt yönetimi için ağ yönetimi
uygulamaları tarafından kullanılır. Aygıt, IP ağlarında SNMPv1 protokolünü
destekler.
• Windows Internet Adlandırma Hizmeti (WINS) sunucusu, ağ bilgisayarları ve
aygıtları için Internet Protokolü (IP) adresi ve ad çözümleme hizmetleri sağlar.
Ağ yapılandırma sayfasını yazdırmak için
• Kontrol paneli: Bu sayfayı yazdırmak için, kontrol panelinde
saniye basın.
• Katıştırılmış Web sunucusu: Ayarlar sekmesini tıklatın, sol bölmedeki Raporlar'ı
tıklatın, açılan listeden Ağ Yapılandırma Sayfası'nı ve ardından Uygula
düğmesini tıklatın.
Aygıtı yapılandırma (Windows)
Aygıtı doğrudan bilgisayara bağlayabilir veya ağdaki diğer kullanıcılar arasında
paylaştırabilirsiniz.
Not Yükleme programını çalıştırmak için Microsoft Internet Explorer 6.0 veya
daha sonraki bir sürümünün bilgisayar sistemine yüklenmiş olması gerekir.
Bunun yanı sıra, yazıcı sürücüsünü Windows 2000, Windows XP, Windows Vista
veya Windows Server 2003'e yüklemek için yönetici ayrıcalıklarına sahip olmanız
da gerekir.
Aygıtı kurarken, yükleme programı yükleme işlemini en kolay şekilde yapmanızı
sağlamak üzere tasarlandığından, HP, yazılımı yükledikten sonra aygıtı bağlamanızı
önerir. Ancak, önce kabloyu bağladıysanız, bkz.
bağlamak için.
düğmesine 3
Yazılımı yüklemeden önce aygıtı
Doğrudan bağlantı
USB kablosunu kullanarak aygıtı doğrudan bilgisayara bağlayabilirsiniz.
Not Windows çalıştıran bilgisayara aygıt yazılımını yükleyip aygıtı bağlarsanız,
aynı bilgisayara, aygıt yazılımını yeniden yüklemeden USB kablolarıyla başka
aygıtlar bağlayabilirsiniz.
Aygıtı kurarken, yükleme programı yükleme işlemini en kolay şekilde yapmanızı
sağlamak üzere tasarlandığından, HP, yazılımı yükledikten sonra aygıtı bağlamanızı
önerir. Ancak, önce kabloyu bağladıysanız, bkz.
bağlamak için.
Aygıtı bağlamadan önce yazılımı yüklemek için (önerilen)
1. Çalışan uygulamaları kapatın.
2. CD sürücüsüne Başlangıç CD’sini takın. CD menüsü otomatik olarak çalışır. CD
menüsü otomatik olarak başlamazsa, Başlangıç CD'sindeki kurulum simgesini çift
tıklatın.
Yazılımı yüklemeden önce aygıtı
Aygıtı yapılandırma (Windows)
39
Page 44
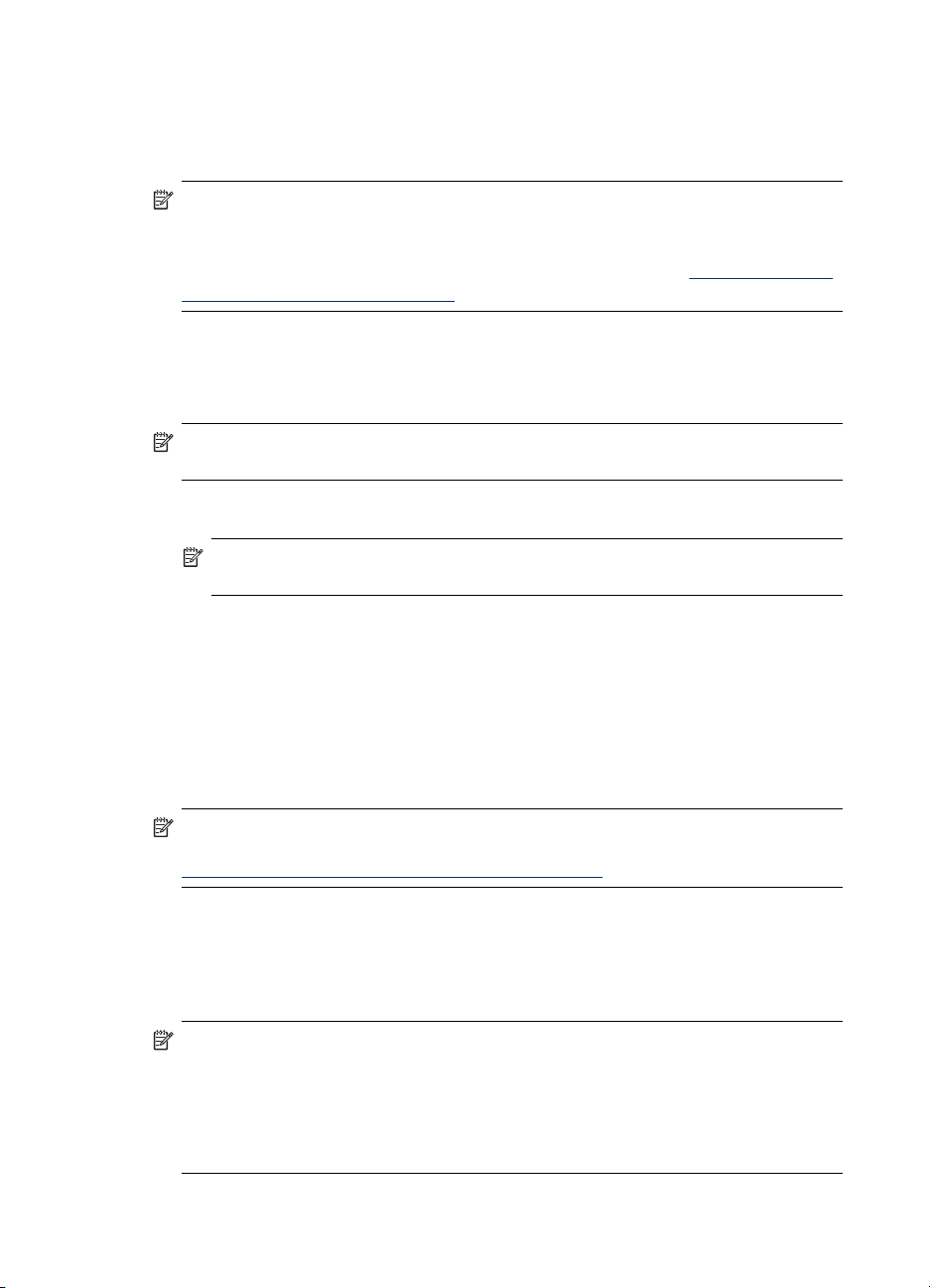
Bölüm 4
3. CD menüsünde Yükle seçeneğini tıklatıp ekrandaki yönergeleri izleyin.
4. İstendiğinde, aygıtı kapatıp USB kablosu kullanarak bilgisayara bağlayın.
Bilgisayar ekranında Yeni Donanım Bulundu sihirbazı görünür ve Yazıcılar
klasöründe aygıt simgesi oluşturulur.
Not USB kablosunu, daha sonra, aygıtı kullanmanız gerektiği zaman da
bağlayabilirsiniz.
Aygıtı, yerel olarak paylaştırılan ağ olarak bilinen basit bir ağ biçimi kullanarak da
diğer bilgisayarlara paylaştırabilirsiniz. Daha fazla bilgi için, bkz.
Aygıtı yerel olarak
paylaşılan bir ağda paylaşmak için.
Yazılımı yüklemeden önce aygıtı bağlamak için
Aygıt yazılımını yüklemeden önce aygıtı bilgisayara bağlarsanız, bilgisayar ekranında
Yeni Donanım Bulundu sihirbazı görüntülenir.
Not Aygıtı açtıysanız, yükleme programı çalışırken aygıtı kapatmayın veya
kablosunu çıkarmayın. Bunları yaparsanız, yükleme programı tamamlanmaz.
1. Yazıcı sürücüsü bulma yöntemlerini görüntüleyen Yeni Donanım Bulundu iletişim
kutusunda Gelişmiş seçeneğini belirleyin ve İleri'yi tıklatın.
Not Yeni Donanım Bulundu sihirbazının yazıcı sürücüsü için otomatik arama
yapmasına izin vermeyin.
2. Sürücü konumunu belirlemek için kullanılan onay kutusunu seçin ve diğer onay
kutularının işaretlenmediğinden emin olun.
3. CD sürücüsüne Başlangıç CD’sini takın. CD menüsü görüntülenirse, kapatın.
4. Başlangıç CD'sine göz atarak kök dizini (örneğin, D) bulun ve Tamam'ı tıklatın.
5. İleri’yi tıklatıp ekrandaki yönergeleri izleyin.
6. Yeni Donanım Bulundu sihirbazını kapatmak için Son'u tıklatın. Sihirbaz,
otomatik olarak yükleme programını başlatır (bu, kısa bir süre alabilir).
7. Yükleme işlemini tamamlayın.
Not Aygıtı, yerel olarak paylaştırılan ağ olarak bilinen basit bir ağ biçimi
kullanarak da diğer bilgisayarlara paylaştırabilirsiniz. Daha fazla bilgi için, bkz.
Aygıtı yerel olarak paylaşılan bir ağda paylaşmak için.
Aygıtı yerel olarak paylaşılan bir ağda paylaşmak için
Yerel olarak paylaştırılan ağda, aygıt doğrudan seçili bilgisayarın (sunucu olarak bilinir)
USB konektörüne bağlanmıştır ve diğer bilgisayarlar (istemciler) tarafından
paylaşılmaktadır.
Not Doğrudan bağlanmış aygıt paylaştırıldığında, sunucu olarak en yeni işletim
sistemine sahip bilgisayarı kullanın. Örneğin, Windows XP çalıştıran bilgisayarınız
varsa ve diğer bilgisayar Windows'un daha eski bir sürümünü çalıştırıyorsa,
Windows XP çalıştıran bilgisayarı sunucu olarak kullanın.
Bu yapılandırmayı yalnızca küçük gruplarda ve kullanım oranı düşükken kullanın.
Aygıta birden çok kullanıcı yazdırdığında bağlanan bilgisayar yavaşlayabilir.
40 Yapılandırma ve yönetme
Page 45
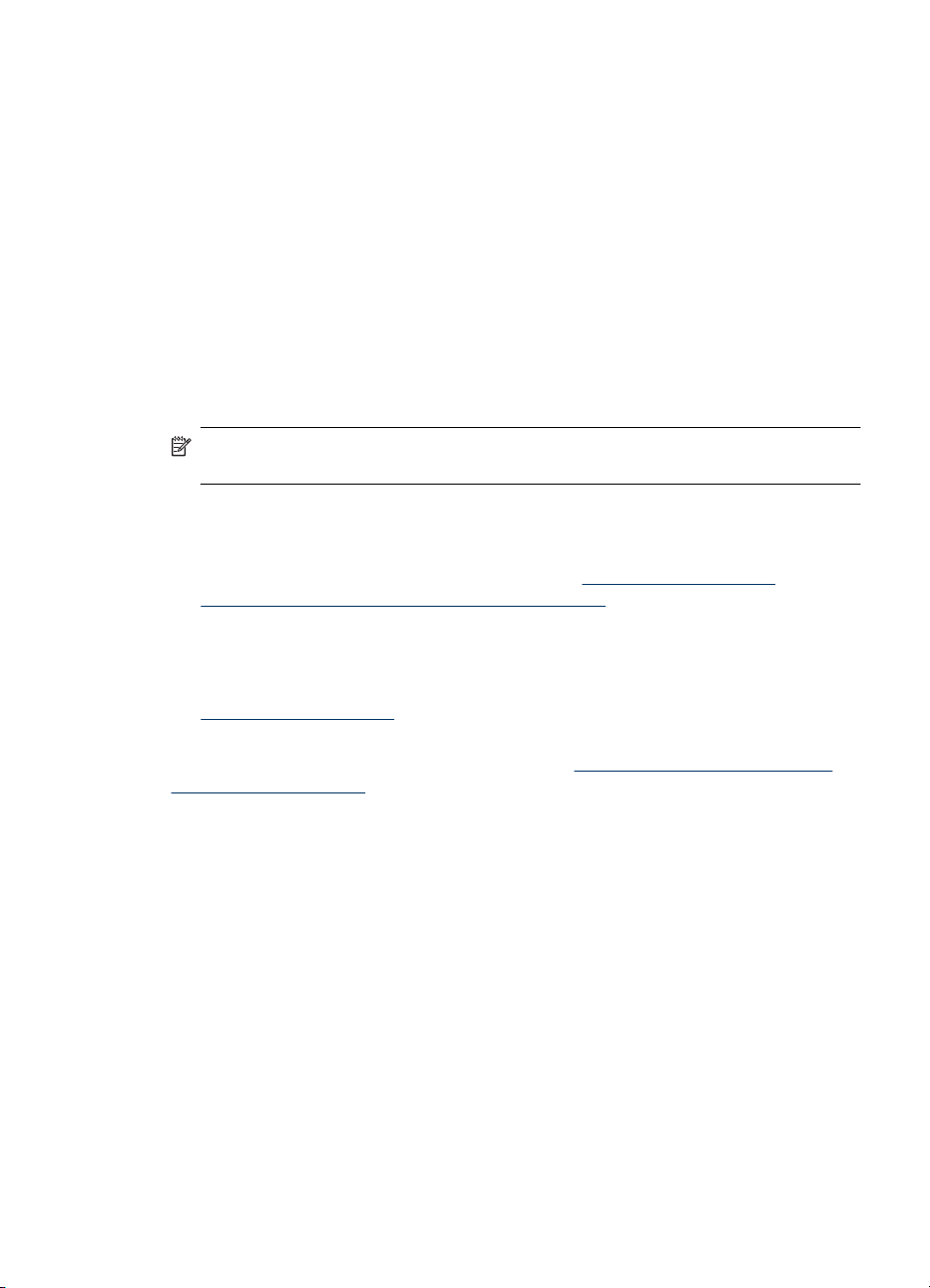
1. Başlat'ı tıklatıp Ayarlar'ın üzerine gelin ve Yazıcılar veya Yazıcı ve Fakslar'ı
2. Aygıt simgesini sağ tıklatıp, önce Özellikler'i, sonra da Paylaşım sekmesini tıklatın.
3. Aygıtı paylaştırma seçeneğini tıklatıp aygıta bir paylaşı
4. Aygıtı Windows’un diğer sürümlerini kullanan istemci bilgisayarlara paylaştırırken,
Ağ bağlantısı
Aygıtın ağa bağlanma özelliği varsa, aygıtı ağa doğrudan bağlayarak ağ ortamında
paylaştırabilirsiniz. Bu bağlantı türünde, katıştırılmış Web sunucusu kullanılarak ağdaki
herhangi bir bilgisayardan aygıtı yönetme olanağı sağlanır.
Sahip olduğunuz ağ türü yükleme seçeneğini belirleyin:
• İstemci/sunucu ağı: Ağınızda yazdırma sunucusuna ayrılmış olarak görev yapan
• Eşdüzeyli ağ: Eşdüzeyli ağınız (ayrılmış yazdırma sunucusu olmayan ağ) varsa,
Ek olarak, Windows'daki Yazıcı Ekle sihirbazını kullanarak her iki tür ağa da ağ
yazıcısı bağlayabilirsiniz. Daha fazla bilgi için, bkz.
kullanarak yüklemek için.
tıklatın.
-VeyaBaşlat'ı, Denetim Masası'nı tıklatın, daha sonra Yazıcılar'ı çift tıklatın.
m adı verin.
bu kullanıcılara kolaylık sağlamak açısından, ilgili sürücüleri yüklemek üzere Ek
Sürücüler’i tıklatabilirsiniz. CD sürücünüzde Başlangıç CD'sinin olması gerekir.
Not Yükleme programını çalıştırmak için Microsoft Internet Explorer 6.0 veya
daha sonraki bir sürümünün bilgisayar sistemine yüklenmiş olması gerekir.
bir bilgisayar varsa, aygıt yazılımını önce sunucuya, ardından da istemci
bilgisayarlara yükleyin. Daha fazla bilgi için bkz.
Aygıtı ağa yüklemek için ve
İstemci bilgisayarlara aygıt yazılımını yüklemek için. Bu yöntem, aygıtın tüm
işlevlerini paylaşmanıza izin vermez. İstemci bilgisayarlar yalnızca aygıttan
yazdırabilir.
yazılımı aygıtı kullanacak tüm bilgisayarlara yükleyin. Daha fazla bilgi için, bkz.
Aygıtı ağa yüklemek için.
Yazıcı sürücüsünü Yazıcı Ekle'yi
Aygıtı ağa yüklemek için
Aşağıdaki ağ oluşturma senaryolarına aygıt yazılımı yüklemek için aşağıda verilen
adımları kullanın:
Eşdüzeyli ağınız (ayrılmış yazıcı sunucusu olmayan ağ) var
1. Aygıtın ağ bağlantı noktası üzerindeki koruyucu kapağı çıkarın ve aygıtı ağa
bağlayın.
2. Tüm üçüncü taraf güvenlik duvarlarını ve yazdırma sunucusu olarak görev yapan
bilgisayar sisteminde çal
ışan uygulamaları kapatın.
3. CD sürücüsüne Başlangıç CD’sini takın. CD menüsü otomatik olarak başlar. CD
menüsü otomatik olarak başlamazsa, bilgisayarda CD sürücüsünü bulup
Setup.exe dosyasını çift tıklatın.
4. CD menüsünde Yükle seçeneğini tıklatıp ekrandaki yönergeleri izleyin.
5. Bağlantı Türü ekranında, Kablolu ağ/Kablosuz seçeneğini seçin ve İleri'yi tıklatın.
6. Kurulumu tamamlamak için ekrandaki yönergeleri uygulayın.
Aygıtı yapılandırma (Windows)
41
Page 46

Bölüm 4
Not Aygıtı Windows istemci bilgisayarlarıyla paylaştırmak için, bkz. İstemci
bilgisayarlara aygıt yazılımını yüklemek için ve Aygıtı yerel olarak paylaşılan bir
ağda paylaşmak için.
İstemci bilgisayarlara aygıt yazılımını yüklemek için
Yazıcı sürücüleri yazıcı sunucusu görevini yerine getiren bilgisayara yüklendikten
sonra, yazdırma işlevleri paylaştırılabilir. Ağdaki aygıtı kullanmak isteyen Windows
kullanıcılarının yazılımı kendi bilgisayarlarına (istemciler) yüklemesi gerekir.
İstemci bilgisayar aşağıdaki şekillerde aygıta bağlanabilir:
• Yazıcılar klasöründe Yazıcı Ekle simgesini çift tıklatın ve ağ kurulumuna yönelik
yönergeleri uygulayın. Daha fazla bilgi için, bkz.
Yazıcı sürücüsünü Yazıcı Ekle'yi
kullanarak yüklemek için.
•Ağda, aygıtı bulup Yazıcılar klasörünüze sürükleyin.
• Aygıtı ekleyin ve yazılımı ağınızdaki INF dosyasından yükleyin. Başlangıç
CD'sinde, INF dosyaları CD'nin kök dizininde saklanır.
Yazıcı sürücüsünü Yazıcı Ekle'yi kullanarak yüklemek için
1. Başlat'ı tıklatıp Ayarlar'ın üzerine gelin ve Yazıcılar veya Yazıcı ve Fakslar'ı
tıklatın.
-Veya-
Başlat'ı, Denetim Masası'nı tıklatın, daha sonra Yazıcı
lar'ı çift tıklatın.
2. Yazıcı Ekle'yi çift tıklatın, sonra da İleri'yi tıklatın.
3. Ağ Yazıcısı veya Ağ Yazıcı Sunucusu'nu seçin.
4. İleri’yi tıklatın.
5. Aşağıdakilerden birini yapın:
Paylaşılan aygıtın ağ yolunu veya kuyruk adını yazın ve İleri'yi tıklatın. Aygıt
modelinin seçilmesi istendiğinde Disketi Var düğmesini tıklatın.
İleri’yi tıklatı
p aygıtı paylaşılan yazıcılar listesinden bulun.
6. İleri’yi tıklatın ve yüklemeyi tamamlamak için ekrandaki yönergeleri izleyin.
Aygıtı salt bir IPV6 ağ ortamına yüklemek için
Aygıtı salt bir IPV6 ağında bir Windows XP veya Windows Vista bilgisayarına
bağlıyorsanız, yazıcı sürücüsünü yüklemek için aşağıdaki talimatları uygulayın.
Not Aygıt sürücüsünü Başlangıç CD'sinden yüklemeyi denerseniz, aygıtı
bulamayacaksınız ve yazılım kurulumunu tamamlayamayacaksınız.
Not Salt IPv6 ağ ortamında, yalnızca yazıcı sürücüsü kullanılabilir. Araç Kutusu
ve Çözüm Merkezi gibi diğer aygıt yazılımı özellikleri kullanılamaz.
42 Yapılandırma ve yönetme
Page 47

Yazıcı sürücüsünü Windows XP'ye yüklemek için
1. HP aygıtını ağınıza bağlayın.
2. HP Standart TCP/IP bağlantı noktası monitörünü Başlangıç CD'sindeki util\ipv6
klasöründen yükleyin.
Not Aygıtın tanımlanmadığını belirten bir iletişim kutusu görürseniz İleri'yi
tıklatın.
3. IP adresini almak için aygıttan bir ağ yapılandırması sayfası yazdırın. Daha fazla
bilgi için bkz.
4. Windows Yazıcı Ekleme Sihirbazı'nda, yerel yazıcı oluşturun ve HP Standart TCP/
IP Bağlantı Noktasını seçin.
5. İstendiğinde, Ağ yapılandırma sayfasında yazdırılan HP aygıtının Durum
Korumasız IPv6 adresini yazın. Örneğin, 2001:DB8:1::4A50:33GFF:FE32:3333.
Not Aygıt durumu Windows XP üzerinde çalışan salt IPv6 ağ ortamında
kullanılamaz.
Yazıcı sürücüsünü Windows Vista'ya yüklemek için
1. Başlat ve sonra Ağ'ı tıklatın.
2. Yüklediğiniz aygıtı sağ tıklatın ve sonra Yükle'yi tıklatın.
3. Yazıcı sürücüsü sorulduğunda, Başlangıç CD'sinin kök dizinini seçin.
Ağ yapılandırma sayfasını anlama.
Aygıtı yapılandırma (Mac OS)
Aygıtı USB kablo kullanarak tek bir Macintosh bilgisayarla kullanabileceğiniz gibi,
ağdaki diğer kullanıcılar arasında da paylaştırabilirsiniz.
Bu bölüm aşağıdaki konuları içermektedir:
•
Yazılımı ağ veya doğrudan bağlantı için yüklemek için
Aygıtı yerel olarak paylaşılan bir ağda paylaşmak için
•
Yazılımı ağ veya doğrudan bağlantı için yüklemek için
1. USB kablosu kullanarak aygıtı bilgisayara bağlayın.
2. CD sürücüsüne Başlangıç CD’sini takın. Masaüstünde CD simgesini, ardından
kurulum simgesini çift tıklatın. Başlangıç CD'sinden Installer (Yükleme Aracı)
klasörünü de bulabilirsiniz.
3. Install Software’i (Yazılım Yükle) tıklatıp ekrandaki yönergeleri izleyin.
4. Gerekiyorsa, aygıtı diğer Macintosh bilgisayar kullanıcılarıyla paylaşın.
• Direct Connection (Doğrudan bağlantı): Aygıtı diğer Macintosh bilgisayarı
kullanıcılarıyla paylaşın. Daha fazla bilgi için, bkz. Aygıtı yerel olarak paylaşılan
bir ağda paylaşmak için.
• Network Connection (Ağ bağlantısı): Ağdaki aygıtı kullanmak isteyen
Macintosh bilgisayar kullanıcılarının, aygıt yazılımını kendi bilgisayarlarına
yüklemesi gerekir.
Aygıtı yapılandırma (Mac OS)
43
Page 48

Bölüm 4
Aygıtı yerel olarak paylaşılan bir ağda paylaşmak için
Aygıtı doğrudan bağladığınızda, yazıcıyı, yerel olarak paylaştırılan ağ olarak bilinen
basit bir ağ biçimi kullanarak da diğer bilgisayarlara paylaştırabilirsiniz. Bu
yapılandırmayı yalnızca küçük gruplarda ve kullanım oranı düşükken kullanın. Aygıta
birden çok kullanıcı yazdırdığında bağlanan bilgisayar yavaşlayabilir.
Mac OS ortamında paylaştırmaya ilişkin temel gerekler şu öğeleri içerir:
• Macintosh bilgisayarlar, TCP/IP kullanarak ağda iletişim kurmalı ve IP adresleri
olmalıdır. (AppleTalk desteklenmez.)
• Paylaşılan ayg
takılmış olmalıdır.
• Yazıcı paylaşma programının ve yüklü aygıta ait sürücünün veya PPD’nin, ana
Macintosh bilgisayarında ve paylaşılan aygıtı kullanan istemci Macintosh
bilgisayarlarında yüklenmiş olması gerekir. (Aygıt paylaşma yazılımını ve ilgili
Yardım dosyalarını yüklemek için yükleme programını çalıştırabilirsiniz.)
USB aygıt paylaşımı hakkında daha fazla bilgi için, Apple Web sitesindeki destek
bilgilerine (
Macintosh Yardımı) bakın.
Aygıtı Mac OS çalıştıran bilgisayarlar arasında paylaşmak için
1. Yazıcıya bağlı tüm Macintosh bilgisayarlarda (ana bilgisayar ve istemciler) yazıcı
2. Ağdaki diğer Macintosh bilgisayarlardan (istemciler) yazdırmak için aşağıdakileri
www.apple.com) veya bilgisayardaki Apple Macintosh Help'e (Apple
paylaşımını etkinleştirin. Kullandığınız OS sürümüne bağlı olarak aşağıdakilerden
birini yapın:
• Mac OS 10.3: System Preferences (Sistem Tercihleri) öğesini açın, Print &
Fax (Yazdır ve Faks) öğelerini tıklatın ve Share my printers with other
computers (Yazıcılarımı diğer bilgisayarlarla paylaş) seçeneğinin yanı
kutuyu işaretleyin.
• Mac OS 10.4: System Preferences (Sistem Tercihleri) öğesini açın, Print &
Fax (Yazdır ve Faks) öğesini tıkların, Sharing (Paylaşma) sekmesini tıklatın,
Share these printers with other computers (Bu yazıcıları diğer
bilgisayarlarla paylaş) onay kutusunu işaretleyin ve paylaşılacak yazıcıyı seçin.
yapın:
a. File (Dosya) öğesini tıklatın ve yazdırmak istediğiniz belgede Page Setup
(Sayfa Yapısı) seçeneğini belirleyin.
b. Format for (Biçimlendir) yanındaki açılan menüden, Shared Printers
(Paylaşılan Yazıcılar) seçeneğini belirleyin ve aygıtınızı seçin.
c. Paper Size (Kağıt Boyutu) öğesini seçin ve OK (Tamam) düğmesini tıklatın.
d. Belgede, File (Dosya) öğesini tıklatın ve Print (Yazdır) seçeneğini belirleyin.
e. Printer (Yazıcı) yanındaki açılan menüden Shared Printers (Paylaşılan
Yazıcılar) seçeneğini belirleyin ve aygıtınızı seçin.
f. Gerekliyse ek değişiklikleri yapın ve Print (Yazdır) seçeneğini tıklatın.
ıt ana Macintosh bilgisayarındaki yerleşik bir USB bağlantısına
ndaki
Yazılımı kaldırıp yeniden yükleme
Yüklemeniz tamamlanmadıysa veya USB kablosunu yazılım yükleme ekranı
istemeden önce bilgisayara bağladıysanız, yazılımı kaldırıp yeniden yüklemeniz
44 Yapılandırma ve yönetme
Page 49

gerekebilir. Aygıt uygulama dosyalarını bilgisayarınızdan doğrudan silmeyin.
Dosyaları, aygıtla birlikte verilen yazılımı yüklediğinizde gelen kaldırma yardımcı
programıyla doğru biçimde kaldırdığınızdan emin olun.
Yazılımı Windows bilgisayardan kaldırmak için üç yöntem, Macintosh bilgisayardan
kaldırmak için ise bir yöntem vardır.
Windows bilgisayardan kaldırma, yöntem 1
1. Aygıtın bilgisayarınızla olan bağlantısını kesin. Aygıtı, yazılım yeniden yüklenene
dek kadar bilgisayarınıza bağlamayın.
2. Aygıtı
kapatmak için Güç düğmesine basın.
3. Windows görev çubuğunda Başlat, Programlar veya Tüm Programlar'ı seçin,
HP'yi, ardından kaldırmak istediğiniz aygıtı seçin ve Kaldır'ı tıklatın.
4. Ekrandaki yönergeleri izleyin.
5. Paylaşılan dosyaları kaldırmak isteyip istemediğiniz sorulursa Hayır'ı tıklatın.
Bu dosyalar silinirse bunları kullanan diğer programlar doğru çalışmayabilir.
6. Bilgisayarınızı yeniden başlatın.
7. Yazılımı yeniden yüklemek için aygıtın Baş
sürücüsüne takın, ekrandaki yönergeleri uygulayın, ayrıca bkz.
langıç CD'sini bilgisayarınızın CD-ROM
Aygıtı bağlamadan
önce yazılımı yüklemek için (önerilen).
8. Yazılım yüklendikten sonra, aygıtı bilgisayarınıza bağlayın.
9. Aygıtı açmak için Güç düğmesine basın.
Aygıtı bağladıktan ve açtıktan sonra, tüm Tak ve Kullan işlemlerinin tamamlanması
için birkaç dakika beklemeniz gerekebilir.
10. Ekrandaki yönergeleri izleyin.
Yazılımın yüklenmesi tamamlandığında, HP Dijital Görüntüleme İzleyicisi simgesi
Windows sistem tepsisinde görünür.
Windows üzerinde çalışan bir bilgisayardan kaldırmak için, yöntem 2
Not Windows'un Başlat menüsünde Kaldır bulunmuyorsa bu yöntemi kullanın.
1. Windows araç çubuğunda, Başlat'ı tıklatın, Ayarlar'ı seçin, Denetim Masası'nı
seçin ve Program Ekle/Kaldır'ı tıklatın.
-Veya-
Başlat'ı, Denetim Masası'nı tıklatın sonra Programlar ve Özellikler'i çift tıklatın.
2. Kaldırmak istediğiniz aygıtı seçin ve ardından Değiştir/Kaldır ya da Kaldır/
Değiştir'ı tıklatın.
3. Aygıtın bilgisayarınızla olan bağlant
ısını kesin.
4. Bilgisayarınızı yeniden başlatın.
Not Bilgisayarınızı yeniden başlatmadan önce aygıtın bağlantısını kesmeniz
önemlidir. Yazılım yeniden yüklenene kadar aygıtı bilgisayarınıza bağlamayın.
5. Aygıt Başlangıç CD'sini bilgisayarınızın CD-ROM sürücüsüne takın ve Kur
programını başlatın.
6. Ekrandaki yönergeleri uygulayın, ayrıca bkz.
Aygıtı bağlamadan önce yazılımı
yüklemek için (önerilen).
Yazılımı kaldırıp yeniden yükleme 45
Page 50

Bölüm 4
Windows üzerinde çalışan bir bilgisayardan kaldırmak için, yöntem 3
Not Windows'un Başlat menüsünde Kaldır bulunmuyorsa bu yöntemi kullanın.
1. Aygıt Başlangıç CD'sini bilgisayarınızın CD-ROM sürücüsüne takın ve Kur
programını başlatın.
2. Aygıtın bilgisayarınızla olan bağlantısını kesin.
3. Kaldır'ı seçin ve ekrandaki yönergeleri takip edin.
4. Bilgisayarınızı yeniden başlatın.
Not Bilgisayarınızı yeniden başlatmadan önce aygıtın bağlantısını kesmeniz
önemlidir. Yazılım yeniden yüklenene kadar aygıtı bilgisayarınıza bağlamayın.
5. Aygıt için Kur programını yeniden başlatın.
6. Yükle seçeneğini belirleyin.
7. Ekrandaki yönergeleri uygulayın, ayrıca bkz.
Aygıtı bağlamadan önce yazılımı
yüklemek için (önerilen).
Macintosh bilgisayardan kaldırma
1. HP Device Manager (HP Aygıt Yöneticisi) 'ni başlatın.
2. Information and Settings'ı (Bilgi ve Ayarlar) tıklatın.
3. Açılan menüden Unistall your HP Software (HP Yazılımını Kaldır) ı seçin.
Ekrandaki yönergeleri izleyin.
4. Yazılım kaldırıldıktan sonra bilgisayarınızı yeniden başlatın.
5. Yazılımı yeniden yüklemek için aygıt Başlangıç CD'sini bilgisayarınızın CD-ROM
sürücüsüne yerleştirin.
6. Masaüstünde CD-ROM'u açın ve HP Installer (HP Yükleyici) öğesini çift tıklatın.
7. Ekrandaki yönergeleri uygulayın, ayr
ıca bkz. Yazılımı ağ veya doğrudan bağlantı
için yüklemek için.
46 Yapılandırma ve yönetme
Page 51

5 Bakım ve sorun giderme
Bu bölüm aşağıdaki konuları içermektedir:
•
Desteklenen mürekkep kartuşlar
Mürekkep kartuşlarını değiştirme
•
Yazıcı kafalarının bakımı
•
Yazdırma malzemelerini saklama
•
Sorun giderme ipuçları ve kaynakları
•
Yazdırma sorunlarını çözme
•
Düşük baskı kalitesi ve beklenmeyen çıktılar
•
Kağıt besleme sorunlarını çözme
•
Aygıt yönetimi sorunlarını çözme
•
Sorun giderme yükleme sorunları
•
Sıkışan kağıtları temizleme
•
Desteklenen mürekkep kartuşlar
Mürekkep kartuşlarının bulunabilirliği ülkeye/bölgeye göre değişir. Mürekkep kartuşları
farklı boyutlarda olabilir. Aygıtınız için desteklenen mürekkep kartuşlarının listesini
almak için, öz sınama tanı sayfası yazdırın ve mürekkep kartuşu durumundaki bilgileri
okuyun. Daha fazla bilgi için, bkz.
Mürekkep kartuşu numarasını aşağıdaki yerlerde bulabilirsiniz:
Not Yazdırma işleminde kartuşlardaki mürekkep çeşitli şekillerde, örneğin,
püskürtme uçlarının temiz olduğu, mürekkebin yavaşça aktığı, cihazın ve
kartuşların yazdırmaya hazırlandığı başlatma işleminde ve yazdırma kafasının
servisinde kullanılabilir. Ayrıca, kullanıldıktan sonra da kartuşta mürekkep kalır.
Daha fazla bilgi için bkz.
•Öz sınama tanı sayfasında. (bkz. Öz sınama tanı sayfasını anlama).
•Değiştirdiğiniz mürekkep kartuşunun etiketinde.
• Katıştırılmış Web sunucusunun Bilgi sayfasında (bkz.
• Windows: Araç Çubuğu'nda, çift yönlü iletişiminiz varsa, Tahmini Mürekkep
Düzeyleri sekmesini tıklatın, Kartuş Ayrıntıları düğmesini görüntüleyene kadar
ilerleyin ve Kartuş Ayrıntıları'nı tıklatın.
• Mac OS: HP Printer Utility'de, Information and Support (Bilgi ve Destek)
panelinden Supply Info (Sarf Malzemesei Bilgileri) öğesini tıklatın ve Retail
Supplies Information (Perakende Sarf Malzemeleri Bilgileri) öğesini tıklatın.
Öz sınama tanı sayfasını anlama.
www.hp.com/go/inkusage .
Katıştırılmış Web sunucusu).
Mürekkep kartuşlarını değiştirme
Tahmini mürekkep düzeylerini Araç Kutusu'ndan (Windows), HP Printer Utility'den
(Mac OS) veya katıştırılmış Web sunucusundan denetleyebilirsiniz. Bu araçları
kullanma hakkında bilgi için, bkz.
Aygıt yönetimi araçlarını kullanma. Bu bilgileri
Bakım ve sorun giderme 47
Page 52

Bölüm 5
görüntülemek için öz sınama tanı sayfasını da yazdırabilirsiniz (bkz. Öz sınama tanı
sayfasını anlama).
Not Belirtilen mürekkep düzeyi yalnızca tahmini değerdir. Gerçek mürekkep
değeri değişebilir.
Kartuşu paketinden çıkardıktan sonra hemen takın. Kartuşu uzun bir süre aygıttan
çıkarmayın.
Aygıtınızla hangi kartuşun kullanıldığını öğrenmek için bkz.
Mürekkep kartuşlarını değiştirmek için
1. Mürekkep kartuşu kapağını hafifçe çekerek açın.
2. Değiştirilmesi gereken kartuşu, baş parmağınız ve işaret parmağınız arasında iyice
kavrayarak kendinize doğru çekin ve çıkarın.
Sarf Malzemeleri.
3. Yeni mürekkep kartuşunu ambalajından çıkarın.
4. Kartuşu renk kodlu yuvayla hizalayıp yuvaya yerleştirin. Kartuşu sıkıca bastırarak
yerine tam olarak oturmasını sağlayın.
5. Mürekkep kartuşu kapağını kapatın.
Yazıcı kafalarının bakımı
Yazdırılan karakterler tam çıkmıyorsa veya yazılı çıktılarda nokta veya çizgiler eksikse,
püskürtme uçları tıkanmış olabilir ve yazıcı kafalarını temizlemeniz gerekebilir.
48 Bakım ve sorun giderme
Page 53

Çıktı kalitesi kötüleşirse ilgili adımları aşağıdaki sırayla tamamlayın:
1. Yazıcı kafalarının durumunu kontrol edin. Daha fazla bilgi için, bkz.
durumunu kontrol etmek için.
2. Temiz bir beyaz kağıda baskı kalitesi tanı sayfasını yazdırın. Sorunlu yerleri
belirleyip önerilen eylemleri gerçekleştirin. Daha fazla bilgi için, bkz.
tanı sayfasını yazdırmak için.
3. Yazıcı kafalarını temizleyin. Daha fazla bilgi için, bkz.
için.
4. Temizledikten sonra sorun devam ederse yazıcı kafalarını değiştirin. Daha fazla
bilgi için, bkz.
Dikkat uyarısı HP, yazıcı kafalar üzerinde değişiklik yapılmasından kaynaklanan
aygıt hasarlarından sorumlu değildir.
Bu bölüm aşağıdaki yazıcı kafası bakımı görevlerini kapsamaktadır:
•
Yazıcı kafası durumunu kontrol etmek için
Baskı kalitesi tanı sayfasını yazdırmak için
•
Satır beslemeyi kalibre etmek için
•
Yazıcı kafalarını temizlemek için
•
Yazıcı kafalarını hizalamak için
•
Yazıcı kafası temas noktalarını temizlemek için
•
Yazıcı kafasını değiştirmek için
•
Yazıcı kafasını değiştirmek için.
Yazıcı kafası durumunu kontrol etmek için
Yazıcı kafası durumunu kontrol etmek için aşağıdaki yollardan birini kullanın: Yazıcı
kafalarından herhangi birinin durumu iyi değilse, bakım işlevlerinden birini
gerçekleştirin veya yazıcı kafalarını temizleyin ya da değiştirin.
• Öz Sınama Tanı Sayfası: Temiz bir sayfa beyaz kağıda öz sınama tanı sayfasını
yazdırın ve yazıcı kafası durumu bölümünü kontrol edin. Daha fazla bilgi için, bkz.
Öz sınama tanı sayfasını anlama.
• Katıştırılmış Web sunucusu: Katıştırılmış Web sunucusunu açın. Daha fazla bilgi
için, bkz.
bölmedeki Mürekkep Malzemeleri seçeneğini tıklatın.
• Araç Kutusu (Windows): Araç Kutusu’nu açın. Daha fazla bilgi için, bkz.
Kutusu'nu açmak için. Önce Bilgi sekmesin, ardından da Yazıcı Kafası
Durumu'nu tıklatın.
Katıştırılmış Web sunucusu. Önce Bilgi sekmesini, ardından da sol
Yazıcı kafası
Baskı kalitesi
Yazıcı kafalarını temizlemek
Araç
Baskı kalitesi tanı sayfasını yazdırmak için
Baskı kalitesini etkileyen sorunları tanılamak için baskı kalitesi tanı sayfasını kullanın.
Bu sayfa çıktılarınızın baskı kalitesini yükseltmek için bakım hizmetlerini çalıştırıp
Yazıcı kafalarının bakımı
49
Page 54

Bölüm 5
çalıştırmamaya karar vermenizde yardımcı olur. Sayfada mürekkep düzeyi bilgilerini
ve yazıcı kafası durumunu da görebilirsiniz.
•
Kontrol paneli:
(Güç düğmesi) basılı tutun, (İptal düğmesi) yedi defa basın,
(Devam düğmesi) iki defa basın ve (Güç düğmesi) bırakın.
• Katıştırılmış Web sunucusu: Sırasıyla Ayarlar sekmesini ve sol bölmedeki Aygıt
Hizmetleri'ni tıklatın, Baskı Kalitesi bölümündeki açılan listeden Baskı kalitesi
tanı sayfası'nı ve Tanılamayı Çalıştır'ı tıklatın.
• Araç Kutusu (Windows): Hizmetler sekmesini, ardından da Baskı kalitesi tanı
sayfasını yazdır'ı tıklatın, sonra da ekrandaki yönergeleri izleyin.
• HP Printer Utility (Mac OS): Information and Support (Bilgi ve Destek)
panelinden Print Quality Diagnostic Page'i (Baskı Kalitesi Tan
ı Sayfasını Yazdır)
tıklatın.
1 Yazıcı Bilgileri: Aygıt bilgilerini (ürün model numarası, seri numarası ve ürün yazılımı
sürüm numarası gibi), tepsilerden ve dupleksleyiciden yazdırılan sayfa sayısını, mürekkep
düzeyi bilgilerini ve yazıcı kafası durumunu gösterir.
2 Sınama Deseni 1: Çizgiler düz ve bağlı değilse yazıcı kafalarını hizalayın. Daha fazla bilgi
için, bkz. Yazıcı kafalarını hizalamak için.
3 Sınama Deseni 2: Renkli blokların arasında ince beyaz çizgiler varsa yazıcı kafalarını
temizleyin. Daha fazla bilgi için, bkz. Yazıcı kafalarını temizlemek için.
4 Sınama Deseni 3: Okların gösterdiği yerde koyu çizgiler veya beyaz boşluklar varsa satır
beslemeyi kalibre edin. Daha fazla bilgi için, bkz. Satır beslemeyi kalibre etmek için.
50 Bakım ve sorun giderme
Page 55

Satır beslemeyi kalibre etmek için
Çıktınızda şeritler (renkli bloklar arasında koyu veya açık çizgiler) veya zikzak çizgiler
varsa, yazıcının satır beslemesini kalibre edin.
•
Kontrol paneli:
(Devam düğmesi) altı defa basın ve (Güç düğmesi) bırakın.
• Katıştırılmış Web sunucusu: Sırasıyla Ayarlar sekmesini ve sol bölmedeki Aygıt
Hizmetleri'ni tıklatın, Baskı Kalitesi bölümündeki açılan listeden Satır Beslemeyi
Ayarla'yı belirleyip Tanılamayı Çalıştır'ı tıklatın.
• Araç Kutusu (Windows): Hizmetler sekmesini, ardından da Satır Beslemeyi
Ayarla'yı tıklatın, sonra da ekrandaki yönergeleri izleyin.
• HP Printer Utility (Mac OS): Information and Support (Bilgi ve Destek)
panelinden Calibrate Linefeed'i (Satır Beslemeyi Kalibre Et) tıklatın.
(Güç düğmesi) basılı tutun, (İptal düğmesi) 14 defa basın,
Yazıcı kafalarını temizlemek için
Yazdırılan karakterler tam çıkmıyorsa veya yazılı çıktılarda nokta veya çizgiler eksikse,
püskürtme uçları tıkanmış olabilir ve yazıcı kafalarını temizlemeniz gerekebilir.
Not Temizlik için mürekkep kullanıldığından, gerekmedikçe yazıcı kafalarını
temizlemeyin.
Temizleme işlemi yaklaşık 3,5 dakika sürer. Bu işlem sırasında biraz gürültü olabilir.
•
Kontrol paneli:
(Devam düğmesi) bir defa basın ve (Güç düğmesi) bırakın.
• Katıştırılmış Web sunucusu: Sırasıyla Aygıt Ayarları sekmesini ve sol
bölmedeki Aygıt Hizmetleri'ni tıklatın, Baskı Kalitesi bölümündeki açılan listeden
Yazıcı Kafalarını temizle'yi belirleyip Tanılamayı Çalıştır'ı tıklatın.
• Araç Kutusu (Windows): Hizmetler sekmesini, ardından da Yazıcı Kafalarını
Temizle seçeneğini tıklatın, sonra da ekrandaki yönergeleri izleyin.
• HP Printer Utility (Mac OS): Information and Support (Bilgi ve Destek)
panelinden Clean'i (Temizle) tı
(Güç düğmesi) basılı tutun, (İptal düğmesi) iki defa basın,
klatın.
Yazıcı kafalarını hizalamak için
Bir yazıcı kafasını yenisiyle değiştirdiğinizde, aygıt en iyi baskı kalitesini sağlamak
üzere yazıcı kafalarını otomatik olarak hizalar. Bununla birlikte, yazdırılan
sayfalarınızın görünümü yazıcı kafaların hatalı hizalandığını gösteriyorsa, hizalama
işlemini el ile başlatabilirsiniz.
•
Kontrol paneli:
ve
(Güç düğmesi) bırakın.
• Gömülü Web sunucusu: Sırasıyla Ayarlar sekmesini ve sol bölmedeki Aygıt
Hizmetleri'ni tıklatın, Baskı Kalitesi bölümündeki açılan listeden Yazıcı Hizala'yı
belirleyip Tanılamayı Çalıştır'ı tıklatın.
• Araç Kutusu (Windows): Hizmetler sekmesini, ardından da Yazdırma Kafalarını
Hizala seçeneğini tıklatın, sonra da ekrandaki yönergeleri izleyin.
• HP Printer Utility (Mac OS): Information and Support (Bilgi ve Destek)
panelinden Align'ı (Hizala) tıklatın.
(Güç düğmesi) basılı tutun, (Devam düğmesi) üç kez basın
Yazıcı kafalarının bakımı
51
Page 56

Bölüm 5
Yazıcı kafası temas noktalarını temizlemek için
Yazıcı kafaları takıldıktan sonra bir veya daha fazla yazıcı kafası ışığı yanıp sönebilir.
Yazıcı kafaları yanıp sönüyorsa, yazıcı kafaları ile aygıttaki elektrik temas noktalarını
temizlemeniz gerekebilir.
Dikkat uyarısı Elektrik temas noktalarını yalnızca yazıcı kafalarını temizleme
girişiminden sonra temizleyin. Elektrik temas noktaları, kolayca zarar görebilen
hassas elektronik bileşenler içerir. Daha fazla bilgi için, bkz.
temizlemek için.
1. Kapağı açın.
2. Taşıyıcı otomatik olarak sola doğru hareket etmezse, taşıyıcı sola hareket edene
kadar
ve yazıcının güç kablosunu çıkarın.
3. Yazıcı kafası mandalını kaldırın.
(Devam düğmesi) düğmesini basılı tutun. Taşıyıcının durmasını bekleyin
Yazıcı kafalarını
4. Değiştirmek istediğiniz yazıcı kafasının tutamacını yukarı çekin ve yazıcı kafasını
yuvasından çıkarın.
5. Temiz, kuru, yumuşak ve tüy bırakmayan temizleme malzemesi edinin. Kahve
filtreleri ve gözlük camı temizleme kağıtları uygun malzemelerdir.
Dikkat uyarısı Su kullanmayın.
52 Bakım ve sorun giderme
Page 57

6. Yazıcı kafasındaki elektrik temas noktalarını silin ancak püskürtme uçlarına
dokunmayın.
Dikkat uyarısı Elektrik temas noktaları yazıcı kafasının bir yüzünde
gruplanmış, bakır renkli küçük karelerdir.
Püskürtme uçları yazıcı kafasının farklı bir tarafındadır. Püskürtme uçlarında
mürekkep görünür.
Püskürtme uçlarına dokunmak kalıcı hasara neden olabilir. Ayrıca, mürekkep
giysiler üzerinde kalıcı lekelere neden olabilir.
7. Temizlikten sonra, yazıcı kafasını bir kağıdın veya kağıt havlunun üzerine koyun.
Püskürtme uçlarının yukarı doğru baktığından ve kağıtla temas etmediğinden emin
olun.
8. Aygıtın içindeki elektrik temas noktalarını kuru, yumuşak, tüy bırakmayan bir bezle
temizleyin.
9. Fişi takın ve aygıtı açın. Kontrol panelinin yazıcı kafasının eksik olduğunu
belirtmesi gerekir.
10. Yazıcı kafasını renk kodlu yuvasına yerleştirin (yazıcı kafasındaki etiket yazıcı
kafası mandalındaki etiketle eşleşmelidir). Yazıcı kafasına sıkıca bastırarak yerine
tam olarak oturmasını sağlayın.
11. Yazıcı kafası mandalını ileri doğru itin, sonra da yerine oturmasını sağlamak için
aşağı
bastırın. Mandalı kapatmak için biraz bastırmanız gerekebilir.
12. Gerektiğinde, kalan yazıcı kafaları için de yukarıdaki adımları tekrarlayın.
13. Kapağı kapatın.
14. Yazıcı kafası ışığı hala yanıp sönüyorsa, yanıp sönen yazıcı kafası ışığına karşılık
gelen yazıcı kafası için yukarıda açıklanan temizleme yordamını yineleyin.
Yazıcı kafalarının bakımı
53
Page 58

Bölüm 5
15. Yazıcı kafası ışığı hala yanıp sönüyorsa, yanıp sönen ışığa karşılık gelen yazıcı
kafasını değiştirin.
16. Aygıt, yazıcı kafalarını kullanıma hazırlayıncaya ve hizalama sayfası yazdırıncaya
kadar bekleyin. Aygıt sayfa yazdırmazsa, hizalama işlemini el ile başlatın. Daha
fazla bilgi için, bkz.
Yazıcı kafalarını hizalamak için.
Yazıcı kafasını değiştirmek için
Not Yazıcınızla hangi yazıcı kafalarının kullanıldığını öğrenmek için bkz. Sarf
Malzemeleri.
1. Kapağı açın.
2. Taşıyıcı otomatik olarak sola doğru hareket etmezse, taşıyıcı sola hareket edene
kadar
ve yazıcının güç kablosunu çıkarın.
3. Yazıcı kafası mandalını kaldırın.
(Devam düğmesi) düğmesini basılı tutun. Taşıyıcının durmasını bekleyin
4. Yazıcı kafasının tutamacını yukarı çekin ve tutamacı kullanarak yazıcı kafasını
yuvasından çıkarın.
54 Bakım ve sorun giderme
Page 59

5. Yazıcı kafasını yüklemeden önce, yazıcı kafası hala ambalajındayken en az altı
kez yukarı aşağı sallayın.
6. Yeni yazıcı kafasını ambalajından çıkarın ve turuncu koruyucu kapaklarını çıkarın.
Dikkat uyarısı Yazıcı kafalarını, kapakları çıkarıldıktan sonra sallamayın.
7. Yazıcı kafasını renk kodlu yuvasına yerleştirin (yazıcı kafasındaki etiket yazıcı
kafası mandalındaki etiketle eşleşmelidir). Yazıcı kafasına sıkıca bastırarak yerine
tam olarak oturmasını sağlayın.
8. Yazıcı kafası mandalını ileri doğru itin, sonra da yerine oturmasını sağlamak için
aşağı bastırın. Mandalı kapatmak için biraz bastırmanız gerekebilir.
9. Kapağı kapatın.
10. Aygıt, yazı
kadar bekleyin. Aygıt sayfa yazdırmazsa, hizalama işlemini el ile başlatın. Daha
fazla bilgi için, bkz.
cı kafalarını kullanıma hazırlayıncaya ve hizalama sayfası yazdırıncaya
Yazıcı kafalarını hizalamak için.
Yazdırma malzemelerini saklama
Bu bölüm aşağıdaki konuları kapsamaktadır:
•
Mürekkep kartuşlarını saklama
Yazıcı kafalarını saklama
•
Yazdırma malzemelerini saklama 55
Page 60

Bölüm 5
Mürekkep kartuşlarını saklama
Mürekkep kartuşları uzun süre aygıtın içerisinde bırakılabilir. Mürekkep kartuşlarını
çıkarırsanız, kartuşları ağzı kapatılabilir plastik torba gibi hava geçirmez bir kaba
yerleştirin.
Yazıcı kafalarını saklama
Yazıcı kafaları uzun süre aygıtta kalabilir. Yazıcı kafalarını çıkarırsanız, ağzı
kapatılabilir bir plastik kutu gibi hava geçirmez bir yere koyun.
Sorun giderme ipuçları ve kaynakları
Yazdırma sorunlarını çözmek için aşağıdaki ipuçlarını ve kaynakları kullanın.
•Kağıt sıkışma sorunu için bkz.
•Kağıt kayması ve kağıt alma gibi kağıt besleme sorunları için bkz.
sorunlarını çözme.
• Şundan emin olun:
◦ Güç ışığı yanıp sönmeden, sürekli şekilde yanıyor. Aygıtın ilk açılışında, yazıcı
kafaları takıldıktan sonra başlaması yaklaşık 10 dakika alır.
◦ Aygıt hazır durumdadır. Yazıcının ışıkları sürekli yanıyor veya yanıp
sönüyorsa, bkz.
◦ Bilgisayar ekranında hata mesajı görünmemelidir.
◦ Güç kablosu ve diğer kablolar çalışır durumda ve aygıta sıkıca takılı olmalıdır.
Aygıtın etkin bir alternatif akım (AC) prizine sıkıca takılı ve açık olduğundan
emin olun. Voltaj gereksinimleri için, bkz.
◦ Ortam, tepsiye düzgün şekilde yerleştirilmiş ve aygıtta sıkışmamış olmalıdır.
◦ Yazıcı kafaları ve mürekkep kartuşları renk kodlarıyla belirtilmiş yuvalarına
düzgün şekilde takılı olmalıdır. Her birini sıkıca bastırarak yerlerine tam olarak
oturmalarını sağlayın. Tüm yazıcı kafalarındaki turuncu koruyucu kapakları
çıkarmış olduğunuzdan emin olun.
◦ Yazıcı kafası mandalı ve tüm kapaklar kapalı olmalıdır.
◦ Arka eri
◦ Tüm paket bantları ve malzemeleri yazıcıdan çıkartılmış olmalıdır.
◦ Aygıt bir öz sınama tanı sayfası yazdırabilir. Daha fazla bilgi için, bkz.
sınama tanı sayfasını anlama.
◦ Aygıt, geçerli ya da varsayılan yazıcı olarak ayarlanmış olmalıdır. Windows'ta,
Yazıcılar klasöründe aygıtı varsayılan olarak ayarlayın. Mac OS'de, aygıtı,
Printer Setup Utility'de (Yazıcı Kurulum Yardımcı Programı) varsayılan olarak
ayarlayın. Daha fazla bilgi için bilgisayar belgelerine bakın.
◦ Windows çalıştıran bir bilgisayar kullanıyorsanız, Yazdırmayı Duraklat komutu
seçili olmamalıdır.
◦ Bir görevi gerçekleştirirken birçok program çalıştırmamalısınız. Kullanılmayan
programları kapatın veya görevi tekrar denemeden önce bilgisayarı yeniden
ba
şim paneli veya isteğe bağlı dupleksleyici yerine oturmuş olmalıdır.
şlatın.
Kontrol paneli ışıkları başvuru kılavuzu.
Sıkışan kağıtları temizleme.
Kağıt besleme
Elektrik belirtimleri.
Öz
Not Bazı aygıt sorunları aygıtın sıfırlanmasıyla çözülebilir.
56 Bakım ve sorun giderme
Page 61

Yazdırma sorunlarını çözme
Bu bölüm aşağıdaki konuları içermektedir:
•
Aygıt beklenmedik şekilde kapanıyor
Tüm aygıt ışıkları açık veya yanıp sönüyor
•
Aygıt yanıt vermiyor (hiçbir şey yazdırılmıyor)
•
Aygıt yazıcı kafasını kabul etmiyor
•
Aygıtın yazdırması uzun zaman alıyor
•
Boş sayfa veya sayfanın bir kısmı yazdırılıyor
•
Sayfada eksiklikler veya yanlışlıklar var
•
Metin veya grafik yerleşimi yanlış
•
Aygıt sayfanın yarısını yazdırdıktan sonra kağıdı çıkarıyor
•
Aygıt beklenmedik şekilde kapanıyor
Elektrik olup olmadığını ve güç bağlantılarını kontrol edin
Aygıtın etkin bir alternatif akım (AC) prizine sıkıca takılı olduğundan emin olun. Voltaj
gereksinimleri için, bkz.
Tüm aygıt ışıkları açık veya yanıp sönüyor
Kurtarılamaz bir hata oluştu.
Tüm kabloları (güç kablosu, ağ kablosu ve USB kablosu gibi) çekin, 20 saniye kadar
bekleyip yeniden takın. Sorun devam ederse, en son sorun giderme bilgileri, ürün
düzeltmeleri ve güncelleştirmeleri için HP Web sitesini (
edin.
Elektrik belirtimleri.
www.hp.com/support) ziyaret
Aygıt yanıt vermiyor (hiçbir şey yazdırılmıyor)
Yazdırma kuyruğunu denetleme
Yazdırma kuyruğunda bir yazdırma işi takılıp kalmış olabilir. Bunu çözmek için,
yazdırma kuyruğunu açın, kuyruktaki tüm belgelerin yazdırma işini iptal edin ve
bilgisayarı yeniden başlatın. bilgisayar yeniden başladıktan sonra, yazdırmayı yeniden
deneyin. Yazdırma kuyruğunu açma ve yazdırma işlerini iptal etme konusunda bilgi
için, işletim sisteminizin yardımına bakın.
Aygıt ayarlarını gözden geçirin
Daha fazla bilgi için, bkz.
Yazıcı kafasının kullanıma hazır olup olmadığını kontrol edin
Yazıcı kafaları takıldığında veya değiştirildiğinde, aygıt, yazacı kafalarını hizalamak
için otomatik olarak birkaç hizalama sayfası yazdırır. Bu işlem yaklaşık 10 dakika
sürer. İşlem tamamlanıncaya kadar yalnızca otomatik hizalama sayfaları yazdırılabilir.
Sorun giderme ipuçları ve kaynakları.
Yazdırma sorunlarını çözme
57
Page 62

Bölüm 5
Aygıt yazılımı yüklemesini kontrol edin.
Yazdırma sırasında aygıt kapatılırsa bilgisayarınızın ekranında bir uyarı mesajının
görüntülenmesi gerekir görünmüyorsa aygıt yazılımı doğru yüklenmemiş olabilir. Bu
sorunu çözmek için aygıt yazılımını tamamen kaldırıp yeniden yükleyin. Daha fazla
bilgi için, bkz.
Yazılımı kaldırıp yeniden yükleme.
Kablo bağlantılarını kontrol edin
•Ağ/USB kablosunun her iki ucunun da güvenli bir şekilde bağlı olduğundan emin
olun.
• Aygıt bir ağa bağlıysa aşağıdakileri kontrol edin:
◦ Aygıtın arkasındaki Bağlantı ışığını kontrol edin.
◦ Aygıt bağlantısında telefon kablosu kullanmadığınızdan emin olun.
◦ Ağ hub'ı, anahtarı veya yönlendiricisi açık ve düzgün çalışıyor.
Aygıt ayarlarını ağ ortamı için denetleyin
Doğru ayg
Ağ bağlantıları hakkında daha fazla bilgi için
ıt sürücüsü ve yazıcı sürücüsü bağlantı noktasının kullanılmasını sağlayın.
Aygıtı yapılandırma (Windows), Aygıtı
yapılandırma (Mac OS) bölümüne veya ağ satıcılarınızın sağladığı belgelere bakın.
Bilgisayarda yüklü kişisel güvenlik duvarı yazılımlarını kontrol edin
Kişisel yazılım güvenlik duvarı, bilgisayarlara izinsiz erişimi engelleyen bir güvenlik
programıdır. Öte yandan güvenlik duvarı, bilgisayar ve aygıt arasındaki iletişimi de
engelleyebilir. Aygıtla iletişimde sorun varsa, güvenlik duvarını geçici olarak devre dışı
bırakmayı deneyin. İletişimde sorun devam ederse, nedeni güvenlik duvarı değildir.
Güvenlik duvarını tekrar etkinleştirin.
Güvenlik duvarının devre dışı kalması
aygıtla iletişim sorununu ortadan kaldırıyorsa,
aygıta statik IP adresi atayıp güvenlik duvarını yeniden etkinleştirmeniz gerekebilir.
Aygıt yazıcı kafasını kabul etmiyor
Yazıcı kafası mandalını kontrol edin
Yazıcı kafası mandalının düzgün kapatıldığından emin olun.
Yazıcı kafasını kontrol edin
Yazıcı kafalarının doğru renk kodlu yuvalara takıldığından emin olun. Daha fazla bilgi
için, bkz.
Yazıcı kafasını temizleyin
Yazıcı kafası temizleme işlemini tamamlayın. Daha fazla bilgi için, bkz.
kafalarının bakımı.
Yazıcı kafasını çıkardıktan sonra aygıtı kapatın
Yazıcı kafasını çıkardıktan sonra aygıtı kapatın, 20 saniye kadar bekleyin ve yazıcı
kafasını takmadan aygıtı yeniden açın. Aygıt yeniden başlatıldıktan sonra yazıcı
kafasını yeniden takın.
58 Bakım ve sorun giderme
Yazıcı kafasını değiştirmek için.
Yazıcı
Page 63

Aygıtın yazdırması uzun zaman alıyor
Sistem kaynaklarını denetleme
Bilgisayarınızın belgeyi kabul edilebilir bir sürede yazdırmak için yeterli kaynağı
olduğundan emin olun. Bilgisayar yalnızca minimum sistem gereksinimlerini
karşılayabiliyorsa, belgelerin yazdırılması daha uzun sürebilir. Minimum ve önerilen
sistem gereksinimleri hakkında daha fazla bilgi için bkz.
bilgisayar başka programları çalıştırmakla çok meşgulse, belgeler daha yavaş
yazdırılabilir.
Aygıt yazılımı ayarlarını kontrol edin
Baskı kalitesi olarak En İyi veya Maksimum dpi seçili olduğunda, yazıcının baskı hızı
yavaşlar. Baskı hızını artırmak için, aygıt sürücüsünde farklı yazdırma ayarları seçin.
Daha fazla bilgi için, bkz.
Yazdırma ayarlarını değiştirme.
Boş sayfa veya sayfanın bir kısmı yazdırılıyor
Mürekkep kartuşlarının boş olup olmadığını gözden geçirin
Hangi kartuşun az veya boş olduğunu görmek için kontrol panelini veya katıştırılmış
Web sunucusunu (bkz.
(Windows), HP Printer Utility (Mac OS) ve öz sınama tanı sayfası (bkz.
sayfasını anlama) mürekkep düzeyleri hakkında bilgi verir. Siyah bir metin
yazdırıyorsanız ve sayfa boş olarak yazdırılıyorsa, siyah kartuşu boş olabilir. Daha
fazla bilgi için, bkz.
Katıştırılmış Web sunucusu) kontrol edin. Araç Kutusu
Mürekkep kartuşlarını değiştirme.
Sistem gereksinimleri. Ayrıca,
Öz sınama tanı
Yazıcı kafası mandalını kontrol edin
Yazıcı kafası mandalının düzgün kapatıldığından emin olun.
Yazıcı kafasını kontrol edin
• Yazıcı kafalarının doğru renk kodlu yuvalara takıldığından emin olun. Daha fazla
bilgi için, bkz.
• Yazıcı kafasını çıkarın, kafanın turuncu koruyucu kapaklarının çıkarılmış olup
olmadığına bakın.
Yazıcı kafasını temizleyin
Yazıcı kafası temizleme işlemini tamamlayın. Daha fazla bilgi için, bkz.
kafalarının bakımı.
Yazıcı kafasını çıkardıktan sonra aygıtı kapatın
Yazıcı kafasını çıkarın. Yazıcı kafasını bir kağıdın veya kağıt havlunun üzerine koyun.
Püskürtme ucunun yukarı doğru baktığından ve kağıtla temas etmediğinden emin
olun. Aygıtı kapatın, 20 saniye kadar bekleyin ve yazıcı kafasını takmadan aygıtı
yeniden açın. Aygıt yeniden başlatıldıktan sonra, yazıcı kafası
Yazıcı kafasını değiştirmek için.
Yazıcı
nı yeniden takın.
Yazdırma sorunlarını çözme
59
Page 64

Bölüm 5
Ortam ayarlarını kontrol edin
• Tepsiye yüklenen ortam için yazıcı sürücüsünde doğru baskı kalitesi ayarları
seçtiğinizden emin olun.
• Yazıcı sürücüsündeki sayfa ayarlarının tepsideki ortam sayfa boyutuyla
eşleştiğinden emin olun.
Sayfada eksiklikler veya yanlışlıklar var
Yazıcı kafaları gözden geçirin
Temiz bir beyaz kağıda baskı kalitesi tanı sayfasını yazdırın. Sorunlu yerleri belirleyip
önerilen eylemleri gerçekleştirin. Daha fazla bilgi için, bkz.
yazdırmak için.
Kenar boşluğu ayarlarını gözden geçirin
Belge kenar boşluğu ayarlarının, aygıtın yazdırılabilir alanını aşmadığından emin olun.
Daha fazla bilgi için, bkz.
Renkli yazdırma ayarlarını gözden geçirin
Yazıcı sürücüsünde Gri Tonlamalı Yazdır öğesinin seçilmediğinden emin olun. Bu
ayarın değiştirilmesi hakkında bilgi için bkz.
Aygıtın yerini ve USB kablosunun uzunluğunu kontrol edin
Yüksek elektromanyetik alanlar (örneğin, USB kabloları tarafından üretilenler) bazen
çıktılarda bozulmalara neden olabilir. Aygıtı elektromanyetik alan kaynağından
uzaklaştırın. Bu gibi elektromanyetik alan etkilerini en aza indirmek için 3 metreden
(9,8 fit) kısa USB kablosu kullanmanız da önerilir.
En küçük kenar boşluklarını ayarlama.
Baskı kalitesi tanı sayfasını
Yazdırma ayarlarını değiştirme.
Metin veya grafik yerleşimi yanlış
Ortam yüklenme şeklini gözden geçirin
Ortam genişliği ve yüksekliği kılavuzlarının ortam yığını kenarlarına tam olarak
uyduğundan ve tepsilerin aşırı dolu olmadığından emin olun. Daha fazla bilgi için, bkz.
Ortam yükleme.
Ortam boyutunu denetleyin
• Belge boyutu kullandığınız ortamdan büyükse sayfa içeriği kesilebilir.
• Yazıcı sürücüsündeki seçili ortam boyutuyla tepsideki ortam boyutunun
eşleştiğinden emin olun.
Kenar boşluğu ayarlarını gözden geçirin
Metin veya grafikler sayfa kenarlarında kesik olarak yazdırılıyorsa, belge kenar
boşluğu ayarlarının aygıtın yazdırılabilir alanını aşmadığından emin olun. Daha fazla
bilgi için, bkz.
60 Bakım ve sorun giderme
En küçük kenar boşluklarını ayarlama.
Page 65

Sayfa yönü ayarını gözden geçirin
Uygulamada seçilmiş olan ortam boyutu ve sayfa yönünün yazıcı sürücüsündeki
ayarlarla eşleştiğinden emin olun. Daha fazla bilgi için, bkz.
değiştirme.
Aygıtın yerini ve USB kablosunun uzunluğunu kontrol edin
Yüksek elektromanyetik alanlar (örneğin, USB kabloları tarafından üretilenler) bazen
çıktılarda bozulmalara neden olabilir. Aygıtı elektromanyetik alan kaynağından
uzaklaştırın. Bu gibi elektromanyetik alan etkilerini en aza indirmek için 3 metreden
(9,8 fit) kısa USB kablosu kullanmanız da önerilir.
Yukarıdaki çözüm yolları sorunu gidermiyorsa, sorunun nedeni yazdırma ayarlarının
uygulama tarafından doğru yorumlanmaması olabilir. Bilinen yazılım çakışmaları için
sürüm notlarına bakın, uygulamanın belgelerine bakın ya da belirli yardımlar için
yazılım üreticisine başvurun.
Yazdırma ayarlarını
Aygıt sayfanın yarısını yazdırdıktan sonra kağıdı çıkarıyor
Mürekkep kartuşlarını gözden geçirin
Mürekkep kartuşlarında mürekkep azalmış ve yazdırma işi iptal edilmiş olabilir.
Mürekkep kartuşlarını değiştirin ve yazdırma işini yeniden aygıta gönderin. Daha fazla
bilgi için, bkz.
Mürekkep kartuşlarını değiştirme.
Düşük baskı kalitesi ve beklenmeyen çıktılar
Bu bölüm aşağıdaki konuları kapsamaktadır:
•
Düşük baskı kalitesi
Anlamsız karakterler yazdırılıyor
•
Mürekkep bulaşıyor
•
Mürekkep metni veya grafikleri tam doldurmuyor
•
Çıktılar cansız veya donuk renkli
•
Renkler siyah beyaz yazdırılıyor
•
Yanlış renkler yazdırılıyor
•
Çıktılarda soluk renkler var
•
Renkler doğru şekilde sıralanmıyor
•
Metin veya grafiklerde çizgi veya noktalar eksik
•
Düşük baskı kalitesi
Yazıcı kafalarını ve mürekkep kartuşlarını gözden geçirin
Temiz bir beyaz kağıda baskı kalitesi tanı sayfasını yazdırın. Sorunlu yerleri belirleyip
önerilen eylemleri gerçekleştirin. Daha fazla bilgi için, bkz.
yazdırmak için.
Baskı kalitesi tanı sayfasını
Düşük baskı kalitesi ve beklenmeyen çıktılar
61
Page 66

Bölüm 5
Kağıt kalitesini gözden geçirin
Kağıt fazla nemli veya pürüzlü olabilir. Ortamın HP spesifikasyonlarına uyduğundan
emin olun ve yeniden yazdırmayı deneyin. Daha fazla bilgi için, bkz.
Yazdırma ortamı
seçme.
Aygıta yerleştirilen ortamın türünü kontrol edin
• Tepsinin yerleştirdiğiniz ortamı desteklediğinden emin olun. Daha fazla bilgi için,
bkz.
Desteklenen ortam belirtimlerini anlama.
• Aygıt sürücüsünde, kullanmak istediğiniz ortamın olduğu tepsiyi seçtiğinizden emin
olun.
Aygıtın yerini ve USB kablosunun uzunluğunu kontrol edin
Yüksek elektromanyetik alanlar (örneğin, USB kabloları tarafından üretilenler) bazen
çıktılarda bozulmalara neden olabilir. Aygıtı elektromanyetik alan kaynağından
uzaklaştırın. Bu gibi elektromanyetik alan etkilerini en aza indirmek için 3 metreden
(9,8 fit) kısa USB kablosu kullanmanız da önerilir.
Yazıcı kafasını çıkardıktan sonra aygıtı kapatın
Yazıcı kafasını çıkarın. Yazıcı kafasını bir kağıdın veya kağıt havlunun üzerine koyun.
Püskürtme ucunun yukar
ı doğru baktığından ve kağıtla temas etmediğinden emin
olun. Aygıtı kapatın, 20 saniye kadar bekleyin ve yazıcı kafasını takmadan aygıtı
yeniden açın. Aygıt yeniden başlatıldıktan sonra, yazıcı kafasını yeniden takın.
Anlamsız karakterler yazdırılıyor
Yazdırılan iş kesintiye uğrarsa, aygıt işin kalanını tanımayabilir.
Yazdırma işini iptal edin ve aygıtın hazır durumuna dönmesini bekleyin. Aygıt hazır
durumuna dönmezse tüm işi iptal edip bir kez daha bekleyin. Aygıt hazır olunca işi
yeniden gönderin. Bilgisayar işi yeniden denemenizi isterse, İptal'i tıklatın.
Kablo bağlantılarını kontrol edin
Aygıt ve bilgisayar USB kablosuyla bağlıysa sorun gevşek kablo bağlantısından
oluşabilir.
Kablo bağlantısının her iki uçta da iyice oturduğundan emin olun. Sorun devam ederse
aygıtı kapatın, kabloyu aygıttan çı
başlatın ve yazdırma biriktiricisinden kalan işleri silin. Güç ışığı açık olduğunda ve
yanıp sönmediğinde kabloyu yeniden takın.
Belge dosyasını gözden geçirin
Belge dosyası zarar görmüş olabilir. Aynı uygulamadan başka belgeler
yazdırabiliyorsanız, belgenizin bir yedeğini (varsa) yazdırmayı deneyin.
karıp aygıtı kablo bağlantısı olmadan yeniden
62 Bakım ve sorun giderme
Page 67

Mürekkep bulaşıyor
Yazdırma ayarlarını gözden geçirin
• Çok mürekkep kullanan belgeleri yazdırdığınızda, çıktıları almadan önce kuruması
için zaman bırakın. Özellikle asetatlarda kuruma süresi uzayabilir. Yazıcı
sürücüsünde baskı kalitesi için En İyi seçeneğini belirleyin, ayrıca, gelişmiş
özellikler (Windows) veya mürekkep özellikleri (Mac OS) altında mürekkep hacmini
kullanarak mürekkep kuruma süresini artırın ve mürekkep doygunluğunu azaltın.
Mürekkep doygunluğunu azaltmanın "soluk renkli" çıktılara neden olabileceğini de
unutmayın.
• En İyi baskı kalitesi kullanılarak yazdırıldığında, zengin, karışık renklere sahip
renkli belgelerde kıvrılma veya bulaşma olabilir. Kullanılan mürekkebin azalt
için Normal gibi başka yazdırma modlarını deneyin veya canlı renklere sahip
belgeleri yazdırmak için tasarlanmış HP Premium Kağıt kullanın. Daha fazla bilgi
için, bkz.
Ortam türünü gözden geçirin
Bazı ortam tipleri mürekkebi düzgün bir şekilde kabul etmez. Bu tip ortamlarda
mürekkep daha yavaş kurur ve bulaşma olabilir. Daha fazla bilgi için, bkz.
ortamı seçme.
Yazdırma ayarlarını değiştirme.
Mürekkep metni veya grafikleri tam doldurmuyor
Ortam türünü gözden geçirin
Bazı ortam türleri aygıtta kullanım için uygun değildir. Daha fazla bilgi için, bkz.
Yazdırma ortamı seçme.
ılması
Yazdırma
Yazdırma modunu gözden geçirin
Yazıcı sürücüsündeki En iyi modunu kullanmayı deneyin. Daha fazla bilgi için, bkz.
Yazdırma ayarlarını değiştirme.
Yazıcı kafaları gözden geçirin
Temiz bir beyaz kağıda baskı kalitesi tanı sayfasını yazdırın. Sorunlu yerleri belirleyip
önerilen eylemleri gerçekleştirin. Daha fazla bilgi için, bkz.
yazdırmak için.
Çıktılar cansız veya donuk renkli
Yazdırma modunu gözden geçirin
Daha iyi sonuçlar almak için Normal veya En İyi’yi seçin. Daha fazla bilgi için, bkz.
Yazdırma ayarlarını değiştirme.
Kağıt türü ayarını kontrol edin
Asetat veya diğer özel ortamlara yazdırırken yazdırma sürüsünde ilgili ortamı seçin.
Daha fazla bilgi için, bkz.
Özel veya özel boyutlu ortama yazdırmak için (Windows).
Baskı kalitesi tanı sayfasını
Düşük baskı kalitesi ve beklenmeyen çıktılar
63
Page 68

Bölüm 5
Yazıcı kafaları gözden geçirin
Temiz bir beyaz kağıda baskı kalitesi tanı sayfasını yazdırın. Sorunlu yerleri belirleyip
önerilen eylemleri gerçekleştirin. Daha fazla bilgi için, bkz.
yazdırmak için.
Renkler siyah beyaz yazdırılıyor
Yazdırma ayarlarını gözden geçirin
Yazıcı sürücüsünde Gri Tonlamalı Yazdır öğesinin seçilmediğinden emin olun. Bu
ayarın değiştirilmesi hakkında bilgi için bkz.
Yanlış renkler yazdırılıyor
Yazdırma ayarlarını gözden geçirin
Yazıcı sürücüsünde Gri Tonlamalı Yazdır öğesinin seçilmediğinden emin olun. Bu
ayarın değiştirilmesi hakkında bilgi için bkz.
Yazıcı kafaları gözden geçirin
Temiz bir beyaz kağıda baskı kalitesi tanı sayfasını yazdırın. Sorunlu yerleri belirleyip
önerilen eylemleri gerçekleştirin. Daha fazla bilgi için, bkz.
yazdırmak için.
Baskı kalitesi tanı sayfasını
Yazdırma ayarlarını değiştirme.
Yazdırma ayarlarını değiştirme.
Baskı kalitesi tanı sayfasını
Çıktılarda soluk renkler var
Mürekkep kartuşlarını gözden geçirin
Mürekkep kartuşlarının tahrif edilmediğinden emin olun. Yeniden doldurma işlemleri ve
uyumsuz mürekkep kullanımı, karmaşık yazdırma sistemini bozabilir ve baskı kalitesini
düşürerek aygıt veya yazıcı kafasında hasara neden olabilir. HP, yeniden doldurulmuş
mürekkep kartuşlarını garanti kapsamına almaz veya desteklemez. Sipariş bilgisi için
bkz.
HP sarf malzemeleri ve aksesuarları.
Ortam türünü gözden geçirin
Bazı ortam türleri aygıtta kullanım için uygun değildir. Daha fazla bilgi için, bkz.
Yazdırma ortamı seçme.
Yazıcı kafaları gözden geçirin
Temiz bir beyaz kağıda baskı kalitesi tanı sayfasını yazdırın. Sorunlu yerleri belirleyip
önerilen eylemleri gerçekleştirin. Daha fazla bilgi için, bkz.
yazdırmak için.
Baskı kalitesi tanı sayfasını
64 Bakım ve sorun giderme
Page 69

Renkler doğru şekilde sıralanmıyor
Yazıcı kafaları gözden geçirin
Temiz bir beyaz kağıda baskı kalitesi tanı sayfasını yazdırın. Sorunlu yerleri belirleyip
önerilen eylemleri gerçekleştirin. Daha fazla bilgi için, bkz.
yazdırmak için.
Grafik yerleşimini gözden geçirin
Grafiklerin sayfa üzerindeki yerleşiminde boşluk olup olmadığını denetlemek için
yazılımınızın yakınlaştırma veya baskı önizleme özelliğini kullanın.
Metin veya grafiklerde çizgi veya noktalar eksik
Yazdırma modunu gözden geçirin
Yazıcı sürücüsündeki En iyi modunu kullanmayı deneyin. Daha fazla bilgi için, bkz.
Yazdırma ayarlarını değiştirme.
Yazıcı kafaları gözden geçirin
Temiz bir beyaz kağıda baskı kalitesi tanı sayfasını yazdırın. Sorunlu yerleri belirleyip
önerilen eylemleri gerçekleştirin. Daha fazla bilgi için, bkz.
yazdırmak için.
Kağıt besleme sorunlarını çözme
Kağıt sıkışmasını çözme hakkında bilgi için bkz. Sıkışan kağıtları temizleme.
•
Kağıt besleme sorunu oluşuyor
Baskı kalitesi tanı sayfasını
Baskı kalitesi tanı sayfasını
Kağıt besleme sorunu oluşuyor
Ortam yazıcı veya tepsi tarafından desteklenmiyor
Yalnızca, kullanılan aygıt veya tepsinin desteklediği ortamları kullanın. Daha fazla bilgi
için, bkz.
Ortam tepsiden alınamıyor
• Tepsiye ortam yerleştirildiğinden emin olun. Daha fazla bilgi için, bkz.
•Kağıt kılavuzlarının yerleştirdiğiniz ortam boyutu için tepsideki doğru işaretlere
• Tepsideki ortamın kıvrılmadığından emin olun. Kıvrılmışsa, kıvrımın zıt yönüne
Desteklenen ortam belirtimlerini anlama.
yükleme. Yerleştirmeden önce ortamları havalandırın.
ayarlandığından emin olun. Kılavuzun kağıt yığınına iyice oturduğundan, ancak
çok sıkışık olmadığından emin olun.
doğru bükerek kıvrımı düzeltin.
Ortam
Kağıt besleme sorunlarını çözme
65
Page 70

Bölüm 5
• İnce özel ortam kullanırken tepsinin tamamen dolu olduğundan emin olun.
Yalnızca küçük miktarlarda kullanılabilen özel ortam kullanıyorsanız, tepsiyi
doldurmak için özel ortamı aynı boyuttaki başka bir kağıdın üstüne yerleştirmeyi
deneyin. (Tepsi doluyken bazı ortamlar daha kolay alınır.)
• Kalın özel ortam kullanıyorsanız (örneğin broşür kağıdı), tepsi 1/4 ve 3/4 arasında
dolacak şekilde ortam yükleyin. Yığın yüksekliğinin bu aralıkta olması için ortamı
aynı boyuttaki başka bir kağıdın üstüne yerleştirin.
Ortam doğru çıkmıyor
•Çıktı tepsisi uzantısının açıld
ığından emin olun; aksi takdirde basılı sayfalar
aygıttan düşer.
•Çıkış tepsisinde fazla olan ortamı çıkarın. Tepsinin alabildiği sayfa sayısı sınırlıdır.
Sayfalar kıvrılıyor
• Tepsilere konan ortamın kağıt kılavuzlarıyla hizalandığından emin olun. Tepsi
çıkarılabilir ise, tepsiyi aygıttan çıkarın, ortamı gerektiği gibi yeniden yükleyin ve
kağıt kılavuzlarının düzgün şekilde hizalandığından emin olun.
• Arka erişim paneli veya dupleksleyicinin düzgün takılmış olduğundan emin olun.
• Aygıta, yalnızca yazdırmadığı zamanlarda ortam yükleyin.
ıkarılabilir tepsiyi aygıta yeniden takarken nazik davranın. Tam bir kağıt yığını
•Ç
bulunan tepsiyi zorlayarak takmak sayfaların aygıtın içine kaymasına neden olur;
bu da aygıtta kağıt sıkışmasına veya her seferinde birden çok kağıt alınmasına
neden olacaktır.
Birden çok sayfa alınıyor
• Yerleştirmeden önce ortamları havalandırın.
•Kağıt kılavuzlarının yerleştirdiğiniz ortam boyutu için tepsideki doğru işaretlere
ayarlandığından emin olun. Kılavuzun kağıt yığınına iyice oturduğundan, ancak
çok sık
ışık olmadığından emin olun.
• Tepsiye aşırı miktarda kağıt yüklenmediğinden emin olun.
• İnce özel ortam kullanırken tepsinin tamamen dolu olduğundan emin olun.
Yalnızca küçük miktarlarda kullanılabilen özel ortam kullanıyorsanız, tepsiyi
doldurmak için özel ortamı aynı boyuttaki başka bir kağıdın üstüne yerleştirmeyi
deneyin. (Tepsi doluyken bazı ortamlar daha kolay alınır.)
66 Bakım ve sorun giderme
Page 71

• Kalın özel ortam kullanıyorsanız (örneğin broşür kağıdı), tepsi 1/4 ve 3/4 arasında
dolacak şekilde ortam yükleyin. Yığın yüksekliğinin bu aralıkta olması için ortamı
aynı boyuttaki başka bir kağıdın üstüne yerleştirin.
•Çıkarılabilir tepsiyi aygıta yeniden takarken nazik davranın. Tam bir kağıt yığını
bulunan tepsiyi zorlayarak takmak sayfaların aygıtın içine kaymasına neden olur;
bu da aygıtta kağıt sıkışmasına veya her seferinde birden çok kağıt alınmasına
neden olacaktır.
• En iyi performans ve verimlilik için HP ortamlarını kullanın.
•Ta
şıyıcı hareket ederken kağıt yüklemeyin.
Aygıt yönetimi sorunlarını çözme
Bu bölümde aygıt yönetiminde sık karşılaşılan sorunlarla ilgili çözümler verilmiştir. Bu
bölüm aşağıdaki konuyu içermektedir:
Not Gömülü Web Sunucusu'na HTTPS protokolünü kullanarak erişiyorsanız,
tarayıcı güvenlik uyarılarıyla karşılaşabilirsiniz. Bu normaldir. Sertifikayı yükleyip
EWS web sitesiyle devam edebilirsiniz.
• Katıştırılmış Web sunucusu açılamıyor
Katıştırılmış Web sunucusu açılamıyor
Ağ ayarlarınızı kontrol edin
• Aygıtı ağa bağlamak için telefon kablosu veya çapraz kablo kullanmadığınızdan
emin olun. Daha fazla bilgi için bkz.
yapılandırma (Mac OS).
•Ağ kablosunun aygıta sıkıca oturduğundan emin olun.
•Ağ hub'ı, anahtarı veya yönlendiricisinin açık ve düzgün çalıştığından emin olun.
Aygıtı yapılandırma (Windows) ya da Aygıtı
Bilgisayarı kontrol edin
Kullandığınız bilgisayarın ağa bağlı olduğundan emin olun.
Web tarayıcınızı kontrol edin
Web tarayıcısının en düşük sistem gereksinimlerini karşıladığından emin olun. Daha
fazla bilgi için, bkz.
Aygıt IP adresini denetleme
• Aygıtın IP adresini kontrol panelinden denetlemek için, ağ yapılandırma sayfasını
yazdırın. Daha fazla bilgi için, bkz.
• Komut istemindeki IP adresini kullanarak aygıta ping uygulayın.
Örneğin IP adresi 123.123.123.123 ise MS-DOS komut istemine şunu yazın:
C:\Ping 123.123.123.123
Yanıt gelirse IP adresi doğrudur. Zaman aşımı yanıtı gelirse IP adresi yanlıştır.
Sistem gereksinimleri.
Ağ yapılandırma sayfasını anlama.
Aygıt yönetimi sorunlarını çözme 67
Page 72
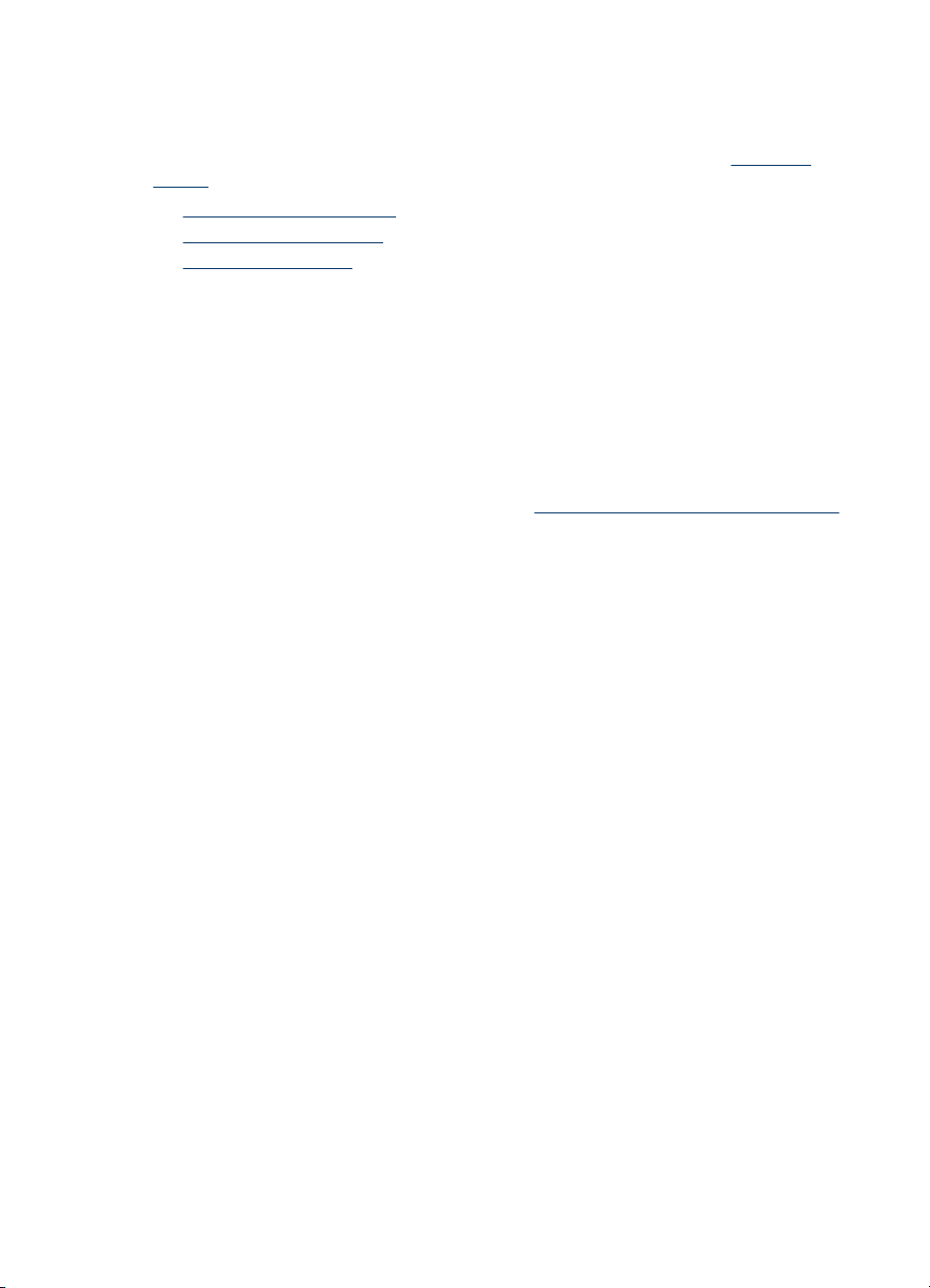
Bölüm 5
Sorun giderme yükleme sorunları
Aşağıdaki konular yardımcı olmazsa, HP desteği hakkında bilgi için, bkz. Destek ve
garanti.
•
Donanım yükleme önerileri
Yazılım yükleme önerileri
•
Ağ sorunlarını çözme
•
Donanım yükleme önerileri
Aygıtı kontrol edin
• Tüm ambalaj bandı ve malzemelerinin aygıtın dışından ve içinden çıkarıldığından
emin olun.
• Aygıtı kağıt yüklenmiş olduğundan emin olun.
•Açık olması gereken Güç ışığı dışında bir ışığın açık olmadığından veya yanıp
sönmediğinden emin olun. Güç ışığı dışında bir ışık açıksa veya yanıp sönüyorsa,
bir hata mevcuttur. Daha fazla bilgi için, bkz.
• Aygıtın bir öz sınama tanı sayfası yazdırabildiğinden emin olun.
• Arka erişim bölmesinin veya dupleksleyicinin yerine düzgün şekilde kilitli
olduğundan emin olun.
Kontrol paneli ışıkları başvuru kılavuzu.
Donanım bağlantılarını denetleme
• Kullandığınız tüm kabloların düzgün çalıştığından emin olun.
• Güç kablosunun aygıta ve de çalışan bir elektrik prizine sıkıca bağlı olduğundan
emin olun.
Yazıcı kafalarını ve mürekkep kartuşlarını gözden geçirin
• Tüm yazıcı kafalarıyla mürekkep kartuşların doğru, renk kodlu yuvaya sı
takıldığından emin olun. Her birini sıkıca bastırarak yerlerine tam olarak
oturmalarını sağlayın. Tümü takılmamışsa aygıt çalışmaz.
• Tüm mandalların ve kapakların düzgün kapatıldığından emin olun.
Yazılım yükleme önerileri
Bilgisayar sistemi kontrol edin
• Bilgisayarınızın desteklenen işletim sistemlerinden birini çalıştırdığından emin olun.
• Bilgisayarınızın en az minimum sistem gereksinimlerini karşıladığından emin olun.
• Windows aygıt yöneticisinde, USB sürücülerin devre dışı bırakılmadıklarından
emin olun.
• Windows çalıştıran bir bilgisayar kullanıyorsanız ve bilgisayar aygıtı
algılayamıyorsa, aygıt sürücüsünü temiz bir şekilde kaldırmak için kaldırma
yardımcı programını kullanın (Başlangıç CD'sinde util\ccc\uninstall.bat).
Bilgisayarınızı yeniden başlatıp ayg
kıca
ıt sürücüsünü yeniden yükleyin.
68 Bakım ve sorun giderme
Page 73

Yükleme hazırlıklarını doğrulama
• İşletim sisteminiz için doğru yükleme yazılımını içeren Başlangıç CD'sini kullanın.
• Yazılımı yüklemeden önce tüm programların kapalı olduğundan emin olun.
• Bilgisayar, CD-ROM sürücünüz için yazdığınız yolu tanımıyorsa, doğru sürücü
harfini belirttiğinizden emin olun.
• Bilgisayar, CD-ROM sürücüsündeki Başlangıç CD'sini tanımıyorsa, Başlangıç
CD'sinin hasarlı olup olmadığına bakın. Aygıt sürücüsünü HP Web sitesinden
www.hp.com/support) yükleyebilirsiniz.
(
Not Sorunlardan herhangi birini düzelttikten sonra, yükleme programını yeniden
çalıştırın.
Ağ sorunlarını çözme
Ağ ile ilgili genel sorun giderme
• Aygıt yazılımını yükleyemiyorsanız aşağıdakileri doğrulayın:
◦ Bilgisayara ve aygıta giden tüm kablo bağlantıları sıkıca yapılmış olmalıdır.
◦ Ağ çalışır durumda ve ağ hub'ı açık olmalıdır.
◦ Virüs koruma programları, casus yazılım koruma programları ve güvenlik
duvarı gibi tüm uygulamaların Windows çalıştıran bilgisayarlarda kapalı veya
devre dışı olduğundan emin olun.
◦ Aygıtın, ayg
emin olun.
◦ Yükleme programı aygıtı algılayamıyorsa, ağ yapılandırma sayfasını yazdırın
ve IP adresini el ile yükleme programına girin. Daha fazla bilgi için, bkz.
yapılandırma sayfasını anlama.
• Windows çalıştıran bir bilgisayar kullanıyorsanız, aygıt sürücüsünde oluşturulan ağ
bağlantı noktalarının aygıt IP adresi ile eşleştiğinden emin olun:
◦ Aygıtın ağ yapılandırma sayfasını yazdırın.
◦ Başlat'ı tıklatıp Ayarlar'ın üzerine gelin ve Yazıcılar veya Yazıcı ve Fakslar'ı
tıklatın.
-VeyaBaşlat'ı, Denetim Masası'nı tıklatı
◦ Aygıt simgesini sağ tıklatıp, önce Özellikler'i, sonra da Bağlantı Noktaları
sekmesini tıklatın.
◦ Aygıtın TCP/IP bağlantı noktasını seçin ve Bağlantı Noktası Yapılandır'ı
tıklatın.
◦İletişim kutusunda listelenen IP adresini karşılaştırın ve bu adresin ağ
yapılandırma sayfasında listelenen IP adresiyle eşleştiğinden emin olun. IP
adresleri farklıysa, iletişim kutusundaki IP adresini ağ
sayfasındaki adresle eşleşecek şekilde değiştirin.
◦ Ayarları kaydetmek için iki kez Tamam'ı tıklatın ve iletişim kutularını kapatın.
ıtı kullanacak bilgisayarlarla aynı alt ağda yüklenmiş olduğundan
Ağ
n, daha sonra Yazıcılar'ı çift tıklatın.
yapılandırma
Kablolu ağa bağlanma sorunları
Ağ konektörü üzerindeki Bağlantı ışığı yanmıyorsa, "Ağ ile ilgili genel sorun giderme"
koşullarının karşılandığından emin olun.
Sorun giderme yükleme sorunları
69
Page 74

Bölüm 5
Sıkışan kağıtları temizleme
Bazen, bir işlem sırasında baskı ortamı sıkışır. Sıkışıklığı temizlemeden önce
aşağıdaki çözüm önerilerini deneyin.
Uyarı Aygıt açıksa veya taşıyıcı sıkışmışsa elinizi aygıta sokmayın. Yazıcı
taşıyıcısı erişim kapağını açtığınızda taşıyıcı aygıtın sağ tarafındaki konumuna geri
dönmelidir. Sağa doğru hareket etmezse sıkışan ortamı çıkarmadan önce aygıtı
kapatın.
• Kullandığınız baskı ortamının belirtimlerine uyduğundan emin olun. Daha fazla
bilgi için, bkz.
• Kullandığınız baskı ortamının kırışmış, katlanmış veya zarar görmüş olmadığından
emin olun.
• Giriş tepsilerinin doğru yüklendiğinden ve çok dolu olmadıklarından emin olun.
Daha fazla bilgi için, bkz.
•
Aygıttaki bir kağıt sıkışmasını temizleme
Sıkışıklıklardan kaçınma ipuçları
•
Aygıttaki bir kağıt sıkışmasını temizleme
Sıkışmayı gidermek için
1. Çıkış tepsisindeki tüm ortamları çıkarın.
2. Arka erişim panelini veya dupleksleyiciyi kontrol edin.
a. Arka erişim paneli veya dupleksleyicinin her iki yanındaki düğmelere basarak
paneli ya da birimi çıkarın.
Yazdırma ortamı seçme.
Ortam yükleme.
b. Aygıtın içinde sıkışan kağıdı bulun ve iki elinizle kağıdı tutup kendinize doğru
çekin.
70 Bakım ve sorun giderme
Page 75

c.Sıkışma orada değilse, mandalları içeri doğru bastırıp kapağı çıkarın. Sıkışma
dupleksleyicinin iç kısmındaysa, dikkatlice çıkarın. Kapağı kapatın.
d. Arka erişim panelini veya dupleksleyiciyi aygıta yeniden takın.
3. Sıkışıklığı bulamıyorsanız, çıktı tepsisini kaldırıp sıkışmanın Tepsi 1'de olup
olmadığını kontrol edin. Ortam tepside sıkışmışsa aşağıdakileri yapın:
a.Çıkış tepsisini kaldırın.
b.Kağıdı kendinize doğru çekin.
c.Çıkış tepsisini aşağı indirin.
4. Yazdırma taşıyıcısı erişim kapağını açın. Aygıtın içinde kağıt kalmışsa, taşıyıcının
aygıtın sağına gitmesini sağlayın, kağıt parçacıklarını veya kıvrılmış ortamları
temizleyin ve aygıtın üstünden ortamı kendinize doğru çekin.
Uyarı Aygıt açıksa ve taşıyıcı sıkışmışsa elinizi aygıta sokmayın. Yazıcı
taşıyıcısı erişim kapağını açtığınızda taşıyıcı aygıtın sağ tarafındaki konumuna
geri dönmelidir. Sağa doğru hareket etmezse sıkışan ortamı çıkarmadan önce
aygıtı kapatın.
5. Sıkışmayı giderdikten sonra, tüm kapakları kapatın ve (kapalı durumda ise) aygıtı
çalıştırarak baskı işini yeniden gönderin.
Sıkışıklıklardan kaçınma ipuçları
•Kağıt girişinde engelleyici bir nesne bulunmadığından emin olun.
• Tepsiye belirtilen oranları aşan miktarda kağıt yüklemeyin. Daha fazla bilgi için,
bkz.
Desteklenen ortam belirtimlerini anlama.
•Kağıdı düzgün bir biçimde, aygıt yazdırma işlemini yapmıyorken yükleyin. Daha
fazla bilgi için, bkz.
•Kıvrılmış veya buruşmuş ortam kullanmayın.
Ortam yükleme.
Sıkışan kağıtları temizleme
71
Page 76
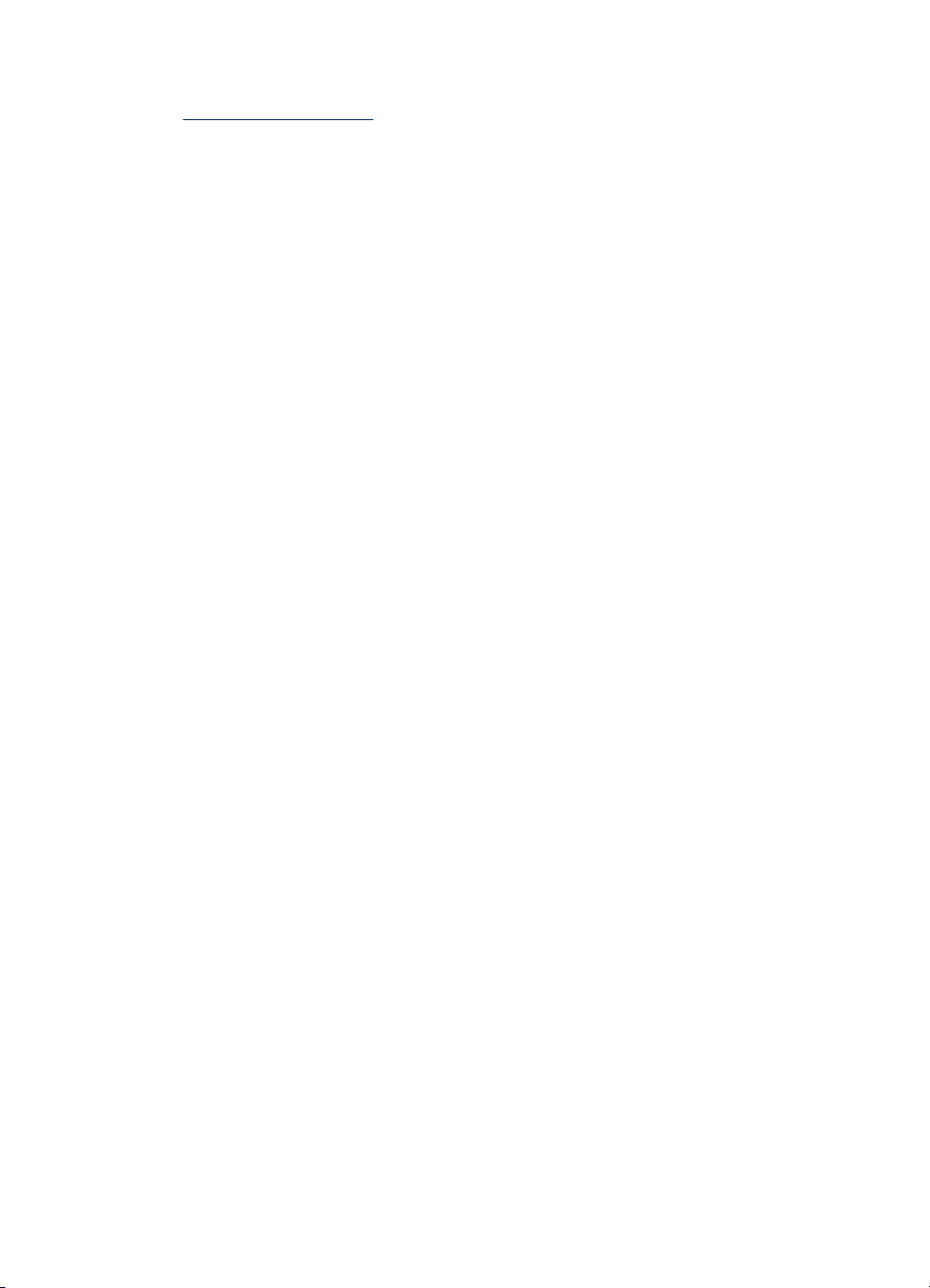
Bölüm 5
• Her zaman spasifikasyonlara uygun ortamlar kullanın. Daha fazla bilgi için, bkz.
Yazdırma ortamı seçme.
•Çıkış tepsisinin aşırı dolu olmadığından emin olun.
• Ortamın tepsinin sağ kenarına hizalandığından emin olun.
• Ortam uzunluğu ve genişliği kılavuzlarının tam olarak ortama dayanacak biçimde
hizalandığından, ancak ortamı kırıştırıp bükmediğinden emin olun.
72 Bakım ve sorun giderme
Page 77

6 Kontrol paneli ışıkları başvuru
kılavuzu
Kontrol paneli ışıkları durum gösterir ve yazdırma sorunlarını tanılamak için yararlıdır.
Bu bölüm ışıklar hakkında, neyi gösterdikleri ve sorun olduğunda ne yapılması
gerektiği gibi bilgileri içerir.
•
Kontrol paneli ışıklarını yorumlama
Ağ konektörü ışıklarını yorumlama
•
Kontrol paneli ışıklarını yorumlama
1 Kağıt bitti ışığı
2 Kapak açık ışığı
3 Kağıt sıkışması ışığı
4 İptal düğmesi
5 Devam düğmesi ve ışığı
6 Güç düğmesi ve ışığı
7 Mürekkep kartuşu ışıkları
8 Yazıcı kafası ışıkları
Kontrol paneli ışıkları başvuru kılavuzu
73
Page 78

Bölüm 6
En son sorun giderme bilgileri veya ürün düzeltmeleri ve güncelleştirmeleri için, HP
Web sitesini (
www.hp.com/support) ziyaret edin.
Işık tanımlaması/Işık düzeni Açıklama ve önerilen
Tüm ışıklar sönük. Aygıt kapalı.
Güç ışığı açık. Aygıt hazır.
Güç ışığı yanıp sönüyor. Aygıt açılıyor,
Güç ve Devam ışıkları yanıp sönüyor. Taşıyıcı takılmıştır.
Güç ışığı yanıyor ve Devam ışığı yanıp sönüyor. El ile besleme yuvası
eylem
Güç kablosunu
•
takın.
•
(Güç düğmesi)
basın.
Herhangi bir eylem
gerekmez.
kapatılıyor veya bir
yazdırma işini işliyor.
Herhangi bir eylem
gerekmez.
Aygıt mürekkebin
kuruması için
duraklatıldı.
Mürekkebin kurmasını
bekleyin.
Üst kapağı açın ve
•
(sıkışan ortam
gibi) engelleri
kaldırın.
Yazdırmaya
•
devam etmek için,
(Devam
düğmesi) basın.
Sorun devam
•
ederse, aygıtı
kapatın ve yeniden
açın.
bekleniyor.
Arkadan el ile
•
besleme yuvasına
bir kağıt yerleştirin.
Yazdırmaya
•
devam etmek için,
(Devam
düğmesi) basın.
74
Kontrol paneli ışıkları başvuru kılavuzu
Page 79

(devamı)
Işık tanımlaması/Işık düzeni Açıklama ve önerilen
Güç ışığı, Devam ışığı ve Kapı Açık ışığı yanıyor. Açık bir kapak var.
Güç ve Devam ışıkları yanıp sönüyor ve mürekkep kartuşu
ışıklarından bir veya daha fazlası yanıyor.
eylem
Başlık sayfasını
çıkarma.
Herhangi bir eylem
gerekmez.
Tüm kapakların
•
kapalı olduğundan
emin olun.
Yazdırmaya
•
devam etmek için,
(Devam
düğmesi) basın.
Bir veya daha fazla
mürekkep kartuşunun
kullanım süresi sona
ermiştir.
Dikkat uyarısı
Kullanım süresi dolan
mürekkep kartuşlarının
kullanımından
kaynaklanan aygıt
servis ve onarımları
garanti kapsamında
değildir.
Belirtilen
•
mürekkep
kartuşunu
değiştirin.
Kullanım süresi
•
dolmuş mürekkep
kartuşunu
kullanmayı tercih
ederseniz
düğmesini) basılı
tutun ve
(Devam
düğmesine) üç kez
basın. Güç ışığı
dışındaki tüm
ışıklar söner.
Yazıcıda bu
kartuşu
kullanmaktan
kaynaklanan
hasarlar garanti
kapsamı dışındadır.
(Güç
Kontrol paneli ışıklarını yorumlama
75
Page 80

Bölüm 6
(devamı)
Işık tanımlaması/Işık düzeni Açıklama ve önerilen
Güç ışığı yanıyor ve bir veya daha fazla yazıcı kafası ışığı yanıp
sönüyor.
Güç ışığı ve bir veya daha fazla yazıcı kafası ışığı yanıp sönüyor. Bir veya daha fazla
Güç ışığı yanıyor ve bir veya daha fazla mürekkep kartuşu ışığı
yanıp sönüyor.
eylem
Bir veya daha fazla
yazıcı kafası eksiktir.
Gösterilen yazıcı
•
kafasını takın ve
yazdırmayı
deneyin.
Gösterilen yazıcı
•
kafasını taktıktan
sonra hata devam
ederse bkz.
yazıcı kafasını
kabul etmiyor.
Hata hala devam
•
ediyorsa,
gösterilen yazıcı
kafasını değiştirin.
yazıcı kafası arızalı
veya kontrol edilmesi
gerekiyor.
Gösterilen yazıcı
•
kafasının doğru
şekilde
takıldığından emin
olun ve yeniden
yazdırmayı
deneyin. Gerekirse
yazıcı kafasını
çıkarıp yeniden
takın. Daha fazla
bilgi için, bkz.
Aygıt yazıcı
kafasını kabul
etmiyor.
Hata devam
•
ediyorsa,
gösterilen yazıcı
kafasını değiştirin.
Bir veya daha fazla
mürekkep kartuşu
eksik.
Gösterilen
•
mürekkep
kartuşunu takın ve
yazdırmayı
deneyin. Gerekirse
mürekkep
kartuşunu birkaç
kez çıkarıp takın.
Hata devam
•
ederse, belirtilen
mürekkep
kartuşunu
değiştirin.
Aygıt
76
Kontrol paneli ışıkları başvuru kılavuzu
Page 81

(devamı)
Işık tanımlaması/Işık düzeni Açıklama ve önerilen
Güç ışığı ve bir veya daha fazla mürekkep kartuşu ışığı yanıp
sönüyor.
Güç ışığı yanıyor ve bir veya daha fazla mürekkep kartuşu ışığı
yanıyor.
Güç ışığı yanıyor ve Devam ve Kağıt bitti ışıkları yanıp sönüyor. Aygıtta kağıt kalmamış.
eylem
Bir veya daha fazla
mürekkep kartuşunun
mürekkebi bitti ve
yazdırmaya devam
edebilmeniz için
değiştirilmeleri
gerekiyor.
Gösterilen mürekkep
kartuşunu değiştirin.
Sipariş bilgileri için bkz.
HP sarf malzemeleri ve
aksesuarları.
Bir veya daha fazla
mürekkep kartuşu
arızalı veya kontrol
edilmeleri gerekiyor.
Gösterilen
•
mürekkep
kartuşunun doğru
şekilde
takıldığından emin
olun ve yeniden
yazdırmayı
deneyin. Gerekirse
mürekkep
kartuşunu birkaç
kez çıkarıp takın.
Hata devam
•
ederse, belirtilen
mürekkep
kartuşunu
değiştirin.
Bir veya daha fazla
mürekkep kartuşunun
mürekkebi azalmış ve
yakında değiştirilmesi
gerekecek.
Yeni mürekkep
kartuşlarını hazırlayın
ve boşaldıklarında
mevcut kartuşları
değiştirin.
Kağıt yükleyip
düğmesine (Devam
düğmesi) basın.
Kontrol paneli ışıklarını yorumlama
77
Page 82

Bölüm 6
(devamı)
Işık tanımlaması/Işık düzeni Açıklama ve önerilen
eylem
Güç ve Devam ışıkları yanıyor ve Kapak Açık ışığı yanıp sönüyor. Dupleksleyici veya
arka kapak yerinde
değil.
Dupleksleyiciyi veya
arka kapağı yerine
takın.
Güç, Devam ve Kağıt Sıkışması ışıkları yanıp sönüyor. Aygıta yazdırma ortamı
Ağ konektörü ışıklarını yorumlama
1 Etkinlik ışığı
2 Ağ konektörü
3 Bağlantı ışığı
sıkışmıştır.
Çıkış tepsisindeki tüm
ortamları çıkarın.
Sıkışmanın yerini
bulun ve sıkışmayı
giderin. Daha fazla
bilgi için, bkz.
kağıtları temizleme.
Sıkışan
78
Kontrol paneli ışıkları başvuru kılavuzu
Page 83

Işık tanımlaması/Işık düzeni Açıklama ve önerilen eylem
Bağlantı ışığı açık. Etkinlik ışığı kapalı. Aygıt ağa bağlı, ancak ağ üzerinden
veri almıyor veya iletmiyor. Aygıt açık
ve boşta.
Herhangi bir eylem gerekmez.
Bağlantı ışığı açık. Etkinlik ışığı yanıp sönüyor. Aygıt ağ üzerinden veri alıyor veya
iletiyor.
Herhangi bir eylem gerekmez.
Bağlantı ışığı kapalı. Etkinlik ışığı kapalı. Aygıt kapalı veya ağa bağlı değil.
Aygıt kapalıysa, aygıtı açın. Aygıt
açıksa ve bir ağ kablosu bağlıysa, bkz.
Sorun giderme yükleme sorunları.
Ağ konektörü ışıklarını yorumlama
79
Page 84

A HP sarf malzemeleri ve
aksesuarları
Bu bölümde aygıtla ilgili HP sarf malzemeleri ve aksesuarları hakkında bilgi verilir. Bilgiler
değişebilir, en son güncelleştirmeler için HP Web sitesini (
Web sitesinden alışveriş de yapabilirsiniz.
•
Yazdırma sarf malzemelerini çevrimiçi sipariş verme
• Aksesuarlar
• Sarf Malzemeleri
Yazdırma sarf malzemelerini çevrimiçi sipariş verme
HP Web sitesinin dışında, aşağıdaki araçları kullanarak da yazdırma sarf malzemeleri sipariş
edebilirsiniz:
• Katıştırılmış Web sunucusu: Katıştırılmış Web sunucusundaki herhangi bir sayfadan Sarf
Malz. Siparişi düğmesini tıklatın.
• Araç Kutusu (Windows): Tahmini Mürekkep Düzeyi sekmesinde, Çevrimiçi Alışveriş'i
tıklatın.
• HP Printer Utility (Mac OS): Information and Support (Bilgi ve Destek) panelinden
Supplies Status (Sarf Malzemeleri Durumu) seçeneğini tıklatın, Shop for HP Supplies (HP
Sarf Malzemeleri Alışverişi) aşağı açılan menüsünü tıklatarak Online (Çevrimiçi) seçeneğini
belirleyin.
Aksesuarlar
www.hpshopping.com) ziyaret edin.
80
HP otomatik iki yüze baskı
aksesuarı
HP Kablosuz Yazdırma
Yükseltme Seti
IPv6 özellikli HP Jetdirect
en1700 Harici Yazıcı
Sunucusu
HP Jetdirect 175x Yazdırma
Sunucusu-Hızlı Ethernet
HP Jetdirect en3700 Hızlı
Ethernet Yazdırma Sunucusu
HP Jetdirect ew2400 802.11g
Kablosuz Yazdırma
Sunucusu (USB 2,0)
HP sarf malzemeleri ve aksesuarları
CB017A Otomatik dupleksleyici bir kağıdın iki
tarafına da otomatik olarak yazdırma
sağlar
Q6236A Kablolu bilgisayarların aygıtla
kablosuz iletişim kurmasına olanak
sağlar
J7988G Harici yazdırma sunucusu
J6035G Dış yazdırma sunucusu (USB 1,0)
J7942G Dış yazdırma sunucusu (USB 2,0)
J7951G Kablosuz veya kablolu dış yazdırma
sunucusu
Page 85

Sarf Malzemeleri
Bu bölüm aşağıdaki konuları kapsamaktadır:
• Mürekkep kartuşları
• Yazdırma kafaları
•
HP ortamları
Mürekkep kartuşları
Mürekkep kartuşlarının bulunabilirliği ülkeye/bölgeye göre değişir. Mürekkep kartuşları farklı
boyutlarda olabilir. Aygıtınız için desteklenen mürekkep kartuşlarının listesini almak için, öz
sınama tanı sayfası yazdırın ve mürekkep kartuşu durumundaki bilgileri okuyun. Daha fazla bilgi
için, bkz.
Mürekkep kartuşu numarasını aşağıdaki yerlerde bulabilirsiniz:
•Öz sınama tanı sayfasında. (bkz.
•Değiştirdiğiniz mürekkep kartuşunun etiketinde.
• Katıştırılmış Web sunucusunun Bilgi sayfasında (bkz.
• Windows: Araç Çubuğu'nda, çift yönlü iletişiminiz varsa, Tahmini Mürekkep Düzeyleri
• Mac OS: HP Printer Utility'de, Information and Support (Bilgi ve Destek) panelinden
Yazdırma kafaları
Öz sınama tanı sayfasını anlama.
sekmesini tıklatın, Kartuş Ayrıntıları düğmesini görüntüleyene kadar ilerleyin ve Kartuş
Ayrıntıları 'nı tıklatın.
Supply Info (Sarf Malzemesei Bilgileri) öğesini tıklatın ve Retail Supplies Information
(Perakende Sarf Malzemeleri Bilgileri) öğesini tıklatın.
HP 88 Siyah ve Sarı C9381
HP 88 Macenta ve Camgöbeği C9382
Öz sınama tanı sayfasını anlama).
Katıştırılmış Web sunucusu).
HP ortamları
HP Premium Plus Fotoğraf Kağıdı veya HP Premium Paper gibi ortamları sipariş etmek için,
www.hp.com adresine gidin.
Kendinize ait ülke/bölge seçeneğini, ardından da Satın Al veya Alışveriş'i seçin.
Sarf Malzemeleri 81
Page 86

B
Destek ve garanti
Bakım ve sorun giderme konularındaki bilgiler sık karşılaşılan sorunlara ilişkin çözüm önerileri
sunar. Aygıtınız gerektiği şekilde çalışmıyorsa ve bu öneriler sorununuzu çözmediyse, yardım
almak için aşağıdaki destek hizmetlerinden birini kullanmayı deneyin.
Bu bölüm aşağıdaki konuları içermektedir:
Hewlett-Packard sınırlı garanti bildirgesi
•
• Elektronik destek alma
•
HP telefon desteği alma
• Aygıtı göndermek üzere hazırlama
• Aygıtı paketleme
82
Destek ve garanti
Page 87

Hewlett-Packard sınırlı garanti bildirgesi
Hewlett-Packard sınırlı garanti bildirgesi
83
Page 88

Ek B
Elektronik destek alma
Destek ve garanti bilgilerini bulmak için www.hp.com/support adresindeki HP Web sitesine gidin.
İstendiğinde ülkenizi/bölgenizi seçin ve telefonla teknik destek almak hakkında bilgi için, Bize
Ulaşın'ı tıklatın.
Bu Web sitesi teknik destek, sürücüler, sarf malzemeleri, sipariş bilgileri ve aşağıda belirtilen
diğer seçenekleri sağlar:
• Çevrimiçi destek sayfalarına erişim.
• Sorularınızla ilgili HP'ye e-posta mesajı gönderin.
• Çevrimiçi sohbet yoluyla bir HP teknisyeniyle görüşün.
• Yazılım güncelleştirmelerini kontrol edin.
Sık karşılaşılan yazdırma sorunlarına kolay, adım adım çözümler sunan Araç Kutusu (Windows)
ve HP Yazıcı Yardımcı Programı'ndan (Mac OS) da destek alabilirsiniz. Daha fazla bilgi için bkz.
Araç Kutusu (Windows) veya HP Printer Utility (Mac OS).
Destek seçenekleri ürün, ülke/bölge ve dile göre değişebilir.
HP telefon desteği alma
Garanti süresi boyunca, HP Müşteri Destek Merkezi’nden yardım alabilirsiniz.
Bu bölüm aşağıdaki konuları içermektedir:
•
Aramadan önce
• Destek işlemleri
•
Telefonla HP desteği
• Ek garanti seçenekleri
• HP Quick Exchange Service (Japonya)
Aramadan önce
84
Destek ve garanti
En son sorun giderme bilgileri, ürün düzeltmeleri ve güncelleştirmeleri için HP web sitesini
www.hp.com/support) ziyaret edin.
(
HP'yi aramanız gerekiyorsa, Müşteri Destek Merkezi temsilcilerimizin size daha iyi hizmet
vermesi için aramadan önce aşağıdaki bilgileri hazır bulundurun.
1. Aygıtın öz sınama tanı sayfasını yazdırın. Daha fazla bilgi için, bkz.
anlama. Aygıt yazdırmıyorsa, aşağıdaki bilgileri hazır bulundurun:
• Aygıt modeli
• Model numarası ve seri numarası (aygıtın arkasında bulunur)
2. Kullandığınız işletim sistemini (Windows XP gibi) denetleyin.
3. Aygıt ağa bağlıysa, ağ işletim sistemini denetleyin.
4. Aygıt ağa bağlanırken, USB veya ağ bağlantısı gibi bağlantılardan hangisinin kullanıldığını
not edin.
5. Yazıcı yazılımının sürüm numarasını ö
bulmak için yazıcı ayarlarını veya özellikler iletişim kutusunu açıp Hakkında sekmesini
tıklatın.)
6. Belirli bir uygulamadan yazdırırken sorun yaşıyorsanız, uygulamayı ve sürüm numarasını not
edin.
ğrenin. (Yazıcı sürücüsünün sürüm numarasını
Öz sınama tanı sayfasını
Page 89

Destek işlemleri
Bir sorun yaşarsanız, şu adımları izleyin
1. HP Yazıcı aygıtınızla birlikte verilen belgelere bakın.
2.
www.hp.com/support adresindeki HP çevrimiçi destek Web sitesini ziyaret edin. HP çevrimiçi
yardımı tüm HP müşterilerine açıktır. Bu, en güncel aygıt bilgileri ve uzman yardımı için en
hızlı ulaşılabilecek kaynaktır ve aşağıdaki özellikleri kapsar:
• Yetkili çevrimiçi destek uzmanlarına hızlı erişim
• HP Yazıcı için yazılım ve sürücü güncellemeleri
•Sık karşılaşılan sorunlar için değerli HP Yazıcı ve sorun giderme bilgileri
• Etkileşimli aygıt güncellemeleri, destek uyarıları ve HP Yazıcı aygıtını kaydettirdiğinizde
kullanabileceğiniz HP haber programları
3. HP desteği arayın. Destek seçenekleri aygıt, ülke/bölge ve dile göre değ
işebilir.
Telefonla HP desteği
Bu bölüm aşağıdaki konuları içermektedir:
• Telefon desteği süresi
• Telefon destek numaraları
• Arama yapma
•
Telefon desteği süresinden sonra
Telefon desteği süresi
Kuzey Amerika, Asya Pasifik ve Latin Amerika'da (Meksika dahil) bir yıllık ücretsiz telefon desteği
verilmektedir. Doğu Avrupa, Orta Doğu ve Afrika'daki telefon desteğinin süresini öğrenmek için
lütfen www.hp.com/support adresine gidin. Telefon şirketinin standart tarifesi uygulanır.
Telefon destek numaraları
Çoğu yerde, garanti süresi boyunca HP’nin ücretsiz telefon desteği vardır. Ancak, aşağıdaki bazı
destek numaraları ücretli olabilir.
En yeni telefon destek numaralarının listesini görmek için, bkz.
www.hp.com/support.
HP telefon desteği alma
85
Page 90

Ek B
86
Destek ve garanti
Page 91

Arama yapma
HP desteğini bilgisayar ve HP Yazıcı ürünü önünüzdeyken arayın. Aşağıdaki bilgileri vermek için
hazırlıklı olun:
• Model numarası (HP Yazıcı aygıtının önündeki etikette yazılıdır)
• Seri numara (HP Yazıcı aygıtının arkasında veya altında yazılıdır)
• Söz konusu durum olduğunda beliren iletiler
• Şu soruların yanıtları:
◦ Bu sorunla daha önce de karşılaştınız mı?
◦ Yeniden oluşturabilir misiniz?
◦ Bu sorun ortaya çıktığı sıralarda bilgisayarı
◦ Bu durumdan önce başka birşey oldu mu (örneğin, fırtına, HP Yazıcı taşındı vb.)?
nıza yeni donanım veya yazılım eklediniz mi?
Telefon desteği süresinden sonra
Telefon desteği süresinden sonra HP’den ücret karşılığı yardım alabilirsiniz. HP çevrimiçi destek
Web sitesinde de yardım bulunabilir:
fazla bilgi için HP satıcınıza başvurun veya ülkenize/bölgenize ait destek telefon numaralarını
arayın.
www.hp.com/support. Destek seçenekleri hakkında daha
Ek garanti seçenekleri
HP Yazıcı ürünü için ek ücret karşılığında uzatılmış servis planları mevcuttur. www.hp.com/
support adresine gidin, ülkenizi/bölgenizi ve dili seçin, ardından uzatılmış servis planları hakkında
bilgi için servisler ve garanti alanını inceleyin.
HP telefon desteği alma
87
Page 92

Ek B
HP Quick Exchange Service (Japonya)
Aygıtınızı değiştirmek üzere nasıl paketleyeceğiniz hakkında bilgi almak için, bkz. Aygıtı paketleme.
Aygıtı göndermek üzere hazırlama
HP Müşteri Desteği'ne başvurduktan veya satın aldığınız yere geri götürdükten sonra, aygıtı
bakım için göndermeniz istenirse, aygıtı geri göndermeden önce aşağıdaki öğeleri
kaldırdığınızdan ve sakladığınızdan emin olun:
• Mürekkep kartuşları ve yazıcı kafaları
• Güç kablosu, USB kablosu ve aygıta bağlı diğer kablolar
• Giriş tepsisine yüklü kağıt
• Aygıta yüklemiş olabileceğiniz tüm orijinal belgeleri çıkarın
Bu bölüm aşağıdaki konuları içermektedir:
•
Nakliyattan önce mürekkep kartuşları ve yazıcı kafalarını çıkarın
Nakliyattan önce mürekkep kartuşları ve yazıcı kafalarını çıkarın
Aygıtı iade etmeden önce, mürekkep kartuşlarınızı ve yazıcı kafalarını çıkardığınızdan emin olun.
Not Bu bilgiler Japonya'daki müşteriler için geçerli değildir.
88
Destek ve garanti
Page 93

Göndermeden önce mürekkep kartuşlarını çıkarmak için
1. Aygıtı açın ve taşıyıcı boşta kalana ve sessiz olana kadar bekleyin. Aygıt açılmıyorsa, bu
adımı atlayın ve 2. adıma geçin.
Not Aygıt açılmıyorsa güç kablosunu çıkarabilir ve ardından, mürekkep kartuşlarını
çıkarmak için taşıyıcıyı elinizle en sağa kadar itebilirsiniz.
2. Mürekkep kartuşu kapağını hafifçe çekerek açın.
3. Kartuşları, baş parmağınız ve işaret parmağınız arasında iyice kavrayarak kendinize doğru
çekin ve yuvalarından çıkarın.
4. Mürekkep kartuşlarının kurumasını önlemek için hava almayan plastik bir kutuya koyup
saklayın. HP müşteri desteği çağrı temsilcisi tarafından istenmedikçe kartuşları ile birlikte
göndermeyin.
5. Mürekkep kartuşu kapağını kapatın ve taşıyıcının giriş konumuna (sol tarafta) gelmesi için
birkaç dakika bekleyin.
6. Aygıtı kapatmak için Güç düğmesine basın.
Göndermeden önce yazıcı kafalarını çıkarmak için
1. Kapağı açın.
2.
Taşıyıcı otomatik olarak sola doğru hareket etmezse, taşıyıcı sola hareket edene kadar
(Devam düğmesi) düğmesini basılı tutun. Taşıyıcının durmasını bekleyin ve yazıcının güç
kablosunu çıkarın.
Aygıtı göndermek üzere hazırlama
89
Page 94

Ek B
3. Yazıcı kafası mandalını kaldırın.
4. Yazıcı kafasının tutamacını yukarı çekin ve tutamacı kullanarak yazıcı kafasını yuvasından
çıkarın.
5. Yazıcı kafalarının kurumasını önlemek için hava almayan plastik bir kutuya koyup saklayın.
HP müşteri desteği çağrı temsilcisi tarafından istenmedikçe kartuşları ile birlikte göndermeyin.
6. Kapağı kapatın.
7. Aygıtı kapatmak için Güç düğmesine basın.
Aygıtı paketleme
Aygıtı göndermeye hazırladıktan sonra aşağıdaki adımları tamamlayın.
Aygıtı paketlemek için
1. Varsa orijinal ya da değişen aygıtla gelen ambalaj malzemelerini kullanarak aygıtı
göndermeye hazır hale getirin.
90
Destek ve garanti
Page 95

Orijinal ambalaj malzemeleriniz yoksa, lütfen uygun başka ambalaj malzemeleri kullanın.
Düzgün olmayan ambalajlama ve/veya taşıma sonucu oluşan nakliyat hasarları garanti
kapsamının dışındadır.
2. İade nakliye etiketini kutunun dışına yerleştirin.
3. Kutuda aşağıdakiler bulunmalıdır:
• Servis personeli için belirtilerin tam açıklaması (yazdırma kalitesi sorunları için verilecek
örnekler yararlı olabilir).
• Garanti süresi kapsamını saptamak için satış fişinin kopyası ya da başka bir satın alma
belgesi.
•Adınız, adresiniz ve gün içinde ulaşılabileceğiniz telefon numarası.
Aygıtı paketleme
91
Page 96

C
Aygıt belirtimleri
Ortam ve ortam kullanma belirtimleri için bkz. Desteklenen ortam belirtimlerini anlama.
• Fiziksel özellikler
• Ürün özellikleri ve kapasiteleri
İşlemci ve bellek belirtimleri
•
• Sistem gereksinimleri
• Ağ iletişim kuralları belirtimleri
•
Katıştırılmış Web sunucusu belirtimleri
• Yazdırma çözünürlüğü
• Ortam belirtimleri
•
Elektrik belirtimleri
• Akustik yayım belirtimleri (Taslak modunda yazdırma, ISO 7779'a göre gürültü düzeyleri)
Fiziksel özellikler
Boyut (genişlik x derinlik x yükseklik)
• Aygıt: 610 x 403 x 223 mm (24 x 15,9 x 8,8 inç)
• Dupleksleyici İle: Aygıtın arkasına 97,6 mm (3,8 inç) ekler.
Aygıtı n ağırlığı (yazdırma sarf malzemeleri hariç)
• Aygıt: 11,9 kg (26,3 lb)
• Dupleksleyici İle: 2,5 kg (5,6 lb) ekler
Ürün özellikleri ve kapasiteleri
92
Özellik Kapasite
•
Bağlanırlık
Yazdırma yöntemi Gerektiği kadar akıtan termal inkjet yazdırma
Mürekkep kartuşları
Yazıcı kafaları
Sarf malzemeleri verimi
Aygıt dilleri HP PCL 3 gelişmiş
Yazı tipi desteği
Görev döngüsü
Aygıt belirtimleri
USB 2,0 uyumlu yüksek hız
• Gömülü ağ bağlantısı
Dört mürekkep kartuşu (siyah, camgöbeği,
macenta ve sarı için birer tane)
İki yazıcı kafası (bir siyah ve sarı, bir de
macenta ve camgöbeği)
Tahmini mürekkep kartuşu alanlarıyla ilgili
daha fazla bilgi için
sitesini ziyaret edin.
ABD yazı tipleri: CG Times, CG Times Italic,
Universe, Universe Italic, Courier, Courier
Italic, Letter Gothic, Letter Gothic Italic.
Ayda 6250 sayfaya kadar
www.hp.com/pageyield/
Page 97

(devamı)
Özellik Kapasite
Kontrol paneli dil desteği
Kullanılabilen dil ülkeye/bölgeye göre değişir.
İşlemci ve bellek belirtimleri
Aygıt işlemcisi
192 MHz ARM9463ES
Aygıt belleği
• 32 MB yerleşik RAM
• 8 MB yerleşik MROM + 2 MB yerleşik Flaş ROM
Sistem gereksinimleri
Not Desteklenen işletim sistemleri ve sistem gereksinimleri hakkında en güncel bilgiler için
http://www.hp.com/support/ sitesini ziyaret edin
İşletim sistemi uyumluluğu
• Windows 2000, Windows XP, Windows XP (32 ve 64 bit), Windows XP Starter Edition,
Windows XP Reduced Media Edition, Windows Vista (32 ve 64 bit), Windows 2003 Server
Bulgarca, Hırvatça, Çekçe, Danca,
Felemenkçe, İngilizce, Fince, Fransızca,
Almanca, Yunanca, Macarca, İtalyanca,
Japonca, Kore dili, Norveç dili, Lehçe,
Portekizce, Rumence, Rusça, Basitleştirilmiş
Çince, Slovakça, Slovence, İspanyolca,
İsveççe, Geleneksel Çince, Türkçe, Ukrayna
dili.
Not Windows 2000 için, yalnızca yazıcı sürücüsü ve Araç Kutusu vardır.
• Mac OS X (v10.3.8, v10.4 ve daha yeni bir sürüm)
• Linux
Not Windows Server 2003 (both 32-bit ve 64-bit sürümleri) için yazıcı sürücüsü en az Intel
Pentium® II veya Intel Celeron® işlemci ile 128 MB RAM, 200 MB boş sabit disk alanı
gerektirir. Sürücü
Minimum gereksinimler
• Windows 2000 Service Pack 4: Intel Pentium II veya Celeron işlemci, 128 MB RAM, 150
MB boş sabit disk alanı
Microsoft Internet Explorer 6.0
• Windows XP (32 bit) sürümü: Intel Pentium II veya Celeron işlemci, 128 MB RAM, 300 MB
boş sabit disk alanı
Microsoft Internet Explorer 6.0
• Windows XP x64 sürümü: AMD Athlon 64, AMD Opteron, Intel EM64T destekli Intel Xeon
işlemci veya Intel EM64T destekli Intel Pentium 4 işlemci, 128 MB RAM, 270 MB boş sabit
disk alanı
Microsoft Internet Explorer 6.0
• Windows Vista: 800 Mhz 32-bit (x86) veya 64-bit (x64) işlemci, 512 MB RAM, 730 MB boş
sabit disk alanı.
Microsoft Internet Explorer 7.0
http://www.hp.com/support/ adresinde bulunabilir.
Sistem gereksinimleri
®
93
Page 98

Ek C
• Mac OS X (v10.3.9 ve daha yeni sürümü, v10.4.6 ve daha yeni sürümü): 400 MHz Power
PC G3 (v10.3.9 ve daha yeni sürümü, v10.4.6 ve daha yeni sürümü) veya 1.83 GHz Intel
Core Duo (v10.4.6 ve daha yeni sürümü), 256 MB bellek, 200 MB boş sabit disk alanı
QuickTime 5.0 veya daha yeni sürümü
• Adobe Acrobat Reader 5.0 veya daha yeni sürümü
Önerilen gereksinimler
• Windows 2000 Service Pack 4: Intel Pentium III veya daha yüksek bir işlemci, 200 MB
RAM, 150 MB boş sabit disk alanı
• Windows XP (32 bit) sürümü: Intel Pentium III veya daha yüksek bir işlemci, 256 MB RAM,
350 MB boş sabit disk alanı
• Windows XP x64 sürümü: AMD Athlon 64, AMD Opteron, Intel EM64T destekli Intel Xeon
işlemci veya Intel EM64T destekli Intel Pentium 4 işlemci, 256 MB RAM, 340 MB boş sabit
disk alanı
• Windows Vista: 1 GHz 32-bit (x86) veya 64-bit (x64) işlemci, 1 GB RAM, 790 MB boş sabit
disk alanı.
• Mac OS X (v10.3.9 ve daha yeni sürümü, v10.4.6 ve daha yeni sürümü): 400 MHz Power
PC G4 (v10.3.9 ve daha yeni sürümü, v10.4.6 ve daha yeni sürümü) veya 1.83 GHz Intel
Core Duo (v10.4.6 ve daha yeni sürümü), 256 MB bellek, 500 MB boş sabit disk alanı
Ağ iletişim kuralları belirtimleri
Ağ işletim sistemi uyumluluğu
• Windows 2000, Windows XP (32-bit), Windows XP x64 (Professional Edition ve Home
Edition), Windows Vista
• Mac OS X (10.4 ve daha yeni bir sürüm)
• Microsoft Windows 2000 Server Terminal Services (Citrix Metaframe XP Feature Release 3)
• Microsoft Windows 2000 Server Terminal Services (Citrix Presentation Server 4.0 ile)
• Microsoft Windows 2000 Server Terminal Services
• Microsoft Windows 2003 Server Terminal Services
• Microsoft Windows 2003 Server Terminal Services (Citrix Presentation Server 4.0 ile)
• Microsoft Windows 2003 Server Terminal Services (Citrix Metaframe XP Feature Release 3)
• Novell Netware 6, 6.5, Open Enterprise Server 6.5
Uyumlu ağ protokolleri
TCP/IP
Ağ yönetimi
• HP Web Jetadmin eklentileri
•
Katıştırılmış Web sunucusu
Özellikler:
◦ Ağ aygıtlarını uzaktan yapılandırma ve yönetme becerisi
◦ myPrintMileage
Katıştırılmış Web sunucusu belirtimleri
Gerekenler
• TCP/IP tabanlı ağ (IPX/SPX tabanlı ağlar desteklenmez)
• Web tarayıcısı (Microsoft Internet Explorer 6.0, Netscape 7.0, Opera 7.54, Mozilla Firefox 1.0
veya Safari 1.2 ya da sonraki sürümleri)
94
Aygıt belirtimleri
Page 99

•Ağ bağlantısı (bir USB kablosuyla doğrudan bilgisayara bağlanan katıştırılmış Web
sunucusunu kullanamazsınız)
• Internet bağlantısı (bazı özellikler için gerekir)
Not Internet’e bağlanmadan katıştırılmış Web sunucusunu açabilirsiniz. Ancak, bazı
özellikler kullanılamayabilir.
• Yazıcıyla birlikte güvenlik duvarının aynı tarafında olması gerekir.
Yazdırma çözünürlüğü
Siyah
Pigmentli siyah mürekkeple en çok 1200 dpi
Renkli
HP gelişmiş fotoğraf kalitesi (1200 x 1200 giriş dpi içeren HP Premium Plus fotoğraf kağıtlarında
en iyi duruma getirilmiş en fazla 4800 x 1200 dpi çözünürlük)
Ortam belirtimleri
Çalışma ortamı
Çalışma sıcaklığı: 5° - 40° C (41° - 104° F)
Önerilen çalışma koşulları: 15° - 32° C (59° - 90° F)
Önerilen bağıl nem: % 25 - 75 yoğuşmasız
Depolama ortamı
Saklama sıcaklığı: -40° - 60° C (-40° - 140° F)
Depolama bağıl nem: 65° C (150° F) sıcaklıkta % 90'a kadar yoğuşmasız
Elektrik belirtimleri
Güç kaynağı
Evrensel güç adaptörü (dış)
Güç gereksinimleri
Giriş voltajı: 100 - 240 VAC (± %10), 50 - 60 Hz (± 3Hz)
Çıkış voltajı: 32 Vdc, 2500 mA
Güç tüketimi
43,7 watt
Akustik yayım belirtimleri (Taslak modunda yazdırma, ISO 7779'a
göre gürültü düzeyleri)
Ses basıncı (yanındaki kişinin konumu)
LpAd 55 (dBA)
Ses gücü
LwAd 6,7 (BA)
Akustik yayım belirtimleri (Taslak modunda yazdırma, ISO 7779'a göre gürültü düzeyleri)
95
Page 100
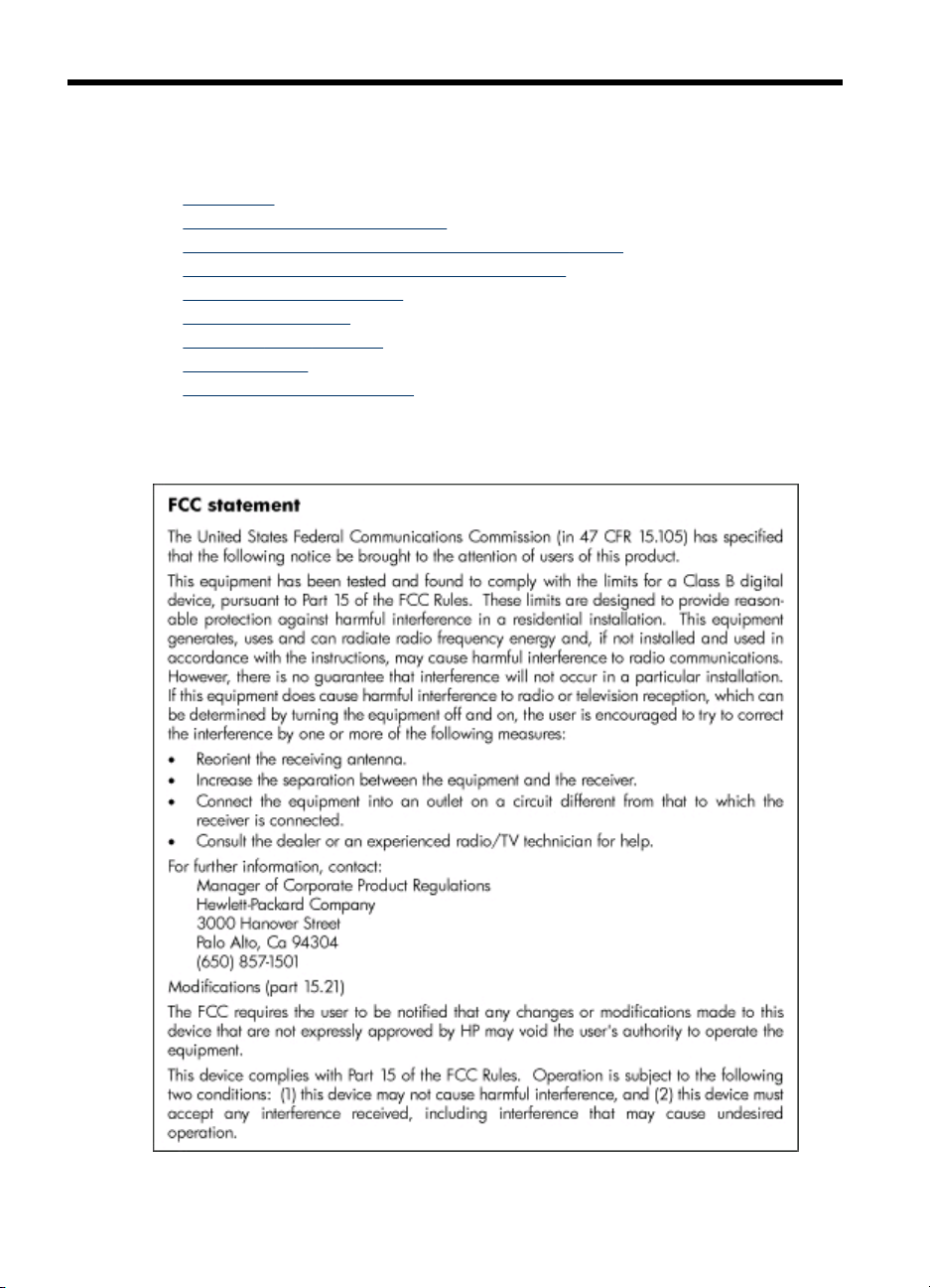
D
Düzenleme bilgileri
Bu bölüm aşağıdaki konuları içermektedir:
• FCC bildirimi
• Kore'deki kullanıcılara yönelik bildirim
Japonya'daki kullanıcılar için VCCI (Sınıf B) uyumluluk bildirimi
•
• Japonya'daki kullanıcılara yönelik güç kablosu bildirimi
• RoHS bildirimleri (yalnızca Çin)
•
LED göstergesi bildirimi
• Düzenleyici model numarası
• Uygunluk bildirimi
•
Çevresel ürün yönetimi programı
FCC bildirimi
96
Düzenleme bilgileri
 Loading...
Loading...