Page 1
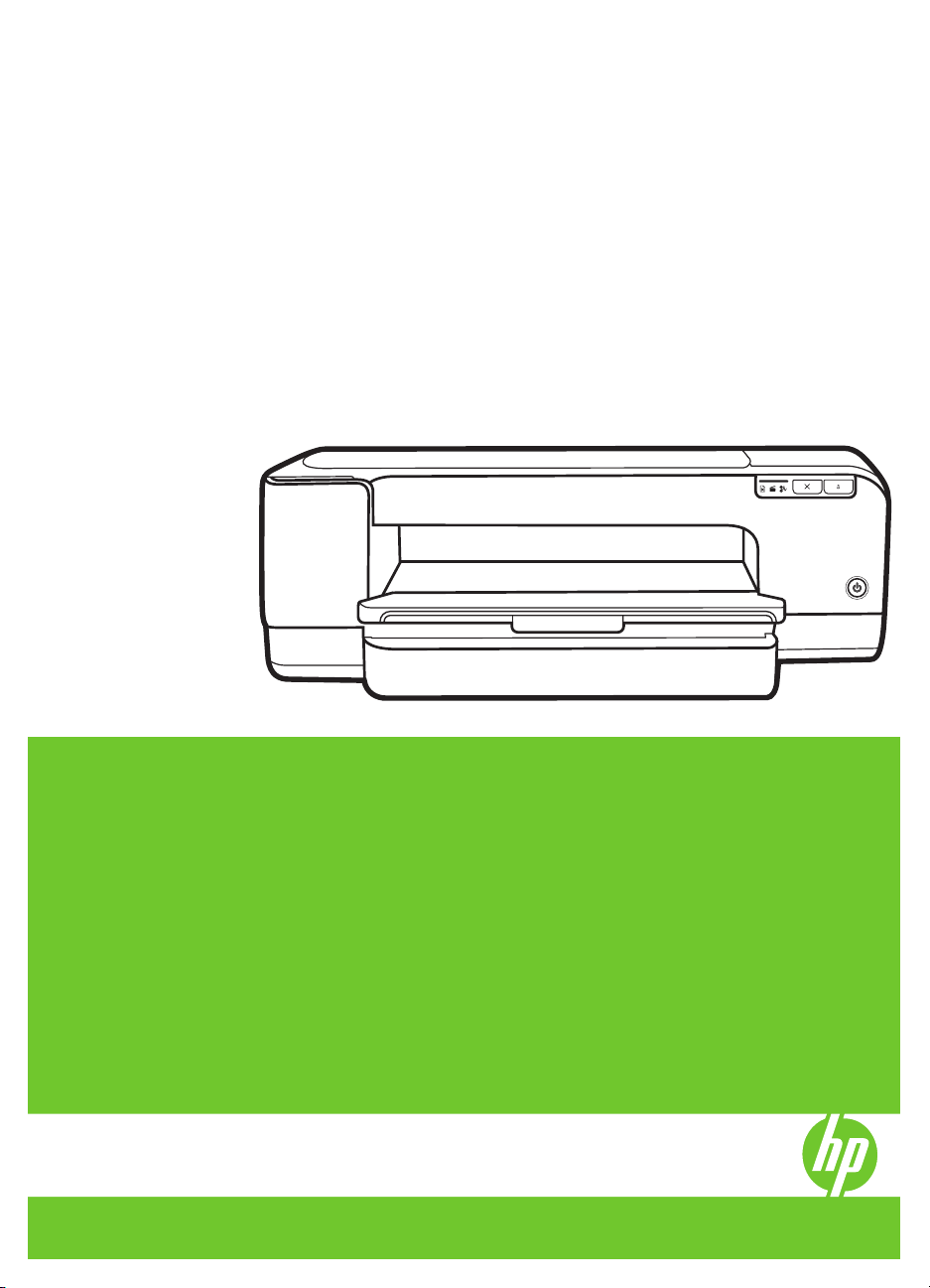
Tiskalnik HP Officejet Pro serije
K8600
Uporabniški priročnik
Podręcznik użytkownika
Page 2
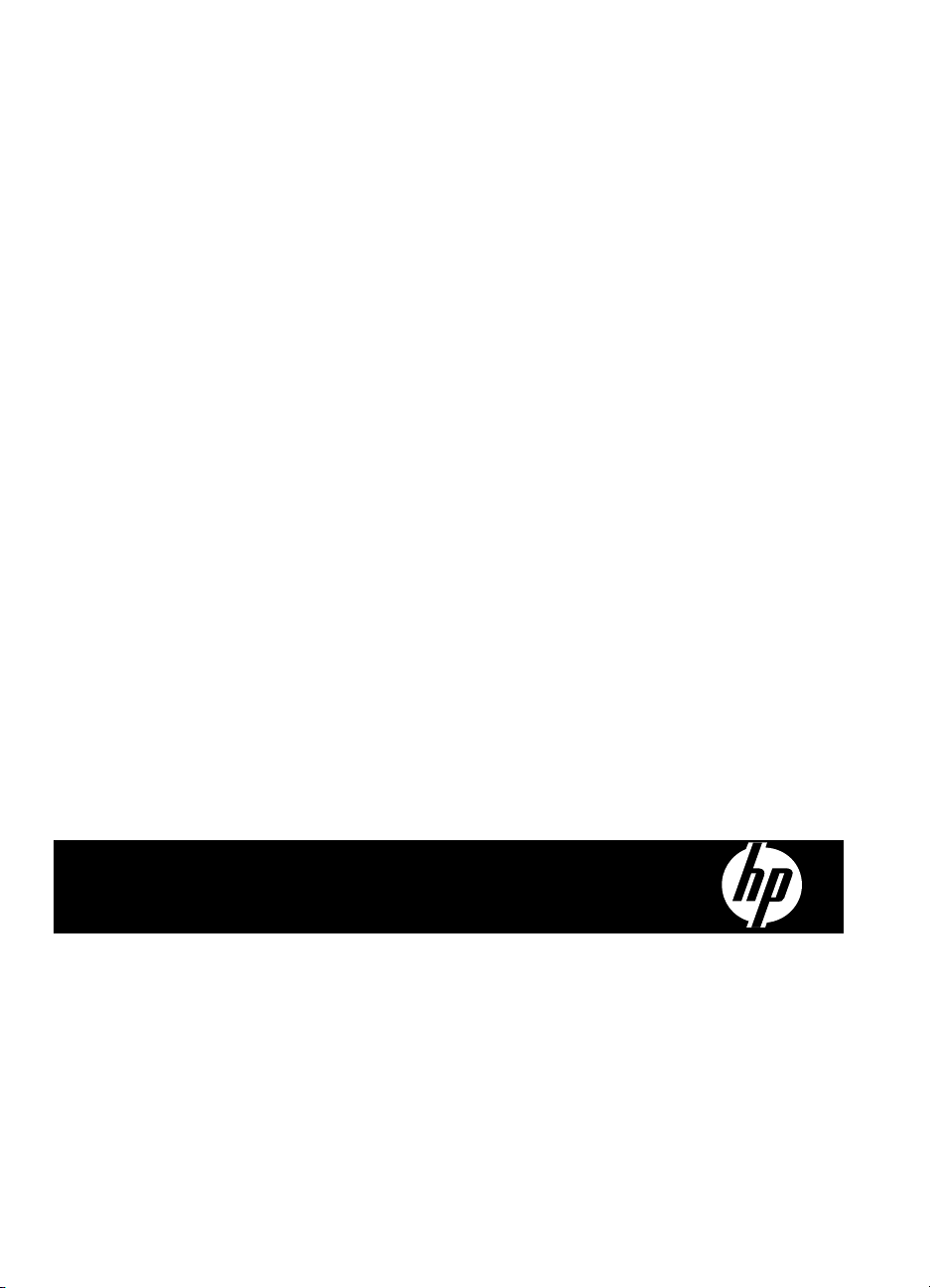
Tiskalnik HP Officejet Pro serije
K8600
Uporabniški priročnik
Page 3
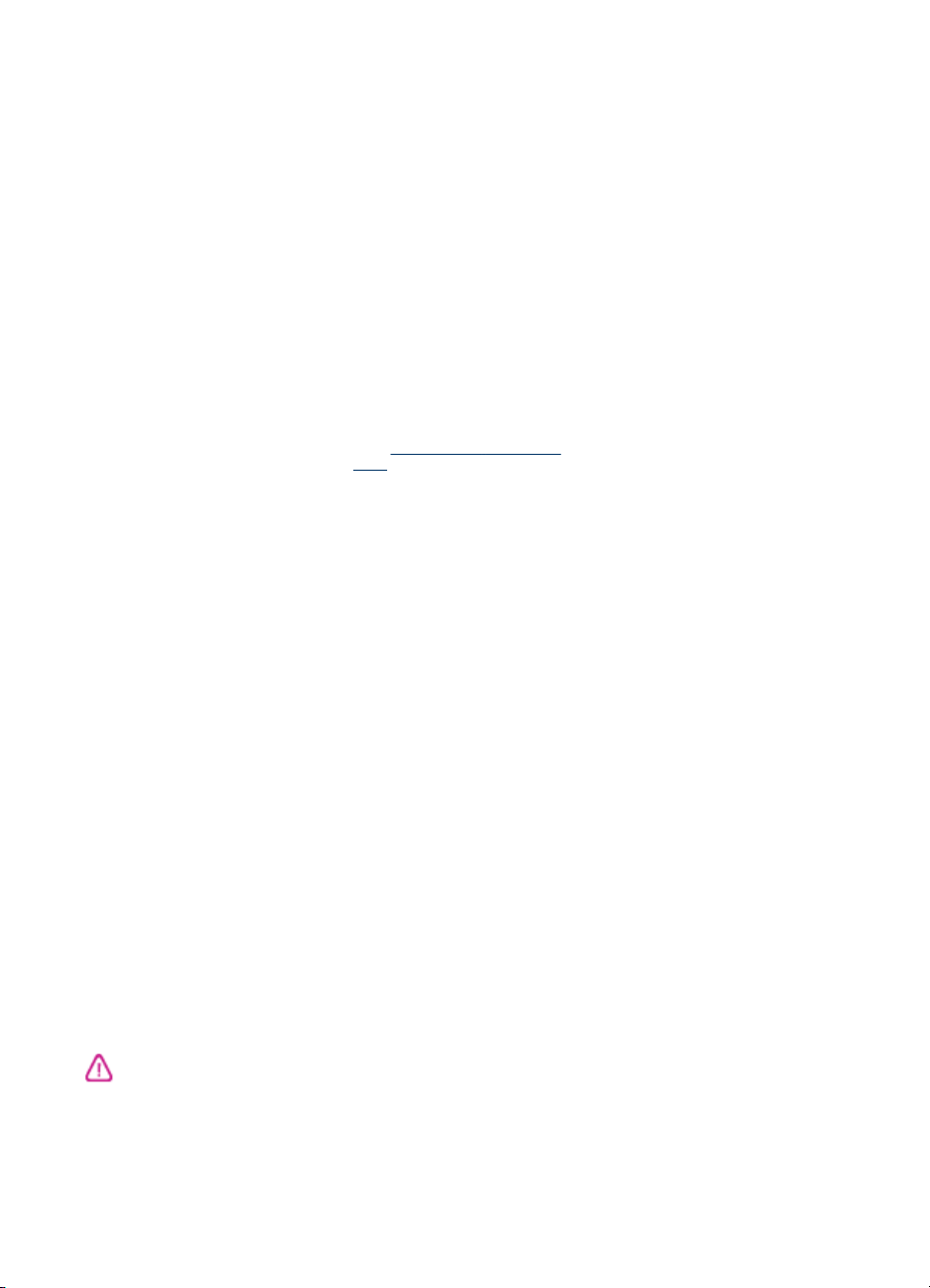
Informacije o avtorskih
pravicah
© 2007 Copyright Hewlett-Packard
Development Company, L.P.
1. izdaja, 10/2007
Prepovedano razmnoževanje,
prirejanje ali prevajanje brez pisnega
dovoljenja, razen če to dovoljujejo
zakoni o avtorskih pravicah.
Informacije v tem dokumentu se lahko
spremenijo brez predhodnega
obvestila.
Garancije za izdelke in storitve
podjetja HP so navedene v
garancijskih izjavah, ki so priložene
izdelkom in storitvam. Informacij na
tem mestu ni mogoče razlagati kot
dodatne garancije. HP ni odgovoren
za tehnične ali uredniške napake ali
izpuste v tem dokumentu.
Copyright (C) 1991-2, RSA Data
Security, Inc. ustvarjeno 1991. Vse
pravice pridržane.
Kopiranje in uporaba te programske
opreme je dovoljena le, če je
označena kot »RSA Data Security,
Inc. MD4 Message-Digest Algorithm«
pri vseh omembah materiala ali
sklicevanja na to programsko opremo
ali njene funkcije.
Dovoljeno je tudi izdelovanje in
uporaba prihodnjih del, če so
označena kot »RSA Data Security,
Inc. MD4 Message-Digest Algorithm«
pri vseh omembah materiala ali
sklicevanja na to delo.
RSA Data Security, Inc. ne dela
predstavitev za tržno kakovost ali
ustreznost te programske opreme za
kakršne koli namene. Objavljena je
»kot je«, brez kakršnega koli jamstva.
Ta obvestila morajo ostati v vseh
kopijah katerega koli dela te
dokumentacije in/ali programske
opreme.
Blagovne znamke
Intel®, Pentium® je zaščitena blagovna
znamka podjetja Intel Corporation ali
njegovih podružnic v Združenih
državah in drugih državah.
®
Microsoft
in Windows
blagovne znamke podjetja Microsoft
Corporation v ZDA.
, Windows®, Windows® XP
®
Vista so zaščitene
Varnostne informacije
1. Preberite in razumite vsa navodila v
dokumentaciji, ki je priložena napravi
Tiskalnik HP.
2. Izdelek priključite samo v
ozemljeno električno vtičnico. Če ne
veste, ali je ozemljena, vprašajte
strokovnjaka.
3. Upoštevajte vsa opozorila in
navodila, ki so na izdelku.
4. Pred čiščenjem naprave izvlecite
napajalni kabel iz vtičnice.
5. Naprave ne smete namestiti ali
uporabljati v bližini vode ali če ste
mokri.
6. Napravo namestite varno na
stabilno podlago.
7. Izdelek položite na zaščiteno
mesto, kjer ne more nihče stopiti na
napajalni kabel ali se spotakniti ob
njega in ga tako poškodovati.
8. Če naprava ne deluje normalno,
glejte
Vzdrževanje in odpravljanje
težav.
9. V napravi ni delov, ki bi jih lahko
popravil uporabnik. Servisiranje
morajo opraviti na servisu.
Ko uporabljate izdelek, vedno
upoštevajte varnostne ukrepe, da bi
zmanjšali nevarnost poškodb zaradi
ognja ali električnega udara.
Page 4
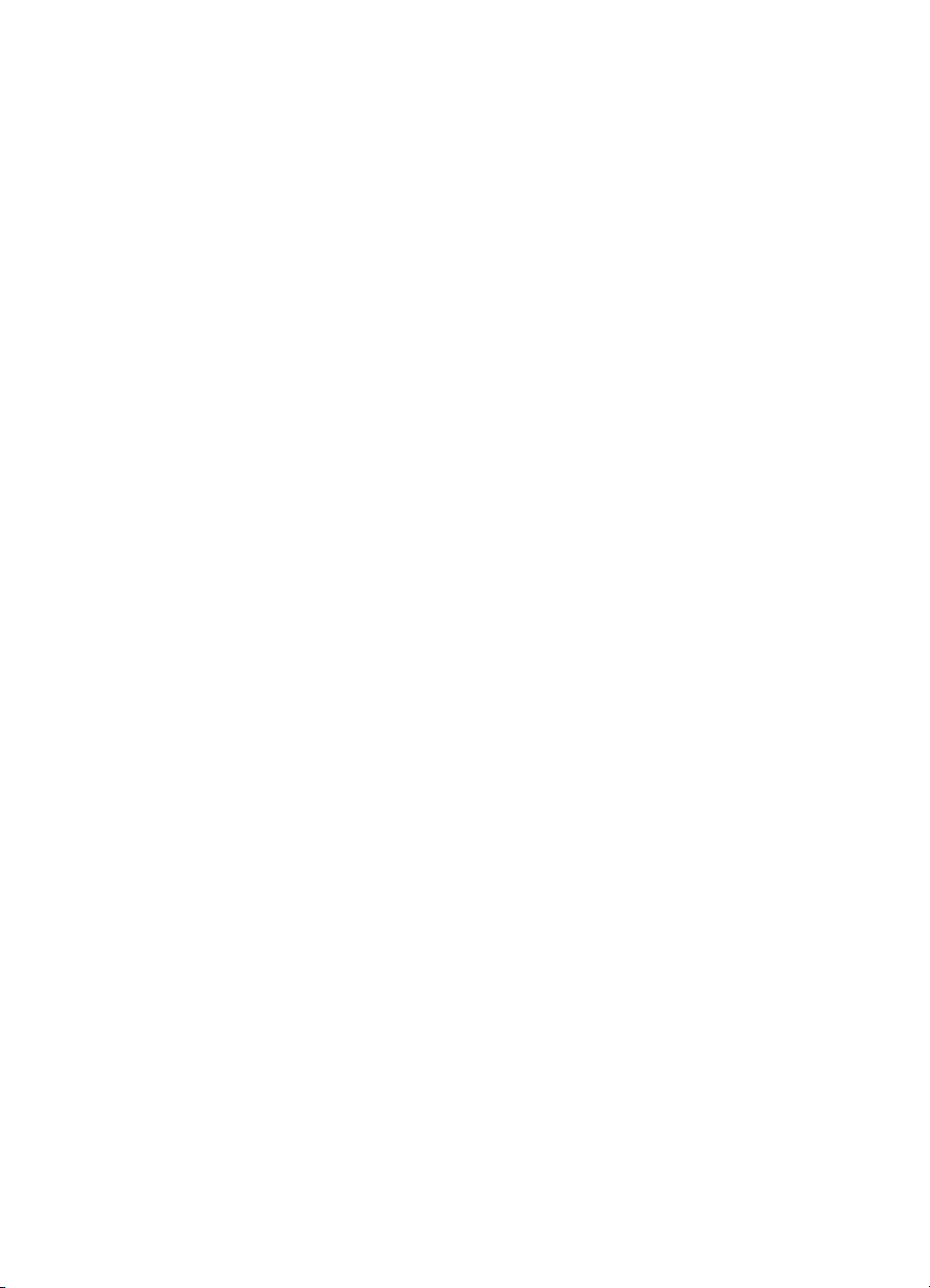
Page 5
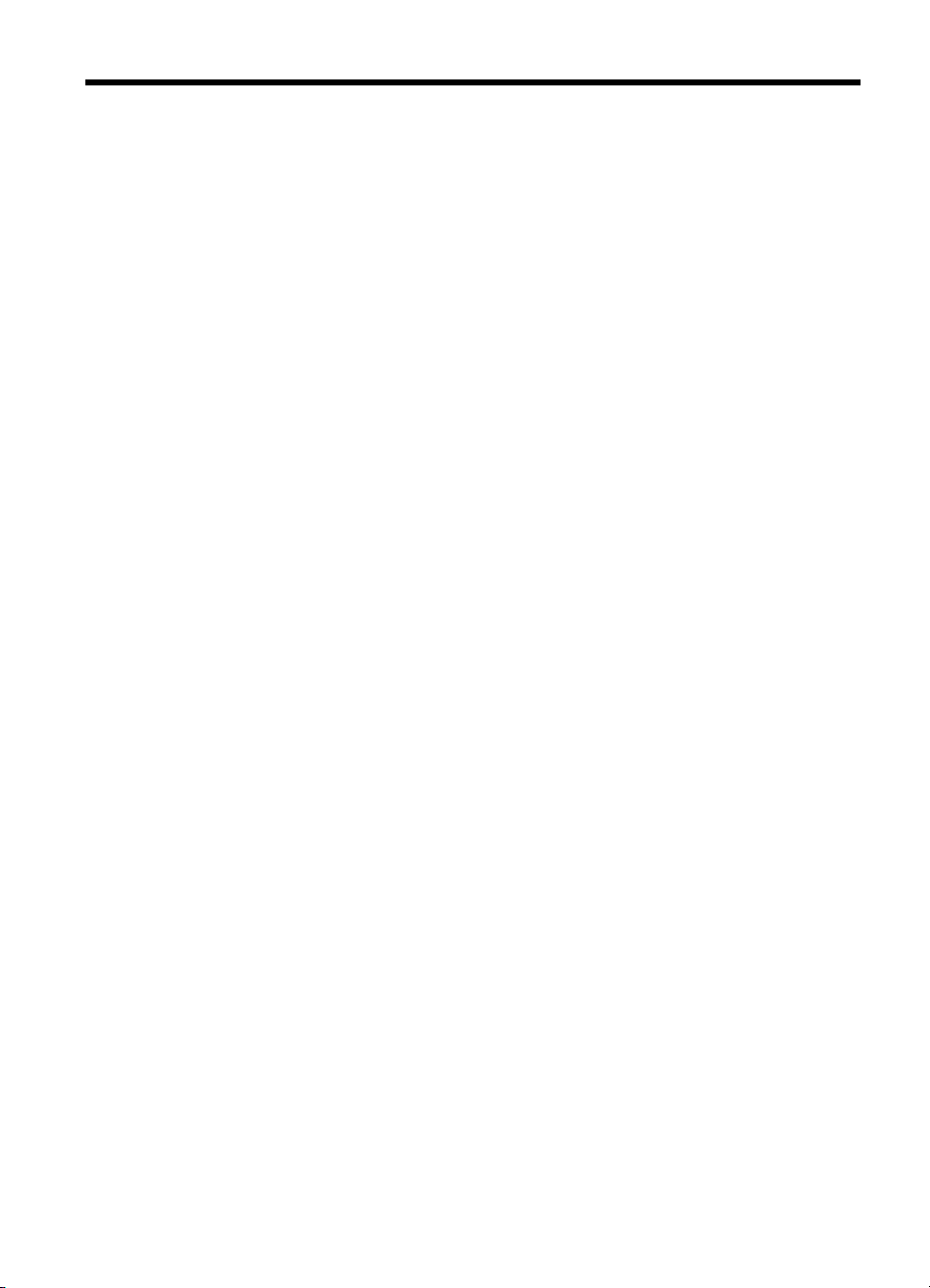
Kazalo
1Začetek
Iskanje drugih virov za izdelka ..................................................................................................5
Dostopnost ...............................................................................................................................7
Pomen delov naprave ...............................................................................................................7
Sprednja stran ....................................................................................................................8
Nadzorna plošča .................................................................................................................9
Zadnja stran ........................................................................................................................9
2 Namestitev pripomočkov
Namestitev pripomočka za dvostransko tiskanje ....................................................................10
3 Uporaba naprave
Izbiranje medija za tiskanje .....................................................................................................11
Nasveti za izbiro in uporabo medijev za tiskanje ..............................................................11
Pomen specifikacij za podprte medije ...............................................................................12
Razumevanje podprtih velikosti ..................................................................................12
Pomen vrst in teže podprtih medijev ...........................................................................16
Nastavitev najmanjših robov .............................................................................................17
Nalaganje medija ....................................................................................................................18
Spreminjanje nastavitev tiskanja ............................................................................................21
Spreminjanje nastavitev iz aplikacije za trenutne posle (Windows) ..................................22
Spreminjanje privzetih nastavitev vseh naslednjih poslov (Windows) ...............................22
Spreminjanje nastavitev (Mac OS) ...................................................................................22
Uporaba HP Solution Center (Center za rešitve HP) (Windows) ............................................22
Tiskanje z uporabo zadnje reže za ročno podajanje ...............................................................23
Tiskanje na obe strani (dvostransko tiskanje) .........................................................................23
Navodila za tiskanje na obe strani ....................................................................................24
Dvostransko tiskanje (Windows) .......................................................................................24
Samodejno dvostransko tiskanje (Mac OS) ......................................................................24
Tiskanje na poseben medij in medij velikosti po meri .............................................................25
Tiskanje na poseben medij ali medij velikosti po meri (Windows) ..................................... 25
Tiskanje na poseben medij ali medij velikosti po meri (Mac OS) ......................................25
Tiskanje brez roba ..................................................................................................................26
Tiskanje dokumenta brez roba (Windows) ........................................................................26
Tiskanje dokumenta brez robov (Mac OS) .......................................................................27
Preklic tiskalnega posla ..........................................................................................................27
4 Konfiguracija in upravljanje
Upravljanje naprave ................................................................................................................28
Nadzorovanje naprave ......................................................................................................29
Uporaba naprave ..............................................................................................................29
1
Page 6
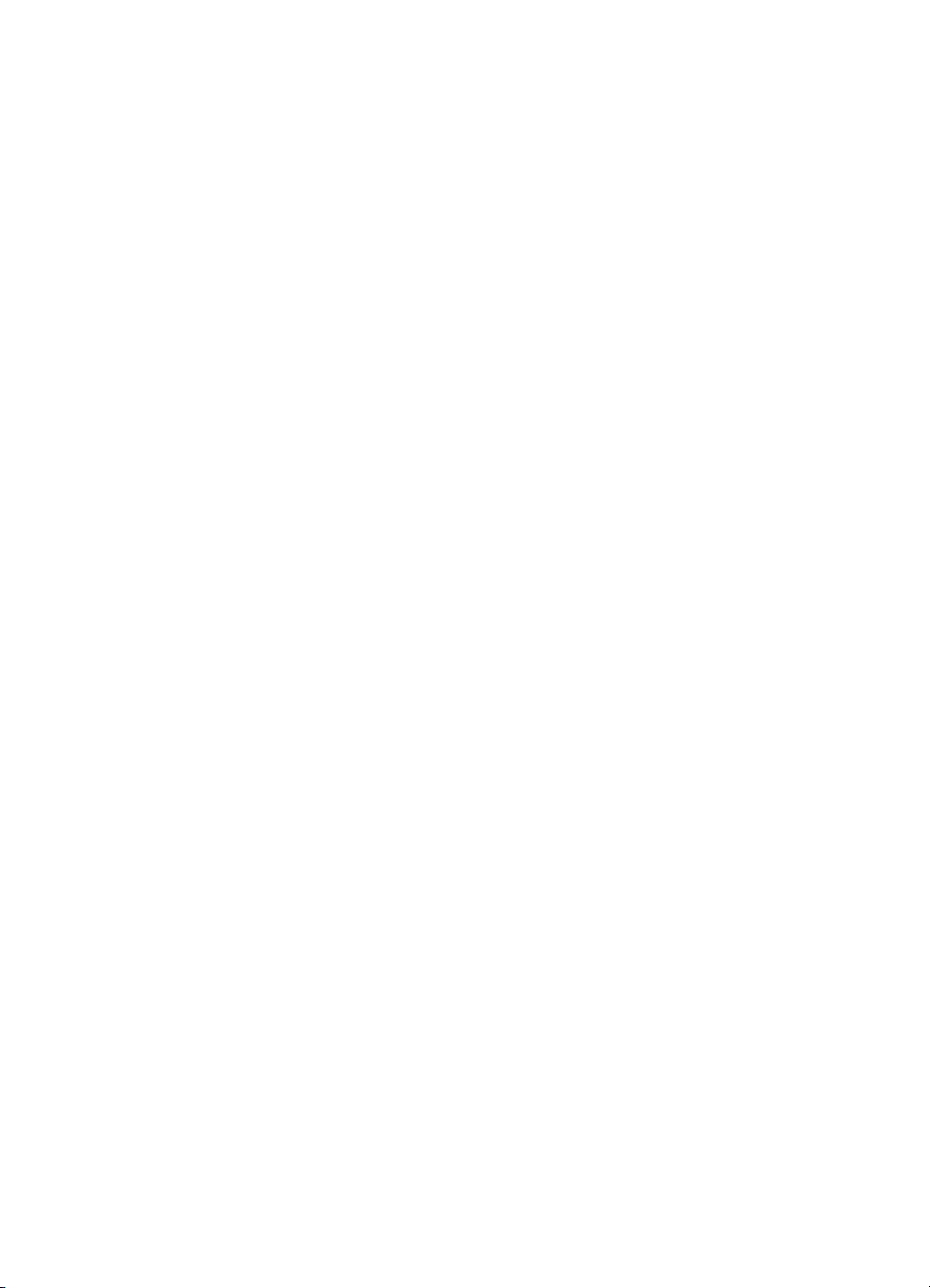
Uporaba upravljalnih orodij naprave .......................................................................................30
Vdelani spletni strežnik .....................................................................................................30
Odpiranje vdelanega spletnega strežnika ...................................................................30
Strani vdelanega spletnega strežnika .........................................................................31
Orodjarna (Windows) ........................................................................................................32
Odpiranje orodjarne ....................................................................................................32
Kartice orodjarne ........................................................................................................32
Pripomoček za tiskalnik HP (Mac OS) ..............................................................................33
Odpiranje Pripomočka za tiskalnik HP ........................................................................33
Plošče Pripomočka za tiskalnik HP .............................................................................33
Network Printer Setup Utility (Omrežni pripomoček za nastavitev tiskalnika) (Mac
OS) ...................................................................................................................................34
Programska oprema HP Web Jetadmin ...........................................................................35
HP Instant Support (HP-jeva neposredna podpora) .........................................................35
Varnost in zasebnost ..................................................................................................35
Dostop do HP Instant Suport (HP-jeva neposredna podpora) ....................................36
myPrintMileage .................................................................................................................36
Razumevanje diagnostične strani s samopreverjanjem ..........................................................36
Razumevanje strani z omrežno konfiguracijo .........................................................................38
Konfiguracija naprave (Windows) ...........................................................................................39
Neposredna povezava ......................................................................................................39
Namestitev programske opreme pred priključitvijo naprave (priporočeno) .................39
Priključitev naprave pred namestitvijo programske opreme ........................................40
Delitev naprave v omrežju v lokalni skupni rabi ..........................................................40
Omrežna povezava ...........................................................................................................41
Namestitev naprave na omrežje .................................................................................41
Namestitev programske opreme naprave na računalnike odjemalcev ........................42
Namestitev gonilnika tiskalnika s pomočjo Add Printer (Dodaj tiskalnik) .....................42
Namestitev naprave v omrežnem okolju IPV6 ............................................................42
Konfiguracija naprave (Mac OS) .............................................................................................43
Namestitev programske opreme za omrežje ali neposredno povezavo ............................43
Skupna raba naprave v omrežju v lokalni skupni rabi .......................................................44
Odstranitev in ponovna namestitev programske opreme ........................................................45
5 Vzdrževanje in odpravljanje težav
Kartuše s črnilom, ki jih naprava podpira ................................................................................48
Zamenjava kartuš s črnilom ....................................................................................................49
Vzdrževanje tiskalnih glav ......................................................................................................50
Preverjanje stanja tiskalne glave ......................................................................................50
Tiskanje diagnostične strani za kakovost tiskanja ............................................................. 50
Kalibriranje pomika v novo vrsto .......................................................................................52
Čiščenje tiskalnih glav ......................................................................................................52
Poravnava tiskalnih glav ...................................................................................................52
Ročno čiščenje kontaktov tiskalne glave ..........................................................................53
Zamenjava tiskalnih glav ..................................................................................................55
Shranjevanje tiskalnih potrebščin ...........................................................................................56
Shranjevanje kartuš s črnilom ...........................................................................................56
Shranjevanje tiskalnih glav ...............................................................................................56
Nasveti in sredstva za odpravljanje težav ...............................................................................57
2
Page 7
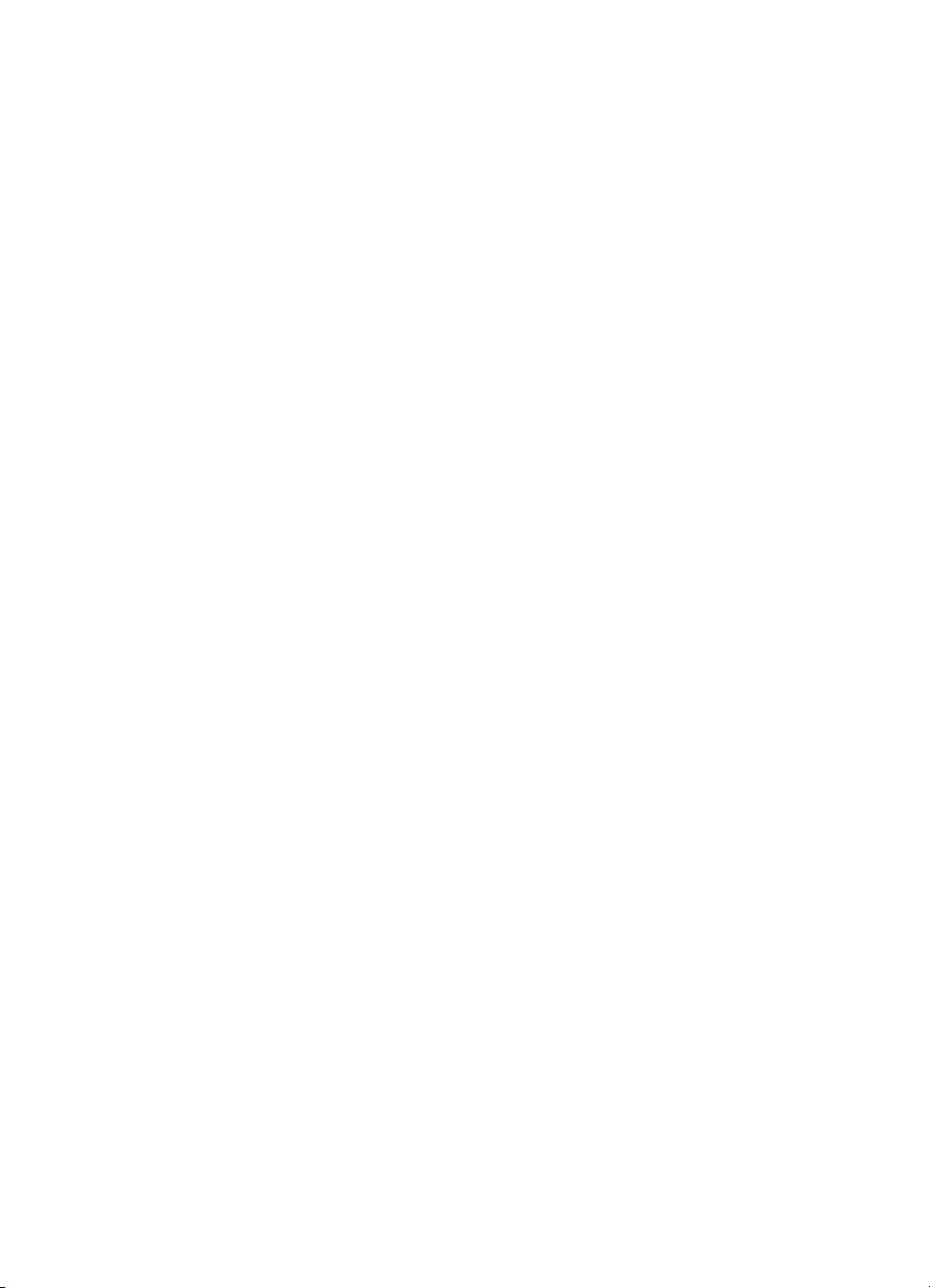
Kazalo
Reševanje težav pri tiskanju ...................................................................................................57
Naprava se nepričakovano izklopi ....................................................................................58
Vse lučke naprave svetijo ali utripajo ................................................................................58
Naprava se ne odziva (ni izpisa) .......................................................................................58
Naprava ne sprejme tiskalne glave ...................................................................................59
Naprava za tiskanje porabi veliko časa .............................................................................59
Natisnjena stran je prazna ali samo delno natisnjena .......................................................60
Na strani nekaj manjka ali ni pravilno ...............................................................................61
Postavitev besedila ali slik je napačna ..............................................................................61
Naprava natisne pol strani, nato papir izvrže ....................................................................62
Slaba kakovost tiskanja in nepričakovani izpisi ......................................................................62
Izpisi slabe kakovosti ........................................................................................................62
Natisnjeni so znaki brez pomena ......................................................................................63
Črnilo se razpacka ............................................................................................................64
Črnilo ne zapolni celotno besedilo ali slike .......................................................................64
Izpis je zbledel ali medlo obarvan .....................................................................................64
Barvni izpisi so natisnjeni črno-beli ...................................................................................65
Natisnjene so napačne barve ...........................................................................................65
Na izpisih se barve razlivajo .............................................................................................65
Barve niso pravilno razporejene .......................................................................................66
V besedilu ali na slikah manjkajo črte ali pike ...................................................................66
Reševanje težav pri zagozdenju papirja .................................................................................66
Težava zaradi zagozdenja ................................................................................................66
Reševanje težav pri upravljanju naprave ................................................................................68
Vdelanega spletnega strežnika ni mogoče odpreti ...........................................................68
Odpravljanje težav pri namestitvi ............................................................................................69
Predlogi za namestitev strojne opreme .............................................................................69
Predlogi za namestitev programske opreme ....................................................................69
Reševanje težav z omrežjem ............................................................................................70
Odstranjevanje zagozdenega papirja .....................................................................................71
Odstranjevanje zagozdenega papirja v napravi ................................................................71
Nasveti, kako se izogniti zagozdenju ................................................................................72
6 Razlaga lučk nadzorne plošče
Razlaga lučk nadzorne plošče ................................................................................................74
Razlaga lučk omrežnega priključka ........................................................................................79
A HP-jeve potrebščine in pripomočki
Naročanje tiskalniških potrebščin prek spleta .........................................................................81
Dodatna oprema .....................................................................................................................81
Potrebščine .............................................................................................................................81
Tiskalne kartuše ................................................................................................................ 82
Tiskalne glave ...................................................................................................................82
HP-jevi mediji ....................................................................................................................82
B Podpora in garancija
Izjava družbe Hewlett-Packard o omejeni garanciji ................................................................84
Pridobivanje elektronske podpore ..........................................................................................85
3
Page 8
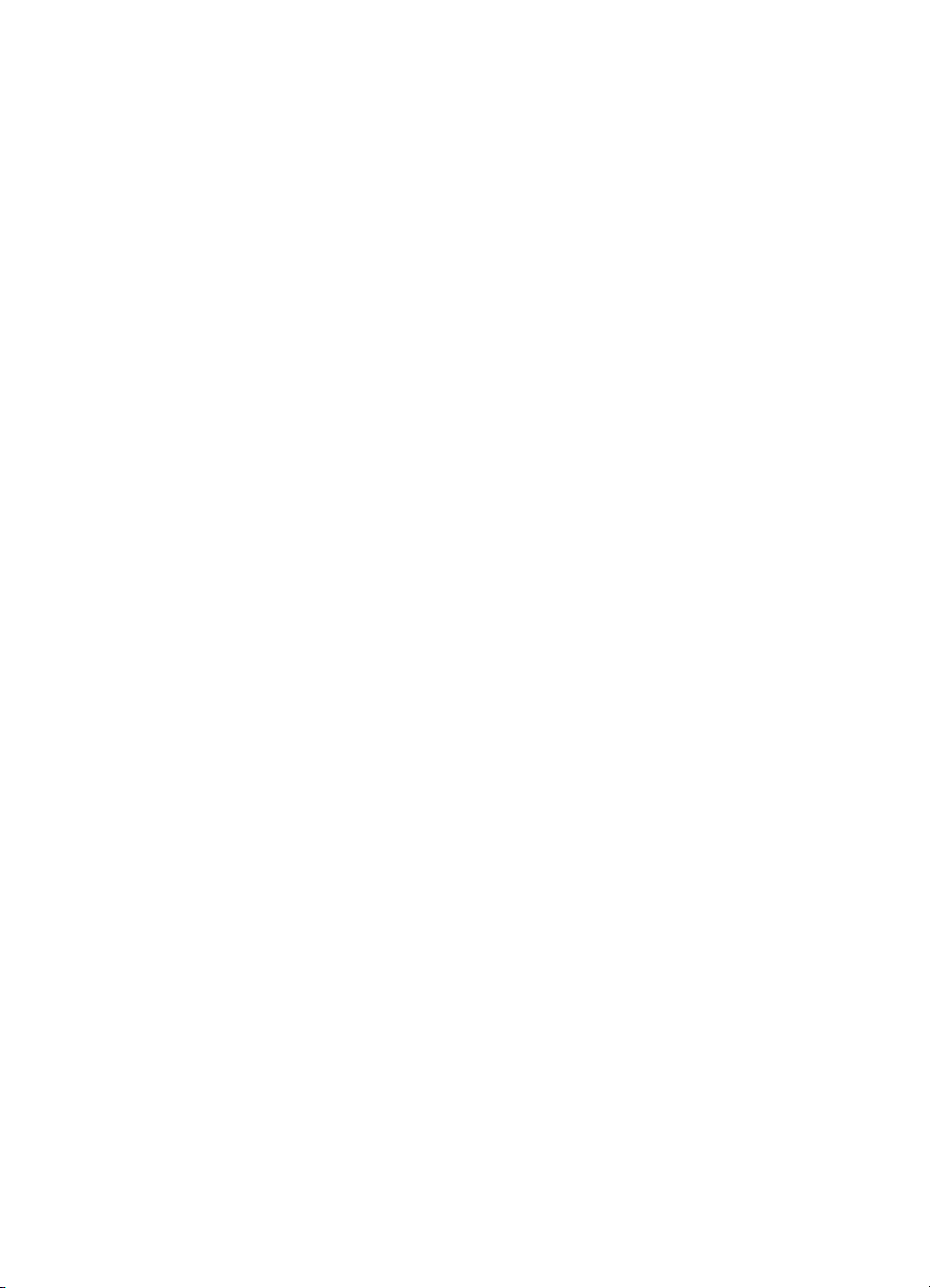
Pridobivanje HP-jeve telefonske podpore ...............................................................................85
Preden pokličete ...............................................................................................................85
Postopek podpore .............................................................................................................86
HP-jeva telefonska podpora .............................................................................................86
Obdobje telefonske podpore .......................................................................................86
Telefonske številke za podporo ..................................................................................86
Klicanje .......................................................................................................................88
Po poteku telefonske podpore ....................................................................................88
Dodatne garancijske možnosti ..........................................................................................88
HP Quick Exchange Service (Japonska) ..........................................................................88
Priprava naprave za pošiljanje ................................................................................................89
Odstranjevanje kartuš s črnilom in tiskalnih glav pred pošiljanjem ...................................89
Pakiranje naprave ...................................................................................................................91
C Tehnični podatki naprave
Fizični tehnični podatki ............................................................................................................92
Funkcije in zmogljivosti izdelka ...............................................................................................92
Tehnični podatki procesorja in pomnilnika ..............................................................................93
Sistemske zahteve .................................................................................................................93
Tehnični podatki omrežnega protokola ...................................................................................94
Tehnični podatki vdelanega spletnega strežnika ....................................................................95
Ločljivost tiskanja ....................................................................................................................95
Tehnični podatki o okolju ........................................................................................................95
Tehnični podatki o napajanju ..................................................................................................95
Tehnični podatki o oddajanju zvokov (tiskanje v načinu osnutka, raven zvoka po ISO
7779) ......................................................................................................................................96
D Upravne informacije
Izjava FCC ..............................................................................................................................97
Obvestilo uporabnikom v Koreji ..............................................................................................98
Izjava VCCI (razred B) za uporabnike na Japonskem ............................................................98
Obvestilo o napajalnem kablu za uporabnike na Japonskem .................................................98
Obvestila RoHS (samo za Kitajsko) ........................................................................................98
Tabela toksičnih in nevarnih snovi ....................................................................................99
Izjava o lučki LED ...................................................................................................................99
Upravna številka modela ........................................................................................................99
Izjava o skladnosti ................................................................................................................100
Okoljevarstveni program .......................................................................................................101
Uporaba papirja ..............................................................................................................101
Plastika ...........................................................................................................................101
Podatki o varnosti materiala ...........................................................................................101
Program za recikliranje ...................................................................................................101
Program recikliranja potrošnega materiala za brizgalne tiskalnike HP ...........................101
Odlaganje odpadne opreme uporabnikov v gospodinjstvih v Evropski uniji ....................102
Poraba energije ..............................................................................................................103
Stvarno kazalo...........................................................................................................................104
4
Page 9
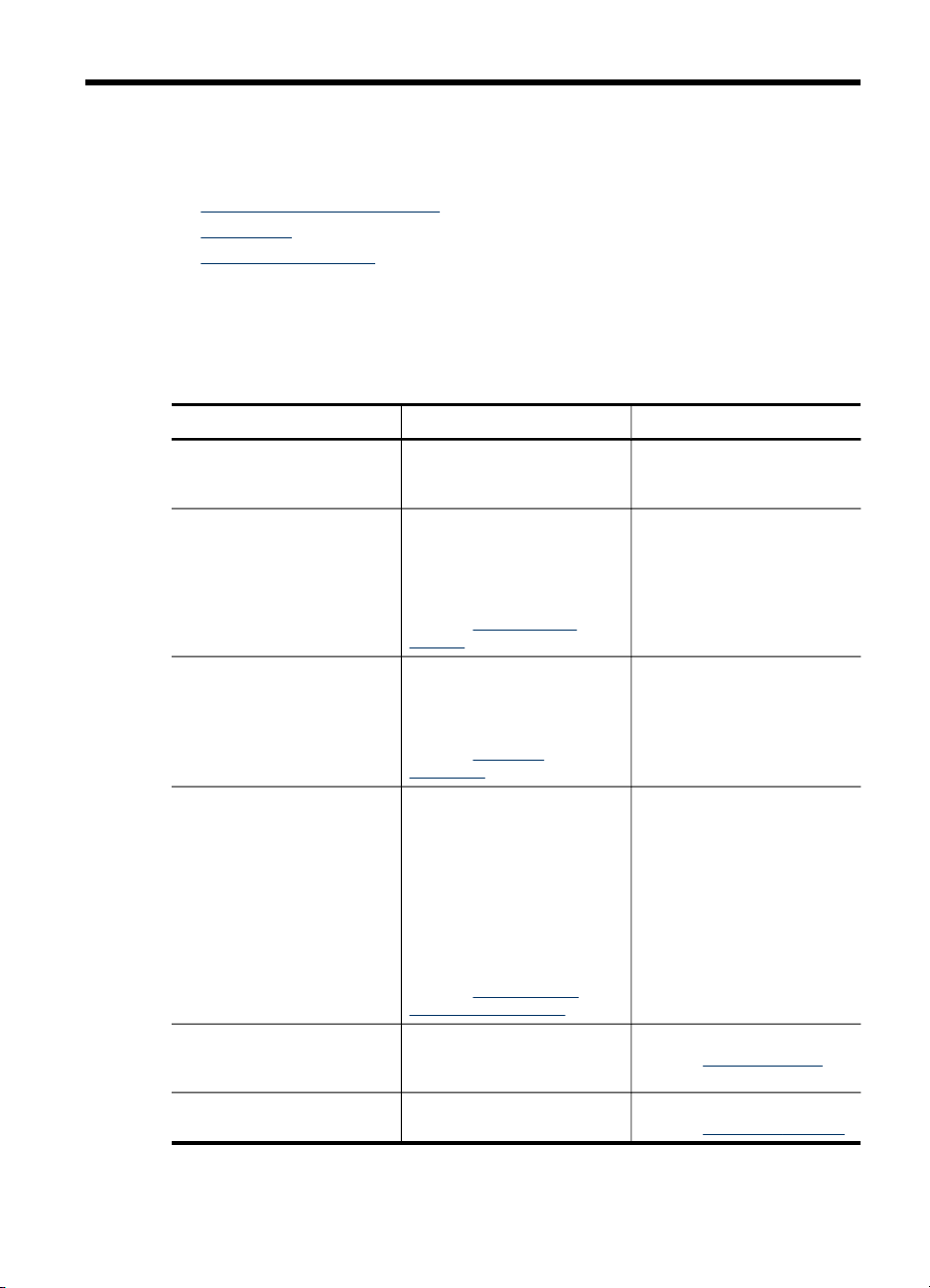
1Začetek
Ta priročnik ponuja podrobne informacije o uporabi naprave in odpravljanju težav.
•
Iskanje drugih virov za izdelka
Dostopnost
•
Pomen delov naprave
•
Iskanje drugih virov za izdelka
Informacije o izdelku in ostalih virih za odpravljanje težav, ki niso vključeni v ta
priročnik, najdete v naslednjih virih:
Vir Opis Mesto
Datoteka Readme in opombe
ob izdaji
Upravljalna orodja naprave
(omrežna povezava)
Toolbox (Microsoft
Windows®)
Pripomoček za tiskalnik HP
(Mac OS)
Nadzorna plošča Ponuja informacije o stanju,
Dnevniki in poročila Ponuja informacije o
®
Ponuja nadaljnje informacije
in napotke za odpravljanje
težav.
Omogoča ogled informacij o
stanju, spreminjanje
nastavitev in upravljanje
naprave.
Več informacij najdete v
poglavju
strežnik.
Ponuja informacije o stanju
tiskalnih glav in dostopu do
vzdrževalnih storitev.
Več informacij najdete v
poglavju
(Windows).
Vsebuje orodja za
konfiguracijo nastavitev za
tiskanje, kalibriranje naprave,
čiščenje tiskalnih glav,
tiskanje diagnostične strani s
samopreverjanjem,
naročanje potrebščin prek
spleta in iskanje informacij o
podpori na spletni strani.
Več informacij najdete v
poglavju
tiskalnik HP (Mac OS).
napakah in opozorila o
delovanju.
dogodkih.
Vdelani spletni
Orodjarna
Pripomoček za
Vključen na »Starter CD«.
Na voljo iz računalnika,
povezanega z napravo.
Običajno nameščeno skupaj
s programsko opremo
naprave.
Običajno nameščeno skupaj
s programsko opremo
naprave.
Več informacij najdete v
poglavju Nadzorna plošča.
Več informacij najdete v
poglavju
Upravljanje naprave.
Začetek 5
Page 10
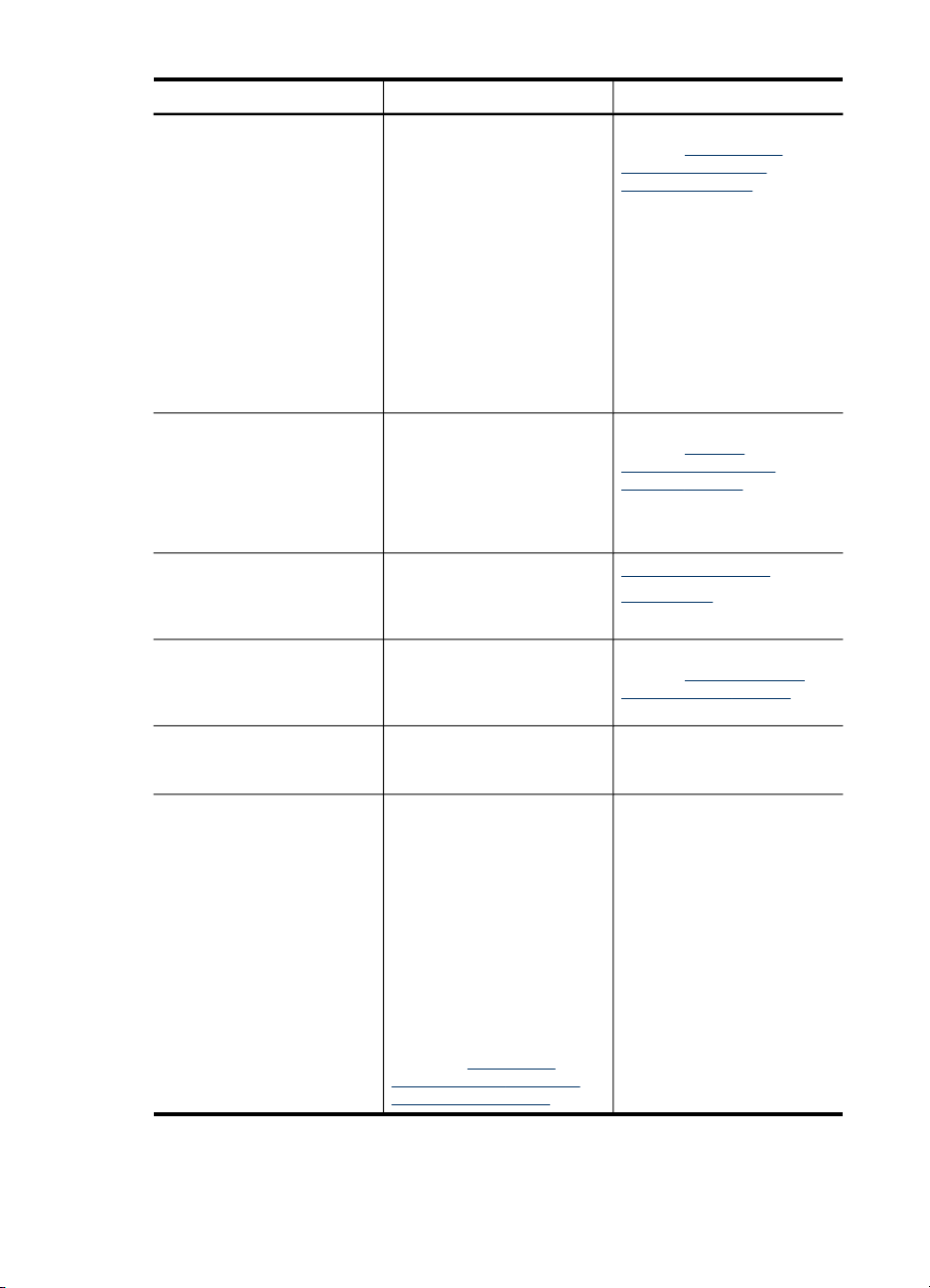
Poglavje 1
(nadaljevanje)
Vir Opis Mesto
Diagnostična stran s
samopreverjanjem
Diagnostična stran za
kakovost tiskanja
HP-jeva spletna mesta Ponujajo informacije o
HP-jeva podpora prek telefona Navaja informacije o
Pomoč za HP-jevo
programsko opremo za
fotografije in njihovo obdelavo
HP Solution Center (Center
za rešitve HP)
Informacije o napravi:
•
Ime izdelka
◦
Številka modela
◦
Serijska številka
◦
Številka različice
◦
vdelane programske
opreme
Nameščeni pripomočki
•
(npr. pripomoček za
dvostransko tiskanje)
Število natisnjenih strani
•
iz pladnjev in pripomočkov
Stanje tiskalniških
•
potrebščin
Odkriva težave, ki vplivajo na
kakovost tiskanja in vam
pomaga pri odločanju o
uporabi storitev za
vzdrževanje, ki bi lahko
izboljšale kakovost vaših
izpisov.
izdelku, podpori in najnovejši
programski opremi za
tiskalnik.
kontaktiranju HP-ja. V
obdobju garancije je ta
podpora pogosto brezplačna.
Vsebuje informacije o
uporabi programske opreme.
Omogoča spreminjanje
nastavitev naprave,
naročanje potrebščin ter
zagon in dostop do pomoči
na zaslonu. Glede na
nameščene naprave, HP
Solution Center (Center za
rešitve HP) zagotovi dodatne
funkcije, na primer dostop do
HP-jeve programske opreme
za fotografije in delo s slikami
ter Fax Setup Wizard
(Čarovnika za nastavitve
faksa). Več informacij najdete
v poglavju
Solution Center (Center za
rešitve HP) (Windows).
Uporaba HP
Več informacij najdete v
poglavju
diagnostične strani s
samopreverjanjem.
Več informacij najdete v
poglavju Tiskanje
diagnostične strani za
kakovost tiskanja.
www.hp.com/support
www.hp.com
Več informacij najdete v
poglavju Pridobivanje HP-
jeve telefonske podpore.
Običajno nameščeno skupaj
s programsko opremo
naprave.
Razumevanje
6Začetek
Page 11
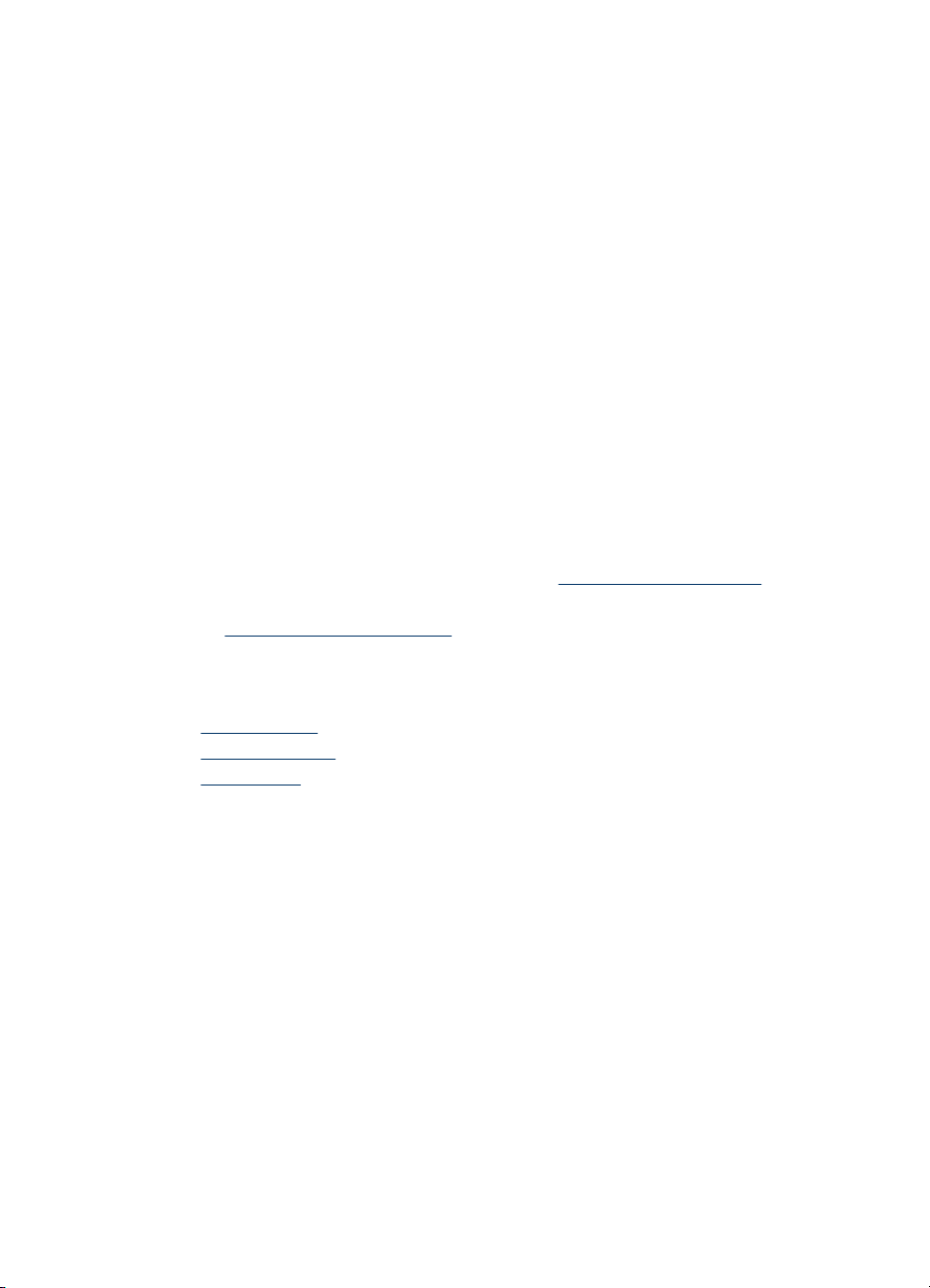
Dostopnost
Naprava ponuja številne funkcije, ki omogočajo dostop ljudem posebnimi potrebami.
Za slepe in slabovidne
Programsko opremo naprave lahko uporabljajo uporabniki s prizadetim ali slabim
vidom z uporabo možnosti pripomočkov za ljudi s posebnimi potrebami v operacijskem
sistemu. Podpira tudi tehnologije, ki nudijo največ pomoči, na primer čitalniki zaslona,
Braillovi čitalniki in aplikacije za pretvarjanje glasu v besedilo. Za uporabnike z barvno
slepoto imajo barvni gumbi in kartice v programski opremi in na nadzorni plošči
enostavno besedilo ali oznake ikon, ki opisujejo ustrezno dejanje.
Za osebe, ki se težko premikajo
Uporabniki s posebnimi gibalnimi potrebami lahko funkcije programske opreme
tiskalnika izvajajo z ukazi na tipkovnici. Programska oprema podpira tudi možnosti
pripomočkov za ljudi s posebnimi potrebami v operacijskem sistemu Windows, na
primer zaklepanje, preklopne signale, upočasnitev in simulacija miške. Vratca
naprave, gumbi, pladnji za papir in vodila za papir lahko uporabljajo uporabniki z
omejeno močjo in dosegom.
Podpora
Več informacij o dostopnosti tega izdelka in HP-jevi obvezi ljudem s posebnimi
potrebami najdete na HP-jevem spletnem mestu
Informacije o dostopnosti za operacijski sistem Mac najdete na Apple-ovem spletnem
mestu
www.apple.com/accessibility.
Pomen delov naprave
• Sprednja stran
Nadzorna plošča
•
Zadnja stran
•
www.hp.com/accessibility.
Pomen delov naprave 7
Page 12
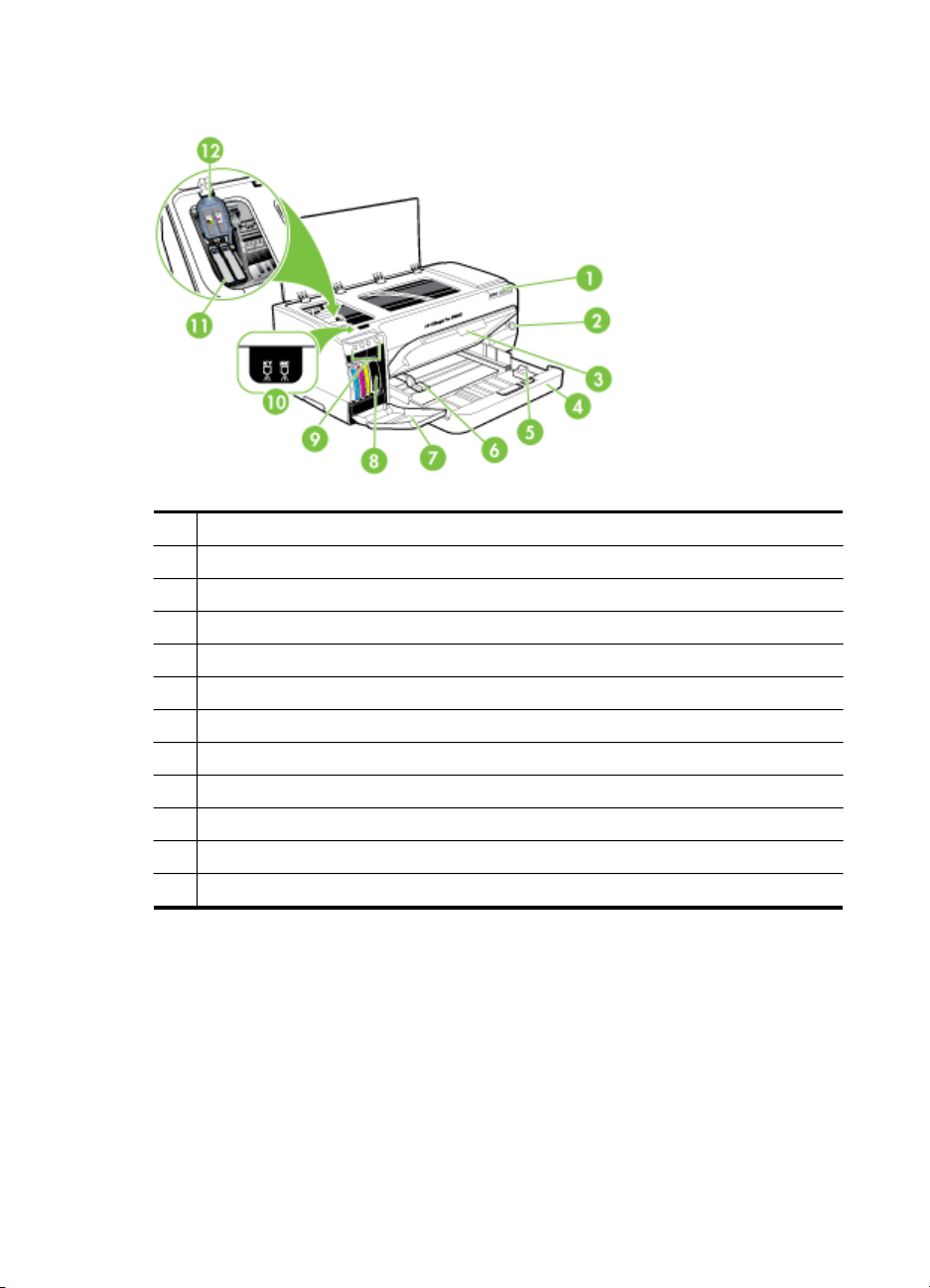
Poglavje 1
Sprednja stran
1 Nadzorna plošča
2 Gumb in lučka za vklop
3 Izhodni pladenj
4 1. pladenj
5 Vodilo dolžine medija
6 Vodilo širine medija
7 Vratca tiskalne kartuše
8 Tiskalne kartuše
9 Lučke tiskalne kartuše
10 Lučke tiskalne glave
11 Tiskalne glave
12 Zapah tiskalnih glav
8Začetek
Page 13
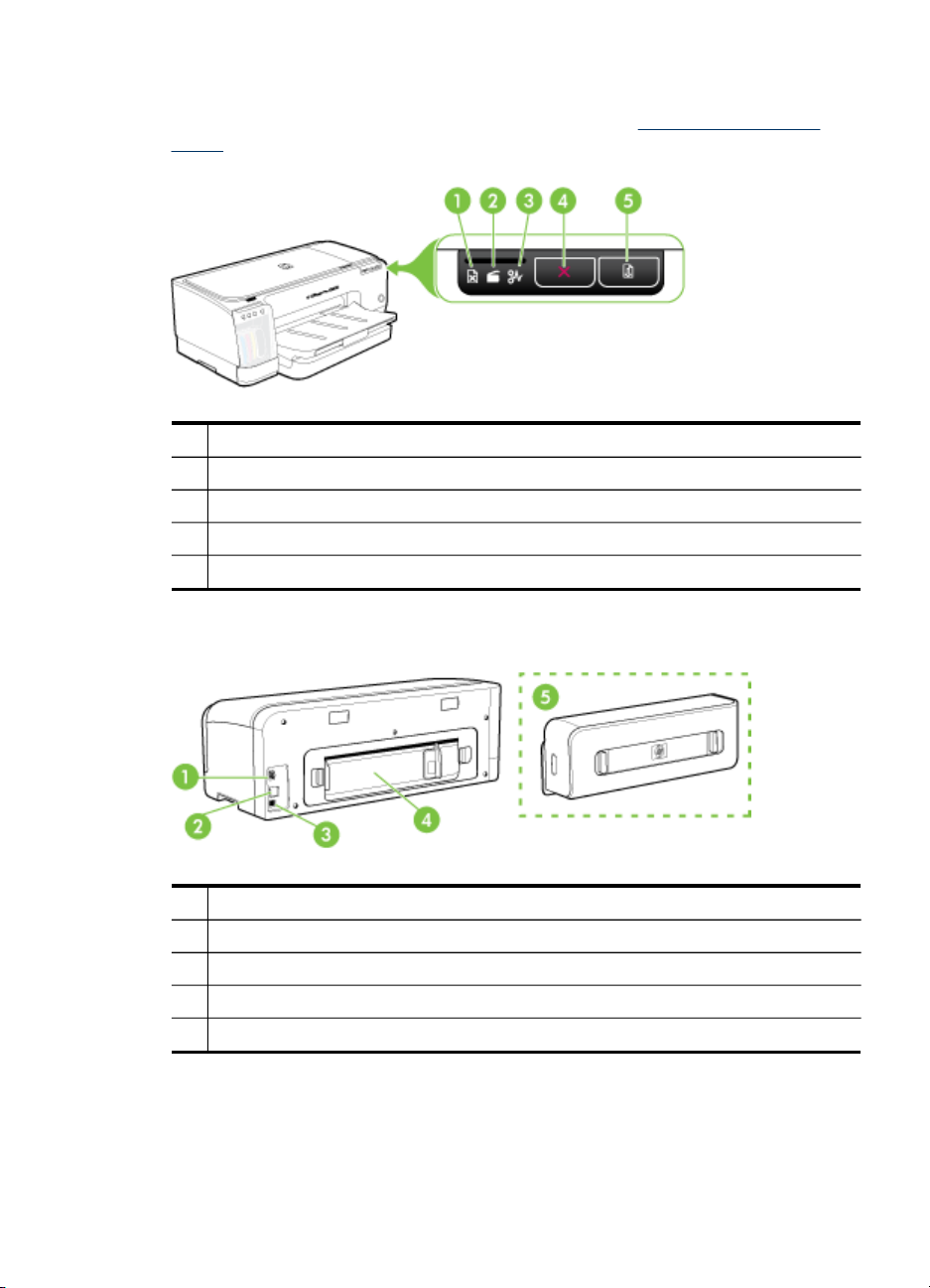
Nadzorna plošča
Za več informacij o lučkah nadzorne plošče glejte poglavje Razlaga lučk nadzorne
plošče.
1 Lučka za papir
2 Lučka za odprta vratca
3 Lučka za zagozdenje papirja
4 Gumb za preklic
5 Gumb in lučka za nadaljevanje
Zadnja stran
1 Električna vtičnica
2 Omrežna vrata ethernet (na voljo pri nekaterih modelih)
3 Zadnja vrata USB
4 Zadnja vratca (za modele brez pripomočka za dvostransko tiskanje)
5 Pripomoček za samodejno dvostransko tiskanje (na voljo pri nekaterih modelih)
Pomen delov naprave 9
Page 14
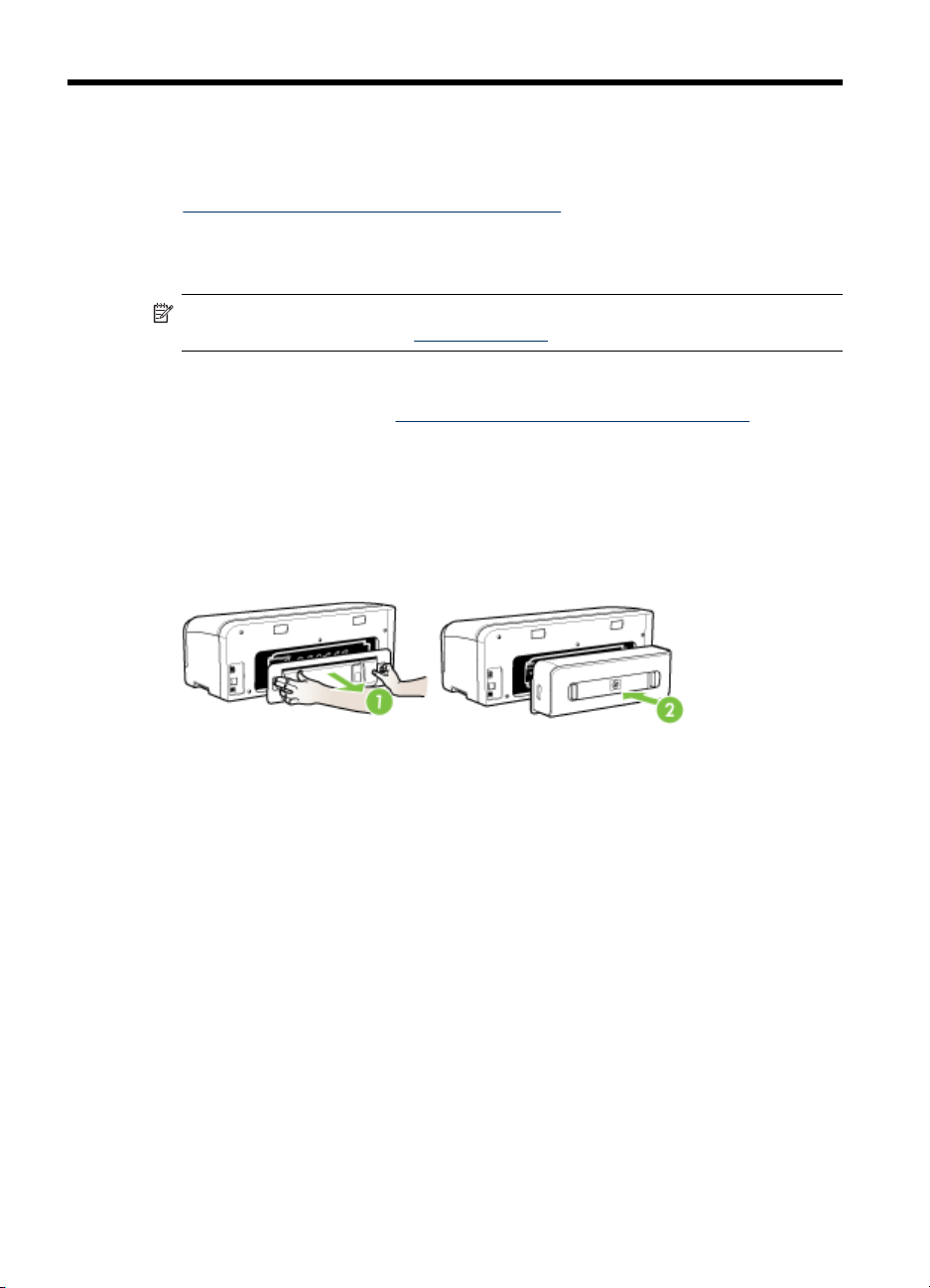
2
Namestitev pripomočkov
To poglavje vsebuje naslednje teme:
•
Namestitev pripomočka za dvostransko tiskanje
Namestitev pripomočka za dvostransko tiskanje
Opomba Ta funkcija je na voljo pri nekaterih modelih naprave. Informacije o
naročanju najdete v poglavju
Če je nameščen izbirni pripomoček za samodejno dvostransko tiskanje, lahko
samodejno tiskate na obe strani papirja. Za informacije o uporabi pripomočka za
dvostransko tiskanje si oglejte
Namestitev pripomočka za dvostransko tiskanje
1. Pritisnite tipki na zadnji vratcih in jih odstranite z naprave.
2. Potisnite pripomoček za dvostransko tiskanje v napravo, da se zaskoči. Med
nameščanjem enote ne pritisnite tipk na obeh straneh pripomočka za dvostransko
tiskanje; uporabite ju le za odstranjevanje enote iz naprave.
Dodatna oprema.
Tiskanje na obe strani (dvostransko tiskanje).
10
Namestitev pripomočkov
Page 15
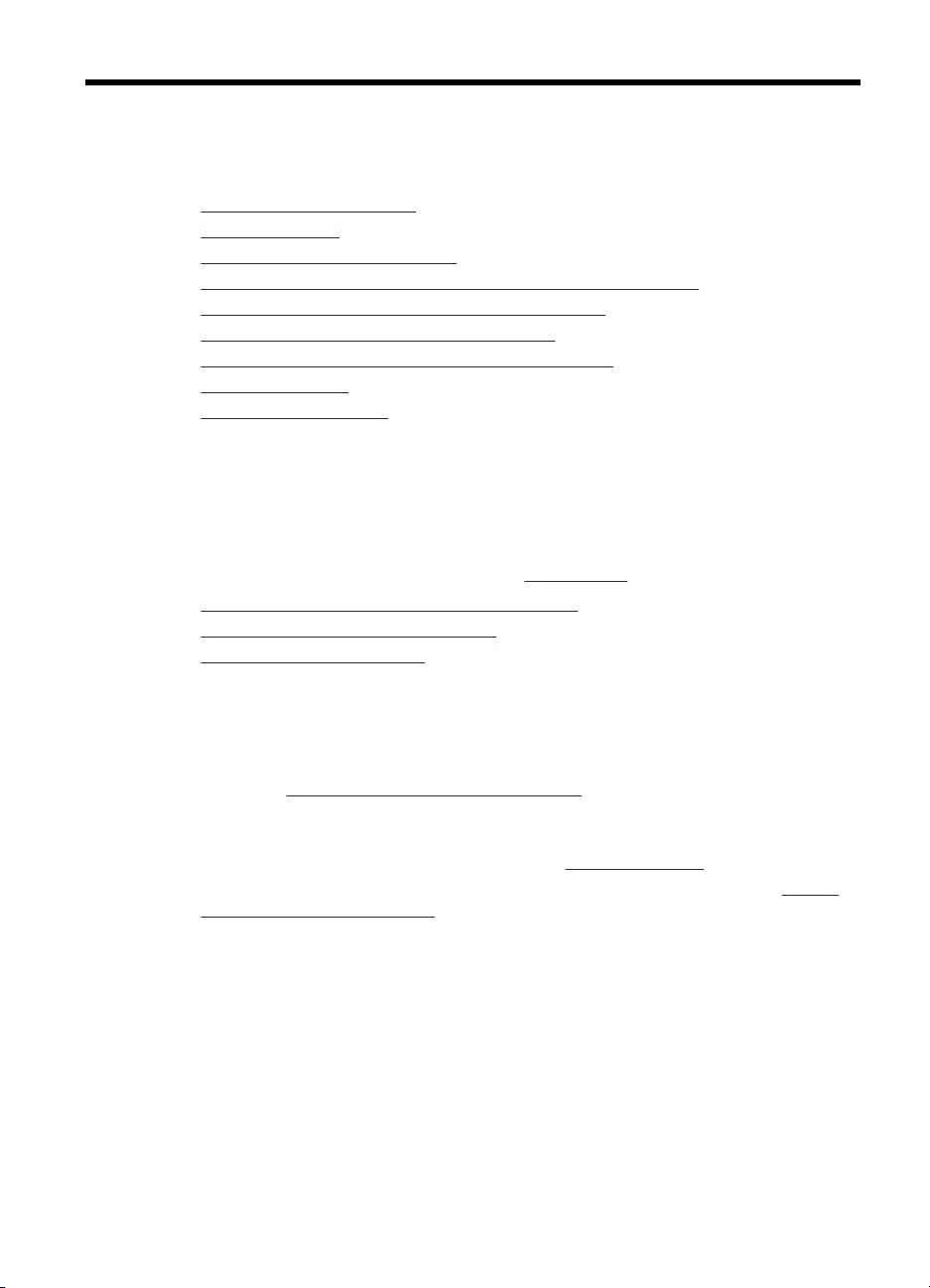
3 Uporaba naprave
To poglavje vsebuje naslednje teme:
•
Izbiranje medija za tiskanje
Nalaganje medija
•
Spreminjanje nastavitev tiskanja
•
Uporaba HP Solution Center (Center za rešitve HP) (Windows)
•
Tiskanje z uporabo zadnje reže za ročno podajanje
•
Tiskanje na obe strani (dvostransko tiskanje)
•
Tiskanje na poseben medij in medij velikosti po meri
•
Tiskanje brez roba
•
Preklic tiskalnega posla
•
Izbiranje medija za tiskanje
Naprava je zasnovana tako, da dobro deluje z večino pisarniških medijev.
Priporočamo, da pred nakupom večjih količin preizkusite različne vrste medijev za
tiskanje. Za optimalno kakovost tiskanja uporabite HP-jeve medije. Več informacij o
HP-jevih medijih najdete na spletnem mestu
•
Nasveti za izbiro in uporabo medijev za tiskanje
Pomen specifikacij za podprte medije
•
Nastavitev najmanjših robov
•
www.hp.com.
Nasveti za izbiro in uporabo medijev za tiskanje
Za kar najboljše rezultate upoštevajte naslednja navodila.
• Vedno uporabljajte medij, ki ustreza specifikacijam naprave. Več informacij najdete
v poglavju
• V pladenj naložite samo eno vrsto medija naenkrat.
• Naložite medij s tiskalno stranjo navzdol, tako da je poravnan ob desni in zadnji
rob pladnja. Več informacij najdete v poglavju
• Na pladnje ne nalagajte preveč papirja. Več informacij najdete v poglavju
specifikacij za podprte medije.
• Da bi preprečili zagozdenje papirja, slabo kakovost tiskanja in ostale težave pri
tiskanju, ne uporabljajte naslednjih medijev:
◦ Večdelnih obrazcev
◦ Poškodovanih, zgubanih ali nagrbančenih medijev
◦ Medijev z izrezi ali luknjami
◦ Močno teksturiranih ali reliefnih medijev, ki slabo vpijajo črnilo
◦ Medijev, ki so prelahki ali lahko raztegljivi
Pomen specifikacij za podprte medije.
Nalaganje medija.
Pomen
Uporaba naprave 11
Page 16
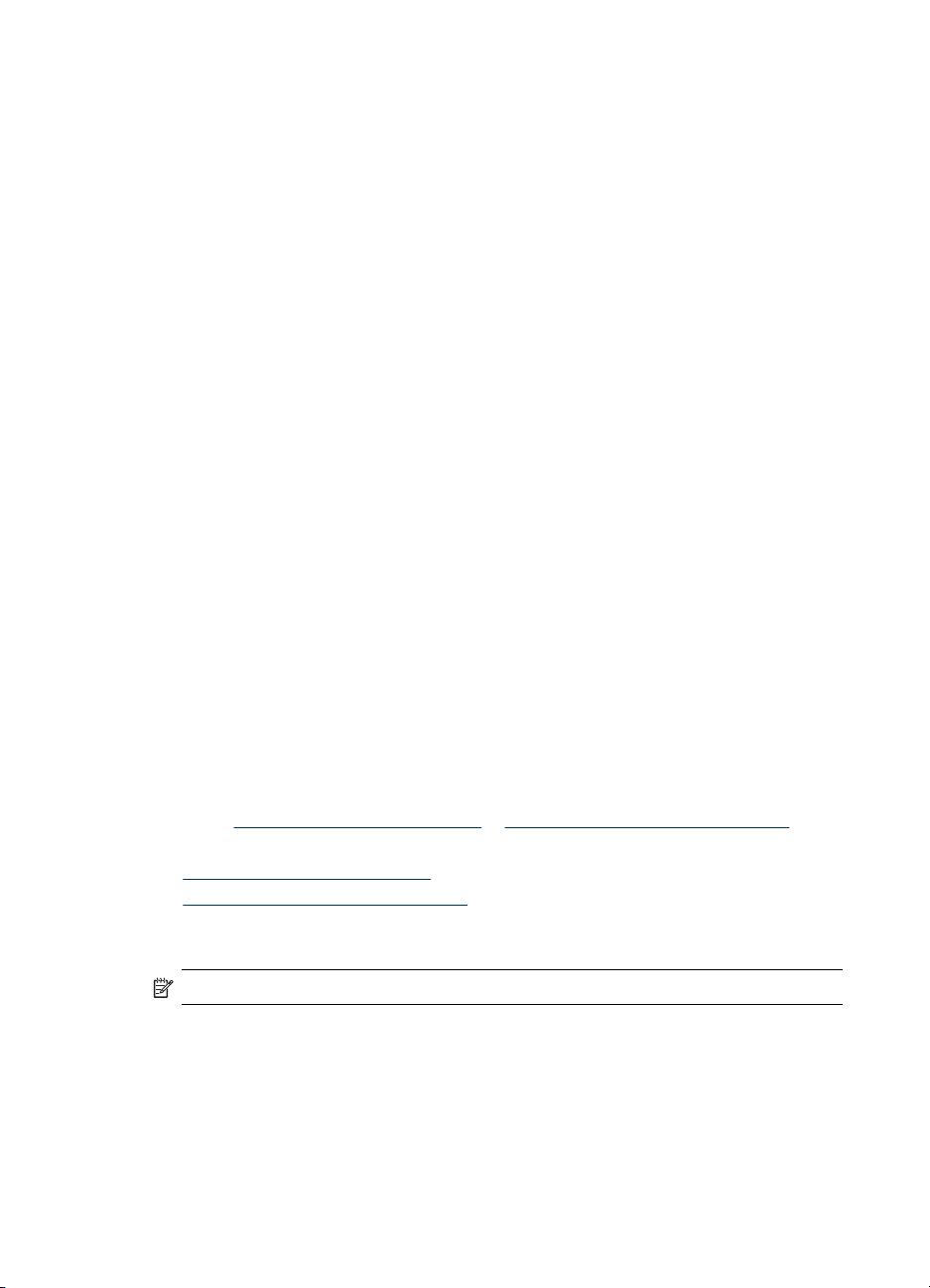
Poglavje 3
Kartice in ovojnice
• Izogibajte se zelo gladkih ovojnic, samolepljivih ovojnic, ovojnic s sponkami ali
okenci. Izogibajte se tudi kartic in ovojnic z debelimi, nepravilnimi ali zavihanimi
robovi ali ovojnic z nagubanimi, raztrganimi ali kako drugače poškodovanimi deli.
• Uporabljajte trpežne ovojnice z dobro zalepljenimi robovi.
• Ovojnice naložite tako, da bodo zavihki obrnjeni navzgor.
Foto medij
• Za tiskanje fotografij uporabite način Best (Najboljše). Ne pozabite da tiskanje v
tem načinu traja dlje in zahteva več pomnilnika v računalniku.
• Sproti odstranjujte natisnjene strani in jih pustite, da se posušijo. Če se mokri
mediji nalagajo eden na drugega, se lahko razmažejo.
Prosojnice
• Naložite prosojnice tako, da bo groba stran gledala navzdol, lepljivi trak pa proti
zadnjemu delu naprave.
• Za tiskanje prosojnic uporabite način Normal (Normalno). Ta način omogoča
daljši čas sušenja in zagotavlja, da se črnilo popolnoma posuši še preden v
izhodni pladenj prispe naslednja stran.
• Sproti odstranjujte natisnjene strani in jih pustite, da se posušijo. Če se mokri
mediji nalagajo eden na drugega, se lahko razmažejo.
Medij velikosti po meri
• Uporabite lahko le medij velikosti po meri, ki ga naprava podpira.
• Če aplikacija podpira medij velikosti po meri, nastavite velikost medija v aplikaciji
preden začnete tiskati dokument. V nasprotnem primeru nastavite velikost v
gonilniku tiskalnika. Morda boste morali spremeniti velikost obstoječih
dokumentov, da bi jih lahko pravilno natisnili na medij velikosti po meri.
Pomen specifikacij za podprte medije
V tabelah Razumevanje podprtih velikosti in Pomen vrst in teže podprtih medijev
ugotovite pravilen medij, ki ga lahko uporabite v napravi in kaj lahko z njim naredite.
•
Razumevanje podprtih velikosti
Pomen vrst in teže podprtih medijev
•
Razumevanje podprtih velikosti
Opomba Enota za obojestransko tiskanje je na voljo pri nekaterih modelih.
12 Uporaba naprave
Page 17
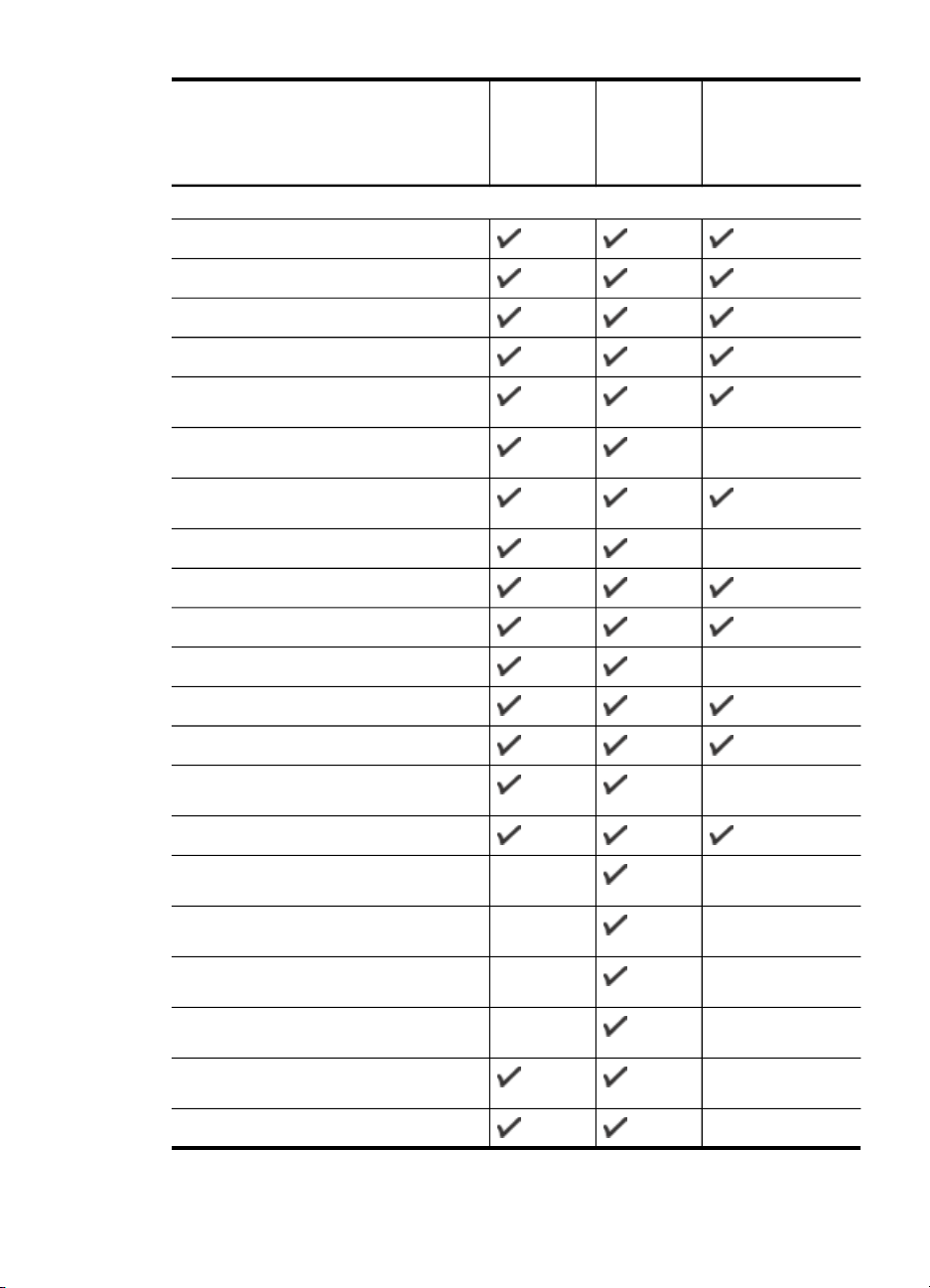
Velikost medija 1. pladenj Pladenj za
ročno
podajanje
na hrbtni
strani
Standardne velikosti medijev
U.S. Letter (216 x 279 mm; 8,5 x 11 palcev)
8,5 x 13 palcev (216 x 330 mm)
U.S. Legal (216 x 356 mm; 8,5 x 14 palcev)
A4 (210 x 297 mm; 8,3 x 11,7 palca)
U.S. Executive (184 x 267 mm; 7,25 x
10,5 palca)
U.S. Statement (140 x 216 mm; 5,5 x 8,5
palca)
B5 (JIS) (182 x 257 mm; 7,17 x 10,12
palca)
A5 (148 x 210 mm; 5,8 x 8,3 palca)
A3 (297 x 420 mm; 11,7 x 16,5 palca)
A3+ (330 x 297 mm; 13 x 19 palcev)
A6 (105 x 148 mm; 4,1 x 5,8 palcev)
Enota za
obojestransko
tiskanje
B4 (257 x 364 mm; 10,1 x 14,3 palca)
Super B (330 x 483 mm; 13 x 19 palcev)
Brez robov Super B (330 x 483 mm; 13 x
19 palcev)
Tabloid (279,4 x 431,8 mm; 11 x 17 palcev)
Banner A3 (297 x 420 mm; 11,7 x 16,5
palca)
Banner A4 (210 x 297 mm; 8,3 x 11,7
palca)
Banner Letter (215,9 x 279,4 mm; 8,5 x
11 palcev)
Banner Tabloid (279 x 432 mm; 11 x 17
palcev)
Ofuku Hagaki (148 x 200 mm; 7,9 x 5,8
palca)
Panorama (101,6 x 254 mm; 4 x 10 palcev)
Izbiranje medija za tiskanje
13
Page 18
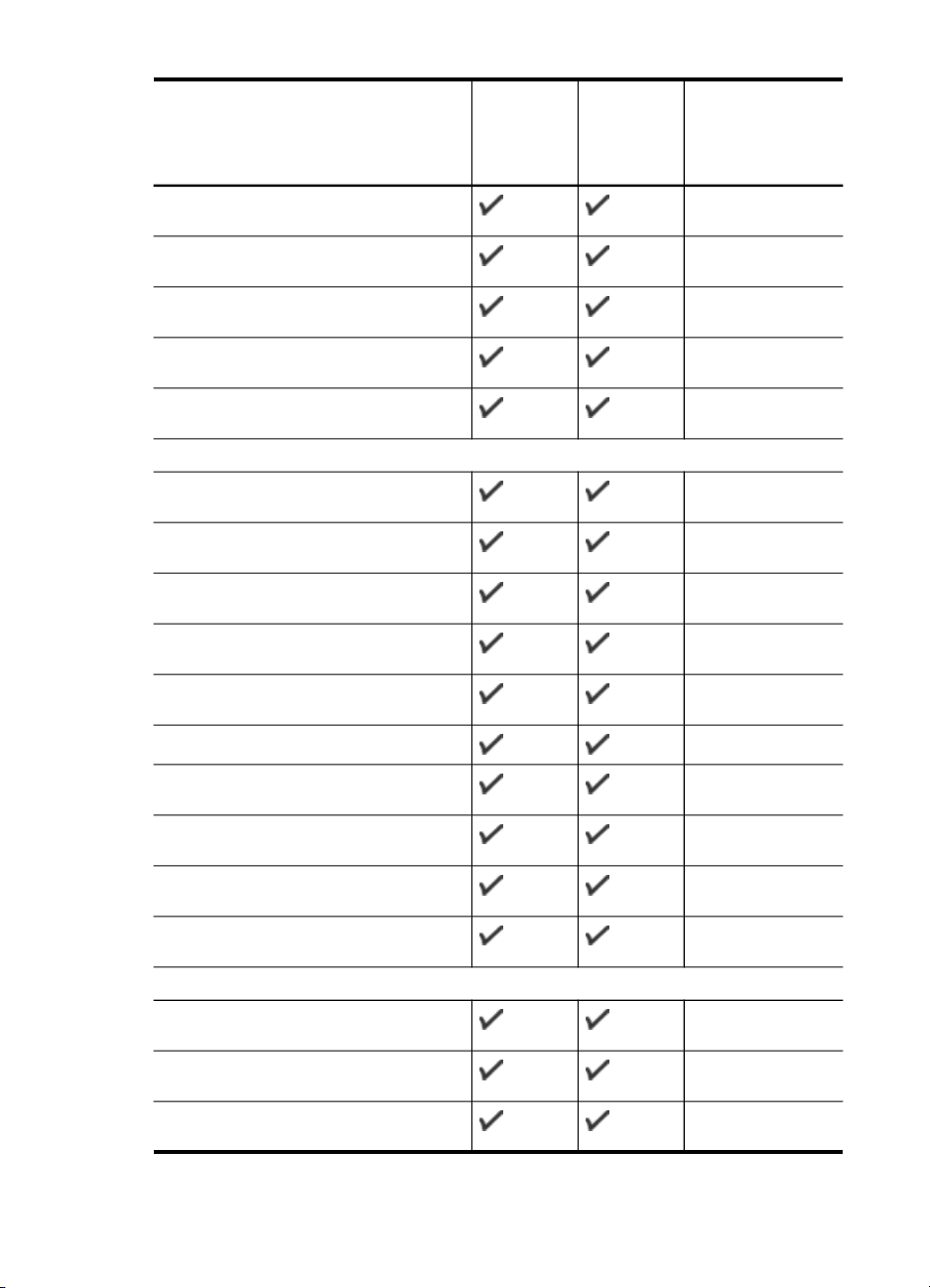
Poglavje 3
(nadaljevanje)
Velikost medija 1. pladenj Pladenj za
ročno
podajanje
na hrbtni
strani
Panorama (101,6 x 279,4 mm; 4 x 11
palcev)
Panorama (101,6 x 304,8 mm; 4 x 12
palcev)
Brez robov (fotografski) Panorama (101,6
x 254 mm; 4 x 10 palcev)
Brez robov (fotografski) Panorama (101,6
x 279,4 mm; 4 x 11 palcev)
Brez robov (fotografski) Panorama (101,6
x 304,8 mm; 4 x 12 palcev)
Ovojnice
Ovojnica U.S. #10 (105 x 241 mm; 4,13 x
9,5 palca)
Ovojnica Monarch (98 x 191 mm; 3,88 x
7,5 palca)
Ovojnica za voščilnico HP (111 x 152 mm;
4,38 x 6 palca)
Ovojnica A2 (111 x 146 mm; 4,37 x 5,75
palca)
Ovojnica DL (110 x 220 mm; 4,3 x 8,7
palca)
Ovojnica C5 (162 x 229 mm; 6,4 x 9 palca)
Enota za
obojestransko
tiskanje
Ovojnica C6 (114 x 162 mm; 4,5 x 6,4
palca)
Japonska ovojnica Chou #3 (120 x 235
mm; 4,7 x 9,3 palca)
Japonska ovojnica Chou #4 (90 x 205
mm; 3,5 x 8,1 palca)
Japonski Kaku #2 (240 x 332 mm; 9,44 x
13,06 palca)
Kartice
Indeksna kartica (76,2 x 127 mm; 3 x 5
palcev)
Indeksna kartica (102 x 152 mm; 4 x 6
palcev)
Indeksna kartica (127 x 203 mm; 5 x 8
palcev)
14 Uporaba naprave
Page 19
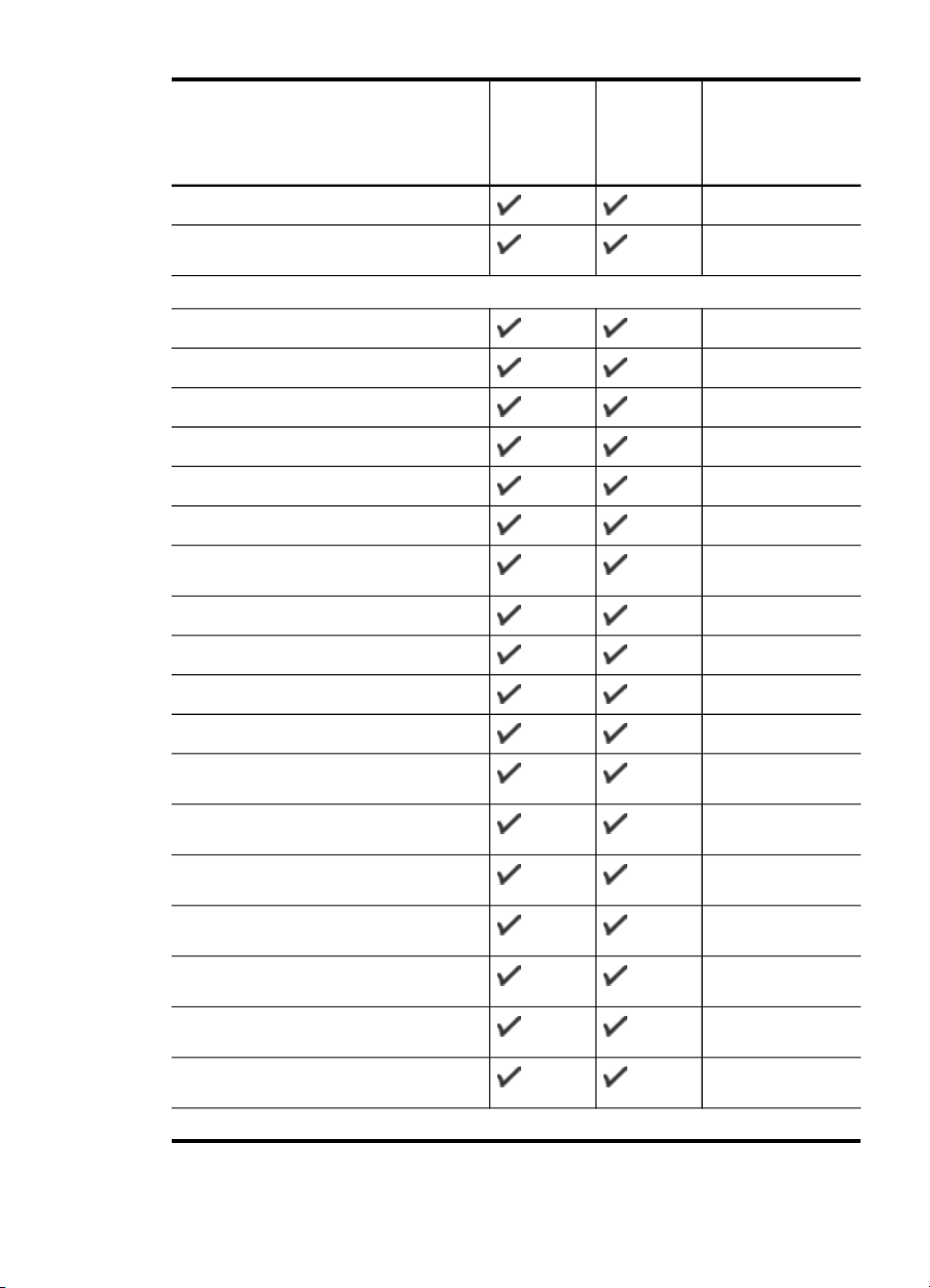
(nadaljevanje)
Velikost medija 1. pladenj Pladenj za
ročno
podajanje
na hrbtni
strani
Hagaki* (100 x 148 mm; 3,9 x 5,8 palca)
Enota za
obojestransko
tiskanje
Brez robov Hagaki* (100 x 148 mm; 3,9 x
5,8 palca)
Foto medij
Foto medij (76,2 x 127 mm; 3 x 5 palcev)
Foto medij (102 x 152 mm; 4 x 6 palcev)
Foto medij (5 x 7 palcev)
Foto medij (8 x 10 palcev)
Foto medij (10 x 15 cm)
Foto L (89 x 127 mm; 3,5 x 5 palcev)
Brezrobi foto medij (102 x 152 mm; 4 x 6
palcev)
Brezrobi foto medij (5 x 7 palcev)
Brezrobi foto medij (8 x 10 palcev)
Brezrobi foto medij (8,5 x 11 palcev)
Brezrobi foto medij (10 x 15 cm)
Brez roba fotografski A3 (297 x 420 mm;
11,7 x 16,5 palca)
Brez roba fotografski A4 (210 x 297 mm;
8,3 x 11,7 palca)
Brez roba fotografski A5 (148 x 210 mm;
5,8 x 8,3 palca)
Brez roba fotografski A6 (105 x 148 mm;
4,1 x 5,8 palca)
Brez roba fotografski B5 (182 x 257 mm;
7,8 x 10,1 palca)
Brez roba fotografski Tabloid (279,4 x
431,8 mm; 11 x 17 palcev)
Brez roba fotografski L (89 x 127 mm; 3,5
x 5 palcev)
Drugi mediji
Izbiranje medija za tiskanje
15
Page 20
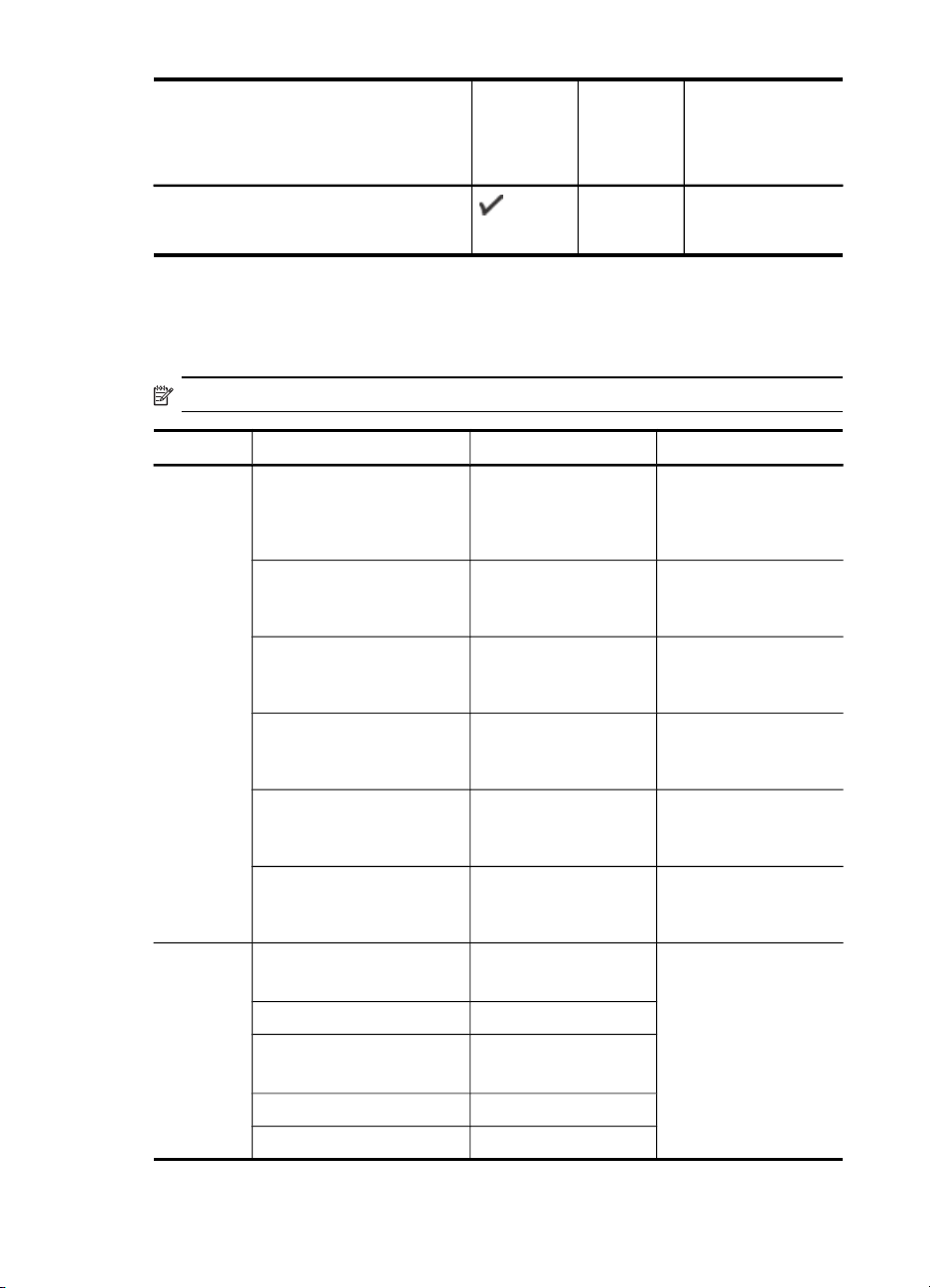
Poglavje 3
(nadaljevanje)
Velikost medija 1. pladenj Pladenj za
ročno
podajanje
Enota za
obojestransko
tiskanje
na hrbtni
strani
Medij velikosti po meri širine 76,2 do 330
mm in dolžine 127 do 483 mm (širine od 3
do 13 palcev in dolžine od 5 do 19 palcev)
* Naprava je združljiva samo z navadnimi papirjem in papirjem za brizgalnike hagaki
proizvajalca Japan Post. Ni združljiva s foto papirjem hagaki proizvajalca Japan Post.
Pomen vrst in teže podprtih medijev
Opomba Enota za obojestransko tiskanje je na voljo pri nekaterih modelih.
Pladenj Vrsta Teža Zmogljivost
1. pladenj Papir
Prosojnice Do 60 listov
Foto medij
Nalepke Do 60 listov
Ovojnice
Kartice
Pladenj za
Papir
ročno
podajanje
na hrbtni
strani
Prosojnice
Foto medij
Nalepke
Ovojnice
60 do 130 g/m
(16 do 36 lb bond)
Do 280 g/m
(75 lb bond)
75 do 90 g/m
(20 do 24 lb bond
ovojnica)
Do 200 g/m
(110 lb index)
60 do 130 g/m
(16 do 36 lb bond)
Do 280 g/m
(75 lb bond)
75 do 90 g/m
2
Do 250 listov
navadnega papirja
(25 mm ali kup višine 1
palec)
(kup višine 18 mm
oziroma 0,71 palca)
2
Do 60 listov
(kup višine 18 mm
oziroma 0,71 palca)
(kup višine 18 mm
oziroma 0,71 palca)
2
Do 15 listov
(kup višine 18 mm
oziroma 0,71 palca)
2
Do 60 listov
(kup višine 18 mm
oziroma 0,71 palca)
2
2
2
1 list
16 Uporaba naprave
Page 21
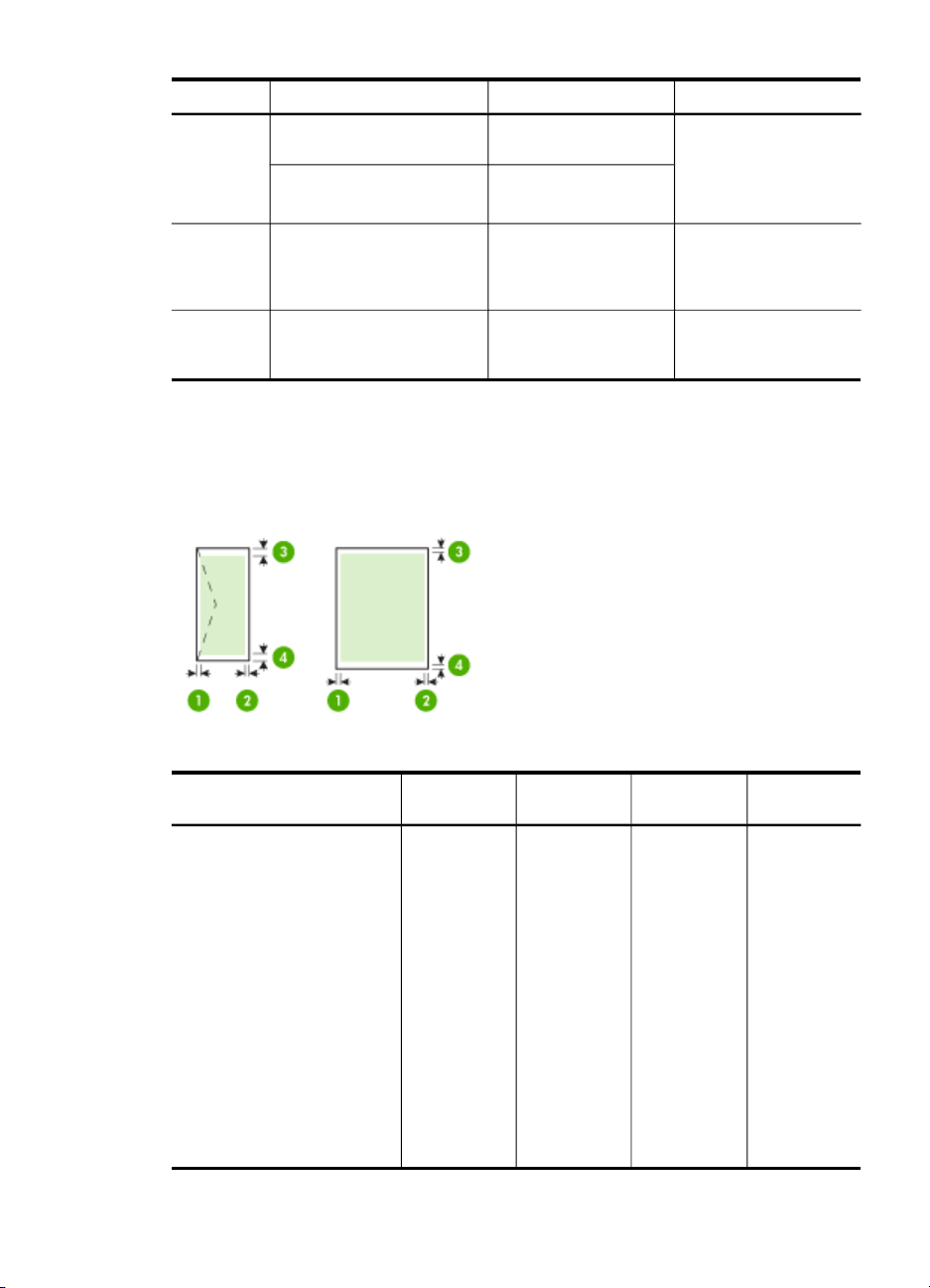
(nadaljevanje)
Pladenj Vrsta Teža Zmogljivost
Kartice
Pripomoče
Papir
k za
dvostransk
o tiskanje
Izhodni koš
Vsi podprti mediji Do 150 listov
Nastavitev najmanjših robov
Robovi dokumenta se morajo ujemati (ali presegati) te nastavitve robov v pokončni
usmerjenosti.
(20 do 24 lb bond
ovojnica)
Do 200 g/m
2
(110 lb index)
Do 0,3 mm
2
(0,012 palca)
Ni primerno
navadnega papirja
(tiskanje besedila)
Medij (1) Levi rob (2) Desni rob (3) Zgornji
rob
U.S. Letter
U.S. Legal
A4
U.S. Executive
U.S. Statement
8,5 x 13 palca
B5
A5
Kartice
Medij velikosti po meri
Foto medij
A6
3,3 mm (0,13
palca)
3,3 mm (0,13
palca)
3,3 mm (0,13
palca)
Opomba
Če
uporabljate
enoto za
obojestransko
tiskanje (na
voljo pri
nekaterih
modelih),
mora biti
zgornji rob
širok najmanj
12 mm (0,48
palca).
Neskončni papir
Izbiranje medija za tiskanje
(4) Spodnji
rob*
3,3 mm (0,13
palca)
Opomba
Če
uporabljate
enoto za
obojestransk
o tiskanje
(na voljo pri
nekaterih
modelih),
mora biti
spodnji rob
širok najmanj
12 mm (0,48
palca).
17
Page 22
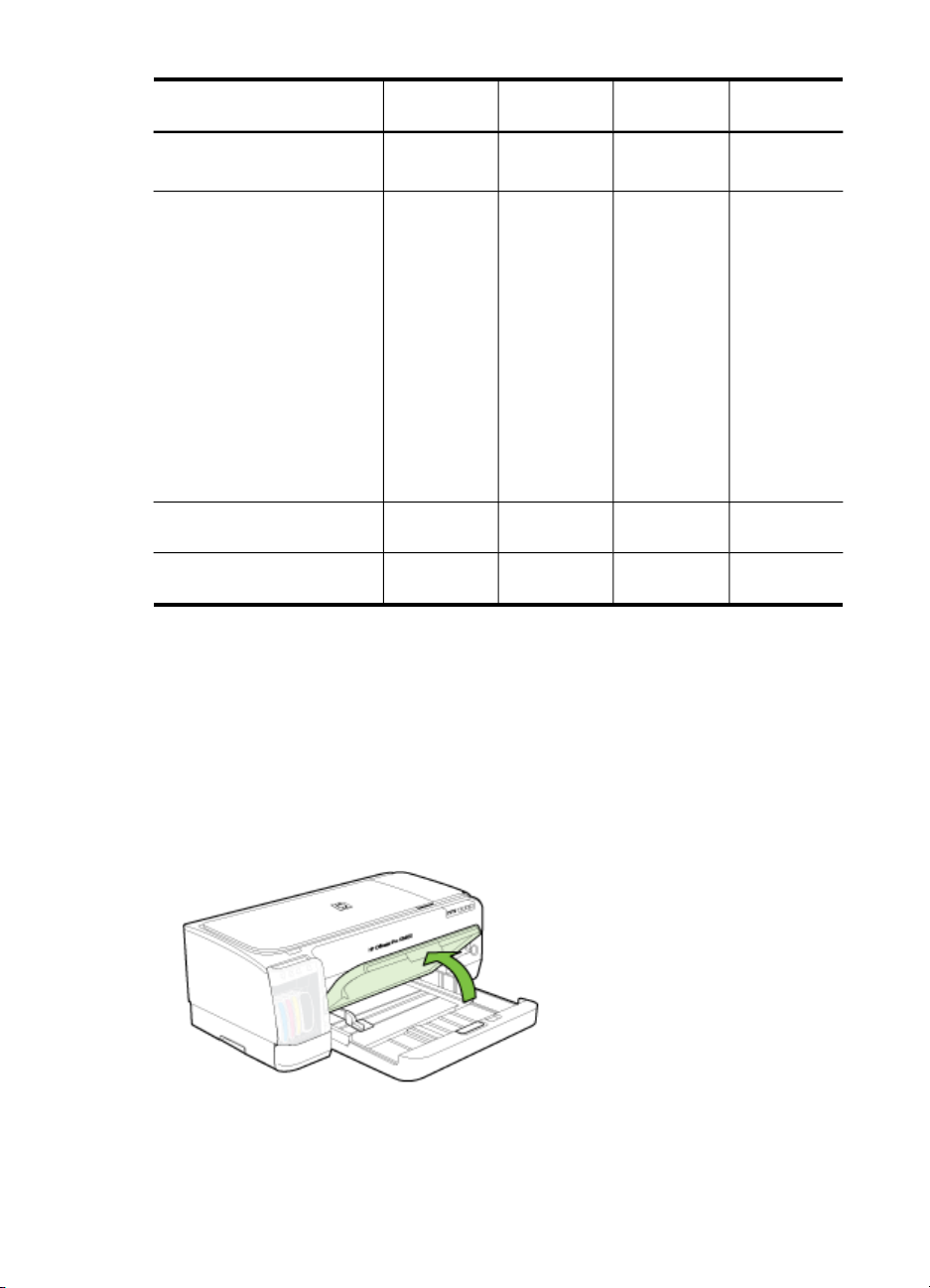
Poglavje 3
(nadaljevanje)
Medij (1) Levi rob (2) Desni rob (3) Zgornji
Ofuku Hagaki
Kartica Hagaki
A3 *
A3+ *
B4 *
Super B *
Tabloid *
Ovojnice 3,3 mm (0,13
Panoramski papir 3,3 mm (0,13
5 mm (0,20
palca)
palca)
palca)
5 mm (0,20
palca)
3,3 mm (0,13
palca)
3,3 mm (0,13
palca)
rob
20 mm (0,79
palca)
Opomba
Če
uporabljate
enoto za
obojestransko
tiskanje (na
voljo pri
nekaterih
modelih),
mora biti
zgornji rob
širok najmanj
20 mm (0,79
palca).
16,5 mm
(0,65 palca)
3,3 mm (0,13
palca)
(4) Spodnji
rob*
20 mm (0,79
palca)
Opomba
Če
uporabljate
enoto za
obojestransk
o tiskanje
(na voljo pri
nekaterih
modelih),
mora biti
spodnji rob
širok najmanj
20 mm (0,79
palca).
16,5 mm
(0,65 palca)
3,3 mm (0,13
palca)
* Za uspešno nastavitev robov v računalniku z OS Windows kliknite kartico Advanced
(Napredno) v gonilniku tiskalnika in izberite Minimize Margins (Pomanjšaj robove).
Nalaganje medija
To poglavje vsebuje navodila za nalaganje medijev v napravo.
Nalaganje v 1. pladenj (glavni pladenj)
1. Dvignite izhodni pladenj.
18 Uporaba naprave
Page 23
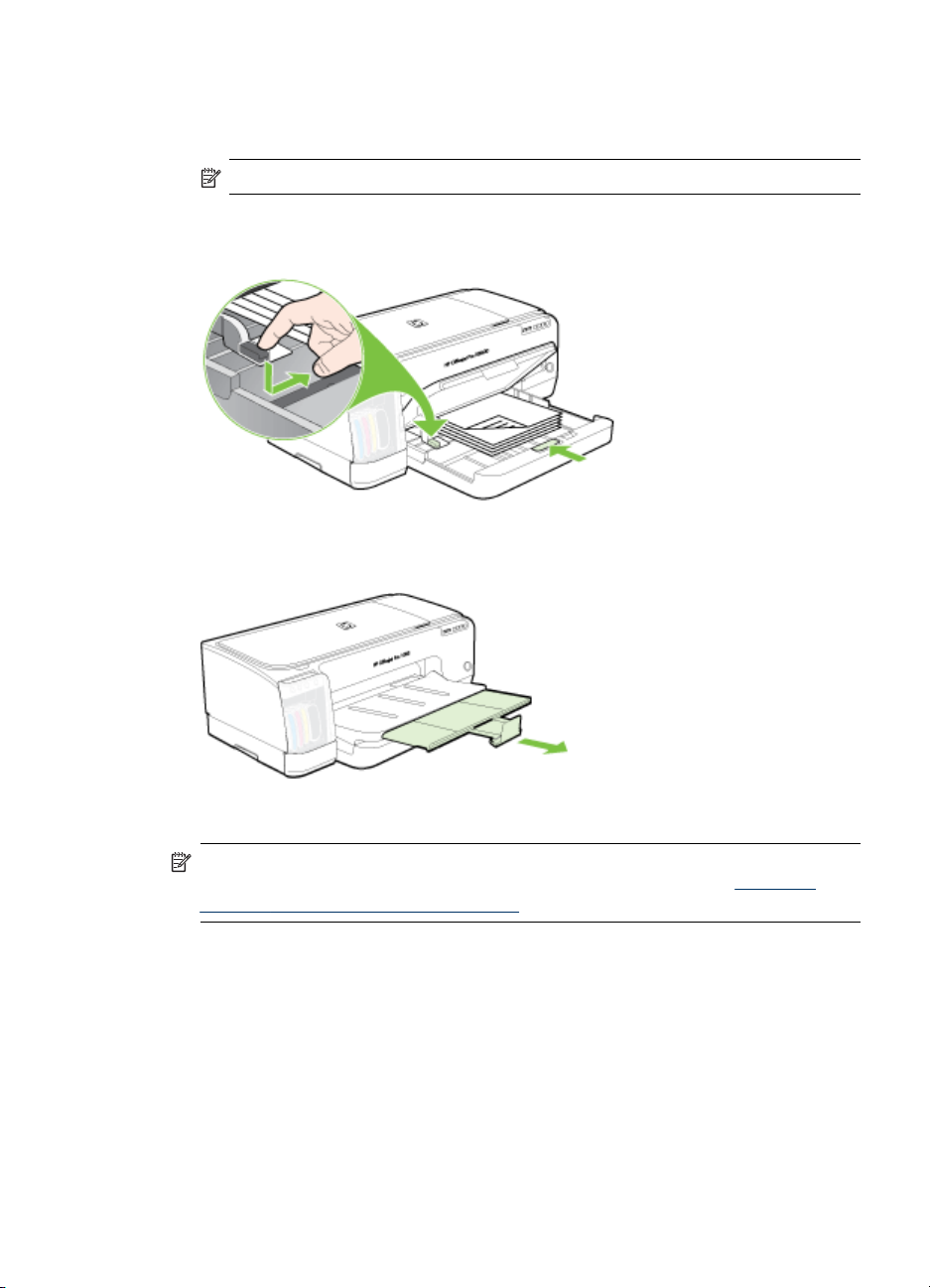
2. Vstavite medij s stranjo za tiskanje obrnjeno navzdol ob desni rob pladnja.
Preverite, ali je kup medija poravnan z desnim in zadnjim robom pladnja in ne
presega oznake na pladnju.
Opomba Med tiskanjem ne nalagajte papirja.
3. Premaknite vodila na pladnju tako, da jih prilagodite velikosti naloženega medija,
in spustite izhodni pladenj.
4. Izvlecite podaljšek izhodnega pladnja.
Nalaganje majhnih medijev
Opomba Če tiskate na debel papir (na primer kartice), lahko medij podate ročno
skozi režo na zadnji strani tiskalnika. Če želite več informacij, glejte
Tiskanje z
uporabo zadnje reže za ročno podajanje.
Nalaganje medija
19
Page 24
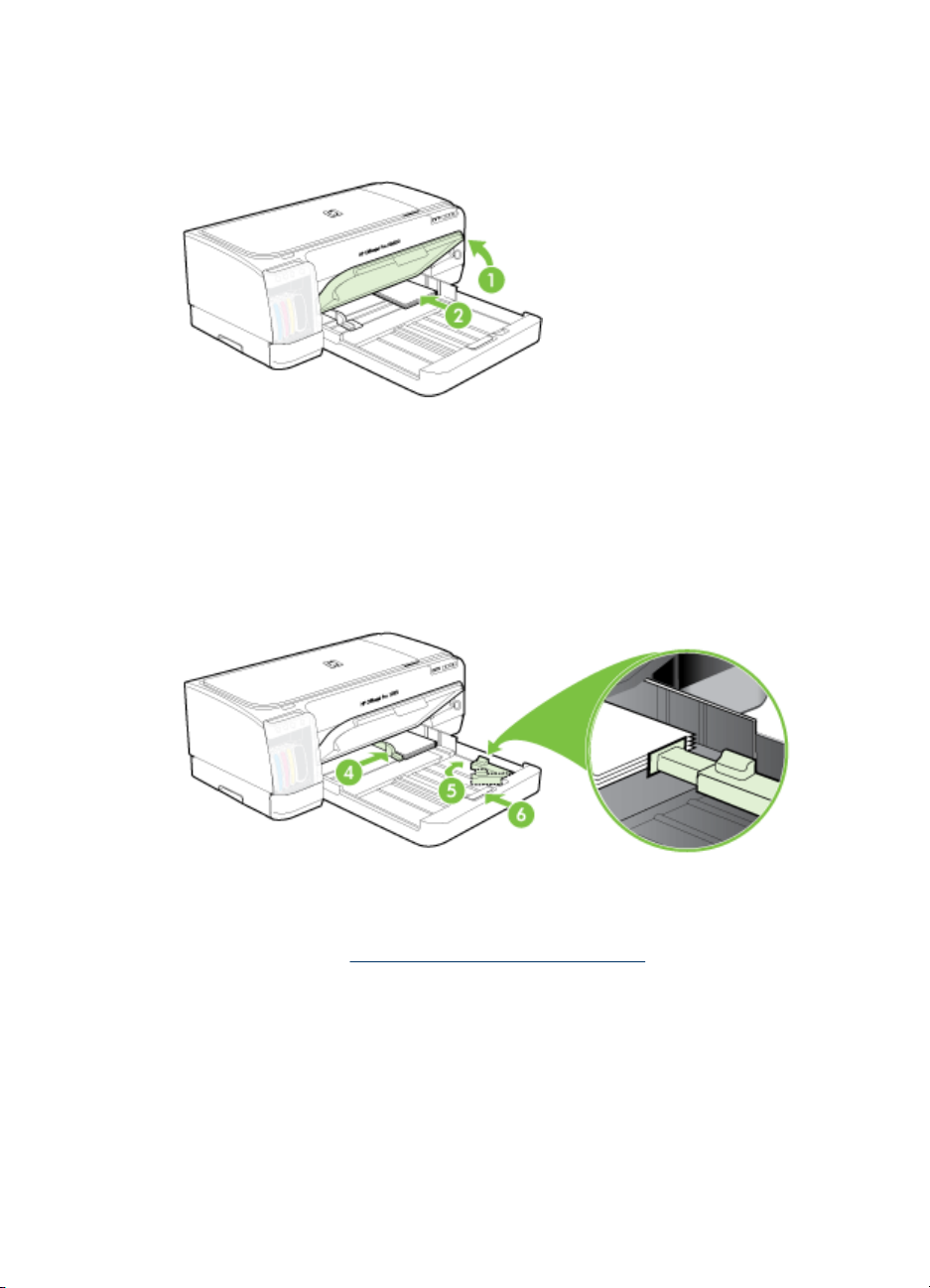
Poglavje 3
1. Dvignite izhodni pladenj in odstranite morebitni papir iz vhodnega pladnja.
2. Z licem navzdol vstavite kupček tiskalnih medijev, ki ni višji kot vodilo papirja, in ga
do konca potisnite ob desno stranico vhodnega pladnja.
3. Izvlecite vodilo za manjše medije, tako da ga premaknete za 90 stopinj v smeri
urinega kazalca.
4. Pritisnite gumb na vodilu papirja in vodilo potisnite v desno, da se ustavi ob robu
tiskalnih medijev.
5. Pritisnite zaklep vhodnega pladnja in ga potisnite, tako da se vodilo za manjše
medije ustavi ob robu medija. Ko pladenj premikate, se premika tudi vodilo za
manjše medije in se ustavi ob robu medija.
6. Spustite izhodni pladenj.
7. Pri tiskanju v gonilniku tiskalnika izberite ustrezno vrsto in velikost medija. Če želite
več informacij, glejte
20 Uporaba naprave
Pomen specifikacij za podprte medije.
Page 25
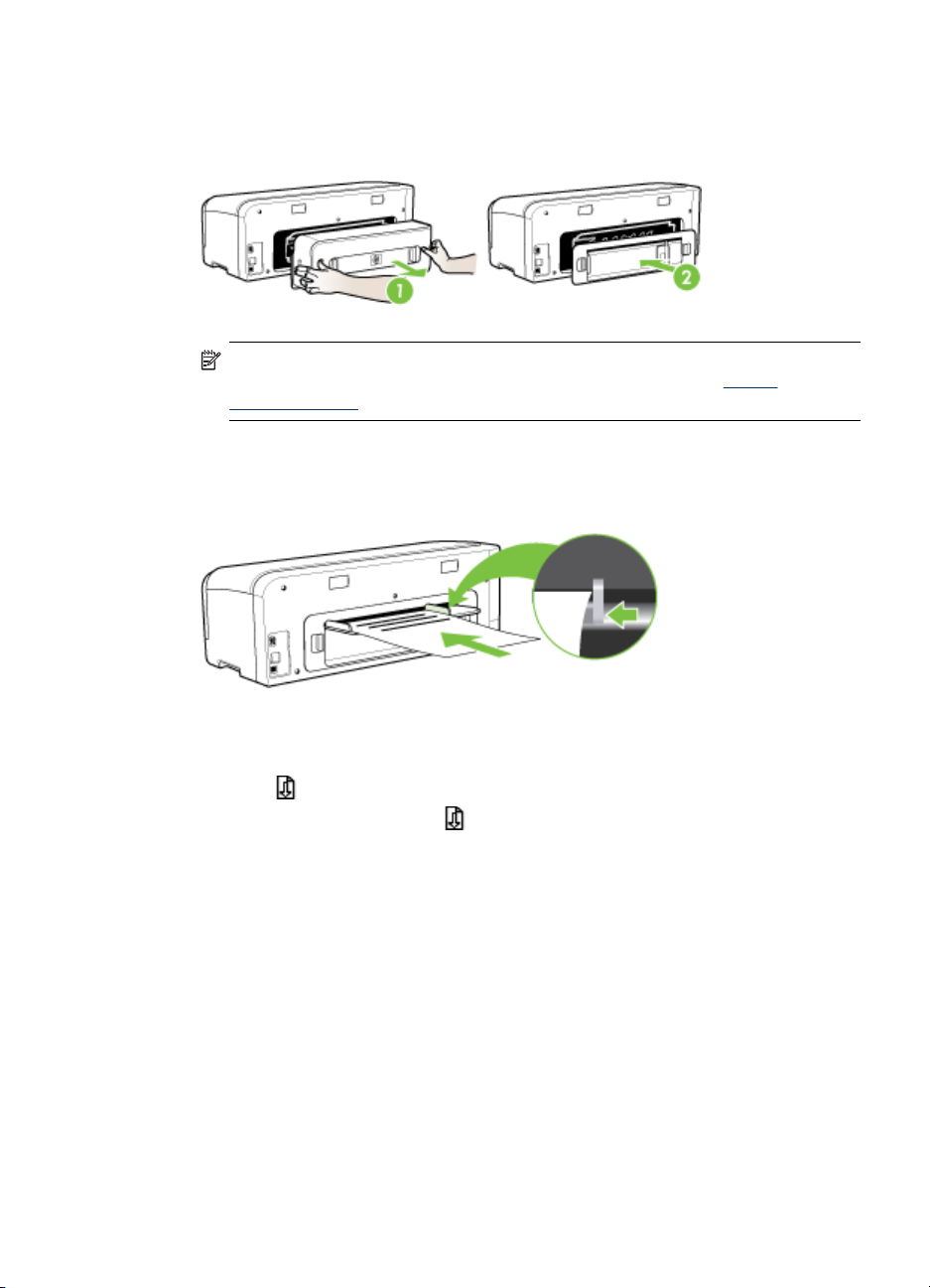
Vstavljanje skozi zadnjo režo za ročno podajanje
1. Če je nameščena enota za obojestransko tiskanje, jo odstranite in namestite
zadnja vratca.
Opomba Če ne najdete zadnjih vratc, prekličite tiskalni posel in tiskajte s
papirjem iz glavnega pladnja. Več informacij najdete v poglavju
tiskalnega posla.
2. Pošljite tiskalni posel.
3. Počakajte, da začne utripati lučka Resume (Nadaljuj).
4. Dvignite režo za podajanje in potisnite vodilo papirja na želeno širino medija.
Preklic
5. Vstavite list medija v levo stran reže z licem navzgor, da ga naprava samodejno
naloži.
6.
Pritisnite
7.
Če tiskate več strani, pritisnite
po vstavitvi posameznih listov.
(gumb Resume (Nadaljuj)), da natisnete.
(gumb Resume (Nadaljuj)), da začnete tiskanje
Spreminjanje nastavitev tiskanja
Nastavitve tiskanja (npr. velikost ali vrsto papirja) lahko spremenite v aplikaciji ali
gonilniku tiskalnika. Spremembe narejene v aplikaciji imajo prednost pred
spremembami v gonilniku tiskalnika. Vendar pa po se po tem, ko aplikacijo zaprete,
ponovno vzpostavijo privzete nastavitve, ki ste jih konfigurirali v gonilniku.
Spreminjanje nastavitev tiskanja
21
Page 26
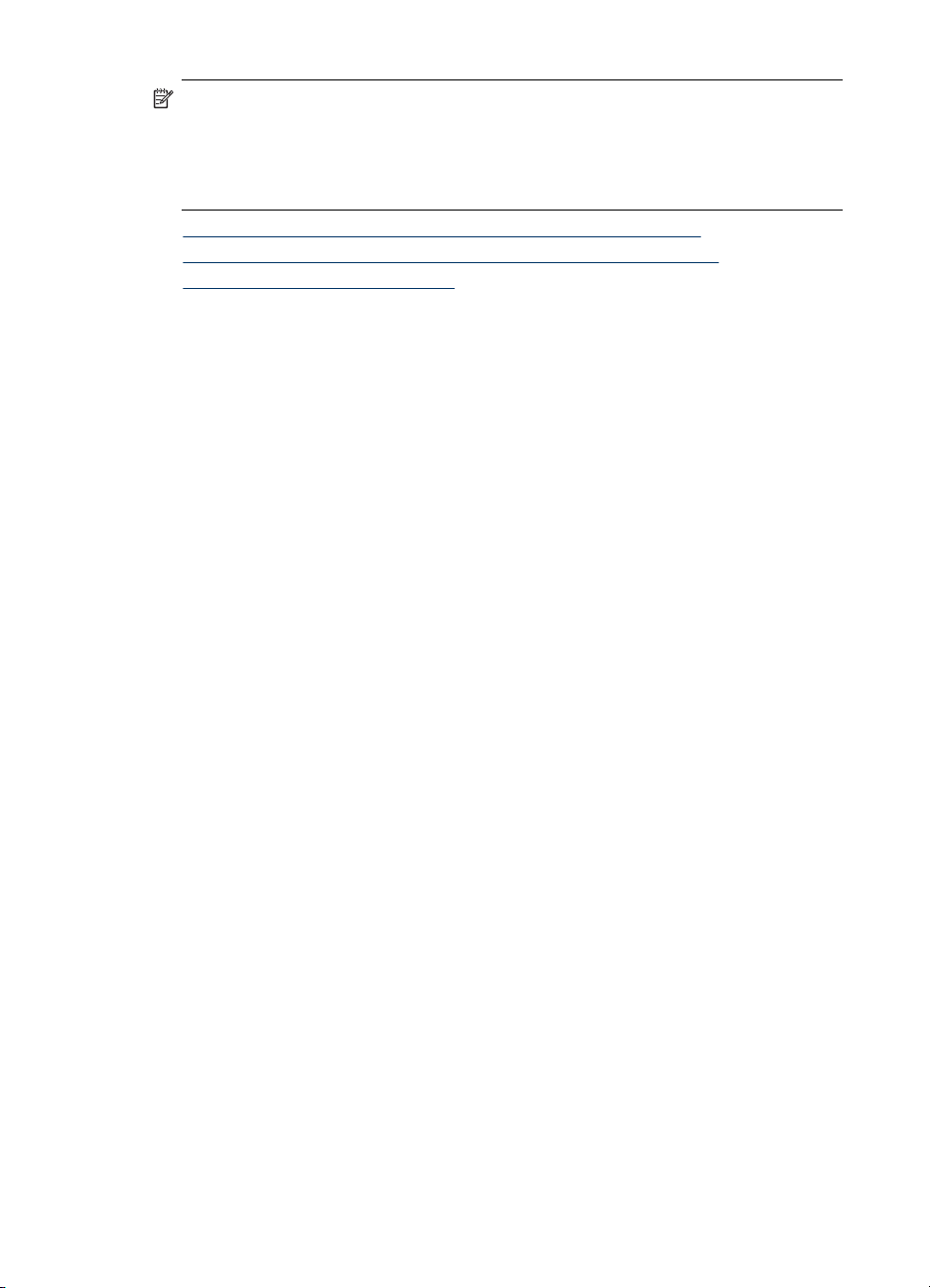
Poglavje 3
Opomba Če želite spremeniti nastavitve tiskanja za vse tiskalne posle, morate to
storiti v gonilniku tiskalnika.
Dodatne informacije o funkcijah gonilnika tiskalnika (Windows) najdete v
elektronski pomoči za gonilnik. Več informacij o tiskanju iz določene aplikacije
najdete v dokumentaciji, ki je priložena aplikaciji.
• Spreminjanje nastavitev iz aplikacije za trenutne posle (Windows)
Spreminjanje privzetih nastavitev vseh naslednjih poslov (Windows)
•
Spreminjanje nastavitev (Mac OS)
•
Spreminjanje nastavitev iz aplikacije za trenutne posle (Windows)
1. Odprite dokument, ki ga želite natisniti.
2. V meniju Datoteka kliknite Natisni, nato pa kliknite Nastavitev, Lastnosti ali
Lastne nastavitve. (Določene možnosti se lahko razlikujejo glede na aplikacijo, ki
jo uporabljate.)
3. Spremenite želene nastavitve in kliknite V redu, Natisni ali podoben ukaz.
Spreminjanje privzetih nastavitev vseh naslednjih poslov (Windows)
1. Kliknite Start, pokažite na Nastavitve in kliknite Tiskalniki ali Tiskalniki in faksi.
– Ali –
Kliknite Start, Nadzorna plošča in nato dvokliknite možnost Tiskalniki.
2. Z desno miškino tipko kliknite ikono tiskalnika, nato pa kliknite Lastnosti, Privzete
nastavitve dokumenta ali Lastne nastavitve tiskanja.
3. Spremenite želene nastavitve in kliknite V redu.
Spreminjanje nastavitev (Mac OS)
1. V meniju File (Datoteka) kliknite Page Setup (Nastavitev strani).
2. Spremenite želene nastavitve in kliknite (npr. velikost papirja) in kliknite OK (V redu).
3. Če želite odpreti gonilnik tiskalnika, v meniju File (Datoteka) kliknite Print (Natisni).
4. Spremenite želene nastavitve (npr. vrsto medija) in kliknite OK (V redu) ali Print
(Natisni).
Uporaba HP Solution Center (Center za rešitve HP) (Windows)
Prek HP Solution Center (Centra za rešitve HP) lahko spreminjate nastavitve tiskanja,
naročite potrebščine in dostopate do elektronske pomoči.
Funkcije, ki so na voljo v HP Solution Center (Center rešitev HP) so odvisne od
naprave, ki ste jo namestili. HP Solution Center (Center rešitev HP) je prilagojen
prikazu ikon, ki so povezane z izbrano napravo. Če izbrana naprava nima določene
funkcije, se ikona za to funkcijo ne prikaže v HP Solution Center (Center rešitev HP).
Če oprema HP Solution Center (Center rešitev HP) v vašem računalniku ne vsebuje
ikon, je morda prišlo do napake pri namestitvi programske opreme. To odpravite tako,
da na nadzorni plošči v okolju Windows popolnoma odstranite programsko opremo in
jo nato ponovno namestite.
22 Uporaba naprave
Page 27
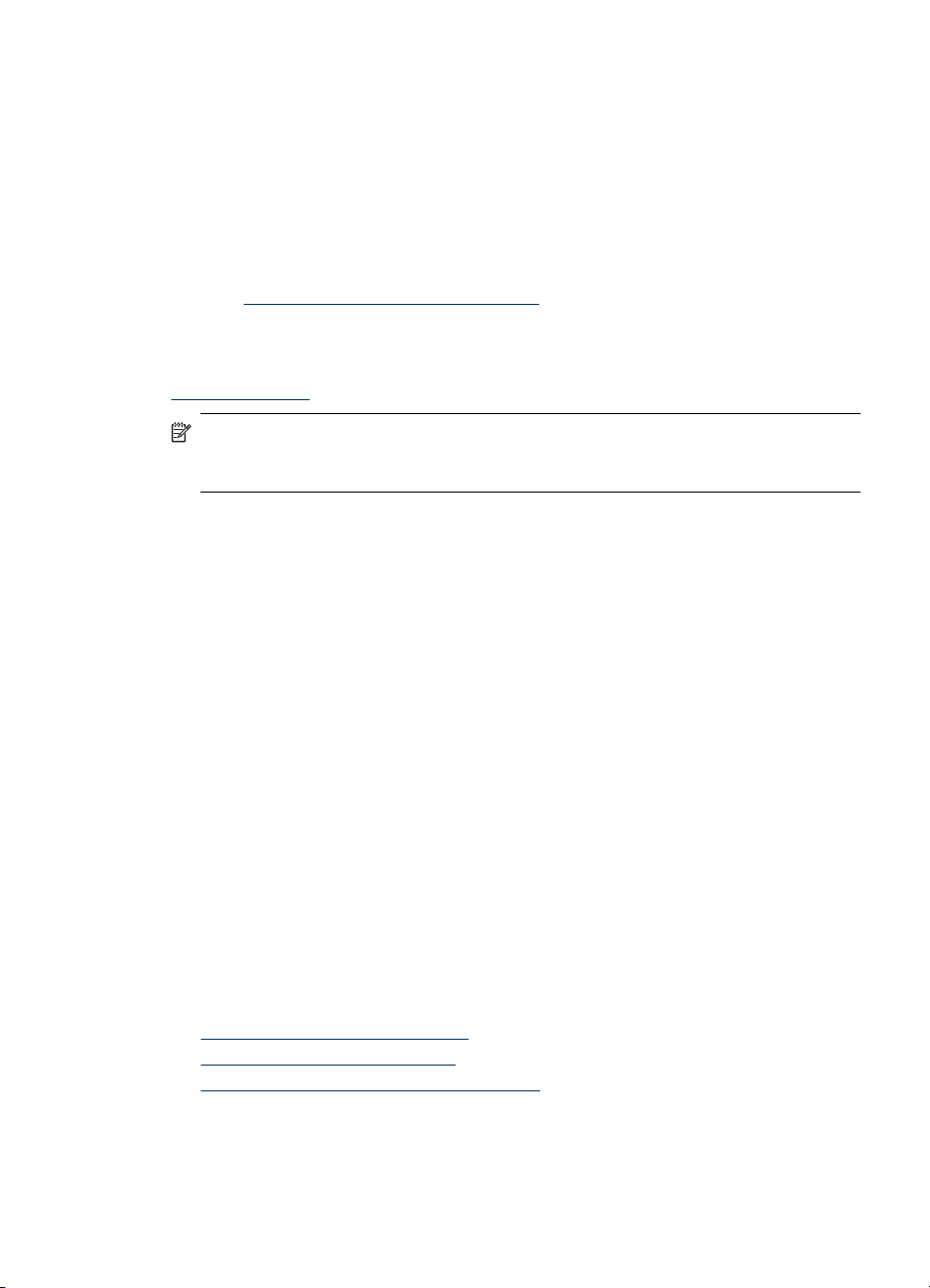
Tiskanje z uporabo zadnje reže za ročno podajanje
Če nameravate natisniti samo eno ali le nekaj fotografij, ovojnic ali listov papirja, lahko
uporabite režo za ročno podajanje na zadnji strani tiskalnika in tiskalne medije, ki jih
uporabljate sicer, pustite v vhodnem pladnju.
Pot papirja pri zadnji reži za ročno podajanje je ravna, zato je primerna za tiskanje
posameznih listov debelejšega papirja (do 280 g/m
vrstah tiskalnih medijev, ki jih lahko vstavite skozi reži za ročno podajanje, najdete v
razdelku
Tiskanje z ročnim podajanjem skozi reži na zadnji strani poteka v dveh korakih: 1)
spreminjanje programskih nastavitev in 2) vstavljanje tiskalnega medija. Več informacij
o vstavljanju tiskalnih medijev v zadnjo režo z ročnim podajanjem najdete v razdelku
Nalaganje medija
Spreminjanje nastavitev programske opreme (Windows)
1. Odprite tiskalniški gonilnik.
2. Kliknite kartico Papir/kakovost.
3. Na spustnem seznamu Vir je izberite ročno podajanje.
4. Spremenite še morebitne druge potrebne nastavitve in kliknite V redu.
5. Natisnite dokument.
Pomen specifikacij za podprte medije.
Opomba Če je nameščena enota za obojestransko tiskanje in želite uporabiti
režo za podajanje na zadnji strani tiskalnika, enoto odstranite in namestite zadnja
vratca.
2
), kot so voščilnice. Informacije o
Spreminjanje nastavitev programske opreme (Mac OS)
1. Kliknite File (Datoteka) in Page Setup (Nastavitev strani).
2. Izberite velikost medija in kliknite OK (V redu).
3. Kliknite File (Datoteka) in Print (Natisni).
4. Odprite okno Paper Type/Quality (Vrsta papirja/kakovost).
5. V podoknu Paper (Papir) izberite vir.
6. Spremenite še morebitne druge potrebne nastavitve in kliknite OK (V redu).
Tiskanje na obe strani (dvostransko tiskanje)
Na obe strani lista ali medija lahko tiskate samodejno, s pomočjo izbirnega
pripomočka za samodejno dvostransko tiskanje, ali ročno, tako da medij obrnete in ga
ponovno vstavite v napravo.
•
Navodila za tiskanje na obe strani
Dvostransko tiskanje (Windows)
•
Samodejno dvostransko tiskanje (Mac OS)
•
Tiskanje na obe strani (dvostransko tiskanje)
23
Page 28
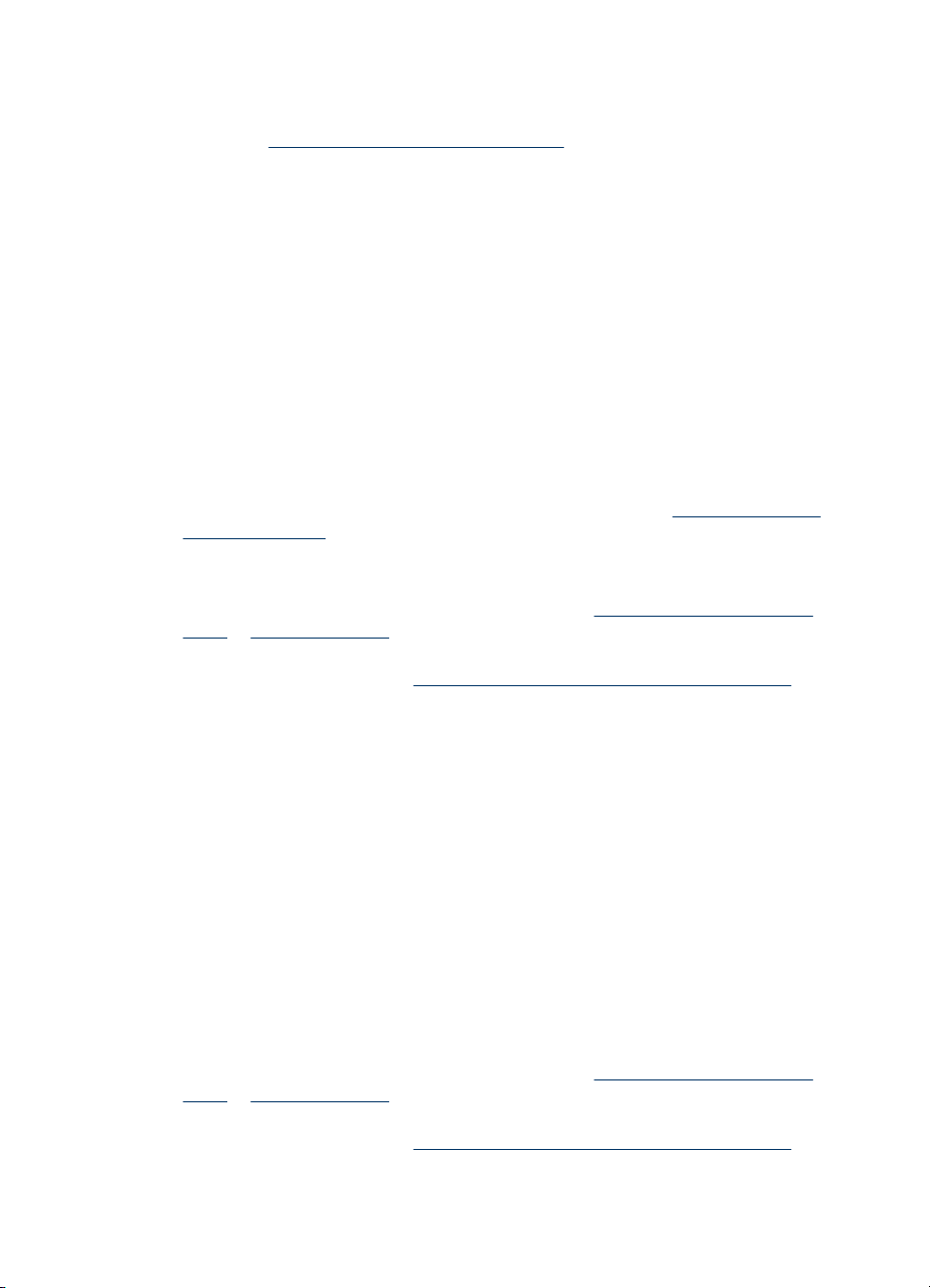
Poglavje 3
Navodila za tiskanje na obe strani
• Vedno uporabljajte medij, ki ustreza specifikacijam naprave. Več informacij najdete
v poglavju
Pomen specifikacij za podprte medije.
• V aplikaciji ali gonilniku tiskalnika določite možnosti dvostranskega tiskanja.
• Ne tiskajte na obe strani prosojnic, ovojnic, foto papirja, sijajnih medijev ali papirja,
ki je lažji od 16 lb bond (60 g/m
medijev se lahko zagozdijo.
• Pri tiskanju na obe strani morate nekatere medije morate ustrezno usmeriti, npr.
papir z že natisnjeno glavo, potiskani papir, perforirani papir ali papir z vodnim
žigom. Če za tiskanje uporabljate računalnik, ki deluje v okolju Windows, bo
naprava najprej natisnila prvo stran medija. Če za tiskanje uporabljate računalnik,
ki deluje v Mac OS, bo naprava najprej natisnila drugo stran medija. Medij naložite
tako, da prednja stran gleda navzdol.
• Pri samodejnem dvostranskem tiskanju se po končanem tiskanju ene strani
naprava zaustavi, da se črnilo posuši. Ko se črnilo posuši, naprava potegne medij
nazaj notri in natisne drugo stran. Ko je tiskanje končano, medij pade v izhodni
pladenj. Ne zgrabite ga, dokler tiskanje ni končano.
• Na obe strani podprtega medija po meri lahko tiskate tako, da medij obrnete in ga
ponovno vstavite v napravo. Več informacij najdete v poglavju
za podprte medije.
Dvostransko tiskanje (Windows)
1. Naložite ustrezen medij. Za več informacij si oglejte Navodila za tiskanje na obe
strani in Nalaganje medija.
2. Preverite, ali je pripomoček za dvostransko tiskanje ustrezno nameščen. Več
informacij najdete v poglavju
3. Ko imate odprt dokument, kliknite Natisni v meniju Datoteka, nato pa kliknite
Nastavitev, Lastnosti ali Lastne nastavitve.
4. Kliknite kartico Funkcije.
5. Izberite spustni meni Dvostransko tiskanje. Za samodejno dvostransko tiskanje
izberite možnost Samodejno.
6. Za samodejno spreminjanje velikosti posamezne strani tako, da ustreza postavitvi
dokumenta na zaslonu, izberite Ohrani postavitev. Če te možnosti ne izberete,
lahko pride do neželenih prelomov na strani.
7. Označite ali počistite polje Listanje navzgor glede na ta kakšno vezavo želite.
Poglejte primere slik v gonilniku tiskalnika.
8. Če želite, v spustnem meniju Oblika knjižice izberite obliko knjižice.
9. Po potrebi spremenite še druge nastavitve in kliknite V redu.
10. Natisnite dokument.
2
) ali težji od 28 lb bond (105 g/m2). Te vrste
Pomen specifikacij
Namestitev pripomočka za dvostransko tiskanje.
Samodejno dvostransko tiskanje (Mac OS)
1. Naložite ustrezen medij. Za več informacij si oglejte Navodila za tiskanje na obe
strani in Nalaganje medija.
2. Preverite, ali je pripomoček za dvostransko tiskanje ustrezno nameščen. Več
informacij najdete v poglavju
3. V meniju File (Datoteka) kliknite Print (Natisni).
24 Uporaba naprave
Namestitev pripomočka za dvostransko tiskanje.
Page 29
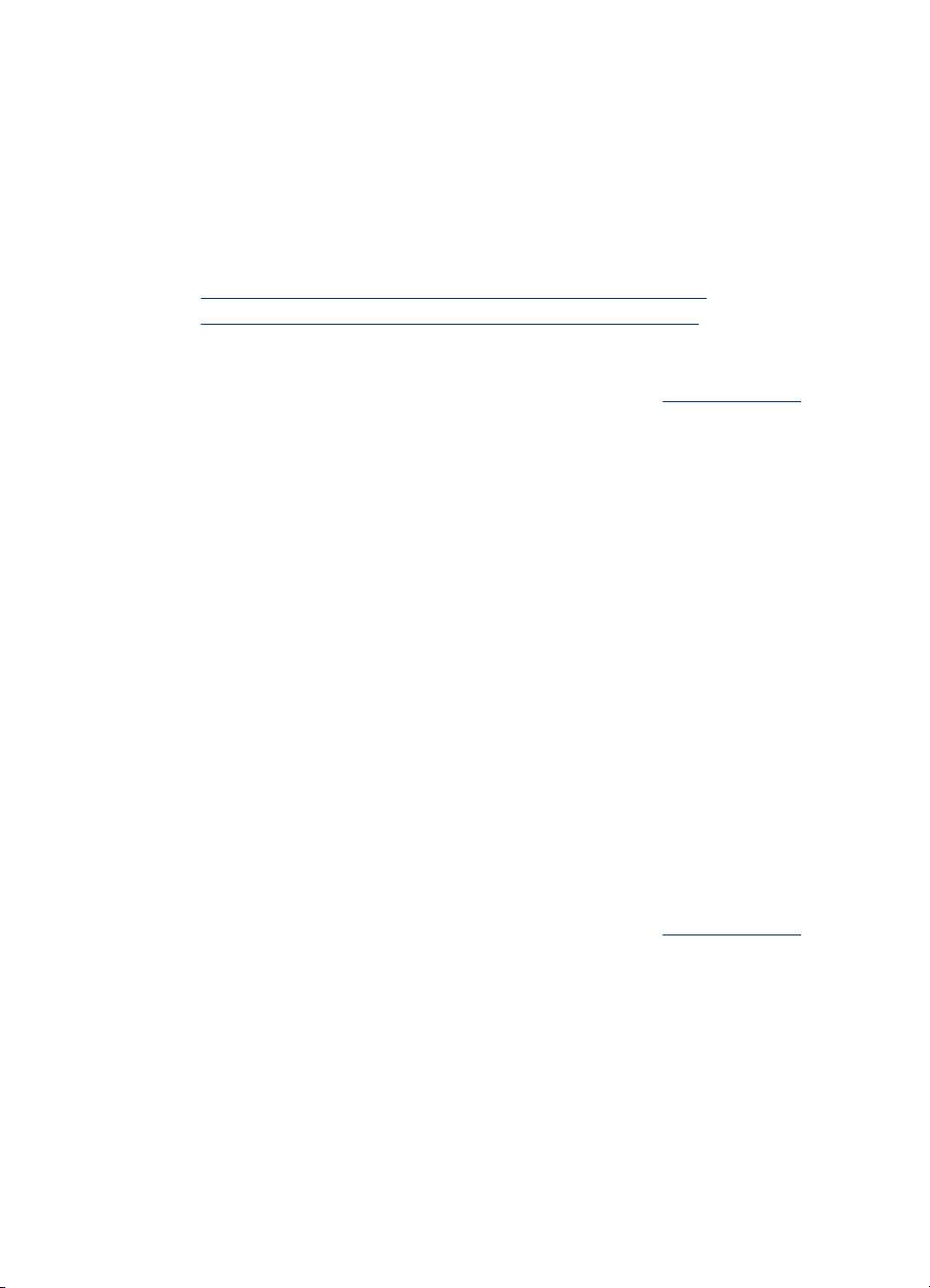
4. Odprite ploščo Two-Sided Printing (Dvostransko tiskanje).
5. Izberite možnost tiskanja na obe strani.
6. S klikom na ustrezno ikono izberite usmeritev vezave.
7. Po potrebi spremenite še druge nastavitve in kliknite Print (Natisni).
Tiskanje na poseben medij in medij velikosti po meri
To poglavje vsebuje naslednje teme:
•
Tiskanje na poseben medij ali medij velikosti po meri (Windows)
Tiskanje na poseben medij ali medij velikosti po meri (Mac OS)
•
Tiskanje na poseben medij ali medij velikosti po meri (Windows)
1. Naložite ustrezen medij. Več informacij najdete v poglavju Nalaganje medija.
2. Ko imate odprt dokument, kliknite Natisni v meniju Datoteka, nato pa kliknite
Nastavitev, Lastnosti ali Lastne nastavitve.
3. Kliknite kartico Funkcije.
4. V spustnem meniju Velikost izberite velikost medija.
Nastavitev velikosti medija po meri:
a. V spustnem meniju izberite Po meri.
b. Vtipkajte ime nove velikosti po meri.
c. V polji Širina in Višina vtipkajte dimenzije in kliknite Shrani.
d. Kliknite V redu, da zaprete pogovorno okno z lastnostmi ali lastnimi
nastavitvami. Ponovno odprite pogovorno okno.
e. Izberite novo velikost po meri.
5. Izbiranje vrste medija:
a. Kliknite Več v spustnem meniju Vrsta papirja.
b. Kliknite želeno vrsto medija, nato pa kliknite V redu.
6. V spustnem meniju Vir papirja izberite vir medija.
7. Po potrebi spremenite še druge nastavitve in kliknite V redu.
8. Natisnite dokument.
Tiskanje na poseben medij ali medij velikosti po meri (Mac OS)
1. Naložite ustrezen medij. Več informacij najdete v poglavju Nalaganje medija.
2. V meniju File (Datoteka) kliknite Page Setup (Nastavitev strani).
3. Izberite velikost medija.
4. Nastavitev velikosti medija po meri:
a. Kliknite Manage Custom Sizes (Upravljanje velikosti po meri) v spustnem
meniju Paper Size (Velikost papirja).
b. Kliknite New (Novo) in v polje Paper Size Name (Ime velikosti papirja)
vtipkajte ime velikosti.
c. V polji Width (Širina) in Height (Višina) vtipkajte dimenzije in po želji nastavite
robove.
d. Kliknite Done (Končano) ali OK (V redu), nato pa kliknite Save (Shrani).
Tiskanje na poseben medij in medij velikosti po meri
25
Page 30
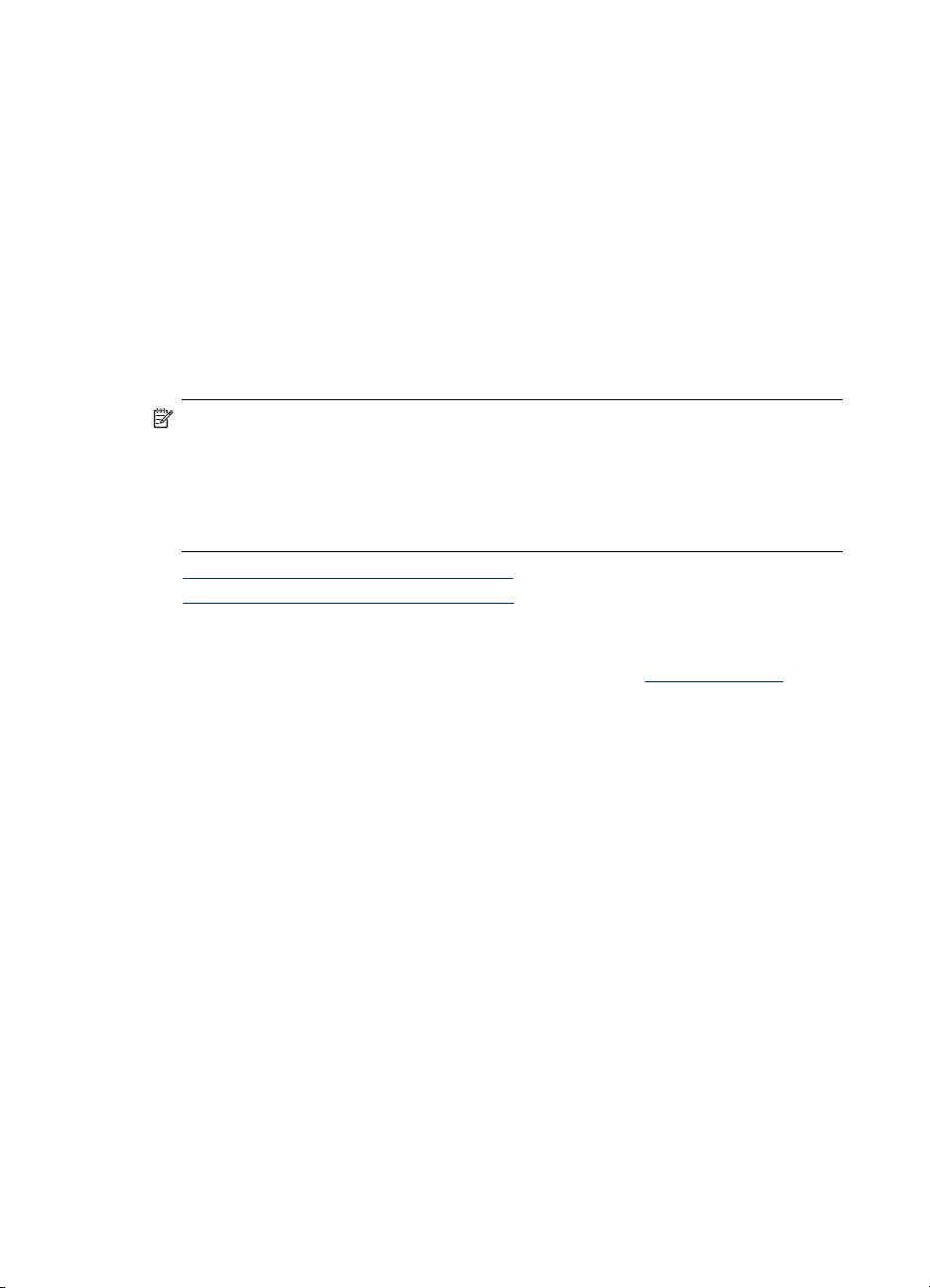
Poglavje 3
5. V meniju File (Datoteka) kliknite Page Setup (Nastavitev strani), in izberite novo
velikost po meri.
6. Kliknite OK (V redu).
7. V meniju File (Datoteka) kliknite Print (Natisni).
8. Odprite ploščo Paper Handling (Upravljanje s papirjem).
9. V Destination Paper Size (Velikost ciljnega papirja) kliknite kartico Scale to fit
paper size (Prilagodi merilo velikosti papirja) in izberite velikost papirja po meri.
10. Po potrebi spremenite še druge nastavitve in kliknite OK (V redu) ali Print (Natisni).
Tiskanje brez roba
Tiskanje brez roba omogoča tiskanje do robov posameznih vrst foto medijev in več
standardnih velikosti medijev.
Opomba V programski aplikaciji odprite datoteko in dodelite velikost slike.
Dodeljena velikost se mora ujemati z velikostjo medija, na katerega boste natisnili
sliko.
Dostop do te funkcije je mogoč tudi prek kartice Printing Shortcuts (Bližnjice
tiskanja). Odprite gonilnik tiskalnika, izberite kartico Printing Shortcuts (Bližnjice
tiskanja) in izberite bližnjico tiskanja za ta tiskalni posel v spustnem meniju.
• Tiskanje dokumenta brez roba (Windows)
Tiskanje dokumenta brez robov (Mac OS)
•
Tiskanje dokumenta brez roba (Windows)
1. Naložite ustrezen medij. Več informacij najdete v poglavju Nalaganje medija.
2. Odprite datoteko, ki jo želite natisniti.
3. V aplikaciji odprite gonilnik tiskalnika:
a. Kliknite Datoteka, nato pa kliknite Natisni.
b. Kliknite Lastnosti, Nastavitev ali Lastne nastavitve.
4. Kliknite kartico Funkcije.
5. V spustnem meniju Velikost izberite velikost medija.
6. Potrdite polje Brez roba.
7. V spustnem meniju Vir papirja izberite vir medija.
8. V spustnem meniju Vrsta papirja izberite vrsto medija.
9. Če tiskate fotografije, izberite Najboljše v spustnem meniju Kakovost tiskanja.
Lahko pa izberete tudi Največ dpi, ki omogoča tiskanje v optimizirani ločljivosti
4800 x 1200 dpi* za kar najboljšo kakovost tiskanja.
*Do 4800 x 1200 optimiranih dpi za barvno tiskanje pri vhodni ločljivosti 1200 dpi.
Ta nastavitev lahko začasno zasede veliko prostora na trdem disku (400 MB ali
več) in upočasni tiskanje.
10. Po potrebi spremenite še druge nastavitve tiskanja in kliknite V redu.
11. Natisnite dokument.
12. Če ste tiskali na foto medij s perforiranim robom za trganje, rob odstranite, tako da
bo dokument popolnoma brez robov.
26 Uporaba naprave
Page 31

Tiskanje dokumenta brez robov (Mac OS)
1. Naložite ustrezen medij. Več informacij najdete v poglavju Nalaganje medija.
2. Odprite datoteko, ki jo želite natisniti.
3. Kliknite File (Datoteka), nato pa kliknite Page Setup (Nastavitev strani).
4. Izberite velikost medija brez robov, nato pa kliknite OK (V redu).
5. Kliknite File (Datoteka), nato pa kliknite Print (Natisni).
6. Odprite ploščo Paper Type/Quality (Vrsta papirja/kakovost).
7. Kliknite kartico Paper (Papir) in v spustnem seznamu Paper type (Vrsta
papirja) izberite vrsto medija.
8. Če tiskate fotografije, izberite Best (Najboljše) v spustnem meniju Quality
(Kakovost). Lahko pa izberete tudi Maximum (Največ) dpi, ki omogoča tiskanje v
optimizirani ločljivosti 4800 x 1200 dpi*.
*Do 4800 x 1200 optimiranih dpi za barvno tiskanje pri vhodni ločljivosti 1200 dpi.
Ta nastavitev lahko začasno zasede veliko prostora na trdem disku (400 MB ali
več) in upočasni tiskanje.
9. Izberite vir medija. Če tiskate na debel ali foto papir, izberite možnost ročno
podajanje.
10. Po potrebi spremenite še druge nastavitve tiskanja in kliknite Print (Natisni).
11. Če ste tiskali na foto medij s perforiranim robom za trganje, rob odstranite, tako da
bo dokument popolnoma brez robov.
Preklic tiskalnega posla
Tiskalni posel lahko prekličete tako, da uporabite eno od naslednjih metod.
Nadzorna plošča: Pritisnite
tiskalnik trenutno izvaja. ne vplivate pa na posle v čakalni vrsti.
Windows: Dvokliknite ikono tiskalnika, ki se pojavi v spodnjem desnem kotu zaslona
računalnika. Izberite tiskalni posel in pritisnite tipko Izbriši na tipkovnici.
Mac OS: Dvokliknite tiskalnik v Printer Setup Utility (Pripomoček za nastavitev
tiskalnika). Izberite tiskalni posel, kliknite Hold (Počakaj) in nato Delete (Izbriši).
(gumb Cancel (Prekliči)). To prekine posel, ki ga
Preklic tiskalnega posla
27
Page 32

4 Konfiguracija in upravljanje
To poglavje je namenjeno za skrbnika ali posameznika, ki je odgovoren za upravljanje
z napravo. To poglavje vsebuje podatke o naslednjih temah.
•
Upravljanje naprave
Uporaba upravljalnih orodij naprave
•
Razumevanje diagnostične strani s samopreverjanjem
•
Razumevanje strani z omrežno konfiguracijo
•
Konfiguracija naprave (Windows)
•
Konfiguracija naprave (Mac OS)
•
Odstranitev in ponovna namestitev programske opreme
•
Upravljanje naprave
Za upravljanje te naprave lahko uporabite naslednja pogosta orodja. Za podatke o
dostopu do orodij in njihovi uporabi si oglejte
Opomba Posebni postopki lahko vključujejo druge metode.
Windows
• Nadzorna plošča naprave
• Vdelani spletni strežnik
• Gonilnik tiskalnika
• HP Web Jetadmin
Uporaba upravljalnih orodij naprave.
Opomba Za več podatkov o programski opremi HP Web Jetadmin odprite
programsko opremo HP Web Jetadmin in si oglejte njeno dokumentacijo.
• Orodjarna
• myPrintMileage
Opomba Za več podatkov o myPrintMileage, obiščite spletno mesto
myPrintMileage.
Mac OS
• Nadzorna plošča naprave
• Vdelani spletni strežnik
• Pripomoček HP Printer Utility
Nadzorovanje naprave
•
Uporaba naprave
•
28 Konfiguracija in upravljanje
Page 33

Nadzorovanje naprave
To poglavje vsebuje navodila za nadzorovanje naprave.
Uporabite to orodje... če želite naslednje podatke...
Nadzorna plošča Podatki o stanju nalog, ki potekajo, delovnem
Vdelani spletni strežnik:
Orodjarna (Windows) Podatki o tiskalni kartuši: Kliknite kartico
Pripomoček za tiskalnik HP (Mac OS) Ink Cartridge Information (Podatki o
stanju naprave in stanju kartuš s črnilom in
tiskalnih glav.
Podatki o stanju tiskalnika: Kliknite
•
kartico Informacije in nato kliknite na
možnost, ki je na voljo v levem podoknu.
Stanje tiskalne kartuše in tiskalne
•
glave: Kliknite kartico Informacije in v
levem podoknu kliknite Tiskalne
potrebščine.
Uporaba medijev in črnila pri tiskalnih
•
poslih: Kliknite kartico Nastavitve in v
levem podoknu kliknite Spremljanje
porabe.
E-poštna opozorila o stanju naprave:
•
Kliknite kartico Nastavitve in v levem
podoknu kliknite Opozorila.
Ocenjene ravni črnila za informacije o
količini črnila in se premaknite do gumba
Podrobnosti o kartuši. Kliknite gumb
Podrobnosti o kartuši za podatke o
nadomestnih kartušah s črnilom in rokih
trajanja. *
tiskalni kartuši): Odprite ploščo Information
and Support (Informacije in podpora) in
nato Supplies Status (Stanje potrošnega
materiala). *
* Prikazane ravni črnila so samo približne vrednosti. Dejanska količina črnila je lahko
drugačna.
Uporaba naprave
To poglavje vsebuje podatke o uporabi naprave in spreminjanju nastavitev.
Uporabite to orodje... za naslednje...
Vdelani spletni strežnik
Določanje gesla vdelanega spletnega
•
strežnika: Kliknite kartico Nastavitve in v
levem podoknu kliknite Varnost.
Izvajanje opravil vzdrževanja naprave:
•
Kliknite kartico Nastavitve in v levem podoknu
kliknite Storitve za napravo.
Jezik ali država/regija: Kliknite kartico
•
Nastavitve in v levem podoknu kliknite
Mednarodno.
Upravljanje naprave 29
Page 34

Poglavje 4
(nadaljevanje)
Uporabite to orodje... za naslednje...
Konfiguriranje omrežnih nastavitev: Kliknite
•
kartico Omrežje in nato kliknite na možnost, ki
je na voljo v levem podoknu.
Naročanje potrebščin: Na kateri koli kartici
•
kliknite gumb Naročanje potrebščin in sledite
navodilom na zaslonu.
Podpora: Na kateri koli kartici kliknite
•
Podpora in nato izberite možnost podpore.
Orodjarna (Windows)
Pripomoček za tiskalnik HP (Mac OS)
Izvajanje opravil vzdrževanja naprave: Kliknite
kartico Storitve.
Perform device maintenance tasks (Izvajanje
opravil vzdrževanja naprave): Odprite ploščo
Information and Support (Informacije in
podpora) in nato kliknite možnost za opravilo, ki ga
želite izvajati.
Uporaba upravljalnih orodij naprave
V nadaljevanju so našteta običajna orodja, ki se lahko uporabijo za upravljanje te
naprave.
•
Vdelani spletni strežnik
Orodjarna (Windows)
•
Pripomoček za tiskalnik HP (Mac OS)
•
Network Printer Setup Utility (Omrežni pripomoček za nastavitev tiskalnika) (Mac
•
OS)
Programska oprema HP Web Jetadmin
•
HP Instant Support (HP-jeva neposredna podpora)
•
myPrintMileage
•
Vdelani spletni strežnik
Ko je naprava povezana v omrežje, lahko uporabite vdelani spletni strežnik za ogled
informacij o stanju, spremenitev nastavitev in upravljanje naprava z vašega računalnika.
Opomba Za seznam sistemskih zahtev za vdelani spletni strežnik glejte Tehnični
podatki vdelanega spletnega strežnika.
Nekatere nastavitve so lahko omejene z zahtevo po geslu.
Lahko odprete in uporabite vdelani spletni strežnik brez povezave z internetom;
toda nekatere funkcije ne bodo na voljo.
• Odpiranje vdelanega spletnega strežnika
Strani vdelanega spletnega strežnika
•
Odpiranje vdelanega spletnega strežnika
Vdelani spletni strežnik lahko odprete z uporabo teh metod:
30 Konfiguracija in upravljanje
Page 35

Opomba Če želite vdelani spletni strežnika odpreti iz pripomočka HP Printer
Utility (Mac OS) mora biti naprava povezana v omrežje in imeti naslov IP.
• Spletni brskalnik: V spletnem brskalniku s podporu v vašem računalniku vtipkajte
naslov IP, ki je bil dodeljen napravi.
Na primer, če je naslov IP 123.123.123.123, vtipkajte naslednji naslov v spletni
brskalnik: http://123.123.123.123
Naslov IP za napravo je zapisan na konfiguracijski strani omrežja. Več informacij
najdete v poglavju
Razumevanje strani z omrežno konfiguracijo.
Za tem, ko ste odprli vdelani spletni strežnik, ga lahko označite, tako da se lahko
hitro vrnete v prihodnosti.
• Opravilna vrstica Windows: Z desno miškino tipko kliknite HP Digital Imaging
Monitor (Nadzor digitalnih slik), pokažite napravo, ki jo želite videti, in kliknite
Network Settings (EWS) (Omrežne nastavitve).
• Pripomoček za tiskalnik HP (Mac OS): Na plošči Printer Settings (Nastavitve
tiskanja) kliknite Additional Settings (Dodatne nastavitve) in nato kliknite gumb
Open Embedded Web Server (Odpri vdelani spletni stražnik).
Strani vdelanega spletnega strežnika
Vdelani spletni strežnik vsebuje strani, ki jih lahko uporabite za ogledat informacij o
proizvodi in spreminjanje nastavitev naprave. Strani vsebujejo tudi povezavi do drugih
e-storitev.
Strani/gumbi Vsebina
Stran z informacijami Prikazuje informacije o stanju naprave, tiskalne
Stran z nastavitvami Prikazuje nastavitve, ki so bile konfigurirane za
Stran z omrežjem Prikazuje stanje omrežja in nastavitve omrežja, ki
Gumba Podpora in Naročanje potrebščin Podpora omogoča številne storitve za podporo,
potrebščine in porabo črnila ter dnevnik dogodkov
naprave (kot so napake).
napravo in vam daje možnost spremembe teh
nastavitev.
E-poštna obvestila omogočajo, da napravo
nastavite, da da vam pošlje e-poštno sporočilo, ko
je potrebno kakršno koli ukrepanje (npr., če se
zagozdi papir). Spremljate lahko tudi uporabo
naprave za fakturiranje strank in upravljanje
potrošnega materiala.
so bile konfigurirane za napravo. Te strani se
pojavijo samo, če je naprava povezana v omrežje.
vključno z e-storitvami kot sta HP-jeva neposredna
podpora, myPrintMileage. Za več informacij si
oglejte
HP Instant Support (HP-jeva neposredna
podpora) in myPrintMileage.
Naročanje potrebščin vas poveže z naročanjem
potrebščin prek spleta.
Uporaba upravljalnih orodij naprave 31
Page 36

Poglavje 4
Orodjarna (Windows)
Orodjarna vsebuje podatke o vzdrževanju naprave.
Opomba Orodjarno lahko namestite s CD-jem tako, da izberete možnost polne
namestitve, če računalnik izpolnjuje sistemske zahteve.
• Odpiranje orodjarne
Kartice orodjarne
•
Odpiranje orodjarne
• V HP Solution Center (Center rešitev HP) kliknite meni Nastavitve, pokažite na
Nastavitve tiskanja in nato kliknite Orodjarna tiskalnika.
• Z desno miškino tipko kliknite HP Digital Imaging Monitor (Nadzor digitalnih slik) na
pladnju, pokažite na napravo in nato kliknite Prikaži orodjarno tiskalnika.
• V pogovornem oknu Lastnosti tiskalnika kliknite kartico Lastne nastavitve
tiskanja, Funkcije ali Barvno, nato pa izberite Tiskalniške storitve.
Kartice orodjarne
Orodjarna vsebuje naslednje kartice.
Kartice Vsebina
Ocenjene ravni črnila
Informacije
Podatki o ravni črnila: Prikaže približno raven
•
črnila za vsako kartušo.
Opomba Prikazane ravni črnila so samo
približne vrednosti. Dejanska količina črnila je
lahko drugačna.
Kupovanje prek spleta: Ponuja dostop do
•
spletnega mesta, s katerega lahko prek spleta
naročite potrebščine za tiskanje za napravo.
Naročanje prek telefona: Prikazuje telefonske
•
številke, ki jih lahko pokličete za naročanje
potrebščin za napravo. Telefonske številke
niso na voljo za vse države/regije.
Podrobnosti o kartuši: Prikaže številke za
•
naročanje in rok trajanja nameščenih kartuš s
črnilom.
Informacije o tiskalniku: Ponuja povezavo do
myPrintMileage in prikazuje strojno opremo
naprave ter podatke o stanju tiskalne glave.
Možnosti kartice Informacije vključujejo:
Informacije o strojni opremi
•
myPrintMileage (če je nameščen)
•
HP Instant Support (HP-jeva neposredna
•
podpora)
Stanje tiskalne glave HP
•
32 Konfiguracija in upravljanje
Page 37

(nadaljevanje)
Kartice Vsebina
Storitve
Pripomoček za tiskalnik HP (Mac OS)
Pripomoček za tiskalnik HP vsebuje orodja za konfiguracijo nastavitev za tiskanje,
kalibriranje naprave, čiščenje tiskalnih glav, tiskanje diagnostične strani s
samopreverjanjem, naročanje potrebščin prek spleta in iskanje informacij o podpori na
spletnem mestu.
•
Odpiranje Pripomočka za tiskalnik HP
Plošče Pripomočka za tiskalnik HP
•
Diagnostična stran za kakovost tiskanja:
•
Omogoča vam, da odkrijete težave, ki vplivajo
na kakovost tiskanja naprave. Več informacij
najdete v poglavju
za kakovost tiskanja.
Tiskanje diagnostične strani s
•
samopreverjanjem: Omogoča vam tiskanje
diagnostične strani s samopreverjanjem. Ta
stran vsebuje podatke o napravi in
potrebščinah. Več informacij najdete v poglavju
Razumevanje diagnostične strani s
samopreverjanjem.
Poravnaj tiskalne glave: Vodi vas skozi
•
poravnavanje tiskalnih glav. Več informacij
najdete v poglavju
Očisti tiskalne glave: Vodi vas skozi čiščenje
•
tiskalnih glav. Več informacij najdete v poglavju
Čiščenje tiskalnih glav.
Kalibriraj pomik v novo vrsto: Omogoča vam
•
pomik v novo vrsto. Več informacij najdete v
poglavju
Jezik nadzorne plošče: Tu lahko nastavite
•
jezik, v katerem bodo natisnjena poročila, na
primer diagnostična stran s samopreverjanjem.
Kalibriranje pomika v novo vrsto.
Tiskanje diagnostične strani
Poravnava tiskalnih glav.
Odpiranje Pripomočka za tiskalnik HP
1. V Finder (Iskalnik) izberite Computer (Računalnik) iz menija Go (Zaženi).
2. Izberite Library (Knjižnica) in nato izberite Printers (Tiskalniki).
3. Izberite HP, izberite Utilities (Pripomočki) in nato izberite HP Printer Selector
(Izbira tiskalnika HP).
4. Izberite napravo in kliknite Launch Utility (Pripomoček za zagon).
Plošče Pripomočka za tiskalnik HP
To poglavje vsebuje naslednje teme:
•
Plošča Information and Support (Informacije in podpora)
Plošča Printer Settings (Nastavitve tiskanja)
•
Uporaba upravljalnih orodij naprave 33
Page 38

Poglavje 4
Plošča Information and Support (Informacije in podpora)
• Supplies Status (Stanje potrebščin): Pokaže podatke o tiskalnih glavah in
kartušah s črnilom, ki so trenutno nameščene.
• Supply Info (Podatki za dobavo): Pokaže možnosti za zamenjavo tiskalne
kartuše.
• Device Information (Informacije o napravi): Prikazuje informacije o modelu in
serijski številki. Omogoča vam tudi tiskanje diagnostične strani s
samopreverjanjem. Ta stran vsebuje podatke o napravi in potrebščinah. Več
informacij najdete v poglavju
• Print Quality Diagnostics (Diagnostika kakovosti tiskanja): Omogoča vam, da
odkrijete težave, ki vplivajo na kakovost tiskanja naprave. Več informacij najdete v
poglavju
• Clean (Čiščenje): Vodi vas skozi čiščenje tiskalnih glav. Več informacij najdete v
poglavju
• Align (Poravnavanje): Vodi vas skozi poravnavanje tiskalnih glav. Več informacij
najdete v poglavju
• Calibrate Linefeed (Kalibriraj pomik v novo vrsto): Omogoča vam pomik v novo
vrsto. Več informacij najdete v poglavju
• Control Panel Language (Jezik nadzorne plošče): Tu lahko nastavite jezik, v
katerem bodo natisnjena poročila, na primer diagnostična stran s
samopreverjanjem.
• HP Support (Podpora HP): Omogoča dostop do HP-jevega spletnega mesta, kjer
lahko najdete podporo za napravo, registrirate napravo in najdete podatke o
vračanju in recikliranju rabljenih potrebščin za tiskanje.
Tiskanje diagnostične strani za kakovost tiskanja.
Čiščenje tiskalnih glav.
Poravnava tiskalnih glav.
Razumevanje diagnostične strani s samopreverjanjem.
Kalibriranje pomika v novo vrsto.
Plošča Printer Settings (Nastavitve tiskanja)
• Trays Configuration (Konfiguracija pladnjev): Nastavite privzeto vrsto in
velikost medija za pladenj.
• Additional Settings (Dodatne nastavitve): Zaženite vdelani spletni strežnik, če
želite spremeniti dodatne nastavitve. Konfigurirajte nastavitve IP za omrežno
povezljivost.
Network Printer Setup Utility (Omrežni pripomoček za nastavitev tiskalnika) (Mac OS)
To orodje vam omogoča konfiguracijo omrežnih nastavitev za napravo. Konfigurirate
lahko brezžične nastavitve, kot sta ime mesta omrežja in brezžičen način ter žične
nastavitve, kot so naslov TCP/IP, usmerjevalnik in maska podmrežja.
Odpiranje Network Printer Setup Utility (Omrežnega pripomočka za nastavitev
tiskalnika)
1. V Finder (Iskalnik) izberite Computer (Računalnik) iz menija Go (Zaženi).
2. Izberite Library (Knjižnica) in nato izberite Printers (Tiskalniki).
3. Izberite HP, izberite Utilities (Pripomočki) in nato izberite Network Printer Setup
Utility (Omrežnega pripomočka za nastavitev tiskalnika).
4. Sledite navodilom na zaslonu za konfiguracijo omrežnih nastavitev za napravo.
34 Konfiguracija in upravljanje
Page 39

Programska oprema HP Web Jetadmin
Programska oprema HP Web Jetadmin je spletna rešitev pri upravljanju za
nameščanje, konfiguracijo (posamezno ali skupno), nadzorovanje stanja (vključno z
ravnimi potrebščin), diagnosticiranje na daljavo in odpravljanju težav zunanje naprave
HP in drugih proizvajalcev na daljavo.
Po namestitvi programske opreme imate lahko dostop do nje s kjer koli znotraj vašega
intraneta ali z uporabo standardnega spletnega brskalnika. Za več informacij ali
prenos programske opreme si oglejte
www.hp.com/go/webjetadmin.
HP Instant Support (HP-jeva neposredna podpora)
HP Instant Support (HP-jeva neposredna podpora) je zbirka spletnih orodij za
odpravljanje težav. Omogoča hitro prepoznavanje, ugotavljanje in odpravljanje težav
pri tiskanju.
HP Instant Support (HP-jeva neposredna podpora) nudi naslednje podatke o vaši
napravi:
• Enostaven dostop do nasvetov za odpravljanje težav: Vsebuje nasvete, ki so
prilagojeni za vašo napravo.
• Reševanje določenih napak naprave: Ponuja dostop do podatkov, ki vam lahko
pomagajo odpraviti napake, ki so specifične za vašo napravo.
• Obveščanje o posodobitvah gonilnika tiskalnika: Opozori vas, ko je na voljo
posodobitev za gonilnik tiskalnika. Na domači strani HP Instant Support (HP-jeva
neposredna podpora); kliknite povezavo za neposreden dostop do strani za
prenos HP-jevega spletnega mesta.
• Upravljanje uporabe črnila in medijev (myPrintMileage): Pomaga vam
upravljati in predvideti uporabo potrebščin naprave.
•
Varnost in zasebnost
Dostop do HP Instant Suport (HP-jeva neposredna podpora)
•
Varnost in zasebnost
Ko uporabite HP Instant Support (HP-jevo neposredno podporo) se podrobne
informacije o napravi, kot so serijska številka, napake in stanje, pošljejo HP. HP
spoštuje vašo zasebnost in upravlja s to informacijo v skladu z navodili, ki so
navedena v izjavi o varovanju zasebnosti podjetja HP (
privacy.html).
Opomba Če si želite ogledati vse podatke, ki so poslani HP, izberite Source
(Izvorna koda) (v programih Internet Explorer in Opera) ali Page Source (Izvorna
stran) (v programih Netscape in Mozilla Firefox) v meniju View (Pogled) v vašem
spletnem brskalniku.
welcome.hp.com/country/us/en/
Uporaba upravljalnih orodij naprave 35
Page 40

Poglavje 4
Dostop do HP Instant Suport (HP-jeva neposredna podpora)
• Orodjarna (Windows): Kliknite kartico Informacije in nato kliknite HP Instant
Support (HP-jeva neposredna podpora).
• Vgrajeni spletni strežnik: Kliknite gumb Podpora, nato kliknite HP Instant
Support (HP-jeva neposredna podpora).
Opomba Ne označite spletnih strani, s katerimi se odpira HP Instant Support (HP-
jeva neposredna podpora). Če ste označili mesto in se z njim povezali z
zaznamkom, strani ne vsebujejo najnovejših informacij.
myPrintMileage
myPrintMileage je storitev, ki vam jo omogoča HP za pomoč pri upravljanju in
predvidevanju uporabe vaše naprave in načrtovanju nakupov potrebščin.
Za uporabo myPrintMileage morate imeti naslednje:
• Internetno povezavo
• Povezano napravo
Na spletnem mestu myPrintMileage lahko vidite analizo tiskanja, kot na primer količino
črnila, ki ste ga porabili, ali ste porabili več črnega ali barvnega črnila in okvirno število
strani, ki jih lahko natisnete s preostalo količino črnila.
Opomba Gumb Podpora je na voljo na vseh straneh.
Dostop do myPrintMileage
• Vgrajeni spletni strežnik: Kliknite gumb Podpora, nato kliknite myPrintMileage.
Opomba Gumb Podpora je na voljo na vseh straneh.
• Orodjarna (Windows): Kliknite kartico Informacije in nato kliknite
myPrintMileage ter sledite navodilom na zaslonu.
• Opravilna vrstica Windows: Z desno miškino tipko kliknite ikono HP Digital
Imaging (Nadzor digitalnih slik) v opravilni vrstici Windows, izberite napravo, ki
si jo želite ogledati in kliknite myPrintMileage.
Opomba Ne označite spletnih strani, s katerimi se odpira myPrintMileage. Če ste
označili mesto in se z njim povezali z zaznamkom, strani ne vsebujejo najnovejših
informacij.
Razumevanje diagnostične strani s samopreverjanjem
Diagnostično stran s samopreverjanjem lahko uporabite za preverjanje informacij o
napravi, o stanju kartuš s črnilom in tiskalne glave; kot pomoč pri odpravljati težav; za
preverjanje namestitve izbirnih pripomočkov, na primer pripomočka za obojestransko
tiskanje.
36 Konfiguracija in upravljanje
Page 41

Če morate poklicati HP, je dobro, da natisnete diagnostično stran s samopreverjanjem
preden pokličete.
1. Informacije o tiskalniku: Prikazuje informacije o napravi (kot so ime izdelka,
številka modela, serijska številka in številka različice vdelane programske opreme),
nameščene pripomočke (kot je pripomoček za dvostransko tiskanje) in število
strani, natisnjenih s pladnjev in pripomočkov.
2. Stanje tiskalne kartuše: Prikazuje ocenjene ravni črnila (v obliki grafov kot
merilniki) in številke delov ter roke trajanja kartuš s črnilom.
Opomba Prikazane ravni črnila so samo približne vrednosti. Dejanska
količina črnila je lahko drugačna.
3. Stanje tiskalne glave: Prikazuje stanje tiskalne glave in številke delov, datume
prve namestitve, datume poteka garancije tiskalnih glav in skupno porabo črnila.
Možnosti stanja za tiskalne glave so: dobro, zadovoljivo in zamenjava. Če je stanje
»zadovoljivo«, potem je treba nadzirati kakovost tiskanja, toda tiskalne glave ni
treba zamenjati. Če je stanje »zamenjava«, potem je treba zamenjati tiskalno
glavo, ker naprava ne bo delovala, dokler ni zamenjave.
Tiskanje diagnostične strani s samopreverjanjem
• Orodjarna (Windows): Kliknite kartico Storitve in nato kliknite Tiskanje
diagnostične strani s samopreverjanjem.
• Pripomoček za tiskalnik HP (Mac OS): Kliknite Device Information (Informacije
o napravi) na plošči Information and Support (Informacije in podpora) in nato
kliknite Print Configuration Page (Tiskanje konfiguracijske strani).
• Vdelan spletni strežnik: Kliknite kartico Nastavitve, nato v levem podoknu
kliknite Poročila, na spustnem seznamu izberite Poročilo o samopreizkusu in
kliknite gumb Uporabi.
Razumevanje diagnostične strani s samopreverjanjem
37
Page 42

Poglavje 4
Razumevanje strani z omrežno konfiguracijo
Na strani z omrežno konfiguracijo so prikazane omrežne nastavitve za napravo.
1. Splošne informacije: Prikazuje informacije o trenutnem stanju in vrsti povezave
omrežja ter druge informacije, kot sta URL vdelanega spletnega strežnika in
naslov strojne opreme naprave.
Stanje omrežja: Ta nastavitev je lahko »Pripravljen« ali »Brez povezave«. Kadar
je nastavitev »Brez povezave«, to pomeni, da je IP dodelil, ali pa se on njem
pogaja, strežnik DNS, ali da AutoIP ali omrežje ni na voljo.
2. 802.3 žično: Prikaže informacije o žičnem omrežju in konfiguraciji naprave, kot so
naslov IP, maska podomrežja, privzeti prehod, strežnik in ime storitve. Vsebuje
tudi polje Configured By (Konfiguriranje z), ki prikazuje »AutoIP«, če je naprava
povezana v omrežje enakovrednih naprav in »DHCP«, če napravi dodeli naslov IP
ali jo konfigurira strežnik DHCP.
3. Stanje omrežja: Prikaže, ali so možnosti LPD, mDNS, SLP, SNMP in WINS
onemogočene ali omogočene.
• Line Printer Daemon (LPD) se nanaša na protokole in programe, povezane s
storitvami čakalne vrste, ki so lahko nameščene v različnih sistemih TCP/IP.
• Storitve mDNS (Multicast Domain Name System) se običajno uporabljajo v
majhnih omrežjih za razreševanje naslovov IP in imen (skozi vrata UDP 5353),
kjer se ne uporablja običajni strežnik DNS.
• Service Location Protocol (SLP) je standardni internetni protokol, ki predstavlja
ogrodje, ki omogoča omrežnim programom odkrivanje obstoja, mesta in
nastavitev omrežnih storitev v omrežjih v velikih poslovnih okoljih.
38 Konfiguracija in upravljanje
Page 43

• Protokol SNMP (Simple Network Management Protocol) uporabljajo programi
za upravljanje omrežij za upravljanje naprav. Naprava podpira protokol
SNMPv1 v omrežjih IP.
• Storitev WINS (Windows Internet Naming Service) zagotavlja storitve
razreševanja naslovov IP (Internet Protocol) in imen za omrežne računalnike in
druge naprave.
Tiskanje strani z omrežno konfiguracijo
• Nadzorna plošča: Če jo želite natisniti, za 3 sekund pritisnite
• Vdelan spletni strežnik: Kliknite kartico Nastavitve, nato v levem podoknu
kliknite Poročila, na spustnem seznamu izberite Tiskanje strani z omrežno
konfiguracijo in kliknite Uporabi.
Konfiguracija naprave (Windows)
Napravo lahko vklopite neposredno v računalnik ali pa jo delite z drugimi uporabniki v
omrežju.
Opomba Če želite zagnati namestitveni program, mora biti v računalniku
nameščen Microsoft Internet Explorer 6.0 ali novejši.
Poleg tega morate imeti za namestitev gonilnika tiskalnika v operacijske sisteme
Windows 2000, Windows XP, Windows Vista ali Windows Server 2003 skrbniške
pravice.
Pri nastavljanju naprave vam HP priporoča, da jo vklopite po namestitvi programske
opreme, ker je namestitveni program zasnovan tako, da vam omogoči najlažjo
nastavitev. Toda če ste najprej priključili kabel, glejte
namestitvijo programske opreme.
na nadzorni plošči.
Priključitev naprave pred
Neposredna povezava
Napravo lahko vklopite neposredno v računalnik z kablom USB.
Opomba Če namestite programsko opremo naprave in napravo priključite v
računalnik z okoljem Windows, lahko na isti računalnik povežete dodatne naprave
s kablom USB, ne da bi morali ponovno namestiti programsko opremo.
Pri nastavljanju naprave vam HP priporoča, da napravo vklopite po namestitvi
programske opreme, ker je namestitveni program zasnovan tako, da vam omogoči
najlažjo nastavitev. Toda če ste najprej priključili kabel, glejte
namestitvijo programske opreme.
Namestitev programske opreme pred priključitvijo naprave (priporočeno)
1. Zaprite vse zagnane aplikacije.
2. Vstavite CD v pogon za CD-ROM. Meni CD-ja se zažene samodejno. Če se meni
CD-ja ne zažene samodejno, dvokliknite ikono Nastavitev na CD-ju.
Priključitev naprave pred
Konfiguracija naprave (Windows)
39
Page 44

Poglavje 4
3. Na meniju CD-ja kliknite Namesti in sledite navodilom na zaslonu.
4. Ob pozivu vklopite napravo in jo priključite v računalnik s kablom USB. Na zaslonu
računalnika se pokaže čarovnik Found New Hardware in v mapi Tiskalniki se
ustvari ikona naprave.
Opomba Kabel USB lahko priključite pozneje, ko morate napravo uporabiti.
Napravo lahko tudi delite z drugimi računalniki z uporabo preproste oblike
povezovanja v omrežje, ki se imenuje povezovanje v omrežje v lokalni skupni rabi.
Več informacij najdete v poglavju
Delitev naprave v omrežju v lokalni skupni rabi.
Priključitev naprave pred namestitvijo programske opreme
Če ste napravo priključili v računalnik pred namestitvijo programske opreme naprave,
se na zaslonu računalnika pojavi čarovnik Found New Hardware.
Opomba Če ste vključili napravo, je ne izključite in ne izklopite kabla iz naprave
med delovanjem namestitvenega programa. Če boste to naredili, namestitveni
program ne bo končal.
1. V pogovornem oknu Found New Hardware, ki prikazuje metode iskanja gonilnika
tiskalnika, izberite možnost Dodatno in nato kliknite Naprej.
Opomba Ne dovolite čarovniku Found New Hardware, da samodejno poišče
gonilnik tiskalnika.
2. Izberite potrditveno polje za določitev mesta gonilnika in preverite, ali so ostala
potrditvena polja prazna.
3. Vstavite CD v pogon za CD-ROM. Če se pojavi meni CD-ja, ga zaprite.
4. Na CD-ju poiščite korenski imenik (na primer D) in nato kliknite OK.
5. Kliknite Naprej in sledite navodilom na zaslonu.
6. Kliknite Dokončaj, če želite zapreti čarovnika Found New Hardware. Čarovnik
samodejno zažene namestitveni program (to lahko traja nekaj časa).
7. Končajte namestitveni postopek.
Opomba Napravo lahko tudi delite z drugimi računalniki z uporabo preproste
oblike povezovanja v omrežje, ki se imenuje povezovanje v omrežje v lokalni
skupni rabi. Več informacij najdete v poglavju
skupni rabi.
Delitev naprave v omrežju v lokalni skupni rabi
V omrežju v lokalni skupni rabi je naprava povezana neposredno na konektor USB
izbranega računalnika (ki mu pravimo strežnik) in je v skupni rabi z ostalimi računalniki
(odjemalci).
40 Konfiguracija in upravljanje
Delitev naprave v omrežju v lokalni
Page 45

Opomba Pri skupni rabi neposredno povezane naprave uporabite računalnik z
najnovejšim operacijskim sistemom kot strežnik. Na primer, če imate računalnik z
okoljem Windows XP in drug računalnik s starejšo različico Windows, uporabite
računalnik z okoljem Windows XP kot strežnik.
To konfiguracijo uporabite samo v majhnih skupinah ali pri majhni uporabi.
Povezani računalnik se upočasni, kadar preveč uporabnikov tiska na napravi.
1. Kliknite Start, pokažite na Nastavitve in kliknite Tiskalniki ali Tiskalniki in faksi.
– Ali –
Kliknite Start, Nadzorna plošča in nato dvokliknite možnost Tiskalniki.
2. Z desno miškino tipko kliknite ikono naprave, kliknite Lastnosti in nato kliknite
kartico Skupna raba.
3. Kliknite možnost skupne rabe naprave in ji dajte ime za skupno rabo.
4. Če želite napravo deliti z računalniki odjemalcev, ki uporabljajo druge različice
Windows, kliknite Dodatni gonilniki za nastavitev teh gonilnikov za udobje
uporabnikov. V vaši CD enoti morate imeti CD.
Omrežna povezava
Če naprava omogoča omrežno povezavo, jo lahko skupno uporabljate v omrežnem
okolju tako, da jo povežete neposredno v omrežje. Ta vrsta povezave omogoča
upravljanje naprave z uporabo spletnega vdelanega strežnika s katerega koli
računalnika v omrežju.
Opomba Program Microsoft Internet Explorer 6.0 ali novejši mora biti nameščen
na računalniškem sistemu, če želite zagnati namestitveni program.
Izberite možnost namestitve za vrsto omrežja, ki ga imate:
• Omrežje odjemalec/strežnik: Če je v vašem omrežju računalnik določen za
tiskalni strežnik, namestite programsko opremo naprave na strežnik in nato
namestite programsko opremo na računalnike odjemalcev. Za več informacij si
oglejte
Namestitev naprave na omrežje in Namestitev programske opreme
naprave na računalnike odjemalcev. Ta metoda ne dopušča skupne uporabe
celotne funkcionalnosti naprave. Računalniki odjemalcev lahko tiskajo samo z
naprave.
• Omrežje med enakovrednimi napravami: Če imate omrežje med enakovrednimi
napravami (omrežje brez določenega tiskalnega strežnika), namestite programsko
opremo na računalnike, ki bodo uporabljali napravo. Več informacij najdete v
poglavju
Namestitev naprave na omrežje.
Poleg tega lahko se lahko na omrežni tiskalnik priklopite na obeh vrstah omrežij s
pomočjo čarovnika Dodaj tiskalnik v programu Windows. Več informacij najdete v
poglavju
Namestitev gonilnika tiskalnika s pomočjo Add Printer (Dodaj tiskalnik).
Namestitev naprave na omrežje
Uporabite naslednje korake za namestitev programske opreme naprave v naslednjih
vrstah povezave:
Imate omrežje med enakovrednimi napravami (omrežje brez določenega tiskalnega
strežnika)
Konfiguracija naprave (Windows)
41
Page 46

Poglavje 4
1. Odstranite zaščitno folijo z omrežnih vrat naprave in jo povežite v omrežje.
2. Zaprite vse požarne zidove drugih proizvajalcev in vse aplikacije, ki so zagnane v
vašem računalniškem sistemu in ki delujejo kot tiskalni strežnik.
3. Vstavite CD v pogon za CD-ROM. Meni CD-ja se zažene samodejno. Če se meni
CD-ja ne zažene samodejno, se premaknit v pogon za CD računalnika in
dvokliknite Setup.exe.
4. V meniju CD-ja kliknite Namesti in sledite navodilom na zaslonu.
5. Na zaslonu Vrsta povezave izberite Žično omrežje/Brezžično in nato kliknite
Naprej.
6. Sledite navodilom na zaslonu, da dokončate namestitev.
Opomba Za skupno rabo naprave z računalniki odjemalcev z operacijskim
sistemom Windows glejte
Namestitev programske opreme naprave na računalnike
odjemalcev in Delitev naprave v omrežju v lokalni skupni rabi.
Namestitev programske opreme naprave na računalnike odjemalcev
Po namestitvi gonilnikov tiskalnika na vaš računalnik, ki deluje kot tiskalni strežnik,
lahko skupno uporabljate funkcijo tiskalnika. Posamezni uporabniki operacijskega
sistema Windows, ki želijo uporabljati omrežno napravo, morajo namestiti programsko
opremo na njihove računalnike (odjemalce).
Računalnik odjemalec lahko povežete na napravo na naslednje načine:
• V mapi Printers (Tiskalniki) dvokliknite ikono Dodaj tiskalnik in sledite navodilom
za namestitev v omrežje. Več informacij najdete v poglavju
Namestitev gonilnika
tiskalnika s pomočjo Add Printer (Dodaj tiskalnik).
• V omrežju poiščite napravo in jo povlecite v vašo mapo Printers (Tiskalniki).
• Dodajte napravo in namestite programsko opreme iz datoteke INF v vašem
omrežju. Na CD-ju so datoteke INF shranjene v korenskem imeniku CD-ja.
Namestitev gonilnika tiskalnika s pomočjo Add Printer (Dodaj tiskalnik)
1. Kliknite Start, pokažite na Nastavitve in kliknite Tiskalniki ali Tiskalniki in faksi.
– Ali –
Kliknite Start, Nadzorna plošča in nato dvokliknite možnost Tiskalniki.
2. Dvokliknite Dodaj tiskalnik in nato kliknite Naprej.
3. Izberite Omrežni tiskalnik ali Omrežni tiskalni strežnik.
4. Kliknite gumb Naprej.
5. Storite nekaj izmed naslednjega:
Vtipkajte pot omrežja in ime čakalne vrste naprave v skupni rabi in nato kliknite
Naprej. Kliknite Have Disk, ko se od vas zahteva, da izberete model naprave.
Kliknite Naprej in poiščite napravo na seznamu tiskalnikov v skupni rabi.
6. Kliknite Naprej in sledite navodilom na zaslonu, da dokončate namestitev.
Namestitev naprave v omrežnem okolju IPV6
Če napravo priključujete na računalnik z operacijskim sistemom Windows XP ali
Windows Vista, ki deluje izključno v okolju IPV6, upoštevajte ta navodila za namestitev
tiskalniškega gonilnika.
42 Konfiguracija in upravljanje
Page 47

Opomba Če poskusite namestiti programsko opremo naprave s CD-ja, ne boste
mogli najti naprave in dokončati namestitve.
Opomba V omrežnem okolju IPv6 je na voljo samo tiskalniški gonilnik. Druge
funkcije programske opreme, kot sta Orodjarna in Center rešitev, niso na voljo.
Namestitev naprave v operacijskem sistemu Windows XP
1. Povežite napravo HP v svoje omrežje.
2. Namestite HP-jev standardni nadzornik vrat TCP/IP iz mape util\ipv6 na disku
"Starter CD".
Opomba Če se pojavi pogovorno okno s sporočilom, da naprave ni mogoče
najti, kliknite Next (Naprej).
3. Natisnite stran z omrežno konfiguracijo, da pridobite naslov IP naprave. Več
informacij najdete v poglavju
4. V čarovniku operacijskega sistema Windows za dodajanje tiskalnikov ustvarite
lokalni tiskalnik in izberite HP-jeva standardna vrata TCP/IP.
5. Ko boste pozvani, vnesite naslov IPv& naprave HP, kot je prikazan na omrežni
konfiguracijski strani. Primer: 2001:DB8:1::4A50:33GFF:FE32:3333.
Opomba V operacijskem sistemu Windows, ki deluje izključno v omrežnem
okolju IPv6, stanje naprave ni na voljo.
Namestitev tiskalniškega gonilnika v operacijskem sistemu Windows Vista
1. Kliknite Start, nato pa Omrežje.
2. Z desno miškino tipko kliknite napravo, ki jo nameščate, nato pa kliknite Install
(Namesti).
3. Ko boste pozvani, da določite tiskalniški gonilnik, izberite korensko raven diska
"Starter CD".
Razumevanje strani z omrežno konfiguracijo.
Konfiguracija naprave (Mac OS)
Napravo lahko vklopite uporabite z enim računalnikom Macintosh s pomočjo kabla
USB ali pa jo delite z drugimi uporabniki v omrežju.
To poglavje vsebuje naslednje teme:
•
Namestitev programske opreme za omrežje ali neposredno povezavo
Skupna raba naprave v omrežju v lokalni skupni rabi
•
Namestitev programske opreme za omrežje ali neposredno povezavo
1. Povežite napravo v vaš računalnik s kablom USB.
2. Vstavite CD v pogon za CD-ROM. Dvokliknite ikono CD na namizju in nato
dvokliknite ikono namestitev. Lahko tudi poiščete mapo Installer (Namestitveni
program) na CD-ju.
Konfiguracija naprave (Mac OS)
43
Page 48

Poglavje 4
3. Kliknite Install Software (Namesti programsko opremo) in sledite navodilom na
zaslonu.
4. Če je potrebno uporabite napravo skupaj z ostalimi uporabniki računalnikov
Macintosh.
• Direct connection (Neposredna povezava): Uporabite napravo skupaj z
ostalimi uporabniki računalnikov Macintosh. Več informacij najdete v poglavju
Skupna raba naprave v omrežju v lokalni skupni rabi.
• Network connection (Omrežna povezava): Posamezni uporabniki
računalnikov Macintosh, ki želijo uporabljati napravo v omrežju, morajo
namestiti programsko opremo naprave v njihove računalnike.
Skupna raba naprave v omrežju v lokalni skupni rabi
Ko napravo vklopite neposredno, lahko delite z drugimi računalniki z uporabo
preproste oblike povezovanja v omrežje, ki se imenuje povezovanje v omrežje v
lokalni skupni rabi. To konfiguracijo uporabite samo v majhnih skupinah ali pri majhni
uporabi. Povezani računalnik se upočasni, kadar preveč uporabnikov tiska na napravi.
Osnovne zahteve za skupno rabo v okolju Mac OS vsebujejo naslednje:
•Računalniki Macintosh morajo komunicirati v omrežju z uporabo TCP/IP in morajo
imeti naslove IP. (AppleTalk ni podprt.)
• Naprava, ki je v skupni rabi, mora biti povezana z vgrajenimi vrati USB v
gostiteljskem računalniku Macintosh.
• Tako gostiteljski računalnik Macintosh kot tudi odjemalski računalnik Macintosh, ki
uporabljata napravo v skupni rabi, morata imeti nameščeno programsko opremo
za skupno rabo naprave in gonilnik ali PPD za napravo, ki je nameščena. (Za
namestitev programske opreme za skupno rabo naprave in povezanih datotek za
pomoč lahko zaženete namestitveni program).
Za več podatkov o skupni rabi naprav USB glejte informacije o podpori na Apple-ovem
spletnem mestu (
www.apple.com) ali Apple Macintosh Help na računalniku.
Skupna raba naprave med računalniki Mac OS
1. Vklopite skupno rabo tiskalnika na vseh računalnikih Macintosh (gostiteljih in
odjemalcih), ki so povezani s tiskalnikom. Glede na različico OS, ki jo uporabljate,
izberite eno izmed naslednjih možnosti:
• Mac OS 10.3: Odprite System Preferences (Sistemske nastavitve), kliknite
Print & Fax (Tiskanje in faks) in nato potrdite polje Share my printers with
other computers (Skupna raba mojih tiskalnikov z drugimi računalniki).
• Mac OS 10.4: Odprite System Preferences (Sistemske nastavitve), kliknite
Print & Fax (Tiskanje in faks), kartico Sharing (Skupna raba), potrdite polje
Share these printers with other computers (Skupna raba teh tiskalnikov z
drugimi računalniki) in nato izberite tiskalnik za skupno rabo.
2. Za tiskanje z drugih računalnikov Macintosh (odjemalcev) v omrežju storite
naslednje:
a. Kliknite File (Datoteka) in nato izberite Page Setup (Nastavitev strani) v
dokumentu, ki ga želite natisniti.
b. V spustnem meniju poleg Format for izberite Shared Printers (Tiskalniki v
skupni rabi) in nato izberite vašo napravo.
44 Konfiguracija in upravljanje
Page 49

c. Izberite Paper Size (Velikost papirja) in nato kliknite OK (V redu).
d. IV dokumentu kliknite File (Datoteka) in nato izberite Print (Natisni).
e. V spustnem meniju poleg Printer (Tiskalnik) izberite Shared Printers
(Tiskalniki v skupni rabi) in nato izberite vašo napravo.
f. Po potrebi izberite še dodatne nastavitve in kliknite Print (Natisni).
Odstranitev in ponovna namestitev programske opreme
Če je namestitev nepopolna ali če ste kabel USB povezali z računalnikom pred
pozivom zaslona za namestitev programske opreme, boste morda morali odstraniti in
ponovno namestiti programsko opremo. Datotek aplikacije ne izbrišite z računalnika.
Poskrbite, da jih boste z ustreznimi pripomočki za odstranjevanje, ki ste jih namestili
skupaj s programsko opremo, priloženo napravi, pravilno odstranili.
Obstajajo tri metode za odstranitev programske opreme na računalniku z operacijskim
sistemom Windows in ena metoda za odstranitev na računalniku z operacijskim
sistemom Macintosh.
Odstranjevanje iz računalnika z OS Windows, 1. način
1. Prekinite povezavo med napravo in računalnikom. Naprave ne povežite z
računalnikom, dokler ponovno ne namestite programske opreme.
2. Napravo izklopite s pritiskom na gumb Napajanje.
3. V opravilni vrstici Windows kliknite Start, izberite Programi ali Vsi programi, HP,
izberite napravo, ki jo želite odstraniti, in nato kliknite Odstrani.
4. Sledite navodilom na zaslonu.
5. Če se pojavi vprašanje, če želite odstraniti datoteke v skupni rabi, kliknite No (Ne).
Če izbrišete te datoteke, utegnejo drugi programi, ki uporabljajo te datoteke,
delovati nepravilno.
6. Ponovno zaženite računalnik.
7. Za ponovno nastavitev programske opreme vstavite CD v pogon CD-ROM, sledite
navodilom na zaslonu in si oglejte
priključitvijo naprave (priporočeno).
8. Po namestitvi programske opreme povežite napravo z računalnikom.
9. Napravo vklopite s pritiskom gumba Napajanje.
Pri priključitvi in vklopu naprave boste morda morali počakati nekaj minut, da se
končajo vsi postopki Plug and Play.
10. Sledite navodilom na zaslonu.
Ko je namestitev programske opreme končana, se v sistemski vrstici Windows prikaže
ikona HP Digital Imaging Monitor (Nadzor digitalnih slik HP).
Namestitev programske opreme pred
Odstranjevanje iz računalnika z OS Windows, 2. način
Opomba To metodo uporabite, če možnost Odstrani ni na voljo v meniju Start
operacijskega sistema Windows.
Odstranitev in ponovna namestitev programske opreme 45
Page 50

Poglavje 4
1. V opravilni vrstici Windows kliknite Start izberite Nastavitve, izberite Nadzorna
plošča in nato kliknite Dodaj/odstrani programe.
– Ali –
Kliknite Start, Nadzorna plošča in nato dvokliknite možnost Tiskalniki.
2. Izberite napravo, ki jo želite odstraniti, in nato kliknite Spremeni/Odstrani ali
Odstrani/Spremeni.
3. Prekinite povezavo med napravo in računalnikom.
4. Ponovno zaženite računalnik.
Opomba Pomembno je, da odklopite napravo, preden ponovno zaženete
računalnik. Naprave ne povežite z računalnikom, dokler ponovno ne namestite
programske opreme.
5. V pogon CD-ROM vstavite CD in zaženite program za namestitev.
6. Sledite navodilom na zaslonu in si oglejte
Namestitev programske opreme pred
priključitvijo naprave (priporočeno).
Odstranjevanje iz računalnika z OS Windows, 3. način
Opomba To metodo uporabite, če možnost Odstrani ni na voljo v meniju Start
operacijskega sistema Windows.
1. V pogon CD-ROM vstavite CD in zaženite program za namestitev.
2. Prekinite povezavo med napravo in računalnikom.
3. Izberite Odstrani in sledite elektronskim navodilom.
4. Ponovno zaženite računalnik.
Opomba Pomembno je, da odklopite napravo, preden ponovno zaženete
računalnik. Naprave ne povežite z računalnikom, dokler ponovno ne namestite
programske opreme.
5. Ponovno zaženite program za namestitev naprave.
6. Izberite Namesti.
7. Sledite navodilom na zaslonu in si oglejte
priključitvijo naprave (priporočeno).
Odstranitev z računalnika Macintosh
1. Zaženite HP Device Manager (Upravitelj naprav HP).
2. Kliknite Information and Settings (Informacije in nastavitve).
3. V spustnem meniju izberite Uninstall your HP Software (Odstrani programsko
opremo HP).
Sledite navodilom na zaslonu.
4. Po tem, ko ste odstranili programsko opremo, ponovno zaženite računalnik.
5. Za ponovno namestitev programske opreme vstavite CD v pogon CD-ROM v
računalniku.
46 Konfiguracija in upravljanje
Namestitev programske opreme pred
Page 51

6. Na namizju odprite CD-ROM in nato dvokliknite HP Installer (Namestitveni
program HP).
7. Sledite navodilom na zaslonu in glejte tudi
Namestitev programske opreme za
omrežje ali neposredno povezavo.
Odstranitev in ponovna namestitev programske opreme 47
Page 52

5 Vzdrževanje in odpravljanje težav
To poglavje vsebuje naslednje teme:
•
Kartuše s črnilom, ki jih naprava podpira
Zamenjava kartuš s črnilom
•
Vzdrževanje tiskalnih glav
•
Shranjevanje tiskalnih potrebščin
•
Nasveti in sredstva za odpravljanje težav
•
Reševanje težav pri tiskanju
•
Slaba kakovost tiskanja in nepričakovani izpisi
•
Reševanje težav pri zagozdenju papirja
•
Reševanje težav pri upravljanju naprave
•
Odpravljanje težav pri namestitvi
•
Odstranjevanje zagozdenega papirja
•
Kartuše s črnilom, ki jih naprava podpira
Razpoložljivost kartuš s črnilom je odvisna od države/regije. Kartuše s črnilom so
lahko različnih velikosti. Če želite seznam podprtih tiskalnih kartuš za napravo,
natisnite diagnostično stran s samopreverjanjem in preberite informacije v razdelku s
stanjem tiskalnih kartuš. Več informacij najdete v poglavju
strani s samopreverjanjem.
Številko kartuše s črnilom najdete na naslednjih mestih:
Razumevanje diagnostične
Opomba Črnilo v kartušah se pri tiskanju uporablja na številne različne načine,
vključno s postopkom inicializacije, pri katerem se naprava in kartuše pripravijo za
tiskanje, ter s servisiranjem tiskalne glave, kar zagotavlja, da so brizgalne šobe
čiste in da črnilo tekoče teče. Poleg tega v porabljeni kartuši ostane nekaj črnila.
Če želite več informacij, glejte
• Na diagnostični strani s samopreverjanjem (glejte Razumevanje diagnostične
strani s samopreverjanjem).
• Na nalepki kartuše s črnilom, ki jo želite zamenjati.
• O strani z informacijami vgrajenega spletnega strežnika (glejte poglavje
spletni strežnik).
• Windows: V Orodjarna, če imate dvosmerno komunikacijo, kliknite kartico
Ocenjene ravni črnila, premaknite se do gumba Podrobnosti o kartuši in kliknite
Podrobnosti o kartuši.
• Operacijski sistem Mac OS: V HP Printer Utility (Pripomoček za tiskalnik HP)
kliknite Supply Info (Podatki za dobavo) na plošči Information and Support
(Informacije in podpora) in nato kliknite Retail Supplies Information
(Informacije o prodaji potrebščin).
48 Vzdrževanje in odpravljanje težav
www.hp.com/go/inkusage.
Vdelani
Page 53

Zamenjava kartuš s črnilom
Približno količino preostalega črnila lahko preverite v Orodjarni (Windows),
Pripomočku za tiskalnik HP (Mac OS) ali vdelanem spletnem strežniku. Če želite
informacije o uporabi teh orodij, glejte
videti te informacije, lahko natisnete tudi diagnostično stran s samopreverjanjem
(glejte
Razumevanje diagnostične strani s samopreverjanjem).
Opomba Prikazane ravni črnila so samo približne vrednosti. Dejanska količina
črnila je lahko drugačna.
Ko kartušo vzamete iz embalaže, jo takoj namestite. Naprava ne sme biti brez
kartuše dalj časa.
Če želite ugotoviti, katere kartuše s črnilom delujejo v napravi, glejte
Zamenjava kartuš s črnilom
1. Nežno odprite pokrov kartuš s črnilom.
Uporaba upravljalnih orodij naprave. Če želite
Potrebščine.
2. Odstranite kartušo s črnilom, ki jo morate zamenjati tako, da jo primete s palcem in
kazalcem ter jo močno povlečete proti sebi.
3. Novo kartušo s črnilom vzemite iz embalaže.
4. Kartušo poravnajte z režo, ki je ustrezne barve in jo vstavite vanjo. Kartušo močno
pritisnite navzdol, da bo pravilno nameščena na svojem mestu.
5. Zaprite pokrov kartuš s črnilom.
Zamenjava kartuš s črnilom
49
Page 54

Poglavje 5
Vzdrževanje tiskalnih glav
Če natisnjene črke niso popolne ali pa na izpisu manjkajo pika ali črte, so mogoče
zamašene brizgalne šobe in morate očistiti tiskalne glave.
Če se kakovost izpisov poslabša, izvedite ustrezne korake v naslednjem vrstnem redu:
1. Preverite stanje tiskalnih glav. Več informacij najdete v poglavju
tiskalne glave.
2. Natisnite diagnostično stran za kakovost tiskanja na prazen bel papir. Ocenite
težavne dele in izvedite ustrezna dejanja. Več informacij najdete v poglavju
Tiskanje diagnostične strani za kakovost tiskanja.
3. Čiščenje tiskalnih glav. Več informacij najdete v poglavju
4. Če po čiščenju težave še vedno niso odpravljene, zamenjajte tiskalne glave. Več
informacij najdete v poglavju
Previdno HP ne odgovarja za poškodbe naprave, ki nastanejo zaradi
spreminjanja tiskalnih glav.
To poglavje vsebuje naslednja opravila vzdrževanja tiskalnih glav:
•
Preverjanje stanja tiskalne glave
Tiskanje diagnostične strani za kakovost tiskanja
•
Kalibriranje pomika v novo vrsto
•
Čiščenje tiskalnih glav
•
Poravnava tiskalnih glav
•
Ročno čiščenje kontaktov tiskalne glave
•
Zamenjava tiskalnih glav
•
Preverjanje stanja
Čiščenje tiskalnih glav.
Zamenjava tiskalnih glav.
Preverjanje stanja tiskalne glave
Če želite preveriti stanje tiskalne glave, izberite eno od naslednjih stvari. Če stanje
katere od tiskalnih glav ni dobro, izvedite eno ali več vzdrževalnih funkcij ali pa očistite
oziroma zamenjajte tiskalno glavo.
• Diagnostična stran s samopreverjanjem: Na prazen bel list papirja natisnite
diagnostično stran s samopreverjanjem in preverite del s stanjem tiskalne glave.
Več informacij najdete v poglavju
samopreverjanjem.
• Vgrajeni spletni strežnik: Odprite vdelani spletni strežnik. Več informacij najdete
v poglavju
nato v levem podoknu Ink Supplies (Tiskalne potrebščine).
• Orodjarna (Windows): Odprite Orodjarno. Več informacij najdete v poglavju
Odpiranje orodjarne. Kliknite kartico Information (Informacije) in nato Printhead
Health (Stanje tiskalne glave).
Vdelani spletni strežnik. Kliknite kartico Information (Informacije) in
Razumevanje diagnostične strani s
Tiskanje diagnostične strani za kakovost tiskanja
Z diagnostično stranjo za kakovost tiskanja odkrijte težave, ki vplivajo na kakovost
tiskanja. Tako se boste lažje odločili, ali zagnati katero od storitev za vzdrževanje, da
50 Vzdrževanje in odpravljanje težav
Page 55

izboljšate kakovost izpisov. Na tej strani si lahko ogledate tudi informacije o količini
črnila in stanju tiskalne glave.
•
Nadzorna plošča: Pritisnite in pridržite
pritisnite
(Nadaljuj)) in spustite
(gumb Cancel (Prekliči)), dvakrat pritisnite (gumb Resume
(gumb Power (Vklop)).
(gumb Power (Vklop)), sedemkrat
• Vgrajeni spletni strežnik: Kliknite kartico Nastavitve, v levem podoknu kliknite
Storitve za napravo, izberite Natisnite diagnostično stran Kakovost tiskanja v
spustnem meniju dela Kakovost tiskanja in nato kliknite Izvedite diagnostiko.
• Orodjarna (Windows): Kliknite kartico Storitve, kliknite Diagnostična stran za
kakovost tiskanja in sledite navodilom na zaslonu.
• Pripomoček za tiskalnik HP (Mac OS): Kliknite Print Quality Diagnostics
(Diagnostika kakovosti tiskanja) na plošči Information and Support
(Informacije in podpora).
1 Informacije o tiskalniku: Prikazuje informacije o napravi (kot so številka modela, serijska
številka in številka različice vdelane programske opreme), število natisnjenih strani iz
pladnjev in pripomočka za obojestransko tiskanje, informacije o količini črnila in stanje
tiskalne glave.
2 Preskusni vzorec 1: Če črte niso ravne in povezane, poravnajte tiskalne glave. Več
informacij najdete v poglavju Poravnava tiskalnih glav.
3 Preskusni vzorec 2: Če opazite tanke bele črte na barvnih blokih, očistite tiskalne glave.
Več informacij najdete v poglavju Čiščenje tiskalnih glav.
4 Preskusni vzorec 3: Če so na delih, kamor kažejo puščice, temne črte ali bele praznine,
kalibrirajte pomik v novo vrsto. Več informacij najdete v poglavju Kalibriranje pomika v
novo vrsto.
Vzdrževanje tiskalnih glav
51
Page 56

Poglavje 5
Kalibriranje pomika v novo vrsto
Če na izpisu opazite pasove (temne ali svetle črte na barvnih blokih) ali krive črte,
kalibrirajte pomik tiskalnika v novo vrsto.
•
Nadzorna plošča: Pritisnite in pridržite
pritisnite
(Nadaljuj)) in spustite
• Vgrajeni spletni strežnik: Kliknite kartico Nastavitve, v levem podoknu kliknite
Storitve za napravo, izberite Kalibriraj pomik v novo vrsto v spustnem meniju
dela Kakovost tiskanja in nato kliknite Izvedite diagnostiko.
• Orodjarna (Windows): Kliknite kartico Storitve, kliknite Kalibriraj pomik v novo
vrsto in sledite navodilom na zaslonu.
• Pripomoček za tiskalnik HP (Mac OS): Kliknite Calibrate Linefeed (Kalibriraj
pomik v novo vrsto) na plošči Information and Support (Informacije in
podpora).
(gumb Cancel (Prekliči)), šestkrat pritisnite (gumb Resume
Čiščenje tiskalnih glav
Če natisnjene črke niso popolne ali pa na izpisu manjkajo pika ali črte, so mogoče
zamašene brizgalne šobe in morate očistiti tiskalne glave.
Opomba Pri čiščenju se porablja črnilo zato tiskalne glave očistite le, ko je to
potrebno.
Čiščenje lahko traja do 3,5 minute. Med tem naprava proizvaja čudne zvoke.
•
Nadzorna plošča: Pritisnite in pridržite
pritisnite
(Nadaljuj)) in spustite
• Vgrajeni spletni strežnik: Kliknite kartico Nastavitve naprave, v levem podoknu
kliknite Storitve za napravo, izberite Očisti tiskalne glave v spustnem meniju
dela Kakovost tiskanja in nato kliknite Izvedite diagnostiko.
• Orodjarna (Windows): Kliknite kartico Storitve, kliknite Očisti tiskalne glave in
sledite navodilom na zaslonu.
• Pripomoček za tiskalnik HP (Mac OS): Kliknite Clean (Očisti) na plošči
Information and Support (Informacije in podpora).
(gumb Cancel (Prekliči)), enkrat pritisnite (gumb Resume
(gumb Power (Vklop)), štirinajstkrat
(gumb Power (Vklop)).
(gumb Power (Vklop)), dvakrat
(gumb Power (Vklop)).
Poravnava tiskalnih glav
Kadar zamenjate tiskalno glavo, naprava samodejno poravna tiskalne glave, da
zagotovi najboljšo kakovost tiskanja. Če natisnjene strani kažejo, da tiskalne glave
niso poravnane, jih lahko poravnate ročno.
•
Nadzorna plošča: Pritisnite in pridržite
(gumb Resume (Nadaljuj)) in spustite (gumb Power (Vklop)).
• Vgrajeni spletni strežnik: Kliknite kartico Nastavitve, v levem podoknu kliknite
Storitve za napravo, izberite Poravnaj tiskalnik v spustnem meniju dela
Kakovost tiskanja in nato kliknite Izvedite diagnostiko.
52 Vzdrževanje in odpravljanje težav
(gumb Power (Vklop)), trikrat pritisnite
Page 57

• Orodjarna (Windows): Kliknite kartico Storitve, kliknite Poravnaj tiskalne glave
in sledite navodilom na zaslonu.
• Pripomoček za tiskalnik HP (Mac OS): Kliknite Align (Poravnaj) na plošči
Information and Support (Informacije in podpora).
Ročno čiščenje kontaktov tiskalne glave
Ko so tiskalne glave nameščene, lahko ena ali več lučk tiskalnih glav utripa. Če lučke
tiskalnih glav utripajo, morate morda očistiti električne kontakte na tiskalni glavi in
napravi.
Previdno Električne kontakte očistite le po tem, ko ste skušali očistiti tiskalne
glave. Električni kontakti vsebujejo občutljive elektronske dele, ki se lahko hitro
poškodujejo. Več informacij najdete v poglavju
1. Odprite pokrov.
2.
Če se nosilec ne premakne v levo samodejno, pritisnite in držite
Resume (Nadaljuj)), dokler se nosilec ne premakne v levo. Počakajte, da se
nosilec zaustavi, in izvlecite napajalni kabel iz tiskalnika.
3. Dvignite zapah tiskalne glave.
Čiščenje tiskalnih glav.
(gumb
4. Dvignite ročico tiskalne glave, ki jo želite zamenjati, in povlecite tiskalno glavo iz
reže.
5. Uporabite čist, suh, mehek material brez vlaken. Primerni materiali so papirnati filtri
za kavo in papir za čiščenje leč.
Previdno Ne uporabljajte vode.
Vzdrževanje tiskalnih glav
53
Page 58

Poglavje 5
6. Električne kontakte na tiskalni glavi očistite in pazite, da se ne dotaknete šob.
Previdno Električni kontakti so majhni bakreni kvadrati na delu tiskalne glave.
Šobe so na drugi strani tiskalne glave. Na šobah je vidno črnilo.
Če se dotaknete šob, jih lahko trajno poškodujete. Poleg tega črnila ne boste
mogli očistiti z obleke.
7. Po čiščenju položite tiskalno glavo na list papirja ali na papirnato brisačo. Šobe naj
bodo obrnjene navzgor tako, da se ne dotikajo papirja.
8. Električne kontakte v reži za tiskalno glavo v napravi očistite s čisto, suho, mehko
krpo, brez vlaken.
9. Priključite napajalni kabel in vklopite napravo. Na nadzorni plošči bi moralo biti
sporočilo, da manjka tiskalna glava.
10. Tiskalno glavo vstavite v ustrezno režo (nalepka na tiskalni glavi se mora ujemati z
nalepko na zapahu tiskalne glave). Tiskalno glavo močno pritisnite navzdol, da bo
pravilno nameščena na svojem mestu.
11. Zapah tiskalne glave povlecite naprej in ga pritisnite navzdol, da se pravilno
zagozdi. Pri tem boste zapah morda morali močneje pritisniti.
12. Po potrebi ponovite zgornje korake za drugo tiskalno glavo.
13. Zaprite pokrov.
14. Če lučka tiskalne glave še vedno utripa, ponovite zgornji postopek čiščenja
tiskalne glave, na katero se lučka nanaša.
15. Če lučka tiskalne glave še vedno utripa, zamenjajte tiskalno glavo, na katero se
lučka nanaša.
16. Medtem ko naprava inicializira tiskalne glave in tiska stran za poravnavo,
počakajte. Če naprava ne natisne strani, ročno poravnajte tiskalne glave. Več
informacij najdete v poglavju
54 Vzdrževanje in odpravljanje težav
Poravnava tiskalnih glav.
Page 59

Zamenjava tiskalnih glav
Opomba Če želite ugotoviti, katere tiskalne glave delujejo v tiskalniku, glejte
Potrebščine.
1. Odprite pokrov.
2.
Če se nosilec ne premakne v levo samodejno, pritisnite in držite
Resume (Nadaljuj)), dokler se nosilec ne premakne v levo. Počakajte, da se
nosilec zaustavi, in izvlecite napajalni kabel iz tiskalnika.
3. Dvignite zapah tiskalne glave.
4. Dvignite ročaj tiskalne glave in ga uporabite, da povlečete tiskalno glavo iz reže.
(gumb
5. Preden tiskalno glavo namestite, jo stresite vsaj šestkrat, ko je še v embalaži.
Vzdrževanje tiskalnih glav
55
Page 60

Poglavje 5
6. Novo tiskalno glavo vzemite iz embalaže in odstranite oranžna zaščitna pokrovčka.
Previdno Ko pokrovčka odstranite, tiskalne glave več ne stresajte.
7. Tiskalno glavo vstavite v ustrezno režo (nalepka na tiskalni glavi se mora ujemati z
nalepko na zapahu tiskalne glave). Tiskalno glavo močno pritisnite navzdol, da bo
pravilno nameščena na svojem mestu.
8. Zapah tiskalne glave povlecite naprej in ga pritisnite navzdol, da se pravilno
zagozdi. Pri tem boste zapah morda morali močneje pritisniti.
9. Zaprite pokrov.
10. Medtem ko naprava inicializira tiskalne glave in tiska stran za poravnavo,
počakajte. Če naprava ne natisne strani, ročno poravnajte tiskalne glave. Več
informacij najdete v poglavju
Poravnava tiskalnih glav.
Shranjevanje tiskalnih potrebščin
To poglavje vsebuje naslednje teme:
•
Shranjevanje kartuš s črnilom
Shranjevanje tiskalnih glav
•
Shranjevanje kartuš s črnilom
Kartuše s črnilom so lahko v napravi dlje časa. Če kartuše s črnilom odstranite, jih
dajte v nepredušno plastično posodico, na primer v plastično vrečko.
Shranjevanje tiskalnih glav
Tiskalne glave so lahko v napravi dlje časa. Če tiskalne glave odstranite, jih dajte v
nepredušno plastično posodico, na primer v plastično vrečko.
56 Vzdrževanje in odpravljanje težav
Page 61

Nasveti in sredstva za odpravljanje težav
Z naslednjimi nasveti in sredstvi lahko odpravite težave pri tiskanju.
• Če se zagozdi papir, glejte
• Če imate težave s podajanjem papirja, kot sta poševno podajanje papirja in
pobiranje papirja, glejte
• Preverite naslednje:
◦ Lučka za napajanje sveti in ne utripa. Ko napravo prvič vklopite, je po
namestitvi tiskalnih glav potrebnih 10 minut za inicializacijo.
◦ Ali je naprava v stanju pripravljenosti? Če lučkes vetijo ali utripajo, glejte
poglavje
◦ Na zaslonu računalnika se ne prikažejo sporočila o napakah.
◦ Napajalni kabel in drugi kabli delujejo in so čvrsto pritrjeni v napravo. Preverite,
ali je naprava dobro povezana v vtičnico izmeničnega toka (AC) in ali je
vklopljena. Za ustrezne napetosti glejte
◦ Medij je pravilno naložen v pladenj in se ni zagozdil v napravi.
◦ Tiskalne glave in kartuše s črnilom so pravilno nameščene v ustreznih režah.
Vsako od njih močno pritisnite navzdol, da bo pravilno nameščena na svojem
mestu. Iz tiskalnih glav morate odstraniti oranžne zaščitne pokrovčke.
◦ Zapah tiskalne glave in vsi pokrovi so zaprti.
◦ Zadnja vratca ali izbirni pripomoček za dvostransko tiskanje sta pravilno na
svojem mestu.
◦ Vsi traki embalaže in drugi materiali so odstranjeni.
◦ Naprava lahko natisne diagnostično stran s samopreverjanjem. Več informacij
najdete v poglavju
◦ Naprava je nastavljena kot trenutni ali privzeti tiskalnik. Pri operacijskem
sistemu Windows, jo nastavite za privzeto v mapi Tiskalniki. Pri operacijskem
sistemu Mac OS, jo nastavite za privzeto v Pripomočku za nastavitev
tiskalnika. Če želite več informacij, glejte dokumentacijo računalnika.
◦Če uporabljate računalnik z operacijskim sistemom Windows, Začasno prekini
tiskanje ni izbrano.
◦ Ko izvajate opravilo, nimate zagnanih preveč programov. Zaprite programe, ki
jih ne uporabljate, ali pred ponovnim izvajanjem opravila ponovno zaženite
računalnik.
Razlaga lučk nadzorne plošče.
Odstranjevanje zagozdenega papirja.
Reševanje težav pri zagozdenju papirja.
Tehnični podatki o napajanju.
Razumevanje diagnostične strani s samopreverjanjem.
Opomba Nekatere težave lahko odpravite tako, da napravo ponovno nastavite.
Reševanje težav pri tiskanju
To poglavje vsebuje naslednje teme:
•
Naprava se nepričakovano izklopi
Vse lučke naprave svetijo ali utripajo
•
Naprava se ne odziva (ni izpisa)
•
Naprava ne sprejme tiskalne glave
•
Naprava za tiskanje porabi veliko časa
•
Reševanje težav pri tiskanju
57
Page 62

Poglavje 5
• Natisnjena stran je prazna ali samo delno natisnjena
Na strani nekaj manjka ali ni pravilno
•
Postavitev besedila ali slik je napačna
•
Naprava natisne pol strani, nato papir izvrže
•
Naprava se nepričakovano izklopi
Preverjanje napajanja in priključkov
Preverite, ali je naprava dobro povezana v vtičnico izmeničnega toka (AC). Za
ustrezne napetosti glejte
Tehnični podatki o napajanju.
Vse lučke naprave svetijo ali utripajo
Prišlo je do nepopravljive napake
Odklopite vse kable (kot so napajalni kabel, omrežni kabel in kabel USB), počakajte
20 sekund in ponovno priključite kable. Če težava še vedno ni odpravljena, obiščite
HP-jevo spletno mesto (
odpravljanje težav ali posodobitve izdelka.
www.hp.com/support) in poiščite najnovejše informacije za
Naprava se ne odziva (ni izpisa)
Preverite čakalno vrsto tiskanja
Morda je v njej ustavljen tiskalni posel. Težavo odpravite tako, da odprete čakalno
vrsto, prekličete tiskanje vseh dokumentov v njej in znova zaženete računalnik. Ko se
tiskalnik znova zažene, še enkrat poskušajte natisniti dokument. Podrobne informacije
o odpiranju čakalne vrste in brisanju tiskalnih poslov najdete v dokumentaciji
operacijskega sistema.
Preverjanje namestitve naprave
Več informacij najdete v poglavju
Preverjanje inicializacije tiskalne glave
Ko namestite ali zamenjate tiskalne glave, naprava samodejno natisne nekaj strani za
poravnavo, da poravna tiskalne glave. Ta postopek traja približno 10 minut. Do konca
tega postopka se lahko tiskajo le samodejne strani za poravnavo.
Preverjanje nameščene programske opreme naprave
Če je naprava pri tiskanju izklopljena, se na zaslonu računalnika prikaže sporočilo; če
se ne prikaže, programska oprema naprave mogoče ni pravilno nameščena. Če
hočete odpraviti težavo, programsko opremo popolnoma odstranite in jo ponovno
namestite. Več informacij najdete v poglavju
programske opreme.
58 Vzdrževanje in odpravljanje težav
Nasveti in sredstva za odpravljanje težav.
Odstranitev in ponovna namestitev
Page 63

Preverjanje priključkov
• Oba konca omrežnega kabla ali kabla USB morata biti dobro pričvrščena.
• Če je naprava povezana v omrežje, preverite naslednje:
◦ Preverite lučko za povezavo na zadnji strani naprave.
◦ Preverite, ali za povezavo naprave ne uporabljate telefonskega kabla.
◦ Omrežno zvezdišče, stikalo ali usmerjevalnik so vklopljeni in pravilno delujejo.
Preverjanje nastavitev naprave za povezavo v omrežje
Preverite, ali uporabljate pravi gonilnik naprave in vrata gonilnika tiskalnika. Več
informacij o omrežnih povezavah najdete v
Konfiguracija naprave (Mac OS) ali v dokumentaciji, ki jo dobite pri omrežnih
ponudnikih.
Preverjanje osebnih programskih požarnih zidov v računalniku
Osebni požarni zid je varnostni program, ki računalnik zaščiti pred vdori, Vendar lahko
požarni zid blokira povezavo med računalnikom in napravo. Če obstaja težava pri
povezavi z napravo, poskusite požarni zid začasno onesposobiti. Če težave s tem ne
odpravite, požarni vir ni krivec za slabo komunikacijo. Ponovno omogočite požarni zid.
Če je povezava z napravo boljša, ko onesposobite požarni zid, napravi določite
statični naslov IP in ponovno omogočite požarni zid.
Naprava ne sprejme tiskalne glave
Preverjanje zapaha tiskalne glave
Preverite, ali je zapah tiskalne glave pravilno zaprt.
Konfiguracija naprave (Windows),
Preverjanje tiskalne glave
Preverite, ali je tiskalna glava nameščena v ustrezno režo. Več informacij najdete v
poglavju
Čiščenje tiskalne glave
Izvedite postopek čiščenja tiskalne glave. Več informacij najdete v poglavju
Vzdrževanje tiskalnih glav.
Izklop naprave po odstranitvi tiskalne glave
Ko odstranite tiskalno glavo, izklopite napravo, počakajte približno 20 sekund in jo
ponovno vklopite, brez nameščene tiskalne glave. Ko se naprava vklopi, ponovno
vstavite tiskalno glavo.
Zamenjava tiskalnih glav.
Naprava za tiskanje porabi veliko časa
Preverite sistemska sredstva
Poskrbite, da bo računalnik imel dovolj virov za tiskanje dokumenta v razumen času.
Če računalnik ustreza samo minimalnim sistemskih zahtevam, lahko tiskanje traja dalj
časa. Če želite več informacij o minimalnih in priporočljivih sistemskih zahtevah, glejte
Reševanje težav pri tiskanju
59
Page 64

Poglavje 5
Sistemske zahteve. Tiskanje je lahko počasnejše tudi, če je računalnik zaposlen z
izvajanjem drugih programov.
Preverjanje nastavitev programske opreme naprave
Hitrost tiskanja je nižja, če imate za kakovost tiskanja izbrano Najboljše ali Največ
dpi. Če želite povečati hitrost tiskanja, v gonilniku naprave izberite druge nastavitve
tiskanja. Več informacij najdete v poglavju
Spreminjanje nastavitev tiskanja.
Natisnjena stran je prazna ali samo delno natisnjena
Preverjanje, ali je katera od kartuš s črnilom prazna
Na nadzorni plošči vgrajenega spletnega strežnika (glejte poglavje
strežnik) preverite, katere kartuše so skoraj ali čisto prazne. V Orodjarni (Windows),
Pripomočku za tiskalnik HP (Mac OS) in na diagnostični strani s samopreverjanjem
(glejte
Razumevanje diagnostične strani s samopreverjanjem) so podatki o količini
črnila. Če tiskate črno besedila in je natisnjena stran prazna, je mogoče prazna črna
kartuša. Več informacij najdete v poglavju
Preverjanje zapaha tiskalne glave
Preverite, ali je zapah tiskalne glave pravilno zaprt.
Preverjanje tiskalne glave
• Preverite, ali je tiskalna glava nameščena v ustrezno režo. Več informacij najdete v
poglavju
Zamenjava tiskalnih glav.
• Odstranite tiskalno glavo in preverite, ali ste odstranili oranžna zaščitna pokrovčka
iz tiskalne glave.
Zamenjava kartuš s črnilom.
Vdelani spletni
Čiščenje tiskalne glave
Izvedite postopek čiščenja tiskalne glave. Več informacij najdete v poglavju
Vzdrževanje tiskalnih glav.
Izklop naprave po odstranitvi tiskalne glave
Odstranite tiskalno glavo. Položite tiskalno glavo na list papirja ali na papirnato
brisačo. Šoba naj bo obrnjena navzgor tako, da se ne dotika papirja. Izklopite napravo,
počakajte približno 20 sekund in jo ponovno vklopite, brez nameščene tiskalne glave.
Ko se naprava vklopi, ponovno vstavite tiskalno glavo.
Preverjanje nastavitev medijev
• V gonilniku tiskalnika morajo biti izbrane take nastavitve kakovosti tiskanja, ki
ustrezajo mediju, naloženemu v pladnjih.
• Nastavitve strani v gonilniku tiskalnika morajo ustrezati velikosti strani medija, ki je
naložen v pladenj.
60 Vzdrževanje in odpravljanje težav
Page 65

Na strani nekaj manjka ali ni pravilno
Preverjanje tiskalnih glav
Natisnite diagnostično stran za kakovost tiskanja na prazen bel papir. Ocenite težavne
dele in izvedite ustrezna dejanja. Več informacij najdete v poglavju
diagnostične strani za kakovost tiskanja.
Preverjanje nastavitev robov
Preverite, ali nastavitve robov za dokument ne presegajo področja tiskanja naprave.
Več informacij najdete v poglavju
Preverjanje nastavitev za barvno tiskanje
V gonilniku tiskalnika ne sme biti izbrana možnost Print in Grayscale (Natisni v
sivinah). Za informacije o spreminjanju te nastavitve glejte
tiskanja.
Preverjanje mesta naprave in dolžine kabla USB
Visoka elektromagnetna polja (kot so tista, ki jih ustvarjajo kabli USB) lahko včasih
povzročijo manjša popačenja izpisov. Napravo odmaknite od vira elektromagnetnih
polj. Priporočljivo je tudi, da uporabite kabel USB, ki ni daljši od 3 metrov (9,8 čevlja) in
tako zmanjšate učinek teh elektromagnetnih polj.
Postavitev besedila ali slik je napačna
Tiskanje
Nastavitev najmanjših robov.
Spreminjanje nastavitev
Preverjanje naloženega medija
Preverite, ali se vodili za širino in dolžino medija tesno prilegata robovom svežnja
medija in ali pladenj ni preveč naložen. Več informacij najdete v poglavju
medija.
Preverjanje velikosti medija
• Vsebina strani je mogoče odrezana, če je velikost dokumenta večja od medija, ki
ga uporabljate.
• V gonilniku tiskalnika izbrana velikost medija mora ustrezati velikosti medija, ki je
naložen v pladenj.
Preverjanje nastavitev robov
Če je besedilo ali slika odrezana na robu strani, preverite, ali nastavitve robov za
dokument ne presegajo področja tiskanja naprave. Več informacij najdete v poglavju
Nastavitev najmanjših robov.
Preverjanje nastavitve za usmerjenost strani
Velikost medija in usmerjenost strani, ki ju imate izbrani v aplikaciji morata ustrezati
nastavitvam v gonilniku tiskalnika. Več informacij najdete v poglavju
nastavitev tiskanja.
Reševanje težav pri tiskanju
Nalaganje
Spreminjanje
61
Page 66

Poglavje 5
Preverjanje mesta naprave in dolžine kabla USB
Visoka elektromagnetna polja (kot so tista, ki jih ustvarjajo kabli USB) lahko včasih
povzročijo manjša popačenja izpisov. Napravo odmaknite od vira elektromagnetnih
polj. Priporočljivo je tudi, da uporabite kabel USB, ki ni daljši od 3 metrov (9,8 čevlja) in
tako zmanjšate učinek teh elektromagnetnih polj.
Če zgornje rešitve ne pomagajo, težavo morda povzroča nezmožnost aplikacije, ki
nastavitve tiskanja ne prepozna pravilno. Za znane spore programske opreme glejte
opombe ob izdaji, preglejte dokumentacijo aplikacije ali se za določeno pomoč obrnite
na proizvajalca programske opreme.
Naprava natisne pol strani, nato papir izvrže
Preverjanje kartuš s črnilom
Mogoče v kartušah s črnilom primanjkuje črnila in je bil tiskalni posel prekinjen.
Zamenjajte kartuše s črnilom in tiskalni posel ponovno pošljite v napravo. Če želite več
informacij, glejte
Zamenjava kartuš s črnilom.
Slaba kakovost tiskanja in nepričakovani izpisi
To poglavje vsebuje naslednje teme:
•
Izpisi slabe kakovosti
Natisnjeni so znaki brez pomena
•
Črnilo se razpacka
•
Črnilo ne zapolni celotno besedilo ali slike
•
Izpis je zbledel ali medlo obarvan
•
Barvni izpisi so natisnjeni črno-beli
•
Natisnjene so napačne barve
•
Na izpisih se barve razlivajo
•
Barve niso pravilno razporejene
•
V besedilu ali na slikah manjkajo črte ali pike
•
Izpisi slabe kakovosti
Preverjanje tiskalnih glav in kartuš s črnilom
Natisnite diagnostično stran za kakovost tiskanja na prazen bel papir. Ocenite težavne
dele in izvedite ustrezna dejanja. Več informacij najdete v poglavju
diagnostične strani za kakovost tiskanja.
Preverjanje kakovosti papirja
Papir je mogoče preveč vlažen ali pregrob. Preverite, ali medij ustreza HP-jevim
določilom, in poskusite tiskati znova. Več informacij najdete v poglavju
za tiskanje.
62 Vzdrževanje in odpravljanje težav
Tiskanje
Izbiranje medija
Page 67

Preverjanje vrste medija, ki je naložen v napravo
• Preverite, ali pladenj podpira vrsto medija, ki je naložena. Več informacij najdete v
poglavju
Pomen specifikacij za podprte medije.
• V gonilniku tiskalnika morate imeti izbrano pladenj z medijem, ki ga želite uporabiti.
Preverjanje mesta naprave in dolžine kabla USB
Visoka elektromagnetna polja (kot so tista, ki jih ustvarjajo kabli USB) lahko včasih
povzročijo manjša popačenja izpisov. Napravo odmaknite od vira elektromagnetnih
polj. Priporočljivo je tudi, da uporabite kabel USB, ki ni daljši od 3 metrov (9,8 čevlja) in
tako zmanjšate učinek teh elektromagnetnih polj.
Izklop naprave po odstranitvi tiskalne glave
Odstranite tiskalno glavo. Položite tiskalno glavo na list papirja ali na papirnato
brisačo. Šoba naj bo obrnjena navzgor tako, da se ne dotika papirja. Izklopite napravo,
počakajte približno 20 sekund in jo ponovno vklopite, brez nameščene tiskalne glave.
Ko se naprava vklopi, ponovno vstavite tiskalno glavo.
Natisnjeni so znaki brez pomena
Če pride do motenj med tiskanjem posla, naprava mogoče ne bo prepoznala
preostanka posla.
Prekličite tiskalni posel in počakajte, da bo naprava spet pripravljena za tiskanje. Če
se naprava ne vrne v stanje pripravljenosti, prekličite vse posle in še enkrat počakajte.
Ko je naprava pripravljena, ponovno pošljite posel. Če vas računalnik vpraša za
ponovitev posla, kliknite Prekliči.
Preverjanje priključkov
Če sta naprava in računalnik povezana s kablom USB, je lahko vzrok za težavo slaba
povezava.
Preverite, ali je kabel na obeh koncih dobro pritrjen. Če težava še vedno ni
odpravljena, izklopite napravo, iz nje izključite kabel, vklopite napravo brez
povezanega kabla in izbrišite preostale posle iz tiskanja v ozadju. Ko lučka za
napajanje sveti in ne utripa, ponovno priključite kabel.
Preverjanje datoteke
Datoteka je mogoče poškodovana. Če iz iste aplikacije lahko natisnete druge
dokumente, poskusite natisniti varnostno kopijo dokumenta, če jo imate.
Slaba kakovost tiskanja in nepričakovani izpisi
63
Page 68

Poglavje 5
Črnilo se razpacka
Preverjanje nastavitev tiskanja
• Pri tiskanju dokumentov, ki porabijo veliko črnila, pustite, da se izpiši sušijo dalj
časa preden z njimi kaj počnete. To še posebej drži za prosojnice. V gonilniku
tiskalnika izberite kakovost tiskanja Najboljše, povečajte čas sušenja in s količino
črnila v naprednih možnostih (Windows) ali funkcijah črnila (Mac OS) zmanjšajte
nasičenost črnila. Vedeti morate, da lahko zmanjšanje nasičenosti črnila povzroči,
da bodo izpisi videti zbledeli.
• Barvni dokumenti z veliko mešanimi barvami se lahko zmečkajo ali razmažejo, če
uporabljate kakovost tiskanja Najboljše. Poskusite tiskati v drugem načinu, kot je
Normalno, da zmanjšate količino črnila ali uporabite HP-jev papir Premium, ki je
namenjen za tiskanje živih barvnih dokumentov. Več informacij najdete v poglavju
Spreminjanje nastavitev tiskanja.
Preverjanje vrste medija
Nekatere vrste medija črnila ne sprejemajo dobro. Pri teh vrstah se bo črnilo sušilo
počasneje in se lahko razmaže. Več informacij najdete v poglavju
tiskanje.
Črnilo ne zapolni celotno besedilo ali slike
Preverjanje vrste medija
Nekatere vrste medija niso primerne za uporabo v tej napravi. Več informacij najdete v
poglavju
Izbiranje medija za tiskanje.
Izbiranje medija za
Preverjanje načina tiskanja
V gonilniku tiskalnika poskusite nastaviti način Best (Najboljše). Več informacij
najdete v poglavju
Preverjanje tiskalnih glav
Natisnite diagnostično stran za kakovost tiskanja na prazen bel papir. Ocenite težavne
dele in izvedite ustrezna dejanja. Več informacij najdete v poglavju
diagnostične strani za kakovost tiskanja.
Spreminjanje nastavitev tiskanja.
Izpis je zbledel ali medlo obarvan
Preverjanje načina tiskanja
Če želite boljši izpis, izberite možnost Normalno ali Najboljše. Če želite več
informacij, glejte
Preverjanje nastavitve za vrsto papirja
Pri tiskanju na prosojnice ali druge posebne medije v gonilniku tiskalnika izberite
ustrezno vrsto medija. Več informacij najdete v poglavju
medij velikosti po meri (Windows).
64 Vzdrževanje in odpravljanje težav
Spreminjanje nastavitev tiskanja.
Tiskanje
Tiskanje na poseben medij ali
Page 69

Preverjanje tiskalnih glav
Natisnite diagnostično stran za kakovost tiskanja na prazen bel papir. Ocenite težavne
dele in izvedite ustrezna dejanja. Več informacij najdete v poglavju
diagnostične strani za kakovost tiskanja.
Barvni izpisi so natisnjeni črno-beli
Preverjanje nastavitev tiskanja
V gonilniku tiskalnika ne sme biti izbrana možnost Print in Grayscale (Natisni v
sivinah). Za informacije o spreminjanju te nastavitve glejte
tiskanja.
Natisnjene so napačne barve
Preverjanje nastavitev tiskanja
V gonilniku tiskalnika ne sme biti izbrana možnost Print in Grayscale (Natisni v
sivinah). Za informacije o spreminjanju te nastavitve glejte
tiskanja.
Preverjanje tiskalnih glav
Natisnite diagnostično stran za kakovost tiskanja na prazen bel papir. Ocenite težavne
dele in izvedite ustrezna dejanja. Več informacij najdete v poglavju
diagnostične strani za kakovost tiskanja.
Tiskanje
Spreminjanje nastavitev
Spreminjanje nastavitev
Tiskanje
Na izpisih se barve razlivajo
Preverjanje kartuš s črnilom
Kartuš s črnilom ne smete spreminjati. Ponovno polnjenje in uporaba neustreznih
kartuš lahko prekine težaven sistem tiskanja, kar lahko vodi do nižje kakovosti in
poškodb naprave ali tiskalne glave. HP ne odgovarja za ponovno napolnjene kartuše s
črnilom niti jih ne podpira. Informacije o naročanju najdete v poglavju
potrebščine in pripomočki.
Preverjanje vrste medija
Nekatere vrste medija niso primerne za uporabo v tej napravi. Več informacij najdete v
poglavju
Preverjanje tiskalnih glav
Natisnite diagnostično stran za kakovost tiskanja na prazen bel papir. Ocenite težavne
dele in izvedite ustrezna dejanja. Več informacij najdete v poglavju
diagnostične strani za kakovost tiskanja.
Izbiranje medija za tiskanje.
HP-jeve
Tiskanje
Slaba kakovost tiskanja in nepričakovani izpisi
65
Page 70

Poglavje 5
Barve niso pravilno razporejene
Preverjanje tiskalnih glav
Natisnite diagnostično stran za kakovost tiskanja na prazen bel papir. Ocenite težavne
dele in izvedite ustrezna dejanja. Več informacij najdete v poglavju
diagnostične strani za kakovost tiskanja.
Preverjanje postavitve slik
S povečavo ali predogledom v programski opremi preverite praznine v postavitvi slik
na strani.
V besedilu ali na slikah manjkajo črte ali pike
Preverjanje načina tiskanja
V gonilniku tiskalnika poskusite nastaviti način Best (Najboljše). Če želite več
informacij, glejte
Preverjanje tiskalnih glav
Natisnite diagnostično stran za kakovost tiskanja na prazen bel papir. Ocenite težavne
dele in izvedite ustrezna dejanja. Več informacij najdete v poglavju
diagnostične strani za kakovost tiskanja.
Spreminjanje nastavitev tiskanja.
Tiskanje
Tiskanje
Reševanje težav pri zagozdenju papirja
Informacije o odstranjevanju zagozdenega papirja najdete v Odstranjevanje
zagozdenega papirja.
•
Težava zaradi zagozdenja
Težava zaradi zagozdenja
Medij ni podprt v tiskalniku ali pladnju
Uporabite lahko le medij, ki ga naprava podpira in ga lahko naložite v pladenj. Več
informacij najdete v poglavju
Medij se ne podaja iz pladnja
• V pladnju mora biti naložen medij. Več informacij najdete v poglavju
medija. Pred nalaganjem medija, ga razpihajte.
• Vodila papirja morajo biti nastavljena na pravilne oznake v pladnju za velikost
medija, ki ga nalagate. Vodila morajo biti ob robu svežnja, ne pretesno.
• Medij v pladnju ne sme biti naguban. Papir zravnajte tako, da ga upognete v
nasprotni smeri nagubanosti.
Pomen specifikacij za podprte medije.
Nalaganje
66 Vzdrževanje in odpravljanje težav
Page 71

• Ko uporabljate posebeno tanke tiskalne medije, preverite ali ste do konca naložili
predal. Če uporabljate medije, ki so na voljo le v majhnih količinah, poskusite
postaviti poseben medij na vrh drugega papirja iste velikosti, tako da napolnite
predal. (Nekatere medije tiskalnik lažje pobere, če je predal poln.)
• Če uporabljate posebno debele medije (npr. papir za brošuro), predal naložite do
polovice ali do treh četrtin. Po potrebi postavite poseben medij na vrh drugega
papirja iste velikosti, tako da je skupna višina kopice v navedenem območju.
Medij ne prihaja pravilno iz naprave
• Podaljšek izhodnega pladnja mora biti izvlečen; v nasprotnem primeru lahko izpisi
padejo iz naprave.
• Iz izhodnega pladnja odstranite odvečni medij. Obstaja omejitev, koliko papirja
lahko naložite v pladenj.
Strani so natisnjene poševno
• Medij, ki ste ga naložili v pladenj, mora biti poravnan z vodili za papir. Če je to
mogoče, pladenj izvlecite iz naprave in ponovno naložite medij. Pri tem pazite, da
bosta vodili za papir pravilno poravnani.
• Zadnja vratca ali pripomoček za dvostransko tiskanje morata biti pravilno
nameščena.
• Medij lahko naložite v napravo le, ko ne tiska.
• Pri ponovnem nameščanju odstranjenega pladnja v napravo, to naredite nežno.
Če pladenj s papirjem močno potisnete v napravo, lahko papirji zdrsnejo in se
zagozdijo ali pa naprava pobere več listov hkrati.
Naprava je pobrala več strani
• Pred nalaganjem medija, ga razpihajte.
• Vodila papirja morajo biti nastavljena na pravilne oznake v pladnju za velikost
medija, ki ga nalagate. Vodila morajo biti ob robu svežnja, ne pretesno.
• Preverite, ali v pladnju ni preveč papirja.
• Ko uporabljate posebeno tanke tiskalne medije, preverite ali ste do konca naložili
predal. Če uporabljate medije, ki so na voljo le v majhnih količinah, poskusite
postaviti poseben medij na vrh drugega papirja iste velikosti, tako da napolnite
predal. (Nekatere medije tiskalnik lažje pobere, če je predal poln.)
Reševanje težav pri zagozdenju papirja
67
Page 72

Poglavje 5
• Če uporabljate posebno debele medije (npr. papir za brošuro), predal naložite do
polovice ali do treh četrtin. Po potrebi postavite poseben medij na vrh drugega
papirja iste velikosti, tako da je skupna višina kopice v navedenem območju.
• Pri ponovnem nameščanju odstranjenega pladnja v napravo, to naredite nežno.
Če pladenj s papirjem močno potisnete v napravo, lahko papirji zdrsnejo in se
zagozdijo ali pa naprava pobere več listov hkrati.
• Uporabite HP-jev medij za optimalno delovanje in učinkovitost.
• Ne vstavljajte papirja, ko se premika nosilec.
Reševanje težav pri upravljanju naprave
V tem delu so rešitve za splošne težave, ki vključujejo upravljanje naprave. To
poglavje vsebuje naslednje teme:
Opomba Če do vdelanega spletnega strežnika dostopate s protokolom HTTPS,
se lahko prikažejo varnostna sporočila brskalnika. To je običajno. Potrdilo lahko
namestite in nadaljujete na spletno mesto vdelanega spletnega strežnika.
• Vdelanega spletnega strežnika ni mogoče odpreti
Vdelanega spletnega strežnika ni mogoče odpreti
Preverjanje nastavitev omrežja
• Preverite, ali za povezavo naprave v omrežje ne uporabljate telefonskega ali
križnega kabla. Za dodatne informacije si oglejte
ali
Konfiguracija naprave (Mac OS).
• Preverite, ali je omrežni kabel pravilno priključen v napravo.
• Preverite, ali so omrežno zvezdišče, stikalo ali usmerjevalnik vklopljeni in pravilno
delujejo.
Konfiguracija naprave (Windows)
Preverjanje računalnika
Preverite, ali je računalnik, ki ga uporabljate, povezan v omrežje.
Preverjanje spletnega brskalnika
Spletni brskalnik mora ustrezati najmanjšim sistemskim zahtevam. Več informacij
najdete v poglavju
Preverjanje naslova IP naprave
• Če želite preveriti naslov IP naprave, morate z nadzorne plošče natisniti stran z
omrežno konfiguracijo. Več informacij najdete v poglavju
omrežno konfiguracijo.
• Z naslovom IP iz ukaza izvedite ping naprave.
Na primer, če je naslov IP 123.123.123.123, v poziv MS-DOS vpišite tole:
C:\Ping 123.123.123.123
Če se prikaže odgovor, je naslov IP pravilen. Če se prikaže odgovor, da je potekel
čas, naslov IP ni pravilen.
68 Vzdrževanje in odpravljanje težav
Sistemske zahteve.
Razumevanje strani z
Page 73

Odpravljanje težav pri namestitvi
Če naslednje teme ne pomagajo, glejte Podpora in garancija za informacije o HP-jevi
podpori.
•
Predlogi za namestitev strojne opreme
Predlogi za namestitev programske opreme
•
Reševanje težav z omrežjem
•
Predlogi za namestitev strojne opreme
Preverjanje naprave
• Preverite, ali ste odstranili ves zaščitni trak in material z zunanjosti in notranjosti
naprave.
• V napravi mora biti naložen papir.
• Preverite, če ne sveti ali utripa katera od lučk, razen lučka Power (Vklop), ki mora
svetiti. Če poleg lučke Power (Vklop) sveti ali utripa še katera druga lučka, je
prišlo do napake. Več informacij najdete v poglavju
• Preverite, ali lahko naprava natisne diagnostično stran s samopreverjanjem.
• Zadnja vratca ali pripomoček za obojestransko tiskanje morata biti pravilno
nameščena.
Preverjanje povezave strojne opreme
• Preverite ali so vsi kabli, ki jih uporabljate v brezhibnem stanju.
• Napajalni kabel mora biti varno priklopljen v napravo in delujočo vtičnico.
Razlaga lučk nadzorne plošče.
Preverjanje tiskalnih glav in kartuš s črnilom
• Preverite, ali so vse tiskalne glave in kartuše pravilno nameščene v pravo režo,
označeno z barvami. Vsako od njih močno pritisnite navzdol, da bo pravilno
nameščena na svojem mestu. Naprava ne more delovati, če niso nameščene.
• Preverite, ali so vsi pokrovi in zapahi pravilno zaprti.
Predlogi za namestitev programske opreme
Preverjanje računalniškega sistema
• Preverite, ali imate v računalniku nameščenega enega od podprtih operacijskih
sistemov.
•Računalnik mora ustrezati vsaj najmanjšim sistemskim zahtevam.
• V upravitelju naprav Windows preverite, ali niso onemogočeni gonilniki USB.
• Če uporabljate operacijski sistem Windows in računalnik ne zazna naprave,
zaženite pripomoček za odstranjevanje (util\ccc\uninstall.bat na CD-ju Starter CD)
in z njim odstranite gonilnik naprave. Ponovno zaženite računalnik in še enkrat
namestite gonilnik tiskalnika.
Odpravljanje težav pri namestitvi
69
Page 74

Poglavje 5
Naloge pred nameščanjem
• Preverite, ali uporabljate CD, ki vsebuje programsko opremo za namestitev za vaš
operacijski sistem.
• Pred nameščanjem programske opreme preverite, ali imate zaprte vse ostale
programe.
• Če računalnik ne prepozna poti do pogona CD-ROM, ki jo vpišete, preverite, ali ste
vpisali pravo črko pogona.
• Če računalnik ne zazna CD-ja v pogonu CD-ROM, preverite, ali ni CD morda
poškodovan. Gonilnik naprave lahko prenesete s HP-jevega spletnega mesta
(
www.hp.com/support).
Opomba Ko ste odpravili katero od težav, ponovno zaženite namestitveni
program.
Reševanje težav z omrežjem
Odpravljanje težav splošnega omrežja
• Če ne morete namestiti programske opreme naprave, preverite naslednje:
◦ Ali so vsi kabli pravilno priključeni v računalnik in napravo.
◦ Omrežje deluje, omrežno zvezdišče pa je vklopljeno.
◦ Vse aplikacije, vključno s protivirusnimi programi, programi za zaščito pred
vohunskimi programi in požarnimi zidovi, so zaprte ali onemogočene v
računalnikih, ki uporabljajo operacijski sistem Windows.
◦ Preverite, ali je naprava priključen na isto podomrežje kot računalniki, ki bodo
uporabljali napravo.
◦Če namestitveni program ne more najti naprave, natisnite stran z omrežno
konfiguracijo in ročno vnesite naslov IP v namestitveni program. Več informacij
najdete v poglavju
• Če uporabljate računalnik s programom Windows, preverite, da so omrežna vrata
v gonilniku naprave skladna z naslovom IP:
◦ Natisnite stran z omrežno konfiguracijo naprave.
◦ Kliknite Start, pokažite na Nastavitve in kliknite Tiskalniki ali Tiskalniki in
faksi.
– Ali –
Kliknite Start, Nadzorna plošča in nato dvokliknite možnost Tiskalniki.
◦ Z desno miškino tipko kliknite ikono naprave, kliknite Lastnosti in nato kliknite
kartico Vrata.
◦ Izberite vrata TCP/IP za napravo in nato kliknite Konfiguriraj vrata.
◦ Primerjajte naslov IP, naveden v pogovornem oknu in preverite, da je skladen
z naslovom IP na strani z omrežno konfiguracijo. Če sta naslova IP različna,
spremenite naslov IP v pogovornem oknu, da bo skladen z naslovom na strani
z omrežno konfiguracijo.
◦ Dvakrat kliknite V redu, da se shranijo nastavitve in nato zaprite pogovorna
okna.
Razumevanje strani z omrežno konfiguracijo.
70 Vzdrževanje in odpravljanje težav
Page 75

Težave pri priključitvi v žično omrežje
Če lučka za povezavo na omrežnem priključku ne zasveti, preverite, ali ste upoštevali
vse pogoje v poglavju »Odpravljanje težav splošnega omrežja«.
Odstranjevanje zagozdenega papirja
Včasih se med izvajanjem posla medij zagozdi. Preden poskušate odpraviti
zagozdenje, poskušajte naslednje.
Opozorilo Ne segajte v napravo, kadar je vklopljena ali je nosilec zataknjen. Ko
odprete vratca za dostop do nosilca kartuše, bi se nosilec moral vrniti na svoj
položaj na desni strani naprave. Če se ne premakne v desno, izklopite napravo,
preden odstranite zagozden papir.
• Preverite, ali uporabljate medij, ki ustreza določilom. Več informacij najdete v
poglavju
• Preverite, ali uporabljate medij, ki ni naguban, prepognjen ali poškodovan.
• Preverite, ali so vhodni pladnji pravilno vstavljeni in ali niso prepolni. Več informacij
najdete v poglavju
•
Odstranjevanje zagozdenega papirja v napravi
Nasveti, kako se izogniti zagozdenju
•
Odstranjevanje zagozdenega papirja v napravi
Odstranjevanje zagozdenega papirja
1. Iz izhodnega pladnja odstranite medij.
2. Preverite zadnja vratca ali pripomoček za dvostransko tiskanje.
a. Pritisnite gumb na obeh straneh zadnjih vratc ali pripomočka za dvostransko
Izbiranje medija za tiskanje.
Nalaganje medija.
tiskanje in vratca ali enoto odstranite.
b. Poiščite zagozden medij v napravi, ga primite z obema rokama in ga izvlecite
proti sebi.
Odstranjevanje zagozdenega papirja
71
Page 76

Poglavje 5
c. Če papir ni zagozden, potisnite zaklepa navznoter, da odstranite pokrov. Če je
do zagozdenja prišlo v enoti za obojestransko tiskanje, medij previdno
odstranite. Zaprite pokrov.
d. Ponovno namestite zadnja vratca ali pripomoček za dvostransko tiskanje na
napravo.
3. Če zagozdenja ne najdete, dvignite izhodni pladnje in preverite 1. pladenj. Če je
medij zagozden v pladnju, storite naslednje:
a. Dvignite izhodni pladenj.
b. Papir povlecite proti sebi.
c. Spustite izhodni pladenj.
4. Odprite vratca za dostop do nosilca kartuše. Če je papir ostal v notranjosti
naprave, premaknite nosilec na desno stran naprave, odstranite ostanke papirja ali
naguban medij in medij povlecite proti sebi skozi vrh naprave.
Opozorilo Ne segajte v napravo, kadar je vklopljena in je nosilec zataknjen.
Ko odprete vratca za dostop do nosilca kartuše, bi se nosilec moral vrniti na
svoj položaj na desni strani naprave. Če se ne premakne v desno, izklopite
napravo, preden odstranite zagozden papir.
5. Ko zagozden papir odstranite, zaprite vse pokrove, vklopite napravo (če ste jo
izklopili) in ponovno pošljite tiskalni posel.
Nasveti, kako se izogniti zagozdenju
• Preverite, da nič ne blokira poti papirja.
• Na pladnje ne nalagajte preveč papirja. Več informacij najdete v poglavju
specifikacij za podprte medije.
• Papir naložite pravilno, ko naprava ne tiska. Več informacij najdete v poglavju
Nalaganje medija.
72 Vzdrževanje in odpravljanje težav
Pomen
Page 77

• Ne uporabljajte medija, ki je zavihan ali zmečkan.
• Vedno uporabljajte medij, ki ustreza določilom. Več informacij najdete v poglavju
Izbiranje medija za tiskanje.
• Preverite, ali izhodni pladenj ni preveč poln.
• Medij mora biti poravnan ob desno stran pladnja.
• Preverite, ali sta vodili za dolžino in širino ob robu medija tako, da ga ne nagubata
ali upogneta.
Odstranjevanje zagozdenega papirja
73
Page 78

6
Razlaga lučk nadzorne plošče
Lučke nadzorne plošče prikazujejo stanje in so uporabne pri odkrivanju težav pri
tiskanju. V tem razdelku najdete podatke o lučkah, o njihovem pomenu in o tem, kako
ukrepati.
•
Razlaga lučk nadzorne plošče
Razlaga lučk omrežnega priključka
•
Razlaga lučk nadzorne plošče
1 Lučka za papir
2 Lučka za odprta vratca
3 Lučka za zagozdenje papirja
4 Gumb za preklic
5 Gumb in lučka za nadaljevanje
6 Gumb in lučka za vklop
7 Lučke tiskalne kartuše
8 Lučke tiskalne glave
74
Razlaga lučk nadzorne plošče
Page 79

Obiščite spletno mesto HP (www.hp.com/support), kjer najdete najnovejše informacije
za odpravljanje težav, popravke in posodobitve izdelkov.
Opis lučke/vzorec utripanja Razlaga in
Vse lučke so ugasnjene. Naprava je izklopljena.
Lučka Vklop sveti. Naprava je pripravljena.
Lučka Vklop utripa. Naprava se pripravlja
Lučki Vklop in Nadaljuj utripata. Nosilec naprave se je
priporočeno
ukrepanje
Priključite
•
napajalni kabel.
•
Pritisnite (gumb
Power (Vklop)).
Potrebno ni nobeno
dejanje.
na vklop ali izklop ali
pa obdeluje tiskalno
opravilo.
Potrebno ni nobeno
dejanje.
Naprava se je
zaustavila, da se
posuši črnilo.
Počakajte, da se
posuši črnilo.
zataknil.
Odprite zgornji
•
pokrov in
odstranite
morebitne ovire
(na primer
zagozden medij).
Nadaljujte tiskanje
•
tako, da pritisnete
(gumb
Resume
(Nadaljuj)).
Če težava ni
•
odpravljena,
izklopite in
ponovno vklopite
napravo.
Razlaga lučk nadzorne plošče
75
Page 80

Poglavje 6
(nadaljevanje)
Opis lučke/vzorec utripanja Razlaga in
Lučka Vklop sveti, lučka Nadaljuj pa utripa. Čakanja na režo za
Lučki Vklop in Nadaljuj ter lučka za odprta vratca svetijo. Pokrov ali vratca so
Lučki Vklop in Nadaljuj utripata, ena ali več lučk kartuše s črnilom pa
sveti.
priporočeno
ukrepanje
ročno podajanje.
Vstavite list papirja
•
v zadnjo režo za
podajanje.
Nadaljujte tiskanje
•
tako, da pritisnete
(gumb
Resume
(Nadaljuj)).
Izmet neskončnega
papirja.
Narediti vam ni treba
ničesar.
odprta.
Poskrbite, da bodo
•
vsa vratca in
pokrovi zaprti.
Nadaljujte tiskanje
•
tako, da pritisnete
(gumb
Resume
(Nadaljuj)).
Ena ali več kartuš s
črnilom je praznih.
Previdno Stroškov
servisiranja ali
popravil, ki so
posledica uporabe
praznih kartuš s
črnilom, garancija ne
krije.
Zamenjajte
•
kartušo s črnilom.
Če kljub vsemu
•
želite uporabiti
prazno kartušo s
črnilom, pritisnite
in držite
Power (Vklop)) in
trikrat pritisnite
(gumb Resume
(Nadaljuj)). Vse
lučke, razen lučke
Vklop, ugasnejo.
Škode, ki jo v
tiskalniku povzroči
taka kartuša,
garancija ne krije.
(gumb
76
Razlaga lučk nadzorne plošče
Page 81

(nadaljevanje)
Opis lučke/vzorec utripanja Razlaga in
Lučka Vklop sveti, ena ali več lučk tiskalnih glav pa utripa. Manjka ena ali več
Lučka Vklop in ena ali več lučk tiskalnih glav utripa. Ena ali več tiskalnih
priporočeno
ukrepanje
tiskalnih glav.
Namestite tiskalno
•
glavo in poskusite
tiskati.
Če z namestitvijo
•
ustrezne tiskalne
glave napake niste
odpravili, glejte
poglavje
ne sprejme
tiskalne glave.
Če napaka še
•
vedno ni
odpravljena,
tiskalno glavo
zamenjajte.
glav je pokvarjenih ali
potrebuje vašo
pozornost.
Preverite, ali je
•
tiskalna glava
pravilno
nameščena in
ponovno poskusite
tiskati. Če je
potrebno,
odstranite in
ponovno vstavite
tiskalno glavo. Več
informacij najdete
v poglavju
Naprava ne
sprejme tiskalne
glave.
Če napaka še
•
vedno ni
odpravljena,
tiskalno glavo
zamenjajte.
Naprava
Razlaga lučk nadzorne plošče
77
Page 82

Poglavje 6
(nadaljevanje)
Opis lučke/vzorec utripanja Razlaga in
Lučka Vklop sveti, ena ali več lučk kartuše s črnilom pa utripa. Manjka ena ali več
Lučka Vklop in ena ali več lučk kartuš s črnilom utripajo. Ena ali več kartuš s
Lučka Vklop in ena ali več lučk kartuše s črnilom svetijo. V eni ali več kartušah s
priporočeno
ukrepanje
kartuš s črnilom.
Namestite kartušo
•
s črnilom in
poskusite tiskati.
Če je potrebno,
kartušo s črnilom
nekajkrat
odstranite in
ponovno vstavite.
Če napaka še
•
vedno ni
odpravljena,
zamenjajte
tiskalno kartušo.
V eni ali več kartušah
je zmanjkalo črnila in
jih morate pred
nadaljevanjem
zamenjati.
Zamenjajte kartušo s
črnilom. Informacije o
naročanju najdete v
poglavju
potrebščine in
pripomočki.
črnilom je pokvarjenih
ali potrebuje vašo
pozornost.
•
•
črnilom bo kmalu
zmanjkalo črnila in jih
bo treba zamenjati.
Kupite nove kartuše s
črnilom in jih
HP-jeve
Preverite, ali je
kartuša s črnilom
pravilno
nameščena in
ponovno poskusite
tiskati. Če je
potrebno, kartušo
s črnilom nekajkrat
odstranite in
ponovno vstavite.
Če napaka še
vedno ni
odpravljena,
zamenjajte
tiskalno kartušo.
78
Razlaga lučk nadzorne plošče
Page 83

(nadaljevanje)
Opis lučke/vzorec utripanja Razlaga in
Lučki Vklop sveti, lučka Nadaljuj in lučka za papir utripata. V napravi ni papirja.
priporočeno
ukrepanje
zamenjajte, ko se
izpraznijo.
Naložite papir in
pritisnite
Resume (Nadaljuj)).
(gumb
Lučka za vklop in lučka Resume (Nadaljuj) svetita, lučka za odprta
vratca pa utripa.
Lučka za vklop, lučka Resume (Nadaljuj) in lučka Paper jam
(Zagozditev papirja) utripajo.
Razlaga lučk omrežnega priključka
Manjka enota za
obojestransko tiskanje
ali zadnja vratca.
Namestite enoto za
obojestransko tiskanje
ali zadnja vratca.
V napravi se je
zagozdil medij.
Iz izhodnega pladnja
odstranite medij.
Poiščite in odstranite
zagozdene medije. Če
želite več informacij,
glejte
Odstranjevanje
zagozdenega papirja.
1 Lučka za delovanje
2 Omrežni priključek
3 Lučka za povezavo
Razlaga lučk omrežnega priključka
79
Page 84

Poglavje 6
Opis lučke/vzorec utripanja Razlaga in priporočeno ukrepanje
Lučka za povezavo sveti. Lučka za delovanje je
ugasnjena.
Naprava je povezana v omrežje,
vendar prek omrežja ne sprejema ali
oddaja podatkov. Naprava je
vklopljena in v mirovanju.
Potrebno ni nobeno dejanje.
Lučka za povezavo sveti. Lučka za delovanje utripa. Naprava prek omrežja prejema ali
oddaja podatke.
Potrebno ni nobeno dejanje.
Lučka za povezavo je ugasnjena. Lučka za delovanje
je ugasnjena.
Naprava je izklopljena ali ni povezana
v omrežje.
Če je naprava izklopljena, jo vklopite.
Če je naprava vklopljena, omrežni
kabel pa je priključen, glejte poglavje
Odpravljanje težav pri namestitvi.
80
Razlaga lučk nadzorne plošče
Page 85

A HP-jeve potrebščine in
pripomočki
Ta del vsebuje informacije o HP-jevih potrebščinah in pripomočkih za napravo. Informacije se
lahko spreminjajo, zato za najnovejše posodobitve obiščite HP-jevo spletno stran
(www.hpshopping.com). Naročate lahko tudi prek spletnega mesta.
•
Naročanje tiskalniških potrebščin prek spleta
• Dodatna oprema
• Potrebščine
Naročanje tiskalniških potrebščin prek spleta
Poleg HP-jevega spletnega mesta lahko tiskalne potrebščine naročite tudi z naslednjimi orodji:
• Vgrajeni spletni strežnik: Kliknite gumb Naročanje potrebščin na kateri koli strani v
vdelanem spletnem strežniku.
• Orodjarna (Windows): Na kartici Ocenjene ravni črnila kliknite Kupovanje prek spleta.
• Pripomoček za tiskalnik HP (Mac OS): Kliknite Supplies Status (Stanje potrebščin) na
plošči Information and Support (Informacije in podpora), spustni meni Shop for HP
Supplies (Kupovanje potrebščin HP) in izberite Online (Prek spleta).
Dodatna oprema
HP-jev pripomoček za
dvostransko tiskanje
HP-jev nadgradni komplet za
brezžično tiskanje
Zunanji tiskalni strežnik HP
Jetdirect en1700 s podporo
za IPv6
HP-jev tiskalniški strežnik
Jetdirect 175x za hitri Ethernet
HP-jev tiskalniški strežnik
Jetdirect en3700 za hitri
Ethernet
HP-jev brezžični tiskalniški
strežnik Jetdirect ew2400
802.11g (USB 2.0)
Potrebščine
To poglavje vsebuje naslednje teme:
Tiskalne kartuše
•
•
Tiskalne glave
• HP-jevi mediji
CB017A Pripomoček za samodejno
dvostransko tiskanje omogoča
samodejno tiskanje na obe strani lista
Q6236A Omogoča brezžično tiskanje z
napravo iz računalnikov z
brezžičnimi omrežnimi vmesniki
J7988G Zunanji tiskalni strežnik
J6035G Zunanji tiskalniški strežnik (USB 1.0)
J7942G Zunanji tiskalniški strežnik (USB 2.0)
J7951G Brezžični ali žični zunanji tiskalniški
strežnik
HP-jeve potrebščine in pripomočki
81
Page 86

Dodatek A
Tiskalne kartuše
Tiskalne glave
HP-jevi mediji
Razpoložljivost kartuš s črnilom je odvisna od države/regije. Kartuše s črnilom so lahko različnih
velikosti. Če želite seznam podprtih tiskalnih kartuš za napravo, natisnite diagnostično stran s
samopreverjanjem in preberite informacije v razdelku s stanjem tiskalnih kartuš. Več informacij
najdete v poglavju
Številko kartuše s črnilom najdete na naslednjih mestih:
• Na diagnostični strani s samopreverjanjem (glejte
samopreverjanjem).
• Na nalepki kartuše s črnilom, ki jo želite zamenjati.
• O strani z informacijami vgrajenega spletnega strežnika (glejte poglavje
strežnik).
• Windows: V Orodjarna, če imate dvosmerno komunikacijo, kliknite kartico Ocenjene ravni
črnila, premaknite se do gumba Podrobnosti o kartuši in kliknite Podrobnosti o kartuši.
• Operacijski sistem Mac OS: V HP Printer Utility (Pripomoček za tiskalnik HP) kliknite
Supply Info (Podatki za dobavo) na plošči Information and Support (Informacije in
podpora) in nato kliknite Retail Supplies Information (Informacije o prodaji potrebščin).
HP 88 za črno in rumeno C9381
HP 88 za magento in cian C9382
Če želite naročiti medije, kot sta foto papir HP Premium Plus ali papir HP Premium, obiščite
spletno mesto
Izberite državo/regijo in izberite Buy (Kupi) ali Shopping (Nakup).
Razumevanje diagnostične strani s samopreverjanjem.
Razumevanje diagnostične strani s
Vdelani spletni
www.hp.com.
82
HP-jeve potrebščine in pripomočki
Page 87

B
Podpora in garancija
Informacije v poglavju Vzdrževanje in odpravljanje težav predlagajo rešitve za odpravljanje
splošnih težav. Če naprave ne deluje pravilno in tisti predlogi pomagajo pri odpravi težav,
poskusite pridobiti pomoč z eno od naslednjih storitev.
To poglavje vsebuje naslednje teme:
Izjava družbe Hewlett-Packard o omejeni garanciji
•
• Pridobivanje elektronske podpore
•
Pridobivanje HP-jeve telefonske podpore
• Priprava naprave za pošiljanje
• Pakiranje naprave
Podpora in garancija
83
Page 88

Dodatek B
Izjava družbe Hewlett-Packard o omejeni garanciji
84
Podpora in garancija
Page 89

Pridobivanje elektronske podpore
Če želite informacije o podpori in garanciji, obiščite HP-jevo spletno mesto na naslovu
www.hp.com/support. Po potrebi izberite svojo državo/regijo in nato kliknite Contact HP (Obrni
se na HP), če želite informacije o tem, kam klicati za tehnično podporo.
To spletno mesto ponuja tudi tehnično podporo, gonilnike, potrebščine, informacije za naročanje
in še veliko več, kot npr.:
• Dostop do spletnih strani za podporo.
• Pošiljanje e-poštnih sporočil HP-ju za odgovore na vaša vprašanja.
• Vzpostavitev povezave s HP-jevim strokovnjakom prek spletnega klepeta.
• Iskanje posodobitev programske opreme.
V pripomočku Orodjarna (Windows) ali HP Printer Utility (Mac OS) je prav tako na voljo podpora s
preprostimi rešitvami za pogoste težave pri tiskanju. Več informacij najdete v poglavju
(Windows) ali Pripomoček za tiskalnik HP (Mac OS).
Možnosti podpore in razpoložljivost se razlikujejo glede na izdelek, državo/regijo in jezik.
Pridobivanje HP-jeve telefonske podpore
V garancijskem obdobju ste upravičeni do pomoči centra za pomoč uporabnikom HP Customer
Support Center.
To poglavje vsebuje naslednje teme:
•
Preden pokličete
• Postopek podpore
• HP-jeva telefonska podpora
•
Dodatne garancijske možnosti
• HP Quick Exchange Service (Japonska)
Preden pokličete
Obiščite HP-jevo spletno mesto (www.hp.com/support) in poiščite najnovejše informacije za
odpravljanje težav ali posodobitve izdelka.
Če morate poklicati HP in želite predstavnikom centra za pomoč uporabnikom Customer Care
Center olajšati delo, pripravite naslednje informacije.
1. Natisnite diagnostično stran s samopreverjanjem naprave. Več informacij najdete v poglavju
Razumevanje diagnostične strani s samopreverjanjem. Če naprava ne tiska, pripravite
naslednje informacije:
• model naprave
• številko modela in serijsko številko (na hrbtni strani naprave)
2. Preverite operacijski sitem, ki ga uporabljate, na primer Windows XP.
3. Če je naprava povezana v omrežje, preverite omrežni operacijski sistem.
4. Preverite, kako je naprava povezana v sistem, prek kabla USB ali omrežne povezave USB.
5. Prikažite številko različice programske opreme tiskalnika. (Če želite najti številko različice
gonilnika tiskalnika, odprite pogovorno okno z nastavitvami ali lastnostmi tiskalnika in kliknite
kartico Vizitka.)
6. Če imate težave pri tiskanju iz določene aplikacije, preverite aplikacijo in številko različice.
Orodjarna
Pridobivanje HP-jeve telefonske podpore
85
Page 90

Dodatek B
Postopek podpore
Če naletite na težave, uporabite ta postopek
1. Preglejte dokumentacijo, ki je priložena napravi Tiskalnik HP.
2. Obiščite HP-jevo spletno stran za podporo na
je na voljo vsem HP-jevim strankam. To je najhitrejši vir za najnovejše informacije o napravi
in za strokovno pomoč ter vključuje naslednje:
• Hiter dostop do kvalificiranih podpornih strokovnjakov v spletu.
• Posodobitve programske opreme in gonilnika za napravo Tiskalnik HP.
• Dragocene informacije o napravi Tiskalnik HP in odpravljanju napak za običajne težave.
• Proaktivne posodobitve naprave, podporna opozorila in HP-jeve novice, ki so na voljo, ko
registrirate napravo Tiskalnik HP.
3. Pokličite HP-jevo podporo. Podporne možnosti in razpoložljivost se razlikujejo glede na
napravo, državo/regijo in jezik.
HP-jeva telefonska podpora
Ta odstavek vsebuje naslednje teme:
Obdobje telefonske podpore
•
•
Telefonske številke za podporo
• Klicanje
• Po poteku telefonske podpore
Obdobje telefonske podpore
Eno leto brezplačne telefonske podpore je na voljo v Severni Ameriki, Tihomorski Aziji in Južni
Ameriki (vključno z Mehiko). Če želite informacije o obdobju telefonske podpore v Evropi, na
Bližnjem vzhodu in v Afriki, obiščite spletno mesto www.hp.com/support. Telefonske klice
obračuna vaš ponudnik telefonskih storitev.
Telefonske številke za podporo
V nekaterih državah HP nudi v garancijskem obdobju brezplačno telefonsko podporo. Klicanje
nekaterih naštetih številk za podporo ni brezplačno.
Če želite seznam najnovejših telefonskih številk za podporo, glejte spletno mesto
support.
www.hp.com/support. HP-jeva spletna podpora
www.hp.com/
86
Podpora in garancija
Page 91

Pridobivanje HP-jeve telefonske podpore
87
Page 92

Dodatek B
Klicanje
Pokličite HP-jevo podporo, ko ste pred računalnikom in Tiskalnik HP. Pripravite naslednje podatke:
• Številko modela (najdete jo na nalepki na sprednji strani naprave Tiskalnik HP)
• Serijsko številko (najdete jo na nalepki na zadnji strani ali na dnu naprave Tiskalnik HP)
• Sporočila, ki so se pojavila ob tej težavi
• Odgovore na ta vprašanja:
◦ Ali je do te težave že kdaj prišlo?
◦ Ali jo lahko ponovite?
◦ Ali ste ob nastali težavi v računalnik dodajali strojno ali programsko opremo?
◦ Se je pred tem kaj zgodilo (na primer nevihta, ste napravo Tiskalnik HP premikali ipd.)?
Po poteku telefonske podpore
Po poteku telefonske podpore je HP-jeva pomoč na voljo z doplačilom. Pomoč je na voljo tudi na
HP-jevi spletni strani za podporo:
podpore, se obrnite na prodajalca HP ali pokličite telefonsko številko podpore za vašo državo/
regijo.
Dodatne garancijske možnosti
Za Tiskalnik HP so za doplačilo na voljo dodatni storitveni paketi. Obiščite www.hp.com/support,
izberite državo/regijo in jezik ter raziščite informacije o storitvah in garanciji ter dodatnih
storitvenih paketih.
HP Quick Exchange Service (Japonska)
www.hp.com/support. Če želite več informacij o možnostih
88
Podpora in garancija
Page 93

Če želite navodila o tem, kako zapakirati napravo, ki bi jo radi zamenjali, si oglejte Pakiranje
naprave.
Priprava naprave za pošiljanje
Če vas prosimo, da po tem, ko ste se obrnili na HP-jevo podporo uporabnikom ali na prodajalca,
kjer ste izdelek kupili, pošljete napravo na popravilo, preverite, ali ste pred vračilom naprave
odstranili in shranili naslednje elemente:
• Kartuše s črnilom in tiskalne glave.
• Napajalni kabel, kabel USB ali kateri koli drug kabel, priključen v napravo.
• Papir iz vhodnega pladnja.
• Odstranite izvirnike, ki ste jih morebiti naložili v napravo.
To poglavje vsebuje naslednje teme:
•
Odstranjevanje kartuš s črnilom in tiskalnih glav pred pošiljanjem
Odstranjevanje kartuš s črnilom in tiskalnih glav pred pošiljanjem
Preden napravo vrnete, se prepričajte, ali ste kartuše s črnilom in tiskalne glave odstranili.
Opomba Te informacije ne veljajo za stranke na Japonskem.
Odstranjevanje kartuš s črnilom pred pošiljanjem
1. Vklopite napravo in počakajte, da se nosilec kartuše ustavi in utihne. Če se naprava ne
vklopi, ta korak preskočite in pojdite na 2. korak.
Opomba Če se naprava ne vklopi, lahko izvlečete napajalni kabel in nato nosilec
kartuše ročno premaknete povsem na desno stran, da jo boste lahko odstranili.
2. Nežno odprite pokrov kartuš s črnilom.
Priprava naprave za pošiljanje
89
Page 94

Dodatek B
3. Odstranite kartuše s črnilom iz rež tako, da jih primete s palcem in kazalcem ter jih močno
povlečete proti sebi.
4. Kartuše s črnilom dajte v nepredušno plastično posodico, da se ne bodo izsušile, in jih
shranite. Ne pošiljajte ju skupaj z napravo, razen če tega ne naroči zastopnik HP-jeve službe
za podporo uporabnikom.
5. Zaprite vratca kartuš s črnilom in počakajte nekaj minut, da se nosilec kartuše pomakne
nazaj v prvotni položaj (na levo stran).
6. Napravo izklopite s pritiskom na gumb Napajanje.
Odstranjevanje tiskalnih glav pred pošiljanjem
1. Odprite pokrov.
2.
Če se nosilec ne premakne v levo samodejno, pritisnite in pridržite
(gumb Resume
(Nadaljuj)) dokler se ne premakne. Počakajte, da se nosilec zaustavi, in izvlecite napajalni
kabel iz tiskalnika.
3. Dvignite zapah tiskalne glave.
90
4. Dvignite ročaj tiskalne glave in ga uporabite, da povlečete tiskalno glavo iz reže.
Podpora in garancija
Page 95

5. Tiskalni glavi dajte v nepredušno plastično posodico, da se ne bosta izsušili, in ju shranite.
Ne pošiljajte ju skupaj z napravo, razen če tega ne naroči zastopnik HP-jeve službe za
podporo uporabnikom.
6. Zaprite pokrov.
7. Napravo izklopite s pritiskom na gumb Napajanje.
Pakiranje naprave
Ko napravo pripravite za pošiljanje, sledite naslednjim korakom.
Pakiranje naprave
1. Če je mogoče, napravo zapakirajte v originalno embalažo ali v embalažo nadomestne
naprave, ki ste jo prejeli.
Če nimate originalne embalaže, uporabite kateri koli drug primeren material. Poškodbe, ki
nastanejo zaradi nepravilnega pakiranja in/ali neprimernega prevoza, se pri garanciji ne
upoštevajo.
2. Povratnico namestite na zunanjo stran škatle.
3. V škatli morajo biti še:
• Celoten opis simptomov za servisno osebje (zaželeni so vzorci težav s kakovostjo
tiskanja).
• Kopija računa ali kakršen koli drug dokaz o nakupu, s katerim dokažete veljavnost
garancije.
• Vaše ime, naslov in telefonska številka, na kateri ste dosegljivi čez dan.
Pakiranje naprave
91
Page 96

C
Tehnični podatki naprave
Tehnične podatke za medije in ravnanje z njimi najdete v poglavju Pomen specifikacij za podprte
medije.
•
Fizični tehnični podatki
• Funkcije in zmogljivosti izdelka
•
Tehnični podatki procesorja in pomnilnika
• Sistemske zahteve
• Tehnični podatki omrežnega protokola
•
Tehnični podatki vdelanega spletnega strežnika
• Ločljivost tiskanja
• Tehnični podatki o okolju
• Tehnični podatki o napajanju
•
Tehnični podatki o oddajanju zvokov (tiskanje v načinu osnutka, raven zvoka po ISO 7779)
Fizični tehnični podatki
Velikost (širina x globina x višina)
• Naprava: 610 x 403 x 223 mm (24 x 15,9 x 8,8 palcev)
• S pripomočkom za dvostransko tiskanje: Dodatnih 97,6 mm (3,8 palca) na zadnji strani
naprave.
Teža naprave (ne vključuje tiskalnih potrebščin)
• Naprava: 11,9 kg (26,3 lb)
• S pripomočkom za dvostransko tiskanje: Dodatnih 2,5 kg (5,6 lb)
Funkcije in zmogljivosti izdelka
Funkcija Zmogljivost
Povezljivost
Način tiskanja Termalno brizgalno tiskanje na zahtevo
Kartuše s črnilom
Tiskalne glave
Zmogljivosti potrebščin
Jeziki naprave Izboljšani HP PCL 3
Podprta pisava
Delovni cikel
92
Tehnični podatki naprave
•
Združljiva z USB 2.0 high speed
• Vdelana omrežna povezava
Štiri kartuše s črnilom (črna, cian, magenta in
rumena)
Dve tiskalni glavi (ena za črno in rumeno ter
ena za magento in cian)
Če želite več informacij o približni zmogljivosti
kartuše s črnilom, obiščite spletno mesto
www.hp.com/pageyield/.
Ameriške pisave: CG Times, CG Times Italic,
Universe, Universe Italic, Courier, Courier
Italic, Letter Gothic, Letter Gothic Italic.
Do 6250 strani na mesec
Page 97

(nadaljevanje)
Funkcija Zmogljivost
Podprti jeziki na nadzorni plošči
Jezik, ki je na voljo, je odvisen od države/
regije.
Bolgarščina, hrvaščina, češčina, danščina,
nizozemščina, angleščina, finščina,
francoščina, nemščina, grščina, madžarščina,
italijanščina, japonščina, korejščina,
norveščina, poljščina, portugalščina,
romunščina, ruščina, poenostavljena
kitajščina, slovaščina, slovenščina,
španščina, švedščina, tradicionalna kitajščina,
turščina, ukrajinščina.
Tehnični podatki procesorja in pomnilnika
Procesor naprave
192 MHz ARM9463ES
Pomnilnik naprave
• 32 MB vgrajenega RAM-a
• 8 MB vgrajenega MROM-a + 2 MB vgrajenega Flash ROM-a
Sistemske zahteve
Opomba Najnovejše informacije o podprtih operacijskih sistemih in sistemskih zahtevah
najdete na spletnem mestu
Združljivost operacijskega sistema
• Windows 2000, Windows XP, Windows XP (32- in 64-bitni), Windows XP Starter Edition,
Windows XP Reduced Media Edition, Windows Vista (32- in 64-bitni), Windows 2003 Server
Opomba Za Windows 2000 so na voljo samo tiskalniški gonilniki in Orodjarna.
• Mac OS X (v10.3.8, v10.4 in novejši)
• Linux
Opomba Tiskalniški gonilnik za strežnik Windows Server 2003 (32-bitna in 64-bitna
različica) potrebuje vsaj procesor Intel
razpoložljivega trdega diska. Gonilnik je na voljo na spletnem mestu
support/.
Najnižje zahteve
• Windows 2000 SP 4: Procesor Intel Pentium II ali Celeron, 128 MB RAM-a, 150 MB
razpoložljivega trdega diska
Microsoft Internet Explorer 6.0
• Windows XP (32-bitni): Procesor Intel Pentium II ali Celeron, 128 MB RAM-a, 300 MB
prostora na trdem disku
Microsoft Internet Explorer 6.0
• Windows XP x64: Procesorji AMD Athlon 64, AMD Opteron, Intel Xeon s podporo za Intel
EM64T ali Intel Pentium 4 s podporo za Intel EM64T, 128 MB RAM-a, 270 MB prostora na
trdem disku trdega diska
Microsoft Internet Explorer 6.0
http://www.hp.com/support/
®
Pentium® II ali Intel Celeron®, 128 MB RAM, 200 MB
http://www.hp.com/
Sistemske zahteve
93
Page 98

Dodatek C
• Windows Vista: 32-bitni (x86) ali 64-bitni (x64) procesor s taktom 800 MHz, 512 MB RAM-a,
730 MB prostora na trdem disku.
Microsoft Internet Explorer 7.0
• Mac OS X (10.3.9 in novejši, 10.4.6 in novejši): 400 MHz Power PC G3 (10.3.9 in novejši,
10.4.6 in novejši) ali 1.83 GHz Intel Core Duo (10.4.6 in novejši), 256 MB pomnilnika, 200 MB
prostora na trdem disku
QuickTime 5.0 ali novejši
• Adobe Acrobat Reader 5.0 ali novejši
Priporočljive zahteve
• Windows 2000 SP 4: Procesor Intel Pentium III ali zmogljivejši, 200 MB RAM-a, 150 MB
razpoložljivega trdega diska
• Windows XP (32-bitni): Procesor Intel Pentium III ali zmogljivejši, 256 MB RAM-a, 350 MB
prostora na trdem disku
• Windows XP x64: Procesorji AMD Athlon 64, AMD Opteron, Intel Xeon s podporo za Intel
EM64T ali Intel Pentium 4 s podporo za Intel EM64T, 256 MB RAM-a, 340 MB prostora na
disku
• Windows Vista: 32-bitni (x86) ali 64-bitni (x64) procesor s taktom 1 GHz, 1 GB RAM-a, 790
MB prostora na trdem disku
• Mac OS X (10.3.9 in novejši, 10.4.6 in novejši): 400 MHz Power PC G4 (10.3.9 in novejši,
10.4.6 in novejši) ali 1.83 GHz Intel Core Duo (10.4.6 in novejši), 256 MB pomnilnika, 500 MB
prostora na trdem disku
Tehnični podatki omrežnega protokola
Združljivost omrežnega operacijskega sistema
• Windows 2000, Windows XP (32-bitni), Windows XP x64 (izdaji Professional in Home),
Windows Vista
• Mac OS X (10.4 in novejši)
• Microsoft Windows 2000 Server Terminal Services s Citrix Metaframe XP s Feature Release 3
• Microsoft Windows 2000 Server Terminal Services s Citrix Presentation Server 4.0
• Microsoft Windows 2000 Server Terminal Services
• Microsoft Windows 2003 Server Terminal Services
• Microsoft Windows 2003 Server Terminal Services s Citrix Presentation Server 4.0
• Microsoft Windows 2003 Server Terminal Services s Citrix Metaframe XP s Feature Release 3
• Novell Netware 6, 6.5, Open Enterprise Server 6.5
94
Združljivi omrežni protokoli
TCP/IP
Urejanje omrežja
• Vtičniki HP Web Jetadmin
•
Vdelani spletni strežnik
Funkcije:
◦ Zmožnost oddaljene konfiguracije in upravljanja omrežij naprave
◦ myPrintMileage
Tehnični podatki naprave
Page 99

Tehnični podatki vdelanega spletnega strežnika
Zahteve
• Omrežja, ki temeljijo na TCP/IP (omrežja, ki temeljijo na IPX/SPX niso podprta)
• Spletni brskalnik (Microsoft Internet Explorer 6.0, Netscape 7.0, Opera 7.54, Mozilla Firefox
1.0, Safari 1.2 ali novejši)
• Internetna povezava (vdelanega spletnega strežnika, ki je prek kabla USB neposredno
povezan v računalnik, ne morete uporabljati)
• Internetna povezava (potrebna za nekatere funkcije)
Opomba Vdelani spletni strežnik lahko odprete brez internetne povezave. Pri tem
nekatere funkcije ne bodo na voljo.
• Biti mora na isti strani požarnega zidu kot naprava.
Ločljivost tiskanja
Črno
Do 1200 dpi s pigmentiranim črnim črnilom
Barvno
HP-jeva izboljšana kakovost fotografij (do 4800 x 1200 pik na palec – najboljši rezultati s
fotografskim papirjem HP Premium Plus in kakovostjo 1200 x 1200 pik na palec)
Tehnični podatki o okolju
Delovno okolje
Delovna temperatura: od 5 do 40 °C (41 do 104 °F)
Priporočljivi delovni pogoji: od 15 do 32 °C (59 do 90 °F)
Priporočljiva relativna vlažnost: od 25 do 75% brez kondenzacije
Okolje skladiščenja
Temperatura skladiščenja: od –40 do 60 °C (–40 do 140 °F)
Relativna vlažnost skladiščenja: do 90% brez kondenzacije pri temperaturi 65 °C (150 °F)
Tehnični podatki o napajanju
Napajanje
Univerzalni napajalnik (zunanji)
Zahteve napajanja
Vhodna napetost: 100 do 240 V izmeničnega toka (± 10 %), 50 do 60 Hz (± 3 Hz)
Izhodna napetost: 32 V enosmernega toka, 2500 mA
Poraba električne energije
43,7 vata
Tehnični podatki o napajanju
95
Page 100

Dodatek C
Tehnični podatki o oddajanju zvokov (tiskanje v načinu osnutka, raven zvoka po ISO 7779)
Glasnost (položaj opazovalca)
LpAd 55 (dBA)
Jakost zvoka
LwAd 6,7 (BA)
96
Tehnični podatki naprave
 Loading...
Loading...