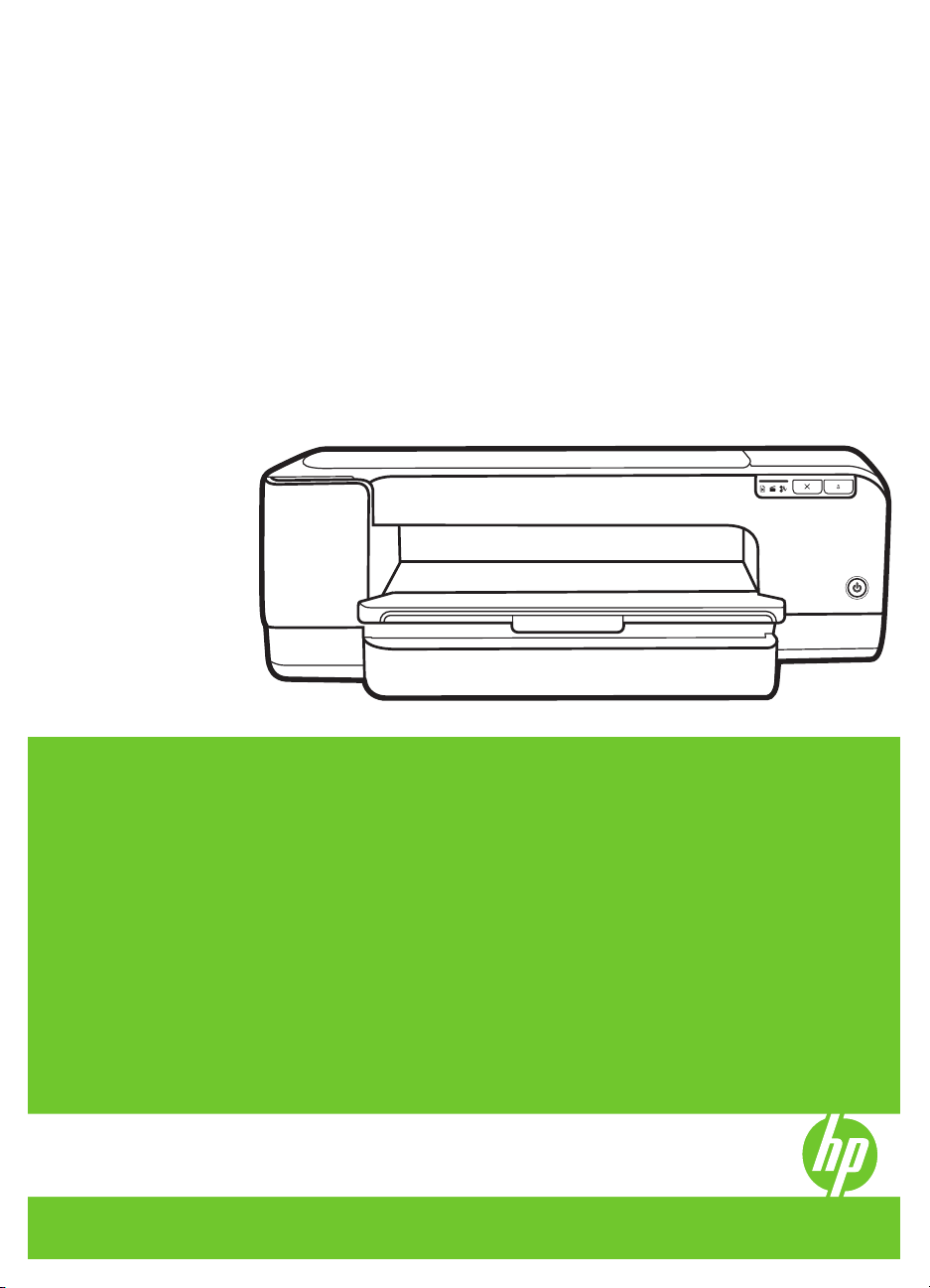
Tlačiareň série HP Officejet Pro
K8600
Používateľská príručka
Podręcznik użytkownika
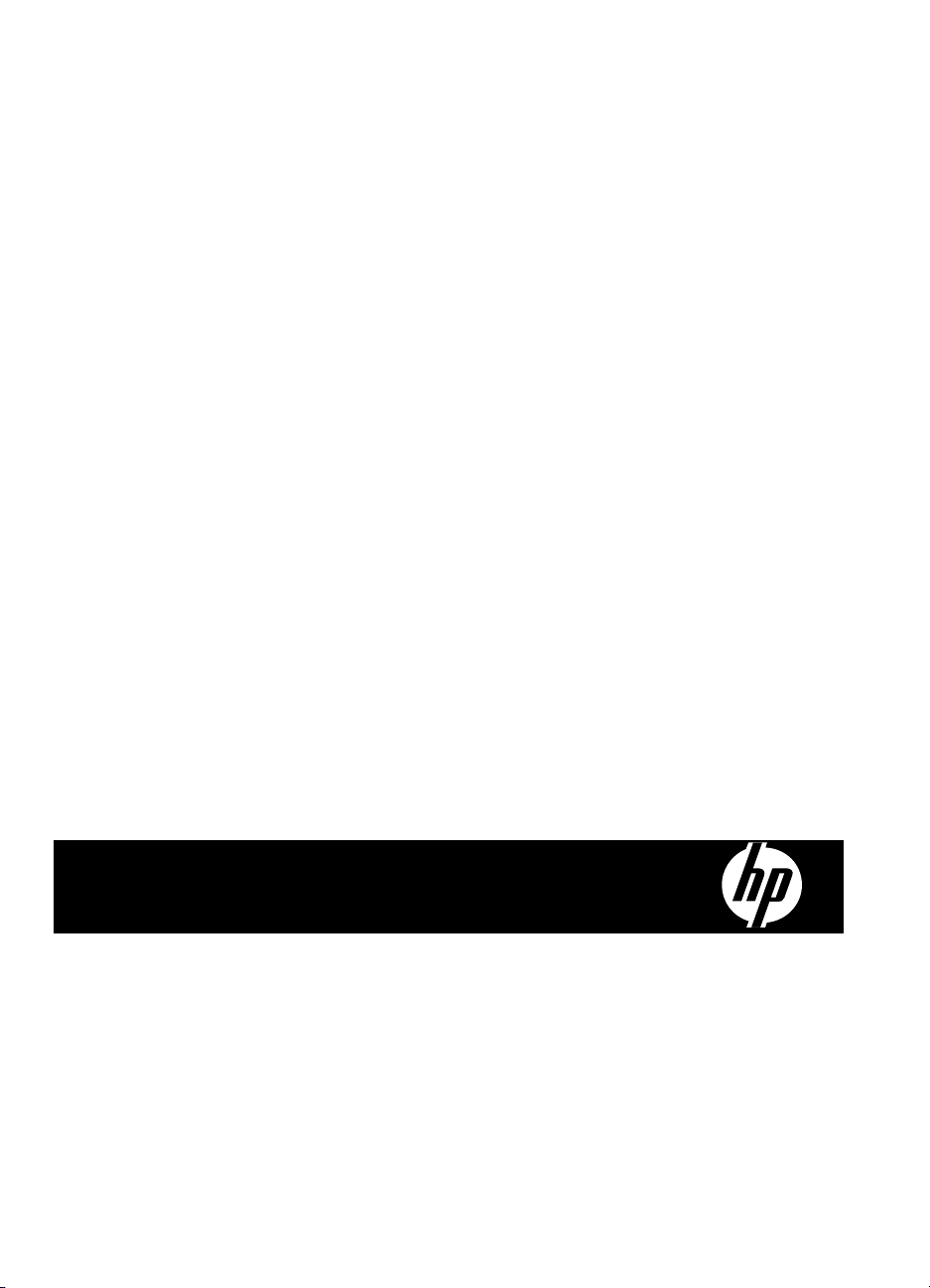
Tlačiareň série HP Officejet Pro
K8600
Používateľská príručka
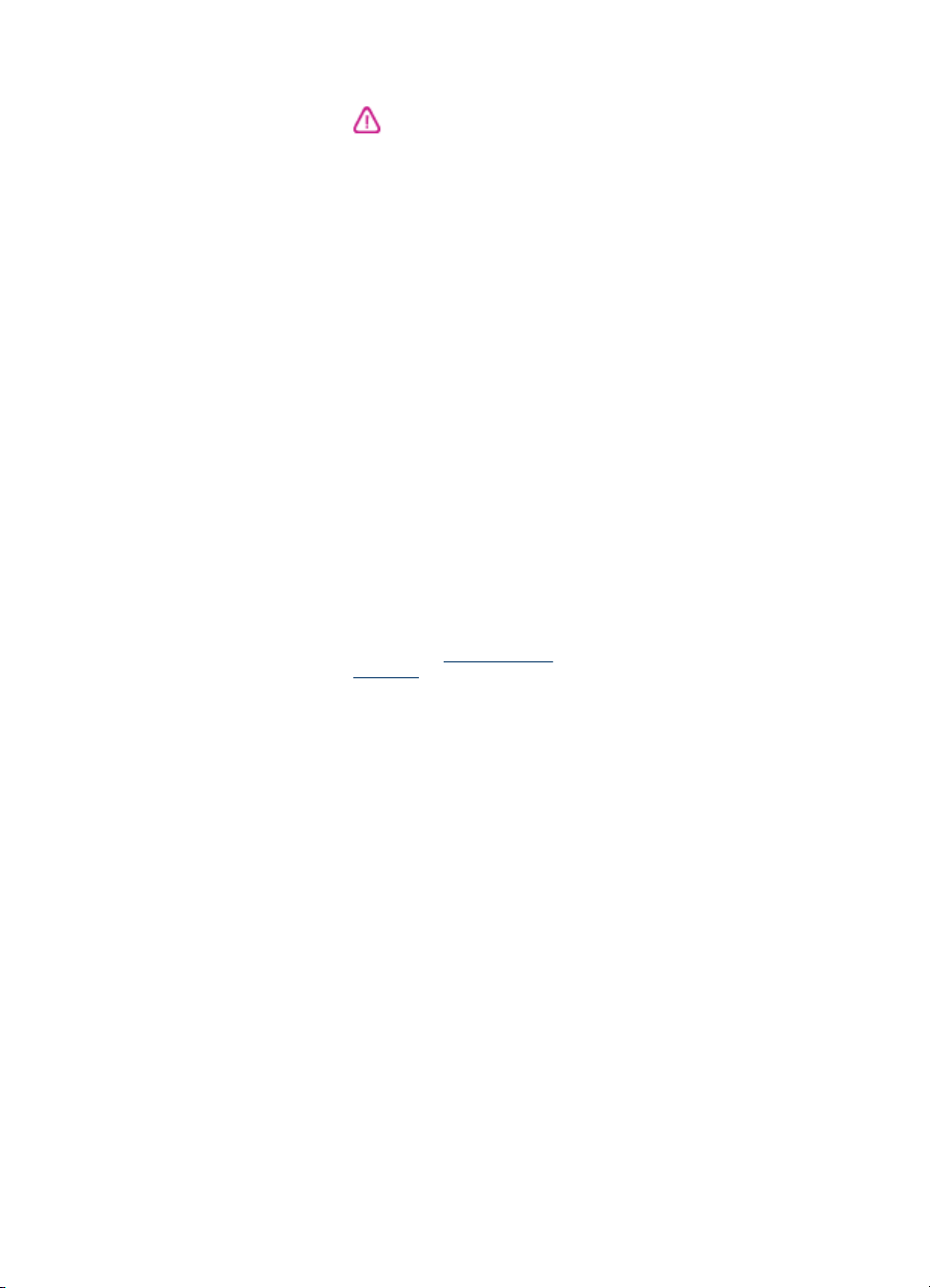
Informácie o autorských
právach
© 2007 Copyright Hewlett-Packard
Development Company, L.P.
Vydanie 1., 10/2007
Reprodukovanie, adaptácia alebo
preklad bez predchádzajúceho
písomného súhlasu sú zakázané,
s výnimkou činností umožnených
v zmysle autorských zákonov.
Nasledujúce informácie sa môžu
zmeniť bez upozornenia.
Jediné záruky pre produkty a služby
spoločnosti HP sú stanovené v
prehlásení výslovnej záruky, ktoré je
spojené s týmito produktmi alebo
službami. Žiadna časť tu uvedeného
textu sa nedá interpretovať ako
poskytnutie dodatočnej záruky.
Spoločnosť HP nie je zodpovedná za
tu uvedené technické alebo
vydavateľské chyby či vypustené časti.
Copyright (C) 1991-2, RSA Data
Security, Inc. Vytvorené v roku 1991.
Všetky práva vyhradné.
Licencia na kopírovanie a používanie
tohto softvéru je zaručená za
predpokladu, že je identifkovaná ako
„RSA Data Security, Inc. MD4
Message-Digest Algorithm“ vo
všetkých materiáloch, ktoré uvádzajú
tento softvér alebo túto funkciu alebo
na ne odkazujú.
Licencia zaručuje aj tvorbu a
používanie odvodených prác za
predpokladu, že takéto práce sú
identifikované ako „odvodené od RSA
Data Security, Inc. MD4 MessageDigest Algorithm“ vo všetkých
materiáloch, ktoré uvádzajú odvodenú
prácu alebo na ňu odkazujú.
Spoločnosť RSA Data Security, Inc.
sa nevyjadruje o predajnosti tohto
softvéru ani o vhodnosti tohto softvéru
na konkrétny účel. Dodáva sa „tak,
ako je“ bez žiadnej výslovnej alebo
predpokladanej záruky.
Tieto upozornenia sa musia
nachádzať v každom exemplári
každej časti tejto dokumentácie a/
alebo softvéru.
Obchodné známky
Intel® a Pentium® je registrovaná
obchodná známka spoločnosti Intel
Corporation alebo jej dcérskych
spoločností v Spojených štátoch
amerických a iných krajinách.
®
Microsoft
a Windows
známky spoločnosti Microsoft
Corporation registrované v USA.
, Windows®, Windows® XP
®
Vista sú ochranné
Informácie o bezpečnosti
Aby ste znížili riziko úrazu v dôsledku
požiaru alebo úrazu elektrickým
prúdom, dodržiavajte pri používaní
tohto produktu vždy základné
bezpečnostné predpisy.
1. Prečítajte si všetky pokyny
uvedené v dokumentácii dodanej so
zariadením Tlačiareň HP a pochopte
ich.
2. Pri pripájaní tohto produktu k
napájaciemu zdroju používajte
výhradne uzemnenú elektrickú
zásuvku. Ak neviete, či je zásuvka
uzemnená, nechajte ju preveriť
kvalifikovaným elektrikárom.
3. Dodržiavajte všetky upozornenia a
pokyny vyznačené na produkte.
4. Pred čistením odpojte tento produkt
z elektrických zásuviek.
5. Neinštalujte tento produkt ani ho
nepoužívajte v blízkosti vody alebo
keď ste mokrí.
6. Inštalujte produkt bezpečne na
stabilný povrch.
7. Zariadenie inštalujte na chránenom
mieste, kde nikto nemôže stúpiť na
niektorý z linkových káblov alebo oň
zakopnúť. Zabránite tak poškodeniu
linkového kábla.
8. Ak produkt nefunguje normálne,
pozrite si časť
problémov.
9. Zariadenie neobsahuje žiadne
časti, ktoré by mohol opraviť
používateľ. Servis prenechajte na
kvalifikovaný servisný personál.
Údržba a riešenie
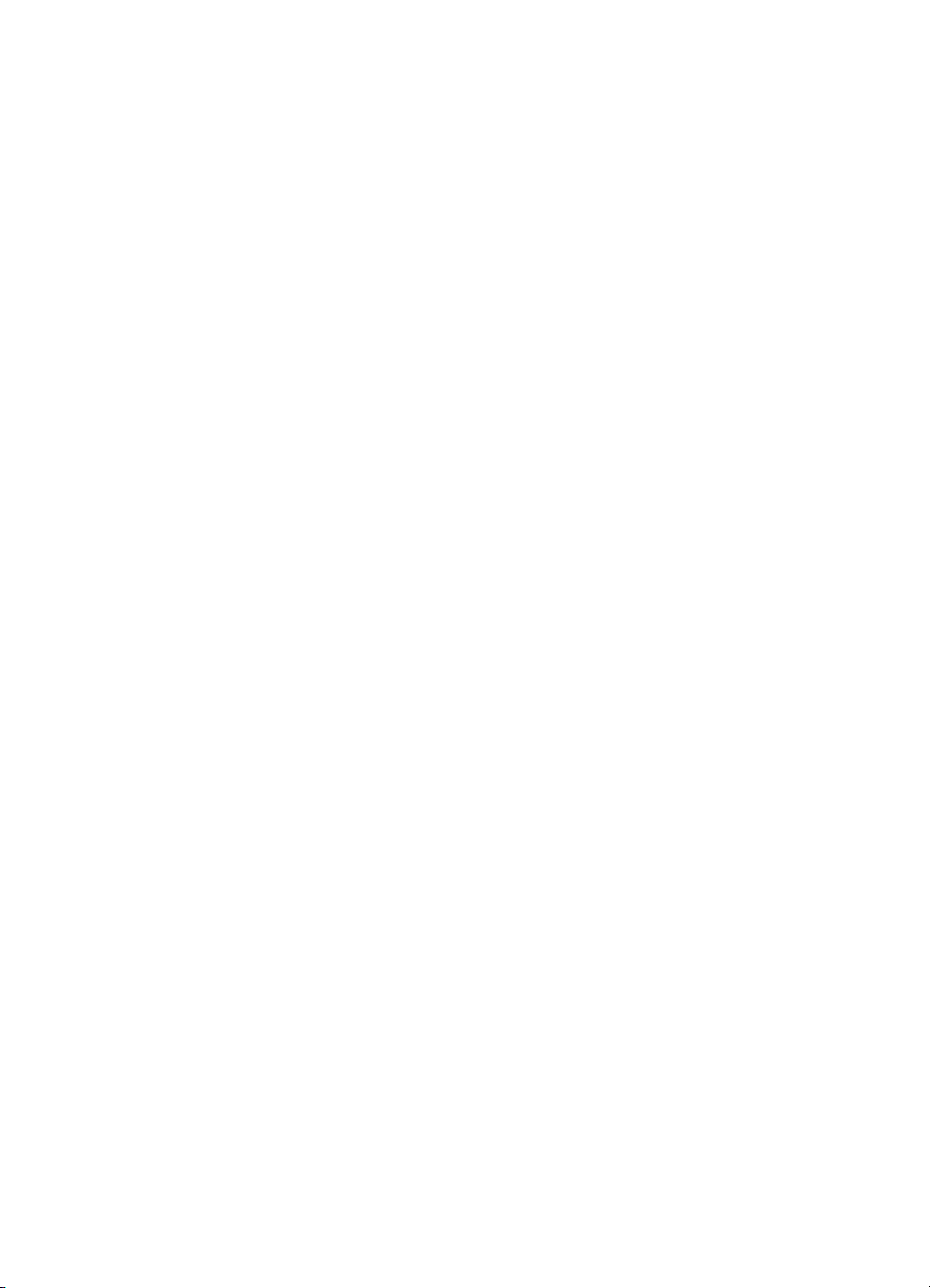
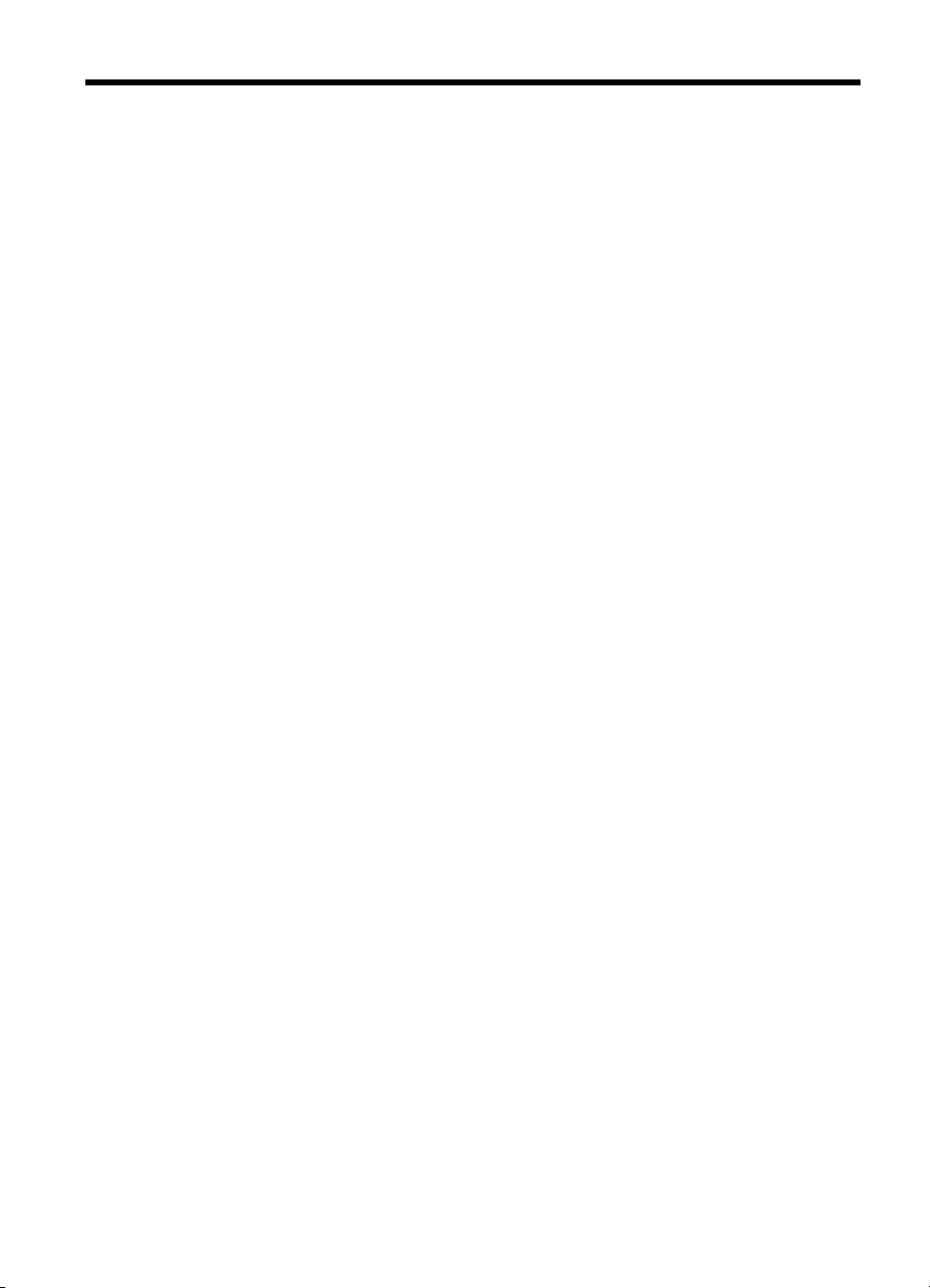
Obsah
1Začíname
Nájdite ďalšie zdroje pre tento produkt .....................................................................................5
Zjednodušenie ovládania ..........................................................................................................6
Vysvetlivky k súčastiam zariadenia ..........................................................................................7
Pohľad spredu ....................................................................................................................7
Ovládací panel ....................................................................................................................8
Pohľad zozadu ....................................................................................................................9
2 Inštalácia príslušenstva
Inštalácia duplexora ................................................................................................................10
3 Používanie zariadenia
Výber tlačového média ...........................................................................................................11
Tipy na výber a používanie tlačových médií .....................................................................11
Vysvetlivky k špecifikáciám podporovaných médií ............................................................ 12
Informácie o podporovaných veľkostiach ....................................................................12
Informácie o podporovaných typoch a hmotnostiach médií ........................................16
Nastavenie minimálnych okrajov ......................................................................................17
Vloženie média .......................................................................................................................18
Zmena nastavení tlače ...........................................................................................................21
Zmena nastavení z aplikácie pre aktuálne úlohy (Windows) ............................................22
Ak chcete zmeniť predvolené nastavenia pre všetky budúce úlohy (Windows) ................22
Zmena nastavení (Mac OS) ..............................................................................................22
Používanie aplikácie HP Solution Center (Centrum riešení HP) (Windows) ...........................22
Tlač pomocou zadného otvoru ručného podávača .................................................................23
Tlač na obe strany (duplexná tlač) ..........................................................................................23
Pokyny pre tlač na obe strany listu ...................................................................................24
Duplexná tlač (Windows) ..................................................................................................24
Automatická duplexná tlač (Mac OS) ................................................................................24
Tlač na špeciálne médiá a médiá používateľského formátu ...................................................25
Tlač na špeciálne médiá a médiá používateľ
Tlač na špeciálne médiá a médiá používateľského formátu (Mac OS) .............................25
Tlač bez okrajov .....................................................................................................................26
Tlač dokumentu bez okrajov (Windows) ...........................................................................26
Tlač dokumentu bez okrajov (Mac OS) .............................................................................27
Zrušenie tlačovej úlohy ...........................................................................................................27
ského formátu (Windows) ...........................25
4 Konfigurácia a správa
Správa zariadenia ...................................................................................................................28
Monitorovanie zariadenia ..................................................................................................29
Správa zariadenia .............................................................................................................29
1
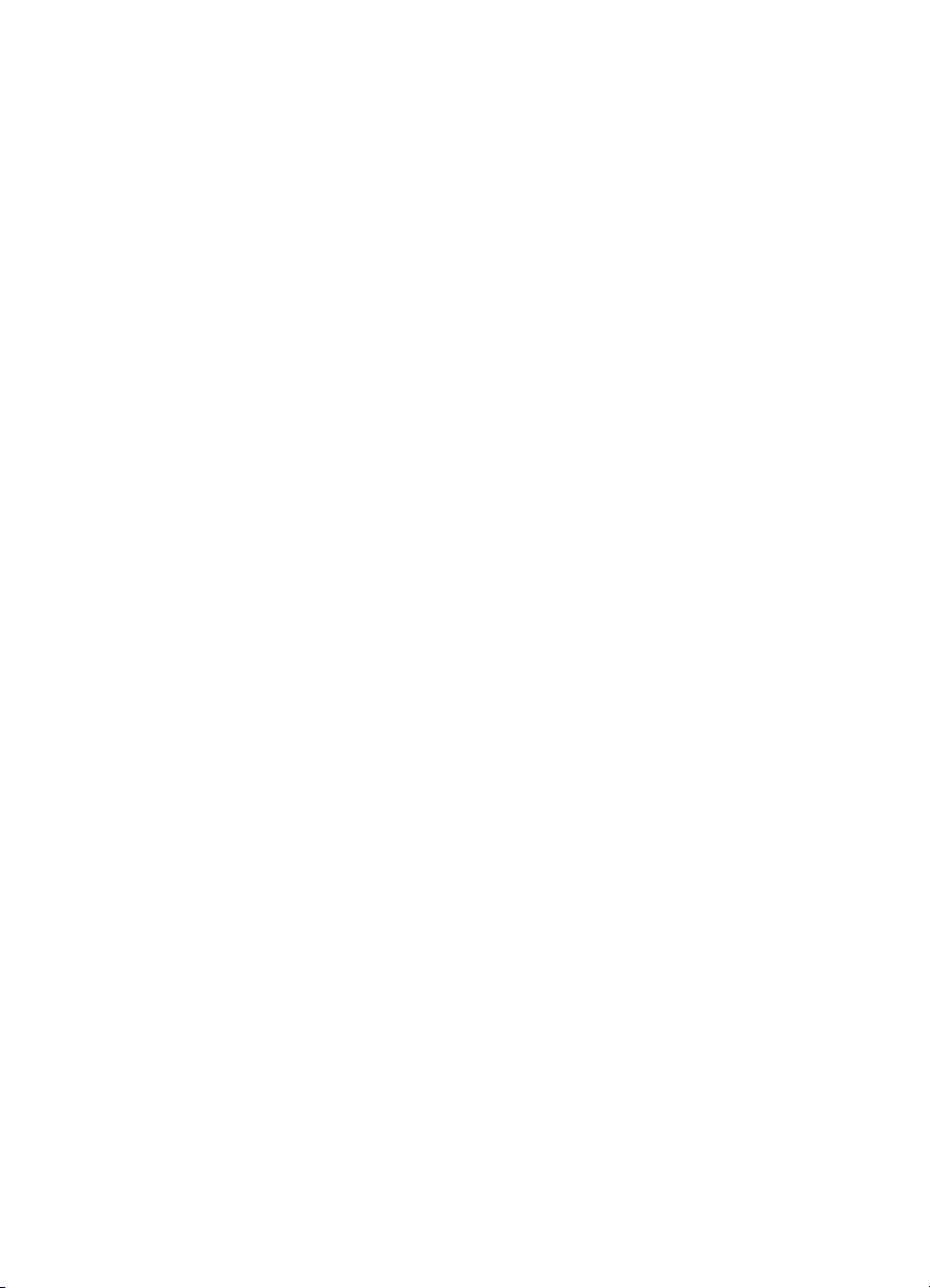
Použitie nástrojov správy zariadenia ......................................................................................30
Zabudova-ný webový server .............................................................................................30
Otvorenie zabudovaného webového servera .............................................................. 31
Stránky zabudovaného webového servera .................................................................31
Nástroje (Windows) ..........................................................................................................32
Otvorenie programu Nástroje ...................................................................................... 32
Karty Nástrojov ...........................................................................................................32
Pomôcka tlačiarne HP (Mac OS) ......................................................................................33
Otvorenie aplikácie Pomôcka tlačiarne HP .................................................................33
Panely aplikácie Pomôcka tlačiarne HP .....................................................................33
Pomôcka nastavenia sieťovej tlačiarne (Mac OS) ............................................................34
Program HP Web Jetadmin ..............................................................................................35
HP Instant Support ...........................................................................................................35
Zabezpečenie a ochrana osobných údajov ................................................................35
Získanie prístupu k službe HP Instant Support ...........................................................35
myPrintMileage .................................................................................................................36
Vysvetlivky k diagnostickej stránke autotestu .........................................................................36
Vysvetlivky ku konfiguračnej stránke siete ..............................................................................38
Konfigurácia zariadenia (Windows) ........................................................................................39
Priame pripojenie ..............................................................................................................39
Inštalácia softvéru pred pripojením zariadenia (odporúča sa) .....................................39
Pripojenie zariadenia pred inštaláciou softvéru ........................................................... 40
Zdieľanie zariadenia v lokálne zdieľanej sieti ..............................................................40
Sieťové pripojenie .............................................................................................................41
Inštalácia zariadenia v sieti .........................................................................................41
Inštalácia softvéru zariadenia na klientských počítačoch ............................................42
Inštalácia ovládača tlačiarne príkazom Pridať tlačiareň ..............................................42
Ako nainštalovať zariadenie pre používanie v sieťovom prostredí IPV6 .....................43
Konfigurácia zariadenia (Mac OS) ..........................................................................................43
Inštalácia softvéru pre sieťové alebo priame pripojenie ....................................................44
Zdieľanie zariadenia v lokálnej zdieľanej sieti ...................................................................44
Odinštalovanie a opakovaná inštalácia softvéru .....................................................................45
5 Údržba a riešenie problémov
Podporované atramentové kazety ..........................................................................................48
Výmena atramentových kaziet ................................................................................................49
Údržba tlačových hláv .............................................................................................................50
Kontrola stavu tlačovej hlavy ............................................................................................50
Tlač diagnostickej stránky kvality tlače .............................................................................50
Kalibrácia posunu riadkov .................................................................................................52
Čistenie tlačových hláv .....................................................................................................52
Zarovnanie tlačových hláv ................................................................................................52
Ručné čistenie kontaktov tlačovej hlavy ...........................................................................53
Výmena tlačových hláv .....................................................................................................55
Uschovávanie spotrebného tlačového materiálu ....................................................................56
Uschovávanie kaziet s atramentom ..................................................................................56
Uschovávanie tlačových hláv ............................................................................................56
Tipy a zdroje na riešenie problémov .......................................................................................57
2
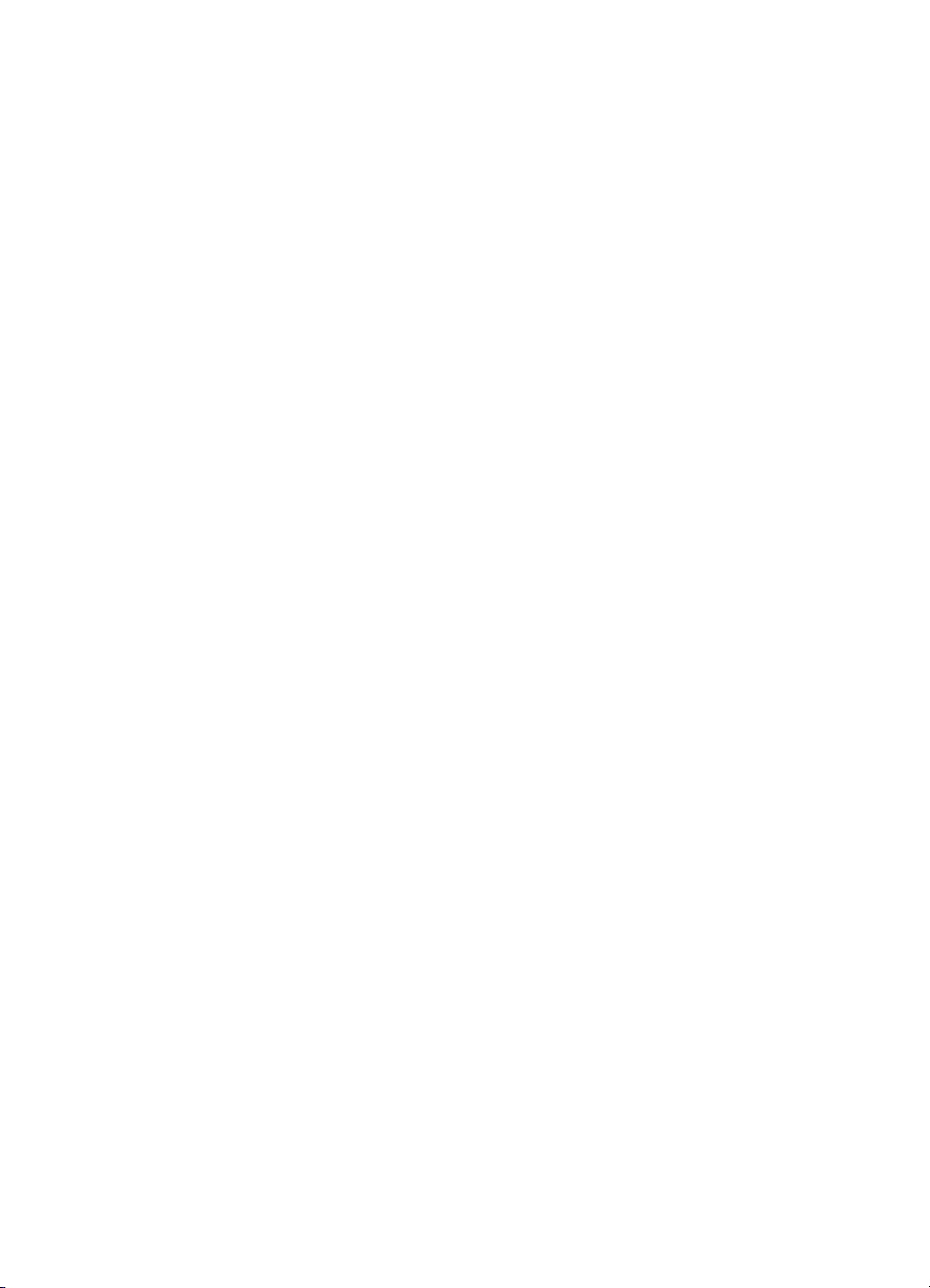
Obsah
Riešenie problémov s tlačou ...................................................................................................57
Zariadenie sa nečakane vypína ........................................................................................58
Všetky indikátory na zariadení svietia alebo blikajú ..........................................................58
Zariadenie neodpovedá (netlačí) ......................................................................................58
Zariadenie neprijíma tlačovú hlavu ...................................................................................59
Tlač trvá zariadeniu dlho ...................................................................................................59
Vytlačená prázdna alebo čiastočne vytlačená strana .......................................................60
Niečo na strane chýba alebo je nesprávne .......................................................................61
Umiestnenie textu alebo grafiky je nesprávne ..................................................................61
Zariadenie vytlačí polovicu strany, potom papier vysunie .................................................62
Nízka kvalita tlače a iné ako očakávané výtlačky ...................................................................62
Výtlačky nízkej kvality .......................................................................................................62
Tlač nezmyselných znakov ...............................................................................................63
Atrament sa rozmazáva ....................................................................................................64
Atrament úplne nevypĺňa text alebo grafiku ......................................................................64
Výstup má vyblednuté alebo nevýrazné farby ..................................................................64
Farby sa tlačia čiernobielo ................................................................................................65
Tlačia sa nesprávne farby .................................................................................................65
Na výtlačku sa zlievajú farby ............................................................................................65
Farby sú nesprávne zoradené ..........................................................................................66
V texte alebo grafike chýbajú riadky alebo bodky .............................................................66
Vyriešte problémy s podávaním papiera .................................................................................66
Nastal problém s podávaním papiera ...............................................................................66
Riešenie problémov so správou zariadenia ............................................................................68
Nemožno otvoriť zabudovaný webový server ...................................................................68
Riešenie problémov s inštaláciou ...........................................................................................69
Odporúčania pre inštaláciu hardvéru ................................................................................69
Odporúčania pre inštaláciu softvéru .................................................................................70
Riešenie problémov so sieťou ..........................................................................................70
Odstraňovanie zaseknutého papiera ......................................................................................71
Odstránenie papiera zaseknutého v zariadení .................................................................72
Tipy na predchádzanie zaseknutiu papiera ......................................................................73
6 Vysvetlivky k indikátorom ovládacieho panela
Význam indikátorov ovládacieho panela .................................................................................74
Význam indikátorov sieťového konektora ...............................................................................80
A Spotrebný materiál a príslušenstvo HP
Objednanie tlačového spotrebného materiálu online ..............................................................82
Príslušenstvo ..........................................................................................................................82
Spotrebný materiál .................................................................................................................83
Atramentové kazety ..........................................................................................................83
Tlačové hlavy ....................................................................................................................83
Médiá HP ..........................................................................................................................83
B Podpora a záruka
Vyhlásenie o obmedzenej záruke spoločnosti Hewlett-Packard .............................................85
Získanie elektronickej podpory ...............................................................................................86
3
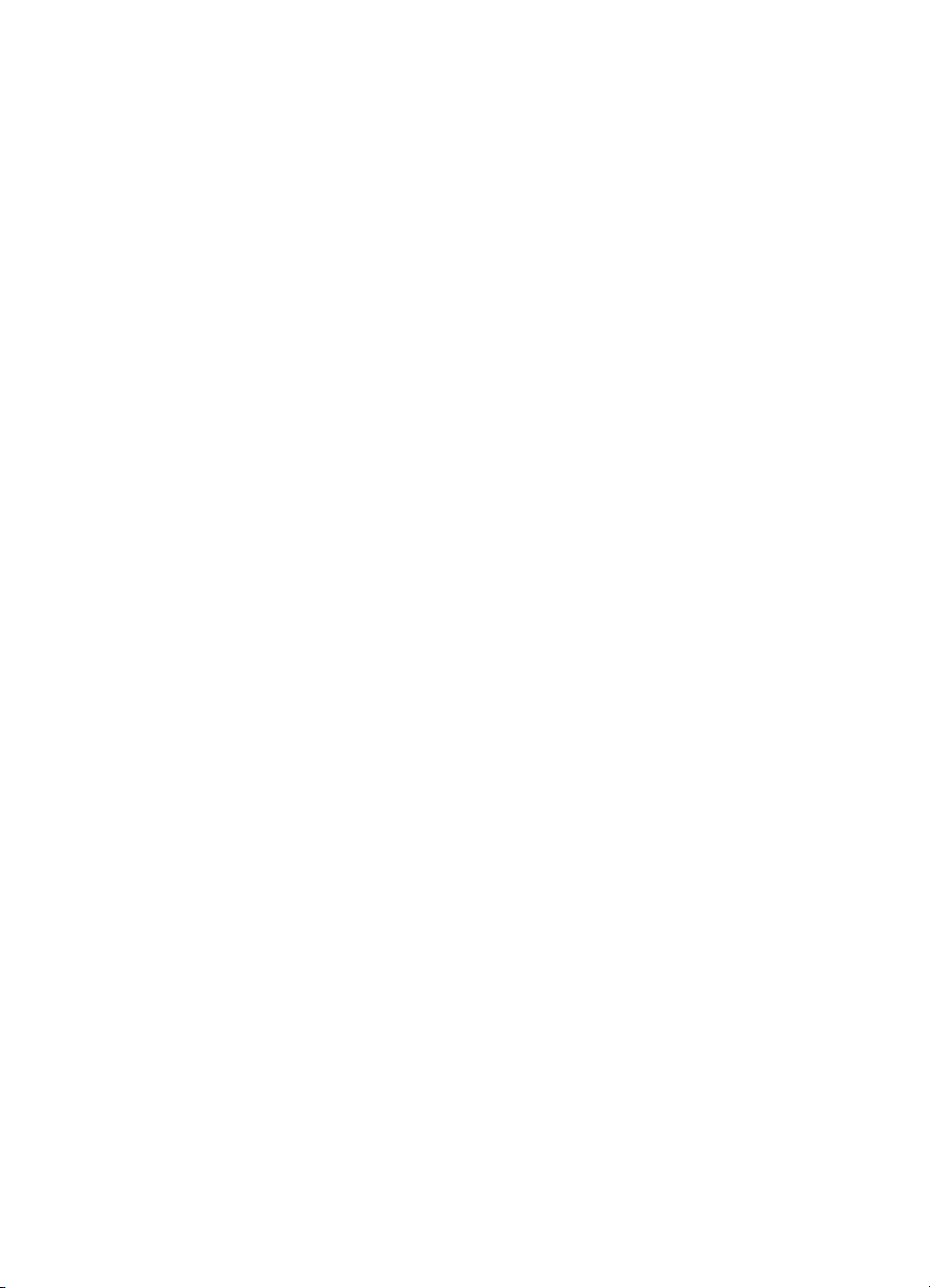
Získanie telefonickej podpory HP ...........................................................................................86
Pred telefonátom ..............................................................................................................86
Postup poskytovania podpory ...........................................................................................87
Telefonická technická podpora spoločnosti HP ................................................................87
Obdobie poskytovania telefonickej podpory ................................................................ 87
Telefónne čísla podpory .............................................................................................87
Telefonovanie .............................................................................................................89
Po uplynutí obdobia bezplatnej telefonickej podpory ..................................................89
Možnosti rozšírenej záruky ...............................................................................................89
Služba HP Quick Exchange Service (Japonsko) ..............................................................90
Príprava zariadenia na prepravu ............................................................................................90
Vybratie atramentových kaziet a tlačových hláv pred prepravou ......................................90
Zabalenie zariadenia ..............................................................................................................92
C Špecifikácie zariadenia
Fyzické špecifikácie ................................................................................................................94
Funkcie a kapacita produktu ...................................................................................................94
Špecifikácie procesora a pamäte ............................................................................................95
Systémové požiadavky ...........................................................................................................95
Špecifikácie sieťového protokolu ............................................................................................96
Špecifikácie zabudovaného webového servera ......................................................................97
Rozlíšenie tlače ......................................................................................................................97
Špecifikácie prostredia ............................................................................................................97
Elektrické špecifikácie .............................................................................................................97
Špecifikácie hlukových emisií (tlač v režime konceptu, úroveň hluku podľa ISO 7779) ..........98
D Informácie o regulačných predpisoch
Vyhlásenie k predpisom FCC ...............................................................................................100
Poznámka pre používateľov v Kórei .....................................................................................100
Vyhlásenie o súlade s VCCI (trieda B) pre používateľov v Japonsku ...................................101
Poznámka o napájacom kábli pre používateľov v Japonsku ................................................101
Poznámky k predpisom RoHS (len pre Čínu) .......................................................................101
Tabuľka toxických a škodlivých látok ..............................................................................101
Stav indikátora LED ..............................................................................................................101
Číslo homologizácie modelu .................................................................................................102
Vyhlásenie o zhode ............................................................................................................
..103
Program Ekologické vlastnosti výrobkov ..............................................................................104
Využitie papiera ..............................................................................................................104
Plasty ..............................................................................................................................104
Informačné listy o bezpečnosti materiálu ........................................................................104
Program recyklovania .....................................................................................................104
Program recyklovania spotrebného materiálu atramentových tlačiarní HP .....................104
Likvidácia odpadového zariadenia používateľmi v domácnostiach v Európskej únii .......105
Spotreba energie ............................................................................................................106
Register......................................................................................................................................107
4
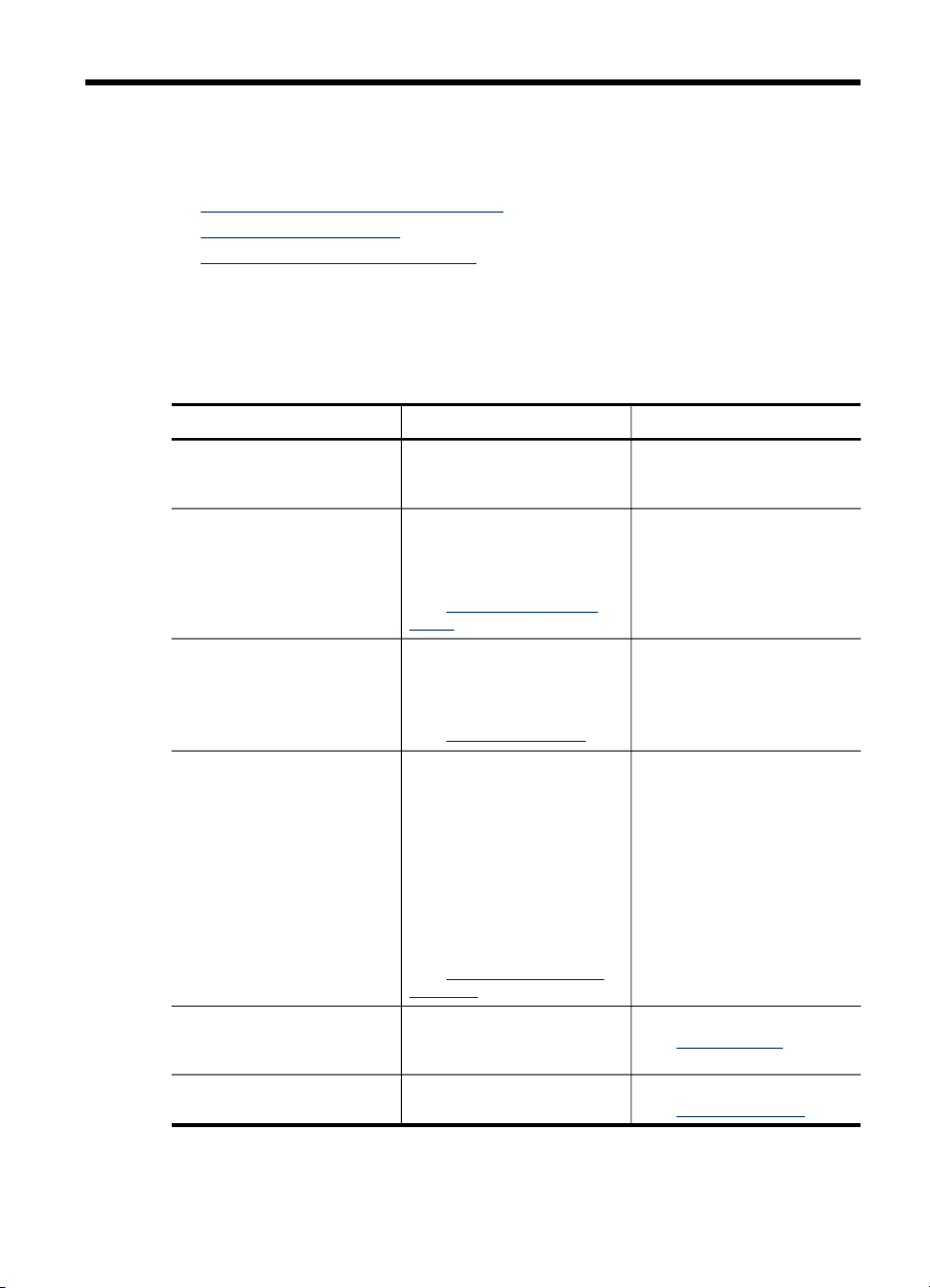
1Začíname
Táto príručka obsahuje podrobnosti o tom, ako používať zariadenie a riešiť problémy.
•
Nájdite ďalšie zdroje pre tento produkt
Zjednodušenie ovládania
•
Vysvetlivky k súčastiam zariadenia
•
Nájdite ďalšie zdroje pre tento produkt
Informácie o produkte a ďalšie zdroje na riešenie problémov, ktoré sa nenachádzajú v
tejto príručke, môžete získať z nasledujúcich zdrojov:
Zdroj Popis Umiestnenie
Súbor Readme a poznámky
o vydaní
Nástroje na správu
zariadenia (sieťové pripojenie)
Nástroje (Microsoft
Windows®)
Pomôcka tlačiarne HP (Mac
OS)
Ovládací panel Obsahuje informácie o stave,
Protokoly a správy Obsahuje informácie o
®
Obsahuje najnovšie
informácie a tipy na riešenie
problémov.
Umožňujú zobraziť stav,
zmeniť nastavenie
a spravovať zariadenie.
Bližšie informácie získate v
časti Zabudova-ný webový
server.
Obsahuje informácie o
dobrom stave tlačových hláv
a prístupe k službám údržby.
Bližšie informácie získate v
časti
Nástroje (Windows).
Obsahuje nástroje
na konfiguráciu nastavení
tlače, kalibráciu zariadenia,
čistenie tlačových hláv, tlač
konfiguračnej stránky,
objednávanie spotrebného
materiálu online
a na vyhľadanie informácií
o podpore na webovej
stránke.
Bližšie informácie získate v
časti
Pomôcka tlačiarne HP
(Mac OS).
chybách a upozorneniach
týkajúcich sa prevádzky.
udalostiach, ktoré sa vyskytli.
Nachádzajú sa na disku CD
Starter.
Sú k dispozícii na pripojenom
počítači.
Zvyčajne sa nainštaluje
so softvérom zariadenia.
Zvyčajne sa nainštaluje
so softvérom zariadenia.
Bližšie informácie získate v
časti Ovládací panel.
Bližšie informácie získate v
časti Správa zariadenia.
Začíname 5
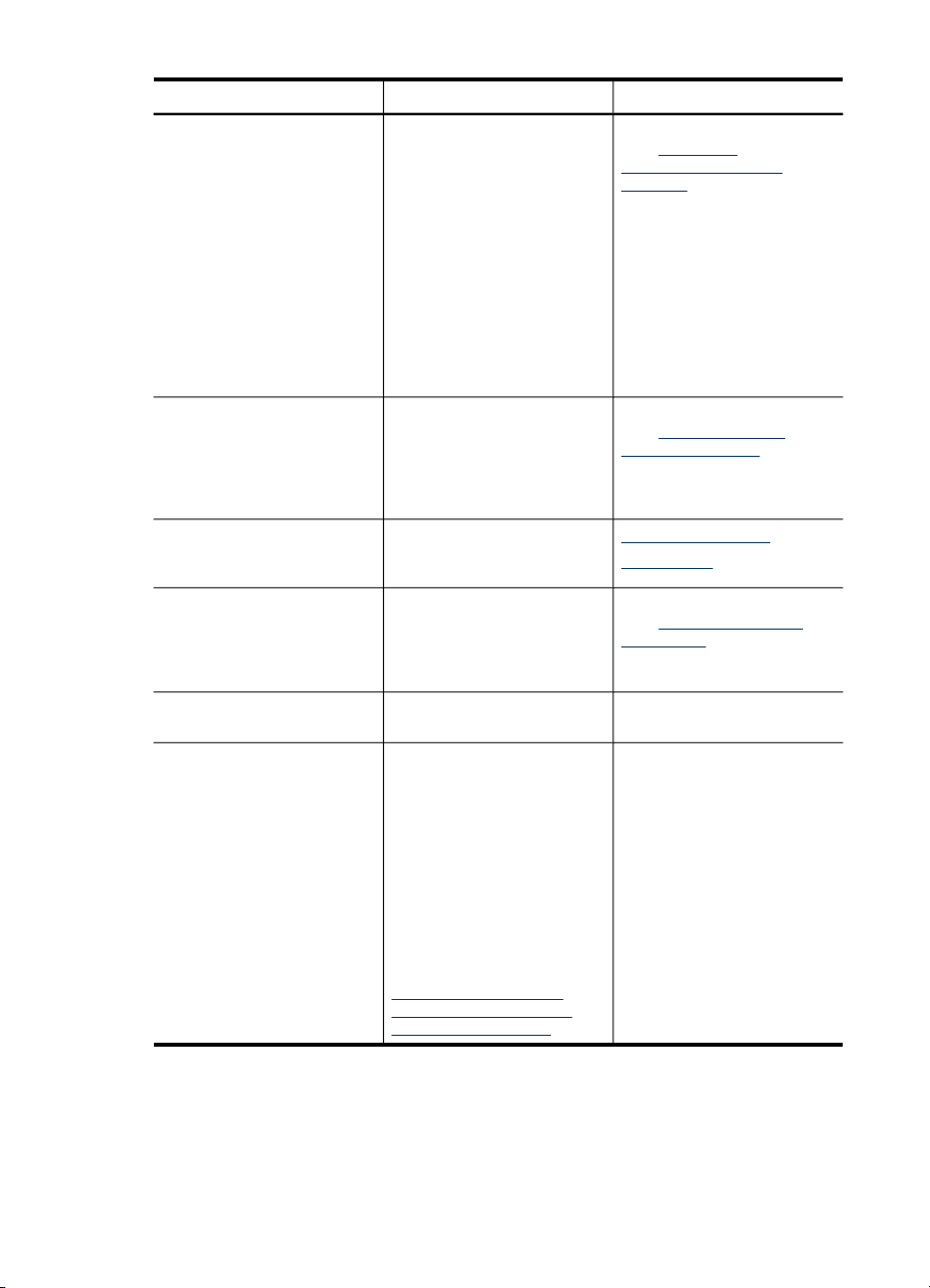
Kapitola 1
pokračovanie
Zdroj Popis Umiestnenie
Diagnostická stránka
autotestu
Diagnostická stránka kvality
tlače
Webové stránky spoločnostiHPPoskytujú najnovší softvér
Telefonická podpora HP Obsahuje informácie týkajúce
Pomocník softvéru HP photo
and imaging software
Centrum riešení HP
(Windows)
Informácie o zariadení:
•
Názov produktu
◦
Číslo modelu
◦
Sériové číslo
◦
Číslo verzie firmvéru
◦
Nainštalované
•
príslušenstvo (napr.
duplexor)
Počet strán vytlačených
•
zo zásobníkov a
príslušenstva
Stav spotrebného
•
tlačového materiálu
Diagnostikuje problémy
ovplyvňujúce kvalitu tlače
a pomáha pri rozhodovaní, či
treba použiť služby údržby
na zlepšenie kvality tlače
výtlačkov.
tlačiarne a informácie o
produkte a podpore.
sa kontaktovania spoločnosti
HP. Počas záručnej doby sa
táto služba často poskytuje
bez poplatku.
Obsahuje informácie o
používaní tohto softvéru.
Umožňuje zmeniť nastavenie
zariadenia, objednať
spotrebný materiál, spustiť
a otvoriť Pomocníka
na obrazovke. V závislosti od
nainštalovaného zariadenia
poskytuje Centrum
riešení HP ďalšie funkcie,
napríklad prístup k softvéru
HP photo and imaging
a k funkcii Sprievodca
nastavením faxu. Bližšie
informácie získate v časti
Používanie aplikácie HP
Solution Center (Centrum
riešení HP) (Windows).
Bližšie informácie získate v
časti
Vysvetlivky
k diagnostickej stránke
autotestu.
Bližšie informácie získate v
časti
Tlač diagnostickej
stránky kvality tlače.
www.hp.com/support
www.hp.com
Bližšie informácie získate v
časti Získanie telefonickej
podpory HP.
Zvyčajne sa nainštaluje
so softvérom zariadenia.
Zjednodušenie ovládania
Zariadenie poskytuje množstvo funkcií, vďaka ktorým je dostupné pre
hendikepovaných ľudí.
6Začíname
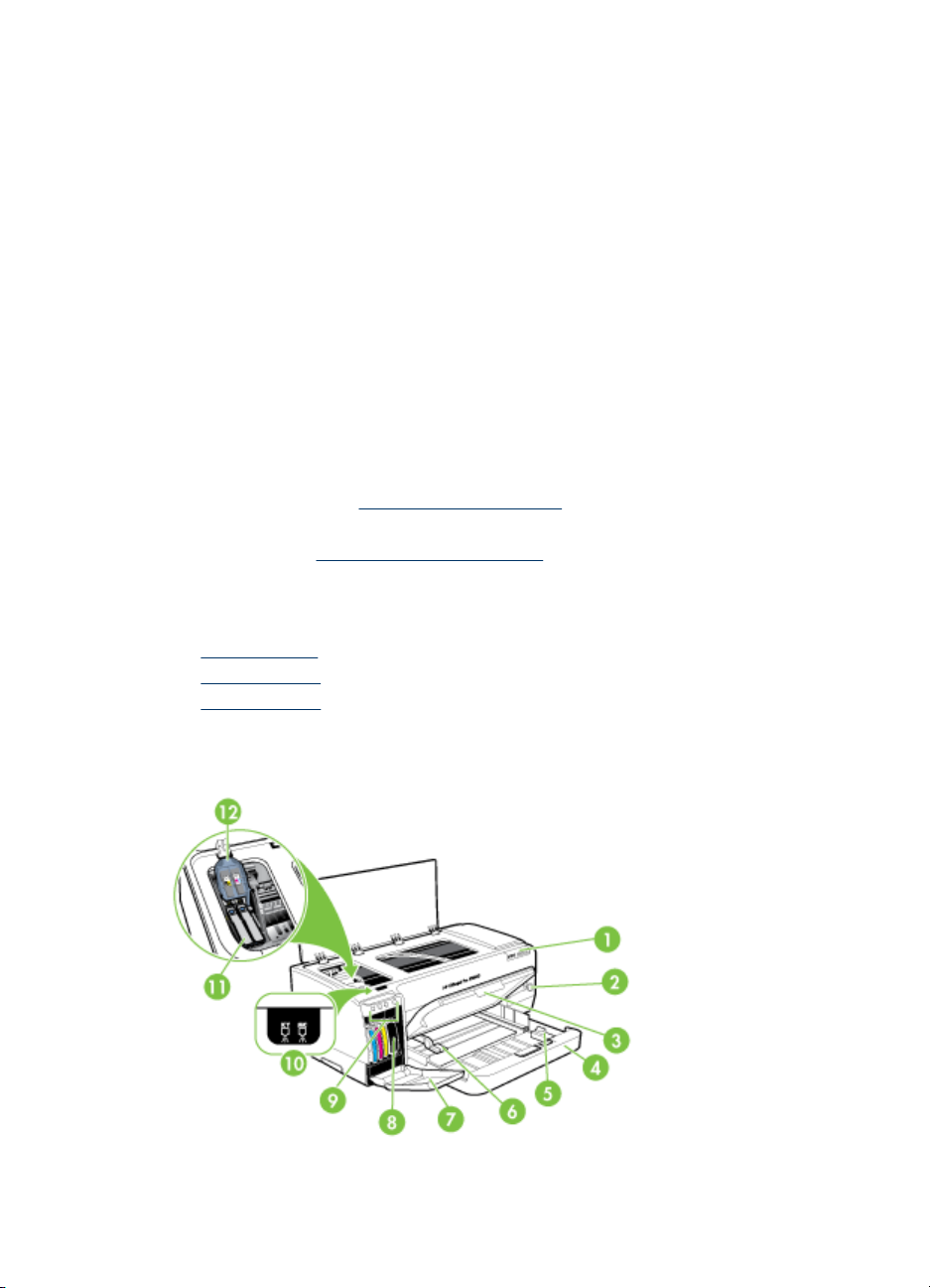
Zrak
Softvér zariadenia je dostupný pre používateľov s poškodeným alebo so slabým
zrakom prostredníctvom používania možností a funkcií zjednodušenia ovládania
operačného systému. Podporuje aj veľmi nápomocnú technológiu, ako sú čítačky
obrazovky, čítačky Braillovho písma a aplikácie prevádzajúce hlas na text. Pre
farboslepých používateľov sú na farebných tlačidlách a klávesoch používaných v
softvéri a na ovládacom paneli uvedené jednoduché texty alebo ikony vyjadrujúce
príslušnú akciu.
Mobilita
Používatelia s obmedzenou mobilitou môžu funkcie softvéru zariadenia vykonávať
prostredníctvom príkazov zadávaných klávesnicou. Softvér podporuje aj možnosti
zjednodušenia ovládania systému Windows, napr. tlačidlá StickyKey, ToggleKey,
FilterKey a MouseKey. Dvierka, tlačidlá, zásobníky papiera a vodiace lišty papiera na
zariadení môžu ovládať aj používatelia s obmedzenou silou a dosahom.
Podpora
Podrobnejšie informácie o zjednodušení ovládania tohto produktu a záväzku
spoločnosti HP týkajúceho sa zjednodušenia ovládania produktov navštívte webovú
stránku spoločnosti HP
Informácie o zjednodušení ovládania pre systém Mac OS získate na webovej stránke
spoločnosti Apple
www.hp.com/accessibility.
www.apple.com/accessibility.
Vysvetlivky k súčastiam zariadenia
• Pohľad spredu
Ovládací panel
•
Pohľad zozadu
•
Pohľad spredu
Vysvetlivky k súčastiam zariadenia 7
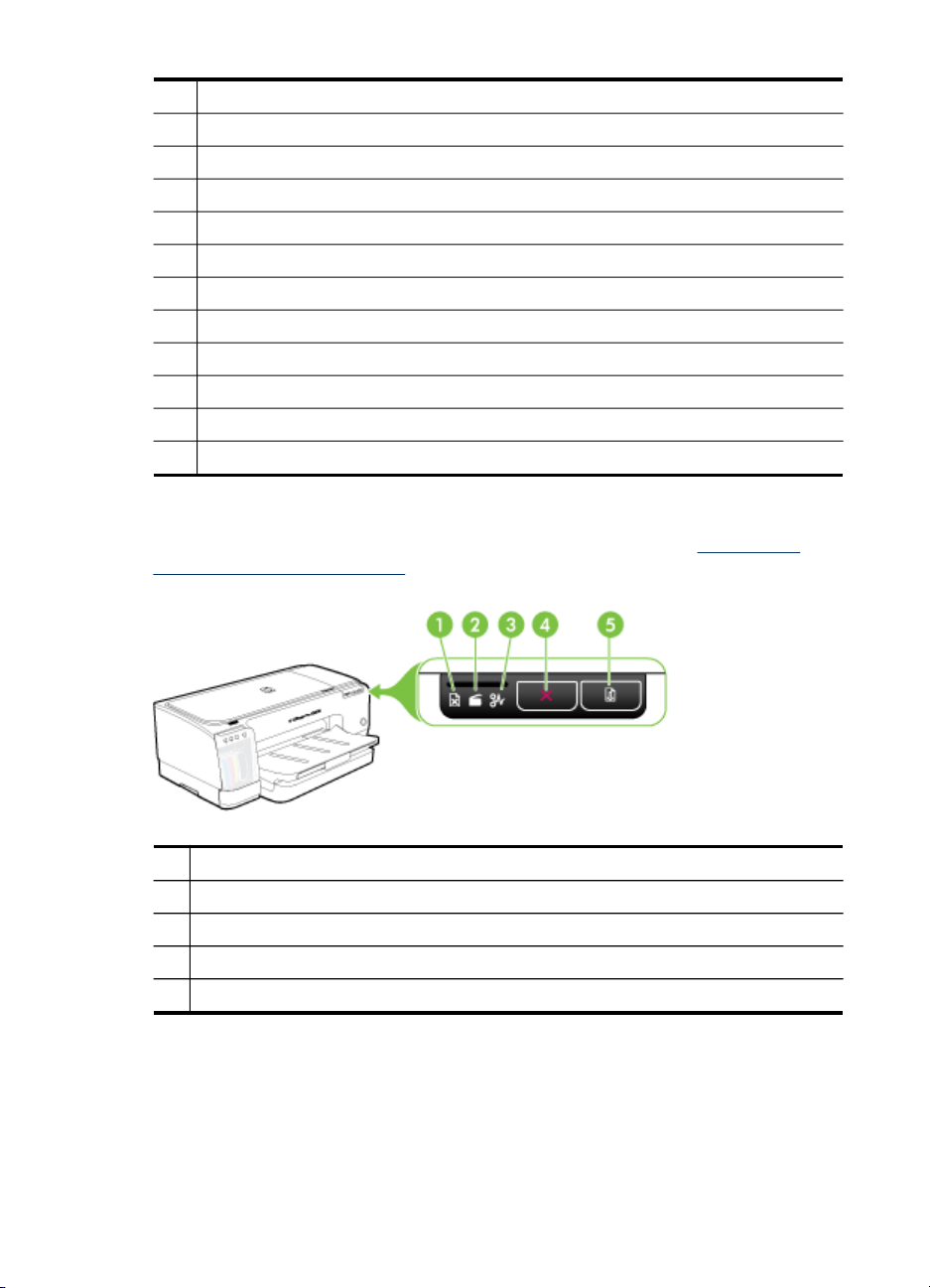
Kapitola 1
1 Ovládací panel
2 Tlačidlo a indikátor Zapnúť
3 Výstupný zásobník
4 Zásobník 1
5 Vodiaca lišta dĺžky média
6 Vodiaca lišta šírky média
7 Dvierka atramentovej kazety
8 Atramentové kazety
9 Indikátory kaziet s atramentom
10 Indikátory tlačových hláv
11 Tlačové hlavy
12 Záklopka tlačovej hlavy
Ovládací panel
Ďalšie vysvetlivky k indikátorom na ovládacom paneli nájdete v časti Vysvetlivky k
indikátorom ovládacieho panela.
1 Indikátor Došiel papier
2 Indikátor Otvorený kryt
3 Indikátor Uviaznutie papiera
4 Tlačidlo Zrušiť
5 Tlačidlo a indikátor Pokračovať
8Začíname
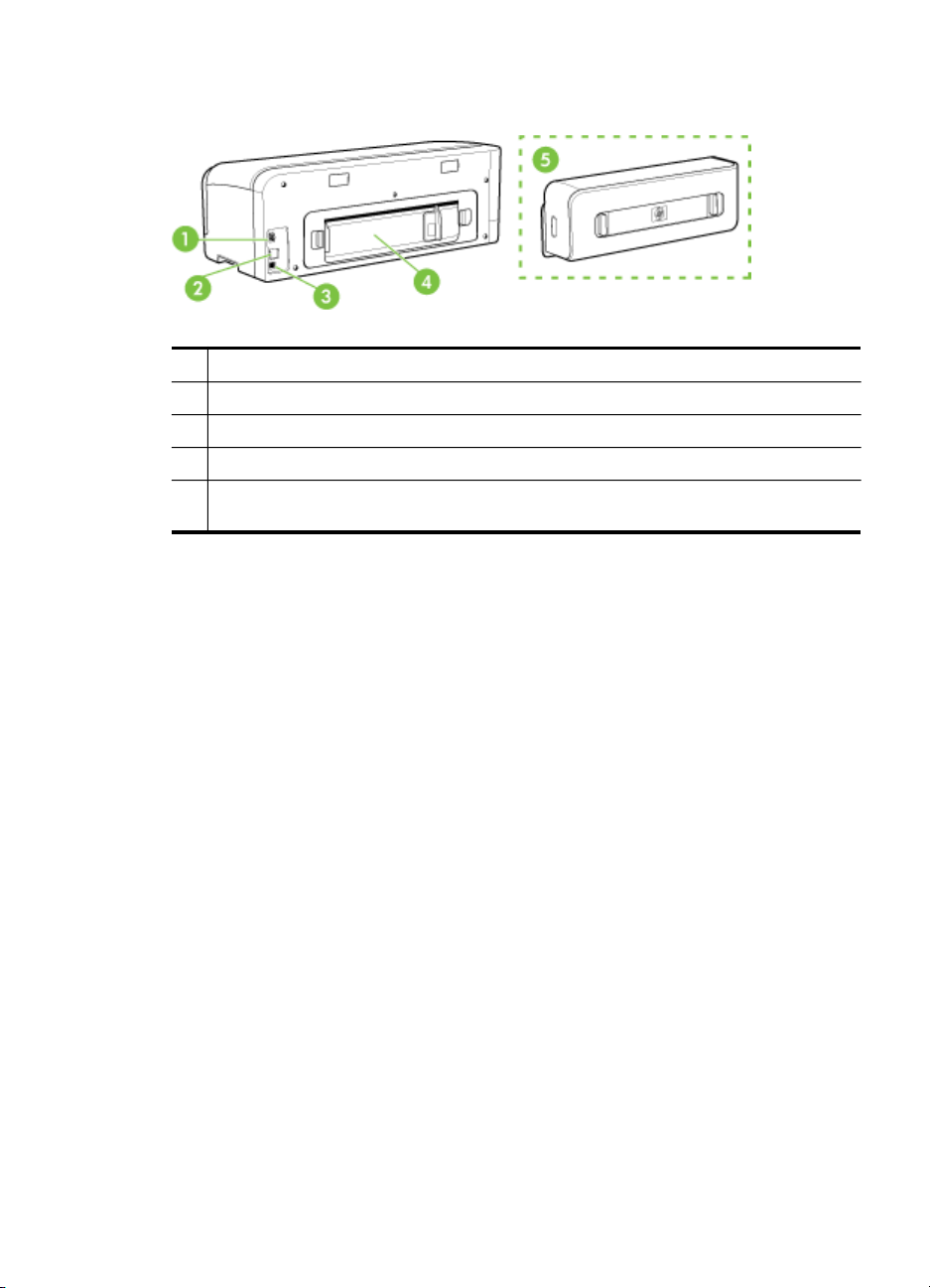
Pohľad zozadu
1 Vstup napájania
2 Port siete Ethernet (k dispozícii na niektorých modeloch)
3 Zadný port univerzálnej sériovej zbernice (USB)
4 Zadný prístupový panel (pre modely bez duplexora)
5 Príslušenstvo pre automatickú obojstrannú tlač (duplexor) (k dispozícii len pri niektorých
modeloch)
Vysvetlivky k súčastiam zariadenia 9
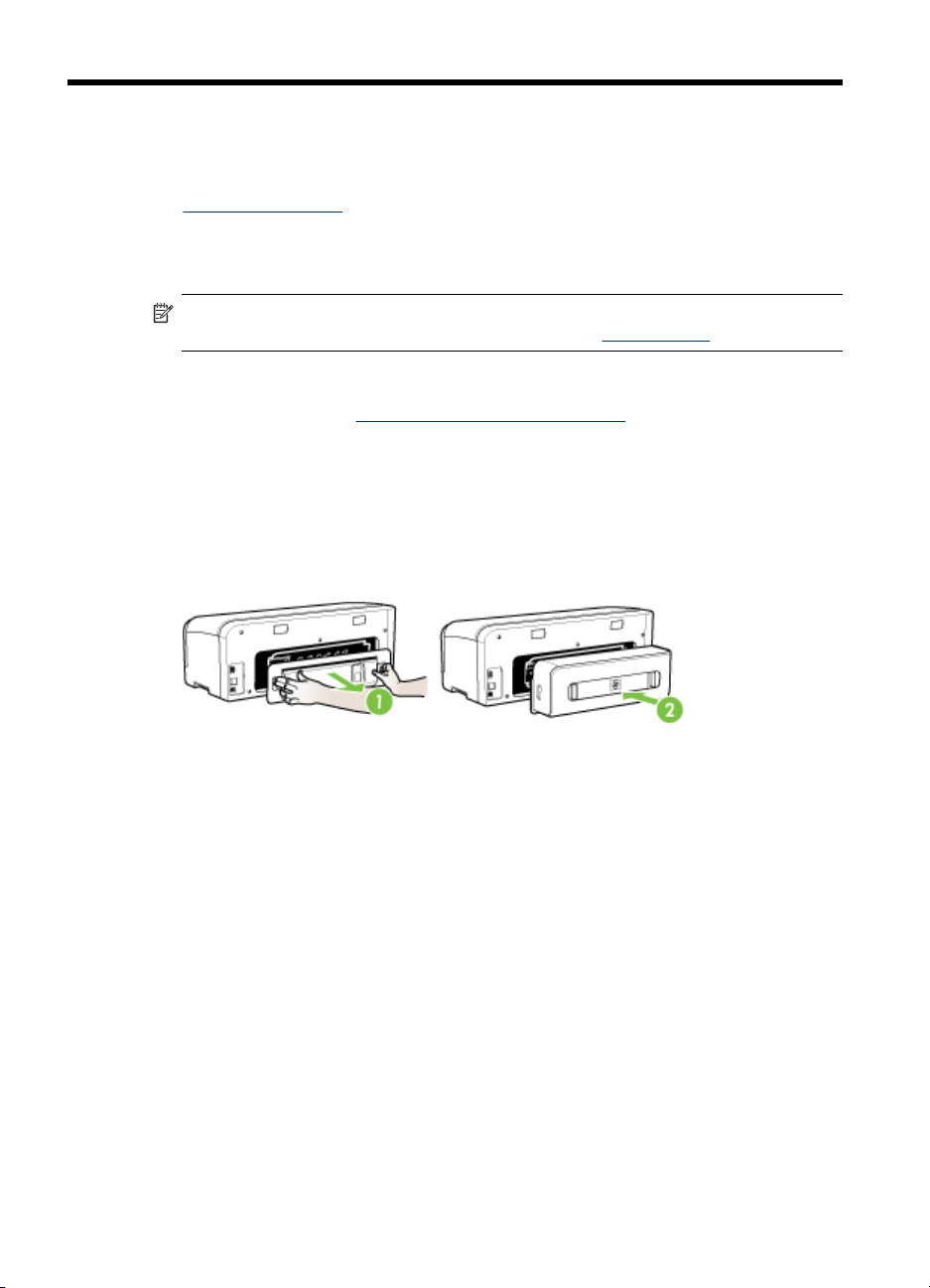
2
Inštalácia príslušenstva
Táto časť obsahuje nasledujúce témy:
•
Inštalácia duplexora
Inštalácia duplexora
Poznámka Táto funkcia je k dispozícii len pri niektorých modeloch zariadenia.
Informácie o možnostiach objednania nájdete v časti
Ak je nainštalované doplnkové príslušenstvo pre automatickú obojstrannú tlač
(duplexor), automaticky môžete tlačiť na obe strany papiera. Informácie o používaní
duplexora nájdete v časti
Inštalácia duplexora
1. Stlačte tlačidlá na zadnom prístupovom paneli a vyberte ho zo zariadenia.
2. Zasuňte duplexer do zariadenia, kým nezaklapne na svojom mieste. Nestláčajte
tlačidlá na bokoch duplexora pri inštalácii jednotky, použite ich len na vybratie
jednotky zo zariadenia.
Príslušenstvo.
Tlač na obe strany (duplexná tlač).
10
Inštalácia príslušenstva
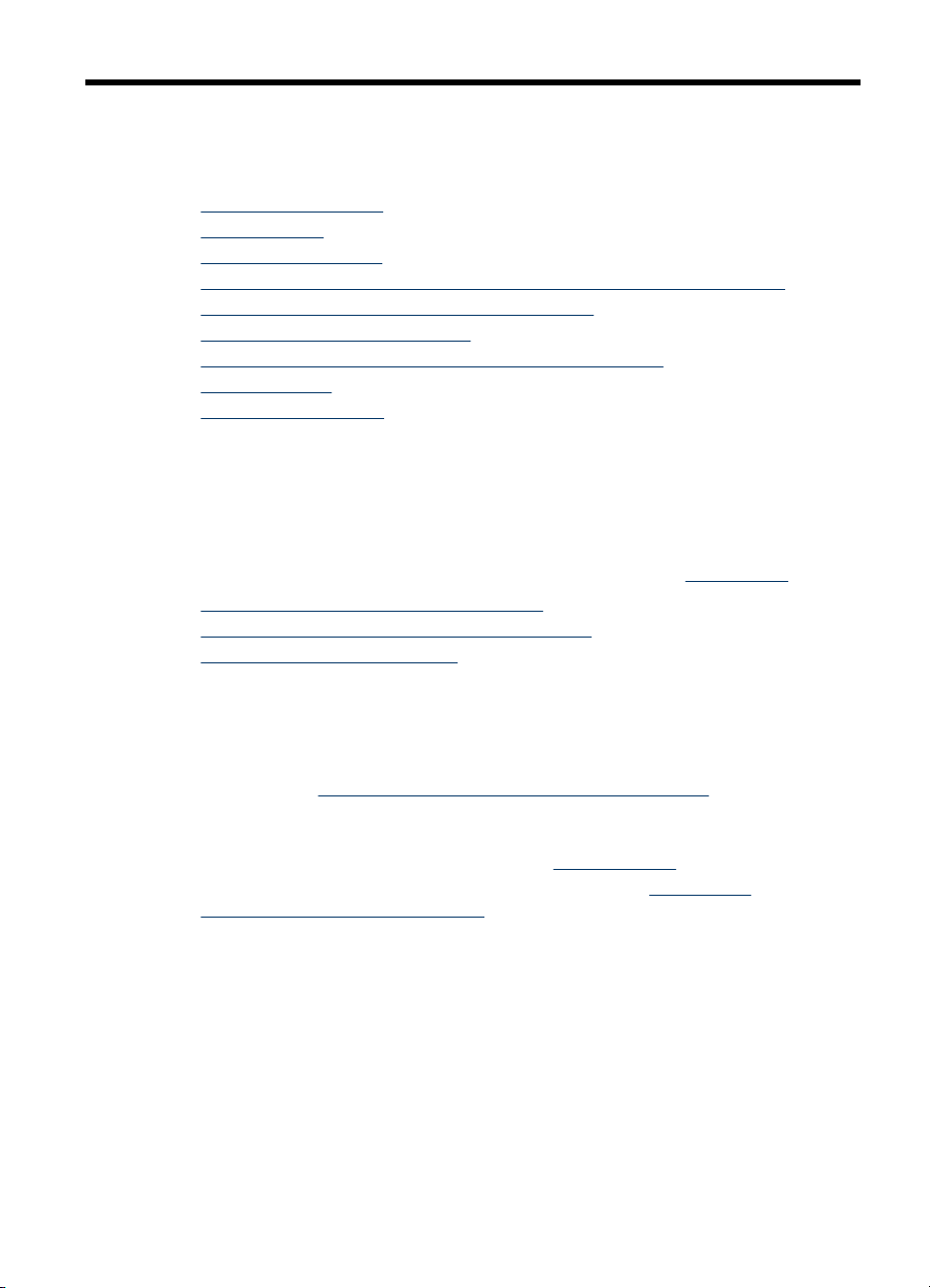
3 Používanie zariadenia
Táto časť obsahuje nasledujúce témy:
•
Výber tlačového média
Vloženie média
•
Zmena nastavení tlače
•
Používanie aplikácie HP Solution Center (Centrum riešení HP) (Windows)
•
Tlač pomocou zadného otvoru ručného podávača
•
Tlač na obe strany (duplexná tlač)
•
Tlač na špeciálne médiá a médiá používateľského formátu
•
Tlač bez okrajov
•
Zrušenie tlačovej úlohy
•
Výber tlačového média
Zariadenie je navrhnuté tak, aby dobre pracovalo s väčšinou typov kancelárskych
médií. Otestujte rôzne typy tlačových médií predtým, ako ich kúpite vo väčších
množštvách. Na dosiahnutie optimálnej kvality tlače používajte médiá od spoločnosti
HP. Ďalšie informácie o médiách HP získate na webovej stránke
•
Tipy na výber a používanie tlačových médií
Vysvetlivky k špecifikáciám podporovaných médií
•
Nastavenie minimálnych okrajov
•
www.hp.com.
Tipy na výber a používanie tlačových médií
Aby ste dosiahli čo najlepšie výsledky, dodržujte nasledujúce pokyny.
• Vždy používajte médiá, ktoré spĺňajú špecifikácie zariadenia. Bližšie informácie
získate v časti
• Naraz vložte do zásobníka len jeden typ média.
• Vložte médium tlačovou stranou nadol a zarovnané podľa pravej a zadnej hrany
zásobníka. Bližšie informácie získate v časti
• Zásobníky neprepĺňajte. Bližšie informácie získate v časti
špecifikáciám podporovaných médií.
• Aby ste zabránili zasekávaniu médií, nízkej kvalite tlače a iným problémom s
tlačou, nepoužívajte nasledujúce médiá:
◦ Viaczložkové formuláre
◦ Poškodené, skrútené alebo pokrčené médium
◦ Médium s vyrezanými miestami alebo perforáciou
◦ Médium s výraznou textúrou, s reliéfom alebo s nízkou nasiakavosťou atramentu
◦ Médium s príliš nízkou hmotnosťou alebo ktoré sa ľahko naťahuje
Vysvetlivky k špecifikáciám podporovaných médií.
Vloženie média.
Vysvetlivky k
Používanie zariadenia 11
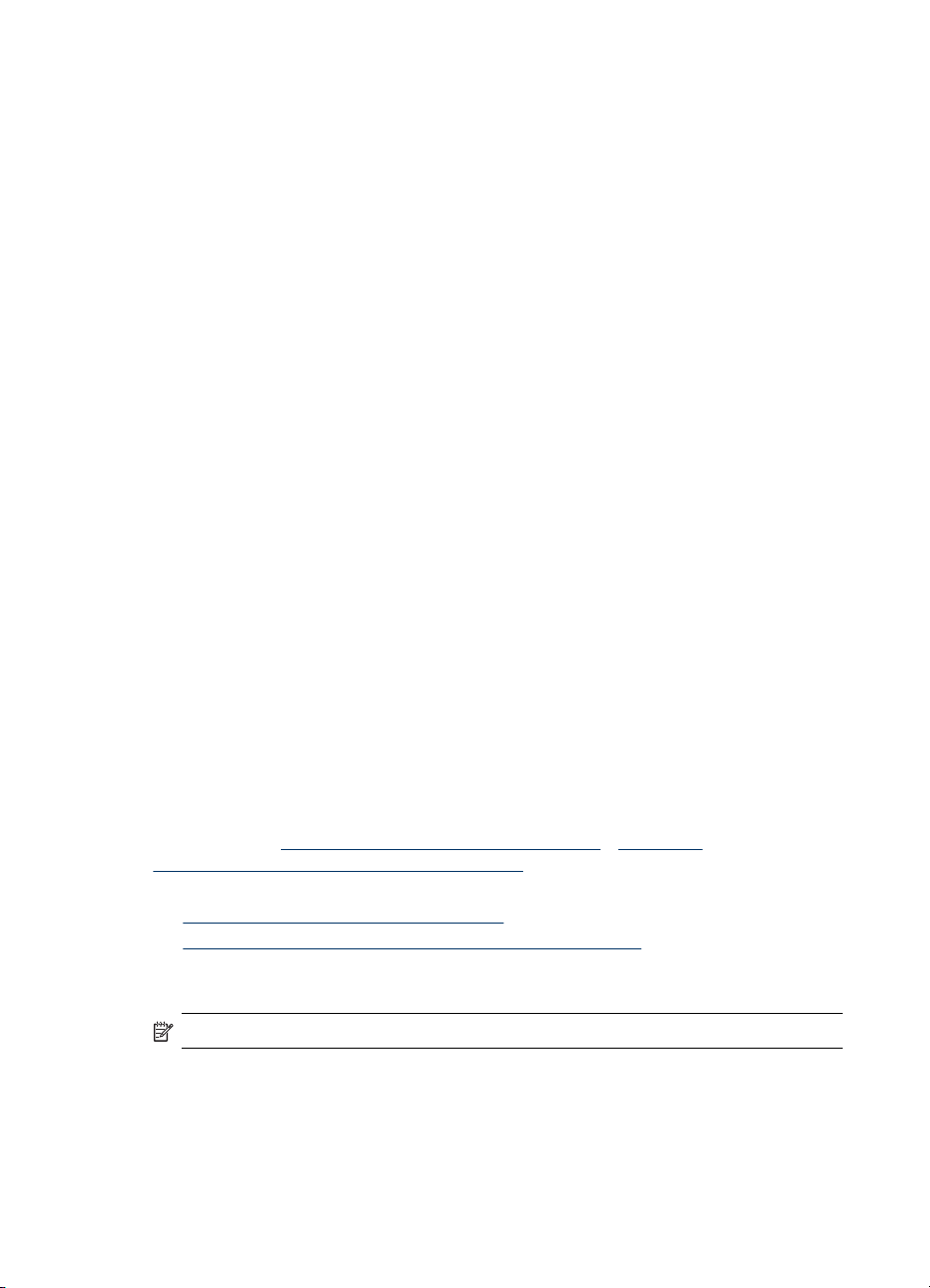
Kapitola 3
Karty a obálky
• Nepoužívajte obálky s veľmi hladkou úpravou, samolepiacimi plochami, so
spinkami alebo okienkami. Nepoužívajte karty a obálky s hrubými, nepravidelnými
alebo skrútenými okrajmi alebo pokrčenými, roztrhnutými alebo inak poškodenými
časťami.
• Používajte tesné obálky a skontrolujte, či sú ohyby presne zahnuté.
• Obálky vkladajte chlopňami nahor.
Fotografické médiá
• Na tlač fotografií používajte režim Najlepšie. Berte do úvahy, že v tomto režime
trvá tlač dlhšie a musí sa použiť viac pamäte počítača.
• Po vytlačení vyberajte jednotlivé hárky a odložte ich bokom, aby vyschli. Ak dôjde
k nahromadeniu mokrých médií, môže sa na nich rozmazať atrament.
Priehľadné fólie
• Priehľadné fólie vkladajte drsnou stranou nadol a lepiacim prúžkom smerom k
zadnej strane zariadenia.
• Na tlač na priehľadné fólie používajte režim Normálne. V tomto režime je čas
schnutia dlhší, čím sa zaistí, že atrament úplne vyschne skôr, ako bude do
výstupného zásobníka podaná ďalšia strana.
• Po vytlačení vyberajte jednotlivé hárky a odložte ich bokom, aby vyschli. Ak dôjde
k nahromadeniu mokrých médií, môže sa na nich rozmazať atrament.
Médiá používateľského formátu
• Používajte len médiá používateľského formátu podporované zariadením.
• Ak aplikácia podporuje médiá používateľského formátu, pred tlačou dokumentu v
aplikácii nastavte formát média. Ak nie, nastavte formát v ovládači tlače. Možno
budete chcieť zmeniť formát existujúcich dokumentov a správne ich vytlačiť na
médium používateľského formátu.
Vysvetlivky k špecifikáciám podporovaných médií
Pomocou kariet Informácie o podporovaných veľkostiach a Informácie
o podporovaných typoch a hmotnostiach médií určite správne médiá na používanie so
zariadením a zistite, ktoré funkcie s nimi možno používať.
•
Informácie o podporovaných veľkostiach
Informácie o podporovaných typoch a hmotnostiach médií
•
Informácie o podporovaných veľkostiach
Poznámka Duplexor je k dispozícii na niektorých modeloch.
12 Používanie zariadenia
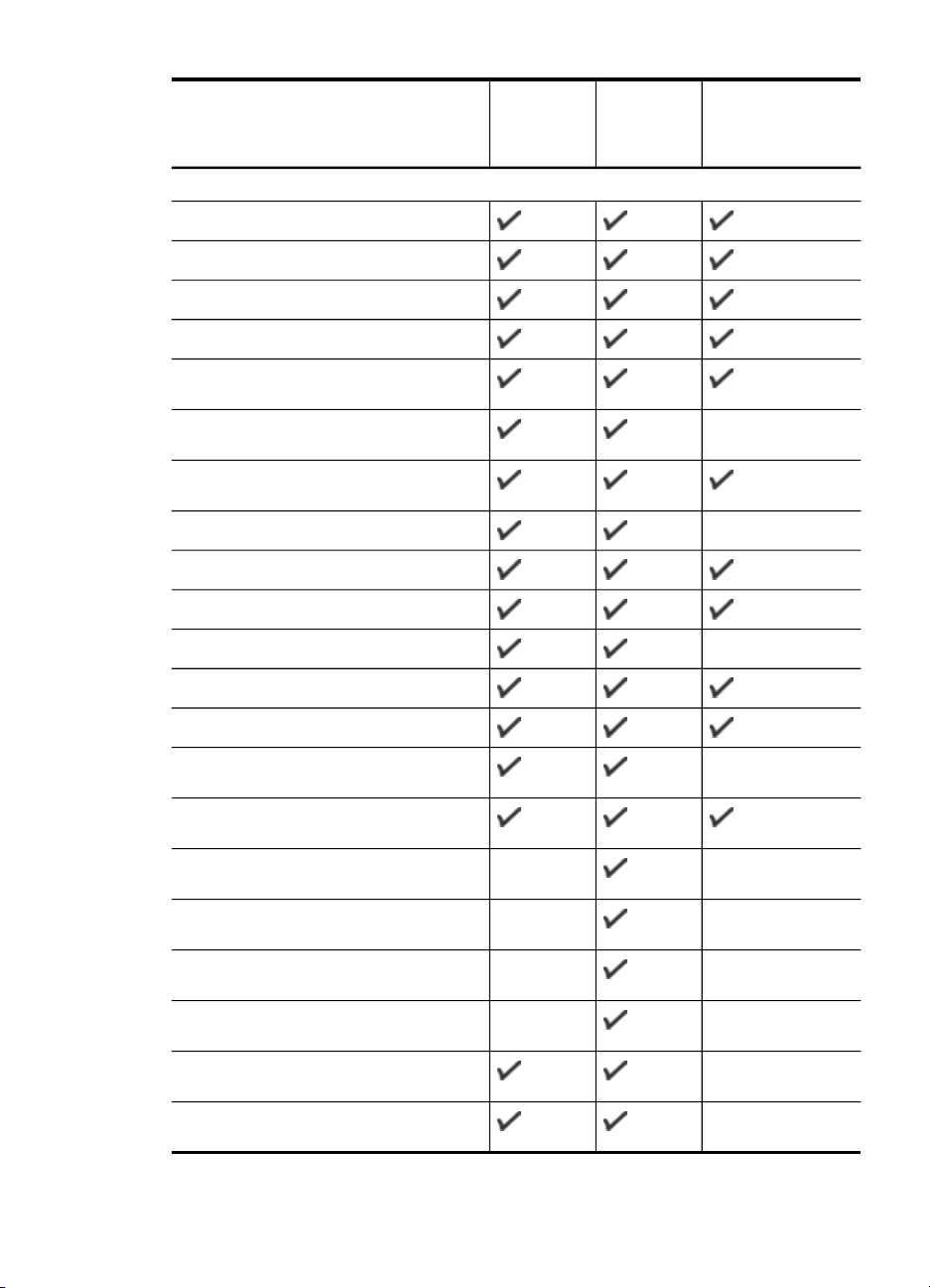
Formát médií Zásobník 1 Zásobník
zadného
ručného
podávača
Štandardné formáty médií
U.S. Letter (216 x 279 mm; 8,5 x 11 palcov)
8,5 x 13 palcov (216 x 330 mm)
U.S. Legal (216 x 356 mm; 8,5 x 14 palcov)
A4 (210 x 297 mm; 8,3 x 11,7 palca)
U.S. Executive (184 x 267 mm; 7,25 x
10,5 palca)
U.S. Statement (140 x 216 mm; 5,5 x 8,5
palca)
B5 (JIS) (182 x 257 mm; 7,17 x 10,12
palca)
A5 (148 x 210 mm; 5,8 x 8,3 palca)
A3 (297 x 420 mm; 11,7 x 16,5 palca)
A3+ (330 x 297 mm; 13 x 19 palcov)
A6 (105 x 148 mm; 4,1 x 5,8 palca)
Automatický
duplexor
B4 (257 x 364 mm; 10,1 x 14,3 palca)
Super B (330 x 483 mm; 13 x 19 palcov)
Bez okrajov Super B (330 x 483 mm; 13 x
19 palcov)
Novinový formát (279,4 x 431,8 mm; 11 x
17 palcov)
Transparent A3 (297 x 420 mm; 11,7 x
16,5 palca)
Transparent A4 (210 x 297 mm; 8,3 x
11,7 palca)
Transparent Letter (215,9 x 279,4 mm;
8,5 x 11 palcov)
Transparent novinového formátu (279 x
432 mm; 11 x 17 palcov)
Ofuku Hagaki (148 x 200 mm; 7,9 x 5,8
palca)
Panoramatický (101,6 x 254 mm; 4 x 10
palcov)
Výber tlačového média
13
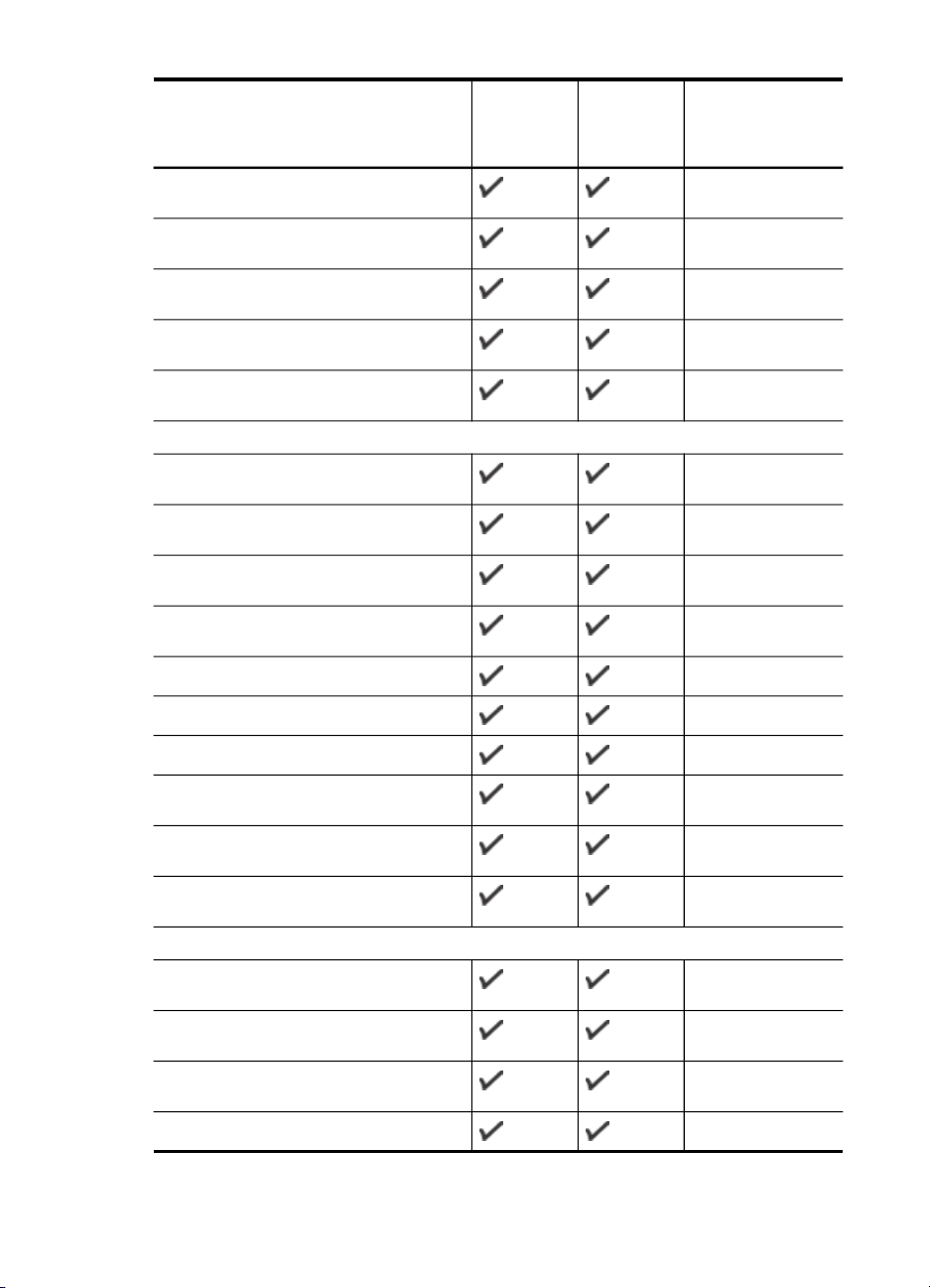
Kapitola 3
pokračovanie
Formát médií Zásobník 1 Zásobník
zadného
ručného
podávača
Panoramatický (101,6 x 279,4 mm; 4 x 11
palcov)
Panoramatický (101,6 x 304,8 mm; 4 x 12
palcov)
Bez okrajov (fotografický) panoramatický
(101,6 x 254 mm; 4 x 10 palcov)
Bez okrajov (fotografický) panoramatický
(101,6 x 279,4 mm; 4 x 11 palcov)
Bez okrajov (fotografický) panoramatický
(101,6 x 304,8 mm; 4 x 12 palcov)
Obálky
USA obálka #10 (105 x 241 mm; 4,13 x
9,5 palca)
Obálka Monarch (98 x 191 mm; 3,88 x 7,5
palca)
Obálka na pohľadnicu HP (111 x 152 mm;
4,38 x 6 palcov)
Obálka A2 (111 x 146 mm; 4,37 x 5,75
palca)
Obálka DL (110 x 220 mm; 4,3 x 8,7 palca)
Automatický
duplexor
Obálka C5 (162 x 229 mm; 6,4 x 9 palcov)
Obálka C6 (114 x 162 mm; 4,5 x 6,4 palca)
Japonská obálka Chou #3 (120 x 235
mm; 4,7 x 9,3 palca)
Japonská obálka Chou #4 (90 x 205 mm;
3,5 x 8,1 palca)
Japonský Kaku #2 (240 x 332 mm; 9,44 x
13,06 palca)
Karty
Indexová karta (76,2 x 127 mm; 3 x 5
palcov)
Indexová karta (102 x 152 mm; 4 x 6
palcov)
Indexová karta (127 x 203 mm; 5 x 8
palcov)
Hagaki* (100 x 148 mm; 3,9 x 5,8 palca)
14 Používanie zariadenia
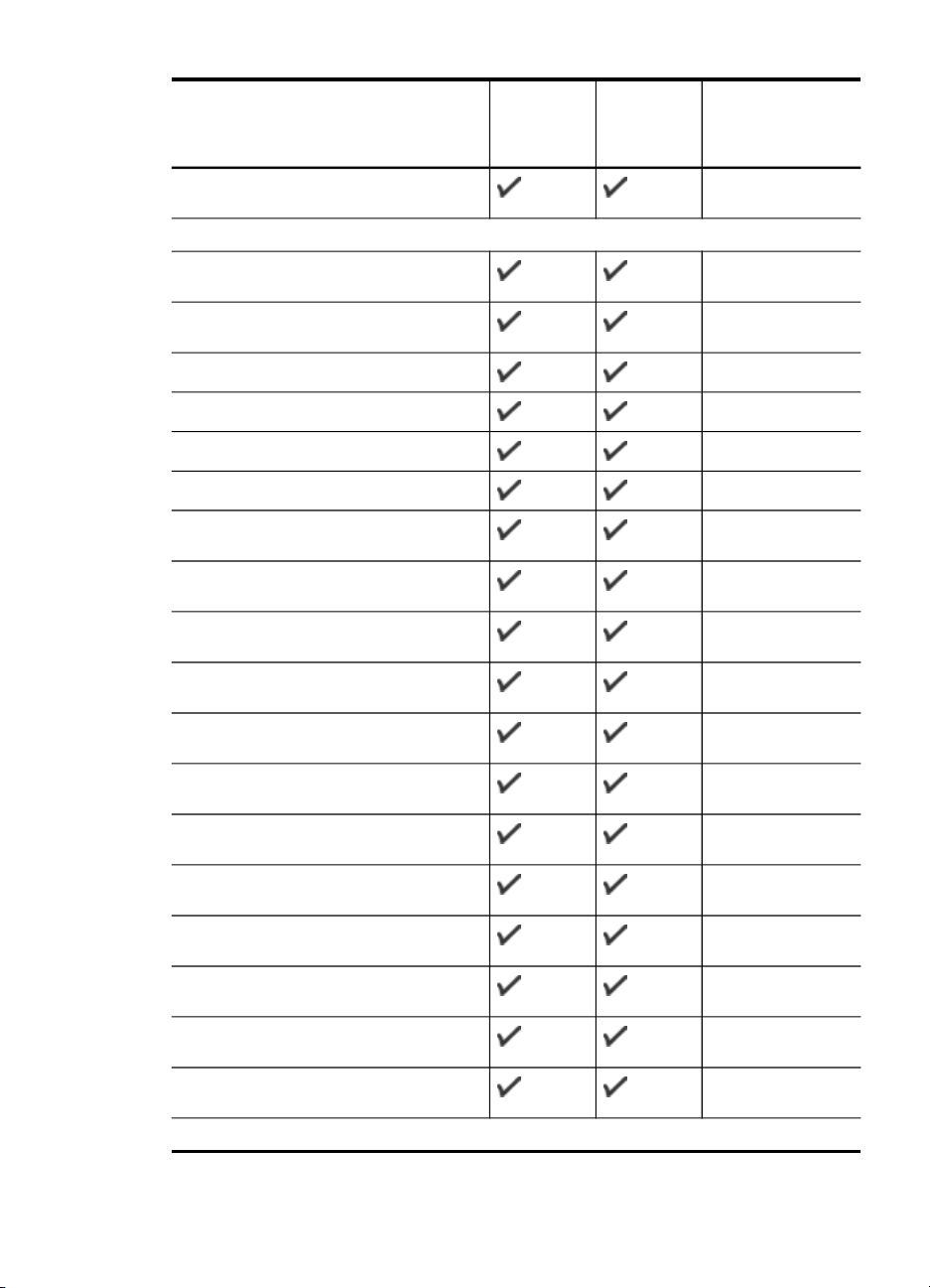
pokračovanie
Formát médií Zásobník 1 Zásobník
zadného
ručného
podávača
Hagaki bez okrajov (100 x 148 mm; 3,9 x
5,8 palca)
Fotografické médiá
Fotografické médium (76,2 x 127 mm; 3 x
5 palcov)
Fotografické médium (102 x 152 mm; 4 x
6 palcov)
Fotografické médium (5 x 7 palcov)
Fotografické médium (8 x 10 palcov)
Fotografické médium (10 x 15 cm)
Fotografia L (89 x 127 mm; 3,5 x 5 palcov)
Automatický
duplexor
Fotografické médium bez okrajov (102 x
152 mm; 4 x 6 palcov)
Fotografické médium bez okrajov (5 x 7
palcov)
Fotografické médium bez okrajov (8 x 10
palcov)
Fotografické médium bez okrajov (8,5 x
11 palcov)
Fotografické médium bez okrajov (10 x 15
cm)
Fotografia A3 bez okrajov (297 x 420 mm;
11,7 x 16,5 palca)
Fotografia A4 bez okrajov (210 x 297 mm;
8,3 x 11,7 palca)
Fotografia A5 bez okrajov (148 x 210 mm;
5,8 x 8,3 palca)
Fotografia A6 bez okrajov (105 x 148 mm;
4,1 x 5,8 palca)
Fotografia B5 bez okrajov (182 x 257 mm;
7,8 x 10,1 palca)
Fotografia bez okrajov novinového
formátu (279,4 x 431,8 mm; 11 x 17 palcov)
Fotografia L bez okrajov (89 x 127 mm;
3,5 x 5 palcov)
Iné médiá
Výber tlačového média
15
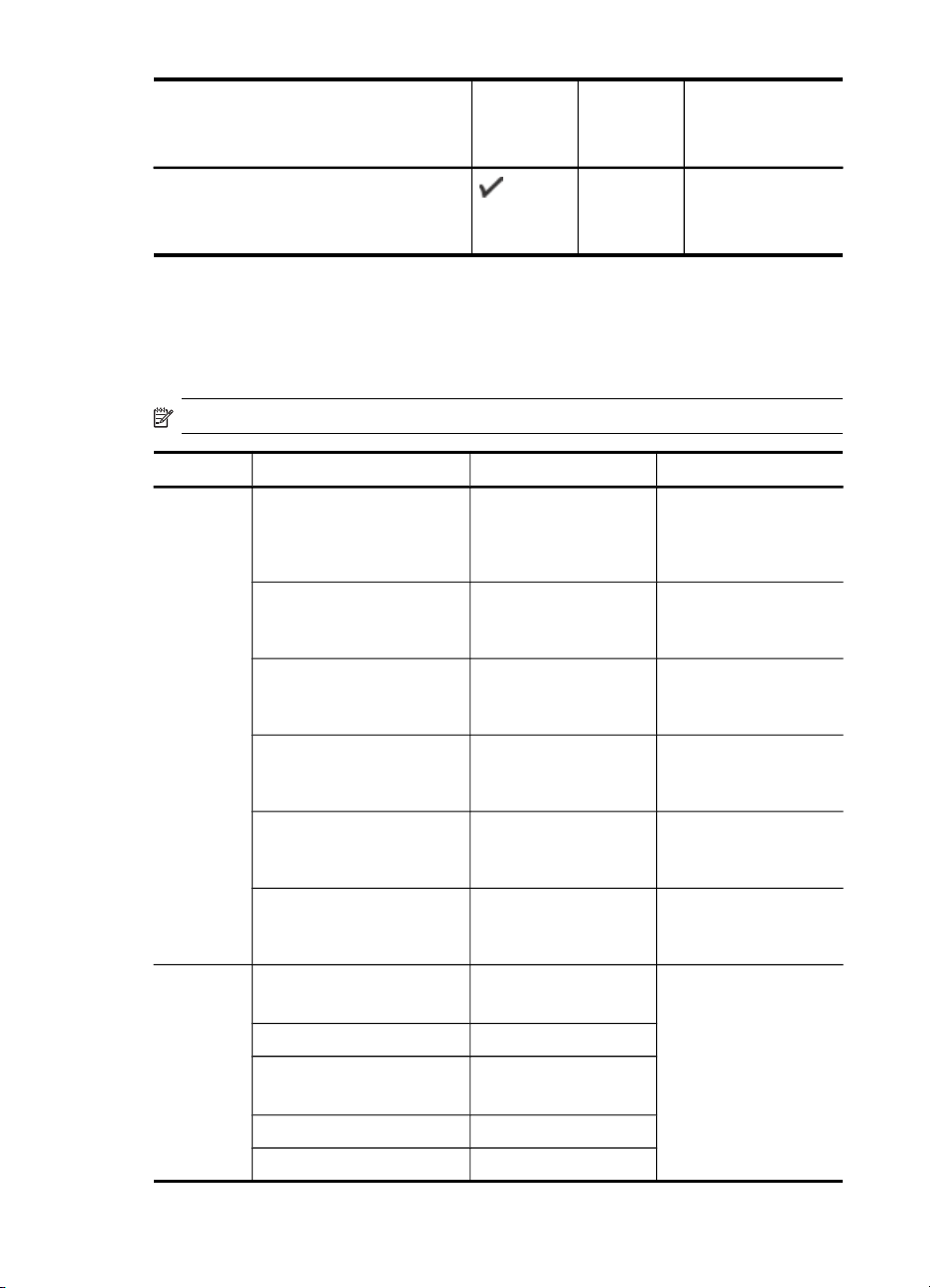
Kapitola 3
pokračovanie
Formát médií Zásobník 1 Zásobník
zadného
Automatický
duplexor
ručného
podávača
Médiá používateľskej veľkosti so šírkou
76,2 až 330 mm a dĺžkou 127 až 483 mm
(šírka 3 až 13 palcov a dĺžka 5 až
19 palcov)
* Zariadenie je kompatibilné s médiom hagaki pre atramentové tlačiarne len
od Japonskej pošty. Nie je kompatibilné s fotografickým médiom hagaki od Japonskej
pošty.
Informácie o podporovaných typoch a hmotnostiach médií
Poznámka Duplexor je k dispozícii na niektorých modeloch.
Zásobník Typ Hmotnosť Kapacita
Zásobník 1 Papier
Priehľadné fólie Max. 60 hárkov
Fotografické médiá
Štítky Max. 60 hárkov
Obálky
Karty
Zásobník
Papier
zadného
ručného
podávača
Priehľadné fólie
Fotografické médiá
Štítky
Obálky
60 až 130 g/m
(16 až 36 lb bond)
Max. 280 g/m
(75 lb bond)
75 až 90 g/m
(obálka s 20 až 24 lb
bond)
Do 200 g/m
(index so 110 lb)
60 až 130 g/m
(16 až 36 lb bond)
Max. 280 g/m
(75 lb bond)
75 až 90 g/m
2
Až 250 hárkov
obyčajného papiera
(stoh vysoký 25 mm
alebo 1 palec)
(balík vysoký 18 mm
alebo 0,71 palca)
2
Max. 60 hárkov
(balík vysoký 18 mm
alebo 0,71 palca)
(balík vysoký 18 mm
alebo 0,71 palca)
2
Max. 15 hárkov
(balík vysoký 18 mm
alebo 0,71 palca)
2
Max. 60 hárkov
(balík vysoký 18 mm
alebo 0,71 palca)
2
2
2
1 hárok
16 Používanie zariadenia
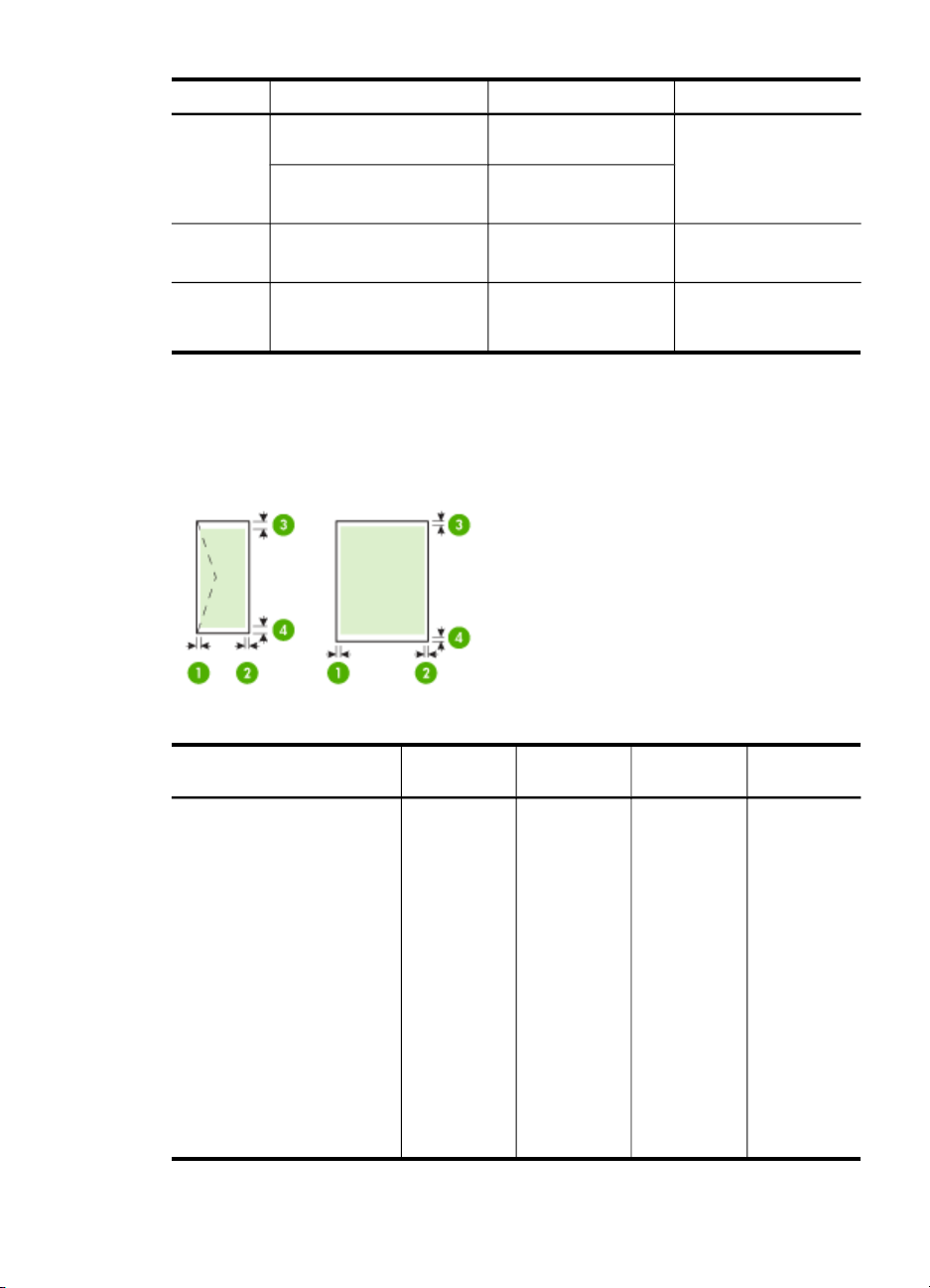
pokračovanie
Zásobník Typ Hmotnosť Kapacita
Karty
Duplexor Papier
Výstupná
Podporované všetky médiá Až 150 hárkov
priehradka
Nastavenie minimálnych okrajov
Okraje dokumentu sa musia zhodovať s týmito nastaveniami okrajov v orientácii na
výšku (alebo ich prekračovať).
(obálka s 20 až 24 lb
bond)
Do 200 g/m
2
(index so 110 lb)
Do 0,3 mm
2
(0,012 palca)
Nedá sa použiť
obyčajného papiera
(tlač textu)
Médiá (1) Ľavý
okraj
U.S. Letter
U.S. Legal
3,3 mm (0,13
palca)
A4
U.S. Executive
U.S. Statement
8,5 x 13 palcov
B5
A5
Karty
Médiá používateľského
formátu
Fotografické médiá
A6
Médium na transparenty
(2) Pravý
okraj
3,3 mm (0,13
palca)
(3) Horný
okraj
3,3 mm (0,13
palca)
Poznámka
Ak používate
duplexor
(k dispozícii
pri niektorých
modeloch),
minimálny
horný a dolný
okraj musia
dosiahnuť 12
mm (0,48
palca).
(4) Dolný
okraj*
3,3 mm (0,13
palca)
Poznámka
Ak používate
duplexor
(k dispozícii
pri niektorých
modeloch),
minimálny
dolný okraj
musí byť 12
mm
(0,48 palca)
alebo viac.
Výber tlačového média
17
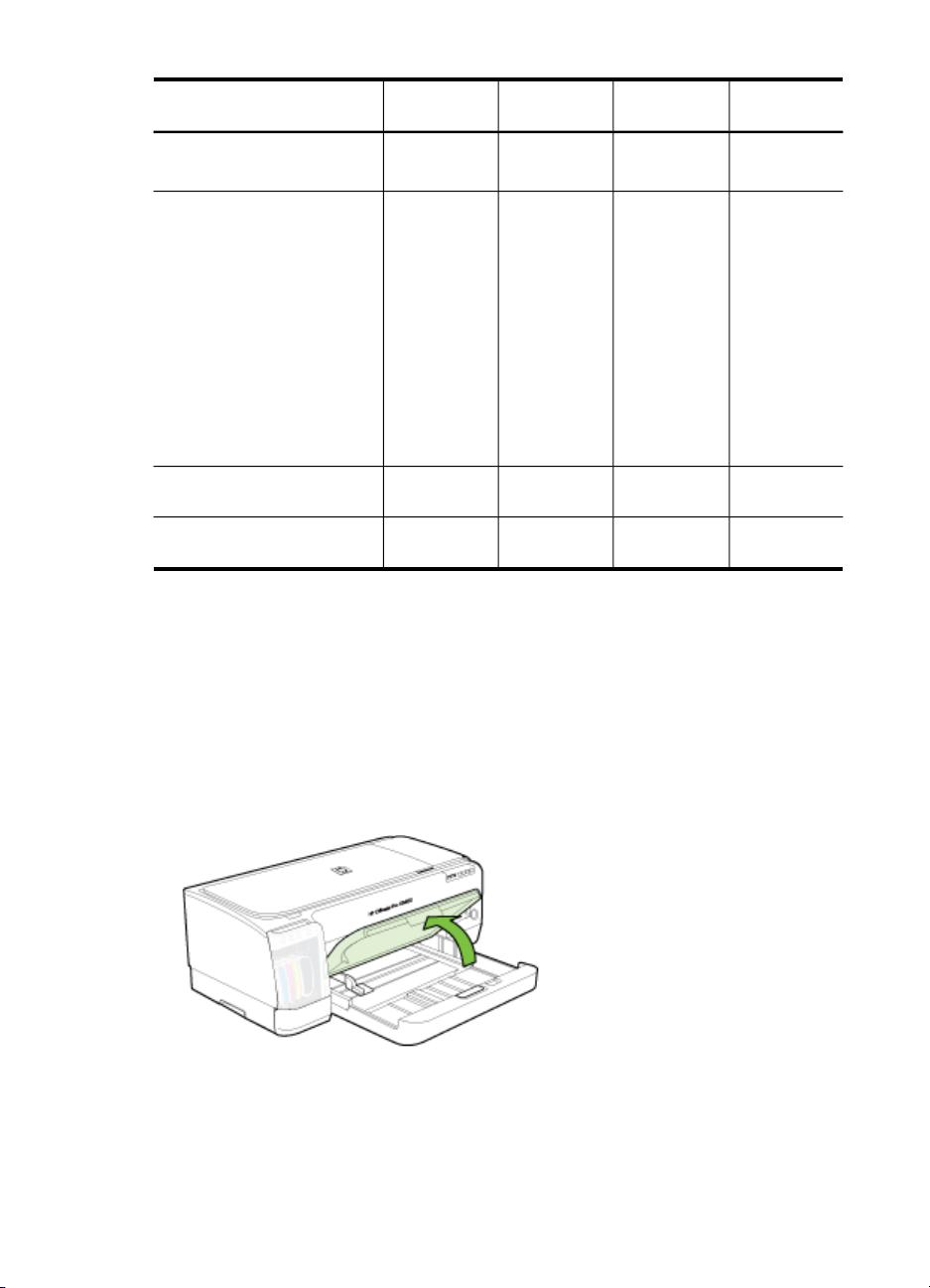
Kapitola 3
pokračovanie
Médiá (1) Ľavý
Ofuku Hagaki
Karta Hagaki
A3 *
A3+ *
B4 *
Super B *
Novinový formát *
Obálky 3,3 mm (0,13
Panoramatický 3,3 mm (0,13
okraj
5 mm (0,20
palca)
palca)
palca)
(2) Pravý
okraj
5 mm (0,20
palca)
3,3 mm (0,13
palca)
3,3 mm (0,13
palca)
(3) Horný
okraj
20 mm (0,79
palca)
Poznámka
Ak používate
duplexor
(k dispozícii
pri niektorých
modeloch),
minimálny
horný okraj
musí byť 20
mm
(0,79 palca)
alebo viac.
16,5 mm
(0,65 palca)
3,3 mm (0,13
palca)
(4) Dolný
okraj*
20 mm (0,79
palca)
Poznámka
Ak používate
duplexor
(k dispozícii
pri niektorých
modeloch),
minimálny
dolný okraj
musí byť 20
mm
(0,79 palca)
alebo viac.
16,5 mm
(0,65 palca)
3,3 mm (0,13
palca)
* Ak chcete docieliť toto nastavenie okrajov na počítači so systémom Windows, kliknite
na kartu Rozšírené v ovládači tlače a vyberte položku Minimalizovať okraje.
Vloženie média
V tejto časti sú uvedené pokyny na vkladanie médií do zariadenia.
Vloženie do zásobníka 1 (hlavný zásobník)
1. Nadvihnite výstupný zásobník.
18 Používanie zariadenia
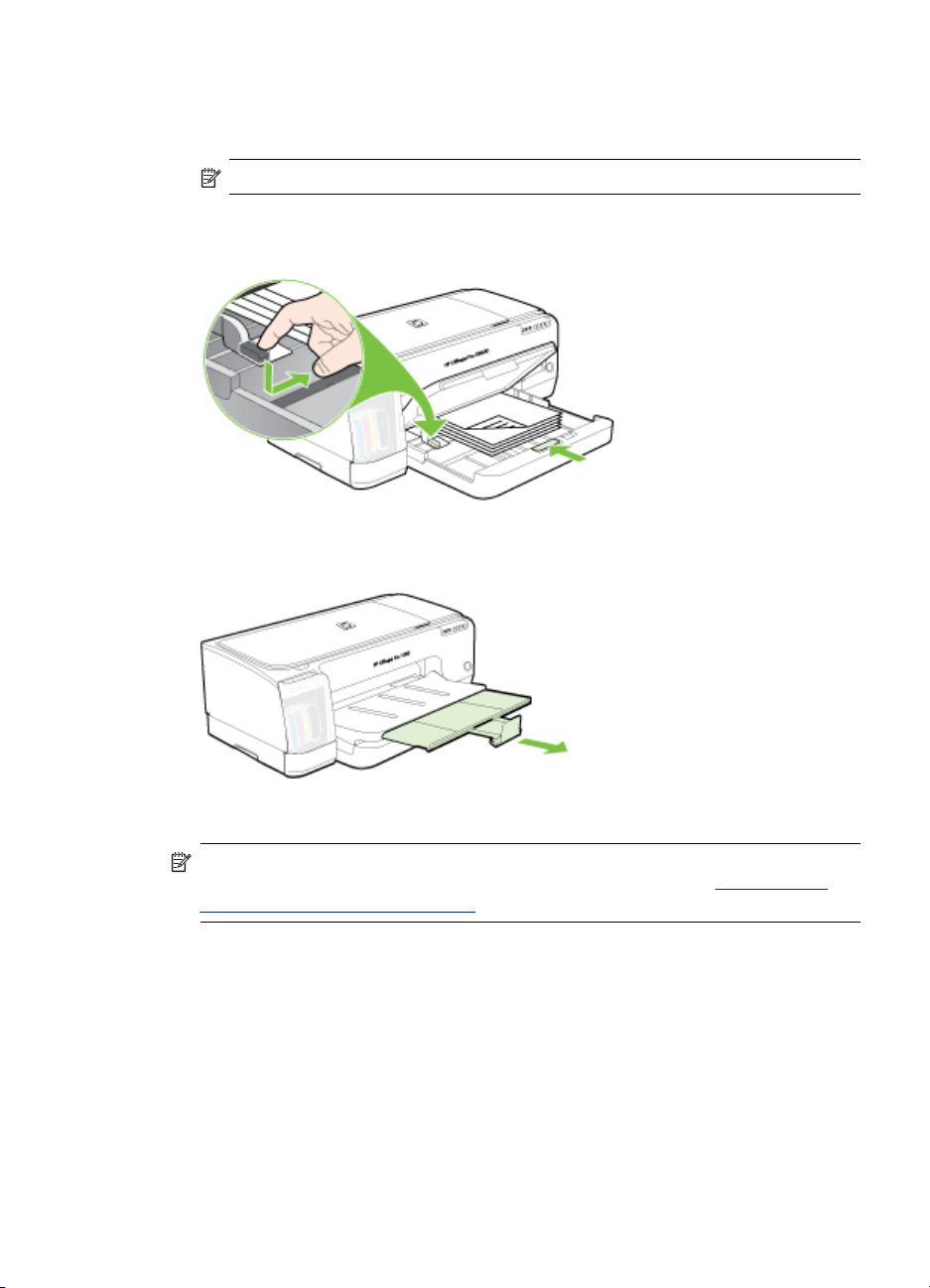
2. Vložte médium tlačovou stranou dole pozdĺž pravej strany zásobníka. Skontrolujte,
či je stoh médií zarovnaný s pravým a zadnými okrajom zásobníka a či
nepresahuje čiary vyznačené v zásobníku.
Poznámka Nevkladajte papier, kým zariadenie tlačí.
3. Posuňte vodiace lišty média v zásobníku a nastavte ich na vložený formát média,
potom spustite výstupný zásobník.
4. Vytiahnite nástavec výstupného zásobníka.
Ako vkladať malé médiá
Poznámka Ak tlačíte na hrubý papier (napríklad štítkový kartón), môžete použiť
zadný otvor ručného podávača. Ďalšie informácie nájdete v časti
Tlač pomocou
zadného otvoru ručného podávača.
Vloženie média
19
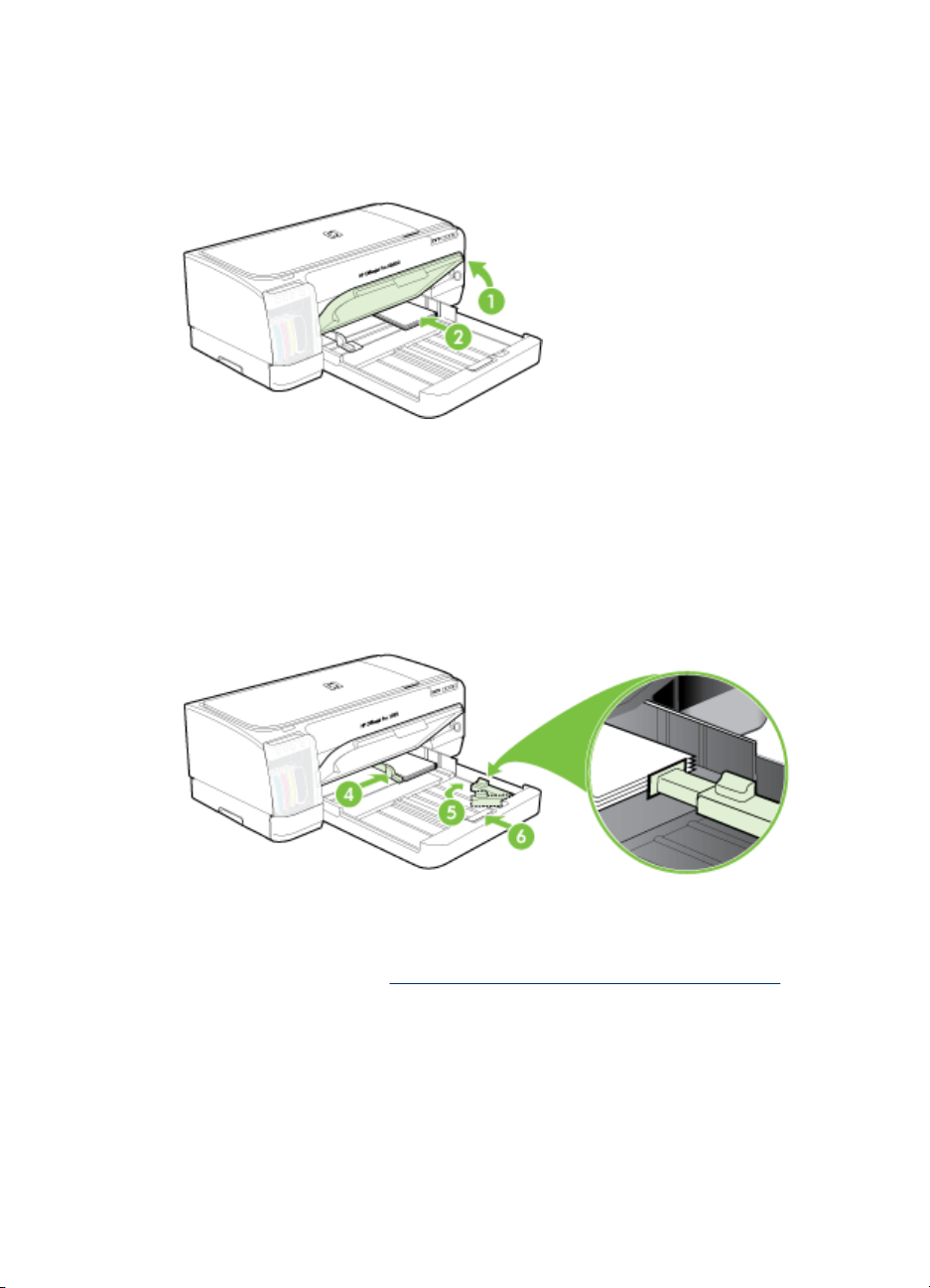
Kapitola 3
1. Nadvihnite výstupný zásobník a vytiahnite všetky médiá zo vstupného zásobníka.
2. Vložte stoh médií, ktorý neprekračuje výšku vodiacej lišty papiera, tlačovou
stranou smerom nadol pozdĺž pravej strany vstupného zásobníka, kým sa
nezastaví.
3. Otvorte vodiacu lištu na malé médiá jej otočením o 90 stupňov v smere
hodinových ručičiek z počiatočnej do koncovej polohy.
4. Stlačte tlačidlo navrchu vodiacej lišty papiera a posuňte vodiacu lištu čo najviac
doprava, kým sa nezastaví pri hrane médií.
5. Stlačte zámok vstupného zásobníka a zasuňte naspäť zásobník, kým sa vodiaca
lišta na malé médiá nezastaví na hrane médií. Pri zasúvaní zásobníka sa vodiaca
lišta na malé médiá otvára, kým sa nedotkne hrany médií.
6. Sklopte výstupný zásobník.
7. Pri tlači vyberte príslušný typ média a veľkosť v ovládači tlačiarne. Ďalšie
informácie nájdete v časti
20 Používanie zariadenia
Vysvetlivky k špecifikáciám podporovaných médií.
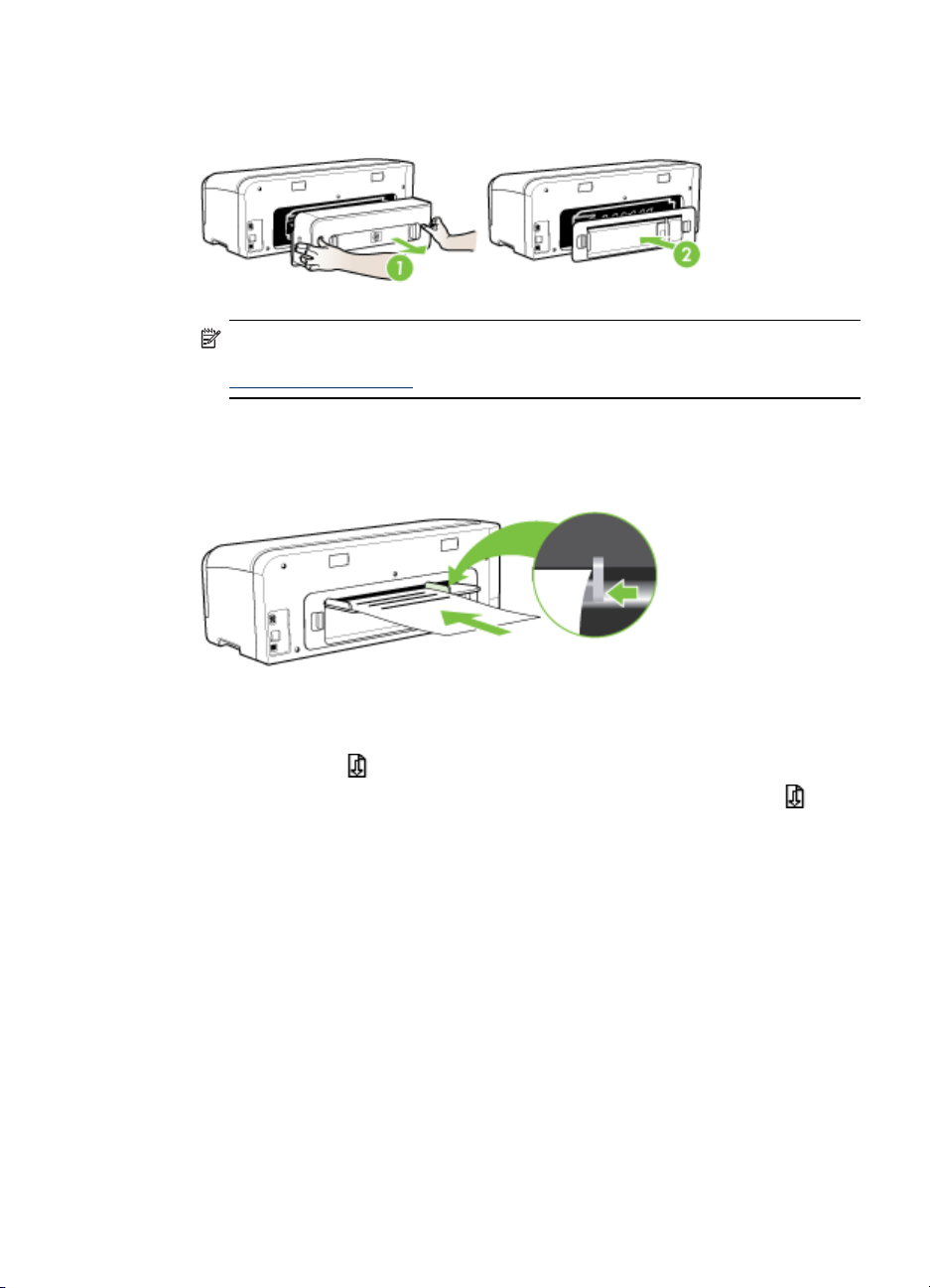
Ako vkladať do zadného otvoru ručného podávača
1. Ak je nainštalovaný duplexor, nahraďte ho zadným prístupovým panelom.
Poznámka Ak nemôžete nájsť zadný prístupový panel, zrušte tlačovú úlohu
a tlačte pomocou hlavného zásobníka. Bližšie informácie získate v časti
Zrušenie tlačovej úlohy.
2. Odošlite tlačovú úlohu.
3. Počkajte, kým začne blikať indikátor Obnoviť.
4. Zodvihnite zadný otvor a posuňte vodiacu lištu média do požadovanej šírky.
5. Vložte hárok média tlačovou stranou nahor na ľavú stranu otvoru, zariadenie ho
zasunie automaticky.
6.
Stlačením tlačidla
7.
Ak tlačíte viac ako jednu stranu, stlačte po vložení každého hárka tlačidlo
(tlačidlo Pokračovať).
Zmena nastavení tlače
Nastavenia tlače (napr. veľkosť alebo typ papiera) možno zmeniť prostredníctvom
aplikácie alebo ovládača tlačiarne. Zmeny vykonané prostredníctvom aplikácie majú
prednosť pred zmenami vykonanými prostredníctvom ovládača tlačiarne. Po zavretí
aplikácie sa však nastavenia vrátia na predvolené hodnoty nakonfigurované v ovládači.
(tlačidlo Pokračovať) vytlačte.
Zmena nastavení tlače
21
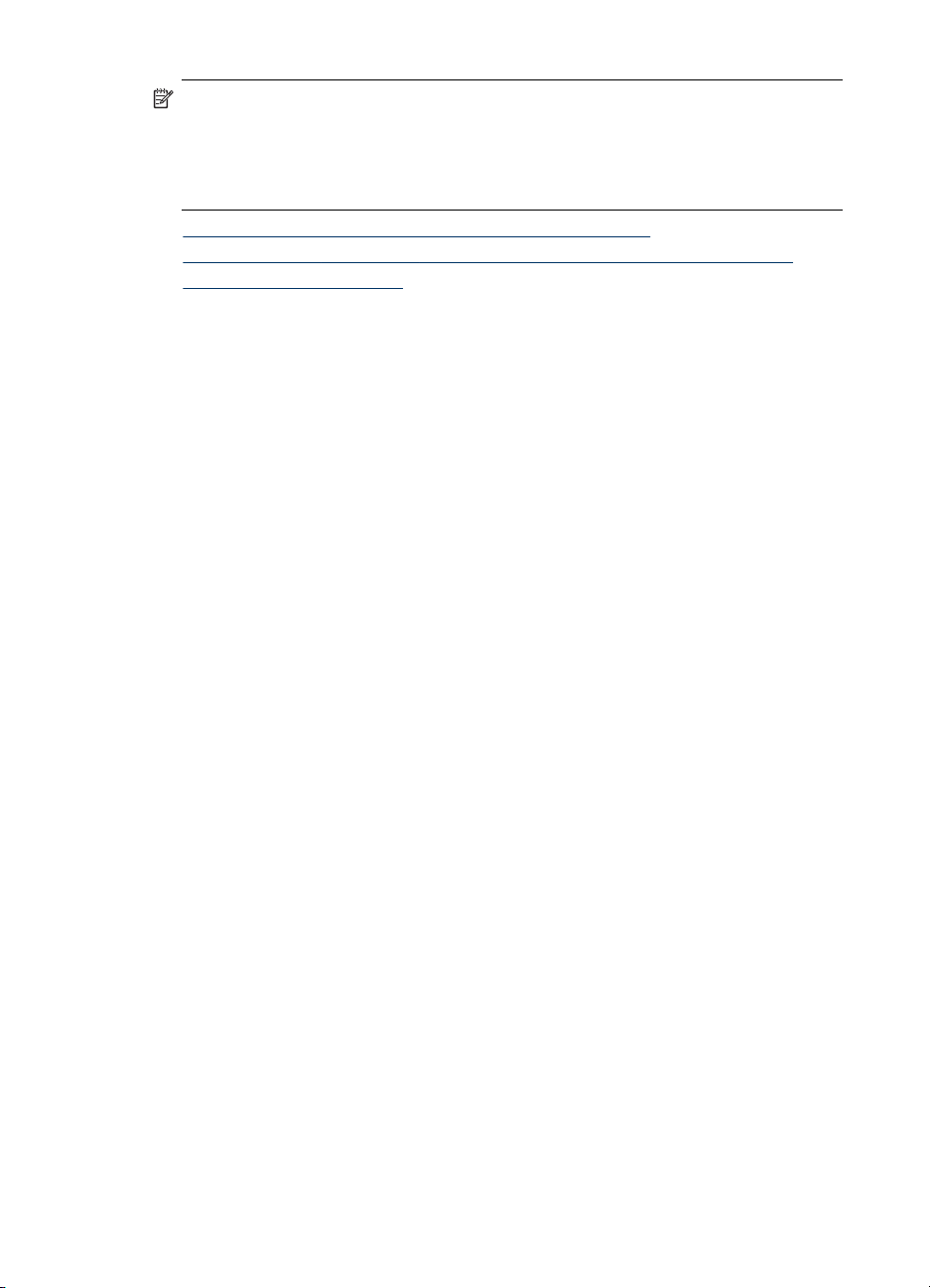
Kapitola 3
Poznámka Ak chcete nastaviť tlačepre všetky tlačové úlohy, urobte zmeny v
ovládači tlačiarne.
Bližšie informácie o funkciách ovládača tlačiarne Windows sú uvedené v
pomocníkovi pre ovládač online. Bližšie informácie o tlači zo špeciálnej aplikácie
sú uvedené v dokumentácii dodanej s príslušnou aplikáciou.
• Zmena nastavení z aplikácie pre aktuálne úlohy (Windows)
Ak chcete zmeniť predvolené nastavenia pre všetky budúce úlohy (Windows)
•
Zmena nastavení (Mac OS)
•
Zmena nastavení z aplikácie pre aktuálne úlohy (Windows)
1. Otvorte dokument, ktorý chcete tlačiť.
2. V ponuke Súbor kliknite na položku Tlač a potom kliknite na možnosť Nastaviť,
Vlastnosti alebo Predvoľby. (Špeciálne možnosti sa môžu líšiť podľa používanej
aplikácie.)
3. Zmeňte požadované nastavenia a potom kliknite na tlačidlo OK, Tlač alebo na
podobný príkaz.
Ak chcete zmeniť predvolené nastavenia pre všetky budúce úlohy (Windows)
1. Kliknite na ponuku Štart, presuňte ukazovateľ myši na položku Nastavenia a
potom kliknite na možnosť Tlačiarne alebo Tlačiarne a faxy.
- Alebo Kliknite na ponuku Štart, na položku Ovládací panel, a dvakrát kliknite na položku
Tlačiarne.
2. Pravým tlačidlo myši kliknite na ikonu tlačiarne a potom kliknite na položku
Vlastnosti, Predvoľby dokumentu alebo Predvoľby tlače.
3. Zmeňte požadované nastavenia a potom kliknite na tlačidlo OK.
Zmena nastavení (Mac OS)
1. V ponuke File (Súbor) kliknite na položku Page Setup (Nastavenie strany).
2. Zmeňte požadované nastavenia (napr. veľkosť papiera) a potom kliknite na tlačidlo
OK.
3. V ponuke File (Súbor) kliknutím na položku Print (Tlač) otvorte ovládač tlače.
4. Zmeňte požadované nastavenia (napr. typ média) a potom kliknite na tlačidlo OK
alebo Print (Tlač).
Používanie aplikácie HP Solution Center (Centrum riešení HP) (Windows)
Centrum riešení HP použite na zmenu nastavenia tlače, objednávanie spotrebného
materiálu a otvorenie Pomocníka na obrazovke.
Funkcie dostupné v aplikácii Centrum riešení HP sa líšia podľa inštalovaných
zariadení. Aplikácia Centrum riešení HP je prispôsobená tak, aby sa zobrazili ikony
priradené k vybratému zariadeniu. Funkcia, ktorú vybraté zariadenie neposkytuje, sa v
aplikácii Centrum riešení HP nezobrazí.
22 Používanie zariadenia
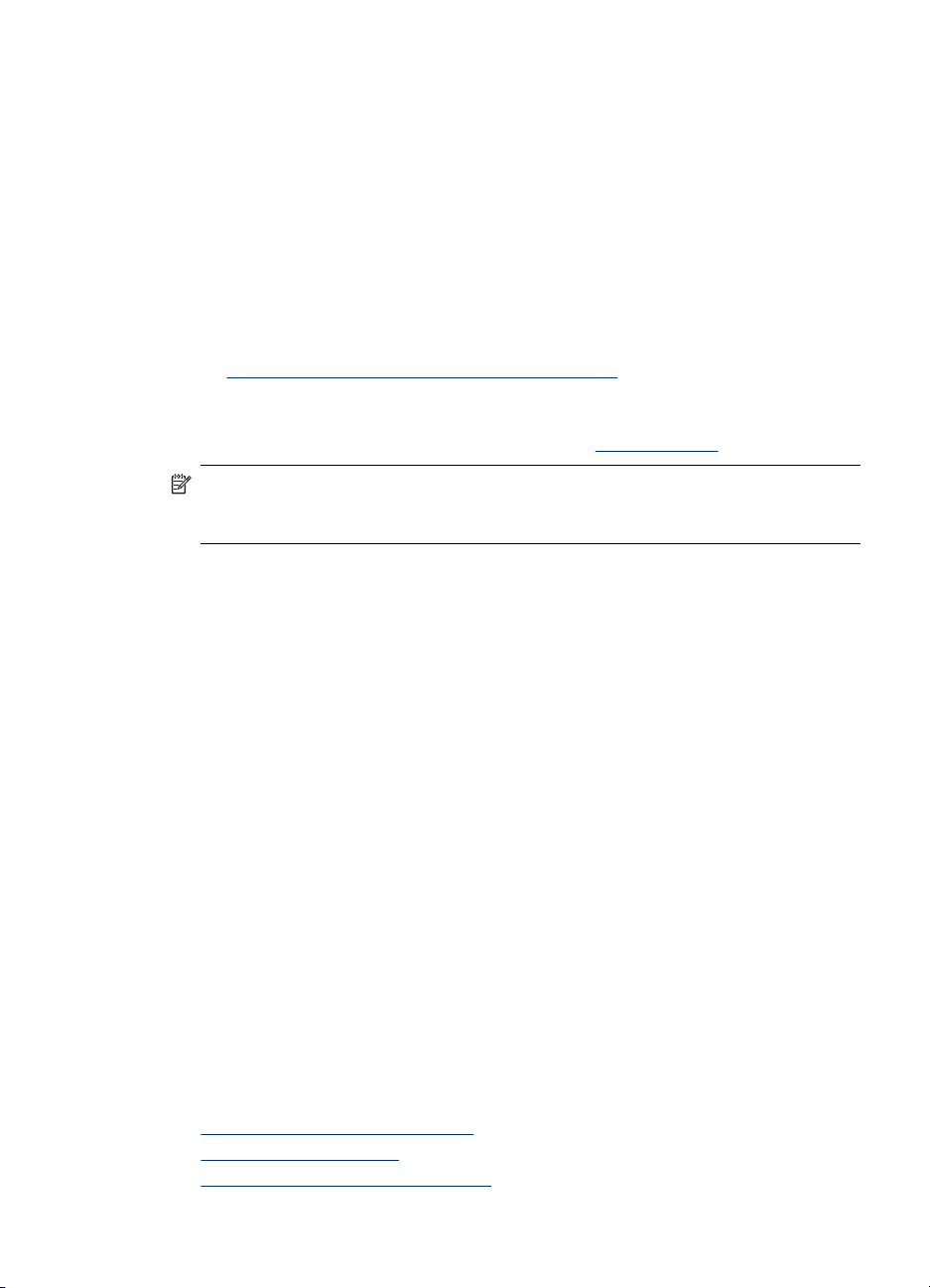
Ak aplikácia Centrum riešení HPv počítači neobsahuje žiadne ikony, pri inštalovaní
softvéru sa možno vyskytla chyba. Opravu vykonajte úplným odinštalovaním pomocou
Ovládacieho panela v systéme Windows a preinštalovaním softvéru.
Tlač pomocou zadného otvoru ručného podávača
Ak tlačíte len jednu alebo niekoľko málo fotografií, obálok alebo hárkov papiera,
môžete použiť zadný otvor ručného podávača a nechať pravidelne používané médiá
vo vstupnom zásobníku.
Zadný otvor ručného podávača využíva priamu dráhu papiera a je určený na tlač
samostatných hárkov hrubého papiera (najviac 280 g/m
Informácie o typoch médií, ktoré sú otvormi ručného podávača podporované, nájdete
v časti
Vysvetlivky k špecifikáciám podporovaných médií.
Tlač zo zadného otvoru ručného podávača sa skladá z dvoch etáp: 1) zmena
nastavenia softvéru a 2) vkladanie médií. Ďalšie informácie o vkladaní médií
do zadného otvoru ručného podávača nájdete v časti
Poznámka Ak je nainštalovaná duplexná jednotka a chcete tlačiť pomocou
zadného otvoru ručného podávača, nahraďte duplexnú jednotku zadným
prístupovým panelom.
Ako zmeniť nastavenie softvéru (Windows)
1. Otvorte ovládač tlačiarne.
2. Kliknite na kartu Papier/Kvalita.
3. Vyberte z rozbaľovacieho zoznamu Zdroj je možnosť ručného podávania.
4. Zmeňte všetky ostatné požadované nastavenia a potom kliknite na tlačidlo OK.
5. Vytlačte svoj dokument.
2
), napríklad vizitiek.
Vloženie média.
Ako zmeniť nastavenie softvéru (Mac OS)
1. Kliknite na položku File (Súbor) a potom na možnosť Page Setup (Nastavenie
strany).
2. Vyberte veľkosť média a potom kliknite na tlačidlo OK.
3. Kliknite na položku File (Súbor) a potom na možnosť Print (Tlač).
4. Otvorte panel Paper Type/Quality (Typ/Kvalita papiera).
5. Na paneli Paper (Papier) vyberte zdroj.
6. Zmeňte všetky ostatné požadované nastavenia a potom kliknite na položku Print
(Tlač).
Tlač na obe strany (duplexná tlač)
Môžete tlačiť na obe strany listu alebo média automaticky pomocou doplnkového
príslušenstva pre automatickú obojstrannú tlač (duplexora) alebo manuálne
prevrátením média a jeho opätovným vložením do zariadenia.
•
Pokyny pre tlač na obe strany listu
Duplexná tlač (Windows)
•
Automatická duplexná tlač (Mac OS)
•
Tlač na obe strany (duplexná tlač)
23
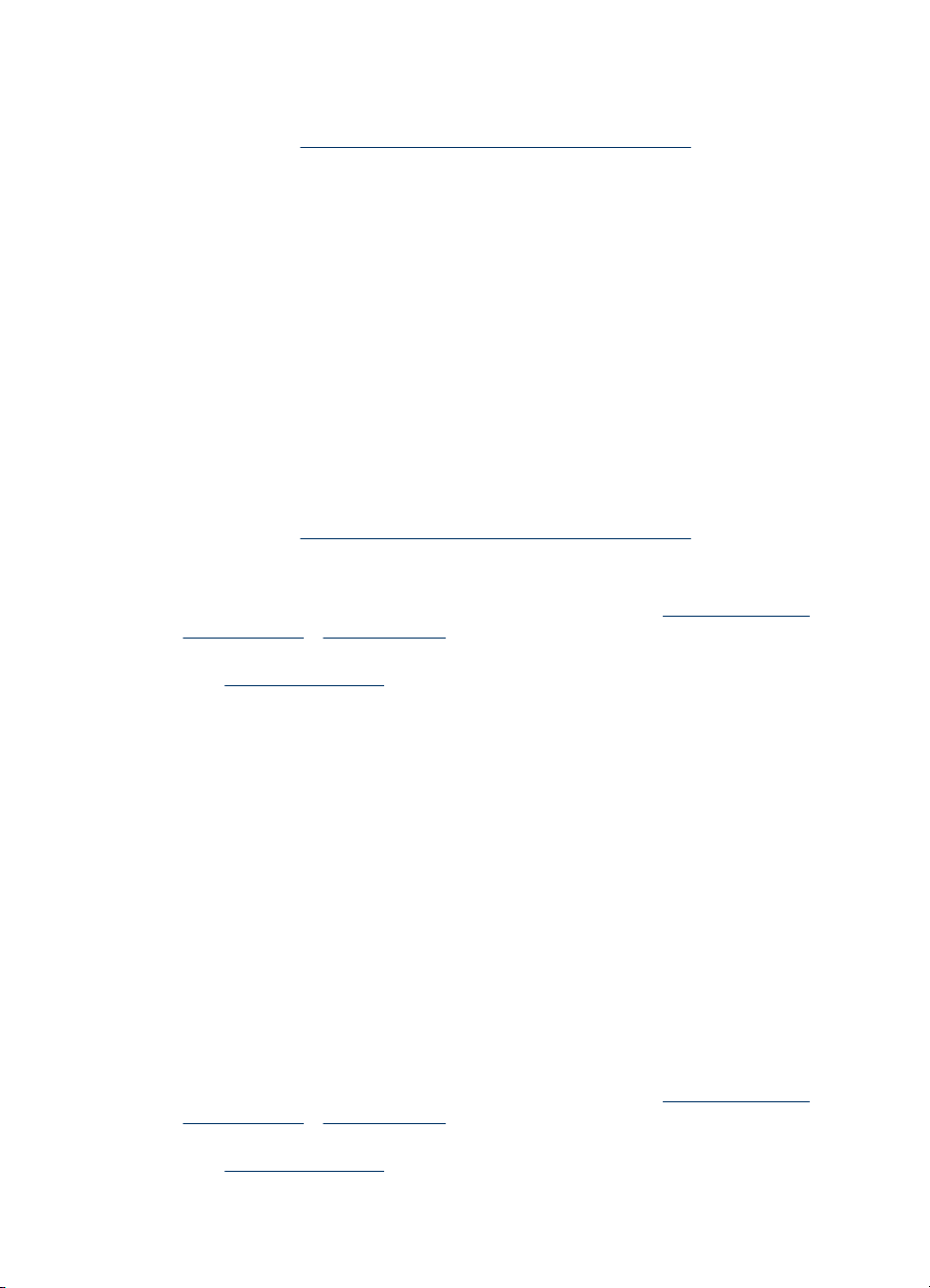
Kapitola 3
Pokyny pre tlač na obe strany listu
• Vždy používajte médiá, ktoré spĺňajú špecifikácie zariadenia. Bližšie informácie
získate v časti
Vysvetlivky k špecifikáciám podporovaných médií.
• Špecifikujte možnosti duplexnej tlače v aplikácii alebo v ovládači tlačiarne.
• Netlačte na obe strany priesvitných fólií, obálok, fotografického papiera, lesklé
médiá ani na papier ľahší ako 16 lb (60 g/m
Tieto typy médií sa môžu zaseknúť.
• Viaceré typy médií, napr. hlavičkový papier, predtlačený papier a papier s
vodoznakmi a preddierovanými otvormi, vyžadujú pri obojstrannej tlači špeciálnu
orientáciu. Ak tlačíte z počítača so systémom Windows, zariadenie najprv vytlačí
prvú stranu média. Ak tlačíte z počítača so systémom Mac OS, zariadenie najprv
vytlačí druhú stranu. Médiá vkladajte prednou stranou nadol.
•Keď sa pri automatickej duplexnej tlači ukončí tlač na jednu strane média,
zariadenie podrží médium a pozastaví sa, kým nezaschne atrament. Keď atrament
zaschne, zariadenie znovu vtiahne médium a vytlačí druhú stranu. Po ukončení
tlače sa médium umiestni do výstupného zásobníka. Nevyberajte ho pred
ukončením tlače.
• Môžete tlačiť na obe strany podporovaného médiá používateľského formátu
prevrátením média a jeho opätovným vložením do zariadenia. Bližšie informácie
získate v časti
Vysvetlivky k špecifikáciám podporovaných médií.
Duplexná tlač (Windows)
1. Vložte vhodné médium. Ďalšie informácie nájdete v častiach Pokyny pre tlač na
obe strany listu a Vloženie média.
2. Skontrolujte, či je duplexor správne nainštalovaný. Bližšie informácie získate v
časti
Inštalácia duplexora.
3. Majte otvorený dokument, kliknite na položku Tlač v ponuke Súbor a potom
kliknite na možnosť Nastavenie, Vlastnosti alebo Predvoľby.
4. Kliknite na kartu Funkcie.
5. Vyberte rozbaľovací zoznam Obojstranná tlač. Ak chcete automaticky
obojstranne tlačiť, skontrolujte, či je vybraná možnosť Automatická.
6. Ak chcete automaticky zmeniť veľkosť každej strany tak, aby sa zhodovala s
rozložením dokumentu na obrazovke, skontrolujte, či je vybraná možnosť
Zachovať rozloženie. Vypnutím tejto možnosti by mohlo dôjsť k vzniku
nežiadúcich koncov strán.
7. Začiarknite alebo zrušte začiarknutie políčka Horné preklápanie strán podľa
požadovaného viazania. Pozrite si príklady na obrázkoch v ovládači tlače.
8. Z rozbaľovacieho zoznamu Rozloženie brožúry môžete vybrať rozloženie brožúry.
9. Zmeňte akékoľvek iné nastavenia a potom kliknite na tlačidlo OK.
10. Vytlačte dokument.
2
) alebo ťažší ako 28 lb (105 g/m2).
Automatická duplexná tlač (Mac OS)
1. Vložte vhodné médium. Ďalšie informácie nájdete v častiach Pokyny pre tlač na
obe strany listu a Vloženie média.
2. Skontrolujte, či je duplexor správne nainštalovaný. Bližšie informácie získate v
časti
Inštalácia duplexora.
24 Používanie zariadenia
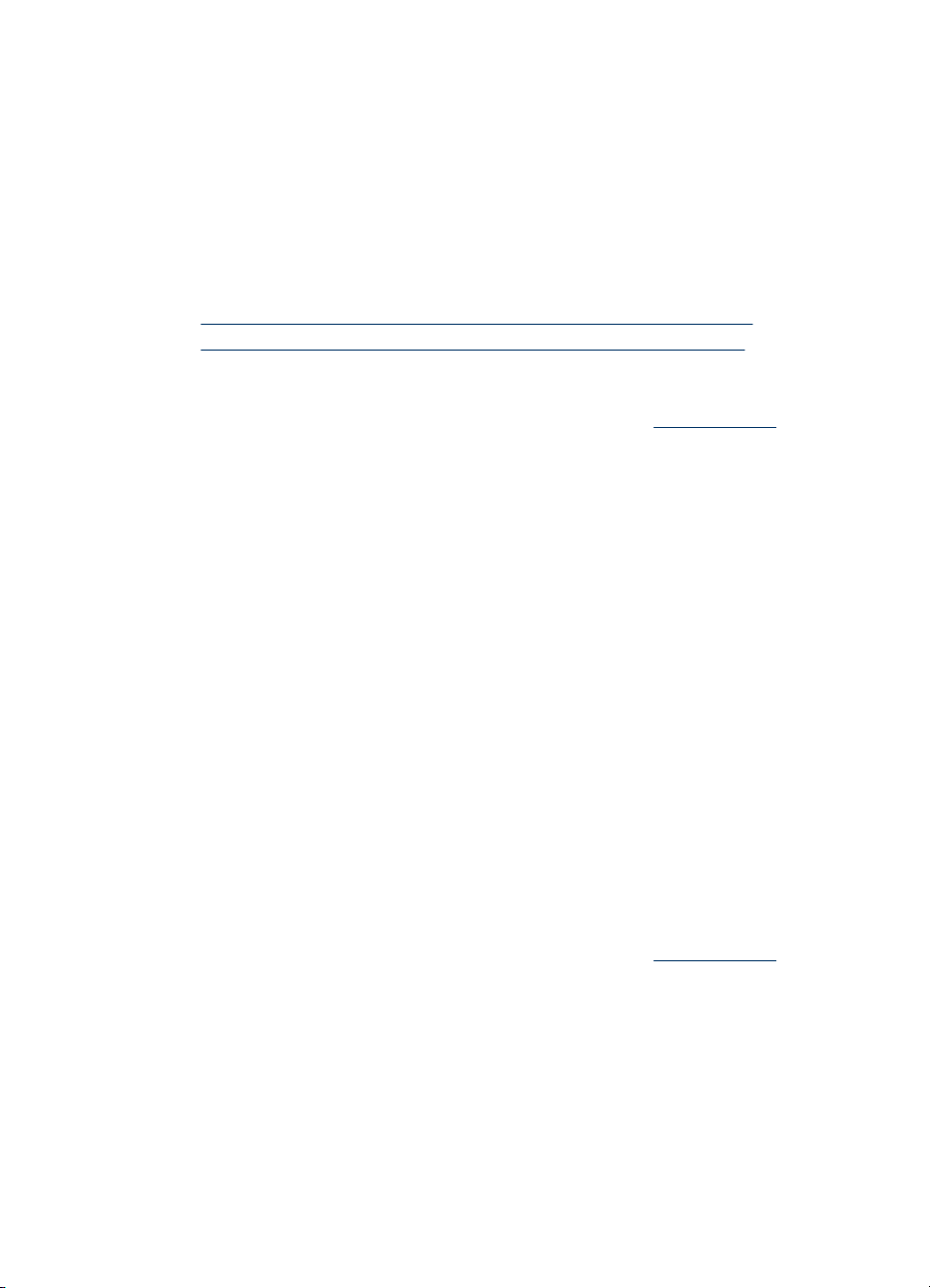
3. V ponuke File (Súbor) kliknite na položku Print (Tlač).
4. Otvorte panel Two-Sided Printing (Obojstranná tlač).
5. Vyberte možnosť tlače na obe strany.
6. Kliknutím na príslušnú ikonu vyberte orientáciu viazania.
7. Zmeňte akékoľvek iné nastavenia a potom kliknite na položku Print (Tlač).
Tlač na špeciálne médiá a médiá používateľského formátu
Táto časť sa týka nasledujúcich tém:
•
Tlač na špeciálne médiá a médiá používateľského formátu (Windows)
Tlač na špeciálne médiá a médiá používateľského formátu (Mac OS)
•
Tlač na špeciálne médiá a médiá používateľského formátu (Windows)
1. Vložte vhodné médium. Bližšie informácie získate v časti Vloženie média.
2. Majte otvorený dokument, kliknite na položku Tlač v ponuke Súbor a potom
kliknite na možnosť Nastavenie, Vlastnosti alebo Predvoľby.
3. Kliknite na kartu Funkcie.
4. Vyberte formát média z rozbaľovacieho zoznamu Veľkosť.
Nastavenie používateľského formátu média:
a. Vyberte v rozbaľovacom zozname položku Vlastná.
b. Zadajte názov nového používateľského formátu.
c. V poliach Šírka a Výška zadajte rozmery a potom kliknite na možnosť Uložiť.
d. Dialógové okno vlastností alebo predvolieb zatvorte kliknutím na tlačidlo OK.
Znovu otvorte dialógové okno.
e. Vyberte nový používateľský formát.
5. Výber typu média:
a. Kliknite na položku Ďalšie v rozbaľovacom zozname Typ papiera.
b. Kliknite na požadovaný typ média a potom na tlačidlo OK.
6. Vyberte zdroj média z rozbaľovacieho zoznamu Zdroj papiera.
7. Zmeňte akékoľvek iné nastavenia a potom kliknite na tlačidlo OK.
8. Vytlačte dokument.
Tlač na špeciálne médiá a médiá používateľského formátu (Mac OS)
1. Vložte vhodné médium. Bližšie informácie získate v časti Vloženie média.
2. V ponuke File (Súbor) kliknite na položku Page Setup (Nastavenie strany).
3. Vyberte formát média.
4. Nastavenie používateľského formátu média:
a. Kliknite na položku Manage Custom Sizes (Správa používateľských
formátov) v roletovej ponuke Paper Size (Formát papiera).
b. Kliknite na položku New (Nový) a v poli Paper Size Name (Názov formátu
papiera) zadajte jeho názov.
Tlač na špeciálne médiá a médiá používateľského formátu
25
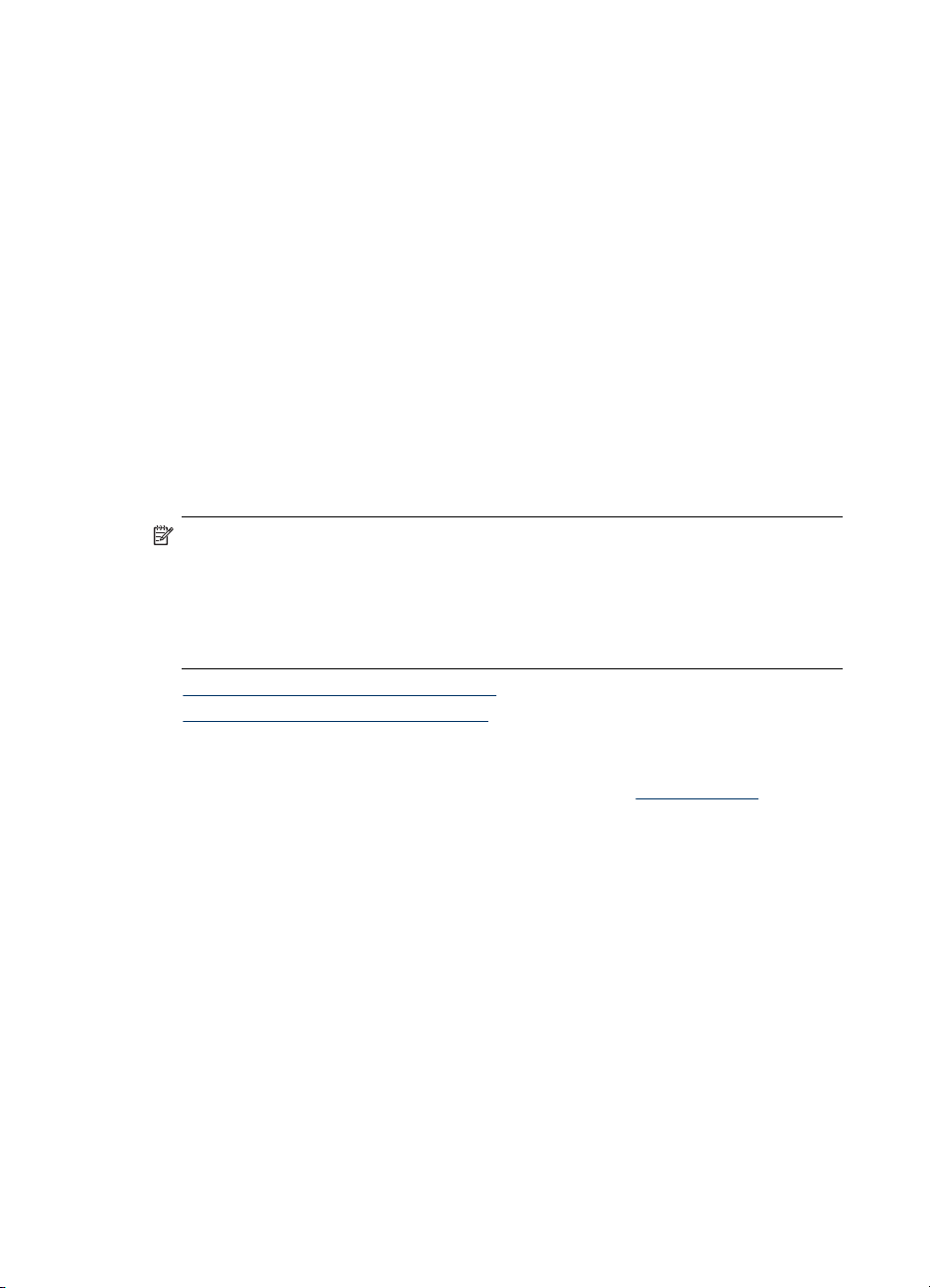
Kapitola 3
c. V poliach Width (Šírka) a Height (Výška) zadajte rozmery a v prípade potreby
nastavte okraje.
d. Kliknite na tlačidlo Done (Hotovo) alebo OK, potom na tlačidlo Save (Uložiť).
5. V ponuke File (Súbor) kliknite na položku Page Setup (Nastavenie strany) a
potom vyberte nový používateľský formát.
6. Kliknite na tlačidlo OK.
7. V ponuke File (Súbor) kliknite na položku Print (Tlač).
8. Otvorte panel Paper Handling (Manipulácia s papierom).
9. V položke Destination Paper Size (Cieľový formát papiera) kliknite na kartu
Scale to fit paper size (Upraviť podľa formátu papiera) a potom vyberte
používateľský formát papiera.
10. Zmeňte akékoľvek iné požadované nastavenia a potom kliknite na tlačidlo OK
alebo Print (Tlač).
Tlač bez okrajov
Tlač bez okrajov umožňuje tlačiť na určitých typoch médií a na mnohé médiá
štandardného formátu až po okraje.
Poznámka Otvorte súbor v softvérovej aplikácii a priraďte veľkosť obrázka.
Skontrolujte, či sa veľkosť zhoduje s formátom média, na ktorý chcete obrázok
vytlačiť.
Na túto funkciu možno prejsť aj z karty Skratky pre tlač. Otvorte ovládač tlačiarne,
vyberte kartu Skratky pre tlač a zvoľte skratky pre tlač pre rozbaľovací zoznam
tejto tlačovej úlohy.
• Tlač dokumentu bez okrajov (Windows)
Tlač dokumentu bez okrajov (Mac OS)
•
Tlač dokumentu bez okrajov (Windows)
1. Vložte vhodné médium. Bližšie informácie získate v časti Vloženie média.
2. Otvorte súbor, ktorý chcete tlačiť.
3. Z aplikácie otvorte ovládač tlače:
a. Kliknite na položku Súbor a potom na možnosť Tlačiť.
b. Kliknite na položku Vlastnosti, Nastavenie alebo Predvoľby.
4. Kliknite na kartu Funkcie.
5. Vyberte formát média z rozbaľovacieho zoznamu Veľkosť.
6. Označte začiarkavacie políčko Tlač bez okrajov.
7. Vyberte zdroj média z rozbaľovacieho zoznamu Zdroj papiera.
8. Vyberte typ média z rozbaľovacieho zoznamu Typ papiera.
9. Ak tlačíte fotografie, vyberte položku Najlepšie z rozbaľovacieho zoznamu Kvalita
tlače. Alebo vyberte položku Maximálne rozlíšenie, ktorá zaisťuje optimalizované
rozlíšenie až 4800 x 1200 dpi* pre optimálnu kvalitu tlače.
*Optimalizované rozlíšenie až 4800 x 1200 dpi pre farebnú tlač a vstupné
rozlíšenie 1200 dpi. Toto nastavenie môže dočasne používať veľkú č
pevnom disku (400 MB alebo viac) a tlač bude pomalšia.
26 Používanie zariadenia
asť miesta na

10. Zmeňte akékoľvek iné nastavenia tlače a potom kliknite na tlačidlo OK.
11. Vytlačte dokument.
12. Ak ste tlačili na fotografické médium s trhacím uškom, uško odstráňte, aby bol celý
dokument bez okrajov.
Tlač dokumentu bez okrajov (Mac OS)
1. Vložte vhodné médium. Bližšie informácie získate v časti Vloženie média.
2. Otvorte súbor, ktorý chcete tlačiť.
3. Kliknite na položku File (Súbor) a potom na možnosť Page Setup (Nastavenie
strany).
4. Vyberte formát média bez okrajov a potom stlačte tlačidlo OK.
5. Kliknite na položku File (Súbor) a potom na možnosť Print (Tlač).
6. Otvorte panel Paper Type/Quality (Typ/Kvalita papiera).
7. Kliknite na položku Paper tab (Karta Papier) a z rozbaľovacieho zoznamu Paper
Type (Typ papiera) vyberte typ média.
8. Ak tlačíte fotografie, vyberte položku Best (Najlepšie) z rozbaľovacieho zoznamu
Quality (Kvalita). Alebo vyberte položku Maximum (Maximálne) rozlíšenie, ktoré
zaisťuje optimalizované rozlíšenie až 4800 x 1200 dpi*.
*Optimalizované rozlíšenie až 4800 x 1200 dpi pre farebnú tlač a vstupné
rozlíšenie 1200 dpi. Toto nastavenie môže dočasne používať veľkú časť miesta na
pevnom disku (400 MB alebo viac) a tlač bude pomalšia.
9. Vyberte zdroj média. Ak tlačíte na hrubé médium alebo fotografické médium,
vyberte možnosť ručného podávania.
10. Zmeňte akékoľvek iné nastavenia tlače a potom kliknite na položku Tlačiť
11. Ak ste tlačili na fotografické médium s trhacím uškom, uško odstráňte, aby bol celý
dokument bez okrajov.
.
Zrušenie tlačovej úlohy
Tlačovú úlohu možno zrušiť jednou z nasledovných metód.
Ovládací panel: Stlačte tlačidlo
zariadenie aktuálne spracúva. Nemá to žiadny vplyv na úlohy čakajúce na spracovanie.
Windows: Dvakrát kliknite na ikonu tlačiarne zobrazenú v pravom spodnom rohu
obrazovky počítača. Vyberte tlačovú úlohu a potom stlačte kláves Odstrániť na
klávesnici.
Mac OS: Dvakrát kliknite na tlačiareň v pomôcke Printer Setup Utility. Vyberte
tlačovú úlohu, kliknite na položku Hold (Podržať) a potom kliknite na možnosť Delete
(Odstrániť).
(tlačidlo Zrušiť). Vymaže sa tak úloha, ktorú
Zrušenie tlačovej úlohy
27

4 Konfigurácia a správa
Táto časť je určená pre správcu alebo osobu zodpovednú za správu zariadenia. Táto
časť obsahuje informácie o nasledujúcich témach.
•
Správa zariadenia
Použitie nástrojov správy zariadenia
•
Vysvetlivky k diagnostickej stránke autotestu
•
Vysvetlivky ku konfiguračnej stránke siete
•
Konfigurácia zariadenia (Windows)
•
Konfigurácia zariadenia (Mac OS)
•
Odinštalovanie a opakovaná inštalácia softvéru
•
Správa zariadenia
Nasledujú bežné nástroje používané na správu zariadenia. Informácie o prístupe k
týmto nástrojom a ich používaní nájdete v časti
Poznámka Špecifické procedúry môžu obsahovať iné metódy.
Systém Windows
• Ovládací panel zariadenia
• Zabudovaný webový server
• Ovládač tlačiarne
• HP Web Jetadmin
Použitie nástrojov správy zariadenia.
Poznámka Ak chcete ďalšie informácie o programe HP Web Jetadmin,
otvorte ho a vyhľadajte jeho dokumentáciu.
• Toolbox
• myPrintMileage
Poznámka Viac informácií o programe myPrintMileage nájdete na webovej
stránke programu.
Mac OS
• Ovládací panel zariadenia
• Zabudovaný webový server
• HP Printer Utility
Monitorovanie zariadenia
•
Správa zariadenia
•
28 Konfigurácia a správa

Monitorovanie zariadenia
V tejto časti sú uvedené pokyny na monitorovanie zariadenia.
Tento nástroj použite... na získanie nasledujúcich informácií...
Ovládací panel Získanie informácií o stave spracúvaných
Zabudovaný webový server
Nástroje (Windows) Informácie o kazetách s atramentom:
Pomôcka tlačiarne HP (Mac OS) Ink cartridge information (Informácie
úloh, o prevádzkovom stave zariadenia a
stave atramentových kaziet a tlačových hláv.
Informácie o stave tlačiarne: Kliknite na
•
kartu Informácie a potom kliknite na
niektorú položku v ľavom okne.
Stav atramentových kaziet a tlačových
•
hláv: Kliknite na kartu Informácie a
potom kliknite na položku Hladiny
atramentu v ľavom okne.
Spotreba atramentu a médií pri
•
tlačovej úlohe: Kliknite na kartu
Nastavenia a potom kliknite na položku
Sledovanie spotreby v ľavom okne.
E-mailové výstrahy o stave zariadenia:
•
Kliknite na kartu Nastavenia a potom
kliknite na položku Výstrahy v ľavom
okne.
Kliknutím na kartu Odhadované hladiny
atramentu zobrazte informácie o hladine
atramentu, potom sa posuňte a zobrazte
tlačidlo Podrobnosti o kazetách. Kliknutím
na tlačidlo Podrobnosti o kazetách zobrazte
informácie o náhradných atramentových
kazetách a dátumoch expirácie. *
o kazetách s atramentom): Otvorte panel
Information and Support (Informácie a
podpora) a kliknite na položku Supplies
Status (Stav spotrebného materiálu). *
* Signalizované úrovne atramentu sú len odhadované. Aktuálne objemy môžu byť
odlišné.
Správa zariadenia
V tejto časti sú uvedené informácie o správe zariadenia a zmenách nastavení.
Tento nástroj použite... na vykonanie nasledujúcich činností...
Zabudovaný webový server
Nastavenie hesla zabudovaného webového
•
servera: Kliknite na kartu Nastavenie a potom
kliknite na položku Zabezpečenie v ľavom okne.
Vykonanie úloh údržby zariadenia: Kliknite
•
na kartu Nastavenie a potom kliknite na
položku Služby zariadenia v ľavom okne.
Správa zariadenia 29

Kapitola 4
pokračovanie
Tento nástroj použite... na vykonanie nasledujúcich činností...
Jazyk alebo krajina/región: Kliknite na kartu
•
Nastavenie a potom kliknite v ľavom okne
na položku Medzinárodné.
Konfigurácia nastavení siete: Kliknite na
•
kartu Siete a potom kliknite na niektorú
položku v ľavom okne.
Objednanie spotrebného materiálu: Na
•
ľubovoľnej karte kliknite na tlačidlo Objednať
spotrebný materiál a pokračujte podľa
pokynov na obrazovke.
Podpora: Na ľubovoľnej karte kliknite na
•
tlačidlo Podpora a vyberte možnosť podpory.
Nástroje (Windows)
Pomôcka tlačiarne HP (Mac OS)
Vykonanie úloh údržby zariadenia: Kliknite na
kartu Služby.
Perform device maintenance tasks (Vykonanie
úloh údržby zariadenia): Otvorte panel
Information and Support (Informácie a podpora)
a potom kliknite na možnosť úlohy, ktorú chcete
vykonať.
Použitie nástrojov správy zariadenia
V nasledujúcich zoznamoch sú uvedené bežné nástroje používané na správu
zariadenia.
•
Zabudova-ný webový server
Nástroje (Windows)
•
Pomôcka tlačiarne HP (Mac OS)
•
Pomôcka nastavenia sieťovej tlačiarne (Mac OS)
•
Program HP Web Jetadmin
•
HP Instant Support
•
myPrintMileage
•
Zabudova-ný webový server
Keď je zariadenie pripojené do siete, pomocou zabudovaného webového servera
môžete zobraziť informácie o stave, zmeniť nastavenia a spravovať zariadenie z
počítača.
Poznámka Zoznam systémových požiadaviek pre zabudovaný webový server
nájdete v časti
Niektoré nastavenia môžu byť obmedzené požiadavkou na heslo.
Zabudovaný webový server možno otvoriť a používať bez toho, aby bol pripojený k
Internetu, niektoré funkcie však nebudú dostupné.
• Otvorenie zabudovaného webového servera
Stránky zabudovaného webového servera
•
30 Konfigurácia a správa
Špecifikácie zabudovaného webového servera.

Otvorenie zabudovaného webového servera
Zabudovaný webový server možno otvoriť tromi nasledujúcimi spôsobmi:
Poznámka Ak chcete otvoriť vstavaný webový server z aplikácie HP Printer Utility
(Mac OS), zariadenie musí byť pripojené k sieti a musí mať adresu IP.
• Webový prehľadávač: Do podporovaného webového prehľadávača v počítači
zadajte adresu IP priradenú k zariadeniu.
Napríklad, ak je adresa IP 123.123.123.123, zadajte ju do webového
prehľadávača nasledovne: http://123.123.123.123
Adresa IP pre zariadenie je uvedená na stránke konfigurácie siete. Bližšie
informácie získate v časti
Vysvetlivky ku konfiguračnej stránke siete.
Po otvorení zabudovaného webového servera ho môžete uložiť do záložiek, aby
ste sa k nemu mohli v budúcnosti rýchlo vrátiť.
• Panel úloh systému Windows: Kliknite pravým tlačidlom myši na ikonu HP
Digital Imaging Monitor, ukážte myšou na zariadenie, ktoré chcete zobraziť,
a potom kliknite na položku Nastavenie siete (EWS).
• HP Printer Utility (Pomôcka tlačiarne HP) (Mac OS): Na paneli Printer Settings
(Nastavenie tlačiarne) kliknite na možnosť Additional Settings (Ďalšie
nastavenie) a potom kliknite na tlačidlo Open Embedded Web Server (Otvoriť
zabudovaný webový server).
Stránky zabudovaného webového servera
Zabudovaný webový server obsahuje stránky, ktoré možno použiť na zobrazenie
informácií o produkte a zmenu nastavenia zariadenia. Tieto stránky obsahujú aj
odkazy na ďalšie elektronické služby.
Stránky/tlačidlá Obsah
Informačná stránka Zobrazuje informácie o stave zariadenia, o
Stránka Nastavenie Zobrazuje nastavenia nakonfigurované pre
Stránka Siete Zobrazuje stav siete a nastavenia siete
Tlačidlá Podpora a Objednať spotrebný
materiál
hladinách a použití atramentu a protokol udalostí
zariadenia (napr. chýb).
zariadenie a možnosť ich zmeny.
E-mailové výstrahy umožňujú nastaviť zariadenie
tak, aby odosielalo e-mail v prípade, že zariadenie
vyžaduje pozornosť, napríklad pri uviaznutí
papiera. Môžete aj sledovať spotrebu zariadenia
kvôli účtovaniu klientom alebo správe spotrebného
materiálu.
nakonfigurované pre zariadenie. Tieto stránky sa
zobrazujú, len ak je zariadenie pripojené do siete.
Tlačidlo Podpora zaisťuje množstvo služieb
podpory vrátane elektronických služieb, ako sú
napr. HP Instant Support či myPrintMileage. Ďalšie
informácie nájdete v častiach
myPrintMileage.
Tlačidlo Objednať spotrebný materiál vás pripojí
k objednávaniu spotrebného materiálu online.
Použitie nástrojov správy zariadenia 31
HP Instant Support a

Kapitola 4
Nástroje (Windows)
Program Nástroje poskytuje informácie o údržbe zariadenia.
Poznámka Program Nástroje možno nainštalovať z disku CD Starter výberom
možnosti kompletnej inštalácie, ak počítač spĺňa systémové požiadavky.
• Otvorenie programu Nástroje
Karty Nástrojov
•
Otvorenie programu Nástroje
• V aplikácii Centrum riešení HP kliknite na položku Nastavenia, kurzorom ukážte
na položku Nastavenia tlače a potom kliknite na položku Nástroje tlačiarne.
• Pravým tlačidlom myši kliknite ikonu HP Digital Imaging Monitor na paneli,
kurzorom ukážte na zariadenie a potom kliknite na položku Zobraziť nástroje
tlačiarne.
•V časti Vlastnosti tlačiarne kliknite na tlačidlo Predvoľby tlače, kartu Funkcie
alebo Farba a potom vyberte položku Služby tlačiarne.
Karty Nástrojov
Nástroje obsahujú nasledujúce karty.
Karty Obsah
Odhadovaná úroveň atramentu
Informácie
Informácie o úrovni atramentu: Zobrazuje
•
odhadovanú úroveň atramentu pre každú
kazetu.
Poznámka Signalizované úrovne atramentu
sú len odhadované. Aktuálne objemy môžu byť
odlišné.
Obchod online: Poskytuje prístup k webovej
•
stránke, z ktorej možno objednať online tlačový
spotrebný materiál pre zariadenie.
Objednať telefonicky: Zobrazuje telefónne
•
čísla, na ktorých možno objednať spotrebný
materiál pre zariadenie. Telefónne čísla nie sú
k dispozícii pre všetky krajiny/regióny.
Podrobnosti o kazetách: Zobrazuje
•
objednávacie čísla a dátumy expirácie
nainštalovaných atramentových kaziet.
Informácie o tlačiarni: Obsahuje odkaz na službu
myPrintMileage a zobrazuje informácie o hardvéri
zariadenia a stave jeho tlačových hláv. Možnosti
karty Informácie:
Informácie o hardvéri
•
myPrintMileage (ak je služba nainštalovaná)
•
HP Instant Support
•
Stav tlačových hláv HP
•
32 Konfigurácia a správa

pokračovanie
Karty Obsah
Služby
Pomôcka tlačiarne HP (Mac OS)
Pomôcka tlačiarne HP obsahuje nástroje na konfiguráciu nastavení tlače, kalibráciu
zariadenia, čistenie tlačových hláv, tlač diagnostickej stránky autotestu, objednávanie
spotrebného materiálu online a na vyhľadanie informácií o podpore na webovej stránke.
•
Otvorenie aplikácie Pomôcka tlačiarne HP
Panely aplikácie Pomôcka tlačiarne HP
•
Tlačiť diagnostickú stránku kvality tlače:
•
Umožňuje diagnostikovať problémy
ovplyvňujúce kvalitu tlače zariadenia. Bližšie
informácie získate v časti
stránky kvality tlače.
Tlačiť diagnostickú stránku autotestu:
•
Umožňuje tlačiť diagnostickú stránku autotestu
zariadenia. Táto stránka obsahuje informácie o
zariadení a spotrebnom materiále. Bližšie
informácie získate v časti
k diagnostickej stránke autotestu.
Zarovnať tlačové hlavy: Obsahuje postup
•
zarovnania tlačových hláv. Bližšie informácie
získate v časti
Čistiť tlačové hlavy: Obsahuje postup
•
čistenia tlačových hláv. Bližšie informácie
získate v časti
Kalibrovať posun riadkov: Umožňuje
•
vykonať kalibráciu posunu riadkov. Bližšie
informácie získate v časti
riadkov.
Jazyk ovládacieho panela: Umožňuje
•
nastaviť jazyk používaný pri tlači správ,
napríklad diagnostickej stránky autotestu.
Zarovnanie tlačových hláv.
Čistenie tlačových hláv.
Tlač diagnostickej
Vysvetlivky
Kalibrácia posunu
Otvorenie aplikácie Pomôcka tlačiarne HP
1. V položke Finder (Vyhľadávač) vyberte možnosť Computer (Počítač) z ponuky
Go (Vykonať).
2. Vyberte možnosť Library (Knižnica) a potom Printers (Tlačiarne).
3. Vyberte položku HP, vyberte možnosť Utilities (Pomôcky) a potom vyberte
položku HP Printer Selector.
4. Vyberte zariadenie a kliknite na tlačidlo Launch Utility (Spustiť pomôcku).
Panely aplikácie Pomôcka tlačiarne HP
Táto časť sa týka nasledujúcich tém:
•
Panel Informácie a podpora
Panel Nastavenie tlačiarne
•
Použitie nástrojov správy zariadenia 33

Kapitola 4
Panel Informácie a podpora
• Supplies Status (Stav spotrebného materiálu): Zobrazuje informácie o aktuálne
nainštalovaných tlačových hlavách a atramentových kazetách.
• Supply Info (Informácie o spotrebnom materiáli): Obsahuje možnosti výmeny
atramentovej kazety.
• Device Information (Informácie o zariadení): Zobrazuje informácie o modele a
sériovom čísle. Umožňuje tlačiť diagnostickú stránku autotestu zariadenia. Táto
stránka obsahuje informácie o zariadení a spotrebnom materiále. Bližšie
informácie získate v časti
Vysvetlivky k diagnostickej stránke autotestu.
• Print Quality Diagnostics (Diagnostika kvality tlače): Umožňuje diagnostikovať
problémy ovplyvňujúce kvalitu tlače zariadenia. Bližšie informácie získate v časti
Tlač diagnostickej stránky kvality tlače.
• Clean (Čistiť): Obsahuje postup čistenia tlačových hláv. Bližšie informácie získate
v časti
Čistenie tlačových hláv.
• Align (Zarovnať): Obsahuje postup zarovnania tlačových hláv. Bližšie informácie
získate v časti
Zarovnanie tlačových hláv.
• Calibrate Linefeed (Kalibrovať posun riadkov): Umožňuje vykonať kalibráciu
posunu riadkov. Bližšie informácie získate v časti
Kalibrácia posunu riadkov.
• Control Panel Language (Jazyk ovládacieho panela): Umožňuje nastaviť jazyk
používaný pri tlači správ, napríklad diagnostickej stránky autotestu.
• HP Support (Podpora HP): Poskytuje prístup na webovú stránku spoločnosti HP,
kde možno nájsť podporu pre zariadenie, zariadenie zaregistrovať a nájsť
informácie o zbere a recyklácii použitých tlačových kaziet.
Panel Nastavenie tlačiarne
• Trays Configuration (Konfigurácia zásobníkov): Nastavte predvolený typ a
veľkosť média pre zásobník.
• Additional Settings (Ďalšie nastavenie): Spustením zabudovaného webového
servera zmeňte nastavenie siete. Nakonfigurujte nastavenia IP pre konektivitu siete.
Pomôcka nastavenia sieťovej tlačiarne (Mac OS)
Tento nástroj umožňuje konfigurovať nastavenia siete pre zariadenie. Môžete
konfigurovať nastavenia bezdrôtového pripojenia, napr. názov miesta v sieti a režim
bezdrôtového pripojenia, a káblové pripojenia ako adresa TCP/IP, smerovač a maska
podsiete.
Otvorenie aplikácie Pomôcka nastavenia sieťovej tlačiarne
1. V položke Finder (Vyhľadávač) vyberte možnosť Computer (Počítač) z ponuky
Go (Vykonať).
2. Vyberte možnosť Library (Knižnica) a potom Printers (Tlačiarne).
3. Vyberte položku HP, vyberte možnosť Utilities (Pomôcky) a potom vyberte
položku Network Printer Setup Utility (Pomôcka nastavenia sieťovej tlačiarne).
4. Podľa pokynov na obrazovke nakonfigurujte nastavenia siete pre zariadenie.
34 Konfigurácia a správa

Program HP Web Jetadmin
Program HP Web Jetadmin je webový nástroj na správu, určený na vzdialenú
inštaláciu, konfiguráciu (samostatne aj spoločne), monitorovanie stavu (vrátane úrovní
spotrebného materiálu), vykonávanie vzdialenej diagnostiky a riešenie problémov
širokej škály periférnych zariadení siete od spoločnosti HP a iných výrobcov.
Po nainštalovaní softvéru k nemu získate prístup z ktoréhokoľvek miesta na intranete
pomocou štandardného webového prehľadávača. Ak chcete získať viac informácií
alebo softvér prebrať, prejdite na stránku
HP Instant Support
HP Instant Support je súprava webových nástrojov na riešenie problémov. Pomáha
rýchlo identifikovať, diagnostikovať a riešiť problémy s tlačou.
HP Instant Support poskytuje nasledujúce informácie o zariadení:
• Jednoduchý prístup k tipom na riešenie problémov: Poskytuje tipy
prispôsobené pre príslušné zariadenie.
• Analýza špecifických chýb zariadenia: Poskytuje okamžitý prístup
k informáciám, ktoré môžu pomôcť pri riešení chýb špecifických pre príslušné
zariadenie.
• Oznámenie o aktuálizáciách ovládača tlačiarne: Upozorňuje na aktualizácie pre
ovládač tlačiarne. Na domovskej stránke služby HP Instant Support sa zobrazí
hlásenie. Kliknutím na odkaz v hlásení prejdite priamo do časti na preberanie
webovej stránky spoločnosti HP.
• Správa použitia atramentu a médií (myPrintMileage): Pomáha spravovať a
predpovedať použitie spotrebného materiálu zariadenia.
•
Zabezpečenie a ochrana osobných údajov
Získanie prístupu k službe HP Instant Support
•
www.hp.com/go/webjetadmin.
Zabezpečenie a ochrana osobných údajov
Pri používaní služby HP Instant Support sa do spoločnosti HP odošlú podrobné
informácie o zariadení, napr. sériové číslo, chybové stavy a stav. Spoločnosť HP
rešpektuje vaše osobné údaje a tieto informácie spravuje v súlade s požiadavkami
uvedenými v časti HP online – Zásady ochrany osobných údajov (
country/us/en/privacy.html).
Poznámka Ak chcete zobraziť všetky údaje odosielaní do spoločnosti HP,
vyberte položku Zdroj (Internet Explorer a Opera) alebo Zdroj stránky (Netscape
a Mozilla Firefox) z ponuky Zobraziť vo webovom prehľadávači.
Získanie prístupu k službe HP Instant Support
• Nástroje (Windows): Kliknite na kartu Informácie a potom na položku HP Instant
Support.
• Zabudovaný webový server: Kliknite na tlačidlo Podpora a potom na položku
HP Instant Support.
Poznámka Tlačidlo Podpora je k dispozícii na všetkých stránkach.
Použitie nástrojov správy zariadenia 35
welcome.hp.com/

Kapitola 4
Poznámka Neukladajte do záložiek webové stránky používané na otváranie
služby HP Instant Support. Ak si stránku uložíte do záložiek a pripojíte sa k nej
prostredníctvom záložky, nebude obsahovať aktuálne informácie.
myPrintMileage
myPrintMileage je služba spoložnosti HP, ktorá pomáha pri sledovaní a predpovedaní
spotreby zariadenia a plánovaní nákupov spotrebného materiálu.
Ak chcete používať službu myPrintMileage, musia byť splnené nasledujúce
predpoklady:
• Internetové pripojenie
• Pripojené zariadenie
Na webovej stránke služby myPrintMileage si môžete pozrieť analýzu tlače, napr.
objem spotrebovaného atramentu, či používate viac čierneho alebo farebného
atramentu a odhadovaný počet strán, ktoré môžete vytlačiť so zvyšným objemom
atramentu.
Získanie prístupu k službe myPrintMileage
• Zabudovaný webový server: Kliknite na tlačidlo Podpora a potom na možnosť
myPrintMileage.
Poznámka Tlačidlo Podpora je k dispozícii na všetkých stránkach.
• Nástroje (Windows): Kliknite na kartu Informácie, potom na položku
myPrintMileage a postupujte podľa pokynov na obrazovke.
• Panel nástrojov systému Windows: Pravým tlačidlom myši kliknite na ikonu HP
Digital Imaging na paneli nástrojov systému Windows, vyberte zariadenie, ktoré si
chcete pozrieť, a potom kliknite na možnosť myPrintMileage.
Poznámka Neukladajte do záložiek webové stránky používané na otváranie
služby myPrintMileage. Ak si stránku uložíte do záložiek a pripojíte sa k nej
prostredníctvom záložky, nebude obsahovať aktuálne informácie.
Vysvetlivky k diagnostickej stránke autotestu
Diagnostická stránka autotestu slúži na zobrazenie aktuálnych informácií o zariadení,
stave kaziet s atramentom a tlačových hláv; pomáha pri riešení problémov; slúži
na overenie správnosti inštalácie voliteľného príslušenstva, napríklad duplexora.
36 Konfigurácia a správa

Ak sa potrebujete telefonicky spojiť so spoločnosťou HP, je vhodné vytlačiť predtým
diagnostickú stránku autotestu.
1. Informácie o tlačiarni: Zobrazuje informácie o zariadení (napr. názov výrobku,
číslo modelu, sériové číslo a číslo verzie firmvéru), nainštalovanom príslušenstve
(napríklad duplexnej jednotke) a počet strán vytlčených z jednotlivých zásobníkov
a príslušenstva.
2. Stav atramentových kaziet: Zobrazuje odhadované úrovne atramentu (vo forme
grafických meradiel), čísla súčiastok a dátumy použiteľnosti atramentových kaziet.
Poznámka Signalizované úrovne atramentu sú len odhadované. Aktuálne
objemy môžu byť odlišné.
3. Stav tlačových hláv: Zobrazuje stav tlačových hláv a čísla súčiastok, dátumy
prvej inštalácie a dátumy konca záručnej lehoty tlačových hláv a použitie
celkového objemu atramentu. Možnosti stavu tlačovej hlavy: dobrý, nedostatočný
a vymeniť. Ak je stav „nedostatočný“, je nutné sledovať kvalitu tlače, tlačovú hlavu
však netreba vymeniť. Ak je stav „vymeniť“, treba tlačovú hlavu vymeniť, inak
nebude zariadenie fungovať.
Ako vytlačiť diagnostickú stránku autotestu
• Nástroje (Windows): Kliknite na kartu Služby a potom na položku Tlačiť
diagnostickú stránku autotestu.
• Pomôcka tlačiarne HP (Mac OS): Kliknite na možnosť Device Information
(Informácie o zariadení) na paneli Information and Support (Informácie a
podpora), potom kliknite na položku Print Self-Test Diagnostic Page (Tlačiť
konfiguračnú stránku).
• Zabudovaný webový server: Kliknite na kartu Nastavenie, kliknite v ľavom okne
na položku Správy, vyberte v rozbaľovacom zozname položku Správa o
autoteste a kliknite na tlačidlo Použiť.
Vysvetlivky k diagnostickej stránke autotestu
37

Kapitola 4
Vysvetlivky ku konfiguračnej stránke siete
Konfiguračná stránka siete zobrazuje nastavenia siete pre zariadenie.
1. Všeobecné informácie: Zobrazuje informácie o aktuálnom stave a type pripojenia
siete a ďalšie informácie, napr. URL zabudovaného webového servera a
hardvérovú adresu zariadenia.
Stav siete: Toto nastavenie môže mať hodnotu „Pripravená“ alebo „Offline“. Keď
má nastavenie hodnotu „Offline“, buď sa vykonáva priradenie adresy IP alebo
nadviazanie spojenia IP so serverom DNS, alebo AutoIP či sieť nie sú dostupné.
2. Káblová sieť 802.3: Zobrazuje informácie o káblovej sieti a konfigurácii
zariadenia, ako je napr. adresa IP, maska podsiete, predvolená brána, server
a názov služby. Obsahuje aj pole Konfigurované, kde je zobrazená hodnota
„AutoIP“, ak je zariadenie pripojené k sieti peer-to-peer, a hodnota „DHCP“, ak je
zariadeniu priradená adresa IP alebo je konfigurované serverom DHCP.
3. Stav siete: Zobrazuje informácie, či je povolený alebo zakázaný protokol LPD,
mDNS, SLP, SNMP a WINS.
• Line Printer Daemon (LPD) znamená protokol a programy priradené službám
zaraďovania tlače, ktoré môžu byť nainštalované v rôznych systémoch TCP/IP.
• Služby Multicast Domain Name System (mDNS) sa typicky používajú v malých
sieťach na rozpoznávania adries IP a názvov (prostredníctvom portu UDP
5353), kde sa nepoužíva tradičný server DNS.
• Service Location Protocol (SLP) je štandardný internetový protokol, ktorý
poskytuje pracovné prostredie umožňujúce sieťovým aplikáciám rozpoznávať
prítomnosť, umiestnenie a konfiguráciu sieťových služieb v podnikových
sieťach.
38 Konfigurácia a správa

• Protokol Simple Network Management Protocol (SNMP) využívajú aplikácie
správy siete na správu zariadenia. Zariadenie podporuje protokol SNMPv1
v sieťach typu IP.
• Server Windows Internet Naming Service (WINS) poskytuje sieťovým
počítačom a zariadeniam služby rozpoznávania adries a názvov protokolu
Internet Protocol (IP).
Tlač konfiguračnej stránky siete
• Ovládacom paneli: Ak chcete túto stránku vytlačiť, stlačte a 3 sekundy podržte
tlačidlo
• Zabudovaný webový server: Kliknite na kartu Nastavenia, kliknite na položku
Správy v ľavom okne, vyberte z rozbaľovacieho zoznamu položku Konfiguračná
stránka siete a potom kliknite na tlačidlo Použiť.
na ovládacom paneli.
Konfigurácia zariadenia (Windows)
Zariadenie môžete pripojiť priamo k počítaču alebo ho zdieľať s ostatnými
používateľmi v sieti.
Poznámka Na spustenie inštalačného programu musí byť v počítačovom
systéme nainštalovaná aplikácia Microsoft Internet Explorer 6.0 alebo novší.
Na inštaláciu ovládača tlačiarne v operačných systémoch Windows 2000,
Windows XP, Windows Vista alebo Windows Server 2003 musíte mať prístupové
práva správcu.
Spoločnosť HP odporúča, aby ste pri nastavovaní zariadenia pripojili zariadenie až po
inštalácii softvéru, pretože inštalačný program je navrhutý tak, aby umožňoval čo
najjednoduchšie nastavenie. Ak ste však najprv zapojili káble, pozrite si časť
Pripojenie zariadenia pred inštaláciou softvéru.
Priame pripojenie
Zariadenie možno pripojiť priamo k počítaču pomocou kábla USB.
Poznámka Ak nainštalujete softvér zariadenia a pripojíte zariadenie k počítaču so
systémom Windows, k tomu istému počítaču môžete pomocou rovnakých káblov
USB pripojiť ďalšie zariadenia bez opakovanej inštalácie softvéru zariadenia.
Spoločnosť HP odporúča, aby ste pri nastavovaní zariadenia pripojili zariadenie až po
inštalácii softvéru, pretože inštalačný program je navrhutý tak, aby umožňoval čo
najjednoduchšie nastavenie. Ak ste však najprv zapojili káble, pozrite si časť
Pripojenie zariadenia pred inštaláciou softvéru.
Inštalácia softvéru pred pripojením zariadenia (odporúča sa)
1. Zatvorte všetky spustené aplikácie.
2. Vložte disk CD Starter do jednotky CD. Automaticky sa zobrazí ponuka disku CD.
Ak sa ponuka disku CD nespustí automaticky, dvakrát kliknite na ikonu nastavenia
na disku CD Starter.
Konfigurácia zariadenia (Windows)
39

Kapitola 4
3. V ponuke disku CD kliknite na položku Inštalovať a postupujte podľa pokynov na
obrazovke.
4. Po zobrazení výzvy zapnite zariadenie a pomocou kábla USB ho pripojte k
počítaču. Na obrazovke počítača sa zobrazí sprievodca položky Nový
rozpoznaný hardvér a v adresári Tlačiarne sa vytvorí ikona zariadenia.
Poznámka Kábel USB môžete pripojiť neskôr, keď budete chcieť použiť
zariadenie.
Zariadenie možno aj zdieľať s ostatnými počítačmi jednoduchým spôsobom
známym ako lokálne zdieľané siete. Bližšie informácie získate v časti
Zdieľanie
zariadenia v lokálne zdieľanej sieti.
Pripojenie zariadenia pred inštaláciou softvéru
Ak ste zariadenie pripojili k počítaču pred inštaláciou softvéru zariadenia, na
obrazovke počítača sa zobrazí sprievodca položky Nový rozpoznaný hardvér.
Poznámka Ak je zariadenie zapnuté, nevypínajte ho ani od neho neodpájajte
kábel, kým je spustený inštalačný program. V opačnom prípade sa inštalačný
program neukončí.
1. V dialógovom okne Nový rozpoznaný hardvér, v ktorom sú zobrazené spôsoby
zistenia umiestnenia ovládača tlačiarne, vyberte možnosť Rozšírené nastavenie a
potom kliknite na položku Ďalej.
Poznámka Nedovoľte, aby sprievodca položky Nový rozpoznaný hardvér
vykonal automatické vyhľadanie ovládača tlačiarne.
2. Začiarknite políčko na špecifikovanie umiestnenia ovládača a skontrolujte, či sú
ostatné začiarkavacie políčka prázdne.
3. Vložte disk CD Starter do jednotky CD. Ak sa zobrazí ponuka disku CD, zatvorte ju.
4. Vyhľadajte koreňový adresár na disku CD Starter (napríklad D) a potom kliknite na
tlačidlo OK.
5. Kliknite na položku Ďalej a postupujte podľa pokynov na obrazovke.
6. Kliknutím na možnosť Dokončiť zavrite sprievodcu položky Nový rozpoznaný
hardvér. Sprievodca automaticky spustí inštalačný program (môže to chvíľu trvať).
7. Dokončite inštalačný proces.
Poznámka Zariadenie možno aj zdieľať s ostatnými počítačmi jednoduchým
spôsobom známym ako lokálne zdieľané siete. Bližšie informácie získate v časti
Zdieľanie zariadenia v lokálne zdieľanej sieti.
Zdieľanie zariadenia v lokálne zdieľanej sieti
V lokálne zdieľanej sieti je zariadenie pripojené priamo ku konektoru USB vybraného
počítača (známeho ako server) a zdieľané s ostatnými počítačmi (klientmi).
40 Konfigurácia a správa

Poznámka Pri zdieľaní priamo pripojeného počítača používajte ako server
počítač s najnovším operačným systémom. Napríklad, ak máte počítač so
systémom Windows XP a ostatné počítače so staršou verziou systému Windows,
ako server použite počítač so systémom Windows XP.
Túto konfiguráciu používajte len v malých skupinách alebo ak sa tlačiareň
nepoužíva často. Ak na zariadení tlačí mnoho použvateľov, pripojený počítač
pracuje pomalšie.
1. Kliknite na ponuku Štart, presuňte ukazovateľ myši na položku Nastavenia a
potom kliknite na možnosť Tlačiarne alebo Tlačiarne a faxy.
- Alebo Kliknite na ponuku Štart, na položku Ovládací panel, a dvakrát kliknite na položku
Tlačiarne.
2. Pravým tlačidlom myši kliknite na ikonu tlačiarne, kliknite na položku Vlastnosti a
potom na kartu Zdieľanie.
3. Kliknite na možnosť zdieľania zariadenia a zadajte jeho názov.
4. Ak chcete zdieľať zariadenie s klientskými počítačmi s inými verziami systému
Windows, kliknutím na položku Doplnkové ovládače nainštalujte tieto ovládače
pre potreby používateľov. V jednotke CD musí byť vložený disk CD Starter.
Sieťové pripojenie
Ak je zariadenie vybavené funkciou sieťového pripojenia, možno ho zdieľať v
sieťovom prostredí pomocou pripojenia priamo do siete. Tento typ pripojenia ponúka
možnosť spravovať zariadenie pomocou zabudovaného webového servera z
ktoréhokoľvek počítača v sieti.
Poznámka Na spustenie inštalačného programu musí byť v počítačovom
systéme nainštalovaná aplikácia Microsoft Internet Explorer 6.0 alebo novší.
Vyberte možnosť inšalácie pre príslušný typ siete:
• Sieť klient-server: Ak je v sieti počítač vyhradený ako tlačový server, softvér
zariadenia nainštalujte najprv na tento server, potom do klientských počítačov.
Ďalšie informácie nájdete v častiach
Inštalácia zariadenia v sieti a Inštalácia
softvéru zariadenia na klientských počítačoch. Pri tomto spôsobe nie je možné
zdieľať všetky funkcie zariadenia. Klientské počítače môžu používať zariadenie len
na tlač.
• Sieť peer-to-peer: Ak máte sieť peer-to-peer (sieť bez vyhradeného tlačového
servera), softvér nainštalujte do počítačov, ktoré budú používať zariadenie. Bližšie
informácie získate v časti
Inštalácia zariadenia v sieti.
Okrem toho sa môžete pri obidvoch typoch sietí pripojiť pomocou sprievodcu položky
Pridať tlačiareň v systéme Windows k sieťovej tlačiarni. Bližšie informácie získate v
časti
Inštalácia ovládača tlačiarne príkazom Pridať tlačiareň.
Inštalácia zariadenia v sieti
Pomocou nasledujúcich krokov nainštalujte softvér zariadenia v nasledujúcich
možnostiach siete:
Máte sieť peer-to-peer (sieť bez vyhradeného tlačového servera)
Konfigurácia zariadenia (Windows)
41

Kapitola 4
1. Snímte ochranný kryt zo sieťového portu zariadenia a pripojte zariadenie do siete.
2. Zatvorte všetky firewally od iného výrobcu a všetky aplikácie spustené v
počítačovom systéme, ktorý bude slúžiť ako tlačový server.
3. Vložte disk CD Starter do jednotky CD. Automaticky sa spustí ponuka disku CD.
Ak sa ponuka disku CD nespustí automaticky, prejdite na jednotku CD počítača a
dvakrát kliknite na položku Setup.exe.
4. V ponuke disku CD kliknite na položku Inštalovať a ďalej postupujte podľa
pokynov na obrazovke.
5. Na obrazovke Typ pripojenia vyberte položku Káblová sieť/Bezdrôtové
pripojenie a potom kliknite na tlačidlo Ďalej.
6. Inštaláciu dokončite podľa pokynov na obrazovke.
Poznámka Ak chcete zdieľať zariadenie s klientskými počítačmi so systémom
Windows, pozrite si časti
Inštalácia softvéru zariadenia na klientských počítačoch a
Zdieľanie zariadenia v lokálne zdieľanej sieti.
Inštalácia softvéru zariadenia na klientských počítačoch
Po inštalácii ovládačov tlačiarne do počítača, ktorý slúži ako tlačový server, možno
zdieľať funkciu tlače. Jednotliví používatelia systému Windows, ktorí chcú používať
sieťové zariadenie, musia mať vo svojich počítačoch (klientoch) inštalovaný softvér.
Klientský počítač možno pripojiť k zariadeniu nasledujúcimi spôsobmi:
• V adresári Tlačiarne dvakrát kliknite na ikonu Pridať tlačiareň a postupujte podľa
pokynov na sieťovú inštaláciu. Bližšie informácie získate v časti
Inštalácia
ovládača tlačiarne príkazom Pridať tlačiareň.
• V sieti prejdite na zariadenie a presuňte ho do svojho adresára Tlačiarne.
• Pridajte zariadenie a nainštalujte softvér zo súboru INF vo svojom počítači. Na
disku CD Starter sú súbory INF uložené v koreňovom adresári.
Inštalácia ovládača tlačiarne príkazom Pridať tlačiareň
1. Kliknite na ponuku Štart, presuňte ukazovateľ myši na položku Nastavenia a
potom kliknite na možnosť Tlačiarne alebo Tlačiarne a faxy.
- Alebo Kliknite na ponuku Štart, na položku Ovládací panel, a dvakrát kliknite na položku
Tlačiarne.
2. Dvakrát kliknite na položku Pridať tlačiareň a kliknite na tlačidlo Ďalej.
3. Vyberte položku Sieťová tlačiareň alebo Server sieťovej tlačiarne.
4. Kliknite na tlačidlo Ďalej.
5. Vyberte jednu z nasledujúcich možností:
Zadajte názov sieťovej cesty alebo fronty zdieľaného zariadenia a kliknite na
tlačidlo Ďalej. Po výzve na výber modelu zariadenia kliknite na položku Z diskety.
Kliknite na položku Ďalej a vyhľadajte zariadenie v zozname zdieľaných tlačiarní.
6. Kliknite na položku Ďalej a podľa pokynov na obrazovke ukončite inštaláciu.
42 Konfigurácia a správa

Ako nainštalovať zariadenie pre používanie v sieťovom prostredí IPV6
Ak pripájate zariadenie k počítaču so systémom Windows XP alebo Windows Vista v
sieti IPV6, postupujte podľa týchto pokynov a nainštalujte ovládač tlačiarne.
Poznámka Ak sa pokúsite nainštalovať softvér zariadenia z disku Starter CD,
nebude možné vyhľadať zariadenie a dokončiť inštaláciu softvéru.
Poznámka V sieťovom prostredí IPV6 je k dispozícii len ovládač tlačiarne.
Ostatné funkcie softvéru zariadenia, napríklad Toolbox a Solution Center (Centrum
riešení), nebudú k dispozícii.
Inštalácia jednotky zariadenia v systéme Windows XP
1. Pripojte zariadenie HP k sieti.
2. Nainštalujte monitor portu TCP/IP HP Standard z priečinka util\ipv6
nachádzajúcom sa na disku Starter CD.
Poznámka Kliknite na tlačidlo Ďalej, ak vidíte dialógové okno oznamujúce, že
zariadenie nemožno identifikovať.
3. Vytlačte na zariadení stránku sieťových nastavení a zistite adresu IP. Bližšie
informácie získate v časti
4. V Sprievodcovi pridaním tlačiarne systému Windows vytvorte lokálnu tlačiareň a
vyberte port HP Standard TCP/IP.
5. Po zobrazení výzvy zadajte prostú adresu IPV6 zariadenia HP vytlačenú na
konfiguračnej stránke siete. Napríklad 2001:DB8:1::4A50:33GFF:FE32:3333.
Poznámka V sieťovom prostredí IPV6 spustenom v systéme Windows XP nie
je stav zariadenia k dispozícii.
Vysvetlivky ku konfiguračnej stránke siete.
Inštalácia ovládača tlačiarne v systéme Windows Vista
1. Kliknite na tlačidlo Štart a potom kliknite na položku Sieť.
2. Pravým tlačidlom myši kliknite na inštalované zariadenie a potom kliknite na
položku Nainštalovať.
3. Po výzve na výber ovládača tlačiarne vyberte hlavnú úroveň disku Starter CD.
Konfigurácia zariadenia (Mac OS)
Pomocou kábla USB možno zariadenie používať s jedným počítačom so systémom
Macintosh alebo ho možno zdieľať medzi viacerými používateľmi v sieti.
Táto časť obsahuje nasledujúce témy:
•
Inštalácia softvéru pre sieťové alebo priame pripojenie
Zdieľanie zariadenia v lokálnej zdieľanej sieti
•
Konfigurácia zariadenia (Mac OS)
43

Kapitola 4
Inštalácia softvéru pre sieťové alebo priame pripojenie
1. Pripojte zariadenie k počítaču pomocou kábla USB.
2. Vložte disk CD Starter do jednotky CD. Dvakrát kliknite na ikonu disku CD na
pracovnej ploche a potom dvakrát kliknite na ikonu nastavenia. Môžete aj vyhľadať
adresár Inštalátor na disku CD Starter.
3. Kliknite na položku Install Software (Inštalovať softvér) a postupujte podľa
pokynov na obrazovke.
4. V prípade potreby zdieľajte zariadenie s inými používateľmi počítačov so
systémom Macintosh.
• Direct Connection (Priame pripojenie): Zdieľajte zariadenie s inými
používateľmi počítačov so systémom Macintosh. Bližšie informácie získate v
časti
Zdieľanie zariadenia v lokálnej zdieľanej sieti.
• Network Connection (Sieťové pripojenie): Jednotliví používatelia počítačov
so systémom Macintosh, ktorí chcú používať zariadenie v sieti, musia mať vo
svojich počítačoch inštalovaný softvér zariadenia.
Zdieľanie zariadenia v lokálnej zdieľanej sieti
Ak pripojíte zariadenie priamo, môžete ho zdieľať s ostatnými počítačmi jednoduchým
spôsobom známym ako lokálne zdieľané siete. Túto konfiguráciu používajte len v
malých skupinách alebo ak sa tlačiareň nepoužíva často. Ak na zariadení tlačí mnoho
použvateľov, pripojený počítač pracuje pomalšie.
Základné požiadavky na zdieľanie v prostredí systému Mac OS obsahujú nasledujúce
položky:
•Počítače so systémom Macintosh musia komunikovať v sieti prostredníctvom TCP/
IP a musia mať adresy IP. (Funkcia AppleTalk nie je podporovaná.)
• Zariadenie, ktoré sa bude zdieľať, musí byť pripojené k zabudovanému portu USB
na hostiteľskom počítači so systémom Macintosh.
• Hostiteľský počítač so systémom Macintosh aj klientské počítače so systémom
Macintosh, ktoré používajú zdieľané zariadenie, musia mať nainštalovaný softvér
na zdieľanie zariadenia a ovládač alebo PPD pre nainštalované zariadenie.
(Spustením inštalačného programu môžete nainštalovať softvér na zdieľanie
zariadenia a príslušné súbory Pomocníka.)
44 Konfigurácia a správa

Viac informácií o zdieľaní zariadenia USB nájdete v informáciách o podpore na
webovej stránke spoločnosti Apple (
Apple Macintosh v počítači.
Zdieľanie zariadenia počítačmi so systémom Mac OS
1. Na všetkých počítačoch so systémom Macintosh (hostiteľ a klienti) pripojených k
tlačiarni zapnite zdieľanie tlačiarne. Podľa používanej verzie OS vykonajte niektorý
z nasledujúcich krokov:
• Mac OS 10.3: Otvorte položku System Preferences (Systémové predvoľby),
kliknite na možnosť Print & Fax (Tlač a faxovanie) a potom začiarknite
políčko vedľa položky Share my printers with other computers (Zdieľať
tlačiarne s inými počítačmi).
• Mac OS 10.4: Otvorte položku System Preferences (Systémové predvoľby),
kliknite na možnosť Print & Fax (Tlač a faxovanie), kliknite na kartu
Zdieľanie, začiarknite políčko vedľa položky Share these printers with other
computers (Zdieľať tieto tlačiarne s inými počítač
tlačiareň, ktorá sa má zdieľať.
2. Ak chcete tlačiť z ostatných počítačov so systémom Macintosh (klientov) v sieti,
postupujte nasledovne:
a. Kliknite na položku File (Súbor) a vyberte možnosť Page Setup (Nastavenie
strany) v dokumente, ktorý chcete tlačiť.
b. V rozbaľovacej ponuky vedľa položky Format for (Formát pre) vyberte
možnosť Shared Printers (Zdieľané tlačiarne) a vyberte zariadenie.
c. Vyberte položku Paper Size (Veľkosť papiera) a kliknite na tlačidlo OK.
d. V dokumente kliknite na položku File (Súbor) a vyberte možnosť Print (Tlač).
e. V rozbaľovacej ponuky vedľa položky Printer (Tlačiareň) vyberte možnosť
Shared Printers (Zdieľané tlačiarne) a vyberte zariadenie.
f. V prípade potreby vykonajte ďalšie nastavenia a kliknite na tlačidlo Print (Tlač
www.apple.com) alebo v Pomocníkovi systému
mi) a potom vyberte
).
Odinštalovanie a opakovaná inštalácia softvéru
Ak inštalácia nie je kompletná alebo ak ste pripojili kábel USB pred výzvou
inštalačného softvéru, možno budete musieť odinštalovať softvér a znovu ho
nainštalovať. Programové súbory zariadenia z počítača neodstraňujte. Musia sa
odstrániť pomôckou na odinštalovanie, ktorá je prístupná po nainštalovaní softvéru
dodaného so zariadením.
Existujú tri spôsoby, ako odinštalovať softvér na počítači so systémom Windows, a
jeden spôsob, ako odinštalovať softvér na počítači so systémom Macintosh.
Odinštalovanie z počítača so systémom Windows, metóda 1
1. Odpojte zariadenie od počítača. Nepripájajte zariadenie k počítaču, kým
nedokončíte opakovanú inštaláciu softvéru.
2. Stlačením tlačidla Napájanie vypnite zariadenie.
3. Na paneli úloh systému Windows kliknite na položku Štart, vyberte položku
Programy alebo Všetky programy, vyberte možnosť HP, vyberte zariadenie,
ktoré chcete odinštalovať, a kliknite na tlačidlo Odinštalovať.
4. Postupujte podľa pokynov na obrazovke.
Odinštalovanie a opakovaná inštalácia softvéru 45

Kapitola 4
5. Po otázke, či chcete odstrániť zdieľané súbory, kliknite na položku No (Nie).
Po odstránení týchto súborov by ostatné programy, ktoré ich používajú, nemuseli
pracovať správne.
6. Reštartujte počítač.
7. Ak chcete softvér opakovane nainštalovať, vsuňte disk CD Starter zariadenia do
jednotky CD-ROM počítača a postupujte podľa pokynov na obrazovke. Pozrite si
aj časť
Inštalácia softvéru pred pripojením zariadenia (odporúča sa).
8. Po inštalácii softvéru pripojte zariadenie k počítaču.
9. Stlačením tlačidla Napájanie zapnite zariadenie.
Po pripojení a zapnutí zariadenia môže byť potrebné počkať niekoľko minút, kým
sa dokončia všetky udalosti systému „Plug and Play“.
10. Postupujte podľa pokynov na obrazovke.
Po dokončení inštalácie softvéru sa na paneli úloh systému Windows zobrazí ikona
Sledovanie digitálneho zobrazovania HP.
Odinštalovanie z počítača so systémom Windows, metóda 2
Poznámka Tento spôsob použite, ak v ponuke Štart systému Windows nie je
k dispozícii položka Odinštalovať.
1. Na paneli úloh systému Windows kliknite na položku Štart, vyberte možnosť
Nastavenia, vyberte položku Ovládací panel a kliknite na tlačidlo Pridať alebo
odstrániť programy.
- Alebo Kliknite na ponuku Štart, na položku Ovládací panel, a dvakrát kliknite na položku
Programy a a funkcie.
2. Vyberte zariadenie, ktoré chcete odinštalovať, a potom kliknite na položku Zmeniť/
Odstrániť alebo Odinštalovať/Zmeniť.
3. Odpojte zariadenie od počítača.
4. Reštartujte počítač.
Poznámka Je dôležité, aby ste zariadenie odpojili pred reštartovaním
počítača. Nepripájajte zariadenie k počítaču, kým nedokončíte opakovanú
inštaláciu softvéru.
5. Do jednotky CD-ROM počítača vložte disk CD Starter zariadenia a spustite
program Nastavenie.
6. Postupujte podľa pokynov na obrazovke a pozrite si časť
pripojením zariadenia (odporúča sa).
Odinštalovanie z počítača so systémom Windows, metóda 3
Poznámka Tento spôsob použite, ak v ponuke Štart systému Windows nie je
k dispozícii položka Odinštalovať.
1. Do jednotky CD-ROM počítača vložte disk CD Starter zariadenia a spustite
program Nastavenie.
2. Odpojte zariadenie od počítača.
3. Vyberte možnosť Odinštalovať a postupujte podľa pokynov na obrazovke.
46 Konfigurácia a správa
Inštalácia softvéru pred

4. Reštartujte počítač.
Poznámka Je dôležité, aby ste zariadenie odpojili pred reštartovaním
počítača. Nepripájajte zariadenie k počítaču, kým nedokončíte opakovanú
inštaláciu softvéru.
5. Znovu spustite program Nastavenie pre zariadenie.
6. Vyberte položku Inštalovať.
7. Postupujte podľa pokynov na obrazovke a pozrite si časť
Inštalácia softvéru pred
pripojením zariadenia (odporúča sa).
Odinštalovanie z počítača so systémom Macintosh
1. Spustite program HP Device Manager (Správca zariadení HP).
2. Kliknite na položku Information and Settings (Informácie a nastavenie).
3. Z roletovej ponuky vyberte možnosť Uninstall your HP Software (Odinštalovať
softvér HP).
Postupujte podľa pokynov na obrazovke.
4. Po odinštalovaní softvéru reštartujte počítač.
5. Pri opakovanej inštalácii vložte do jednotky CD-ROM počítača disk CD Starter
zariadenia.
6. Na pracovnej ploche počítača otvorte disk CD-ROM a potom dvakrát kliknite na
položku HP Installer (Inštalátor softvéru HP).
7. Postupujte podľa pokynov na obrazovke a pozrite aj časť
Inštalácia softvéru pre
sieťové alebo priame pripojenie.
Odinštalovanie a opakovaná inštalácia softvéru 47

5 Údržba a riešenie problémov
Táto časť obsahuje nasledujúce témy:
•
Podporované atramentové kazety
Výmena atramentových kaziet
•
Údržba tlačových hláv
•
Uschovávanie spotrebného tlačového materiálu
•
Tipy a zdroje na riešenie problémov
•
Riešenie problémov s tlačou
•
Nízka kvalita tlače a iné ako očakávané výtlačky
•
Vyriešte problémy s podávaním papiera
•
Riešenie problémov so správou zariadenia
•
Riešenie problémov s inštaláciou
•
Odstraňovanie zaseknutého papiera
•
Podporované atramentové kazety
Dostupnosť atramentových kaziet sa líši podľa krajiny/regiónu. Atramentové kazety sa
dodávajú v rôznych veľkostiach. Ak si chcete pozrieť zoznam podporovaných
atramentových kaziet pre zariadenie, vytlačte diagnostickú stránku autotestu a
prečítajte si informácie v časti o stave atramentovej kazety. Bližšie informácie získate
v časti
Vysvetlivky k diagnostickej stránke autotestu.
Číslo atramentovej kazety nájdete na nasledovných miestach:
Poznámka Atrament z tlačových kaziet sa používa pri množstve úloh v tlačovom
procese, napríklad pri procese inicializácie, kedy sa zariadenie a kazety pripravujú
na tlač, alebo pri servisných procesoch tlačovej hlavy, ktoré udržujú atramentové
trysky čisté a zabezpečujú hladký tok atramentu. Pozostatky atramentu naviac
zostávajú v kazete aj po jej použití. Ďalšie informácie nájdete na adrese
www.hp.com/go/inkusage.
• Na diagnostickej stránke autotestu (pozrite si časť Vysvetlivky k diagnostickej
stránke autotestu).
• Na označení vymieňanej atramentovej kazety.
• Na informačnej stránke vstavaného webového servera (pozrite časť
webový server).
• Windows: V prípade dvojsmernej komunikácie v položke Nástroje kliknite na
kartu Odhadované úrovne atramentu, posuňte sa na zobrazenie tlačidla
Podrobnosti o kazete a potom na tlačidlo Podrobnosti o kazete kliknite.
• Mac OS: V položke HP Printer Utility (Pomôcka tlačiarne HP) kliknite na
možnosť Supply Info (Informácie o spotrebnom materiáli) na paneli
Information and Support (Informácie a podpora) a kliknite na tlačidlo Retail
Supplies Information (Informácie o maloobchodnom predaji spotrebného
materiálu).
48 Údržba a riešenie problémov
Zabudova-ný

Výmena atramentových kaziet
Odhadované úrovne atramentu možno skontrolovať pomocou položky Nástroje
(Windows), Pomôcka tlačiarne HP (Mac OS) alebo prostredníctvom zabudovaného
webového servera. Informácie o používaní týchto nástrojov nájdete v časti
nástrojov správy zariadenia. Tieto informácie si môžete pozrieť aj na vytlačene
diagnostickej stránke autotestu (pozrite si časť
autotestu).
Poznámka Signalizované úrovne atramentu sú len odhadované. Aktuálne
objemy môžu byť odlišné.
Kazetu nainštalujte hneď po vybratí z obalu. Nevyberajte kazetu zo zariadenia na
dlhší čas.
Informácie o tom, ktoré atramentové kazety pracujú so zariadením, nájdete v časti
Spotrebný materiál.
Výmena atramentových kaziet
1. Ťahom jemne otvorte kryt atramentovej kazety.
Použitie
Vysvetlivky k diagnostickej stránke
2. Vyberte atramentovú kazetu, ktorú chcete vymeniť, tak, že ju chytíte medzi palec a
ukazovák a pevne k sebe potiahnete.
3. Vyberte novú atramentovú kazetu z obalu.
4. Zarovnajte kazetu s príslušnou zásuvkou s farebným kódom a vsuňte dnu kazetu.
Zatlačte na kazetu, aby bol zaistený správny kontakt.
5. Zatvorte kryt atramentovej kazety.
Výmena atramentových kaziet
49

Kapitola 5
Údržba tlačových hláv
Ak vytlačené znaky nie sú úplne alebo ak na výtlačkoch chýbajú bodky alebo čiary,
môže to znamenať, že sú upchaté atramentové trysky a treba vyčistiť tlačové hlavy.
Ak dôjde k zníženiu kvality výtlačkov, vykonajte nasledujúce kroky v tomto poradí:
1. Skontrolujte stav tlačových hláv. Bližšie informácie získate v časti
tlačovej hlavy.
2. Na čistý hárok bieleho papiera vytlačte diagnostickú stránku kvality. Vyhodnoťte
všetky problémové oblasti a vykonajte odporúčané opatrenia. Bližšie informácie
získate v časti
3. Vyčistite tlačové hlavy. Bližšie informácie získate v časti
4. Ak po vyčistení problémy pretrvávajú, vymeňte tlačové hlavy. Bližšie informácie
získate v časti
Upozornenie Spoločnosť HP nenesie zodpovednosť za poškodenie zariadenia
spôsobené výmenou tlačových hláv.
Táto časť sa týka nasledujúcich úloh údržby tlačovej hlavy:
•
Kontrola stavu tlačovej hlavy
Tlač diagnostickej stránky kvality tlače
•
Kalibrácia posunu riadkov
•
Čistenie tlačových hláv
•
Zarovnanie tlačových hláv
•
Ručné čistenie kontaktov tlačovej hlavy
•
Výmena tlačových hláv
•
Tlač diagnostickej stránky kvality tlače.
Výmena tlačových hláv.
Kontrola stavu
Čistenie tlačových hláv.
Kontrola stavu tlačovej hlavy
Na kontrolu stavu tlačovej hlavy použite niektorý z nasledujúcich prostriedkov. Ak je
stav niektorej tlačovej hlavy zlý alebo nedostatočný, vykonajte jednu alebo viac funkcií
údržby alebo tlačovú hlavu vyčistite alebo vymeňte.
• Diagnostická stránka autotestu: Na čistý hárok bieleho papiera vytlačte
konfiguračnú stránku autotestu a pozrite si časť o stave tlačovej hlavy. Bližšie
informácie získate v časti
• Zabudovaný webový server: Otvorte zabudovaný webový server. Bližšie
informácie získate v časti
Informácie a potom kliknite na položku Hladiny atramentu v ľavom okne.
• Nástroje (Windows): Otvorte položku Nástroje. Bližšie informácie získate v časti
Otvorenie programu Nástroje. Kliknite na kartu Informácie a potom na možnosť
Stav tlačovej hlavy.
Vysvetlivky k diagnostickej stránke autotestu.
Zabudova-ný webový server. Kliknite na kartu
Tlač diagnostickej stránky kvality tlače
Pomocou diagnostickej stránky kvality tlače stanovte diagnózu problémov, ktoré
ovplyvňujú kvalitu tlače. Pomôže vám to pri rozhodovaní, či na zlepšenie kvality tlače
50 Údržba a riešenie problémov

výtlačkov použiť niektoré služby údržby. Na stránke si môžete pozrieť aj informácie o
úrovni atramentu a stave tlačovej hlavy.
•
Ovládací panel: Stlačte a podržte tlačidlo
tlačidlo
uvoľnite tlačidlo
(tlačidlo Zrušiť), stlačte dvakrát tlačidlo (tlačidlo Pokračovať) a
(tlačidlo Zapnúť).
(tlačidlo Zapnúť), sedemkrát stlačte
• Zabudovaný webový server: Kliknite na kartu Nastavenie v ľavom okne kliknite
na položku Služby zariadenia, vyberte Tlačiť diagnostickú stránku kvality tlače
z rozbaľovacieho zoznamu v časti Kvalita tlače a potom kliknite na možnosť
Spustiť diagnostiku.
• Nástroje (Windows): Kliknite na kartu Služby, potom na tlačidlo Diagnostická
stránka kvality tlače a postupujte podľa pokynov na obrazovke.
• Pomôcka tlačiarne HP (Mac OS): Kliknite na položku Print Quality Diagnostics
(Diagnostika kvality tlače) na paneli Information and Support (Informácie a
podpora).
1 Informácie o tlačiarni: Zobrazuje informácie o zariadení (napr. číslo modelu produktu,
sériové číslo a číslo verzie firmvéru), počet strán vytlačených zo zásobníkov a duplexora,
informácie o úrovne atramentu a stav tlačovej hlavy.
2 Vzor testu 1: Ak riadky nie sú rovné a spojené, zarovnajte tlačové hlavy. Bližšie
informácie získate v časti Zarovnanie tlačových hláv.
3 Vzor testu 2: Ak cez farebné bloky prechádzajú tenké biele čiary, vyčistite tlačové hlavy.
Bližšie informácie získate v časti
4 Vzor testu 3: Ak sú tmavé čiary alebo biele medzery na miestach, kam smerujú šípky,
vykonajte kalibráciu posunu riadkov. Bližšie informácie získate v časti Kalibrácia posunu
riadkov.
Čistenie tlačových hláv.
Údržba tlačových hláv
51

Kapitola 5
Kalibrácia posunu riadkov
Ak sú na výtlačku pásy (tmavé alebo svetlé čiary naprieč farebných blokov) alebo
stupňovité čiary, nakalibrujte posun riadkov tlačiarne.
•
Ovládací panel: Stlačte a podržte tlačidlo
tlačidlo
uvoľnite tlačidlo
• Zabudovaný webový server: Kliknite na kartu Nastavenie, v ľavom okne kliknite
na položku Služby zariadenia, vyberte možnosť Kalibrovať posun riadkov z
rozbaľovacieho zoznamu v časti Kvalita tlače a potom kliknite na tlačidlo Spustiť
diagnostiku.
• Nástroje (Windows): Kliknite na kartu Služby, potom na tlačidlo Kalibrovať
posun riadkov a postupujte podľa pokynov na obrazovke.
• Pomôcka tlačiarne HP (Mac OS): Kliknite na položku Calibrate Linefeed
(Kalibrovať posun riadkov) na paneli Information and Support (Informácie a
podpora).
(tlačidlo Zrušiť), stlačte šesťkrát tlačidlo (tlačidlo Pokračovať) a
Čistenie tlačových hláv
Ak vytlačené znaky nie sú úplne alebo ak na výtlačkoch chýbajú bodky alebo čiary,
môže to znamenať, že sú upchané atramentové trysky a treba vyčistiť tlačové hlavy.
Poznámka Pri čistení sa používa atrament, tlačové hlavy preto čistite len v
prípade potreby.
Čistiaci proces trvá maximálne 3,5 minúty. Počas neho môže byť počuť istý hluk.
•
Ovládací panel: Stlačte a podržte tlačidlo
tlačidlo
tlačidlo
• Zabudovaný webový server: Kliknite na kartu Nastavenie zariadenia, v ľavom
okne kliknite na položku Služby zariadenia, vyberte možnosť Čistiť tlačové
hlavy z rozbaľovacieho zoznamu v časti Kvalita tlače a potom kliknite na tlačidlo
Spustiť diagnostiku.
• Nástroje (Windows): Kliknite na kartu Služby, potom na tlačidlo Čistiť tlačové
hlavy a postupujte podľa pokynov na obrazovke.
• Pomôcka tlačiarne HP (Mac OS): Kliknite na položku Clean (Čistiť) na paneli
Information and Support (Informácie a podpora).
(tlačidlo Zrušiť), stlačte raz tlačidlo (tlačidlo Pokračovať) a uvoľnite
(tlačidlo Zapnúť).
(tlačidlo Zapnúť), stlačte 14-krát
(tlačidlo Zapnúť).
(tlačidlo Zapnúť), stlačte dvakrát
Zarovnanie tlačových hláv
Pri každej výmene tlačovej hlavy zariadenie automaticky zarovná tlačové hlavy, aby
bola zaistená najlepšia kvalita tlače. Ak však vzhľad vytlačených strán indikuje, že
tlačové hlavy nie sú zarovnané, proces zarovnania môžete spustiť ručne.
•
Ovládací panel: Stlačte a podržte tlačidlo
tlačidlo
• Vstavaný webový server: Kliknite na kartu Nastavenia, v ľavom okne kliknite na
položku Služby zariadenia, vyberte možnosť Zarovnať tlačiareň
z rozbaľovacieho zoznamu v časti Kvalita tlače a potom kliknite na tlačidlo
Spustiť diagnostiku.
52 Údržba a riešenie problémov
(tlačidlo Pokračovať) a uvoľnite tlačidlo (tlačidlo Zapnúť).
(tlačidlo Zapnúť), stlačte trikrát

• Nástroje (Windows): Kliknite na kartu Služby, potom na tlačidlo Zarovnať
tlačové hlavy a postupujte podľa pokynov na obrazovke.
• Pomôcka tlačiarne HP (Mac OS): Kliknite na položku Align (Zarovnať) na paneli
Information and Support (Informácie a podpora).
Ručné čistenie kontaktov tlačovej hlavy
Po nainštalovaní všetkých tlačových hláv môže jeden alebo viac indikátorov tlačových
hláv blikať. Ak indikátory tlačovej hlavy blikajú, možno treba vyčistiť elektrické kontakty
na tlačových hlavách a v zariadení.
Upozornenie Najprv sa pokúste vyčistiť tlačové hlavy, až potom vyčistite
elektrické kontakty. Elektrické kontakty obsahujú citlivé elektronické komponenty,
ktoré sa môžu ľahko poškodiť. Bližšie informácie získate v časti
hláv.
1. Otvorte kryt.
2.
Ak sa vozík neposunie doľava automaticky, stlačte a podržte tlačidlo
Pokračovať), kým sa vozík nepresunie doľava. Počkajte, kým sa vozík zastaví, a
potom odpojte napájací kábel od tlačiarne.
3. Nadvihnite záklopku tlačovej hlavy.
Čistenie tlačových
(tlačidlo
4. Zdvihnite držadlo tlačovej hlavy, ktorú chcete vymeniť, a vytiahnite tlačovú hlavu
z jej zásuvky.
5. Pripravte si čistý, suchý, mäkký materiál, ktorý neuvoľňuje vlákna. Vhodné sú
napríklad papierové kávové filtre alebo čistiaci papier na sklá okuliarov.
Upozornenie Nepoužívajte vodu.
Údržba tlačových hláv
53

Kapitola 5
6. Utrite elektrické kontakty na tlačovej hlave, nedotýkajte sa však trysiek.
Upozornenie Elektrické kontakty sú malé medené štvorčeky zoskupené na
jednej strane tlačovej hlavy.
Trysky sa nachádzajú na druhej strane tlačovej hlavy. Na tryskách vidieť
atrament.
Dotyk trysky môže spôsobiť jej trvalé poškodenie. Môžete si tiež natrvalo
znečistiť odev.
7. Po vyčistení položte tlačovú hlavu na hárok papiera alebo papierovú utierku.
Skontrolujte, či trysky smerujú nahor a nie sú v kontakte s papierom.
8. Čistou, suchou, mäkkou tkaninou, ktorá neuvoľňuje vlákna, vyčistite elektrické
kontakty v zásuvke pre tlačovú hlavu vnútri zariadenia.
9. Zapojte sieťový elektrický kábel a zapnite zariadenie. Ovládací panel by mal
ohlásiť, že chýba tlačová hlava.
10. Zasuňte tlačovú hlavu do zásuvky s farebným kódom (označenie na tlačovej hlave
sa musí zhodovať s označením na záklopke tlačovej hlavy). Zatlačte na tlačovú
hlavu, aby bol zaistený správny kontakt.
11. Vytiahnite záklopku tlačovej hlavy úplne dopredu a potom ju zatlačte, aby správne
zapadla. Aby záklopka zapadla, možno bude potrebné vyvinúť istý tlak.
12. V prípade potreby zopakujte vyššie uvedené kroky pre ostatné tlačové hlavy.
13. Zatvorte kryt.
14. Ak indikátor tlačovej hlavy stále bliká, opakujte vyššie vysvetlenú procedúru
čistenia s tlačovou hlavou, ktorá zodpovedá blikajúcemu indikátoru.
15. Ak indikátor tlačovej hlavy stále bliká, vymeňte príslušnú tlačovú hlavu.
16. Počkajte, kým zariadenie vykoná inicializáciu tlačových hláv a vytlačí zarovnávacie
stránky. Ak zariadenie stránky nevytlačí, zarovnanie spustite ručne. Bližšie
informácie získate v časti
54 Údržba a riešenie problémov
Zarovnanie tlačových hláv.

Výmena tlačových hláv
Poznámka Informácie o tom, ktoré tlačové hlavy pracujú s tlačiarňou, nájdete v
časti
Spotrebný materiál.
1. Otvorte kryt.
2.
Ak sa vozík neposunie doľava automaticky, stlačte a podržte tlačidlo
Pokračovať), kým sa vozík nepresunie doľava. Počkajte, kým sa vozík zastaví, a
potom odpojte napájací kábel od tlačiarne.
3. Nadvihnite záklopku tlačovej hlavy.
4. Nadvihnite rukoväť tlačovej hlavy a vytiahnite pomocou nej tlačovú hlavu zo
zásuvky.
(tlačidlo
5. Tlačovú hlavu pred inštaláciou pretraste smerom hore a dole aspoň šesťkrát, kým
je ešte v obale.
Údržba tlačových hláv
55

Kapitola 5
6. Vyberte novú tlačovú hlavu z obalu a snímte oranžové ochranné uzávery.
Upozornenie Nepretriasajte tlačovú hlavu po tom, čo ste sňali uzávery.
7. Zasuňte tlačovú hlavu do zásuvky s farebným kódom (označenie na tlačovej hlave
sa musí zhodovať s označením na záklopke tlačovej hlavy). Zatlačte na tlačovú
hlavu, aby bol zaistený správny kontakt.
8. Vytiahnite záklopku tlačovej hlavy úplne dopredu a potom ju zatlačte, aby správne
zapadla. Aby záklopka zapadla, možno bude potrebné vyvinúť istý tlak.
9. Zatvorte kryt.
10. Počkajte, kým zariadenie vykoná inicializáciu tlačových hláv a vytlačí zarovnávacie
stránky. Ak zariadenie stránky nevytlačí, zarovnanie spustite ručne. Bližšie
informácie získate v časti
Zarovnanie tlačových hláv.
Uschovávanie spotrebného tlačového materiálu
Táto časť sa týka nasledujúcich tém:
•
Uschovávanie kaziet s atramentom
Uschovávanie tlačových hláv
•
Uschovávanie kaziet s atramentom
Kazety s atramentom je možné nechať v zariadení dlhšiu dobu. Ak vyberiete kazety
s atramentom, vložte ich do vzduchotesného obalu, napríklad do zatváracieho
plastového vrecka.
Uschovávanie tlačových hláv
Tlačové hlavy je možné nechať v zariadení dlhšiu dobu. Ak vyberiete tlačové hlavy,
vložte ich do vzduchotesného obalu, napríklad do zatváracieho plastového vrecka.
56 Údržba a riešenie problémov

Tipy a zdroje na riešenie problémov
Na riešenie problémov s tlačou použite nasledujúce tipy a zdroje.
• Informácie o zaseknutom papieri nájdete v časti
• Informácie o problémoch s podávaním papiera, napr. so zošikmením alebo
vyberaním papiera, nájdete v časti
• Skontrolujte, že:
◦ Indikátor Zapnuté svieti a nebliká. Keď zariadenie zapnete prvýkrát,
inicializácia po inštalácii tlačových hláv trvá približne 10 minút.
◦ Zariadenie je v pripravenom stave. Ak indikátory svietia alebo blikajú, pozrite
Vysvetlivky k indikátorom ovládacieho panela.
časť
◦ Na obrazovke počítača nie sú zobrazené žiadne hlásenia.
◦ Sieťový kábel a ostatné káble fungujú a sú pevne pripojené k zariadeniu.
Skontrolujte, či je zariadenie pevne pripojené k funkčnej napájacej zásuvke so
striedavým prúdom (AC) a či je zapnuté. Informácie o požiadavkách na
elektrické napätie nájdete v časti
◦ Médiá sú správne vložené do zásobníka a nie sú uviaznuté v zariadení.
◦ Tlačové hlavy a atramentové kazety sú správne nainštalované v príslušných
zásuvkách s farebným kódom. Na každú z nich zatlačte, aby bol zaistený
správny kontakt. Skontrolujte, či ste z každej tlačovej hlavy sňali oranžové
ochranné uzávery.
◦ Záklopka tlačovej hlavy a všetky kryty sú zavreté.
◦ Zadný prístupový panel alebo voliteľný duplexor sú zapadnuté na mieste.
◦ Všetky baliace pásky a materiály sú odstránené.
◦ Zariadenie môže vytlačiť diagnostickú stránku autotestu. Bližšie informácie
získate v časti
◦ Zariadenie je nastavené ako aktuálna alebo predvolená tlačiareň. V systéme
Windows ju v adresári Tlačiarne nastavte ako predvolenú. V systéme Mac OS
ju ako predvolenú nastavte v Pomôcke nastavenia tlačiarne. Bližšie informácie
nájdete v dokumentácii k počítaču.
◦ Ak používate počítač so systémom Windows, nie je vybraná položka Tlač s
pauzou.
◦ Pri vykonávaní úlohy nie je spustených priveľa programov. Pred ďalším
pokusom o vykonanie úlohy zavrite nepoužívané programy alebo reštartujte
počítač.
Vysvetlivky k diagnostickej stránke autotestu.
Vyriešte problémy s podávaním papiera.
Elektrické špecifikácie.
Odstraňovanie zaseknutého papiera.
Poznámka Niektoré problémy je možné vyriešiť vynulovaním zariadenia.
Riešenie problémov s tlačou
Táto časť obsahuje nasledujúce témy:
•
Zariadenie sa nečakane vypína
Všetky indikátory na zariadení svietia alebo blikajú
•
Zariadenie neodpovedá (netlačí)
•
Zariadenie neprijíma tlačovú hlavu
•
Riešenie problémov s tlačou
57

Kapitola 5
• Tlač trvá zariadeniu dlho
Vytlačená prázdna alebo čiastočne vytlačená strana
•
Niečo na strane chýba alebo je nesprávne
•
Umiestnenie textu alebo grafiky je nesprávne
•
Zariadenie vytlačí polovicu strany, potom papier vysunie
•
Zariadenie sa nečakane vypína
Skontrolujte napájanie a jeho pripojenie
Skontrolujte, či je zariadenie pevne pripojené k funkčnej napájacej zásuvke so
striedavým prúdom (AC). Informácie o požiadavkách na elektrické napätie nájdete v
časti
Elektrické špecifikácie.
Všetky indikátory na zariadení svietia alebo blikajú
Nastala neodstrániteľná chyba
Odpojte všetky káble (napr. elektrický kábel, sieťový kábel a kábel USB), počkajte
približne 20 sekúnd a káble znovu pripojte. Ak problém pretrváva, navštívte webovú
stránku spoločnosti HP (
informácie o riešení problémov, opravách a aktualizáciách produktov.
www.hp.com/support) a vyhľadajte na nej najnovšie
Zariadenie neodpovedá (netlačí)
Skontrolujte tlačový front
Úloha môže byť stále zaradená do tlačového frontu. Problém odstráňte otvorením
tlačového frontu, zrušením tlače všetkých dokumentov vo fronte a reštartovaním
počítača. Po reštartovaní počítača skúste tlač zopakovať. Informácie o otvorení
tlačového frontu a rušení tlačových úloh nájdete v Pomocníkovi vášho operačného
systému.
Skontrolujte nastavenie zariadenia
Bližšie informácie získate v časti
Skontrolujte inicializáciu tlačovej hlavy
Po inštalácii alebo výmene tlačových hláv zariadenie automaticky vytlačí niekoľko
zarovnávacích stránok za účelom ich zarovnania. Trvá to približne 10 minút. Kým sa
tento proces neukončí, možno tlačiť len automatické zarovnávacie stránky.
Skontrolujte inštaláciu softvéru zariadenia
Ak zariadenie počas tlače vypnete, na obrazovke počítača by sa malo zobraziť
výstražné hlásenie, inak môže byť nesprávne nainštalovaný jeho softvér. Úplne
odinštalujte softvér a nanovo ho nainštalujte. Bližšie informácie získate v časti
Odinštalovanie a opakovaná inštalácia softvéru.
58 Údržba a riešenie problémov
Tipy a zdroje na riešenie problémov.

Skontrolujte káblové pripojenia
• Skontrolujte, či sú obidva konce sieťového kábla/kábla USB spoľahlivo zapojené.
• Ak je zariadenie pripojené do siete, skontrolujte nasledovné položky:
◦ Skontrolujte indikátor Pripojenie na zadnej strane zariadenia.
◦ Skontrolujte, či na pripojenie zariadenia nepoužívate telefónny kábel.
◦ Sieťový smerovač, prepínač a rozbočovač sú zapnuté a správne fungujú.
Skontrolujte nastavenie zariadenia pre sieťové prostredie
Zaistite, aby sa používal správny ovládač zariadenia a správny port ovládača
tlačiarne. Ďalšie informácie o sieťových pripojeniach nájdete v časti
zariadenia (Windows), Konfigurácia zariadenia (Mac OS) alebo v dokumentácii od
dodávateľov siete.
Skontrolujte kompletný osobný softvér firewallu nainštalovaného v počítači
Osobný softvérový firewall je bezpečnostný program na ochranu počítača
pred prienikmi. Firewall však môže blokovať komunikáciu medzi počítačom a
zariadením. Ak sa vyskytuje problém s komunikáciou so zariadením, skúste firewall
dočasne zakázať. Ak problém pretrvá, firewall nie je zdrojom problému
s komunikáciou. Firewall znova povoľte.
Ak po zakázaní firewallu môžete komunikovať so zariadením, možno budete chcieť
priradiť k zariadeniu statickú adresu IP a firewall znovu povoliť.
Zariadenie neprijíma tlačovú hlavu
Konfigurácia
Skontrolujte záklopku tlačovej hlavy
Presvedčite sa, či je záklopka tlačovej hlavy správne zavretá.
Skontrolujte tlačovú hlavu
Skontrolujte, či je tlačová hlava zasunutá do správnej zásuvky s farebným kódom.
Bližšie informácie získate v časti
Vyčistite tlačovú hlavu
Vykonajte čistenie tlačovej hlavy. Bližšie informácie získate v časti
hláv.
Po vybratí tlačovej hlavy vypnite zariadenie
Po vybratí tlačovej hlavy vypnite zariadenie, počkajte približne 20 sekúnd a znovu ho
zapnite bez nainštalovanej tlačovej hlavy. Po reštartovaní zariadenia znovu vsuňte
tlačovú hlavu.
Tlač trvá zariadeniu dlho
Skontrolujte systémové prostriedky
Skontrolujte, či má počítač dostatok prostriedkov na vytlačenie dokumentu v
rozumnom čase. Ak počítač spĺňa iba minimálne systémové požiadavky, dokumenty
Výmena tlačových hláv.
Riešenie problémov s tlačou
Údržba tlačových
59

Kapitola 5
sa môžu tlačiť dlhšie. Ďalšie informácie o minimálnych a odporúčaných systémových
požiadavkách nájdete v časti
Systémové požiadavky. Navyše, ak je počítač
zaneprázdnený inými spustenými programami, dokumenty sa môžu tlačiť pomalšie.
Skontrolujte nastavenie softvéru zariadenia
Keď je ako kvalita tlače vybraná možnosť Najlepšie alebo Maximálne rozlíšenie,
rýchlosť tlače je nižšia. Ak chcete zvýšiť rýchlosť tlače, v ovládači zariadenia vyberte
iné nastavenie tlače. Bližšie informácie získate v časti
Vytlačená prázdna alebo čiastočne vytlačená strana
Skontrolujte, či nie sú prázdne kazety
Skontrolujte na ovládacom paneli alebo vo vstavanom webovom serveri (pozrite časť
Zabudova-ný webový server), či nie je kazeta takmer alebo úplne prázdna. Informácie
o úrovniach atramentu nájdete v časti Nástroje (Windows), v programe Pomôcka
tlačiarne HP (Mac OS) a na diagnostickej stránke autotestu (pozrite si časť
k diagnostickej stránke autotestu). Ak sa pri tlači čierneho textu vytlačí prázdna strana,
môže byť prázdna čierna kazeta. Bližšie informácie získate v časti
atramentových kaziet.
Skontrolujte záklopku tlačovej hlavy
Presvedčite sa, či je záklopka tlačovej hlavy správne zavretá.
Zmena nastavení tlače.
Vysvetlivky
Výmena
Skontrolujte tlačovú hlavu
• Skontrolujte, či je tlačová hlava zasunutá do správnej zásuvky s farebným kódom.
Bližšie informácie získate v časti
Výmena tlačových hláv.
• Vyberte tlačovú hlavu a skontrolujte, či sú z nej sňaté oranžové ochranné uzávery.
Vyčistite tlačovú hlavu
Vykonajte čistenie tlačovej hlavy. Bližšie informácie získate v časti
Údržba tlačových
hláv.
Po vybratí tlačovej hlavy vypnite zariadenie
Vyberte tlačovú hlavu. Položte tlačovú hlavu na hárok papiera alebo na papierovú
utierku. Skontrolujte, či dýza smeruje nahor a nie je v kontakte s papierom. Vypnite
zariadenie, počkajte zhruba 20 sekúnd, a zapnite ho znova bez nainštalovanej tlačovej
hlavy. Po reštartovaní zariadenia znovu vsuňte tlačovú hlavu.
Skontrolujte nastavenie médií
• Skontrolujte, či je pre médiá, ktoré sú vložené v zásobníku, správne vybrané
nastavenie kvality tlače.
• Skontrolujte, či sa nastavenie strany v ovládači tlačiarne zhoduje s formátom
média vloženého do zásobníka.
60 Údržba a riešenie problémov

Niečo na strane chýba alebo je nesprávne
Skontrolujte tlačové hlavy
Na čistý hárok bieleho papiera vytlačte diagnostickú stránku kvality. Vyhodnoťte
všetky problémové oblasti a vykonajte odporúčané opatrenia. Bližšie informácie
získate v časti
Skontrolujte nastavenia okrajov
Uistite sa, že nastavenia okrajov pre dokument nepresahujú oblasť tlače zariadenia.
Bližšie informácie získate v časti
Skontrolujte nastavenia farebnej tlače
Skontrolujte, či v ovládači tlačiarne nie je vybratá možnosť Print in Grayscale (Tlačiť
v odtieňoch sivej). Informácie o zmene tohto nastavenia nájdete v časti
nastavení tlače.
Skontrolujte umiestnenie zariadenia a dĺžku kábla USB
Silné elektromagnetické polia (napr. tie, ktoré generujú káble USB) môžu niekedy
spôsobiť slabé pokrivenie výtlačkov. Presuňte zariadenie preč od zdroja
elektromagnetických polí. Odporúča sa aj používať kábel USB s dĺžkou menšou ako 3
metre (9,8 stopy), aby sa minimalizovali vplyvy týchto elektromagnetických polí.
Tlač diagnostickej stránky kvality tlače.
Nastavenie minimálnych okrajov.
Umiestnenie textu alebo grafiky je nesprávne
Zmena
Skontrolujte spôsob vloženia médií
Skontrolujte, či sa vodiace lišty a priečne vodiace lišty médií tesne dotýkajú okrajov
stohu médií a či zásobníky nie sú preplnené. Bližšie informácie získate v časti
Vloženie média.
Skontrolujte formát média
• Ak je veľkosť dokumentu väčšia ako formát používaného média, obsah na strane
môže byť odrezaný.
• Skontrolujte, či sa formát média vybraný v ovládači tlačiarne zhoduje s formátom
média vloženého do zásobníka.
Skontrolujte nastavenia okrajov
Ak je na okrajoch strany odrezaný text alebo grafika, skontrolujte, či nastavenia
okrajov pre dokument neprekračujú oblasť tlače zariadenia. Bližšie informácie získate
v časti
Nastavenie minimálnych okrajov.
Skontrolujte nastavenie orientácie strany
Skontrolujte, či sa formát média a orientácia strany vybrané v aplikácii zhodujú s
nastaveniami v ovládači tlačiarne. Bližšie informácie získate v časti
tlače.
Riešenie problémov s tlačou
Zmena nastavení
61

Kapitola 5
Skontrolujte umiestnenie zariadenia a dĺžku kábla USB
Silné elektromagnetické polia (napr. tie, ktoré generujú káble USB) môžu niekedy
spôsobiť slabé pokrivenie výtlačkov. Presuňte zariadenie preč od zdroja
elektromagnetických polí. Odporúča sa aj používať kábel USB s dĺžkou menšou ako 3
metre (9,8 stopy), aby sa minimalizovali vplyvy týchto elektromagnetických polí.
Ak vyššie uvedené riešenie nepomôže, problém možno spočíva v tom, že aplikácia nie
je schopná správne interpretovať nastavenia tlače. Pozrite si poznámky o vydaní
týkajúce sa známych konfliktov softvéru, dokumentáciu aplikácie alebo sa skontaktujte
s výrobcom softvéru.
Zariadenie vytlačí polovicu strany, potom papier vysunie
Skontrolujte atramentové kazety
V atramentových kazetách možno dochádza atrament a tlačová úloha bola zrušená.
Vymeňte atramentové kazety a znovu odošlite tlačovú úlohu do zariadenia. Ďalšie
informácie nájdete v časti
Výmena atramentových kaziet.
Nízka kvalita tlače a iné ako očakávané výtlačky
Táto časť sa týka nasledujúcich tém:
•
Výtlačky nízkej kvality
Tlač nezmyselných znakov
•
Atrament sa rozmazáva
•
Atrament úplne nevypĺňa text alebo grafiku
•
Výstup má vyblednuté alebo nevýrazné farby
•
Farby sa tlačia čiernobielo
•
Tlačia sa nesprávne farby
•
Na výtlačku sa zlievajú farby
•
Farby sú nesprávne zoradené
•
V texte alebo grafike chýbajú riadky alebo bodky
•
Výtlačky nízkej kvality
Skontrolujte tlačové hlavy a atramentové kazety
Na čistý hárok bieleho papiera vytlačte diagnostickú stránku kvality. Vyhodnoťte
všetky problémové oblasti a vykonajte odporúčané opatrenia. Bližšie informácie
získate v časti
Skontrolujte kvalitu papiera
Papier je možno priveľmi vlhký alebo drsný. Skontrolujte, čí médium spĺňa špecifikácie
HP a skúste znovu tlačiť. Bližšie informácie získate v časti
62 Údržba a riešenie problémov
Tlač diagnostickej stránky kvality tlače.
Výber tlačového média.

Skontrolujte typ média vloženého v zariadení
• Skontrolujte, či zásobník podporuje typ vloženého média. Bližšie informácie
získate v časti
Vysvetlivky k špecifikáciám podporovaných médií.
• Skontrolujte, či ste v ovládači tlače vybrali zásobník obsahujúci médiá, ktoré
chcete použiť.
Skontrolujte umiestnenie zariadenia a dĺžku kábla USB
Silné elektromagnetické polia (napr. tie, ktoré generujú káble USB) môžu niekedy
spôsobiť slabé pokrivenie výtlačkov. Presuňte zariadenie preč od zdroja
elektromagnetických polí. Odporúča sa aj používať kábel USB s dĺžkou menšou ako 3
metre (9,8 stopy), aby sa minimalizovali vplyvy týchto elektromagnetických polí.
Po vybratí tlačovej hlavy vypnite zariadenie
Vyberte tlačovú hlavu. Položte tlačovú hlavu na hárok papiera alebo na papierovú
utierku. Skontrolujte, či dýza smeruje nahor a nie je v kontakte s papierom. Vypnite
zariadenie, počkajte zhruba 20 sekúnd, a zapnite ho znova bez nainštalovanej tlačovej
hlavy. Po reštartovaní zariadenia znovu vsuňte tlačovú hlavu.
Tlač nezmyselných znakov
Ak dôjde k prerušeniu prebiehajúcej tlačovej úlohy, môže sa stať, že zariadenie
nerozpozná zvyšok úlohy.
Zrušte tlačovú úlohu a počkajte, kým sa zariadenie vráti do pohotovostného stavu. Ak
sa zariadenie nevráti do pohotovostného stavu, zrušte všetky úlohy a znovu počkajte.
Keď bude zariadenie pripravené, znovu odošlite úlohu. Ak počítač zobrazí výzvu na
zopakovanie úlohy, kliknite na tlačidlo Zrušiť.
Skontrolujte káblové pripojenia
Ak sú zariadenie a počítač prepojené káblom USB, problém môže byť v nesprávnom
káblovom spojení.
Skontrolujte, či sú káblové spojenia na obidvoch koncoch spoľahlivo zapojené. Ak
problém pretrváva, vypnite zariadenie, odpojte kábel, zapnite zariadenie bez
pripojenia kábla a odstráňte všetky zvyšné úlohy zo zaraďovača tlače. Keď sa
rozsvieti indikátor Zapnuté a nebliká, znovu pripojte kábel.
Skontrolujte súbor s dokumentom
Súbor s dokumentom môže byť poškodený. Ak z tej istej aplikácie možno tlačiť iné
dokumenty, skúste vytlačiť záložnú kópiu príslušného dokumentu, ak je k dispozícii.
Nízka kvalita tlače a iné ako očakávané výtlačky
63

Kapitola 5
Atrament sa rozmazáva
Skontrolujte nastavenia tlače
• Pri tlači dokumentov, na ktorú je potrebné veľké množstvo atramentu, nechajte
výtlačky pred manipuláciou dlhšie schnúť. Platí to najmä pre priehľadné fólie. V
ovládači tlačiarne vyberte kvalitu tlače Najlepšie a zvýšte čas schnutia atramentu
a znížte sýtosť atramentu pomocou obsahu farby v rámci rozšírených funkcií
(Windows) alebo funkcií atramentu (Mac OS). Berte však do úvahy, že v dôsledku
zníženia sýtosti farieb môžu byť výtlačky vyblednuté.
• Farebné dokumenty s pestrými, splývajúcimi farbami sa môžu pri tlači s kvalitou
Najlepšie pokrčiť alebo rozmazať. Skúste na zníženie množstva atramentu použiť
iný režim, napríklad Normálne, alebo použite papier HP Premium Paper určený na
tlač živých farieb. Bližšie informácie získate v časti
Skontrolujte typ média
Niektoré typy médií majú nízku nasiakavosť atramentu. Na týchto typoch médií
atrament schne pomalšie a môže dôjsť k jeho rozmazávaniu. Bližšie informácie
získate v časti
Výber tlačového média.
Atrament úplne nevypĺňa text alebo grafiku
Skontrolujte typ média
Niektoré typy médií nie sú vhodné na použitie so zariadením. Bližšie informácie
získate v časti
Výber tlačového média.
Zmena nastavení tlače.
Skontrolujte režim tlače
Skúste použiť v ovládači tlačiarne režim Najlepšia. Bližšie informácie získate v časti
Zmena nastavení tlače.
Skontrolujte tlačové hlavy
Na čistý hárok bieleho papiera vytlačte diagnostickú stránku kvality. Vyhodnoťte
všetky problémové oblasti a vykonajte odporúčané opatrenia. Bližšie informácie
získate v časti
Tlač diagnostickej stránky kvality tlače.
Výstup má vyblednuté alebo nevýrazné farby
Skontrolujte režim tlače
Ak chcete získať lepšie výsledky, vyberte režim Normálny alebo Najlepšia. Ďalšie
informácie nájdete v časti
Skontrolujte nastavenie typu papiera
Pri tlači na priehľadné fólie alebo iné špeciálne médiá vyberte v ovládači tlače
príslušný typ média. Bližšie informácie získate v časti
médiá používateľského formátu (Windows).
64 Údržba a riešenie problémov
Zmena nastavení tlače.
Tlač na špeciálne médiá a

Skontrolujte tlačové hlavy
Na čistý hárok bieleho papiera vytlačte diagnostickú stránku kvality. Vyhodnoťte
všetky problémové oblasti a vykonajte odporúčané opatrenia. Bližšie informácie
získate v časti
Tlač diagnostickej stránky kvality tlače.
Farby sa tlačia čiernobielo
Skontrolujte nastavenia tlače
Skontrolujte, či v ovládači tlačiarne nie je vybratá možnosť Print in Grayscale (Tlačiť
v odtieňoch sivej). Informácie o zmene tohto nastavenia nájdete v časti
nastavení tlače.
Tlačia sa nesprávne farby
Skontrolujte nastavenia tlače
Skontrolujte, či v ovládači tlačiarne nie je vybratá možnosť Print in Grayscale (Tlačiť
v odtieňoch sivej). Informácie o zmene tohto nastavenia nájdete v časti
nastavení tlače.
Skontrolujte tlačové hlavy
Na čistý hárok bieleho papiera vytlačte diagnostickú stránku kvality. Vyhodnoťte
všetky problémové oblasti a vykonajte odporúčané opatrenia. Bližšie informácie
získate v časti
Tlač diagnostickej stránky kvality tlače.
Zmena
Zmena
Na výtlačku sa zlievajú farby
Skontrolujte atramentové kazety
Skontrolujte, či sa s atramentovými kazetami nezachádzalo neprimerane. Dopĺňanie a
používanie nekompatibilného atramentu môže porušiť zložitý tlačový systém a
spôsobiť zníženie kvality tlače a poškodenie zariadenia alebo tlačovej hlavy.
Spoločnosť HP neposkytuje záruku na dopĺňané atramentové kazety ani ich
nepodporuje. Informácie o možnostiach objednania nájdete v časti
a príslušenstvo HP.
Skontrolujte typ média
Niektoré typy médií nie sú vhodné na použitie so zariadením. Bližšie informácie
získate v časti
Skontrolujte tlačové hlavy
Na čistý hárok bieleho papiera vytlačte diagnostickú stránku kvality. Vyhodnoťte
všetky problémové oblasti a vykonajte odporúčané opatrenia. Bližšie informácie
získate v časti
Výber tlačového média.
Tlač diagnostickej stránky kvality tlače.
Spotrebný materiál
Nízka kvalita tlače a iné ako očakávané výtlačky
65

Kapitola 5
Farby sú nesprávne zoradené
Skontrolujte tlačové hlavy
Na čistý hárok bieleho papiera vytlačte diagnostickú stránku kvality. Vyhodnoťte
všetky problémové oblasti a vykonajte odporúčané opatrenia. Bližšie informácie
získate v časti
Skontrolujte umiestnenie grafiky
Pomocou funkcie zväčšenia alebo ukážky pred tlačou v softvéri skontrolujte medzery v
umiestnení grafiky na strane.
Tlač diagnostickej stránky kvality tlače.
V texte alebo grafike chýbajú riadky alebo bodky
Skontrolujte režim tlače
Skúste použiť v ovládači tlačiarne režim Najlepšia. Ďalšie informácie nájdete v časti
Zmena nastavení tlače.
Skontrolujte tlačové hlavy
Na čistý hárok bieleho papiera vytlačte diagnostickú stránku kvality. Vyhodnoťte
všetky problémové oblasti a vykonajte odporúčané opatrenia. Bližšie informácie
získate v časti
Tlač diagnostickej stránky kvality tlače.
Vyriešte problémy s podávaním papiera
Informácie o riešení problému so zasekávaním papiera nájdete v časti Odstraňovanie
zaseknutého papiera.
•
Nastal problém s podávaním papiera
Nastal problém s podávaním papiera
Tlačiareň alebo zásobník nepodporuje médium
Používajte len médium podporované používaným zariadením a zásobníkom. Bližšie
informácie získate v časti
Médiá sa neodoberajú zo zásobníka
• Skontrolujte či je v zásobníku vložené médium. Bližšie informácie získate v časti
Vloženie média. Médiá pred vložením prevzdušnite.
• Zaistite, aby boli vodiace lišty papiera nastavené na správne značky v zásobníku
pre formát vkladaného média. Skontrolujte aj, či sa vodiace lišty dotýkajú stohu,
nie však priveľmi natesno.
• Skontrolujte, čí médiá v zásobníku nie sú pokrútené. Narovnajte papier ohnutím
proti smeru krútenia.
Vysvetlivky k špecifikáciám podporovaných médií.
66 Údržba a riešenie problémov

• Ak používate tenké špeciálne médiá, mali by ste skontrolovať, či je zásobník úplne
naplnený. Ak používate médiá, ktoré sú k dispozícii len v malých množstvách,
skúste položiť špeciálne médiá na iný papier s rovnakou veľkosťou, aby ste zaplnili
zásobník. (Niektoré médiá sa podávajú ľahšie, ak je zásobník plný.)
• Ak používate hrubé špeciálne médiá (napríklad brožúrový papier), vložte ich do
zásobníka tak, aby ho zaplnili zhruba od 1/4 do 3/4. Ak je to potrebné, položte
médiá na iný papier s rovnakou veľkosťou, aby bola výška stohu v tomto rozmedzí.
Médiá nevychádzajú správne
• Skontrolujte, či je vytiahnutý nástavec výstupného zásobníka, inak môžu vytlačené
strany vypadávať zo zariadenia.
• Vyberte zvyšné médiá z výstupného zásobníka. Do zásobníka možno vložiť len
obmedzený počet hárkov.
Strany sa zošikmujú
• Skontrolujte, či sú médiá vložené v zásobníkoch zarovnané s vodiacimi lištami. Ak
je zásobník vyberateľný, vytiahnite ho zo zariadenia a vložte do neho médiá
správne tak, aby boli vodiace lišty správne zarovnané.
• Skontrolujte, že zadný prístupový panel alebo duplexor je správne nainštalovaný.
• Médiá vkladajte do zariadenia, len keď neprebieha tlač.
• Pri opakovanom vkladaní vyberateľného zásobníka do zariadenia postupujte
opatrne. Pri násilnom vložení zásobníka s celým stohom papiera môže dôjsť k
zosunutiu papiera v zariadení, čím môže dôjsť k zaseknutiu papiera alebo
odoberaniu viacerých hárkov naraz.
Odoberá sa viac strán naraz
• Médiá pred vložením prevzdušnite.
• Zaistite, aby boli vodiace lišty papiera nastavené na správne značky v zásobníku
pre formát vkladaného média. Skontrolujte aj, či sa vodiace lišty dotýkajú stohu,
nie však priveľmi natesno.
• Skontrolujte, či zásobník nie je preplnený.
• Ak používate tenké špeciálne médiá, mali by ste skontrolovať, či je zásobník úplne
naplnený. Ak používate médiá, ktoré sú k dispozícii len v malých množstvách,
skúste položiť špeciálne médiá na iný papier s rovnakou veľkosťou, aby ste zaplnili
zásobník. (Niektoré médiá sa podávajú ľahšie, ak je zásobník plný.)
Vyriešte problémy s podávaním papiera
67

Kapitola 5
• Ak používate hrubé špeciálne médiá (napríklad brožúrový papier), vložte ich do
zásobníka tak, aby ho zaplnili zhruba od 1/4 do 3/4. Ak je to potrebné, položte
médiá na iný papier s rovnakou veľkosťou, aby bola výška stohu v tomto rozmedzí.
• Pri opakovanom vkladaní vyberateľného zásobníka do zariadenia postupujte
opatrne. Pri násilnom vložení zásobníka s celým stohom papiera môže dôjsť k
zosunutiu papiera v zariadení, čím môže dôjsť k zaseknutiu papiera alebo
odoberaniu viacerých hárkov naraz.
• Na dosiahnutie optimálneho výkonu a účinnosti používajte médiá HP.
• Nevkladajte papier počas pohybu vozíka.
Riešenie problémov so správou zariadenia
V tejto časti sú uvedené riešenia bežných problémov vyskytujúcich sa pri správe
zariadenia. Táto časť obsahuje nasledujúcu tému:
Poznámka Ak otvárate vstavaný webový server pomocou protokolu HTTPS,
môžete naraziť na bezpečnostné upozornenia prehľadávača. To je normálne.
Môžete nainštalovať certifikát a pokračovať na webovú stránku vstavaného
webového servera.
• Nemožno otvoriť zabudovaný webový server
Nemožno otvoriť zabudovaný webový server
Skontrolujte nastavenie siete
• Skontrolujte, či na pripojenie zariadenia nepoužívate telefónny kábel alebo priečny
kábel. Ďalšie informácie nájdete v častiach
Konfigurácia zariadenia (Mac OS).
• Skontrolujte, či je sieťový kábel spoľahlivo pripojený k zariadeniu.
• Skontrolujte, či sieťový smerovač, prepínač a rozbočovač sú zapnuté a správne
fungujú.
Skontrolujte počítač
Skontrolujte, či je používaný počítač pripojený do siete.
Skontrolujte webový prehľadávač
Skontrolujte, či webový prehľadávač spĺňa minimálne systémové požiadavky. Bližšie
informácie získate v časti
Systémové požiadavky.
Konfigurácia zariadenia (Windows) a
68 Údržba a riešenie problémov

Kontrola adresy IP zariadenia
• Ak chcete skontrolovať adresu IP zariadenia z ovládacieho panela , vytlačte
konfiguračnú stránku siete. Bližšie informácie získate v časti
ku konfiguračnej stránke siete.
• Prostredníctvom príkazovej výzvy zadajte požiadavku na zistenie odozvy
zariadenia pomocou adresy IP.
Napríklad, ak je adresa IP 123.123.123.123, do výzvy MS-DOS ju zadajte
nasledovne:
C:\Ping 123.123.123.123
Ak sa zobrazí odpoveď, adresa IP je správna. Ak sa zobrazí hlásenie o uplynutí
času, adresa IP je nesprávna.
Riešenie problémov s inštaláciou
Ak problém nemožno vyriešiť pomocou nasledujúcich tém, v časti Podpora a záruka
vyhľadajte informácie o podpore spoločnosti HP.
•
Odporúčania pre inštaláciu hardvéru
Odporúčania pre inštaláciu softvéru
•
Riešenie problémov so sieťou
•
Odporúčania pre inštaláciu hardvéru
Skontrolujte zariadenie
• Overte, či z vnútornej aj vonkajšej časti zariadenia boli kompletne odstránené
baliace pásky a materiál.
• Uistite sa, že je v zariadení vložený papier.
• Skontrolujte, či nesvietia ani neblikajú žiadne indikátory okrem indikátora Zapnúť,
ktorý musí svietiť. Ak svieti alebo bliká nejaký iný indikátor (okrem indikátora
Zapnúť), ide o chybu. Bližšie informácie získate v časti
ovládacieho panela.
• Skontrolujte, či zariadenie môže vytlačiť diagnostickú stránku autotestu.
• Skontrolujte, či je zadný prístupový panel alebo duplexor správne nainštalovaný.
Vysvetlivky
Vysvetlivky k indikátorom
Skontrolujte káblové pripojenia
• Skontrolujte, či sú všetky používané káble funkčné.
• Skontrolujte, či je napájací kábel spoľahlivo pripojený k zariadeniu a k funkčnej
sieťovej zásuvke.
Skontrolujte tlačové hlavy a atramentové kazety
• Skontrolujte, či sú pevne nainštalované všetky tlačové hlavy a atramentové kazety
v správnych zásuvkách s farebným kódom. Na každú z nich zatlačte, aby bol
zaistený správny kontakt. Zariadenie nemôže fungovať, ak nie sú nainštalované.
• Skontrolujte, či sú všetky západky a kryty správne zatvorené.
Riešenie problémov s inštaláciou
69

Kapitola 5
Odporúčania pre inštaláciu softvéru
Skontrolujte počítačový systém
• Skontrolujte, či počítač používa niektorý z podporovaných operačných systémov.
• Skontrolujte, či počítač spĺňa aspoň minimálne systémové požiadavky.
• V aplikácii Správca zariadení v systéme Windows skontrolujte, či ovládače USB
nie sú zakázané.
• Ak používate počítač so systémom Windows a počítač nerozpoznal zariadenie,
spustite odinštalačný program (util\ccc\uninstall.bat na disku CD Starter) a úplne
odinštalujte ovládač pre zariadenie. Reštartujte počítač a opakovane nainštalujte
ovládač pre zariadenie.
Skontrolujte prípravné kroky inštalácie
• Skontrolujte, že používate disk CD Starter, ktorý obsahuje správny inštalačný
softvér pre váš operačný systém.
• Pred inštaláciou softvéru skontrolujte, či sú zatvorené všetky ostatné programy.
•Ak počítač nerozpozná zadanú cestu k jednotke CD-ROM, skontrolujte, či ste
zadali správne písmeno jednotky.
•Ak počítač nerozpozná disk CD Starter v jednotke CD-ROM, skontrolujte, či disk
CD Starter nie je poškodený. Ovládač zariadenia môžete prebrať z webovej
stránky HP (
Poznámka Po oprave problémov spustite inštalačný program znova.
www.hp.com/support).
Riešenie problémov so sieťou
Riešenie všeobecných problémov so sieťou
• Ak nemožno nainštalovať softvér zariadenia, skontrolujte, či:
◦ Všetky káblové spojenia k počítaču a zariadeniu sú spoľahlivé.
◦ Sieť je schopná prevádzky a sieťový smerovač je zapnutý.
◦ Na počítačoch so systémom Windows sú všetky aplikácie vrátane programov
na ochranu pred vírusmi, programov na ochranu pred spywerom a firewallov
zatvorené alebo zakázané.
◦ Skontrolujte, či je zariadenie je nainštalované v rovnakej sieti ako počítače,
ktoré ho budú používať.
◦ Ak inštalačný program nedokáže vyhľadať zariadenie, vytlačte konfiguračnú
stránku siete a v inštalačnom programe ručne zadajte adresu IP. Bližšie
informácie získate v časti
• Ak používate počítač so systémom Windows, skontrolujte, či sa sieťové porty
vytvorené v ovládači zariadenia zhodujú s adresou IP zariadenia:
◦ Vytlačte konfiguračnú stránku siete zariadenia.
◦ Kliknite na ponuku Štart, presuňte ukazovateľ myši na položku Nastavenia a
potom kliknite na možnosť Tlačiarne alebo Tlačiarne a faxy.
- Alebo Kliknite na ponuku Štart, na položku Ovládací panel, a dvakrát kliknite na
položku Tlačiarne.
70 Údržba a riešenie problémov
Vysvetlivky ku konfiguračnej stránke siete.

◦ Pravým tlačidlom myši kliknite na ikonu tlačiarne, kliknite na položku
Vlastnosti a potom na kartu Porty.
◦ Pre zariadenie vyberte port TCP/IP a potom kliknite na položku Konfigurovať
port.
◦ Skontrolujte, či sa adresa IP uvedená v dialógovom okne zhoduje s adresou IP
uvedenou na konfiguračnej stránke siete. Aksa adresy IP líšia, zmeňte adresu
IP v dialógovom okne tak, aby sa zhodovala s adresou na konfiguračnej
stránke siete.
◦ Dvojitým kliknutím na tlačidlo OK uložte nastavenia a zatvorte dialógové okná.
Problémy pri pripojení do káblovej siete
Ak sa indikátor Pripojenie na sieťovom konektore nerozsvieti, skontrolujte, či sú
splnené všetky podmienky uvedené v časti „Riešenie všeobecných problémov so
sieťou“.
Odstraňovanie zaseknutého papiera
Počas tlačovej úlohy sa médiá občas zaseknú. Pred odstránením zaseknutého
papiera skúste vykonať nasledujúce opatrenia.
Upozornenie Nesiahajte do zariadenia, keď je zapnuté, alebo ak je zaseknutý
vozík. Keď otvoríte dvierka prístupu k tlačovému vozíku, vozík by sa mal vrátiť do
svojej polohy v pravej strane zariadenia. Ak sa tam nepresunul, vypnite zariadenie
a až potom odstráňte zaseknutý papier.
• Skontrolujte, či tlačíte na médiá spĺňajúce požadované špecifikácie. Bližšie
informácie získate v časti
• Skontrolujte, či médiá, na ktoré tlačíte, nie sú pokrčené, prehnuté alebo poškodené.
• Skontrolujte, či je vo vstupných zásobníkoch vložené médium a či nie sú
preplnené. Bližšie informácie získate v časti
•
Odstránenie papiera zaseknutého v zariadení
Tipy na predchádzanie zaseknutiu papiera
•
Výber tlačového média.
Vloženie média.
Odstraňovanie zaseknutého papiera
71

Kapitola 5
Odstránenie papiera zaseknutého v zariadení
Odstránenie zaseknutého papiera
1. Vyberte všetky médiá z výstupného zásobníka.
2. Skontrolujte zadný prístupový panel alebo duplexor.
a. Stlačte tlačidlo po oboch stranách zadného prístupového panela alebo
duplexora a vyberte panel alebo jednotku.
b. Nájdite médiá zaseknuté v zariadení, chyťte ich obomi rukami a potiahnite k
sebe.
c. Ak sa tu nevyskytuje žiadne uviaznutie, stlačením záklopiek smerom dovnútra
odnímte kryt. Ak nájdete v duplexore uviaznutý papier, opatrne ho vyberte.
Zatvorte kryt.
d. Znovu vložte zadný prístupový panel alebo duplexor do zariadenia.
3. Ak neviete nájsť uviaznutý papier, nadvihnite výstupný zásobník a skúste nájsť
uviaznutý papier v zásobníku 1. Ak ho tam nájdete, postupujte nasledovne:
a. Nadvihnite výstupný zásobník.
b. Potiahnite papier k sebe.
72 Údržba a riešenie problémov

c. Sklopte výstupný zásobník.
4. Otvorte dvierka prístupu k tlačovému vozíku. Ak vnútri zariadenia zostal papier,
skontrolujte, či sa vozík presunul do pravej strany zariadenia, uvoľnite útržky
papiera alebo pokrčené médiá a vytiahnite ich smerom k sebe cez vrchnú časť
zariadenia.
Upozornenie Nesiahajte do zariadenia, keď je zapnuté a je zaseknutý vozík.
Keď otvoríte dvierka prístupu k tlačovému vozíku, vozík by sa mal vrátiť do
svojej polohy v pravej strane zariadenia. Ak sa tam nepresunul, vypnite
zariadenie a až potom odstráňte zaseknutý papier.
5. Po odstránení zaseknutého papiera zatvorte všetky kryty, zapnite zariadenie (ak
ste ho vypli) a znovu odošlite tlačovú úlohu.
Tipy na predchádzanie zaseknutiu papiera
• Skontrolujte, či dráhu papiera neblokuje žiadny predmet.
• Zásobníky neprepĺňajte. Bližšie informácie získate v časti
špecifikáciám podporovaných médií.
• Papier vkladajte správne a vtedy, keď neprebieha tlač. Bližšie informácie získate v
časti
Vloženie média.
• Nepoužívajte pokrútené alebo pokrčené médiá.
• Vždy používajte médiá spĺňajúce špecifikácie. Bližšie informácie získate v časti
Výber tlačového média.
• Skontrolujte, či výstupný zásobník nie je preplnený.
• Skontrolujte, či sú médiá zarovnané s pravou stranou zásobníka.
• Skontrolujte, či sa vodiace lišty a priečne vodiace lišty médií tesne dotýkajú médií,
nesmú ich však ohýbať ani krčiť.
Vysvetlivky k
Odstraňovanie zaseknutého papiera
73

6 Vysvetlivky k indikátorom
ovládacieho panela
Indikátory ovládacieho panela signalizujú stav a sú užitočné pri diagnostikovaní
problémov s tlačou. Táto časť obsahuje informácie o tom, čo signalizujú a aký úkon je
potrebné vykonať.
•
Význam indikátorov ovládacieho panela
Význam indikátorov sieťového konektora
•
Význam indikátorov ovládacieho panela
74
1 Indikátor Došiel papier
2 Indikátor Otvorený kryt
3 Indikátor Uviaznutie papiera
4 Tlačidlo Zrušiť
5 Tlačidlo a indikátor Pokračovať
6 Tlačidlo a indikátor Zapnúť
7 Indikátory kaziet s atramentom
8 Indikátory tlačových hláv
Vysvetlivky k indikátorom ovládacieho panela

Navštívte webovú stránku spoločnosti HP (www.hp.com/support), kde nájdete
najnovšie informácie o riešení problémov alebo opravné balíky a aktualizácie produktu.
Popis indikátora/Stav indikátora Vysvetlenie
Všetky indikátory sú zhasnuté. Zariadenie je vypnuté.
Indikátor Zapnúť svieti. Zariadenie je
Indikátor Zapnúť bliká. Zariadenie je zapnuté
Indikátory Zapnúť a Obnoviť blikajú. Vozík zariadenia sa
a odporúčaný úkon
Pripojte napájací
•
kábel.
•
Stlačte tlačidlo
(tlačidlo Zapnúť).
pripravené.
Nie je potrebný žiadny
úkon.
alebo vypnuté, alebo
prebieha tlačová úloha.
Nie je potrebný žiadny
úkon.
Zariadenie je
pozastavené kvôli
zaschnutiu atramentu.
Počkajte na zaschnutie
atramentu.
zastavil.
Otvorte horný kryt
•
a odstráňte všetky
prekážky
(napríklad
zaseknuté
médium).
Pokračujte v tlači
•
stlačením tlačidla
(tlačidlo
Pokračovať).
Ak chyba stále
•
pretrváva, vypnite
a znova zapnite
zariadenie.
Význam indikátorov ovládacieho panela
75

Kapitola 6
pokračovanie
Popis indikátora/Stav indikátora Vysvetlenie
Indikátor Zapnúť svieti a indikátor Obnoviť bliká. Čakanie na otvor
Indikátory Zapnúť, Obnoviť a Otvorený kryt svietia. Je otvorený nejaký kryt
Indikátor zapnúť a Obnoviť blikajú, a jeden alebo viaceré indikátory
kazety s atramentom svietia.
a odporúčaný úkon
ručného podávača.
Vložte hárok
•
papiera do
zadného otvoru
ručného podávača.
Pokračujte v tlači
•
stlačením tlačidla
(tlačidlo
Pokračovať).
Vysunutie papiera
na tlač plagátov.
Nie je potrebný žiadny
úkon.
alebo dvierka.
Skontrolujte, či sú
•
zatvorené všetky
dvierka a kryty.
Pokračujte v tlači
•
stlačením tlačidla
(tlačidlo
Pokračovať).
Uplynula životnosť
jednej alebo viacerých
kaziet s atramentom.
Upozornenie Servis
zariadenia alebo
opravy spôsobené
používaním kaziet
s atramentom po
uplynutí životnosti
záruka nepokrýva.
76
Vysvetlivky k indikátorom ovládacieho panela

pokračovanie
Popis indikátora/Stav indikátora Vysvetlenie
Indikátor Zapnúť svieti, a jeden alebo viaceré indikátory tlačovej
hlavy blikajú.
Indikátor Zapnúť svieti, a jeden alebo viaceré indikátory tlačovej
hlavy blikajú.
a odporúčaný úkon
Vymeňte
•
označenú kazetu
s atramentom.
Ak chcete ďalej
•
používať kazetu
s atramentom,
ktorej životnosť
uplynula, stlačte
a podržte tlačidlo
(tlačidlo
Zapnúť) a trikrát
stlačte tlačidlo
(tlačidlo
Pokračovať).
Všetky indikátory
okrem indikátora
Zapnúť zhasnú.
Poškodenie
tlačiarne
spôsobené
používaním takejto
kazety záruka
nepokrýva.
Jedna alebo viaceré
tlačové hlavy chýbajú.
Nainštalujte
•
označenú tlačovú
hlavu a potom
skúste tlačiť.
Ak chyba
•
pretrváva aj
po nainštalovaní
označenej tlačovej
hlavy, pozrite časť
Zariadenie
neprijíma tlačovú
hlavu.
Ak chyba stále
•
pretrváva,
vymeňte označenú
tlačovú hlavu.
Jedna alebo viaceré
tlačové hlavy sú
Význam indikátorov ovládacieho panela
77

Kapitola 6
pokračovanie
Popis indikátora/Stav indikátora Vysvetlenie
Indikátor Zapnúť svieti, a jeden alebo viaceré indikátory kazety
s atramentom blikajú.
a odporúčaný úkon
chybné alebo vyžadujú
zásah.
Skontrolujte, či je
•
označená tlačová
hlava správne
nainštalovaná
a potom skúste
tlačiť. Ak je to
potrebné, vyberte
a znova vložte
tlačovú hlavu.
Bližšie informácie
získate v časti
Zariadenie
neprijíma tlačovú
hlavu.
Ak chyba
•
pretrváva,
vymeňte označenú
tlačovú hlavu.
Jedna alebo viaceré
kazety s atramentom
chýbajú.
Nainštalujte
•
označenú kazetu
s atramentom
a potom skúste
tlačiť. Ak je to
potrebné,
niekoľkokrát
vyberte a znova
vložte kazetu s
atramentom.
Ak chyba
•
pretrváva,
vymeňte označenú
kazetu
s atramentom.
Jedna alebo viaceré
kazety s atramentom
sú prázdne a pred
pokračovaním v tlači je
potrebné ich vymeniť.
Vymeňte označenú
kazetu s atramentom.
Informácie o
možnostiach
objednania nájdete
v časti
Spotrebný
materiál a
príslušenstvo HP.
78
Vysvetlivky k indikátorom ovládacieho panela

pokračovanie
Popis indikátora/Stav indikátora Vysvetlenie
Indikátor Zapnúť svieti, a jeden alebo viaceré indikátory kazety
s atramentom blikajú.
Indikátor Zapnúť svieti, a jeden viaceré indikátory kazety
s atramentom svietia.
Indikátor Zapnúť svieti a indikátor Obnoviť alebo indikátor Došiel
papier bliká.
a odporúčaný úkon
Jedna alebo viaceré
kazety s atramentom
sú chybné alebo
vyžadujú zásah.
Skontrolujte, či je
•
označená kazeta
s atramentom
správne
nainštalovaná
a potom skúste
tlačiť. Ak je to
potrebné,
niekoľkokrát
vyberte a znova
vložte kazetu s
atramentom.
Ak chyba
•
pretrváva,
vymeňte označenú
kazetu
s atramentom.
V jednej alebo
vo viacerých kazetách
s atramentom je málo
atramentu a čoskoro
bude potrebné vymeniť
ich.
Pripravte nové kazety
s atramentom
a vymeňte ich, keď sa
súčasné kazety
vyprázdnia.
V zariadení sa minul
papier.
Vložte papier a stlačte
tlačidlo
Pokračovať).
(tlačidlo
Indikátory Zapnúť a Pokračovať svietia a indikátor Otvorený kryt bliká. Duplexor alebo zadný
kryt chýbajú.
Vymeňte duplexor
alebo zadný kryt.
Indikátory Zapnúť, Pokračovať a Uviaznutie papiera blikajú. V zariadení uviazlo
tlačové médium.
Vyberte všetky médiá z
výstupného zásobníka.
Vyhľadajte a odstráňte
zaseknuté médium.
Význam indikátorov ovládacieho panela
79

Kapitola 6
Popis indikátora/Stav indikátora Vysvetlenie
Význam indikátorov sieťového konektora
1 Indikátor aktivity
2 Sieťový konektor
3 Indikátor linky
a odporúčaný úkon
Ďalšie informácie
nájdete v časti
Odstraňovanie
zaseknutého papiera.
80
Popis indikátora/Stav indikátora Vysvetlenie a odporúčaný úkon
Indikátor linky svieti. Indikátor aktivity je zhasnutý. Zariadenie je pripojené k sieti, ale
neprijíma ani nevysiela žiadne údaje
cez sieť. Zariadenie je zapnuté
a v stave nečinnosti.
Nie je potrebný žiadny úkon.
Indikátor linky svieti. Indikátor aktivity bliká. Zariadenie prijíma alebo vysiela údaje
cez sieť.
Nie je potrebný žiadny úkon.
Vysvetlivky k indikátorom ovládacieho panela

pokračovanie
Popis indikátora/Stav indikátora Vysvetlenie a odporúčaný úkon
Indikátor linky je zhasnutý. Indikátor aktivity je
zhasnutý.
Zariadenie je vypnuté alebo nie je
pripojené k sieti.
Ak je zariadenie vypnuté, zapnite ho.
Ak je zariadenie zapnuté a sieťový
kábel je pripojený, pozrite časť
Riešenie problémov s inštaláciou.
Význam indikátorov sieťového konektora
81

A Spotrebný materiál a
príslušenstvo HP
V tejto časti sú uvedené informácie o spotrebnom materiále a príslušenstve HP pre toto
zariadenie. Tieto informácie sa menia, najnovšie aktualizácie nájdete na webovej stránke
(www.hpshopping.com) Nakupovať môžete aj prostredníctvom webovej stránky.
•
Objednanie tlačového spotrebného materiálu online
• Príslušenstvo
• Spotrebný materiál
Objednanie tlačového spotrebného materiálu online
Okrem webovej stránky HP môžete objednať tlačový spotrebný materiál aj prostredníctvom
nasledovných nástrojov:
• Zabudovaný webový server: Na ľubovoľnej strane zabudovaného webového servera
kliknite na položku Objednať spotrebný materiál.
• Nástroje (Windows): Na karte Odhadovaná úroveň atramentu kliknite na položku Obchod
online.
• Pomôcka tlačiarne HP (Mac OS): Kliknite na položku Supplies Status (Stav spotrebného
materiálu) na paneli Information and Support (Informácie a podpora), kliknite na
rozbaľovaciu ponuku Shop for HP Supplies (Obchod so spotrebným materiálom HP) a
vyberte Online.
Príslušenstvo
82
Príslušenstvo HP pre
automatickú obojstrannú tlač
Súprava na bezdrôtovú tlač
HP Wireless Printing
Upgrade Kit
Tlačový server HP Jetdirect
en1700 External Print Server
s protokolom IPv6
HP Jetdirect 175x Tlačový
server-Fast Ethernet
HP Jetdirect en3700 Tlačový
server Fast Ethernet
HP Jetdirect ew2400 802.11g
Bezdrôtový tlačový server
(USB 2.0)
Spotrebný materiál a príslušenstvo HP
CB017A Automatický duplexor umožňujúci
automatickú tlač na obe strany
papiera
Q6236A Umožňuje počítačom prepojeným
káblom komunikovať so zariadením
bezdrôtovo.
J7988G Externý tlačový server
J6035G Externý tlačový server (USB 1.0)
J7942G Externý tlačový server (USB 2.0)
J7951G Bezdrôtový alebo káblový externý
tlačový server

Spotrebný materiál
Táto časť sa týka nasledujúcich tém:
• Atramentové kazety
• Tlačové hlavy
•
Médiá HP
Atramentové kazety
Dostupnosť atramentových kaziet sa líši podľa krajiny/regiónu. Atramentové kazety sa dodávajú v
rôznych veľkostiach. Ak si chcete pozrieť zoznam podporovaných atramentových kaziet pre
zariadenie, vytlačte diagnostickú stránku autotestu a prečítajte si informácie v časti o stave
atramentovej kazety. Bližšie informácie získate v časti
Číslo atramentovej kazety nájdete na nasledovných miestach:
• Na diagnostickej stránke autotestu (pozrite si časť
autotestu).
• Na označení vymieňanej atramentovej kazety.
• Na informačnej stránke vstavaného webového servera (pozrite časť
server).
• Windows: V prípade dvojsmernej komunikácie v položke Nástroje kliknite na kartu
Odhadované úrovne atramentu, posuňte sa na zobrazenie tlačidla Podrobnosti o kazete
a potom na tlačidlo Podrobnosti o kazete kliknite.
• Mac OS: V položke HP Printer Utility (Pomôcka tlačiarne HP) kliknite na možnosť Supply
Info (Informácie o spotrebnom materiáli) na paneli Information and Support (Informácie
a podpora) a kliknite na tlačidlo Retail Supplies Information (Informácie o
maloobchodnom predaji spotrebného materiálu).
Tlačové hlavy
Vysvetlivky k diagnostickej stránke autotestu.
Vysvetlivky k diagnostickej stránke
Zabudova-ný webový
HP 88 Čierna a žltá C9381
HP 88 Purpurová a azúrová C9382
Médiá HP
Ak chcete objednať médiá ako fotografický papier HP Premium Plus či papier HP Premium,
prejdite na stánku
Vyberte príslušnú krajinu/región a potom vyberte položku Kúpiť alebo Obchod.
www.hp.com.
Spotrebný materiál 83

B
Podpora a záruka
V informáciách uvedených v časti Údržba a riešenie problémov nájdete odporúčané riešenia
bežných problémov. Ak zariadenie nefunguje správne a pomocou týchto odporúčaní ste problém
nevyriešili, skúste získať pomoc u niektorej z nasledovných služieb podpory.
Táto časť obsahuje nasledujúce témy:
Vyhlásenie o obmedzenej záruke spoločnosti Hewlett-Packard
•
• Získanie elektronickej podpory
•
Získanie telefonickej podpory HP
• Príprava zariadenia na prepravu
• Zabalenie zariadenia
84
Podpora a záruka

Vyhlásenie o obmedzenej záruke spoločnosti Hewlett-Packard
Vyhlásenie o obmedzenej záruke spoločnosti Hewlett-Packard
85

Príloha B
Získanie elektronickej podpory
Informácie o podpore a záruke nájdete na webovej stránke spoločnosti HP na adrese
www.hp.com/support. Ak sa zobrazí výzva, vyberte príslušnú krajinu/región a kliknite na položku
HP – Kontakt. Zobrazia sa kontaktné informácie technickej podpory.
Táto webová stránka ponúka aj technickú podporu, ovládače, spotrebný materiál, informácie o
objednávaní a ďalšie možnosti, napríklad:
• Prístup k stránkam podpory online.
• Odoslanie e-mailu spoločnosti HP so žiadosťou o odpovede na otázky.
• Spojenie sa s technikom spoločnosti HP prostredníctvom rozhovoru online.
• Kontrola, či sú k dispozícii aktualizácie softvéru.
Podporu nájdete aj v aplikáciách Toolbox (Windows) alebo HP Printer Utility (Mac OS), ktoré
poskytujú jednoduché postupy ako krok za krokom riešiť najčastejšie problémy pri tlači. Bližšie
informácie získate v časti
Možnosti a dostupnosť podpory sa líšia podľa produktu, krajiny/regiónu a jazyka.
Nástroje (Windows) alebo Pomôcka tlačiarne HP (Mac OS).
Získanie telefonickej podpory HP
Počas záručnej lehoty môžete získať pomoc v Stredisku starostlivosti o zákazníkov spoločnosti
HP.
Táto časť obsahuje nasledujúce témy:
•
Pred telefonátom
• Postup poskytovania podpory
• Telefonická technická podpora spoločnosti HP
•
Možnosti rozšírenej záruky
• Služba HP Quick Exchange Service (Japonsko)
Pred telefonátom
86
Podpora a záruka
Navštívte webovú stránku spoločnosti HP (www.hp.com/support) a vyhľadajte na nej najnovšie
informácie o riešení problémov, opravách a aktualizáciách produktov.
Aby vás mohli servisní pracovníci obslúžiť čo najlepšie, pripravte si pred telefonátom do
spoločnosti HP nasledujúce informácie.
1. Vytlačte diagnostickú stránku autotestu zariadenia. Bližšie informácie získate v časti
Vysvetlivky k diagnostickej stránke autotestu. Ak zariadenie netlačí, pripravte si nasledujúce
informácie:
• Model zariadenia
• Číslo modelu a sériové číslo (pozrite zadnú stranu zariadenia)
2. Zistite používaný operačný systém, napr. Windows XP.
3. Ak je zariadenie pripojené do siete, zistite operačný systém siete.
4. Zistite, ako je zariadenie pripojené do systému, napr. prostredníctvom USB alebo sieťového
pripojenia.
5. Zistite číslo verzie softvéru tlačiarne. (Číslo verzie ovládača tlačiarne nájdete tak, že otvoríte
dialógové okno nastavenia alebo vlastností a kliknete na kartu O aplikácii.)
6. Ak máte problém s tlačou z konkrétnej aplikácie, poznačte si aplikáciu a číslo verzie.

Postup poskytovania podpory
Ak máte problém, postupujte podľa nasledujúcich krokov
1. Pozrite si dokumentáciu dodávanú so zariadením Tlačiareň HP.
2. Navštívte webovú lokalitu online technickej podpory spoločnosti HP na adrese
support. Online technická podpora spoločnosti HP je k dispozícii pre všetkých zákazníkov
spoločnosti HP. Je to najrýchlejší zdroj aktuálnych informácií o zariadeniach a odbornej
pomoci a zahŕňa nasledujúce prvky:
• Rýchly prístup ku kvalifikovaným odborníkom technickej podpory v režime online
• Aktualizácie softvéru a ovládača tlačiarne pre zariadenie Tlačiareň HP
• Užitočné informácie o zariadení Tlačiareň HP a riešení bežných problémov
• Proaktívne aktualizácie zariadenia, upozornenia oddelenia technickej podpory a novinky
spoločnosti HP dostupné po registrácii zariadenia Tlačiareň HP
3. Zavolajte na oddelenie technickej podpory spoločnosti HP. Dostupnosť a možnosti podpory
sa líšia podľa zariadenia, krajiny alebo regiónu a jazyka.
www.hp.com/
Telefonická technická podpora spoločnosti HP
Táto časť obsahuje nasledujúce témy:
• Obdobie poskytovania telefonickej podpory
•
Telefónne čísla podpory
• Telefonovanie
• Po uplynutí obdobia bezplatnej telefonickej podpory
Obdobie poskytovania telefonickej podpory
Pre Severnú Ameriku, tichomorskú oblasť Ázie a Latinskú Ameriku (vrátane Mexika) je
telefonická podpora k dispozícii po dobu jedného roka. Ak chcete zistiť trvanie telefonickej
podpory v Európe, na Strednom východe a v Afrike, prejdite na stránku
Účtujú sa štandardné telekomunikačné poplatky.
www.hp.com/support.
Telefónne čísla podpory
Na mnohých miestach poskytuje spoločnosť HP počas záručnej doby telefonickú podporu bez
poplatkov. Niektoré z nižšie uvedených čísel podpory však nemusia byť bez poplatkov.
Aktuálny zoznam telefónnych čísel podpory je uvedený v časti
www.hp.com/support.
Získanie telefonickej podpory HP
87

Príloha B
88
Podpora a záruka

Telefonovanie
Podpore spoločnosti HP volajte v čase, keď ste pri počítači a zariadení Tlačiareň HP. Pripravte
sa na poskytnutie nasledujúcich informácií:
• Číslo modelu (umiestnené na štítku na prednej strane zariadenia Tlačiareň HP)
• Sériové číslo (umiestnené na zadnej alebo spodnej strane zariadenia Tlačiareň HP)
• Správy zobrazujúce sa v danej situácii
• Odpovede na nasledujúce otázky:
◦ Stala sa už takáto situácia v minulosti?
◦ Dokážete ju vyvolať znova?
◦ Pridali ste nejaký nový softvér alebo hardvér do počítača v čase, keď sa začal prejavovať
tento problém?
◦ Stalo sa ešte niečo iné pred vznikom tohto problému (ako napríklad búrka,
premiestňovanie zariadenia Tlačiareň HP a podobne)?
Po uplynutí obdobia bezplatnej telefonickej podpory
Po uplynutí obdobia bezplatnej telefonickej podpory vám spoločnosť HP môže poskytnúť pomoc
za príplatok. Pomoc môže byť k dispozícii aj na webovej lokalite spoločnosti HP venovanej online
podpore:
obchodného zástupcu spoločnosti HP alebo na telefónnom čísle, na ktorom sa poskytuje
technická podpora pre vašu krajinu alebo váš región.
www.hp.com/support. Ďalšie informácie o možnostiach technickej podpory získate od
Možnosti rozšírenej záruky
Rozšírené servisné programy sú pre zariadenie Tlačiareň HP k dispozícii za dodatočné poplatky.
Prejdite na webovú stránku
prehľadajte časť venovanú službám a záruke, kde nájdete informácie o rozšírených servisných
programoch.
www.hp.com/support, vyberte svoju krajinu/región a jazyk, potom
Získanie telefonickej podpory HP
89

Príloha B
Služba HP Quick Exchange Service (Japonsko)
Pokyny na zabalenie zariadenia určeného na výmenu nájdete v časti Zabalenie zariadenia.
Príprava zariadenia na prepravu
Ak vás Podpora zákazníkov spoločnosti HP alebo predajca požiada o vrátenie zariadenia na
servis, skontrolujte pred odoslaním, že ste vybrali a uschovali nasledujúce súčasti:
• Atramentové kazety a tlačové hlavy
• Napájací kábel, kábel USB a všetky ostatné káble pripojené k zariadeniu
• Papier vložený do vstupného zásobníka
• Vyberte aj všetky originály vložené do zariadenia
Táto časť obsahuje nasledujúce témy:
•
Vybratie atramentových kaziet a tlačových hláv pred prepravou
Vybratie atramentových kaziet a tlačových hláv pred prepravou
Pred vrátením zariadenia skontrolujte, či ste z neho vybrali atramentové kazety a tlačové hlavy.
Poznámka Táto informácia neplatí pre zákazníkov v Japonsku.
90
Podpora a záruka

Vybratie atramentových kaziet pred prepravou
1. Zapnite zariadenie a počkajte, kým sa tlačový vozík nezastaví a neprestane vydávať zvuky.
Ak sa zariadenie nezapne, preskočte tento krok a prejdite na krok 2.
Poznámka Ak sa zariadenie nezapne, odpojte napájací kábel a potom ručne posuňte
tlačový vozík do pravej krajnej polohy, aby ste mohli vybrať atramentové kazety.
2. Ťahom opatrne otvorte kryt atramentovej kazety.
3. Vyberte atramentové kazety zo zásuviek tak, že ich chytíte medzi palec a ukazovák a pevne
ich k sebe potiahnete.
4. Atramentové kazety umiestnite do vzduchotesného puzdra, aby nevyschli, a odložte ich.
Neposielajte ich spolu so zariadením, ak vás o to pracovník Podpory zákazníkov spoločnosti
HP nepožiadal.
5. Zatvorte dvierka atramentovej kazety a niekoľko minút počkajte, aby sa tlačový vozík dostal
do východiskovej pozície (na ľavej strane).
6. Stlačením tlačidla Napájanie vypnite zariadenie.
Vybratie tlačových hláv pred prepravou
1. Otvorte kryt.
2.
Ak sa vozík neposunie doľava automaticky, stlačte a podržte tlačidlo
(tlačidlo
Pokračovať) , kým sa vozík nepresunie doľava. Počkajte, kým sa vozík zastaví, a potom
odpojte napájací kábel od tlačiarne.
Príprava zariadenia na prepravu
91

Príloha B
3. Nadvihnite záklopku tlačovej hlavy.
4. Nadvihnite rukoväť tlačovej hlavy a vytiahnite pomocou nej tlačovú hlavu zo zásuvky.
5. Tlačové hlavy umiestnite do vzduchotesného puzdra, aby nevyschli, a odložte ich.
Neposielajte ich spolu so zariadením, ak vás o to pracovník Podpory zákazníkov spoločnosti
HP nepožiadal.
6. Zatvorte kryt.
7. Stlačením tlačidla Napájanie vypnite zariadenie.
Zabalenie zariadenia
Keď ste zariadenie pripravili na prepravu, vykonajte nasledujúce kroky.
Zabalenie zariadenia
1. Ak je to možné, zabaľte zariadenie do pôvodného obalu alebo do obalu, ktorý ste dostali s
náhradným zariadením.
92
Podpora a záruka

Ak nemáte pôvodný obal, použite iný adekvátny obal. Na poškodenie počas prepravy,
spôsobené nevhodným balením alebo nevhodnou prepravou, sa nevzťahuje záruka.
2. Označenie so spiatočnou adresou umiestnite na obal škatule.
3. Do škatule priložte nasledujúce položky:
• Kompletný popis príznakov pre servisný personál (užitočné sú ukážky problémov s
kvalitou tlače).
• Kópiu pokladničného dokladu alebo iného dokladu o kúpe za účelom zdokladovania
záručnej lehoty.
• Vaše meno, adresu a telefónne číslo, na ktorom vás možno zastihnúť počas dňa.
Zabalenie zariadenia
93

C
Špecifikácie zariadenia
Špecifikácie médií a manipulácie s médiami sú uvedené v časti Vysvetlivky k špecifikáciám
podporovaných médií.
•
Fyzické špecifikácie
• Funkcie a kapacita produktu
•
Špecifikácie procesora a pamäte
• Systémové požiadavky
• Špecifikácie sieťového protokolu
•
Špecifikácie zabudovaného webového servera
• Rozlíšenie tlače
• Špecifikácie prostredia
• Elektrické špecifikácie
•
Špecifikácie hlukových emisií (tlač v režime konceptu, úroveň hluku podľa ISO 7779)
Fyzické špecifikácie
Veľkosť (šírka x hĺbka x výška)
• Zariadenie: 610 x 403 x 223 mm (24 x 15,9 x 8,8 palca)
• S duplexorom: Predlžuje zadnú časť zariadenia o 97,6 mm (3,8 palca).
Hmotnosť zariadenia (bez spotrebného tlačového materiálu)
• Zariadenie: 11,9 kg (26,3 lb)
• S duplexorom: Pridáva 2,5 kg (5,6 lb)
Funkcie a kapacita produktu
Funkcia Kapacita
Konektivita
Metóda tlače Termálna inkjetová tlač drop-on-demand
Atramentové kazety
Tlačové hlavy
Kapacita spotrebného materiálu
Jazyky zariadenia Vylepšený tlačový jazyk HP PCL 3
Podpora písiem
Záťažový cyklus
94
Špecifikácie zariadenia
•
Kompatibilné s USB 2.0 high speed
• Vstavané sieťové pripojenie
Štyri atramentové kazety (po jednej z čiernej,
azúrovej, purpurovej a žltej farby)
Dve tlačové hlavy (jedna pre čiernu a žltú
farbu, jedna pre purpurovú a azúrovú farbu)
Viac informácií o odhadovanej kapacite
atramentových kaziet nájdete na stránke
www.hp.com/pageyield/.
Písma používané v USA: CG Times, CG
Times Italic, Universe, Universe Italic,
Courier, Courier Italic, Letter Gothic, Letter
Gothic Italic.
Až 6250 strán za mesiac

pokračovanie
Funkcia Kapacita
Podpora jazyka ovládacieho panela
Dostupnosť jazykov sa líši podľa krajiny/
regiónu.
Špecifikácie procesora a pamäte
Procesor zariadenia
192 MHz ARM9463ES
Pamäť zariadenia
• 32 MB zabudovanej pamäte RAM
• 8 MB zabudovaná pamäť MROM + 2 MB zabudovaná pamäť Flash ROM
Systémové požiadavky
Bulharský, chorvátsky, český, dánsky,
holandský, anglický, fínsky, francúzsky,
nemecký, grécky, maďarský, taliansky,
japonský, kórejský, nórsky, poľský,
portugalský, rumunský, ruský, zjednodušený
čínsky, slovenský, slovinský, španielsky,
švédsky, tradičný čínsky, turecký, ukrajinský.
Poznámka Najaktuálnejšie informácie o podporovaných operačných systémoch
a systémových požiadavkách nájdete na adrese
Kompatibilné operačné systémy
• Windows 2000, Windows XP, Windows XP (32 a 64-bitový), Windows XP Starter Edition,
Windows XP Reduced Media Edition, Windows Vista (32 a 64-bitový), Windows 2003 Server
Poznámka Pre systém Windows 2000 je k dispozícii iba ovládač tlačiarne a aplikácia
Toolbox.
• Mac OS X (verzia 10.3.8, 10.4 a novšia)
• Linux
Poznámka Ovládač tlačiarne pre systém Windows Server 2003 (32-bitové aj 64-bitové
verzie) vyžaduje minimálne procesor Intel
200 MB voľného miesta na pevnom disku. Ovládač je k dispozícii na adrese
www.hp.com/support/.
Minimálne požiadavky
• Windows 2000 Service Pack 4: Procesor Intel Pentium II alebo Celeron, 128 MB RAM, 150
MB voľného miesta na pevnom disku
Microsoft Internet Explorer 6.0
• Windows XP (32-bitová verzia): Procesor Intel Pentium II alebo Celeron, 128 MB RAM, 300
MB voľného miesta na pevnom disku
Microsoft Internet Explorer 6.0
• Windows XP x64: Procesor AMD Athlon 64, AMD Opteron, Intel Xeon s podporou Intel
EM64T alebo procesor Intel Pentium 4 s podporou Intel EM64T, 128 MB RAM, 270 MB
voľného miesta na pevnom disku
Microsoft Internet Explorer 6.0
http://www.hp.com/support/
®
Pentium® II alebo Intel Celeron®, 128 MB RAM,
http://
Systémové požiadavky
95

Príloha C
• Windows Vista: Procesor 800 MHz 32-bitový (x86) alebo 64-bitový (x64), 512 MB RAM,
730 MB voľného miesta na pevnom disku
Microsoft Internet Explorer 7.0
• Mac OS X (10.3.9 a novší, 10.4.6 a novší): Procesor 400 MHz Power PC G3 (10.3.9
a novší, 10.4.6 a novší) alebo 1.83 GHz Intel Core Duo (10.4.6 a novší), pamäť 256 MB,
200 MB voľného miesta na pevnom disku
QuickTime 5.0 alebo novšia verzia
• Adobe Acrobat Reader 5.0 alebo novšia verzia
Odporúčané požiadavky
• Windows 2000 Service Pack 4: Procesor Intel Pentium III alebo vyšší, 200 MB RAM, 150
MB voľného miesta na pevnom disku
• Windows XP (32-bitová verzia): Procesor Intel Pentium III alebo lepší, 256 MB RAM, 350
MB voľného miesta na pevnom disku
• Windows XP x64: Procesor AMD Athlon 64, AMD Opteron, Intel Xeon s podporou Intel
EM64T alebo procesor Intel Pentium 4 s podporou Intel EM64T, 256 MB RAM, 340 MB
voľného miesta na pevnom disku
• Windows Vista: Procesor 1 GHz 32-bitový (x86) alebo 64-bitový (x64), 1 GB RAM, 790 MB
voľného miesta na pevnom disku
• Mac OS X (10.3.9 a novší, 10.4.6 a novší): Procesor 400 MHz Power PC G4 (10.3.9
a novší, 10.4.6 a novší) alebo 1.83 GHz Intel Core Duo (10.4.6 a novší), pamäť 256 MB,
500 MB voľného miesta na pevnom disku
Špecifikácie sieťového protokolu
Kompatibilné sieťové operačné systémy
• Windows 2000, Windows XP (32-bitová verzia), Windows XP x64 (Professional Edition
a Home Edition), Windows Vista
• Mac OS X (10.4 a novší)
• Microsoft Windows 2000 Server Terminal Services s Citrix Metaframe XP s Feature Release 3
• Microsoft Windows 2000 Server Terminal Services s Citrix Presentation Server 4.0
• Microsoft Windows 2000 Server Terminal Services
• Microsoft Windows 2003 Server Terminal Services
• Microsoft Windows 2003 Server Terminal Services s Citrix Presentation Server 4.0
• Microsoft Windows 2003 Server Terminal Services s Citrix Metaframe XP s Feature Release 3
• Novell Netware 6, 6.5, Open Enterprise Server 6.5
96
Kompatibilné sieťové protokoly
TCP/IP
Správa siete
• Moduly plug-in HP Web Jetadmin
•
Zabudovaný webový server
Funkcie:
◦ Možnosť diaľkovej konfigurácie a správy sieťových zariadení
◦ myPrintMileage
Špecifikácie zariadenia
 Loading...
Loading...