Page 1

Page 2
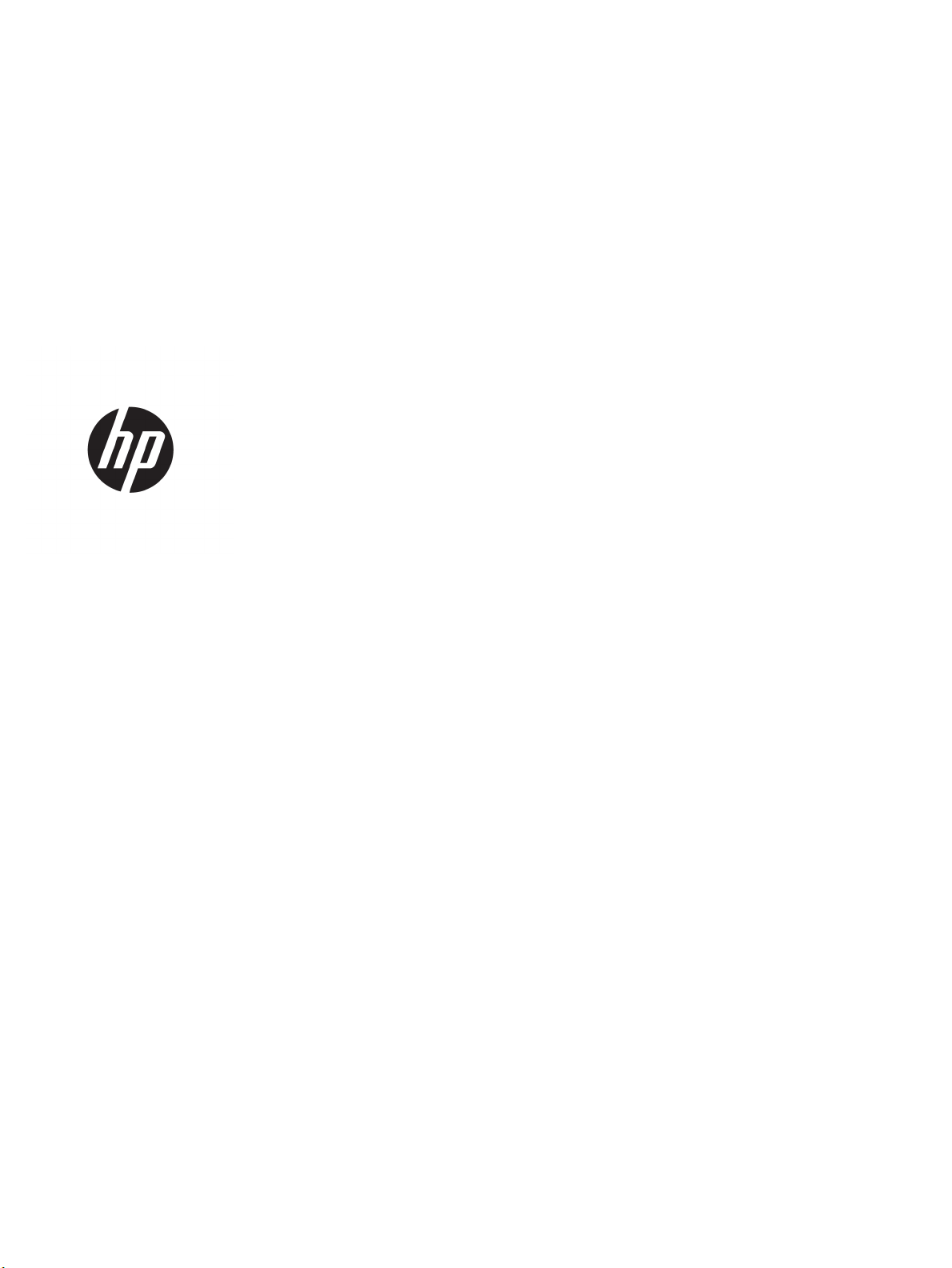
HP OiceJet Pro 7740 Wide Format All-inOne series
Руководство пользователя
Page 3
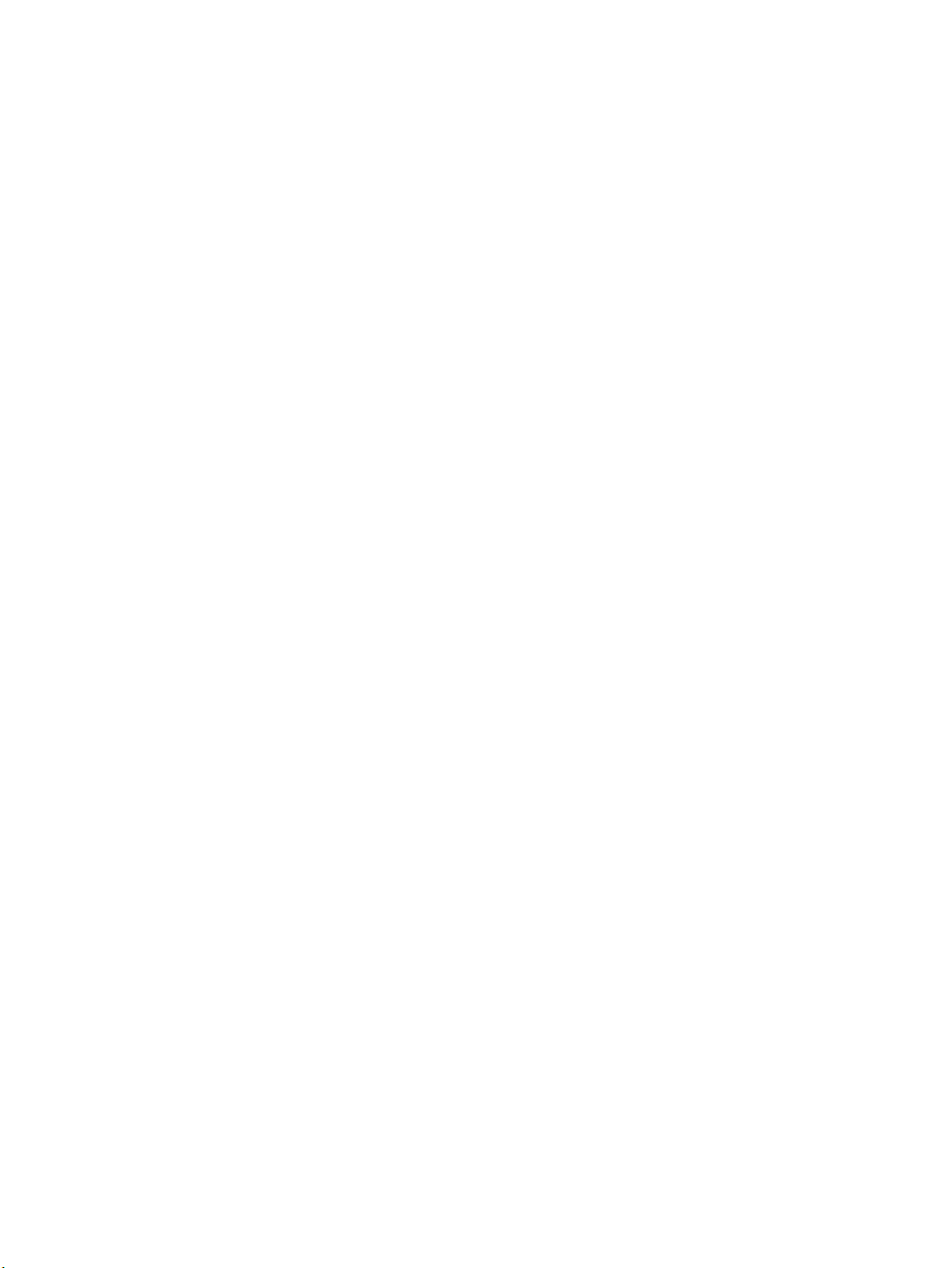
Информация об авторских правах
Уведомления компании HP
Товарные знаки
© HP Development Company, L.P., 2016 г.
Издание 1-е, 6/2016 г.
Приведенная в этом документе информация
может быть изменена без уведомления.
Все права защищены. Воспроизведение,
адаптация и перевод без предварительного
письменного разрешения HP запрещены за
исключением случаев, предусмотренных
законодательством по защите авторских
прав.
Гарантийные обязательства для продуктов
и услуг HP приведены только в условиях
гарантии, прилагаемых к каждому продукту
и услуге. Никакие содержащиеся здесь
сведения не могут рассматриваться как
дополнение к этим условиям гарантии. HP не
несет ответственности за технические или
редакторские ошибки и упущения в данном
документе.
Microsoft и Windows являются товарными
знаками или зарегистрированными
товарными знаками корпорации Microsoft в
США и (или) других странах.
ENERGY STAR и логотип ENERGY STAR
являются зарегистрированными товарными
знаками Агентства по охране окружающей
среды США.
Mac, OS X и AirPrint являются товарными
знаками Apple Inc., зарегистрированными в
США и других странах.
Page 4
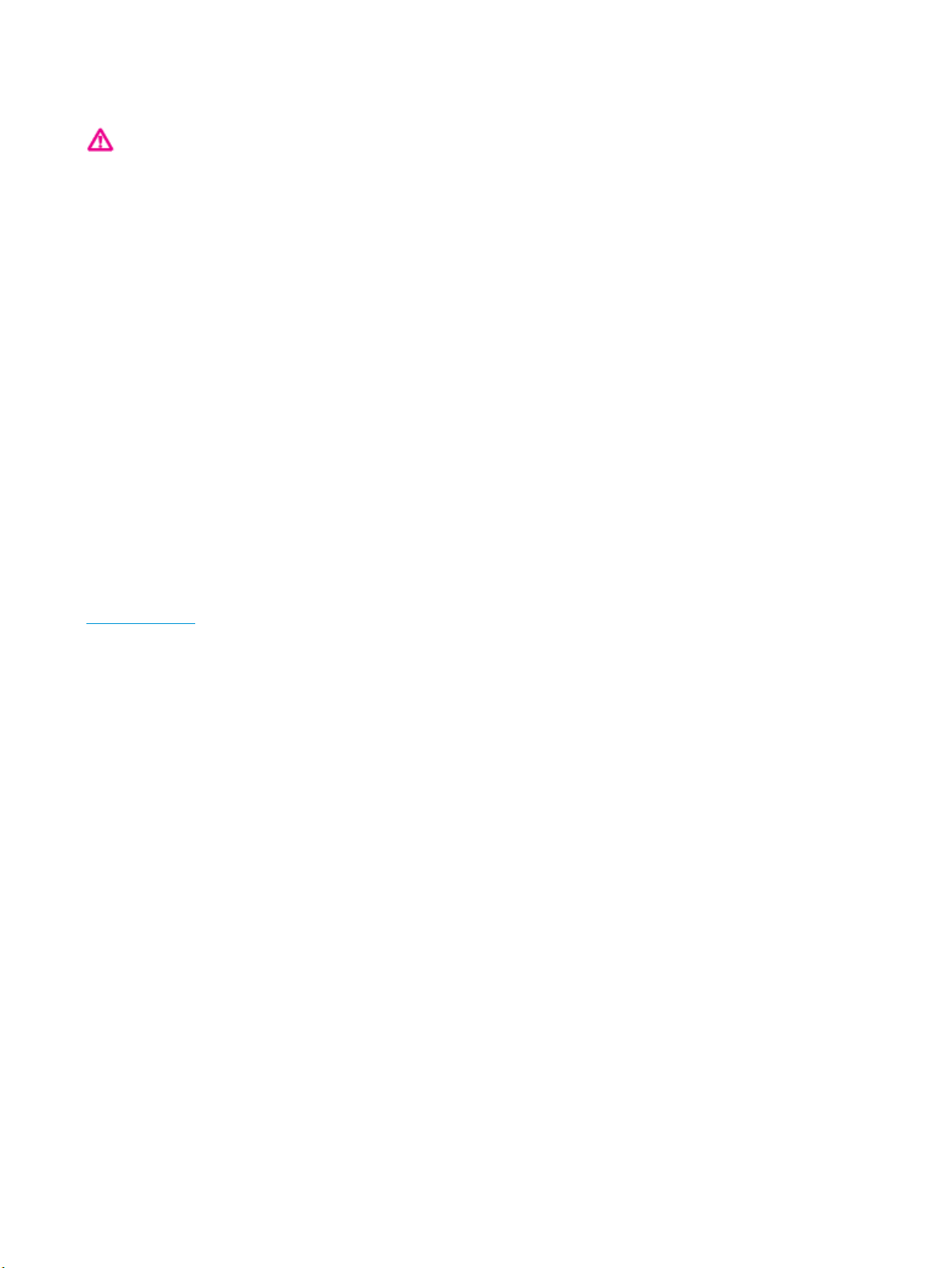
Информация о безопасности
Для снижения риска получения ожогов или
поражения электрическим током всегда
соблюдайте основные меры
предосторожности при использовании
данного устройства.
- Внимательно прочтите все инструкции,
которые содержатся в прилагаемой к
принтеру документации.
- Соблюдайте все предупреждения и
инструкции, указанные на изделии.
- Перед очисткой отсоединяйте устройство
от электрической розетки.
- Не устанавливайте и не используйте
устройство рядом с водой, не прикасайтесь
к нему влажными руками.
- Устанавливайте устройство на устойчивой
поверхности.
- Не устанавливайте устройство в таком
месте, где кабель питания может быть
поврежден, а также где можно споткнуться
или наступить на него.
- Если устройство работает неправильно, см.
Решение проблемы.
- Внутри устройства нет компонентов,
предназначенных для обслуживания
пользователем. Обслуживание должно
выполняться только квалифицированным
специалистом.
Page 5
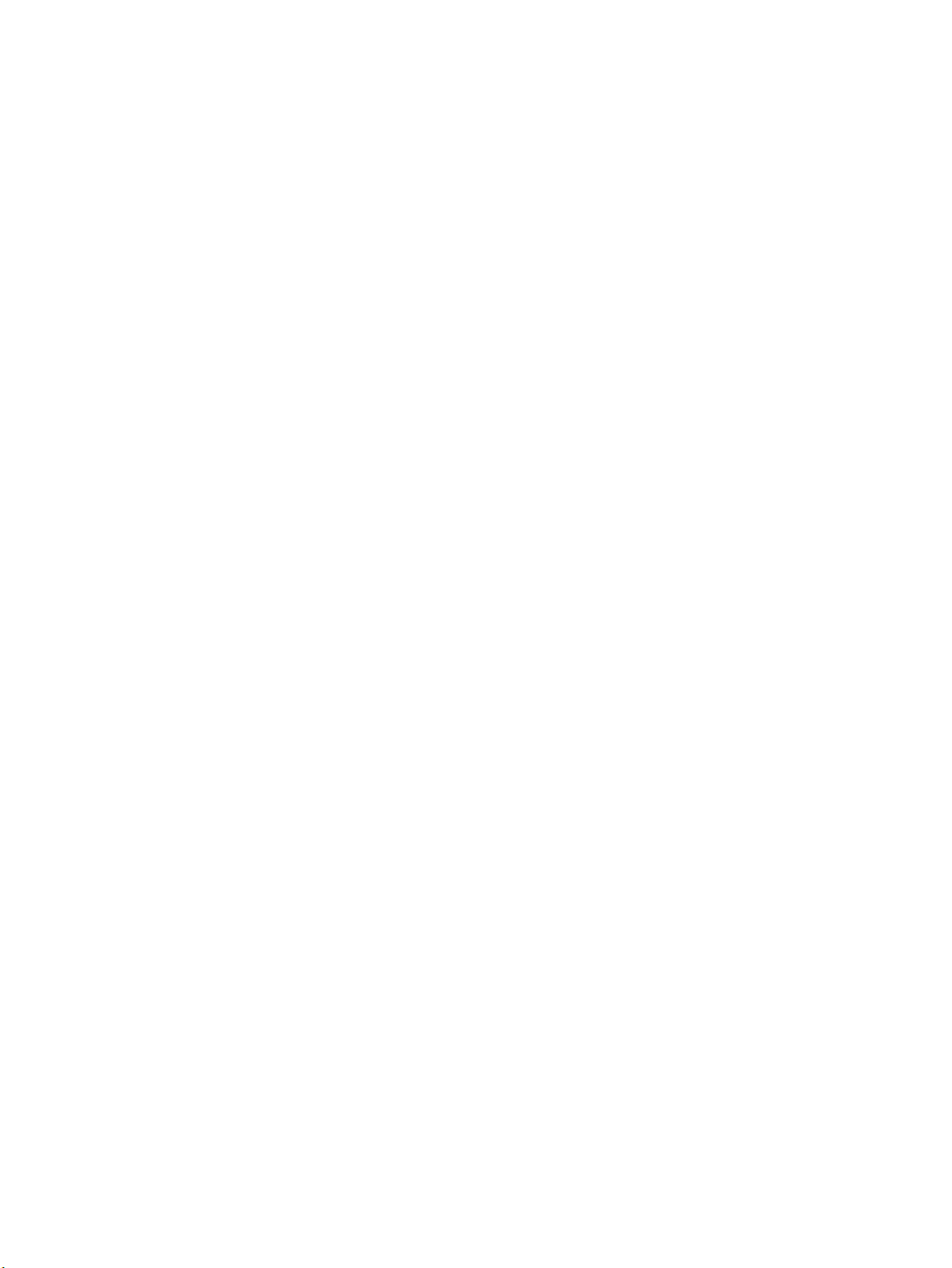
Page 6
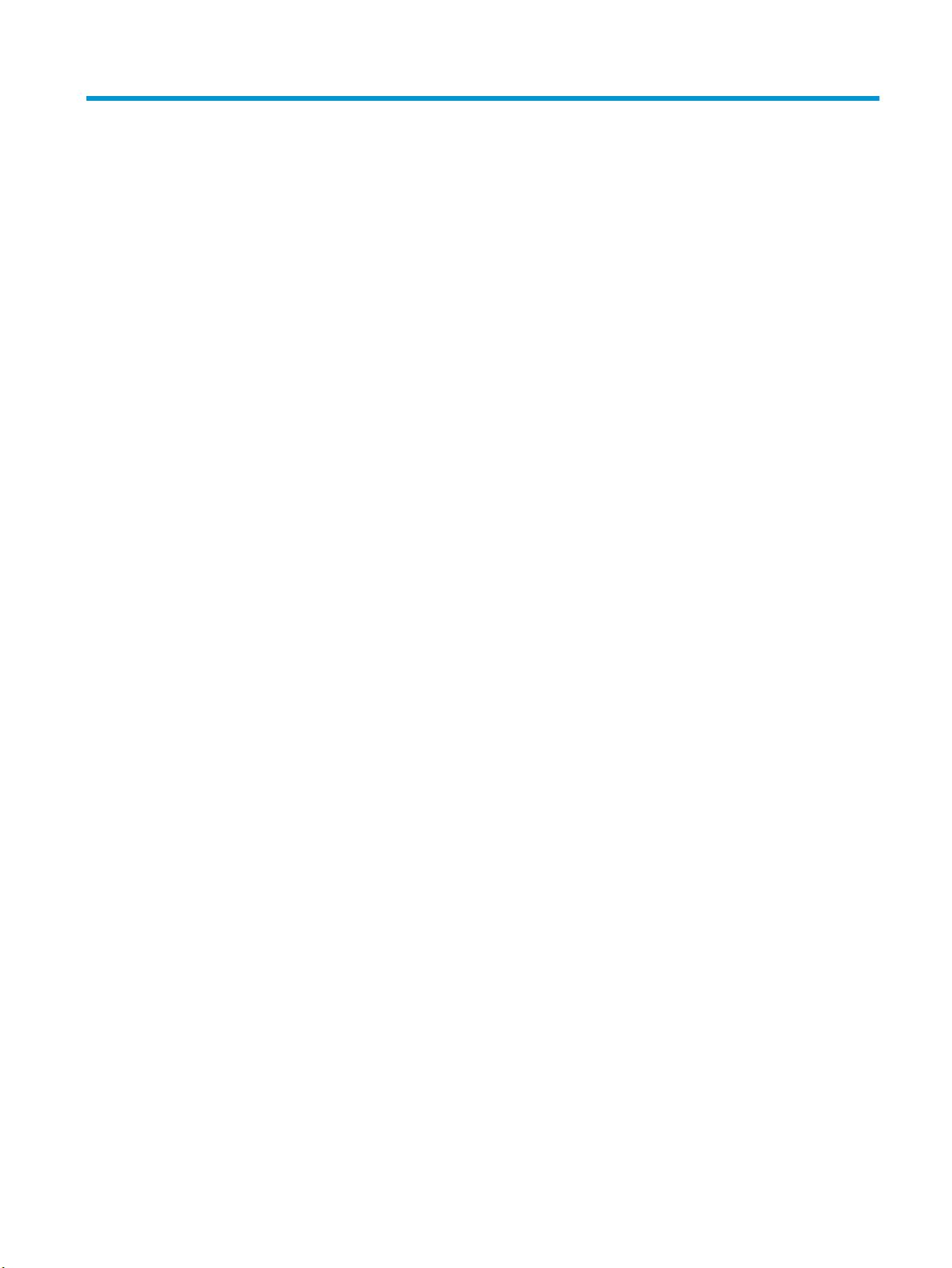
Содержание
1 Приемы работы ........................................................................................................................................... 1
2 Начало работы ............................................................................................................................................ 2
Специальные возможности ................................................................................................................................ 2
HP EcoSolutions (HP и окружающая среда) ....................................................................................................... 3
Управление электропитанием .......................................................................................................... 3
Бесшумный режим ............................................................................................................................. 4
Оптимизация использования расходных материалов .................................................................. 5
Описание компонентов принтера ....................................................................................................................... 6
Вид сверху и вид спереди ................................................................................................................. 6
Отсек для расходных материалов ................................................................................................... 7
Вид сзади ............................................................................................................................................ 7
Использование панели управления принтера .................................................................................................. 8
Подъем панели управления ............................................................................................................. 8
Обзор кнопок и индикаторов ........................................................................................................... 8
Значки на дисплее панели управления ........................................................................................... 9
Функциональные вкладки ............................................................................................................. 10
Изменение параметров принтера .................................................................................................. 10
Использование профилей .............................................................................................................. 11
Панель инструментов ...................................................................................................................... 11
Основные сведения о бумаге ............................................................................................................................ 11
Типы бумаги, рекомендуемые для печати ................................................................................... 12
Заказ бумаги и других расходных материалов HP ...................................................................... 13
Рекомендации по выбору и использованию бумаги ................................................................... 14
Работа с лотками ................................................................................................................................................ 14
Загрузка бумаги .................................................................................................................................................. 15
Размещение оригинала на стекле сканера ..................................................................................................... 27
Загрузите оригинал в устройство подачи документов .................................................................................. 27
Обновление принтера ....................................................................................................................................... 28
Откройте программное обеспечение принтера HP (Windows) ...................................................................... 29
Выключение принтера ...................................................................................................................................... 29
3 Печать ....................................................................................................................................................... 30
Печать документов ............................................................................................................................................ 30
Печать брошюр .................................................................................................................................................. 31
Печать на конвертах .......................................................................................................................................... 32
RUWW v
Page 7
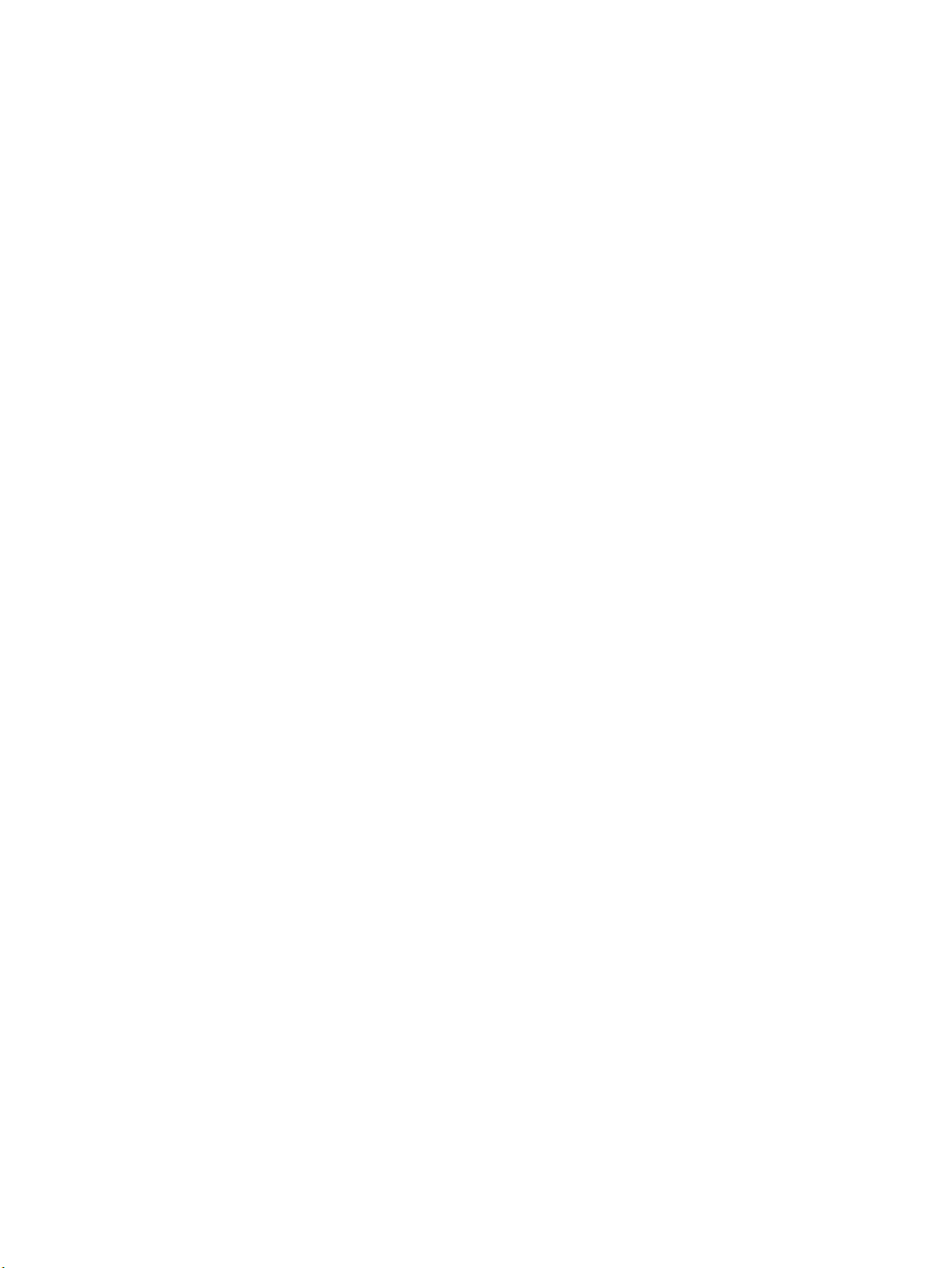
Печать фотографий ........................................................................................................................................... 33
Печать на специальной бумаге и бумаге нестандартного размера ............................................................. 35
Двусторонняя печать ........................................................................................................................................ 37
Печать с мобильных устройств ........................................................................................................................ 38
Печать с мобильных устройств ...................................................................................................... 38
Доступ к функциям принтера и устранение неполадок с мобильного устройства .................. 39
Полезные советы по использованию принтера ............................................................................................. 39
4 Копирование и сканирование ..................................................................................................................... 42
Копирование ....................................................................................................................................................... 42
Сканирование ..................................................................................................................................................... 42
Сканирование на компьютер ......................................................................................................... 43
Сканирование на устройство памяти ............................................................................................. 44
Сканирование в электронную почту ............................................................................................. 45
Настроить сканирование в электронную почту ........................................................ 45
Сканирование документа или фотографии для отправки по электронной
почте ............................................................................................................................... 45
Изменение параметров учетной записи ..................................................................... 46
Сканирование с помощью функции веб-сканирования .............................................................. 47
Сканирование документов с преобразованием в редактируемый текст .................................. 48
Как сканировать документы с преобразованием в редактируемый текст ............ 48
Рекомендации по сканированию документов с преобразованием в
редактируемый текст ................................................................................................... 49
Создание новой задачи сканирования (Windows) ........................................................................ 50
Изменение параметров сканирования (Windows) ........................................................................ 50
Советы по успешному копированию и сканированию .................................................................................. 51
5 Факс ........................................................................................................................................................... 52
Отправка факса .................................................................................................................................................. 52
Отправка стандартного факса ....................................................................................................... 52
Отправка стандартного факса с компьютера .............................................................................. 53
Отправка факса с телефона ........................................................................................................... 54
Отправка факса с использованием контроля набора номера .................................................... 54
Отправка факса с использованием памяти принтера ................................................................. 55
Отправка факса нескольким получателям ................................................................................... 55
Передача факса в режиме коррекции ошибок ............................................................................ 56
Получение факса ............................................................................................................................................... 56
Получение факса вручную ............................................................................................................. 57
Настройка факса в резервном режиме ......................................................................................... 57
Повторная печать полученных факсов из памяти ....................................................................... 58
Переадресация факсов на другой номер ..................................................................................... 58
vi RUWW
Page 8
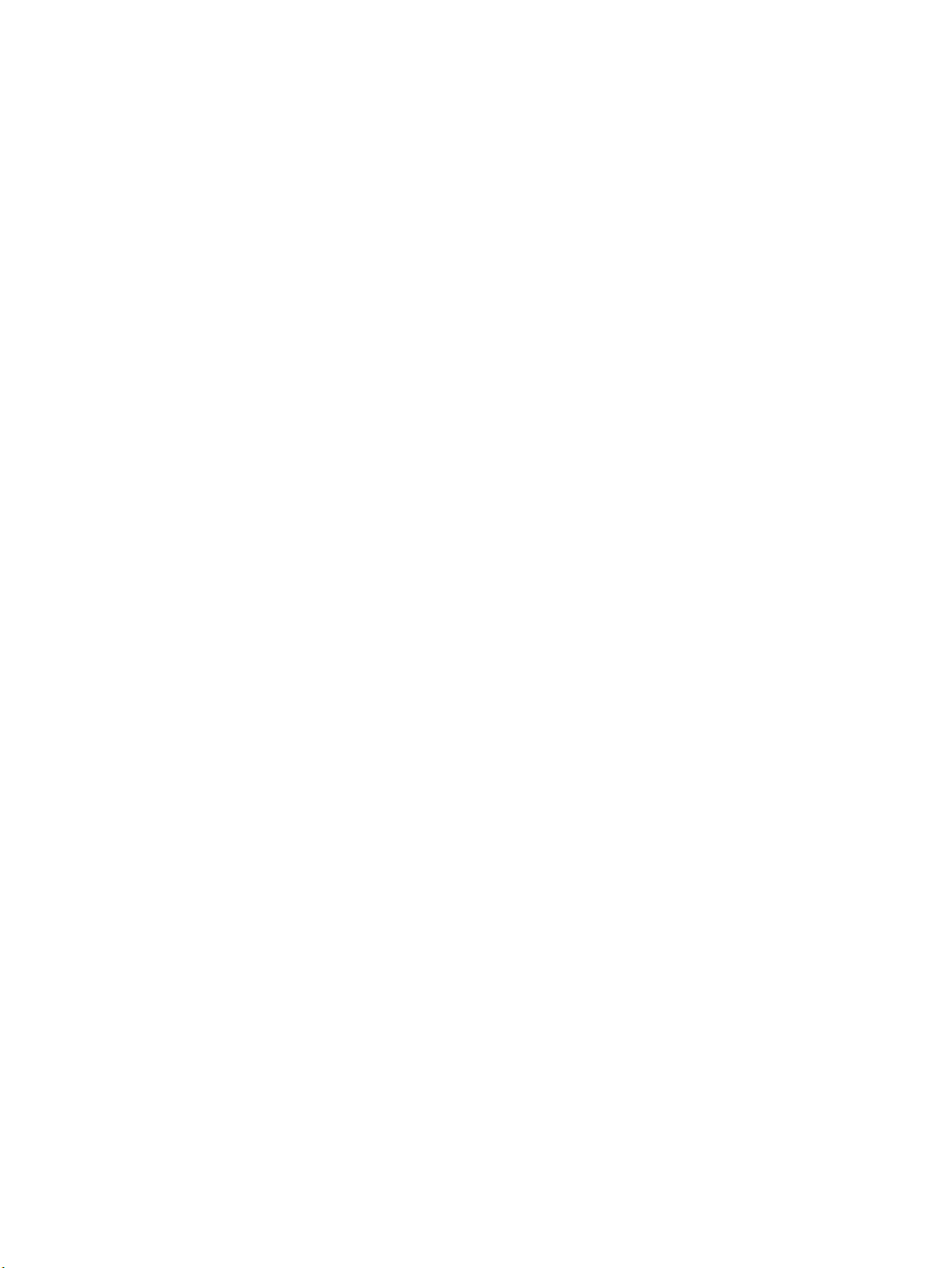
Настройка автоматического уменьшения для входящих факсов ............................................. 59
Блокировка нежелательных номеров факсов ............................................................................. 59
Добавление контактов телефонной книги ..................................................................................................... 60
Создание и редактирование контакта телефонной книги ......................................................... 61
Создание и редактирование группы контактов телефонной книги .......................................... 61
Удаление контактов телефонной книги ....................................................................................... 62
Печать списка контактов телефонной книги ............................................................................... 63
Изменение параметров факса .......................................................................................................................... 63
Настройка заголовка факса ........................................................................................................... 63
Настройка режима ответа (автоответчика) .................................................................................. 63
Настройка количества звонков до ответа .................................................................................... 64
Изменение типа сигнала вызова для функции отличительного звонка ................................... 64
Настройка типа набора ................................................................................................................... 65
Настройка параметров повторного набора .................................................................................. 65
Установка скорости передачи факса ............................................................................................ 66
Настройка громкости звука факса ................................................................................................. 67
Услуги факсимильной связи и цифровой телефонии .................................................................................... 67
Факсимильная связь с помощью IP-телефонии ............................................................................................. 67
Использование отчетов ..................................................................................................................................... 68
Печать отчетов подтверждения для факсов ............................................................................... 68
Печать отчетов об ошибках факса ................................................................................................ 69
Печать и просмотр журнала факса ............................................................................................... 69
Очистка журнала факсов ................................................................................................................ 70
Печать сведений о последней операции с факсом ...................................................................... 70
Печать отчета АОН ........................................................................................................................... 70
Просмотр журнала звонков ............................................................................................................ 70
Дополнительная настройка факса .................................................................................................................. 71
Настройка факса (параллельные телефонные системы) ........................................................... 71
Выбор правильной установки факса дома или в офисе ........................................... 72
Вариант A. Выделенная линия передачи факсов (голосовые вызовы не
принимаются) ................................................................................................................ 74
Вариант B. Настройка принтера при использовании линии DSL .............................. 75
Вариант C. Настройка принтера при использовании мини-АТС или линии ISDN .... 76
Вариант D. Использование одной линии для факса и службы
отличительного звонка ................................................................................................ 77
Вариант E. Общая линия для голосовых/факсимильных вызовов ......................... 78
Вариант F. Общая линия для голосовых/факсимильных вызовов с голосовой
почтой ............................................................................................................................. 80
Вариант G. Общая линия для факса и компьютерного модема (голосовые
вызовы не принимаются) ............................................................................................. 81
Настройка принтера для работы с компьютерным модемом ............... 81
RUWW vii
Page 9
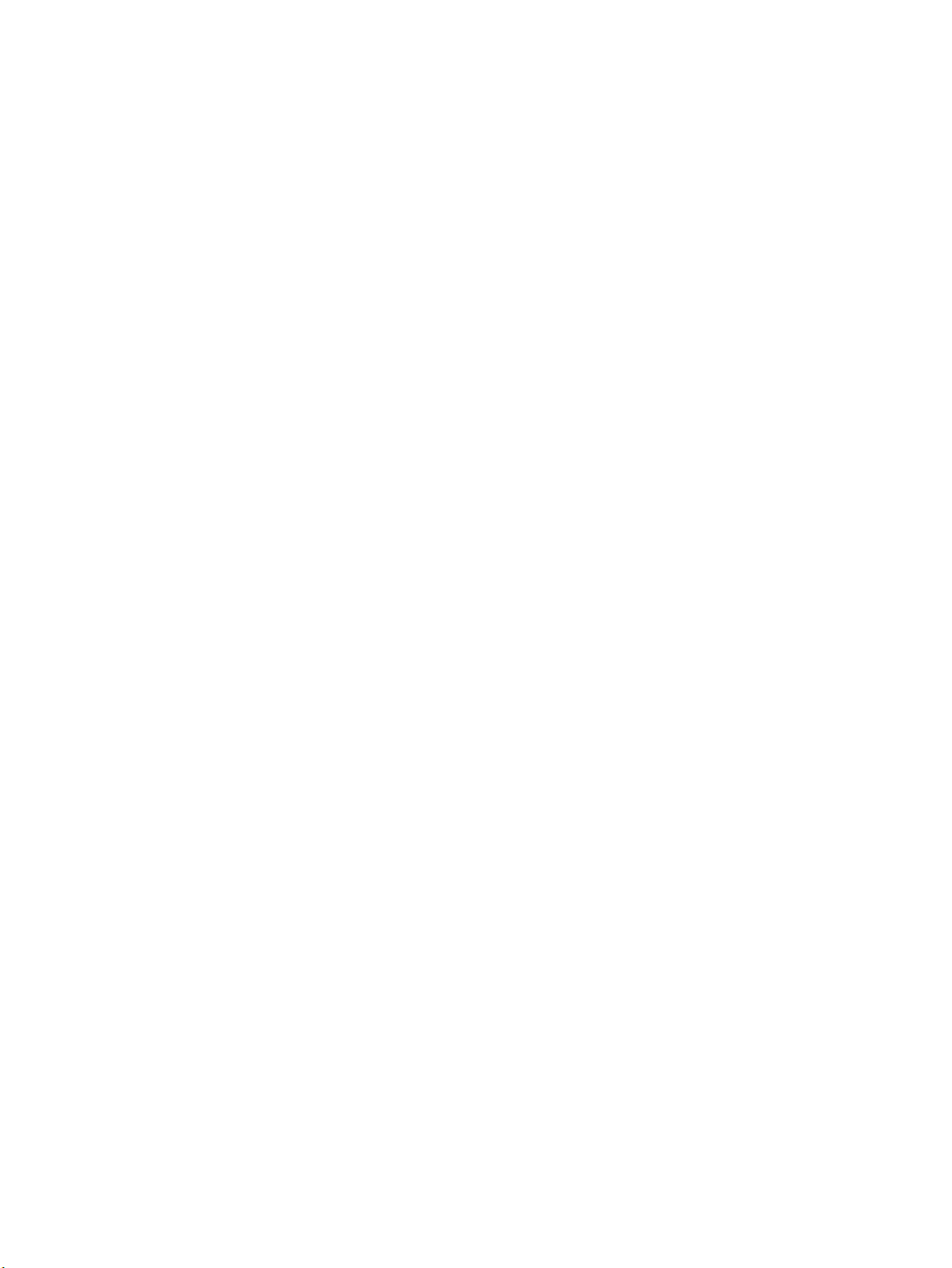
Настройка принтера для работы с модемом DSL/ADSL .......................... 82
Вариант H. Общая линия для голосовых/факсимильных вызовов с
компьютерным модемом ............................................................................................. 84
Общая линия для голосовых/факсимильных вызовов с
компьютерным модемом ........................................................................... 84
Общая линия для голосовых/факсимильных вызовов с модемом
DSL/ADSL ...................................................................................................... 86
Вариант I. Общая линия для голосовых/факсимильных вызовов с
автоответчиком
Вариант J. Общая линия для голосовых/факсимильных вызовов с
компьютерным модемом и автоответчиком .............................................................. 88
Вариант K. Общая линия для голосовых/факсимильных вызовов с
компьютерным модемом и службой голосовой почты ............................................ 92
Настройка факса в последовательной системе ........................................................................... 94
Проверка настройки факса ............................................................................................................ 95
............................................................................................................. 87
Общая линия для голосовых/факсимильных вызовов с
компьютерным модемом и автоответчиком ........................................... 89
Общая линия для голосовых/факсимильных вызовов с
компьютерным модемом DSL/ADSL и автоответчиком .......................... 91
6 Веб-службы ............................................................................................................................................... 96
Что такое веб-службы? ..................................................................................................................................... 96
Настройка веб-служб ........................................................................................................................................ 96
Использование веб-служб ................................................................................................................................ 98
HP ePrint ............................................................................................................................................ 98
Приложения печати ........................................................................................................................ 99
Удаление веб-служб .......................................................................................................................................... 99
7 Работа с картриджами ............................................................................................................................. 100
Информация о картриджах и печатающей головке .................................................................................... 100
Проверка приблизительного уровня чернил ................................................................................................ 101
Замена картриджей ......................................................................................................................................... 101
Заказ картриджей ............................................................................................................................................ 103
Хранение расходных материалов .................................................................................................................. 103
Хранение анонимной информации об использовании ................................................................................ 103
Информация о гарантии на картриджи ......................................................................................................... 104
8 Настройка сети ......................................................................................................................................... 105
Настройка принтера для беспроводного соединения ................................................................................ 105
Перед началом работы ................................................................................................................. 105
Настройка принтера в беспроводной сети ................................................................................. 106
viii RUWW
Page 10
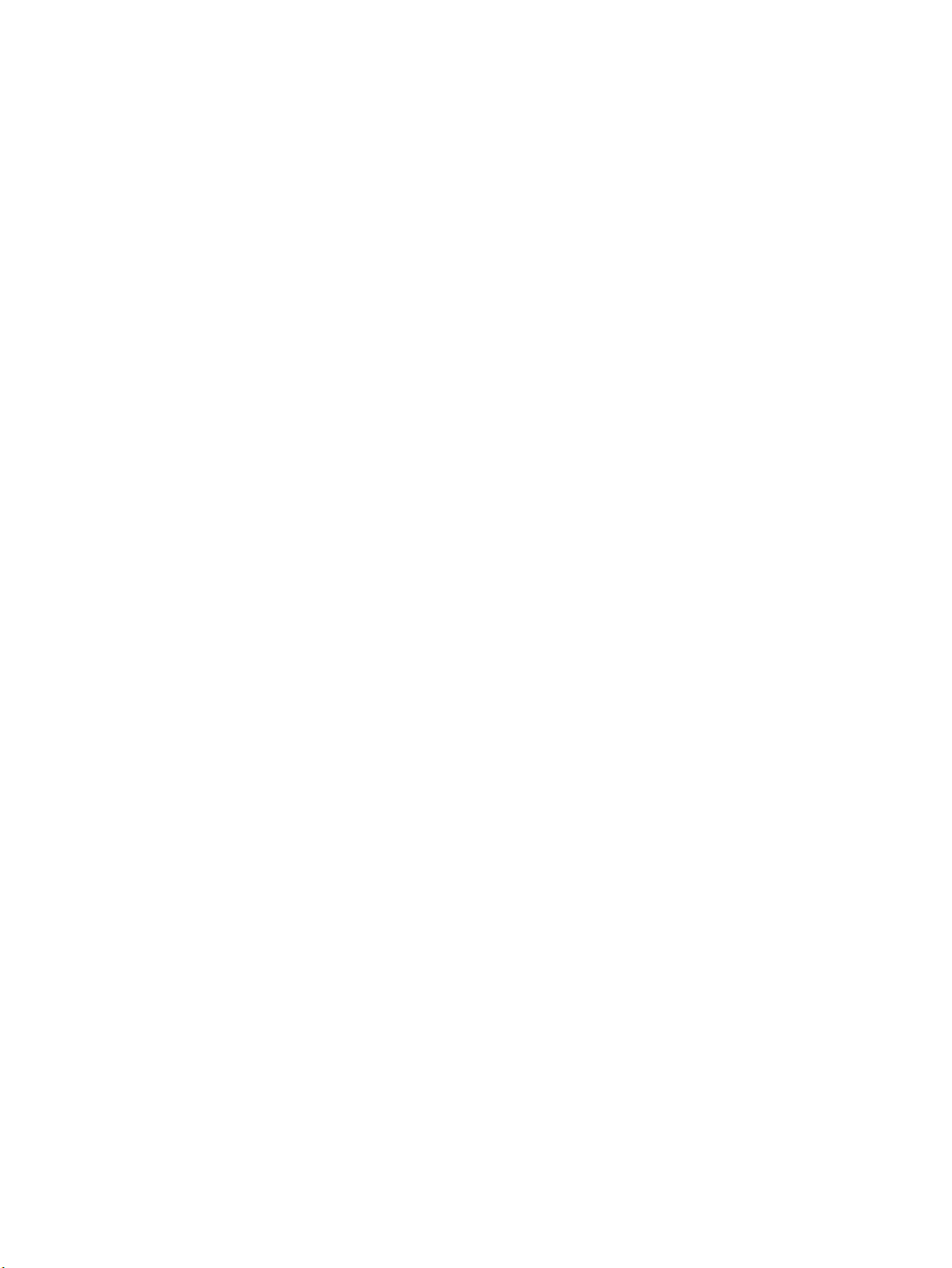
Изменение способа подключения ............................................................................................... 106
Проверка беспроводного подключения .................................................................................... 107
Включение и отключение возможностей беспроводной связи принтера .............................. 107
Изменение параметров сети ........................................................................................................................... 108
Использование Wi-Fi Direct ............................................................................................................................. 109
9 Средства управления принтером .............................................................................................................. 113
Панель инструментов (Windows) .................................................................................................................... 113
HP Utility (OS X) ................................................................................................................................................. 113
Встроенный веб-сервер .................................................................................................................................. 113
Сведения о файлах «cookie» ......................................................................................................... 114
Откройте встроенный веб-сервер ............................................................................................... 114
Не удается открыть встроенный веб-сервер ............................................................................. 115
10 Решение проблемы ................................................................................................................................ 116
Замятие и ошибки подачи бумаги .................................................................................................................. 116
Устранение замятия бумаги .......................................................................................................... 116
Прочтите общие инструкции по устранению замятия бумаги ............................... 116
Устранение застревания каретки ................................................................................................ 123
Прочтите общие инструкции по устранению застревания каретки ...................... 123
Узнайте, как предотвратить замятие бумаги ............................................................................. 123
Устранение проблем, связанных с подачей бумаги ................................................................... 124
Проблемы печати ............................................................................................................................................ 125
Исправление ошибок печати (невозможно распечатать) ........................................................ 125
Прочтите общие инструкции по устранению ошибок невозможности печати .... 125
Исправление проблем с качеством печати ................................................................................ 130
Прочтите общие инструкции по устранению ошибок с качеством печати .......... 130
Проблемы копирования .................................................................................................................................. 133
Проблемы сканирования ................................................................................................................................ 134
Проблемы с факсом ......................................................................................................................................... 134
Запуск проверки факса ................................................................................................................. 134
Что делать, если проверка факса завершилась с ошибкой ..................................................... 135
Устранение неполадок факса ...................................................................................................... 139
Прочтите общие инструкции по устранению ошибок факса ................................................... 139
На дисплее всегда отображается сообщение «Трубка снята» .............................. 140
В принтере возникают неполадки при передаче и приеме факсов ...................... 140
С помощью принтера можно передавать факсы, но не удается их принимать .. 142
С помощью принтера можно принимать факсы, но не удается их отправлять ... 143
На автоответчик записываются факсимильные сигналы ...................................... 143
Компьютер не может принять факс (HP Digital Fax) ................................................ 143
Проблемы с сетью и подключением ............................................................................................................. 144
RUWW ix
Page 11
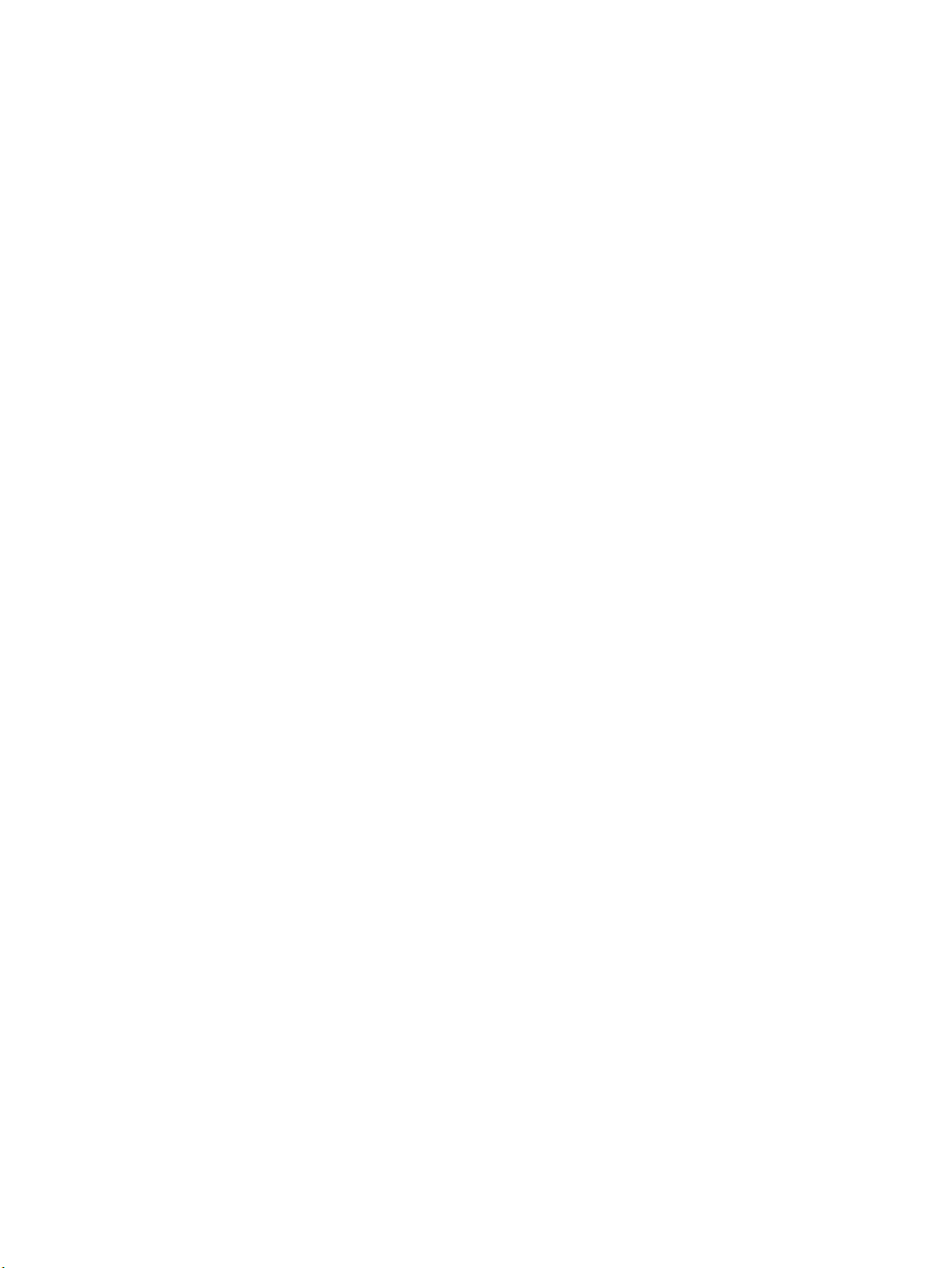
Исправление беспроводного подключения .............................................................................. 144
Поиск настроек сети для беспроводного подключения ........................................................... 144
Исправление подключения Wi-Fi Direct ...................................................................................... 145
Исправление подключения Ethernet .......................................................................................... 145
Аппаратные проблемы принтера ................................................................................................................... 145
Получение справки с панели управления принтера .................................................................................... 146
Введение в отчеты принтера .......................................................................................................................... 146
Отчет о состоянии принтера ......................................................................................................... 147
Страница конфигурации сети ....................................................................................................... 147
Отчет о качестве печати ............................................................................................................... 147
Отчет о проверке беспроводной связи ....................................................................................... 147
Диагностический отчет о доступе к Интернету ......................................................................... 147
Решение проблем, возникающих при использовании веб-служб ............................................................. 148
Обслуживание принтера ................................................................................................................................. 149
Очистите стекло сканера .............................................................................................................. 149
Очистка внешних поверхностей .................................................................................................. 150
Очистка устройства подачи документов .................................................................................... 150
Обслуживание картриджей и печатающей головки ................................................................. 151
Восстановите настройки по умолчанию ........................................................................................................ 151
Служба поддержки HP .................................................................................................................................... 153
Приложение А Техническая информация .................................................................................................... 155
Технические характеристики ......................................................................................................................... 155
Соответствие нормам ...................................................................................................................................... 158
Нормативный номер модели ........................................................................................................ 158
Положение FCC .............................................................................................................................. 159
Уведомление для пользователей в Корее .................................................................................. 159
Уведомление о соответствии требованиям VCCI (Class B) для пользователей в Японии ...... 160
Уведомление о кабеле питания для пользователей в Японии ................................................ 160
Уведомление о допустимом уровне шума для Германии ......................................................... 160
Уведомление об отображении информации на рабочих местах для Германии ..................... 160
Уведомление для пользователей телефонной сети в США: Требования FCC ......................... 161
Уведомление для пользователей телефонной сети в Канаде ................................................. 162
Уведомление для пользователей телефонной сети в Германии ............................................. 162
Уведомление об использовании проводных факсов в Австралии .......................................... 163
Уведомление о соответствии нормам Европейского Союза ..................................................... 163
Устройства с поддержкой беспроводной связи ...................................................... 163
Декларация европейской телефонной сети (модем/факс) .................................... 163
Декларация о соответствии ......................................................................................................... 164
Соответствие нормам для беспроводных устройств ................................................................ 164
Воздействие высокочастотного излучения ............................................................. 165
x RUWW
Page 12
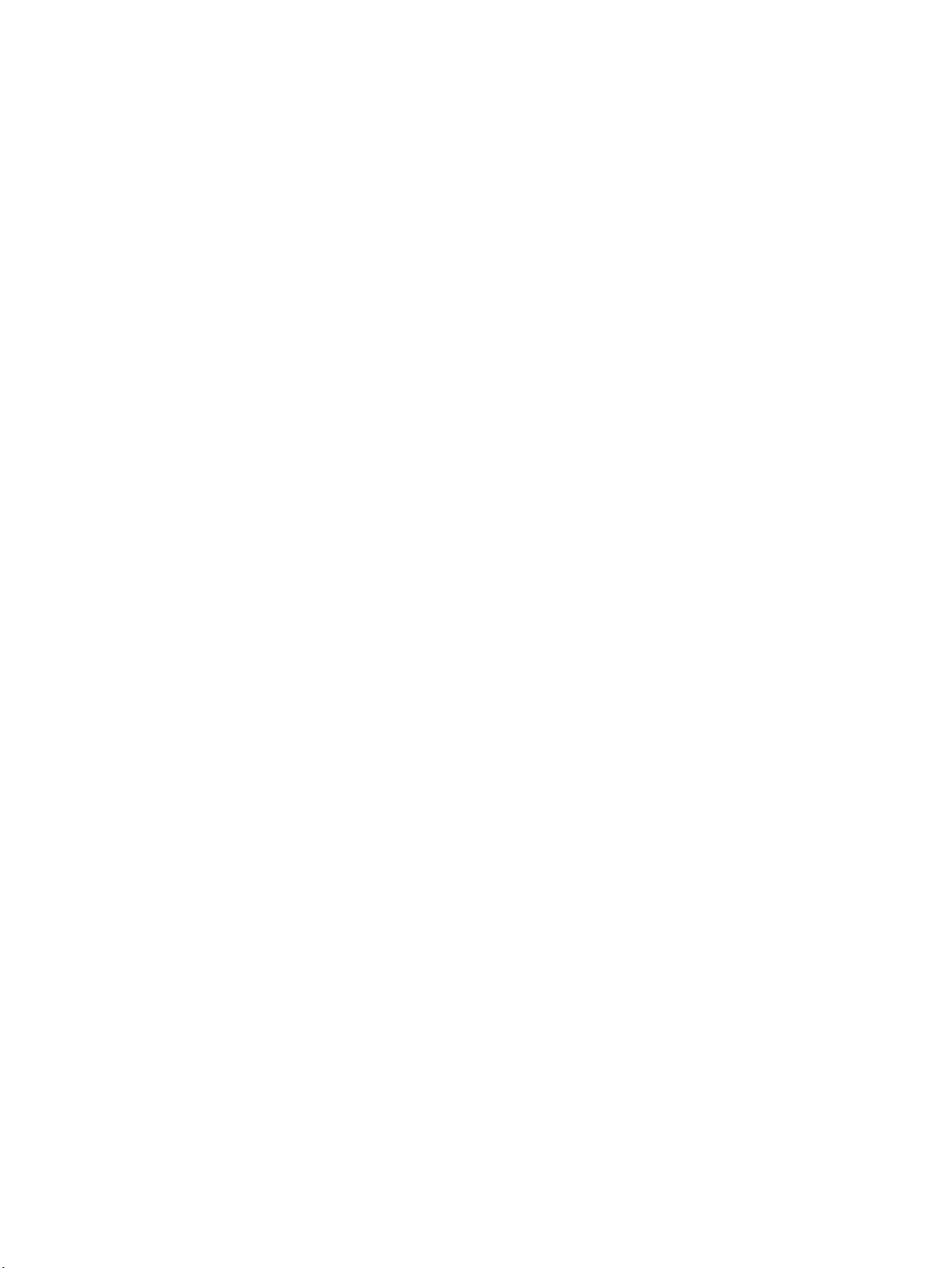
Уведомление для пользователей в Бразилии ......................................................... 165
Уведомление для пользователей в Канаде ............................................................. 166
Уведомление для пользователей в Тайване ............................................................ 166
Уведомление для пользователей в Корее ............................................................... 167
Заявление для пользователей в Японии .................................................................. 167
Уведомление для пользователей в Корее ............................................................... 167
Программа охраны окружающей среды ....................................................................................................... 167
Экология ......................................................................................................................................... 168
Постановление Комиссии Европейского Союза 1275/2008 ...................................................... 168
Бумага ............................................................................................................................................. 168
Пластмассовые компоненты ........................................................................................................ 168
Сертификаты безопасности материалов .................................................................................... 168
Программа переработки отходов ................................................................................................ 168
Программа утилизации расходных материалов для струйных принтеров HP ....................... 169
Энергопотребление ....................................................................................................................... 169
Утилизация пользователем оборудования, отслужившего свой срок ................................... 169
Химические вещества ................................................................................................................... 169
Ограничение содержания вредных веществ (Украина) ............................................................ 169
Ограничение содержания вредных веществ (Индия) ............................................................... 170
Информация для пользователей SEPA Ecolabel в Китае ........................................................... 170
Маркировка энергоэффективности принтера, факса и копировального устройства для
Китая ............................................................................................................................................... 171
Таблица опасных веществ и элементов, а также их содержимого (Китай) ............................ 172
EPEAT ............................................................................................................................................... 172
Декларация о маркировке при условии наличия регламентированных веществ
(Тайвань) ......................................................................................................................................... 173
Утилизация аккумуляторов в Тайване ........................................................................................ 174
Замечание о содержании перхлората для Калифорнии .......................................................... 174
Уведомление о состоянии батареи для Бразилии ..................................................................... 174
Директива ЕС по утилизации аккумуляторов ............................................................................ 175
Указатель .................................................................................................................................................... 176
RUWW xi
Page 13
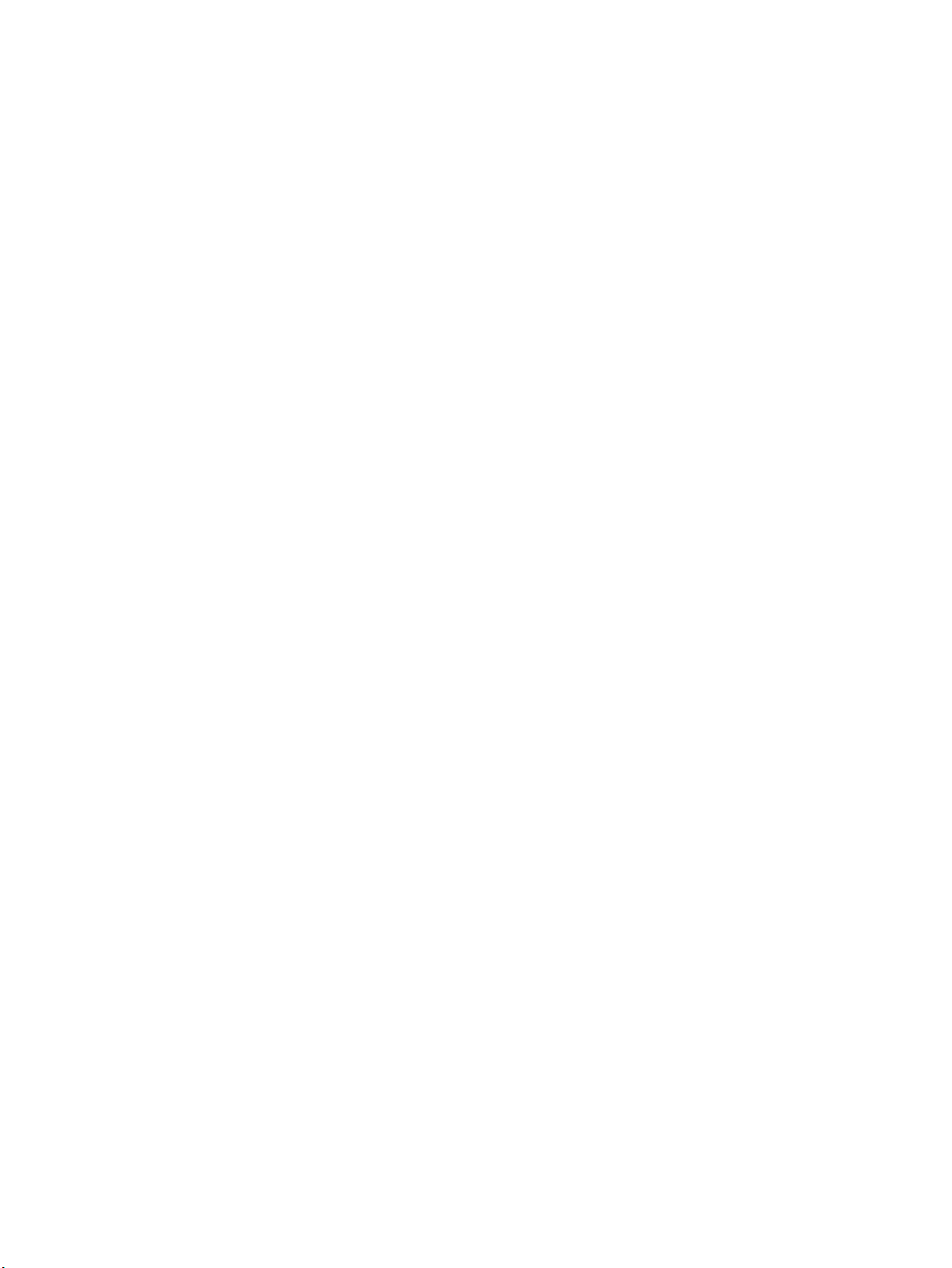
xii RUWW
Page 14
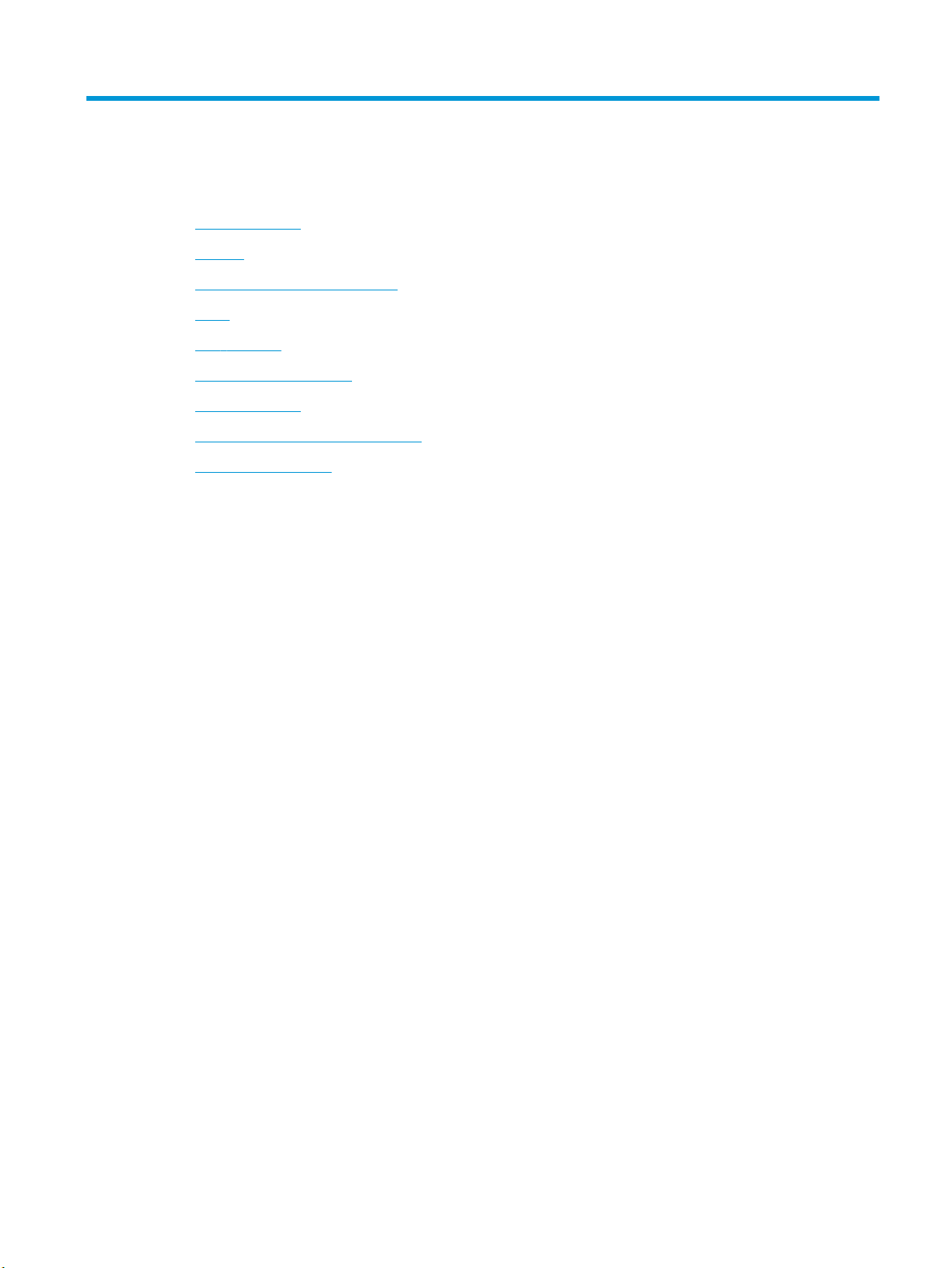
1 Приемы работы
●
Начало работы
●
Печать
●
Копирование и сканирование
●
Факс
●
Веб-службы
●
Работа с картриджами
●
Настройка сети
●
Средства управления принтером
●
Решение проблемы
RUWW 1
Page 15
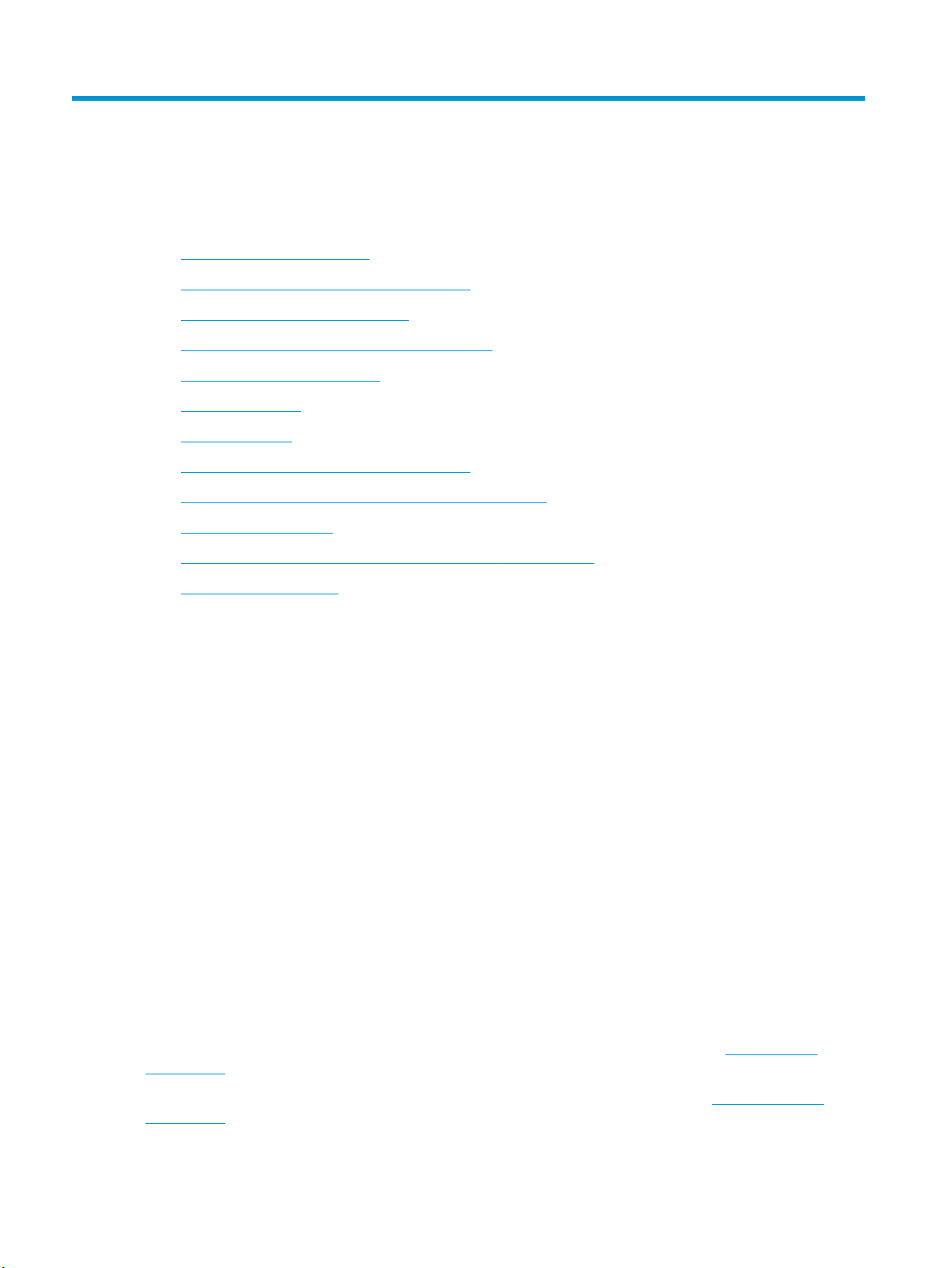
2 Начало работы
Это руководство предоставляет подробные сведения об использовании принтера и решении проблем.
●
Специальные возможности
●
HP EcoSolutions (HP и окружающая среда)
●
Описание компонентов принтера
●
Использование панели управления принтера
●
Основные сведения о бумаге
●
Работа с лотками
●
Загрузка бумаги
●
Размещение оригинала на стекле сканера
●
Загрузите оригинал в устройство подачи документов
●
Обновление принтера
●
Откройте программное обеспечение принтера HP (Windows)
●
Выключение принтера
Специальные возможности
Принтер предоставляет ряд функций для людей с ограниченной трудоспособностью.
Визуальное восприятие
Прилагаемое к принтеру программное обеспечение HP доступно людям с нарушениями зрения или
слабым зрением благодаря специальным программам и функциям операционной системы.
Программное обеспечение также поддерживает такие специализированные средства, как программы
для чтения экрана, шрифт Брайля и приложения для преобразования голоса в текст. Для
пользователей с нарушенным цветовосприятием на цветных кнопках и вкладках, используемых в
программном обеспечении HP, имеются простые текстовые метки или значки, обозначающие
соответствующие действия.
Подвижность
Пользователи с нарушением опорно-двигательного аппарата могут выполнять клавиатурные команды
для управления функциями программного обеспечения HP. Программное обеспечение HP также
поддерживает такие специальные возможности Windows, как озвучивание, залипание клавиш,
фильтрация нажатий и управление с клавиатуры. Крышки принтера, кнопки, лотки и направляющие
для бумаги легко доступны и не требуют значительных усилий для действий с ними.
Поддержка
Подробнее о специальных продуктах HP см. на веб-сайте HP Accessibility and Aging (www.hp.com/
accessibility).
Информацию о специальных возможностях OS X см. на веб-сайте Apple по адресу www.apple.com/
accessibility.
2 Глава 2 Начало работы RUWW
Page 16
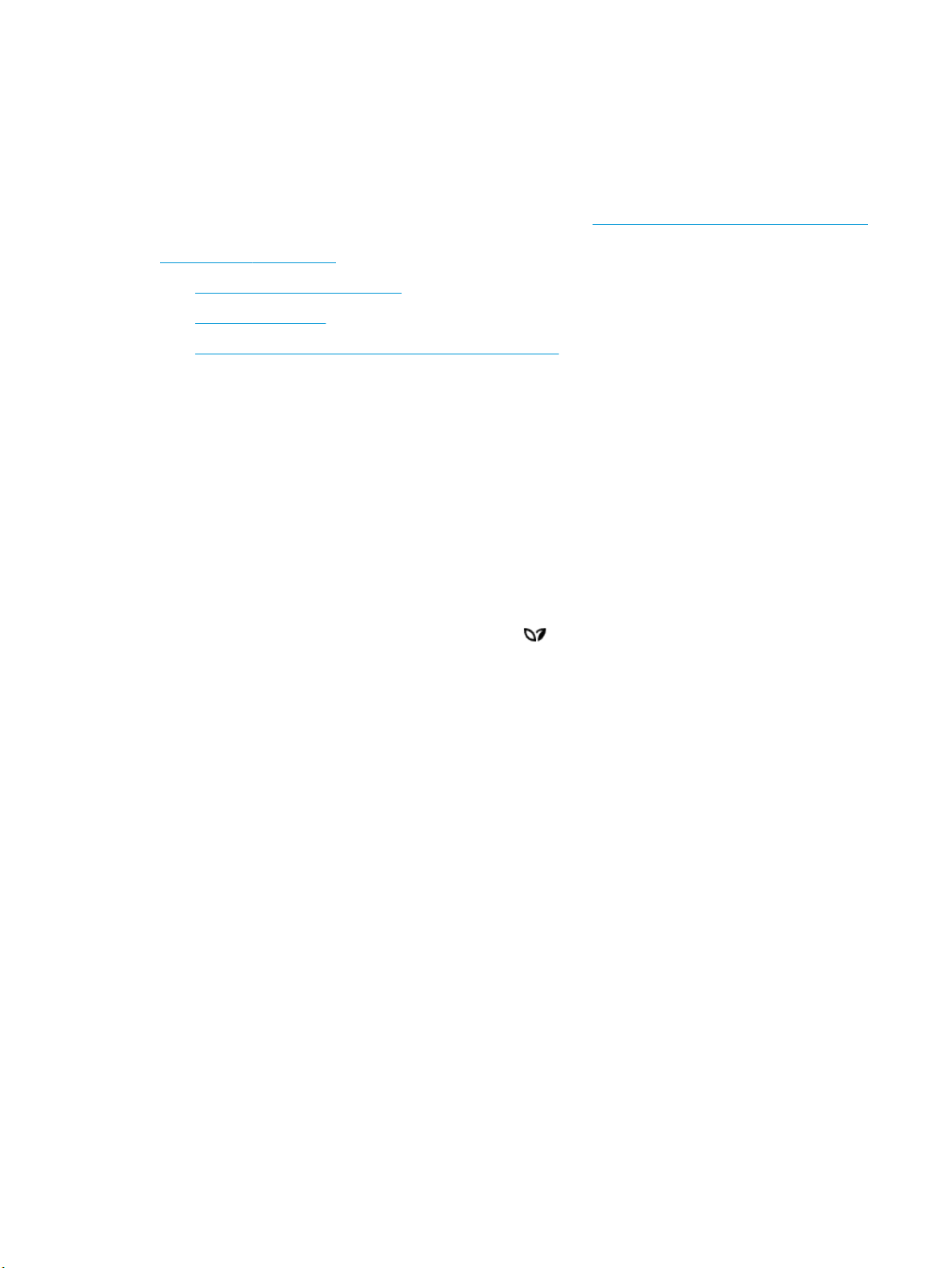
HP EcoSolutions (HP и окружающая среда)
Компания HP стремиться снизить влияние работы принтера на окружающую среду и призывает вас
выполнять печать ответственно — как дома, так и на работе.
Подробную информацию о принципах, которым следует HP в процессе производства своих товаров с
целью снижения влияния на окружающую среду, см. на сайте Программа охраны окружающей среды.
Подробную информацию о мерах HP в отношении защиты окружающей среды см. по адресу
www.hp.com/ecosolutions.
●
Управление электропитанием
●
Бесшумный режим
●
Оптимизация использования расходных материалов
Управление электропитанием
Для экономии электроэнергии используйте функции Спящий режим, Автоотключение и Вкл/Выкл
принтер по расписанию.
Спящий режим
В спящем режиме расход электроэнергии снижается. После начальной настройки принтер
автоматически переходит в спящий режим после 5 минут бездействия.
Чтобы изменить время бездействия принтера до его перехода в спящий режим, следуйте приведенным
ниже инструкциям.
1. Чтобы открыть панель инструментов, коснитесь или потяните вниз вкладку в верхней части
панели управления принтера. Затем коснитесь .
2. Выбрать Спящий режим, затем выберите необходимый параметр.
Автоотключение
Данная функция автоматически отключает принтер после 8 часов бездействия для уменьшения
расхода электроэнергии. Поскольку эта функция полностью выключает принтер, необходимо
использовать кнопку питания, чтобы снова включить его.
Если используемый принтер поддерживает функцию энергосбережения, он автоматически включается
или выключается в зависимости от возможностей принтера и параметров подключения. Даже если
функция автоотключения не работает, принтер переходит в спящий режим автоматически после 5
минут бездействия для уменьшения расхода электроэнергии.
●
Функция автооключения активируется при включении принтера, если он не оснащен сетевыми
функциями, факсимильным модулем или функцией Wi-Fi Direct либо не использует эти
возможности.
●
Функция автооключения отключается, когда включена функция беспроводной связи принтера
или функция Wi-Fi Direct, либо если принтер, поддерживающий работу с факсом, через USBсоединение или подключение по сети Ethernet, устанавливает подключение с факсом, USBсоединение или подключение по сети Ethernet.
Включение или выключение по графику
Используйте данную функцию для включения или выключения принтера в выбранные дни. Например,
можно запланировать включение принтера в 8:00 и выключение в 20:00 с понедельника по пятницу.
Это позволит экономить электроэнергию ночью и в выходные.
RUWW HP EcoSolutions (HP и окружающая среда) 3
Page 17
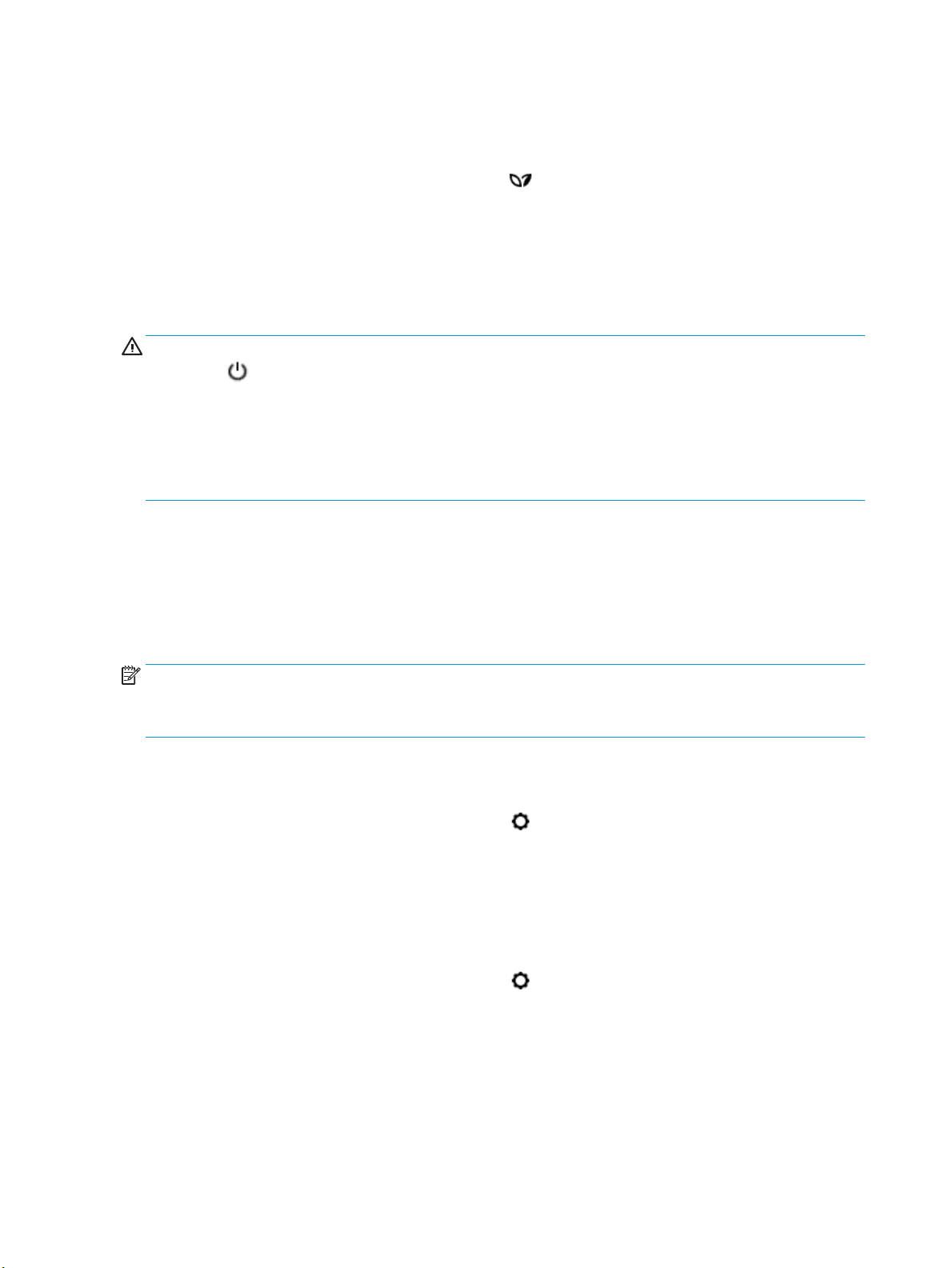
Чтобы установить день и время включения/выключения принтера, следуйте приведенным ниже
инструкциям.
1. Чтобы открыть панель инструментов, коснитесь или потяните вниз вкладку в верхней части
панели управления принтера. Затем коснитесь .
2. Коснитесь Вкл/выкл принтера по графику.
3. Нажмите кнопку Вкл/Выкл принтер по расписанию, чтобы активировать данную функцию и
получить доступ к параметрам таймера.
4. Выберите необходимый параметр и установите день и время включения или выключения
принтера
ПРЕДУПРЕЖДЕНИЕ. Выключайте принтер только с помощью функции Выкл режим по расписанию
или кнопки (Питание), которая расположена слева на передней панели принтера.
Если принтер выключен неправильно, каретка может не вернуться в правильное положение, что
приведет к неисправности картриджей и ухудшению качества печати.
Не выключайте принтер, если в нем отсутствуют картриджи. HP рекомендует как можно скорее
заменять отсутствующие картриджи во избежание проблем с качеством печати, возможного
перерасхода чернил и повреждения системы подачи чернил.
, следуя инструкциям на экране.
Бесшумный режим
В тихом режиме скорость печати замедляется, чтобы снизить общий уровень шума без ухудшения
качества печати. Этот режим поддерживается только для печати на обычной бумаге. Для создания
документов повышенного качества он будет отключен. Чтобы снизить шум при печати, включите
тихий режим. Чтобы выполнить печать на обычной скорости, выключите тихий режим. По умолчанию
тихий режим выключен.
ПРИМЕЧАНИЕ. Тихий режим не поддерживается для печати фотографий и конвертов.
Вы можете настроить для принтера график работы в тихом режиме. Например, можно запланировать
работу принтера в тихом режиме ежедневно с 22:00 до 8:00.
Включение тихого режима с помощью панели управления принтера
1. Чтобы открыть панель инструментов, коснитесь или потяните вниз вкладку в верхней части
панели управления принтера. Затем коснитесь ( Настройка ).
2. Коснитесь Тихий режим .
3. Чтобы включить тихий режим, коснитесь Выкл рядом с Тихий режим .
Создание расписания тихого режима с помощью панели управления принтера
1. Чтобы открыть панель инструментов, коснитесь или потяните вниз вкладку в верхней части
панели управления принтера. Затем коснитесь ( Настройка ).
2. Коснитесь Тихий режим .
3. Чтобы включить тихий режим, коснитесь Выкл рядом с Тихий режим .
4. Коснитесь Выкл рядом с функцией Расписание, затем измените время начала и окончания работы
тихого режима.
4 Глава 2 Начало работы RUWW
Page 18
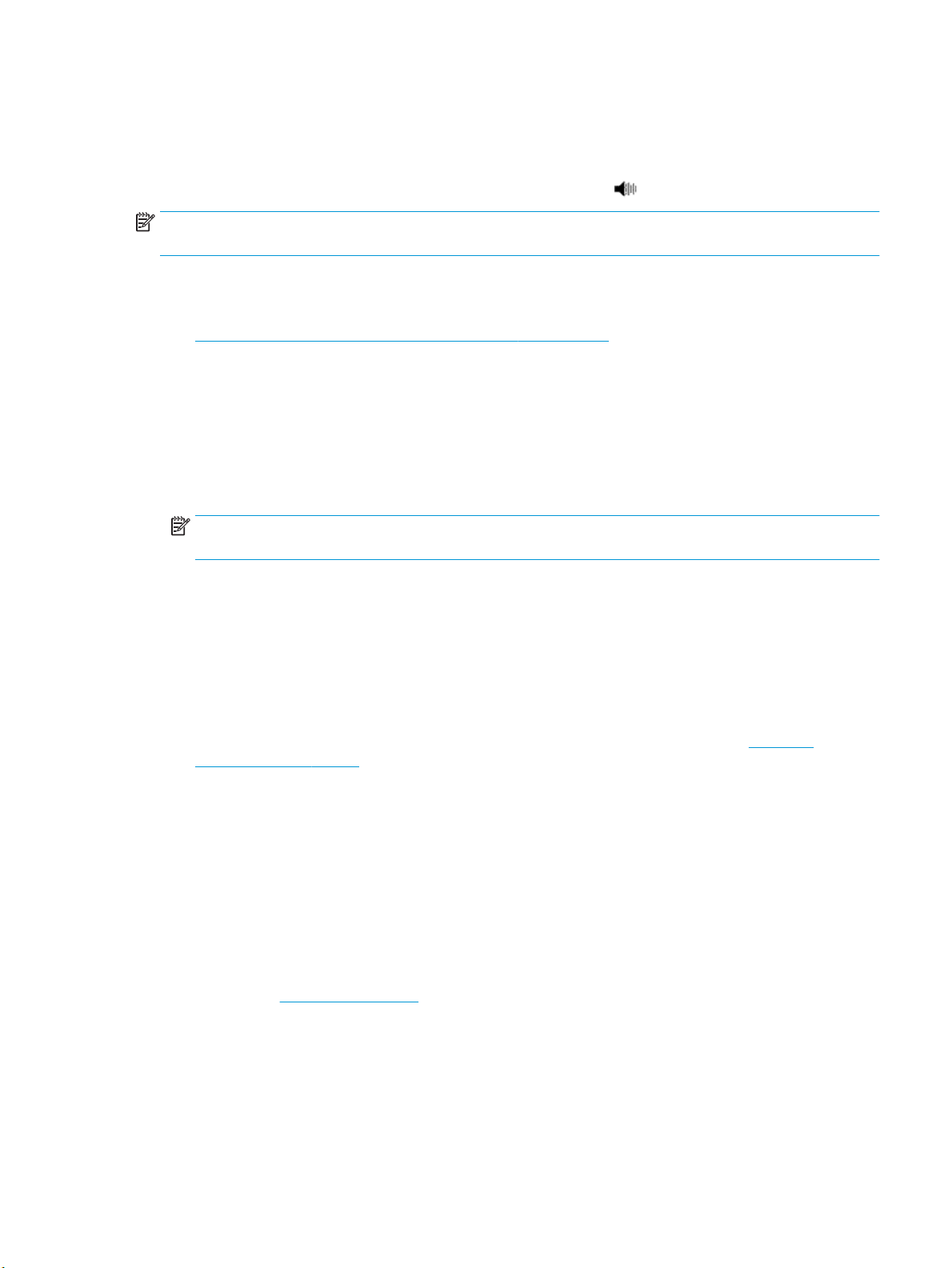
Включение тихого режима в процессе печати
1. Чтобы открыть панель инструментов, коснитесь или потяните вниз вкладку в верхней части
панели управления принтера. Затем выберите текущее задание печати.
2.
Чтобы включить тихий режим, на экране принтера нажмите .
ПРИМЕЧАНИЕ. Тихий режим будет включен после завершения печати текущей страницы. Он будет
действовать только для текущего задания печати.
Включение и выключение бесшумного режима с помощью программного обеспечения принтера (Windows)
1. Откройте программное обеспечение принтера HP. Дополнительную информацию см. в разделе
Откройте программное обеспечение принтера HP (Windows).
2. Выберите Тихий режим .
3. Выберите Вкл или Выкл .
4. Нажмите Сохранить настройки.
Включение и выключение бесшумного режима с помощью программного обеспечения принтера (OS X)
1. Запустите программу HP Utility.
ПРИМЕЧАНИЕ. Утилита HP Utility находится в папке HP, которая расположена в папке
Приложения.
2. Выберите принтер.
3. Выберите Тихий режим .
4. Выберите Вкл или Выкл .
5. Нажмите кнопку Применить сейчас.
Включение и выключение бесшумного режима с помощью встроенного веб-сервера (EWS)
1. Откройте встроенный веб-сервер. Дополнительную информацию см. в разделе Откройте
встроенный веб-сервер.
2. Перейдите на вкладку Параметры .
3. В разделе Предпочтения нажмите Тихий режим , затем выберите Вкл или Выкл .
4. Нажмите кнопку Применить.
Оптимизация использования расходных материалов
В целях экономии расходных материалов для печати, например чернил и бумаги, попробуйте
следующее.
●
Утилизируйте картриджи HP через программу HP Planet Partners. Дополнительную информацию
см. на сайте www.hp.com/recycle.
●
Печатайте на обеих сторонах листа для экономии бумаги.
●
Измените настройку качества печати в драйвере принтера на черновую печать. В режиме
черновой печати расход чернил меньше.
●
Не очищайте печатающую головку без необходимости. При этом расходуются чернила и
сокращается срок службы картриджей.
RUWW HP EcoSolutions (HP и окружающая среда) 5
Page 19
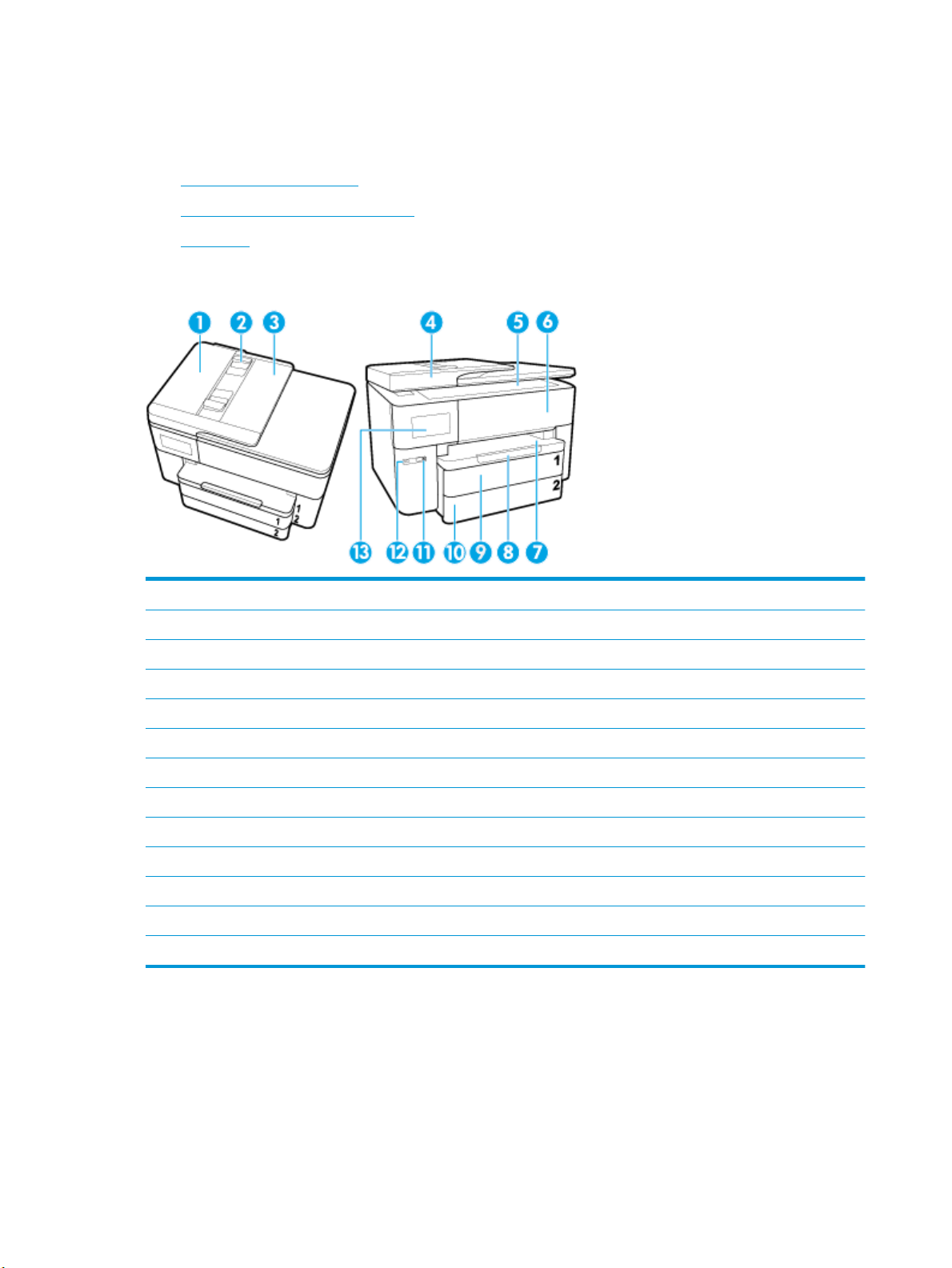
Описание компонентов принтера
Этот раздел содержит указанные ниже темы.
●
Вид сверху и вид спереди
●
Отсек для расходных материалов
●
Вид сзади
Вид сверху и вид спереди
1 Устройство подачи документов
2 Направляющие ширины бумаги устройства подачи документов
3 Устройство подачи документов
4 Крышка сканера
5 Стекло сканера
6 Крышка доступа к картриджам
7 Выходной лоток
8 Удлинитель выходного лотка
9 Входной лоток / Лоток 1
10 Входной лоток / Лоток 2
11 Кнопка Питание
12 Передний разъем USB
13 Дисплей панели управления
6 Глава 2 Начало работы RUWW
Page 20
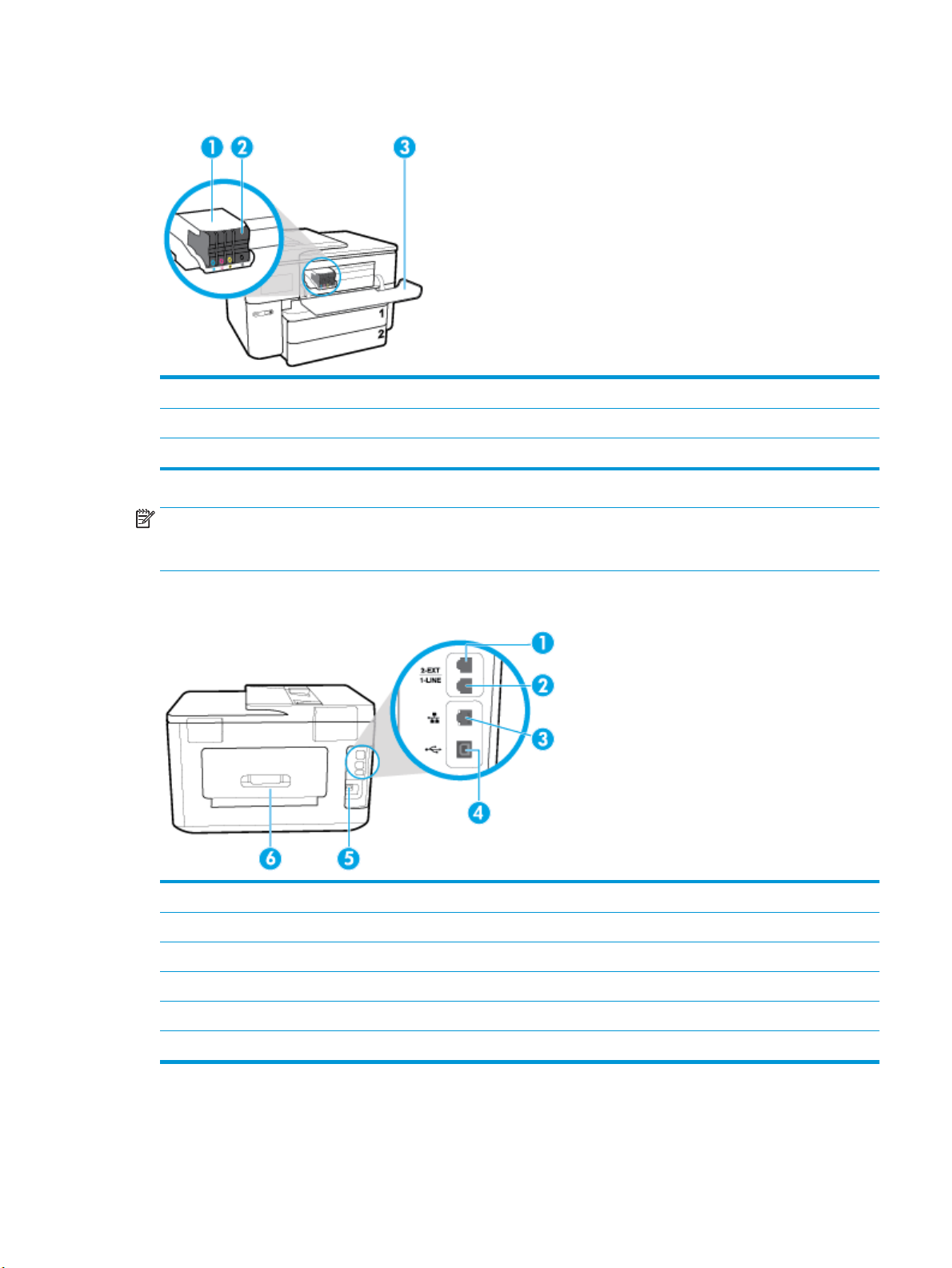
Отсек для расходных материалов
1 Печатающая головка
2 Картриджи
3 Крышка доступа к картриджам
ПРИМЕЧАНИЕ. Во избежание ухудшения качества печати и повреждения блока печатающих головок
не извлекайте картриджи из принтера без необходимости. Не извлекайте расходные материалы на
длительное время. Не выключайте принтер, если в нем отсутствует картридж.
Вид сзади
1 Порт факса (2-EXT)
2 Порт факса (1-LINE)
3 Сетевой разъем Ethernet
4 Разъем USB на задней панели
5 Разъем питания
6 Задняя панель доступа
RUWW Описание компонентов принтера 7
Page 21
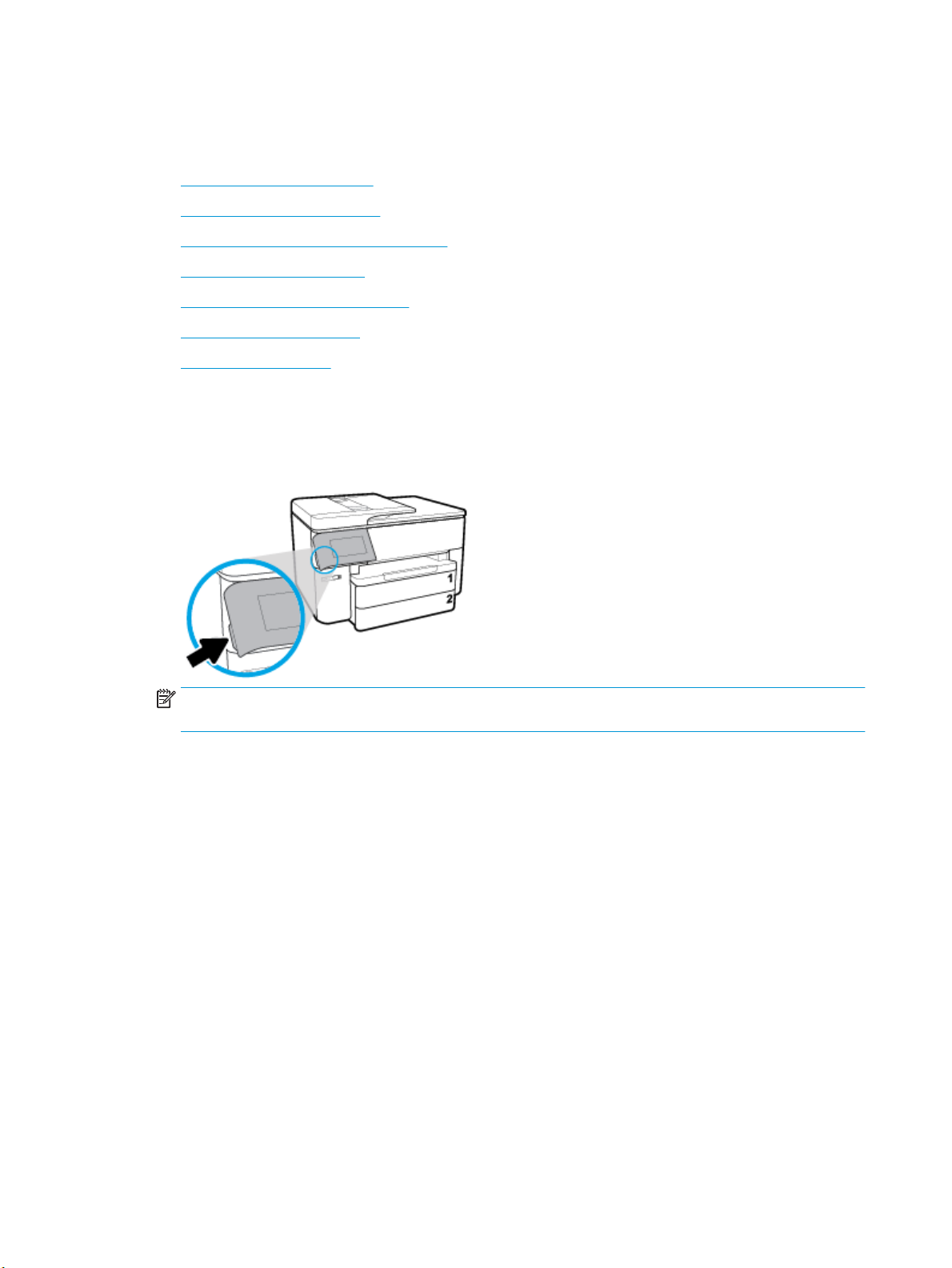
Использование панели управления принтера
Этот раздел содержит указанные ниже темы.
●
Подъем панели управления
●
Обзор кнопок и индикаторов
●
Значки на дисплее панели управления
●
Функциональные вкладки
●
Изменение параметров принтера
●
Использование профилей
●
Панель инструментов
Подъем панели управления
Панель управления можно перемещать в более удобное для работы положение.
●
Ручка в нижнем левом углу предназначена для плавного подъема и опускания панели.
ПРИМЕЧАНИЕ. Надавите на левую сторону панели управления, чтобы вернуть ее в исходное
положение.
Обзор кнопок и индикаторов
Приведенная ниже схема и связанная с ней таблица содержат краткие сведения о функциях панели
управления принтера.
8 Глава 2 Начало работы RUWW
Page 22
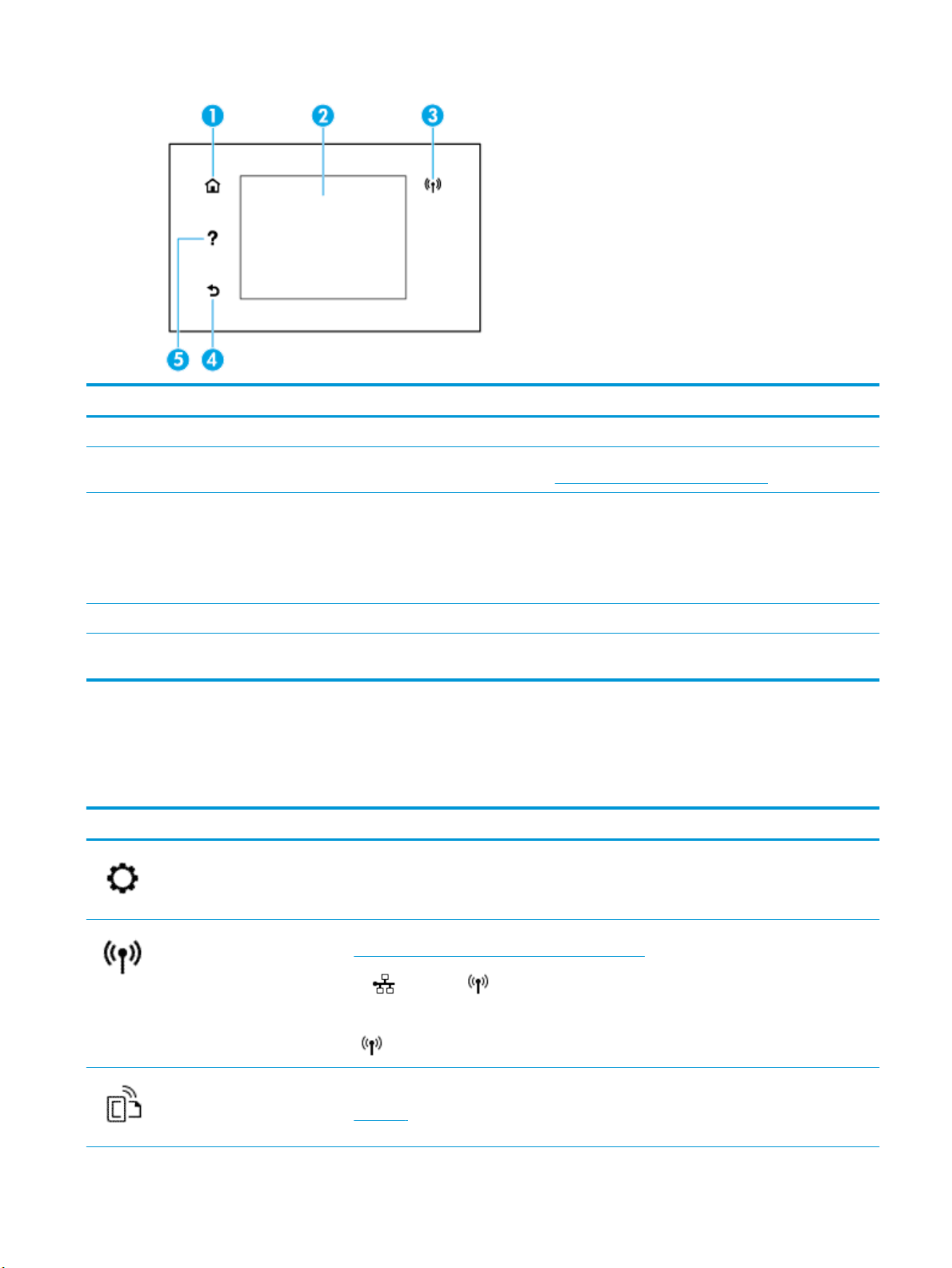
Номер Название и описание
1 Кнопка «Главная»: позволяет вернуться на начальный экран с любого другого экрана.
2 Дисплей панели управления: для выбора параметров меню коснитесь экрана или с помощью прокрутки просмотрите
другие пункты. Информацию о значках на дисплее см. в разделе Значки на дисплее панели управления.
3 Индикатор беспроводной связи: отображает состояние беспроводного соединения принтера.
●
Светится синим светом — беспроводное соединение установлено и принтер готов к печати.
●
Мигание индикатора указывает на ошибку беспроводной связи. См. сообщение на дисплее принтера.
●
Погасший индикатор беспроводной связи означает, что беспроводное подключение отсутствует.
4 Кнопка «Назад»: Позволяет вернуться в предыдущее меню.
5 Кнопка «Справка»: на главном экране открывает меню «Справка», на других экранах отображает соответствующие
справочные материалы, при их наличии.
Значки на дисплее панели управления
Чтобы открыть панель инструментов, коснитесь или потяните вниз вкладку в верхней части экрана.
Затем коснитесь нужного значка.
Значок Назначение
Настройка: открывает экран «Настройка», с помощью которого можно генерировать отчеты, а также
изменять настройки сети, Wi-Fi Direct, веб-служб, факса и значения других параметров.
Беспроводное: отображение состояние беспроводной сети и параметры меню. Дополнительная
информация: Настройка принтера для беспроводного соединения.
ПРИМЕЧАНИЕ. (Ethernet) и (Беспроводной режим) не отображаются одновременно.
Отображение значка Ethernet или значка беспроводной сети зависит от способа подключения принтера к
сети. Если сетевое подключение принтера не настроено, по умолчанию на панели управления принтера
отображается (Беспроводной режим).
HP ePrint: отображает меню Сведения о веб-службах, с помощью которого можно проверить состояние
функции ePrint, изменить ее настройки и просмотреть электронный адрес принтера. Дополнительная
информация: HP ePrint .
RUWW Использование панели управления принтера 9
Page 23
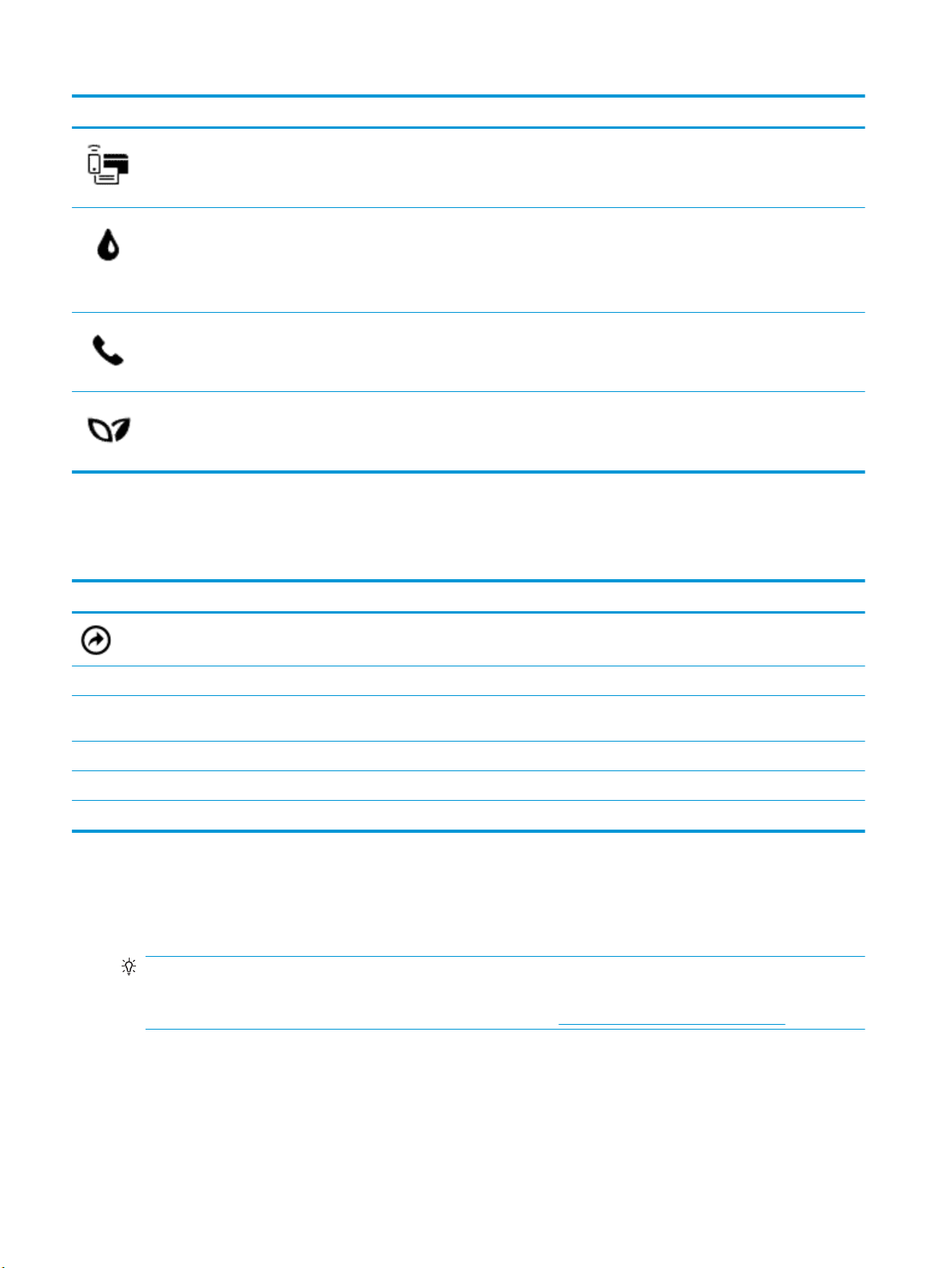
Значок Назначение
Wi-Fi Direct: отображает состояние, имя и пароль Wi-Fi Direct, а также количество подключенных
устройств. Можно изменить данные настройки, а также напечатать краткое руководство.
Чернила: приблизительный уровень чернил
ПРИМЕЧАНИЕ. Предупреждения и индикаторы уровней чернил предоставляют приблизительные
значения, предназначенные только для планирования. При получении сообщения о низком уровне чернил
подготовьте для замены новый картридж, чтобы избежать возможных задержек при печати. До тех пор,
пока не появится соответствующее сообщение, картриджи не нуждаются в замене.
Состояние факса: отображает информацию о состоянии функции автоответчика, журнал факсов и
уровень громкости факса.
HP EcoSolutions: открывает экран, на котором можно настроить некоторые функции энергосбережения
принтера.
Функциональные вкладки
Вкладки, соответствующие различным функциям, расположены в нижней части экрана.
Функциональная вкладка Назначение
(Профили)
Копирование Копирование документа или удостоверения.
Сканирование Сканирование документов или фотографий в электронную почту, на накопитель USB, в сетевую папку или
Фото Просмотр и печать фото, создание фото на паспорт.
Факс Настройка факса, отправка и получение документов по факсу.
Приложения Доступ к приложениям на принтере.
Доступ к созданным профилям.
на компьютер.
Изменение параметров принтера
Панель управления используется для изменения функций и параметров принтера, печати отчетов и
доступа к справке принтера.
СОВЕТ: Если принтер подключен к компьютеру, параметры принтера также можно изменить,
используя инструменты управления принтером в программном обеспечении.
Дополнительные сведения об этих средствах см. в разделе Средства управления принтером.
10 Глава 2 Начало работы RUWW
Page 24
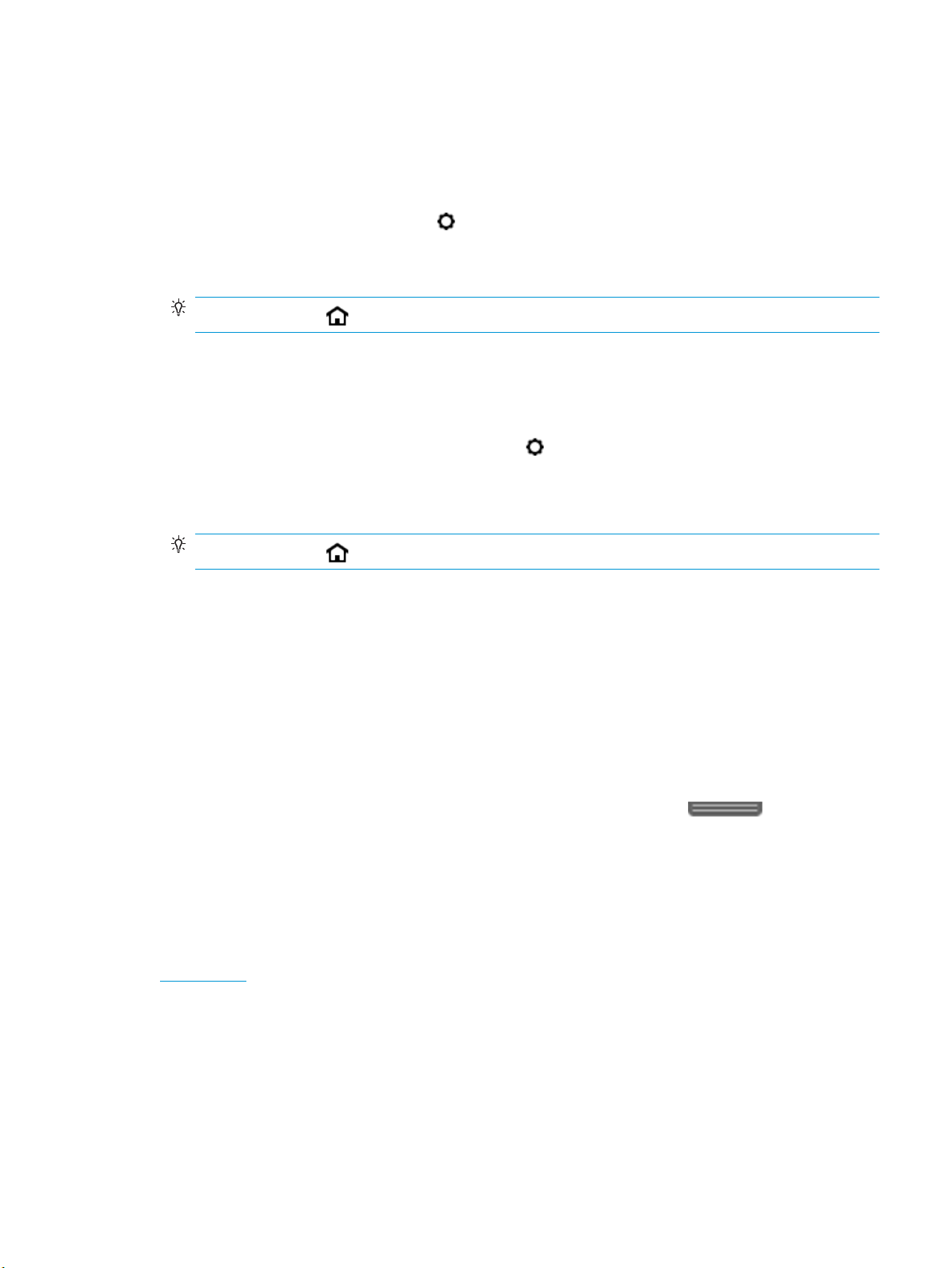
Изменение параметров функции
На экране Начало панели управления отображаются доступные режимы принтера.
1. На дисплее панели управления перейдите на вкладку с нужной функцией, например,
Копирование или Сканирование .
2.
После выбора функции коснитесь ( Параметры ), прокрутите доступные параметры и
выберите тот, который требуется изменить.
3. Для изменения параметров следуйте инструкциям на дисплее панели управления.
СОВЕТ: Нажмите (Начало), чтобы вернуться на экран Начало.
Изменение параметров печати
С помощью меню Настройка можно изменить параметры принтера и печати отчетов.
1. Чтобы открыть панель инструментов, коснитесь или потяните вниз вкладку в верхней части
панели управления принтера
2. Прокручивайте экраны и переходите с одного экрана на другой.
3. Касайтесь элементов экрана для выбора экранов или параметров.
СОВЕТ: Нажмите (Начало), чтобы вернуться на экран Начало.
. Затем коснитесь ( Настройка ).
Использование профилей
С помощью профилей на панели управления принтера можно создать набор часто используемых
заданий, включающих в себя любые функции из вкладок.
Получить доступ к созданным профилям можно либо на главном экране, либо на вкладке Профили.
Панель инструментов
С помощью панели инструментов можно получить доступ к значкам дисплея, состоянию принтера, а
также отслеживать выполнение текущих и запланированных заданий печати и управлять ими.
Чтобы открыть панель инструментов, коснитесь или потяните вниз вкладку в верхней части
панели управления принтера
.
Основные сведения о бумаге
Принтер хорошо работает практически с любым видом офисной бумаги. Перед закупкой больших
партий бумаги попробуйте различные типы носителей. Оптимальное качество печати достигается при
использовании бумаги компании HP. Подробнее о бумаге HP см. на веб-сайте компании HP по адресу
www.hp.com .
RUWW Основные сведения о бумаге 11
Page 25
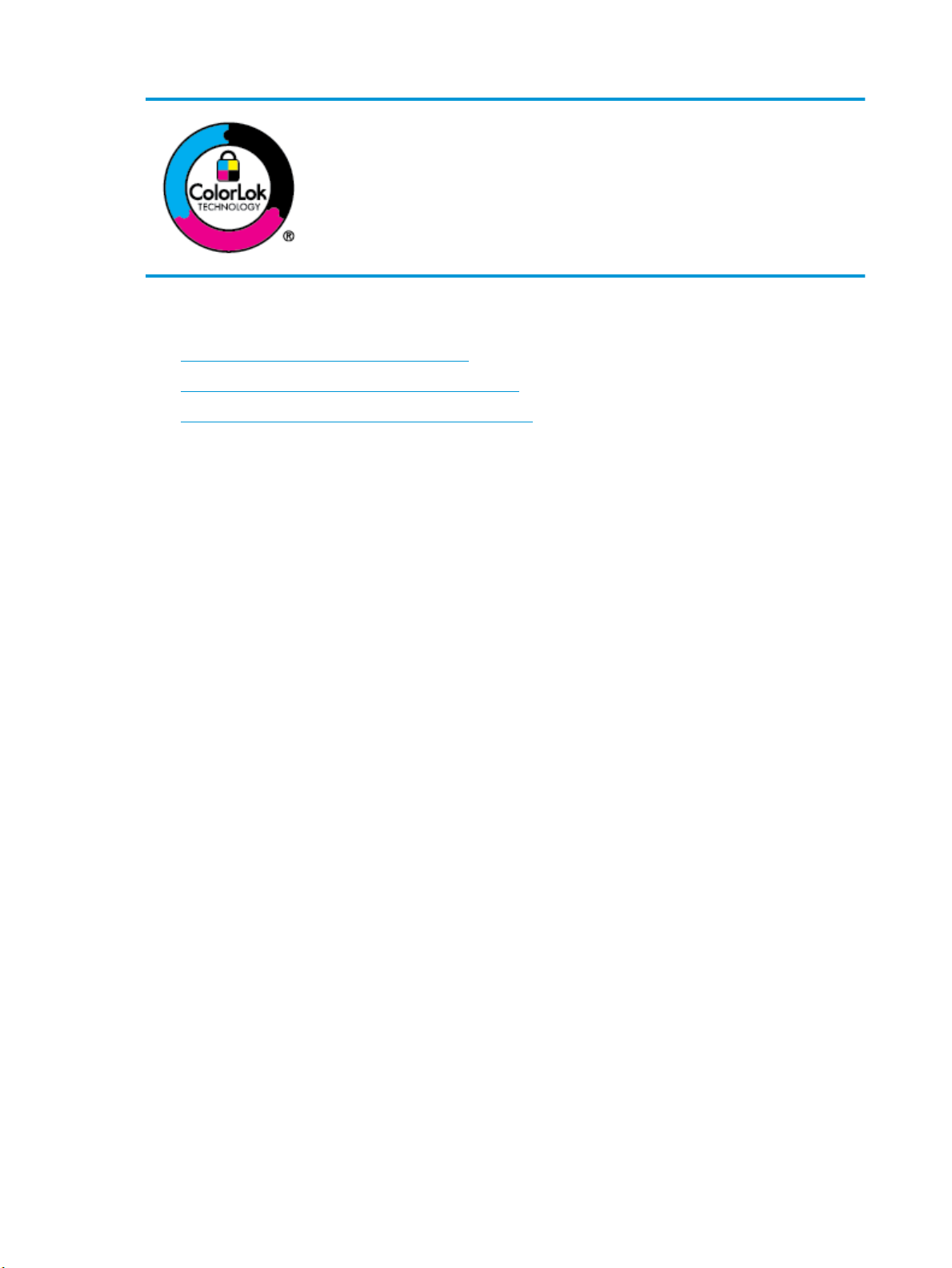
Компания HP рекомендует использовать для повседневной печати документов
обычную бумагу с логотипом ColorLok. Вся бумага с логотипом ColorLok проходит
независимую проверку на соответствие высоким стандартам качества печати и
надежности, позволяет получать документы с четкими и яркими цветами, более
насыщенным черным и высыхает быстрее стандартной обычной бумаги. Бумага с
логотипом ColorLok поставляется крупнейшими производителями бумаги с
различными показателями плотности и размера.
Этот раздел содержит указанные ниже темы.
●
Типы бумаги, рекомендуемые для печати
●
Заказ бумаги и других расходных материалов HP
●
Рекомендации по выбору и использованию бумаги
Типы бумаги, рекомендуемые для печати
Для обеспечения наилучшего качества печати компания HP рекомендует использовать бумагу HP,
которая создана специально для различных заданий печати.
В зависимости от страны (региона) некоторые типы бумаги могут быть недоступны.
Фотопечать
●
Фотобумага HP высшего качества
Фотобумага HP высшего качества обеспечит наилучшее качество фотографий. Используя
фотобумагу HP высшего качества, вы сможете печатать качественные быстросохнущие
фотографии, которыми можно поделиться сразу после печати. Принтер поддерживает различные
форматы бумаги, в том числе A4, 8,5 x 11 дюймов, 10 x 15 см (4 x 6 дюймов), 13 x 18 см (5 x 7
дюймов), 11 x 17 дюймов, а также различные покрытия — глянцевое и полуглянцевое
(полуматовое). Эта бумага идеально подходит для того, чтобы вставлять ваши фотографии и
специальные фотопроекты в рамки, демонстрировать и дарить их. Фотобумага HP высшего
качества — это отличный результат, профессиональное качество и долговечность.
●
Улучшенная фотобумага HP
Эта глянцевая фотобумага имеет специальное покрытие, обеспечивающее мгновенное
высыхание чернил и исключающее смазывание изображений. Эта бумага устойчива к
воздействию воды, загрязнений, отпечатков пальцев и влажности. Напечатанные на этой бумаге
изображения выглядят как профессионально отпечатанные фотографии. Доступно несколько
форматов этой бумаги, включая форматы A4, 8,5 x 11 дюймов, 10 x 15 см (4 x 6 дюймов), 13 x 18 см
(5 x 7 дюймов). Бумага не содержит кислот, что позволяет получать более долговечные
фотографии.
●
Фотобумага HP для повседневного использования
Эта бумага предназначена для экономичной повседневной печати полноцветных фотографий на
обычной фотобумаге. Кроме того, эта доступная фотобумага быстро высыхает, что облегчает
работу с ней. При использовании этой бумаги на любом струйном принтере будут получаться
четкие и резкие изображения. Доступны различные размеры бумаги с глянцевым покрытием,
включая A4, 8,5 x 11 дюймов, 5 х 7 дюймов и 4 x 6 дюймов 10 x 15 см. Бумага не содержит кислот,
что позволяет получать более долговечные фотографии.
12 Глава 2 Начало работы RUWW
Page 26
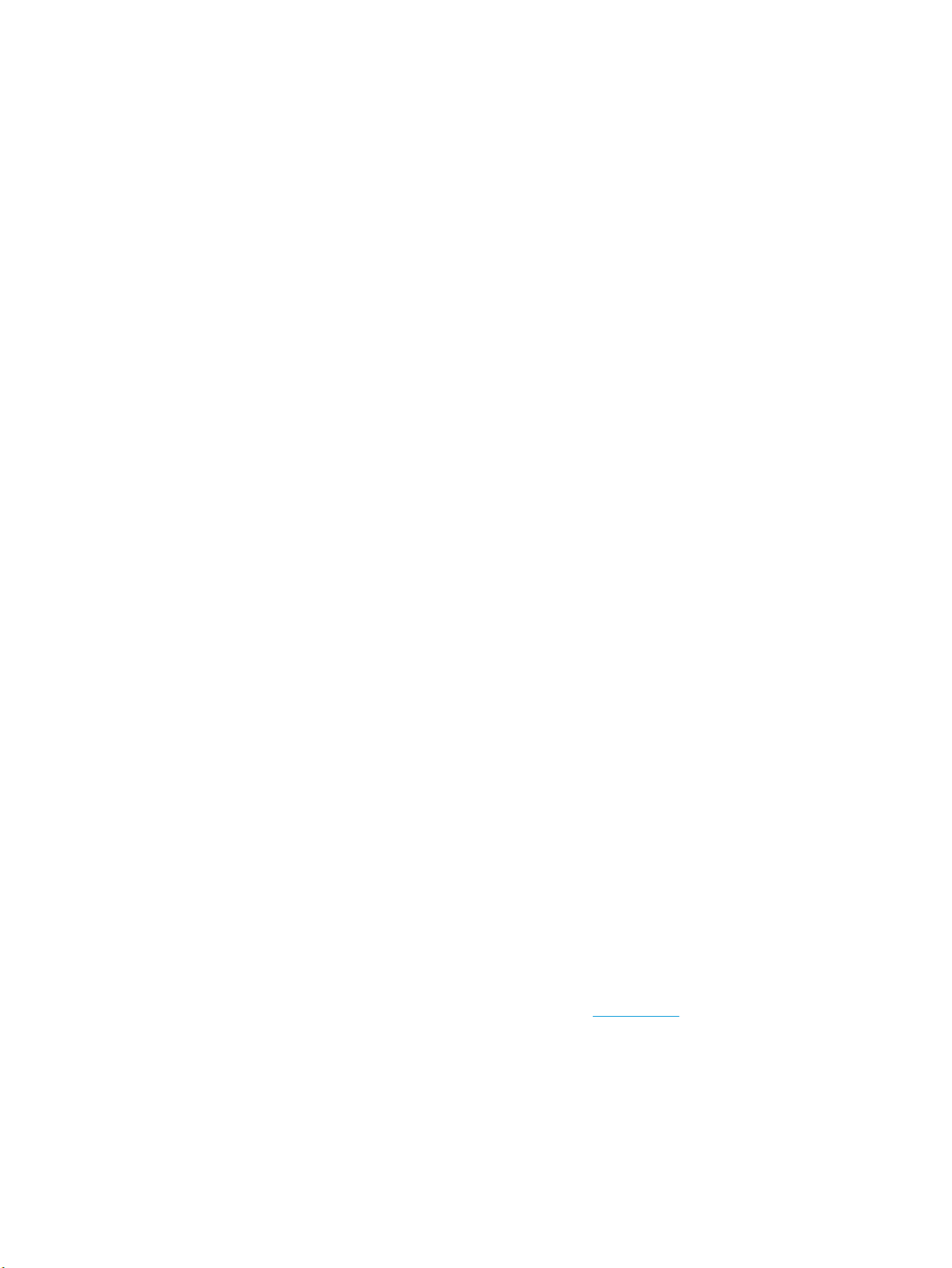
Деловые документы
●
Бумага HP повышенного качества для презентаций, мат. 120 г или Профессиональная бумага
HP, мат. 120 г
Этот тип бумаги представляет собой плотную двустороннюю бумагу, идеально подходящую для
печати презентаций, предложений, отчетов и информационных бюллетеней. Большая плотность
придает им выразительный внешний вид.
●
Бумага HP для брошюр, глянц. 180 г или Профессиональная бумага HP, глянц. 180 г
Эти типы бумаги имеют глянцевое покрытие с обеих сторон, что делает их подходящими для
двусторонней печати
наиболее подходит для воспроизведения изображений и деловой графики для обложек отчетов,
специальных презентаций, брошюр, почтовой корреспонденции и календарей.
●
Бумага HP для брошюр, мат. 180 г или Профессиональная бумага HP, мат. 180 г
Эти типы бумаги имеют матовое покрытие с обеих сторон, что делает их подходящими для
двусторонней печати. Этот тип бумаги обеспечивает качество, близкое к фотографическому, и
наиболее подходит для воспроизведения изображений и деловой графики для обложек отчетов,
специальных презентаций, брошюр, почтовой корреспонденции и календарей.
Повседневная печать
Все типы бумаги предназначены для ежедневной печати, для их производства используется
технология ColorLok, которая снижает вероятность появления пятен и обеспечивает насыщенный
черный цвет и яркие другие цвета.
. Этот тип бумаги обеспечивает качество, близкое к фотографическому, и
●
Ярко-белая бумага HP для струйной печати
Ярко-белая бумага HP для струйной печати обеспечивает высокую контрастность цветов и
четкость текста. Она достаточно непрозрачная, подходит для двусторонней цветной печати и не
просвечивает, что делает ее наиболее подходящей для создания газет, отчетов и рекламных
листков.
●
Бумага HP для печати
Бумага HP для печати — бумага высокого качества для широкого круга задач. При печати на этой
бумаге документы имеют более качественный вид по сравнению с обычной или копировальной
бумагой. Бумага не содержит кислот, что позволяет получать более долговечные фотографии.
●
Офисная бумага HP
Офисная бумага HP — бумага высокого качества для широкого круга задач. Она подходит для
копий, черновиков, служебных записок и других повседневных документов. Бумага не содержит
кислот, что позволяет получать более долговечные фотографии.
Заказ бумаги и других расходных материалов HP
Принтер хорошо работает практически с любым видом офисной бумаги. Оптимальное качество печати
достигается при использовании бумаги компании HP.
Бумагу и расходные материалы HP можно заказать по адресу: www.hp.com . В настоящее время
некоторые разделы веб-сайта HP доступны только на английском языке.
Компания HP рекомендует использовать для повседневной печати и копирования документов
обычную бумагу с логотипом ColorLok. Все типы бумаги с логотипом ColorLok проходят независимые
испытания на соответствие высоким стандартам надежности и качества печати. Отпечатки на этой
бумаге отличаются высокой контрастностью, яркостью цветов и насыщенными оттенками черного.
Кроме того, они высыхают быстрее, чем документы, напечатанные на стандартных типах обычной
RUWW Основные сведения о бумаге 13
Page 27
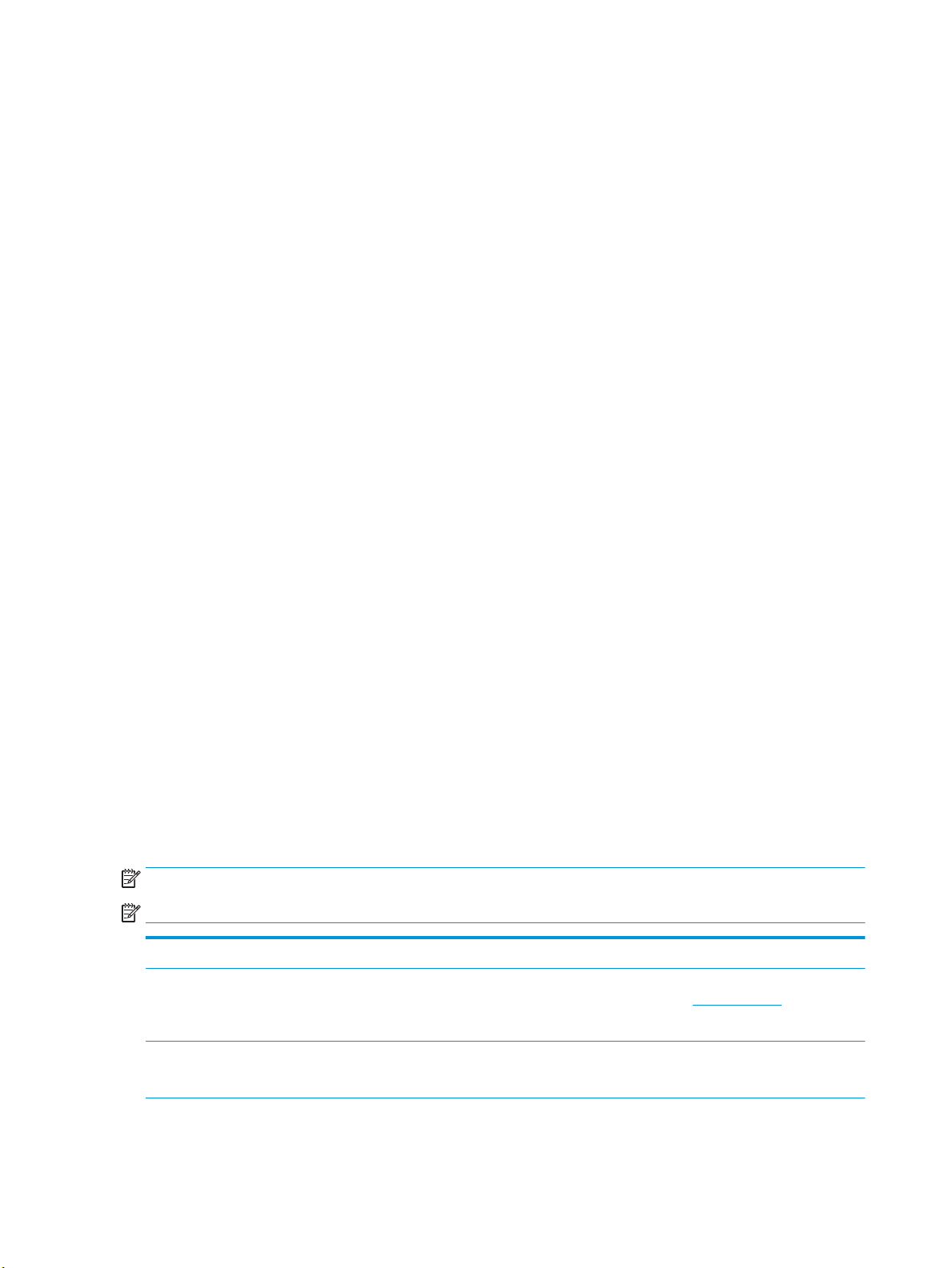
бумаги. Бумага с логотипом ColorLok поставляется крупнейшими производителями бумаги с
различными показателями плотности и размера.
Рекомендации по выбору и использованию бумаги
Для получения наилучших результатов используйте указанные ниже рекомендации.
●
Не загружайте одновременно в лоток или устройство подачи документов носители разных типов и
форматов.
●
При использовании входного лотка или устройства подачи документов убедитесь, что бумага
загружена правильно
●
Не перегружайте лоток или устройство подачи документов.
●
Во избежание замятия бумаги, низкого качества печати и других проблем не используйте
следующие носители в лотке и устройстве подачи документов.
—
Многостраничные формы
—
Поврежденные, скрученные и мятые носители
—
Носители с вырезами или перфорацией
—
Сильно текстурированные, тисненые и плохо впитывающие чернила носители
—
Слишком легкие или легко растягивающиеся носители
—
Носители со скрепками или скобами
.
Работа с лотками
По умолчанию принтер использует бумагу из лотка 1. Если лоток 1 пуст и установлен лоток 2 с
загруженной в него бумагой, принтер начнет использовать бумагу из лотка 2.
Порядок выполнения операций можно изменить с помощью приведенных ниже функций.
●
Лоток по умолчанию. Выберите лоток по умолчанию, из которого принтер будет использовать
бумагу в первую очередь, если бумага одинакового формата загружена и в лоток 1 и в лоток 2.
●
Блокировка лотка. Блокирует лоток для предотвращения его случайного использования;
например, в лоток может быть загружена специальная бумага (фирменные бланки или
предварительно напечатанные документы).
Принтер не будет использовать заблокированный лоток, даже если другой лоток будет пустым.
ПРИМЕЧАНИЕ. Для облегчения работы размещайте в лотке только бумагу одного типа.
ПРИМЕЧАНИЕ. Лоток 2 поддерживает только обыкновенную бумагу.
Выполнение этой задачи Инструкции
Загрузите бумагу в оба лотка и используйте бумагу из одного
лотка, если другой лоток пуст.
Загрузите бумагу в оба лотка и используйте бумагу из одного
лотка в первую очередь.
●
Загрузите бумагу в оба лотка. Дополнительную
информацию см. в разделе Загрузка бумаги.
●
Отключите блокировку лотка.
●
Загрузите бумагу одинакового формата в ода лотка.
●
Задайте нужный лоток как лоток по умолчанию.
Имеется возможность выбрать между обыкновенной бумагой
и другим типом периодически используемой бумаги.
●
Загрузите специальную бумагу в основной входной
лоток и обыкновенную бумагу в лоток 2.
14 Глава 2 Начало работы RUWW
Page 28
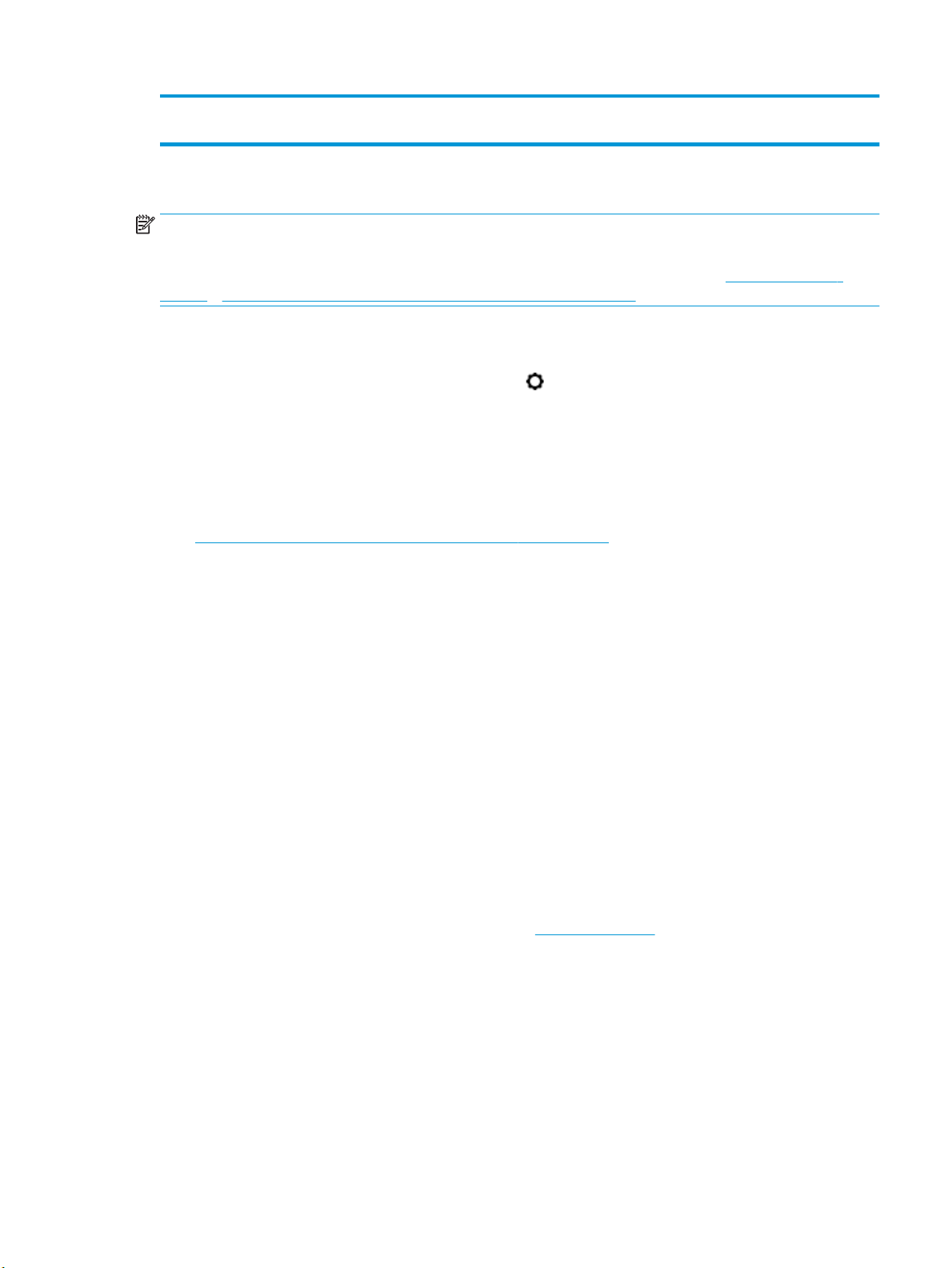
ПРИМЕЧАНИЕ. Для облегчения работы размещайте в лотке
только бумагу одного типа.
●
Заблокируйте основной входной лоток и задайте лоток 2
в качестве лотка по умолчанию.
Изменение параметров лотка
ПРИМЕЧАНИЕ. Параметры лотка можно также изменить в программном обеспечении принтера HP или
на встроенном веб-сервере EWS.
Сведения о доступе к EWS и программному обеспечению принтера см. в разделах Встроенный веб-
сервер и Откройте программное обеспечение принтера HP (Windows).
1. Убедитесь, что принтер включен.
2. Чтобы открыть панель инструментов, коснитесь или потяните вниз вкладку в верхней части
панели управления принтера
. Затем коснитесь (Настройка).
3. Прокрутите список и выберите Управление лотком и бумагой.
4. Коснитесь Лоток по умолчанию или Блокировка лотка и выберите подходящий параметр.
Включение автоматического выбора лотка или источника бумаги (Windows)
1. Откройте программное обеспечение принтера HP. Дополнительную информацию см. в разделе
Откройте программное обеспечение принтера HP (Windows).
2. Щелкните Установка параметров в разделе Печать, сканирование и факс .
3. В диалоговом окне Настройки печати нажмите вкладку Профили печати.
4. Выберите один пункт из раскрывающегося списка Источники бумаги.
5. Нажмите OK дважды, чтобы закрыть диалоговое окно и принять изменения.
Включение автоматического выбора лотка или источника бумаги (OS X)
1. В меню Файл программного обеспечения выберите Печать.
2. Убедитесь, что выбран принтер нужной модели.
3. Выберите Автоматический выбор во всплывающем меню Источник, нажмите Показать детали
для просмотра параметров печати.
Загрузка бумаги
Загрузка стандартной бумаги
Информацию об использовании лотка 2 см. в разделе Работа с лотками.
1. Полностью выдвиньте входной лоток.
RUWW Загрузка бумаги 15
Page 29
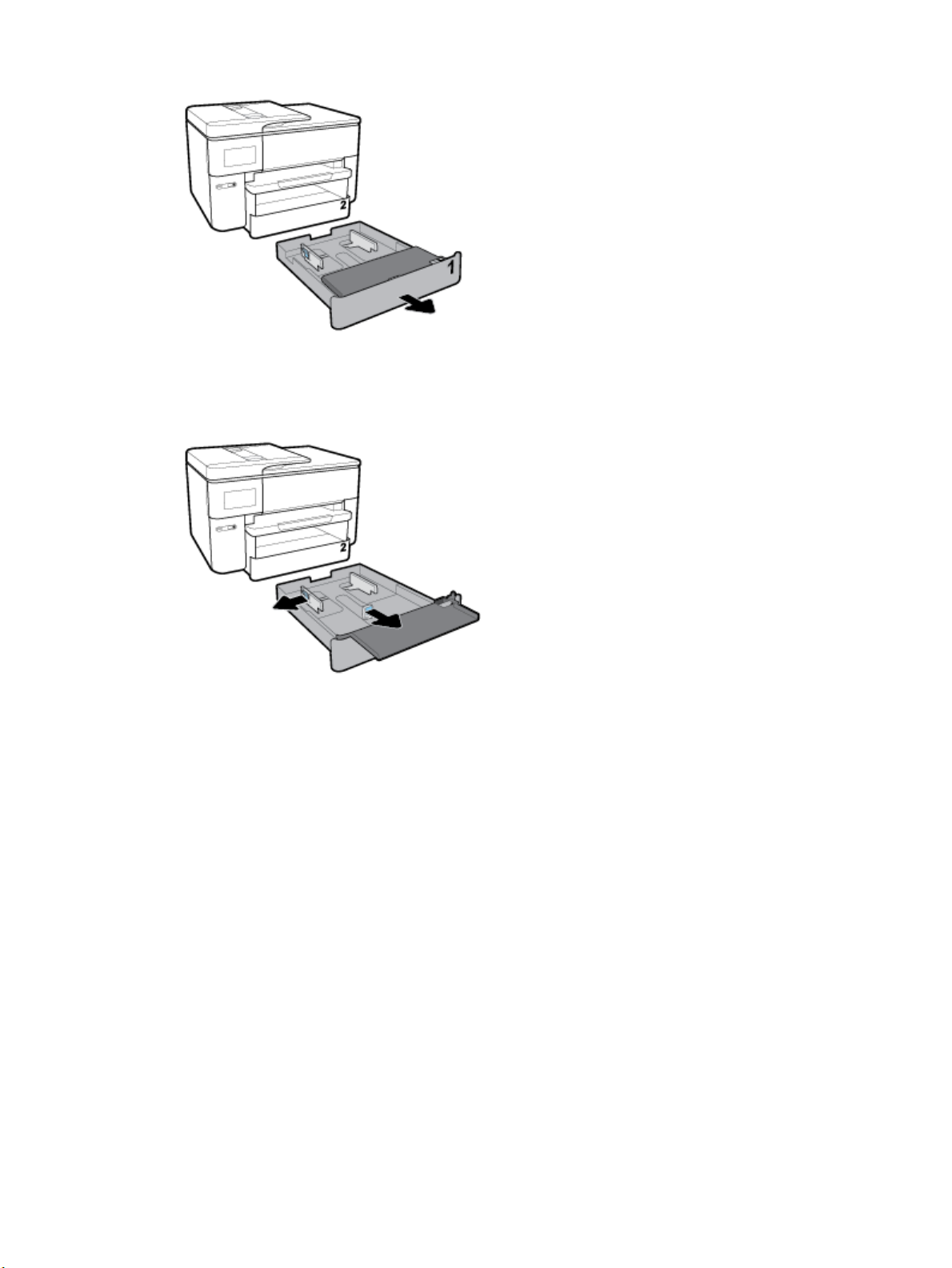
2. Сдвиньте направляющие для бумаги как можно ближе к боковым стенкам лотка.
●
Передвигайте направляющие ширины бумаги, нажав кнопку на левой из них.
●
Передвигайте направляющие длины бумаги, нажав кнопку на одной из них.
16 Глава 2 Начало работы RUWW
Page 30
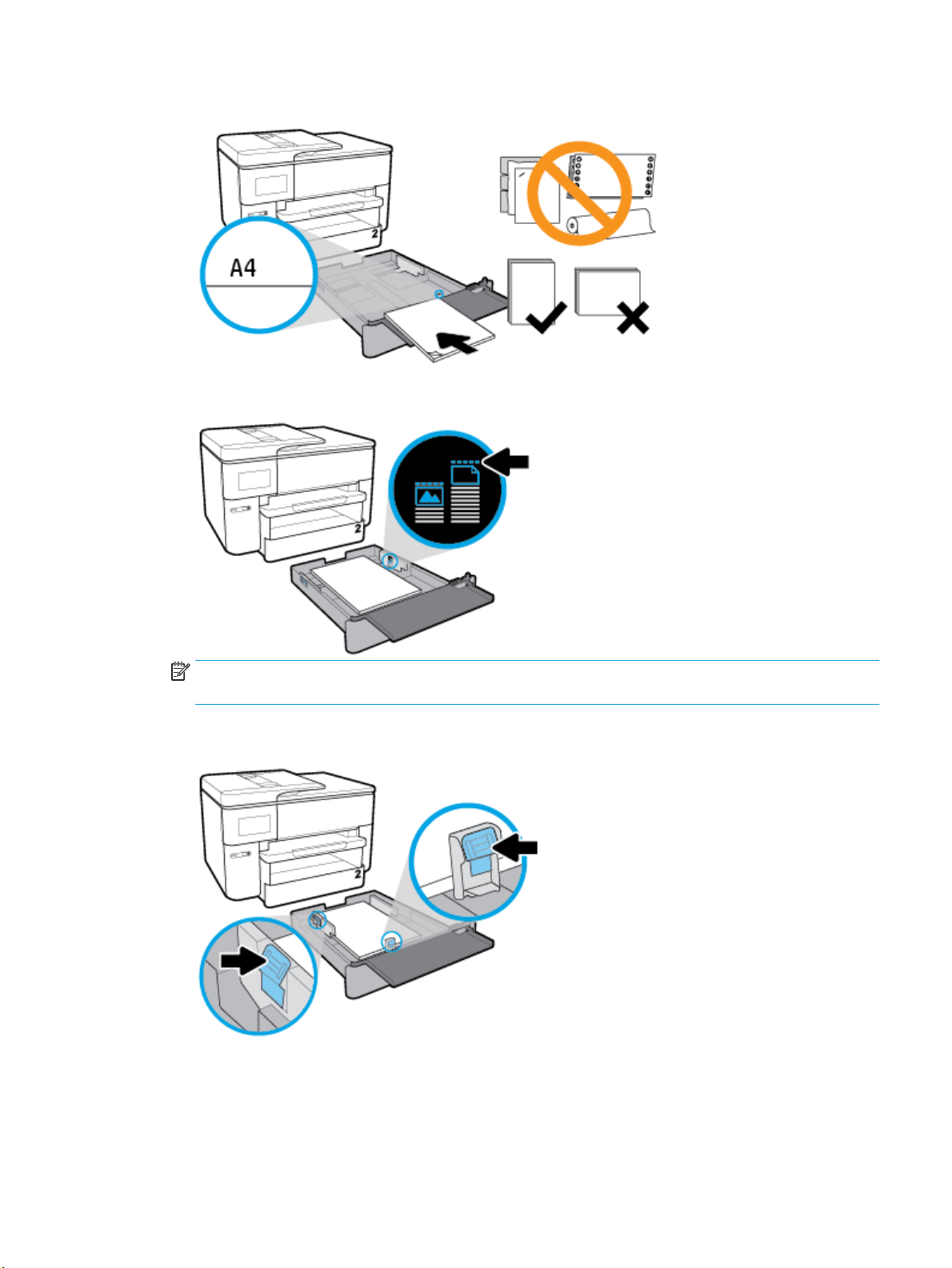
3. Установка бумаги выполняется в книжной ориентации стороной для печати вниз.
Убедитесь, что стопка бумаги по формату совпадает с соответствующими указателями в передней
части лотка. Кроме того, ее высота не должна превышать отметку на правой стенке лотка.
ПРИМЕЧАНИЕ. Лоток 2 поддерживает только обычную бумагу форматов A4, Letter и более
крупных размеров. Не загружайте бумагу во время выполнения печати принтером.
4. Отрегулируйте направляющие длины и ширины бумаги. Они должны касаться краев стопки
бумаги.
5. Осмотрите область рядом со входным лотком внутри принтера. Если вы обнаружите там лишние
листы бумаги, уберите их.
RUWW Загрузка бумаги 17
Page 31

6. Задвиньте входной лоток обратно в принтер.
7. Вытяните удлинитель выходного лотка.
Загрузка бумаги формата В
1. Полностью выдвиньте входной лоток.
2. Если во входном лотке имеется бумага, извлеките ее.
18 Глава 2 Начало работы RUWW
Page 32

3. Нажмите кнопку в правом нижнем углу лотка и вытяните удлинитель входного лотка.
4. Сдвиньте направляющие для бумаги как можно ближе к боковым стенкам лотка.
●
Передвигайте направляющие ширины бумаги, нажав кнопку на левой из них.
●
Передвигайте направляющие длины бумаги, нажав кнопку на одной из них.
RUWW Загрузка бумаги 19
Page 33

5. Установка бумаги выполняется в книжной ориентации стороной для печати вниз.
Убедитесь, что стопка бумаги по формату совпадает с соответствующими указателями в передней
части лотка. Кроме того, ее высота не должна превышать отметку на правой стенке лотка.
ПРИМЕЧАНИЕ. Не загружайте бумагу во время выполнения печати принтером.
6. Отрегулируйте направляющие длины и ширины бумаги. Они должны касаться краев стопки
бумаги.
7. Осмотрите область рядом со входным лотком внутри принтера. Если вы обнаружите там лишние
листы бумаги, уберите их.
20 Глава 2 Начало работы RUWW
Page 34

8. Задвиньте входной лоток обратно в принтер.
ПРИМЕЧАНИЕ. Удлинитель задвинутого лотка останется снаружи принтера. Так и должно быть.
9. Вытяните удлинитель выходного лотка до отметки «А».
Вытяните удлинитель выходного лотка до отметки «В».
Загрузка конверта
1. Полностью выдвиньте входной лоток.
RUWW Загрузка бумаги 21
Page 35

2. Если в лотке имеется бумага другого формата, извлеките ее.
3. Сдвиньте направляющие для бумаги как можно ближе к боковым стенкам лотка.
●
Передвигайте направляющие ширины бумаги, нажав кнопку на левой из них.
●
Передвигайте направляющие длины бумаги, нажав кнопку на одной из них.
22 Глава 2 Начало работы RUWW
Page 36

4. Загрузка бумаги выполняется в книжной ориентации стороной для печати вниз.
Убедитесь, что стопка конвертов по формату совпадает с соответствующими указателями в
передней части лотка. Кроме того, ее высота не должна превышать отметку на правой стенке
лотка.
ПРИМЕЧАНИЕ. Не загружайте бумагу во время выполнения печати принтером.
5. Отрегулируйте направляющие длины и ширины бумаги. Они должны касаться краев стопки
бумаги.
6. Осмотрите область рядом со входным лотком внутри принтера. Если вы обнаружите там лишние
листы бумаги, уберите их.
RUWW Загрузка бумаги 23
Page 37

7. Задвиньте входной лоток обратно в принтер.
8. Вытяните удлинитель выходного лотка.
Как загружать открытки и фотобумагу
1. Полностью выдвиньте входной лоток.
2. Если в лотке имеется бумага другого формата, извлеките ее.
3. Сдвиньте направляющие для бумаги как можно ближе к боковым стенкам лотка.
●
Передвигайте направляющие ширины бумаги, нажав кнопку на левой из них.
●
Передвигайте направляющие длины бумаги, нажав кнопку на одной из них.
24 Глава 2 Начало работы RUWW
Page 38

4. Загрузка карточек и фотобумаги выполняется в книжной ориентации стороной для печати вниз.
Убедитесь, что стопка карточек или фотобумаги по формату совпадает с соответствующими
указателями в передней части лотка. Кроме того, ее высота не должна превышать отметку на
правой стенке лотка.
ПРИМЕЧАНИЕ. Не загружайте бумагу во время выполнения печати принтером.
RUWW Загрузка бумаги 25
Page 39

5. Отрегулируйте направляющие длины и ширины бумаги. Они должны касаться краев стопки
бумаги.
6. Осмотрите область рядом со входным лотком внутри принтера. Если вы обнаружите там лишние
листы бумаги, уберите их.
7. Задвиньте входной лоток обратно в принтер.
8. Вытяните удлинитель выходного лотка.
26 Глава 2 Начало работы RUWW
Page 40

Размещение оригинала на стекле сканера
Оригиналы можно расположить на стекле для копирования, сканирования или отправки по факсу.
ПРИМЕЧАНИЕ. Если стекло или подложка крышки загрязнены, многие специальные функции будут
работать неправильно. Дополнительная информация: Обслуживание принтера.
ПРИМЕЧАНИЕ. Перед поднятием крышки принтера извлеките все оригиналы из лотка устройства
подачи документов.
Как загрузить оригинал на стекло сканера
1. Поднимите крышку сканера.
2. Загрузите оригинал стороной для печати вниз и выровняйте его по отметке в заднем левом углу
стекла.
СОВЕТ: При загрузке оригинала обращайте внимание на указатели вдоль края стекла.
3. Закройте крышку.
Загрузите оригинал в устройство подачи документов
Документ можно копировать, сканировать или отправить по факсу. Для этого поместите его в лоток
устройства подачи документов.
ПРЕДУПРЕЖДЕНИЕ. Не загружайте фотографии в устройство подачи документов. Это может
привести к повреждению фотографий. Используйте только поддерживаемые устройством подачи
документов носители.
RUWW Размещение оригинала на стекле сканера 27
Page 41

ПРИМЕЧАНИЕ. При загрузке оригиналов в устройство подачи документов некоторые функции
(например, используемая при копировании функция В размер страницы ) не работают. Для
использования этих функций загружайте оригиналы на стекло сканера.
Загрузка оригинала в устройство подачи документов
1. Загрузите оригинал в устройство подачи документов отпечатанной стороной вверх.
а. В случае загрузки оригинала, печатаемого в книжной ориентации, разместите страницы так,
чтобы верхний край документа подавался первым. В случае загрузки оригинала,
печатаемого в альбомной ориентации, разместите страницы так, чтобы левый край
документа подавался первым
б. Задвиньте носители в устройство подачи документов. Подтверждением правильной загрузки
является звуковой сигнал, а также сообщение на дисплее панели управления принтера.
СОВЕТ: Дополнительные сведения о загрузке оригиналов в устройство подачи документов см. на
схеме в лотке устройства подачи документов.
.
2. Сдвиньте направляющие бумаги внутрь вплотную к левому и правому краям бумаги.
Обновление принтера
По умолчанию, если принтер подключен к сети и веб-службы включены, принтер автоматически
проверяет наличие обновлений.
Обновление принтера с помощью его панели управления
1. Чтобы открыть панель инструментов, коснитесь или потяните вниз вкладку в верхней части
экрана, затем нажмите ( Настройка )
2. Коснитесь Обслуживание принтера .
3. Коснитесь Обновление принтера .
4. Коснитесь Проверка наличия обновлений для принтера.
28 Глава 2 Начало работы RUWW
Page 42

Чтобы разрешить автоматическую проверку обновлений для принтера, выполните следующие действия.
ПРИМЕЧАНИЕ. Параметром автоматического обновления по умолчанию является Вкл .
1. Чтобы открыть панель инструментов, коснитесь или потяните вниз вкладку в верхней части
панели управления принтера. Затем коснитесь (Настройка).
2. Коснитесь Обслуживание принтера.
3. Коснитесь Обновить принтер.
4. Коснитесь Параметры обновления принтера.
5. Выберите Устанавливать автоматически (рекомендуется), Уведомлять о наличии или Не
проверять.
Обновление принтера с помощью встроенного веб-сервера
1. Откройте встроенный веб-сервер.
Дополнительную информацию см. в разделе Встроенный веб-сервер.
2. Откройте вкладку Инструменты.
3. В разделе Обновления принтера щелкните Обновления микропрограмм и следуйте инструкциям
на экране.
ПРИМЕЧАНИЕ. Если обновление для принтера доступно, принтер загрузит и установит его, а затем
выполнит перезагрузку.
ПРИМЕЧАНИЕ. При появлении запроса о настройке прокси-сервера, если в сети используются его
параметры, необходимо установить прокси-сервер, следуя инструкциям на экране. Если не удается
найти эту информацию, обратитесь к администратору сети или ответственному за настройку сети.
Откройте программное обеспечение принтера HP (Windows)
После установки программного обеспечения принтера HP выполните одно из следующих действий в
зависимости от операционной системы.
●
Windows 10. На рабочем столе компьютера щелкните Пуск, Все приложения и HP. Затем
выберите значок с именем принтера.
●
Windows 8.1. Щелкните стрелку вниз в левом нижнем углу начального экрана и выберите
название принтера.
●
Windows 8. На начальном экране щелкните правой кнопкой мыши пустое пространство, на панели
приложений щелкните Все приложения и выберите название принтера.
●
Windows XP, Windows Vista и Windows 7. На рабочем столе компьютера щелкните Пуск, Все
программы, HP. Выберите папку для принтера и значок с именем принтера.
Выключение принтера
Нажмите (кнопка Питание), чтобы выключить принтер. Перед отсоединением кабеля питания или
отключением сетевого фильтра дождитесь, когда перестанет светиться индикатор питания.
ПРЕДУПРЕЖДЕНИЕ. Если принтер выключен неправильно, каретка может не вернуться в
надлежащее положение, что приведет к неисправности картриджей и ухудшению качества печати.
RUWW Откройте программное обеспечение принтера HP (Windows) 29
Page 43

3 Печать
Большинство параметров печати автоматически устанавливается приложением. Изменяйте параметры
вручную, только если необходимо изменить качество печати, выполнить печать на специальных типах
бумаги, а также использовать специальные функции.
СОВЕТ: Этот принтер оснащен функцией HP ePrint — бесплатной услуги компании HP, которая
позволяет печатать документы на подключенном к Интернету принтере в любое время и в любом
месте без дополнительных программ и драйверов. Дополнительную информацию см. в разделе HP
ePrint .
СОВЕТ: Принтер можно использовать для печати документов и фотографий с мобильного устройства
(например, смартфон или планшет). Для получения дополнительных сведений перейдите на сайт
мобильной печати HP Mobile Printing ( www.hp.com/go/mobileprinting ). (В настоящее время этот веб-
сайт доступен не на всех языках.)
●
Печать документов
●
Печать брошюр
●
Печать на конвертах
●
Печать фотографий
●
Печать на специальной бумаге и бумаге нестандартного размера
●
Двусторонняя печать
●
Печать с мобильных устройств
●
Полезные советы по использованию принтера
Печать документов
Печать документов в (Windows)
1. Загрузите бумагу во входной лоток. Дополнительная информация: Загрузка бумаги.
2. В используемой программе выберите Печать.
3. Убедитесь, что выбран принтер нужной модели.
4. Щелкните кнопку, с помощью которой открывается диалоговое окно Свойства.
В зависимости от используемой программы эта кнопка может называться Свойства, Параметры,
Настройка принтера, Свойства принтера, Принтер или Предпочтения.
ПРИМЕЧАНИЕ. Для установки параметров печати для всех заданий внесите соответствующие
изменения в программное обеспечение HP, прилагаемое к принтеру. Дополнительную
информацию о программном обеспечении HP см. в разделе Средства управления принтером.
5. Выберите соответствующие параметры на вкладке Профиль печати.
Изменить значения других настроек печати можно на дополнительных вкладках.
Дополнительные советы см. в разделе Полезные советы по использованию принтера.
30 Глава 3 Печать RUWW
Page 44

ПРИМЕЧАНИЕ. Если нужно загрузить бумагу другого размера, установите на панели управления
принтера соответствующую настройку.
6. Щелкните ОК, чтобы закрыть диалоговое окно Свойства.
7. Щелкните Печать или ОК, чтобы начать печать.
Печать документов в (OS X)
1. В меню Файл программного обеспечения выберите Печать.
2. Убедитесь, что выбран принтер нужной модели.
3. Задайте параметры печати.
Если на диалоговом окне печати не отображаются параметры, щелкните Показать сведения.
●
В меню Размер бумаги выберите соответствующий размер бумаги.
ПРИМЕЧАНИЕ. После изменения формата бумаги убедитесь, что загрузили бумагу
соответствующего размера.
●
Выберите ориентацию.
●
Введите процентное значение масштаба.
4. Щелкните Печать.
Печать брошюр
Печать буклетов (Windows)
1. Загрузите бумагу во входной лоток. Дополнительная информация: Загрузка бумаги.
2. В меню Файл программного обеспечения выберите Печать .
3. Убедитесь, что выбран этот принтер.
4. Для изменения параметров щелкните кнопку, с помощью которой открывается диалоговое окно
Свойства .
В зависимости от приложения эта кнопка может называться Свойства , Параметры , Установка
принтера , Принтер или Предпочтения .
ПРИМЕЧАНИЕ. Для установки параметров печати для всех заданий внесите соответствующие
изменения в программное обеспечение HP, прилагаемое к принтеру. Дополнительную
информацию о программном обеспечении HP см. в разделе Средства управления принтером.
5. Выберите соответствующие параметры на вкладке Профиль печати.
Изменить значения других настроек печати можно на дополнительных вкладках.
Дополнительные советы см. в разделе Полезные советы по использованию принтера.
ПРИМЕЧАНИЕ. Если нужно загрузить бумагу другого размера, установите на панели управления
принтера соответствующую настройку.
6. Нажмите кнопку ОК, чтобы закрыть диалоговое окно Свойства .
7. Чтобы начать печать, нажмите Печать или ОК .
RUWW Печать брошюр 31
Page 45

Печать буклетов (OS X)
1. В меню Файл программного обеспечения выберите Печать.
2. Убедитесь, что выбран принтер нужной модели.
3. Задайте параметры печати.
Если в диалоговом окне печати не отображаются параметры, щелкните Показать сведения.
а. В меню Размер бумаги выберите соответствующий размер бумаги.
ПРИМЕЧАНИЕ. После изменения формата бумаги убедитесь, что загрузили бумагу
соответствующего размера.
б. Из всплывающего меню выберите Тип бумаги/качество, затем выберите соответствующий
параметр, чтобы добиться наилучшего качества печати или максимального разрешения.
4. Щелкните Печать.
Печать на конвертах
Не используйте следующие конверты.
●
Со слишком гладкой поверхностью.
●
С клейкой поверхностью, с застежками или окнами.
●
С толстыми, неправильными и изогнутыми краями.
●
Измятые, порванные или поврежденные иным образом.
Загружайте в принтер конверты с четкими сгибами.
ПРИМЕЧАНИЕ. Дополнительные сведения о печати на конвертах см. в документации используемой
программы.
Печать на конвертах (Windows)
1. Загрузите бумагу во входной лоток. Дополнительная информация: Загрузка бумаги.
2. В меню Файл используемой программы выберите Печать.
3. Убедитесь, что выбран принтер нужной модели.
4. Щелкните кнопку, с помощью которой открывается диалоговое окно Свойства.
В зависимости от используемой программы эта кнопка может называться Свойства, Параметры,
Настройка принтера, Свойства принтера, Принтер или Предпочтения.
ПРИМЕЧАНИЕ. Для установки параметров печати для всех заданий внесите соответствующие
изменения в программное обеспечение HP, прилагаемое к принтеру. Дополнительную
информацию о программном обеспечении HP см. в разделе Средства управления принтером.
5. Выберите соответствующие параметры на вкладке Профиль печати.
Изменить значения других настроек печати можно на дополнительных вкладках.
Дополнительные советы см. в разделе Полезные советы по использованию принтера.
ПРИМЕЧАНИЕ. Если нужно загрузить бумагу другого размера, установите на панели управления
принтера соответствующую настройку.
32 Глава 3 Печать RUWW
Page 46

6. Нажмите кнопку ОК, чтобы закрыть диалоговое окно Свойства .
7. Нажмите кнопку Печать или OK, чтобы начать печать.
Печать на конвертах (OS X)
1. В меню Файл программного обеспечения выберите Печать.
2. Убедитесь, что выбран принтер нужной модели.
3. Выберите подходящий размер конверта в меню Размер бумаги.
Если на диалоговом окне печати не отображаются параметры, щелкните Показать сведения.
ПРИМЕЧАНИЕ. После изменения формата бумаги убедитесь, что загрузили бумагу
соответствующего размера.
4. Во всплывающем меню выберите Тип бумаги/Качество и убедитесь, что выбран тип бумаги
Обычная бумага.
5. Щелкните Печать.
Печать фотографий
Печать фотографии можно выполнять с компьютера или с флэш-накопителя USB.
ПРЕДУПРЕЖДЕНИЕ. Не извлекайте флеш-накопитель из USB-разъема принтера, если он еще
используется. Это может привести к повреждению файлов на накопителе.
ПРИМЕЧАНИЕ. Принтер не поддерживает зашифрованные USB-накопители.
Не оставляйте неиспользованную фотобумагу в лотке. Бумага может начать скручиваться, что
приведет к ухудшению качества печати. Перед печатью фотобумага должна быть ровной.
СОВЕТ: Принтер можно использовать для печати документов и фотографий с мобильного устройства
(например, смартфон или планшет). Для получения дополнительных сведений перейдите на сайт
мобильной печати HP Mobile Printing ( www.hp.com/go/mobileprinting ). (В настоящее время этот веб-
сайт доступен не на всех языках.)
Печать фотографии с компьютера (Windows)
1. Загрузите бумагу во входной лоток. Дополнительная информация: Загрузка бумаги.
2. В используемой программе выберите Печать.
3. Убедитесь, что выбран принтер нужной модели.
4. Щелкните кнопку, с помощью которой открывается диалоговое окно Свойства.
В зависимости от используемой программы эта кнопка может называться Свойства, Параметры,
Настройка принтера, Свойства принтера, Принтер или Предпочтения.
5. Выберите соответствующие параметры на вкладке Профиль печати.
Изменить значения других настроек печати можно на дополнительных вкладках.
Дополнительные советы см. в разделе Полезные советы по использованию принтера.
ПРИМЕЧАНИЕ. Если нужно загрузить бумагу другого размера, установите на панели управления
принтера соответствующую настройку.
RUWW Печать фотографий 33
Page 47

6. Щелкните OK, чтобы закрыть диалоговое окно Свойства.
7. Нажмите кнопку Печать или OK, чтобы начать печать.
ПРИМЕЧАНИЕ. После завершения печати удалите неиспользованную фотобумагу из входного лотка.
Храните бумагу таким образом, чтобы исключить ее скручивание, иначе это приведет к снижению
качества печати.
Печать фотографии с компьютера (OS X)
1. В меню Файл программного обеспечения выберите Печать.
2. Убедитесь, что выбран принтер нужной модели.
3. Задайте параметры печати.
Если на диалоговом окне печати не отображаются параметры, щелкните Показать сведения.
●
В меню Размер бумаги выберите соответствующий размер бумаги.
ПРИМЕЧАНИЕ. После изменения формата бумаги убедитесь, что загрузили бумагу
соответствующего размера.
●
Выберите ориентацию.
4. В меню программы выберите Тип бумаги/Качество, затем выберите следующие параметры.
●
Тип бумаги. Соответствующий тип фотобумаги.
●
Качество. Выберите параметр, который обеспечит наилучшее качество печати или
максимальное разрешение.
●
Щелкните треугольник раскрытия Параметры цвета и выберите подходящие параметры
функции Исправить фото.
—
Выкл.: изменения к изображению не применяются.
—
Вкл. выполняется автоматическая фокусировка изображения. Средняя настройка
резкости изображения.
5. Выберите требуемые значения других параметров печати и щелкните ОК.
Печать фотографий с USB-накопителя
К порту USB, расположенному на передней панели принтера, можно подсоединять флеш-накопитель
USB (например, портативный жесткий диск).
1. Подключите флеш-накопитель USB к переднему порту USB.
2. На панели управления принтера коснитесь Печать фотографий.
3. Для отображения фотографий коснитесь пункта Просмотр и печать на панели управления
принтера.
4. На дисплее принтера выберите фотографию, которую необходимо напечатать, и коснитесь
Продолжить
5. Прокрутите вверх или вниз, чтобы указать количество фотографий для печати.
6.
Коснитесь (Правка) для выбора параметров редактирования фотографий. Можно повернуть
или обрезать фото, а также скорректировать его контрастность.
34 Глава 3 Печать RUWW
Page 48

7. Коснитесь Готово, затем Продолжить, чтобы просмотреть фото. Для настройки макета или типа
бумаги выберите (Параметры), затем коснитесь выбранного фото.
8. Для запуска печати коснитесь Печать.
Создание фото на документы с USB-накопителя
При создании фото на документы можно использовать USB-накопитель.
1. Подключите флеш-накопитель USB к переднему порту USB.
2. На панели управления принтера коснитесь Печать фотографий.
3. На дисплее панели управления коснитесь Фотографии документа, затем выберите макет и
размер документа.
4. На дисплее принтера выберите фотографию, которую необходимо напечатать, и коснитесь
Продолжить
5. Прокрутите вверх или вниз, чтобы указать количество фотографий для печати.
6.
Коснитесь (Правка) для выбора параметров редактирования фотографий. Можно повернуть
или обрезать фото
7. Коснитесь Продолжить, чтобы просмотреть выбранное фото.
8. Для запуска печати коснитесь Печать.
, а также скорректировать его контрастность.
Печать на специальной бумаге и бумаге нестандартного
размера
Если приложение поддерживает печать на бумаге нестандартного размера, перед печатью документа
настройте необходимый размер в приложении. В противном случае установите размер в драйвере
принтера. Для печати на бумаге нестандартного размера может потребоваться изменение формата
документа.
Как устанавливать нестандартные размеры в (Windows)
1. В зависимости от операционной системы выполните одно из следующих действий.
●
Windows 10. В меню Пуск ОС Windows выберите Все приложения, затем Система Windows.
Перейдите в раздел Устройства, выберите Устройства и принтеры в меню Связанные
параметры. Выберите название принтера, затем Свойства сервера печати.
●
Windows 8.1 и Windows 8: Коснитесь или наведите курсор на верхний правый угол панели
«Charms bar», щелкните значок Настройки, щелкните или коснитесь Панель управления и
нажмите Устройства и принтеры. Щелкните или коснитесь имени принтера, затем выберите
Свойства сервера печати.
●
Windows 7. В меню Пуск Windows выберите Устройства и принтеры. Выберите название
принтера, затем Свойства сервера печати.
●
Windows Vista. В меню Пуск Windows выберите Панель управления, затем Принтеры. В окне
Принтеры щелкните правой кнопкой мыши пустое пространство и выберите Свойства
сервера.
●
Windows XP. В меню Пуск Windows выберите Панель управления, затем Принтеры и факсы.
В меню Файл щелкните Свойства сервера.
2. Установите флажок Создать новый формат.
RUWW Печать на специальной бумаге и бумаге нестандартного размера 35
Page 49

3. Введите название нестандартного размера бумаги.
4. Введите длину и ширину нестандартного размера в разделе Описание формата (размеры).
5. Щелкните Сохранить формат, затем щелкните Закрыть.
Установка нестандартных размеров в (OS X)
1. В зависимости от операционной системы выполните одно из следующих действий.
●
В меню Файл программного обеспечения выберите Параметры страницы. Затем убедитесь,
что во всплывающем меню Формат для выбран нужный принтер.
●
В меню Файл используемой программы выберите Печать. Затем убедитесь, что выбран
нужный принтер.
2. Выберите Задать размер в меню Размер бумаги.
ПРИМЕЧАНИЕ. Если параметры не отображаются в диалоговом окне Печать, щелкните
треугольник рядом с раскрывающимся меню Принтер или выберите Показать сведения.
3. Щелкните значок + в левой части экрана, дважды щелкните Новый и введите имя нового
нестандартного размера.
4. Введите размеры в поля Ширина и Высота, затем установите размеры полей, если требуется их
настройка.
5. Щелкните ОК.
Печать на специальной бумаге и бумаге нестандартного размера(Windows)
ПРИМЕЧАНИЕ. До печати на бумаге нестандартного размера необходимо настроить этот
нестандартный размер в свойствах сервера печати.
1. Загрузите бумагу нужного формата во входной лоток. Дополнительная информация: Загрузка
бумаги.
2. В меню Файл программного обеспечения щелкните Печать.
3. Убедитесь, что выбран принтер нужной модели.
4. Щелкните кнопку, с помощью которой открывается диалоговое окно Свойства.
В зависимости от используемой программы эта кнопка может называться Свойства, Параметры,
Настройка принтера, Свойства принтера, Принтер или Предпочтения.
ПРИМЕЧАНИЕ. Для установки параметров печати для всех заданий внесите соответствующие
изменения в программное обеспечение HP, прилагаемое к принтеру. Дополнительную
информацию о программном обеспечении HP см. в разделе Средства управления принтером.
5. На вкладке Макет или Бумага/Качество щелкните кнопку Дополнительно.
6. В области Бумага/Вывод выберите нестандартный размер из раскрывающегося списка Размер
бумаги.
ПРИМЕЧАНИЕ. Если нужно загрузить бумагу другого размера, установите на панели управления
принтера соответствующую настройку.
7. Выберите требуемые значения других параметров печати и щелкните ОК.
8. Щелкните Печать или ОК, чтобы начать печать.
36 Глава 3 Печать RUWW
Page 50

Печать на специальной бумаге и бумаге нестандартного размера(OS X)
Прежде чем выполнять печать на бумаге нестандартного размера, необходимо указать ее размер в
программном обеспечении HP.
1. Загрузите бумагу требуемого размера в лоток.
2. Создание особого размера бумаги
а. В меню программы, из которой выполняется печать, щелкните Файл, а затем Печать.
б. Убедитесь, что выбран принтер нужной модели.
в. Щелкните Управление особыми размерами во всплывающем меню Размер бумаги.
Если на диалоговом окне печати не отображаются параметры, щелкните Показать
сведения.
г. Щелкните +, затем выберите новый элемент в списке и введите имя особого размера бумаги.
д. Укажите высоту и ширину особой бумаги.
е. Щелкните Готово или ОК, затем щелкните Сохранить.
3. Используйте для печати особый размер бумаги.
а. В меню Файл программного обеспечения щелкните Печать.
б. Убедитесь, что выбран принтер нужной модели.
в. Во всплывающем меню Размер бумаги выберите имя особого размера бумаги, который вы
создали.
г. Выберите требуемые значения других параметров печати и щелкните ОК.
ПРИМЕЧАНИЕ. Требования к программному обеспечению и системе можно найти в файле Readme,
который находится на компакт-диске с программным обеспечением HP, прилагающемся к принтеру.
Двусторонняя печать
Печать на обеих сторонах листа (Windows)
1. Загрузите бумагу во входной лоток. Дополнительная информация: Загрузка бумаги.
2. В используемой программе выберите Печать.
3. Убедитесь, что выбран этот принтер.
4. Щелкните кнопку, с помощью которой открывается диалоговое окно Свойства.
В зависимости от используемой программы эта кнопка может называться Свойства, Параметры,
Настройка принтера, Свойства принтера, Принтер или Предпочтения.
ПРИМЕЧАНИЕ. Для установки параметров печати для всех заданий внесите соответствующие
изменения в программное обеспечение HP, прилагаемое к принтеру. Дополнительную
информацию о программном обеспечении HP см. в разделе Средства управления принтером.
5. На вкладке Профиль печати выберите профиль Двусторонней печати.
Изменить значения других настроек печати можно на дополнительных вкладках.
Дополнительные советы см. в разделе Полезные советы по использованию принтера.
RUWW Двусторонняя печать 37
Page 51

ПРИМЕЧАНИЕ. Если нужно загрузить бумагу другого размера, установите на панели управления
принтера соответствующую настройку.
6. Щелкните ОК, чтобы закрыть диалоговое окно Свойства.
7. Щелкните Печать или ОК, чтобы начать печать.
Печать на обеих сторонах листа (OS X)
1. В меню Файл программного обеспечения выберите Печать.
2. Выберите Макет из всплывающего меню в диалоговом окне Печать.
3. Выберите нужный тип перелета для двусторонней печати и нажмите Печать.
Печать с мобильных устройств
Печать с мобильных устройств
Вы можете печатать документы и фотографии напрямую с ваших мобильных устройств, включая
устройства iOS, Android, Windows Mobile, Chromebook и Amazon Kindle.
Как печатать с мобильных устройств
1. Убедитесь, что принтер подключен к той же сети, что и мобильное устройство.
2. Включите печать на мобильном устройстве:
●
iOS: Используйте пункт Печать из меню Поделиться. Дополнительной настройки не
требуется, приложение iOS AirPrint уже установлено.
ПРИМЕЧАНИЕ. На устройствах под управлением iOS 4.2 и более поздних версий
приложение AirPrint уже установлено.
●
Android: Загрузите «Подключаемый модуль для печати HP» (поддерживается большинством
устройств на Android) из Google Play и активируйте его на устройстве.
ПРИМЕЧАНИЕ. Устройства под управлением Android 4.4 или более поздних версий
поддерживаются «Подключаемым модулем для печати HP». На устройствах под
управлением Android 4.3 или более ранних версий можно осуществлять печать с помощью
приложения HP ePrint, которое можно загрузить из магазина Google Play.
●
Windows Mobile: Коснитесь Печать в меню Устройство. Дополнительной настройки не
требуется, поскольку программное обеспечение уже установлено.
ПРИМЕЧАНИЕ. Если вашего принтера нет в списке, может потребоваться однократная
настройка принтера с помощью мастера установки принтера.
●
Chromebook: Загрузите и установите приложение HP Print для Chrome из интернет-магазина
Chrome, чтобы активировать печать по Wi-Fi и USB.
●
Amazon Kindle Fire HD9 и HDX: Когда вы первый раз нажимаете Печать на вашем устройстве,
«Подключаемый модуль для печати HP» автоматически загружается, позволяя печатать с
мобильного устройства.
38 Глава 3 Печать RUWW
Page 52

ПРИМЕЧАНИЕ. Подробную информацию о включении мобильной печати на ваших мобильных
устройствах см. на веб-сайте www.hp.com/go/mobileprinting. Если локальная версия сайта для
вашей страны, региона или языка недоступна, вы будете перенаправлены на веб-сайт о
возможностях мобильной печати для другой страны, региона или на другом языке.
3. Убедитесь, что загруженная бумага соответствует параметрам принтера (подробнее см. Загрузка
бумаги). Установка точного размера загруженной бумаги позволяет мобильному устройству
определить, на какой бумаге будет выполнена печать.
Доступ к функциям принтера и устранение неполадок с мобильного
устройства
Приложение HP All-in-One Printer Remote помогает настроить и использовать принтер HP для печати,
сканирования, хранения и отправки документов, где бы вы ни находились. Оно также может сообщать
о состоянии принтера, выполнять задачи обслуживания, заказывать оригинальные расходные
материалы HP, определять наличие ошибок принтера и решать их, а также предоставлять помощь и
поддержку от HP.
Приложение HP All-in-One Printer Remote поддерживается на iOS, Android и Windows Mobile. Установите
его из App Store или Google Play, чтобы расширить возможности вашего принтера.
ПРИМЕЧАНИЕ. Некоторые функции доступны не во всех моделях принтера. Кроме того, в настоящее
время приложение HP All-in-One Printer Remote доступно не на всех языках. Для дополнительной
информации обратитесь по адресу http://www.hp.com/support.
Полезные советы по использованию принтера
Параметры, выбранные в драйвере печати, применяются только при печати и не влияют на
копирование или сканирование.
Документы можно печатать на обеих сторонах листа бумаги. Дополнительную информацию см. в
разделе Двусторонняя печать.
Советы по картриджам
●
Если качество печати является неприемлемым, см. раздел Проблемы печати.
●
Используйте оригинальные картриджи HP.
Оригинальные картриджи HP предназначены специально для принтеров и бумаги HP. Они прошли
все необходимые испытания для обеспечения неизменно высокого качества печати.
ПРИМЕЧАНИЕ. HP не гарантирует качество и надежность расходных материалов других
производителей. Гарантия не распространяется на обслуживание и ремонт устройства в связи с
использованием расходных материалов другого производителя (не HP).
Если картриджи приобретены как оригинальные картриджи HP, перейдите по адресу:
www.hp.com/go/anticounterfeit.
●
Черные и цветные картриджи должны быть правильно установлены.
Дополнительную информацию см. в разделе Замена картриджей.
●
Следите за приблизительным уровнем чернил в картриджах. В картриджах должно быть
достаточно чернил.
Дополнительную информацию см. в разделе Проверка приблизительного уровня чернил.
RUWW Полезные советы по использованию принтера 39
Page 53

ПРИМЕЧАНИЕ. Предупреждения и индикаторы уровней чернил предоставляют
приблизительные значения, предназначенные только для планирования. Если индикатор
показывает низкий уровень чернил, подготовьте для замены новый картридж, чтобы избежать
возможных задержек при печати. До появления соответствующего сообщения картриджи не
нуждаются в замене.
●
Принтер всегда следует выключить с помощью кнопки (Питание), что гарантирует защиту
сопел.
Советы по загрузке бумаги
Дополнительные сведения также см. в разделе Загрузка бумаги.
●
Убедитесь, что бумага правильно загружена во входной лоток. Установите соответствующий
размер и тип носителя. В процессе загрузки бумаги во входной лоток будут появляться
сообщения, которые помогут установить нужный размер и тип носителя.
●
Загружайте листы не по отдельности, а сразу стопку листов. Для предотвращения замятия все
листы в стопке должны быть одинакового размера и типа.
●
Загрузите бумагу стороной для печати вниз.
●
Убедитесь, что бумага, загруженная во входной лоток, не имеет изгибов, загнутых краев и
разрывов.
●
Отрегулируйте направляющие ширины бумаги во входном лотке, чтобы они вплотную прилегали
к бумаге. Убедитесь, что направляющие не сгибают бумагу в лотке.
●
Отрегулируйте положение направляющей длины бумаги во входном лотке, чтобы она вплотную
прилегала к бумаге. Убедитесь, что бумага из-за этого не погнулась.
Советы по настройке принтера (Windows)
●
Для изменения параметров печати по умолчанию щелкните Печать, сканирование и факс , а
затем выберите Установка параметров в программном обеспечении принтера HP.
Подробнее о том, как открыть программное обеспечение принтера HP, см. в разделе Откройте
программное обеспечение принтера HP (Windows).
●
Чтобы выбрать количество страниц на листе для печати, на вкладке Макет драйвера принтера,
выберите подходящий параметр в раскрывающемся списке Страниц на листе.
●
Чтобы изменить ориентацию страницы, откройте вкладку Компоновка драйвера принтера и
выберите нужное значение в области Ориентация.
●
Для отображения дополнительных параметров на вкладке Макет или Бумага/Качество драйвера
принтера щелкните кнопку Дополнительно, после чего откроется диалоговое окно
Дополнительные параметры.
ПРИМЕЧАНИЕ. При предварительном просмотре на вкладке Макет не отобразится параметр,
выбранный в раскрывающихся списках Макет расположения страниц на листе, Буклет или
Границы страницы.
—
Печать в оттенках серого. Позволяет печатать черно-белый документ, используя только
черные чернила. выберите Только черные чернила и щелкните кнопку ОК.
—
Макет расположения страниц на листе. Позволяет указывать порядок страниц при печати
документа с более, чем двумя страницами на одном листе.
—
Печать без полей. С помощью данной функции печать осуществляется без полей. Не все
типы бумаги поддерживают эту функцию. Рядом с параметром будет показан значок
40 Глава 3 Печать RUWW
Page 54

предупреждения, если тип бумаги, выбранный в раскрывающемся списке Носитель, не
поддерживается.
—
Сохранение макета. Данная функция работает только при двусторонней печати. Если
изображение больше области печати, выберите эту функцию, чтобы уменьшить масштаб
содержимого до меньших полей, без создания дополнительных страниц.
—
Технологии HP Real Life. Данная функция позволяет выравнивать и делать более четкими
изображения и графику для повышенного качества печати.
—
Буклет. Позволяет печатать многостраничный документ в виде буклета. С помощью данной
функции две страницы помещаются на лист, который в последствии можно согнуть пополам
в виде буклета
○
Буклет-ПереплетСлева. После сгиба в виде буклета переплет будет с левой стороны.
Выберите данный параметр для чтения слева направо.
○
Буклет-ПереплетСправа. После сгиба в виде буклета переплет будет с правой стороны.
Выберите данный параметр для чтения справа налево.
—
Границы страницы. Позволяет добавлять границы страниц при печати документа с более
чем двумя страницами на одном листе.
●
Можно использовать профиль печати, чтобы сократить время настройки параметров печати.
Профиль печати сохраняет значения параметров, соответствующих какому-либо определенному
виду задания,что позволяет установить все параметры одним щелчком мыши.
Чтобы использовать данную функцию, откройте вкладку Профили печати, выберите один из
профилей и щелкните OK.
. В раскрывающемся списке выберите метод переплета и щелкните OK.
Чтобы по заданным настройкам создать новый профиль печати, нажмите Сохранить как, введите
название профиля и нажмите OK.
Чтобы удалить профиль печати, выберите его и щелкните Удалить.
ПРИМЕЧАНИЕ. Профили печати по умолчанию удалить невозможно.
Советы по настройке принтера (OS X)
●
В диалоговом окне печати с помощью меню Размер бумаги выберите размер загруженной в
принтер бумаги.
●
В диалоговом окне печати на панели Бумага/Качество выберите в меню соответствующий тип
бумаги и качество.
RUWW Полезные советы по использованию принтера 41
Page 55

4 Копирование и сканирование
●
Копирование
●
Сканирование
●
Советы по успешному копированию и сканированию
Копирование
Копирование документа или удостоверения
1. Убедитесь, что во входной лоток загружена бумага. Дополнительная информация: Загрузка
бумаги.
2. Поместите оригинал на стекло сканера напечатанной стороной вниз или в устройство подачи
документов напечатанной стороной вверх.
3. На панели управления принтера коснитесь Копирование .
4. Выберите Документ или Ид. документ .
5. Выберите необходимое количество копий, уменьшив или увеличив предложенное значение, и
укажите другие параметры.
СОВЕТ: Чтобы сохранить выбранные параметры в качестве настроек по умолчанию, нажмите
( Параметры копии ) и Сохранить текущие параметры.
6. Коснитесь Запуск Ч/Б или Запуск Цвет.
Сканирование
С помощью панели управления принтера можно сканировать документы, фотографии и другие типы
носителей, а также отправлять их в различные места назначения, например на компьютер или по
электронной почте.
Сканирование документов помощью программного обеспечения принтера HP выполняется в формате,
который можно найти и отредактировать.
При сканировании оригинала без полей положите его на стекло сканера, а не в устройство подачи
документов.
ПРИМЕЧАНИЕ. Некоторые функции сканирования доступны только после установки программного
обеспечения HP.
СОВЕТ: Если при сканировании документов возникают проблемы, см. Проблемы сканирования.
●
Сканирование на компьютер
●
Сканирование на устройство памяти
●
Сканирование в электронную почту
●
Сканирование с помощью функции веб-сканирования
42 Глава 4 Копирование и сканирование RUWW
Page 56

●
Сканирование документов с преобразованием в редактируемый текст
●
Создание новой задачи сканирования (Windows)
●
Изменение параметров сканирования (Windows)
Сканирование на компьютер
Перед сканированием на компьютер убедитесь, что установлено рекомендуемое программное
обеспечение для принтера HP. Необходимо подключить принтер к компьютеру и включить оба
устройства.
Кроме того, перед сканированием на компьютерах Windows необходимо запустить программное
обеспечение принтера.
С помощью программного обеспечения HP можно сканировать документы, конвертируя их в формат
редактируемого текста. Дополнительную информацию см. в разделе Сканирование документов с
преобразованием в редактируемый текст.
Сканирование оригинала с панели управления принтером на компьютер
Перед сканированием убедитесь, что принтер подключен к компьютеру.
1. Поместите оригинал стороной для печати вниз на стекло сканера или стороной для печати вверх в
устройство подачи листов.
2. Коснитесь Сканирование на панели управления принтера, а затем нажмите Компьютер .
3. Выберите имя компьютера.
4. Нажмите Начать сканирование.
Чтобы включить функцию «Сканирование на компьютер», выполните следующие действия (Windows)
Если принтер подключен к компьютеру с помощью кабеля USB, функция сканирования на компьютер
будет включена по умолчанию и ее нельзя будет заблокировать.
Ниже приведены инструкции, как включить данную функцию, если она заблокирована при
использовании сетевого подключения.
1. Откройте программное обеспечение принтера HP. Дополнительную информацию см. в разделе
Откройте программное обеспечение принтера HP (Windows).
2. Перейдите к разделу Сканирование .
3. Выберите Управление сканированием на компьютер.
4. Щелкните Включить.
Чтобы включить функцию «Сканирование на компьютер», выполните следующие действия (OS X)
Функция «Сканирование на компьютер» в заводских настройках включена по умолчанию. Следуйте
приведенным ниже инструкциям, если функция отключена и ее необходимо включить.
1. Запустите программу HP Utility.
ПРИМЕЧАНИЕ. Утилита HP Utility находится в папке HP, которая расположена в папке
Приложения.
2. В меню Параметры сканирования щелкните Сканирование на компьютер.
3. Убедитесь, что установлен флажок Включить сканирование на компьютер.
RUWW Сканирование 43
Page 57

Сканирование документа или фотографии в файл (Windows)
1. Поместите оригинал стороной для печати вниз на стекло сканера или стороной для печати вверх в
устройство подачи листов.
2. Откройте программное обеспечение принтера HP. Дополнительную информацию см. в разделе
Откройте программное обеспечение принтера HP (Windows).
3. В программном обеспечении принтера нажмите Сканировать документ или фотографию .
4. Выберите тип сканирования и нажмите Сканирование .
●
Выберите пункт Сохранить в формате PDF , чтобы сохранить документ или фотографию в
файл PDF.
●
Выберите пункт Сохранить в формате JPEG , чтобы сохранить документ или фотографию в
файла изображения.
ПРИМЕЧАНИЕ. Чтобы просмотреть и изменить основные настройки, используйте главный экран.
Чтобы просмотреть или изменить расширенные настройки, перейдите по ссылке Еще в верхнем
правом углу диалогового окна «Сканирование».
Дополнительную информацию см. в разделе Изменение параметров сканирования (Windows).
Если выбран параметр Открыть средство просмотра после сканирования , можно
отредактировать отсканированное изображение на экране предварительного просмотра.
Сканирование оригинала с помощью программного обеспечения принтера HP (OS X)
1. Запустите утилиту HP Scan.
Программа HP Scan находится в папке Applications/HP(Приложения/HP) в корне жесткого диска.
2. Выберите нужный тип профиля сканирования.
3. Щелкните Сканировать.
Сканирование на устройство памяти
Сканирование можно выполнять напрямую на карту памяти с панели управления принтера, не
используя компьютер или программное обеспечение HP из комплекта поставки принтера.
ПРЕДУПРЕЖДЕНИЕ. Не извлекайте флеш-накопитель из USB-порта принтера в процессе работы. Это
может повредить файлы на USB-накопителе. USB-накопитель можно безопасно извлекать только в
том случае, если индикатор USB-порта не мигает.
ПРИМЕЧАНИЕ. Принтер не поддерживает зашифрованные USB-накопители.
С помощью программного обеспечения HP можно также сканировать документы, конвертирую их в
формат редактируемого текста. Дополнительные сведения см. в разделе Сканирование документов с
преобразованием в редактируемый текст.
Как сканировать оригинал на устройство памяти с помощью панели управления принтера
1. Поместите оригинал стороной для печати вниз на стекло сканера или стороной для печати вверх в
устройство подачи листов.
2. Вставьте флэш-накопитель USB.
3. Коснитесь Сканировать в на экране Параметры накопителя (он появится автоматически).
44 Глава 4 Копирование и сканирование RUWW
Page 58

4. При необходимости измените значения параметров сканирования.
5. Нажмите ЗАПУСК СКАНИРОВАНИЯ .
Сканирование в электронную почту
Приложение «Сканирование в электронную почту» позволяет быстро сканировать и отправлять
фотографии и документы по электронной почте указанным адресатам напрямую с универсального
принтера HP All-in-One. Для сканирования документов и отправки их по электронной почте
необходимо войти в свою учетную запись с помощью выданных PIN-кодов и внести адреса
электронной почты.
Этот раздел содержит указанные ниже темы.
●
Настроить сканирование в электронную почту
●
Сканирование документа или фотографии для отправки по электронной почте
●
Изменение параметров учетной записи
Настроить сканирование в электронную почту
1. Включите веб-службы на принтере. Дополнительную информацию см. в разделе Настройка веб-
служб.
2. На начальном экране коснитесь Приложения и выберите приложение Scan-to-Email.
3. На начальном экране приветствия коснитесь кнопки Продолжить.
4. Нажмите Электронная почта, введите адрес и затем коснитесь Готово.
5. Коснитесь Продолжить.
6. На указанный электронный адрес будет отправлен PIN-код. Коснитесь Продолжить.
7. Коснитесь поля PIN-код, введите PIN-код, а затем коснитесь Готово.
8. Коснитесь кнопки Сохранить адрес или Автоматический вход в зависимости от желаемого
варианта хранения принтером информации для входа пользователя.
9. Выберите необходимый тип сканирования, коснувшись Фото или Документ.
10. Для фотографий выберите параметры и коснитесь кнопки Продолжить.
Для документов перейдите к следующему шагу.
11. Проверьте введенный электронный адрес и коснитесь Продолжить.
12. Коснитесь Сканирование в электронную почту.
13. Коснитесь OK, когда сканирование завершится, затем коснитесь Да, чтобы отправить следующее
электронное письмо, или Нет, чтобы закончить работу.
Сканирование документа или фотографии для отправки по электронной почте
Для сканирования в электронную почту можно использовать как панель управления, так и
программное обеспечение принтера HP.
RUWW Сканирование 45
Page 59

Сканирование документа или фотографии для отправки по электронной почте с помощью панели
управления
1. Поместите оригинал стороной для печати вниз на стекло сканера или стороной для печати вверх в
устройство подачи листов.
2. На начальном экране коснитесь Приложения и выберите приложение Scan-to-Email.
3. На дисплее панели управления выберите необходимую учетную запись и коснитесь Продолжить.
ПРИМЕЧАНИЕ. Если у вас еще нет учетной записи, то выберите Моей учетной записи нет в
списке. Вам будет предложено ввести свой адрес электронной почты и получить PIN-код.
4. Если потребуется, введите PIN-код.
5. Выберите необходимый тип сканирования, коснувшись Фото или Документ.
6. Для фотографий выберите параметры и коснитесь кнопки Продолжить.
Для документов перейдите к следующему шагу.
7. Для добавления или удаления адресатов коснитесь Изменить адресата(-ов), а после окончания
коснитесь Готово.
8. Проверьте введенный электронный адрес и коснитесь Продолжить.
9. Коснитесь Сканирование в электронную почту.
10. Коснитесь OK, когда сканирование завершится, затем коснитесь Да, чтобы отправить следующее
электронное письмо, или Нет, чтобы закончить работу.
Сканирование документа или фотографии для отправки по электронной почте с помощью ПО принтера HP
(Windows)
1. Поместите оригинал стороной для печати вниз на стекло сканера или стороной для печати вверх в
устройство подачи листов.
2. Откройте программное обеспечение принтера HP. Дополнительную информацию см. в разделе
Откройте программное обеспечение принтера HP (Windows).
3. В программном обеспечении принтера нажмите Сканировать документ или фотографию .
4. Выберите тип сканирования и нажмите Сканирование .
Выберите пункт Отправить по электронной почте в формате PDF или Отправить по электронной
почте в формате JPEG , чтобы прикрепить отсканированный файл к письму в программе для
работы с электронной почтой.
ПРИМЕЧАНИЕ. Чтобы просмотреть и изменить основные настройки, используйте главный экран.
Чтобы просмотреть или изменить расширенные настройки, перейдите по ссылке Еще в верхнем
правом углу диалогового окна «Сканирование».
Дополнительную информацию см. в разделе Изменение параметров сканирования (Windows).
Если выбран параметр Открыть средство просмотра после сканирования , можно
отредактировать отсканированное изображение на экране предварительного просмотра.
Изменение параметров учетной записи
1. На начальном экране коснитесь Приложения и выберите приложение Scan-to-Email.
2. Выберите учетную запись, параметры которой необходимо изменить, и нажмите Изменить.
3. Выберите параметр для редактирования и следуйте инструкциям на экране.
46 Глава 4 Копирование и сканирование RUWW
Page 60

●
Автоматический вход
●
Сохранить электронный адрес
●
Удалить из списка
●
Изменить PIN-код
●
Удалить учетную запись
Сканирование с помощью функции веб-сканирования
Веб-сканирование — это функция встроенного веб-сервера, благодаря которой для сканирования на
компьютер фотографий и документов можно использовать веб-браузер.
Эта функция доступна даже в том случае, если программное обеспечение принтера не установлено на
компьютере.
Дополнительную информацию см. в разделе Встроенный веб-сервер.
ПРИМЕЧАНИЕ. По умолчанию служба Webscan отключена. Включить функцию можно на встроенном
веб-сервере.
Если не удается запустить функцию веб-сканирования с помощью встроенного веб-сервера, возможно,
она отключена администратором сети. За дополнительной информацией обратитесь к администратору
сети или лицу, выполнявшему настройку сети.
Включение веб-сканирования
1. Откройте встроенный веб-сервер. Дополнительную информацию см. в разделе Встроенный веб-
сервер.
2. Перейдите на вкладку Параметры .
3. В разделе Безопасность щелкните Параметры администратора.
4. Выберите Веб-сканирование, чтобы включить эту функцию.
5. Нажмите кнопку Применить.
Как сканировать с помощью функции веб-сканирования
Веб-сканирование предоставляет базовые настройки сканирования. Чтобы использовать
дополнительные параметры и функции сканирования, выполняйте сканирование с использованием
программного обеспечения принтера HP.
1. Поместите оригинал стороной для печати вниз на стекло сканера или стороной для печати вверх в
устройство подачи листов.
2. Откройте встроенный веб-сервер. Дополнительную информацию см. в разделе Встроенный веб-
сервер.
3. Перейдите на вкладку Сканирование .
4. На левой панели щелкните Веб-сканирование, измените требуемые параметры, а затем
щелкните ЗАПУСК СКАНИРОВАНИЯ .
СОВЕТ: Для сканирования и преобразования документов в редактируемый текст необходимо
установить программное обеспечение HP, которое входит в комплект поставки принтера.
Дополнительную информацию см. в разделе Сканирование документов с преобразованием в
редактируемый текст.
RUWW Сканирование 47
Page 61

Сканирование документов с преобразованием в редактируемый текст
При сканировании документов можно использовать программное обеспечение HP для преобразования
отсканированных документов в формат, поддерживающий поиск, копирование, вставку и правку. Это
позволяет редактировать письма, вырезки из газет, а также другие виды документов.
●
Как сканировать документы с преобразованием в редактируемый текст
●
Рекомендации по сканированию документов с преобразованием в редактируемый текст
Как сканировать документы с преобразованием в редактируемый текст
Для сканирования документов с преобразованием в редактируемый текст следуйте приведенным
ниже рекомендациям.
Сканирование документа в редактируемый файл (Windows)
Можно сканировать различные типы печатных материалов в файл, поддерживающий поиск по
документу и редактирование содержимого.
Если пункт Сохранить как редактируемый текст (оптическое распознавание символов) отсутствует в
списке доступных параметров сканирования, необходимо переустановить программное обеспечение и
выбрать этот параметр.
1. Поместите оригинал стороной для печати вниз на стекло сканера или стороной для печати вверх в
устройство подачи листов.
2. Откройте программное обеспечение принтера HP. Дополнительную информацию см. в разделе
Откройте программное обеспечение принтера HP (Windows).
3. В программном обеспечении принтера нажмите Сканировать документ или фотографию .
4. Выберите пункт Сохранить как редактируемый текст (оптическое распознавание символов) и
нажмите Сканирование .
ПРИМЕЧАНИЕ. Чтобы просмотреть и изменить основные настройки, используйте главный экран.
Чтобы просмотреть или изменить расширенные настройки, перейдите по ссылке Еще в верхнем
правом углу диалогового окна «Сканирование».
Дополнительную информацию см. в разделе Изменение параметров сканирования (Windows).
Если выбран параметр Открыть средство просмотра после сканирования , можно
отредактировать отсканированное изображение на экране предварительного просмотра.
Сканирование документов с преобразованием в редактируемый текст (OS X)
1. Поместите оригинал стороной для печати вниз на стекло сканера или стороной для печати вверх в
устройство подачи листов.
2. Запустите утилиту HP Scan.
Утилита HP Scan находится в папке Applications/HP("Приложения/HP") в корне жесткого диска.
3. Нажмите кнопку Сканировать. Отобразится диалоговое окно с запросом информации о сканере и
предварительно установленных настройках сканирования.
4. Чтобы выполнить сканирование, следуйте инструкциям на экране.
5. По завершении сканирования всех страниц выберите Сохранить в меню Файл. Откроется
диалоговое окно "Сохранить".
6. Выберите тип редактируемого текста.
48 Глава 4 Копирование и сканирование RUWW
Page 62

Задача Инструкции
Необходимо извлечь только текст без форматирования
оригинала.
Необходимо извлечь текст с элементами форматирования
оригинала.
Извлечение текста для приложений для чтения PDF Во всплывающем меню Формат выберите PDFс
Во всплывающем меню Формат выберите TXT.
Во всплывающем меню Формат выберите RTF.
возможностью поиска .
7. Щелкните Сохранить.
Рекомендации по сканированию документов с преобразованием в редактируемый текст
Чтобы обеспечить успешное преобразование документов программным обеспечением, следуйте
приведенным ниже инструкциям.
●
Убедитесь, что стекло сканера или окно устройства подачи документов чистое.
При наличии загрязнений на стекле сканера или устройства подачи документов программное
обеспечение не сможет преобразовать документ в редактируемый текст.
●
Убедитесь, что документ загружен правильно.
Убедитесь, что оригинал правильно загружен, а документ не перекошен.
●
Убедитесь, что текст документа является четким.
Для успешного преобразование в редактируемый текст оригинал должен быть чистым и иметь
высокое качество.
Программное обеспечение может быть не в состоянии преобразовать документ в следующих
ситуациях.
—
Текст на оригинале является блеклым или искаженным.
—
Текст имеет слишком малый размер.
—
Документ имеет слишком сложную структуру.
—
В тексте слишком малые интервалы между строками и символами. Например, в
распознанном программой тексте отдельные символы могут быть пропущены или ошибочно
объединены в один (m вместо rn).
—
Текст напечатан на цветном фоне. Цветной фон может значительно снизить четкость
изображений при сканировании.
●
Выберите правильный профиль.
Выберите ярлык или профиль, который позволяет сканировать с преобразованием в
редактируемый текст. При таком выборе задействуются параметры сканирования, которые
позволяют максимально повысить качество сканирования OCR.
Windows: Используйте ярлыки Редактируемый текст (OCR) или Сохранить как PDF.
OS X. Используйте набор предварительных настроек Документы с текстом.
●
Сохраните файл в правильном формате.
Если требуется просто извлечь текст из документа без форматирования оригинала, выберите
формат простого текста, например, Текст (.txt) или TXT.
RUWW Сканирование 49
Page 63

Если необходимо извлечь текст с некоторыми элементами форматирования оригинала, выберите
текст в формате RTF, например, Текст в формате RTF (.rtf) или RTF, или в формате PDF с
возможностью поиска, например, PDFс возможностью поиска (.pdf) или PDFс возможностью
поиска .
Создание новой задачи сканирования (Windows)
Чтобы упростить процесс сканирования, можно создать собственную задачу. Это упростит работу, если
вы, например, хотите сохранять отсканированные фотографии в формате PNG, а не JPEG.
1. Поместите оригинал стороной для печати вниз на стекло сканера или стороной для печати вверх в
устройство подачи листов
2. Откройте программное обеспечение принтера HP. Дополнительную информацию см. в разделе
Откройте программное обеспечение принтера HP (Windows).
3. В программном обеспечении принтера нажмите Сканировать документ или фотографию .
4. Выберите Создать новую задачу сканирования .
5. Введите описание задачи, выберите существующие настройки, на которых будет основана новая
задача, и щелкните Создать .
Например, при создании новой задачи для сканирования фотографий, выберите пункт Сохранить
в формате JPEG или Отправить по электронной почте в формате JPEG . Таким образом вам станут
доступны параметры работы с графическими изображениями во время сканирования.
6. Измените настройки новой задачи и нажмите на значок сохранения справа от нее.
.
ПРИМЕЧАНИЕ. Чтобы просмотреть и изменить основные настройки, используйте главный экран.
Чтобы просмотреть или изменить расширенные настройки, перейдите по ссылке Еще в верхнем
правом углу диалогового окна «Сканирование».
Дополнительную информацию см. в разделе Изменение параметров сканирования (Windows).
Изменение параметров сканирования (Windows)
Вы можете задать любые настройки сканирования для однократного использования либо сохранить
внесенные в них изменения для использования на постоянной основе. К этим настройкам относятся
такие параметры, как размер и ориентация страницы, разрешение сканирования, контрастность, а
также папка для сохранения отсканированных материалов.
1. Поместите оригинал стороной для печати вниз на стекло сканера или стороной для печати вверх в
устройство подачи листов.
2. Откройте программное обеспечение принтера HP. Дополнительную информацию см. в разделе
Откройте программное обеспечение принтера HP (Windows).
3. В программном обеспечении принтера нажмите Сканировать документ или фотографию .
4. Перейдите по ссылке Еще в верхнем правом углу диалогового окна HP Scan.
Справа откроется панель расширенных настроек. В левом столбце представлены текущие
параметры для каждого раздела. В правом столбце можно изменять настройки выделенного
раздела.
5. Щелкните раздел в левой части расширенных настроек, чтобы просмотреть доступные в нем
параметры.
Большинство настроек можно просматривать и изменять с помощью раскрывающихся меню.
50 Глава 4 Копирование и сканирование RUWW
Page 64

Некоторые параметры можно настраивать, открыв их в новой области. Такие настройки
обозначены знаком «+» (плюс) справа от их имени. Чтобы вернуться в раздел расширенных
настроек, необходимо принять или отменить любые изменения.
6. После изменения настроек выполните одно из следующих действий.
●
Выберите Сканирование . После завершения сканирования отобразится запрос с
предложением сохранить или отменить изменения, внесенные в настройки задачи.
●
Щелкните значок сохранения справа от задачи. Таким образом можно создать профиль
настроек, чтобы использовать указанные параметры в других задачах. Иначе указанные
настройки будут использованы только для текущего задания сканирования. Нажмите
Сканирование .
Узнайте подробнее о программе HP Scan в Интернете. Прочитайте следующие инструкции.
●
Изменение параметров сканирования (например, типа файла, разрешения сканирования или
уровня контраста).
●
Сканирование с отправкой в сетевую папку или облачное хранилище.
●
Предварительный просмотр и коррекция изображений перед сканированием.
Советы по успешному копированию и сканированию
Для успешного копирования и сканирования следуйте приведенным ниже советам.
●
Сохраняйте стекло и обратную сторону крышки в чистоте. Устройство распознает все, что
находится на стекле, как часть изображения.
●
Поместите оригинал стороной для печати вниз на стекло сканера и выровняйте его по отметке в
заднем левом углу стекла.
●
Чтобы сделать большую копию с небольшого оригинала, отсканируйте его на компьютере,
измените размер изображения в программе сканирования, а затем распечатайте копию
увеличенного изображения.
●
Если необходимо настроить размер сканирования, тип вывода, разрешение сканирования или тип
файла и так далее, запустите сканирование из программного обеспечения принтера.
●
Чтобы избежать появления неправильно отсканированного текста или отсутствия текста,
проверьте параметры яркости в программе.
●
Если необходимо отсканировать несколько страниц документа не в отдельные файлы, а в один
файл, запустите сканирование в программное обеспечение принтера программном обеспечении, а
не в меню Сканирование на панели управления либо используйте для сканирования устройство
подачи документов.
RUWW Советы по успешному копированию и сканированию 51
Page 65

5 Факс
Принтер позволяет отправлять и получать факсы, в том числе цветные. Можно запланировать
отправку факсов на более позднее время в пределах 24 часов или настроить контакты телефонной
книги для быстрой и удобной отправки факсов на часто используемые номера. Кроме того, с помощью
панели управления принтера можно настроить различные параметры, например разрешение и
контрастность отправляемых факсов
ПРИМЕЧАНИЕ. Прежде чем приступить к отправке и получению факсов убедитесь, что принтер
правильно настроен для работы с факсами. Для проверки правильности настройки факса выполните
тест его настройки с панели управления.
●
Отправка факса
●
Получение факса
●
Добавление контактов телефонной книги
●
Изменение параметров факса
●
Услуги факсимильной связи и цифровой телефонии
●
Факсимильная связь с помощью IP-телефонии
●
Использование отчетов
.
●
Дополнительная настройка факса
Отправка факса
Факсимильное сообщение можно отправить несколькими способами.
●
Отправка стандартного факса
●
Отправка стандартного факса с компьютера
●
Отправка факса с телефона
●
Отправка факса с использованием контроля набора номера
●
Отправка факса с использованием памяти принтера
●
Отправка факса нескольким получателям
●
Передача факса в режиме коррекции ошибок
Отправка стандартного факса
Одностраничные и многостраничные черно-белые и цветные факсы можно легко отправлять с
помощью панели управления принтера.
ПРИМЕЧАНИЕ. Для отправки одностраничных факсов поместите оригинал на стекло. Для отправки
многостраничных факсов используйте устройство подачи документов.
ПРИМЕЧАНИЕ. Если требуется печатать подтверждение о том, что факсы успешно отправлены,
включите соответствующую функцию.
52 Глава 5 Факс RUWW
Page 66

Как отправить стандартный факс с панели управления принтера
1. Поместите оригинал стороной для печати вниз на стекло сканера или стороной для печати вверх в
устройство подачи листов.
2. На панели управления принтера коснитесь Факс .
3. Коснитесь Отправить.
4. Введите номер факса с помощью кнопок набора номера или выбрав контакт из телефонной
книги.
СОВЕТ: Чтобы добавить паузу в набираемый номер факса, касайтесь * до появления на дисплее
дефиса (-).
5. Коснитесь Черно-белое или Цвет .
Если принтер обнаружит, что в устройство подачи документов загружен оригинал, документ
будет передан по указанному номеру.
СОВЕТ: Если отправленный факс у получателя имеет низкое качество, можно изменить
разрешение или контрастность факса.
Отправка стандартного факса с компьютера
Документ можно отправить по факсу напрямую с компьютера без предварительной печати.
Для использования этой функции убедитесь, что на компьютере установлено программное
обеспечение HP, принтер подключен к рабочей телефонной линии, а функционал факса настроен и
правильно работает.
Отправка стандартного факса с компьютера (Windows)
1. Откройте на компьютере документ, который необходимо отправить по факсу.
2. В меню Файл используемой программы выберите Печать.
3. В списке Имя выберите принтер, в имени которого присутствует слово fax (факс).
4. Чтобы изменить параметры (например, для отправки документа в качестве черно-белого или
цветного факса), щелкните кнопку, с помощью которой открывается диалоговое окно Свойства. В
зависимости от используемой программы эта кнопка может называться Свойства, Параметры,
Настройка принтера, Принтер или Предпочтения.
5. После изменения всех параметров щелкните ОК.
6. Щелкните Печать или ОК.
7. Введите номер факса и другую информацию для получателя, измените другие параметры факса,
а затем щелкните Отправить факс. Принтер начнет набор номера факса и отправку документа по
факсу.
Отправка стандартного факса с компьютера (OS X)
1. Откройте на компьютере документ, который необходимо отправить по факсу.
2. В меню Файл используемой программы щелкните Печать.
3. Выберите принтер, в имени которого присутствует слово Fax (Факс).
4. Введите номер факса или имя из списка контактов, для которого сохранен номер факса.
5. После завершения ввода информации о факсе щелкните Факс.
RUWW Отправка факса 53
Page 67

Отправка факса с телефона
Отправить факс можно при наличии в телефоне установленных расширений. Это позволяет поговорить
с получателем перед отправкой факса.
Как отправить факс с дополнительного телефона
1. Поместите оригинал стороной для печати вниз на стекло сканера или стороной для печати вверх в
устройство подачи листов.
2. Наберите номер с помощью клавиатуры телефона, подключенного к принтеру.
Если получатель отвечает по телефону, сообщите ему, что им необходимо принять факсимильное
сообщение после того, как прозвучат соответствующие сигналы факса. Если на вызов ответит
факсимильный аппарат, будут слышны его сигналы.
3. На панели управления принтера коснитесь Факс .
4. Коснитесь Отправка.
5. Когда все готово для передачи факса, коснитесь Черно-белое или Цвет .
При передаче факса на линии не будет слышно никаких звуков. Если после отправки факса
необходимо продолжить разговор с получателем, не кладите трубку до завершения передачи
факса. По завершении разговора с получателем трубку можно положить как только начнется
передача факса.
Отправка факса с использованием контроля набора номера
При отправке факса с помощью контролируемого набора через динамики принтера можно слышать
сигналы набора, телефонные сигналы и другие звуки. Данная функция позволяет отвечать на запросы
во время набора, а также управлять скоростью набора.
СОВЕТ: Если используется телефонная карта и PIN-код введен недостаточно быстро, принтер может
начать отправку факса и PIN-код не будет принят службой телефонной карты. В этом случае создайте
контакт телефонной книги с PIN-кодом телефонной карты.
ПРИМЕЧАНИЕ. Сигнал телефонной линии будет слышен только при включенном звуке.
Как отправить факс с помощью контролируемого набора на панели управления принтера
1. Поместите оригинал стороной для печати вниз на стекло сканера или стороной для печати вверх в
устройство подачи листов.
2. На панели управления принтера коснитесь Факс .
3. Коснитесь Отправка.
4. Коснитесь Черно-белое или Цвет .
5. После сигнала введите номер с помощью клавиатуры на панели управления принтера.
6. Следуйте указаниям, которые могут отображаться на дисплее.
СОВЕТ: Если для отправки факсов используется телефонная карта и PIN-код этой карты
сохранен в виде контакта телефонной книги, то при запросе PIN-кода коснитесь ( Телефонная
), а затем нажмите ( Контакт ) для выбора контакта, содержащего PIN-код.
книга
Факс будет отправлен после ответа принимающего факсимильного аппарата.
54 Глава 5 Факс RUWW
Page 68

Отправка факса с использованием памяти принтера
Можно отсканировать черно-белый факс и сохранить его в памяти устройства, а затем отправить факс
из памяти. Этот параметр удобно использовать в том случае, если номер факса, на который
выполняется отправка, занят или временно недоступен. Принтер отсканирует оригиналы, сохранит их
в памяти и отправит по факсу, когда сможет соединиться с факсимильным аппаратом получателя.
Когда принтер отсканирует страницы и сохранит их в памяти, оригиналы можно извлечь из лотка
устройства подачи документов или со стекла сканера.
ПРИМЕЧАНИЕ. Из памяти можно отправить только черно-белый факс.
Как отправить факс из памяти принтера
1. Убедитесь, что параметр Сканирование и отправка по факсу включен.
а. На панели управления принтера коснитесь Факс .
б. Коснитесь Настройка , затем Предпочтения .
в. Коснитесь Сканирование и отправка по факсу, чтобы включить данную функцию.
2. Загрузите оригинал в устройство подачи документов отпечатанной стороной вверх.
3. На панели управления принтера коснитесь Факс .
4. Коснитесь Отправить.
5. Введите номер для отправки факса с помощью кнопок набора номера.
Можно также нажать ( Телефонная книга ), ( Контакт ), ( Группа ) или ( Журнал
звонков ), чтобы выбрать номер или группу номеров для набора.
6. Коснитесь Отправка факса .
Принтер отсканирует оригиналы в память и отправит факс, когда принимающий факсимильный
аппарат будет доступен.
Отправка факса нескольким получателям
Факс можно отправлять одновременно нескольким адресатам, создав групповой контакт телефонной
книги, объединяющий двух и более получателей.
Отправка факса нескольким получателям с использованием групповой телефонной книги
1. Поместите оригинал стороной для печати вниз на стекло сканера или стороной для печати вверх в
устройство подачи листов.
2. На панели управления принтера коснитесь Факс .
3. Коснитесь Отправить.
4.
Коснитесь ( Телефонная книга ), затем нажмите ( Группа ).
5. Коснитесь названия группы получателей, которым нужно отправить факс.
6. Коснитесь Отправка факса .
Факс будет отправлен всем членам выбранной группы.
СОВЕТ: Если отправленный факс у получателя имеет низкое качество, можно изменить
разрешение или контрастность факса.
RUWW Отправка факса 55
Page 69

Передача факса в режиме коррекции ошибок
Режим коррекции ошибок (ECM) позволяет предотвратить потерю данных при передаче по
ненадежным телефонным линиям за счет обнаружения ошибок при передаче и формирования
автоматических запросов на повторную передачу ошибочной информации. При этом на надежных
телефонных линиях затраты на телефонную связь остаются прежними или даже снижаются. На
телефонных линиях низкого качества в режиме ECM увеличивается время передачи и затраты на
телефонную связь, но обеспечивается более надежная передача данных. Для параметра по
умолчанию установлено значение Вкл . Параметр ECM следует выключать только при существенном
увеличении затрат на телефонную связь, когда предпочтительно сокращение затрат в ущерб качеству.
Результат выключения режима ECM.
●
Изменяется качество и скорость передачи факсов при передаче и приеме.
●
Для параметра Скорость автоматически устанавливается значение Средн. .
●
Кроме того, нельзя будет отправлять и получать факсы в цветном режиме.
Как изменить параметр ECM с панели управления
1. На панели управления принтера коснитесь Факс .
2. Коснитесь Настройка .
3. Коснитесь Предпочтения .
4. Прокрутите до Режим коррекции ошибок и коснитесь названия функции, чтобы включить или
отключить ее.
Получение факса
Факсы можно получать автоматически или вручную. Если параметр Автоответчик отключен, факсы
потребуется получать вручную. Если параметр Автоответчик включен (по умолчанию), принтер будет
автоматически отвечать на входящие вызовы и принимать факсы после количества звонков,
выбранного с помощью параметра Звонки до ответа . По умолчанию для параметра Звонки до ответа
выбрано пять звонков.
Если на принтере не настроена возможность использования бумаги формата Legal, то при получении
факса такого или большего формата он будет автоматически уменьшен в соответствии с размером
бумаги, загруженной во входной лоток. Если функция Автоуменьшение отключена, принтер
напечатает факс на двух страницах.
ПРИМЕЧАНИЕ. Факс, полученный принтером в процессе копирования документа, будет сохранен в
памяти принтера до завершения копирования.
●
Получение факса вручную
●
Настройка факса в резервном режиме
●
Повторная печать полученных факсов из памяти
●
Переадресация факсов на другой номер
●
Настройка автоматического уменьшения для входящих факсов
●
Блокировка нежелательных номеров факсов
56 Глава 5 Факс RUWW
Page 70

Получение факса вручную
Факс можно принять во время телефонного разговора. Можно снять трубку, чтобы ответить на звонок
или прослушать сигналы факса.
С телефона, подключенного напрямую к принтеру, можно принимать факсы вручную (через разъем 2EXT).
Получение факса вручную
1. Убедитесь, что принтер включен, а в основном лотке имеется бумага.
2. Уберите оригиналы из лотка устройства подачи документов.
3. Установите высокое значение для параметра Звонки до ответа . Это позволит ответить на
входящий вызов вручную до ответа принтера. Либо отключите функцию Автоответчик , чтобы
принтер не отвечал на входящие вызовы автоматически.
4. Если есть телефонная связь с отправителем, попросите его нажать на факсимильном аппарате
кнопку Отправить.
5. Когда факсимильный аппарат начнет работу, выполните следующие действия.
а. На панели управления принтера коснитесь Факс , выберите Отправка и получение, а затем
Получить сейчас.
б. Когда принтер начнет получение факса, телефонную трубку можно положить или оставить
снятой. Во время факсимильной передачи в телефонной трубке ничего не слышно.
Настройка факса в резервном режиме
В зависимости от предпочтений и требований безопасности можно настроить принтер для сохранения
либо всех входящих факсов, либо только факсов, полученных принтером в состоянии ошибки, либо
отключить сохранение всех входящих факсов.
Как настроить резервный режим факса на панели управления принтера
1. На панели управления принтера коснитесь Факс .
2. Коснитесь Настройка .
3. Коснитесь Предпочтения .
4. Коснитесь Архивация получ.факса.
5. Коснитесь нужного параметра.
Вкл Значение параметра по умолчанию. Если для параметра Архивация факса установлено
значение Вкл , принтер сохранит в памяти все полученные факсы. Это позволяет повторно
напечатать до 30 последних напечатанных факсов, сохраненных в памяти.
ПРИМЕЧАНИЕ. Если память принтера переполняется, по мере получения новых факсов
начинают перезаписываться самые старые напечатанные факсы. Если память заполняется
ненапечатанными факсами, принтер прекратит отвечать на входящие факсимильные
вызовы.
ПРИМЕЧАНИЕ. Сохранение факсов большого размера, например цветных фотографий с
очень высокой степенью детализации, может оказаться невозможным из-за ограничений
памяти.
Только при ошибке При установке данного значения принтер будет сохранять факсы в памяти только при
возникновении ошибок, препятствующих печати факсов на принтере (например, при
отсутствии бумаги). Принтер будет сохранять входящие факсы до заполнения памяти. Если
RUWW Получение факса 57
Page 71

память будет заполнена, принтер перестанет отвечать на входящие факсимильные вызовы.
После устранения ошибки хранящиеся в памяти факсы будут напечатаны автоматически, а
затем удалены из памяти.
Выкл Факсы в памяти не сохраняются. Например, можно отключить функцию Факс в резервном
режиме в целях защиты. При возникновении ошибки, препятствующей печати факсов на
принтере (например, при отсутствии бумаги во входном лотке), принтер прекращает
принимать поступающие вызовы.
Повторная печать полученных факсов из памяти
Полученные факсы, которые не были напечатаны, хранятся в памяти.
ПРИМЕЧАНИЕ. После переполнения памяти принтер не сможет получать новые факсы, пока факсы из
памяти не будут напечатаны или удалены. Кроме того, может потребоваться удалить факсы из памяти
в целях безопасности или конфиденциальности.
Можно повторно напечатать до 30 недавно распечатанных факсов, если они сохранены в памяти.
Например, может потребоваться повторно напечатать факс в случае утери его напечатанной копии.
Печать факсов из памяти с помощью панели управления принтера
1. Убедитесь, что в основной лоток загружена бумага. Дополнительную информацию см. в разделе
Загрузка бумаги.
2. На панели управления принтера коснитесь Факс .
3. Коснитесь Повторная печать.
Факсы печатаются в порядке, обратном порядку получения, начиная с последнего полученного
факса.
4. Коснитесь Список полученных факсов.
5. Выберите факс, коснувшись его, затем нажмите Печать.
Чтобы остановить печать факсов из памяти, коснитесь (Отмена).
Переадресация факсов на другой номер
Принтер можно настроить для переадресации факсов на другой номер. Все факсы пересылаются в
черно-белом цвете независимо от оригинала.
HP рекомендует проверить, что номер, на который выполняется переадресация, является номером
действующего факса. Передайте пробный факс, чтобы убедиться, что переадресация факсов работает
должным образом.
Переадресация факсов с панели управления принтера
1. На панели управления принтера коснитесь Факс .
2. Коснитесь Настройка .
3. Коснитесь Предпочтения .
4. Коснитесь элемента Переадресация факса.
5. Коснитесь Вкл (печать и пересылка) для печати или переадресации факса или выберите Вкл
(пересылка) для переадресации факса.
58 Глава 5 Факс RUWW
Page 72

ПРИМЕЧАНИЕ. Если переадресация факса на заданный факсимильный аппарат невозможна
(например, если он выключен), принтер напечатает факс. Если принтер настроен для печати
отчетов об ошибках для полученных факсов, отчет об ошибках также будет напечатан.
6. При появлении запроса введите номер факсимильного аппарата, который будет принимать
переадресованные факсы, затем коснитесь Готово . При появлении любого из следующих
запросов введите необходимую информацию: дата запуска, время запуска, дата окончания и
время окончания.
7. Переадресация факсов активирована. Коснитесь ОК для подтверждения.
Если питание будет отключено при настроенной пересылке факса, принтер сохранит значение
параметра пересылки и номер телефона. При возобновлении питания принтера для параметра
пересылки факса будет по-прежнему выбрано значение Вкл .
ПРИМЕЧАНИЕ. Можно отменить пересылку факсов, выбрав Выкл в меню Пересылка факсов.
Настройка автоматического уменьшения для входящих факсов
Параметр Автоуменьшение определяет режим работы принтера при получении факса, формат
которого превышает формат загруженной бумаги. По умолчанию этот параметр включен и полученное
по факсу изображение уменьшается до размера страницы (если это возможно). Если этот параметр
отключен, информация, которая не умещается на первой странице, будет распечатана на
второй.Используйте функцию Автоуменьшение при получении факса формата крупнее A4/Letter,
когда в основной лоток загружена бумага формата A4/Letter.
Как установить автоматическое уменьшение с помощью панели управления принтера
1. На панели управления принтера коснитесь Факс .
2. Коснитесь Настройка .
3. Коснитесь Предпочтения .
4. Прокрутите до Автоуменьшение и коснитесь, чтобы включить или отключить функцию.
Блокировка нежелательных номеров факсов
Если телефонная компания предоставляет услугу определения номера, то можно заблокировать
получение факсов с определенных номеров. При получении входящего факсимильного вызова
принтер сравнивает поступивший номер со списком нежелательных номеров и определяет
необходимость его блокировки. Если номер находится в списке заблокированных, факс не будет
принят. Максимальное количество заблокированных номеров факсов отличается на разных моделях.
ПРИМЕЧАНИЕ. Данная функция поддерживается не во всех странах или регионах. Если данная
функция не поддерживается в конкретной стране/регионе, в меню Предпочтения отсутствует
параметр Блокировка ненужных факсов .
ПРИМЕЧАНИЕ. Если в список АОН не добавлено ни одного телефонного номера, то предполагается,
что пользователь не активировал услугу АОН.
Для блокировки определенных номеров факсов можно добавить их в список нежелательных номеров;
разблокировать эти номера можно, удалив их из списка нежелательных номеров и печати списка
заблокированных номеров.
RUWW Получение факса 59
Page 73

Добавление номера в список нежелательных номеров факсов
1. На панели управления принтера коснитесь Факс .
2. Коснитесь Настройка .
3. Коснитесь Предпочтения .
4. Нажмите Блокировка ненужных факсов .
5. Коснитесь + (знак «Плюс»).
6. Выполните одно из указанных ниже действий.
●
Чтобы выбрать из журнала звонков номер факса, который необходимо заблокировать,
коснитесь ( Журнал звонков ).
●
Введите номер факса для блокировки и коснитесь Добавить.
ПРИМЕЧАНИЕ. Введенный номер факса должен совпадать с отображаемым на дисплее, а не с
номером, указанным в заголовке полученного факса (эти номера могут быть разными).
Как удалить номера из списка нежелательных номеров факсов
Чтобы разблокировать номер факса необходимо удалить его из списка нежелательных номеров
факсов.
1. На панели управления принтера коснитесь Факс .
2. Коснитесь Настройка .
3. Коснитесь Предпочтения .
4. Нажмите Блокировка ненужных факсов .
5. Коснитесь номера, который необходимо удалить, и выберите Удалить.
Печать отчета о нежелательных номерах факсов
1. На панели управления принтера коснитесь Факс .
2. Коснитесь Настройка , затем ОТЧЕТЫ .
3. Коснитесь Печать отчетов факса .
4. Коснитесь Отчет о нежелательных номерах факсов.
5. Для запуска печати коснитесь Печать.
Добавление контактов телефонной книги
Можно сохранить часто используемые номера факсов в качестве контактов телефонной книги. Это
позволяет быстрее набирать такие номера с панели управления принтера.
СОВЕТ: Помимо создания контактов телефонной книги и управления ими с панели управления
принтера, можно также использовать средства, доступные на компьютере (например, прилагаемое к
принтеру программное обеспечение HP и внутренний веб-сервер EWS принтера). Дополнительную
информацию см. в разделе Средства управления принтером.
●
Создание и редактирование контакта телефонной книги
●
Создание и редактирование группы контактов телефонной книги
60 Глава 5 Факс RUWW
Page 74

●
Удаление контактов телефонной книги
●
Печать списка контактов телефонной книги
Создание и редактирование контакта телефонной книги
Можно сохранить номера факсов в качестве контактов телефонной книги.
Для добавления контактов телефонной книги
1. На панели управления принтера коснитесь Факс .
2. Коснитесь Отправить.
3.
Коснитесь ( Телефонная книга ), затем нажмите ( Контакт ).
4.
Коснитесь (Знак «Плюс») для добавления контакта.
5. Коснитесь поля Имя, введите имя контакта, а затем выберите Готово .
6. Коснитесь поля Номер факса, введите номер факса контакта, затем выберите Готово .
ПРИМЕЧАНИЕ. Включите в набираемую последовательность символов любые паузы или другие
необходимые цифры, например код региона, код доступа к номерам за пределами мини-АТС
(обычно 9 или 0) или префикс для междугородних звонков.
7. Коснитесь Добавить.
Для добавления контактов телефонной книги выполните следующее
1. На панели управления принтера коснитесь Факс .
2. Коснитесь Отправить.
3.
Коснитесь ( Телефонная книга ), затем нажмите ( Контакт ).
4.
Коснитесь (Редактировать) для редактирования контакта.
5. Коснитесь контакта телефонной книги, который необходимо отредактировать.
6. Коснитесь поля Имя и отредактируйте имя контакта, затем коснитесь Готово .
7. Коснитесь поля Номер факса и отредактируйте номер факса контакта, затем выберите Готово .
ПРИМЕЧАНИЕ. Включите в набираемую последовательность символов любые паузы или другие
необходимые цифры, например код региона, код доступа к номерам за пределами мини-АТС
(обычно 9 или 0) или префикс для междугородних звонков.
8. Коснитесь Готово .
Создание и редактирование группы контактов телефонной книги
Группы номеров факсов можно сохранять в виде групп контактов телефонной книги.
RUWW Добавление контактов телефонной книги 61
Page 75

Для добавления групповых контактов телефонной книги выполните следующее
ПРИМЕЧАНИЕ. Перед созданием группового контакта телефонной книги необходимо создать как
минимум один контакт.
1. На панели управления принтера коснитесь Факс .
2. Коснитесь Отправить.
3.
Коснитесь ( Телефонная книга ), затем нажмите ( Группа ).
4.
Коснитесь (Знак «Плюс») для добавления группы.
5. Коснитесь Имя и введите имя группы, затем нажмите Готово .
6. Коснитесь поля Номера членов группы, выберите контакты для включения в группу и затем
коснитесь Выбрать.
7. Коснитесь Создать.
Для изменения групповых контактов телефонной книги выполните следующее
1. На панели управления принтера коснитесь Факс .
2. Коснитесь Отправить.
3.
Коснитесь ( Телефонная книга ), затем нажмите ( Группа ).
4.
Коснитесь (Редактировать) для редактирования группы.
5. Коснитесь группового контакта телефонной книги, который необходимо отредактировать.
6. Коснитесь поля Имя и отредактируйте имя группы, затем коснитесь Готово .
7. Коснитесь поля Номера членов группы.
8.
Чтобы добавить контакт в группу, коснитесь (знак «Плюс»). Коснитесь имени контакта, замет
нажмите Выбрать.
Чтобы удалить контакт из группы, коснитесь его и отмените выбор.
9. Коснитесь Готово .
Удаление контактов телефонной книги
Можно удалить контакты телефонной книги или групповые контакты.
1. На панели управления принтера коснитесь Факс .
2. Коснитесь Отправить.
3.
Коснитесь ( Телефонная книга ), затем нажмите ( Контакт ).
4.
Коснитесь (Редактировать).
5. Коснитесь имени контакта, который необходимо удалить.
6. Коснитесь Удалить.
7. Коснитесь Да для подтверждения.
62 Глава 5 Факс RUWW
Page 76

Печать списка контактов телефонной книги
Список контактов телефонной книги можно распечатать.
1. Загрузите бумагу в лоток. Дополнительную информацию см. в разделе Загрузка бумаги.
2. На панели управления принтера коснитесь Факс .
3. Коснитесь Настройка , затем ОТЧЕТЫ .
4. Коснитесь Печать отчетов факса .
5. Коснитесь Печать телефонной книги.
Изменение параметров факса
После выполнения действий, описанных в прилагаемом к принтеру руководстве по началу работы,
следуйте следующим инструкциям, чтобы изменить первоначальные параметры или другие настройки
факсимильной связи.
●
Настройка заголовка факса
●
Настройка режима ответа (автоответчика)
●
Настройка количества звонков до ответа
●
Изменение типа сигнала вызова для функции отличительного звонка
●
Настройка типа набора
●
Настройка параметров повторного набора
●
Установка скорости передачи факса
●
Настройка громкости звука факса
Настройка заголовка факса
В заголовке каждого отправленного факса печатается имя и номер факса отправителя. Компания HP
рекомендует настроить заголовок факса с помощью программного обеспечения HP, прилагаемого к
принтеру. Настроить заголовок факса можно также с панели управления принтера, как описано ниже.
ПРИМЕЧАНИЕ. Законодательство некоторых стран и регионов требует, чтобы факс обязательно имел
заголовок.
Как настроить или изменить заголовок факса
1. На панели управления принтера коснитесь Факс .
2. Коснитесь Настройка , затем Предпочтения .
3. Коснитесь Заголовок факса.
4. Введите свое имя или название организации, затем коснитесь Готово .
5. Введите номер факса, затем коснитесь Готово .
Настройка режима ответа (автоответчика)
Режим ответа определяет, будет ли принтер отвечать на входящие вызовы.
RUWW Изменение параметров факса 63
Page 77

●
Включите параметр Автоответчик , чтобы принтер отвечал на факсимильные вызовы
автоматически. Принтер будет отвечать на все входящие вызовы и факсы.
●
Отключите параметр Автоответчик , чтобы получать факсы вручную. Необходимо лично
отвечать на входящие факсимильные вызовы. В противном случае принтер не сможет принимать
факсы.
Как настроить режим ответа
1. На панели управления принтера коснитесь Факс .
2. Коснитесь Настройка , затем Предпочтения .
3. Коснитесь Автоответчик , чтобы включить или выключить эту функцию.
Включить данную функцию можно также, нажав кнопку (Состояние факса) на панели
инструментов
.
Настройка количества звонков до ответа
С помощью параметра Автоответчик можно указать количество гудков, после которого устройство
автоматически ответит на входящий вызов.
Параметр Звонки до ответа важен, если на одной телефонной линии с принтером установлен
автоответчик. Это связано с тем, что автоответчик должен отвечать на вызовы раньше принтера.
Количество звонков до ответа, установленное на принтере, должно быть больше установленного на
автоответчике.
Например, установите на автоответчике небольшое число звонков, а на принтере — максимальное.
Максимальное количество звонков отличается в различных странах и регионах. В этом случае
автоответчик будет отвечать на входящий вызов, а принтер будет контролировать линию. Если
принтер распознает сигналы факсимильной связи, факс будет принят. Если вызов голосовой,
автоответчик запишет входящее сообщение.
Как настроить количество звонков до ответа
1. На панели управления принтера коснитесь Факс .
2. Коснитесь Настройка , затем Предпочтения .
3. Нажмите Звонки до ответа .
4. Коснитесь, чтобы установить количество звонков.
5. Коснитесь Готово .
Изменение типа сигнала вызова для функции отличительного звонка
Многие телефонные компании предоставляют услугу отличительного звонка, которая позволяет
использовать несколько телефонных номеров на одной телефонной линии. При подписке на эту
службу каждый номер телефона будет иметь собственный тип сигнала вызова. Принтер можно
настроить для ответа на входящий звонок с определенным типом сигнала вызова.
При подключении принтера к линии с функцией отличительного вызова телефонная компания должна
назначить один тип сигнала вызова для голосовых вызовов, а другой тип — для факсимильных
вызовов. Для номера факса компания HP рекомендует использовать двойные и тройные звонки. Если
принтер распознает указанный тип сигнала вызова, он ответит на вызов и получит факс.
64 Глава 5 Факс RUWW
Page 78

СОВЕТ: Также можно установить отличительный звонок с помощью функции определения типа
звонка на панели управления принтера. С помощью этой функции принтер распознает и записывает
звонок входящего вызова и на основе этого вызова автоматически определяет отличительный звонок,
назначенный для факсимильных вызовов телефонной компанией.
При отсутствии функции отличительного звонка используйте выбранный по умолчанию тип сигнала
вызова Все стандартные звонки .
ПРИМЕЧАНИЕ. Принтер не может получать факсы, если снята трубка на основном телефоне.
Как изменить тип сигнала вызова для функции отличительного звонка
1. Убедитесь, что в принтере настроен режим автоматического ответа на вызовы факса.
Дополнительная информация: Настройка режима ответа (автоответчика).
2. На панели управления принтера коснитесь Факс .
3. Коснитесь Настройка , а затем выберите Предпочтения .
4. Нажмите Отличительный звонок .
5. На экране появится предупреждение, что данный параметр следует изменять только при наличии
нескольких номеров на одной и той же телефонной линии. Для продолжения коснитесь Да .
6. Выберите звонок, назначенный телефонной компанией для факсимильных вызовов.
Если вы не знаете, какой звонок назначен, или если его нет в списке, коснитесь Определение
звонка и следуйте инструкциям на экране.
ПРИМЕЧАНИЕ. Если не удается определить тип звонка с помощью функции определения типа
звонка или работа этой функции была отменена до ее завершения, значение типа звонка будет
установлено автоматически по умолчанию — Все стандартные звонки .
ПРИМЕЧАНИЕ. При использовании мини-АТС, имеющей различные шаблоны для внутренних и
внешних вызовов, необходимо звонить по номеру факса с внешнего номера.
Настройка типа набора
Используйте эту процедуру для настройки тонового или импульсного режима набора номера. По
умолчанию используется параметр Тоновый набор. Не изменяйте значение этого параметра, если
только не известно, что на телефонной линии не может использоваться тоновый набор.
ПРИМЕЧАНИЕ. Импульсный режим набора номера доступен не во всех странах/регионах.
Как настроить режим набора номера
1. На панели управления принтера коснитесь Факс .
2. Коснитесь Настройка , затем Предпочтения .
3. Коснитесь Тип набора.
4. Коснитесь, чтобы выбрать Тоновый или Импульсный режим.
Настройка параметров повторного набора
Если принимающий аппарат не отвечает или занят и факс отправить не удается, номер будет набран
повторно в соответствии с настройками повторного вызова. Далее описывается включение и
выключение этих режимов.
RUWW Изменение параметров факса 65
Page 79

●
Повтор, если занято: если этот параметр включен и получен сигнал занятой линии, принтер
автоматически выполняет повтор набора. По умолчанию установлено значение Вкл .
●
Повтор, если нет ответа. Если этот параметр включен и получающий факсимильный аппарат не
отвечает, принтер автоматически выполнит повторный набор номера. По умолчанию установлено
значение Выкл .
●
Повторный набор после ошибки соединения: Если данный параметр включен и произошла
ошибка соединения во время передачи факса, то принтер автоматически выполнит повторный
набор номера. Повторный набор после ошибки соединения работает только при отправке факса
из памяти. По умолчанию установлено значение Вкл .
Как установить режим повторного набора
1. На панели управления принтера коснитесь Факс .
2. Коснитесь Настройка , затем Предпочтения .
3. Коснитесь Повторный набор .
4. Коснитесь Повтор, если занято , Повтор, если занято или Повтор, если нет ответа , чтобы
включить или выключить этот режим. Повторный набор после ошибки соединения
Установка скорости передачи факса
Можно настроить скорость соединения между принтером и другим факсимильным аппаратом при
отправке и получении факсов.
Для использования следующих служб установите меньшее значение скорости факса.
●
Телефонные службы в Интернете
●
Система офисной АТС
●
Факсимильная связь с помощью IP-телефонии (VoIP)
●
При использовании службы цифровой сети связи с комплексными услугами (ISDN)
Если при передаче или получении факсов возникают неполадки, попробуйте снизить Скорость . В
следующей таблице приведены доступные значения параметра скорости факса.
Параметр скорости факса Скорость факса
Быстр. Версия 34 (33 600 бит/с)
Средн. Версия 17 (14 400 бит/с)
Медленн. Версия 29 (9600 бит/с)
Как настроить скорость факса
1. На панели управления принтера коснитесь Факс .
2. Коснитесь Настройка , затем Предпочтения .
3. Нажмите Скорость .
4. Коснитесь требуемого параметра, чтобы выбрать его.
66 Глава 5 Факс RUWW
Page 80

Настройка громкости звука факса
Громкость звуковых оповещений факса можно изменить.
Как настроить громкость звука факса
1. На панели управления принтера коснитесь Факс .
2. Коснитесь Настройка , затем Предпочтения .
3. Коснитесь Громкость факса.
4. Выберите Тихо, Громко или Выкл .
Включить данную функцию можно также, нажав кнопку (Состояние факса) на панели
инструментов
.
Услуги факсимильной связи и цифровой телефонии
Многие телефонные компании предоставляют своим клиентам услуги цифровой телефонии, в том
числе описанные ниже.
●
DSL. Служба цифровой абонентской линии (DSL), предоставляемая телефонной компанией. В
некоторых странах/регионах технология DSL может называться ADSL.
●
Мини-АТС. Телефонная система с мини-АТС.
●
Сети ISDN. Цифровая сеть связи с комплексными услугами (ISDN).
●
IP-телефония: выгодная телефонная услуга для отправки и получения факсов по Интернету. Этот
способ называется «Факсимильная связь с помощью IP-телефонии» (VoIP).
Дополнительную информацию см. в разделе Факсимильная связь с помощью IP-телефонии.
Принтеры HP предназначены для работы с традиционными аналоговыми телефонными линиями. В
процессе настройки принтера для работы с факсами в средах цифровой телефонии (таких как DSL/
ADSL, мини-АТС и ISDN) потребуется использовать аналого-цифровые фильтры или преобразователи.
ПРИМЕЧАНИЕ. Компания HP не гарантирует полную совместимость принтера со всеми цифровыми
абонентскими линиями или поставщиками услуг, во всех цифровых средах или со всеми моделями
преобразователей сигнала. В любом случае рекомендуется обсудить варианты правильной настройки
с представителями телефонной компании на основе предоставляемых услуг.
Факсимильная связь с помощью IP-телефонии
Можно воспользоваться недорогой телефонной услугой для отправки и получения факсов по
Интернету. Этот способ называется «Факсимильная связь с помощью IP-телефонии» (VoIP).
Приведенные ниже сведения, указывают на то, что вы, возможно, используете услугу IP-телефонии.
●
При наборе номера факса необходимо также набирать специальный код доступа.
●
Если используется IP-преобразователь с портами для подключения аналоговых телефонных
линий, с помощью которого осуществляется доступ к Интернету.
ПРИМЕЧАНИЕ. Для отправки и получения факсов необходимо подключить телефонный кабель к
разъему 1-LINE на принтере. Это означает, что подключение к Интернету необходимо выполнять
только через преобразователь (который имеет обычные гнезда для подключения аналоговых
телефонных аппаратов) или с помощью телефонной компании.
RUWW Услуги факсимильной связи и цифровой телефонии 67
Page 81

СОВЕТ: Поддержка традиционной передачи факсов с помощью телефонных систем на основе
интернет-протокола часто ограничена. Если возникают проблемы с отправкой или получением факсов,
попробуйте установить меньшую скорость факса или отключить режим коррекции ошибок (ECM).
Однако при отключении режима ECM нельзя будет передавать и получать цветные факсы.
При возникновении вопросов о передаче факсов через Интернет обратитесь за помощью в отдел
поддержки службы передачи факсов через Интернет или к местному поставщику услуг.
Использование отчетов
Принтер можно настроить для автоматической печати отчетов об ошибках, а также подтверждений
для каждого отправленного или полученного факса. Кроме того, при необходимости можно вручную
печатать системные отчеты, в которых содержится полезная информация о принтере.
В настройках по умолчанию печать отчетов предусмотрена только при наличии проблем с отправкой
или получением факса. Успешное завершение операции подтверждается соответствующим
уведомлением на экране панели управления.
ПРИМЕЧАНИЕ. Если отчеты неразборчивы, проверьте приблизительные уровни чернил с помощью
панели управления или программного обеспечения HP. Дополнительную информацию см. в разделе
Проверка приблизительного уровня чернил.
ПРИМЕЧАНИЕ. Предупреждения и индикаторы уровней чернил предоставляют приблизительные
значения, предназначенные только для планирования. При получении сообщения о низком уровне
чернил подготовьте для замены новый картридж, чтобы избежать возможных задержек при печати.
Однако не следует заменять картриджи раньше времени, пока качество печати остается хорошим.
ПРИМЕЧАНИЕ. Убедитесь, что печатающие головки и картриджи находятся в хорошем состоянии и
установлены правильно. Дополнительная информация: Работа с картриджами.
Этот раздел содержит указанные ниже темы.
●
Печать отчетов подтверждения для факсов
●
Печать отчетов об ошибках факса
●
Печать и просмотр журнала факса
●
Очистка журнала факсов
●
Печать сведений о последней операции с факсом
●
Печать отчета АОН
●
Просмотр журнала звонков
Печать отчетов подтверждения для факсов
После отправки или получения любого факса можно распечатать отчет с подтверждением. По
умолчанию параметр установлен в значение Включено (отправка факса). Если параметр отключен, то
подтверждение кратковременно отображается на панели управления после отправки или получения
каждого факса.
Включение подтверждения для факсов
1. На панели управления принтера коснитесь Факс .
2. Коснитесь Настройка .
3. Коснитесь ОТЧЕТЫ , затем Подтверждение факса .
68 Глава 5 Факс RUWW
Page 82

4. Коснитесь соответствующих элементов, чтобы выбрать один из следующих параметров.
Выкл Подтверждающие отчеты не печатаются при успешной отправке и получении факсов. Этот
параметр выбран по умолчанию.
Вкл (отправка факса) Устройство печатает подтверждения при отправке всех факсов.
Вкл (получение факса) Устройство печатает подтверждения при получении всех факсов.
Вкл (отправка и
получение факса)
Устройство печатает подтверждения при отправке и получении всех факсов.
Как включить изображение факса в отчет
1. На панели управления принтера коснитесь Факс .
2. Коснитесь Настройка .
3. Коснитесь ОТЧЕТЫ , затем Подтверждение факса .
4. Коснитесь Вкл (отправка факса) или Вкл (отправка и получение факса) .
5. Коснитесь Подтверждение с изображением.
Печать отчетов об ошибках факса
Принтер можно настроить для автоматической печати отчета при возникновении ошибок во время
отправки или получения факса.
Как настроить принтер для автоматической печати отчетов об ошибках факса
1. На панели управления принтера коснитесь Факс .
2. Коснитесь Настройка .
3. Коснитесь ОТЧЕТЫ , затем выберите Отчеты об ошибках факса.
4. Коснитесь соответствующих элементов, чтобы выбрать один из следующих параметров.
Вкл (отправка и
получение факса)
Выкл Отчеты об ошибках факсов не печатаются.
Вкл (отправка факса) Печатается каждый раз при возникновении ошибки передачи. Эта настройка используется
Вкл (получение факса) Печатается каждый раз при возникновении ошибки получения.
Печать при любой ошибке факса.
по умолчанию.
Печать и просмотр журнала факса
Можно напечатать журнал полученных и отправленных факсов принтера.
Как напечатать журнал факсов с панели управления принтера
1. На панели управления принтера коснитесь Факс .
2. Коснитесь Настройка , затем ОТЧЕТЫ .
3. Коснитесь Печать отчетов факса .
RUWW Использование отчетов 69
Page 83

4. Нажмите Журнал факса последних 30 операций .
5. Для запуска печати коснитесь Печать.
Очистка журнала факсов
При очистке журнала факсов также будут удалены все факсы, находящиеся в памяти.
Как очистить журнал факсов
1. На панели управления принтера коснитесь Факс .
2. Коснитесь Настройка , затем выберите Инструменты.
3. Коснитесь Очистить журнал факсов/память принтера.
Печать сведений о последней операции с факсом
В отчете о последней операции с факсом содержатся сведения о последней операции с факсом. К этим
сведениям относятся номер факса, количество страниц и состояние факса.
Печать отчета о последней операции с факсом
1. На панели управления принтера коснитесь Факс .
2. Коснитесь Настройка , затем ОТЧЕТЫ .
3. Коснитесь Печать отчетов факса .
4. Коснитесь Журнал последних операций.
5. Для запуска печати коснитесь Печать.
Печать отчета АОН
Можно распечатать список входящих номеров факса.
Как напечатать отчета журнала АОН
1. На панели управления принтера коснитесь Факс .
2. Коснитесь Настройка , затем ОТЧЕТЫ .
3. Коснитесь Печать отчетов факса .
4. Коснитесь Отчет определителя номера.
5. Для запуска печати коснитесь Печать.
Просмотр журнала звонков
Можно просмотреть список всех звонков, совершенных с использованием принтера.
ПРИМЕЧАНИЕ. Распечатка журнала звонков не предусмотрена.
Просмотр журнала звонков
1. На панели управления принтера коснитесь Факс .
2. Коснитесь Отправка.
70 Глава 5 Факс RUWW
Page 84

3.
Нажмите ( Телефонная книга ).
4.
Нажмите ( Журнал звонков ).
Дополнительная настройка факса
После выполнения всех действий, описанных в руководстве по началу работы, следуйте инструкциям в
этом разделе, чтобы завершить настройку факса. Сохраните руководство по началу работы для
последующего использования.
Настоящий раздел содержит информацию о настройке принтера для работы с факсами одновременно
с оборудованием и услугами, которые могут быть подключены к той же телефонной линии, что и факс.
СОВЕТ: Для быстрой настройки основных параметров факса (например, режима ответа или
информации в заголовке) можно также использовать мастер настройки факса (Windows) или HP Utility
(OS X). Для доступа к этим средствам можно использовать программное обеспечение HP, установленное
с принтером. После запуска этих средств выполните описанные в этом разделе процедуры для
завершения настройки факса.
Этот раздел содержит указанные ниже темы.
●
Настройка факса (параллельные телефонные системы)
●
Настройка факса в последовательной системе
●
Проверка настройки факса
Настройка факса (параллельные телефонные системы)
Прежде чем приступить к настройке принтера для работы с факсами, определите тип телефонной
системы, используемой в стране/регионе. Инструкции по настройке принтера для работы с факсами
отличаются для последовательных и параллельных телефонных систем.
●
Если страна/регион не указаны в таблице, возможно, используется последовательная
телефонная система. В последовательных телефонных системах тип разъемов общей аппаратуры
телефонной связи (модемов, телефонов и автоответчиков) не позволят физически подключить их
к порту «2-EXT» принтера. Вместо этого вся аппаратура должна быть подключена к телефонной
розетке.
ПРИМЕЧАНИЕ. В некоторых странах/регионах, в которых используются последовательные
телефонные системы, телефонный кабель, поставляемый с принтером, может иметь
дополнительную прикрепленную розетку. Это позволяет подключать телекоммуникационные
устройства к телефонной розетке, к которой подключен принтер.
Может потребоваться подсоединить прилагаемый телефонный кабель к адаптеру,
предоставленному для данной страны/региона.
●
Если страна/регион не указаны в таблице, возможно, используется параллельная телефонная
система. Параллельная телефонная система позволяет подключать телефонное оборудование к
телефонной линии с помощью порта «2-EXT» сзади принтера.
ПРИМЕЧАНИЕ. Если используется параллельная телефонная система, HP рекомендует
использовать прилагаемый к принтеру двухпроводной телефонный кабель для подключения
принтера к телефонной розетке.
Таблица 5-1 Страны/регионы с параллельной телефонной системой
Аргентина Австралия Бразилия
RUWW Дополнительная настройка факса 71
Page 85

Таблица 5-1 Страны/регионы с параллельной телефонной системой (продолжение)
Канада Чили Китай
Колумбия Греция Индия
Индонезия Ирландия Япония
Корея Латинская Америка Малайзия
Мексика Филиппины Польша
Португалия Россия Саудовская Аравия
Сингапур Испания Тайвань
Таиланд США Венесуэла
Вьетнам
Если тип используемой телефонной системы неизвестен (параллельная или последовательная),
обратитесь в телефонную компанию.
Этот раздел содержит указанные ниже темы.
●
Выбор правильной установки факса дома или в офисе
●
Вариант A. Выделенная линия передачи факсов (голосовые вызовы не принимаются)
●
Вариант B. Настройка принтера при использовании линии DSL
●
Вариант C. Настройка принтера при использовании мини-АТС или линии ISDN
●
Вариант D. Использование одной линии для факса и службы отличительного звонка
●
Вариант E. Общая линия для голосовых/факсимильных вызовов
●
Вариант F. Общая линия для голосовых/факсимильных вызовов с голосовой почтой
●
Вариант G. Общая линия для факса и компьютерного модема (голосовые вызовы не принимаются)
●
Вариант H. Общая линия для голосовых/факсимильных вызовов с компьютерным модемом
●
Вариант I. Общая линия для голосовых/факсимильных вызовов с автоответчиком
●
Вариант J. Общая линия для голосовых/факсимильных вызовов с компьютерным модемом и
автоответчиком
●
Вариант K. Общая линия для голосовых/факсимильных вызовов с компьютерным модемом и
службой голосовой почты
Выбор правильной установки факса дома или в офисе
Для успешной работы с факсами необходимо знать, какое оборудование и службы (если есть)
используются на телефонной линии, к которой подключен принтер. Это важно знать, так как,
возможно, потребуется подсоединить отдельные виды имеющегося офисного оборудования
непосредственно к принтеру, а также изменить некоторые параметры факса.
1. Определите, какая телефонная система используется: последовательная или параллельная.
Дополнительную информацию см. в разделе Настройка факса (параллельные телефонные
системы).
72 Глава 5 Факс RUWW
Page 86

а. Телефонная система последовательного типа: см. раздел Настройка факса в
последовательной системе.
б. Телефонная система параллельного типа: переходите к шагу 2.
2. Выберите комбинацию оборудования и служб, совместно использующих данную линию факса.
●
DSL. Служба цифровой абонентской линии (DSL), предоставляемая телефонной компанией. В
некоторых странах/регионах DSL носит название ADSL.
●
Мини-АТС. Телефонная система с мини-АТС.
●
ISDN. Цифровая сеть связи с комплексными услугами (ISDN).
●
Служба отличительного звонка. Подключение в телефонной компании услуги
отличительного звонка позволит использовать несколько телефонных номеров с
различными типами сигнала вызова.
●
Голосовые вызовы. Голосовые вызовы принимаются по тому же номеру телефона, который
используется для факсимильных вызовов.
●
Компьютерный модем. Компьютерный модем и принтер используют одну телефонную
линию. Если на любой из следующих вопросов ответ будет положительным, это будет
означать, что компьютерный модем используется.
—
Выполняется ли передача и прием факсов непосредственно из программного
обеспечения компьютера с помощью коммутируемого соединения?
—
Используется ли модем для отправки и приема сообщений электронной почты с
помощью компьютера?
—
Используется ли для доступа к Интернету на компьютере коммутируемое
подключение?
●
Автоответчик. Для автоответчика, принимающего голосовые вызовы, используется тот же
телефонный номер, который используется принтером для обработки факсимильных
вызовов.
●
Услуги голосовой почты. Подключение в телефонной компании услуги голосовой почты на
том же номере, который используется принтером для обработки факсимильных вызовов.
3. В следующей таблице выберите оборудование и службы, используемые дома или в офисе. Затем
просмотрите рекомендуемый вариант установки факса. Пошаговые инструкции для каждого
варианта приведены в следующих разделах.
ПРИМЕЧАНИЕ. Если нужный вариант настройки не описан в этом разделе, настройте принтер как
обычный аналоговый телефон. Подключите один конец прилагаемого телефонного кабеля к
телефонной розетке, а другой — к порту 1-LINE на задней панели принтера. При использовании
другого телефонного кабеля могут возникнуть проблемы с отправкой и получением факсов.
Может потребоваться подсоединить прилагаемый телефонный кабель к адаптеру, предоставленному
для данной страны/региона.
Другое оборудование и службы, использующие линию факсимильной связи. Рекомендуемый вариант
DSL Мини-
АТС
Служба
отличитель
ного звонка
Голосовы
е вызовы
Компьютерны
й модем
Автоответчик Услуги
голосовой
почты
настройки факса
Вариант A. Выделенная
линия передачи факсов
RUWW Дополнительная настройка факса 73
Page 87

Другое оборудование и службы, использующие линию факсимильной связи. Рекомендуемый вариант
DSL Мини-
АТС
Вариант B. Настройка
Вариант C. Настройка
Вариант D. Использование
Вариант E. Общая линия для
Вариант F. Общая линия для
Вариант G. Общая линия для
Служба
отличитель
ного звонка
Голосовы
е вызовы
Компьютерны
й модем
Автоответчик Услуги
голосовой
почты
настройки факса
(голосовые вызовы не
принимаются)
принтера при использовании
линии DSL
принтера при использовании
мини-АТС или линии ISDN
одной линии для факса и
службы отличительного
звонка
голосовых/факсимильных
вызовов
голосовых/факсимильных
вызовов с голосовой почтой
факса и компьютерного
модема (голосовые вызовы
не принимаются)
Вариант H. Общая линия для
голосовых/факсимильных
вызовов с компьютерным
модемом
Вариант I. Общая линия для
голосовых/факсимильных
вызовов с автоответчиком
Вариант J. Общая линия для
голосовых/факсимильных
вызовов с компьютерным
модемом и автоответчиком
Вариант K. Общая линия для
голосовых/факсимильных
вызовов с компьютерным
модемом и службой
голосовой почты
Вариант A. Выделенная линия передачи факсов (голосовые вызовы не принимаются)
Если используется выделенная телефонная линия, на которую не поступают голосовые вызовы и
отсутствует другое оборудование, установите принтер в соответствии с инструкциями в этом разделе.
74 Глава 5 Факс RUWW
Page 88

Рисунок 5-1 Вид принтера сзади
1 Телефонная розетка.
2 Подключите прилагаемый к принтеру телефонный кабель к порту 1-LINE.
Может потребоваться подсоединить прилагаемый телефонный кабель к адаптеру,
предоставленному для данной страны/региона.
Как настроить принтер при использовании выделенной линии передачи факсов
1. Подключите один разъем кабеля, входящего в комплект поставки принтера, к телефонной
розетке, а другой — к порту 1-LINE на задней панели принтера.
ПРИМЕЧАНИЕ. Может потребоваться подсоединить прилагаемый телефонный кабель к
адаптеру, предоставленному для данной страны/региона.
Если для подключения принтера к телефонной розетке использовать кабель, не входящий в
комплект поставки, то возможны сбои при работе с факсами. Этот специальный телефонный
кабель отличается от обычных кабелей, которые могут использоваться дома или в офисе.
2. Включите функцию Автоответчик .
3. (Дополнительно) Установите для параметра Звонки до ответа самое маленькое значение (два
звонка).
4. Выполните проверку факса.
Когда прозвучит сигнал телефона, принтер автоматически примет вызов после заданного параметром
Звонки до ответа количества звонков. Затем принтер начнет подавать сигнал получения факса
факсимильному аппарату отправителя и получит факс.
Вариант B. Настройка принтера при использовании линии DSL
Если имеется линия DSL, предоставляемая телефонной компанией, и к принтеру не подключено другое
оборудование, используйте инструкции в этом разделе, чтобы установить фильтр DSL между
телефонной розеткой и принтером. Фильтр DSL устраняет цифровой сигнал, который может создавать
помехи, и позволяет принтеру правильно взаимодействовать с телефонной линией. В некоторых
странах/регионах DSL носит название ADSL.
ПРИМЕЧАНИЕ. Если имеется линия DSL, но фильтр DSL не установлен, отправка и получение факсов с
помощью принтера невозможны.
RUWW Дополнительная настройка факса 75
Page 89

Рисунок 5-2 Вид принтера сзади
1 Телефонная розетка.
2 Фильтр DSL (или ADSL) и кабель, предоставляемые провайдером DSL.
3 Подключите прилагаемый к принтеру телефонный кабель к порту 1-LINE.
Может потребоваться подсоединить прилагаемый телефонный кабель к адаптеру,
предоставленному для данной страны/региона.
Как настроить принтер при использовании линии DSL
1. Приобретите фильтр DSL у поставщика услуг DSL.
2. Подсоедините один конец кабеля, входящего в комплект поставки принтера, к открытому порту
фильтра DSL, а другой — к порту 1-LINE на задней панели принтера.
ПРИМЕЧАНИЕ. Может потребоваться подсоединить прилагаемый телефонный кабель к
адаптеру, предоставленному для данной страны/региона.
Если для подключения принтера к фильтру DSL использовать другой кабель, не входящий в
комплект поставки, то возможны сбои при работе с факсами. Этот специальный телефонный
кабель отличается от обычных кабелей, которые могут использоваться дома или в офисе.
Поскольку в комплект поставки входит только один телефонный кабель, для данной настройки
могут потребоваться дополнительные телефонные кабели.
3. С помощью дополнительного телефонного кабеля подключите фильтр DSL к телефонной
розетке.
4. Выполните проверку факса.
Если при настройке принтера и дополнительного оборудования возникают проблемы, обратитесь к
местному поставщику услуг или производителю для получения дополнительной информации.
Вариант C. Настройка принтера при использовании мини-АТС или линии ISDN
При использовании мини-АТС или преобразователя/терминального адаптера ISDN выполните
следующие действия.
●
При использовании преобразователя/терминального адаптера для мини-АТС или интерфейса
ISDN убедитесь, что принтер подключен к порту, предназначенному для факсимильного аппарата
или телефона. Кроме того, по возможности убедитесь, что терминальный адаптер будет
использовать правильный протокол для данной страны/региона.
76 Глава 5 Факс RUWW
Page 90

ПРИМЕЧАНИЕ. На некоторых системах ISDN можно выполнить настройку портов для
определенного телефонного оборудования. Например, можно назначить один порт для телефона
и факса группы 3, а другой — для комбинированных задач. Если при подсоединении к порту
преобразователя ISDN, предназначенному для факса/телефона, возникнут неполадки,
попробуйте использовать порт, предназначенный для комбинированных задач. Он может быть
помечен как «multi-combi» или аналогичным образом.
●
Если используется мини-АТС, отключите сигнал ожидания вызова.
ПРИМЕЧАНИЕ. Многие цифровые мини-АТС используют сигнал ожидания вызова, который по
умолчанию включен. Такой сигнал ожидания вызова является помехой для передачи факсов, и в
этом случае принтер не сможет отправлять и получать факсы. Инструкции по отключению
сигнала ожидания вызова см. в документации к мини-АТС.
●
При использовании мини-АТС сначала наберите номер для внешней линии, а затем номер факса.
●
Для подключения принтера к телефонной розетке используйте только кабель, входящий в
комплект поставки. В противном случае могут возникнуть проблемы с отправкой и получением
факсов. Этот специальный телефонный кабель отличается от обычных кабелей, которые могут
использоваться дома или в офисе. Если входящий в комплект поставки телефонный кабель имеет
недостаточную длину, его можно удлинить с помощью более длинного телефонного кабуля из
ближайшего магазина электротехники.
Может потребоваться подсоединить прилагаемый телефонный кабель к адаптеру,
предоставленному для данной страны/региона.
Если при настройке принтера и дополнительного оборудования возникают проблемы, обратитесь к
местному поставщику услуг или производителю для получения дополнительной информации.
Вариант D. Использование одной линии для факса и службы отличительного звонка
При наличии подписки на службу отличительного звонка (предоставляется телефонной компанией),
которая позволяет использовать на одной телефонной линии несколько телефонных номеров, для
каждого из которых имеется свой тип сигнала вызова, настройте принтер в соответствии с
инструкциями в этом разделе.
Рисунок 5-3 Вид принтера сзади
1 Телефонная розетка.
2 Подключите прилагаемый к принтеру телефонный кабель к порту 1-LINE.
Может потребоваться подсоединить прилагаемый телефонный кабель к адаптеру,
предоставленному для данной страны/региона.
RUWW Дополнительная настройка факса 77
Page 91

Как настроить принтер для работы со службой отличительного звонка
1. Подключите один разъем кабеля, входящего в комплект поставки принтера, к телефонной
розетке, а другой — к порту 1-LINE на задней панели принтера.
ПРИМЕЧАНИЕ. Может потребоваться подсоединить прилагаемый телефонный кабель к
адаптеру, предоставленному для данной страны/региона.
Если для подключения принтера к телефонной розетке использовать кабель, не входящий в
комплект поставки, то возможны сбои при работе с факсами. Этот специальный телефонный
кабель отличается от обычных кабелей, которые могут использоваться дома или в офисе.
2. Включите функцию Автоответчик .
3. Установите для параметра Отличительный звонок значение, соответствующее сигналу, который
назначен телефонной компанией для номера факса.
ПРИМЕЧАНИЕ. По умолчанию принтер отвечает на любой тип сигнала. Если значение параметра
Отличительный звонок не соответствует типу сигнала, назначенному для данного номера факса,
принтер может отвечать как на голосовые, так и на факсимильные вызовы, а может и не отвечать
совсем.
СОВЕТ: Также можно установить отличительный звонок с помощью функции определения типа
звонка на панели управления принтера. С помощью этой функции принтер распознает и
записывает звонок входящего вызова и на основе этого вызова автоматически определяет
отличительный звонок, назначенный для факсимильных вызовов телефонной компанией.
Дополнительные сведения см. в разделе Изменение типа сигнала вызова для функции
отличительного звонка.
4. (Дополнительно) Установите для параметра Звонки до ответа самое маленькое значение (два
звонка).
5. Выполните проверку факса.
Принтер будет автоматически принимать входящие вызовы с выбранным отличительным звонком
(параметр Отличительный звонок ) после указанного количества сигналов вызова (параметр Звонки
до ответа ). Затем принтер начнет подавать сигнал приема факса факсимильному аппарату
отправителя и получит факс.
Если при настройке принтера и дополнительного оборудования возникают проблемы, обратитесь к
местному поставщику услуг или производителю для получения дополнительной информации.
Вариант E. Общая линия для голосовых/факсимильных вызовов
Если голосовые и факсимильные вызовы поступают на один номер и телефонная линия не
используется для другого оборудования (или службы голосовой почты), настройте принтер в
соответствии с инструкциями в этом разделе.
78 Глава 5 Факс RUWW
Page 92

Рисунок 5-4 Вид принтера сзади
1 Телефонная розетка.
2 Подключите прилагаемый к принтеру телефонный кабель к порту 1-LINE.
Может потребоваться подсоединить прилагаемый телефонный кабель к адаптеру,
предоставленному для данной страны/региона.
3 Телефон (дополнительно).
Как настроить принтер для работы на общей линии для голосовых и факсимильных вызовов
1. Подключите один разъем кабеля, входящего в комплект поставки принтера, к телефонной
розетке, а другой — к порту 1-LINE на задней панели принтера.
ПРИМЕЧАНИЕ. Может потребоваться подсоединить прилагаемый телефонный кабель к
адаптеру, предоставленному для данной страны/региона.
Если для подключения принтера к телефонной розетке использовать кабель, не входящий в
комплект поставки, то возможны сбои при работе с факсами. Этот специальный телефонный
кабель отличается от обычных кабелей, которые могут использоваться дома или в офисе.
2. Выполните одно из указанных ниже действий.
●
Если используется параллельная телефонная система, снимите заглушку белого цвета с
порта 2-EXT на задней панели принтера, а затем подсоедините к этому порту телефон.
●
Если используется последовательная телефонная система, можно подключить телефон
непосредственно к кабелю принтера, который имеет подсоединенную телефонную розетку.
3. Теперь потребуется выбрать, как принтер будет отвечать на вызовы — автоматически или
вручную.
●
Если принтер настроен на автоматическое получение вызовов, он будет получать все
входящие вызовы и факсы. В этом случае принтер не сможет различать факсимильные и
голосовые вызовы. Если ожидается голосовой вызов, то этот вызов необходимо принять
раньше, чем на него ответит принтер. Чтобы принтер автоматически отвечал на вызов,
установите параметр Автоответчик .
●
Если настроить принтер для получения факсов вручную, то потребуется лично отвечать на
входящие факсимильные вызовы, иначе получение факсов будет невозможно. Чтобы
отвечать на вызовы вручную, отключите параметр Автоответчик .
4. Выполните проверку факса.
RUWW Дополнительная настройка факса 79
Page 93

Если трубка телефона будет снята до того, как принтер ответит на вызов и определит наличие
сигналов факсимильной связи факсимильного аппарата отправителя, потребуется ответить на
факсимильный вызов вручную.
Если при настройке принтера и дополнительного оборудования возникают проблемы, обратитесь к
местному поставщику услуг или производителю для получения дополнительной информации.
Вариант F. Общая линия для голосовых/факсимильных вызовов с голосовой почтой
Если голосовые и факсимильные вызовы поступают на один номер и имеется подписка на службу
голосовой почты, предоставляемую телефонной компанией, настройте принтер в соответствии с
инструкциями в этом разделе
ПРИМЕЧАНИЕ. Нельзя получать факсы автоматически, если для голосовой почты используется тот
же номер, что и для факсов. В этом случае потребуется получать факсы вручную, т. е. лично отвечать
на входящие факсимильные вызовы. Если необходимо принимать факсы автоматически, обратитесь в
телефонную компанию и подключите услугу отличительного звонка либо выделите для работы с
факсами отдельную линию.
Рисунок 5-5 Вид принтера сзади
.
1 Телефонная розетка.
2 Подключите телефонный кабель, входящий в комплект поставки принтера, к порту 1-LINE.
Может потребоваться подсоединить прилагаемый телефонный кабель к адаптеру,
предоставленному для данной страны/региона.
Как настроить принтер для работы со службой голосовой почты
1. Подключите один разъем кабеля, входящего в комплект поставки принтера, к телефонной
розетке, а другой — к порту 1-LINE на задней панели принтера.
Может потребоваться подсоединить прилагаемый телефонный кабель к адаптеру,
предоставленному для данной страны/региона.
80 Глава 5 Факс RUWW
Page 94

ПРИМЕЧАНИЕ. Может потребоваться подсоединить прилагаемый телефонный кабель к
адаптеру, предоставленному для данной страны/региона.
Если для подключения принтера к телефонной розетке использовать кабель, не входящий в
комплект поставки, то возможны сбои при работе с факсами. Этот специальный телефонный
кабель отличается от обычных кабелей, которые могут использоваться дома или в офисе.
2. Выключите функцию Автоответчик .
3. Выполните проверку факса.
При получении факсов необходимо быть на месте, чтобы лично принять входящие факсы. В
противном случае принтер не сможет получать факсы
автоответчик ответит на звонок.
Если при настройке принтера и дополнительного оборудования возникают проблемы, обратитесь к
местному поставщику услуг или производителю для получения дополнительной информации.
. Необходимо принять факс вручную до того, как
Вариант G. Общая линия для факса и компьютерного модема (голосовые вызовы не
принимаются)
Если используется телефонная линия, на которую не поступают голосовые вызовы и к которой
подключен компьютерный модем, настройте принтер в соответствии с инструкциями в этом разделе.
ПРИМЕЧАНИЕ. При наличии модема компьютера он будет использовать ту же телефонную линию,
что и принтер. Вы не сможете одновременно использовать модем и принтер. Например, нельзя
отправлять или получать факсы с помощью принтера, когда модем используется для работы с
электронной почтой или доступа к Интернету.
●
Настройка принтера для работы с компьютерным модемом
●
Настройка принтера для работы с модемом DSL/ADSL
Настройка принтера для работы с компьютерным модемом
Если для отправки факсов и компьютерного модема используется общая телефонная линия, следуйте
этим указаниям для настройки принтера.
Рисунок 5-6 Вид принтера сзади
1 Телефонная розетка.
2 Подключите телефонный кабель, входящий в комплект поставки принтера, к порту 1-LINE.
RUWW Дополнительная настройка факса 81
Page 95

Может потребоваться подсоединить прилагаемый телефонный кабель к адаптеру,
предоставленному для данной страны/региона.
3 Компьютер с модемом.
Как настроить принтер для работы с компьютерным модемом
1. Снимите белую заглушку с порта 2-EXT на задней панели принтера.
2. Найдите телефонный кабель, соединяющий заднюю панель компьютера (модем компьютера) с
телефонной розеткой
. Отсоедините кабель от телефонной розетки и подключите его к порту 2-
EXT сзади принтера.
3. Подключите один разъем кабеля, входящего в комплект поставки принтера, к телефонной
розетке, а другой — к порту 1-LINE на задней панели принтера.
ПРИМЕЧАНИЕ. Может потребоваться подсоединить прилагаемый телефонный кабель к
адаптеру, предоставленному для данной страны/региона.
Если для подключения принтера к телефонной розетке использовать кабель, не входящий в
комплект поставки, то возможны сбои при работе с факсами. Этот специальный телефонный
кабель отличается от обычных кабелей, которые могут использоваться дома или в офисе.
4. Если программное обеспечение модема настроено для автоматического приема факсов на
компьютер, отключите этот параметр.
ПРИМЕЧАНИЕ. Если в программном обеспечении модема не будет отключен параметр
автоматического получения факсов, принтер не сможет получать факсы.
5. Включите функцию Автоответчик .
6. (Дополнительно) Установите для параметра Звонки до ответа самое маленькое значение (два
звонка).
7. Выполните проверку факса.
Когда прозвучит сигнал телефона, принтер автоматически примет вызов после заданного параметром
Звонки до ответа количества звонков. Затем принтер начнет подавать сигнал получения факса
факсимильному аппарату отправителя и получит факс.
Если при настройке принтера и дополнительного оборудования возникают проблемы, обратитесь к
местному поставщику услуг или производителю для получения дополнительной информации.
Настройка принтера для работы с модемом DSL/ADSL
Ниже приведены инструкции по настройке факса на использование линии DSL.
82 Глава 5 Факс RUWW
Page 96

1 Телефонная розетка.
2 Параллельный разветвитель.
3 DSL/ADSL.
Подключите один разъем телефонного кабеля, поставляемого с принтером, к порту 1-LINE на
задней панели принтера. Подсоедините второй конец кабеля к фильтру DSL/ADSL.
Может потребоваться подсоединить прилагаемый телефонный кабель к адаптеру,
предоставленному для данной страны/региона.
4 Компьютер.
5 Компьютерный модем DSL/ADSL.
ПРИМЕЧАНИЕ. Потребуется приобрести параллельный разветвитель. Параллельный разветвитель
оснащен тремя разъемами RJ-11, один из которых расположен на лицевой стороне, два — на задней.
Не используйте последовательные, параллельные и двухлинейные телефонные разветвители,
оборудованные двумя разъемами RJ-11 спереди и одним разъемом сзади.
Рисунок 5-7 Параллельный разветвитель
Как настроить принтер для работы с модемом DSL/ADSL
1. Приобретите фильтр DSL у поставщика услуг DSL.
2. Подсоедините один конец кабеля, входящего в комплект поставки принтера, к фильтру DSL, а
другой — к порту 1-LINE на задней панели принтера.
ПРИМЕЧАНИЕ. Может потребоваться подсоединить прилагаемый телефонный кабель к
адаптеру, предоставленному для данной страны/региона.
Если для подключения принтера к фильтру DSL использовать другой кабель, не входящий в
комплект поставки принтера, то возможны сбои при работе с факсами. Этот специальный
телефонный кабель отличается от обычных кабелей, которые могут использоваться дома или в
офисе.
3. Подключите фильтр DSL к параллельному разветвителю.
RUWW Дополнительная настройка факса 83
Page 97

4. Подключите модем DSL к параллельному разветвителю.
5. Подключите параллельный разветвитель к телефонной розетке.
6. Выполните проверку факса.
Когда прозвучит сигнал телефона, принтер автоматически примет вызов после заданного параметром
Звонки до ответа количества звонков. Затем принтер начнет подавать сигнал получения факса
факсимильному аппарату отправителя и получит факс.
Если при настройке принтера и дополнительного оборудования возникают проблемы, обратитесь к
местному поставщику услуг или производителю для получения дополнительной информации.
Вариант H. Общая линия для голосовых/факсимильных вызовов с компьютерным модемом
В зависимости от количества телефонных портов, имеющихся на компьютере, существует два
различных способа настройки принтера для использования вместе с компьютером. Прежде всего
проверьте, сколько телефонных портов имеется на компьютере: один или два.
●
Общая линия для голосовых/факсимильных вызовов с компьютерным модемом
●
Общая линия для голосовых/факсимильных вызовов с модемом DSL/ADSL
Общая линия для голосовых/факсимильных вызовов с компьютерным модемом
Если телефонная линия используется и для факсимильных, и для телефонных вызовов, настройте
факс в соответствии со следующими инструкциями.
В зависимости от количества телефонных портов, имеющихся на компьютере, существует два
различных способа настройки принтера для использования вместе с компьютером. Прежде всего
проверьте, сколько телефонных портов имеется на компьютере: один или два.
ПРИМЕЧАНИЕ. Если компьютер оснащен только одним разъемом для телефонного кабеля,
необходимо приобрести параллельный разветвитель (или соединитель), как показано на рисунке.
(Параллельный разветвитель оснащен тремя разъемами RJ-11, один из которых расположен на
лицевой стороне, два — на задней. Не используйте последовательные, параллельные и двухлинейные
телефонные разветвители, оборудованные двумя разъемами RJ-11 спереди и одним разъемом сзади.)
Рисунок 5-8 Параллельный разветвитель
Рисунок 5-9 Вид принтера сзади
84 Глава 5 Факс RUWW
Page 98

1 Телефонная розетка.
2 Подключите прилагаемый к принтеру телефонный кабель к порту 1-LINE.
3 Параллельный разветвитель.
4 Компьютер с модемом.
5 Телефон.
Как настроить принтер для использования одной телефонной линии с компьютером с двумя разъемами для
подключения телефонной линии
1. Снимите белую заглушку с порта 2-EXT на задней панели принтера.
2. Найдите телефонный кабель, соединяющий заднюю панель компьютера (модем компьютера) с
телефонной розеткой. Отсоедините кабель от телефонной розетки и подключите его к порту 2EXT на задней панели принтера.
3. Подсоедините телефонный аппарат к порту OUT (выход) на задней панели компьютерного
модема.
4. Подключите один разъем кабеля, входящего в комплект поставки принтера, к телефонной
розетке, а другой — к порту 1-LINE на задней панели принтера.
ПРИМЕЧАНИЕ. Может потребоваться подсоединить прилагаемый телефонный кабель к
адаптеру, предоставленному для данной страны/региона.
Если для подключения принтера к телефонной розетке использовать кабель, не входящий в
комплект поставки, то возможны сбои при работе с факсами. Этот специальный телефонный
кабель отличается от обычных кабелей, которые могут использоваться дома или в офисе.
5. Если программное обеспечение модема настроено для автоматического приема факсов на
компьютер, отключите этот параметр.
ПРИМЕЧАНИЕ. Если в программном обеспечении модема не будет отключен параметр
автоматического получения факсов, принтер не сможет получать факсы.
6. Теперь потребуется выбрать, как принтер будет отвечать на вызовы — автоматически или
вручную.
●
Если принтер настроен на автоматическое получение вызовов, он будет получать все
входящие вызовы и факсы. В этом случае принтер не сможет различать факсимильные и
голосовые вызовы. Если ожидается голосовой вызов, следует ответить до того, как этот
вызов примет принтер. Чтобы принтер автоматически отвечал на вызов, установите
параметр Автоответчик .
●
Если настроить принтер для получения факсов вручную, то потребуется лично отвечать на
входящие факсимильные вызовы, иначе получение факсов будет невозможно. Чтобы
отвечать на вызовы вручную, отключите параметр Автоответчик .
7. Выполните проверку факса.
Если вы сняли трубку до того, как принтер принял вызов, и услышали сигналы факса отправителя, то
на вызов факса нужно будет ответить вручную.
Если для телефона, факса и модема используется одна телефонная линия, следуйте этим указаниям
для настройки факса.
RUWW Дополнительная настройка факса 85
Page 99

Если при настройке принтера и дополнительного оборудования возникают проблемы, обратитесь к
местному поставщику услуг или производителю для получения дополнительной информации.
Общая линия для голосовых/факсимильных вызовов с модемом DSL/ADSL
Следуйте этим инструкциям, если на вашем компьютере установлен модем DSL/ADSL
1 Телефонная розетка.
2 Параллельный разветвитель.
3 DSL/ADSL.
4 Подсоедините прилагаемый телефонный кабель к порту 1-LINE сзади принтера.
Может потребоваться подсоединить прилагаемый телефонный кабель к адаптеру,
предоставленному для данной страны/региона.
5 Модем DSL/ADSL.
6 Компьютер.
7 Телефон.
ПРИМЕЧАНИЕ. Потребуется приобрести параллельный разветвитель. Параллельный разветвитель
оснащен тремя разъемами RJ-11, один из которых расположен на лицевой стороне, два — на задней.
Не используйте последовательные, параллельные и двухлинейные телефонные разветвители,
оборудованные двумя разъемами RJ-11 спереди и одним разъемом сзади.
Рисунок 5-10 Параллельный разветвитель
Как настроить принтер для работы с модемом DSL/ADSL
1. Приобретите фильтр DSL у поставщика услуг DSL.
86 Глава 5 Факс RUWW
Page 100

ПРИМЕЧАНИЕ. Телефоны в других частях дома или офиса, которые совместно используют один
и тот же телефонный номер со службой DSL, необходимо подключать к дополнительным
фильтрам DSL, чтобы при голосовом соединении не было шума.
2. Подсоедините один конец кабеля, входящего в комплект поставки принтера, к фильтру DSL, а
другой — к порту 1-LINE на задней панели принтера.
ПРИМЕЧАНИЕ. Может потребоваться подсоединить прилагаемый телефонный кабель к
адаптеру, предоставленному для данной страны/региона.
Если для подключения принтера к фильтру DSL использовать другой кабель, не входящий в
комплект поставки, то возможны сбои при работе с факсами. Этот специальный телефонный
кабель отличается от обычных кабелей, которые могут использоваться дома или в офисе.
3. При использовании параллельной телефонной системы снимите заглушку белого цвета с разъема
2-EXT на задней панели принтера и подсоедините к нему телефонный кабель.
4. Подключите фильтр DSL к параллельному разветвителю.
5. Подключите модем DSL к параллельному разветвителю.
6. Подключите параллельный разветвитель к телефонной розетке.
7. Выполните проверку факса.
Когда прозвучит сигнал телефона, принтер автоматически примет вызов после заданного параметром
Звонки до ответа количества звонков. Затем принтер начнет подавать сигнал получения факса
факсимильному аппарату отправителя и получит факс.
Если при настройке принтера и дополнительного оборудования возникают проблемы, обратитесь к
местному поставщику услуг или производителю для получения дополнительной информации.
Вариант I. Общая линия для голосовых/факсимильных вызовов с автоответчиком
Если голосовые и факсимильные вызовы поступают на один номер и на этом же номере установлен
автоответчик для приема голосовых вызовов, настройте принтер в соответствии с инструкциями в этом
разделе.
Рисунок 5-11 Вид принтера сзади
1 Телефонная розетка.
2 Подсоедините прилагаемый телефонный кабель к разъему 1-LINE на задней панели принтера.
Может потребоваться подсоединить прилагаемый телефонный кабель к адаптеру,
предоставленному для данной страны/региона.
RUWW Дополнительная настройка факса 87
 Loading...
Loading...