Page 1

Page 2
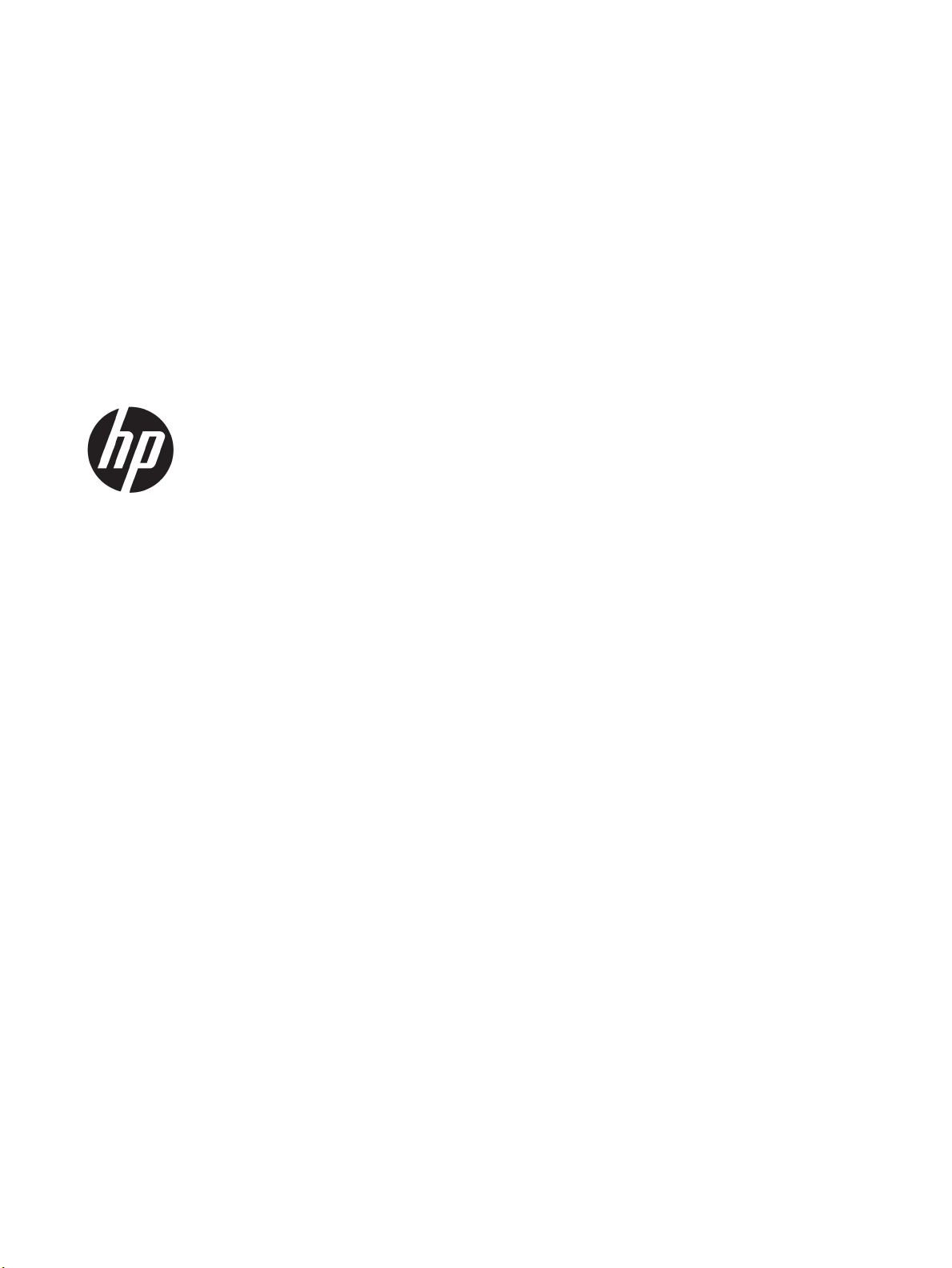
HP OiceJet Pro 6960 All-in-One series
Benutzerhandbuch
Page 3
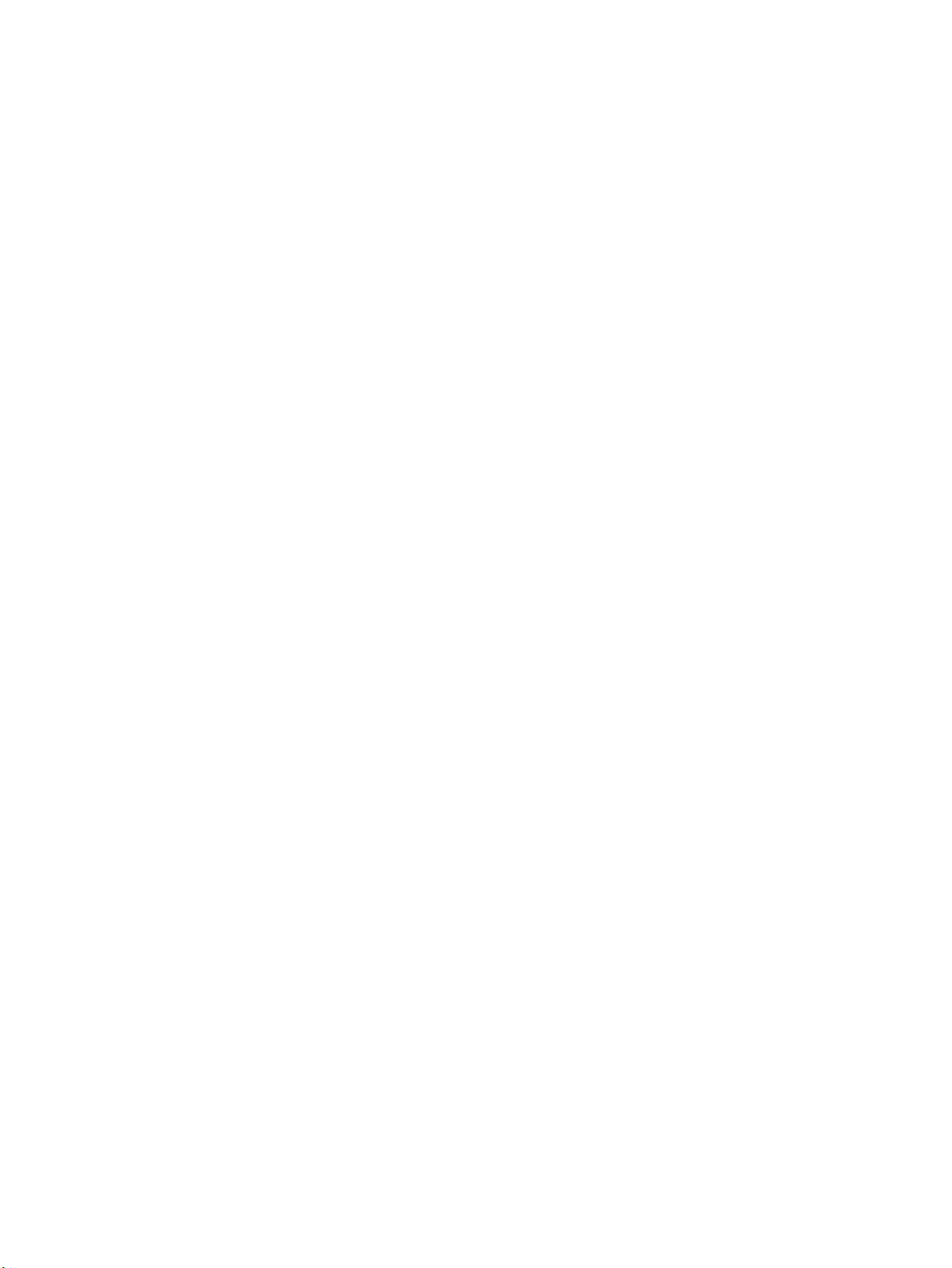
Copyright-Informationen
Hinweise von HP
Marken
© 2016 HP Development Company, L.P.
1. Ausgabe, 7/2016
Die in diesem Dokument enthaltenen
Informationen können ohne vorherige
Ankündigung geändert werden.
Alle Rechte vorbehalten. Vervielfältigung,
Adaption oder Übersetzung dieser Unterlagen
sind ohne vorherige schriftliche Genehmigung
von HP nur im Rahmen des Urheberrechts
zulässig.
Für HP Produkte und Dienste gelten nur die
Gewährleistungen, die in den ausdrücklichen
Gewährleistungserklärungen des jeweiligen
Produkts bzw. Dienstes beschrieben werden.
Aus dem vorliegenden Dokument sind keine
weiter reichenden Gewährleistungsansprüche
abzuleiten. HP haftet nicht für technische oder
redaktionelle Fehler oder Auslassungen in
diesem Dokument.
Microsoft und Windows sind in den USA und
anderen Ländern eingetragene Marken oder
Marken der Microsoft Corporation.
ENERGY STAR und die ENERGY STAR Marke sind
eingetragene Warenzeichen der United States
Environmental Protection Agency.
Mac, OS X und AirPrint sind in den USA und/
oder anderen Ländern eingetragene Marken
von Apple Inc.
Page 4
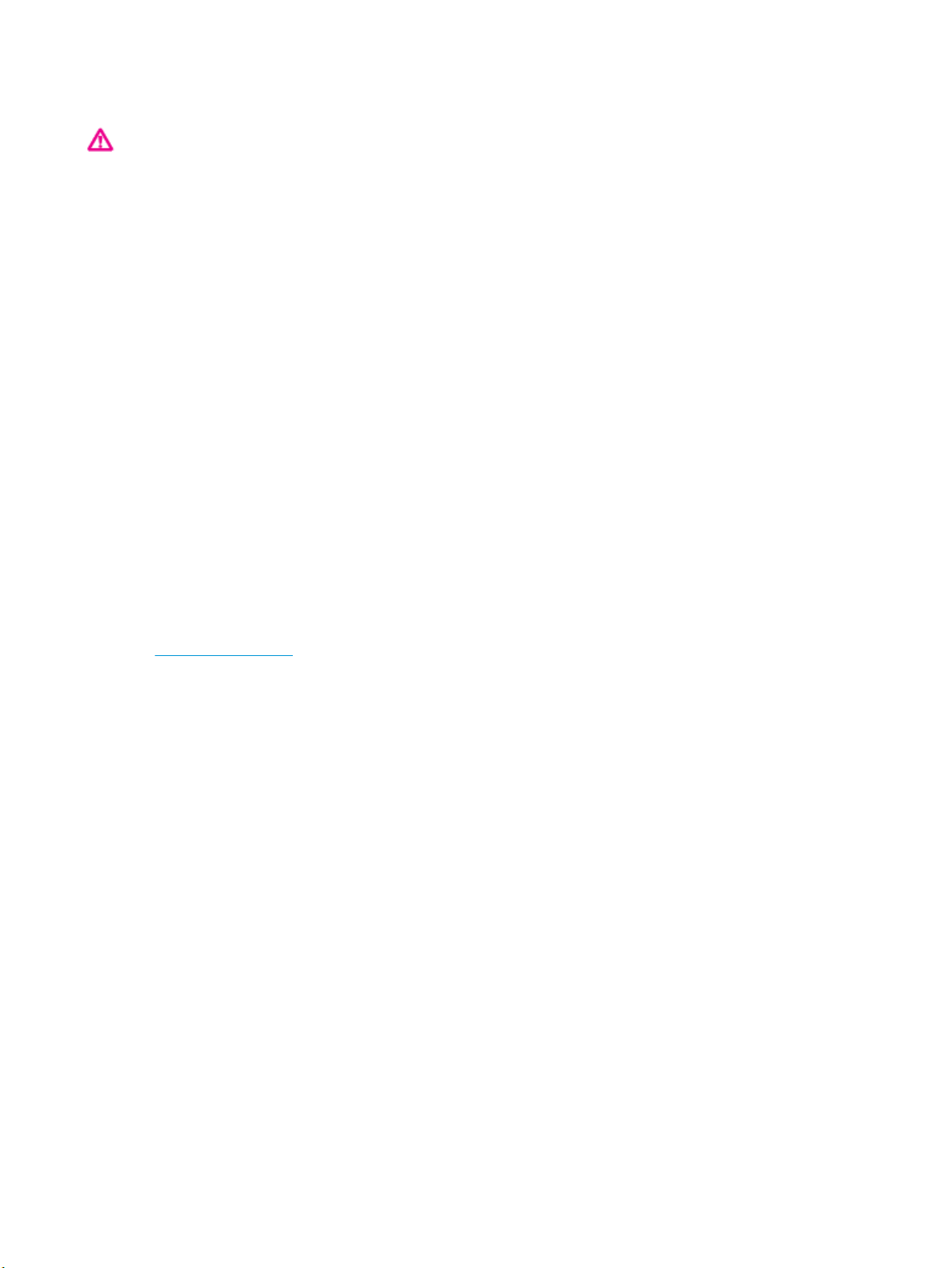
Sicherheitsinformationen
Befolgen Sie bei Verwendung dieses Geräts
stets die grundlegenden
Sicherheitsvorkehrungen, um die
Verletzungsgefahr durch Brand oder
Stromschlag auf ein Minimum zu reduzieren.
- Lesen und beachten Sie unbedingt die
Anweisungen in der Dokumentation, die dem
Drucker beiliegt.
- Beachten Sie sämtliche auf dem Produkt
angebrachten Warnhinweise und Anweisungen.
- Ziehen Sie vor dem Reinigen des Geräts den
Netzstecker.
- Installieren oder verwenden Sie dieses Gerät
nicht in der Nähe von Wasser bzw. wenn Ihre
Hände nass sind.
- Stellen Sie das Produkt auf einer stabilen und
sicheren Unterlage auf.
- Wählen Sie für das Produkt einen geschützten
Standort, an dem keine Personen auf das
Netzkabel treten oder darüber stolpern
können. Das Netzkabel darf nicht beschädigt
werden.
- Wenn das Produkt nicht einwandfrei
funktioniert, nden Sie weitere Informationen
im Abschnitt „Beheben von Problemen“.
- Im Inneren des Produkts benden sich keine
Teile, die vom Endnutzer instand gesetzt
werden können. Überlassen Sie
Wartungsarbeiten qualiziertem
Wartungspersonal.
Page 5
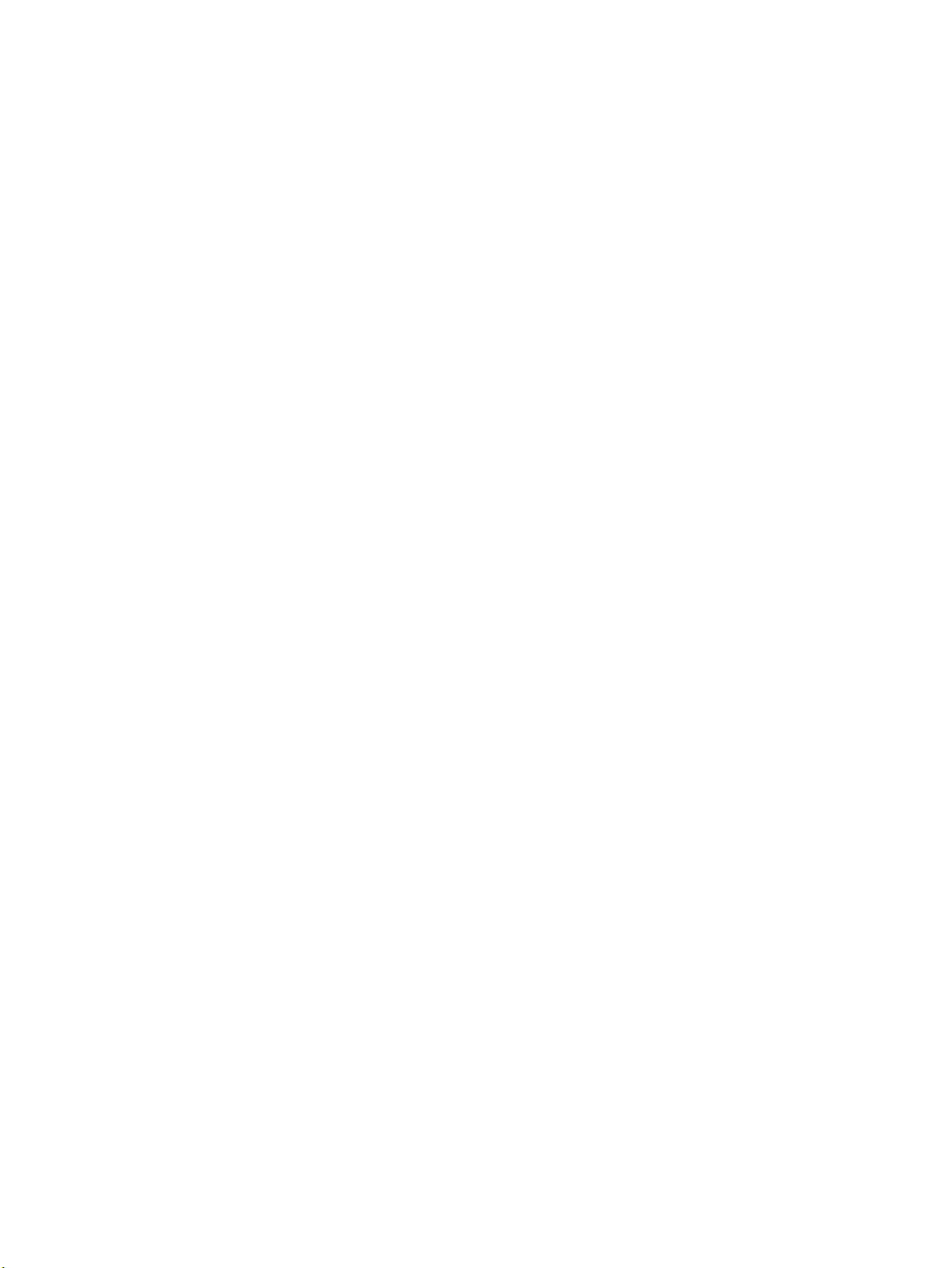
Page 6
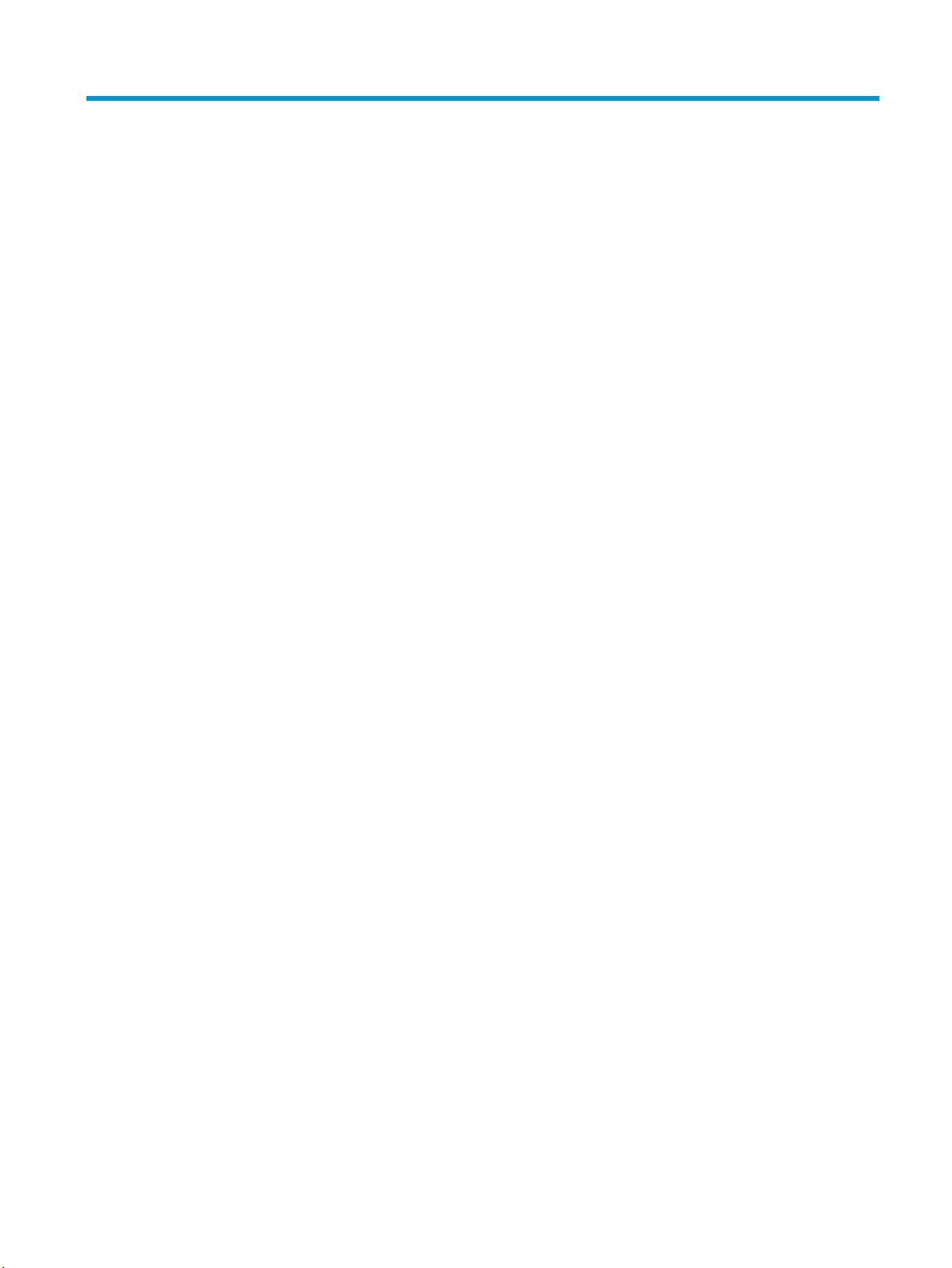
Inhaltsverzeichnis
1 Vorgehensweise ............................................................................................................................................ 1
2 Erste Schritte ................................................................................................................................................ 2
Eingabehilfen ......................................................................................................................................................... 2
HP EcoSolutions (HP und die Umwelt) ................................................................................................................... 3
Energieeinstellungen .......................................................................................................................... 3
Stiller Modus ........................................................................................................................................ 4
Optimieren der Druckerverbrauchsmaterialien .................................................................................. 5
Bauteile des Druckers ............................................................................................................................................ 6
Ansicht von oben und von vorne ......................................................................................................... 6
Bereich für Verbrauchsmaterial .......................................................................................................... 7
Rückansicht ......................................................................................................................................... 7
Verwenden des Druckerbedienfelds ...................................................................................................................... 8
Tasten und LEDs auf einen Blick .......................................................................................................... 8
Symbole – Bedienfelddisplay .............................................................................................................. 9
Funktionsregisterkarten ..................................................................................................................... 9
Ändern der Druckereinstellungen ..................................................................................................... 10
Verwenden Sie Verknüpfungen ......................................................................................................... 10
Dashboard ......................................................................................................................................... 11
Grundlagen zum Papier ....................................................................................................................................... 11
Empfohlenes Papier für den Druck ................................................................................................... 11
Bestellen von HP Papier .................................................................................................................... 13
Tipps zur Auswahl und Verwendung von Papier .............................................................................. 13
Einlegen von Papier ............................................................................................................................................. 14
Auegen von Originalen auf das Scannerglas .................................................................................................... 20
Einlegen von Originalen in den Vorlageneinzug ................................................................................................. 21
Aktualisieren des Druckers .................................................................................................................................. 22
Önen der HP Druckersoftware (Windows) ........................................................................................................ 23
Ausschalten des Druckers .................................................................................................................................... 23
3 Drucken ...................................................................................................................................................... 24
Drucken von Dokumenten ................................................................................................................................... 24
Drucken von Broschüren ...................................................................................................................................... 25
Drucken auf Briefumschlägen ............................................................................................................................. 26
Drucken von Fotos ............................................................................................................................................... 27
Drucken auf Spezialpapier und Papier mit Sonderformat .................................................................................. 28
DEWW v
Page 7
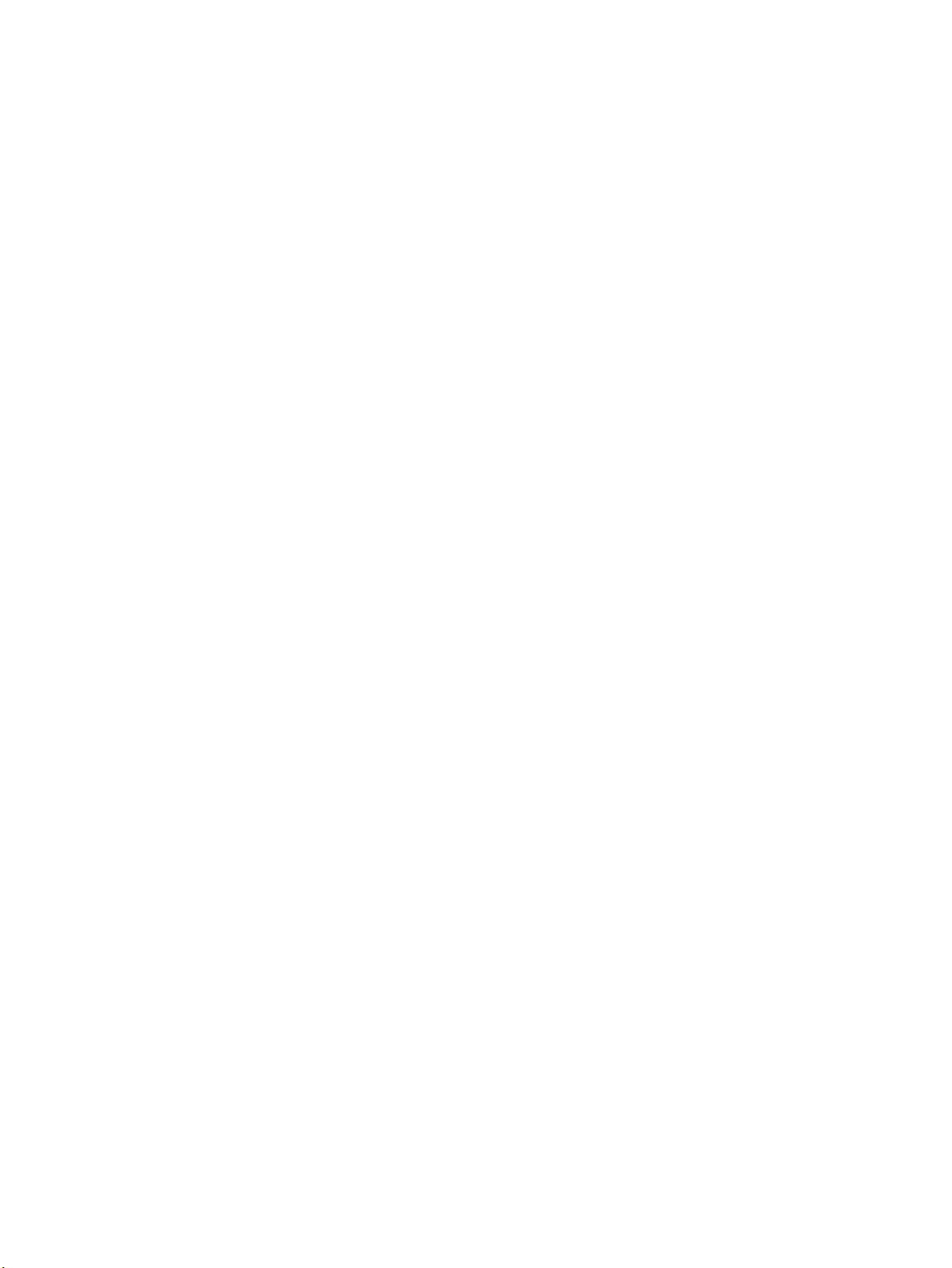
Beidseitiger Druck (Duplexdruck) ........................................................................................................................ 30
Drucken mit AirPrint™ ......................................................................................................................................... 31
Tipps zum erfolgreichen Drucken ....................................................................................................................... 31
4 Kopieren und scannen .................................................................................................................................. 34
Kopieren ............................................................................................................................................................... 34
Scannen ............................................................................................................................................................... 34
Scannen an einen Computer ............................................................................................................. 35
Scannen an E-Mail ............................................................................................................................. 36
„An E-Mail scannen“ einrichten ...................................................................................... 36
Scannen eines Dokuments oder Fotos an die E-Mail-Funktion ..................................... 37
Ändern der Konteneinstellungen .................................................................................... 38
Scannen mithilfe von Webscan ......................................................................................................... 38
Scannen von Dokumenten als bearbeitbarer Text ........................................................................... 39
Scannen von Dokumenten als bearbeitbaren Text ........................................................ 39
Richtlinien zum Scannen von Dokumenten als editierbaren Text ................................. 40
Erstellen eines neuen Scan-Shortcuts (Windows) ............................................................................ 41
Ändern der Scaneinstellungen (Windows) ........................................................................................ 41
Tipps für erfolgreiches Kopieren und Scannen ................................................................................................... 42
5 Fax ............................................................................................................................................................. 43
Senden von Faxnachrichten ................................................................................................................................ 43
Senden einer Standardfaxnachricht ................................................................................................. 43
Senden einer Standard-Faxnachricht vom Computer ...................................................................... 44
Senden einer Faxnachricht von einem Telefon aus .......................................................................... 45
Senden eines Fax unter Verwendung der Wähltonüberwachung .................................................... 45
Senden einer Faxnachricht unter Verwendung des Druckerspeichers ............................................ 46
Senden eines Faxes an mehrere Empfänger .................................................................................... 46
Senden einer Faxnachricht im Fehlerkorrekturmodus ..................................................................... 47
Empfangen einer Faxnachricht ............................................................................................................................ 47
Manuelles Empfangen einer Faxnachricht ........................................................................................ 48
Einrichten von Faxsicherung ............................................................................................................. 48
Erneutes Drucken empfangener Faxnachrichten aus dem Speicher ............................................... 49
Weiterleiten von Faxnachrichten an eine andere Nummer .............................................................. 49
Einstellen der automatischen Verkleinerung für eingehende Faxe ................................................. 50
Sperren unerwünschter Faxnummern .............................................................................................. 50
Empfangen von Faxnachrichten mithilfe von HP Digitales Fax ........................................................ 51
Einrichten von Telefonbuchkontakten ................................................................................................................ 52
Erstellen und Bearbeiten eines Kontakts im Telefonbuch ................................................................ 52
So erstellen und bearbeiten Sie Gruppen-Telefonbuchkontakte ..................................................... 53
So löschen Sie Telefonbuchkontakte ................................................................................................ 54
vi DEWW
Page 8
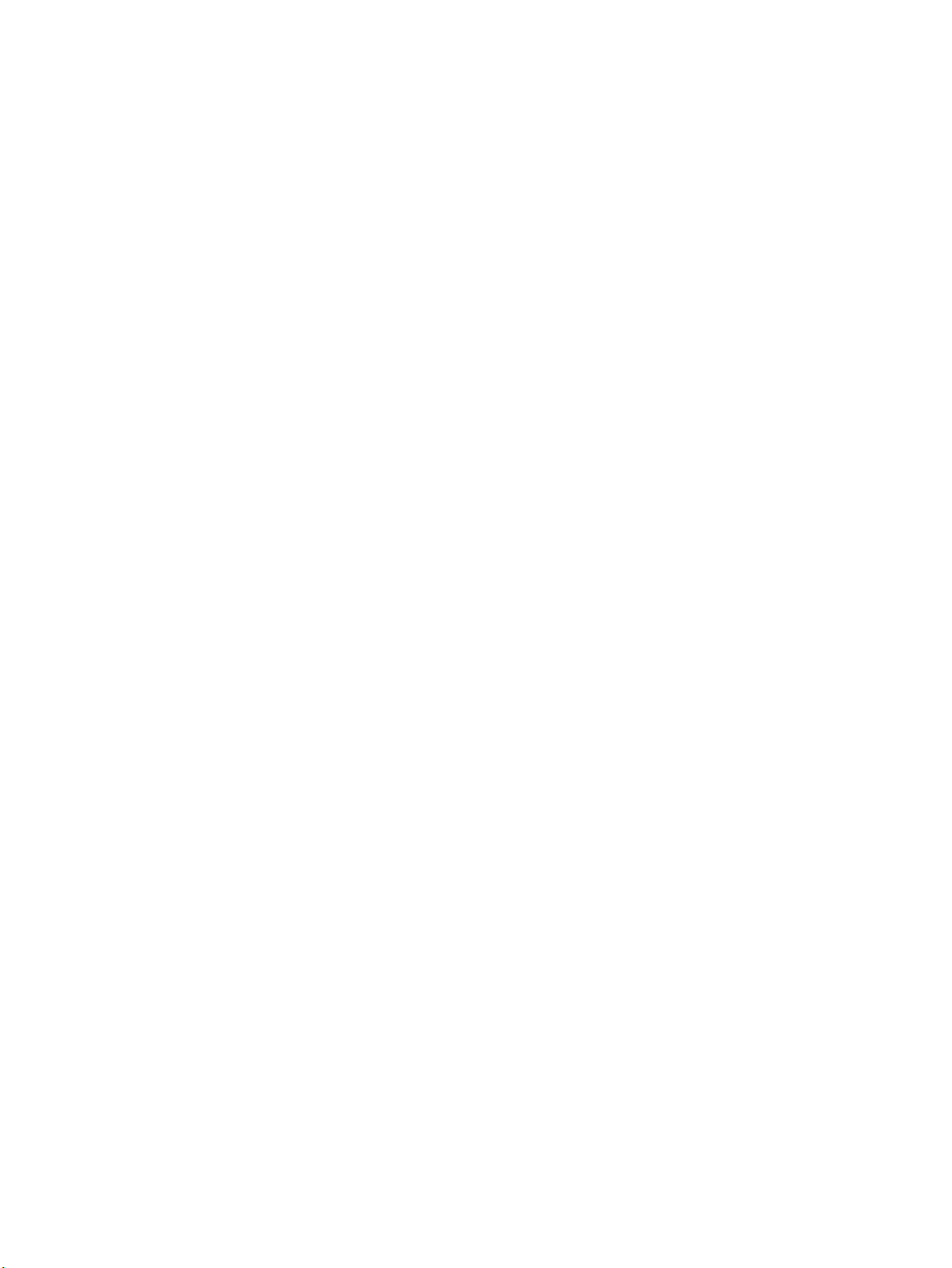
Drucken einer Liste mit Telefonbuchkontakten ................................................................................ 54
Ändern der Faxeinstellungen ............................................................................................................................... 55
Einrichten der Faxkopfzeile ............................................................................................................... 55
Einstellen des Antwortmodus (Autom. Annehmen) ......................................................................... 55
Einstellen der Ruftonanzahl bis zur Rufannahme ............................................................................ 56
Ändern des Ruftonmusters zur Ruftonunterscheidung ................................................................... 56
Einstellen des Wähltyps .................................................................................................................... 57
Einstellen der Wahlwiederholungsoptionen ..................................................................................... 57
Einstellen der Faxgeschwindigkeit .................................................................................................... 58
Einstellen der Lautstärke für Faxtöne .............................................................................................. 59
Fax und digitale Telefondienste .......................................................................................................................... 59
Fax on Voice über Internetprotokoll .................................................................................................................... 59
Verwenden von Berichten .................................................................................................................................... 60
Drucken von Faxbestätigungsberichten ........................................................................................... 60
Drucken von Faxfehlerberichten ....................................................................................................... 61
Drucken und Anzeigen des Faxprotokolls ......................................................................................... 61
Entfernen der Daten aus dem Faxprotokoll ...................................................................................... 62
Drucken der Details der letzten Faxtransaktion ............................................................................... 62
Drucken eines Anrufer-ID-Berichts ................................................................................................... 62
Anzeigen des Anrufverlaufs .............................................................................................................. 62
Zusätzliche Faxeinrichtung ................................................................................................................................. 63
Einrichten der Faxfunktion (für parallele Telefonsysteme) .............................................................. 63
Auswahl der richtigen Faxeinrichtung für zu Hause oder das Büro ............................... 64
Szenario A: Separater Faxanschluss (es werden keine Telefongespräche geführt) ...... 66
Szenario B: Einrichten des Druckers für DSL .................................................................. 67
Szenario C: Einrichten des Druckers für ein PBX-System oder einen ISDN-
Anschluss ........................................................................................................................ 68
Szenario D: Faxfunktion mit Rufzeichenmuster am gleichen Anschluss ....................... 69
Szenario E: Gemeinsamer Anschluss für Telefon-/Faxanrufe ....................................... 70
Szenario F: Gemeinsamer Anschluss für Telefon-/Faxanrufe mit Voicemail-Dienst ..... 71
Szenario G: Gemeinsamer Anschluss für Fax und DFÜ-Modem (kein Empfang von
Telefonanrufen) .............................................................................................................. 73
Einrichten des Druckers für die Verwendung mit einem
Computermodem .......................................................................................... 73
Einrichten des Druckers für die Verwendung mit einem DSL-/ADSL-
Modem .......................................................................................................... 74
Szenario H: Gemeinsamer Anschluss für Telefon-/Faxanrufe mit Computermodem ... 75
Gemeinsame Leitung für Telefon-/Faxanrufe und DFÜ-Modem ................. 75
Gemeinsame Leitung für Telefon-/Faxanrufe und DSL-/ADSL-Modem ....... 77
Szenario I: Gemeinsamer Anschluss für Telefon-/Faxanrufe mit Anrufbeantworter .... 79
Szenario J: Gemeinsame Leitung für Telefon-/Faxanrufe, Computermodem und
Anrufbeantworter ........................................................................................................... 80
DEWW vii
Page 9

Gemeinsame Leitung für Telefon-/Faxanrufe, Computermodem und
Anrufbeantworter ......................................................................................... 80
Gemeinsame Leitung für Telefon-/Faxanrufe, DSL-/ADSL-Modem und
Anrufbeantworter ......................................................................................... 82
Szenario K: Gemeinsamer Anschluss für Telefon-/Faxanrufe mit DFÜ-Modem und
Voicemail ......................................................................................................................... 84
Faxeinrichtung für serielle Telefonsysteme ..................................................................................... 86
Testen der Faxeinrichtung ................................................................................................................. 86
6 Webdienste ................................................................................................................................................. 88
Was sind Webdienste? ......................................................................................................................................... 88
Einrichten der Webdienste ................................................................................................................................... 89
Verwenden der Webdienste ................................................................................................................................. 90
HP ePrint ............................................................................................................................................ 90
Druck-Apps ........................................................................................................................................ 91
Entfernen der Webdienste ................................................................................................................................... 91
7 Verwenden von Patronen ............................................................................................................................. 93
Informationen zu Patronen und zum Druckkopf ................................................................................................ 93
Überprüfen der geschätzten Tintenfüllstände ................................................................................................... 94
Auswechseln der Patronen .................................................................................................................................. 94
Bestellen von Patronen ....................................................................................................................................... 97
Lagerung von Verbrauchsmaterial ...................................................................................................................... 97
Speicher für anonyme Nutzungsdaten ............................................................................................................... 97
Informationen zu den Garantiebedingungen für Tintenpatronen ...................................................................... 98
8 Netzwerkeinrichtung ................................................................................................................................... 99
Einrichten des Druckers für die Wireless-Kommunikation ................................................................................. 99
Vorbereitungen ................................................................................................................................. 99
Einrichten des Druckers im Wireless-Netzwerk ............................................................................. 100
Wechseln des Verbindungstyps ...................................................................................................... 100
Testen der Wireless-Verbindung ..................................................................................................... 101
Ein- oder Ausschalten der Wireless-Funktionen des Druckers ...................................................... 101
Ändern der Netzwerkeinstellungen .................................................................................................................. 102
Verwenden von Wi-Fi Direct .............................................................................................................................. 103
9 Druckerverwaltungstools ........................................................................................................................... 107
Toolbox (Windows) ............................................................................................................................................ 107
HP Dienstprogramm (OS X) ............................................................................................................................... 107
Eingebetteter Webserver .................................................................................................................................. 107
Informationen zu Cookies ............................................................................................................... 108
viii DEWW
Page 10
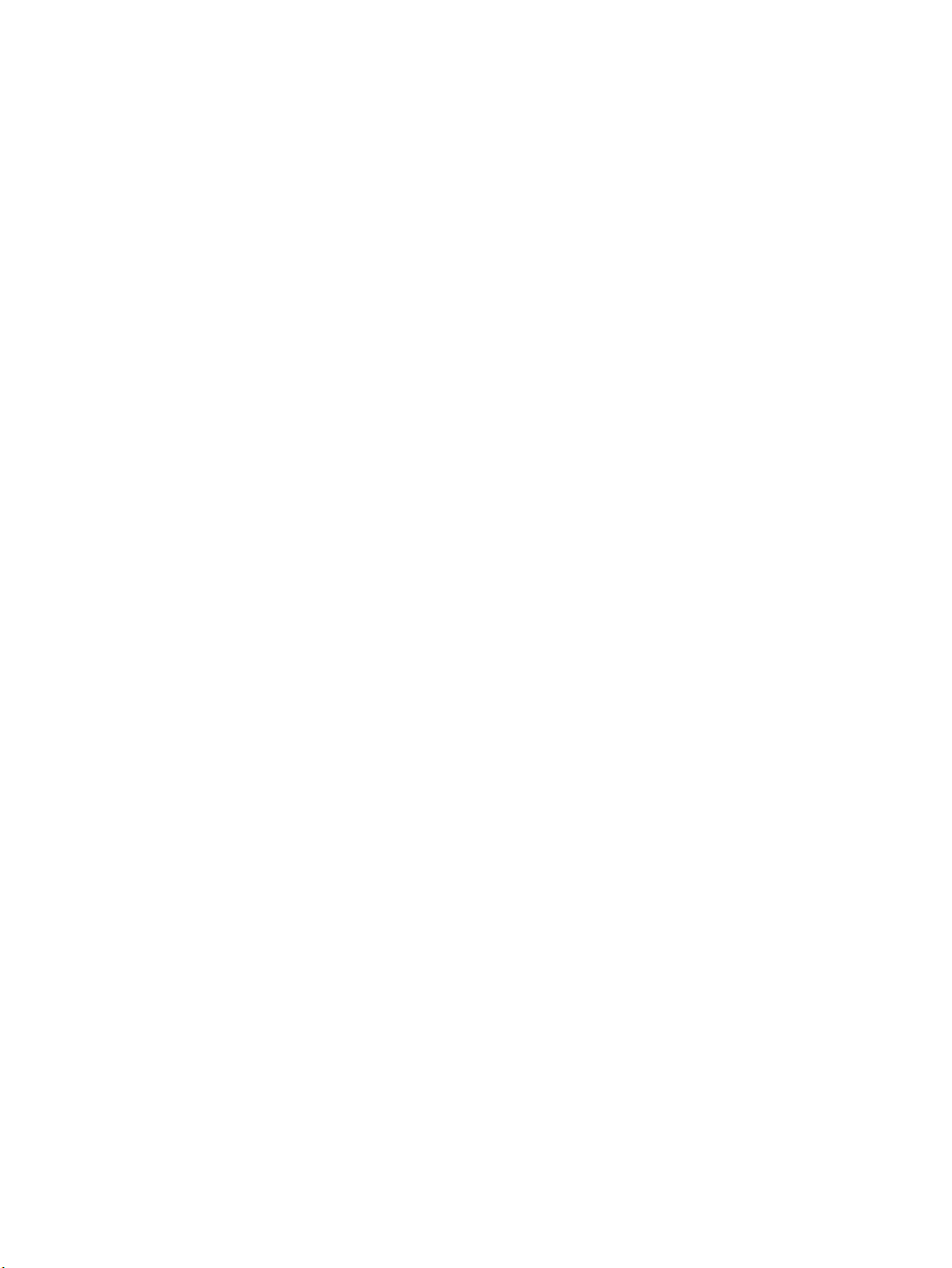
Önen des eingebetteten Webservers ........................................................................................... 108
Eingebetteter Webserver lässt sich nicht önen ........................................................................... 109
10 Beheben von Problemen ........................................................................................................................... 111
Papierstaus und Probleme mit der Papierzufuhr ............................................................................................. 111
Beseitigen eines Papierstaus .......................................................................................................... 111
Lesen der allgemeinen Anweisungen zum Beheben von Papierstaus in der Hilfe ...... 111
Freigeben des Patronenwagens ..................................................................................................... 116
Lesen der allgemeinen Anweisungen zum Freigeben des Patronenwagens .............. 117
Informationen zum Vermeiden von Papierstaus ............................................................................ 117
Beheben von Problemen bei der Papierzufuhr ............................................................................... 117
Probleme beim Drucken .................................................................................................................................... 118
Beheben von Problemen, wenn Seite nicht gedruckt wird (kein Druck möglich) .......................... 118
Lesen der allgemeinen Anweisungen in der Hilfe, wenn Druckprobleme auftreten
sollten ........................................................................................................................... 119
Beheben von Druckqualitätsproblemen ......................................................................................... 123
Lesen der allgemeinen Anweisungen in der Hilfe, um Druckqualitätsprobleme zu
lösen .............................................................................................................................. 123
Probleme beim Kopieren ................................................................................................................................... 127
Probleme beim Scannen .................................................................................................................................... 127
Probleme beim Faxen ........................................................................................................................................ 128
Ausführen eines Faxtests ................................................................................................................ 128
Vorgehensweise, wenn der Faxtest fehlschlägt ............................................................................. 128
Beheben von Problemen beim Faxen ............................................................................................. 133
Lesen der allgemeinen Anweisungen zum Beheben spezieller Faxprobleme ............................... 133
Auf der Anzeige wird immer die Meldung „Hörer abgen.“ angezeigt .......................... 133
Beim Senden und Empfangen von Faxnachrichten mit dem Drucker treten
Probleme auf ................................................................................................................ 133
Das Senden von Faxen mit dem Drucker ist nicht möglich, das Empfangen von
Faxen dagegen schon ................................................................................................... 135
Das Senden von Faxen mit dem Drucker ist nicht möglich, das Empfangen von
Faxen dagegen schon ................................................................................................... 136
Faxtöne werden vom Anrufbeantworter aufgezeichnet ............................................. 137
Es werden keine Faxe auf dem Computer empfangen (HP Digitales Fax) ................... 137
Probleme mit Netzwerk und Verbindungen ...................................................................................................... 137
Fehlerbehebung bei Wireless-Verbindungen ................................................................................. 137
Suchen der Netzwerkeinstellungen für Wireless-Verbindungen ................................................... 138
Beheben von Problemen bei Verbindungen über Wi-Fi Direct ....................................................... 138
Beheben von Problemen bei Ethernet-Verbindungen .................................................................... 139
Probleme mit der Druckerhardware .................................................................................................................. 139
So erhalten Sie Hilfe über das Bedienfeld des Druckers ................................................................................... 140
DEWW ix
Page 11
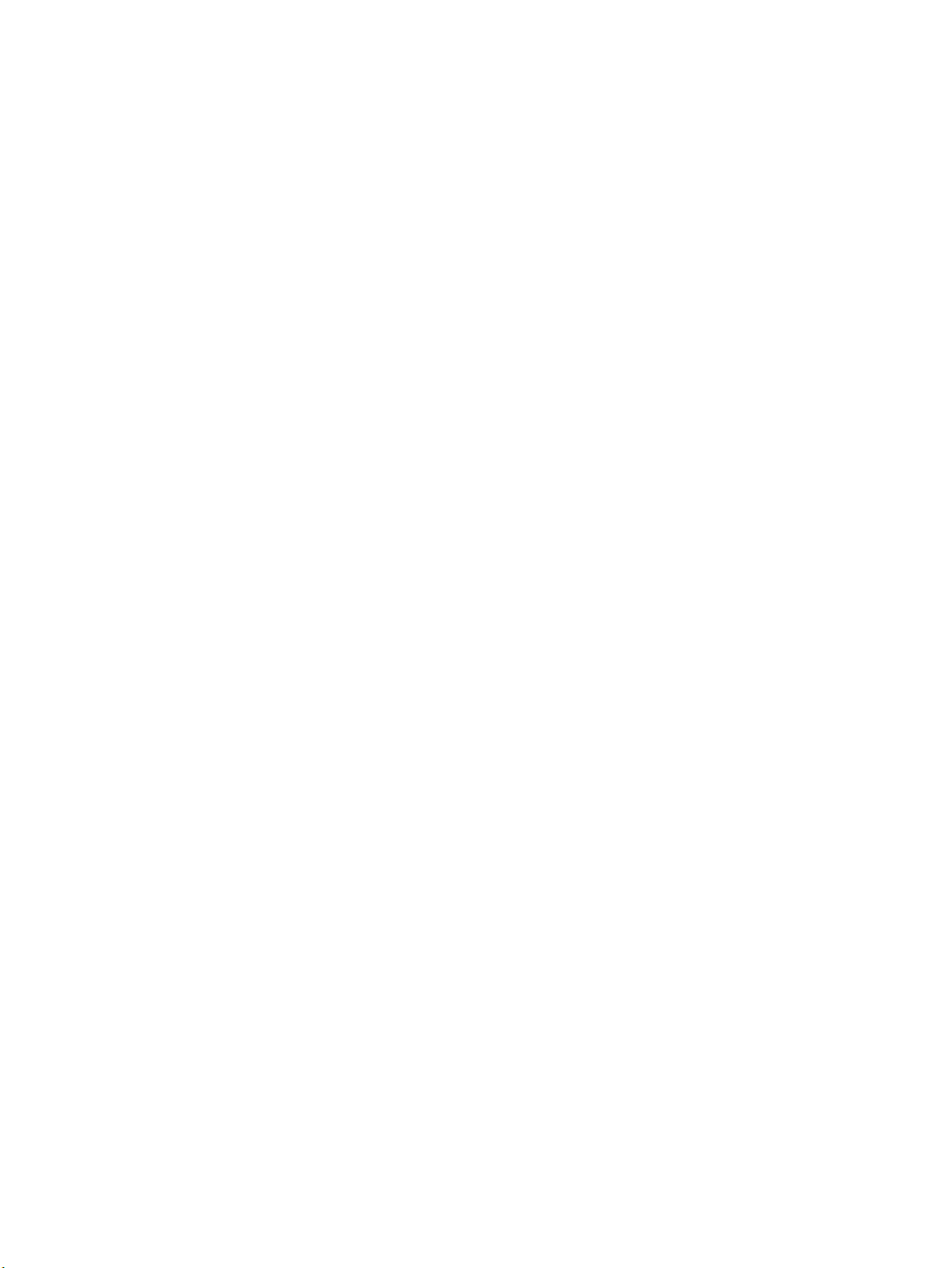
Erläuterungen zu Druckerberichten .................................................................................................................. 140
Druckerstatusbericht ...................................................................................................................... 141
Netzwerkkongurationsseite ......................................................................................................... 141
Druckqualitätsbericht ..................................................................................................................... 141
Wireless-Testbericht ....................................................................................................................... 141
Webzugristestbericht ................................................................................................................... 142
Beheben von Problemen bei der Verwendung von Webdiensten ..................................................................... 142
Warten des Druckers ......................................................................................................................................... 143
Scannerglas reinigen ....................................................................................................................... 143
Reinigen des äußeren Gehäuses ..................................................................................................... 144
Reinigen des Vorlageneinzugs ........................................................................................................ 144
Warten des Druckkopfs und der Patronen ...................................................................................... 145
Ursprünglichen Werkstandard und Einstellungen wiederherstellen ............................................................... 145
HP Support ......................................................................................................................................................... 147
Anhang A Technische Daten ........................................................................................................................... 149
Spezikationen .................................................................................................................................................. 149
Zulassungshinweise .......................................................................................................................................... 151
Modellspezische Zulassungsnummer .......................................................................................... 152
FCC-Erklärung .................................................................................................................................. 153
Hinweis für Benutzer in Korea ........................................................................................................ 153
VCCI (Klasse B)-Konformitätserklärung für Benutzer in Japan ...................................................... 154
Hinweis zum Netzkabel für Benutzer in Japan ............................................................................... 154
Hinweis zur Geräuschemission (für Deutschland) .......................................................................... 154
Hinweis zu Bildschirmarbeitsplätzen in Deutschland .................................................................... 154
Hinweis für Benutzer des US-amerikanischen Telefonnetzes: FCC-Anforderungen ..................... 155
Hinweis für Benutzer des kanadischen Telefonnetzes ................................................................... 156
Hinweis für Benutzer des deutschen Telefonnetzes ...................................................................... 157
Hinweise zu Fax (verkabelt) in Australien ....................................................................................... 157
Europäische Union – Rechtlicher Hinweis ....................................................................................... 157
Produkte mit Wireless-Funktionalität .......................................................................... 157
Erklärung zu Telefonnetzen in Europa (Modem/Fax) ................................................... 157
Konformitätserklärung ................................................................................................................... 159
Zulassungshinweise für Wireless-Produkte ................................................................................... 160
Belastung durch Hochfrequenzstrahlung .................................................................... 160
Hinweis für Benutzer in Brasilien ................................................................................. 160
Hinweis für Benutzer in Kanada ................................................................................... 161
Hinweis für Benutzer in Taiwan .................................................................................... 161
Hinweis für Benutzer in Mexiko .................................................................................... 162
Hinweis für Benutzer in Japan ...................................................................................... 162
Hinweis für Benutzer in Korea ...................................................................................... 162
x DEWW
Page 12
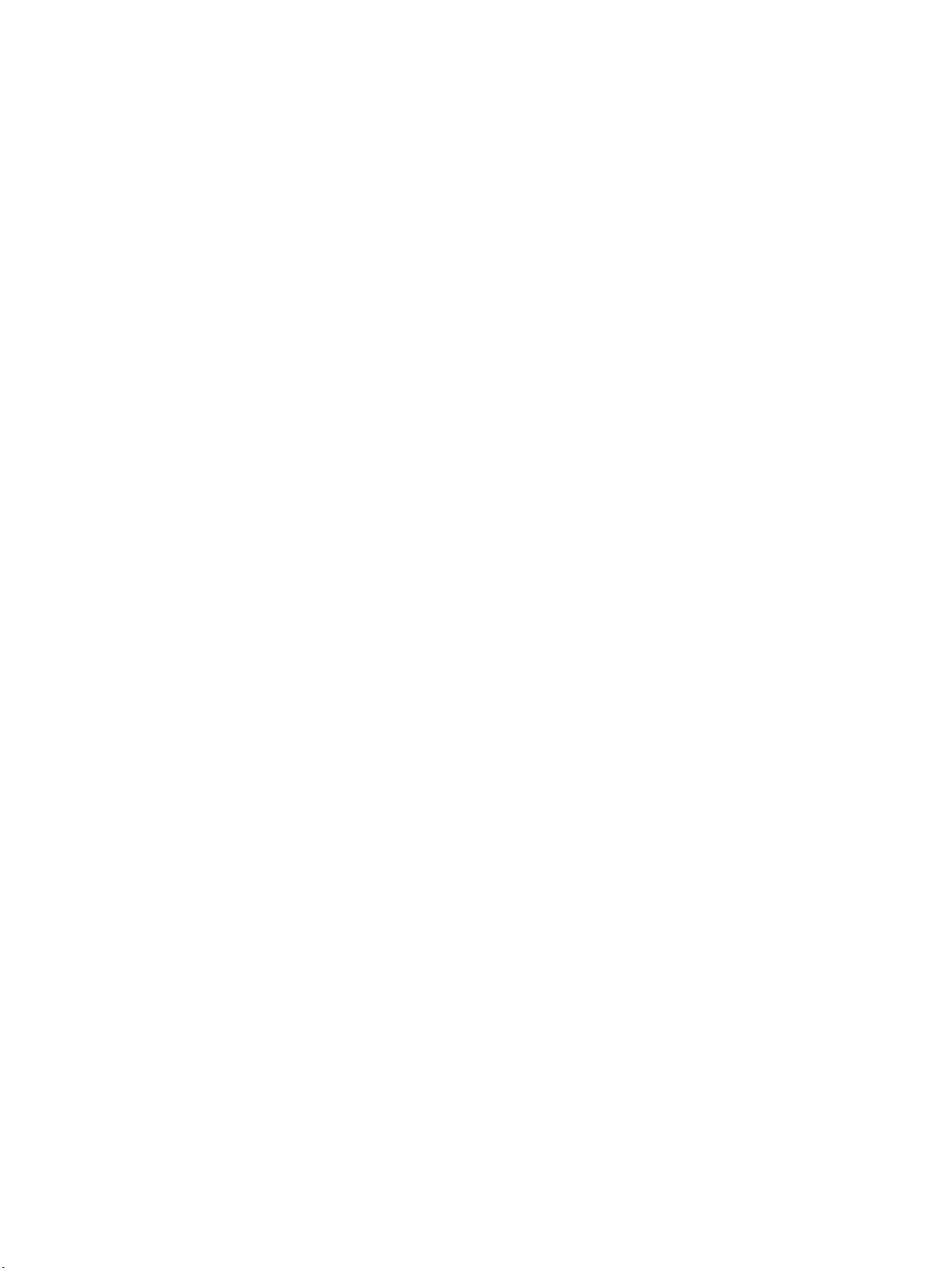
Programm zur umweltfreundlichen Produktherstellung ................................................................................. 162
Hinweise zum Umweltschutz .......................................................................................................... 163
Europäische Union – Verordnung 1275/2008 der Kommission ..................................................... 163
Papier .............................................................................................................................................. 163
Kunststo ........................................................................................................................................ 163
Datenblätter zur Materialsicherheit ............................................................................................... 163
Recycling-Programm ...................................................................................................................... 163
Recycling-Programm für HP Inkjet-Verbrauchsmaterialien .......................................................... 164
Leistungsaufnahme ........................................................................................................................ 164
Entsorgung von Altgeräten durch Benutzer ................................................................................... 164
Chemische Substanzen ................................................................................................................... 164
Richtlinie zur Beschränkung der Verwendung gefährlicher Stoe (Ukraine) ................................ 164
Richtlinie zur Beschränkung der Verwendung gefährlicher Stoe (Indien) ................................... 165
China SEPA Öko-Label – Benutzerinformationen ........................................................................... 165
China Energy Label für Drucker, Faxgeräte und Kopierer ............................................................... 166
Tabelle mit gefährlichen Substanzen/Elementen und ihren Inhaltsstoen (China) ..................... 167
EPEAT ............................................................................................................................................... 167
Entsorgung von Batterien/Akkus in Taiwan .................................................................................... 167
Hinweis zu Perchloraten (für den US-Bundesstaat Kalifornien) .................................................... 168
EU-Richtlinie für Batterien/Akkus ................................................................................................... 169
Hinweis zu Akkus/Batterien für Brasilien ....................................................................................... 170
Index ........................................................................................................................................................... 171
DEWW xi
Page 13
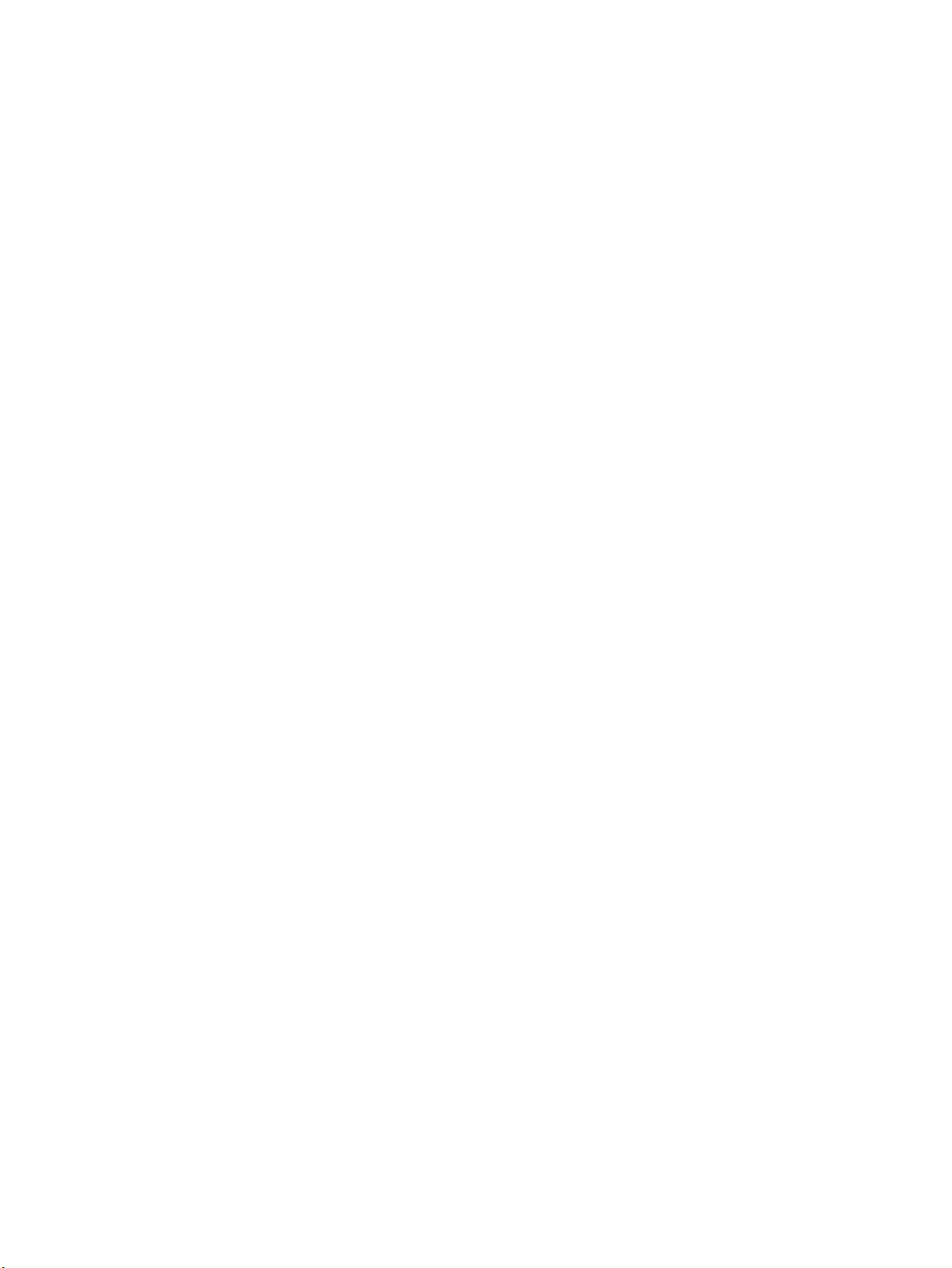
xii DEWW
Page 14

1 Vorgehensweise
●
„Erste Schritte“
●
„Drucken“
●
„Kopieren und scannen“
●
„Fax“
●
„Webdienste“
●
„Verwenden von Patronen“
●
„Netzwerkeinrichtung“
●
„Beheben von Problemen“
DEWW 1
Page 15

2 Erste Schritte
Dieses Handbuch enthält Informationen zur Verwendung des Produkts und zur Problembehandlung.
●
Eingabehilfen
●
HP EcoSolutions (HP und die Umwelt)
●
Bauteile des Druckers
●
Verwenden des Druckerbedienfelds
●
Grundlagen zum Papier
●
Einlegen von Papier
●
Auegen von Originalen auf das Scannerglas
●
Einlegen von Originalen in den Vorlageneinzug
●
Aktualisieren des Druckers
●
Önen der HP Druckersoftware (Windows)
●
Ausschalten des Druckers
Eingabehilfen
Der Drucker bietet eine Reihe von Funktionen für Behinderte.
Sicht
Die HP Software kann von Benutzern mit Sehbehinderung oder Sehschwäche verwendet werden, indem die
Eingabehilfeoptionen und -funktionen des Betriebssystems eingesetzt werden. Die Software unterstützt
auch die meisten Hilfstechnologien wie Bildschirmleser, Braille-Leser und Sprache-zu-Textanwendungen. Für
farbenblinde Benutzer verfügen Tasten bzw. Schaltächen und Registerkarten in der HP Software über
einfache Beschriftungen oder Symbole, die die entsprechende Aktion darstellen.
Mobilität
Für Benutzer mit motorischen Behinderungen können die Funktionen der HP Software über Tastaturbefehle
ausgeführt werden. Die HP Software unterstützt außerdem Optionen der Windows-Eingabehilfe, wie z. B.
Einrastfunktion, Statusanzeige, Anschlagverzögerung und Tastaturmaus. Am Drucker können die Klappen,
Abdeckungen, Schaltächen, Tasten, Papierfächer und die Papierquerführungen von Benutzern mit
eingeschränkter Kraft und Reichweite bedient werden.
Support
Weitere Informationen zu Eingabehilfe-Lösungen für HP Produkte nden Sie auf der HP Accessibility and
Aging Website (www.hp.com/accessibility).
Informationen über Eingabehilfen für OS X nden Sie auf der Apple Website unter www.apple.com/
accessibility.
2 Kapitel 2 Erste Schritte DEWW
Page 16
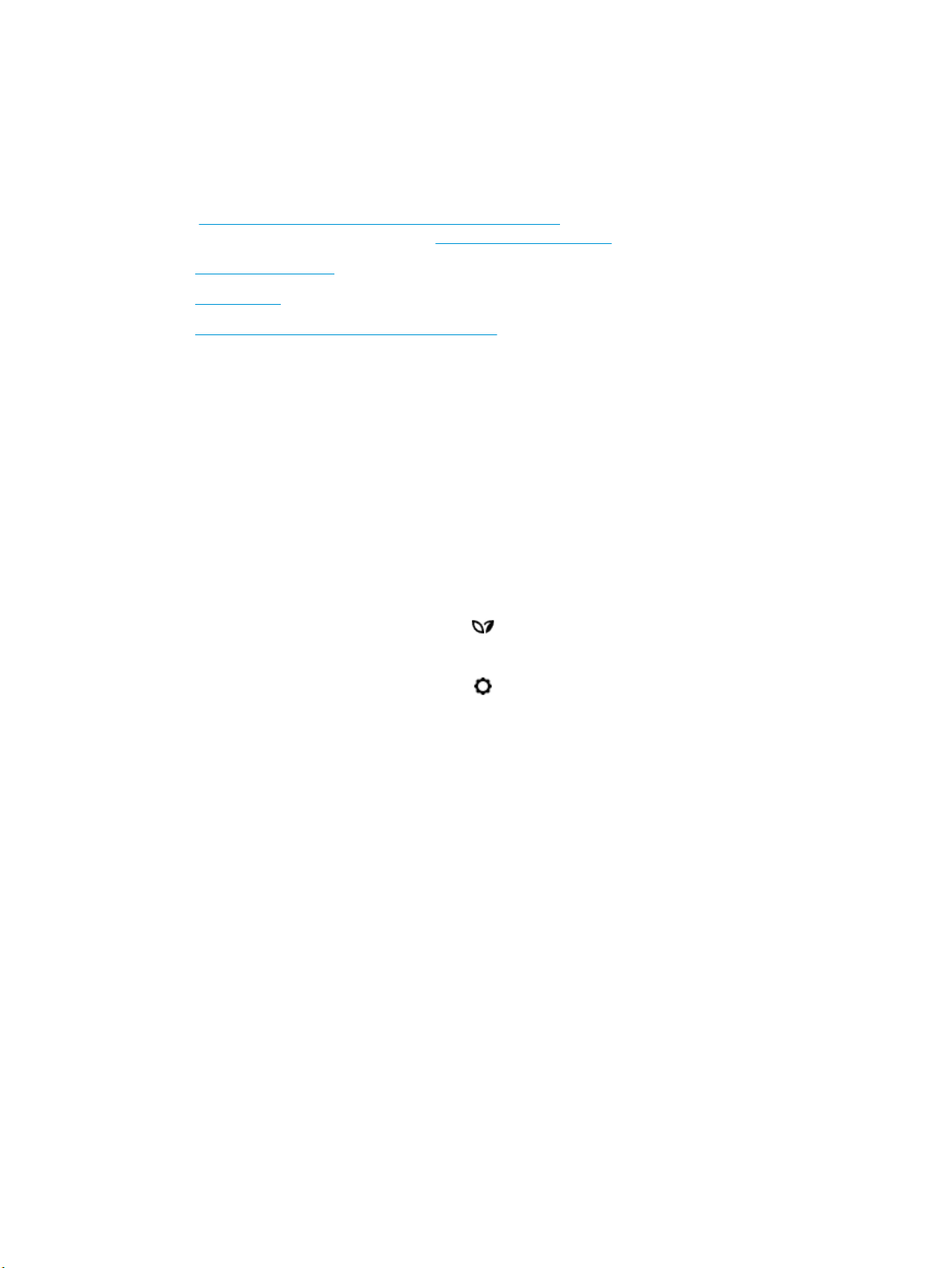
HP EcoSolutions (HP und die Umwelt)
HP engagiert sich zusammen mit Ihnen für ein möglichst umweltschonendes Drucken – sei es zu Hause oder
im Büro.
Detaillierte Informationen zu den Umweltrichtlinien, die HP beim Fertigungsprozess berücksichtigt, nden Sie
unter Programm zur umweltfreundlichen Produktherstellung. Weitere Informationen zu den
Umweltinitiativen von HP nden Sie unter www.hp.com/ecosolutions.
●
Energieeinstellungen
●
Stiller Modus
●
Optimieren der Druckerverbrauchsmaterialien
Energieeinstellungen
Verwenden Sie Ruhemodus, Autom.-Aus und Drucker Ein/Aus – Zeitplan, um Energie einzusparen.
Energiesparmodus
Im Energiespar- oder Ruhemodus verbraucht das Produkt weniger Energie. Nach der anfänglichen Einrichtung
des Druckers wird der Drucker nach 5-minütiger Inaktivität in den Ruhemodus versetzt.
Anhand der folgenden Anweisungen, können Sie die Dauer der Inaktivitätsphase ändern, nach der der Drucker
in den Ruhemodus versetzt wird.
1. Führen Sie auf dem Druckerbedienfeld einen der folgenden Schritte aus.
●
Tippen Sie auf die Registerkarte oben in der Anzeige oder wischen Sie diese nach unten, um das
Dashboard zu önen. Tippen Sie auf .
●
Tippen Sie auf die Registerkarte oben in der Anzeige oder wischen Sie diese nach unten, um das
Dashboard zu önen. Tippen Sie auf und dann auf Energieverwaltung.
2. Tippen Sie auf Ruhemodus und dann auf die gewünschte Option.
Automatisches Ausschalten
Bei dieser Funktion schaltet sich der Drucker nach 8-stündiger Inaktivität aus, um den Energieverbrauch zu
senken. Über „Autom.-Aus“ wird der Drucker vollständig ausgeschaltet. Sie müssen die Netztaste drücken,
um den Drucker wieder einzuschalten.
Wenn der Drucker diese Energiesparfunktion unterstützt, wird Autom.-Aus je nach Druckerfunktionalität und
Verbindungsoptionen automatisch aktiviert oder deaktiviert. Selbst wenn „Autom.-Aus“ deaktiviert ist,
wechselt der Drucker nach 5-minütiger Inaktivität zum Ruhemodus, um den Energieverbrauch zu senken.
●
Autom.-Aus wird aktiviert, wenn der Drucker eingeschaltet wird, wenn der Drucker weder über
Netzwerk- noch Fax- oder Wi-Fi Direct-Funktionen verfügt oder diese Funktionen nicht verwendet
werden.
●
Autom.-Aus wird deaktiviert, wenn die Wireless- oder Wi-Fi Direct-Funktion des Druckers eingeschaltet
wird oder von einem Drucker mit Fax-, USB- oder Ethernet-Netzwerkfunktionalität eine Fax-, USB- oder
Ethernet-Netzwerkverbindung hergestellt wird.
Plan Ein/Aus
Über diese Funktion können Sie festlegen, dass der Drucker an ausgewählten Tagen automatisch ein- oder
ausgeschaltet wird. Sie können den Drucker beispielsweise so einstellen, dass er von Montag bis Freitag um
DEWW HP EcoSolutions (HP und die Umwelt) 3
Page 17
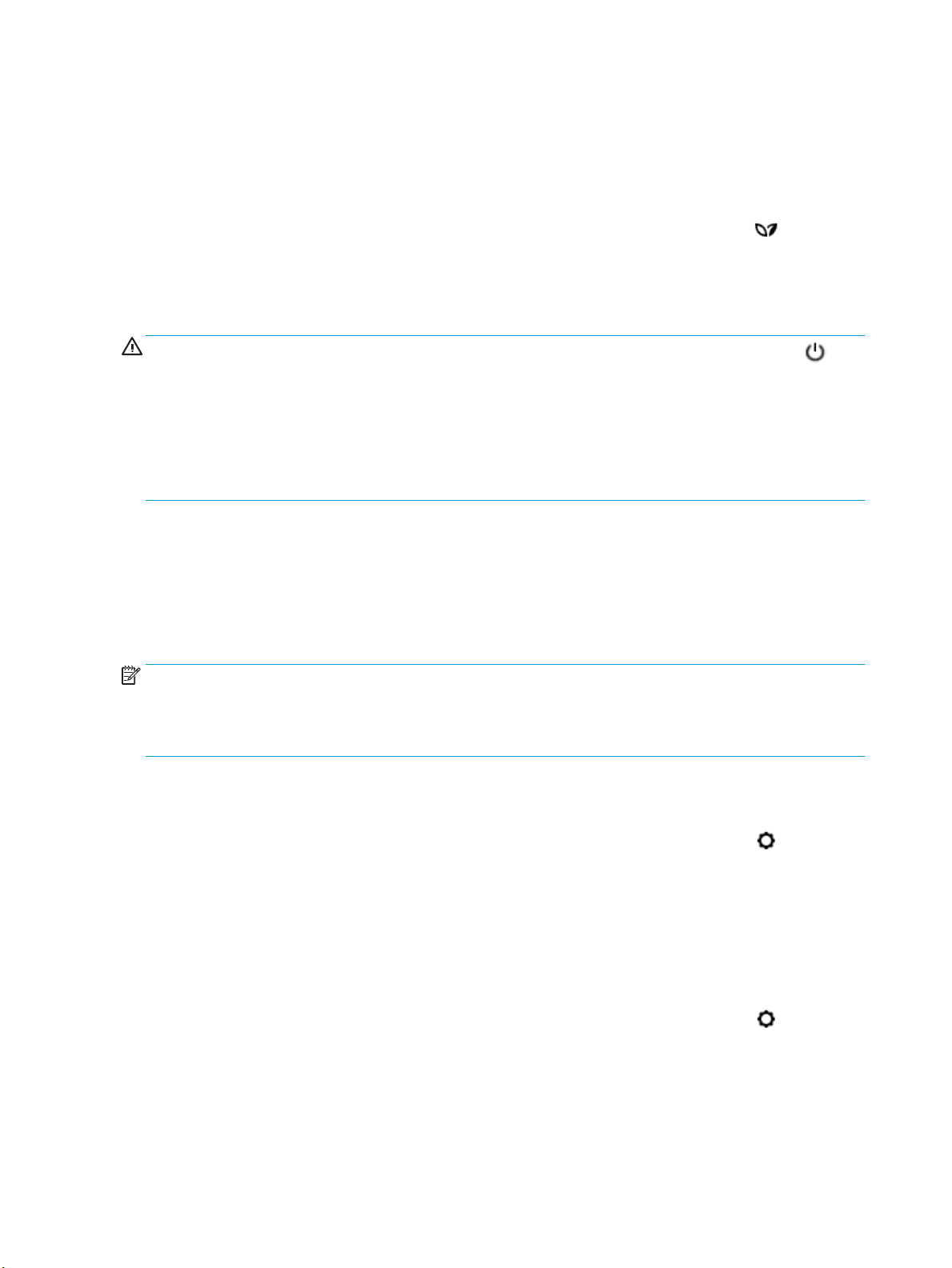
8:00 Uhr eingeschaltet und um 20:00 Uhr ausgeschaltet wird. Dadurch sparen Sie nachts und am Wochenende
Energie.
Anhand der folgenden Anweisungen legen Sie den Zeitplan (Tag und Uhrzeit) zum Ein- und Ausschalten des
Druckers fest.
1. Tippen Sie auf dem Bedienfeld des Druckers auf die Registerkarte am oberen Rand des Bildschirms oder
ziehen Sie sie nach unten, um das Dashboard zu önen, und berühren Sie anschließend .
2. Tippen Sie auf Drucker Ein/Aus – Zeitplan.
3. Tippen Sie auf die gewünschte Option und befolgen Sie die angezeigten Meldungen, um den Zeitpunkt
(Tag und Uhrzeit) festzulegen, an dem der Drucker aus- und eingeschaltet werden soll.
ACHTUNG: Schalten Sie den Drucker stets korrekt aus, indem Sie entweder Plan Aus oder die Taste
(Netz) vorne links am Drucker verwenden.
Wenn Sie den Drucker nicht korrekt ausschalten, fährt der Patronenwagen ggf. nicht an die richtige Position
zurück, und es können Probleme mit den Patronen und der Druckqualität auftreten.
Schalten Sie den Drucker niemals aus, wenn Patronen fehlen. HP empehlt, fehlende Patronen baldmöglichst
zu ersetzen, um Probleme mit der Druckqualität, möglichen Mehrverbrauch an Tinte aus den verbliebenen
Patronen oder Schäden am Tintensystem zu vermeiden.
Stiller Modus
Im stillen Modus erfolgt der Druck langsamer, um die Geräuschentwicklung zu reduzieren, ohne die
Druckqualität zu beeinträchtigen. Dies funktioniert nur bei Verwendung von Normalpapier. Darüber hinaus
wird der stille Modus beim Drucken in höchster Qualität oder Präsentationsdruckqualität deaktiviert.
Aktivieren Sie den stillen Modus, um die Druckgeräusche zu reduzieren. Deaktivieren Sie den stillen Modus,
um mit normaler Geschwindigkeit zu drucken. Der stille Modus ist standardmäßig deaktiviert.
HINWEIS: Der stille Modus funktioniert beim Drucken von Fotos oder Bedrucken von Umschlägen nicht.
Sie können einen Zeitplan erstellen, indem Sie die Zeiten auswählen, zu denen der Drucker im stillen Modus
druckt. Sie können beispielsweise festlegen, dass der Drucker täglich zwischen 22:00 und 08:00 Uhr in den
stillen Modus versetzt wird.
So schalten Sie den stillen Modus über das Bedienfeld des Druckers ein
1. Berühren Sie auf dem Bedienfeld des Druckers die Registerkarte am oberen Rand des Bildschirms oder
ziehen Sie sie nach unten, um das Dashboard zu önen, und berühren Sie anschließend
( Einrichtung ).
2. Tippen Sie auf Leiser Modus .
3. Berühren Sie Aus neben Leiser Modus , um es einzuschalten.
So erstellen Sie über das Bedienfeld des Druckers einen Zeitplan für den leisen Modus
1. Berühren Sie auf dem Bedienfeld des Druckers die Registerkarte am oberen Rand des Bildschirms oder
ziehen Sie sie nach unten, um das Dashboard zu önen, und berühren Sie anschließend
( Einrichtung ).
2. Tippen Sie auf Leiser Modus .
3. Tippen Sie auf Aus neben Leiser Modus , um es einzuschalten.
4. Tippen Sie neben Zeitplan auf Aus und ändern Sie anschließend die Start- und Endzeit für den Zeitplan.
4 Kapitel 2 Erste Schritte DEWW
Page 18
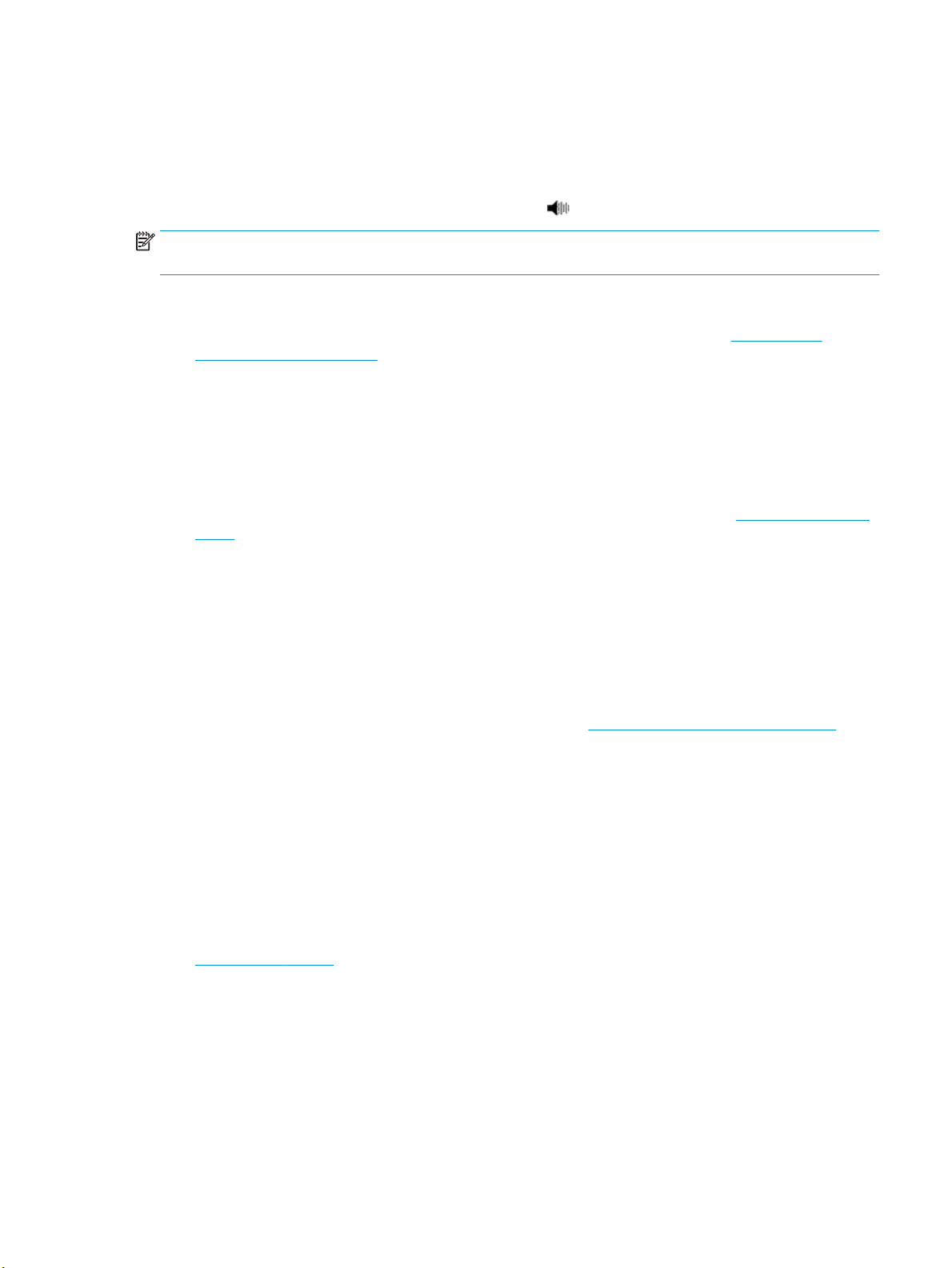
So aktivieren Sie den stillen Modus, während der Drucker druckt
1. Tippen Sie auf dem Bedienfeld des Druckers auf die Registerkarte am oberen Rand des Bildschirms oder
ziehen Sie sie nach unten, um das Dashboard zu önen, und wählen Sie anschließend den aktuell
ausstehenden Druckauftrag aus.
2.
Tippen Sie zum Einschalten auf der Druckanzeige auf (Stiller Modus).
HINWEIS: Der stille Modus wird erst aktiviert, nachdem die aktuelle Seite ausgedruckt wurde, und wird nur
für den aktuellen Druckauftrag verwendet.
So aktivieren bzw. deaktivieren Sie den stillen Modus über die Druckersoftware (Windows)
1. Önen Sie die HP Druckersoftware. Weitere Informationen hierzu nden Sie unter Önen der HP
Druckersoftware (Windows).
2. Klicken Sie auf Leiser Modus .
3. Wählen Sie Ein oder Aus aus.
4. Klicken Sie auf Einstellung speichern.
So aktivieren bzw. deaktivieren Sie den stillen Modus über die Druckersoftware (OS X)
1. Önen Sie das HP Dienstprogramm. Weitere Informationen hierzu nden Sie unter HP Dienstprogramm
(OS X).
2. Wählen Sie den Drucker aus.
3. Klicken Sie auf Leiser Modus .
4. Wählen Sie Ein oder Aus aus.
5. Klicken Sie auf Übernehmen.
So aktivieren bzw. deaktivieren Sie den stillen Modus über den eingebetteten Webserver (EWS)
1. Önen Sie den EWS. Weitere Informationen nden Sie unter Önen des eingebetteten Webservers.
2. Klicken Sie auf die Registerkarte Einst. .
3. Wählen Sie im Bereich Voreinstellungen Leiser Modus und anschließend Ein oder Aus aus.
4. Klicken Sie auf Übernehmen.
Optimieren der Druckerverbrauchsmaterialien
Mit den folgenden Maßnahmen können Sie die Verwendung von Verbrauchsmaterial wie Tinte und Papier
optimieren:
●
Recyceln Sie leere HP Tintenpatronen über HP Planet Partners. Weitere Informationen nden Sie unter
www.hp.com/recycle.
●
Reduzieren Sie den Papierverbrauch, indem Sie Papier beidseitig bedrucken.
●
Ändern Sie die Druckqualität im Druckertreiber auf eine Einstellung für Entwurfsdruck. Bei dieser
Einstellung wird weniger Tinte verbraucht.
●
Reinigen Sie den Druckkopf nur, wenn es nötig ist. Andernfalls verschwenden Sie Tinte und verkürzen die
Lebensdauer der Patronen.
DEWW HP EcoSolutions (HP und die Umwelt) 5
Page 19
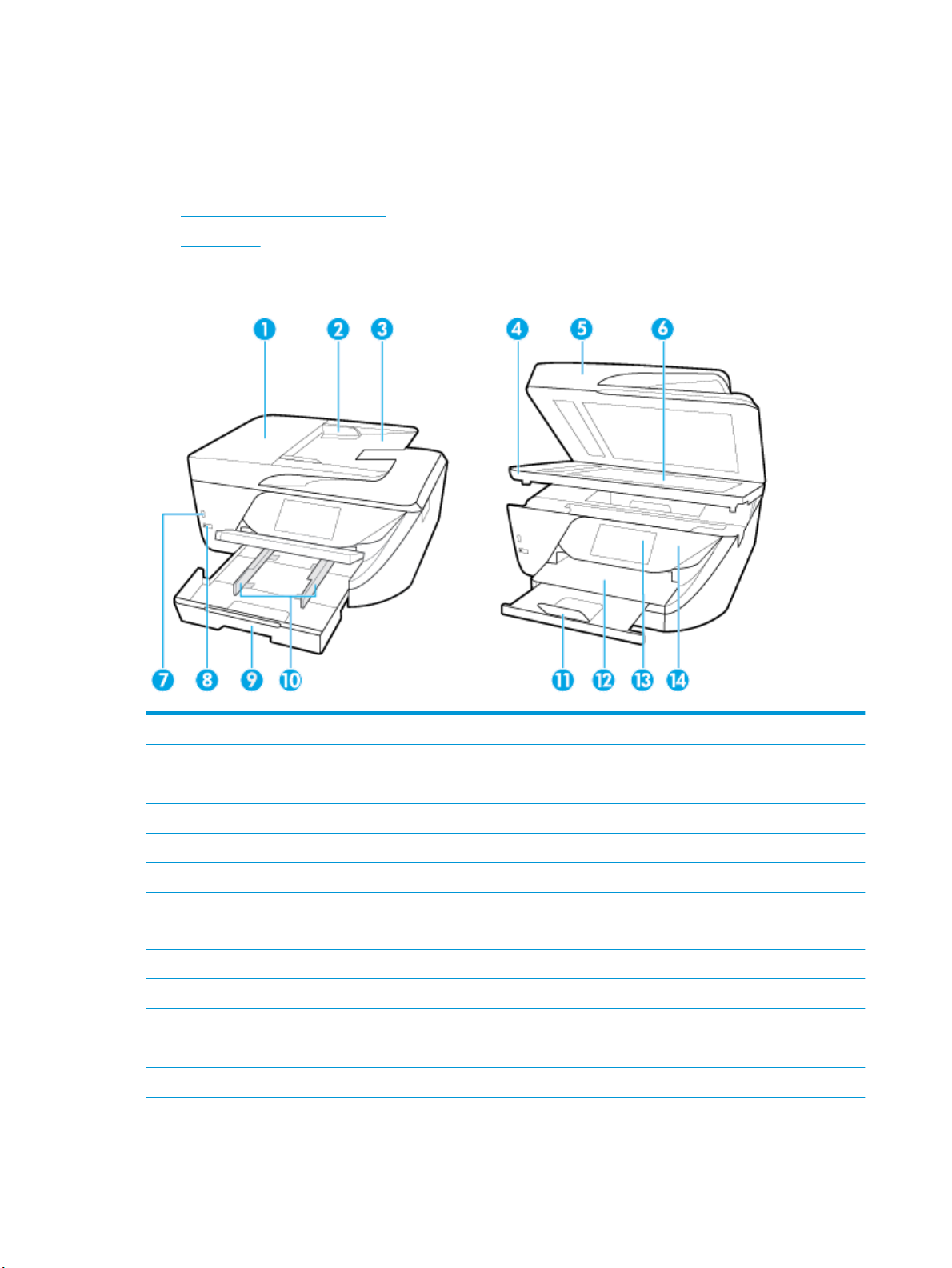
Bauteile des Druckers
Dieser Abschnitt behandelt folgende Themen:
●
Ansicht von oben und von vorne
●
Bereich für Verbrauchsmaterial
●
Rückansicht
Ansicht von oben und von vorne
1 Vorlageneinzug
2 Vorlageneinzug – Papierquerführungen
3 Vorlageneinzug
4 Zugangsklappe zu den Patronen
5 Scannerdeckel
6 Scannerglas
7 Vorderer USB-Anschluss
HINWEIS: Diese Funktion ist bei einigen Druckermodellen verfügbar.
8 Netztaste
9 Zufuhrfach (auch als Papierfach bezeichnet)
10 Papierquerführungen
11 Verlängerung des Ausgabefachs
12 Ausgabefach
6 Kapitel 2 Erste Schritte DEWW
Page 20
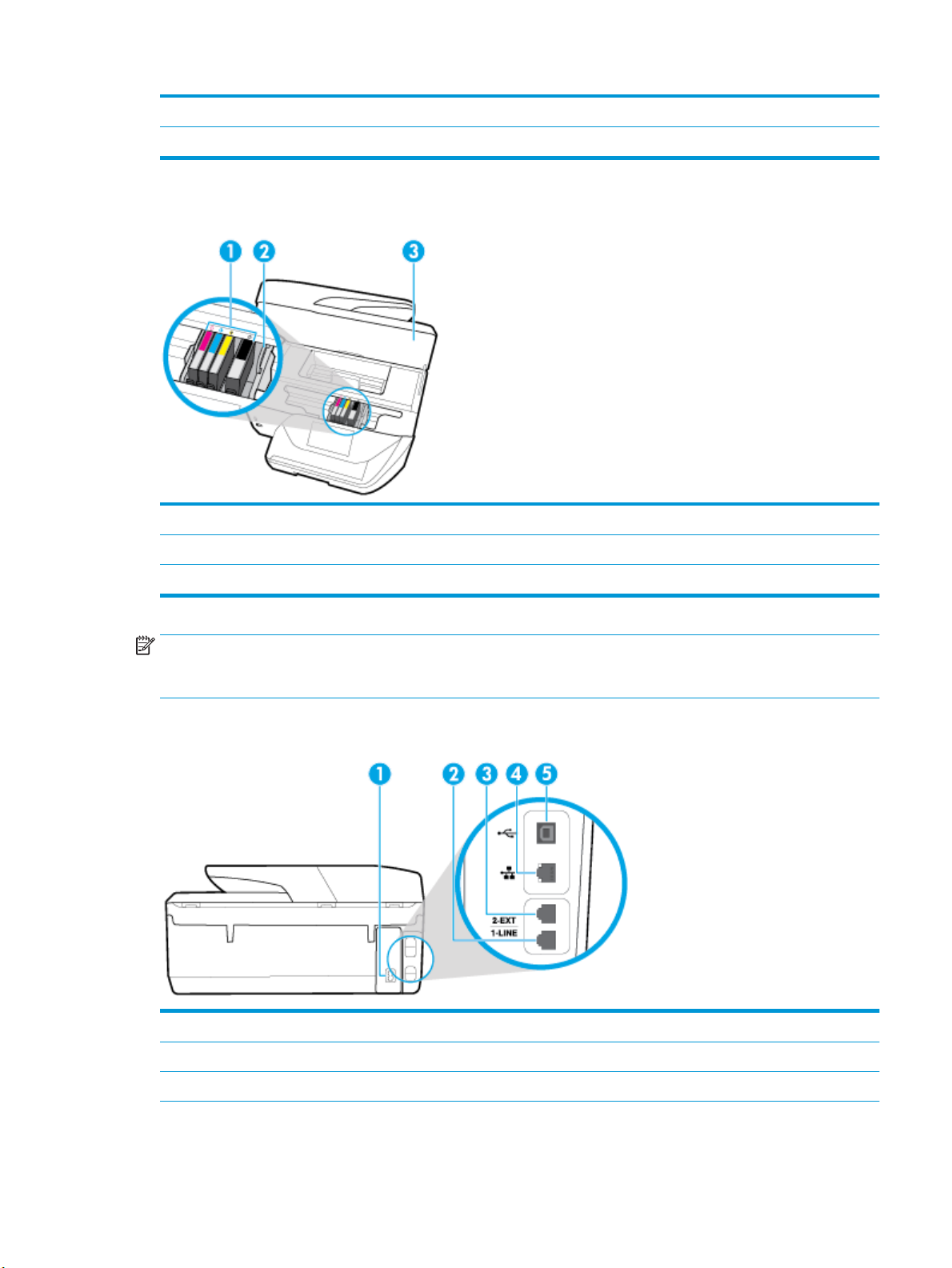
13 Bedienfeldanzeige
14 Bedienfeld
Bereich für Verbrauchsmaterial
1 Patronen
2 Druckkopf
3 Zugangsklappe zu den Patronen
HINWEIS: Die Patronen müssen im Drucker verbleiben, um mögliche Probleme bei der Druckqualität und
Schäden am Druckkopf zu vermeiden. Nehmen Sie Verbrauchsmaterialien nicht für längere Zeit aus dem
Drucker heraus. Schalten Sie den Drucker nicht aus, wenn eine Patrone fehlt.
Rückansicht
1 Netzanschluss
2 Faxanschluss (1-LINE)
3 Faxanschluss (2-EXT)
DEWW Bauteile des Druckers 7
Page 21
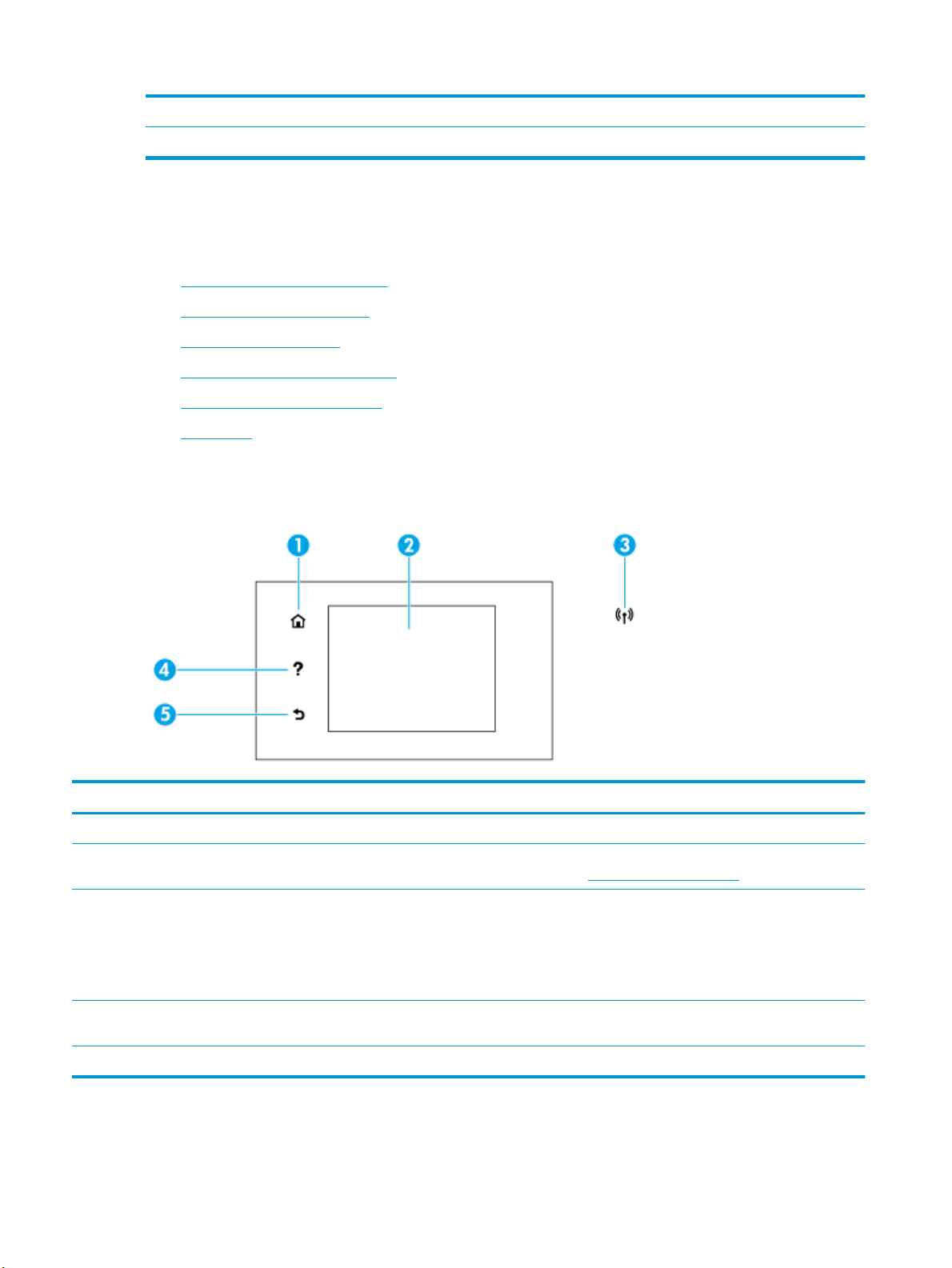
4 Ethernet-Netzwerkanschluss
5 Hinterer USB-Anschluss
Verwenden des Druckerbedienfelds
Dieser Abschnitt behandelt folgende Themen:
●
Tasten und LEDs auf einen Blick
●
Symbole – Bedienfelddisplay
●
Funktionsregisterkarten
●
Ändern der Druckereinstellungen
●
Verwenden Sie Verknüpfungen
●
Dashboard
Tasten und LEDs auf einen Blick
Die folgende Abbildung und die dazugehörige Tabelle bieten eine Übersicht über das Bedienfeld des Druckers.
Kennzeichnung Name und Beschreibung
1 Startanzeige (Taste): Ermöglicht von einer beliebigen Anzeige aus die Rückkehr zur Startanzeige.
2 Bedienfeldanzeige: Tippen Sie auf die Anzeige, um Menüoptionen auszuwählen oder in den Menüoptionen zu blättern. Die
Informationen zu den auf der Anzeige verfügbaren Symbolen nden Sie unter Symbole – Bedienfelddisplay.
3 Wireless (LED): Zeigt den Status der Wireless-Verbindung des Druckers an.
●
Eine blau leuchtende LED zeigt an, dass die Wireless-Verbindung hergestellt wurde und Sie drucken können.
●
Eine blinkende LED zeigt einen Wireless-Fehler an. Lesen Sie die Meldung auf dem Druckerdisplay.
●
Wenn die Wireless-LED nicht leuchtet, ist der Wireless-Betrieb deaktiviert.
4 Hilfe (Schaltäche): Önet in der Startanzeige das Hilfemenü bzw. zeigt beim Aufruf von anderen Anzeigen aus inhaltlich
passende Hilfetexte an, sofern sie für die aktuelle Operation verfügbar sind.
5 Zurück (Schaltäche): Ruft wieder das vorherige Menü auf.
8 Kapitel 2 Erste Schritte DEWW
Page 22
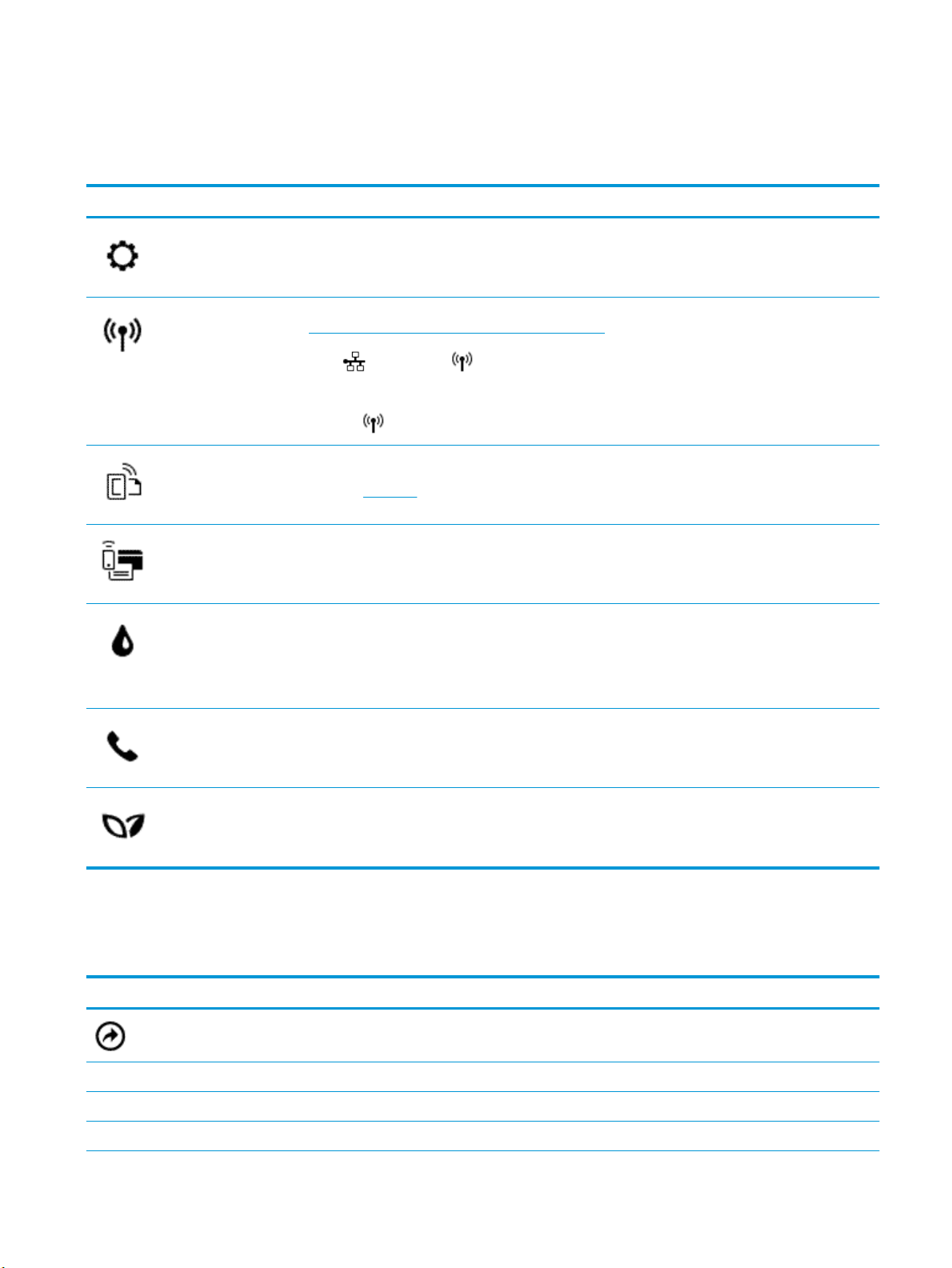
Symbole – Bedienfelddisplay
Um auf die Symbole zuzugreifen, tippen Sie auf die Registerkarte am oberen Rand des Bildschirms oder
ziehen Sie sie nach unten, um das Dashboard zu önen, und tippen Sie anschließend das Symbol an.
Symbol Beschreibung
Einrichtung: Zeigt die Einrichtungsanzeige an, über die Einstellungen, die Netzwerkeinrichtung, Wi-Fi Direct, die
Webdienste-Einrichtung, die Faxeinrichtung und andere Wartungseinstellungen geändert und Berichte erstellt
werden können.
Wireless: Zeigt den Wireless-Status und die zugehörigen Menüoptionen an. Weitere Informationen nden Sie
unter Einrichten des Druckers für die Wireless-Kommunikation.
HINWEIS: (Ethernet) und (Wireless) werden nicht gleichzeitig angezeigt. Je nachdem wie der Drucker
mit dem Netzwerk verbunden ist, wird das Ethernet-Symbol oder das Wireless-Symbol angezeigt. Wurde die
Netzwerkverbindung des Druckers nicht eingerichtet, wird auf dem Bedienfelddisplay des Druckers
standardmäßig (Wireless) angezeigt.
HP ePrint: Ruft das Menü Webdienste - Übersicht auf, über das Sie die Details zum ePrint-Status einsehen,
ePrint-Einstellungen ändern oder die E-Mail-Adresse des Druckers anzeigen können. Weitere Informationen
nden Sie unter HP ePrint .
Wi-Fi Direct: Zeigt den Status, den Namen und das Passwort für Wi-Fi Direct sowie die Anzahl der verbundenen
Geräte an. Darüber hinaus können Sie Einstellungen ändern und ein Handbuch ausdrucken.
Tinte: Zeigt die geschätzten Tintenfüllstände an.
HINWEIS: Die Warnungen und Hinweise in Bezug auf die Tintenfüllstände sind lediglich Schätzwerte, die der
besseren Planung dienen. Wenn eine Warnung in Bezug auf einen niedrigen Tintenfüllstand angezeigt wird,
sollten Sie eine Ersatzpatrone bereithalten, um mögliche Verzögerungen beim Druck zu vermeiden. Das
Auswechseln der Tintenpatronen ist erst erforderlich, wenn Sie dazu aufgefordert werden.
Faxstatus: Zeigt Statusdaten für die Funktion „Automatische Antwort“, Faxprotokolle und die Lautstärke der
Faxtöne an.
HP EcoSolutions: Önet eine Anzeige, in der Sie einige der Leistungsmerkmale des Druckers zum Schutz der
Umwelt kongurieren können.
Funktionsregisterkarten
Funktionsregisterkarten benden sich unten auf der Anzeige.
Funktionsregisterkarte
(Verknüpfungen)
Kopieren Kopieren eines Dokumentes oder einer ID-Karte.
Beschreibung
Zugri auf von Ihnen erstellte Verknüpfungen.
Scannen Scannen eines Dokumentes oder eines Fotos an E-Mail, USB-Flash-Laufwerk, Netzwerk-Ordner oder Computer.
Drucken Drucken eines Fotos oder Dokumentes von einem USB-Flash-Laufwerk oder Verwaltung von Druckaufträgen.
DEWW Verwenden des Druckerbedienfelds 9
Page 23
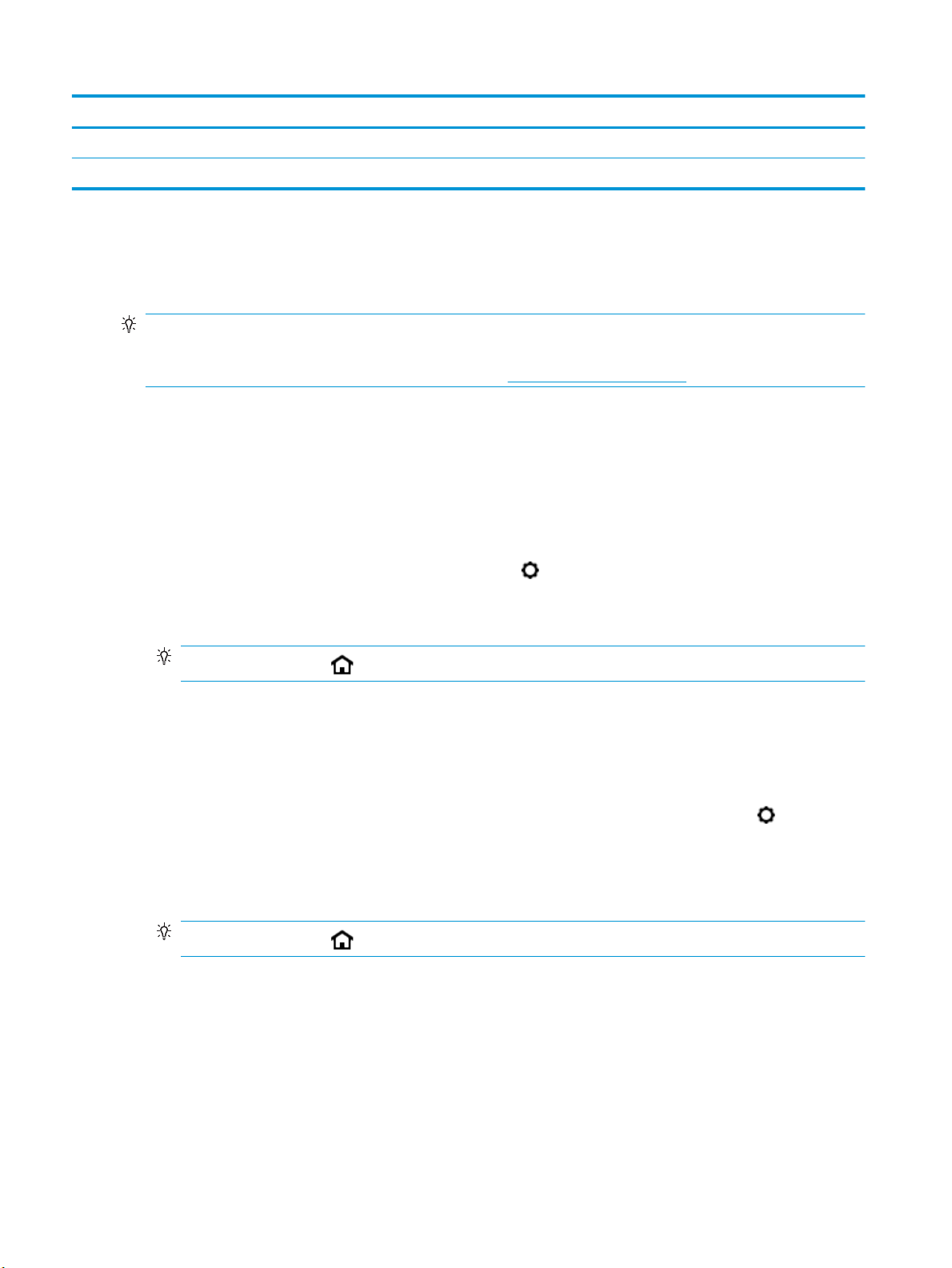
Funktionsregisterkarte Beschreibung
Faxen Einrichtung der Faxfunktion, Senden eines Fax oder Ausdruck eines empfangenen Fax.
Apps Zugri auf die Apps für Ihren Drucker.
Ändern der Druckereinstellungen
Über das Bedienfeld können Sie die Funktionsweise und die Einstellungen für den Drucker ändern, Berichte
drucken und die Hilfetexte für den Drucker abrufen.
TIPP: Wenn der Drucker mit einem Computer verbunden ist, können Sie über die Tools zur
Druckerverwaltung auf dem Computer auch die Druckereinstellungen ändern.
Weitere Informationen zu diesen Tools nden Sie unter „Druckerverwaltungstools“.
So ändern Sie die Einstellungen für eine Funktion
In der Startanzeige (Start) auf dem Bedienfelddisplay werden die für den Drucker verfügbaren Funktionen
angezeigt.
1. Wählen Sie auf dem Bedienfelddisplay eine Funktionsregisterkarte aus, tippen Sie sie an und fahren Sie
mit dem Finger über die Anzeige. Tippen Sie dann auf das Symbol, um die gewünschte Funktion
auszuwählen.
2.
Tippen Sie nach dem Auswählen einer Funktion auf ( Einst. ), und blättern Sie durch die verfügbaren
Einstellungen. Tippen Sie dann auf die Einstellung, die Sie ändern möchten.
3. Befolgen Sie die Anweisungen auf dem Bedienfelddisplay, um die Einstellungen zu ändern.
TIPP:
So ändern Sie die Druckereinstellungen
Über die Optionen der Anzeige Menü „Einrichtung“ können Sie die Druckereinstellungen ändern oder
Berichte drucken.
1. Berühren Sie auf dem Bedienfeld des Druckers die Registerkarte am oberen Rand des Bildschirms oder
ziehen Sie sie nach unten, um das Dashboard zu önen, und berühren Sie anschließend
( Einrichtung ).
2. Tippen Sie und blättern Sie durch die Anzeigen.
3. Tippen Sie zum Auswählen von Anzeigen oder Optionen auf die betreenden Bedienelemente.
TIPP:
Tippen Sie auf (Start), um zur Startanzeige (Start) zurückzukehren.
Tippen Sie auf (Start), um zur Startanzeige (Start) zurückzukehren.
Verwenden Sie Verknüpfungen
Indem Sie Verknüpfungen auf dem Bedienfelddisplay des Druckers verwenden, können Sie aus allen in den
Funktionsordnern verfügbaren Funktionen eine Sammlung der häug durchgeführten Aufgaben erstellen.
Sobald Verknüpfungen erstellt wurden, können Sie über die Startanzeige oder über die Registerkarte
Verknüpfungen auf sie zugreifen.
10 Kapitel 2 Erste Schritte DEWW
Page 24
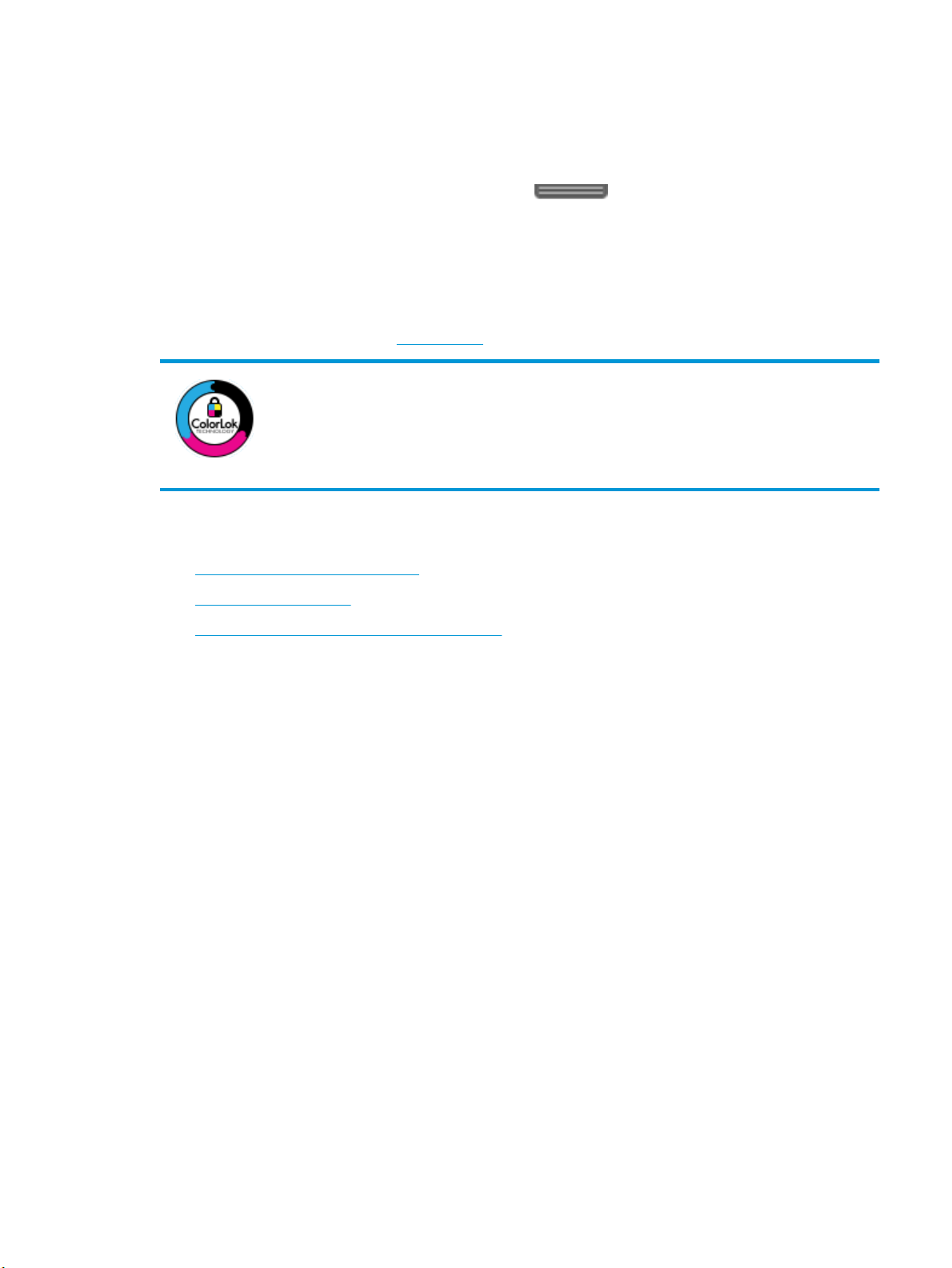
Dashboard
Über das Dashboard auf dem Bedienfeld des Druckers können Sie auf die Symbole auf dem Display zugreifen,
den Status des Druckers prüfen oder aktuelle und geplante Druckaufträge überwachen und verwalten.
Tippen Sie zum Önen des Dashboards die Registerkarte oben auf dem Bildschirm des
Bedienfelddisplays an oder ziehen Sie sie nach unten.
Grundlagen zum Papier
Der Drucker ist zur Verwendung mit den meisten Typen von Büropapier ausgelegt. Probieren Sie verschiedene
Papiertypen aus, bevor Sie größere Mengen kaufen. Verwenden Sie HP Papier, um eine hohe Druckqualität zu
erreichen. Auf der HP Website unter www.hp.com nden Sie weitere Informationen zu HP Papier.
Dieser Abschnitt behandelt folgende Themen:
●
Empfohlenes Papier für den Druck
HP empehlt die Verwendung von Normalpapier mit dem ColorLok-Logo zum Drucken von
Dokumenten für den täglichen Gebrauch. Alle Papiere mit dem ColorLok Logo wurden
unabhängig voneinander auf höchste Standards bei Zuverlässigkeit und Druckqualität
getestet. Dabei wurde auch geprüft, ob sie gestochen scharfe, brillante Farben sowie
kräftigere Schwarztöne und ein schnelleres Trocknungsverhalten aufweisen als
Normalpapier. Papiere mit dem ColorLok-Logo sind in einer Vielzahl von Gewichten und
Formaten bei größeren Papierherstellern erhältlich.
●
Bestellen von HP Papier
●
Tipps zur Auswahl und Verwendung von Papier
Empfohlenes Papier für den Druck
Um eine optimale Druckqualität zu erzielen, empehlt HP die Verwendung von HP Papier, das speziell für den
Typ des zu druckenden Projekts konzipiert ist.
Je nach Land/Region sind einige dieser Papiertypen für Sie eventuell nicht verfügbar.
DEWW Grundlagen zum Papier 11
Page 25
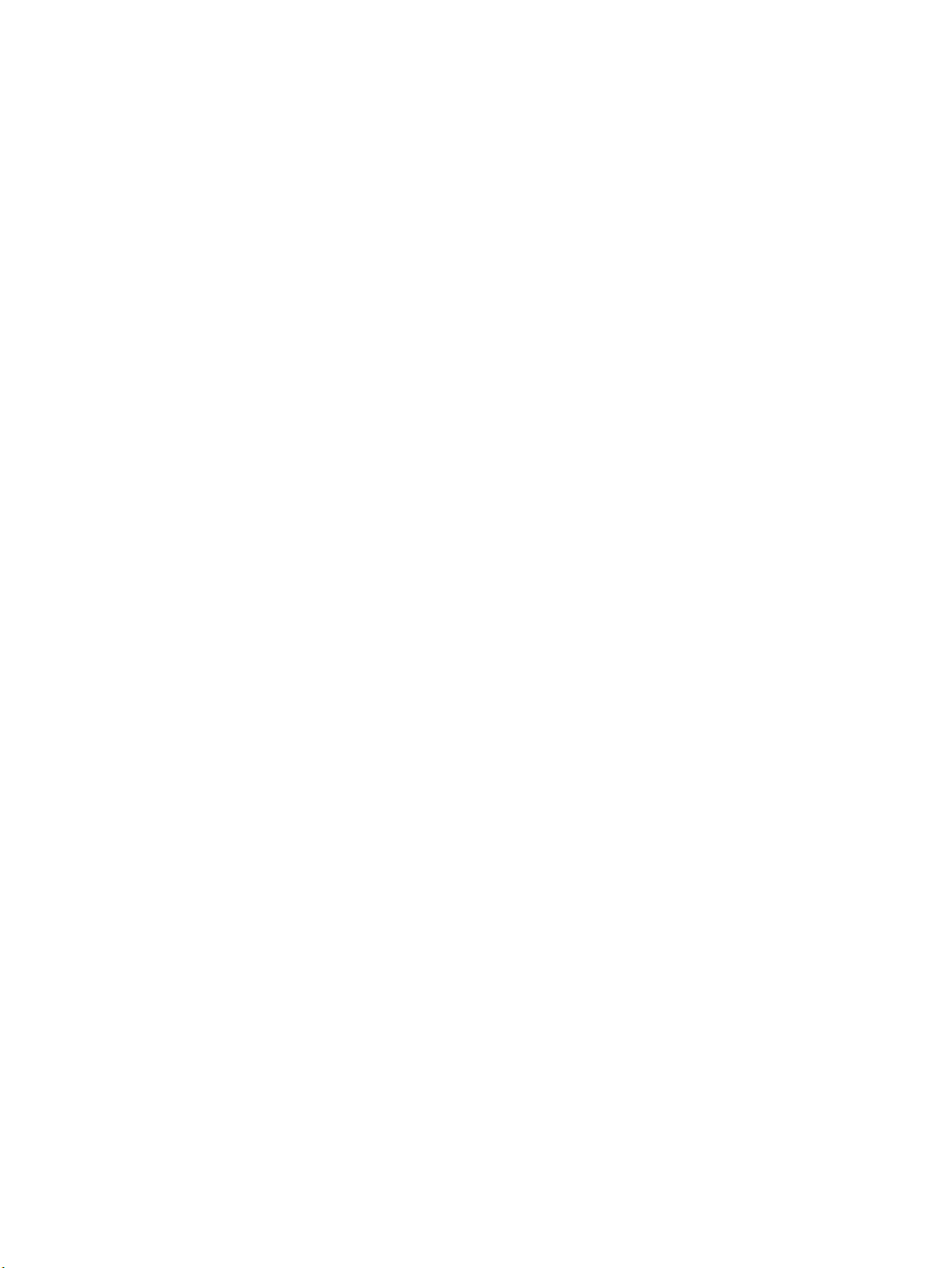
Fotodruck
●
HP Premium Plus Fotopapier
HP Premium Plus Fotopapier ist das hochwertigste HP Fotopapier für Ihre besten Fotos. Bei HP Premium
Plus Fotopapier erhalten Sie exzellente Fotos, die sofort trocknen. Somit können Sie diese gleich nach
dem Drucken aus dem Drucker herausnehmen und zeigen. Der Drucker unterstützt verschiedene
Größen, einschließlich DIN A4, 22 x 28 cm (8,5 x 11 Zoll), 10 x 15 cm (4 x 6 Zoll) und 13 x 18 cm (5 x 7
Zoll) und zwei Finishes – glänzend und seidenmatt. Es eignet sich ideal für Einrahmungen,
Ausstellungen und zum Verschenken Ihrer besten Fotos und für individuelle Fotoprojekte. HP Premium
Plus Fotopapier überzeugt durch außerordentliche Druckergebnisse, die durch professionelle Qualität
und Langlebigkeit überzeugen.
●
HP Advanced Fotopapier
Dieses glänzende Fotopapier trocknet sofort und lässt sich dadurch leicht handhaben, ohne zu
verschmieren. Es ist wasser- und feuchtigkeitsbeständig, wischfest und unempndlich gegen
Fingerabdrücke. Ihre Ausdrucke sehen aus, als wären sie in einem Fotolabor hergestellt worden. Es ist in
verschiedenen Formaten verfügbar, einschließlich DIN A4, 22 x 28 cm (8,5 x 11 Zoll), 10 x 15 cm (4 x
6 Zoll), 13 x 18 cm (5 x 7 Zoll). Es handelt sich um säurefreies Papier für besonders langlebige
Dokumente.
●
HP Normales Fotopapier
Das für den gelegentlichen Fotodruck konzipierte Papier eignet sich ideal für die Ausgabe von
farbenprächtigen Schnappschüssen. Dieses preiswerte Fotopapier lässt sich dank schneller Trocknung
einfach handhaben. Dieses Papier liefert gestochen scharfe Bilder bei allen Tintenstrahldruckern. Es ist
in mehreren Papierformaten mit glänzendem Finish verfügbar, einschließlich DIN A4, 22 x 28 cm (8,5 x
11 Zoll), 13 x 18 cm (5 x 7 Zoll) und 10 x 15 cm (4 x 6 Zoll). Es handelt sich um säurefreies Papier für
besonders langlebige Dokumente.
Geschäftsdokumente
●
HP Premium Präsentationspapier, 120 g, matt, oder HP Professional Papier 120, matt
Dabei handelt es sich um ein schweres, beidseitig bedruckbares mattes Papier, das sich perfekt für
Präsentationen, Angebote, Berichte und Newsletter eignet. Das Papier sieht nicht nur eindrucksvoll aus,
sondern fühlt sich auch ausgezeichnet an.
●
HP Broschürenpapier, 180 g, glänzend oder HP Professional Papier 180, glänzend
Dieses Papier ist beidseitig glänzend beschichtet und eignet sich dadurch zum Duplexdruck. Es ist
optimal bei Reproduktionen in fotoähnlicher Qualität, Geschäftsgraken für Deckblätter von
Geschäftsberichten, anspruchsvollen Präsentationen, Broschüren, Mailings und Kalendern.
●
HP Broschürenpapier, 180 g, matt oder HP Professional Papier 180, matt
Dieses Papier ist beidseitig matt beschichtet und eignet sich dadurch zum Duplexdruck. Es ist optimal
bei Reproduktionen in fotoähnlicher Qualität, Geschäftsgraken für Deckblätter von
Geschäftsberichten, anspruchsvollen Präsentationen, Broschüren, Mailings und Kalendern.
12 Kapitel 2 Erste Schritte DEWW
Page 26
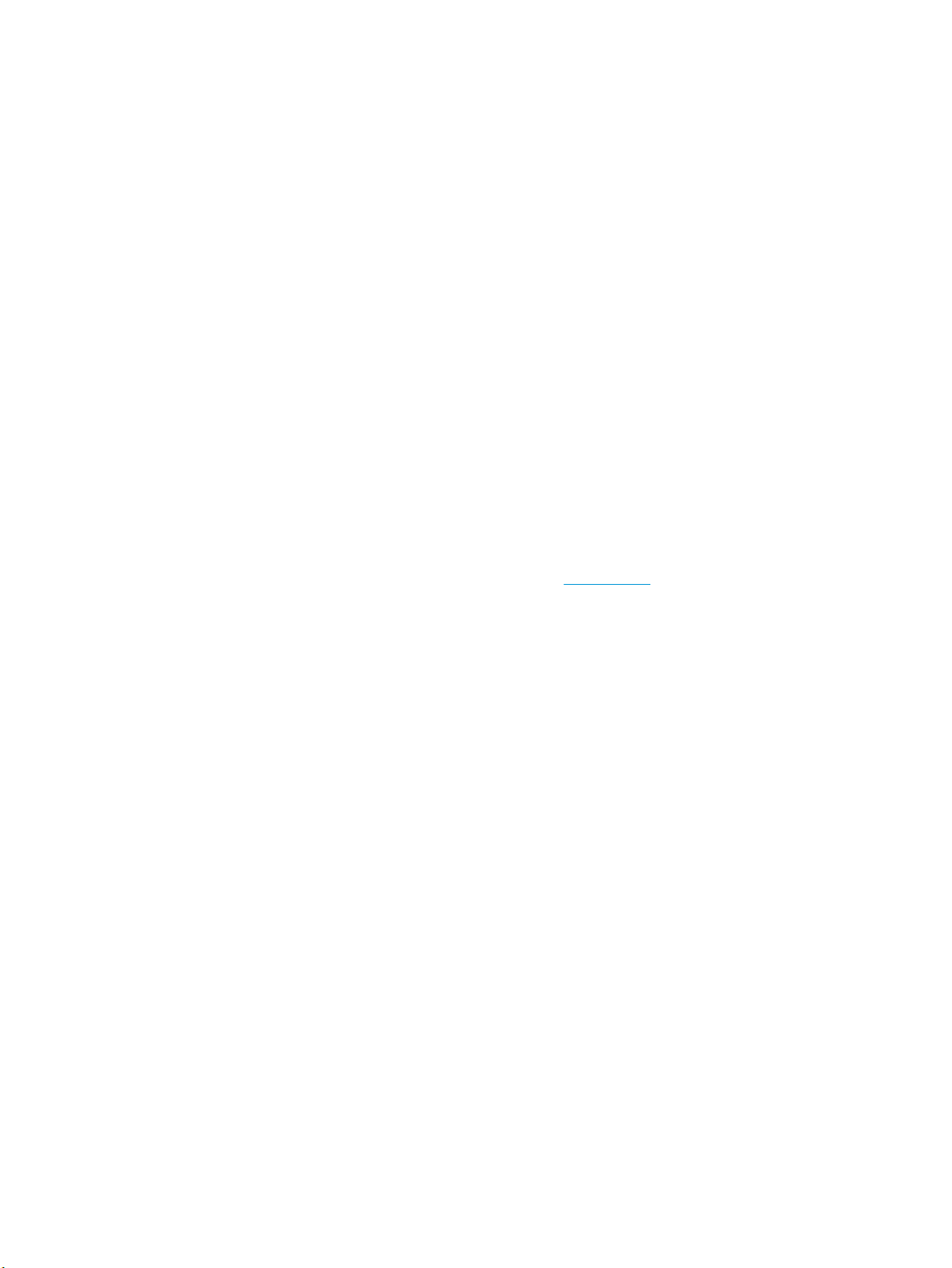
Normales Drucken
Alle Papiere, die für den alltäglichen Druck aufgelistet sind, verfügen über die ColorLok-Technologie für
geringeres Verschmieren, kräftigere Schwarztöne und brillante Farben.
●
HP Inkjet-Papier, hochweiß
HP Inkjet Papier, hochweiß ermöglicht kontrastreiche Farben und gestochen scharfen Text. Das Papier ist
nicht durchscheinend, sodass es sich für beidseitigen Farbdruck eignet. Es ist also die ideale Wahl für
Newsletter, Berichte und Flugblätter.
●
HP Druckerpapier
HP Druckerpapier ist ein hochwertiges Multifunktionspapier. Die gedruckten Dokumente wirken echter
als auf Standardmultifunktionspapier oder auf Standardkopierpapier. Es handelt sich um säurefreies
Papier für besonders langlebige Dokumente.
●
HP Oicepapier
HP Oicepapier ist ein hochwertiges Multifunktionspapier. Es eignet sich für Kopien, Entwürfe, Memos
und andere alltägliche Dokumente. Es handelt sich um säurefreies Papier für besonders langlebige
Dokumente.
Bestellen von HP Papier
Der Drucker ist für die meisten gängigen Büropapiertypen ausgelegt. Verwenden Sie HP Papier, um eine
optimale Druckqualität zu erreichen.
Bestellen Sie HP Papier und anderes Zubehör auf der Website www.hp.com . Derzeit sind einige Teile der HP
Website nur in englischer Sprache verfügbar.
HP empehlt Normalpapier mit dem ColorLok Logo, um alltägliche Dokumente zu drucken und zu kopieren.
Alle Papiere mit dem ColorLok Logo wurden unabhängig voneinander auf höchste Standards hinsichtlich
Zuverlässigkeit und Druckqualität getestet. Dabei wurde auch geprüft, ob sie gestochen scharfe, brillante
Farben sowie kräftigere Schwarztöne und kürzere Trocknungszeiten aufweisen als Normalpapier. Suchen Sie
nach Papier anderer Hersteller, das das ColorLok Logo sowie verschiedene Gewichte und Formate aufweist.
Tipps zur Auswahl und Verwendung von Papier
Beachten Sie die folgenden Richtlinien, um optimale Druckergebnisse zu erzielen.
●
Legen Sie jeweils nur Papier eines Typs und eines Formats in ein Fach oder den Vorlageneinzug ein.
●
Vergewissern Sie sich, dass das Papier korrekt eingelegt wird, wenn es über das Zufuhrfach oder den
Vorlageneinzug zugeführt wird.
●
Legen Sie nicht zu viel Papier in das Fach oder den Vorlageneinzug ein.
●
Legen Sie auf keinen Fall das folgende Papier in das Fach oder den Vorlageneinzug ein, um Staus, eine
geringe Druckqualität und andere Druckprobleme zu vermeiden:
—
Mehrteilige Formulare
—
Beschädigte, gewellte oder verknitterte Druckmedien
—
Perforierte Druckmedien
—
Druckmedien, deren Oberäche stark strukturiert bzw. geprägt ist oder die Tinte nicht gut
aufnehmen
—
Zu leichte oder leicht dehnbare Druckmedien
—
Medien mit Heft- oder Büroklammern
DEWW Grundlagen zum Papier 13
Page 27
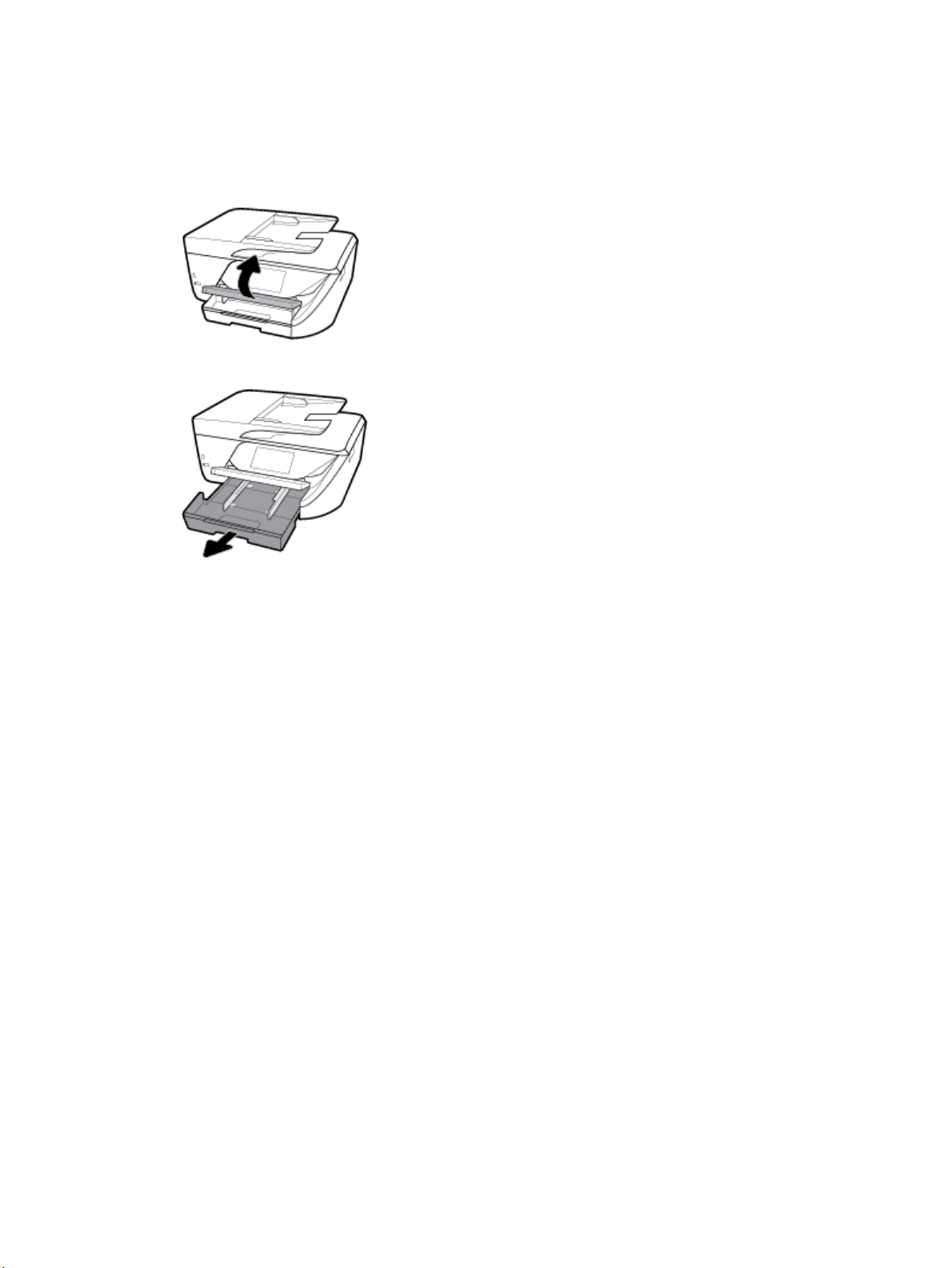
Einlegen von Papier
So legen Sie Standardpapier ein
1. Heben Sie das Ausgabefach an.
2. Ziehen Sie das Zufuhrfach heraus, um es zu verlängern.
3. Schieben Sie die Papierquerführungen bis zum Anschlag nach außen.
14 Kapitel 2 Erste Schritte DEWW
Page 28

4. Legen Sie das Papier mit der Druckseite nach unten in die Mitte des Fachs und schieben Sie es bis zum
Anschlag nach vorne.
Stellen Sie sicher, dass das Papier an den entsprechenden Papierformatlinien unten im Zufuhrfach
ausgerichtet ist und der Stapel die seitliche Markierung für die Stapelhöhe nicht überschreitet.
HINWEIS: Legen Sie kein Papier ein, während der Drucker druckt.
5. Schieben Sie die Papierquerführungen im Fach bündig an die Kante des Papierstapels heran und
schließen Sie dann das Fach.
6. In einer Meldung auf dem Bedienfelddisplay werden Sie aufgefordert, die Papiereinstellung zu ändern,
wenn der Medientyp oder das Medienformat geändert wurde, oder die Einstellung beizubehalten, wenn
die gleichen Medien wie zuvor eingelegt wurden.
7. Ziehen Sie die Ausgabefachverlängerung heraus.
DEWW Einlegen von Papier 15
Page 29
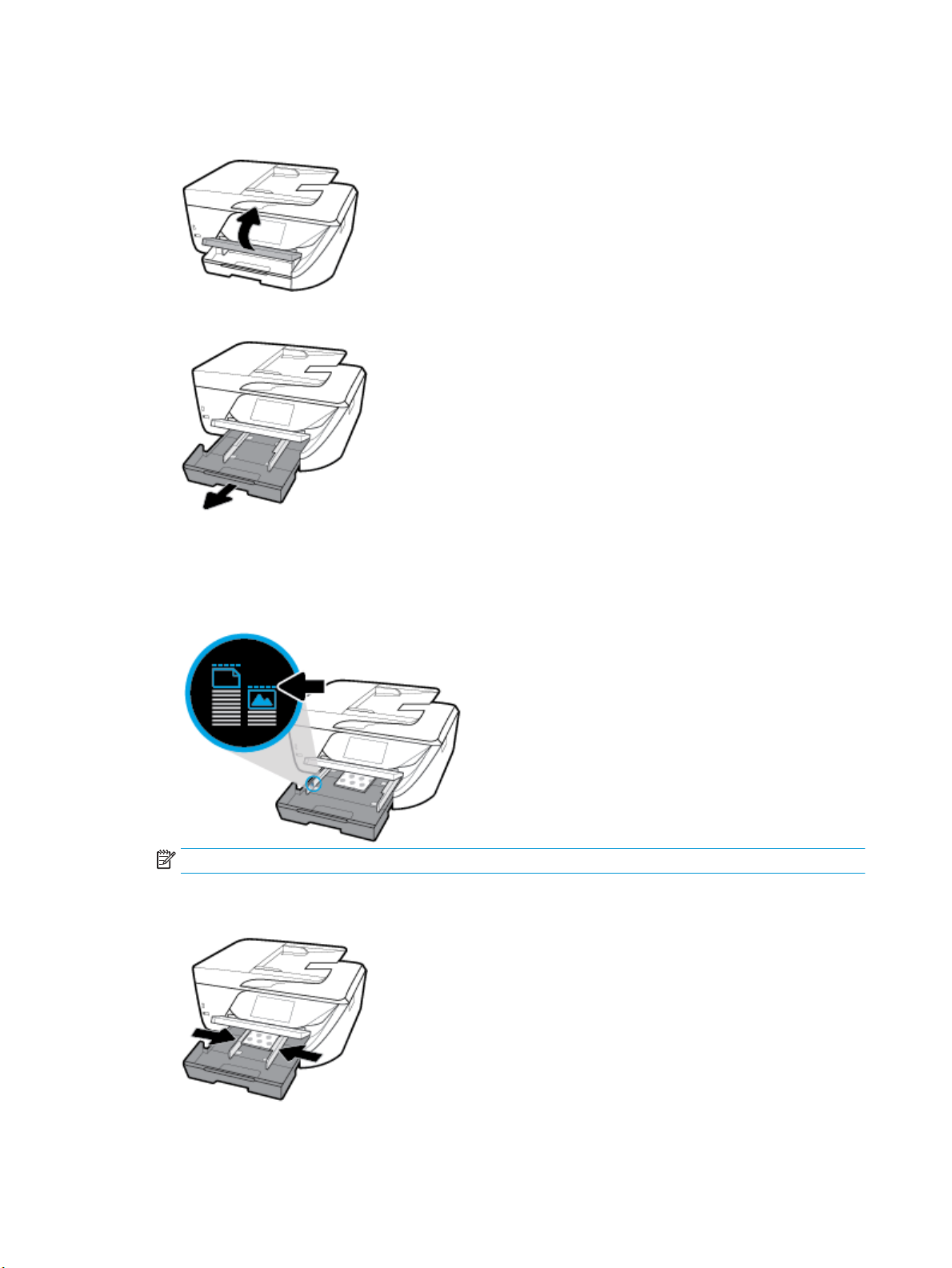
So legen Sie Karten und Fotopapier ein
1. Heben Sie das Ausgabefach an.
2. Ziehen Sie das Zufuhrfach heraus, um es zu verlängern.
3. Legen Sie das Papier mit der Druckseite nach unten in die Mitte des Fachs und schieben Sie es bis zum
Anschlag nach vorne.
Stellen Sie sicher, dass das Papier an den entsprechenden Papierformatlinien unten im Zufuhrfach
ausgerichtet ist und der Stapel die seitliche Markierung für die Stapelhöhe nicht überschreitet.
HINWEIS: Legen Sie kein Papier ein, während der Drucker druckt.
4. Schieben Sie die Papierquerführungen im Fach bündig an die Kante des Papierstapels heran und
schließen Sie dann das Fach.
16 Kapitel 2 Erste Schritte DEWW
Page 30
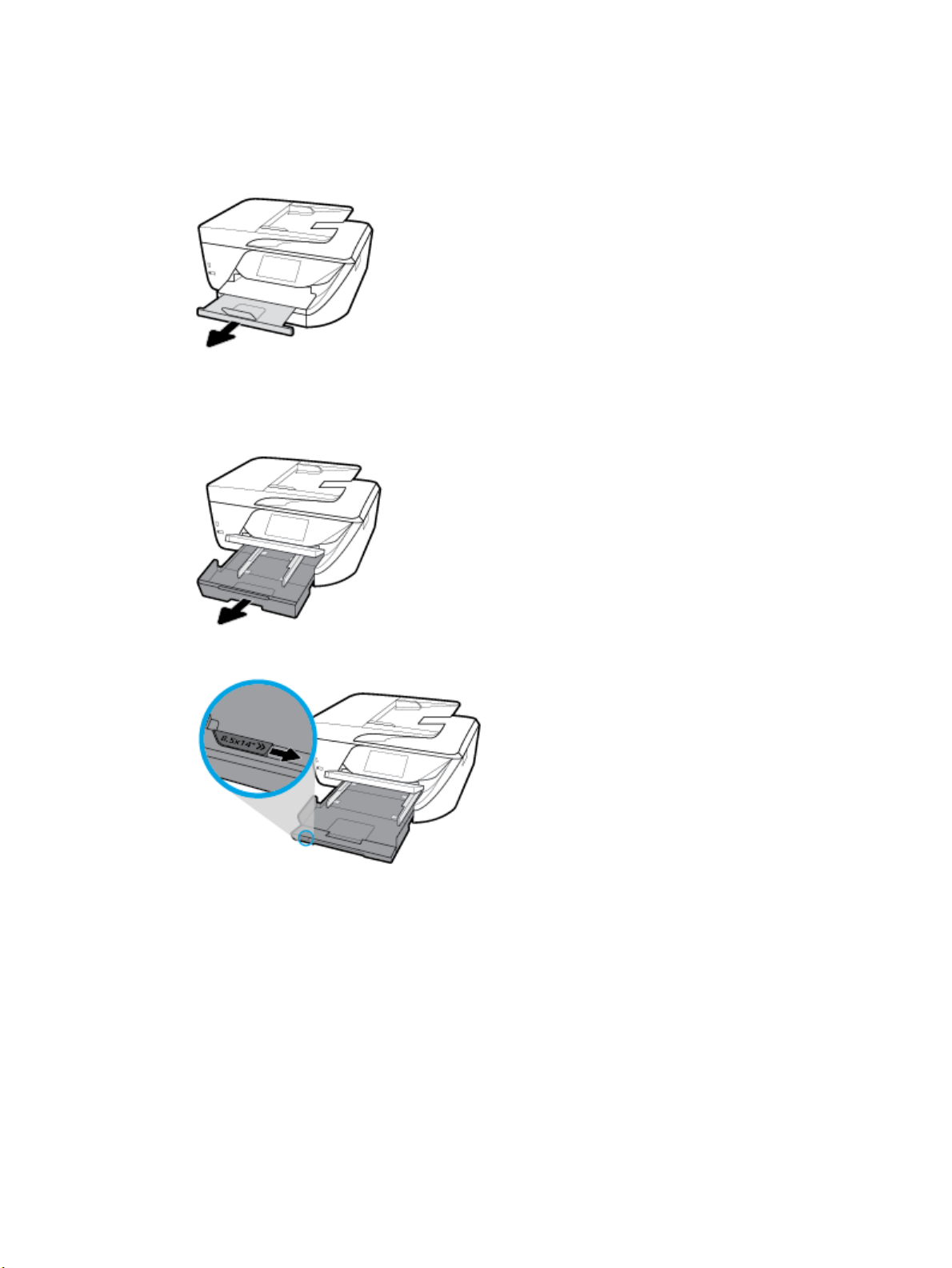
5. In einer Meldung auf dem Bedienfelddisplay werden Sie aufgefordert, die Papiereinstellung zu ändern,
wenn der Medientyp oder das Medienformat geändert wurde, oder die Einstellung beizubehalten, wenn
die gleichen Medien wie zuvor eingelegt wurden.
6. Ziehen Sie die Ausgabefachverlängerung heraus.
So legen Sie Papier im Format Legal ein
1. Ziehen Sie das Papierfach heraus, schieben Sie die Papierquerführungen nach außen, und nehmen Sie
dann ggf. zuvor eingelegte Medien heraus.
2. Entriegeln und önen Sie die Vorderseite des Papierfachs.
3. Legen Sie Papier ein.
●
Legen Sie den Papierstapel mit der kurzen Kante nach vorne und der zu bedruckenden Seite nach
unten in das Papierfach ein.
DEWW Einlegen von Papier 17
Page 31

Vergewissern Sie sich, dass der Papierstapel an den entsprechenden Papierformatlinien an der
Vorderseite des Fachs ausgerichtet ist. Stellen Sie darüber hinaus sicher, dass der Papierstapel die
Markierung für die Maximalhöhe des Stapels an der Kante des Fachs nicht überschreitet.
HINWEIS: Legen Sie kein Papier ein, während der Drucker druckt.
●
Schieben Sie das Papier bis zum Anschlag nach vorne.
●
Schieben Sie die Papierquerführungen nach innen bis an die Papierkanten heran.
4. Schieben Sie das Papierfach wieder in den Drucker.
5. Ziehen Sie die Ausgabefachverlängerung heraus.
18 Kapitel 2 Erste Schritte DEWW
Page 32

So legen Sie Briefumschläge ein
1. Heben Sie das Ausgabefach an.
2. Ziehen Sie das Zufuhrfach heraus, um es zu verlängern.
3. Legen Sie die Briefumschläge mit der zu bedruckenden Seite nach unten ein. Beachten Sie dabei die
Abbildung.
Stellen Sie sicher, dass das Papier an den entsprechenden Papierformatlinien unten im Zufuhrfach
ausgerichtet ist und der Stapel die seitliche Markierung für die Stapelhöhe nicht überschreitet.
HINWEIS: Legen Sie keine Umschläge ein, während der Drucker druckt.
DEWW Einlegen von Papier 19
Page 33

4. Schieben Sie die Papierquerführungen im Fach bündig an die Kante des Umschlagstapels heran und
schieben Sie das Fach in den Drucker, um es zu schließen.
5. In einer Meldung auf dem Bedienfelddisplay werden Sie aufgefordert, die Papiereinstellung zu ändern,
wenn der Medientyp oder das Medienformat geändert wurde, oder die Einstellung beizubehalten, wenn
die gleichen Medien wie zuvor eingelegt wurden.
6. Ziehen Sie die Ausgabefachverlängerung heraus.
Auegen von Originalen auf das Scannerglas
Sie können Originale kopieren, scannen oder faxen, indem Sie diese auf das Scannerglas legen.
HINWEIS: Viele der Sonderfunktionen können nicht richtig genutzt werden, wenn das Scannerglas und die
Abdeckungsunterseite nicht sauber sind. Weitere Informationen nden Sie unter Warten des Druckers.
HINWEIS: Nehmen Sie alle Originale aus dem Fach für den Vorlageneinzug heraus, bevor Sie die Abdeckung
des Druckers anheben.
So legen Sie ein Original auf das Scannerglas:
1. Önen Sie die Scannerabdeckung.
20 Kapitel 2 Erste Schritte DEWW
Page 34

2. Legen Sie das Original mit der Druckseite nach unten auf das Scannerglas. Richten Sie es dabei an der
Markierung hinten links am Glas aus.
TIPP: Die eingravierten Linien entlang der Kanten des Scannerglases bieten beim Auegen von
Originalen eine Orientierungshilfe.
3. Schließen Sie die Abdeckung.
Einlegen von Originalen in den Vorlageneinzug
Sie können ein Dokument kopieren, scannen oder faxen, indem Sie es in den Vorlageneinzug einlegen.
ACHTUNG: Legen Sie keine Fotos in den Vorlageneinzug ein. Dadurch können Ihre Fotos beschädigt werden.
Verwenden Sie nur für den Vorlageneinzug geeignetes Papier.
HINWEIS: Manche Funktionen (z. B. die Kopierfunktion An Seite anpassen ) sind nicht verfügbar, wenn Sie
die Originale in den Vorlageneinzug einlegen. Damit diese Funktionen einwandfrei ausgeführt werden,
müssen Sie die Originale auf das Scannerglas legen.
So legen Sie Originale in den Vorlageneinzug ein
1. Klappen Sie die Verlängerung des Vorlageneinzugs hoch.
HINWEIS: Diese Funktion ist bei einigen Druckermodellen verfügbar.
2. Legen Sie das Original mit der bedruckten Seite nach oben in den Vorlageneinzug ein.
a. Wenn Sie ein Original im Hochformat einlegen, legen Sie die Seiten so ein, dass die Oberkante des
Dokuments zuerst eingezogen wird. Wenn Sie ein Original im Querformat einlegen, legen Sie die
Seiten so ein, dass die linke Kante des Dokuments zuerst eingezogen wird.
b. Schieben Sie das Papier in den Vorlageneinzug, bis ein Signalton zu hören ist oder auf
Bedienfelddisplay des Druckers eine Meldung angezeigt wird, dass die eingelegten Seiten erkannt
wurden.
DEWW Einlegen von Originalen in den Vorlageneinzug 21
Page 35

TIPP: Weitere Hilfe zum Einlegen von Originalen in den Vorlageneinzug bietet das in den
Vorlageneinzug eingravierte Diagramm.
3. Schieben Sie die Papierquerführungen nach innen bis an die linke und rechte Kante des Papiers heran.
Aktualisieren des Druckers
Wenn der Drucker mit einem Netzwerk verbunden ist und die Webdienste aktiviert sind, sucht der Drucker
standardmäßig automatisch nach Aktualisierungen.
So aktualisieren Sie den Drucker über das Bedienfeld des Druckers
1. Tippen Sie auf der Anzeige auf die Registerkarte am oberen Rand des Bildschirms oder ziehen Sie sie
nach unten, um das Dashboard zu önen, und tippen Sie anschließend auf ( Einrichtung ).
2. Tippen Sie auf Druckerwartung .
3. Tippen Sie auf Aktualisieren des Druckers .
4. Tippen Sie auf Jetzt nach Druckeraktualisierung suchen.
So aktivieren Sie auf dem Drucker die automatische Suche nach Aktualisierungen
1. Tippen Sie auf dem Druckerbedienfeld auf die Registerkarte oben in der Anzeige oder wischen Sie diese
nach unten, um das Dashboard zu önen. Tippen Sie auf ( Einrichtung ).
2. Tippen Sie auf Druckerwartung.
3. Tippen Sie auf Drucker aktualisieren.
4. Wählen Sie Automatisch installieren (empfohlen) oder Warnung, wenn verfügbar aus.
So aktualisieren Sie den Drucker mithilfe des eingebetteten Webservers (EWS)
1. Önen Sie den EWS.
Weitere Informationen hierzu nden Sie unter Eingebetteter Webserver.
2. Klicken Sie auf die Registerkarte Extras.
3. Klicken Sie im Bereich Druckeraktualisierungen auf Firmwareaktualisierungen und befolgen Sie dann
die angezeigten Anweisungen.
22 Kapitel 2 Erste Schritte DEWW
Page 36

HINWEIS: Wenn eine Druckeraktualisierung verfügbar ist, wird diese vom Drucker heruntergeladen und
installiert. Danach erfolgt ein Neustart.
HINWEIS: Wenn Sie nach den Proxy-Einstellungen gefragt werden oder wenn das Netzwerk Proxy-
Einstellungen verwendet, befolgen Sie die angezeigten Anweisungen, um einen Proxy-Server einzurichten.
Falls Ihnen diese Informationen nicht zur Verfügung stehen, wenden Sie sich an Ihren Netzwerkadministrator
oder an die Person, von der das Netzwerk eingerichtet wurde.
Önen der HP Druckersoftware (Windows)
Gehen Sie nach dem Installieren der HP Druckersoftware je nach Betriebssystem wie folgt vor.
●
Windows 10: Klicken Sie auf dem Computerdesktop auf Start und wählen Sie Alle Apps aus. Klicken Sie
auf HP und wählen Sie dann das Symbol mit dem Druckernamen aus.
●
Windows 8.1: Klicken Sie auf der Startanzeige links unten auf den Pfeil nach unten und wählen Sie dann
den Druckernamen aus.
●
Windows 8: Klicken Sie mit der rechten Maustaste auf einen leeren Bereich der Startanzeige. Klicken Sie
dann auf der App-Leiste auf Alle Apps und wählen Sie den Druckernamen aus.
●
Windows 7, Windows Vista und Windows XP: Klicken Sie auf dem Computerdesktop auf Start und
wählen Sie Alle Programme aus. Klicken Sie auf HP und den Ordner für den Drucker und wählen Sie dann
das Symbol mit dem Druckernamen aus.
Ausschalten des Druckers
Drücken Sie (Netz), um den Drucker auszuschalten. Warten Sie, bis die Netz-LED erlischt, bevor Sie das
Netzkabel abziehen oder die Steckerleiste ausschalten.
ACHTUNG: Wenn Sie den Drucker nicht korrekt ausschalten, fährt der Patronenwagen ggf. nicht an die
richtige Position zurück, und es können Probleme mit den Tintenpatronen und der Druckqualität auftreten.
DEWW Önen der HP Druckersoftware (Windows) 23
Page 37

3 Drucken
Die meisten Druckeinstellungen werden von der Anwendung automatisch festgelegt. Sie müssen die
Einstellungen lediglich dann manuell ändern, wenn Sie die Druckqualität ändern, auf bestimmten Papiertypen
drucken oder Sonderfunktionen verwenden möchten.
TIPP: Dieser Drucker umfasst HP ePrint , einen kostenlosen Dienst von HP, mit dessen Hilfe Sie Dokumente
jederzeit über einen HP ePrint-fähigen Drucker von jedem beliebigen Standort aus und ohne zusätzliche
Software oder Druckertreiber drucken können. Weitere Informationen nden Sie unter HP ePrint .
TIPP: Auf diesem Drucker können Sie Dokumente und Fotos von Ihrem mobilen Gerät (z. B. Smartphone
oder Tablet) aus drucken. Weitere Informationen nden Sie auf der HP Mobile Printing Website
( www.hp.com/go/mobileprinting ). (Zurzeit ist die Website ggf. nicht in allen Sprachen verfügbar.)
●
Drucken von Dokumenten
●
Drucken von Broschüren
●
Drucken auf Briefumschlägen
●
Drucken von Fotos
●
Drucken auf Spezialpapier und Papier mit Sonderformat
●
Beidseitiger Druck (Duplexdruck)
●
Drucken mit AirPrint™
●
Tipps zum erfolgreichen Drucken
Drucken von Dokumenten
So drucken Sie Dokumente (Windows)
1. Legen Sie Papier in das Zufuhrfach ein. Weitere Informationen nden Sie unter Einlegen von Papier.
2. Wählen Sie in Ihrer Software die Option Drucken aus.
3. Stellen Sie sicher, dass Ihr Drucker ausgewählt wurde.
4. Klicken Sie auf die Schaltäche zum Önen des Dialogfensters Eigenschaften.
Je nach Softwareprogramm heißt diese Schaltäche Eigenschaften, Optionen, Druckereinrichtung,
Druckereigenschaften, Drucker oder Voreinstellungen.
HINWEIS: Wenn die Druckeinstellungen für alle Druckaufträge verwendet werden sollen, nehmen Sie
die Änderungen in der mit dem Drucker gelieferten HP Software vor. Weitere Informationen zur HP
Software nden Sie unter „Druckerverwaltungstools“.
5. Wählen Sie die entsprechenden Optionen auf der Registerkarte Druckaufgabe aus.
Klicken Sie auf weitere Registerkarten, um weitere Einstellungen zu ändern.
Weitere Tipps zum Drucken nden Sie unter Tipps zum erfolgreichen Drucken.
24 Kapitel 3 Drucken DEWW
Page 38

HINWEIS: Wenn Sie das Papierformat ändern, müssen Sie sicherstellen, dass Papier im richtigen
Format in das Zufuhrfach eingelegt wird. Anschließend stellen Sie das entsprechende Papierformat über
das Bedienfeld des Druckers ein.
6. Klicken Sie auf OK, um das Dialogfenster Eigenschaften zu schließen.
7. Klicken Sie auf Drucken bzw. OK, um den Druckauftrag zu starten.
So drucken Sie Dokumente (OS X)
1. Klicken Sie im Menü Ablage Ihrer Software auf Drucken.
2. Stellen Sie sicher, dass Ihr Drucker ausgewählt wurde.
3. Stellen Sie die Druckoptionen ein.
Wenn keine Optionen im Dialogfenster „Drucken“ angezeigt werden, klicken Sie auf Details einblenden.
●
Wählen Sie im Einblendmenü Papierformat das gewünschte Papierformat aus.
HINWEIS: Wenn Sie das Papierformat ändern, müssen Sie sicherstellen, dass das korrekte Papier
eingelegt ist.
●
Wählen Sie die Ausrichtung aus.
●
Geben Sie den Skalierungsprozentsatz ein.
4. Klicken Sie auf Drucken.
Drucken von Broschüren
So drucken Sie Broschüren (Windows)
1. Legen Sie Papier in das Zufuhrfach ein. Weitere Informationen nden Sie unter Einlegen von Papier.
2. Klicken Sie in Ihrem Softwareprogramm im Menü Datei auf die Option Drucken .
3. Stellen Sie sicher, dass Ihr Drucker ausgewählt wurde.
4. Klicken Sie zum Ändern der Einstellungen auf die Schaltäche zum Önen des Dialogfensters
Eigenschaften .
Je nach Softwareanwendung heißt diese Schaltäche Eigenschaften , Optionen , Druckereinrichtung ,
Drucker oder Voreinstellungen .
HINWEIS: Wenn die Druckeinstellungen für alle Druckaufträge verwendet werden sollen, nehmen Sie
die Änderungen in der mit dem Drucker gelieferten HP Software vor. Weitere Informationen zur HP
Software nden Sie unter „Druckerverwaltungstools“.
5. Wählen Sie die entsprechenden Optionen auf der Registerkarte Druckaufgabe aus.
Klicken Sie auf weitere Registerkarten, um weitere Einstellungen zu ändern.
Weitere Tipps zum Drucken nden Sie unter Tipps zum erfolgreichen Drucken.
HINWEIS: Wenn Sie das Papierformat ändern, müssen Sie sicherstellen, dass Papier im richtigen
Format in das Zufuhrfach eingelegt wird. Anschließend stellen Sie das entsprechende Papierformat über
das Bedienfeld des Druckers ein.
6. Klicken Sie auf OK, um das Dialogfenster Eigenschaften zu schließen.
7. Klicken Sie auf Drucken oder OK , um mit dem Drucken zu beginnen.
DEWW Drucken von Broschüren 25
Page 39

So drucken Sie Broschüren (OS X)
1. Klicken Sie im Menü Ablage Ihrer Software auf Drucken.
2. Stellen Sie sicher, dass Ihr Drucker ausgewählt wurde.
3. Stellen Sie die Druckoptionen ein.
Wenn keine Optionen im Dialogfenster „Drucken“ angezeigt werden, klicken Sie auf Details einblenden.
a. Wählen Sie im Einblendmenü Papierformat das gewünschte Papierformat aus.
HINWEIS: Wenn Sie das Papierformat ändern, müssen Sie sicherstellen, dass das korrekte Papier
eingelegt ist.
b. Wählen Sie im Pop-up-Menü Papiertyp/Qualität und anschließend die Option mit der besten
Qualität oder dem maximalen dpi-Wert aus.
4. Klicken Sie auf Drucken.
Drucken auf Briefumschlägen
Verwenden Sie keine Umschläge mit den folgenden Merkmalen:
●
Sehr glatte Oberäche
●
Selbstklebende Flächen, Verschlüsse oder Fenster
●
Dicke, unregelmäßige oder wellige Kanten
●
Bereiche, die geknittert, abgerissen oder auf andere Art beschädigt sind
Legen Sie in den Drucker nur Umschläge ein, deren Kanten fest gefaltet sind.
HINWEIS: Weitere Informationen zum Drucken auf Briefumschlägen nden Sie in der Dokumentation, die
mit dem verwendeten Softwareprogramm geliefert wird.
So bedrucken Sie Umschläge (Windows)
1. Legen Sie Papier in das Zufuhrfach ein. Weitere Informationen nden Sie unter Einlegen von Papier.
2. Klicken Sie im Menü Datei der Software auf die Option Drucken.
3. Stellen Sie sicher, dass Ihr Drucker ausgewählt wurde.
4. Klicken Sie auf die Schaltäche zum Önen des Dialogfensters Eigenschaften.
Je nach Softwareprogramm heißt diese Schaltäche Eigenschaften, Optionen, Druckereinrichtung,
Druckereigenschaften, Drucker oder Voreinstellungen.
HINWEIS: Wenn die Druckeinstellungen für alle Druckaufträge verwendet werden sollen, nehmen Sie
die Änderungen in der mit dem Drucker gelieferten HP Software vor. Weitere Informationen zur HP
Software nden Sie unter „Druckerverwaltungstools“.
5. Wählen Sie die entsprechenden Optionen auf der Registerkarte Druckaufgabe aus.
Klicken Sie auf weitere Registerkarten, um weitere Einstellungen zu ändern.
Weitere Tipps zum Drucken nden Sie unter Tipps zum erfolgreichen Drucken.
HINWEIS: Wenn Sie das Papierformat ändern, müssen Sie sicherstellen, dass Papier im richtigen
Format in das Zufuhrfach eingelegt wird. Anschließend stellen Sie das entsprechende Papierformat über
das Bedienfeld des Druckers ein.
26 Kapitel 3 Drucken DEWW
Page 40

6. Klicken Sie auf OK, um das Dialogfenster Eigenschaften zu schließen.
7. Klicken Sie auf Drucken bzw. OK, um den Druckauftrag zu starten.
So bedrucken Sie Umschläge (OS X)
1. Klicken Sie im Menü Ablage Ihrer Software auf Drucken.
2. Stellen Sie sicher, dass Ihr Drucker ausgewählt wurde.
3. Wählen Sie im Einblendmenü Papierformat das gewünschte Umschlagformat aus.
Wenn keine Optionen im Dialogfenster „Drucken“ angezeigt werden, klicken Sie auf Details einblenden.
HINWEIS: Wenn Sie das Papierformat ändern, müssen Sie sicherstellen, dass das korrekte Papier
eingelegt ist.
4. Wählen Sie im Einblendmenü die Option Papiertyp/Qualität aus. Vergewissern Sie sich, dass der
Papiertyp auf Normalpapier eingestellt ist.
5. Klicken Sie auf Drucken.
Drucken von Fotos
Sie können Fotos von Computern oder USB-Flash-Laufwerken aus drucken.
HINWEIS: Diese Funktion ist bei einigen Druckermodellen verfügbar.
ACHTUNG: Nehmen Sie das Flash-Laufwerk nicht aus dem USB-Anschluss des Druckers, während vom
Drucker darauf zugegrien wird. Dadurch können die Dateien auf dem Laufwerk beschädigt werden. Stellen
Sie beim Entfernen des USB-Flash-Laufwerks sicher, dass die LED des USB-Anschlusses nicht blinkt.
HINWEIS: Der Drucker unterstützt keine verschlüsselten USB-Flash-Laufwerke oder für das NTFS-
Dateisystem formatierte USB-Flash-Laufwerke.
Lassen Sie nicht verwendetes Fotopapier niemals im Zufuhrfach liegen. Das Papier könnte sich wellen, was
die Druckqualität beeinträchtigt. Fotopapier muss vor dem Drucken ganz glatt sein.
TIPP: Auf diesem Drucker können Sie Dokumente und Fotos von Ihrem mobilen Gerät (z. B. Smartphone
oder Tablet) aus drucken. Weitere Informationen nden Sie auf der HP Mobile Printing Website
( www.hp.com/go/mobileprinting ). (Zurzeit ist die Website ggf. nicht in allen Sprachen verfügbar.)
So drucken Sie Fotos vom Computer aus (Windows)
1. Legen Sie Papier in das Zufuhrfach ein. Weitere Informationen nden Sie unter Einlegen von Papier.
2. Wählen Sie in Ihrer Software die Option Drucken aus.
3. Stellen Sie sicher, dass Ihr Drucker ausgewählt wurde.
4. Klicken Sie auf die Schaltäche zum Önen des Dialogfensters Eigenschaften.
Je nach Softwareprogramm heißt diese Schaltäche Eigenschaften, Optionen, Druckereinrichtung,
Druckereigenschaften, Drucker oder Voreinstellungen.
5. Wählen Sie die entsprechenden Optionen auf der Registerkarte Druckaufgabe aus.
Klicken Sie auf weitere Registerkarten, um weitere Einstellungen zu ändern.
Weitere Tipps zum Drucken nden Sie unter Tipps zum erfolgreichen Drucken.
DEWW Drucken von Fotos 27
Page 41

HINWEIS: Wenn Sie das Papierformat ändern, müssen Sie sicherstellen, dass Papier im richtigen
Format in das Zufuhrfach eingelegt wird. Anschließend stellen Sie das entsprechende Papierformat über
das Bedienfeld des Druckers ein.
6. Klicken Sie auf OK, um das Dialogfenster Eigenschaften zu schließen.
7. Klicken Sie auf Drucken bzw. OK, um den Druckauftrag zu starten.
HINWEIS: Nehmen Sie nach dem Drucken nicht verwendetes Fotopapier aus dem Zufuhrfach heraus.
Bewahren Sie das Fotopapier so auf, dass es sich nicht wellt, um eine stets hohe Druckqualität zu erhalten.
So drucken Sie Fotos vom Computer aus (OS X)
1. Klicken Sie im Menü Ablage Ihrer Software auf Drucken.
2. Stellen Sie sicher, dass Ihr Drucker ausgewählt wurde.
3. Stellen Sie die Druckoptionen ein.
Wenn keine Optionen im Dialogfenster „Drucken“ angezeigt werden, klicken Sie auf Details einblenden.
●
Wählen Sie im Einblendmenü Papierformat das gewünschte Papierformat aus.
HINWEIS: Wenn Sie das Papierformat ändern, müssen Sie sicherstellen, dass das korrekte Papier
eingelegt ist.
●
Wählen Sie die Ausrichtung aus.
4. Wählen Sie im Einblendmenü die Option Papiertyp/Qualität aus, und wählen Sie dann die folgenden
Einstellungen aus:
●
Papiertyp: Den entsprechenden Fotopapiertyp
●
Qualität: Wählen Sie die Option mit der besten Qualität oder dem maximalen dpi-Wert aus.
●
Klicken Sie auf das Aufklappdreieck Farboptionen , und wählen Sie dann die entsprechende Option
für Fotonachbearbeitung aus.
—
Aus: Es werden keine Änderungen am Bild vorgenommen.
—
Ein: Das Foto wird automatisch fokussiert. Die Bildschärfe wird moderat angepasst.
5. Wählen Sie bei Bedarf weitere Druckeinstellungen aus, und klicken Sie dann auf Drucken.
Drucken auf Spezialpapier und Papier mit Sonderformat
Wenn die verwendete Softwareanwendung Papier in Sonderformaten unterstützt, legen Sie in der
Anwendung das Format fest, bevor Sie das Dokument drucken. Stellen Sie das Format andernfalls im
Druckertreiber ein. Sie müssen unter Umständen vorhandene Dokumente neu formatieren, damit diese auf
Papier mit benutzerdeniertem Format richtig gedruckt werden.
So richten Sie benutzerdenierte Formate ein (Windows)
1. Führen Sie je nach Betriebssystem einen der folgenden Schritte aus:
28 Kapitel 3 Drucken DEWW
Page 42

●
Windows 10: Klicken Sie im Windows-Menü Start auf Alle Apps. Wählen Sie Windows-System aus
und klicken Sie auf Geräte. Wählen Sie unter Verwandte Einstellungen die Option Geräte und
Drucker aus. Wählen Sie den Druckernamen und dann Druckservereigenschaften aus.
●
Windows 8.1 und Windows 8: Zeigen oder tippen Sie auf die obere rechte Ecke der Anzeige, um die
Charms-Leiste zu önen. Klicken Sie auf das Symbol Einstellungen und klicken oder tippen Sie auf
Systemsteuerung und dann auf Geräte und Drucker anzeigen. Klicken oder tippen Sie auf den
Druckernamen und dann auf Druckservereigenschaften.
●
Windows 7: Klicken Sie im Windows-Menü Start auf Geräte und Drucker. Wählen Sie den
Druckernamen und dann Druckservereigenschaften aus.
●
Windows Vista: Klicken Sie im Windows-Menü Start auf Systemsteuerung und dann auf Drucker.
Klicken Sie mit der rechten Maustaste auf einen leeren Bereich im Fenster Drucker und wählen Sie
dann Servereigenschaften aus.
●
Windows XP: Klicken Sie im Windows-Menü Start auf Systemsteuerung und dann auf Drucker und
Faxgeräte. Klicken Sie im Menü Datei auf Servereigenschaften.
2. Aktivieren Sie das Kontrollkästchen Neues Formular erstellen.
3. Geben Sie den Namen für das Papier im Sonderformat ein.
4. Geben Sie die Abmessungen für das Sonderformat im Bereich Formularbeschreibung (Maßeinheiten)
ein.
5. Klicken Sie auf Formular speichern und dann auf Schließen.
So drucken Sie auf Spezialpapier und Papier mit Sonderformat (Windows)
HINWEIS: Damit Sie auf Papier mit Sonderformat drucken können, müssen Sie dieses Format in den
Druckservereigenschaften einrichten.
1. Legen Sie geeignetes Papier in das Zufuhrfach ein. Weitere Informationen nden Sie unter Einlegen von
Papier.
2. Klicken Sie in Ihrem Softwareprogramm im Menü Datei auf die Option Drucken.
3. Stellen Sie sicher, dass Ihr Drucker ausgewählt wurde.
4. Klicken Sie auf die Schaltäche zum Önen des Dialogfensters Eigenschaften.
Je nach Softwareprogramm heißt diese Schaltäche Eigenschaften, Optionen, Druckereinrichtung,
Druckereigenschaften, Drucker oder Voreinstellungen.
HINWEIS: Wenn die Druckeinstellungen für alle Druckaufträge verwendet werden sollen, nehmen Sie
die Änderungen in der mit dem Drucker gelieferten HP Software vor. Weitere Informationen zur HP
Software nden Sie unter „Druckerverwaltungstools“.
5. Klicken Sie auf der Registerkarte Layout oder Papier/Qualität auf die Schaltäche Erweitert.
6. Wählen Sie auf der Registerkarte Papier/Qualität das Sonderformat in der Dropdown-Liste
Papierformat aus.
HINWEIS: Wenn Sie das Papierformat ändern, müssen Sie sicherstellen, dass Papier im richtigen
Format in das Zufuhrfach eingelegt wird. Anschließend stellen Sie das entsprechende Papierformat über
das Bedienfeld des Druckers ein.
7. Wählen Sie je nach Bedarf weitere Druckeinstellungen aus und klicken Sie dann auf OK.
8. Klicken Sie auf Drucken bzw. OK, um den Druckauftrag zu starten.
DEWW Drucken auf Spezialpapier und Papier mit Sonderformat 29
Page 43

So drucken Sie auf Spezialpapier und Papier mit Sonderformat (OS X)
Damit Sie auf Papier mit Sonderformat drucken können, müssen Sie dieses Format in der HP Software
einrichten.
1. Legen Sie geeignetes Papier in das Fach ein.
2. Erstellen Sie das neue benutzerdenierte Papierformat.
a. Klicken Sie in der Software, mit der Sie drucken möchten, auf Datei und anschließend auf Drucken.
b. Stellen Sie sicher, dass Ihr Drucker ausgewählt wurde.
c. Klicken Sie im Popup-Menü Papierformat auf die Option Eigene Papierformate.
Wenn keine Optionen im Dialogfenster „Drucken“ angezeigt werden, klicken Sie auf Details
einblenden.
d. Klicken Sie auf das Pluszeichen (+) und wählen Sie das neue Element in der Liste aus. Geben Sie
dann den Namen für das benutzerdenierte Papierformat ein.
e. Geben Sie die Höhe und die Breite für das benutzerdenierte Papierformat ein.
f. Klicken Sie auf Fertig oder OK und danach auf Speichern.
3. Verwenden Sie das erstellte benutzerdenierte Papierformat zum Drucken.
a. Klicken Sie in Ihrem Softwareprogramm im Menü Datei auf die Option Drucken.
b. Stellen Sie sicher, dass Ihr Drucker ausgewählt wurde.
c. Wählen Sie im Popup-Menü Papierformat das soeben erstellte benutzerdenierte Papierformat
aus.
d. Wählen Sie bei Bedarf weitere Druckeinstellungen aus und klicken Sie dann auf Drucken.
HINWEIS: Die Software- und die Systemanforderungen nden Sie in der Readme-Datei, die auf der mit dem
Drucker gelieferten CD mit der HP Druckersoftware verfügbar ist.
Beidseitiger Druck (Duplexdruck)
So drucken Sie auf beiden Papierseiten (Windows)
1. Legen Sie Papier in das Zufuhrfach ein. Weitere Informationen nden Sie unter Einlegen von Papier.
2. Wählen Sie in Ihrer Software die Option Drucken aus.
3. Stellen Sie sicher, dass Ihr Drucker ausgewählt wurde.
4. Klicken Sie auf die Schaltäche zum Önen des Dialogfensters Eigenschaften.
Je nach Softwareprogramm heißt diese Schaltäche Eigenschaften, Optionen, Druckereinrichtung,
Druckereigenschaften, Drucker oder Voreinstellungen.
HINWEIS: Wenn die Druckeinstellungen für alle Druckaufträge verwendet werden sollen, nehmen Sie
die Änderungen in der mit dem Drucker gelieferten HP Software vor. Weitere Informationen zur HP
Software nden Sie unter „Druckerverwaltungstools“.
5. Wählen Sie auf der Registerkarte Druckaufgabe eine Druckaufgabe aus, von der die Option Beidseitiges
Drucken unterstützt wird. Wählen Sie dann in der Dropdown-Liste Beidseitiges Drucken eine Option
aus.
Klicken Sie auf weitere Registerkarten, um weitere Einstellungen zu ändern.
30 Kapitel 3 Drucken DEWW
Page 44

Weitere Tipps zum Drucken nden Sie unter Tipps zum erfolgreichen Drucken.
HINWEIS: Wenn Sie das Papierformat ändern, müssen Sie sicherstellen, dass Papier im richtigen
Format in das Zufuhrfach eingelegt wird. Anschließend stellen Sie das entsprechende Papierformat über
das Bedienfeld des Druckers ein.
6. Klicken Sie auf OK, um das Dialogfenster Eigenschaften zu schließen.
7. Klicken Sie auf Drucken bzw. OK, um den Druckauftrag zu starten.
So drucken Sie auf beiden Papierseiten (OS X)
1. Klicken Sie im Menü Ablage Ihrer Software auf Drucken.
2. Wählen Sie im Dialogfenster „Drucken“ im Einblendmenü die Option Layout aus.
3. Wählen Sie den gewünschten Bindungstyp für die beidseitig bedruckten Blätter aus, und klicken Sie
dann auf Drucken.
Drucken mit AirPrint™
Drucken mithilfe von Apple AirPrint wird für iOS 4.2 und Mac OS X 10.7 (oder höher) unterstützt. Verwenden
Sie AirPrint, um wireless von einem iPad (iOS 4.2), iPhone (3GS oder später) oder iPod touch (ab 3. Generation)
aus mit den folgenden Anwendungen für mobile Geräte auf dem Produkt zu drucken:
●
E-Mail
●
Fotos
●
Safari
●
Unterstützte Anwendungen anderer Anbieter wie Evernote
Stellen Sie Folgendes sicher, um AirPrint verwenden zu können:
●
Der Drucker und das AirPrint-fähige Gerät müssen mit demselben Netzwerk verbunden sein. Weitere
Informationen zur Verwendung von AirPrint und den mit AirPrint kompatiblen HP Produkten nden Sie
auf der HP Mobile Printing Website unter www.hp.com/go/mobileprinting . Falls in Ihrem Land/Ihrer
Region bzw. Ihrer Sprache keine lokale Version dieser Website verfügbar ist, werden Sie möglicherweise
zur HP Mobile Printing Website eines anderen Landes/einer anderen Region bzw. Sprache weitergeleitet.
●
Legen Sie Papier ein, das den Papiereinstellungen auf dem Drucker entspricht (siehe weitere
Informationen unter Einlegen von Papier). Durch die korrekte Einstellung des Papierformats für das
eingelegte Papier wird das mobile Gerät über das zu bedruckende Papierformat informiert.
Tipps zum erfolgreichen Drucken
Die im Druckertreiber ausgewählten Software-Einstellungen beziehen sich nur auf den Druck. Sie gelten
weder für Kopier- noch für Scanvorgänge.
Sie können das Papier beidseitig bedrucken. Weitere Informationen hierzu nden Sie unter Beidseitiger Druck
(Duplexdruck).
DEWW Drucken mit AirPrint™ 31
Page 45

Tipps für Tinte
●
●
●
●
Wenn die Druckqualität nicht zufriedenstellend ist, lesen Sie die Informationen unter Probleme beim
Drucken.
Verwenden Sie Original-HP-Patronen.
Original-HP-Patronen sind für HP Drucker und HP Papier entwickelt und getestet, damit Sie stets
problemlos ausgezeichnete Druckergebnisse erzielen.
HINWEIS: HP kann die Qualität und Zuverlässigkeit der Verbrauchsmaterialien von anderen
Herstellern nicht garantieren. Produktwartungen oder -reparaturen, die auf die Verwendung von
Zubehör und Verbrauchsmaterialien anderer Hersteller zurückzuführen sind, fallen nicht unter die
Garantie.
Wenn Ihnen die Patronen als Original HP Patronen verkauft wurden, rufen Sie folgende Website auf:
www.hp.com/go/anticounterfeit.
Setzen Sie die Patrone schwarz und die Farbpatronen korrekt ein.
Weitere Informationen hierzu nden Sie unter Auswechseln der Patronen.
Vergewissern Sie sich, dass der Tintenfüllstand der Patronen ausreichend hoch ist.
Die Warnungen und Hinweise in Bezug auf die Tintenfüllstände sind lediglich Schätzwerte, die der
besseren Planung dienen.
Weitere Informationen hierzu nden Sie unter Überprüfen der geschätzten Tintenfüllstände.
HINWEIS: Wenn eine Warnung in Bezug auf einen niedrigen Tintenfüllstand angezeigt wird, sollten Sie
eine Ersatzpatrone bereithalten, um mögliche Verzögerungen beim Druck zu vermeiden. Sie müssen die
Patronen erst auswechseln, wenn die Druckqualität nicht mehr ausreichend ist.
●
Schalten Sie den Drucker immer aus, indem Sie (Netz) drücken, damit die Düsen des Druckers
geschützt werden können.
Tipps zum Einlegen von Papier
Weitere Informationen nden Sie unter Einlegen von Papier.
●
Vergewissern Sie sich, dass das Papier korrekt im Zufuhrfach eingelegt ist und stellen Sie das korrekte
Medienformat und den korrekten Medientyp ein. Nach dem Einlegen von Papier in das Zufuhrfach
werden Sie aufgefordert, das Medienformat und den Medientyp auszuwählen.
●
Legen Sie einen Stapel Papier (nicht nur ein Blatt) ein. Sämtliches Papier im Stapel muss dasselbe
Format und denselben Typ aufweisen, um Papierstaus zu vermeiden.
●
Legen Sie das Papier mit der zu bedruckenden Seite nach unten ein.
●
Vergewissern Sie sich, dass das im Zufuhrfach eingelegte Papier ach auiegt und die Kanten nicht
geknickt oder eingerissen sind.
Tipps zu den Druckereinstellungen (Windows)
●
Klicken Sie zum Ändern der Standarddruckeinstellungen auf Drucken, Scannen und Faxen und dann in
der HP Druckersoftware auf Voreinstellungen festlegen.
Weitere Informationen zum Önen der HP Drucker-Software, nden Sie unter Önen der HP
Druckersoftware (Windows).
●
Wählen Sie im Druckertreiber auf der Registerkarte Layout in der Dropdown-Liste Seiten pro Blatt die
entsprechende Option aus, um die Anzahl an Seiten pro Blatt auszuwählen.
32 Kapitel 3 Drucken DEWW
Page 46

●
Wenn Sie die Seitenorientierung verändern möchten, wählen Sie auf der Registerkarte Layout des
Druckertreibers im Bereich Orientierung die passende Option aus.
●
Klicken Sie zum Anzeigen weiterer Druckeinstellungen auf der Registerkarte Layout oder Papier/
Qualität auf Erweitert, um das Dialogfenster Erweiterte Optionen zu önen.
HINWEIS: In der Vorschau auf der Registerkarte Layout kann die von Ihnen getroene Auswahl in den
Dropdown-Listen Mehrfachseitenlayout, Broschüre oder Seitenränder nicht widergespiegelt werden.
—
In Graustufen drucken: Ermöglicht Ihnen ein Schwarzweißdokument ausschließlich mit schwarzer
Tinte zu drucken. Wählen Sie Nur schwarze Tinte aus und klicken Sie anschließend auf OK.
—
Mehrfachblattlayout: Dient zum Angeben der Reihenfolge der Seiten, wenn ein Dokument mit
mehr als zwei Seiten pro Blatt gedruckt wird.
—
Randloser Druck: Wählen Sie diese Funktion aus, um Fotos ohne Rand zu drucken. Diese Funktion
wird nicht bei allen Papiertypen unterstützt. Neben der jeweiligen Option wird ein Warnsymbol
angezeigt, wenn diese Funktion für den in der Dropdown-Liste Medien ausgewählten Medientyp
nicht unterstützt wird.
—
Layout bewahren: Diese Funktion ist nur bei Duplexdruck verwendbar. Wenn das Bild größer ist als
der bedruckbare Bereich, wählen Sie diese Funktion aus, um den Seiteninhalt gemäß den kleineren
Seitenabmessungen zu skalieren, damit keine zusätzlichen Seiten erstellt werden.
—
HP Real Life Technologies: Mithilfe dieser Funktion werden Bilder und Graken geglättet und
scharfgezeichnet, um eine höhere Bildqualität zu erzielen.
—
Broschüre: Ermöglicht Ihnen, ein mehrseitiges Dokument als Broschüre zu drucken. Dadurch
werden zwei Seiten auf jeweils ein Blatt gedruckt, das sich in der Mitte falten lässt, um eine
Broschüre mit halber Größe des Papiers zu erhalten. Wählen Sie die Bindemethode in der
Dropdown-Liste aus und klicken Sie auf OK.
○
Broschüre – Bindung links: Nach dem Falten des Papiers zu einer Broschüre bendet sich die
Bindung links. Wählen Sie diese Option aus, wenn von links nach rechts gelesen wird.
○
Broschüre – Bindung rechts: Nach dem Falten des Papiers zu einer Broschüre bendet sich
die Bindung rechts. Wählen Sie diese Option aus, wenn von rechts nach links gelesen wird.
—
Seitenränder: Dient zum Hinzufügen von Rändern zu Seiten, wenn ein Dokument mit mehr als
zwei Seiten pro Blatt gedruckt wird.
●
Sie können eine Druckaufgabe verwenden, um Zeit beim Festlegen von Druckvoreinstellungen
einzusparen. Von einer Druckaufgabe werden die eingestellten Werte gespeichert, die für einen
bestimmten Druckauftragstyp geeignet sind. Auf diese Weise können Sie alle Optionen durch einfaches
Klicken auswählen.
Wechseln Sie dazu zur Registerkarte Druckaufgabe, wählen Sie eine Druckaufgabe aus und klicken Sie
dann auf OK.
Wählen Sie zum Löschen einer Druckaufgabe die jeweilige Druckaufgabe aus und klicken Sie auf
Löschen.
HINWEIS: Die Standarddruckaufgaben lassen sich nicht löschen.
Tipps zu den Druckereinstellungen (OS X)
●
Wählen Sie im Dialogfenster „Drucken“ im Einblendmenü Papierformat das Format des in den Drucker
eingelegten Papiers aus.
●
Wählen Sie im Dialogfenster „Drucken“ das Einblendmenü Papiertyp/Qualität und dann den geeigneten
Papiertyp und die gewünschte Qualität aus.
DEWW Tipps zum erfolgreichen Drucken 33
Page 47

4 Kopieren und scannen
●
Kopieren
●
Scannen
●
Tipps für erfolgreiches Kopieren und Scannen
Kopieren
So kopieren Sie ein Dokument oder eine ID-Karte
1. Vergewissern Sie sich, dass sich Papier im Zufuhrfach bendet. Weitere Informationen nden Sie unter
Einlegen von Papier.
2. Legen Sie das Original mit der bedruckten Seite nach unten auf das Scannerglas oder mit der bedruckten
Seite nach oben in den Vorlageneinzug.
3. Tippen Sie auf dem Bedienfelddisplay des Druckers auf Kopieren .
4. Wählen Sie Dokument , ID-Karte oder Foto aus.
5. Blättern Sie nach links oder rechts, um die Anzahl der Kopien auszuwählen oder weitere Einstellungen
vorzunehmen.
6. Tippen Sie auf Start Schwarz oder Start Farbe.
Scannen
Sie können Dokumente, Fotos und weitere Papiertypen scannen und an verschiedene Ziele wie einen Ordner
auf einem Computer oder einen E-Mail-Empfänger senden.
Wenn Sie Dokumente mit der HP Druckersoftware scannen, können Sie in einem Format scannen, das sich
durchsuchen und bearbeiten lässt.
Wenn Sie ein randloses Original scannen, verwenden Sie das Scannerglas und nicht den Vorlageneinzug.
HINWEIS: Einige Scanfunktionen stehen erst nach der Installation der HP Druckersoftware zur Verfügung.
TIPP: Falls Probleme beim Scannen von Dokumenten auftreten, nden Sie weitere Informationen unter
Probleme beim Scannen.
●
●
●
●
TIPP: Um Ihre Einstellungen als Standardeinstellung für künftige Druckaufträge zu speichern, tippen
Sie auf ( Kopiereinstellungen ) und dann auf Aktuelle Einstellungen speichern.
Scannen an einen Computer
Scannen an E-Mail
Scannen mithilfe von Webscan
Scannen von Dokumenten als bearbeitbarer Text
●
Erstellen eines neuen Scan-Shortcuts (Windows)
●
Ändern der Scaneinstellungen (Windows)
34 Kapitel 4 Kopieren und scannen DEWW
Page 48

Scannen an einen Computer
Vor dem Scannen an einen Computer müssen Sie sicherstellen, dass die empfohlene HP Druckersoftware
bereits installiert ist. Der Drucker und der Computer müssen verbunden und eingeschaltet sein.
Außerdem muss auf Windows-Computern die Druckersoftware bereits ausgeführt werden, bevor der
Scanvorgang gestartet wird.
Sie können die HP Druckersoftware verwenden, um Dokumente als bearbeitbaren Text zu scannen. Weitere
Informationen hierzu nden Sie unter Scannen von Dokumenten als bearbeitbarer Text.
So aktivieren Sie die Funktion „An Computer scannen“ (Windows)
Ist der Drucker über eine USB-Verbindung mit dem Computer verbunden, ist die Funktion zum Scannen an den
Computer standardmäßig aktiviert und kann nicht deaktiviert werden.
Befolgen Sie bei einer Netzwerkverbindung die Anweisungen weiter unten, wenn die Funktion deaktiviert
wurde und sie erneut aktiviert werden soll.
1. Önen Sie die HP Druckersoftware. Weitere Informationen nden Sie unter Önen der HP
Druckersoftware (Windows).
2. Fahren Sie mit dem Abschnitt Scannen fort.
3. Wählen Sie Scannen an Computer verwalten aus.
4. Klicken Sie auf Aktivieren.
So aktivieren Sie die Funktion „An Computer scannen“ (OS X)
Die Funktion „An Computer scannen“ ist standardmäßig werkseitig aktiviert. Befolgen Sie die Anweisungen
weiter unten, wenn die Funktion deaktiviert wurde und sie erneut aktiviert werden soll.
1. Önen Sie das HP Dienstprogramm.
HINWEIS: Das HP Dienstprogramm bendet sich im Unterordner HP des Ordners Programme auf der
Stammebene der Festplatte.
2. Klicken Sie unter Scaneinstellungen auf An Computer scannen.
3. Vergewissern Sie sich, dass Scannen an Computer aktivieren ausgewählt ist.
So scannen Sie ein Dokument oder ein Foto an eine Datei (Windows)
1. Legen Sie das Original mit der bedruckten Seite nach unten auf das Scannerglas oder mit der bedruckten
Seite nach oben in den Vorlageneinzug ein.
2. Önen Sie die HP Druckersoftware. Weitere Informationen hierzu nden Sie unter Önen der HP
Druckersoftware (Windows).
3. Klicken Sie in der Druckersoftware auf Dokument oder Foto scannen .
4. Wählen Sie den gewünschten Scantyp aus und klicken Sie dann auf Scannen .
●
Wählen Sie Als PDF speichern aus, um das Dokument (oder Foto) als PDF-Datei zu speichern.
●
Wählen Sie Als JPEG speichern aus, um das Dokument (oder Foto) als Bilddatei zu speichern.
DEWW Scannen 35
Page 49

HINWEIS: Die initiale Anzeige ermöglicht Ihnen die Überprüfung und die Anpassung der
Grundeinstellungen. Klicken Sie oben rechts im Dialogfenster „Scannen“ auf den Link Mehr , um
Detaileinstellungen zu überprüfen und zu ändern.
Weitere Informationen nden Sie unter Ändern der Scaneinstellungen (Windows).
Bei Auswahl von Viewer nach dem Scannen anzeigen können Sie im Vorschaufenster Anpassungen am
gescannten Bild vornehmen.
So scannen Sie ein Original über die HP Druckersoftware (OS X)
1. Önen Sie HP Easy Scan.
HP Easy Scan bendet sich im Ordner Programme.
2. Klicken Sie auf Scannen .
3. Wählen Sie den Typ des gewünschten Scanprols aus, und befolgen Sie die angezeigten Anweisungen.
Scannen an E-Mail
Die App „An E-Mail Scannen“ ist eine Anwendung, mit der Sie von Ihrem HP All-in-One-Drucker aus schnell
Fotos oder Dokumente scannen und direkt an die angegebenen Empfänger senden können. Sie können Ihre EMail-Adressen einrichten, sich mit den angegebenen PIN-Codes an Ihren Konten anmelden und Ihre
Dokumente dann scannen und per E-Mail senden.
Dieser Abschnitt behandelt folgende Themen:
●
„An E-Mail scannen“ einrichten
●
Scannen eines Dokuments oder Fotos an die E-Mail-Funktion
●
Ändern der Konteneinstellungen
„An E-Mail scannen“ einrichten
So richten Sie „An E-Mail scannen“ ein
1. Aktivieren Sie die Webdienste auf dem Drucker. Weitere Informationen hierzu nden Sie unter Einrichten
der Webdienste.
2. Tippen Sie in der Startanzeige auf Apps und dann auf die Scan-to-E-Mail App.
3. Tippen Sie in der Willkommensanzeige auf Weiter.
4. Tippen Sie auf das Feld E-Mail, um die E-Mail-Adresse einzugeben. Tippen Sie dann auf Fertig.
5. Tippen Sie auf Weiter.
6. Es wird eine PIN an die von Ihnen eingegebene E-Mail-Adresse gesendet. Tippen Sie auf Weiter.
7. Tippen Sie auf das Feld PIN, um Ihre PIN einzugeben, und tippen Sie dann auf Fertig.
8. Tippen Sie auf E-Mail speichern oder Automatische Anmeldung. Dies ist davon abhängig, wie die
Anmeldedaten vom Drucker gespeichert werden sollen.
9. Wählen Sie den Scantyp aus, indem Sie auf Foto oder Dokument tippen.
10. Wählen Sie für Fotos die Scaneinstellungen aus und tippen Sie auf Weiter.
Fahren Sie bei Dokumenten mit dem nächsten Schritt fort.
11. Überprüfen Sie die E-Mail-Daten und tippen Sie auf Weiter.
36 Kapitel 4 Kopieren und scannen DEWW
Page 50

12. Tippen Sie auf An E-Mail scannen.
13. Tippen Sie nach Abschluss des Scanvorgangs auf OK. Tippen Sie dann auf Ja, um eine weitere E-Mail zu
senden, oder auf Nein, um die Anwendung zu schließen.
Scannen eines Dokuments oder Fotos an die E-Mail-Funktion
So scannen Sie ein Dokument oder Foto an die E-Mail-Funktion über das Bedienfeld
1. Legen Sie das Original mit der bedruckten Seite nach unten auf das Scannerglas oder mit der bedruckten
Seite nach oben in den Vorlageneinzug ein.
2. Tippen Sie in der Startanzeige auf Apps und dann auf die Scan-to-E-Mail App.
3. Wählen Sie auf dem Bedienfelddisplay das zu verwendende Konto aus und tippen Sie dann auf Weiter.
HINWEIS: Wählen Sie Mein Konto ist nicht aufgelistet aus, wenn Sie kein Konto besitzen. Sie werden
aufgefordert, Ihre E-Mail-Adresse einzugeben, und erhalten eine PIN.
4. Geben Sie die PIN ein, wenn Sie dazu aufgefordert werden.
5. Wählen Sie den Scantyp aus, indem Sie auf Foto oder Dokument tippen.
6. Wählen Sie für Fotos die Scaneinstellungen aus und tippen Sie auf Weiter.
Fahren Sie bei Dokumenten mit dem nächsten Schritt fort.
7. Tippen Sie zum Hinzufügen oder Entfernen von Empfängern auf Empfänger ändern und abschließend
auf Fertig.
8. Überprüfen Sie die E-Mail-Daten und tippen Sie auf Weiter.
9. Tippen Sie auf An E-Mail scannen.
10. Tippen Sie nach Abschluss des Scanvorgangs auf OK. Tippen Sie dann auf Ja, um eine weitere E-Mail zu
senden, oder auf Nein, um die Anwendung zu schließen.
So scannen Sie ein Dokument oder Foto an die E-Mail-Funktion über die HP Druckersoftware (Windows)
1. Legen Sie das Original mit der bedruckten Seite nach unten auf das Scannerglas oder mit der bedruckten
Seite nach oben in den Vorlageneinzug ein.
2. Önen Sie die HP Druckersoftware. Weitere Informationen hierzu nden Sie unter Önen der HP
Druckersoftware (Windows).
3. Klicken Sie in der Druckersoftware auf Dokument oder Foto scannen .
4. Wählen Sie den gewünschten Scantyp aus und klicken Sie dann auf Scannen .
Wählen Sie Als PDF per E-Mail senden oder Als JPEG per E-Mail senden aus, um Ihre E-Mail-Software
mit der gescannten Datei als Anhang zu önen.
HINWEIS: Die initiale Anzeige ermöglicht Ihnen die Überprüfung und die Anpassung der
Grundeinstellungen. Klicken Sie oben rechts im Dialogfenster „Scannen“ auf den Link Mehr , um
Detaileinstellungen zu überprüfen und zu ändern.
Weitere Informationen nden Sie unter Ändern der Scaneinstellungen (Windows).
Bei Auswahl von Viewer nach dem Scannen anzeigen können Sie im Vorschaufenster Anpassungen am
gescannten Bild vornehmen.
DEWW Scannen 37
Page 51

Ändern der Konteneinstellungen
So ändern Sie Konto-Einstellungen über das Bedienfeld des Druckers
1. Tippen Sie in der Startanzeige auf Apps und dann auf die Scan-to-E-Mail App.
2. Wählen Sie das zu ändernde Konto aus und tippen Sie auf Anpassen.
3. Wählen Sie die zu ändernde Einstellung aus und befolgen Sie die angezeigten Anweisungen.
●
Automatische Anmeldung
●
E-Mail speichern
●
Aus Liste entfernen
●
PIN ändern
●
Konto löschen
Scannen mithilfe von Webscan
Webscan ist eine Funktion des eingebetteten Webservers, mit der Sie Fotos und Dokumente mithilfe eines
Webbrowsers mit Ihrem Drucker scannen und auf Ihrem Computer verwenden können.
Diese Funktion ist auch dann verfügbar, wenn die Druckersoftware nicht auf dem Computer installiert wurde.
Weitere Informationen nden Sie unter Eingebetteter Webserver.
HINWEIS: Standardmäßig ist Webscan ausgeschaltet. Sie können diese Funktion über den EWS aktivieren.
Wenn sich Webscan im EWS nicht önen lässt, wurde die Funktion ggf. vom Netzwerkadministrator
ausgeschaltet. Weitere Informationen erhalten Sie bei Ihrem Netzwerkadministrator oder der Person, von der
das Netzwerk eingerichtet wurde.
So aktivieren Sie Webscan
1. Önen Sie den eingebetteten Webserver. Weitere Informationen nden Sie unter Eingebetteter
Webserver.
2. Klicken Sie auf die Registerkarte Einst. .
3. Klicken Sie im Bereich Sicherheit auf Administratoreinstellungen.
4. Wählen Sie Webscan über EWS aus, um Webscan zu aktivieren.
5. Klicken Sie auf Übernehmen.
So scannen Sie mithilfe von Webscan:
Beim Scannen über Webscan sind grundlegende Scanfunktionen verfügbar. Scannen Sie mithilfe der HP
Druckersoftware, um zusätzliche Scanoptionen oder Funktionalität zu erhalten.
1. Legen Sie das Original mit der bedruckten Seite nach unten auf das Scannerglas oder mit der bedruckten
Seite nach oben in den Vorlageneinzug ein.
2. Önen Sie den eingebetteten Webserver. Weitere Informationen nden Sie unter Eingebetteter
Webserver.
3. Klicken Sie auf die Registerkarte Scannen .
4. Klicken Sie im linken Fensterbereich auf Webscan, ändern Sie die Einstellungen und klicken Sie dann auf
Start Scannen .
38 Kapitel 4 Kopieren und scannen DEWW
Page 52

TIPP: Mit der HP Software im Lieferumfang des Druckers können Sie Dokumente als editierbaren Text
scannen. Weitere Informationen nden Sie unter Scannen von Dokumenten als bearbeitbarer Text.
Scannen von Dokumenten als bearbeitbarer Text
Wenn Sie Dokumente scannen, können Sie sie mit der HP Software in ein Format umwandeln, das Sie
durchsuchen, kopieren, einfügen und bearbeiten können. So können Sie Briefe, Zeitungsartikel und viele
andere Dokumente anpassen.
●
Scannen von Dokumenten als bearbeitbaren Text
●
Richtlinien zum Scannen von Dokumenten als editierbaren Text
Scannen von Dokumenten als bearbeitbaren Text
Beachten Sie die folgenden Richtlinien, wenn Sie Dokumente als editierbaren Text scannen.
So scannen Sie ein Dokument als bearbeitbaren Text (Windows)
Sie können unterschiedliche Typen gedruckter Dokumente in einem Format scannen, in dem Sie das
Dokument durchsuchen oder bearbeiten können.
Wenn Als bearbeitbaren Text (OCR) speichern nicht in der Liste mit den verfügbaren Scanoptionen enthalten
ist, müssen Sie Ihre Software neu installieren und diese Option auswählen.
1. Legen Sie das Original mit der bedruckten Seite nach unten auf das Scannerglas oder mit der bedruckten
Seite nach oben in den Vorlageneinzug ein.
2. Önen Sie die HP Druckersoftware. Weitere Informationen hierzu nden Sie unter Önen der HP
Druckersoftware (Windows).
3. Klicken Sie in der Druckersoftware auf Dokument oder Foto scannen .
4. Wählen Sie Als bearbeitbaren Text (OCR) speichern aus und klicken Sie auf Scannen .
HINWEIS: Die initiale Anzeige ermöglicht Ihnen die Überprüfung und die Anpassung der
Grundeinstellungen. Klicken Sie oben rechts im Dialogfenster „Scannen“ auf den Link Mehr , um
Detaileinstellungen zu überprüfen und zu ändern.
Weitere Informationen nden Sie unter Ändern der Scaneinstellungen (Windows).
Bei Auswahl von Viewer nach dem Scannen anzeigen können Sie im Vorschaufenster Anpassungen am
gescannten Bild vornehmen.
So scannen Sie Dokumente als bearbeitbaren Text (OS X)
1. Legen Sie das Original mit der bedruckten Seite nach unten auf das Scannerglas oder mit der bedruckten
Seite nach oben in den Vorlageneinzug ein.
2. Önen Sie HP Scan.
HP Scan bendet sich im Ordner Programme/HP auf der obersten Ebene der Festplatte.
3. Klicken Sie auf die Schaltäche Scannen. Sie werden in einem Dialogfenster aufgefordert, das Scangerät
und die voreingestellten Scaneinstellungen zu bestätigen.
4. Befolgen Sie zum Scannen die Anweisungen auf dem Bildschirm.
5. Nachdem alle Seiten gescannt wurden, wählen Sie im Menü Ablage die Option Sichern aus. Das
Dialogfenster „Sichern“ wird angezeigt.
6. Wählen Sie den Typ des bearbeitbaren Textes aus.
DEWW Scannen 39
Page 53

Druckanforderung... Vorgehensweise
Nur der reine Text ohne Formatierung des Originaldokuments Wählen Sie im Einblendmenü Format die Option TXT aus.
Neben dem reinen Text wird auch ein Teil der Formatierung
des Originaldokuments erhalten
Extrahieren des Textes und Speichern als durchsuchbar für
PDF-Reader
Wählen Sie im Einblendmenü Format die Option RTF aus.
Wählen Sie im Einblendmenü Format die Option PDF
durchsuchbar aus.
7. Klicken Sie auf Sichern.
Richtlinien zum Scannen von Dokumenten als editierbaren Text
Stellen Sie anhand der folgenden Leitlinien sicher, dass Ihre Dokumente erfolgreich von der Software
konvertiert werden.
●
Vergewissern Sie sich, dass das Scannerglas oder das Fenster des Vorlageneinzugs sauber ist.
Verschmierungen oder Staub auf dem Scannerglas oder dem ADF-Fenster können verhindern, dass
Dokumente sich von der Software in bearbeitbaren Text umwandeln lassen.
●
Stellen Sie sicher, dass das Dokument richtig eingelegt ist.
Vergewissern Sie sich, dass das Original korrekt eingelegt wird und an der Markierung hinten links am
Glas ausgerichtet ist. Achten Sie darauf, dass das Dokument nicht schräg liegt.
●
Vergewissern Sie sich, dass der Text des Dokuments deutlich lesbar ist.
Damit sich ein Dokument in bearbeitbaren Text konvertieren lässt, muss das Original gestochen scharf
und von hoher Qualität sein.
Folgende Bedingungen können dazu führen, dass das Dokument sich von der Software nicht
konvertieren lässt:
—
Text des Originals ist blass oder zerknittert.
—
Text ist zu klein.
—
Struktur des Dokuments ist zu komplex.
—
Text hat geringen Zeichenabstand. Wenn der von der Software umgewandelte Text fehlende oder
miteinander verbundene Zeichen enthält, wird z. B. „rn“ möglicherweise als „m“ angezeigt.
—
Text hat einen farbigen Hintergrund. Bei einem farbigen Hintergrund kann es passieren, dass sich
die Bilder im Vordergrund zu stark mit dem Hintergrund vermischen.
●
Wählen Sie das richtige Prol aus.
Vergewissern Sie sich, dass Sie eine Verknüpfung oder eine Voreinstellung auswählen, die das Scannen
als bearbeitbaren Text ermöglicht. Bei diesen Optionen werden Scaneinstellungen verwendet, die Sie
eine bestmögliche Qualität für den OCR-Scan erzielen lassen.
Windows: Verwenden Sie die Verknüpfung Bearbeitbarer Text (OCR) oder Als PDF speichern.
OS X: Verwenden Sie die Voreinstellung Dokumente mit Text.
●
Speichern Sie die Datei im richtigen Format.
Wenn nur der Text ohne jegliche Formatierung des Dokuments extrahiert werden soll, wählen Sie ein
Format für unformatierten Text aus (wie Text (.txt) oder TXT.
40 Kapitel 4 Kopieren und scannen DEWW
Page 54

Wenn Sie neben dem Text noch einen Teil der Formatierung des Originals extrahieren möchten, wählen
Sie Rich Text Format (wie Rich Text (.rtf) oder RTF) oder durchsuchbares PDF-Format (wie PDF
durchsuchbar (.pdf) oder PDF durchsuchbar ) aus.
Erstellen eines neuen Scan-Shortcuts (Windows)
Sie können Ihren eigenen Scan-Shortcut erstellen, um sich das Scannen zu erleichtern. Sie möchten
beispielsweise regelmäßig Fotos im PNG-Format und nicht im JPEG-Format scannen und speichern.
1. Legen Sie das Original mit der bedruckten Seite nach unten auf das Scannerglas oder mit der bedruckten
Seite nach oben in den Vorlageneinzug ein.
2. Önen Sie die HP Druckersoftware. Weitere Informationen hierzu nden Sie unter Önen der HP
Druckersoftware (Windows).
3. Klicken Sie in der Druckersoftware auf Dokument oder Foto scannen .
4. Klicken Sie auf Neuen Scan-Shortcut erstellen .
5. Geben Sie einen aussagekräftigen Namen ein, wählen Sie einen vorhandenen Shortcut als Basis für den
neuen Shortcut aus und klicken Sie dann auf Erstellen .
Wenn Sie beispielsweise einen neuen Shortcut für Fotos erstellen, wählen Sie entweder Als JPEG
speichern oder Als JPEG per E-Mail senden aus. Daraufhin werden beim Scannen die Optionen zum
Bearbeiten von Graken bereitgestellt.
6. Ändern Sie die Einstellungen für Ihren neuen Shortcut laut Ihren Anforderungen und klicken Sie dann auf
das Symbol zum Speichern rechts neben dem Shortcut.
HINWEIS: Die initiale Anzeige ermöglicht Ihnen die Überprüfung und die Anpassung der
Grundeinstellungen. Klicken Sie oben rechts im Dialogfenster „Scannen“ auf den Link Mehr , um
Detaileinstellungen zu überprüfen und zu ändern.
Weitere Informationen nden Sie unter Ändern der Scaneinstellungen (Windows).
Ändern der Scaneinstellungen (Windows)
Sie können beliebige Scaneinstellungen zur einmaligen Verwendung ändern oder die Änderungen zur
permanenten Verwendung speichern. Zu diesen Einstellungen zählen das Papierformat und die Orientierung,
die Scanauösung, der Kontrast und der Speicherort des Ordners zum Speichern von Scans.
1. Legen Sie das Original mit der bedruckten Seite nach unten auf das Scannerglas oder mit der bedruckten
Seite nach oben in den Vorlageneinzug ein.
2. Önen Sie die HP Druckersoftware. Weitere Informationen hierzu nden Sie unter Önen der HP
Druckersoftware (Windows).
3. Klicken Sie in der Druckersoftware auf Dokument oder Foto scannen .
4. Klicken Sie oben rechts im Dialogfenster „HP Scan“ auf den Link Mehr .
Der Bereich mit den detaillierten Einstellungen wird auf der rechten Seite angezeigt. In der linken Spalte
wird eine Zusammenfassung der aktuellen Einstellungen für den jeweiligen Abschnitt angezeigt. In der
rechten Spalte können Sie die Einstellungen im hervorgehobenen Abschnitt ändern.
5. Klicken Sie auf den jeweiligen Abschnitt links neben dem Bereich mit den detaillierten Einstellungen, um
die Einstellungen in diesem Abschnitt zu überprüfen.
Die meisten Einstellungen lassen sich über Dropdown-Menüs überprüfen und ändern.
Einige Einstellungen bieten mehr Flexibilität, indem ein neuer Bereich angezeigt wird. Diese sind mit
einem + (Pluszeichen) rechts neben der jeweiligen Einstellung markiert. Sie müssen Änderungen in
DEWW Scannen 41
Page 55

diesem Bereich entweder bestätigen oder abbrechen, um zum Bereich mit den detaillierten
Einstellungen zurückzukehren.
6. Sobald die gewünschten Einstellungen geändert wurden, führen Sie einen der folgenden Schritte aus.
●
Klicken Sie auf Scannen . Sie werden aufgefordert, die Änderungen für den Shortcut zu speichern
oder abzulehnen, nachdem der Scanvorgang abgeschlossen wurde.
●
Klicken Sie auf das Symbol zum Speichern rechts neben der Verknüpfung. Die Änderungen werden
in der Verknüpfung gespeichert, so dass Sie sie beim nächsten Mal wiederverwenden können.
Andernfalls betreen die Änderungen nur den aktuellen Scanvorgang. Klicken Sie danach auf
Scannen .
Machen Sie sich mit der Verwendung der HP Scan-Software vertraut. Klicken Sie hier, um online auf
weitere Informationen zuzugreifen. Zurzeit ist die Website ggf. nicht in allen Sprachen verfügbar.
●
Anpassen der Scaneinstellungen wie Bilddateityp, Scanauösung und Kontraststufen.
●
Scannen an Netzwerkordner und Cloud-Laufwerke.
●
Anzeigen einer Vorschau und Anpassen der Bilder vor dem Scannen.
Tipps für erfolgreiches Kopieren und Scannen
Beachten Sie die folgenden Tipps, um erfolgreich zu kopieren und zu scannen.
●
Halten Sie das Vorlagenglas und die Unterseite der Abdeckung sauber. Der Scanner interpretiert die auf
dem Vorlagenglas erkannten Elemente als Teil des Bilds.
●
Legen Sie das Original mit der Druckseite nach unten auf das Scannerglas. Richten Sie es dabei an der
Markierung hinten links am Glas aus.
●
Wenn Sie eine große Kopie eines kleinen Originals anfertigen möchten, scannen Sie das Original in den
Computer ein, ändern Sie die Größe des Bilds in der Scansoftware, und drucken Sie anschließend eine
Kopie des vergrößerten Bilds.
●
Wenn das Scanformat, der Ausgabetyp, die Scanauösung, der Dateityp oder eine andere Einstellung
geändert werden soll, starten Sie den Scanvorgang von der Druckersoftware aus.
●
Vergewissern Sie sich, dass die Helligkeit in der Software korrekt eingestellt ist, um falschen oder
fehlenden gescannten Text zu vermeiden.
●
Wenn ein mehrseitiges Dokument in eine und nicht mehrere Dateien gescannt werden soll, starten Sie
den Scan über die Druckersoftware, anstatt Scannen auf dem Bedienfeld auszuwählen.
42 Kapitel 4 Kopieren und scannen DEWW
Page 56

5 Fax
Sie können mit dem Drucker Faxnachrichten (auch in Farbe) senden und empfangen. Sie können das Senden
von Faxnachrichten für einen späteren Zeitpunkt innerhalb der nächsten 24 Stunden planen und
Telefonbuchkontakte einrichten, um Faxnachrichten schnell und einfach an häug verwendete Nummern zu
senden. Über das Bedienfeld des Druckers können Sie verschiedene Faxoptionen einstellen, z. B. Auösung
und Kontrast zwischen hellen und dunklen Bereichen der zu sendenden Faxnachricht.
HINWEIS: Stellen Sie vor dem Senden von Faxnachrichten sicher, dass der Drucker korrekt für die
Faxfunktion eingerichtet wurde. Sie können die Faxeinrichtung überprüfen, indem Sie über das Bedienfeld des
Druckers den Faxeinrichtungstest ausführen.
●
Senden von Faxnachrichten
●
Empfangen einer Faxnachricht
●
Einrichten von Telefonbuchkontakten
●
Ändern der Faxeinstellungen
●
Fax und digitale Telefondienste
●
Fax on Voice über Internetprotokoll
●
Verwenden von Berichten
●
Zusätzliche Faxeinrichtung
Senden von Faxnachrichten
Je nach Situation oder Bedarf können Sie Faxnachrichten mit verschiedenen Methoden senden.
●
Senden einer Standardfaxnachricht
●
Senden einer Standard-Faxnachricht vom Computer
●
Senden einer Faxnachricht von einem Telefon aus
●
Senden eines Fax unter Verwendung der Wähltonüberwachung
●
Senden einer Faxnachricht unter Verwendung des Druckerspeichers
●
Senden eines Faxes an mehrere Empfänger
●
Senden einer Faxnachricht im Fehlerkorrekturmodus
Senden einer Standardfaxnachricht
Im Folgenden wird beschrieben, wie Sie problemlos ein- oder mehrseitige Faxnachrichten in Schwarzweiß
oder Farbe über das Bedienfeld des Druckers senden können.
HINWEIS: Senden Sie aus einer Seite bestehende Faxe, indem Sie diese auf das Scannerglas legen.
Verwenden Sie den Vorlageneinzug, um mehrseitige Faxe zu senden.
HINWEIS: Wenn Sie eine gedruckte Sendebestätigung benötigen, aktivieren Sie die entsprechende
Einstellung.
DEWW Senden von Faxnachrichten 43
Page 57

So senden Sie ein Standardfax über das Bedienfeld des Druckers
1. Legen Sie das Original mit der bedruckten Seite nach unten auf das Scannerglas oder mit der bedruckten
Seite nach oben in den Vorlageneinzug ein.
2. Tippen Sie auf dem Bedienfelddisplay des Druckers auf Faxen .
3. Tippen Sie auf Jetzt senden.
4. Geben Sie die Faxnummer über das Tastenfeld ein oder wählen Sie einen Kontakt im Telefonbuch aus.
TIPP: Drücken Sie wiederholt *, bis ein Gedankenstrich (-) erscheint, um eine Pause in die eingegebene
Faxnummer einzufügen.
5. Tippen Sie auf Schwarzweiß oder Farbe .
Wird vom Drucker ein Original im Vorlageneinzug festgestellt, wird das Dokument an die eingegebene
Nummer gesendet.
TIPP: Wenn der Empfänger die Qualität der von Ihnen gesendeten Faxnachricht bemängelt, ändern Sie
probeweise die Auösung oder den Kontrast der Faxnachricht.
Senden einer Standard-Faxnachricht vom Computer
Sie können ein Dokument direkt von Ihrem Computer aus faxen, ohne es zuvor zu drucken.
Vergewissern Sie sich zum Verwenden dieser Funktion, dass die HP Druckersoftware auf dem Computer
installiert und der Drucker mit einer funktionierenden Telefonleitung verbunden ist. Außerdem muss die
Faxfunktion eingerichtet sein und korrekt funktionieren.
So senden Sie eine Standard-Faxnachricht vom Computer aus (Windows)
1. Önen Sie auf Ihrem Computer das Dokument, das als Fax gesendet werden soll.
2. Klicken Sie in Ihrer Anwendung im Menü Datei auf Drucken.
3. Wählen Sie in der Liste Name den Drucker aus, der im Namen die Zeichenfolge fax enthält.
4. Zum Ändern von Einstellungen (z. B. Auswählen, dass ein Dokument als Fax in Schwarzweiß oder Farbe
gesendet werden soll), klicken Sie auf die Schaltäche, über die das Dialogfenster Eigenschaften
geönet wird. Je nach Softwareprogramm heißt diese Schaltäche Eigenschaften, Optionen,
Druckereinrichtung, Drucker oder Voreinstellungen.
5. Klicken Sie nach dem Ändern von Einstellungen stets auf OK.
6. Klicken Sie auf Drucken oder OK.
7. Geben Sie die Faxnummer oder andere Informationen für den Empfänger ein, ändern Sie weitere
Einstellungen für die Faxnachricht und klicken Sie dann auf Fax senden. Der Drucker startet den Vorgang
zum Wählen der Faxnummer und zum Faxen des Dokuments.
So senden Sie eine Standard-Faxnachricht vom Computer aus (OS X)
1. Önen Sie auf Ihrem Computer das Dokument, das als Fax gesendet werden soll.
2. Klicken Sie im Menü Ablage der Software auf die Option Drucken.
3. Wählen Sie den Drucker aus, der im Namen die Zeichenfolge „(Fax)“ enthält.
4. Geben Sie eine Faxnummer oder einen Namen aus der Liste mit Ihren Kontakten ein, für den bereits eine
Faxnummer eingetragen ist.
5. Nach dem Eingeben der Faxdaten klicken Sie auf Faxen.
44 Kapitel 5 Fax DEWW
Page 58

Senden einer Faxnachricht von einem Telefon aus
Sie können Faxnachrichten über Ihre Nebenstellenanlage senden. Auf diese Weise können Sie mit dem
beabsichtigten Empfänger sprechen, bevor Sie das Fax senden.
So senden Sie eine Faxnachricht von einem Nebenstellentelefon aus
1. Legen Sie das Original mit der bedruckten Seite nach unten auf das Scannerglas oder mit der bedruckten
Seite nach oben in den Vorlageneinzug ein.
2. Wählen Sie die Nummer über das Tastenfeld des Telefons, das mit dem Drucker verbunden ist.
Wenn der Empfänger das Telefongespräch annimmt, informieren Sie ihn, dass er das Fax vom Faxgerät
aus entgegennehmen soll, sobald er Faxtöne hört. Wenn ein Faxgerät den Anruf entgegennimmt, hören
Sie Faxsignale vom empfangenden Faxgerät.
3. Tippen Sie auf dem Bedienfelddisplay des Druckers auf Faxen .
4. Tippen Sie auf Jetzt senden.
5. Wenn Sie bereit zum Senden der Faxnachricht sind, tippen Sie auf Schwarzweiß oder Farbe .
Das Telefon kann während der Faxübertragung nicht verwendet werden. Wenn Sie nach der
Faxübertragung weiter mit dem Empfänger sprechen möchten, bleiben Sie in der Leitung, bis der
Sendevorgang abgeschlossen ist. Wenn das Gespräch mit dem Empfänger beendet ist, können Sie den
Telefonhörer auegen, sobald mit dem Übertragen der Faxnachricht begonnen wird.
Senden eines Fax unter Verwendung der Wähltonüberwachung
Wenn Sie eine Faxnachricht mit Wähltonüberwachung senden, können Sie die Wähltöne,
Eingabeauorderungen des Telefons und anderen Töne über die Lautsprecher des Druckers hören. Dadurch
können Sie während des Wählens auf Eingabeauorderungen reagieren und die Wählgeschwindigkeit
kontrollieren.
TIPP: Wenn Sie eine Telefonkarte verwenden und die PIN-Nummer nicht schnell genug eingeben, sendet der
Drucker die Faxtöne möglicherweise zu früh und die PIN wird nicht vom Telefonkartendienst erkannt. Wenn
dies der Fall ist, erstellen Sie einen Telefonbuchkontakt, um die PIN-Nummer für Ihre Telefonkarte zu
speichern.
HINWEIS: Stellen Sie sicher, dass der Ton eingeschaltet ist, damit Sie den Wählton hören.
So senden Sie eine Faxnachricht unter Verwendung der Wähltonüberwachung über das Bedienfeld des Druckers
1. Legen Sie das Original mit der bedruckten Seite nach unten auf das Scannerglas oder mit der bedruckten
Seite nach oben in den Vorlageneinzug ein.
2. Tippen Sie auf dem Bedienfelddisplay des Druckers auf Faxen .
3. Tippen Sie auf Jetzt senden.
4. Tippen Sie auf Schwarzweiß oder Farbe .
5. Wenn Sie den Wählton hören, geben Sie die Nummer über das Tastenfeld auf dem Bedienfeld des
Druckers ein.
6. Befolgen Sie die Auorderungen, die möglicherweise angezeigt werden.
DEWW Senden von Faxnachrichten 45
Page 59

TIPP: Wenn Sie zum Senden einer Faxnachricht eine Telefonkarte verwenden und die Karten-PIN als
Telefonbuchkontakt gespeichert wurde, tippen Sie bei der Auorderung zur PIN-Eingabe auf
( Telefonbuch ) und anschließend auf ( Kontakt ), um den Telefonbuchkontakt für die hinterlegte
PIN auszuwählen.
Das Fax wird gesendet, wenn das Gerät des Empfängers antwortet.
Senden einer Faxnachricht unter Verwendung des Druckerspeichers
Sie können Schwarzweiß-Faxe in den Speicher einlesen und dann aus dem Speicher senden. Diese Funktion ist
besonders nützlich, wenn die Faxnummer, an die Sie das Fax senden möchten, ständig belegt oder
unerreichbar ist. Der Drucker scannt die Originale in den Speicher und sendet sie, wenn er eine Verbindung mit
dem empfangenden Faxgerät herstellen kann. Nachdem die Seiten vom Drucker in den Speicher gescannt
wurden, können Sie die Originale aus dem Vorlageneinzug oder vom Scannerglas entfernen.
HINWEIS: Sie können Faxnachrichten aus dem Speicher nur in Schwarzweiß senden.
So senden Sie Faxe über den Druckerspeicher
1. Vergewissern Sie sich, dass Scan- und Faxmethode eingeschaltet ist.
a. Tippen Sie auf der Bedienfeldanzeige des Druckers auf Faxen .
b. Tippen Sie auf Einrichtung und dann auf Voreinstellungen .
c. Tippen Sie zum Einschalten auf Scan- und Faxmethode.
2. Legen Sie das Original mit der bedruckten Seite nach oben in den Vorlageneinzug ein.
3. Tippen Sie auf dem Bedienfelddisplay des Druckers auf Faxen .
4. Tippen Sie auf Jetzt senden.
5. Geben Sie die Faxnummer über das Tastenfeld ein.
Alternativ können Sie ( Telefonbuch ) und anschließend ( Kontakt ), ( Gruppe ) oder
( Anrufverlauf ) antippen, um eine zu wählende Nummer oder Gruppe auszuwählen.
6. Tippen Sie auf Fax senden .
Der Drucker scannt die Originale in den Speicher und sendet das Fax, wenn das empfangende Faxgerät
verfügbar ist.
Senden eines Faxes an mehrere Empfänger
Sie können ein Fax an mehrere Empfänger senden, indem Sie einen Gruppen-Telefonbuchkontakt erstellen,
der sich aus mindestens zwei Einzelempfängern zusammensetzt.
So senden Sie eine Faxnachricht mithilfe eines Gruppen-Telefonbuchkontakts
1. Legen Sie das Original mit der bedruckten Seite nach unten auf das Scannerglas oder mit der bedruckten
Seite nach oben in den Vorlageneinzug ein.
2. Tippen Sie auf dem Bedienfelddisplay des Druckers auf Faxen .
3. Tippen Sie auf Jetzt senden.
4.
Tippen Sie auf ( Telefonbuch ) und dann auf ( Gruppe ).
46 Kapitel 5 Fax DEWW
Page 60

5. Tippen Sie auf den Namen der gewünschten Empfänger-Gruppe.
6. Tippen Sie auf Fax senden .
Der Drucker sendet das Dokument an alle Nummern der ausgewählten Gruppe.
TIPP: Wenn der Empfänger die Qualität der von Ihnen gesendeten Faxnachricht bemängelt, ändern Sie
probeweise die Auösung oder den Kontrast der Faxnachricht.
Senden einer Faxnachricht im Fehlerkorrekturmodus
Fehlerkorrekturmodus (ECM) verhindert Datenverluste aufgrund von schlechten Telefonverbindungen,
indem Übertragungsfehler erkannt und automatisch ein erneutes Senden der fehlerhaften Daten angefordert
wird. Die Telefongebühren sind hiervon nicht betroen oder werden sogar reduziert, wenn gute
Telefonverbindungen verwendet werden. Schlechte Telefonverbindungen führen aufgrund der
Fehlerkorrektur zu längeren Übertragungszeiten und höheren Telefongebühren, die Daten werden jedoch mit
größerer Zuverlässigkeit gesendet. Die Standardeinstellung ist Ein . Deaktivieren Sie die Fehlerkorrektur nur,
wenn die Telefongebühren erheblich steigen und Sie die schlechtere Qualität für geringere Gebühren in Kauf
nehmen.
Wenn Sie ECM deaktivieren, hat dies folgende Auswirkungen:
●
Die Qualität und die Übertragungsgeschwindigkeit beim Senden und Empfangen von Faxnachrichten
ändert sich.
●
Die Option Geschwindigkeit wird automatisch auf Mittel eingestellt.
●
Faxe können nicht mehr in Farbe gesendet oder empfangen werden.
So aktivieren oder deaktivieren Sie den Fehlerkorrekturmodus über das Bedienfeld:
1. Tippen Sie auf der Bedienfeldanzeige des Druckers auf Faxen .
2. Tippen Sie auf Einrichtung .
3. Tippen Sie auf Voreinstellungen .
4. Blättern Sie zu Fehlerkorrekturmodus und tippen Sie darauf, um die Funktion ein- oder auszuschalten.
Empfangen einer Faxnachricht
Faxnachrichten können automatisch oder manuell empfangen werden. Wenn Sie die Option Autom. Empfang
deaktivieren, müssen Sie Faxnachrichten manuell entgegennehmen. Wenn Sie die Option Autom. Empfang
aktivieren (Standardeinstellung), nimmt der Drucker automatisch eingehende Anrufe entgegen und empfängt
nach der mit Töne bis Antwort festgelegten Anzahl von Ruftönen die Faxnachrichten. (Der Standardwert der
Einstellung Töne bis Antwort ist fünf Ruftöne.)
Wenn Sie eine Faxnachricht im Format Legal (oder größer) empfangen und für den Drucker dieses Format
nicht eingestellt ist, wird die Faxnachricht auf das Format des eingelegten Papiers verkleinert. Wenn die
Option Automatische Verkleinerung deaktiviert ist, druckt der Drucker das Fax auf zwei Seiten.
HINWEIS: Wenn Sie gerade ein Dokument kopieren, während ein Fax eingeht, wird das Fax im Speicher des
Druckers gespeichert, bis der Kopiervorgang abgeschlossen ist.
●
Manuelles Empfangen einer Faxnachricht
●
Einrichten von Faxsicherung
●
Erneutes Drucken empfangener Faxnachrichten aus dem Speicher
●
Weiterleiten von Faxnachrichten an eine andere Nummer
DEWW Empfangen einer Faxnachricht 47
Page 61

●
Einstellen der automatischen Verkleinerung für eingehende Faxe
●
Sperren unerwünschter Faxnummern
●
Empfangen von Faxnachrichten mithilfe von HP Digitales Fax
Manuelles Empfangen einer Faxnachricht
Wenn Sie ein Telefongespräch führen, kann der andere Teilnehmer Ihnen ein Fax senden, während die
Verbindung weiterhin besteht. Sie können das Handset aufnehmen, um ein Gespräch zu führen oder zu hören,
ob Faxtöne übermittelt werden.
Sie können Faxe manuell über ein Telefon empfangen, das direkt (über den Anschluss 2-EXT) mit dem Drucker
verbunden ist.
So empfangen Sie eine Faxnachricht manuell
1. Stellen Sie sicher, dass der Drucker eingeschaltet ist und Papier im Hauptfach eingelegt wurde.
2. Entfernen Sie alle Originale aus dem Vorlageneinzug.
3. Legen Sie für die Einstellung Töne bis Antwort einen hohen Wert fest, damit Sie den eingehenden Anruf
vor dem Drucker entgegennehmen können. Sie können auch die Einstellung Autom. Empfang
deaktivieren, damit der Drucker Anrufe nicht automatisch entgegennimmt.
4. Wenn Sie mit dem Absender telefonieren, bitten Sie ihn, an seinem Faxgerät Start zu drücken.
5. Wenn Sie Faxtöne von einem sendenden Faxgerät hören, gehen Sie wie folgt vor.
a. Tippen Sie auf dem Bedienfelddisplay des Druckers auf Faxen , Senden und empfangen und dann
auf Jetzt empfangen.
b. Nachdem der Faxempfang vom Drucker gestartet wurde, können Sie den Hörer auegen oder in
der Leitung bleiben. Die Telefonleitung kann während der Faxübertragung nicht verwendet werden.
Einrichten von Faxsicherung
Je nach Ihren Voreinstellungen und Sicherheitsanforderungen können Sie den Drucker so einrichten, dass alle
empfangenen Faxnachrichten, nur die Faxnachrichten, die bei Vorliegen einer Fehlerbedingung empfangen
werden, oder keine Faxnachrichten gespeichert werden.
So richten Sie die Faxsicherung über das Bedienfeld des Druckers ein:
1. Tippen Sie auf der Bedienfeldanzeige des Druckers auf Faxen .
2. Tippen Sie auf Einrichtung .
3. Tippen Sie auf Voreinstellungen .
4. Tippen Sie auf Faxempfang sichern.
5. Tippen Sie auf die erforderliche Einstellung.
Ein
Dies ist die Standardeinstellung. Wenn Fax sichern auf Ein eingestellt ist, werden alle
empfangenen Faxnachrichten vom Drucker im Speicher gesichert. Auf diese Weise können Sie die
30 zuletzt empfangenen Faxnachrichten erneut drucken, wenn sie sich noch im Speicher benden.
HINWEIS: Sobald der Druckerspeicher voll ist, überschreibt der Drucker beim Empfang neuer
Faxe die jeweils ältesten, schon gedruckten Faxe. Wenn der Speicher mit nicht gedruckten
Faxnachrichten gefüllt ist, beantwortet der Drucker keine eingehenden Anrufe mehr.
HINWEIS: Wenn Sie ein zu großes Fax empfangen, wie z. B. ein Farbfoto mit vielen Details, wird
es möglicherweise aufgrund des Speichermangels nicht gespeichert.
48 Kapitel 5 Fax DEWW
Page 62

Nur bei Fehler Der Drucker legt Faxnachrichten nur dann im Speicher ab, wenn eine Fehlerbedingung vorliegt, die
den Drucker am Drucken der Faxnachrichten hindert (wenn z. B. kein Papier mehr im Drucker
vorhanden ist). Der Drucker speichert so viele eingehende Faxe, wie Speicherplatz verfügbar ist.
(Wenn der Speicher voll ist, beantwortet der Drucker keine eingehenden Anrufe mehr.) Sobald der
Fehlerzustand behoben ist, werden die Faxnachrichten im Speicher automatisch gedruckt und
anschließend aus dem Speicher gelöscht.
Aus Faxe werden nie im Speicher gesichert. Möglicherweise empehlt es sich, die Funktion Fax sichern
aus Sicherheitsgründen zu deaktivieren. Wenn eine Fehlerbedingung eintritt, durch die der Drucker
ein Fax nicht drucken kann (wenn z. B. im Drucker kein Papier mehr vorhanden ist), beantwortet
der Drucker keine eingehenden Anrufe mehr.
Erneutes Drucken empfangener Faxnachrichten aus dem Speicher
Empfangene, aber nicht ausgedruckte Faxnachrichten werden im Speicher abgelegt.
HINWEIS: Sobald der Faxspeicher voll ist, können vom Drucker keine weiteren Faxnachrichten mehr
empfangen werden, bis Faxnachrichten aus dem Speicher gedruckt oder gelöscht werden. Es ist auch aus
Sicherheits- und Datenschutzgründen ratsam, die Faxnachrichten aus dem Speicher zu löschen.
Sie können eine bestimmte oder alle zuletzt empfangenen Faxnachrichten (bis zu 30) erneut drucken, wenn
sie sich noch im Speicher benden. Dies ist beispielsweise hilfreich, wenn der letzte Ausdruck verloren
gegangen ist.
So drucken Sie Faxe aus dem Speicher erneut über das Bedienfeld des Druckers:
1. Stellen Sie sicher, dass sich im Hauptpapierfach Papier bendet. Weitere Informationen nden Sie unter
Einlegen von Papier.
2. Tippen Sie auf dem Bedienfelddisplay des Druckers auf Faxen .
3. Tippen Sie auf Erneut drucken.
Die Faxe werden in der umgekehrten Reihenfolge ausgedruckt, in der sie empfangen wurden, d. h. das
zuletzt empfangene Fax wird zuerst gedruckt.
4. Tippen Sie auf Liste der empfangenen Faxe.
5. Tippen Sie auf das gewünschte Fax und anschließend auf Drucken.
Wenn Sie das erneute Drucken der Faxnachrichten im Speicher beenden möchten, tippen Sie auf
(Abbrechen).
Weiterleiten von Faxnachrichten an eine andere Nummer
Sie können den Drucker so einrichten, dass Faxnachrichten an eine andere Faxnummer weitergeleitet werden.
Alle Faxe werden in Schwarzweiß weitergeleitet. Dies geschieht unabhängig davon, wie sie ursprünglich
gesendet wurden.
HP empehlt deshalb, zu überprüfen, ob die Nummer funktioniert, an die Faxnachrichten weitergeleitet
werden. Senden Sie ein Testfax, um sich zu vergewissern, dass das Faxgerät Ihre weitergeleiteten
Faxnachrichten empfangen kann.
So leiten Sie Faxnachrichten über das Bedienfeld des Druckers weiter:
1. Tippen Sie auf der Bedienfeldanzeige des Druckers auf Faxen .
2. Tippen Sie auf Einrichtung .
3. Tippen Sie auf Voreinstellungen .
DEWW Empfangen einer Faxnachricht 49
Page 63

4. Tippen Sie auf Fax-Weiterleitung.
5. Tippen Sie auf Ein (Drucken und Weiterleiten), um das Fax zu drucken und weiterzuleiten. Oder wählen
Sie Ein (Weiterleiten) aus, um das Fax weiterzuleiten.
HINWEIS: Wenn der Drucker das Fax nicht an das entsprechende Empfängergerät weiterleiten kann
(weil dieses beispielsweise ausgeschaltet ist), druckt der Drucker das Fax. Wenn der Drucker für das
Drucken von Fehlerberichten zu empfangenen Faxnachrichten konguriert wurde, wird auch ein
Fehlerbericht gedruckt.
6. Geben Sie bei Auorderung die Faxnummer des Faxgeräts ein, an das die Faxnachrichten weitergeleitet
werden sollen, und tippen Sie dann auf
folgenden Eingabeauorderungen vor: Anfangsdatum, Anfangszeit, Enddatum und Endzeit.
7. Die Faxweiterleitung ist aktiviert. Tippen Sie auf OK , um die Einstellungen zu bestätigen.
Für den Fall, dass bei aktivierter Faxweiterleitung die Stromversorgung des Druckers unterbrochen wird,
speichert der Drucker die Einstellungen und die Telefonnummer der Faxweiterleitung. Wenn der Drucker
wieder mit Strom versorgt wird, ist die Einstellung zu Faxweiterleitung weiterhin auf Ein gesetzt.
HINWEIS: Sie können die Faxweiterleitung abbrechen, indem Sie im Menü Faxweiterleitung die Option
Aus auswählen.
Fertig . Nehmen Sie die erforderlichen Angaben für jede der
Einstellen der automatischen Verkleinerung für eingehende Faxe
Die Einstellung Automatische Verkleinerung bestimmt, wie der Drucker vorgeht, wenn ein Fax empfangen
wird, das für das eingelegte Papierformat zu groß ist. Diese Einstellung ist standardmäßig aktiviert. Die
eingehende Faxnachricht wird bei dieser Einstellung so verkleinert, dass sie möglichst auf eine Seite passt.
Wenn diese Funktion deaktiviert ist, werden die Daten, die nicht auf die erste Seite passen, auf eine zweite
Seite gedruckt. Automatische Verkleinerung ist hilfreich, wenn Sie ein Fax empfangen, das größer als DIN
A4/Letter ist, im Hauptfach jedoch Papier im Format DIN A4 oder Letter eingelegt ist.
So legen Sie die automatische Verkleinerung über das Bedienfeld des Druckers fest:
1. Tippen Sie auf der Bedienfeldanzeige des Druckers auf Faxen .
2. Tippen Sie auf Einrichtung .
3. Tippen Sie auf Voreinstellungen .
4. Blättern Sie zu Automatische Verkleinerung und tippen Sie darauf, um die Funktion ein- oder
auszuschalten.
Sperren unerwünschter Faxnummern
Wenn Sie über Ihr Telekommunikationsunternehmen einen Anrufer-ID-Dienst abonnieren, können Sie
bestimmte Faxnummern blockieren, damit der Drucker keine von diesen Nummern empfangenen
Faxnachrichten mehr empfängt. Bei eingehenden Faxnachrichten vergleicht der Drucker die Nummer mit der
Liste mit Junk-Faxnummern, um den Anruf ggf. zu blockieren. Wenn die Nummer mit einer der Nummern in
der Liste mit den geblockten Faxnummern übereinstimmt, wird die Faxnachricht nicht empfangen. (Die
maximale Anzahl an blockierbaren Faxnummern variiert je nach Modell.)
HINWEIS: Diese Funktion wird nicht in allen Ländern/Regionen unterstützt. Ist dies in Ihrem Land/Ihrer
Region der Fall, wird die Option Junk-Fax-Sperre nicht im Menü Voreinstellungen angezeigt.
HINWEIS: Wenn keine Telefonnummern zur Liste der Anrufer-IDs hinzugefügt wurden, wird davon
ausgegangen, dass kein Dienst zur Anrufererkennung freigeschaltet ist.
50 Kapitel 5 Fax DEWW
Page 64

Sie können bestimmte Faxnummern blockieren, indem Sie diese zur Junk-Fax-Liste hinzufügen. Sie können
die Blockade wieder aufheben, indem Sie diese Nummern aus der Junk-Fax-Liste entfernen. Außerdem
besteht die Möglichkeit, eine Liste mit den geblockten Junk-Faxnummern zu drucken.
So fügen Sie eine Nummer zur Junk-Faxliste hinzu
1. Tippen Sie auf der Bedienfeldanzeige des Druckers auf Faxen .
2. Tippen Sie auf Einrichtung .
3. Tippen Sie auf Voreinstellungen .
4. Tippen Sie auf Junk-Fax-Sperre .
5.
Tippen Sie auf das (Pluszeichen).
6. Gehen Sie dazu wie folgt vor.
●
Soll eine Faxnummer aus der Anrufverlaufsliste blockiert werden, tippen Sie auf
( Anrufverlauf ).
●
Nach der Eingabe einer zu blockierenden Faxnummer tippen Sie auf Hinzufügen.
HINWEIS: Geben Sie die Faxnummer unbedingt so ein, wie sie auf dem Bedienfelddisplay zu sehen ist,
und nicht, wie sie in der Kopfzeile der empfangenen Faxnachricht angezeigt wird. Diese Nummern
können sich unterscheiden.
So entfernen Sie Nummern aus der Junk-Fax-Liste
Wenn eine Faxnummer nicht mehr blockiert werden soll, können Sie diese aus der Junk-Fax-Liste entfernen.
1. Tippen Sie auf der Bedienfeldanzeige des Druckers auf Faxen .
2. Tippen Sie auf Einrichtung .
3. Tippen Sie auf Voreinstellungen .
4. Tippen Sie auf Junk-Fax-Sperre .
5. Tippen Sie auf die zu entfernende Nummer und anschließend auf Entfernen.
So drucken Sie eine Junk-Fax-Liste
1. Tippen Sie auf der Bedienfeldanzeige des Druckers auf Faxen .
2. Tippen Sie auf Einrichtung und dann auf Berichte .
3. Tippen Sie auf Faxberichte drucken .
4. Tippen Sie auf Junk-Fax-Bericht.
5. Tippen Sie auf Drucken, um den Druckvorgang zu starten.
Empfangen von Faxnachrichten mithilfe von HP Digitales Fax
Mithilfe der Funktion „HP Digitales Fax“ können Sie Faxnachrichten automatisch direkt auf Ihrem Computer
empfangen und speichern. Das spart Papier und Tinte.
Empfangene Faxe werden als Dateien im Format TIFF (Tagged Image File Format) oder PDF (Portable
Document Format) gespeichert.
Die Dateien werden mit der folgenden Methode benannt: XXXX_YYYYYYYY_ZZZZZZ.tif, X steht dabei für die
Daten des Absenders, Y für das Datum und Z für den Zeitpunkt des Faxempfangs.
DEWW Empfangen einer Faxnachricht 51
Page 65

HINWEIS: Mit der Funktion „An Computer faxen“ lassen sich nur Schwarzweißfaxe empfangen. Farbfaxe
werden gedruckt.
Anforderungen für HP Digitales Fax
●
Der Zielordner auf dem Computer muss jederzeit verfügbar sein. Faxe können nicht gespeichert werden,
wenn sich der Computer im Ruhezustand bendet.
●
In das Zufuhrfach muss Papier eingelegt werden. Weitere Informationen nden Sie unter Einlegen von
Papier.
So richten Sie HP Digitales Fax (Windows) ein oder passen es an
1. Önen Sie die HP Druckersoftware. Weitere Informationen nden Sie unter Önen der HP
Druckersoftware (Windows).
2. Klicken Sie auf Drucken, Scannen und Faxen und Einrichtungsassistent für digitales Faxen .
3. Befolgen Sie die angezeigten Anweisungen.
So richten Sie HP Digitales Fax (OS X) ein oder passen es an
1. Önen Sie das HP Dienstprogramm. Weitere Informationen nden Sie unter HP Dienstprogramm (OS X).
2. Wählen Sie den Drucker aus.
3. Klicken Sie im Bereich „Faxeinstellungen“ auf Digitales Faxarchiv.
So schalten Sie HP Digitales Fax aus
1. Tippen Sie auf der Bedienfeldanzeige des Druckers auf Faxen .
2. Tippen Sie auf Einrichtung .
3. Tippen Sie auf Voreinstellungen und dann auf HP Digitales Fax.
4. Tippen Sie auf HP Digitales Fax ausschalten.
5. Tippen Sie auf Ja.
Einrichten von Telefonbuchkontakten
Für häug verwendete Faxnummern können Sie Telefonbuchkontakte einrichten. Dies ermöglicht das
schnelle Wählen der Nummern über das Bedienfeld des Druckers.
TIPP: Neben der Möglichkeit zum Erstellen und Verwalten von Telefonbuchkontakten über das Bedienfeld
des Druckers können Sie auch die auf dem Computer verfügbaren Tools verwenden, z. B. die mit dem Drucker
gelieferte HP Software und den EWS des Druckers. Weitere Informationen hierzu nden Sie unter
„Druckerverwaltungstools“.
●
Erstellen und Bearbeiten eines Kontakts im Telefonbuch
●
So erstellen und bearbeiten Sie Gruppen-Telefonbuchkontakte
●
So löschen Sie Telefonbuchkontakte
●
Drucken einer Liste mit Telefonbuchkontakten
Erstellen und Bearbeiten eines Kontakts im Telefonbuch
Sie können Faxnummern als Telefonbuchkontakte speichern.
52 Kapitel 5 Fax DEWW
Page 66

So richten Sie Telefonbuchkontakte ein
1. Tippen Sie auf dem Bedienfelddisplay des Druckers auf Faxen .
2. Tippen Sie auf Jetzt senden.
3.
Tippen Sie auf ( Telefonbuch ) und dann auf ( Kontakt ).
4.
Tippen Sie auf (Pluszeichen), um einen Kontakt hinzuzufügen.
5. Tippen Sie auf Name und geben Sie den Namen für den Telefonbuchkontakt ein. Tippen Sie dann auf
Fertig .
6. Tippen Sie auf Faxnummer und geben Sie die Faxnummer für den Telefonbuchkontakt ein. Tippen Sie
dann auf Fertig .
HINWEIS: Achten Sie darauf, Pausen bzw. andere erforderliche Ziern einzufügen, z. B.
Vorwahlnummern, bei Nebenstellenanlagen die Amtskennung für Nummern außerhalb der
Nebenstellenanlage (in der Regel 9 oder 0) oder internationale Vorwahlnummern.
7. Tippen Sie auf Hinzufügen.
So ändern Sie Telefonbuchkontakte
1. Tippen Sie auf dem Bedienfelddisplay des Druckers auf Faxen .
2. Tippen Sie auf Jetzt senden.
3.
Tippen Sie auf ( Telefonbuch ) und anschließend auf ( Kontakt ).
4.
Tippen Sie auf (Bearbeiten), um einen Kontakt zu bearbeiten.
5. Tippen Sie auf den zu bearbeitenden Telefonbuchkontakt.
6. Tippen Sie auf Name und bearbeiten Sie den Namen für den Telefonbuchkontakt. Tippen Sie dann auf
Fertig .
7. Tippen Sie auf Faxnummer und bearbeiten Sie die Faxnummer für den Telefonbuchkontakt. Tippen Sie
dann auf Fertig .
HINWEIS: Achten Sie darauf, Pausen bzw. andere erforderliche Ziern einzufügen, z. B.
Vorwahlnummern, bei Nebenstellenanlagen die Amtskennung für Nummern außerhalb der
Nebenstellenanlage (in der Regel 9 oder 0) oder internationale Vorwahlnummern.
8. Tippen Sie auf Fertig .
So erstellen und bearbeiten Sie Gruppen-Telefonbuchkontakte
Gruppen von Faxnummern können als Gruppen-Telefonbuchkontakte gespeichert werden.
So richten Sie Gruppen-Telefonbuchkontakte ein
HINWEIS: Damit Sie einen Gruppen-Telefonbuchkontakt erstellen können, muss zuvor mindestens ein
Telefonbuchkontakt erstellt worden sein.
1. Tippen Sie auf dem Bedienfelddisplay des Druckers auf Faxen .
2. Tippen Sie auf Jetzt senden.
3.
Tippen Sie auf ( Telefonbuch ) und anschließend auf ( Gruppe ).
DEWW Einrichten von Telefonbuchkontakten 53
Page 67

4.
Tippen Sie auf (Pluszeichen), um eine Gruppe hinzuzufügen.
5. Tippen Sie auf Name und geben Sie den Namen für die Gruppe ein. Tippen Sie dann auf Fertig .
6. Tippen Sie auf Anzahl Mitglieder, wählen Sie die Telefonbuchkontakte aus, die in die Gruppe
aufgenommen werden sollen, und tippen Sie dann auf Auswählen.
7. Tippen Sie auf Erstellen.
So ändern Sie Gruppen-Telefonbuchkontakte
1. Tippen Sie auf dem Bedienfelddisplay des Druckers auf Faxen .
2. Tippen Sie auf Jetzt senden.
3.
Tippen Sie auf ( Telefonbuch ) und anschließend auf ( Gruppe ).
4.
Tippen Sie auf (Bearbeiten), um eine Gruppe zu bearbeiten.
5. Tippen Sie auf den zu bearbeitenden Gruppen-Telefonbuchkontakt.
6. Tippen Sie auf Name und bearbeiten Sie den Namen für den Gruppen-Telefonbuchkontakt. Tippen Sie
dann auf Fertig .
7. Tippen Sie auf Anzahl Mitglieder.
8.
Wenn Sie einen Kontakt zur Gruppe hinzufügen möchten, tippen Sie auf (Plus-Zeichen). Tippen Sie
auf einen Kontaktnamen und dann auf Auswählen.
Wenn Sie einen Kontakt aus der Gruppe entfernen möchten, tippen Sie ihn an, um ihn abzuwählen.
9. Tippen Sie auf Fertig .
So löschen Sie Telefonbuchkontakte
Sie können Telefonbuchkontakte oder Gruppen-Telefonbuchkontakte löschen.
1. Tippen Sie auf dem Bedienfelddisplay des Druckers auf Faxen .
2. Tippen Sie auf Jetzt senden.
3.
Tippen Sie auf ( Telefonbuch ) und anschließend auf ( Kontakt ).
4.
Tippen Sie auf (Bearbeiten).
5. Wählen Sie den Namen des zu löschenden Telefonbuchkontakts aus.
6. Tippen Sie auf Löschen.
7. Tippen Sie zur Bestätigung auf Ja.
Drucken einer Liste mit Telefonbuchkontakten
Sie können eine Liste mit Ihren Telefonbuchkontakten drucken.
1. Legen Sie Papier in das Fach ein. Weitere Informationen nden Sie unter Einlegen von Papier.
2. Tippen Sie auf der Bedienfeldanzeige des Druckers auf Faxen .
3. Tippen Sie auf Einrichtung und dann auf Berichte .
4. Tippen Sie auf Telefonbuch drucken.
54 Kapitel 5 Fax DEWW
Page 68

Ändern der Faxeinstellungen
Wenn alle Schritte in dem mit dem Drucker gelieferten Leitfaden zur Inbetriebnahme ausgeführt wurden,
führen Sie die folgenden Schritte durch, um die Anfangseinstellungen zu ändern oder um weitere Faxoptionen
zu kongurieren.
●
Einrichten der Faxkopfzeile
●
Einstellen des Antwortmodus (Autom. Annehmen)
●
Einstellen der Ruftonanzahl bis zur Rufannahme
●
Ändern des Ruftonmusters zur Ruftonunterscheidung
●
Einstellen des Wähltyps
●
Einstellen der Wahlwiederholungsoptionen
●
Einstellen der Faxgeschwindigkeit
●
Einstellen der Lautstärke für Faxtöne
Einrichten der Faxkopfzeile
Mit der Faxkopfzeile werden Ihr Name und Ihre Faxnummer oben auf jedes gesendete Fax gedruckt. HP
empehlt, dass Sie die Faxkopfzeile in der mit dem Drucker gelieferten HP Software einrichten. Sie können die
Faxkopfzeile jedoch auch wie hier beschrieben über das Bedienfeld des Druckers einrichten.
HINWEIS: In einigen Ländern/Regionen sind die Informationen in der Faxkopfzeile gesetzlich
vorgeschrieben.
So legen Sie die Faxkopfzeile fest bzw. ändern Sie diese:
1. Tippen Sie auf der Bedienfeldanzeige des Druckers auf Faxen .
2. Tippen Sie auf Einrichtung und dann auf Voreinstellungen .
3. Tippen Sie auf Faxkopfzeile.
4. Geben Sie Ihren eigenen oder Ihren Firmennamen ein, und tippen Sie auf Fertig .
5. Geben Sie die Faxnummer ein, und tippen Sie auf Fertig .
Einstellen des Antwortmodus (Autom. Annehmen)
Mit dem Antwortmodus legen Sie fest, ob eingehende Anrufe vom Drucker entgegengenommen werden.
●
Aktivieren Sie die Option Autom. Empfang , wenn der Drucker Faxnachrichten automatisch
entgegennehmen soll. Der Drucker nimmt dann alle eingehenden Anrufe und Faxnachrichten entgegen.
●
Deaktivieren Sie die Option Autom. Empfang , wenn Sie Faxnachrichten manuell entgegennehmen
möchten. Sie müssen dann alle eingehenden Faxanrufe persönlich entgegennehmen.
So stellen Sie den Antwortmodus ein:
1. Tippen Sie auf der Bedienfeldanzeige des Druckers auf Faxen .
2. Tippen Sie auf Einrichtung und dann auf Voreinstellungen .
3. Tippen Sie auf Autom. Empfang , um die Funktion ein- oder auszuschalten.
DEWW Ändern der Faxeinstellungen 55
Page 69

Sie können auch auf diese Funktion zugreifen, indem Sie auf der Startanzeige (Schaltäche Faxstatus)
drücken.
Einstellen der Ruftonanzahl bis zur Rufannahme
Wenn Sie die Option Autom. Empfang aktivieren, können Sie die Anzahl der Ruftöne festlegen, nach denen
eingehende Anrufe automatisch entgegengenommen werden.
Die Einstellung Töne bis Antwort ist wichtig, wenn Sie einen Anrufbeantworter an derselben Telefonleitung
wie den Drucker verwenden, da in diesem Fall der Anrufbeantworter den Anruf vor dem Drucker
entgegennehmen soll. Die Anzahl der Ruftöne bis zur Entgegennahme eines Anrufs müssen für den Drucker
also höher sein als für den Anrufbeantworter.
Stellen Sie den Anrufbeantworter auf eine niedrigere Rufsignalanzahl und den Drucker auf die maximal
unterstützte Rufsignalanzahl ein. (Die maximale Rufsignalanzahl variiert je nach Land/Region.) In diesem Fall
nimmt der Anrufbeantworter eingehende Anrufe entgegen, wobei der Drucker die Leitung auf Faxtöne
überwacht. Wenn der Drucker Faxtöne erkennt, nimmt er das Fax entgegen. Wenn es sich bei einem Anruf um
einen Telefonanruf handelt, zeichnet der Anrufbeantworter die eingehende Nachricht auf.
So stellen Sie die Anzahl der Ruftöne bis zur Beantwortung ein:
1. Tippen Sie auf der Bedienfeldanzeige des Druckers auf Faxen .
2. Tippen Sie auf Einrichtung und dann auf Voreinstellungen .
3. Tippen Sie auf Töne bis Antwort .
4. Tippen Sie, um die Anzahl der Ruftöne einzustellen.
5. Tippen Sie auf Fertig .
Ändern des Ruftonmusters zur Ruftonunterscheidung
Viele Telekommunikationsanbieter bieten verschiedene Sonderrufsignalfolgen an, mit deren Hilfe Sie
mehrere Telefonnummern auf einer Leitung unterscheiden können. Wenn Sie diesen Dienst nutzen, wird jeder
Telefonnummer eine andere Rufsignalfolge zugewiesen. Sie können den Drucker so einstellen, dass er nur
Anrufe entgegennimmt, die ein bestimmtes Ruftonmuster aufweisen.
Wenn Sie den Drucker an eine Leitung anschließen, von der die Ruftonunterscheidung unterstützt wird, lassen
Sie den Telekommunikationsanbieter den Sprachanrufen und Faxanrufen je ein Ruftonmuster zuweisen. Für
eine Faxnummer empehlt HP doppelte oder dreifache Ruftöne. Wenn der Drucker das Ruftonmuster
erkennt, nimmt er den Anruf und das Fax entgegen.
TIPP: Sie können die Ruftonunterscheidung auch mit der Funktion „Sonderrufton“ am Bedienfeld des
Druckers einstellen. Bei dieser Funktion wird das Ruftonmuster eines eingehenden Anrufs vom Drucker
erkannt und aufgezeichnet. Dieser Anruf dient zur automatischen Erkennung des Ruftonmusters, das von
Ihrer Telefongesellschaft für Faxanrufe zugeordnet wurde.
Wenn Sie nicht über einen Spezialtondienst verfügen, behalten Sie das Standardruftonmuster ( Alle
Standardrufsignale ) bei.
HINWEIS: Der Drucker kann keine Faxe empfangen, wenn bei der Haupttelefonnummer der Hörer nicht
aufgelegt ist.
56 Kapitel 5 Fax DEWW
Page 70

Ändern des Ruftonmusters für Spezialtonfolge
1. Stellen Sie sicher, dass der Drucker auf automatischen Faxempfang eingestellt ist.
Weitere Informationen nden Sie unter Einstellen des Antwortmodus (Autom. Annehmen).
2. Tippen Sie auf der Bedienfeldanzeige des Druckers auf Faxen .
3. Tippen Sie auf Einrichtung und wählen Sie dann Voreinstellungen aus.
4. Tippen Sie auf Spezialton .
5. In einer Meldung wird mitgeteilt, dass diese Einstellung nicht geändert werden darf, sofern die
Telefonleitung nicht für mehrere Nummern verwendet wird. Tippen Sie zum Fortfahren auf
6. Führen Sie eine der folgenden Aktionen aus:
●
Tippen Sie auf ein Ruftonmuster, anschließend auf Fax-Assistent, und befolgen Sie dann den
Assistenten.
●
Tippen Sie auf Ruftonmustererkennung, und befolgen Sie danach die Anweisungen auf dem
Bedienfeld des Druckers.
HINWEIS: Falls das Ruftonmuster nicht erkannt werden konnte oder wenn Sie die Erkennungsfunktion
unterbrechen, wird das Ruftonmuster automatisch auf die Standardeinstellung Alle Standardrufsignale
gesetzt.
HINWEIS: Wenn Sie eine Nebenstellenanlage verwenden, von der verschiedene Ruftonmuster für
interne und externe Anrufe verwendet werden, müssen Sie die Faxnummer von einer externen Nummer
aus anrufen.
Ja .
Einstellen des Wähltyps
Verwenden Sie dieses Verfahren, um den Tonwahl- oder Impulswahlmodus einzustellen. Die werkseitige
Standardeinstellung ist Ton. Ändern Sie die Einstellung nur, wenn die Tonwahl von Ihrer Telefonleitung nicht
unterstützt wird.
HINWEIS: Die Impulswahloption ist nicht in allen Ländern/Regionen verfügbar.
So legen Sie den Wähltyp fest:
1. Tippen Sie auf der Bedienfeldanzeige des Druckers auf Faxen .
2. Tippen Sie auf Einrichtung und dann auf Voreinstellungen .
3. Tippen Sie auf Wähltyp.
4. Tippen Sie auf Tonwahl oder Impulswahl.
Einstellen der Wahlwiederholungsoptionen
Wenn vom Drucker kein Fax gesendet werden konnte, weil das empfangende Faxgerät nicht antwortete oder
belegt war, versucht der Drucker, gemäß den Einstellungen für die Wahlwiederholung erneut zu wählen.
Gehen Sie wie folgt vor, um die Optionen zu aktivieren bzw. zu deaktivieren.
DEWW Ändern der Faxeinstellungen 57
Page 71

●
Besetzt WH: Ist diese Option aktiviert, wählt der Drucker automatisch erneut, wenn er ein
Besetztzeichen empfängt. Die Standardeinstellung ist Ein .
●
Keine Antw. WH: Wenn diese Option aktiviert ist, erfolgt eine automatische Wahlwiederholung durch
den Drucker, wenn das empfangende Faxgerät nicht antwortet. Die Standardeinstellung ist Aus .
●
Verbindungsproblem, Wahlwiederh.: Ist diese Option eingeschaltet, wird vom Drucker automatisch
erneut gewählt, wenn ein Problem beim Verbinden mit dem empfangenden Faxgerät aufgetreten ist.
Diese Funktion ist nur beim Senden von Faxnachrichten aus dem Speicher verfügbar. Die
Standardeinstellung ist Ein .
So legen Sie die Wahlwiederholungsoptionen fest:
1. Tippen Sie auf der Bedienfeldanzeige des Druckers auf Faxen .
2. Tippen Sie auf Einrichtung und dann auf Voreinstellungen .
3. Tippen Sie auf Automatisch neu wählen .
4. Tippen Sie auf Wahlwiederh. wenn besetzt , Keine Verb.: Wahlwiederholung oder
Verbindungsproblem, Wahlwiederh. , um die Funktion ein- oder auszuschalten.
Einstellen der Faxgeschwindigkeit
Sie können die Faxgeschwindigkeit für die Kommunikation des Druckers mit anderen Faxgeräten beim Senden
und Empfangen einstellen.
Bei Verwendung der folgenden Geräte/Dienste kann möglicherweise eine geringere Faxgeschwindigkeit
erforderlich sein:
●
Einen Internet-Telefondienst
●
Nebenstellenanlage (PBX – Private Branch Exchange)
●
Fax on Voice über Internetprotokoll (VoIP)
●
ISDN-Dienst
Wenn Probleme beim Senden und Empfangen von Faxnachrichten auftreten, versuchen Sie einen niedrigeren
Wert für Geschwindigkeit zu verwenden. In der folgenden Tabelle sind die verfügbaren Einstellungen für die
Faxgeschwindigkeit aufgeführt.
Einstellung für Faxgeschwindigkeit Faxgeschwindigkeit
Schnell v.34 (33600 bps)
Mittel v.17 (14400 bps)
Langsam v.29 (9600 bps)
So stellen Sie die Faxgeschwindigkeit ein:
1. Tippen Sie auf der Bedienfeldanzeige des Druckers auf Faxen .
2. Tippen Sie auf Einrichtung und dann auf Voreinstellungen .
3. Tippen Sie auf Geschwindigkeit .
4. Tippen Sie, um eine Option auszuwählen.
58 Kapitel 5 Fax DEWW
Page 72

Einstellen der Lautstärke für Faxtöne
Sie können die Lautstärke von Faxtönen ändern.
So stellen Sie die Faxlautstärke ein:
1. Tippen Sie auf der Bedienfeldanzeige des Druckers auf Faxen .
2. Tippen Sie auf Einrichtung und dann auf Voreinstellungen .
3. Tippen Sie auf Faxlautstärke.
4. Tippen Sie, um Leise, Laut oder Aus auszuwählen.
Sie können auch auf diese Funktion zugreifen, indem Sie auf der Startanzeige (Schaltäche Faxstatus)
drücken.
Fax und digitale Telefondienste
Viele Telefongesellschaften bieten ihren Kunden digitale Telefondienste an, beispielsweise:
●
DSL: Ein DSL-Anschluss (Digital Subscriber Line) über Ihre Telefongesellschaft. (DSL wird in Ihrem Land/
Ihrer Region möglicherweise als ADSL bezeichnet.)
●
PBX: Nebenstellenanlage (PBX – Private Branch Exchange).
●
ISDN: Diensteintegrierendes digitales Telekommunikationsnetz (Integrated Services Digital Network –
ISDN)
●
VoIP: Preiswerter Telefondienst, der es Ihnen ermöglicht, mit dem Drucker Faxnachrichten über das
Internet zu senden und zu empfangen. Diese Methode wird als Fax on Voice über Internetprotokoll (Fax
over Internet Protocol, VoIP) bezeichnet.
Weitere Informationen hierzu nden Sie unter Fax on Voice über Internetprotokoll.
HP Drucker wurden speziell für die Verwendung herkömmlicher analoger Telefondienste entwickelt. Wenn Sie
in einer digitalen Telefonumgebung (wie DSL/ADSL, PBX oder ISDN) arbeiten, müssen Sie ggf. einen Digitalzu-Analog-Filter oder -Konverter verwenden, wenn Sie die Faxfunktion auf dem Drucker einrichten.
HINWEIS: HP gibt keine Garantie, dass der Drucker mit allen DSL-Leitungen oder -Anbietern, in allen
digitalen Umgebungen oder mit allen Digital-Analog-Konvertern funktioniert. Es empehlt sich immer, direkt
bei der Telefongesellschaft die richtigen Einrichtungsoptionen anhand der von ihr bereitgestellten
Leitungsdienste zu erfragen.
Fax on Voice über Internetprotokoll
Sie haben ggf. die Möglichkeit, gegen eine geringe Gebühr einen Telefondienst zu nutzen, der es Ihnen
ermöglicht, mit dem Drucker Faxnachrichten über das Internet zu senden und zu empfangen. Diese Methode
wird als Fax on Voice über Internetprotokoll (Fax over Internet Protocol, VoIP) bezeichnet.
Die folgenden Punkte zeigen, dass Sie wahrscheinlich einen VoIP-Dienst verwenden.
●
Wählen Sie zusätzlich zur Faxnummer einen speziellen Zugriscode.
●
Wenn Sie über einen IP-Konverter, der die Herstellung einer Internetverbindung ermöglicht und analoge
Telefonanschlüsse für die Faxverbindung bereitstellt, verfügen.
DEWW Fax und digitale Telefondienste 59
Page 73

HINWEIS: Das Senden und Empfangen von Faxnachrichten ist nur möglich, wenn ein Telefonkabel am
Anschluss „1-LINE“ des Druckers angeschlossen ist. Ihre Verbindung zum Internet muss folglich über einen
Konverter (der analoge Standardtelefonbuchsen für Faxverbindungen bereitstellt) oder über Ihre
Telefongesellschaft erfolgen.
TIPP: Die Unterstützung für herkömmliche Faxübertragung über Telefonsysteme auf Basis des Internet-
Protokolls ist oft eingeschränkt. Wenn Probleme bei der Faxübertragung auftreten, versuchen Sie, die
Faxgeschwindigkeit zu reduzieren oder den Fax-Fehlerkorrekturmodus (ECM) zu deaktivieren. Bei
deaktivierter Fehlerkorrektur (ECM) können Sie allerdings keine farbigen Faxnachrichten senden und
empfangen.
Bei Fragen zum Faxen über das Internet wenden Sie sich an Ihre Supportabteilung für Internetfaxdienste oder
an Ihren lokalen Dienstanbieter.
Verwenden von Berichten
Sie können den Drucker so einrichten, dass er automatisch Fehlerberichte und Bestätigungsberichte für jedes
Fax druckt, das Sie senden und empfangen. Bei Bedarf können Sie manuell Systemberichte drucken, die
wertvolle Systeminformationen über den Drucker liefern.
Standardmäßig ist der Drucker so eingestellt, dass nur dann ein Bericht gedruckt wird, wenn beim Senden
oder Empfangen von Faxnachrichten ein Problem auftritt. Nach jedem Faxvorgang wird kurz eine
Bestätigungsmeldung auf dem Bedienfelddisplay angezeigt, die angibt, ob das Fax erfolgreich gesendet
wurde.
HINWEIS: Wenn die Berichte nicht lesbar sind, überprüfen Sie die geschätzten Tintenfüllstände auf dem
Bedienfeld oder mit der HP Software. Weitere Informationen hierzu nden Sie unter Überprüfen der
geschätzten Tintenfüllstände.
HINWEIS: Die Warnungen und Hinweise in Bezug auf den Tintenfüllstand sind lediglich Schätzwerte, die der
besseren Planung dienen. Wenn eine Warnung in Bezug auf einen niedrigen Tintenfüllstand angezeigt wird,
sollten Sie eine Ersatzpatrone bereithalten, um mögliche Verzögerungen beim Druck zu vermeiden. Sie
müssen die Patronen erst auswechseln, wenn die Druckqualität nicht mehr ausreichend ist.
HINWEIS: Stellen Sie sicher, dass die Druckköpfe und die Patronen einwandfrei und korrekt eingesetzt sind.
Weitere Informationen nden Sie unter „Verwenden von Patronen“.
Dieser Abschnitt behandelt folgende Themen:
●
Drucken von Faxbestätigungsberichten
●
Drucken von Faxfehlerberichten
●
Drucken und Anzeigen des Faxprotokolls
●
Entfernen der Daten aus dem Faxprotokoll
●
Drucken der Details der letzten Faxtransaktion
●
Drucken eines Anrufer-ID-Berichts
●
Anzeigen des Anrufverlaufs
Drucken von Faxbestätigungsberichten
Sie können einen Bestätigungsbericht drucken, wenn ein Fax gesendet oder ein Fax gesendet oder
empfangen wurde. Die Standardeinstellung lautet Ein (Faxversand). Ist diese Funktion ausgeschaltet, wird
kurz eine Bestätigungsmeldung auf dem Bedienfeld angezeigt, nachdem das Fax gesendet oder empfangen
wurde.
60 Kapitel 5 Fax DEWW
Page 74

So aktivieren Sie die Faxbestätigung:
1. Tippen Sie auf der Bedienfeldanzeige des Druckers auf Faxen .
2. Tippen Sie auf Einrichtung .
3. Tippen Sie auf Berichte und dann auf Faxbestätigung .
4. Tippen Sie, um eine der folgenden Optionen auszuwählen.
Aus Wenn Sie Faxnachrichten erfolgreich senden und empfangen, wird kein Bestätigungsbericht
Ein (Faxversand) Für jede von Ihnen gesendete Faxnachricht wird ein Bestätigungsbericht gedruckt.
Ein (Faxempfang) Für jede von Ihnen empfangene Faxnachricht wird ein Bestätigungsbericht gedruckt.
gedruckt. Dies ist die Standardeinstellung.
Ein (Faxversand und empfang)
Für jede von Ihnen gesendete und empfangene Faxnachricht wird ein Bestätigungsbericht
gedruckt.
So übernehmen Sie ein Bild eines Fax in den Bericht:
1. Tippen Sie auf der Bedienfeldanzeige des Druckers auf Faxen .
2. Tippen Sie auf Einrichtung .
3. Tippen Sie auf Berichte und dann auf Faxbestätigung .
4. Tippen Sie auf Ein (Faxversand) oder Ein (Faxversand und -empfang) .
5. Tippen Sie auf Faxbestätigung mit Bild.
Drucken von Faxfehlerberichten
Sie können den Drucker so kongurieren, dass er automatisch einen Bericht druckt, wenn während einer
Faxübertragung ein Fehler auftritt.
So stellen Sie den Drucker für den automatischen Druck von Faxfehlerberichten ein:
1. Tippen Sie auf der Bedienfeldanzeige des Druckers auf Faxen .
2. Tippen Sie auf Einrichtung .
3. Tippen Sie auf Berichte und dann auf Faxfehlerberichte.
4. Tippen Sie, um eine der folgenden Optionen auszuwählen.
Ein (Faxversand und empfang)
Aus Es werden keine Faxfehlerberichte gedruckt.
Ein (Faxversand) Druckt, sobald ein Übertragungsfehler auftritt. Dies ist die Standardeinstellung.
Ein (Faxempfang) Druckt, sobald ein Empfangsfehler auftritt.
Druckt, sobald ein Faxfehler auftritt.
Drucken und Anzeigen des Faxprotokolls
Sie können ein Protokoll für die Faxnachrichten drucken, die mit dem Drucker gesendet oder empfangen
wurden.
DEWW Verwenden von Berichten 61
Page 75

So drucken Sie das Faxprotokoll über das Bedienfeld des Druckers:
1. Tippen Sie auf der Bedienfeldanzeige des Druckers auf Faxen .
2. Tippen Sie auf Einrichtung und dann auf Berichte .
3. Tippen Sie auf Faxberichte drucken .
4. Tippen Sie auf Letzte 30 Transaktionen – Faxprotokolle .
5. Tippen Sie auf Drucken, um den Druckvorgang zu starten.
Entfernen der Daten aus dem Faxprotokoll
Beim Löschen des Faxprotokolls werden auch alle im Speicher abgelegten Faxnachrichten gelöscht.
So löschen Sie das Faxprotokoll:
1. Tippen Sie auf der Bedienfeldanzeige des Druckers auf Faxen .
2. Tippen Sie auf Einrichtung und dann auf Extras.
3. Tippen Sie auf Faxprotokolle/Speicher leeren.
Drucken der Details der letzten Faxtransaktion
Der Bericht zur letzten Faxtransaktion enthält die Details der letzten auszuführenden Faxtransaktion. Dazu
zählen die Faxnummer, die Seitenanzahl und der Faxstatus.
So drucken Sie den Bericht zur letzten Faxtransaktion:
1. Tippen Sie auf der Bedienfeldanzeige des Druckers auf Faxen .
2. Tippen Sie auf Einrichtung und dann auf Berichte .
3. Tippen Sie auf Faxberichte drucken .
4. Tippen Sie auf Letzte Transaktion – Protokoll.
5. Tippen Sie auf Drucken, um den Druckvorgang zu starten.
Drucken eines Anrufer-ID-Berichts
Sie können eine Liste mit Anrufer-ID-Faxnummern drucken.
So drucken Sie einen Anrufer-ID-Bericht:
1. Tippen Sie auf der Bedienfeldanzeige des Druckers auf Faxen .
2. Tippen Sie auf Einrichtung und dann auf Berichte .
3. Tippen Sie auf Faxberichte drucken .
4. Tippen Sie auf Anrufer-ID-Bericht.
5. Tippen Sie auf Drucken, um den Druckvorgang zu starten.
Anzeigen des Anrufverlaufs
Sie können sich eine Liste aller vom Drucker aus getätigten Anrufe anzeigen lassen.
HINWEIS: Der Anrufverlauf lässt sich nicht drucken.
62 Kapitel 5 Fax DEWW
Page 76

So zeigen Sie den Anrufverlauf an
1. Tippen Sie auf dem Bedienfelddisplay des Druckers auf Faxen .
2. Tippen Sie auf Jetzt senden.
3.
Tippen Sie auf ( Telefonbuch ).
4.
Tippen Sie auf ( Anrufverlauf ).
Zusätzliche Faxeinrichtung
Nach dem Ausführen aller Schritte im Leitfaden zur Inbetriebnahme können Sie mithilfe der Anweisungen in
diesem Abschnitt die Faxfunktion einrichten. Bewahren Sie den Leitfaden zur Inbetriebnahme auf.
In diesem Abschnitt wird das Einrichten der Faxfunktion des Druckers erläutert, damit diese mit Geräten und
Diensten, die über eine einzelne Telefonleitung angeschlossen sind, verwendet werden kann.
TIPP: Sie können auch den Fax-Einrichtungsassistenten (Windows) oder das HP Dienstprogramm (OS X)
verwenden, um schnell einige wichtige Faxeinstellungen wie den Antwortmodus und die Faxkopfzeile
einzurichten. Auf diese Tools können Sie über die HP Software zugreifen, die mit dem Drucker installiert
wurde. Befolgen Sie nach dem Ausführen dieser Tools die Arbeitsschritte in diesem Abschnitt, um die
Faxeinrichtung fertig zu stellen.
Dieser Abschnitt behandelt folgende Themen:
●
Einrichten der Faxfunktion (für parallele Telefonsysteme)
●
Faxeinrichtung für serielle Telefonsysteme
●
Testen der Faxeinrichtung
Einrichten der Faxfunktion (für parallele Telefonsysteme)
Bevor Sie den Drucker zum Senden von Faxnachrichten einrichten, ermitteln Sie, welches Telefonsystem in
Ihrem Land/Ihrer Region verwendet wird. Die Anweisungen für das Einrichten des Druckers zum Faxen
unterscheiden sich in Abhängigkeit davon, ob Sie ein serielles oder paralleles Telefonsystem besitzen.
●
Wenn Ihr Land/Ihre Region in der Tabelle nicht aufgeführt ist, verfügen Sie wahrscheinlich über ein
serielles Telefonsystem. In einem seriellen Telefonsystem ist es aufgrund des Anschlusstyps der
gemeinsam verwendeten Geräte (Modems, Telefone und Anrufbeantworter) nicht möglich, eine
physische Verbindung zum 2-EXT-Anschluss des Druckers herzustellen. Stattdessen müssen alle Geräte
an der Telefonsteckdose angeschlossen werden.
HINWEIS: In manchen Ländern/Regionen, in denen serielle Telefonsysteme verwendet werden,
verfügt das mit dem Drucker gelieferte Telefonkabel über einen zusätzlichen Stecker. Dadurch können
Sie andere Telekommunikationsgeräte an die Telefonsteckdose anschließen, mit der der Drucker
verbunden wurde.
Sie müssen das mitgelieferte Telefonkabel ggf. an den mitgelieferten Adapter für Ihr Land/Ihre Region
anschließen.
●
Wenn Ihr Land/Ihre Region in der Tabelle aufgeführt wird, verfügen Sie wahrscheinlich über ein
paralleles Telefonsystem. In einem parallelen Telefonsystem können Sie alle gemeinsam verwendeten
Telekommunikationsgeräte über den Anschluss „2-EXT“ an der Rückseite des Druckers mit der
Telefonleitung verbinden.
HINWEIS: HP empehlt bei parallelen Telefonsystemen, den Drucker mit dem mitgelieferten
Zweidrahtkabel an die Telefonsteckdose anzuschließen.
DEWW Zusätzliche Faxeinrichtung 63
Page 77

Tabelle 5-1 Länder/Regionen mit einem parallelen Telefonsystem
Argentinien Australien Brasilien
Kanada Chile China
Kolumbien Griechenland Indien
Indonesien Irland Japan
Korea Lateinamerika Malaysia
Mexiko Philippinen Polen
Portugal Russland Saudi-Arabien
Singapur Spanien Taiwan (Republik China)
Thailand USA Venezuela
Vietnam
Wenn Sie nicht genau wissen, über welches Telefonsystem Sie verfügen (seriell oder parallel), wenden Sie sich
an Ihre Telefongesellschaft.
Dieser Abschnitt behandelt folgende Themen:
●
Auswahl der richtigen Faxeinrichtung für zu Hause oder das Büro
●
Szenario A: Separater Faxanschluss (es werden keine Telefongespräche geführt)
●
Szenario B: Einrichten des Druckers für DSL
●
Szenario C: Einrichten des Druckers für ein PBX-System oder einen ISDN-Anschluss
●
Szenario D: Faxfunktion mit Rufzeichenmuster am gleichen Anschluss
●
Szenario E: Gemeinsamer Anschluss für Telefon-/Faxanrufe
●
Szenario F: Gemeinsamer Anschluss für Telefon-/Faxanrufe mit Voicemail-Dienst
●
Szenario G: Gemeinsamer Anschluss für Fax und DFÜ-Modem (kein Empfang von Telefonanrufen)
●
Szenario H: Gemeinsamer Anschluss für Telefon-/Faxanrufe mit Computermodem
●
Szenario I: Gemeinsamer Anschluss für Telefon-/Faxanrufe mit Anrufbeantworter
●
Szenario J: Gemeinsame Leitung für Telefon-/Faxanrufe, Computermodem und Anrufbeantworter
●
Szenario K: Gemeinsamer Anschluss für Telefon-/Faxanrufe mit DFÜ-Modem und Voicemail
Auswahl der richtigen Faxeinrichtung für zu Hause oder das Büro
Um erfolgreich Faxe senden und empfangen zu können, müssen Sie herausnden, welche Geräte und Dienste
gegebenenfalls über die gleiche Telefonleitung laufen wie der Drucker. Dies ist wichtig, da Sie einige der
vorhandenen Geräte direkt an den Drucker anschließen und auch einige Faxeinstellungen ändern müssen,
bevor Sie die Faxfunktionen nutzen können.
1. Prüfen Sie, ob es sich bei Ihrem Telefonsystem um ein serielles oder ein paralleles System handelt.
Weitere Informationen hierzu nden Sie unter Einrichten der Faxfunktion (für parallele Telefonsysteme).
64 Kapitel 5 Fax DEWW
Page 78

a. Serielles Telefonsystem – siehe Faxeinrichtung für serielle Telefonsysteme.
b. Paralleles Telefonsystem – wechseln Sie zu Schritt 2.
2. Wählen Sie die Kombination aus Ausstattung und Diensten aus, die die Faxleitung gemeinsam
verwenden.
●
DSL: DSL-Dienst Ihrer Telefongesellschaft. (DSL wird in Ihrem Land/Ihrer Region möglicherweise
als ADSL bezeichnet.)
●
PBX: Nebenstellenanlage (PBX – Private Branch Exchange).
●
ISDN: ISDN-System (Integrated Services Digital Network).
●
Spezialtondienst: Über einen Spezialtondienst Ihrer Telefongesellschaft werden mehrere
Telefonnummern mit unterschiedlichen Ruftonmustern bereitgestellt.
●
Telefonanrufe: Telefonanrufe werden über dieselbe Telefonnummer entgegengenommen, über die
auch Faxanrufe von Ihrem Drucker entgegengenommen werden.
●
Computerwählmodem: Es wird an derselben Telefonleitung, an der der Drucker angeschlossen ist,
ein Computerwählmodem verwendet. Wenn Sie eine der folgenden Fragen mit „Ja“ beantworten,
verwenden Sie ein Computerwählmodem:
—
Können Sie Faxe über eine DFÜ-Verbindung direkt in einer Softwareanwendung empfangen
bzw. aus einer Softwareanwendung senden?
—
Senden und empfangen Sie E-Mail-Nachrichten auf Ihrem Computer über eine
Einwählverbindung?
—
Greifen Sie von Ihrem Computer über eine Einwählverbindung auf das Internet zu?
●
Anrufbeantworter: Es wird an derselben Telefonleitung, an der der Drucker Faxanrufe
entgegennimmt, ein Anrufbeantworter verwendet.
●
Voicemail-Dienst: Es wird an derselben Telefonleitung, an der der Drucker Faxanrufe
entgegennimmt, ein Voicemail-Dienst Ihrer Telefongesellschaft verwendet.
3. Wählen Sie aus der unten stehenden Tabelle die Geräte und Dienste aus, die Ihrer Situation zu Hause
oder im Büro entsprechen. Ermitteln Sie danach die empfohlene Faxeinrichtung. Zu jedem dieser Fälle
erhalten Sie in den folgenden Abschnitten schrittweise Anweisungen.
HINWEIS: Wenn Ihr Einrichtungsszenario nicht in diesem Abschnitt beschrieben wird, richten Sie den
Drucker wie ein normales analoges Telefon ein. Schließen Sie das im Lieferumfang des Druckers enthaltene
Telefonkabel an die Telefonsteckdose und das andere Ende an den 1-LINE-Anschluss auf der Rückseite des
Druckers an. Bei Verwendung eines anderen Kabels können Probleme beim Senden und Empfangen von
Faxnachrichten auftreten.
Sie müssen das mitgelieferte Telefonkabel ggf. an den mitgelieferten Adapter für Ihr Land/Ihre Region
anschließen.
Andere Geräte/Dienste an der Faxleitung Empfohlene Faxeinrichtung
DSL PBX Anru-ferun-
terscheidungsDienst
Tele-fonan-rufe
Compu-termodem
Anruf-beantworter
Voice-mailDienst
Szenario A: Separater
Faxanschluss (es werden keine
Telefongespräche geführt)
DEWW Zusätzliche Faxeinrichtung 65
Page 79

Andere Geräte/Dienste an der Faxleitung Empfohlene Faxeinrichtung
DSL PBX Anru-ferun-
terscheidungsDienst
Szenario B: Einrichten des
Szenario C: Einrichten des
Szenario D: Faxfunktion mit
Szenario E: Gemeinsamer
Szenario F: Gemeinsamer
Szenario G: Gemeinsamer
Tele-fonan-rufe
Compu-termodem
Anruf-beantworter
Voice-mailDienst
Druckers für DSL
Druckers für ein PBX-System
oder einen ISDN-Anschluss
Rufzeichenmuster am
gleichen Anschluss
Anschluss für Telefon-/
Faxanrufe
Anschluss für Telefon-/
Faxanrufe mit VoicemailDienst
Anschluss für Fax und DFÜModem (kein Empfang von
Telefonanrufen)
Szenario H: Gemeinsamer
Anschluss für Telefon-/
Faxanrufe mit
Computermodem
Szenario I: Gemeinsamer
Anschluss für Telefon-/
Faxanrufe mit
Anrufbeantworter
Szenario J: Gemeinsame
Leitung für Telefon-/
Faxanrufe, Computermodem
und Anrufbeantworter
Szenario K: Gemeinsamer
Anschluss für Telefon-/
Faxanrufe mit DFÜ-Modem
und Voicemail
Szenario A: Separater Faxanschluss (es werden keine Telefongespräche geführt)
Wenn Sie eine separate Telefonleitung besitzen, auf der Sie keine Telefonanrufe empfangen und an die keine
weiteren Geräte angeschlossen sind, richten Sie den Drucker wie in diesem Abschnitt beschrieben ein.
66 Kapitel 5 Fax DEWW
Page 80

Abbildung 5-1 Rückansicht des Druckers
1 Telefonsteckdose.
2 Schließen Sie das im Lieferumfang des Druckers enthaltene Telefonkabel an den 1-LINE-Anschluss
an.
Sie müssen das mitgelieferte Telefonkabel ggf. an den mitgelieferten Adapter für Ihr Land/Ihre
Region anschließen.
So richten Sie den Drucker für einen separaten Faxanschluss ein:
1. Schließen Sie ein Ende des mit dem Drucker gelieferten Telefonkabels an die Telefonsteckdose und das
andere Ende an den 1-LINE-Anschluss an der Rückseite des Druckers an.
HINWEIS: Sie müssen das mitgelieferte Telefonkabel ggf. an den mitgelieferten Adapter für Ihr Land/
Ihre Region anschließen.
Wenn Sie den Drucker nicht mit dem mitgelieferten Kabel an das Telefonnetz anschließen, können Sie
möglicherweise keine Faxnachrichten senden. Dieses spezielle Telefonkabel unterscheidet sich von den
Telefonkabeln, die Sie möglicherweise bereits zu Hause oder im Büro verwenden.
2. Aktivieren Sie die Einstellung Autom. Empfang .
3. (Optional) Ändern Sie die Einstellung Töne bis Antwort in die niedrigste Einstellung (2 Ruftöne).
4. Testen Sie die Faxfunktion.
Wenn das Telefon klingelt, nimmt der Drucker den Anruf nach der mit der Einstellung Töne bis Antwort
festgelegten Anzahl an Ruftönen automatisch entgegen. Danach werden Faxempfangstöne an das Faxgerät
des Absenders gesendet, und die Faxnachricht wird empfangen.
Szenario B: Einrichten des Druckers für DSL
Wenn Sie über einen DSL-Dienst Ihrer Telefongesellschaft verfügen und keine weitere Ausstattung an den
Drucker anschließen, nden Sie im folgenden Abschnitt Anweisungen zum Anschließen eines DSL-Filters
zwischen der Telefonsteckdose und dem Drucker. Der DSL-Filter ltert das Digitalsignal, das Ihren Drucker
daran hindert, ordnungsgemäß mit der Telefonleitung zu kommunizieren. (DSL wird in Ihrem Land/Ihrer
Region möglicherweise als ADSL bezeichnet.)
HINWEIS: Wenn Sie über einen DSL-Anschluss verfügen und keinen DSL-Filter anschließen, können mit dem
Drucker keine Faxe gesendet und empfangen werden.
DEWW Zusätzliche Faxeinrichtung 67
Page 81

Abbildung 5-2 Rückansicht des Druckers
1 Telefonsteckdose.
2 DSL- (bzw. ADSL-)Filter und Kabel vom DSL-Anbieter.
3 Schließen Sie das im Lieferumfang des Druckers enthaltene Telefonkabel an den 1-LINE-Anschluss
So richten Sie den Drucker für DSL ein:
an.
Sie müssen das mitgelieferte Telefonkabel ggf. an den mitgelieferten Adapter für Ihr Land/Ihre
Region anschließen.
1. Besorgen Sie sich einen DSL-Filter von Ihrem DSL-Provider.
2. Schließen Sie ein Ende des im Lieferumfang des Druckers enthaltenen Telefonkabels an den freien
Anschluss des DSL-Filters und das andere Ende an den 1-LINE-Anschluss an der Rückseite des Druckers
an.
HINWEIS: Sie müssen das mitgelieferte Telefonkabel ggf. an den mitgelieferten Adapter für Ihr Land/
Ihre Region anschließen.
Wenn Sie den Drucker nicht mit dem mitgelieferten Kabel am DSL-Filter anschließen, können die
Faxfunktionen unter Umständen nicht genutzt werden. Dieses spezielle Telefonkabel unterscheidet sich
von den Telefonkabeln, die Sie möglicherweise bereits zu Hause oder im Büro verwenden.
Im Lieferumfang des Geräts ist ein Telefonkabel enthalten. Für diese Einrichtung müssen Sie jedoch
möglicherweise zusätzliche Telefonkabel erwerben.
3. Schließen Sie den DSL-Filter mit einem weiteren Telefonkabel an die Telefonsteckdose an.
4. Testen Sie die Faxfunktion.
Sollten Probleme beim Einrichten des Druckers mit der optionalen Ausstattung auftreten, bitten Sie Ihren
lokalen Dienstanbieter oder Händler um Unterstützung.
Szenario C: Einrichten des Druckers für ein PBX-System oder einen ISDN-Anschluss
Wenn Sie eine Nebenstellenleitung (PBX-System) oder einen ISDN-Konverter/-Anschlussadapter verwenden,
gehen Sie wie folgt vor:
●
Wenn Sie einen PBX- oder ISDN-Konverter/-Anschlussadapter verwenden, schließen Sie den Drucker an
den Anschluss an, der für Fax- und Telefongeräte eingerichtet ist. Stellen Sie außerdem sicher, dass der
Adapter auf den richtigen Schaltertyp für Ihr Land/Ihre Region eingestellt ist, falls möglich.
68 Kapitel 5 Fax DEWW
Page 82

HINWEIS: Bei einigen ISDN-Systemen können die Anschlüsse für spezielle Telekommunikationsgeräte
konguriert werden. Sie können beispielsweise einen Anschluss für Telefon und Faxgeräte der Gruppe 3
und einen anderen Anschluss für verschiedene Zwecke kongurieren. Wenn beim Anschließen von
Geräten am Fax-/Telefonanschluss des ISDN-Konverters Probleme auftreten, können Sie versuchen,
diese an den Multifunktionsanschluss anzuschließen. Dieser Anschluss trägt oft Bezeichnungen wie
„Multi“ oder „Kombi“.
●
Wenn Sie ein PBX-System verwenden, setzen Sie das Anklopfsignal auf „Aus“.
HINWEIS: Bei vielen digitalen Nebenstellenanlagen ist das Anklopfsignal standardmäßig aktiviert. Der
Anklopfton stört die Faxübertragung, und es lassen sich keine Faxe mit dem Drucker senden oder
empfangen. Anweisungen zum Deaktivieren des Anklopfsignals nden Sie in der Dokumentation zu
Nebenstellenanlage.
●
Wählen Sie bei Nebenstellenanlagen die Nummer für eine externe Rufnummer, bevor Sie die Faxnummer
wählen.
●
Schließen Sie den Drucker unbedingt über das mitgelieferte Kabel an die Telefonsteckdose an.
Ansonsten können Sie möglicherweise keine Faxnachrichten empfangen oder senden. Dieses spezielle
Telefonkabel unterscheidet sich von den Telefonkabeln, die Sie möglicherweise bereits zu Hause oder im
Büro verwenden. Wenn das mitgelieferte Kabel zu kurz ist, können Sie im Elektrohandel ein längeres
Telefonkabel mit 2 Drähten kaufen und das Kabel verlängern.
Sie müssen das mitgelieferte Telefonkabel ggf. an den mitgelieferten Adapter für Ihr Land/Ihre Region
anschließen.
Sollten Probleme beim Einrichten des Druckers mit der optionalen Ausstattung auftreten, bitten Sie Ihren
lokalen Dienstanbieter oder Händler um Unterstützung.
Szenario D: Faxfunktion mit Rufzeichenmuster am gleichen Anschluss
Wenn Sie einen Spezialtondienst Ihres Telekommunikationsanbieters nutzen, der mehrere Telefonnummern
mit unterschiedlichen Ruftonfolgen an einer Telefonleitung unterstützt, richten Sie den Drucker wie in diesem
Abschnitt beschrieben ein.
Abbildung 5-3 Rückansicht des Druckers
1 Telefonsteckdose.
2 Schließen Sie das im Lieferumfang des Druckers enthaltene Telefonkabel an den 1-LINE-Anschluss
an.
Sie müssen das mitgelieferte Telefonkabel ggf. an den mitgelieferten Adapter für Ihr Land/Ihre
Region anschließen.
DEWW Zusätzliche Faxeinrichtung 69
Page 83

Einrichten des Druckers bei einem Spezialtondienst
1. Schließen Sie ein Ende des mit dem Drucker gelieferten Telefonkabels an die Telefonsteckdose und das
andere Ende an den 1-LINE-Anschluss an der Rückseite des Druckers an.
HINWEIS: Sie müssen das mitgelieferte Telefonkabel ggf. an den mitgelieferten Adapter für Ihr Land/
Ihre Region anschließen.
Wenn Sie den Drucker nicht mit dem mitgelieferten Kabel an das Telefonnetz anschließen, können Sie
möglicherweise keine Faxnachrichten senden. Dieses spezielle Telefonkabel unterscheidet sich von den
Telefonkabeln, die Sie möglicherweise bereits zu Hause oder im Büro verwenden.
2. Aktivieren Sie die Einstellung Autom. Empfang .
3. Ändern Sie die Einstellung Spezialton in das Muster, das Ihrer Faxnummer von der Telefongesellschaft
zugewiesen wurde.
HINWEIS: Standardmäßig ist der Drucker für die Beantwortung aller Ruftonmuster eingestellt. Wenn
Sie die Option Spezialton nicht auf das Muster einstellen, das der Faxnummer von der
Telefongesellschaft zugewiesen wurde, beantwortet der Drucker möglicherweise sowohl Telefon- als
auch Faxanrufe oder nimmt überhaupt keine Anrufe entgegen.
TIPP: Sie können die Ruftonunterscheidung auch mit der Funktion „Sonderrufton“ am Bedienfeld des
Druckers einstellen. Bei dieser Funktion wird das Ruftonmuster eines eingehenden Anrufs vom Drucker
erkannt und aufgezeichnet. Dieser Anruf dient zur automatischen Erkennung des Ruftonmusters, das
von Ihrer Telefongesellschaft für Faxanrufe zugeordnet wurde. Weitere Informationen nden Sie unter
Ändern des Ruftonmusters zur Ruftonunterscheidung.
4. (Optional) Ändern Sie die Einstellung Töne bis Antwort in die niedrigste Einstellung (2 Ruftöne).
5. Testen Sie die Faxfunktion.
Der Drucker nimmt nun automatisch eingehende Anrufe mit dem ausgewählten Ruftonmuster (Einstellung
Spezialton ) nach der festgelegten Anzahl von Ruftönen (Einstellung Töne bis Antwort ) entgegen. Danach
werden Faxempfangstöne an das Faxgerät des Absenders gesendet, und die Faxnachricht wird empfangen.
Sollten Probleme beim Einrichten des Druckers mit der optionalen Ausstattung auftreten, bitten Sie Ihren
lokalen Dienstanbieter oder Händler um Unterstützung.
Szenario E: Gemeinsamer Anschluss für Telefon-/Faxanrufe
Wenn Sie unter derselben Telefonnummer sowohl Telefon- als auch Faxanrufe empfangen und diese Leitung
für keine anderen Bürogeräte (oder für Voicemail) verwendet wird, richten Sie den Drucker wie in diesem
Abschnitt beschrieben ein.
Abbildung 5-4 Rückansicht des Druckers
70 Kapitel 5 Fax DEWW
Page 84

1 Telefonsteckdose.
2 Schließen Sie das im Lieferumfang des Druckers enthaltene Telefonkabel an den 1-LINE-Anschluss
an.
Sie müssen das mitgelieferte Telefonkabel ggf. an den mitgelieferten Adapter für Ihr Land/Ihre
Region anschließen.
3 Telefon (optional).
So richten Sie den Drucker für die Verwendung eines gemeinsamen Telefon-/Faxanschlusses ein
1. Schließen Sie ein Ende des mit dem Drucker gelieferten Telefonkabels an die Telefonsteckdose und das
andere Ende an den 1-LINE-Anschluss an der Rückseite des Druckers an.
HINWEIS: Sie müssen das mitgelieferte Telefonkabel ggf. an den mitgelieferten Adapter für Ihr Land/
Ihre Region anschließen.
Wenn Sie den Drucker nicht mit dem mitgelieferten Kabel an das Telefonnetz anschließen, können Sie
möglicherweise keine Faxnachrichten senden. Dieses spezielle Telefonkabel unterscheidet sich von den
Telefonkabeln, die Sie möglicherweise bereits zu Hause oder im Büro verwenden.
2. Führen Sie eine der folgenden Aktionen aus:
●
Wenn Sie über ein paralleles Telefonsystem verfügen, ziehen Sie den weißen Stecker an der
Rückseite des Druckers aus dem 2-EXT-Anschluss und schließen dort ein Telefon an.
●
Wenn Sie über ein serielles Telefonsystem verfügen, schließen Sie das Telefon direkt an das Kabel
des Druckers an, das über eine zusätzliche Telefonsteckdose verfügt.
3. Nun müssen Sie festlegen, ob Sie Anrufe mit dem Drucker automatisch oder manuell entgegennehmen
möchten.
●
Wenn Sie den Drucker für die automatische Beantwortung von Anrufen einrichten, beantwortet er
alle eingehenden Anrufe und nimmt Faxe entgegen. In diesem Fall kann der Drucker nicht zwischen
Fax- und Telefonanrufen unterscheiden. Wenn Sie einen Telefonanruf erwarten, müssen Sie diesen
entgegennehmen, bevor der Drucker auf den Anruf reagiert. Sie können den Drucker für die
automatische Annahme von Anrufen kongurieren, indem Sie die Einstellung Autom. Empfang
aktivieren.
●
Wenn Sie den Drucker für die manuelle Beantwortung von Faxen einrichten, müssen Sie die Anrufe
selbst entgegennehmen, da der Drucker in diesem Fall die Faxe nicht automatisch empfangen
kann. Um den Drucker für die manuelle Entgegennahme eingehender Anrufe zu kongurieren,
deaktivieren Sie die Einstellung Autom. Empfang .
4. Testen Sie die Faxfunktion.
Wenn Sie den Anruf vor dem Drucker entgegennehmen und Faxtöne von einem sendenden Faxgerät hören,
müssen Sie den Faxempfang manuell einleiten.
Sollten Probleme beim Einrichten des Druckers mit der optionalen Ausstattung auftreten, bitten Sie Ihren
lokalen Dienstanbieter oder Händler um Unterstützung.
Szenario F: Gemeinsamer Anschluss für Telefon-/Faxanrufe mit Voicemail-Dienst
Wenn Sie unter derselben Telefonnummer sowohl Telefon- als auch Faxanrufe empfangen und außerdem
einen Voicemail-Dienst Ihres Telekommunikationsanbieters nutzen, richten Sie den Drucker wie in diesem
Abschnitt beschrieben ein.
DEWW Zusätzliche Faxeinrichtung 71
Page 85

HINWEIS: Faxsendungen können nicht automatisch empfangen werden, wenn Sie einen Voicemail-Dienst
für dieselbe Telefonnummer nutzen, die Sie für den Faxempfang verwenden. Sie müssen eingehende
Faxanrufe demnach manuell entgegennehmen. Wenn Sie Faxnachrichten automatisch empfangen möchten,
wenden Sie sich für die Einrichtung eines Rufzeichenmusters oder eines separaten Faxanschlusses an Ihren
Telekommunikationsanbieter.
Abbildung 5-5 Rückansicht des Druckers
1 Telefonsteckdose.
2 Schließen Sie das im Lieferumfang des Druckers enthaltene Telefonkabel an den 1-LINE-Anschluss
an.
Sie müssen das mitgelieferte Telefonkabel ggf. an den mitgelieferten Adapter für Ihr Land/Ihre
Region anschließen.
So richten Sie den Drucker für die Verwendung mit einem Voicemail-Dienst ein:
1. Schließen Sie ein Ende des mit dem Drucker gelieferten Telefonkabels an die Telefonsteckdose und das
andere Ende an den 1-LINE-Anschluss an der Rückseite des Druckers an.
Sie müssen das mitgelieferte Telefonkabel ggf. an den mitgelieferten Adapter für Ihr Land/Ihre Region
anschließen.
HINWEIS: Sie müssen das mitgelieferte Telefonkabel ggf. an den mitgelieferten Adapter für Ihr Land/
Ihre Region anschließen.
Wenn Sie den Drucker nicht mit dem mitgelieferten Kabel an das Telefonnetz anschließen, können Sie
möglicherweise keine Faxnachrichten senden. Dieses spezielle Telefonkabel unterscheidet sich von den
Telefonkabeln, die Sie möglicherweise bereits zu Hause oder im Büro verwenden.
2. Deaktivieren Sie die Einstellung Autom. Empfang .
3. Testen Sie die Faxfunktion.
Sie müssen die eingehenden Faxanrufe selbst entgegennehmen, da der Drucker andernfalls keine
Faxnachrichten empfangen kann. Sie müssen den manuellen Faxempfang einleiten, bevor der
Anrufbeantworter den Anruf entgegennimmt.
Sollten Probleme beim Einrichten des Druckers mit der optionalen Ausstattung auftreten, bitten Sie Ihren
lokalen Dienstanbieter oder Händler um Unterstützung.
72 Kapitel 5 Fax DEWW
Page 86

Szenario G: Gemeinsamer Anschluss für Fax und DFÜ-Modem (kein Empfang von Telefonanrufen)
Wenn Sie eine Faxleitung verwenden, auf der Sie keine Telefonanrufe empfangen, und außerdem ein
Computermodem an diese Leitung angeschlossen ist, richten Sie den Drucker wie in diesem Abschnitt
beschrieben ein.
HINWEIS: Wenn Sie ein Computermodem verwenden, wird die Telefonleitung gemeinsam vom Modem und
vom Drucker verwendet. Sie können das Modem und den Drucker nicht gleichzeitig verwenden. Sie können
beispielsweise keine Faxe mit dem Drucker senden, wenn Sie gerade das Computermodem zum Senden von
E-Mail-Nachrichten oder zum Zugreifen auf das Internet verwenden.
●
Einrichten des Druckers für die Verwendung mit einem Computermodem
●
Einrichten des Druckers für die Verwendung mit einem DSL-/ADSL-Modem
Einrichten des Druckers für die Verwendung mit einem Computermodem
Wenn Sie die gleiche Telefonleitung für das Senden von Faxnachrichten und für ein Computermodem
verwenden, befolgen Sie diese Anweisungen, um den Drucker einzurichten.
Abbildung 5-6 Rückansicht des Druckers
1 Telefonsteckdose.
2 Schließen Sie das im Lieferumfang des Druckers enthaltene Telefonkabel an den 1-LINE-Anschluss
an.
Sie müssen das mitgelieferte Telefonkabel ggf. an den mitgelieferten Adapter für Ihr Land/Ihre
Region anschließen.
3 Computer mit Modem.
So richten Sie den Drucker für die Verwendung mit einem Computermodem ein:
1. Ziehen Sie den weißen Stecker aus dem 2-EXT-Anschluss an der Rückseite des Druckers.
2. Suchen Sie das Telefonkabel, das von Ihrem Computer bzw. Computermodem zur Telefonsteckdose
führt. Ziehen Sie das Kabel aus der Telefonsteckdose, und schließen Sie es an den 2-EXT-Anschluss auf
der Rückseite des Druckers an.
3. Schließen Sie ein Ende des mit dem Drucker gelieferten Telefonkabels an die Telefonsteckdose und das
andere Ende an den 1-LINE-Anschluss an der Rückseite des Druckers an.
DEWW Zusätzliche Faxeinrichtung 73
Page 87

HINWEIS: Sie müssen das mitgelieferte Telefonkabel ggf. an den mitgelieferten Adapter für Ihr Land/
Ihre Region anschließen.
Wenn Sie den Drucker nicht mit dem mitgelieferten Kabel an das Telefonnetz anschließen, können Sie
möglicherweise keine Faxnachrichten senden. Dieses spezielle Telefonkabel unterscheidet sich von den
Telefonkabeln, die Sie möglicherweise bereits zu Hause oder im Büro verwenden.
4. Wenn die Modemsoftware für den automatischen Faxempfang auf dem Computer konguriert ist,
müssen Sie die Einstellung deaktivieren.
HINWEIS: Wenn Sie die Einstellung für den automatischen Faxempfang in der Modemsoftware nicht
deaktivieren, kann der Drucker keine Faxnachrichten empfangen.
5. Aktivieren Sie die Einstellung Autom. Empfang .
6. (Optional) Ändern Sie die Einstellung Töne bis Antwort in die niedrigste Einstellung (2 Ruftöne).
7. Testen Sie die Faxfunktion.
Wenn das Telefon klingelt, nimmt der Drucker den Anruf nach der mit der Einstellung Töne bis Antwort
festgelegten Anzahl an Ruftönen automatisch entgegen. Danach werden Faxempfangstöne an das Faxgerät
des Absenders gesendet, und die Faxnachricht wird empfangen.
Sollten Probleme beim Einrichten des Druckers mit der optionalen Ausstattung auftreten, bitten Sie Ihren
lokalen Dienstanbieter oder Händler um Unterstützung.
Einrichten des Druckers für die Verwendung mit einem DSL-/ADSL-Modem
Wenn Sie über einen DSL-Anschluss verfügen und diese Telefonleitung auch für das Senden von
Faxnachrichten verwenden, befolgen Sie diese Anweisungen, um die Faxfunktion einzurichten.
1 Telefonsteckdose.
2 Splitter für parallele Leitungen.
3 DSL-/ADSL-Filter.
Schließen Sie ein Ende des Telefonkabels, das mit dem Drucker geliefert wurde, an den Anschluss 1LINE auf der Rückseite des Druckers an. Schließen Sie das andere Ende des Kabels an den DSL/ADSLFilter an.
Sie müssen das mitgelieferte Telefonkabel ggf. an den mitgelieferten Adapter für Ihr Land/Ihre
Region anschließen.
4 Computer.
5 Computer-DSL-/ADSL-Modem.
74 Kapitel 5 Fax DEWW
Page 88

HINWEIS: Sie benötigen einen Splitter für parallele Leitungen. Ein Splitter für parallele Leitungen verfügt
über einen RJ-11-Anschluss auf der Vorderseite und zwei RJ-11-Anschlüsse auf der Rückseite. Verwenden Sie
keinen Telefonsplitter für zwei Leitungen, seriellen Splitter oder Splitter für parallele Leitungen mit zwei
RJ-11-Anschlüssen an der Vorderseite und einem Stecker an der Rückseite.
Abbildung 5-7 Beispiel für einen Splitter für parallele Leitungen
So richten Sie den Drucker für die Verwendung mit einem DSL-/ADSL-Modem ein
1. Einen DSL-Filter bekommen Sie bei Ihrem DSL-Provider.
2. Schließen Sie ein Ende des im Lieferumfang des Druckers enthaltenen Telefonkabels an den DSL-Filter
und das andere Ende an den 1-LINE-Anschluss an der Rückseite des Druckers an.
HINWEIS: Sie müssen das mitgelieferte Telefonkabel ggf. an den mitgelieferten Adapter für Ihr Land/
Ihre Region anschließen.
Wenn Sie den Drucker nicht mit dem mitgelieferten Kabel am DSL-Filter auf der Rückseite des Druckers
anschließen, können die Faxfunktionen unter Umständen nicht genutzt werden. Dieses spezielle
Telefonkabel unterscheidet sich von den Telefonkabeln, die Sie möglicherweise bereits zu Hause oder im
Büro verwenden.
3. Schließen Sie den DSL-Filter an den Splitter für parallele Leitungen an.
4. Schließen Sie das DSL-Modem an den Splitter für parallele Leitungen an.
5. Schließen Sie den Splitter für parallele Leitungen an die Telefonsteckdose an.
6. Führen Sie einen Faxtest aus.
Wenn das Telefon klingelt, nimmt der Drucker den Anruf nach der mit der Einstellung Töne bis Antwort
festgelegten Anzahl an Ruftönen automatisch entgegen. Danach werden Faxempfangstöne an das Faxgerät
des Absenders gesendet, und die Faxnachricht wird empfangen.
Sollten Probleme beim Einrichten des Druckers mit der optionalen Ausstattung auftreten, bitten Sie Ihren
lokalen Dienstanbieter oder Händler um Unterstützung.
Szenario H: Gemeinsamer Anschluss für Telefon-/Faxanrufe mit Computermodem
Je nach Anzahl der Telefonanschlüsse am Computer können Sie den Drucker auf zwei verschiedene Arten mit
Ihrem Computer einrichten. Überprüfen Sie zunächst, ob Ihr Computer über einen oder zwei
Telefonanschlüsse verfügt.
●
Gemeinsame Leitung für Telefon-/Faxanrufe und DFÜ-Modem
●
Gemeinsame Leitung für Telefon-/Faxanrufe und DSL-/ADSL-Modem
Gemeinsame Leitung für Telefon-/Faxanrufe und DFÜ-Modem
Wenn Sie Ihre Telefonleitung sowohl für Fax- als auch für Telefonanrufe verwenden, befolgen Sie diese
Anweisungen, um die Faxfunktion einzurichten.
Je nach Anzahl der Telefonanschlüsse am Computer können Sie den Drucker auf zwei verschiedene Arten mit
Ihrem Computer einrichten. Überprüfen Sie zunächst, ob Ihr Computer über einen oder zwei
Telefonanschlüsse verfügt.
DEWW Zusätzliche Faxeinrichtung 75
Page 89

HINWEIS: Wenn Ihr Computer nur über einen Telefonanschluss verfügt, müssen Sie einen Splitter für
parallele Leitungen (auch Koppler genannt) verwenden, wie in der Abbildung gezeigt. (Ein Splitter für parallele
Leitungen verfügt über einen RJ-11-Anschluss auf der Vorderseite und zwei RJ-11-Anschlüsse auf der
Rückseite. Verwenden Sie keinen Telefonsplitter für zwei Leitungen, seriellen Splitter oder Splitter für
parallele Leitungen mit zwei RJ-11-Anschlüssen an der Vorderseite und einem Stecker an der Rückseite.)
Abbildung 5-8 Beispiel für einen Splitter für parallele Leitungen
Abbildung 5-9 Rückansicht des Druckers
1 Telefonsteckdose.
2 Schließen Sie das im Lieferumfang des Druckers enthaltene Telefonkabel an den 1-LINE-Anschluss an.
3 Splitter für parallele Leitungen.
4 Computer mit Modem.
5 Telefon.
So richten Sie den Drucker für denselben Telefonanschluss ein, der von einem Computer mit zwei Telefonsteckdosen
verwendet wird
1. Ziehen Sie den weißen Stecker aus dem 2-EXT-Anschluss an der Rückseite des Druckers.
2. Suchen Sie das Telefonkabel, das von der Rückseite Ihres Computers (bzw. Computermodems) zur
Telefonsteckdose führt. Ziehen Sie das Kabel aus der Telefonsteckdose und schließen Sie es an den
Anschluss 2-EXT an der Rückseite des Druckers an.
3. Schließen Sie ein Telefon am OUT-Anschluss (Ausgang) auf der Rückseite des Computermodems an.
4. Schließen Sie ein Ende des mit dem Drucker gelieferten Telefonkabels an die Telefonsteckdose und das
andere Ende an den 1-LINE-Anschluss an der Rückseite des Druckers an.
HINWEIS: Sie müssen das mitgelieferte Telefonkabel ggf. an den mitgelieferten Adapter für Ihr Land/
Ihre Region anschließen.
Wenn Sie den Drucker nicht mit dem mitgelieferten Kabel an das Telefonnetz anschließen, können Sie
möglicherweise keine Faxnachrichten senden. Dieses spezielle Telefonkabel unterscheidet sich von den
Telefonkabeln, die Sie möglicherweise bereits zu Hause oder im Büro verwenden.
76 Kapitel 5 Fax DEWW
Page 90

5. Wenn die Modemsoftware für den automatischen Faxempfang auf dem Computer konguriert ist,
müssen Sie die Einstellung deaktivieren.
HINWEIS: Wenn Sie die Einstellung für den automatischen Faxempfang in der Modemsoftware nicht
deaktivieren, kann der Drucker keine Faxnachrichten empfangen.
6. Nun müssen Sie festlegen, ob Sie Anrufe mit dem Drucker automatisch oder manuell entgegennehmen
möchten.
●
Wenn Sie den Drucker für die automatische Beantwortung von Anrufen einrichten, beantwortet er
alle eingehenden Anrufe und nimmt alle Faxnachrichten entgegen. Der Drucker kann in diesem Fall
nicht zwischen Telefon- und Faxanrufen unterscheiden. Wenn Sie vermuten, dass es sich bei einem
Anruf um einen Telefonanruf handelt, müssen Sie das Telefon abnehmen, bevor der Drucker den
Anruf annimmt. Sie können den Drucker für die automatische Annahme von Anrufen
kongurieren,
indem Sie die Einstellung Autom. Empfang aktivieren.
●
Wenn Sie den Drucker für die manuelle Beantwortung von Faxnachrichten einrichten, müssen Sie
die Anrufe selbst entgegennehmen, da der Drucker in diesem Fall die Faxnachrichten nicht
automatisch empfangen kann. Um den Drucker für die manuelle Entgegennahme eingehender
Anrufe zu kongurieren, deaktivieren Sie die Einstellung Autom. Empfang .
7. Führen Sie einen Faxtest aus.
Wenn Sie den Anruf vor dem Drucker entgegennehmen und Faxtöne von einem sendenden Faxgerät hören,
müssen Sie den Faxempfang manuell initialisieren.
Wenn Sie Ihre Telefonleitung für Telefon- und Faxanrufe sowie ein DFÜ-Modem verwenden, befolgen Sie diese
Anweisungen, um die Faxfunktion einzurichten.
Sollten Probleme beim Einrichten des Druckers mit der optionalen Ausstattung auftreten, bitten Sie Ihren
lokalen Dienstanbieter oder Händler um Unterstützung.
Gemeinsame Leitung für Telefon-/Faxanrufe und DSL-/ADSL-Modem
Befolgen Sie diese Anweisungen, wenn der Computer über ein DSL-/ADSL-Modem verfügt.
1 Telefonsteckdose.
2 Splitter für parallele Leitungen.
DEWW Zusätzliche Faxeinrichtung 77
Page 91

3 DSL-/ADSL-Filter.
4 Schließen Sie das im Lieferumfang des Druckers enthaltene Telefonkabel an den 1-LINE-Anschluss
an der Rückseite des Druckers an.
Sie müssen das mitgelieferte Telefonkabel ggf. an den mitgelieferten Adapter für Ihr Land/Ihre
Region anschließen.
5 DSL-/ADSL-Modem.
6 Computer.
7 Telefon.
HINWEIS: Sie benötigen einen Splitter für parallele Leitungen. Ein Splitter für parallele Leitungen verfügt
über einen RJ-11-Anschluss auf der Vorderseite und zwei RJ-11-Anschlüsse auf der Rückseite. Verwenden Sie
keinen Telefonsplitter für zwei Leitungen, seriellen Splitter oder Splitter für parallele Leitungen mit zwei
RJ-11-Anschlüssen an der Vorderseite und einem Stecker an der Rückseite.
Abbildung 5-10 Beispiel für einen Splitter für parallele Leitungen
So richten Sie den Drucker für die Verwendung mit einem DSL-/ADSL-Modem ein
1. Einen DSL-Filter bekommen Sie bei Ihrem DSL-Provider.
HINWEIS: Andere Telefone im Haushalt/Büro, die dieselbe Rufnummer wie der DSL-Dienst besitzen,
müssen an zusätzliche DSL-Filter angeschlossen werden, um Rauschen beim Führen von Sprachanrufen
zu verhindern.
2. Schließen Sie ein Ende des im Lieferumfang der Drucker enthaltenen Telefonkabels an den DSL-Filter
und das andere Ende an den 1-LINE-Anschluss an der Rückseite des Druckers an.
HINWEIS: Sie müssen das mitgelieferte Telefonkabel ggf. an den mitgelieferten Adapter für Ihr Land/
Ihre Region anschließen.
Wenn Sie den Drucker nicht mit dem mitgelieferten Kabel am DSL-Filter anschließen, können die
Faxfunktionen unter Umständen nicht genutzt werden. Dieses spezielle Telefonkabel unterscheidet sich
von Telefonkabeln, die Sie möglicherweise bereits zu Hause oder im Büro verwenden.
3. Wenn Sie über ein paralleles Telefonsystem verfügen, ziehen Sie den weißen Stecker an der Rückseite
des Druckers aus dem Anschluss 2-EXT, und schließen Sie dort ein Telefon an.
4. Schließen Sie den DSL-Filter an den Splitter für parallele Leitungen an.
5. Schließen Sie das DSL-Modem an den Splitter für parallele Leitungen an.
6. Schließen Sie den Splitter für parallele Leitungen an die Telefonsteckdose an.
7. Führen Sie einen Faxtest aus.
Wenn das Telefon klingelt, nimmt der Drucker den Anruf nach der mit der Einstellung Töne bis Antwort
festgelegten Anzahl an Ruftönen automatisch entgegen. Danach werden Faxempfangstöne an das Faxgerät
des Absenders gesendet, und die Faxnachricht wird empfangen.
Sollten Probleme beim Einrichten des Druckers mit der optionalen Ausstattung auftreten, bitten Sie Ihren
lokalen Dienstanbieter oder Händler um Unterstützung.
78 Kapitel 5 Fax DEWW
Page 92

Szenario I: Gemeinsamer Anschluss für Telefon-/Faxanrufe mit Anrufbeantworter
Wenn Sie unter derselben Telefonnummer sowohl Telefon- als auch Faxanrufe empfangen und darüber
hinaus diese Telefonleitung für einen Anrufbeantworter verwenden, richten Sie den Drucker wie in diesem
Abschnitt beschrieben ein.
Abbildung 5-11 Rückansicht des Druckers
1 Telefonsteckdose.
2 Schließen Sie das im Lieferumfang des Druckers enthaltene Telefonkabel an den Anschluss 1-LINE an der
Rückseite des Druckers an.
Sie müssen das mitgelieferte Telefonkabel ggf. an den mitgelieferten Adapter für Ihr Land/Ihre Region
anschließen.
3 Anrufbeantworter.
4 Telefon (optional).
So richten Sie den Drucker mit einer gemeinsamen Leitung für Gespräche, Faxe und Anrufbeantworter ein
1. Ziehen Sie den weißen Stecker aus dem 2-EXT-Anschluss an der Rückseite des Druckers.
2. Ziehen Sie das Kabel des Anrufbeantworters aus der Telefonsteckdose, und schließen Sie ihn am 2-EXT-
Anschluss an der Rückseite des Druckers an.
HINWEIS: Wenn Sie den Anrufbeantworter nicht direkt an den Drucker anschließen, werden Faxtöne
unter Umständen auf dem Anrufbeantworter aufgezeichnet, und Sie können mit dem Drucker
möglicherweise keine Faxe empfangen.
3. Schließen Sie ein Ende des mit dem Drucker gelieferten Telefonkabels an die Telefonsteckdose und das
andere Ende an den 1-LINE-Anschluss an der Rückseite des Druckers an.
HINWEIS: Sie müssen das mitgelieferte Telefonkabel ggf. an den mitgelieferten Adapter für Ihr Land/
Ihre Region anschließen.
Wenn Sie den Drucker nicht mit dem mitgelieferten Kabel an das Telefonnetz anschließen, können Sie
möglicherweise keine Faxnachrichten senden. Dieses spezielle Telefonkabel unterscheidet sich von den
Telefonkabeln, die Sie möglicherweise bereits zu Hause oder im Büro verwenden.
4. (Optional) Wenn in Ihrem Anrufbeantworter kein Telefon integriert ist, empehlt es sich, ein Telefon an
den Anschluss OUT auf der Rückseite des Anrufbeantworters anzuschließen.
DEWW Zusätzliche Faxeinrichtung 79
Page 93

HINWEIS: Wenn Ihr Anrufbeantworter keinen Anschluss an ein externes Telefon ermöglicht, können
Sie einen Splitter bzw. Koppler für parallele Leitungen erwerben, um sowohl den Anrufbeantworter als
auch das Telefon an den Drucker anzuschließen. Für diese Verbindungen können Sie Standardkabel
verwenden.
5. Aktivieren Sie die Einstellung Autom. Empfang .
6. Stellen Sie den Anrufbeantworter auf eine niedrigere Ruftonanzahl für die Rufannahme ein.
7. Ändern Sie die Einstellung Töne bis Antwort auf dem Drucker in die maximal unterstützte Ruftonanzahl.
(Die maximale Ruftonanzahl variiert je nach Land/Region.)
8. Führen Sie einen Faxtest aus.
Wenn es klingelt, wird der Anrufbeantworter nach der festgelegten Anzahl Ruftöne aktiviert, und die
aufgezeichnete Ansage wird wiedergegeben. Der Drucker überwacht den Anruf währenddessen auf Faxtöne.
Werden eingehende Faxtöne erkannt, gibt der Drucker Signaltöne für den Faxempfang aus und empfängt die
Faxnachricht. Werden keine Faxtöne erkannt, beendet der Drucker die Überwachung der Leitung, und der
Anrufbeantworter kann eine Nachricht aufzeichnen.
Sollten Probleme beim Einrichten des Druckers mit der optionalen Ausstattung auftreten, bitten Sie Ihren
lokalen Dienstanbieter oder Händler um Unterstützung.
Szenario J: Gemeinsame Leitung für Telefon-/Faxanrufe, Computermodem und Anrufbeantworter
Wenn Sie unter derselben Telefonnummer sowohl Telefon- als auch Faxanrufe empfangen und darüber
hinaus diese Telefonleitung für ein Computermodem und einen Anrufbeantworter verwenden, richten Sie den
Drucker wie in diesem Abschnitt beschrieben ein.
HINWEIS: Da das Computermodem und der Drucker an derselben Telefonleitung angeschlossen sind,
können Sie das Computermodem und den Drucker nicht gleichzeitig verwenden. Sie können beispielsweise
keine Faxe mit dem Drucker senden, wenn Sie gerade das Computermodem zum Senden von E-MailNachrichten oder zum Zugreifen auf das Internet verwenden.
●
Gemeinsame Leitung für Telefon-/Faxanrufe, Computermodem und Anrufbeantworter
●
Gemeinsame Leitung für Telefon-/Faxanrufe, DSL-/ADSL-Modem und Anrufbeantworter
Gemeinsame Leitung für Telefon-/Faxanrufe, Computermodem und Anrufbeantworter
Je nach Anzahl der Telefonanschlüsse am Computer können Sie den Drucker auf zwei verschiedene Arten mit
Ihrem Computer einrichten. Überprüfen Sie zunächst, ob Ihr Computer über einen oder zwei
Telefonanschlüsse verfügt.
HINWEIS: Wenn Ihr Computer nur über einen Telefonanschluss verfügt, müssen Sie einen Splitter für
parallele Leitungen (auch Koppler genannt) verwenden, wie in der Abbildung gezeigt. (Ein Splitter für parallele
Leitungen verfügt über einen RJ-11-Anschluss auf der Vorderseite und zwei RJ-11-Anschlüsse auf der
Rückseite. Verwenden Sie keinen Telefonsplitter für zwei Leitungen, seriellen Splitter oder Splitter für
parallele Leitungen mit zwei RJ-11-Anschlüssen an der Vorderseite und einem Stecker an der Rückseite.)
Abbildung 5-12 Beispiel für einen Splitter für parallele Leitungen
80 Kapitel 5 Fax DEWW
Page 94

Abbildung 5-13 Rückansicht des Druckers
1 Telefonsteckdose.
2 Telefonanschluss IN am Computer.
3 Telefonanschluss OUT am Computer.
4 Telefon (optional).
5 Anrufbeantworter.
6 Computer mit Modem.
7 Schließen Sie das im Lieferumfang des Druckers enthaltene Telefonkabel an den 1-LINE-Anschluss an.
Sie müssen das mitgelieferte Telefonkabel ggf. an den mitgelieferten Adapter für Ihr Land/Ihre Region
anschließen.
So richten Sie den Drucker für denselben Telefonanschluss ein, der von einem Computer mit zwei Telefonsteckdosen
verwendet wird
1. Ziehen Sie den weißen Stecker aus dem 2-EXT-Anschluss an der Rückseite des Druckers.
2. Suchen Sie das Telefonkabel, das von der Rückseite Ihres Computers (bzw. Computermodems) zur
Telefonsteckdose führt. Ziehen Sie das Kabel aus der Telefonsteckdose und schließen Sie es an den
Anschluss 2-EXT an der Rückseite des Druckers an.
3. Ziehen Sie das Kabel des Anrufbeantworters aus der Telefonsteckdose, und schließen Sie es an den
Anschluss „OUT“ auf der Rückseite des Computers (dem Computermodem) an.
4. Schließen Sie ein Ende des mit dem Drucker gelieferten Telefonkabels an die Telefonsteckdose und das
andere Ende an den 1-LINE-Anschluss an der Rückseite des Druckers an.
HINWEIS: Sie müssen das mitgelieferte Telefonkabel ggf. an den mitgelieferten Adapter für Ihr Land/
Ihre Region anschließen.
Wenn Sie den Drucker nicht mit dem mitgelieferten Kabel an das Telefonnetz anschließen, können Sie
möglicherweise keine Faxnachrichten senden. Dieses spezielle Telefonkabel unterscheidet sich von den
Telefonkabeln, die Sie möglicherweise bereits zu Hause oder im Büro verwenden.
5. (Optional) Wenn in Ihrem Anrufbeantworter kein Telefon integriert ist, empehlt es sich, ein Telefon an
den Anschluss OUT auf der Rückseite des Anrufbeantworters anzuschließen.
DEWW Zusätzliche Faxeinrichtung 81
Page 95

HINWEIS: Wenn Ihr Anrufbeantworter keinen Anschluss an ein externes Telefon ermöglicht, können
Sie einen Splitter bzw. Koppler für parallele Leitungen erwerben, um sowohl den Anrufbeantworter als
auch das Telefon an den Drucker anzuschließen. Für diese Verbindungen können Sie Standardkabel
verwenden.
6. Wenn die Modemsoftware für den automatischen Faxempfang auf dem Computer konguriert ist,
müssen Sie die Einstellung deaktivieren.
HINWEIS: Wenn Sie die Einstellung für den automatischen Faxempfang in der Modemsoftware nicht
deaktivieren, kann der Drucker keine Faxnachrichten empfangen.
7. Aktivieren Sie die Einstellung Autom. Empfang .
8. Stellen Sie den Anrufbeantworter auf eine niedrigere Ruftonanzahl für die Rufannahme ein.
9. Ändern Sie die Einstellung Töne bis Antwort auf dem Drucker in die maximal unterstützte Ruftonanzahl.
(Die maximale Anzahl an Ruftönen hängt vom Land/der Region ab.)
10. Führen Sie einen Faxtest aus.
Wenn es klingelt, wird der Anrufbeantworter nach der festgelegten Anzahl Ruftöne aktiviert, und die
aufgezeichnete Ansage wird wiedergegeben. Der Drucker überwacht den Anruf währenddessen auf Faxtöne.
Werden eingehende Faxtöne erkannt, gibt der Drucker Signaltöne für den Faxempfang aus und empfängt die
Faxnachricht. Werden keine Faxtöne erkannt, beendet der Drucker die Überwachung der Leitung, und der
Anrufbeantworter kann eine Nachricht aufzeichnen.
Sollten Probleme beim Einrichten des Druckers mit der optionalen Ausstattung auftreten, bitten Sie Ihren
lokalen Dienstanbieter oder Händler um Unterstützung.
Gemeinsame Leitung für Telefon-/Faxanrufe, DSL-/ADSL-Modem und Anrufbeantworter
1 Telefonsteckdose.
2 Splitter für parallele Leitungen.
3 DSL-/ADSL-Filter.
4 Mitgeliefertes Telefonkabel, angeschlossen am Anschluss 1-LINE an der Rückseite des Druckers.
Sie müssen das mitgelieferte Telefonkabel ggf. an den mitgelieferten Adapter für Ihr Land/Ihre
Region anschließen.
82 Kapitel 5 Fax DEWW
Page 96

5 DSL-/ADSL-Modem.
6 Computer.
7 Anrufbeantworter.
8 Telefon (optional).
HINWEIS: Sie benötigen einen Splitter für parallele Leitungen. Ein Splitter für parallele Leitungen verfügt
über einen RJ-11-Anschluss auf der Vorderseite und zwei RJ-11-Anschlüsse auf der Rückseite. Verwenden Sie
keinen Telefonsplitter für zwei Leitungen, seriellen Splitter oder Splitter für parallele Leitungen mit zwei
RJ-11-Anschlüssen an der Vorderseite und einem Stecker an der Rückseite.
Abbildung 5-14 Beispiel für einen Splitter für parallele Leitungen
So richten Sie den Drucker für die Verwendung mit einem DSL-/ADSL-Modem ein
1. Erwerben Sie von Ihrem DSL-/ADSL-Anbieter einen DSL-/ADSL-Filter.
HINWEIS: Andere Telefone im Haushalt/Büro, die dieselbe Rufnummer wie der DSL-/ADSL-Dienst
besitzen, müssen an zusätzliche DSL-/ADSL-Filter angeschlossen werden, um Rauschen beim Führen
von Sprachanrufen zu verhindern.
2. Schließen Sie ein Ende des im Lieferumfang des Druckers enthaltenen Telefonkabels an den DSL-/ADSL-
Filter und das andere Ende an den 1-LINE-Anschluss an der Rückseite des Druckers an.
HINWEIS: Sie müssen das mitgelieferte Telefonkabel ggf. an den mitgelieferten Adapter für Ihr Land/
Ihre Region anschließen.
Wenn Sie den Drucker nicht mit dem mitgelieferten Kabel am DSL-/ADSL-Filter anschließen, können die
Faxfunktionen unter Umständen nicht genutzt werden. Dieses spezielle Telefonkabel unterscheidet sich
von den Telefonkabeln, die Sie möglicherweise bereits zu Hause oder im Büro verwenden.
3. Schließen Sie den DSL-/ADSL-Filter an den Splitter für parallele Leitungen an.
4. Ziehen Sie das Kabel des Anrufbeantworters aus der Telefonsteckdose, und schließen Sie ihn am
Anschluss 2-EXT an der Rückseite des Druckers an.
HINWEIS: Wenn Sie den Anrufbeantworter nicht direkt an den Drucker anschließen, werden Faxtöne
unter Umständen auf dem Anrufbeantworter aufgezeichnet, und Sie können mit dem Drucker
möglicherweise keine Faxe empfangen.
5. Schließen Sie das DSL-Modem an den Splitter für parallele Leitungen an.
6. Schließen Sie den Splitter für parallele Leitungen an die Telefonsteckdose an.
7. Stellen Sie den Anrufbeantworter auf eine niedrigere Ruftonanzahl für die Rufannahme ein.
8. Ändern Sie die Einstellung Töne bis Antwort auf dem Drucker in die maximal unterstützte Ruftonanzahl.
HINWEIS: Die maximale Anzahl an Ruftönen ist vom Land/der Region abhängig.
9. Führen Sie einen Faxtest aus.
Wenn es klingelt, wird der Anrufbeantworter nach der festgelegten Anzahl Ruftöne aktiviert, und die
aufgezeichnete Ansage wird wiedergegeben. Der Drucker überwacht den Anruf währenddessen auf Faxtöne.
DEWW Zusätzliche Faxeinrichtung 83
Page 97

Werden eingehende Faxtöne erkannt, gibt der Drucker Signaltöne für den Faxempfang aus und empfängt das
Fax. Werden keine Faxtöne erkannt, beendet der Drucker die Überwachung der Leitung, und der
Anrufbeantworter kann eine Nachricht aufzeichnen.
Wenn Sie die gleiche Telefonleitung für Telefon- und Faxanrufe sowie ein DSL-Modem verwenden, befolgen
Sie diese Anweisungen, um die Faxfunktion einzurichten.
Sollten Probleme beim Einrichten des Druckers mit der optionalen Ausstattung auftreten, bitten Sie Ihren
lokalen Dienstanbieter oder Händler um Unterstützung.
Szenario K: Gemeinsamer Anschluss für Telefon-/Faxanrufe mit DFÜ-Modem und Voicemail
Wenn Sie unter derselben Telefonnummer sowohl Telefon- als auch Faxanrufe empfangen und darüber
hinaus diese Telefonleitung für ein Computermodem verwenden und einen Voicemail-Dienst Ihres
Telekommunikationsanbieters nutzen, richten Sie den Drucker wie in diesem Abschnitt beschrieben ein.
HINWEIS: Faxe können nicht automatisch empfangen werden, wenn Sie einen Voicemail-Dienst für dieselbe
Telefonnummer nutzen, die Sie für den Faxempfang verwenden. Sie müssen Faxnachrichten manuell
entgegennehmen. Das heißt, dass Sie eingehende Faxanrufe persönlich entgegennehmen müssen. Wenn Sie
Faxnachrichten stattdessen automatisch empfangen möchten, wenden Sie sich an Ihren
Telekommunikationsanbieter, um einen Dienst zur Ruftonunterscheidung oder eine separate Telefonleitung
für das Senden und Empfangen von Faxnachrichten zu abonnieren.
Da das Computermodem und der Drucker an derselben Telefonleitung angeschlossen sind, können Sie das
Computermodem und den Drucker nicht gleichzeitig verwenden. Sie können beispielsweise keine Faxe mit
dem Drucker senden, falls Sie gerade das Computermodem zum Senden von E-Mail-Nachrichten oder zum
Zugreifen auf das Internet verwenden.
Je nach Anzahl der Telefonanschlüsse am Computer können Sie den Drucker auf zwei verschiedene Arten mit
Ihrem Computer einrichten. Überprüfen Sie zunächst, ob Ihr Computer über einen oder zwei
Telefonanschlüsse verfügt.
●
Wenn Ihr Computer nur über einen Telefonanschluss verfügt, müssen Sie einen Splitter für parallele
Leitungen (auch Koppler genannt) verwenden, wie in der Abbildung gezeigt. (Ein Splitter für parallele
Leitungen verfügt über einen RJ-11-Anschluss auf der Vorderseite und zwei RJ-11-Anschlüsse auf der
Rückseite. Verwenden Sie keinen Telefonsplitter für zwei Leitungen, seriellen Splitter oder Splitter für
parallele Leitungen mit zwei RJ-11-Anschlüssen an der Vorderseite und einem Stecker an der Rückseite.)
Abbildung 5-15 Beispiel für einen Splitter für parallele Leitungen
●
Wenn Ihr Computer über zwei Telefonanschlüsse verfügt, richten Sie den Drucker wie folgt ein:
84 Kapitel 5 Fax DEWW
Page 98

Abbildung 5-16 Rückansicht des Druckers
1 Telefonsteckdose.
2 Schließen Sie das im Lieferumfang des Druckers enthaltene Telefonkabel an den Anschluss 1-LINE
an.
Sie müssen das mitgelieferte Telefonkabel ggf. an den mitgelieferten Adapter für Ihr Land/Ihre
Region anschließen.
3 Computer mit Modem.
4 Telefon.
So richten Sie den Drucker für denselben Telefonanschluss ein, der von einem Computer mit zwei Telefonsteckdosen
verwendet wird
1. Ziehen Sie den weißen Stecker aus dem 2-EXT-Anschluss an der Rückseite des Druckers.
2. Suchen Sie das Telefonkabel, das von der Rückseite Ihres Computers (bzw. Computermodems) zur
Telefonsteckdose führt. Ziehen Sie das Kabel aus der Telefonsteckdose und schließen Sie es an den
Anschluss 2-EXT an der Rückseite des Druckers an.
3. Schließen Sie ein Telefon am OUT-Anschluss (Ausgang) auf der Rückseite des Computermodems an.
4. Schließen Sie ein Ende des mit dem Drucker gelieferten Telefonkabels an die Telefonsteckdose und das
andere Ende an den 1-LINE-Anschluss an der Rückseite des Druckers an.
HINWEIS: Sie müssen das mitgelieferte Telefonkabel ggf. an den mitgelieferten Adapter für Ihr Land/
Ihre Region anschließen.
Wenn Sie den Drucker nicht mit dem mitgelieferten Kabel an das Telefonnetz anschließen, können Sie
möglicherweise keine Faxnachrichten senden. Dieses spezielle Telefonkabel unterscheidet sich von den
Telefonkabeln, die Sie möglicherweise bereits zu Hause oder im Büro verwenden.
5. Wenn die Modemsoftware für den automatischen Faxempfang auf dem Computer konguriert ist,
müssen Sie die Einstellung deaktivieren.
HINWEIS: Wenn Sie die Einstellung für den automatischen Faxempfang in der Modemsoftware nicht
deaktivieren, kann der Drucker keine Faxnachrichten empfangen.
6. Deaktivieren Sie die Einstellung Autom. Empfang .
7. Führen Sie einen Faxtest aus.
Sie müssen die eingehenden Faxanrufe selbst entgegennehmen, da der Drucker andernfalls keine
Faxnachrichten empfangen kann.
DEWW Zusätzliche Faxeinrichtung 85
Page 99

Sollten Probleme beim Einrichten des Druckers mit der optionalen Ausstattung auftreten, bitten Sie Ihren
lokalen Dienstanbieter oder Händler um Unterstützung.
Faxeinrichtung für serielle Telefonsysteme
Informationen zum Einrichten der Faxfunktion für serielle Telefonsysteme nden Sie auf der entsprechenden
Website zur Faxkonguration für Ihr Land/Ihre Region.
Österreich www.hp.com/at/faxcong
Deutschland www.hp.com/de/faxcong
Schweiz (Französisch) www.hp.com/ch/fr/faxcong
Schweiz (Deutsch) www.hp.com/ch/de/faxcong
Großbritannien www.hp.com/uk/faxcong
Finnland www.hp./faxcong
Dänemark www.hp.dk/faxcong
Schweden www.hp.se/faxcong
Norwegen www.hp.no/faxcong
Niederlande www.hp.nl/faxcong
Belgien (niederländisch) www.hp.be/nl/faxcong
Belgien (Französisch) www.hp.be/fr/faxcong
Portugal www.hp.pt/faxcong
Spanien www.hp.es/faxcong
Frankreich www.hp.com/fr/faxcong
Irland www.hp.com/ie/faxcong
Italien www.hp.com/it/faxcong
Testen der Faxeinrichtung
Sie können die Faxeinrichtung testen, um den Status des Druckers zu überprüfen und um sicherzustellen,
dass er richtig für das Faxen eingerichtet wurde. Führen Sie diesen Test durch, nachdem der Drucker für das
Faxen eingerichtet wurde. Während des Tests werden folgende Operationen ausgeführt:
●
Testen der Faxhardware.
●
Es wird geprüft, ob das richtige Telefonkabel am Drucker angeschlossen ist.
●
Es wird geprüft, dass die Telefonleitung mit dem richtigen Anschluss verbunden ist.
●
Überprüfen auf Wählton
●
Es wird nach einer aktiven Telefonleitung gesucht.
●
Der Status der Telefonverbindung wird überprüft.
Der Drucker druckt einen Bericht mit den Ergebnissen des Tests. Wenn während des Tests Fehler auftreten,
verwenden Sie die Informationen im Bericht, um das Problem zu beheben. Führen Sie anschließend den Test
erneut aus.
86 Kapitel 5 Fax DEWW
Page 100

So testen Sie die Faxeinrichtung über das Bedienfeld des Druckers:
1. Richten Sie den Drucker gemäß den Anweisungen für Ihre Heim- oder Büroanwendung für die
Faxfunktion ein.
2. Stellen Sie vor dem Test sicher, dass Druckpatronen eingesetzt sind und dass sich Papier im normalen
Format im Zufuhrfach bendet.
3. Tippen Sie auf der Anzeige auf die Registerkarte am oberen Rand des Bildschirms oder ziehen Sie sie
nach unten, um das Dashboard zu önen, und tippen Sie anschließend auf ( Einrichtung ).
4. Tippen Sie auf Faxeinrichtung .
5. Tippen Sie auf Extras und dann auf Faxtest durchführen.
Der Drucker zeigt dann das Testergebnis an und druckt einen Bericht.
6. Überprüfen Sie den Bericht.
●
Wenn beim Test keine Fehler gefunden wurden, jedoch weiterhin Probleme beim Senden von
Faxnachrichten auftreten, überprüfen Sie die im Bericht aufgelisteten Faxeinstellungen auf ihre
Richtigkeit. Eine nicht ausgewählte oder falsche Faxeinstellung kann zu Faxproblemen führen.
●
Wenn der Test fehlschlägt, untersuchen Sie den Bericht auf nähere Informationen zur Beseitigung
des aufgetretenen Problems.
DEWW Zusätzliche Faxeinrichtung 87
 Loading...
Loading...