Page 1
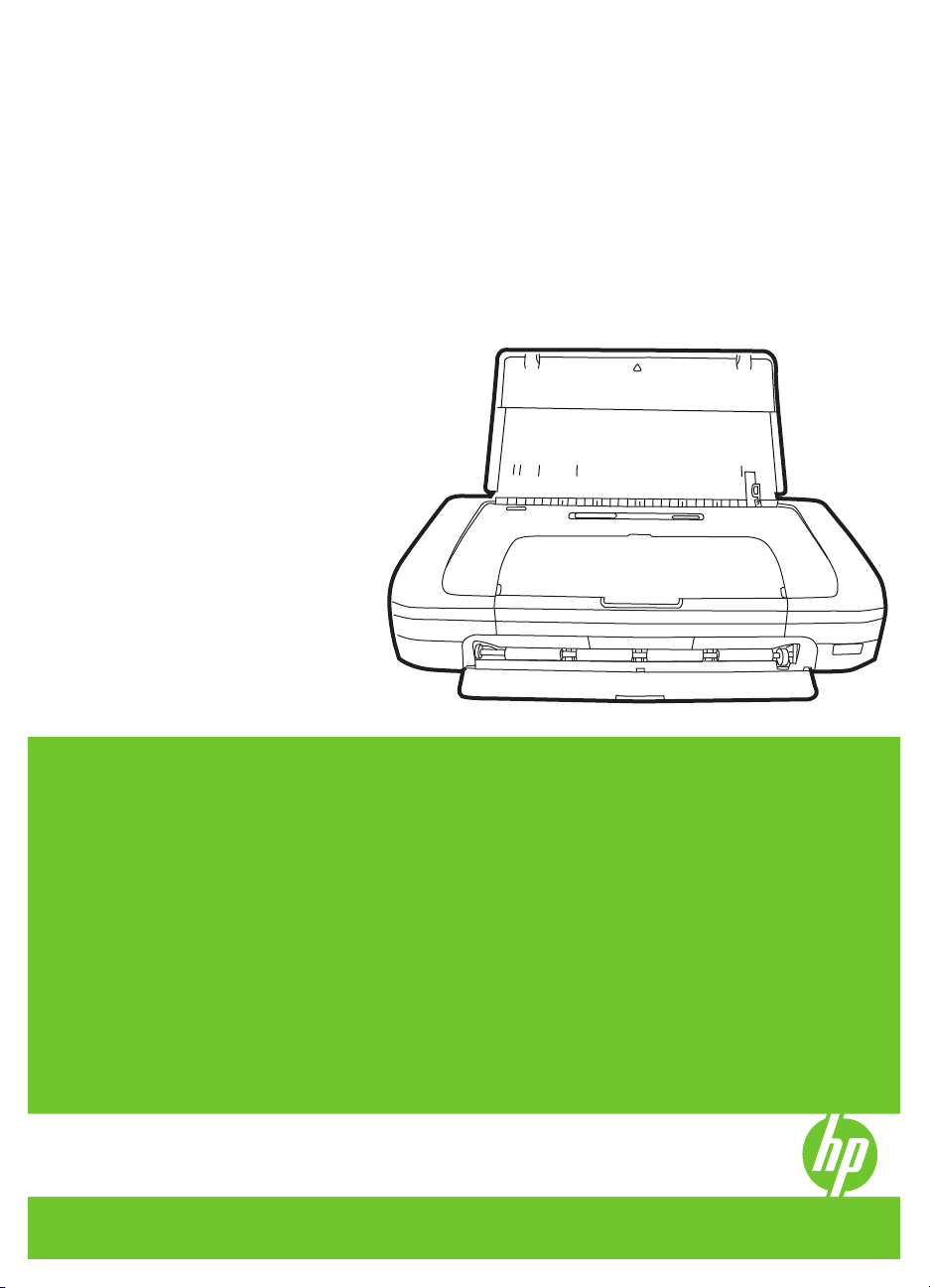
Impressora HP Officejet série H470
Guia do usuário
Podręcznik użytkownika
Page 2
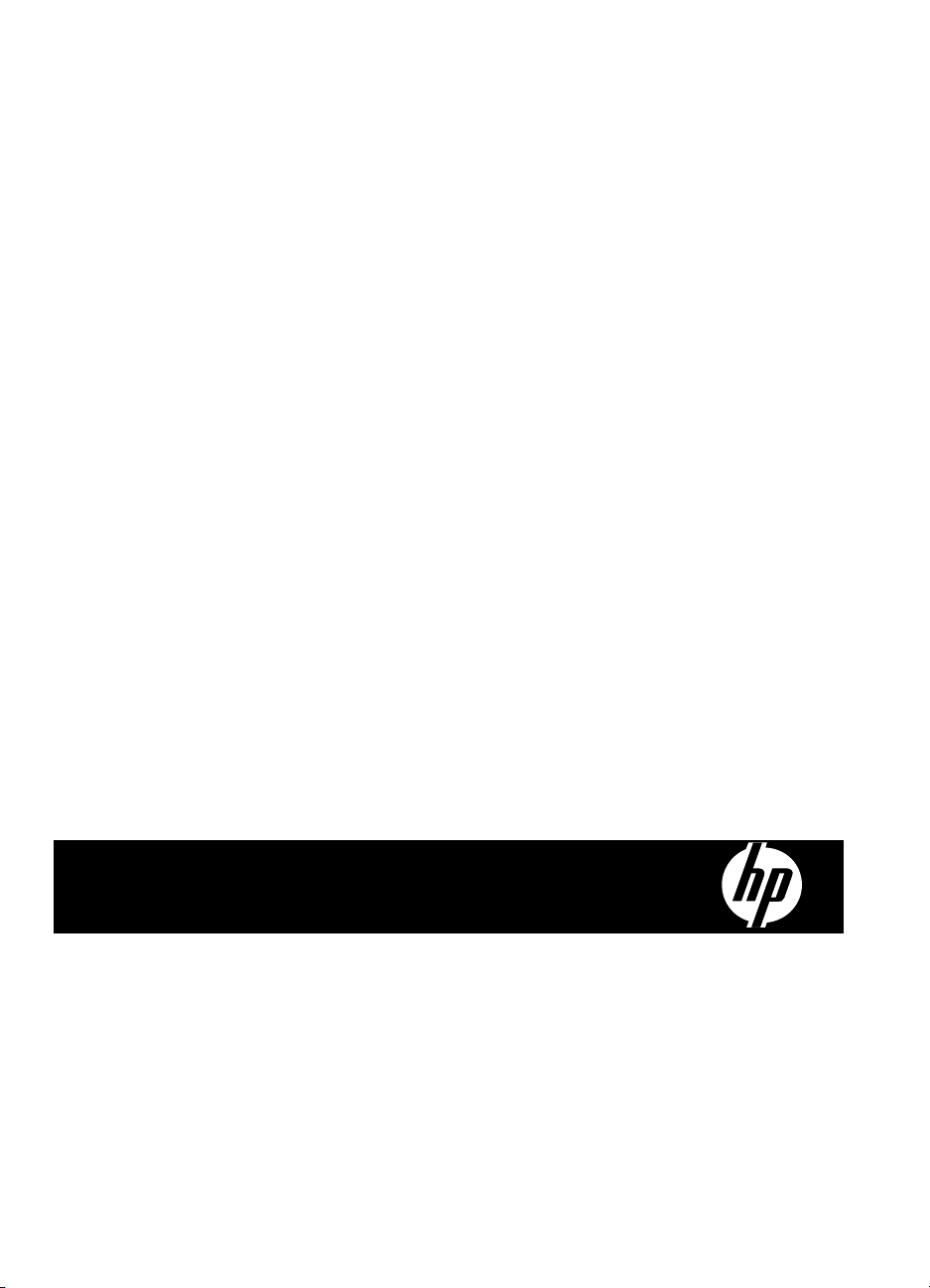
Impressora HP Officejet série H470
Guia do usuário
Page 3
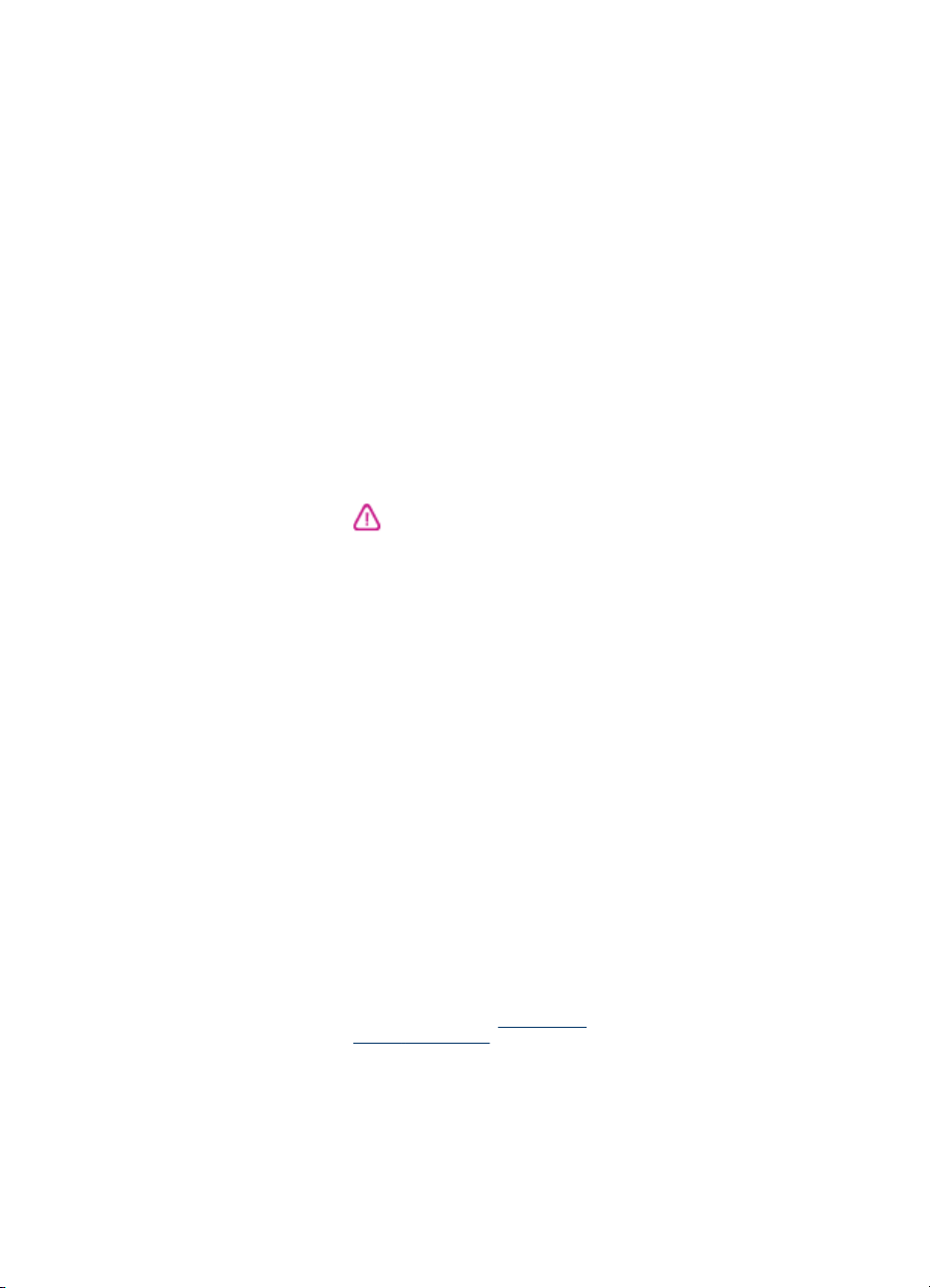
Informações de copyright
© 2007 Copyright Hewlett-Packard
Development Company, L.P.
Edição 1, 2/2007
É expressamente proibida qualquer
reprodução, adaptação ou tradução
sem a permissão prévia por escrito,
com exceção do que é permitido de
acordo com as leis de copyright.
As informações aqui contidas estão
sujeitas a mudanças sem notificação.
As únicas garantias para produtos e
serviços HP estão estabelecidas nas
declarações de garantia expressa que
acompanham tais produtos e
serviços. Nenhuma informação
contida neste documento deve ser
interpretada como garantia adicional.
A HP não será responsável por
omissões ou erros técnicos ou
editoriais contidos neste documento.
Copyright (C) 1991-2, RSA Data
Security, Inc. Criada em 1991. Todos
os direitos reservados.
A licença de cópia e uso deste
software é concedida desde que
identificada como "RSA Data
Security, Inc. MD4 Message-Digest
Algorithm" em todo o material que
menciona ou cita este software ou
sua função.
A licença também é concedida para
realizar e usar trabalhos derivados
desde que eles sejam identificados
como "derived from the RSA Data
Security, Inc. MD4 Message-Digest
Algorithm" em todo o material que
menciona ou cita o trabalho derivado.
RSA Data Security, Inc. não faz
declarações em relação à
comercialização deste software ou à
sua adequação a qualquer propósito.
Ele é são fornecido "no estado em
que se encontra" sem garantia
expressa ou implícita de qualquer
natureza.
Estes avisos devem ser mantidos em
quaisquer cópias de qualquer parte
desta documentação e/ou deste
software.
Avisos da Hewlett-Packard
Company
As informações contidas neste
documento estão sujeitas a
modificações sem aviso prévio.
Todos os direitos reservados. A
reprodução, adaptação ou tradução
sem autorização prévia por escrito da
Hewlett-Packard é proibida, exceto
sob as formas permitidas pelas leis
de direitos autorais.
As únicas garantias de produtos e
serviços HP estão definidas na
declaração de garantia expressa que
os acompanha. Nada aqui deve ser
interpretado como constituição de
garantia adicional. A HP não será
responsabilizada por erros técnicos
ou editoriais nem por omissões
contidos neste documento.
Esclarecimentos
Windows e Windows XP são marcas
registradas da Microsoft Corporation
nos EUA. Windows Vista é uma
marca registrada ou marca comercial
da Microsoft Corporation nos Estados
Unidos e/ou em outros países.
Adobe® e Acrobat® são marcas
comerciais da Adobe Systems
Incorporated.
As marcas comerciais Bluetooth
pertencem ao seu proprietário e são
utilizadas sob licença pela HewlettPackard.
Informações sobre
segurança
Sempre obedeça às precauções
básicas de segurança ao usar este
produto para diminuir o risco de
queimaduras ou choques elétricos.
1. Leia e certifique-se de que entende
todas as instruções na documentação
que acompanha o Impressora HP.
2. Utilize somente uma tomada
elétrica aterrada ao conectar este
produto a uma fonte de energia. Se
você não souber se a tomada está
aterrada, peça ajuda a um eletricista.
3. Obedeça a todos os avisos e
instruções do produto.
4. Desconecte este produto da
tomada da parede antes de limpá-lo.
5. Não instale ou utilize este produto
perto de substâncias líquidas ou
quando estiver com as mãos
molhadas.
6. Instale o produto com segurança
em uma superfície estável.
7. Instale a impressora em um local
protegido onde ninguém possa pisar
ou tropeçar no cabo de alimentação e
onde esse cabo não possa ser
danificado.
8. Se a impressora não funcionar
normalmente, consulte
solução de problemas.
9. O produto não contém peças que
possam ser reaproveitadas pelo
usuário. Em caso de problemas com
a impressora, entre em contato com o
pessoal qualificado para assistência e
manutenção da impressora.
Manutenção e
Page 4
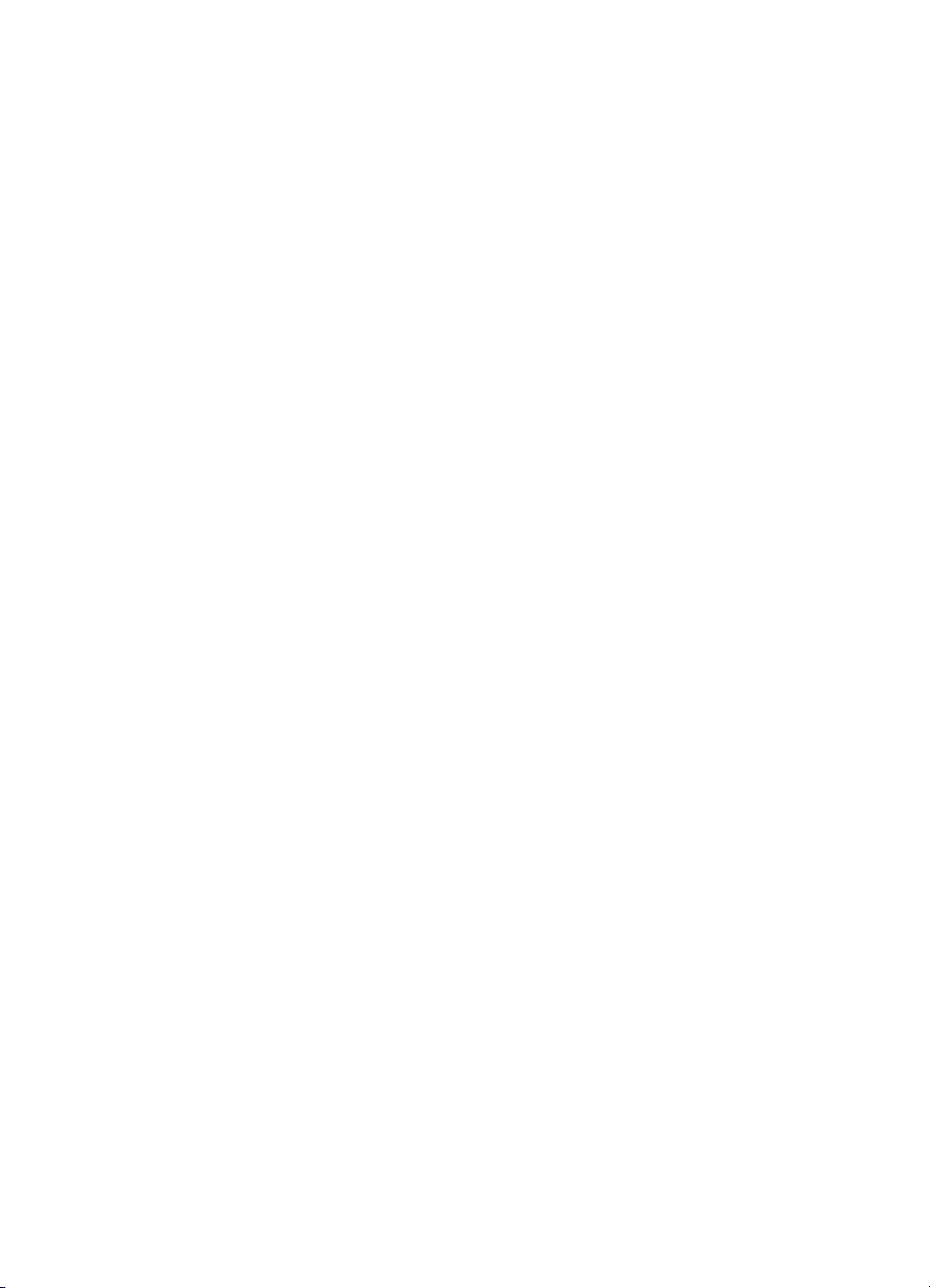
Page 5
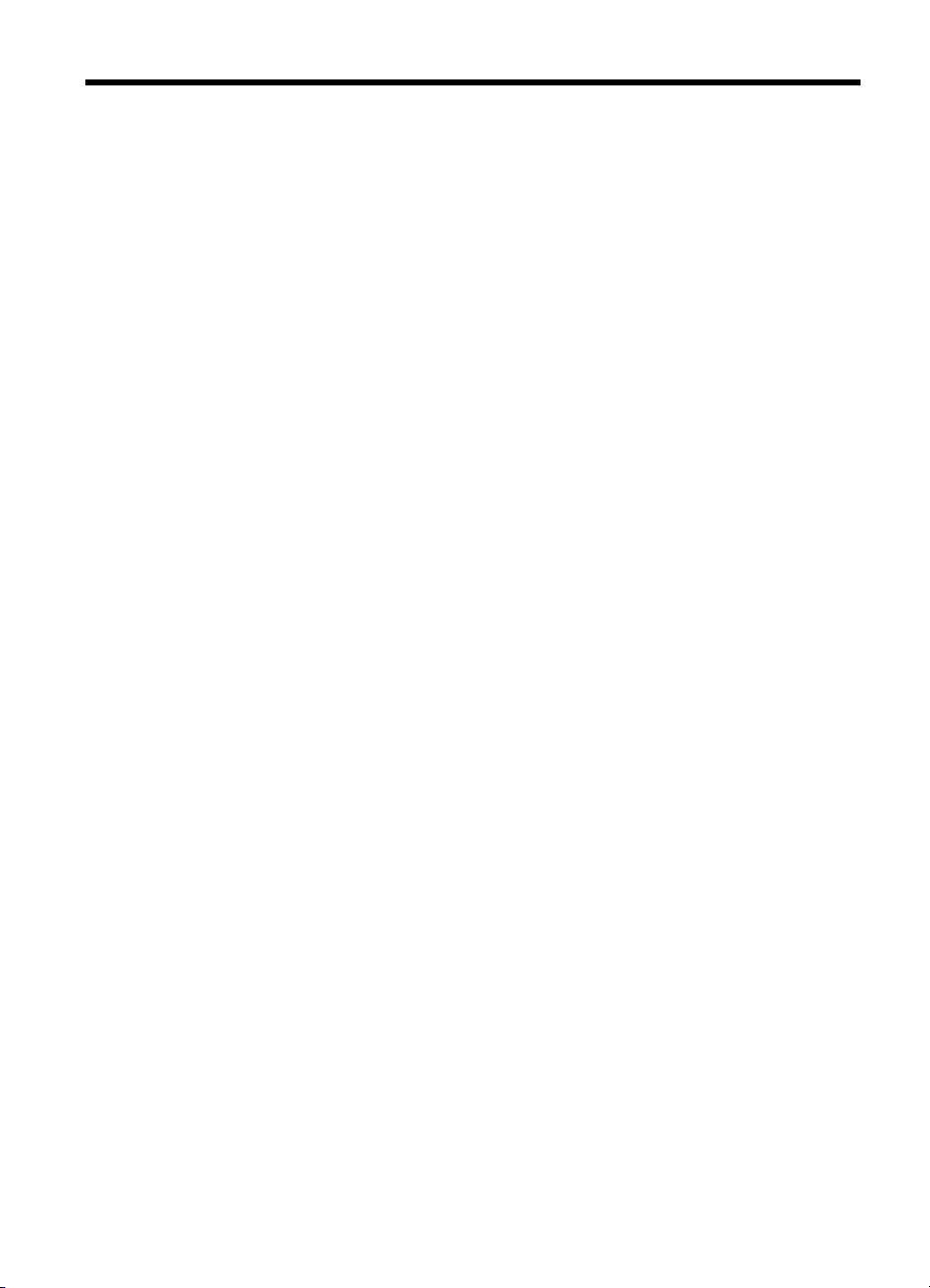
Conteúdo
1 Primeiros passos
Localização de outros recursos do produto ..............................................................................6
Acessibilidade ...........................................................................................................................8
Como entender as peças do dispositivo ...................................................................................8
Visão frontal ........................................................................................................................9
Vista posterior e lateral .....................................................................................................10
Painel de controle .............................................................................................................10
Vista inferior ......................................................................................................................11
Dicas para transporte .............................................................................................................12
2 Instalação de acessórios
Instalação e uso da bateria .....................................................................................................13
Segurança da bateria .......................................................................................................13
Explicação sobre a bateria ...............................................................................................14
Carregamento e uso da bateria ........................................................................................15
Instalação e uso de acessórios 802.11 e Bluetooth ................................................................ 16
Instalar o acessório USB sem fio 802.11 ou Bluetooth .....................................................16
Impressão sem fio 802.11 e Bluetooth .............................................................................17
Sobre 802.11 ..............................................................................................................17
Sobre Bluetooth ..........................................................................................................18
3 Como usar o dispositivo
Seleção de mídia de impressão .............................................................................................19
Dicas para selecionar e utilizar a mídia de impressão ......................................................19
Como entender as especificações para mídia suportada .................................................21
Como entender os tamanhos suportados ...................................................................21
Como entender os tipos e gramaturas de mídia suportados ......................................23
Definição de margens mínimas ........................................................................................24
Carregar mídia ........................................................................................................................24
Alteração das configurações de impressão ............................................................................25
Para alterar as configurações a partir de um aplicativo para os trabalhos atuais
(Windows) .........................................................................................................................26
Para alterar as configurações padrão para todos os trabalhos futuros (Windows) ...........26
Para alterar configurações (Mac OS) ...............................................................................26
Utilização da Central de Soluções HP (Windows) ..................................................................26
Impressão em ambos os lados (dúplex) .................................................................................27
Diretrizes para impressão em ambos os lados de uma página ........................................27
Para executar a duplexação (Windows) ...........................................................................27
Para executar a duplexação (Mac OS) .............................................................................28
Impressão em mídia especial e de tamanho personalizado ...................................................28
Para imprimir em mídia especial ou de tamanho personalizado (Windows) .....................28
Para imprimir em mídia especial ou de tamanho personalizado (Mac OS) ......................28
Impressão sem margem .........................................................................................................29
Para imprimir um documento sem margem (Windows) ....................................................29
Para imprimir um documento sem margem (Mac OS) ......................................................30
1
Page 6
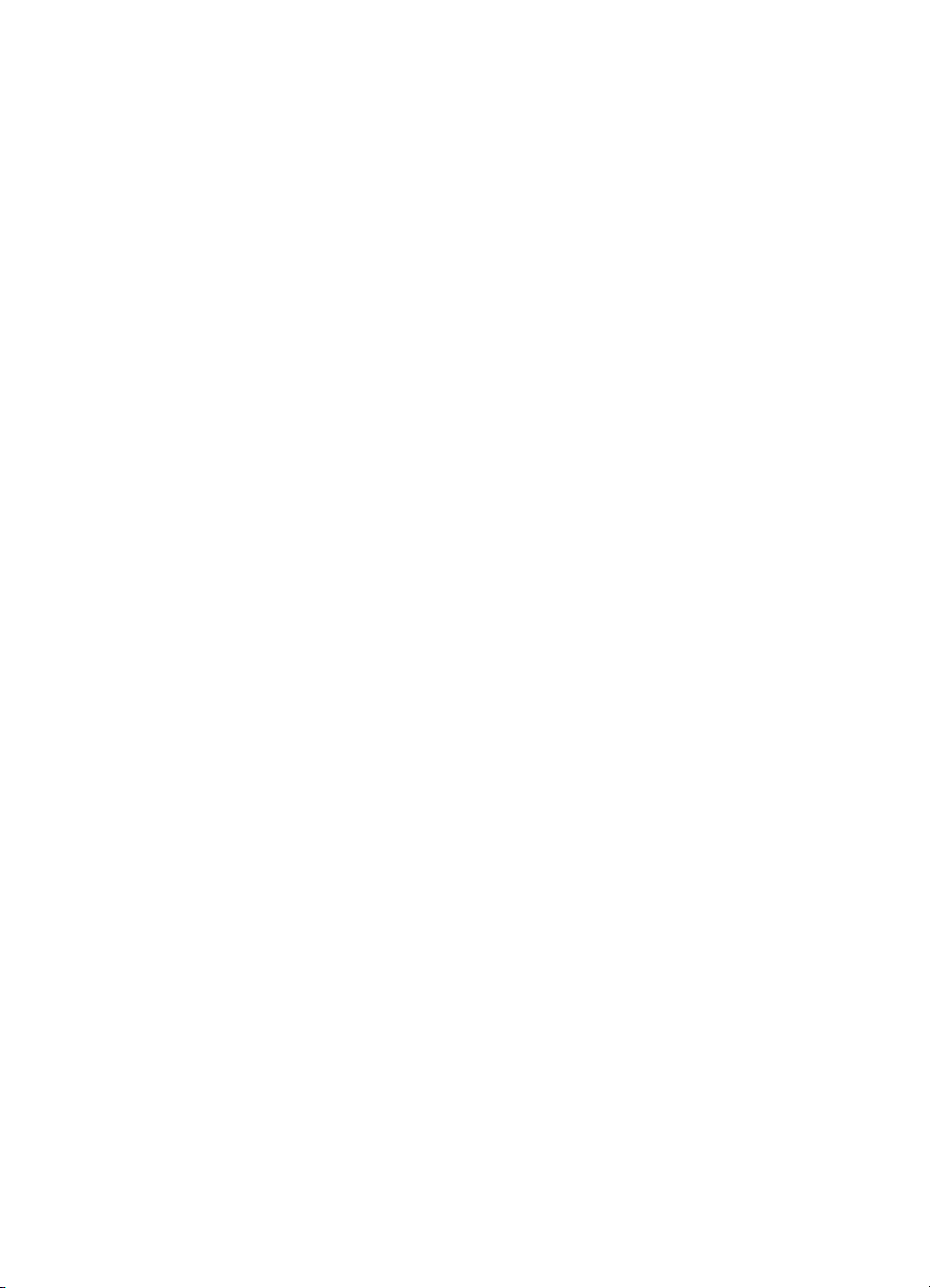
Impressão a partir de dispositivos móveis ..............................................................................30
Impressão de fotografias digitais ......................................................................................31
Imprimir em seis cores de tinta ...................................................................................31
Diretrizes para a impressão de fotos ..........................................................................31
Imprimir a partir de uma câmera compatível com PictBridge ...................................... 32
Transferir fotos para o seu computador ......................................................................32
Impressão a partir de celulares ......................................................................................... 32
Para instalar o aplicativo Mobile Printing no celular ....................................................33
Para imprimir a partir do celular ..................................................................................33
Imprimir a partir de dispositivos Pocket PC ......................................................................34
Para instalar o HP Mobile Printing para Pocket PC ....................................................34
Para imprimir a partir de dispositivos Pocket PC ........................................................35
Imprimir a partir de dispositivos Palm OS .........................................................................35
Para instalar o Printboy ..............................................................................................36
Para instalar uma placa sem fio ..................................................................................36
Para imprimir usando aplicativos Palm OS padrão .....................................................36
Para escolher uma impressora padrão (opcional) ......................................................37
Para imprimir usando o Documents To Go .................................................................37
Uso de dispositivos de memória .............................................................................................37
Imprimir a partir de placas de memória e unidades Flash USB ........................................37
Cancelamento de um trabalho de impressão .........................................................................39
4 Configuração e gerenciamento
Gerenciamento do dispositivo ................................................................................................40
Monitorar o dispositivo ......................................................................................................40
Administrar o dispositivo ...................................................................................................41
Utilização das ferramentas de gerenciamento do dispositivo .................................................42
Caixa de ferramentas (Windows) ...................................................................................... 42
Para abrir a Caixa de ferramentas ..............................................................................42
Guias da Caixa de ferramentas ..................................................................................43
Utilitário da impressora HP (Mac OS) ...............................................................................44
Para abrir o HP Printer Utility ......................................................................................44
Painéis do Utilitário da impressora HP .......................................................................44
Utilitário para configuração de impressora em rede (Mac OS) .........................................45
Software da caixa de ferramentas para computadores de mão (PDAs) (Pocket PC e
Palm OS) ..........................................................................................................................45
HP Instant Support ...........................................................................................................45
Segurança e privacidade ............................................................................................46
Para obter acesso ao HP Instant Support ..................................................................46
myPrintMileage .................................................................................................................46
Compreenda as páginas de informações do dispositivo ......................................................... 47
Imprimir as páginas com informações do dispositivo a partir do painel de controle .........47
Imprimir as páginas com informações sobre o dispositivo a partir do software ................48
Configuração do dispositivo (Windows) ..................................................................................48
Conexão direta .................................................................................................................49
Para instalar o software antes de conectar o dispositivo (recomendado) ...................49
Para conectar o dispositivo antes de instalar o software ............................................49
Para compartilhar o dispositivo em uma rede compartilhada localmente ...................50
Configuração do dispositivo (Mac OS) ...................................................................................50
Para instalar o software ....................................................................................................51
Para compartilhar o dispositivo em uma rede compartilhada localmente .........................51
2
Page 7
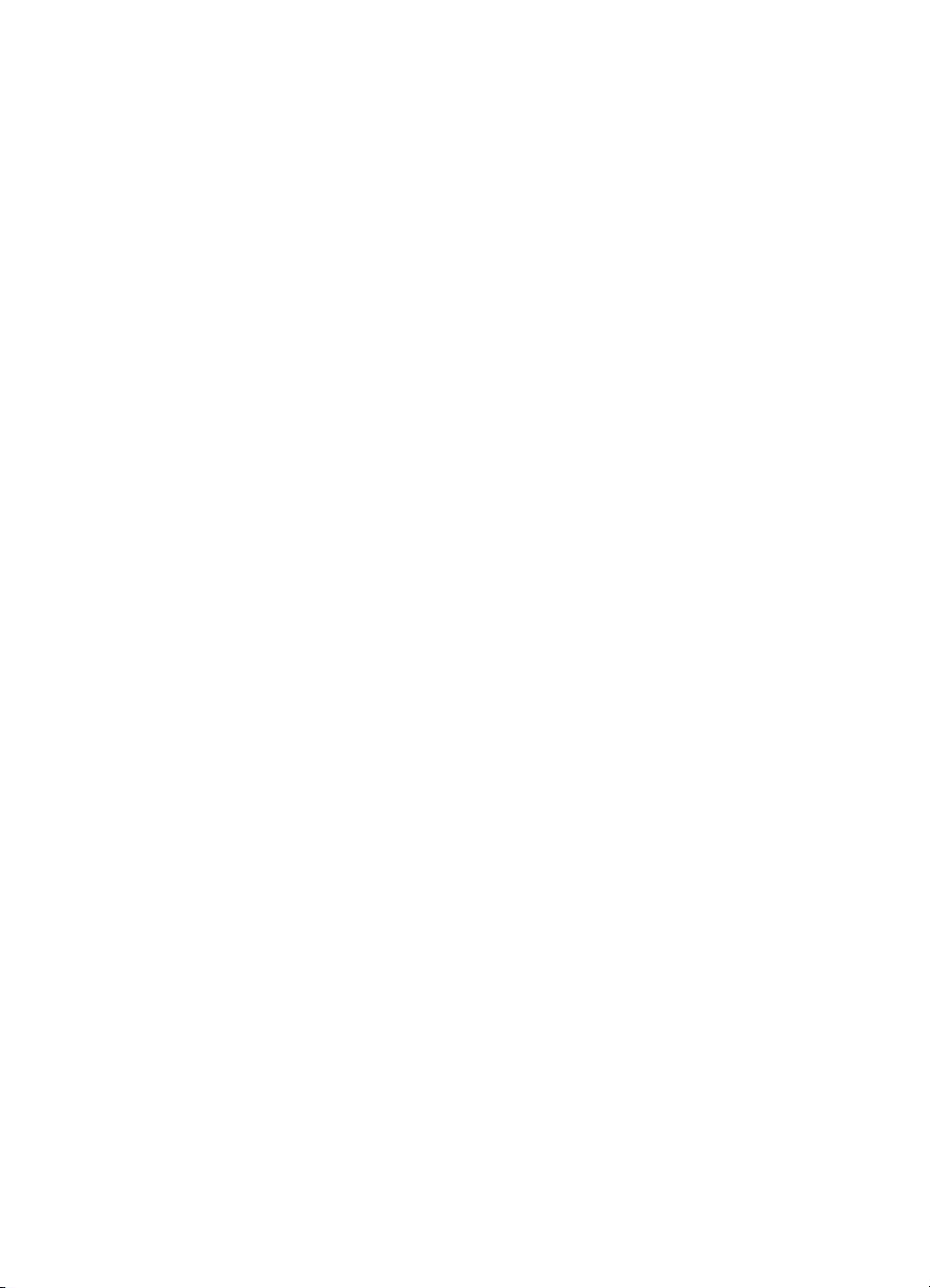
Conteúdo
Desinstalação e reinstalação do software ..............................................................................52
conexão sem fio 802.11 ..........................................................................................................54
Sobre o switch de perfil de comunicação sem fio .............................................................55
Sobre as configurações de rede sem fio 802.11 ............................................................... 55
Configurar para 802.11 usando padrões de fábrica .......................................................... 56
Para configurar usando o modo ad hoc e os padrões de fábrica com um cabo
USB (Windows e Mac OS) .......................................................................................... 57
Para configurar usando o modo ad hoc e os padrões de fábrica sem cabo USB
(Windows) ...................................................................................................................57
Para configurar uma conexão de computador para computador (ad hoc) usando
padrões de fábrica sem cabo USB (Mac OS) .............................................................58
Configurar 802.11 em redes existentes (não padrão) .......................................................58
Para configurar uma rede existente com um cabo USB (Windows ou Mac OS) ........59
Para configurar uma rede existente sem cabo USB ...................................................59
Configurar e usar perfis de comunicação 802.11 .............................................................60
Para configurar perfis de comunicação sem fio 802.11 (Windows) ............................61
Para configurar perfis de comunicação sem fio 802.11 (Mac OS) ..............................61
Usar o switch de perfil de comunicação sem fio ...............................................................62
Redefinir os perfis de comunicação sem fio 802.11 para padrões de fábrica ...................63
Configurar várias impressoras para 802.11 (Windows) ....................................................63
Conexão sem fio Bluetooth .....................................................................................................64
Configurar uma conexão sem fio Bluetooth ......................................................................65
Definir as configurações sem fio do Bluetooth ..................................................................66
Opções de configurações sem fio Bluetooth ....................................................................67
Endereço do dispositivo Bluetooth ..............................................................................67
Nome do dispositivo Bluetooth ...................................................................................67
Código PIN (Senha) ....................................................................................................68
Redefinir o acesso ao dispositivo ...............................................................................69
Para redefinir para as configurações padrão de fábrica .............................................69
Para desligar o Bluetooth ...........................................................................................70
Detecção de Bluetooth .....................................................................................................70
Fontes Bluetooth ...............................................................................................................70
Página de configuração sem fio ........................................................................................ 70
Vínculo ..............................................................................................................................70
Perfis de comunicação sem fio Bluetooth .........................................................................70
5 Manutenção e solução de problemas
Trabalhar com cartuchos de impressão ..................................................................................72
Substituição dos cartuchos de impressão ........................................................................72
Alinhar os cartuchos de impressão ...................................................................................75
Imprimir com apenas um cartucho de impressão .............................................................76
Calibrar cores ...................................................................................................................76
Manutenção do dispositivo ...............................................................................................76
Limpar o dispositivo ....................................................................................................77
Limpar os cartuchos de impressão .............................................................................77
Como armazenar os suprimentos de impressão ..............................................................80
Armazenar cartuchos de impressão ...........................................................................80
Substituir o módulo coletor de tinta ........................................................................................81
Recursos e dicas para solução de problemas ........................................................................82
3
Page 8
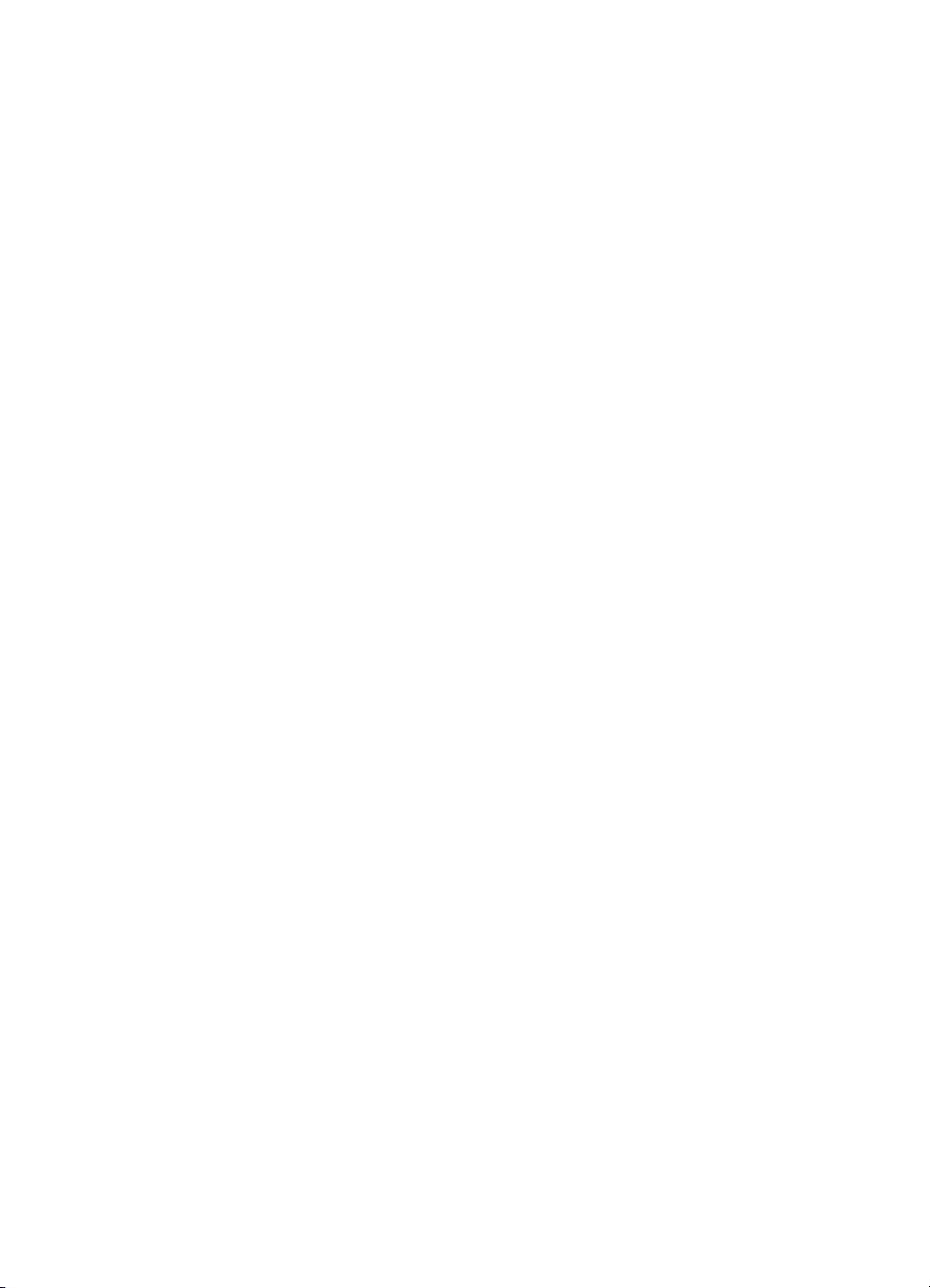
Solução de problemas de impressão ...................................................................................... 83
O dispositivo desliga inesperadamente ............................................................................83
Todas as luzes indicadoras do dispositivo estão acesas ou piscando .............................83
O dispositivo não está respondendo (nada é impresso) ...................................................83
O dispositivo não aceita cartucho de impressão ............................................................... 84
O dispositivo demora muito para imprimir ........................................................................85
Página impressa em branco ou parcialmente ...................................................................85
Algo está ausente ou incorreto na página ........................................................................86
A posição de textos ou imagens está incorreta ................................................................87
Impressão de baixa qualidade e impressos inesperados .......................................................88
Dicas gerais ......................................................................................................................88
Impressão de caracteres ilegíveis ....................................................................................89
A tinta está borrando ........................................................................................................90
A tinta não está preenchendo o texto ou as imagens completamente ..............................91
A impressão está desbotada ou opaca .............................................................................91
As cores estão sendo impressas em preto e branco ........................................................92
As cores erradas estão sendo impressas .........................................................................92
A impressão mostra cores misturadas ..............................................................................93
As cores não se alinham adequadamente ........................................................................94
Faltam linhas ou pontos no texto ou nas imagens ............................................................94
Solução de problemas de alimentação de papel ....................................................................95
O papel não é compatível com o dispositivo ....................................................................95
O papel não é selecionado ...............................................................................................95
O papel não está sendo selecionado corretamente .......................................................... 96
As páginas estão enviesadas ...........................................................................................96
Várias páginas estão sendo extraídas ..............................................................................96
Solução de problemas de instalação ......................................................................................96
Sugestões de instalação de hardware ..............................................................................96
Sugestões de instalação de software ...............................................................................97
Problemas ao configurar a comunicação sem fio 802.11 ou Bluetooth ............................97
Verifique o acessório da impressora sem fio ..............................................................98
Examine a conexão da comunicação sem fio .............................................................99
Verificar a comunicação da rede ................................................................................99
Verificar o sinal da comunicação sem fio ..................................................................100
Eliminar atolamentos ............................................................................................................100
Limpeza de um congestionamento no dispositivo ..........................................................101
Dicas para evitar congestionamentos .............................................................................102
6 Referência dos indicadores luminosos do painel de controle
Interpretar os indicadores luminosos do painel de controle ..................................................103
A Suprimentos e acessórios HP
Compra de suprimentos on-line ............................................................................................111
Acessórios ............................................................................................................................111
Suprimentos .........................................................................................................................111
Cartuchos de impressão .................................................................................................111
Mídia HP .........................................................................................................................112
B Suporte e garantia
Obtenção de suporte eletrônico ............................................................................................114
4
Page 9
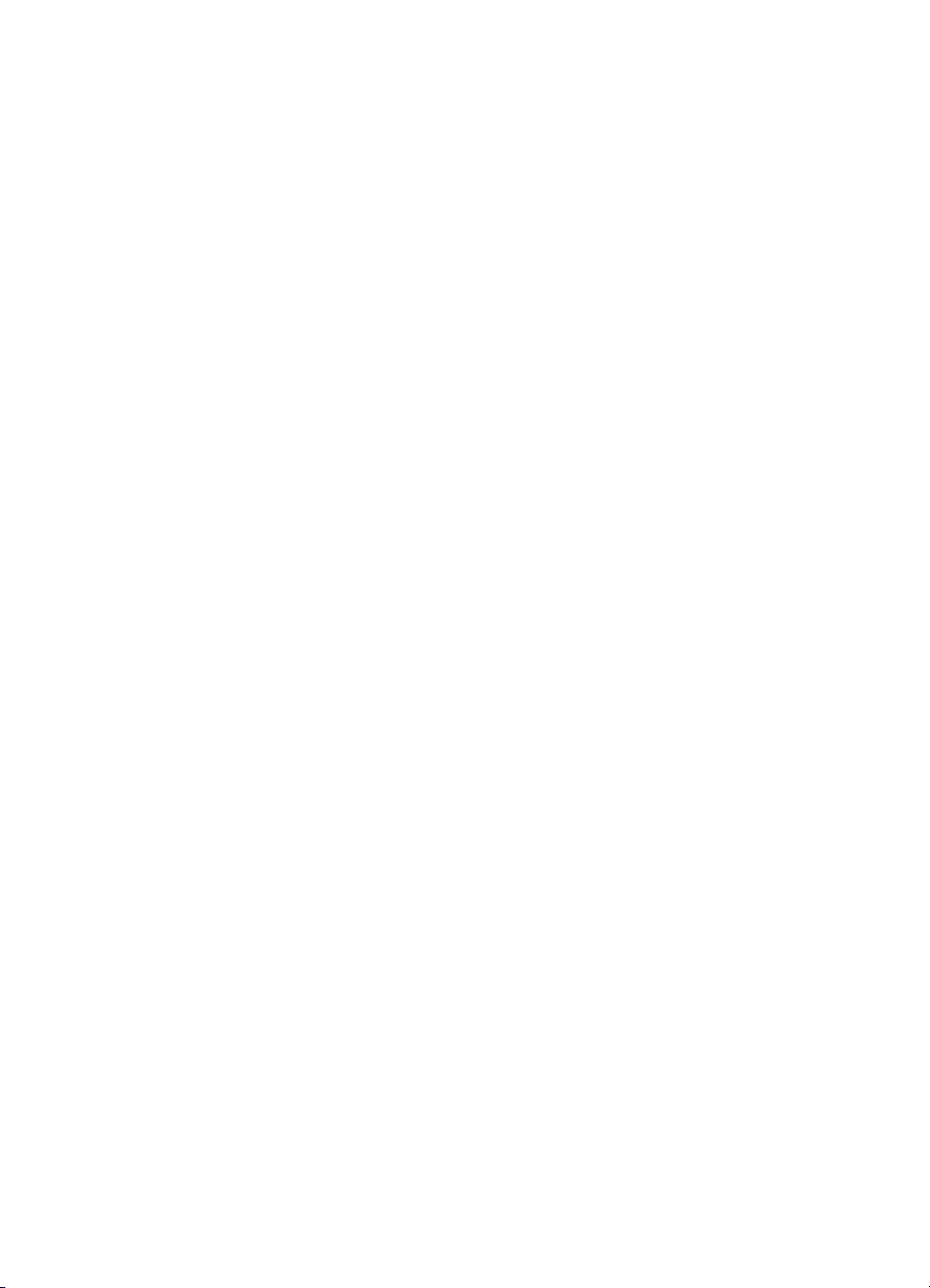
Conteúdo
Obtenção de suporte HP por telefone ..................................................................................114
Antes de telefonar ...........................................................................................................114
Processo de suporte .......................................................................................................115
Suporte HP por telefone .................................................................................................115
Período de suporte por telefone ...............................................................................115
Números de suporte por telefone .............................................................................115
Fazer uma ligação ....................................................................................................117
Após o período de suporte por telefone ....................................................................117
Opções adicionais de garantia ........................................................................................ 117
HP Quick Exchange Service (Japão) ..............................................................................118
Preparação do dispositivo para envio ...................................................................................118
Remover os cartuchos de impressão antes da remessa ................................................118
Embalagem do dispositivo ....................................................................................................119
C Especificações do dispositivo
Especificações técnicas ........................................................................................................121
Capacidades e recursos do produto .....................................................................................121
Especificações do processador e da memória .....................................................................122
Requisitos de sistema ...........................................................................................................122
Resolução de impressão ......................................................................................................123
Especificações ambientais ...................................................................................................123
Especificações elétricas .......................................................................................................124
Especificações de emissão acústica (níveis de ruído por ISO 7779) ...................................124
Especificações do cartão de memória ..................................................................................124
D Informações regulamentares
Programa de desenvolvimento ambiental .............................................................................125
Redução e eliminação ....................................................................................................125
Consumo de energia ......................................................................................................125
Aviso Energy Star® ........................................................................................................125
Planilhas de segurança de materiais ..............................................................................126
Reciclagem .....................................................................................................................126
Embalagem do produto ............................................................................................126
Materiais plásticos ....................................................................................................126
Produtos e suprimentos da HP .................................................................................126
Descarte de equipamentos por usuários domésticos na União Européia .......................127
Declaração da FCC ..............................................................................................................128
Outras informações regulamentares ..................................................................................... 128
Aviso para usuários na Coréia ........................................................................................129
Declaração de conformidade com a norma VCCI (Classe B) para usuários no Japão ...129
Aviso sobre o cabo de força para os usuários no Japão ................................................129
Declaração de emissão de ruídos para Alemanha .........................................................129
Avisos sobre RoHS (somente na China) ........................................................................130
instrução do indicador LED .............................................................................................130
Número de modelo de controle ....................................................................................... 130
Declaração de conformidade ................................................................................................131
Índice..........................................................................................................................................132
5
Page 10
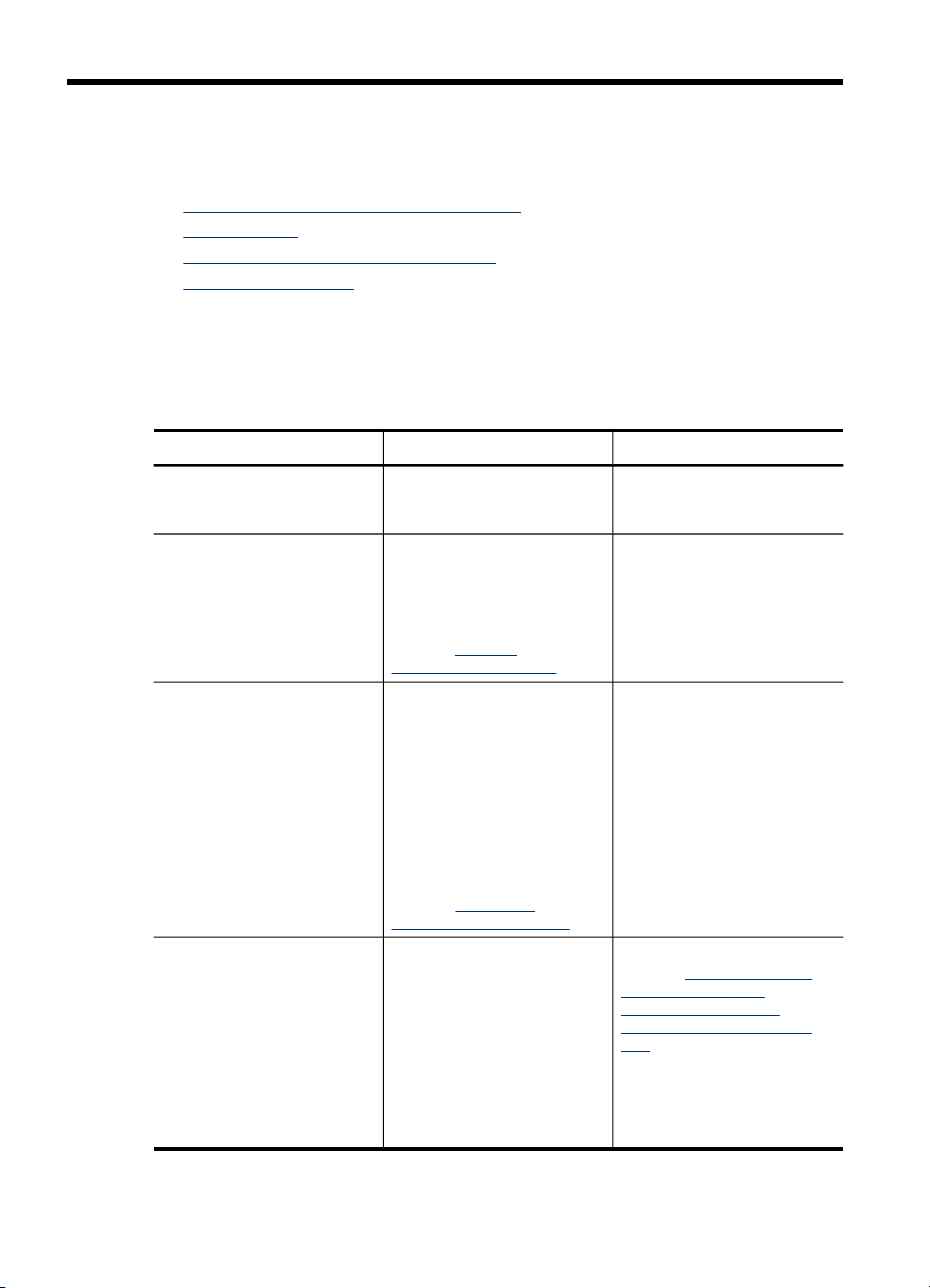
1 Primeiros passos
Este guia fornece detalhes sobre como utilizar o dispositivo e solucionar problemas.
•
Localização de outros recursos do produto
Acessibilidade
•
Como entender as peças do dispositivo
•
Dicas para transporte
•
Localização de outros recursos do produto
Você pode obter informações sobre o produto e outros meios de solução de
problemas que não estão incluídas neste guia nos seguintes recursos:
Recurso Descrição Local
Arquivo leiame e notas de
versão
Caixa de ferramentas
(Microsoft
Utilitário da impressora HP
(Mac OS)
Software da caixa de
ferramentas para
computadores de mão
(PDAs) (Pocket PC e Palm
OS)
®
Windows®)
Fornecem dicas para solução
de problemas e informações
mais recentes.
Fornece informações sobre
as condições do cartucho de
impressão e o acesso a
serviços de manutenção.
Para obter mais informações,
consulte
ferramentas (Windows).
Contém ferramentas para
definir configurações de
impressão, calibrar o
dispositivo, limpar cartuchos
de impressão, imprimir a
página de diagnóstico de
autoteste, adquirir
suprimentos on-line e
encontrar informações de
suporte no site da Web.
Para obter mais informações,
consulte
impressora HP (Mac OS).
Fornece informações sobre o
status e a manutenção do
dispositivo. Você pode
visualizar os níveis de tinta e
de carga da bateria, entender
as luzes do dispositivo,
alinhar os cartuchos de
impressão e também
configurar as definições sem
fio 802.11 e Bluetooth para a
impressão sem fio.
Caixa de
Utilitário da
Incluídos no CD de
inicialização.
Geralmente instalado com o
software do dispositivo.
Geralmente instalado com o
software do dispositivo.
Para obter mais informações,
consulte
de ferramentas para
computadores de mão
(PDAs) (Pocket PC e Palm
OS).
Software da caixa
6 Primeiros passos
Page 11
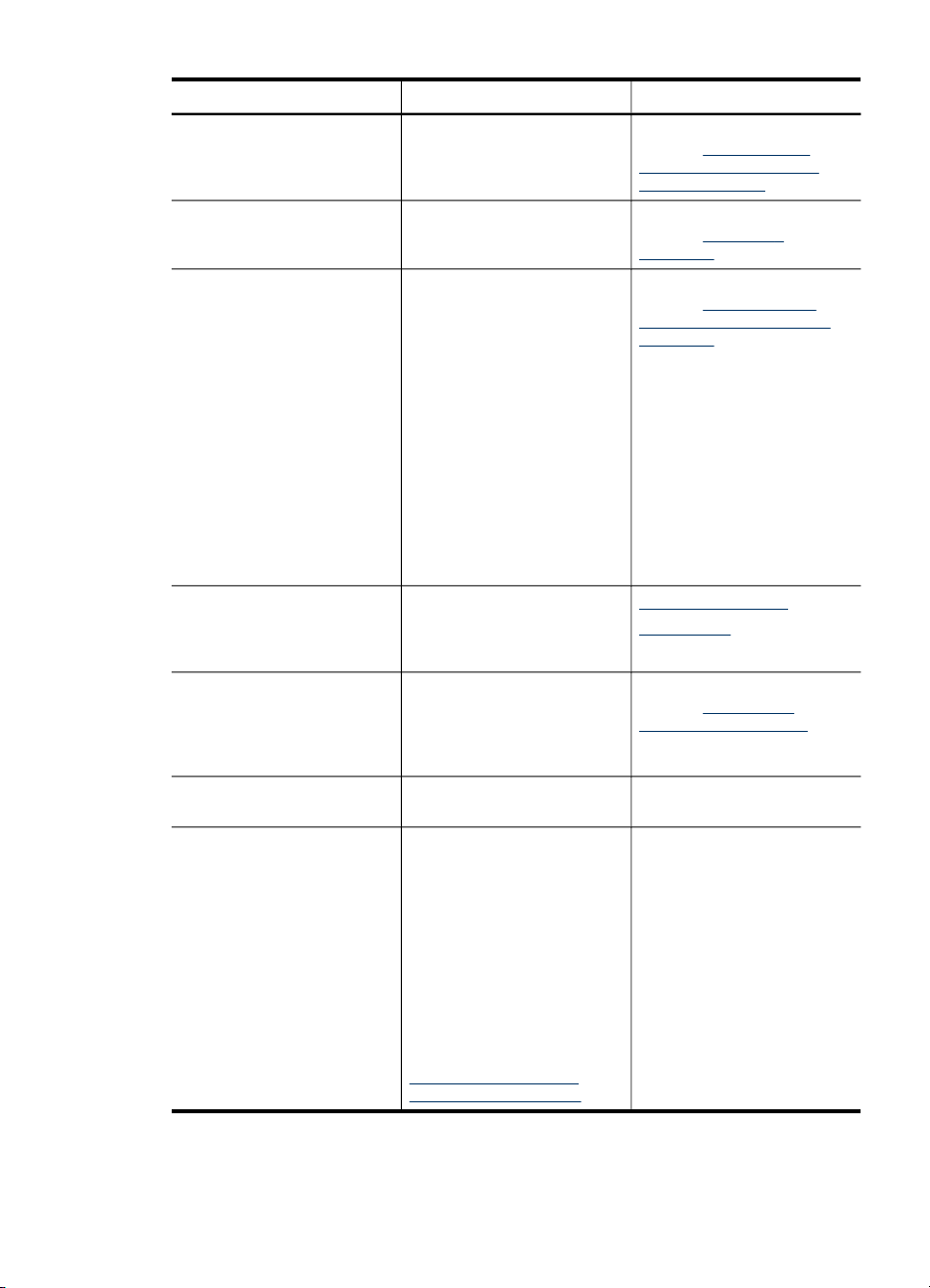
(continuação)
Recurso Descrição Local
Painel de controle Fornece informações sobre
Logs e relatórios Fornecem informações sobre
Página de diagnóstico de
autoteste
Sites da HP na Web Fornecem informações mais
Suporte por telefone HP Relaciona informações de
Ajuda do software de foto e
imagem da HP
Central de Soluções HP
(Windows)
status, erros e advertências
em relação às operações.
os eventos ocorridos.
Informações sobre o
•
dispositivo:
Nome do produto
◦
Número do modelo
◦
Número de série
◦
Número da versão
◦
de firmware
Acessórios instalados
•
(por exemplo, o
duplexador)
Número de páginas
•
impressas das bandejas
e dos acessórios
Imprimindo status dos
•
suprimentos
recentes sobre suporte,
produto e software de
impressora.
contato com a HP. Durante o
período de garantia,
normalmente esse suporte é
gratuito.
Fornece informações sobre a
utilização do software.
Permite alterar as
configurações do dispositivo,
solicitar suprimentos, iniciar e
acessar a Ajuda na tela.
Dependendo dos dispositivos
instalados, a Central de
soluções HP oferece
recursos adicionais, como
acesso ao software de foto e
imagem da HP e o
Assistente de configuração
de fax. Para obter mais
informações, consulte
Utilização da Central de
Soluções HP (Windows).
Para obter mais informações,
consulte
indicadores luminosos do
painel de controle.
Para obter mais informações,
consulte Monitorar o
dispositivo.
Para obter mais informações,
consulte Compreenda as
páginas de informações do
dispositivo.
www.hp.com/support
www.hp.com
Para obter mais informações,
consulte Obtenção de
suporte HP por telefone.
Geralmente instalado com o
software do dispositivo.
Referência dos
Localização de outros recursos do produto
7
Page 12
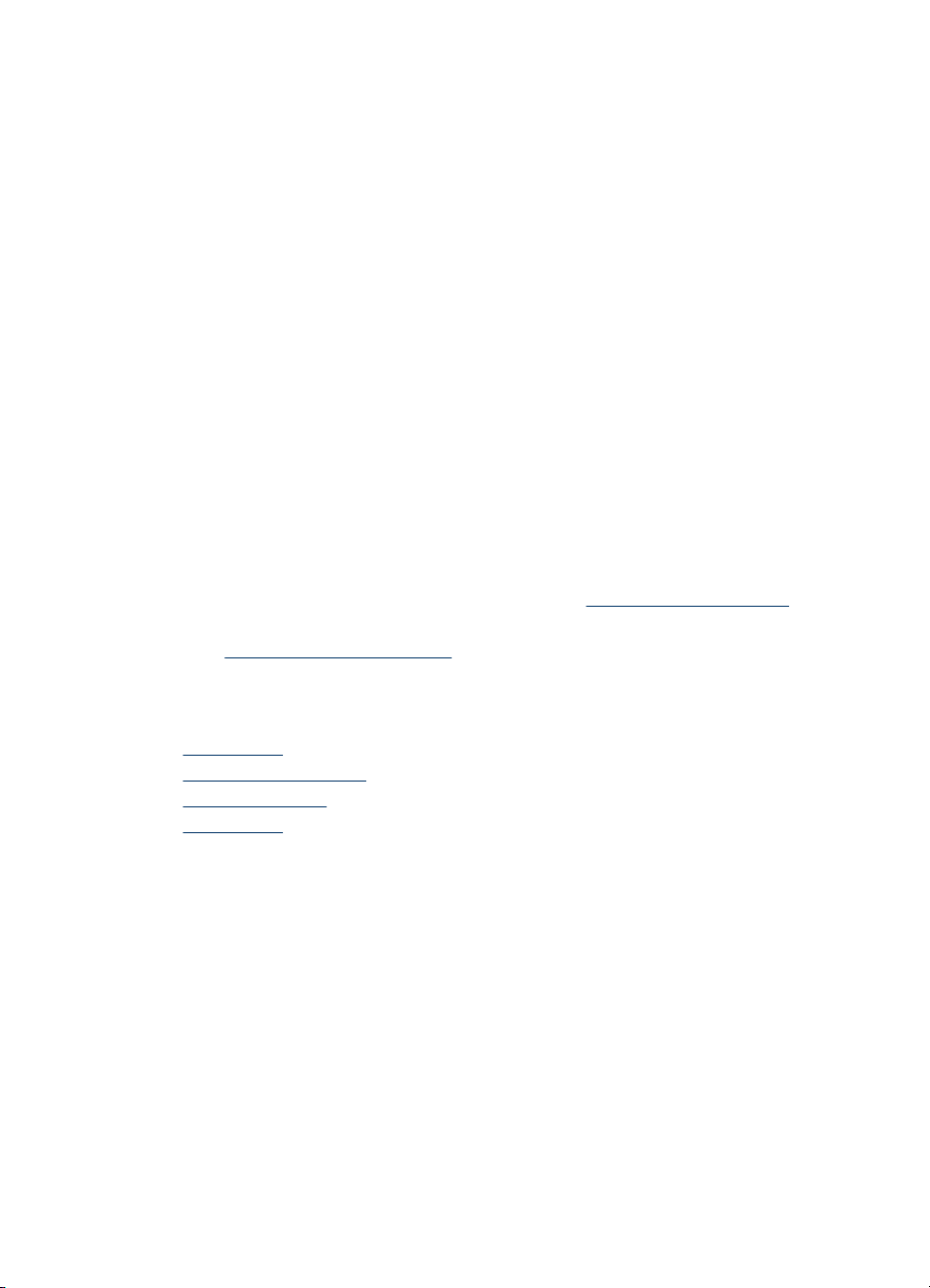
Capítulo 1
Acessibilidade
O dispositivo fornece vários recursos que o tornam acessível para pessoas portadoras
de deficiências.
Visual
O software do dispositivo está acessível para usuários com dificuldades visuais ou
pouca visão pela utilização de opções e recursos de acessibilidade do sistema
operacional. Ele também oferece suporte à maioria das tecnologias de auxílio, como
leitores de tela, leitores de Braile e aplicativos de voz para texto. Para usuários
daltônicos, os botões coloridos e as guias utilizadas no software e no painel de
controle possuem texto simples ou identificação de ícones que indicam a ação
apropriada.
Mobilidade
Para usuários com dificuldades de mobilidade, as funções do software do dispositivo
podem ser executadas por comandos do teclado. O software também oferece suporte
a opções de acessibilidade do Windows, como StickyKeys, ToggleKeys, FilterKeys e
MouseKeys. As portas, os botões, as bandejas de papel e as guias de papel do
dispositivo podem ser operados pelos usuários com força e alcance limitado.
Suporte
Para obter mais detalhes sobre a acessibilidade desse produto e o compromisso da
HP com relação a isso, visite o site da HP na Web em
Para obter informações de acessibilidade para o Mac OS, visite o site da Apple na
Web em
www.apple.com/accessibility.
www.hp.com/accessibility.
Como entender as peças do dispositivo
• Visão frontal
Vista posterior e lateral
•
Painel de controle
•
Vista inferior
•
8 Primeiros passos
Page 13
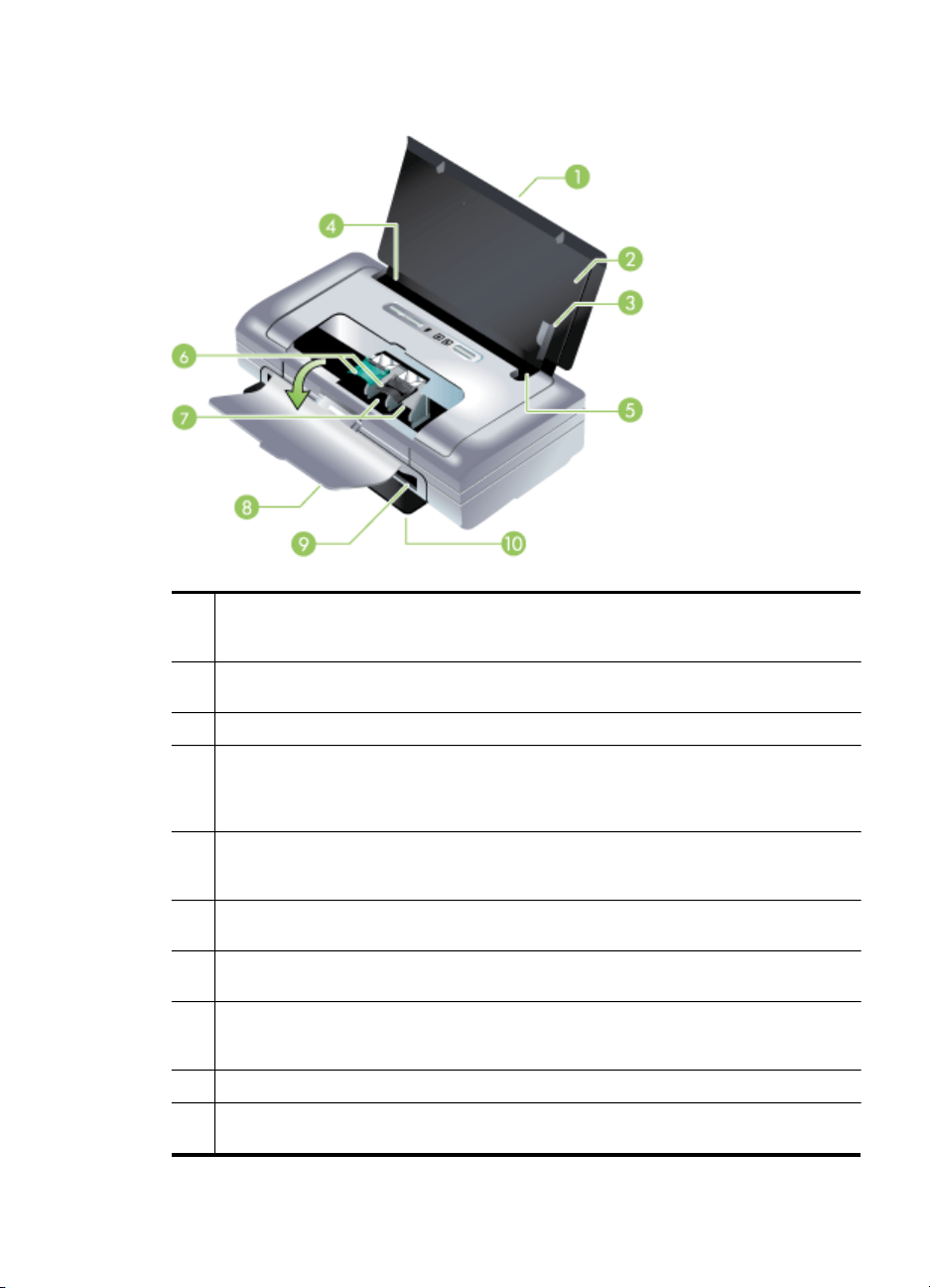
Visão frontal
1 Extensão da bandeja de alimentação (não incluída nos modelos para alguns
2 Bandeja de alimentação – Acomoda a mídia. Quando o dispositivo não estiver sendo
3 Guia de papel largo – Carta, ofício e A4 são carregados nivelados com esta guia.
4 Guia de largura da mídia – É ajustada para acomodar diferentes tamanhos de papel.
5 Guia de papel estreito – Quando você mover a guia de largura do papel para a direita,
6 Travas do cartucho de impressão – Levante essas travas para facilitar a remoção e a
7 Compartimentos do encaixe do cartucho de impressão – Acomoda os cartuchos de
8 Tampa de acesso frontal – Permite alcançar os cartuchos de impressão e retirar papel
9 Abertura de saída – O papel sai do dispositivo por essa abertura.
10 Porta de saída – É automaticamente abaixada quando o dispositivo é ligado. Permite
países/regiões) – É deslizada para cima para acomodar meios de impressão de
tamanho ofício. Isso evita problemas relacionados à alimentação do meio de impressão.
usado, retire a mídia e feche esta bandeja.
Deslize-a para a direita para acomodar papel estreito. Isso automaticamente desliza a
guia de papel estreito para a esquerda, a fim de garantir que o papel seja alinhado nas
margens corretas de impressão.
essa guia será deslizada automaticamente para a esquerda para acomodar papéis mais
estreitos.
colocação dos cartuchos de impressão.
impressão.
que esteja causando obstrução na impressora. Essa tampa deve estar fechada para que
a impressão possa ser iniciada.
que ao papel saia do dispositivo.
Como entender as peças do dispositivo 9
Page 14
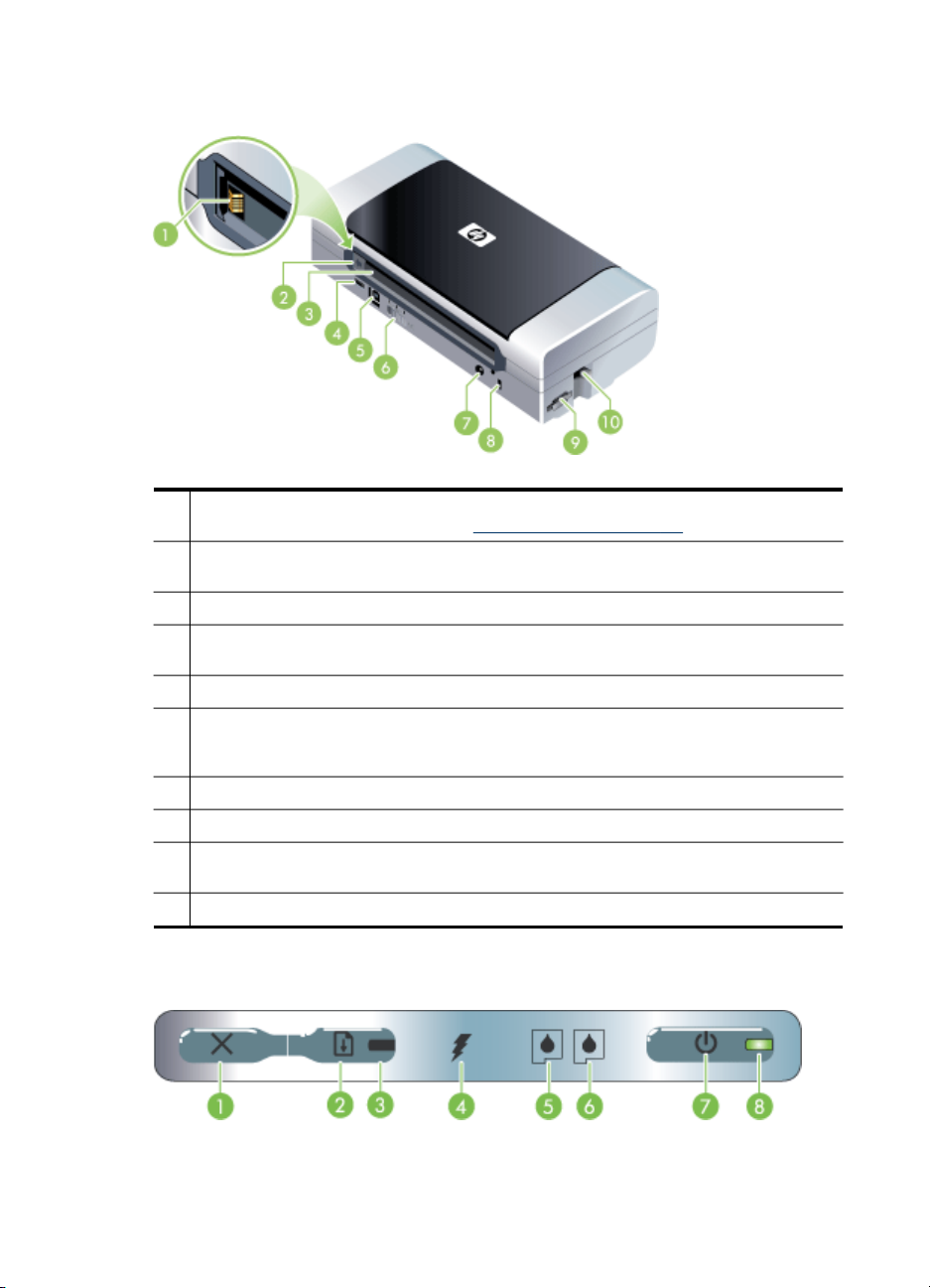
Capítulo 1
Vista posterior e lateral
1 Contatos da bateria – Para fazer contato para suprir energia usando a bateria opcional.
Para obter mais informações, consulte Suprimentos e acessórios HP.
2 Tampa do contato da bateria – Cobre os contatos da bateria quando a bateria opcional
não está instalada.
3 Compartimento da bateria – A bateria é introduzida neste compartimento.
4 Porta de host USB/PictBridge – Conecta um dispositivo PictBridge, como câmera
digital, unidade Flash USB ou um dispositivo 802.11 ou USB.
5 Porta USB – Conecte aqui um cabo USB.
6 Switch do perfil de comunicação sem fio – Armazene configurações de até três
computadores ou redes 802.11. Isso permite que você mova facilmente o dispositivo da
residência para o escritório ou entre três ambientes de rede sem fio.
7 Conector elétrico – O fio de alimentação elétrica é ligado neste conector.
8 Slot do travamento de segurança – Conecte um travamento de segurança neste slot.
9 Slots SD, MMC – Aceita uma placa SD (Secure Digital) ou MMC (Multimedia Card) para
impressão de imagens digitais.
10 Slot USB – Aceita acessório USB sem fio 802.11 ou Bluetooth.
Painel de controle
10 Primeiros passos
Page 15
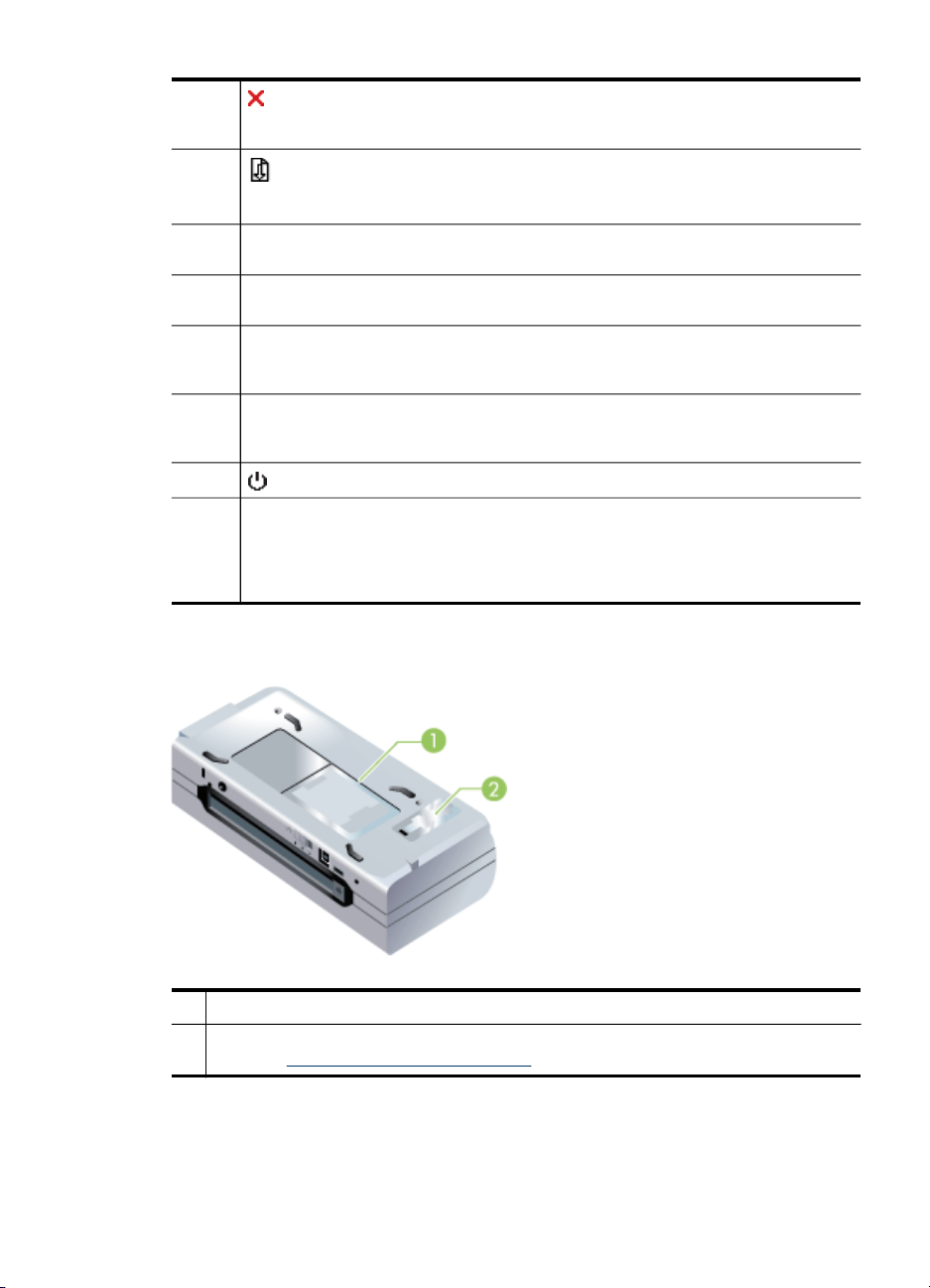
1 (Botão Cancelar) – Cancela o trabalho de impressão atual. A demora do
2
3 Indicador Continuar – Acende a luz laranja quando o trabalho de impressão está
4 Indicador de carregamento da bateria – A luz verde se acende quando a bateria
5 Indicador do cartucho esquerdo – Pisca quando o cartucho esquerdo está
6 Indicador do cartucho direito – Pisca quando o cartucho esquerdo está faltando ou
7
8 LED de alimentação – Acende uma luz verde quando a impressora está ligada
Vista inferior
cancelamento varia conforme o tamanho do trabalho de impressão. Basta pressionar
este botão uma vez para cancelar um trabalho que está na fila de impressão.
(Botão Continuar) – Retoma o trabalho de impressão que estava em espera, ou
durante o qual houve uma interrupção temporária (p. ex.: para colocação de papel
na impressora).
em espera e pisca ou ativa o status de relé ou necessidade de intervenção.
está sendo carregada.
faltando ou funcionando inadequadamente. Acende-se sem piscar quando está com
pouca tinta ou sem tinta.
funcionando inadequadamente. Acende-se sem piscar quando está com pouca tinta
ou sem tinta.
(Botão Liga/Desliga) – Liga ou desliga a alimentação de energia da impressora.
usando adaptador de CA ou bateria com 41% a 100% de carga. Quando a
impressora está usando a bateria, uma luz laranja se acende quando a carga da
bateria estiver entre 10 e 40%, e uma luz vermelha, quando estiver abaixo de 10%.
Este LED pisca durante a impressão.
1 Porta-cartão – Aqui pode ser colocado um cartão de visita ou identificação.
2 Tampa do módulo coletor de tinta substituível – Dá acesso ao módulo coletor de tinta.
(Consulte
Substituir o módulo coletor de tinta.)
Como entender as peças do dispositivo 11
Page 16
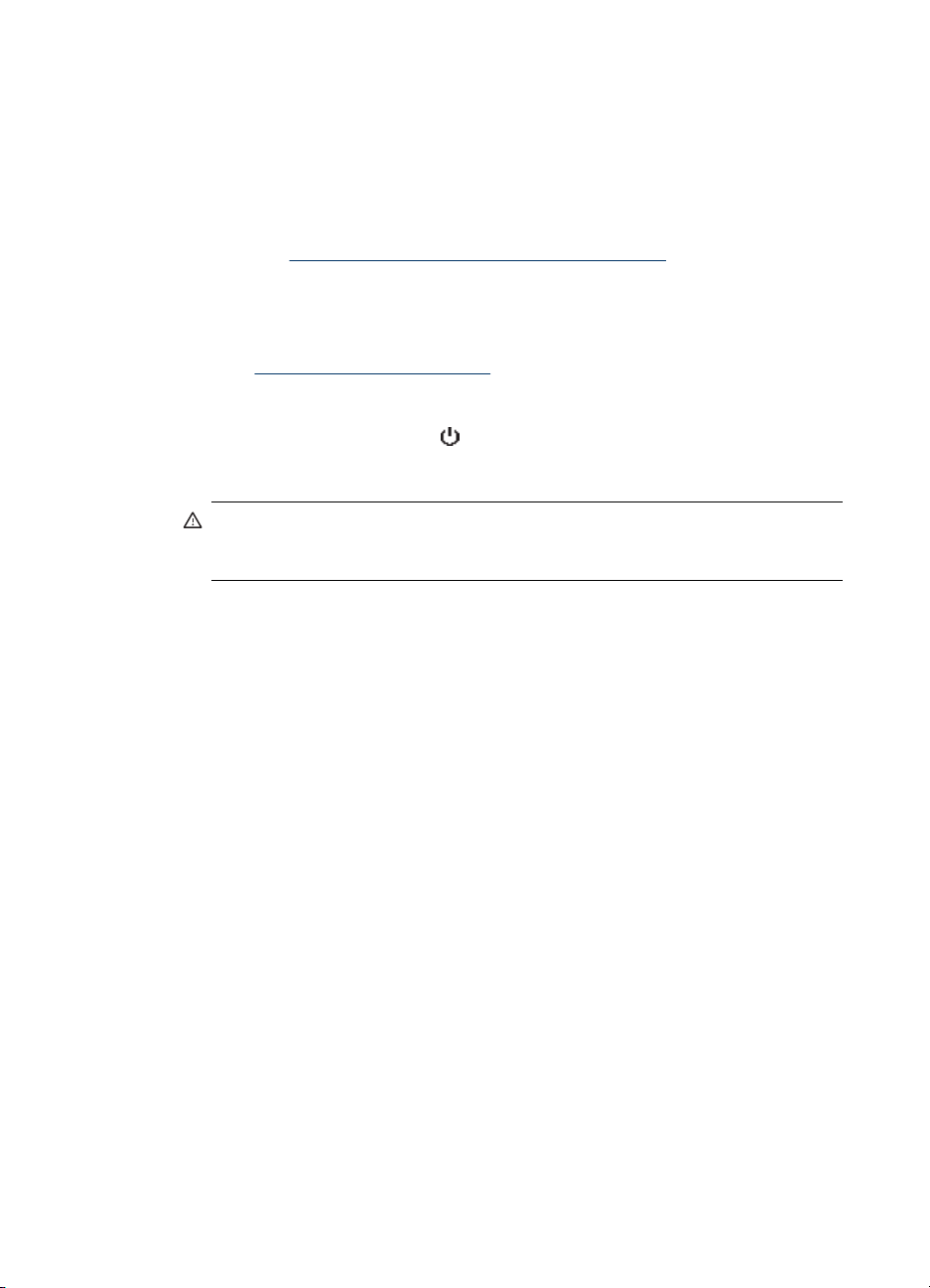
Capítulo 1
Dicas para transporte
As dicas a seguir referem-se à preparação do dispositivo para transporte em viagem:
• Se for levar um cartucho preto ou fotográfico extra, siga esta diretrizes: Se for um
cartucho preto parcialmente usado ou um cartucho fotográfico parcialmente usado
ou cheio, guarde-o no porta-cartucho de viagem para evitar vazamento durante a
viagem (veja
recentemente aberto vazará ligeiramente em alta altitude (ex.: em aviões). Para
evitar que isso ocorra, instale novos cartuchos pretos até chegar ao destino. Até
lá, mantenha-os na embalagem original selada.
• Você pode transportar o dispositivo em uma maleta. Para obter mais informações,
consulte
notebook e o dispositivo. Os compartimentos são removíveis, se quiser carregar
separadamente o notebook e o dispositivo.
•
Desligue o dispositivo utilizando
que os cartuchos de impressão retornem à posição inicial no lado esquerdo do
dispositivo e se travem no lugar.
Aviso Para ajudar a impedir danos no dispositivo, aguarde até que todas as
luzes tenham sido desligadas completamente antes de remover a bateria ou o
fio de alimentação. Este processo deve levar cerca de 16 segundos.
• Desligue o cabo e o adaptador de alimentação de energia do dispositivo. Deslize
a extensão da bandeja de papel para baixo, e feche a bandeja.
• Ao viajar a outro país, não se esqueça de levar os adaptadores de tomada
necessários.
• Se precisar comprar cartuchos de impressão ao viajar a outro país/região,
consulte a ajuda on-line intitulada "Viajando com a Impressora Móvel HP" para ver
as informações de compatibilidade correspondente dos cartuchos. Essa ajuda
está disponível na Caixa de ferramentas (Windows), Utilitário da impressora HP
(Mac OS) ou no software da Caixa de ferramentas para PDAs (Pocket PC e Palm
OS).
• Use apenas o adaptador de energia fornecido com o dispositivo. Não use nenhum
transformador de voltagem ou conversor. O adaptador pode ser usado com fontes
de alimentação CA de 100 a 240 volts, 50 ou 60 Hz.
• Remova a bateria se não for usar o dispositivo por mais de 1 mês.
• Ao transportar o papel fotográfico, empacote-o de forma que não se enrole nem
curve. Antes de ser impresso, o papel fotográfico deve estar totalmente plano. Se
os cantos do papel fotográfico se enrolarem mais de 10 mm (3/8 pol.), endireite o
papel colocando-o no saco plástico resselável e role esse saco na borda de uma
mesa até o papel se achatar.
Como armazenar os suprimentos de impressão). Um cartucho preto
Suprimentos e acessórios HP. A maleta tem compartimentos para um
(botão Power (Liga/Desliga)). Isso faz com
12 Primeiros passos
Page 17
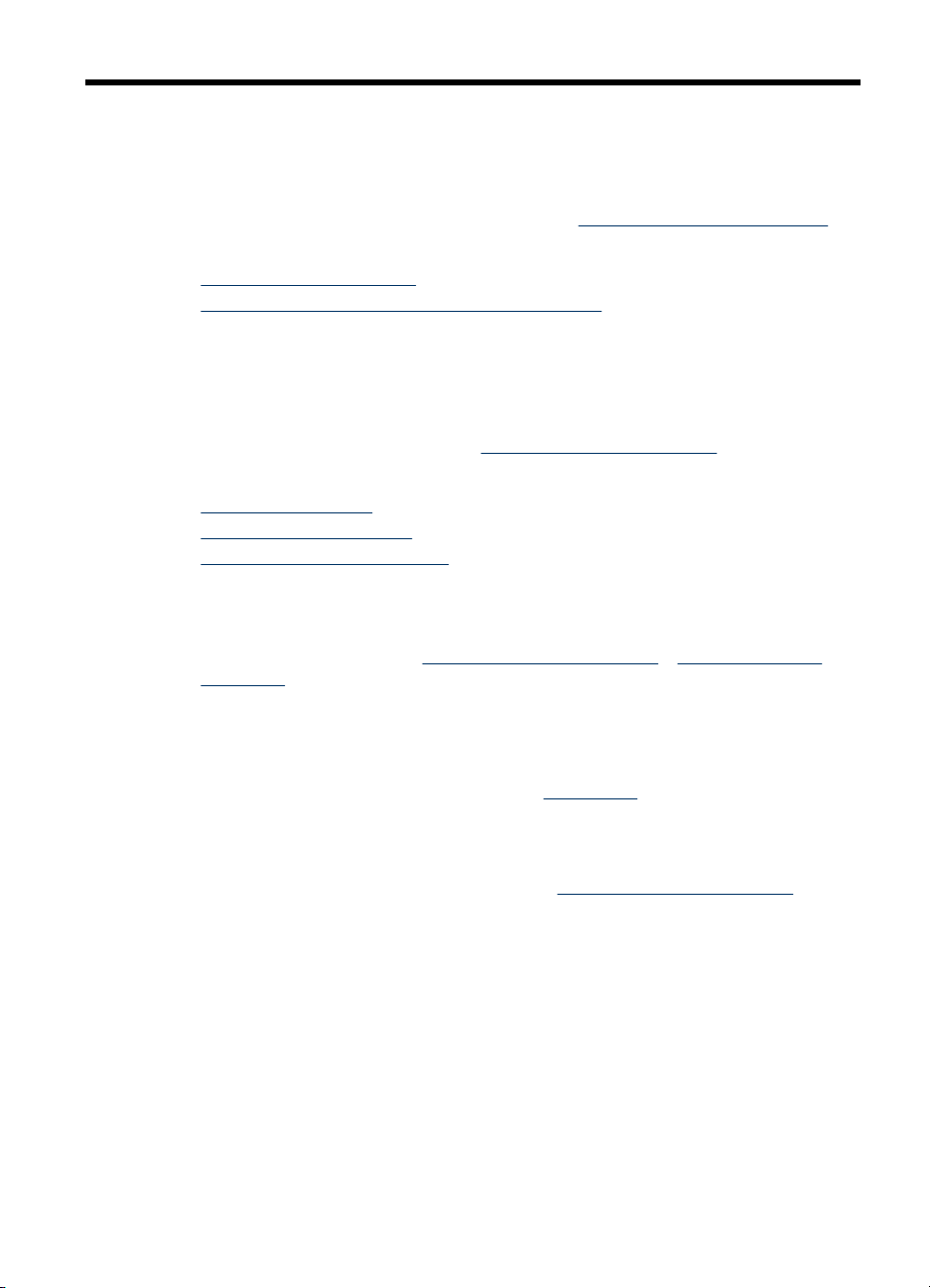
2
Instalação de acessórios
Este capítulo fornece informações sobre acessórios opcionais, como acessórios para
bateria e impressora sem fio, que são fornecidos em determinados modelos de
dispositivo. Para encomendar acessórios, consulte
Esta seção contém os seguintes tópicos:
•
Instalação e uso da bateria
Instalação e uso de acessórios 802.11 e Bluetooth
•
Instalação e uso da bateria
Uma bateria de lítio recarregável é fornecida com as impressoras HP Officejet H470b
e HP Officejet H470wbt. Ela também pode ser adquirida como acessório opcional.
Para obter mais informações, consulte
Esta seção contém os seguintes tópicos:
•
Segurança da bateria
Explicação sobre a bateria
•
Carregamento e uso da bateria
•
Segurança da bateria
• Use somente a bateria designada especificamente para o dispositivo. Para obter
mais informações, consulte
dispositivo.
• Para descartar a bateria, entre em contato com uma empresa de descarte de
refugos para informar-se sobre restrições locais ou reciclagem de baterias.
Embora a bateria de lítio recarregável não contenha mercúrio, pode ser
necessário reciclá-la ou descartá-la adequadamente depois do término da vida
útil. Para obter mais informações, consulte
• Há risco de explosão, caso a bateria seja trocada de forma incorreta ou
descartada em fogo. Não coloque a bateria em curto-circuito.
• Para adquirir uma bateria de reposição, entre em contato com um distribuidor HP
local. Para obter mais informações, consulte
• Para evitar risco de incêndio, queimaduras, ou dano à bateria, não deixe nenhum
objeto metálico encostar nos contatos da mesma.
• Não desmonte a bateria. Não há nenhuma peça interna que possa ser reposta ou
consertada.
• Tenha extremo cuidado ao lidar com uma bateria com vazamento ou dano. Se
encostar em algum eletrólito, lave a área exposta com água e sabão. Se houver
contato com os olhos, lave-os com muita água durante 15 minutos e procure
assistência médica.
• A bateria não deve ser armazenada em temperaturas acima de 50°C (122°F) ou
abaixo de -20°C (4°F).
Suprimentos e acessórios HP e Especificações do
Compra de suprimentos on-line.
Suprimentos e acessórios HP.
Reciclagem.
Suprimentos e acessórios HP.
Instalação de acessórios
13
Page 18
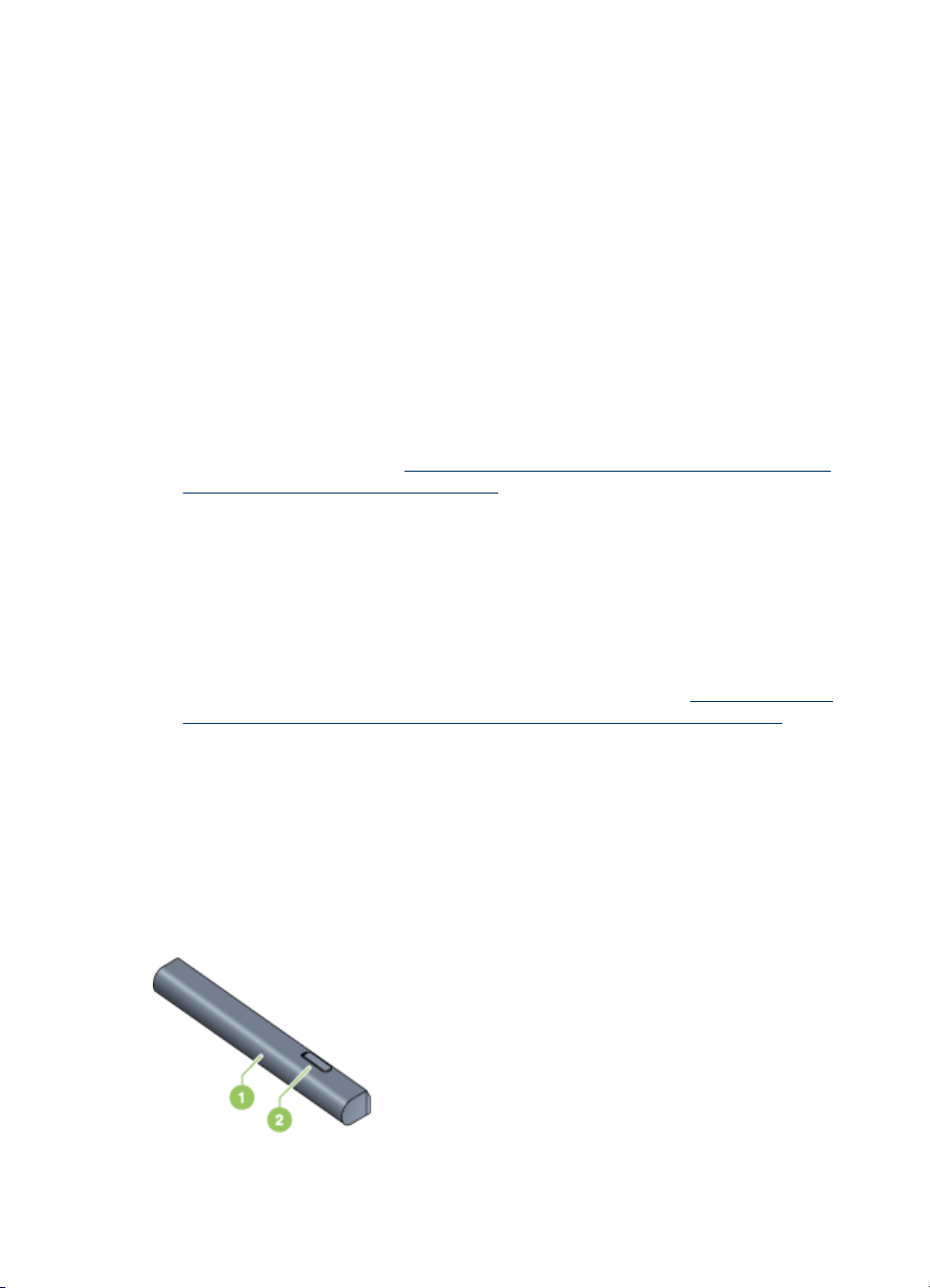
Capítulo 2
Observações importantes
Observe o seguinte ao carregar ou usar a bateria:
• Carregue a bateria por 4 horas antes de utilizá-la pela primeira vez. Para
carregamentos subseqüentes, levará em torno de 2 horas para carregar
completamente a bateria.
• Quando uma bateria estiver sendo carregada, a luz de carga da bateria será
indicada em verde. Se estiver acesa uma luz vermelha, significa que há algum
problema e que a bateria precisa ser substituída.
• A luz verde de alimentação de energia se acende quando a bateria está com 41 a
100% de carga, o laranja quando a carga está entre 10 e 40%, e o vermelho
quando a carga está abaixo de 10%. Carregue a bateria quando a luz laranja se
acender. Se o LED se tornar vermelho, carregue a bateria o quanto antes. O
status da bateria também é indicado na guia Status da Impressora, na Caixa de
ferramentas (Windows) e no painel de gerenciamento de energia no Utilitário da
impressora HP (Mac OS). Se você estiver usando um dispositivo Pocket PC ou
Palm OS, pode usar o software da Caixa de ferramentas para PDAs. Para obter
mais informações, consulte
Software da caixa de ferramentas para computadores
de mão (PDAs) (Pocket PC e Palm OS).
• Se a bateria estiver prestes a se esgotar, ligue o adaptador de CA para carregá-la,
ou substitua-a por uma bateria carregada.
• Uma bateria totalmente carregada deve imprimir cerca de 450 páginas de
impressão, dependendo da complexidade dos trabalhos.
• Por padrão, se o dispositivo estiver usando a energia da bateria e ficar inativo por
15 minutos, ele será desligado para conservar a carga da bateria. Você pode
configurar esse recurso na Caixa de ferramentas (Windows), Utilitário da
impressora HP (Mac OS) ou no software da Caixa de ferramentas para PDAs
(Pocket PC e Palm OS). Para obter mais informações, consulte
Software da caixa
de ferramentas para computadores de mão (PDAs) (Pocket PC e Palm OS).
• Antes de armazenar a bateria por um período prolongado, carregue-a totalmente.
Não deixe a bateria sem carga (vazia) por mais de 6 meses.
• Para prolongar ao máximo a duração da bateria, observe as seguintes diretrizes
referentes a temperatura:
◦ Para carregar a bateria: 0° a 40°C (32° a 104°F)
◦ Uso e armazenamento: -20° a 50°C (-4° a 122°F)
Explicação sobre a bateria
14
Instalação de acessórios
Page 19
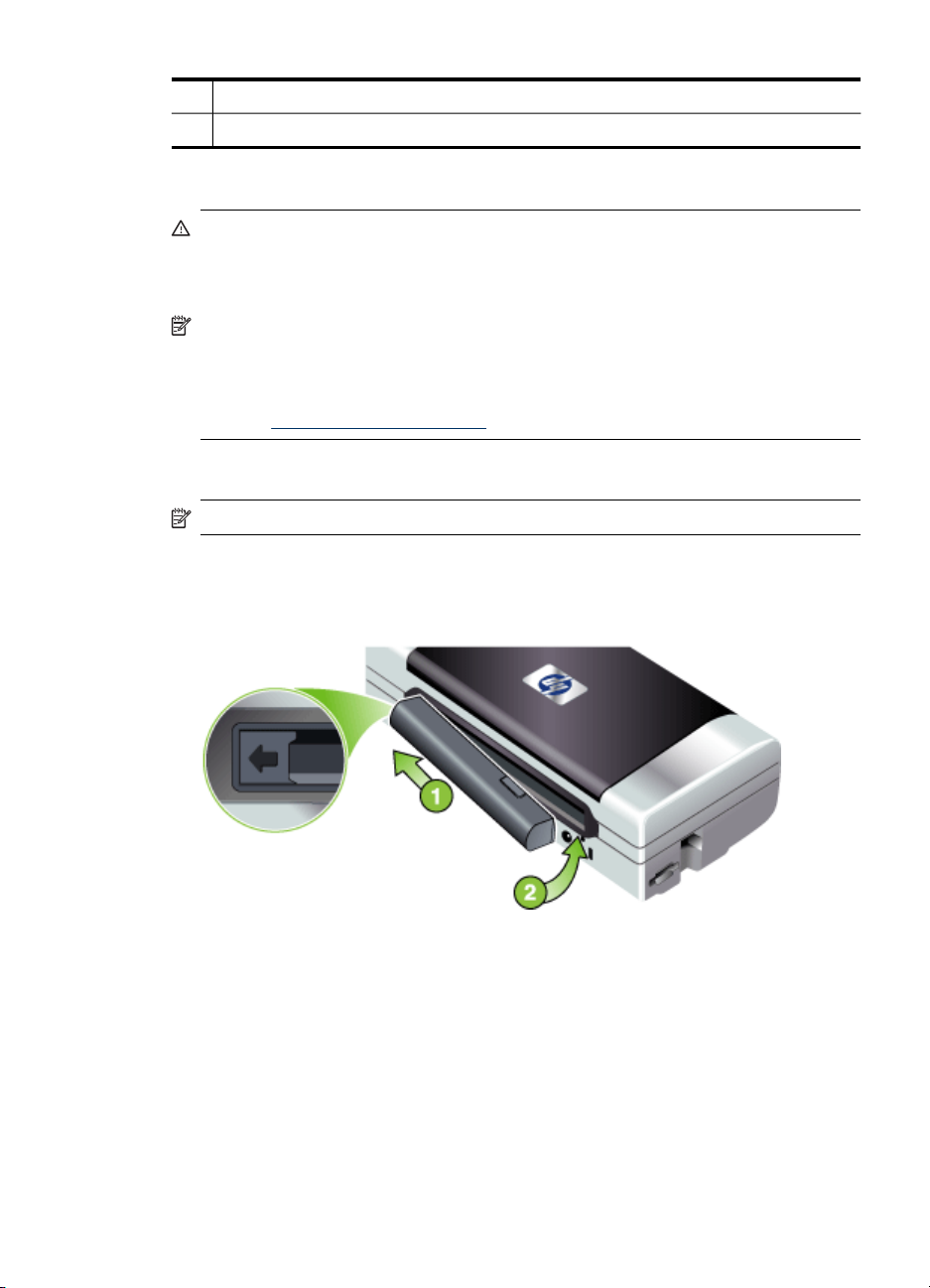
1 Bateria – Fornece energia ao dispositivo.
2 Encaixe corrediço da bateria – É deslizado para soltar a bateria.
Carregamento e uso da bateria
Aviso Carregue a bateria por 4 horas antes de utilizá-la pela primeira vez. Como
é normal que a bateria fique quente enquanto está sendo carregada, não carregue
a bateria dentro de uma mala ou outro espaço fechado, pois isso pode fazer com
que ela se aqueça em excesso.
Nota É normal que o adaptador de CA fique quente ao toque, quando ligado em
uma tomada de CA.
Nota A impressão sem fio usa mais energia de bateria do que a impressão com
fio. Para obter informações sobre como verificar o nível de carga da bateria,
consulte
Instalar a bateria
Nota A bateria pode ser instalada com o dispositivo ligado ou desligado.
1. Deslize a bateria no compartimento da bateria em um ângulo inclinado, até que os
seus contatos fiquem nivelados com o compartimento. A tampa dos contatos da
bateria é aberta.
Instalação e uso da bateria.
2. Empurre a bateria para dentro do compartimento, até ela se encaixar no lugar,
quando se ouve um "clique".
3. Ligue o adaptador de CA na tomada e ligue o dispositivo. Carregue a bateria por 4
horas antes de utilizá-la pela primeira vez. Subseqüentemente, a luz de carga da
bateria será indicada em verde quando uma bateria estiver sendo carregada e
será desligada quando a bateria estiver totalmente carregada.
4. Quando a bateria está totalmente carregada, pode-se usar o dispositivo sem
conectá-la à fonte de alimentação CA.
Instalação e uso da bateria
15
Page 20
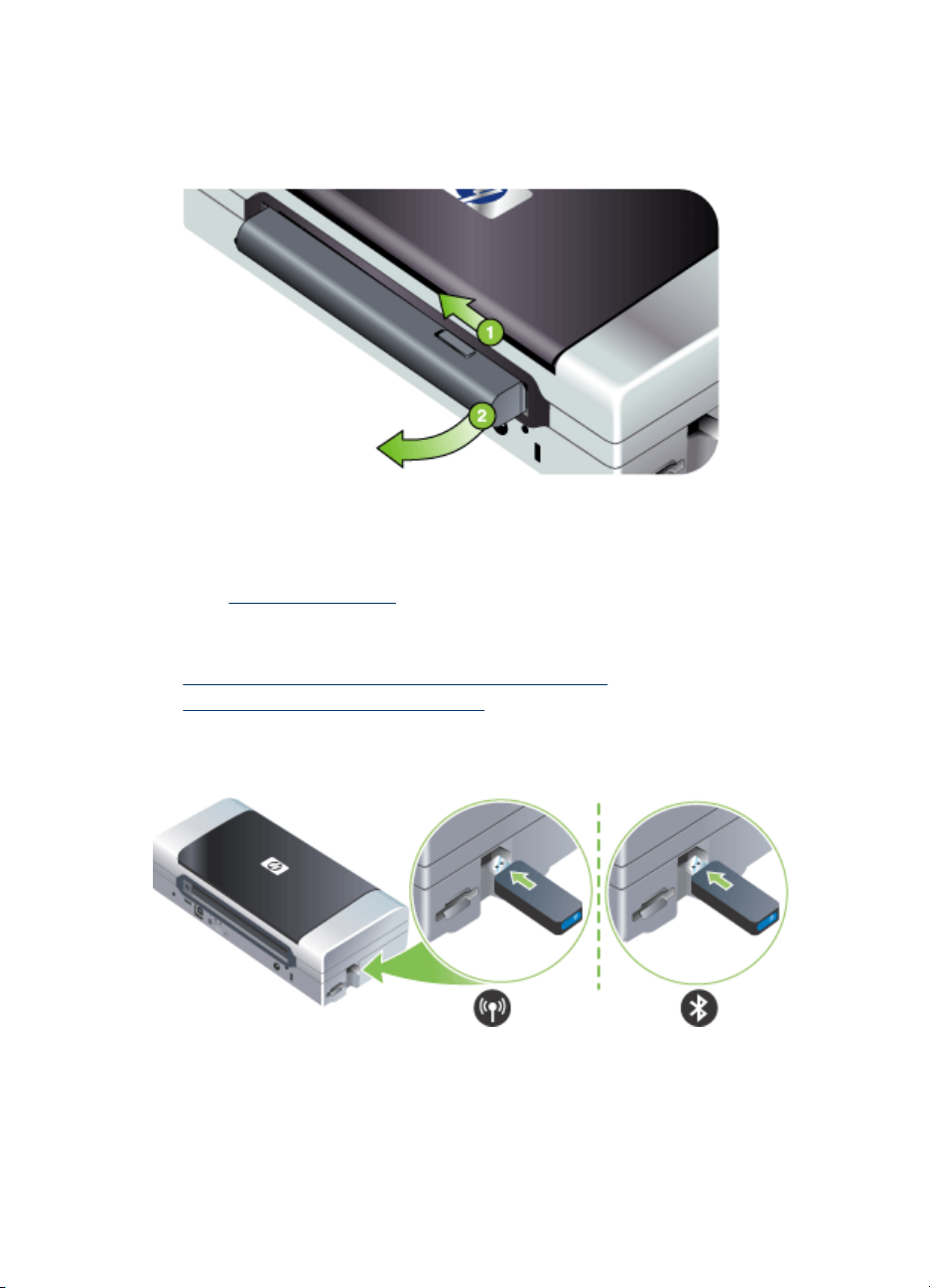
Capítulo 2
Remover a bateria
1. Deslize o encaixe corrediço da bateria no sentido indicado pela seta.
2. Remova a bateria.
Instalação e uso de acessórios 802.11 e Bluetooth
Alguns modelos do dispositivo incluem um acessório USB sem fio 802.11 ou Bluetooth.
Consulte
compatíveis.
Esta seção contém os seguintes tópicos:
•
•
www.hp.com/support para saber mais sobre os acessórios sem fio
Instalar o acessório USB sem fio 802.11 ou Bluetooth
Impressão sem fio 802.11 e Bluetooth
Instalar o acessório USB sem fio 802.11 ou Bluetooth
Insira o acessório USB sem fio HP 802.11 ou Bluetooth no slot.
O acessório 802.11 possui uma luz azul. Quando o dongle estiver conectado, a luz
azul estará ligada e, quando houver comunicação de dados 802.11, a luz irá piscar.
16
Instalação de acessórios
Page 21
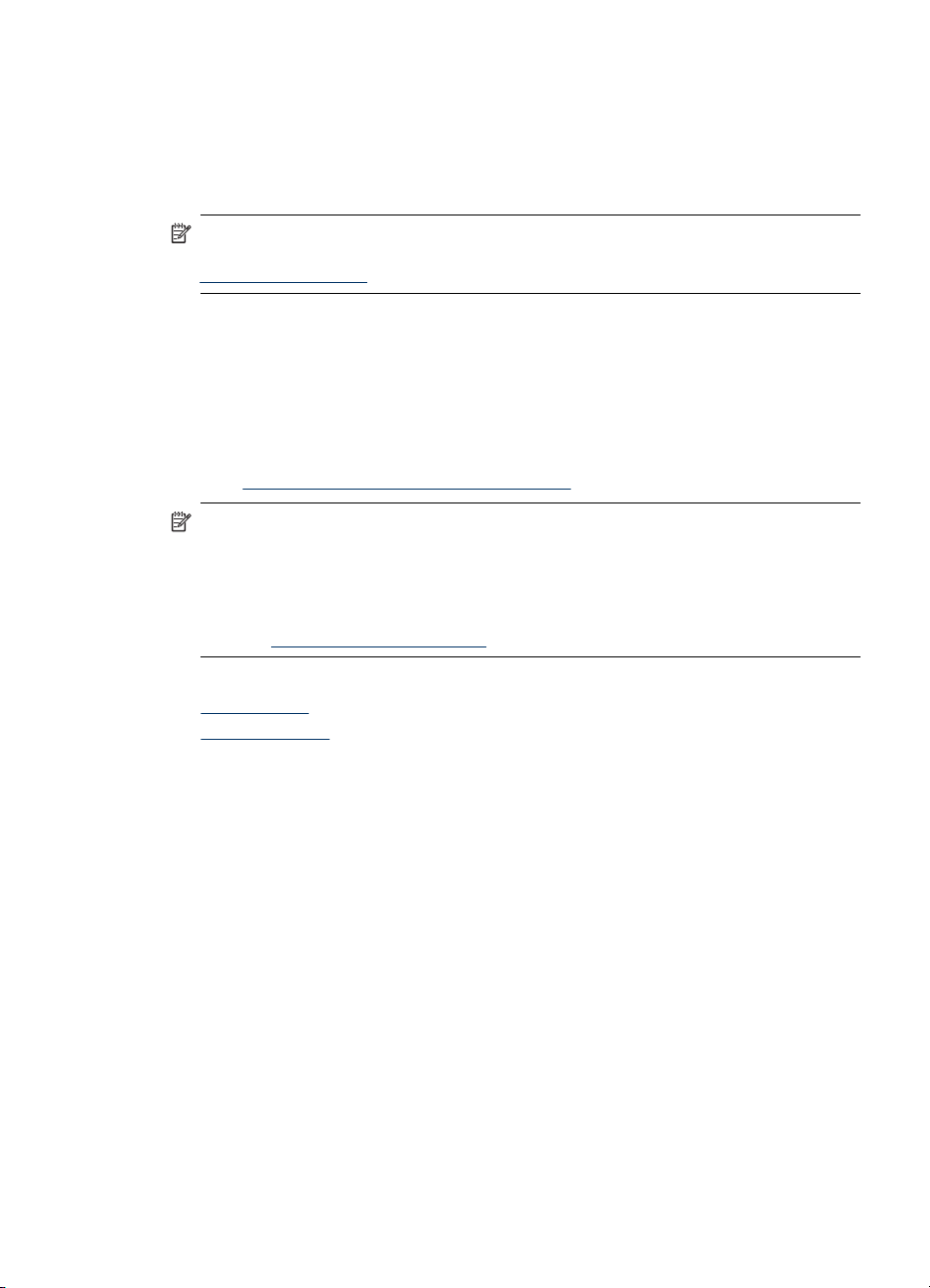
O LED no acessório Bluetooth fornece informações sobre seu estado atual.
• Constante – Este é o estado padrão e significa que o acessório está instalado e
com energia.
• Piscando rápido – Um dispositivo de envio está detectando o acessório Bluetooth.
• Piscando – O acessório Bluetooth está recebendo os dados.
Nota Certifique-se de que o dispositivo de host Bluetooth e o sistema operacional
sejam compatíveis com o dispositivo. Para obter mais informações, consulte
www.hp.com/support.
Impressão sem fio 802.11 e Bluetooth
Os recursos 802.11 e Bluetooth neste dispositivo permitem que você realize
impressões sem fio. A impressão 802.11 permite a impressão sem fio de até 100
metros (300 pés). A impressão Bluetooth permite a impressão sem fio de até 10
metros (30 pés).
Para obter instruções sobre a impressão sem fio a partir de dispositivos móveis,
consulte
Impressão a partir de dispositivos móveis.
Nota A comunicação sem fio está disponível nos acessórios de impressora sem
fio incluídos em determinados modelos de dispositivos. Além disso, o dispositivo
de envio deve ter recursos sem fio internos ou uma placa sem fio instalada.
Nota A impressão sem fio usa mais energia de bateria do que a impressão com
fio. Para obter informações sobre como verificar o nível de carga da bateria,
consulte
Instalação e uso da bateria.
Esta seção contém os seguintes tópicos:
•
Sobre 802.11
Sobre Bluetooth
•
Sobre 802.11
A tecnologia sem fio 802.11 permite que você se conecte sem fio ao seu dispositivo
ao configurar a comunicação “ad hoc” entre o seu computador e o dispositivo. O
802.11 não requer um campo visual direto entre o dispositivo de envio e o de
recebimento.
Quando você configurar a comunicação ad hoc entre o seu computador e o
dispositivo, está criando uma rede de dois dispositivos. Essa é a configuração
recomendada para a impressão 802.11 nesta impressora móvel.
A tecnologia 802.11 também permite que você configure o dispositivo em uma rede
de "infra-estrutura" existente. A configuração dessa tecnologia em uma rede de infraestrutura disponibiliza o dispositivo diretamente em uma LAN (local area network,
rede local) usando uma conexão sem fio com um WAP (wireless access point, ponto
de acesso sem fio) 802.11. Assim que o dispositivo tiver sido conectado com êxito à
rede sem fio, todos os computadores na mesma sub-rede poderão usá-lo.
Antes de configurar o dispositivo, recomenda-se que você conecte temporariamente o
dispositivo ao computador com um cabo USB, a fim de configurar a conexão sem fio.
Instalação e uso de acessórios 802.11 e Bluetooth
17
Page 22
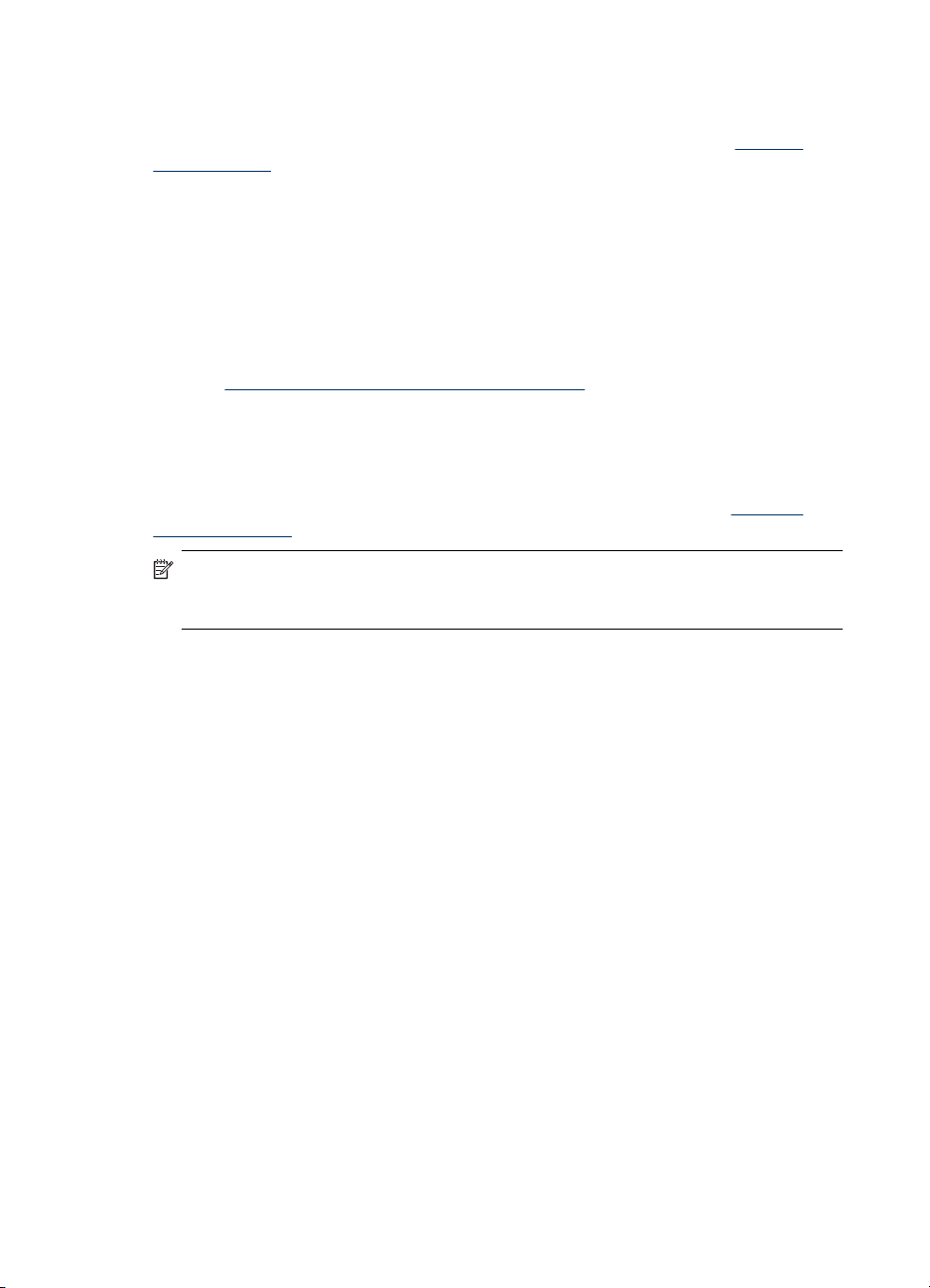
Capítulo 2
Assim que a conexão sem fio for estabelecida, você removerá o cabo e poderá
imprimir sem fio. Você também pode configurar o dispositivo sem usar um cabo USB.
Para configurar o dispositivo para impressão sem fio de 802.11, consulte
conexão
sem fio 802.11.
Sobre Bluetooth
A tecnologia sem fio Bluetooth permite que você se conecte sem fio ao seu dispositivo
usando ondas de rádio no espectro de 2,4 GHz. A tecnologia Bluetooth geralmente é
utilizada para distâncias curtas (até 10 metros ou 30 pés) e não requer um campo
visual direto entre o dispositivo de envio e o de recebimento.
Diferentes perfis Bluetooth simulam diferentes tipos de conexões de cabo padrão e
têm diferentes recursos. Para obter mais informações sobre os perfis Bluetooth,
consulte
Definir as configurações sem fio do Bluetooth.
Quando o seu dispositivo estiver conectado diretamente ao seu computador (por cabo
ou Bluetooth), é possível compartilhá-lo em uma rede usando o "compartilhamento de
impressora". No entanto, o seu computador precisa estar conectado à rede para que
outras pessoas usem o dispositivo.
Para configurar o dispositivo para impressão sem fio Bluetooth, consulte
Conexão
sem fio Bluetooth.
Nota Para configurar as definições Bluetooth ou monitorar o status do dispositivo
(como níveis de tinta) usando a Caixa de ferramentas, você deve conectar o
dispositivo ao seu computador com um cabo USB.
18
Instalação de acessórios
Page 23
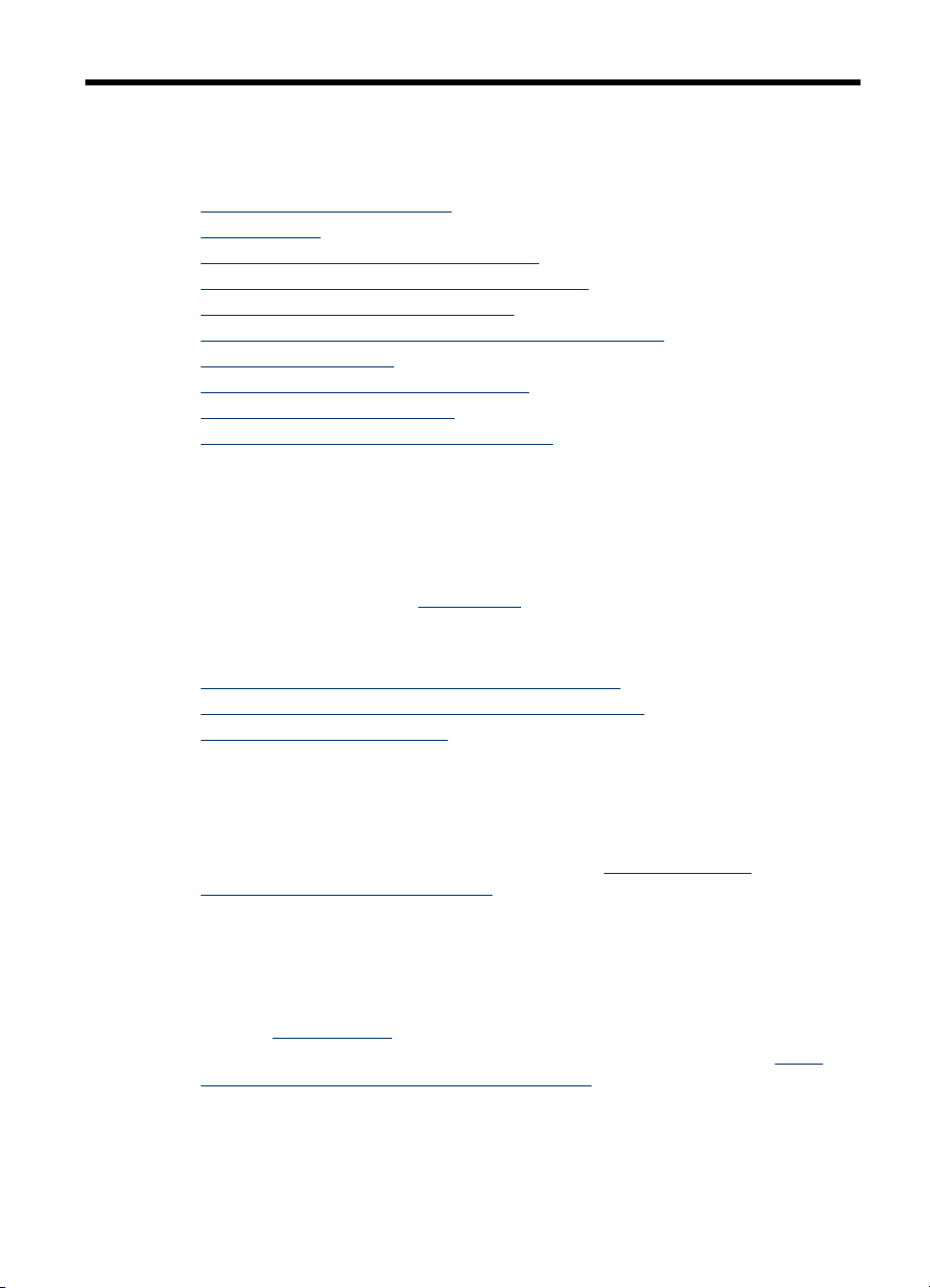
3 Como usar o dispositivo
Esta seção contém os seguintes tópicos:
•
Seleção de mídia de impressão
Carregar mídia
•
Alteração das configurações de impressão
•
Utilização da Central de Soluções HP (Windows)
•
Impressão em ambos os lados (dúplex)
•
Impressão em mídia especial e de tamanho personalizado
•
Impressão sem margem
•
Impressão a partir de dispositivos móveis
•
Uso de dispositivos de memória
•
Cancelamento de um trabalho de impressão
•
Seleção de mídia de impressão
O dispositivo foi desenvolvido para funcionar bem com a maioria dos tipos de mídia
de escritório. Convém testar vários tipos de mídias de impressão antes de comprar
grandes quantidades. Utilize mídias HP para obter a qualidade de impressão ideal.
Visite o site da HP na Web em
da HP.
Esta seção contém os seguintes tópicos:
•
Dicas para selecionar e utilizar a mídia de impressão
Como entender as especificações para mídia suportada
•
Definição de margens mínimas
•
www.hp.com para obter mais informações sobre mídia
Dicas para selecionar e utilizar a mídia de impressão
Para obter os melhores resultados, observe as seguintes diretrizes.
• Sempre utilize mídias que estejam em conformidade com as especificações do
dispositivo. Para obter mais informações, consulte
especificações para mídia suportada.
• Carregue somente um tipo de papel por vez.
• Nos modelos com uma extensão da bandeja de alimentação, certifique-se de que
a extensão esteja completamente estendida.
• Coloque o papel com a face a ser impressa voltada para cima, e as bordas
alinhadas com a guia. Para obter mais informações sobre como carregar o papel,
consulte
• Não sobrecarregue as bandejas. Para obter mais informações, consulte
entender as especificações para mídia suportada.
• Para evitar congestionamentos, baixa qualidade de impressão e outros problemas
de impressão, evite as seguintes mídias:
◦ Formulários multiparte
◦ Mídia danificada, enrolada ou enrugada
Carregar mídia.
Como entender as
Como
Como usar o dispositivo 19
Page 24
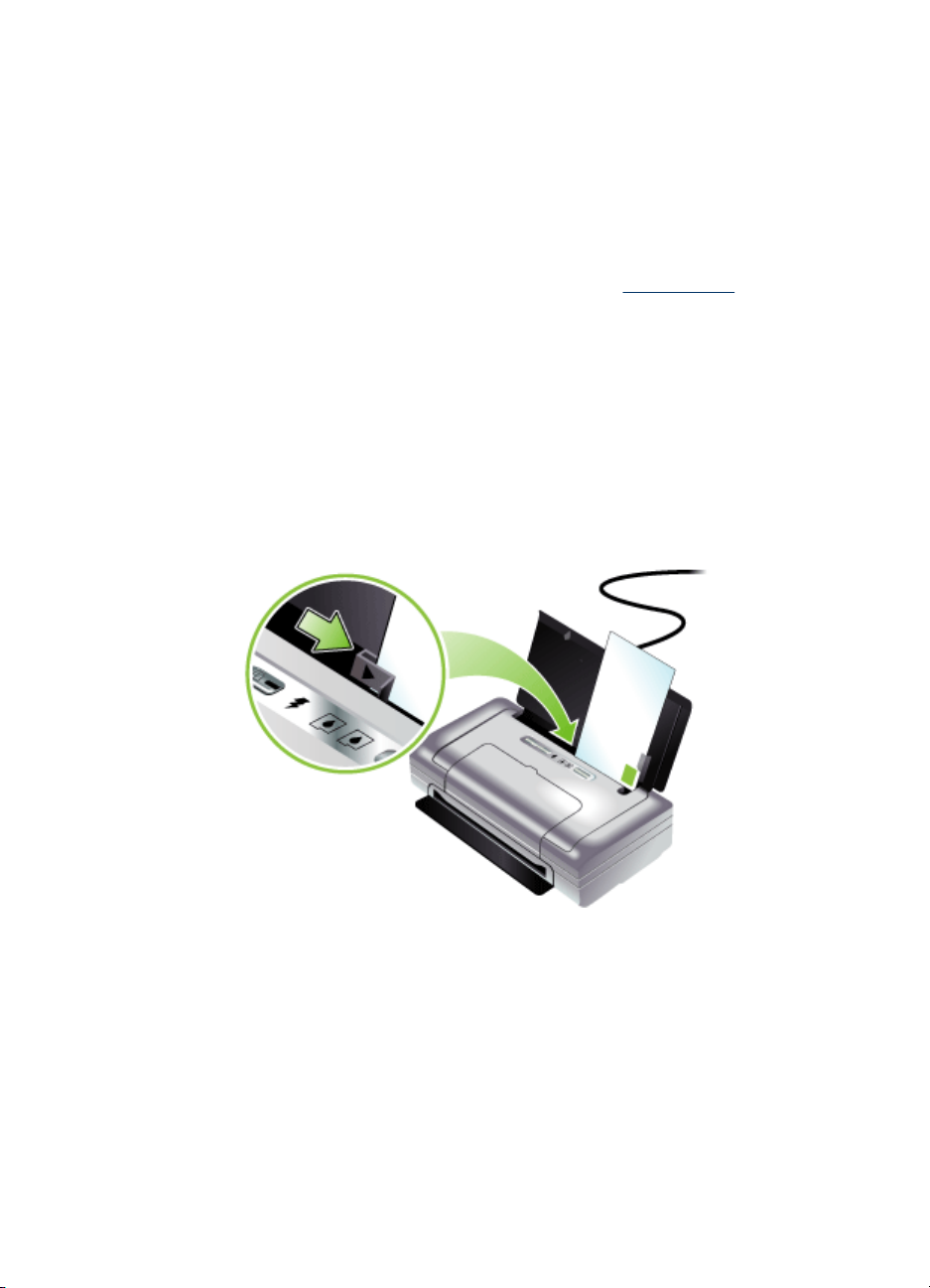
Capítulo 3
◦ Mídia com recortes ou perfurações
◦ Mídia extremamente texturizada, estampada ou que não absorva bem a tinta
◦ Mídia muito leve ou que estique facilmente
• Não deixe a mídia na bandeja de alimentação a noite toda. Isso pode fazer com
que a mesma se curve.
• Remova cada folha após a impressão e deixe-a secar em um local separado.
Permitir o empilhamento de mídias com tinta úmida pode causar manchas na
impressão.
• Para instruções sobre como calibrar as cores, consulte
Calibrar cores.
Cartões e envelopes
• Evite envelopes com acabamento muito liso, adesivos autocolantes, fechos ou
janelas. Evite também cartões e envelopes com bordas espessas, irregulares ou
curvadas, ou com áreas enrugadas, rasgadas ou danificadas de algum modo.
• Use envelopes de boa qualidade e certifique-se de as dobras estejam bem
marcadas.
• Sempre carregue os envelopes na impressora com a aba virada para a parte
posterior da impressora e com o carimbo de data/hora orientado conforme o ícone
do envelope.
20 Como usar o dispositivo
Page 25
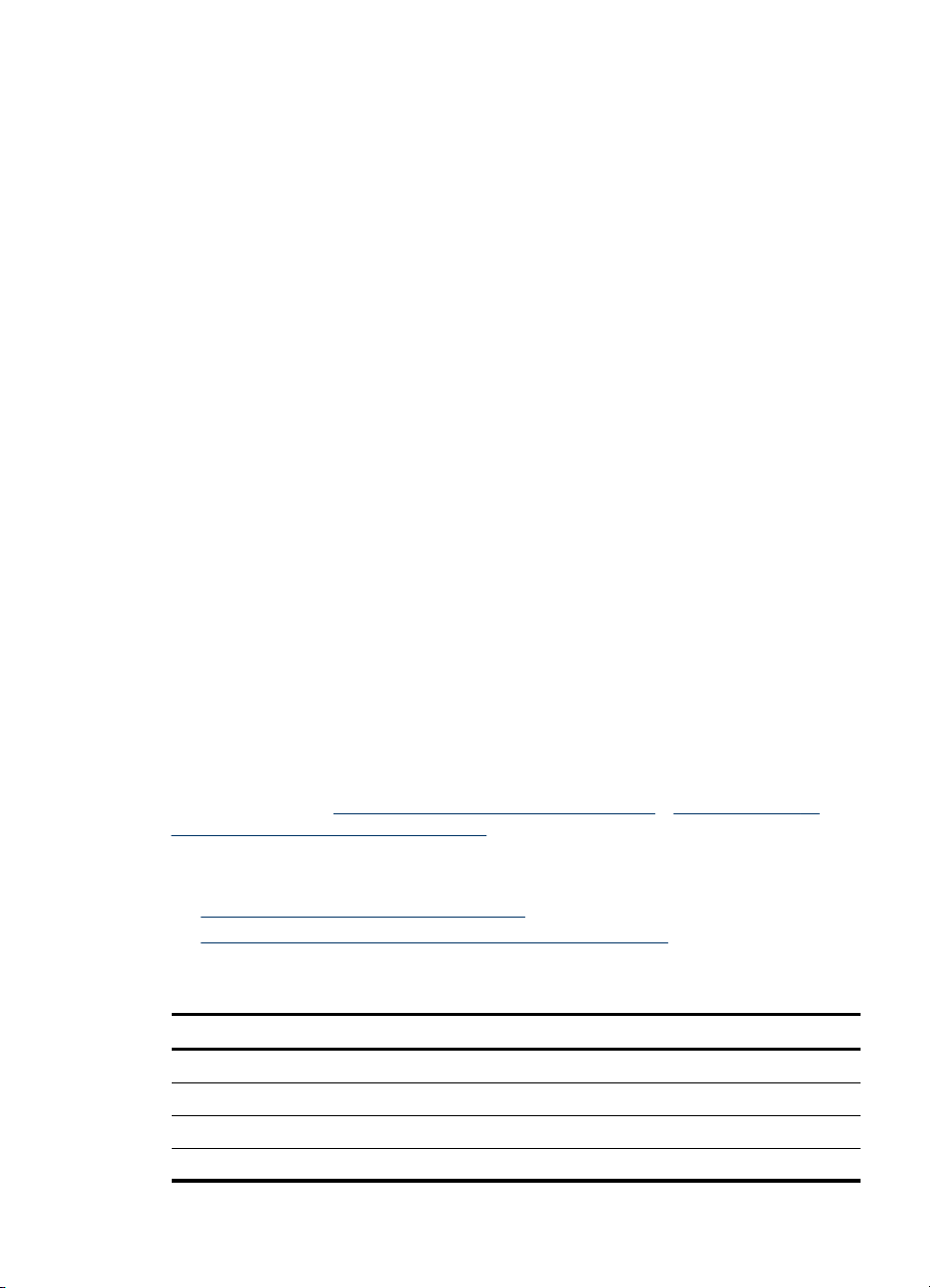
Mídia fotográfica
• Utilize o modo Otimizada para imprimir fotografias. Nesse modo, a impressão
será mais demorada e exigirá uma quantidade maior de memória do computador.
• Remova cada folha após a impressão e deixe-a secar em um local separado.
Permitir o empilhamento de mídias com tinta úmida pode causar manchas na
impressão.
• Antes de ser impresso, o papel fotográfico deve estar totalmente plano. Se os
cantos do papel fotográfico se enrolarem mais de 10 mm (3/8 pol.), endireite o
papel colocando-o no saco plástico resselável e role-os em um tubo. Role as
folhas de forma que a curva do tubo esteja na direção oposta da curva original do
papel. Role o tubo não menos do que um diâmetro de 4 cm (1,5 pol.).
Transparências
• Insira as transparências com o lado áspero para cima e a tira adesiva apontando
para baixo.
• Utilize o modo Normal para imprimir transparências. Esse modo proporciona um
tempo de secagem maior e assegura que a tinta seque completamente antes de a
página seguinte ser enviada para a bandeja de saída.
• Remova cada folha após a impressão e deixe-a secar em um local separado.
Permitir o empilhamento de mídias com tinta úmida pode causar manchas na
impressão.
Mídia de tamanho personalizado
• Utilize somente mídia de tamanho personalizado suportada pelo dispositivo.
• Se o aplicativo suportar mídia de tamanho personalizado, configure o tamanho da
mídia no aplicativo antes de imprimir o documento. Caso contrário, configure o
tamanho no driver de impressão. Pode ser necessário reformatar documentos
existentes para imprimi-los corretamente em tamanhos de mídia personalizados.
Como entender as especificações para mídia suportada
Utilize as tabelas de Como entender os tamanhos suportados e Como entender os
tipos e gramaturas de mídia suportados para determinar a mídia correta a ser utilizada
com o dispositivo e quais recursos funcionarão com a mídia.
Esta seção contém os seguintes tópicos:
•
Como entender os tamanhos suportados
Como entender os tipos e gramaturas de mídia suportados
•
Como entender os tamanhos suportados
Tamanho da mídia
Tamanhos de mídia padrão
Carta (216 x 279 mm; 8,5 x 11 pol.)*
Ofício (216 x 356 mm; 8,5 x 14 pol.)*
A4 (210 x 297 mm; 8,3 x 11,7 pol.)*
Seleção de mídia de impressão
21
Page 26
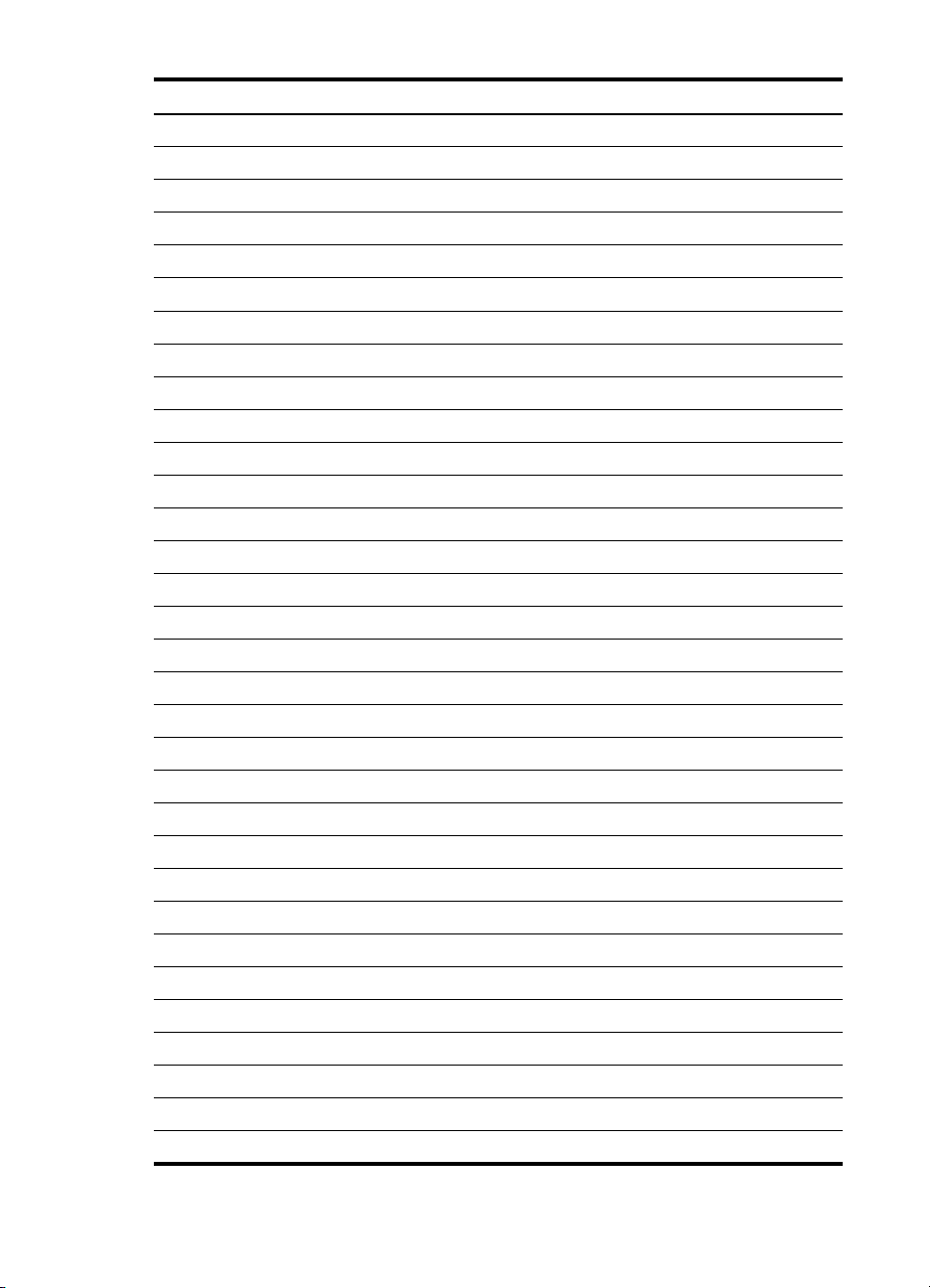
Capítulo 3
(continuação)
Tamanho da mídia
Executivo (184 x 267 mm; 7,25 x 10,5 pol.)*
Papel Statement (140 x 216 mm; 5,5 x 8,5 pol.)*
B5 JIS (182 por 257 mm; 7,2 por 10,1 polegadas)*
A5 (148 x 210 mm; 5,8 x 8,3 pol.)*
216 x 330 mm (8,5 x 13 pol.)
Envelopes
Envelope U.S. nº 10 (105 x 241 mm; 4,12 x 9,5 polegadas)
Envelope Monarch (98 x 191 mm; 3,88 x 7,5 polegadas)
Envelope A2 (111 x 146 mm; 4,37 x 5,75 polegadas)
Envelope DL (110 x 220 mm; 4,3 x 8,7 polegadas)
Envelope C5 (162 x 229 mm; 6,4 x 9 polegadas)
Envelope C6 (114 x 162 mm; 4,5 x 6,4 polegadas)
Cartões
Cartão de índice (76,2 x 127 mm; 3 x 5 polegadas)*
Cartão de índice (102 x 152 mm; 4 x 6 polegadas)*
Cartão de índice (127 x 203 mm; 5 x 8 polegadas)*
Cartão A6 (105 x 148,5 mm; 4,13 x 5,83 polegadas)*
Mídia fotográfica
Foto (76 x 127 mm; 3 x 5 polegadas)
Foto (88,9 x 127 mm; 3,5 x 5 polegadas)
Foto (101,6 x 152,4 mm; 4 x 6 pol.)
Foto com aba (101,6 x 152,4 mm; 4 x 6 pol.)
Foto (127 x 177,8 mm; 5 x 7 pol.)
Foto (203,2 x 254 mm; 8 x 10 pol.)
Foto 10 x 15 cm (100 x 150 mm; 4 x 6 pol.)
Foto 10 x 15 cm com aba (100 x 150 mm; 4 x 6 pol.)
Foto sem borda (101,6 x 152,4 mm; 4 x 6 pol.)
Foto sem borda com aba (101,6 x 152,4 mm; 4 x 6 pol.)
Foto sem borda 10 x 15 cm (100 x 150 mm; 3,93 x 5,9 pol.)
Foto sem borda com guia 10 x 15 cm (100 x 150 mm; 3,93 x 5,9 pol.)
Foto L (89 x 127 mm; 3,5 x 5 polegadas)
Foto 2L (178 x 127 mm; 7 x 5 pol.)
22 Como usar o dispositivo
Page 27
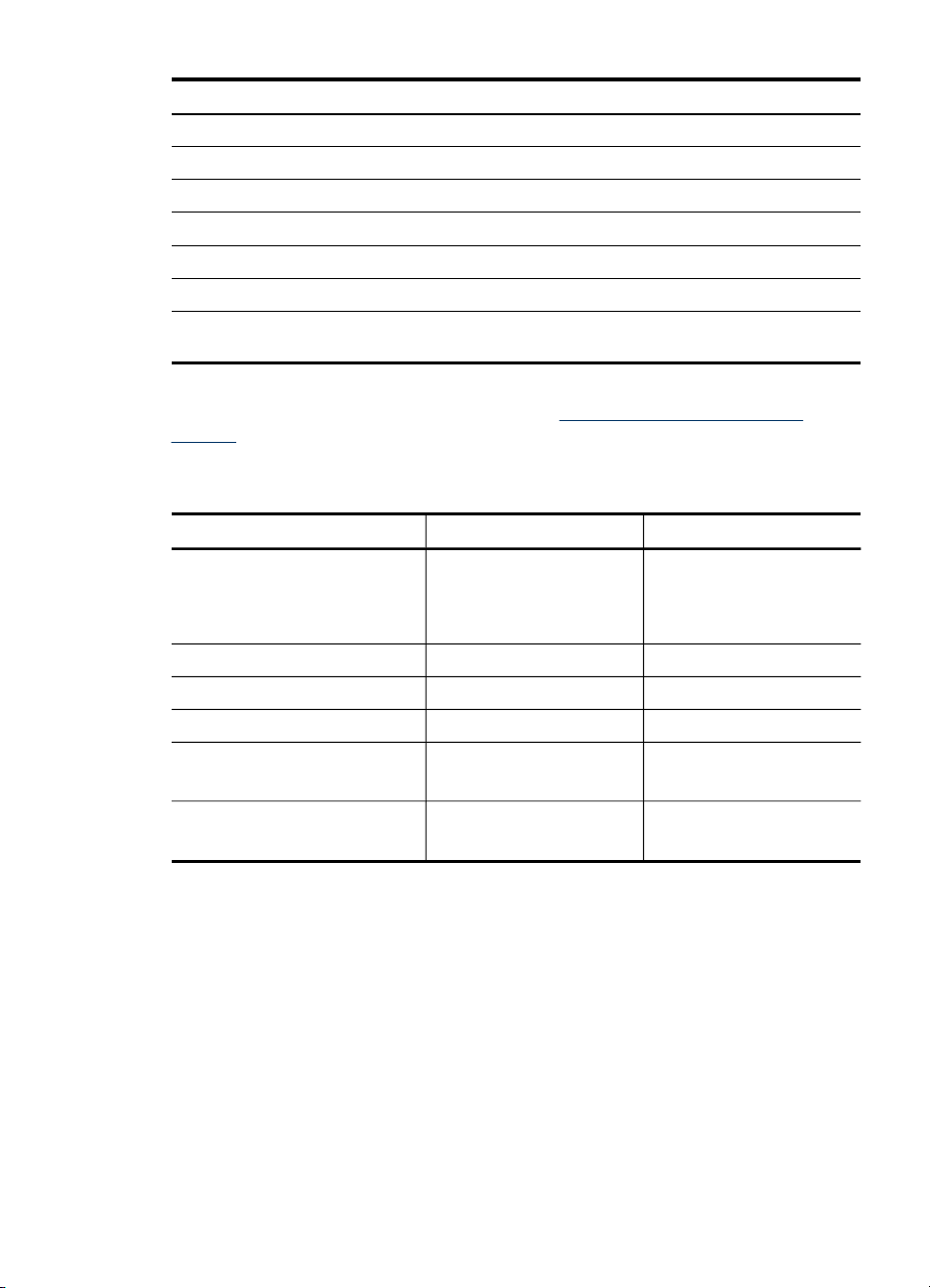
(continuação)
Tamanho da mídia
Foto sem borda L (89 x 127 mm; 3,5 x 5 polegadas)
Foto sem borda L com aba destacável (89 x 127 mm; 3,5 x 5 pol.)
Tamanhos de papel fotográfico entre 89 x 127 mm (3,5 x 5 pol.) e 216 x 279 mm (8,5 x 11 pol.)
Outras mídias
L (89 x 127 mm; 3,5 x 5 polegadas)
2L com aba (178 x 127 mm; 5 x 7 pol.)
Mídia de tamanho personalizado entre 76,2 a 216 mm de largura por 102 a 356 mm de
comprimento (3 a 8,5 polegadas de largura por 4 a 14 polegadas de comprimento)*
* Esses tamanhos de mídia suportam a impressão dúplex manual. Para obter mais
informações sobre a impressão dúplex, consulte
Impressão em ambos os lados
(dúplex).
Como entender os tipos e gramaturas de mídia suportados
Tipo Peso Capacidade
Papel
64 a 90 g/m
(bond de 16 a 24 lb.)
Papel fotográfico 5 a 12 mils Máximo de 10 folhas
Transparências Máximo de 20 folhas
Etiquetas Máximo de 20 folhas
Cartões
Até 162 g/m
(ficha de 90 lb.)
Envelopes
75 a 200 g/m
(bond de 20 a 53 lb.)
2
Até 50 folhas de papel
comum
(pilha de 5 mm ou 0,2
polegada)
2
2
Máximo de 5 folhas
Até 5 envelopes
Seleção de mídia de impressão
23
Page 28

Capítulo 3
Definição de margens mínimas
As margens do documento devem coincidir com (ou exceder) estas configurações de
margens na orientação retrato.
Mídia (1) Margem
A4
Executivo
U.S. Statement
B5
A5
Carta
Ofício
Mídia de tamanho
personalizado
8,5 x 13 pol.
Cartões
Mídia fotográfica
Envelopes 3,3 mm (0,13
* Para atingir essa configuração de margem em um computador com Windows, clique
na guia Avançado no driver de impressão e selecione Minimizar margens.
Carregar mídia
Esta seção fornece instruções para carregar mídia no dispositivo.
esquerda
3,3 mm (0,13
pol.)
6,35 mm
(0,25 pol.)
2 mm (0,08
pol.)
pol.)
(2) Margem
direita
3,3 mm (0,13
pol.)
6,35 mm
(0,25 pol.)
2 mm (0,08
pol.)
3,3 mm (0,13
pol.)
(3) Margem
superior
3,3 mm (0,13
pol.)
2 mm (0,08
pol.)
2 mm (0,08
pol.)
14,2 mm
(0,56 pol.)
(4) Margem
inferior*
3,3 mm (0,13
pol.)
3 mm (0,12
pol.)
0,5 mm (0,02
pol.)
14,2 mm
(0,56 pol.)
24 Como usar o dispositivo
Page 29
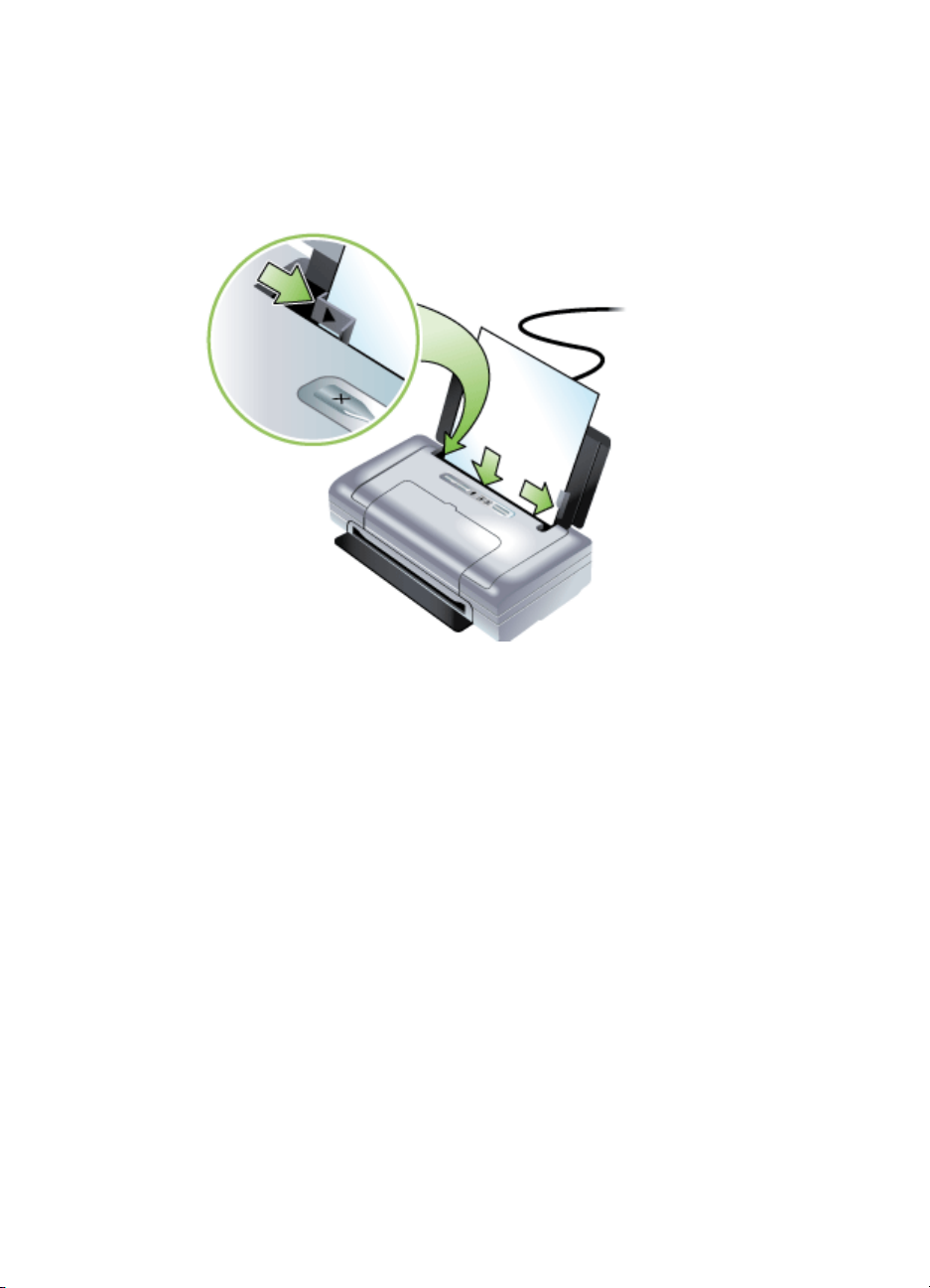
Carregar mídia
1. Retire toda a mídia contida na bandeja de impressão.
2. Coloque a mídia com o lado a ser impresso virado para cima e alinhe-a em
relação à guia de alinhamento de papel. Ajuste a guia de largura de mídia, até
ficar rente à borda das laterais do papel.
3. Se estiver imprimindo em papel ofício, estenda a extensão da bandeja de
alimentação, se disponível no seu modelo.
4. Mude as outras definições de impressão que forem necessárias, e clique em OK
para imprimir.
Alteração das configurações de impressão
Você pode alterar as configurações de impressão (como tamanho ou tipo de papel)
de um aplicativo ou do driver da impressora. As alterações feitas de um aplicativo têm
precedência sobre as alterações feitas do driver da impressora. No entanto, depois
que o aplicativo for fechado, as configurações retornarão aos padrões definidos no
driver.
Alteração das configurações de impressão
25
Page 30
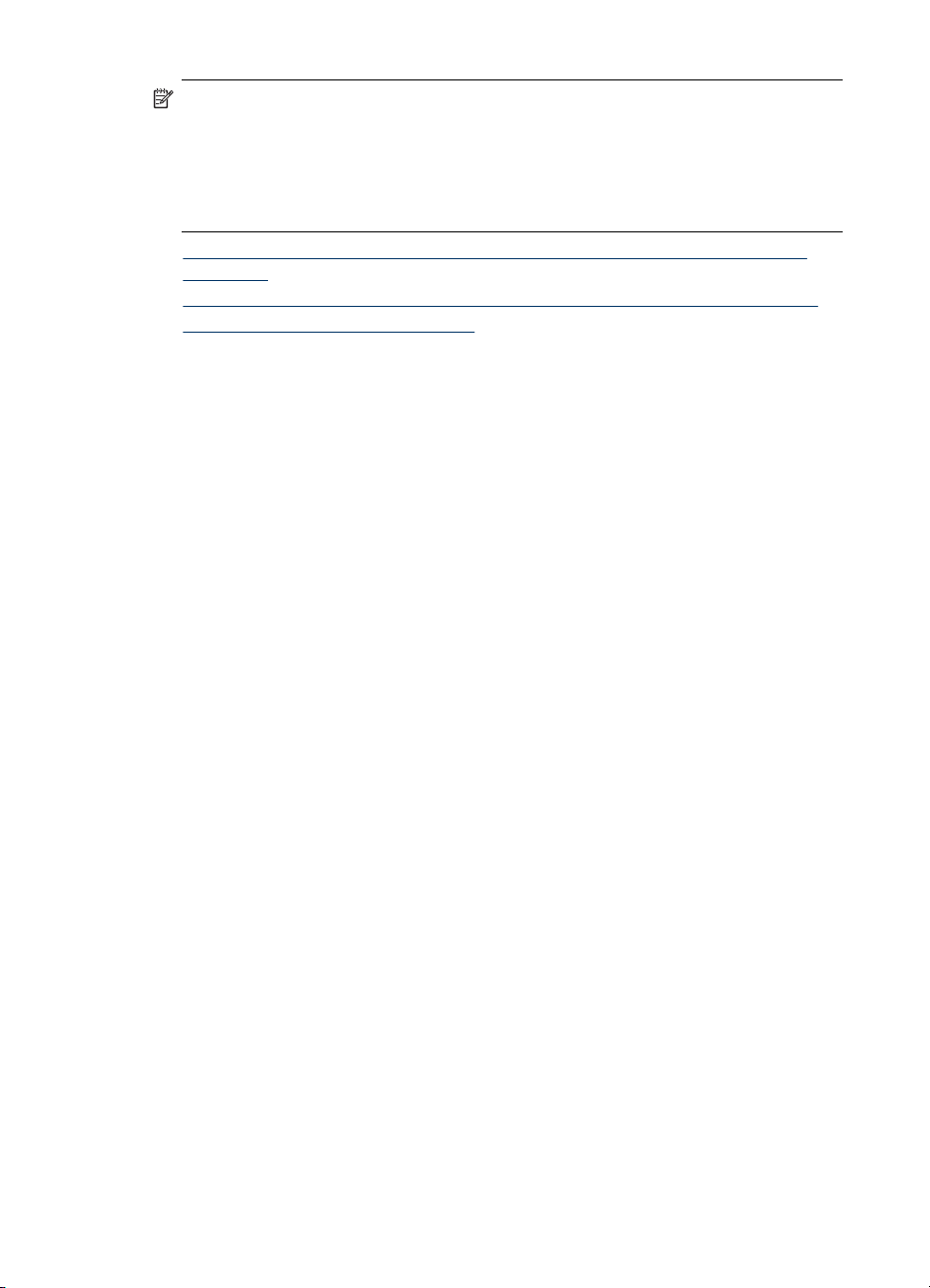
Capítulo 3
Nota Para definir as configurações da impressora para todos os trabalhos de
impressão, faça as alterações no driver da impressora.
Para obter mais informações sobre os recursos do driver da impressora do
Windows, consulte a ajuda on-line do driver. Para obter mais informações sobre
como imprimir a partir de um aplicativo específico, consulte a documentação que
acompanha o aplicativo.
• Para alterar as configurações a partir de um aplicativo para os trabalhos atuais
(Windows)
Para alterar as configurações padrão para todos os trabalhos futuros (Windows)
•
Para alterar configurações (Mac OS)
•
Para alterar as configurações a partir de um aplicativo para os trabalhos atuais (Windows)
1. Abra o documento que deseja imprimir.
2. No menu Arquivo, clique em Imprimir e, em seguida, clique em Configurar,
Propriedades ou Preferências. (As opções específicas podem variar de acordo
com o aplicativo que está sendo usado.)
3. Altere outras configurações desejadas e clique em OK, Imprimir ou em um
comando semelhante.
Para alterar as configurações padrão para todos os trabalhos futuros (Windows)
1. Clique em Iniciar, aponte para Configurações e clique em Impressoras ou em
Impressoras e aparelhos de fax.
– OU –
Clique em Iniciar, em Painel de controle e clique duas vezes em Impressoras.
2. Clique com o botão direito do mouse no ícone da impressora e, em seguida, em
Propriedades, Padrões do documento ou Preferências de impressão.
3. Altere as configurações desejadas e clique em OK.
Para alterar configurações (Mac OS)
1. No menu Arquivo, clique em Configurar página.
2. Altere as configurações desejadas (como tamanho do papel) e clique em OK.
3. No menu Arquivo, clique em Imprimir para abrir o driver de impressão.
4. Altere as configurações desejadas (como tamanho da mídia) e clique em OK ou
Imprimir.
Utilização da Central de Soluções HP (Windows)
Utilize a Central de Soluções HP para alterar as configurações de impressão, solicitar
suprimentos e acessar a Ajuda na tela.
Os recursos disponíveis no Central de Soluções HP variam conforme os dispositivos
instalados. O Central de Soluções HP é personalizado para mostrar ícones
associados ao dispositivo selecionado. Se o dispositivo selecionado não estiver
equipado com um determinado recurso, o ícone desse recurso não aparecerá no
Central de Soluções HP.
26 Como usar o dispositivo
Page 31

Se o Central de Soluções HP instalado no seu computador não tiver ícones, pode ter
ocorrido um erro durante a instalação do software. Para corrigir o problema, utilize o
Painel de controle do Windows para desinstalar completamente o software e reinstalálo.
Impressão em ambos os lados (dúplex)
Você pode imprimir em ambos os lados manualmente usando o software de
impressão do Windows.
No Mac SO, você pode imprimir em ambos os lados de uma folha primeiro imprimindo
as páginas ímpares, virando-as e imprimindo as páginas pares.
•
Diretrizes para impressão em ambos os lados de uma página
Para executar a duplexação (Windows)
•
Para executar a duplexação (Mac OS)
•
Diretrizes para impressão em ambos os lados de uma página
• Sempre utilize mídias que estejam em conformidade com as especificações do
dispositivo. Para obter mais informações, consulte
especificações para mídia suportada.
• Especifique as opções de duplexação em seu aplicativo ou no driver da
impressora.
• Não imprima nos dois lados de transparências, envelopes, papel fotográfico, mídia
brilhante ou papel mais leve que 75 g/m
congestionamentos com esses tipos de mídia.
• Vários tipos de mídia requerem uma orientação específica quando você imprime
nos dois lados de uma página, como papel timbrado, pré-impresso e com marcas
d'água ou pré-perfurados. Quando você imprime de um computador que executa
o Windows, o dispositivo imprime inicialmente o primeiro lado da mídia. Ao
imprimir de um computador que utiliza o Mac OS, o dispositivo imprime o segundo
lado primeiro. Carregue a mídia com o lado frontal voltado para baixo.
2
(bond de 18 lb.). Podem ocorrer
Como entender as
Para executar a duplexação (Windows)
1. Carregue a mídia apropriada. Consulte Diretrizes para impressão em ambos os
lados de uma página e Carregar mídia.
2. Com um documento aberto, no menu Arquivo, clique em Imprimir e, em seguida,
clique em Propriedades.
3. Clique na guia Recursos.
4. Escolha Manual na lista suspensa de impressão nos dois lados.
5. Para redimensionar automaticamente cada página para corresponder ao layout do
documento na tela, verifique se a opção Preservar layout está marcada. Se essa
opção for desmarcada, poderão ocorrer quebras de página indesejadas.
6. Selecione ou desmarque a caixa de verificação Virar as páginas para
corresponder ao modo como você quer a encadernação. Consulte os gráficos no
driver da impressora para obter exemplos.
7. Modifique outras configurações que desejar e clique em OK.
8. Imprima o documento.
Impressão em ambos os lados (dúplex)
27
Page 32

Capítulo 3
9. Depois da impressão no primeiro lado do documento, siga as instruções exibidas
na tela e recarregue o papel na bandeja para concluir a impressão.
10. Depois de recarregar o papel, clique em Continuar nas instruções da tela para
continuar o trabalho de impressão.
Para executar a duplexação (Mac OS)
1. Carregue a mídia apropriada. Para obter mais informações, consulte Diretrizes
para impressão em ambos os lados de uma página e Carregar mídia.
2. Com o documento aberto, clique em Imprimir no menu Arquivo.
3. A partir da lista suspensa, selecione Manuseio de papel, clique em Imprimir:
Páginas ímpares, e pressione Imprimir.
4. Vire o papel e imprima as páginas pares.
Impressão em mídia especial e de tamanho personalizado
Esta seção contém os seguintes tópicos:
•
Para imprimir em mídia especial ou de tamanho personalizado (Windows)
Para imprimir em mídia especial ou de tamanho personalizado (Mac OS)
•
Para imprimir em mídia especial ou de tamanho personalizado (Windows)
1. Carregue a mídia apropriada. Para obter mais informações, consulte Carregar mídia.
2. Com um documento aberto, no menu Arquivo, clique em Imprimir e, em seguida,
em Configurar, Propriedades ou Preferências.
3. Clique na guia Recursos.
4. Selecione o tamanho da mídia na lista suspensa Tamanho.
Para definir um tamanho de mídia personalizado:
a. Selecione Personalizar da lista suspensa.
b. Digite um nome para o novo tamanho personalizado.
c. Nas caixas Largura e Altura, digite as dimensões e clique em Salvar.
d. Clique em OK duas vezes para fechar a caixa de diálogo de propriedades ou
preferências. Abra a caixa de diálogo novamente.
e. Selecione o novo tamanho personalizado.
5. Para selecionar o tipo de mídia:
a. Clique em Mais na lista suspensa Tipo de papel.
b. Clique no tipo de mídia desejado e depois em OK.
6. Selecione a origem da mídia da lista suspensa Origem do papel.
7. Altere outras configurações desejadas e clique em OK.
8. Imprima o documento.
Para imprimir em mídia especial ou de tamanho personalizado (Mac OS)
1. Carregue a mídia apropriada. Para obter mais informações, consulte Carregar mídia.
2. No menu Arquivo, clique em Configurar página.
3. Selecione o tamanho da mídia.
28 Como usar o dispositivo
Page 33

4. Para definir um tamanho de mídia personalizado:
a. Clique em Gerenciar tamanhos personalizados no menu suspenso
Tamanho do papel.
b. Clique em Novo e digite o nome do tamanho na caixa Nome do tamanho do
papel.
c. Nas caixas Largura e Altura, digite as dimensões e defina as margens, se
desejado.
d. Clique em Concluído ou em OK e, em seguida, em Salvar.
5. No menu Arquivo, clique em Configurar página e selecione o novo tamanho
personalizado.
6. Clique em OK.
7. No menu Arquivo, clique em Imprimir.
8. Abra o painel Manuseio de papel.
9. Em Tamanho do papel de destino, clique na guia Escalonar para caber e
selecione o tamanho de papel personalizado.
10. Altere todas as outras configurações desejadas e clique em OK ou em Imprimir.
Impressão sem margem
A impressão sem margem permite imprimir as margens de alguns tipos de mídia
fotográfica e vários tamanhos de mídia padrão.
Nota Abra o arquivo em um software e atribua o tamanho da imagem. Verifique
se o tamanho corresponde ao tamanho da mídia na qual você está imprimindo a
imagem.
Você também pode ganhar acesso a esse recurso da guia Atalhos de
impressão. Abra o driver da impressora, selecione a guia Atalhos de impressão
e escolha o atalho de impressão para essa lista suspensa de trabalhos de
impressão.
• Para imprimir um documento sem margem (Windows)
Para imprimir um documento sem margem (Mac OS)
•
Para imprimir um documento sem margem (Windows)
1. Carregue a mídia apropriada. Para obter mais informações, consulte Carregar mídia.
2. Abra o arquivo que você deseja imprimir.
3. Do aplicativo, abra o driver de impressão:
a. Clique em Arquivo e depois em Imprimir.
b. Clique em Propriedades, Configuração ou Preferências.
4. Clique na guia Recursos.
5. Selecione o tamanho da mídia na lista suspensa Tamanho.
6. Marque a caixa de seleção Sem margem.
7. Selecione a origem da mídia da lista suspensa Origem do papel.
8. Selecione o tipo de mídia na lista suspensa Tipo de papel.
Impressão sem margem 29
Page 34

Capítulo 3
9. Se você estiver imprimindo fotos, selecione Superior da lista suspensa
Qualidade de impressão. Se desejar, selecione Dpi máximo, que fornece uma
otimização de até 4800 x 1200 dpi* para uma qualidade de impressão excelente.
*Otimização de até 4800 x 1200 dpi para impressão em cores e 1200 dpi de
entrada. Essa configuração pode utilizar temporariamente uma grande quantidade
de espaço do disco rígido (400 MB ou mais) e imprimirá mais lentamente.
10. Altere outras configurações de impressão conforme desejado e clique em OK.
11. Imprima o documento.
12. Se você imprimiu em mídia fotográfica com uma aba destacável, remova a aba
para o documento ficar completamente sem margem.
Para imprimir um documento sem margem (Mac OS)
1. Carregue a mídia apropriada. Para obter mais informações, consulte Carregar mídia.
2. Abra o arquivo que você deseja imprimir.
3. Clique em Arquivo e em Configuração da página.
4. Selecione o tamanho da mídia sem margem e clique em OK.
5. Clique em Arquivo e depois em Imprimir.
6. Abra o painel Tipo/Qualidade do papel.
7. Clique na guia Papel e selecione o tipo de mídia da lista suspensa Tipo do papel.
8. Se você estiver imprimindo fotos, selecione Melhor da lista suspensa Qualidade.
Se desejar, selecione Máximo dpi, que fornece uma otimização de até 4800 x
1200 dpi*.
*Otimização de até 4800 x 1200 dpi para impressão em cores e 1200 dpi de
entrada. Essa configuração pode utilizar temporariamente uma grande quantidade
de espaço do disco rígido (400 MB ou mais) e imprimirá mais lentamente.
9. Selecione a origem da mídia. Se você está imprimindo em uma mídia fotográfica
ou espessa, selecione a opção de alimentação manual.
10. Altere outras configurações de impressão conforme desejado e clique em Imprimir.
11. Se você imprimiu em mídia fotográfica com uma aba destacável, remova a aba
para o documento ficar completamente sem margem.
Impressão a partir de dispositivos móveis
A impressão é compatível com impressão a partir de vários dispositivos móveis e
cartões de memória, como:
• Câmeras
• Celulares
• Computadores de mão
Esta seção contém os seguintes tópicos:
•
Impressão de fotografias digitais
Impressão a partir de celulares
•
Imprimir a partir de dispositivos Pocket PC
•
Imprimir a partir de dispositivos Palm OS
•
30 Como usar o dispositivo
Page 35

Impressão de fotografias digitais
Você pode imprimir fotos diretamente de uma câmera digital ou de um cartão de
memória, ou pode transferi-las do cartão ou da câmera para o computador e imprimilas a partir de um software, como o HP Photo Printing Software. Além disso, pode
imprimir fotos diretamente de uma câmera compatível com PictBridge.
Se a câmera digital usar um cartão SD ou MMC, pode-se inserir o cartão na
impressora e imprimir as fotos. A câmera deve ser compatível com Digital Print Order
Format (DPOF) versão 1 ou 1.1 para imprimir diretamente do cartão para a
impressora. Os arquivos DPOF também podem ser impressos diretamente de uma
unidade Flash USB conectada à porta USB da impressora. Para obter mais
informações, consulte
Esta seção contém os seguintes tópicos:
•
Imprimir em seis cores de tinta
Diretrizes para a impressão de fotos
•
Imprimir a partir de uma câmera compatível com PictBridge
•
Transferir fotos para o seu computador
•
Imprimir em seis cores de tinta
A impressora usa seis cores de tinta para melhorar a qualidade das fotografias
impressas. Imprima fotografias em preto e branco de alta qualidade usando um
cartucho de impressão fotográfica preto ou cinza combinado com um cartucho de
impressão colorido. Para executar a impressão em seis cores de tinta, deve ser
instalado um cartucho de impressão de foto e colorido.
Imprimir a partir de placas de memória e unidades Flash USB.
Nota Para imprimir fotografias em preto e branco de alta qualidade, você pode
utilizar um cartucho de impressão fotográfica cinza combinado com um cartucho
de impressão colorido.
Diretrizes para a impressão de fotos
• Para obter os melhores resultados na impressão de fotografias e imagens,
escolha o modo de impressão Otimizada e selecione o papel fotográfico HP no
driver da impressora. O modo otimizado aplica as tecnologias exclusivas da HP:
camadas de cores PhotoREt IV e otimização de cores ColorSmart III, para
produzir imagens fotográficas realísticas, com cores vivas e texto com excelente
qualidade de definição. Com PhotoREt IV, pode-se conseguir uma maior faixa de
cores, tons mais claros, e gradações mais suaves entre os tons, garantindo a
melhor qualidade possível de fotos e imagens.
Como alternativa, selecione Máximo dpi, que produz impressão com resolução
otimizada de até 4800 x 1200 dpi* na melhor qualidade de impressão.
*Até 4800 x 1200 dpi otimizado para impressão em cores e entrada de 1200 dpi. É
possível que essa configuração utilize temporariamente muito espaço no disco
rígido (400 MB ou mais) e imprima com mais lentidão. O cartucho fotográfico, se
usado, aumenta a qualidade de impressão.
• Remova cada folha após a impressão e deixe-a secar em um local separado.
• Se as cores impressas saírem visivelmente amareladas, ou com tonalidade de
ciano, magenta ou cinza, será necessário calibrar as cores. Para obter mais
informações, consulte
Calibrar cores.
Impressão a partir de dispositivos móveis
31
Page 36

Capítulo 3
• Se você instalar os cartuchos de impressão de foto, faça o alinhamento dos
cartuchos para obter a melhor qualidade possível de impressão. Não é necessário
alinhar os cartuchos todas as vezes que você instalar o cartucho de impressão
fotográfica, só quando for necessário. Para obter mais informações, consulte
Alinhar os cartuchos de impressão.
• Para armazenar um cartucho de impressão, consulte
Dicas para transporte.
• Sempre segure o papel fotográfico pelas bordas. Impressões digitais no papel
fotográfico diminuem a qualidade de impressão.
• Antes de ser impresso, o papel fotográfico deve estar totalmente plano. Se os
cantos do papel fotográfico se enrolarem mais de 10 mm (3/8 pol.), endireite o
papel colocando-o no saco plástico resselável e role-os em um tubo. Role as
folhas de forma que a curva do tubo esteja na direção oposta da curva original do
papel. Role o tubo não menos do que um diâmetro de 4 cm (1,5 pol.).
Imprimir a partir de uma câmera compatível com PictBridge
A impressora é compatível com os recursos padrão de conformidade PictBridge.
Consulte a documentação da sua câmera digital para obter mais informações sobre
como usar os recursos PictBridge.
1. Conecte a câmera à impressora com o cabo USB fornecido com a câmera. Os
recursos da impressora e da câmera serão comparados, e os recursos
compatíveis serão exibidos na câmera.
2. Percorra os menus da câmera para executar os recursos desejados de impressão
de foto.
Transferir fotos para o seu computador
Nota Quando a impressora estiver conectada a um cabo USB, o driver da
impressora permite que o seu computador reconheça cartões de memória
inseridos na impressora como unidades de disco físico. Pode-se então acessar os
arquivos de fotos e imprimi-los com o software desejado.
1. Insira o cartão de memória no slot correto do cartão na impressora. Certifique-se
de que a lateral do cartão com os pinos de conexão ou orifícios seja posicionada
primeiro na impressora.
2. Pressione
(botão Cancelar) para cancelar a impressão diretamente do cartão.
Se o seu computador estiver conectado à impressora com um cabo USB, o cartão
será exibido como uma unidade no Windows Explorer ou na área de trabalho do
Mac OS. Você pode então transferir os arquivos de foto para outra unidade no
computador ou abrir as suas fotografias com o aplicativo de sua escolha.
Impressão a partir de celulares
Se você tiver um celular compatível com Bluetooth e tiver instalado um acessório de
impressora sem fio Bluetooth no seu dispositivo, pode imprimir a partir do seu celular.
Alguns celulares já têm o software Mobile Printing da HP instalado, o que pode
aumentar a qualidade do resultado. Acesse
deste aplicativo se ele estiver disponível para o seu celular e não estiver préinstalado. Outros aplicativos de impressão podem estar disponíveis com o fabricante
do celular compatível com essa impressora.
32 Como usar o dispositivo
www.hp.com/support para fazer download
Page 37

Nota As versões 2.0 e posteriores do aplicativo HP Mobile Printing são
compatíveis. Você pode fazer download da versão mais recente a partir do
www.hp.com/support ou do site do fabricante do seu celular.
Consulte a documentação do aplicativo de impressão do seu celular para obter mais
informações sobre como imprimir itens como:
• Imagens
• Mensagens: E-mail, SMS (short message service, mensagens de texto) e MMS
(multimedia messaging system, mensagens de multimídia)
• Contatos
• Calendário
• Notas
Esta seção contém os seguintes tópicos:
•
Para instalar o aplicativo Mobile Printing no celular
Para imprimir a partir do celular
•
Para instalar o aplicativo Mobile Printing no celular
Use as seguintes etapas para instalar o aplicativo Mobile Printing no seu celular, se
ele ainda não estiver instalado. Para obter ajuda sobre como usar essas etapas,
consulte a documentação do celular ou acesse o site de suporte do fabricante.
1. Faça o download do aplicativo Mobile Printing em um computador a partir de
www.hp.com/support ou do site do fabricante do celular.
Neste exemplo, o nome do arquivo obtido por download é print.sis.
2. Transfira o arquivo print.sis do computador para o celular usando um dos
seguintes métodos.
• E-mail: anexe o arquivo print.sis a um e-mail, envie-o para o seu endereço de
e-mail e, em seguida, abra o e-mail no seu celular.
• Bluetooth: se o seu computador tiver Bluetooth, use o utilitário Bluetooth do
seu computador para detectar o celular e, em seguida, enviar o arquivo
print.sis do computador para o celular.
• Infravermelho: alinhe a lente infravermelha do celular com a lente
infravermelha do computador. Use o recurso Conexão sem fio no Windows
para enviar o arquivo print.sis para o celular.
3. Abra o arquivo print.sis no seu celular.
4. Siga as instruções exibidas na tela para instalar o aplicativo.
5. Verifique se o aplicativo Mobile Printing foi instalado ao percorrer o menu principal
do celular para localizar o ícone Imprimir.
Se você não vir o ícone Imprimir, repita as etapas 3 a 5.
Para imprimir a partir do celular
Imprima um arquivo usando um dos seguintes métodos, ou consulte a documentação
do aplicativo de impressão do seu celular para obter informações sobre a impressão.
• Aplicativo Mobile Printing
• Bluetooth Send
Impressão a partir de dispositivos móveis
33
Page 38

Capítulo 3
Nota A impressora é fornecida com fontes internas para impressão Bluetooth.
Determinados modelos incluem fontes asiáticas para impressão a partir de
celulares. As fontes incluídas dependem do país/região em que a impressora foi
adquirida. Para obter mais informações, consulte
Imprimir a partir de dispositivos Pocket PC
Determinados modelos Pocket PC são compatíveis com a impressão sem fio 802.11 e
Bluetooth. Alguns dispositivos Pocket PC são fornecidos com tecnologia sem fio
integrada; outros requerem que você instale uma placa sem fio separada no
dispositivo para habilitar a impressão 802.11 ou Bluetooth.
Nota A impressão sem fio 802.11 e a Bluetooth estão disponíveis por meio de
acessórios da impressora sem fio incluídos em determinados modelos de
impressora. Para obter uma descrição e ilustração dos acessórios de impressora
sem fio, consulte
Você pode instalar o HP Mobile Printing para Pocket PC para a impressão sem fio a
partir do seu Pocket PC, se ele ainda não estiver pré-instalado. Você pode localizar o
software no Starter CD.
Se você estiver usando um dispositivo Pocket PC ou Palm OS, pode usar o software
da Caixa de ferramentas para PDAs, a fim de configurar as definições sem fio de
802.11 e Bluetooth para impressão sem fio. Consulte o software da caixa de
ferramentas para computadores de mão (PDAs) (Pocket PC e Palm OS).
Para obter instruções sobre impressão, consulte
Pocket PC.
Para obter uma visão geral da impressão 802.11 e Bluetooth, consulte
sem fio 802.11 e Bluetooth.
Para obter informações detalhadas sobre como configurar as definições sem fio da
impressora, consulte
Esta seção contém os seguintes tópicos:
•
Para instalar o HP Mobile Printing para Pocket PC
Para imprimir a partir de dispositivos Pocket PC
•
Instalação e uso de acessórios 802.11 e Bluetooth.
conexão sem fio 802.11 e Conexão sem fio Bluetooth.
Especificações do dispositivo.
Imprimir a partir de dispositivos
Impressão
Para instalar o HP Mobile Printing para Pocket PC
Instale o HP Mobile Printing para Pocket PC a partir de um computador desktop ou
notebook para um Pocket PC, como HP iPAQ, através do Microsoft ActiveSync.
1. Introduza o CD de inicialização na unidade de CD. O menu do CD é executado
automaticamente. Se o menu do CD não for iniciado automaticamente, clique
duas vezes no ícone de instalação no Starter CD.
2. Conecte o Pocket PC ao computador.
Se você precisar de ajuda para efetuar a conexão com o ActiveSync, consulte o
guia do usuário do Pocket PC.
3. Clique duas vezes no arquivo executável obtido por download no computador.
O programa de instalação copiará os arquivos necessários para o Pocket PC.
34 Como usar o dispositivo
Page 39

Depois que o HP Mobile Printing para Pocket PC tiver sido instalado com êxito, ele
será exibido no menu Iniciar do Pocket PC.
Para imprimir a partir de dispositivos Pocket PC
As instruções nesta seção supõem que você tenha estabelecido uma conexão sem fio
com a impressora usando o software da Caixa de ferramentas para PDAs. Para obter
mais informações, consulte
Software da caixa de ferramentas para computadores de
mão (PDAs) (Pocket PC e Palm OS).
Se o seu PDA não tiver sem fio integrado, instale a placa sem fio 802.11 ou Bluetooth
no seu PDA, de acordo com as instruções do fabricante.
Use as etapas a seguir para imprimir arquivos a partir de Pocket PCs. Para obter
ajuda sobre como usar essas etapas, consulte a documentação do seu PDA ou placa
sem fio.
Nota As instruções de impressão para Pocket PCs variam de acordo com o
aplicativo de impressão de terceiros utilizado. Consulte a documentação fornecida
com o aplicativo de impressão de terceiros para obter instruções de impressão.
Para imprimir usando uma conexão sem fio
1. Se estiver usando uma conexão Bluetooth, ative o rádio Bluetooth do PDA. Para
obter instruções sobre como ativar o rádio Bluetooth, consulte a documentação da
sua placa sem fio PDA ou Bluetooth.
2. Insira o acessório da impressora sem fio 802.11 ou Bluetooth na impressora. Para
obter mais informações, consulte
Instalar o acessório USB sem fio 802.11 ou
Bluetooth.
3. Toque em Iniciar e, em seguida, em HP Mobile Printing.
4. Toque o ícone de lupa na barra inferior para ver os arquivos.
5. Selecione o arquivo que deseja imprimir e, em seguida, toque em Opções de
impressão.
6. Aceite os padrões ou altere as configurações de impressão usando os menus
suspensos.
7. Toque em Imprimir.
A tela Impressão será exibida e o arquivo será impresso.
Nota Para imprimir usando uma conexão 802.11, o endereço IP na caixa Minhas
impressoras deve corresponder ao endereço IP da impressora.
Imprimir a partir de dispositivos Palm OS
Você pode imprimir a partir de dispositivos Palm OS usando uma conexão sem fio
802.11 ou Bluetooth e o utilitário Printboy. Alguns dispositivos Palm OS são
fornecidos com tecnologia sem fio integrada; outros requerem que você instale uma
placa sem fio separada no dispositivo para habilitar a impressão 802.11 ou Bluetooth.
Impressão a partir de dispositivos móveis
35
Page 40

Capítulo 3
Nota A impressão sem fio 802.11 e a Bluetooth estão disponíveis por meio de
acessórios da impressora sem fio incluídos em determinados modelos de
impressora. Para obter uma descrição e ilustração dos acessórios de impressora
sem fio, consulte
Instalação e uso de acessórios 802.11 e Bluetooth.
O utilitário Printboy aprimora a formatação para documentos impressos a partir de
aplicativos Palm OS padrão, como as opções Catálogo de endereços, Lembretes,
Lista de Tarefas, Agenda e Correio. Ele também permite que você imprima usando o
Documents To Go. Para obter mais informações, consulte
www.hp.com/support.
O Documents To Go permite que você imprima arquivos do MSWord e MS Excel. O
Documents To Go pode ser localizado no mesmo CD fornecido com o seu dispositivo
Palm OS ou acesse o site da DataViz em
Para obter uma visão geral da impressão 802.11 e Bluetooth, consulte
http://www.dataviz.com.
Impressão
sem fio 802.11 e Bluetooth.
Para obter informações detalhadas sobre como configurar as definições sem fio da
impressora, consulte
•
Para instalar o Printboy
Para instalar uma placa sem fio
•
Para imprimir usando aplicativos Palm OS padrão
•
Para escolher uma impressora padrão (opcional)
•
Para imprimir usando o Documents To Go
•
conexão sem fio 802.11 e Conexão sem fio Bluetooth.
Para instalar o Printboy
Para obter informações sobre como fazer download e instalar o Printboy no Windows
ou no Mac OS, visite
www.hp.com/support.
Para obter informações sobre como usar o Printboy, consulte a documentação
fornecida com o software.
Para instalar uma placa sem fio
Cuidado Você deve instalar os arquivos do software da placa sem fio antes de
inserir a placa no dispositivo Palm OS. Do contrário, a placa não funcionará
corretamente.
Se o seu dispositivo Palm OS não for fornecido com sem fio integrado, instale uma
placa sem fio 802.11 ou Bluetooth no seu dispositivo, de acordo com as instruções do
fabricante ou visite o site Palm em
http://www.palm.com.
Para imprimir usando aplicativos Palm OS padrão
Para obter instruções sobre como usar o utilitário Printboy para imprimir a partir de
aplicativos Palm OS padrão, consulte a documentação fornecida com o utilitário
Printboy ou fornecida com o seu dispositivo Palm OS.
Se você estiver usando um dispositivo Pocket PC ou Palm OS, pode usar o software
da Caixa de ferramentas para PDAs, a fim de configurar as definições sem fio de
802.11 e Bluetooth para impressão sem fio. Para obter mais informações, consulte
36 Como usar o dispositivo
Page 41

Software da caixa de ferramentas para computadores de mão (PDAs) (Pocket PC e
Palm OS).
Nota As instruções de impressão para dispositivos Palm OS variam de acordo
com o aplicativo de impressão de terceiros utilizado. Consulte a documentação
fornecida com o aplicativo de impressão de terceiros para obter instruções de
impressão.
Para escolher uma impressora padrão (opcional)
Você pode selecionar uma impressora padrão para usar em todos os seus trabalhos
de impressão. Para obter instruções sobre como selecionar a impressora HP Officejet
H470 como a impressora padrão, consulte a documentação fornecida com o software
Printboy.
Para imprimir usando o Documents To Go
Para obter instruções sobre como imprimir usando o Documents To Go, consulte a
documentação fornecida com o software ou visite o site da DataViz em
www.dataviz.com para obter mais informações.
Uso de dispositivos de memória
A seção a seguir fornece informações sobre como imprimir a partir de placas e
unidades Flash USB.
•
Imprimir a partir de placas de memória e unidades Flash USB
http://
Imprimir a partir de placas de memória e unidades Flash USB
Se a câmera digital usar um cartão SD ou MMC, pode-se inserir o cartão no
dispositivo e imprimir as fotos. A câmera deve ser compatível com Digital Print Order
Format (DPOF) versão 1 ou 1.1 para imprimir diretamente do cartão para o
dispositivo. Consulte a documentação da sua câmera digital para verificar se ela é
compatível com arquivos DPOF e obter instruções adicionais sobre como imprimir
fotos.
Os arquivos DPOF são criados por câmeras digitais. Eles são armazenados no cartão
de memória da câmera e contêm informações como, por exemplo, que imagens foram
selecionadas para impressão e quantas cópias de cada imagem devem ser impressas
ou salvas. A impressora pode ler um arquivo DPOF a partir do cartão de memória, de
modo que não há necessidade de usar o software da impressora para selecionar
novamente as imagens a serem impressas ou salvas.
Os arquivos DPOF também podem ser impressos diretamente de uma unidade Flash
USB conectada à porta USB do dispositivo.
Você também pode transferir fotos de um cartão de memória ou unidade Flash USB
para o disco rígido do computador e imprimi-las a partir de um aplicativo, como o
Software HP Photo Printing.
Uso de dispositivos de memória
37
Page 42

Capítulo 3
Para obter informações sobre como carregar papel fotográfico, consulte Carregar mídia.
Para imprimir usando um cartão de memória
1. Selecione as imagens que deseja imprimir ao criar um arquivo DPOF enquanto o
cartão de memória ainda estiver na sua câmera digital. As definições que podem
ser especificadas (ex.: número de cópias) são exclusivas para a câmera. Consulte
a documentação da câmera digital para obter mais informações.
2. Ligue a impressora.
3. Carregue a mídia apropriada. Para obter mais informações, consulte
Carregar mídia.
4. Configure as suas definições desejadas de impressão:
• No Windows: Abra a Caixa de ferramentas. Clique na guia Serviços da
impressora e, em seguida, em Configurações de impressão. Na caixa de
diálogo, especifique o tipo e tamanho do papel, e a qualidade de impressão.
Para obter mais informações sobre a Caixa de ferramentas do Windows,
consulte
Caixa de ferramentas (Windows).
• Mac OS: Abra o Utilitário da impressora HP. Clique em Direct Print Settings
(Configurações de impressão direta). Na caixa de diálogo, especifique o tipo e
tamanho do papel, e a qualidade de impressão. Para obter mais informações
sobre o Utilitário da impressora HP, consulte
Utilitário da impressora HP (Mac
OS).
Nota Se não tiver a Caixa de ferramentas nem o Utilitário da impressora
HP instalados, imprima uma página de configuração para ver as definições
da mídia da impressora para impressão direta. Estas informações
confirmarão, antes da impressão, se o tipo e tamanho da mídia contida na
impressora são corretos. Para obter mais informações, consulte
Compreenda as páginas de informações do dispositivo.
5. Introduza no slot de cartão da impressora o cartão que contém o arquivo DPOF.
Certifique-se de que a lateral do cartão com os pinos de conexão ou orifícios seja
posicionada primeiro na impressora.
Cuidado Se a borda com o conector do cartão não for introduzida primeiro
na impressora, o cartão, a impressora ou ambos poderão ser danificados.
38 Como usar o dispositivo
Page 43

Se houver um arquivo DPOF no cartão, a luz Continuar deverá piscar após
alguns segundos.
6.
Pressione
automaticamente reconhece o arquivo DPOF contido no cartão de memória e
imprime as imagens de acordo com as definições do arquivo. Se esse arquivo for
grande, a impressora pode demorar para iniciar a impressão depois de você
pressionar o
Cuidado Não retire o cartão de memória até terminar o trabalho de impressão.
Caso contrário, o trabalho será cancelado.
Nota A impressão poderá demorar alguns minutos, dependendo das
configurações de impressão e complexidade da imagem.
(botão Continuar) para imprimir as imagens. A impressora
.
Cancelamento de um trabalho de impressão
Você pode cancelar um trabalho de impressão executando um dos seguintes métodos.
Painel de controle: Pressione
dispositivo está processando no momento. Os trabalhos que estiverem aguardando
processamento não serão afetados.
Windows: Clique duas vezes no ícone da impressora que aparece no canto inferior
direito da tela do computador. Selecione o trabalho de impressão e pressione a tecla
Delete do teclado.
Mac OS: Clique duas vezes na impressora no Utilitário de configuração de
impressoras. Selecione o trabalho de impressão, clique em Suspender e depois em
Apagar.
(botão Cancelar). Isso limpará o trabalho que o
Cancelamento de um trabalho de impressão
39
Page 44

4 Configuração e gerenciamento
Esta seção foi projetada para o administrador ou a pessoa responsável pelo
gerenciamento do dispositivo. Ela contém informações sobre os seguintes tópicos.
•
Gerenciamento do dispositivo
Utilização das ferramentas de gerenciamento do dispositivo
•
Compreenda as páginas de informações do dispositivo
•
Configuração do dispositivo (Windows)
•
Configuração do dispositivo (Mac OS)
•
Desinstalação e reinstalação do software
•
conexão sem fio 802.11
•
Conexão sem fio Bluetooth
•
Gerenciamento do dispositivo
A tabela a seguir relaciona as ferramentas comuns que podem ser utilizadas para
gerenciar o dispositivo. Procedimentos específicos podem incluir outros métodos.
Para obter informações sobre como acessar e usar essas ferramentas, consulte
Utilização das ferramentas de gerenciamento do dispositivo.
Nota Procedimentos específicos podem incluir outros métodos.
Windows
• Painel de controle do dispositivo
• Driver da impressora
• Caixa de ferramentas
Mac OS
• Painel de controle do dispositivo
• Utilitário de impressora HP
• Utilitário para configuração de impressora em rede
Monitorar o dispositivo
•
Administrar o dispositivo
•
Monitorar o dispositivo
Esta seção fornece instruções para monitorar o dispositivo.
Use esta ferramenta... para obter as seguintes informações...
Caixa de ferramentas (Windows) Informações sobre cartucho de
40 Configuração e gerenciamento
impressão: Clique na guia Níveis
estimados de tinta para exibir as
informações sobre o nível de tinta e vá até o
Page 45

(continuação)
Use esta ferramenta... para obter as seguintes informações...
Utilitário da impressora HP (Mac OS)
Caixa de ferramentas de PDA (Pocket PC e
Palm OS)
* Os níveis de tinta exibidos são apenas uma estimativa. Os volumes reais de tinta
podem variar.
Administrar o dispositivo
Esta seção fornece informações sobre como administrar o dispositivo e modificar as
configurações.
botão Detalhes do cartucho. Clique no
botão Detalhes do cartucho para exibir as
informações sobre a substituição de
cartuchos de tinta e as datas de validade.*
Informações sobre cartucho de
•
impressão: Abra o painel de
Informações e suporte e clique em
Status de suprimentos.*
Status liga/desliga: Clique no botão
•
Status liga/desliga.
Informações sobre cartucho de
impressão: Clique na guia Níveis
estimados de tinta para exibir as
informações sobre o nível de tinta e vá até o
botão Detalhes do cartucho. Clique no
botão Detalhes do cartucho para exibir as
informações sobre a substituição de
cartuchos de impressão e as datas de
validade.*
Use esta ferramenta... para fazer o seguinte...
Caixa de ferramentas (Windows)
Utilitário da impressora (Mac OS)
Utilitário para configuração de
impressora HP em rede (Mac OS)
Caixa de ferramentas de PDA (Pocket
PC e Palm OS)
Executar tarefas de manutenção da
•
impressora: Clique na guia Serviços.
Definir configurações de Bluetooth
•
Configurar perfis WiFi
•
Executar tarefas de manutenção do
•
dispositivo: Abra o painel Informações e
suporte e clique na opção da tarefa que você
deseja executar.
Configurar perfis WiFi
•
Configurar perfis WiFi
Configurar perfis WiFi
Gerenciamento do dispositivo 41
Page 46

Capítulo 4
Utilização das ferramentas de gerenciamento do dispositivo
Segue uma lista de ferramentas comuns que podem ser utilizadas para gerenciar o
dispositivo.
•
Caixa de ferramentas (Windows)
Utilitário da impressora HP (Mac OS)
•
Utilitário para configuração de impressora em rede (Mac OS)
•
Software da caixa de ferramentas para computadores de mão (PDAs) (Pocket PC
•
e Palm OS)
HP Instant Support
•
myPrintMileage
•
Caixa de ferramentas (Windows)
A Caixa de ferramentas fornece informações sobre a manutenção do dispositivo.
Fornece também links para este guia para obter ajuda na execução de tarefas
básicas de impressão e na solução de problemas. Também é possível configurar as
definições sem fio de 802.11 e Bluetooth para impressão sem fio.
Nota Ela pode ser instalada do CD de inicialização, selecionando a opção de
instalação completa se o computador atender aos requisitos do sistema.
Nota Para configurar as definições Bluetooth ou monitorar o status do dispositivo
(como níveis de tinta) usando a Caixa de ferramentas, você deve conectar o
dispositivo ao seu computador com um cabo USB.
Nota Se você estiver usando um dispositivo Pocket PC ou Palm OS, pode usar o
software da Caixa de ferramentas para PDAs. Para obter mais informações,
consulte
(Pocket PC e Palm OS).
Software da caixa de ferramentas para computadores de mão (PDAs)
Esta seção contém os seguintes tópicos:
•
Para abrir a Caixa de ferramentas
Guias da Caixa de ferramentas
•
Para abrir a Caixa de ferramentas
• Na Central de Soluções HP, clique no menu Configurações, aponte para
Configurações de impressão e clique em Caixa de ferramentas da impressora.
• Clique com o botão direito do mouse em Monitor de imagem digital HP na
bandeja, aponte para o dispositivo e clique em Exibir caixa de ferramentas da
impressora.
• Em Propriedades da impressora, clique em Preferências de impressão, Guias
de recursos ou cores e selecione Serviços da impressora.
42 Configuração e gerenciamento
Page 47

Guias da Caixa de ferramentas
A Caixa de ferramentas contém as seguintes guias.
Guias Sumário
Nível de tinta estimado
Informações
Serviços
Informações sobre nível de tinta: Mostra
•
estimativas de níveis de tinta para cada
cartucho.
Nota Os níveis de tinta mostrados são
apenas uma estimativa. Os volumes de tinta
reais podem variar.
Compra on-line: Permite acesso a um site da
•
Web no qual é possível comprar on-line os
suprimentos de impressão para o dispositivo.
Compra por telefone: Mostra números de
•
telefone que podem ser utilizados a fim de
comprar suprimentos para o dispositivo. Eles
não estão disponívels para todos países/
regiões.
Detalhes do cartucho: Mostra os números de
•
pedido e datas de validade dos cartuchos de
tinta instalados.
Informações da impressora: Fornece um link
para o myPrintMileage e mostra as informações
sobre as condições dos cartuchos de impressão e
do hardware do dispositivo. As opões da guia
Informações incluem:
Informações sobre hardware
•
myPrintMileage (se instalado)
•
HP Instant Support
•
Intensidade do sem fio
•
Informações de viagem
•
Status liga/desliga
•
Imprimir página de configuração: Permite
•
que você imprima a página de configuração do
dispositivo. Esta página contém informações
sobre o dispositivo e os suprimentos. Para
obter mais informações, consulte
as páginas de informações do dispositivo.
Alinhar cartuchos de impressão: Orienta
•
você nas etapas de alinhamento dos cartuchos
de impressão. Para obter mais informações,
consulte
Limpar cartuchos de impressão: Orienta
•
você nas etapas de limpeza dos cartuchos de
impressão. Para obter mais informações,
consulte
Calibrar cor: Permite que você execute a
•
calibração de cores. Para obter mais
informações, consulte
Configurações de impressão: Selecione as
•
configurações padrão de impressão para o
tamanho de papel e a qualidade de impressão.
Alinhar os cartuchos de impressão.
Limpar os cartuchos de impressão.
Calibrar cores.
Compreenda
Utilização das ferramentas de gerenciamento do dispositivo 43
Page 48

Capítulo 4
(continuação)
Guias Sumário
Configurar perfis WiFi Configure no máximo três perfis para uso quando a
Configurar definições do Bluetooth Configure a conexão Bluetooth.
Utilitário da impressora HP (Mac OS)
O Utilitário da impressora HP contém ferramentas para definir configurações de
impressão, calibrar a impressora, limpar os cartuchos de impressão, imprimir a página
de diagnóstico de auteste, comprar suprimentos on-line e encontrar informações
sobre suporte no site da Web.
•
Para abrir o HP Printer Utility
Painéis do Utilitário da impressora HP
•
Imprimir página de configuração da rede:
•
São exibidas as configurações de rede do
dispositivo.
Configurações de energia: Defina as
•
configurações de desligamento da energia.
conexão estiver utilizando WiFi.
Nota A guia Configurar perfis WiFi não será
exibida quando o dispositivo estiver usando a
conexão via Bluetooth.
Nota A guia Configurar definições do Bluetooth
não será exibida quando o dispositivo estiver
usando a conexão via WiFi.
Para abrir o HP Printer Utility
1. A partir do Localizador, selecione Computador no menu Ir.
2. Selecione Biblioteca e, em seguida, Impressoras.
3. Selecione hp, Utilitários e, em seguida, HP Printer Selector.
4. Selecione o dispositivo e clique em Iniciar utilitário.
Painéis do Utilitário da impressora HP
Painel de Informações e suporte
• Status de suprimentos: Mostra as informações sobre os cartuchos de tinta e os
cartuchos de impressão instalados atualmente.
• Informações de suprimentos: Mostra as opções de substituição de cartuchos de
tinta.
• Informações sobre o dispositivo: Exibe informações sobre o modelo e o
número de série. Também permite imprimir a página de diagnóstico de autoteste
do dispositivo. Esta página contém informações sobre o dispositivo e os
suprimentos. Para obter mais informações, consulte
informações do dispositivo.
• Limpar: Orienta você nas etapas de limpeza dos cartuchos de impressão. Para
obter mais informações, consulte
44 Configuração e gerenciamento
Compreenda as páginas de
Limpar os cartuchos de impressão.
Page 49

• Alinhar: Orienta você nas etapas de alinhamento dos cartuchos de impressão.
Para obter mais informações, consulte
• Calibrar cor: Permite que você execute a calibração de cores. Para obter mais
informações, consulte
• Idioma do painel de controle: Permite definir o idioma usado para imprimir
relatórios como a página de diagnóstico de autoteste.
• Suporte HP: Obtém acesso ao site da HP na Web onde é possível encontrar
suporte para o dispositivo, registrá-lo e encontrar informações sobre devolução e
reciclagem de suprimentos de impressão utilizados.
Calibrar cores.
Alinhar os cartuchos de impressão.
Utilitário para configuração de impressora em rede (Mac OS)
Esta ferramenta permite definir as configurações de rede para o dispositivo. É
possível definir as configurações sem fio, como nome do local da rede e modo sem
fio, e as configurações com fio, como endereço TCP/IP, roteador e máscara de subrede.
Para abrir o Utilitário para configuração de impressora em rede
1. A partir do Localizador, selecione Computador no menu Ir.
2. Selecione Biblioteca e, em seguida, Impressoras.
3. Selecione hp, Utilitários e, em seguida, Utilitário para configuração de
impressora em rede.
4. Siga as instruções na tela para definir as configurações de rede para o dispositivo.
Software da caixa de ferramentas para computadores de mão (PDAs) (Pocket PC e Palm OS)
O software da Caixa de ferramentas para PDAs executando Pocket PC ou Palm OS
permite que você visualize as informações de status e manutenção sobre o
dispositivo. Você pode visualizar os níveis de tinta e de carga da bateria, entender as
luzes do dispositivo, alinhar os cartuchos de impressão e também configurar as
definições sem fio 802.11 e Bluetooth para a impressão sem fio.
Para obter mais informações sobre como usar a Caixa de ferramentas, consulte a
documentação do software da Caixa de ferramentas ou acesse
www.hp.com/support.
HP Instant Support
O HP Instant Support é um conjunto de ferramentas para solução de problemas
baseadas na Web. Ajuda a identificar, diagnosticar e solucionar problemas de
impressão rapidamente.
O HP Instant Support fornece as seguintes informações sobre a sua impressora:
• Acesso fácil a dicas para a solução de problemas: Fornece dicas
personalizadas para o seu dispositivo.
• Solução de erros específicos do dispositivo: Permite acesso imediato a
informações que podem ajudar na solução de erros específicos do seu dispositivo.
Utilização das ferramentas de gerenciamento do dispositivo 45
Page 50

Capítulo 4
• Notificação de atualizações de driver de impressão: Alerta você quando há
uma atualização para o driver da impressora. Uma mensagem é exibida na página
inicial do HP Instant Support; clique no link dentro da mensagem para ir
diretamente à seção de download do site da HP na Web.
• Como gerenciar o uso de mídia e de tinta (myPrintMileage): Ajuda a gerenciar
e a prever a utilização de suprimentos do dispositivo.
Esta seção contém os seguintes tópicos:
•
Segurança e privacidade
Para obter acesso ao HP Instant Support
•
Segurança e privacidade
Quando você usa o HP Instant Support, as informações detalhadas sobre o
dispositivo, como número de série, condições de erro e status, são enviadas à HP. A
Hewlett-Packard respeita sua privacidade e gerencia essas informações de acordo
com as diretrizes que estão especificadas na Declaração de privacidade on-line da
Hewlett-Packard (
welcome.hp.com/country/us/en/privacy.html).
Nota Para visualizar todos os dados enviados à Hewlett-Packard, selecione
Código fonte (Internet Explorer e Opera) ou Código fonte da página (Netscape
e Mozilla Firefox) no menu Exibir do navegador da Web.
Para obter acesso ao HP Instant Support
Caixa de ferramentas (Windows): Clique na guia Informações e em HP Instant
Support.
myPrintMileage
myPrintMileage é um serviço que a HP oferece para ajudá-lo no controle do uso do
seu dispositivo, previsões de uso do dispositivo e planejamento da compra de
suprimentos.
Para utilizar o myPrintMileage, é necessário ter:
• Conexão com a Internet
• Dispositivo conectado
No site do myPrintMileage na Web, é possível ver a análise da impressão, como a
quantidade de tinta utilizada, se é mais utilizada a tinta preta ou a colorida e o número
estimado de páginas que podem ser impressas com a quantidade restante de tinta.
Para obter acesso ao myPrintMileage
• Caixa de ferramentas (Windows): Clique na guia Informações e, em seguida,
em myPrintMileage e siga as instruções exibidas na tela.
• Barra de tarefas do Windows: Clique com o botão direito do mouse no ícone
Imagem digital HP na barra de tarefas do Windows, escolha o dispositivo que
você deseja exibir e clique em myPrintMileage.
46 Configuração e gerenciamento
Page 51

Nota Não crie um marcador para as páginas da Web que são utilizadas para
abrir o myPrintMileage. Se você criar um marcador para o site e utilizá-lo para se
conectar, as páginas não apresentarão as informações atuais.
Compreenda as páginas de informações do dispositivo
As páginas de informações do dispositivo contêm informações detalhadas sobre a
impressora, inclusive número de versão de firmware, número de série, ID de serviço,
informações do cartucho de impressão, configurações da página padrão e da mídia
da impressora.
A página de configuração sem fio contém as informações sobre a conectividade
802.11 e Bluetooth.
Nota Para que as páginas de diagnóstico e de configuração sejam impressas, a
impressora não pode estar processando nenhum trabalho de impressão.
Se precisar entrar em contato com a HP, é util imprimir antes as páginas de
configuração e de diagnóstico.
Imprimir as páginas com informações do dispositivo a partir do painel de controle
Você pode imprimir as seguintes páginas com informações do dispositivo a partir do
painel de controle na impressora, sem precisar estar conectado a ela.
Para imprimir uma página de diagnóstico
Mantenha pressionado o
vezes.
(botão Power) e pressione o (botão Continuar) quatro
Para imprimir uma página de configuração
Mantenha pressionado o
vezes.
Use a página de configuração para visualizar as atuais configurações da impressora,
o status de suprimento de tinta, as condições do cartucho de impressão e para
solucionar problemas da impressora.
Para imprimir uma página de configuração sem fio
Mantenha pressionado o
vezes e, em seguida, pressione o
Use a página de configuração sem fio para visualizar as informações do 802.11, como
configurações do 802.11 para diferentes perfis sem fio, e as informações de
Bluetooth, como o nome do dispositivo de Bluetooth.
Para imprimir uma página de demonstração
Mantenha pressionado o
vez.
É possível imprimir uma página de demonstração para verificar se o dispositivo está
funcionando. No entanto, se você quiser verificar se o dispositivo está conectado
(botão Power) e pressione (botão Cancelar) quatro
(botão Power) e pressione (botão Cancelar) duas
(botão Continuar) sete vezes.
(botão Power) e pressione o (botão Continuar) uma
Compreenda as páginas de informações do dispositivo
47
Page 52

Capítulo 4
corretamente ao computador ou se o software do dispositivo está funcionando
corretamente, imprima uma página de teste a partir da guia Geral na caixa de diálogo
Propriedades da impressora (Windows) ou a página de configuração a partir do
painel Informações sobre o dispositivo no Utilitário da impressora HP (Mac OS).
Imprimir as páginas com informações sobre o dispositivo a partir do software
É possível conectar-se à impressora para imprimir as seguintes páginas com
informações sobre o dispositivo a partir do software da impressora.
Para imprimir uma página de teste a partir da Caixa de ferramentas (Windows)
1. Abra a Caixa de ferramentas. Para obter mais informações, consulte
ferramentas (Windows).
2. Clique na guia Serviços da impressora.
3. Clique em Imprimir página de configuração.
Nota Se você estiver usando um dispositivo Pocket PC ou Palm OS, pode
usar o software da Caixa de ferramentas para PDAs. Para obter mais
informações, consulte
de mão (PDAs) (Pocket PC e Palm OS).
Para imprimir uma página de configuração a partir do driver da impressora
(Windows)
1. Abra o driver da impressora.
2. Clique em Propriedades.
3. Clique na guia Serviços.
4. Clique em Imprimir página de configuração.
Software da caixa de ferramentas para computadores
Caixa de
Para imprimir uma página de teste a partir do Utilitário da impressora HP (Mac
OS)
1. Abra o Utilitário da impressora HP. Consulte
2. No painel de teste, clique em Imprimir página de teste.
Utilitário da impressora HP (Mac OS).
Configuração do dispositivo (Windows)
Você pode conectar o dispositivo diretamente a um computador ou pode compartilhálo com outros usuários da rede.
Nota O Microsoft Internet Explorer 6.0 deve ser instalado no sistema do
computador para executar o programa de instalação.
Além disso, você deve ter privilégios de administrador para instalar um driver de
impressora no Windows 2000, Windows XP, Windows Server 2003 ou Windows
Vista.
Ao configurar o dispositivo, a HP recomenda que você o conecte depois de instalar o
software, porque o programa de instalação foi desenvolvido para que a configuração
seja feita da forma mais fácil possível. No entanto, se você conectou o cabo primeiro,
consulte
48 Configuração e gerenciamento
Para conectar o dispositivo antes de instalar o software.
Page 53

Conexão direta
Você pode conectar o dispositivo diretamente ao computador utilizando um cabo USB.
Nota Se você instalar o software do dispositivo e conectá-lo a um computador
que executa o Windows, poderá conectar outros dispositivos ao mesmo
computador com cabos USB sem precisar instalar novamente o software do
dispositivo.
Ao configurar o dispositivo, a HP recomenda que você conecte a impressora depois
de instalar o software, porque o programa de instalação foi desenvolvido para que a
configuração seja feita da forma mais fácil possível. No entanto, se você conectou o
cabo primeiro, consulte
Para instalar o software antes de conectar o dispositivo (recomendado)
1. Feche todos os aplicativos que estiverem em execução.
2. Introduza o CD de inicialização na unidade de CD. O menu do CD é executado
automaticamente. Se o menu do CD não for iniciado automaticamente, clique
duas vezes no ícone de instalação no Starter CD.
3. No menu do CD, clique no método de conexão que deseja usar e siga as
instruções na tela.
4. Quando solicitado, ligue o dispositivo e conecte-o ao computador utilizando um
cabo USB. O assistente do Novo hardware encontrado é exibido na tela do
computador, e o ícone do dispositivo é criado na pasta Impressoras.
Nota Você pode conectar o cabo USB posteriormente quando precisar usar o
dispositivo.
Também é possível compartilhar a impressora com outros computadores
utilizando uma forma simples de rede conhecida como rede compartilhada
localmente. Para obter mais informações, consulte
em uma rede compartilhada localmente.
Para conectar o dispositivo antes de instalar o software.
Para compartilhar o dispositivo
Para conectar o dispositivo antes de instalar o software
Se você conectou o dispositivo ao computador antes de instalar o software do
dispositivo, será exibido o assistente Novo hardware encontrado na tela do
computador.
Nota Se o dispositivo estiver ligado, não desligue nem desconecte o cabo do
dispositivo durante a execução do programa de instalação. Caso contrário, o
programa de instalação não será finalizado.
1. Na caixa de diálogo Novo hardware encontrado que exibe métodos de
localização do driver da impressora, selecione a opção Avançada e clique em
Avançar.
Nota Não deixe que o assistente de Novo hardware encontrado realize
uma pesquisa automática para localizar o driver da impressora.
2. Marque a caixa de seleção para especificar o local do driver e verifique se as
outras caixas de seleção estão desmarcadas.
Configuração do dispositivo (Windows)
49
Page 54

Capítulo 4
3. Insira o CD de inicialização na unidade de CD. Se o menu do CD for exibido,
feche-o.
4. Navegue até localizar o diretório raiz no CD de inicialização (por exemplo, D) e
clique em OK.
5. Clique em Avançar e siga as instruções exibidas na tela.
6. Para fechar o assistente Novo hardware encontrado, clique em Concluir. O
assistente inicia automaticamente o programa de instalação (esse processo pode
demorar um pouco).
7. Conclua o processo de instalação.
Nota Também é possível compartilhar a impressora com outros computadores
utilizando uma forma simples de rede conhecida como rede compartilhada
localmente. Para obter mais informações, consulte
em uma rede compartilhada localmente.
Para compartilhar o dispositivo em uma rede compartilhada localmente
Em uma rede compartilhada localmente, o dispositivo é conectado diretamente ao
conector USB de um computador selecionado (conhecido como servidor) e é
compartilhado por outros computadores (clientes).
Nota Ao compartilhar um dispositivo diretamente conectado, utilize como
servidor o computador que possuir o sistema operacional mais recente. Por
exemplo, se você possui um computador que executa o Windows XP e outro que
executa uma versão mais antiga do Windows, utilize como servidor o computador
que executa o Windows XP.
Utilize essa configuração somente para grupos pequenos ou quando a taxa de
utilização for baixa. O computador conectado fica mais lento quando vários
usuários utilizam o dispositivo para impressão.
1. Clique em Iniciar, aponte para Configurações e clique em Impressoras ou em
Impressoras e aparelhos de fax.
– OU –
Clique em Iniciar, em Painel de controle e clique duas vezes em Impressoras.
2. Clique com o botão direito do mouse no ícone do dispositivo, clique em
Propriedades e na guia Compartilhamento.
3. Clique na opção para compartilhar o dispositivo e forneça um nome de
compartilhamento.
4. Para compartilhar o dispositivo com computadores clientes que utilizem outras
versões do Windows, clique em Drivers adicionais para instalar os drivers
conforme a conveniência dos usuários. O CD de inicialização deve estar na
unidade de CD.
Para compartilhar o dispositivo
Configuração do dispositivo (Mac OS)
Você pode utilizar o dispositivo com um único computador Macintosh, por meio de um
cabo USB, ou pode compartilhá-lo com outros usuários da rede.
50 Configuração e gerenciamento
Page 55

Esta seção contém os seguintes tópicos:
•
Para instalar o software
Para compartilhar o dispositivo em uma rede compartilhada localmente
•
Para instalar o software
1. Conecte o dispositivo ao computador com um cabo USB.
2. Insira o CD de inicialização na unidade de CD. Clique duas vezes no ícone de CD
na área de trabalho e, em seguida, no ícone de instalação. Além disso, você pode
localizar a pasta Installer no Starter CD.
3. Clique em Instalar software e siga as instruções exibidas na tela.
4. Se necessário, compartilhe o dispositivo com outros usuários de computador
Macintosh.
Conexão direta: Compartilhe o dispositivo com outros usuários de computador
Macintosh. Para obter mais informações, consulte
em uma rede compartilhada localmente.
Para compartilhar o dispositivo
Para compartilhar o dispositivo em uma rede compartilhada localmente
Se você conectar o dispositivo diretamente, poderá compartilhá-lo com outros
computadores, utilizando uma forma simples de rede conhecida como rede
compartilhada localmente. Utilize essa configuração somente para grupos pequenos
ou quando a taxa de utilização for baixa. O computador conectado fica mais lento
quando vários usuários utilizam o dispositivo para impressão.
Os requisitos básicos para compartilhamento em um ambiente Mac OS incluem os
seguintes itens:
• Os computadores Macintosh devem estar conectados à rede usando TCP/IP e
devem ter endereços IP. (AppleTalk não é suportado.)
• O dispositivo que está sendo compartilhado deve estar conectado a uma porta
USB incorporada no computador host Macintosh.
• Tanto o computador host Macintosh como os computadores cliente Macintosh que
utilizam o dispositivo compartilhado devem ter o software de compartilhamento do
dispositivo instalado e o driver ou PPD para esse dispositivo. (É possível executar
o programa de instalação para instalar o software de compartilhamento do
dispositivo e os arquivos de Ajuda associados.)
Configuração do dispositivo (Mac OS)
51
Page 56

Capítulo 4
Para obter mais informações sobre compartilhamento do dispositivo via USB, consulte
as informações de suporte no site da Apple na Web (
Apple Macintosh no computador.
Para compartilhar o dispositivo entre computadores executando Mac OS
1. Ative o compartilhamento de impressora em todos os computadores Macintosh
(host e clientes) conectados à impressora. Dependendo da versão do sistema
operacional utilizada, execute uma das etapas a seguir:
• Mac OS 10.3: Abra Preferências do sistema, clique em Impressão e Fax e
marque a caixa de seleção ao lado de Compartilhar minhas impressoras
com outros computadores.
• Mac OS 10.4: Abra Preferências do sistema, clique em Impressão e Fax,
clique na guia Compartilhando, marque a caixa de seleção ao lado de
Compartilhar minhas impressoras com outros computadores e depois
selecione a impressora a ser compartilhada.
2. Para imprimir de outros computadores Macintosh (os clientes) na rede, faça o
seguinte:
a. Clique em Arquivo e selecione Configuração da página no documento que
você deseja imprimir.
b. No menu suspenso ao lado de Formatar para, selecione Impressoras
compartilhadas e escolha seu dispositivo.
c. Selecione Tipo de papel e clique em OK.
d. No documento, clique em Arquivo e selecione Imprimir.
e. No menu suspenso ao lado de Impressora, selecione Impressoras
compartilhadas e escolha seu dispositivo.
f. Faça outras configurações, se necessário, e clique em Imprimir.
www.apple.com) ou a Ajuda do
Desinstalação e reinstalação do software
Se a sua instalação estiver incompleta ou se você conectou o cabo USB no
computador antes de ser solicitado pela tela de instalação do software, talvez seja
necessário desinstalar e reinstalar o software. Não basta excluir do computador os
arquivos de aplicativo do dispositivo. Os arquivos devem ser removidos de maneira
adequada com o utilitário de desinstalação fornecido com o dispositivo na instalação
do software.
Há três métodos para desinstalar o software de um computador com Windows e um
método para desinstalar do Macintosh.
Para desinstalar de um computador com Windows, método 1
1. Desconecte o dispositivo do computador. Não conecte-o ao computador até a
instalação do software ser concluída.
2. Pressione o botão Ligar para desativar o dispositivo.
3. Insira o CD de inicialização do dispositivo na unidade de CD-ROM do computador
e depois inicie o programa de Configuração.
4. Siga as instruções na tela.
52 Configuração e gerenciamento
Page 57

5. Se for perguntado se você deseja remover arquivos compartilhados, clique em Não.
Outros programas que usam esses arquivos podem não funcionar corretamente
se os arquivos forem excluídos.
6. Reinicie o computador.
7. Para reinstalar o software, insira o CD de inicialização do dispositivo na unidade
de CD-ROM do computador, siga as instruções na tela e consulte também
Para
instalar o software antes de conectar o dispositivo (recomendado).
8. Após a instalação do software, conecte o dispositivo ao computador.
9. Pressione o botão Ligar para ligar o dispositivo.
Depois de conectar e ligar o dispositivo, pode ser necessário esperar vários
minutos até que todos os eventos Plug and Play sejam concluídos.
10. Siga as instruções na tela.
Quando a instalação do software tiver sido concluída, o ícone do Monitor de imagem
digital HP aparece na bandeja do sistema do Windows.
Para desinstalar de um computador Windows, método 2
Nota Utilize esse método se a opção Desinstalar não estiver disponível no menu
Iniciar do Windows.
1. Na barra de tarefas do Windows, clique em Iniciar, selecione Configurações,
Painel de controle e clique em Adicionar/Remover programas.
– OU –
Clique em Iniciar, em Painel de controle e clique duas vezes em Programas e
recursos.
2. Selecione o dispositivo que deseja desinstalar e clique em Alterar/Remover ou
em Desinstalar/Alterar.
3. Desconecte o dispositivo do computador.
4. Reinicie o computador.
Nota É importante desconectar o dispositivo antes de reiniciar o computador.
Não conecte o dispositivo ao computador até a instalação do software ser
concluída.
5. Insira o CD de inicialização do dispositivo na unidade de CD-ROM do computador
e depois inicie o programa de Configuração.
6. Siga as instruções na tela e consulte também
Para instalar o software antes de
conectar o dispositivo (recomendado).
Para desinstalar de um computador Windows, método 3
Nota Utilize esse método se a opção Desinstalar não estiver disponível no menu
Iniciar do Windows.
1. Insira o CD de inicialização do dispositivo na unidade de CD-ROM do computador
e depois inicie o programa de Configuração.
2. Desconecte o dispositivo do computador.
3. Selecione Desinstalar e siga as instruções na tela.
Desinstalação e reinstalação do software 53
Page 58

Capítulo 4
4. Reinicie o computador.
Nota É importante desconectar o dispositivo antes de reiniciar o computador.
Não conecte o dispositivo ao computador até a instalação do software ser
concluída.
5. Inicie o programa Configuração para o dispositivo novamente.
6. Selecione Instalar.
7. Siga as instruções na tela e consulte também
conectar o dispositivo (recomendado).
Para desinstalar de um computador Macintosh
1. Inicie o Gerenciador de dispositivos HP.
2. Clique em Informações e configurações.
3. Selecione Desinstalar o software HP no menu suspenso.
Siga as instruções na tela.
4. Depois que o software for desinstalado, reinicie o computador.
5. Para reinstalar o software, insira o CD de inicialização do dispositivo na unidade
de CD-ROM do computador.
6. Na área de trabalho, abra o CD-ROM e clique duas vezes em Instalador HP.
7. Siga as instruções na tela e consulte também
Para instalar o software antes de
Para instalar o software.
conexão sem fio 802.11
Esta seção descreve como configurar o dispositivo para uma conexão sem fio 802.11.
O método recomendado para configuração desse dispositivo móvel para
comunicação sem fio com um único computador é o uso de uma rede “ad hoc”. No
entanto, você pode querer configurá-lo em uma rede com "infra-estrutura" existente, a
qual utilize um WAP (wireless access point, ponto de acesso sem fio). Para obter uma
visão geral da impressão sem fio 802.11, consulte
Nota A impressão 802.11 está disponível nos acessórios de impressora sem fio
802.11, os quais estão incluídos em determinados modelos de dispositivos. Para
obter uma descrição e ilustração dos acessórios de impressora sem fio 802.11,
consulte
dispositivo de envio possui recursos embutidos 802.11 ou uma placa sem fio
802.11 instalada.
• Sobre o switch de perfil de comunicação sem fio
Sobre as configurações de rede sem fio 802.11
•
Configurar para 802.11 usando padrões de fábrica
•
Configurar 802.11 em redes existentes (não padrão)
•
Configurar e usar perfis de comunicação 802.11
•
Usar o switch de perfil de comunicação sem fio
•
Redefinir os perfis de comunicação sem fio 802.11 para padrões de fábrica
•
Configurar várias impressoras para 802.11 (Windows)
•
Instalação e uso de acessórios 802.11 e Bluetooth. Além disso, o
Sobre 802.11.
54 Configuração e gerenciamento
Page 59

Sobre o switch de perfil de comunicação sem fio
O dispositivo inclui um switch de perfil de comunicação sem fio 802.11, de forma que
você possa armazenar as configurações de até três computadores ou redes 802.11.
Isso permite que você mova facilmente o dispositivo da residência para o escritório ou
entre três ambientes de rede sem fio.
Quando você instalar o driver de impressora a partir do Starter CD e selecionar Sem
fio para o tipo de conexão, as configurações do perfil de comunicação sem fio 802.11
serão armazenadas na posição atual do switch de perfil de comunicação sem fio.
Assim que você tiver instalado o software usando uma conexão sem fio, pode
configurar as três configurações de perfil de comunicação sem fio para que
correspondam às redes sem fio que deseja utilizar.
As configurações do perfil de comunicação sem fio utilizadas por cada posição do
switch (1, 2 e 3) podem ser definidas usando as seguintes ferramentas:
• Caixa de ferramentas (Windows): Quando a Caixa de ferramentas estiver se
comunicando com o dispositivo, é possível usá-la para configurar os perfis de
comunicação sem fio.
Nota Se você estiver usando um dispositivo Pocket PC ou Palm OS, pode
usar o software da Caixa de ferramentas para PDAs. Para obter mais
informações, consulte
de mão (PDAs) (Pocket PC e Palm OS).
• Utilitário de configuração dos perfis de comunicação sem fio (Windows):
Você pode usar essa ferramenta para configurar várias impressoras ao mesmo
tempo usando uma unidade Flash USB. Para obter mais informações, consulte
Configurar várias impressoras para 802.11 (Windows).
• Ferramenta de instalação de rede HP (Mac OS): Essa ferramenta é iniciada
automaticamente durante a instalação ou você pode usá-la posteriormente para
configurar perfis de comunicação sem fio 802.11. Para obter mais informações,
consulte
Para obter informações sobre como configurar os perfis de comunicação sem fio
802.11 depois da instalação do software, consulte
comunicação 802.11.
Utilitário da impressora HP (Mac OS).
Software da caixa de ferramentas para computadores
Configurar e usar perfis de
Sobre as configurações de rede sem fio 802.11
Para conectar-se a uma rede sem fio 802.11, você precisa saber quais são as
configurações de rede. Se você não souber quais são as configurações de uma rede,
precisará obter essas informações com o administrador da rede.
Você pode configurar as seguintes opções 802.11 para cada perfil:
Nome da rede sem fio (SSID)
Por padrão, o dispositivo se há uma rede ad hoc intitulada hpsetup. Esse é o nome
da rede sem fio ou SSID. Sua rede pode ter um SSID diferente.
conexão sem fio 802.11
55
Page 60

Capítulo 4
Modo de comunicação:
Há duas opções de modo de comunicação para uma conexão 802.11:
• Ad hoc (recomendada): Em uma rede ad hoc, o dispositivo é configurado para
modo de comunicação ad hoc e se comunica diretamente com outros dispositivos
sem fio sem o uso de um ponto de acesso sem fio (WAP).
• Infra-estrutura: Em uma rede de infra-estrutura, o dispositivo é configurado para
o modo de comunicação de infra-estrutura e se comunica com outros dispositivos
da rede, com fio ou sem fio, por meio de WAP. Os WAPs geralmente atuam como
roteadores ou gateways em redes pequenas.
Configurações de segurança sem fio
• Autenticação de rede: A configuração padrão de fábrica do dispositivo é Rede
aberta. A rede não requer segurança para autorização ou criptografia.
• Criptografia de dados: O Wired Equivalent Privacy (WEP) proporciona segurança,
criptografando os dados enviados por ondas de rádio de um dispositivo sem fio
para outro. Os dispositivos de uma rede habilitada para WEP utilizam chaves
WEP para codificar os dados. Se a rede utiliza o WEP, você deve conhecer as
chaves WEP utilizadas.
Se você desabilitar a criptografia de dados, o dispositivo tentará detectar e
automaticamente associar para uma rede sem fio aberta denominada hpsetup.
Todos os dispositivos na rede ad hoc devem:
◦ Ser compatíveis com 802.11
◦ Ter o modo de comunicação ad hoc
◦ Ter o mesmo nome de rede SSID
◦ Estar na mesma sub-rede
◦ Estar no mesmo canal
◦ Ter as mesmas configurações de segurança de 802.11
Configurar para 802.11 usando padrões de fábrica
As configurações de rede sem fio padrão de fábrica são:
• Modo de comunicação: ad hoc
• Nome da rede (SSID): hpsetup
• Segurança (criptografia): desativada
Nota No Mac OS, uma rede ad hoc é referida como um computador para a rede
de computadores.
Esta seção contém os seguintes tópicos:
•
Para configurar usando o modo ad hoc e os padrões de fábrica com um cabo USB
(Windows e Mac OS)
Para configurar usando o modo ad hoc e os padrões de fábrica sem cabo USB
•
(Windows)
Para configurar uma conexão de computador para computador (ad hoc) usando
•
padrões de fábrica sem cabo USB (Mac OS)
56 Configuração e gerenciamento
Page 61

Para configurar usando o modo ad hoc e os padrões de fábrica com um cabo USB (Windows e Mac OS)
Se você tiver um cabo USB próximo para uma conexão temporária, você pode
configurar o seu dispositivo em uma rede ad hoc sem fio (Windows) ou computador
para rede de computadores (Mac OS) usando as configurações padrão. Siga estas
etapas para conectar-se ao dispositivo usando as configurações de rede ad hoc
padrão de fábrica:
1. Feche os aplicativos que estiverem abertos.
2. Introduza o CD de inicialização na unidade de CD. O menu do CD é executado
automaticamente.
Se o menu do CD não for iniciado automaticamente, clique duas vezes no ícone
de instalação no Starter CD.
3. No menu do CD, clique no botão do método de conexão que deseja utilizar.
4. Siga as instruções na tela para concluir a instalação do software, conectando-se
temporariamente a um cabo USB quando solicitado. Somente Mac OS: Conclua a
instalação usando a Ferramenta de instalação de rede HP, a qual é inicializada
automaticamente durante a instalação.
Para configurar perfis de comunicação sem fio 802.11 depois de ter configurado o
dispositivo, consulte
Configurar e usar perfis de comunicação 802.11.
Para configurar usando o modo ad hoc e os padrões de fábrica sem cabo USB (Windows)
Você pode configurar o dispositivo em uma rede ad hoc sem fio usando as
configurações padrão, mesmo que não tenha um cabo USB. Siga estas etapas para
se conectar ao dispositivo usando as suas configurações de rede ad hoc padrão:
1. Abra o utilitário de configuração da placa de rede sem fio do computador e faça o
seguinte:
a. Crie um novo perfil de comunicação sem fio com os seguintes valores:
• Modo de comunicação: ad hoc
• Nome da rede (SSID): hpsetup
• Segurança (criptografia): desativada
b. Ative o perfil.
2. Aguarde dois minutos para que o dispositivo obtenha um endereço IP e, em
seguida, imprima uma página de configuração sem fio. Para obter mais
informações, consulte
Imprimir as páginas com informações do dispositivo a partir
do painel de controle.
3. Na página de configuração, verifique o seguinte nas configurações de rede do
dispositivo:
• Modo de comunicação: ad hoc
• Nome da rede (SSID): hpsetup
• O endereço IP não é 0.0.0.0
Nota Se uma das condições anteriores não for verdadeira, repita as etapas
anteriores.
4. Feche os aplicativos que estiverem abertos.
conexão sem fio 802.11
57
Page 62

Capítulo 4
5. Introduza o CD de inicialização na unidade de CD. O menu do CD é executado
automaticamente.
Se o menu do CD não for iniciado automaticamente, clique duas vezes no ícone
de instalação no Starter CD.
6. No menu do CD, clique no botão do método de conexão que deseja utilizar.
7. Siga as instruções exibidas na tela para concluir a instalação do software.
Para configurar perfis de comunicação sem fio 802.11 depois de ter configurado o
dispositivo, consulte
Configurar e usar perfis de comunicação 802.11.
Para configurar uma conexão de computador para computador (ad hoc) usando
padrões de fábrica sem cabo USB (Mac OS)
Você pode configurar o dispositivo em uma rede de computador para computador
sem fio (ad hoc) usando as configurações padrão, mesmo que não tenha um cabo
USB. Siga estas etapas para se conectar ao dispositivo usando as configurações
padrão de fábrica:
1. Imprima uma página de configuração sem fio. Para obter mais informações,
consulte
Imprimir as páginas com informações do dispositivo a partir do painel de
controle.
2. Abra o Assistente de configuração do AirPort e siga as instruções exibidas na tela
para unir uma rede sem fio existente. Use hpsetup como a rede existente para a
união.
3. Introduza o CD de inicialização na unidade de CD. O menu do CD é executado
automaticamente.
Se o menu do CD não for iniciado automaticamente, clique duas vezes no ícone
de instalação no Starter CD.
4. No menu do CD, clique em Instalar driver.
5. Na tela Tipo de conexão, selecione Rede sem fio e clique em Concluído.
6. Na tela de boas-vindas, clique em Continuar.
7. Selecione Sem fio a partir do menu suspenso de listagem da impressora.
8. Selecione o dispositivo na lista de nomes de impressoras e clique em Continuar.
Se o dispositivo não aparecer na lista, aguarde um minuto e clique em Examinar
novamente.
9. Digite hpsetup como o nome da rede e clique em Aplicar.
10. Selecione Nenhum para segurança da rede e clique em OK.
11. Clique em Enviar configurações para enviar as configurações para o dispositivo.
Para configurar perfis de comunicação sem fio 802.11 depois de ter configurado o
dispositivo, consulte
Configurar e usar perfis de comunicação 802.11.
Nota A HP Officejet H470 não é compatível com o ambiente clássico do Mac OS.
Configurar 802.11 em redes existentes (não padrão)
Se você quiser se conectar a uma rede existente com configurações que não sejam
os padrões de fábrica (por exemplo, uma rede de infra-estrutura) e já estiver
conectado sem fio usando os padrões de fábrica, basta digitar as configurações de
rede em uma das três posições do switch do perfil de comunicação usando a Caixa
58 Configuração e gerenciamento
Page 63

de ferramentas (Windows) ou Ferramenta de instalação de rede HP (Mac OS).
Consulte Configuração e uso de perfis de comunicação 802.11.
Nota Para utilizar o dispositivo com qualquer conexão sem fio, você deve
executar o programa de instalação pelo menos uma vez do CD de inicialização e
criar uma conexão sem fio. Depois de executar uma instalação sem fio, você pode
conectar o dispositivo a redes sem fio adicionais ao configurar novos perfis de
comunicação sem fio no switch de perfil sem fio.
Esta seção contém os seguintes tópicos:
•
Para configurar uma rede existente com um cabo USB (Windows ou Mac OS)
Para configurar uma rede existente sem cabo USB
•
Para configurar uma rede existente com um cabo USB (Windows ou Mac OS)
Se você tiver um cabo USB próximo para usar uma conexão temporária, pode
configurar o seu dispositivo em qualquer rede sem fio. Siga estas etapas para criar
uma conexão sem fio com o dispositivo:
1. Obtenha todas as configurações necessárias para a rede sem fio. Consulte
Sobre
as configurações de rede sem fio 802.11.
2. Feche os aplicativos que estiverem abertos.
3. Introduza o CD de inicialização na unidade de CD. O menu do CD é executado
automaticamente.
No menu do CD, clique no botão do método de conexão que deseja utilizar.
4. No menu do CD, clique em Install (Instalar) (Windows) ou Install Driver (Instalar
driver) (Mac OS).
5. Siga as instruções exibidas na tela para concluir a instalação do software.
a. Digite as configurações de rede sem fio nas caixas de diálogo.
b. Quando for solicitado, conecte temporariamente um cabo USB.
c. Somente Mac OS: Conclua a instalação usando a Ferramenta de instalação
de rede HP, a qual é inicializada automaticamente durante a instalação.
Para configurar perfis de comunicação sem fio 802.11 depois de ter configurado o
dispositivo, consulte
Configurar e usar perfis de comunicação 802.11.
Para configurar uma rede existente sem cabo USB
Esta seção descreve a conexão a uma rede existente com configurações que não
sejam os padrões de fábrica, ou a configuração de uma nova rede ad hoc (Windows)
ou de computador para computador (Mac OS) que não use os padrões de fábrica
quando todas as condições a seguir forem verdadeiras:
• Você tem um computador com 802.11.
• Você não tem um cabo USB.
• Você nunca configurou o dispositivo para que use a conexão sem fio.
conexão sem fio 802.11
59
Page 64

Capítulo 4
Se todas as condições anteriores forem verdadeiras, você precisará fazer o seguinte:
1. Configure um dispositivo com uma conexão sem fio usando os padrões de fábrica.
Consulte
Configurar para 802.11 usando padrões de fábrica.
2. Configure uma das três posições do switch de perfil de comunicação sem fio com
as configurações desejadas de rede usando a Caixa de ferramentas (Windows)
ou a Ferramenta de instalação de rede HP (Mac OS). Para obter mais
informações, consulte
Configurar e usar perfis de comunicação 802.11.
Configurar e usar perfis de comunicação 802.11
O dispositivo inclui um switch de perfil de comunicação sem fio, de forma que você
pode armazenar as configurações para até três computadores ou redes 802.11. Isso
permite que você mova facilmente o dispositivo da residência para o escritório ou
entre três ambientes de rede sem fio.
Você pode modificar esses perfis de comunicação sem fio usando a Caixa de
ferramentas (Windows) ou a Ferramenta de instalação de rede HP (Mac OS). Para
obter mais informações, consulte
configuração de impressora em rede (Mac OS).
Nota Você pode modificar esses perfis de comunicação sem fio usando a Caixa
de ferramentas (Windows) ou a Ferramenta de instalação de rede HP (Mac OS).
Para obter mais informações, consulte
para configuração de impressora em rede (Mac OS).
Depois de configurar um perfil de comunicação sem fio, pode imprimir uma página de
configuração sem fio para obter uma lista das configurações de perfil e garantir que
elas tenham sido definidas corretamente. Para obter mais informações, consulte
Compreenda as páginas de informações do dispositivo.
60 Configuração e gerenciamento
Caixa de ferramentas (Windows) e Utilitário para
Caixa de ferramentas (Windows) e Utilitário
Page 65

Depois de ter configurado mais de um perfil de comunicação sem fio, você pode usar
o switch do perfil de comunicação no dispositivo para alternar entre os diferentes
perfis. Para obter mais informações, consulte
Usar o switch de perfil de comunicação
sem fio.
O Utilitário de configuração dos perfis de comunicação sem fio (Windows) permite que
você configure vários dispositivos com as mesmas configurações. Para obter mais
informações, consulte
Configurar várias impressoras para 802.11 (Windows).
Esta seção contém os seguintes tópicos:
•
Para configurar perfis de comunicação sem fio 802.11 (Windows)
Para configurar perfis de comunicação sem fio 802.11 (Mac OS)
•
Para configurar perfis de comunicação sem fio 802.11 (Windows)
Esta seção supõe que a Caixa de ferramentas está se comunicando com o dispositivo.
Nota Para utilizar o dispositivo com qualquer conexão sem fio, você deve
executar o programa de instalação pelo menos uma vez do CD de inicialização e
criar uma conexão sem fio. Depois de executar uma instalação para criar uma
conexão sem fio, você pode conectar o dispositivo a redes adicionais ao
configurar novos perfis de comunicação sem fio e alterar a posição do switch do
perfil de comunicação sem fio.
Nota Se você puder visualizar os níveis de tinta na Caixa de ferramentas, isso
significa que ela está se comunicando com o dispositivo.
1. Abra a Caixa de ferramentas. Para obter mais informações, consulte Caixa de
ferramentas (Windows).
2. Clique na guia Configurar perfis WiFi.
3. Selecione o perfil sem fio que deseja modificar.
Nota Um ponto azul indica o perfil wifi atualmente selecionado.
4. Clique em Configurar.
5. Digite as informações do perfil de comunicação sem fio para a rede à qual deseja
se conectar e clique em Concluir.
Para configurar perfis de comunicação sem fio 802.11 (Mac OS)
1. Selecione o perfil para configurar usando o switch de comunicação de perfil sem
fio no dispositivo. Para obter mais informações, consulte
Usar o switch de perfil de
comunicação sem fio.
2. Clique duas vezes no ícone Macintosh HD na área de trabalho.
3. Selecione Biblioteca e, em seguida, Impressoras.
4. Selecione hp, Utilitários e, em seguida, Utilitário para configuração em rede HP.
5. Na tela de boas-vindas, clique em Continuar.
6. Selecione Sem fio no menu suspenso de listagem de impressoras ou USB se o
dispositivo estiver atualmente conectado via cabo USB.
7. Selecione o dispositivo na lista de nomes de impressoras e clique em Continuar.
Se o dispositivo não aparecer na lista, aguarde um minuto e clique em Verificar
novamente.
conexão sem fio 802.11
61
Page 66

Capítulo 4
8. Digite as informações do perfil de comunicação sem fio e, em seguida, clique em
Aplicar.
9. Clique em Enviar configurações para enviar as configurações para o dispositivo.
Usar o switch de perfil de comunicação sem fio
Cada perfil que você configurar no software (1, 2 e 3) corresponde a uma posição de
switch do perfil de comunicação sem fio (1, 2 e 3) no dispositivo. O perfil “atual” é a
posição atual (1, 2 ou 3) do switch do perfil de comunicação sem fio.
Nota Você pode imprimir uma página de configuração sem fio, a fim de obter
uma lista das configurações de perfil e garantir que elas tenham sido definidas
corretamente. Para obter mais informações, consulte
informações do dispositivo.
Para imprimir em um perfil de definição específico
1. Altere o número no switch de perfil de comunicação sem fio para esse perfil
específico.
Compreenda as páginas de
2. Altere a rede sem fio no seu computador para que fique nesse perfil específico.
3. Envie um trabalho de impressão usando o driver de impressora instalado.
Depois de ter configurado mais de um perfil de comunicação sem fio, você pode usar
o switch de perfil de comunicação sem fio no dispositivo, a fim de alternar entre os
diferentes perfis.
Por exemplo, se você tiver configurado o perfil 1 para impressão em um ambiente de
infra-estrutura (por exemplo, o escritório) e configurado o perfil 2 para impressão em
um ambiente ad hoc (por exemplo, distante do escritório ou na estrada), você
precisará mover somente entre 1 e 2 para alternar entre esses perfis.
62 Configuração e gerenciamento
Page 67

Certifique-se de que o switch esteja na posição apropriada (1, 2 ou 3) para
corresponder ao perfil que você está utilizando antes de enviar um trabalho de
impressão. Por exemplo, se você estiver na estrada e tiver configurado previamente a
posição 2 do switch para impressão ad hoc sem fio na estrada, mova o switch para a
posição 2 antes de enviar um trabalho de impressão.
Nota Depois de alternar de um perfil sem fio para outro, o primeiro trabalho de
impressão irá demorar em torno de 10 segundos para iniciar a impressão.
Redefinir os perfis de comunicação sem fio 802.11 para padrões de fábrica
Para redefinir o perfil ativo (a posição atual do switch de perfil de comunicação
sem fio)
▲
Mantenha pressionado o
vezes.
Para redefinir todos os perfis de comunicação sem fio 802.11
▲
Mantenha pressionado o
vezes e, e seguida, pressione o
(botão Power) e pressione o (botão Cancelar) oito
(botão Power), pressione o (botão Cancelar) duas
(botão Continuar) seis vezes.
Configurar várias impressoras para 802.11 (Windows)
Você pode usar o Utilitário de configuração dos perfis de comunicação sem fio para
configurar de forma conveniente vários dispositivos para conexão sem fio. Esse
utilitário exporta as configurações do perfil de comunicação sem fio do dispositivo
para uma unidade Flash USB. Em seguida, você pode configurar outros dispositivos
com essas configurações ao inserir a unidade flash em outra porta host USB do
dispositivo.
Nota O Utilitário de configuração dos perfis de comunicação sem fio é compatível
com os seguintes sistemas operacionais: Windows 2000 e Windows XP.
Para usar o Utilitário de configuração dos perfis de comunicação sem fio
1. Insira o acessório USB sem fio 802.11 no slot.
2. Conecte a unidade Flash USB à outra porta host USB. Para verificar a localização
dessa porta, consulte
Quando a unidade Flash USB for inserida, o LED indicador do acessório USB sem
fio 802.11 será iluminado. Os indicadores ficarão iluminados novamente depois
que as configurações de 802.11 tiverem sido definidas na unidade Flash USB.
3. Feche os aplicativos que estiverem abertos.
4. Introduza o CD de inicialização na unidade de CD. O menu do CD é executado
automaticamente.
Se o menu do CD não for iniciado automaticamente, clique duas vezes no ícone
de instalação no Starter CD.
Vista posterior e lateral.
conexão sem fio 802.11
63
Page 68

Capítulo 4
5. No menu do CD, clique em Utilitários e em Utilitário de configuração sem fio.
6. Siga as instruções na tela para exportar as configurações do perfil de
comunicação sem fio do dispositivo para uma unidade Flash USB e, em seguida,
configurar os outros dispositivos ao mover a unidade Flash USB para a porta host
USB de cada dispositivo.
Conexão sem fio Bluetooth
Esta seção descreve como configurar o dispositivo para uma conexão sem fio
Bluetooth. Para obter uma visão geral da tecnologia Bluetooth, consulte
Bluetooth.
Você pode definir as configurações sem fio Bluetooth durante a instalação do
software ou pode definir as configurações posteriormente usando a Caixa de
ferramentas (Windows) ou o Utilitário de impressora HP (Mac OS). Para obter mais
informações, consulte
Nota Se você estiver usando um dispositivo Pocket PC ou Palm OS, pode usar o
software da Caixa de ferramentas para PDAs. Para obter mais informações,
consulte
(Pocket PC e Palm OS).
Nota Para configurar as definições Bluetooth ou monitorar o status do dispositivo
(como níveis de tinta) usando a Caixa de ferramentas (Windows), você deve
conectar o dispositivo ao seu computador com um cabo USB.
Nota A impressão Bluetooth está disponível nos acessórios de impressora sem
fio Bluetooth, os quais estão incluídos em determinados modelos de dispositivos.
Para obter uma descrição e ilustração dos acessórios de impressora sem fio
Bluetooth, consulte
disso, o dispositivo de envio deve ter recursos sem fio internos Bluetooth ou uma
placa sem fio Bluetooth instalada.
Software da caixa de ferramentas para computadores de mão (PDAs)
Opções de configurações sem fio Bluetooth.
Instalação e uso de acessórios 802.11 e Bluetooth. Além
Sobre
Esta seção contém os seguintes tópicos:
•
Configurar uma conexão sem fio Bluetooth
Definir as configurações sem fio do Bluetooth
•
Opções de configurações sem fio Bluetooth
•
Detecção de Bluetooth
•
Fontes Bluetooth
•
Página de configuração sem fio
•
Vínculo
•
Perfis de comunicação sem fio Bluetooth
•
64 Configuração e gerenciamento
Page 69

Configurar uma conexão sem fio Bluetooth
Esta seção descreve como configurar uma conexão sem fio Bluetooth.
Para configurar uma conexão sem fio Bluetooth (Windows)
1. Salve quaisquer documentos abertos. Feche todos os aplicativos em execução no
sistema do computador.
2. Introduza o CD de inicialização no computador.
Se o menu do CD não for iniciado automaticamente, clique duas vezes no ícone
de instalação no Starter CD.
3. No menu do CD, clique em Instalar dispositivo conectado ao Bluetooth.
4. Siga as instruções exibidas na tela para concluir a instalação do software.
5. Abra o utilitário de configuração Bluetooth no computador e estabeleça a conexão
Bluetooth entre o computador e o dispositivo HP.
Nota O nome do utilitário de configuração Bluetooth e seus recursos podem
variar dependendo do fabricante do cartão Bluetooth instalado no computador.
Entretanto, este utilitário deve estar disponível no Painel de controle do
computador ou na bandeja (normalmente no canto inferior direito da área de
trabalho do computador). Para obter mais informações sobre como usar o
utilitário de configuração Bluetooth, consulte a documentação disponível que
acompanha o computador.
Para configurar perfis de comunicação sem fio Bluetooth depois de ter configurado o
dispositivo, consulte
Conexão sem fio Bluetooth.
Para configurar uma conexão sem fio Bluetooth (Mac OS)
1. Introduza o CD de inicialização na unidade de CD.
2. Clique duas vezes no ícone de instalação do CD de inicialização e siga as
instruções exibidas na tela.
3. Selecione o dispositivo HP Officejet/Officejet Pro que deseja instalar. Se não
puder visualizar o dispositivo HP Officejet/Officejet Pro na lista, selecione Meu
dispositivo não consta na lista.
4. Siga as instruções apresentadas na tela. Quando for solicitado, selecione USB na
tela Selecionar a conexão do dispositivo.
5. Na tela do Assistente de configuração, clique em Ignorar configuração, e em
Ignorar na mensagem que aparece.
Conexão sem fio Bluetooth
65
Page 70

Capítulo 4
6. Abra o Assistente de configuração do Bluetooth:
• Mac OSX (v. 10.3): No Finder, selecione Utilitários no menu Ir, e clique duas
vezes em Assistente de configuração do Bluetooth.
• Mac OSX (v. 10.4): Abra as Preferências do sistema no Dock e na lista
Hardware clique em Bluetooth. Clique em Dispositivos e clique em
Configurar novo dispositivo para abrir o Assistente de configuração do
Bluetooth.
Nota Verifique se o Bluetooth está ligado e o computador, Discoverable
(Disponível).
7. Siga as instruções apresentadas na tela. Quando solicitado, selecione
Impressora, selecione o dispositivo HP na lista e siga as instruções apresentadas
na tela para concluir a instalação.
Para configurar perfis de comunicação sem fio Bluetooth depois de ter configurado o
dispositivo, consulte
Conexão sem fio Bluetooth.
Definir as configurações sem fio do Bluetooth
Você pode usar a Caixa de ferramentas (Windows), Utilitário da impressora HP (Mac
OS) ou o software da Caixa de ferramentas para PDAs (Pocket PC e Palm OS) para
definir as configurações sem fio do Bluetooth.
Nota Para alterar as configurações de Bluetooth do dispositivo, você deve
conectar o dispositivo ao seu computador com um cabo USB.
Para definir as configurações sem fio de Bluetooth (Windows)
1. Conecte o dispositivo ao computador com um cabo USB.
2. Insira o acessório USB sem fio Bluetooth no slot no dispositivo. Para obter mais
informações, consulte
3. Abra a Caixa de ferramentas. Para obter mais informações, consulte
ferramentas (Windows).
4. Clique em Configurar definições do Bluetooth.
5. Defina as opções sem fio do Bluetooth desejadas.
Para obter descrições sobre as opções sem fio de Bluetooth, consulte
sem fio Bluetooth.
6. Após ter definido as opções desejadas, clique em Aplicar.
7. Uma caixa de diálogo de aviso será exibida.
8. Clique em OKpara continuar.
9. Feche a Caixa de ferramentas.
A impressora irá ignorar qualquer outro dispositivo que tentar estabelecer uma
conexão. O dispositivo deverá aguardar a conexão original ser fechada para que
possa estabelecer uma nova conexão.
66 Configuração e gerenciamento
Instalação e uso de acessórios 802.11 e Bluetooth.
Caixa de
Conexão
Page 71

Para definir as configurações sem fio de Bluetooth (Mac OS)
Nota As conexões Bluetooth são compatíveis com o Mac OS X (10.3 e
posterior), desde que o hardware Bluetooth esteja incluído ou instalado no seu
computador.
1. Conecte o dispositivo ao computador com um cabo USB.
2. Insira o acessório USB sem fio Bluetooth no slot no dispositivo. Para obter mais
informações, consulte
Instalar o acessório USB sem fio 802.11 ou Bluetooth.
3. Abra o Utilitário da impressora HP. Para obter mais informações, consulte
da impressora HP (Mac OS).
4. Selecione o dispositivo e clique em Iniciar utilitário.
5. Clique no painel Configurações de Bluetooth.
6. Defina as opções sem fio do Bluetooth desejadas.
Para obter descrições sobre as opções sem fio de Bluetooth, consulte
configurações sem fio Bluetooth.
7. Clique em Aplicar agora.
A impressora irá ignorar qualquer outro dispositivo que tentar estabelecer uma
conexão. O dispositivo deverá aguardar a conexão original ser fechada para que
possa estabelecer uma nova conexão.
Opções de configurações sem fio Bluetooth
Nota Para alterar as configurações de Bluetooth do dispositivo, você deve
conectar o dispositivo ao seu computador com um cabo USB.
Utilitário
Opções de
Para visualizar as informações específicas de Bluetooth para o seu dispositivo,
imprima uma página de configuração sem fio. Para obter mais informações, consulte
Compreenda as páginas de informações do dispositivo.
Esta seção contém os seguintes tópicos:
•
Endereço do dispositivo Bluetooth
Nome do dispositivo Bluetooth
•
Código PIN (Senha)
•
Redefinir o acesso ao dispositivo
•
Para redefinir para as configurações padrão de fábrica
•
Para desligar o Bluetooth
•
Endereço do dispositivo Bluetooth
Este é o endereço pelo qual os dispositivos Bluetooth identificam o dispositivo. Você
não pode alterar o endereço de dispositivo Bluetooth do dispositivo.
Nome do dispositivo Bluetooth
Quando um dispositivo detectar outro, ele exibirá o nome do dispositivo Bluetooth do
dispositivo. O dispositivo será enviado com um nome de dispositivo Bluetooth padrão:
HP Officejet H470/[número de série].
Conexão sem fio Bluetooth
67
Page 72

Capítulo 4
Essa opção permite que você altere o nome do dispositivo Bluetooth do dispositivo.
Para alterar as configurações de nome do dispositivo, você deve conectar o
dispositivo ao seu computador com um cabo USB.
Nota Podem ser inseridos até 60 caracteres e salvos como o nome do
dispositivo Bluetooth. Você pode imprimir uma página de configuração sem fio
para visualizar o nome completo de 60 caracteres.
Nota O nome do dispositivo Bluetooth do dispositivo aparece somente em
aplicativos Bluetooth. Na pasta Impressoras do Windows, o dispositivo é
identificado como HP Officejet série H470.
Para alterar o nome do dispositivo Bluetooth do dispositivo (Windows)
1. Conecte o dispositivo ao computador com um cabo USB.
2. Abra a Caixa de ferramentas. Para obter mais informações, consulte
Caixa de
ferramentas (Windows).
3. Clique na guia Configurar definições do Bluetooth.
4. Digite um novo nome de dispositivo de até 60 caracteres na caixa Nome do
dispositivo.
5. Clique em Aplicar.
O nome do dispositivo Bluetooth do dispositivo será alterado.
Para alterar o nome do dispositivo Bluetooth do dispositivo (Mac OS)
1. Conecte o dispositivo ao computador com um cabo USB.
2. Abra o Utilitário da impressora HP. Para obter mais informações, consulte
Utilitário
da impressora HP (Mac OS).
3. Clique no painel Configurações de Bluetooth.
4. Digite um novo nome para o dispositivo.
5. Clique em Aplicar agora.
O nome do dispositivo Bluetooth do dispositivo será alterado.
Código PIN (Senha)
Essa opção permite que você altere o código PIN do dispositivo. Quando o dispositivo
estiver definido para Criptografia necessária, os dispositivos tentando usar o
dispositivo precisarão informar um código PIN.
Para alterar o código PIN, você deve conectar o dispositivo ao seu computador com
um cabo USB.
Para alterar o código PIN do dispositivo (Windows)
1. Conecte o dispositivo ao computador com um cabo USB.
2. Abra a Caixa de ferramentas. Para obter mais informações, consulte
ferramentas (Windows).
3. Clique na guia Configurar definições do Bluetooth.
4. Clque em Alterar senha.
Será exibida a caixa de diálogo Alterar código PIN.
68 Configuração e gerenciamento
Caixa de
Page 73

5. Digite a nova senha.
6. Digite a nova senha na caixa Confirmar nova senha.
7. Clique em OK.
O código PIN será alterado.
Para alterar o código PIN do dispositivo (Mac OS)
1. Conecte o dispositivo ao computador com um cabo USB.
2. Abra o Utilitário da impressora HP. Para obter mais informações, consulte
da impressora HP (Mac OS).
3. Clique no painel Configurações de Bluetooth.
4. Clique no botão Alterar código PIN.
Será exibida a caixa de diálogo Alterar código PIN.
5. Digite o novo código PIN. O Código PIN padrão é “0000” (quatro zeros).
6. Digite novamente o novo código PIN.
7. Clique em Aplicar agora.
O código PIN será alterado.
Redefinir o acesso ao dispositivo
As etapas a seguir irão eliminar da memória do dispositivo todos os dispositivos
vinculados.
Para redefinir o acesso ao dispositivo (Windows)
1. Abra a Caixa de ferramentas. Para obter mais informações, consulte
Caixa de
ferramentas (Windows).
2. Clique na guia Configurar definições do Bluetooth.
3. Clique no botão Redefinir acesso ao dispositivo.
Uma caixa de diálogo de aviso será exibida.
4. Clique em OK para fechar a caixa de diálogo de aviso.
Todos os dispositivos vinculados serão removidos da memória do dispositivo.
Utilitário
Para redefinir o acesso ao dispositivo (Mac OS)
1. Abra o Utilitário da impressora HP. Para obter mais informações, consulte
da impressora HP (Mac OS).
2. Clique no painel Configurações de Bluetooth.
3. Clique no botão Redefinir acesso ao dispositivo.
Uma caixa de diálogo de aviso será exibida.
4. Clique em OK para fechar a caixa de diálogo de aviso.
Todos os dispositivos vinculados serão removidos da memória do dispositivo.
Para redefinir para as configurações padrão de fábrica
Nota O uso das instruções a seguir redefinirá somente as configurações
Bluetooth do dispositivo.
Conexão sem fio Bluetooth
Utilitário
69
Page 74

Capítulo 4
1.
Pressione e mantenha pressionado o
2.
Ao manter pressionado o
vezes e, em seguida, pressione o
3.
Libere o (botão Power).
Para desligar o Bluetooth
▲ Para desligar a impressão Bluetooth, remova do dispositivo o acessório da
impressora sem fio Bluetooth.
Detecção de Bluetooth
A detecção é o processo pelo qual um dispositivo habilitado com Bluetooth detecta
outros dispositivos habilitados com Bluetooth que estejam presentes na faixa.
Quando um dispositivo a impressora, ele exibirá o nome do dispositivo Bluetooth da
impressora. Para obter mais informações, consulte
O método de detecção varia de acordo com o tipo de software Bluetooth utilizado.
Fontes Bluetooth
O dispositivo é fornecido com fontes internas para impressão Bluetooth.
Determinados modelos incluem fontes asiáticas para impressão a partir de celulares.
As fontes incluídas dependem do país/região em que o dispositivo foi adquirido. Para
obter mais informações, consulte
(botão Power).
(botão Power), pressione o (botão Cancelar) 4
(botão Continuar) 6 vezes.
Nome do dispositivo Bluetooth.
Especificações do dispositivo.
Página de configuração sem fio
A página de configuração sem fio mostra as informações sobre 802.11 e Bluetooth
necessárias para uso do dispositivo. Para obter mais informações e instruções sobre
como imprimir essa página, consulte
dispositivo.
Vínculo
Quando uma impressora e um dispositivo de envio estiverem vinculados, eles
armazenam os endereços de dispositivo Bluetooth um do outro. Isso permite que o
dispositivo detecte a impressora no Modo particular.
A impressora pode vincular até 31 dispositivos. Se você atingir esse limite e quiser
vincular um dispositivo adicional, deve apagar todos os dispositivos vinculados
anteriormente da memória da impressora. Para obter mais informações, consulte
Redefinir o acesso ao dispositivo.
Perfis de comunicação sem fio Bluetooth
Perfil de porta serial (SSP, Serial port profile)
O Perfil de porta serial é uma versão sem fio de uma porta serial no dispositivo, a qual
pode ser utilizada com computadores notebook, dispositivos Pocket PC, como iPAQs
HP, e outros dispositivos PDA para impressão com a tecnologia sem fio Bluetooth. O
Compreenda as páginas de informações do
70 Configuração e gerenciamento
Page 75

Perfil de porta serial envia os dados como uma série de bytes e não é compatível com
comunicação bidirecional.
Envio por push de objeto (OPP, Object push profile)
O Envio por push de objeto permite que você imprima a partir de dispositivos que
utilizam o protocolo de troca de objetos (OBEX, Object Exchange), como celulares e
PDAs, como dispositivos Pocket PC e Palm OS. Entre os arquivos que podem ser
transferidos pelo OBEX estão o vCard (armazena cartões de visitas, endereços e
telefones), vCalendar (compatível com o controle de eventos e listas de tarefas),
vMessage (compatível com mensagens simples e texto), JPEG (para imagens) e texto
ASCII para celulares e PDAs, como dispositivos Palm OS.
Perfil de impressão básica (BPP, Basic printing profile)
• O Perfil de impressão básica amplia os recursos do OBEX, de forma que você
pode controlar ainda mais a impressão a partir de PDAs habilitados com
Bluetooth, celulares e outros dispositivos. O Perfil de impressão básica permite
que você defina o dispositivo, o número de cópias a serem impressas e outros
atributos de impressão, como várias páginas por folha ou impressão de folhetos.
• O Perfil de impressão básica é flexível, permitindo que a impressão “sem driver”,
de forma que qualquer dispositivo compatível com o perfil pode imprimir dados a
partir de um dispositivo que também seja compatível com o perfil. Esse perfil é
bidirecional; portanto, permite que as informações de status do dispositivo (o
progresso do trabalho de impressão ou erros como “sem papel” ou “atolamento de
papel”) sejam enviadas de volta para o computador para que sejam exibidas.
Perfil de imagem básico (BIP, Basic imaging profile)
O Perfil de imagem básico permite que você imprima imagens a partir de uma câmera
digital compatível ou outro dispositivo móvel com tecnologia sem fio Bluetooth.
Perfil de substituição de cabo para impressão em papel (HCRP, Hardcopy cable
replacement profile)
• O Perfil HCRP permite que você imprima com os mesmos recursos, qualidade e
velocidade que a impressão com um cabo. O Perfil HCRP oferece a mesma
funcionalidade básica que o Perfil de porta serial, com a vantagem da
comunicação bidirecional (p. ex., mensagens como “sem papel”, “sem tinta” e
status do trabalho). Ele também é compatível com todas as funções oferecidas
com os dispositivos multifuncionais HP, como impressão, digitalização, fax e cópia.
• Ao contrário do Perfil de impressão básica, o Perfil HCRP requer que você tenha o
driver de impressora instalado no computador a partir do qual está imprimindo, de
forma é útil para impressão a partir de um PC.
Conexão sem fio Bluetooth
71
Page 76

5 Manutenção e solução de
problemas
Esta seção contém os seguintes tópicos:
•
Trabalhar com cartuchos de impressão
Substituir o módulo coletor de tinta
•
Recursos e dicas para solução de problemas
•
Solução de problemas de impressão
•
Impressão de baixa qualidade e impressos inesperados
•
Solução de problemas de alimentação de papel
•
Solução de problemas de instalação
•
Eliminar atolamentos
•
Trabalhar com cartuchos de impressão
Esta seção contém os seguintes tópicos:
•
Substituição dos cartuchos de impressão
Alinhar os cartuchos de impressão
•
Imprimir com apenas um cartucho de impressão
•
Calibrar cores
•
Manutenção do dispositivo
•
Como armazenar os suprimentos de impressão
•
Substituição dos cartuchos de impressão
Você pode verificar os níveis de tinta estimados na Caixa de ferramentas (Windows),
no Utilitário da impressora HP (Mac OS) ou no software da Caixa de ferramentas para
PDAs (Pocket PC e Palm OS). Para obter informações sobre como utilizar essas
ferramentas, consulte
Você também pode imprimir a página de diagnóstico de autoteste para exibir essas
informaçoes (consulte
Nota Os níveis de tinta mostrados são apenas uma estimativa. Os volumes de
tinta reais podem variar.
Instale o cartucho imediatamente depois de tirá-lo da caixa. Não deixe o cartucho
fora do dispositivo por períodos prolongados.
Para encontrar os cartuchos de impressão adequados ao dispositivo, consulte
Suprimentos.
Cuidado Para evitar entupimentos, problemas relacionados à tinta, e más
conexões elétricas, não encoste nos bocais de tinta do cartucho, nem nos
contatos de cobre, e não retire as tiras de cobre.
72 Manutenção e solução de problemas
Utilização das ferramentas de gerenciamento do dispositivo.
Compreenda as páginas de informações do dispositivo).
Page 77

Para substituir os cartuchos de impressão
1. Remova cada cartucho da respectiva embalagem e retire a lingüeta colorida para
remover a película protetora de cada cartucho.
2. Com o dispositivo ligado, abra a tampa de acesso frontal. Aguarde o carro parar
de se mover. Isso leva apenas alguns segundos.
Cuidado Remova ou instale somente cartuchos de impressão quando o
carro do cartucho de impressão parar de se mover.
Trabalhar com cartuchos de impressão 73
Page 78

Capítulo 5
3. Levante a trava do cartucho de impressão aberto e remova com cuidado o
cartucho de seu compartimento.
4. Coloque o novo cartucho de impressão no compartimento, inclinando-o da mesma
forma que ao remover o cartucho antigo. Confira o símbolo impresso na trava com
o símbolo do cartucho de impressão, para ter certeza de que está instalando o
cartucho correto.
5. Feche a trava do cartucho. Se o cartucho estiver corretamente instalado, ao
fechar a trava ele será ligeiramente empurrado, encaixando-se no seu
74 Manutenção e solução de problemas
Page 79

compartimento. Aperte a trava para ter certeza que esteja corretamente assentada
no cartucho.
6. Feche a tampa de acesso frontal.
7. Antes de começar a usar o dispositivo, deixe o carro completar a rotina de
inicialização dos cartuchos de impressão e voltar à posição inicial, no lado
esquerdo do dispositivo.
Nota Não abra a tampa de acesso frontal até a inicialização do cartucho de
impressão terminar.
Alinhar os cartuchos de impressão
Para obter a melhor qualidade de impressão, sempre que instalar um novo cartucho
de impressão deve-se fazer o respectivo alinhamento. Se a impressão estiver com um
aspecto granulado, com pontos dispersos, bordas serrilhadas, ou com manchas,
realinhe os cartuchos por meio da Caixa de ferramentas ou driver de impressora
(Windows), do Utilitário de impressora HP (Mac OS) ou do software da Caixa de
ferramentas para PDAs (Pocket PC e Palm OS). Para obter informações sobre como
utilizar essas ferramentas, consulte
dispositivo.
Utilização das ferramentas de gerenciamento do
Nota Carregue papel comum na bandeja de papel antes de alinhar os cartuchos
de impressão. Uma página de alinhamento será impressa durante o processo de
alinhamento.
• Caixa de ferramentas (Windows): Abra a Caixa de ferramentas. Para obter mais
informações, consulte
da impressora e, em seguida, em Alinhar cartuchos de impressão e siga as
instruções exibidas na tela.
• Utilitário de impressão HP (Mac OS): Abra o Utilitário impressão HP. Para obter
mais informações, consulte
Alinhar e siga as instruções exibidas na tela.
Caixa de ferramentas (Windows). Clique na guia Serviços
Utilitário da impressora HP (Mac OS). Clique em
Trabalhar com cartuchos de impressão 75
Page 80

Capítulo 5
Imprimir com apenas um cartucho de impressão
Se acabar a tinta de um dos cartuchos antes de substituí-lo, pode-se usar a
impressora com apenas um cartucho.
Cartucho vazio Cartuchos usados Resultado
Preto Imprime somente com cartucho de
Colorido Imprime somente em preto ou com
Fotográfico Imprime somente com cartucho de
Nota A impressão com apenas um cartucho de impressão pode ser mais lenta e
afetar a qualidade. É recomendável imprimir com os dois cartuchos de impressão.
Para imprimir sem margens, o cartucho colorido deve estar instalado.
Calibrar cores
Se não estiver satisfeito com a aparência das cores, poderá iniciar o processo de
calibração das cores manualmente para garantir a melhor qualidade de impressão.
Nota A calibração de cores só funciona quando os cartuchos de impressão
fotográfica e tricolor estiverem instalados juntos. O cartucho de impressão
fotográfica pode ser adquirido como acessório opcional. Para obter mais
informações, consulte
Nota Se você estiver usando um dispositivo Pocket PC ou Palm OS, pode
calibrar as cores usando o software da Caixa de ferramentas para PDAs. Para
obter mais informações, consulte
computadores de mão (PDAs) (Pocket PC e Palm OS).
A calibração de cores equilibra as tonalidades das cores nas páginas impressas. Ela
só é necessária se:
• As cores impressas estiverem com tonalidade amarelada, ou de ciano ou magenta.
• Houver uma matiz de cor aparente nos tons de cinza.
Pouca tinta nos cartuchos também pode produzir cores incorretas.
• Caixa de ferramentas (Windows): Abra a Caixa de ferramentas. Para obter mais
informações, consulte
da impressora e, em seguida, em Calibrar cores e siga as instruções exibidas
na tela.
• Utilitário de impressão HP (Mac OS): Abra o Utilitário impressão HP. Para obter
mais informações, consulte
Calibrar cores e siga as instruções apresentadas na tela.
impressão colorido
cartucho fotográfico
impressão colorido
Em cores e escala de cinza
Todos os documentos serão
impressos em tons de cinza
Em cores e escala de cinza
Suprimentos e acessórios HP.
Software da caixa de ferramentas para
Caixa de ferramentas (Windows). Clique na guia Serviços
Utilitário da impressora HP (Mac OS). Clique em
Manutenção do dispositivo
Não é necessário ter um programa regular de manutenção para o dispositivo, exceto
para repor o módulo coletor de tinta. Para obter mais informações, consulte
76 Manutenção e solução de problemas
Substituir
Page 81

o módulo coletor de tinta. No entanto, deve-se sempre tentar manter o dispositivo
limpo, sem pó ou resíduos. Essa limpeza mantém o dispositivo em perfeitas
condições de uso e também pode executar o diagnóstico de problemas mais simples.
Aviso Antes de limpar o dispositivo, desligue-o e tire o cabo de alimentação da
tomada. Se a bateria opcional estiver sendo usada, desligue o dispositivo e retire
a bateria antes de efetuar a limpeza.
Esta seção contém os seguintes tópicos:
•
Limpar o dispositivo
Limpar os cartuchos de impressão
•
Limpar o dispositivo
Quando você limpar o dispositivo, siga estas orientações:
• Limpe a parte externa do dispositivo com um pano macio umedecido com sabão
neutro e água.
Nota Limpe o dispositivo apenas com água ou água misturada com
detergente neutro. O uso de outras soluções de limpeza ou de álcool pode
danificar o dispositivo.
• Limpe a parte interna da tampa de acesso frontal com um pano seco, sem fiapos.
Cuidado Tenha cuidado para não encostar nos cilindros. A oleosidade da
pele nos cilindros pode causar problemas na qualidade de impressão.
Limpar os cartuchos de impressão
Se estiverem sendo impressos caracteres incompletos, ou se houver pontos ou linhas
faltando na impressão, isso pode ser indicação de que é necessário limpar os
cartuchos de impressão. Esses sintomas significam que pode haver ocorrido
entupimento dos bocais de tinta, resultante de exposição prolongada ao ar.
Nota Antes de limpar os cartuchos de impressão, verifique se não estão com
pouca tinta ou vazios. Quando há pouca tinta no cartucho, a impressão pode sair
com caracteres incompletos ou pontos ou linhas faltando. Veja se alguma luz
indicadora dos cartuchos de impressão está acesa. Para obter mais informações,
consulte
Referência dos indicadores luminosos do painel de controle. Você
também pode verificar o status dos cartuchos de impressão a partir da guia Status
da impressora na Caixa de ferramentas (Windows), no Utilitário da impressora HP
(Mac OS) ou no software da Caixa de ferramentas para PDAs. Substitua os
cartuchos que estiverem com pouca tinta ou esgotados. Para obter mais
informações, consulte
Substituição dos cartuchos de impressão.
Esta seção contém os seguintes tópicos:
•
Como limpar os cartuchos de impressão automaticamente
Como limpar os cartuchos de impressão manualmente
•
Trabalhar com cartuchos de impressão 77
Page 82

Capítulo 5
Como limpar os cartuchos de impressão automaticamente
Nota Limpe os cartuchos de impressão somente quando necessário. A limpeza
dos cartuchos usa tinta e encurta a vida útil dos cartuchos. Há três níveis de
limpeza disponíveis. Depois de um nível de limpeza, execute o próximo nível de
limpeza somente se os resultados não forem satisfatórios.
Painel de controle
1.
Pressione e mantenha pressionado o (botão Power).
2. Ao manter pressionado o botão, execute um dos seguintes passos. Execute o
próximo nível de limpeza somente se os resultados do nível anterior não forem
satisfatórios.
a. Para nível 1 de limpeza: Pressione o
b.
Para nível 2 de limpeza: Pressione o
(botão Cancelar) duas vezes.
(botão Cancelar) duas vezes e o
(botão Continuar) uma vez.
c.
Para nível 3 de limpeza: Pressione o
(botão Cancelar) duas vezes e o
(botão Continuar) duas vezes.
3.
Libere o
(botão Power).
O dispositivo iniciará o processo de limpeza.
Caixa de ferramentas (Windows)
1. Abra a Caixa de ferramentas. Para obter mais informações, consulte
Caixa de
ferramentas (Windows).
2. Clique na guia Serviços da impressora e, em seguida, em Limpar cabeçotes de
impressão e siga as instruções exibidas na tela.
Utilitário da impressora HP (Mac OS)
1. Abra o Utilitário da impressora HP. Para obter mais informações, consulte
da impressora HP (Mac OS).
2. Clique em Limpar e siga as instruções exibidas na tela.
Como limpar os cartuchos de impressão manualmente
O contato inadequado entre os cartuchos de impressão e seus compartimentos pode
afetar a qualidade da impressão. Quando isso ocorrer, tente limpar os contatos
elétricos dos cartuchos e dos compartimentos de encaixe, da seguinte maneira.
Nota Antes de limpar os cartuchos de impressão manualmente, remova-os e os
insira novamente para certificar-se de que estejam corretamente inseridos.
78 Manutenção e solução de problemas
Utilitário
Page 83

1. Remova o cartucho de impressão do dispositivo. Para obter mais informações,
consulte
Substituição dos cartuchos de impressão.
2. Limpe os contatos elétricos do compartimento de encaixe com um cotonete seco.
3. Com muito cuidado, limpe os contatos elétricos do cartucho com um pano macio,
seco e sem fiapos.
Cuidado Para não danificar os contatos elétricos, limpe os contatos apenas
uma vez. Não limpe os bocais dos cartuchos de impressão.
Trabalhar com cartuchos de impressão 79
Page 84

Capítulo 5
4. Reinstale os cartuchos de impressão.
Como armazenar os suprimentos de impressão
Esta seção contém os seguintes tópicos:
•
Armazenar cartuchos de impressão
Armazenar cartuchos de impressão
O protetor do cartucho de impressão serve para protegê-lo, evitando que este seque
quando não estiver sendo usado. Sempre que você remover um cartucho de
impressão do dispositivo e pretender usá-lo no futuro, guarde-o no protetor. Por
exemplo, guarde o cartucho de tinta preto em um protetor quando removê-lo para
imprimir fotos de alta qualidade com os cartuchos de tinta para fotos e colorida.
Nota Se você não tiver um protetor de cartuchos, solicite-o entrando em contato
com o Suporte da HP. Para obter mais informações, consulte
Você também pode usar um recipiente vedado, como um tubo plástico. Verifique
se os bicos não estão tocando nada quando armazenar os cartuchos de impressão.
80 Manutenção e solução de problemas
Suporte e garantia.
Page 85

Para inserir um cartucho de impressão no protetor de cartucho
▲ Coloque o cartucho de impressão no protetor de cartucho em um pequeno ângulo
e encaixe-o firmemente no lugar.
Para remover o cartucho do protetor do cartucho de impressão
▲ Pressione para baixo a parte superior do protetor para liberar o cartucho de
impressão e remova-o com cuidado para fora do protetor.
Substituir o módulo coletor de tinta
O módulo coletor de tinta contém a tinta usada do cartucho preto. Quando ele está
quase cheio, as luzes indicadores do dispositivo indicam que deve ser substituído.
Para obter mais informações, consulte
painel de controle.
Quando o módulo coletor de tinta estiver cheio, o dispositivo parará de imprimir. Se
você tiver um novo módulo coletor de tinta, instale-o imediatamente, seguindo as
instruções apresentadas no próprio módulo coletor de tinta.
Caso contrário, acesse
garantia para obter uma reposição. Ou retire o cartucho preto e continue a imprimir. O
dispositivo pode imprimir apenas com o cartucho tricolor instalado, mas os resultados
e a velocidade da impressão serão prejudicados. Para obter mais informações,
consulte
Imprimir com apenas um cartucho de impressão.
Cuidado Deixar o módulo coletor de tinta se encher totalmente pode causar
vazamento de tinta preta. Tenha cuidado para evitar derramamento de tinta no
módulo coletor de tinta. A tinta pode manchar tecidos e outros materiais.
www.hp.com/support ou entre em contato com o Suporte e
Referência dos indicadores luminosos do
Substituir o módulo coletor de tinta 81
Page 86

Capítulo 5
Nota Se a Caixa de ferramentas (Windows) estiver instalada, pode-se optar por
apresentar mensagens de erro na tela quando ocorrer um problema com o
dispositivo. Para obter mais informações, consulte
em uma rede compartilhada localmente.
Para compartilhar o dispositivo
Recursos e dicas para solução de problemas
Utilize as seguintes dicas e recursos para solucionar problemas de impressão.
• Para congestionamento de papel, consulte
dispositivo.
• Para problemas de alimentação de papel, como distorção de papel ou o papel não
é puxado, consulte
• Certifique-se de que o dispositivo está no estado pronto. Se houver indicadores
luminosos acesos ou piscando, consulte
painel de controle.
• O cabo de alimentação e os outros cabos estão funcionando e conectados
firmemente ao dispositivo. Verifique se o dispositivo está conectado firmemente a
uma tomada de corrente alternada (CA) operante e se está ligado. Para conhecer
os requisitos de voltagem, consulte
• A mídia está carregada corretamente na bandeja e não está congestionada no
dispositivo.
• Os cartuchos de impressão estão instalados corretamente nas aberturas.
Pressione firmemente cada cartucho, para garantir o contato adequado. Verifique
se removeu a fita protetora de todos os cartuchos de impressão.
• Todas as tampas estão fechadas.
• Todas as fitas e materiais de embalagem foram removidos.
• O dispositivo pode imprimir uma página de diagnóstico de autoteste. Para obter
mais informações, consulte
• O dispositivo está definido como a impressora atual ou padrão. No Windows,
defina-o como padrão na pasta Impressoras. No Mac OS, defina-o como o padrão
no Utilitário de configuração de impressoras. Consulte a documentação do
computador para obter mais informações.
• Pausar impressão não será selecionada se você estiver usando um computador
que esteja executando o Windows.
• Você não está executando muitos programas ao executar uma tarefa. Feche os
programas que não estiverem em uso ou reinicie o computador antes de tentar
executar a tarefa novamente.
• Qualquer software necessário, como o Printboy para usuários de Palm OS, está
instalado no dispositivo host usando uma conexão Bluetooth. Verifique se as
definições de Bluetooth estão corretas. Para obter mais informações, consulte
Opções de configurações sem fio Bluetooth.
• As suas configurações de rede sem fio estão corretas se você estiver usando uma
conexão 802.11. Para obter mais informações, consulte
• Se você estiver tentando imprimir diretamente do cartão, criou um arquivo DPOF
no cartão de memória da câmera digital. Para obter mais informações, consulte
Imprimir a partir de placas de memória e unidades Flash USB.
Solução de problemas de alimentação de papel.
Compreenda as páginas de informações do dispositivo.
Limpeza de um congestionamento no
Referência dos indicadores luminosos do
Especificações elétricas.
conexão sem fio 802.11.
82 Manutenção e solução de problemas
Page 87

Alguns problemas podem ser solucionados reconfigurando o dispositivo.
Solução de problemas de impressão
Esta seção contém os seguintes tópicos:
•
O dispositivo desliga inesperadamente
Todas as luzes indicadoras do dispositivo estão acesas ou piscando
•
O dispositivo não está respondendo (nada é impresso)
•
O dispositivo não aceita cartucho de impressão
•
O dispositivo demora muito para imprimir
•
Página impressa em branco ou parcialmente
•
Algo está ausente ou incorreto na página
•
A posição de textos ou imagens está incorreta
•
O dispositivo desliga inesperadamente
Verifique a alimentação e as conexões de alimentação
• Verifique se o dispositivo está conectado firmemente a uma tomada de corrente
alternada (CA) operante. Para conhecer os requisitos de voltagem, consulte
Especificações elétricas.
• Se você estiver usando a bateria, certifique-se de que ela esteja corretamente
instalada.
Todas as luzes indicadoras do dispositivo estão acesas ou piscando
Ocorreu um erro não-recuperável
Desconecte todos os cabos (como cabo de alimentação, cabo de rede e cabo USB),
remova a bateria, aguarde aproximadamente 20 segundos, pressione qualquer botão
no painel de controle e conecte os cabos novamente. Se o problema persistir, visite o
site da HP na Web (
sobre solução de problemas ou correções e atualizações de produtos.
www.hp.com/support) para obter as informações mais recentes
O dispositivo não está respondendo (nada é impresso)
Verificar a fila de impressão
É possível que um trabalho esteja na fila de impressão. Para resolver isso, abra a fila
de impressão, cancele a impressão de todos os documentos na fila e reinicie o
computador. Reinicie o computador e tente imprimir novamente. Consulte a ajuda do
seu sistema operacional para obter informações sobre como abrir a fila de impressão
e cancelar os trabalhos de impressão.
Verifique a configuração do dispositivo
Para obter mais informações, consulte
Recursos e dicas para solução de problemas.
Solução de problemas de impressão
83
Page 88

Capítulo 5
Verifique a instalação do software do dispositivo
Se o dispositivo for desligado durante a impressão, será exibida uma mensagem de
alerta na tela do computador, caso contrário, provavelmente o software não está
instalado corretamente. Para solucionar esse problema, desinstale o software
completamente e reinstale-o em seguida. Para obter mais informações, consulte
Desinstalação e reinstalação do software.
Verifique as conexões do cabo
Verifique se as duas extremidades do cabo USB estão seguras.
Verificação de qualquer software firewall instalado no computador
O firewall pessoal é um programa de segurança que protege os computadores de
invasões. Entretanto, o firewall pode bloquear a comunicação entre o computador e o
dispositivo. Se houver um problema de comunicação com o dispositivo, tente
desativar temporariamente o firewall. Se o problema persistir, essa não é a causa.
Reative o firewall.
Se, ao desativar o firewall, for estabelecida a comunicação com o dispositivo, atribua
um endereço IP estático para ele e reative o firewall.
Examinar a conexão da comunicação sem fio
A impressão de grandes arquivos usando uma conexão sem fio Bluetooth pode
causar falha no trabalho de impressão. Tente imprimir um arquivo menor. Para obter
mais informações, consulte
Problemas ao configurar a comunicação sem fio 802.11
ou Bluetooth.
O dispositivo não aceita cartucho de impressão
Verificar o cartucho de impressão
• Remova e instale novamente o cartucho de impressão.
• Certifique-se de que o cartucho de impressão seja inserido em sua abertura
correta. Certifique-se de que a fita de proteção tenha sido completamente
removida do cartucho de impressão. Para obter mais informações, consulte
Substituição dos cartuchos de impressão.
Limpar o cartucho de impressão manualmente
Termine o procedimento de limpeza do cartucho de impressão. Para obter mais
informações, consulte
Desligar o dispositivo depois de remover o cartucho de impressão
Após remover o cartucho de impressão, desligue o dispositivo, aguarde
aproximadamente 20 segundos e ligue-o novamente sem o cartucho de impressão
instalado. Depois de reiniciar o dispositivo, insira o cartucho novamente.
84 Manutenção e solução de problemas
Como limpar os cartuchos de impressão manualmente.
Page 89

O dispositivo demora muito para imprimir
Verificar os recursos do sistema
Certifique-se de que o seu computador tenha os recursos suficientes para imprimir o
documento em uma quantidade razoável de tempo. Se o computador atender
somente aos requisitos mínimos do sistema, a impressão dos documentos irá
demorar mais. Para obter mais informações sobre os requisitos mínimos e
recomendados de sistema, consulte
computador estiver muito ocupado executando outros programas, os documentos
podem demorar mais para imprimir.
Verifique as configurações do software do dispositivo
A velocidade de impressão fica mais lenta quando a opção Superior ou Resolução
máxima (dpi) é selecionada como a qualidade de impressão. Para aumentar a
velocidade de impressão, selecione configurações diferentes de impressão no driver
do dispositivo. Para obter mais informações, consulte
impressão.
Verificar se há interferência de rádio
Se a impressora estiver conectada por meio de comunicação sem fio e imprimir
lentamente, é possível que o sinal de rádio esteja fraco. Para obter mais informações,
consulte
Examinar a conexão da comunicação sem fio
• A impressão de grandes arquivos usando uma conexão sem fio Bluetooth pode
• Depois de alternar de um perfil sem fio 802.11 para outro, o primeiro trabalho de
Problemas ao configurar a comunicação sem fio 802.11 ou Bluetooth.
causar falha no trabalho de impressão. Tente imprimir um arquivo menor.
impressão irá demorar em torno de 10 segundos para iniciar a impressão. Para
obter mais informações, consulte
802.11 ou Bluetooth.
Requisitos de sistema. Além disso, se o
Alteração das configurações de
Problemas ao configurar a comunicação sem fio
Página impressa em branco ou parcialmente
Limpar o cartucho de impressão
Termine o procedimento de limpeza do cartucho de impressão. Para obter mais
informações, consulte
Verifique as configurações de mídia
• Certifique-se de selecionar as configurações de qualidade de impressão corretas
no driver da impressora para a mídia carregada nas bandejas.
• Verifique se as configurações de página no driver da impressora correspondem ao
tamanho da mídia carregada na bandeja.
Examinar a conexão da comunicação sem fio
A impressão de grandes arquivos usando uma conexão sem fio Bluetooth pode
causar falha no trabalho de impressão. Tente imprimir um arquivo menor. Para obter
Limpar os cartuchos de impressão.
Solução de problemas de impressão
85
Page 90

Capítulo 5
mais informações, consulte Problemas ao configurar a comunicação sem fio 802.11
ou Bluetooth.
Está sendo selecionada mais de uma página
Para obter mais informações sobre problemas de alimentação de papel, consulte
Solução de problemas de alimentação de papel.
Há uma página em branco no arquivo
Verifique o arquivo para garantir que não haja página em branco.
Algo está ausente ou incorreto na página
Examinar os cartuchos de impressão
• Certifique-se de que os cartuchos estejam instalados e funcionando corretamente.
Pode ser necessário limpar os cartuchos de impressão. Para obter mais
informações, consulte
• Os cartuchos de impressão podem estar vazios. Substitua o cartucho vazio. Tente
mover e reinstalar os cartuchos, certificando-se de que estejam encaixados
firmemente no lugar. Para obter mais informações, consulte
cartuchos de impressão.
Verifique as configurações de margem
Verifique se as configurações de margem do documento não excedem a área de
impressão do dispositivo. Para obter mais informações, consulte
margens mínimas.
Limpar os cartuchos de impressão.
Substituição dos
Definição de
Verifique as configurações de impressão em cores
Verifique se opção Imprimir em escala de cinza não está marcada no driver de
impressão.
Verifique a localização do dispositivo e o comprimento do cabo USB
Os campos com nível de eletromagnetismo alto (como os gerados por cabos USB)
podem, algumas vezes, distorcer ligeiramente as impressões. Afaste o dispositivo da
fonte de campos eletromagnéticos. Além disso, recomendamos a utilização de um
cabo USB com menos de 3 metros (9,8 pés) de comprimento, para reduzir os efeitos
desses campos.
Verificar as configurações PictBridge
Se estiver imprimindo usando um dispositivo PictBridge, certifique-se de que as
configurações de mídia no dispositivo estejam corretas ou sejam o padrão para as
configurações atuais da impressora. Se for o padrão para as configurações atuais do
dispositivo, verifique a Caixa de ferramentas (Windows), o Utilitário da impressora HP
(Mac OS) ou o software da Caixa de ferramentas para PDAs (Pocket PC e Palm OS)
para verificar se as configurações atuais do dispositivo estão corretas.
86 Manutenção e solução de problemas
Page 91

Verificar as configurações DPOF
Se estiver imprimindo um arquivo DPOF a partir de um cartão de memória, certifiquese de que o arquivo DPOF tenha sido configurado corretamente no dispositivo que o
criou. Verifique a documentação que acompanha o dispositivo. Sempre carregue o
papel para impressão em retrato.
Examinar as configurações de impressão sem margem
Se estiver imprimindo usando um dispositivo PictBridge, certifique-se de que as
configurações de mídia no dispositivo estejam corretas ou sejam o padrão para as
configurações atuais da impressora.
Examine a conexão da comunicação sem fio
A impressão de grandes arquivos usando uma conexão sem fio Bluetooth pode
causar falha no trabalho de impressão. Tente imprimir um arquivo menor. Para obter
mais informações, consulte
Problemas ao configurar a comunicação sem fio 802.11
ou Bluetooth.
Verificar a fonte do celular
Ao tentar imprimir fontes asiáticas de um celular nos dispositivos adquiridos fora da
Ásia, podem ser exibidas caixas. As fontes asiáticas para a impressão a partir de
celular Bluetooth são compatíveis com os modelos adquiridos na Ásia.
A posição de textos ou imagens está incorreta
Verifique como a mídia foi carregada
Certifique-se de que as guias de largura e comprimento da mídia se ajustam
perfeitamente às extremidades da pilha de mídia e que as bandejas não estão
sobrecarregadas. Para obter mais informações, consulte
Carregar mídia.
Verifique o tamanho da mídia
• O conteúdo da página poderá ficar cortado se o tamanho do documento for maior
que o da mídia que está sendo usada.
• Verifique se o tamanho da mídia no driver da impressora corresponde ao da mídia
carregada na bandeja.
Verifique as configurações de margem
Se os textos ou as imagens forem cortados nas bordas da página, verifique se as
configurações de margem do documento não excedem a área de impressão do
dispositivo. Para obter mais informações, consulte
Definição de margens mínimas.
Verifique a configuração de orientação de página
Verifique se o tamanho do papel e a orientação da página selecionados no aplicativo
correspondem às configurações no driver da impressora. Para obter mais
informações, consulte
Alteração das configurações de impressão.
Solução de problemas de impressão
87
Page 92

Capítulo 5
Verifique a localização do dispositivo e o comprimento do cabo USB
Os campos com nível de eletromagnetismo alto (como os gerados por cabos USB)
podem, algumas vezes, distorcer ligeiramente as impressões. Afaste o dispositivo da
fonte de campos eletromagnéticos. Além disso, recomendamos a utilização de um
cabo USB com menos de 3 metros (9,8 pés) de comprimento, para reduzir os efeitos
desses campos.
Se nenhuma das soluções anteriores funcionar, talvez esse problema esteja sendo
causado pela incapacidade do programa de software em interpretar corretamente as
configurações de impressão. Consulte as notas de versão para informar-se sobre
conflitos conhecidos de software, a documentação do aplicativo ou entre em contato
com o fabricante do software para solicitar ajuda específica.
Impressão de baixa qualidade e impressos inesperados
Esta seção contém os seguintes tópicos:
•
Dicas gerais
Impressão de caracteres ilegíveis
•
A tinta está borrando
•
A tinta não está preenchendo o texto ou as imagens completamente
•
A impressão está desbotada ou opaca
•
As cores estão sendo impressas em preto e branco
•
As cores erradas estão sendo impressas
•
A impressão mostra cores misturadas
•
As cores não se alinham adequadamente
•
Faltam linhas ou pontos no texto ou nas imagens
•
Dicas gerais
Examinar os cartuchos de impressão
• Certifique-se de que os cartuchos estejam instalados e funcionando corretamente.
Pode ser necessário limpar os cartuchos de impressão. Consulte Limpeza dos
cartuchos de impressão. Os cartuchos de impressão podem estar vazios.
Substitua o cartucho vazio. Tente mover e reinstalar os cartuchos, certificando-se
de que estejam encaixados firmemente no lugar. Para obter mais informações,
consulte
• Para obter a melhor qualidade de impressão, sempre que instalar um novo
cartucho de impressão deve-se fazer o respectivo alinhamento. Se a impressão
estiver com um aspecto granulado, com pontos dispersos, bordas serrilhadas, ou
com manchas, realinhe os cartuchos por meio da Caixa de ferramentas ou driver
de impressora (Windows), do Utilitário de impressora HP (Mac OS) ou do software
da Caixa de ferramentas para PDAs (Pocket PC e Palm OS). Para obter mais
informações, consulte
• A queda ou impacto dos cartuchos de impressão pode fazer com que os bicos do
cartucho de impressão sejam danificados ou perdidos. Para solucionar esse
problema, deixe o cartucho de impressão no dispositivo por 2 a 24 horas.
88 Manutenção e solução de problemas
Substituição dos cartuchos de impressão.
Alinhar os cartuchos de impressão.
Page 93

• Use o cartucho de impressão apropriado para o projeto. Para obter melhores
resultados, use o cartucho de impressão HP preto para imprimir documentos de
texto e so o cartucho de impressão fotográfica ou cinza da HP para imprimir fotos
coloridas ou em preto e branco.
• Verifique se os cartuchos de impressão não estão adulterados. O processo de
recondicionamento e a utilização de tintas incompatíveis podem prejudicar o
complexo sistema de impressão, reduzindo significativamente a qualidade da
impressão e até mesmo causando danos ao dispositivo ou ao cartucho de
impressão. A HP não oferece garantia ou suporte a cartuchos de impressão
recondicionados. Para obter informações sobre pedidos, consulte
Suprimentos e
acessórios HP.
Verifique a qualidade do papel
O papel pode estar muito úmido ou áspero. Verifique se a mídia atende às
especificações da HP e tente imprimir novamente. Para obter mais informações,
consulte
Seleção de mídia de impressão.
Verifique o tipo de mídia carregado no dispositivo
• Certifique-se de que a bandeja suporta o tipo de mídia carregado. Para obter mais
informações, consulte
Como entender as especificações para mídia suportada.
• Verifique se, no driver da impressora, foi selecionada a bandeja que contém a
mídia que você deseja utilizar.
Verificar os rolos no dispositivo
Os cilindros no dispositivo podem estar sujos, gerando linhas ou manchas na
impressão. Desligue o dispositivo, remova a bateria, desconecte o cabo de
alimentação, limpe os rolos de saída no dispositivo com um pano sem fiapos
levemente umedecido com água e tente imprimir novamente.
Verifique a localização do dispositivo e o comprimento do cabo USB
Os campos com nível de eletromagnetismo alto (como os gerados por cabos USB)
podem, algumas vezes, distorcer ligeiramente as impressões. Afaste o dispositivo da
fonte de campos eletromagnéticos. Além disso, recomendamos a utilização de um
cabo USB com menos de 3 metros (9,8 pés) de comprimento, para reduzir os efeitos
desses campos.
Examinar a conexão da comunicação sem fio
A impressão de grandes arquivos usando uma conexão sem fio Bluetooth pode
causar falha no trabalho de impressão. Tente imprimir um arquivo menor. Para obter
mais informações, consulte
ou Bluetooth.
Impressão de caracteres ilegíveis
Quando ocorre uma interrupção em um trabalho que está sendo impresso, o
dispositivo pode não reconhecer o restante do trabalho.
Cancele o trabalho de impressão e espere o dispositivo voltar ao estado Pronto. Se o
dispositivo não retornar ao estado Pronto, cancele todos os trabalhos e aguarde
Problemas ao configurar a comunicação sem fio 802.11
Impressão de baixa qualidade e impressos inesperados
89
Page 94

Capítulo 5
novamente. Quando o dispositivo estiver pronto, reenvie o trabalho. Se o computador
solicitar que você tente mais uma vez, clique em Cancelar.
Verifique as conexões do cabo
Se o dispositivo e o computador estiverem conectados com um cabo USB, é possível
que o problema seja uma conexão incorreta do cabo.
Verifique se as conexões de cabo nas duas extremidades estão firmes. Se o
problema persistir, desligue o dispositivo, desconecte o cabo do dispositivo, ligue o
dispositivo sem conectar o cabo e exclua os trabalhos restantes do spooler de
impressão. Quando o indicador luminoso de energia estiver aceso sem piscar,
conecte o cabo novamente.
Verifique o arquivo do documento
O arquivo do documento pode estar corrompido. Se você conseguir imprimir outros
documentos a partir do mesmo aplicativo, tente imprimir utilizando uma cópia de
backup desse documento (se disponível).
Verificar a fonte do celular
Ao tentar imprimir fontes asiáticas de um celular nos dispositivos adquiridos fora da
Ásia, podem ser exibidas caixas. As fontes asiáticas para a impressão a partir de
celular Bluetooth são compatíveis com os modelos adquiridos na Ásia.
A tinta está borrando
Verifique as configurações de impressão
• Ao imprimir documentos que utilizam muita tinta, o tempo de secagem deve ser
maior antes de se manusear as impressões. Isso se aplica especialmente a
transparências. No driver da impressora, selecione a qualidade de impressão
Superior, aumente também o tempo de secagem e reduza a saturação da tinta
utilizando o volume de tinta em recursos avançados (Windows) ou recursos de
tinta (Mac OS). Entretanto, observe que, ao diminuir a saturação da tinta, as
impressões podem ficar com uma aparência "desbotada".
• Documentos coloridos com cores ricas e misturadas podem enrugar ou manchar
quando impressos com qualidade de impressão Otimizada. Tente usar outro
modo de impressão, como Normal, para reduzir a tinta ou usar o papel HP
Premium, desenvolvido para a impressão de documentos com cores vívidas. Para
obter mais informações, consulte
Verificar o tamanho e o tipo de papel
• Não permita que o dispositivo imprima papel que seja menor que o trabalho de
impressão. Se você estiver efetuando uma impressão sem margem, certifique-se
de que tenha carregado o tamanho de papel correto. Se você estiver usando o
tamanho incorreto, poderão aparecer manchas de tinta na parte inferior das
páginas seguintes.
• Alguns tipos de mídia não aceitam bem a tinta. Nesse caso, a tinta secará mais
lentamente e poderá ocorrer manchas. Para obter mais informações, consulte
Seleção de mídia de impressão.
90 Manutenção e solução de problemas
Alteração das configurações de impressão.
Page 95

Verificar o módulo coletor de tinta substituível
Remova o módulo coletor de tinta e verifique-o para ver se está cheio. Se não estiver
cheio, reinstale o módulo. Se estiver cheio, substitua-o por um novo. Para obter mais
informações sobre como remover ou substituir o módulo coletor de tinta, consulte
Substituir o módulo coletor de tinta.
A tinta não está preenchendo o texto ou as imagens completamente
Examinar os cartuchos de impressão
• Certifique-se de que os cartuchos de impressão estejam instalados e funcionando
corretamente. Pode ser necessário limpar os cartuchos de impressão. Para obter
mais informações, consulte
impressão podem estar vazios. Substitua o cartucho vazio. Tente mover e
reinstalar os cartuchos, certificando-se de que estejam encaixados firmemente no
lugar. Para obter mais informações, consulte
impressão.
• Verifique se os cartuchos de impressão não estão adulterados. O processo de
recondicionamento e a utilização de tintas incompatíveis podem prejudicar o
complexo sistema de impressão, reduzindo significativamente a qualidade da
impressão e até mesmo causando danos ao dispositivo ou ao cartucho de
impressão. A HP não oferece garantia ou suporte a cartuchos de impressão
recondicionados. Para obter informações sobre pedidos, consulte
acessórios HP.
Verifique o tipo de mídia
Alguns tipos de mídia não são adequados para serem utilizados no dispositivo. Para
obter mais informações, consulte
Limpar os cartuchos de impressão. Os cartuchos de
Substituição dos cartuchos de
Seleção de mídia de impressão.
Suprimentos e
A impressão está desbotada ou opaca
Verifique o modo de impressão
O modo Rascunho ou Rápido no driver da impressora permite imprimir em uma taxa
mais rápida, ideal para impressão de rascunhos. Para obter melhores resultados,
selecione Normal ou Otimizada. Para obter mais informações, consulte
das configurações de impressão.
Verifique a configuração de tipo de papel
Ao imprimir em transparências ou em outros tipos de mídia especiais, selecione o tipo
de mídia correspondente no driver de impressão. Para obter mais informações,
consulte
Para imprimir em mídia especial ou de tamanho personalizado (Windows).
Impressão de baixa qualidade e impressos inesperados
Alteração
91
Page 96

Capítulo 5
Examinar os cartuchos de impressão
• Certifique-se de que os cartuchos de impressão estejam instalados e funcionando
corretamente. Pode ser necessário limpar os cartuchos de impressão. Para obter
mais informações, consulte
impressão podem estar vazios. Substitua o cartucho vazio. Do contrário, tente
mover e reinstalar os cartuchos, certificando-se de que estejam encaixados
firmemente no lugar. Para obter mais informações, consulte
cartuchos de impressão.
• Verifique se os cartuchos de impressão não estão adulterados. O processo de
recondicionamento e a utilização de tintas incompatíveis podem prejudicar o
complexo sistema de impressão, reduzindo significativamente a qualidade da
impressão e até mesmo causando danos ao dispositivo ou ao cartucho de
impressão. A HP não oferece garantia ou suporte a cartuchos de impressão
recondicionados. Para obter informações sobre pedidos, consulte
acessórios HP.
Limpar os cartuchos de impressão. Os cartuchos de
As cores estão sendo impressas em preto e branco
Verifique as configurações de impressão
• Certifique-se de que a opção Imprimir em escala de cinza não esteja
selecionada no driver da impressora. Para obter informações sobre a alteração
dessa configuração, consulte
• Certifique-se de que o cartucho colorido esteja instalado.
Alteração das configurações de impressão.
Substituição dos
Suprimentos e
Examinar os cartuchos de impressão
• Certifique-se de que o cartucho colorido esteja corretamente instalado.
• Certifique-se de que os cartuchos de impressão estejam instalados e funcionando
corretamente. Pode ser necessário limpar os cartuchos de impressão. Para obter
mais informações, consulte
impressão podem estar vazios. Substitua o cartucho vazio. Do contrário, tente
mover e reinstalar os cartuchos, certificando-se de que estejam encaixados
firmemente no lugar. Para obter mais informações, consulte
cartuchos de impressão.
• Verifique se os cartuchos de impressão não estão adulterados. O processo de
recondicionamento e a utilização de tintas incompatíveis podem prejudicar o
complexo sistema de impressão, reduzindo significativamente a qualidade da
impressão e até mesmo causando danos ao dispositivo ou ao cartucho de
impressão. A HP não oferece garantia ou suporte a cartuchos de impressão
recondicionados. Para obter informações sobre pedidos, consulte
acessórios HP.
Limpar os cartuchos de impressão. Os cartuchos de
As cores erradas estão sendo impressas
Verifique as configurações de impressão
Certifique-se de que a opção Imprimir em escala de cinza não esteja selecionada no
driver da impressora. Para obter informações sobre a alteração dessa configuração,
consulte
Alteração das configurações de impressão.
Substituição dos
Suprimentos e
92 Manutenção e solução de problemas
Page 97

Examinar os cartuchos de impressão
• Certifique-se de que os cartuchos de impressão estejam instalados e funcionando
corretamente. Pode ser necessário limpar os cartuchos de impressão. Para obter
mais informações, consulte
Limpar os cartuchos de impressão. Os cartuchos de
impressão podem estar vazios. Substitua o cartucho vazio. Do contrário, tente
mover e reinstalar os cartuchos, certificando-se de que estejam encaixados
firmemente no lugar. Para obter mais informações, consulte
cartuchos de impressão.
• Verifique se os cartuchos de impressão não estão adulterados. O processo de
recondicionamento e a utilização de tintas incompatíveis podem prejudicar o
complexo sistema de impressão, reduzindo significativamente a qualidade da
impressão e até mesmo causando danos ao dispositivo ou ao cartucho de
impressão. A HP não oferece garantia ou suporte a cartuchos de impressão
recondicionados. Para obter informações sobre pedidos, consulte
acessórios HP.
A impressão mostra cores misturadas
Examinar os cartuchos de impressão
• Certifique-se de que os cartuchos de impressão estejam instalados e funcionando
corretamente. Pode ser necessário limpar os cartuchos de impressão. Para obter
mais informações, consulte
impressão podem estar vazios. Substitua o cartucho vazio. Do contrário, tente
mover e reinstalar os cartuchos, certificando-se de que estejam encaixados
firmemente no lugar. Para obter mais informações, consulte
cartuchos de impressão.
• Verifique se os cartuchos de impressão não estão adulterados. O processo de
recondicionamento e a utilização de tintas incompatíveis podem prejudicar o
complexo sistema de impressão, reduzindo significativamente a qualidade da
impressão e até mesmo causando danos ao dispositivo ou ao cartucho de
impressão. A HP não oferece garantia ou suporte a cartuchos de impressão
recondicionados. Para obter informações sobre pedidos, consulte
acessórios HP.
Limpar os cartuchos de impressão. Os cartuchos de
Substituição dos
Suprimentos e
Substituição dos
Suprimentos e
Verifique o tipo de mídia
Alguns tipos de mídia não são adequados para serem utilizados no dispositivo. Para
obter mais informações, consulte
Seleção de mídia de impressão.
Impressão de baixa qualidade e impressos inesperados
93
Page 98

Capítulo 5
As cores não se alinham adequadamente
Examinar os cartuchos de impressão
• Certifique-se de que os cartuchos de impressão estejam instalados e funcionando
corretamente. Pode ser necessário limpar os cartuchos de impressão. Para obter
mais informações, consulte
impressão podem estar vazios. Substitua o cartucho vazio. Do contrário, tente
mover e reinstalar os cartuchos, certificando-se de que estejam encaixados
firmemente no lugar. Para obter mais informações, consulte
cartuchos de impressão.
• Para obter a melhor qualidade de impressão, sempre que instalar um novo
cartucho de impressão deve-se fazer o respectivo alinhamento. Se a impressão
estiver com um aspecto granulado, com pontos dispersos, bordas serrilhadas, ou
com manchas, realinhe os cartuchos por meio da Caixa de ferramentas ou driver
de impressora (Windows), do Utilitário de impressora HP (Mac OS) ou do software
da Caixa de ferramentas para PDAs (Pocket PC e Palm OS). Para obter mais
informações, consulte
• Verifique se os cartuchos de impressão não estão adulterados. O processo de
recondicionamento e a utilização de tintas incompatíveis podem prejudicar o
complexo sistema de impressão, reduzindo significativamente a qualidade da
impressão e até mesmo causando danos ao dispositivo ou ao cartucho de
impressão. A HP não oferece garantia ou suporte a cartuchos de impressão
recondicionados. Para obter informações sobre pedidos, consulte
acessórios HP.
Limpar os cartuchos de impressão. Os cartuchos de
Alinhar os cartuchos de impressão.
Substituição dos
Suprimentos e
Verifique o posicionamento dos gráficos
Use o recurso de zoom ou visualização da impressão do software para verificar se há
falhas no posicionamento dos gráficos na página.
Faltam linhas ou pontos no texto ou nas imagens
Verifique o modo de impressão
Tente usar o modo Superior no driver da impressora. Para obter mais informações,
consulte
94 Manutenção e solução de problemas
Alteração das configurações de impressão.
Page 99

Examinar os cartuchos de impressão
• Limpa os cartuchos de impressão. Para obter mais informações, consulte
os cartuchos de impressão.
• Para obter a melhor qualidade de impressão, sempre que instalar um novo
cartucho de impressão deve-se fazer o respectivo alinhamento. Se a impressão
estiver com um aspecto granulado, com pontos dispersos, bordas serrilhadas, ou
com manchas, realinhe os cartuchos por meio da Caixa de ferramentas ou driver
de impressora (Windows), do Utilitário de impressora HP (Mac OS) ou do software
da Caixa de ferramentas para PDAs (Pocket PC e Palm OS). Para obter mais
informações, consulte
• Verifique se os cartuchos de impressão não estão adulterados. O processo de
recondicionamento e a utilização de tintas incompatíveis podem prejudicar o
complexo sistema de impressão, reduzindo significativamente a qualidade da
impressão e até mesmo causando danos ao dispositivo ou ao cartucho de
impressão. A HP não oferece garantia ou suporte a cartuchos de impressão
recondicionados. Para obter informações sobre pedidos, consulte
acessórios HP.
Alinhar os cartuchos de impressão.
Solução de problemas de alimentação de papel
Para obter informações sobre como desobstruir congestionamentos, consulte
Limpeza de um congestionamento no dispositivo.
Esta seção contém os seguintes tópicos:
•
O papel não é compatível com o dispositivo
O papel não é selecionado
•
O papel não está sendo selecionado corretamente
•
As páginas estão enviesadas
•
Várias páginas estão sendo extraídas
•
Limpar
Suprimentos e
O papel não é compatível com o dispositivo
Utilize somente mídia suportada para o dispositivo e a bandeja que está sendo usada.
Para obter mais informações, consulte
suportada.
Como entender as especificações para mídia
O papel não é selecionado
• Verifique se a mídia está carregada na bandeja. Para obter mais informações,
consulte
• Certifique-se de que as guias de papel estão ajustadas às marcações corretas na
bandeja para o tamanho de mídia que está sendo carregado. E também se as
guias estão rentes à pilha, porém sem apertá-la.
• Verifique se a mídia não está enrolada na bandeja. Desenrole a mídia curvando-a
na direção oposta.
• Se o seu modelo de dispositivo tiver uma extensão, certifique-se de abrir
totalmente a extensão da bandeja de alimentação.
Carregar mídia. Folheie a mídia antes de carregá-la.
Solução de problemas de alimentação de papel
95
Page 100

Capítulo 5
O papel não está sendo selecionado corretamente
Retire o excesso de mídia da área de saída. Se a mídia impressa se empilhar na
abertura de saída, poderá impedir que a mídia impressa em seguida saia do
dispositivo.
As páginas estão enviesadas
• Verifique se a mídia carregada nas bandejas está alinhada com as guias de papel.
• Carregue mídia no dispositivo somente quando ele não estiver imprimindo.
• Se o seu modelo de dispositivo tiver uma extensão, certifique-se de abrir
totalmente a extensão da bandeja de alimentação.
Várias páginas estão sendo extraídas
• Folheie a mídia antes de carregá-la.
• Certifique-se de que as guias de papel estão ajustadas às marcações corretas na
bandeja para o tamanho de mídia que está sendo carregado. E também se as
guias estão rentes à pilha, porém sem apertá-la.
• Verifique se a bandeja não está sobrecarregada de papel.
• Use mídias HP para obter eficiência e desempenho ideais.
Solução de problemas de instalação
Se os tópicos a seguir não ajudarem, consulte Suporte e garantia para obter mais
informações sobre suporte da HP.
•
Sugestões de instalação de hardware
Sugestões de instalação de software
•
Problemas ao configurar a comunicação sem fio 802.11 ou Bluetooth
•
Sugestões de instalação de hardware
Verifique o dispositivo
• Verifique se toda a fita adesiva e o material de embalagem foram removidos de
dentro e fora do dispositivo.
• Verifique se o dispositivo está carregado com papel.
• Certifique-se de que nenhum indicador luminoso esteja aceso ou piscando, exceto
a luz de energia que deve estar acesa. Se outra luz que não seja a de energia
estiver acesa ou piscando, há um erro. Para obter mais informações, consulte
Referência dos indicadores luminosos do painel de controle.
• Verifique se o dispositivo pode imprimir uma página de diagnóstico de autoteste.
Verifique as conexões de hardware
• Verifique se os fios e cabos que você está utilizando estejam em bom estado.
• Verifique se cabo de força está firmemente conectado ao dispositivo e a uma
tomada elétrica em funcionamento.
96 Manutenção e solução de problemas
 Loading...
Loading...