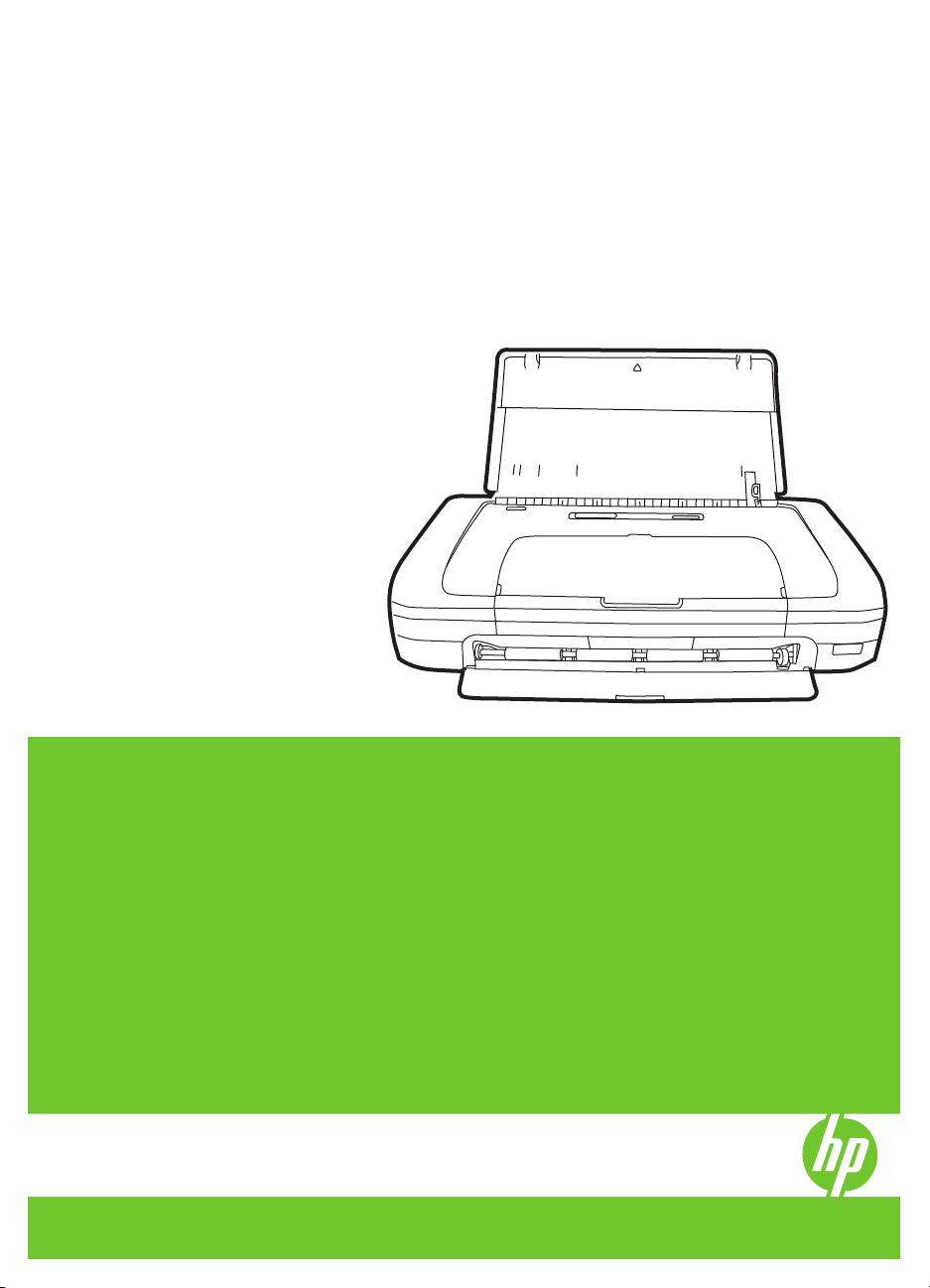
HP Officejet H470-printerserien
Brugervejledning
Podręcznik użytkownika
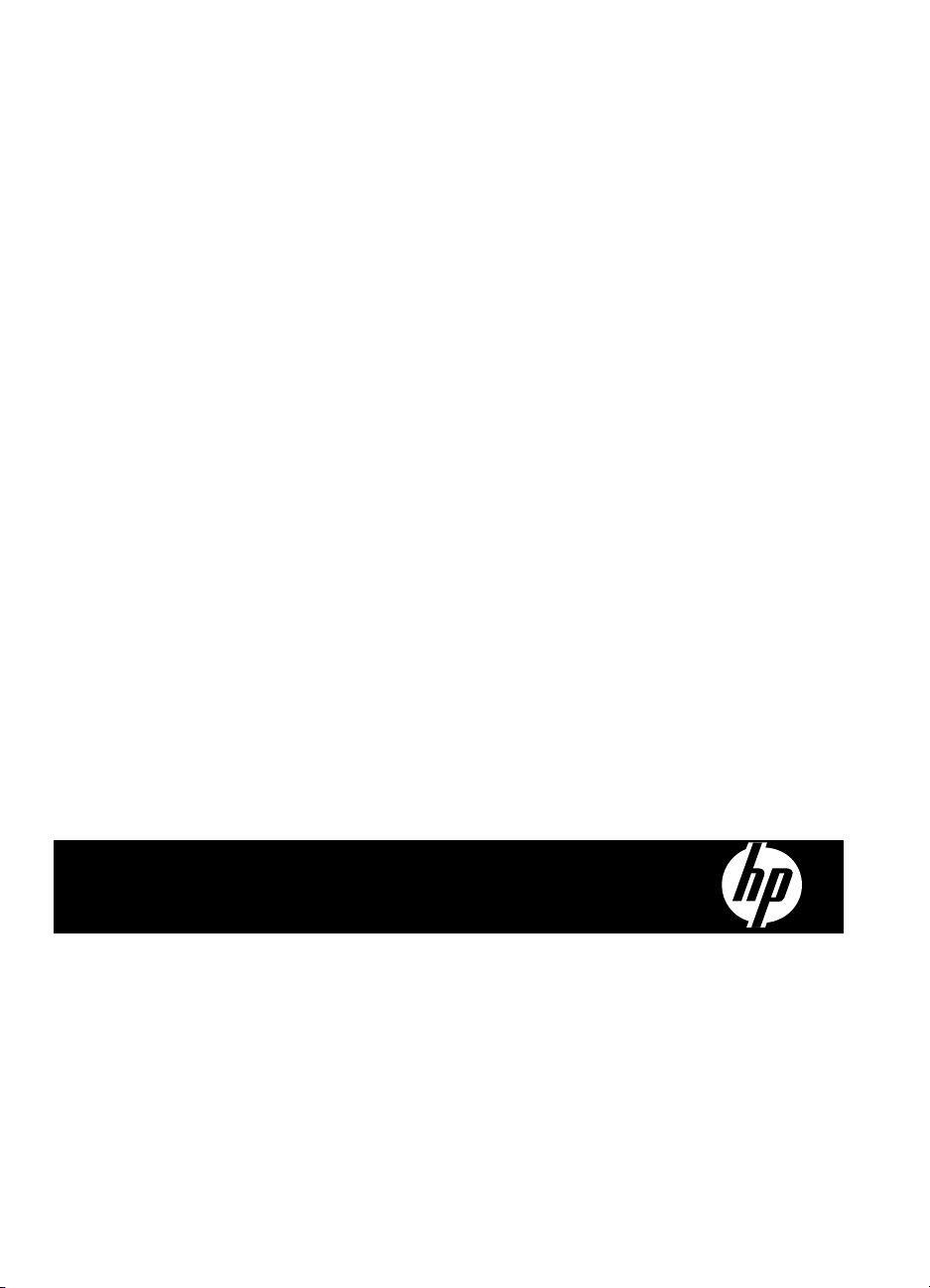
HP Officejet H470-printerserien
Brugervejledning
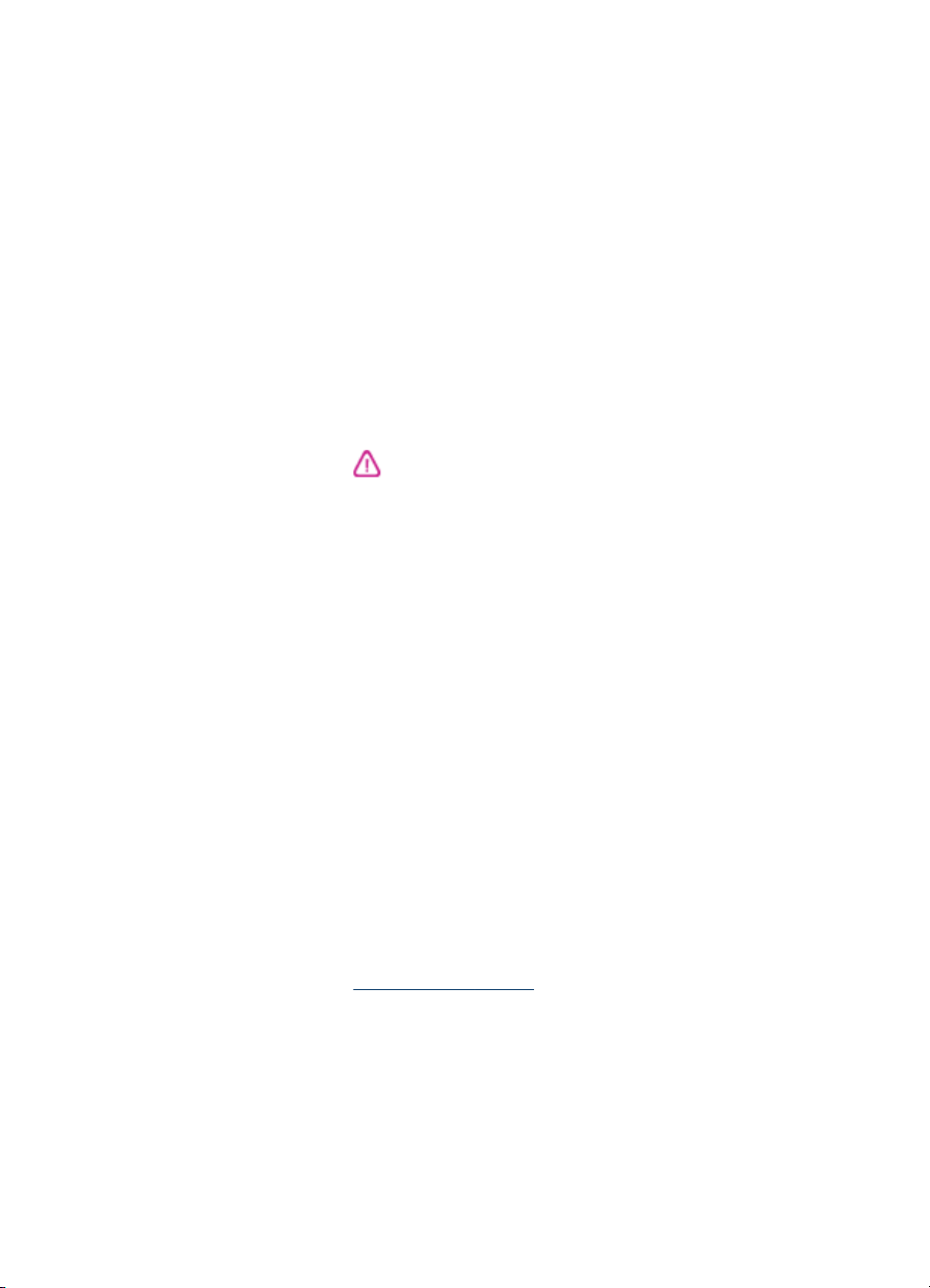
Copyrightoplysninger
© 2007 Copyright Hewlett-Packard
Development Company, L.P.
1. udgave, 2/2007
Reproduktion, tilpasning eller
oversættelse uden forudgående
skriftlig tilladelse er forbudt, hvis ikke
andet er angivet i henhold til
lovgivning om copyright.
Oplysningerne i dette dokument kan
ændres uden varsel.
Garantierne for HP-produkter og services er udelukkende angivet i de
udtrykkelige garantierklæringer, der
leveres sammen med sådanne
produkter og services. Ingen
oplysninger i dette dokument kan
udlægges som en yderligere garanti.
HP påtager sig intet ansvar for
eventuelle tekniske fejl, trykfejl eller
udeladelser i dette dokument.
Copyright (C) 1991-2, RSA Data
Security, Inc. Oprettet 1991. Alle
rettigheder forbeholdes.
Der gives licens til at kopiere og bruge
denne software, forudsat at den
identificeres som "RSA Data Security,
Inc. MD4 Message-Digest Algorithm" i
alt materiale, der omtaler eller
henviser til denne software eller
denne funktion.
Der gives desuden licens til at oprette
og bruge afledte værker, forudsat at
sådanne værker identificeres som
"afledt fra RSA Data Security, Inc.
MD4 Message-Digest Algorithm" i alt
materiale, der omtaler eller henviser til
det afledte værk.
RSA Data Security, Inc. indestår ikke
med nogen garantierklæringer
vedrørende denne softwares
salgbarhed eller egnethed til bestemte
formål. Den leveres "som den er og
forefindes" uden nogen form for
udtrykkelig eller underforstået garanti.
Disse bemærkninger skal medtages i
alle kopier af dele af denne
dokumentation og/eller software.
Meddelelser fra HewlettPackard Company
Med forbehold for ændringer uden
varsel.
Alle rettigheder forbeholdes.
Reproduktion, adaptation eller
oversættelse af dette materiale er
forbudt uden forudgående skriftlig
tilladelse fra Hewlett-Packard, med
undtagelse af det, der er tilladt i
henhold til loven om ophavsret.
De eneste garantier for HP-produkter
og -services findes i de erklæringer
om begrænset garanti, der følger med
de pågældende produkter og
services. Intet heri udgør eller må
tolkes som en yderligere garanti. HP
er ikke ansvarlig for tekniske eller
redaktionelle fejl eller udelader heri.
Ophavsret
Windows og Windows XP er
registrerede amerikanske varemærker
tilhørende Microsoft Corporation.
Windows Vista er enten et registreret
varemærke eller et varemærke
tilhørende Microsoft Corporation i
USA og/eller andre lande.
Adobe® og Acrobat® er varemærker
tilhørende Adobe Systems
Incorporated.
Bluetooth-varemærkerne ejes af dets
indehaver og bruges af HewlettPackard Company i henhold til
licensaftale.
Sikkerhedsoplysninger
Følg altid grundlæggende
retningslinjer for sikkerhed ved brug af
dette produkt for at mindske risikoen
for skader som følge af brand eller
elektrisk stød.
1. Alle instruktioner i den
dokumentation, der følger med HP
Printer, bør læses grundigt.
2. Brug altid en netledning med
jordforbindelse, når du tilslutter dette
produkt til en stikkontakt. Hvis du ikke
ved, om stikkontakten har
jordforbindelse, skal du spørge en
elektriker.
3. Læs alle advarsler og instruktioner
på produktet.
4. Fjern dette produkt fra
stikkontakten før rengøring.
5. Undgå at installere eller anvende
produktet i nærheden af vand, eller
når du er våd.
6. Installer produktet på en fast, stabil
overflade.
7. Produktet skal anbringes, så man
ikke træder på eller falder over
ledningen, og så ledningen ikke bliver
beskadiget.
8. Hvis produktet ikke virker som det
skal, anbefales det at læse
Vedligeholdelse og fejlfinding.
9. Man kan ikke selv reparere nogen
dele i produktet. Reparation skal
udføres af uddannet personel.
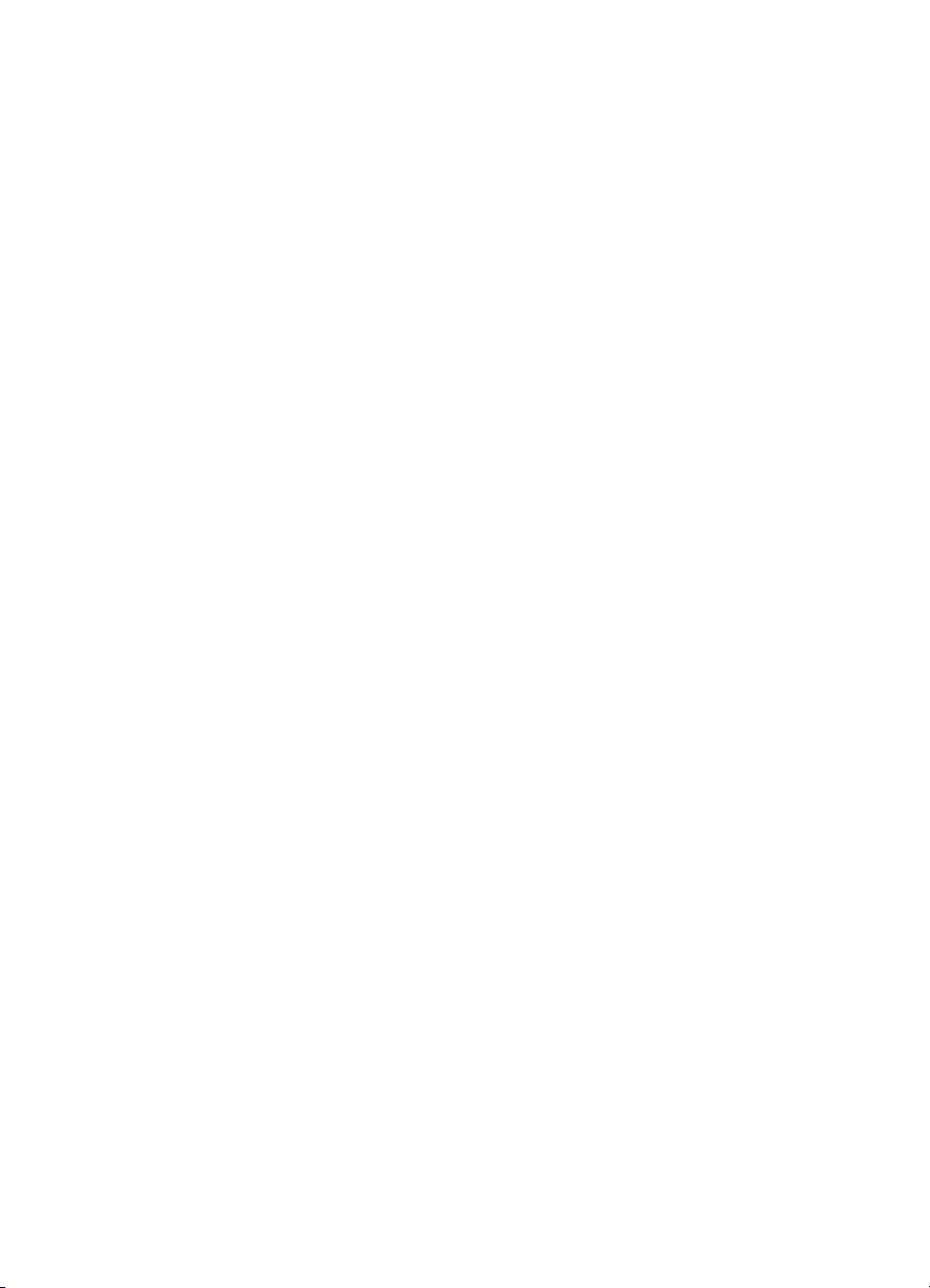
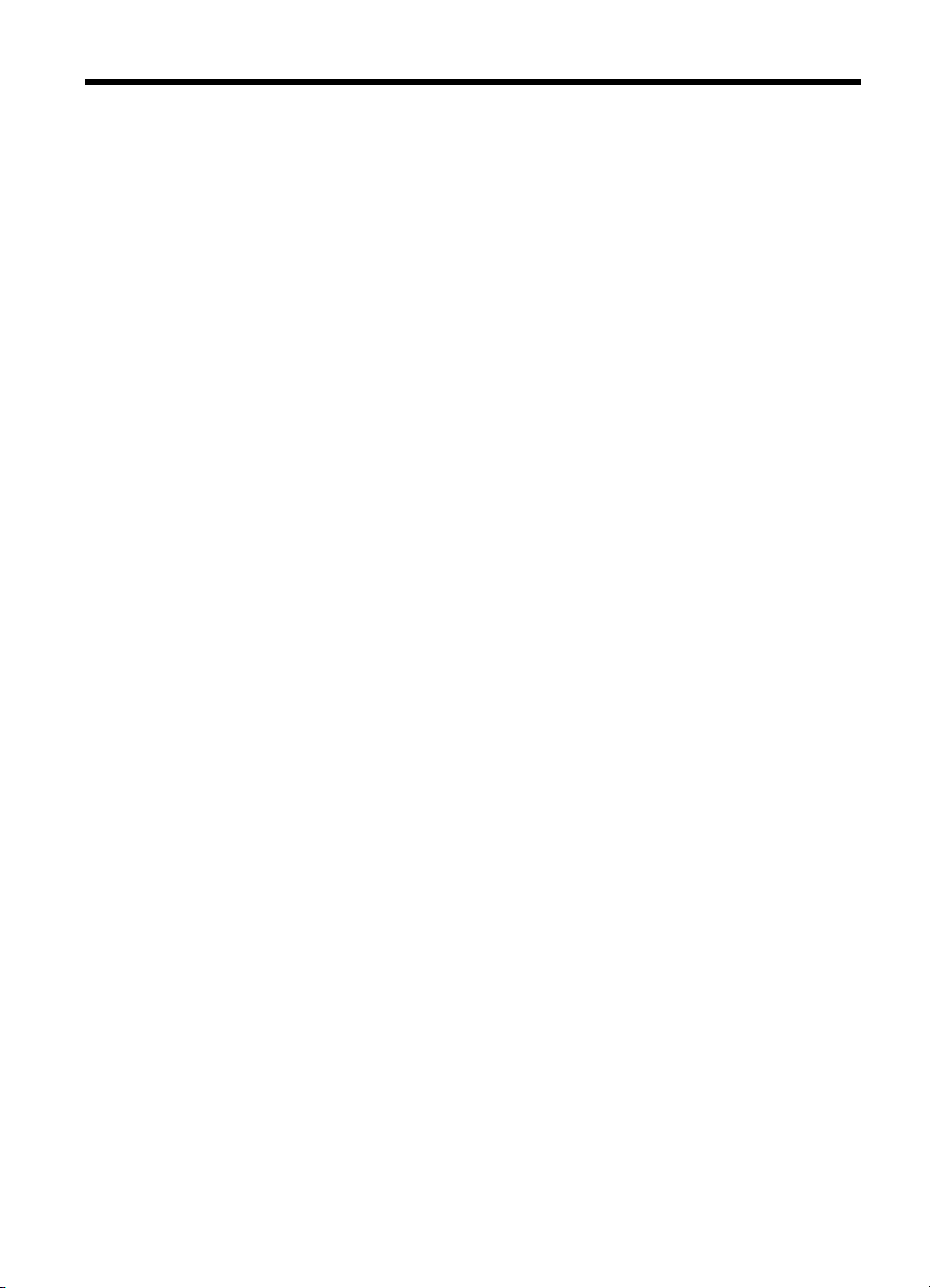
Indhold
1 Kom godt i gang
Find andre ressourcer til produktets dokumentation .................................................................6
Hjælp til handicappede .............................................................................................................8
Om printerens dele ...................................................................................................................8
Set forfra .............................................................................................................................9
Set fra siden og bagfra .....................................................................................................10
Kontrolpanel .....................................................................................................................10
Set fra bunden ..................................................................................................................11
Rejsetips .................................................................................................................................12
2 Installation af ekstraudstyr
Installere og bruge batteriet ....................................................................................................13
Batterisikkerhed ................................................................................................................13
Lære batteriet at kende .....................................................................................................14
Oplade og bruge batteriet .................................................................................................15
Installere og bruge 802.11 og Bluetooth-ekstraudstyr ............................................................16
Installer 802.11 eller Bluetooth trådløst USB-ekstraudstyr ...............................................16
802.11 og Bluetooth trådløs udskrivning ...........................................................................17
Om 802.11 ..................................................................................................................17
Om Bluetooth ..............................................................................................................18
3 Brug af printeren
Valg af printmedier .................................................................................................................19
Tip til valg og brug af udskriftsmedier ...............................................................................19
Om specifikationer til understøttede medier .....................................................................21
Forstå understøttede formater ....................................................................................21
Forstå understøttede medietyper og vægtstørrelser ...................................................23
Indstilling af minimummargener ........................................................................................23
Ilægning af medier ..................................................................................................................24
Rediger udskriftsindstillinger ...................................................................................................25
Sådan redigeres indstillingerne i et program for aktuelle jobs (Windows) .........................25
Sådan ændres standardindstillingerne for alle fremtidige jobs (Windows) ........................25
Sådan ændres indstillingerne (Mac OS) ...........................................................................25
Sådan anvendes HP Solution Center (Windows) ...................................................................25
Udskrivning på begge sider (duplex) ......................................................................................26
Retningslinjer for udskrivning på begge sider af papiret ...................................................26
Sådan foretages dupleksudskrivning (Windows) ..............................................................26
Sådan udføres duplexudskrivning (Mac OS) ....................................................................27
Udskrivning på medier i specialformat og brugerdefinerede medier .......................................27
Sådan udskrives på specialmedier eller brugerdefinerede medier (Windows) ..................27
Sådan udskrives på specialmedier eller brugerdefinerede medier (Mac OS) ...................28
Udskrivning uden ramme ........................................................................................................28
Sådan udskrives et dokument uden ramme (Windows) ....................................................28
Sådan udskrives et dokument uden ramme (Mac OS) .....................................................29
1
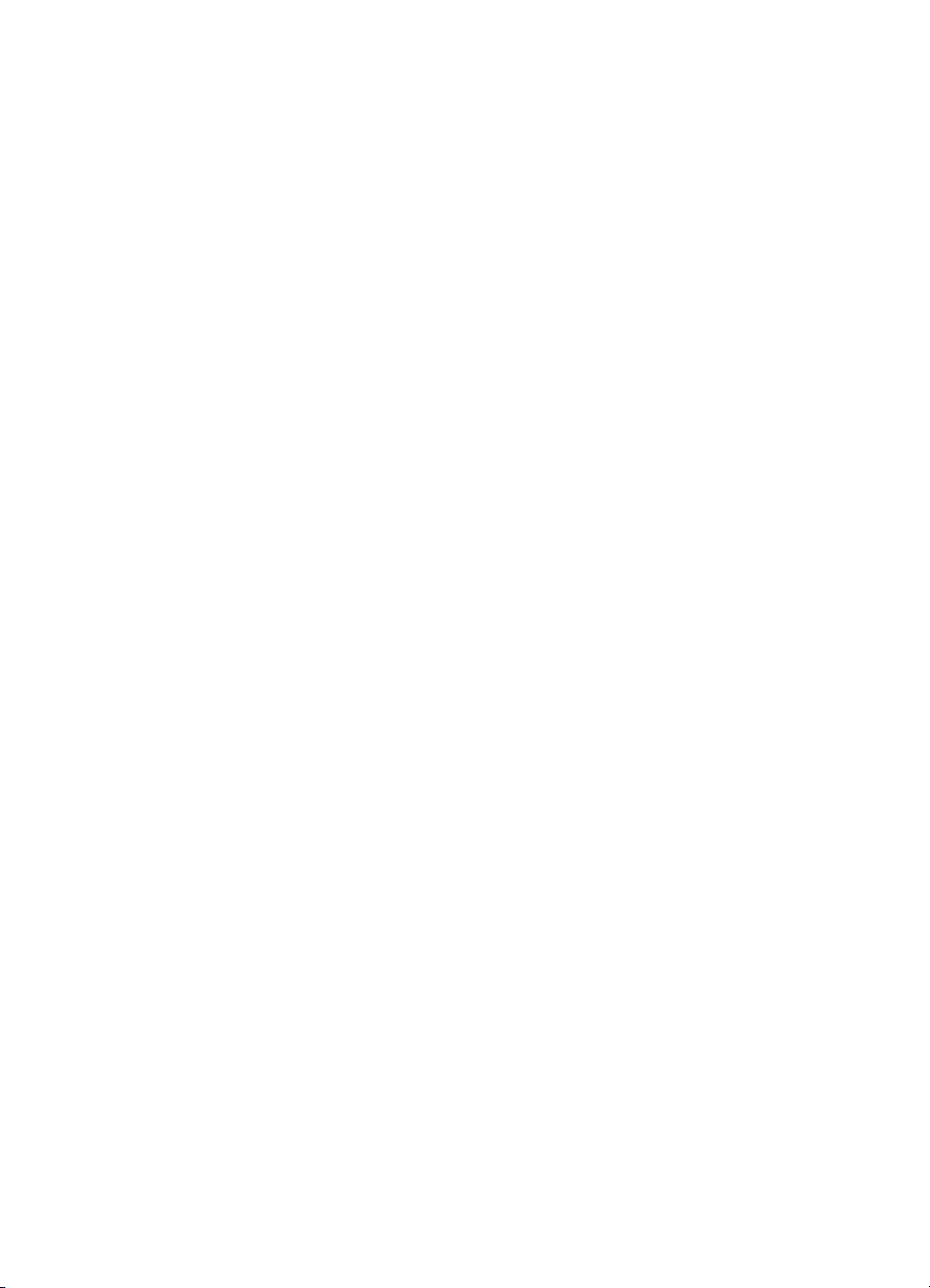
Udskrive fra mobilenheder ......................................................................................................29
Udskrive digitale fotografier ..............................................................................................30
Sådan udskrives med seks blækfarver .......................................................................30
Retningslinier for udskrivning af fotografier .................................................................30
Sådan udskrives fra et PictBridge-kompatibelt kamera ..............................................31
Sådan overføres fotografier til computeren .................................................................31
Udskrive fra mobiltelefoner ...............................................................................................31
Sådan installeres Mobile Printing Application på telefonen .........................................32
Sådan udskrives fra en mobiltelefon ...........................................................................33
Udskrive fra Pocket PC-enheder ......................................................................................33
Sådan installeres HP Mobile Printing for Pocket PC ...................................................34
Sådan udskriver du fra Pocket PC-enheder ................................................................ 34
Udskrive fra Palm OS-enheder .........................................................................................35
Sådan installeres Printboy ..........................................................................................35
Sådan installeres et trådløst kort ................................................................................35
Sådan udskrives ved brug af almindelige Palm OS-programmer ...............................35
Sådan vælges en standardprinter (valgfrit) .................................................................36
Sådan udskrives med Documents To Go ...................................................................36
Bruge hukommelsesenheder ..................................................................................................36
Udskrive fra hukommelseskort og USB Flash-drev ..........................................................36
Annullering af et udskriftsjob ...................................................................................................38
4 Konfiguration og styring
Styring af printeren .................................................................................................................39
Overvågning af enheden ..................................................................................................39
Styring af printeren ...........................................................................................................40
Brug af styringsværktøjer ........................................................................................................40
Værktøjskasse (Windows) ................................................................................................41
Sådan åbnes Værktøjskassen ....................................................................................41
Værktøjskasse-faner ...................................................................................................42
HP Printer Utility (HP Printer-hjælpefunktion) (Mac OS) ...................................................43
Sådan åbnes HP Printer-hjælpefunktionen .................................................................43
Paneler til HP Printer-hjælpefunktion ..........................................................................43
Network Printer Setup Utility (Hjælpefunktion til netværksprinterinstallation) (Mac
OS) ...................................................................................................................................44
Værktøjskassesoftware til PDA'er (Pocket PC og Palm OS) ............................................44
HP Instant Support ...........................................................................................................44
Sikkerhed og fortrolighed ............................................................................................44
Sådan får du adgang til HP Instant Support ................................................................ 45
myPrintMileage .................................................................................................................45
Forstå enhedsinformationssider .............................................................................................45
Udskrive enhedsinformationssider fra kontrolpanelet .......................................................46
Udskriv enhedsinformationssider fra softwaren ................................................................46
Konfiguraton af printeren (Windows) ......................................................................................47
Direkte tilslutning ..............................................................................................................47
Sådan installerer du softwaren, før du tilslutter printeren (anbefalet) ..........................47
Sådan tilslutter du printeren, før du installerer softwaren ............................................48
Sådan deles printeren på et lokalt delt netværk ..........................................................48
Konfiguration af printeren (Mac OS) .......................................................................................49
Sådan installeres softwaren ..............................................................................................49
Sådan deles printeren på et lokalt delt netværk ................................................................49
2
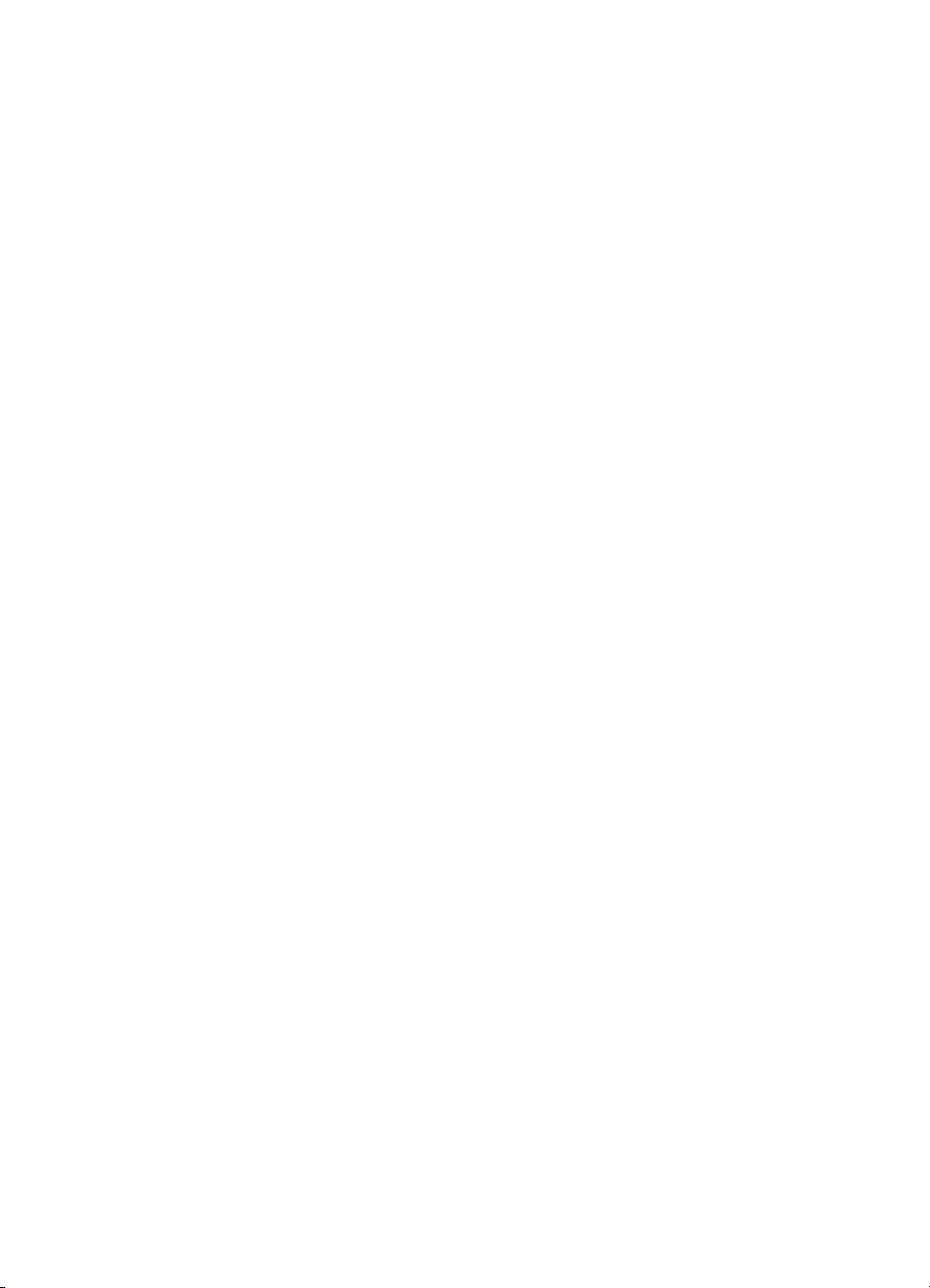
Indhold
Af- og og geninstallation af softwaren .....................................................................................50
802.11 trådløs tilslutning .........................................................................................................52
Om den trådløse profilomskifter ........................................................................................53
Om 802.11-indstillinger for trådløst netværk .....................................................................53
Opstille 802.11 ved brug af fabriksstandarder ..................................................................54
Sådan opstilles ved hjælp af ad hoc-tilstand og fabriksstandarder med et USB-
kabel (Windows og Mac OS) ......................................................................................55
Sådan opstilles ved brug af ad hoc-tilstand og fabriksstandarder uden et USB-
kabel (Windows) .........................................................................................................55
Sådan opstilles en computer-til-computer-forbindelse (ad hoc) ved brug af
fabriksstandarder uden et USB-kabel (Mac OS) .........................................................56
Opstille til 802.11 på eksisterende (ikke-standard) netværker ..........................................56
Sådan opstilles til et eksisterende netværk med et USB-kabel (Windows eller
Mac OS) .....................................................................................................................57
Sådan opstilles på et eksisterende netværk uden et USB-kabel ................................57
Konfigurer og brug 802.11 trådløse profiler ......................................................................57
Sådan konfigureres 802.11 trådløse profiler (Windows) .............................................58
Sådan konfigureres 802.11 trådløse profiler (Mac OS) ...............................................59
Brug den trådløse profilomskifter ......................................................................................59
Tilbagestille 802.11 trådløse profiler til fabriksstandarder .................................................60
Konfigurer flere printere til 802.11 (Windows) ...................................................................61
Trådløs Bluetooth-forbindelse .................................................................................................61
Opstille en trådløs Bluetooth-forbindelse ..........................................................................62
Konfiguration af Bluetooth trådløse indstillinger ................................................................63
Bluetooth trådløse indstillingsmuligheder .........................................................................64
Bluetooth-enhedsadresse ...........................................................................................64
Bluetooth-enhedsnavn ................................................................................................64
PIN-kode (Adgangsnøgle) ..........................................................................................65
Tilbagestilling af enhedsadgang .................................................................................66
Sådan nulstilles fabrikkens standardindstillinger ......................................................... 66
Sådan deaktiveres Bluetooth ......................................................................................67
Bluetooth-detektering ........................................................................................................67
Bluetooth-skrifttyper ..........................................................................................................67
Trådløs konfigurationsside ................................................................................................67
Binding ..............................................................................................................................67
Bluetooth trådløse profiler .................................................................................................67
5 Vedligeholdelse og fejlfinding
Arbejde med printerpatroner ...................................................................................................69
Udskiftning af printerpatronerne ........................................................................................ 69
Justere printerpatronerne .................................................................................................72
Udskriv med en enkelt printerpatron .................................................................................72
Kalibrere farve ..................................................................................................................72
Vedligeholde enheden ......................................................................................................73
Rengøre enheden .......................................................................................................74
Rense printerpatronerne .............................................................................................74
Opbevaring af forbrugsvarer .............................................................................................77
Lagre printerpatronerne ..............................................................................................77
Udskift blækservicemodulet ....................................................................................................78
Fejlfindingstip og -ressourcer ..................................................................................................78
3
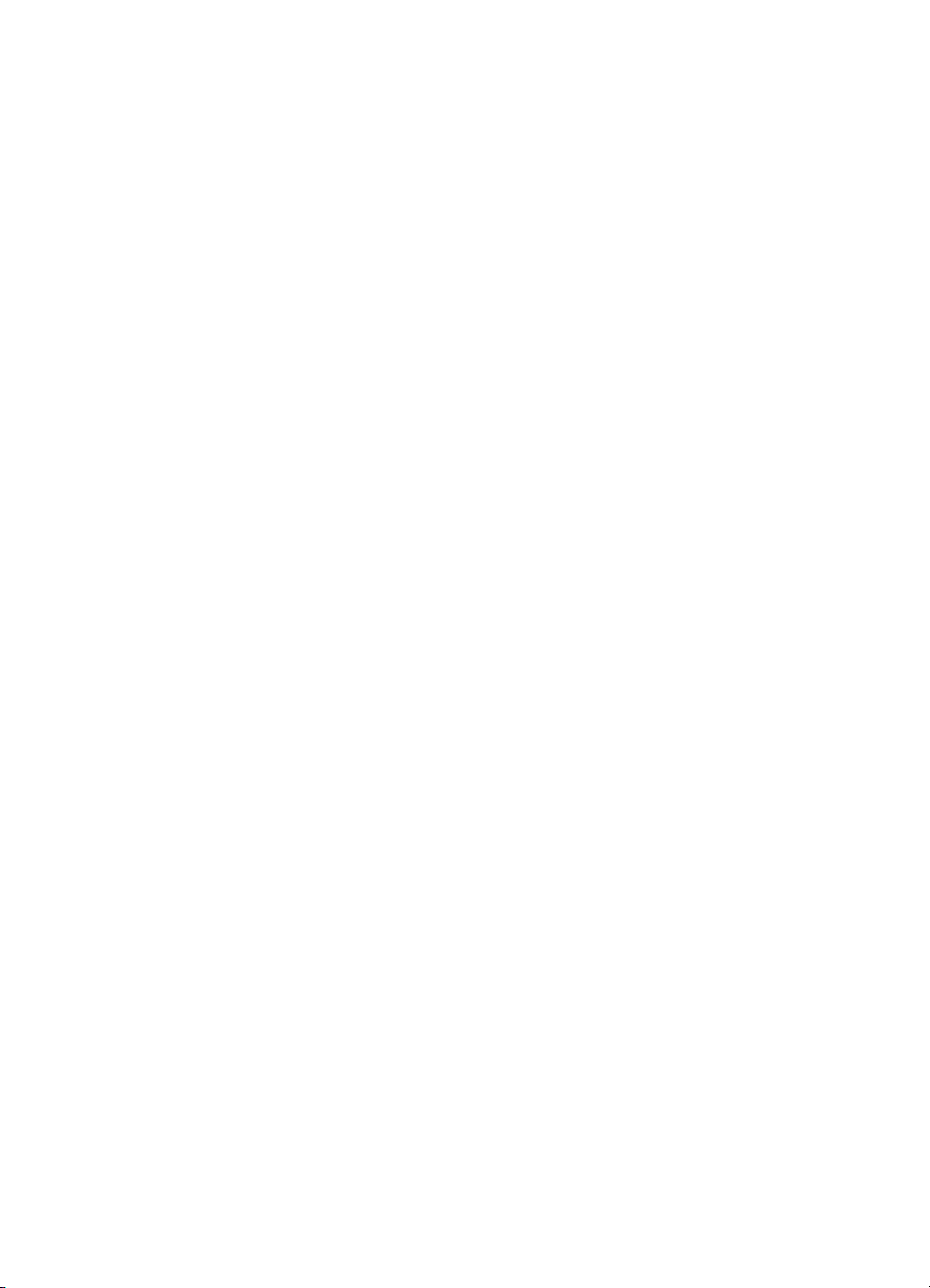
Løsning af udskrivningsproblemer ..........................................................................................79
Enheden lukker uventet ned .............................................................................................80
Alle enhedens indikatorer er tændt eller blinker ................................................................80
Printeren svarer ikke (der udskrives ikke) .........................................................................80
Enheden accepterer ikke printerpatronen .........................................................................81
Udskrivning tager lang tid .................................................................................................81
Den udskrevne side er blank eller kun delvist udskrevet ..................................................82
Der er noget udeladt eller forkert på siden ........................................................................82
Placeringen af tekst eller grafik er forkert .........................................................................83
Dårlig udskriftskvalitet og uventede udskriftsresultater ...........................................................84
Generelle tips ...................................................................................................................85
Der udskrives ulæselige tegn ...........................................................................................86
Blækket tværes ud ............................................................................................................87
Blækket udfylder ikke teksten eller grafikken helt .............................................................87
Udskriften er utydelig eller mat i farverne .........................................................................88
Farver udskrives i sort-hvid ...............................................................................................88
Der udskrives forkerte farver ............................................................................................89
Farverne løber ind i hinanden på udskriften .....................................................................89
Farverne er forskudte i forhold til hinanden ......................................................................90
Streger og prikker mangler i tekst eller grafik ...................................................................90
Løsning af problemer med papirindføring ...............................................................................91
Mediet understøttes ikke af enheden ................................................................................91
Mediet indføres ikke ..........................................................................................................91
Mediet kommer ikke korrekt ud .........................................................................................91
Sider indføres skævt .........................................................................................................92
Der indføres flere ark ad gangen ......................................................................................92
Fejlfinding af installationsproblemer ........................................................................................ 92
Forslag til installation af hardware ....................................................................................92
Forslag til installation af software ......................................................................................93
Problem med opstilling af 802.11 eller Bluetooth trådløs kommunikation .........................93
Kontroller det trådløse printertilbehør .........................................................................94
Kontrollér de trådløse indstillinger ...............................................................................94
Kontroller netværkskommunikationen .........................................................................94
Kontrollér det trådløse signal ......................................................................................96
Udred papirstop ......................................................................................................................96
Udbedring af papirstop i printeren ..................................................................................... 96
Tip til forebyggelse af papirstop ........................................................................................97
6 Reference til indikatorer på kontrolpanelet
Indikatorer på kontrolpanelet ..................................................................................................98
A HP forbrugsvarer og tilbehør
Onlinebestilling af forbrugsvarer til printeren ........................................................................105
Ekstraudstyr ..........................................................................................................................105
Forbrugsvarer .......................................................................................................................105
Printerpatroner ................................................................................................................105
HP-medier ......................................................................................................................106
B Support og garanti
Hewlett-Packards erklæring om begrænset garanti ..............................................................108
Elektronisk support ...............................................................................................................109
4
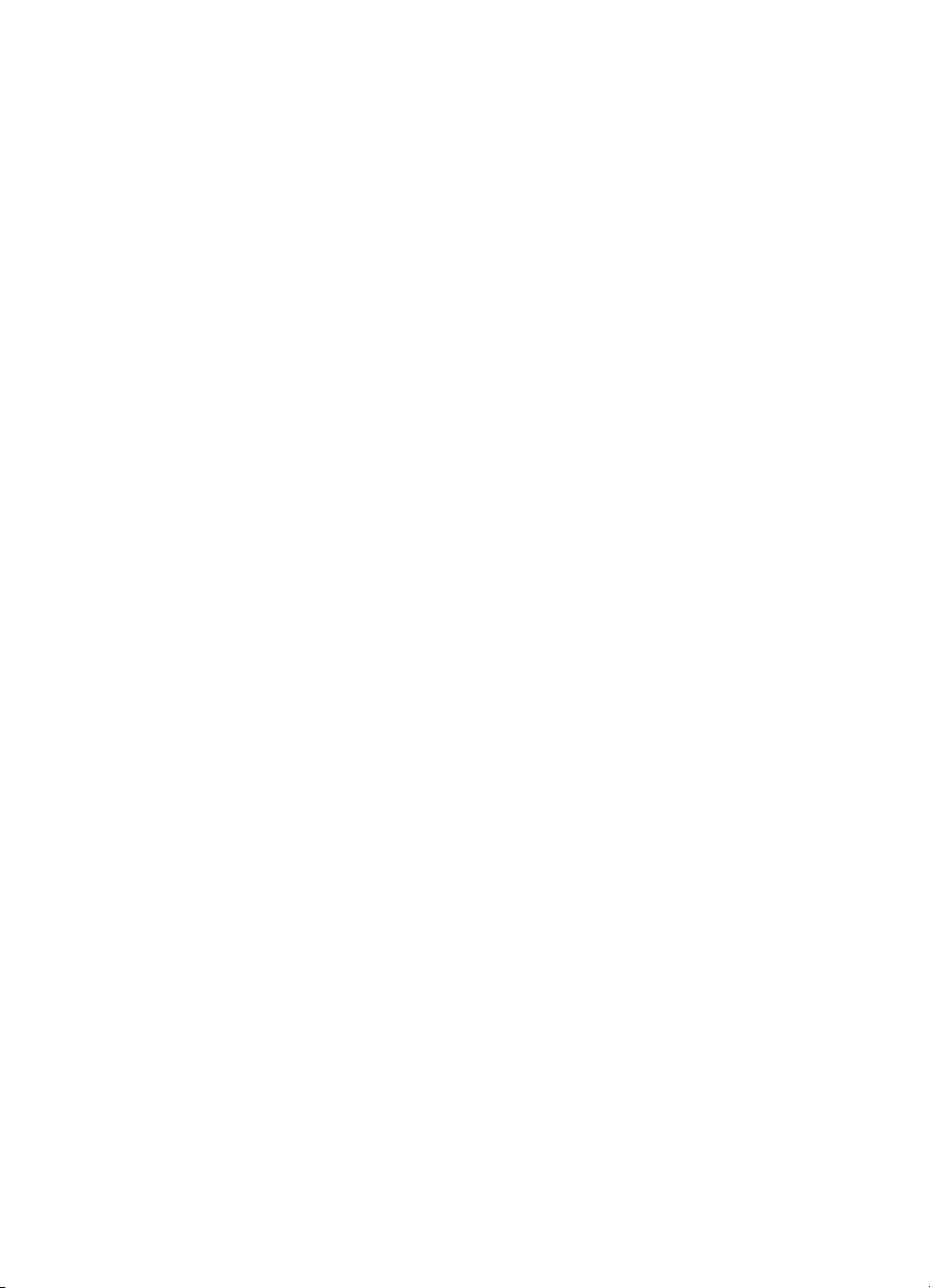
Indhold
HP's telefonsupport ..............................................................................................................109
Inden du ringer ...............................................................................................................109
Supportproces ................................................................................................................110
HP's telefonsupport ........................................................................................................110
Periode med telefonsupport ......................................................................................110
Numre til telefonsupport ............................................................................................110
Kontakt til HP Kundeservice .....................................................................................112
Efter perioden med telefonsupport ............................................................................112
Yderligere garantibetingelser ..........................................................................................112
HP Quick Exchange Service (Japan) ..............................................................................113
Forberedelse af printeren til forsendelse ..............................................................................113
Fjerne printerpatronerne før afsendelse .........................................................................113
Emballér printeren ................................................................................................................114
C Printerspecifikationer
Fysiske specifikationer ..........................................................................................................116
Produktfunktioner og -kapaciteter .........................................................................................116
Specifikationer for processor og hukommelse ......................................................................117
Systemkrav ...........................................................................................................................117
Udskriftsopløsning ................................................................................................................118
Miljøspecifikationer ...............................................................................................................118
Elektriske specifikationer ......................................................................................................118
Specifikationer for akustisk emission (støjniveauer pr. ISO 7779) ........................................119
Hukommelseskortspecifikationer ..........................................................................................119
D Lovpligtige oplysninger
Miljøbeskyttelsesprogram .....................................................................................................120
Reduktion og eliminering ................................................................................................120
Energiforbrug ..................................................................................................................120
Bemærkning til Energy Star® .........................................................................................120
Materialesikkerhedsdatablade ........................................................................................121
Genbrug ..........................................................................................................................121
Produktemballage .....................................................................................................121
Plastik .......................................................................................................................121
HP-produkter og -forbrugsvarer ................................................................................121
Bortskaffelse af affaldsudstyr – brugere i private husholdninger i EU .............................122
FCC-erklæring ......................................................................................................................123
Andre lovpligtige oplysninger ................................................................................................123
Bemærkning til brugere i Korea ......................................................................................124
VCCI (Class B) kompatibilitetserklæring for brugere i Japan ..........................................124
Meddelelse til brugere i Japan om netledning ................................................................. 124
Erklæring om støjniveau gældende for Tyskland ............................................................124
RoHS-bemærkninger (kun Kina) ..................................................................................... 125
Erklæring om LED-indikator ............................................................................................125
Lovpligtigt modelnummer ................................................................................................125
Overensstemmelseserklæring ..............................................................................................126
Indeks.........................................................................................................................................127
5
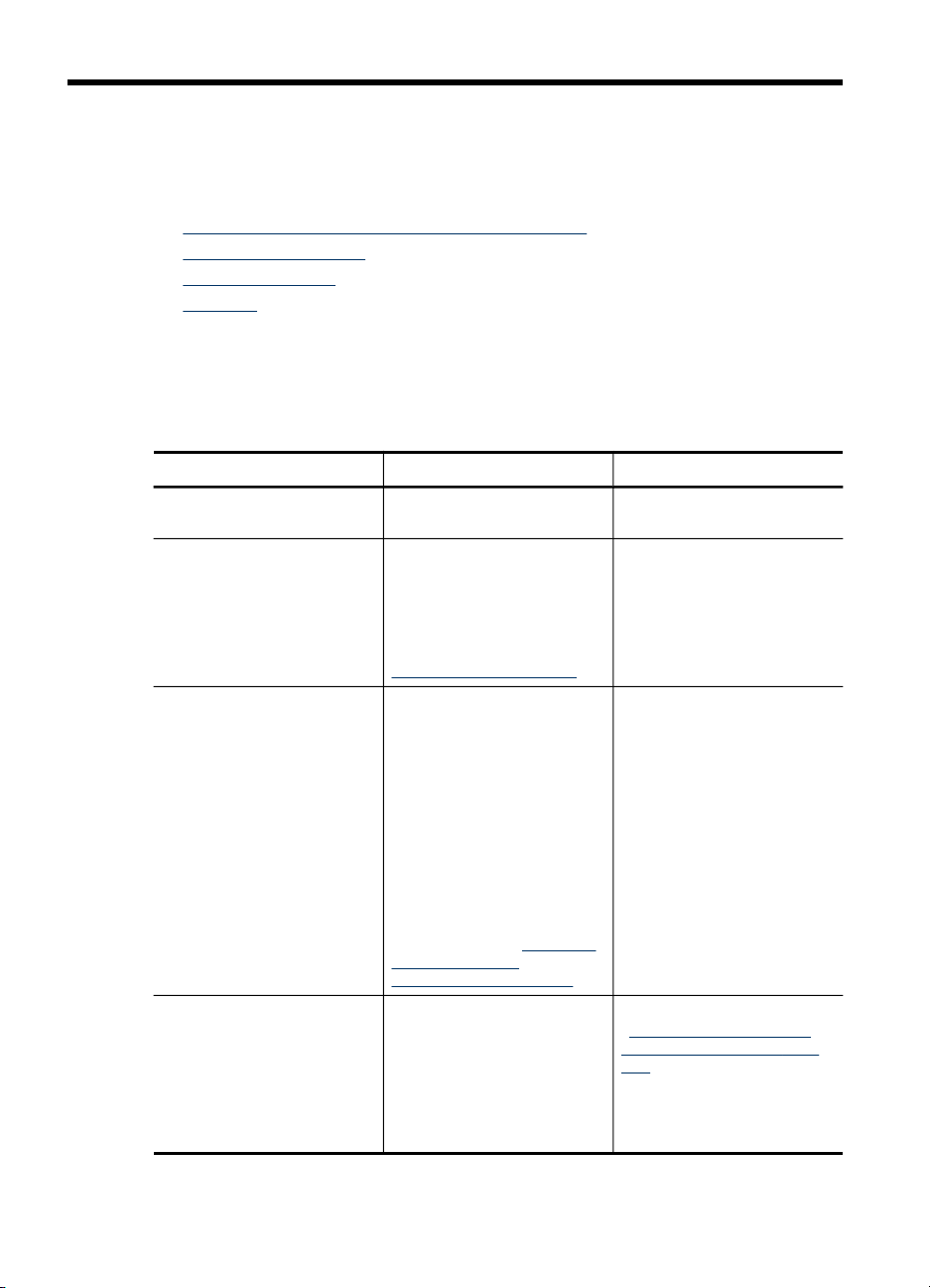
1 Kom godt i gang
Denne brugervejledning indeholder oplysninger om, hvordan du bruger printeren og
løser eventuelle problemer.
•
Find andre ressourcer til produktets dokumentation
Hjælp til handicappede
•
Om printerens dele
•
Rejsetips
•
Find andre ressourcer til produktets dokumentation
Du kan hente produktoplysninger og yderligere fejlfindingsressourcer, som ikke findes
i denne vejledning, fra følgende kilder:
Kilde Beskrivelse Placering
Vigtigt-fil og
produktbemærkninger
Værktøjskasse (Microsoft
Windows®)
HP Printer-hjælpefunktion
(Mac OS)
Værktøjskassesoftware til
PDA'er (Pocket PC og Palm
OS)
®
Indeholder de sidste nye
oplysninger og tip til fejlfinding.
Giver oplysninger om
printerpatronens tilstand og
giver adgang til
vedligeholdelsesprogrammer.
Du kan finde yderligere
oplysninger under
Værktøjskasse (Windows).
Indeholder værktøjer til
konfiguration af
udskriftsindstillinger,
kalibrering af printeren,
rensning af
printerpatronerne,
udskrivning af
selvdiagnosticeringssiden,
online-bestilling af
forbrugsvarer og søgning
efter webbaserede
supportoplysninger.
Du kan finde yderligere
oplysninger under
Utility (HP Printerhjælpefunktion) (Mac OS).
Giver status- og
vedligeholdelsesoplysninger
om enheden. Du kan se
blækniveauer og
batteriladningsniveau, forstå
enhedens indikatorer, justere
printerpatroner og også
konfigurere 802.11 og
HP Printer
Findes på Starter CD'en.
Typisk installeret med
printersoftwaren.
Typisk installeret med
printersoftwaren.
Yderligere oplysninger findes
i Værktøjskassesoftware til
PDA'er (Pocket PC og Palm
OS).
6 Kom godt i gang
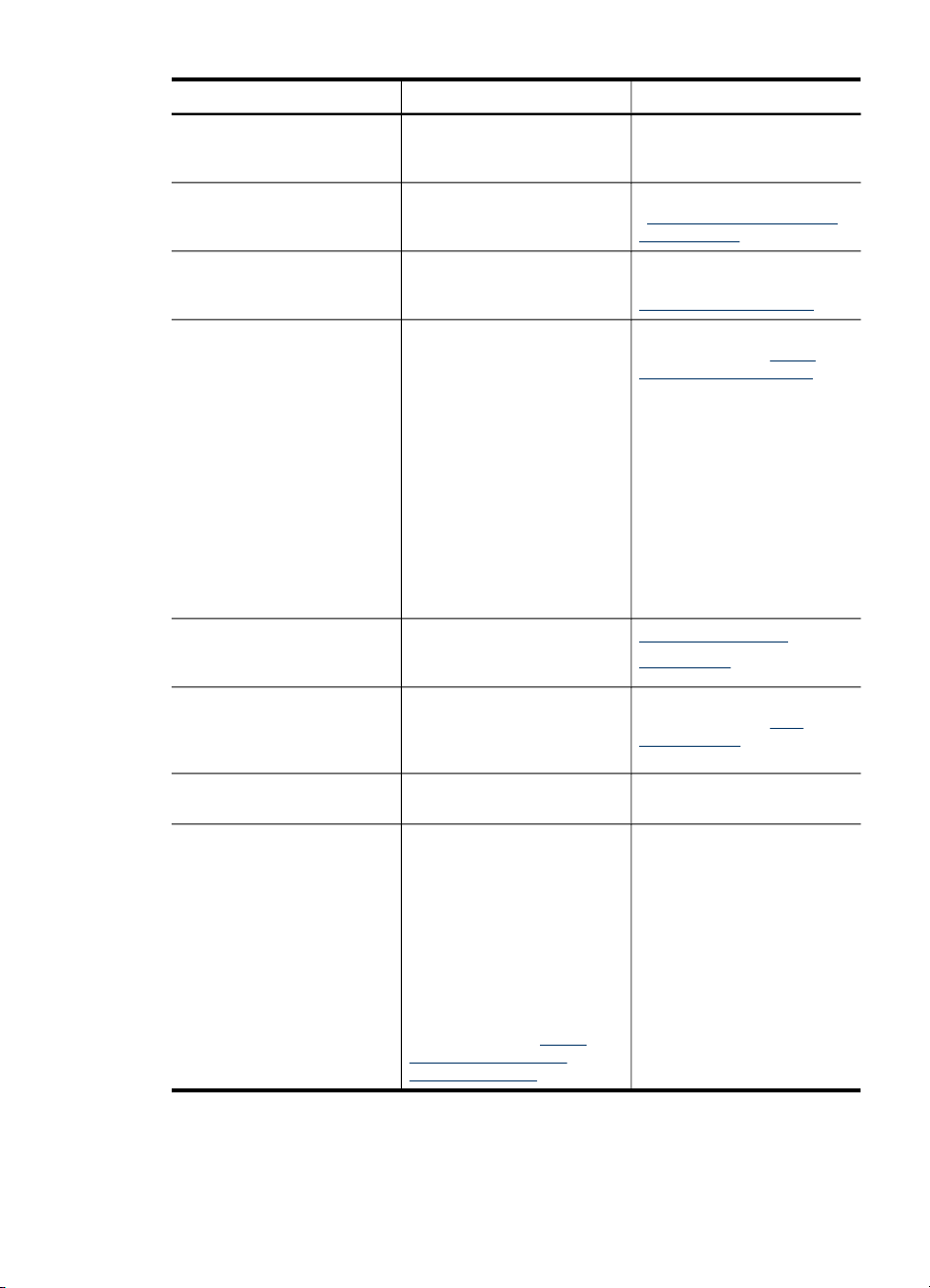
(fortsat)
Kilde Beskrivelse Placering
Bluetooth trådløse
indstillinger til trådløs
udskrivning.
Kontrolpanel Giver status-, fejl- og
Logfiler og rapporter Indeholder oplysninger om
Selvdiagnosticeringsside
HP-websteder Indeholder den nyeste
HP's telefonsupport Indeholder oplysninger om,
Hjælp til HP's foto- og
billedbehandlingssoftware
HP Solution Center (Windows) Giver dig mulighed for at
advarselsmeddelelser om
funktioner.
hændelser, der er opstået.
Oplysninger om enhed:
•
Produktnavn
◦
Modelnummer
◦
Serienummer
◦
Firmwarens
◦
versionsnummer
Installeret ekstraudstyr
•
(eksempelvis
duplexenheden)
Antal sider, der udskrives
•
fra bakkerne og
ekstraudstyr
Udskriver
•
forbrugsvarestatus
printersoftware samt produktog supportoplysninger.
hvordan du kontakter HP. I
garantiperioden vil denne
support ofte være gratis.
Indeholder oplysninger om
brugen af softwaren.
ændre printerindstillinger,
bestille forbrugsvarer, starte
og få adgang til online Hjælp.
Alt efter de installerede
enheder indeholder HP
Solution Center yderligere
funktioner, f.eks. adgang til
HP-foto- og billedsoftware og
guiden Faxopsætning. Du
kan finde yderligere
oplysninger under
anvendes HP Solution
Center (Windows).
Sådan
Yderligere oplysninger findes
i
Reference til indikatorer på
kontrolpanelet.
Du kan finde yderligere
oplysninger under
Overvågning af enheden.
Du kan finde yderligere
oplysninger under Forstå
enhedsinformationssider.
www.hp.com/support
www.hp.com
Du kan finde yderligere
oplysninger under HP's
telefonsupport.
Typisk installeret med
printersoftwaren.
Find andre ressourcer til produktets dokumentation
7
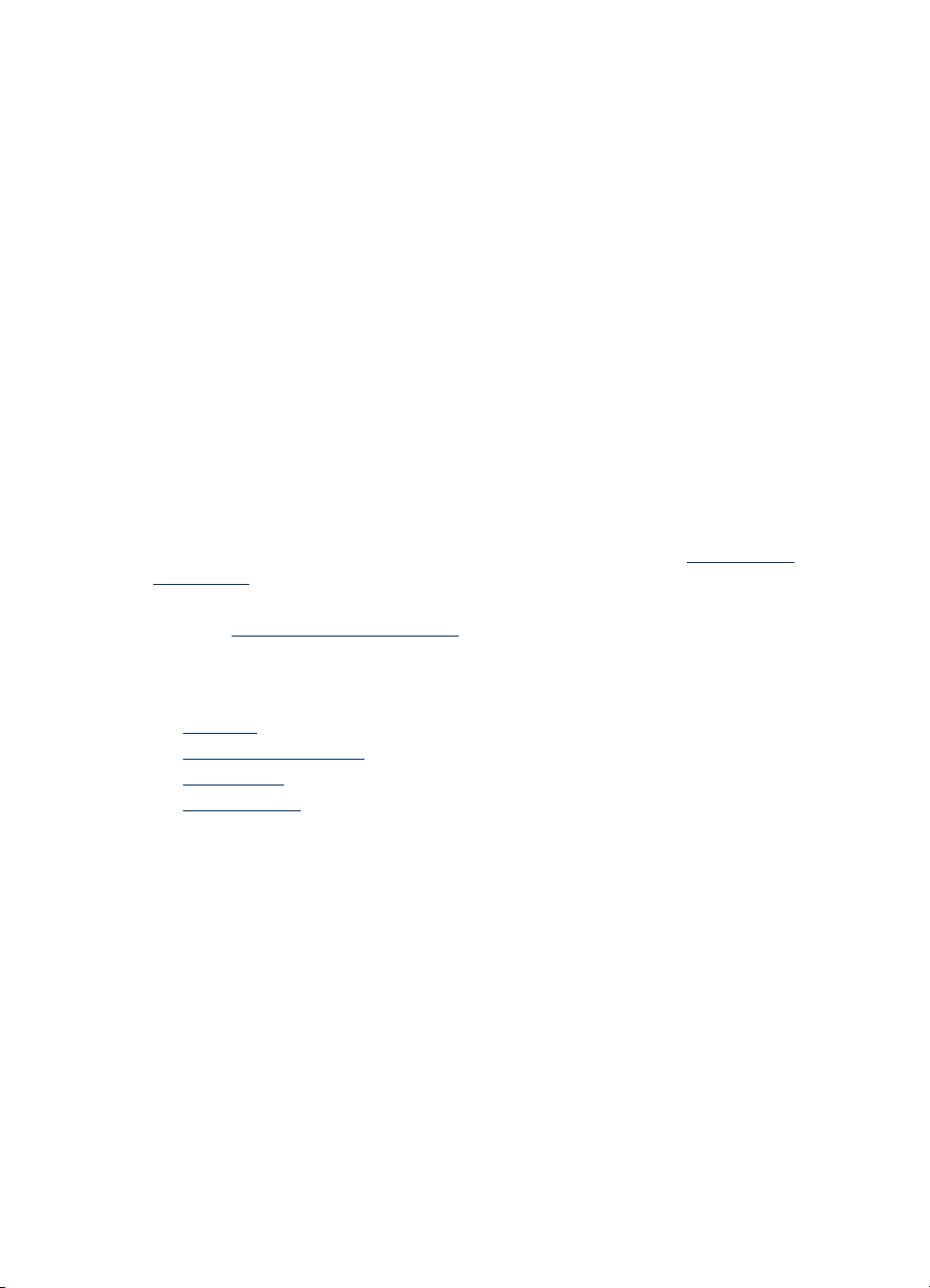
Kapitel 1
Hjælp til handicappede
Denne printer indeholder en række funktioner, som sætter personer med handicap i
stand til at bruge den.
Syn
Printersoftwaren kan benyttes af brugere med nedsat syn via operativsystemets
indstillinger og funktioner for handicappede. Den understøtter også de fleste
hjælpeprogrammer, f.eks. skærmlæsere, braillelæsere og programmer, der omsætter
tale til tekst. Farvelagte knapper og faner i softwaren og på kontrolpanelet er forsynet
med enkle tekst- eller ikonetiketter, der angiver den pågældende handling.
Bevægelse
Bevægelseshæmmede brugere kan udføre funktionerne i printersoftwaren ved hjælp
af tastaturkommandoer. Softwaren understøtter desuden funktioner i Hjælp til
handicappede i Windows, f.eks. Træge taster, Til/fra-taster, Filtertaster og Musetaster.
Printerens dæksler, knapper, papirbakker og papirstyr kan håndteres af brugere med
begrænsede kræfter og ringe rækkevidde.
Support
Du kan finde flere oplysninger om dette produkts handicapfunktioner og HP's fokus på
deres produkters handicapvenlighed på HP's webside på adressen
accessibility.
Oplysninger om handicapfunktioner i Mac OS finder du på Apples webside på
adressen
www.apple.com/accessibility.
www.hp.com/
Om printerens dele
• Set forfra
Set fra siden og bagfra
•
Kontrolpanel
•
Set fra bunden
•
8 Kom godt i gang
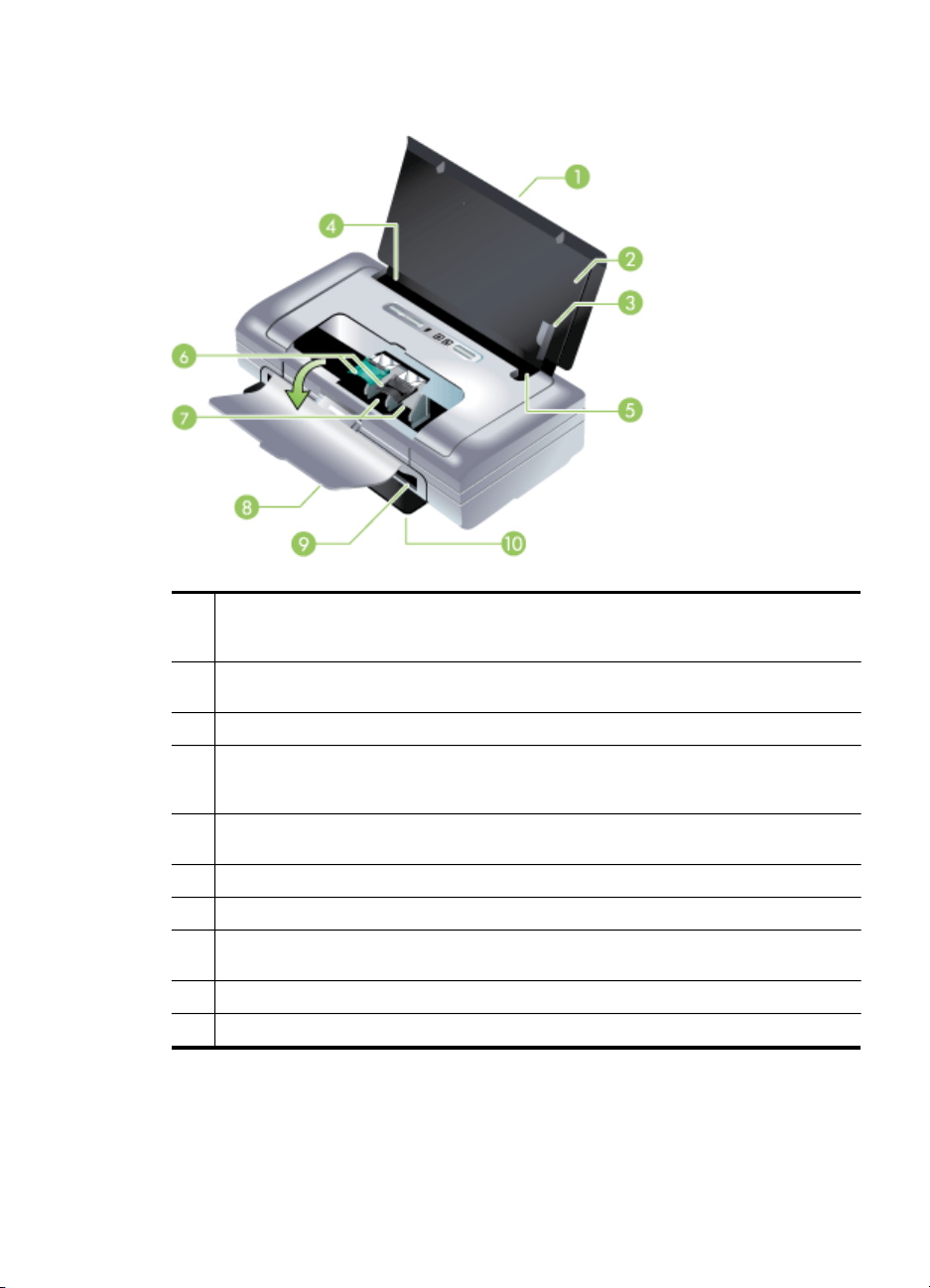
Set forfra
1 Papirbakkeforlænger (ikke inkluderet i modeller for visse lande/områder) - Glider
op for at støtte udskriftsmedie i Legal-format. Dette forhindrer eventuelle problemer med
medieindføring.
2 Papirbakke - Holder mediet. Fjern medie, og luk denne bakke, når enheden ikke er i
brug.
3 Papirstyr til bredt medie - Letter, Legal og A4 indføres lige op ad dette styr.
4 Mediebreddestyr - Kan justeres for at passe til forskellige medieformater. Skub til højre
for at tilpasse til smalt medie. Dette skubber automatisk styret til smalt medie til venstre
for at sikre, at mediet sidder rigtigt til korrekte udskriftsmargener.
5 Styr til smalt medie - Når du flytter mediebreddestyret til højre, glider dette styr
automatisk til venstre for at passe til smallere medier.
6 Printerpatronlåse - Løft disse låse for let at fjerne og isætte printerpatroner.
7 Printerpatronholdere - Holder printerpatronerne.
8 Forreste adgangsdæksel - Giver adgang til printerpatronerne og til at fjerne papirstop.
Dette dæksel skal være lukket, før udskrivningen kan begynde.
9 Udskriftssprække - Her udføres mediet fra enheden.
10 Udskriftslåge - Åbner automatisk, når enheden tændes. Lader enheden udføre medier.
Om printerens dele 9
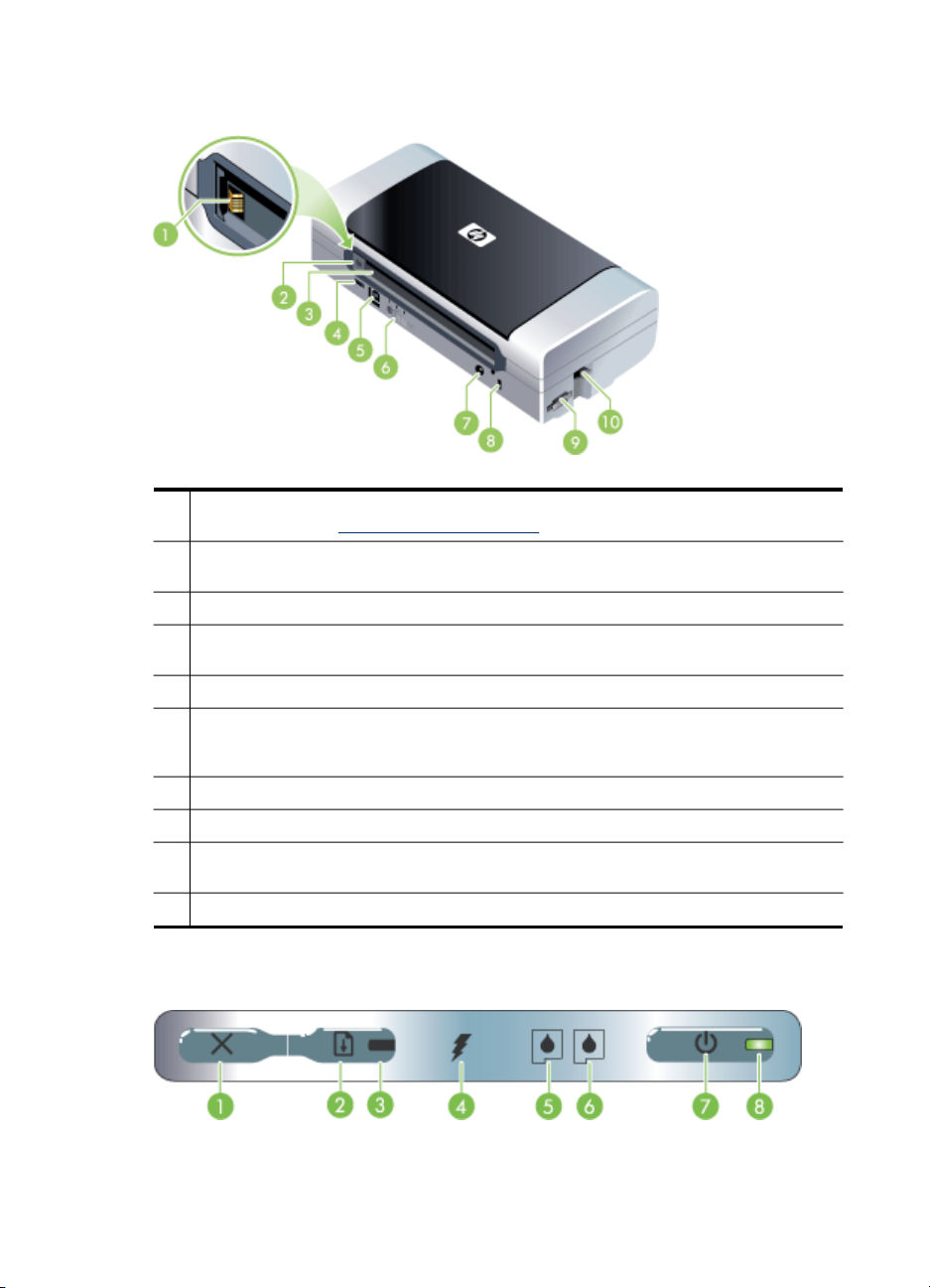
Kapitel 1
Set fra siden og bagfra
1 Batterikontakter - Giver kontakt til strøm fra ekstraudstyrsbatteriet. Yderligere
oplysninger findes i HP forbrugsvarer og tilbehør.
2 Batterikontaktdæksel - Dækker batterikontakterne, når batteriet (ekstraudstyr) ikke er
installeret.
3 Batteristik - Batteri installeres her.
4 PictBridge/USB-værtsport - Tilslutter en PictBridge-enhed, såsom et digitalkamera, et
USB Flash-drev eller en 802.11 eller USB-enhed.
5 USB-port - Tilslut et USB-kabel her.
6 Trådløs profilomskifter - Lagrer indstillinger på op til tre 802.11 computere eller netværk.
Dette giver dig mulighed for nemt at flytte enheden fra hjemmet til kontoret eller imellem
tre trådløse netværksmiljøer.
7 Strømstik - Tilslut netledningen her.
8 Sikkerhedslåsestik - Tilslut en sikkerhedslås her.
9 SD, MMC-stik - Accepterer et SD-kort (Secure Digital) eller MMC-kort (Multimedia Card)
til udskrivning af digitale billeder.
10 USB-stik - Accepterer 802.11 eller Bluetooth trådløst USB-ekstraudstyr.
Kontrolpanel
10 Kom godt i gang
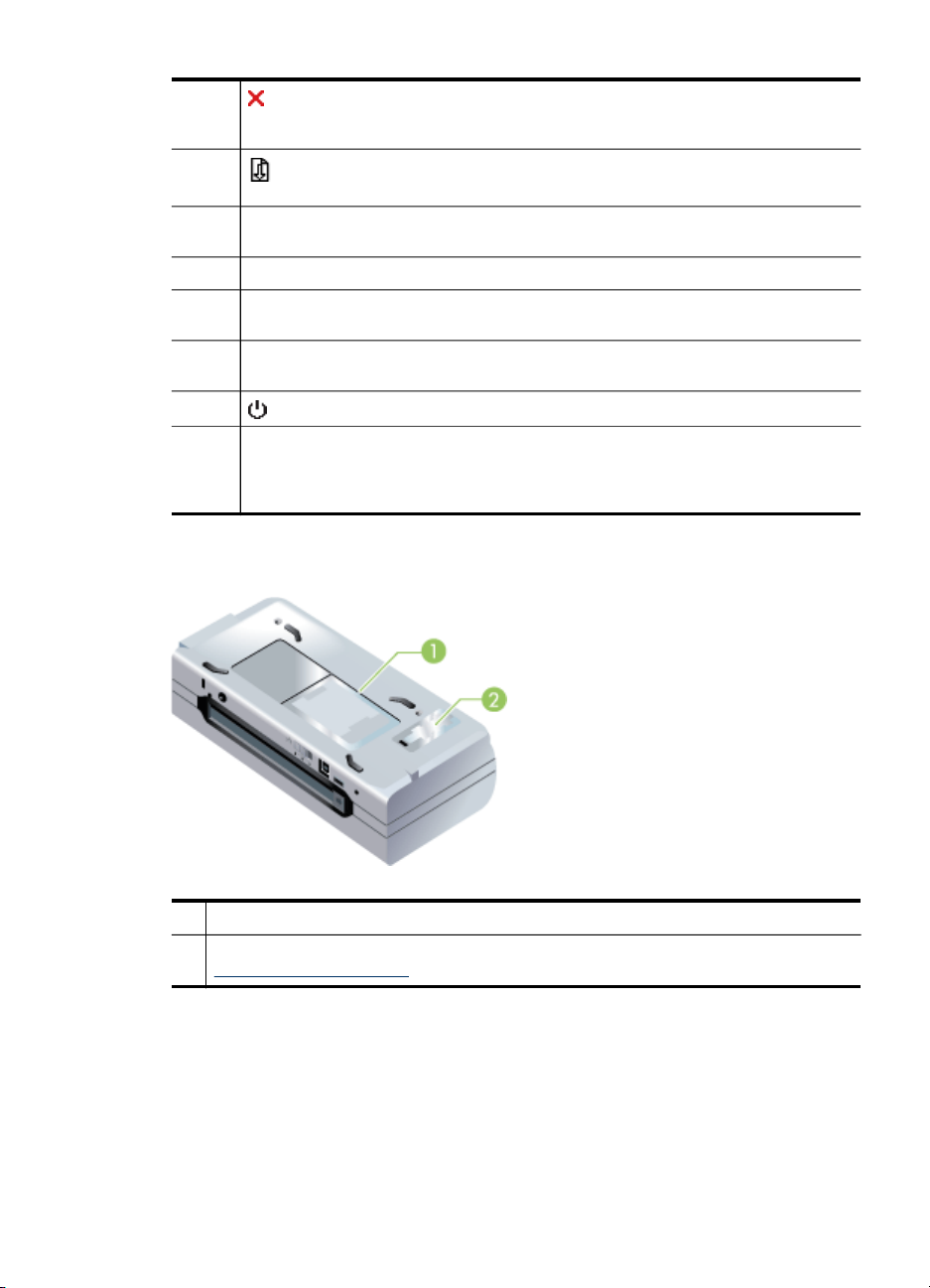
1 (Annuller-knap) - Annullerer det aktuelle udskriftsjob. Hvor lang tid, det tager at
2
3 Fortsæt-indikator - Lyser orange, når et udskriftsjob venter, og blinker eller lyser
4 Indikator for batteriopladning - Lyser grønt, når batteriet oplader.
5 Indikator for venstre printerpatron - Blinker når den venstre printerpatron mangler
6 Indikator for højre printerpatron - Blinker når den højre printerpatron mangler eller
7
8 Indikator for strøm - Lyser grønt, når printeren er tændt ved brug af netadapteren
Set fra bunden
annullere et udskriftsjob, afhænger af størrelsen på jobbet. Tryk kun én gang på
knappen for at annullere et udskriftsjob, der står i kø.
(Fortsæt-knap) - Genoptager et udskriftsjob, som venter, eller efter en midlertidig
afbrydelse (f.eks. når der tilføjes udskriftsmedie i printeren).
konstant for at vise status eller behov for indgreb.
eller fungerer forkert. Lyser konstant, når blækniveauet er lavt, eller den er tom.
fungerer forkert. Lyser konstant, når blækniveauet er lavt, eller den er tom.
(Strøm-knap) - Slukker og tænder for printeren.
eller et 41-100% opladet batteri. Når printeren tilføres strøm af batteriet, lyser
indikatoren orange, når batteriet har en 10-40% opladning, og rødt, når batteriet er
under 10% opladning. Blinker under udskrivning.
1 Kortholder - Holder et navneskilt eller visitkort.
2 Dæksel til udskifteligt blækservicemodul - Giver adgang til blækservicemodulet. (Se
Udskift blækservicemodulet).
Om printerens dele 11
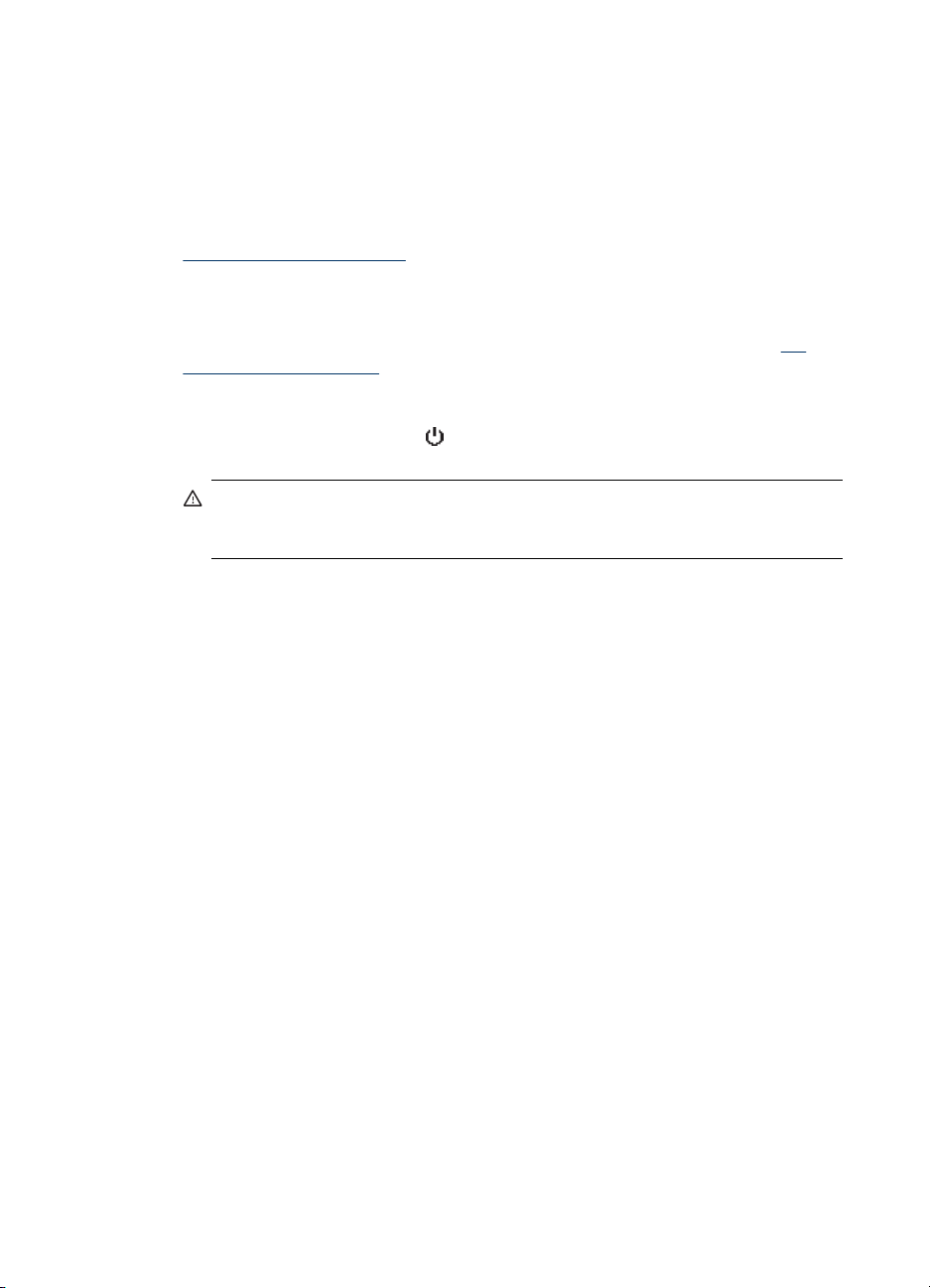
Kapitel 1
Rejsetips
Følgende tip vil være en hjælp til at forberede rejse med enheden:
• Hvis du medbringer en ekstra sort eller fotoprinterpatron, skal du følge disse
• Du kan medbringe enheden i en bæretaske. Yderligere oplysninger findes i
•
• Frakobl enhedskablet og netadapteren fra enheden. Skub papirbakkeforlængeren
• Hvis du rejser til et andet land/område, skal du huske at medbringe den
• Hvis du er nødt til at købe printerpatroner, mens du rejser til et andet land/område,
• Brug kun den netadapter, som fulgte med enheden. Brug ikke nogen anden
• Fjern batteriet, hvis du ikke skal bruge enheden i mere end en måned.
• Hvis du tager fotopapir med på en rejse, skal det pakkes fladt, så det ikke bøjer
retningslinier: En delvist brugt sort printerpatron eller en delvist brugt eller fuld
fotoprinterpatron skal opbevares i rejseetuiet for at forhindre blæklækage (se
Opbevaring af forbrugsvarer). En nyåbnet sort printerpatron vil lække en smule
oppe i højder (såsom i flyvemaskiner). Du kan undgå dette ved at vente med at
installere nye sorte patroner, til du har nået din destination. Indtil da bør de
opbevares i deres originale tapede emballage.
HP
forbrugsvarer og tilbehør. Bæretasken har rum til både din notebook-computer og
enhed. Rummene kan også tages ud, hvis du vil bære notebook-computeren og
enheden separat.
Sluk for enheden ved hjælp af
vender tilbage til startpositionen i den venstre side af enheden og låser på plads.
Advarsel! Vent indtil alle indikatorer er slukket helt, før du fjerne batteriet eller
strømkablet, hvis du vil undgå at beskadige enheden. Denne proces kan tage
cirka 16 sekunder.
ned og luk papirbakken.
nødvendige stikadapter.
bedes du se online hjælpen ved navn "Rejse med din HP Mobilprinter" for at få
oplysninger om regional patronkompatibilitet. Denne hjælp er til rådighed via
Værktøjskassen (Windows), HP Printer Utility (Mac OS) eller
Værktøjskassesoftware til PDA'er (Pocket PC og Palm OS).
spændingstransformer eller omformer. Netadapteren kan bruges med
vekselstrømkilder på 100 til 240 volt, 50 eller 60 Hz.
eller krøller. Fotopapir skal være fladt før udskrivningen. Hvis hjørnerne på
fotopapiret buer mere end 10 mm, kan du gøre papiret fladt ved at lægge det i den
forseglede opbevaringspose og derefter rulle posen på en bordkant, indtil papiret
er fladt.
( Strøm-knap). Dette sikrer, at printerpatronerne
12 Kom godt i gang
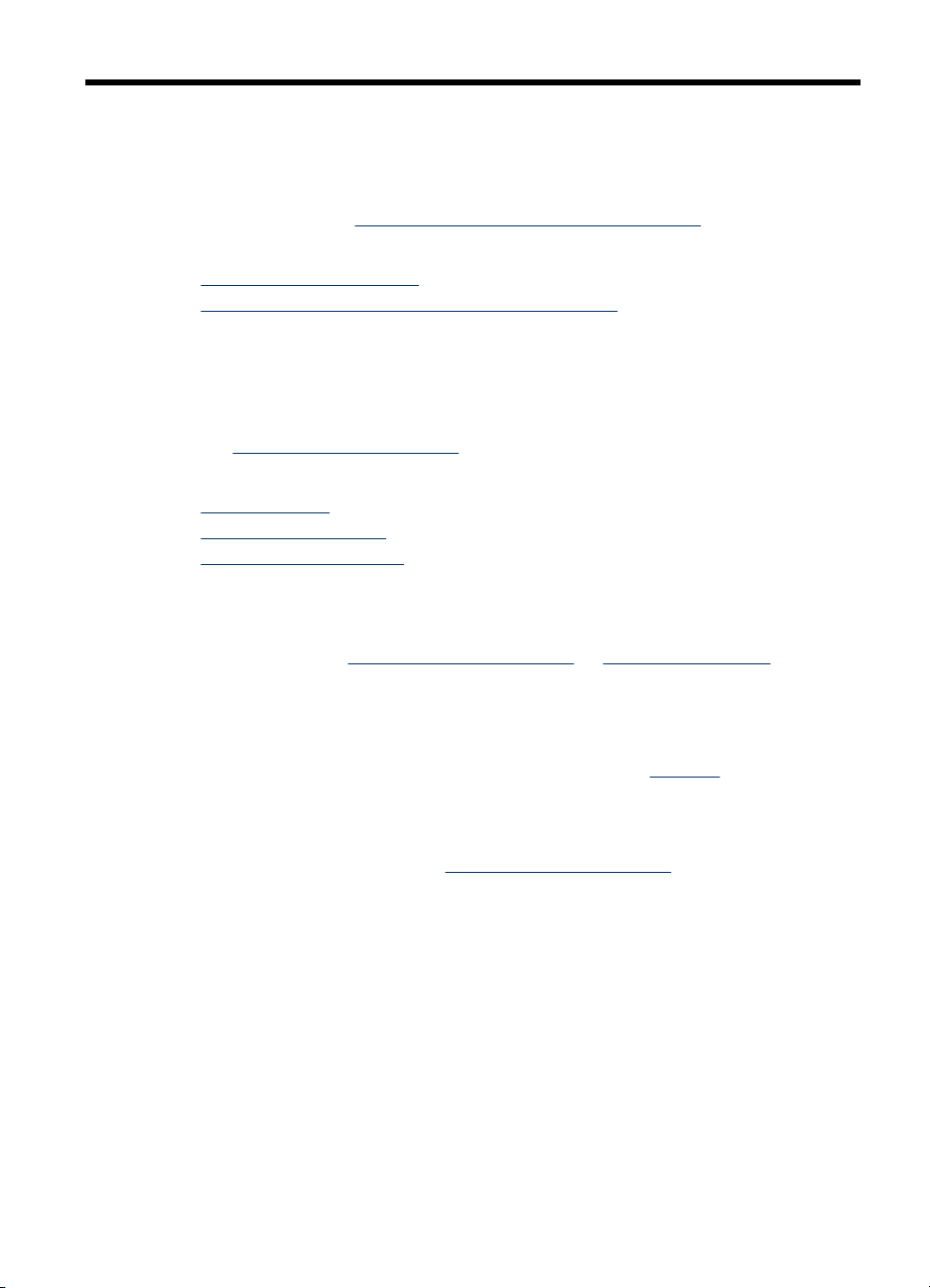
2
Installation af ekstraudstyr
Dette kapitel giver oplysninger om ekstraudstyr, såsom batteriet og det trådløse
printertilbehør, der er inkluderet med visse enhedsmodeller. Oplysninger om bestilling
af ekstraudstyr findes i
Dette afsnit indeholder følgende emner:
•
Installere og bruge batteriet
Installere og bruge 802.11 og Bluetooth-ekstraudstyr
•
Onlinebestilling af forbrugsvarer til printeren.
Installere og bruge batteriet
Det genopladelige lithium-ion batteri leveres med HP Officejet H470b- og HP Officejet
H470wbt-printere. Det kan også købes som et ekstraudstyr. Yderligere oplysninger
findes i
Dette afsnit indeholder følgende emner:
•
•
•
Batterisikkerhed
• Brug kun det batteri, som specifikt er udviklet til enheden. Du kan finde yderligere
• Når et batteri skal kasseres, bør du kontakte dit lokale renovationsfirma med
• Batteriet kan eksplodere, hvis det udskiftes forkert eller bortkastes i ild. Batteriet
• Kontakt den lokale forhandler eller et HP-salgskontor for at købe et nyt batteri.
• For at undgå brand, forbrændinger eller beskadigelse af batteriet, må
• Batteriet må ikke skilles ad. Der er ingen indvendige dele, som skal serviceres.
• Håndtér et beskadiget eller utæt batteri med stor omhu. Hvis du kommer i kontakt
• Udsæt ikke batteriet for opbevaringstemperaturer, der er over 50°C eller under -20°
HP forbrugsvarer og tilbehør.
Batterisikkerhed
Lære batteriet at kende
Oplade og bruge batteriet
oplysninger under
hensyn til lokale restriktioner ved kassering eller genanvendelse af batterier.
Selvom det genopladelige lithium-ion batteri ikke indeholder kviksølv, skal det
måske sendes til en genbrugscentral eller kasseres på en særlig måde, når det
ikke længere er brugbart. Yderligere oplysninger findes i
må ikke kortsluttes.
Yderligere oplysninger findes i
batterikontakterne ikke røre noget metal objekt.
med elektrolytten, skal du vaske det udsatte område med vand og sæbe. Hvis det
kommer i kontakt med øjnene, skal du skylle øjet med vand i 15 minutter og søge
lægehjælp.
C.
HP forbrugsvarer og tilbehør og Printerspecifikationer.
Genbrug.
HP forbrugsvarer og tilbehør.
Installation af ekstraudstyr
13
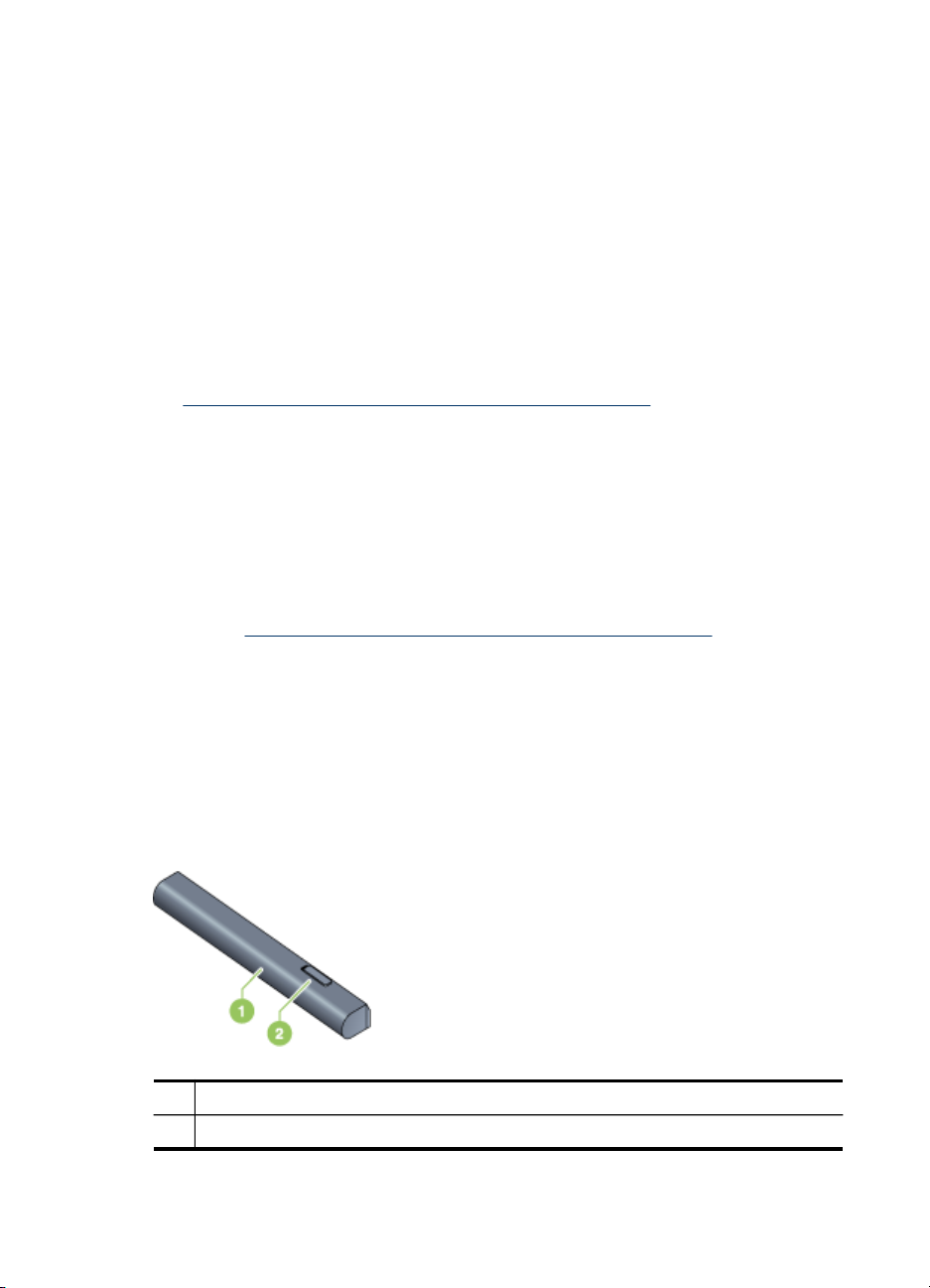
Kapitel 2
Vigtige oplysninger
Vær opmærksom på følgende under opladning eller brug af batteriet:
• Lad batteriet oplade i 4 timer, før du bruger batteriet for første gang. For
efterfølgende opladninger tager det cirka 2 timer at lade batteriet helt op.
• Batteriets opladningsindikator lyser grønt, når batteriet oplader. Hvis den lyser
rødt, er batteriet defekt og skal udskiftes.
• Strømindikatoren lyser grønt, når batteriet har en ladning på 41-100%, orange ved
en ladning på 10-40%, og rødt ved en ladning på mindre end 10%. Oplad batteriet,
når strømindikatoren lyser orange. Hvis den lyser rødt, skal batteriet oplades så
hurtigt som muligt. Batteristatusen vises også på fanebladet Printerstatus i
Værktøjskassen (Windows) eller Power Management (Strømstyring) i HP Printer
Utility (Mac OS). Hvis du bruger en Pocket PC eller Palm OS-enhed, kan du bruge
Værktøjskassesoftware til PDA'er. Yderligere oplysninger findes i
Værktøjskassesoftware til PDA'er (Pocket PC og Palm OS).
• Hvis batteriet er ved at være opbrugt, skal du enten tilslutte
vekselstrømsadapteren for at oplade det, eller udskifte batteriet med et, der er
opladet.
• Et fuldt opladet batteri kan udskrive op til cirka 450 sider, alt efter hvor komplekse
udskriftsjobbene er.
• Hvis printeren benytter enheden og har været uvirksom i 15 minutter, vil den som
standard slukke for at spare på batteriet. Du kan konfigurere denne funktion i
Værktøjskassen (Windows), HP Printer Utility (Mac OS) eller
Værktøjskassesoftware til PDA'er (Pocket PC og Palm OS). Yderligere oplysninger
findes i
Værktøjskassesoftware til PDA'er (Pocket PC og Palm OS).
• Før langtidsopbevaring, skal batteriet oplades fuldstændigt. Lad ikke batteriet være
i en afladet (tom) tilstand i mere end 6 måneder.
• Overhold følgende temperaturretningslinier for at maksimere batteriets levetid og
kapacitet:
◦ Opladning: 0° til 40°C (32° til 104°F)
◦ Brug og opbevaring: -20° til 50°C (-4° til 122°F)
Lære batteriet at kende
1 Batteri - Forsyner enheden med strøm.
2 Batteriudløserknap - Skubbes til side for at frigøre batteriet.
14
Installation af ekstraudstyr
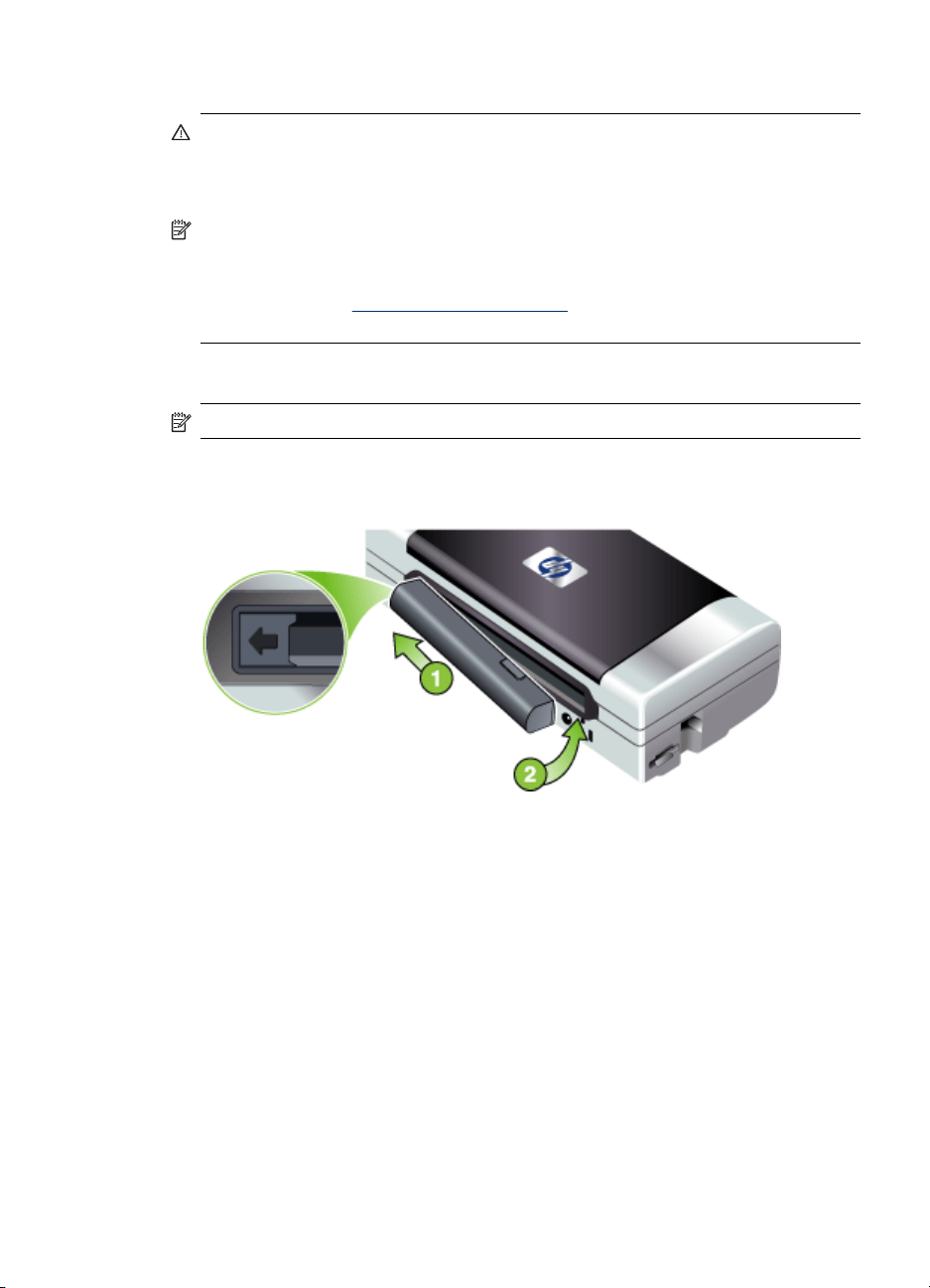
Oplade og bruge batteriet
Advarsel! Lad batteriet oplade i 4 timer, før du bruger batteriet for første gang.
Fordi batteriet normalt er varmt, mens det oplader, må det ikke oplades i en
dokumentmappe eller andet indelukket rum, eftersom det kan forårsage
overophedning af batteriet.
Bemærk! Vekselstrømsadapteren er normalt varm at røre ved, når den er sat til
en stikkontakt (vekselstrøm).
Bemærk! Trådløs udskrivning bruger mere batteristrøm end udskrivning via en
kabeltilslutning. Se
kontrollere batteriopladningsniveauet.
Sådan installeres batteriet
Bemærk! Du kan installere batteriet, mens enheden er tændt eller slukket.
1. Skub batteriet ind i batteristikket ved en vinkel, indtil kontakterne på batteriet
flugter med kontakterne i batteristikket. Batterikontaktdækslet glider åbent.
Installere og bruge batteriet for at få oplysninger om at
2. Skub batteriet ind i batteristikket, indtil batteriet klikker på plads.
3. Tilslut vekselstrømsadapteren, og tænd for enheden. Lad batteriet oplade i fire
timer, før du bruger batteriet for første gang. Derefter vil batteriets
opladningsindikator lyse grønt, når batteriet lader, og slukke når batteriet er fuldt
opladet.
4. Efter batteriet er fuldt opladet, kan du bruge enheden uden at tilslutte til en
vekselstrømforsyning.
Installere og bruge batteriet
15
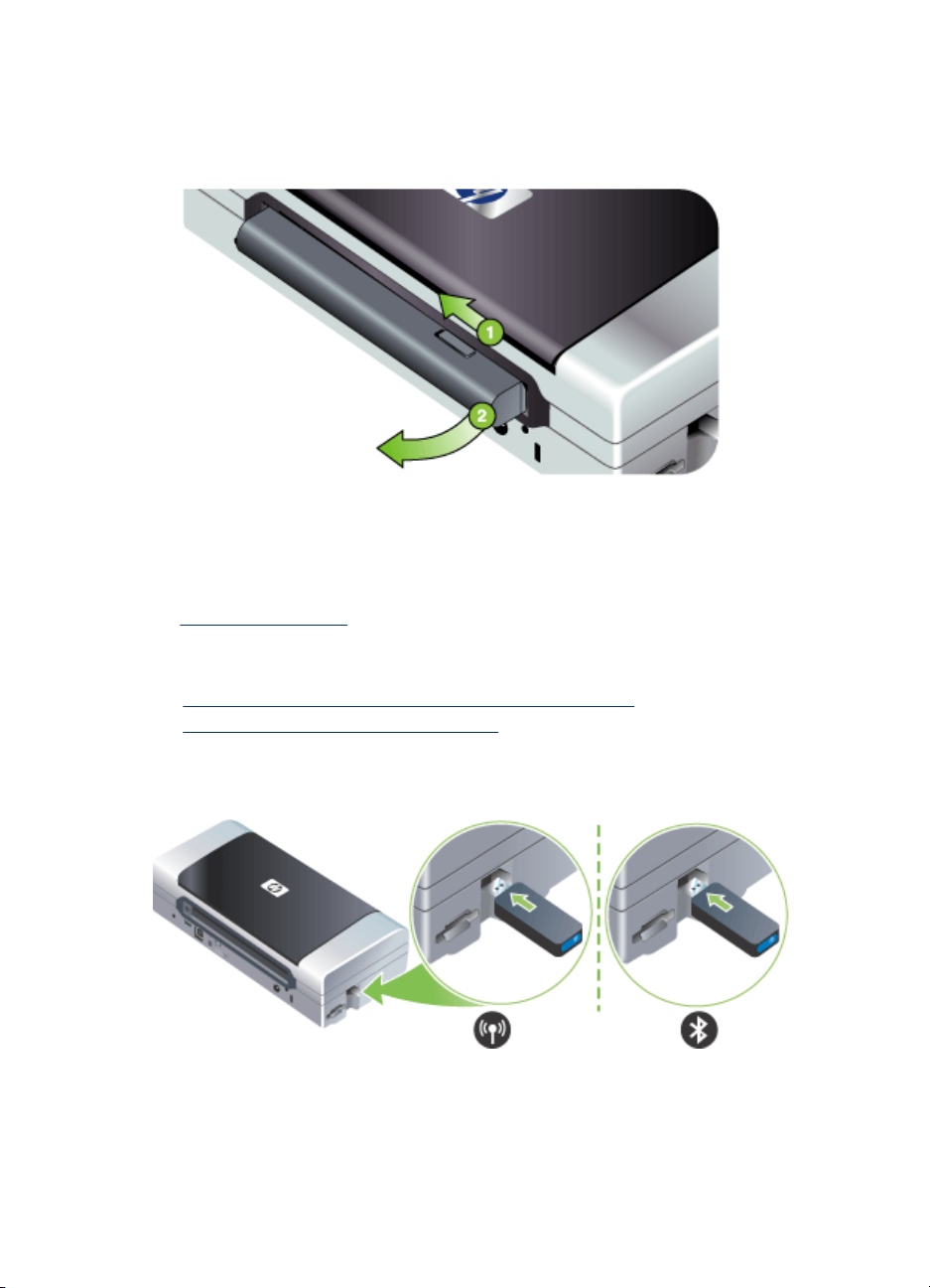
Kapitel 2
Sådan fjernes batteriet
1. Skub batteriudløserknappen i pilens retning.
2. Fjern batteriet.
Installere og bruge 802.11 og Bluetooth-ekstraudstyr
Visse modeller af enheden indeholder 802.11 trådløst eller Bluetooth trådløst USBekstraudstyr.
Se
www.hp.com/support for at få flere oplysninger om understøttet trådløst
ekstraudstyr.
Dette afsnit indeholder følgende emner:
•
Installer 802.11 eller Bluetooth trådløst USB-ekstraudstyr
802.11 og Bluetooth trådløs udskrivning
•
Installer 802.11 eller Bluetooth trådløst USB-ekstraudstyr
Indsæt HP 802.11 eller Bluetooth trådløst ekstraudstyr i stikket.
802.11-ekstraudstyret har én blå indikator. Når donglen er tilsluttet, vil den blå
indikator lyse, og når der er 802.11 datakommunikation, blinker indikatoren.
16
Installation af ekstraudstyr

LED'en på Bluetooth-ekstraudstyret giver oplysninger om den aktuelle status.
• Lyser konstant - Dette er standardtilstanden og betyder, at ekstraudstyret er
installeret og tændt.
• Blinker hurtigt - En sendeenhed har opdaget Bluetooth-ekstraudstyret.
• Blinker - Bluetooth-ekstraudstyret modtager data.
Bemærk! Sørg for, at enheden understøtter Bluetooth-værtsenheden og
operativsystemet. Yderligere oplysninger får du ved at besøge
802.11 og Bluetooth trådløs udskrivning
802.11 og Bluetooth-funktioner i denne enhed giver dig mulighed for at udskrive
trådløst. 802.11 udskrivning giver mulighed for trådløs udskrivning ved en afstand på
op til 100 meter. Bluetooth udskrivning giver mulighed for trådløs udskrivning ved en
afstand på op til 10 meter.
Instruktioner i trådløs udskrivning fra mobilenheder findes i
Bemærk! Trådløs kommunikation er til rådighed via trådløst printertilbehør, der er
inkluderet med visse enhedsmodeller. Den afsendende enhed skal også have
indbygget trådløs mulighed eller et trådløst kort installeret.
Bemærk! Trådløs udskrivning bruger mere batteristrøm end udskrivning gennem
en kabeltilslutning. Oplysninger om at kontrollere batteriopladningsniveauet findes i
Installere og bruge batteriet.
Dette afsnit indeholder følgende emner:
•
Om 802.11
Om Bluetooth
•
www.hp.com/support.
Udskrive fra mobilenheder.
Om 802.11
802.11 trådløs teknologi giver dig mulighed for trådløst at tilslutte til din enhed ved at
opstille "ad hoc- kommunikation" mellem din computer og enheden. 802.11 kræver
ikke en direkte synslinie mellem den afsendende enhed og den modtagende enhed.
Når du opstiller ad hoc-kommunikation mellem computeren og enheden, opretter du et
netværk af to enheder. Dette er den anbefalede opstilling for 802.11 udskrivning til
denne mobilprinter.
802.11 lader dig også opstille enheden på et eksisterende "infrastrukturnetværk".
Opstilling af den på et infrastrukturnetværk anbringer enheden direkte på et lokalnet
(LAN) ved brug af en trådløs forbindelse til et 802.11 WAP (Wireless Access Point).
Når først enheden er tilsluttet korrekt til netværket trådløst, så kan alle computere på
det samme subnet bruge enheden.
Før du opstiller enheden, anbefales det, at du midlertidigt tilslutter enheden til
computeren med et USB-kabel for at opstille den trådløse forbindelse. Når først den
trådløse forbindelse er etableret, fjerner du kablet og udskriver trådløst. Du kan også
opstille enheden uden at bruge et USB-kabel.
Oplysninger om konfiguration og opstilling af enheden til 802.11 trådløs udskrivning
findes i
802.11 trådløs tilslutning.
Installere og bruge 802.11 og Bluetooth-ekstraudstyr
17
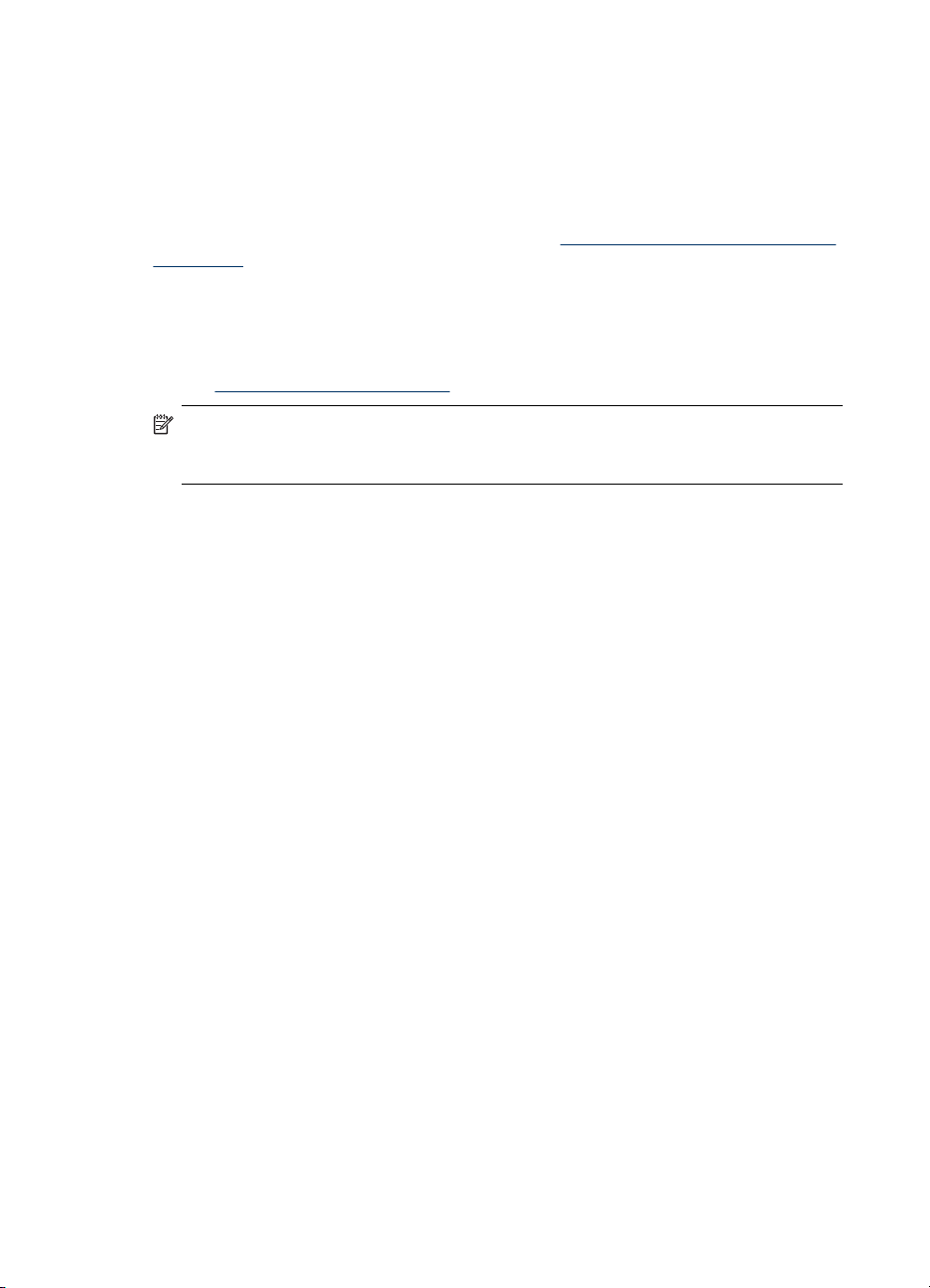
Kapitel 2
Om Bluetooth
Bluetooth trådløs teknologi giver dig mulighed for trådløst at forbinde enheden ved
brug af radiobølger i 2,4 GHz spektrummet. Bluetooth kan typisk bruges til korte
afstande (på op til 10 meter) og kræver ikke en direkte synslinie imellem den
afsendende enhed og den modtagende enhed.
Forskellige Bluetooth-profiler efterligner forskellige former for almindelige
kabelforbindelser og har forskellige muligheder. Se
Konfiguration af Bluetooth trådløse
indstillinger for at få yderligere oplysninger om Bluetooth-profiler.
Når enheden er direkte tilsluttet til computeren (enten med kabel eller Bluetooth), er
det muligt at dele den på et netværk ved brug af “printerdeling”. Computeren skal dog
være tilsluttet netværket, for at andre kan bruge enheden.
Oplysninger om konfiguration og opstilling af enheden til Bluetooth trådløs udskrivning
findes i
Trådløs Bluetooth-forbindelse.
Bemærk! Hvis du vil konfigurere Bluetooth-indstillinger eller overvåge enhedens
status (såsom blækniveauer) ved brug af Værktøjskassen, skal du tilslutte
enheden til computeren med et USB-kabel.
18
Installation af ekstraudstyr
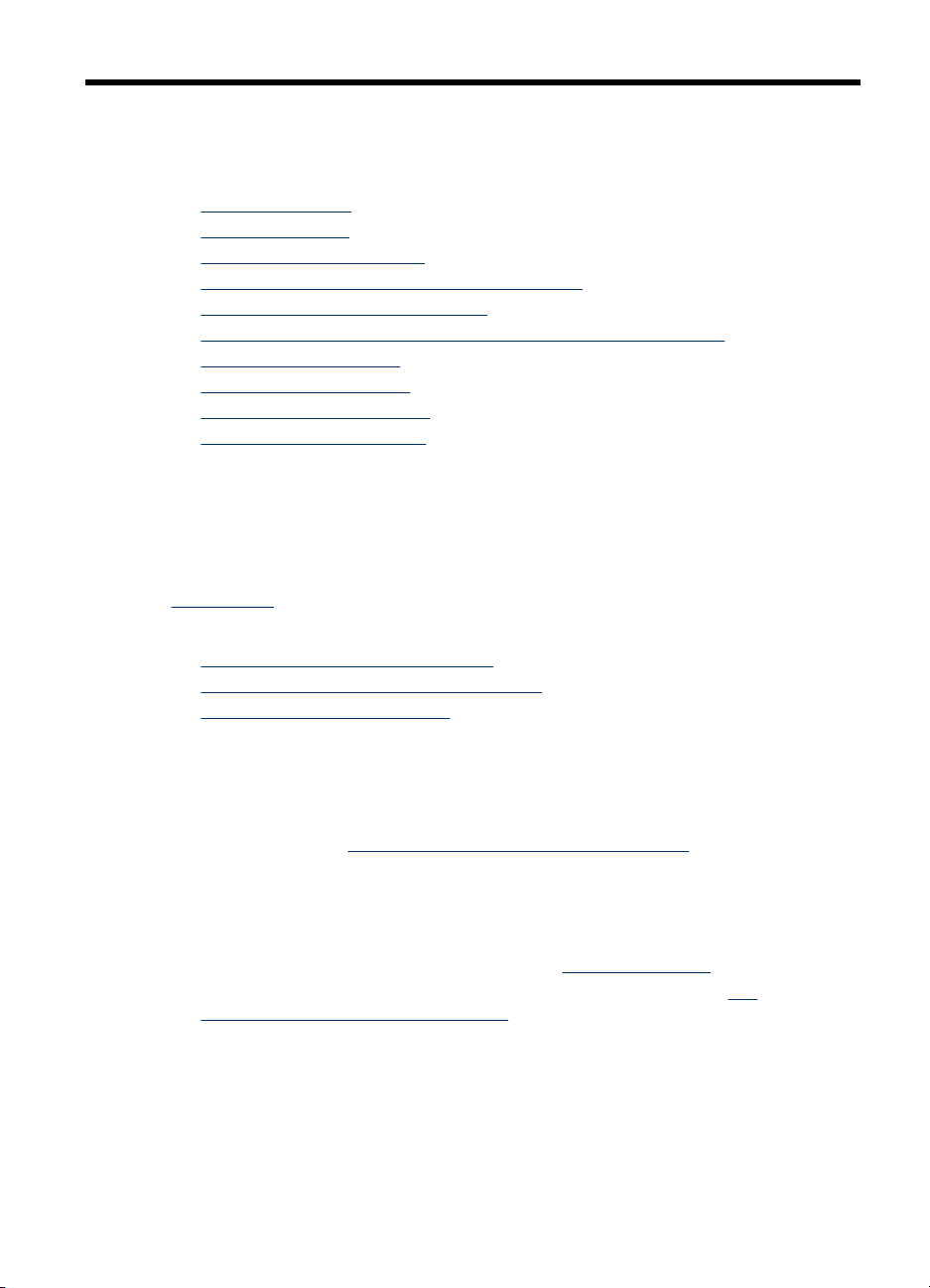
3 Brug af printeren
Dette afsnit indeholder følgende emner:
•
Valg af printmedier
Ilægning af medier
•
Rediger udskriftsindstillinger
•
Sådan anvendes HP Solution Center (Windows)
•
Udskrivning på begge sider (duplex)
•
Udskrivning på medier i specialformat og brugerdefinerede medier
•
Udskrivning uden ramme
•
Udskrive fra mobilenheder
•
Bruge hukommelsesenheder
•
Annullering af et udskriftsjob
•
Valg af printmedier
Printeren er beregnet til at fungere sammen med de fleste typer kontorpapir. Det er en
god ide at prøve forskellige udskriftsmedietyper, inden du køber store mængder af
dem. Brug HP-medier for at sikre en optimal udskriftskvalitet. Besøg HP's websted på
www.hp.com for ydlerligere oplysninger om HP-medier.
Dette afsnit indeholder følgende emner:
•
Tip til valg og brug af udskriftsmedier
Om specifikationer til understøttede medier
•
Indstilling af minimummargener
•
Tip til valg og brug af udskriftsmedier
Følg nedenstående retningslinjer for at opnå de bedste resultater.
• Brug altid medier, der passer til printerspecifikationerne. Du kan finde yderligere
oplysninger under
• Indfør kun en type medie ad gangen.
• På modeller, der har en papirbakkeforlænger, skal du sørge for, at
papirbakkeforlængeren er helt trukket ud.
• Ilæg mediet med udskriftssiden opad og helt op til justeringsstyrene. Yderligere
oplysninger om ilægning af medier finder du i
• Overfyld ikke bakkerne. Du kan finde yderligere oplysninger under
specifikationer til understøttede medier.
• For at undgå papirstop, dårlig udskriftskvalitet og andre udskrivningsproblemer
skal du undgå følgende medier:
◦ Flerbladede formularer
◦ Medier, der er beskadigede, krøllede eller rynkede
◦ Medier med udstansninger eller perforeringer
Om specifikationer til understøttede medier.
Ilægning af medier.
Om
Brug af printeren 19
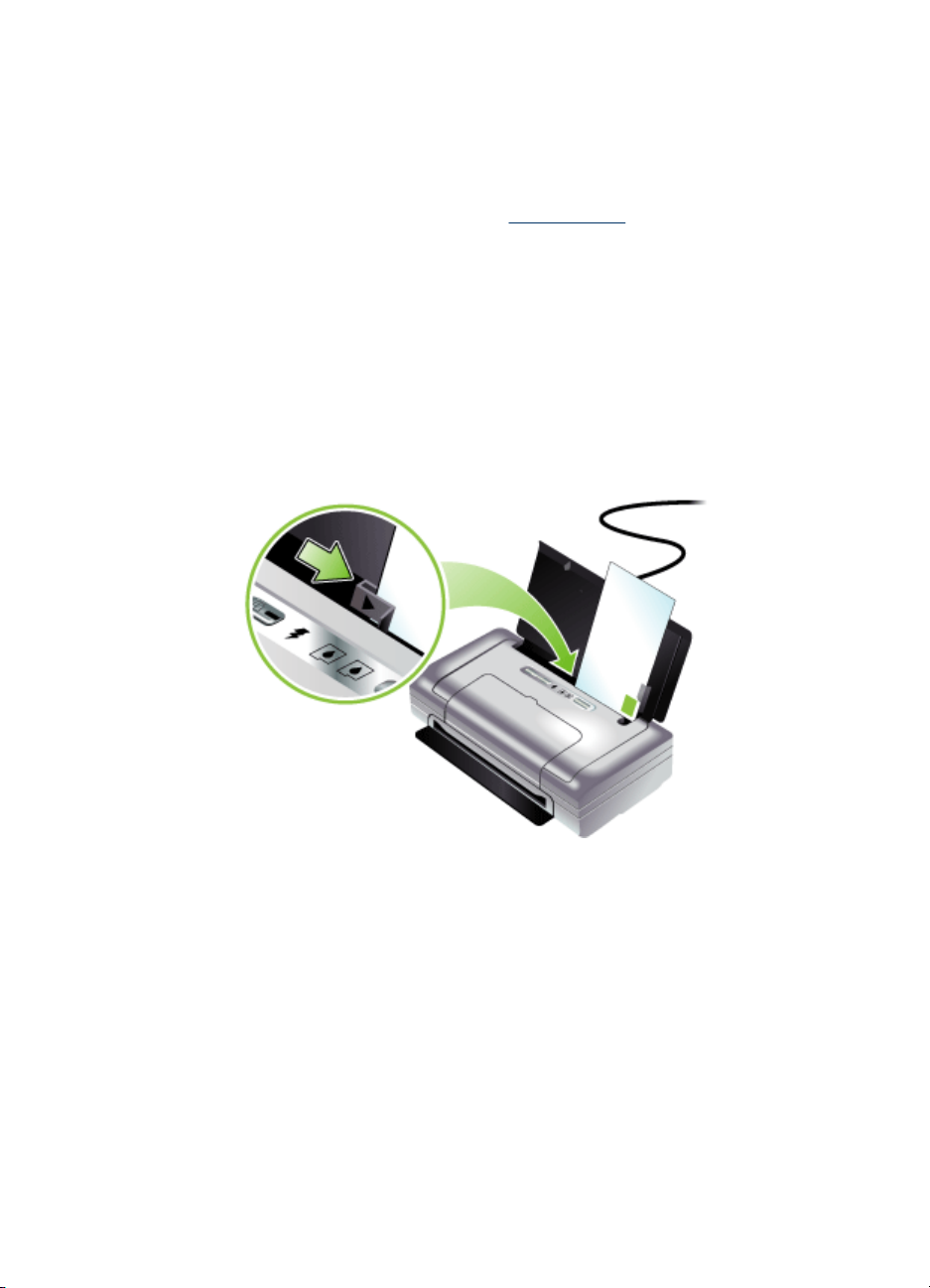
Kapitel 3
◦ Medier med en kraftig struktur eller prægning, eller som ikke er beregnet til blæk
◦ Medier, der er for tynde eller lette at strække
• Lad ikke mediet blive i papirbakken natten over. Dette kan få det til at bøje.
• Fjern hvert medieark, efterhånden som det udskrives, og læg det til tørring. Hvis
vådt medie stables ovenpå hinanden, kan det forårsage udtværing.
• Instruktioner i kalibrering af farve findes i
Kalibrere farve.
Kort og konvolutter
• Undgå konvolutter, som har en meget glat overflade, selvklæbende lim, hægter
eller ruder. Undgå også kort og konvolutter med tykke, uregelmæssige eller
krøllede kanter samt områder, der er krøllede, iturevne eller på anden måde
beskadigede.
• Brug kun pæne konvolutter af god kvalitet, og sørg for, at folderne er skarpe og
regelmæssige.
• Indfør altid konvolutter i printeren med klappen vendende mod printerens bagside,
og frimærkepositionen vendende ifølge konvolutsymbolet.
Fotomedier
• Vælg udskriftskvaliteten Bedst, når du skal udskrive fotografier. Bemærk, at
udskrifter i denne kvalitet tager længere tid og bruger mere af din computers
hukommelse.
• Fjern hvert ark, efterhånden som det udskrives, og lad det tørre. Der er risiko for,
at blækket tværes ud, hvis medierne lægges oven på hinanden.
• Fotopapir skal være fladt før udskrivningen. Hvis hjørnerne på fotopapiret krøller
mere end 10 mm, skal du gøre papiret glat ved at lægge det i en genlukkelig
plastikpose, og rulle det om et rør. Rul arkene, så rørets kurve er i den modsatte
retning af det oprindelige papirkrøl. Rul røret, der ikke er smallere end 4 cm i
diameter.
20 Brug af printeren

Transparenter
• Læg transparenterne med den ru side opad og klæbestrimlen pegende nedad.
• Brug kvaliteten Normal til udskrivning af transparenter. Da det tager længere tid
for blækket at tørre i denne kvalitet, sørger printeren for, at blækket på den
udskrevne side er helt tørt, før den næste side sendes til udskriftsbakken.
• Fjern hvert ark, efterhånden som det udskrives, og lad det tørre. Der er risiko for,
at blækket tværes ud, hvis medierne lægges oven på hinanden.
Medier i specialformat
• Brug kun brugerdefinerede medier, der understøttes af printeren.
• Hvis det program, du bruger, understøtter brugerdefinerede medier, skal du
redigere mediets format i programmet, før du udskriver dokumentet. Hvis
programmet ikke gør det, skal du indstille størrelsen i printerdriveren. Det kan
være nødvendigt at reformatere eksisterende dokumenter for at udskrive dem
korrekt på brugerdefinerede medier.
Om specifikationer til understøttede medier
Brug tabellerne Forstå understøttede formater og Forstå understøttede medietyper og
vægtstørrelser til at finde det medie, der skal anvendes til enheden, og afgøre, hvilke
funktioner der kan bruges i forbindelse med mediet.
Dette afsnit indeholder følgende emner:
•
Forstå understøttede formater
Forstå understøttede medietyper og vægtstørrelser
•
Forstå understøttede formater
Mediestørrelse
Standardmedieformater
U.S. Letter (216 x 279 mm; 8,5 x 11 tommer)*
U.S. Legal (216 x 356 mm; 8,5 x 14 tommer)*
A4 (210 x 297 mm; 8,3 x 11,7 tommer)*
U.S. Executive (184 x 267 mm; 7,25 x 10,5 tommer)*
U.S. Statement (140 x 216 mm; 5,5 x 8,5 tommer)*
JIS B5 (182 x 257 mm; 7,2 x 10,1 tommer)*
A5 (148 x 210 mm; 5,8 x 8,3 tommer)*
8,5 x 13 tommer (216 x 330 mm)
Konvolutter
Konvolut U.S. nr. 10 (105 x 241 mm; 4,12 x 9,5 tommer)
Konvolut Monarch (98 x 191 mm; 3,88 x 7,5 tommer)
A2 Konvolut (111 x 146 mm; 4,37 x 5,75 tommer)
Valg af printmedier
21
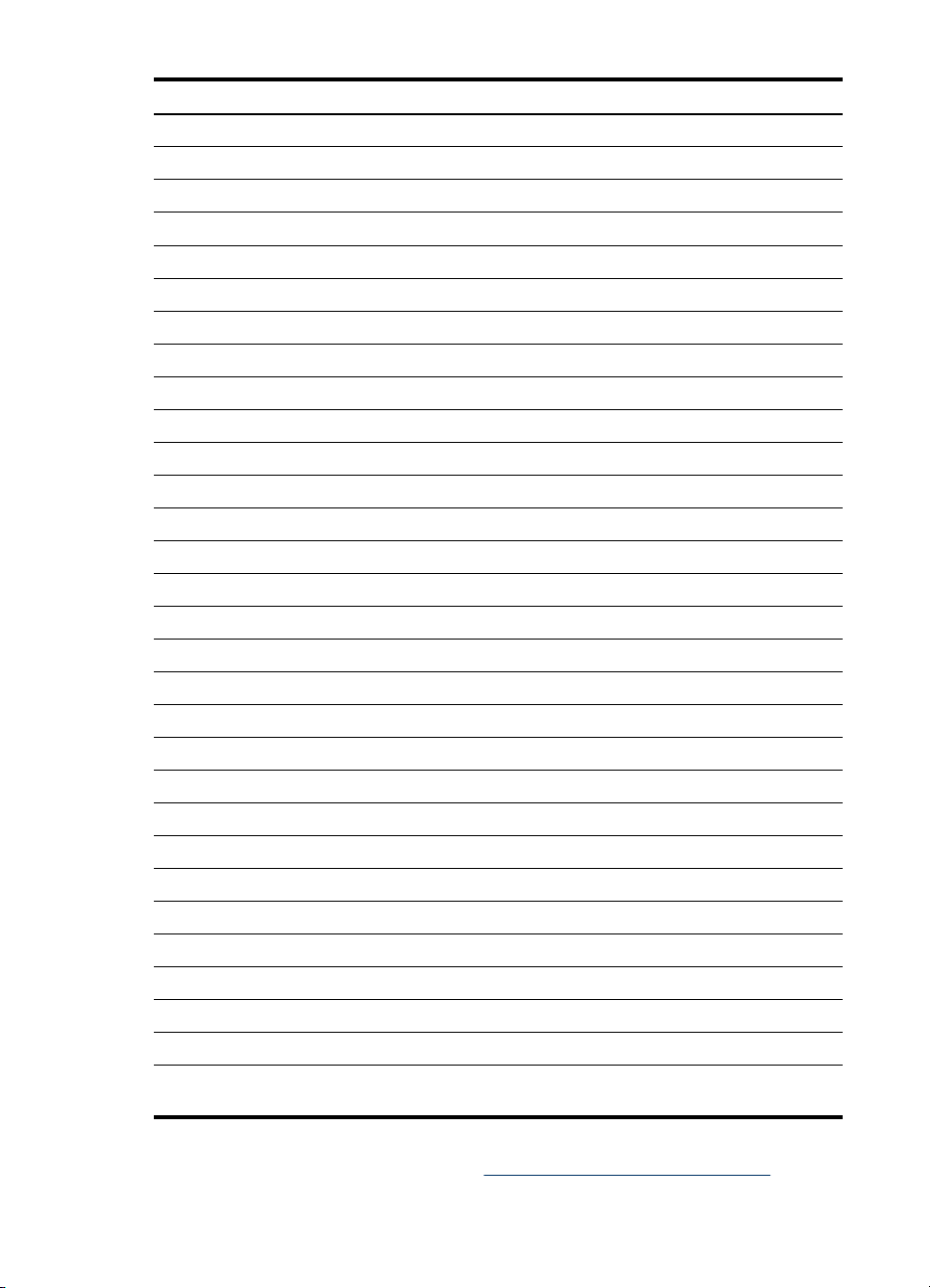
Kapitel 3
(fortsat)
Mediestørrelse
DL Konvolut (110 x 220 mm; 4,3 x 8,7 tommer)
C5 Konvolut (162 x 229 mm; 6,4 x 9 tommer)
C6 Konvolut (114 x 162 mm; 4,5 x 6,4 tommer)
Kort
Kartotekskort (76,2 x 127 mm; 3 x 5 tommer)*
Kartotekskort (102 x 152 mm; 4 x 6 tommer)*
Kartotekskort (127 x 203 mm; 5 x 8 tommer)*
A6-kort (105 x 148,5 mm; 4,13 x 5,83 tommer)*
Fotomedier
Foto (76 x 127 mm; 3 x 5 tommer)
Foto (88,9 x 127 mm; 3,5 x 5 tommer)
Foto (101,6 x 152,4 mm; 4 x 6 tommer)
Foto med fane (101,6 x 152,4 mm; 4 x 6 tommer)
Foto (127 x 177,8 mm; 5 x 7 tommer)
Foto (203,2 x 254 mm; 8 x 10 tommer)
Foto 10 x 15 cm (100 x 150 mm; 4 x 6 tommer)
Foto 10 x 15 cm med fane (100 x 150 mm; 4 x 6 tommer)
Kantløst foto (101,6 x 152,4 mm; 4 x 6 tommer)
Kantløst foto med fane (101,6 x 152,4 mm; 4 x 6 tommer)
Kantløst foto 10 x 15 cm (100 x 150 mm; 3,93 x 5,9 tommer)
Kantløst foto 10 x 15 cm med fane (100 x 150 mm; 3,93 x 5,9 tommer)
Foto L (89 x 127 mm; 3,5 x 5 tommer)
Foto 2L (178 x 127 mm; 7 x 5 tommer)
Kantløst foto L (89 x 127 mm; 3,5 x 5 tommer)
Kantløst foto L med afrivningsfane (89 x 127 mm; 3,5 x 5 tommer)
Fotomedieformater mellem 89 x 127 mm (3,5 x 5 tommer) og 216 x 279 mm (8,5 x 11 tommer)
Andre medier
L (89 x 127 mm; 3,5 x 5 tommer)
2L med fane (178 x 127 mm; 5 x 7 tommer)
Medier i specialformat, som er mellem 76,2 til 216 mm brede og 102 til 356 mm lange (3 til 8,5
tommer brede og 4 til 14 tommer lange)*
* Disse medieformater understøtter manuel duplex-udskrivning. Der er flere
oplysninger om duplex-udskrivning under
22 Brug af printeren
Udskrivning på begge sider (duplex).
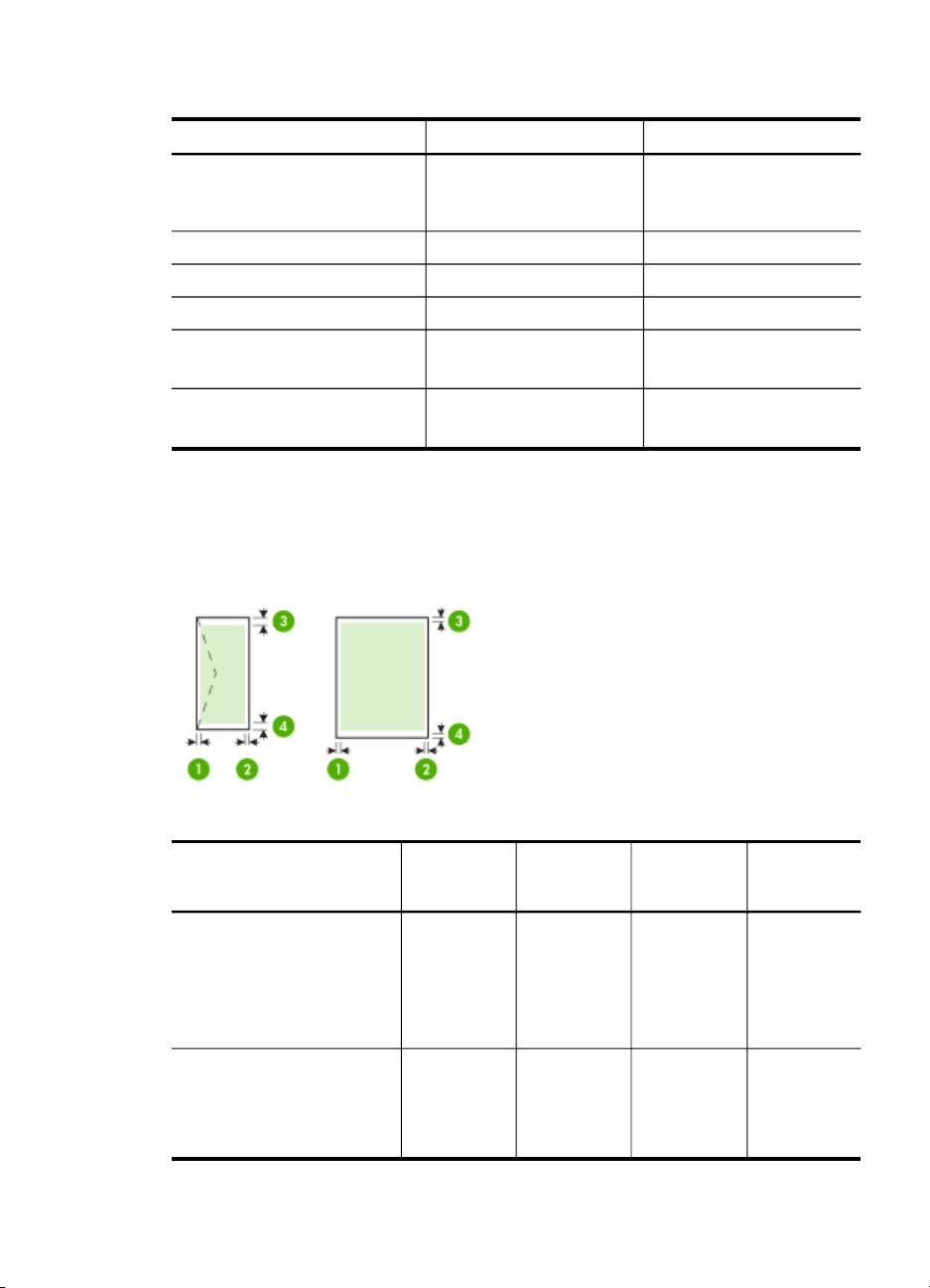
Forstå understøttede medietyper og vægtstørrelser
Type Vægt Kapacitet
Papir
Fotopapir 5 til 12 mil Op til 10 ark
Transparenter Op til 20 ark
Etiketter Op til 20 ark
Kort
Konvolutter
Indstilling af minimummargener
Dokumentets margener skal svare til (eller være større) end disse margenindstillinger i
stående papirretning.
64 til 90 g/m
2
(16 til 24 lb bond)
Op til 162 g/m
2
(90 lb kartotekskort)
75 til 200 g/m
2
(20 til 53 lb bond)
Op til 50 ark almindeligt papir
(5 mm eller 0,2 tommer
stablet)
Op til 5 ark
Op til 5 konvolutter
Medier (1) Venstre
margen
A4
U.S. Executive
3,3 mm (0,13
tommer)
U.S. Statement
B5
A5
U.S. Letter
U.S. Legal
6,35 mm
(0,25 tommer)
Specialmedier
8,5 x 13 tommer
(2) Højre
margen
3,3 mm (0,13
tommer)
6,35 mm
(0,25 tommer)
(3)
Topmargen
3,3 mm (0,13
tommer)
2,0 mm (0,08
tommer)
Valg af printmedier
(4)
Bundmargen
*
3,3 mm (0,13
tommer)
3,0 mm (0,12
tommer)
23
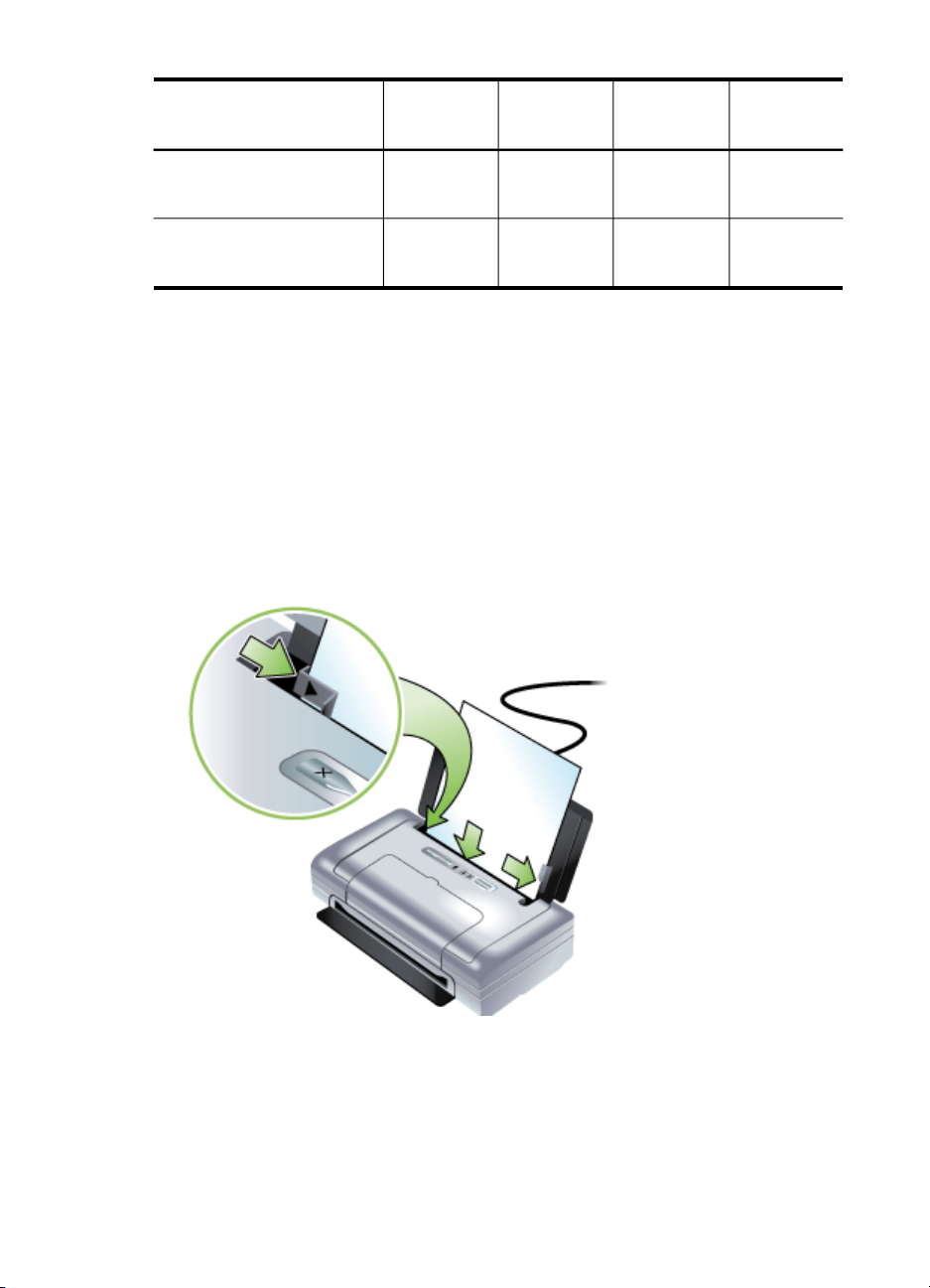
Kapitel 3
(fortsat)
Medier (1) Venstre
Kort
Fotomedier
Konvolutter 3,3 mm (0,13
* Du indstiller denne margen på en computer, der kører Windows, ved at klikke på
fanen Avanceret i printerdriveren og vælge Minimer margener.
Ilægning af medier
Dette afsnit indeholder anvisninger for, hvordan man lægger medier i printeren.
Sådan ilægges medier
1. Fjern alt medie fra papirbakken.
2. Indfør mediet med udskriftssiden opad og helt op til mediepapirstyret. Justér
mediebreddestyret, således at det sidder tæt op mod siderne af mediet.
margen
2,0 mm (0,08
tommer)
tommer)
(2) Højre
margen
2,0 mm (0,08
tommer)
3,3 mm (0,13
tommer)
(3)
Topmargen
2,0 mm (0,08
tommer)
14,20 mm
(0,56 tommer)
(4)
Bundmargen
*
0,50 mm
(0,02
tommer)
14,20 mm
(0,56
tommer)
3. Hvis du udskriver på Legal medie, skal papirbakkeforlængeren trækkes ud, hvis
den findes på din model.
4. Skift eventuelle andre udskriftsindstillinger, hvis det er nødvendigt, og klik derefter
på OK for at udskrive.
24 Brug af printeren
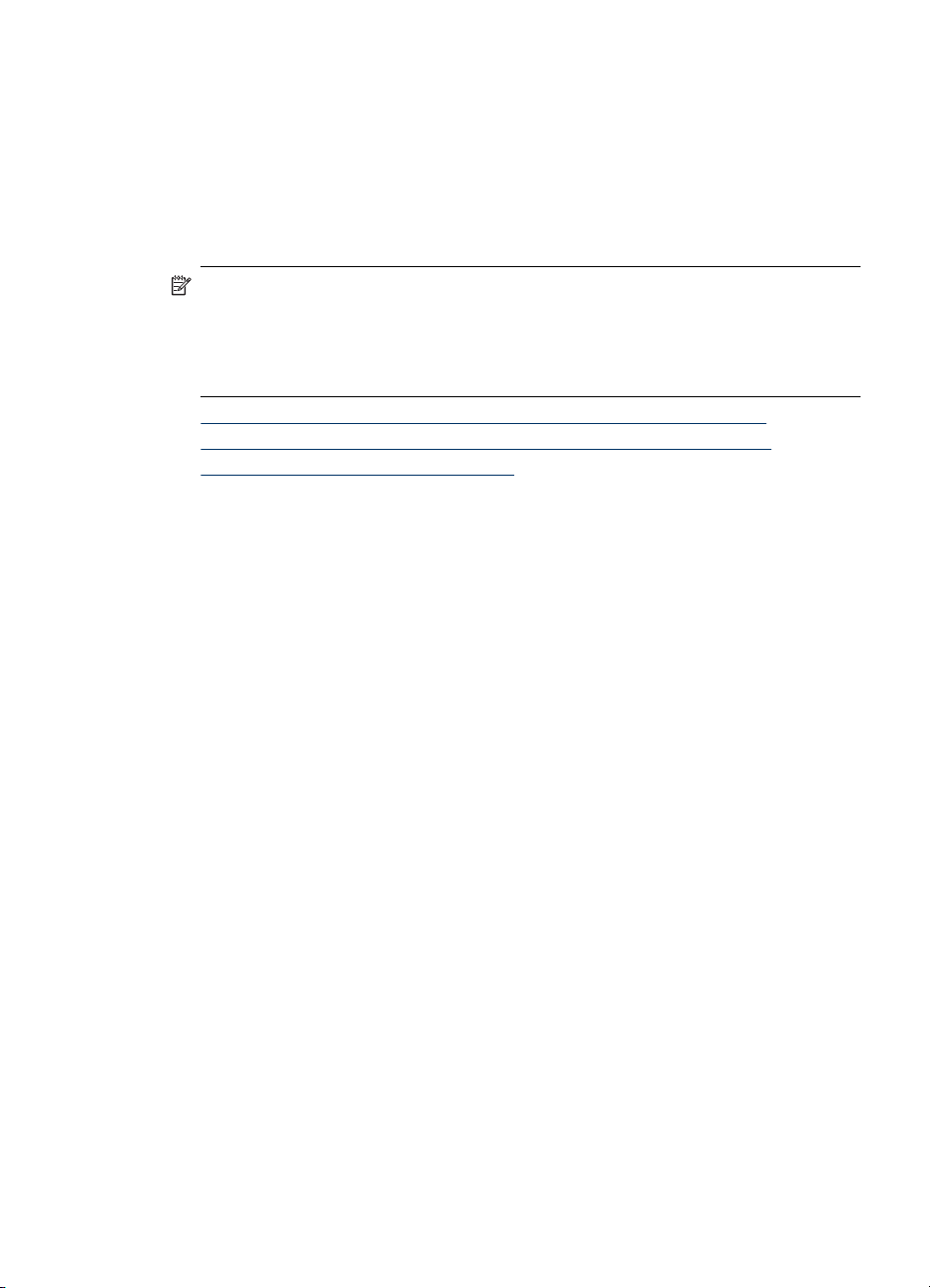
Rediger udskriftsindstillinger
Du kan ændre udskriftsindstillingerne (f.eks. papirformat og -type) fra et program eller
fra printerdriveren. Ændringer, der er foretaget fra et program, tilsidesætter altid
ændringer, der er foretaget fra printerdriveren. Når programmet er afsluttet, vender
printerindstillingerne imidlertid tilbage til de standardindstillinger, der er konfigureret i
printerdriveren.
Bemærk! Hvis du vil angive udskriftsindstillinger for alle udskriftsjob, skal du
foretage ændringerne i printerdriveren.
Yderligere oplysninger om funktionerne i Windows-printerdriveren finder du i
onlinehjælpen til printerdriveren. Yderligere oplysninger om udskrivning fra et
specielt program finder du i dokumentationen til det pågældende program.
• Sådan redigeres indstillingerne i et program for aktuelle jobs (Windows)
Sådan ændres standardindstillingerne for alle fremtidige jobs (Windows)
•
Sådan ændres indstillingerne (Mac OS)
•
Sådan redigeres indstillingerne i et program for aktuelle jobs (Windows)
1. Åbn det dokument, der skal udskrives.
2. Åbn menuen Filer, klik på Udskriv, og klik derefter på Opsætning, Egenskaber
eller Foretrukne. (De specifikke indstillinger kan variere, alt efter hvilket program
du bruger).
3. Rediger de ønskede indstillinger, og klik på OK, Udskriv eller en lignende
kommando.
Sådan ændres standardindstillingerne for alle fremtidige jobs (Windows)
1. Klik på Start, peg på Indstillinger, og klik derefter på Printere eller Printere og
faxenheder.
– Eller –
Klik på Start, klik på Kontrolpanel, og dobbeltklik derefter på Printere.
2. Højreklik på printerikonet, og klik derefter på Egenskaber, Dokumentstandarder
eller Udskriftsindstillinger.
3. Rediger de ønskede indstilinger, og klik derefter på OK.
Sådan ændres indstillingerne (Mac OS)
1. Klik på Sidelayout i menuen Arkiv.
2. Rediger de ønskede indstillinger (f.eks. papirformat), og klik derefter på OK.
3. Åbn menuen Arkiv, og klik på Udskriv for at åbne printerdriveren.
4. Rediger de ønskede indstillinger (f.eks. medietype), og klik på OK eller Udskriv.
Sådan anvendes HP Solution Center (Windows)
Brug HP Solution Center til at ændre udskriftsindstillinger, bestille forbrugsvarer og
åbne online Hjælp.
Sådan anvendes HP Solution Center (Windows)
25
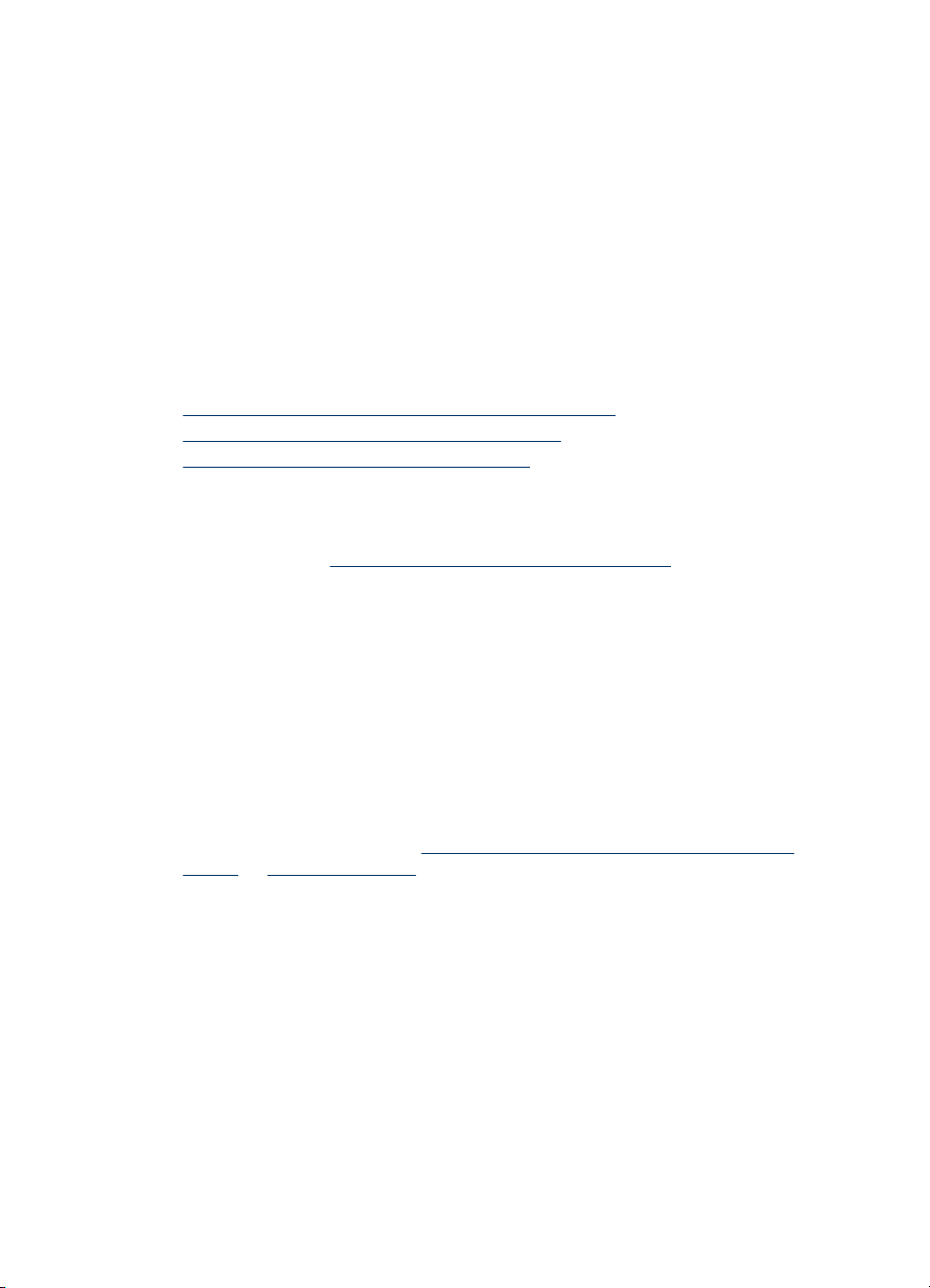
Kapitel 3
De funktioner, der er til rådighed i HP Solution Center, varierer, alt efter hvilke enheder
du har installeret. HP Solution Center er indstillet til at vise de ikoner, der er knyttet til
den valgte enhed. Hvis den valgte enhed ikke har en bestemt funktion, vises ikonet for
den pågældende funktion ikke i HP Solution Center.
Hvis HP Solution Center på din computer ikke indeholder ikoner, kan der være opstået
en fejl under installationen af softwaren. Du kan afhjælpe dette ved bruge Kontrolpanel
i Windows til helt at afinstallere og derefter geninstallere softwaren.
Udskrivning på begge sider (duplex)
Du kan manuelt udskrive på begge sider ved brug af Windows-printersoftwaren.
I Mac kan du udskrive på begge sider af et ark ved først at udskrive siderne med ulige
numre, vende siderne om og udskrive siderne med ulige numre.
•
Retningslinjer for udskrivning på begge sider af papiret
Sådan foretages dupleksudskrivning (Windows)
•
Sådan udføres duplexudskrivning (Mac OS)
•
Retningslinjer for udskrivning på begge sider af papiret
• Brug altid medier, der passer til printerspecifikationerne. Du kan finde yderligere
oplysninger under
• Angiv dupleksindstillinger i programmet eller i printerdriveren.
• Udskriv ikke på begge sider af transparenter, konvolutter, fotopapir, blanke medier
eller papir, der er lettere end 75 g/m
forbindelse med disse medietyper.
• Flere medietyper kræver en bestemt retning, når du udskriver på begge sider af
mediet, f.eks. brevpapir, fortrykt papir og papir med vandmærker eller huller. Når
du udskriver fra en computer, der kører Windows, udskriver printeren den første
side af mediet først. Når du udskriver fra en computer, der kører Mac OS,
udskriver printeren den anden side først. Læg mediet i med forsiden nedad.
Om specifikationer til understøttede medier.
2
(18 lb bond). Der kan opstå papirstop i
Sådan foretages dupleksudskrivning (Windows)
1. Læg det ønskede medie i. Se Retningslinjer for udskrivning på begge sider af
papiret og Ilægning af medier.
2. Med et dokument åbent klikker du på menuen Filer, Udskriv og derefter på
Egenskaber.
3. Klik på fanen Funktioner.
4. Vælg Manuel fra rullelisten for den tosidede uskrivning.
5. Du skal kontrollere, at Bevar layout er markeret, så størrelsen på hver side
automatisk bliver tilpasset, så den svarer til dokumentets layout på skærmen. Hvis
du fjerner denne funktion, kan der forekomme uønskede sideskift.
6. Afkryds eller fjern afkrydsningen fra feltet Vend sider op for at matche den måde,
du ønsker indbindingen. Se eksempler i illustrationerne i printerdriveren.
7. Rediger eventuelle andre ønskede indstillinger, og klik på OK.
8. Udskriv dokumentet.
26 Brug af printeren

9. Efter den første side af dokumentet er udskrevet, følger du instruktionerne på
skærmen og indfører papiret igen i bakken for at gøre udskrivningen færdig.
10. Efter papiret er indført igen, klikker du på Fortsæt i instruktionerne på skærmen for
at fortsætte udskriftsjobbet.
Sådan udføres duplexudskrivning (Mac OS)
1. Læg det ønskede medie i. Du kan finde yderligere oplysninger under
Retningslinjer for udskrivning på begge sider af papiret og Ilægning af medier.
2. Klik på Udskriv i menuen Filer med et dokument åbent.
3. Vælg Papirhåndtering, og klik i rullelisten på Udskriv: Ulige sider, og tryk
derefter på Udskriv.
4. Vend papiret om, og udskriv derefter siderne med lige numre.
Udskrivning på medier i specialformat og brugerdefinerede medier
Dette afsnit indeholder følgende emner:
•
Sådan udskrives på specialmedier eller brugerdefinerede medier (Windows)
Sådan udskrives på specialmedier eller brugerdefinerede medier (Mac OS)
•
Sådan udskrives på specialmedier eller brugerdefinerede medier (Windows)
1. Læg det ønskede medie i. Du kan finde yderligere oplysninger under Ilægning af
medier.
2. Åbn et dokument, klik på Udskriv i menuen Filer, og klik derefter på Indstil,
Indstillinger eller Egenskaber.
3. Klik på fanen Funktioner.
4. Vælg medieformatet på rullelisten Størrelse.
Sådan angives et brugerdefineret medieformat:
a. Vælg Brugerdefineret på rullelisten.
b. Indtast et navn for det nye brugerdefinerede format.
c. Angiv dimensionerne i boksene Vægt og Højde, og klik derefter på Gem.
d. Klik på OK to gange for at lukke dialogboksen med printeregenskaber eller -
indstillinger. Åbn derefter dialogboksen igen.
e. Vælg det nye brugerdefinerede format.
5. Sådan vælges medietype:
a. Klik på Flere på rullelisten Papirtype.
b. Klik på den ønskede medietype, og klik derefter på OK.
6. Vælg mediekilden på rullelisten Papirkilde.
7. Rediger eventuelt andre indstillinger, og klik på OK.
8. Udskriv dokumentet.
Udskrivning på medier i specialformat og brugerdefinerede medier
27

Kapitel 3
Sådan udskrives på specialmedier eller brugerdefinerede medier (Mac OS)
1. Læg det ønskede medie i. Du kan finde yderligere oplysninger under Ilægning af
medier.
2. Klik på Sidelayout i menuen Arkiv.
3. Vælg mediestørrelse.
4. Sådan angives et brugerdefineret medieformat:
a. Klik på Håndter specialformater i rullemenuen Papirformat.
b. Klik på Ny, og indtast derefter et navn for formatet i boksen Navn på
papirstørrelse.
c. Indtast dimensionerne, og indstil margenerne i boksene Bredde og Højde efter
behov.
d. Klik på Færdig eller OK, og klik derefter på Arkiver.
5. Åbn menuen Arkiv, klik på Sidelayout, og vælg derefter det nye brugerdefinerede
format.
6. Klik på OK.
7. Klik på Udskriv i menuen Arkiv.
8. Åbn vinduet Papirhåndtering.
9. Klik på fanen Tilpas størrelse til papirformat under Destinationspapirformat,
og vælg derefter det brugerdefinerede papirformat.
10. Rediger eventuelt andre ønskede indstillinger, og klik derefter på OK eller Udskriv.
Udskrivning uden ramme
Når du udskriver uden ramme, kan du udskrive til kanterne af visse fotomedietyper og
en lang række standardmedieformater.
Bemærk! Åbn filen i et softwareprogram og tildel billedformatet. Kontrollér, at
billedformatet svarer til det medieformat, som du udskriver billedet på.
Du kan også få adgang til denne funktion fra fanen Genveje til udskrivning. Åbn
printerdriveren, vælg fanen Genveje til udskrivning, og vælg genvej til
udskrivning på rullemenuen for dette udskriftsjob.
• Sådan udskrives et dokument uden ramme (Windows)
Sådan udskrives et dokument uden ramme (Mac OS)
•
Sådan udskrives et dokument uden ramme (Windows)
1. Læg det ønskede medie i. Du kan finde yderligere oplysninger under Ilægning af
medier.
2. Åbn den fil, du vil udskrive.
3. Åbn printerdriveren fra programmet:
a. Klik på File (Filer), og klik derefter på Udskriv.
b. Klik på Egenskaber, Opsætning eller Foretrukne.
4. Klik på fanen Funktioner.
5. Vælg medieformatet på rullelisten Størrelse.
6. Marker afkrydsningsfeltet Uden rammer.
28 Brug af printeren

7. Vælg mediekilden på rullelisten Papirkilde.
8. Vælg medietypen på rullelisten Papirtype.
9. Hvis du udskriver fotos, skal du vælge Bedst på rullelisten Udskriftskvalitet. Du
kan også vælge Maximum dpi, hvilket giver op til 4800 x 1200 optimeret dpi* og
sikrer en optimal udskriftskvalitet.
*Op til 4800 x 1200 optimeret dpi for farveudskrivning og 1200 input dpi. Med
denne indstilling bruges der midlertidigt megen plads på harddisken (400 MB eller
mere), og der udskrives væsentligt langsommere.
10. Rediger evt. andre udskriftsindstillinger, og klik derefter på OK.
11. Udskriv dokumentet.
12. Hvis du udskriver på et fotomedie med en afrivningskant, skal du fjerne kanten for
at udskrive dokuementet helt uden rammer.
Sådan udskrives et dokument uden ramme (Mac OS)
1. Læg det ønskede medie i. Du kan finde yderligere oplysninger under Ilægning af
medier.
2. Åbn den fil, du vil udskrive.
3. Klik på File (Filer), og klik derefter på Page Setup (Sideopsætning).
4. Vælg medieformatet uden ramme, og klik derefter på OK.
5. Klik på File (Filer), og klik derefter på Udskriv.
6. Åbn panelet Papirtype/kvalitet.
7. Klik på fanen Papir, og vælg derefter den ønskede medietype på rullelisten Paper
type (Papirtype).
8. Hvis du udskriver fotos, skal du vælge Bedst på rullelisten Kvalitet. Du kan også
vælge Maksimum dpi, hvilket giver op til 4800 x 1200 optimeret dpi*.
*Op til 4800 x 1200 optimeret dpi for farveudskrivning og 1200 input dpi. Med
denne indstilling bruges der midlertidigt megen plads på harddisken (400 MB eller
mere), og der udskrives væsentligt langsommere.
9. Vælg mediekilden. Hvis du udskriver på et tykt medie eller et fotomedie, skal du
vælge den manuelle indføringsmetode.
10. Rediger evt. andre udskriftsindstillinger, og klik derefter på Udskriv.
11. Hvis du udskriver på et fotomedie med en afrivningskant, skal du fjerne kanten for
at udskrive dokuementet helt uden rammer.
Udskrive fra mobilenheder
Printeren understøtter udskrivning fra mange forskellige mobilenheder og
hukommelseskort, såsom:
• Kameraer
• Mobiltelefoner
• PDA’er
Dette afsnit indeholder følgende emner:
•
Udskrive digitale fotografier
Udskrive fra mobiltelefoner
•
Udskrive fra mobilenheder
29

Kapitel 3
• Udskrive fra Pocket PC-enheder
Udskrive fra Palm OS-enheder
•
Udskrive digitale fotografier
Du kan udskrive fotografier direkte fra et digitalkamera eller direkte fra et
hukommelseskort, eller du kan overføre fotografierne fra kortet eller kameraet til din
computer og udskrive dem fra et softwareprogram, såsom HP Photo Printing Software.
Du kan også udskrive fotografier direkte fra et PictBridge-kompatibelt kamera.
Hvis dit digital kamera bruger et SD- eller MMC-kort, kan du indsætte kortet i printeren
for at udskrive dine fotografier. Kameraet skal understøtte DPOF (Digital Print Order
Format) version 1 eller 1.1 for at kunne udskrive direkte fra kortet til printeren. DPOFfiler udskrives også automatisk direkte fra et USB Flash-drev, som er tilsluttet USBporten på printeren. Yderligere oplysninger finder du i
og USB Flash-drev.
Dette afsnit indeholder følgende emner:
•
Sådan udskrives med seks blækfarver
Retningslinier for udskrivning af fotografier
•
Sådan udskrives fra et PictBridge-kompatibelt kamera
•
Sådan overføres fotografier til computeren
•
Sådan udskrives med seks blækfarver
Printeren kan udskrive med seks blækfarver for at forbedre kvaliteten på udskrevne
fotografier. Udskriv gråtone fotografier i høj kvalitet ved brug af en sort printerpatron og
en trefarvet printerpatron, eller ved brug af en grå fotoprinterpatron og en trefarvet
printerpatron. For at udføre udskrivning med seks blækfarver skal der være installeret
en foto- og en trefarvet printerpatron sammen.
Udskrive fra hukommelseskort
Bemærk! Du kan udskrive sort/hvide fotografier i høj kvalitet ved hjælp af en grå
fotoblækpatron sammen med den trefarvede blækpatron.
Retningslinier for udskrivning af fotografier
• Vælg modusen Bedst og vælg et HP-fotopapir i printerdriveren for at opnå de
bedste resultater ved udskrivning af fotografier og billeder. Når der er valgt Bedst,
anvendes HP's unikke PhotoREt IV-farvelagdeling og ColorSmart IIIfarveoptimering til at skabe realistiske billeder, naturtro farver og utrolig skarp
tekst. Med PhotoREt IV opnås et større spektrum af farver, lysere toner og
jævnere overgange mellem tonerne samt den bedst mulige kvalitet for foto- og
billedudskrivning.
Du kan også vælge Maksimum dpi, som sikrer op til 4800 x 1200 optimeret dpi* og
giver optimal udskriftskvalitet.
*Op til 4800 x 1200 optimeret dpi til farveudskrivning og 1200 input dpi. Denne
indstilling kan midlertidigt bruge megen plads på harddisken (400 MB eller mere),
og der udskrives langsommere. Fotoblækpatron, hvis denne er installeret,
forbedrer yderligere udskriftskvaliteten.
• Fjern hvert ark papir, efterhånden som det udskrives, og læg det til tørring.
30 Brug af printeren

• Hvis det er synligt, at de udskrevne farver ændrer sig over mod gul, cyan eller
magenta, eller der er et farveskær i gråtonerne, er du nødt til at kalibrere farven.
Yderligere oplysninger findes i
Kalibrere farve.
• Hvis du installerer fotoprinterpatronerne, skal du justere printerpatronerne for at
opnå den bedst mulige udskriftskvalitet. Du behøver ikke justere blækpatronerne,
hver gang du installerer en fotoblækpatron, kun når det er nødvendigt. Yderligere
oplysninger findes i
• Oplysninger om opbevaring af en blækpatron findes under
Justere printerpatronerne.
Rejsetips.
• Hold altid fotopapiret langs kanterne. Fingeraftryk på fotopapir reducerer
udskriftskvaliteten.
• Fotopapir skal være fladt før udskrivningen. Hvis hjørnerne på fotopapiret krøller
mere end 10 mm, skal du gøre papiret glat ved at lægge det i en genlukkelig
plastikpose, og rulle det om et rør. Rul arkene, så rørets kurve er i den modsatte
retning af det oprindelige papirkrøl. Rul røret, der ikke er smallere end 4 cm i
diameter.
Sådan udskrives fra et PictBridge-kompatibelt kamera
Printeren understøtter almindelige PictBridge-kompatible funktioner. Se
dokumentationen til dit digitalkamera for at få yderligere oplysninger om brug af dets
PictBridge-funktioner.
1. Tilslut kameraet til printeren med det USB-kabel, som følger med kameraet.
Printeren og kameraet sammenligner funktioner, og de kompatible funktioner vises
på kameraet.
2. Naviger gennem kameramenuerne for at eksekvere de ønskede
fotoudskrivningsfunktioner.
Sådan overføres fotografier til computeren
Bemærk! Printerdriveren lader computeren læse hukommelseskort, der
indsættes i printeren som fysiske diskdrev, når den er tilsluttet med et USB-kabel.
Du kan derefter få adgang til fotofilerne og udskrive dem med din foretrukne
software.
1. Indsæt hukommelseskortet i det korrekte kortstik på printeren. Sørg for, at siden af
kortet med stikbenene eller hullerne indsættes i printeren først.
2. Tryk på
(Annuller-knap) for at annullere direkte udskrivning fra kortet. Hvis
computeren er tilsluttet printeren med et USB-kabel, vises kortet som et drev i
Windows Stifinder eller på Mac OS-skrivebordet. Du kan derefter overføre
fotofilerne til et andet drev på computeren eller åbne og udskrive dine fotografier
med dit foretrukne softwareprogram.
Udskrive fra mobiltelefoner
Hvis du har en mobiltelefon, der understøtter Bluetooth, og du har installeret et
Bluetooth trådløst printertilbehør i enheden, kan du udskrive fra din telefon.
Visse telefoner har softwaren HP’s Mobile Printing Application installeret, som kan
forøge kvaliteten af udskriften. Besøg
program, hvis det er disponibelt for din telefon og ikke allerede er installeret. Andre
www.hp.com/support for at downloade dette
Udskrive fra mobilenheder
31

Kapitel 3
udskrivningsprogrammer er måske disponible fra telefonproducenten, som
understøtter denne printer.
Bemærk! HP Mobile Printing Application version 2.0 og senere understøttes. Du
kan downloade den nyeste version fra
www.hp.com/support eller fra
telefonproducentens websted.
Se dokumentationen til telefonens udskrivningsprogram for at få oplysninger om
udskrivningselementer såsom:
• Billeder
• Meddelelser: E-mail, SMS (Short Message Service) og MMS (Multimedia
Messaging System)
• Kontakter
• Kalender
• Bemærkninger
Disse afsnit indeholder følgende emner:
•
Sådan installeres Mobile Printing Application på telefonen
Sådan udskrives fra en mobiltelefon
•
Sådan installeres Mobile Printing Application på telefonen
Brug følgende trin for at installere Mobile Printing Application på din telefon, hvis det
ikke allerede er installeret. Se dokumentationen til mobiltelefonen eller besøg
producentens supportwebsted for at få hjælp til at benytte disse trin.
1. Download Mobile Printing Application til en computer fra
www.hp.com/support eller
fra telefonproducentens websted.
I dette eksempel er navnet på den downloadede fil print.sis.
2. Overfør filen print.sis fra computeren til telefonen ved brug af en af følgende
metoder.
• E-mail: Vedhæft filen print.sis til en e-mail, send e-mailen til din e-mail-adresse,
og åbn derefter e-mailen på telefonen.
• Bluetooth: Hvis computeren har Bluetooth, skal du bruge computerens
Bluetooth-program til at detektere telefonen og derefter sende filen print.sis fra
computeren til telefonen.
• Infrarød: Ret telefonens infrarøde linse ind efter computerens infrarøde linse.
Brug funktionen Wireless Link (Trådløst link) i Windows for at sende filen
print.sis til telefonen.
3. Åbn filen print.sis på telefonen.
4. Følg instruktionerne på skærmen for at installere programmet.
5. Bekræft, at HP's Mobile Printing Application er blevet installeret ved at rulle
gennem telefonens hovedmenu for at finde udskriftsikonet.
Hvis du ikke ser udskriftsikonet, gentager du trin 3-5.
32 Brug af printeren

Sådan udskrives fra en mobiltelefon
Udskriv en fil ved brug af følgende metoder, eller se dokumentationen til telefonens
udskrivningsprogram for at få oplysninger om udskrivning.
• HP's Mobile Printing Application
• Bluetooth Send
Bemærk! Printeren leveres med indbyggede skrifttyper til Bluetooth-udskrivning.
Visse modeller inkluderer asiatiske skrifttyper til udskrivning fra mobiltelefoner. De
inkluderede skrifttyper afhænger af det land/område, hvor printeren blev købt.
Yderligere oplysninger findes i
Udskrive fra Pocket PC-enheder
Visse Pocket PC-modeller understøtter 802.11 og Bluetooth trådløs udskrivning. Visse
Pocket PC-enheder leveres med integreret trådløs kommunikation og nogle kræver, at
du installerer et separat trådløst kort i din enhed for at aktivere 802.11 eller Bluetoothudskrivning.
Bemærk! 802.11 og Bluetooth trådløs udskrivning er disponibel gennem trådløst
printertilbehør, som er inkluderet med visse printermodeller. Du kan få en
beskrivelse og illustration af det trådløse printertilbehør ved at se
bruge 802.11 og Bluetooth-ekstraudstyr.
Du kan installere HP Mobile Printing for Pocket PC for at udskrive trådløst fra din
Pocket PC, hvis det ikke allerede er forudinstalleret. Du kan finde softwaren på Starter
CD'en.
Hvis du bruger en Pocket PC eller Palm OS-enhed, kan du bruge
Værktøjskassesoftware til PDA'er til at konfigurere 802.11 og Bluetooth trådløse
indstillinger til trådløs udskrivning. Værktøjskassesoftware til PDA'er (Pocket PC og
Palm OS).
Yderligere udskrivningsinstruktioner findes i
Der vises en oversigt over 802.11 og Bluetooth-udskrivning i
trådløs udskrivning.
Du kan få detaljerede oplysninger om opstilling og konfiguration af trådløse
indstillinger til printeren i
Dette afsnit indeholder følgende emner:
•
Sådan installeres HP Mobile Printing for Pocket PC
Sådan udskriver du fra Pocket PC-enheder
•
802.11 trådløs tilslutning og Trådløs Bluetooth-forbindelse.
Printerspecifikationer.
Installere og
Udskrive fra Pocket PC-enheder.
802.11 og Bluetooth
Udskrive fra mobilenheder
33

Kapitel 3
Sådan installeres HP Mobile Printing for Pocket PC
Installer HP Mobile Printing for Pocket PC fra en desktop- eller notebook-computer til
en Pocket PC, såsom en HP iPAQ, gennem MicrosoftActiveSync.
1. Sæt Starter CD'en i cd-rom-drevet. Cd-menuen starter automatisk. Hvis cdmenuen ikke starter automatisk, skal du dobbeltklikke på installationsikonet på
Starter CD'en.
2. Tilslut Pocket PC'en til computeren.
Hvis du har brug for hjælp til at tilslutte med ActiveSync, bedes du se
brugerhåndbogen til din Pocket PC.
3. Dobbeltklik på den eksekverbare fil, som du downloadede på computeren.
Installationsprogrammet kopierer de nødvendige filer til Pocket PC'en.
Efter installationen af HP Mobile Printing for Pocket PC er færdig, vises det på
menuen Start på din Pocket PC.
Sådan udskriver du fra Pocket PC-enheder
Instruktionerne i dette afsnit forudsætter, at du har etableret en trådløs forbindelse
med printeren ved brug af Værktøjskassesoftware til PDA'er. Yderligere oplysninger
findes i
Værktøjskassesoftware til PDA'er (Pocket PC og Palm OS).
Hvis din PDA ikke har integreret trådløs kommunikation, skal du installere et 802.11
eller Bluetooth trådløst kort i din PDA ifølge producentens instruktioner.
Brug følgende trin til at udskrive filer fra Pocket PC'er. Du kan få hjælp til at bruge
disse trin i dokumentationen til din PDA eller det trådløse kort.
Bemærk! Udskrivningsinstruktionerne til Pocket PC'er varierer alt efter det
anvendte tredjeparts udskrivningsprogram. Se den dokumentation, der fulgte med
tredjeparts udskrivningsprogrammet for at få udskrivningsinstruktioner.
Sådan udskrives der ved brug af en trådløs forbindelse
1. Hvis du benytter en Bluetooth-forbindelse, skal du tænde for PDA Bluetooth-
radioen. Se dokumentationen til din PDA eller det trådløse Bluetooth-kort for at få
instruktioner i at tænde for Bluetooth-radioen.
2. Indsæt det trådløse 802.11 eller Bluetooth printertilbehør i printeren. Yderligere
oplysninger findes i
Installer 802.11 eller Bluetooth trådløst USB-ekstraudstyr.
3. Peg på Start, og derefter på HP Mobile Printing.
4. Peg på ikonet af forstørrelsesglasset på den nederste linie for at se filerne.
5. Vælg den fil, som du gerne vil udskrive, og peg derefter på Print Options
(Udskriftsindstillinger).
6. Acceptér standarderne eller skift udskriftsindstillingerne ved brug af rullemenuerne.
7. Peg på Print (Udskriv).
Udskrivningsskærmbilledet vises, og filen udskrives.
Bemærk! Hvis du vil udskrive ved brug af en 802.11 forbindelse, skal IPadressen i feltet My Printers (Mine printere) stemme overens med printerens IPadresse.
34 Brug af printeren

Udskrive fra Palm OS-enheder
Du kan udskrive fra Palm OS-enheder ved brug af en 802.11 eller Bluetooth trådløs
forbindelse og Printboy-hjælpeprogrammet. Visse Palm OS-enheder leveres med
integreret trådløs kommunikation og nogle kræver, at du installerer et separat trådløst
kort i din enhed for at aktivere 802.11 eller Bluetooth-udskrivning.
Bemærk! 802.11 og Bluetooth trådløs udskrivning er disponibel gennem trådløse
printerkort, som er inkluderet med visse printermodeller. Du kan få en beskrivelse
og illustration af det trådløse printertilbehør ved at se
Bluetooth-ekstraudstyr.
Printboy-hjælpeprogrammet forbedrer formateringen for dokumenter, som udskrives
fra almindelige Palm OS-programmer, såsom funktionerne Address (Adresse),
MemoPad (Notesblok), To Do List (Huskeliste), Date Book (Aftalebog) og Mail. Det
lader dig også udskrive ved brug af Documents To Go. Yderligere oplysninger får du
ved at besøge
Documents To Go giver dig mulighed for at udskrive MS Word- og MS Excel-filer. Find
Documents To Go på den cd, der oprindeligt blev leveret sammen med din Palm OSenhed, eller besøg DataViz-webstedet på
Der vises en oversigt over 802.11 og Bluetooth-udskrivning i
trådløs udskrivning.
Du kan få detaljerede oplysninger om opstilling og konfiguration af trådløse
indstillinger på printeren i
•
Sådan installeres Printboy
Sådan installeres et trådløst kort
•
Sådan udskrives ved brug af almindelige Palm OS-programmer
•
Sådan vælges en standardprinter (valgfrit)
•
Sådan udskrives med Documents To Go
•
www.hp.com/support.
Installere og bruge 802.11 og
http://www.dataviz.com.
802.11 og Bluetooth
802.11 trådløs tilslutning og Trådløs Bluetooth-forbindelse.
Sådan installeres Printboy
Du kan få oplysninger om at downloade og installere Printboy på Windows eller Mac
OS ved at besøge
www.hp.com/support.
Oplysninger om brug af Printboy findes i den dokumentation, der fulgte med softwaren.
Sådan installeres et trådløst kort
Forsigtig! Du skal installere softwarefilerne til det trådløse kort, før kortet
indsættes i Palm OS-enheden. Ellers vil kortet ikke fungere korrekt.
Hvis Palm OS-enheden ikke leveres med integreret trådløs kommunikation, kan du
installere et 802.11 eller Bluetooth trådløst kort i enheden ifølge producentens
instruktioner, eller du kan besøge Palm's websted på
http://www.palm.com.
Sådan udskrives ved brug af almindelige Palm OS-programmer
Instruktioner i brug af Printboy til at udskrive fra almindelige Palm OS-programmer
findes i den dokumentation, der fulgte med Printboy-hjælpeprogrammet, eller som
fulgte med Palm OS-enheden.
Udskrive fra mobilenheder
35

Kapitel 3
Hvis du bruger en Pocket PC eller Palm OS-enhed, kan du bruge
Værktøjskassesoftware til PDA'er til at konfigurere 802.11 og Bluetooth trådløse
indstillinger til trådløs udskrivning. Yderligere oplysninger findes i
Værktøjskassesoftware til PDA'er (Pocket PC og Palm OS).
Bemærk! Udskrivningsinstruktionerne for Palm OS-enheder varierer alt efter det
anvendte tredjeparts udskrivningsprogram. Se den dokumentation, der fulgte med
tredjeparts udskrivningsprogrammet for at få udskrivningsinstruktioner.
Sådan vælges en standardprinter (valgfrit)
Du kan vælge en standardprinter, som bruges til al din udskrivning. Instruktioner i at
vælge HP Officejet H470-printeren som standardprinteren findes i den dokumentation,
der fulgte med Printboy-softwaren.
Sådan udskrives med Documents To Go
Instruktioner i udskrivning ved brug af Documents To Go findes i den dokumentation,
der fulgte med softwaren, eller du kan besøge DataViz-webstedet på
www.dataviz.com for at få yderligere oplysninger.
Bruge hukommelsesenheder
Følgende afsnit giver oplysninger om udskrivning fra hukommelseskort og USB Flashdrev.
•
Udskrive fra hukommelseskort og USB Flash-drev
http://
Udskrive fra hukommelseskort og USB Flash-drev
Hvis dit digitalkamera bruger et SD-kort eller MMC-kort, kan du indsætte kortet i
enheden for at udskrive dine fotografier. Kameraet skal understøtte DPOF (Digital
Print Order Format) version 1 eller 1.1 for at kunne udskrive direkte fra kortet til
enheden. Se dokumentationen til digitalkameraet for at se, om det understøtter DPOFfiler og for at få yderligere instruktioner i udskrivning af fotografier.
DPOF-filer er filer, som er oprettet af digitalkameraer. De er lagret på kameraets
hukommelseskort og indeholder oplysninger, såsom hvilke billeder der er valgt til
udskrivning, og hvor mange af hvert billede der skal udskrives eller gemmes. Printeren
kan læse en DPOF-fil fra hukommelseskortet, så du ikke behøver at bruge
printersoftwaren til at vælge billederne igen til udskrivning eller arkivering.
DPOF-filer udskrives også automatisk direkte fra et USB Flash-drev, som er tilsluttet
USB-porten på enheden.
Du kan også overføre fotografier fra et hukommelseskort eller et USB Flash-drev til
computerens harddisk og udskrive dem fra et softwareprogram, såsom HP Photo
Printing Software.
36 Brug af printeren

Oplysninger om ilægning af fotopapir findes i Ilægning af medier.
Sådan udskrives fra et hukommelseskort
1. Vælg de billeder, som du vil udskrive, ved at oprette en DPOF-fil, mens
hukommelseskortet stadig er i digitalkameraet. De indstillinger, som du kan
specificere (såsom antallet af kopier), er specifikke for dit kamera. Se
dokumentationen til digitalkameraet for at få yderligere oplysninger.
2. Tænd printeren.
3. Læg det ønskede medie i. Yderligere oplysninger findes i
Ilægning af medier.
4. Konfigurer de ønskede udskriftsindstillinger:
• Windows: Åbn Værktøjskassen. Klik på fanebladet Printerservice og derefter
på Udskriftsindstillinger. Specificer papirtype, -format og udskriftskvalitet i
dialogboksen. Se
Værktøjskasse (Windows) for at få yderligere oplysninger om
Værktøjskassen.
• Mac OS: Åbn HP Printer Utility. Klik på Direct Print Settings (Direkte
udskriftsindstillinger). Specificer papirtype, -format og udskriftskvalitet i
dialogboksen. Yderligere oplysninger om HP Printer Utility findes i
HP Printer
Utility (HP Printer-hjælpefunktion) (Mac OS).
Bemærk! Hvis du ikke har Værktøjskassen eller HP Printer Utility
installeret, kan du udskrive en konfigurationsside for at kontrollere
printermedieindstillingerne til direkte udskrivning. Disse oplysninger vil
bekræfte, hvorvidt du ilægger korrekt medieformat og -type, før der
udskrives. Yderligere oplysninger findes i
Forstå enhedsinformationssider.
5. Indfør kortet med DPOF-filen i det korrekte kortstik på printeren. Sørg for, at siden
af kortet med stikbenene eller hullerne indsættes i printeren først.
Forsigtig! Hvis du ikke sætter kanten med kortstikket ind i printeren først, kan
du beskadige kortet, printeren eller begge dele.
Bruge hukommelsesenheder
37

Kapitel 3
Fortsæt-indikatoren blinker efter nogle få sekunder, hvis der er en DPOF-fil på
kortet.
6.
Tryk på
DPOF-filen på hukommelseskortet og udskrive billederne ifølge de specifikationer,
du indstiller i filen. Hvis det er en stor fil, tager det måske et stykke tid for printeren
at udskrive, efter du har trykket på
Forsigtig! Fjern ikke hukommelseskortet, før udskriftsjobbet er færdigt. Ellers vil
udskriftsjobbet blive annulleret.
Bemærk! Udskrivningen kan tage flere minutter, alt efter udskriftsindstillinger og
hvor komplekst billedet er.
(Genoptag-knap) for at udskrive. Printeren vil automatisk genkende
Annullering af et udskriftsjob
Du kan annullere et udskriftsjob på en af følgende måder.
Kontrolpanel: Tryk på
er ved at skrive ud. Det påvirker ikke ventende udskriftsjob.
Windows: Dobbeltklik på det printerikon, der vises i det nederste højre hjørne af
computerskærmen. Vælg udskriftsjobbet, og tryk derefter på Annuller-knappen på
tastaturet.
Mac OS: Dobbeltklik på printeren i Printer Setup Utility
(Printerinstallationsprogram). Vælg udskriftsjobbet, klik på Udsæt, og klik derefter
på Slet.
(Annuller-knappen). Derved slettes det job, som printeren
.
38 Brug af printeren

4 Konfiguration og styring
Dette afsnit er rettet mod administratoren eller den person, som er ansvarlig for at
styre printeren. Dette afsnit indeholder oplysninger om følgende emner.
•
Styring af printeren
Brug af styringsværktøjer
•
Forstå enhedsinformationssider
•
Konfiguraton af printeren (Windows)
•
Konfiguration af printeren (Mac OS)
•
Af- og og geninstallation af softwaren
•
802.11 trådløs tilslutning
•
Trådløs Bluetooth-forbindelse
•
Styring af printeren
Nedenstående tabel angiver generelle værktøjer, der kan bruges til at styre printeren.
Nogle funktioner kræver muligvis andre værktøjer. Yderligere oplysninger om, hvordan
du får adgang til og bruger disse værktøjer, finder du under
Bemærk! Nogle funktioner kræver muligvis andre værktøjer.
Windows
• Enhedens kontrolpanel
• Printerdriver
• Værktøjskasse
Brug af styringsværktøjer.
Mac OS
• Enhedens kontrolpanel
• HP Printer Utility
• Network Printer Setup Utility
Overvågning af enheden
•
Styring af printeren
•
Overvågning af enheden
Dette afsnit indeholder oplysninger om overvågning af printeren.
Brug dette værktøj... for at få følgende oplysninger....
Værktøjskasse (kun Windows) Oplysninger om printerpatroner: Klik på
fanen Anslået blækniveau for at få vist
oplysninger om blækniveauet, og rul derefter
for at få vist knappen Detaljer om
blækpatron. Klik på knappen Detaljer om
Konfiguration og styring 39

Kapitel 4
(fortsat)
Brug dette værktøj... for at få følgende oplysninger....
HP Printer-hjælpefunktion (Mac OS)
PDA Værktøjskasse (Pocket PC og Palm
OS)
* De viste blækniveauer en kun et estimat. Den faktiske blækmængde kan variere.
Styring af printeren
Dette afsnit indeholder oplysninger om administration af printeren og ændring af
indstillingerne.
Brug dette værktøj... for at udføre følgende handlinger...
blækpatron for at få vist oplysninger om
udskiftning af blækpatroner og udløbsdatoer.*
Oplysninger om printerpatroner: Åbn
•
vinduet Oplysninger og support, og klik
derefter på Forbrugsvarestatus.*
Strømstatus: Klik på Strømstatus-
•
knappen.
Oplysninger om printerpatroner: Klik på
fanen Anslået blækniveau for at få vist
oplysninger om blækniveauet, og rul derefter
for at få vist knappen Detaljer om
blækpatron. Klik på knappen Detaljer om
blækpatron for at få vist oplysninger om
udskiftning af printerpatroner og udløbsdatoer.*
Værktøjskasse (Windows)
HP Printer Utility (HP Printerhjælpefunktion) (Mac OS)
HP Network Setup Utility (Mac OS)
PDA Værktøjskassen (Pocket PC og
Palm OS)
Brug af styringsværktøjer
Nedenstående tabel angiver generelle værktøjer, der kan bruges til at styre printeren.
•
Værktøjskasse (Windows)
HP Printer Utility (HP Printer-hjælpefunktion) (Mac OS)
•
Network Printer Setup Utility (Hjælpefunktion til netværksprinterinstallation) (Mac
•
OS)
Værktøjskassesoftware til PDA'er (Pocket PC og Palm OS)
•
HP Instant Support
•
myPrintMileage
•
Udføre printervedligeholdelse: Klik på fanen
•
Tjenester.
Konfigurer Bluetooth-indstillinger
•
Konfigurer WiFi-profiler
•
Udføre printervedligeholdelse: Klik på fanen
•
Oplysninger og support, og klik på
indstillingen for den opgave, du vil udføre.
Konfigurer WiFi-profiler
•
Konfigurer WiFi-profiler
Konfigurer WiFi-profiler
40 Konfiguration og styring

Værktøjskasse (Windows)
Værktøjskassen giver vedligeholdelsesoplysninger om printeren. Den indeholder også
links til denne vejledning, hvis du ønsker hjælp til grundlæggende
udskrivningsopgaver og løsning af problemer. Du kan også konfigurere 802.11 og
Bluetooth trådløse indstillinger til trådløs udskrivning.
Bemærk! Værktøjskassen kan installeres fra Starter CD ved at vælge
indstillingen for fuld installation, hvis computeren overholder systemkravene.
Bemærk! Hvis du vil konfigurere Bluetooth-indstillinger eller overvåge enhedens
status (såsom blækniveauer) ved brug af Værktøjskassen, skal du tilslutte
enheden til computeren med et USB-kabel.
Bemærk! Hvis du bruger en Pocket PC eller Palm OS-enhed, kan du bruge
Værktøjskassesoftware til PDA'er. Yderligere oplysninger,
til PDA'er (Pocket PC og Palm OS).
Dette afsnit indeholder følgende emner:
•
Sådan åbnes Værktøjskassen
Værktøjskasse-faner
•
Sådan åbnes Værktøjskassen
• Fra HP Solution Center, klik på menuen Indstillinger, peg på
Udskriftsindstillinger, og klik derefter på Printer-værktøjskasse.
• Højreklik på HP Digital Imaging Monitor på proceslinjen, peg på enheden, og klik
derefter på Vis printer-værktøjskasse.
• Fra Printeregenskaber skal du klikke på Udskriftsindstillinger, Funktioner og
farvefaner og derefter vælge Printertjenester.
Værktøjskassesoftware
Brug af styringsværktøjer 41

Kapitel 4
Værktøjskasse-faner
Værktøjskassen indeholder følgende faner.
Faner Indhold
Anslået blækniveau
Oplysninger
Tjenester
Oplysninger om blækniveau: Viser det
•
anslåede blækniveau for hver patron.
Bemærk! De viste blækniveauer er kun
omtrentlige. De faktiske blækmængder kan
variere.
Onlineshopping: Giver adgang til et websted,
•
hvor du kan bestille forbrugsvarer til printeren
online.
Telefonbestilling: Viser telefonnumre, som du
•
kan ringe til for at bestille forbrugsvarer til
printeren. Telefonnumre er ikke tilgængelige
for alle lande/områder.
Detaljer om blækpatron: Viser
•
bestillingsnumre og udløbsdatoer for de
installerede blækpatroner.
Oplysninger om printer: Indeholder et link til
myPrintMileage og viser oplysninger om enhedens
hardware og printerpatrontilstanden. Fanen
Oplysninger indeholder følgende funktioner:
Oplysninger om hardware
•
myPrintmileage (hvis installeret)
•
HP Instant Support
•
Trådløs styrke
•
Rejseoplysninger
•
Strømstatus
•
Udskriv konfigurationsside: Gør det muligt at
•
udskrive enhedens konfigurationsside. Denne
side indeholder oplysninger om printeren og
forbrugsvarer. Yderligere oplysninger findes i
Forstå enhedsinformationssider.
Juster blækpatroner: Hjælper dig med at
•
justere printerpatronerne. Yderligere
oplysninger findes i
Rens printerpatroner: Hjælper dig med at
•
rense printerpatronerne. Yderligere oplysninger
findes i
Rense printerpatronerne.
Kalibrer farve: Gør det muligt at foretage
•
farvekalibrering. Yderligere oplysninger findes i
Kalibrere farve.
Udskriftsindstillinger: Vælg
•
udskriftsindstillinger for papirformat og
udskriftskvalitet.
Udskriv netværkskonfigurationsside: Få vist
•
netværksindstillingerne for enheden.
Strømindstillinger: Angiv indstillingerne for
•
slukningstid.
Justere printerpatronerne.
42 Konfiguration og styring

(fortsat)
Faner Indhold
Konfigurer WiFi-profiler Opstilling af et maksimum på tre profiler til brug ved
Konfigurer Bluetooth-indstillinger Opsætning af Bluetooth-tilslutningen.
tilslutning med WiFi.
Bemærk! Fanen Konfigurer WiFi-profiler vises
ikke, når enheden tilsluttes via Bluetooth.
Bemærk! Fanen Konfigurer Bluetooth-indstillinger
vises ikke, når enheden tilsluttes via WiFi.
HP Printer Utility (HP Printer-hjælpefunktion) (Mac OS)
HP Printer-hjælpefunktionen indeholder værktøjer til konfiguration af
printerindstillinger, kalibrering af printeren, rensning af printerpatronerne, udskrivning
af selvdiagnosticeringssiden, onlinebestilling af forbrugsvarer og til søgning efter
webbaserede supportoplysninger.
•
Sådan åbnes HP Printer-hjælpefunktionen
Paneler til HP Printer-hjælpefunktion
•
Sådan åbnes HP Printer-hjælpefunktionen
1. Vælg Computer i menuen Gå fra Finder.
2. Vælg Bibliotek, og vælg derefter Printere.
3. Vælg hp, vælg Hjælpeprogrammer, og vælg derefter HP Printervælger.
4. Vælg printeren, og klik på Launch Utility (Start hjælpefunktion).
Paneler til HP Printer-hjælpefunktion
Vinduet Oplysninger og support
• Status på forbrugsvarer: Viser oplysninger om de installerede printerpatroner.
• Oplysninger om forbrugsstoffer: Viser indstillingerne for udskiftning af
blækpatron.
• Enhedsoplysninger: Viser oplysninger om model og serienummer. Giver dig
desuden mulighed for at udskrive en selvdiagnosticeringsside for printeren. Denne
side indeholder oplysninger om printeren og forbrugsvarer. Du kan finde yderligere
oplysninger under
Forstå enhedsinformationssider.
• Rense: Hjælper dig med at rense printerpatronerne. Yderligere oplysninger findes
i
Rense printerpatronerne.
• Juster: Hjælper dig med at justere printerpatronerne. Yderligere oplysninger
findes i
Justere printerpatronerne.
• Kalibrer farve: Gør det muligt at foretage farvekalibrering. Yderligere oplysninger
findes i
Kalibrere farve.
• Sprog til kontrolpanel: Giver dig mulighed for at angive det sprog, der skal
bruges til at udskrive rapporter som f.eks. selvdiagnosticeringssiden.
• HP-support: Giver adgang til HP's websted, hvor du kan finde supportoplysninger
vedrørende printeren, registrere printeren og finde oplysninger om returnering og
genbrug af brugte forbrugsvarer til printeren.
Brug af styringsværktøjer 43

Kapitel 4
Network Printer Setup Utility (Hjælpefunktion til netværksprinterinstallation) (Mac OS)
Dette værktøj giver dig mulighed for at konfigurere printerens netværksindstillinger. Du
kan konfigurere trådløse indstillinger som f.eks. netværksplaceringsnavn og trådløs
tilstand samt ledningstilsluttede indstillinger som f.eks. TCP/IP-adresse, router og
undernetmaske.
Sådan åbnes Network Printer Setup Utility
1. Vælg Computer i menuen Gå fra Finder.
2. Vælg Bibliotek, og vælg derefter Printere.
3. Vælg hp, vælg Hjælpeprogrammer, og vælg derefter Network Printer Setup
Utility.
4. Følg vejledningen på skærmen for at konfigurere printerens netværksindstillinger.
Værktøjskassesoftware til PDA'er (Pocket PC og Palm OS)
Værktøjskassesoftwaren til PDA'er, som kører Pocket PC eller Palm OS, giver dig
mulighed for at se status- og vedligeholdelsesoplysninger om enheden. Du kan se
blækniveauer og batteriopladningsniveau, forstå enhedens indikatorer, justere
printerpatroner og også konfigurere 802.11 og Bluetooth trådløse indstillinger til
trådløs udskrivning.
Se dokumentationen til værktøjskassesoftwaren for at få yderligere oplysninger om
brug af Værktøjskassen, eller besøg
www.hp.com/support.
HP Instant Support
HP Instant Support er en række webbaserede fejlfindingsværktøjer. Funktionen
hjælper dig med hurtigt at identificere, diagnosticere og løse udskrivningsproblemer.
HP Instant Support indeholder følgende oplysninger om din enhed:
• Nem adgang til fejlfindingstip: Indeholder tip, der er tilpasset til din enhed.
• Afhjælpning af specifikke fejl på enheden: Giver omgående adgang til
oplysninger, som kan hjælpe dig med at afhjælpe fejl i forbindelse med enheden.
• Meddelelse om printerdriveropdateringer: Giver dig besked, når der er en
opdatering til printerdriveren. En meddelelse vises på hjemmesiden for HP Instant
Support. Klik på linket i meddelelsen for at gå direkte til overførselsafsnittet på
HP's websted.
• Håndtering af blæk- og medieforbrug (myPrintMileage): Hjælper dig med at
styre og planlægge printerens forbrug af forbrugsvarer.
Dette afsnit indeholder følgende emner:
•
Sikkerhed og fortrolighed
Sådan får du adgang til HP Instant Support
•
Sikkerhed og fortrolighed
Når du bruger HP Instant Support, sendes der detaljerede oplysninger om enheden
som f.eks. serienummer, fejltilstande og status til HP. HP respekterer dine personlige
oplysninger og håndterer disse oplysninger i overensstemmelse med retningslinjerne i
44 Konfiguration og styring

Hewlett Packard online-fortrolighedserklæring (welcome.hp.com/country/us/en/
privacy.html).
Bemærk! Hvis du vil have vist alle de data, der er sendt til HP, skal du vælge
Kilde (Internet Explorer og Opera) eller Sidekilde (Netscape og Mozilla Firefox) i
menuen Vis i din webbrowser.
Sådan får du adgang til HP Instant Support
Værktøjskasse (Windows): Klik på fanen Oplysninger, og klik derefter på HP
Instant Support.
myPrintMileage
myPrintMileage er en HP-tjeneste, som hjælper dig med at registrere og planlægge
din brug af enheden og planlægge køb af forbrugsvarer.
For at kunne bruge myPrintMileage skal du have følgende:
• Du skal have en internetforbindelse
• Enheden skal være tilsluttet
På webstedet myPrintMileage kan du se udskriftsanalyser, f.eks. mængden af blæk,
du har brugt, om du bruger mest sort blæk eller mest farvet blæk samt det beregnede
antal sider, du kan udskrive med den resterende mængde blæk.
Sådan får du adgang til myPrintMileage
• Værktøjskasse (Windows): Klik på fanen Oplysninger, klik derefter på
myPrintMileage, og følg vejledningen på skærmen.
• Windows-proceslinje: Højreklik på ikonet HP Digital Imaging i Windowsproceslinjen, vælg den enhed, du ønsker at se, og klik derefter på myPrintMileage.
Bemærk! Opret ikke bogmærker for websider, der bruges til åbning af
myPrintMileage. Hvis du opretter et bogmærke for webstedet og opretter
forbindelse til det ved hjælp af bogmærket, vil siderne ikke indeholde de aktuelle
oplysninger.
Forstå enhedsinformationssider
Enhedsinformationssiderne indeholder detaljerede printeroplysninger, inklusive
firmwareversionsnummer, serienummer, service-id, printerpatronoplysninger,
standardsideindstillinger og printermedieindstillinger.
Den trådløse konfigurationsside indeholder 802.11 og Bluetooth
konnektivitetsoplysninger.
Bemærk! Printeren må ikke være i gang med at behandle noget udskriftsjob,
mens du udskriver diagnosticerings- eller konfigurationssiderne.
Hvis du har brug for at ringe til HP, er det praktisk at udskrive diagnosticerings- og
konfigurationssiderne, før du ringer.
Forstå enhedsinformationssider
45

Kapitel 4
Udskrive enhedsinformationssider fra kontrolpanelet
Du kan udskrive følgende enhedsinformationssider fra kontrolpanelet på printeren
uden at være forbundet med printeren.
Sådan udskrives en diagnosticeringsside
Hold
(Strøm-knap) nede, og tryk på (Genoptag-knap) fire gange.
Sådan udskrives en konfigurationsside
Hold
(Strøm-knap) nede, og tryk på (Annuller-knap) fire gange.
Brug konfigurationssiden til at se aktuelle printerindstillinger, blækforbrugstatus,
printerpatronsundhed og til at fejlfinde printerproblemer.
Sådan udskrives en trådløs konfigurationsside
(Strøm-knap) nede, og tryk på (Annuller-knap) to gange, og tryk på
Hold
(Genoptag-knap) syv gange.
Brug den trådløse konfigurationsside til at se 802.11 oplysninger, såsom 802.11
indstillinger til forskellige trådløse profiler, og Bluetooth-oplysninger såsom Bluetoothenhedsnavn.
Sådan udskrives en demoside
Hold
(Strøm-knap) nede, og tryk på (Genoptag-knap) én gang.
Du kan udskrive en demoside for at bekræfte, at enheden virker. Hvis du vil bekræfte,
at enheden er korrekt tilsluttet til computeren, eller at enhedssoftwaren fungerer
korrekt, bør du dog udskrive en testside fra fanebladet Generelt i dialogboksen
Printeregenskaber (Windows) eller konfigurationssiden fra vinduet
Enhedsoplysninger i HP Printer Utility (Mac OS).
Udskriv enhedsinformationssider fra softwaren
Du kan tilslutte til printeren for at udskrive følgende enhedsinformationssider fra
printersoftwaren.
Sådan udskrives en testside fra Værktøjskassen (Windows)
1. Åbn Værktøjskassen. Yderligere oplysninger findes i
2. Klik på fanebladet Printerservice.
3. Klik på Udskriv konfigurationsside.
Bemærk! Hvis du bruger en Pocket PC eller Palm OS-enhed, kan du bruge
Værktøjskassesoftware til PDA'er. Yderligere oplysninger findes i
Værktøjskassesoftware til PDA'er (Pocket PC og Palm OS).
Sådan udskrives en konfigurationsside fra printerdriveren (Windows)
1. Åbn printerdriveren.
2. Klik på Egenskaber.
3. Klik på fanen Service.
4. Klik på Udskriv konfigurationsside.
46 Konfiguration og styring
Værktøjskasse (Windows).

Sådan udskrives en testside fra HP Printer Utility (Mac OS)
1. Åbn HP Printer Utility. Se
2. Klik på Print Test Page (Udskriv testside) på panelet Test.
HP Printer Utility (HP Printer-hjælpefunktion) (Mac OS).
Konfiguraton af printeren (Windows)
Du kan tilslutte printeren direkte til en computer, eller du kan dele printeren med andre
brugere i et netværk.
Bemærk! Microsoft Internet Explorer 6.0 skal være installeret på
computersystemet for at køre installationsprogrammet.
Du skal endvidere have administratorrettigheder for at installere en printerdriver på
Windows 2000, Windows XP, Windows Server 2003 eller Windows Vista.
Når du installerer printeren, anbefaler HP, at du tilslutter printeren, efter at du har
installeret softwaren, da installationsprogrammet er designet til at give dig den lettest
mulige installation. Hvis du imidlertid har tilsluttet kablet først, skal du se
tilslutter du printeren, før du installerer softwaren.
Direkte tilslutning
Du kan tilslutte printeren direkte til din computer ved hjælp af et USB-kabel.
Bemærk! Hvis du installerer printersoftwaren og tilslutter printeren til en
computer, der kører Windows, kan du slutte yderligere printere til den samme
computer med USB-kabler uden at geninstallere printersoftwaren.
Sådan
Når du installerer printeren, anbefaler HP, at du tilslutter printeren, efter at du har
installeret softwaren, da installationsprogrammet er designet til at give dig den lettest
mulige installation. Hvis du imidlertid har tilsluttet kablet først, skal du se
tilslutter du printeren, før du installerer softwaren.
Sådan installerer du softwaren, før du tilslutter printeren (anbefalet)
1. Luk alle åbne programmer.
2. Sæt Starter CD'en i cd-rom-drevet. Cd-menuen starter automatisk. Hvis cd-
menuen ikke starter automatisk, skal du dobbeltklikke på ikonet for installation på
Starter CD'en.
3. Klik på knappen for den tilslutningsmetode, du vil bruge, på cd-menuen, og følg
derefter vejledningen på skærmen.
4. Når du bliver bedt om det, skal du tænde for printeren og slutte den til computeren
ved hjælp af et USB-kabel. Guiden Ny hardware fundet vises på skærmen, og
ikonet for enheden oprettes i mappen Printere.
Bemærk! Du kan tilslutte USB-kablet på et senere tidspunkt, når du skal bruge
printeren.
Du kan også dele printeren med andre computere ved hjælp af en simpel form for
netværk, der kaldes lokalt delt netværk. Du kan finde yderligere oplysninger under
Sådan deles printeren på et lokalt delt netværk.
Konfiguraton af printeren (Windows)
Sådan
47

Kapitel 4
Sådan tilslutter du printeren, før du installerer softwaren
Hvis du har tilsluttet printeren til computeren, før du installerede printersoftwaren, vises
guiden Ny hardware fundet på computerskærmen.
Bemærk! Hvis du har tændt printeren, skal du ikke slukke den eller tage kablet
ud, mens installationsprogrammet kører. Hvis du gør det, udføres installationen
ikke.
1. I dialogboksen Ny hardware fundet, hvor du kan vælge en metode til at finde
printerdriveren, skal du vælge den avancerede indstilling og klikke på Næste.
Bemærk! Lad ikke guiden Ny hardware fundet udføre en automatisk
søgning efter printerdriveren.
2. Marker det afkrydsningsfelt, der angiver driverplaceringen, og kontroller, at de
andre afkrydsningsfelter ikke er markeret.
3. Sæt Starter CD'en i cd-rom-drevet. Hvis cd-menuen vises, skal du lukke den.
4. Klik på Gennemse for at finde rodmappen på Starter CD'en (f.eks. D), og klik
derefter på OK.
5. Klik på Næste, og følg vejledningen på skærmen.
6. Klik på Afslut for at lukke guiden Ny hardware fundet. Guiden starter automatisk
installationsprogrammet (dette kan tage et øjeblik).
7. Afslut installationen.
Bemærk! Du kan også dele printeren med andre computere ved hjælp af en
simpel form for netværk, der kaldes lokalt delt netværk. Du kan finde yderligere
oplysninger under
Sådan deles printeren på et lokalt delt netværk.
Sådan deles printeren på et lokalt delt netværk
I et lokalt delt netværk er printeren sluttet direkte til USB-porten på en bestemt
computer (kaldet serveren). Den kan deles af andre computere (klienter).
Bemærk! Når du deler en direkte tilsluttet printer, skal du bruge den computer,
der har det nyeste operativsystem, som server. Hvis du f.eks. har en computer, der
kører Windows XP og en anden computer, der kører en ældre version af Windows,
skal du bruge computeren, der kører Windows XP som server.
Brug kun denne konfiguration til små grupper, eller hvis printeren ikke bruges
særligt tit. Den tilsluttede computer bliver langsommere, hvis mange brugere
udskriver på printeren samtidigt.
1. Klik på Start, peg på Indstillinger, og klik derefter på Printere eller Printere og
faxenheder.
– Eller –
Klik på Start, klik på Kontrolpanel, og dobbeltklik derefter på Printere.
2. Højreklik på ikonet for enheden, klik på Egenskaber, og klik derefter på fanen
Deling.
48 Konfiguration og styring

3. Klik på den indstilling, der angiver, at du vil dele printeren, og tildel printeren et
sharenavn.
4. Hvis du vil dele printeren med klientcomputere, der bruger andre Windowsversioner, skal du klikke på Yderligere drivere for at installere disse drivere som
en hjælp for brugerne. Du skal have isat Starter CD i cd-drevet.
Konfiguration af printeren (Mac OS)
Du kan tilslutte printeren til en enkelt Macintosh-computer ved hjælp af et USB-kabel,
eller du kan dele printeren med andre brugere i et netværk.
Dette afsnit indeholder følgende emner:
•
Sådan installeres softwaren
Sådan deles printeren på et lokalt delt netværk
•
Sådan installeres softwaren
1. Tilslut printeren til computeren med et USB-kabel.
2. Sæt Starter CD'en i cd-rom-drevet. Dobbeltklik på cd-ikonet på skrivebordet, og
dobbeltklik derefter på installationsikonet. Du kan også gå til mappen Installer på
Starter CD'en.
3. Klik på Installer software, og følg vejledningen på skærmen.
4. Du kan eventuelt dele printeren med andre Macintosh-computerbrugere.
Direkte tilslutning: Del printeren med andre Macintosh-brugere. Du kan finde
yderligere oplysninger under Sådan deles printeren på et lokalt delt netværk.
Sådan deles printeren på et lokalt delt netværk
Når du tilslutter printeren direkte, kan du stadige dele den med andre computere ved
hjælp af en simpel form for netværk, der kaldes lokalt delt netværk. Brug kun denne
konfiguration til små grupper, eller hvis printeren ikke bruges særligt tit. Den tilsluttede
computer bliver langsommere, hvis mange brugere udskriver på printeren samtidigt.
Deling i et Macintosh-miljø, kræver, at følgende grundlæggende krav er opfyldt:
• Macintosh-computerne skal kommunikere i netværket via TCP/IP, og de skal have
IP-adresser. (AppleTalk understøttes ikke.)
• Den delte printer skal tilsluttes til en indbygget USB-port på den Macintoshcomputer, der fungerer som vært.
• Både Macintosh-værtscomputeren og Macintosh-klientcomputerne, der bruger den
delte printer, skal have printerdelingssoftwaren installeret samt printerdriveren eller
PPD'en til den installerede printer. (Du kan køre installationsprogrammet for at
installere printerdelingssoftwaren og de tilhørende hjælpefiler.)
Konfiguration af printeren (Mac OS)
49

Kapitel 4
Yderligere oplysninger om USB-printerdeling finder du i den supportinformation, der er
tilgængelig på Apple-webstedet (
computeren.
Sådan deles printeren med computere, der kører Mac OS
1. Aktivér printerdeling på alle Macintosh-computere (værter og klienter), der er
sluttet til printeren. Afhængigt af hvilken OS-version du bruger, skal du gøre ét af
følgende:
• Mac OS 10.3: Åbn System Preferences (Systempræferencer), klik på Print
(Udskriv)& Fax, og marker derefter afkrydsningsfeltet ved siden af Share my
printers with other computers (Del mine printere med andre computere).
• Mac OS 10.4: Åbn System Preferences (Systempræferencer), klik på Print
(Udskriv) & Fax, klik på fanen Sharing (Deling), marker derefter
afkrydsningsfeltet ved siden af Share these printers with other computers
(Del disse printere med andre computere), og vælg derefter den printer, der
skal deles.
2. Hvis du vil udskrive fra andre Macintosh-computere (klienterne) i netværket, skal
du gøre følgende:
a. Klik på File (Filer), og vælg derefter Page Setup (Sideopsætning) i det
dokument, du vil udskrive.
b. I rullemenuen ved siden af Format for, skal du vælge Shared Printers (Delte
printere), og derefter vælge printer.
c. Vælg Paper Size (Papirformat) og klik på OK.
d. Klik på File (Filer) i dokumentet, og vælg Print (Udskriv).
e. I rullemenuen ved siden af Printer, skal du vælge Shared Printers (Delte
printere), og derefter vælge printer.
f. Foretag om nødvendigt yderligere indstillinger, og klik derefter på Print
(Udskriv).
www.apple.com) eller på Apple Macintosh Help på
Af- og og geninstallation af softwaren
Hvis installationen er ufuldstændig, eller hvis du har tilsluttet USB-kablet til
computeren, før du blev bedt om det under softwareinstallationen, skal du muligvis
afinstallere og geninstallere softwaren. Du må ikke blot slette programfilerne til
printeren på computeren. Sørg for at fjerne dem korrekt med det
afinstallationsprogram, der fulgte med, da du installerede softwaren til printeren.
Der er tre måder, hvorpå du kan fjerne softwaren fra en Windows-computer, og én
metode, hvorpå du kan fjerne den fra en Macintosh-computer.
Sådan afinstalleres softwaren på en Windows-computer - metode 1
1. Tag kablet ud af printeren og computeren. Tilslut ikke printeren til computeren, før
du har geninstalleret softwaren.
2. Tryk på knappen Strømafbryder for at tænde printeren.
3. Sæt Starter CD'en i computerens cd-rom-drev, og start derefter
installationsprogrammet.
4. Følg vejledningen på skærmen.
50 Konfiguration og styring

5. Hvis du bliver spurgt, om du vil fjerne delte filer, skal du klikke på Nej.
Andre programmer, der bruger disse filer, fungerer muligvis ikke korrekt, hvis
filerne slettes.
6. Genstart computeren.
7. Når du skal geninstallere softwaren, skal du sætte Starter CD'en i computerens cd-
rom-drev og følge vejledningen på skærmen. Se også
Sådan installerer du
softwaren, før du tilslutter printeren (anbefalet).
8. Når softwaren er installeret, skal du slutte printeren til computeren.
9. Tryk på knappen Strømafbryder for at tænde printeren.
Efter du har tilsluttet og tændt printeren, skal du måske vente nogle minutter, mens
alle Plug and Play-handlinger fuldføres.
10. Følg vejledningen på skærmen.
Når installationen af softwaren er færdig, vises ikonet HP Digital Imaging Monitor på
proceslinjen i Windows.
Sådan afinstalleres softwaren på en Windows-computer - metode 2
Bemærk! Brug denne metode, hvis Afinstaller ikke er tilgængelig i menuen Start
i Windows.
1. Klik på Start på proceslinjen i Windows, vælg Indstillinger, vælg Kontrolpanel,
og klik derefter på Tilføj/Fjern programmer.
– Eller –
Klik på Start, klik på Kontrolpanel, og dobbeltklik derefter på Programmer og
funktioner.
2. Vælg den enhed, du vil afinstallere, og klik derefter på Rediger/fjern eller
Afinstaller/Rediger.
3. Tag kablet ud af printeren og computeren.
4. Genstart computeren.
Bemærk! Det er vigtigt, at du tager stikket til printeren ud, før du genstarter
computeren. Tilslut ikke printeren til computeren, før du har geninstalleret
softwaren.
5. Sæt Starter CD'en i computerens cd-rom-drev, og start derefter
installationsprogrammet.
6. Følg vejledningen på skærmen, og se også
Sådan installerer du softwaren, før du
tilslutter printeren (anbefalet).
Sådan afinstalleres softwaren på en Windows-computer - metode 3
Bemærk! Brug denne metode, hvis Afinstaller ikke er tilgængelig i menuen Start
i Windows.
1. Sæt Starter CD'en i computerens cd-rom-drev, og start derefter
installationsprogrammet.
2. Tag kablet ud af printeren og computeren.
3. Vælg Afinstaller, og følg anvisningerne på skærmen.
Af- og og geninstallation af softwaren 51

Kapitel 4
4. Genstart computeren.
Bemærk! Det er vigtigt, at du tager stikket til printeren ud, før du genstarter
computeren. Tilslut ikke printeren til computeren, før du har geninstalleret
softwaren.
5. Start installationsprogrammet til printeren igen.
6. Vælg Installer.
7. Følg vejledningen på skærmen, og se også
tilslutter printeren (anbefalet).
Sådan afinstalleres programmer fra en Macintosh-computer
1. Start HP Enhedshåndtering.
2. Klik på Oplysninger og indstillinger.
3. Vælg Fjern HP-software i rullemenuen.
Følg vejledningen på skærmen.
4. Når softwaren er installeret skal du genstarte computeren.
5. Hvis du vil geninstallere softwaren, skal du lægge Starter CD'en i computerens cd-
rom-drev.
6. Åbn cd-rom'en på skrivebordet, og dobbeltklik på HP Installer.
7. Følg vejledningen på skærmen, og se også
Sådan installerer du softwaren, før du
Sådan installeres softwaren.
802.11 trådløs tilslutning
Dette afsnit beskriver, hvordan du opstiller og konfigurerer enheden til en 802.11
trådløs forbindelse. Den anbefalede metode til opstilling af denne mobilenhed til
trådløs kommunikation med en enkelt computer er at bruge et “ad hoc-netværk”.
Måske ønsker du at opstille den på et eksisterende “infrastrukturnetværk”, der benytter
et trådløst adgangspunkt (WAP). Der vises en oversigt over 802.11 trådløs udskrivning
i
Om 802.11.
Bemærk! 802.11 udskrivning er til rådighed gennem 802.11 trådløse
printertilbehør, der er inkluderet med visse enhedsmodeller. Du kan få en
beskrivelse og illustration af det trådløse 802.11 printertilbehør ved at se
og bruge 802.11 og Bluetooth-ekstraudstyr. Den afsendende enhed skal også
have indbygget 802.11 mulighed eller et 802.11 trådløst kort installeret.
• Om den trådløse profilomskifter
Om 802.11-indstillinger for trådløst netværk
•
Opstille 802.11 ved brug af fabriksstandarder
•
Opstille til 802.11 på eksisterende (ikke-standard) netværker
•
Konfigurer og brug 802.11 trådløse profiler
•
Brug den trådløse profilomskifter
•
Tilbagestille 802.11 trådløse profiler til fabriksstandarder
•
Konfigurer flere printere til 802.11 (Windows)
•
Installere
52 Konfiguration og styring

Om den trådløse profilomskifter
Enheden inkluderer en 802.11 trådløs profilomskifter, således at du kan lagre
indstillinger til op til tre 802.11 computere eller netværk. Dette giver dig mulighed for
nemt at flytte enheden fra hjemmet til kontoret eller mellem tre trådløse
netværksmiljøer.
Når du installerer printerdriveren fra Starter CD'en og vælger Trådløs som
tilslutningstype, lagres de 802.11 trådløse profilindstillinger i den trådløse
profilomskifters aktuelle position. Når først du har installeret softwaren ved brug af en
trådløs forbindelse, kan du konfigurere de tre trådløse profilindstillinger til at stemme
overens med de trådløse netværker, som du gerne vil bruge.
De trådløse profilindstillinger, som bruges af hver omskifterposition (1, 2 og 3), kan
konfigureres ved brug af følgende redskaber:
• Værktøjskasse (Windows): Når Værktøjskassen kommunikerer med enheden,
kan du bruge den til at konfigurere trådløse profiler.
Bemærk! Hvis du bruger en Pocket PC eller Palm OS-enhed, kan du bruge
Værktøjskassesoftware til PDA'er. Yderligere oplysninger findes i
Værktøjskassesoftware til PDA'er (Pocket PC og Palm OS).
• Wireless Profile Configuration Utility (Windows): Du kan bruge dette redskab til
at opstille adskillige printere på én gang ved brug af et USB Flash-drev. Yderligere
oplysninger findes i
• HP Network Setup Tool (Mac OS): Dette redskab starter automatisk under
installationen, eller du kan bruge det senere til at konfigurere 802.11 trådløse
profiler. Yderligere oplysninger findes i
hjælpefunktion) (Mac OS).
Instruktioner i konfiguration af 802.11 trådløse profiler efter softwareinstallationen
findes i
Konfigurer og brug 802.11 trådløse profiler.
Konfigurer flere printere til 802.11 (Windows).
HP Printer Utility (HP Printer-
Om 802.11-indstillinger for trådløst netværk
For at tilslutte til et 802.11 trådløst netværk, skal du kende netværksindstillingerne.
Hvis du ikke kender indstillingerne til et netværk, kan du få disse oplysninger fra en
netværksadministrator.
Du kan konfigurere følgende 802.11 indstillinger for hver profil:
Navn på trådløst netværk (SSID)
Enheden ser som standard efter et ad hoc-netværk ved navn hpsetup. Dette er
navnet på det trådløse netværk eller SSID. Dit netværk kan have en anden SSID.
802.11 trådløs tilslutning
53

Kapitel 4
Kommunikationstilstand:
Der er to indstillinger for kommunikationstilstand med en 802.11 forbindelse:
• Ad hoc (anbefalet): I et ad hoc-netværk er enheden indstillet til ad hockommunikationstilstand og kommunikerer direkte med andre trådløse enheder
uden brug af et trådløst adgangspunkt (WAP).
• Infrastruktur: I et infrastrukturnetværk er printeren indstillet til infrastrukturkommunikationstilstanden og kommunikerer med andre enheder i netværket via en
WAP, uanset om enhederne er ledningstilsluttede eller trådløse. WAP'er fungerer
normalt som routere eller gateways i små netværk.
Indstillinger for trådløs sikkerhed
• Netværksgodkendelse: Enhedens fabriksstandardindstillinger er Åbent netværk.
Netværket kræver ikke sikkerhed til godkendelse eller kryptering.
• Datakryptering: WEP giver sikkerhed ved at kryptere data, der bliver sendt med
radiobølger fra en trådløs enhed til en anden. Enheder i netværk, hvor WEP er
aktiveret, koder data ved hjælp af WEP-nøgler. Hvis netværket anvender WEP,
skal du kende de(n) WEP-nøgle(r), der anvendes.
Hvis du indstiller datakryptering til deaktiveret, vil enheden forsøge at detektere og
automatisk associere for at åbne det trådløse netværk ved navn hpsetup.
Alle enheder i ad hoc-netværket skal opfylde nedenstående krav:
◦ Være 802.11-kompatible.
◦ De skal have ad hoc som kommunikationstilstand.
◦ De skal have det samme netværksnavn (SSID).
◦ De skal være i samme undernet.
◦ De skal være på samme kanal.
◦ De skal have de samme 802.11-sikkerhedsindstillinger.
Opstille 802.11 ved brug af fabriksstandarder
Fabrikkens standardindstillinger for det trådløse netværk er:
• Kommunikationstilstand: ad hoc
• Netværksnavn (SSID): hpsetup
• Sikkerhed (kryptering): deaktiveret
Bemærk! På Mac OS henvises der til et ad hoc-netværk som et computer-tilcomputer-netværk.
Dette afsnit indeholder følgende emner:
•
Sådan opstilles ved hjælp af ad hoc-tilstand og fabriksstandarder med et USBkabel (Windows og Mac OS)
Sådan opstilles ved brug af ad hoc-tilstand og fabriksstandarder uden et USB-
•
kabel (Windows)
Sådan opstilles en computer-til-computer-forbindelse (ad hoc) ved brug af
•
fabriksstandarder uden et USB-kabel (Mac OS)
54 Konfiguration og styring

Sådan opstilles ved hjælp af ad hoc-tilstand og fabriksstandarder med et USBkabel (Windows og Mac OS)
Du kan opstille enheden på et trådløst ad hoc-netværk (Windows) eller computer-tilcomputer-netværk (Mac OS) ved brug af standardindstillingerne, hvis du har et USBkabel ved hånden til en midlertidig forbindelse. Følg disse trin for at tilslutte enheden
ved brug af dens fabriksfastsatte ad hoc-netværksindstillinger:
1. Luk eventuelle kørende programmer.
2. Sæt Starter CD'en i cd-rom-drevet. Cd-menuen starter automatisk.
Hvis cd-menuen ikke starter automatisk, skal du dobbeltklikke på ikonet for
installation på Starter CD'en.
3. Klik på knappen for den tilslutningsmetode, du vil bruge, på cd-menuen.
4. Følg instruktionerne på skærmen for at fuldføre softwareinstallationen, idet du
midlertidigt tilslutter et USB-kabel, når du bliver bedt om det. Kun Mac OS: Fuldfør
installationen ved brug af HP Network Setup Tool, som startes automatisk under
opstillingen.
Oplysninger om konfiguration af yderligere 802.11 trådløse profiler, efter du har
opstillet enheden, findes i
Konfigurer og brug 802.11 trådløse profiler.
Sådan opstilles ved brug af ad hoc-tilstand og fabriksstandarder uden et USBkabel (Windows)
Du kan opstille enheden på et trådløst ad hoc-netværk ved brug af
standardindstillingerne, selvom du ikke har et USB-kabel. Følg disse trin for at tilslutte
enheden ved brug af dens fabriksfastsatte ad hoc-netværksindstillinger:
1. Åbn konfigurationshjælpeprogrammet til computerens trådløse netværkskort, og
udfør derefter følgende:
a. Opret en ny trådløs profil med følgende værdier:
• Kommunikationstilstand: ad hoc
• Netværksnavn (SSID): hpsetup
• Sikkerhed (kryptering): deaktiveret
b. Aktivér profilen.
2. Vent to minutter til enheden får en IP-adresse, udskriv derefter en trådløs
konfigurationsside. Yderligere oplysninger findes i
Udskrive
enhedsinformationssider fra kontrolpanelet.
3. På konfigurationssiden bekræfter du følgende af enhedens netværksindstillinger:
• Kommunikationstilstand: ad hoc
• Netværksnavn (SSID): hpsetup
• IP-adressen er ikke 0.0.0.0
Bemærk! Hvis en af de ovennævnte tilstande ikke er sand, gentager du de
forudgående trin.
4. Luk eventuelle kørende programmer.
5. Sæt Starter CD'en i cd-rom-drevet. Cd-menuen starter automatisk.
Hvis cd-menuen ikke starter automatisk, dobbeltklikker du på ikonet Setup på
Starter CD'en.
802.11 trådløs tilslutning
55

Kapitel 4
6. Klik på knappen for den tilslutningsmetode, du vil bruge, på cd-menuen.
7. Følg instruktionerne på skærmen for at fuldføre softwareinstallationen.
Oplysninger om konfiguration af yderligere 802.11 trådløse profiler, efter du har
opstillet enheden , findes i
Konfigurer og brug 802.11 trådløse profiler.
Sådan opstilles en computer-til-computer-forbindelse (ad hoc) ved brug af
fabriksstandarder uden et USB-kabel (Mac OS)
Du kan opstille enheden på et trådløst computer-til-computer-netværk (ad hoc) ved
brug af standardindstillingerne, selvom du ikke har et USB-kabel. Følg disse trin for at
tilslutte enheden ved brug af fabrikkens standardindstillinger:
1. Udskriv en trådløs konfigurationsside. Yderligere oplysninger findes i
Udskrive
enhedsinformationssider fra kontrolpanelet.
2. Åbn AirPort Setup Assistant, og følg derefter instruktionerne på skærmen for at
komme ind på et eksisterende trådløst netværk. Brug hpsetup som det
eksisterende netværk, du tilslutter dig.
3. Sæt Starter CD'en i cd-rom-drevet. Cd-menuen starter automatisk.
Hvis cd-menuen ikke starter automatisk, skal du dobbeltklikke på ikonet for
installation på Starter CD'en.
4. På cd-menuen klikker du på Install Driver (Installer driver).
5. På skærmbilledet Connection Type (Tilslutningstype) vælger du Wireless
(Trådløs), og klikker derefter på Done (Færdig).
6. På velkomstskærmbilledet klikker du på Continue (Fortsæt).
7. Vælg Wireless (Trådløs) fra rullemenuen med printerlisten.
8. Vælg enheden på printernavnelisten, og klik derefter på Continue (Fortsæt).
Hvis enheden ikke vises på listen, venter du et minut og klikker derefter på
Rescan (Scan igen).
9. Indtast hpsetup som netværksnavnet, og klik derefter på Apply (Anvend).
10. Vælg None (Ingen) til trådløs sikkerhed, og klik derefter på OK.
11. Klik på Send Settings (Send indstillinger) for at sende indstillingerne til enheden.
Oplysninger om konfiguration af yderligere 802.11 trådløse profiler, efter du har
opstillet enheden, findes i
Konfigurer og brug 802.11 trådløse profiler.
Bemærk! HP Officejet H470 understøtter ikke Mac OS Classic-miljøet.
Opstille til 802.11 på eksisterende (ikke-standard) netværker
Hvis du vil tilslutte til et eksisterende netværk med andre indstillinger end
fabriksstandarderne (f.eks. et infrastrukturnetværk), og allerede er tilsluttet trådløst ved
brug af fabriksstandarderne, kan du ganske enkelt indtaste netværksindstillingerne til
en af de tre positioner for den trådløse profilomskifter ved brug af Værktøjskassen
(Windows) eller HP Network Setup Tool (Mac OS). Se Konfiguration og brug af 802.11
trådløse profiler.
Bemærk! Hvis du vil bruge enheden med en trådløs forbindelse, skal du køre
Setup mindst en gang fra Starter CD'en og oprette en trådløs forbindelse. Efter at
have udført en trådløs opstilling kan du tilslutte enheden til yderligere trådløse
netværk ved at konfigurere nye trådløse profiler i den trådløse profilomskifter.
56 Konfiguration og styring

Dette afsnit indeholder følgende emner:
•
Sådan opstilles til et eksisterende netværk med et USB-kabel (Windows eller Mac OS)
•
Sådan opstilles på et eksisterende netværk uden et USB-kabel
Sådan opstilles til et eksisterende netværk med et USB-kabel (Windows eller
Mac OS)
Du kan opstille enheden på ethvert trådløst netværk, hvis du har et USB-kabel ved
hånden, som du kan bruge til en midlertidig forbindelse. Følg disse trin for at oprette
en trådløs forbindelse til enheden:
1. Indhent alle de nødvendige indstillinger til det trådløse netværk. Se
Om 802.11-
indstillinger for trådløst netværk.
2. Luk eventuelle kørende programmer.
3. Sæt Starter CD'en i cd-rom-drevet. Cd-menuen starter automatisk.
Klik på knappen for den tilslutningsmetode, du vil bruge, på cd-menuen.
4. På cd-menuen klikker du på Installer (Windows) eller Install Driver (Installer
driver i Mac OS).
5. Følg instruktionerne på skærmen for at fuldføre softwareinstallationen.
a. Indtast de trådløse netværksindstillinger i dialogerne.
b. Tilslut et USB-kabel midlertidigt, når du bliver bedt om det.
c. Kun Mac OS: Fuldfør installationen ved brug af HP Network Setup Tool, som
startes automatisk under opstillingen.
Oplysninger om konfiguration af yderligere 802.11 trådløse profiler, efter du har
opstillet enheden, findes i
Konfigurer og brug 802.11 trådløse profiler.
Sådan opstilles på et eksisterende netværk uden et USB-kabel
Dette afsnit beskriver tilslutning til et eksisterende netværk med andre indstillinger end
fabriksstandarderne, eller opstilling af et nyt ad hoc- (Windows) eller computer-tilcomputer-netværk (Mac OS), som ikke benytter fabriksstandarder, når alle af følgende
tilstande er sande:
• Du har en computer med 802.11.
• Du har ikke et USB-kabel.
• Du har aldrig opstillet enheden til trådløs tilslutning.
Hvis de ovennævnte erklæringer er sande, skal du gøre følgende:
1. Opstil enheden med en trådløs forbindelse ved brug af fabriksstandarderne. Se
Opstille 802.11 ved brug af fabriksstandarder.
2. Konfigurer en af de tre positioner på den trådløse profilomskifter med de ønskede
netværksindstillinger ved brug af Værktøjskassen (Windows) eller HP Network
Setup Tool (Mac OS). Yderligere oplysninger findes i
trådløse profiler.
Konfigurer og brug 802.11 trådløse profiler
Enheden inkluderer en 802.11 trådløs profilomskifter, således at du kan lagre
indstillinger til op til tre 802.11 computere eller netværker. Dette giver dig mulighed for
Konfigurer og brug 802.11
802.11 trådløs tilslutning
57

Kapitel 4
nemt at flytte enheden fra hjemmet til kontoret eller mellem tre trådløse
netværksmiljøer.
Du kan modificere disse trådløse profiler ved brug af Værktøjskassen (Windows) eller
HP Network Setup Tool (Mac OS). Du kan finde yderligere oplysninger under
Værktøjskasse (Windows) og Network Printer Setup Utility (Hjælpefunktion til
netværksprinterinstallation) (Mac OS).
Bemærk! Du kan modificere disse trådløse profiler ved brug af Værktøjskassen
(Windows) eller HP Network Setup Tool (Mac OS). Du kan finde yderligere
oplysninger under
(Hjælpefunktion til netværksprinterinstallation) (Mac OS).
Efter konfiguration af en trådløs profil kan du udskrive en trådløs konfigurationsside for
at få en liste over profilindstillingerne og for at sikre, at de er opstillet korrekt.
Yderligere oplysninger findes i
Efter du har konfigureret mere end en af de trådløse profiler, kan du bruge den
trådløse profilomskifter på enheden til at skifte imellem de forskellige profiler.
Yderligere oplysninger findes i
Wireless Profile Configuration Utility (Windows) giver dig mulighed for at konfigurere
adskillige enheder med de samme indstillinger. Yderligere oplysninger findes i
Konfigurer flere printere til 802.11 (Windows).
Dette afsnit indeholder følgende emner:
•
Sådan konfigureres 802.11 trådløse profiler (Windows)
Sådan konfigureres 802.11 trådløse profiler (Mac OS)
•
Sådan konfigureres 802.11 trådløse profiler (Windows)
Dette afsnit forudsætter, at Værktøjskassen kommunikerer med enheden.
58 Konfiguration og styring
Værktøjskasse (Windows) og Network Printer Setup Utility
Forstå enhedsinformationssider.
Brug den trådløse profilomskifter.

Bemærk! Hvis du vil bruge enheden med en trådløs forbindelse, skal du køre
Setup mindst en gang fra Starter CD'en og oprette en trådløs forbindelse. Efter at
have udført en opstilling for at oprette en trådløs forbindelse, kan du tilslutte
enheden til yderligere netværker ved at konfigurere nye trådløse profiler og ændre
den trådløse profilomskifters position.
Bemærk! Hvis du kan se blækniveauerne i Værktøjskassen, kommunikerer
Værktøjskassen med enheden.
1. Åbn Værktøjskassen. Yderligere oplysninger findes i Værktøjskasse (Windows).
2. Klik på fanen Konfigurer WiFi-profiler.
3. Vælg den trådløse profil, du ønsker at modificere.
Bemærk! En blå prik angiver det aktuelle valg af wifi-profil.
4. Klik på Konfigurer.
5. Indtast de trådløse profiloplysninger for det netværk, som du gerne vil tilslutte til,
og klik derefter på Udfør.
Sådan konfigureres 802.11 trådløse profiler (Mac OS)
1. Vælg profilen for at konfigurere ved brug af den trådløse profilomskifter på
enheden. Yderligere oplysninger findes i
Brug den trådløse profilomskifter.
2. Dobbeltklik på Macintosh HD-symbolet på skrivebordet.
3. Vælg Bibliotek, og vælg derefter Printere.
4. Vælg hp, vælg Hjælpeprogrammer, og vælg derefter HP Network Setup Tool.
5. På velkomstskærmbilledet klikker du på Continue (Fortsæt).
6. Vælg Wireless (Trådløs) fra rullemenuen med printerlisten eller USB, hvis
enheden aktuelt er tilsluttet via et USB-kabel.
7. Vælg enheden på printernavnelisten, og klik derefter på Continue (Fortsæt).
Hvis enheden ikke vises på listen, venter du et minut og klikker derefter på
Rescan (Scan igen).
8. Indtast oplysningerne for den trådløse profil og klik derefter på Apply (Anvend).
9. Klik på Send Settings (Send indstillinger) for at sende indstillingerne til enheden.
Brug den trådløse profilomskifter
Hver profil, du konfigurerer i softwaren (1, 2 og 3), svarer til en position på den
trådløse profilomskifter (1, 2 og 3) på enheden. Den “aktuelle” profil er den aktuelle
position (1, 2 eller 3) på den trådløse profilomskifter.
Bemærk! Du kan udskrive en trådløs konfigurationsside for at få en liste over
profilindstillingerne og for at sikre, at de er blevet opstillet korrekt. Yderligere
oplysninger findes i
Forstå enhedsinformationssider.
802.11 trådløs tilslutning
59

Kapitel 4
Sådan udskrives om en specifik indstillet profil
1. Skift nummeret på den trådløse profilomskifter til den specifikke profil.
2. Skift det trådløse netværk på din computer til at være i den specifikke profil.
3. Send et udskriftsjob ved brug af den installerede printerdriver.
Efter du har konfigureret mere end en af de trådløse profiler, kan du bruge den
trådløse profilomskifter på enheden til at skifte imellem de forskellige profiler.
Hvis du f.eks. konfigurerer profil 1 til udskrivning i et infrastrukturmiljø (f.eks. kontoret)
og konfigurerer profil 2 til udskrivning i et ad hoc-miljø (f.eks. væk fra kontoret eller på
rejse), behøver du kun flytte omskifteren mellem 1 og 2 for at skifte imellem disse
profiler.
Sørg for, at omskifteren er i den relevante position (1, 2 eller 3) for at matche den
profil, du benytter, før du sender et udskriftsjob. Hvis du f.eks. rejser og tidligere har
konfigureret omskifterposition 2 til ad hoc trådløs udskrivning under rejse, flytter du
omskifteren til position 2, før du sender et udskriftsjob.
Bemærk! Efter at have skiftet fra en trådløs profil til en anden, tager det første
udskriftsjob 10 sekunder eller lignende, før det begynder udskrivning.
Tilbagestille 802.11 trådløse profiler til fabriksstandarder
Sådan tilbagestilles den aktive profil (den aktuelle position for den trådløse
profilomskifter)
▲
Hold
(Strøm-knap) nede, og tryk på (Annuller-knap) otte gange.
60 Konfiguration og styring

Sådan tilbagestilles alle tre 802.11 trådløse profiler
▲
(Strøm-knap) nede, tryk på (Annuller-knap) to gange, og tryk derefter på
Hold
(Genoptag-knap) seks gange.
Konfigurer flere printere til 802.11 (Windows)
Du kan bruge Wireless Profile Configuration Utility til nemt at opstille adskillige
enheder til trådløs forbindelse. Dette hjælpeprogram eksporterer enhedens trådløse
profilindstillinger til et USB Flash-drev. Du kan derefter konfigurere andre enheder med
disse indstillinger ved at indsætte flash-drevet i en anden enheds USB-værtsport.
Bemærk! Wireless Profile Configuration Utility understøttes på følgende
operativsystemer: Windows 2000 og Windows XP.
Sådan bruges Wireless Profile Configuration Utility
1. Indsæt 802.11 trådløst USB-ekstraudstyr i stikket.
2. Tilslut USB Flash-drevet til enhedens USB-værtsport. Oplysninger om placering af
denne port findes i
Når USB Flash-drevet er indsat, slukker indikatoren for det trådløse 802.11 USB-
ekstraudstyr. Indikatorerne vil tænde igen, efter 802.11 indstillingerne er blevet
konfigureret på USB Flash-drevet.
3. Luk eventuelle kørende programmer.
4. Sæt Starter CD'en i cd-rom-drevet. Cd-menuen starter automatisk.
Hvis cd-menuen ikke starter automatisk, dobbeltklikker du på ikonet Setup på
Starter CD'en.
5. I cd-menuen skal du klikke på Hjælpeprogrammer og derefter klikke på Trådløs
konfiguration.
6. Følg vejledningen på skærmen for at eksportere enhedens trådløse
profilindstillinger til et USB Flash-drev, og konfigurer derefter de andre enheder
ved at flytte USB Flash-drevet til USB-værtsporten på hver enhed.
Set fra siden og bagfra.
Trådløs Bluetooth-forbindelse
Dette afsnit beskriver, hvordan du opstiller og konfigurerer enheden til en trådløs
Bluetooth-forbindelse. Der findes en oversigt over Bluetooth i
Du kan konfigurere Bluetooth trådløse indstillinger i løbet af softwareinstallationen
(opstilling), eller du kan konfigurere indstillinger senere ved brug af Værktøjskassen
(Windows) eller HP Printer Utility (Mac OS). Yderligere oplysninger findes i
trådløse indstillingsmuligheder.
Bemærk! Hvis du bruger en Pocket PC eller Palm OS-enhed, kan du bruge
Værktøjskassesoftware til PDA'er. Yderligere oplysninger findes i
Værktøjskassesoftware til PDA'er (Pocket PC og Palm OS).
Bemærk! Hvis du vil konfigurere Bluetooth-indstillinger eller overvåge enhedens
status (såsom blækniveauer) ved brug af Værktøjskassen (Windows), skal du
tilslutte enheden til computeren med et USB-kabel.
Om Bluetooth.
Bluetooth
Trådløs Bluetooth-forbindelse
61

Kapitel 4
Bemærk! Bluetooth-udskrivning er til rådighed via Bluetooth trådløse
printertilbehør, der er inkluderet med visse enhedsmodeller. Du kan få en
beskrivelse og illustration af det trådløse Bluetooth-printertilbehør ved at se
Installere og bruge 802.11 og Bluetooth-ekstraudstyr. Den afsendende enhed skal
også have indbygget Bluetooth-mulighed eller et Bluetooth trådløst kort installeret.
Dette afsnit indeholder følgende emner:
•
Opstille en trådløs Bluetooth-forbindelse
Konfiguration af Bluetooth trådløse indstillinger
•
Bluetooth trådløse indstillingsmuligheder
•
Bluetooth-detektering
•
Bluetooth-skrifttyper
•
Trådløs konfigurationsside
•
Binding
•
Bluetooth trådløse profiler
•
Opstille en trådløs Bluetooth-forbindelse
Følgende afsnit beskriver, hvordan du opstiller en trådløs Bluetooth-forbindelse.
Sådan opstilles en Bluetooth trådløs forbindelse (Windows)
1. Gem eventuelle åbne dokumenter. Luk alle åbne programmer i computersystemet.
2. Sæt Starter-cd'en i computeren.
Hvis cd-menuen ikke starter automatisk, dobbeltklikker du på ikonet Setup på
Starter CD'en.
3. På CD-menuen skal du klikke på Install Bluetooth-Connected Device (Installer
Bluetooth-driver).
4. Følg instruktionerne på skærmen for at fuldføre softwareinstallationen.
5. Åbn Bluetooth-konfigurationsprogrammet på din computer, og opret Bluetooth-
forbindelse mellem computeren og HP-enheden.
Bemærk! Navnet på dit Bluetooth-konfigurationsprogram og dets funktioner
kan variere afhængigt af producenten af det Bluetooth-kort, der er installeret på
din computer. Du kan muligvis finde dette program i Kontrolpanel eller på
proceslinjen på din computer (normalt placeret i nederste højre hjørne på
skærmen). Se dokumentationen, der fulgte med computeren, hvis du ønsker
yderligere oplysninger om Bluetooth-konfigurationsprogrammet.
Oplysninger om konfiguration af Bluetooth trådløse indstillinger, efter du har opstillet
enheden, findes i
Sådan opstilles en trådløs Bluetooth-forbindelse (Mac OS)
1. Sæt Starter-cd'en i cd-rom-drevet.
2. Dobbeltklik på ikonet for installation på Starter-cd'en, og følg vejledningen på
skærmen.
3. Vælg HP Officejet/Officejet Pro-enheden, som du vil installere. Hvis du ikke kan
finde HP Officejet/Officejet Pro-enheden på listen, skal du markere feltet My
device is not listed (Min enhed er ikke på listen).
62 Konfiguration og styring
Trådløs Bluetooth-forbindelse.

4. Følg instruktionerne på skærmen. Vælg USB på skærmbilledet Select the Device
Connection (Vælg enhedsforbindelse), når du bliver bedt om det.
5. I Installationsassistent-skærmbilledet skal du klikke på Skip Setup (Tilsidesæt
installation) og derefter på Skip (Tilsidesæt) i den besked, der vises.
6. Åbn Bluetooth-installationsassistenten:
• Mac OSX (v. 10.3): Fra Finder skal du vælge Utilities (Hjælpeprogrammer) i
menuen Go (Gå) og derefter dobbeltklikke på Bluetooth Setup Assistant
(Bluetooth-installationsassistent).
• Mac OSX (v. 10.4): Åbn System Preferences (Systemindstillinger) i dock'en,
og klik på Bluetooth på listen Hardware. Klik på Devices (Enheder), og klik
derefter på Set Up New Device (Konfigurer ny enhed) for at åbne Bluetoothinstallationsassistent.
Bemærk! Sørg for, at Bluetooth er aktiveret, og at computeren er sat til
Discoverable (Kan findes).
7. Følg instruktionerne på skærmen. Når du bliver bedt om det, skal du vælge
Printer, vælge HP-enheden på listen og derefter følge vejledningen på skærmen
for at afslutte installationen.
Oplysninger om konfiguration af Bluetooth trådløse indstillinger, efter du har opstillet
enheden, findes i
Trådløs Bluetooth-forbindelse.
Konfiguration af Bluetooth trådløse indstillinger
Du kan bruge Værktøjskassen (Windows), HP Printer Utility (Mac OS) eller
Værktøjskassesoftwaren til PDA'er (Pocket PC og Palm OS) til at konfigurere
Bluetooth trådløse indstillinger.
Bemærk! Du skal tilslutte enheden til computeren med et USB-kabel for at ændre
enhedens Bluetooth-indstillinger.
Sådan konfigureres Bluetooth trådløse indstillinger (Windows)
1. Tilslut printeren til computeren med et USB-kabel.
2. Indsæt det trådløse Bluetooth USB-tilbehør i stikket på enheden. Yderligere
oplysninger findes i
3. Åbn Værktøjskassen. Yderligere oplysninger findes i
Installere og bruge 802.11 og Bluetooth-ekstraudstyr.
Værktøjskasse (Windows).
4. Klik på Configure Bluetooth Settings (Konfigurer Bluetooth-indstillinger).
5. Indstil de ønskede Bluetooth trådløse indstillinger.
Beskrivelser af Bluetooth trådløse indstillinger findes i
Trådløs Bluetooth-forbindelse.
6. Når du har angivet de ønskede indstillinger, skal du klikke på Apply (Anvend).
7. Der vises en advarselsdialogboks.
8. Klik på OK for at fortsætte.
9. Luk Værktøjskassen.
Printeren ignorerer enhver anden enhed, der forsøger at etablere en forbindelse.
Enheden skal vente, indtil den originale forbindelse er lukket, før den kan etablere en
ny forbindelse.
Trådløs Bluetooth-forbindelse
63

Kapitel 4
Sådan konfigureres Bluetooth trådløse indstillinger (Mac OS)
Bemærk! Bluetooth-forbindelser understøttes i Mac OS X (10.3 og nyere), under
forudsætning af, at Bluetooth-hardware er inkluderet eller installeret på computeren.
1. Tilslut printeren til computeren med et USB-kabel.
2. Indsæt det trådløse Bluetooth USB-tilbehør i stikket på enheden. Yderligere
oplysninger findes i
Installer 802.11 eller Bluetooth trådløst USB-ekstraudstyr.
3. Åbn HP Printer Utility. Yderligere oplysninger findes i
hjælpefunktion) (Mac OS).
4. Vælg enheden, og klik på Launch Utility (Start hjælpefunktion).
5. Klik på panelet Bluetooth Settings (Bluetooth-indstillinger).
6. Indstil de ønskede Bluetooth trådløse indstillinger.
Beskrivelser af Bluetooth trådløse indstillinger findes i
indstillingsmuligheder.
7. Klik på Apply Now (Anvend nu).
Printeren ignorerer enhver anden enhed, der forsøger at etablere en forbindelse.
Enheden skal vente, indtil den originale forbindelse er lukket, før den kan etablere en
ny forbindelse.
Bluetooth trådløse indstillingsmuligheder
Bemærk! For at ændre enhedens trådløse indstillinger, skal du tilslutte enheden
til computeren med et USB-kabel.
HP Printer Utility (HP Printer-
Bluetooth trådløse
Du kan se de Bluetooth-specifikke oplysninger for din enhed ved at udskrive en
trådløs konfigurationsside. Yderligere oplysninger findes i
Forstå
enhedsinformationssider.
Dette afsnit indeholder følgende emner:
•
Bluetooth-enhedsadresse
Bluetooth-enhedsnavn
•
PIN-kode (Adgangsnøgle)
•
Tilbagestilling af enhedsadgang
•
Sådan nulstilles fabrikkens standardindstillinger
•
Sådan deaktiveres Bluetooth
•
Bluetooth-enhedsadresse
Dette er den adresse, hvorved Bluetooth-enheder identificerer enheden. Du kan ikke
ændre enhedens Bluetooth-enhedsadresse.
Bluetooth-enhedsnavn
Når en enhed detekterer enheden, viser den enhedens Bluetooth-enhedsnavn.
Enheden leveres med et standard Bluetooth-enhedsnavn: HP Officejet H470/
[serienummer].
Denne indstilling lader dig ændre enhedens Bluetooth-enhedsnavn. Du skal tilslutte
enheden til computeren med et USB-kabel for at ændre enhedens navn.
64 Konfiguration og styring

Bemærk! Der kan indtastes og gemmes op til 60 tegn for Bluetoothenhedsnavnet. Du kan udskrive en trådløs konfigurationsside for at se det fulde
navn på 60 tegn.
Bemærk! Enhedens Bluetooth-enhedsnavn vises kun i Bluetooth-programmer. I
Windows-mappen Printere er enheden identificeret som HP Officejet H470 series.
Sådan ændres enhedens Bluetooth-enhedsnavn (Windows)
1. Tilslut printeren til computeren med et USB-kabel.
2. Åbn Værktøjskassen. Yderligere oplysninger findes i
Værktøjskasse (Windows).
3. Klik på fanen Konfigurer Bluetooth-indstillinger.
4. Indtast et nyt enhedsnavn på op til 60 tegn i feltet Enhedsnavn.
5. Klik på Apply (Anvend).
Enhedens Bluetooth-enhedsnavn er ændret.
Sådan ændres enhedens Bluetooth-enhedsnavn (Mac OS)
1. Tilslut printeren til computeren med et USB-kabel.
2. Åbn HP Printer Utility. Yderligere oplysninger findes i
HP Printer Utility (HP Printer-
hjælpefunktion) (Mac OS).
3. Klik på panelet Bluetooth Settings (Bluetooth-indstillinger).
4. Indtast et nyt enhedsnavn.
5. Klik på Apply Now (Anvend nu).
Enhedens Bluetooth-enhedsnavn er ændret.
PIN-kode (Adgangsnøgle)
Med denne indstilling kan du ændre enhedens PIN-kode. Når enheden er indstillet til
Encryption required (Kryptering nødvendig), bliver enheder, som forsøger at bruge
enheden, bedt om en PIN-kode.
Du skal tilslutte enheden til computeren med et USB-kabel for at ændre enhedens PINkode.
Sådan ændres enhedens PIN-kode (Windows)
1. Tilslut printeren til computeren med et USB-kabel.
2. Åbn Værktøjskassen. Yderligere oplysninger findes i
Værktøjskasse (Windows).
3. Klik på fanen Konfigurer Bluetooth-indstillinger.
4. Klik på Change Passkey (Skift adgangsnøgle).
Dialogboksen Change PIN Code (Skift PIN-kode) vises.
5. Indtast den nye adgangsnøgle.
6. Indtast den nye adgangsnøgle i feltet Confirm New Passkey (Bekræft ny
adgangsnøgle).
7. Klik på OK.
PIN-koden er ændret.
Trådløs Bluetooth-forbindelse
65

Kapitel 4
Sådan ændres enhedens PIN-kode (Mac OS)
1. Tilslut printeren til computeren med et USB-kabel.
2. Åbn HP Printer Utility. Yderligere oplysninger findes i
HP Printer Utility (HP Printer-
hjælpefunktion) (Mac OS).
3. Klik på panelet Bluetooth Settings (Bluetooth-indstillinger).
4. Klik på knappen Change PIN Code (Skift PIN-kode).
Dialogboksen Change PIN Code (Skift PIN-kode) vises.
5. Indtast den nye PIN-kode. Standard PIN-koden er “0000” (fire nuller).
6. Indtast den nye PIN-kode igen.
7. Klik på Apply Now (Anvend nu).
PIN-koden er ændret.
Tilbagestilling af enhedsadgang
Følgende fremgangsmåde vil rydde alle forbundne enheder fra enhedens hukommelse.
Sådan tilbagestilles enhedsadgang (Windows)
1. Åbn Værktøjskassen. Yderligere oplysninger findes i Værktøjskasse (Windows).
2. Klik på fanen Konfigurer Bluetooth-indstillinger.
3. Klik på knappen Reset Device Access (Tilbagestil enhedsadgang).
Der vises en advarselsdialogboks.
4. Klik på OK for at lukke advarselsdialogboksen.
Alle forbundne enheder fjernes fra enhedens hukommelse.
Sådan tilbagestilles enhedsadgang (Mac OS)
1. Åbn HP Printer Utility. Yderligere oplysninger findes i
hjælpefunktion) (Mac OS).
2. Klik på panelet Bluetooth Settings (Bluetooth-indstillinger).
3. Klik på knappen Reset Device Access (Tilbagestil enhedsadgang).
Der vises en advarselsdialogboks.
4. Klik på OK for at lukke advarselsdialogboksen.
Alle forbundne enheder fjernes fra enhedens hukommelse.
Sådan nulstilles fabrikkens standardindstillinger
Bemærk! Brug af følgende instruktioner vil kun tilbagestille enhedens Bluetooth-
indstillinger.
1.
Tryk på og hold
2.
Mens du holder (Strøm-knap) nede, skal du trykke på (Annuller-knap) fire
gange, og derefter trykke på
3.
Slip (Strøm-knap).
66 Konfiguration og styring
HP Printer Utility (HP Printer-
(Strøm-knap) nede.
(Genoptag-knap) seks gange.

Sådan deaktiveres Bluetooth
▲ Fjern det trådløse Bluetooth-printertilbehør fra enheden for at deaktivere Bluetooth-
udskrivning.
Bluetooth-detektering
Detektering er processen, hvorved en Bluetooth-aktiveret enhed registrerer andre
Bluetooth-aktiverede enheder, der er inden for området.
Når en enhed detekterer printeren, viser den printerens Bluetooth-enhedsnavn.
Yderligere oplysninger findes i
Detekteringsmetoden varierer alt efter den type Bluetooth-software, som benyttes.
Bluetooth-skrifttyper
Enheden sendes med indbyggede skrifttyper til Bluetooth-udskrivning. Visse modeller
inkluderer asiatiske skrifttyper til udskrivning fra mobiltelefoner. De inkluderede
skrifttyper afhænger af det land/område, hvor enheden blev købt. Yderligere
oplysninger findes i
Trådløs konfigurationsside
Den trådløse konfigurationsside viser 802.11 og Bluetooth-oplysninger, du har brug
for, når du benytter enheden. Yderligere oplysninger og instruktioner i udskrivning af
denne side findes i
Binding
Når printeren og en afsendende forbindes, gemmer de hinandens Bluetoothenhedsadresse. Dette gør enheden i stand til at registrere printeren i Private mode
(Privat tilstand).
Printeren kan oprette forbindelse til op til 31 enheder. Hvis du når denne grænse og
gerne vil oprette forbindelse til endnu en enhed, skal du fjerne alle tidligere forbundne
enheder fra printerens hukommelse. Yderligere oplysninger findes i
enhedsadgang.
Bluetooth-enhedsnavn.
Printerspecifikationer.
Forstå enhedsinformationssider.
Tilbagestilling af
Bluetooth trådløse profiler
SPP (Serial Port Profile)
SPP er en trådløs version af en serieport på enheden, der kan bruges sammen med
notebook-computere, Pocket PC-enheder, såsom HP iPAQ'er og andre PDA-enheder
til at udskrive med Bluetooth trådløs teknologi. SSP sender data som en række bytes
og understøtter ikke tovejskommunikation.
OPP (Object Push Profile)
OPP lader dig udskrive fra enheder, der bruger OBEX-protokollen (Object Exchange),
såsom mobiltelefoner og PDA'er, såsom Pocket PC og Palm OS-enheder. Filer, der
kan overføres via OBEX, inkluderer vCard (lagrer visitkort, adresse og telefonnumre),
vCalendar (understøtter sporing af begivenheder og huskelister), vMessage
Trådløs Bluetooth-forbindelse
67

Kapitel 4
(understøtter simple meddelelser og tekst), JPEG (til billeder) og ASCII-tekst til
mobiltelefoner og PDA'er såsom Palm OS-enheder.
BPP (Basic Printing Profile)
• BPP udvider OBEX's muligheder, således at du bedre kan styre udskrivningen fra
Bluetooth-aktiverede PDA'er, mobiltelefoner og andre enheder. BPP lader dig
indstille enheden, antallet af kopier til udskrivning, og andre
udskrivningsegenskaber, såsom flere sider pr. ark eller uddelingskopiudskrivning.
• BPP er fleksibel, idet “driverløs” udskrivning tillades, således at enhver enhed, der
understøtter profilen, kan udskrive data fra en enhed, som også understøtter
profilen. Denne profil er tovejs, således at den tillader enhedsstatusoplysninger
(statusen på udskriftsjobbet, eller fejl såsom “løbet tør for papir” eller “papirstop”)
sendes tilbage til computeren til visning.
BIP (Basic Imaging Profile)
BIP lader dig udskrive billeder fra et kompatibel digitalkamera eller en anden
mobilenhed med Bluetooth trådløs teknologi.
HCRP (Hardcopy Cable Replacement Profile)
• HCRP lader dig udskrive med de samme funktioner, kvalitet og hastighed som
udskrivning med et kabel. HCRP giver den samme grundlæggende funktionalitet
som SPP med tillæg af tovejskommunikation (f.eks. meddelelser såsom “løbet tør
for papir”, “løbet tør for blæk” og jobstatus). Den understøtter også alle de
funktioner, som tilbydes med HP all-in-one-enheder, såsom udskrivning, scanning,
faxning og kopiering.
• I modsætning til BPP kræver HCRP, at du har printerdriveren installeret på den
computer, som du udskriver fra, så den er primært praktisk til udskrivning fra en pc.
68 Konfiguration og styring

5 Vedligeholdelse og fejlfinding
Dette afsnit indeholder følgende emner:
•
Arbejde med printerpatroner
Udskift blækservicemodulet
•
Fejlfindingstip og -ressourcer
•
Løsning af udskrivningsproblemer
•
Dårlig udskriftskvalitet og uventede udskriftsresultater
•
Løsning af problemer med papirindføring
•
Fejlfinding af installationsproblemer
•
Udred papirstop
•
Arbejde med printerpatroner
Dette afsnit indeholder følgende emner:
•
Udskiftning af printerpatronerne
Justere printerpatronerne
•
Udskriv med en enkelt printerpatron
•
Kalibrere farve
•
Vedligeholde enheden
•
Opbevaring af forbrugsvarer
•
Udskiftning af printerpatronerne
Du kan kontrollere de estimerede blækniveauer fra Værktøjskassen (Windows), HP
Printer Utility (Mac OS) og Værktøjskassesoftware til PDA'er (Pocket PC og Palm OS).
Yderligere oplysninger om brugen af disse værktøjer finder du under
styringsværktøjer. Du kan også udskrive selvdiagnosticeringssiden for at se
oplysningerne (se
Forstå enhedsinformationssider).
Brug af
Bemærk! De viste blækniveauer er kun omtrentlige. De faktiske blækmængder
kan variere.
Når du har taget en blækpatron ud af pakken, skal du installere den med det
samme. Tag ikke blækpatronerne ud af printeren i længere tid.
Du kan finde flere oplysninger om, hvilke printerpatroner der passer til enheden,
under
Forbrugsvarer.
Forsigtig! Rør ikke ved blækdyserne eller kobberkontakter på blækpatronerne og
fjern ikke kobberstrimlerne for at forhindre tilstopninger, blæksvigt og dårlig
elektrisk forbindelse.
Vedligeholdelse og fejlfinding 69

Kapitel 5
Sådan udskiftes blækpatronerne
1. Tag den nye printerpatron ud af dens emballage og træk derefter i den farvede
strimmel for at fjerne den beskyttende film fra patronen.
2. Åbn det forreste adgangsdæksel, mens enheden er tændt. Vent til holderen
stopper. Det skulle ikke vare mere end nogle få sekunder.
Forsigtig! Fjern eller installer kun printerpatroner, når printerpatronvognen er
holdt op med at bevæge sig.
70 Vedligeholdelse og fejlfinding

3. Løft printerpatronlåsen åben, og fjern forsigtigt printerpatronen fra dens holder.
4. Isæt den nye printerpatron i dens holder ved den samme vinkel, hvorved du
fjernede den gamle printerpatron. Kontroller symbolet på låsen mod symbolet på
printerpatronen for at sikre, at du isætter den korrekte printerpatron.
5. Luk printerpatronlåsen. Hvis patronen er sat korrekt i, skubber låsen forsigtigt
patronen ned i dens holder. Tryk ned på låsen for at sikre, at den sidder fladt på
patronen.
Arbejde med printerpatroner 71

Kapitel 5
6. Luk det forreste adgangsdæksel.
7. Vent på, at vognen fuldfører initialiseringsrutinen for printerpatronen, og at den
vender tilbage til startpositionen i den venstre side af enheden, før du bruger
enheden.
Bemærk! Lad være med at åbne det forreste adgangsdæksel, før
blækpatroninitialiseringen er færdig.
Justere printerpatronerne
Hver gang du installerer en printerpatron, skal du justere printerpatronerne for at opnå
den bedst mulige udskriftskvalitet. Hvis din udskrift er grynet, har tilfældige prikker,
takkede kanter, eller blækket løber ind i en anden farve, kan du justere dem igen i
Værktøjskassen eller printerdriveren (Windows), HP Printer Utility (Mac OS), eller
Værktøjskassesoftwaren til PDA'er (Pocket PC og Palm OS). Yderligere oplysninger
om brugen af disse værktøjer finder du under
Bemærk! Indfør almindeligt papir i papirbakken, før du justerer printerpatronerne.
Der udskrives en justeringssiden under justeringsprocessen.
• Værktøjskasse (Windows): Åbn Værktøjskassen. Yderligere oplysninger findes i
Værktøjskasse (Windows). Klik på fanen Printerservice, klik derefter på Juster
printerpatroner, og følg vejledningen på skærmen.
• HP Printer Utility (HP Printer-hjælpefunktion) (Mac OS): Åbn HP Printer Utility.
Yderligere oplysninger findes i
OS). Klik på Align (Juster), og følg vejledningen på skærmen.
Brug af styringsværktøjer.
HP Printer Utility (HP Printer-hjælpefunktion) (Mac
Udskriv med en enkelt printerpatron
Hvis den ene af blækpatronerne løber tør for blæk, før du kan udskifte den, kan du
stadig udskrive med en enkelt blækpatron.
Tom patron Brugte patroner Udskrift
Sort Udskriver kun med den trefarvede
printerpatron
Trefarvet Udskriver kun med den sorte patron
eller fotoprinterpatronen
Foto Udskriver kun med den trefarvede
printerpatron
Bemærk! Udskrivning med én printerpatron er måske langsommere og
udskriftskvaliteten kan være påvirket. Det anbefales at udskrive med begge
blækpatroner. Den trefarvede blækpatron skal være installeret ved udskrivning
uden ramme.
Kalibrere farve
Hvis du ikke er tilfreds med udseendet på farverne, kan du kalibrere farverne manuelt
for at sikre den bedste udskriftskvalitet.
72 Vedligeholdelse og fejlfinding
Farve og gråtone
Alle dokumenterne vil blive
udskrevet i gråtone
Farve og gråtone

Bemærk! Kalibrer kun farven, når den trefarvede printerpatron og
fotoprinterpatronen er installeret sammen. Fotoprinterpatronen kan købes som
ekstraudstyr. Yderligere oplysninger findes i
Bemærk! Hvis du bruger en Pocket PC eller Palm OS-enhed, kan du kalibrere
farven ved brug af Værktøjskassesoftwaren til PDA'er. Yderligere oplysninger
findes i
Farvekalibrering skaber balance mellem farvetoner på de udskrevne sider. Det er kun
nødvendigt hvis:
• Det er synligt, at de udskrevne farver er skiftet over mod det gule, cyan eller
magenta.
• Der er et farveskær i de grå nuancer.
Et lavt blækniveau i printerpatronerne kan også producere forkerte farver.
• Værktøjskasse (Windows): Åbn Værktøjskassen. Yderligere oplysninger findes i
Værktøjskasse (Windows). Klik på fanen Printerservice, klik derefter på Kalibrer
farve, og følg vejledningen på skærmen.
• HP Printer Utility (HP Printer-hjælpefunktion) (Mac OS): Åbn HP Printer Utility.
Yderligere oplysninger findes i
OS). Klik på Kalibrer farve, og følg instruktionerne på skærmen.
Værktøjskassesoftware til PDA'er (Pocket PC og Palm OS).
Vedligeholde enheden
Det er ikke nødvendigt at udføre planlagt vedligeholdelse på enheden med undtagelse
af udskiftning af blækservicemodulet. Yderligere oplysninger findes i
blækservicemodulet. Du bør dog forsøge at holde enheden fri for støv og snavs.
Herved bevares enheden i bedst mulig stand, og det kan også gøre det lettere at
diagnosticere problemer.
HP forbrugsvarer og tilbehør.
HP Printer Utility (HP Printer-hjælpefunktion) (Mac
Udskift
Advarsel! Sluk for enheden, og frakobl netledningen, før du rengør enheden.
Hvis du bruger batteriet (ekstraudstyr), skal enheden slukkes og batteriet fjernes,
før rensning.
Dette afsnit indeholder følgende emner:
•
Rengøre enheden
Rense printerpatronerne
•
Arbejde med printerpatroner 73

Kapitel 5
Rengøre enheden
Når du rengør enheden, skal du følge disse retningslinjer:
• Rengør enheden udvendigt med en blød klud fugtet med et mildt vaskemiddel og
vand.
Bemærk! Rengør kun enheden med vand eller vand blandet med et mildt
vaskemiddel. Brug af andre rengøringsmidler eller alkohol kan beskadige
enheden.
• Rengør det indvendige af det forreste adgangsdæksel med en tør, fnugfri klud.
Forsigtig! Sørg for ikke at røre ved valserne. Hvis der kommer fedt fra huden
på valserne, kan det gå ud over udskriftskvaliteten.
Rense printerpatronerne
Hvis de udskrevne tegn er ufuldstændige, eller hvis der mangler punkter eller streger
fra udskrifterne, er du måske nødt til at rense printerpatronerne. Dette er symptomer
på tilstoppede blækdyser, som kan være resultatet af forlænget udsættelse for luft.
Bemærk! Før du renser blækpatronerne, skal du sørge for, at blækpatronernes
blækniveau ikke er lavt eller på nul. Lave blækniveauer kan også forårsage
ufuldstændige tegn, manglende streger eller punkter på udskrifterne. Kontroller
indikatorerne for printerpatronerne for at sikre, at de ikke lyser. Yderligere
oplysninger findes i
Reference til indikatorer på kontrolpanelet. Du kan også
kontrollere statusen på printerpatronerne fra fanebladet Printerstatus i
Værktøjskassen (Windows) eller HP Printer Utility (Mac OS) eller
Værktøjskassesoftwaren til PDA'er. Udskift eventuelle printerpatroner, som er tæt
på at være opbrugt eller er tomme. Yderligere oplysninger findes i
Udskiftning af
printerpatronerne.
Dette afsnit indeholder følgende emner:
•
Sådan renses printerpatroner automatisk
Sådan renses printerpatroner manuelt
•
Sådan renses printerpatroner automatisk
Bemærk! Rens kun printerpatronerne, når det er nødvendigt. Rensning bruger
blæk og forkorter printerpatronernes levetid. Der er tre rensningsniveauer til
rådighed. Efter ét niveau af rensning udfører du kun det næste rensningsniveau,
hvis resultaterne ikke er tilfredsstillende.
74 Vedligeholdelse og fejlfinding

Kontrolpanel
1.
Tryk på og hold
(Strøm-knap) nede.
2. Mens du holder knappen nede, gør du et af følgende. Udfør kun det næste
rengøringsniveau, hvis resultaterne fra det tidligere niveau ikke var tilfredsstillende.
a. Ved rengøringsniveau 1: Tryk på
b.
Ved rengøringsniveau 2: Tryk på
(Annuller-knap) to gange.
(Annuller-knap) to gange og
(Genoptag-knap) én gang.
c.
Ved rengøringsniveau 3: Tryk på
(Annuller-knap) to gange og
(Genoptag-knap) to gange.
3.
Slip
(Strøm-knap).
Enheden begynder rengøringsprocessen.
Værktøjskasse (Windows)
1. Åbn Værktøjskassen. Yderligere oplysninger findes i
Værktøjskasse (Windows).
2. Klik på fanebladet Printerservice, klik på Rens printerpatroner, og følg derefter
instruktionerne på skærmen.
HP Printer-hjælpefunktion (Mac OS)
1. Åbn HP Printer Utility. Yderligere oplysninger findes i
HP Printer Utility (HP Printer-
hjælpefunktion) (Mac OS).
2. Klik på Clean (Rens) og følg vejledningen på skærmen.
Sådan renses printerpatroner manuelt
Dårlig kontakt mellem printerpatronerne og printerpatronholderne kan også påvirke
kvaliteten på udskriften. Når dette sker, kan du prøve at rense de elektriske kontakter
på printerpatronerne og printerpatronholderne.
Bemærk! Fjern og genindsæt patronerne, før du renser printerpatronerne
manuelt, så du er sikker på, at de sidder korrekt i.
1. Fjern printerpatronen fra enheden. Yderligere oplysninger findes i Udskiftning af
printerpatronerne.
Arbejde med printerpatroner 75

Kapitel 5
2. Rens de elektriske kontakter på printerpatronholderen med en tør vatpind.
3. Rens forsigtigt de elektriske kontakter på printerpatronen med en blød, tør og
fnugfri klud.
Forsigtig! Du skal kun tørre kontakterne én gang, så de ikke beskadiges. Tør
ikke blækdyserne af på printerpatronerne.
4. Installer printerpatronerne igen.
76 Vedligeholdelse og fejlfinding

Opbevaring af forbrugsvarer
Dette afsnit indeholder følgende emner:
•
Lagre printerpatronerne
Lagre printerpatronerne
Printerpatronhylsteret er beregnet til at opbevare printerpatronen sikkert, så den ikke
udtørrer, når den ikke benyttes. Når du fjerner en printerpatron fra enheden med
henblik på at bruge den igen senere, skal du opbevare den i printerpatronhylsteret.
Opbevar f.eks. den sorte blækpatron i et printerpatronhylster, hvis du udskifter den, så
du kan udskrive fotos i høj kvalitet med fotoblækpatronerne og de trefarvede
printerpatroner.
Bemærk! Hvis du ikke har et printerpatronhylster, kan du bestille et hos HP
Support. Yderligere oplysninger findes i
lufttæt beholder, som f.eks. et plastikrør. Sørg for, at dyserne ikke rører ved noget,
når du opbevarer printerpatronerne.
Sådan indsættes en printerpatron i printerpatronhylsteret
▲ Sæt printerpatronen ind i printerpatronhylsteret lidt på skrå, og klik den på plads.
Support og garanti. Du kan også bruge en
Arbejde med printerpatroner 77

Kapitel 5
Sådan tages en printerpatron ud af hylsteret til blækpatronen
▲ Du kan fjerne printerpatronen fra hylsteret ved at trykke ned på den øverste del af
hylsteret for at løsne printerpatronen og derefter forsigtigt trække printerpatronen
ud af hylsteret.
Udskift blækservicemodulet
Det udskiftelige blækservicemodul opbevarer affaldsblæk fra den sorte printerpatron.
Når det er næsten fyldt, vil enhedens indikatorer angive, at du skal udskifte det.
Yderligere oplysninger findes i
Når blækservicemodulet er fyldt, vil enheden standse udskrivningen. Hvis du har et nyt
blækservicemodul, skal det installeres med det samme ved hjælp af de medfølgende
instruktioner.
Ellers kan du besøge
et nyt. Fjern den sorte printerpatron i mellemtiden for at fortsætte udskrivningen.
Enheden kan godt udskrive udelukkende ved brug af den trefarvede printerpatron,
men farveresultaterne og udskriftshastigheden kan være påvirket. Yderligere
oplysninger findes i
www.hp.com/support eller se Support og garanti for at anskaffe
Udskriv med en enkelt printerpatron.
Reference til indikatorer på kontrolpanelet.
Forsigtig! Hvis du lader blækservicemodulet blive fuldstændigt fyldt, kan det
resultere i, at den sorte blæk spildes. Pas på ikke at spilde blækket i
blækservicemodulet. Blæk kan permanent plette stof og andet materiale.
Bemærk! Hvis du har installeret Værktøjskassen (Windows), kan du vælge at
vise fejlmeddelelser på skærmen, når der opstår et problem med enheden.
Yderligere oplysninger findes i
Sådan deles printeren på et lokalt delt netværk.
Fejlfindingstip og -ressourcer
Brug følgende tip og kilder til at løse problemerne.
• Papirstop, se
• Problemer med papirindføring, f.eks. skæv indføring og papiroptagning, se
Løsning af problemer med papirindføring.
• Kontroller, at enheden er i tilstanden Klar. Hvis indikatorer lyser eller blinker, skal
du se under
78 Vedligeholdelse og fejlfinding
Udbedring af papirstop i printeren.
Reference til indikatorer på kontrolpanelet.

• Netledningen og andre kabler fungerer, og de er tilsluttet korrekt til printeren.
Kontrollér, at printeren er sluttet korrekt til en fungerende vekselstrømskontakt, og
at den er tændt. Du kan finde yderligere oplysninger om spændingskrav under
Elektriske specifikationer.
• Papiret er lagt rigtigt i bakken, og der sidder ikke papir fast i printeren.
• Printerpatronerne er installeret rigtigt i deres korrekte holdere. Tryk godt ned på
hver patron for at sikre korrekt kontakt. Sørg for, at du har fjernet
beskyttelsestapen fra hver printerpatron.
• Alle dæksler er lukkede.
• Al emballagetape og -materialer er fjernet.
• Printeren kan udskrive en selvdiagnosticeringsside. Du kan finde yderligere
oplysninger under
• Printeren er valgt som aktuel printer eller standardprinter. I Windows skal du
angive printeren som standardprinter i mappen Printere. For Mac OS, skal du
angive printeren som standardprinter i Printer Setup Utility (værktøjet Indstil
printer). Du kan få flere oplysninger i computerens dokumentation.
• Hvis du bruger en computer, der kører Windows, er Stop udskrivning
midlertidigt ikke valgt.
• Du kører ikke for mange programmer, når du prøver at udføre et job. Luk
programmer, du ikke bruger, eller genstart computeren, før du prøver at udføre
jobbet igen.
• Enhver nødvendig software, såsom Printboy til Palm OS-brugere, er installeret i
værtsenheden, hvis der bruges en Bluetooth-forbindelse. Sørg for, at Bluetoothindstillingerne er korrekte. Yderligere oplysninger findes i
indstillingsmuligheder.
• Dine trådløse netværksindstillinger er korrekte, hvis der bruges en 802.11
forbindelse. Yderligere oplysninger findes i
• Du har oprettet en DPOF-fil på hukommelseskortet til dit digitalkamera, hvis du
forsøger at udskrive direkte fra kortet. Yderligere oplysninger findes i
hukommelseskort og USB Flash-drev.
Nogle problemer kan løses ved at nulstille printeren.
Forstå enhedsinformationssider.
Bluetooth trådløse
802.11 trådløs tilslutning.
Udskrive fra
Løsning af udskrivningsproblemer
Dette afsnit indeholder følgende emner:
•
Enheden lukker uventet ned
Alle enhedens indikatorer er tændt eller blinker
•
Printeren svarer ikke (der udskrives ikke)
•
Enheden accepterer ikke printerpatronen
•
Udskrivning tager lang tid
•
Den udskrevne side er blank eller kun delvist udskrevet
•
Der er noget udeladt eller forkert på siden
•
Placeringen af tekst eller grafik er forkert
•
Løsning af udskrivningsproblemer
79

Kapitel 5
Enheden lukker uventet ned
Kontroller, at der er strøm, og at forbindelsen er i orden
• Kontroller, at printeren er tilsluttet korrekt til en fungerende vekselstrømskontakt.
Du kan finde yderligere oplysninger om spændingskrav under
specifikationer.
• Hvis du gør brug af batteriet, skal du sørge for, at det er korrekt installeret.
Alle enhedens indikatorer er tændt eller blinker
Der er opstået en uoprettelig fejl
Frakobl alle kabler (strømkablet, netværkskablet og USB-kablet), fjern batteriet, vent
ca. 20 sekunder, tryk på en vilkårlig knap på kontrolpanelet, og kobl kablerne til igen.
Hvis problemet fortsætter, kan du besøge HP's websted (
få de seneste fejlfindingsoplysninger, produktrettelser og opdateringer.
Printeren svarer ikke (der udskrives ikke)
Kontroller udskriftskøen
Et udskriftsjob sidder måske fast i udskriftskøen. For at løse problemet, skal du åbne
udskriftskøen, annullere udskrivningen af alle dokumenterne i køen og derefter
genstarte computeren. Når computeren genstarter, kan du prøve at udskrive igen. Se
hjælpen til operativsystemet angående oplysninger om at åbne udskriftskøen og
annullere udskriftsjobbene.
Elektriske
www.hp.com/support) for at
Kontrollér printeropsætningen
Du kan finde yderligere oplysninger under
Kontrollér installationen af printersoftwaren
Hvis printeren bliver slukket, mens den udskriver, skal der vises en advarsel på
computerens skærm, ellers er printersoftwaren måske ikke installeret korrekt. Du skal
afinstallere softwaren helt, og derefter geninstallere printersoftwaren for at løse dette
problem. Du kan finde yderligere oplysninger under
softwaren.
Kontroller kabeltilslutningerne
Kontroller, at kablerne er tilsluttet korrekt i begge ender.
Kontrollér, om der er installeret en personlig software-firewall på computeren
Den personlige softwarefirewall er et sikkerhedsprogram, der beskytter computeren
mod indtrængen. Firewall'en kan imidlertid blokere for kommunikation mellem
computeren og printeren. Hvis der er problemer med at kommunikere med printeren,
kan du prøve at deaktivere firewall'en midlertidigt. Hvis det ikke løser problemet, er
firewall'en ikke årsagen til kommunikationsproblemet. Aktivér firewall'en igen.
Hvis du kan kommunikere med printeren, når firewall'en er deaktiveret, kan du
overveje at tildele printeren en statisk IP-adresse og aktivere firewall'en igen.
80 Vedligeholdelse og fejlfinding
Fejlfindingstip og -ressourcer.
Af- og og geninstallation af

Kontroller den trådløse forbindelse
Udskrivning af større filer ved brug af en Bluetooth trådløs forbindelse kan til tider
være årsag til, at udskriftsjobbet mislykkes. Prøv at udskrive en mindre fil. Yderligere
oplysninger findes i
kommunikation.
Problem med opstilling af 802.11 eller Bluetooth trådløs
Enheden accepterer ikke printerpatronen
Kontrollér printerpatronerne
• Fjern printerpatronen, og installer den igen.
• Kontroller, at printerpatronen er sat i den korrekte holder. Kontroller, at
beskyttelsestapen er fjernet helt fra printerpatronen. Yderligere oplysninger findes i
Udskiftning af printerpatronerne.
Rens printerpatronen manuelt
Fuldfør rensningen af printerpatronen. Yderligere oplysninger findes i
printerpatroner manuelt.
Sluk for enheden efter at have fjernet printerpatronen
Når du har fjernet printerpatronen og slukket for printeren, skal du vente i ca. 20
sekunder og tænde for den igen, uden at printerpatronen er installeret. Efter enheden
er genstartet, indsætter du printerpatronen igen.
Udskrivning tager lang tid
Sådan renses
Kontroller systemressourcerne
Sørg for, at computeren har tilstrækkelige ressourcer til at udskrive dokumentet inden
for et rimeligt tidsrum. Hvis computeren kun opfylder det minimale systemkrav, kan det
tage længere tid at udskrive dokumenterne. Se
oplysninger om minimum og anbefalede systemkrav. Hvis computeren desuden er for
optaget af at køre andre programmer, kan dokumenterne udskrives langsommere.
Kontrollér indstillingerne i printersoftwaren
Printeren udskriver langsommere, når Bedst eller Maksimal dpi er valgt som
udskriftskvalitet. Vælg andre printerindstillinger i printerdriveren for at forøge
udskrivningshastigheden. Du kan finde yderligere oplysninger under
udskriftsindstillinger.
Kontroller for radiointerferens
Hvis printeren har oprettet forbindelse ved hjælp af trådløs kommunikation, og den
udskriver langsomt, kan radiosignalet være svagt. Yderligere oplysninger findes i
Problem med opstilling af 802.11 eller Bluetooth trådløs kommunikation.
Systemkrav for at få yderligere
Rediger
Løsning af udskrivningsproblemer
81

Kapitel 5
Kontroller den trådløse forbindelse
• Udskrivning af større filer ved brug af en Bluetooth trådløs forbindelse kan til tider
være årsag til, at udskriftsjobbet mislykkes. Prøv at udskrive en mindre fil.
• Efter at have skiftet fra en 802.11 trådløs profil til en anden, tager det første
udskriftsjob 10 sekunder eller lignende, før det begynder udskrivning. Yderligere
oplysninger findes i
kommunikation.
Problem med opstilling af 802.11 eller Bluetooth trådløs
Den udskrevne side er blank eller kun delvist udskrevet
Rens printerpatronen
Fuldfør rensningen af printerpatronen. Yderligere oplysninger findes i
printerpatronerne.
Kontroller medieindstillingerne
• Kontroller, at du har valgt de rigtige indstillinger for udskriftskvalitet i
printerdriveren, så de passer til det medie, der er lagt i bakkerne.
• Kontroller, at sideindstillingerne i printerdriveren svarer til formatet på det medie,
der er lagt i bakken.
Kontroller den trådløse forbindelse
Udskrivning af større filer ved brug af en Bluetooth trådløs forbindelse kan til tider
være årsag til, at udskriftsjobbet mislykkes. Prøv at udskrive en mindre fil. Yderligere
oplysninger findes i
kommunikation.
Problem med opstilling af 802.11 eller Bluetooth trådløs
Rense
Der indføres mere end én side ad gangen
Se
Løsning af problemer med papirindføring for at få yderligere oplysninger om
problemer med papirindføring.
Der er en tom side i filen
Kontroller filen, så du er sikker på, at der ikke er nogen tom side.
Der er noget udeladt eller forkert på siden
Kontroller printerpatronerne
• Kontroller at begge patroner er installeret og fungerer korrekt. Måske trænger
printerpatronerne til at blive renset. Yderligere oplysninger findes i
printerpatronerne.
• Printerpatronerne er måske løbet tør for blæk. Udskift de tomme patroner. Prøv at
fjerne og geninstallere patronerne, idet du sikrer dig, at de klikker fast i holderen.
Yderligere oplysninger findes i
Kontroller margenindstillingerne
Kontrollér, at dokumentets margenindstillinger ikke overskrider det område, der kan
udskrives på. Du kan finde yderligere oplysninger under
82 Vedligeholdelse og fejlfinding
Udskiftning af printerpatronerne.
Rense
Indstilling af minimummargener.

Kontroller farveudskriftsindstillingerne
Kontrollér, at Udskriv i gråtoner ikke er valgt i printerdriveren.
Kontrollér printerens placering og længden af USB-kablet
Stærke elektromagnetiske felter (f.eks. dem, der genereres af USB-kabler) kan nogle
gange medføre en let forvrængning af udskrifterne. Flyt printeren væk fra kilden til de
elektromagnetiske felter. Det anbefales også, at du anvender et USB-kabel, der er
mindre end 3 meter langt for at minimere effekten af de elektromagnetiske felter.
Kontroller PictBridge-indstillingerne
Hvis du udskriver ved brug af en PictBridge-enhed, skal du sikre dig, at
medieindstillingerne i enheden er korrekte eller som standard benytter de aktuelle
printerindstillinger. Hvis den går tilbage til de aktuelle enhedsindstillinger, skal du
kontrollere Værktøjskassen (Windows), HP Printer Utility (Mac OS) eller
Værktøjskassesoftware til PDA'er (Pocket PC og Palm OS) for at sikre dig, at de
aktuelle enhedsindstillinger er korrekte.
Kontroller DPOF-indstillingerne
Hvis der udskrives en DPOF-fil fra et hukommelseskort, skal du sørge for, at DPOFfilen blev opstillet korrekt i den enhed, der oprettede den. Se den dokumentation, der
fulgte med enheden. Indfør altid mediet til stående udskriftsretning.
Kontrollér indstillingerne til kantløs udskrivning
Hvis du udskriver ved brug af en PictBridge-enhed, skal du sikre dig, at
medieindstillingerne i enheden er korrekte eller som standard benytter de aktuelle
printerindstillinger.
Kontroller den trådløse forbindelse
Udskrivning af større filer ved brug af en Bluetooth trådløs forbindelse kan til tider
være årsag til, at udskriftsjobbet mislykkes. Prøv at udskrive en mindre fil. Yderligere
oplysninger findes i
Problem med opstilling af 802.11 eller Bluetooth trådløs
kommunikation.
Kontrollér mobiltelefonens skrifttype
Måske vises der felter, når du forsøger at udskrive asiatiske skrifttyper fra en
mobiltelefon på enheder, der er købt uden for Asien. Asiatiske skrifttyper til Bluetoothmobiltelefonudskrivning understøttes på modeller, som er købt i Asien.
Placeringen af tekst eller grafik er forkert
Kontroller, hvordan mediet er ilagt
Kontroller, at mediebredde- og længdestyrene berører stakkens kanter let, og at
bakkerne ikke er overfyldte. Du kan finde yderligere oplysninger under
medier.
Ilægning af
Løsning af udskrivningsproblemer
83

Kapitel 5
Kontroller mediestørrelsen
• Noget af indholdet på en side kan være skåret væk, hvis dokumentet er større end
det medie, du anvender.
• Kontrollér, at den mediestørrelse, der er valgt i printerdriveren, svarer til størrelsen
af det medie, der lagt i bakken.
Kontroller margenindstillingerne
Hvis teksten eller grafikken er skåret af i kanten af arket, skal du kontrollere, at
dokumentets margenindstillinger ikke overskrider det område, der kan udskrives. Du
kan finde yderligere oplysninger under
Kontroller indstillingen for sideretning
Kontrollér, at den mediestørrelse og den sideretning, der er valgt i programmet, passer
til indstillingerne i printerdriveren. Du kan finde yderligere oplysninger under
udskriftsindstillinger.
Kontrollér printerens placering og længden af USB-kablet
Stærke elektromagnetiske felter (f.eks. dem, der genereres af USB-kabler) kan nogle
gange medføre en let forvrængning af udskrifterne. Flyt printeren væk fra kilden til de
elektromagnetiske felter. Det anbefales også, at du anvender et USB-kabel, der er
mindre end 3 meter langt for at minimere effekten af de elektromagnetiske felter.
Hvis ingen af de nævnte løsninger virker, skyldes problemet måske, at
softwareprogrammet ikke kan tolke udskriftsindstillingerne korrekt. Se i
produktbemærkningerne, om der er kendte softwarekonflikter, se i programmets
dokumentation, eller kontakt softwareproducenten for at få hjælp.
Indstilling af minimummargener.
Rediger
Dårlig udskriftskvalitet og uventede udskriftsresultater
Dette afsnit indeholder følgende emner:
•
Generelle tips
Der udskrives ulæselige tegn
•
Blækket tværes ud
•
Blækket udfylder ikke teksten eller grafikken helt
•
Udskriften er utydelig eller mat i farverne
•
Farver udskrives i sort-hvid
•
Der udskrives forkerte farver
•
Farverne løber ind i hinanden på udskriften
•
Farverne er forskudte i forhold til hinanden
•
Streger og prikker mangler i tekst eller grafik
•
84 Vedligeholdelse og fejlfinding

Generelle tips
Kontroller printerpatronerne
• Kontroller at begge patroner er installeret og fungerer korrekt. Måske trænger
• Hver gang du installerer en printerpatron, skal du justere printerpatronerne for at
• Hvis printerpatronerne tabes eller udsættes for slag, kan det forårsage midlertidig
• Brug den korrekte printerpatron til projektet. Du opnår de bedste resultater ved at
• Kontroller, at der ikke er foretaget ændringer på printerpatronerne. Genopfyldning
printerpatronerne til at blive renset. Se Rensning af printerpatronerne.
Printerpatronerne er måske løbet tør for blæk. Udskift de tomme patroner. Prøv at
fjerne og geninstallere patronerne, idet du sikrer dig, at de klikker fast i holderen.
Yderligere oplysninger findes i
Udskiftning af printerpatronerne.
opnå den bedst mulige udskriftskvalitet. Hvis din udskrift er grynet, har tilfældige
prikker, takkede kanter, eller blækket løber ind i en anden farve, kan du justere
dem igen i Værktøjskassen eller printerdriveren (Windows), HP Printer Utility (Mac
OS) eller Værktøjskassesoftwaren til PDA'er (Pocket PC og Palm OS). Yderligere
oplysninger findes i
Justere printerpatronerne.
manglende dyser i printerpatronen. Dette problem kan løses ved at lade
printerpatronen sidde i enheden i 2 til 24 timer.
bruge den sorte HP printerpatron til at udskrive tekstdokumenter og bruge HP foto
eller grå fotoprinterpatroner til at udskrive farve- eller sort/hvid fotografier.
og brug af forkerte blæktyper kan ødelægge det komplicerede udskrivningssystem,
føre til nedsat udskriftskvalitet og beskadige printeren eller printerpatronen. HP
garanterer ikke og yder ikke support til genopfyldte printerpatroner. Se
HP
forbrugsvarer og tilbehør for bestillingsoplysninger.
Kontroller papirkvaliteten
Papiret kan være for fugtigt eller for kraftigt. Kontroller, om det anvendte medie
opfylder HP's specifikationer, og prøv at udskrive igen. Du kan finde yderligere
oplysninger under
Valg af printmedier.
Undersøg, hvilken type medie der er lagt i printeren
• Kontroller, at bakken understøtter den type medie, du har lagt i. Du kan finde
yderligere oplysninger under
Om specifikationer til understøttede medier.
• Kontrollér, at du har valgt den bakke i printeren, der indeholder det medie, du
ønsker at bruge.
Kontroller valserne i enheden
Valserne i enheden kan være beskidte, hvilket forårsager streger eller udtværinger på
udskriften. Sluk for enheden, fjern batteriet, frakobl netledningen, rens
udføringsvalserne i enheden med vand på en let fugtet, fnugfri klud, og prøv derefter
at udskrive igen.
Kontrollér printerens placering og længden af USB-kablet
Stærke elektromagnetiske felter (f.eks. dem, der genereres af USB-kabler) kan nogle
gange medføre en let forvrængning af udskrifterne. Flyt printeren væk fra kilden til de
Dårlig udskriftskvalitet og uventede udskriftsresultater
85

Kapitel 5
elektromagnetiske felter. Det anbefales også, at du anvender et USB-kabel, der er
mindre end 3 meter langt for at minimere effekten af de elektromagnetiske felter.
Kontroller den trådløse forbindelse
Udskrivning af større filer ved brug af en Bluetooth trådløs forbindelse kan til tider
være årsag til, at udskriftsjobbet mislykkes. Prøv at udskrive en mindre fil. Yderligere
oplysninger findes i
Problem med opstilling af 802.11 eller Bluetooth trådløs
kommunikation.
Der udskrives ulæselige tegn
Hvis et udskriftsjob er blevet afbrudt, kan printeren muligvis ikke genkende resten af
jobbet.
Annuller udskriftsjobbet, og vent, indtil printeren skifter tilbage til klar-tilstanden. Hvis
printeren ikke skifter tilbage til klar-tilstanden, skal du annullere alle job og vente igen.
Når printeren er klar, skal du sende jobbet igen. Hvis du bliver bedt om at udføre
jobbet igen, skal du klikke på Annuller.
Kontroller kabeltilslutningerne
Hvis printeren er sluttet til computeren med et USB-kabel, kan problemet skyldes en
dårlig kabelforbindelse.
Kontrollér, at kablet sidder godt fast i begge ender. Hvis problemet fortsætter, skal du
slukke printeren, fjerne kablet fra printeren, tænde printeren uden at tilslutte kablet og
slette alle resterende job fra udskriftskøen. Tilslut kablet igen, mens strømindikatoren
lyser konstant.
Kontroller dokumentfilen
Dokumentfilen er muligvis beskadiget. Hvis du kan udskrive andre dokumenter fra
samme program, skal du prøve at udskrive en sikkerhedskopi af dokumentet, hvis det
er muligt.
Kontrollér mobiltelefonens skrifttype
Måske vises der felter, når du forsøger at udskrive asiatiske skrifttyper fra en
mobiltelefon på enheder, der er købt uden for Asien. Asiatiske skrifttyper til Bluetoothmobiltelefonudskrivning understøttes på modeller, som er købt i Asien.
86 Vedligeholdelse og fejlfinding

Blækket tværes ud
Kontroller udskriftsindstillingerne
• Når du udskriver dokumenter, der bruger meget blæk, skal du lade udskrifterne
tørre i længere tid, før du tager dem op. Det gælder især for transparenter. I
printerdriveren skal du vælge udskriftskvaliteten Bedst. Du skal også forøge
blækkets tørretid og reducere blækmætningen ved hjælp af blækmængde under
avancerede funktioner (Windows) eller ink features (blækfunktioner) (Mac OS).
Men husk, at reducering af blækmætningen kan medføre udskrifter i en "forvasket"
kvalitet.
• Farvedokumenter med stærke, blandede farver kan krølle eller udtværes under
udskrivning, når du bruger udskriftskvaliteten Bedst. Prøv at bruge en anden
udskrivningstilstand, f.eks. Normal, så der bruges mindre blæk, eller brug HP
Premium Paper, der er beregnet til udskrivning af farverige dokumenter. Du kan
finde yderligere oplysninger under
Kontrollér medieformatet og -typen
• Lad ikke enheden udskrive medier, der er mindre end udskriftsjobbet. Hvis du
benytter kantløs udskrivning, skal du sørge for, at det korrekte medieformat er
indført. Hvis du benytter det forkerte format, kan der forekomme blækudtværinger
nederst på efterfølgende sider.
• Nogle medietyper er ikke beregnet til blæk. Blækket er længere om at tørre på
disse medietyper og bliver derfor nemmere tværet ud. Du kan finde yderligere
oplysninger under
Rediger udskriftsindstillinger.
Valg af printmedier.
Kontrollér blækservicemodulet
Fjern blækservicemodulet og kontrollér om det er fyldt. Hvis det ikke er fyldt, installerer
du modulet igen. Hvis det er fyldt, skal det udskiftes med et nyt. Oplysninger om at
fjerne og udskifte blækservicemodulet findes i
Blækket udfylder ikke teksten eller grafikken helt
Kontroller printerpatronerne
• Kontroller, at begge printerpatroner er installeret og fungerer korrekt. Måske
trænger printerpatronerne til at blive renset. Yderligere oplysninger findes i
printerpatronerne. Printerpatronerne er måske løbet tør for blæk. Udskift de tomme
printerpatroner. Prøv at fjerne og geninstallere patronerne, idet du sikrer dig, at de
klikker fast i holderen. Yderligere oplysninger findes i
printerpatronerne.
• Kontroller, at der ikke er foretaget ændringer på printerpatronerne. Genopfyldning
og brug af forkerte blæktyper kan ødelægge det komplicerede udskrivningssystem,
føre til nedsat udskriftskvalitet og beskadige printeren eller printerpatronen. HP
garanterer ikke og yder ikke support til genopfyldte printerpatroner. Se
forbrugsvarer og tilbehør for bestillingsoplysninger.
Dårlig udskriftskvalitet og uventede udskriftsresultater
Udskift blækservicemodulet.
Rense
Udskiftning af
HP
87

Kapitel 5
Kontroller medietypen
Visse medietyper kan ikke bruges i denne printer. Du kan finde yderligere oplysninger
under
Valg af printmedier.
Udskriften er utydelig eller mat i farverne
Kontroller udskriftstilstanden
Tilstanden for Kladde eller Hurtig i printerdriveren giver dig mulighed for at udskrive
hurtigere, hvilket er velegnet til udskrivning af kladder. Vælg Normal eller Bedst for at
få bedre resultater. Du kan finde yderligere oplysninger under
udskriftsindstillinger.
Kontroller indstillingen for papirtype
Hvis du udskriver på transparenter eller andre specielle medietyper, skal du vælge den
tilsvarende medietype i printerdriveren. Du kan finde yderligere oplysninger under
Sådan udskrives på specialmedier eller brugerdefinerede medier (Windows).
Kontroller printerpatronerne
• Kontroller, at begge printerpatroner er installeret og fungerer korrekt. Måske
trænger printerpatronerne til at blive renset. Yderligere oplysninger findes i
printerpatronerne. Printerpatronerne er måske løbet tør for blæk. Udskift de tomme
printerpatroner. Eller prøv at fjerne og geninstallere patronerne, idet du sikrer dig,
at de klikker fast i holderen. Yderligere oplysninger findes i
printerpatronerne.
• Kontroller, at der ikke er foretaget ændringer på printerpatronerne. Genopfyldning
og brug af forkerte blæktyper kan ødelægge det komplicerede udskrivningssystem,
føre til nedsat udskriftskvalitet og beskadige printeren eller printerpatronen. HP
garanterer ikke og yder ikke support til genopfyldte printerpatroner. Se
forbrugsvarer og tilbehør for bestillingsoplysninger.
Rediger
Rense
Udskiftning af
HP
Farver udskrives i sort-hvid
Kontroller udskriftsindstillingerne
• Kontroller, at Udskriv i gråtoner ikke er valgt i printerdriveren. Se
udskriftsindstillinger for at få yderligere oplysninger om ændring af denne indstilling.
• Kontroller, at den trefarvede patron er installeret.
88 Vedligeholdelse og fejlfinding
Rediger

Kontroller printerpatronerne
• Kontroller, at den trefarvede patron er korrekt installeret.
• Kontroller, at begge printerpatroner er installeret og fungerer korrekt. Måske
trænger printerpatronerne til at blive renset. Yderligere oplysninger findes i
printerpatronerne. Printerpatronerne er måske løbet tør for blæk. Udskift de tomme
printerpatroner. Eller prøv at fjerne og geninstallere patronerne, idet du sikrer dig,
at de klikker fast i holderen. Yderligere oplysninger findes i
printerpatronerne.
• Kontroller, at der ikke er foretaget ændringer på printerpatronerne. Genopfyldning
og brug af forkerte blæktyper kan ødelægge det komplicerede udskrivningssystem,
føre til nedsat udskriftskvalitet og beskadige printeren eller printerpatronen. HP
garanterer ikke og yder ikke support til genopfyldte printerpatroner. Se
forbrugsvarer og tilbehør for bestillingsoplysninger.
Der udskrives forkerte farver
Kontroller udskriftsindstillingerne
Kontroller, at Udskriv i gråtoner ikke er valgt i printerdriveren. Se
udskriftsindstillinger for at få yderligere oplysninger om ændring af denne indstilling.
Kontroller printerpatronerne
• Kontroller, at begge printerpatroner er installeret og fungerer korrekt. Måske
trænger printerpatronerne til at blive renset. Yderligere oplysninger findes i
printerpatronerne. Printerpatronerne er måske løbet tør for blæk. Udskift de tomme
printerpatroner. Eller prøv at fjerne og geninstallere patronerne, idet du sikrer dig,
at de klikker fast i holderen. Yderligere oplysninger findes i
printerpatronerne.
• Kontroller, at der ikke er foretaget ændringer på printerpatronerne. Genopfyldning
og brug af forkerte blæktyper kan ødelægge det komplicerede udskrivningssystem,
føre til nedsat udskriftskvalitet og beskadige printeren eller printerpatronen. HP
garanterer ikke og yder ikke support til genopfyldte printerpatroner. Se
forbrugsvarer og tilbehør for bestillingsoplysninger.
Rense
Udskiftning af
HP
Rediger
Rense
Udskiftning af
HP
Farverne løber ind i hinanden på udskriften
Kontroller printerpatronerne
• Kontroller, at begge printerpatroner er installeret og fungerer korrekt. Måske
trænger printerpatronerne til at blive renset. Yderligere oplysninger findes i
printerpatronerne. Printerpatronerne er måske løbet tør for blæk. Udskift de tomme
printerpatroner. Eller prøv at fjerne og geninstallere patronerne, idet du sikrer dig,
at de klikker fast i holderen. Yderligere oplysninger findes i
printerpatronerne.
• Kontroller, at der ikke er foretaget ændringer på printerpatronerne. Genopfyldning
og brug af forkerte blæktyper kan ødelægge det komplicerede udskrivningssystem,
føre til nedsat udskriftskvalitet og beskadige printeren eller printerpatronen. HP
garanterer ikke og yder ikke support til genopfyldte printerpatroner. Se
forbrugsvarer og tilbehør for bestillingsoplysninger.
Dårlig udskriftskvalitet og uventede udskriftsresultater
Rense
Udskiftning af
HP
89

Kapitel 5
Kontroller medietypen
Visse medietyper kan ikke bruges i denne printer. Du kan finde yderligere oplysninger
under
Valg af printmedier.
Farverne er forskudte i forhold til hinanden
Kontroller printerpatronerne
• Kontroller, at begge printerpatroner er installeret og fungerer korrekt. Måske
trænger printerpatronerne til at blive renset. Yderligere oplysninger findes i
printerpatronerne. Printerpatronerne er måske løbet tør for blæk. Udskift de tomme
printerpatroner. Eller prøv at fjerne og geninstallere patronerne, idet du sikrer dig,
at de klikker fast i holderen. Yderligere oplysninger findes i
printerpatronerne.
• Hver gang du installerer en printerpatron, skal du justere printerpatronerne for at
opnå den bedst mulige udskriftskvalitet. Hvis din udskrift er grynet, har tilfældige
prikker, takkede kanter, eller blækket løber ind i en anden farve, kan du justere
dem igen i Værktøjskassen eller printerdriveren (Windows), HP Printer Utility (Mac
OS) eller Værktøjskassesoftwaren til PDA'er (Pocket PC og Palm OS). Yderligere
oplysninger findes i
• Kontroller, at der ikke er foretaget ændringer på printerpatronerne. Genopfyldning
og brug af forkerte blæktyper kan ødelægge det komplicerede udskrivningssystem,
føre til nedsat udskriftskvalitet og beskadige printeren eller printerpatronen. HP
garanterer ikke og yder ikke support til genopfyldte printerpatroner. Se
forbrugsvarer og tilbehør for bestillingsoplysninger.
Justere printerpatronerne.
Rense
Udskiftning af
HP
Kontroller placeringen af grafik
Brug funktionen zoom eller vis udskrift i programmet til at kontrollere, om grafikken står
rigtigt på siden.
Streger og prikker mangler i tekst eller grafik
Kontroller udskriftstilstanden
Prøv at bruge tilstanden Bedst i printerdriveren. Yderligere oplysninger findes i
Rediger udskriftsindstillinger.
90 Vedligeholdelse og fejlfinding

Kontroller printerpatronerne
• Rense blækpatronerne. Yderligere oplysninger findes i
• Hver gang du installerer en printerpatron, skal du justere printerpatronerne for at
opnå den bedst mulige udskriftskvalitet. Hvis din udskrift er grynet, har tilfældige
prikker, takkede kanter, eller blækket løber ind i en anden farve, kan du justere
dem igen i Værktøjskassen eller printerdriveren (Windows), HP Printer Utility (Mac
OS) eller Værktøjskassesoftwaren til PDA'er (Pocket PC og Palm OS). Yderligere
oplysninger findes i
• Kontroller, at der ikke er foretaget ændringer på printerpatronerne. Genopfyldning
og brug af forkerte blæktyper kan ødelægge det komplicerede udskrivningssystem,
føre til nedsat udskriftskvalitet og beskadige printeren eller printerpatronen. HP
garanterer ikke og yder ikke support til genopfyldte printerpatroner. Se
forbrugsvarer og tilbehør for bestillingsoplysninger.
Justere printerpatronerne.
Løsning af problemer med papirindføring
Oplysninger om udbedring af papirstop finder du i Udbedring af papirstop i printeren.
Dette afsnit indeholder følgende emner:
•
Mediet understøttes ikke af enheden
Mediet indføres ikke
•
Mediet kommer ikke korrekt ud
•
Sider indføres skævt
•
Der indføres flere ark ad gangen
•
Rense printerpatronerne.
HP
Mediet understøttes ikke af enheden
Brug kun medier, der understøttes af printeren og af den bakke, der bruges.
Yderligere oplysninger findes i
Mediet indføres ikke
• Kontroller, at der er placeret et medie i bakken. Yderligere oplysninger findes i
Ilægning af medier. Luft medierne før ilægning.
• Kontroller, at papirstyrene er indstillet på den korrekte markering i bakken for det
medieformat, du har lagt i bakken. Kontroller også, at styrene er tæt på stakken,
men ikke for stramt.
• Sørg for, at mediet i bakken ikke er bøjet. Ret papiret ud ved at bøje det i den
modsatte retning af bøjningen.
• Sørg for at trække papirbakkeforlængeren helt ud, hvis enhedsmodellen har en
forlænger.
Mediet kommer ikke korrekt ud
Fjern overskudsmedie fra udføringsområdet. Hvis det udskrevne medie stables op ude
foran udføringssprækken, kan det forhindre mediet i at blive udført korrekt af enheden.
Om specifikationer til understøttede medier.
Løsning af problemer med papirindføring
91

Kapitel 5
Sider indføres skævt
• Kontroller, at det medie, der er lagt i bakkerne, er justeret efter papirstyrene.
• Læg ikke medier i printeren under udskrivning.
• Sørg for at trække papirbakkeforlængeren helt ud, hvis enhedsmodellen har en
forlænger.
Der indføres flere ark ad gangen
• Luft medierne før ilægning.
• Kontroller, at papirstyrene er indstillet på den korrekte markering i bakken for det
medieformat, du har lagt i bakken. Kontroller også, at styrene er tæt på stakken,
men ikke for stramt.
• Kontroller, at bakken ikke er overfyldt med papir.
• Brug HP-medier for at sikre optimal ydelse og effektivitet.
Fejlfinding af installationsproblemer
Hvis følgende forslag ikke løser problemet, kan du få yderligere oplysninger om HPsupport under
•
Forslag til installation af hardware
Forslag til installation af software
•
Problem med opstilling af 802.11 eller Bluetooth trådløs kommunikation
•
Support og garanti.
Forslag til installation af hardware
Kontrollér printeren
• Sørg for, at alt emballagemateriale og tape er fjernet uden om og inden i printeren.
• Kontroller, at der er papir i printeren.
• Kontroller, at der ikke er nogen indikatorer, som blinker, bortset fra Afbryderen,
der skal være tændt. Hvis en anden indikator end Afbryderen lyser eller blinker, er
der opstået en fejl. Du kan finde yderligere oplysninger under
indikatorer på kontrolpanelet.
• Kontroller, om printeren kan udskrive en selvdiagnosticeringsside.
Kontroller hardwareforbindelserne.
• Kontroller, at de anvendte ledninger og kabler er i god stand.
• Kontroller, at netledningen er sluttet korrekt til både printeren og stikkontakten på
væggen.
Kontroller printerpatronerne
• Hver gang du installerer en printerpatron, justerer enheden automatisk
printerpatronerne. Hvis justeringen mislykkedes, skal du kontrollere, om
patronerne er installeret korrekt, og starte justeringen af printerpatronen.
Yderligere oplysninger findes i
• Sørg for, at alle låse og dæksler er lukket korrekt.
Reference til
Justere printerpatronerne.
92 Vedligeholdelse og fejlfinding

Forslag til installation af software
Kontroller computersystemet
• Kontroller, at computeren kører et af de understøttede operativsystemer.
• Kontroller, at computeren opfylder systemkravene.
• Kontroller, at USB-driverne ikke er blevet deaktiveret i Enhedshåndtering i
Windows.
• Hvis du bruger en computer med Windows, og computeren ikke kan registrere
printeren, skal du køre afinstallationsprogrammet (util\cccnstall.bat på Starter
CD'en) for at foretage en fuldstændig afinstallation af printersoftwaren. Genstart
computeren, og geninstaller enhedsdriveren.
Kontroller, at forudsætningerne for at kunne installere korrekt, er opfyldt
• Sørg for at bruge Starter CD'en, der indeholder den korrekte installationssoftware
til operativsystemet.
• Inden softwaren installeres, skal du kontrollere, at alle programmer er lukket.
• Hvis computeren ikke kan finde den sti til cd-rom-drevet, som du har indtastet, skal
du kontrollere, at du har angivet det korrekte drevbogstav.
• Hvis computeren ikke kan finde Starter CD'en i cd-rom-drevet, skal du kontrollere,
om Starter CD'en er beskadiget. Du kan hente enhedsdriveren på HP's websted
(
www.hp.com/support).
Bemærk! Kør installationsprogrammet igen, efter at problemerne er løst.
Problem med opstilling af 802.11 eller Bluetooth trådløs kommunikation
Hvis du har problemer med at udskrive ved brug af en 802.11 eller Bluetooth trådløs
forbindelse, kan du prøve følgende forslag. Yderligere oplysninger om konfiguration af
trådløse indstillinger findes i
Bemærk! For at aktivere 802.11 trådløs kommunikation skal du fuldføre den
trådløse installation ved at køre installationsprogrammet på Starter CD'en. Du kan
angive de trådløse kommunikationsindstillinger fra Værktøjskassen (Windows),
hvis du er tilsluttet ved brug af et USB-kabel, men indtil du kører
installationsprogrammet og opstiller enheden til trådløs kommunikation, kan du
ikke udskrive ved brug af en 802.11 trådløs forbindelse.
Følg disse generelle trin og brug oplysningerne i de efterfølgende afsnit til at fejlfinde
problemer med den trådløse forbindelse:
Windows
1. Kontroller det trådløse printertilbehør. Yderligere oplysninger findes i
trådløse printertilbehør.
2. Kontroller de trådløse indstillinger. Yderligere oplysninger findes i
trådløse indstillinger.
3. Tildel manuelt IP-adressen til enheden på fanebladet Porte under enhedens
egenskaber.
4. PING enheden. Yderligere oplysninger findes i
802.11 trådløs tilslutning og Trådløs Bluetooth-forbindelse.
Kontroller det
Kontrollér de
Kontroller netværkskommunikationen.
Fejlfinding af installationsproblemer
93

Kapitel 5
Mac OS
1. Kontroller det trådløse printertilbehør. Yderligere oplysninger findes i
Kontroller det
trådløse printertilbehør.
2. Slet og tilføj enheden igen i Print Center (Mac OS).
3. PING enheden. Yderligere oplysninger findes i
Kontroller netværkskommunikationen.
Kontroller det trådløse printertilbehør
• Sørg for, at det trådløse printertilbehør er indsat korrekt. Yderligere oplysninger
findes i
Installer 802.11 eller Bluetooth trådløst USB-ekstraudstyr.
• Sørg for, at du har indsat det trådløse printertilbehør før eller efter, og ikke under
initialisering af enheden.
• Hvis indikatoren på det trådløse printertilbehør ikke er tændt, kan du gøre følgende:
◦ Fjern det trådløse printertilbehør.
◦ Sluk for enheden, vent nogle få sekunder, og tænd den derefter igen.
◦ Indsæt tilbehøret igen, når printeren er i Klar-tilstand. Hvis der ikke er noget
respons, gentager du denne procedure nogle få gange. Hvis der stadig ikke er
noget respons, bedes du kontakte HP. Yderligere oplysninger findes i
Support
og garanti.
• Prøv at udskrive ved brug af en anden trådløs enhed for at se, om det trådløse
printertilbehør fungerer. Hvis du stadig ikke kan udskrive, er det trådløse
printertilbehør måske defekt. Udskift om nødvendigt tilbehøret.
Kontrollér de trådløse indstillinger
• Sørg for, at den trådløse profilomskifter på bagsiden af enheden er slået over på
den korrekte trådløse profil, du benytter. Sørg for, at du benytter en profil, der blev
konfigureret under installation. Yderligere oplysninger findes i
802.11 trådløs
tilslutning.
• Hvis du ikke kan kommunikere med enheden, efter at have fuldført
softwareinstallationen og have fjernet USB-kablet, er der måske en eller flere af
følgende trådløse indstillinger, der er forkerte:
◦ Netværksnavn (SSID)
◦ Kommunikationstilstand (infrastruktur eller ad hoc)
◦ Kanal (kun ad hoc-netværk)
◦ Sikkerhedsindstillinger (såsom Autentificeringstype og Kryptering)
Yderligere oplysninger om konfiguration af trådløse indstillinger findes i
802.11
trådløs tilslutning og Trådløs Bluetooth-forbindelse.
• Hvis du vil konfigurere Bluetooth-indstillinger eller overvåge enhedens status
(såsom blækniveauer) ved brug af Værktøjskassen (Windows), skal du tilslutte
enheden til computeren med et USB-kabel.
Kontroller netværkskommunikationen
PING er et basisprogram, der sender en serie af pakker over et netværk eller
internettet til en specifik enhed for at generere et respons fra den pågældende enhed.
Den anden enheden svarer med en bekræftelse på, at den har modtaget pakkerne.
94 Vedligeholdelse og fejlfinding

PING bekræfter, hvorvidt en specifik enhed på et netværk eller internettet eksisterer
og er tilsluttet.
Sådan PINGES enheden
1. Udskriv en trådløs konfigurationsside. Yderligere oplysninger findes i
Forstå
enhedsinformationssider.
2. PING enheden ved brug af IP-adressen på konfigurationssiden for at bekræfte
netværkskommunikation. I dette eksempel er IP-adressen 169.254.110.107.
a. Åbn MS-DOS-vinduet med kommandoprompten (Windows) eller Terminal
(Mac OS).
b. Ved kommandoprompten indtaster du IP-adressen på enheden og trykker
derefter på Enter (f.eks.: ping 169.254.110.107).
Hvis kommandoen lykkes, vil PING-hjælpeprogrammet vende tilbage med resultater,
der ligner følgende. De nøjagtige oplysninger, som returneres, vil variere, alt efter dit
operativsystem. Uanset operativsystemet vil resultaterne vise IP-adressen på
enheden, returtiden i millisekunder for hver pakke, antallet af sendte og modtagne
pakker, og antallet og procentdelen af hvor mange pakker, der gik tabt.
Eksempel
Pinging 169.254.110.107 with 32 bytes of data:
Reply from 169.254.110.107: bytes=32 time<10ms TTL=128
Reply from 169.254.110.107: bytes=32 time<10ms TTL=128
Reply from 169.254.110.107: bytes=32 time<10ms TTL=128
Reply from 169.254.110.107: bytes=32 time<10ms TTL=128
Hvis kommandoen ikke lykkes, vil PING-hjælpeprogrammet vende tilbage med
resultater, der ligner følgende:
Eksempel
Pinging 169.254.110.107 with 32 bytes of data:
Request timed out.
Request timed out.
Request timed out.
Request timed out.
Fejlfinding af installationsproblemer
95

Kapitel 5
Kontrollér det trådløse signal
Trådløs kommunikation kan afbrydes eller være utilgængelig, hvis der er
signalforstyrrelse, problemer med afstanden eller signalstyrken, eller hvis enheden
ikke er klar af en eller anden årsag.
• Sørg for, at enheden er inden for rækkevidde af den 802.11 eller Bluetooth
afsendende enhed. 802.11 udskrivning giver mulighed for trådløs udskrivning ved
en afstand på op til 100 meter. Bluetooth udskrivning giver mulighed for trådløs
udskrivning ved en afstand på op til 10 meter.
• Hvis der ikke udskrives et dokument, er der måske signalforstyrrelse. Hvis der
vises en meddelelse på computeren, som forklarer, at der er et signalproblem,
annullerer du udskriftsjobbet og sender det derefter igen fra computeren.
Udred papirstop
Mediet kan ind imellem sætte sig fast under et udskriftsjob. Prøv følgende metoder for
at udbedre papirstoppet.
• Kontrollér, at du udskriver på et medie, der opfylder specifikationerne. Du kan finde
yderligere oplysninger under
• Kontrollér, at du udskriver på et medie, der ikke er rynket, foldet eller beskadiget.
• Kontrollér, at mediet er lagt korrekt i indbakken, og at den ikke er for fyldt.
Yderligere oplysninger findes i
Dette afsnit indeholder følgende emner:
•
Udbedring af papirstop i printeren
Tip til forebyggelse af papirstop
•
Valg af printmedier.
Ilægning af medier.
Udbedring af papirstop i printeren
Sådan afhjælpes papirstop
1. Sluk printeren.
2. Frakobl enheden fra strømkilden.
3. Fjern det medie, som ikke sidder fast, fra papirbakken og udføringssprækken.
Bemærk! Stik ikke dine hænder ind i papirbakken. Brug en pincet i stedet for
og vær forsigtig ikke at ridse det indvendige af enheden.
4. Find mediestoppet.
5. Hvis mediet er synligt fra udføringssprækken, kan du forsigtigt trække det ud fra
sprækken. Hvis mediet ikke er synligt, åbner du det forreste adgangsdæksel og
fjerner det fastsiddende medie.
Bemærk! Fjern det fastsiddende medie langsomt og roligt for at forhindre, at
mediet går i stykker.
96 Vedligeholdelse og fejlfinding
 Loading...
Loading...