Page 1
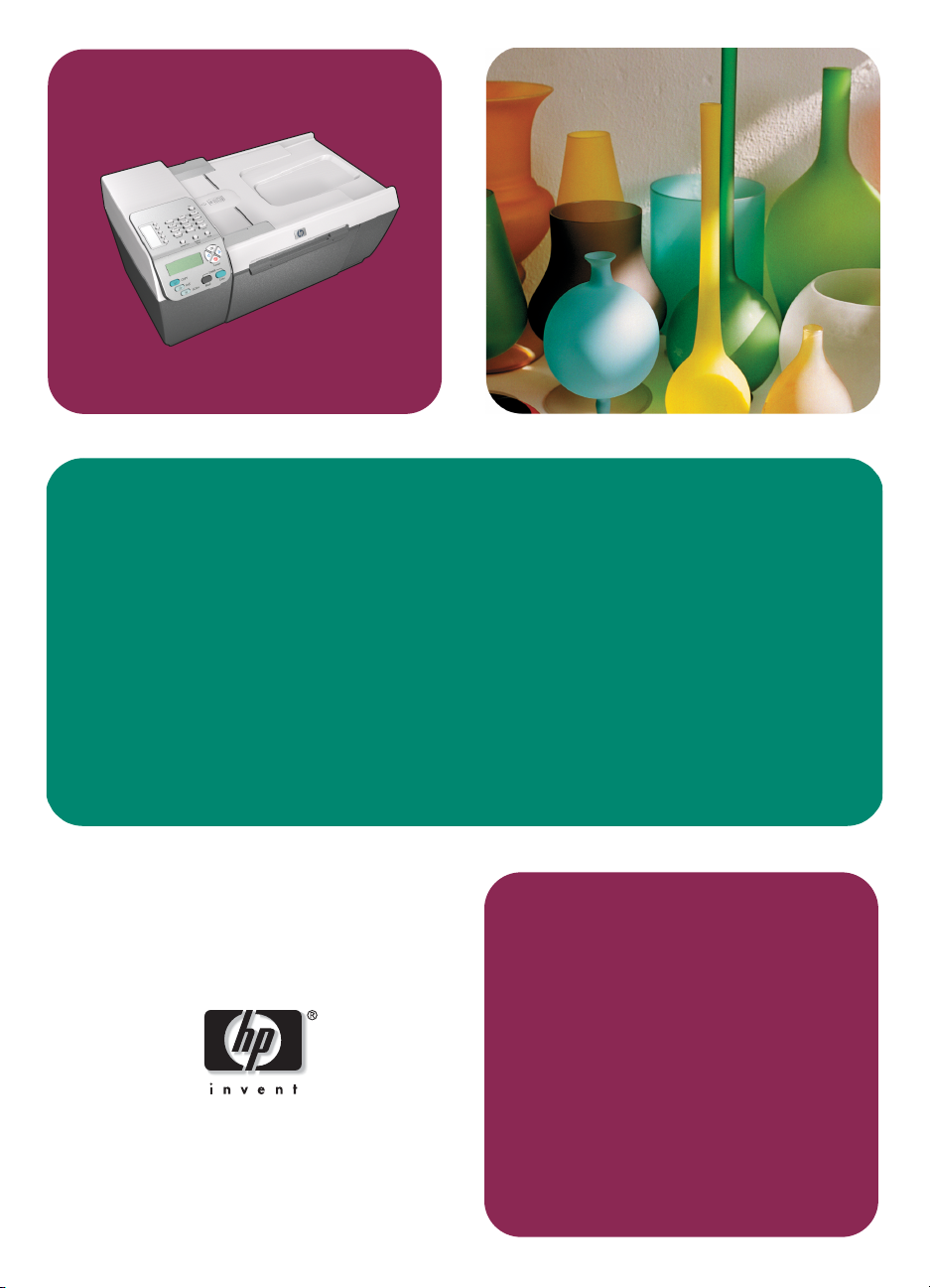
hp officejet 5500 series
all-in-one
referenčná
príručka
Page 2
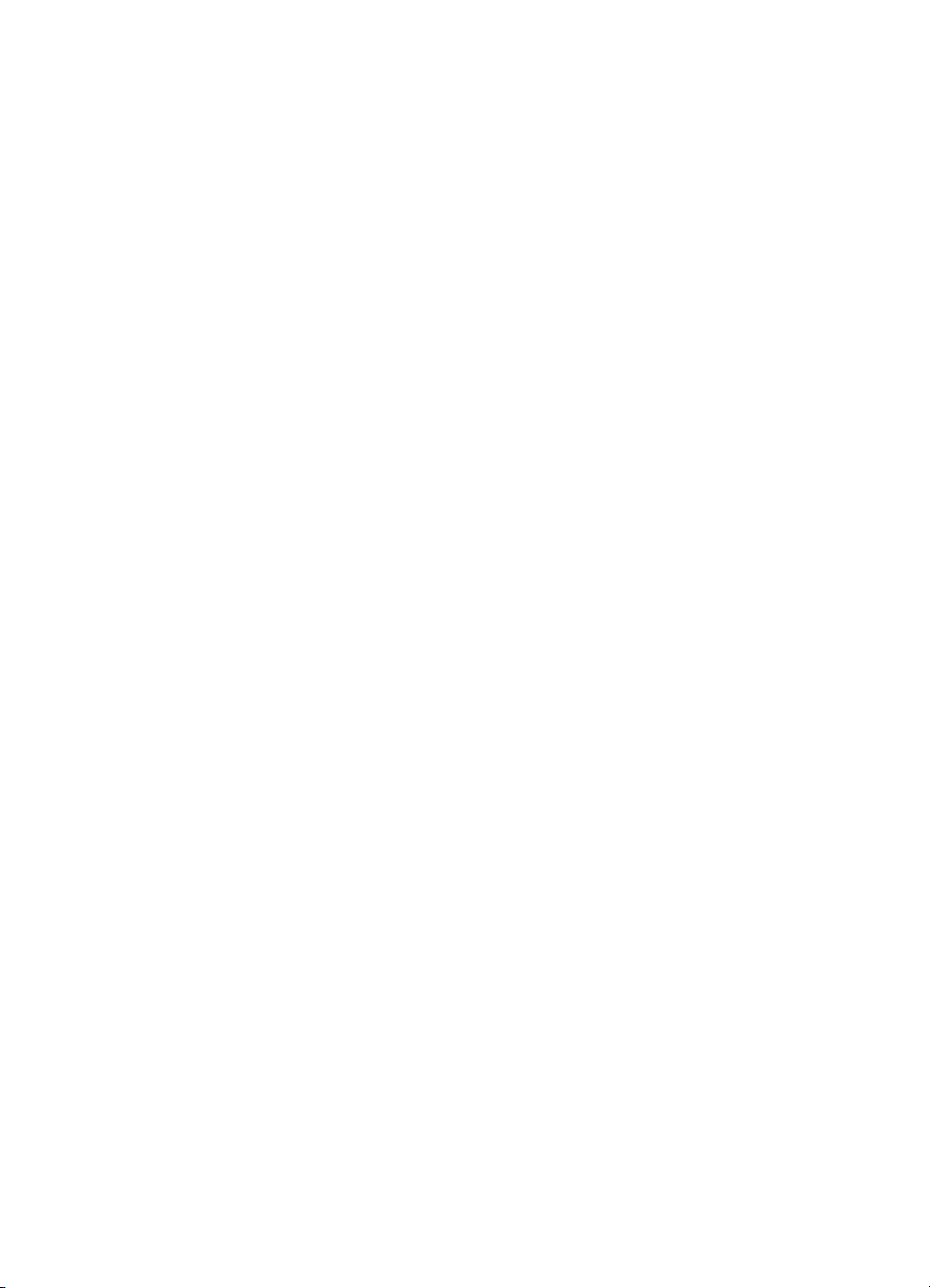
Page 3
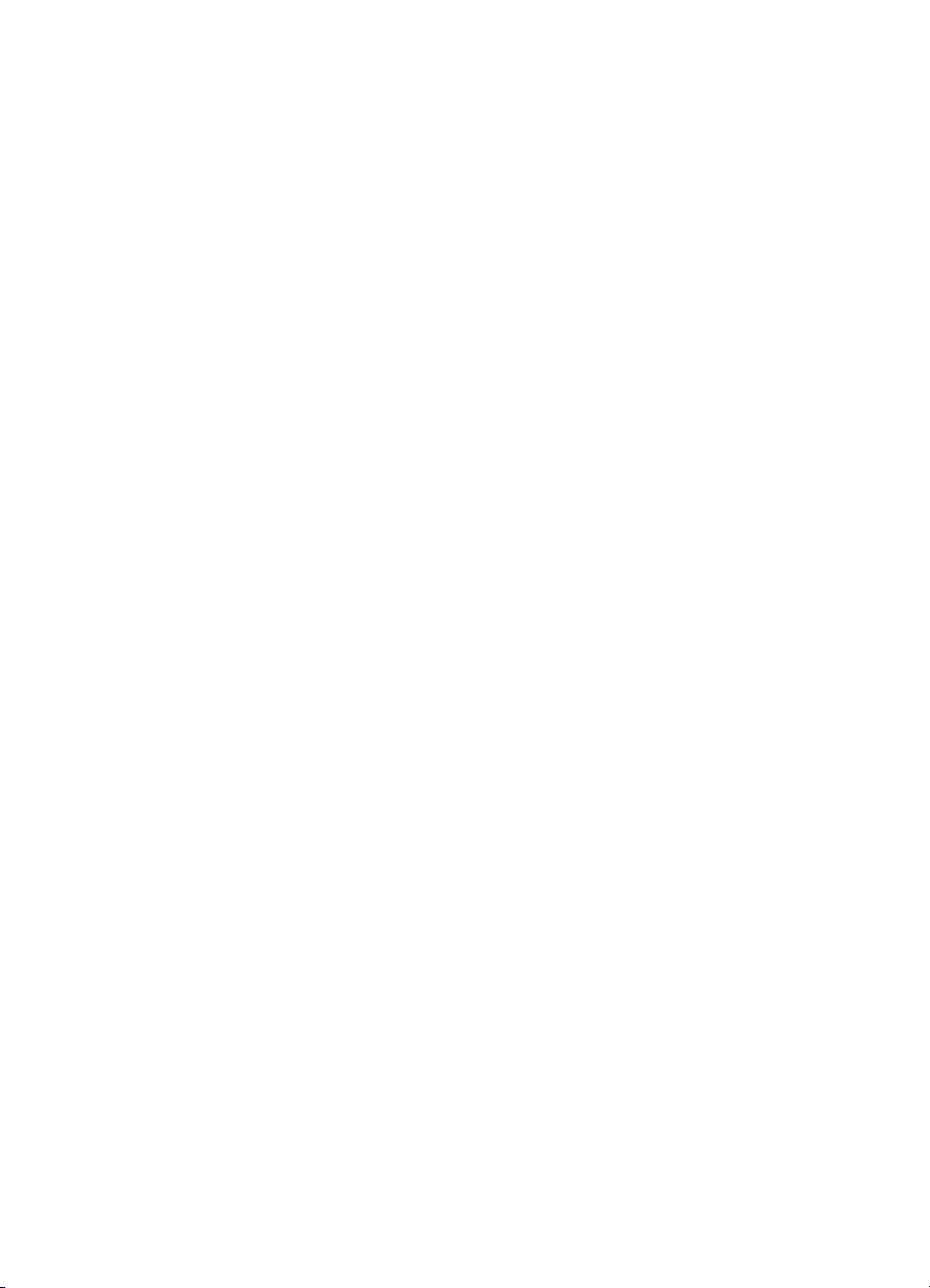
hp officejet 5500 series
all-in-one
Page 4
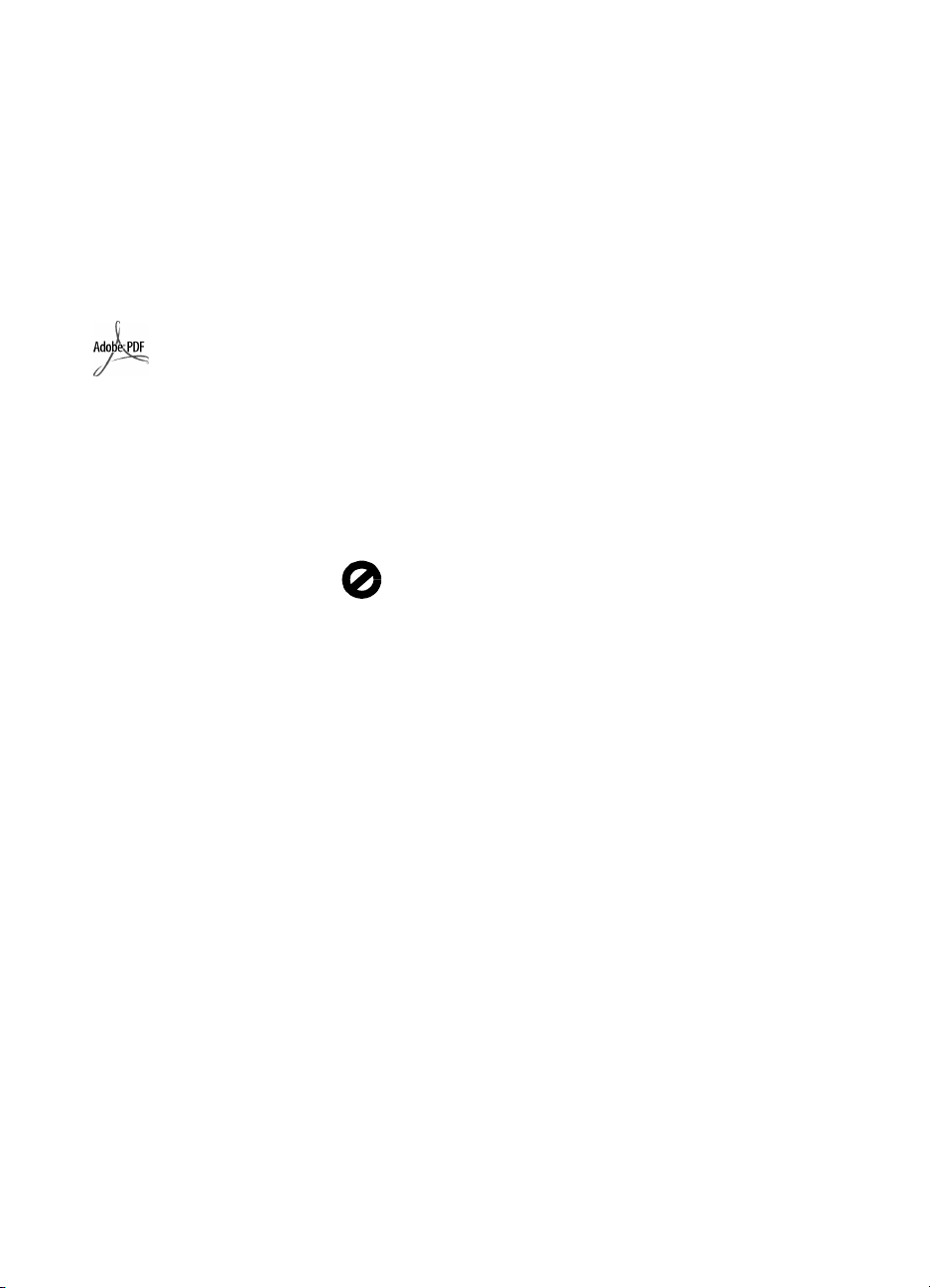
Copyright Hewlett-Packard
Company 2003
Všetk y práva vyhrade né. Žiadn a čast’
tohto dokumentu sa nesmie kopírovat’,
reprodukovat’ alebo prekladat’ do
iného jazyka bez predchádzajúceho
písomného súhlasu spoločnosti
Hewlett-Packard.
Tento výrobok obsahuje technológiu
PDF spoločnosti Adobe, ktorá
obsahuje implementáciu LZW,
licencovanú pod U.S. Patent
4,558,302.
Logá Adobe a Acrobat sú
bu registrované
obchodné značky alebo
obchodné značky
spoločnosti Adobe
Systems Incorporated
v Spojených štátoch
a v iných krajinách.
Čiastočný copyright 1989-2003
Palomar Software Inc. Výrobok
HP Officejet 5500 Series obsahuje
technológiu ovládača tlačiarne,
licencovanú spoločnost’ou Palomar
Software, Inc., www.palomar.com.
Copyright 1999-2003 Apple
Computer, Inc.
Apple, logo Apple, Mac, logo Mac,
Macintosh a Mac OS sú ochranné
známky spoločnosti Apple Computer,
Inc., ktoré sú registrované v USA
a v iných krajinách.
Číslo publikácie: Q3434-90176
Prvé vydanie: Júl 2003
Vytlačené v Nemecku.
Windows
ME
2000
spoločnosti Microsoft Corporation,
registrované v USA.
Intel
ochranné známky spoločnosti Intel
Corporation.
, Windows NT, Windows
, Windows XP a Windows
sú ochranné známky
a Pentium sú registrované
upozornenie
Informácie, ktoré sa nachádzajú
v tomto dokumente, sa môžu bez
upozornenia zmenit’ a nesmú sa
interpretovat’ ako záväzok spoločnosti
Hewlett-Packard.
Spoločnost’ Hewlett-Packard
nenesie zodpovednost’ za
akékovek chyby, ktoré sa
môžu v tomto dokumente
objavit’, ani ohadom tohto
materiálu nedáva žiadne
záruky, či už vyjadrené alebo
predpokladané, vrátane, ale
nie s obmedzením na, záruky
predajnosti a vhodnosti na
daný účel.
Spoločnost’ Hewlett-Packard nie je
zodpovedná za náhodné alebo
následné škody, ktoré vzniknú
v súvislosti alebo na základe
poskytnutia, prevádzkovania alebo
používania tohto dokumentu
a programového vybavenia, ktoré
popisuje.
Poznámka: Informácie o súvisiacich
predpisoch je možné nájst’ v časti
technické informácie tejto príručky.
V mnohých krajinách nie je legálne
robit’ kópie nasledujúcich
dokumentov. Ak máte pochybnosti,
konzultujte najskôr s právnikom.
• Vládne listiny alebo dokumenty:
- pasy,
- imigračné doklady,
- doklady k povinnej vojenskej
službe,
- identifikačné odznaky, karty
alebo odznaky hodnosti.
• Úradné ceniny:
- poštové známky,
- potravinové lístky,
• šeky alebo zmenky vládnych
agentúr,
• bankovky, cestovné šeky alebo
peažné poukážky,
• vkladové certifikáty,
• práce, chránené autorským
zákonom.
informácie o bezpečnosti
Varovanie! Aby sa
zabránilo riziku vzniku
požiaru alebo úrazu
elektrickým prúdom,
nevystavujte tento
výrobok dažu ani
vlhkosti.
Aby ste znížili riziko úrazu v dôsledku
požiaru alebo úrazu elektrickým
prúdom, dodržiavajte pri používaní
tohto výrobku vždy základné
bezpečnostné predpisy.
Varovanie! Potenciálne
riziko úrazu elektrickým
prúdom.
Prečítajte si a oboznámte sa so
1
všetkými pokynmi, ktoré sú
uvedené na plagáte Inštalačný
plagát.
2 Pri pripojení na zdroj napájania
použite iba uzemnenú elektrickú
zásuvku. Ak neviete, či je zá s u v k a
uzemnená, dajte ju skontrolovat’
kvalifikovanému elektrikárovi.
3 Dodržiavajte všetky varovania
a pokyny, ktoré sú na výrobku
vyznačené.
4 Pred čistením odpojte tento
výrobok z elektrických zásuviek.
5 Neinštalujte tento výrobok ani ho
nepoužívajte v blízkosti vody,
alebo ke ste mokrí.
6 Inštalujte výrobok bezpečne na
stabilný povrch.
7 Inštalujte výrobok na chránenom
mieste, kde sa siet’ový kábel
nepoškodí - kde nikto nebude
môct’ na stúpit’, ani nebude
popri om chodit’.
8 Ak výrobok nepracuje správne,
pozrite si online Pomocníka pri
riešení problémov.
9 Vnútri sa nenachádzajú žiadne
súčiastky, ktoré by mohla opravit’
obsluha. Servis zverte
kvalifikovanému personálu.
10 Výrobok používajte v dobre
vetranom priestore.
Page 5
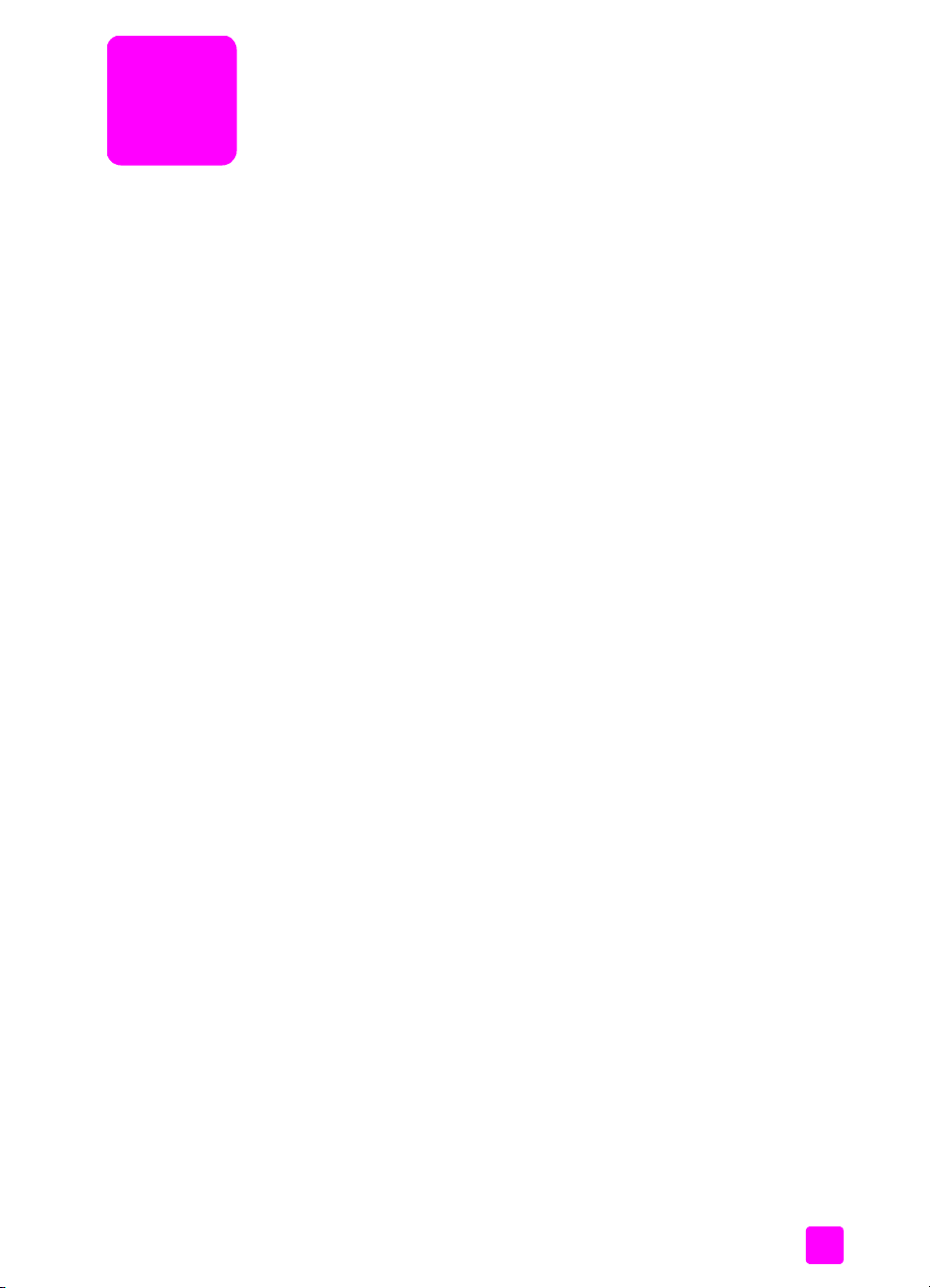
obsah
1 hp officejet prehad . . . . . . . . . . . . . . . . . . . . . . . . . . . . . . . . . . 1
prvý pohad na zariadenie hp officejet 5500 series . . . . . . . . . . . . . . . 1
prehad funkcií predného panela . . . . . . . . . . . . . . . . . . . . . . . . . . . 2
prehad funkcií ponuky . . . . . . . . . . . . . . . . . . . . . . . . . . . . . . . . . . 4
použitie softvéru hp director, aby ste mohli robit’ viac so
zariadením hp officejet. . . . . . . . . . . . . . . . . . . . . . . . . . . . . . . . . . . 5
2 zakladanie originálov a zakladanie papiera . . . . . . . . . . . . . . . 11
zakladanie originálov . . . . . . . . . . . . . . . . . . . . . . . . . . . . . . . . . . 11
zakladanie papiera . . . . . . . . . . . . . . . . . . . . . . . . . . . . . . . . . . . . 14
zakladanie obálok . . . . . . . . . . . . . . . . . . . . . . . . . . . . . . . . . . . . 16
zakladanie fotografického papiera vekosti 10 x 15 cm
(4 x 6 palcov) . . . . . . . . . . . . . . . . . . . . . . . . . . . . . . . . . . . . . . . 17
odporúčané papiere . . . . . . . . . . . . . . . . . . . . . . . . . . . . . . . . . . . 18
zakladanie ostatných typov papiera do vstupného zásobníka . . . . . . . 19
nastavenie typu papiera . . . . . . . . . . . . . . . . . . . . . . . . . . . . . . . . . 19
nastavenie vekosti papiera . . . . . . . . . . . . . . . . . . . . . . . . . . . . . . 20
predchádzanie zaseknutiu . . . . . . . . . . . . . . . . . . . . . . . . . . . . . . . 21
3 použitie funkcií kopírovania. . . . . . . . . . . . . . . . . . . . . . . . . . . . 23
prehad . . . . . . . . . . . . . . . . . . . . . . . . . . . . . . . . . . . . . . . . . . . . 23
kopírovanie dvojstránkového čiernobieleho dokumentu . . . . . . . . . . . . 26
vytváranie kópií bez rámčeka z fotografií vekosti 10 x 15 cm
(4 x 6 palcov) . . . . . . . . . . . . . . . . . . . . . . . . . . . . . . . . . . . . . . . . 26
vytváranie viacerých kópií z toho istého originálu . . . . . . . . . . . . . . . 28
kopírovanie fotografie vekosti 10 x 15 cm (4 x 6 palcov)
na celú stranu . . . . . . . . . . . . . . . . . . . . . . . . . . . . . . . . . . . . . . . . 29
kopírovanie dokumentov vekosti legal na papier vekosti letter . . . . . . 31
kopírovanie vyblednutého originálu . . . . . . . . . . . . . . . . . . . . . . . . . 32
kopírovanie dokumentu, ktorý bol niekokokrát zaslaný faxom . . . . . . 32
zvýraznenie svetlých oblastí kópie . . . . . . . . . . . . . . . . . . . . . . . . . . 33
zastavenie kopírovania . . . . . . . . . . . . . . . . . . . . . . . . . . . . . . . . . . 34
4 použitie funkcií skenovania . . . . . . . . . . . . . . . . . . . . . . . . . . . 35
skenovanie originálu . . . . . . . . . . . . . . . . . . . . . . . . . . . . . . . . . . . 36
zastavenie skenovania . . . . . . . . . . . . . . . . . . . . . . . . . . . . . . . . . . 36
5 použitie funkcií faxu . . . . . . . . . . . . . . . . . . . . . . . . . . . . . . . . . 37
odoslanie faxu . . . . . . . . . . . . . . . . . . . . . . . . . . . . . . . . . . . . . . . 38
príjem faxu . . . . . . . . . . . . . . . . . . . . . . . . . . . . . . . . . . . . . . . . . 43
nastavenie hlavičky faxu . . . . . . . . . . . . . . . . . . . . . . . . . . . . . . . . 46
zadávanie textu . . . . . . . . . . . . . . . . . . . . . . . . . . . . . . . . . . . . . . 47
tlač protokolov . . . . . . . . . . . . . . . . . . . . . . . . . . . . . . . . . . . . . . . 47
v
Page 6
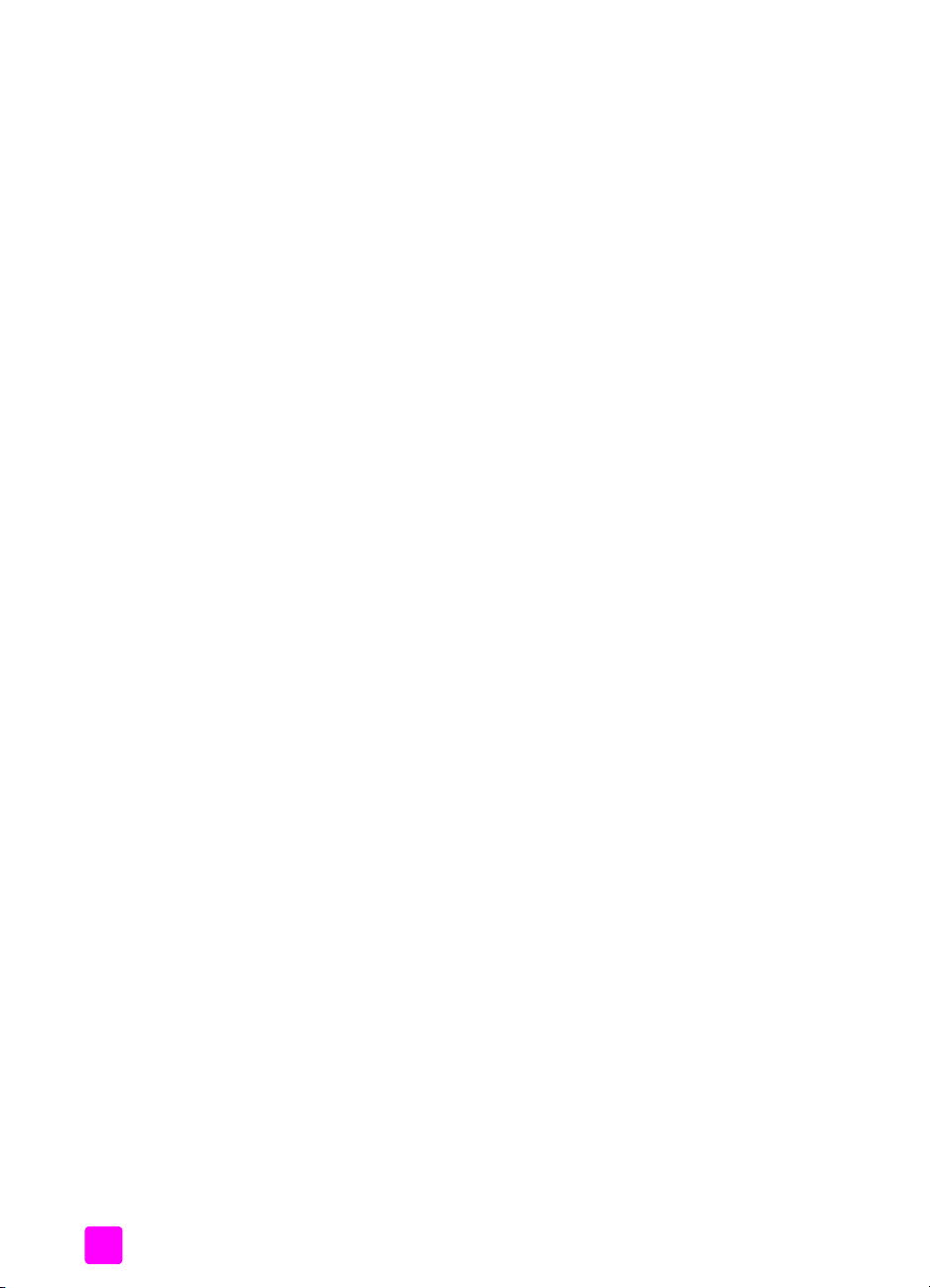
obsah
nastavenie rýchleho vytáčania . . . . . . . . . . . . . . . . . . . . . . . . . . . . .49
ovládanie rozlíšenia a kontrastu . . . . . . . . . . . . . . . . . . . . . . . . . . . .51
nastavenie možností faxu . . . . . . . . . . . . . . . . . . . . . . . . . . . . . . . . .52
tlač faxov z pamäte . . . . . . . . . . . . . . . . . . . . . . . . . . . . . . . . . . . .58
zastavenie faxovania . . . . . . . . . . . . . . . . . . . . . . . . . . . . . . . . . . .58
6 tlač z počítača . . . . . . . . . . . . . . . . . . . . . . . . . . . . . . . . . . . . . . 59
tlač zo softvérovej aplikácie . . . . . . . . . . . . . . . . . . . . . . . . . . . . . . .59
nastavenie možností tlače . . . . . . . . . . . . . . . . . . . . . . . . . . . . . . . .60
zastavenie tlačovej úlohy . . . . . . . . . . . . . . . . . . . . . . . . . . . . . . . . .62
7 objednávanie spotrebného materiálu . . . . . . . . . . . . . . . . . . . . .63
objednávanie médií . . . . . . . . . . . . . . . . . . . . . . . . . . . . . . . . . . . .63
objednávanie tlačových kaziet . . . . . . . . . . . . . . . . . . . . . . . . . . . . .63
8 údržba zariadenia hp officejet . . . . . . . . . . . . . . . . . . . . . . . . . . 65
čistenie skla . . . . . . . . . . . . . . . . . . . . . . . . . . . . . . . . . . . . . . . . . .65
čistenie vnútornej strany veka . . . . . . . . . . . . . . . . . . . . . . . . . . . . . .66
čistenie vonkajších častí . . . . . . . . . . . . . . . . . . . . . . . . . . . . . . . . . .66
práca s tlačovými kazetami. . . . . . . . . . . . . . . . . . . . . . . . . . . . . . . .66
obnovenie predvolených výrobných nastavení . . . . . . . . . . . . . . . . . .75
nastavenie rýchlosti posuvu . . . . . . . . . . . . . . . . . . . . . . . . . . . . . . .75
nastavenie času oneskorenia výzvy . . . . . . . . . . . . . . . . . . . . . . . . . .76
zvuky samoúdržby. . . . . . . . . . . . . . . . . . . . . . . . . . . . . . . . . . . . . .76
9 hp officejet 5500 series podpora . . . . . . . . . . . . . . . . . . . . . . . .77
získanie podporných a iných informácií z Internetu . . . . . . . . . . . . . . .77
hp customer support (podpora zákazníkov hp) . . . . . . . . . . . . . . . . . .77
príprava zariadenia hp officejet na prepravu . . . . . . . . . . . . . . . . . . .80
hp distribution center (distribučné centrum hp) . . . . . . . . . . . . . . . . . .81
10 informácie o záruke . . . . . . . . . . . . . . . . . . . . . . . . . . . . . . . . . .83
rozsah obmedzenej záruky . . . . . . . . . . . . . . . . . . . . . . . . . . . . . . .83
záručný servis. . . . . . . . . . . . . . . . . . . . . . . . . . . . . . . . . . . . . . . . .83
rozšírenie záruky . . . . . . . . . . . . . . . . . . . . . . . . . . . . . . . . . . . . . .84
vrátenie zariadenia hp officejet na opravu . . . . . . . . . . . . . . . . . . . . .84
vyhlásenie o obmedzenej globálnej záruke spoločnosti
hewlett-packard . . . . . . . . . . . . . . . . . . . . . . . . . . . . . . . . . . . . . . .84
11 technické informácie. . . . . . . . . . . . . . . . . . . . . . . . . . . . . . . . . . 87
špecifikácie papiera. . . . . . . . . . . . . . . . . . . . . . . . . . . . . . . . . . . . .87
špecifikácie faxu . . . . . . . . . . . . . . . . . . . . . . . . . . . . . . . . . . . . . . .89
špecifikácie skenovania . . . . . . . . . . . . . . . . . . . . . . . . . . . . . . . . . .89
fyzické špecifikácie . . . . . . . . . . . . . . . . . . . . . . . . . . . . . . . . . . . . .89
špecifikácie napájania. . . . . . . . . . . . . . . . . . . . . . . . . . . . . . . . . . .89
špecifikácie pracovného prostredia . . . . . . . . . . . . . . . . . . . . . . . . . .90
program environmentálneho dozoru výrobku. . . . . . . . . . . . . . . . . . . .90
vyhlášky regulačných orgánov . . . . . . . . . . . . . . . . . . . . . . . . . . . . .91
declaration of conformity . . . . . . . . . . . . . . . . . . . . . . . . . . . . . . . . .96
vi
hp officejet 5500 series
Page 7
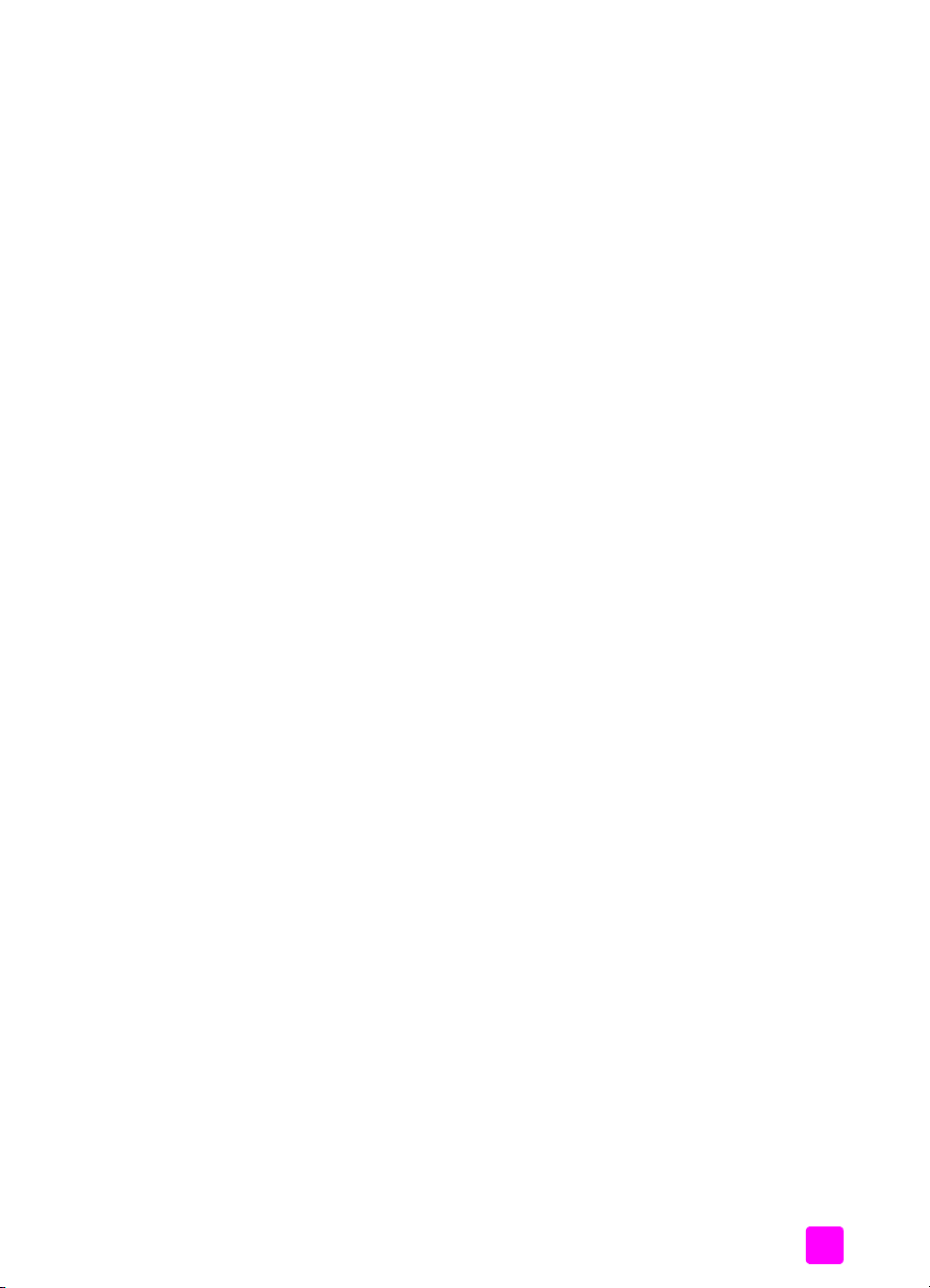
12 nastavenie faxu . . . . . . . . . . . . . . . . . . . . . . . . . . . . . . . . . . . . 97
faxovanie z linky DSL . . . . . . . . . . . . . . . . . . . . . . . . . . . . . . . . . . . 97
faxovanie s telefónnym systémom PBX alebo s linkou ISDN . . . . . . . . . 98
13 inštalácia a používanie programu hp instant share. . . . . . . . . . . 99
použitie programu hp instant share v piatich jednoduchých
krokoch (systém Windows) . . . . . . . . . . . . . . . . . . . . . . . . . . . . . . . 99
odoslanie fotografie alebo obrázka pomocou zariadenia
hp officejet (systém Macintosh). . . . . . . . . . . . . . . . . . . . . . . . . . . . 102
prečo mám registrovat’ hp instant share (systém Windows)? . . . . . . . 103
14 informácie o riešení problémov . . . . . . . . . . . . . . . . . . . . . . . . 105
riešenie problémov s inštaláciou. . . . . . . . . . . . . . . . . . . . . . . . . . . 105
riešenie prevádzkových problémov. . . . . . . . . . . . . . . . . . . . . . . . . 118
obsah
referenčná príručka
vii
Page 8
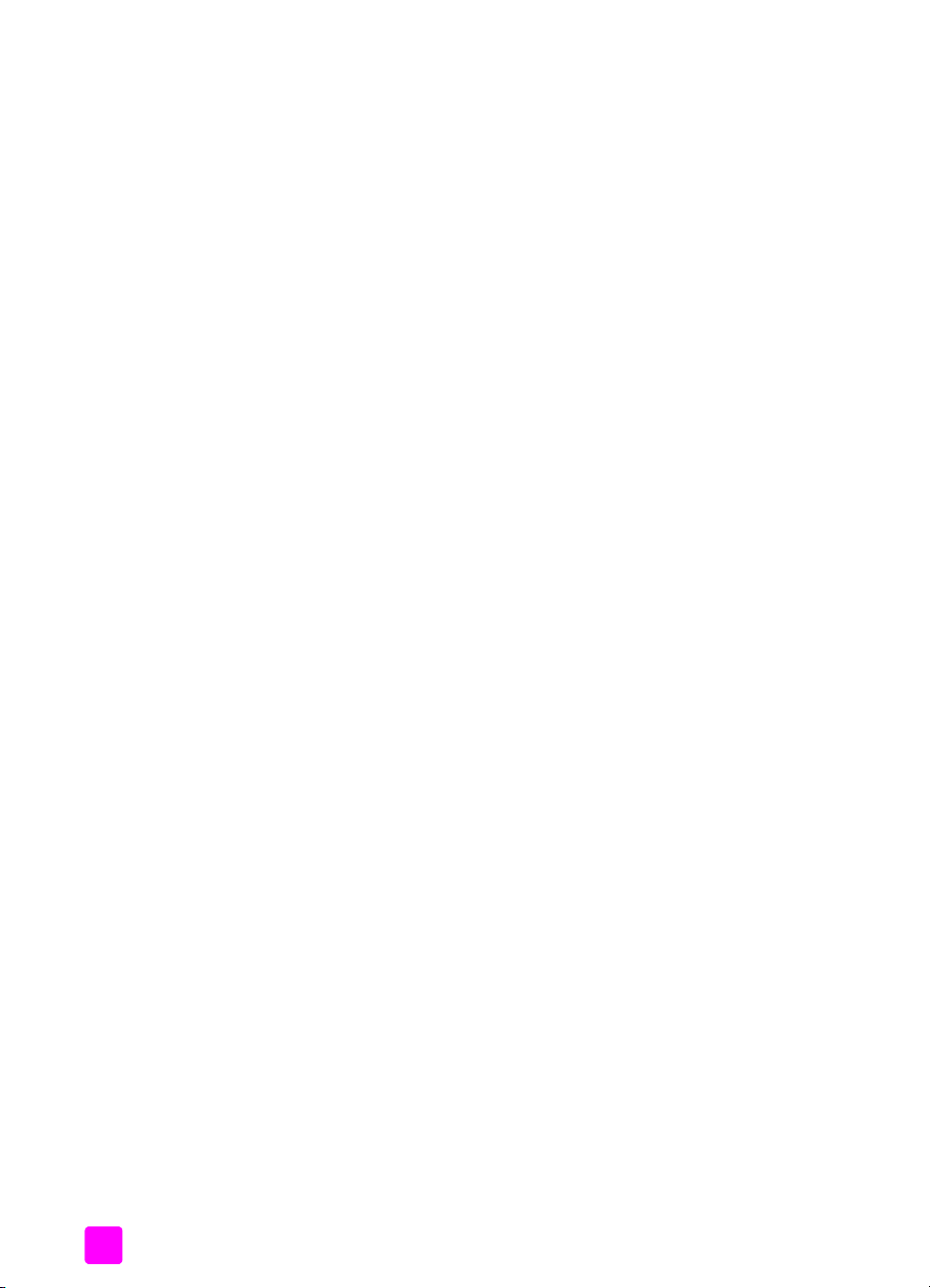
obsah
viii
hp officejet 5500 series
Page 9
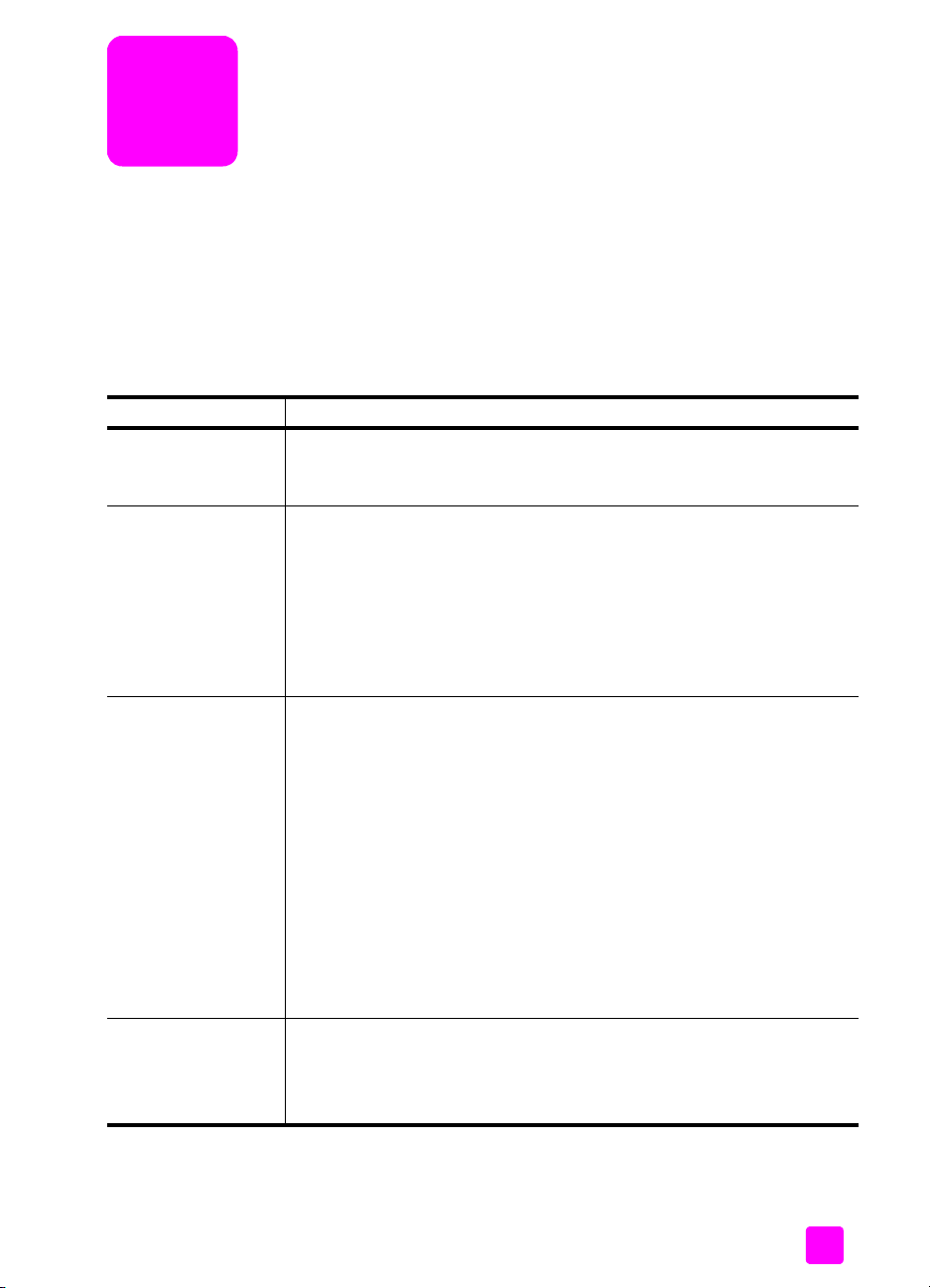
hadanie pomoci
Táto Referenčná príručka obsahuje informácie o používaní zariadenia
HP Officejet a ponúka doplnkovú pomoc pri odstraovaní problémov,
súvisiacich s inštaláciou. Referenčná príručka obsahuje aj informácie o tom, ako
objednávat’ spotrebný materiál a príslušenstvo, tiež technické špecifikácie,
informácie o podpore a o záruke.
Nižšie uvedená tabuka ponúka zoznam doplnkových zdrojov informácií
k zariadeniu HP Officejet.
pomocník popis
Inštalačný plagát Na inštalačnom plagáte nájdete pokyny na inštaláciu a konfiguráciu
zariadenia HP Officejet. Ubezpečte sa, že používate správne pokyny
poda operačného systému počítača (Windows alebo Macintosh).
HP Photo & Imaging
Help (Pomocník
aplikácie HP Photo &
Imaging)
Pomocník pri riešení
problémov
Pomoc a technická
podpora na Internete
Funkcia HP Photo & Imaging Help (Pomocník aplikácie HP Photo &
Imaging) poskytuje podrobné informácie o používaní softvéru pre
zariadenie HP Officejet.
Pre používateov systému Windows: v aplikácii HP Director kliknite na
Help (Pomocník).
Pre používateov systému Macintosh: v aplikácii HP Director kliknite na
Help (Pomocník) a potom na hp photo and imaging help (Pomocník
aplikácie hp photo and imaging).
Prístup k informáciám o riešení problémov:
Pre používateov systému Windows: v aplikácii HP Director kliknite na
Help (Pomocník). V aplilkácii HP Photo & Imaging Help (Pomocník HP
Photo & Imaging) otvorte knihu Troubleshooting (Riešenie problémov),
potom sa riate väzbami na všeobecné riešenie problémov ako aj
väzbami na pomocníka aplikácie Troubleshooting, ktorý je špecifický pre
vaše zariadenie HP Officejet. Troubleshooting (Riešenie problémov) je
k dispozícii aj po stlačení tlačidla Help (Pomocník), ktoré sa objaví na
niektorých chybových správach a v kapitole Riešenie problémov
Referenčnej príručky.
Pre používateov systému Macintosh: Otvorte aplikáciu Apple Help
Viewer (Prehliadač pomocníka), kliknite na hp photo and imaging
troubleshooting (riešenie problémov aplikácie hp photo and imaging)
apotom na hp officejet 5500 series.
Ak máte prístup na Internet, pomoc môžete získat’ z webovej stránky
spoločnosti HP:
www.hp.com/support
Webová stránka tiež poskytuje odpovede na často kladené otázky.
ix
Page 10
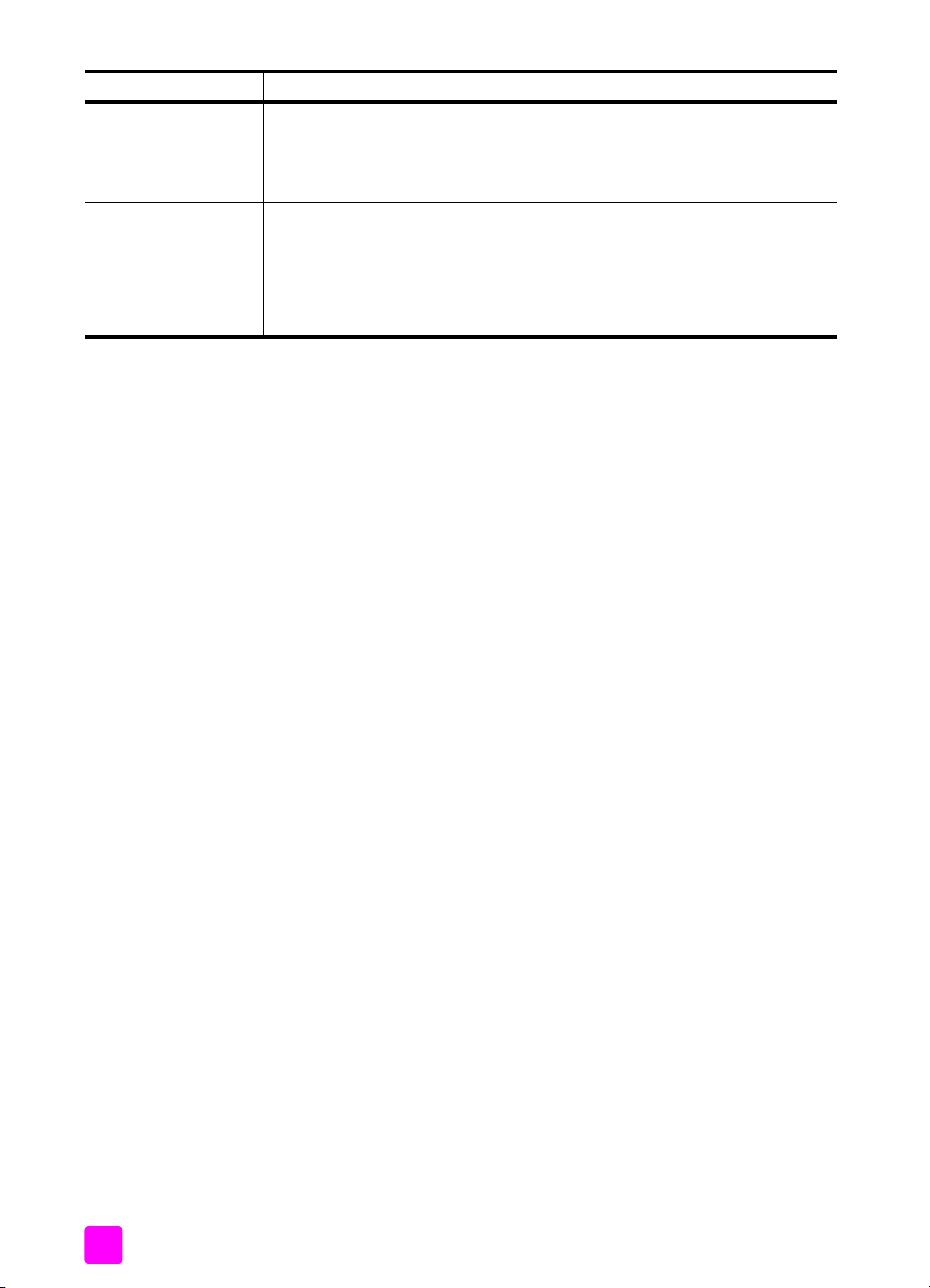
pomocník popis
Súbor Readme Po inštalácii softvéru máte prístup k súboru Readme (ak existuje) bu na
disku CD-ROM HP Officejet 5500 series alebo v programovom priečinku
HP Officejet 5500 series. Súbor Readme obsahuje najnovšie informácie,
ktoré sa nevyskytujú v Referenčnej príručke ani v online pomocníkovi.
Pomocník
vdialógovom okne
(len systém Windows)
Pre používateov systému Windows: Použite jeden z nasledujúcich
spôsobov vyhadania informácií o konkrétnej funkcii:
• Kliknite pravým tlačidlom na danú funkciu
• Vyberte funkciu a stlačte tlačidlo F1
• Vyberte ? v pravom hornom rohu a kliknite na funkciu
hp officejet 5500 seriesx
Page 11
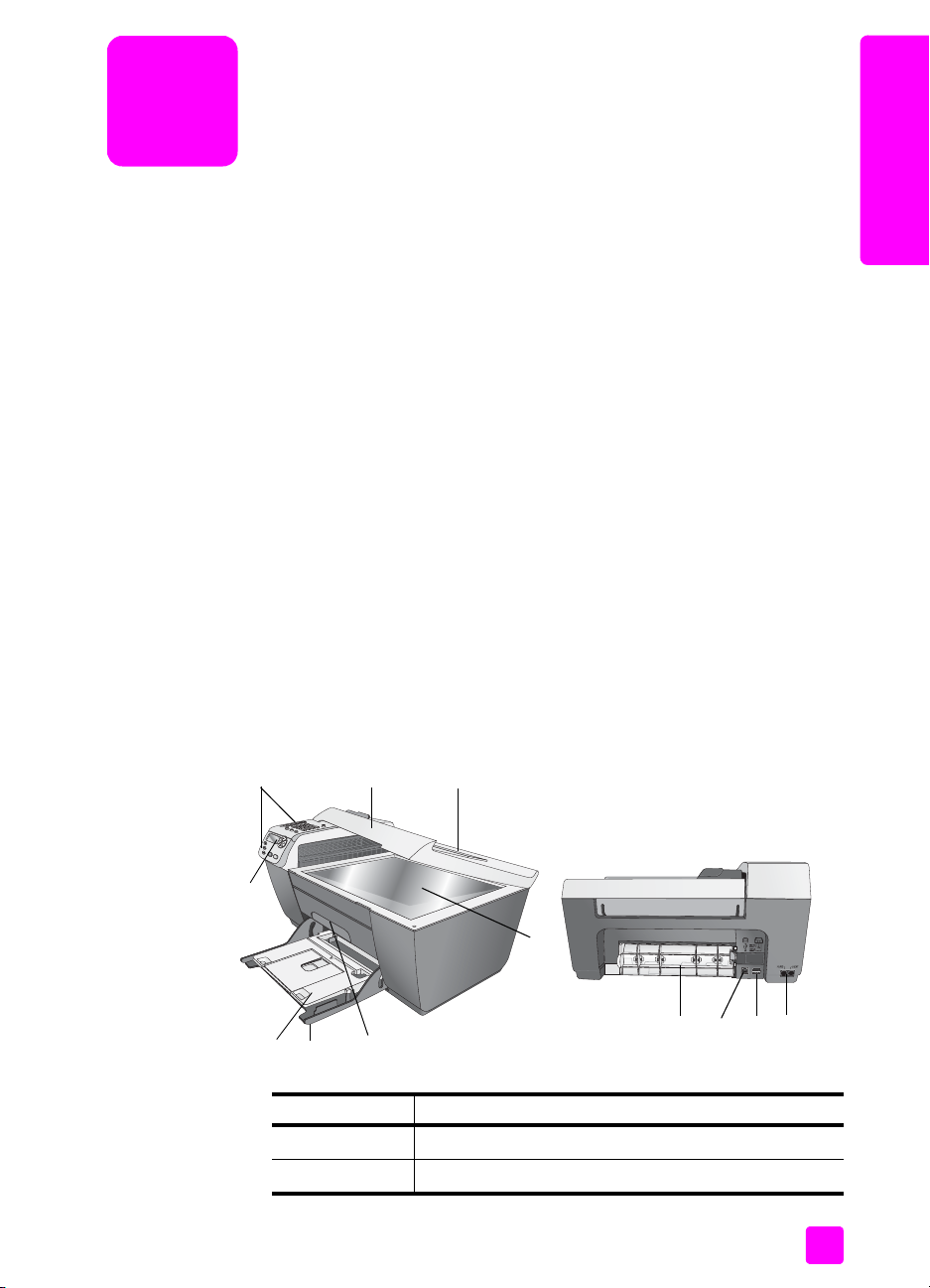
1
hp officejet prehad
Zariadenie HP Officejet je pripravené, ke ste pripravení vy, keže mnoho
vlastností a funkcií zariadenia HP Officejet sa môže použit’ aj bez toho, aby ste
zapli počítač. Na zariadení HP Officejet sa môžu jednoducho a rýchlo
vykonávat’ úlohy, ako sú odosielanie faxu alebo vytváranie kópie dokumentu
alebo fotografie.
Tip: So zariadením HP Officejet môžete urobit’ viac pomocou
softvéru HP Photo & Imaging Director (HP Director), ktorý ste do
počítača inštalovali počas úvodnej inštalácie. Aplikácia
HP Director obsahuje tipy na odstraovanie problémov, pomoc
pre konkrétny výrobok, rozšírenú funkčnost’ pri kopírovaní,
faxovaní, skenovaní. Viac informácií o používaní aplikácie
HP Director nájdete v časti použitie softvéru hp director, aby ste
mohli robit’ viac so zariadením hp officejet na strane 5.
Táto čast’ obsahuje nasledujúce témy:
• prvý pohad na zariadenie hp officejet 5500 series na strane 1
• prehad funkcií predného panela na strane 2
• prehad funkcií ponuky na strane 4
• použitie softvéru hp director, aby ste mohli robit’ viac so zariadením
hp officejet na strane 5
hp officejet prehad
prvý pohad na zariadenie hp officejet 5500 series
231
8
4
7
6
5
funkcia účel
1 Predný panel
2Veko
9
10
1211
1
Page 12
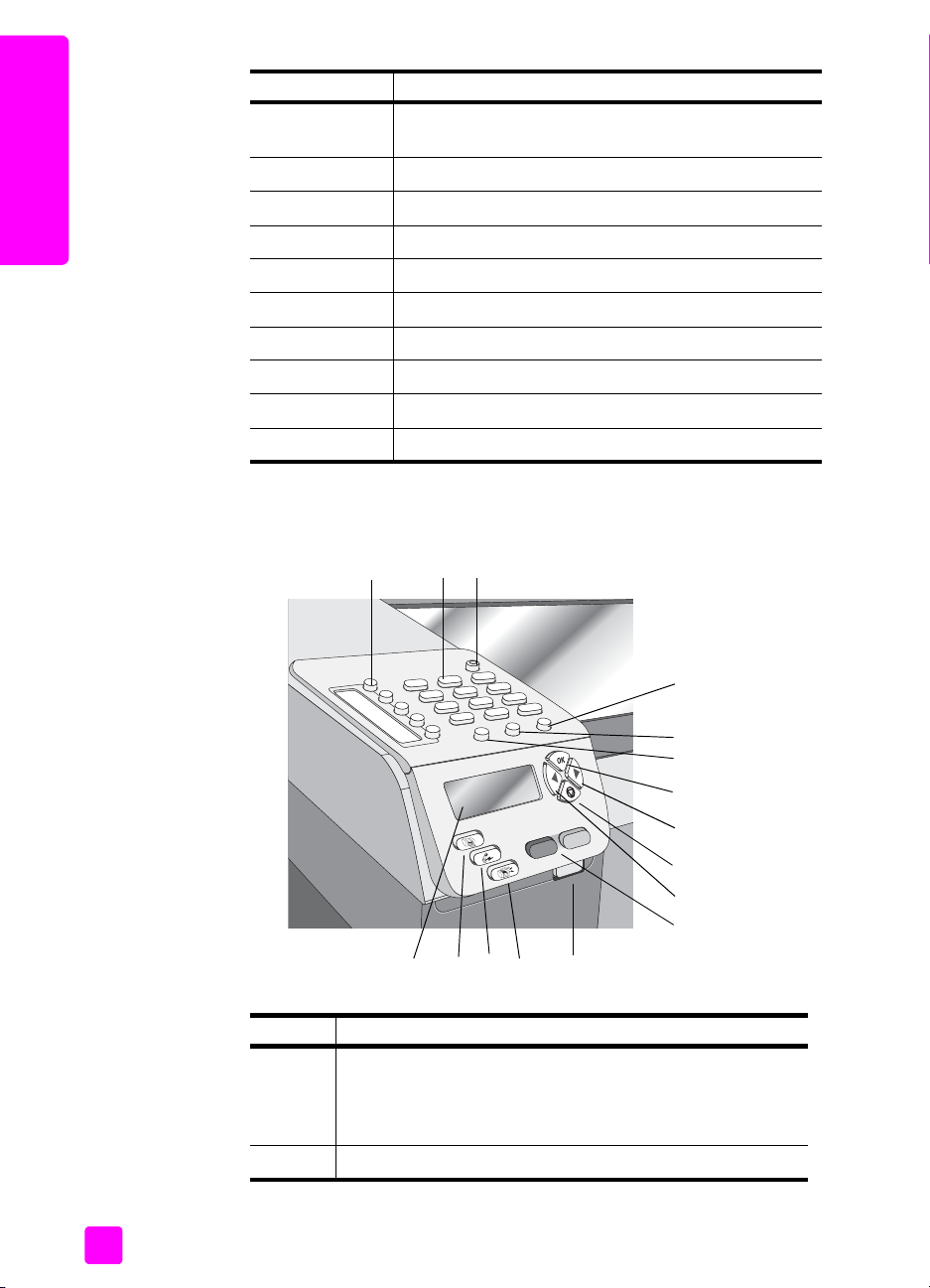
kapitola 1
funkcia účel
3 Vstupný zásobník automatického podávača
dokumentov (v hornej časti veka)
4Sklo
hp officejet prehad
5 Prístupový kryt k tlačovému vozíku
6Vstupný zásobník
7 Výstupný zásobník
8 Displej predného panela
9 Dvierka na čistenie
10 Port USB
11 Napájanie
12 Telefónne zásuvky
prehad funkcií predného panela
123
4
5
6
7
8
9
10
11
13141516
12
funkcia účel
1 Tlačidlá pre rýchle vytáčanie jedným stlačením: vytáčanie
faxového čísla stlačením jedného tlačidla. Pät’ tlačidiel
rýchleho vytáčania odpovedá prvým piatim faxovým číslam
zadaným počas nastavovania rýchleho vytáčania.
2 Klávesnica: zadávanie faxových čísel, hodnôt alebo textu.
2
hp officejet 5500 series
Page 13
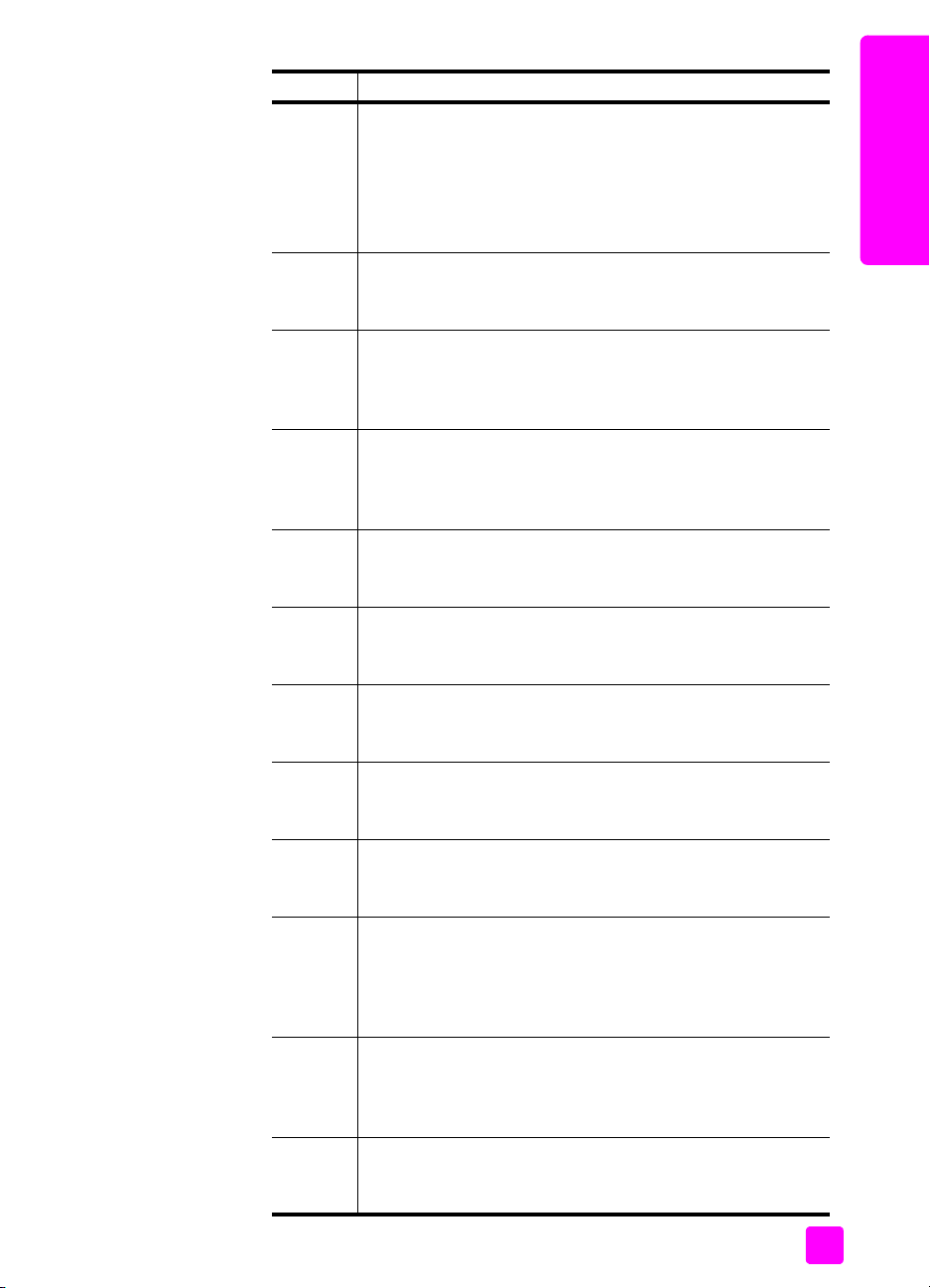
hp officejet prehad
funkcia účel
3 Tlačidlo On (Zapnuté): zapínanie a vypínanie zariadenia
HP Officejet.
Varovanie! Ke je zariadenie HP Officejet vypnuté,
dodáva sa do neho minimálne množstvo elektriny. Ak
chcete zariadenie HP Officejet úplne odpojit’ od siete,
vytiahnite napájací kábel.
4 Tlačidlo Setup (Nastavenie): prístup do systému ponúk pre
protokoly, nastavenie rýchleho vytáčania, nastavenia faxu,
nástroje a preferencie.
5 Tlačidlo Redial/Pause (Opätovné vytáčanie/Pauza):
opätovné vytáčanie posledne vytáčaného faxového čísla.
Tiež sa používa na vloženie pauzy pri zadávaní telefónneho
čísla.
6 Tlačidlo Speed Dial (Rýchle vytáčanie): výber čísla
z naprogramovaných záznamov rýchleho vytáčania. Pre
posuv na dané faxové číslo rýchleho vytáčania použite šípky
alebo číslice na klávesnici.
7 Tlačidlo OK: výber nastavenia aktuálnej ponuky na displeji
predného panela. Tiež sa používa na odpovedanie na výzvy
na displeji predného panela.
hp officejet prehad
8 Tlačidlo šípka doprava: zvyšovanie hodnôt alebo presun
dopredu pri zobrazovaní nastavení na displeji predného
panela.
9 Tlačidlo Cancel (Zruš it ’) : zastavenie úlohy, ukončenie ponuky,
opustenie nastavení alebo opustenie ponuky rýchleho
vytáčania.
10 Tlačidlo šípka doava: znižovanie hodnôt alebo presun
dozadu pri zobrazovaní nastavení na displeji predného
panela.
11 Tlačidlá Start Black, Start Color (Začat’ čiernobielo, Začat’
farebne): spustenie čiernobielej alebo farebnej úlohy
kopírovania, skenovania alebo faxovania.
12 Tlačidlo Automatic Document Feeder Release (tlačidlo na
uvonenie automatického podávača dokumentov): stlačte na
uvonenie predného panela, aby sa z automatického
podávača dokumentov odstránil zaseknutý papier. Predný
panel sa otvorí len čiastočne. Netlačte ho nasilu!
13 Tlačidlo Scan (Skenovanie): výber funkcie skenovania.
Stláčajte opakovane tlačidlo Scan (Skenovanie) a budete sa
presúvat’ cez nastavenia ponuky Scan menu (Ponuka
skenovania).
14 Tlačidlo Fax (Fax): výber funkcie fax. Stláčajte opakovane
tlačidlo Fax a budete sa presúvat’ cez nastavenia ponuky
Fax menu (Ponuka fax).
referenčná príručka
3
Page 14
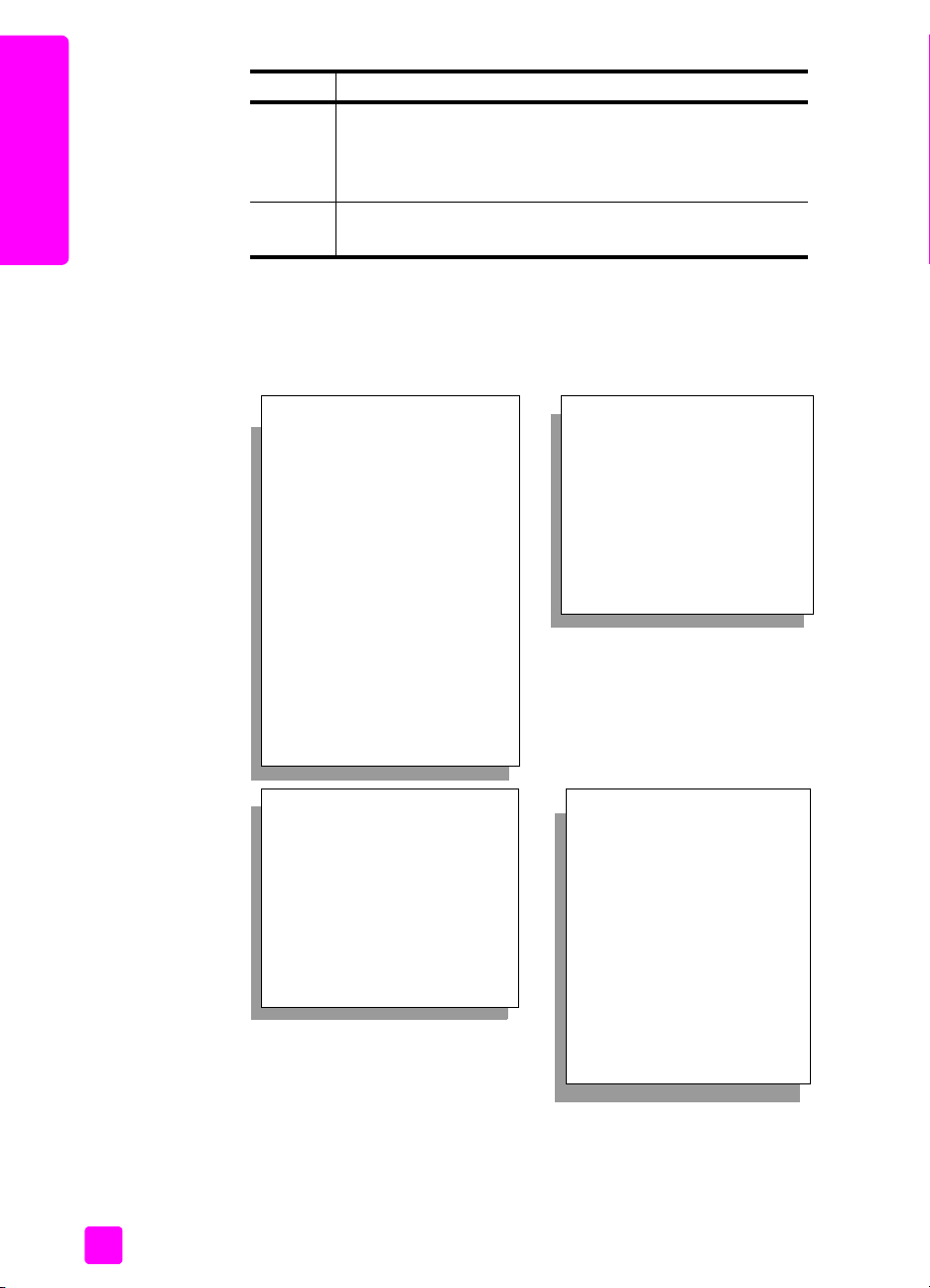
kapitola 1
funkcia účel
15 Tlačidlo Copy (Kopírovanie): výber funkcie kopírovania.
Stláčajte opakovane tlačidlo Copy (Kopírovanie) a budete sa
presúvat’ cez nastavenia ponuky Copy menu (Ponuka
kopírovania).
hp officejet prehad
16 Displej predného panela: zobrazuje ponuky, výzvy, stavové
prehad funkcií ponuky
V nasledujúcej schéme je rýchly prehad hlavných ponúk, ktoré sa objavujú na
displeji predného panela zariadenia HP Officejet.
správy a chybové správy.
Copy (Kopírovanie)
Number of Copies (Počet kópií)
Reduce/Enlarge (Zmenšit’/
Zväčšit’)
Copy Quality (Kvalita
kopírovania)
Copy Paper Size (Vekost’
papiera pre kopírovanie)
Paper Type (Typ papiera)
Lighter/Darker (Svetlejšie/
Tmavšie)
Enhancements (Zvýraznenia)
Color Intensity (Intenzita farieb)
Set New Defaults (Nastavenie
nových predvolených hodnôt)
Fax
Enter Fax Number (Zadat’
faxové číslo)
Resolution (Rozlíšenie)
Lighter/Darker (Svetlejšie/
Tmavšie)
How to Fax (Ako faxovat’)
Set New Defaults (Nastavenie
nových predvolených hodnôt)
Scan (Skenovanie)
HP Photo & Imaging Gallery
Poznámka: Obsah ponuky sa
líši v závislosti od počtu
potenciálnych určení miesta
skenovania na počítači.
4
Setup (Nastavenie)
1. Print Report (Tlač
protokolu)
2. Speed Dial Setup
(Nastavenie rýchleho
vytáčania)
3. Basic Fax Setup (Základné
nastavenie faxu)
4. Advanced Fax Setup
(alšie nastavenie faxu)
5. Tools (Nástroje)
6. Preferences (Preferencie)
hp officejet 5500 series
Page 15
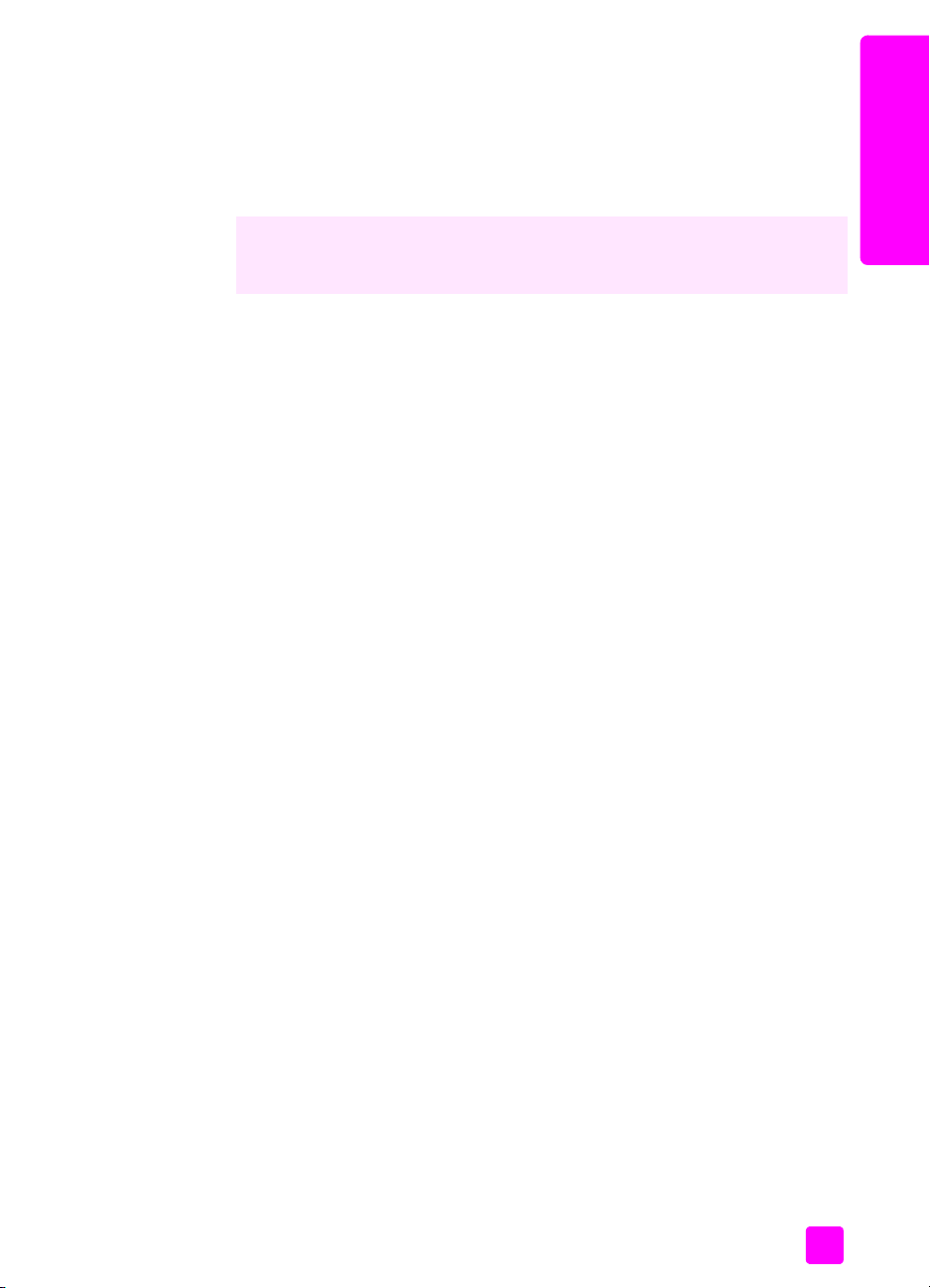
hp officejet prehad
použitie softvéru hp director, aby ste mohli robit’ viac so
zariadením hp officejet
Pri prvom inštalovaní softvéru zariadenia HP Officejet na počítač sa automaticky
nainštaloval softvér HP Director.
Funkčnost’ zariadenia HP Officejet môžete jednoducho a rýchlo rozšírit’.
Vyhadajte okienka, podobné tomuto v tejto príručke, ktoré poskytujú tipy pre
konkrétne témy a užitočné informácie pre vaše projekty.
Táto čast’ obsahuje nasledujúce témy:
• otvorenie softvéru hp director pre používateov systému Windows na
strane 5
• otvorenie softvéru hp director pre používateov systému Macintosh na
strane 7
otvorenie softvéru hp director pre používateov systému Windows
1 Zvote jednu z nasledujúcich možností:
– Kliknite dvakrát na ikonu HP Director na pracovnej ploche.
– Na paneli úloh v systéme Windows kliknite na Start (Štart), ukážte na
Programs (Programy) alebo All Programs (XP) (Všetky programy (XP)),
ukážte na HP a vyberte HP Director.
2 Kliknite v okne Select Device (Výber zariadenia), aby ste zobrazili zoznam
inštalovaných zariadení HP.
3 Vyberte Officejet 5500 Series.
4 Aplikácia HP Director zobrazí len tie tlačidlá, ktoré patria k zvolenému
zariadeniu.
Poznámka: Obrázok HP Director nižšie sa môže líšit’ v závislosti od vášho
počítača. Aplikácia HP Director je prispôsobená zariadeniu HP, ktoré je
vybraté. Ak zariadenie nie je vybavené konkrétnou funkciou, potom sa
ikona pre túto funkciu nezobrazí v aplikácii HP Director na vašom počítači.
Tip: Ak softvér HP Director na vašom počítači neobsahuje žiadne
ikony, možno sa vyskytla chyba pri inštalovaní softvéru. Na
opravu použite Control Panel (Ovládací panel) v systéme
Windows a úplne odinštalujte softvér HP Director. Potom znovu
nainštalujte softvér HP Director.
hp officejet prehad
referenčná príručka
5
Page 16
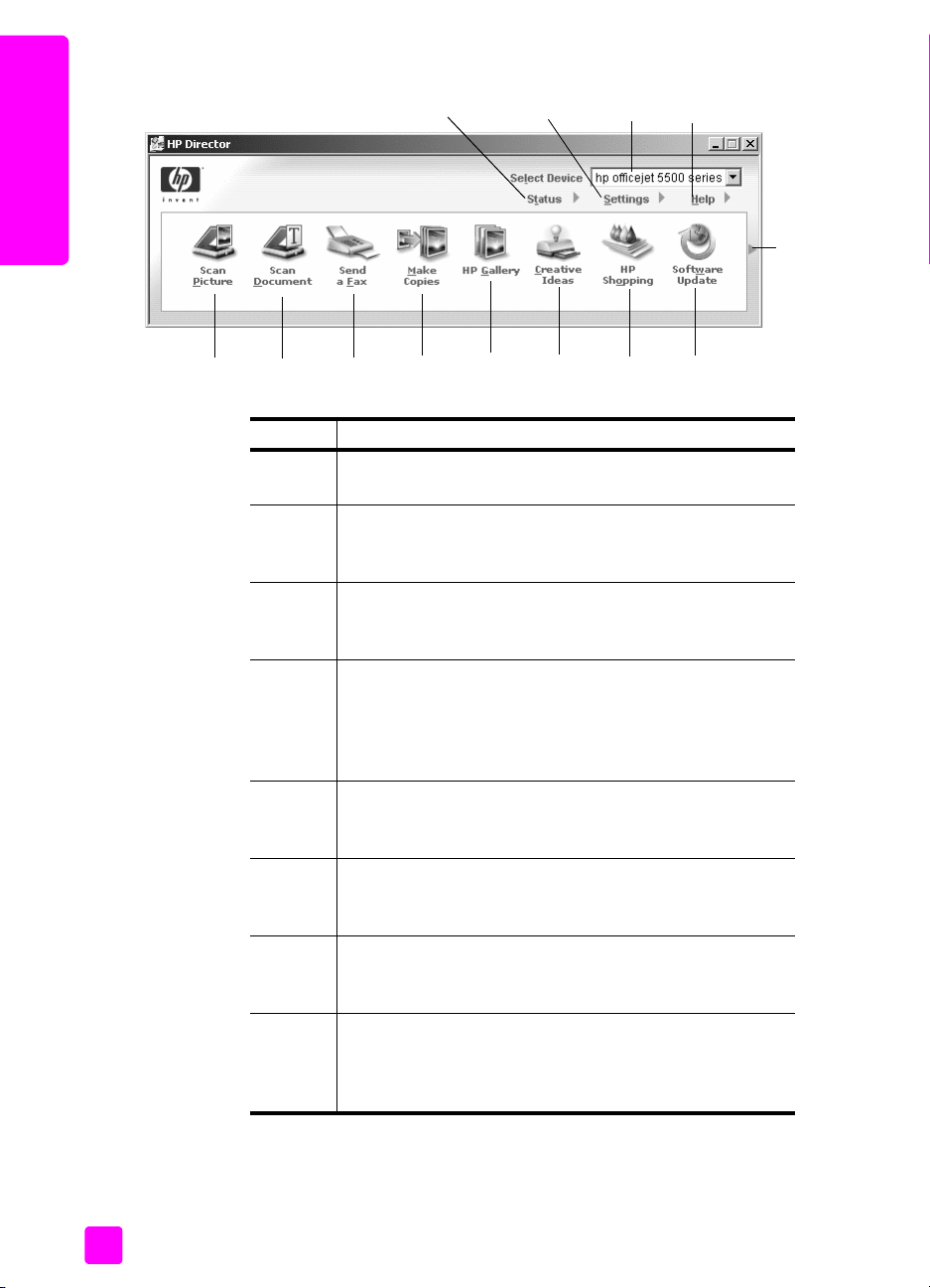
hp officejet prehad
kapitola 1
1234
56
funkcia účel
1 Status (Stav): túto funkciu použite na zobrazenie
2 Settings (Nastavenia): túto funkciu použite na zobrazenie
3 Select Device (Výber zariadenia): túto funkciu použite na
4 Help (Pomocník): túto funkciu použite na prístup
5 Scan Picture (Skenovanie obrázka): túto funkciu použite na
6 Scan Document (Skenovanie dokumentu): túto funkciu
78
9101311 12
aktuálneho stavu zariadenia HP Officejet.
alebo zmenu rôznych nastavení zariadenia HP Officejet,
ako sú tlačenie, skenovanie, kopírovanie alebo faxovanie.
výber požadovaného zariadenia zo zoznamu
inštalovaných zariadení HP.
k pomocníkovi aplikácie HP Photo & Imaging, ktorý
poskytuje softvérového pomocníka, prehliadku výrobku,
informácie o riešení problémov pre zariadenie HP Officejet
a pomocníka pre konkrétny produkt HP Officejet.
skenovanie obrázka a jeho zobrazenie v aplikácii
HP Photo & Imaging Gallery.
použite na skenovanie textu a jeho zobrazenie vo
zvolenom softvérovom programe na úpravu textu.
7 Send a Fax (Odoslanie faxu): túto funkciu použite na
otvorenie dialógového okna fax, aby ste mohli zadat’
príslušné informácie a potom odoslat’ fax.
8 Make Copies (Kopírovanie): túto funkciu použite na
zobrazenie dialógového okna Copy (Kopírovanie),
v ktorom môžete vybrat’ kvalitu kopírovania, počet, farbu
a formát kópií a potom začat’ kopírovanie.
6
hp officejet 5500 series
Page 17
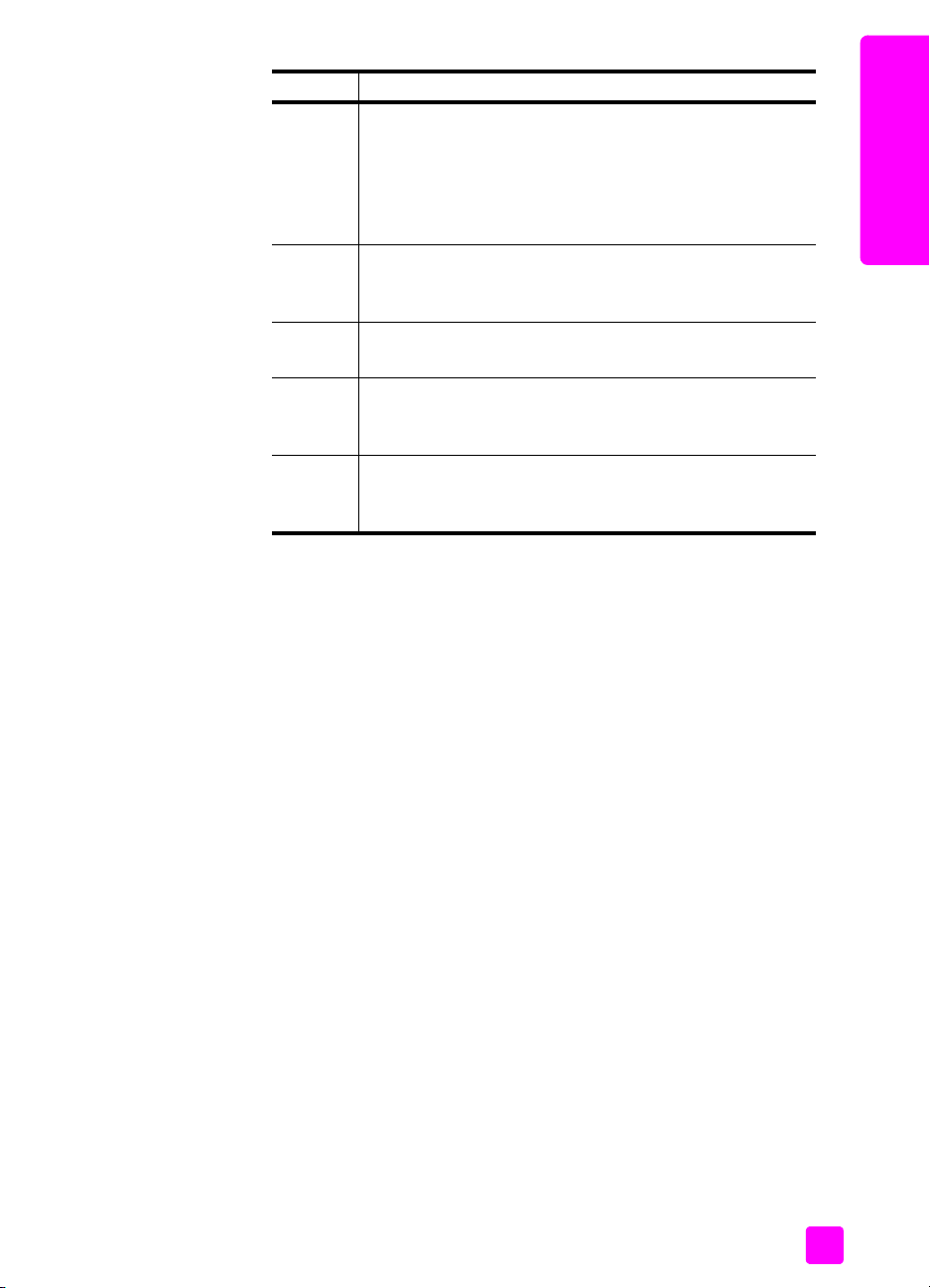
funkcia účel
9 HP Gallery: túto funkciu použite na zobrazenie aplikácie
HP Photo & Imaging Gallery, kde môžete zobrazit’
a upravit’ obrázky, tlačit’ fotografie rôznych formátov,
vytvorit’ a vytlačit’ fotoalbum, zdieat’ obrázky
prostredníctvom e-mailu alebo webovej stránky alebo
vytvorit’ multimediálne CD.
10 Creative Ideas (Kreatívne nápady): túto funkciu použite,
aby ste sa dozvedeli o kreatívnych spôsoboch používania
zariadenia HP Officejet.
11 HP Shopping (Nakupovanie HP): túto funkciu použite, ak
chcete nakupovat’ výrobky HP.
12 Software Update (Aktualizácia softvéru): túto funkciu
použite na kontrolu aktualizácií softvéru pre zariadenie
HP Officejet.
13 Kliknite na túto šípku, aby ste sa dostali do tipov pre
nástroje, ktoré vysvetujú každú z možností aplikácie
HP Director.
otvorenie softvéru hp director pre používateov systému Macintosh
Na spustenie alebo sprístupnenie aplikácie HP Director použite jednu
z nasledujúcich metód, poda toho, ktorý operačný systém Macintosh používate.
hp officejet prehad
hp officejet prehad
otvorenie aplikácie hp director (all-in-one) pomocou systému Macintosh OS X
Ak používate systém Macintosh OS X, aplikácia HP Director (All-in-One) sa
spustí automaticky počas inštalácie softvéru HP Photo and Imaging a aplikácia
HP Director (All-in-One) vytvorí na pracovnej ploche ikonu pre vaše zariadenie.
Do možností zariadenia máte prístup prostredníctvom ponuky HP Director, ktorá
je prepojená s ikonou HP Director (All-in-One).
Tip: Ak nechcete, aby sa aplikácia HP Director spúšt’ala
automaticky po každom zapnutí počítača so systémom Macintosh,
môžete toto nastavenie zmenit’ v ponuke Preferences (Preferencie)
v aplikácii HP Director.
Zobrazene ponuky HP Director:
` Na pracovnej ploche kliknite na ikonu HP Director (All-in-One) pre vaše
zariadenie.
Zobrazí sa ponuka aplikácie HP Director.
Poznámka: Ak inštalujete viac ako jedno zariadenie HP, zobrazí sa na
pracovnej ploche ikona HP Director pre každé zariadenie. Napríklad, ak
máte inštalovaný skener HP a zariadenie HP Officejet, budú na pracovnej
ploche dve ikony HP Director, každá pre jedno zariadenie. Ak však máte
inštalované dve zariadenia rovnakého druhu (napríklad dve zariadenia
HP Officejet), na pracovnej ploche sa zobrazí len jedna ikona HP Director,
predstavujúca všetky zariadenia tohto druhu.
referenčná príručka
7
Page 18
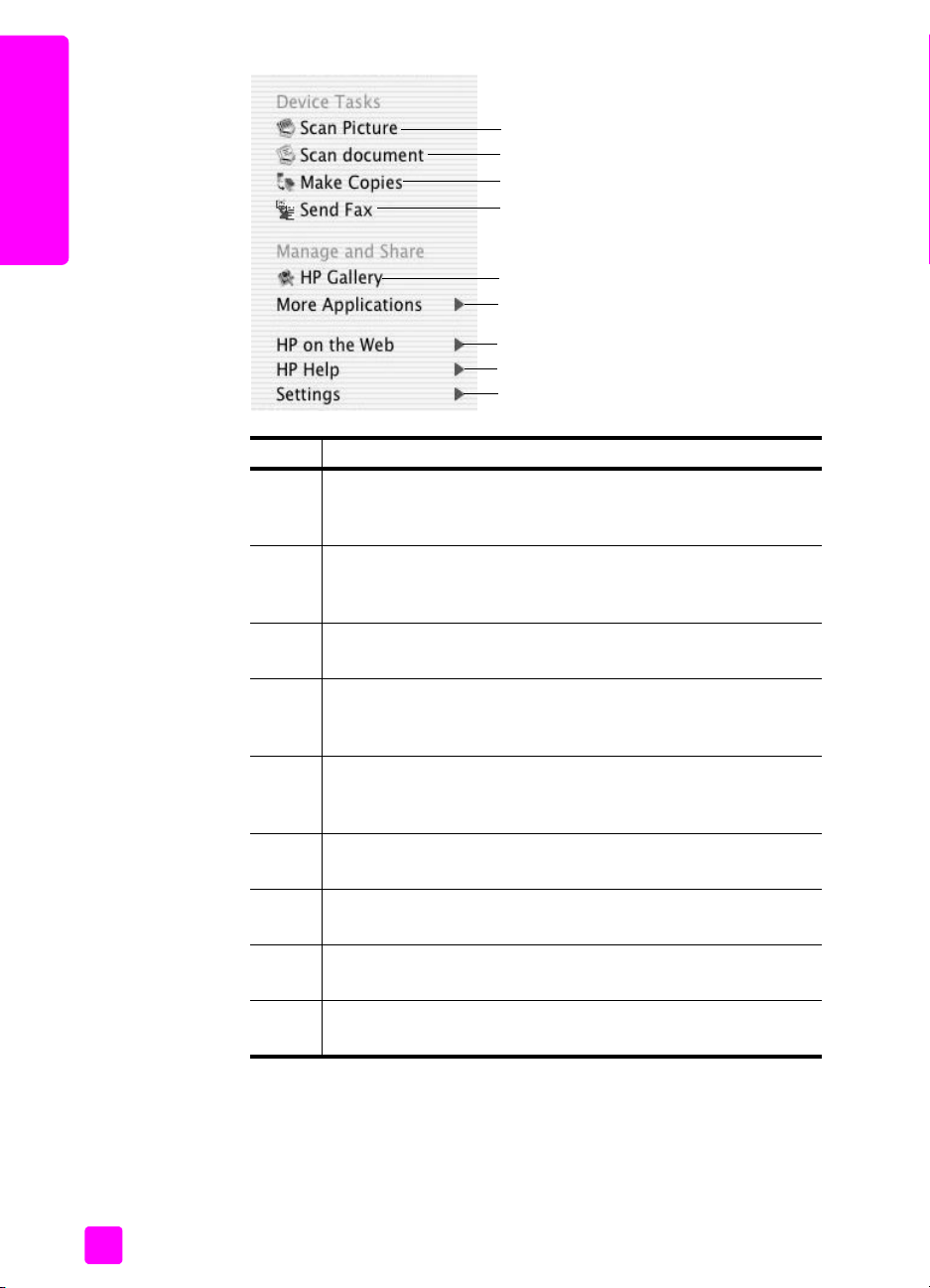
hp officejet prehad
kapitola 1
1
2
3
4
5
6
7
8
9
funkcia účel
1 Scan Picture (Skenovanie obrázka): túto funkciu použite na
skenovanie obrázka a jeho zobrazenie v aplikácii HP Photo &
Imaging Gallery.
2 Scan Document (Skenovanie d okumentu) : túto funkciu použite na
skenovanie textu a jeho zobrazenie vo zvolenom softvérovom
programe na úpravu textu.
3 Make Copies (Kopírovanie): túto funkciu použite na čiernobiele
alebo farebné kopírovanie.
4 Send Fax (Odoslanie faxu): túto funkciu použite na otvorenie
dialógového okna Fax, aby ste mohli zadat’ príslušné informácie
a potom odoslat’ fax.
5 HP Gallery: túto funkciu použite na zobrazenie aplikácie
HP Photo and Imaging Gallery, aby ste si mohli pozriet’
aupravit’ obrázky.
6 More Applications (Viac aplikácií): túto funkciu použite na výber
iných aplikácií na vašom počítači.
7 HP on the Web (HP na webe): túto funkciu použite na výber
webovej stránky spoločnosti HP.
8 HP Help (Pomocník HP): túto funkciu použite na výber zdroja pre
pomoc so zariadením HP Officejet.
9 Settings (Nastavenia): túto funkciu použite na zmenu nastavení
zariadenia.
8
hp officejet 5500 series
Page 19
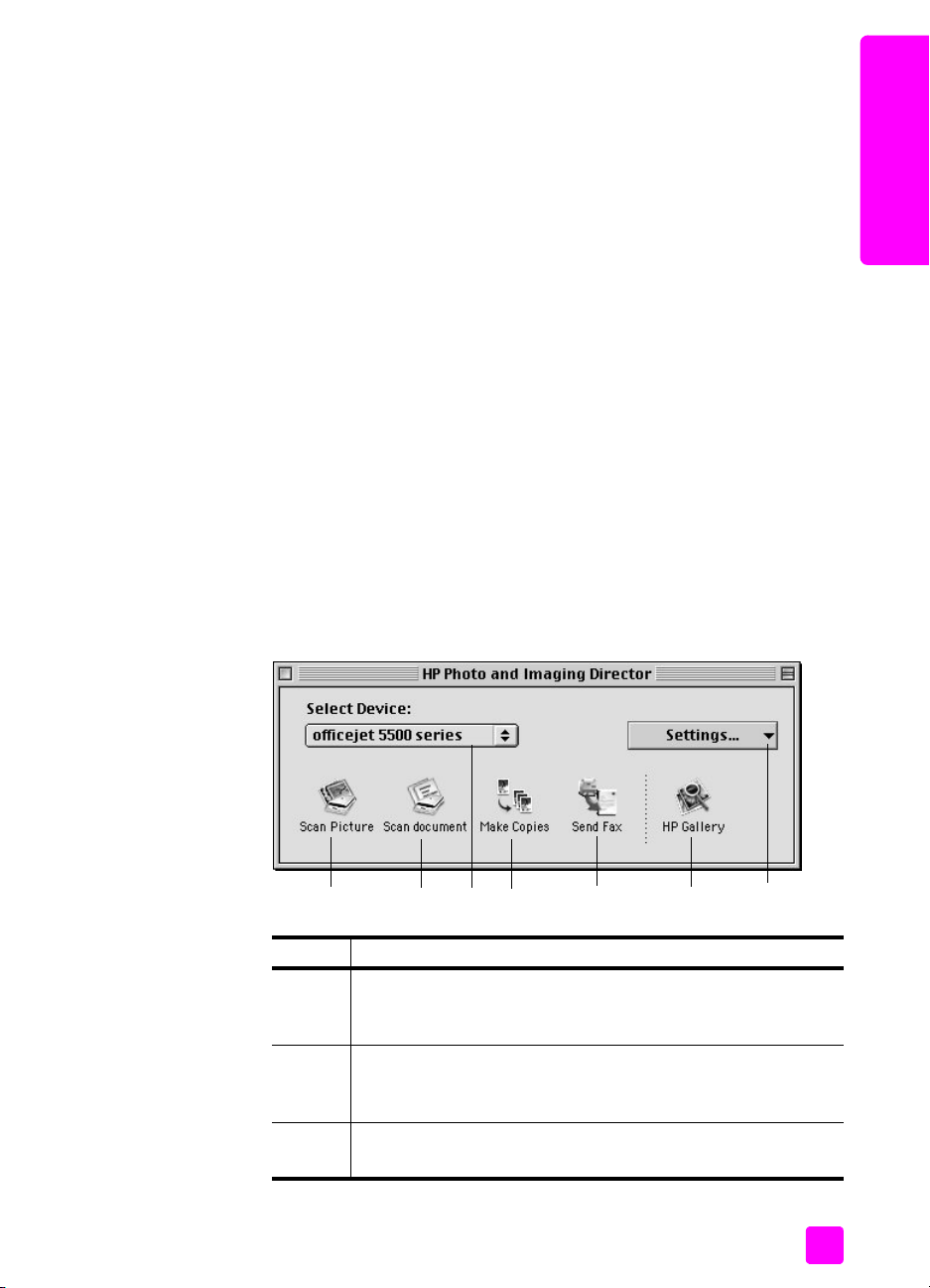
hp officejet prehad
otvorenie aplikácie hp photo and imaging director pomocou systému
Macintosh OS 9
V systéme Macintosh OS 9 sa aplikácia HP Photo and Imaging Director
(HP Director) spúšt’a automaticky počas inštalácie softvéru HP Photo and
Imaging a na pracovnej ploche sa objaví HP Photo and Imaging Director ako
alias. Na spustenie aplikácie HP Photo and Imaging Director použite jednu
z nasledujúcich možností:
` Dvakrát kliknite na alias HP Photo and Imaging Director na pracovnej
ploche.
` Dvakrát kliknite na HP Photo and Imaging Director v priečinku
Applications (Aplikácie):Hewlett-Packard:HP Photo and Imaging
Software:HP Photo and Imaging Director.
Aplikácia HP Photo and Imaging Director (HP Director) zobrazí len tie tlačidlá,
ktoré sa týkajú vybratého zariadenia. Viac informácií nájdete v elektronickom
pomocníkovi aplikácie hp photo and imaging, ktorý sa dodáva so softvérom.
Nasledujúci obrázok zobrazuje niektoré funkcie, dostupné pomocou aplikácie
HP Director pre systém Macintosh OS 9. Stručné vysvetlenie konkrétnej funkcie
nájdete v legende.
Poznámka: Obrázok HP Director nižšie sa môže líšit’ v závislosti od vášho
počítača. Aplikácia HP Director je prispôsobená zariadeniu HP, ktoré je
vybraté. Ak zariadenie nie je vybavené konkrétnou funkciou, potom sa
ikona pre túto funkciu nezobrazí v aplikácii HP Director na vašom počítači.
Niektoré zariadenia HP môžu mat’ aj iné tlačidlá než tie, ktoré sú uvedené
nižšie.
hp officejet prehad
referenčná príručka
5467123
funkcia účel
1 Scan Picture (Skenovanie obrázka): túto funkciu použite na
skenovanie obrázka a jeho zobrazenie v aplikácii HP Photo &
Imaging Gallery.
2 Scan Document (Skenovanie dokumentu): túto funkciu použite
na skenovanie textu a jeho zobrazenie vo zvolenom
softvérovom programe na úpravu textu.
3 Select Device (Výber zariadenia): tento roletový zoznam
použite na výber zariadenia HP, ktoré chcete použit’.
9
Page 20
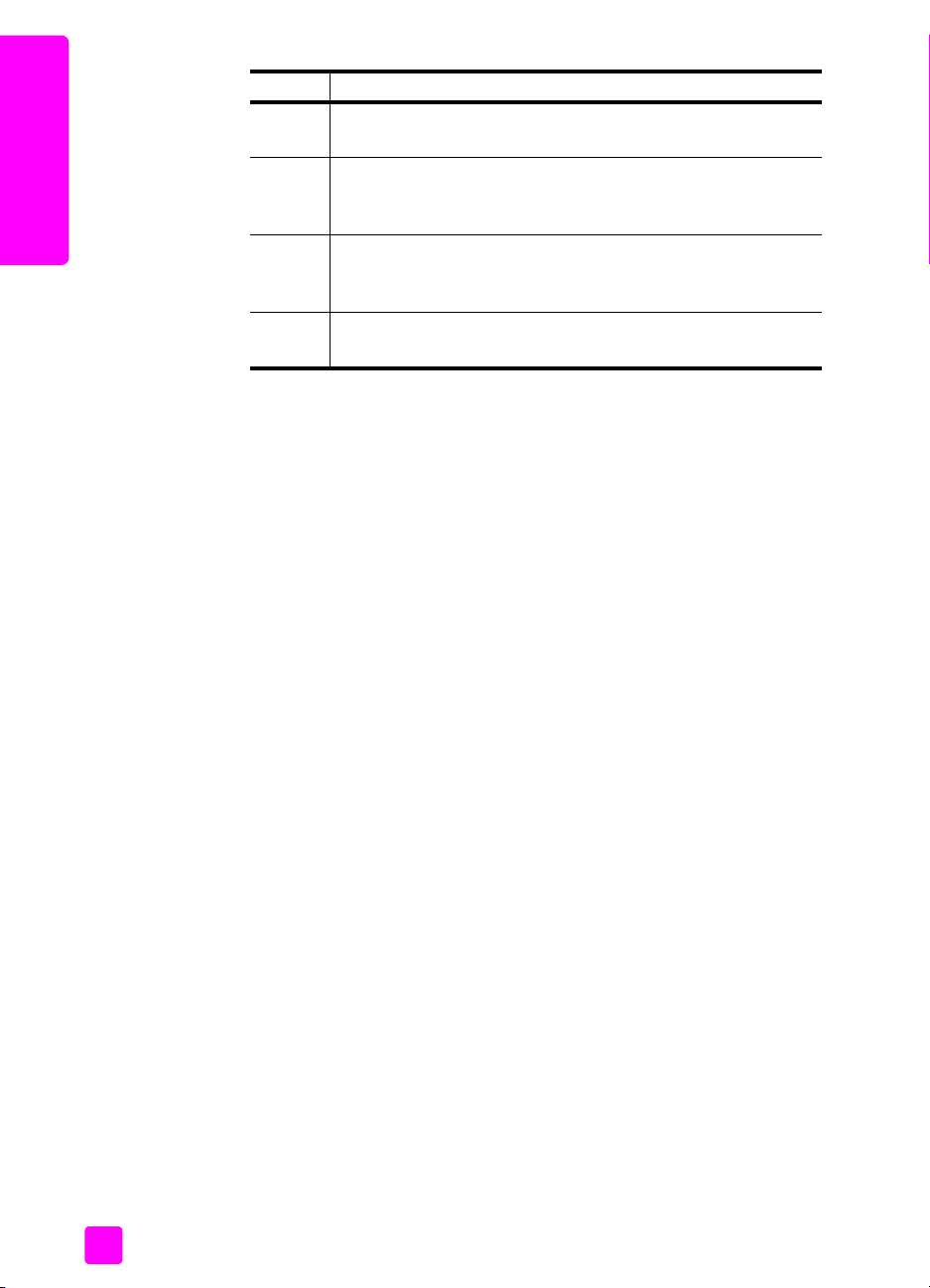
hp officejet prehad
kapitola 1
funkcia účel
4 Make Copies (Kopírovanie): túto funkciu použite na čiernobiele
alebo farebné kopírovanie.
5 Send Fax (Odoslanie faxu): túto funkciu použite na otvorenie
dialógového okna Fax, aby ste mohli zadat’ príslušné
informácie a potom odoslat’ fax.
6 HP Gallery: túto funkciu použite na zobrazenie aplikácie
HP Photo and Imaging Gallery, aby ste si mohli pozriet’
aupravit’ obrázky.
7 Settings (Nastavenia): tento roletový zoznam použite ako
prístup k nastaveniam zariadenia.
10
hp officejet 5500 series
Page 21
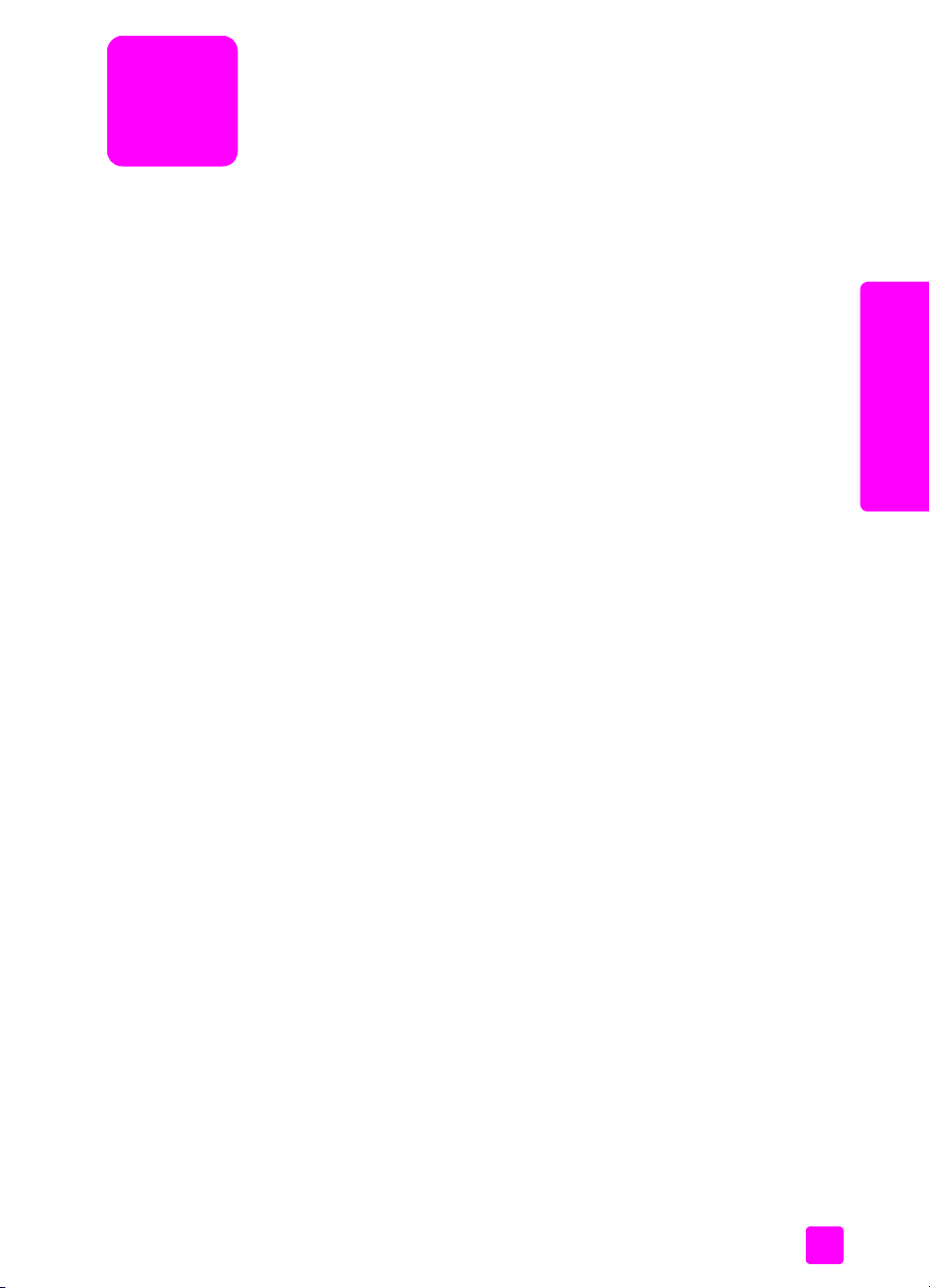
zakladanie originálov a zakladanie
2
papiera
Zariadenie HP Officejet 5500 series umožuje zakladat’ rôzne typy a vekosti
papiera do zariadenia HP Officejet, vrátane papiera letter, fotografického
papiera a obálok. Tiež môžete zmenit’ nastavenia pre typy a vekosti papiera,
aby ste získali čo najvyššiu kvalitu kópií na zariadení HP Officejet.
Táto čast’ obsahuje nasledujúce témy:
• zakladanie originálov na strane 11
• zakladanie papiera na strane 14
• zakladanie obálok na strane 16
• zakladanie fotografického papiera vekosti 10 x 15 cm (4 x 6 palcov) na
strane 17
• odporúčané papiere na strane 18
• zakladanie ostatných typov papiera do vstupného zásobníka na strane 19
• nastavenie typu papiera na strane 19
• nastavenie vekosti papiera na strane 20
• predchádzanie zaseknutiu na strane 21
zakladanie originálov
zakladanie originálov &
papiera
Zariadenie HP Officejet 5500 series umožuje zakladat’ originál za účelom
kopírovania, faxovania alebo skenovania do automatického podávača
dokumentov alebo na sklo. Originály, ktoré sú založené v automatickom
podávači dokumentov sa budú automaticky podávat’ do zariadenia
HP Officejet.
Táto čast’ obsahuje nasledujúce témy:
• zakladanie originálov do automatického podávača dokumentov na
strane 11
• zakladanie originálu na sklo na strane 13
• zakladanie originálu fotografie na sklo na strane 14
zakladanie originálov do automatického podávača dokumentov
Môžete kopírovat’, faxovat’ alebo skenovat’ originál vekosti letter, legal alebo
A4, založený v automatickom podávači dokumentov. Nasledujúci postup
opisuje, ako zakladat’ papier do automatického podávača dokumentov
v zariadení HP Officejet.
Poznámka: Automatický podávač dokumentov má kapacitu maximálne 20
listov papiera.
Poznámka: Funkcia kopírovania Fit to Page (Prispôsobit’ na stranu)
nefunguje pre originály založené v automatickom podávači dokumentov.
Táto funkcia funguje len pre originály založené na skle.
11
Page 22
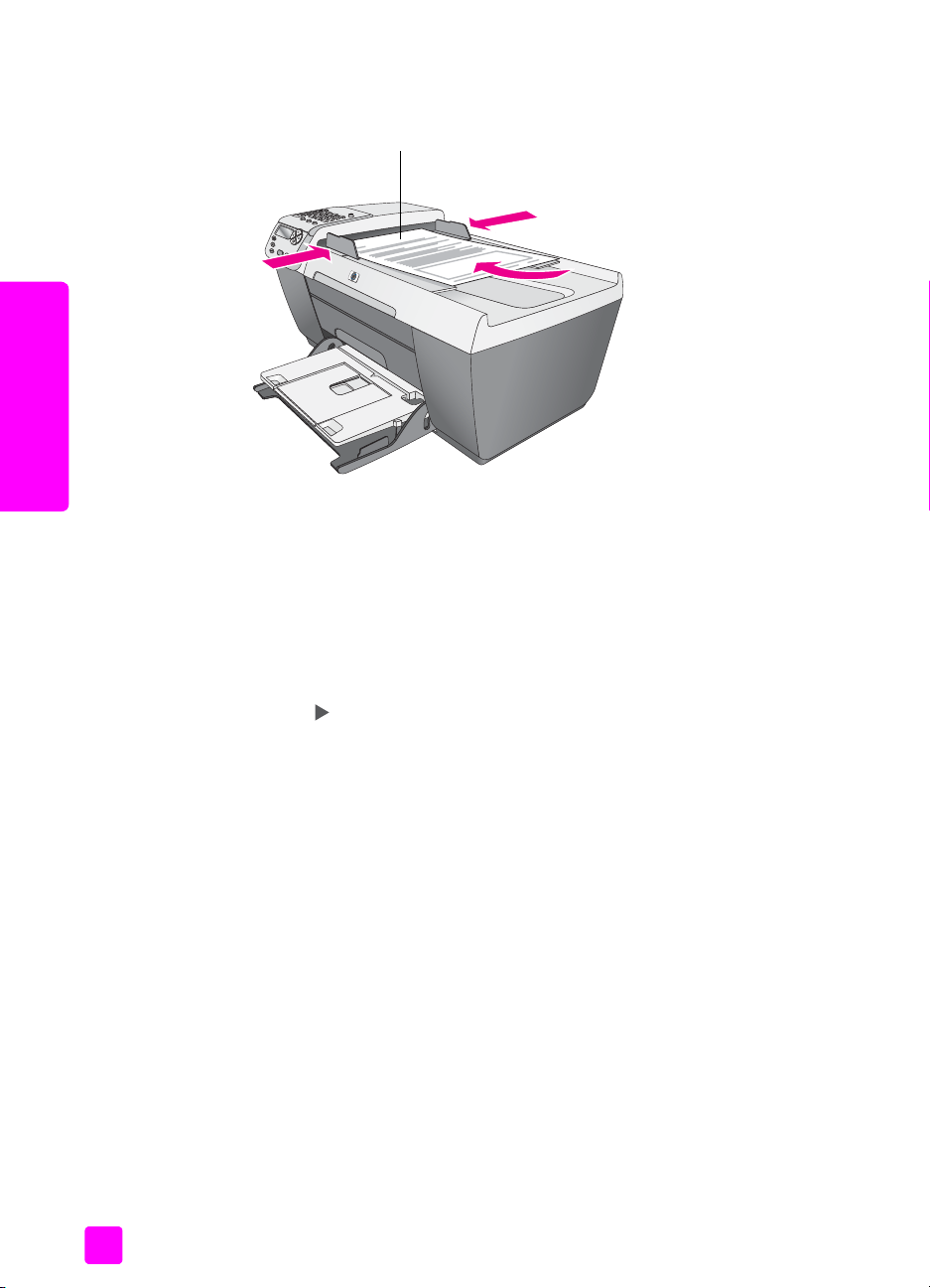
papiera
h
kapitola 2
1 Položte originál do automatického podávača dokumentov lícnou stranou
hore a hornou čast’ou strany vavo.
orná čast’ strany
zakladanie originálov &
2 Prisute pravé a avé vodidlo papiera k sebe tak, aby dosadli k okrajom
papiera.
3 Stlačte tlačidlo Copy (Kopírovanie), Scan (Skenovanie) alebo Fax na
prednom paneli, čím vyberiete funkciu, ktorú chcete vykonat’.
Poznámka: Ak chcete zmenit’ nastavenia Copy (Kopírovanie) alebo Fax,
alebo ak chcete zmenit’ umiestnenie pre Scan (Skenovanie), opakovane
stláčajte tlačidlo Copy (Kopírovanie), Fax alebo Scan (Skenovanie), kým sa
na displeji predného panela neobjaví príslušné nastavenie alebo
umiestnenie. Ke sa objaví požadované nastavenie, poda potreby stlačte
tlačidlo a presute sa na konkrétnu hodnotu (napríklad konkrétnu
vekost’ papiera) a stlač te tl ačidlo OK, č ím sa v yberie toto nastave nie alebo
umiestnenie.
4 Stlačte tlačidlo Start Black (Začat’ čiernobielo) alebo Start Color
(Začat’ farebne) na prednom paneli a spustí sa úloha.
Poznámka: Pred zdvihnutím veka na zariadení HP Officejet vyberte
z automatického podávača dokumentov všetky originály.
12
hp officejet 5500 series
Page 23
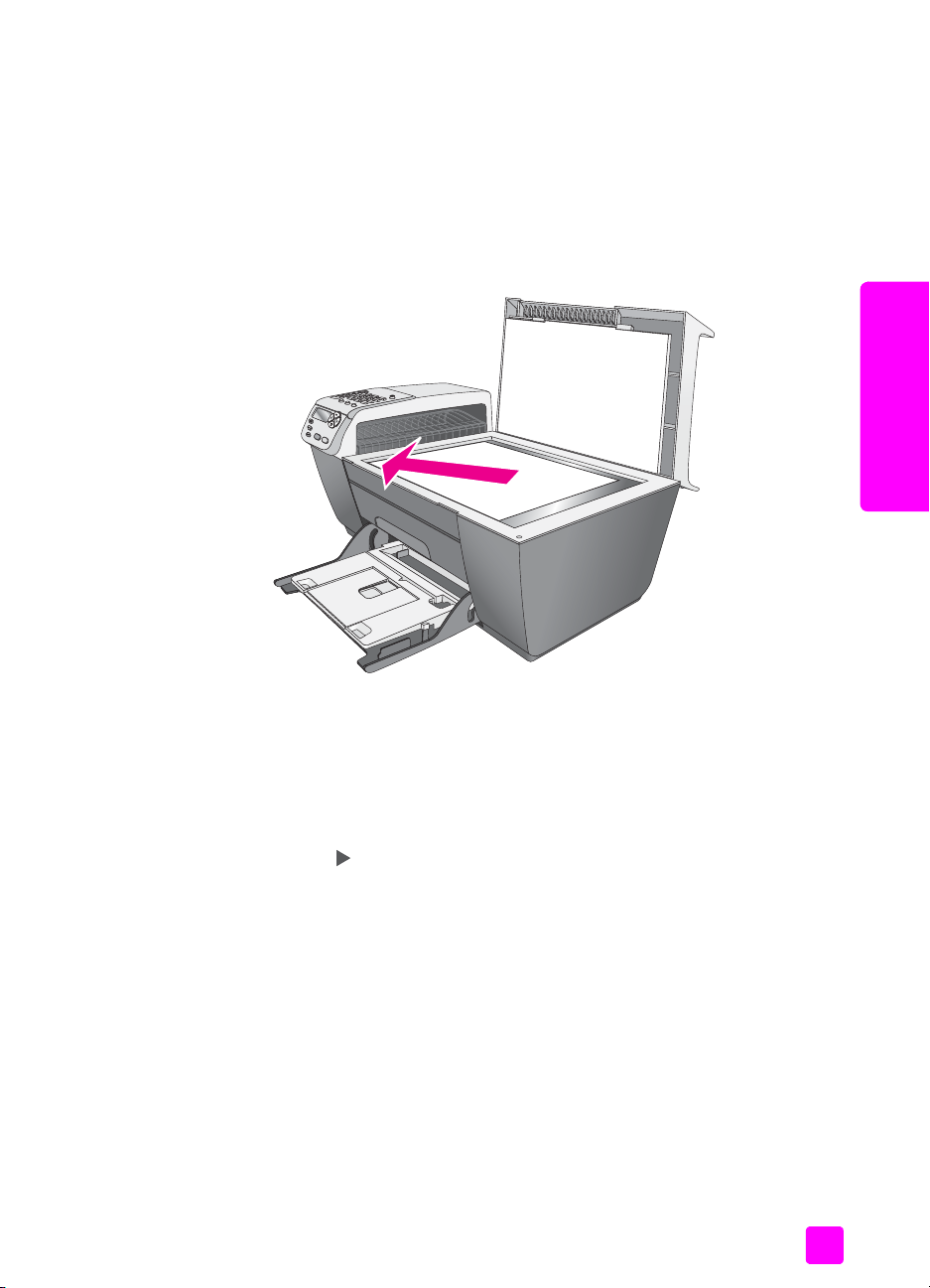
zakladanie originálu na sklo
Nasledujúci postup opisuje, ako položit’ papier na sklo zariadenia HP Officejet.
Výstraha! Pred zodvihnutím veka vyberte z automatického
podávača dokumentov všetky originály, aby ste zabránili ich
poškodeniu.
1 Položte originál na sklo lícnou stranou dolu, do avého predného rohu.
Tip: Pomoc ku zakladaniu originálu na sklo nájdete na obrázku
v avom prednom rohu zariadenia HP Officejet.
zakladanie originálov a zakladanie papiera
zakladanie originálov &
papiera
referenčná príručka
2 Stlačte tlačidlo Copy (Kopírovanie), Scan (Skenovanie) alebo Fax (Fax) na
prednom paneli, čím vyberiete funkciu, ktorú chcete vykonat’.
Poznámka: Ak chcete zmenit’ nastavenia Copy (Kopírovanie) alebo Fax,
alebo ak chcete zmenit’ umiestnenie pre Scan (Skenovanie), opakovane
stláčajte tlačidlo Copy (Kopírovanie), Fax alebo Scan (Skenovanie), kým sa
na displeji predného panela neobjaví príslušné nastavenie alebo
umiestnenie. Ke sa objaví požadované nastavenie, poda potreby stlačte
tlačidlo a presute sa na konkrétnu hodnotu (napríklad konkrétnu
vekost’ papiera) a stlačte tlačidlo OK, čím sa vyberie toto nastavenie alebo
umiestnenie.
3 Stlačte tlačidlo Start Black (Začat’ čiernobielo) alebo Start Color
(Začat’ farebne) na prednom paneli a spustí sa úloha.
Poznámka: Vea z volieb Reduce/Enlarge (Zmenšit’/Zväčšit’), ako sú Fit to
Page (Prispôsobit’ na stranu), nebude fungovat’ správne, ak nebudú sklo
a vnútorná strana veka čisté. alšie informácie nájdete v častiach čistenie
skla na strane 65 a čistenie vnútornej strany veka na strane 66.
13
Page 24
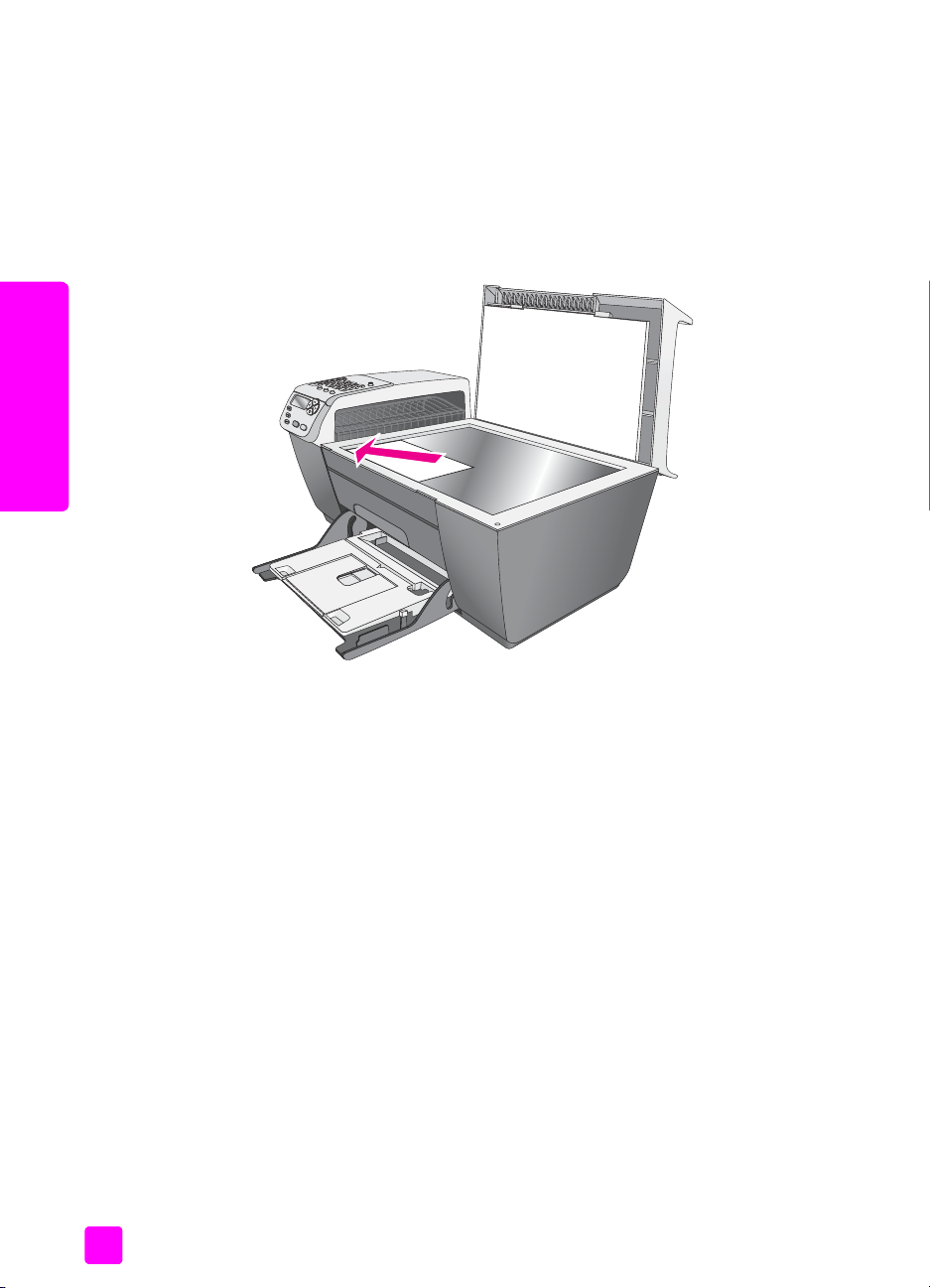
zakladanie originálov &
kapitola 2
zakladanie originálu fotografie na sklo
Môžete vytvorit’ kópiu originálu fotografie položenej na skle zariadenia
HP Officejet. Aby ste dosiahli čo najlepšiu kópiu, je dôležité správne položit’
originál fotografie na sklo.
1 Položte originál fotografie na sklo lícnou stranou dolu, do avého
predného rohu.
Fotografiu umiestnite na sklo tak, aby dlhšia strana bola pozdž predného
okraja skla.
papiera
Viac informácií o vytváraní kópií z originálov fotografií nájdete v časti
vytváranie kópií bez rámčeka z fotografií vekosti 10 x 15 cm (4 x 6 palcov) na
strane 26.
zakladanie papiera
Nasledujúci postup opisuje, ako zakladat’ do vstupného zásobníka papier
vekosti letter, legal a A4. Pre niektoré typy papiera a pre obálky platia pri
zakladaní určité odlišnosti. Ke sa oboznámite s týmto postupom, pozrite si
časti zakladanie obálok na strane 16, zakladanie fotografického papiera
vekosti 10x15cm (4x6palcov) na strane 17 a zakladanie ostatných typov
papiera do vstupného zásobníka na strane 19.
Vždy, ke zmeníte typ papiera, upravte nastavenie papiera, aby ste dosiahli čo
najlepšie výsledky. Viac informácií nájdete v časti nastavenie typu papiera na
strane 19.
Tip: Uskladovaním všetkých médií na plocho v utesnenom obale
zabránite natrhnutým, pokrčeným, pokrúteným alebo zahnutým
okrajom. Veké zmeny teploty a vlhkosti by mohli spôsobit’
pokrčenie média, ktoré nebude správne pracovat’ v zariadení
HP Officejet, ak sa médium neskladuje správne.
14
hp officejet 5500 series
Page 25
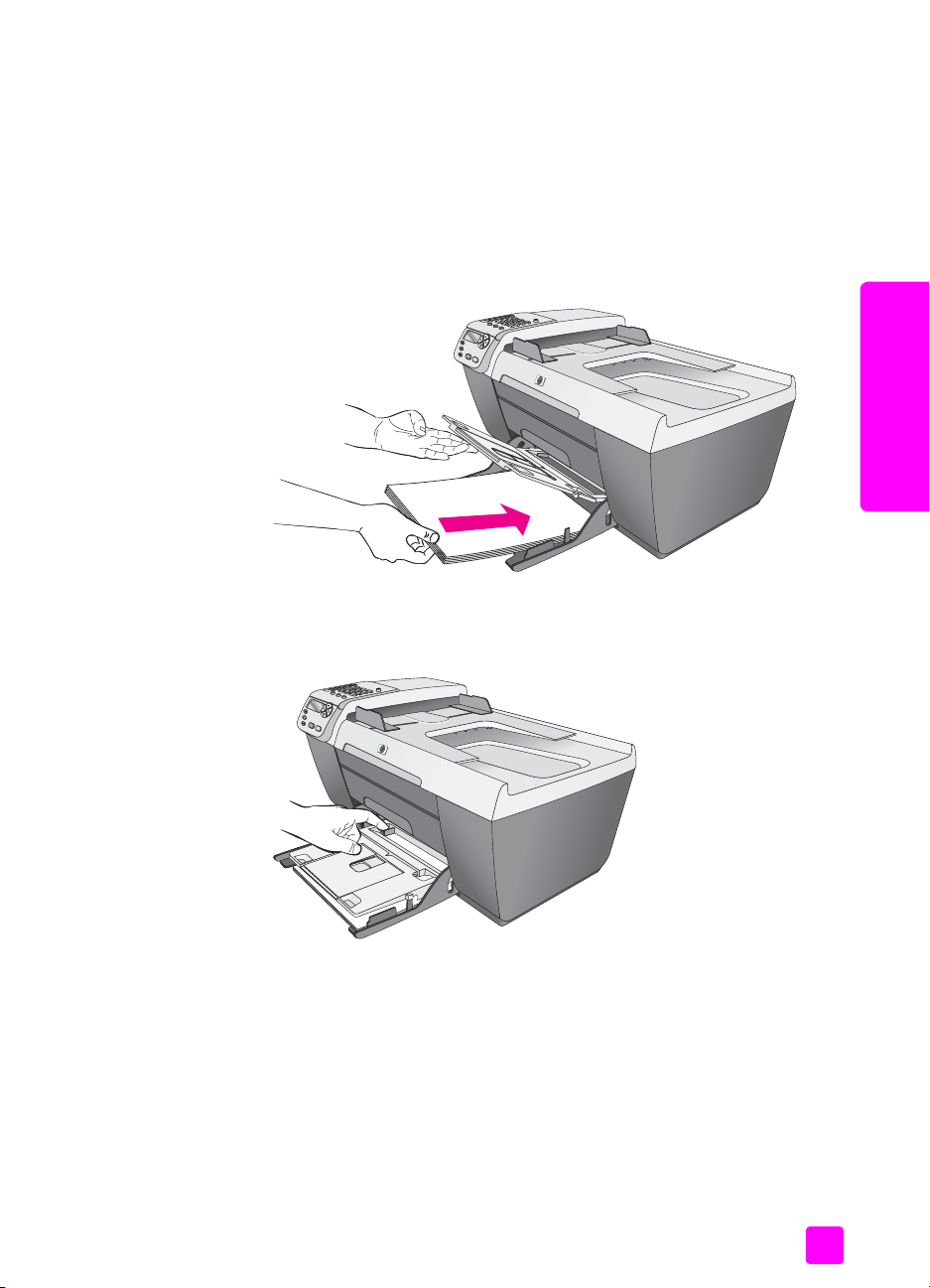
zakladanie originálov a zakladanie papiera
1 Sklopte vstupný zásobník do spodnej polohy a zodvihnite výstupný
zásobník.
2 Vodidlo šírky papiera vysute do najkrajnejšej polohy.
3 Poklopaním balíkom papiera po rovnom povrchu zarovnajte okraje
a potom skontrolujte, či sú všetky papiere v balíku rovnakej vekosti a typu.
4 Zodvihnite výstupný zásobník a vložte kratšiu stranu papiera do vstupného
zásobníka (tlačovou stranou dolu) až na doraz. Aby ste zabránili ohnutiu
papiera, netlačte papier príliš aleko ani príliš silno. Ak používate
hlavičkový papier, vložte najprv hornú čast’ strany.
5 Sklopte výstupný zásobník a prisute vodidlo šírky papiera k okrajom
papiera až na doraz. Skontrolujte, či balík papierov leží vo vstupnom
zásobníku rovno a je pod výstupkom vodidla šírky papiera.
zakladanie originálov &
papiera
referenčná príručka
15
Page 26
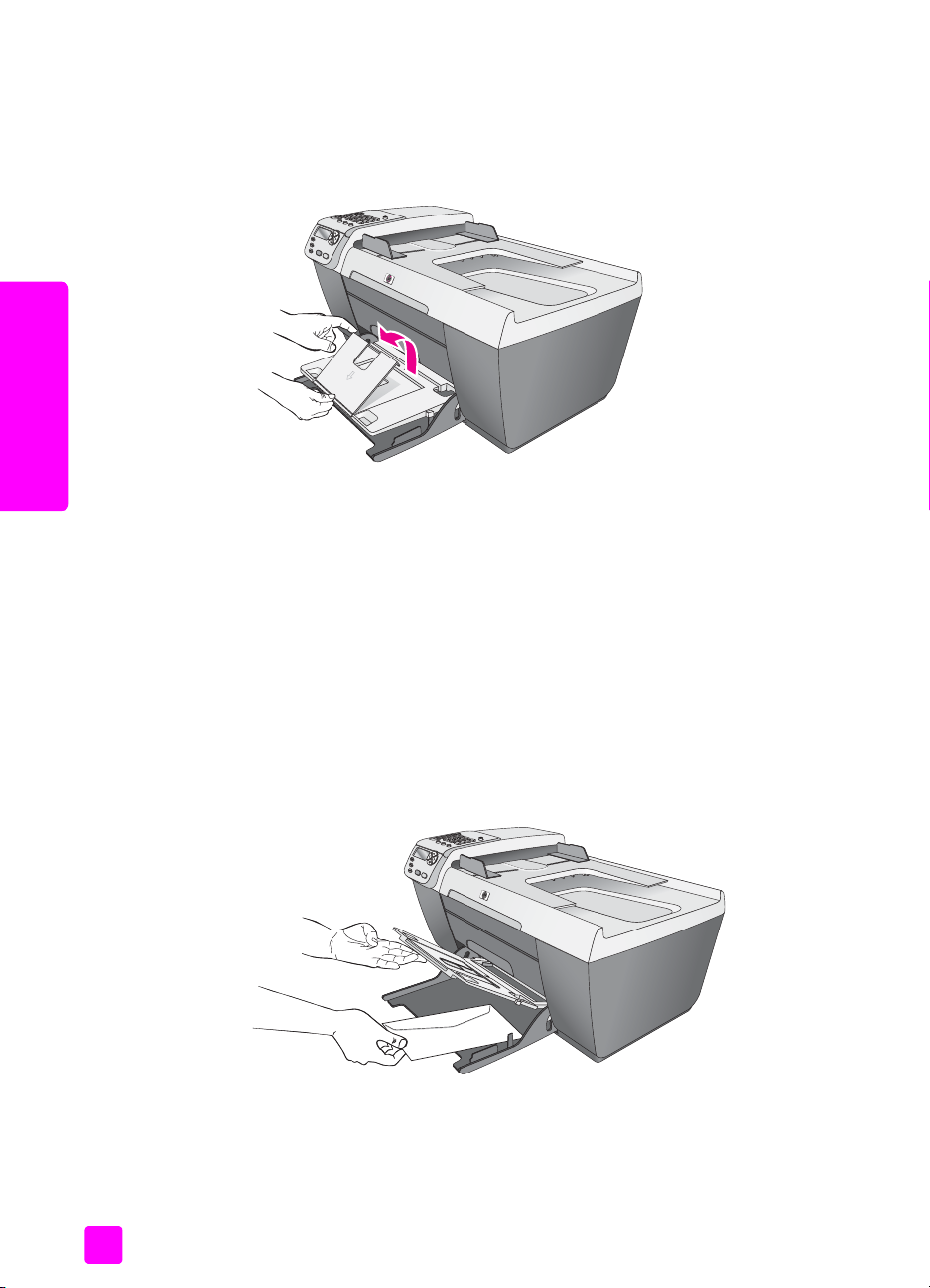
kapitola 2
papiera
zakladanie originálov &
zakladanie obálok
6 Vyklopte nadstavec výstupného zásobníka, aby prichytil dokončené
výstupy z tlačenia, skenovania alebo faxovania.
Tip: Aby ste pri zakladaní papiera vekosti legal dosiahli čo
najlepšie výsledky, zasute nadstavec výstupného zásobníka, aby
ste zabránili zaseknutiu papiera.
Nasledujúci postup opisuje, ako zakladat’ obálky do zariadenia HP Officejet.
Do vstupného zásobníka môžete položit’ jednu alebo viac obálok. Aby ste
dosiahli čo najlepšie výsledky, zvážte použitie nálepky so spiatočnou adresou
na obálkach. Nepoužívajte lesklé alebo reliéfne obálky, alebo obálky, ktoré
majú spony alebo okienka.
Tip: Podrobnosti o tom, ako formátovat’ text pre tlač na obálky,
nájdete v pomocníkovi aplikácie na spracovanie textu.
1 Vyberte všetky papiere zo vstupného zásobníka.
2 Zodvihnite výstupný zásobník a vložte do vstupného zásobníka jednu
alebo viac obálok, s chlopou vavo hore. Zasute obálku dopredu až
na doraz.
16
hp officejet 5500 series
Page 27
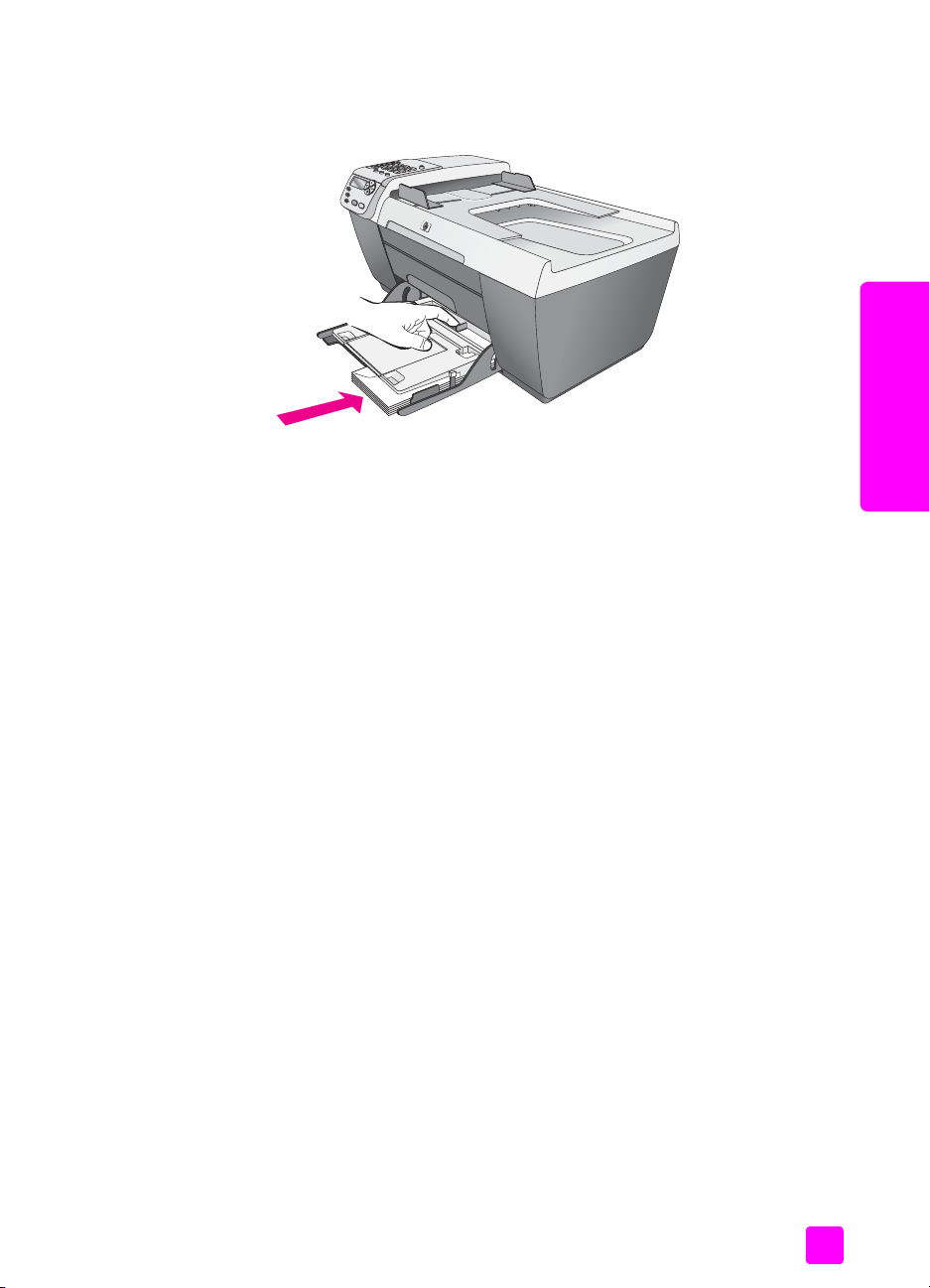
zakladanie originálov a zakladanie papiera
3 Sklopte výstupný zásobník a prisute vodidlo šírky papiera k obálkam
(neohýnajte obálky s vodidlom šírky papiera). Skontrolujte, či sú obálky
pod výstupkom vodidla šírky papiera.
zakladanie fotografického papiera vekosti 10 x 15 cm
(4 x 6 palcov)
Nasledujúci postup opisuje ako zakladat’ fotografický papier vekosti
10 x 15 cm (4 x 6 palcov) do zariadenia HP Officejet.
Poznámka: Aby ste dosiahli čo najlepšie výsledky, použite odporúčaný typ
fotografického papiera vekosti 10 x 15 cm (4 x 6 palcov). Viac informácií
nájdete v časti odporúčané papiere na strane 18. Okrem toho nastavte
pred tlačením typ a vekost’ papiera, aby ste dosiahli čo najlepšie výsledky.
alšie informácie nájdete v častiach nastavenie typu papiera na strane 19
a nastavenie vekosti papiera na strane 20.
Tip: Uskladovaním všetkých médií v utesnenom obale zabránite
natrhnutým, pokrčeným, pokrúteným alebo zahnutým okrajom.
Veké zmeny teploty a vlhkosti by mohli spôsobit’ pokrčenie
média, ktoré nebude správne pracovat’ v zariadení HP Officejet,
ak sa médium neskladuje správne.
1 Vyberte všetky papiere zo vstupného zásobníka.
2 Zodvihnite výstupný zásobník a zasute balík fotografického papiera,
s lesklou (tlačovou) stranou dolu, do vstupného zásobníka úplne až na
doraz dopredu a doprava. Dlhšiu stranu fotografického papiera položte
pozdž dlhšej strany vstupného zásobníka.
Poznámka: Ak má fotografický papier perforované ušká, založte ho tak,
aby boli tieto ušká bližšie pri vás.
zakladanie originálov &
papiera
referenčná príručka
17
Page 28
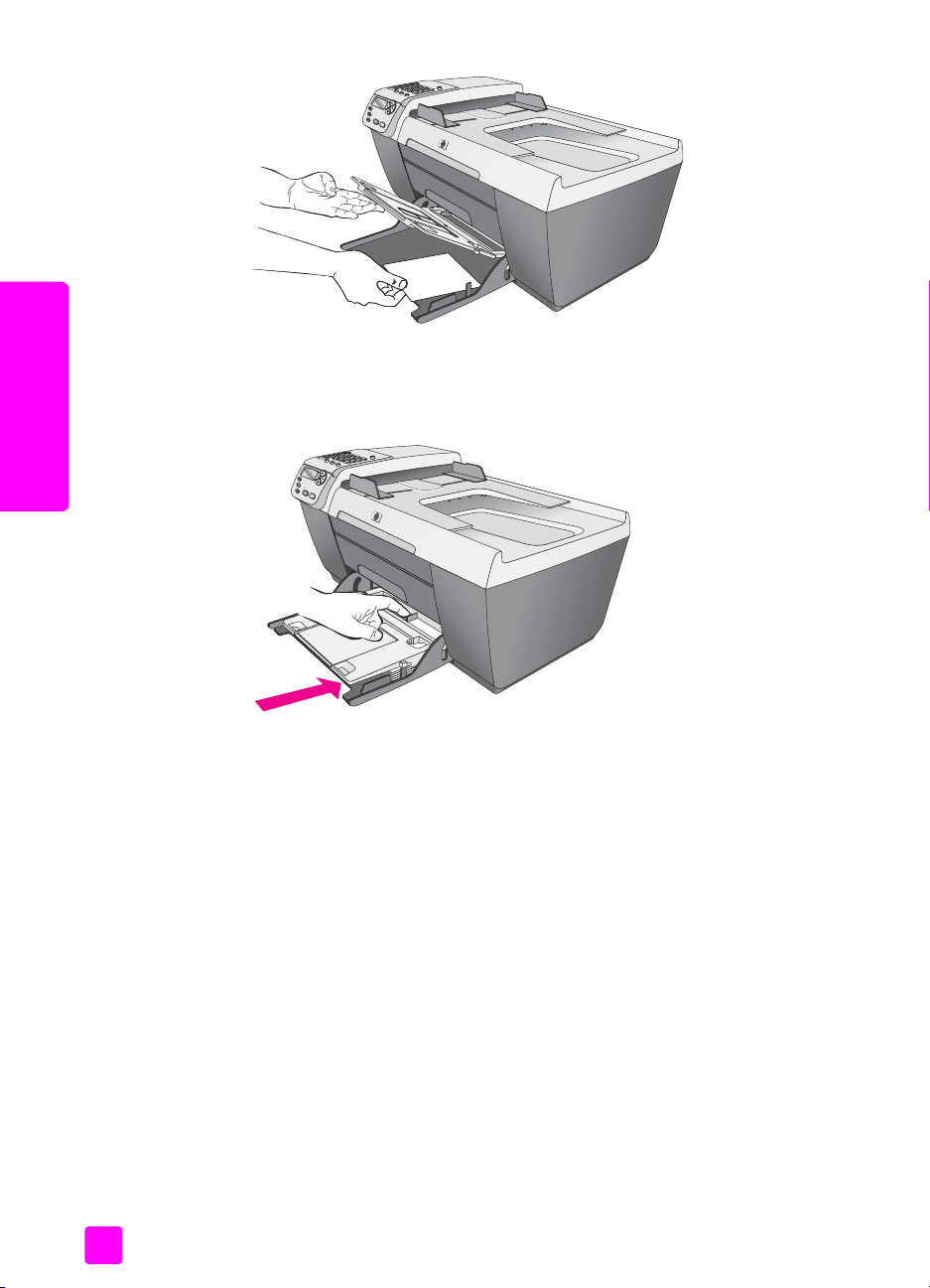
zakladanie originálov &
papiera
kapitola 2
3 Sklopte výstupný zásobník a prisute vodidlo šírky papiera k balíku
fotografického papiera (neohýbajte fotografický papier s vodidlom šírky
papiera). Skontrolujte, či je balík fotografického papiera pod výstupkom
vodidla šírky.
odporúčané papiere
Ak chcete dosiahnut’ najlepšiu kvalitu tlače, odporúčame používat’ papiere HP
(HP Papers). Používanie papiera, ktorý je príliš tenký, alebo má hladkú textúru
alebo sa ahko nat’ahuje, môže spôsobit’ zaseknutie papiera. Používanie
papiera s hrubou textúrou alebo papiera, ktorý neprijíma atrament, môže
spôsobit’, že obrázky sa vytlačia so škvrnami, budú sa rozpíjat’ alebo nebudú
úplne vyplnené. Viac informácií o papieroch HP Papers nájdete na našej
webovej stránke na adrese:
www.hp.com/support
18
hp officejet 5500 series
Page 29
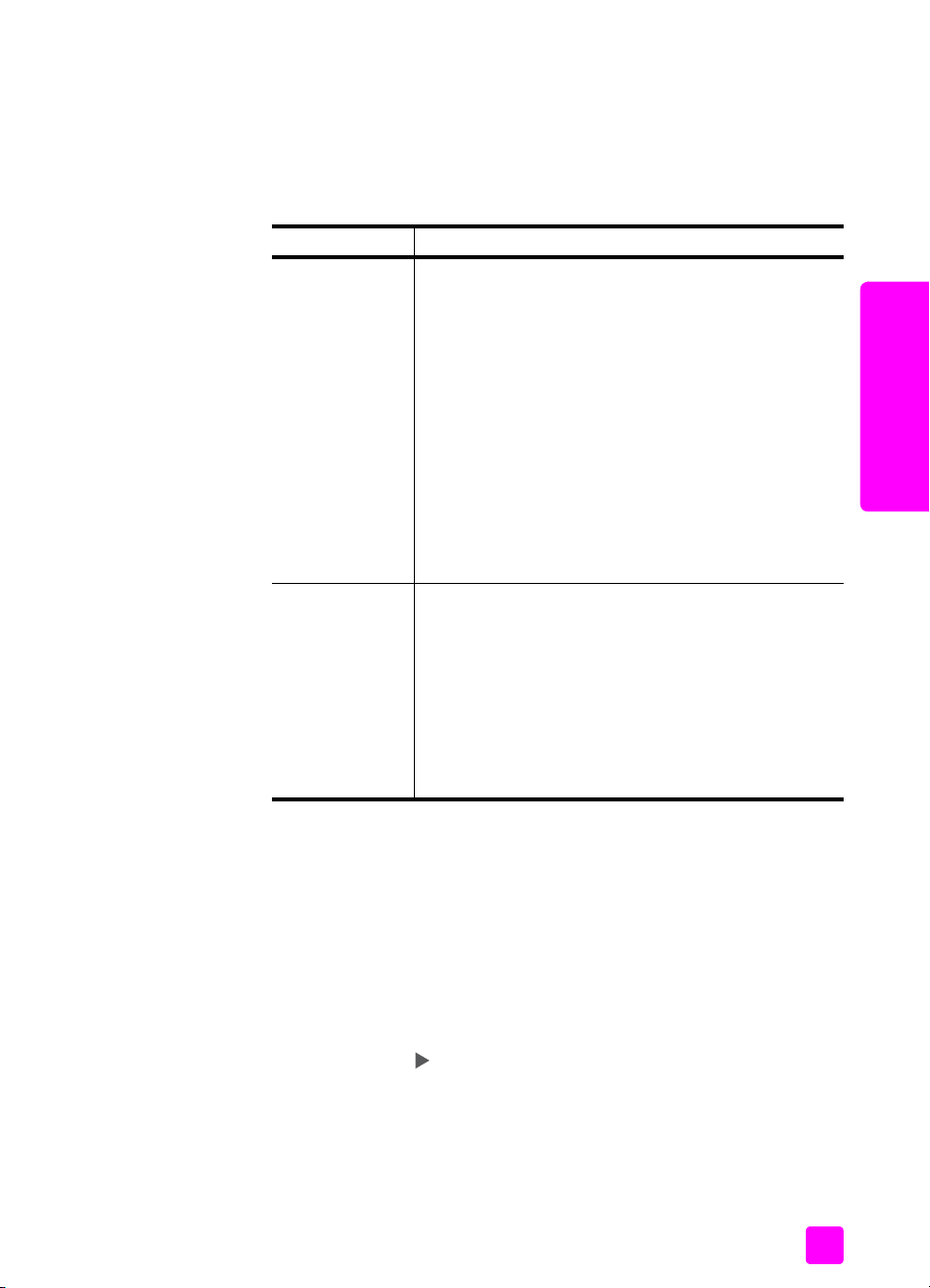
zakladanie originálov a zakladanie papiera
zakladanie ostatných typov papiera do vstupného zásobníka
V nasledujúcej tabuke sú uvedené pokyny na zakladanie určitých typov papiera
a priesvitných fólií. Vždy, ke zmeníte typ a vekost’ papiera, upravte typ
papiera, aby ste dosiahli čo najlepšie výsledky. Viac informácií nájdete v časti
nastavenie typu papiera na strane 19.
papier tipy
papiere HP
(HP Papers)
Etikety
(dajú sa použit’
len na tlač)
• HP Premium Paper (papier HP Premium): Nájdite
šedú šípku na rubovej strane papiera a vložte
papier tak, aby strana so šípkou smerovala hore.
• HP Premium Inkjet Transparency Film (priesvitná
fólia HP Premium pre atramentové tlačiarne): Vložte
fóliu tak, aby bol biely prúžok (so šípkami
a logom HP) hore a aby vstupoval do zásobníka
ako prvý.
• HP Greeting Card Paper (papier HP na tlač
pohadníc), HP Glossy Greeting Card Paper (lesklý
papier HP na tlač pohadníc) alebo HP Textured
Greeting Cards (dekoratívne pohadnice HP):
Vložte malý balík pohadníc kariet do vstupného
zásobníka až na doraz, s tlačovou stranou dolu.
• Používajte len listy s etiketami vekosti letter alebo
A4, ktoré sú určené pre atramentové tlačiarne HP
(napríklad Avery Inkjet Labels) a presvedčte sa, že
etikety nie sú staršie ako dva roky.
• Prevzdušnite balík s etiketami, aby ste sa
ubezpečili, že listy nie sú zlepené.
• Vložte balík listov s etiketami na štandardný papier,
založený do vstupného zásobníka, tlačovou stranou
dolu. Nevkladajte etikety po jednom liste.
zakladanie originálov &
papiera
nastavenie typu papiera
Nasledujúci postup opisuje, ako nastavit’ typ papiera pre možnost’ Copy
(Kopírovanie) na zariadení HP Officejet. Vyberte nastavenie Paper Type
(Typ papiera) pre použitý papier alebo priesvitnú fóliu.
Poznámka: Ke budete tlačit’ z počítača, nastavte vlastnosti typu papiera
v dialógovom okne Print (Tlačit’) softvéru, z ktorého tlačíte.
1 Stláčajte tlačidlo Copy (Kopírovanie), kým sa neobjaví Paper Type
(Typ papiera).
2 Postupne stláčajte , kým sa neobjaví príslušný typ papiera.
3 Zobrazený typ papiera vyberte stlačením tlačidla OK.
Poznámka: Toto nastavenie sa vráti na predvolené nastavenie dve minúty
po dokončení úlohy. Informácie o zmene predvoleného nastavenia
kopírovania nájdete v časti zmena predvolených nastavení kopírovania na
strane 25.
referenčná príručka
19
Page 30
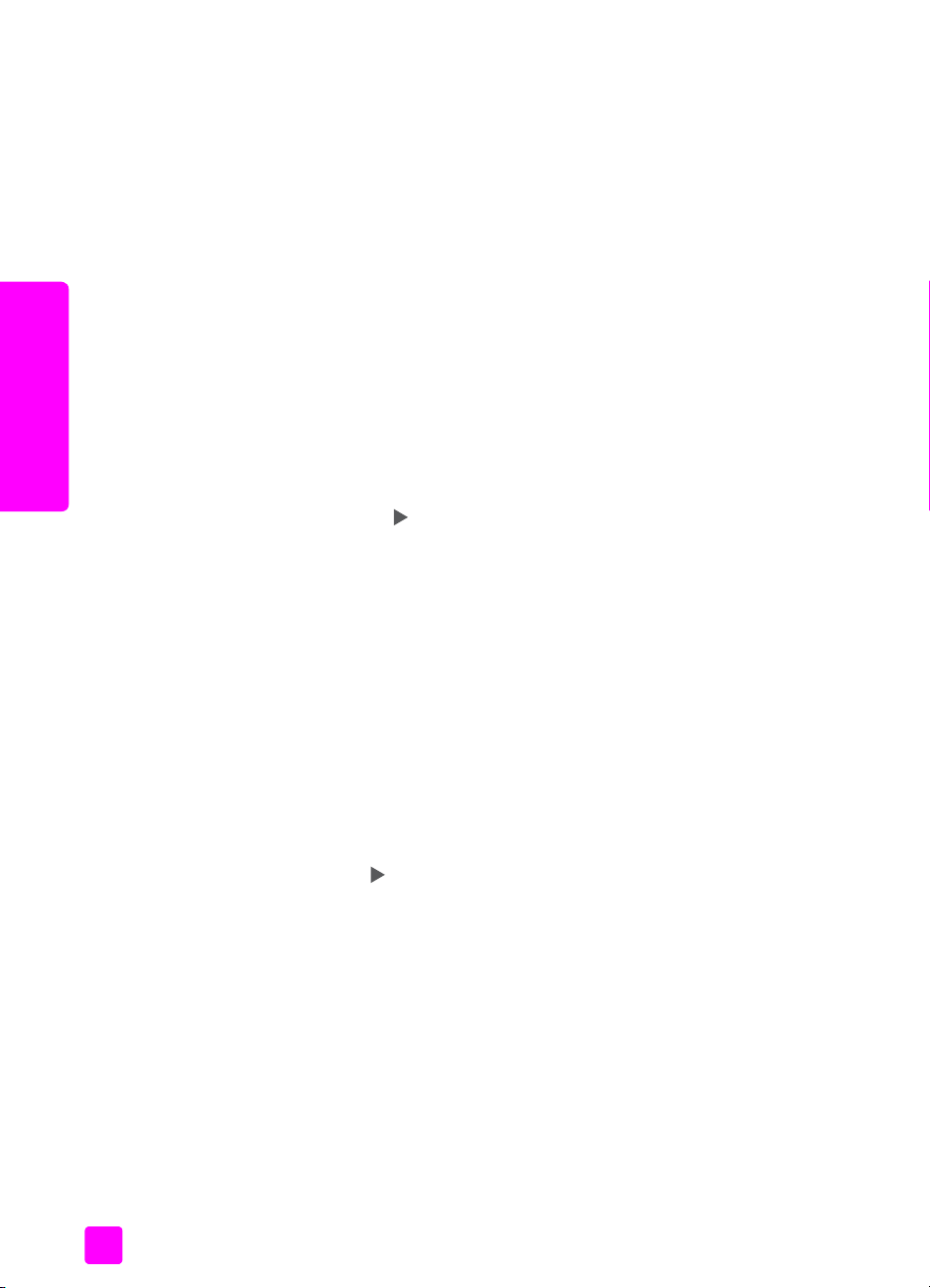
kapitola 2
nastavenie vekosti papiera
Nasledujúci postup opisuje, ako nastavit’ vekost’ papiera pre možnost’ Copy
(Kopírovanie) a Fax na zariadení HP Officejet. Vyberte nastavenie Paper Size
(Vekost’ papiera) pre použitý papier alebo priesvitnú fóliu. Zariadenie
HP Officejet používa papier vekosti letter, legal, A4 alebo10 x 15 cm
(4 x 6 palcov).
Táto čast’ obsahuje nasledujúce témy:
• nastavenie vekosti papiera pre kopírovanie na strane 20
• nastavenie vekosti papiera pre prijímanie faxu na strane 20
Poznámka: Toto nastavenie sa vráti na predvolené nastavenie dve minúty
po dokončení úlohy. Informácie o zmene predvoleného nastavenia
kopírovania nájdete v časti zmena predvolených nastavení kopírovania na
strane 25.
papiera
zakladanie originálov &
nastavenie vekosti papiera pre kopírovanie
1 Stláčajte tlačidlo Copy (Kopírovanie), kým sa neobjaví Copy Paper Size
(Vekost’ papiera pre kopírovanie).
2 Postupne stláčajte , kým sa neobjaví príslušná vekost’ papiera.
3 Zobrazenú vekost’ papiera vyberte stlačením tlačidla OK.
nastavenie vekosti papiera pre prijímanie faxu
Pre prijímané faxy môžete nastavit’ vekost’ papiera. Zvolená vekost’ papiera
by sa mala zhodovat’ s vekost’ou papiera, ktorý je založený vo vstupnom
zásobníku. Faxy sa môžu tlačit’ len na papieri formátu letter, A4 alebo legal.
Poznámka: Ke sa prijíma fax a vo vstupnom zásobníku je založený
papier nesprávnej vekosti, fax sa nevytlačí. Založte papier formátu letter,
A4 alebo legal a potom stlačte tlačidlo OK a fax sa vytlačí.
1 Stlačte tlačidlo Setup (Nastavenie).
2 Stlačte 3 a potom 5.
Týmto vyberiete Basic Fax Setup (Základné nastavenie faxu) a potom Fax
Paper Size (Vekost’ papiera pre faxovanie).
3 Stlačte tlačidlo , čím sa zvýrazní daná možnost’ a potom stlačte
tlačidlo OK.
20
hp officejet 5500 series
Page 31

predchádzanie zaseknutiu
Aby ste zabránili zaseknutiu papiera, postupujte poda týchto pokynov:
• Skladovaním všetkých zásob médií rovno a v uzavretom obale zabránite
pokrúteniu alebo pokrčeniu papiera.
• Z výstupného zásobníka často vyberajte vytlačené papiere.
• Skontrolujte, či médiá založené v automatickom podávači dokumentov
a vo vstupnom zásobníku ležia rovno a či nie sú okraje zahnuté alebo
natrhnuté.
• Nekombinujte rôzne typy a vekosti papiera v automatickom podávači
dokumentov ani vo vstupnom zásobníku; zakladajte do nich rovnaký typ
a vekost’ papiera.
• Vodidlá papiera v automatickom podávači dokumentov a vo vstupnom
zásobníku nastavte tak, aby sa tesne dotýkali všetkých médií. Skontrolujte,
či vodidlá papiera neohýnajú média.
• Médiá netlačte nasilu príliš dopredu do vstupného zásobníka.
• Používajte typy papiera, ktoré sa odporúčajú pre zariadenie HP Officejet.
zakladanie originálov a zakladanie papiera
zakladanie originálov &
papiera
referenčná príručka
21
Page 32

zakladanie originálov &
kapitola 2
papiera
22
hp officejet 5500 series
Page 33

3
použitie funkcií kopírovania
Zariadenie HP Officejet umožuje robit’ vysokokvalitné farebné a čiernobiele
kópie na množstvo rôznych typov papiera, vrátane priesvitných fólií. Vekost’
originálu môžete zväčšením alebo zmenšením prispôsobit’ konkrétnej vekosti
papiera, môžete nastavit’ tmavost’ a intenzitu farieb kópie a môžete použit’
špeciálne funkcie na vytvorenie vysokokvalitných kópií fotografií, vrátane kópií
bez rámčeka vekosti 10 x 15 cm (4 x 6 palcov).
Táto čast’ obsahuje nasledujúce témy:
•prehad na strane 23
• kopírovanie dvojstránkového čiernobieleho dokumentu na strane 26
• vytváranie kópií bez rámčeka z fotografií vekosti 10 x 15 cm
(4 x 6 palcov) na strane 26
• vytváranie viacerých kópií z toho istého originálu na strane 28
• kopírovanie fotografie vekosti 10 x 15 cm (4 x 6 palcov) na celú stranu
na strane 29
• kopírovanie dokumentov vekosti legal na papier vekosti letter na
strane 31
• kopírovanie vyblednutého originálu na strane 32
• kopírovanie dokumentu, ktorý bol niekokokrát zaslaný faxom na
strane 32
• zvýraznenie svetlých oblastí kópie na strane 33
•zastavenie kopírovania na strane 34
kopírovanie
prehad
Kopírovat’ môžete pomocou predného panela zariadenia HP Officejet alebo
pomocou softvéru HP Photo & Imaging Director (HP Director) na vašom počítači.
Vea funkcií kopírovania je k dispozícii použitím oboch spôsobov. Softvér však
ponúka ahší prístup ku špeciálnym funkciám kopírovania.
V tejto časti je vysvetlené, ako vykonávat’ bežné úlohy kopírovania len
z predného panela zariadenia HP Officejet. Informácie o vykonávaní úloh
kopírovania v aplikácii HP Director nájdete v elektronickom pomocníkovi
aplikácie hp photo & imaging, ktorý sa dodáva so softvérom.
Táto čast’ obsahuje nasledujúce témy:
• zvýšenie rýchlosti alebo kvality kopírovania na strane 24
• zmena predvolených nastavení kopírovania na strane 25
23
Page 34

kopírovanie
kapitola 3
zvýšenie rýchlosti alebo kvality kopírovania
Zariadenie HP Officejet ponúka tri možnosti kopírovania, ktoré ovplyvujú jeho
rýchlost’ a kvalitu.
• Nastavenie kvality Normal (Normálna) poskytuje vysokokvalitný výstup
a zárove je odporúčaným nastavením pre väčšinu kopírovaní. Nastavenie
kvality Normal (Normálna) umožuje rýchlejšie kopírovanie ako pri kvalite
Best (Najlepšia).
• Pri nastavení kvality Fast (Rýchla) je kopírovanie rýchlejšie ako pri
nastavení kvality Normal (Normálna). Kvalita textu je porovnatená
s nastavením Normal (Normálna), ale kvalita grafiky môže byt’ horšia.
Nastavenie kvality Fast (Rýchla) znižuje frekvenciu vymieania tlačových
kaziet, pretože spotrebováva menej atramentu.
• Best (Najlepšia) vytvára kópie najvyššej kvality pre všetky typy papiera,
pričom eliminuje efekt prúžkovania, ktorý sa občas objavuje na plochách
s výplami. Pri nastavení kvality Best (Najlepšia) je kopírovanie pomalšie
ako pri iných nastaveniach kvality.
1 Položte originál lícnou stranou dolu na sklo do avého predného rohu
alebo lícnou stranou hore do zásobníka automatického podávača
dokumentov.
Ak používate automatický podávač dokumentov, položte strany tak, aby
najprv vchádzala horná čast’ dokumentu.
2 Stláčajte Copy (Kopírovanie), kým sa v hornom riadku displeja neobjaví
Copy Quality (Kvalita kopírovania).
V ponuke Copy Quality (Kvalita Kopírovania) sú k dispozícii nasledujúce
možnosti:
Copy Menu
(Ponuka kopírovania)
Number of Copies (Počet kópií)
Reduce/Enlarge (Zmenšit’/
Zväčšit’)
Copy Quality (Kvalita
kopírovania)
Copy Paper Size (Vekost’
papiera pre kopírovanie)
Paper Type (Typ papiera)
Lighter/Darker (Svetlejšie/
Tmavšie)
Enhancements (Zvýraznenia)
Color Intensity (Intenzita farieb)
Set New Defaults (Nastavenie
nových predvolených hodnôt)
Copy Quality
(Kvalita kopírovania)
Normal (Normálna kvalita)
Fast (Rýchla kvalita)
Best (Najlepšia kvalita)
24
3 Stláčajte , kým sa neobjaví požadované nastavenie kvality.
4 Stlačte tlačidlo Start Black (Začat’ čiernobielo) alebo Start Color
(Začat’ farebne).
hp officejet 5500 series
Page 35

zmena predvolených nastavení kopírovania
Ke zmeníte nastavenia kopírovania z predného panela alebo v aplikácii
HP Director, použijú sa len na aktuálnu úlohu kopírovania. Nastavenia
kopírovania sa použijú na všetky budúce úlohy kopírovania, ak tieto nastavenia
uložíte ako predvolené.
1 Položte originál lícnou stranou dolu na sklo do avého predného rohu
alebo lícnou stranou hore do zásobníka automatického podávača
dokumentov.
Ak používate automatický podávač dokumentov, položte strany tak, aby
najprv vchádzala horná čast’ dokumentu.
2 V ponuke Copy (Kopírovanie) vykonajte všetky potrebné zmeny nastavení.
3 Stláčajte Copy (Kopírovanie), kým sa v hornom riadku displeja neobjaví
Set New Defaults (Nastavenie nových predvolených hodnôt).
Copy Menu
(Ponuka kopírovania)
Number of Copies (Počet
kópií)
Reduce/Enlarge
(Zmenšit’/Zväčšit’)
Copy Quality (Kvalita
kopírovania)
Copy Paper Size (Vekost’
papiera pre kopírovanie)
Paper Type (Typ papiera)
Lighter/Darker (Svetlejšie/
Tmavšie)
Enhancements
(Zvýraznenia)
Color Intensity (Intenzita
farieb)
Set New Defaults
(Nastavenie nových
predvolených hodnôt)
použitie funkcií kopírovania
kopírovanie
referenčná príručka
4 Stláčajte , kým sa neobjaví Yes (Áno).
5 Stlačte tlačidlo Start Black (Začat’ čiernobielo) alebo Start Color
(Začat’ farebne).
Zariadenie HP Officejet použije nastavenia nových predvolených hodnôt
na vytvorenie kópie originálu.
Nastavenia, ktoré ste tu zadali, sa uložia len na samotnom zariadení
HP Officejet. Neupravia nastavenia v softvéri. Ak na ovládanie nastavení kópií
použijete softvér HP Director, mali by ste najčastejšie používané nastavenia
nastavit’ ako predvolené v dialógovom okne HP Copy (Kopírovanie). Ako to
urobit’, dozviete sa v elektronickom pomocníkovi aplikácie hp photo & imaging,
ktorý sa dodáva so softvérom.
25
Page 36

kapitola 3
kopírovanie dvojstránkového čiernobieleho dokumentu
Zariadenie HP Officejet môžete použit’ na kopírovanie farebného alebo
čiernobieleho jednostránkového alebo viacstránkového dokumentu. V tomto
príklade sa zariadenie HP Officejet použije na kopírovanie dvojstránkového
čiernobieleho originálu.
1 Usporiadajte originály tak, aby prvá strana bola hore.
2 Položte originály lícnou stranou hore do zásobníka automatického
podávača dokumentov.
Strany položte do automatického podávača dokumentov tak, aby najprv
vchádzala horná čast’ dokumentu.
kopírovanie
3 Ak ešte nesvieti, stlačte tlačidlo Copy (Kopírovanie).
4 Stlačte tlačidlo Start Black (Začat’ čiernobielo) alebo Start Color
(Začat’ farebne).
vytváranie kópií bez rámčeka z fotografií vekosti
10x15cm (4x6palcov)
Aby ste pri kopírovaní fotografií dosiahli najlepšiu kvalitu, položte fotografický
papier do vstupného zásobníka a zmete nastavenia kopírovania pre správny
typ papiera a fotografické zvýraznenie.
26
hp officejet 5500 series
Page 37

použitie funkcií kopírovania
1 Položte originál fotografie na sklo lícnou stranou dolu, do avého predného
rohu.
Fotografiu umiestnite na sklo tak, aby dlhšia strana bola pozdž predného
okraja skla.
2 Do vstupného zásobníka položte fotografický papier vekosti 10 x 15 cm
(4 x 6 palcov) s uškom, tlačovou stranou dole tak, aby uško smerovalo
kvám.
3 Stláčajte Copy (Kopírovanie), kým sa v hornom riadku displeja neobjaví
Copy Paper Size (Vekost’ papiera pre kopírovanie).
V ponuke Copy Paper Size (Vekost’ papiera pre kopírovanie) sú
k dispozícii nasledujúce možnosti:
Copy Menu
(Ponuka kopírovania)
Number of Copies (Počet kópií)
Reduce/Enlarge (Zmenšit’/
Zväčšit’)
Copy Quality (Kvalita kopírovania)
Copy Paper Size (Vekost’ papiera
pre kopírovanie)
Paper Type (Typ papiera)
Lighter/Darker (Svetlejšie/
Tmavšie)
Enhancements (Zvýraznenia)
Color Intensity (Intenzita farieb)
Set New Defaults (Nastavenie
nových predvolených hodnôt)
Copy Paper Size* (Vekost’
papiera pre kopírovanie)
Legal
Letter
A4
10 cm x 15 cm (4 x 6 palcov)
kopírovanie
referenčná príručka
*Dostupné vekosti papiera sa líšia poda krajín alebo oblastí.
27
Page 38

kapitola 3
4 Stláčajte , kým sa neobjaví 4 x 6 inch (palcov).
5 Stlačte tlačidlo Start Black (Začat’ čiernobielo) alebo Start Color
(Začat’ farebne).
Zariadenie HP Officejet urobí kópiu bez rámčeka z originálu fotografie
vekosti 10 x 15 cm (4 x 6 palcov), ako je to ukázané nižšie.
Možno bude pre vás ahšie kopírovat’ fotografie pomocou softvéru HP Director,
ktorý bol inštalovaný so zariadením HP Officejet. Pomocou softvéru HP Director
môžete robit’ z vašich fotografií kópie bez rámčeka vekosti 10 x 15 cm
(4 x 6 palcov), zväčšit’ alebo zmenšit’ fotografiu, aby vyplnila vekost’
založeného papiera a zapnút’ zvýraznenie Photo (Fotografické), aby ste
dosiahli fotografie najvyššej kvality. Informácie o používaní týchto funkcií
v aplikácii HP Director nájdete v elektronickom pomocníkovi aplikácie hp photo
& imaging, ktorý sa dodáva so softvérom.
vytváranie viacerých kópií z toho istého originálu
1 Položte originál lícnou stranou dolu na sklo do avého predného rohu
alebo lícnou stranou hore do zásobníka automatického podávača
dokumentov.
Ak používate automatický podávač dokumentov, položte strany tak, aby
kopírovanie
najprv vchádzala horná čast’ dokumentu.
2 Stláčajte Copy (Kopírovanie), kým sa v hornom riadku displeja neobjaví
Number of Copies (Počet kópií).
3 Stlačením tlačidla alebo pomocou klávesnice zadajte maximálny počet
kópií.
(Maximálny počet kópií sa líši poda modelu.)
Tip: Ak podržíte tlačidlo niektorej šípky, bude sa počet kópií
zvyšovat’ o 5, čo uahčuje nastavenie vekého počtu kópií.
4 Stlačte tlačidlo Start Black (Začat’ čiernobielo) alebo Start Color
(Začat’ farebne).
Pri kopírovaní balíka originálov z automatického podávača dokumentov
urobí zariadenie HP Officejet všetky kópie jednej strany pred kopírovaním
nasledujúcej strany. Tieto kópie budete musiet’ sami roztriedit’
a poukladat’.
V tomto príklade urobí zariadenie HP Officejet šest’ kópií z originálu
fotografie vekosti 10 x 15 cm (4 x 6 palcov).
28
hp officejet 5500 series
Page 39

použitie funkcií kopírovania
kopírovanie fotografie vekosti 10 x 15 cm (4 x 6 palcov)
na celú stranu
Funkciu Fit to Page (Prispôsobit’ na stranu) použite vtedy, ak chcete automaticky
zväčšit’ alebo zmenšit’ originál, aby vyplnil tlačitenú oblast’ vekosti papiera,
ktorý je založený vo vstupnom zásobníku. V tomto príklade sa funkcia Fit to Page
(Prispôsobit’ na stranu) použila na zväčšenie malej fotografie, aby sa zmestila
medzi okraje celej stránky, ako je to zobrazené nižšie.
Funkciu Fit to Page (Prispôsobit’ na stranu) môžete použit’ aj na zmenšenie
originálu, aby ste zabránili neželanému orezaniu textu alebo obrázkov okolo
okrajov, alebo na zmenšenie či zväčšenie originálu, aby ste vytvorili fotografiu
bez rámčeka vekosti 10 x 15 cm (4 x 6 cm).
Tip: Skontrolujte, či je sklo čisté a či sú originály položené
v avom prednom rohu skla. Pre funkciu Fit to Page (Prispôsobit’ n a
stranu) nemôžete použit’ automatický podávač dokumentov.
1 Položte originál fotografie na sklo lícnou stranou dolu, do avého predného
rohu.
Fotografiu umiestnite na sklo tak, aby dlhšia strana bola pozdž predného
okraja skla.
kopírovanie
referenčná príručka
2 Do vstupného zásobníka založte papier vekosti letter alebo A4.
29
Page 40

kapitola 3
3 Stláčajte Copy (Kopírovanie), kým sa v hornom riadku displeja neobjaví
Copy Paper Size (Vekost’ papiera pre kopírovanie).
V ponuke Copy Paper Size (Vekost’ papiera pre kopírovanie) sú
k dispozícii nasledujúce možnosti:
Copy Menu
(Ponuka kopírovania)
Number of Copies (Počet kópií)
Reduce/Enlarge (Zmenšit’/
Zväčšit’)
Copy Q ua li ty (K val it a ko pí rova ni a)
Copy Paper Size (Vekost’ papiera
pre kopírovanie)
Paper Type (Typ papiera)
Lighter/Darker (Svetlejšie/
Tmavšie)
Enhancements (Zvýraznenia)
Color Intensity (Intenzita farieb)
Set New Defaults (Nastavenie
nových predvolených hodnôt)
Copy Paper Size* (Vekost’
papiera pre kopírovanie)
Legal
Letter
A4
10 cm x 15 cm (4 x 6 palcov)
*Dostupné vekosti papiera sa líšia poda krajín alebo oblastí.
4 Stláčajte , kým sa neobjaví príslušná vekost’ Letter alebo A4.
5 Stláčajte Copy (Kopírovanie), kým sa v hornom riadku displeja neobjaví
kopírovanie
Reduce/Enlarge (Zmenšit’/Zväčšit’).
V ponuke Reduce/Enlarge (Zmenšit’/Zväčšit’) sú k dispozícii nasledujúce
možnosti:
Copy Menu
(Ponuka kopírovania)
Number of Copies (Počet kópií)
Reduce/Enlarge (Zmenšit’/
Zväčšit’)
Copy Quality (Kvalita
kopírovania)
Copy Paper Size (Vekost’
papiera pre kopírovanie)
Paper Type (Typ papiera)
Lighter/Darker (Svetlejšie/
Tmavšie)
Enhancements (Zvýraznenia)
Color Intensity (Intenzita farieb)
Set New Defaults (Nastavenie
nových predvolených hodnôt)
Reduce/Enlarge
(Zmenšit’/Zväčšit’)
Actual Size (Skutočná vekost’)
Fit to Page (Prispôsobit’ na
stranu)
Custom 100% (Používateské
nastavenie 100 %)
Full Page 91% (Celá strana
91%)
Legal > Ltr 72% (Legal > Letter
72%)
30
hp officejet 5500 series
Page 41

použitie funkcií kopírovania
6 Stláčajte tlačidlo , kým sa neobjaví Fit to Page (Prispôsobit’ na stranu).
7 Stlačte tlačidlo Start Color (Začat’ farebne).
Aby ste originál prispôsobili tlačitenej oblasti celej stránky bez zmeny
jeho proporcií, zariadenie HP Officejet môže okolo okrajov papiera
nechat’ nerovnomerné prázdne miesto.
kopírovanie dokumentov vekosti legal na papier vekosti letter
1 Položte dokument vekosti legal do zásobníka automatického podávača
dokumentov.
Položte stranu do automatického podávača dokumentov tak, aby najprv
vchádzala horná čast’ dokumentu.
2 Stláčajte Copy (Kopírovanie), kým sa v hornom riadku displeja neobjaví
Reduce/Enlarge (Zmenšit’/Zväčšit’).
V ponuke Reduce/Enlarge (Zmenšit’/Zväčšit’) sú k dispozícii nasledujúce
možnosti:
Copy Menu
(Ponuka kopírovania)
Number of Copies (Počet kópií)
Reduce/Enlarge (Zmenšit’/
Zväčšit’)
Copy Quality (Kvalita
kopírovania)
Copy Paper Size (Vekost’
papiera pre kopírovanie)
Paper Type (Typ papiera)
Lighter/Darker (Svetlejšie/
Tmavšie)
Enhancements (Zvýraznenia)
Color Intensity (Intenzita farieb)
Set New Defaults (Nastavenie
nových predvolených hodnôt)
Reduce/Enlarge
(Zmenšit’/Zväčšit’)
Actual Size (Skutočná
Fit to Page (Prispôsobit’ na
stranu)
vekost’)
Custom 100% (Používateské
nastavenie 100 %)
Full Page 91% (Celá strana
91%)
Legal > Ltr 72% (Legal > Letter
72%)
kopírovanie
referenčná príručka
3 Stláčajte tlačidlo , kým sa neobjaví Legal > Ltr 72% (Legal > Letter 72%).
4 Stlačte tlačidlo Start Black (Začat’ čiernobielo) alebo Start Color
(Začat’ farebne).
Zariadenie HP Officejet zmenší vekost’ originálu tak, aby sa prispôsobil
tlačitenej oblasti papiera vekosti letter, ako je to zobrazené nižšie.
31
Page 42

kapitola 3
kopírovanie vyblednutého originálu
Použite funkciu Lighter/Darker (Svetlejšie/Tmavšie) na úpravu svetlosti či tmavosti
vytváranej kópie. Môžete tiež upravit’ intenzitu farby tak, aby boli farby na kópii
živšie alebo menej zretené.
1 Položte originál lícnou stranou dolu na sklo do avého predného rohu
alebo lícnou stranou hore do zásobníka automatického podávača
dokumentov.
Ak používate automatický podávač dokumentov, položte stranu tak, aby
najprv vchádzala horná čast’ dokumentu.
2 Stláčajte Copy (Kopírovanie), kým sa v hornom riadku displeja neobjaví
Lighter/Darker (Svetlejšie/Tmavšie).
Hodnoty rozsahu Lighter/Darker (Svetlejšie/Tmavšie) sa zobrazia ako
krúžky na stupnici na displeji predného panela.
3 Kópiu stmavíte stlačením tlačidla .
Poznámka: Kópiu môžete zosvetlit’ stlačením tlačidla .
4 Stláčajte tlačidlo Copy (Kopírovanie), kým sa v hornom riadku displeja
neobjaví Color Intensity (Intenzita farieb).
Hodnoty rozsahu intenzity farieb sa zobrazia ako krúžky na stupnici na
displeji predného panela.
5 Stlačte tlačidlo , ak chcete urobit’ farby obrázku živšími.
Poznámka: Tiež môžete stlačit’ tlačidlo , ak chcete, aby boli farby
obrázku bledšie.
6 Stlačte tlačidlo Start Color (Začat’ farebne).
kopírovanie
kopírovanie dokumentu, ktorý bol niekokokrát
zaslaný faxom
Funkcia Enhancements (Zvýraznenia) automaticky upraví kvalitu textových
dokumentov zvýšením ostrosti hrán čierneho textu alebo kvalitu fotografií
zvýraznením svetlých farieb, ktoré by sa inak mohli vytlačit’ ako biele.
Zvýraznenie Text (Textové) je predvolenou hodnotou. Ak chcete zvýšit’ ostrost’
hrán čierneho textu, použite zvýraznenie Text (Textové).
1 Položte originál lícnou stranou dolu na sklo do avého predného rohu
alebo lícnou stranou hore do zásobníka automatického podávača
dokumentov.
Ak používate automatický podávač dokumentov, položte stranu tak, aby
najprv vchádzala horná čast’ dokumentu.
32
hp officejet 5500 series
Page 43

použitie funkcií kopírovania
2 Stláčajte Copy (Kopírovanie), kým sa v hornom riadku displeja neobjaví
Enhancements (Zvýraznenia).
V ponuke Enhancements (Zvýraznenia) sú k dispozícii nasledujúce
možnosti:
Copy Menu
(Ponuka kopírovania)
Number of Copies (Počet kópií)
Reduce/Enlarge (Zmenšit’/
Zväčšit’)
Copy Quality (Kvalita
kopírovania)
Copy Paper Size (Vekost’
papiera pre kopírovanie)
Paper Type (Typ papiera)
Lighter/Darker (Svetlejšie/
Tmavšie)
Enhancements (Zvýraznenia)
Color Intensity (Intenzita farieb)
Set New Defaults (Nastavenie
nových predvolených hodnôt)
Enhancements
(Zvýraznenia)
Text (Textové)
Photo (Fotografické)
Mixed (Zmiešané)
None (Žiadne)
kopírovanie
3 Stláčajte , kým sa neobjaví Text.
4 Stlačte tlačidlo Start Black (Začat’ čiernobielo) alebo Start Color
(Začat’ farebne).
Tip: Ak sa vyskytne niektorý z nasledujúcich prípadov, vypnite
zvýraznenie Text (Textové) vobou Photo (Fotografické) alebo
None (Žiadne):
– Text na kópiách je ohraničený sporadickými bodkami.
– Veké čierne typy písma sú ako machule (nie sú hladké).
– Tenké farebné objekty alebo čiary obsahujú čierne úseky.
– Vo svetlých až stredne šedých plochách sú viditené horizontálne zrnité
alebo biele pásy.
zvýraznenie svetlých oblastí kópie
Použite zvýraznenie Photo (Fotografické), ak chcete zvýraznit’ svetlé farby, ktoré
by sa inak mohli vytlačit’ ako biele. Kopírovat’ môžete aj pomocou zvýraznenia
Photo (Fotografické), aby ste eliminovali alebo znížili nasledujúce prípady, ktoré
sa môžu vyskytnút’ pri kopírovaní so zvýraznením Text (Textové):
• Text na kópiách je ohraničený sporadickými bodkami.
• Veké čierne typy písma sú ako machule (nie sú hladké).
• Tenké farebné objekty alebo čiary obsahujú čierne úseky.
• Vo svetlých až stredne šedých plochách sú viditené horizontálne zrnité
alebo biele pásy.
referenčná príručka
33
Page 44

kopírovanie
kapitola 3
1 Položte originál fotografie na sklo lícnou stranou dolu, do avého predného
rohu.
Fotografiu umiestnite na sklo tak, aby dlhšia strana bola pozdž predného
okraja skla.
2 Stláčajte Copy (Kopírovanie), kým sa v hornom riadku displeja neobjaví
Enhancements (Zvýraznenia).
V ponuke Enhancements (Zvýraznenia) sú k dispozícii nasledujúce
možnosti:
Copy Menu (Ponuka
kopírovania)
Number of Copies (Počet kópií)
Reduce/Enlarge (Zmenšit’/
Zväčšit’)
Copy Quality (Kvalita
kopírovania)
Copy Paper Size (Vekost’
papiera pre kopírovanie)
Paper Type (Typ papiera)
Lighter/Darker (Svetlejšie/
Tmavšie)
Enhancements (Zvýraznenia)
Color Intensity (Intenzita farieb)
Set New Defaults (Nastavenie
nových predvolených hodnôt)
Enhancements
(Zvýraznenia)
Text (Textové)
Photo (Fotografické)
Mixed (Zmiešané)
None (Žiadne)
3 Stláčajte , kým sa neobjaví Photo (Fotografické).
4 Stlačte tlačidlo Start Color (Začat’ farebne).
zastavenie kopírovania
` Ak chcete kopírovanie zastavit’, stlačte na prednom paneli tlačidlo Cancel
(Zrušit’).
Zariadenie HP Officejet okamžite zastaví tlač a uvoní papier.
34
hp officejet 5500 series
Page 45

4
použitie funkcií skenovania
Skenovanie je proces prevodu textu a obrázkov do elektronického formátu,
použiteného počítačom. Skenovat’ môžete fotografie a textové dokumenty.
Keže skenovaný obrázok alebo text je v elektronickom formáte, môžete ho
preniest’ do textového alebo grafického programu a upravit’ tak, aby vyhovoval
vašim predstavám. Môžete postupovat’ takto:
• Naskenujte fotografie svojich detí a odošlite ich elektronickou poštou
príbuzným, vytvorte fotografický inventár vášho domu alebo kancelárie,
alebo si vytvorte elektronickú knihu výstrižkov.
• Naskenujte text z článku do textového procesora a citujte ho v správe, čím
ušetríte čas, potrebný na prepisovanie.
Ak chcete používat’ funkcie skenovania, musí byt’ zariadenie HP Officejet
prepojené s počítačom a obe zariadenia musia byt’ zapnuté. Tiež musí byt’ na
počítači inštalovaný softvér HP Officejet a pred skenovaním musí byt’ spustený.
Ak chcete skontrolovat’, či je softvér HP Officejet spustený na počítači so
systémom Windows, vyhadajte ikonu hp officejet 5500 series na hlavnom
paneli systému v pravej spodnej časti obrazovky, veda času. V systéme
Macintosh je softvér HP Officejet spustený vždy.
Skenovanie môžete začat’ z počítača alebo zo zariadenia HP Officejet. V tejto
časti je vysvetlené, ako skenovat’ len z predného panela zariadenia
HP Officejet.
Informácie o tom, ako skenovat’ z počítača a ako upravit’, zmenit’ vekost’,
otočit’, orezat’ a zvýšit’ ostrost’ naskenovaných obrázkov, nájdete
v elektronickom pomocníkovi aplikácie hp photo & imaging, ktorý sa dodáva so
softvérom.
Poznámka: Skenovanie s vysokým rozlíšením (600 dpi alebo viac)
vyžaduje veké množstvo priestoru na pevnom disku. Ak na pevnom disku
nie je dostatok priestoru, systém sa môže zablokovat’.
Táto čast’ obsahuje nasledujúce témy:
• skenovanie originálu na strane 36
•zastavenie skenovania na strane 36
skenovanie
35
Page 46

kapitola 4
skenovanie originálu
1 Položte originál lícnou stranou dolu do automatického podávača
dokumentov alebo na sklo do avého predného rohu.
2 Stlačte tlačidlo Scan (Skenovanie).
Objaví sa ponuka Scan (Skenovanie) so zoznamom umiestnení, ktoré sú
nastavené pre skenovanie. Predvolené nastavenie je to, ktoré ste vybrali
naposledy pri použití tejto ponuky.
3 Nastavenie vyberte stlačením tlačidla alebo , alebo opakovaným
stláčaním tlačidla Scan (Skenovanie).
4 Stlačte tlačidlo Start Black (Začat’ čiernobielo) alebo Start Color
(Začat’ farebne).
Zariadenie HP Officejet naskenuje originál a odošle ho do vybratého
umiestnenia. Ak zvolíte aplikáciu HP Photo & Imaging Gallery
(HP Gallery), automaticky sa otvorí a zobrazí sa obrázok.
Aplikácia HP Gallery má vea nástrojov, ktoré môžete použit’ na úpravu
naskenovaného obrázku. Celkovú kvalitu obrázku môžete zlepšit’ úpravou jasu,
ostrosti, tónu farieb alebo sýtosti. Obrázok môžete tiež orezat’, narovnat’,
otočit’ alebo zmenit’ jeho vekost’. Ke naskenovaný obrázok vyzerá tak, ako
chcete, môžete ho otvorit’ v alšej aplikácii, odoslat’ elektronickou poštou,
uložit’ ako súbor alebo vytlačit’. Informácie o používaní týchto funkcií
v aplikácii HP Gallery nájdete v elektronickom pomocníkovi aplikácie hp photo
& imaging, ktorý sa dodáva so softvérom.
zastavenie skenovania
` Ak chcete skenovanie zastavit’, stlačte na prednom paneli tlačidlo Cancel
(Zrušit’).
skenovanie
36
hp officejet 5500 series
Page 47

5
použitie funkcií faxu
Pomocou zariadenia HP Officejet môžete odosielat’ a prijímat’ faxy, vrátane
farebných. Môžete nastavit’ rýchle vytáčanie pre rýchle a jednoduché
odosielanie faxov na často používané čísla. Z predného panelu môžete nastavit’
množstvo možností faxu, napríklad rozlíšenie a kontrast.
Táto čast’ obsahuje nasledujúce témy:
• odoslanie faxu na strane 38
• príjem faxu na strane 43
•nastavenie hlavičky faxu na strane 46
• zadávanie textu na strane 47
• tlač protokolov na strane 47
• nastavenie rýchleho vytáčania na strane 49
• ovládanie rozlíšenia a kontrastu na strane 51
•nastavenie možností faxu na strane 52
• tlač faxov z pamäte na strane 58
• zastavenie faxovania na strane 58
Aby ste zo zariadenia HP Officejet mali čo najväčší úžitok, mali by ste si
preštudovat’ softvér HP Photo & Imaging Director (HP Director), ktorý sa dodáva
so zariadením. Pomocou softvéru HP môžete vykonávat’ tieto a alšie úlohy,
ktoré nie sú k dispozícii prostredníctvom predného panelu zariadenia
HP Officejet. Napríklad:
• odoslat’ fax z počítača a pridat’ titulný list
• vytvorit’ titulný list v počítači
• prezriet’ si fax na počítači pred odoslaním
• odoslat’ fax viacerým príjemcom
Informácie o prístupe k softvéru HP Director nájdete v časti použitie softvéru
hp director, aby ste mohli robit’ viac so zariadením hp officejet na strane 5.
fax
37
Page 48

kapitola 5
odoslanie faxu
Pomocou predného panela môžete zo zariadenia HP Officejet odoslat’
čiernobiely alebo farebný fax.
Táto čast’ obsahuje nasledujúce témy:
• zapnutie potvrdzovania faxov na strane 38
• odoslanie farebného faxu na strane 39
• odoslanie farebného originálu alebo fotografického faxu na strane 39
• odoslanie faxu pomocou funkcie rýchleho vytáčania na strane 40
•plánovanie faxu na strane 40
• zrušenie naplánovaného faxu na strane 41
• odoslanie faxu z pamäte na strane 41
• odoslanie faxu pomocou kontrolného alebo ručného vytáčania na
strane 42
• odoslanie manuálneho faxu z telefónu na strane 42
zapnutie potvrdzovania faxov
Zariadenie HP Officejet predvolene vytlačí protokol len vtedy, ke nastane
problém s odoslaním alebo prijatím faxu. Po každej transakcii sa na displeji
predného panela na krátky čas objaví správa, potvrdzujúca, že položka bola
úspešne odoslaná. Ak potrebujete potvrdenie o úspešnom odoslaní faxu
v tlačenej forme, ešte pred odoslaním faxu postupujte poda týchto pokynov.
1 Stlačte tlačidlo Setup (Nastavenie).
2 Stlačte 1, potom stlačte 5.
Týmto vyberiete Print Report (Tlač protokolu) a potom Automatic Reports
Setup (Nastavenie automatických protokolov).
fax
38
Print Report (Tlač protokolu)
1: Last Transaction (Posledná
transakcia)
2: Fax Log (Záznam faxu)
3: Speed Dial List (Zoznam
rýchleho vytáčania)
4: Self-Test Report (Protokol
interného testu)
5: Automatic Reports Setup
(Nastavenie automatických
protokolov)
Automatic Reports Setup
(Nastavenie automatických
protokolov)
Every Error (Každá chyba)
Send Error (Chyba
odosielania)
Receive Error (Chyba príjmu)
Every Fax (Každý fax)
Send Only (Len odosielanie)
Off (Vypnuté)
3 Stláčajte , kým sa v druhom riadku displeja neobjaví Send Only
(Len odosielanie) a stlačte tlačidlo OK.
Viac informácií o tlačení protokolov nájdete v časti tlač protokolov na strane 47.
hp officejet 5500 series
Page 49

odoslanie farebného faxu
Táto čast’ opisuje, ako sa odosiela základný čiernobiely fax.
Ak chcete odoslat’ farebný alebo fotografický fax, pozrite si čast’ odoslanie
farebného originálu alebo fotografického faxu na strane 39.
1 Položte originály do automatického podávača dokumentov.
Viac informácií o zakladaní originálov nájdete v časti zakladanie
originálov na strane 11.
2 Stlačte tlačidlo Fax.
V hornom riadku displeja sa objaví Enter Fax Number (Zadat’ faxové
číslo).
3 Pomocou klávesnice zadajte faxové číslo.
4 Stlačte tlačidlo Start Black (Začat’ čiernobielo).
Vedeli ste, že fax môžete odoslat’ z vášho počítača pomocou softvéru
HP Director, ktorý sa dodáva so zariadením HP Officejet? Tiež môžete vytvorit’
a k faxu pripojit’ titulný list, generovaný počítačom. Je to jednoduché.
Viac informácií nájdete v elektronickom pomocníkovi aplikácie hp photo &
imaging, ktorý sa dodáva so softvérom.
odoslanie farebného originálu alebo fotografického faxu
Zo zariadenia HP Officejet môžete faxovat’ farebný originál alebo fotografiu.
Ak pri odosielaní farebného faxu zariadenie HP Officejet zistí, že faxový prístroj
príjemcu prijíma len čiernobiele faxy, zariadenie HP Officejet odošle fax
v čiernobielom režime.
Pri farebnom faxovaní odporúčame používat’ len farebné originály.
1 Pri zakladaní originálu použite jednu z nasledujúcich možností:
– Ak faxujete farebný originál, položte originál do automatického
podávača dokumentov.
– Ak faxujete fotografiu, položte ju na sklo lícnou stranou dolu, do
avého predného rohu. Zo skla môžete faxovat’ len jednu stranu.
Viac informácií nájdete v časti zakladanie originálov na strane 11.
Tip: Fotografiu vekosti 10 x 15 cm (4 x 6 palcov) vycentrujete
tak, že ju položíte do stredu čistého papiera vekosti letter alebo
A4 a potom položíte originál na sklo.
2 Stlačte tlačidlo Fax.
V hornom riadku displeja sa objaví Enter Fax Number (Zadat’ faxové
číslo).
3 Zadajte faxové číslo.
Tip: Pauzu do faxového čísla zadáte stlačením tlačidla Redial/
Pause (Opätovné vytáčanie/Pauza).
4 Pri faxovaní fotografií odporúčame zmenit’ rozlíšenie na Photo
(Fotografické).
Informácie o zmene rozlíšenia nájdete v časti zmena rozlíšenia na
strane 51.
použitie funkcií faxu
fax
referenčná príručka
39
Page 50

kapitola 5
5 Stlačte tlačidlo Start Color (Začat’ farebne).
6 Ak ste položili originál na sklo, stlačte 1 (Áno) a originál sa odošle faxom
zo skla.
Poznámka: Ak faxový prístroj príjemcu prijíma len čiernobiele faxy,
zariadenie HP Officejet automaticky odošle fax v čiernobielom režime.
Po odoslaní faxu sa objaví správa, oznamujúca, že fax bol odoslaný
v čiernobielom režime. Túto správu odstránite stlačením tlačidla OK.
Vedeli ste, že fax môžete odoslat’ z vášho počítača pomocou softvéru
HP Director, ktorý sa dodáva so zariadením HP Officejet? Tiež môžete vytvorit’
a k faxu pripojit’ titulný list, generovaný počítačom. Je to jednoduché.
Viac informácií nájdete v elektronickom pomocníkovi aplikácie hp photo &
imaging, ktorý sa dodáva so softvérom.
odoslanie faxu pomocou funkcie rýchleho vytáčania
Fax môžete rýchlo odoslat’ z predného panela pomocou tlačidla pre rýchle
vytáčanie jedným stlačením alebo tlačidla Speed Dial (Rýchle vytáčanie) na
prednom paneli.
Speed Dials (Rýchle vytáčanie) sa neobjaví, ak ste ho vopred nenastavili. Viac
informácií nájdete v časti nastavenie rýchleho vytáčania na strane 49.
1 Položte originály do zásobníka automatického podávača dokumentov.
Viac informácií nájdete v časti zakladanie originálov na strane 11.
2 Stlačte tlačidlo Fax.
V hornom riadku displeja sa objaví Enter Fax Number (Zadat’ faxové
číslo).
3 Zvote jednu z nasledujúcich možností:
– Stláčajte Speed Dial (Rýchle vytáčanie), kým sa v hornom riadku
displeja neobjaví príslušný záznam rýchleho vytáčania.
– Stlačte tlačidlo pre rýchle vytáčanie jedným stlačením.
– Stlačte tlačidlo Speed Dial (Rýchle vytáčanie) a potom zadajte
dvojciferný kód záznamu rýchleho vytáčania z predného panela.
4 Stlačte tlačidlo Start Black (Začat’ čiernobielo) alebo Start Color
(Začat’ farebne).
fax
plánovanie faxu
40
Nastavenia rýchleho vytáčania môžete rýchlo a jednoducho nastavit’ v počítači
pomocou softvéru HP Director.
Viac informácií nájdete v elektronickom pomocníkovi aplikácie hp photo &
imaging, ktorý sa dodáva so softvérom.
Môžete si naplánovat’ odoslanie čiernobieleho faxu na neskôr v ten istý de,
napríklad ke nebudú obsadené telefónne linky alebo ke budú poplatky za
telefón nižšie. Pri plánovaní faxu musia byt’ originály založené v automatickom
podávači dokumentov.
Ke uplynie špecifikovaná doba, fax sa automaticky odošle, len čo sa nadviaže
spojenie.
hp officejet 5500 series
Page 51

1 Položte originály do zásobníka automatického podávača dokumentov.
2 Stlačte tlačidlo Fax.
V hornom riadku displeja sa objaví Enter Fax Number (Zadat’
faxové číslo).
3 Pomocou klávesnice zadajte faxové číslo, stlačte tlačidlo pre rýchle
vytáčanie jedným stlačením, alebo stláčajte Speed Dial (Rýchle vytáčanie),
kým sa neobjaví požadovaný záznam rýchleho vytáčania.
Viac informácií o rýchlom vytáčaní nájdete v časti nastavenie rýchleho
vytáčania na strane 49.
Tip: Pauzu do faxového čísla zadáte stlačením tlačidla Redial/
Pause (Opätovné vytáčanie/Pauza).
4 Stláčajte Fax, kým sa v hornom riadku displeja neobjaví How to Fax
(Ako faxovat’).
5 Stláčajte tlačidlo , kým sa v hornom riadku displeja neobjaví Send Fax
Later (Odoslat’ fax neskôr) a stlačte tlačidlo OK.
6 Pomocou numerickej klávesnice zadajte Send Time (Čas odoslania).
7 Po výzve stlačte 1 ako AM (dopoludnia) alebo 2 ako PM (popoludní).
8 Stlačte tlačidlo Start Black (Začat’ čiernobielo).
zrušenie naplánovaného faxu
Naplánovaný fax, alebo fax, ktorý sa práve spracováva, môžete zrušit’.
` Ke sa zobrazí naplánovaný čas, stlačte tlačidlo Cancel (Zrušit’).
použitie funkcií faxu
odoslanie faxu z pamäte
Zariadenie HP Officejet môže naskenovat’ fax do pamäte pred jeho odoslaním.
Táto funkcia je užitočná, ak je faxové číslo, ktoré voláte, obsadené alebo
dočasne nedostupné. Originály sa pred odoslaním naskenujú do pamäte a ke
sa zariadenie HP Officejet bude môct’ pripojit’, fax sa odošle. To vám umožní
okamžite vybrat’ originály zo zariadenia HP Officejet, ke sa stránky naskenujú
do pamäte. Originály musia byt’ založené v automatickom podávači
dokumentov a z pamäte sa môžu odosielat’ len čiernobiele faxy.
1 Položte originály do zásobníka automatického podávača dokumentov.
2 Stlačte tlačidlo Fax.
V hornom riadku displeja sa objaví Enter Fax Number (Zadat’ faxové
číslo).
3 Pomocou klávesnice zadajte faxové číslo, stlačte tlačidlo pre rýchle
vytáčanie jedným stlačením, alebo stláčajte Speed Dial (Rýchle vytáčanie),
kým sa neobjaví požadovaný záznam rýchleho vytáčania.
Viac informácií o rýchlom vytáčaní nájdete v časti nastavenie rýchleho
vytáčania na strane 49.
Tip: Pauzu do faxového čísla zadáte stlačením tlačidla Redial/
Pause (Opätovné vytáčanie/Pauza).
fax
referenčná príručka
41
Page 52

kapitola 5
4 Stláčajte tlačidlo Fax, kým sa v hornom riadku displeja neobjaví How to
Fax (Ako faxovat’).
5 Stláčajte tlačidlo , kým sa v hornom riadku displeja neobjaví Fax from
Memory (Odoslat’ fax z pamäte) a stlačte OK.
6 Stlačte tlačidlo Start Black (Začat’ čiernobielo).
Originály sa naskenujú do pamäte a odošlú sa.
odoslanie faxu pomocou kontrolného alebo ručného vytáčania
Kontrolné vytáčanie umožuje vytáčat’ číslo, ako keby ste vytáčali na bežnom
telefóne. Táto funkcia je užitočná, ke chcete pre účtovanie hovoru použit’
telefónnu kartu. Alebo ju môžete použit’, ke musíte počas vytáčania
odpovedat’ na tónové výzvy a musíte urýchlit’ rýchlost’ vytáčania.
1 Položte originály do zásobníka automatického podávača dokumentov.
2 Stlačte tlačidlo Fax.
3 Stlačte tlačidlo Start Black (Začat’ čiernobielo) alebo Start Color
(Začat’ farebne).
4 Ke budete počut’ vyzváací tón, zadajte pomocou klávesnice faxové
číslo.
Tip: Pauzu do faxového čísla zadáte stlačením tlačidla Redial/
Pause (Opätovné vytáčanie/Pauza).
5 Postupujte poda výziev, ktoré sa vyskytnú.
Fax bude odoslaný, ke prijímajúci faxový prístroj odpovie.
fax
odoslanie manuálneho faxu z telefónu
Fax môžete odoslat’ manuálne použitím telefónu, ktorý je pripojený priamo
k zariadeniu HP Officejet.
Informácie o nastavení zariadenia HP Officejet s vaším telefónom nájdete v časti
nastavenie faxu na strane 97.
1 Položte originály do zásobníka automatického podávača dokumentov.
Poznámka: Ručné odosielanie faxov je podporované, len ak používate
automatický podávač dokumentov.
2 Vytočte faxové číslo použitím telefónu, ktorý je pripojený k zariadeniu
HP Officejet.
Poznámka: Faxové číslo musíte vytočit’ použitím pripojeného telefónu a nie
z predného panela zariadenia HP Officejet.
3 Zvote jednu z nasledujúcich možností:
– Ak po vytočení čísla budete počut’ tóny faxu, stlačte tlačidlo Fax
a potom do troch sekúnd stlačte tlačidlo Start Black (Začat’ čiernobielo)
alebo tlačidlo Start Color (Začat’ farebne).
– Ak príjemca zodvihne telefón, povedzte mu, aby stlačil na svojom
faxovom prístroji Start (Štart), ke bude počut’ tóny faxu. Stlačte
tlačidlo Fax a potom tlačidlo Start Black (Začat’ čiernobielo) alebo
Start Color (Začat’ farebne) na zariadení HP Officejet, predtým než
príjemca stlačí na prijímacom faxovom prístroji tlačidlo Start (Štart).
4 Počkajte na tóny faxu a potom telefón zložte.
42
hp officejet 5500 series
Page 53

príjem faxu
Poda toho, ako je zariadenie HP Officejet nastavené, môžete prijímat’ faxy
automaticky alebo manuálne. Zariadenie HP Officejet je nastavené na
automatické tlačenie faxov, pokia nevyberiete vobu No (Nie) pre nastavenie
Auto Answer (Automatická odpove). Viac informácií o vobe Auto Answer
(Automatická odpove) nájdete v časti nastavenie zariadenia hp officejet tak,
aby prijímal faxy automaticky alebo manuálne na strane 44.
Ak dostanete fax formátu legal a zariadenie HP Officejet nie je nastavené na
použitie papiera vekosti legal, jednotka automaticky zmenší fax tak, aby sa
vošiel na papier, ktorý je založený v zariadení. Ak ste vypli funkciu
automatického zmenšenia, fax sa vytlačí na dvoch stranách. Viac informácií
nájdete v časti nastavenie automatického zmenšenia pre prichádzajúce faxy na
strane 55.
Ak máte odkazovač pripojený na tú istú linku, ako zariadenie HP Officejet,
možno budete musiet’ nastavit’ požadovaný počet zvonení, než zariadenie
HP Officejet začne prijímat’ fax. Predvolený počet nastavení, než zariadenie
HP Officejet začne prijímat’ fax, je 5 (líši sa poda krajín alebo oblastí).
Informácie o nastavení počtu zvonení do odpovede nájdete v časti nastavenie
počtu zvonení pred odpovedaním na strane 43.
Informácie o nastavení zariadenia HP Officejet spolu s ostatným kancelárskym
vybavením, a ko sú odkazovač e a hlasová pošta, nájd ete v časti nastavenie faxu
na strane 97.
Táto čast’ obsahuje nasledujúce témy:
• nastavenie počtu zvonení pred odpovedaním na strane 43
• nastavenie zariadenia hp officejet tak, aby prijímal faxy automaticky
• manuálny príjem faxu na strane 45
• výzva na prijatie faxu na strane 46
použitie funkcií faxu
alebo manuálne na strane 44
nastavenie počtu zvonení pred odpovedaním
Môžete určit’, koko zvonení má odzniet’ predtým, než zariadenie HP Officejet
automaticky odpovie na telefonát. Predvolená hodnota je 5 (líši sa poda krajín
alebo oblastí).
1 Stlačte tlačidlo Setup (Nastavenie).
2 Stlačte 3 a potom 4.
Týmto zvolíte Basic Fax Setup (Základné nastavenie faxu) a Rings to
Answer (Počet zvonení do odpovede).
referenčná príručka
fax
43
Page 54

kapitola 5
Basic Fax Setup (Základné nastavenie faxu)
1:Date and Time (Dátum a čas)
2: Fax Header (Hlavička faxu)
3: Auto Answer (Automatická odpove)
4: Rings to Answer (Počet zvonení do odpovede)
5: Fax Paper Size (Vekost’ papiera pre fax)
6: Tone or Pulse Dialing (Tónové alebo pulzné
vytáčanie)
7: Ring and Beep Volume (Hlasitost’ zvonenia a pípania)
8: Fax Forwarding Black Only (Posielanie faxu alej len
čiernobieleho)
3 Pomocou klávesnice zadajte príslušný počet zvonení do odpovede.
Ak máte na tejto telefónnej linke odkazovač, nastavte zariadenie
HP Officejet tak, aby odpovedalo na telefonát po odkazovači. Počet
zvonení do odpovede by pre zariadenie HP Officejet mal byt’ väčší než je
počet zvonení do odpovede pre odkazovač.
Chcete, aby odkazovač odpovedal pred zariadením HP Officejet.
Zariadenie HP Officejet sleduje volania a odpovie, ak zistí tóny faxu.
4 Ak chcete túto vobu potvrdit’, stlačte tlačidlo OK.
Informácie o nastavení zariadenia HP Officejet spolu s ostatným kancelárskym
vybavením, a ko sú odkazovač e a hlasová pošta, nájd ete v časti nastavenie faxu
na strane 97.
fax
nastavenie zariadenia hp officejet tak, aby prijímal faxy automaticky alebo manuálne
Zariadenie HP Officejet je predvolene nastavené na automatickú tlač prijatých
faxov. Máte možnost’ prijímat’ faxy manuálne alebo automaticky.
V určitých situáciách budete chciet’ prijímat’ faxy manuálne. Napríklad, ak máte
spoločnú linku pre zariadenie HP Officejet a telefón a nemáte rozlíšené
zvonenie, budete musiet’ nastavit’ zariadenie HP Officejet tak, aby odpovedalo
na faxové volania manuálne. Je to z toho dôvodu, že zariadenie HP Officejet
nedokáže rozpoznat’, či ide o faxové alebo telefónne volanie. Pri manuálnom
prijímaní faxov musíte byt’ k dispozícii a osobne odpovedat’ na prichádzajúce
faxové volanie, inak zariadenie HP Officejet nebude môct’ faxy prijat’.
Ak máte hlasovú poštu prostredníctvom vašej telefonickej spoločnosti, možno
budete tiež chciet’ nastavit’ zariadenie HP Officejet tak, aby odpovedalo na
faxové volania manuálne.
Informácie o manuálnom prijímaní faxov nájdete v časti manuálny príjem faxu
na strane 45.
Informácie o nastavení zariadenia HP Officejet spolu s ostatným kancelárskym
vybavením, a ko sú odkazovač e a hlasová pošta, nájd ete v časti nastavenie faxu
na strane 97.
1 Stlačte tlačidlo Setup (Nastavenie).
2 Stlačte 3 a potom znovu 3.
Týmto zvolíte Basic Fax Setup (Základné nastavenie faxu) a Auto Answer
(Automatická odpove).
44
hp officejet 5500 series
Page 55

3 Stlačte tlačidlo a vyberte On (Zapnuté) alebo Off (Vypnuté).
– Vyberte On (Zapnuté), ak chcete prijímat’ faxy automaticky
(predvolené).
– Vyberte Off (Vypnuté), ak chcete prijímat’ faxy manuálne. Viac
informácií o manuálnom prijímaní faxov nájdete v časti manuálny
príjem faxu na strane 45.
4 Ak chcete túto vobu potvrdit’, stlačte tlačidlo OK.
manuálny príjem faxu
Ak nastavíte zariadenie HP Officejet na manuálny príjem faxov, budete musiet’
odpovedat’ na prichádzajúce faxové volanie osobne. Prichádzajúci fax môžete
prijat’ z telefónu, ktorý je pripojený priamo k zariadeniu HP Officejet alebo
z telefónu, ktorý je na tej istej linke, ako toto zariadenie.
Informácie o nastavení zariadenia HP Officejet s vaším telefónom nájdete v časti
nastavenie faxu na strane 97.
1 Vyberte z automatického podávača dokumentov v zariadení HP Officejet
všetky originály.
2 Nastavte zariadenie HP Officejet na manuálny príjem faxových volaní
vypnutím funkcie Auto Answer (Automatická odpove). Alebo nastavte
možnost’ Rings to Answer (Počet zvonení do odpovede) na vysoké číslo,
aby ste mohli odpovedat’ na faxové volanie skôr ako zariadenie
HP Officejet.
Informácie o nastavovaní zariadenia HP Officejet na manuálne
odpovedanie na faxové volania nájdete v časti nastavenie zariadenia
hp officejet tak, aby prijímal faxy automaticky alebo manuálne na
strane 44. Informácie o nastavení funkcie Rings to Answer (Počet zvonení
do odpovede) nájdete v časti nastavenie počtu zvonení pred odpovedaním
na strane 43.
3 Ke zariadenie HP Officejet začne zvonit’, zodvihnite slúchadlo telefónu,
ktorý je k nemu pripojený, alebo ktorý je na tej istej linke ako zariadenie.
4 Ak budete počut’ tóny faxu, urobte jednu z nasledujúcich možností:
– Ak je telefón pripojený ku zadnej časti zariadenia HP Officejet, stlačte
tlačidlo Fax a potom tlačidlo Start Black (Začat’ čiernobielo) alebo
Start Color (Začat’ farebne).
– Ak telefón nie je pripojený ku zadnej časti zariadenia HP Officejet, ale
je na tej istej telefónnej linke, stlačte na telefóne tlačidlá 123.
– Ak práve telefonujete s odosielateom, povedzte mu, aby stlačil na
svojom faxovom prístroji Start (Štart). Ke budete počut’ tóny faxu,
stlačte tlačidlo Fax a potom tlačidlo Start Black (Začat’ čiernobielo)
alebo Start Color (Začat’ farebne).
5 Počkajte na tóny faxu a potom telefón zložte.
použitie funkcií faxu
referenčná príručka
fax
45
Page 56

kapitola 5
výzva na prijatie faxu
Vyzývanie umožní, aby zariadenie HP Officejet požiadalo iný faxový prístroj,
aby odoslal fax, ktorý má vo svojom fronte. Ke používate funkciu Poll to Receive
(Výzva na prijatie), zariadenie HP Officejet zavolá určenému faxovému prístroju
a požiada ho o fax. Určený faxový prístroj musí byt’ nastavený pre vyzývanie
a musí mat’ fax pripravený na odoslanie.
1 Stlačte tlačidlo Fax.
V hornom riadku displeja sa objaví Enter Fax Number (Zadat’ faxové
číslo).
2 Zadajte faxové číslo druhého faxového prístroja.
3 Stláčajte tlačidlo Fax, kým sa v hornom riadku displeja neobjaví How to
Fax (Ako faxovat’).
4 Stláčajte , kým sa v hornom riadku displeja neobjaví Poll to Receive
(Výzva na prijatie).
5 Stlačte tlačidlo Start Black (Začat’ čiernobielo) alebo Start Color
(Začat’ farebne).
nastavenie hlavičky faxu
V hlavičke faxu sa vytlačí vaše meno a faxové číslo v hornej časti každého faxu,
ktorý odošlete. Pre nastavenie hlavičky faxu odporúčame počas inštalácie
softvéru HP použit’ aplikáciu Fax Setup Wizard (Sprievodca nastavením faxu).
Hlavičku faxu však môžete nastavit’ aj z predného panela.
V mnohých krajinách sú niektoré informácie v hlavičke faxu zo zákona povinné.
Poznámka: V Maarsku môže identifikačný kód predplatitea (hlavička
faxu) nastavit’ alebo zmenit’ len oprávnený personál. Viac informácií
získate u autorizovaného predajcu spoločnosti HP.
1 Stlačte tlačidlo Setup (Nastavenie).
2 Stlačte 3, potom stlačte 2.
Týmto zvolíte Basic Fax Setup (Základné nastavenie faxu) a Fax Header
(Hlavička faxu).
3 Po výzve zadajte svoje meno alebo názov spoločnosti. Informácie
o zadávaní textu z predného panela nájdete v časti zadávanie textu na
strane 47.
4 Stlačte tlačidlo OK.
5 Pomocou klávesnice zadajte svoje faxové číslo.
6 Stlačte tlačidlo OK.
fax
46
Možno bude pre vás ahšie zadat’ informácie pre hlavičku faxu pomocou
aplikácie Fax Setup Wizard (Sprievodca nastavením faxu) v softvéri HP Director,
ktorý bol inštalovaný so zariadením HP Officejet. Okrem zadania informácií pre
hlavičku faxu môžete zadat’ informácie pre titulný list. Tieto informácie sa
použijú pri odosielaní faxu z počítača a pri pripojení titulného listu.
Viac informácií nájdete v elektronickom pomocníkovi aplikácie hp photo &
imaging, ktorý sa dodáva so softvérom.
hp officejet 5500 series
Page 57

zadávanie textu
V nasledujúcom zozname sú uvedené tipy na zadávanie textu pomocou
klávesnice na prednom paneli.
• Stláčajte tlačidlá na klávesnici, korešpondujúce s písmenami mena.
2
ABC
• Príslušné tlačidlo stlačte viackrát a uvidíte dostupné znaky.
5
JKL
Poznámka: V závislosti na vybratej krajine alebo oblasti môžu byt’
kdispozícii alšie znaky.
• Ke sa zobrazí správne písmeno, stlačte tlačidlo , potom stlačte číslicu,
korešpondujúcu s nasledujúcim písmenom v mene. Stlačte tlačidlo
niekokokrát, kým sa nezobrazí správne písmeno.
• Medzeru vložíte stlačením tlačidla Space (#) (Medzera).
• Pauzu zadáte stlačením tlačidla Redial/Pause (Opätovné vytáčanie/
Pauza).
• Pri zadávaní symbolu, ako napríklad @, stláčajte opakovane tlačidlo
Symbols (*) a budete sa posúvat’ zoznamom dostupných symbolov, ktoré
sú: *, -, &, ., / (), ‘, =, #, @, _, + a !
• Ak sa pomýlite, stlačením tlačidla chybné písmeno vymažete a potom
zadajte správne písmeno.
• Po skončení zadávania textu stlačte tlačidlo OK a záznamy sa uložia.
použitie funkcií faxu
Písmená A, B a C zodpovedajú číslici 2 a tak alej.
Aby ste dostali tento
znak:
Stlačte 5 tokokrát: 1234567
jklJKL5
tlač protokolov
Zariadenie HP Officejet môžete nastavit’ tak, aby tlačilo chybové protokoly
a potvrdzujúce protokoly pre každý odoslaný a prijatý fax. Tiež môžete
manuálne vytlačit’ systémové protokoly, ak ich potrebujete. Tieto protokoly
poskytujú užitočné systémové informácie o zariadení HP Officejet.
Zariadenie HP Officejet je predvolene nastavené na tlač protokolu len vtedy, ke
nastane problém s odoslaním alebo prijatím faxu. Po každej transakcii sa na
displeji predného panela na krátky čas objaví správa indikujúca, či bol fax
úspešne odoslaný.
Táto čast’ obsahuje nasledujúce témy:
• automatické generovanie protokolov na strane 48
• manuálne generovanie protokolov na strane 49
referenčná príručka
fax
47
Page 58

kapitola 5
automatické generovanie protokolov
Toto nastavenie umožuje konfigurovat’ zariadenie HP Officejet tak, aby
automaticky tlačilo chybové a potvrdzujúce protokoly.
Poznámka: Ak potrebujete potvrdenie o úspešnom odoslaní faxu v tlačenej
forme, ešte pred odoslaním faxu postupujte poda týchto pokynov.
1 Stlačte tlačidlo Setup (Nastavenie).
2 Stlačte 1, potom stlačte 5.
Týmto vyberiete Print Report (Tlač protokolu) a potom Automatic Reports
Setup (Nastavenie automatických protokolov).
Print Report
(Tlač protokolu)
1: Last Transaction
(Posledná transakcia)
2: Fax Log (Záznam faxu)
3: Speed Dial List (Zoznam
rýchleho vytáčania)
4: Self-Test Report (Protokol
interného testu)
5: Automatic Reports Setup
(Nastavenie automatických
protokolov)
Automatic Reports Setup
(Nastavenie automatických
protokolov)
Every Error (Každá chyba)
Send Error (Chyba
odosielania)
Receive Error (Chyba príjmu)
Every Fax (Každý fax)
Send Only (Len odosielanie)
Off (Vypnuté)
fax
48
3 Stlačením tlačidla sa posúvate cez nasledujúce typy protokolov:
–Every Error (Každá chyba): vytlačí sa pri akejkovek faxovej chybe
(predvolený).
–Send Error (Chyba odosielania): vytlačí sa pri chybe prenosu.
– Receive Error (Chyba príjmu): vytlačí sa pri chybe počas prijímania
faxu.
–Every Fax (Každý fax): potvrdí každé odoslanie alebo prijatie faxu.
–Send Only (Len odosielanie): vytlačí sa vždy po odoslaní faxu.
–Off (Vypnuté): netlačia sa žiadne protokoly.
4 Ke sa dostanete na požadovaný protokol, stlačte tlačidlo OK.
hp officejet 5500 series
Page 59

manuálne generovanie protokolov
O zariadení HP Officejet môžete manuálne generovat’ protokoly, ako napr. stav
posledného faxu, ktorý ste odoslali.
1 Stlačte tlačidlo Setup, potom stlačte 1.
Týmto vyberiete Print Report (Tlač protokolu).
Print Report (Tlač protokolu)
1: Last Transaction (Posledná transakcia)
2: Fax Log (Záznam faxu)
3: Speed Dial List (Zoznam rýchleho
vytáčania)
4: Self-Test Report (Protokol interného testu)
5: Automatic Reports Setup (Nastavenie
automatických protokolov)
2 Stlačením tlačidla sa posúvate cez nasledujúce typy protokolov:
–Last Transaction (Posledná transakcia): vytlačia sa podrobnosti
o poslednej faxovej transakcii.
–Fax Log (Záznam faxu): vytlačí sa záznam 30 posledných faxových
transakcií.
–Speed Dial List (Zoznam rýchleho vytáčania): vytlačí sa zoznam
naprogramovaných záznamov rýchleho vytáčania.
– Self-Test Report (Protokol interného testu): vytlačí sa protokol, ktorý vám
pomôže pri určovaní problémov s tlačou a zarovnávaním. Viac
informácií nájdete v časti tlač protokolu interného testu na strane 67.
– Automatic Reports Setup (Nastavenie automatických protokolov):
vytlačí automatické protokoly, ako je to opísané v časti automatické
generovanie protokolov na strane 48.
3 Ke sa dostanete na požadovaný protokol, stlačte tlačidlo OK.
použitie funkcií faxu
nastavenie rýchleho vytáčania
Faxovým číslam, ktoré často používate, môžete priradit’ záznamy rýchleho
vytáčania. Použite tlačidlá pre rýchle vytáčanie jedným stlačením na prednom
paneli, ak chcete rýchlo odoslat’ faxy. Stlačením tlačidla Speed Dial (Rýchle
vytáčanie) sa budete posúvat’ a vyberat’ v zozname záznamov rýchleho
vytáčania. Prvých pät’ záznamov rýchleho vytáčania sa automaticky uloží do
tlačidiel pre rýchle vytáčanie jedným stlačením na prednom paneli.
Pri nastavovaní záznamov rýchleho vytáčania odporúčame použit’ softvér
HP Director, ale môžete použit’ aj predný panel.
Informácie o používaní rýchleho vytáčania na odosielanie faxov nájdete v časti
odoslanie faxu pomocou funkcie rýchleho vytáčania na strane 40.
Záznamy rýchleho vytáčania môžete rýchlo a jednoducho nastavit’ v počítači
pomocou softvéru HP Director.
Viac informácií nájdete v elektronickom pomocníkovi aplikácie hp photo &
imaging, ktorý sa dodáva so softvérom.
referenčná príručka
fax
49
Page 60

kapitola 5
Táto čast’ obsahuje nasledujúce témy:
• vytvorenie jednotlivých nastavení rýchleho vytáčania na strane 50
• odstránenie nastavení rýchleho vytáčania na strane 50
vytvorenie jednotlivých nastavení rýchleho vytáčania
Pre faxové čísla, ktoré používate často, môžete vytvorit’ záznamy rýchleho
vytáčania.
1 Stlačte tlačidlo Setup (Nastavenie).
2 Stlačte 2, potom stlačte 1.
Týmto vyberiete Speed Dial Setup (Nastavenie rýchleho vytáčania)
a potom Speed Dial (Rýchle vytáčanie).
Speed Dial Setup
(Nastavenie rýchleho vytáčania)
1: Speed Dial (Rýchle vytáčanie)
2: Delete Speed Dial (Odstránenie
rýchleho vytáčania)
3: Print Speed Dial List (Tlač
zoznamu rýchleho vytáčania)
Na displeji sa zobrazí prvý nepriradený záznam rýchleho vytáčania.
3 Zobrazený záznam rýchleho vytáčania vyberiete stlačením tlačidla OK.
4 Zadajte faxové číslo, ktoré sa má priradit’ tomuto záznamu a stlačte
tlačidlo OK.
Faxové číslo môže obsahovat’ až 50 číslic.
Tip: Trojsekundovú pauzu medzi číslicami zadáte stlačením
tlačidla Redial/Pause (Opätovné vytáčanie/Pauza), čím sa
zobrazí pomlčka.
5 Zadajte meno osoby alebo názov spoločnosti a stlačte tlačidlo OK.
Džka mena je obmedzená na 13 znakov.
Viac informácií o zadávaní textu nájdete v časti zadávanie textu na
strane 47.
6 Po výzve Enter Another? (Zadat’ alší?) stlačte 1 (Áno), ak chcete nastavit’
alšie číslo, alebo stlačte 2 (Nie), čím zadávanie ukončíte.
fax
odstránenie nastavení rýchleho vytáčania
Pri odstraovaní jednotlivého záznamu rýchleho vytáčania postupujte poda
nasledujúcich krokov.
1 Stlačte tlačidlo Setup (Nastavenie).
2 Stlačte 2, potom stlačte znovu 2.
Týmto vyberiete Speed Dial Setup (Nastavenie rýchleho vytáčania)
a potom Delete Speed Dial (Odstránenie rýchleho vytáčania).
3 Stláčajte , kým sa nezobrazí jednotlivý záznam, ktorý chcete odstránit’,
a potom stlačte tlačidlo OK.
50
hp officejet 5500 series
Page 61

ovládanie rozlíšenia a kontrastu
Môžete zmenit’ rozlíšenie a kontrast dokumentov, ktoré odosielate. Po dvoch
minútach nečinnosti sa tieto zmeny vrátia na predvolené, pokia ich nenastavíte
ako predvolené. Informácie nájdete v časti nastavenie nových predvolených
hodnôt na strane 53.
Poznámka: Tieto nastavenia neovplyvujú nastavenia kopírovania.
Rozlíšenie a kontrast kopírovania sú nastavené nezávisle na rozlíšení
a kontraste faxu. Taktiež nastavenia, ktoré zmeníte z predného panela,
neovplyvnia faxy, odoslané z vášho počítača.
Táto čast’ obsahuje nasledujúce témy:
• zmena rozlíšenia
•zmena kontrastu
zmena rozlíšenia
Rozlíšenie ovplyvuje rýchlost’ prenosu a kvalitu faxovaných dokumentov.
Zariadenie HP Officejet odosiela faxy len pri najvyššom rozlíšení, ktoré
podporuje prijímajúci faxový prístroj.
1 Položte originály do zásobníka automatického podávača dokumentov.
2 Stlačte tlačidlo Fax.
V hornom riadku displeja sa objaví Enter Fax Number (Zadat’ faxové
číslo).
3 Pomocou klávesnice zadajte faxové číslo, stlačte tlačidlo pre rýchle
vytáčanie jedným stlačením, alebo stláčajte Speed Dial (Rýchle vytáčanie),
kým sa neobjaví požadovaný záznam rýchleho vytáčania.
4 Stláčajte Fax, kým sa v hornom riadku displeja neobjaví Resolution
(Rozlíšenie).
použitie funkcií faxu
referenčná príručka
Resolution (Rozlíšenie)
Fine (Jemné)
Very Fine (Vemi jemné)
Photo (Fotografické)
Standard (Štandardné)
5 Stlačením tlačidla sa posúvate cez nasledujúce nastavenia rozlíšení:
–Fine (Jemné): je to predvolené nastavenie. Poskytuje vysoko kvalitný text
vhodný pre faxovanie väčšiny dokumentov.
–Very Fine (Vemi jemné): toto nastavenie použite vtedy, ak faxujete
dokumenty s vemi jemnými detailmi. Ak zvolíte toto rozlíšenie,
uvedomte si, že proces faxovania bude trvat’ dlhšie.
–Photo (Fotografické): toto nastavenie poskytuje fax najlepšej kvality pri
odosielaní fotografií. Ak zvolíte rozlíšenie Photo (Fotografické),
uvedomte si, že proces faxovania bude trvat’ dlhšie. Pri faxovaní
fotografií, odporúčame vybrat’ rozlíšenie Photo (Fotografické).
–Standard (Štandardné): toto nastavenie poskytuje najrýchlejší možný
prenos s najnižšou kvalitou faxu.
6 Stlačte tlačidlo Start Black (Začat’ čiernobielo) alebo Start Color
(Začat’ farebne).
fax
51
Page 62

kapitola 5
zmena kontrastu
Toto nastavenie použite na zmenu kontrastu faxu, ktorý má byt’ tmavší alebo
svetlejší než originál. Táto funkcia je užitočná, ak faxujete dokument, ktorý je
vyblednutý, stráca farbu alebo je napísaný rukou. Originál môžete stmavit’
úpravou kontrastu.
1 Položte originály do zásobníka automatického podávača dokumentov.
2 Stlačte tlačidlo Fax.
V hornom riadku displeja sa objaví Enter Fax Number (Zadat’ faxové
číslo).
3 Pomocou klávesnice zadajte faxové číslo, stlačte tlačidlo pre rýchle
vytáčanie jedným stlačením, alebo stláčajte Speed Dial (Rýchle vytáčanie),
kým sa neobjaví požadovaný záznam rýchleho vytáčania.
4 Stláčajte Fax, kým sa v hornom riadku displeja neobjaví Lighter/Darker
(Svetlejšie/Tmavšie).
Hodnoty rozsahu kontrastu sa zobrazia na stupnici na displeji ako krúžok.
5 Stlačením tlačidla sa fax zosvetlí, stlačením sa stmaví.
Krúžok sa pri stláčaní tlačidla posúva doava alebo doprava.
6 Stlačte tlačidlo Start Black (Začat’ čiernobielo) alebo Start Color
(Začat’ farebne).
nastavenie možností faxu
fax
Nastavit’ môžete vea možností faxu, ako sú kontrola, či zariadenie HP Officejet
automaticky opätovne vytáča obsadené číslo. Ke urobíte zmeny
v nasledujúcich možnostiach, tieto nové nastavenia sa stanú predvolenými.
Prezrite si túto čast’, aby ste získali informácie o zmene možností faxu.
Táto čast’ obsahuje nasledujúce témy:
• nastavenie nových predvolených hodnôt na strane 53
• automatické opätovné vytočenie obsadeného alebo neodpovedaného čísla
na strane 53
• posielanie faxov alej na iné číslo na strane 54
• úprava alebo zrušenie posielania faxu alej na strane 54
• použitie režimu error correction mode (režim opravy chýb) na strane 55
• nastavenie automatického zmenšenia pre prichádzajúce faxy na strane 55
• úprava hlasitosti na strane 55
• zmena vzoru odpovedajúceho zvonenia (rozlíšené zvonenie) na strane 56
• nastavenie dátumu a času na strane 56
• nastavenie vekosti papiera na strane 57
• nastavenie tónového alebo pulzného vytáčania na strane 57
• nastavenie záložného príjmu faxu na strane 58
52
hp officejet 5500 series
Page 63

použitie funkcií faxu
nastavenie nových predvolených hodnôt
Predvolené hodnoty nastavení Resolution (Rozlíšenie) a Lighter/Darker
(Svetlejšie/Tmavšie) môžete zmenit’ prostredníctvom predného panela.
1 Položte originály do zásobníka automatického podávača dokumentov.
2 Stlačte tlačidlo Fax.
V hornom riadku displeja sa objaví Enter Fax Number (Zadat’ faxové
číslo).
3 Pomocou klávesnice zadajte faxové číslo, stlačte tlačidlo pre rýchle
vytáčanie jedným stlačením, alebo stláčajte Speed Dial (Rýchle vytáčanie),
kým sa neobjaví požadovaný záznam rýchleho vytáčania.
Viac informácií o rýchlom vytáčaní nájdete v časti nastavenie rýchleho
vytáčania na strane 49.
4 Stláčajte Fax, kým sa v hornom riadku displeja neobjaví požadované
nastavenie, ktoré chcete zmenit’.
5 Vykonajte zmeny v nastaveniach Resolution (Rozlíšenie) a Lighter/Darker
(Svetlejšie/Tmavšie).
6 Stláčajte Fax, kým sa v hornom riadku displeja neobjaví Set New Defaults
(Nastavenie nových predvolených hodnôt).
7 Stlačte tlačidlo , čím zvolíte Yes (Áno).
8 Stlačte tlačidlo Start Black (Začat’ čiernobielo) alebo Start Color
(Začat’ farebne).
automatické opätovné vytočenie obsadeného alebo neodpovedaného čísla
Zariadenie HP Officejet môžete nastavit’ tak, aby automaticky vytáčalo
obsadené alebo neodpovedané číslo. Predvolené nastavenie voby Busy Redial
(Opätovné vytáčanie obsadeného čísla) je Redial (Opätovné vytáčanie).
Predvolené nastavenie voby No Answer Redial (Opätovné vytáčanie
neodpovedaného čísla) je No Redial (Znovu nevytáčat’).
1 Stlačte tlačidlo Setup (Nastavenie).
2 Zvote jednu z nasledujúcich možností:
– Nastavenie Busy Redial (Opätovné vytáčanie obsadeného čísla)
zmeníte stlačením 4 a potom 3.
Týmto vyberiete Advanced Fax Setup (alšie nastavenie faxu) a potom
Busy Redial (Opätovné vytáčanie obsadeného čísla).
– Nastavenie No Answer Redial (Opätovné vytáčanie neodpovedaného
čísla) zmeníte stlačením 4 a potom znovu 4.
Týmto vyberiete Advanced Fax Setup (alšie nastavenie faxu) a No
Answer Redial (Opätovné vytáčanie neodpovedaného čísla).
referenčná príručka
fax
53
Page 64

kapitola 5
Advanced Fax Setup
(alšie nastavenie faxu)
1: Automatic Reports Setup
(Nastavenie automatických
protokolov)
2: Answer Ring Pattern (Vzor
odpovedajúceho zvonenia)
3: Busy Redial (Opätovné
vytáčanie obsadeného čísla).
4: No Answer Redial (Opätovné
vytáčanie neodpovedaného čísla)
Busy Redial
(Opätovné vytáčanie
obsadeného čísla)
Redial (Opätovné
vytáčanie)
No Redial (Znovu
nevytáčat’)
5: Automatic Reduction
(Automatické zmenšenie)
6: Backup Fax Reception
(Nastavenie záložného príjmu
faxu)
7: Error Correction Mode (Režim
opravy chýb)
No Answer Redial
(Opätovné vytáčanie
neodpovedaného čísla)
No Redial (Znovu
nevytáčat’)
Redial (Opätovné
vytáčanie)
3 Stlačte tlačidlo , čím zvolíte Redial (Opätovné vytáčanie) alebo No
Redial (Znovu nevytáčat’).
4 Stlačte tlačidlo OK.
fax
posielanie faxov alej na iné číslo
Funkciu Fax Forwarding (Posielanie faxov alej) použite na poslanie vášho faxu
na iné faxové číslo po určitom nastavenom čase. Počas doby, ke bude zapnutá
funkcia Fax Forwarding (Posielanie faxov alej), zariadenie HP Officejet nebude
tlačit’ prijaté faxy. Posielat’ alej môžete len čiernobiele faxy.
1 Stlačte tlačidlo Setup (Nastavenie).
2 Stlačte 3 a potom 8.
Týmto vyberiete Basic Fax Setup (Základné nastavenie faxu) a potom Fax
Forwarding Black Only (Posielanie faxu alej len čiernobieleho).
3 Po výzve zadajte Fax Number (Faxové číslo), na ktoré chcete odoslat’ fax.
4 Stlačte tlačidlo OK.
5 Pomocou numerickej klávesnice zadajte Start Date (Počiatočný dátum).
6 Pomocou numerickej klávesnice zadajte Start Time (Počiatočný čas).
7 Po výzve stlačte 1 ako AM (dopoludnia) alebo 2 ako PM (popoludní).
8 Pomocou numerickej klávesnice zadajte Stop Date (Konečný dátum).
Na displeji sa objaví Fax Forwarding On (Posielanie faxu alej zapnuté).
úprava alebo zrušenie posielania faxu alej
Ke bude zapnutá funkcia posielania faxu alej, možno zistíte, že chcete zmenit’
číslo, na ktoré posielate fax alebo počiatočný a konečný čas, ktorý ste zadali.
Možno budete chciet’ úplne zrušit’ nastavenie posielania faxu alej. Pri úprave
alebo vypnutí funkcie posielania faxu alej postupujte poda nasledujúcich krokov.
54
hp officejet 5500 series
Page 65

1 Stlačte tlačidlo Setup (Nastavenie).
2 Stlačte 3 a potom 8.
Týmto vyberiete Basic Fax Setup (Základné nastavenie faxu) a potom Fax
Forwarding Black Only (Posielanie faxu alej len čiernobieleho).
3 Po chvíli sa na displeji objaví správa Forwarding is ON 1=Edit 2=Cancel
(Posielanie alej je zapnuté 1 = Upravit’ 2 = Zrušit’). Zvote jednu
z nasledujúcich možností:
– Stlačte 1, ak chcete upravit’ faxové číslo alebo zmenit’ počiatočný
a konečný čas. Postupujte poda správ na displeji predného panela.
– Stlačte 2, ak chcete zrušit’ funkciu Fax Forwarding (Posielanie faxu alej).
použitie režimu error correction mode (režim opravy chýb)
Error Correction Mode (Režim opravy chýb, ECM) eliminuje stratu dát,
spôsobenú nízkou kvalitou telefónnych liniek tým, že vyhadáva chyby počas
prenosu a automaticky žiada retransmisiu chybných častí. Telefónne poplatky sa
týmto neovplyvnia, dokonca sa pri dobrých linkách znížia. Pri slabých
telefónnych linkách ECM zvýši dobu odosielania a tým aj telefónne poplatky,
ale odosielanie je omnoho spoahlivejšie. Režim ECM vypnite (predvolene je
zapnutý) len v prípade, že kvôli nemu výrazne vzrástli telefónne poplatky
a súhlasíte so slabšou kvalitou výmenou za znížené poplatky.
1 Stlačte tlačidlo Setup (Nastavenie).
2 Stlačte 4 a potom 7.
Týmto zvolíte Advanced Fax Setup (alšie nastavenie faxu) a Error
Correction Mode (ECM, Režim opravy chýb).
3 Stlačte tlačidlo a vyberte On (Zapnuté) alebo Off (Vypnuté).
4 Stlačte tlačidlo OK.
použitie funkcií faxu
nastavenie automatického zmenšenia pre prichádzajúce faxy
Toto nastavenie určuje, čo zariadenie HP Officejet urobí, ak dostane fax, ktorý
je príliš veký na predvolenú vekost’ papiera. Ak je toto nastavenie zapnuté
(predvolené), obrázok sa zmenší tak, aby sa prispôsobil na stranu, ak je to
možné. Ak je toto nastavenie vypnuté, informácie, ktoré sa nezmestia na prvú
stranu, sa vytlačia na druhej strane. Funkcia Automatic Reduction (Automatické
zmenšenie) je užitočná, ke prijímate fax vekosti legal a vo vstupnom
zásobníku je založený papier vekosti letter.
1 Stlačte tlačidlo Setup (Nastavenie).
2 Stlačte 4 a potom 5.
Týmto zvolíte Advanced Fax Setup (alšie nastavenie faxu) a Automatic
Reduction (Automatické zmenšenie).
3 Stlačte tlačidlo a vyberte On (Zapnuté) alebo Off (Vypnuté).
4 Stlačte tlačidlo OK.
úprava hlasitosti
Zariadenie HP Officejet poskytuje na úpravu hlasitosti zvonenia a reproduktora
tri úrovne. Hlasitost’ zvonenia znamená hlasitost’ pri vyzváaní telefónu.
Hlasitost’ reproduktora je úrove všetkého ostatného, ako sú tóny vytáčania, tóny
faxu a pípania pri stlačení tlačidiel. Predvolené nastavenie je Soft (Jemné).
referenčná príručka
fax
55
Page 66

kapitola 5
1 Stlačte tlačidlo Setup (Nastavenie).
2 Stlačte 3 a potom 7.
Týmto zvolíte Basic Fax Setup (Základné nastavenie faxu) a Ring and Beep
Volume (Hlasitost’ zvonenia a pípania).
3 Stlačte tlačidlo a vyberte jednu z možností: Soft (Jemné), Loud (Hlasné)
alebo Off (Vypnuté).
4 Ak chcete vybratú vobu potvrdit’, stlačte tlačidlo OK.
zmena vzoru odpovedajúceho zvonenia (rozlíšené zvonenie)
Mnoho telefónnych spoločností ponúka rozlíšené zvonenie, ktoré vám umožní
mat’ niekoko telefónnych čísel na jednej linke. Ke si predplatíte túto službu,
každé číslo bude mat’ iný vzor zvonenia, napríklad jednoduché, dvojité a trojité
zvonenie. Ak túto službu nemáte, použite predvolený vzor zvonenia, ktoré je All
Rings (Všetky zvonenia).
Ak pripojíte zariadenie HP Officejet na linku s rozlíšeným zvonením, nech vám
va ša telefónna spoločnost’ pri radí jeden vzo r zvonenia pre hl asové volania a iný
pre faxové volania. Odporúčame, aby ste pre faxové číslo požiadali o dvojité
alebo trojité zvonenie.
1 Skontrolujte, či je zariadenie HP Officejet nastavené na automatické
odpovedanie na faxové volania. Informácie nájdete v časti nastavenie
zariadenia hp officejet tak, aby prijímal faxy automaticky alebo manuálne
na strane 44.
2 Stlačte tlačidlo Setup (Nastavenie).
3 Stlačte 4 a potom 2.
Týmto zvolíte Advanced Fax Setup (alšie nastavenie faxu) a Answer Ring
Pattern (Vzor odpovedajúceho zvonenia).
4 Stláčaním prechádzate týmito možnost’ami: All Rings (Všetky
zvonenia), Single Rings (Jednoduché zvonenia), Double Rings (Dvojité
zvonenia), Triple Rings (Trojité zvonenia) a Double & Triple (Dvojité
atrojité).
5 Ke sa v hornom riadku displeja objaví vzor zvonenia, ktoré telefónna
spoločnost’ stanovila pre vaše faxové číslo, stlačte tlačidlo OK.
fax
nastavenie dátumu a času
Dátum a čas môžete nastavit’ z predného panelu. Pri prenose faxu sa aktuálny
dátum a čas tlačia spolu s hlavičkou faxu. Formát dátumu a času ja založený na
nastavení jazyka a krajiny alebo oblasti.
Bežne nastaví dátum a čas automaticky softvér počítača.
Poznámka: Ak bude zariadenie HP Officejet bez prúdu viac ako 72 hodín,
budete musiet’ dátum a čas znovu nastavit’.
1 Stlačte tlačidlo Setup (Nastavenie).
2 Stlačte 3 a potom stlačte 1.
Týmto zvolíte Basic Fax Setup (Základné nastavenie faxu) a potom Date
and Time (Dátum a čas).
56
hp officejet 5500 series
Page 67

3 Zadajte mesiac, de a rok (len posledné dve číslice) stláčaním príslušných
číslic na klávesnici. Poda nastavenia krajiny, môžete dátum zadat’ v inom
poradí.
Podčiarknutý kurzor, vyznačený na začiatku pod prvou číslicou, sa
automaticky posúva k alšej číslici po každom stlačení tlačidla. Po zadaní
poslednej číslice dátumu sa automaticky zobrazí výzva na zadanie času.
4 Zadajte hodiny a minúty.
Po zadaní poslednej číslice času sa automaticky objaví výzva AM/PM
(dopoludnia/popoludní), ak je čas zobrazený v12-hodinovom formáte.
5 Po výzve stlačte 1 ako AM (dopoludnia) alebo 2 ako PM (popoludní).
Na prednom paneli sa objavia nové nastavenia dátumu a času.
nastavenie vekosti papiera
Pre prijímané faxy môžete nastavit’ vekost’ papiera. Zvolená vekost’ papiera
by sa mala zhodovat’ s vekost’ou papiera, ktorý je založený vo vstupnom
zásobníku. Faxy sa môžu tlačit’ len na papieri vekosti letter, A4 alebo legal.
Poznámka: Ke sa prijíma fax a vo vstupnom zásobníku je založený
papier nesprávnej vekosti, fax sa nevytlačí. Založte papier vekosti letter,
A4 alebo legal a potom stlačte tlačidlo OK a fax sa vytlačí.
1 Stlačte tlačidlo Setup (Nastavenie).
2 Stlačte 3 a potom 5.
Týmto vyberiete Basic Fax Setup (Základné nastavenie faxu) a potom Fax
Paper (Faxový papier).
3 Stlačte tlačidlo , čím sa zvýrazní daná možnost’ a potom stlačte
tlačidlo OK.
použitie funkcií faxu
nastavenie tónového alebo pulzného vytáčania
Môžete nastavit’ režim vytáčania pre tónové alebo pulzné vytáčanie. Väčšina
telefónnych systémov pracuje bu s tónovým alebo pulzným vytáčaním. Ak máte
verejný telefónny systém alebo systém pobočkovej ústredne (PBX), ktorý vyžaduje
pulzné vytáčanie, budete musiet’ vybrat’ možnost’ Pulse Dialing (Pulzné
vytáčanie). Predvolené nastavenie je Tone Dialing (Tónové vytáčanie). Niektoré
funkcie telefónneho systému nemusia byt’ prístupné v prípade, že sa používa
pulzné vytáčanie. Okrem toho, pri pulznom vytáčaní môže vytáčanie faxového
čísla trvat’ dlhšie. Kontaktujte sa so svojou miestnou telefónnou spoločnost’ou, ak
si nie ste istí, ktoré nastavenie máte použit’.
Poznámka: Ak váš telefónny systém nevyžaduje pulzné vytáčanie,
odporúčame použit’ predvolené nastavenie Tone Dialing (Tónové
vytáčanie).
1 Stlačte tlačidlo Setup (Nastavenie).
2 Stlačte 3 a potom 6.
Týmto vyberiete Basic Fax Setup (Základné nastavenie faxu) a potom Tone
or Pulse Dialing (Tónové alebo pulzné vytáčanie).
3 Stláčajte a vyberte si medzi Tone (Tónové) alebo Pulse (Pulzné).
4 Stlačte tlačidlo OK.
referenčná príručka
fax
57
Page 68

kapitola 5
nastavenie záložného príjmu faxu
Na uloženie prijatých faxov do pamäte použite funkciu Backup Fax Reception
(Záložný príjem faxu). Napríklad, ak sa v tlačovej kazete počas prijímania faxu
minie atrament, fax sa uloží do pamäte. Potom po výmene tlačovej kazety
môžete fax vytlačit’. Displej predného panela vás upozorní, ke budú v pamäti
faxy, ktoré je potrebné vytlačit’.
Predvolene je funkcia Backup Fax Reception (Záložný príjem faxu) zapnutá.
Informácie o tlačení faxov, uložených v pamäti, nájdete v časti tlač faxov
z pamäte na strane 58.
Poznámka: Ke sa pamät’ zaplní, zariadenie HP Officejet prepíše
najstaršie vytlačené faxy. Všetky nevytlačené faxy ostanú v pamäti, kým sa
nevytlačia alebo neodstránia. Ke bude pamät’ plná nevytlačených faxov,
zariadenie HP Officejet neprijme žiadne alšie faxové volania, kým sa tieto
nevytlačené faxy nevytlačia. Všetky faxy v pamäti, vrátane nevytlačených
faxov, sa odstránia vypnutím zariadenia HP Officejet.
1 Stlačte tlačidlo Setup (Nastavenie).
2 Stlačte 4 a potom 6.
Týmto vyberiete Advanced Fax Setup (alšie nastavenie faxu) a potom
Backup Fax Reception (Záložný príjem faxu).
3 Stlačte tlačidlo a vyberte Yes (Áno) alebo No (Nie).
4 Stlačte tlačidlo OK.
tlač faxov z pamäte
Funkcia Reprint Faxes in Memory (Tlač faxov z pamäte) umožní vytlačit’ fax,
uložený v pamäti. Vždy, ke začne zariadenie HP Officejet tlačit’ fax, ktorý
nepotrebujete, zabráte jeho vytlačeniu stlačením tlačidla Cancel (Zrušit’).
Zariadenie HP Officejet začne tlačit’ nasledujúci fax z pamäte. Ak budete
chciet’ zabránit’ vytlačeniu uloženého faxu, budete musiet’ zakaždým stlačit’
tlačidlo Cancel (Zrušit’).
Aby sa faxy uložili do pamäte, musí byt’ zapnutá funkcia Backup Fax Reception
(Záložný príjem faxu). Informácie nájdete v časti nastavenie záložného príjmu
faxu na strane 58.
1 Stlačte tlačidlo Setup (Nastavenie).
2 Stlačte 5 a potom 4.
zastavenie faxovania
fax
` Fax, ktorý odosielate alebo prijímate, zastavíte stlačením tlačidla Cancel
Poznámka: Všetky faxy uložené v pamäti sa stratia, ak odpojíte prívod
elektriny do zariadenia HP Officejet.
Týmto zvolíte Tools (Nástroje) a potom Reprint Faxes in Memory (Tlač
faxov z pamäte).
Faxy z pamäte sa vytlačia.
(Zrušit’).
58
hp officejet 5500 series
Page 69

tlač z počítača
6
Väčšinu parametrov tlače automaticky spravuje softvérová aplikácia, z ktorej
tlačíte, alebo technológia HP ColorSmart. Manuálne potrebujete zmenit’
nastavenia len pri zmene kvality tlače, pri tlači na špecifické typy papiera alebo
na priesvitné fólie, alebo ke používate špeciálne funkcie.
Táto čast’ obsahuje nasledujúce témy:
• tlač zo softvérovej aplikácie na strane 59
• nastavenie možností tlače na strane 60
• zastavenie tlačovej úlohy na strane 62
Zariadenie HP Officejet môže vykonávat’ špeciálne tlačové úlohy, ako je
napríklad tlač obrázkov bez rámčeka, tlač plagátov a tlač na priesvitné fólie.
Viac informácií o vykonávaní špeciálnych tlačových úloh nájdete
v elektronickom pomocníkovi aplikácie hp photo & imaging, ktorý sa dodáva
so softvérom.
tlač zo softvérovej aplikácie
Ak chcete tlačit’ zo softvérovej aplikácie, ktorú ste použili na vytvorenie
dokumentu, postupujte poda nasledujúcich krokov.
tlač
Používatelia systému Windows
1 Do vstupného zásobníka vložte vhodný papier.
Viac informácií nájdete v časti zakladanie originálov a zakladanie
papiera na strane 11.
2 V softvérovej aplikácii v ponuke File (Súbor) vyberte Print (Tlačit’).
3 Skontrolujte, či ste pre tlač vybrali zariadenie HP Officejet.
Ak potrebujete zmenit’ nastavenie, kliknite na tlačidlo, ktoré otvára
dialógové okno Properties (Vlastnosti) (v závislosti od vášho programu sa
toto tlačidlo môže nazývat’ Properties (Vlastnosti), Options (Možnosti)
Printer Setup (Nastavenie tlačiarne) alebo Printer (Tlačiare)) a potom
pomocou funkcií na kartách Paper/Quality (Papier/Kvalita), Finishing
(Dokončenie), Effects (Efekty), Basics (Základné) a Color (Farby) vyberte
príslušné nastavenia pre vašu tlačovú úlohu.
4 Kliknutím na OK zatvoríte dialógové okno Properties (Vlastnosti).
Nastavenia, ktoré vyberiete, platia len pre aktuálnu tlačovú úlohu. Ak
chcete použit’ nastavenia tlače pre všetky úlohy, pozrite si čast’ nastavenie
možností tlače na strane 60.
5 Kliknite na OK a tlačová úloha sa začne tlačit’.
59
Page 70

tlač
kapitola 6
Používatelia systému Macintosh
Ak chcete špecifikovat’ vekost’, zväčšenie a orientáciu dokumentu, použite
dialógové okno Page Setup (Vzhad stránky). Ak chcete špecifikovat’ iné
nastavenia tlače dokumentu a odoslat’ dokument na zariadenie HP Officejet,
použite dialógové okno Print (Tlačit’).
Poznámka: Nasledujúce kroky sú špecifické pre OS X. Pre OS 9 sa tieto
kroky môžu nepatrne líšit’. Pred začatím tlače nezabudnite vybrat’
zariadenie HP Officejet v aplikácii Print Center (OS X) alebo v okne
Chooser (OS 9).
1 V ponuke File (Súbor) vo vašej softvérovej aplikácii vyberte Page Setup
(Vzhad stránky).
Zobrazí sa dialógové okno Page Setup (Vzhad stránky).
2 V roletovej ponuke Format for (Formátovat’ pre) vyberte zariadenie
HP Officejet.
3 Vyberte parametre stránky:
– Vyberte vekost’ papiera.
– Vyberte orientáciu.
– Zadajte percento zväčšenia.
Pre systém OS 9 dialógové okno Page Setup (Vzhad stránky) obsahuje
možnosti pre otáčanie alebo zrkadlový obraz a pre úpravu vlastných
vekostí papiera.
4 Kliknite na OK.
5 V softvérovej aplikácii v ponuke File (Súbor) vyberte Print (Tlačit’).
Objaví sa dialógové okno Print (Tlačit’).
Ak používate OS X, otvorí sa panel Copies & Pages (Kópie a stránky).
Ak používate OS 9, otvorí sa panel General (Všeobecné).
6 Vyberte nastavenia tlače, vhodné pre váš projekt.
Na prístup k ostatným panelom použite roletovú ponuku.
7 Tlačit’ začnite kliknutím na Print (Tlačit’).
nastavenie možností tlače
Nastavenia tlače zariadenia HP Officejet môžete prispôsobit’ tak, aby
vyhovovali takmer každej tlačovej úlohe.
Používatelia systému Windows
Ak chcete zmenit’ nastavenia tlače, musíte sa rozhodnút’, či ich chcete zmenit’
pre aktuálnu úlohu alebo pre všetky úlohy. Zobrazenie nastavenia tlače závisí
od toho, či chcete alebo nechcete, aby boli nastavenia trvalé.
zmena nastavení tlače pre všetky budúce úlohy
1 V programe HP Photo & Imaging Director (HP Director) kliknite na Settings
(Nastavenia) a vyberte Printer Settings (Nastavenia tlačiarne).
2 Urobte zmeny v nastaveniach tlače a kliknite na OK.
60
hp officejet 5500 series
Page 71

zmena nastavenia tlače pre aktuálnu tlačovú úlohu
1 V ponuke File (Súbor) softvérovej aplikácie vyberte Print (Tlačit’), Print
Setup (Nastavenie tlače) alebo Page Setup (Vzhad stránky). Skontrolujte,
či je ako tlačiare vybraté zariadenie HP Officejet.
2 Kliknite na Properties (Vlastnosti), Options (Možnosti), Printer Setup
(Nastavenie tlačiarne) alebo Printer (Tlačiare) (názvy týchto volieb sa líšia
v závislosti od softvérovej aplikácie).
3 Urobte zmeny v nastaveniach a kliknite na OK.
4 Kliknite na OK a vytlačí sa daná úloha.
Používatelia systému Macintosh
Na prispôsobenie nastavení tlače použite dialógové okno Print (Tlačit’).
Zobrazené možnosti závisia od vybratého panela.
` Dialógové okno Print (Tlačit’) zobrazíte otvorením dokumentu, ktorý chcete
tlačit’ a výberom Print (Tlačit’) z ponuky File (Súbor).
Poznámka: Viac sa o nastaveniach v konkrétnom paneli dozviete kliknutím
na ? v avom spodnom rohu dialógového okna Print (Tlačit’).
panel copies & pages (kópie a stránky)
Na výber počtu kópií a stránok, ktoré chcete tlačit’, použite v dialógovom okne
Print (Tlačit’) panel Copies & Pages (Kópie a stránky) v systéme OS X a panel
General (Všeobecné) v systéme OS 9. Na tomto paneli tiež môžete označit’, aby
sa výtlačky zoradili.
` Kliknite na tlačidlo Preview (Náhad) a uvidíte predbežné zobrazenie
tlačeného dokumentu.
tlač z počítača
tlač
referenčná príručka
panel layout (rozvrhnutie)
Panel Layout (Rozvrhnutie) v dialógovom okne Print (Tlačit’) použite pri tlačení
viacerých strán na jeden hárok a na usporiadanie poradia, v ktorom sa stránky
vytlačia. Na tomto paneli môžete tiež zvolit’ možnosti rámčeka.
panel output options (možnosti výstupu)
Panel Output Options (Možnosti výstupu) v dialógovom okne Print (Tlačit’)
použite na uloženie súboru vo formáte Adobe Acrobat PDF
(prenosný formát
dokumentu). Zariadenie HP Officejet nepodporuje tlač PostScript.
` Výberom zaškrtávacieho políčka Save as File (Uložit’ ako súbor) uložíte
dokument vo formáte PDF.
Poznámka: Panel Output Options (Možnosti výstupu) nie je k dispozícii pre
systém OS 9.
61
Page 72

kapitola 6
panel paper type/quality (typ/kvalita papiera)
Na výber počtu kópií a stránok, ktoré chcete tlačit’, použite v dialógovom okne
Print (Tlačit’) panel Paper Type/Quality (Typ/Kvalita papiera) v systéme OS X
tlač
a panel General (Všeobecné) v systéme OS 9. Tento panel môžete tiež použit’
na zmenu kontrastu a ostrosti digitálnych fotografií a na úpravu množstva
atramentu, ktoré chcete použit’ na výtlačky.
panel summary (súhrn)
Panel Summary (Súhrn) v dialógovom okne Print (Tlačit’) použite na prezretie
nastavení a pred tlačením na skontrolovanie, či sú správne.
Poznámka: V systéme OS 9 sa súhrn nastavení zobrazí v paneli General
(Všeobecné).
zastavenie tlačovej úlohy
Tlačovú úlohu môžete zastavit’ zo zariadenia HP Officejet alebo z počítača.
` Tlačovú úlohu zo zariadenia HP Officejet zastavíte stlačením tlačidla
Cancel (Zrušit’) na prednom paneli. Na displeji predného panela
vyhadajte správu Print cancelled (Tlač zrušená). Ak sa neobjaví, stlačte
znovu tlačidlo Cancel (Zrušit’).
Zariadenie HP Officejet vytlačí strany, ktoré sa už začali tlačit’ a potom
zruší zvyšok úlohy. To môže chvíu trvat’.
62
hp officejet 5500 series
Page 73

objednávanie spotrebného materiálu
7
Tlačové kazety, odporúčané typy papierov HP (HP Papers) a príslušenstvo
k zariadeniu HP Officejet môžete objednávat’ online na webovej stránke
spoločnosti HP.
Táto čast’ obsahuje nasledujúce témy:
• objednávanie médií na strane 63
• objednávanie tlačových kaziet na strane 63
objednávanie médií
Ak si chcete objednat’ médiá, ako sú HP Premium Paper (papier HP Premium),
HP Premium Inkjet Transparency Film (priesvitná fólia HP Premium pre
atramentové tlačiarne), HP Iron-On Paper (papier HP pre nažehovačky) alebo
HP Greeting Cards (pohadnice HP), prejdite na stránku:
www.hp.com/support
Vyberte si krajinu alebo oblast’ a potom zvote Buy (Kúpit’) alebo Shopping
(Nakupovanie).
objednávanie spotrebného
materiálu
objednávanie tlačových kaziet
V nasledujúcej tabuke sú uvedené tlačové kazety, ktoré sú kompatibilné so
zariadením HP Officejet. Aby ste vedeli určit’, ktorú tlačovú kazetu si objednat’,
použite nasledujúce informácie.
tlačové kazety objednávacie číslo hp
HP black inkjet print cartridge (čierna
atramentová tlačová kazeta HP)
HP tri-color inkjet print cartridge
(trojfarebná atramentová tlačová
kazeta HP)
Viac informácií o tlačových kazetách získate na webovej stránke spoločnosti HP:
www.hp.com/support
Vyberte si krajinu a potom zvote Buy (Kúpit’) alebo Shopping (Nakupovanie).
č. 56, 19 ml čierna tlačová kazeta
č. 57, 17 ml farebná tlačová kazeta
63
Page 74

objednávanie spotrebného
kapitola 7
materiálu
64
hp officejet 5500 series
Page 75

8
údržba zariadenia hp officejet
Zariadenie HP Officejet vyžaduje malú údržbu. Niekedy možno budete chciet’
vyčistit’ sklo a vnútornú stranu veka, aby ste odstránili z povrchu prach a aby ste
zabezpečili, že vaše kópie a naskenované obrázky zostanú čisté. Tiež možno
budete chciet’ občas vymenit’, zarovnat’ alebo vyčistit’ tlačové kazety. V tejto
časti nájdete inštrukcie k udržiavaniu zariadenia HP Officejet v bezchybnom
prevádzkovom stave. Ak je to potrebné, vykonajte túto jednoduchú údržbu.
Táto čast’ obsahuje nasledujúce témy:
•čistenie skla na strane 65
• čistenie vnútornej strany veka na strane 66
• čistenie vonkajších častí na strane 66
•práca stlačovými kazetami na strane 66
• obnovenie predvolených výrobných nastavení na strane 75
• nastavenie rýchlosti posuvu na strane 75
• nastavenie času oneskorenia výzvy na strane 76
• zvuky samoúdržby na strane 76
údržba zariadenia
hp officejet
čistenie skla
Sklo, špinavé od prachu, škvn, vlasov a podobne, spomauje výkon zariadenia
a ovplyvuje presnost’ funkcií, ako napr. Fit to Page (Prispôsobit’ na stranu).
1 Vypnite zariadenie HP Officejet, odpojte napájací kábel a zodvihnite
2 Sklo čistite mäkkou tkaninou alebo špongiou, mierne navlhčenou
3 Sklo vysušte jelenicou alebo buničitou špongiou, aby ste zabránili tvorbe
veko.
Poznámka: Ke odpojíte napájací kábel, musíte ho znovu pripojit’ do 72
hodín. Ak ho znovu nepripojíte do 72 hodín, budete musiet’ znovu nastavit’
dátum a čas. Viac informácií nájdete v časti nastavenie dátumu a času na
strane 56.
neabrazívnym čistiacim prípravkom na sklo.
Výstraha! Nepoužívajte abrazívne prípravky, acetón, benzén
alebo chlorid uhličitý; takéto prípravky môžu sklo poškodit’.
Nedávajte ani nestriekajte tekutiny priamo na sklo. Môžu pod
neho presiaknut’ a poškodit’ zariadenie HP Officejet.
škvn.
65
Page 76

kapitola 8
čistenie vnútornej strany veka
Na bielej prítlačnej podložke, umiestnenej na spodnej strane veka zariadenia
HP Officejet, sa môžu ukladat’ drobné čiastočky.
1 Vypnite zariadenie HP Officejet, odpojte napájací kábel a zodvihnite
veko.
Poznámka: Ke odpojíte napájací kábel, musíte ho znovu pripojit’ do 72
hodín. Ak ho znovu nepripojíte do 72 hodín, budete musiet’ znovu nastavit’
dátum a čas. Viac informácií nájdete v časti nastavenie dátumu a času na
strane 56.
2 Bielu prítlačnú podložku čistite mäkkou tkaninou alebo špongiou, mierne
navlhčenou jemným mydlom a teplou vodou.
3 Vnútornú čast’ veka čistite jemne, aby ste čiastočky uvonili, veko
nedrhnite.
4 Spodnú čast’ veka vysušte jelenicou alebo mäkkou tkaninou.
Výstraha! Nepoužívajte papierové utierky, pretože tieto môžu
vnútornú čast’ veka poškriabat’.
5 Ak týmto spôsobom vnútornú čast’ veka dostatočne nevyčistíte, zopakujte
predchádzajúci postup s použitím izopropylalkoholu (čistý alkohol);
následne ho však dokonale poutierajte vlhkou tkaninou, aby ste odstránili
všetky zvyšky alkoholu.
čistenie vonkajších častí
hp officejet
údržba zariadenia
Na utieranie prachu a škvn zo skrinky používajte mäkkú tkaninu alebo mierne
navlhčenú špongiu. Vnútorné časti zariadenia HP Officejet nevyžadujú čistenie.
Nedávajte tekutiny do blízkosti vnútorných častí zariadenia, ako aj predného
panela.
Poznámka: Aby ste nepoškodili maované časti zariadenia HP Officejet,
nepoužívajte na čistenie predného panela a veka zariadenia alkohol,
alebo čistiace produkty, založené na alkohole.
práca s tlačovými kazetami
Aby ste si zabezpečili čo najlepšiu kvalitu tlače na zariadení HP Officejet,
budete musiet’ vykonávat’ niekoko jednoduchých procedúr údržby. Ak sa na
prednom paneli objaví správa, vymeníte tlačové kazety.
Táto čast’ obsahuje nasledujúce témy:
• kontrola hladín atramentu na strane 67
• tlač protokolu interného testu na strane 67
• manipulácia s tlačovými kazetami na strane 68
• výmena tlačových kaziet na strane 69
• zarovnanie tlačových kaziet na strane 71
• čistenie tlačových kaziet na strane 73
• čistenie kontaktov tlačovej kazety na strane 74
66
hp officejet 5500 series
Page 77

kontrola hladín atramentu
Hladinu atramentu môžete ahko skontrolovat’, aby ste určili, ako skoro budete
musiet’ vymenit’ tlačovú kazetu. Výška hladiny atramentu ukazuje približné
množstvo atramentu, zostávajúceho v tlačových kazetách. Kontrola hladín
atramentu sa dá robit’ len v aplikácii HP Photo & Imaging Director (HP Director).
kontrola hladiny atramentu pre používateov systému Windows
1 V aplikácii HP Director vyberte Settings (Nastavenia), potom Print Settings
(Nastavenia tlače) a potom vyberte Printer Toolbox (Nástroje tlačiarne).
2 Kliknite na kartu Estimated Ink Levels (Odhadované hladiny atramentu).
Zobrazia sa odhadované hladiny atramentu pre tlačové kazety.
kontrola hladiny atramentu pre používateov systému Macintosh
1 V aplikácii HP Director vyberte Settings (Nastavenia) a potom Maintain
Printer (Údržba tlačiarne).
2 Ak sa otvorí dialógové okno Select Printer (Výber tlačiarne), vyberte
zariadenie HP Officejet a kliknite na Utilities (Utility).
3 Vyberte zo zoznamu Ink Level (Hladina atramentu).
Zobrazia sa odhadované hladiny atramentu pre tlačové kazety.
údržba zariadenia hp officejet
tlač protokolu interného testu
Ak máte pri tlačení problémy, vytlačte pred výmenou tlačových kaziet Self-Test
Report (Protokol interného testu). Tento protokol poskytuje užitočné informácie
o tlačových kazetách, vrátane informácií o stave.
1 Stlačte tlačidlo Setup (Nastavenie).
2 Stlačte 1 a potom 4.
Týmto vyberiete Print Report (Tlač protokolu) a potom Self-Test Report
(Protokol interného testu).
Print Report (Tlač protokolu)
1: Last Transaction (Posledná
transakcia)
2: Fax Log (Záznam faxu)
3: Speed Dial List (Zoznam
rýchleho vytáčania)
4: Self-Test Report (Protokol
interného testu)
5: Automatic Reports Setup
(Nastavenie automatických
protokolov)
Zariadenie HP Officejet vytlačí Self-Test Report (Protokol interného testu),
ktorý môže určit’ zdroj problému s tlačou.
údržba zariadenia
hp officejet
referenčná príručka
67
Page 78

kapitola 8
čierny pás
farebné
pásy
Skontrolujte, či nie sú na protokole interného testu pruhy alebo biele čiary.
Skontrolujte, či je na om jeden rovnomerný čierny pás a tri rovnomerné
farebné pásy. Tieto pásy by mali byt’ neporušené a mali by sa tiahnut’ cez
stránku.
– Ak farebné pásy chýbajú, znamená to, že v trojfarebnej tlačovej
kazete sa minul atrament. Možno budete musiet’ vymenit’ tlačovú
kazetu. Viac informácií o výmene tlačových kaziet nájdete v časti
výmena tlačových kaziet na strane 69.
– Prúžky môžu znamenat’ upchaté dýzy alebo špinavé kontakty. Možno
budete musiet’ vyčistit’ tlačové kazety. Viac informácií o výmene
tlačových kaziet nájdete v časti čistenie tlačových kaziet na strane 73.
Nečistite s alkoholom.
hp officejet
údržba zariadenia
manipulácia s tlačovými kazetami
Pred výmenou alebo čistením tlačovej kazet y by ste mal i poznat’ názvy súčiastok
a vediet’ ako narábat’ s tlačovou kazetou.
68
atramentové
dýzy pod
páskou
Nedotýkajte sa medených kontaktov ani atramentových dýz.
medené kontakty
plastová páska
sružovým
výstupkom
(musí sa
odstránit’)
hp officejet 5500 series
Page 79

výmena tlačových kaziet
Ke je hladina atramentu v tlačovej kazete nízka, objaví sa táto správa na
displeji predného panela. Okrem toho môžete hladinu atramentu skontrolovat’
prostredníctvom aplikácie HP Director v počítači. Informácie nájdete v časti
kontrola hladín atramentu na strane 67. Ke dostanete túto správu, odporúča
sa, aby ste vymenili príslušné tlačové kazety. Táto správa môže oznamovat’, že
musíte vymenit’ tlačovú kazetu. Tlačové kazety by ste mali vymenit’ aj vtedy, ke
budete vidiet’ rozmazaný text, alebo ke budete mat’ problémy s kvalitou tlače,
súvisiace s tlačovými kazetami.
Viac informácií o objednávaní tlačových kaziet nájdete v časti objednávanie
tlačových kaziet na strane 63.
1 Zapnite zariadenie HP Officejet a zodvihnite prístupový kryt k tlačovému
vozíku.
prístupový kryt
ktlačovému vozíku
údržba zariadenia hp officejet
údržba zariadenia
hp officejet
Tlačový vozík sa presunie tak, že ho budete vidiet’.
2 Po zastavení vozíka stlačte vrch tlačovej kazety, čím sa uvoní a vytiahnite
ju zo slotu smerom k sebe.
Poznámka: V slotoch tlačových kaziet môžete vidiet’ zvyšky atramentu,
čo je normálne.
referenčná príručka
69
Page 80

kapitola 8
3 Vyberte novú tlačovú kazetu z obalu a opatrne zložte plastovú pásku
pomocou ružového výstupku, pričom dávajte pozor, aby ste sa dotýkali len
čierneho plastu.
Výstraha! Nedotýkajte sa medených kontaktov ani
atramentových dýz.
Po odstránení plastovej pásky tlačovú kazetu ihne nainštalujte, aby ste
zabránili vyschnutiu atramentu v dýzach.
4 Uchopte čiernu tlačovú kazetu tak, aby označenie HP bolo navrchu.
Tlačovú kazetu zasute pod miernym uhlom na pravú stranu tlačového
vozíka.
Zatlačte pevne, až kým tlačová kazeta nezaklapne na miesto.
Výstraha! Nesnažte sa zatlačit’ kazetu do slotu rovno. Musí sa
zasunút’ pod miernym uhlom.
hp officejet
údržba zariadenia
5 Uchopte farebnú tlačovú kazetu tak, aby označenie HP bolo navrchu.
Tlačovú kazetu zasute pod miernym uhlom na avú stranu tlačového
vozíka.
Zatlačte pevne, až kým tlačová kazeta nezaklapne na miesto.
Výstraha! Nesnažte sa zatlačit’ kazetu do slotu rovno. Musí sa
zasunút’ pod miernym uhlom.
Poznámka: Aby zariadenie HP Officejet mohlo pracovat’, musíte
nainštalovat’ obidve tlačové kazety.
70
hp officejet 5500 series
Page 81

6 Zatvorte prístupový kryt k tlačovému vozíku. Za niekoko minút sa vytlačí
strana o zarovnaní tlačových kaziet. Možno budete musiet’ tlačové kazety
zarovnat’.
Informácie o zarovnávaní tlačových kaziet nájdete v nasledujúcej časti
zarovnanie tlačových kaziet.
zarovnanie tlačových kaziet
Zariadenie HP Officejet vás vyzve zarovnat’ kazety po každej ich inštalácii
alebo výmene. Tlačové kazety môžete kedykovek zarovnat’ aj z predného
panelu alebo prostredníctvom aplikácie HP Director. Zarovnanie tlačových
kaziet zaručuje vysoko kvalitný výstup.
Poznámka: Ak vyberiete a znovu nainštalujete tú istú tlačovú kazetu,
zariadenie HP Officejet vás nevyzve k zarovnaniu tlačových kaziet.
zarovnanie tlačových kaziet z predného panela
1 Tlačové kazety sa zarovnajú po výzve stlačením tlačidla OK.
Zariadenie HP Officejet vytlačí stranu o zarovnaní.
2 Alebo môžete tlačové kazety zarovnat’ manuálne z predného panela.
Stlačte tlačidlo Setup (Nastavenie).
3 Stlačte 5 a potom 2.
Týmto vyberiete Tools (Nástroje) a potom Align Print Cartridges
(Zarovnanie tlačových kaziet).
údržba zariadenia hp officejet
údržba zariadenia
hp officejet
referenčná príručka
Tools (Nástroje)
1: Clean Print Cartridge (Čistenie
tlačových kaziet)
2: Align Print Cartridge
(Zarovnanie tlačových kaziet)
3: Restore Factory Defaults
(Obnoven ie výrobných nastavení)
4: Reprint Faxes in Memory (Tlač
faxov z pamäte)
Zariadenie HP Officejet vytlačí stranu o zarovnaní.
71
Page 82

kapitola 8
4 Položte stranu o zarovnaní na sklo do avého predného rohu, lícnou
stranou dolu a hornou čast’ou strany smerom k avej strane, ako je to
zobrazené nižšie.
Poznámka: Skontrolujte, či horná čast’ strany smeruje k avej strane
zariadenia HP Officejet.
horná čast’ strany
ozarovnaní
5 Stlačte tlačidlo OK.
Ke sa na displeji predného panela objaví Alignment Complete
(Zarovnanie dokončené), je zarovnanie dokončené. Stranu o zarovnaní
recyklujte alebo zahote.
hp officejet
údržba zariadenia
zarovnanie tlačových kaziet z aplikácie hp director
1 Otvorte aplikáciu HP Director.
Informácie o prístupe k aplikácii HP Director nájdete v časti použitie
softvéru hp director, aby ste mohli robit’ viac so zariadením hp officejet na
strane 5.
2 Používatelia systému Windows urobte nasledujúce:
a. Vyberte Settings (Nastavenia), zvote Print Settings (Nastavenia tlače)
apotom Printer Toolbox (Nástroje tlačiarne).
b. Kliknite na kartu Device Services (Služby zariadenia).
c. Kliknite na Align the Print Cartridges (Zarovnanie tlačových kaziet).
Zariadenie HP Officejet vytlačí stranu o zarovnaní.
3 Používatelia systému Macintosh urobte nasledujúce:
a. Vyberte Settings (Nastavenia) a potom Maintain Printer
(Údržba tlačiarne).
b. Ak sa otvorí dialógové okno Select Printer (Výber tlačiarne), vyberte
zariadenie HP Officejet a kliknite na Utilities (Utility).
c. Vyberte zo zoznamu Calibrate (Kalibrovat’).
d. Kliknite na Align (Zarovnat’).
Zariadenie HP Officejet vytlačí stranu o zarovnaní.
72
hp officejet 5500 series
Page 83

údržba zariadenia hp officejet
4 Položte stranu o zarovnaní na sklo do avého predného rohu, lícnou
stranou dolu, ako je to zobrazené nižšie.
Poznámka: Skontrolujte, či horná čast’ strany smeruje k avej strane
zariadenia HP Officejet.
horná čast’ strany
ozarovnaní
5 Stlačte tlačidlo OK.
Ke sa na displeji predného panela objaví Alignment Complete
(Zarovnanie dokončené), je zarovnanie dokončené. Stranu o zarovnaní
recyklujte alebo zahote.
čistenie tlačových kaziet
Túto funkciu použite, ke protokol Self-Test Report (Protokol interného testu)
odhalí prúžky alebo výskyt bielych čiar na ktoromkovek farebnom páse.
Nečistite tlačové kazety, ak to nie je potrebné. Plytvá sa tak atramentom
a skracuje sa životnost’ atramentových dýz.
1 Stlačte tlačidlo Setup (Nastavenie).
2 Stlačte 5 a potom 1.
Týmto vyberiete Tools (Nástroje) a potom Clean Print Cartridge
(Čistenie tlačových kaziet).
1: C le an Print Ca rt ri dge (Č is te nie t la čo vý ch ka ziet )
2: Align Print Cartridge (Zarovnanie tlačových
kaziet)
3: Restore Factory Defaults (Obnovenie výrobných
nastavení)
4: Reprint Faxes in Memory (Tlač faxov z pamäte)
Vytlačí sa strana so vzormi. Tlačové kazety sú vyčistené. Stranu recyklujte
alebo zahote.
Ak sa kvalita kopírovania alebo tlače po čistení kaziet stále zdá byt’
nepostačujúca, vymete príslušnú tlačovú kazetu. Informácie o výmene
tlačových kaziet nájdete v časti výmena tlačových kaziet na strane 69.
údržba zariadenia
hp officejet
Tools (Nástroje)
referenčná príručka
73
Page 84

kapitola 8
čistenie kontaktov tlačovej kazety
Len v prípade, že sa na prednom paneli opakovane zobrazujú hlásenia,
vyzývajúce preverit’ práve inštalované tlačové kazety, je potrebné vyčistit’ ich
kontakty.
Výstraha! Nevyberajte súčasne obe tlačové kazety. Vždy vyberte
a čistite len jednu tlačovú kazetu.
Skontrolujte, či máte k dispozícii nasledujúci materiál:
• Suchú špongiu z penovej gumy, tkaninu nepúšt’ajúcu vlákna alebo iný
mäkký materiál, ktorý sa neoddeuje a nezanecháva vlákna.
• Destilovanú, filtrovanú alebo faškovú vodu (voda z vodovodného kohútika
môže obsahovat’ nečistoty, ktoré môžu poškodit’ tlačové kazety).
Výstraha! Nepoužívajte čistiace prostriedky na valec písacieho
stroja ani alkohol na čistenie kontaktov tlačových kaziet. Môžu
poškodit’ tlačovú kazetu alebo zariadenie HP Officejet.
1 Zapnite zariadenie HP Officejet a otvorte prístupový kryt k tlačovému
vozíku.
2 Po zastavení vozíka vytiahnite napájací kábel zo zadnej časti zariadenia
HP Officejet.
3 Zatlačte na hornú čast’ tlačovej kazety, čím sa uvoní a vytiahnite ju zo
slotu smerom k sebe.
4 Skontrolujte kontakty tlačovej kazety, či nie je na nich atrament alebo malé
čiastočky.
5 Namočte čistú špongiu z penovej gumy alebo tkaninu, nepúšt’ajúcu
hp officejet
údržba zariadenia
vlákna, do destilovanej vody a vyžmýkajte ju.
6 Tlačovú kazetu držte za boky.
7 Vyčistite len kontakty. Dýzy nečistite.
kontakty
dýzy - nečistit’
8 Položte tlačovú kazetu spät’ do vozíka.
9 Ak je to nevyhnutné, opakujte postup aj s druhou tlačovou kazetou.
10 Zatvorte prístupový kryt k tlačovému vozíku a zapnite zariadenie
HP Officejet do elektrickej siete.
74
hp officejet 5500 series
Page 85

údržba zariadenia hp officejet
obnovenie predvolených výrobných nastavení
Je možné obnovit’ originálne výrobné nastavenia zariadenia HP Officejet, aby
boli také, ako pri zakúpení výrobku.
Poznámka: Obnovením výrobných nastavení sa nezmenia informácie,
ktoré nastavíte, ani sa neovplyvnia zmeny, ktoré ste urobili v nastaveniach
skenovania a v nastaveniach jazyka a krajiny alebo oblasti.
Tento proces je možné vykonat’ iba z predného panela.
1 Stlačte tlačidlo Setup (Nastavenie).
2 Stlačte 5 a potom 3.
Týmto vyberiete Tools (Nástroje) a potom Restore Factory Defaults
(Obnovenie výrobných nastavení).
Tools (Nástroje)
1: Clean Print Cartridge
(Čistenie tlačových kaziet)
2: Align Print Cartridge
(Zarovnanie tlačových kaziet)
3: Restore Factory Defaults
(Obnovenie výrobných nastavení)
4: Reprint Faxes in Memory
(Tlač faxov z pamäte)
údržba zariadenia
hp officejet
Predvolené výrobné nastavenia sú obnovené.
nastavenie rýchlosti posuvu
Možnost’ Scroll Speed (Rýchlost’ posuvu) umožuje regulovat’ rýchlost’, ktorou
sa textové správy posúvajú sprava doava na displeji predného panela.
Napríklad, ak je správa príliš dlhá a nezmestí sa úplne na displej, bude sa
musiet’ posúvat’. Je to preto, aby ste mohli prečítat’ celú správu. Môžete si zvolit’
rýchlost’, akou sa bude správa posúvat’: Normal (Normálne), Fast (Rýchlo) alebo
Slow (Pomaly). Predvolená hodnota je Normal (Normálne).
1 Stlačte tlačidlo Setup (Nastavenie).
2 Stlačte 6 a potom stlačte 1.
Týmto vyberiete Preferences (Preferencie) a potom Set Scroll Speed
(Nastavenie rýchlosti posuvu).
Preferences (Preferencie)
1: Set Scroll Speed (Nastavenie
rýchlosti posuvu)
2: Set Prompt Delay Time (Nastavenie
času oneskorenia výzvy)
3: Set Language & Country/Region
(Nastavenie jazyka a kajiny alebo oblasti)
3 Stlačením tlačidla vyberte rýchlost’ posuvu a potom stlačte tlačidlo OK.
referenčná príručka
75
Page 86

kapitola 8
nastavenie času oneskorenia výzvy
Voba Prompt Delay Time (Čas oneskorenia výzvy) umožuje regulovat’ čas,
ktorý uplynie, kým sa zobrazí správa vyzývajúca vykonat’ alšiu činnost’.
Napríklad, ak stlačíte tlačidlo Copy (Kopírovanie) a čas oneskorenia výzvy
uplynie bez toho, aby ste stlačili alšie tlačidlo, na displeji predného panela sa
objaví „Load Original, then press Start“ (Založte originál a potom stlačte Štart).
Môžete si zvolit’ Normal (Normálne), Fast (Rýchlo) alebo Slow (Pomaly).
Predvolená hodnota je Normal (Normálne).
1 Stlačte tlačidlo Setup (Nastavenie).
2 Stlačte 6 a potom stlačte 2.
Týmto zvolíte Preferences (Preferencie) a potom Set Prompt Delay Time
(Nastavenie času oneskorenia výzvy).
Preferences (Preferencie)
1: Set Scroll Speed (Nastavenie rýchlosti
posuvu)
2: Set Prompt Delay Time (Nastavenie
času oneskorenia výzvy)
3: Set Language & Country/Region
(Nastavenie jazyka a kajiny alebo oblasti)
3 Stláčajte , kým sa neobjaví požadovaný čas oneskorenia a potom
stlačte tlačidlo OK.
zvuky samoúdržby
hp officejet
údržba zariadenia
76
Počas životnosti tohto výrobku môžete počut’ rôzne mechanické zvuky.
Je to normálna súčast’ samoúdržby zariadenia.
hp officejet 5500 series
Page 87

hp officejet 5500 series podpora
9
Spoločnost’ Hewlett-Packard vám poskytuje pre zariadenie HP Officejet internetovú
atelefonickú podporu.
Táto čast’ obsahuje nasledujúce témy:
• získanie podporných a iných informácií z Internetu na strane 77
• hp customer support (podpora zákazníkov hp) na strane 77
• príprava zariadenia hp officejet na prepravu na strane 80
• hp distribution center (distribučné centrum hp) na strane 81
Ak neviete nájst’ potrebné informácie v tlačenej alebo elektronickej dokumentácii,
dodávanej so zariadením, môžete sa spojit’ s niektorou podpornou službou
spoločnosti HP, uvedenou na nasledujúcich stranách. Niektoré podporné služby sú
prístupné len v USA a v Kanade, zatia čo iné sú dostupné v mnohých krajinách na celom
svete. Ak pri vašej krajine alebo oblasti nie je uvedené číslo služby podpory, vyhadajte
pomoc u najbližšieho autorizovaného predajcu spoločnosti HP.
získanie podporných a iných informácií z Internetu
Ak máte prístup na Internet, pomoc môžete získat’ z webovej stránky spoločnosti HP:
www.hp.com/support
Táto webová stránka ponúka technickú podporu, ovládače, spotrebný tovar a informácie
o objednávaní.
hp customer support (podpora zákazníkov hp)
So zariadením HP Officejet môže byt’ dodané programové vybavenie iných spoločností.
Ak máte problém s niektorým z týchto programov, najlepšiu technickú pomoc dostanete,
ak zavoláte priamo odborníkom príslušnej spoločnosti.
Ak sa potrebujete spojit’ so službou HP Customer Support (Podpora zákazníkov
spoločnosti HP), skôr, ako zavoláte, vykonajte nasledujúce kroky.
1 Presvedčte sa, že:
a. Zariadenie HP Officejet je pripojené do elektrickej siete a je zapnuté.
b. Špecifikované tlačové kazety sú správne inštalované.
c. Vo vstupnom zásobníku je správne založený odporúčaný papier.
2 Reštartujte zariadenie HP Officejet:
a. Vypnite zariadenie HP Officejet pomocou tlačidla On (Zapnút’), umiestneného
na prednom paneli.
b. Vytiahnite napájací kábel zo zadnej strany zariadenia HP Officejet.
c. Zasute napájací kábel spät’ do zariadenia HP Officejet.
d. Zapnite zariadenie HP Officejet pomocou tlačidla On (Zapnút’).
3 Viac informácií nájdete na webovej stránke spoločnosti HP:
www.hp.com/support
hp officejet podpora
77
Page 88

hp officejet podpora
kapitola 9
4 Ak problém pretrváva a potrebujete hovorit’ so zástupcom služby HP Customer
Support (Podpora zákazníkov spoločnosti HP), urobte nasledujúce:
a. Majte pripravený špecifický názov zariadenia HP Officejet tak, ako je uvedený
na prednom paneli.
b. Majte pripravené servisné identifikačné (ID) číslo a sériové (výrobné) číslo.
Servisné identifikačné číslo (ID) a sériové číslo zobrazíte na prednom paneli
súčasným stlačením tlačidla OK a Start Color (Začat’ farebne). Stláčajte tlačidlo
, kým sa nezobrazí sériové ID číslo a potom stlačte tlačidlo OK.
c. Vytlačte protokol o internom teste zariadenia. Informácie o tlačení protokolu
o internom teste nájdete v časti tlač protokolu interného testu na strane 67.
d. Urobte si farebnú kópiu, aby ste mali k dispozícii ukážku.
e. Pripravte sa na podrobný opis problému.
5 Zavolajte službu HP Customer Support (Podpora zákazníkov spoločnosti HP). Počas
telefonovania majte zariadenie HP Officejet na dosah.
volanie v Severnej Amerike počas záruky
Volajte 1-800-HP-INVENT. Telefónna podpora v USA je dostupná v anglickom aj
v španielskom jazyku 24 hodín denne, 7 dní v týždni (dni a hodiny podpory sa môžu
zmenit’ bez upozornenia). Počas trvania záruky je táto služba bezplatná. Mimo záručnej
lehoty sa na vás môže vzt’ahovat’ povinnost’ uhradit’ poplatok.
volanie v inej krajine sveta
Nižšie uvedené čísla sú platné v čase vytlačenia tejto príručky. Aktuálny medzinárodný
zoznam telefónnych čísel služby HP Support Service (Podpora zákazníkov spoločnosti HP)
nájdete na nasledujúcej webovej stránke, kde si môžete vybrat’ vašu krajinu, oblast’
alebo jazyk:
www.hp.com/support
HP support center (centrum podpory spoločnosti HP) môžete volat’ v nasledujúcich
krajinách alebo oblastiach. Ak vaša krajina alebo oblast’ nie je uvedená v zozname,
spojte sa so svojím miestnym predajcom al ebo s najbližším centrom HP Sales and Support
Office (Predajné a podporné centrum spoločnosti HP), kde vám poradia, ako získat’
prístup k službám.
Počas záručnej lehoty sú služby podpory zadarmo; platíte však štandardné poplatky za
diakový telefonický hovor. V niektorých prípadoch sa tiež platí jednorazový poplatok za
zavolanie.
V prípade telefonickej podpory v Európe si overte detaily a podmienky telefonickej
podpory vo vašej krajine na nasledujúcej webovej stránke:
www.hp.com/support
Prípadne môžete kontaktovat’ svojho predajcu alebo zatelefonovat’ do spoločnosti HP na
telefónne číslo, uvedené v tejto príručke.
V rámci našej neustálej snahy o zlepšenie služby telefonickej podpory vám odporúčame,
aby ste si pravidelne overovali nové informácie ohadne tejto služby a doručovania.
krajina alebo oblast’ technická podpora hp krajina alebo oblast’ technická podpora hp
1
Alžírsko
Argentína (54)11-4778-8380
Austrália +61 3 8877 8000
Bahrajn (Dubaj) +973 800 728 Luxemburg (nemecky) 900 40 007
Belgicko (francúzsky) +32 (0) 70 300 004 Maarsko +36 (0) 1 382 1111
78
+213(0)61 56 45 43 Kuvajt +971 4 883 8454
Libanon +971 4 883 8454
0-810-555-5520
Luxemburg (francúzsky) 900 40 006
1902 910 910
hp officejet 5500 series
Page 89

hp officejet 5500 series podpora
krajina alebo oblast’ technická podpora hp krajina alebo oblast’ technická podpora hp
Belgicko (holandsky) +32 (0) 70 300 005 Malajzia 1-800-805405
Bolívia 800-100247 Maroko
Brazília (Demais
0800 157751 Mexiko 01-800-472-6684
1
+212 224 047 47
Localidades)
Brazília (Grande Sao
(11) 3747 7799 Mexiko (Mexico City) 5258-9922
Paulo)
Česká republika +42 (0) 2 6130 7310 Nemecko (0,12 Euro/
+49 (0) 180 5652 180
min.)
Čile 800-360-999 Nórsko +47 815 62 070
Čína 86-21-38814518
Nový Zéland 0800 441 147
8008206616
Dánsko +45 70202845 Omán +971 4 883 8454
Egypt +20 02 532 5222 Palestína +971 4 883 8454
Ekvádor (Andinatel) 999119+1-800-
Panama 001-800-7112884
7112884
Ekvádor (Pacifitel) 1-800-225528+1-800-
Peru 0-800-10111
7112884
Európa (anglicky) +44 (0) 207 512 5202 Posko +48 22 865 98 00
Filipíny 632-867-3551 Portoriko 1-877-232-0589
Fínsko +358 (0) 203 66 767 Portugalsko +351 808 201 492
Francúzsko (0,34 Euro/
+33 (0) 892 6960 22 Rakúsko +43 (0) 820 87 4417
min.)
Grécko +30 10 6073 603 Rumunsko +40 1 315 44 42
Guatemala 1800-995-5105 Rusko, Moskva +7 095 797 3520
Holandsko (0,10 Euro/
min.)
0900 2020 165 Rusko, St. Petersburg +7 812 346 7997
Hongkong +85 (2) 3002 8555 Saudská Arábia +966 800 897 14440
India 1-600-112267
Singapúr (65) 272-5300
91 11 682 6035
Indonézia 62-21-350-3408 Slovensko + 421 2 6820 8080
Izrael +972 (0) 9 830 4848 Spojené arabské emiráty 800 4910
Írsko +353 1890 923902 Spojené kráovstvo +44 (0) 870 010 4320
Japonsko 0570 000 511
Španielsko +34 902 010 059
+81 3 3335 9800
Jemen +971 4 883 8454 Švajčiarsko
min. počas špičky, 0,04
CHF/min. mimo špičky)
2
(0,08 CHF/
+41 (0) 848 672 672
Jordánsko +971 4 883 8454 Švédsko +46 (0)77 120 4765
Južná Afrika (JAR) 086 000 1030 Tajwan +886-2-2717-0055
0800 010 055
Južná Afrika, mimo
+27-11 258 9301 Taliansko +39 848 800 871
republiky
hp officejet podpora
referenčná príručka
79
Page 90

kapitola 9
krajina alebo oblast’ technická podpora hp krajina alebo oblast’ technická podpora hp
Kanada po záruke
(poplatok za hovor)
Kanada počas záruky (905) 206 4663 Tunisko
Karibská oblast’
aStredná Amerika
Katar +971 4 883 8454 Ukrajina +7 (380-44) 490-3520
Kolumbia 9-800-114-726 Venezuela 01-800-4746-8368
Kórea +82 1588 3003 Venezuela (Karakas) (502) 207-8488
Kostarika 0-800-011-0524 Vietnam 84-8-823-4530
1 Toto Centrum podporuje francúzsky hovoriacich zákazníkov z nasledujúcich krajín: Maroko,
Tunisko a Alžírsko.
2 Toto centrum podporuje nemecky, francúzsky a taliansky hovoriacich zákazníkov vo Švajčiarsku.
1-877-621-4722 Thajsko +66 (2) 661 4000
1
1-800-711-2884 Turecko +90 216 579 7171
+216 1 891 222
volanie v Austrálii po záruke
Ak váš výrobok už nie je v záruke, môžete volat’ na číslo 03 8877 8000. Vaša kreditná
karta bude zat’ažená mimozáručným poplatkom 27,50 $ (vrátane spotrebnej dane) za
každý prípad. Tiež môžete volat’ na číslo 1902 910 910 (27,50 $ bude odrátaných
z vášho telefónneho účtu) od 9:00 do 17:00 od pondelka do piatku. (Poplatky a hodiny
podpory sa môžu bez upozornenia zmenit’.)
príprava zariadenia hp officejet na prepravu
Ak ste po kontaktovaní služby HP Customer Support (Podpora zákazníkov spoločnosti HP)
alebo u dodávatea boli požiadaní o odoslanie zariadenia HP Officejet na opravu,
postupujte poda krokov uvedených nižšie, aby ste sa vyhli jeho alšiemu poškodeniu.
Poznámka: Pri preprave zariadenia HP Officejet vyberte tlačové kazety. Tiež
nezabudnite nechat’ dostatočný čas, kým sa tlačový vozík vráti do svojej
východiskovej pozície, kým sa skener vráti do svojej parkovacej pozície a zariadenie
HP Officejet vypnite korektne pomocou tlačidla On (Zapnút’).
1 Zapnite zariadenie HP Officejet.
Nevšímajte si kroky 1až 6, ak sa zariadenie nedá zapnút’ a tlačový vozík je vo
východiskovej pozícii. V takom prípade nie je možné vybrat’ tlačové kazety. Prejdite
na krok 7.
2 Otvorte prístupový kryt k tlačovému vozíku.
Tlačový vozík sa presunie do zorného poa.
hp officejet podpora
3 Vyberte tlačové kazety.
Viac informácií o vyberaní tlačových kaziet nájdete v časti výmena tlačových kaziet
na strane 69.
Výstraha! Vyberte obidve tlačové kazety. Ak tak neurobíte, môžete
poškodit’ zariadenie HP Officejet.
4 Uložte tlačové kazety do nepriedušného obalu, aby nevyschli a odložte ich.
Neposielajte ich spolu so zariadením HP Officejet, ak ste tak neboli inštruovaní
pracovníkom telefonickej podpory zákazníkov spoločnosti HP.
5 Zatvorte prístupový kryt ku tlačovému vozíku a niekoko minút počkajte, aby sa
tlačový vozík dostal do východiskovej pozície (na avej strane).
6 Vypnite zariadenieHP Officejet.
80
hp officejet 5500 series
Page 91

hp officejet 5500 series podpora
7 Ak je to možné, zabate zariadenie HP Officejet do pôvodného obalu alebo do
obalu, ktorý ste dostali s vymeneným zariadením.
Ak nemáte pôvodný obal, použite iný vhodný obal. Poškodenie počas prepravy,
spôsobené nevhodným balením alebo nevhodnou prepravou, nie je kryté zárukou.
8 Nálepku so spiatočnou adresou umiestnite na obal krabice.
9 Do krabice vložte nasledujúce súčasti:
– Kompletný popis príznakov pre personál servisu (užitočné sú ukážky problémov
skvalitou tlače).
– Kópiu pokladničného dokladu alebo iného dokladu o kúpe kvôli dokladovaniu
záručnej lehoty.
– Vaše meno, adresu a telefónne číslo, na ktorom ste dosiahnutení počas da.
hp distribution center (distribučné centrum hp)
Ak si chcete objednat’ softvér HP Officejet, kópiu vytlačenej Referenčnej príručky,
Inštalačný plagát alebo iné používateom vymenitené náhradné diely, zvote si jednu
z nasledujúcich možností:
• V USA alebo v Kanade volajte 1-800-HP-INVENT (1-800-474-6836).
• Mimo tejto krajiny prejdite na webovú stránku:
www.hp.com/support
hp officejet podpora
referenčná príručka
81
Page 92

kapitola 9
hp officejet podpora
82
hp officejet 5500 series
Page 93

informácie o záruke
10
Zariadenie HP Officejet sa dodáva s obmedzenou zárukou, ktorá je popísaná v tejto časti.
Tiež sú tu uvedené informácie o tom, ako získat’ záručné služby a ako rozšírit’ štandardnú
továrenskú záruku.
Táto čast’ obsahuje nasledujúce témy:
• rozsah obmedzenej záruky na strane 83
•záručný servis na strane 83
•rozšírenie záruky na strane 84
• vrátenie zariadenia hp officejet na opravu na strane 84
• vyhlásenie o obmedzenej globálnej záruke spoločnosti hewlett-packard na
strane 84
rozsah obmedzenej záruky
Džka trvania obmedzenej záruky (hardvér a vyhotovenie): 1 rok
Džka trvania obmedzenej záruky (CD médiá): 90 dní
Džka trvania obmedzenej záruky (tlačové kazety): kým sa nespotrebuje pôvodný
atrament HP, alebo výrobok dosiahne dátum „konca záruky“, ktorý je uvedený na výrobku,
poda toho, čo nastane skôr.
záručný servis
expresný servis
Skôr, ako zákazník môže využit’ služby expresného opravárenského servisu
spoločnosti HP, musí najprv kontaktovat’ servis spoločnosti HP alebo HP Customer Support
Center (Centrum podpory zákazníkov spoločnosti HP) a prediskutovat’ problém. V časti
hp customer support (podpora zákazníkov hp) na strane 77 si pozrite kroky, ktoré je
potrebné urobit’ skôr, ako zatelefonujete do centra Customer Support (Podpora
zákazníkov).
Ak zariadenie zákazníka potrebuje iba menšiu výmenu súčiastky, ktorú za bežných
okolností môže vykonat’ sám zákazník, takéto zákazníkom vymenitené súčiastky budú
urýchlene servisom odoslané. V takom prípade spoločnost’ HP uhradí prepravné náklady,
clo a dane, poskytne telefonickú asistenciu pri výmene súčiastky a uhradí prepravné
náklady, clo a dane za akúkovek súčiastku, ktorej vrátenie si spoločnost’ HP vyžiada.
Centrum HP Customer Support Center (Centrum podpory zákazníkov spoločnosti HP)
môže presmerovat’ zákazníkov na určených poskytovateov servisných služieb, ktorí sú
certifikovaní spoločnost’ou HP pre daný výrobok.
Poznámka: Služba HP express repair service (expresný opravárenský servis) nemusí
byt’ dostupná v určitých krajinách alebo oblastiach.
informácie o záruke
83
Page 94

kapitola 10
rozšírenie záruky
Štandardnú továrenskú záruku si môžete rozšírit’ na celkové obdobie 3 rokov s využitím
služby HP SUPPORTPACK. Poskytovanie servisných služieb začína dátumom nákupu,
pričom táto služba musí byt’ zakúpená v období prvých 180 dní od zakúpenia výrobku.
Tento program ponúka telefonickú podporu od 6:00 do 17:00 štandardného horského
času (Mountain Standard Time, MT) od pondelka do piatku a od 9:00 do 16:00 (MT)
v sobotu. Ak sa počas rozhovoru so servisným technikom zistí, že potrebujete náhradný
výrobok, spoločnost’ HP bez poplatkov zabezpečí prepravu takéhoto výrobku nasledujúci
pracovný de. Platí len pre územie USA.
Viac informácií získate na čísle 1-888-999-4747, alebo navštívte webovú stránku
spoločnosti HP:
www.hp.com/go/hpsupportpack
Mimo USA kontaktujte miestne centrum HP Customer Support (Centrum podpory
zákazníkov spoločnost i HP) . Me dzinárodný zoznam telefónnych čísel po dpory zákaz n íkov
nájdete v časti volanie v inej krajine sveta na strane 78.
vrátenie zariadenia hp officejet na opravu
Skôr, než odošlete zariadenie HP Officejet na opravu, musíte sa kontaktovat’ s centrom
HP Customer Support (Podpora zákazníkov spoločnosti HP). V časti hp customer support
(podpora zákazníkov hp) na strane 77 si pozrite kroky, ktoré je potrebné urobit’ skôr, ako
zatelefonujete do centra Customer Support (Podpora zákazníkov).
vyhlásenie o obmedzenej globálnej záruke spoločnosti
hewlett-packard
rozsah obmedzenej záruky
informácie o záruke
Nasledujúce informácie špecifikujú obmedzenú záruku spoločnosti HP.
Táto čast’ obsahuje nasledujúce témy:
• rozsah obmedzenej záruky na strane 84
• obmedzenia záruky na strane 85
• obmedzenia ručenia na strane 85
•miestne právo na strane 86
Spoločnost’ Hewlett-Packard („HP“) zaručuje zákazníkovi - koncovému používateovi
(„Zákazník“), že každý výrobok HP Officejet 5500 series („Výrobok“), vrátane k nemu sa
vzt’ahujúceho softvéru, príslušenstva, médií a spotrebného materiálu, nebude obsahovat’
chyby materiálu a vyhotovenia počas obdobia (špecifikovaného alej), ktoré začína
dom kúpy Zákazníkom.
Pre každý softvérový Výrobok sa obmedzená záruka HP vzt’ahuje iba na zlyhanie
vykonania programových inštrukcií. HP neručí za to, že prevádzkovanie ktoréhokovek
Výrobku bude neprerušované alebo bezchybné.
Obmedzená záruka HP zaha len tie chyby, ktoré vzniknú ako výsledok normálneho
používania Výrobku, pričom nezaha akékovek iné problémy vrátane tých, ktoré vzniknú
ako výsledok (a) nesprávnej údržby alebo úpravy, (b) používania softvéru, príslušenstva,
médií a spotrebného materiálu, ktoré nie sú poskytované alebo podporované
spoločnost’ou HP, alebo (c) používaním Výrobku mimo daných špecifikácií alebo
neoprávnenými úpravami či nesprávnym používaním.
84
hp officejet 5500 series
Page 95

V prípade akéhokovek hardvérového Výrobku používanie tlačových kaziet, ktoré nie sú
od spoločnosti HP, alebo znovu naplnených tlačových kaziet, neovplyvní ani záruku
Zákazníka ani žiadne iné kontrakty HP o podpore so Zákazníkom. Avšak ak zlyhanie
alebo poškodenie Výrobku nastalo v dôsledku použitia tlačových kaziet, ktoré nie sú od
spoločnosti HP, alebo v dôsledku použitia znovu naplnených tlačových kaziet, potom si
spoločnost’ HP bude účtovat’ štandardné poplatky za prácu a materiál, spotrebované na
opravu príslušnej chyby či poškodenia Výrobku.
Ak spoločnost’ HP dostane počas trvania záruky upozornenie o chybe akéhokovek
Výrobku, HP poda svojho uváženia chybný Výrobok, na ktorý sa vzt’ahuje záruka HP,
opraví alebo vymení. V prípade, že náklady na prácu nie sú zahrnuté do obmedzenej
záruky HP, oprava bude vykonaná za podmienky štandardného spoplatnenia nákladov
na prácu.
Ak HP nemôže opravit’ alebo vymenit’ chybný Výrobok, na ktorý sa vzt’ahuje záruka,
potom, v primeranom čase po upozornení na chybu, HP vráti nákupnú cenu za Výrobok.
HP nemá žiadnu povinnost’ opravovat’, menit’ alebo vracat’ peniaze, pokia Zákazník
nevráti chybný Výrobok spoločnosti HP.
Akákovek náhrada Výrobku môže byt’ bu nová alebo ako nová, za predpokladu, že jej
funkčnost’ je aspo taká istá akú mal Výrobok, ktorý sa nahrádza.
Výrobky HP, vrátane akéhokovek Výrobku, môžu obsahovat’ prepracované časti,
súčiastky alebo materiál, výkonovo ekvivalentné novým.
Obmedzená zárkuka HP pre každý Výrobok platí v ktorejkovek krajine alebo lokalite, kde
spoločnost’ HP distribuuje zahrnuté Výrobky HP. Kontrakty na alšie záručné servisy, ako
je servis na mieste, sú k dispozícii v ktoromkovek autorizovanom servisnom zariadení HP
v krajinách, kde Výrobok distribuuje spoločnost’ HP alebo autorizovaný zástupca.
obmedzenia záruky
V ROZSAHU UMOŽNENOM MIESTNYM PRÁVOM, ANI HP ANI JEJ DODÁVATELIA,
AKO TRETIA STRANA, NEDÁVAJÚ ŽIADNE ALŠIE ZÁRUKY ALEBO PODMIENKY
AKÉHOKOVEK DRUHU, ČI UŽ VYJADRENÉ ALEBO PREDPOKLADANÉ ČO SA TÝKA
ZAHRNUTÝCH VÝROBKOV HP, A VÝSLOVNE POPIERAJÚ PREDPOKLADANÉ ZÁRUKY
ALEBO PODMIENKY PREDAJNOSTI, USPOKOJIVEJ KVALITY A VHODNOSTI NA
KONKRÉ TNY ÚČEL.
informácie o záruke
obmedzenia ručenia
referenčná príručka
V rozsahu umožnenom miestnym právom sú opravné prostriedky poskytnuté týmto
Vyhlásením o obmedzenej záruke Zákazníkovými jedinými a výhradnými opravnými
prostriedkami.
V ROZSAHU UMOŽNENOM MIESTNYM PRÁVOM, OKREM ZÁVÄZKOV, KTORÉ SÚ
VÝSLOVNE UVEDENÉ V TOMTO VYHLÁSENÍ O OBMEDZENEJ ZÁRUKE, NEBUDE
V ŽIADNOM PRÍPADE HP, ANI JEJ DODÁVATELIA Z TRETEJ STRANY, ZODPOVEDNÍ ZA
PRIAME, NEPRIAME, ŠPECIÁLNE, NÁHODNÉ ALEBO NÁSLEDNÉ ŠKODY, ČI UŽ NA
ZÁKLADE ZMLUVY, DELIKTU ALEBO INEJ PRÁVNEJ TEÓRIE A ČI UPOZORNENIA NA
MOŽNOS TAKÝCHTO POŠKODENÍ.
informácie o záruke
85
Page 96

kapitola 10
miestne právo
Toto vyhlásenie o obmedzenej záruke dáva Zákazníkovi špecifické zákonné práva.
Zákazník môže mat’ aj iné práva, ktoré sa líšia poda štátu v USA, provincie v Kanade,
alebo poda krajiny alebo oblasti inde vo svete.
V rozsahu, v ktorom si Vyhlásenie o obmedzenej záruke protirečí s miestnym právom,
môže byt’ považované za pozmenené tak, aby vyhovovalo miestnemu právu. Ak platí
takéto miestne právo, nemusia sa určité odvolania a ohraničenia tohto Vyhlásenia na
Zákazníka vzt’ahovat’. Napríklad niektoré štáty v USA, ako aj niektoré vlády mimo USA
(vrátane kanadských provincií) môžu:
Vylúčit’ odvolania a ohraničenia v tomto Vyhlásení, ktoré obmedzujú štatutárne práva
spotrebitea (napr. v Spojenom kráovstve);
Inak obmedzit’ možnost’ výrobcu, aby uviedol do platnosti takéto odvolania alebo
ohraničenia;
Poskytnút’ Zákazníkovi alšie právne záruky, určit’ džku predpokladaných záruk, ktoré
výrobca nemôže odvolat’, alebo nepovolit’ ohraničenie trvania predpokladaných záruk.
PRE SPOTREBITESKÉ TRANSAKCIE V AUSTRÁLII a NA NOVOM ZÉLANDE PLATÍ, ŽE
PODMIENKY V TOMTO VYHLÁSENÍ O OBMEDZENEJ ZÁRUKE, S VÝNIMKAMI
PRÁVOPLATNE POVOLENÉHO ROZSAHU, NEVYLUČUJÚ, NEOBMEDZUJÚ ALEBO
NEMODIFIKUJÚ A SÚ DODATKOM MANDATÓRNYCH, ŠTATUTÁRNYCH PRÁV
ZÁKAZNÍKOV SPOJENÝCH S PREDAJOM ZAHRNUTÝCH VÝROBKOV.
informácie o záruke
86
hp officejet 5500 series
Page 97

technické informácie
11
Táto čast’ obsahuje technické špecifikácie a informácie o medzinárodných predpisoch pre
zariadenie HP Officejet.
Táto čast’ obsahuje nasledujúce témy:
• špecifikácie papiera na strane 87
• špecifikácie faxu na strane 89
• špecifikácie skenovania na strane 89
• fyzické špecifikácie na strane 89
• špecifikácie napájania na strane 89
• špecifikácie pracovného prostredia na strane 90
• program environmentálneho dozoru výrobku na strane 90
• vyhlášky regulačných orgánov na strane 91
špecifikácie papiera
Táto čast’ obsahuje nasledujúce témy:
• kapacity zásobníkov papiera na strane 87
• kapacita automatického podávača dokumentov na strane 88
• vekosti papiera na strane 88
• špecifikácie okrajov tlače na strane 88
technické informácie
kapacity zásobníkov papiera
typ hmotnost’ papiera vstupný
Obyčajný papier 75 - 90 g/m
Karty 200 g/m
Obálky 75 - 90 g/m
Priesvitná fólia nie je k dispozícii 20 10
Etikety nie je k dispozícii 20 10
Fotografický papier
vekosti 10 x 15 cm
(4 x 6 palcov)
1 Maximálna kapacita.
2 Kapacita výstupného zásobníka závisí od typu papiera a množstva
atramentu, ktorý sa používa. Spoločnost’ HP odporúča časté vyprázdovanie
výstupného zásobníka.
(20 - 24 lb)
(110 lb.)
(20 - 24 lb)
236 g/m
(145 lb.)
výstupný
zásobník
2
2
2
2
100 25
20 10
10 5
20 10
1
zásobník
2
87
Page 98

technické informácie
kapitola 11
kapacita automatického podávača dokumentov
1
typ
Letter 75 - 90 g/m
Legal 75 - 90 g/m
A4 75 - 90 g/m
1 Automatický podávač dokumentov prijíma len obyčajný papier.
Neprijíma fotografický papier, priesvitné fólie, obálky ani etikety.
hmotnost’ papiera množstvo
(20 - 24 lb)
(20 - 24 lb)
(20 - 24 lb)
vekosti papiera
typ vekost’
Papier Letter: 216 x 280 mm (8,5 x 11 palcov)
Obálky U.S. č.10: 105 x 241 mm (4,125 x 9,5 palcov)
Priesvitná fólia Letter: 216 x 279 mm (8,5 x 11 palcov)
Fotografický papier 102 x 152 mm (4 x 6 palcov)
Etikety Letter: 216 x 279 mm (8,5 x 11 palcov)
2
2
2
Legal: 216 x 356 mm (8,5 x14 palcov)
A4: 210 x 297 mm
U.S. č. 9: 98 x 225 mm (3,9 x 8,9 palcov)
A2: 111 x 146 mm (4,4 x 5,8 palcov)
DL: 110 x 220 mm (4,3 x 8,7 palcov)
C6: 114 x 162 mm (4,5 x 6,4 palcov)
A4: 210 x 297 mm
A4: 210 x 297 mm
20
20
20
špecifikácie okrajov tlače
horný
(vodiaca hrana)
papier alebo priesvitná fólia
U.S. (Letter, Legal,
Executive)
ISO (A4, A5) a
JIS (B5)
1,8 mm
(0,07 palca)
1,8 mm
(0,07 palca)
obálky
3,2 mm
(0,13 palca)
Karty
1,8 mm
(0,07 palca)
1 Tento okraj nie je kompatibilný s tlačiarami Officejet, avšak celková plocha tlače je
kompatibilná. Celková plocha tlače je posunutá od stredu o hodnotu 5,4 mm (0,21 palca),
z čoho vyplýva, že horný a dolný okraj strany sú asymetrické.
88
dolný
(končiaca hrana)
11,7 mm
(0,46 palca)
11,7 mm
(0,46 palca)
11,7 mm
(0,46 palca)
11,7 mm
(0,46 palca)
avý pravý
1
6,4 mm
(0,25 palca)
3,2 mm
(0,13 palca)
3,2 mm
(0,13 palca)
3,2 mm
(0,13 palca)
6,4 mm
(0,25 palca)
3,2 mm
(0,13 palca)
3,2 mm
(0,13 palca)
3,2 mm
(0,13 palca)
hp officejet 5500 series
Page 99

špecifikácie faxu
• Možnost’ čiernobieleho a farebného faxu walk-up
• Potvrdenia a protokoly o aktivite
• Fax CCITT/ITU Skupina 3 s režimom ECM (Error Correction Mode, režim
opravy chýb)
• prenos 33,6 Kbps
• 3 sekundy na stranu, rýchlost’ 33,6 Kbps (na základe ITU-T Test Image #1 pri
štandardnom rozlíšení.) Zložitejšie strany alebo vyššie rozlíšenie zaberie viac času
a spotrebuje viac pamäte
• Rozlišovanie zvonenia s automatickým prepínaním medzi faxom a odkazovačom.
špecifikácie skenovania
• Obsahuje editor obrazu
• Integrovaný softvér OCR automaticky konvertuje skenovaný text na editovatený text
• Contact image sensor (Kontaktný snímač obrázkov, CIS)
• Rozhranie vyhovujúce TWAIN
• Rýchlost’ skenovania závisí od zložitosti dokumentu
• Rozlíšenie: 600 x 2400 dpi maximálne (19200 dpi)
• Bitová hbka: 36-bitová farba; 12-bitová škála sivej
• Maximálna vekost’ skenovania zo skla: 216 x 297 mm (8,5 x 11,7 palca)
• Maximálna vekost’ skenovania z automatického podávača dokumentov:
216 x 356 mm (8,5 x 14 palcov)
technické informácie
technické informácie
fyzické špecifikácie
výška šírka hbka hmotnost’ (bez
tlačových kaziet)
so zatvorenými zásobníkmi papiera
23,1 cm (9,1 palca) 45,3 cm (17,8 palca) 28,6 cm (11,2 palca) 5,5 kg (12 libier)
s otvorenými zásobníkmi papiera
23,1 cm (9,1 palca) 45,3 cm (17,8 palca) 45 cm (17,7 palca) 5,5 kg (12 libier)
špecifikácie napájania
• Spotreba energie: maximálne 75 W
• Vstupné napätie: striedavý prúd od 100 do 240 V ~ 1 a 50 - 60 Hz, uzemnené
• Výstupné napätie: jednosmerný prúd 32 V===940 mA, 16 V===625 mA
referenčná príručka
89
Page 100

kapitola 11
špecifikácie pracovného prostredia
• Rozsah odporúčanej prevádzkovej teploty prostredia: od 15º do 32º C
• Rozsah prípustnej prevádzkovej teploty prostredia: od 5º do 40º C
• Vlhkost’: od 15 do 85% RH bez kondenzácie
• Rozsah neprevádzkovej (skladovacej) teploty: od -4º do 60º C
technické informácie
• V prítomnosti silných elektromagnetických polí je možné, že výstup zo zariadenia
HP Officejet môže byt’ trochu deformovaný
• Spoločnost’ HP odporúča používanie 3-metrových alebo kratších káblov USB, aby
sa minimalizovalo zavádzanie napät’ového šumu vplyvom potenciálne silných
elektromagnetických polí
program environmentálneho dozoru výrobku
Táto čast’ obsahuje nasledujúce témy:
• ochrana životného prostredia na strane 90
•produkcia ozónu na strane 90
•energy consumption na strane 90
• používanie papiera na strane 91
•plasty na strane 91
• informačné listy o bezpečnosti materiálu na strane 91
•program recyklácie na strane 91
• recyklačný program spotrebného materiálu pre hp inkjet na strane 91
ochrana životného prostredia
Spoločnost’ Hewlett-Packard je zaviazaná vyrábat’ kvalitné výrobky environmentálne
prijateným spôsobom. Tento výrobok bol navrhnutý tak, aby spal parametre, na základe
ktorých sa jeho vplyv na životné prostredie minimalizuje.
Viac informácií nájdete na webovej stránke, venovanej vzt’ahu spoločnosti HP k životnému
prostrediu na adrese:
www.hp.com/hpinfo/globalcitizenship/environment/index.html
produkcia ozónu
Tento výrobok vytvára len nepatrné množstvo ozónu (O3).
energy consumption
Energy usage drops significantly while in ENERGY STAR mode, which saves natural
resources, and saves money without affecting the high performance of this product. This
product qualifies for ENERGY STAR, which is a voluntary program established to
encourage the development of energy-efficient office products.
ENERGY STAR is a U.S. registered service mark of the U.S. EPA. As an ENERGY STAR
partner, HP has determined that this product meets ENERGY STAR guidelines for energy
efficiency.
For more information on ENERGY STAR guidelines, go to the following website:
www.energystar.gov
90
hp officejet 5500 series
 Loading...
Loading...