Page 1
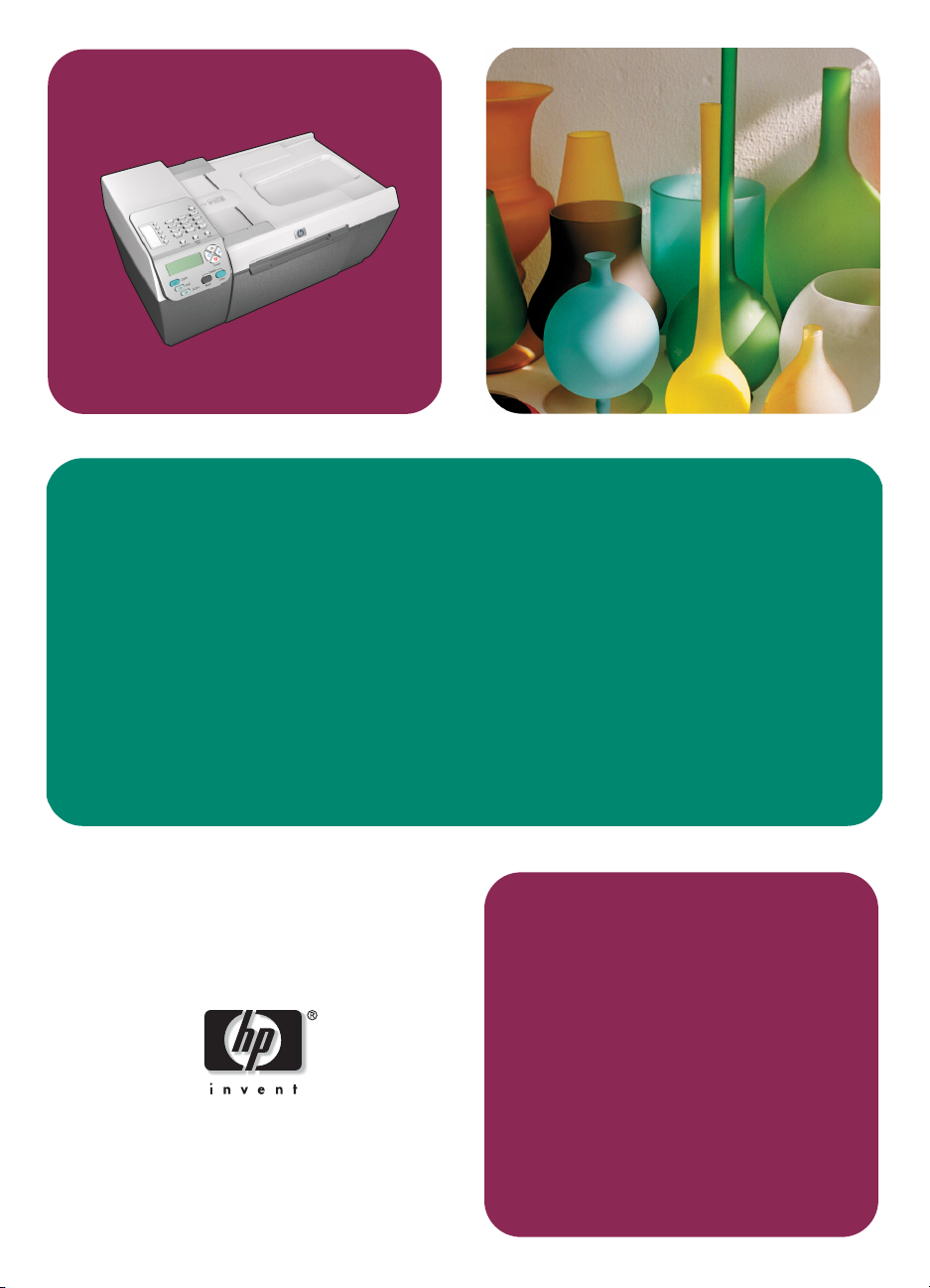
hp officejet 5500 series
all-in-one
brugervejledning
Page 2
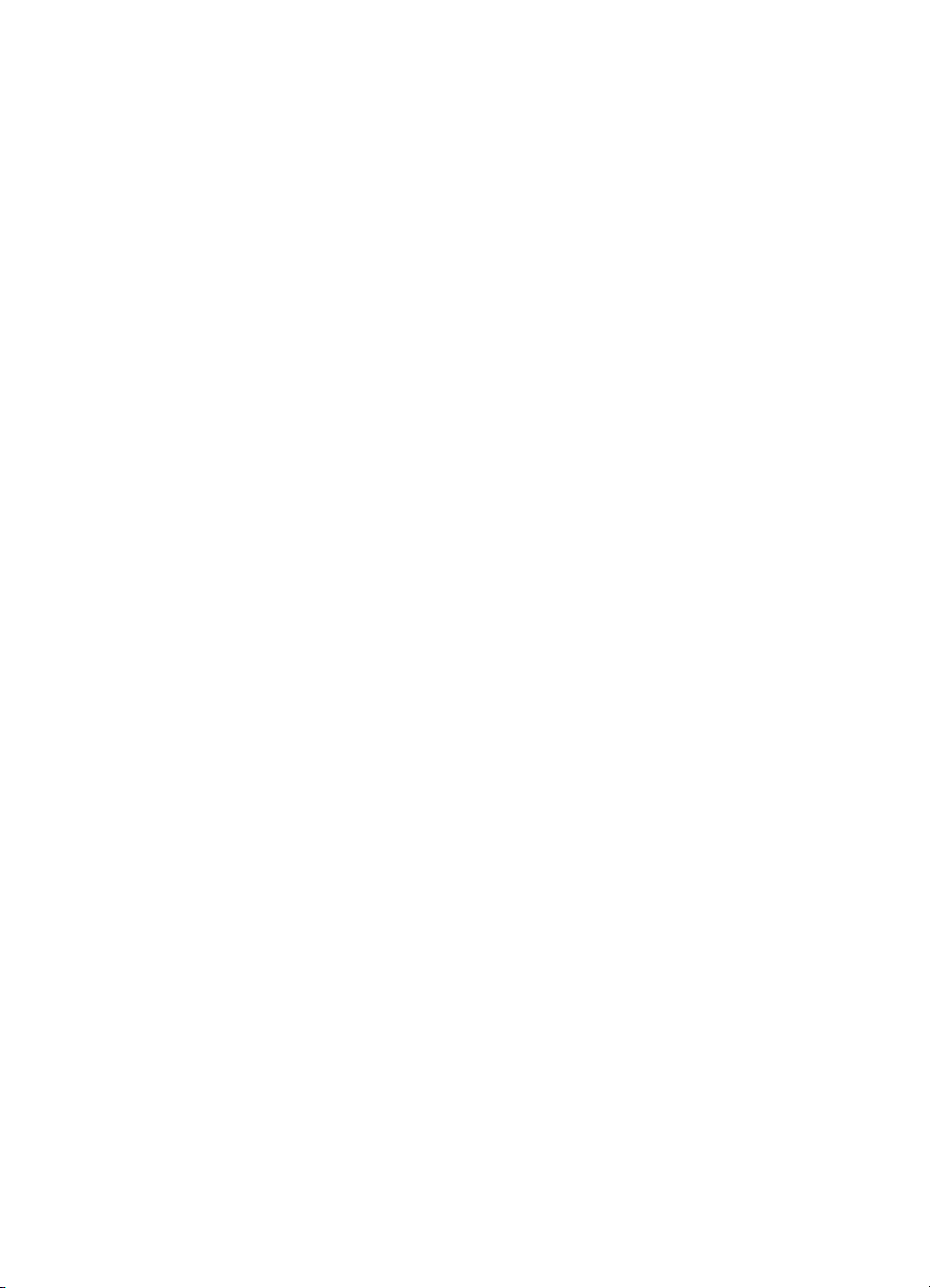
Page 3
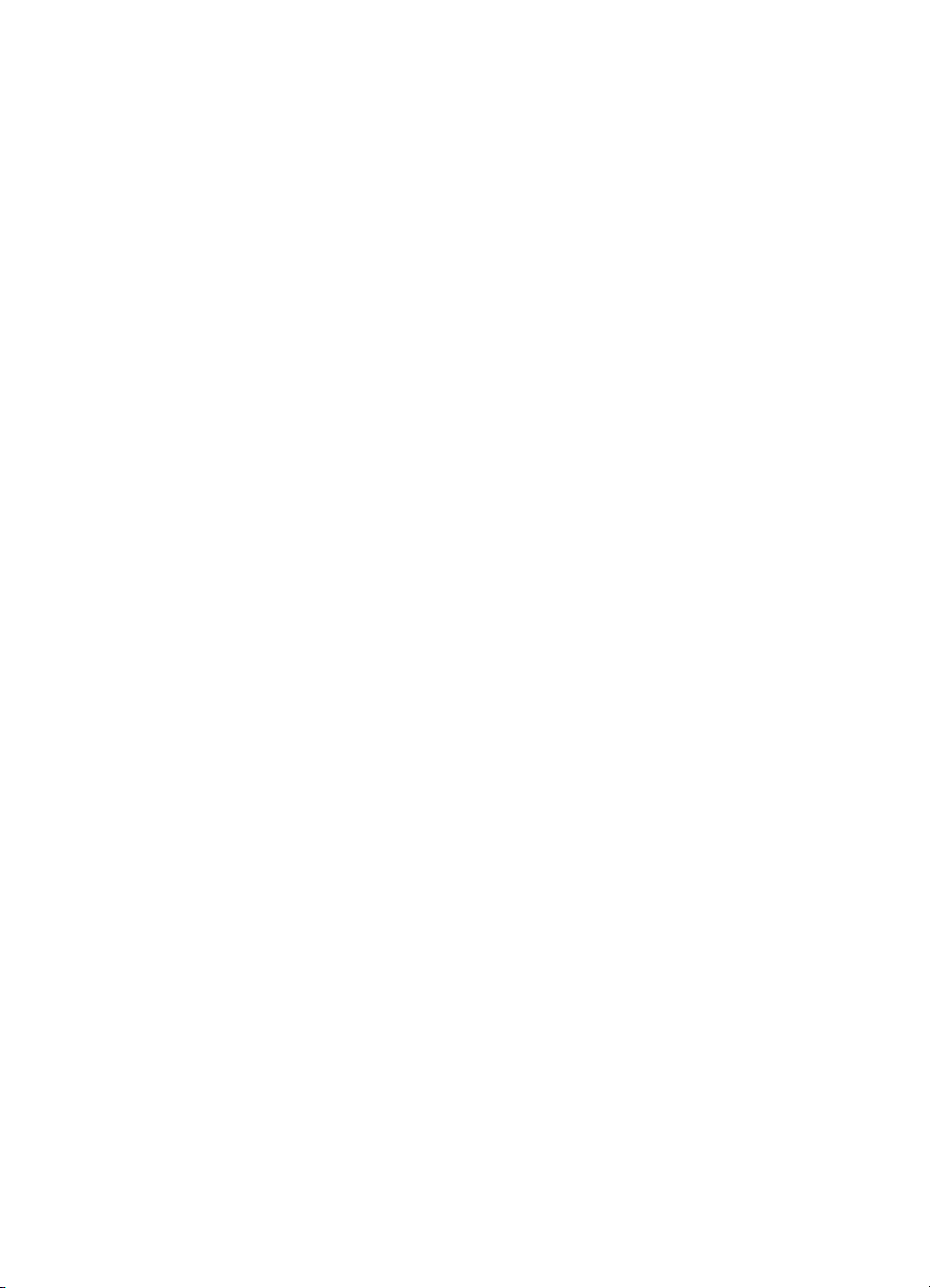
hp officejet 5500 series
all-in-one
Page 4
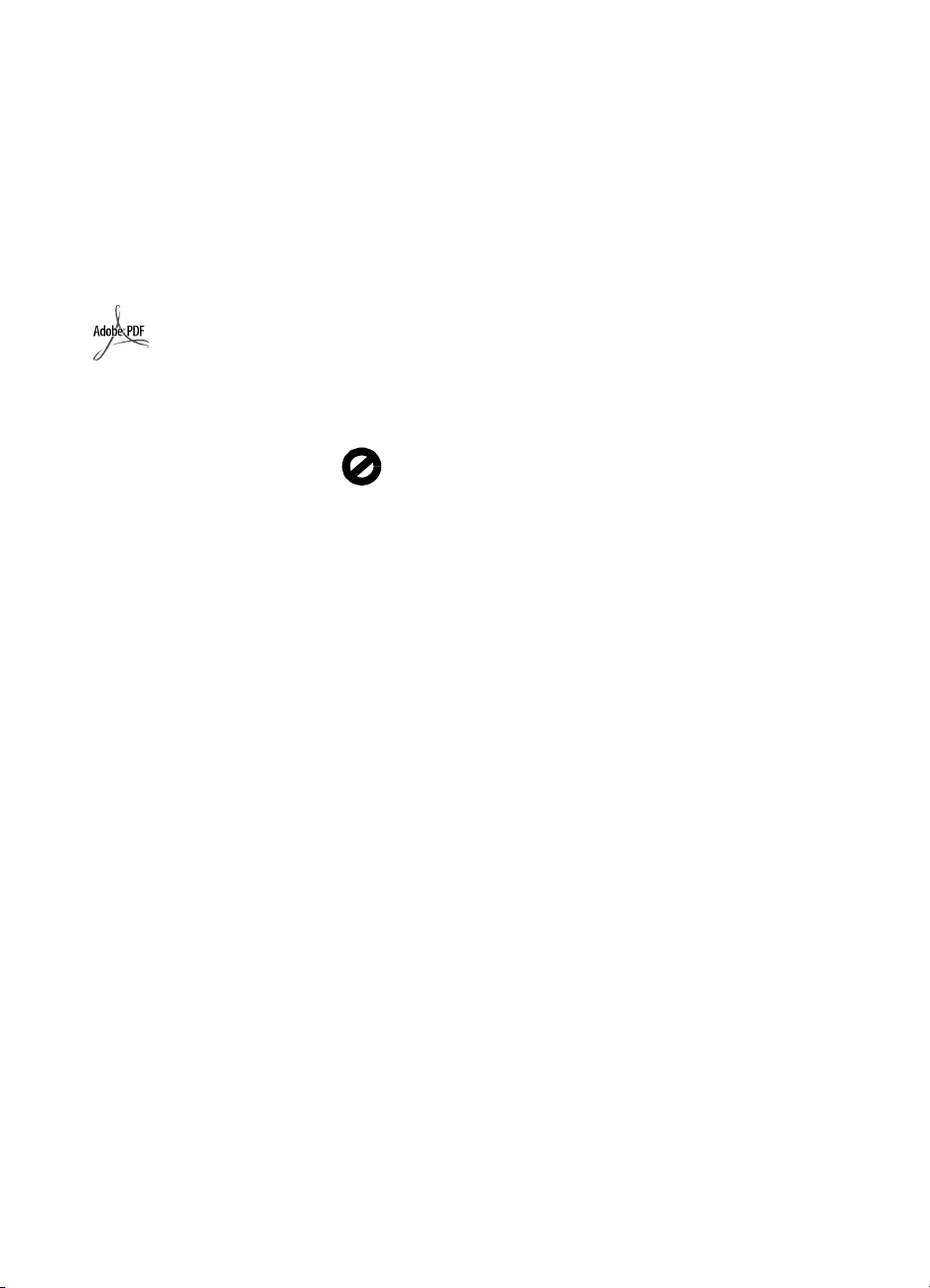
© Copyright Hewlett-Packard
Company 2003
Alle rettigheder forbeholdes. Ingen
dele af dokumentet må fotokopieres,
reproduceres eller oversættes til et
andet sprog uden forudgående
skriftligt samtykke fra Hewlett-Packard
Company.
Dette produkt inkorporerer Adobes
PDF-teknologi, der omfatter en
implementering af LZW, der er givet i
licens under US-patent 4.558.302.
Adobe og Acrobat-logoet
er enten registrerede
varemærker eller
varemærker tilhørende
Adobe Systems
Incorporated i USA og/
eller andre lande.
Dele heraf Copyright © 1989-2003
Paloma r Software Inc. HP Officejet
5500 Series indeholder printerdriverteknologi, der er givet i licens fra
Paloma r Software, Inc.
www.palomar.com
Copyright © 1999-2003 Apple
Computer, Inc.
Apple, Apple-logoet, Mac, Maclogoet, Macintosh og Mac OS er
varemærker tilhørende Apple
Computer, Inc., registreret i USA og
andre lande.
Publikationsnummer: Q3434-90168
Første udgave: juli 2003
Trykt i Tyskland.
®
Windows
Windows Me
Windows 2000
registrerede varemærker tilhørende
Microsoft Corporation.
Intel
varemærker tilhørende Intel
Corporation.
, Windows NT®,
®
, Windows XP® og
®
er amerikansk-
®
og Pentium® er registrerede
Bemærkninger
Oplysningerne i dette dokument kan
gøres til genstand for ændring uden
forudgående varsel. Ingen
oplysninger i dette dokument kan
udlægges som udtryk for nogen
forpligtelse fra Hewlett-Packard
Companys side.
Hewlett-Packard påtager sig
intet ansvar for eventuelle fejl,
som måtte forefindes i dette
dokument, ej heller gives der
hverken udtrykkelige eller
stiltiende garantier af nogen
art med hensyn til dette
materiale, herunder, men ikke
begrænset til stiltiende
garantier for salgbarhed og
egnethed til et bestemt formål.
Hewlett-Packard Company hæfter
ikke for tilfældige skader eller
følgeskader, der er opstået i
forbindelse med eller som resultat af
udformningen, ydelsen eller
anvendelsen af dette dokument og det
programmateriale, som det beskriver.
Bemærk! Lovgivningsmæssige
oplysninger findes i afsnittet om
tekniske oplysninger i denne
vejledning.
Mange steder er det ulovligt at
fremstille kopier af følgende
dokumenter. Søg juridisk rådgivning i
tvivlstilfælde.
• Offentlige papirer eller
dokumenter
- Pas
- Immigrationspapirer
- Indkaldelsespapirer
- Identifikationsskilte, kort eller
distinktioner
• Stempelmærker:
- Frimærker
- Rationeringsmærker
• Checks eller veksler trukket på
offentlige myndigheder
• Pengesedler, rejsechecks eller
postanvisninger
• Depot- og indlånskvitteringer
• Ophavsretligt beskyttede værker
Sikkerhedsoplysninger
Advarsel! Udsæt ikke
dette produkt for regn
eller anden type fugt for
at undgå risiko for brand
eller stød.
Følg altid almindelige
sikkerhedsforskrifter, når dette produkt
benyttes, for at reducere risikoen for
personskade som følge af brand eller
elektrisk stød.
Advarsel! Risiko for
elektrisk stød
Læs vejledningen på
1
installationsplakaten
omhyggeligt, så du forstår den.
2 Tilslut altid enheden til en
stikkontakt med jordforbindelse.
Kontakt en autoriseret elektriker i
tvivlstilfælde.
3 Overhold alle advarsler og
vejledninger, der er angivet på
produktet.
4 Træk stikket ud af kontakten,
inden enheden rengøres.
5 Undlad at installere eller bruge
dette produkt i nærheden af
vand, eller hvis du er våd.
6 Installer produktet på en stabil
overflade.
7 Installer produktet på en beskyttet
placering, hvor ingen kan træde
på eller snuble over ledningen,
og hvor ledningen ikke vil blive
beskadiget.
8 Se Fejlfinding i online Hjælp, hvis
produktet ikke fungerer korrekt.
9 Der er ingen indvendige dele,
der skal serviceres af operatøren.
Service må kun udføres af
kvalificeret servicepersonale.
10 Skal anvendes på et sted med
god ventilation.
Page 5
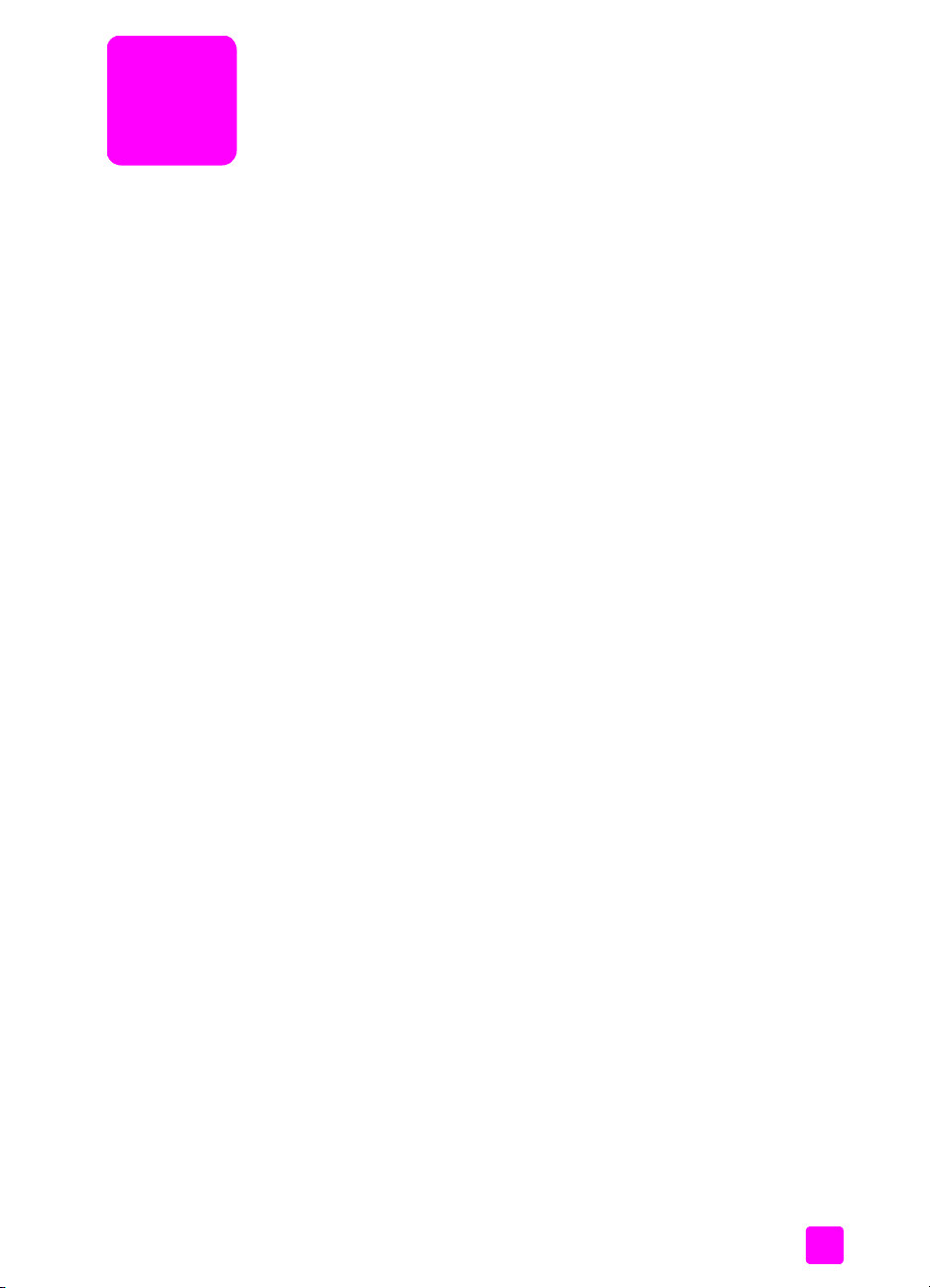
indholdsfortegnelse
1 hp officejet oversigt. . . . . . . . . . . . . . . . . . . . . . . . . . . . . . . . . . . 1
hurtigt overblik over hp officejet 5500 series . . . . . . . . . . . . . . . . . . . . 1
oversigt over frontpanel . . . . . . . . . . . . . . . . . . . . . . . . . . . . . . . . . . 2
menuoversigt . . . . . . . . . . . . . . . . . . . . . . . . . . . . . . . . . . . . . . . . . 4
brug HP director-softwaren til at få mere ud af din hp officejet . . . . . . . . 4
2 ilægning af papir og originaler . . . . . . . . . . . . . . . . . . . . . . . . . . 9
ilægning af originaler . . . . . . . . . . . . . . . . . . . . . . . . . . . . . . . . . . . 9
ilægning af papir . . . . . . . . . . . . . . . . . . . . . . . . . . . . . . . . . . . . . 12
ilægning af konvolutter . . . . . . . . . . . . . . . . . . . . . . . . . . . . . . . . . 14
ilægning af 10 x 15 cm fotopapir . . . . . . . . . . . . . . . . . . . . . . . . . . 15
anbefalede papirtyper . . . . . . . . . . . . . . . . . . . . . . . . . . . . . . . . . . 16
ilægning af andre papirtyper i inputbakken . . . . . . . . . . . . . . . . . . . 16
angivelse af papirtype . . . . . . . . . . . . . . . . . . . . . . . . . . . . . . . . . . 17
angivelse af papirstørrelsen . . . . . . . . . . . . . . . . . . . . . . . . . . . . . . 17
undgåelse af papirstop . . . . . . . . . . . . . . . . . . . . . . . . . . . . . . . . . 18
3 brug af kopifunktionerne. . . . . . . . . . . . . . . . . . . . . . . . . . . . . . 19
oversigt . . . . . . . . . . . . . . . . . . . . . . . . . . . . . . . . . . . . . . . . . . . . 19
kopiering af et sort/hvidt dokument på to sider . . . . . . . . . . . . . . . . . 22
fremstilling af en 10 x 15 cm kopi af et foto uden ramme . . . . . . . . . . 23
fremstilling af flere kopier af samme original . . . . . . . . . . . . . . . . . . . 24
kopiering af et 10 x 15 cm foto til fuldt sideformat . . . . . . . . . . . . . . 25
kopiering af et dokument i legal-format på letter-format . . . . . . . . . . . 27
kopiering af en udvisket original . . . . . . . . . . . . . . . . . . . . . . . . . . . 28
kopiering af et dokument, der er blevet sendt som fax flere gange . . . . 29
forstærkning af lyse områder på udskriften . . . . . . . . . . . . . . . . . . . . 30
sådan stoppes udskrivning . . . . . . . . . . . . . . . . . . . . . . . . . . . . . . . 30
4 anvendelse af scanningsfunktionerne . . . . . . . . . . . . . . . . . . . . 31
scanning af en original . . . . . . . . . . . . . . . . . . . . . . . . . . . . . . . . . 32
afbrydelse af scanning . . . . . . . . . . . . . . . . . . . . . . . . . . . . . . . . . 32
5 brug af faxfunktionerne . . . . . . . . . . . . . . . . . . . . . . . . . . . . . . 33
afsendelse af en fax . . . . . . . . . . . . . . . . . . . . . . . . . . . . . . . . . . . 34
modtagelse af en fax . . . . . . . . . . . . . . . . . . . . . . . . . . . . . . . . . . . 39
angivelse af faxtitlen . . . . . . . . . . . . . . . . . . . . . . . . . . . . . . . . . . . 42
indtastning af tekst . . . . . . . . . . . . . . . . . . . . . . . . . . . . . . . . . . . . 43
udskrivning af rapporter . . . . . . . . . . . . . . . . . . . . . . . . . . . . . . . . . 43
opsætning af kortnummer . . . . . . . . . . . . . . . . . . . . . . . . . . . . . . . 45
justering af opløsning og kontrast . . . . . . . . . . . . . . . . . . . . . . . . . . 47
angivelse af faxindstillinger . . . . . . . . . . . . . . . . . . . . . . . . . . . . . . . 48
udskrivning af faxer i hukommelsen igen . . . . . . . . . . . . . . . . . . . . . 54
sådan stoppes faxafsendelse/faxmodtagelse . . . . . . . . . . . . . . . . . . 54
v
Page 6
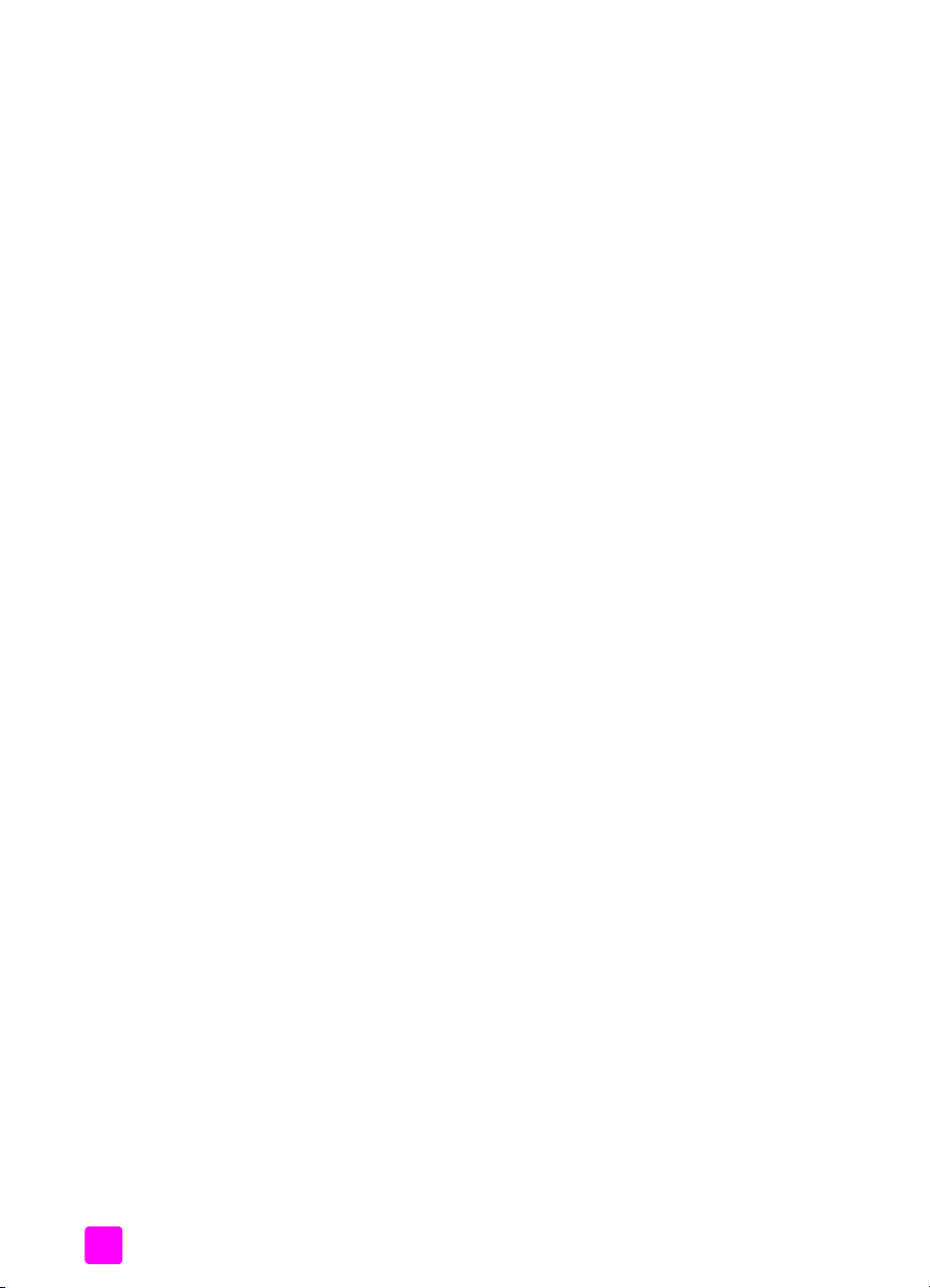
indholdsfortegnelse
6 udskrivning fra pc'en . . . . . . . . . . . . . . . . . . . . . . . . . . . . . . . . .55
udskrivning fra et program . . . . . . . . . . . . . . . . . . . . . . . . . . . . . . . .55
angivelse af udskriftsindstillinger . . . . . . . . . . . . . . . . . . . . . . . . . . . .56
afbrydelse af et udskriftsjob . . . . . . . . . . . . . . . . . . . . . . . . . . . . . . .58
7 bestilling af forbrugsvarer. . . . . . . . . . . . . . . . . . . . . . . . . . . . . .59
bestilling af medier . . . . . . . . . . . . . . . . . . . . . . . . . . . . . . . . . . . . .59
bestilling af blækpatroner . . . . . . . . . . . . . . . . . . . . . . . . . . . . . . . .59
8 vedligeholdelse af hp officejet. . . . . . . . . . . . . . . . . . . . . . . . . . .61
rengøring af glaspladen . . . . . . . . . . . . . . . . . . . . . . . . . . . . . . . . .61
rengøring af lågets underside . . . . . . . . . . . . . . . . . . . . . . . . . . . . .62
rengøring af enhedens overflade . . . . . . . . . . . . . . . . . . . . . . . . . . .62
vedligeholdelse og udskiftning af blækpatroner. . . . . . . . . . . . . . . . . .62
gendannelse af standardværdierne . . . . . . . . . . . . . . . . . . . . . . . . . .71
angivelse af rullehastigheden . . . . . . . . . . . . . . . . . . . . . . . . . . . . . .71
angivelse af promptforsinkelse . . . . . . . . . . . . . . . . . . . . . . . . . . . . .72
selvvedligeholdelseslyde. . . . . . . . . . . . . . . . . . . . . . . . . . . . . . . . . .72
9 sådan får du support til hp officejet 5500 series . . . . . . . . . . . . . 73
support og andre oplysninger fra internettet . . . . . . . . . . . . . . . . . . . .73
hp kundesupport . . . . . . . . . . . . . . . . . . . . . . . . . . . . . . . . . . . . . .73
forberedelse af hp officejet til forsendelse . . . . . . . . . . . . . . . . . . . . .76
hp distributionscenter . . . . . . . . . . . . . . . . . . . . . . . . . . . . . . . . . . .77
10 garantioplysninger . . . . . . . . . . . . . . . . . . . . . . . . . . . . . . . . . . .79
varigheden af den begrænsede garanti . . . . . . . . . . . . . . . . . . . . . .79
garantiservice . . . . . . . . . . . . . . . . . . . . . . . . . . . . . . . . . . . . . . . . .79
opgradering af garanti . . . . . . . . . . . . . . . . . . . . . . . . . . . . . . . . . .80
returnering af din hp officejet til service . . . . . . . . . . . . . . . . . . . . . . .80
begrænset global Hewlett-Packard-garantierklæring . . . . . . . . . . . . . .80
11 tekniske oplysninger. . . . . . . . . . . . . . . . . . . . . . . . . . . . . . . . . .83
papirspecifikationer . . . . . . . . . . . . . . . . . . . . . . . . . . . . . . . . . . . . .83
faxspecifikationer . . . . . . . . . . . . . . . . . . . . . . . . . . . . . . . . . . . . . .85
scanningsspecifikationer. . . . . . . . . . . . . . . . . . . . . . . . . . . . . . . . . .85
fysiske specifikationer. . . . . . . . . . . . . . . . . . . . . . . . . . . . . . . . . . . .85
strømspecifikationer . . . . . . . . . . . . . . . . . . . . . . . . . . . . . . . . . . . . .85
miljøspecifikationer . . . . . . . . . . . . . . . . . . . . . . . . . . . . . . . . . . . . .86
miljøbeskyttelsesprogram . . . . . . . . . . . . . . . . . . . . . . . . . . . . . . . . .86
lovgivningsmæssige bekendtgørelser . . . . . . . . . . . . . . . . . . . . . . . . .88
declaration of conformity . . . . . . . . . . . . . . . . . . . . . . . . . . . . . . . . .93
12 faxopsætning. . . . . . . . . . . . . . . . . . . . . . . . . . . . . . . . . . . . . . . 95
afsendelse og modtagelse af faxmeddelelser fra en DSL-linje. . . . . . . . .95
afsendelse og modtagelse af faxmeddelelser med et
PBX-telefonsystem eller en ISDN-linje . . . . . . . . . . . . . . . . . . . . . . . . .96
vi
hp officejet 5500 series
Page 7
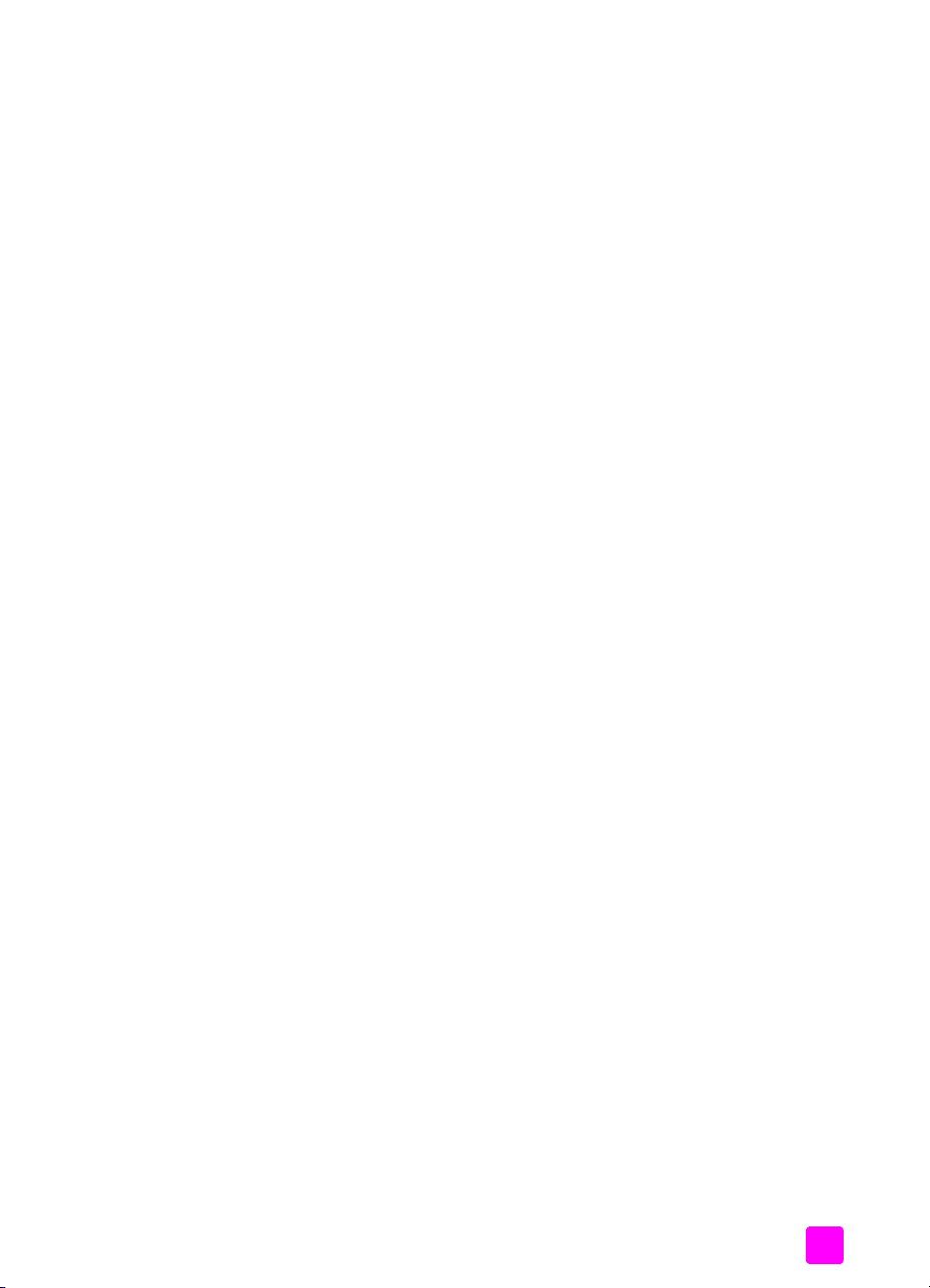
indholdsfortegnelse
13 opsætning og brug af hp instant share. . . . . . . . . . . . . . . . . . . . 97
brug af hp instant share med fem nemme trin (Windows) . . . . . . . . . . 97
afsendelse af et foto eller billede med hp officejet (Macintosh) . . . . . . . 99
hvorfor skal jeg registrere mig hos hp instant share (Windows)?. . . . . 100
14 oplysninger om fejlfinding. . . . . . . . . . . . . . . . . . . . . . . . . . . . 101
fejlfinding ved installation . . . . . . . . . . . . . . . . . . . . . . . . . . . . . . . 101
fejlfinding ved betjening . . . . . . . . . . . . . . . . . . . . . . . . . . . . . . . . 114
brugervejledning
vii
Page 8
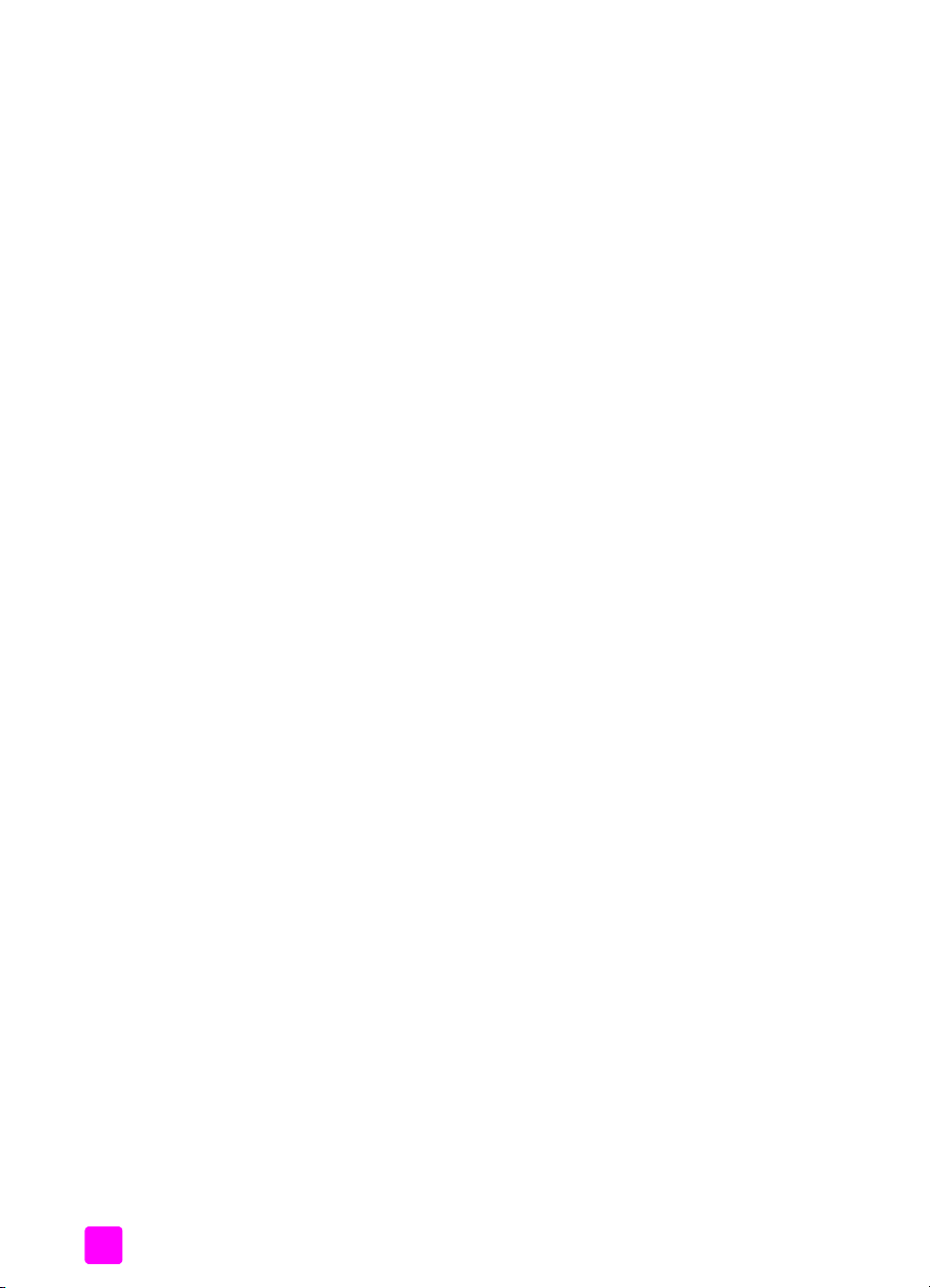
indholdsfortegnelse
viii
hp officejet 5500 series
Page 9
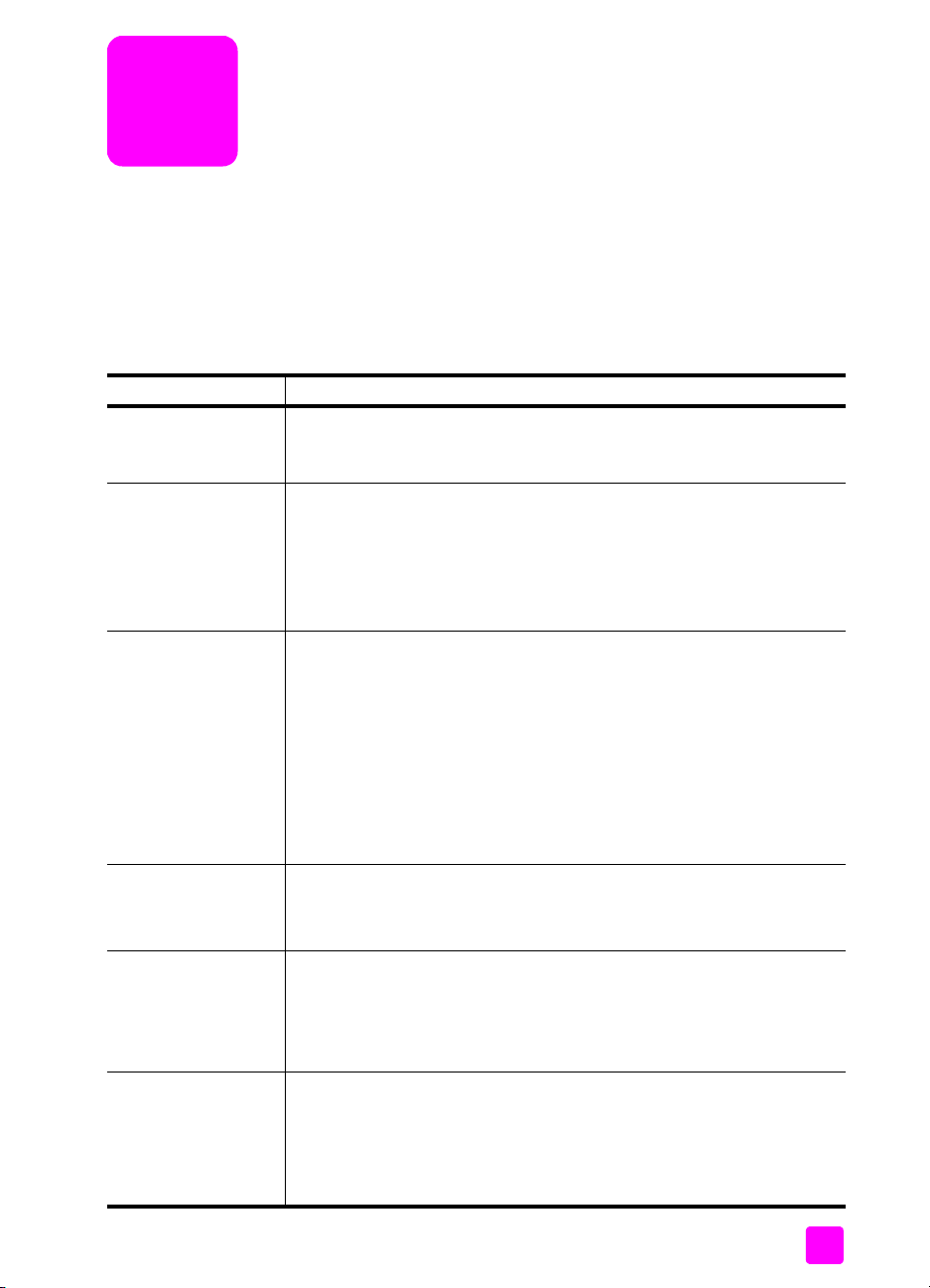
hjælp
Denne brugervejledning indeholder oplysninger om brugen af HP Officejet og
hjælp til fejlfinding under installationen. Brugervejledningen indeholder også
oplysninger om, hvordan der bestilles ekstraudstyr og tilbehør, samt tekniske
specifikationer, support og garantioplysninger.
I tabellen nedenfor angives andre kilder, som du kan bruge til at få oplysninger
om HP Officejet.
hjælp beskrivelse
Installationsplakat Installationsplakaten indeholder en vejledning i installation og
konfiguration af HP Officejet. Kontroller, at du bruger den vejledning,
der passer til operativsystemet (Windows eller Macintosh).
HP foto- og
billedbehandlingsprogram Hjælp
Hjælp til fejlfinding Sådan får du vist oplysninger om fejlfinding:
Internethjælp og
teknisk support
Readme-fil Når du har installeret softwaren, kan du få adgang til en eventuel)
HP foto- og billedhandlingsprogram Hjælp indeholder detaljerede
oplysninger om brugen af softwaren til HP Officejet.
Windows-brugere: Gå til HP Director, og klik på Hjælp.
Macintosh-brugere: Gå til HP Director, klik på Help (hjælp), og klik
derefter på HP photo and imaging help (HP foto- og
billedhandlingsprogram Hjælp).
Windows-brugere: Klik på Hjælp i HP Director. Åbn bogen med
fejlfinding i HP foto- og billedhandlingsprogram Hjælp, og følg derefter
de angivne links til generel fejlfinding samt til specifik hjælp til fejlfinding
for HP Officejet. Fejlfinding er også tilgængelig via knappen Hjælp, der
vises i visse fejlmeddelelser og i kapitlet Fejlfinding i
brugervejledningen.
Macintosh-brugere: Åbn Apple Help Viewer (Apple hjælpcenter), klik
på HP photo and imaging troubleshooting (fejlfinding i HP photo and
imaging), og klik derefter på HP officejet 5500 series.
Hvis du har adgang til internettet, kan du få hjælp på HP's websted:
www.hp.com/support
Webstedet giver også svar på ofte stillede spørgsmål (FAQ'er).
Readme-fil enten via cd-rom'en til HP Officejet 5500 Series eller
HP Officejet 5500 Series-programmappen. Readme-filen indeholder de
seneste oplysninger, der ikke vises i Brugervejledningen eller online
Hjælp.
Hjælp til dialogbokse
(kun Windows)
Windows: Brug én af følgende fremgangsmåder til at finde oplysninger
om en specifik funktion:
• Højreklik på funktionen
• Vælg funktionen, og tryk på F1
• Vælg ? i øverste højre hjørne, og klik derefter på funktionen
ix
Page 10
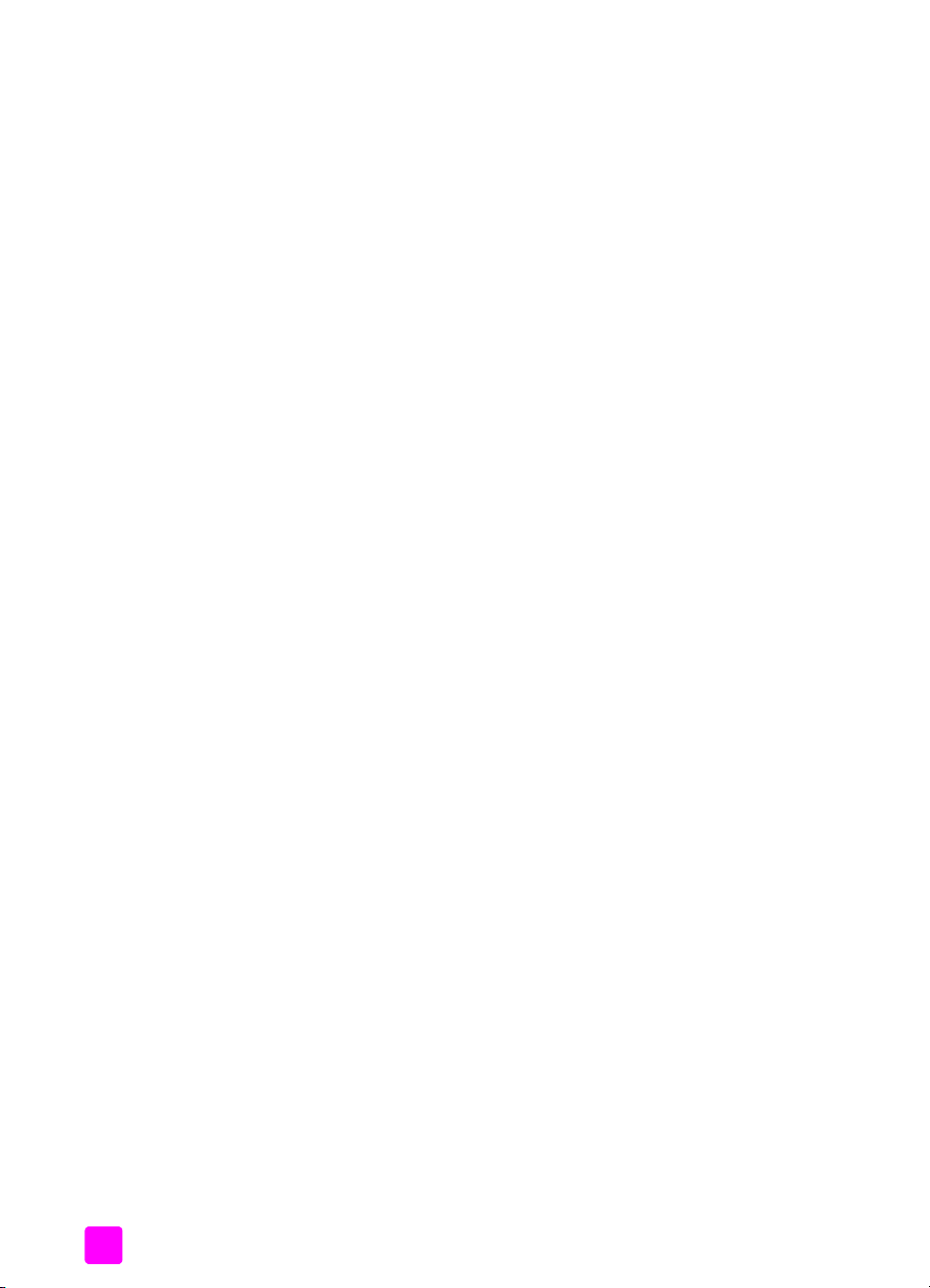
hp officejet 5500 seriesx
Page 11
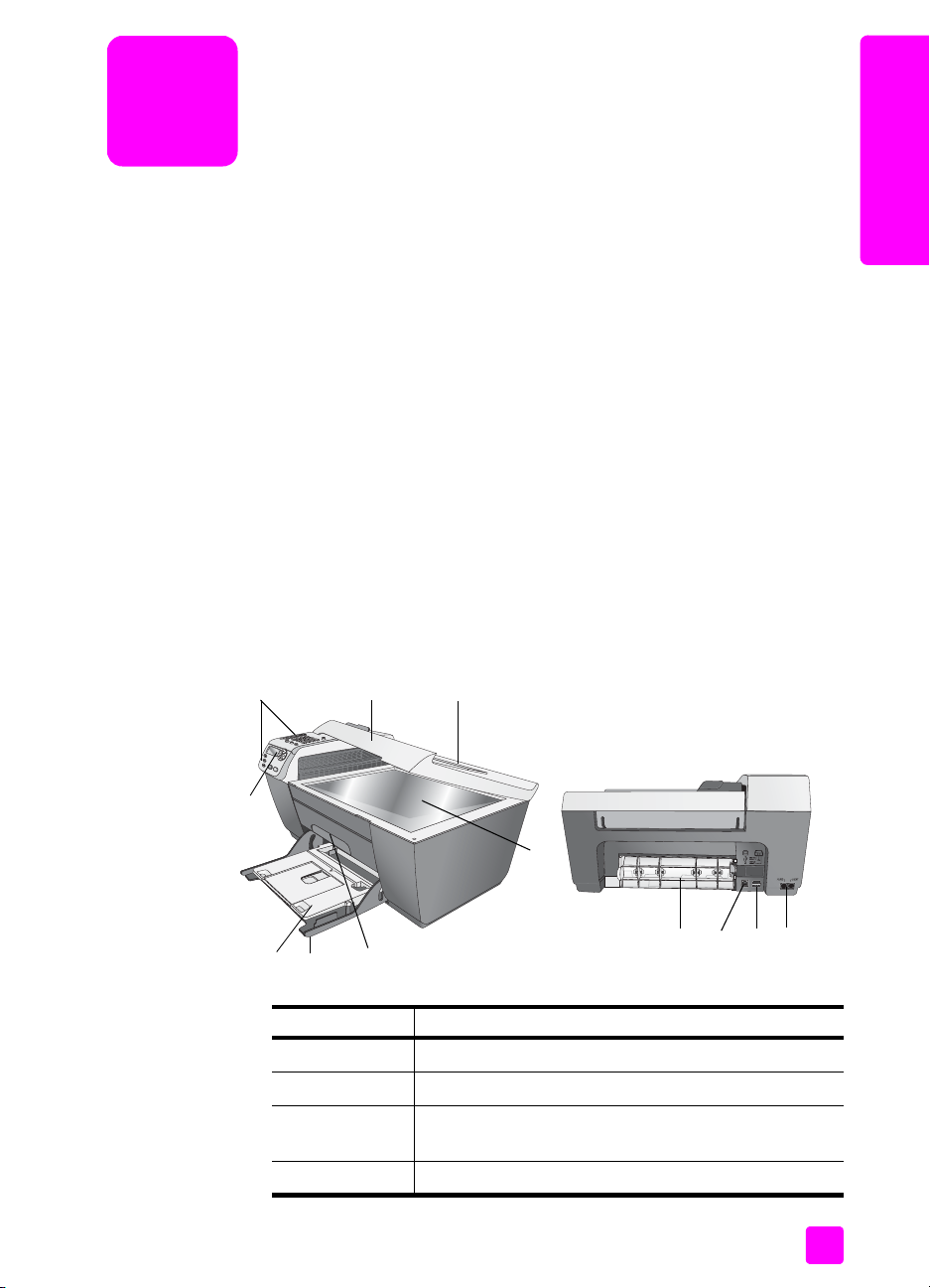
hp officejet oversigt
1
HP Officejet er klar, når du er det, da mange af funktionerne i HP Officejet kan
anvendes uden at tænde for pc'en. Det er hurtigt og nemt at udføre opgaver som
at sende en fax, kopiere et dokument eller et foto på din HP Officejet.
Tip! Der er flere muligheder i HP Officejet med HP Photo &
Imaging Director (HP Director)-softwaren, der automatisk
installeres på din pc ved den første opsætning. HP Director
indeholder tip til fejlfinding, produktspecifik hjælp og funktioner til
forbedring af kopiering, fax og scanning. Se brug HP director-
softwaren til at få mere ud af din hp officejet på side 4 for at få
yderligere oplysninger om brugen af HP Director.
Dette afsnit omhandler følgende emner:
• hurtigt overblik over hp officejet 5500 series på side 1
• oversigt over frontpanel på side 2
•menuoversigt på side 4
• brug HP director-softwaren til at få mere ud af din hp officejet på side 4
hurtigt overblik over hp officejet 5500 series
oversigt over hp officejet
231
8
4
9
7
6
5
funktion formål
1 Frontpanel
2Låg
3 Input bakke til automatisk dokumentføder (oven på
låget)
4 Glasplade
10
1211
1
Page 12
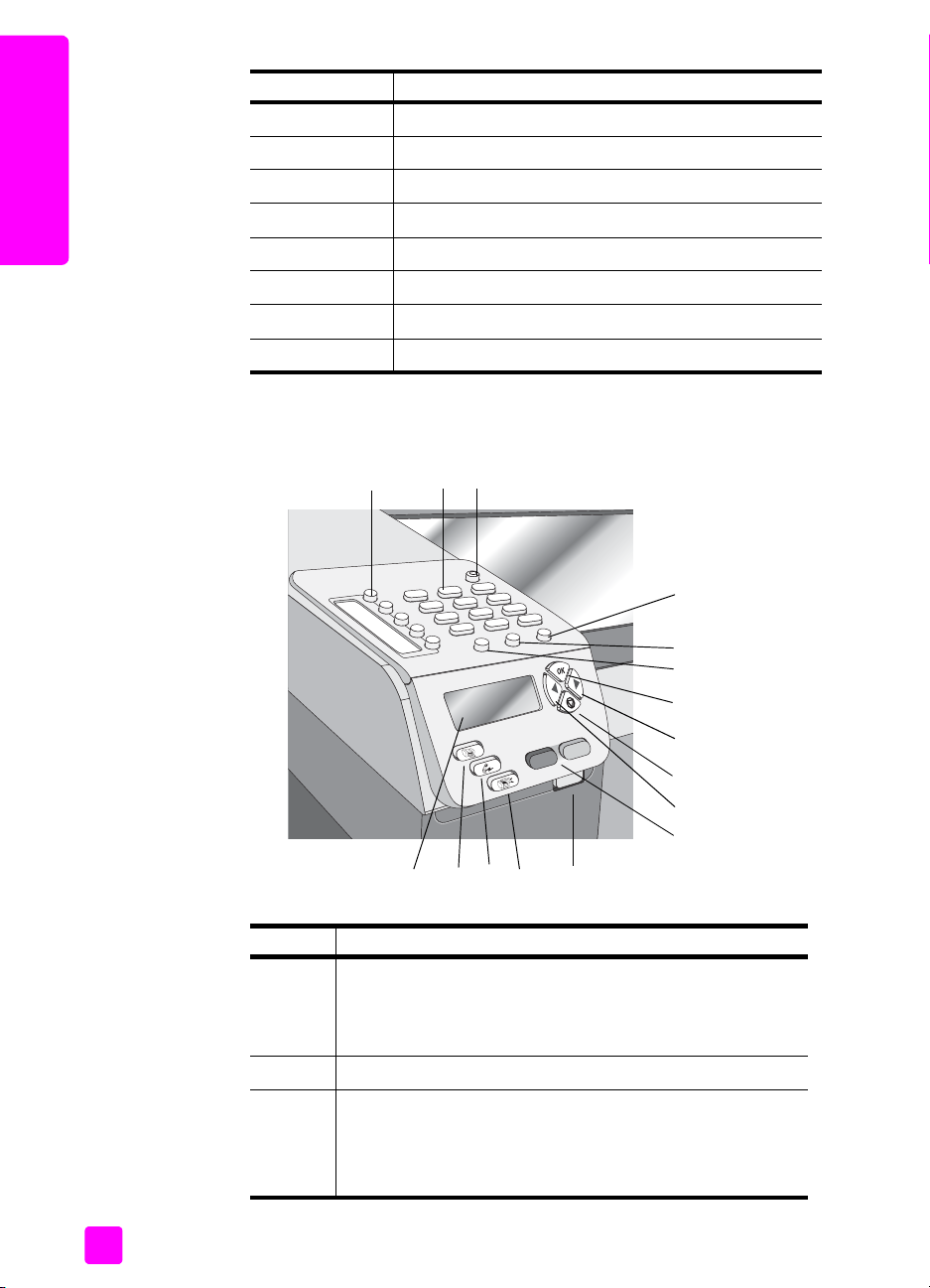
kapitel 1
funktion formål
5 Dæksel til blækpatronholder
6Inputbakke
7 Udskriftsbakke
oversigt over hp officejet
8 Frontpaneldisplay
9 Adgangsdæksel
10 USB-port
11 Strømforbindelse
12 Telefonstik
oversigt over frontpanel
123
4
5
6
7
8
9
10
11
13141516
12
funktion formål
1 Enkelt-tryk kortnummerknap: Indtast et faxnummer ved at
trykke på en knap. De fem kortnummerknapper svarer til de
første fem faxnumre, der er indtastet under opsætningen af
kortnummerfunktionen.
2 Tastatur: Indtast faxnumre, værdier eller tekst.
3 Tændt: Tænder eller slukker for HP Officejet.
Advarsel! Når HP Officejet er slukket, er der stadig
minimal strømforsyning til enheden. Tag stikket ud for
helt at afbryde strømforsyningen til HP Officejet.
2
hp officejet 5500 series
Page 13
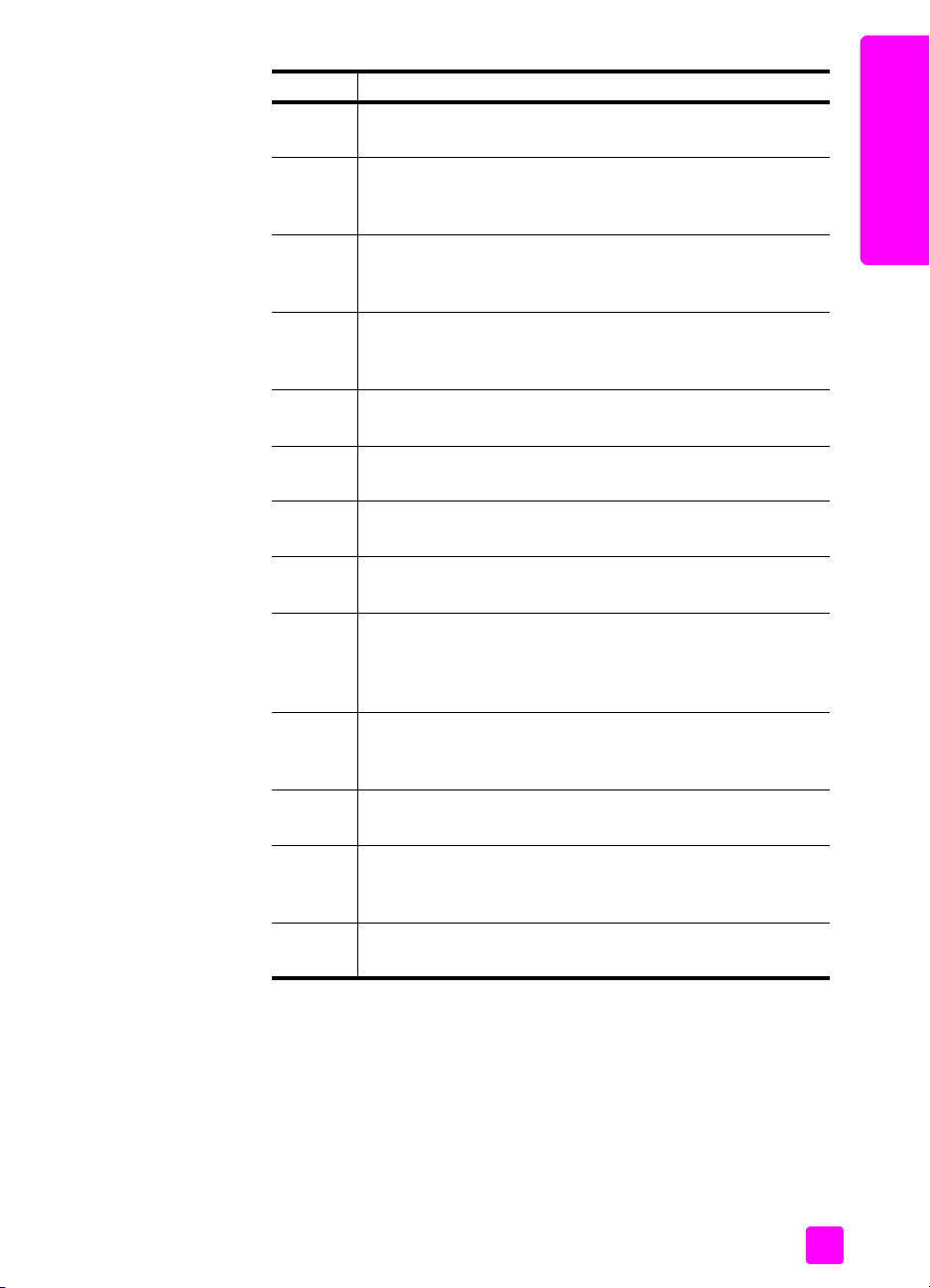
hp officejet oversigt
funktion formål
4 Opsætning: Åbner menusystemet for rapporter, opsætning af
kortnumre, faxindstillinger, værktøjer og præferencer.
5 Ring igen/Pause: Foretager et genopkald til det sidst
benyttede faxnummer. Kan også bruges til at indsætte en
pause ved indtastning af telefonnumre.
6 Hurtigopkald: Vælger et nummer blandt de
forudprogrammerede kortnumre. Brug pilene eller tastaturet
på frontpanelet til at navigere til et faxkortnummer.
7 OK: Vælger de aktuelle menuindstillinger i displayet på
frontpanelet. Kan også bruges til at besvare prompts i
displayet på frontpanelet.
8 Højre pil: Forøger værdier eller går fremad ved visning af
indstillinger i displayet på frontpanelet.
9 Annuller: Afbryder et job, lukker en menu, afslutter
indstillinger eller afslutter menuen Opsætning af kortnummer.
10 Venstre pil: Formindsker værdier eller går tilbage ved visning
af indstillinger i displayet på frontpanelet.
11 Start, Sort, Start, Farve: Starter en sort/hvid eller
farveudskrivning, et scannings- eller et faxjob.
oversigt over hp officejet
12 Udløserknap til den automatiske dokumentføder: Tryk på
knappen for at åbne frontpanelet for at afhjælpe papirstop i
den automatiske dokumentføder. Frontpanelet kan kun åbnes
halvt op. Tving det ikke åbent!
13 Scan: Vælger scanningsfunktionen. Tryk på knappen Scan
gentagne gange for at rulle gennem indstillingerne i menuen
Scanning.
14 Fax: Vælger faxfunktionen. Tryk på knappen Fax gentagne
gange for at rulle gennem indstillingerne i menuen Fax.
15 Kopier: Vælger kopifunktionen. Tryk på knappen Kopier
gentagne gange for at rulle gennem indstillingerne i menuen
Kopier.
16 Frontpaneldisplay: Viser menuer, prompts, statusmeddelelser
og fejlmeddelelser.
brugervejledning
3
Page 14
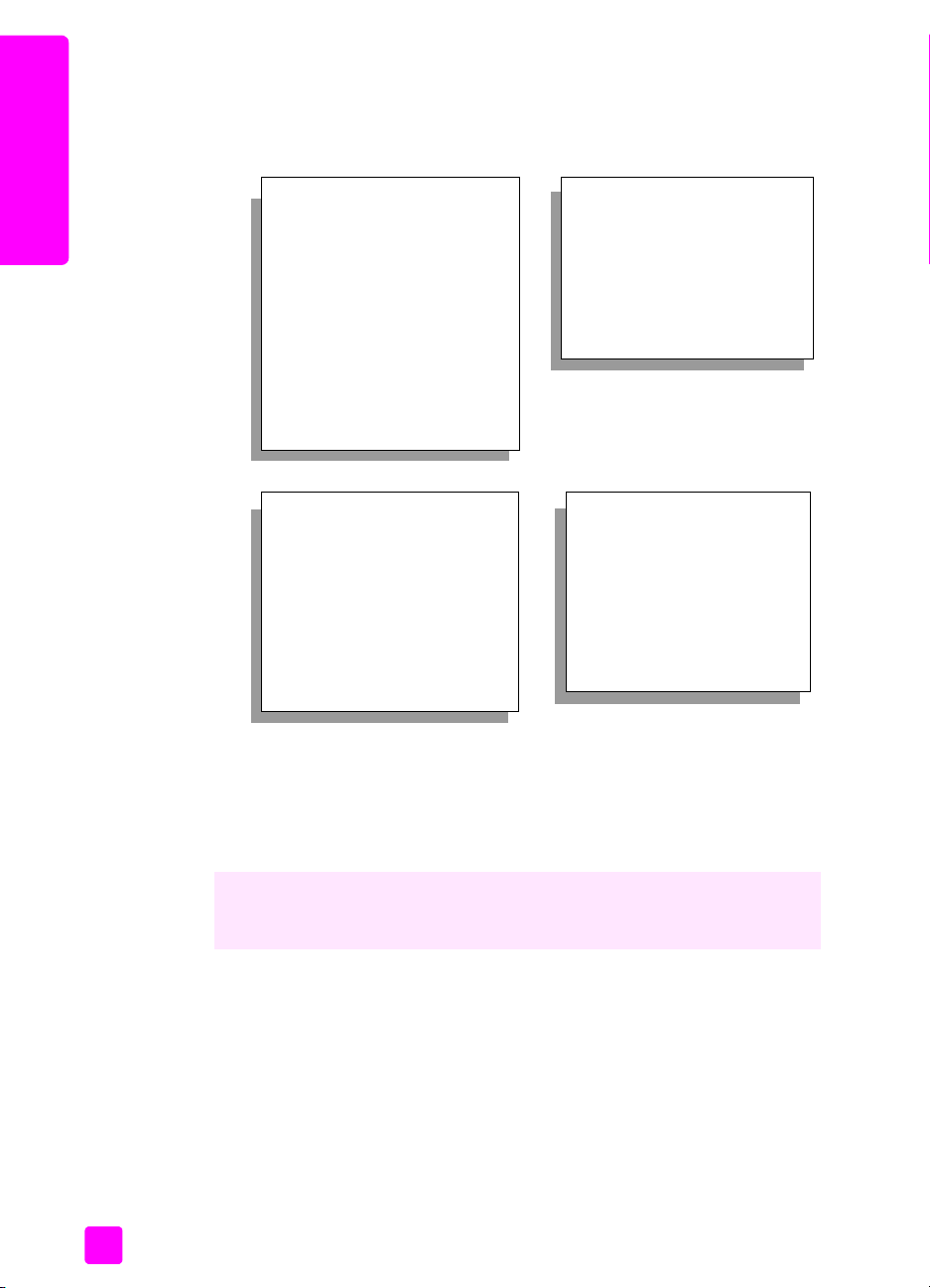
kapitel 1
menuoversigt
Nedenfor vises en oversigt, der giver et hurtigt overblik over de øverste menuer,
der vises i displayet på frontpanelet på HP Officejet.
Kopier
oversigt over hp officejet
Antal kopier
Reducer/forstør
Kopikvalitet
Kopieringspapirstørrelse
Papirtype
Lysere/mørkere
Forbedringer
Farveintensitet
Ang. ny standard
Scan
HP Foto- og billedgalleri
NB: Indholdet i denne menu
varierer afhængigt af antallet
af potentielle
scanningsdestinationer på
pc'en.
Indtast faxnummer
Opløsning
Lysere/mørkere
Sådan faxer du
Ang. ny standard
1. Udskriv rapport
2. Opsætning af kortnummer
3. Basisfaxopsætning
4. Avanceret faxopsætning
5. Værktøjer
6. Præferencer
Fax
Opsætning
brug HP director-softwaren til at få mere ud af din hp officejet
Da du første gang installerede HP Officejet-softwaren på computeren under
opsætningen, blev HP Director automatisk installeret på computeren.
Du kan hurtigt og nemt udvide funktionaliteten for HP Officejet. Hold øje med
felter som dette i denne vejledning, da de indeholder emnespecifikke tip og
nyttige oplysninger, der kan bruges i forbindelse med dine projekter.
Dette afsnit omhandler følgende emner:
• sådan åbner Windows-brugere HP Director på side 4
• sådan åbner macintosh-brugere hp director på side 6
sådan åbner Windows-brugere HP Director
1 Vælg en af følgende fremgangsmåder:
– Dobbeltklik på ikonet HP Director på skrivebordet.
– Klik på Start på proceslinjen i Windows, og peg på Programmer eller
Alle programmer (XP), peg på HP, og vælg derefter HP Director.
4
hp officejet 5500 series
Page 15
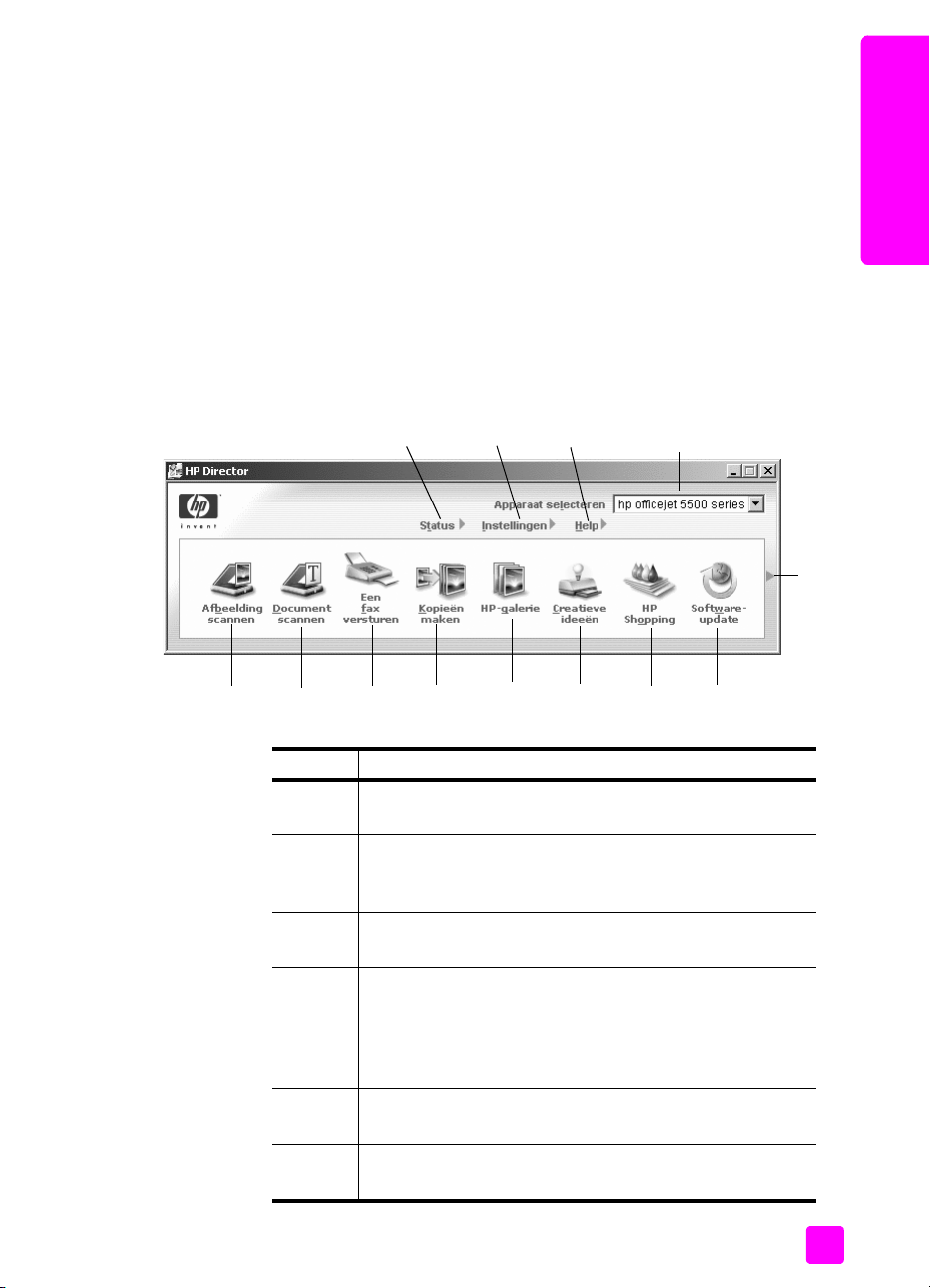
hp officejet oversigt
2 Klik i dialogboksen Marker enhed for at få vist en liste over installerede
HP-enheder.
3 Vælg Officejet 5500 Series.
4 HP Director viser kun de ikoner, der er relevante for den valgte enhed.
Bemærk! Nedenstående HP Director-billede kan se anderledes ud på din
computer. HP Director tilpasses på baggrund af den valgte HP-enhed. Hvis
enheden ikke indeholder en bestemt funktion, vises ikonet for den
pågældende funktion ikke i HP Director-softwaren på computeren.
Tip! Hvis HP Director-softwaren på computeren ikke indeholder
nogen ikoner, kan der være opstået en fejl under installationen af
softwaren. Hvis du vil udbedre fejlen, skal du gå til Kontrolpanel
i Windows for helt at afinstallere HP Director-softwaren og
derefter installere HP Director igen.
12 34
oversigt over hp officejet
brugervejledning
56
funktion formål
1 Status: Brug denne funktion til at få vist den aktuelle status
2 Indstillinger: Brug denne funktion til at se og ændre
3 Marker enhed: Brug denne funktion til at vælge den enhed,
4 Hjælp: Brug denne funktion til at gå til HP foto- og
5 Scan billede: Brug denne funktion til at scanne et billede og
6 Scan dokument: Brug denne funktion til at scanne tekst og
78
9101311 12
for HP Officejet.
forskellige indstillinger for HP Officejet, som f.eks. udskrifts-,
scannings-, kopierings- eller faxindstillinger.
du vil bruge, på listen over installerede HP-enheder.
billedhandlingsprogram Hjælp, der indeholder
softwarehjælp, produktpræsentation og
fejlfindingsoplysninger for HP Officejet samt
produktspecifik hjælp til HP Officejet.
vises det i HP Foto & billedgalleri.
vise den i det valgte tekstbehandlingsprogram.
5
Page 16
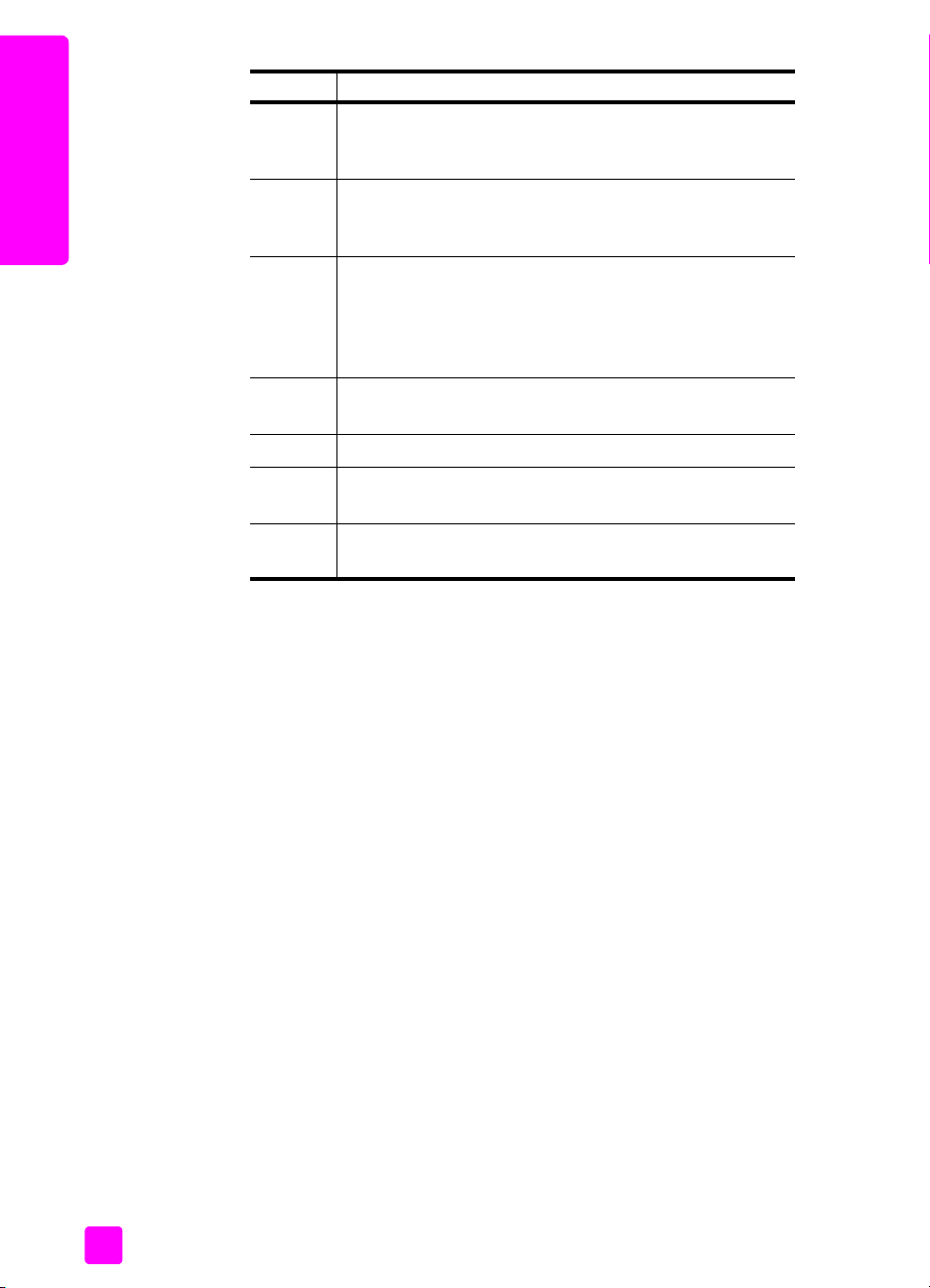
kapitel 1
funktion formål
7 Send en fax: Brug denne funktion til at åbne
faxdialogboksen, hvor du kan angive de relevante
oplysninger og sende faxen.
8 Lav kopier: Brug denne funktion til at få vist dialogboksen
Kopier, hvor du kan vælge kopikvalitet, antal kopier, farve,
oversigt over hp officejet
størrelse og derefter starte et kopieringsjob.
9 HP Galleri: Brug denne funktion til at få vist HP Foto- og
billedgalleri, hvor du kan se og redigere billeder, udskrive
fotos i flere størrelser, lave og udskrive et fotoalbum, dele
billeder via e-mail eller et websted, eller lave en
multimedie-cd.
10 Kreative ideer: Brug denne funktion til at få vist kreative
måder at bruge HP Officejet på.
11 HP Shopping: Brug denne funktion til at købe HP-produkter.
12 Softwareopdatering: Brug denne funktion til at finde ud af,
om der findes software-opdateringer til HP Officejet.
13 Klik på denne pil for at få vist værktøjstip, der forklarer de
enkelte funktioner i HP Director.
sådan åbner macintosh-brugere hp director
Brug følgende fremgangsmåder for at starte eller gå til HP Director afhængigt
af det Macintosh-operativsystem, du bruger.
sådan åbnes hp director (all-in-one) med macintosh os x
Hvis du bruger Macintosh OS X, startes HP Director (All-in-One) automatisk under
installationen af HP Photo and Imaging-softwaren, og ikonet HP Director (All-inOne) oprettes på enhedens skrivebord. Du får adgang til egenskaberne for
enheden via menuen HP Director, der er tilknyttet ikonet HP Director (All-in-One).
Tip! Hvis du ikke vil have HP Director til at starte automatisk, hver
gang du starter Macintosh, kan du ændre indstillinger i menuen
Preferences (præferencer) i HP Director.
Sådan vises menuen HP Director:
` Klik på ikonet HP Director (All-in-One) på enhedens skrivebord.
Menuen HP Director vises.
Bemærk! Hvis du installerer mere end én HP-enhed, vises der et
HP Director-ikon for hver enhed på skrivebordet. Hvis du f.eks. har
installeret en HP scanner og en HP Officejet, er der to HP Director-ikoner
på skrivebordet, én for hver enhed. Men hvis du har installeret to enheder
af samme slags (f.eks. to HP Officejet-enheder), vises der kun et
HP Director-ikon på skrivebordet som repræsentation for alle enheder af
den pågældende slags.
6
hp officejet 5500 series
Page 17
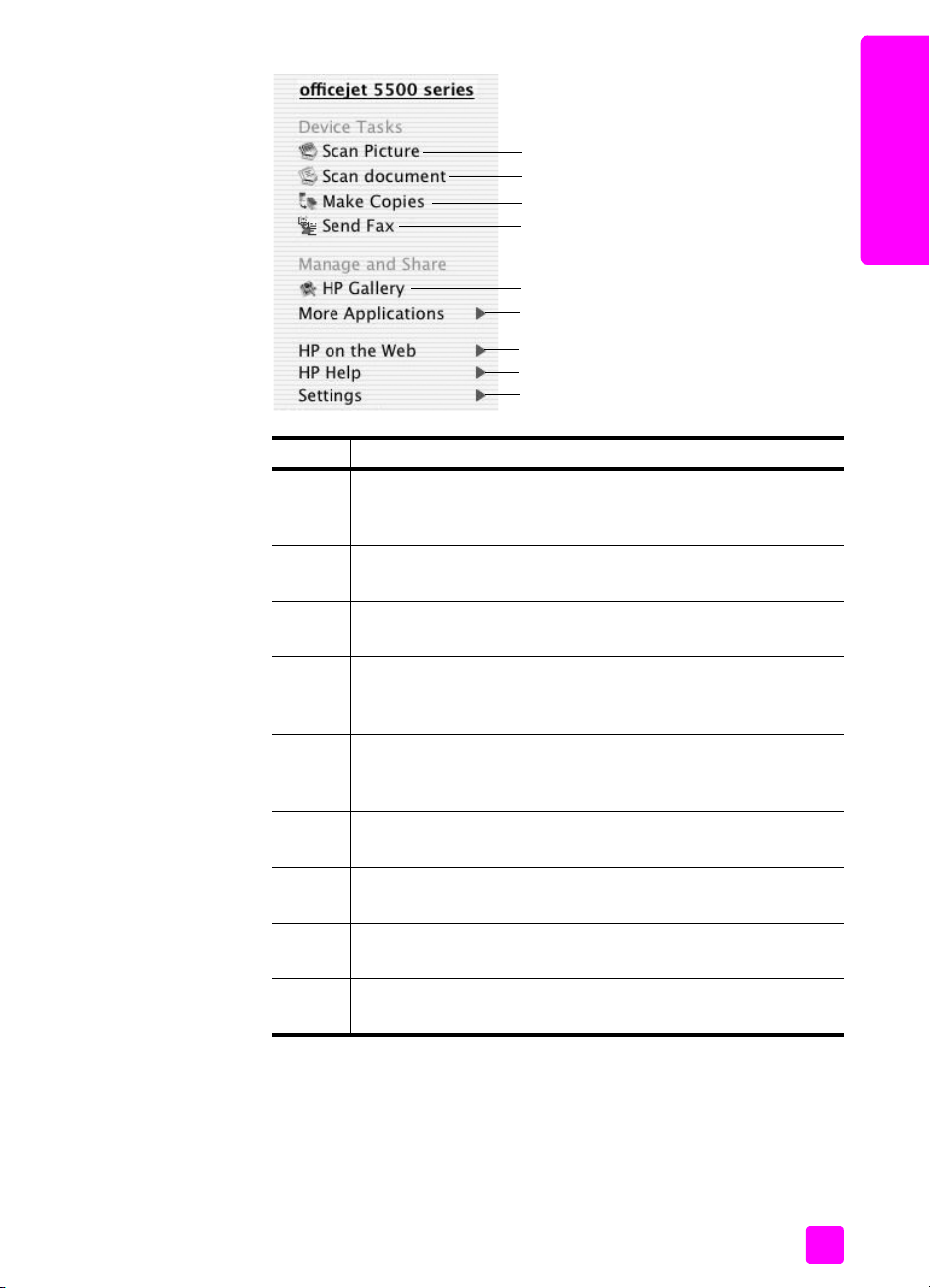
hp officejet oversigt
1
2
3
4
5
6
7
8
9
funktion formål
1 Scan Picture (scan billede): Brug denne funktion til at scanne et
billede og vises det i HP Photo and Imaging Gallery (HP foto &
billedgalleri).
2 Scan document (scan dokument): Brug denne funktion til at
scanne tekst og vise den i det valgte tekstbehandlingsprogram.
3 Make Copies (lav kopier): Brug denne funktion til at lave sort/
hvid- eller farvekopi.
oversigt over hp officejet
brugervejledning
4 Send Fax (send fax): Brug denne funktion til at åbne
faxdialogboksen, hvor du kan angive de relevante oplysninger
og sende faxen.
5 HP Gallery (HP galleri): Brug denne funktion til at få vist HP
Photo and Imaging Gallery (ph foto- og billedgalleri) for at se
og redigere billeder.
6 More Applications (flere programmer): Brug denne funktion til
at vælge andre programmer på computeren.
7 HP on the Web (HP på internettet): Brug denne funktion til at
vælge et HP-websted.
8 HP Help (hjælp til HP): Brug denne funktion til at vælge en af
Hjælp-alternativerne for HP Officejet.
9 Settings (indstillinger): Brug denne funktion til at ændre
indstillinger for enheden.
sådan åbnes HP photo and imaging director med Macintosh OS 9
I Macintosh OS 9 startes HP Photo and Imaging Director (HP Director)
automatisk under installationen af HP Photo and Imaging-softwaren, og
HP Photo and Imaging Director vises som et ikon på skrivebordet. Brug en af
følgende fremgangsmåder til at starte HP Photo and Imaging Director.
7
Page 18
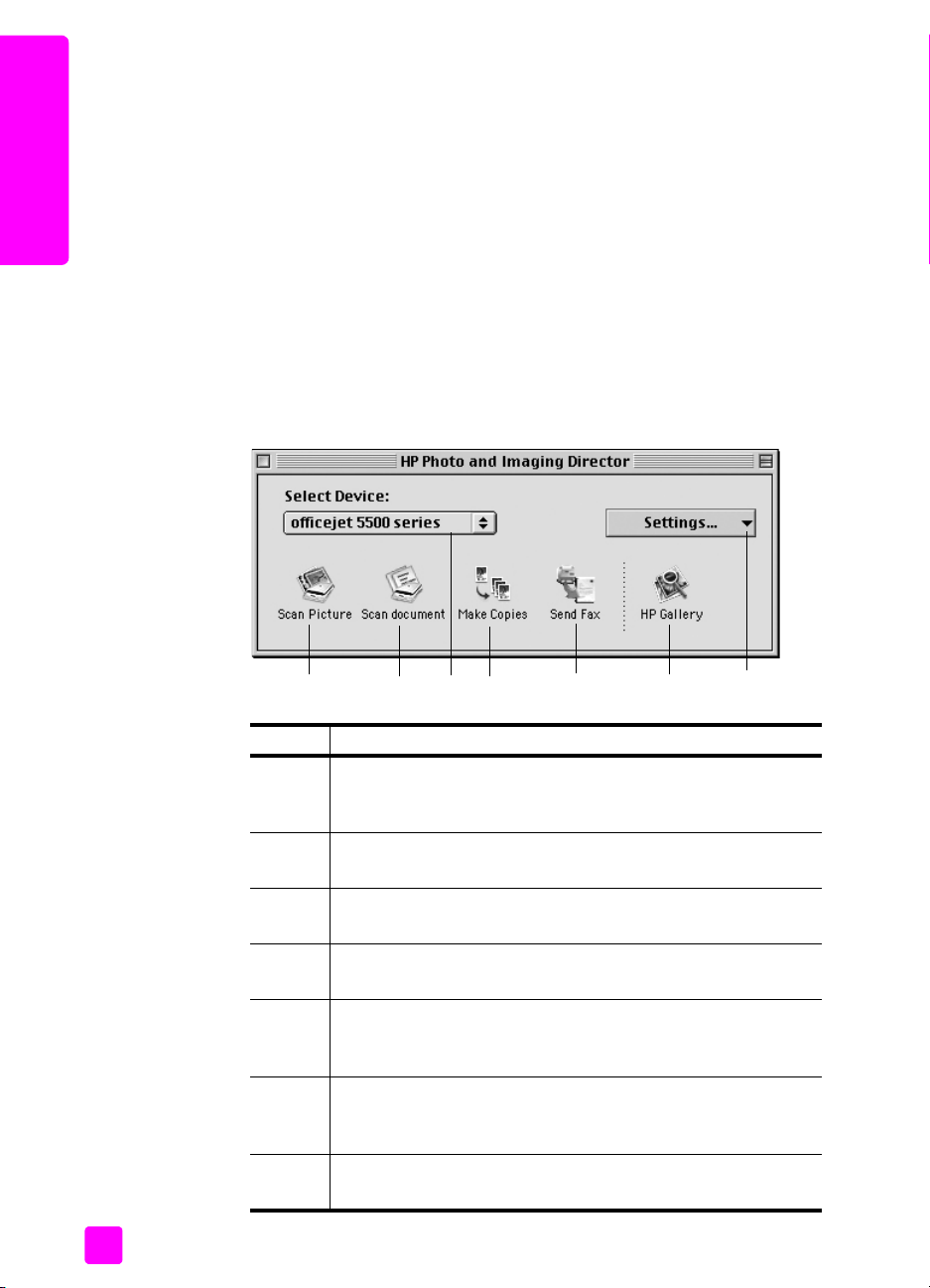
kapitel 1
` Dobbeltklik på ikonet HP Photo and Imaging Director på skrivebordet.
` Dobbeltklik på HP Photo and Imaging Director i mappen Applications
(programmer):Hewlett-Packard:HP Photo and Imaging Software:HP Photo
and Imaging Director.
HP Photo and Imaging Director (HP Director) viser kun de knapper, der hører til
den valgte enhed. Du kan finde yderligere oplysninger ved at se vejledningen på
oversigt over hp officejet
skærmen i hp foto- og billedhandlingsprogram Hjælp, der fulgte med softwaren.
Nedenstående billede viser nogle af de funktioner, der er tilgængelige i
HP Director til Macintosh OS 9. Læs billedteksten for at få en kort beskrivelse af
bestemte funktioner.
Bemærk! Nedenstående HP Director-billede kan se anderledes ud på din
computer. HP Director tilpasses på baggrund af den valgte HP-enhed. Hvis
enheden ikke indeholder en bestemt funktion, vises ikonet for den
pågældende funktion ikke i HP Director-softwaren på computeren. Nogle
HP-enheder kan vises flere knappen end dem, der er vist nedenfor.
5467123
funktion formål
1 Scan Picture (scan billede): Brug denne funktion til at scanne et
billede og vises det i HP Photo and Imaging Gallery (HP foto &
billedgalleri).
2 Scan document (scan dokument): Brug denne funktion til at
scanne tekst og vise den i det valgte tekstbehandlingsprogram.
3 Select Device (marker enhed): Brug denne rullemenu til at vælge
den ønskede HP-enhed.
4 Make Copies (lav kopier): Brug denne funktion til at lave sort/
hvid- eller farvekopi.
5 Send Fax (send fax): Brug denne funktion til at åbne
faxdialogboksen, hvor du kan angive de relevante oplysninger
og sende faxen.
6 HP Gallery (HP galleri): Brug denne funktion til at få vist HP
Photo and Imaging Gallery (HP foto- og billedgalleri) for at se
og redigere billeder.
7 Settings (indstillinger):Brug denne rullemenu til at få adgang til
indstillinger for enheden.
8
hp officejet 5500 series
Page 19
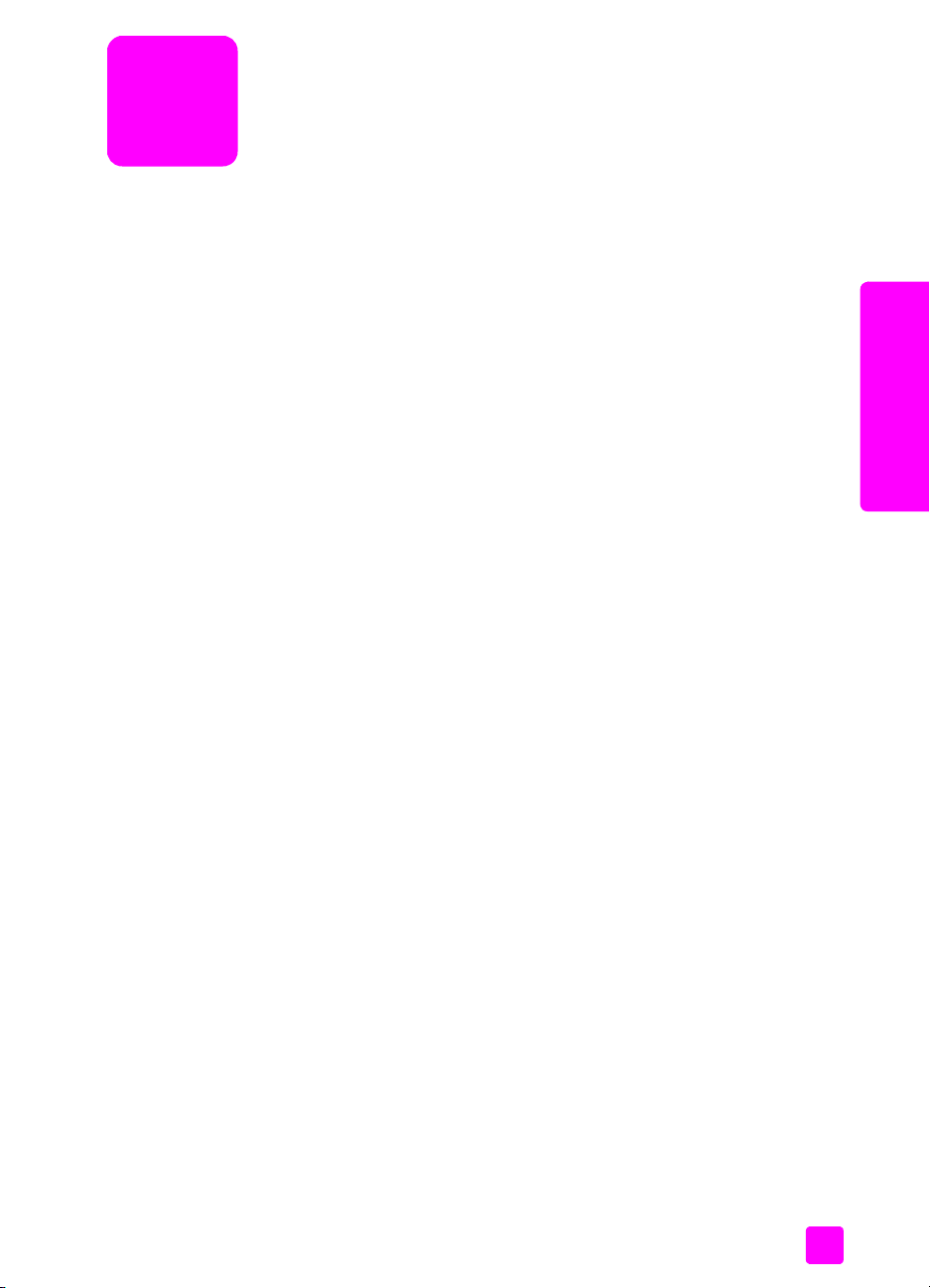
ilægning af papir og originaler
2
HP Officejet 5500 Series giver mulighed for at ilægge forskellige papirtyper og
-størrelser i HP Officejet, herunder Letter-format, fotopapir og konvolutter. Du kan
også ændre indstillingerne for papirtyper og -størrelser for at få udskrifter i den
højeste kvalitet fra HP Officejet.
Dette afsnit omhandler følgende emner:
• ilægning af originaler på side 9
• ilægning af papir på side 12
• ilægning af konvolutter på side 14
• ilægning af 10 x 15 cm fotopapir på side 15
• anbefalede papirtyper på side 16
• ilægning af andre papirtyper i inputbakken på side 16
• angivelse af papirtype på side 17
• angivelse af papirstørrelsen på side 17
• undgåelse af papirstop på side 18
ilægning af originaler
ilægge papir og originaler
HP Officejet 5500 Series giver mulighed for at ilægge en original til et kopi-, faxeller scanningsjob i den automatiske dokumentføder eller på glaspladen.
Originaler, der er ilagt den automatiske dokumentføder, bliver automatisk indført
i HP Officejet.
Dette afsnit omhandler følgende emner:
• ilægning af en original i den automatiske dokumentføder på side 10
• ilægning af en original på glaspladen på side 11
• ilægning af et originalfoto på glaspladen på side 12
9
Page 20
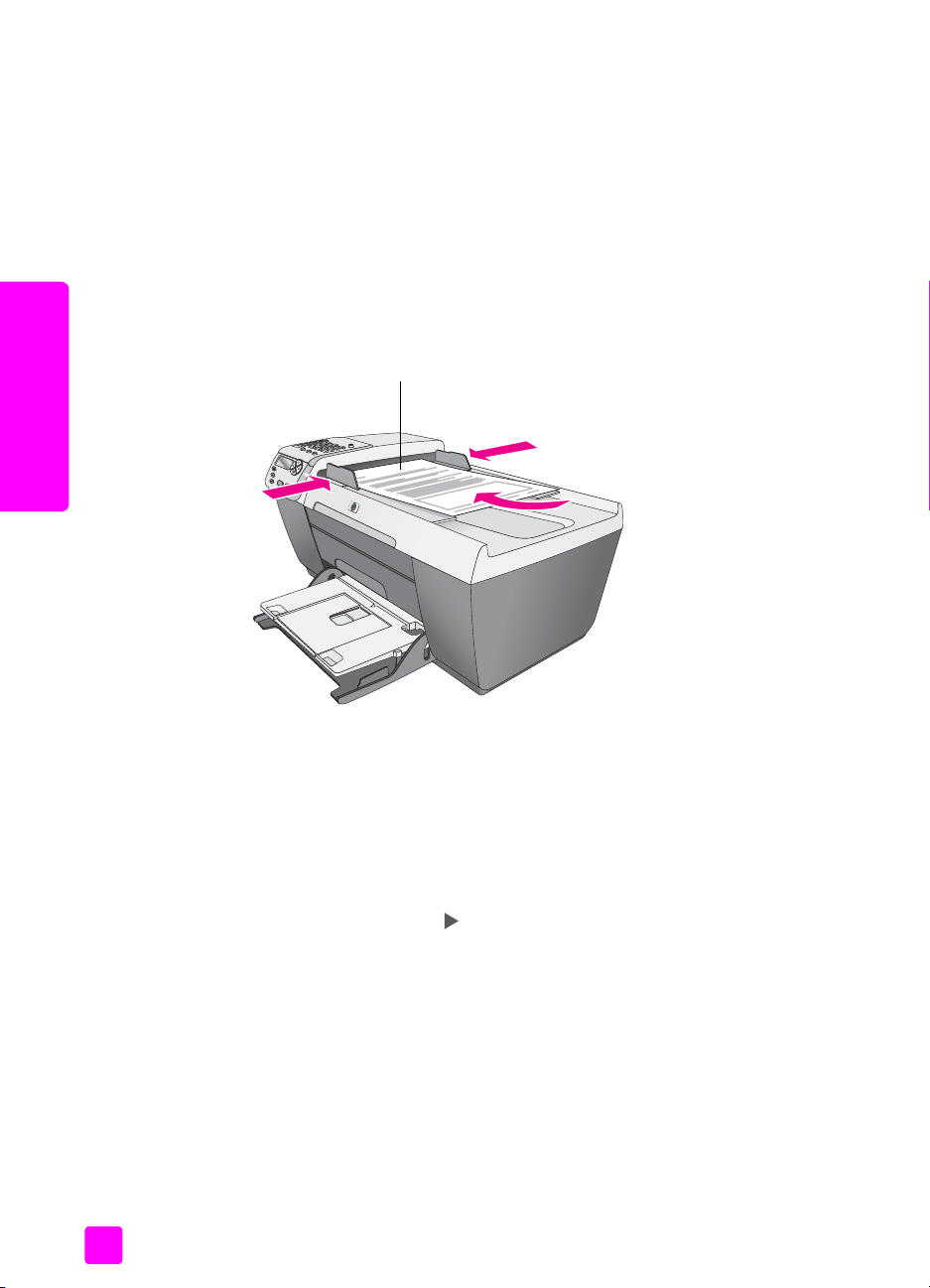
kapitel 2
ilægning af en original i den automatiske dokumentføder
Du kan kopiere, faxe eller scanne en original i Letter-, Legal- eller A4-format ved
at lægge den i den automatiske dokumentføder. Følgende procedure beskriver,
hvordan der ilægges papir i den automatiske dokumentføder på HP Officejet.
Bemærk! Den automatiske dokumentføder kan maksimalt indeholde 20 ark
papir.
Bemærk! Kopifunktionen Tilpas til siden fungerer ikke for originaler, der er
lagt i den automatiske dokumentføder. Funktionen fungerer kun for
originaler, der er placeret på glaspladen.
1 Læg originalen i den automatisk dokumentføder med forsiden opad og
med toppen af siden mod venstre.
Toppen af papiret
ilægge papir og originaler
10
2 Skub højre og venstre breddestyr helt ind til papirets kanter, indtil de ikke
kan komme længere.
3 Tryk på Kopier, Scan, eller Fax på frontpanelet for at vælge den ønskede
funktion.
Bemærk! Hvis du vil ændre en Kopierings- eller Faxindstilling eller ændre
en Scanningsdestination, skal du trykke på knappen Kopier, Fax eller Scan
gentagne gange, indtil den ønskede indstilling eller destination vises i
displayet på frontpanelet. Når den ønskede indstilling vises, kan du, hvis det
er nødvendigt, trykke på for at flytte en bestemt værdi (f.eks. en bestemt
papirstørrelse) og derefter trykke på OK for at vælge indstillingen eller
destinationen.
4 Tryk på Start, Sort eller Start, Farve på frontpanelet for at starte jobbet.
Bemærk! Fjern alle originalerne fra den automatiske dokumentføder, før du
løfter låget på HP Officejet.
hp officejet 5500 series
Page 21
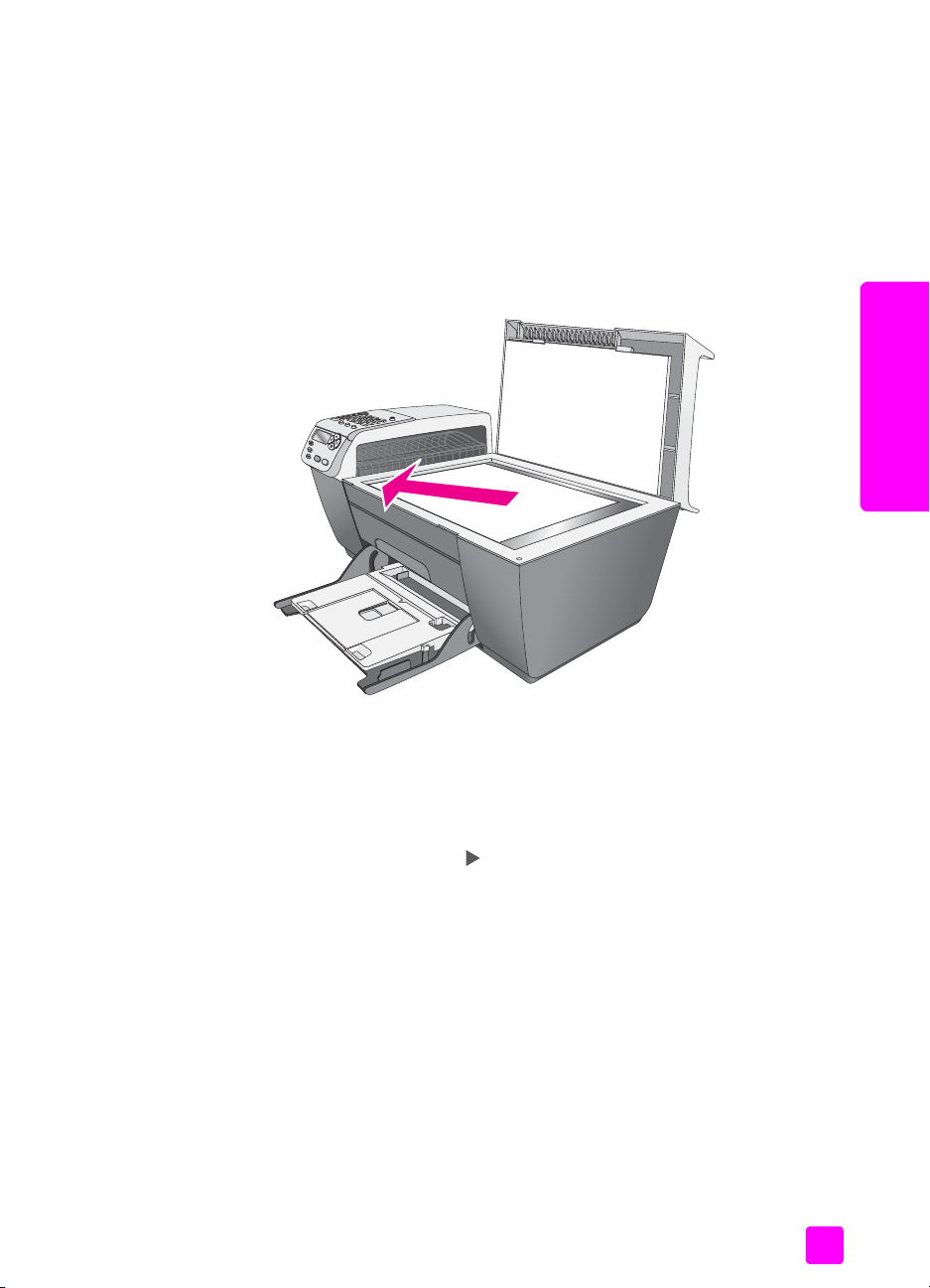
ilægning af en original på glaspladen
Følgende procedure beskriver, hvordan du lægger papir på glaspladen på
HP Officejet
Advarsel! Undgå at ødelægge originalerne ved at fjerne dem fra
den automatiske dokumentføder, før du løfter låget.
1 Læg originalen med forsiden nedad i forreste venstre hjørne af glasset.
Tip! Se diagrammet på forreste venstre hjørne af din HP Officejet
for at få yderligere hjælp til, hvordan du lægger en original på
glaspladen.
ilægning af papir og originaler
ilægge papir og originaler
brugervejledning
2 Tryk på Kopier, Scan, eller Fax på frontpanelet for at vælge den ønskede
funktion.
Bemærk! Hvis du vil ændre en Kopierings- eller Faxindstilling eller ændre
en Scanningsdestination, skal du trykke på knappen Kopier, Fax eller Scan
gentagne gange, indtil den ønskede indstilling eller destination vises i
displayet på frontpanelet. Når den ønskede indstilling vises, kan du, hvis det
er nødvendigt, trykke på for at flytte en bestemt værdi (f.eks. en bestemt
papirstørrelse) og derefter trykke på OK for at vælge indstillingen eller
destinationen.
3 Tryk på Start, Sort eller Start, Farve på frontpanelet for at starte jobbet.
Bemærk! Mange af indstillingerne i Reducer/forstør, f.eks. Tilpas til siden,
fungerer ikke korrekt, hvis glaspladen og låget ikke er rene. Se rengøring af
glaspladen på side 61 og rengøring af lågets underside på side 62 for at
få yderligere oplysninger.
11
Page 22
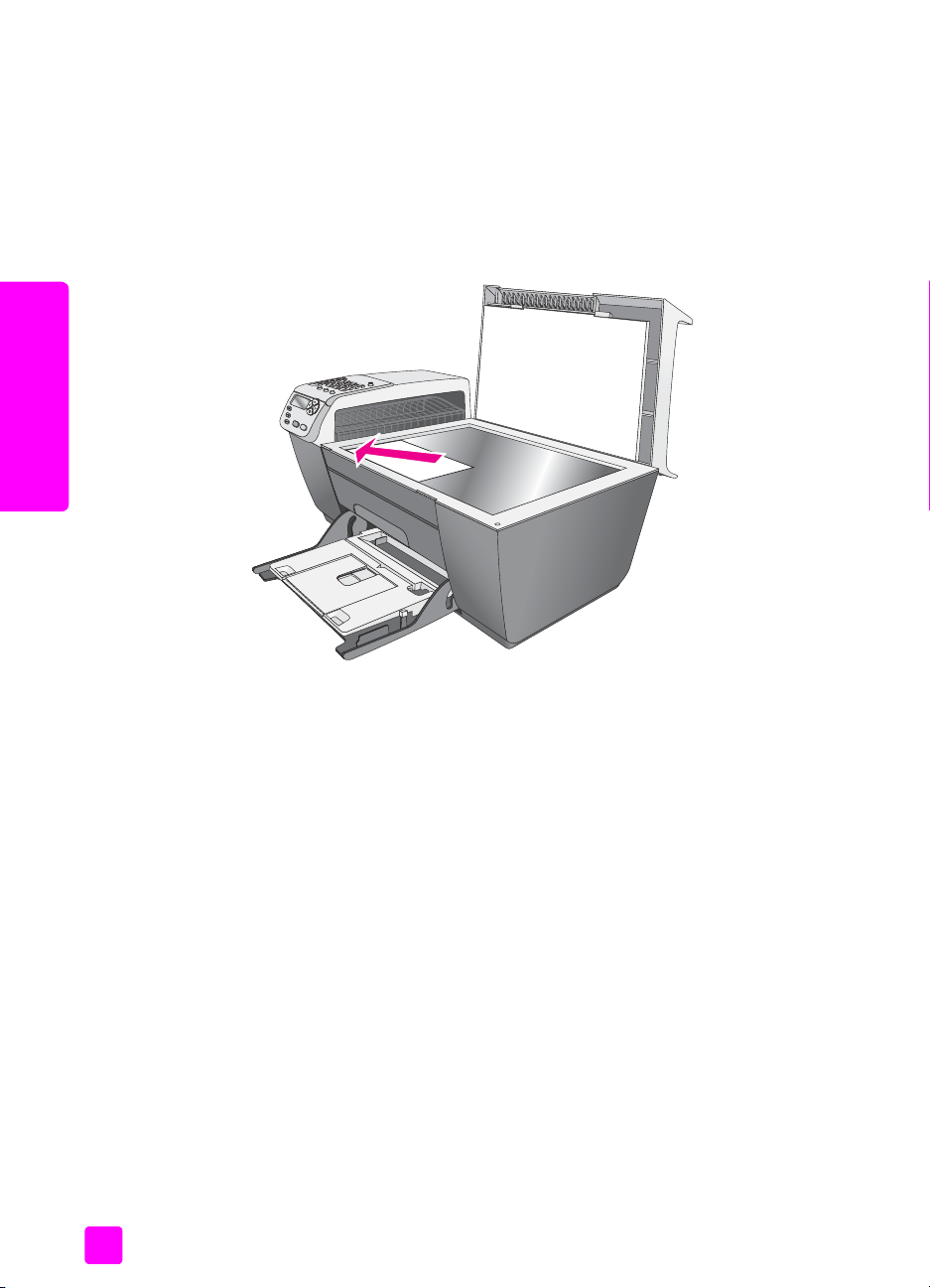
kapitel 2
ilægning af et originalfoto på glaspladen
Du kan tage en kopi af et originalfoto fra glaspladen på HP Officejet. For at
opnå den bedst mulige kopi er det vigtigt at originalfotoet lægges placeres
korrekt på glaspladen.
1 Placer originalfotoet med forsiden nedad i forreste venstre hjørne af
glaspladen.
Læg fotoet på glasset, så den lange side af fotoet ligger langs den forreste
kant på glasset.
ilægge papir og originaler
Se fremstilling af en 10 x 15 cm kopi af et foto uden ramme på side 23 for at
få yderligere oplysninger om kopiering af originalfotos.
ilægning af papir
Følgende procedure beskriver, hvordan du lægger A4-, Letter- og Legal-papir i
inputbakken. Der er visse forhold, der skal tages hensyn til ved ilægning af
bestemte typer papir og konvolutter. Når du har gennemgået denne procedure,
kan du finde flere oplysninger under ilægning af konvolutter på side 14,
ilægning af 10 x 15 cm fotopapir på side 15 og ilægning af andre papirtyper i
inputbakken på side 16.
Du opnår det bedste resultat, hvis du justerer papirindstillingerne, hver gang du
skifter papirtype eller -størrelse. Du kan finde yderligere oplysninger under
angivelse af papirtype på side 17.
Tip! Du kan undgå iturevet papir og krøllede eller bøjede kanter
ved at opbevare alt papir fladt og indpakket. Ekstreme ændringer
i temperatur og fugtighed kan medføre krøllet papir, der ikke
fungerer godt i HP Officejet, hvis papiret ikke opbevares korrekt.
1 Sænk inputbakken, og løft udskriftsbakken.
2 Skub breddestyret til dets yderste position.
3 Bank papirstakken let på en jævn overflade, så papirkanterne flugter, og
kontroller, at alt papiret i stakken er af samme størrelse og type.
12
hp officejet 5500 series
Page 23
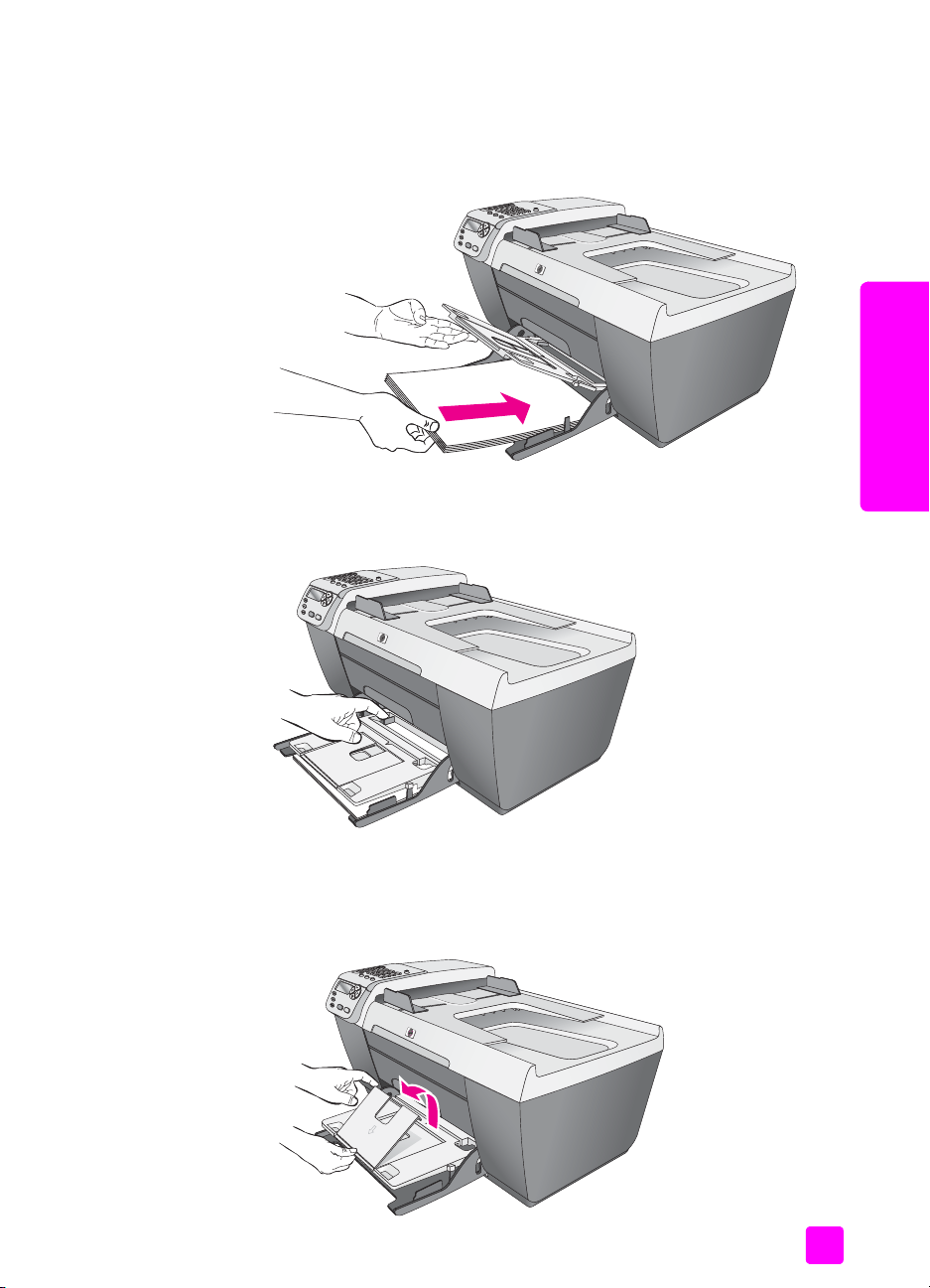
ilægning af papir og originaler
4 Løft udskriftsbakken, og indsæt papirstakken med den korte side indad i
inputbakken (med forsiden nedad), indtil det ikke kan komme længere.
Undgå at skubbe papiret for langt eller for hårdt ind, så papiret bøjes. Hvis
du bruger papir med brevhoved, skal du indsætte den øverste kant af
papiret først.
5 Sænk udskriftsbakken, og skub breddestyret ind, indtil det stopper ved
kanten af papiret. Kontroller, at papirstakken ligger glat i inputbakken og
passer under tappen på breddestyret.
ilægge papir og originaler
brugervejledning
6 Fold udskriftsbakkens forlænger ud for at opfange de færdige udskrivnings-,
scannings- eller faxjob.
Tip! For at opnå de bedste resultater ved ilægning af Legal-papir
skal du skubbe udskriftsbakkens forlænger ind for at undgå papirstop.
13
Page 24
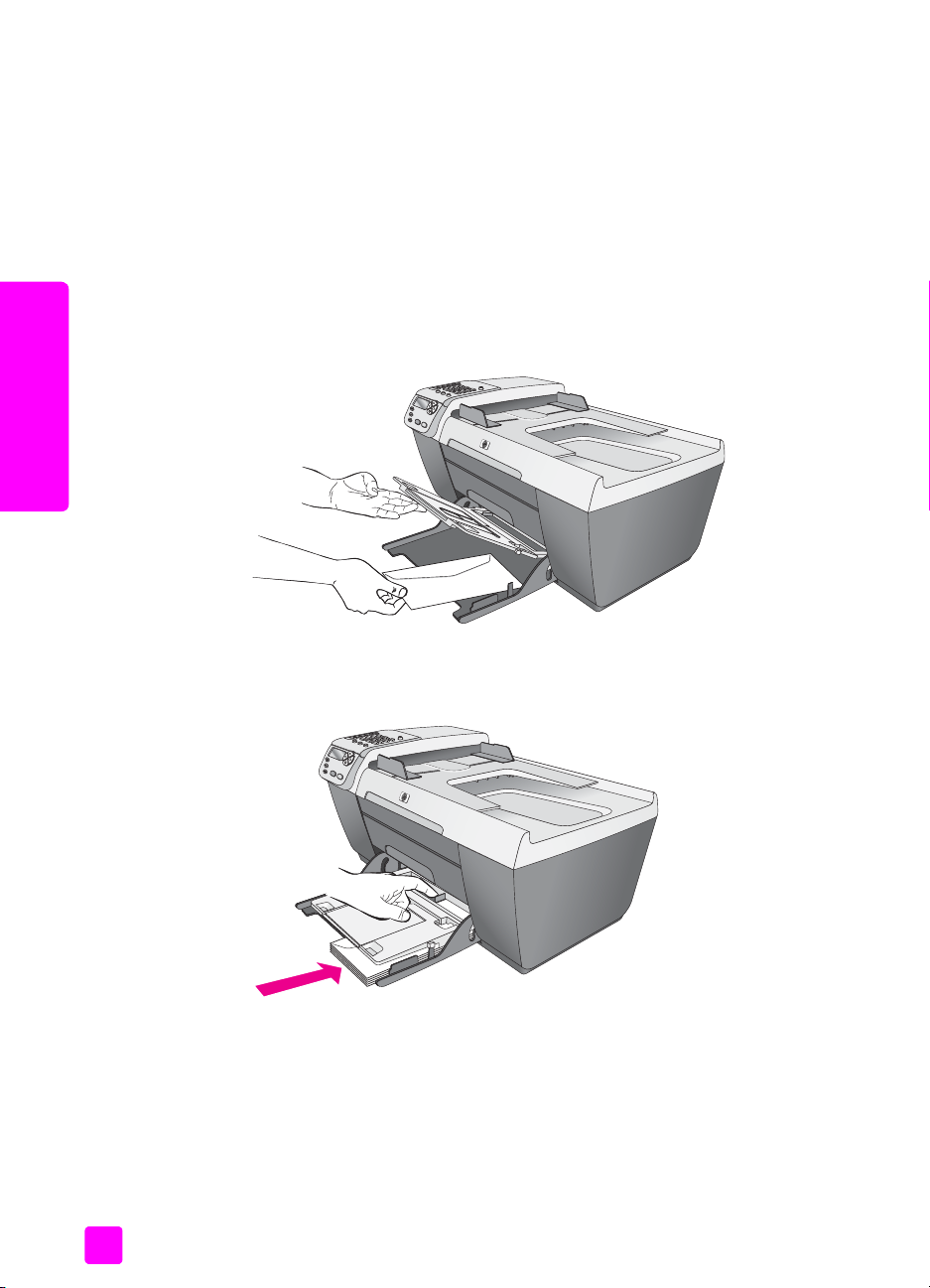
kapitel 2
ilægning af konvolutter
Følgende procedure beskriver, hvordan du lægger konvolutter iHP Officejet. Du
kan lægge en eller flere konvolutter i inputbakken. Overvej at bruge en etiket til
returadressen på konvolutter for at få det bedste resultat. Brug ikke blanke eller
prægede konvolutter eller konvolutter med hægter eller ruder.
Tip! Yderligere oplysninger om formatering af tekst til udskrivning
på konvolutter finder du i tekstbehandlingsprogrammets Hjælp.
1 Fjern alt papir fra inputbakken.
2 Løft udskriftsbakken, og læg en eller flere konvolutter i inputbakken med
konvoluttens flap opad og mod venstre. Skub konvolutten fremad, indtil den
ikke kan komme længere.
ilægge papir og originaler
3 Sænk udskriftsbakken, og skub breddestyret ind mod konvolutterne
(bøj ikke konvolutterne med breddestyret). Kontroller, at der er plads til
konvolutterne under tappen på breddestyret.
14
hp officejet 5500 series
Page 25

ilægning af 10 x 15 cm fotopapir
Følgende procedure gennemgår, hvordan du lægger 10 x 15 cm fotopapir i
HP Officejet.
Bemærk! Du opnår de bedste resultater, hvis du bruger anbefalet 10 x 15 cm
fotopapir. Du kan finde yderligere oplysninger under anbefalede papirtyper
på side 16. Du opnår desuden de bedste resultater, hvis du angiver papirtype
og -størrelse før udskrivning. Du kan finde yderligere oplysninger under
angivelse af papirtype på side 17 og angivelse af papirstørrelsen på
side 17.
Tip! Du kan undgå iturevet papir og krøllede eller bøjede kanter
ved at opbevare alt papir fladt og indpakket. Ekstreme ændringer
i temperatur og fugtighed kan medføre krøllet papir, der ikke
fungerer godt i HP Officejet, hvis papiret ikke opbevares korrekt.
1 Fjern alt papir fra inputbakken.
2 Løft udskriftsbakken, og skub en stak fotopapir fremad med den blanke
side (udskriftsside) nedad og helt ud til højre side af bakken, til det ikke
kan komme længere. Placer den lange side af fotopapiret langs den lange
side af inputbakken.
Bemærk! Hvis det anvendte fotopapir har perforerede faner, skal du ilægge
fotopapiret, så fanerne er nærmest dig.
ilægning af papir og originaler
ilægge papir og originaler
brugervejledning
3 Sænk udskriftsbakken, og skub breddestyret ind mod stakken af fotopapir
(bøj ikke fotopapiret med breddestyret). Kontroller, at der er plads til
fotopapiret under tappen på breddestyret.
15
Page 26
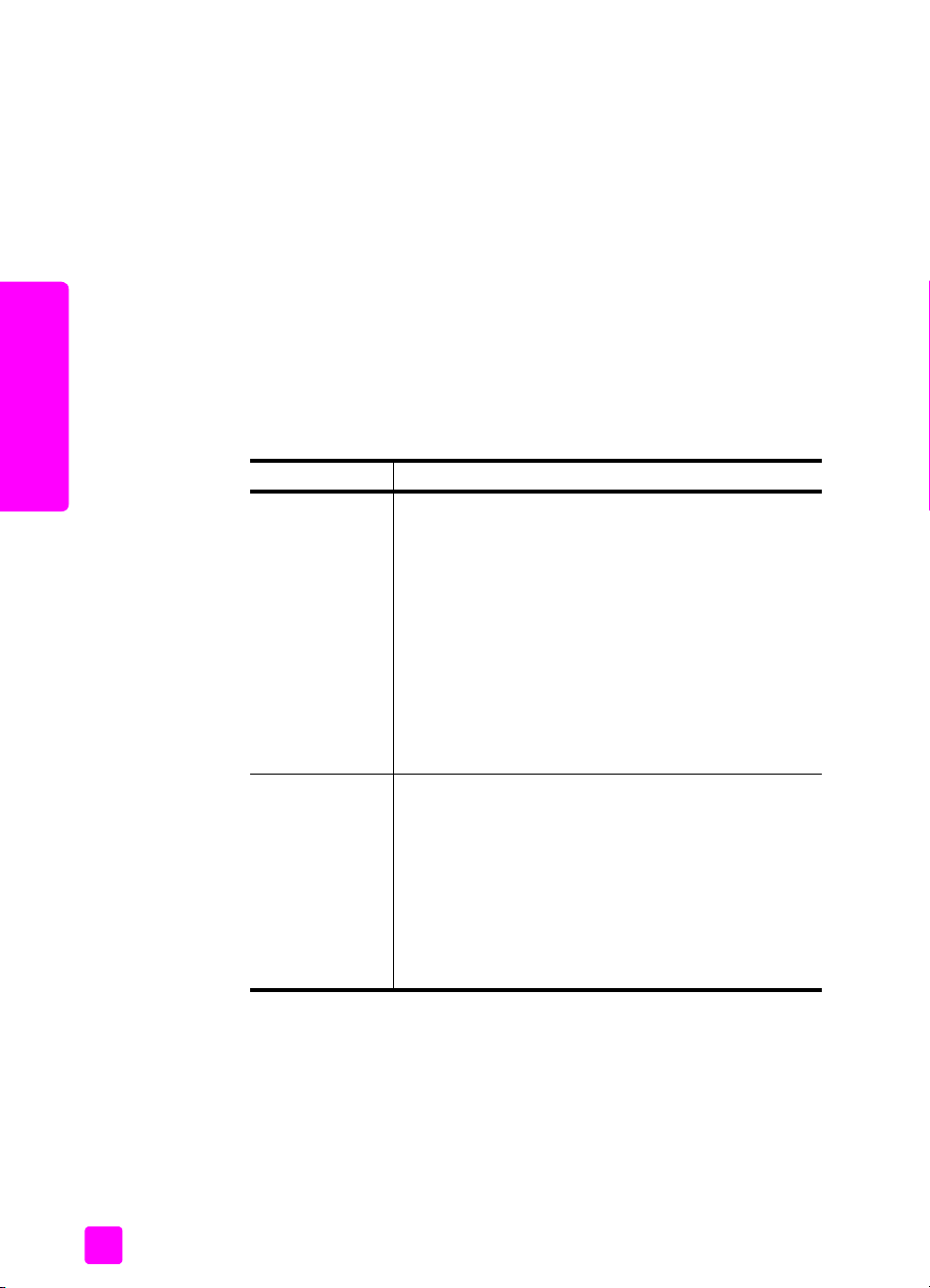
kapitel 2
anbefalede papirtyper
Det anbefales, at du bruger HP papir for at opnå den bedste udskriftskvalitet.
Papir, der er for tyndt, papir med en glat struktur eller papir, der nemt kan
strækkes, kan forårsage papirstop. Hvis du bruger papir, der har en kraftig
struktur, eller som ikke absorberer blæk, kan det medføre, at udskrevne billeder
får pletter, udtværede farver eller ikke udfyldes helt. Du kan finde yderligere
oplysninger om HP papir på HP's websted:
www.hp.com/support
ilægning af andre papirtyper i inputbakken
Følgende tabel indeholder retningslinjer for ilægning af bestemte typer papir og
transparenter. Du opnår det bedste resultat, hvis du justerer papirindstillingerne,
hver gang du skifter papirtype eller -størrelse. Du kan finde yderligere
oplysninger under angivelse af papirtype på side 17.
ilægge papir og originaler
hp-papir
Etiketter
(kan kun
benyttes ved
udskrivning)
• HP Premium-Papir: Find den grå pil på den side af
papiret, der ikke skal udskrives på, og indfør
derefter papiret med pilsiden opad.
• HP Premium Inkjet-Transparenter: Ilæg
transparenten, så den hvide transparentstrimmel
(med pile og hp logo) er øverst og indføres i bakken
først.
• HP Lykønskningskortpapir, HP Blanke
Lykønskningskort eller HP Lykønskningskort Med
Tekstur: Indsæt en lille stak med lykønskningskort
med udskriftssiden nedad i inputbakken, indtil den
ikke kan komme længere.
• Anvend kun etiketark med formatet Letter eller A4
sammen med hp inkjet-produkter (f.eks. Avery Inkjetetiketter), og kontroller, at etiketterne ikke er over to
år gamle.
• Luft etiketstakken for at sikre, at ingen af arkene
klistrer sammen.
• Placer stakken med etiketark oven på almindeligt
papir i papirbakken med udskriftssiden nedad.
Indsæt ikke etiketark enkeltvist.
papir tip
16
hp officejet 5500 series
Page 27
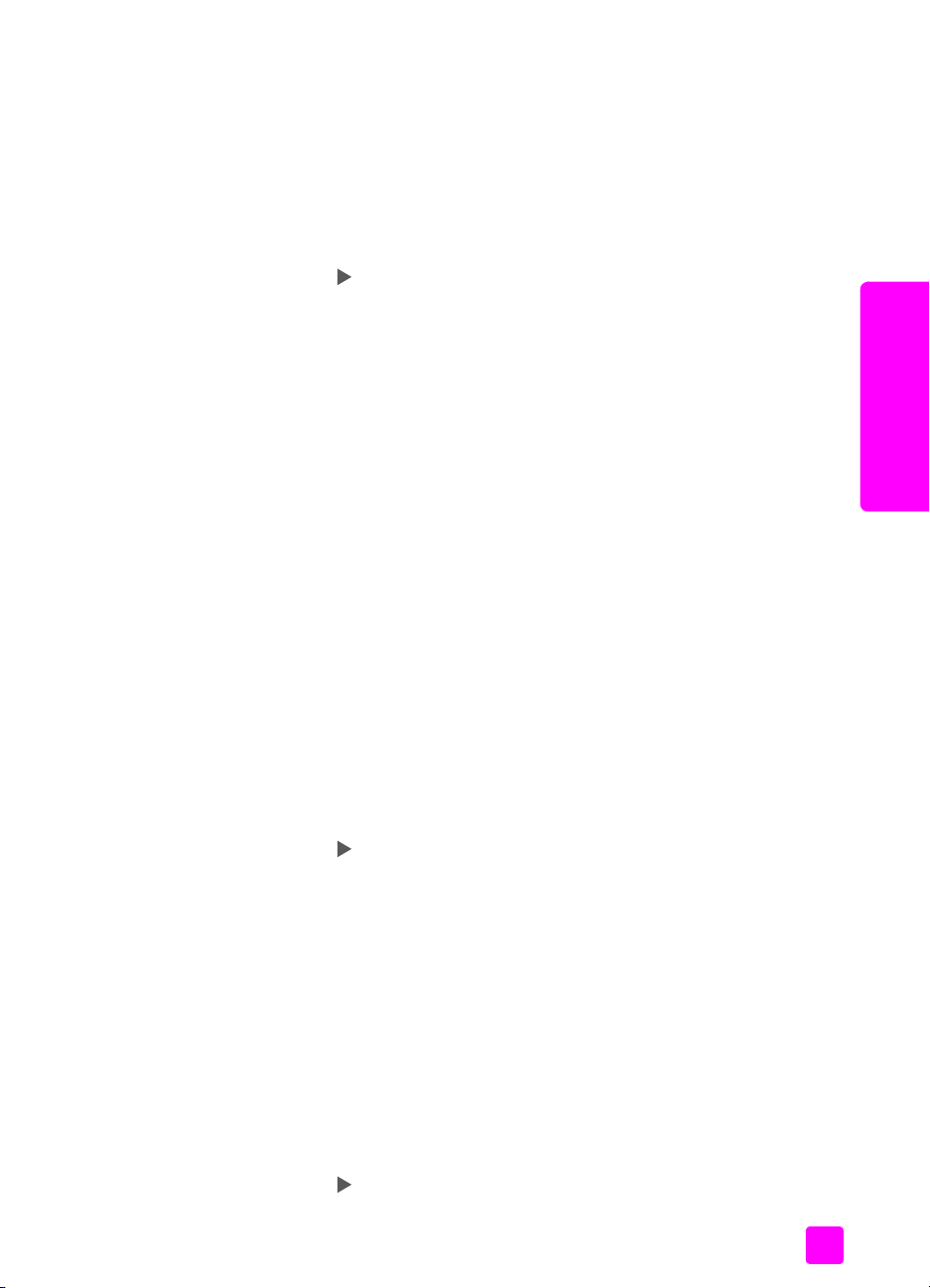
angivelse af papirtype
Følgende procedure beskriver, hvordan papirtypen angives til indstillingen
Kopier på din HP Officejet. Vælg den papirtypeindstilling, der svarer til det papir
eller den transparent, der skal anvendes.
Bemærk! Når du udskriver fra pc'en, skal du angive egenskaberne for
papirtypen i dialogboksen Udskriv i det program, du udskriver fra.
1 Tryk på knappen Kopier, indtil Papirtype vises.
2 Tryk på , indtil den ønskede papirtype vises.
3 Tryk på OK for at vælge den viste papirtype.
Bemærk! Indstillingen returnerer til standardindstillingen to minutter efter at
jobbet er færdigt. Se ændring af standardkopiindstillinger på side 21 for
at få yderligere oplysninger om ændring af standardindstillingen for
kopiering.
angivelse af papirstørrelsen
Følgende procedure beskriver, hvordan du angiver papirstørrelsen for de
aktuelle kopierings- og faxindstillinger på din HP Officejet. Vælg den indstilling
for papirstørrelse, der svarer til det papir eller den transparent, der skal
anvendes. HP Officejet bruger Letter-, Legal-, A4-, eller 10 x 15 cm papir.
Dette afsnit omhandler følgende emner:
• angivelse af kopipapirstørrelsen på side 17
• angivelse af papirstørrelsen for faxmodtagelse på side 17
Bemærk! Indstillingen returnerer til standardindstillingen to minutter efter at
jobbet er færdigt. Se ændring af standardkopiindstillinger på side 21 for
at få yderligere oplysninger om ændring af standardindstillingen for
kopiering.
ilægning af papir og originaler
ilægge papir og originaler
angivelse af kopipapirstørrelsen
1 Tryk på knappen Kopier, indtil Kopipapirstørrelse vises.
2 Tryk på , indtil den ønskede papirstørrelse vises.
3 Tryk på OK for at vælge den viste papirtype.
angivelse af papirstørrelsen for faxmodtagelse
Du kan vælge papirstørrelsen for modtagne faxer. Den valgte papirstørrelse skal
passe til papiret i inputbakken. Faxer kan kun udskrives på papir i A4-, Lettereller Legal-format.
Bemærk! Hvis der er lagt en forkert størrelse papir i inputbakken, når der
modtages en fax, udskrives faxen ikke. Læg A4-, Letter- eller Legal-papir i
inputbakken, og tryk på OK for at udskrive faxen.
1 Tryk på Opsætning.
2 Tryk på 3 og derefter på 5.
Herved vælges først Basisfaxopsætning og derefter Faxpapirstørrelse.
3 Tryk på for at markere en indstilling, og tryk derefter på OK.
brugervejledning
17
Page 28
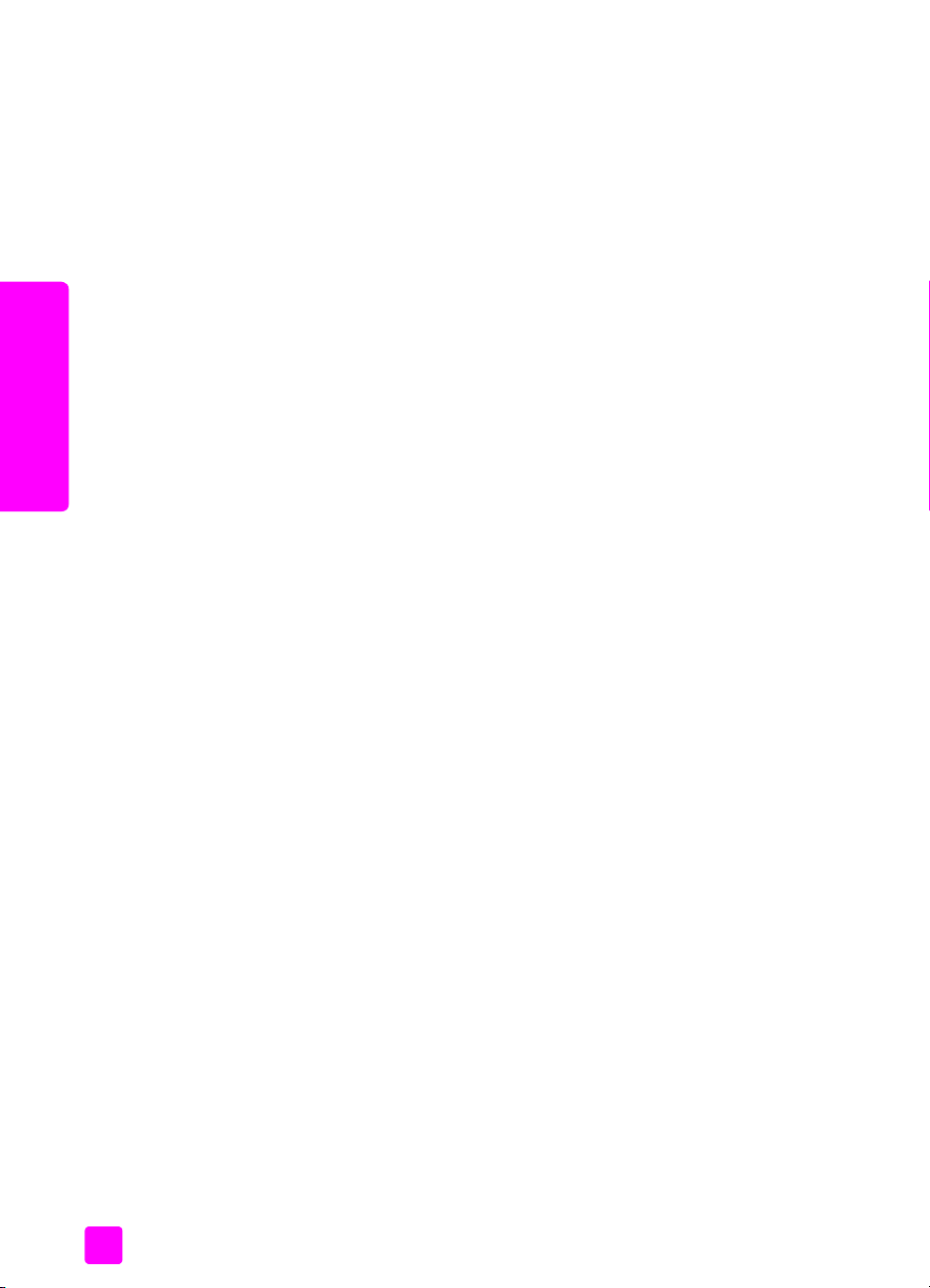
kapitel 2
undgåelse af papirstop
Følg disse retningslinjer for at undgå papirstop:
• Undgå krøllet eller bøjet papir ved at opbevare alt papir fladt og
indpakket.
• Fjern ofte papir, der er udskrevet, fra udskriftsbakken.
• Kontroller, at papiret, der er lagt i den automatiske dokumentføder, ligger
fladt uden bøjede eller iturevne kanter.
• Kombiner ikke forskellige papirtyper- og størrelser i den automatiske
dokumentføder eller inputbakken, men læg samme papirtype- og -størrelse
i den automatiske dokumentføder og inputbakken.
• Juster papirstyrene i den automatisk dokumentføder, så de altid er tæt på
kanten af papiret i inputbakken. Kontroller, at papirstyrene ikke bøjer
papiret i inputbakken.
• Skub ikke papiret for kraftigt indad i inputbakken.
• Brug de papirtyper, der anbefales til HP Officejet.
ilægge papir og originaler
18
hp officejet 5500 series
Page 29
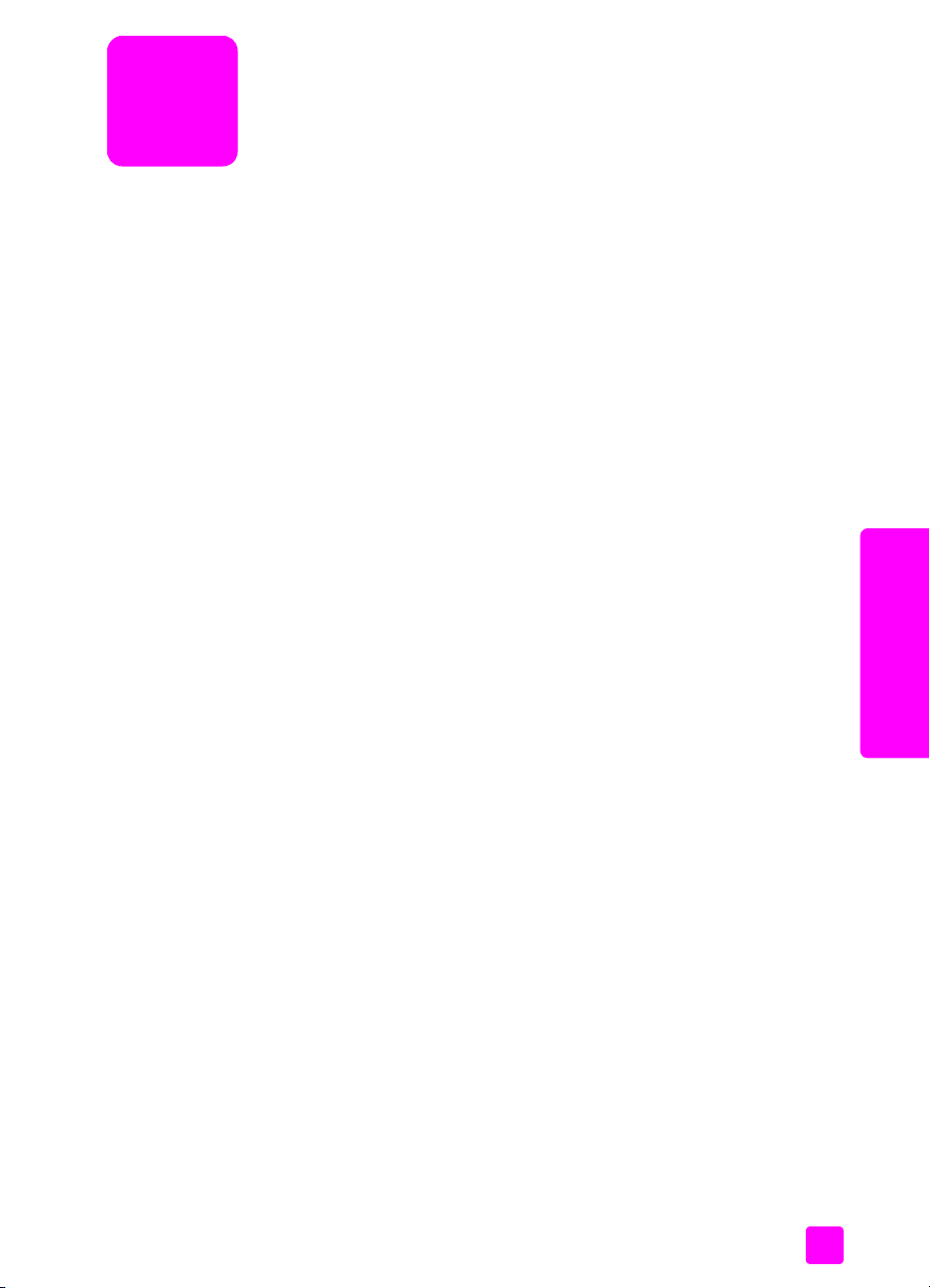
3
brug af kopifunktionerne
Med HP Officejet kan du fremstille kopier i farver og sort/hvid i høj kvalitet på
flere forskellige papirtyper, herunder transparenter. Du kan forstørre eller
formindske en original for at tilpasse den til en speciel papirstørrelse, justere
kopiens lysstyrke og farveintensitet og anvende særlige funktioner for at fremstille
kvalitetskopier af fotos, herunder 10 x 15 cm kopier uden ramme.
Dette afsnit omhandler følgende emner:
•oversigt på side 19
• kopiering af et sort/hvidt dokument på to sider på side 22
• fremstilling af en 10 x 15 cm kopi af et foto uden ramme på side 23
• fremstilling af flere kopier af samme original på side 24
• kopiering af et 10 x 15 cm foto til fuldt sideformat på side 25
• kopiering af et dokument i legal-format på letter-format på side 27
• kopiering af en udvisket original på side 28
• kopiering af et dokument, der er blevet sendt som fax flere gange på
side 29
• forstærkning af lyse områder på udskriften på side 30
• sådan stoppes udskrivning på side 30
kopiere
oversigt
Du kan lave kopier fra frontpanelet på din HP Officejet eller via HP Photo &
Imaging Director (HP Director)-softwaren på pc'en. Du har mange
kopieringsfunktioner til rådighed, uanset hvilken metode du vælger. Det kan
dog være, at du synes, at det er lettere at bruge de specielle kopifunktioner via
softwaren.
Dette kapitel forklarer, hvordan du udfører almindelige kopieringsopgaver
udelukkende fra HP Officejet frontpanelet. Du kan finde yderligere oplysninger
om kopieringsopgaver i HP Director ved at se vejledningen på skærmen i
HP foto- og billedhandlingsprogram Hjælp, der fulgte med softwaren.
Dette afsnit omhandler følgende emner:
• forøgelse af kopihastighed eller -kvalitet på side 20
• ændring af standardkopiindstillinger på side 21
19
Page 30
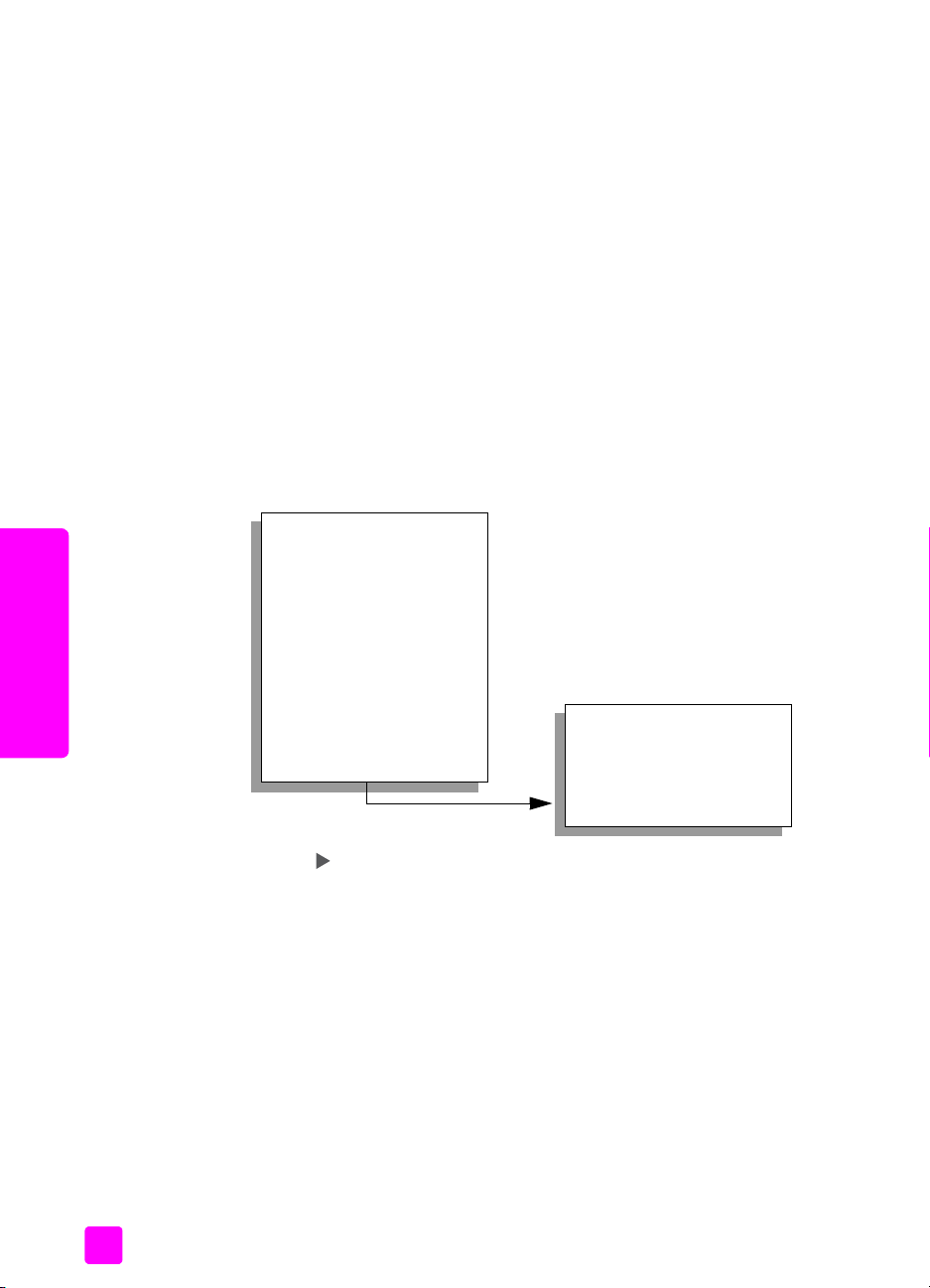
kapitel 3
forøgelse af kopihastighed eller -kvalitet
HP Officejet har tre indstillinger, der påvirker kopihastigheden og -kvaliteten.
• Normal leverer udskrifter i høj kvalitet og er den indstilling, der anbefales
til de fleste kopieringer. Normal udskriver hurtigere end Bedst.
• Hurtig kopierer hurtigere end indstillingen Normal. Kvaliteten af teksten er
på højde med kvaliteten ved indstillingen Normal, men kvaliteten af grafik
kan være lavere. Indstillingen Hurtig reducerer udskiftningsfrekvensen for
blækpatronerne, da der benyttes mindre blæk.
• Bedst fremstiller den højeste kvalitet på alt papir og forhindrer striber, der
kan forekomme i helt sorte/farvelagte områder. Bedst kopierer
langsommere end andre kvalitetsindstillinger.
1 Læg din original med forsiden nedad i øverste højre hjørne på glaspladen
eller med forsiden opad i bakken til den automatiske dokumentføder.
Hvis du bruger den automatiske dokumentføder, skal du placere siderne,
så toppen af dokumentet føres ind først.
2 Tryk på Kopier, indtil Kopikvalitet vises i displayets øverste linje.
Der findes følgende valgmuligheder i menuen Kopikvalitet.
Menuen Kopier
Antal kopier
Reducer/forstør
Kopikvalitet
Kopieringspapirstørrelse
Papirtype
kopiere
Lysere/mørkere
Forbedringer
Farveintensitet
Ang. ny standard
Kopikvalitet
Normal
Hurtig
Bedst
20
3 Tryk på , indtil den ønskede kvalitetsindstilling vises.
4 Tryk på Start, Sort eller Start, Farve.
hp officejet 5500 series
Page 31

ændring af standardkopiindstillinger
Når du ændrer kopiindstillingerne fra frontpanelet eller i HP Director, gælder
ændringerne kun for det aktuelle udskrivningsjob. Hvis du vil anvende
kopiindstillingerne for alle fremtidige job, kan du gemme indstillingerne som
standard.
1 Placer en original med forsiden nedad i øverste højre hjørne på
glaspladen eller med forsiden opad i bakken til den automatiske
dokumentføder.
Hvis du bruger den automatiske dokumentføder, skal du placere siderne,
så toppen af dokumentet føres ind først.
2 Foretag eventuelle ændringer i indstillingerne i menuen Kopier.
3 Tryk på Kopier, indtil Ang. ny standard vises i displayets øverste linje.
Menuen Kopier
Antal kopier
Reducer/forstør
Kopikvalitet
Kopieringspapirstørrelse
Papirtype
Lysere/mørkere
Forbedringer
Farveintensitet
Ang. ny standard
brug af kopifunktionerne
kopiere
brugervejledning
4 Tryk på indtil Ja vises.
5 Tryk på Start, Sort eller Start, Farve.
HP Officejet anvender de nye standardindstillinger til at kopiere din
original.
De angivne indstillinger gemmes kun på HP Officejet-enheden. De ændrer ikke
indstillingerne i softwaren. Hvis du bruger HP Director-softwaren til at kontrollere
indstillinger for de kopier, du laver, bør du angive de oftest anvendte
indstillinger som standard i dialogboksen HP Kopier i HP Director. Se
vejledningen på skærmen i HP foto- og billedhandlingsprogram Hjælp, der
fulgte med softwaren, for at finde ud af, hvordan du gør dette.
21
Page 32

kapitel 3
kopiering af et sort/hvidt dokument på to sider
Du kan bruge HP Officejet til at kopiere et enkelt- eller flersidet dokument i farver
eller sort/hvid. I dette eksempel benyttes HP Officejet til at kopiere en tosidet,
sort/hvid original.
1 Læg dine originaler, så de ligger i orden med side et øverst.
2 Ilæg dine originaler med forsiden opad i bakken til den automatiske
dokumentføder.
Læg siderne i den automatiske dokumentføder således, at toppen af
dokumentet føres ind først.
kopiere
3 Tryk på Kopier, hvis knappen ikke allerede lyser.
4 Tryk på Start, Sort eller Start, Farve.
22
hp officejet 5500 series
Page 33

brug af kopifunktionerne
fremstilling af en 10 x 15 cm kopi af et foto uden ramme
For at opnå den bedste kvalitet ved kopiering af et foto, skal du lægge fotopapir
i inputbakken og ændre kopiindstillingerne til den korrekte papirtype og
fotoforbedring.
1 Placer originalfotoet med forsiden nedad i forreste venstre hjørne af
glaspladen.
Læg fotoet på glasset, så den lange side af fotoet ligger langs den forreste
kant på glasset.
kopiere
brugervejledning
2 Ilæg 10 x 15 cm fotopapir med afrivningsfane i inputbakken med
udskriftssiden nedad og fanen ud mod dig selv.
3 Tryk på Kopier, indtil Kopipapirstørrelse vises i displayets øverste linje.
Der findes følgende valgmuligheder i menuen Kopipapirstørrelse.
Menuen Kopier
Antal kopier
Reducer/forstør
Kopikvalitet
Kopieringspapirstørrelse
Papirtype
Lysere/mørkere
Forbedringer
Farveintensitet
Ang. ny standard
Kopipapirstørrelse*
Legal
Letter
A4
10 x 15 cm
*De tilgængelige papirstørrelser varierer, afhængig af land/område.
23
Page 34

kapitel 3
4 Tryk på til 10 x 15 cm vises.
5 Tryk på Start, Sort eller Start, Farve.
HP Officejet udskriver en 10 x 15 cm kopi af dit originalfoto uden ramme
som vist nedenfor.
Måske synes du, det er nemmere at kopiere et foto ved hjælp af HP Directorsoftwaren, som blev installeret med HP Officejet. Ved hjælp af HP Director kan
du nemt fremstille 10 x 15 cm kopier af dit foto, forstørre eller formindske
billedet efter den papirstørrelse, du lægger i inputbakken og aktivere
fotoforbedring for at få fotos i den højeste kvalitet. Du kan finde yderligere
oplysninger om brugen af disse funktioner i HP Director ved at se vejledningen
på skærmen i HP foto- og billedhandlingsprogram Hjælp, der fulgte med
softwaren.
fremstilling af flere kopier af samme original
1 Læg din original med forsiden nedad i øverste højre hjørne på glaspladen
eller med forsiden opad i bakken til den automatiske dokumentføder.
Hvis du bruger den automatiske dokumentføder, skal du placere siderne,
så toppen af dokumentet føres ind først.
kopiere
2 Tryk på Kopier, indtil Antal kopier vises i displayets øverste linje.
3 Tryk på eller brug tastaturet til at indtaste antallet af kopier op til
maksimum.
(Det maksimale antal kopier afhænger af den aktuelle model).
Tip! Hvis du holder en af pileknapperne nede, ændres antallet af
kopier med et interval på 5 for at gøre det nemmere at angive et
stort antal kopier.
4 Tryk på Start, Sort eller Start, Farve.
Hvis du kopierer en stak originaler i den automatiske arkføder, fremstiller
HP Officejet flere kopier af en enkelt side, før næste side kopieres. Du skal
selv sortere og hæfte kopierne.
I dette eksempel udskriver HP Officejet seks kopier af det originale
10 x 15 cm foto.
24
hp officejet 5500 series
Page 35

brug af kopifunktionerne
kopiering af et 10 x 15 cm foto til fuldt sideformat
Anvend Tilpas til siden, når du ønsker automatisk forstørrelse eller reduktion af
originalen for at udfylde udskriftsområdet på den papirstørrelse, som er lagt i
inputbakken. I dette eksempel anvendes Tilpas til siden til at forstørre et lille foto
op til et fuldt sideformat, inden for margenerne, som vist nedenfor.
Du kan også bruge Tilpas til siden til at formindske en original for at undgå
uønsket beskæring af tekst eller billeder i margenerne eller formindske eller
forstørre en original for at få et 10 x 15 cm foto uden ramme.
Tip! Kontroller, at glaspladen er ren, og at originalen er placeret
i forreste, venstre hjørne af glaspladen. Du kan ikke bruge den
automatiske dokumentføder sammen med indstillingen Tilpas til
siden.
1 Placer originalfotoet med forsiden nedad i forreste venstre hjørne af
glaspladen.
Læg fotoet på glasset, så den lange side af fotoet ligger langs den forreste
kant på glasset.
kopiere
brugervejledning
2 Læg letter- eller A4-papir i inputbakken.
25
Page 36

kapitel 3
3 Tryk på Kopier, indtil Kopipapirstørrelse vises i displayets øverste linje.
Der findes følgende valgmuligheder i menuen Kopipapirstørrelse.
Menuen Kopier
Antal kopier
Reducer/forstør
Kopikvalitet
Kopieringspapirstørrelse
Papirtype
Lysere/mørkere
Forbedringer
Farveintensitet
Ang. ny standard
Kopipapirstørrelse*
Legal
Letter
A4
10 x 15 cm
*De tilgængelige papirstørrelser varierer, afhængig af land/område.
4 Tryk på , indtil den relevante indstilling, Letter eller A4, vises.
5 Tryk på Kopier indtil Reducer/forstør vises i displayets øverste linje.
Der findes følgende valgmuligheder i menuen Reducer/forstør:
Menuen Kopier
kopiere
Antal kopier
Reducer/forstør
Kopikvalitet
Kopieringspapirstørrelse
Papirtype
Lysere/mørkere
Forbedringer
Farveintensitet
Ang. ny standard
Reducer/forstør
Faktisk størrelse
Tilpas til siden
Brugerdefineret 100%
Fuld side 91%
Legal > Ltr 72%
6 Tryk på , indtil Tilpas til Siden vises.
7 Tryk på Start, Farve.
For at tilpasse originalen til udskriftsområdet i det fulde sideformat uden at
ændre forholdet i originalen eller beskære kanterne, vil HP Officejet
muligvis efterlade hvide margener langs papirets kanter, der ikke er lige
brede.
26
hp officejet 5500 series
Page 37

brug af kopifunktionerne
kopiering af et dokument i legal-format på letter-format
1 Placer dokumentet i Legal-format med forsiden opad i bakken til den
automatiske dokumentføder.
Læg siden i den automatiske dokumentføder, så toppen af dokumentet
føres først ind.
2 Tryk på Kopier indtil Reducer/forstør vises i displayets øverste linje.
Der findes følgende valgmuligheder i menuen Reducer/forstør:
Menuen Kopier
Antal kopier
Reducer/forstør
Kopikvalitet
Kopieringspapirstørrelse
Papirtype
Lysere/mørkere
Forbedringer
Farveintensitet
Ang. ny standard
Reducer/forstør
Faktisk størrelse
Tilpas til siden
Brugerdefineret 100%
Fuld side 91%
Legal > Ltr 72%
3 Tryk på , indtil Legal > Ltr 72% vises.
4 Tryk på Start, Sort eller Start, Farve.
HP Officejet formindsker originalens størrelse, så den tilpasses letterpapirets udskriftsområde som vist nedenfor.
kopiere
brugervejledning
27
Page 38
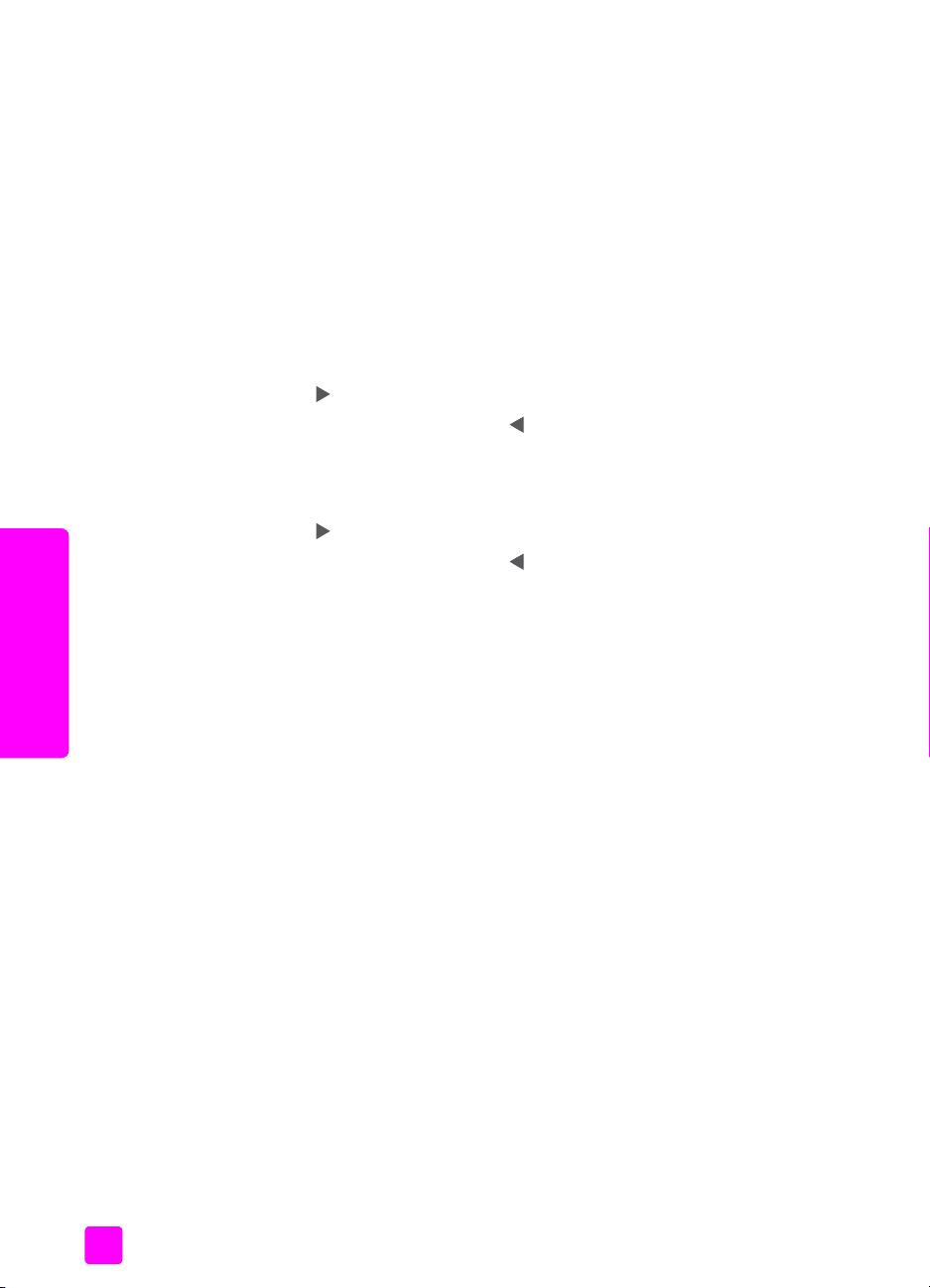
kapitel 3
kopiering af en udvisket original
Brug Lysere/mørkere til at justere lysstyrken på de kopier, du fremstiller. Du kan
også justere farveintensiteten for at gøre farverne på kopien mere levende eller
afdæmpet.
1 Læg din original med forsiden nedad i øverste venstre hjørne på
glaspladen eller med forsiden opad i bakken til den automatiske
dokumentføder.
Hvis du bruger den automatiske dokumentføder, skal du placere siden, så
toppen af dokumentet føres ind først.
2 Tryk på Kopier, indtil Lysere/mørkere vises i displayets øverste linje.
Værdiintervallet for Lysere/mørkere vises som cirkler på en skala i
frontpanelets display.
3 Tryk på for at gøre kopien mørkere.
Bemærk! Du kan også trykke på for at gøre kopien lysere.
4 Tryk på Kopier, til Farveintensitet vises i den øverste linje i displayet.
Værdiintervallet for farveintensitet vises som cirkler på en skala i
frontpanelets display.
5 Tryk på for at gøre billedet mere levende.
Bemærk! Du kan også trykke på for at gøre kopien blegere.
6 Tryk på Start, Farve.
kopiere
28
hp officejet 5500 series
Page 39

brug af kopifunktionerne
kopiering af et dokument, der er blevet sendt som fax flere gange
Med funktionen Forbedringer justeres kvaliteten i tekstdokumenter automatisk ved
at øge skarpheden i kanterne i sort tekst eller ved at forbedre lyse farver, der
ellers fremstår som hvide.
Forbedring af Tekst er standardindstillingen. Brug forbedring af Tekst til at
fremstille sort tekst med skarpe kanter.
1 Læg din original med forsiden nedad i øverste venstre hjørne på
glaspladen eller med forsiden opad i bakken til den automatiske
dokumentføder.
Hvis du bruger den automatiske dokumentføder, skal du placere siden, så
toppen af dokumentet føres ind først.
2 Tryk på Kopier, indtil Forbedringer vises i den øverste linje i displayet.
Der findes følgende valgmuligheder i menuen Forbedringer.
Menuen Kopier
Antal kopier
Reducer/forstør
Kopikvalitet
Kopieringspapirstørrelse
Papirtype
Lysere/mørkere
Forbedringer
Farveintensitet
Ang. ny standard
Forbedringer
Tekst
Foto
Blandet
Ingen
kopiere
brugervejledning
3 Tryk på , indtil Tekst vises.
4 Tryk på Start, Sort eller Start, Farve.
Tip! Hvis nogle af nedenstående problemer opstår, kan du
deaktivere Tekst-forbedring ved at vælge Foto eller Ingen:
– Der er farveklatter omkring teksten på dine udskrifter.
– Store, sorte skrifttypeafsnit virker plettede (ujævne).
– Der er tynde, farvede objekter eller linjer, som indeholder sorte
områder.
– Der er vandrette grynede eller hvide striber i områder, der er lyse- eller
mellemgrå.
29
Page 40

kapitel 3
forstærkning af lyse områder på udskriften
Brug fotoforbedring for at forbedre lyse farver, der ellers fremstår som hvide. Du
kan også kopiere med fotoforbedring for at eliminere eller reducere nogle af
nedenstående problemer, der kan opstå, når du kopierer med tekstforbedring:
• Der er farveklatter omkring teksten på dine udskrifter.
• Store, sorte skrifttypeafsnit virker plettede (ujævne).
• Der er tynde, farvede objekter eller linjer, som indeholder sorte områder.
• Der er vandrette grynede eller hvide striber i områder, der er lyse- eller
mellemgrå.
1 Placer originalfotoet med forsiden nedad i forreste venstre hjørne af
glaspladen.
Læg fotoet på glasset, så den lange side af fotoet ligger langs den forreste
kant på glasset.
2 Tryk på Kopier, indtil Forbedringer vises i den øverste linje i displayet.
Der findes følgende valgmuligheder i menuen Forbedringer.
Menuen Kopier
Antal kopier
Reducer/forstør
Kopikvalitet
Kopieringspapirstørrelse
Papirtype
Lysere/mørkere
kopiere
Forbedringer
Farveintensitet
Ang. ny standard
Forbedringer
Tekst
Foto
Blandet
Ingen
3 Tryk på , indtil Foto vises.
4 Tryk på Start, Farve.
sådan stoppes udskrivning
` Tryk på Annuller på frontpanelet for at stoppe kopieringen.
HP Officejet afbryder straks udskrivningen og frigør papiret.
30
hp officejet 5500 series
Page 41

4
anvendelse af scanningsfunktionerne
Ved en scanning konverteres tekst og billeder til et elektronisk format, som kan
læses af en pc. Du kan scanne fotos og tekstdokumenter.
Da det scannede billede eller den scannede tekst er i et elektronisk format, kan
billedet eller teksten åbnes i et tekstbehandlingsprogram eller grafikprogram og
ændres efter behov. Du kan gøre følgende:
• Scanne fotos af dine børn og sende dem via e-mail til familien, oprette en
fotografisk fortegnelse over dine ting i hjemmet eller på kontoret, eller
oprette en elektronisk scrapbog.
• Scanne tekst fra en artikel ind i et tekstbehandlingsprogram og citere det i
en rapport. Du undgår således en masse indtastningsarbejde.
Hvis du vil bruge scanningsfunktionerne, skal HP Officejet være tilsluttet pc'en,
og begge enheder skal være tændt. Softwaren til HP Officejet skal være
installeret og køre på pc'en, inden scanningen kan starte. På en pc, der kører
Windows, kører HP Officejet-softwaren, hvis der vises et hp officejet 5500 seriesikon i systembakken i nederste højre side af skærmen ved siden af uret. På en
Macintosh kører HP Officejet-softwaren altid.
Du kan starte en scanning fra pc'en eller HP Officejet. Dette afsnit beskriver
anvendelsen af scanningsfunktionen fra frontpanelet på HP Officejet.
Du kan finde yderligere oplysninger om scanning fra pc'en og justering, ændring
af størrelse, rotering, beskæring, og hvordan du får tydeligere scanninger, ved
at se vejledningen på skærmen i HP foto- og billedhandlingsprogram Hjælp, der
fulgte med softwaren.
Bemærk! Scanning i høj opløsning (600 dpi eller højere) optager en stor
del af diskpladsen. Hvis der ikke er tilstrækkeligt diskplads til rådighed, kan
systemet fryse.
Dette afsnit omhandler følgende emner:
• scanning af en original på side 32
• afbrydelse af scanning på side 32
scanne
31
Page 42

kapitel 4
scanning af en original
1 Læg originalen med forsiden nedad i den automatiske dokumentføder eller
i forreste venstre hjørne af glaspladen.
2 Tryk på Scan.
Menuen Scan åbnes og viser de destinationer, der kan scannes til.
Standarddestinationen er den, du valgte sidste gang, du brugte denne
menu.
3 Vælg destinationen ved at trykke på eller , eller ved at trykke på
knappen Scan gentagne gange.
4 Tryk på Start, Sort eller Start, Farve.
HP Officejet scanner originalen og sender den til den valgte destination.
Hvis du valgte HP Foto & billedgalleri (HP Galleri), åbnes og vises billedet
automatisk.
HP Gallery (HP Galleri) har mange værktøjer, som du kan bruge til redigering
af det scannede billede. Du kan forbedre billedkvaliteten ved at justere lysstyrke,
skarphed, farvetone eller mætning. Du kan også beskære, trække, rotere eller
ændre størrelsen af billedet. Når det scannede billede er som ønsket, kan du
åbne det i et andet program, sende det via e-mail, gemme det i en fil eller
udskrive det. Du kan finde yderligere oplysninger om brugen af HP Gallery (HP
Galleri), ved at se vejledningen på skærmen i HP foto- og
billedhandlingsprogram Hjælp, der fulgte med softwaren.
afbrydelse af scanning
` Tryk på Annuller på frontpanelet for at stoppe en scanning.
scanne
32
hp officejet 5500 series
Page 43
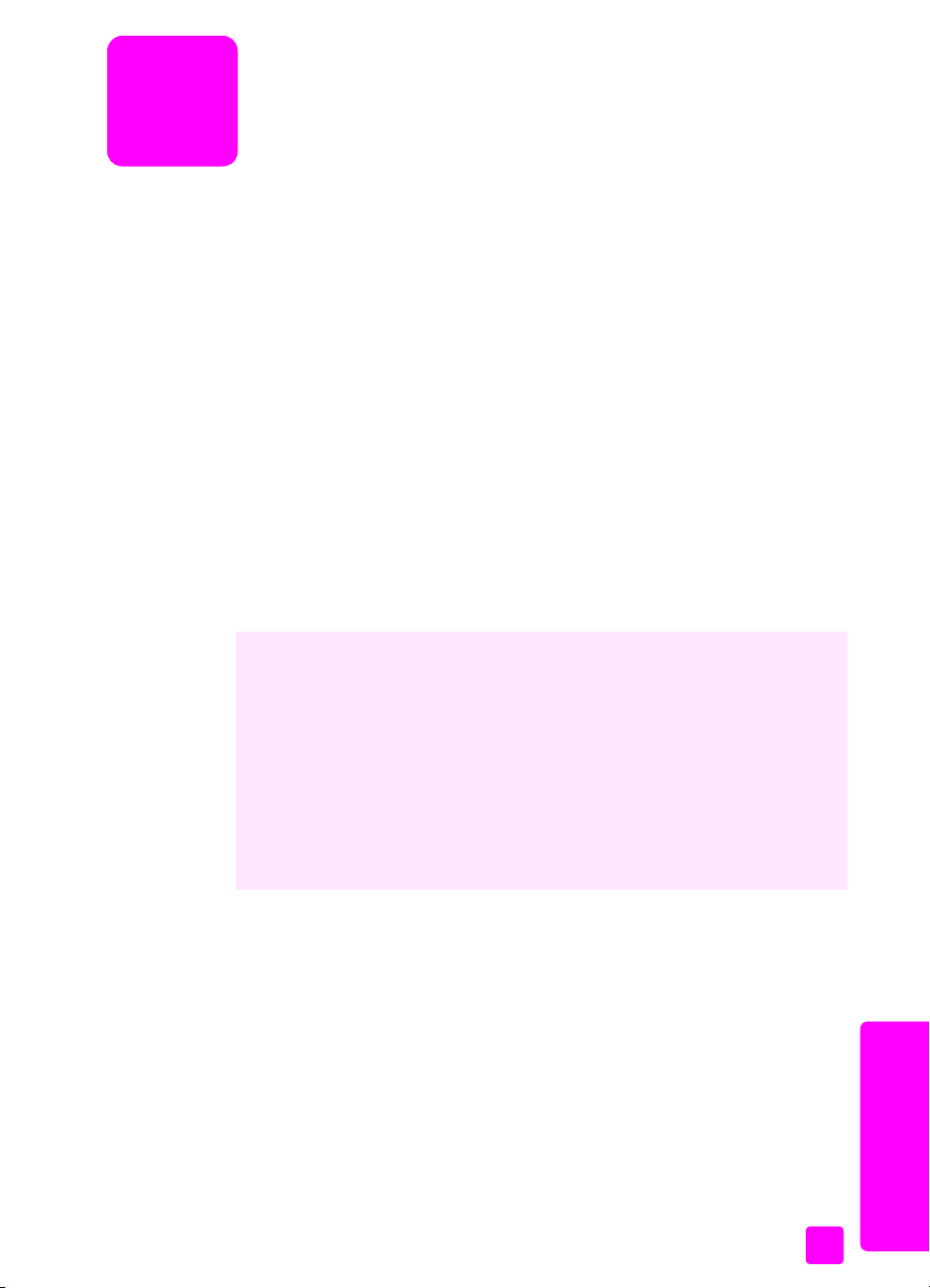
5
brug af faxfunktionerne
Du kan sende og modtage faxer, herunder farvefaxer, med HP Officejet. Du kan
opsætte kortnumre, så du kan sende faxer hurtigt og nemt til ofte anvendte
numre. Du kan angive et antal faxindstillinger fra frontpanelet, f.eks. opløsning
og kontrast.
Dette afsnit omhandler følgende emner:
• afsendelse af en fax på side 34
• modtagelse af en fax på side 39
•angivelse af faxtitlen på side 42
• indtastning af tekst på side 43
• udskrivning af rapporter på side 43
• opsætning af kortnummer på side 45
• justering af opløsning og kontrast på side 47
• angivelse af faxindstillinger på side 48
• udskrivning af faxer i hukommelsen igen på side 54
• sådan stoppes faxafsendelse/faxmodtagelse på side 54
For at få mest muligt ud af din HP Officejet bør du udforske den
HP Photo & Imaging Director (HP Director)-software, der leveres med enheden.
Ved hjælp af HP-softwaren kan du udføre disse samt andre opgaver, der ikke
er tilgængelige fra frontpanelet på HP Officejet. F.eks.:
• sende en fax fra pc'en med en forside
• oprette en forside på pc'en
• få vist en fax på pc'en, før du sender den
• sende en fax til flere modtagere
Se brug HP director-softwaren til at få mere ud af din hp officejet på side 4 for
at få yderligere oplysninger om adgangen til HP Director-softwaren.
fax
33
Page 44
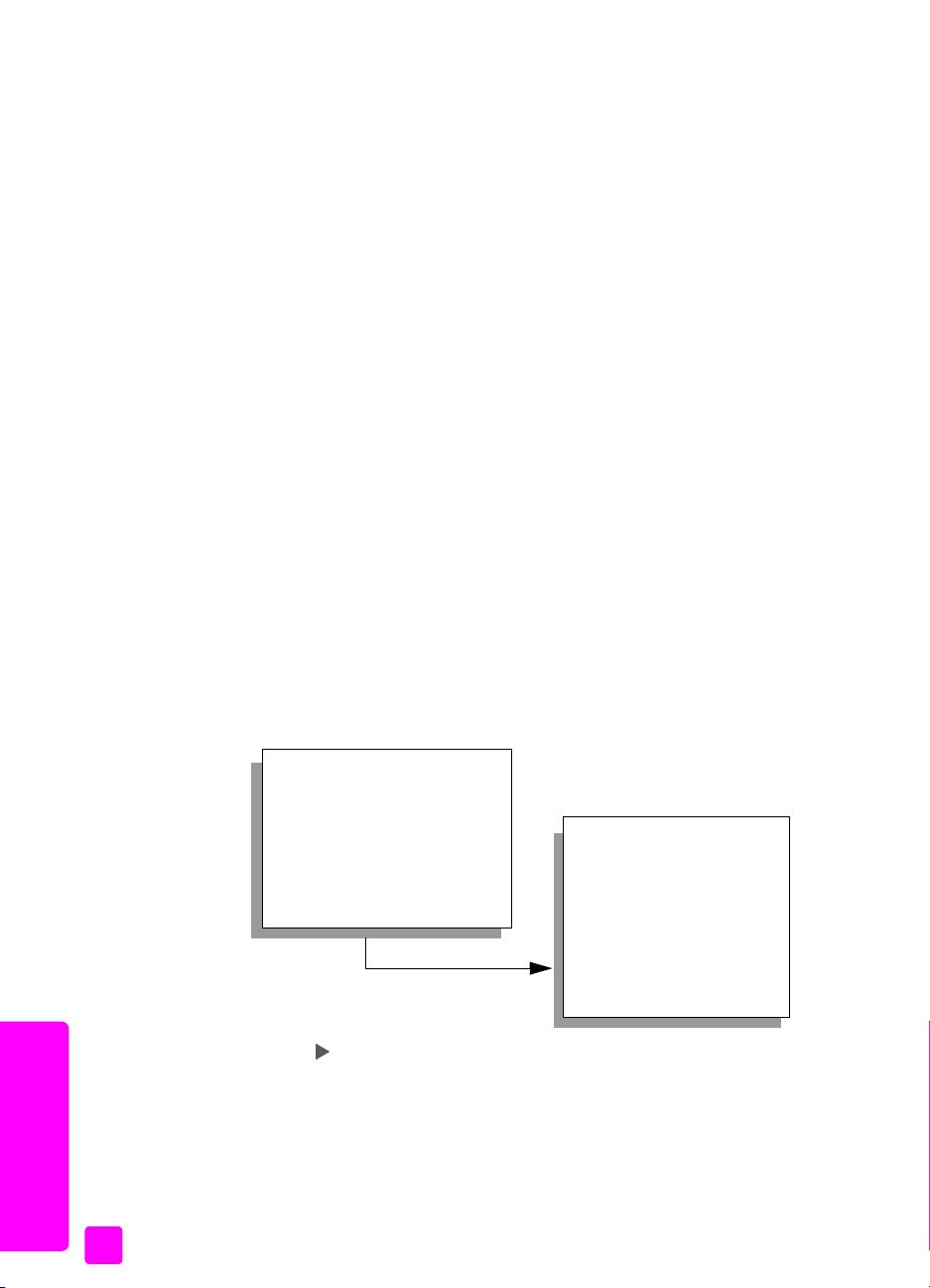
kapitel 5
afsendelse af en fax
Du kan sende en sort/hvid eller farvefax via frontpanelet på din HP Officejet.
Dette afsnit omhandler følgende emner:
• aktivering af faxbekræftelse på side 34
• afsendelse af en almindelig fax på side 35
• afsendelse af en original i farver eller et foto på side 35
• afsendelse af en fax ved hjælp af hurtigopkald på side 36
• planlæggelse af en faxafsendelse på side 36
• annullering af en planlagt fax på side 37
• afsendelse af en fax fra hukommelsen på side 37
• afsendelse af en fax ved hjælp af overvåget eller manuelt opkald på
side 38
• afsendelse af en manuel fax fra en telefon på side 38
aktivering af faxbekræftelse
HP Officejet udskriver som standard kun en rapport, hvis der opstår problemer
under afsendelsen eller modtagelsen af en fax. Efter hver transaktion vises der
kortvarigt en meddelelse i frontpaneldisplayet, som angiver, om faxoverførslen
er fuldført. Hvis du ønsker at få en udskrift med en bekræftelse på, at faxerne er
afsendt, skal du følge nedenstående fremgangsmåde, inden du begynder at
faxe.
1 Tryk på Opsætning.
2 Tryk på 1 og derefter på 5.
Herved vælges først Udskriv rapport og derefter Opsætning af
automatiske rap.
fax
34
Udskriv rapport
1: Sidste transaktion
2: Faxlog
3: Kortnummerliste
4: Selvtestrapport
5: Opsætning af automatiske
rap.
3 Tryk på , indtil Kun afs. vises på anden linje i displayet, og tryk derefter
på OK.
Se udskrivning af rapporter på side 43 for at få yderligere oplysninger om
udskrivning af rapporter.
Opsætning af automatiske
rap.
Alle fejl
Afs. fejl
Modt. fejl
Hver fax
Kun afs.
Sluk
hp officejet 5500 series
Page 45

afsendelse af en almindelig fax
Dette afsnit beskriver, hvordan du sender en almindelig sort/hvid fax
Se afsendelse af en original i farver eller et foto på side 35, hvis du vil sende en
farve- eller fotofax.
1 Læg originalerne i den automatiske dokumentføder.
Se ilægning af originaler på side 9 for at få yderligere oplysninger om
ilægning af originaler.
2 Tryk på Fax.
Indtast faxnummer vises i øverste linje i displayet.
3 Indtast faxnummeret ved hjælp af tastaturet.
4 Tryk på Start, Sort.
Vidste du, at du kan sende en fax fra pc'en ved hjælp af HP Director-softwaren,
der følger med din HP Officejet? Du kan også lave en forside på pc'en og sende
den med faxen. Det er nemt.
Du kan finde yderligere oplysninger ved at se vejledningen på skærmen i
HP foto- og billedhandlingsprogram Hjælp, der fulgte med softwaren.
afsendelse af en original i farver eller et foto
Du kan faxe en original i farver eller et foto fra din HP Officejet. Hvis du sender
en farvefax, og din HP Officejet finder ud af, at modtagerens faxmaskine kun
understøtter sort/hvid faxer, sendes faxen fra HP Officejet i sort/hvid.
Det anbefales, at du kun bruger originaler i farver til farvefaxer.
1 Gør følgende for at ilægge originalen:
– Hvis du faxer en farveoriginal, skal den lægges i den automatiske
dokumentføder.
– Hvis du faxer et foto, skal du placere fotoet med forsiden nedad i det
øverste venstre hjørne af glaspladen. Du kan kun faxe en enkelt side
fra glasset.
Du kan finde yderligere oplysninger under ilægning af originaler på
side 9.
Tip! Hvis du vil centrere et 10 x 15 cm foto, skal du placere fotoet
midt på et blankt stykke papir i Letter- eller A4-format og derefter
lægge originalen på glasset.
2 Tryk på Fax.
Indtast faxnummer vises i øverste linje i displayet.
3 Indtast faxnummeret.
Tip! Tryk på Ring igen/Pause for at indsætte en pause i
faxnummeret.
4 Hvis du faxer et foto, anbefales det at ændre opløsningen til Foto.
Se ændring af opløsning på side 47 for at få yderligere oplysninger om
ændring af opløsningen.
brug af faxfunktionerne
fax
brugervejledning
35
Page 46

kapitel 5
5 Tryk på Start, Farve.
6 Hvis du placerer originalen på glasset, skal du trykke på 1 (Ja) for at faxe
originalen fra glaspladen.
Bemærk! Hvis modtagerens faxmaskine kun understøtter sort-hvide faxer,
vil HP Officejet automatisk sende faxen i sort-hvid. Når faxen er afsendt,
viser faxmaskinen en meddelelse om, at faxen er afsendt i sort-hvid. Tryk
på OK for at slette meddelelsen.
Vidste du, at du kan sende en fax fra pc'en ved hjælp af HP Director-softwaren,
der følger med din HP Officejet? Du kan også lave en forside på pc'en og sende
den med faxen. Det er nemt.
Du kan finde yderligere oplysninger ved at se vejledningen på skærmen i
HP foto- og billedhandlingsprogram Hjælp, der fulgte med softwaren.
afsendelse af en fax ved hjælp af hurtigopkald
Du kan hurtigt sende en fax fra frontpanelet ved hjælp af en enkelt-tryk
kortnummerknap eller via knappen Hurtigopkald på frontpanelet.
Der vises kun kortnumre, hvis du forinden har konfigureret dem. Du kan finde
yderligere oplysninger under opsætning af kortnummer på side 45.
1 Læg dine originaler i den automatiske dokumentføder.
Du kan finde yderligere oplysninger under ilægning af originaler på side 9.
2 Tryk på Fax.
Indtast faxnummer vises i øverste linje i displayet.
3 Vælg en af følgende fremgangsmåder:
– Tryk på Hurtigopkald, indtil det ønskede kortnummer vises i øverste
linje i displayet.
– Tryk på en enkelt-tryk kortnummerknap.
– Tryk på Hurtigopkald, og indtast derefter den tocifrede
kortnummerkode fra frontpanelet.
4 Tryk på Start, Sort eller Start, Farve.
fax
Det er hurtigt og nemt at angive indstillinger for kortnumre fra pc'en via
HP Director-softwaren.
Du kan finde yderligere oplysninger ved at se vejledningen på skærmen i
HP foto- og billedhandlingsprogram Hjælp, der fulgte med softwaren.
planlæggelse af en faxafsendelse
Du kan planlægge afsendelsen af en sort/hvid fax på et senere tidspunkt samme
dag (f.eks. når telefonforbindelsen er knap så optaget, eller, når det er billigere
at ringe ). Når du planlægger en faxafsendelse, skal originalerne lægges i den
automatiske dokumentføder.
Når det planlagte tidspunkt er nået, sendes faxen automatisk, så snart
forbindelsen er oprettet.
1 Læg dine originaler i den automatiske dokumentføder.
2 Tryk på Fax.
Indtast faxnummer vises i øverste linje i displayet.
36
hp officejet 5500 series
Page 47

3 Indtast faxnummeret på tastaturet, tryk på en enkelt-tryk kortnummerknap,
eller tryk på Hurtigopkald, indtil det ønskede kortnummer vises.
Se opsætning af kortnummer på side 45 for at få yderligere oplysninger
om kortnumre.
Tip! Tryk på Ring igen/Pause for at indsætte en pause i
faxnummeret.
4 Tryk på Fax, indtil Sådan faxer du vises i displayets øverste linje.
5 Tryk på , indtil Send fax senere vises i den øverste linje i displayet, og
tryk derefter på OK.
6 Indtast Afs. tid på det numeriske tastatur.
7 Tryk på 1 for AM eller 2 for PM, hvis du bliver bedt om det.
8 Tryk på Start, Sort.
annullering af en planlagt fax
Du kan annullere en planlagt fax eller en, som er under afsendelse.
` Tryk på Annuller, når det planlagte tidspunkt vises.
afsendelse af en fax fra hukommelsen
Din HP Officejet kan scanne en fax ind i hukommelsen før afsendelse. Denne
funktion er nyttig, hvis det faxnummer, du prøver at kontakte, er optaget eller
midlertidig ude af drift. Originalerne scannes ind i hukommelsen før afsendelse,
og når HP Officejet kan få forbindelse, sendes faxen. Herved kan du straks
fjerne originalerne fra HP Officejet, så snart siderne er scannet ind i
hukommelsen. Originaler skal lægges i den automatiske dokumentføder. Det er
kun sort-hvide faxer, der kan afsendes fra hukommelsen.
1 Læg dine originaler i den automatiske dokumentføder.
2 Tryk på Fax.
Indtast faxnummer vises i øverste linje i displayet.
3 Indtast faxnummeret på tastaturet, tryk på en enkelt-tryk kortnummerknap,
eller tryk på Hurtigopkald, indtil det ønskede kortnummer vises.
Se opsætning af kortnummer på side 45 for at få yderligere oplysninger
om kortnumre.
Tip! Tryk på Ring igen/Pause for at indsætte en pause i
faxnummeret.
4 Tryk på Fax, indtil Sådan faxer du vises i displayets øverste linje.
5 Tryk på , indtil Fax fra hukommelse vises i den øverste linje i displayet,
og tryk derefter på OK.
6 Tryk på Start, Sort.
Originalerne scannes ind i hukommelsen og sendes.
brug af faxfunktionerne
brugervejledning
fax
37
Page 48

kapitel 5
afsendelse af en fax ved hjælp af overvåget eller manuelt opkald
Med overvåget opkald kan du foretage opkald til et nummer på samme måde,
som du kalder op til en almindelig telefon. Denne funktion er nyttig, hvis du vil
anvende et telefonkort til betaling for opkaldet. Eller du kan anvende den, når
du skal reagere på toneprompt og skal foretage opkaldet ved en bestemt
hastighed.
1 Læg dine originaler i den automatiske dokumentføder.
2 Tryk på Fax.
3 Tryk på Start, Sort eller Start, Farve.
4 Når du hører ringetonen, indtastes faxnummeret på tastaturet.
Tip! Tryk på Ring igen/Pause for at indsætte en pause i
faxnummeret.
5 Følg de prompts, der vises.
Faxen afsendes, når modtagerens fax svarer.
afsendelse af en manuel fax fra en telefon
Du kan sende en fax manuelt ved at anvende en telefon, som er direkte tilsluttet
din HP Officejet.
Se faxopsætning på side 95 for at få oplysninger om opsætning af din
HP Officejet med en telefon.
1 Læg dine originaler i den automatiske dokumentføder.
Bemærk! Manuel afsendelse af faxer understøttes kun, når den
automatiske dokumentføder anvendes.
2 Indtast faxnummeret ved hjælp af telefonen, som er tilsluttet din
HP Officejet.
Bemærk! Du skal indtaste faxnummeret på den tilsluttede telefon og ikke
fra frontpanelet på HP Officejet.
3 Vælg en af følgende fremgangsmåder:
– Hvis du hører faxtonerne, efter at du har indtastet faxnummeret, skal
du trykke på Fax og derefter Start, Sort eller Start, Farve inden for tre
sekunder.
– Hvis modtageren tager telefonen, skal du bede vedkommende om at
trykke på Start på faxen, så snart de hører faxtonerne. Sørg for, at du
trykker på Fax og derefter Start, Sort eller Start, Farve på HP Officejet,
før modtageren trykker på Start på den modtagende fax.
4 Vent på faxtonerne, og læg derefter på.
fax
38
hp officejet 5500 series
Page 49
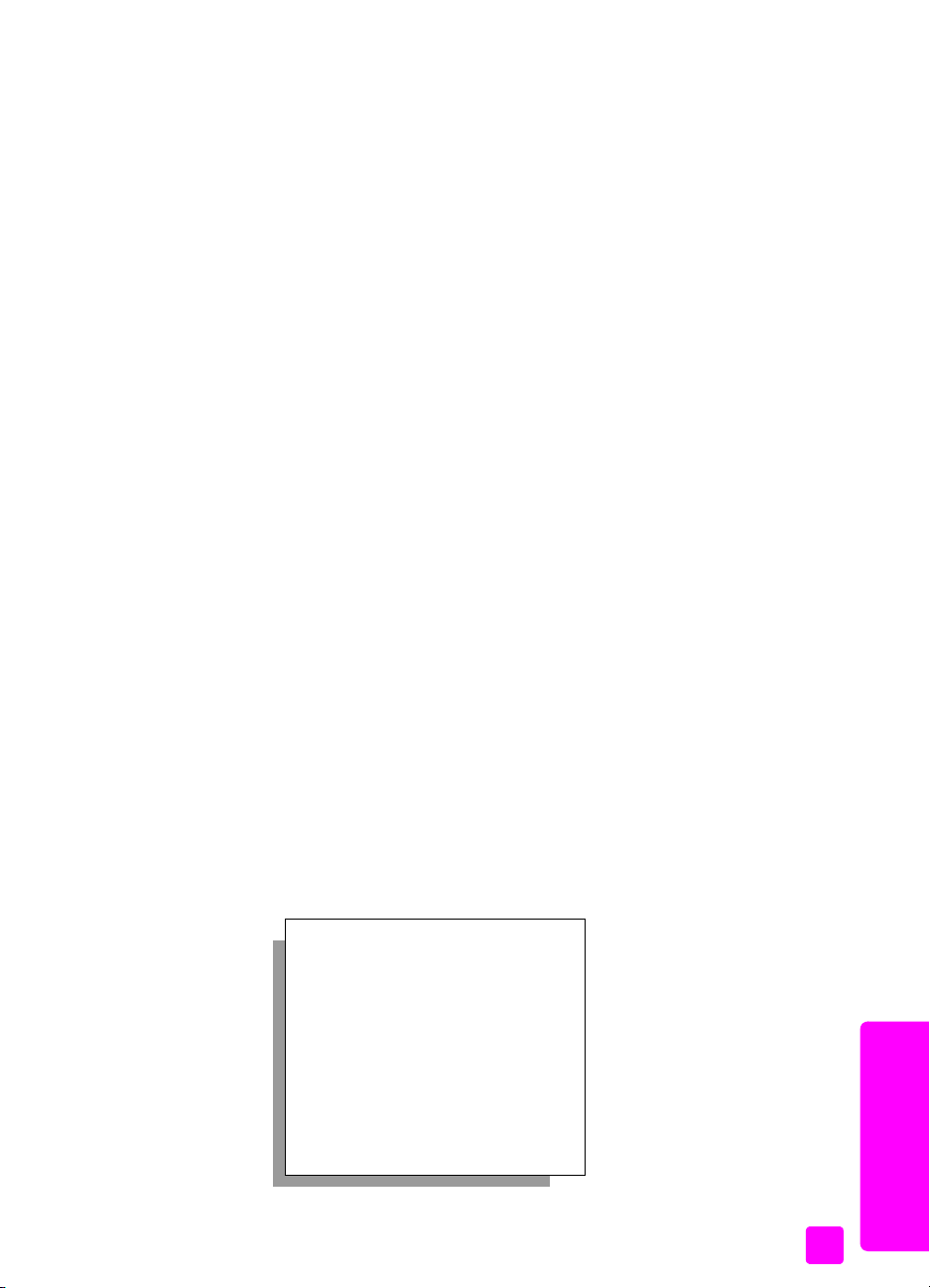
modtagelse af en fax
Du kan modtage faxer automatisk eller manuelt, alt efter hvordan HP Officejet
konfigureres. Din HP Officejet er indstillet til automatisk at udskrive faxer, der
modtages, medmindre du har valgt Nej ved indstillingen Auto-svar. Se indstilling
af hp officejet til at modtage faxer automatisk eller manuelt på side 40 for at få
yderligere oplysninger om Auto-svar.
Hvis du modtager en fax i Legal-format, og HP Officejet ikke er konfigureret til at
bruge papir i dette format, reducerer enheden automatisk faxens størrelse, så den
passer til papiret i inputbakken. Hvis funktionen til automatisk reducering af faxen
er deaktiveret, udskrives faxen på to sider. Du kan finde yderligere oplysninger
under angivelse af automatisk reduktion for indgående faxer på side 51.
Hvis der er koblet en telefonsvarer til samme telefonlinje som HP Officejet, kan
det være nødvendigt at indstille antallet af ringninger, før HP Officejet begynder
at modtage faxen. Antallet af ringninger, før HP Officejet modtager en fax, er
som standard 5 (afhænger af land/område). Se indstilling af antallet af
ringninger før svar på side 39 for at få yderligere oplysninger om indstilling af
antal ringninger, før der svares.
Se faxopsætning på side 95 for at få yderligere oplysninger om, hvordan
HP Officejet konfigureres med andet kontorudstyr, f.eks. telefonsvarer og voicemail.
Dette afsnit omhandler følgende emner:
• indstilling af antallet af ringninger før svar på side 39
• indstilling af hp officejet til at modtage faxer automatisk eller manuelt på
side 40
• manuel modtagelse af en fax på side 41
• poll til modtagelse af fax på side 41
brug af faxfunktionerne
indstilling af antallet af ringninger før svar
Du kan angive, hvor mange ringninger der skal være, inden HP Officejet
automatiskbesvarer opkaldet. Standardværdien er 5 ringninger (afhænger af
land/område).
1 Tryk på Opsætning.
2 Tryk på 3 og derefter på 4.
Herved vælges først Basisfaxopsætning og derefter Ringninger før svar.
Basisfaxopsætning
1: Dato og klokkeslæt
2: Faxtitel
3: Auto-svar
4: Ringninger før svar
5: Faxpapirstørrelse
6: Tone- eller pulsopkald
7: Lydstyrke for ringetone og beep
8: Faxvideres. kun sort
brugervejledning
fax
39
Page 50

kapitel 5
3 Indtast det ønskede antal ringninger før svar ved hjælp af tastaturet.
Hvis der er koblet en telefonsvarer på denne telefonlinje, skal du indstille
din HP Officejet til at besvare opkaldet efter telefonsvareren. Antallet af
ringninger, før HP Officejet svarer, skal være højere end antallet af
ringninger, før telefonsvareren svarer.
Telefonsvareren skal svare inden HP Officejet. HP Officejet overvåger alle
opkald og svarer, hvis der registreres faxtoner.
4 Tryk på OK for at acceptere denne indstilling.
Se faxopsætning på side 95 for at få yderligere oplysninger om, hvordan
HP Officejet konfigureres med andet kontorudstyr, f.eks. telefonsvarer og
voicemail.
indstilling af hp officejet til at modtage faxer automatisk eller manuelt
Din HP Officejet er som standard indstillet til automatisk at udskrive modtagne
faxer. Du har mulighed for at modtage faxer manuelt eller automatisk.
I visse situationer kan du foretrække at modtage faxer manuelt. Hvis du f.eks.
bruger den samme linje til HP Officejet og telefonen og ikke har en bestemt
ringetone, kan det være nødvendigt at indstille HP Officejet til at besvare faxer
manuelt. Det skyldes, at HP Officejet ikke kan skelne mellem faxopkald og
telefonopkald. Når du modtager faxer manuelt, skal du kunne besvare det
indgående faxopkald manuelt. Ellers kan HP Officejet ikke modtage
faxmeddelelserne.
Det kan også være en god idé at indstille din HP Officejet til at besvare
faxopkald manuelt, hvis du har en voicemail-tjeneste hos et teleselskab.
Se manuel modtagelse af en fax på side 41 for at få yderligere oplysninger om
manuel faxmodtagelse.
Se faxopsætning på side 95 for at få yderligere oplysninger om, hvordan
HP Officejet konfigureres med andet kontorudstyr, f.eks. telefonsvarer og
voicemail.
1 Tryk på Opsætning.
2 Tryk på 3 og derefter på 3 igen.
Herved vælges først Basisfaxopsætning og derefter Auto-svar.
3 Tryk på for at vælge Til eller Fra.
– Vælg Til for at modtage faxer automatisk (standardindstillingen).
– Vælg Fra for at modtage faxer manuelt. Se manuel modtagelse af en
fax på side 41 for at få yderligere oplysninger om manuel
faxmodtagelse.
4 Tryk på OK for at acceptere denne indstilling.
fax
40
hp officejet 5500 series
Page 51

manuel modtagelse af en fax
Hvis du indstiller HP Officejet til at modtage faxer manuelt, skal du selv besvare
det indgående faxopkald. Du kan modtage den indgående fax fra en telefon,
som er direkte tilsluttet din HP Officejet eller fra en telefon, som er på samme
telefonlinje som din enhed.
Se faxopsætning på side 95 for at få oplysninger om opsætning af din
HP Officejet med en telefon.
1 Fjern eventuelle originaler i den automatiske dokumentføder på din
HP Officejet.
2 Indstil HP Officejet til manuel modtagelse af faxopkald ved at slå Auto-svar
fra. Du kan også indstille antallet af Ringninger før svar til et højt tal, så du
kan besvare faxopkaldet før HP Officejet.
Se indstilling af hp officejet til at modtage faxer automatisk eller manuelt
på side 40 for at få yderligere oplysninger om, hvordan du indstiller
HP Officejet til at besvare faxopkald manuelt. Se indstilling af antallet af
ringninger før svar på side 39 for at få yderligere oplysninger om,
hvordan du indstiller antal Ringninger før svar.
3 Når din HP Officejet ringer, skal du løfte røret på en telefon, der er tilsluttet
enheden eller er på samme telefonlinje.
4 Benyt én af følgende fremgangsmåder, hvis du hører faxtoner:
– Hvis telefonen er sluttet til stikket bag på HP Officejet, skal du trykke på
Fax og derefter på Start, Sort eller Start, Farve.
– Hvis telefonen ikke er sluttet til stikket bag på HP Officejet men er
tilsluttet samme telefonlinje, skal du trykke 123 på telefonen.
– Hvis du har afsenderen i telefonen, skal du bede vedkommende om at
trykke på Start på deres fax. Når du hører faxtoner, skal du trykke på
Fax og derefter på Start, Sort eller Start, Farve.
5 Vent på faxtonerne, og læg derefter på.
brug af faxfunktionerne
poll til modtagelse af fax
Med polling kan din HP Officejet anmode en anden fax om at sende en fax, som
den har stående i kø. Når du bruger funktionen Poll t. modt., kalder HP Officejet
op til den angivne faxmaskine og anmoder den om at sende faxen derfra. Den
angivne fax skal være indstillet til polling og have en fax klar til afsendelse.
1 Tryk på Fax.
2 Indtast faxnummeret til den anden faxmaskine.
3 Tryk på Fax, indtil Sådan faxer du vises i displayets øverste linje.
4 Tryk på , indtil Poll t. modt. vises i øverste linje i displayet.
5 Tryk på Start, Sort eller Start, Farve.
brugervejledning
Indtast faxnummer vises i øverste linje i displayet.
fax
41
Page 52

kapitel 5
angivelse af faxtitlen
Faxtitlen udskriver dit navn og faxnummer øverst på de sider, du faxer. Det
anbefales, at du bruger guiden Faxopsætning under installationen af HPsoftwaren i forbindelse med opsætningen af faxtitlen. Du kan dog også gøre
dette via frontpanelet.
Faxtiteloplysningerne er lovpligtige i mange lande.
Bemærk! I Ungarn kan abonnentkoden (faxtitlen) kun angives eller ændres
af autoriserede personer. Kontakt HP-forhandleren, hvis du ønsker yderligere
oplysninger.
1 Tryk på Opsætning.
2 Tryk på 3 og derefter på 2.
Herved vælges først Basisfaxopsætning og derefter Faxtitel.
3 Indtast dit eget eller firmaets navn ved prompten. Se indtastning af tekst på
side 43 for at få oplysninger om indtastning af tekst fra frontpanelet.
4 Tryk på OK.
5 Indtast dit faxnummer ved hjælp af tastaturet.
6 Tryk på OK.
Måske synes du, det er nemmere at indtaste faxtiteloplysningerne ved hjælp af
guiden Faxopsætning i HP Director-softwaren, som blev installeret med din
HP Officejet. Ud over faxtiteloplysninger kan du indtaste forsideoplysninger.
Disse oplysninger bruges, når du sender en fax fra pc'en og vedhæfter en
forside.
Du kan finde yderligere oplysninger ved at se vejledningen på skærmen i
HP foto- og billedhandlingsprogram Hjælp, der fulgte med softwaren.
fax
42
hp officejet 5500 series
Page 53

indtastning af tekst
Nedenstående liste indeholder tip til indtastning af tekst via tastaturet på
frontpanelet.
• Tryk på de numre på tastaturet, der svarer til bogstaverne i et navn.
2
Bogstaverne A, B og C svarer til tallet 2 osv.
ABC
• Tryk på en knap flere gange for at få vist de tilgængelige tegn
5
For at få dette tegn: j k l J K L 5
JKL
Skal du trykke på 5
følgende antal gange
Bemærk! Afhængigt af det valgte land/område kan der være yderligere
tegn tilgængelig.
• Tryk på , når det korrekte bogstav vises, og tryk derefter på det tal, der
svarer til det næste bogstav i navnet. Tryk på knappen flere gange, indtil
det korrekte bogstav vises.
• Tryk på Mellemrum (#) for at indsætte mellemrum
• Tryk på Pause/Ring igen for at indsætte en pause.
• Hvis du vil indsætte et symbol, som f.eks. @, skal du trykke på Symboler (*)
for at rulle igennem listen af symboler, som er følgende: *, -, &, ., / (), ‘, =,
#, @, _, + og !
• Hvis du kommer til at indtaste et forkert tegn, skal du trykke på for at
slette indtastningen og derefter indtaste det korrekte tegn.
• Tryk på OK for at gemme alle indtastninger, når du har indtastet den
ønskede tekst.
brug af faxfunktionerne
1234567
udskrivning af rapporter
Du kan indstille HP Officejet til at udskrive fejlrapporter og bekræftelser
automatisk for hver fax, du sender eller modtager. Du kan også udskrive
systemrapporter manuelt efter behov. Rapporterne indeholder nyttige
systemoplysninger om din HP Officejet.
HP Officejet udskriver som standard kun en rapport, hvis der opstår problemer under
afsendelsen eller modtagelsen af en fax. Efter hver transaktion vises der kortvarigt
en meddelelse i frontpaneldisplayet, som angiver, om faxoverførslen er fuldført.
Dette afsnit omhandler følgende emner:
• automatisk generering af rapporter på side 44
• manuel generering af rapporter på side 45
brugervejledning
fax
43
Page 54

kapitel 5
automatisk generering af rapporter
Med denne indstilling kan du konfigurere din HP Officejet så den automatisk
udskriver fejl- og bekræftelsesrapporter.
Bemærk! Hvis du ønsker at få udskrevet en bekræftelse på, at faxerne er
afsendt, skal du følge nedenstående fremgangsmåde, inden du
påbegynder afsendelsen af faxer.
1 Tryk på Opsætning.
2 Tryk på 1 og derefter på 5.
Herved vælges først Udskriv rapport og derefter Opsætning af automatiske
rap.
1: Sidste transaktion
2: Faxlog
3: Kortnummerliste
4: Selvtestrapport
5: Opsætning af automatiske
rap.
Udskriv rapport
Opsætning af automatiske
rap.
Alle fejl
Afs. fejl
Modt. fejl
Hver fax
Kun afs.
Sluk
fax
3 Tryk på for at gennemse følgende rapporttyper:
–Alle fejl: Der udskrives en rapport ved alle faxfejl (standard).
–Afs. fejl: Der udskrives en rapport, hvis der er fejl i forbindelse med
faxafsendelse.
–Modt. fejl: Der udskrives en rapport ved fejl i forbindelse med
faxmodtagelse.
–Hver fax: Der genereres en bekræftelse, hver gang en fax er sendt eller
modtaget.
–Kun afs.: Der udskrives en rapport, hver gang en fax er sendt.
–Sluk: Angiver, at der ikke skal udskrives faxrapporter.
4 Når du når til den ønskede rapport, trykkes OK.
44
hp officejet 5500 series
Page 55

manuel generering af rapporter
Du kan udskrive rapporter om HP Officejet manuelt, f.eks. status for den sidst
afsendte fax.
1 Tryk på Opsætning og derefter på 1.
Dette vælger Udskriv rapport.
Udskriv rapport
1: Sidste transaktion
2: Faxlog
3: Kortnummerliste
4: Selvtestrapport
5: Opsætning af automatiske
rap.
2 Tryk på for at gennemse følgende rapporttyper:
– Sidste transaktion: Udskriver detaljer for sidste faxafsendelse.
–Faxlog: Udskriver en log over de sidste 30 faxtransaktioner.
–Kortnummerliste: Udskriver en liste over de programmerede kortnumre.
– Selvtestrapport: Udskriver en rapport for at hjælpe med at
diagnosticere problemer med udskrivning og justering. Du kan finde
yderligere oplysninger under udskrivning af en selvtestrapport på
side 63.
– Opsætning af automatisk rap.: Udskriver automatiske rapporter som
beskrevet i automatisk generering af rapporter på side 44.
3 Når du når til den ønskede rapport, trykkes OK.
brug af faxfunktionerne
opsætning af kortnummer
Du kan tilknytte kortnummer til ofte anvendte faxnumre. Brug enkelt-tryk
kortnummerknapperne på frontpanelet til hurtig afsendelse af faxer. Tryk på
Hurtigopkald for at rulle igennem listen, og vælg på listen over kortnumre.
De første fem indtastede kortnumre gemmes automatisk i enkelt-tryk
kortnummerknapperne på frontpanelet.
Det anbefales, at du bruger HP Director til at opsætte kortnumre, men du kan
også gøre det via frontpanelet.
Se afsendelse af en fax ved hjælp af hurtigopkald på side 36 for oplysninger
om brug af kortnumre for at sende en fax.
Det er hurtigt og nemt at indstille kortnumre fra pc'en via HP Director-softwaren.
Du kan finde yderligere oplysninger ved at se vejledningen på skærmen i
HP foto- og billedhandlingsprogram Hjælp, der fulgte med softwaren.
Dette afsnit omhandler følgende emner:
• oprettelse af individuelle kortnummerindstillinger på side 46
• sletning af kortnummerindstillinger på side 46
brugervejledning
fax
45
Page 56

kapitel 5
oprettelse af individuelle kortnummerindstillinger
Du kan oprette kortnumre til de faxnumre, du ofte bruger.
1 Tryk på Opsætning.
2 Tryk på 2, og tryk derefter på 1.
Herved vælges først Opsætning af kortnummer og derefter Kortnummer.
Opsætning af kortnummer
1: Kortnummer
2: Slet kortnummer
3: Udskriv kortnummerliste
Den første ikke-tildelte kortnummerkonto vises i displayet.
3 Tryk på OK for vælge det viste kortnummer.
4 Indtast det faxnummer, der skal knyttes til kortnummeret, og tryk derefter på
OK.
Faxnummeret kan indeholde op til 50 cifre.
Tip! Tryk på Ring igen/Pause for at få vist en streg, hvis du vil
indsætte en pause på tre sekunder i en nummerrække.
5 Indtast personens eller firmaets navn, og tryk derefter på OK.
Navnet må kun være 13 bogstaver langt.
Se indtastning af tekst på side 43 for at få yderligere oplysninger om
indtastning af tekst.
6 Når Indtast flere? vises, skal du trykke på 1 (Ja), hvis du vil oprette flere
numre, eller trykke på 2 (Nej) for at afslutte.
fax
sletning af kortnummerindstillinger
Følg nedenstående trinvise vejledning for at slette en individuel
kortnummerkonto.
1 Tryk på Opsætning.
2 Tryk på 2 og derefter på 2 igen.
Herved vælges først Opsætning af kortnummer og derefter Slet
kortnummer.
3 Tryk på , indtil det individuelle kortnummer, der skal slettes, vises, og tryk
derefter på OK.
46
hp officejet 5500 series
Page 57

justering af opløsning og kontrast
Du kan ændre opløsningen og kontrasten for de dokumenter, som du er ved at
sende. Ændringerne skifter tilbage til standardværdierne efter to minutter uden
aktivitet, medmindre de angives som standardindstillinger. Du kan finde
yderligere oplysninger under angivelse af nye standarder på side 49.
Bemærk! Disse indstillinger påvirker ikke kopiindstillingerne. Opløsning og
kontrast for kopiering angives uafhængigt af opløsning og kontrast for
faxafsendelse/faxmodtagelse. De indstillinger, du ændrer via frontpanelet,
påvirker desuden ikke faxer, der sendes fra pc'en.
Dette afsnit omhandler følgende emner:
• ændring af opløsning
• ændring af kontrast
ændring af opløsning
Den valgte opløsning påvirker overførselshastigheden og kvaliteten af de faxede
dokumenter. HP Officejet sender ikke faxer i højere opløsning, end der
understøttes af den modtagende faxmaskine.
1 Læg dine originaler i den automatiske dokumentføder.
2 Tryk på Fax.
Indtast faxnummer vises i øverste linje i displayet.
3 Indtast faxnummeret på tastaturet, tryk på en enkelt-tryk kortnummerknap,
eller tryk på Hurtigopkald, indtil det ønskede kortnummer vises.
4 Tryk på Fax, indtil Opløsning vises i den øverste linje i displayet.
brug af faxfunktionerne
brugervejledning
Opløsning
Fin
Meget fin
Foto
Standard
5 Tryk på for at gennemse følgende opløsningsindstillinger:
–Fin: Dette er standardindstillingen. Den giver tekst i høj kvalitet, der
egner sig til de fleste faxdokumenter.
– Meget fin: Anvend denne indstilling, når du faxer dokumenter med
meget fine detaljer. Hvis du vælger denne indstilling, skal du være
opmærksom på, at det tager længere tid at fuldføre
overførselsprocessen.
–Foto: Denne indstilling giver den bedste kvalitet ved afsendelse af fotos.
Hvis du vælger Foto, skal du være opmærksom på, at det tager
længere tid at fuldføre overførselsprocessen. Det anbefales, at du
vælger Foto, når du faxer fotografier.
–Standard: Denne indstilling giver den hurtigste overførsel i den laveste
faxkvalitet.
6 Tryk på Start, Sort eller Start, Farve.
fax
47
Page 58

kapitel 5
ændring af kontrast
Brug denne indstilling til at ændre kontrasten i en fax, så den bliver mørkere eller
lysere end originalen. Denne funktion er nyttig, hvis du faxer et dokument, der er
udtonet, udvasket eller håndskrevet. Du kan gøre originalen mørkere ved at
justere kontrasten.
1 Læg dine originaler i den automatiske dokumentføder.
2 Tryk på Fax.
Indtast faxnummer vises i øverste linje i displayet.
3 Indtast faxnummeret på tastaturet, tryk på en enkelt-tryk kortnummerknap,
eller tryk på Hurtigopkald, indtil det ønskede kortnummer vises.
4 Tryk på Fax, indtil Lysere/mørkere vises i displayets øverste linje.
Værdiintervallet vises som en cirkel på en skala i displayet.
5 Tryk på for at gøre faxen lysere eller på for at gøre den mørkere.
Cirklen bevæger sig til venstre eller højre, når du trykker på knappen.
6 Tryk på Start, Sort eller Start, Farve.
angivelse af faxindstillinger
Du kan angive flere faxindstillinger, som f.eks. om HP Officejet skal ringe op igen
automatisk til et nummer, der er optaget. Når du ændrer i de følgende
indstillinger, bliver de nye indstillinger standard. Se dette afsnit for at få
oplysninger om ændring af faxindstillinger.
Dette afsnit omhandler følgende emner:
• angivelse af nye standarder på side 49
• automatisk genopkald, hvis der er optaget eller opkaldet ikke besvares på
side 49
• videresendelse af faxer til et andet nummer på side 50
• redigering eller annullering af videresendelse af fax på side 50
• anvendelse af fejlretningstilstand på side 51
• angivelse af automatisk reduktion for indgående faxer på side 51
• justering af lydstyrken på side 51
• ændring af ringemønster (bestemt ringetone) på side 52
• indstilling af dato og klokkeslæt på side 52
• angivelse af papirstørrelsen på side 53
• angivelse af tone- eller pulsopkald på side 53
• indstilling af backup af faxmodtagelse på side 53
fax
48
hp officejet 5500 series
Page 59

brug af faxfunktionerne
angivelse af nye standarder
Du kan ændre standardværdierne for indstillingerne Opløsning, Lysere/mørkere
på frontpanelet.
1 Læg dine originaler i den automatiske dokumentføder.
2 Tryk på Fax.
Indtast faxnummer vises i øverste linje i displayet.
3 Indtast faxnummeret på tastaturet, tryk på en enkelt-tryk kortnummerknap,
eller tryk på Hurtigopkald, indtil det ønskede kortnummer vises.
Se opsætning af kortnummer på side 45 for at få yderligere oplysninger
om kortnumre.
4 Tryk på Fax, indtil den ønskede indstilling vises i øverste linje i displayet.
5 Foretag de ønskede ændringer i indstillingerne Opløsning, Lysere/
mørkere.
6 Tryk på Fax igen, indtil Ang. ny standard vises i displayets øverste linje.
7 Tryk på for at vælge Ja.
8 Tryk på Start, Sort eller Start, Farve.
automatisk genopkald, hvis der er optaget eller opkaldet ikke besvares
HP Officejet kan indstilles til at foretage automatisk genopkald til optagede
numre eller kaldte numre, der ikke besvares. Standardindstillingen for Ring igen
ved optaget er Ring igen. Standardindstillingen for Intet svar Ring igen er Ring
ikke igen.
1 Tryk på Opsætning.
2 Vælg en af følgende fremgangsmåder:
– Tryk på 4 og derefter på 3, hvis du vil skifte til indstillingen Ring igen
ved optaget.
Herved vælges først Avanceret faxopsætning og derefter Ring igen ved
optaget.
– Tryk på 4 og derefter på 4 igen, hvis du vil skifte til indstillingen Intet
svar Ring igen.
Herved vælges først Avanceret faxopsætning og derefter Intet svar Ring
igen.
brugervejledning
Avanceret faxopsætning
1: Opsætning af automatiske
rap.
Ring igen ved optaget
Ring igen
Ring ikke igen
2: Besvar ringemønster
3: Ring igen ved optaget
4: Intet svar Ring igen
5: Automatisk reduktion
6: Backup af faxmodtagelse
Intet svar Ring igen
Ring ikke igen
Ring igen
7: Fejlretningstilstand
3 Tryk på for at vælge Ring igen eller Ring ikke igen.
4 Tryk på OK.
fax
49
Page 60

kapitel 5
videresendelse af faxer til et andet nummer
Brug funktionen Videresend fax til at videresende faxer til et andet faxnummer
inden for et angivet tidsrum. I den periode, hvor du har Videresend fax aktiveret,
udskriver HP Officejet ikke modtagne faxer. Du kan kun videresende sort-hvide
faxer.
1 Tryk på Opsætning.
2 Tryk på 3, og tryk derefter på 8.
Herved vælges først Basisfaxopsætning og derefter Faxvideresend. Kun
sort.
3 Når du bliver bedt om det, skal du indtaste det Faxnummer, hvortil faxen
skal sendes.
4 Tryk på OK.
5 Indtast startdatoen på det numeriske tastatur.
6 Indtast starttidspunktet på det numeriske tastatur.
7 Tryk på 1 for AM eller 2 for PM, hvis du bliver bedt om det.
8 Indtast stopdatoen på det numeriske tastatur.
Videresend. er TIL vises på displayet.
redigering eller annullering af videresendelse af fax
Når videresendelse af fax er aktiveret, får du måske brug for at ændre det
nummer, du videresender til eller de indtastede start- og stoptidspunkter. Du vil
måske helt annullere indstillingen for videresendelse af fax. Følg nedenstående
trin for at redigere eller deaktivere videresendelse af fax.
1 Tryk på Opsætning.
2 Tryk på 3, og tryk derefter på 8.
Herved vælges først Basisfaxopsætning og derefter Faxvideresend. Kun
sort.
3 Videresend. er TIL 1=Rediger 2= Annuller vises på displayet efter et øjeblik.
Vælg en af følgende fremgangsmåder:
– Tryk på 1 for at redigere faxnummeret eller ændre start- og
stoptidspunkter. Følg meddelelserne på frontpanelets display.
– Tryk på 2 for at afbryde Faxvideresendelse.
fax
50
hp officejet 5500 series
Page 61

anvendelse af fejlretningstilstand
I Fejlretningstilstand (ECM) er det muligt at undgå datatab som følge af dårlige
telefonforbindelser. Fejl opstået under overførslen registreres, og der anmodes
automatisk om en ny overførsel af de beskadigede data.
Opkaldsomkostningerne påvirkes ikke og kan endda blive reduceret, hvis
telefonforbindelsen er god. Dårlige telefonforbindelser kan øge sendetiden og
omkostningerne, når fejlretningstilstanden er aktiveret, men dataoverførslen
bliver til gengæld betydelig mere pålidelig. Slå kun fejlretningsfunktionen fra
(den er som standard aktiveret), hvis den øger opkaldsomkostningerne i
betydeligt omfang, og hvis du kan acceptere en ringere kvalitet for at nedbringe
omkostningerne.
1 Tryk på Opsætning.
2 Tryk på 4 og derefter på 7.
Herved vælges først Avanceret faxopsætning og derefter
Fejlretningstilstand.
3 Tryk på for at vælge Til eller Fra.
4 Tryk på OK.
angivelse af automatisk reduktion for indgående faxer
Denne indstilling angiver, hvordan HP Officejet skal håndtere modtagne faxer,
der er for store til standardpapirstørrelsen. Når indstillingen er slået til
(standard), bliver billedet formindsket, så det om muligt tilpasses til én side. Når
funktionen er slået fra, bliver informationer, der ikke er plads til på den første
side, udskrevet på en ny side. Automatisk reduktion er nyttig, hvis du modtager
et dokument i legal-format og har papir i letter-format i inputbakken.
1 Tryk på Opsætning.
2 Tryk på 4 og derefter på 5.
Herved vælges først Avanceret faxopsætning og derefter Automatisk
reduktion.
3 Tryk på for at vælge Til eller Fra.
4 Tryk på OK.
brug af faxfunktionerne
justering af lydstyrken
brugervejledning
HP Officejet giver mulighed for at indstille lydstyrken for ringetonen og højtaleren
til tre forskellige niveauer. Lydstyrken for ringetonen angiver den lydstyrke, som
telefonen ringer med. Højttalerlydstyrken angiver niveauet for alle andre lyde,
f.eks. opkalds- og faxtoner samt trykknaplyde. Standardindstillingen er Blød.
1 Tryk på Opsætning.
2 Tryk på 3, og tryk derefter på 7.
Herved vælges først Basisfaxopsætning og derefter Lydstyrke for ringetone
& beep.
3 Tryk på for at vælge en af indstillingerne Blød, Høj eller Fra.
4 Tryk på OK for at acceptere den indstilling, du har valgt.
51
fax
Page 62

kapitel 5
ændring af ringemønster (bestemt ringetone)
Mange telefonselskaber tilbyder en funktion for bestemte ringetoner, som gør det
muligt at have flere telefonnumre på samme telefonlinje. Når du abonnerer på
denne tjeneste, vil hvert nummer have et bestemt ringemønster, f.eks. enkelte,
dobbelte eller tredobbelte ringninger. Hvis du ikke har denne tjeneste, skal du
bruge standardringemønsteret Alle ringninger.
Hvis HP Officejet er sluttet til en linje med bestemt ringetone, kan du få
telefonselskabet til at tildele et ringemønster til taleopkald og et andet til
faxopkald. Det anbefales, at du beder om dobbelte eller tredobbelte ringninger
til et faxnummer.
1 Kontroller, at HP Officejet er indstillet til at besvare faxopkald automatisk.
Du kan finde yderligere oplysninger under indstilling af hp officejet til at
modtage faxer automatisk eller manuelt på side 40.
2 Tryk på Opsætning.
3 Tryk på 4 og derefter på 2.
Herved vælges først Avanceret faxopsætning og derefter Besvar
ringemønster.
4 Tryk på for at gennemse indstillingerne: Alle ringninger, Enkelte
ringninger, Dobbelte ringninger, Tredobbelte ringninger og Dobbelte og
tredobbelte.
5 Tryk på OK, når det ringemønster, som telefonselskabet har tildelt
faxnummeret, vises i den øverste linje i displayet.
fax
indstilling af dato og klokkeslæt
Du kan angive dato og klokkeslæt på frontpanelet. Når en fax overføres, bliver
den aktuelle dato og det aktuelle klokkeslæt anført i faxtitlen. Formatet for dato
og klokkeslæt er baseret på de aktuelle indstillinger for sprog og land.
Dato og klokkeslæt indstilles normalt automatisk af softwaren på pc'en.
Bemærk! Hvis der er slukket for strømmen til din HP Officejet i over
72 timer, skal du indstille dato og tid igen.
1 Tryk på Opsætning.
2 Tryk på 3, og tryk derefter på 1.
Herved vælges først Basisfaxopsætning og derefter Dato og klokkeslæt.
3 Angiv måned, dag og år (kun de to sidste cifre) ved at trykke på de
pågældende tal på tastaturet. Afhængigt af det valgte land/område, skal
datoen muligvis indtastes i et andet format.
Den stregmarkør, der til at begynde med er placeret under det første ciffer,
flyttes automatisk frem til det efterfølgende ciffer, hver gang du trykker på
en knap. Prompten til angivelse af klokkeslæt vises automatisk, når du har
angivet det sidste ciffer i datoen.
4 Indstil timer og minutter.
AM/PM-prompten vises automatisk, når det sidste ciffer i klokkeslættet er
angivet, hvis klokkeslættet er indstillet til 12-timerformatet.
5 Tryk på 1 for AM eller 2 for PM, hvis du bliver bedt om det.
De nye indstillinger for dato og klokkeslæt vises på frontpanelet.
52
hp officejet 5500 series
Page 63

angivelse af papirstørrelsen
Du kan vælge papirstørrelsen for modtagne faxer. Den valgte papirstørrelse skal
passe til papiret i inputbakken. Faxer kan kun udskrives på papir i A4-, Lettereller Legal-format.
Bemærk! Hvis der er lagt en forkert størrelse papir i inputbakken, når der
modtages en fax, udskrives faxen ikke. Læg A4-, Letter- eller Legal-papir i
inputbakken, og tryk på OK for at udskrive faxen.
1 Tryk på Opsætning.
2 Tryk på 3 og derefter på 5.
Herved vælges først Basisfaxopsætning og derefter Faxpapirstørrelse.
3 Tryk på for at markere en indstilling, og tryk derefter på OK.
angivelse af tone- eller pulsopkald
Du kan indstille opkaldstilstanden til tone- eller pulsopkald. De fleste
telefonsystemer bruger enten tone- eller pulsopkald. Hvis det offentlige
telefonsystem eller private selskab kræver pulsopkald, er du nødt til at vælge
Pulsopkald. Standardindstillingen er Toneopkald. Visse telefonsystemfunktioner
er muligvis ikke tilgængelige, hvis der anvendes pulsopkald. Desuden kan det
tage længere tid at ringe et faxnummer op, hvis der benyttes pulsopkald. Kontakt
telefonselskabet, hvis du er i tvivl om, hvilken indstilling du skal bruge.
Bemærk! Det anbefales at bruge standardindstillingen Toneopkald, hvis
telefonsystemet ikke kræver pulsopkald.
1 Tryk på Opsætning.
2 Tryk på 3 og derefter på 6.
Herved vælges først Basisfaxopsætning og derefter Tone- eller pulsopkald.
3 Tryk på for at vælge mellem Tone eller Puls.
4 Tryk på OK.
brug af faxfunktionerne
indstilling af backup af faxmodtagelse
Brug funktionen Backup af faxmodtagelse til at gemme modtagne faxer i
hukommelsen. Hvis f.eks. blækpatronen løber tør for blæk under modtagelsen af
en fax, gemmes faxen i hukommelsen. Når blækpatronen derefter er udskiftet,
kan du udskrive faxen. Der vises en meddelelse på frontpanelets display, når der
er faxer i hukommelsen, som skal udskrives.
Funktionen Backup af faxmodtagelse er som standard aktiveret. Se udskrivning
af faxer i hukommelsen igen på side 54 for at få yderligere oplysninger om
udskrivning af faxer, der er gemt i hukommelsen.
Bemærk! Når hukommelsen er fuld, overskriver HP Officejet de ældste,
udskrevne faxer. Alle ikke-udskrevne faxer bliver i hukommelsen, til de er
udskrevet eller slettet. Når hukommelsen er fuld af faxer, der ikke er
udskrevet, kan HP Officejet ikke modtage flere faxopkald, før de ikkeudskrevne faxer er udskrevet. Hvis du vil slette alle faxerne i hukommelsen,
herunder ikke-udskrevne faxer, skal du slukke for HP Officejet.
brugervejledning
fax
53
Page 64

kapitel 5
1 Tryk på Opsætning.
2 Tryk på 4 og derefter på 6.
Herved vælges først Avanceret faxopsætning og derefter Backup af
faxmodtagelse.
3 Tryk på for at vælge Ja eller Nej.
4 Tryk på OK.
udskrivning af faxer i hukommelsen igen
Indstillingen Udskr. faxer i huk. igen giver dig mulighed for igen at udskrive en
fax, der er lagret i hukommelsen. Når HP Officejet begynder at udskrive en fax,
du ikke skal bruge, kan du trykke på Annuller for at stoppe udskrivningen.
HP Officejet begynder at udskrive den næste fax i hukommelsen. Du skal trykke
på Annuller for hver gemt fax, hvis du vil stoppe udskrivningen af den.
Bemærk! Alle de faxer, der er gemt i hukommelsen, slettes, hvis du slukker
for strømmen til din HP Officejet.
Hvis faxer skal gemmes i hukommelsen, skal funktionen Backup af faxmodtagelse
være aktiveret. Du kan finde yderligere oplysninger under indstilling af backup
af faxmodtagelse på side 53.
1 Tryk på Opsætning.
2 Tryk på 5 og derefter på 4.
Herved vælges først Værktøjer og derefter Udskr. faxer i huk. igen.
Faxerne i hukommelsen udskrives.
sådan stoppes faxafsendelse/faxmodtagelse
` Tryk på Annuller, hvis du vil stoppe en fax, der sendes eller modtages.
fax
54
hp officejet 5500 series
Page 65

udskrivning fra pc'en
6
De fleste udskriftsindstillinger håndteres automatisk af det program, du udskriver
fra, eller af HP ColorSmart-teknologi. Du behøver kun at ændre indstillingerne
manuelt, når du ændrer udskriftskvalitet, udskriver på særlige typer papir eller
transparenter, eller når du anvender særlige funktioner.
Dette afsnit omhandler følgende emner:
• udskrivning fra et program på side 55
• angivelse af udskriftsindstillinger på side 56
• afbrydelse af et udskriftsjob på side 58
HP Officejet kan udføre specielle udskriftsjob, som f.eks. udskrivning af billeder
uden ramme, plakater og udskrivning på transparenter. Du kan finde yderligere
oplysninger om udførelsen af specielle udskriftsjob ved at se vejledningen på
skærmen i HP foto- og billedhandlingsprogram Hjælp, der fulgte med
softwaren.
udskrivning fra et program
Følg nedenstående trin for at udskrive fra det softwareprogram, du har oprettet
dokumentet i:
udskrive
Windows-brugere
1 Læg det ønskede papir i inputbakken.
Se ilægning af papir og originaler på side 9 for at få yderligere
oplysninger.
2 Vælg Udskriv i menuen Filer i programmet.
3 Kontroller, at HP Officejet er valgt til udskrivningen.
Hvis du vil ændre indstillinger, skal du klikke på den knap, der åbner
dialogboksen Egenskaber (afhængigt af det aktuelle program kan
knappen hedde Egenskaber, Indstillinger, Indstil printer eller Printer). Vælg
derefter de relevante indstillinger til udskriftsjobbet ved hjælp af de
funktioner, der er tilgængelige under fanerne Papir/kvalitet,
Færdigbehandling, Effekter, Grundlæggende og Farve.
4 Klik på OK for at lukke dialogboksen Egenskaber.
De valgte indstillinger gælder kun for det aktuelle udskriftsjob. Se angivelse
af udskriftsindstillinger på side 56, hvis du vil angive udskriftsindstillinger
for alle job.
5 Klik på OK for at starte udskrivningen.
55
Page 66

kapitel 6
Macintosh-brugere
Hvis du vil angive papirstørrelse, skalering og papirretning for er dokument, skal
du bruge dialogboksen Page Setup (sideopsætning). Hvis du vil angive andre
udskriftsindstillinger for et dokument og sende dokumentet til HP Officejet, skal
udskrive
du bruge dialogboksen Print (udskriv).
Bemærk! Følgende trin gælder specifikt for OS X. For OS 9 kan trinene
være en lidt anderledes. Kontroller, at HP Officejet er valgt i Print Center
(udskriftscenter) (OS X) eller i Chooser (vælger) (OS 9), før du udskriver.
1 Vælg Page Setup (sideopsætning) i menuen File (filer) i programmet.
Dialogboksen Page Setup (sideopsætning) vises.
2 Vælg HP Officejet i pop-up-menuen Format for (formater til).
3 Vælg egenskaber for siden:
– Vælg papirstørrelse.
– Vælg papirretning.
– Angiv skaleringsprocent.
Dialogboksen Page Setup (sideopsætning) i OS 9 indeholder mulighed for
at rotere eller spejlvende billedet og for redigering af brugerdefinerede
papirstørrelser.
4 Klik på OK.
5 Vælg Print (udskriv) i menuen File (filer) i programmet.
Dialogboksen Print (udskriv) vises.
Hvis du bruger OS X, åbnes panelet Copies & Pages (kopier & sider). Hvis
du bruger OS 9, åbnes panelet General (generelt).
6 Vælg de udskriftsindstillinger, der passer til dit projekt.
Brug pop-up-menuerne til at gå til andre paneler.
7 Klik på Print (udskriv) for at udskrive.
angivelse af udskriftsindstillinger
Du kan tilpasse alle udskriftsindstillinger for HP Officejet til næsten alle
udskrivningsopgaver.
Windows-brugere
Hvis du vil ændre udskriftsindstillingerne, skal du beslutte, om du vil ændre dem
for det aktuelle job eller for alle job. Hvordan, du får vist udskriftsindstillingerne,
afhænger af, om indstillingerne skal være permanente.
sådan ændres udskriftsindstillingerne for alle fremtidige job
1 Klik på Indstillinger i HP Foto & Imaging Director (HP Director), og vælg
derefter Printerindstillinger.
2 Foretag ændringer i udskriftsindstillingerne, og klik på OK.
56
hp officejet 5500 series
Page 67

Sådan ændres udskriftsindstillingerne for det aktuelle udskriftsjob:
1 Klik på menuen Filer i programmet, vælg Udskriv, Indstil printer eller
Sideopsætning. Den valgte printer skal være HP Officejet.
2 Klik på Egenskaber, Indstillinger, Indstil printer eller Printer (navnene på
indstillingerne varierer afhængigt af softwareprogrammet).
3 Foretag de relevante ændringer af indstillingerne, og klik på OK.
4 Klik på OK for at udskrive jobbet.
Macintosh-brugere
Brug dialogboksen Print (udskriv) til at tilpasse udskriftsindstillingerne. De
indstillinger, der vises, afhænger af det panel, der er valgt.
` For at åbne dialogboksen Print (udskriv) skal du åbne det dokument, du vil
udskrive, og derefter vælge Print (udskriv) i menuen File (filer).
Bemærk! Hvis du vil have yderligere oplysninger om indstillingerne i et
bestemt panel, skal du klikke på ? i det nederste venstre hjørne af
dialogboksen Print (udskriv).
panelet copies & pages (kopier & sider)
Brug panelet Copies & Pages (kopier & sider) i OS X og panelet General
(generelt) i OS 9 i dialogboksen Print (udskriv) til at vælge det antal kopier og
sider, der skal udskrives. Du kan også vælge at udskrive sætvis fra dette panel.
` Klik på knappen Preview (vis udskift) for at få vist en udskrift af det
dokument, der skal udskrives.
udskrivning fra pc'en
udskrive
brugervejledning
panelet layout
Brug panelet Layout i dialogboksen Print (udskriv) for at udskrive flere sider på et
ark og angive den rækkefølge, som siderne skal udskrives i. Du kan også vælge
indstillinger for rammer fra dette panel.
panelet output options (output-indstillinger)
Brug panelet Output Options (output-indstillinger) i dialogboksen Print (udskriv)
til at gemme filen som en Adobe Acrobat PDF
®
(Portable Document Format)-fil.
HP Officejet understøtter ikke PostScript-udskrivning.
` Marker afkrydsningsfeltet Save as File (gem fil som) for at gemme
dokumentet som en PDF-fil.
Bemærk! Panelet Output Options (output-indstillinger) er ikke tilgængeligt i OS 9.
panelet paper type/quality (papirtype/kvalitet)
Brug panelet Paper Type/Quality (papirtype/kvalitet) i OS X og panelet General
(generelt) i OS 9 i dialogboksen Print (udskriv) for at vælge papirtype,
udskriftskvalitet og, i OS X, farveindstillinger. Du kan også bruge dette panel til
at ændre kontrast og skarphed for dine digitale fotos og justere det mængde
blæk, der skal bruges til udskrifterne.
panelet summary (oversigt)
Brug panelet Summary (oversigt) i dialogboksen Print (udskriv) til at få vist
indstillingerne og kontrollere, at de er korrekte, inden du udskriver.
Bemærk! Oversigten over indstillingerne vises i panelet General (generelt)
i OS 9.
57
Page 68

kapitel 6
afbrydelse af et udskriftsjob
Du kan afbryde et udskriftsjob fra HP Officejet eller fra pc'en.
` Hvis du vil afbryde et udskriftsjob fra HP Officejet, skal du trykke på
udskrive
Annuller på frontpanelet. Se efter meddelelsen Udskrivning annulleret i
displayet på frontpanelet. Tryk på Annuller igen, hvis meddelelsen ikke
vises.
HP Officejet udskriver alle sider, hvor udskrivningen allerede er påbegyndt,
og annullerer herefter resten af jobbet. Dette kan tage et øjeblik.
58
hp officejet 5500 series
Page 69

bestilling af forbrugsvarer
7
Du kan bestille blækpatroner, anbefalet HP papir og tilbehør til HP Officejet
online fra HP's websted.
Dette afsnit omhandler følgende emner:
• bestilling af medier på side 59
• bestilling af blækpatroner på side 59
bestilling af medier
Hvis du vil bestille medier, f.eks. hp premium-papir, hp premium Inkjettransparenter, hp overføringspapir eller hp lykønskningskort, skal gå til:
www.hp.com
Vælg land/område, og vælg derefter Buy eller Shopping.
bestilling af blækpatroner
Nedenstående tabel vises, hvilke blækpatroner der kompatible med
HP Officejet. Brug disse oplysninger til at bestemme, hvilken blækpatron der skal
bestilles.
bestille forbrugsvarer
blækpatroner hp-genbestillingsnummer
HP black inkjet (sort blækpatron) #56, 19 ml sort blækpatron
HP tri-color inkjet (trefarvet
blækpatron)
Se flere oplysninger om blækpatroner på HP's websted:
www.hp.com
Vælg land/område, og vælg derefter Buy eller Shopping.
#57, 17 ml farveblækpatron
59
Page 70

bestille forbrugsvarer
kapitel 7
60
hp officejet 5500 series
Page 71

8
vedligeholdelse af hp officejet
HP Officejet kræver kun lidt vedligeholdelse. Det kan være en god idé at rengøre
glaspladen og låget for at fjerne støv på overfladen, så kopier og scanninger
forbliver tydelige. Det er også en god idé at udskifte, justere eller rengøre
blækpatronerne fra tid til anden. Dette afsnit giver vejledning i at holde
HP Officejet i perfekt stand. Udfør disse simple vedligeholdelsesprocedurer efter
behov.
Dette afsnit omhandler følgende emner:
• rengøring af glaspladen på side 61
• rengøring af lågets underside på side 62
• rengøring af enhedens overflade på side 62
• vedligeholdelse og udskiftning af blækpatroner på side 62
• gendannelse af standardværdierne på side 71
• angivelse af rullehastigheden på side 71
• angivelse af promptforsinkelse på side 72
• selvvedligeholdelseslyde på side 72
vedligeholde
hp officejet
rengøring af glaspladen
En snavset glasplade med fingeraftryk, fedtede pletter, hår osv. reducerer
ydeevnen og påvirker nøjagtigheden af funktionerne, f.eks. Tilpas til siden.
1 Sluk for HP Officejet, afmonter netledningen, og løft låget.
Bemærk! Når du tager netledningen ud, skal den sættes i igen inden
72 timer. Hvis du ikke sætter den i inden 72 timer, skal du indstille datoen
og klokkeslættet igen. Du kan finde yderligere oplysninger under indstilling
af dato og klokkeslæt på side 52.
2 Rengør glaspladen med en blød klud eller svamp, fugtet let med et
rengøringsmiddel til glas, der ikke indeholder slibemiddel.
Advarsel! Der må ikke benyttes slibemidler, acetone, benzen eller
kultetraklorid på glaspladen, da disse midler kan beskadige den.
Undlad at hælde eller sprøjte væske direkte på glaspladen. Det
kan sive ind under den og beskadige HP Officejet.
3 Aftør glaspladen med vaskeskind eller en cellulosesvamp for at undgå
pletter.
61
Page 72

kapitel 8
rengøring af lågets underside
Der kan samle sig småpartikler på den hvide bagbeklædning på undersiden af
låget til HP Officejet.
1 Sluk for HP Officejet, afmonter netledningen, og løft låget.
Bemærk! Når du tager netledningen ud, skal den sættes i igen inden
72 timer. Hvis du ikke sætter den i inden 72 timer, skal du indstille datoen
og klokkeslættet igen. Du kan finde yderligere oplysninger under indstilling
af dato og klokkeslæt på side 52.
2 Rengør den hvide bagbeklædning med en blød klud eller svamp, der er
fugtet med mild sæbe og lunkent vand.
3 Tør forsigtigt bagbeklædningen af, og undlad at skrubbe.
4 Tør bagbeklædningen af med et vaskeskind eller en blød klud.
Advarsel! Brug ikke papirbaserede klude, da dette kan ridse
bagbeklædningen.
5 Hvis denne fremgangsmåde ikke rengør bagbeklædningen tilfredsstillende,
kan den gentages med isopropylalkohol. Efterfølgende skal
bagbeklædningen tørres grundigt af med en fugtig klud for at fjerne
eventuel overskydende alkohol.
rengøring af enhedens overflade
Brug en blød klud eller en let fugtet svamp til at fjerne støv, mærker og pletter fra
enhedens ydre. HP Officejet skal ikke rengøres indvendigt. Undgå, at der
hp officejet
vedligeholde
kommer væske i nærheden af enhedens indre samt på frontpanelet.
Bemærk! Brug ikke sprit eller spritbaserede rengøringsprodukter på
frontpanelet eller på enhedens låg for at undgå at ødelægge de bemalede
dele af HP Officejet.
vedligeholdelse og udskiftning af blækpatroner
For at opnå den bedste udskriftskvalitet med HP Officejet skal du udføre nogle
enkle vedligeholdelsesprocedurer og udskifte blækpatronerne, når du bliver bedt
om det via en meddelelse i displayet på frontpanelet.
Dette afsnit omhandler følgende emner:
• kontrol af blækniveauerne på side 63
• udskrivning af en selvtestrapport på side 63
• håndtering af blækpatronerne på side 64
• udskiftning af blækpatroner på side 65
• justering af blækpatronerne på side 67
• rensning af blækpatronerne på side 69
• rensning af blækpatronens kontaktflader på side 70
62
hp officejet 5500 series
Page 73

kontrol af blækniveauerne
Det er nemt at kontrollere blækniveauet for at finde ud af, om en blækpatron
snart skal udskiftes. Blækniveauet angiver, hvor meget blæk der ca. er tilbage i
blækpatronerne. Blækniveauerne kan kun kontrolleres fra HP Photo & Imaging
Director (HP Director).
sådan kontrolleres blækniveauet for Windows-brugere
1 Vælg Indstillinger i HP Director, vælg Udskriftsindstillinger, og vælg
derefter Printer-værktøjskasse.
2 Klik på fanen Anslået blækniveau.
De anslåede blækniveauer i blækpatronerne vises.
sådan kontrolleres blækniveauet for Macintosh-brugere
1 Vælg Settings (indstillinger) i HP Director, og vælg derefter Maintain
Printer (vedligehold printer).
2 Hvis dialogboksen Select Printer (vælg printer) åbnes, skal du vælge
HP Officejet, og derefter klikke på Utilities (værktøjer).
3 Vælg Ink Level (blækniveau) på listen.
De anslåede blækniveauer i blækpatronerne vises.
udskrivning af en selvtestrapport
Hvis du har problemer med udskrivningen, skal du udskrive en selvtestrapport,
før du udskifter blækpatronerne. Denne rapport giver praktiske oplysninger om
blækpatronerne, herunder statusoplysninger.
1 Tryk på Opsætning.
2 Tryk på 1 og derefter på 4.
Herved vælges først Udskriv rapport og derefter Selvtestrapport.
vedligeholdelse af hp officejet
vedligeholde
hp officejet
brugervejledning
Udskriv rapport
1: Sidste transaktion
2: Faxlog
3: Kortnummerliste
4: Selvtestrapport
5: Opsætning af automatiske rap.
HP Officejet udskriver en selvtestrapport, som kan angive kilden til
udskrivningsproblemet.
63
Page 74

kapitel 8
Sort søjle
Farvesøjler
Undersøg selvtestrapporten for striber eller hvide linjer. Kontroller, at der er
en kraftig sort sølje og tre kraftige farvede søjler. Søjlerne bør have en ens
konsistens og fortsætte hen over hele siden.
– Hvis der mangler en eller flere farvesøjler, kan det betyde at den
trefarvede blækpatron er løbet tør for den pågældende farve. Det kan
være nødvendigt at udskifte blækpatronen. Se udskiftning af
blækpatroner på side 65 for at få yderligere oplysninger om
udskiftning af blækpatroner.
– Streger kan være et tegn på tilstoppede dyser eller snavsede kontakter.
Det kan være nødvendigt at rense blækpatronerne. Se rensning af
blækpatronerne på side 69 for at få yderligere oplysninger om
rensning af blækpatroner. Blækpatronerne må ikke renses med sprit.
hp officejet
vedligeholde
håndtering af blækpatronerne
Inden du udskifter eller renser en blækpatron, skal du kende navnet på de
forskellige dele og vide, hvordan blækpatronen skal håndteres.
64
blækdyser
under tape
Kobberkontakter
Plastiktape med
lyserød tap
(skal fjernes)
Berør ikke kobberkontakterne eller blækdyserne
hp officejet 5500 series
Page 75

udskiftning af blækpatroner
Der vises en meddelelse i displayet på frontpanelet, når blækniveauet for
printerpatronen er lavt. Du kan også kontrollere blækniveauerne via HP Director
på computeren. Du kan finde yderligere oplysninger under kontrol af
blækniveauerne på side 63. Det anbefales at have udskiftningsblækpatroner
ved hånden, når denne meddelelse vises. Meddelelsen kan indikere, at der er
nødvendigt at udskifte blækpatronen. Du bør også udskifte blækpatronerne, hvis
du ser udtonet tekst, eller hvis du oplever problemer med udskrivningskvaliteten,
der skyldes printerpatronerne.
Se bestilling af blækpatroner på side 59 for at få yderligere oplysninger om
bestilling af udskiftningsblækpatroner.
1 Tænd for HP Officejet, og åbn dækslet til blækpatronholderen.
vedligeholdelse af hp officejet
Blækpatronholder
Blækpatronen kommer nu til syne.
2 Når slæden står stille, skal du trykke blækpatronen nedad for at frigøre
den og trække den mod dig selv ud af holderen.
Bemærk! Det er normalt, at der sidder blækrester i blækpatronens holdere.
vedligeholde
hp officejet
brugervejledning
65
Page 76

kapitel 8
3 Tag den nye blækpatron ud af emballagen, og fjern derefter forsigtigt den
lyserøde tape ved at trække i tappen. Rør kun ved det sorte plastik.
Advarsel! Kobberkontakterne eller Blækdyserne må ikke berøres.
Når du har fjernet plastiktapen, skal blækpatronen omgående sættes i for
at forhindre, at blækket tørrer i blækdysen.
4 Hold den sorte blækpatron med HP-logoet opad. Skub blækpatronen let
på skrå ind i højre side af blækpatronholderen.
Tryk til, indtil den sorte blækpatron klikker på plads.
Advarsel! Skub aldrig blækpatronen lige ind i holderen. Den skal
glide ind i en let vinkel.
hp officejet
vedligeholde
5 Hold den trefarvede blækpatron med HP-logoet opad. Skub blækpatronen
let på skrå ind i venstre side af blækpatronholderen.
Tryk til, indtil den sorte blækpatron klikker på plads.
Advarsel! Skub aldrig blækpatronen lige ind i holderen. Den skal
glide ind i en let vinkel.
Bemærk! Du skal indsætte begge blækpatroner, for at HP Officejet
fungerer.
66
hp officejet 5500 series
Page 77

6 Luk dækslet til blækpatronholderen. Efter få minutter udskrives der en
justeringsside for blækpatronerne. Blækpatronerne skal justeres.
Se næste afsnit, justering af blækpatronerne, for at få oplysninger om
justering af blækpatronerne.
justering af blækpatronerne
HP Officejet beder dig om at justere blækpatronerne, hver gang du indsætter
eller udskifter en blækpatron. Du kan også justere blækpatronerne fra
frontpanelet eller i HP Director. Justering af patronerne sikrer udskrifter af høj
kvalitet.
Bemærk! Hvis du fjerner og installerer den samme blækpatron, beder
HP Officejet dig ikke om at justere blækpatronerne.
vedligeholdelse af hp officejet
sådan justeres blækpatronerne fra frontpanelet
1 Tryk på OK for at justere blækpatronerne, når du bliver bedt om det.
HP Officejet udskriver en justeringsside.
2 Du kan også justere blækpatronerne manuelt fra frontpanelet. Tryk på
Opsætning.
3 Tryk på 5 og derefter på 2.
Herved vælges først Værktøjer og derefter Juster blækpatron.
Værktøjer
1: Rens blækpatron
2: Juster blækpatron
3: Gendan standardværdier
4: Udskr. faxer i huk. igen
HP Officejet udskriver en justeringsside.
vedligeholde
hp officejet
brugervejledning
67
Page 78

kapitel 8
4 Læg justeringssiden med forsiden nedad i forreste venstre hjørne på
glaspladen med toppen af siden mod venstre side, som vist nedenfor.
Bemærk! Kontroller, at toppen af siden vender mod venstre side af
HP Officejet.
Toppen af justeringssiden
5 Tryk på OK.
Når ”Juster udført” vises i displayet på frontpanelet, er justeringen færdig.
Genbrug eller kasser justeringssiden.
sådan justeres blækpatronerne fra hp director:
hp officejet
vedligeholde
1 Gå til HP Director.
Se brug HP director-softwaren til at få mere ud af din hp officejet på
side 4 for at få yderligere oplysninger om adgangen til HP Director.
2 Windows-brugere skal gøre følgende:
a. Vælg Indstillinger, vælg Udskriftsindstillinger, og vælg derefter Printer-
værktøjskasse.
b. Klik på fanen Enhedstjenester.
c. Klik på Juster blækpatronerne.
HP Officejet udskriver en justeringsside.
3 Macintosh-brugere skal gøre følgende:
a. Vælg Settings (indstillinger), og vælg derefter Maintain Printer
(vedligehold printer).
b. Hvis dialogboksen Select Printer (vælg printer) åbnes, skal du vælge
HP Officejet, og derefter klikke på Utilities (værktøjer).
c. Vælg Calibrate (kalibrer) på listen.
d. Klik på Align (juster).
HP Officejet udskriver en justeringsside.
68
hp officejet 5500 series
Page 79

vedligeholdelse af hp officejet
4 Læg justeringssiden med forsiden nedad i forreste venstre hjørne af
glaspladen, som vist nedenfor.
Bemærk! Kontroller, at toppen af siden vender mod venstre side af
HP Officejet.
Toppen af justeringssiden
5 Tryk på OK.
Når ”Juster udført” vises i displayet på frontpanelet, er justeringen færdig.
Genbrug eller kasser justeringssiden.
vedligeholde
hp officejet
rensning af blækpatronerne
Brug denne funktion, når der er striber eller hvide linjer på nogle af de farvede
søjler i selvtestrapporten. Rens kun blækpatronerne, når det er påkrævet. Der
bruges en masse blæk, og blækdysernes levetid forkortes.
1 Tryk på Opsætning.
2 Tryk på 5, og tryk derefter på 1.
Herved vælges først Værktøjer og derefter Rens blækpatron.
Værktøjer
1: Rens blækpatron
2: Juster blækpatron
3: Gendan standardværdier
4: Udskr. faxer i huk. igen
Der udskrives en side med mønstre. Blækpatronerne er renset. Genbrug
eller kasser siden.
Hvis kopi- eller udskriftskvaliteten stadig er dårlig, når du har renset
blækpatronerne, skal du udskifte den relevante blækpatron. Se udskiftning
af blækpatroner på side 65 for at få yderligere oplysninger om udskiftning
af blækpatroner.
brugervejledning
69
Page 80

kapitel 8
rensning af blækpatronens kontaktflader
Rens kun blækpatronens kontaktflader, når der gentagne gange vises
meddelelser i displayet om, at du skal kontrollere en blækpatron, når du allerede
har renset og justeret den.
Advarsel! Fjern ikke begge blækpatroner på samme tid. Fjern og
rens hver blækpatron enkeltvis.
Sørg for at have følgende ved hånden:
• Tør skumgummisvamp, fnugfri klud, eller andet blødt materiale, der ikke
skiller ad eller efterlader fibre.
• Destilleret eller filtreret vand eller flaskevand (postevand kan indeholde
affaldsstoffer, der kan beskadige blækpatronerne).
Advarsel! Brug ikke pladerens eller alkohol til at rense
blækpatronernes kontakter. Dette kan ødelægge blækpatronen
eller HP Officejet.
1 Tænd for HP Officejet, og åbn dækslet til blækpatronholderen.
2 Når slæden stopper, skal du tage netledningen ud på bagsiden af
HP Officejet.
3 Skub blækpatronen nedad for at udløse den, og træk den ind mod dig og
ud af holderen.
4 Kontroller blækpatronens kontaktflader for at se, om der er ophobet blæk
og snavs.
5 Dyp en ren skumgummisvamp eller en fnugfri klud i destilleret vand, og
pres overskydende vand ud.
hp officejet
vedligeholde
6 Tag fat om blækpatronens sider.
7 Rengør kun blækpatronens kontaktflader. Dyserne må ikke renses.
70
Kontaktflader
Dyser - må ikke renses
8 Indsæt blækpatronen i slæden igen.
9 Gentag om nødvendigt med den anden blækpatron.
10 Luk dækslet til blækpatronholderen, og sæt netledningen tilbage i
HP Officejet.
hp officejet 5500 series
Page 81

gendannelse af standardværdierne
Du kan gendanne de oprindelige standardværdier, som HP Officejet blev leveret
med.
Bemærk! Når standardværdierne gendannes, ændres de datooplysninger,
du har angivet, ikke. De ændringer, der eventuelt er foretaget for
scannerindstillinger samt indstillinger for sprog og land/område, påvirkes
heller ikke.
Denne funktion kan kun udføres fra frontpanelet.
1 Tryk på Opsætning.
2 Tryk på 5 og derefter på 3.
Herved vælges først Værktøjer og derefter Gendan standardværdier.
Værktøjer
1: Rens blækpatron
2: Juster blækpatron
3: Gendan standardværdier
4: Udskr. faxer i huk. igen
De standardindstillinger, der var gældende ved levering, gendannes.
angivelse af rullehastigheden
vedligeholdelse af hp officejet
vedligeholde
hp officejet
Med funktionen Rullehastighed kan du justere den hastighed, hvormed
tekstmeddelelser ruller fra højre mod venstre i displayet på frontpanelet. Hvis
meddelelsen f.eks. er lang og ikke helt passer ind i displayet på frontpanelet
display, skal du rulle gennem den. Det skal du gøre for at kunne læse hele
meddelelsen. Du kan vælge den hastighed, der skal rulles med: Normal, Hurtig
eller Langsom. Standardindstillingen er Normal.
1 Tryk på Opsætning.
2 Tryk på 6 og derefter på 1.
Herved vælges først Præferencer og derefter Angiv Rullehastighed.
Præferencer
1: Indstil rullehastighed
2: Angiv promptforsinkelse
3: Angiv land og sprog
3 Tryk på for at vælge rullehastighed, og tryk derefter på OK.
brugervejledning
71
Page 82

kapitel 8
angivelse af promptforsinkelse
Med indstillingen Promptforsinkelse kan du styre den tid, der går, før der vises
en meddelelse, som beder dig om at foretage en handling. Hvis du f.eks. trykker
på Kopier, og promptforsinkelsestiden går, uden der trykkes på en anden knap,
vises meddelelsen ”Ilæg original, og tryk på Start” i displayet på frontpanelet.
Du kan vælge Normal, Hurtig eller Langsom. Standardindstillingen er Normal.
1 Tryk på Opsætning.
2 Tryk på 6 og derefter på 2.
Herved vælges først Præferencer og derefter Angiv Promptforsinkelse.
Præferencer
1: Indstil rullehastighed
2: Angiv promptforsinkelse
3: Angiv sprog og land/område
3 Tryk på , indtil den ønskede tidsangivelse vises, og tryk derefter på OK.
selvvedligeholdelseslyde
I løbet af produktets levetid kan du høre forskellige mekaniske lyde. Det er en
normal del af enhedens selvvedligeholdelse.
hp officejet
vedligeholde
72
hp officejet 5500 series
Page 83

sådan får du support til
9
hp officejet 5500 series
Hewlett-Packard tilbyder support til HP Officejet via internettet eller telefon.
Dette afsnit omhandler følgende emner:
• support og andre oplysninger fra internettet på side 73
• hp kundesupport på side 73
• forberedelse af hp officejet til forsendelse på side 76
• hp distributionscenter på side 77
Hvis du ikke kan finde de svar, du har brug for i den trykte dokumentation eller
onlinedokumentationen, der leveres med produktet, kan du kontakte en af
HP's supporttjenester, der er opført på de følgende sider. Nogle supporttjenester er kun
tilgængelige i USA og Canada, mens andre er tilgængelige i mange lande over hele
verden. Hvis der ikke er angivet et telefonnummer til supportservice for dit land, kan du
kontakte den nærmeste autoriserede HP-forhandler for at få hjælp.
support og andre oplysninger fra internettet
Hvis du har adgang til internettet, kan du få hjælp på følgende HP's websted:
www.hp.com/support
Webstedet tilbyder teknisk support, drivere, tilbehør og bestillingsoplysninger.
hp kundesupport
Der kan være leveret softwareprogrammer fra andre firmaer sammen med din
HP Officejet. Hvis der opstår problemer med et af disse programmer, kan du få den bedst
mulige tekniske hjælp ved at kontakte eksperterne hos den pågældende producent.
Hvis du har brug for at kontakte HP-kundesupport, skal du gøre følgende, inden du ringer:
1 Kontroller, at:
a. HP Officejet er tilsluttet strømforsyningen og er tændt.
b. De angivne blækpatroner er installeret korrekt.
c. Det anbefalede papir er lagt korrekt i inputbakken.
2 Nulstil din HP Officejet:
a. Sluk enheden på knappen Tændt, der er placeret på frontpanel på
HP Officejet.
b. Tag netledningen ud på bagsiden af HP Officejet.
c. Sæt netledningen i HP Officejet igen.
d. Tænd HP Officejet ved hjælp af knappen Tændt.
3 Du kan finde yderligere oplysninger ved at besøge HP's websted på:
www.hp.com/support
73
hp officejet support
Page 84

kapitel 9
4 Hvis du fortsat har brug for hjælp og skal tale med en repræsentant fra HP-
kundesupport, kan du gøre følgende:
a. Kontroller navnet på din HP Officejet, som det står på frontpanelet, og hav det
klar.
b. Hav service-id'et og serienummeret ved hånden. Du kan få vist dit service-id og
serienummer på frontpanelet ved at trykke på OK og Start, Farve samtidigt.
Tryk på
c. Udskriv en selvtestrapport. Se udskrivning af en selvtestrapport på side 63 for
at få yderligere oplysninger om udskrivning af en selvtestrapport.
d. Udskriv en farvekopi, der skal bruges som prøveudskrift.
e. Forbered dig, så du kan give en detaljeret beskrivelse af problemet.
5 Kontakt HP-kundesupport. Vær i nærheden af HP Officejet, når du ringer.
indtil serie-id'et vises, og tryk derefter på OK.
opkald i Nordamerika under garantiperioden
Ring til 1-800-HP-INVENT. Der er telefonsupport i USA på både engelsk og spansk
24 timer i døgnet, alle ugens syv dage (dage og tidspunkter for support kan ændres uden
varsel). Denne service er gratis i garantiperioden. Uden for garantiperioden kan der
opkræves en supportafgift.
opkald fra andre dele af verden
De telefonnumre, der er angivet nedenfor, er gældende på tidspunktet for trykningen af
denne vejledning. Besøg nedenstående websted, og vælg land/område eller sprog for at
få vist en liste over de aktuelle, internationale telefonnumre til HP-supportservice:
www.hp.com/support
Du kan kontakte HP-supportcenter i nedenstående lande. Hvis dit land ikke er angivet på
listen, skal du kontakte den lokale forhandler eller den nærmeste hp-salgs- og
supportafdeling.
Supporttjenesten er gratis i garantiperioden, men du skal selv betale for samtalen. I visse
tilfælde skal der også betales en supportafgift.
Telefonsupport i Europa - Kontroller oplysningerne og betingelserne vedrørende
telefonsupport i dit land/område ved at gå til følgende websted:
www.hp.com/support
Du kan også kontakte din forhandler eller ringe til HP på det telefonnummer, der er
angivet i denne vejledning.
Som et led i vores forsøg på konstant at forbedre vores telefonsupportservice anbefaler vi,
at du regelmæssigt besøger vores websted for at få de nyeste oplysninger om
servicefunktioner og levering.
land/område hp teknisk support land/område hp teknisk support
1
Algeriet
hp officejet support
Argentina (54)11-4778-8380
Australien +61 3 8877 8000
Bahrain (Dubai) +973 800 728 Mexico (Mexico City) +52 5258-9922
Belgien (fransk) +32 (0) 70 300 005 Norge +47 815 62 070
Belgien (hollandsk) +32 (0) 70 300 005 New Zealand 0800 441 147
Bolivia 800-100247 Oman +971 4 883 8454
74
+213(0)61 56 45 43 Malaysia 1-800-805405
0-810-555-5520
1902 910 910
Marokko
Mexico 01-800-472-6684
1
+212 224 047 47
hp officejet 5500 series
Page 85

sådan får du support til hp officejet 5500 series
land/område hp teknisk support land/område hp teknisk support
Brasilien (Demais
0800 157751 Palæstina +971 4 883 8454
Localidades)
Brasilien (Grande São
+55 (11) 3747 7799 Panama 001-800-7112884
Paulo)
Canada inden for
+1 (905) 206 4663 Peru 0-800-10111
garantiperioden
Canada uden for
+1-877-621-4722 Polen +48 22 865 98 00
garantiperioden
(afgift pr. opkald)
Caribien &
1-800-711-2884 Portugal +351 808 201 492
Centralamerika
Chile 800-360-999 Puerto Rico 1-877-232-0589
Colombia 9-800-114-726 Qatar +971 4 883 8454
Costa Rica 0-800-011-0524 Rumænien +40 1 315 44 42
Danmark +45 70202845 Rusland, Moskva +7 095 797 3520
De Forenede Arabiske
800 4910 Rusland, St. Petersburg +7 812 346 7997
Emirater
Ecuador (Andinatel) 999119+1-800-
Saudi Arabien +966 800 897 14440
7112884
Ecuador (Pacifitel) 1-800-225528+1-800-
7112884
2
Schweiz
(0,08 CHF/min.
i dagtimerne, 0,04 CHF/
+41 (0) 848 672 672
min. uden for dagtimerne)
Europa (engelsk) +44 (0) 207 512 5202 Singapore +65 272-5300
Filippinerne +632-867-3551 Slovakiet +421 2 6820 8080
Finland +358 (0) 203 66 767 Spanien +34 902 010 059
Frankrig
+33 (0) 892 6960 22 Storbritannien +44 (0) 870 010 4320
(0,34 Euro/min.)
Grækenland +30 10 6073 603 Sverige +46 (0)77 120 4765
Guatemala 1800-995-5105 Sydafrika, uden for
+27-11 258 9301
republikken
Holland
0900 2020 165 Sydafrika (RSA) +27 86 000 1030
(0,10 Euro/min.)
Hongkong +85 (2) 3002 8555 Taiwan +886 -2-2717-0055
0800 010 055
Indien 1-600-112267
Thailand +66 (2) 661 4000
+91 11 682 6035
Indonesien 62-21-350-3408 Tjekkiet +42 (0) 2 6130 7310
Irland +353 1890 923902 Tyskland
(0,12 Euro/min.)
Israel +972 (0) 9 803 4848 Tunesien
1
+49 (0) 180 5652 180
+216 1 891 222
Italien +39 848 800 871 Tyrkiet +90 216 579 7171
Japan 0570 000 511
Ukraine +7 (380-44) 490-3520
+81 3 3335 9800
hp officejet support
brugervejledning
75
Page 86

kapitel 9
land/område hp teknisk support land/område hp teknisk support
Jordan +971 4 883 8454 Ungarn +36 (0) 1 382 1111
Kina 86-21-38814518
Korea +82 1588 3003 Venezuela (Caracas) +58 (502) 207-8488
Kuwait +971 4 883 8454 Vietnam +84-8-823-4530
Libanon +971 4 883 8454 Yemen +971 4 883 8454
Luxembourg (Fransk) 900 40 006 Ægypten +20 02 532 5222
Luxembourg (tysk) 900 40 007 Østrig +43 (0) 820 87 4417
1 Denne hotline kan bruges af fransktalende kunder fra følgende lande: Marokko, Tunesien og
Algeriet.
2 Denne hotline kan bruges af tysk-, fransk- og italiensktalende kunder i Schweiz.
8008206616
Venezuela 01-800-4746-8368
opkald i Australien efter udløb af garantiperioden
Hvis garantiperioden for dit produkt er udløbet, kan du ringe til 03 8877 8000.
Der opkræves en supportafgift på $27,50 (inkl. moms) via dit kreditkort for hver
henvendelse uden for garantiperioden. Du kan også ringe på 1902 910 910
($27,50 opkræves via din telefonregning) fra kl. 9.00 til kl. 17.00 mandag til fredag.
(Supportafgifter og -tidspunkter kan ændres uden forudgående varsel.)
forberedelse af hp officejet til forsendelse
Hvis du, efter at du har kontaktet HP-kundesupport eller salgsstedet, bliver bedt om at
sende din HP Officejet til service, skal du følge nedenstående trin for at undgå yderligere
beskadigelse af HP-produktet.
Bemærk! I forbindelse med transport af HP Officejet, skal du kontrollere, at
blækpatronerne er fjernet. Kontroller også, at blækpatronen har haft tid nok til at
returnere til udgangspositionen, at scanneren er returneret til parkeringspostionen,
og at HP Officejet er lukket korrekt ned ved hjælp af knappen Tændt.
1 Tænd for HP Officejet.
Spring trin 1-6 over, hvis enheden ikke kan tændes, og blækpatronen er placeret i
udgangspositionen. Du kan ikke fjerne blækpatronerne. Gå videre til trin 7.
2 Åbn dækslet til blækpatronholderen.
Blækpatronen kommer nu til syne.
3 Fjern blækpatronerne
Se udskiftning af blækpatroner på side 65 for at få yderligere oplysninger om
hp officejet support
fjernelse af blækpatronerne.
Advarsel! Fjern begge blækpatroner. Hvis du undlader ovenstående,
risikerer du at beskadige din HP Officejet.
4 Placer blækpatronerne i en lufttæt pose, så de ikke tørrer ud, og læg dem til side.
Send den ikke med HP Officejet, medmindre HP's kundeservicemedarbejder beder
dig om det.
5 Luk dækslet til blækpatronholderen, og vent et par minutter, til blækpatronholderen
bevæger sig tilbage til udgangspositionen (i venstre side).
6 Sluk for HP Officejet.
76
hp officejet 5500 series
Page 87

sådan får du support til hp officejet 5500 series
7 Benyt originalemballagen til forsendelsen af HP Officejet, hvis du stadig har den,
eller den emballage, der fulgte med erstatningsenheden.
Brug en anden passende emballage, hvis du ikke har originalemballagen.
Beskadigelser, der skyldes dårlig emballage og/eller ukorrekt forsendelse, er ikke
dækket af garantien.
8 Placer returforsendelsesetiketten på ydersiden af kassen.
9 Inkluder følgende i kassen:
– En kort beskrivelse af symptomerne til brug for servicepersonalet (eksempler på
problemer med udskriftskvalitet kan være nyttige).
– En kopi af kvitteringen eller andet købsbevis, som angiver garantiens
dækningsperiode.
– Navn, adresse og telefonnummer, hvor du kan kontaktes i løbet af dagen.
hp distributionscenter
Hvis du ønsker at bestille software til HP Officejet, en kopi af den trykte Brugervejledning,
en installationsplakat eller andet tilbehør, som kan udskiftes af kunder, skal du gøre
følgende:
• I USA eller Canada: Ring på 1-800-HP-INVENT (1-800-474-6836).
• Gå til følgende websted for andre lande/områder:
www.hp.com/support
brugervejledning
hp officejet support
77
Page 88
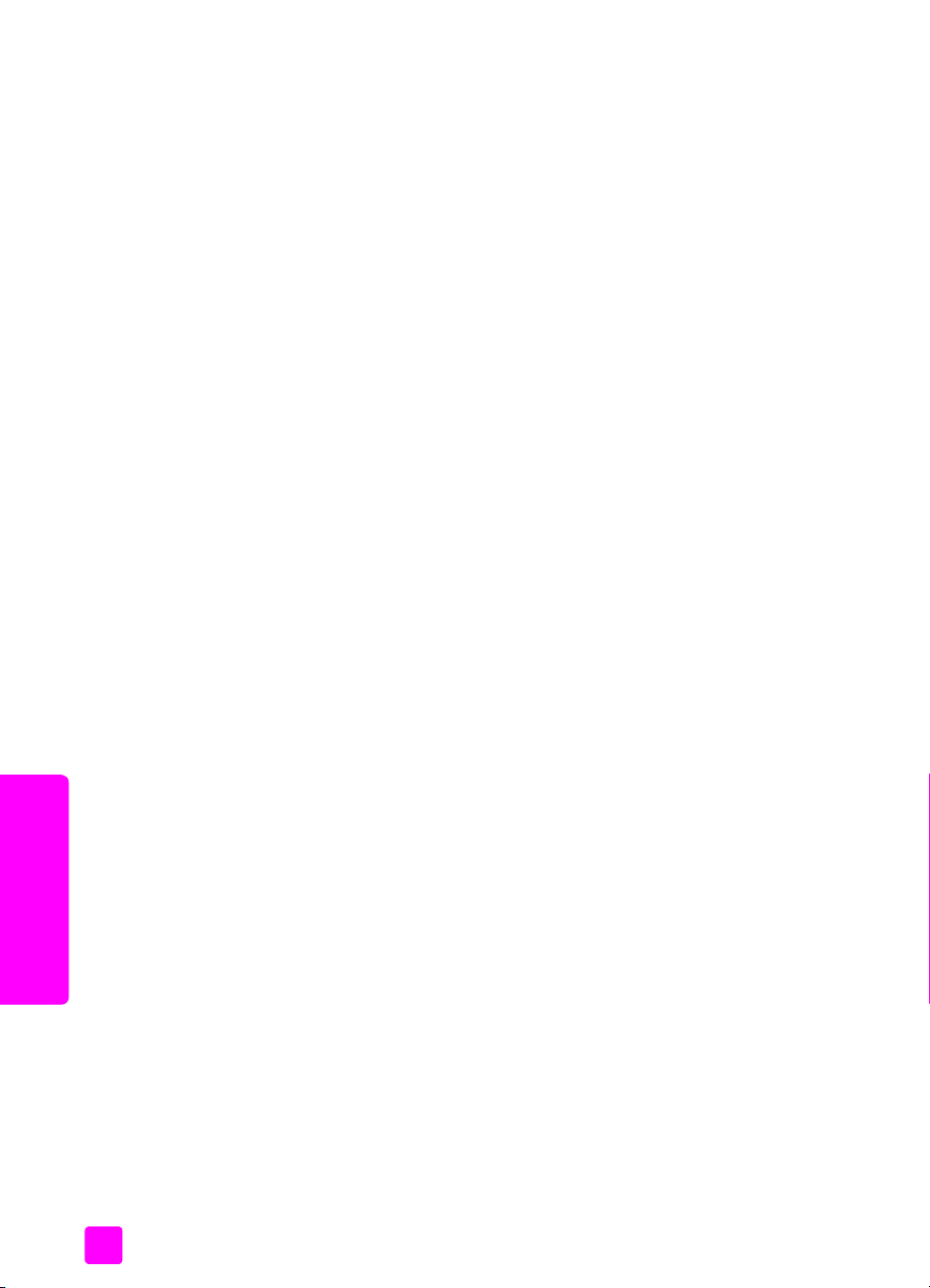
kapitel 9
hp officejet support
78
hp officejet 5500 series
Page 89

garantioplysninger
10
HP Officejet leveres med en begrænset garantierklæring, der er beskrives i dette afsnit.
Afsnittet indeholder ligeledes oplysninger om, hvordan du får garantiservice, og hvordan
standardgarantien opgraderes.
Dette afsnit omhandler følgende emner:
• varigheden af den begrænsede garanti på side 79
• garantiservice på side 79
• opgradering af garanti på side 80
• returnering af din hp officejet til service på side 80
• begrænset global Hewlett-Packard-garantierklæring på side 80
varigheden af den begrænsede garanti
Varighed af begrænset garanti (hardware og arbejdskraft): 1 år
Varighed af begrænset garanti (cd-medier): 90 dage
Varighed af begrænset garanti (blækpatroner): Indtil HP-blækket er brugt op, eller datoen
for ”garantiens udløb”, der er trykt på blækpatronen, er nået, hvad der måtte indtræffe
først.
garantiservice
ekspresservice
For at kunne benytte sig af HP-ekspresreparationsservice skal kunden først kontakte et HPservicekontor eller et HP-kundesupportcenter for at foretage grundlæggende fejlfinding.
Se hp kundesupport på side 73 for at få vist de trin, der skal udføres, før du ringer til
kundesupport.
Hvis en kundeenhed har brug for en mindre reservedel, og denne normalt kan udskiftes
af kunden selv, kan reservedelene hastefremsendes. I det tilfælde forudbetaler HP
forsendelsesomkostninger, gebyrer og moms, yder telefonisk assistance i forbindelse med
udskiftning af komponenten og betaler forsendelsesomkostninger, gebyrer og moms for
alle de dele, HP måtte bede om at få returneret.
HP-kundesupportcenteret kan videresende kunder til bestemte autoriserede
serviceleverandører, som er certificeret af HP til at servicere HP-produktet.
Bemærk! HP-ekspresreparationsservice er muligvis ikke tilgængelig i alle lande/
områder.
garantioplysninger
79
Page 90

kapitel 10
opgradering af garanti
Det er muligt at opgradere standardgarantien til en 3-årig garanti med HP SUPPORTPAKKE.
Servicedækningen starter den dato, produktet købes, og pakken skal købes inden for de
efterfølgende 180 dage. Programmet tilbyder telefonsupport fra kl. 6.00. til 22.00 Mountain
Standard Time (MT) mandag til fredag og fra 9.00 til 16.00 (MT) lørdag. Hvis det under et
opkald til Teknisk Support konstateres, at du har brug for at få et produkt udskiftet, sender
HP det pågældende produkt den efterfølgende hverdag uden beregning. Kun tilgængelig
i USA .
Ring til 1-888-999-4747, eller gå til HP's websted for at få yderligere oplysninger:
www.hp.com/go/hpsupportpack
Uden for USA kan du ringe til dit lokale HP-kundesupportkontor. Se opkald fra andre dele
af verden på side 74 for at få vist en liste over internationa le telefonnumre til kundesupport.
returnering af din hp officejet til service
For du sender HP Officejet til service, skal du ringe til HP-kundesupport. Se
hp kundesupport på side 73 for at få vist de trin, der skal udføres, før du ringer til
kundesupport.
begrænset global Hewlett-Packard-garantierklæring
Følgende oplysninger specificerer den begrænsede globale HP-garantierklæring.
Dette afsnit omhandler følgende emner:
• omfang af den begrænsede garanti på side 80
• garantibegrænsninger på side 81
• ansvarsbegrænsninger på side 81
• lokal lovgivning på side 82
omfang af den begrænsede garanti
Hewlett-Packard (”HP”) garanterer over for slutbrugeren (”Kunden”), at alle HP Officejet
5500 Series-produkter (”Produktet”), herunder relateret software, ekstraudstyr, medier og
tilbehør, er fri for fejl i materiale og udførelse i den periode (angivet nedenfor), der
påbegyndes den dag, Kunden anskaffer produktet.
Det gælder for alle softwareprodukter, at HP's begrænsede garanti kun er gældende ved
manglende udførelse af programmeringsinstruktioner. HP kan ikke garantere, at et Produkt
vil fungere uden afbrydelser eller fejlfrit.
HP's begrænsede garanti dækker kun fejl, som er opstået under normal anvendelse af et
Produkt, og dækker ikke fejl, der opstår pga. (a) forkert eller manglende vedligeholdelse
eller uautoriserede ændringer, (b) software, ekstraudstyr, medier eller tilbehør, som ikke
leveres eller understøttes af HP, eller (c) brug, der ligger uden for Produktets specifikationer,
eller ved forkert brug.
garantioplysninger
80
hp officejet 5500 series
Page 91

Ved hardwareprodukter vil brug af en genbrugsblækpatron eller en blækpatron fra en
anden leverandør end HP ikke påvirke hverken garantien over for Kunden eller nogen HPsupportaftale med Kunden. Men såfremt en fejl eller skade på Produktet kan tilskrives
brugen af en patron fra en anden leverandør end HP eller en genbrugsblækpatron, vil HP
opkræve normal timeløn og reservedelsomkostninger ved service på Produktet for at
afhjælpe den pågældende fejl eller skade.
Hvis HP i løbet af den relevante garantiperiode får besked om en fejl i et Produkt, skal HP
efter eget valg enten reparere eller udskifte det fejlbehæftede Produkt, der er dækket af
HP's garanti. Såfremt timelønnen ikke er dækket af HP's begrænsede garanti, udføres
reparationer til HP's standardtimeløn.
Hvis HP er ude af stand til enten at reparere eller udskifte et fejlbehæftet Produkt, som er
dækket af HP's garanti, skal HP inden for en rimelig periode, efter at være blevet gjort
bekendt med fejlen, refundere Produktets købspris til Kunden.
HP er ikke forpligtet til at reparere, udskifte eller refundere Produktet, før Kunden har
returneret det fejlbehæftede Produkt til HP.
Et udskiftet produkt kan enten være nyt eller i samme stand som et nyt, forudsat at
funktionaliteten mindst svarer til det udskiftede.
HP-produkter, herunder alle Produkter, kan indeholde genbrugsdele, -komponenter eller materialer, hvis funktionsevne svarer til nye.
HP's begrænsede garanti for alle Produkter er gældende i alle de lande/områder eller
lokaliteter, hvor det dækkede HP-produkt forhandles af HP. Aftaler om yderligere
garantiservice, som f.eks. service på stedet, kan indgås med autoriserede HPserviceleverandører i lande/områder, hvor produktet forhandles af HP eller af en
autoriseret leverandør.
garantibegrænsninger
I DET OMFANG LOKAL LOVGIVNING TILLADER DET, GIVER HVERKEN HP ELLER
NOGEN AF HP's TREDJEPARTSLEVERANDØRER NOGEN ANDEN GARANTI, HVERKEN
UDTRYKKELIGT ELLER STILTIENDE GARANTIER ELLER BETINGELSER FOR SALGBARHED,
TILFREDSSTILLENDE KVALITET OG EGNETHED TIL ET BESTEMT FORMÅL.
garantioplysninger
ansvarsbegrænsninger
brugervejledning
I det omfang det er tilladt ifølge lokal lovgivning, er retsmidlerne i denne begrænsede
garantierklæring Kundens eneste retsmidler.
I DET OMFANG LOKAL LOVGIVNING TILLADER DET, MED UNDTAGELSE AF DE
FORPLIGTELSER, SOM SPECIFIKT FREMGÅR AF DENNE BEGRÆNSEDE
GARANTIERKLÆRING, KAN HP ELLER HP's TREDJEPARTSLEVERANDØRER UNDER
INGEN OMSTÆNDIGHEDER GØRES ANSVARLIG FOR DIREKTE SKADER, INDIREKTE
SKADER, SÆRSKILT DOKUMENTEREDE SKADER, HÆNDELIGE SKADER ELLER
FØLGESKADER, HVERKEN UNDER AFTALERET, ERSTATNINGSRET ELLER NOGET
ANDET RETSGRUNDLAG, OG UANSET OM HP MÅTTE VÆRE BLEVET GJORT
OPMÆRKSOM PÅ MULIGHEDEN FOR SÅDANNE SKADER.
garantioplysninger
81
Page 92

kapitel 10
lokal lovgivning
Denne begrænsede garantierklæring giver Kunden specifikke juridiske rettigheder. Kunden
kan desuden have andre rettigheder, som varierer fra stat til stat i USA, fra provins til
provins i Canada og fra land/område til land/område andre steder i verden.
I den udstrækning denne begrænsede garantierklæring måtte være i strid med lokal
lovgivning, skal nærværende Erklæring om Begrænset Garanti fortolkes i
overensstemmelse med sådan lokal lovgivning. Under sådan lokal lovgivning kan visse af
ansvarsfraskrivelserne og begrænsningerne i denne Erklæring om Begrænset Garanti
være uden retsvirkning for Kunden. Eksempelvis kan visse stater i USA samt visse statslige
myndigheder uden for USA (herunder provinser i Canada):
Udelukke, at ansvarsfraskrivelser og begrænsninger i denne Erklæring indskrænker
forbrugerens lovmæssige rettigheder (f.eks. i Storbritannien);
På anden vis indskrænke producentens mulighed for at fraskrive sig et sådant ansvar eller
pålægge sådanne begrænsninger, eller
Tildele Kunden yderligere garantirettigheder, specificere varigheden af stiltiende garantier,
som producenten ikke kan fraskrive sig, eller forbyde begrænsninger af varigheden af en
stiltiende garanti.
FOR FORBRUGERTRANSAKTIONER I AUSTRALIEN OG NEW ZEALAND UDELUKKER,
BEGRÆNSER ELLER ÆNDRER BETINGELSERNE I DENNE BEGRÆNSEDE
GARANTIERKLÆRING, MED UNDTAGELSE AF DET RETSMÆSSIGT TILLADTE, IKKE DE
PRÆCEPTIVE RETTIGHEDER, SOM GØR SIG GÆLDENDE VED SALG AF HP-PRODUKTER,
DER ER DÆKKET AF HP's GARANTI, TIL SÅDANNE KUNDER.
garantioplysninger
82
hp officejet 5500 series
Page 93

tekniske oplysninger
11
Dette afsnit indeholder tekniske specifikationer og internationale lovgivningsmæssige
oplysninger for HP Officejet.
Dette afsnit omhandler følgende emner:
• papirspecifikationer på side 83
• faxspecifikationer på side 85
• scanningsspecifikationer på side 85
• fysiske specifikationer på side 85
• strømspecifikationer på side 85
• miljøspecifikationer på side 86
• miljøbeskyttelsesprogram på side 86
• lovgivningsmæssige bekendtgørelser på side 88
papirspecifikationer
Dette afsnit omhandler følgende emner:
• kapacitetsangivelser for papirbakker på side 83
• papirkapacitet for den automatiske dokumentføder på side 84
• papirstørrelser på side 84
• udskriftsspecifikationer for margener på side 84
tekniske oplysninger
kapacitetsangivelser for papirbakker
type papirvægt inputbakke
Almindeligt papir 75 - 90 g/m
Kort 200 g/m
Konvolutter 75 - 90 g/m
Transparenter I/T 20 10
Etiketter I/T 20 10
10 x 15 cm fotopapir 236 g/m
1 Maks. kapacitet.
2 Udskriftsbakkens kapacitet påvirkes af papirtypen og den mængde blæk, der
benyttes. HP anbefaler, at udskriftsbakken tømmes ofte.
1
udskriftsbakke
2
2
2
2
100 25
20 10
10 5
20 10
2
83
Page 94

tekniske oplysninger
kapitel 11
papirkapacitet for den automatiske dokumentføder
1
type
Letter 75 - 90 g/m
Legal 75 - 90 g/m
A4 75 - 90 g/m
1 Der kan kun bruges almindeligt papir i den automatiske
dokumentføder. Der kan ikke bruges fotopapir, transparenter,
konvolutter eller etiketter.
papirvægt mængde
papirstørrelser
type format
Papir Letter: 216 x 280 mm
Konvolutter USA #10: 105 x 241 mm
Transparenter Letter: 216 x 279 mm
Fotopapir 102 x 152 mm
Etiketter Letter: 216 x 279 mm
Legal: 216 x 356 mm
A4: 210 x 297 mm
USA #9: 98 x 225 mm
A2: 111 x 146 mm
M65: 110 x 220 mm
C6: 114 x 162 mm
A4: 210 x 297 mm
A4: 210 x 297 mm
2
2
2
20
20
20
udskriftsspecifikationer for margener
øverst
(øverste kant)
papir eller transparent
USA (Letter, Legal,
Executive)
ISO (A4, A5) og
JIS B5
1,8 mm 11,7 mm 6,4 mm 6,4 mm
1,8 mm 11,7 mm 3,2 mm 3,2 mm
konvolutter
3,2 mm 11,7 mm 3,2 mm 3,2 mm
kort
1,8 mm 11,7 mm 3,2 mm 3,2 mm
1 Denne margen er ikke Officejet-kompatibel, men det samlede udskriftsområde er kompatibelt.
Udskriftsområdet forskydes fra midten med 5,4 mm, hvilket forårsager asymmetriske top- og
bundmargener.
84
bund
(nederste kant)
venstre højre
1
hp officejet 5500 series
Page 95

faxspecifikationer
• Mulighed for sort/hvid og farve Walk-up-fax
• Bekræftelser og aktivitetsrapporter
• CCITT/ITU gruppe 3-fax med fejlretningstilstand
• 33.6 kbps-overførsel
• Hastighed på 3 sekunder pr. side ved 33.6 kbps (baseret på ITU-T-testbillede #1 i
standardopløsning). Mere komplekse sider eller sider i højere opløsning tager
længere tid og bruger mere hukommelse
• Opkaldsregistrering med automatisk omskiftning mellem fax og telefonsvarer
scanningsspecifikationer
• Billededitor inkluderet
• Integreret OCR-software, der automatisk konverterer scannet tekst til redigerbar
tekst
• CIS (Contact Image Sensor)
• Twain-kompatibelt interface
• Scanningshastigheder varierer afhængigt af dokumentets kompleksitet.
• Opløsning: maks. 600 x 2400 ppi (19200 ppi)
• Bitdybde: 36 bit farve, 12 bit gråtoner
• Maks. scanningsstørrelse fra glasplade: 216 x 297 mm
• Maks. scanningsstørrelse fra automatisk dokumentføder: 216 x 356 mm
tekniske oplysninger
tekniske oplysninger
fysiske specifikationer
højde bredde dybde vægt (uden
blækpatroner)
med lukkede papirbakker
23,1 cm 45,3 cm 28,6 cm 5,5 kg
med åbne papirbakker
23,1 cm 45,3 cm 45,0 cm 5,5 kg
strømspecifikationer
• Strømforbrug: maks.75 watt
• Indgangsspænding: AC 100-240 V ~ 1 A 50–60 Hz, jordforbundet
• Udgangsspænding: DC 32V===940 mA, 16 V===625 mA
brugervejledning
85
Page 96

kapitel 11
miljøspecifikationer
• Anbefalet temperatur ved drift: 15º til 32º C (59º til 90º F)
• Tilladt temperatur ved drift: 5º til 40º C (41º til 104º F)
• Luftfugtighed: 15-85% relativ luftfugtighed uden kondens
• Temperatur ved opbevaring (uden drift): –4º til 60º C (–40º til 140º F)
tekniske oplysninger
• Hvis der er kraftige elektromagnetiske felter, kan udskrifter fra HP Officejet muligvis
blive lettere for forvrænget.
• HP anbefaler, at der benyttes et USB-kabel, der er kortere end eller på 3 meter i
længden, for at minimere udefra kommende støj fra eventuelle kraftige
elektromagnetiske felter
miljøbeskyttelsesprogram
Dette afsnit omhandler følgende emner:
• miljøbeskyttelse på side 86
•ozonproduktion på side 86
•energiforbrug på side 86
• papirforbrug på side 87
•plastik på side 87
• datablade om materialesikkerhed på side 87
•genbrugsprogram på side 87
• genbrugsprogram for hp inkjet-tilbehør på side 87
miljøbeskyttelse
Hewlett-Packard bestræber sig på at levere kvalitetsprodukter og ønsker samtidigt at
værne om miljøet. Dette produkt er udviklet med adskillige egenskaber, der minimerer
dets indvirkning på miljøet.
Besøg HP's websted Commitment to the Environment for at få flere oplysninger på:
www.hp.com/hpinfo/globalcitizenship/environment/index.html
ozonproduktion
Dette produkt genererer ingen væsentlige ozongasser (O3).
energiforbrug
Energiforbruget falder væsentligt i ENERGY STAR®-tilstand, hvilket sparer naturressourcer
og penge, uden at produktets høje ydeevne påvirkes. Dette produkt lever op til ENERGY
STAR, som er et frivilligt program, der er skabt for at fremme udviklingen af
energibesparende kontorprodukter.
ENERGY STAR er et registreret servicemærke tilhørende den amerikanske miljøstyrelse EPA
(Environmental Protection Agency). Som en ENERGY STAR-partner har HP fundet, at dette
produkt opfylder ENERGY STAR-retningslinjerne for energibesparende foranstaltninger.
Du kan finde yderligere oplysninger om ENERGY STAR-retningslinjerne ved at gå til
følgende websted:
www.energystar.gov
86
hp officejet 5500 series
Page 97

papirforbrug
Dette produkt er egnet til brug af genbrugspapir i henhold til DIN 19309.
plastik
De plastikdele, der vejer over 25 g, er mærket i overensstemmelse med internationale
standarder, der letter identificeringen af plastik med henblik på genbrug, når produktet
ikke længere skal bruges.
datablade om materialesikkerhed
Datablade om materialesikkerhed kan hentes fra HP's websted:
www.hp.com/go/msds
Kunder, der ikke har internetadgang, kan kontakte deres lokale HP-kundesupportcenter.
genbrugsprogram
HP tilbyder et stigende antal produktreturnerings- og genbrugsprogrammer i mange lande
og deltager som partner i nogle af de største genbrugscentre for elektronik i verden. HP
er også bevidst om bevarelse af ressourcer og genudstyrer og videresælger nogle af de
mest populære produkter.
Dette HP-produkt indeholder følgende materialer, der kan kræve speciel håndtering, når
de ikke kan bruges længere:
– Bly i loddemetallet
genbrugsprogram for hp inkjet-tilbehør
HP bestræber sig på at beskytte miljøet Genbrugsprogrammet for HP Inkjet-tilbehør er
tilgængelig i mange lande/områder og giver dig mulighed for at genbruge brugte
blækpatroner uden beregning. Du kan finde yderligere oplysninger på følgende websted:
www.hp.com/hpinfo/globalcitizenship/environment/recycle/inkjet.html
tekniske oplysninger
tekniske oplysninger
brugervejledning
87
Page 98

kapitel 11
lovgivningsmæssige bekendtgørelser
HP Officejet lever op til produktkravene fra de lovgivende myndigheder i dit land/
område.
Dette afsnit omhandler følgende emner:
• lovpligtigt model-id-nummer på side 88
tekniske oplysninger
lovpligtigt model-id-nummer
notice to users of the U.S. telephone network: FCC requirements
• notice to users of the U.S. telephone network: FCC requirements på side 88
• FCC statement på side 89
• note à l’attention des utilisateurs du réseau téléphonique Canadien/notice to users
of the Canadian telephone network på side 90
• note à l’attention des utilisateurs Canadien/notice to users in Canada på side 90
• bekendtgørelse til brugere i EØS på side 91
• bekendtgørelse til brugere af telefonnettet i Tyskland på side 91
• overensstemmelseserklæring (EU) på side 92
• geräuschemission på side 91
• bekendtgørelse til brugere i Korea på side 92
Produktet er tildelt et lovpligtigt modelnummer, så det lever op til lovkrav om muligheder
for identifikation. Det lovpligtige modelnummer for dette produkt er SDGOB-0302.
Det lovpligtige nummer må ikke forveksles med markedsføringsnavnet
(HP Officejet 5500 Series) eller produktnummeret (Q3434A).
This equipment complies with FCC rules, Part 68. On this equipment is a label that
contains, among other information, the FCC Registration Number and Ringer Equivalent
Number (REN) for this equipment. If requested, provide this information to your telephone
company.
An FCC compliant telephone cord and modular plug is provided with this equipment. This
equipment is designed to be connected to the telephone network or premises wiring using
a compatible modular jack which is Part 68 compliant. This equipment connects to the
telephone network through the following standard network interface jack: USOC RJ-11C.
The REN is useful to determine the quantity of devices you may connect to your telephone
line and still have all of those devices ring when your number is called. Too many devices
on one line may result in failure to ring in response to an incoming call. In most, but not
all, areas the sum of the RENs of all devices should not exceed five (5). To be certain of
the number of devices you may connect to your line, as determined by the REN, you should
call your local telephone company to determine the maximum REN for your calling area.
If this equipment causes harm to the telephone network, your telephone company may
discontinue your service temporarily. If possible, they will notify you in advance. If advance
notice is not practical, you will be notified as soon as possible. You will also be advised of
your right to file a complaint with the FCC. Your telephone company may make changes
in its facilities, equipment, operations, or procedures that could affect the proper operation
of your equipment. If they do, you will be given advance notice so you will have the
opportunity to maintain uninterrupted service.
If you experience trouble with this equipment, please contact the manufacturer, or look
elsewhere in this manual, for warranty or repair information. Your telephone company may
ask you to disconnect this equipment from the network until the problem has been corrected
or until you are sure that the equipment is not malfunctioning.
88
hp officejet 5500 series
Page 99

This equipment may not be used on coin service provided by the telephone company.
Connection to party lines is subject to state tariffs. Contact your state’s public utility
commission, public service commission, or corporation commission for more information.
This equipment includes automatic dialing capability. When programming and/or making
test calls to emergency numbers:
• Remain on the line and explain to the dispatcher the reason for the call.
• Perform such activities in the off-peak hours, such as early morning or late evening.
The Telephone Consumer Protection Act of 1991 makes it unlawful for any person to use
a computer or other electronic device, including fax machines, to send any message unless
such message clearly contains in a margin at the top or bottom of each transmitted page
or on the first page of transmission, the date and time it is sent and an identification of the
business, other entity, or other individual sending the message and the telephone number
of the sending machine or such business, other entity, or individual. (The telephone number
provided may not be a 900 number or any other number for which charges exceed local
or long-distance transmission charges.) In order to program this information into your fax
machine, you should complete the steps described in the software.
FCC statement
The United States Federal Communications Commission (in 47 CFR 15.105) has specified
that the following notice be brought to the attention of users of this product.
Declaration of Conformity: This equipment has been tested and found to comply with the
limits for a Class B digital device, pursuant to part 15 of the FCC Rules. Operation is
subject to the following two conditions: (1) this device may not cause harmful interference,
and (2) this device must accept any interference received, including interference that may
cause undesired operation. Class B limits are designed to provide reasonable protection
against harmful interference in a residential installation. This equipment generates, uses,
and can radiate radio frequency energy, and, if not installed and used in accordance with
the instructions, may cause harmful interference to radio communications. However, there
is no guarantee that interference will not occur in a particular installation. If this equipment
does cause harmful interference to radio or television reception, which can be determined
by turning the equipment off and on, the user is encouraged to try to correct the
interference by one or more of the following measures:
• Reorient the receiving antenna.
• Increase the separation between the equipment and the receiver.
• Connect the equipment into an outlet on a circuit different from that to which the
• Consult the dealer or an experienced radio/TV technician for help.
For more information, contact the Product Regulations Manager, Hewlett-Packard
Company, San Diego, (858) 655-4100.
The user may find the following booklet prepared by the Federal Communications
Commission helpful: How to Identify and Resolve Radio-TV Interference Problems. This
booklet is available from the U.S. Government Printing Office, Washington DC, 20402.
Stock No. 004-000-00345-4.
tekniske oplysninger
tekniske oplysninger
Note: The FCC hearing aid compatibility rules for telephones are not applicable to
this equipment.
receiver is connected.
Caution! Pursuant to Part 15.21 of the FCC Rules, any changes or
modifications to this equipment not expressly approved by the HewlettPackard Company may cause harmful interference and void the FCC
authorization to operate this equipment.
brugervejledning
89
Page 100

tekniske oplysninger
kapitel 11
note à l’attention des utilisateurs du réseau téléphonique Canadien/notice to users of the Canadian telephone network
Cet appareil est conforme aux spécifications techniques des équipements terminaux
d’Industrie Canada. Le numéro d’enregistrement atteste de la conformité de l’appareil.
L’abréviation IC qui précède le numéro d’enregistrement indique que l’enregistrement a été
effectué dans le cadre d’une Déclaration de conformité stipulant que les spécifications
techniques d’Industrie Canada ont été respectées. Néanmoins, cette abréviation ne
signifie en aucun cas que l’appareil a été validé par Industrie Canada.
Pour leur propre sécurité, les utilisateurs doivent s’assurer que les prises électriques reliées
à la terre de la source d’alimentation, des lignes téléphoniques et du circuit métallique
d’alimentation en eau sont, le cas échéant, branchées les unes aux autres. Cette précaution
est particulièrement importante dans les zones rurales.
Le numéro REN (Ringer Equivalence Number) attribué à chaque appareil terminal fournit
une indication sur le nombre maximal de terminaux qui peuvent être connectés à une
interface téléphonique. La terminaison d’une interface peut se composer de n’importe
quelle combinaison d’appareils, à condition que le total des numéros REN ne dépasse
pas 5.
Basé sur les résultats de tests FCC Partie 68, le numéro REN de ce produit est 0.2B.
This equipment meets the applicable Industry Canada Terminal Equipment Technical
Specifications. This is confirmed by the registration number. The abbreviation IC before the
registration number signifies that registration was performed based on a Declaration of
Conformity indicating that Industry Canada technical specifications were met. It does not
imply that Industry Canada approved the equipment.
Users should ensure for their own protection that the electrical ground connections of the
power utility, telephone lines and internal metallic water pipe system, if present, are
connected together. This precaution may be particularly important in rural areas.
Note: The Ringer Equivalence Number (REN) assigned to each terminal device
provides an indication of the maximum number of terminals allowed to be connected
to a telephone interface. The termination on an interface may consist of any
combination of devices subject only to the requirement that the sum of the Ringer
Equivalence Numbers of all the devices does not exceed 5.
The REN for this product is 0.2B, based on FCC Part 68 test results.
note à l’attention des utilisateurs Canadien/notice to users in Canada
Le présent appareil numérique n‘émet pas de bruit radioélectrique dépassant les limites
applicables aux appareils numériques de la classe B prescrites dans le Règlement sur le
brouillage radioélectrique édicté par le ministère des Communications du Canada.
This digital apparatus does not exceed the Class B limits for radio noise emissions from the
digital apparatus set out in the Radio Interference Regulations of the Canadian Department
of Communications.
90
hp officejet 5500 series
 Loading...
Loading...