Page 1
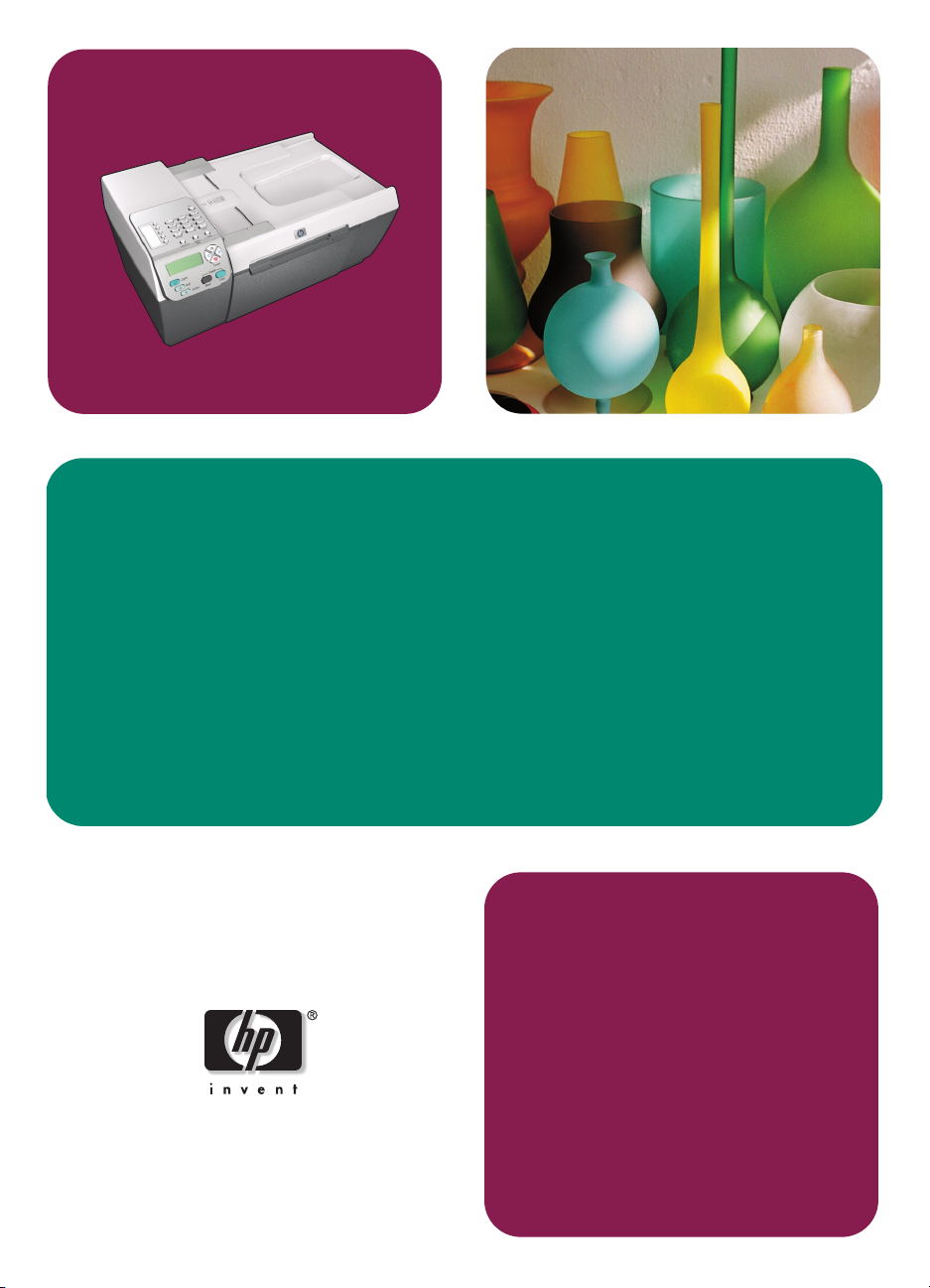
hp officejet 5500 series
all-in-one
referenshandbok
Page 2
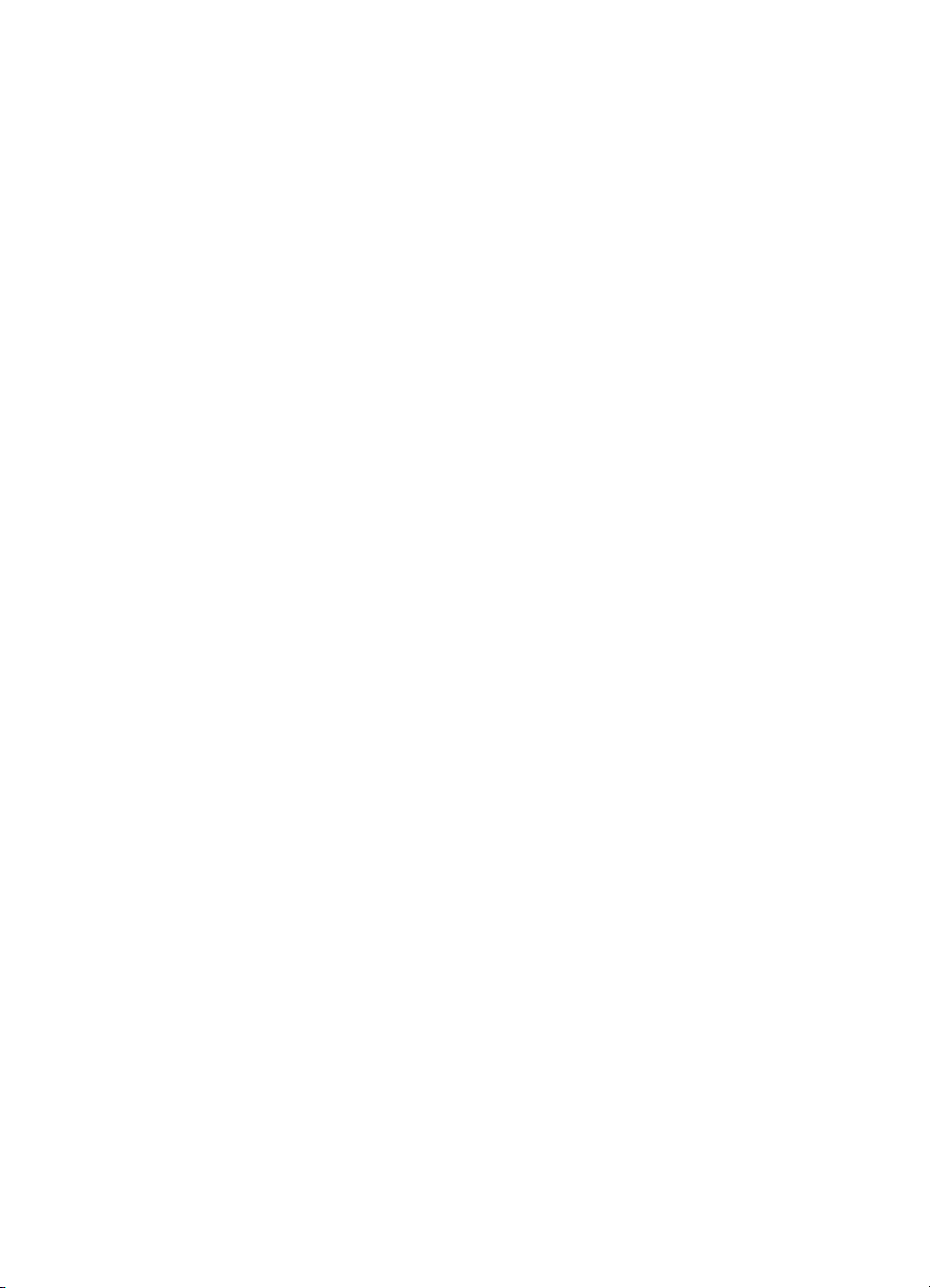
Page 3
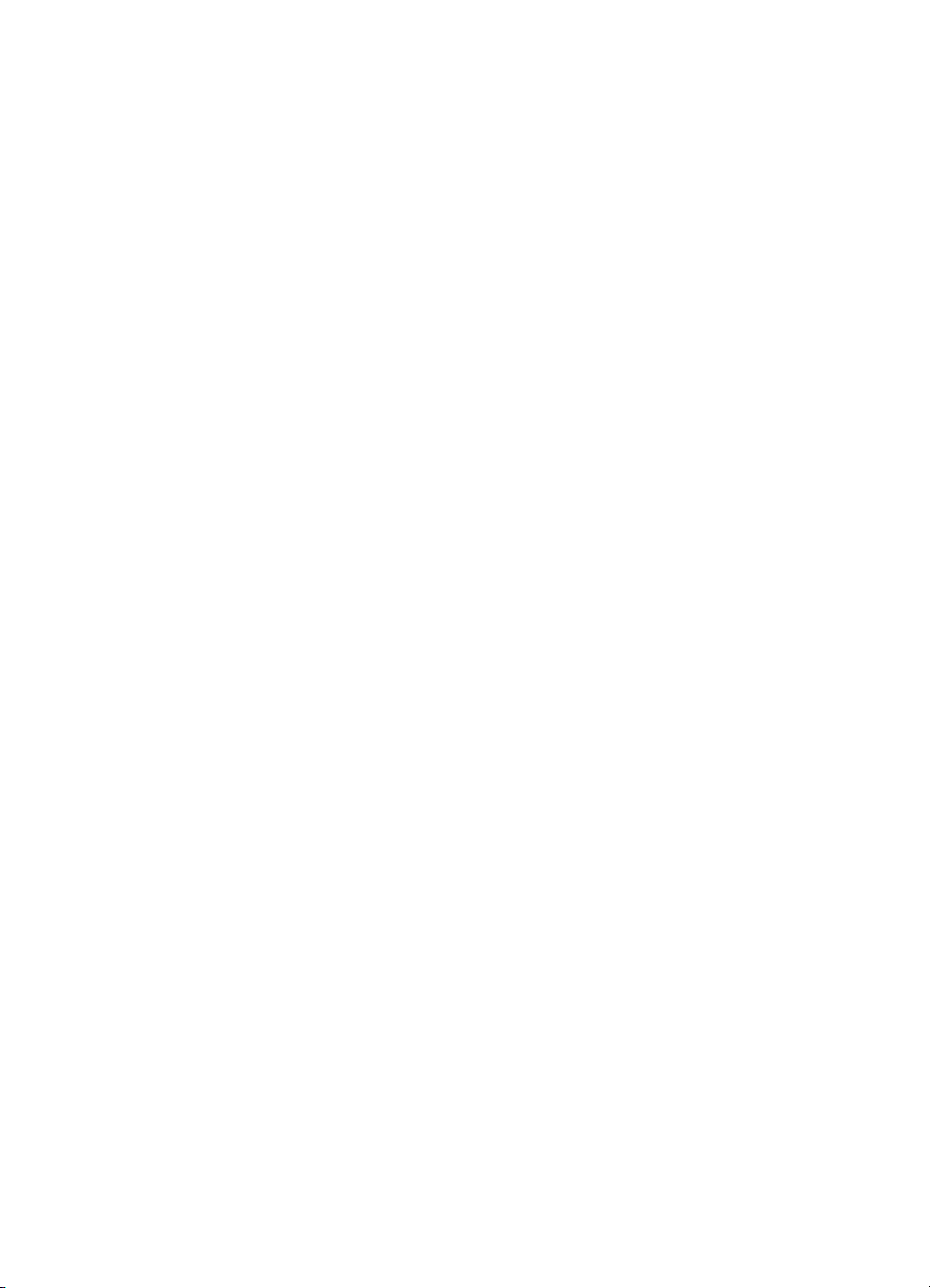
hp officejet 5500 series
all-in-one
Page 4
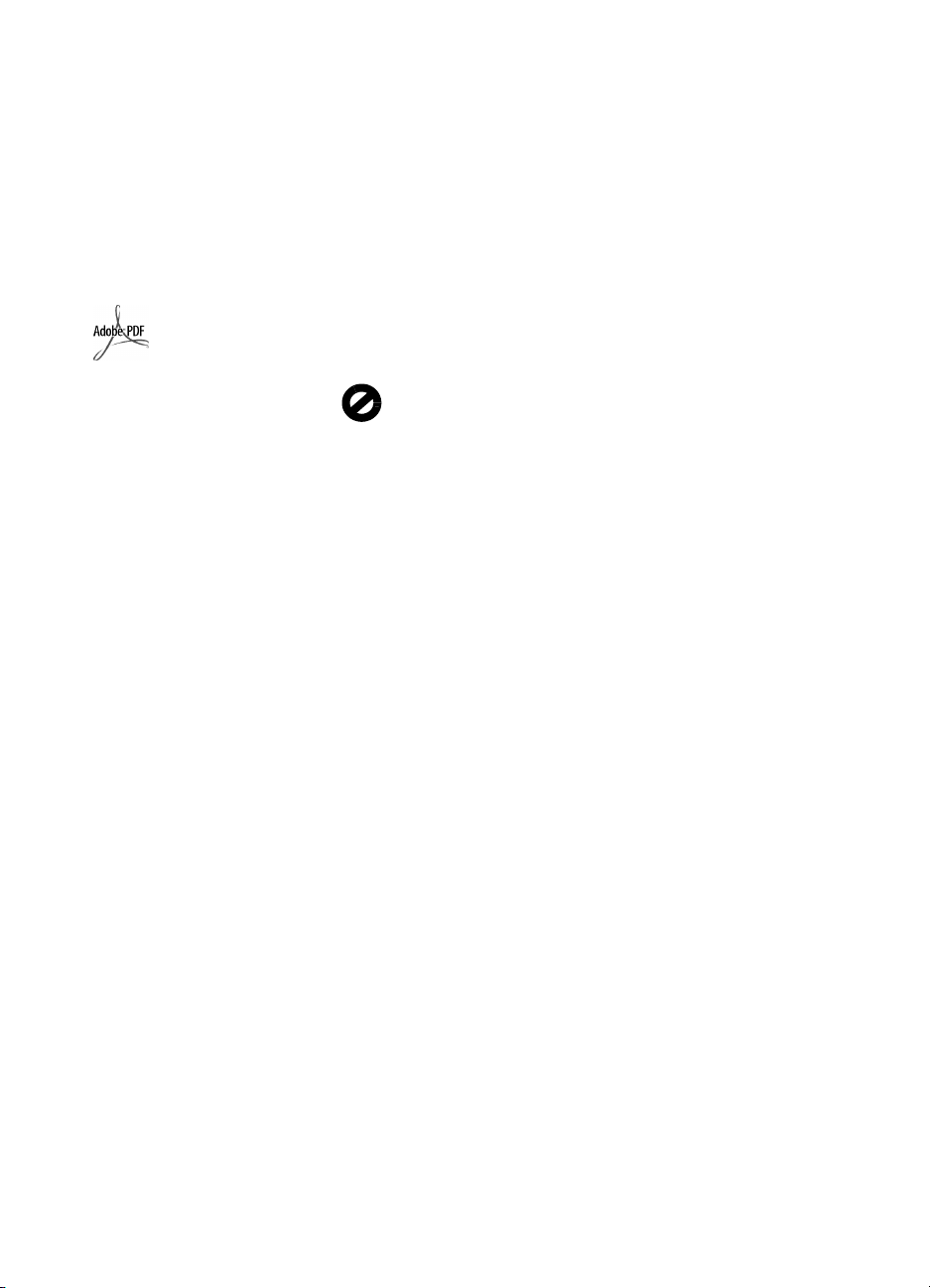
© Copyright Hewlett-Packard
Company 2003
Med ensamrätt. Dokumentationen får
inte kopieras, reproduceras eller
översättas till något annat språk utan
föregående skriftligt medgivande från
Hewlett-Packard.
I den här produkten används Adobes
PDF-teknik. Den innehåller en
implementering av LZW som
licensierats under amerikanskt patent
nr 4 558 302.
Adobe och Acrobatlogotypen är antingen
registrerade varumärken
eller varumärken som
tillhör Adobe Systems
Incorporated i USA och/
eller andra länder.
Delar av Copyright © 1989-2003
Palomar Software Inc. HP Officejet
5500 Series omfattar
skrivardrivrutinsteknik licensierad från
Palomar Software, Inc.
www.palomar.com
Copyright © 1999-2003 Apple
Computer, Inc.
Apple, Apple-logotypen, Mac, Maclogotypen, Macintosh och Mac OS är
varumärken som tillhör Apple
Computer, Inc. och är registrerade i
USA och andra länder.
Utgivningsnummer: Q3434-90178
Första utgåvan: Juli 2003
Tryckt i Tyskland.
®
Windows
ME
2000
USA som tillhör Microsoft Corporation.
Intel® och Pentium® är registrerade
varumärken som tillhör Intel
Corporation.
, Windows NT®, Windows
®
, Windows XP® och Windows
®
är registrerade varumärken i
meddelande
Informationen i den här
dokumentationen kan ändras utan
föregående meddelande och skall
därför inte uppfattas som en utfästelse
av Hewlett-Packard.
Hewlett-Packard ansvarar inte
för fel i dokumentationen och
ger ingen garanti av något
slag, vare sig uttryckligen eller
underförstått, vad gäller detta
material, inklusive men inte
begränsat till, underförstådda
garantier vad gäller säljbarhet
eller lämplighet för ett särskilt
ändamål.
Hewlett-Packard ansvarar inte för
oavsiktliga skador eller följdskador i
samband med användning av
dokumentationen eller den
programvara som beskrivs i
dokumentationen.
Obs! Me r inf orm atio n fin ns i av sni tt et
Teknisk information.
På de flesta håll är det förbjudet att
kopiera följande objekt. Om du är
osäker bör du kontrollera med en
jurist.
• Myndighetsdokument:
- Pass
- Immigrationsdokument
- Vissa tjänstedokument
- Identifikationsdokument, ID-kort
eller insignier
• Myndighetsstämplar:
- Frimärken
- Matkuponger
• Checkar eller växlar på
myndigheter
• Penningsedlar, resecheckar eller
postremissväxlar
• Deponeringscertifikat
• Verk med upphovsrätt
säkerhetsinformation
Varning! Utsätt inte
produkten för regn eller
fukt om du vill undvika
risk för brand eller
elektriska stötar.
Minska risken för skada genom att
alltid följa säkerhetsanvisningarna.
Varning! Risk för
elektriska stötar
Läs noggrant igenom
1
anvisningsbladet så att du förstår
alla instruktioner.
2 Anslut endast enheten till ett
jord at elu ttag nä r du ansl uter den
till elnätet. Om du inte vet om
eluttaget är jordat eller inte bör
du kontrollera det med en
elektriker.
3 Följ alla varningar och
instruktioner på produkten.
4 Dra ur produktens kontakter från
vägguttaget innan du rengör
den.
5 Installera inte eller använd
produkten i närheten av vatten
eller när du är blöt.
6 Installera produkten ordentligt på
en stabil yta.
7 Installera produkten på en
skyddad plats där ingen kan
snava på eller skada kablarna.
8 Om produkten inte fungerar som
den ska bör du läsa om
felsökning i hjälpen.
9 Enheten innehåller inga interna
delar som behöver service. Låt
endast service utföras av behörig
personal.
10 Använd produkten på en plats
med god ventilation.
Page 5
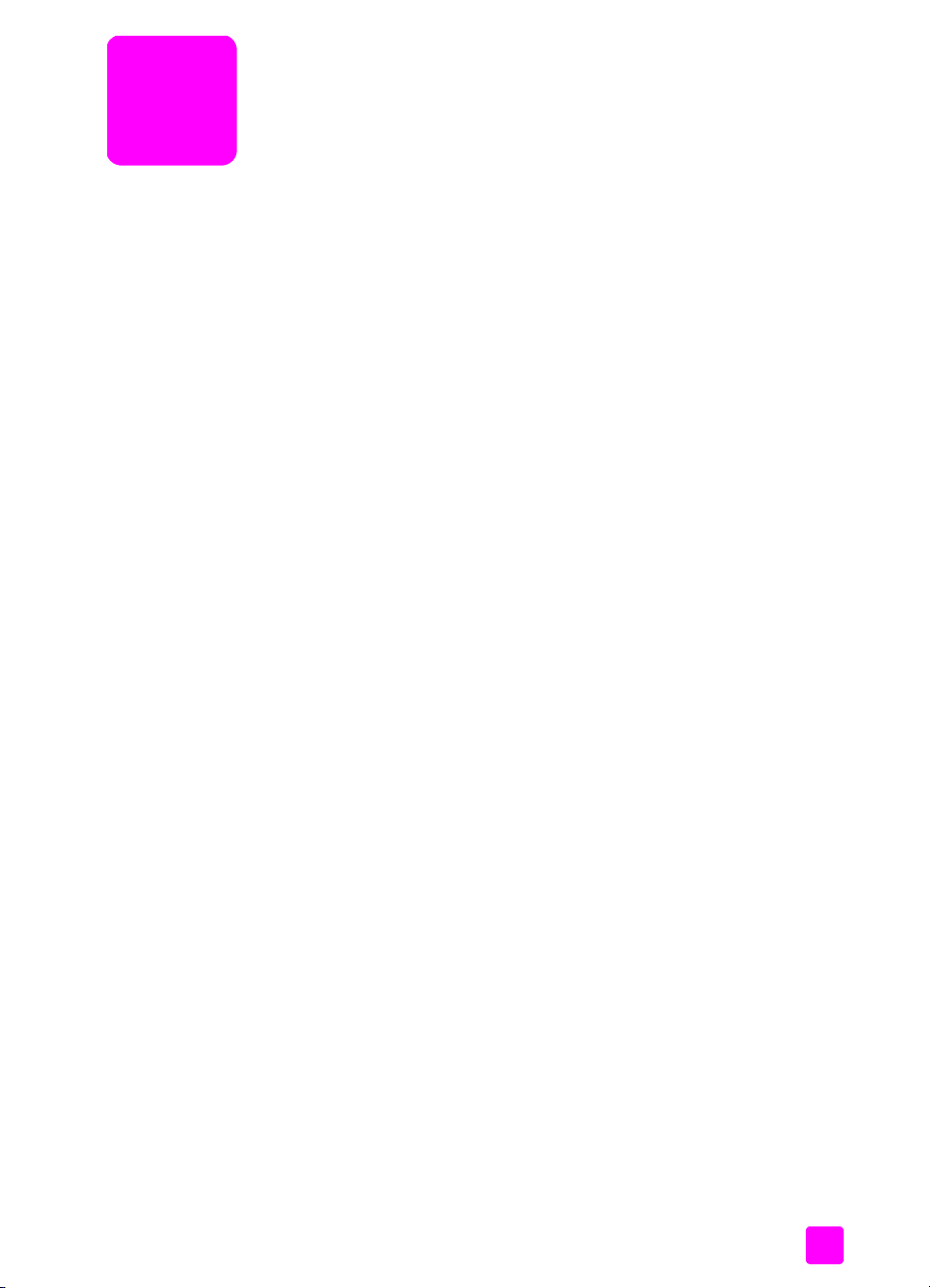
innehåll
1 hp officejet översikt. . . . . . . . . . . . . . . . . . . . . . . . . . . . . . . . . . . 1
en översikt över hp officejet 5500 series . . . . . . . . . . . . . . . . . . . . . . . 1
översikt över frontpanelen . . . . . . . . . . . . . . . . . . . . . . . . . . . . . . . . 2
menyöversikt . . . . . . . . . . . . . . . . . . . . . . . . . . . . . . . . . . . . . . . . . 4
använda hp director tillsammans med hp officejet . . . . . . . . . . . . . . . . 4
2 fylla på original och papper . . . . . . . . . . . . . . . . . . . . . . . . . . . . 9
lägga i original . . . . . . . . . . . . . . . . . . . . . . . . . . . . . . . . . . . . . . . 9
fylla på papper . . . . . . . . . . . . . . . . . . . . . . . . . . . . . . . . . . . . . . 12
lägga i kuvert . . . . . . . . . . . . . . . . . . . . . . . . . . . . . . . . . . . . . . . . 14
fylla på fotopapper i storleken 10 x 15 cm (4 x 6 tum) . . . . . . . . . . . . 15
rekommenderade papper . . . . . . . . . . . . . . . . . . . . . . . . . . . . . . . . 16
fylla på andra typer av papper i inmatningsfacket . . . . . . . . . . . . . . . 17
ange papperstyp . . . . . . . . . . . . . . . . . . . . . . . . . . . . . . . . . . . . . 17
ange pappersstorlek . . . . . . . . . . . . . . . . . . . . . . . . . . . . . . . . . . . 18
undvika trassel . . . . . . . . . . . . . . . . . . . . . . . . . . . . . . . . . . . . . . . 19
3 använda kopieringsfunktionerna. . . . . . . . . . . . . . . . . . . . . . . . 21
översikt. . . . . . . . . . . . . . . . . . . . . . . . . . . . . . . . . . . . . . . . . . . . . 21
kopiera ett tvåsidigt svartvitt dokument . . . . . . . . . . . . . . . . . . . . . . . 23
göra en kantlös kopia i storleken 10 x 15 cm (4 x 6 tum) av ett foto . . . 24
göra flera kopior av samma original . . . . . . . . . . . . . . . . . . . . . . . . 25
kopiera ett foto i storleken 10 x 15 cm (4 x 6 tum)
på en sida i fullstorlek . . . . . . . . . . . . . . . . . . . . . . . . . . . . . . . . . . 26
kopiera ett dokument i Legal-storlek till ett dokument i Letter-storlek . . . . 28
kopiera ett blekt original . . . . . . . . . . . . . . . . . . . . . . . . . . . . . . . . 29
kopiera ett dokument som har faxats flera gånger . . . . . . . . . . . . . . . 29
förbättra ljusa områden på kopian . . . . . . . . . . . . . . . . . . . . . . . . . 30
avbryta kopiering. . . . . . . . . . . . . . . . . . . . . . . . . . . . . . . . . . . . . . 31
4 använda skanningsfunktionerna . . . . . . . . . . . . . . . . . . . . . . . . 33
skanna ett original . . . . . . . . . . . . . . . . . . . . . . . . . . . . . . . . . . . . 33
avbryta skanning . . . . . . . . . . . . . . . . . . . . . . . . . . . . . . . . . . . . . 34
5 använda faxfunktionerna . . . . . . . . . . . . . . . . . . . . . . . . . . . . . 35
skicka ett fax . . . . . . . . . . . . . . . . . . . . . . . . . . . . . . . . . . . . . . . . 36
ta emot ett fax . . . . . . . . . . . . . . . . . . . . . . . . . . . . . . . . . . . . . . . 40
ange faxrubrik . . . . . . . . . . . . . . . . . . . . . . . . . . . . . . . . . . . . . . . 43
skriva text . . . . . . . . . . . . . . . . . . . . . . . . . . . . . . . . . . . . . . . . . . 44
skriva ut rapporter . . . . . . . . . . . . . . . . . . . . . . . . . . . . . . . . . . . . . 45
ange kortnummer . . . . . . . . . . . . . . . . . . . . . . . . . . . . . . . . . . . . . 46
justera upplösning och kontrast . . . . . . . . . . . . . . . . . . . . . . . . . . . . 48
ange faxalternativ . . . . . . . . . . . . . . . . . . . . . . . . . . . . . . . . . . . . . 49
v
Page 6
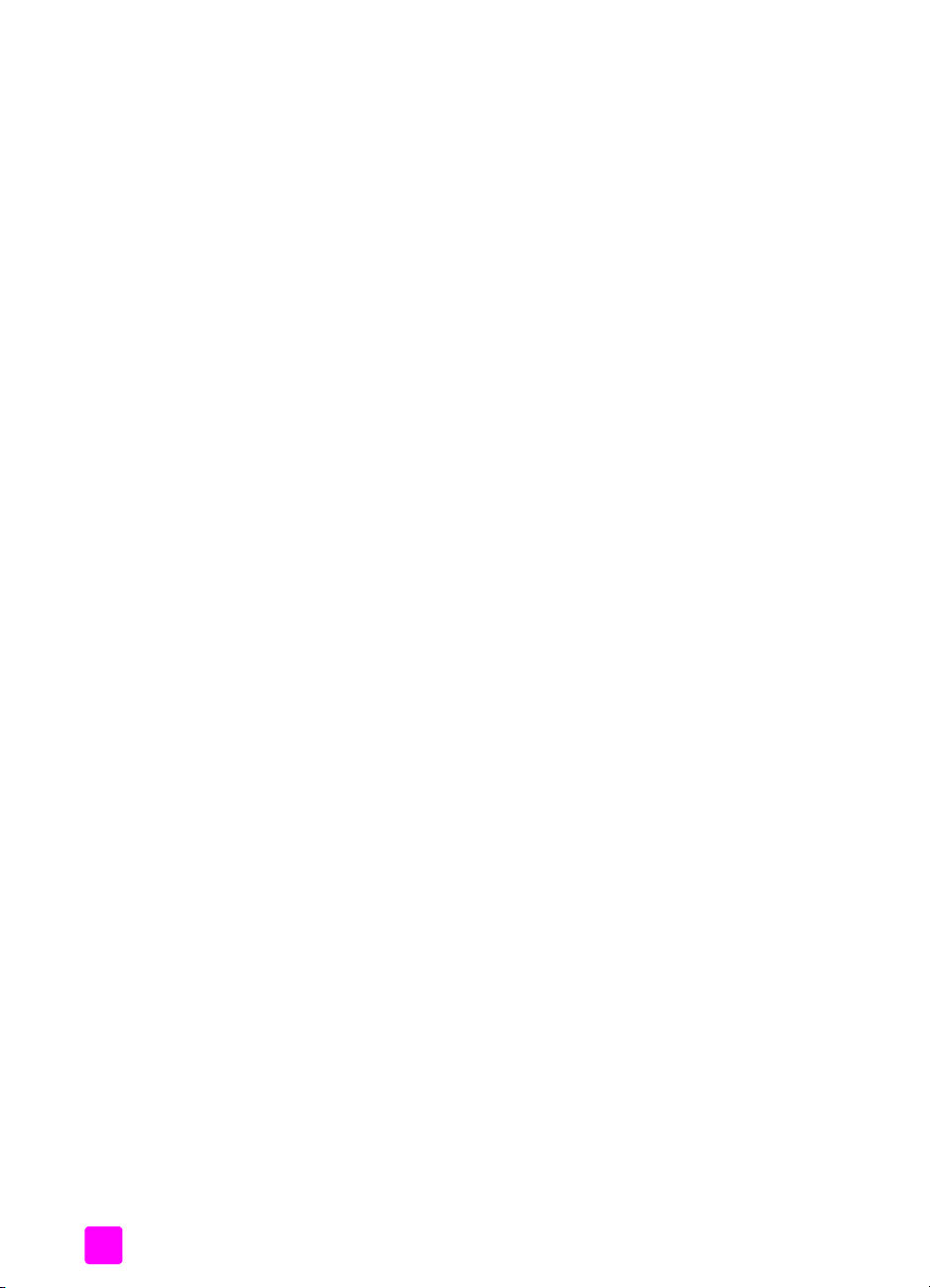
innehåll
skriva ut fax i minnet . . . . . . . . . . . . . . . . . . . . . . . . . . . . . . . . . . . .55
stoppa faxning . . . . . . . . . . . . . . . . . . . . . . . . . . . . . . . . . . . . . . . .55
6 skriva ut från datorn . . . . . . . . . . . . . . . . . . . . . . . . . . . . . . . . .57
skriva ut från ett program . . . . . . . . . . . . . . . . . . . . . . . . . . . . . . . . .57
ange utskriftsalternativ . . . . . . . . . . . . . . . . . . . . . . . . . . . . . . . . . . .58
stoppa ett utskriftsjobb . . . . . . . . . . . . . . . . . . . . . . . . . . . . . . . . . .59
7 beställa material . . . . . . . . . . . . . . . . . . . . . . . . . . . . . . . . . . . .61
beställa material . . . . . . . . . . . . . . . . . . . . . . . . . . . . . . . . . . . . . . .61
beställa bläckpatroner . . . . . . . . . . . . . . . . . . . . . . . . . . . . . . . . . . .61
8 underhålla hp officejet . . . . . . . . . . . . . . . . . . . . . . . . . . . . . . . .63
rengöra glaset . . . . . . . . . . . . . . . . . . . . . . . . . . . . . . . . . . . . . . . .63
rengöra innanför locket . . . . . . . . . . . . . . . . . . . . . . . . . . . . . . . . . .64
rengöra på utsidan . . . . . . . . . . . . . . . . . . . . . . . . . . . . . . . . . . . . .64
använda bläckpatroner . . . . . . . . . . . . . . . . . . . . . . . . . . . . . . . . . .64
återställa fabriksinställningar . . . . . . . . . . . . . . . . . . . . . . . . . . . . . .73
ange bläddringshastighet . . . . . . . . . . . . . . . . . . . . . . . . . . . . . . . . 73
ange tid för meddelandefördröjning . . . . . . . . . . . . . . . . . . . . . . . . . 74
ljud vid självunderhåll . . . . . . . . . . . . . . . . . . . . . . . . . . . . . . . . . . .74
9 hp officejet 5500 series support . . . . . . . . . . . . . . . . . . . . . . . . .75
support och annan information på Internet . . . . . . . . . . . . . . . . . . . . . 75
hp kundsupport . . . . . . . . . . . . . . . . . . . . . . . . . . . . . . . . . . . . . . .75
förbereda hp officejet för transport . . . . . . . . . . . . . . . . . . . . . . . . . .78
hps distributionscenter . . . . . . . . . . . . . . . . . . . . . . . . . . . . . . . . . . .79
10 garantiinformation . . . . . . . . . . . . . . . . . . . . . . . . . . . . . . . . . . .81
giltighetstid för begränsad garanti . . . . . . . . . . . . . . . . . . . . . . . . . .81
garantitjänst . . . . . . . . . . . . . . . . . . . . . . . . . . . . . . . . . . . . . . . . . .81
garantiuppgraderingar . . . . . . . . . . . . . . . . . . . . . . . . . . . . . . . . . .81
returnera hp officejet för service . . . . . . . . . . . . . . . . . . . . . . . . . . . .82
hewlett-packards internationella begränsade garanti . . . . . . . . . . . . . .82
11 teknisk information. . . . . . . . . . . . . . . . . . . . . . . . . . . . . . . . . . .85
papper . . . . . . . . . . . . . . . . . . . . . . . . . . . . . . . . . . . . . . . . . . . . .85
fax . . . . . . . . . . . . . . . . . . . . . . . . . . . . . . . . . . . . . . . . . . . . . . . .87
skanning . . . . . . . . . . . . . . . . . . . . . . . . . . . . . . . . . . . . . . . . . . . .87
fysiska specifikationer . . . . . . . . . . . . . . . . . . . . . . . . . . . . . . . . . . .88
Strömspecifikationer. . . . . . . . . . . . . . . . . . . . . . . . . . . . . . . . . . . . .88
miljö . . . . . . . . . . . . . . . . . . . . . . . . . . . . . . . . . . . . . . . . . . . . . . .88
program för miljövänliga produkter . . . . . . . . . . . . . . . . . . . . . . . . . .88
bestämmelser . . . . . . . . . . . . . . . . . . . . . . . . . . . . . . . . . . . . . . . . .90
Överensstämmelse med bestämmelser . . . . . . . . . . . . . . . . . . . . . . . . 94
12 faxinställning. . . . . . . . . . . . . . . . . . . . . . . . . . . . . . . . . . . . . . .95
faxa från en DSL-linje. . . . . . . . . . . . . . . . . . . . . . . . . . . . . . . . . . . .95
faxa via ett PBX-telefonsystem (telefonväxel) eller en ISDN-linje . . . . . . .96
vi
hp officejet 5500 series
Page 7

13 konfigurera och använda hp instant share. . . . . . . . . . . . . . . . . 97
använda hp instant share i fem enkla steg (Windows). . . . . . . . . . . . . 97
skicka ett foto eller bild med hp officejet (Macintosh) . . . . . . . . . . . . . 99
varför ska jag registrera med hp instant share (Windows)? . . . . . . . . 100
14 felsökningsinformation . . . . . . . . . . . . . . . . . . . . . . . . . . . . . . 101
felsökning för installation . . . . . . . . . . . . . . . . . . . . . . . . . . . . . . . 101
felsökning för Internet och hp instant share . . . . . . . . . . . . . . . . . . . 114
innehåll
referenshandbok
vii
Page 8
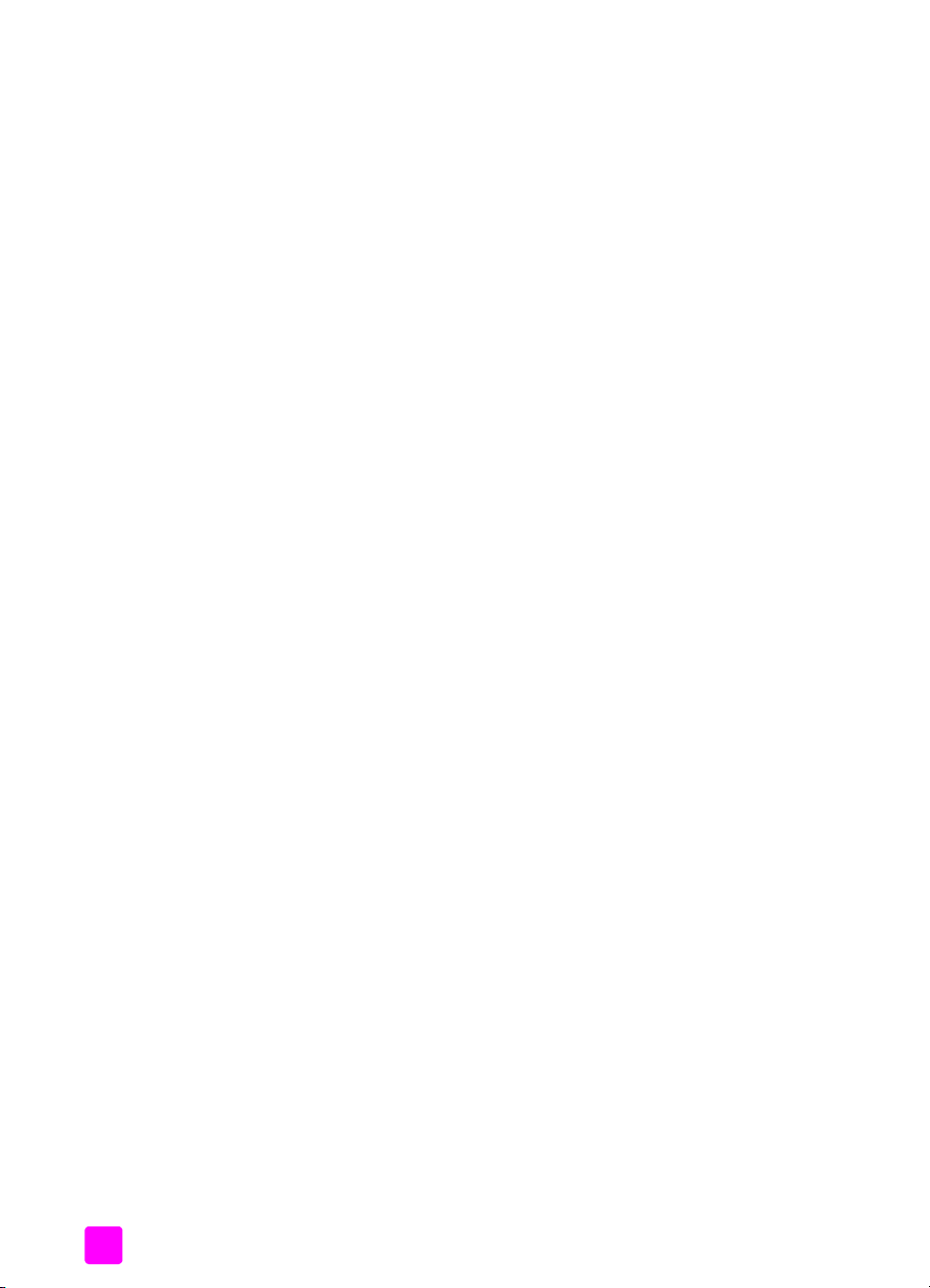
innehåll
viii
hp officejet 5500 series
Page 9
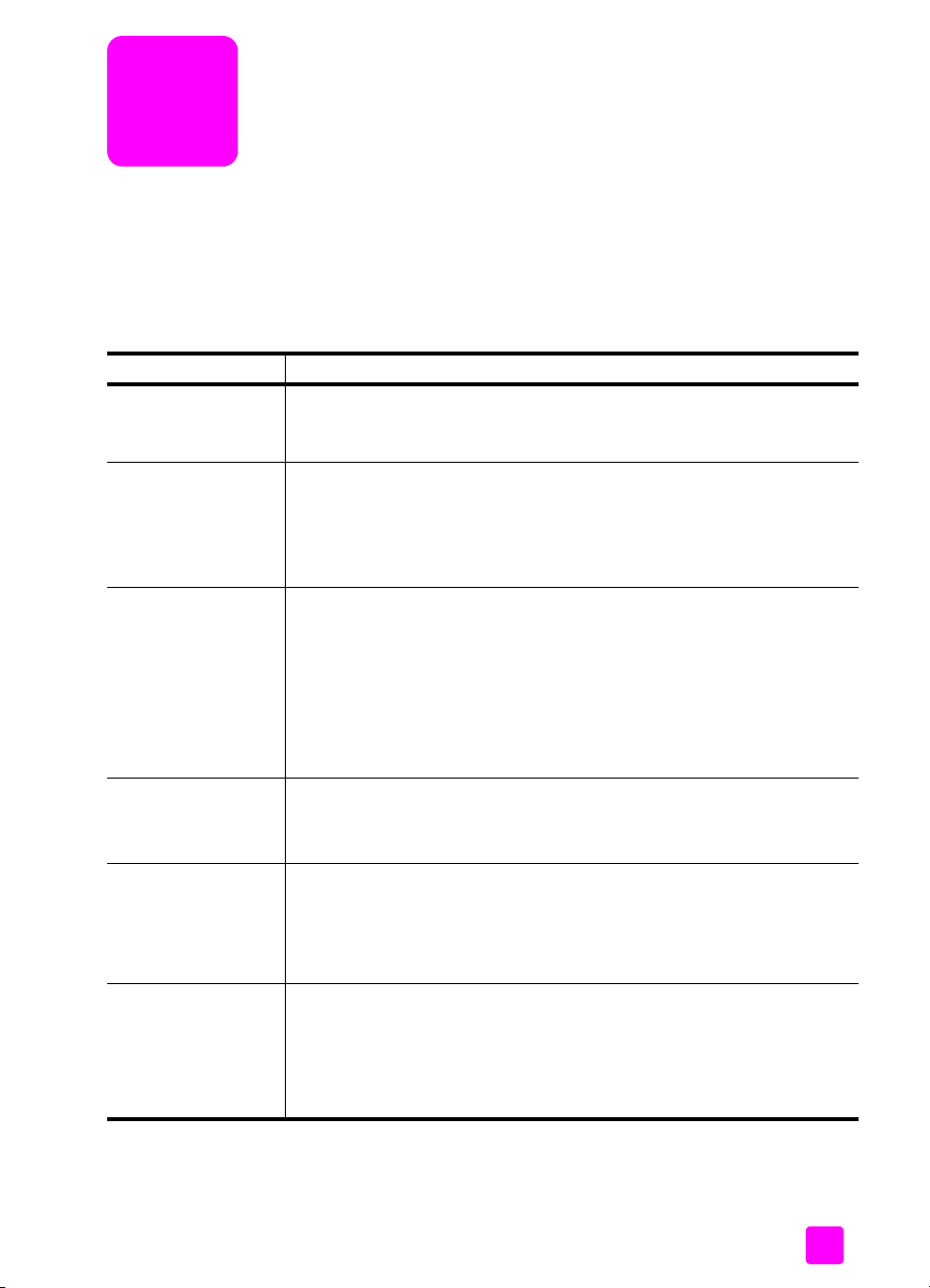
få hjälp
Den här referenshandboken innehåller information om hur du använder
HP Officejet och hur du felsöker installationen. Referenshandboken innehåller
också information om hur du beställer reservdelar och tillbehör, tekniska
specifikationer, support och garantiinformation.
I tabellen nedan visas ytterligare källor till information för HP Officejet.
hjälp beskrivning
Anvisningsblad Anvisningsbladet innehåller instruktioner för hur du installerar och
konfigurerar HP Officejet. Observera att det finns olika anvisningsblad för
Windows och Macintosh.
HP Foto &
bilduppbyggnad –
Hjälp
Felsökningshjälp Hitta felsökningsinformation:
Hjälp och teknisk
support på webben
Hjälpen för HP Foto & bilduppbyggnad innehåller utförlig information om
hur du använder programvaran för HP Officejet.
För Windows-användare: Gå till HP Director och klicka på Hjälp.
För Macintosh-användare: Gå till HP Director och klicka på Hjälp. Klicka
sedan på hp foto och bilduppbyggnad - hjälp.
För Windows-användare: Gå till HP Director och klicka på Hjälp. Öppna
Felsökning i HP Foto & bilduppbyggnad - Hjälp och följ sedan länkarna till
allmän felsökning samt länkarna till felsökningshjälpen för HP Officejet.
Du kan också öppna Felsökning genom att klicka på hjälpknappen som
visas i vissa felmeddelanden och i kapitlet Felsökning i referenshandboken.
För Macintosh-användare: Öppna Mac Hjälp och klicka på felsökning i
hp foto och bilduppbyggnad och sedan på hp officejet 5500 series.
Om du har en Internet-anslutning kan du få hjälp på HPs webbplats på:
www.hp.com/support
På webbplatsen finns också vanliga frågor och svar.
Dokumentet Readme
(Viktigt)
Hjälp i dialogrutor
(endast Windows)
När du har installerat programvaran kan du visa filen Readme (Viktigt)
från cd-skivan för HP Officejet 5500 series eller programmappen
HP Officejet 5500 series. Filen Readme innehåller aktuell information som
inte hann komma med i den tryckta referenshandboken eller i
direkthjälpen.
För Windows: Sök efter information om en viss funktion med någon av
följande metoder:
• Högerklicka på funktionen
• Markera funktionen och tryck på F1
• Klicka på ? i det övre, högra hörnet och klicka sedan på funktionen
ix
Page 10
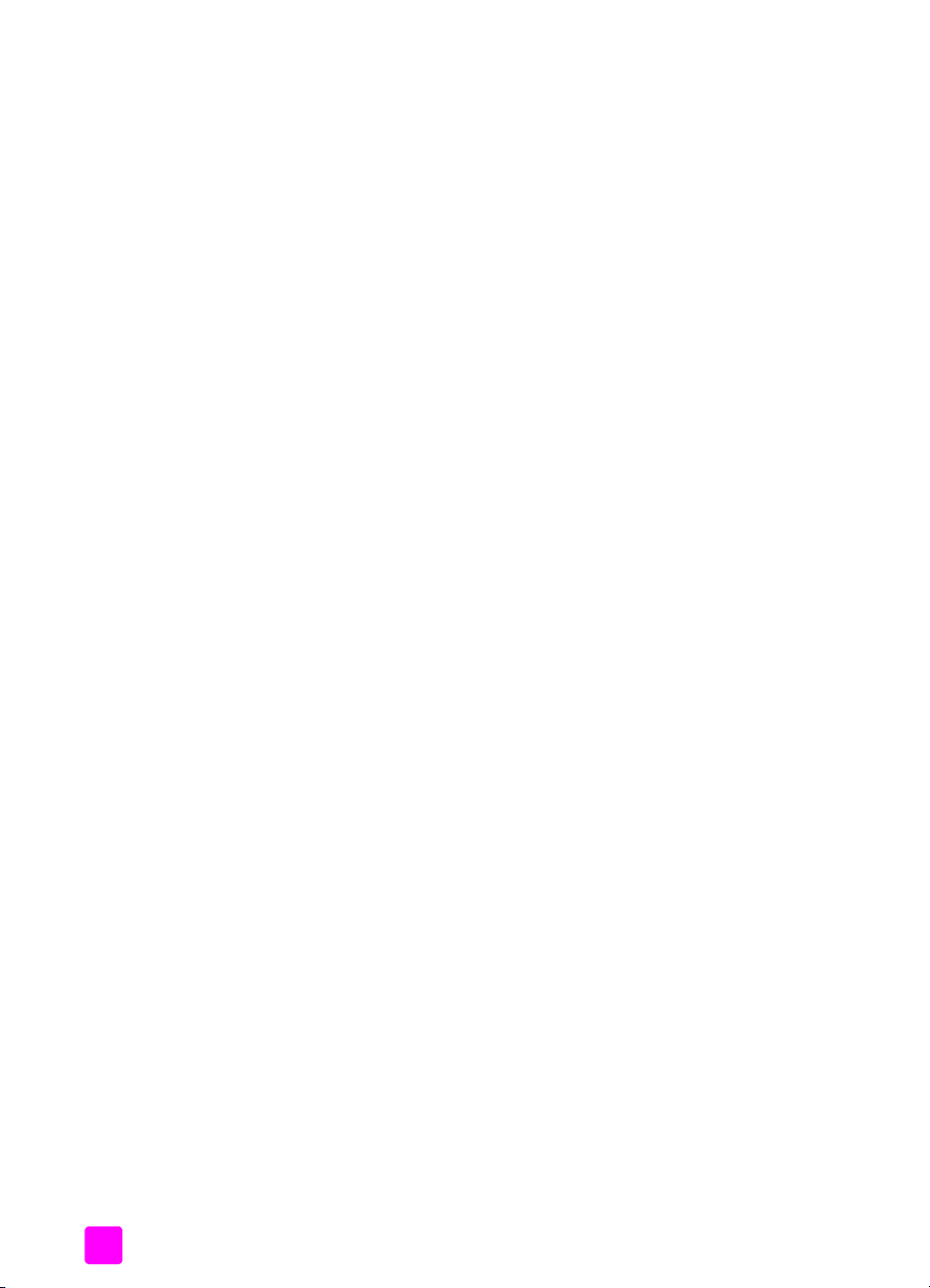
hp officejet 5500 seriesx
Page 11
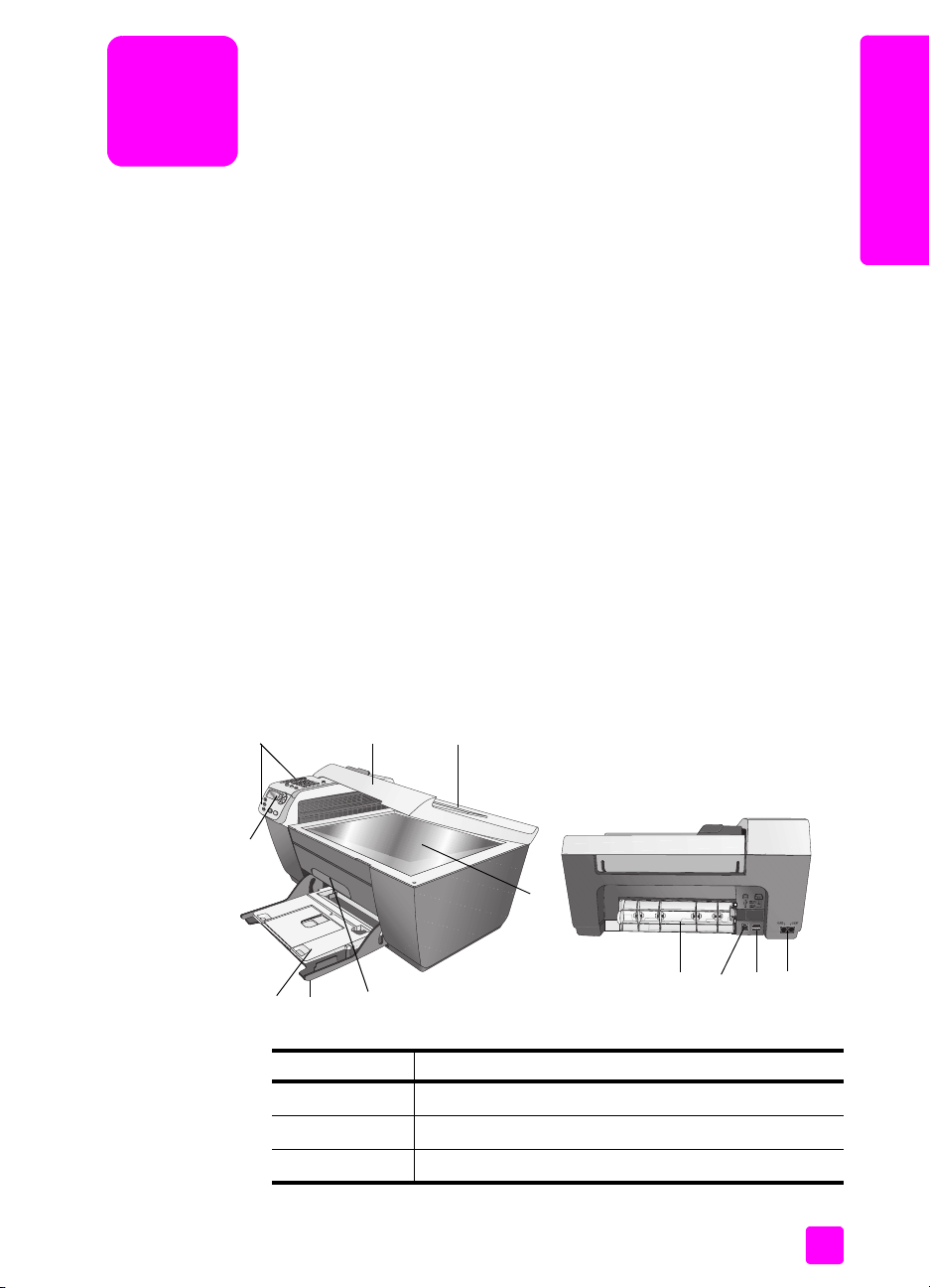
1
hp officejet översikt
HP Officejet är klar att användas när du behöver den, eftersom många
funktioner på HP Officejet kan användas utan att du slår på datorn. Att skicka
ett fax eller kopiera ett dokument eller foto är åtgärder som är snabba och enkla
att utföra. HP Officejet
Tips: Du använda HP Officejet för flera saker genom att använda
programmet HP Foto och bilduppbyggnad (HP Director) som
installerades på datorn under den ursprungliga installationen.
HP Director innehåller felsökningstips, produktspecifik hjälp och
utökade funktioner för kopiering, faxning, skanning och
fotohantering. Mer information om hur du använder HP Director
finns i använda hp director tillsammans med hp officejet på
sidan 4.
Det här avsnittet innehåller följande:
• en översikt över hp officejet 5500 series på sidan 1
• översikt över frontpanelen på sidan 2
• menyöversikt på sidan 4
• använda hp director tillsammans med hp officejet på sidan 4
översikt över hp officejet
en översikt över hp officejet 5500 series
231
8
4
7
6
5
funktion användning
1 Frontpanelen
2Lock
3 Automatiskt inmatningsfack (överst på locket)
10
9
1211
1
Page 12
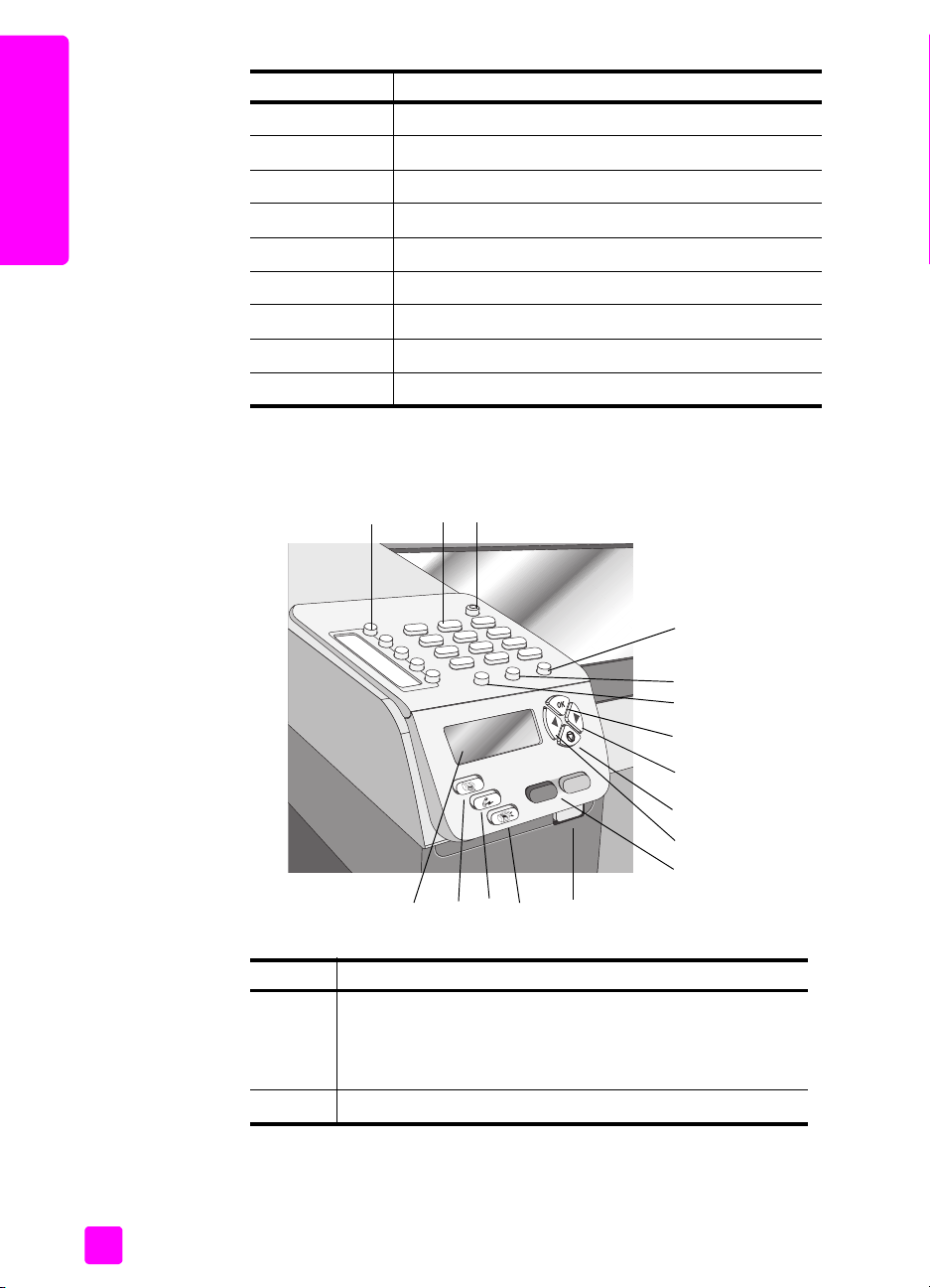
kapitel 1
funktion användning
4Glas
5 Lucka till skrivarvagn
6 Inmatningsfack
7 Utmatningsfack
översikt över hp officejet
8 Fönster på frontpanelen
9 Lucka för rengöring
10 USB-port
11 Strömanslutning
12 Telefonjack
översikt över frontpanelen
123
4
5
6
7
8
9
10
11
13141516
12
funktion användning
1 Snabbknappar för kortnummer: Slå ett faxnummer genom
att trycka på en knapp. De fem knapparna för kortnummer
motsvarar de fem första faxnumren du angav under den
ursprungliga installationen.
2 Knappsats: Skriv faxnummer, värden och text.
2
hp officejet 5500 series
Page 13
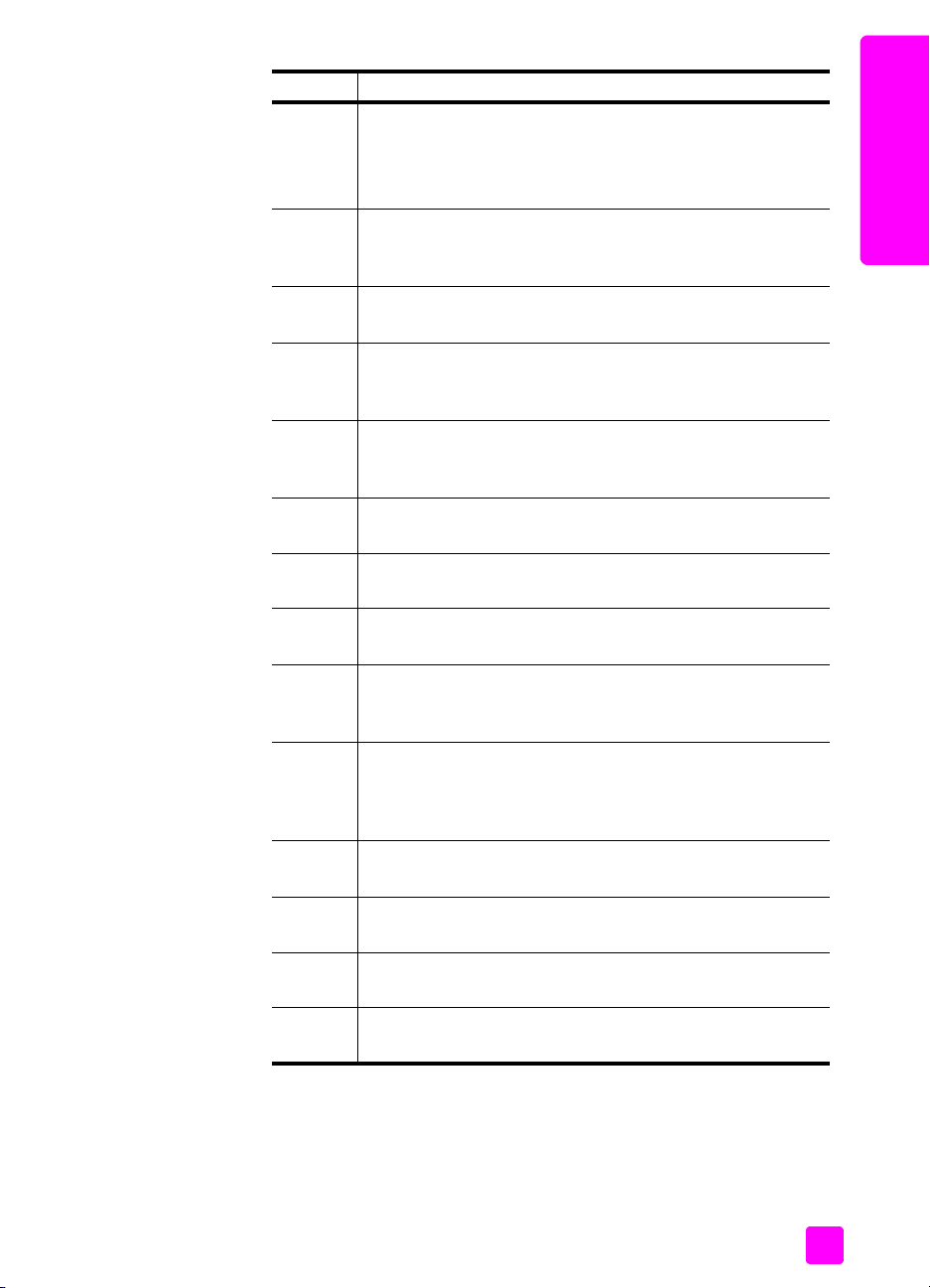
hp officejet översikt
funktion användning
3 På: Slå på och stäng av HP Officejet.
Varning! När HP Officejet är avstängd används endast
minimalt med ström. Dra ut nätsladden om du vill koppla
bort strömmen helt och hållet från HP Officejet.
4 Inställningar: Öppna menysystemet för rapporter,
kortnummerinställningar, faxinställningar, verktyg och
inställningar.
5 Ring igen/Paus: Ring det senast uppringda faxnumret igen.
Du kan också lägga in en paus i telefonnumret.
6 Kortnummer: Välj ett nummer bland de angivna kortnumren.
Använd pilknapparna eller siffrorna på knappsatsen när du
vill gå till ett visst kortnummer.
7 OK: Välj den aktuella menyinställningen i teckenfönstret. Du
använder även den här knappen när du vill svara på
meddelanden som visas i fönstret.
8 Högerpil: Öka värden eller gå framåt när du visar
inställningar i teckenfönstret.
9 Avbryt: Stoppa ett jobb, stäng en meny, avsluta inställningar
eller stäng kortnummermenyn.
10 Vänsterpil: Minska värden eller gå bakåt när du visar
inställningar i teckenfönstret.
11 Starta svart, Starta färg: Starta ett svartvitt kopieringsjobb,
ett färgkopieringsjobb, ett skanningsjobb, ett faxjobb eller
utskrift från minneskort
12 Frigöringsknapp för den automatiska dokumentmataren:
Tryck på knappen när du vill öppna frontpanelen och ta bort
papper som har fastnat. Frontpanelen kan endast öppnas
halvvägs. Tvinga den inte!
13 Skanna: Aktivera skanningsfunktionen Tryck på Skanna flera
gånger om du vill bläddra igenom menyinställningarna.
14 Fax: Välj faxfunktionen. Tryck på Fax flera gånger om du vill
bläddra igenom menyinställningarna.
översikt över hp officejet
referenshandbok
15 Kopiera: Välj kopieringsfunktionen. Tryck på Kopiera flera
gånger om du vill bläddra igenom menyinställningarna.
16 Fönstret på frontpanelen: Visar menyer, uppmaningar,
statusmeddelanden och felmeddelanden.
3
Page 14
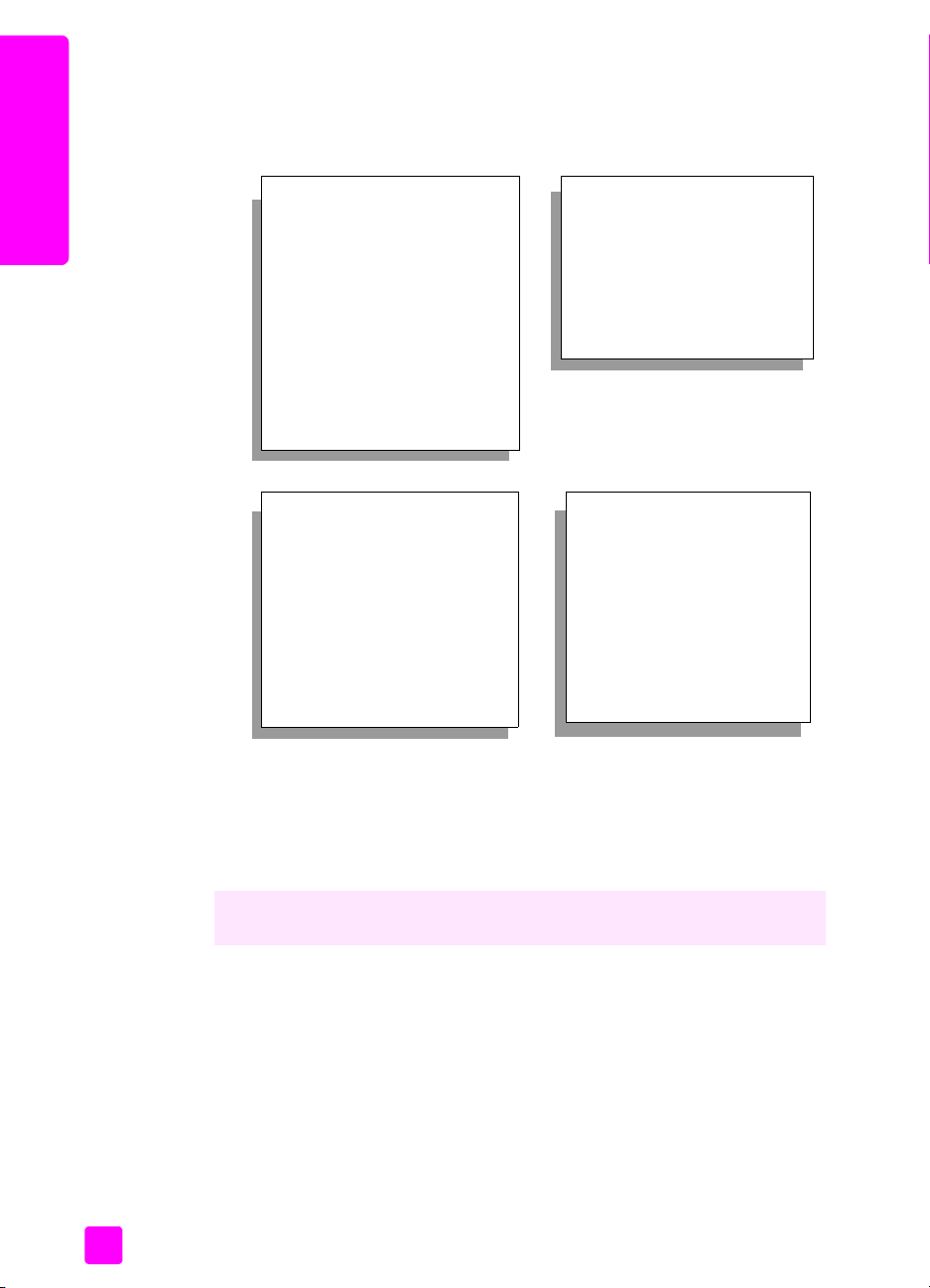
kapitel 1
menyöversikt
Här nedan visas en snabböversikt över menyerna på den högsta nivån som visas
i fönstret på HP Officejet.
översikt över hp officejet
Kopiera
Antal kopior
Förminska/förstora
Kopieringskvalitet
Pappersstorlek
Papperstyp
Ljusare/mörkare
Förbättringar
Färgintensitet1
Nya stand.inst.
Skanna
HP Foto &
bilduppbyggnadsgalleri
Obs! Innehållet på den här
menyn kan variera, beroende
på antalet
skanningsdestinationer på
datorn.
Fax
Ange faxnummer
Upplösning
Ljusare/mörkare
Skicka fax
Nya stand.inst.
Inställningar
1. Skriv ut rapport
2. Ange kortnummer
3. Basinställningar för fax
4. Avancerade
faxinställningar
5. Verktyg
6. Inställningar
använda hp director tillsammans med hp officejet
När du installerade programvaran för HP Officejet på datorn under den
ursprungliga installationen, installerades HP Director på datorn.
Du kan snabbt och enkelt utöka funktionerna på HP Officejet. I rutor som denna
finns ämnesspecifika tips och praktisk information.
Det här avsnittet innehåller följande:
• öppna hp director (Windows) på sidan 4
• öppna hp director (Macintosh) på sidan 6
öppna hp director (Windows)
1 Gör något av följande:
– Dubbelklicka på ikonen HP Director på skrivbordet.
– I Aktivitetsfältet i Windows klickar du på Start, pekar på Program eller
Alla program (XP), pekar på HP och väljer HP Director.
2 Om du klickar i rutan Välj enhet visas en lisa med installerade HP-enheter.
4
hp officejet 5500 series
Page 15
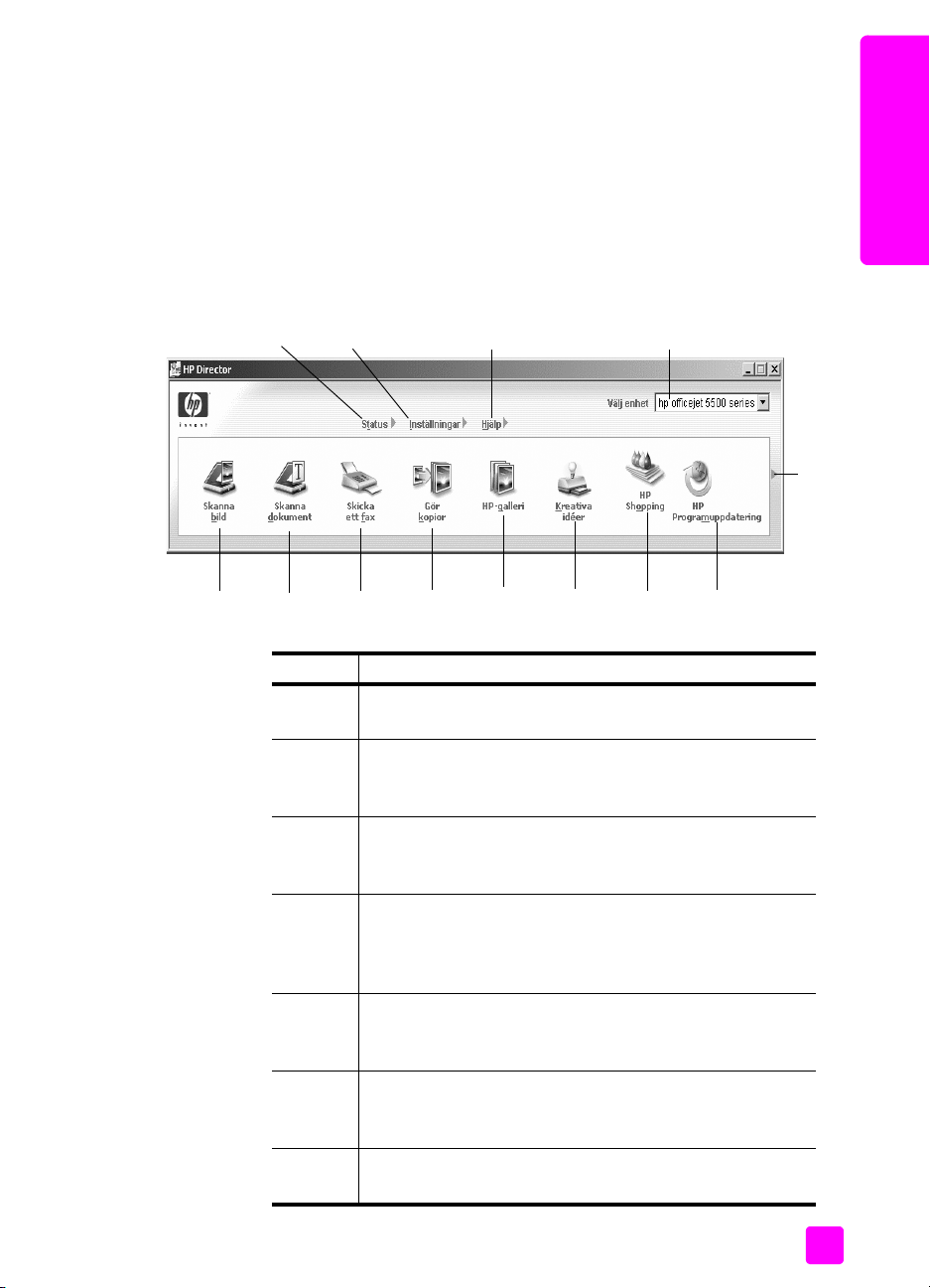
hp officejet översikt
3 Välj Officejet 5500 Series.
4 I HP Director visas bara de knappar som gäller den aktuella enheten.
Obs! Bilden av HP Director som visas nedan kan se annorlunda ut på din
dator. HP Director anpassas efter den valda HP-enheten. Om din enhet inte
har en viss funktion, visas inte motsvarande ikon i HP Director på datorn.
Tips: Om HP Director inte innehåller några ikoner kan ett fel ha
uppstått under installationen. Du åtgärdar detta genom att
använda Kontrollpanelen i Windows för att avinstallera
HP Director och sedan installera HP Director igen.
översikt över hp officejet
12
56
funktion användning
1 Status: Använd den här funktionen när du vill visa aktuell
2 Inställningar: Använd den här funktionen när du vill visa
3 Välj enhet: Använd den här funktionen när du vill välja
4 Hjälp: Använd den här funktionen när du vill öppna
4
7
8
9101311 12
3
status för HP Officejet.
eller ändra olika inställningar för HP Officejet, till exempel
inställningar för utskrift, skanning, kopiering och fax.
vilken enhet du ska använda i listan över installerade HPenheter.
HP Foto och bilduppbyggnad - Hjälp, som innehåller
onlinehjälp, en produktvisning, felsökningsinformation för
HP Officejet och produktspecifik hjälp för HP Officejet.
referenshandbok
5 Skanna bild: Använd den här funktionen när du vill skanna
en bild och visa den i HP Foto och
bilduppbyggnadsgalleri.
6 Skanna dokument: Använd den här funktionen när du vill
skanna text och visa den i det valda
textredigeringsprogrammet.
7 Skicka fax: Använd den här funktionen när du vill öppna
faxdialogrutan och skicka ett fax.
5
Page 16
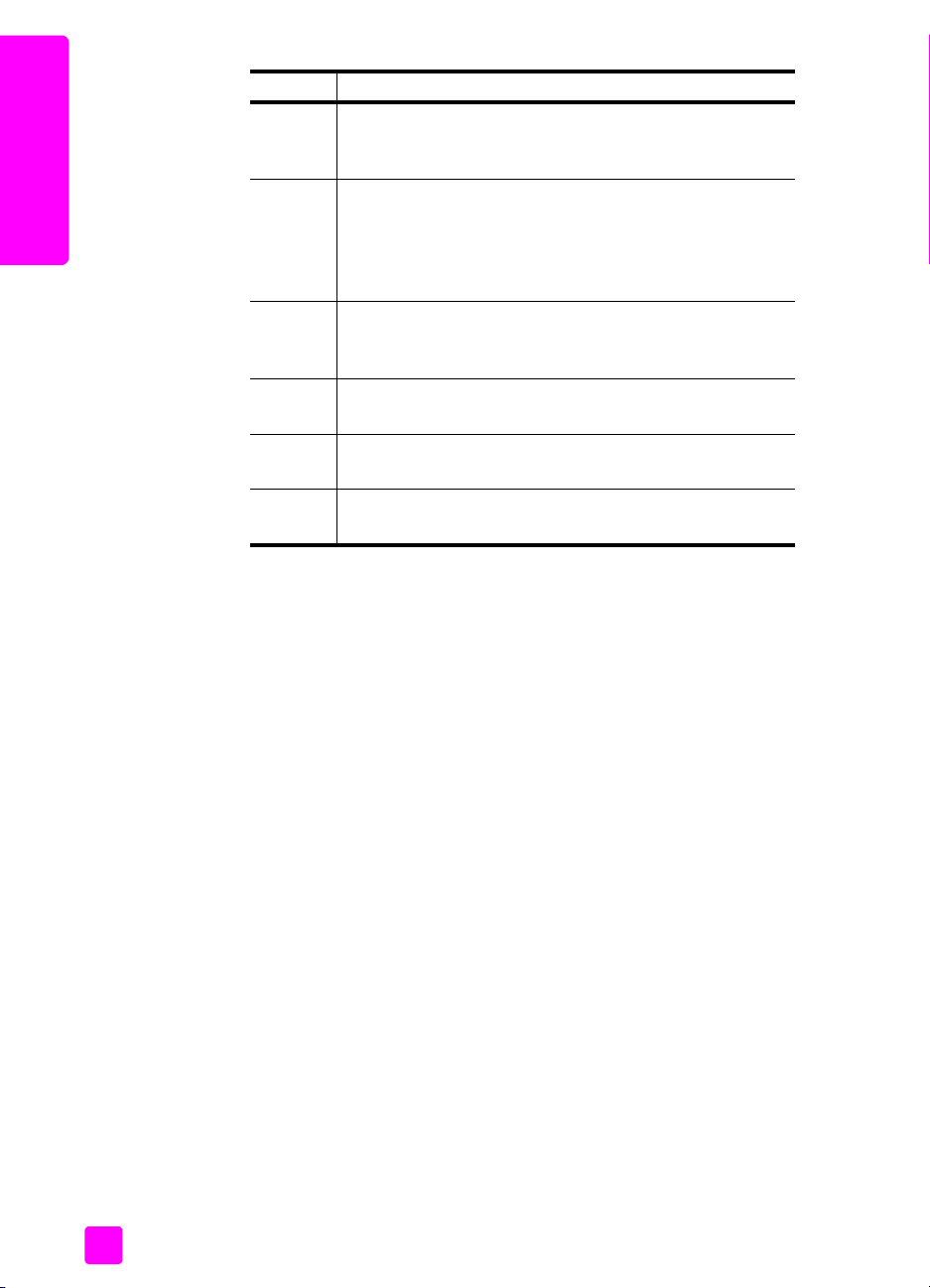
översikt över hp officejet
kapitel 1
funktion användning
8 Skapa kopior: Använd den här funktionen när du vill visa
dialogrutan Kopiera där du kan välja kopiekvalitet, antal
kopior, färg, storlek och därefter börja kopiera.
9 HP Galleriet: Använd den här funktionen när du vill visa
HP Foto och bilduppbyggnadsgalleri, där du kan visa och
redigera bilder, skriva ut foton i flera storlekar, skapa och
skriva ut ett fotoalbum, dela bilder via e-post eller en
webbplats och skapa en multimedia-CD.
10 Kreativa idéer: Använd den här funktionen om du vill lära
dig att använda HP Officejet på kreativa och intressanta
sätt..
11 HP Shopping: Använd den här funktionen när du vill köpa
HP-produkter.
12 Programvaruuppdatering: Använd den här funktionen när
du vill se om det finns uppdateringar för HP Officejet.
13 Klicka på den här pilen om du vill visa knappbeskrivningar
för de olika alternativen i HP Director.
öppna hp director (Macintosh)
Starta HP Director med någon av följande metoder, beroende på vilket
Macintosh-system du använder.
öppna hp director (all-in-one) i Macintosh OS X
Om du använder Macintosh OS X, startar HP Director (All-in-One) automatiskt
när du installerar HP Foto och bilduppbyggnad. Ikonen för HP Director (All-inOne) skapas i Dockningsstationen för den enhet du använder. Du når
funktionerna för din enhet via HP Director-menyn som är kopplad till ikonen
HP Director (All-in-One).
Tips: Om du inte vill att HP Director ska starta automatiskt varje
gång du startar datorn kan du ändra denna inställning på
inställningsmenyn i HP Director.
Visa HP Director-menyn:
! Klicka på ikonen för HP Director (All-in-One) (i Dockningsstationen) för din
enhet.
Menyn HP Director visas.
Obs! Om du installerar mer än en HP-enhet visas en HP Director-ikon för
varje enhet i Dockningsstationen. Om du till exempel har installerat en HPskanner och en HP Officejet, visas två HP Director-ikoner i
Dockningsstationen, en för varje enhet. Om du däremot installerar två
enheter av samma typ (till exempel två HP Officejet-enheter), visas bara en
HP Director-ikon i Dockningsstationen. Den ikonen motsvarar alla enheter av
den typen.
6
hp officejet 5500 series
Page 17
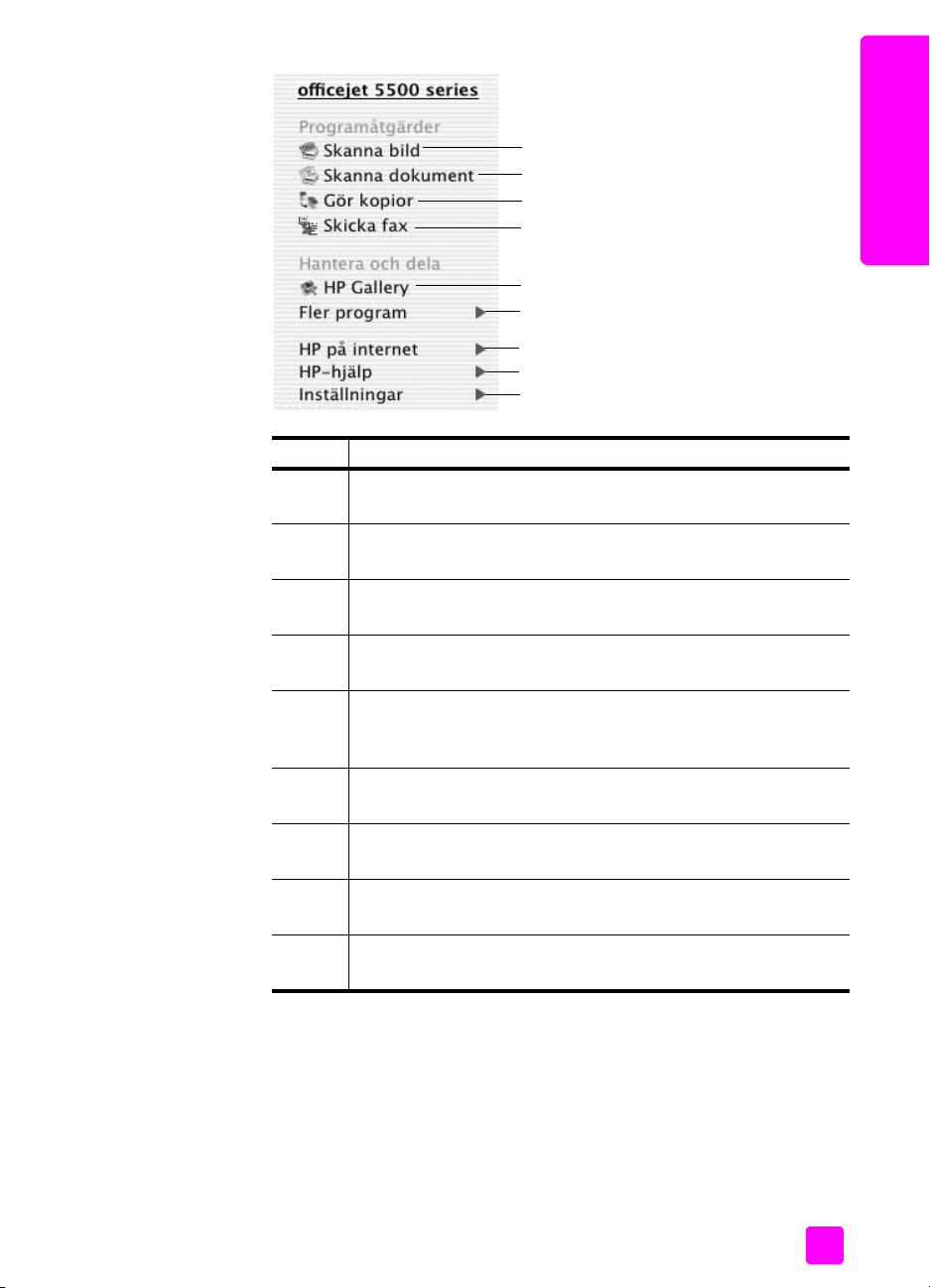
hp officejet översikt
1
2
3
4
5
6
7
8
9
funktion användning
1 Skanna bild: Använd den här funktionen när du vill skanna en
bild och visa den i HP Foto och bilduppbyggnadsgalleri.
2 Skanna dokument: Använd den här funktio nen när du vill skanna
text och visa den i det valda textredigeringsprogrammet.
3 Skapa kopior: Använd den här funktionen när du vill göra en
kopia i svartvitt eller färg.
4 Skicka fax: Använd den här funktionen när du vill öppna
dialogrutan för fax och skicka ett fax.
översikt över hp officejet
referenshandbok
5 HP Galleriet: Använd den här funktionen när du vill öppna
HP Foto och bilduppbyggnadsgalleri och visa och redigera dina
bilder.
6 Fler program: Använd den här funktionen när du vill välja andra
program på datorn.
7 HP på webben: Använd den här funktionen när du vill välja en
HP-webbplats.
8 HP Hjälp: Använd den här funktionen när du vill välja en källa
till hjälp för HP Officejet.
9 Inställningar: Använd den här funktionen när du vill ändra
enhetsinställningarna.
öppna hp foto och bilduppbyggnad i Macintosh OS 9
I Macintosh OS 9 startar HP Foto och bilduppbyggnad (HP Director) automatiskt
när HP Foto och bilduppbyggnad installeras och HP Foto och bilduppbyggnad
visas som ett alias på skrivbordet. Starta HP Foto coh bilduppbyggnad med
någon av följande metoder:
7
Page 18
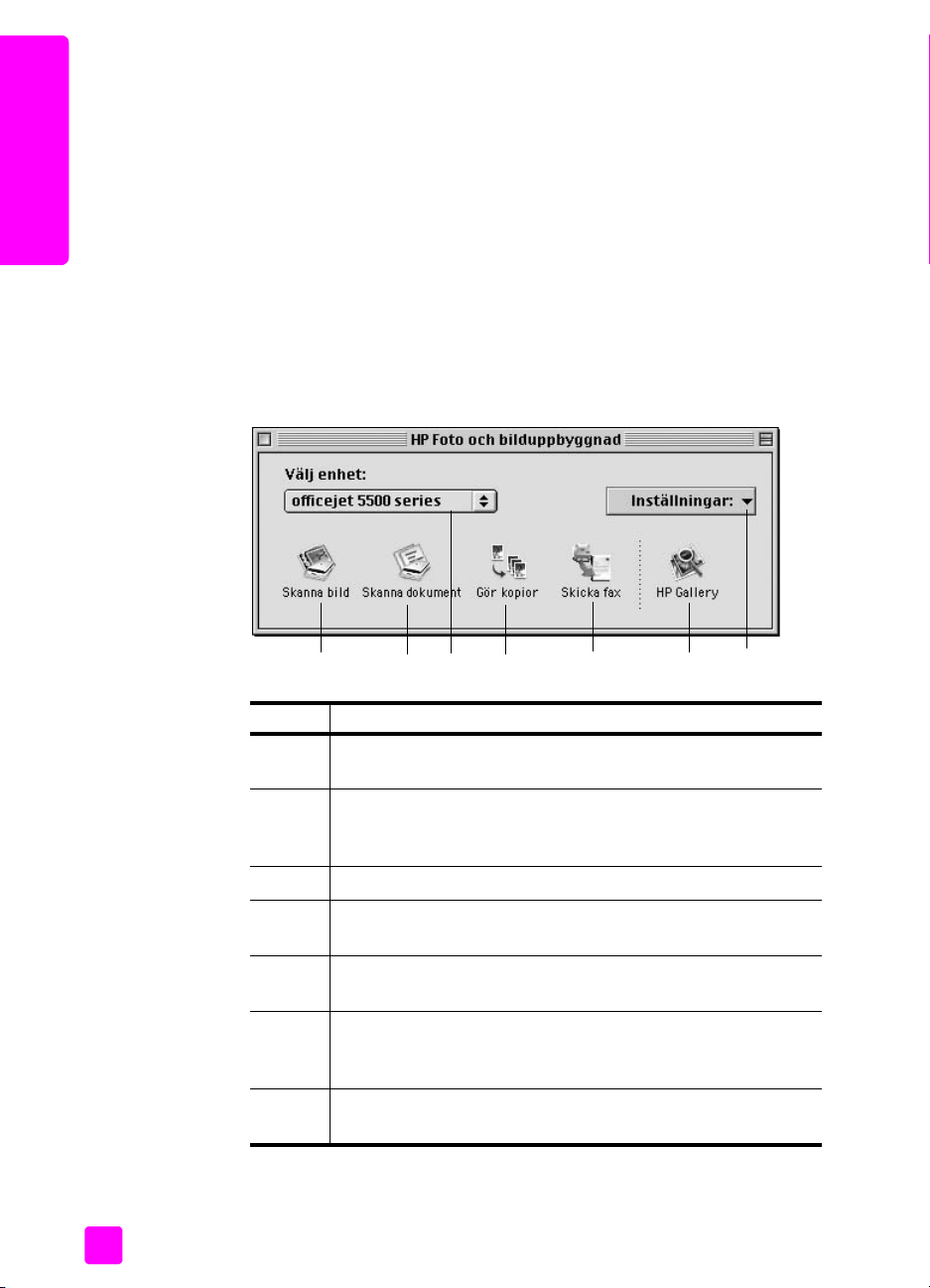
översikt över hp officejet
kapitel 1
! Dubbelklicka på aliasnamnet för HP Foto och bilduppbyggnad på
skrivbordet.
! Dubbelklicka på HP Foto och bilduppbyggnad i mappen
Applications:Hewlett-Packard:Programvaran HP Foto och
bilduppbyggnad:HP Foto- och bildstyrning.
I HP Foto och bilduppbyggnad HP Director) visas endast de knappar som gäller
den valda enheten. Mer information finns i hp foto och bilduppbyggnad - hjälp
som medföljde programvaran.
På följande bilder visas några av funktionerna som är tillgängliga i HP Director
för Mac OS 9. En kort beskrivning av de olika funktionerna visas i förklaringen.
Obs! Bilden av HP Director som visas nedan kan se annorlunda ut på din
dator. HP Director anpassas efter den valda HP-enheten. Om din enhet inte
har en viss funktion, visas inte motsvarande ikon i HP Director på datorn. En
del HP-enheter kan visa andra knappar än vad som visas nedan.
5467123
funktion användning
1 Skanna bild: Använd den här funktionen när du vill skanna en
bild och visa den i HP Foto och bilduppbyggnadsgalleri.
2 Skanna dokument: Använd den här funktionen när du vill
skanna text och visa den i det valda
textredigeringsprogrammet.
3 Välj enhet: Använd den här listrutan när du vill välja HP-enhet.
4 Skapa kopior: Använd den här funktionen när du vill göra en
kopia i svartvitt eller färg.
5 Skicka fax: Använd den här funktionen när du vill öppna
dialogrutan för fax och skicka ett fax.
6 HP Galleriet: Använd den här funktionen när du vill öppna
HP Foto och bilduppbyggnadsgalleri och visa och redigera
dina bilder.
7 Inställningar: Använd den här listrutan när du vill visa
inställningarna för enheten.
8
hp officejet 5500 series
Page 19
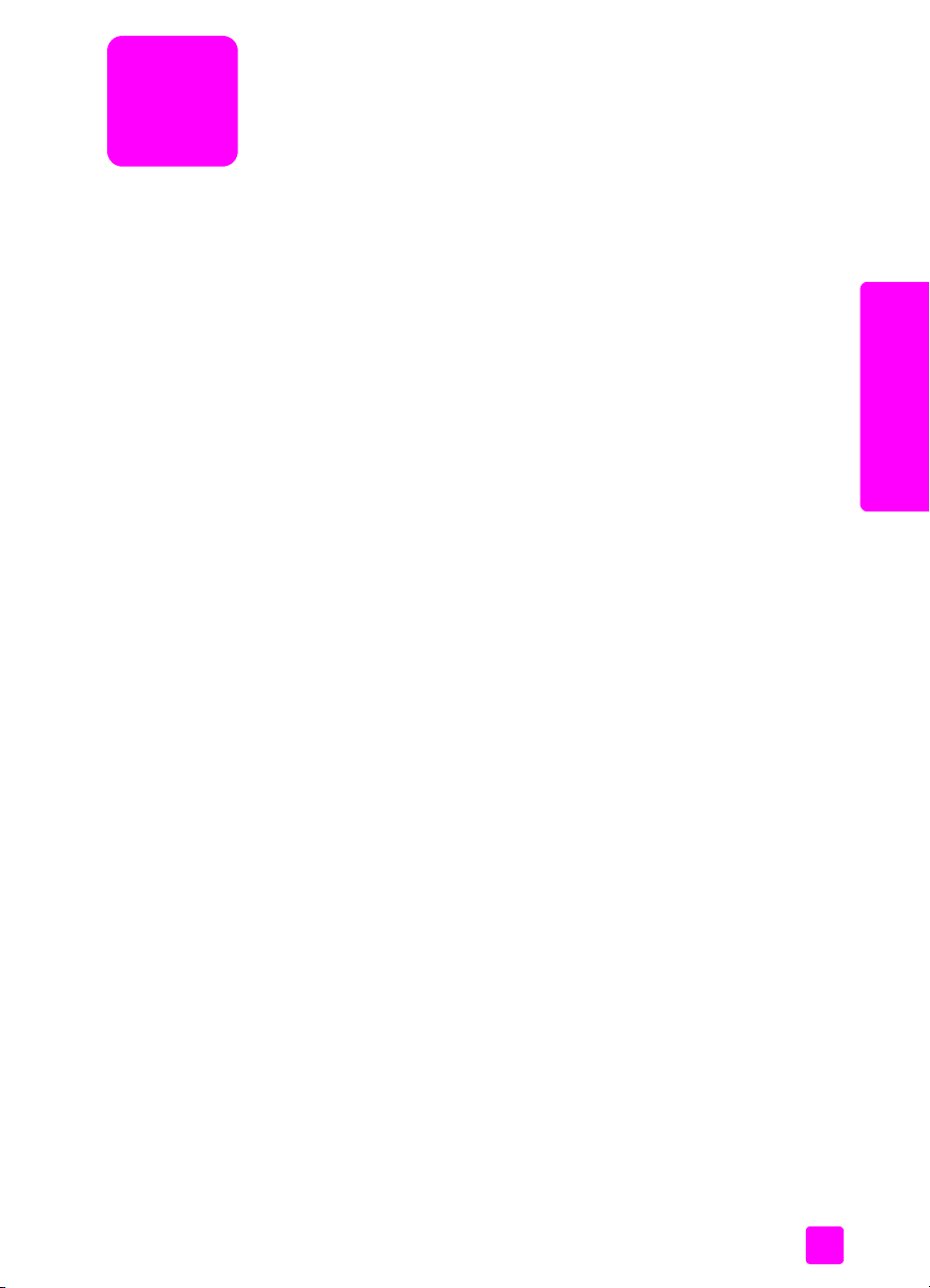
fylla på original och papper
2
Med HP Officejet 5500 series kan du använda olika typer och storlekar av
papper i HP Officejet, bland annat brev, fotopapper och kuvert. Du kan också
ändra inställningarna för papperstyp och pappersstorlek på HP Officejet.
Det här avsnittet innehåller följande:
• lägga i original på sidan 9
• fylla på papper på sidan 12
•lägga i kuvert på sidan 14
• fylla på fotopapper i storleken 10 x 15 cm (4 x 6 tum) på sidan 15
• rekommenderade papper på sidan 16
• fylla på andra typer av papper i inmatningsfacket på sidan 17
• ange papperstyp på sidan 17
• ange pappersstorlek på sidan 18
• undvika trassel på sidan 19
lägga i original
fylla på original och
papper
Du kan du lägga i ett original för ett kopierings-, fax- eller skanningsjobb på
HP Officejet 5500 series, i den automatiska dokumentmataren eller på glaset.
Original som läggs i den automatiska dokumentmataren matas automatiskt in i
HP Officejet.
Det här avsnittet innehåller följande:
• lägga ett original i den automatiska dokumentmataren på sidan 9
• lägga ett original på glaset på sidan 11
• lägga ett originalfoto på glaset på sidan 12
lägga ett original i den automatiska dokumentmataren
Du kan kopiera, faxa eller skanna ett papper i storleken Letter, Legal eller A4
genom att lägga det i den automatiska dokumentmataren. I proceduren nedan
beskrivs hur du fyller på papper i den automatiska dokumentmataren på
HP Officejet.
Obs! Den automatiska dokumentmataren rymmer upp till 20 ark papper.
Obs! Funktionen Sidanpassa fungerar inte för original som har lagts i den
automatiska dokumentmataren. Den funktionen fungerar endast för original
som du lägger du på glaset.
9
Page 20
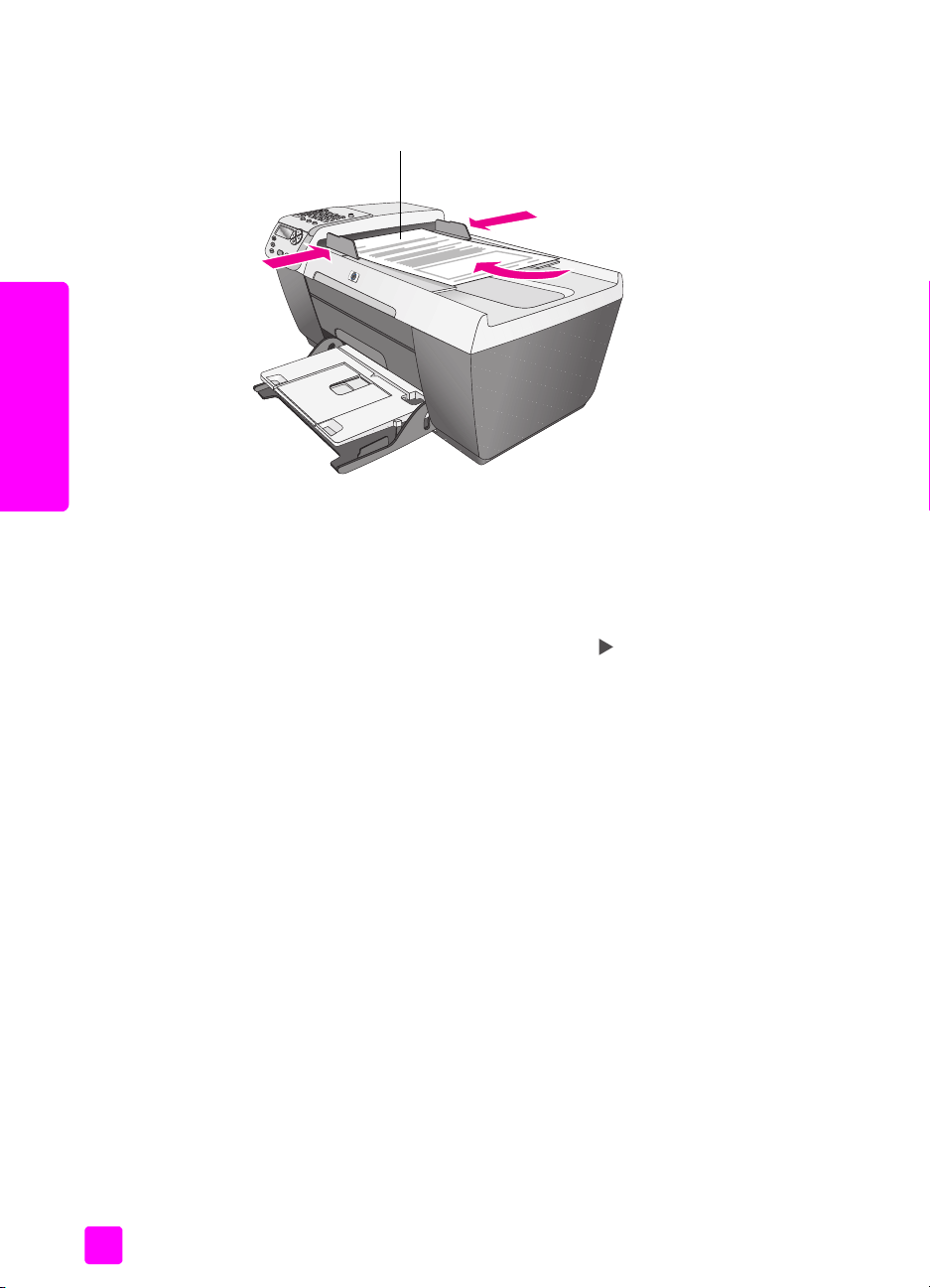
kapitel 2
l
1 Lägg originalet i den automatiska dokumentmataren med utskriftssidan
uppåt och överdelen av dokumentet till vänster.
Sidans överde
papper
fylla på original och
2 Tryck ihop den högra och vänstra pappersledaren så att de ligger mot
kanten på pappret.
3 Tryck på Kopiera, Skanna eller Fax på frontpanelen.
Obs! Om du vill ändra en inställning för kopiering eller fax eller en
skanningsdestination, trycker du på knappen Kopiera, Fax eller Skanna
flera gånger tills inställningen eller destinationen visas i teckenfönstret. När
inställningen du vill ändra visas trycker du på för att gå till ett visst värde
(till exempel en viss pappersstorlek) och trycker sedan på OK.
4 Tryck på Starta svart eller Starta färg på frontpanelen när du vill påbörja
jobbet.
Obs! Ta bort alla original från den automatiska dokumentmataren innan du
lyfter på locket till HP Officejet.
10
hp officejet 5500 series
Page 21
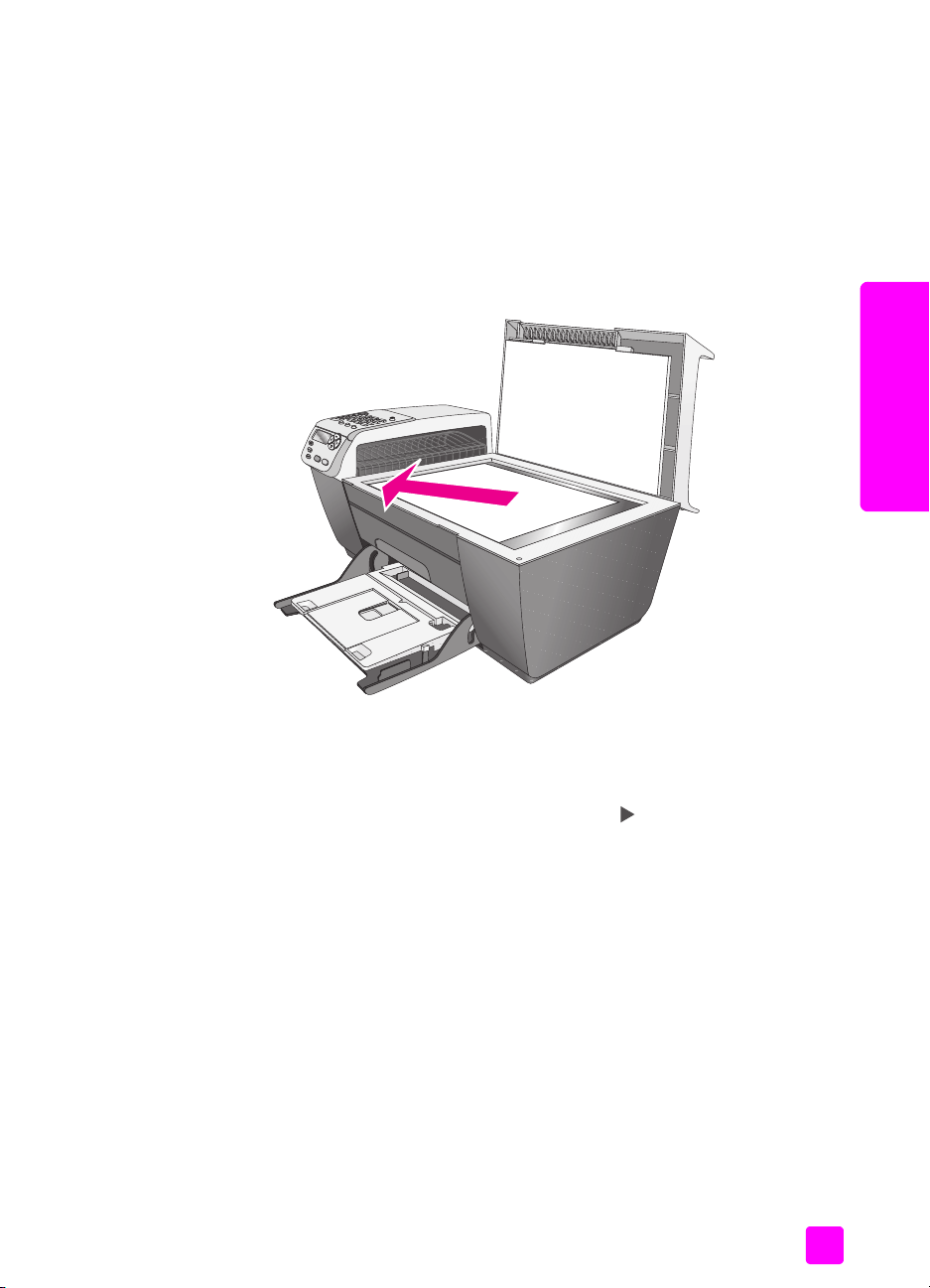
lägga ett original på glaset
I följande procedur beskrivs hur du lägger papper på glaset i HP Officejet.
Varning! Du undviker skador på orginalen genom att ta bort alla
original från den automatiska dokumentmataren innan du lyfter på
locket.
1 Lägg originalet med kopieringssidan nedåt i det främre, högra hörnet av
glaset.
Tips: I diagrammet i det främre vänstra hörnet av HP Officejet ser
du hur originalet ska läggas på glaset.
fylla på original och papper
fylla på original och
papper
referenshandbok
2 Tryck på Kopiera, Skanna eller Fax på frontpanelen.
Obs! Om du vill ändra en inställning för kopiering eller fax eller en
skanningsdestination, trycker du på knappen Kopiera, Fax eller Skanna
flera gånger tills inställningen eller destinationen visas i teckenfönstret. När
inställningen du vill ändra visas trycker du på för att gå till ett visst värde
(till exempel en viss pappersstorlek) och trycker sedan på OK.
3 Tryck på Starta svart eller Starta färg på frontpanelen när du vill påbörja
jobbet.
Obs! Många av alternativen för Förminska/förstora, till exempel
Sidanpassa, fungerar inte tillfredsställande om glaset och lockets insida är
smutsiga. Mer information finns i rengöra glaset på sidan 63 och rengöra
innanför locket på sidan 64.
11
Page 22
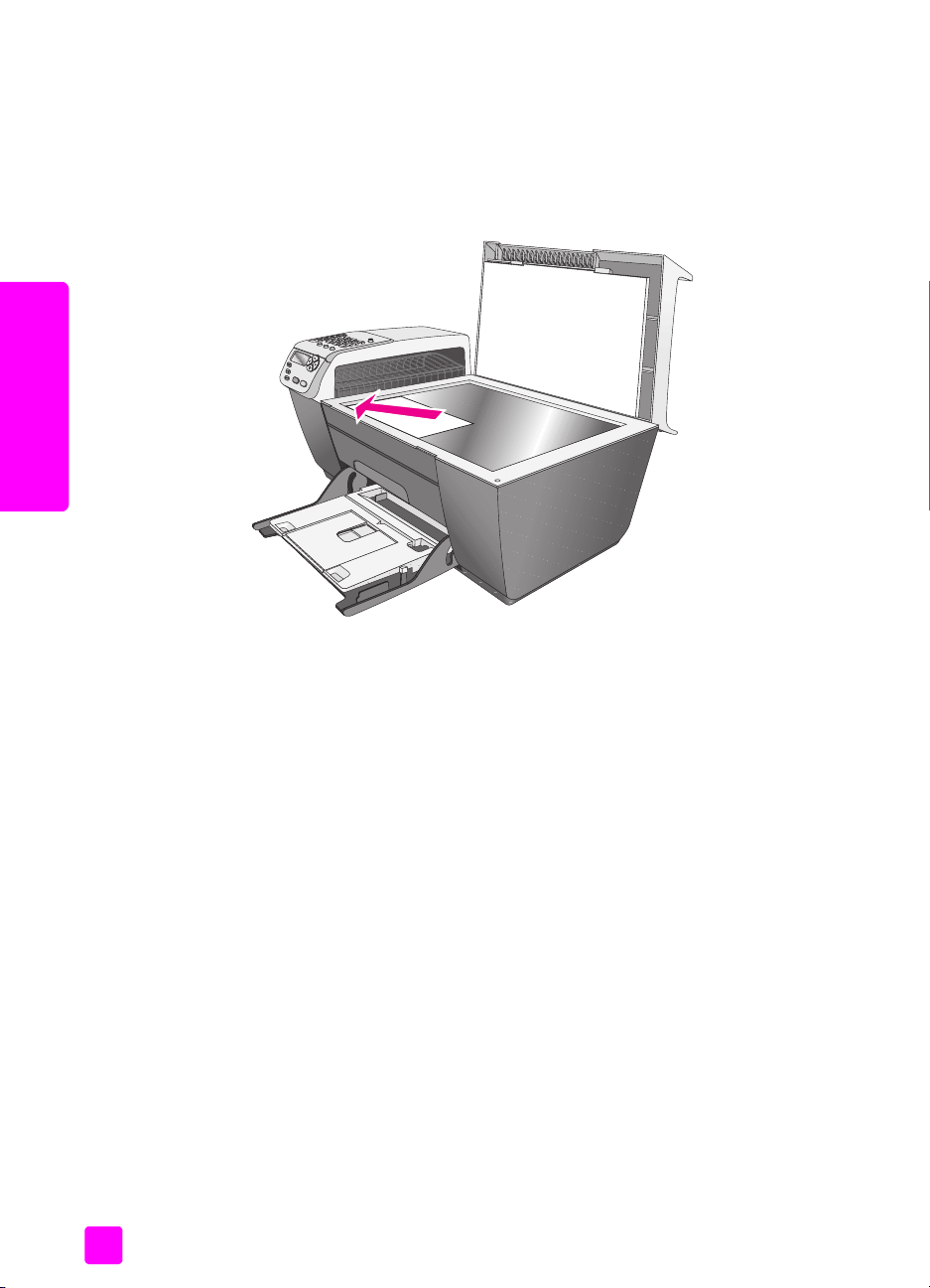
kapitel 2
lägga ett originalfoto på glaset
Du kan kopiera ett originalfoto från glaset på HP Officejet. För att kopian ska bli
så bra som möjligt måste du placera fotot på rätt sätt på glaset.
1 Lägg originalfotot med framsidan nedåt i det främre, vänstra hörnet av
glaset.
Ordna fotot så att långsidan ligger mot glasets framkant.
papper
fylla på original och
Mer information om hur du kopierar originalfoton finns i göra en kantlös kopia i
storleken 10 x 15 cm (4 x 6 tum) av ett foto på sidan 24.
fylla på papper
I proceduren nedan beskrivs hur du lägger papper i storlekarna Letter, Legal och
A4 i inmatningsfacket. Det finns särskilda riktlinjer för påfyllning av vissa typer
av papper och film. När du har läst om den här proceduren bör du också läsa
lägga i kuvert på sidan 14, fylla på fotopapper i storleken 10 x 15 cm (4 x 6
tum) på sidan 15 och fylla på andra typer av papper i inmatningsfacket på
sidan 17.
Det bästa resultatet får du om du justerar pappersinställningarna varje gång du
byter papperstyp eller pappersstorlek. Mer information finns i ange papperstyp
på sidan 17.
Tips: Förhindra revor, veck eller böjda kanter genom att förvara
papper plant i en stängningsbar förpackning. Stora ändringar i
temperatur och luftfuktighet kan resultera i böjt papper som inte
fungerar som det ska i HP Officejet.
1 Sänk inmatningsfacket och lyft upp utmatningsfacket.
2 Justera pappersledaren för bredd till det yttersta läget.
3 Slå pappersbunten lätt mot en jämn yta och jämna till kanterna. Kontrollera
att alla ark i bunten är av samma storlek och typ.
12
hp officejet 5500 series
Page 23
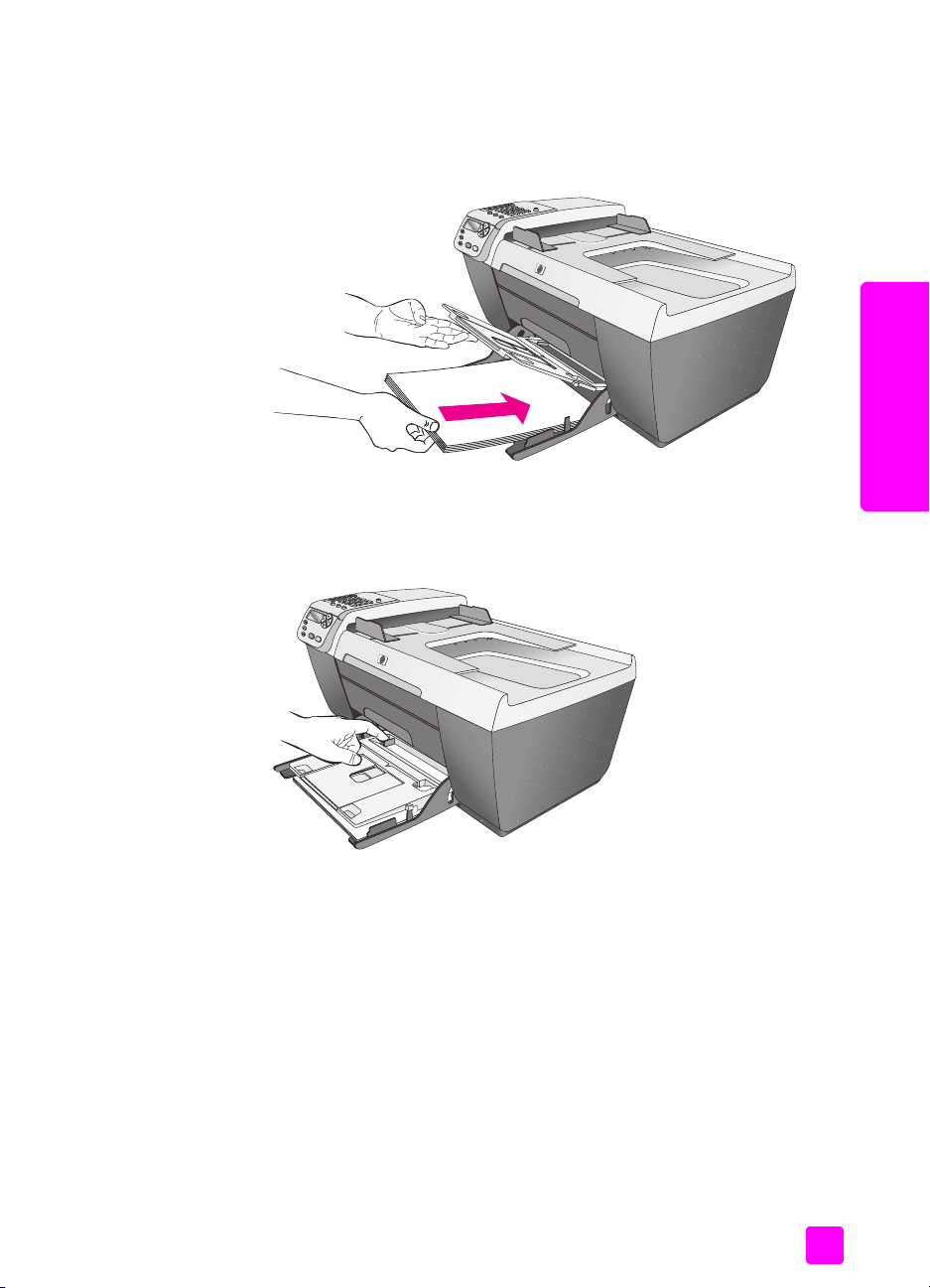
fylla på original och papper
4 Lyft upp utmatningsfacket och för in pappret med kortändan först i
inmatningsfacket (utskriftssidan nedåt). Tryck tills du känner att det tar
emot. Se till att inte skjuta in pappret för långt eller för hårt. Om du gör det
kan pappret bli böjt. Om du använder papper med brevhuvud stoppar du
in sidans överkant först.
5 Sänk utmatningsfacket och justera pappersledaren för bredd mot
papperskanten. Kontrollera att pappersbunten ligger plant i
inmatningsfacket och att den passar in under fliken på reglaget för
pappersbredd.
fylla på original och
papper
referenshandbok
13
Page 24
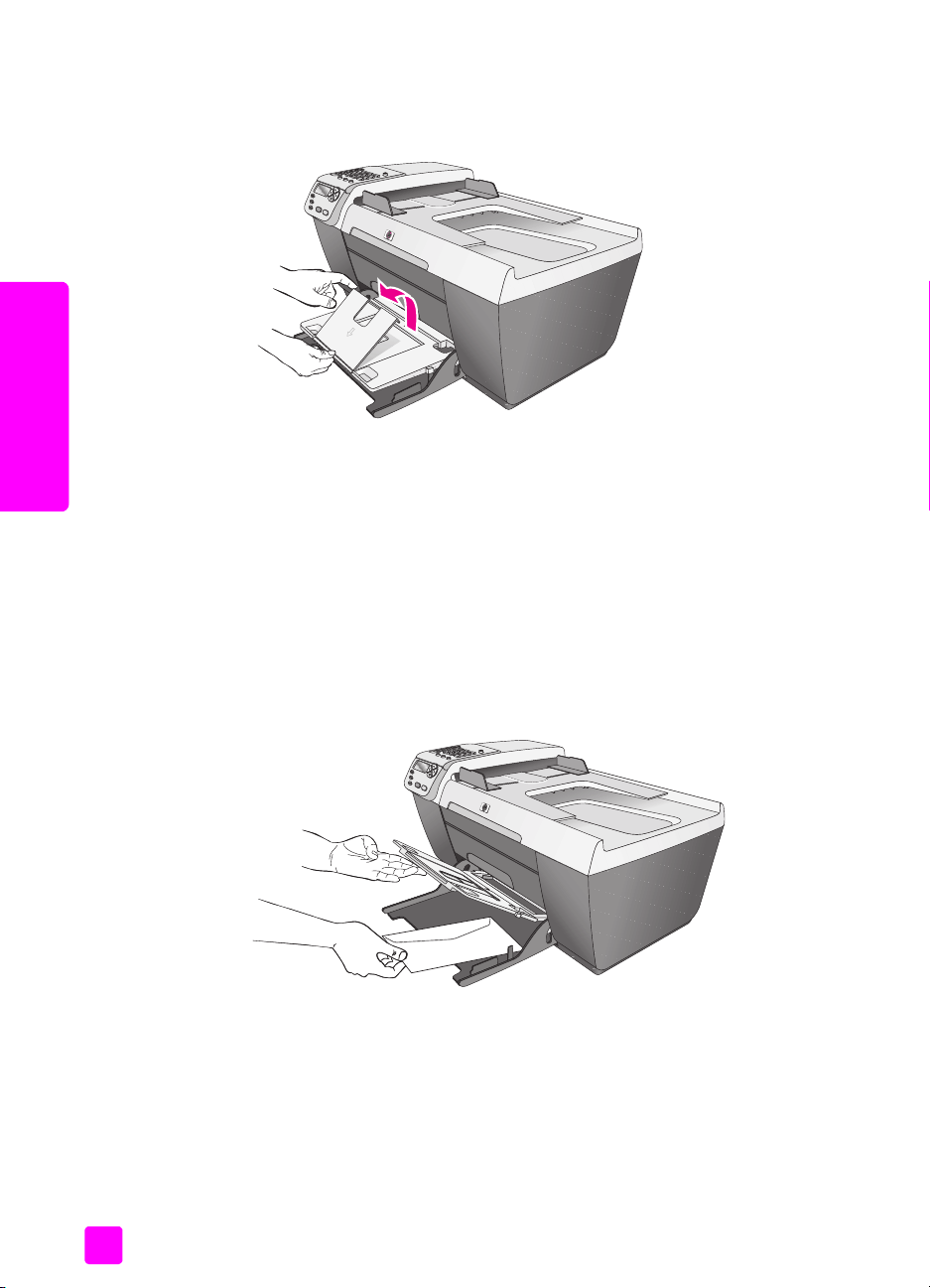
kapitel 2
papper
fylla på original och
lägga i kuvert
6 Dra ut pappersstödet så att det utskrivna materialet får plats.
Tips: För bästa resultat med papper av Legal-storlek viker du in
utmatningsfackets stöd för att undvika papperstrassel.
I följande procedur beskrivs hur du lägger kuvert i HP Officejet. Du kan lägga ett
eller flera kuvert i inmatningsfacket. Resultatet blir ofta bäst om du använder en
etikett för avsändaradressen på kuvert. Använd inte blanka eller reliefmönstrade
kuvert, inte heller kuvert med hakar eller fönster.
Tips: I hjälpen för ordbehandlingsprogrammet finns information
om hur du formaterar text för utskrift på kuvert.
1 Ta bort allt papper från inmatningsfacket.
2 Lyft upp utmatningsfacket och lägg i ett eller fler kuvert i inmatningsfacket
med fliken uppåt och till vänster. Tryck in kuvertet tills det tar stopp.
14
hp officejet 5500 series
Page 25
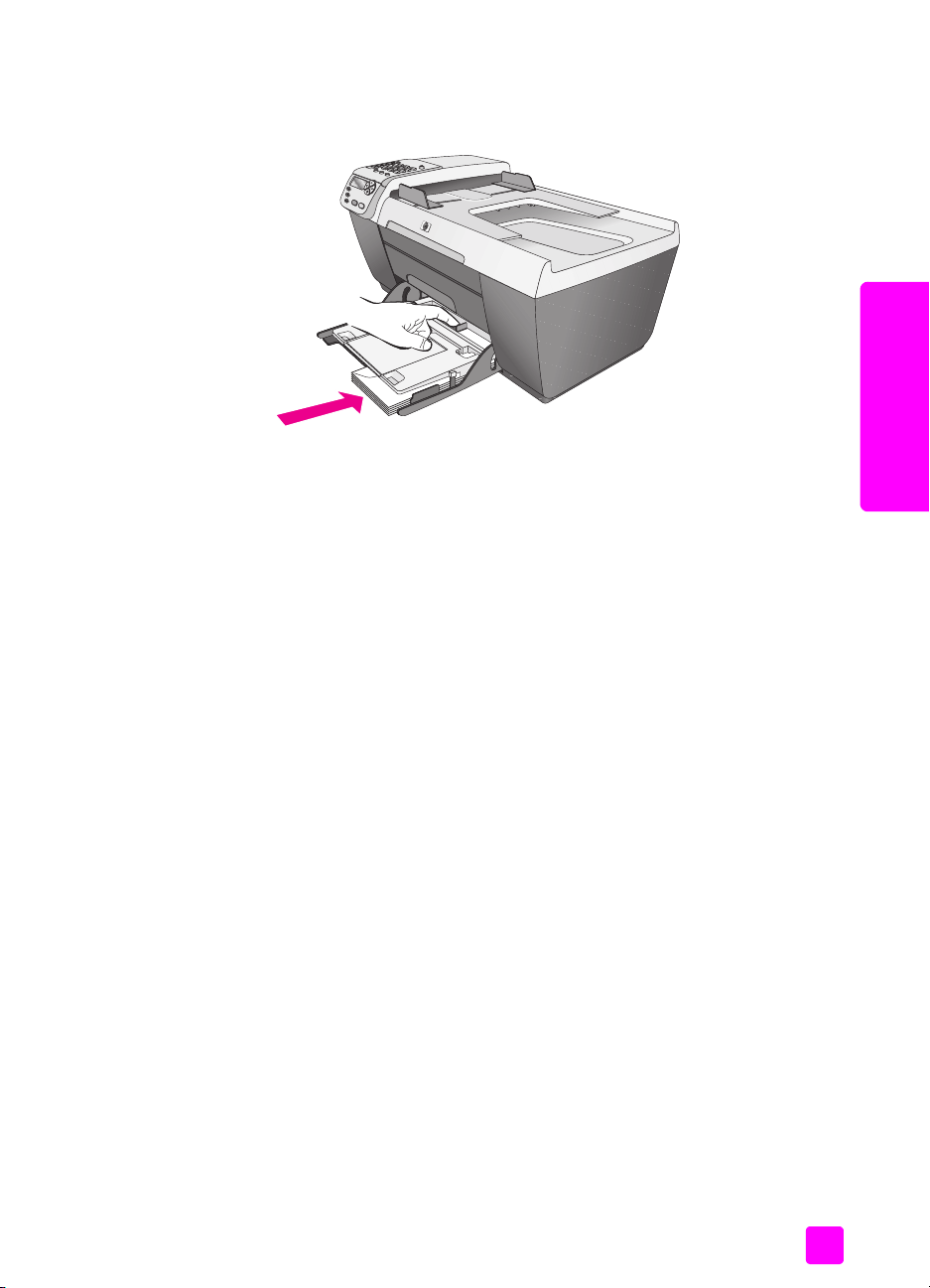
fylla på original och papper
3 Sänk utmatningsfacket och justera pappersledaren för bredd mot kuverten
(var försiktig så du inte böjer kuverten med pappersledaren). Passa in
kuverten under fliken på pappersledaren.
fylla på fotopapper i storleken 10 x 15 cm (4 x 6 tum)
I följande procedur beskrivs hur du fyller på fotopapper i storleken 10 x 15 cm
(4 x 6 tum) i HP Officejet.
Obs! Resultatet blir bäst om du använder ett rekommenderat fotopapper.
Mer information finns i rekommenderade papper på sidan 16. Glöm inte
att ställa in papperstyp och pappersstorlek innan du skriver ut. Mer
information finns i ange papperstyp på sidan 17 och ange pappersstorlek
på sidan 18.
Tips: Förhindra revor, veck eller böjda kanter genom att förvara
papper plant i en återanslutningsbar förpackning. Stora ändringar
i temperatur och luftfuktighet kan resultera i böjt papper som inte
fungerar som det ska i HP Officejet.
1 Ta bort allt papper från inmatningsfacket.
fylla på original och
papper
referenshandbok
15
Page 26
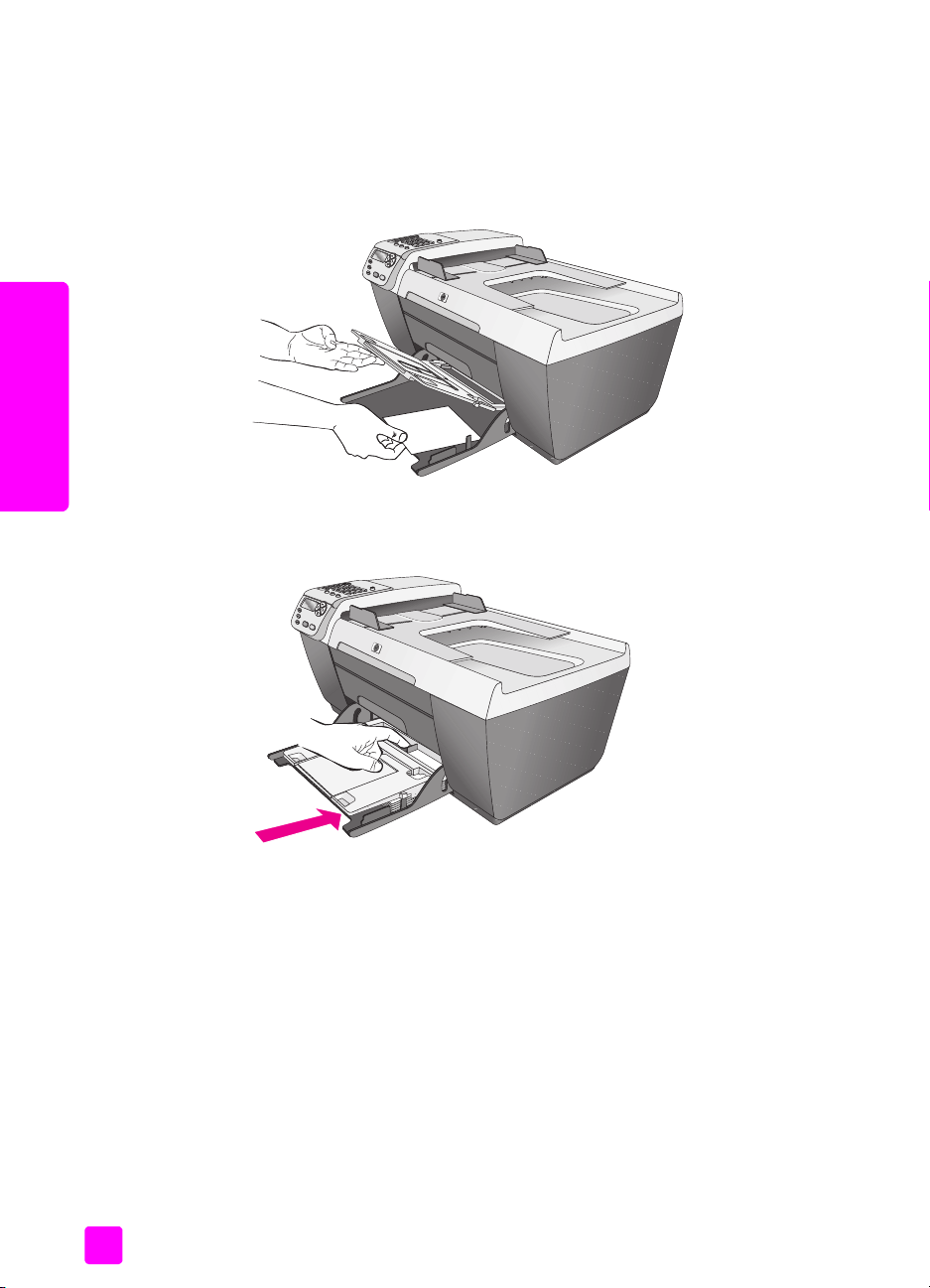
kapitel 2
2 Lyft upp utmatningsfacket och lägg i en bunt med fotopapper med den
blanka sidan (utskriftssidan) nedåt i inmatningsfacket. Skjut in bunten
framåt och längst till höger, tills det tar stopp. Pappret långsida ska ligga
mot den långa sidan av inmatningsfacket.
Obs! Om det fotopapper som du använder har perforerade flikar fyller du
på fotopapperet så att flikarna hamnar närmast dig.
papper
fylla på original och
3 Sänk utmatningsfacket och justera pappersledaren för bredd mot pappret
(var försiktig så du inte böjer pappret med pappersledaren). Passa in
bunten under fliken på pappersledaren.
rekommenderade papper
Bäst utskriftskvalitet får du med HP Premium Inkjet-papper. Papper som är för
tunna, har en glatt struktur eller lätt går att töja kan fastna i maskinen. Om du
använder papper med kraftig struktur eller som avvisar bläck, kan bilderna
kladda, färgen blöda eller också fylls inte bild och text i fullständigt. Mer
information om HP-papper finns på följande webbplats:
www.hp.com/support
16
hp officejet 5500 series
Page 27
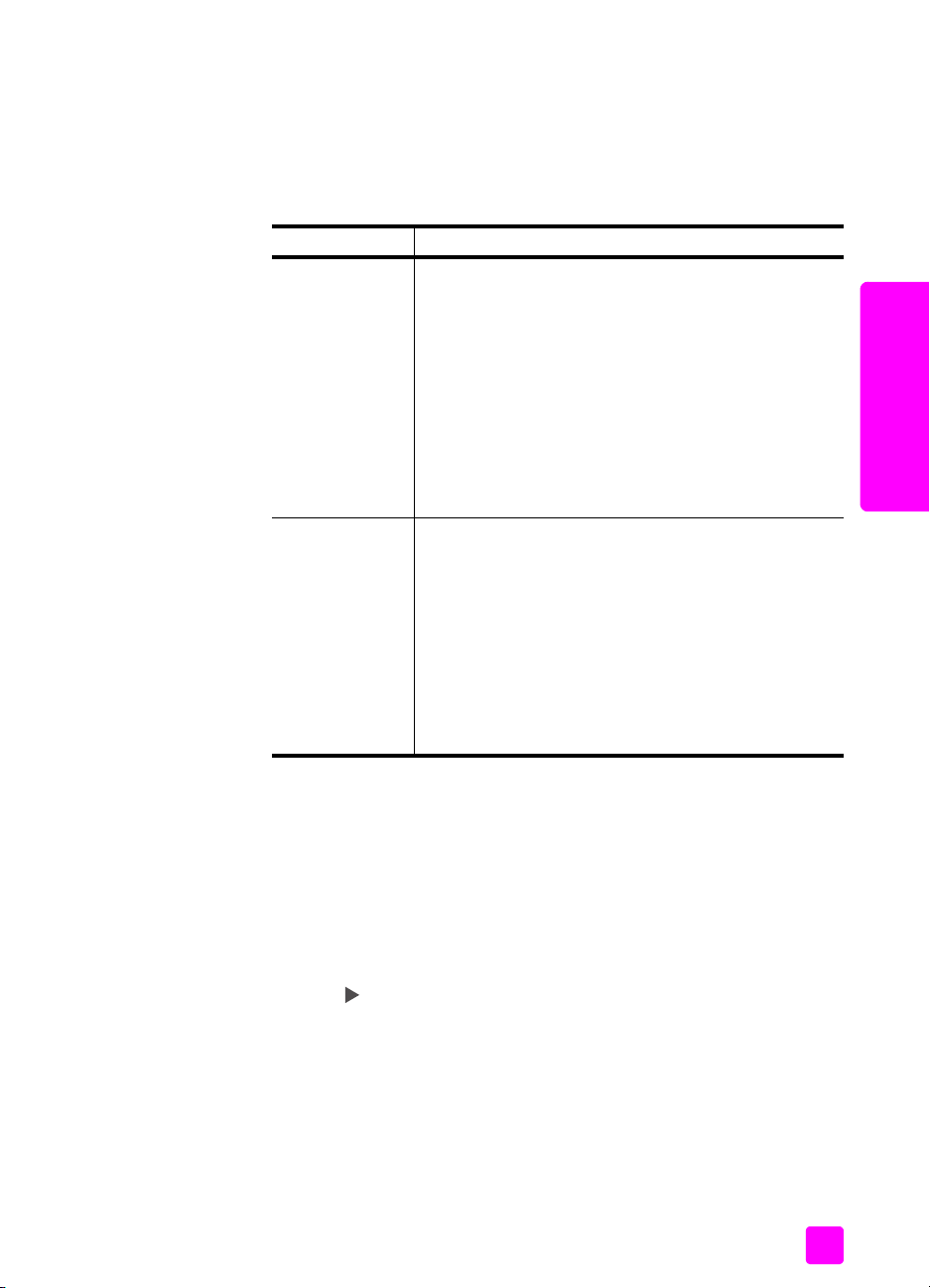
fylla på original och papper
fylla på andra typer av papper i inmatningsfacket
I nedanstående tabell finns riktlinjer för påfyllning av vissa typer av papper och
OH-film. Det bästa resultatet får du om du justerar papperstypen varje gång du
byter papperstyp eller pappersstorlek. Mer information finns i ange papperstyp
på sidan 17.
papper tips
HP-papper
Etiketter
(fungerar bara
för utskrift)
• HP Premium-papper: Leta rätt på den grå pilen på
den sidan av pappret som inte ska ha någon utskrift
och lägg i pappret med pilen vänd uppåt.
• HP Premium Inkjet-OH-film: Fyll på filmen så att den
vita transparensremsan (med pilar och HPs logotyp)
är vänd uppåt och inåt i inmatningsfacket.
• HP papper för gratulationskort, HP glättat papper
för gratulationskort eller HP texturerade
gratulationskort: stoppa in en liten bunt
HP gratulationskort med utskriftssidan nedåt i
inmatningsfacket. Tryck in bunten tills det tar stopp.
• Använd alltid etikettark i storleken Letter eller A4
som är avsedda att användas med HP Inkjetprodukter (till exempel Avery Inkjet-etiketter) och
kontrollera att etiketterna inte är mer än två år
gamla.
• Bläddra igenom etikettarken och se till att inga ark
är hopklistrade.
• Placera en bunt med etikettark ovanpå vanliga
papper i inmatningsfacket, med utskriftssidan nedåt.
Mata inte in etiketterna ett ark i taget.
fylla på original och
papper
ange papperstyp
I proceduren nedan beskrivs hur du anger papperstyp för kopiering på
HP Officejet. Välj den inställning för Papperstyp som överensstämmer med det
papper eller den OH-film du använder.
Obs! När du skriver ut från datorn anger du egenskaper för papperstyp i
dialogrutan Skriv ut i det program du skriver ut från.
1 Tryck på knappen Kopiera tills Papperstyp visas.
2 Tryck på tills lämplig papperstyp visas.
3 Välj den visade pappersstorleken genom att trycka på OK.
Obs! Med den här inställningen återställs standardinställningarna två
minuter efter att jobbet har avslutats. Information om hur du ändrar
standardinställningen för kopiering finns i ändra standardinställningar för
kopiering på sidan 22.
referenshandbok
17
Page 28
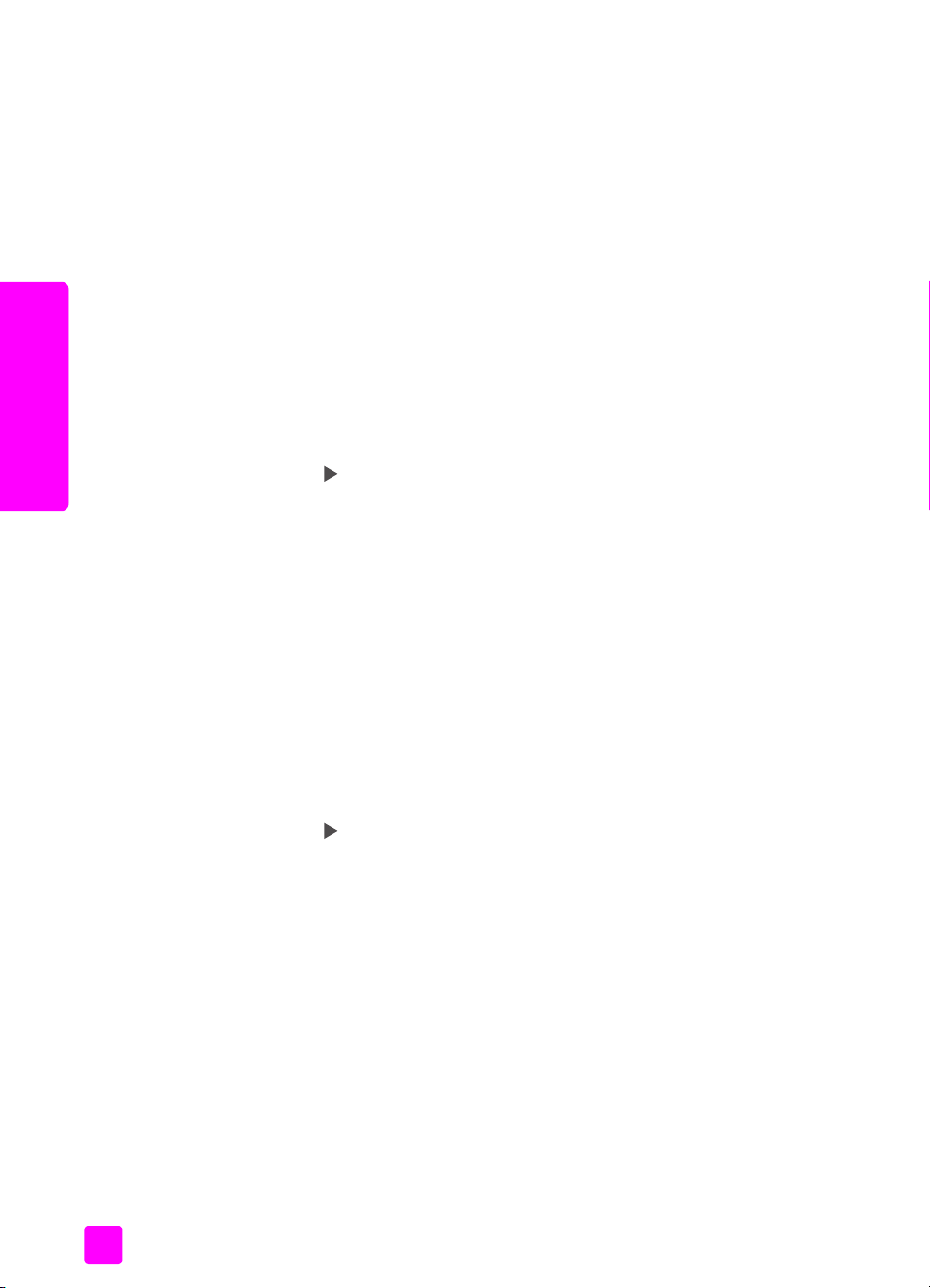
kapitel 2
ange pappersstorlek
I proceduren nedan beskrivs hur du väljer papperstyp för kopiering och faxning
på HP Officejet. Markera den inställning för Papperstyp som överensstämmer
med det papper eller den OH-film du använder. På HP Officejet kan du använda
papper i storlekarna Letter, Legal, A4 och 10 x15 cm (4 x 6 tum).
Det här avsnittet innehåller följande:
• ange pappersstorlek för kopiering på sidan 18
• ange pappersstorlek för mottagna fax på sidan 18
Obs! Med den här inställningen återställs standardinställningarna två
minuter efter att jobbet har avslutats. Information om hur du ändrar
standardinställningen för kopiering finns i ändra standardinställningar för
kopiering på sidan 22.
papper
fylla på original och
ange pappersstorlek för kopiering
1 Tryck på knappen Kopiera tills Pappersstorlek visas.
2 Tryck på tills rätt pappersstorlek visas.
3 Välj den visade pappersstorleken genom att trycka på OK.
ange pappersstorlek för mottagna fax
Du kan ange pappersstorlek för mottagna fax. Den pappersstorlek du väljer
måste matcha den som ligger i inmatningsfacket. Fax kan endast skrivas ut i
storlekarna Letter, A4 och Legal.
Obs! Om du har lagt i papper i en annan storlek kan faxet inte skrivas ut.
Lägg papper i storleken Letter, A4 eller Legal och tryck på OK när du vill
skriva ut faxet.
1 Tryck på Inställningar.
2 Tryck på 3 och sedan på 5.
Då öppnas Basinställningar för fax och alternativet Faxpappersstorl.
aktiveras.
3 Tryck på och markera ett alternativ. Tryck sedan på OK.
18
hp officejet 5500 series
Page 29
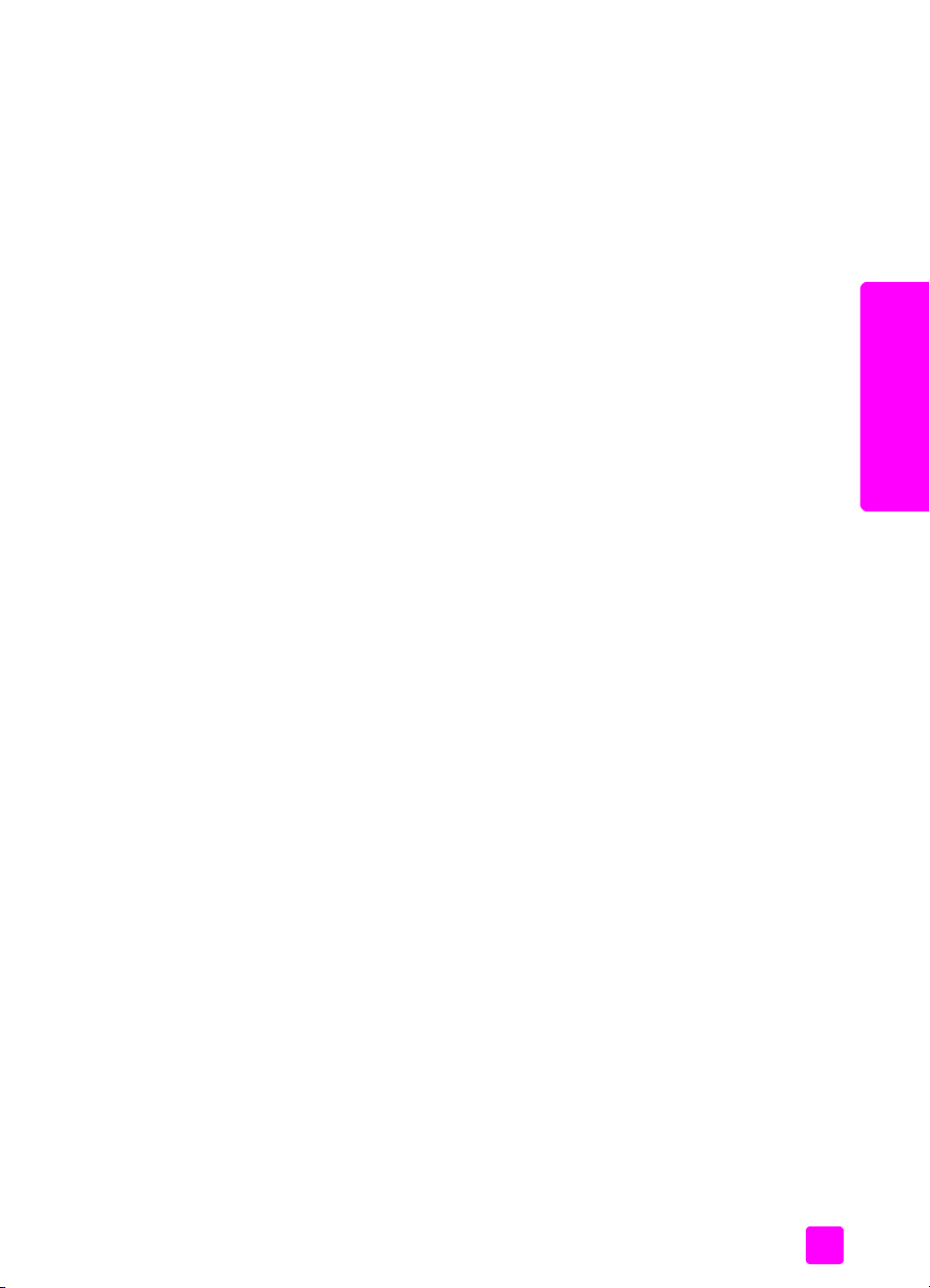
undvika trassel
Så här kan du undvika trassel:
• Förhindra att pappret blir skrynkligt eller böjt genom att förvara allt
material plant i en återanslutningsbar förpackning.
• Låt inte utskrivna papper ligga kvar i utmatningsfacket.
• Kontrollera att materialet i den automatiska dokumentmataren och
inmatningsfacket ligger plant och att kanterna inte är böjda eller trasiga.
• Blanda inte olika papperstyper och pappersstorlekar i den automatiska
dokumentmataren eller inmatningsfacket.
• Justera pappersledarna i den automatiska dokumentmataren och
inmatningsfacket så att de ligger tätt mot materialet. Se till att
pappersledarna inte böjer materialet.
• Tryck inte in pappret för långt i inmatningsfacket.
• Använd endast sådana papperstyper som rekommenderas för
HP Officejet.
fylla på original och papper
fylla på original och
papper
referenshandbok
19
Page 30
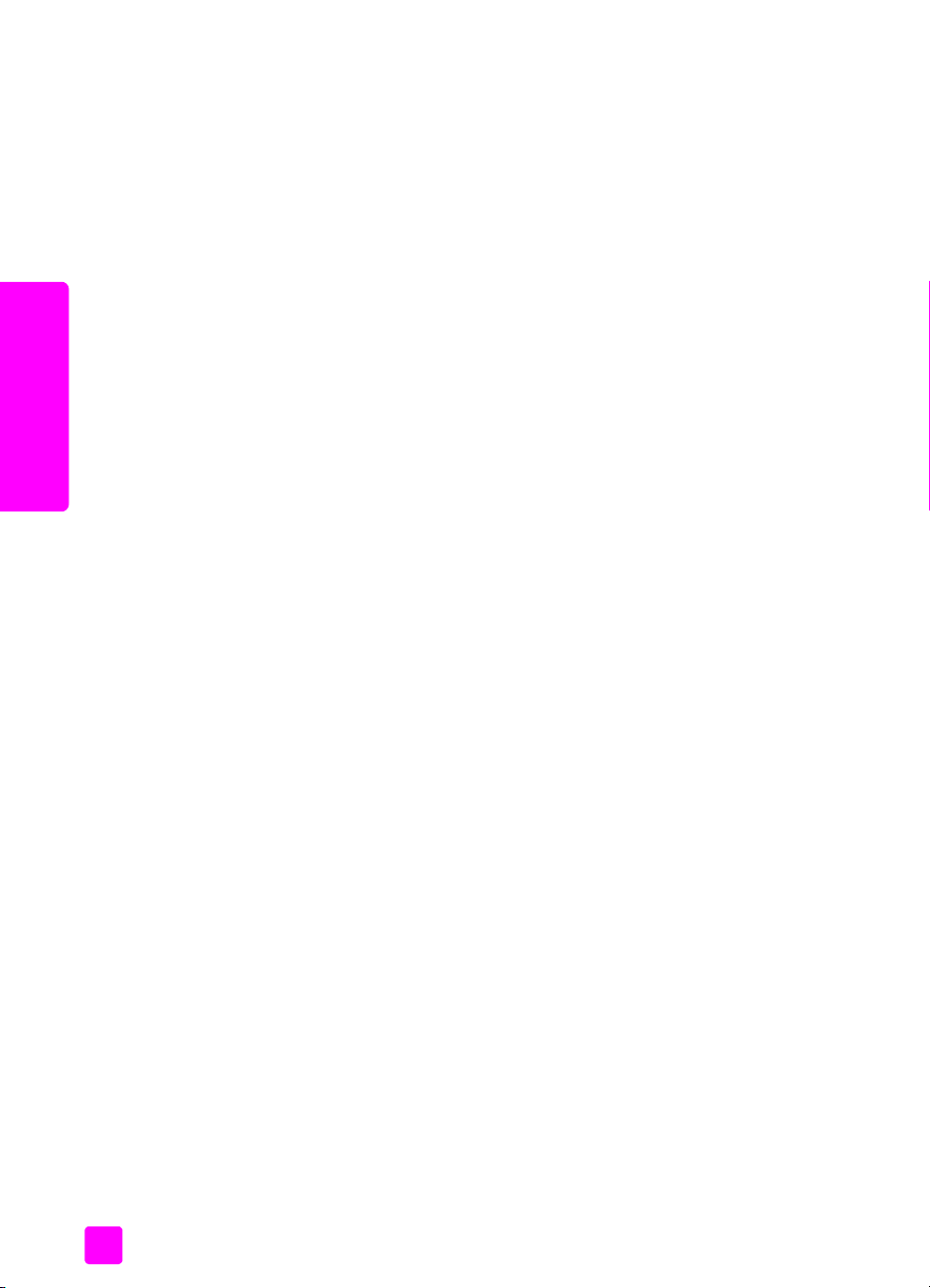
kapitel 2
papper
fylla på original och
20
hp officejet 5500 series
Page 31
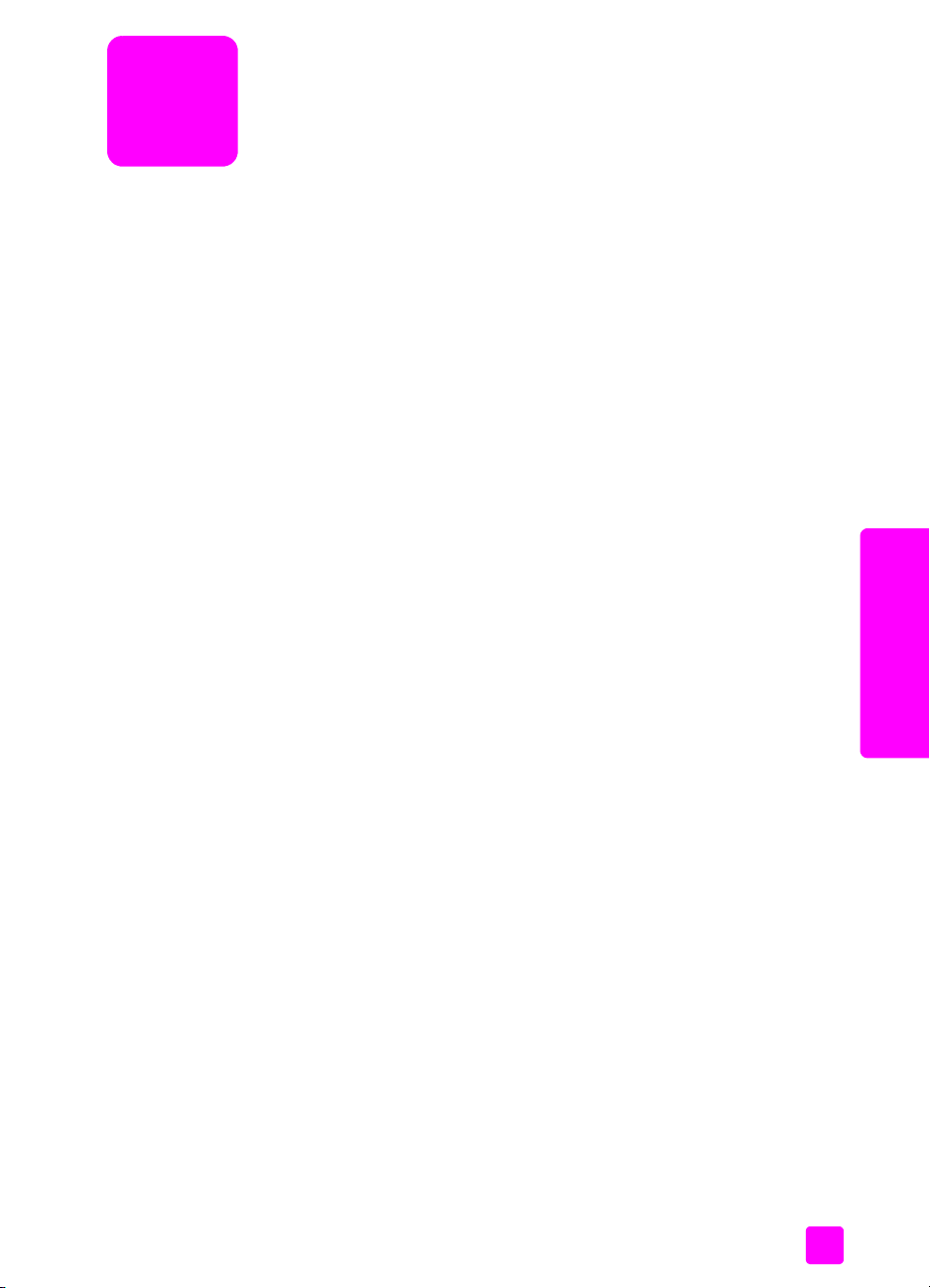
3
använda kopieringsfunktionerna
Med HP Officejet kan du göra svartvita kopior och färgkopior i hög kvalitet på
olika typer av papper, bland annat påstrykningsark. Du kan förstora och
förminska ett original så att det passar en viss pappersstorlek och justera kopians
mörkhet och färgintensitet. Med hjälp av specialfunktioner kan du också kopiera
foton i hög kvalitet, även kantlösa foton i storleken 10 x 15 cm (4 x 6 tum).
Det här avsnittet innehåller följande:
•översikt på sidan 21
• kopiera ett tvåsidigt svartvitt dokument på sidan 23
• göra en kantlös kopia i storleken 10 x 15 cm (4 x 6 tum) av ett foto på
sidan 24
• göra flera kopior av samma original på sidan 25
• kopiera ett foto i storleken 10 x 15 cm (4 x 6 tum) på en sida i fullstorlek
på sidan 26
• kopiera ett dokument i Legal-storlek till ett dokument i Letter-storlek på
sidan 28
• kopiera ett blekt original på sidan 29
• kopiera ett dokument som har faxats flera gånger på sidan 29
• förbättra ljusa områden på kopian på sidan 30
•avbryta kopiering på sidan 31
kopiera
översikt
Du kan kopiera med hjälp av frontpanelen på HP Officejet eller genom att
använda programmet HP Foto & bilduppbyggnad (HP Director) på datorn.
Många kopieringsfunktioner är tillgängliga med någon av de metoderna. Det
kan dock vara enklare att utföra specialjobb från programmet.
I det här avsnittet beskrivs endast hur du gör vanliga kopieringsjobb från
frontpanelen på HP Officejet . Information om hur du kopierar från HP Director
finns i hp foto och bilduppbyggnad - hjälp som medföljde programvaran.
Det här avsnittet innehåller följande:
• öka kopieringens hastighet eller kvalitet på sidan 22
• ändra standardinställningar för kopiering på sidan 22
21
Page 32
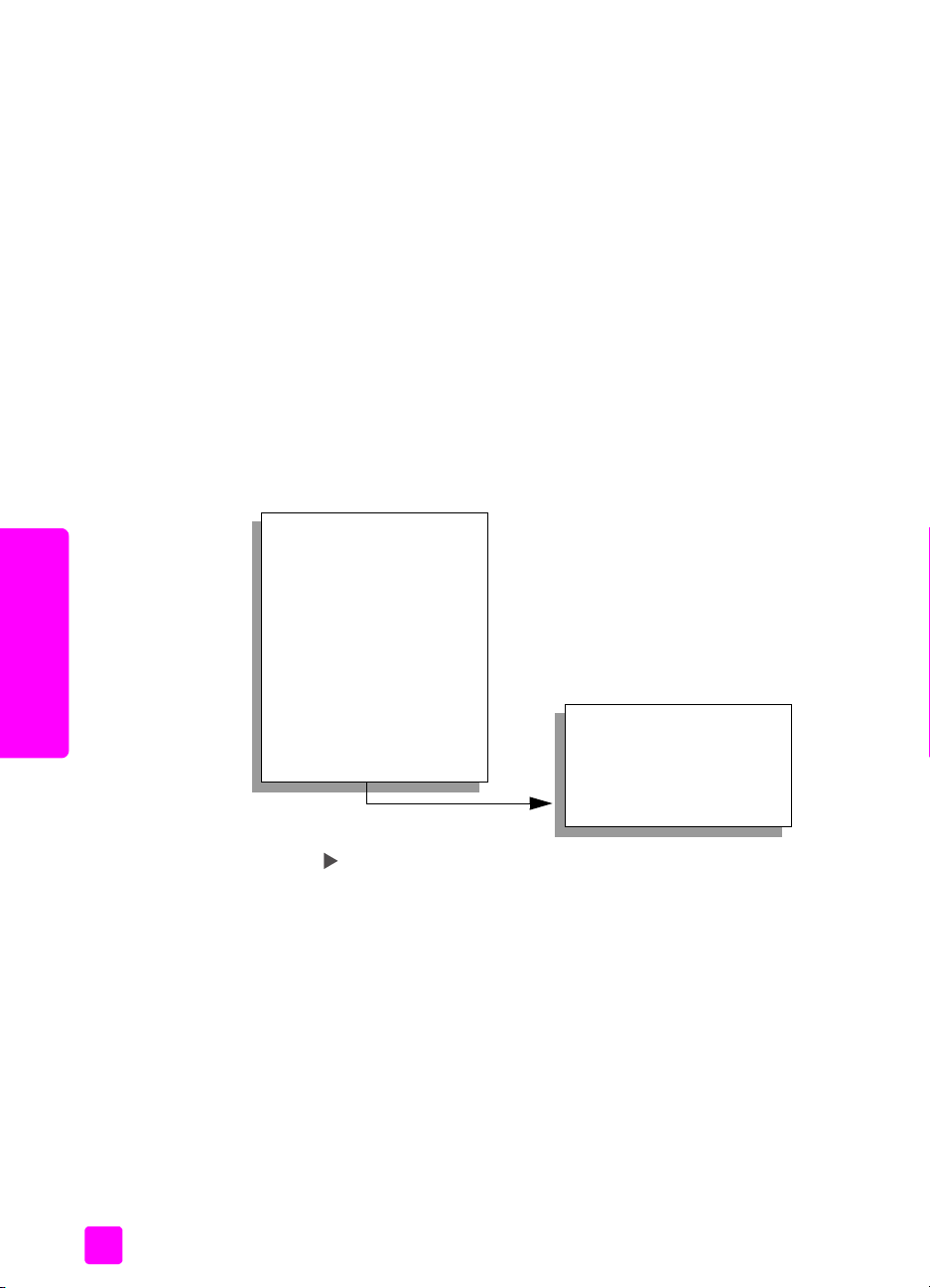
kapitel 3
öka kopieringens hastighet eller kvalitet
På HP Officejet finns tre alternativ för hastighet och kvalitet vid kopiering.
• Normal ger hög kvalitet och rekommenderas för de flesta kopieringsjobb.
Normal ger snabbare kopiering än Bästa.
• Snabb ger snabbare kopiering än Normal. Text får samma kvalitet som
med Normal men kvaliteten på bilder kan bli sämre. När du använder
Snabb går det också åt mindre färg, vilket gör att du slipper byta
färgpatroner ofta.
• Bästa ger högst kvalitet för alla papperstyper och du löper ingen risk för
den streckeffekt som ibland kan uppstå i fyllda områden. Bästa ger
långsammare kopiering än övriga inställningar.
1 Lägg originalet med utskriftssidan nedåt i det främre, vänstra hörnet av
glaset eller med utskriftssidan uppåt i den automatiska dokumentmataren.
Om du använder den automatiska dokumentmataren lägger du sidan så
att överdelen av dokumentet matas in först.
2 Tryck på Kopiera tills Kopieringskvalitet visas överst i fönstret.
Följande alternativ finns på menyn Kopieringskvalitet.
Kopieringsmenyn
Antal kopior
Förminska/förstora
Kopieringskvalitet
Pappersstorlek
Papperstyp
kopiera
Ljusare/mörkare
Förbättringar
Färgintensitet1
Nya stand.inst.
Kopieringskvalitet
Normal
Snabb
Bästa
3 Tryck på tills inställningen du vill använda visas.
4 Tryck på Starta svart eller Starta färg.
ändra standardinställningar för kopiering
När du ändrar kopieringsinställningar från frontpanelen eller HP Director gäller
de endast för det aktuella jobbet. Om du vill att inställningarna ska gälla för alla
framtida kopieringsjobb kan du spara inställningarna som standardinställningar.
1 Lägg originalet med utskriftssidan nedåt i det främre, vänstra hörnet av
glaset eller med utskriftssidan uppåt i den automatiska dokumentmataren.
Om du använder den automatiska dokumentmataren lägger du sidan så
att överdelen av dokumentet matas in först.
2 Ändra inställningarna på Kopieringsmenyn.
22
hp officejet 5500 series
Page 33
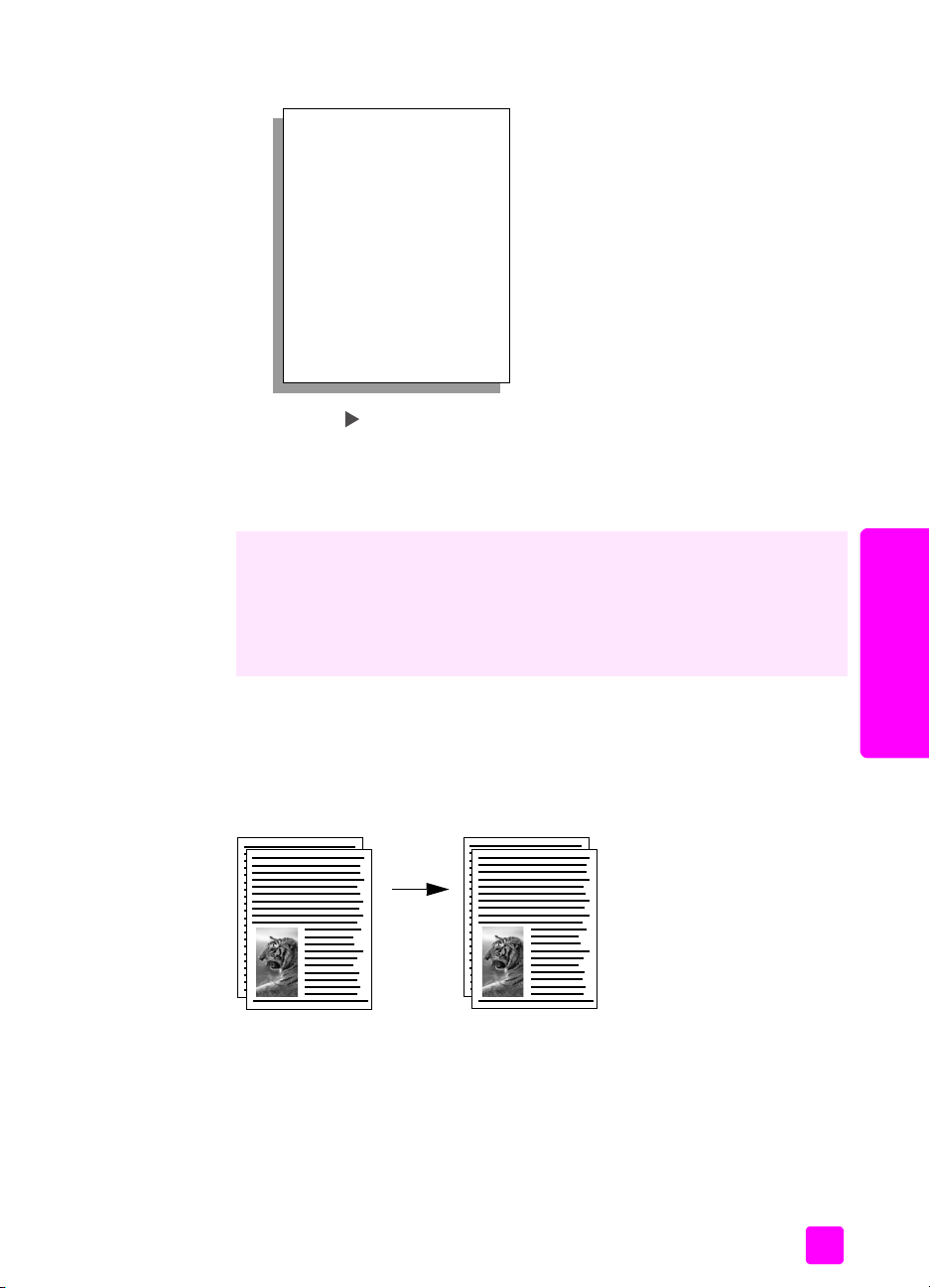
använda kopieringsfunktionerna
3 Tryck på Kopiera tills Nya stand.inst. visas överst i fönstret.
Kopieringsmenyn
Antal kopior
Förminska/förstora
Kopieringskvalitet
Pappersstorlek
Papperstyp
Ljusare/mörkare
Förbättringar
Färgintensitet1
Nya stand.inst.
4 Tryck på tills Ja visas.
5 Tryck på Starta svart eller Starta färg.
De nya standardinställningarna på HP Officejet används nu vid
kopieringen.
De inställningar du anger här sparas bara på HP Officejet. De påverkar inte
inställningarna i programvaran. Om du använder programmet HP Director för
att göra kopieringsinställningar, bör du göra de inställningar du oftast använder
till standardinställningar i dialogrutan HP Kopiera. I hp foto och
bilduppbyggnad - hjälp, som medföljde programvaran, finns information om hur
du går tillväga.
kopiera
kopiera ett tvåsidigt svartvitt dokument
Du kan använda HP Officejet för att kopiera ett ensidigt eller flersidigt dokument
i färg eller svartvitt. I det här exemplet använder du HP Officejet för att kopiera
ett tvåsidigt svartvitt original.
1 Ordna originalen så att den första sidan ligger överst.
referenshandbok
23
Page 34

kapitel 3
2 Lägg originalen med utskriftssidan uppåt i den automatiska
dokumentmataren.
Lägg sidorna i den automatiska dokumentmataren så att överdelen av
dokumentet matas in först.
3 Tryck på Kopiera, om knappen inte redan lyser.
4 Tryck på Starta svart eller Starta färg.
göra en kantlös kopia i storleken 10 x 15 cm (4 x 6 tum) av ett foto
kopiera
När du kopierar ett foto blir kvaliteten bäst om du lägger fotot i inmatningsfacket
och väljer rätt alternativ för papperstyp och fotoförbättring.
1 Lägg originalfotot med framsidan nedåt i det främre, vänstra hörnet av
glaset.
Ordna fotot så att långsidan ligger mot glasets framkant.
24
hp officejet 5500 series
Page 35

använda kopieringsfunktionerna
2 Lägg i fotopapper med flik i storleken 10 x 15 cm (4 x 6 tum) i
inmatningsfacket, med fliken vänd mot dig.
3 Tryck på Kopiera tills Pappersstorlek visas överst i fönstret.
Följande alternativ är tillgängliga på menyn Pappersstorlek.
Kopieringsmenyn
Antal kopior
Förminska/förstora
Kopieringskvalitet
Pappersstorlek
Papperstyp
Ljusare/mörkare
Förbättringar
Färgintensitet1
Nya stand.inst.
*Vilka pappersstorlekar som är tillgängliga varierar i olika länder/regioner.
4 Tryck på tills 10 x 15 cm (4 x 6 tum) visas.
5 Tryck på Starta svart eller Starta färg.
En kantlös kopia i storleken 10 x 15 cm (4 x 6 tum) av originalfotot skrivs ut
på HP Officejet (se nedan).
Pappersstorlek*
Legal
Letter
A4
4 x 6 tum
kopiera
Det kan hända att du tycker att det är enklare att kopiera ett fotografi med
programmet HP Director, som du har installerat på HP Officejet. Med hjälp av
HP Director kan du enkelt göra kantlösa kopior i storleken 10 x 15 cm (4 x 6
tum) av ett foto, förstora eller förminska fotot så att det fyller pappret samt se till
att kvaliteten blir den allra bästa genom att aktivera fotoförbättringar.
Information om hur du använder dessa funktioner i HP Director finns i hp foto och
bilduppbyggnad - hjälp som medföljde programvaran.
göra flera kopior av samma original
1 Lägg originalet med utskriftssidan nedåt i det främre, vänstra hörnet av
glaset eller med utskriftssidan uppåt i den automatiska dokumentmataren.
Om du använder den automatiska dokumentmataren lägger du sidan så
att överdelen av dokumentet matas in först.
2 Tryck på Kopiera tills Antal kopior visas överst i fönstret.
referenshandbok
25
Page 36

kapitel 3
3 Tryck på eller använd knappsatsen för att ange antal kopior
(det maximala antalet kopior varierar beroende på modell).
Tips: Om du håller ned någon av pilknapparna ändras antalet
kopior i steg om 5, vilket gör det enkelt att välja många kopior.
4 Tryck på Starta svart eller Starta färg.
Om du kopierar en bunt original i den automatiska dokumentmataren
skrivs alla kopior av en sida ut på HP Officejet innan nästa sida kopieras.
Du måste själv sortera och häfta kopiorna.
I det här exemplet skrivs sex kopior av originalfotot ut på HP Officejet.
kopiera ett foto i storleken 10 x 15 cm (4 x 6 tum) på en sida i fullstorlek
Använd funktionen Anpassa till sida när du vill förminska eller förstora
originalfotot automatiskt. Då fylls hela det utskrivbara området av det papper
som ligger i inmatningsfacket. I det här exemplet använder du Anpassa till sida
kopiera
för att förstora ett litet foto så att det passar inom marginalerna på en sida i
fullstorlek (se nedan).
26
Du kan också använda Anpassa till sida när du vill förminska ett original för att
förhindra att text eller bilder beskärs. Funktionen är också lämplig när du vill
förminska eller förstora ett originalfoto för att skapa ett kantlöst foto i storleken
10 x 15 cm (4 x 6 tum).
Tips: Se till att glaset är rent och att originalet har placerats i det
vänstra, främre hörnet av glaset. Du kan inte använda den
automatiska dokumentmataren med alternativet Anpassa till sida.
hp officejet 5500 series
Page 37

använda kopieringsfunktionerna
1 Lägg originalfotot med framsidan nedåt i det främre, vänstra hörnet av
glaset.
Ordna fotot så att långsidan ligger mot glasets framkant.
2 Lägg Letter- eller A4-papper i inmatningsfacket.
3 Tryck på Kopiera tills Pappersstorlek visas överst i fönstret.
Följande alternativ är tillgängliga på menyn Pappersstorlek.
kopiera
referenshandbok
Kopieringsmenyn
Antal kopior
Förminska/förstora
Kopieringskvalitet
Pappersstorlek
Papperstyp
Ljusare/mörkare
Förbättringar
Färgintensitet1
Nya stand.inst.
Pappersstorlek*
Legal
Letter
A4
4 x 6 tum
*Vilka pappersstorlekar som är tillgängliga varierar i olika länder/regioner.
4 Tryck på tills Letter eller A4 visas.
27
Page 38

kapitel 3
5 Tryck på Kopiera tills Förminska/förstora visas överst i fönstret.
Följande alternativ är tillgängliga på menyn Förminska/förstora.
Kopieringsmenyn
Antal kopior
Förminska/förstora
Kopieringskvalitet
Pappersstorlek
Papperstyp
Ljusare/mörkare
Förbättringar
Färgintensitet1
Nya stand.inst.
6 Tryck på tills Anpassa till sida visas.
7 Tryck på Starta färg.
För att originalet ska få plats inom det utskrivbara området på en sida i
fullstorlek utan att originalets proportioner ändras, kan HP Officejet lämna
kvar vitt område runt kanterna.
Förminska/förstora
Verklig storlek
Anpassa till sida
Anpassad (100%)
Hela sidan 91%
Legal > Ltr 72%
kopiera ett dokument i Legal-storlek till ett dokument i Letter-
kopiera
storlek
1 Lägg Legal-dokumentet med utskriftssidan uppåt i den automatiska
dokumentmataren.
Lägg dokumentet i den automatiska dokumentmataren så att överdelen av
dokumentet matas in först.
2 Tryck på Kopiera tills Förminska/förstora visas överst i fönstret.
Följande alternativ är tillgängliga på menyn Förminska/förstora.
Kopieringsmenyn
Antal kopior
Förminska/förstora
Kopieringskvalitet
Pappersstorlek
Papperstyp
Ljusare/mörkare
Förbättringar
Färgintensitet1
Nya stand.inst.
Förminska/förstora
Verklig storlek
Anpassa till sida
Anpassad (100%)
Hela sidan 91%
Legal > Ltr 72%
28
hp officejet 5500 series
Page 39
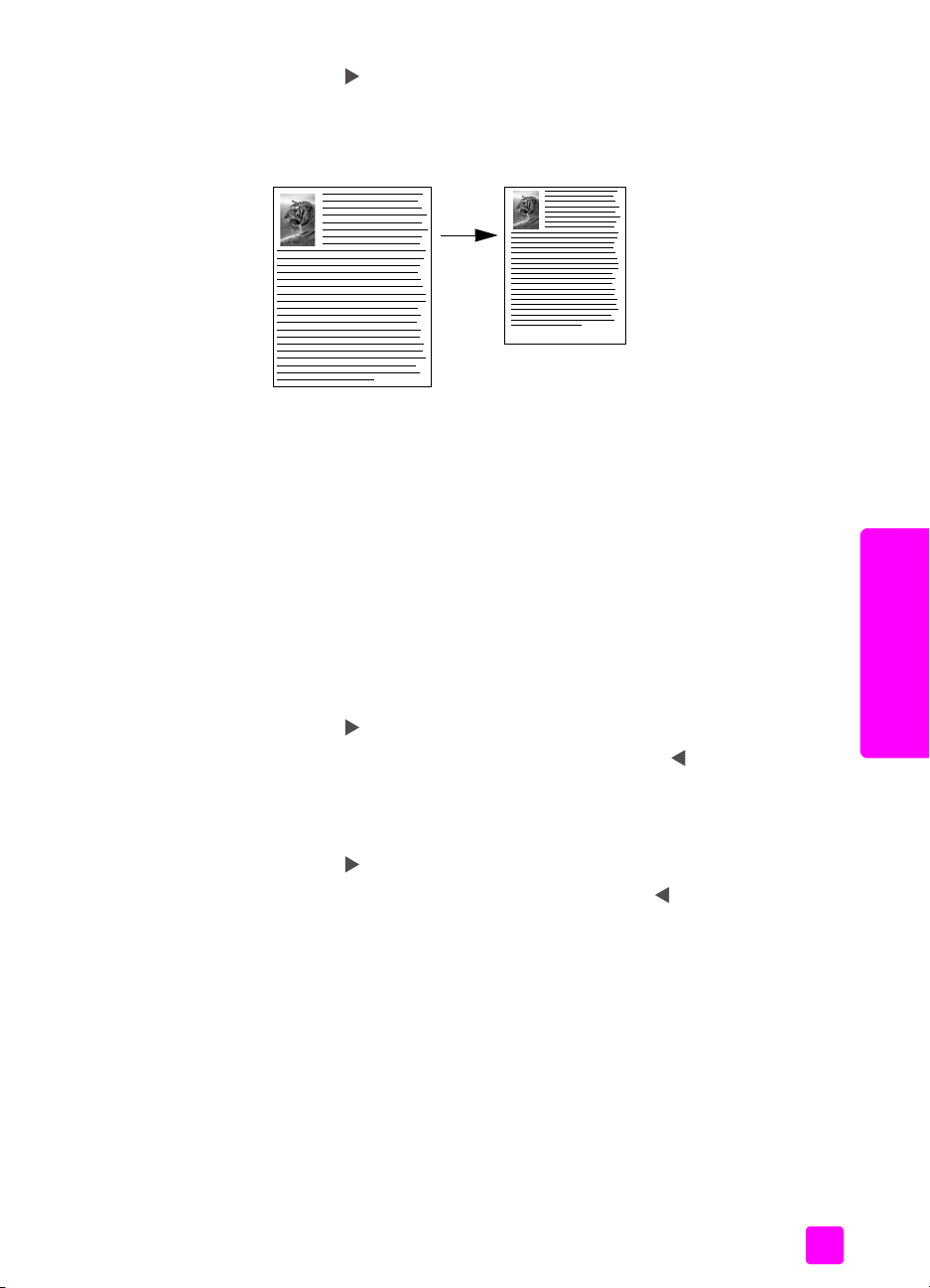
3 Tryck på tills Legal > Ltr 72% visas.
4 Tryck på Starta svart eller Starta färg.
PåHP Officejet förminskas storleken på originalet så att det får plats inom
det utskrivbara området på Letter-pappret (se nedan).
kopiera ett blekt original
Använd Ljusare/mörkare när du vill göra kopiorna ljusare eller mörkare. Du kan
även justera färgintensiteten för att göra färgerna på kopian mer levande och
nyansrika.
1 Lägg originalet med utskriftssidan nedåt i det främre, vänstra hörnet av
glaset eller med utskriftssidan uppåt i den automatiska dokumentmataren.
Om du använder den automatiska dokumentmataren lägger du sidan så
att överdelen av dokumentet matas in först.
2 Tryck på Kopiera tills Ljusare/mörkare visas överst i fönstret.
Värdena för Ljusare/mörkare visas som cirklar på en skala i fönstret på
frontpanelen.
3 Tryck på om du vill göra kopian mörkare.
Obs! Om du vill göra kopian ljusare trycker du på .
4 Tryck på Kopiera tills Färgintensitet visas överst i fönstret.
Intervallet för färgintensitetsvärdena visas som cirklar på en skala i fönstret
på frontpanelen.
5 Tryck på om du vill göra bilden mer intensiv.
Obs! Om du vill göra den blekare trycker du på .
6 Tryck på Starta färg.
använda kopieringsfunktionerna
kopiera
kopiera ett dokument som har faxats flera gånger
Med funktionen Förbättringar justeras kvaliteten på textdokument automatiskt,
genom att kanterna på svart text och fotografier blir skarpare. Det här sker
genom att ljusa färger, som annars skulle se vita ut, förstärks.
Text är standardalternativet. Använd förbättringen Text när du vill göra kanterna
på svart text skarpare.
referenshandbok
29
Page 40
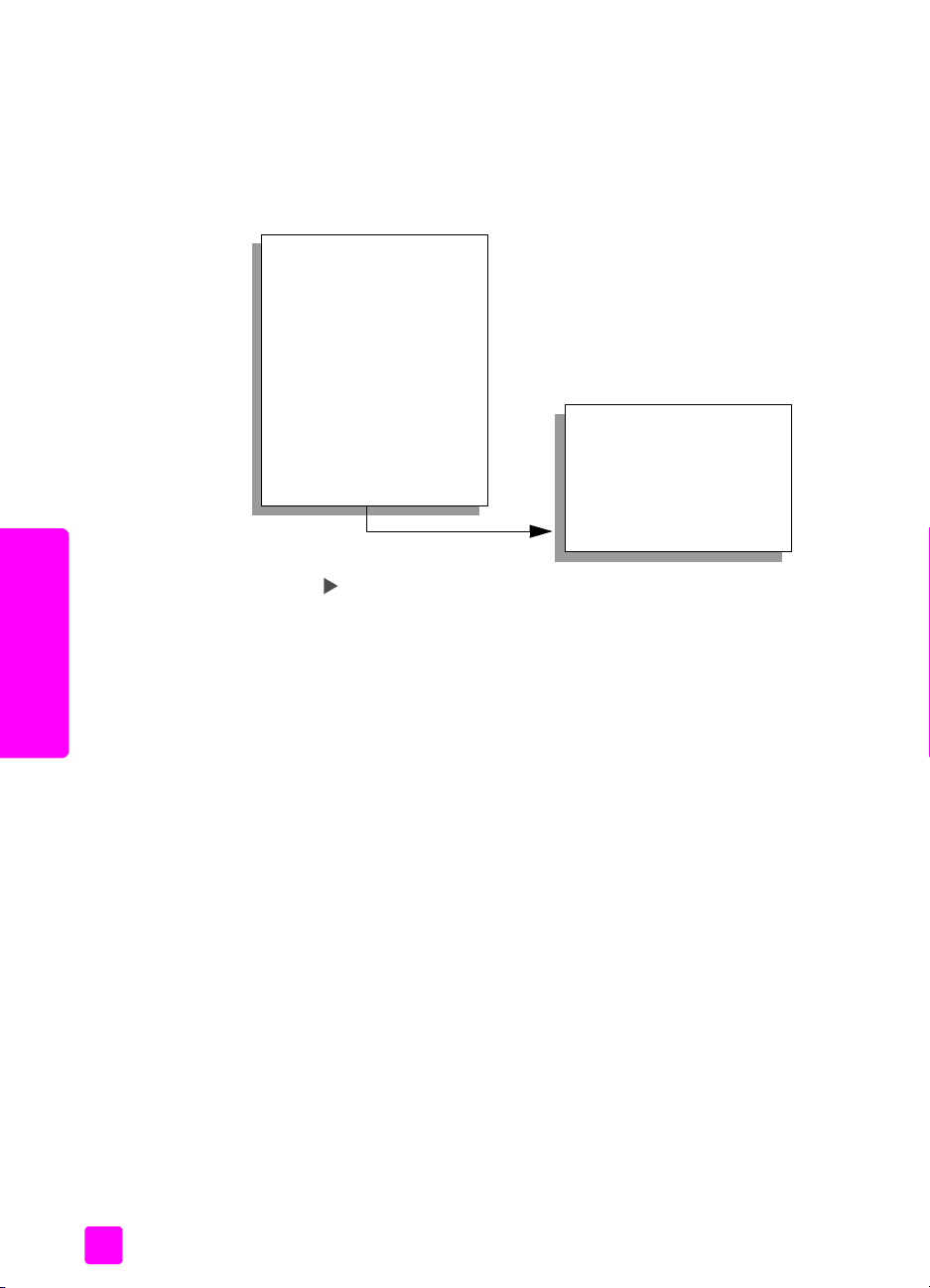
kapitel 3
1 Lägg originalet med utskriftssidan nedåt i det främre, vänstra hörnet av
glaset eller med utskriftssidan uppåt i den automatiska dokumentmataren.
Om du använder den automatiska dokumentmataren lägger du sidan så
att överdelen av dokumentet matas in först.
2 Tryck på Kopiera tills Förbättringar visas överst i fönstret.
Följande alternativ är tillgängliga på menyn Förbättringar.
Kopieringsmenyn
Antal kopior
Förminska/förstora
Kopieringskvalitet
Pappersstorlek
Papperstyp
Ljusare/mörkare
Förbättringar
Färgintensitet1
Nya stand.inst.
3 Tryck på tills Text visas.
4 Tryck på Starta svart eller Starta färg.
Tips: Om något av följande inträffar avaktiverar du förbättringen
kopiera
Text genom att välja Foto eller Ingen:
– Färgprickar omger texten på kopiorna.
– Stora, svarta teckensnitt ser fläckiga ut (ojämna).
– Tunna, färgade objekt eller linjer innehåller svarta avsnitt.
– Vågräta korniga eller vita streck finns i ljusa till mellanljusa, grå
områden.
Förbättringar
Text
Foto
Blandad
Ingen
förbättra ljusa områden på kopian
Använd förbättringsalternativet Foto och förstärk ljusa färger som annars skulle
se vita ut. Du kan också kopiera med alternativet Foto och på så sätt eliminera
eller förminska följande defekter som kan uppstå när du kopierar med
alternativet Text:
• Färgprickar omger texten på kopiorna.
• Stora, svarta teckensnitt ser fläckiga ut (ojämna).
• Tunna, färgade objekt eller linjer innehåller svarta avsnitt.
• Vågräta korniga eller vita streck finns i ljusa till mellanljusa, grå områden.
30
hp officejet 5500 series
Page 41
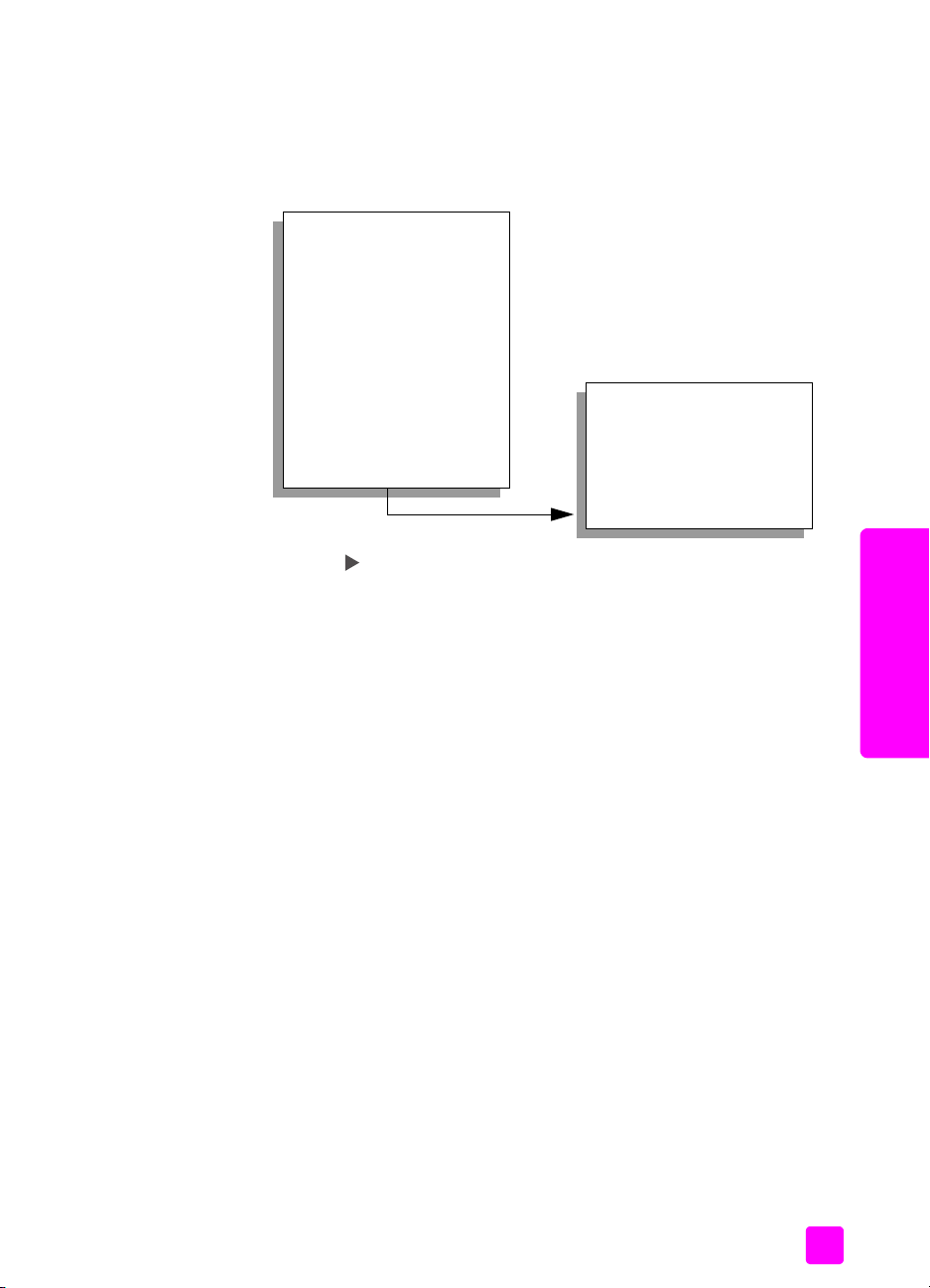
använda kopieringsfunktionerna
1 Lägg originalfotot med framsidan nedåt i det främre, vänstra hörnet av
glaset.
Ordna fotot så att långsidan ligger mot glasets framkant.
2 Tryck på Kopiera tills Förbättringar visas överst i fönstret.
Följande alternativ är tillgängliga på menyn Förbättringar.
Kopieringsmenyn
Antal kopior
Förminska/förstora
Kopieringskvalitet
Pappersstorlek
Papperstyp
Ljusare/mörkare
Förbättringar
Färgintensitet1
Nya stand.inst.
3 Tryck på tills Foto visas.
4 Tryck på Starta färg.
Förbättringar
Text
Foto
Blandad
Ingen
kopiera
avbryta kopiering
! Klicka på Avbryt på frontpanelen om du vill avbryta kopieringen.
Utskriften stoppas och pappret matas ut från HP Officejet.
referenshandbok
31
Page 42

kapitel 3
kopiera
32
hp officejet 5500 series
Page 43
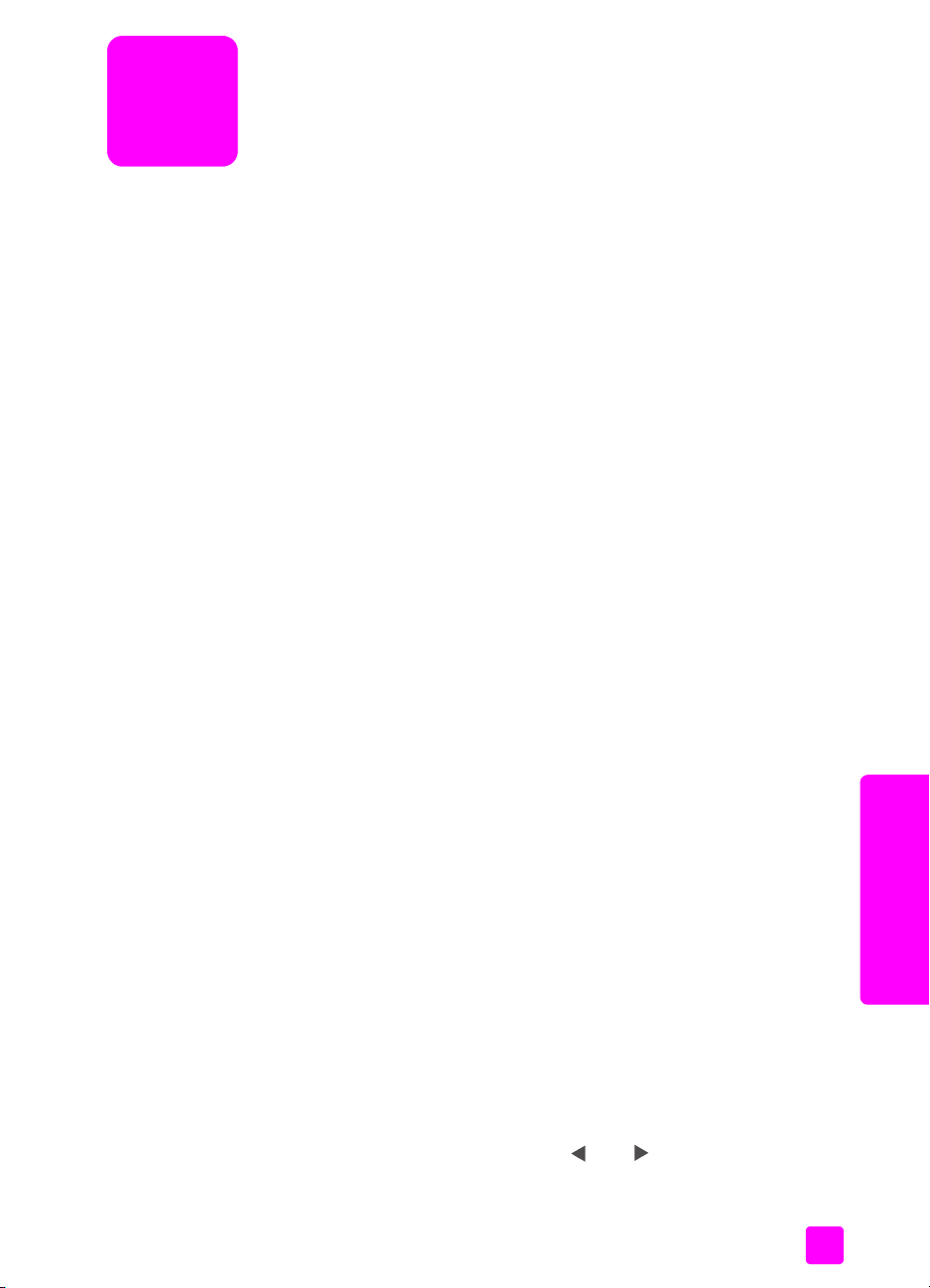
4
använda skanningsfunktionerna
Med skanning menas en process där text och bilder konverteras till ett
elektroniskt format i datorn. Du kan skanna fotografier och textdokument.
Eftersom den skannade bilden eller texten är i ett elektroniskt format kan du
överföra den till ett ordbehandlings- eller grafikprogram och redigera den. Du
kan göra följande:
• Skanna in foton av dina barn och skicka bilderna med e-post till släktingar,
skapa en fotoinventering av ditt hem eller kontor och skapa ett elektroniskt
album.
• Skanna in text från en artikel till ett ordbehandlingsprogram och använda
den som ett citat i en rapport, vilket gör att du sparar tid eftersom du
slipper skriva in citatet.
Om du vill kunna använda skanningsfuktionerna måste HP Officejet och datorn
vara påslagna och anslutna till varandra. Du måste också ha installerat
programvaran till HP Officejet och ha öppnat programmet innan du börjar
skanna. Du kan kontrollera att programvaran för HP Officejet i Windows är
öppen genom att leta efter ikonen för hp officejet 5500 series i systemfältet,
längst ned till hö ger på sk ärmen. På Ma cin tosh är programvaran fö r HP Officejet
alltid öppen.
Du kan starta skanningen från datorn eller från HP Officejet. I det här avsnittet
beskrivs hur du skannar från frontpanelen på HP Officejet.
Information om hur du skannar från datorn och hur du justerar, ändrar storlek på,
roterar, beskär och skärper dina skanningar finns i hp foto och bilduppbyggnad
- hjälp, som medföljde programvaran.
Obs! Vid skanning i hög upplösning (600 dpi eller högre) krävs mycket
hårddiskutrymme. Om det inte finns tillräckligt med ledigt hårddiskutrymme
kan datorn sluta att fungera.
Det här avsnittet innehåller följande:
• skanna ett original på sidan 33
• avbryta skanning på sidan 34
skanna
skanna ett original
1 Lägg originalet med framsidan nedåt i den automatiska dokumentmataren
i det vänstra, främre hörnet av glaset.
2 Tryck på Skanna.
Skanningsmenyn visar vilka platser du kan skanna till.
Standarddestinationen är den destination du valde förra gången du
använde den här menyn.
3 Välj destinationen genom att trycka på eller . Du kan också trycka på
knappen Skanna upprepade gånger.
33
Page 44

kapitel 4
4 Tryck på Starta svart eller Starta färg.
Originalet skannas in på HP Officejet och skickas till den valda
destinationen. Om du väljer HP Foto & bilduppbyggnadsgalleri (HPgalleriet) öppnas bilden automatiskt.
HP-galleriet innehåller många verktyg som du kan använda för att redigera den
skannade bilden. Du kan förbättra den övergripande bildkvaliteten genom att
justera ljusstyrka, skärpa, färgton och mättnad. Du kan också beskära, räta ut
och ändra storlek på bilden. När den skannade bilden ser ut som du vill ha den,
kan du öppna den i ett annat program, skicka den via e-post, spara den till fil
eller skriva ut den. Mer information om hur du använder HP-galleriet finns i
hp foto och bilduppbyggnad - hjälp, som medföljde programvaran.
avbryta skanning
! Om du vill avbryta skanningen trycker du på Avbryt på frontpanelen.
skanna
34
hp officejet 5500 series
Page 45

5
använda faxfunktionerna
Med HP Officejet kan du skicka och ta emot fax, även färgfax. Du kan snabbt
och enkelt skicka fax genom att ange kortnummer för nummer du ofta använder.
Du kan göra några faxinställningar från frontpanelen, bland annat ange
upplösning och kontrast
Det här avsnittet innehåller följande:
•skicka ett fax på sidan 36
• ta emot ett fax på sidan 40
• ange faxrubrik på sidan 43
•skriva text på sidan 44
• skriva ut rapporter på sidan 45
• ange kortnummer på sidan 46
• justera upplösning och kontrast på sidan 48
• ange faxalternativ på sidan 49
• skriva ut fax i minnet på sidan 55
• stoppa faxning på sidan 55
Lär dig använda alla funktioner i HP Officejet genom att utforska programmet
HP Foto och bilduppbyggnad (HP Director), som medföljde enheten. Med HPprogrammet kan du utföra dessa och andra funktioner som inte är tillgängliga
från frontpanelen på HP Officejet. Exempel:
• skicka ett fax från datorn och inkludera ett försättsblad
• skapa ett försättsblad från datorn
• förhandsgranska ett fax på datorn innan du skickar det
• skicka ett fax till flera mottagare
Information om hur du öppnar HP Director finns i använda hp director
tillsammans med hp officejet på sidan 4.
fax
35
Page 46

kapitel 5
skicka ett fax
Med frontpanelen kan du skicka ett fax i svartvitt eller färg från HP Officejet.
Det här avsnittet innehåller följande:
• aktivera faxbekräftelse på sidan 36
• skicka ett vanligt fax på sidan 37
• skicka ett färgoriginal eller fotofax på sidan 37
• skicka ett fax med kortnummer på sidan 38
• schemalägga ett fax på sidan 38
• avbryta ett schemalagt fax på sidan 39
• skicka ett fax från minnet på sidan 39
• skicka ett fax genom att välja numret på skärmen eller manuellt på
• skicka ett fax manuellt från en telefon på sidan 40
aktivera faxbekräftelse
Som standard skrivs endast rapporter ut på HP Officejet om det uppstår problem
med att skicka eller ta emot faxet. Ett meddelande som bekräftar om ett fax har
sänts visas en kort stund i fönstret på frontpanelen efter varje överföring. Om du
vill ha en skriftlig bekräftelse på att faxet skickades följer du de här
instruktionerna innan du skickar faxet.
1 Tryck på Inställningar.
2 Tryck på 1 och sedan på 5.
sidan 40
Då öppnas menyn Skriv ut rapport och alternativet Inställningar för
autorapport aktiveras.
fax
36
Skriv ut rapport
1: Senaste transaktionen
2: Faxlogg
3: Kortnummerlista
4: Självtest - rapport
5: Inställningar för
autorapport
3 Tryck på tills Skicka endast visas överst i fönstret. Tryck sedan på OK.
Mer information om hur du skriver ut rapporter finns i skriva ut rapporter på
sidan 45.
Inställningar för
autorapport
Varje fel
Sändningsfel
Mottagningsfel
Varje fax
Skicka endast
Av
hp officejet 5500 series
Page 47

skicka ett vanligt fax
Det här avsnittet beskriver hur du skickar ett vanligt svartvitt fax.
Information om hur du skickar ett färgfax finns i skicka ett färgoriginal eller
fotofax på sidan 37.
1 Lägg originalen i den automatiska dokumentmataren
Mer information om hur du lägger i original finns i lägga i original på
sidan 9.
2 Tryck på Faxa.
Ange faxnummer visas överst i fönstret.
3 Skriv faxnumret med knappsatsen.
4 Tryck på Starta svart.
Visste du att du kan skicka ett fax från datorn med hjälp av programmet
HP Director som kommer med HP Officejet? Du kan också skapa ett
datorgenererat försättsblad och skicka det med faxet. Det är enkelt!
Mer information finns i hp foto och bilduppbyggnad - hjälp, som medföljde
programvaran.
skicka ett färgoriginal eller fotofax
Du kan faxa ett färgoriginal eller ett foto från HP Officejet. När du skickar ett
färgfax och HP Officejet upptäcker att mottagarens enhet endast stöder svartvita
fax, kommer HP Officejet att skicka faxet i svartvitt.
Vi rekommenderar att du bara använder färgoriginal vid färgfaxning.
1 Lägg i originalet på något av följande sätt:
– Om du faxar ett färgoriginal lägger du originalet i den automatiska
dokumentmataren.
– Om du faxar ett foto lägger du fotot med framsidan nedåt i det vänstra,
främre hörnet av glaset. Du kan bara faxa en sida i taget från glaset.
Mer information finns i lägga i original på sidan 9.
Tips: Om du vill centrera ett foto i storleken 10 x 15 cm (4 x 6
tum) lägger du fotot i mitten av ett tomt Letter- eller A4-papper och
lägger sedan originalet på glaset.
2 Tryck på Faxa.
Ange faxnummer visas överst i fönstret.
3 Skriv faxnumret.
Tips: Om du vill lägga in en paus i faxnumret trycker du på Ring
igen/Paus.
4 Om du faxar ett foto bör du ändra upplösningen till Foto.
Information om hur du ändrar upplösningen finns i ändra upplösning på
sidan 48.
använda faxfunktionerna
referenshandbok
fax
37
Page 48
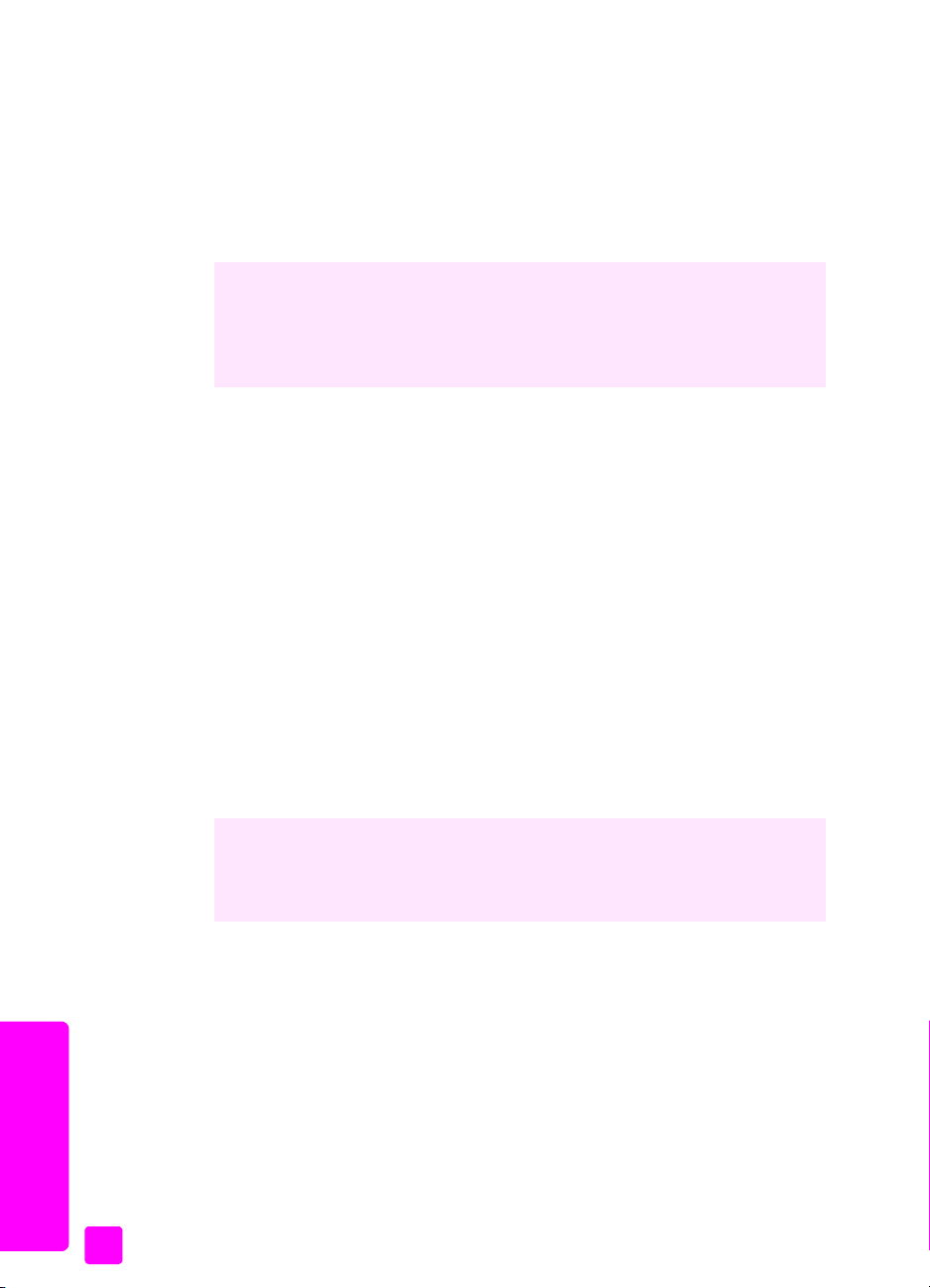
kapitel 5
5 Tryck på Starta färg.
6 Om du placerade originalet på glaset trycker du på 1 (Ja) när du vill faxa
originalet från glaset.
Obs! Om mottagarens faxenhet endast stöder svartvita fax skickas faxet i
svartvitt från HP Officejet. Ett meddelande som talar om att faxet skickades
i svartvitt visas i fönstret på frontpanelen. Tryck på OK när du vill ta bort
meddelandet.
Visste du att du kan skicka ett fax från datorn med hjälp av programmet
HP Director som kommer med HP Officejet? Du kan också skapa ett
datorgenererat försättsblad och skicka det med faxet. Det är enkelt!
Mer information finns i hp foto och bilduppbyggnad - hjälp, som medföljde
programvaran.
skicka ett fax med kortnummer
Du kan snabbt skicka ett fax från frontpanelen genom att använda en
snabbknapp för kortnummer eller knappen Kortnummer på frontpanelen.
Kortnummer visas endast om du har konfigurerat kortnummer. Mer information
finns i ange kortnummer på sidan 46.
1 Lägg originalen i den automatiska dokumentmataren
Mer information finns i lägga i original på sidan 9.
2 Tryck på Faxa.
Ange faxnummer visas överst i fönstret.
3 Gör något av följande:
– Tryck på Kortnummer tills rätt kortnummer visas överst i teckenfönstret.
– Tryck på en av snabbknapparna för kortnummer.
– Tryck på Kortnummer och ange den tvåsiffriga kortnummerkoden från
frontpanelen.
4 Tryck på Starta svart eller Starta färg.
fax
schemalägga ett fax
38
Du kan snabbt och enkelt göra inställningar för kortnummer från datorn med
hjälp av programmet HP Director.
Mer information finns i hp foto och bilduppbyggnad - hjälp, som medföljde
programvaran.
Du kan schemalägga ett svartvitt fax för sändning senare samma dag (till
exempel till en tid när telefonlinjerna inte har så hög trafik). När du
schemalägger ett fax måste du lägga originalen i den automatiska
dokumentmataren.
Vid den angivna tidpunkten skickas faxet automatiskt så fort det går att upprätta
kontakt.
1 Lägg originalen i den automatiska dokumentmataren
2 Tryck på Faxa.
Ange faxnummer visas överst i fönstret.
hp officejet 5500 series
Page 49

3 Skriv faxnumret med knappsatsen, använd en av snabbknapparna eller
tryck på knappen Kortnummer tills kortnumret du vill använda visas.
Mer information om kortnummer finns i ange kortnummer på sidan 46.
Tips: Om du vill lägga in en paus i faxnumret trycker du på Ring
igen/Paus.
4 Tryck på Fax tills Skicka fax visas överst i teckenfönstret.
5 Tryck på tills Skicka fax senare visas överst i teckenfönstret. Tryck sedan
på OK.
6 Ange sändtid med knappsatsen.
7 Tryck på 1 för fm eller 2 för em.
8 Tryck på Starta svart.
avbryta ett schemalagt fax
Du kan avbryta ett schemalagt fax eller ett fax som håller på att bearbetas.
! När den schemalagda tiden visas trycker du på Avbryt.
skicka ett fax från minnet
Du kan skanna in ett fax i minnet med HP Officejet innan du skickar det. Den
funktionen är praktisk om faxnumret du försöker skicka till är upptaget eller inte
tillgängligt just nu. Originalen skannas in i minnet innan de skickas och så snart
HP Officejet kan ansluta till den mottagande faxenheten skickas faxet. Du gör att
du kan ta bort originalen från HP Officejet så snart sidorna har skannats in i
minnet. Du måste lägga originalen i den automatiska dokumentmataren. Det är
endast svartvita fax som kan skickas från minnet.
1 Lägg originalen i den automatiska dokumentmataren
2 Tryck på Faxa.
Ange faxnummer visas överst i fönstret.
3 Skriv faxnumret med knappsatsen, använd en av snabbknapparna eller
tryck på knappen Kortnummer tills kortnumret du vill använda visas.
Mer information om kortnummer finns i ange kortnummer på sidan 46.
Tips: Om du vill lägga in en paus i faxnumret trycker du på Ring
igen/Paus.
4 Tryck på Fax tills Skicka fax visas överst i teckenfönstret.
5 Tryck på tills Fax från minne visas överst i teckenfönstret. Tryck sedan
på OK.
6 Tryck på Starta svart.
Originalen skannas in i minnet och skickas.
använda faxfunktionerna
referenshandbok
fax
39
Page 50
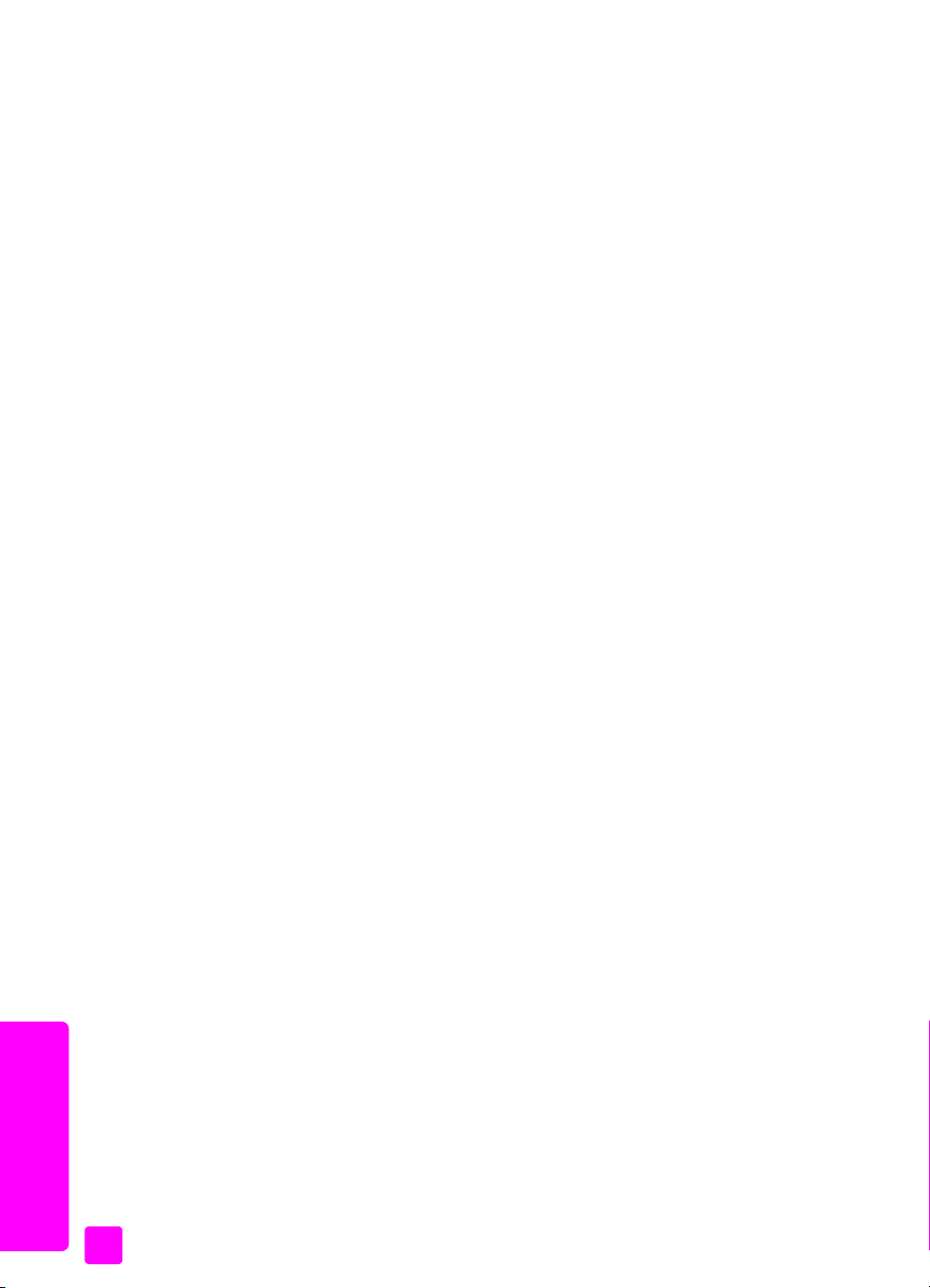
kapitel 5
skicka ett fax genom att välja numret på skärmen eller manuellt
Du kan slå numret manuellt, precis som på en vanlig telefon. Den här funktionen
är praktisk när du vill betala för samtalet med ett telefonkort. Du kan också
använda funktionen när du vill använda talsvar och måste vänta innan du trycker
på en knapp.
1 Lägg originalen i den automatiska dokumentmataren
2 Tryck på Faxa.
3 Tryck på Starta svart eller Starta färg.
4 När du hör ringtonen anger du faxnumret med knappsatsen.
Tips: Om du vill lägga in en paus i faxnumret trycker du på Ring
igen/Paus.
5 Följ eventuella anvisningar.
Faxet skickas när den mottagande faxenheten svarar.
skicka ett fax manuellt från en telefon
Du kan skicka ett fax manuellt genom att använda en telefon som är
direktansluten till HP Officejet.
Information om hur du konfigurerar HP Officejet med telefonen finns i
faxinställning på sidan 95.
1 Lägg originalen i den automatiska dokumentmataren
Obs! Du måste använda den automatiska dokumentmataren om du vill
skicka fax manuellt.
2 Slå faxnumret på telefonen som är ansluten till HP Officejet.
Obs! Du måste slå numret på den anslutna telefonen och inte från
frontpanelen på HP Officejet.
3 Gör något av följande:
– Om du hör en faxton när du har slagit numret trycker du på Faxa och
sedan på Starta svart eller Starta färg inom tre sekunder.
– Om mottagaren svarar i telefonen säger du åt dem att trycka på Start
på sin faxmaskin så snart de hör faxsignalerna. Tryck på Faxa och
sedan på Starta svart eller Starta färg på HP Officejet innan
mottagaren trycker på Start på sin faxmaskin.
4 Vänta tills du hör tre faxsignaler och lägg sedan på luren.
ta emot ett fax
fax
40
Du kan ta emot fax automatiskt eller manuellt, beroende på hur du konfigurerar
HP Officejet. Enligt standardinställningen på HP Officejet skrivs mottagna fax ut
automatiskt. Du kan ändra inställningen genom att välja Nej under inställningen
Autosvar. Mer information om Autosvar finns i konfigurera hp officejet att ta
emot fax automatiskt eller manuellt på sidan 42.
hp officejet 5500 series
Page 51

Om du tar emot ett fax i Legal-storlek och HP Officejet inte är inställd för Legalpapper, förminskas faxet automatiskt så att det får plats på det papper som
ligger i maskinen. Om du har avaktiverat den automatiska
förminskningsfunktionen skrivs faxet ut på två sidor. Mer information finns i ange
automatisk förminskning för inkommande fax på sidan 52.
Om du har anslutit en telefonsvarare på samma linje som HP Officejet, kanske
du måste ange antalet ringsignaler som ska gå fram innan faxet tas emot på
HP Officejet. Standardinställningen för antalet ringsignaler som går fram innan
HP Officejet tar emot ett fax är 5 (varierar beroende på land/region).
Information om hur du anger antalet ringsignaler finns i ange antal ringsignaler
före svar på sidan 41.
Information om hur du konfigurerar HP Officejet med övrig kontorsutrustning, till
exempel telefonsvarare och röstpost, finns i faxinställning på sidan 95.
Det här avsnittet innehåller följande:
• ange antal ringsignaler före svar på sidan 41
• konfigurera hp officejet att ta emot fax automatiskt eller manuellt på
sidan 42
• ta emot fax manuellt på sidan 42
• hämta fax genom avsökning på sidan 43
ange antal ringsignaler före svar
Du kan ange hur många ringsignaler som ska gå fram innan HP Officejet svarar.
Standardvärdet är 5 (varierar i olika länder/regioner).
1 Tryck på Inställningar.
2 Tryck på 3 och sedan på 4.
Då öppnas Basinställningar för fax och alternativet Ringsignaler före svar
aktiveras.
använda faxfunktionerna
referenshandbok
Basinställningar för fax
1: Datum och tid
2: Faxrubrik
3: Autosvar
4: Ringsignaler före svar
5: Faxpappersstorl.
6: Uppringning med ton/pulsval
7: Ljudsignal för signal/pip
8: Vidaresänd fax, bara svart
3 Ange antal ringsignaler med knappsatsen.
Om du har kopplat en telefonsvarare till den här telefonlinjen gör du
inställningar så att HP Officejet svarar efter telefonsvararen. Antalet
ringsignaler före svar för HP Officejet ska vara större än antalet
ringsignaler före svar för telefonsvararen.
Telefonsvararen ska nämligen svara före HP Officejet. HP Officejet
registrerar inkommande samtal och svarar om faxsignaler hörs.
fax
41
Page 52

kapitel 5
4 Du accepterar inställningen genom att trycka på OK.
Information om hur du konfigurerar HP Officejet med övrig kontorsutrustning, till
exempel telefonsvarare och röstpost, finns i faxinställning på sidan 95.
konfigurera hp officejet att ta emot fax automatiskt eller manuellt
Enligt standardinställningen för HP Officejet skrivs mottagna fax ut automatiskt.
Du kan välja om du vill ta emot fax manuellt eller automatiskt.
Ibland kanske du vill ta emot fax manuellt. Om du till exempel delar en
telefonlinje mellan HP Officejet och telefonen och du inte har en distinkt ringning,
måste du konfigurera HP Officejet så att fax tas emot manuellt. HP Officejet kan
nämligen inte skilja på faxsamtal och telefonsamtal. När du tar emot ett fax
manuellt måste du personligen vara där och ta emot faxet, annars kan inte faxet
tas emot på HP Officejet.
Om du har en röstposttjänst kan du välja att ta emot fax manuellt på
HP Officejet.
Information om hur du tar emot fax manuellt finns i ta emot fax manuellt på
sidan 42.
Information om hur du konfigurerar HP Officejet med övrig kontorsutrustning, till
exempel telefonsvarare och röstpost, finns i faxinställning på sidan 95.
1 Tryck på Inställningar.
2 Tryck på 3 och sedan på 3 igen.
Då öppnas Basinställningar för fax och alternativet Autosvar aktiveras.
3 Tryck på och välj På eller Av.
– Välj På om du vill att fax ska tas emot automatiskt (standard).
– Välj Av om du vill ta emot fax manuellt. Mer information om hur du tar
emot fax manuellt finns i ta emot fax manuellt på sidan 42.
4 Du accepterar inställningen genom att trycka på OK.
fax
ta emot fax manuellt
42
Om du ställer in HP Officejet för att ta emot fax manuellt, måste du vara där
personligen och ta emot det inkommande faxet. Du kan ta emot det inkommande
faxet från en telefon som är direktansluten till HP Officejet eller till en telefon som
är på samma linje som enheten.
Information om hur du konfigurerar HP Officejet med telefonen finns i
faxinställning på sidan 95.
1 Ta bort eventuella original från den automatiska dokumentmataren på
HP Officejet.
2 Om du vill ta emot inkommande fax manuellt på HP Officejet avaktiverar
du Autosvar. Du kan också ange ett högt nummer för alternativet
Ringsignaler före svar så att du hinner ta faxsamtalet före HP Officejet.
Information om hur du konfigurerar HP Officejet för att besvara fax
manuellt finns i konfigurera hp officejet att ta emot fax automatiskt eller
manuellt på sidan 42. Information om hur du väljer antal ringsignaler före
svar finns i ange antal ringsignaler före svar på sidan 41.
3 När det ringer på HP Officejet lyfter du telefonluren på en telefon som är
ansluten till enheten eller till samma linje.
hp officejet 5500 series
Page 53

4 Om du hör faxsignaler gör du något av följande:
– Om telefonen är ansluten till baksidan av HP Officejet trycker du på
Fax och sedan på Starta svart eller Starta färg.
– Om telefonen inte är ansluten till baksidan av HP Officejet men är
ansluten till samma telefonlinje, trycker du på 123 på telefonen.
– Om du pratar i telefonen med avsändaren ber du honom/henne att
trycka på Start på sin faxmaskin. När du hör faxsignalerna trycker du
på Fax och sedan på Starta svart eller Starta färg.
5 Vänta tills du hör tre faxsignaler och lägg sedan på luren.
hämta fax genom avsökning
Med avsökning kan HP Officejet begära att en annan faxmaskin ska skicka ett
fax som finns i kön. När du använder funktionen Sök för hämtning ringer
HP Officejet upp den andra faxmaskinen och begär faxet. Den andra
faxmaskinen måste vara inställd för avsökning och ett fax måste finnas, klart att
skicka.
1 Tryck på Faxa.
Ange faxnummer visas överst i fönstret.
2 Ange faxnumret till den andra faxmaskinen.
3 Tryck på Fax tills Skicka fax visas överst i teckenfönstret.
4 Tryck på tills Sök för hämtning visas överst i fönstret.
5 Tryck på Starta svart eller Starta färg.
använda faxfunktionerna
ange faxrubrik
Om du använder en faxrubrik skrivs ditt namn och faxnummer ut överst på varje
fax du skickar. Vi rekommenderar att du konfigurerar faxrubriken med hjälp av
Faxinställningsguide under installationen av HP-programvaran, men du kan
också konfigurera den från frontpanelen.
I många länder är det lag på att uppge denna information.
Obs! I Ungern kan abonnemangskoden (faxrubriken) bara anges eller
ändras av auktoriserad personal. Kontakta en HP-återförsäljare om du vill
ha mer information.
1 Tryck på Inställningar.
2 Tryck på 3 och sedan på 2.
Då öppnas Basinställningar för fax och alternativet Faxrubrik aktiveras.
3 Skriv ditt eller företagets namn vid prompten. Information om hur du skriver
text från frontpanelen finns i skriva text på sidan 44.
4 Tryck på OK.
5 Ange faxnummer med knappsatsen.
fax
referenshandbok
43
Page 54

kapitel 5
skriva text
6 Tryck på OK.
Du kan också ange informationen i faxrubriken med programmet
Faxinställningsguiden i HP Director, som installerades på HP Officejet. Förutom
att ange faxrubrik kan du även ange försättsblad. Denna information används
när du skickar ett fax från datorn och bifogar ett försättsblad.
Mer information finns i hp foto och bilduppbyggnad - hjälp, som medföljde
programvaran.
Det här avsnittet innehåller tips för hur du kan skriva text med knappsatsen.
• Tryck på den siffertangent som motsvarar bokstaven du vill skriva.
2
Bokstäverna A, B och C motsvarar siffrorna 2 och så
ABC
vidare.
• Tryck på en knapp flera gånger när du vill visa tillgängliga tecken.
5
Om du vill använda det
JKL
här tecknet
Trycker du på 5 så här
många gånger:
jklJKL5
1234567
fax
Obs! Beroende på vilket land eller vilken region du har valt kan ytterligare
tecken finnas tillgängliga.
• När rätt bokstav visas trycker du på och sedan på den siffra som
motsvarar nästa bokstav i namnet. Tryck så många gånger det behövs för
att rätt bokstav ska visas.
• Om du vill infoga ett mellanslag trycker du på mellanslag (#).
• Om du vill infoga en paus trycker du på Ring igen/Paus.
• Om du vill skriva en symbol, till exempel @, trycker du på Symboler (*) och
bläddrar igenom listan med symboler, där följande symboler finns med: *,
-, &, ., / (), ‘, =, #, @, _ och !.
• Om du skriver fel trycker du på för att radera felet och gör sedan om
inmatningen.
• När du är klar trycker du på OK. Inmatningen lagras.
44
hp officejet 5500 series
Page 55
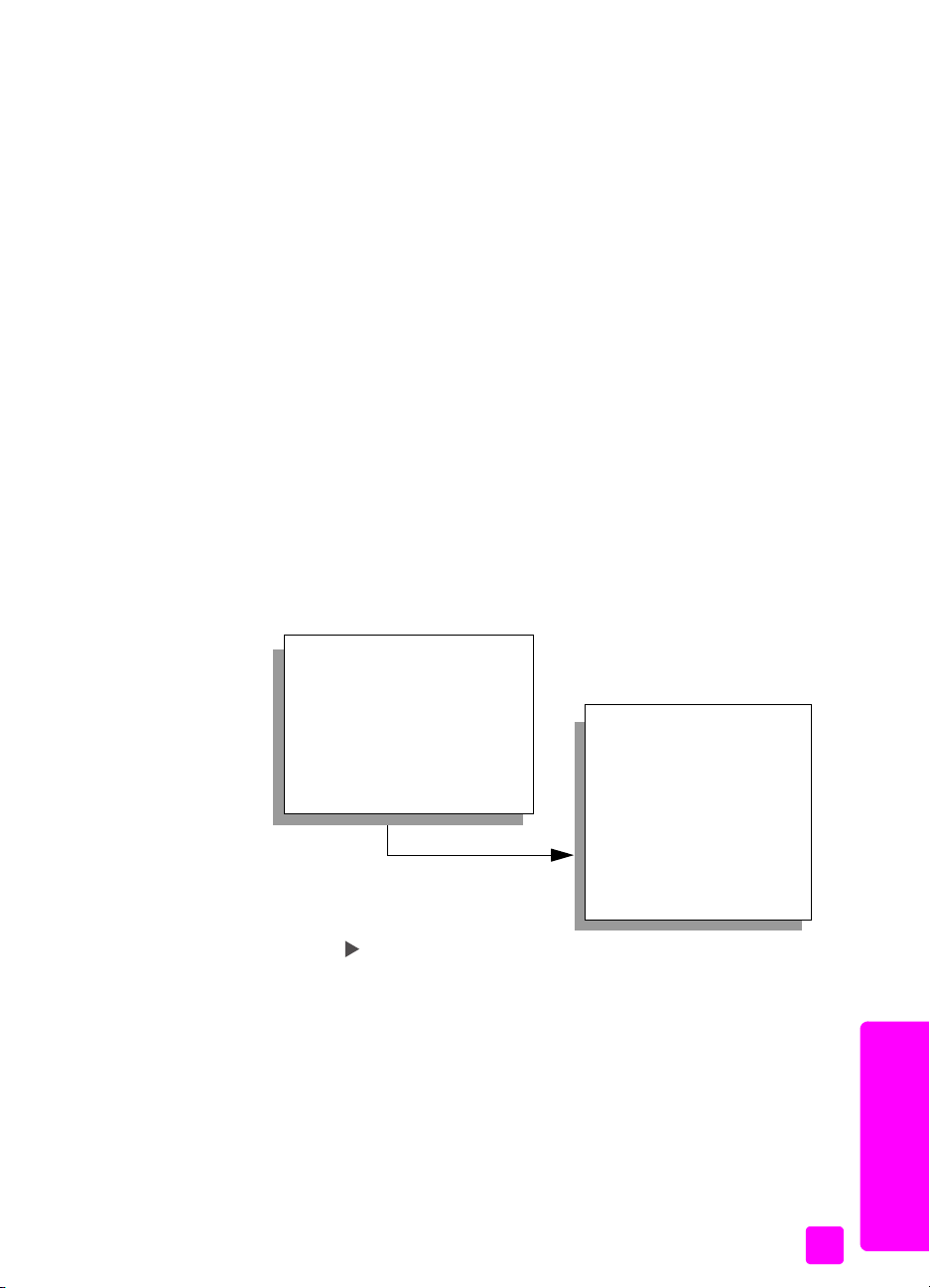
skriva ut rapporter
Du kan ställa in HP Officejet så att felrapporter och bekräftelserapporter för alla
fax du skickar och tar emot skrivs ut. Du kan också skriva ut systemrapporter
manuellt, när du behöver dem. De här rapporterna ger värdefull information om
HP Officejet.
Som standard är HP Officejet inställd att endast skriva ut rapporter om det har
uppstått problem med att skicka eller ta emot ett fax. Ett meddelande som talar
om huruvida meddelandet har sänts visas i fönstret efter varje överföring.
Det här avsnittet innehåller följande:
• generera rapporter automatiskt på sidan 45
• generera rapporter manuellt på sidan 46
generera rapporter automatiskt
Med den här inställningen kan du konfigurera HP Officejet så att enheten
automatiskt skriver ut fel- och bekräftelserapporter.
Obs! Om du vill ha en utskriven bekräftelse varje gång ett fax har skickats,
följer du de här instruktionerna innan du skickar fler fax.
1 Tryck på Inställningar.
2 Tryck på 1 och sedan på 5.
Då öppnas menyn Skriv ut rapport och alternativet Inställningar för
autorapport aktiveras.
använda faxfunktionerna
Skriv ut rapport
1: Senaste transaktionen
2: Faxlogg
3: Kortnummerlista
4: Självtest - rapport
5: Inställningar för
autorapport
3 Tryck på om du vill bläddra igenom följande rapporttyper:
–Varje fel: Rapport skrivs ut om faxfel uppstår (standard).
–Sändningsfel: Rapport skrivs ut vid överföringsfel.
–Mottagningsfel: Rapport skrivs ut vid mottagningsfel.
–Varje fax: Bekräftelse skrivs ut varje gång ett fax skickas eller tas emot.
– Skicka endast: Rapport skrivs ut varje gång ett fax skickas.
–Av: Faxrapporter skrivs inte ut.
4 Tryck på OK när rapporten du söker visas.
Inställningar för
autorapport
Varje fel
Sändningsfel
Mottagningsfel
Varje fax
Skicka endast
Av
fax
referenshandbok
45
Page 56

kapitel 5
generera rapporter manuellt
Du kan manuellt generera reporter om HP Officejet, till exempel status för det
senast skickade faxet.
1 Tryck på Inställningar och sedan på 1.
Då öppnas Skriv ut rapport.
2 Tryck på om du vill bläddra igenom följande rapporttyper:
– Senaste transaktionen: Detaljer om den senaste faxöverföringen skrivs
–Faxlogg: En logg över de 30 senaste faxöverföringarna skrivs ut.
– Kortnummerlista: En lista över programmerade kortnummer skrivs ut.
– Självtest - rapport: En rapport som du kan ta hjälp av för att lösa
– Inställningar för autorapport: Automatiska rapporter, enligt
3 Tryck på OK när rapporten du söker visas.
Skriv ut rapport
1: Senaste transaktionen
2: Faxlogg
3: Kortnummerlista
4: Självtest - rapport
5: Inställningar för
autorapport
ut.
problem med utskrift och justering skrivs ut. Mer information finns i
skriva ut en självtestrapport på sidan 65.
beskrivningen i generera rapporter automatiskt på sidan 45, skrivs ut.
ange kortnummer
fax
46
Du kan konfigurera kortnummer för faxnummer som du ofta använder. Skicka fax
snabbt och enkelt med snabbknapparna på frontpanelen. Tryck på Kortnummer
när du vill bläddra igenom och välja i en lista över kortnummer. De första fem
posterna kopplas automatiskt till snabbknapparna på frontpanelen.
Vi rekommenderar att du gör inställningar för kortnummer med HP Director, men
det går även att använda frontpanelen.
Information om hur du skickar fax med kortnummer finns i skicka ett fax med
kortnummer på sidan 38.
Du kan snabbt och enkelt göra inställningar för kortnummer från datorn med
hjälp av programmet HP Director.
Mer information finns i hp foto och bilduppbyggnad - hjälp, som medföljde
programvaran.
Det här avsnittet innehåller följande:
• skapa enskilda kortnummer på sidan 47
• ta bort kortnummer på sidan 47
hp officejet 5500 series
Page 57

skapa enskilda kortnummer
Du kan skapa kortnummer för faxnummer som du ofta ringer.
1 Tryck på Inställningar.
2 Tryck på 2 och sedan på 1.
Då öppnas Ange kortnr och alternativet Kortnummer aktiveras.
Ange kortnr
1: Kortnummer
2: Ta bort kortnummer
3: Skriv ut lista med
kortnummer
Det första lediga kortnumret visas i fönstret.
3 Tryck på OK om du vill välja kortnumret.
4 Skriv faxnumret som du vill tilldela kortnumret och tryck på OK.
Faxnumret kan vara upp till 50 siffror långt.
Tips: Om du vill infoga en paus på tre sekunder i en nummerföljd
trycker du på Ring igen/Paus. Då visas ett streck.
5 Ange personens eller företagets namn och tryck sedan på OK.
Namnlängden är begränsad till 13 tecken.
Mer information om hur du skriver text finns i skriva text på sidan 44.
6 När Lägga i ett till? visas trycker du på 1 (ja) om du vill ange ytterligare ett
nummer eller på 2 (nej) om du vill avsluta.
använda faxfunktionerna
ta bort kortnummer
referenshandbok
Så här tar du bort ett kortnummer:
1 Tryck på Inställningar.
2 Tryck på 2 och sedan på 2 igen.
Då öppnas Ange kortnr och alternativet Ta bort kortnummer aktiveras.
3 Tryck på tills det nummer du vill ta bort visas. Tryck sedan på OK.
fax
47
Page 58
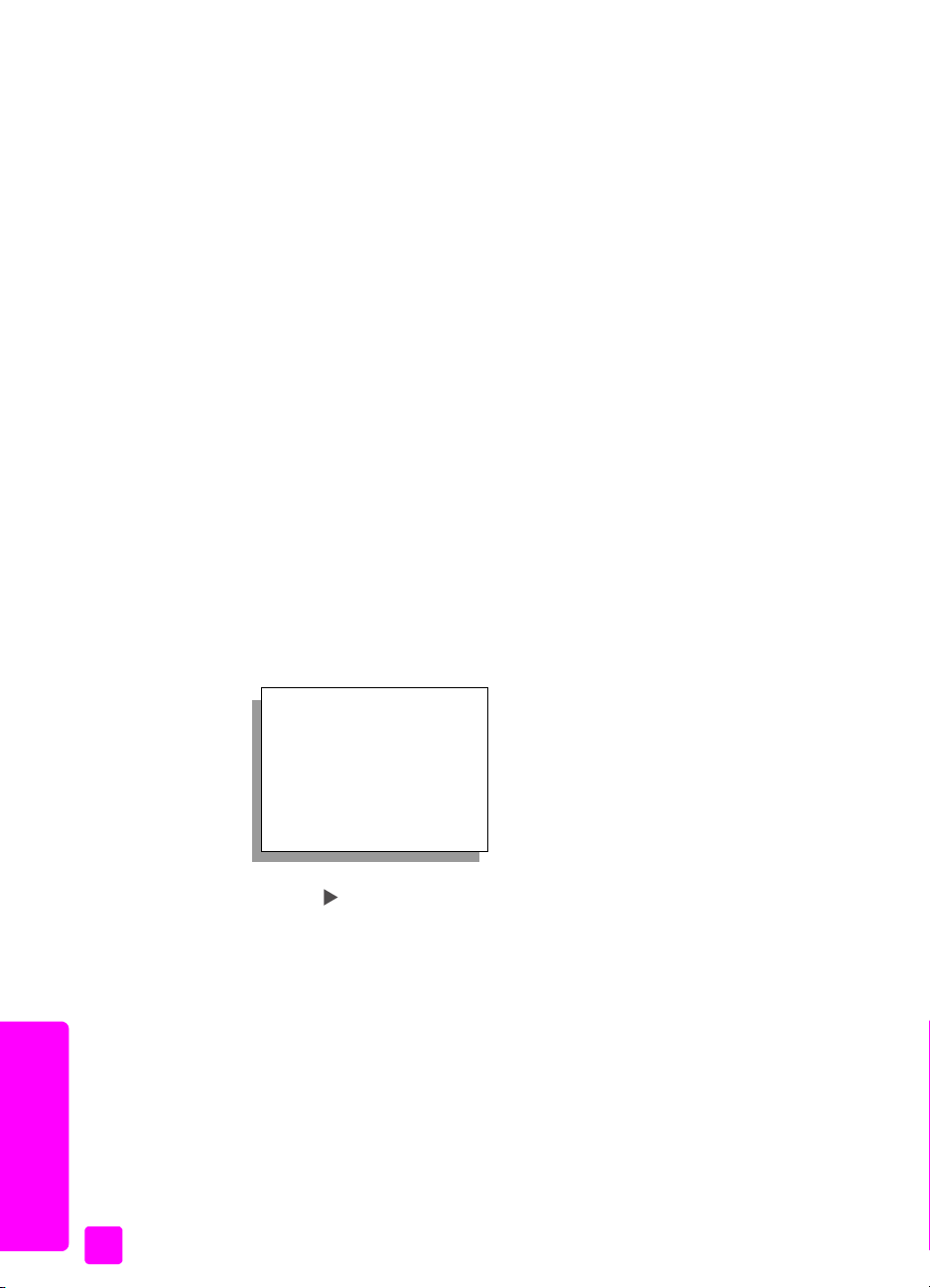
kapitel 5
justera upplösning och kontrast
Du kan ändra upplösning och kontrast för de dokument som du skickar. De
ändringar du gör återställs till standardinställningarna efter två minuters
inaktivitet, såvida du inte ställer in dem till standardinställningar. Mer information
finns i göra nya standardinställningar på sidan 49.
Obs! De här inställningarna påverkar inte kopieringsinställningarna. Du
anger upplösning och kontrast för kopiering individuellt. De här
inställningarna är inte desamma som för fax. Inställningarna som du ändrar
från frontpanelen påverkar inte fax du skickar från datorn.
Det här avsnittet innehåller följande:
• ändra upplösning
• ändra kontrast
ändra upplösning
Upplösningen påverkar överföringshastigheten och kvaliteten på faxade
dokument. På HP Officejet kan du bara skicka fax i högst den upplösning som
stöds av den mottagande faxenheten.
1 Lägg originalen i den automatiska dokumentmataren
2 Tryck på Faxa.
Ange faxnummer visas överst i fönstret.
3 Skriv faxnumret med knappsatsen, använd en av snabbknapparna eller
tryck på knappen Kortnummer tills kortnumret du vill använda visas.
4 Tryck på Kopiera tills Upplösning visas överst i fönstret.
fax
48
Upplösning
Hög
Mycket fin
Foto
Standard
5 Tryck på och bläddra igenom följande inställningar:
–Hög: Det här är standardinställningen. Den ger en text i hög kvalitet
som passar de flesta dokument som ska faxas.
–Mycket fin: Använd den här inställningen när du faxar dokument med
många små detaljer. Om du väljer det här alternativet tar faxprocessen
längre tid.
–Foto: Den här inställningen ger bäst kvalitet och passar när du vill faxa
fotografier. Om du väljer Foto bör du ha i åtanke att faxprocessen
kommer att ta längre tid. När du faxar fotografier rekommenderar vi att
du väljer Foto.
– Standard: Den här inställningen ger snabbast möjliga överföring och
lägst kvalitet.
6 Tryck på Starta svart eller Starta färg.
hp officejet 5500 series
Page 59
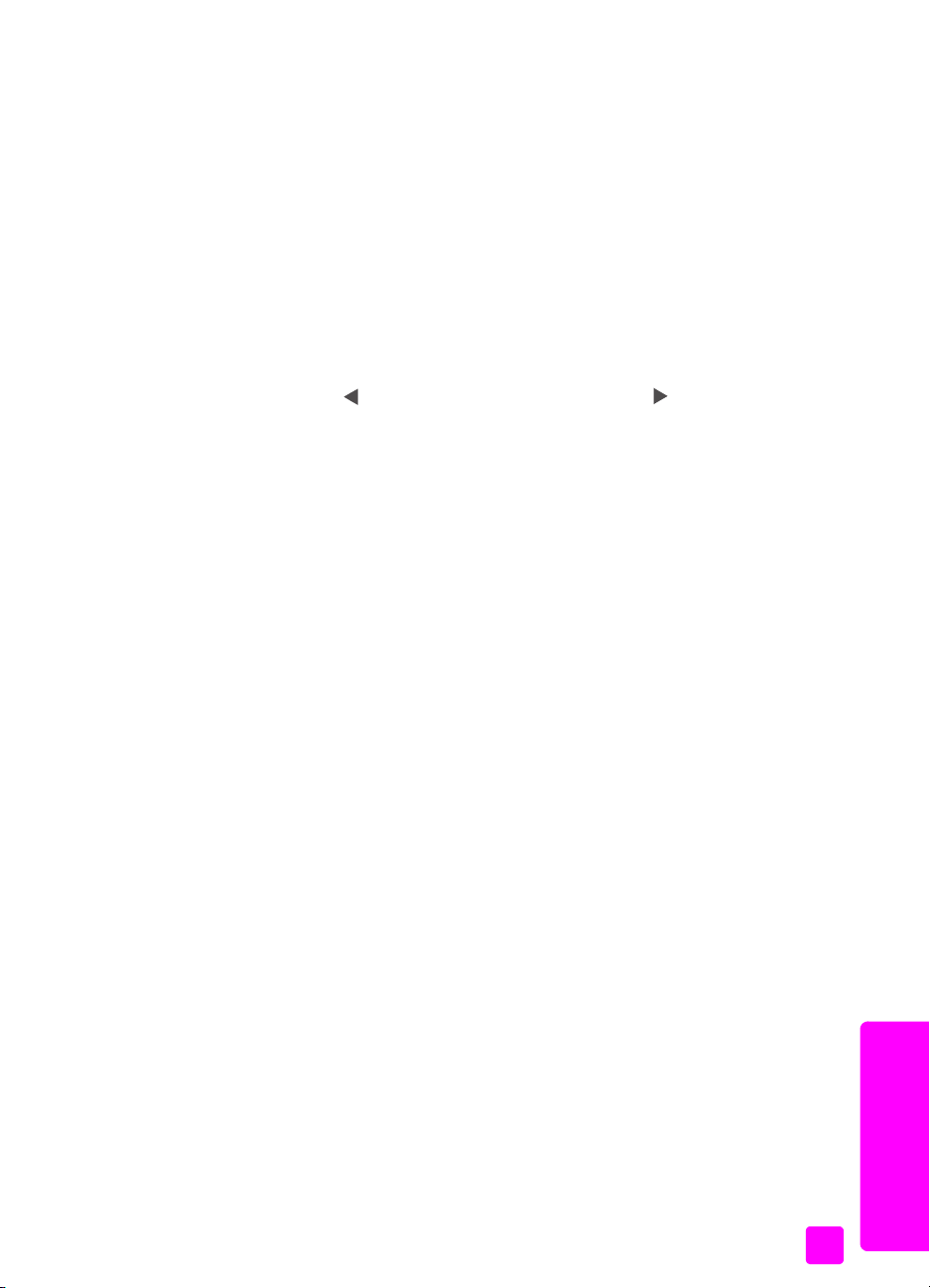
ändra kontrast
Använd den här inställningen om du vill ändra kontrasten så att faxet blir
mörkare eller ljusare än originalet. Den här funktionen är bra när du faxar ett
dokument som är tonat, blekt eller handskrivet. Du kan göra originalet mörkare
genom att justera kontrasten.
1 Lägg originalen i den automatiska dokumentmataren
2 Tryck på Faxa.
Ange faxnummer visas överst i fönstret.
3 Skriv faxnumret med knappsatsen, använd en av snabbknapparna eller
tryck på knappen Kortnummer tills kortnumret du vill använda visas.
4 Tryck på Kopiera tills Ljusare/mörkare visas överst i fönstret.
Värdena visas som en cirkel på en skala i fönstret.
5 Tryck på om du vill göra faxet ljusare eller på om du vill göra det
mörkare.
Cirkeln flyttas åt vänster eller höger när du trycker på en knapp.
6 Tryck på Starta svart eller Starta färg.
ange faxalternativ
Det finns flera faxalternativ att välja på. Du kan bland annat ange om du vill att
HP Officejet ska ringa upp ett upptaget nummer automatiskt. När du ändrar
följande alternativ blir de nya inställningarna standardinställningar. I det här
avsnittet finns information om hur du ändrar faxalternativ.
Det här avsnittet innehåller följande:
• göra nya standardinställningar på sidan 49
• ringa upp ett upptaget nummer eller ett nummer utan svar på sidan 50
• vidarebefordra fax till ett annat nummer på sidan 51
• redigera och avbryta vidarebefordring av fax på sidan 51
• använda felkorrigeringsläge på sidan 52
• ange automatisk förminskning för inkommande fax på sidan 52
•justera volymen på sidan 52
• ändra ringtyp (distinkt ringning) på sidan 53
• ange datum och tid på sidan 53
• ange pappersstorlek på sidan 54
• ange ton- eller pulsval på sidan 54
• ange att fax ska tas emot i minnet på sidan 55
använda faxfunktionerna
göra nya standardinställningar
Du kan ändra standardvärdena för Upplösning och Ljusare/mörkare från
frontpanelen.
1 Lägg originalen i den automatiska dokumentmataren
2 Tryck på Faxa.
Ange faxnummer visas överst i fönstret.
referenshandbok
fax
49
Page 60

kapitel 5
3 Skriv faxnumret med knappsatsen, använd en av snabbknapparna eller
tryck på knappen Kortnummer tills kortnumret du vill använda visas.
Mer information om kortnummer finns i ange kortnummer på sidan 46.
4 Tryck på Fax tills inställningen du vill ändra visas överst i teckenfönstret.
5 Ändra upplösning och ljus/mörker.
6 Tryck på Fax igen tills Nya stand.inst. visas överst i teckenfönstret.
7 Tryck på för Ja.
8 Tryck på Starta svart eller Starta färg.
ringa upp ett upptaget nummer eller ett nummer utan svar
Du kan ställa in HP Officejet så att den ringer upp ett upptaget eller obesvarat
nummer igen automatiskt. Standardinställningen för Ring igen vid upptaget är
Ring igen. Standardinställningen för Ring igen vid inget svar är Ring inte igen.
1 Tryck på Inställningar.
2 Gör något av följande:
– Om du vill ändra inställningen Ring igen vid upptaget trycker du på 4
och sedan på 3.
Då öppnas Avancerade faxinställningar och alternativet Ring igen vid
upptaget aktiveras.
– Om du vill ändra inställningen Ring igen vid inget svar trycker du på 4
och sedan på 4 igen.
Då öppnas Avancerade faxinställningar och alternativet Ring igen vid
inget svar aktiveras.
fax
50
Avancerade faxinställningar
1: Inställningar för
autorapport
Ring igen vid upptaget
Ring igen
Ring inte igen
2: Svarssignalsmönster
3: Ring igen vid upptaget
4: Ring igen vid inget svar
5: Automatisk förminskning
6: Fax tas emot i minnet
Ring igen vid inget svar
Ring inte igen
Ring igen
7: Felkorrigeringsläge
3 Tryck på om du vill välja Ring igen eller Ring inte igen.
4 Tryck på OK.
hp officejet 5500 series
Page 61

vidarebefordra fax till ett annat nummer
Använd funktionen Vidarebefordring av fax om du vill vidarebefordra fax till ett
annat faxnummer under en viss tidsperiod. Under tiden alternativet
Vidarebefordring av fax är aktiverat skrivs inga mottagna fax ut på HP Officejet.
Du kan bara vidarebefordra svartvita fax.
1 Tryck på Inställningar.
2 Tryck på 3 och sedan på 8.
Då öppnas Basinställningar för fax och alternativet Vidaresänd fax, bara
svart aktiveras.
3 Efter uppmaning anger du det faxnummer du vill skicka faxet till.
4 Tryck på OK.
5 Ange startdatum med hjälp av knappsatsen.
6 Ange starttid med knappsatsen.
7 Tryck på 1 för fm eller 2 för em.
8 Ange slutdatum med hjälp av knappsatsen.
Vidarebefordring av fax på visas i teckenfönstret.
redigera och avbryta vidarebefordring av fax
När funktionen för vidarebefordring av fax är aktiverad upptäcker du kanske att
du måste ändra det telefonnummer du ska faxa till eller de start- och stopptider
du angett. Du kanske vill avbryta vidarebefordringen helt och hållet. Följ
anvisningarna nedan om du vill redigera eller avbryta vidarebefordringen av
fax.
1 Tryck på Inställningar.
2 Tryck på 3 och sedan på 8.
Då öppnas Basinställningar för fax och alternativet Vidaresänd fax, bara
svart aktiveras.
3 Vidarebefordran är PÅ 1=Redigera 2=Avbryt visas i teckenfönstret efter en
liten stund. Gör något av följande:
– Tryck på 1 om du vill redigera faxnumret eller ändra start- och sluttider.
Följ anvisningarna som visas i teckenfönstret.
– Tryck på 2 om du vill avbryta vidarebefordringen av fax.
använda faxfunktionerna
referenshandbok
fax
51
Page 62
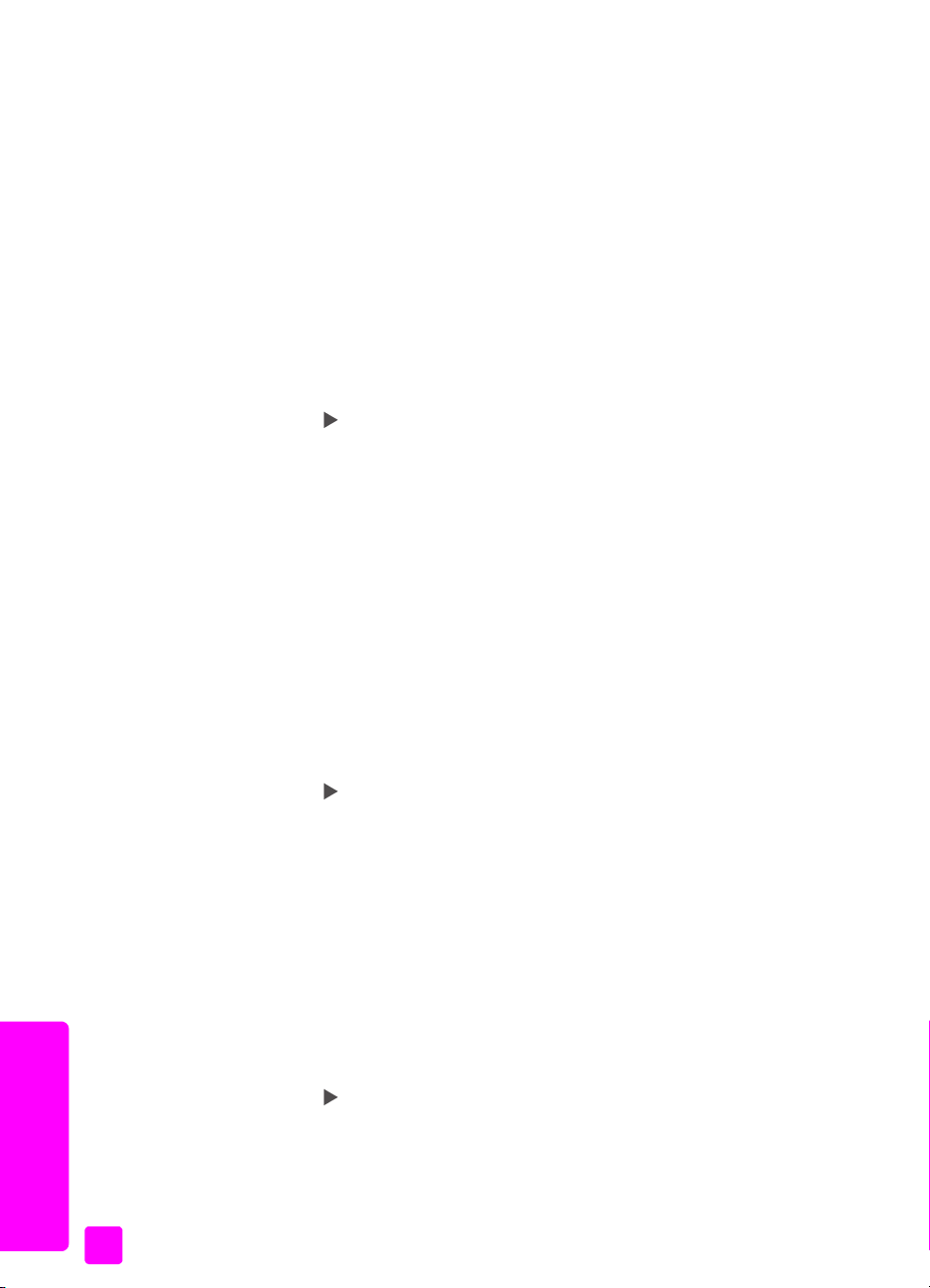
kapitel 5
använda felkorrigeringsläge
Felkorrigeringsläge (FKL) förhindrar att data går förlorade på grund av dåliga
telefonlinjer, genom att eventuella fel under överföringen upptäcks och att
överföringen automatiskt görs om. Telefonavgifterna påverkas inte, eller kan till
och med minskas, på bra telefonlinjer. På dåliga telefonlinjer förlängs
överföringstiden och telefonavgifterna blir högre med felkorrigering, men
sändningen blir mer tillförlitlig. Avaktivera bara felkorrigering
(standardinställningen är att funktionen är aktiverad) om du får avsevärt ökade
telefonavgifter och du är villig att acceptera en sämre kvalitet i utbyte mot lägre
kostnader.
1 Tryck på Inställningar.
2 Tryck på 4 och sedan på 7.
Då öppnas Avancerade faxinställningar och alternativet
Felkorrigeringsläge aktiveras.
3 Tryck på och välj På eller Av.
4 Tryck på OK.
ange automatisk förminskning för inkommande fax
Med den här inställningen bestämmer du vad som ska hända om HP Officejet
tar emot ett fax som är för stort för den förvalda pappersstorleken. När
alternativet är aktivt (standardinställning), förminskas bilden så att den får plats
på en enda sida, om det är möjligt. När alternativet är avaktiverat skrivs den
information som inte får plats på den första sidan ut på en andra sida.
Automatisk förminskning är praktisk när du får ett fax i Legal-storlek och papper
i Letter-storlek ligger i inmatningsfacket.
1 Tryck på Inställningar.
2 Tryck på 4 och sedan på 5.
Då öppnas Avancerade faxinställningar och alternativet Automatisk
förminskning aktiveras.
3 Tryck på och välj På eller Av.
4 Tryck på OK.
fax
justera volymen
52
Det finns tre nivåer för justering av ringsignals- och högtalarvolym i HP Officejet.
Ringvolymen är volymen på telefonringningarna. Högtalarvolymen är nivån på
allt annat, till exempel kopplingston, faxsignaler och ljudsignaler från knappar.
Standardinställningen är Låg.
1 Tryck på Inställningar.
2 Tryck på 3 och sedan på 7.
Då öppnas Basinställningar för fax och alternativet Ljudvolym för signal/
pip aktiveras.
3 Tryck på och välj ett av alternativen Låg, Hög och Av.
4 Tryck på OK när du vill acceptera den valda inställningen.
hp officejet 5500 series
Page 63
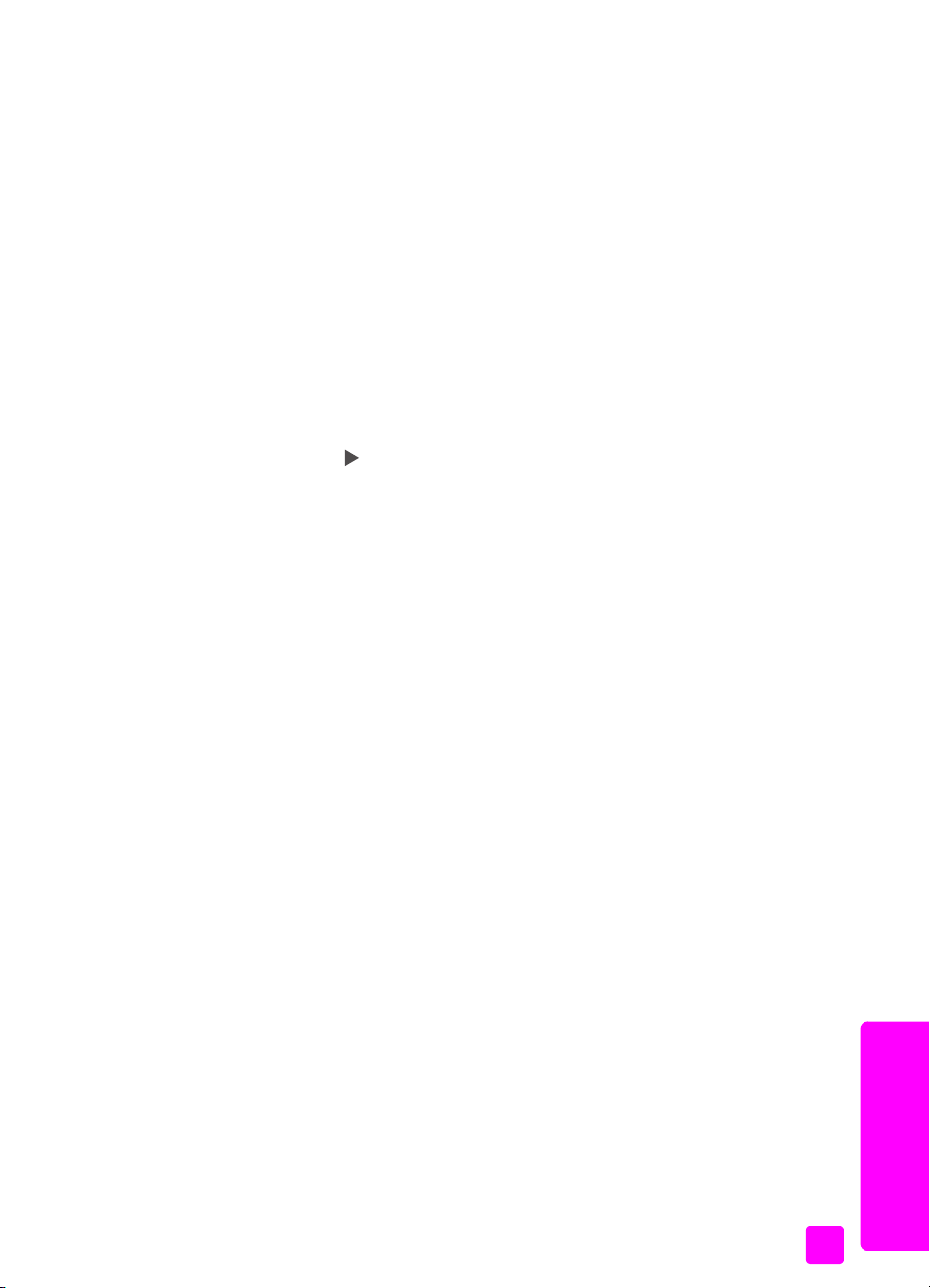
ändra ringtyp (distinkt ringning)
Många telefonbolag erbjuder en funktion för distinkt ringning som gör att du kan
ha flera telefonnummer på en telefonlinje. Om du betalar för den här tjänsten får
varje nummer ett eget ringmönster, till exempel en, två och tre signaler. Om du
inte har den här tjänsten använder du standardmönstret, som är Alla signaler.
Om du ansluter HP Officejet till en linje med distinkt ringning, ber du
telefonbolaget tilldela ett ringningsmönster för röstsamtal och ett för faxsamtal.
Vi rekommenderar att du begär två eller tre ringningar för faxnummer.
1 Kontrollera att HP Officejet är inställd för att besvara faxsamtal
automatiskt. Mer information finns i konfigurera hp officejet att ta emot fax
automatiskt eller manuellt på sidan 42.
2 Tryck på Inställningar.
3 Tryck på 4 och sedan på 2.
Då öppnas Avancerade faxinställningar och alternativet
Svarssignalsmönster aktiveras.
4 Tryck på och bläddra igenom följande alternativ: Alla signaler, En
signal, Två signaler, Tre signaler och Två och tre signaler.
5 När ringsignalsmönstret som telefonbolaget har upprättat för det här
numret visas överst i teckenfönstret trycker du på OK.
ange datum och tid
Du kan ställa in datum och tid från frontpanelen. När ett fax skickas skrivs datum
och tid ut i faxrubriken. Datum- och tidsformatet baseras på språk- och lands-/
regionsinställningarna.
Vanligtvis ställs datum och tid in automatiskt i datorn.
Obs! Om HP Officejet blir utan ström i mer än 72 timmar måste du ställa
in datum och tid på nytt.
1 Tryck på Inställningar.
2 Tryck på 3 och sedan på 1.
Då öppnas Basinställningar för fax och alternativet Datum och tid
aktiveras.
3 Ange månad, dag och år (endast de sista två siffrorna) med hjälp av
knappsatsen. Beroende på vilken inställning du har gjort för land/region
kan datumet visas i ett annat format.
Understrykningsmarkören under de första siffrorna flyttas till nästa siffra när
du trycker på en knapp. När du har angett datum ställer du in tid.
4 Ange timmar och minuter.
Fältet för förmiddag och eftermiddag visas automatiskt när du har angett
den sista siffran, om du använder 12-timmarsformat.
5 Tryck på 1 för fm eller 2 för em.
De nya datum- och tidsinställningarna visas på frontpanelen.
använda faxfunktionerna
fax
referenshandbok
53
Page 64
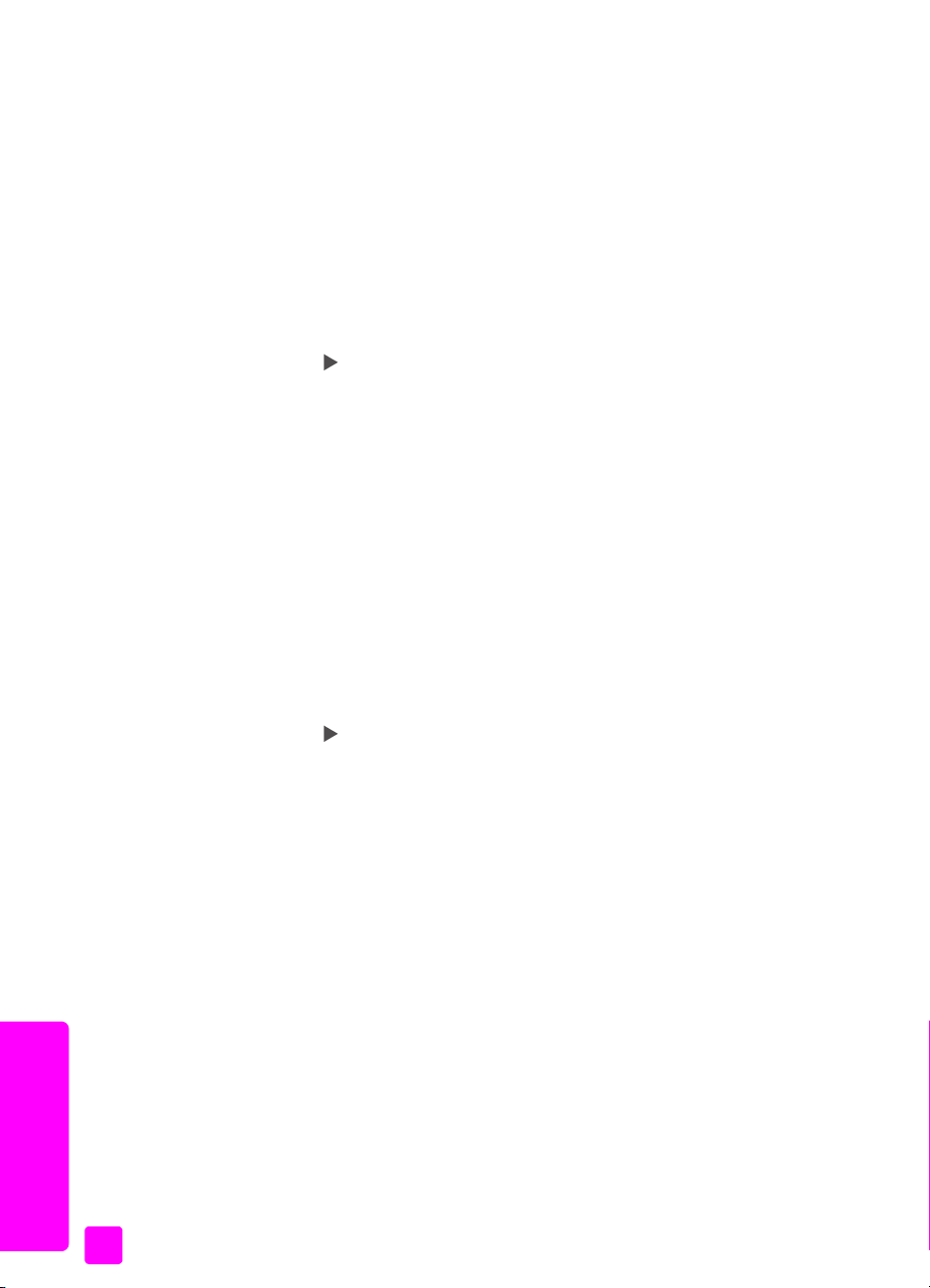
kapitel 5
ange pappersstorlek
ange ton- eller pulsval
Du kan ange pappersstorlek för mottagna fax. Den pappersstorlek du väljer
måste matcha den som ligger i inmatningsfacket. Fax kan endast skrivas ut i
storlekarna Letter, A4 och Legal.
Obs! Om du har lagt i papper i en annan storlek kan faxet inte skrivas ut.
Lägg papper i storleken Letter, A4 eller Legal och tryck på OK när du vill
skriva ut faxet.
1 Tryck på Inställningar.
2 Tryck på 3 och sedan på 5.
Då öppnas Basinställningar för fax och alternativet Faxpappersstorl.
aktiveras.
3 Tryck på och markera ett alternativ. Tryck sedan på OK.
Du kan ställa in uppringningsläget för ton- eller pulsval. De flesta telefonsystem
fungerar med både och. Om du har ett offentligt telefonsystem eller en privat
telefonväxel som kräver pulsval, måste du välja Pulsval. Standardinställningen är
Tonval. En del funktioner kanske inte fungerar när pulsval är valt. Det kan också
ta längre tid att ringa upp ett faxnummer med pulsval. Kontakta ditt telefonbolag
om du är osäker på vilken inställning du ska använda.
Obs! Om telefonsystemet inte kräver pulsval rekommenderar vi att du
använder standardinställningen, som är tonval.
1 Tryck på Inställningar.
2 Tryck på 3 och sedan på 6.
Då öppnas Basinställningar för fax och alternativet Uppringning med ton/
pulsval aktiveras.
3 Tryck på och välj Ton eller Puls.
4 Tryck på OK.
fax
54
hp officejet 5500 series
Page 65

ange att fax ska tas emot i minnet
Använd funktionen Fax tas emot i minnet om du vill lagra mottagna fax i minnet.
Om bläckpatronerna till exempel tar slut under tiden ett fax tas emot, lagras faxet
i minnet. När du har bytt patron kan du skriva ut faxet. I teckenfönstret på
frontpanelen visas meddelande om när det finns fax i minnet som ännu inte har
skrivits ut.
Som standard är funktionen Fax tas emot i minnet aktiverad. Information om hur
du skriver ut fax som är lagrade i minnet finns i skriva ut fax i minnet på
sidan 55.
Obs! Om minnet blir fullt skrivs det äldsta utskrivna faxet över på
HP Officejet. Alla fax som inte har skrivits ut sparas i minnet tills du skriver
ut dem eller tar bort dem. När minnet blir fullt av outskrivna fax kan inte
HP Officejet ta emot fler fax förrän de outskrivna faxen skrivs ut. Om du vill
ta bort alla fax i minnet, även de som inte har skrivits ut, stänger du av
HP Officejet.
1 Tryck på Inställningar.
2 Tryck på 4 och sedan på 6.
Då öppnas Avancerade faxinställningar och alternativet Fax tas emot i
minnet aktiveras.
3 Tryck på och välj Ja eller Nej.
4 Tryck på OK.
använda faxfunktionerna
skriva ut fax i minnet
Med funktionen Skriv ut fax i minnet skriver du ut fax som har lagrats i minnet.
Om HP Officejet börjar skriva ut ett fax som du inte behöver, trycker du på Avbryt
och stoppar utskriften. HP Officejet börjar då skriva ut nästa fax i minnet. Du
måste trycka på Avbryt för varje lagrat fax som du inte vill ska skrivas ut.
Obs! Alla fax i minnet försvinner om du stänger av HP Officejet.
Om du vill kunna lagra fax i minnet måste funktionen Fax tas emot i minnet vara
aktiverad. Mer information finns i ange att fax ska tas emot i minnet på
sidan 55.
1 Tryck på Inställningar.
2 Tryck på 5 och sedan på 4.
Då öppnas Verktyg och alternativet Skriv ut fax i minnet aktiveras.
Faxen skrivs ut från minnet.
stoppa faxning
! Om du vill stoppa ett fax som du håller på att skicka eller ta emot, trycker
du på Avbryt.
fax
referenshandbok
55
Page 66
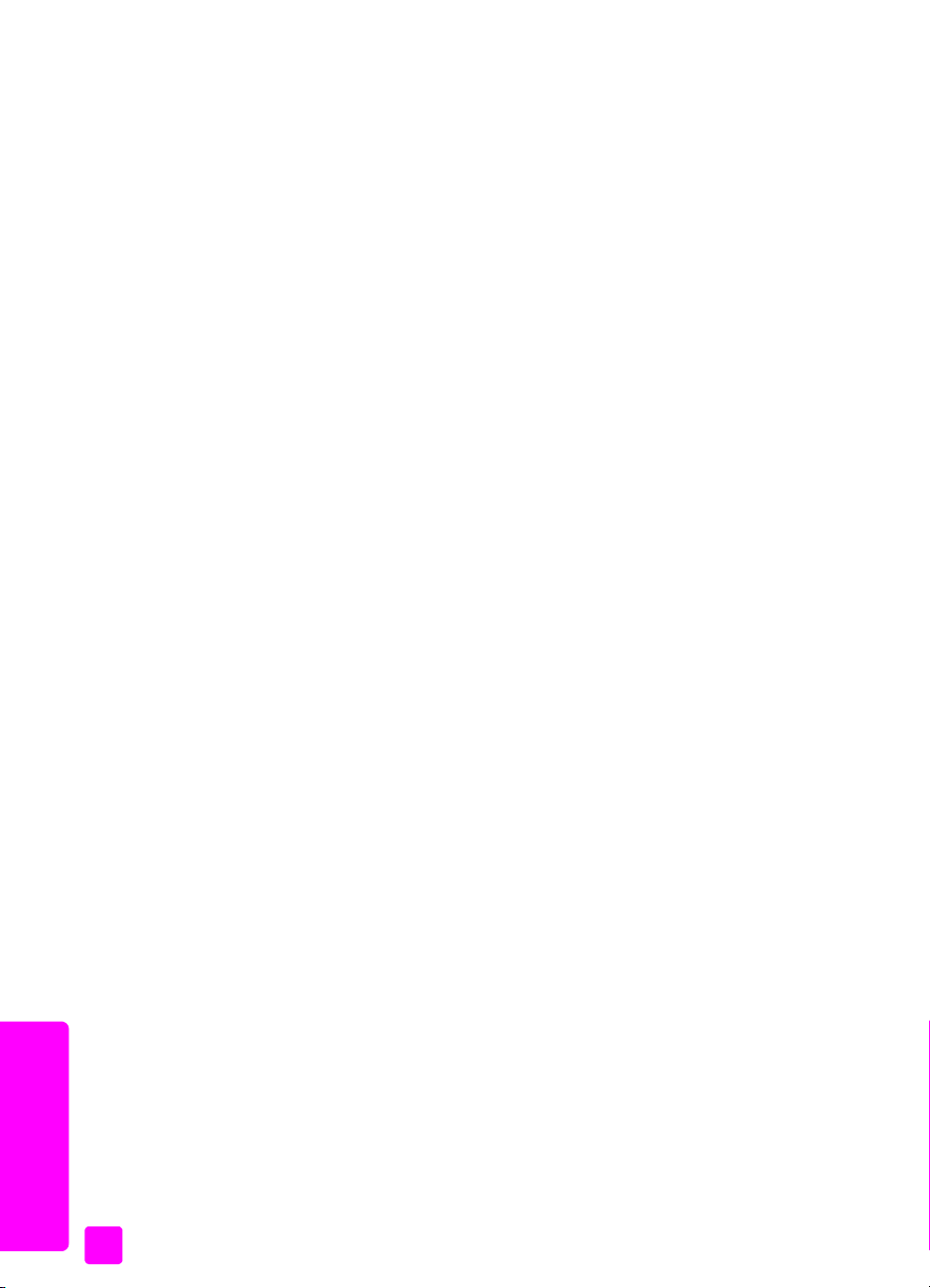
kapitel 5
fax
56
hp officejet 5500 series
Page 67
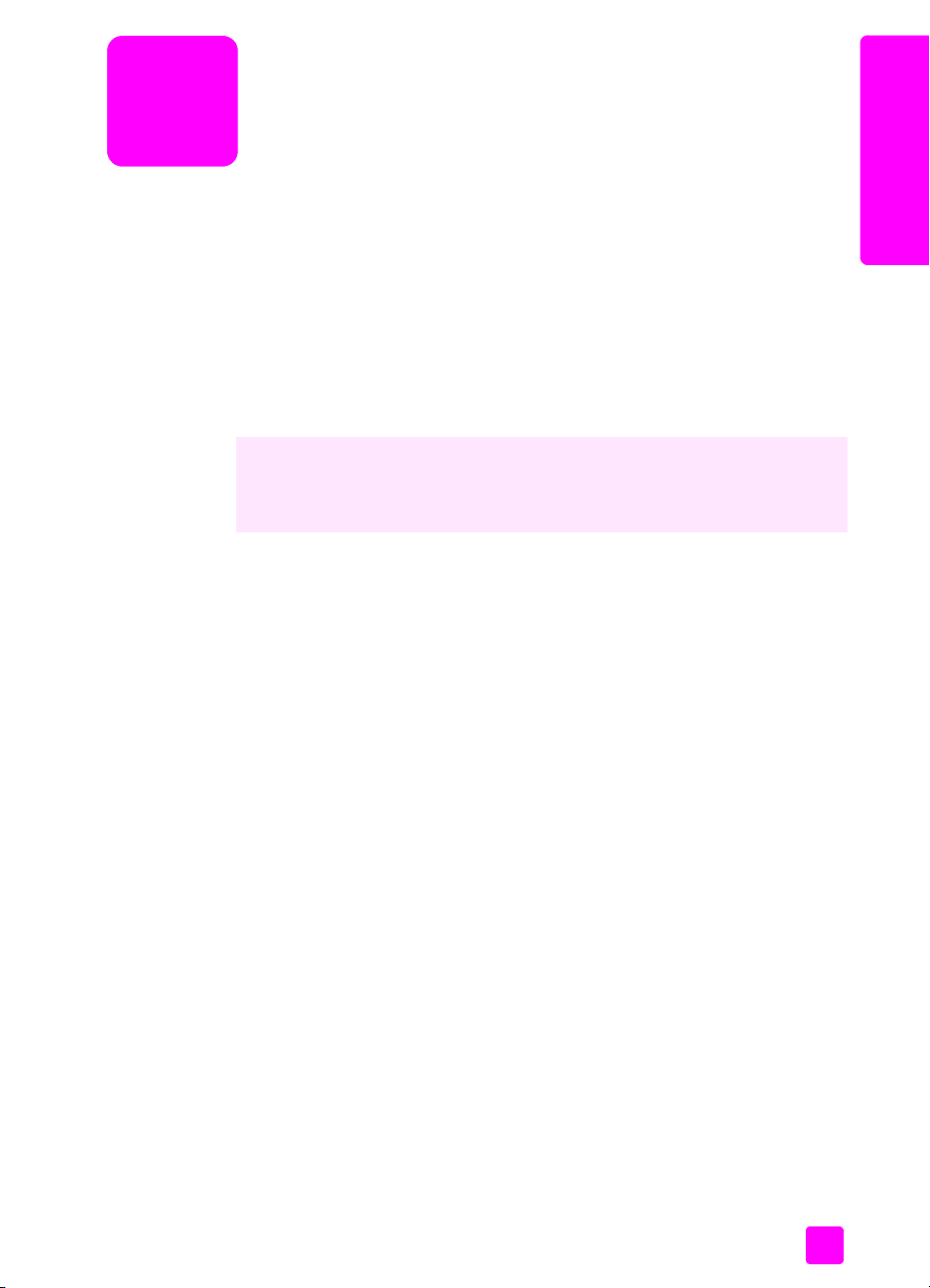
skriva ut från datorn
6
De flesta utskriftsinställningar hanteras automatiskt i det program som du skriver
ut från eller via HPs ColorSmart-teknik. Du behöver bara ändra inställningarna
manuellt om du ändrar utskriftskvaliteten, skriver ut på särskilda typer av papper
och film eller använder specialfunktioner.
Det här avsnittet innehåller följande:
• skriva ut från ett program på sidan 57
• ange utskriftsalternativ på sidan 58
• stoppa ett utskriftsjobb på sidan 59
Med HP Officejet kan du utföra specialjobb, till exempel skriva ut kantlösa
bilder, skriva ut affischer och skriva ut på OH-film. Information om hur du skriver
ut specialjobb finns i HP Foto och bilduppbyggnad - Hjälp som medföljde
programvaran.
skriva ut från ett program
Följ anvisningarna nedan om du vill skriva ut från det program som du skapade
dokumentet i.
Windows-användare
1 Fyll på inmatningsfacket med det papper du vill använda.
Mer information finns i:fylla på original och papper på sidan 9
2 Välj Skriv ut på menyn Arkiv i programmet.
3 Se till att välja HP Officejet.
Om du behöver ändra inställningarna klickar du på den knapp som
öppnar dialogrutan Egenskaper (beroende på program kan knappen heta
Egenskaper, Alternativ, Skrivarinställningar eller Skrivare) och väljer sedan
alternativ för utskriftsjobbet med hjälp av de funktioner som finns på
flikarna Papper/kvalitet, Efterbehandling, Effekter, Grunder och Färg.
4 Klicka på OK när du vill stänga dialogrutan Egenskaper.
De inställningar du väljer gäller bara det aktuella utskriftsjobbet.
Anvisningar för hur du anger utskriftsinställningar för alla jobb finns i ange
utskriftsalternativ på sidan 58.
5 Starta utskriften genom att klicka på OK.
skriva ut
Macintosh-användare
Du anger pappersstorlek, skalning och orientering för ett dokument i dialogrutan
Sidinställning. Du använder dialogrutan Skriv ut när du vill ange andra
utskriftsinställningar och när du vill skicka dokumentet till skrivaren.HP Officejet
57
Page 68

skriva ut
kapitel 6
Obs! Följande instruktioner gäller särskilt OS X. För OS 9.x kan stegen
vara något annorlunda. Se till att välja HP Officejet i Utskriftskontroll (OS X)
eller Väljaren (OS 9) innan du börjar skriva ut.
1 Välj Utskriftsformat i programmets Arkiv-meny.
Dialogrutan Sidinställning visas.
2 I listrutan Format för väljer du HP Officejet.
3 Välj sidattribut:
– Välj pappersstorlek.
– Välj sidorientering.
– Ange skalningsprocent.
I OS 9 finns det alternativ i dialogrutan Sidinställning för att rotera eller
spegelvända bilder och för att redigera anpassade pappersstorlekar.
4 Klicka på OK.
5 Välj Skriv ut på menyn Arkiv i programmet.
Dialogrutan Skriv ut visas.
Om du använder OS X öppnas panelen Kopior och sidor. Om du
använder OS 9 öppnas panelen Allmänt.
6 Gör inställningar för utskriften.
Använd nerdragsmenyerna när du vill öppna andra paneler.
7 Klicka på Skriv ut för att starta utskriften.
ange utskriftsalternativ
Du kan anpassa utskriftsinställningarna på HP Officejet och på så sätt hantera
många olika typer av utskriftsåtgärder.
Windows-användare
Om du vill ändra utskriftsinställningarna måste du avgöra om du vill ändra dem
för det aktuella jobbet eller för alla jobb. Hur du visar utskriftsinställningar beror
på om du vill göra inställningen permanent eller inte.
ändra utskriftsinställningarna för alla kommande jobb
1 Öppna HP Foto & bilduppbyggnad (HP Director), klicka på Inställningar
och välj Utskriftsinställningar.
2 Gör inställningarna och klicka på OK.
ändra utskriftsinställningarna för det aktuella utskriftsjobbet
1 Klicka på menyn Arkiv i programmet och välj Skriv ut, Skrivarinställning
eller Utskriftsformat. Kontrollera att den valda skrivaren är HP Officejet.
2 Klicka på Egenskaper, Alternativ, Utskriftsinställningar eller Skrivare
(alternativets namn kan variera, beroende på program).
3 Gör inställningarna och klicka på OK.
4 Skriv ut jobbet genom att klicka på OK.
58
hp officejet 5500 series
Page 69

Macintosh-användare
Anpassa utskriftsinställningarna i dialogrutan Skriv ut. Vilka alternativ som visas
beror på vilken panel du har valt.
! Du visar dialogrutan Skriv ut genom att öppna dokumentet som du vill
skriva ut. Välj sedan Skriv ut på menyn Arkiv.
Obs! Mer information om inställningarna i en viss panel får du om du
klickar på ? i det nedre vänstra hörnet av dialogrutan Skriv ut.
panelen kopior och sidor
I dialogrutan Skriv ut på panelen Kopior och sidor i OS X och på panelen
Allmänt i OS 9, anger du hur många kopior och sidor som ska skrivas ut. Du kan
också sortera utskrifterna i panelen.
! Klicka på knappen Förhandsgranskning om du vill visa en
förhandsgranskning av det utskrivna dokumentet.
layoutpanel
Använd layoutpanelen i dialogrutan Skriv ut när du ska skriva ut flera sidor på
ett ark och bestämma i vilken ordning de ska skrivas ut. I panelen kan du också
välja ramalternativ.
panelen Alternativ för utdata
Använd panelen Alternativ för utdata i dialogrutan Skriv ut när du vill spara filen
som en Adobe Acrobat PDF
PostScript-utskrift.
! Markera kryssrutan Spara som fil när du vill spara dokumentet som en PDF
fil.
Obs! Panelen Alternativ för utdata finns inte i OS 9.
skriva ut från datorn
®
-fil. Enheten HP Officejet saknar funktioner för
skriva ut
papperstyp/kvalitet, panel
Använd panelen Papperstyp/kvalitet för OS X och panelen Allmänt för OS 9 i
dialogrutan Skriv ut när du ska välja papperstyp, utskriftskvalitet och (på OS X)
färginställningar. I panelen kan du också ändra kontrast och skärpa för digitala
fotografier och justera den bläckmängd som ska användas vid utskrift.
panelen översikt
På panelen Översikt i dialogrutan Skriv ut kan du förhandsgranska
inställningarna och kontrollera att de är bra innan du skriver ut.
Obs! I OS 9 visas en översikt över dina inställningar på Allmänt.
stoppa ett utskriftsjobb
Du kan stoppa ett utskriftsjobb från HP Officejet eller från datorn.
! Om du vill stoppa ett utskriftsjobb från HP Officejet trycker du på Avbryt
på frontpanelen. Se efter om meddelandet Stoppad utskrift visas i
teckenfönstret. Om meddelandet inte visas trycker du på Avbryt igen.
På HP Officejet skrivs påbörjade sidor ut men resten av jobbet avbryts. Det
kan ta en liten stund.
referenshandbok
59
Page 70
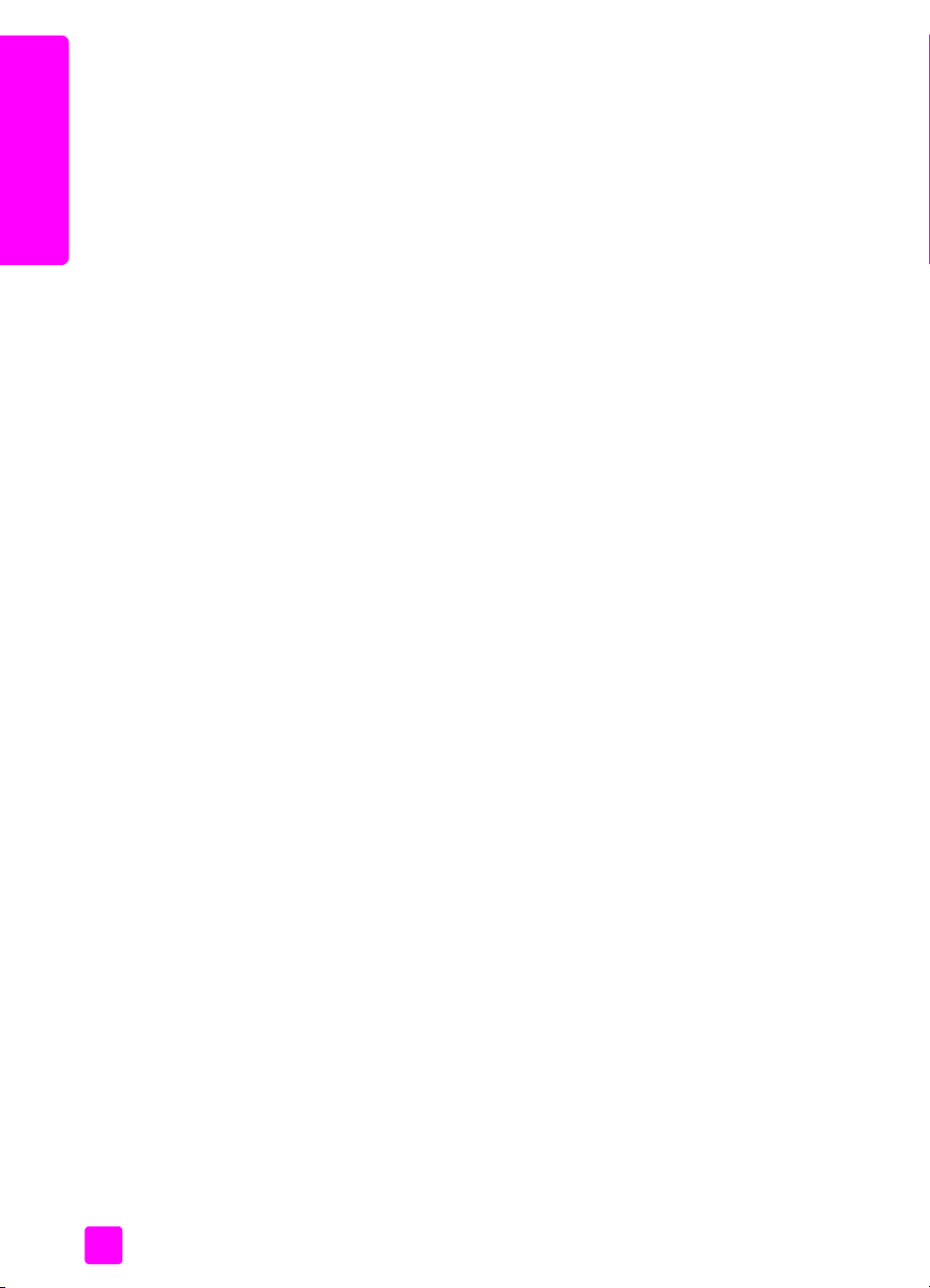
skriva ut
kapitel 6
60
hp officejet 5500 series
Page 71

beställa material
7
Du kan beställa bläckpatroner, rekommenderade typer av HP-papper och
tillbehör till HP Officejet från HPs webbplats.
Det här avsnittet innehåller följande:
• beställa material på sidan 61
• beställa bläckpatroner på sidan 61
beställa material
Om du vill beställa material, till exempel HP Premium-papper, HP Premium InkjetOH-film, HP transfertryck eller HP gratulationskort gör du något av följande:
www.hp.com
Välj land/region och välj sedan länken för inköp.
beställa bläckpatroner
I följande tabell visas vilka bläckpatroner som passar HP Officejet. Använd
följande information för att se vilken patron du ska beställa.
beställa material
bläckpatroner hp beställningsnummer
HP-bläckpatron (svart) #56, 19 ml bläckpatron (svart)
HP trefärgspatron #57, 17 ml bläckpatron (färg)
Mer information om bläckpatroner finns på HPs webbplats.
www.hp.com
Välj land/region och välj sedan länken för inköp.
61
Page 72

kapitel 7
beställa material
62
hp officejet 5500 series
Page 73

underhålla hp officejet
8
HP Officejet kräver minimalt underhåll. Då och då kan du rengöra glaset och
lockets insida så att kopior och inskannade original skrivs ut i hög kvalitet. Du
kan också byta ut, rikta in och rengöra bläckpatronerna. Det här avsnittet
innehåller instruktioner för hur du håller HP Officejet i toppskick. Utför
nedanstående underhåll när det behövs.
Det här avsnittet innehåller följande:
• rengöra glaset på sidan 63
• rengöra innanför locket på sidan 64
• rengöra på utsidan på sidan 64
• använda bläckpatroner på sidan 64
• återställa fabriksinställningar på sidan 73
• ange bläddringshastighet på sidan 73
• ange tid för meddelandefördröjning på sidan 74
• ljud vid självunderhåll på sidan 74
rengöra glaset
underhåll av hp officejet
Om glaset är nedsmutsat av fingeravtryck, fläckar, hårstrån osv. kan det orsaka
försämrad prestanda och påverka exaktheten i funktioner som exempelvis
Sidanpassa.
1 Stäng av HP Officejet, dra ut nätsladden och lyft upp locket.
Obs! Om du drar ut nätsladden måste du sätta tillbaka den inom 72
timmar. Om du inte gör det måste du ställa in datum och tid på nytt. Mer
information finns i ange datum och tid på sidan 53.
2 Rengör glaset med en mjuk trasa eller svamp som är lätt fuktad med ett milt
rengöringsmedel för glas.
Varning! Använd inte skurmedel, aceton, bensen eller
koltetraklorid eftersom det kan skada glaset. Låta inte vätska rinna
ut på glaset. Den kan rinna in under glaset och skada
HP Officejet.
3 Torka glaset med en duk eller svamp så att det inte blir några fläckar.
63
Page 74
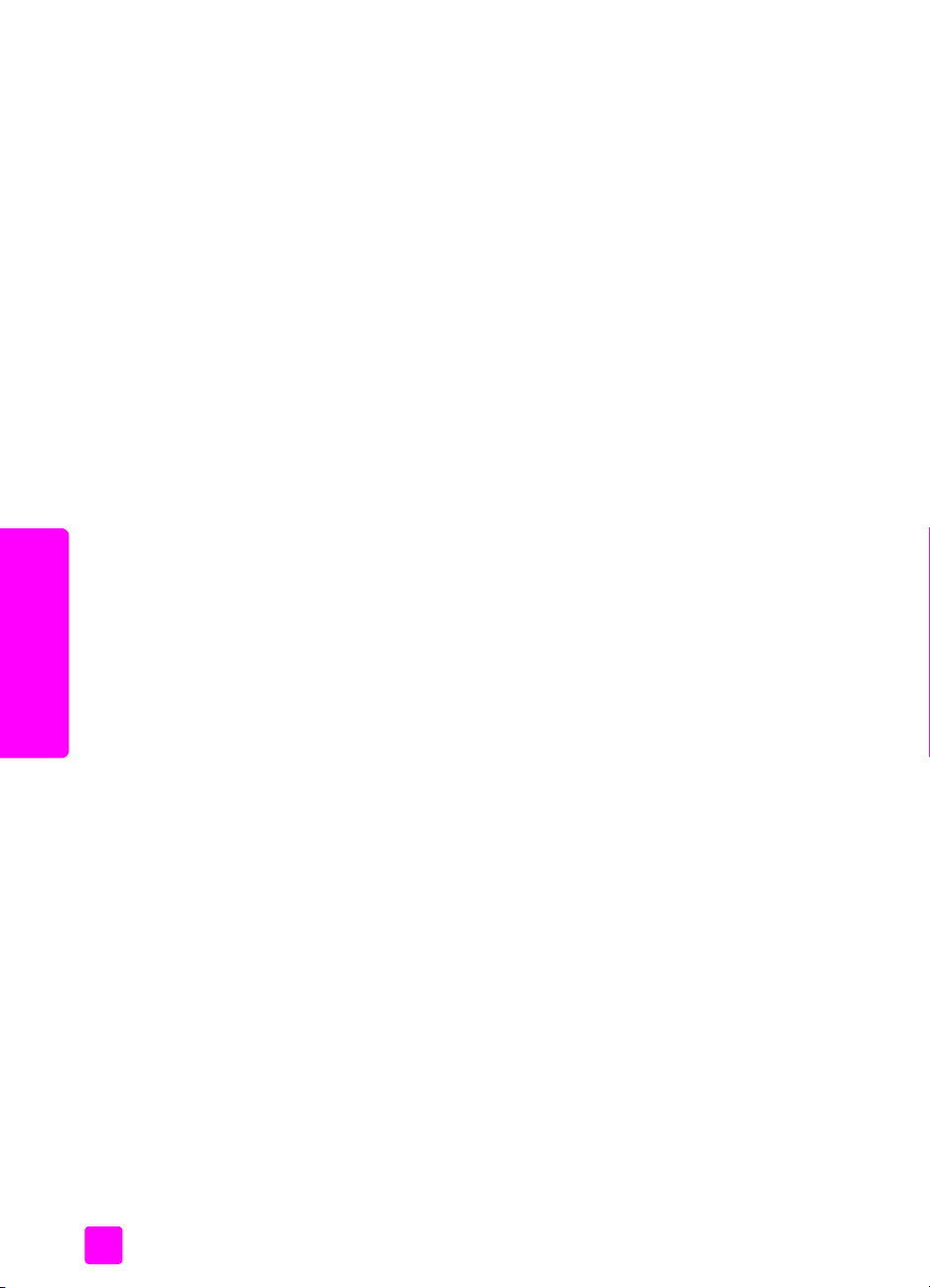
kapitel 8
rengöra innanför locket
Det kan samlas partiklar på det vita dokumentstödet som finns under locket på
HP Officejet.
1 Stäng av HP Officejet, dra ut nätsladden och lyft upp locket.
Obs! Om du drar ut nätsladden måste du sätta tillbaka den inom 72
timmar. Om du inte gör det måste du ställa in datum och tid på nytt. Mer
information finns i ange datum och tid på sidan 53.
2 Rengör det vita dokumentstödet med en mjuk trasa eller svamp som är lätt
fuktad med milt rengöringsmedel och varmt vatten.
3 Torka försiktigt (gnugga inte).
4 Torka av med en duk eller mjuk trasa.
Varning! Använd inte pappersbaserade dukar eftersom det kan
ge repor.
5 Om stödet inte blir rent upprepar du stegen ovan med alkohol (isopropyl)
och torkar av ordentligt med en fuktad duk för att ta bort alla alkoholrester.
rengöra på utsidan
Använd en mjuk trasa eller en fuktad svamp och torka bort damm, kladd och
fläckar från höljet. Du behöver inte rengöra insidan av HP Officejet. Vätska får
inte tränga in på insidan av enheten eller frontpanelen.
Obs! Undvik att skada de lackerade delarna av HP Officejet. Använd
därför inte alkohol eller alkoholbaserade rengöringsmedel på frontpanelen
eller locket.
underhåll av hp officejet
använda bläckpatroner
Utskriftskvaliteten med HP Officejet blir bäst om du gör visst periodiskt underhåll.
Byt bläckpatroner när du blir uppmanad att göra det (meddelandet visas på
frontpanelen).
Det här avsnittet innehåller följande:
• kontrollera bläcknivåerna på sidan 65
• skriva ut en självtestrapport på sidan 65
• rikta in bläckpatronerna på sidan 66
• byta bläckpatroner på sidan 67
• rikta in bläckpatronerna på sidan 69
• rengöra bläckpatronerna på sidan 71
• rengöra kontakterna på bläckpatronerna på sidan 72
64
hp officejet 5500 series
Page 75
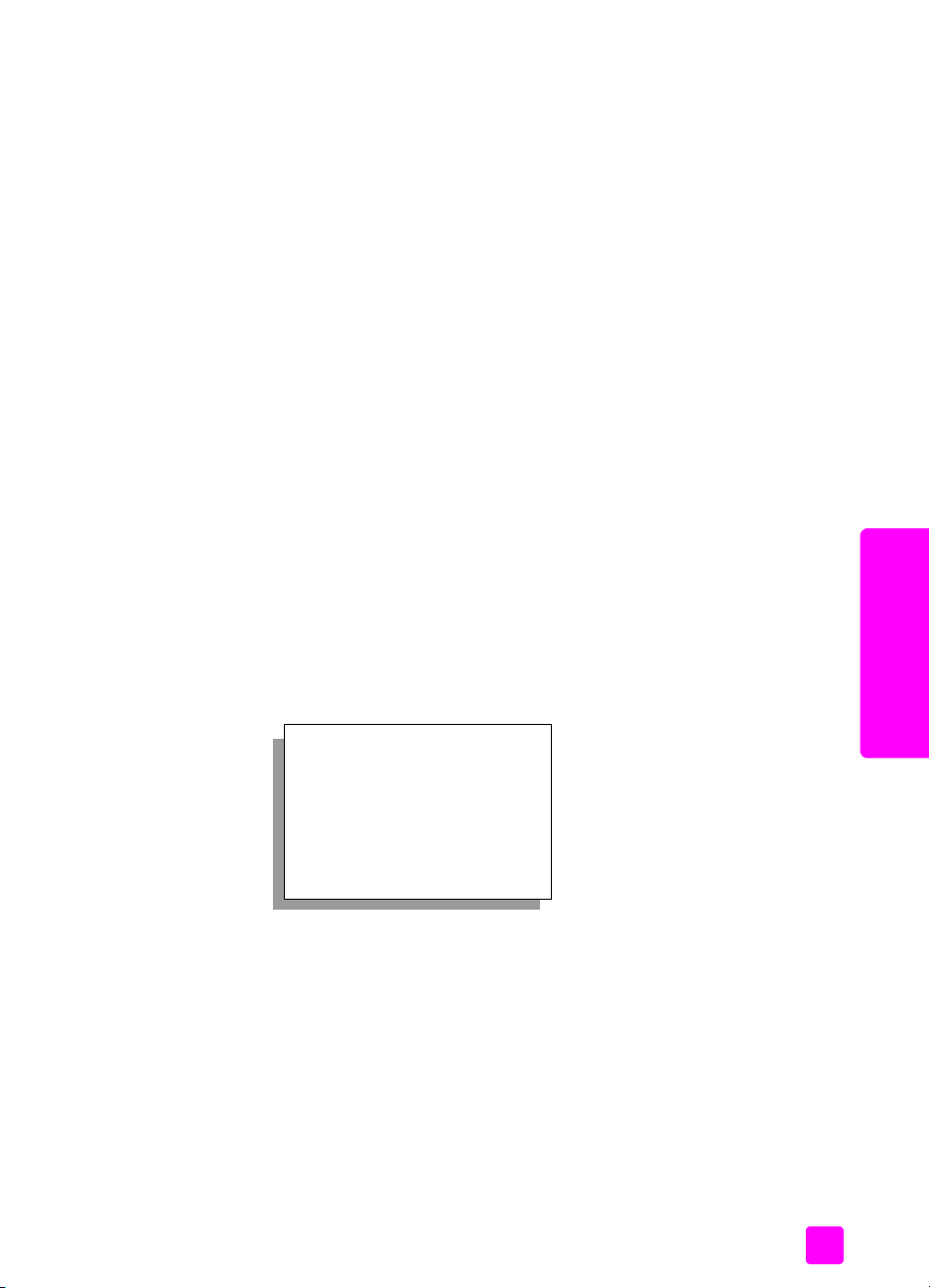
kontrollera bläcknivåerna
Du kan enkelt kontrollera bläcknivån för att se när du behöver byta patron.
Bläcknivån visar (på ett ungefär) hur mycket bläck som finns kvar i
bläckpatronerna. Du kontrollerar bläcknivån från HP Foto & bilduppbyggnad
(HP Director).
Kontrollera bläcknivån (Windows)
1 Från HP Director väljer du Inställningar, Utskriftsinställningar och
Verktygslåda för skrivare.
2 Klicka på fliken Beräknad bläcknivå.
Den beräknade bläcknivån för varje bläckpatron visas.
Kontrollera bläcknivån (Macintosh)
1 I HP Director klickar du på Inställningar och sedan på Underhåll skrivare.
2 Om dialogrutan Välj skrivare öppnas markerar du HP Officejet och klickar
på Verktygsprogram.
3 Välj Bläcknivå.
Den beräknade bläcknivån för varje bläckpatron visas.
underhålla hp officejet
skriva ut en självtestrapport
Om det uppstår problem med utskriften bör du skriva ut en självtestrapport innan
du byter bläckpatron. Rapporten innehåller information om bläckpatronerna,
bland annat statusinformation.
1 Tryck på Inställningar.
2 Tryck på 1 och sedan på 4.
Då öppnas Skriv ut rapport och alternativet Självtest - rapport aktiveras.
Skriv ut rapport
1: Senaste transaktionen
2: Faxlogg
3: Kortnummerlista
4: Självtest - rapport
5: Inställningar för autorapport
HP Officejet skriver ut en självtestrapport som kan visa källan till
problemet.
underhåll av hp officejet
referenshandbok
65
Page 76

kapitel 8
Svart stapel
Färgstreck
Se efter om det finns ränder eller vita streck på självtestrapporten. Det ska
finnas en fylld svart stapel och tre fyllda färgade staplar. Staplarna ska
vara enhetliga och sträcka sig över hela sidan.
– Om färgblock saknas kan det betyda att bläcket i trefärgspatronen är
slut. Du kanske måste byta bläckpatron. Mer information om hur du
byter bläckpatroner finns i byta bläckpatroner på sidan 67.
– Ränder kan vara ett tecken på igensatta munstycken eller smutsiga
kontakter. Du kanske måste rengöra bläckpatronerna. Mer information
om hur du rengör bläckpatroner finns i rengöra bläckpatronerna på
sidan 71. Använd inte alkohol för rengöring.
underhåll av hp officejet
rikta in bläckpatronerna
Innan du byter ut eller rengör en bläckpatron bör du känna till namnen på
delarna och hur du hanterar bläckpatroner.
Bläckmunstycke under tejp
Kopparkontakter
Plasttejp med rosa
utdragsflik
(måste tas bort)
Rör aldrig kopparkontakterna eller bläckmunstyckena
66
hp officejet 5500 series
Page 77
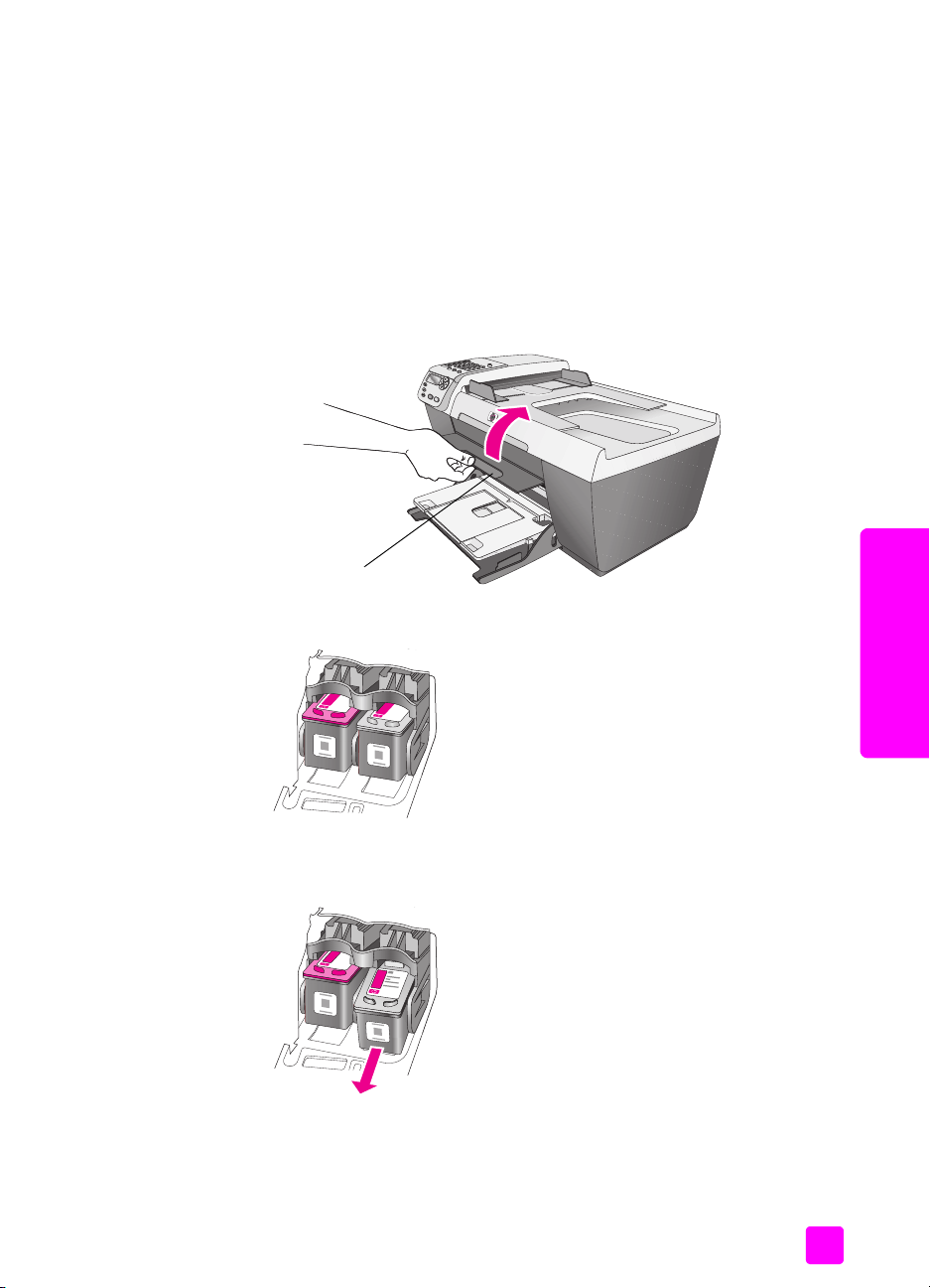
byta bläckpatroner
Meddelanden i teckenfönstret talar om när bläcknivån i patronerna är låg. Du
kan också kontrollera bläcknivåerna med HP Director på datorn. Mer
information finns i kontrollera bläcknivåerna på sidan 65. När ett sådant
meddelande visas bör du ha nya bläckpatroner till hands. Meddelandet kan
betyda att det är dags att byta bläckparon. Du bör också byta patron när du
märker att texten börjar se blek eller suddig ut eller om du får problem med
utskriften som kan ha att göra med bläckpatronerna.
Mer information om hur du rengör bläckpatroner finns i beställa bläckpatroner
på sidan 61.
1 Slå på HP Officejet och öppna luckan till skrivarvagnen.
underhålla hp officejet
Lucka till
skrivarvagn
Skrivarvagnen flyttas så att den syns.
2 När vagnen har stannat trycker du på bläckpatronen så att den lossnar
och drar sedan ut den.
underhåll av hp officejet
referenshandbok
Obs! Det är normalt att det har samlats bläck i bläckpatronsfacken.
67
Page 78
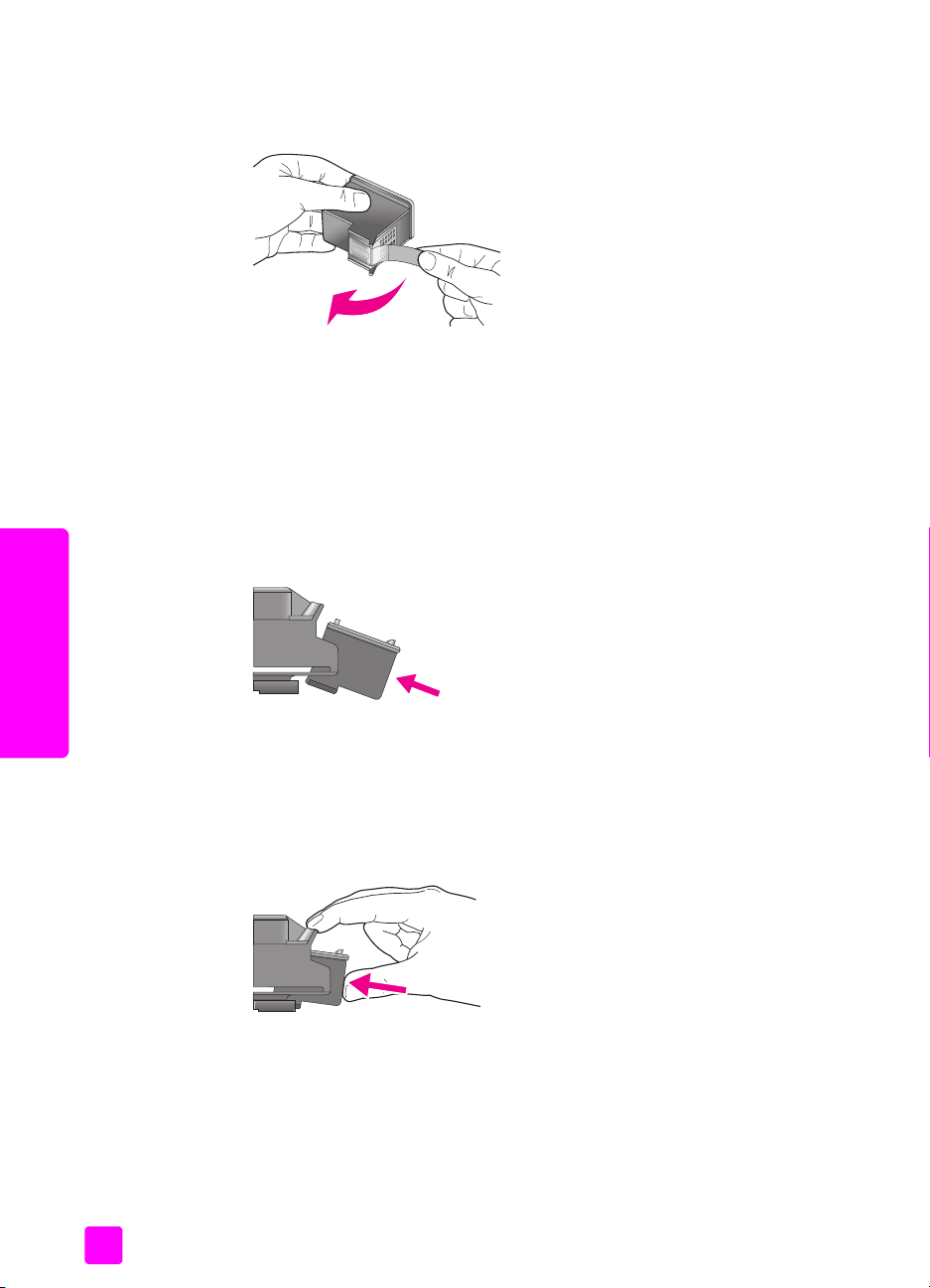
kapitel 8
3 Ta ut den nya bläckpatronen ur sin förpackning utan att röra något annat
än den svarta plasten och ta försiktigt bort plasttejpen (genom att dra i den
rosa fliken).
Varning! Vidrör aldrig kopparkontakterna eller
bläckmunstyckena.
När du har tagit bort plasttejpen bör du omedelbart installera
bläckpatronen för att förhindra att bläcket torkar i munstyckena.
4 Håll den svarta bläckpatronen med HP-etiketten överst. Skjut in patronen
något vinklad på höger sida av skrivarvagnen.
Tryck bestämt tills bläckpatronen klickar på plats.
Varning! Försök inte att trycka in bläckpatronen rakt in på plats.
Den måste skjutas in något vinklad.
underhåll av hp officejet
68
5 Håll trefärgspatronen med HP-etiketten uppåt. Skjut in patronen något
vinklad på vänster sida av skrivarvagnen.
Tryck bestämt tills bläckpatronen klickar på plats.
Varning! Försök inte att trycka in bläckpatronen rakt in på plats.
Den måste skjutas in något vinklad.
hp officejet 5500 series
Page 79
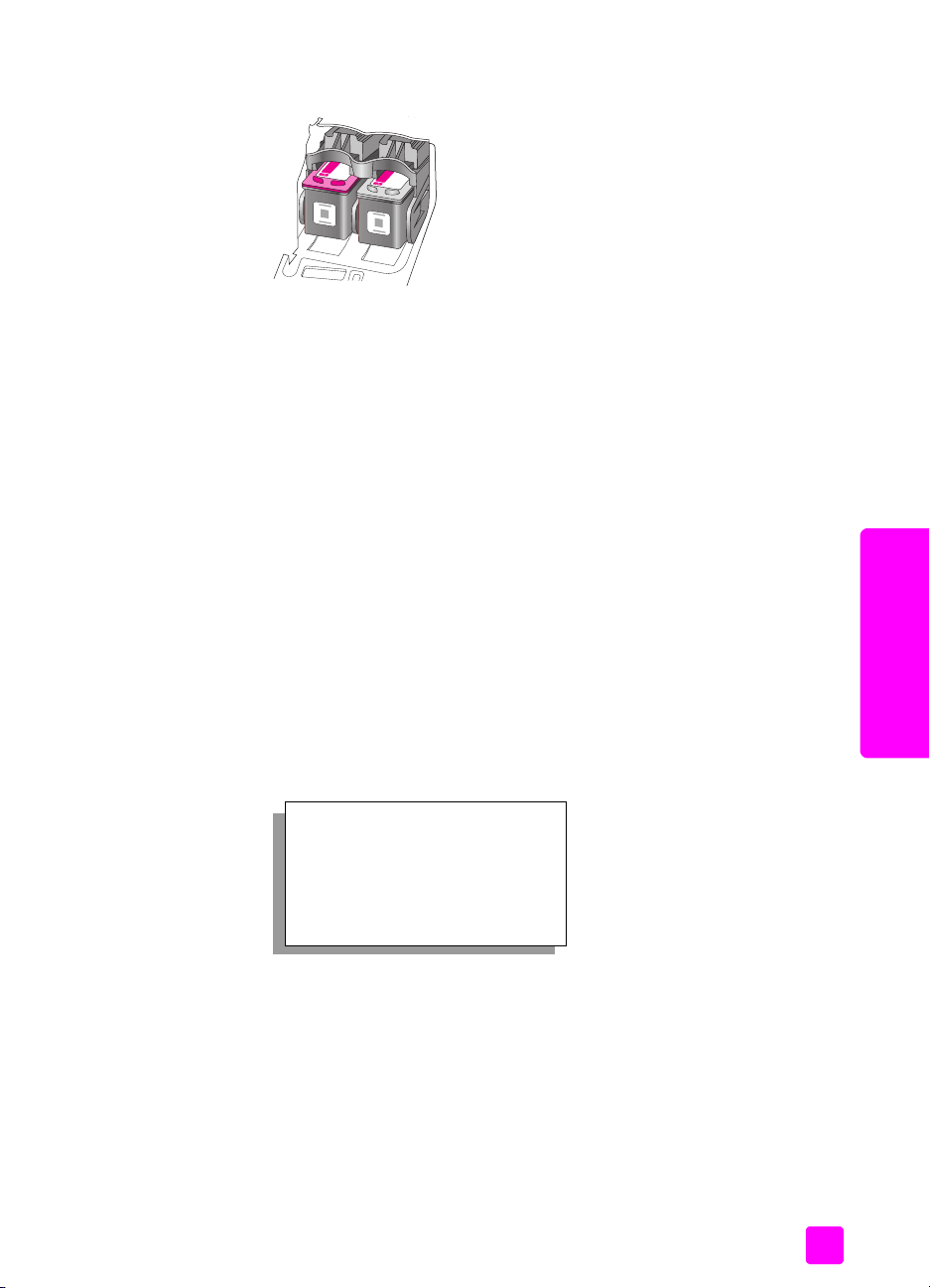
Obs! Du måste installera båda patronerna för att HP Officejet ska fungera.
6 Stäng luckan till skrivarvagnen. En inriktningssida skrivs ut inom ett par
minuter. Du måste rikta in bläckpatronerna.
Information om hur du riktar in bläckpatroner finns i nästa avsnitt, rikta in
bläckpatronerna.
rikta in bläckpatronerna
På HP Officejet visas ett meddelande om att patronerna ska riktas in varje gång
du installerar eller byter en patron. Du kan också rikta in bläckpatronerna från
frontpanelen eller HP Director. Genom att rikta in patronerna bibehålls den höga
kvaliteten på utskrifterna.
Obs! Om du tar bort och installerar samma bläckpatron visas inget
meddelande på HP Officejet om att du ska rikta in patronerna.
rengöra bläckpatroner från frontpanelen
1 Tryck på OK när du blir ombedd att göra det. Patronerna riktas då in.
Ett inriktningsark skrivs ut på HP Officejet.
2 Du kan även rikta in bläckpatronerna manuellt, från frontpanelen. Tryck på
Inställningar.
3 Tryck på 5 och sedan på 2.
Då öppnas Verktyg och alternativet Rikta in bläckpatronen aktiveras.
underhålla hp officejet
underhåll av hp officejet
referenshandbok
Verktyg
1: Rengöra bläckpatron
2: Rikta in bläckpatronen
3: Återställ fabriksinställningar
4: Skriv ut fax i minnet
Ett inriktningsark skrivs ut på HP Officejet.
69
Page 80

kapitel 8
4 Lägg arket med framsidan nedåt i det vänstra, främre hörnet av glaset med
sidans överkant mot den vänstra sidan (se nedan).
Obs! Se till att överdelen av sidan ligger mot den vänstra sidan av
HP Officejet.
Inriktningssidans överdel
5 Tryck på OK.
När Inriktning klar visas i fönstret på frontpanelen är inriktningen klar.
Återanvänd eller kasta bort det utskrivna pappret.
underhåll av hp officejet
rikta in bläckpatronerna från hp director
1 Öppna HP Director.
Information om hur du öppnar HP Director finns i använda hp director
tillsammans med hp officejet på sidan 4.
2 För Windows-användare:
a. Välj Inställningar, Utskriftsinställningar och Verktygslåda för skrivare.
b. Klicka på fliken Enhetsunderhåll.
c. Klicka på Rikta in bläckpatronerna.
Ett inriktningsark skrivs ut på HP Officejet.
3 För Macintosh-användare:
a. Välj Inställningar och Underhåll skrivare.
b. Om dialogrutan Välj skrivare öppnas markerar du HP Officejet och
klickar på Verktygsprogram.
c. Välj Kalibrera från listan.
d. Klicka på Rikta in.
Ett inriktningsark skrivs ut på HP Officejet.
70
hp officejet 5500 series
Page 81
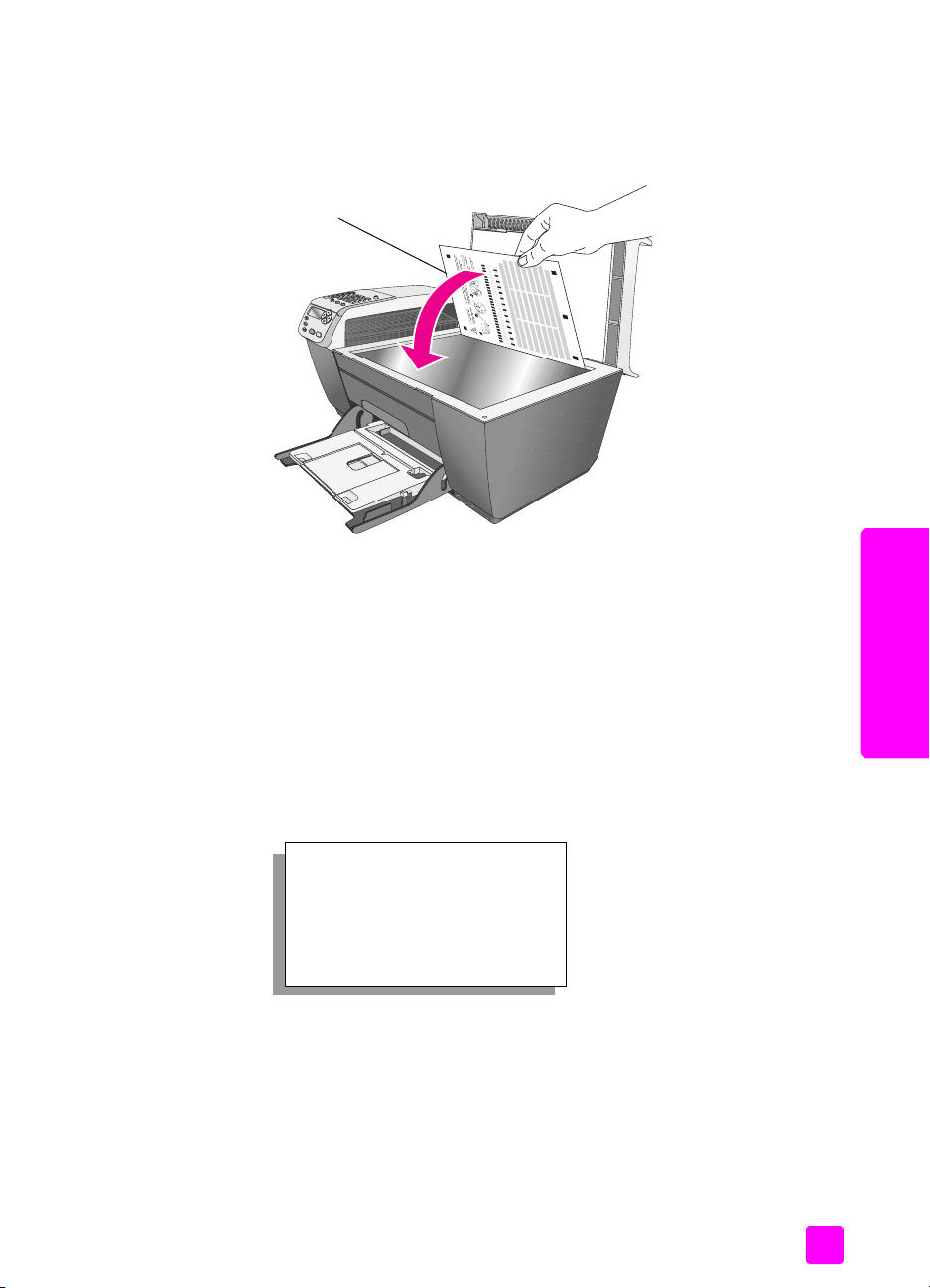
underhålla hp officejet
4 Lägg inriktningsarket med framsidan nedåt i det vänstra, främre hörnet av
glaset (se nedan).
Obs! Se till att överdelen av sidan ligger mot den vänstra sidan av
HP Officejet.
Inriktningssidans överdel
5 Tryck på OK.
När Inriktning klar visas i fönstret på frontpanelen är inriktningen klar.
Återanvänd eller kasta bort det utskrivna pappret.
rengöra bläckpatronerna
Använd den här funktionen när det finns ränder eller vita streck genom någon
av färgstaplarna på självtestrapporten. Rengör inte patroner i onödan. Då slösar
du på bläck och förkortar bläckmunstyckenas livslängd.
1 Tryck på Inställningar.
2 Tryck på 5 och sedan på 1.
Då öppnas Verktyg och alternativet Rengöra bläckpatron aktiveras.
1: Rengöra bläckpatron
2: Rikta in bläckpatronen
3: Återställ fabriksinställningar
4: Skriv ut fax i minnet
En sida med mönster skrivs ut. Bläckpatronerna rengörs. Återanvänd eller
kasta bort det utskrivna pappret.
Om kopierings- eller utskriftskvaliteten fortfarande inte är bra efter att du
har rengjort bläckpatronerna måste du byta ut någon av dem. Mer
information om hur du byter bläckpatroner finns i byta bläckpatroner på
sidan 67.
underhåll av hp officejet
Verktyg
referenshandbok
71
Page 82

kapitel 8
rengöra kontakterna på bläckpatronerna
Rengör endast kontakterna om upprepade meddelanden om att du ska
kontrollera en patron visas när du redan har rengjort eller riktat in patronerna.
Varning! Ta inte ur båda bläckpatronerna samtidigt. Ta ur och
rengör en patron i taget.
Du behöver följande material tillgängligt:
• Torra bomullstops, en luddfri trasa eller något annat mjukt material som
inte går sönder eller släpper ifrån sig fibrer.
• Destillerat, filtrerat eller tappat vatten (kranvatten kan innehålla
föroreningar som kan skada patronerna).
Varning! Använd inte alkohol eller rengöringsmedel för
skrivmaskinsvalsar när du rengör kontakterna på bläckpatronerna.
Det kan skada patronen eller HP Officejet.
1 Slå på HP Officejet och öppna luckan till skrivarvagnen.
2 När skrivarvagnen har stannat drar du ut nätsladden från baksidan av
HP Officejet.
3 Tryck på bläckpatronen så att den lossnar och dra sedan ut den.
4 Undersök patronen för att se om det finns bläckrester eller annat smuts på
den.
5 Doppa en bomullstops eller trasa i destillerat vatten och krama ut vattnet.
6 Håll i sidorna på bläckpatronen.
7 Rengör endast kontakterna. Rengör inte munstyckena.
underhåll av hp officejet
72
Kontakter
Munstycken (ska inte
rengöras)
8 Sätt tillbaka patronen i vagnen.
9 Upprepa proceduren för den andra bläckpatronen, om det behövs.
10 Stäng luckan till skrivarvagnen och sätt i nätsladden i HP Officejet.
hp officejet 5500 series
Page 83
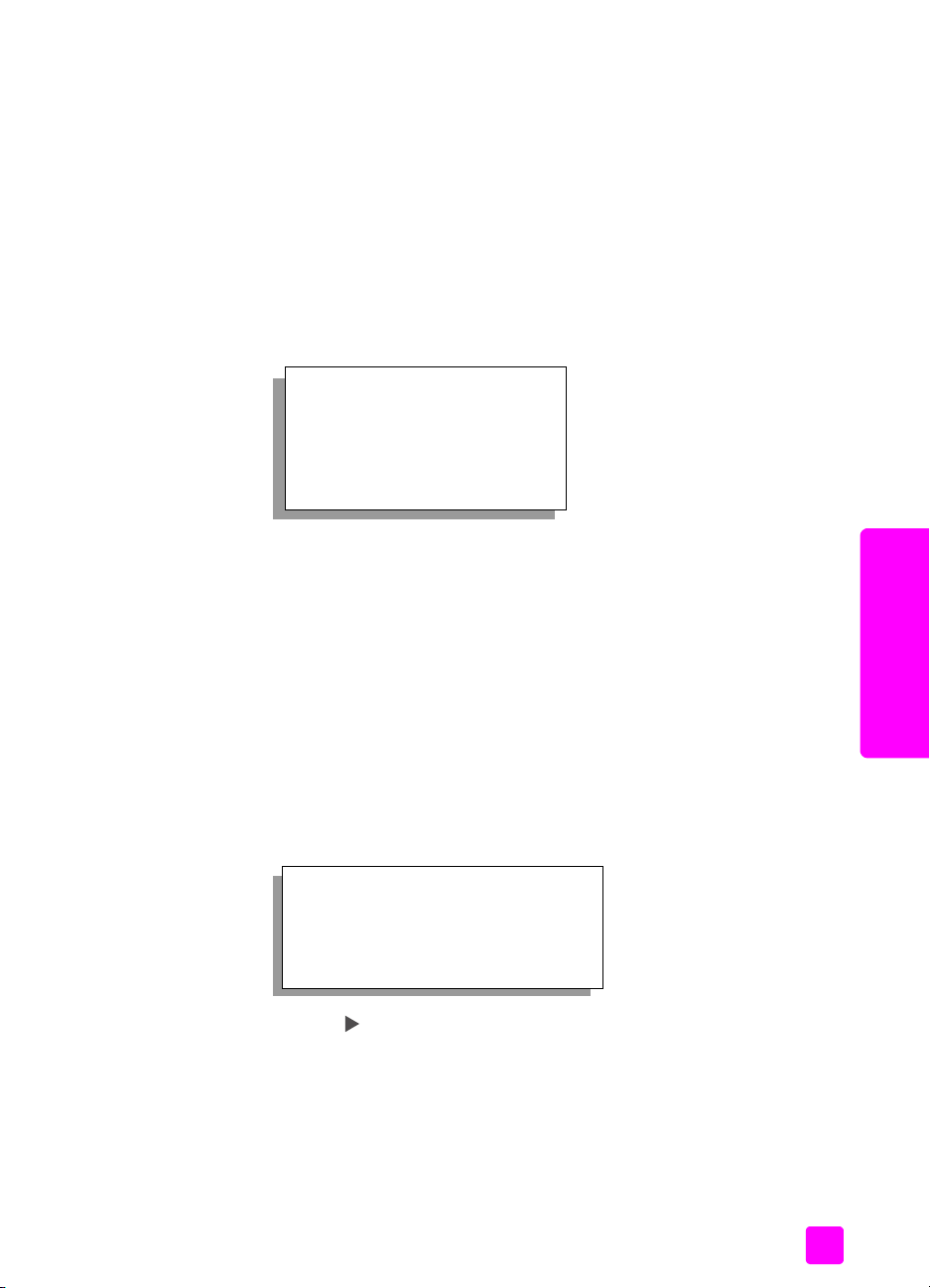
återställa fabriksinställningar
Du kan återställa de ursprungliga standardinställningarna till de värden de hade
när du köpte HP Officejet.
Obs! Att återställa fabriksinställningarna påverkar inte de
datuminställningar du har gjort. Skanningsinställningar och inställningar för
språk och land/region påverkas inte heller.
Du kan bara utföra den här åtgärden från frontpanelen.
1 Tryck på Inställningar.
2 Tryck på 5 och sedan på 3.
Då öppnas Verktyg och alternativet Återställ fabriksinställningar aktiveras.
Verktyg
1: Rengöra bläckpatron
2: Rikta in bläckpatronen
3: Återställ fabriksinställningar
4: Skriv ut fax i minnet
underhålla hp officejet
Standardinställningarna återställs.
ange bläddringshastighet
Med alternativet Bläddringshastighet kan du ange hur fort textmeddelanden ska
rulla in från höger till vänster i fönstret på frontpanelen. Om meddelandet är för
långt för att få plats i fönstret, måste du bläddra. Annanrs kan du inte läsa hela
meddelandet. Du kan välja mellan hastigheterna: Normal, Snabb och Långsam.
Standardinställningen är Normal.
1 Tryck på Inställningar.
2 Tryck på 6 och sedan på 1.
Då öppnas Inställningar och alternativet Ange bläddringshastighet
aktiveras.
Inställningar
1: Ange bläddringshastighet
2: Ange tid för medd.fördröjning
3: Ange språk och land/område
3 Tryck på när du vill ange en bläddringshastighet. Tryck sedan på OK.
underhåll av hp officejet
referenshandbok
73
Page 84

kapitel 8
ange tid för meddelandefördröjning
Med alternativet Tid för medd.fördröjning kan du ange hur lång tid som ska
förflyta innan ett meddelande om att du bör göra något visas. Om du till exempel
trycker på Kopiera och tiden för meddelandefördröjning förflyter utan att du
trycker på någon annan knapp, visas meddelandet Tryck på Start för att börja.
Du kan välja Normal, Snabb eller Långsam. Standardinställningen är Normal.
1 Tryck på Inställningar.
2 Tryck på 6 och sedan på 2.
Då öppnas Inställningar och alternativet Ange tid för medd.fördröjning
aktiveras.
Inställningar
1: Ange bläddringshastighet
2: Ange tid för medd.fördröjning
3: Ange språk och land/område
3 Tryck på tills fördröjningstiden visas och tryck sedan på OK.
ljud vid självunderhåll
Under produktens livslängd kan olika mekaniska ljud höras. Det är normalt och
ingår i enhetens självunderhåll.
underhåll av hp officejet
74
hp officejet 5500 series
Page 85

hp officejet 5500 series support
9
Hewlett-Packard tillhandahåller Internet- och telefonsupport för HP Officejet.
Det här avsnittet innehåller följande:
• support och annan information på Internet på sidan 75
• hp kundsupport på sidan 75
• förbereda hp officejet för transport på sidan 78
• hps distributionscenter på sidan 79
Om du inte hittar det svar du behöver, varken i den tryckta dokumentationen eller i den
onlinedokumentation som du fick tillsammans med produkten, kan du kontakta HP via en
av HPs supporttjänster som anges på följande sidor. En del supporttjänster är endast
tillgängliga i USA och Kanada, medan andra är tillgängliga i många länder. Om det inte
finns något servicenummer för ditt land kan du kontakta en auktoriserad HP-återförsäljare.
support och annan information på Internet
Om du har en Internet-anslutning kan du få hjälp på HPs webbplats:
www.hp.com/support
På webbplatsen finns teknisk support, drivrutiner, tillbehör och beställningsinformation.
hp kundsupport
Programvara från andra företag kan levereras med HP Officejet. Om du har problem med
något av de programmen får du bäst teknisk hjälp genom att ringa till respektive
företagssupport.
Om du behöver kontakta HP Kundsupport, gå först igenom följande rutiner.
1 Kontrollera följande:
a. Att HP Officejet är ansluten och påslagen.
b. Att bläckpatronerna är rätt installerade.
c. Att det rekommenderade pappret är rätt placerat i inmatningsfacket.
2 Återställa HP Officejet:
a. Stäng av HP Officejet med knappen På på frontpanelen.
b. Dra ut nätsladden från baksidan av HP Officejet.
c. Anslut nätsladden till HP Officejet igen
d. Slå på HP Officejet med knappen På.
3 Mer information finns på HPs webbplats:
www.hp.com/support
hp officejet support
75
Page 86

kapitel 9
4 Om du fortfarande har problem och behöver komma i kontakt med en representant
för HP Kundsupport gör du följande:
a. Ha namnet på HP Officejet, så som det visas på frontpanelen, till hands.
b. Ha ditt ID-nummer för service och enhetens serienummer till hands. Du visar
service-ID och serienummer på frontpanelen genom att trycka på OK och Starta
färg samtidigt. Tryck på
c. Skriv ut en självtestrapport. Information om hur du skriver ut en självtestrapport
finns i skriva ut en självtestrapport på sidan 65.
d. Gör en färgkopia och ha den till hands som exempelutskrift.
e. Var förberedd att beskriva ditt problem i detalj.
5 Ring HP Kundsupport. Ha HP Officejet i närheten när du ringer.
support i nordamerika under garantin
Ring 1-800-HP-INVENT. Amerikansk telefonsupport är tillgänglig på både engelska och
spanska dygnet runt, varje dag (öppettiderna kan komma att ändras utan föregående
meddelande). Denna tjänst är kostnadsfri under garantiperioden. Avgifter kan utgå om du
ringer när garantin inte är giltig.
support i övriga världen
Nedanstående nummer gäller vid tidpunkten för den här handbokens tryckning. Om du
vill ha en lista över aktuella, internationella telefonnummer till HPs kundsupport går du till
följande webbadress och väljer land/region eller ett språk:
www.hp.com/support
Du kan ringa HPs supportcenter i följande länder/regioner. Om ditt land/din region inte
finns med på listan kan du kontakta din lokala återförsäljare eller närmaste försäljningseller supportkontor för HP för att få reda på hur du får tillgång till tjänsterna.
Supporttjänsterna är gratis under garantitiden, men reguljär telefontaxa gäller. I vissa fall
tas det också ut en fast avgift för varje samtal.
För telefonsupport inom Europa bör du kontrollera detaljer och villkor för telefonsupport i
ditt land/din region genom att besöka följande webbplats:
www.hp.com/support
Du kan också fråga din leverantör eller ringa HP på något av telefonnumren i detta häfte.
Som en del av våra ständiga ansträngningar att förbättra supporttjänsterna ber vi dig att
gå till vår webbplats regelbundet för att få ny information om tjänster och leveranser.
tills serie-ID visas och tryck på OK.
land/region hp teknisk support land/region hp teknisk support
1
Algeriet
Argentina (54)11-4778-8380
hp officejet support
Australien +61 3 8877 8000
Bahrain (Dubai) +973 800 728 Nederländerna (0,10
Belgien (franska) +32 (0) 70 300 004 Norge +47 815 62 070
Belgien (nederländska) +32 (0) 70 300 005 Nya Zeeland 0800 441 147
Bolivia 800-100247 Oman +971 4 883 8454
Brasilien (Demais
Localidades)
76
+213(0)61 56 45 43 Marocko
Mexiko 01-800-472-6684
0-810-555-5520
Mexiko (Mexico City) 5258-9922
1902 910 910
euro/ min.)
0800 157751 Österrike +43 (0) 820 87 4417
1
+212 224 047 47
0900 2020 165
hp officejet 5500 series
Page 87

hp officejet 5500 series support
land/region hp teknisk support land/region hp teknisk support
Brasilien (Grande São
(11) 3747 7799 Palestina +971 4 883 8454
Paulo)
Chile 800-360-999 Panama 001-800-7112884
Colombia 9-800-114-726 Peru 0-800-10111
Costa Rica 0-800-011-0524 Polen +48 22 865 98 00
Danmark +45 70202845 Portugal +351 808 201 492
Ecuador (Andinatel) 999119+1-800-
Ecuador (Pacifitel) 1-800-225528+1-800-
7112884
7112884
Puerto Rico 1-877-232-0589
Qatar +971 4 883 8454
Egypten +20 02 532 5222 Rumänien +40 1 315 44 42
Europa (engelska) +44 (0) 207 512 5202 Ryssland, Moskva +7 095 797 3520
Filippinerna 632-867-3551 Ryssland, Sankt Petersburg +7 812 346 7997
Finland +358 (0) 203 66 767 Saudiarabien +966 800 897 14440
Förenade arabemiraten 800 4910 Schweiz
2
under kontorstid, 0,04
(0,08 CHF/min.
+41 (0) 848 672 672
CHF/min. andra tider)
Frankrike (0,34 euro/
+33 (0) 892 6960 22 Singapore (65) 272-5300
min.)
Grekland +30 10 6073 603 Slovakien +421 2 6820 8080
Guatemala 1800-995-5105 Spanien +34 902 010 059
Hongkong +85 (2) 3002 8555 Storbritannien +44 (0) 870 010 4320
Indien 1-600-112267
Sverige +46 (0)77 120 4765
91 11 682 6035
Indonesien 62-21-350-3408 Sydafrika (RSA) 086 000 1030
Irland +353 1890 923902 Sydafrika, utanför
republiken
Israel +972 (0) 9 803 4848 Taiwan +886-2-2717-0055
+27-11 258 9301
0800 010 055
Italien +39 848 800 871 Thailand +66 (2) 661 4000
Japan 0570 000 511
+81 3 3335 9800
Jordanien +971 4 883 8454 Tunisien
Kanada efter
garantitiden
(avgift per samtal)
Kanada under
garantitiden
Kina 86-21-38814518
1-877-621-4722 Turkiet +90 216 579 7171
(905) 206 4663 Tyskland (0,12 euro/min.) +49 (0) 180 5652 180
8008206616
Tjeckien +42 (0) 2 6130 7310
1
+216 1 891 222
Ukraina +7 (380-44) 490-3520
Korea +82 1588 3003 Ungern +36 (0) 1 382 1111
hp officejet support
referenshandbok
77
Page 88

kapitel 9
land/region hp teknisk support land/region hp teknisk support
Kuwait +971 4 883 8454 Västindien och
Centralamerika
Libanon +971 4 883 8454 Venezuela 01-800-4746-8368
Luxemburg (franska) 900 40 006 Venezuela (Caracas) (502) 207-8488
Luxemburg (tyska) 900 40 007 Vietnam 84-8-823-4530
Malaysia 1-800-805405 Yemen +971 4 883 8454
1 Detta supportcenter stöder fransktalande kunder från följande länder: Marocko, Tunisien och
Algeriet.
2 På det här callcentret hanteras schweiziska kunder som talar tyska, franska eller italienska.
1-800-711-2884
samtal i australien om garantin inte längre gäller
Om garantiperioden har gått ut ringer du 03 8877 8000. En avgift per samtal (för support
utan garanti) på $27,50 (inkl GST) kommer att debiteras ditt kreditkort. Du kan också ringa
1902 910 910 ($27,50 tillkommer på telefonräkningen) från 9.00 till 17.00, måndag till
fredag (priser och tider kan ändras utan föregående meddelande).
förbereda hp officejet för transport
Om du har kontaktat HP Kundsupport eller inköpsstället och blivit ombedd att skicka
HP Officejet på service, stänger du av enheten och förpackar den enligt anvisningarna.
Var försiktig så att enheten inte skadas vid transport.
Obs! När du transporterar HP Officejet måste du kontrollera att patronerna är
borttagna. Se till att skrivarvagnen hinner återgå till ursprungsläget, skannern till
parkeringsläget och att HP Officejet har stängts ordentligt genom att trycka på På.
1 Slå på HP Officejet.
Hoppa över steg 1-6 om det inte går att slå på enheten och bläckpatronerna ligger
kvar i startpositionen. Du kommer inte att kunna ta ur patronerna. Fortsätt med steg
7.
2 Öppna luckan till skrivarvagnen.
Skrivarvagnen flyttas så att den syns.
3 Ta ur bläckpatronerna.
Information om hur du tar ur bläckpatronerna finns i byta bläckpatroner på
sidan 67.
Varning! Ta ur båda bläckpatroner. Om du inte gör det kan HP Officejet
gå sönder.
4 Lägg patronerna i en lufttät påse så att bläcket inte torkar. Skicka dem inte
hp officejet support
tillsammans med HP Officejet, såvida du inte har fått instruktioner om att göra det
när du ringde HP Kundsupport.
5 Stäng luckan till skrivarvagnen och vänta tills vagnen återgår till startläget (till
vänster).
6 Stäng av HP Officejet.
78
hp officejet 5500 series
Page 89

hp officejet 5500 series support
7 Om du har originalkartongen kvar packar du ned HP Officejet i den. Annars kan du
använda det förpackningsmaterial som utbytesenheten levererades i.
Om du inte har förpackningen kvar använder du likvärdigt material. Fraktskador
som orsakas av felaktig förpackning och/eller felaktig transport täcks inte av
garantin.
8 Placera returfraktsedeln på kartongens utsida.
9 Ta med följande saker i kartongen:
– En fullständig beskrivning av symptomen för servicepersonalen (exempel på
problem med utskriftskvaliteten kan exempelvis vara till nytta).
– En kopia av inköpsordern eller något annat inköpsbevis som visar garantins
giltighetstid.
– Ditt namn och din adress samt telefonnummer på dagtid.
hps distributionscenter
Om du vill beställa programvara till HP Officejet, en kopia av den tryckta
referenshandboken, anvisningsbladet eller delar som du som användare själv kan byta ut:
• I USA eller Kanada ringer du 1-800-HP-INVENT (1-800-474-6836).
• På andra platser i världen går du till följande webbplats:
www.hp.com/support
referenshandbok
hp officejet support
79
Page 90
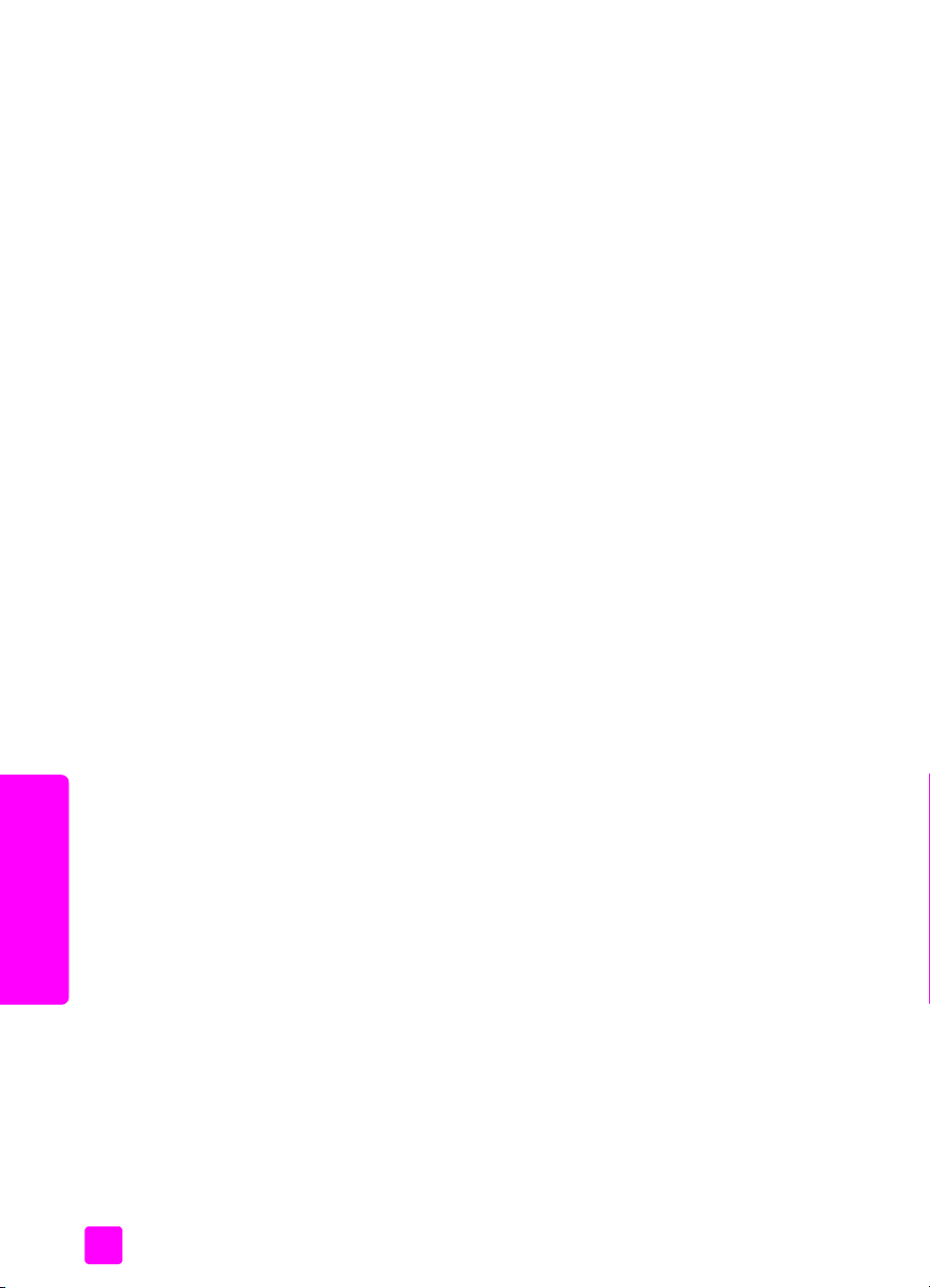
kapitel 9
hp officejet support
80
hp officejet 5500 series
Page 91
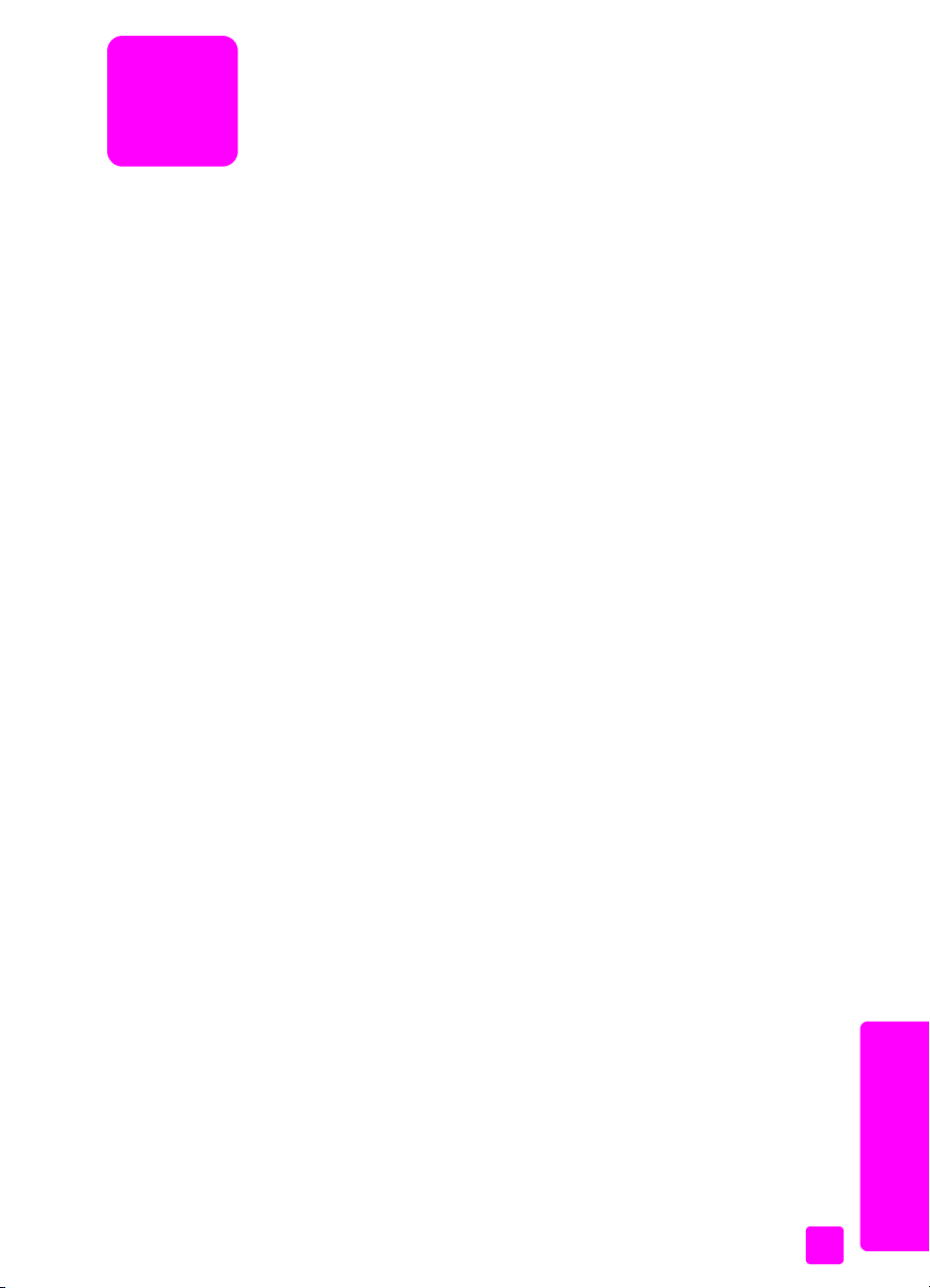
garantiinformation
10
Med HP Officejet medföljer en begränsad garanti som beskrivs i det här avsnittet. Här
finns också information om hur du får garanti och hur du kan uppgradera
standardgarantin.
Det här avsnittet innehåller följande:
• giltighetstid för begränsad garanti på sidan 81
• garantitjänst på sidan 81
• garantiuppgraderingar på sidan 81
• returnera hp officejet för service på sidan 82
• hewlett-packards internationella begränsade garanti på sidan 82
giltighetstid för begränsad garanti
Giltighetstid för begränsad garanti (maskinvara och reparationer): 1 år
Giltighetstid för begränsad garanti (CD-media): 90 dagar
Giltighetstid för begränsad garanti (bläckpatroner): Tills HP-bläckpatronen är tom eller tills
giltighetsdatumet på produkten har passerats, det som inträffar först.
garantitjänst
expresstjänst
För att få expresstjänster från HP för reparationer måste kunden kontakta ett HPservicekontor eller HP Kundsupport för grundläggande felsökning först. Mer information
om vad du ska göra innan du ringer Kundsupport finns i hp kundsupport på sidan 75.
Obs! HP expresstjänst kanske inte är tillgängligt i alla länder/regioner.
Om kunden behöver byta ut mindre reservdelar och dessa delar normalt kan installeras av
kunden kan kunden få service via expedierad reservdelsleverans. Om detta inträffar står
HP för fraktkos tnader, s kat ter och and ra avgifter, ger telef ona ssi stans n är delar na ska bytas
ut samt betalar fraktkostnader, avgifter och skatter om några delar måste returneras till HP.
HP Kundsupportcenter kan vidarebefordra kunder till auktoriserade tjänsteleverantörer som
är certifierade av HP att ge service för HP-produkter.
garantiuppgraderingar
Du kan uppgradera standardgarantin från fabriken till totalt tre år med HP SUPPORTPACK.
Servicetjänsterna gäller från produktens inköpsdatum och paketet måste köpas inom 180
dagar från den dag produkten inskaffades. Det här programmet erbjuder telefonsupport
mellan 6.00 och 22.00. MST (Mountain Standard Time) måndag till fredag och 9.00 till
16.00 (MT) på lördagar. Om det under supportsamtalet kommer fram att du behöver en
utbytesprodukt, kommer HP att leverera denna produkt utan avgift nästa arbetsdag. Gäller
bara i USA.
Om du vill ha mer information kan du ringa 1-888-999-4747 (USA) eller besöka
HPs webbplats:
www.hp.com/go/hpsupportpack
garantiinformation
81
Page 92

kapitel 10
Om du befinner dig utanför USA kan du kontakta HP Kundsupport för ditt område. Det
finns en lista över internationella supportnummer i support i övriga världen på sidan 76.
returnera hp officejet för service
Innan du returnerar HP Officejet för service måste du ringa HP Kundsupport. Mer
information om vad du ska göra innan du ringer Kundsupport finns i hp kundsupport på
sidan 75.
hewlett-packards internationella begränsade garanti
Följande information gäller HPs begränsade internationella garanti.
Det här avsnittet innehåller följande:
• garantins omfattning på sidan 82
• begränsningar i garantin på sidan 83
• begränsning av ansvar på sidan 83
• gällande lag på sidan 83
garantins omfattning
Hewlett-Packard (”HP”) garanterar slutanvändaren (”Kunden”) att varje HP Officejet 5500
series (”Produkt”), med tillhörande programvara, tillbehör, media och material, är fri från
material- och tillverkningsfel under garantiperioden, vilken börjar från och med
inköpsdatum.
För varje Programvaruprodukt gäller HPs begränsade garanti endast i fall där Produkten
inte kan användas till att köra givna programinstruktioner. HP garanterar inte att
användning av en Produkt sker felfritt eller utan avbrott.
HPs begränsade garanti gäller uteslutande defekter som uppstår vid normal användning
av Produkten - inga andra defekter, inklusive defekter som uppstår på grund av (a)
bristande underhåll eller olämplig ändring, (b) programvara, tillbehör, media eller material
som inte stöds av eller levererats av HP eller (c) användning som Produkten inte är avsedd
för.
Användning av en ny eller påfylld bläckpatron som inte kommer från HP tillsammans med
en Maskinvaruprodukt påverkar vare sig Kundens garanti eller eventuella supportavtal
mellan HP och Kunden. Om fel eller skada på Produkten orsakats av användning av en
påfylld bläckpatron eller en bläckpatron som inte kommer från HP, kommer HP emellertid
att ta ut normal avgift för reparation och materiel vid service av Produkten.
Om HP under den gällande garantiperioden informeras om en defekt i en Produkt, ska HP
efter eget val antingen reparera eller byta ut den defekta Produkten. I de fall då
reparationskostnaderna inte täcks av HPs begränsade garanti utförs reparation enligt HPs
normaltaxa för reparation.
Om HP inte kan tillhandahålla reparation eller utbytesutrustning för en defekt Produkt som
täcks av HPs garanti, ska HP återbetala Produktens inköpspris inom rimlig tid efter att ha
informerats om defekten.
HP har ingen reparations-, utbytes- eller återbetalningsskyldighet förrän Kunden returnerat
den defekta Produkten till HP.
Eventuell utbytesprodukt kan vara ny eller motsvarande ny, under förutsättning att den har
minst samma funktionalitet som den Produkt som den ersätter.
HP-produkter, inklusive varje Produkt, kan innehålla omgjorda delar, komponenter eller
materialenheter som ifråga om prestanda motsvarar nya sådana.
garantiinformation
82
hp officejet 5500 series
Page 93
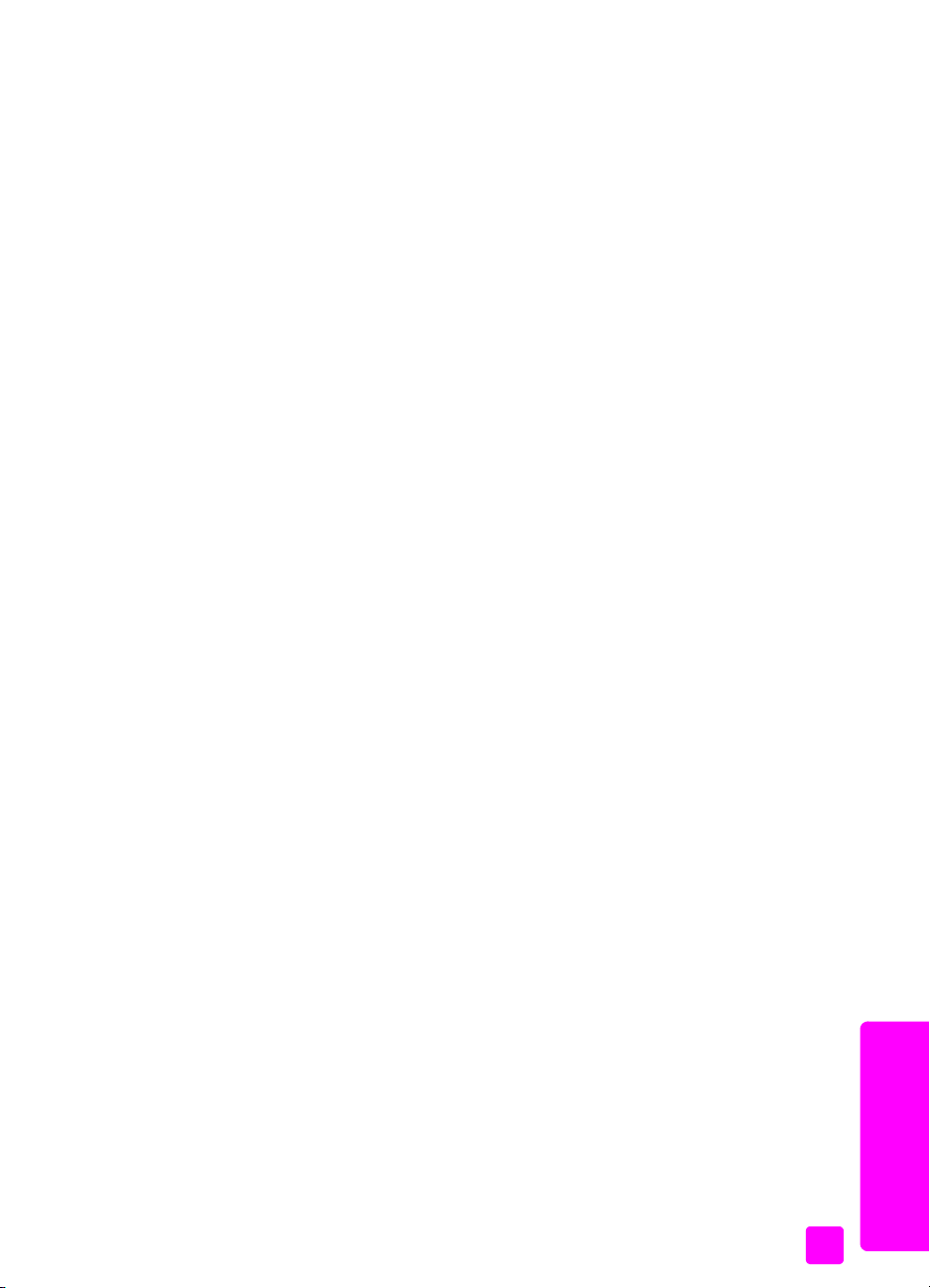
HPs begränsade garanti för varje Produkt gäller i de länder och på de platser där HP
distribuerar HP-produkten i fråga. Kontrakt för extra garantiservice, t.ex. på-platsen-service,
finns på alla auktoriserade HP-serviceställen i länder/regioner där produkten distribueras
av HP eller en auktoriserad återförsäljare.
begränsningar i garantin
HP OCH DESS TREDJEPARTSLEVERANTÖRER LÄMNAR INGA YTTERLIGARE
UTTRYCKLIGA ELLER UNDERFÖRSTÅDDA GARANTIER AV NÅGOT SLAG FÖR HPPR OD UK TER SOM TÄ CKS AV D EN NA GARA NTI O CH F RÅNS ÄGE R SIG UT TRYCK LIG EN
ANSVAR FÖR UNDERFÖRSTÅDDA GARANTIER AVSEENDE SÄLJBARHET, KVALITET
ELLER LÄMPLIGHET FÖR SÄRSKILDA ÄNDAMÅL I DEN MÅN DETTA INTE STRIDER MOT
GÄLLANDE LAG.
begränsning av ansvar
Rättigheterna i denna Begränsade garanti är Kundens enda rättigheter förutsatt att detta
inte strider mot gällande lag.
I DEN MÅN DETTA INTE STRIDER MOT GÄLLANDE LAG FRÅNSÄGER SIG HP OCH DESS
TREDJEPARTSLEVERANTÖRER, UTÖVER DET ANSVAR SOM UTTRYCKLIGEN ANGES I
DENNA BEGRÄNSADE GARANTI, ALLT ANSVAR FÖR DIREKTA, INDIREKTA, SPECIELLA
ELLER OFRIVILLIGA SKADOR ELLER FÖLJDSKADOR. DETTA GÄLLER ÄVEN OM HP ELLER
DESS TREDJEPARTSLEVERANTÖRER UPPLYSTS OM ATT SÅDANA SKADOR KUNDE
INTRÄFFA OCH OAVSETT GRUNDEN FÖR EVENTUELLA KRAV.
gällande lag
Denna Begränsade garanti tillerkänner Kunden specifika lagliga rättigheter. Utöver dessa
kan Kunden ha ytterligare rättigheter som varierar mellan olika länder, mellan olika stater
i USA och mellan olika provinser i Kanada.
I den mån denna Begränsade garanti inte överensstämmer med gällande lag skall
garantin anses modifierad så att den överensstämmer med gällande lag. Enligt gällande
lag kan det hända att begränsningar och inskränkningar i denna garanti inte gäller
Kunden. Vissa stater i USA eller lagstiftning utanför USA (inklusive i provinser i Kanada)
kan exempelvis:
förhindra att inskränkningarna och begränsningarna i denna Garanti begränsar
konsumentens lagstadgade rättigheter (t.ex. i Storbritannien)
på annat sätt begränsa tillverkarens möjlighet att tillämpa sådana inskränkningar och
begränsningar eller
tillerkänna Kunden ytterligare garantier, specificera en tidsperiod för underförstådda
garantier som tillverkaren inte kan frånsäga sig ansvaret för eller förbjuda
tidsbegränsningar för underförstådda garantier.
FÖR KONSUMENTTRANSAKTIONER I AUSTRALIEN OCH NYA ZEELAND GÄLLER
FÖLJANDE: VILLKOREN I DENNA BEGRÄNSADE GARANTI UTESLUTER, BEGRÄNSAR
OCH MODIFIERAR INTE, UTOM I DEN MÅN LAGEN TILLÅTER, UTAN ÄR ETT TILLÄGG
TILL, DE LAGAR OCH BESTÄMMELSER SOM ÄR TILLÄMPLIGA PÅ FÖRSÄLJNING AV HPPRODUKTER SOM OMFATTAS AV GARANTIN.
garantiinformation
referenshandbok
garantiinformation
83
Page 94
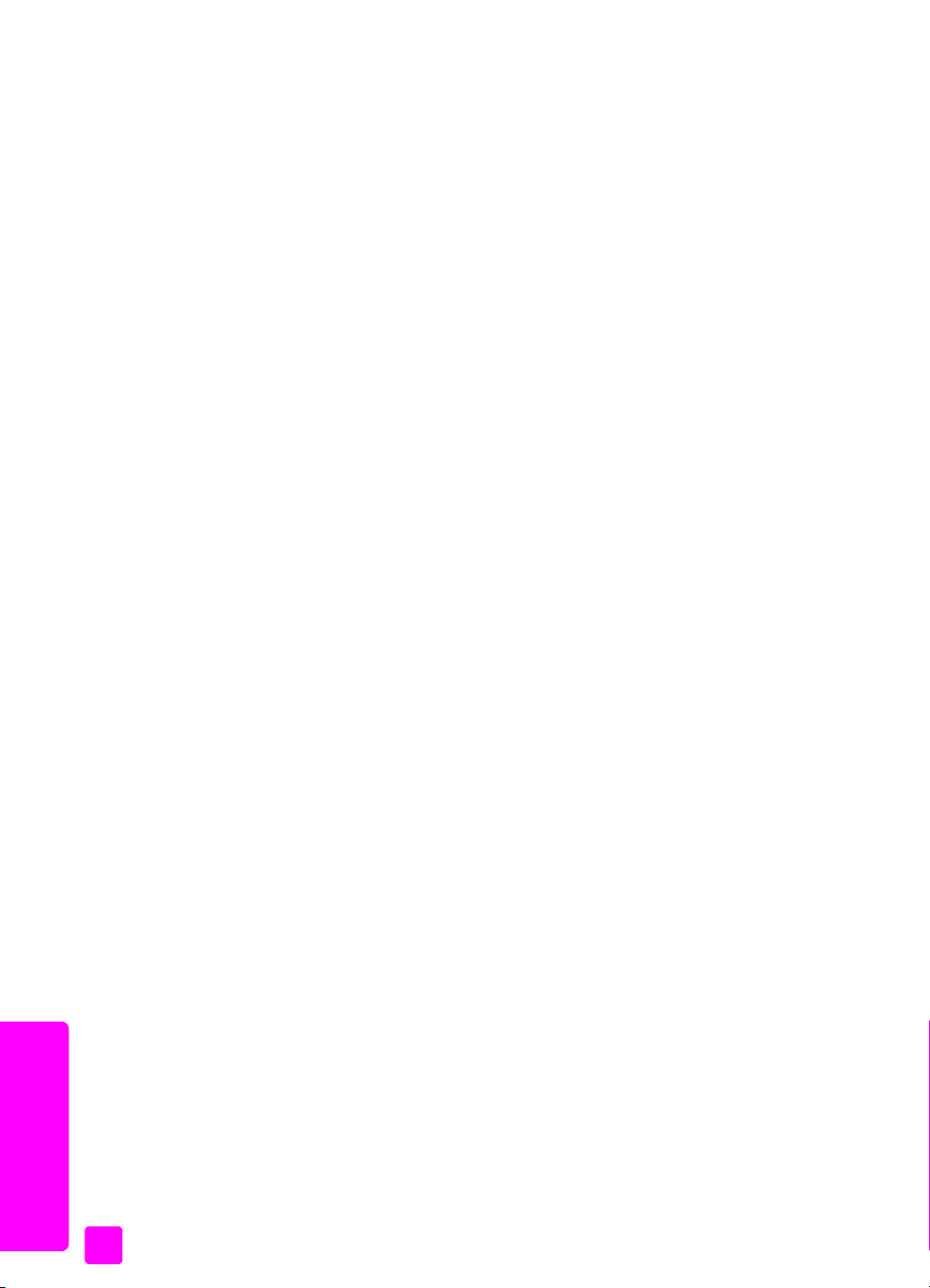
kapitel 10
garantiinformation
84
hp officejet 5500 series
Page 95
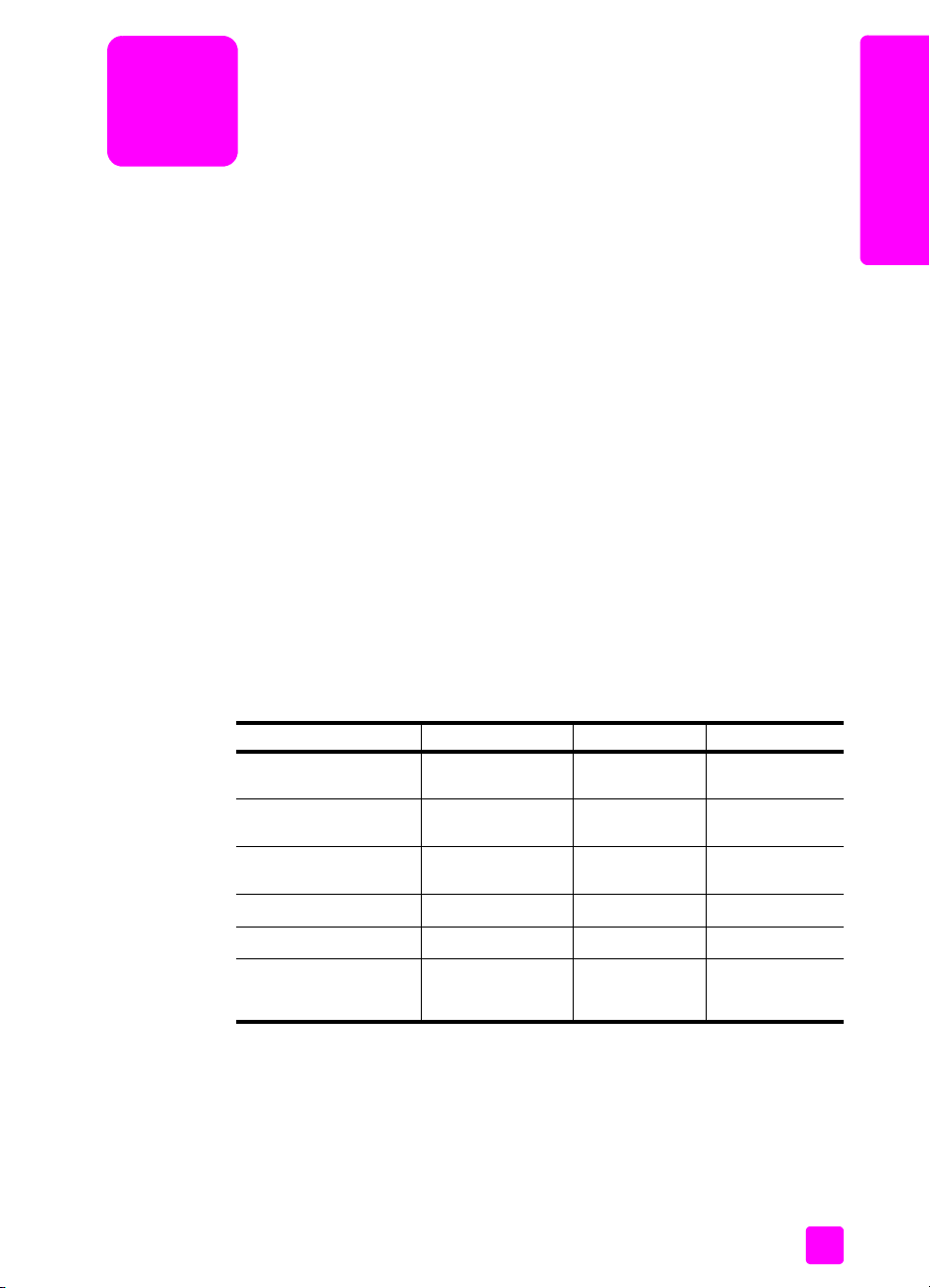
11
papper
teknisk information
Det här avsnittet innehåller tekniska specifikationer och internationell information om
HP Officejet.
Det här avsnittet innehåller följande:
• papper på sidan 85
•fax på sidan 87
•skanning på sidan 87
• fysiska specifikationer på sidan 88
• Strömspecifikationer på sidan 88
•miljö på sidan 88
• program för miljövänliga produkter på sidan 88
• bestämmelser på sidan 90
Det här avsnittet innehåller följande:
• pappersfackets kapacitet på sidan 85
• den automatiska dokumentmatarens kapacitet på sidan 86
• pappersstorlek på sidan 86
• utskriftsmarginaler på sidan 87
teknisk information
pappersfackets kapacitet
typ pappersvikt inmatningsfack
Vanligt papper 75 till 90 g
Kort 200 g 20 10
Kuvert 75 till 90 g 10 5
OH-film Ej tillämpligt 20 10
Etiketter Ej tillämpligt 20 10
fylla på fotopapper i
storleken 10 x 15 cm
(4 x 6 tum)
1 Maximal kapacitet
2 Mängden papper som får plats i utmatningsfacket beror på papperstypen och
hur mycket färg du använder. HP rekommenderar att du tömmer facket ofta.
1
utmatningsfack
70 till 90 g
236 g 20 10
100 25
2
85
Page 96

teknisk information
kapitel 11
den automatiska dokumentmatarens kapacitet
1
typ
Letter 75 till 90 g
Legal 75 till 90 g
A4 75 till 90 g
1 Du kan endast fylla det automatiska dokumentfacket med vanligt
papper. Du kan inte lägga i fotopapper, OH-film, kuvert eller kuvert.
pappersvikt kvantitet
75 till 90 g
75 till 90 g
75 till 90 g
pappersstorlek
typ storlek
Pappers Letter: 216 x 280 mm (8,5 x 11 tum)
Kuvert USA #10: 105 x 241 mm (4,12 x 9,5 tum)
OH-film Letter: 216 x 279 mm (8,5 x 11 tum)
Fotopapper 102 x 152 mm (4 x 6 tum)
Etiketter Letter: 216 x 279 mm (8,5 x 11 tum)
20
20
20
Legal: 216 x 356 mm (8,5 x14 tum)
A4: 210 x 297 mm
USA #9: 98 x 225 mm (3,9 x 8,9 tum)
A2: 111 x 146 mm (4,4 x 5,8 tum)
DL: 110 x 220 mm (4,3 x 8,7 tum)
C6: 114 x 162 mm (4,5 x 6,4 tum)
A4: 210 x 297 mm
A4: 210 x 297 mm
86
hp officejet 5500 series
Page 97

utskriftsmarginaler
teknisk information
teknisk information
högst upp
(ledande kant)
längst ned
(avslutande kant)
vänster höger
1
papper eller plastfilm
USA (Letter, Legal,
Executive)
ISO (A4, A5) och
JIS (B5)
1,8 mm
(0,07 tum)
1,8 mm
(0,07 tum)
11,7 mm
(0,46 tum)
11,7 mm
(0,46 tum)
6,4 mm (0,25 tum) 6,4 mm
3,4 mm
(0,13 tum)
kuvert
3,4 mm
(0,13 tum)
11,7 mm
(0,46 tum)
3,4 mm
(0,13 tum)
kort
1,8 mm
(0,07 tum)
1 Denna marginal är inte Officejet-kompatibel, men det totala skrivområdet är kompatibelt.
Skrivområdet har en förskjutning på 5,4 mm från mitten, vilket ger asymmetriska huvud- och
fotmarginaler.
11,7 mm
(0,46 tum)
3,4 mm
(0,13 tum)
fax
• Funktioner för svartvit faxning och färgfaxning
• Bekräftelse- och aktivitetsrapporter
• CCITT/ITU Group 3-fax med felkorrigeringsläge
• 33,6 kbit/s-överföring
• 3 sekunder per sida i 33,6 Kbps (baserat på ITU-T-testbilden nr 1 i
standardupplösning.) Mer sammansatta sidor eller högre upplösning tar längre tid
och använder mer minne.
• Automatisk omkoppling mellan telefonsvarare och faxmottagning
(0,25 tum)
3,4 mm
(0,13 tum)
3,4 mm
(0,13 tum)
3,4 mm
(0,13 tum)
skanning
referenshandbok
• Bildredigerare inkluderad
• Ett inbyggt OCR-program konverterar automatiskt inskannad text så att den kan
redigeras.
• CIS (Contact image sensor)
• Twain-kompatibelt gränssnitt
• Skanningshastigheten varierar beroende på hur sammansatt dokumentet är.
• Upplösning: 600 x 2400 ppi maximalt (19 200 ppi)
• Bitdjup: 36-bitars color; 12-bitars gråskala
• Maximal skanningsstorlek från glaset: 216 x 297 mm (8,5 x 11,7 tum)
• Maximal skanningsstorlek från den automatiska dokumentmataren: 216 x 356 mm
(8,5 x 14 tum)
87
Page 98

kapitel 11
fysiska specifikationer
höjd bredd djup vikt (utan
bläckpatroner)
med pappersfacken stängda
teknisk information
23,1 cm 45,3 cm 28,6 cm 5,5 kg
med pappersfacken öppna
23,1 cm 45,3 cm 45,0 cm 5,5 kg
Strömspecifikationer
• Strömförbrukning: Maximalt 75 W
• Ingående spänning: AC 100 till 240 V ~ 1 A 50–60 Hz, jordat
• Utgående spänning: DC 32 V===940 mA, 16V===625 mA
miljö
• Rekommenderad temperatur vid användning: 15º till 32º C
• Acceptabelt temperaturintervall för användning: 5º till 40º C
• Luftfuktighet: 15 till 85 % RH ej kondenserande
• Temperaturintervall vid förvaring: -4º till 60º C
• Utskriften på HP Officejet kan bli något förvrängd om enheten används i närheten
av elektromagnetiska fält.
• HP rekommenderar att du använder en USB-kabel på högst 3 meter för att minimera
brus i närheten av elektromagnetiska fält.
program för miljövänliga produkter
Det här avsnittet innehåller följande:
• skydda miljön på sidan 88
• alstring av ozon på sidan 88
• energiförbrukning på sidan 89
• pappersanvändning på sidan 89
•plastmaterial på sidan 89
• säkerhetsinformation för materiel på sidan 89
• återvinningsprogram på sidan 89
• hps återvinningsprogram för bläckstråletillbehör på sidan 89
skydda miljön
Hewlett-Packard levererar kvalitetsprodukter på ett miljövänligt sätt. Denna produkt har
försetts med många egenskaper som minskar den negativa påverkan på vår miljö.
Gå till HP:s webbplats för miljöfrågor om du vill ha mer information.
www.hp.com/hpinfo/globalcitizenship/environment/index.html
alstring av ozon
Denna produkt genererar ingen märkbar ozongas (O3).
88
hp officejet 5500 series
Page 99

energiförbrukning
Energiförbrukningen minskar avsevärt i ENERGY STAR®-läget, vilket sparar både de
naturliga resurserna och pengar, utan att för den skull påverka produktens höga
prestanda. Denna produkt är kvalificerad för ENERGY STAR, som är ett frivilligt program
som främjar utvecklingen av energisnåla kontorsprodukter.
ENERGY STAR är ett i USA registrerad servicemärke som tillhör U.S. EPA. Som ENERGY
STAR-partner har HP föresatt sig att följa ENERGY STAR-riktlinjerna för effektiv
energianvändning.
Mer information om ENERGY STAR-riktlinjer finns på följande webbplats:
www.energystar.gov
pappersanvändning
Denna produkt är anpassad för användning av returpapper enligt DIN 19309.
plastmaterial
Plastdelar över 25 gram är märkta enligt internationella standarder som ökar möjligheten
att identifiera plastmaterial för återvinning i slutet av produktens livslängd.
säkerhetsinformation för materiel
Säkerhetsinformation för materiel (MSDS) kan fås på HPs webbplats:
www.hp.com/go/msds
Kunder utan Internet-anslutning bör kontakta sitt lokala HP-supportcenter.
teknisk information
teknisk information
återvinningsprogram
HP erbjuder ett växande antal retur- och återvinningsprogram i många länder och har även
partneravtal med några av de största återvinningscentralerna för elektronisk utrustning som
finns i världen. HP sparar också på resurserna genom att renovera och återförsälja några
av de mest populära produkterna.
Denna HP-produkt innehåller följande material som kan kräva särskild hantering i slutet av
användningscykeln:
– Bly i lödningen
hps återvinningsprogram för bläckstråletillbehör
HP gör sitt bästa för att skydda miljön. HPs återvinningsprogram för bläckstråletillbehör
finns i många länder/regioner. Du kan återvinna använda bläckpatroner utan kostnad.
Mer information finns på följande webbplats:
www.hp.com/hpinfo/globalcitizenship/environment/recycle/inkjet.html
referenshandbok
89
Page 100
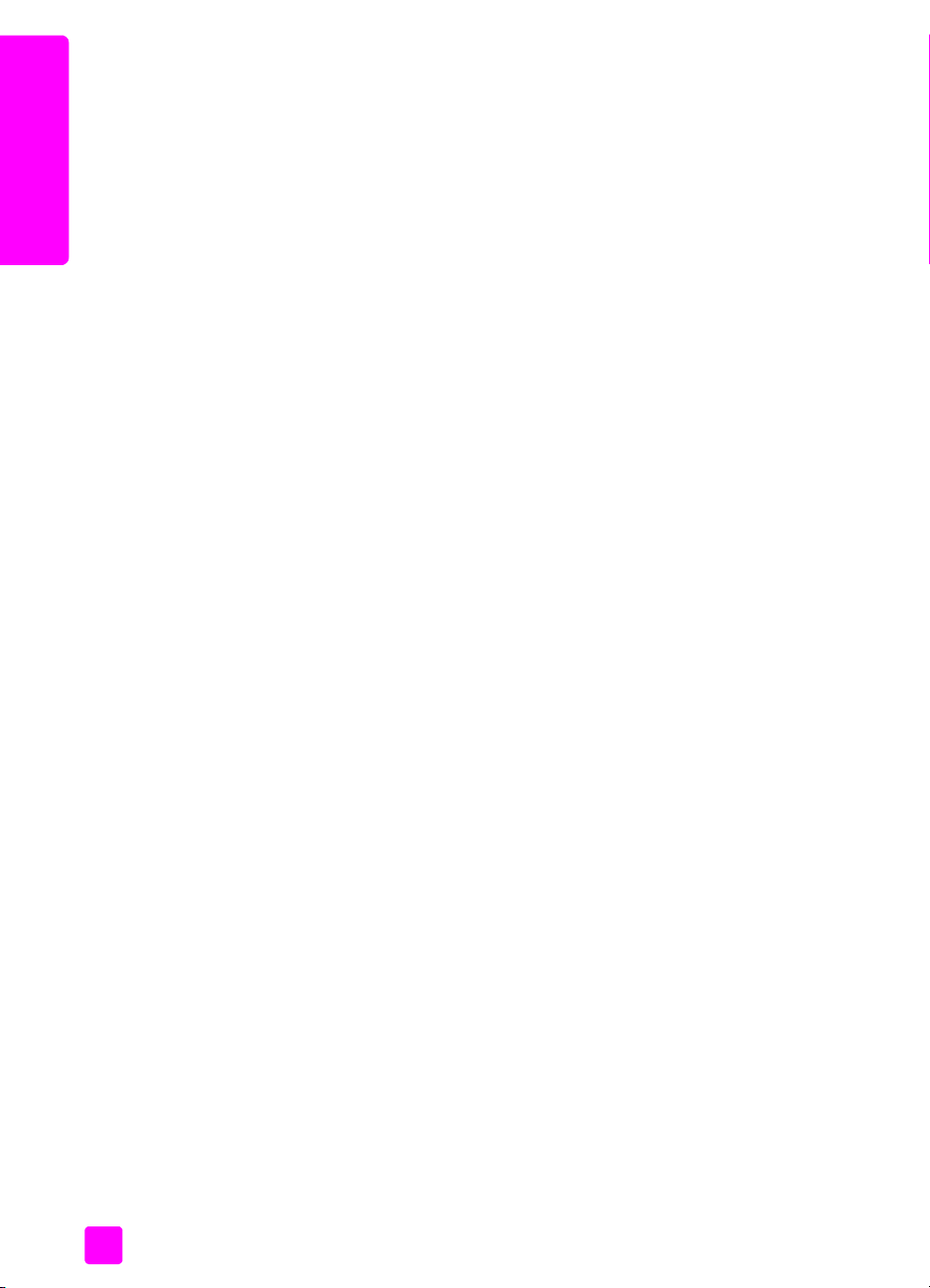
kapitel 11
bestämmelser
teknisk information
id-nummer för modell
kommentar till användare av telenätet i USA: FCC-krav
Enheten HP Officejet uppfyller produktkraven från olika instanser i ditt land/din region som
sätter upp bestämmelser.
Det här avsnittet innehåller följande:
• id-nummer för modell på sidan 90
• kommentar till användare av telenätet i USA: FCC-krav på sidan 90
• Meddelande från FCC på sidan 91
• note à l’attention des utilisateurs du réseau téléphonique Canadien/kommentar till
användare av det kanadensiska telenätet på sidan 91
• note à l’attention des utilisateurs Canadien/notice to users in Canada på sidan 92
• kommentar till användare inom EEA (European Economic Area) på sidan 92
• kommentar till användare av telenätet i Tyskland på sidan 93
• Överensstämmelse med bestämmelser (EU) på sidan 93
• geräuschemission på sidan 93
• kommentar till användare i Korea på sidan 93
För regelmässiga identifieringsändamål har produkten tilldelats ett särskilt modellnummer.
Id-modellnumret på är SDGOB-0302. Detta nummer ska inte förväxlas med
marknadsföringsnamnet (HP Officejet 5500 series) eller produktnumret (Q3434A).
Denna utrustning uppfyller kraven i FCC-bestämmelserna, del 68. På utrustningen finns en
etikett som bland annat visar FCC-registreringsnumret och REN-numret (Ringer Equivalent
Number) för denna utrustning. Vid förfrågan uppger du den här informationen till
telebolaget.
En FCC-godkänd telesladd och modulärkontakt medföljer utrustningen. Utrustningen är
avsedd att anslutas till telenätet med en kompatibel modulärkontakt som uppfyller kraven i
del 68. Utrustningen ansluts till telenätet med följande standarduttag: USOC RJ-11C.
Du använder REN-numret för att fastställa hur många enheter du kan ansluta till
telefonlinjen som ska ringa vid inkommande samtal. För många enheter på samma linje
kan medföra utebliven ringsignal vid inkommande samtal. I de flesta, men inte alla,
områden bör enheterna inte överstiga fem (5). Om du vill kontrollera hur många enheter
du kan ansluta till linjen, enligt REN-numret, bör du kontakta det lokala telebolaget.
Om den här utrustningen skadar telenätet kan telebolaget säga upp ditt abonnemang
tillfälligt. Om möjligt meddelas du i förväg. I annat fall meddelas du så snart som möjligt.
Du kommer även att upplysas om din rätt att rikta klagomål mot FCC. Telebolaget kan
ändra sina funktioner, sin utrustning eller sina procedurer, vilket kan påverka utrustningens
funktion. I så fall får du ett meddelande om det i förväg så att du har möjlighet att behålla
en oavbruten tjänst.
Vid problem med utrustningen bör du kontakta tillverkaren eller läsa i handboken om
garanti och reparation. Telebolaget kan be dig koppla bort utrustningen från nätet tills
problemet har rättats till eller tills du är säker på att utrustningen inte är defekt.
Utrustningen får inte användas med betaltelefoner som tillhandahålls av telebolaget.
Anslutning till telefonleverantörslinjer faller under statstariffer. Kontakta delstatens allmänna
myndighet, public service-myndighet eller företagsmyndighet och be om mer information.
90
hp officejet 5500 series
 Loading...
Loading...