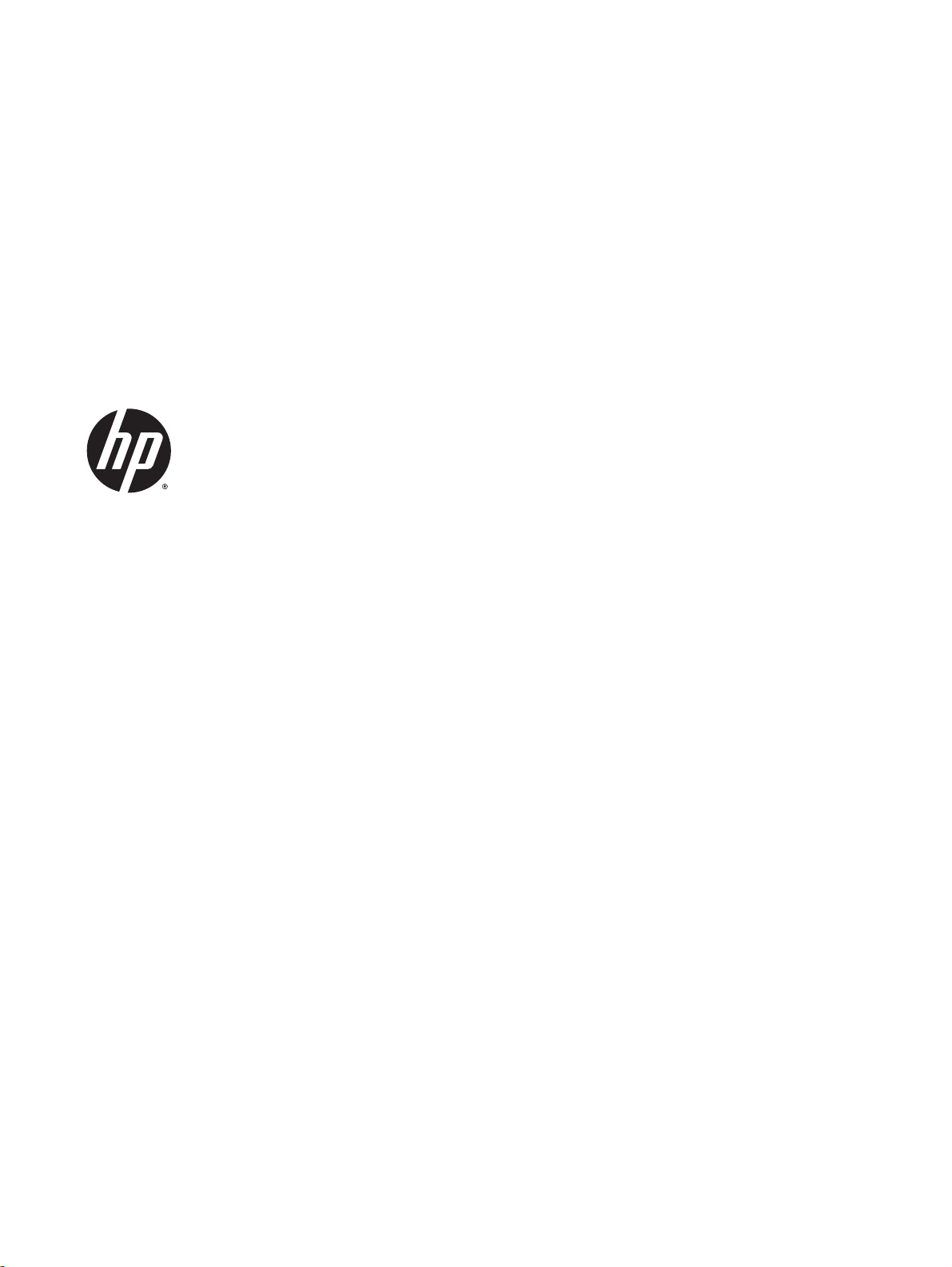
HP Officejet 4630 e-All-in-One series
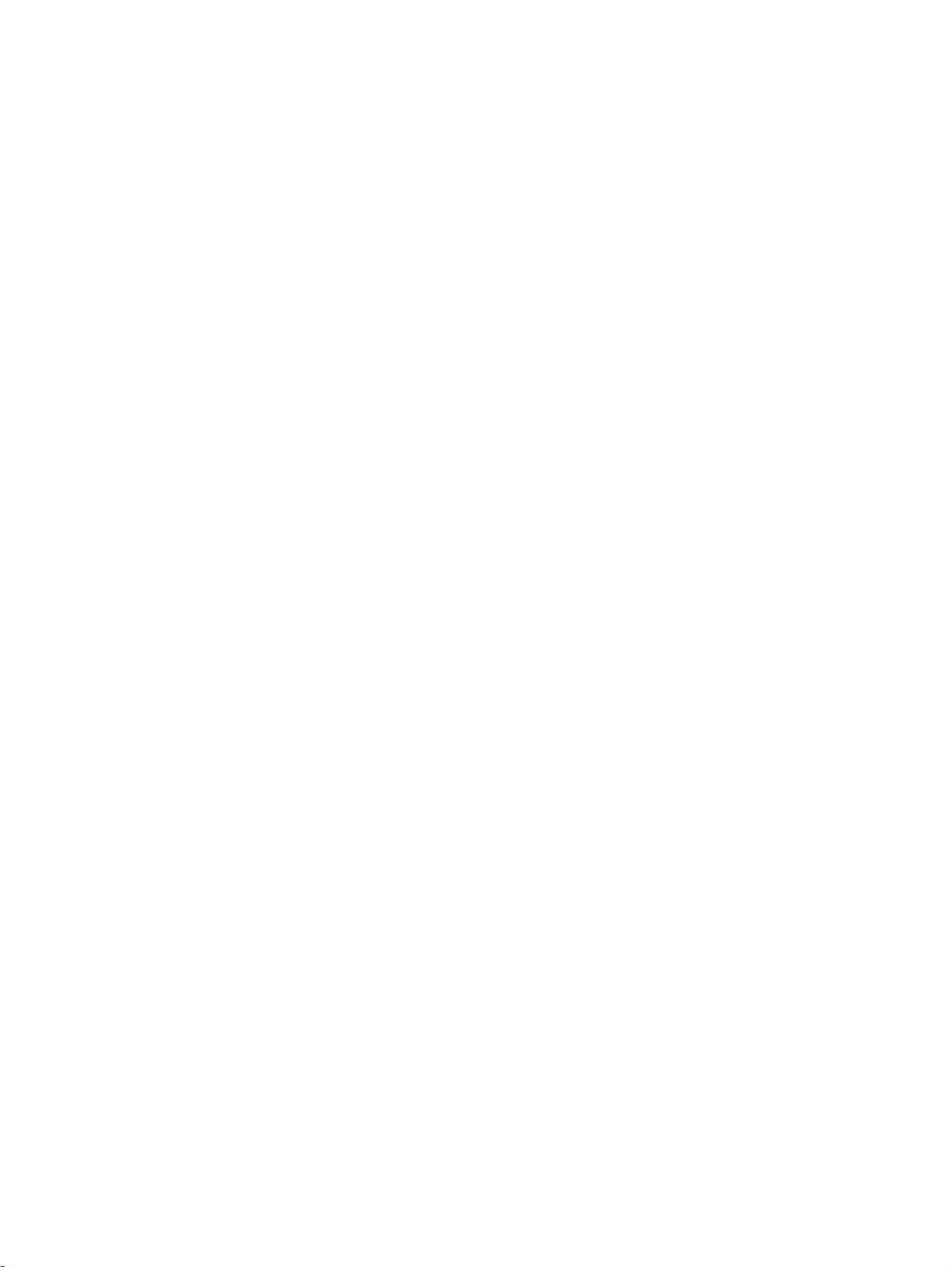

Kazalo
1 Pomoč za tiskalnik HP Officejet 4630 e-All-in-One series ............................................................................... 1
2 Spoznajte napravo HP Officejet 4630 series .................................................................................................... 3
Deli tiskalnika ....................................................................................................................................... 4
Nadzorna plošča in lučke stanja ........................................................................................................... 6
Nastavitve brezžične povezave ............................................................................................................ 8
3 Tiskanje ............................................................................................................................................................. 9
Tiskanje dokumentov ......................................................................................................................... 10
Tiskanje fotografij ............................................................................................................................... 12
Tiskanje ovojnic .................................................................................................................................. 14
Tiskanje obrazcev .............................................................................................................................. 15
Tiskanje s HP Neposredno brezžično ................................................................................................ 16
Tiskanje z največ dpi .......................................................................................................................... 18
Namigi za uspešno tiskanje ................................................................................................................ 19
4 Osnove papirja ................................................................................................................................................ 23
Priporočene vrste papirja za tiskanje ................................................................................................. 24
Nalaganje medijev .............................................................................................................................. 26
Nalaganje izvirnika ............................................................................................................................. 30
Naročanje papirja HP ......................................................................................................................... 32
5 Kopiranje in optično branje ............................................................................................................................. 33
Kopiranje dokumentov ........................................................................................................................ 34
Optično branje v računalnik ................................................................................................................ 36
Namigi za uspešno kopiranje ............................................................................................................. 37
Namigi za uspešno optično branje ..................................................................................................... 38
6 Faks ................................................................................................................................................................ 39
Pošiljanje faksa .................................................................................................................................. 40
Sprejemanje faksa .............................................................................................................................. 44
SLWW iii
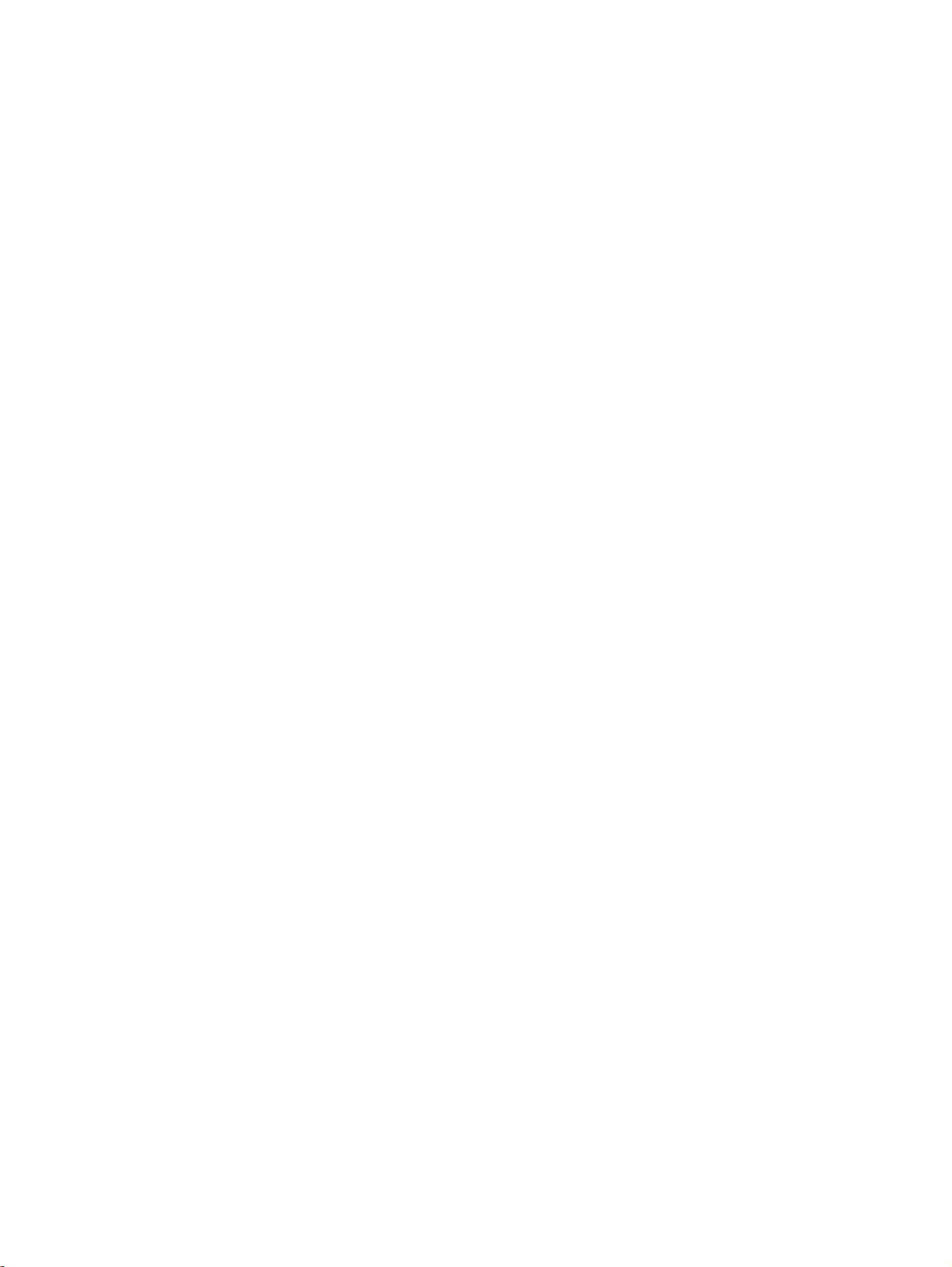
Nastavitev vnosov hitrega izbiranja .................................................................................................... 48
Spreminjanje nastavitev faksa ............................................................................................................ 50
Storitve faksiranja in digitalnega telefona ........................................................................................... 54
Faks prek internetnega protokola ....................................................................................................... 55
Poročila o uporabi .............................................................................................................................. 56
Namigi za uspešno faksiranje ............................................................................................................ 58
7 Uporaba spletnih storitev ................................................................................................................................ 59
HP ePrint ............................................................................................................................................ 60
Uporaba storitve HP Natisljivo ............................................................................................................ 62
Obiščite spletno mesto ePrintCenter .................................................................................................. 63
Odpravljanje težav z uporabo spletnih storitev ................................................................................... 64
8 Delo s tiskalnimi kartušami ............................................................................................................................. 65
Preverjanje ocenjene ravni črnila ....................................................................................................... 66
Naročanje potrebščin za črnilo ........................................................................................................... 67
Izbira pravih kartuš s črnilom .............................................................................................................. 68
Menjava tiskalnih kartuš ..................................................................................................................... 69
Uporaba načina tiskanja z eno kartušo .............................................................................................. 71
Podatki o garanciji za kartušo ............................................................................................................ 72
Namigi za delo s kartušami ................................................................................................................ 73
9 Možnosti povezovanja .................................................................................................................................... 75
Wi-Fi Protected Setup (WPS – zahteva usmerjevalnik WPS) ............................................................ 76
Običajna brezžična povezava (zahteva usmerjevalnik) ..................................................................... 77
Povezava USB (povezava brez omrežja) ........................................................................................... 79
Spreminjanje povezave USB v brezžično povezavo .......................................................................... 80
S tiskalnikom se povežite brezžično brez usmerjevalnika .................................................................. 81
Namigi za nastavitev in uporabo omrežnega tiskalnika ..................................................................... 82
Dodatna orodja za upravljanje tiskalnika (za omrežne tiskalnike) ...................................................... 83
10 Odpravljanje težav ........................................................................................................................................ 85
Odstranjevanje zagozdenega papirja ................................................................................................. 86
Čiščenje okolice nosilca kartuše ........................................................................................................ 91
Izboljšanje kakovosti tiskanja ............................................................................................................. 92
Tiskanje ni mogoče ............................................................................................................................ 96
Odpravljanje težav s kopiranjem in skeniranjem .............................................................................. 100
Odpravljanje težav v povezavi s faksiranjem ................................................................................... 101
Odpravljanje težav v povezavi z omrežjem ......................
HP-jeva podpora .............................................................................................................................. 103
................................................................ 102
iv SLWW

Dodatek A Tehnični podatki ............................................................................................................................. 111
Obvestila podjetja Hewlett-Packard ................................................................................................. 112
Shranjevanje podatkov o anonimni uporabi ..................................................................................... 113
Tehnični podatki ............................................................................................................................... 114
Okoljevarstveni program za nadzor izdelka ..................................................................................... 118
Upravna obvestila ............................................................................................................................. 122
Dodatek B Dodatne nastavitve faksa ............................................................................................................... 133
Nastavitev faksiranja (vzporedni telefonski sistemi) ......................................................................... 134
Nastavljanje faksov zaporednega tipa .............................................................................................. 156
Preskus nastavitve faksa .................................................................................................................. 157
Stvarno kazalo .................................................................................................................................................. 159
SLWW v
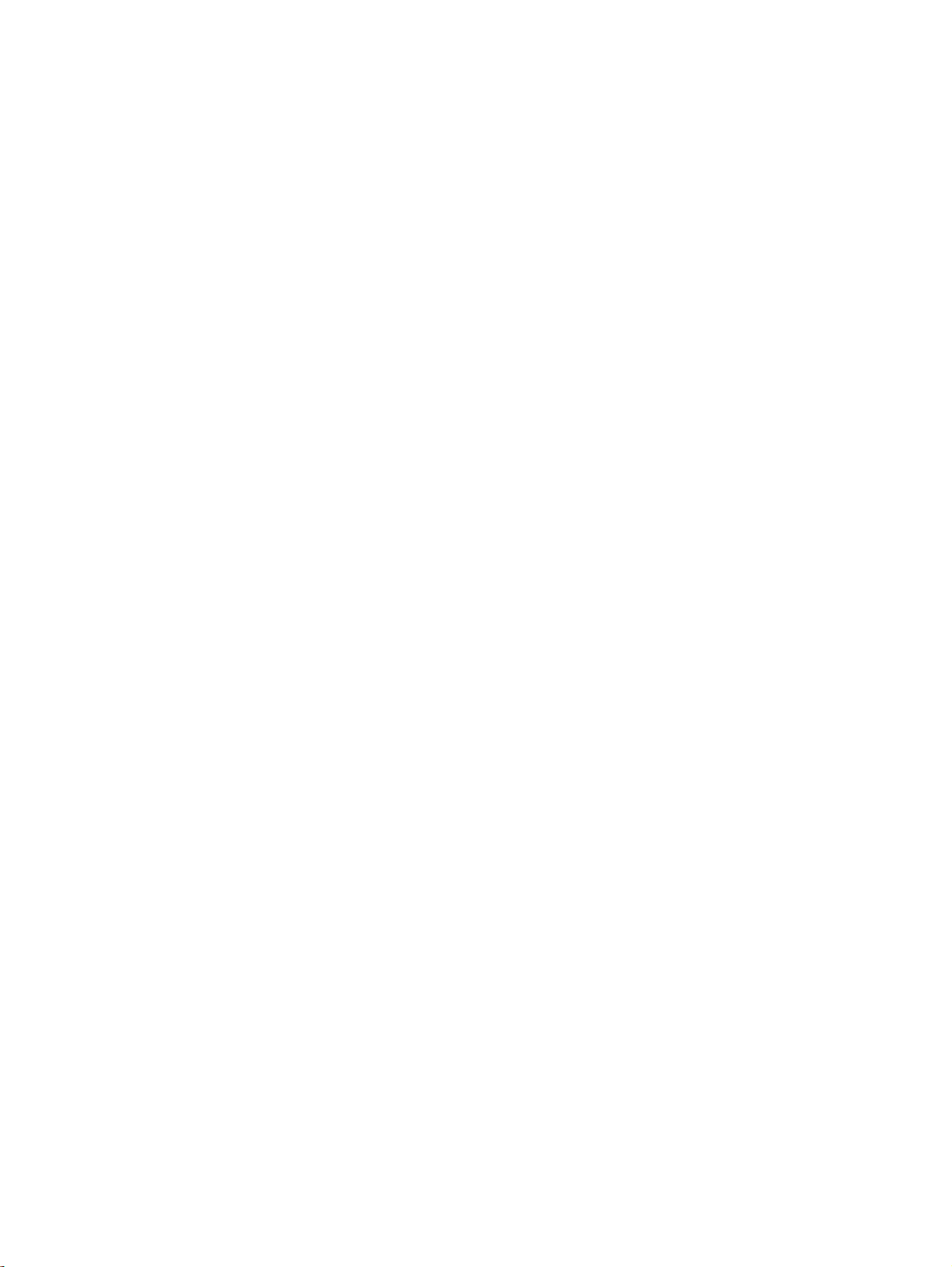
vi SLWW

1 Pomoč za tiskalnik HP Officejet 4630 e-
All-in-One series
Naučite se uporabljati HP Officejet 4630 series
Deli tiskalnika na strani 4
●
Nadzorna plošča in lučke stanja na strani 6
●
Nalaganje medijev na strani 26
●
Tiskanje na strani 9
●
Kopiranje dokumentov na strani 34
●
Optično branje v računalnik na strani 36
●
Menjava tiskalnih kartuš na strani 69
●
Odstranjevanje zagozdenega papirja na strani 86
●
Preverjanje ocenjene ravni črnila na strani 66
●
SLWW 1

2 Poglavje 1 Pomoč za tiskalnik HP Officejet 4630 e-All-in-One series SLWW
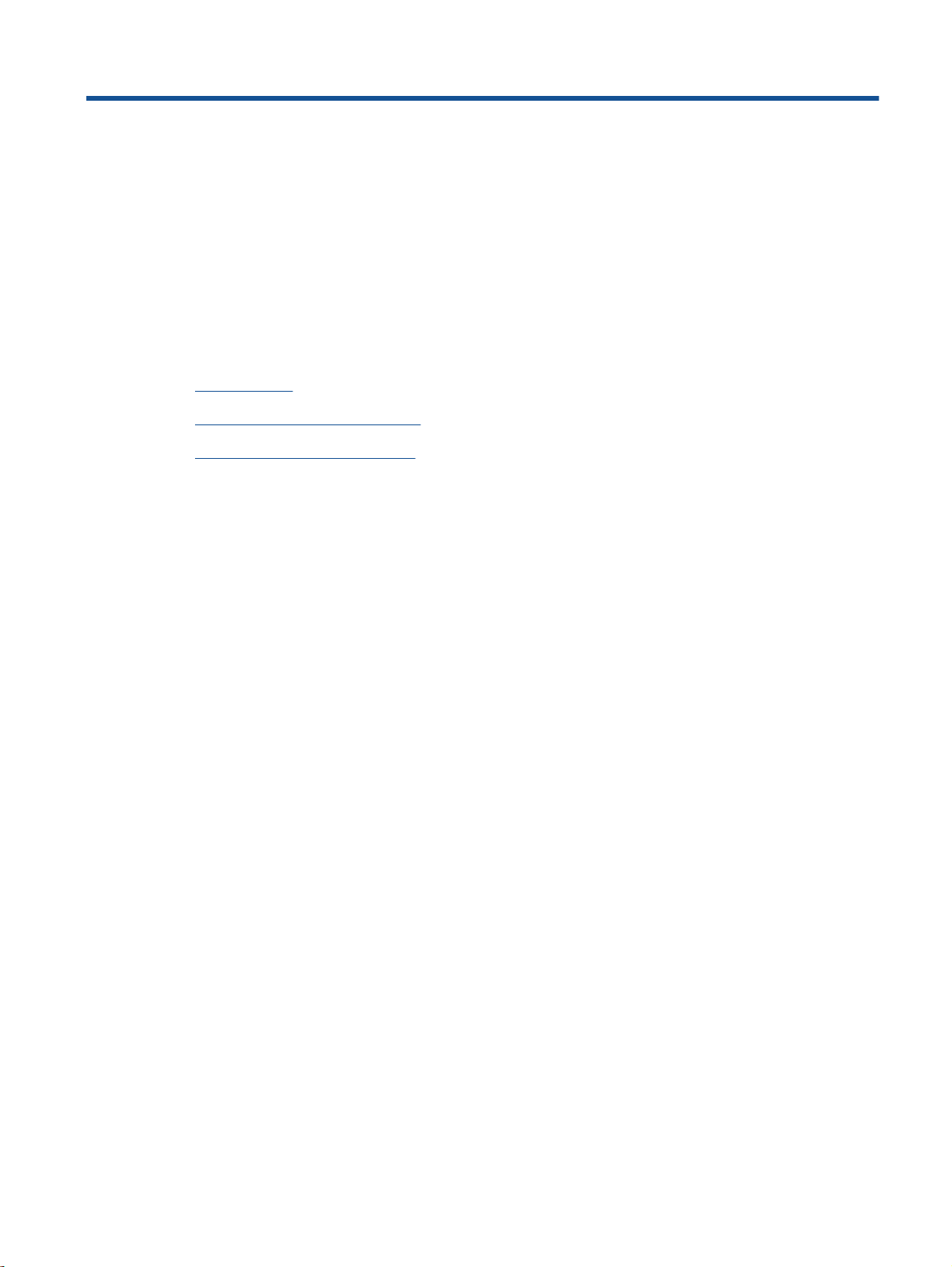
2 Spoznajte napravo HP Officejet 4630
series
Deli tiskalnika
●
Nadzorna plošča in lučke stanja
●
Nastavitve brezžične povezave
●
SLWW 3
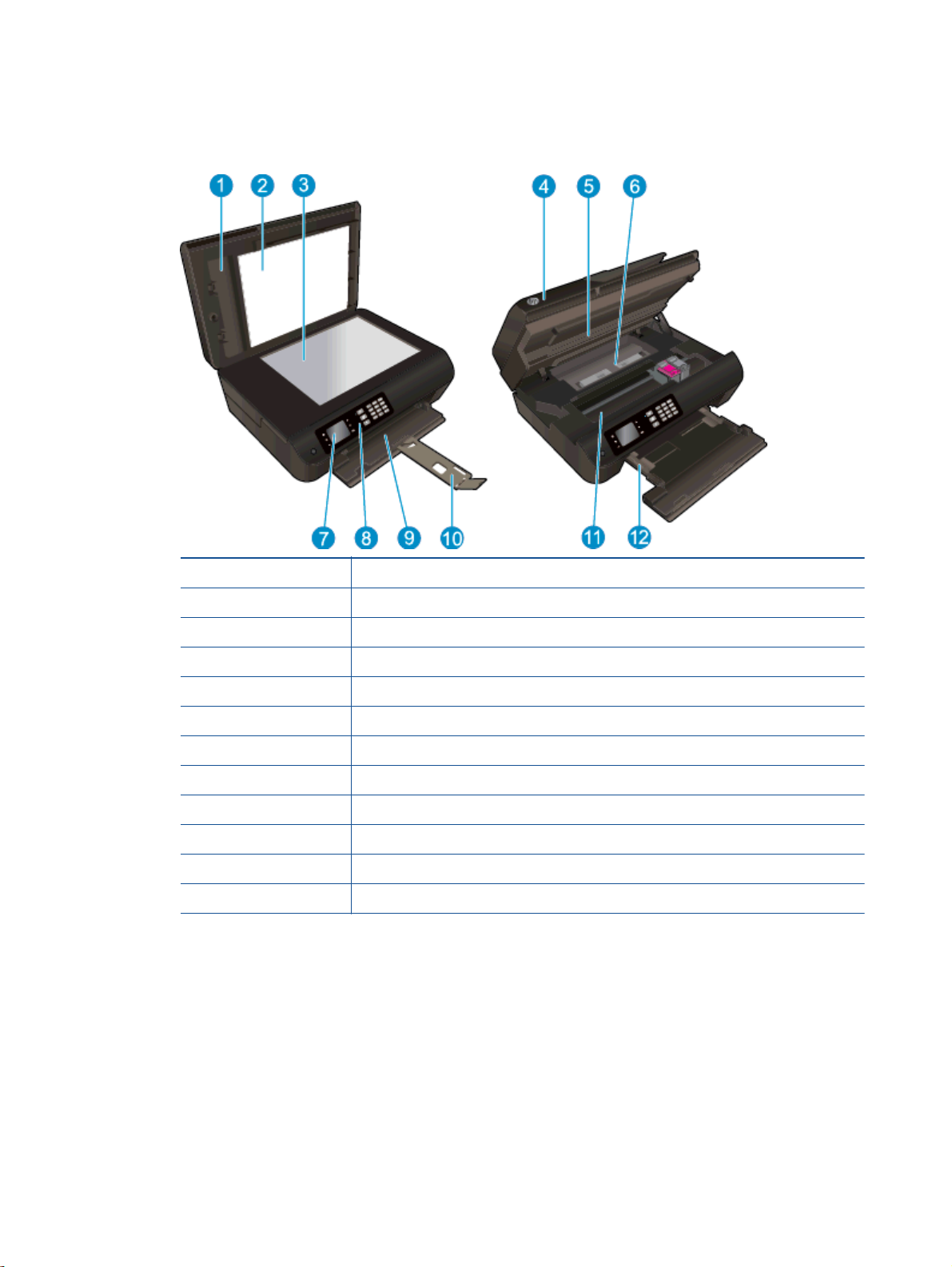
Deli tiskalnika
Pogled na HP Officejet 4630 series od spredaj in od zgoraj
●
1 Pokrov
2 Notranji del pokrova
3 Steklo skenerja
4 Samodejni podajalnik dokumentov (SPD)
5 Vratca za dostop do kartuš
6 Čistilno sredstvo
7 Zaslon tiskalnika
8 Nadzorna plošča
9 Pladenj za papir
10 Podaljšek pladnja za papir (v nadaljevanju podaljšek pladnja)
11 Predel dostopa do kartuše
12 Vodila za širino papirja
4 Poglavje 2 Spoznajte napravo HP Officejet 4630 series SLWW

Pogled na HP Officejet 4630 series od zadaj
●
13 Vrata faksa (2-EXT)
14 Vrata faksa (1-LINE)
15 Vrata USB
16 Napajalni priključek
SLWW Deli tiskalnika 5

Nadzorna plošča in lučke stanja
Slika 2-1 Funkcije nadzorne plošče
Funkcija Opis
1 Gumb Sveti: vklopi ali izklopi tiskalnik.
2 Domov: omogoča vrnitev na zaslon Domov, ki je prikazan, ko prvič vklopite tiskalnik.
3 Gumb Navzgor: s tem gumbom krmarite po menijih in izbirate število kopij.
4 Lučka stanja Brezžično modra lučka označuje brezžično povezavo.
5 Gumb Brezžično: Ta gumb pritisnite, če si želite ogledati stanje brezžične povezave in
možnosti tega menija. Če želite zagnati način s pritiskom na gumb Wi-Fi Protected Setup
(WPS), pritisnite in pridržite gumb, da začne utripati lučka.
6 Številčna tipkovnica: uporabite tipkovnico za vnos številk in besedila.
7 Nazaj: vrne se na prejšnji zaslon.
8 Gumb za izbiranje: funkcije tega gumba so odvisne od vsebine zaslona tiskalnika.
9 V redu: potrdi trenutno izbiro.
10 Gumb Navzdol: s tem gumbom krmarite po menijih in izbirate število kopij.
11 Pomoč: na zaslonu Domov prikaže vse teme za Pomoč. Na drugem zaslonu prikaže
informacije ali animacijo za pomoč pri trenutnem delovanju.
12 Gumb ePrint: s pritiskom na gumb prikažete meni Nast. spletnih storitev, kjer si lahko
ogledate e-poštni naslov tiskalnika in nastavite funkcijo ePrint.
Slika 2-2 Lučka gumba za vklop
Stanje lučk Rešitev
Ne sveti Tiskalnik je vklopljen.
Zasenčeno Tiskalnik je v stanju mirovanja. Tiskalnik samodejno preide v stanje mirovanja po 5 minutah
neaktivnosti.
6 Poglavje 2 Spoznajte napravo HP Officejet 4630 series SLWW
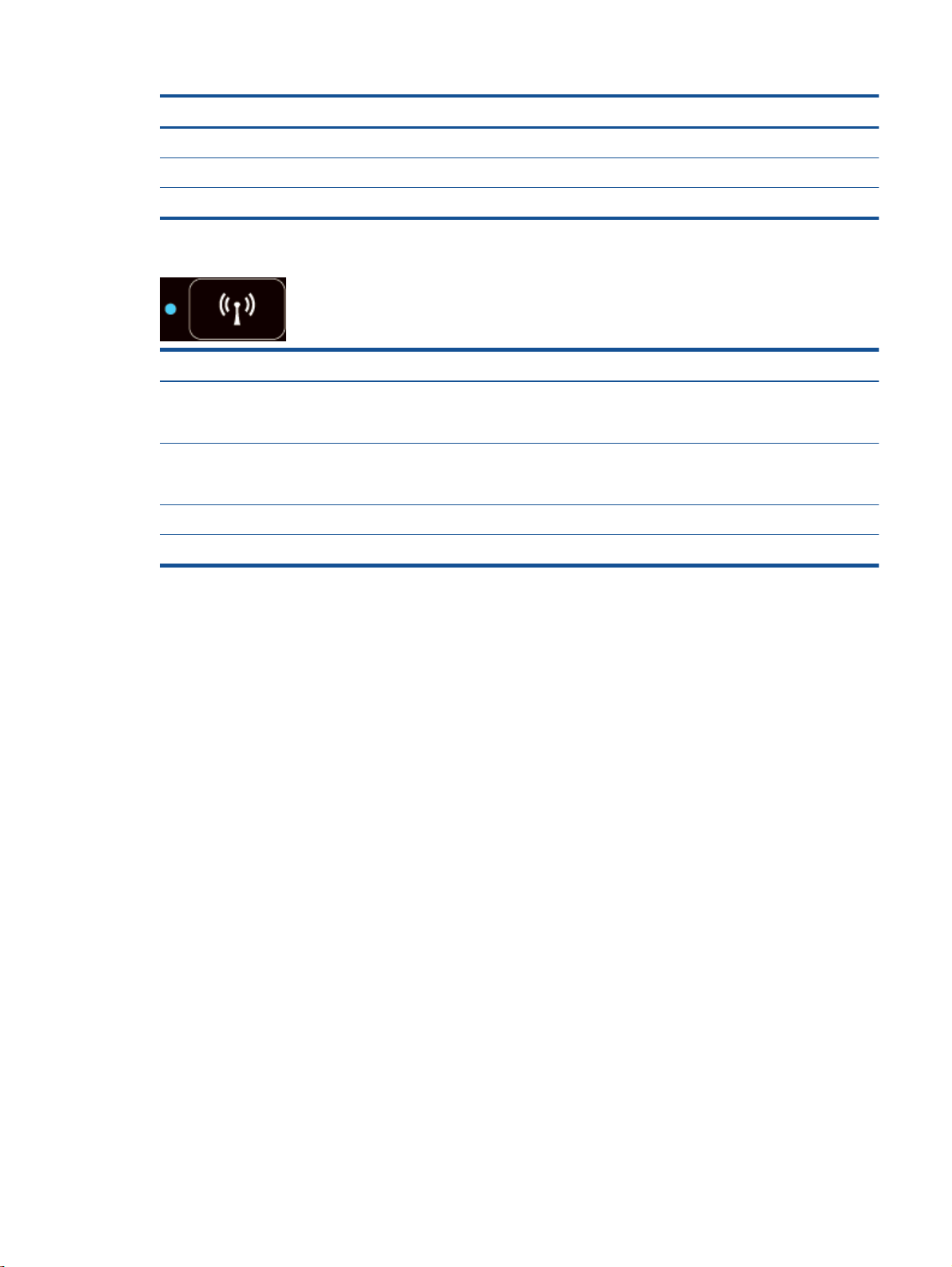
Stanje lučk Rešitev
Hitro utripa Prišlo je do napake. Glejte sporočila na zaslonu tiskalnika.
Utripa Pomeni, da se tiskalnik inicializira ali izklaplja.
Vklop Tiskalnik tiska, optično bere, kopira ali je vklopljen in pripravljen na tiskanje.
Slika 2-3 Lučka stanja brezžične povezave
Stanje lučk Rešitev
Ne sveti Brezžična povezava je izklopljena. Pritisnite gumb Brezžično za dostop do menija za
brezžično povezavo na zaslonu tiskalnika. Če želite omogočiti brezžično tiskanje, uporabite
meni za brezžično povezavo.
Počasi utripa Brezžična povezava se vklaplja ali je vklopljena, vendar povezava z omrežjem ni
vzpostavljena. Če povezave ni mogoče vzpostaviti, preverite, ali je tiskalnik v dosegu
brezžičnega signala.
Hitro utripa Prišlo je do napake v brezžični povezavi. Glejte sporočila na zaslonu tiskalnika.
Vklop Brezžična povezava je vzpostavljena in tiskanje je omogočeno.
SLWW Nadzorna plošča in lučke stanja 7
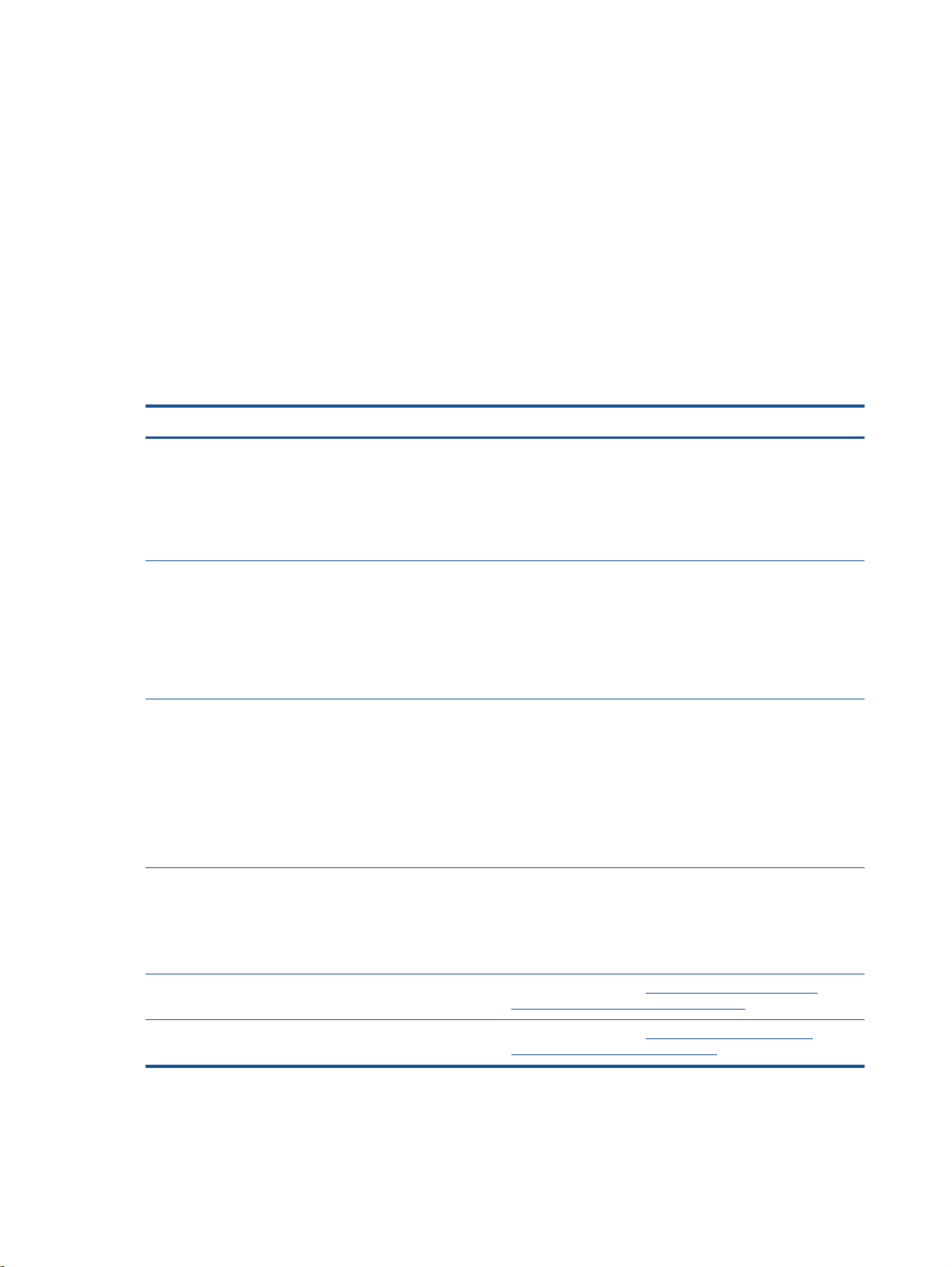
Nastavitve brezžične povezave
Če si želite ogledati stanje brezžične povezave in menijske možnosti, pritisnite gumb Brezžično.
Če je tiskalnik povezan v brezžično omrežje, lučka za brezžično povezavo sveti modro in na
●
zaslonu sta prikazana besedilo Povezano ter IP-naslov tiskalnika.
Če je brezžična povezava izklopljena, lučka za brezžični vmesnik ne sveti in na zaslonu je
●
prikazano Brezž. povez. izklop.
Če je brezžična povezava omogočena (Brezž.radio VKLOP), vendar povezava ni vzpostavljena,
●
lučka za brezžično povezavo utripa in na zaslonu je prikazano besedilo Povezovanje ali Brez
povezave.
Na zaslonu tiskalnika lahko prikažete informacije o brezžičnem omrežju, vzpostavite brezžično
povezavo in drugo.
Kako naj? Navodila
Natisnem stran z omrežno konfiguracijo. Stran z omrežno
konfiguracijo vključuje podatke o stanju omrežja, imenu
gostitelja, imenu omrežja in druge podatke.
Natisnem poročilo o preskusu brezžičnega omrežja. Poročilo
o preskusu brezžičnega omrežja vključuje rezultate diagnoze
o stanju brezžičnega omrežja, moči signala brezžične
povezave, stanju zaznanih omrežij in druge podatke.
Ponastavim omrežne nastavitve na privzete vrednosti. 1. Pritisnite gumb Brezžično, da odprete meni Wireless
Vklopim ali izklopim brezžični vmesnik. 1. Pritisnite gumb Brezžično, da odprete meni Wireless
1. Pritisnite gumb Brezžično, da odprete meni Wireless
Status (Stanje brezžične povezave).
2. Pritisnite gumb zraven Settings (Nastavitve), da odprete
meni Wireless Settings (Brezžične nastavitve).
3. Izberite Natisni poročilo in nato Stran s konfiguracijo.
1. Pritisnite gumb Brezžično, da odprete meni Wireless
Status (Stanje brezžične povezave).
2. Pritisnite gumb zraven Settings (Nastavitve), da odprete
meni Wireless Settings (Brezžične nastavitve).
3. Izberite Print Report (Natisni poročilo) in nato Test
Report (Poročilo o preskusu).
Status (Stanje brezžične povezave).
2. Pritisnite gumb zraven Settings (Nastavitve), da odprete
meni Wireless Settings (Brezžične nastavitve).
3. Izberite Restore Defaults (Ponastavi privzete
nastavitve).
4. Potrdim izbiro za ponastavitev privzetih nastavitev.
Settings (Nastavitve brezžične povezave).
2. Izberite Brezžično.
3. V meniju Brezž. vkl./izk. izberite Vklop ali Izklop.
Vzpostavim zaščiteno brezžično povezavo (WPS). Za več informacij glejte
Vzpostavim povezavo med tiskalnikom in brezžičnim
omrežjem.
zahteva usmerjevalnik WPS) na strani 76.
Za več informacij glejte
(zahteva usmerjevalnik) na strani 77.
Wi-Fi Protected Setup (WPS –
Običajna brezžična povezava
8 Poglavje 2 Spoznajte napravo HP Officejet 4630 series SLWW

3 Tiskanje
Tiskanje dokumentov
●
Tiskanje fotografij
●
Tiskanje ovojnic
●
Tiskanje obrazcev
●
Tiskanje s HP Neposredno brezžično
●
Tiskanje z največ dpi
●
Namigi za uspešno tiskanje
●
SLWW 9
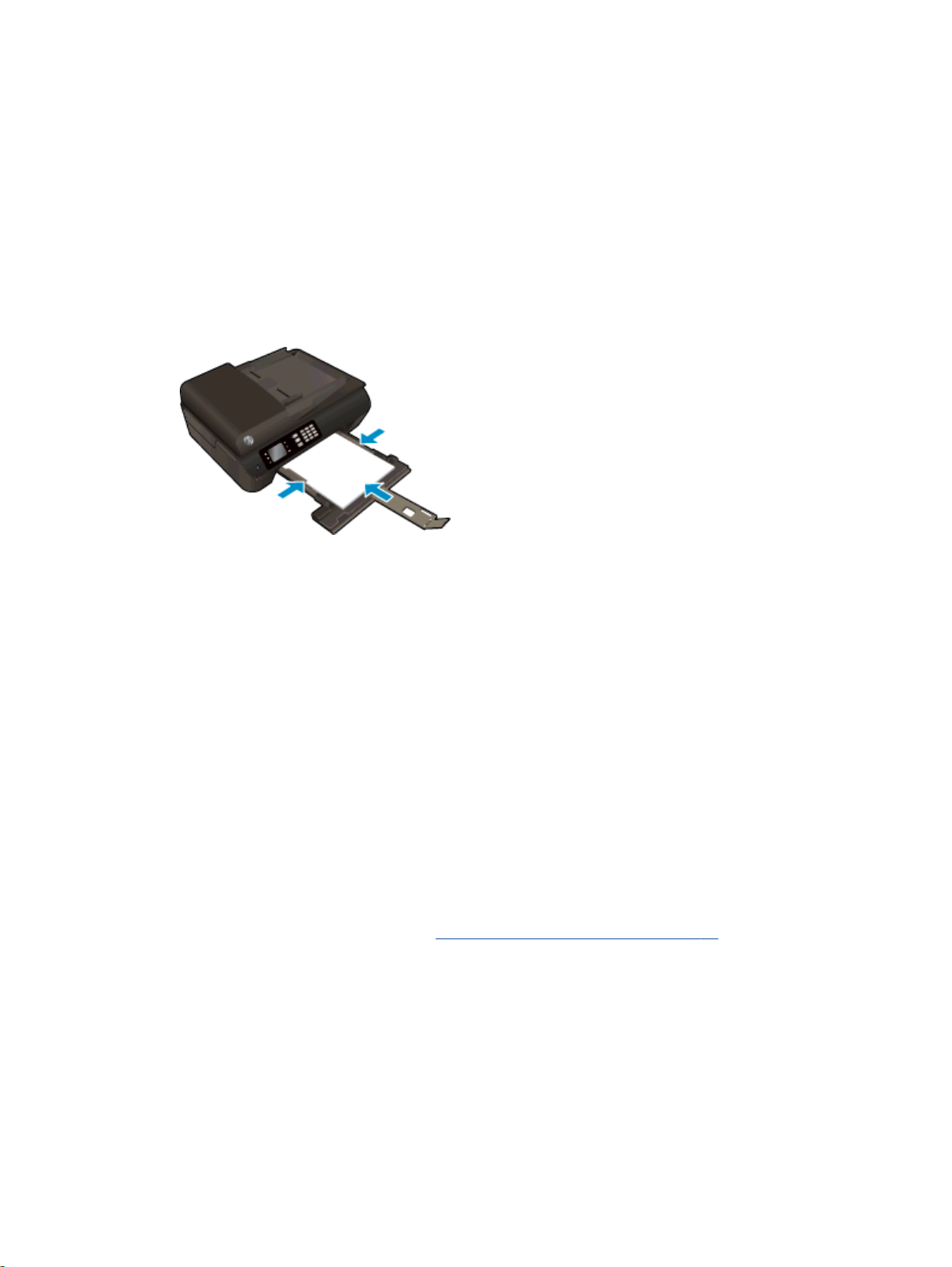
Tiskanje dokumentov
Nalaganje papirja
1. Preverite, ali je pladenj za papir odprt.
2. Vodili za širino papirja popolnoma odprite.
3. V pladenj za papir naložite papir. Stran, na katero boste tiskali, mora biti obrnjena navzdol.
4. Sveženj papirja potisnite v tiskalnik, dokler se ne zaustavi.
5. Vodili za širino papirja potisnite tesno ob rob papirja.
Tiskanje dokumenta
1. V meniju File (Datoteka) v programski aplikaciji kliknite Print (Natisni).
2. Preverite, ali je tiskalnik izbran.
3. Kliknite gumb, ki odpira pogovorno okno Properties (Lastnosti).
Ta gumb se lahko imenuje tudi Properties (Lastnosti), Options (Možnosti), Printer Setup
(Nastavitev tiskalnika), Printer Properties (Lastnosti tiskalnika), Printer (Tiskalnik) ali Preferences
(Nastavitve).
4. Izberite ustrezne možnosti.
●
●
Za dodatne možnosti tiskanja glejte
5. Kliknite OK (V redu), da zaprete pogovorno okno Properties (Lastnosti).
6. Za začetek tiskanja kliknite Print (Natisni) ali OK (V redu).
Tiskanje na obe strani
Na zavihku Paper/Quality (Papir/kakovost) izberite ustrezno vrsto papirja s spustnega
seznama Media (Mediji) v območju Tray Selection (Izbira pladnja), nato pa v območju
Quality Settings (Nastavitve kakovosti).
Kliknite gumb Advanced (Dodatno) in v razdelku Paper/Output (Papir/izhod) izberite
ustrezno velikost papirja v spustnem meniju Paper Size (Velikost papirja).
Namigi za uspešno tiskanje na strani 19.
1. V meniju File (Datoteka) v programski aplikaciji kliknite Print (Natisni).
2. Preverite, ali je tiskalnik izbran.
10 Poglavje 3 Tiskanje SLWW

3. Kliknite gumb, ki odpira pogovorno okno Properties (Lastnosti).
Ta gumb se lahko imenuje tudi Properties (Lastnosti), Options (Možnosti), Printer Setup
(Nastavitev tiskalnika), Printer Properties (Lastnosti tiskalnika), Printer (Tiskalnik) ali Preferences
(Nastavitve).
4. Izberite ustrezne možnosti.
Na zavihku Paper/Quality (Papir/kakovost) izberite ustrezno vrsto papirja s spustnega
●
seznama Media (Mediji) v območju Tray Selection (Izbira pladnja), nato pa v območju
Quality Settings (Nastavitve kakovosti).
Kliknite gumb Advanced (Dodatno) in v razdelku Paper/Output (Papir/izhod) izberite
●
ustrezno velikost papirja v spustnem meniju Paper Size (Velikost papirja).
Za dodatne možnosti tiskanja glejte
5. Na kartici Layout (Postavitev) s spustnega menija Print on Both Sides (Natisni obojestransko)
izberite Flip on Long Edge (Obrni po dolžini) ali Flip on Short Edge (Obrni po širini).
6. Za tiskanje kliknite OK (V redu).
OPOMBA: Ko se natisne ena stran, morate počakati nekaj sekund. Nato tiskalnik samodejno
naloži papir nazaj v tiskalnik in tiska na drugi strani. Papirja vam ni treba ročno naložiti.
Namigi za uspešno tiskanje na strani 19.
SLWW Tiskanje dokumentov 11
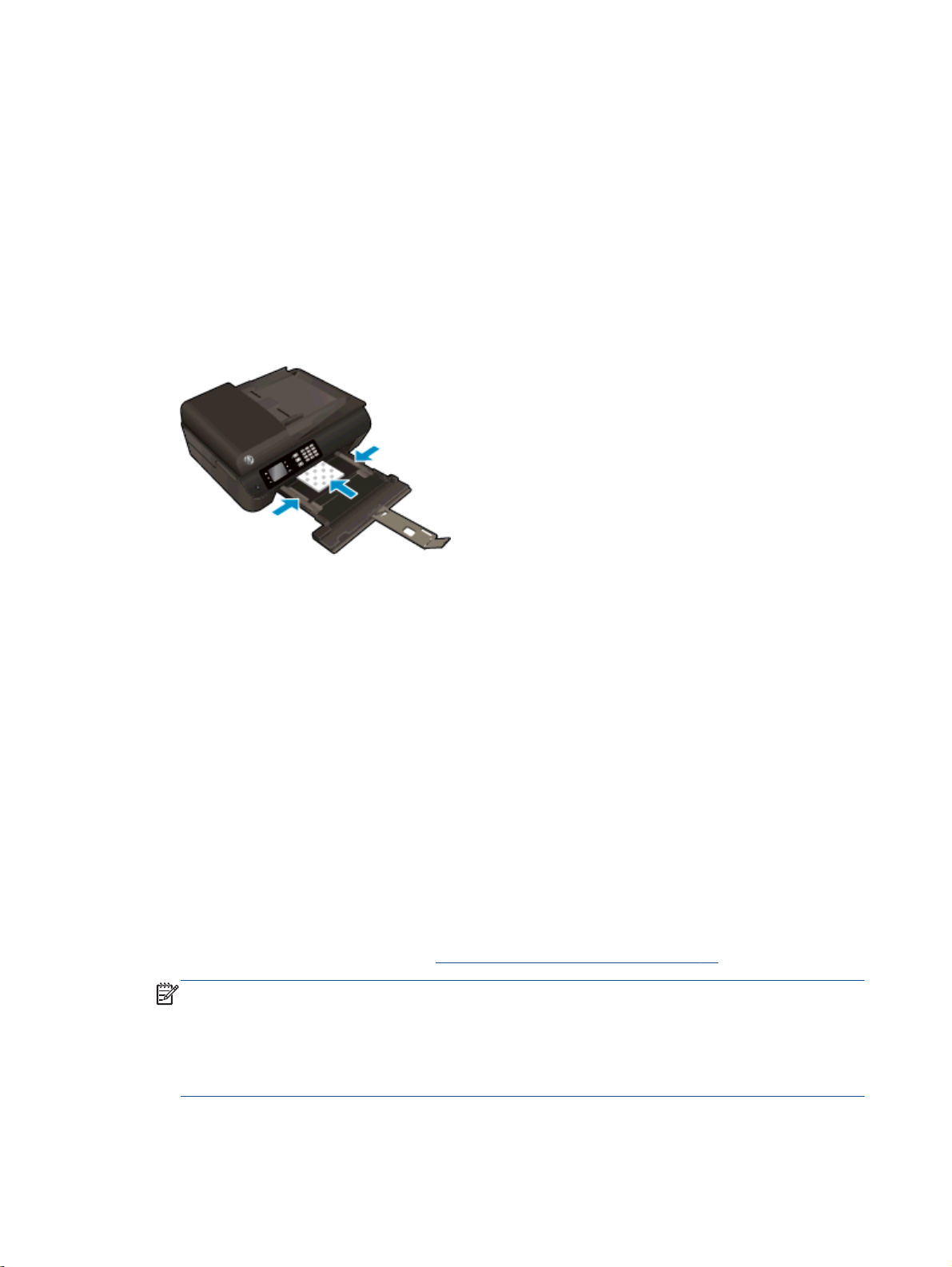
Tiskanje fotografij
Nalaganje foto papirja
1. Preverite, ali je pladenj za papir odprt.
2. Vodili za širino papirja popolnoma odprite.
3. Iz pladnja za papir odstranite ves papir, nato pa vanj naložite fotografski papir tako, da je stran
za tiskanje obrnjena navzdol.
4. Sveženj foto papirja potisnite v tiskalnik, dokler se ne zaustavi.
5. Vodili za širino papirja potisnite tesno ob rob foto papirja.
Tiskanje fotografije na fotografski papir
1. V meniju File (Datoteka) v programski aplikaciji kliknite Print (Natisni).
2. Preverite, ali je tiskalnik izbran.
3. Kliknite gumb, ki odpira pogovorno okno Properties (Lastnosti).
Ta gumb se lahko imenuje tudi Properties (Lastnosti), Options (Možnosti), Printer Setup
(Nastavitev tiskalnika), Printer Properties (Lastnosti tiskalnika), Printer (Tiskalnik) ali Preferences
(Nastavitve).
4. Izberite ustrezne možnosti.
Na zavihku Paper/Quality (Papir/kakovost) izberite ustrezno vrsto papirja s spustnega
●
seznama Media (Mediji) v območju Tray Selection (Izbira pladnja), nato pa v območju
Quality Settings (Nastavitve kakovosti).
Kliknite gumb Advanced (Dodatno) in izberite ustrezno velikost papirja na spustnem
●
seznamu Paper Size (Velikost papirja).
Za dodatne možnosti tiskanja glejte
OPOMBA: Za največjo ločljivost dpi na zavihku Paper/Quality (Papir/kakovost) s spustnega
seznama Media (Mediji) izberite Photo Paper (Foto papir) in nato Best (Najboljša) v območju
Quality Settings (Nastavitve kakovosti). Nato kliknite gumb Advanced (Dodatno) in s spustnega
seznama Print in Max DPI (Tiskanje pri največji DPI) izberite Yes (Da). Če želite tiskati z
največjim DPI v sivinah, izberite High Quality Grayscale (Visokokakovostne sivine) na spustnem
seznamu Print in Grayscale (Tiskanje v sivinah).
Namigi za uspešno tiskanje na strani 19.
12 Poglavje 3 Tiskanje SLWW
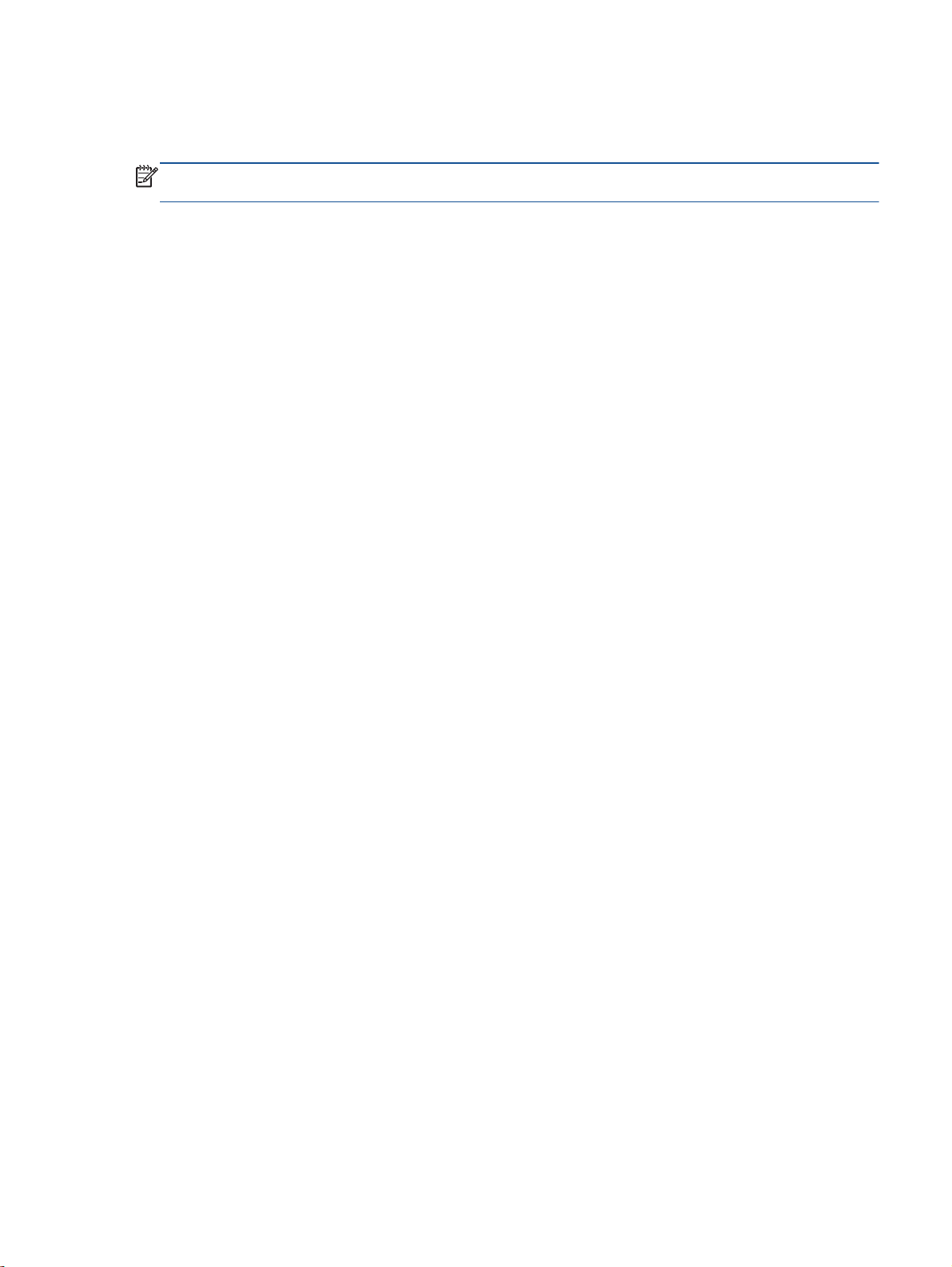
5. Kliknite OK (V redu), da se vrnete v pogovorno okno Properties (Lastnosti).
6. Kliknite OK (V redu) in nato Print (Natisni) ali OK (V redu) v pogovornem oknu Print (Natisni).
OPOMBA: Ko je tiskanje končano, odstranite neuporabljeni foto papir iz pladnja za papir. Papir
shranite tako, da se ne začne gubati, kar lahko zmanjša kakovost izpisa.
SLWW Tiskanje fotografij 13

Tiskanje ovojnic
V pladenj za papir tiskalnika HP Officejet 4630 series lahko naložite eno ali več ovojnic. Ne
uporabljajte svetlečih ali reliefnih ovojnic ali ovojnic z zaponkami ali odprtinami.
OPOMBA: Besedilo, ki ga nameravate tiskati na ovojnice, oblikujte po navodilih v pomoči za
urejevalnike besedila.
Nalaganje ovojnic
1. Preverite, ali je pladenj za papir odprt.
2. Vodili za širino papirja popolnoma odprite.
3. Ovojnice naložite na sredino pladnja za papir. Stran, na katero boste tiskali, mora biti obrnjena
navzdol. Zavihek mora biti na levi strani.
4. Sveženj ovojnic potisnite v tiskalnik, dokler se ne zaustavijo.
5. Vodili za širino papirja potisnite tesno ob rob ovojnic.
Tiskanje ovojnice
1. V meniju File (Datoteka) v programski aplikaciji kliknite Print (Natisni).
2. Preverite, ali je tiskalnik izbran.
3. Kliknite gumb, ki odpira pogovorno okno Properties (Lastnosti).
Ta gumb se lahko imenuje tudi Properties (Lastnosti), Options (Možnosti), Printer Setup
(Nastavitev tiskalnika), Printer Properties (Lastnosti tiskalnika), Printer (Tiskalnik) ali Preferences
(Nastavitve).
4. Izberite ustrezne možnosti.
●
●
Za dodatne možnosti tiskanja glejte
5. Kliknite OK (V redu) in nato Print (Natisni) ali OK (V redu) v pogovornem oknu Print (Natisni).
Na zavihku Paper/Quality (Papir/kakovost) izberite ustrezno vrsto papirja s spustnega
seznama Media (Mediji) v območju Tray Selection (Izbira pladnja), nato pa v območju
Quality Settings (Nastavitve kakovosti).
Kliknite gumb Advanced (Dodatno) in izberite ustrezno velikost papirja na spustnem
seznamu Paper Size (Velikost papirja).
Namigi za uspešno tiskanje na strani 19.
14 Poglavje 3 Tiskanje SLWW

Tiskanje obrazcev
Z možnostjo Obrazci lahko tiskate koledarje, kontrolne sezname, igre, liste zvezkov, milimetrski papir,
notne črte in igre.
Tiskanje obrazcev
1. Na zaslonu Domov pritisnite gumba Navzgor in Navzdol, da izberete Obrazci, nato pritisnite V
redu.
NASVET: Če možnost Obrazci ni prikazana na zaslonu tiskalnika, pritiskajte gumb Domov in
nato gumba Navzgor in Navzdol, da se prikaže Obrazci.
2. Z gumboma Navzgor in Navzdol izberite želeno možnost obrazcev, nato pritisnite V redu.
3. Ko izberete želeno vrsto obrazca, izberite število kopij in pritisnite V redu.
SLWW Tiskanje obrazcev 15

Tiskanje s HP Neposredno brezžično
S funkcijo HP Neposredno brezžično lahko iz računalnika, pametnega telefona, tabličnega
računalnika ali druge naprave, ki omogoča brezžično povezavo, tiskate brezžično, pri tem pa vam ni
treba vzpostaviti povezave z obstoječim brezžičnim omrežjem.
Ko uporabljate HP Neposredno brezžično, upoštevajte naslednje smernice:
Zagotovite, da je v računalniku ali mobilni napravi nameščena potrebna programska oprema.
●
Če uporabljate računalnik, poskrbite, da ste namestili programsko opremo, priloženo tiskalniku.
Če uporabljate mobilno napravo, zagotovite, da ste namestili ustrezen program za tiskanje. Če
●
želite več informacij o tiskanju na mobilnih napravah, obiščite spletno mesto
us/en/eprint/mobile_printing_apps.html.
Zagotovite, da je v tiskalniku vklopljena funkcija HP Neposredno brezžično in po potrebi
●
omogočena varnost. Za več informacij glejte
usmerjevalnika na strani 81.
Povezavo za HP Neposredno brezžično lahko krati uporablja največ pet računalnikov in mobilnih
●
naprav.
HP Neposredno brezžično lahko uporabite tudi, ko je tiskalnik priključen v računalnik s kablom
●
USB ali v brezžično omrežje.
S HP Neposredno brezžično ni mogoče vzpostaviti internetne povezave med računalnikom,
●
mobilno napravo ali tiskalnikom.
S tiskalnikom se povežite brezžično brez
www.hp.com/global/
Če si želite ogledati več informacij o tem v spletu, kliknite tukaj.
OPOMBA: Trenutno to spletno mesto morda ni na voljo v vseh jezikih.
To poglavje vsebuje naslednje teme:
Tiskanje v mobilni napravi, ki omogoča brezžično povezavo
●
Tiskanje v računalniku, ki omogoča brezžično povezavo
●
Tiskanje v mobilni napravi, ki omogoča brezžično povezavo
Zagotovite, da imate v mobilni napravi nameščen združljiv program za tiskanje. Več informacij
najdete na spletnem mestu
1. Preverite, ali ste v tiskalniku vklopili HP Neposredno brezžično. Za več informacij glejte S
tiskalnikom se povežite brezžično brez usmerjevalnika na strani 81.
2. V mobilni napravi vklopite brezžično povezavo. Če želite več informacij, si oglejte
dokumentacijo, priloženo mobilni napravi.
OPOMBA: Če mobilna naprava ne podpira brezžične povezave ali ne morete uporabljati HP
Neposredno brezžično.
3. V mobilni napravi se povežite v novo omrežje. Uporabite običajni postopek za povezovanje z
novim brezžičnim omrežjem ali dostopno točko. Na seznamu brezžičnih omrežij izberite ime
www.hp.com/global/us/en/eprint/mobile_printing_apps.html.
16 Poglavje 3 Tiskanje SLWW
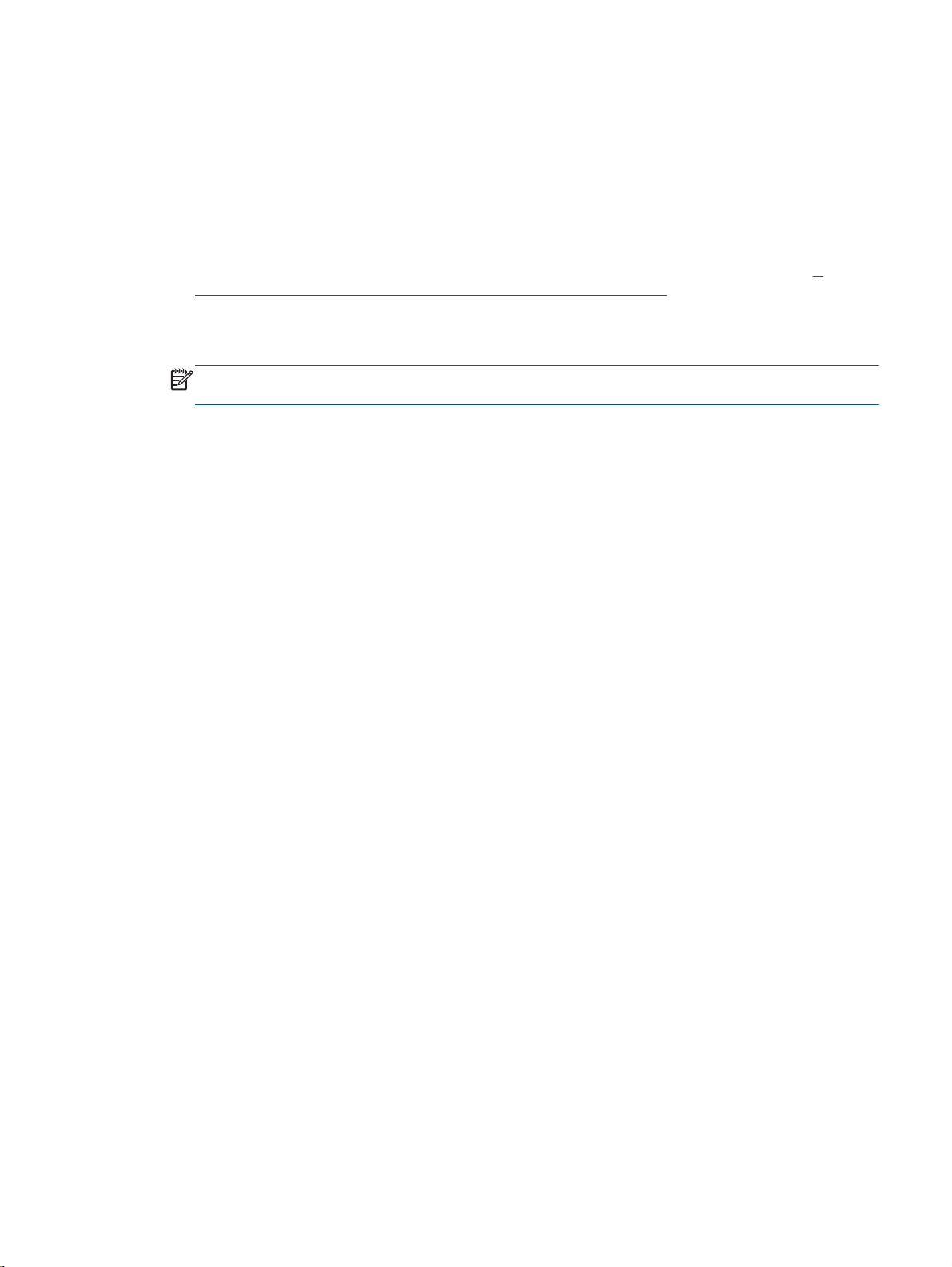
naprave HP Neposredno brezžično, na primer HP-Print-**-Officejet 4630 series (kjer sta **
edinstvena znaka, ki označujete vaš tiskalnik).
Če je HP Neposredno brezžično vklopljeno z varnostjo, ob pozivu vnesite geslo.
4. Natisnite dokument.
Tiskanje v računalniku, ki omogoča brezžično povezavo
1. Preverite, ali ste v tiskalniku vklopili HP Neposredno brezžično. Za več informacij glejte S
tiskalnikom se povežite brezžično brez usmerjevalnika na strani 81.
2. V računalniku vklopite brezžično povezavo. Če želite več informacij, glejte dokumentacijo,
priloženo računalniku.
OPOMBA: Če računalnik ne podpira brezžične povezave ali ne morete uporabljati HP
Neposredno brezžično.
3. V računalniku se povežite v novo omrežje. Uporabite običajni postopek za povezovanje z novim
brezžičnim omrežjem ali dostopno točko. Na seznamu brezžičnih omrežij izberite ime naprave
HP Neposredno brezžično, na primer HP-Print-**-Officejet 4630 series (kjer sta ** edinstvena
znaka, ki označujete vaš tiskalnik).
Če je HP Neposredno brezžično vklopljeno z varnostjo, ob pozivu vnesite geslo.
4. Če ste računalnik namestili in povezali z računalnikom prek brezžičnega omrežja, pojdite na 5.
korak. Če ste tiskalnik namestili in povezali z računalnikom prek kabla USB, po spodnjih
navodilih namestite programska oprema za tiskalnik prek povezave HP Neposredno brezžično.
a. Glede na operacijski sistem izberite eno od naslednjih možnosti:
Windows 8: Na zaslonu Začetek z desno tipko miške kliknite prazno območje, nato
●
kliknite Vsi programi v vrstici s programi in kliknite Nastavitev tiskalnika in programska
oprema.
Windows 7, Windows Vista in Windows XP: Na namizju računalnika kliknite Start,
●
izberite možnost Vsi programi, kliknite HP, nato HP OFFICEJET 4630 series in
Nastavitev tiskalnika in programska oprema.
b. Izberite Povezovanje novega tiskalnika.
c. Ko se prikaže zaslon Možnosti povezave, izberite Brezžično.
Na seznamu zaznanih tiskalnikov izberite HP OFFICEJET 4630 series.
d. Upoštevajte navodila na zaslonu.
5. Natisnite dokument.
SLWW Tiskanje s HP Neposredno brezžično 17

Tiskanje z največ dpi
Če želite na fotografski papir natisniti visokokakovostne, ostre slike, uporabite način z največ pikami
na palec (dpi).
Tiskanje v načinu z največ dpi traja dlje kot tiskanje z drugimi nastavitvami in zahteva veliko količino
pomnilnika.
Tiskanje v načinu z največ dpi
1. V meniju File (Datoteka) v programski aplikaciji kliknite Print (Natisni).
2. Preverite, ali je tiskalnik izbran.
3. Kliknite gumb, ki odpira pogovorno okno Properties (Lastnosti).
Ta gumb se lahko imenuje tudi Properties (Lastnosti), Options (Možnosti), Printer Setup
(Nastavitev tiskalnika), Printer Properties (Lastnosti tiskalnika) ali Preferences (Nastavitve).
4. Kliknite zavihek Paper/Quality (Papir/kakovost).
5. Na spustnem seznamu Mediji izberite vrsto medija.
Navadni papir
●
HP foto papir ali drug foto papir
●
HP papir za brošure ali profesionalni papir mat
●
HP papir za brošure profesionalni papir sijajni
●
HP nalepke za likanje ali drug poseben papir
●
HP predstavitveni papir ali drug mat papir
●
Ostali poseben sijajni papir
●
6. Kliknite gumb Advanced (Dodatno).
7. V področju Printer Features (Funkcije tiskalnika) izberite Yes (Da) na spustnem seznamu Print in
Max DPI (Tiskanje z navječ DPI).
8. V spustnem seznamu Paper Size (Velikost papirja) izberite ustrezno velikost papirja.
9. Kliknite OK (V redu), da zaprete dodatne možnosti.
10. Potrdite Orientation (Usmeritev) na zavihku Layout (Postavitev), nato kliknite OK (V redu) za
tiskanje.
18 Poglavje 3 Tiskanje SLWW
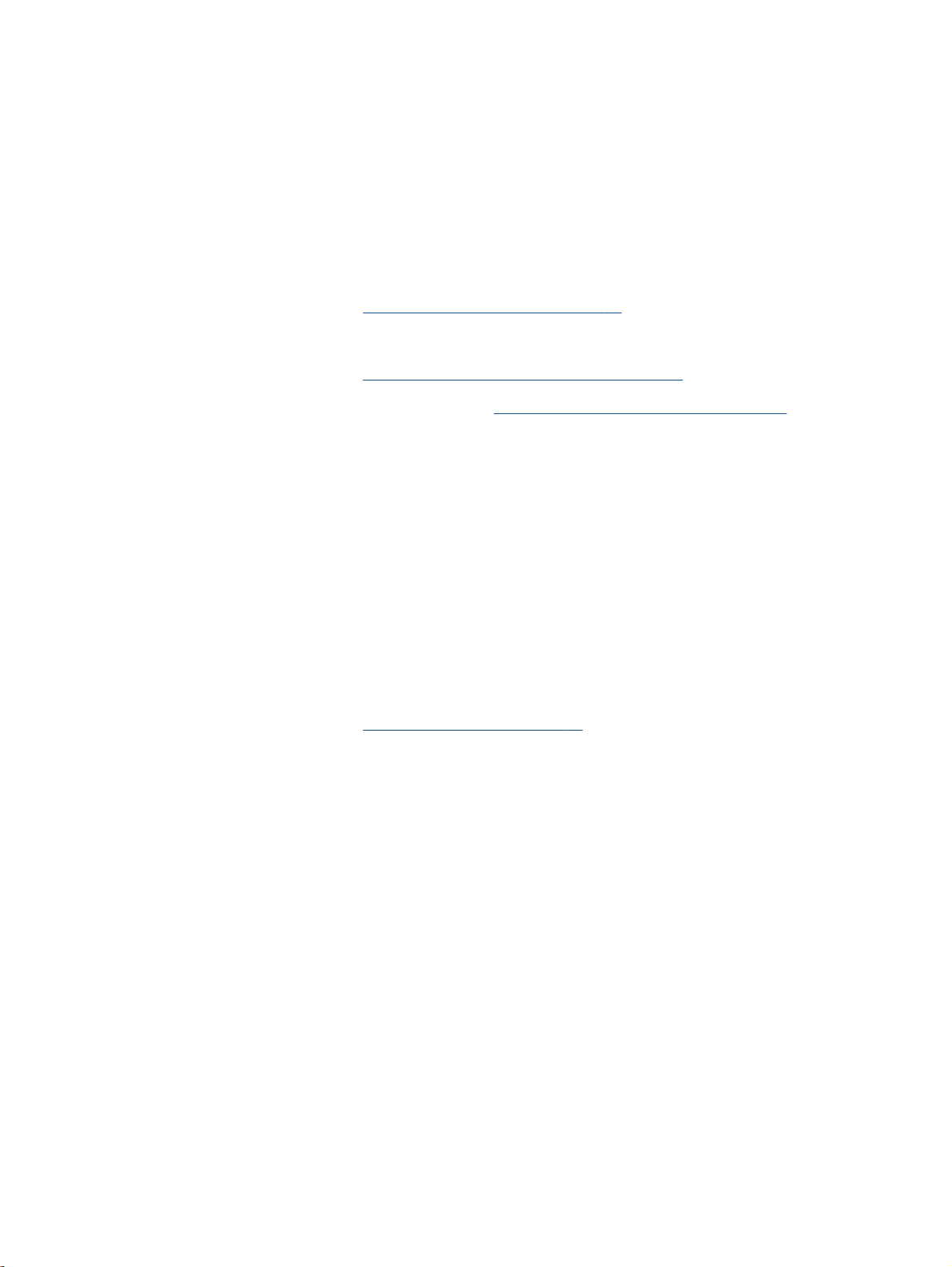
Namigi za uspešno tiskanje
Pogoji za uspešno tiskanje: ustrezno delovanje HP-jevih kartuš z dovolj črnila, pravilno naložen papir
in ustrezne nastavitve tiskalnika. Nastavitve tiskanja ne veljajo za kopiranje ali optično branje.
Namigi za črnilo
Uporabljajte originalne kartuše s črnilom HP.
●
Pravilno namestite obe, črno in tribarvno kartušo.
●
Za več informacij glejte
Preverite ocenjeno količino črnila v kartušah, da se prepričate, da je črnila dovolj.
●
Za več informacij glejte
Če kakovost tiskanja ni zadovoljiva, glejte Izboljšanje kakovosti tiskanja na strani 92 za več
●
informacij.
Tiskalnik vedno izklopite z gumbom Sveti, da se bodo šobe za tiskanje pravilno zaprle.
●
Namigi za nalaganje papirja
Naložite sveženj papirja (ne le en list). Vsi listi v svežnju morajo biti iste velikosti in vrste, da se
●
papir ne zagozdi.
Papir naložite tako, da je stran, na katero želite tiskati, obrnjena navzdol.
●
Poskrbite, da bo papir ravno položen na pladenj za papir in da robovi ne bodo prepognjeni ali
●
natrgani.
Nastavite vodila za širino papirja na pladnju za papir, da se tesno prilegajo vsemu papirju.
●
Poskrbite, da vodila ne bodo krivila papirja v pladnju za papir.
Za več informacij glejte
Namigi za nastavitve tiskalnika
Menjava tiskalnih kartuš na strani 69.
Preverjanje ocenjene ravni črnila na strani 66.
Nalaganje medijev na strani 26.
Če želite spremeniti privzete nastavitve tiskanja, kliknite Print, Scan & Fax (Tiskanje, optično
●
branje in faksiranje) in nato v programski opremi tiskalnika kliknite Set Preferences (Nastavi
lastnosti).
Glede na uporabljeni operacijski sistem naredite nekaj od tega, da odprete programsko opremo
tiskalnika:
Windows 8: Na zaslonu Začetek z desno tipko miške kliknite prazno območje, nato kliknite
◦
Vsi programi v vrstici s programi in kliknite ikono z imenom vašega tiskalnika.
Windows 7, Windows Vista in Windows XP: Na namizju računalnika kliknite Start, izberite
◦
Vsi programi, kliknite HP ter HP Officejet 4630 series in nato HP Officejet 4630 series.
Če želite izbrati število strani, ki se bodo natisnile na en list, na zavihku Postavitev izberite
●
želeno možnost s spustnega seznama Strani na list.
Če želite spremeniti usmerjenost strani, to storite v vmesniku programa, ki ga uporabljate.
●
SLWW Namigi za uspešno tiskanje 19
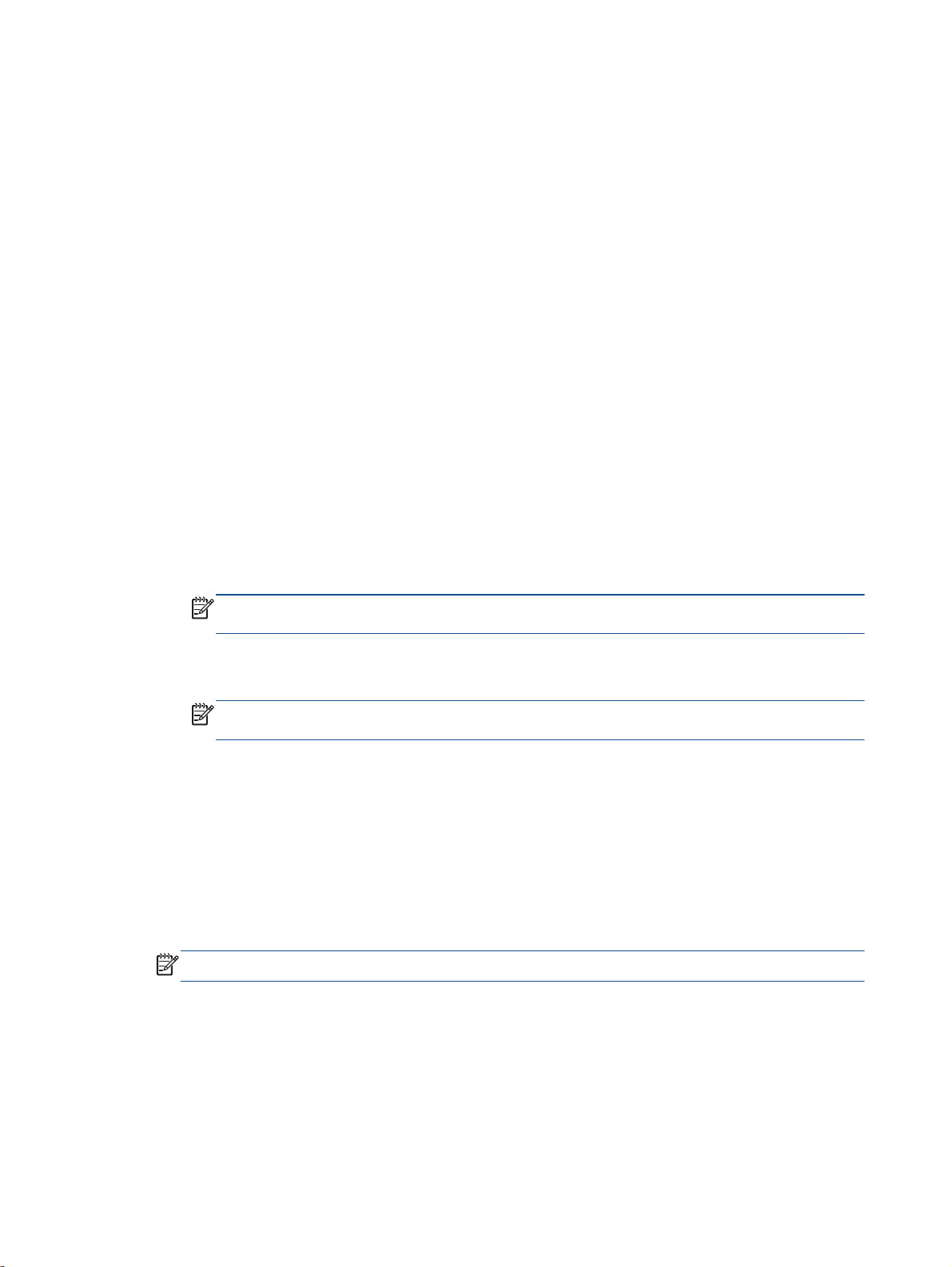
Če želite več nastavitev tiskanja, na zavihku Layout (Postavitev) ali Paper/Quality (Papir/
●
kakovost) kliknite gumb Advanced (Dodatno), da odprete pogovorno okno Advanced Options
(Dodatne možnosti).
Tiskanje v sivinah: omogoča tiskanje črno-belih dokumentov samo s črnim črnilom. Izberite
◦
Samo črno črnilo in nato gumb V redu.
Brezrobo tiskanje: s to funkcijo tiskate fotografije brez obrobe. Funkcije ne podpirajo vse
◦
vrste medijev. Če na spustnem seznamu Mediji izberete medij, ki ne podpira te funkcije, bo
zraven te možnosti prikazana ikona opozorila.
Ohrani postavitev: ta funkcija je na voljo samo v obojestranskem načinu tiskanja. Če je slika
◦
večja od natisljivega območja, lahko s to funkcijo prilagodite vsebino strani tako, da bo
ustrezala velikosti strani, zato se ne bo natisnila na novi strani.
HP Real Life Technologies: ta funkcija zgladi in izostri slike in grafiko za višjo kakovost
◦
tiskanja.
Knjižica: omogoča tiskanje večstranskega dokumenta v obliki knjižice. Na vsak list natisne
◦
dve strani dokumenta tako, da jih lahko zložite v knjižico polovične velikosti papirja. Na
spustnem seznamu izberite način vezave in kliknite V redu.
Knjižica - leva vezava: ko boste knjižico zložili, bo vezana na levem robu. To možnost
●
izberite, če berete od leve proti desni.
Knjižica - desna vezava: ko boste knjižico zložili, bo vezana na desnem robu. To
●
možnost izberite, če berete od desne proti levi.
OPOMBA: Predogled na zavihku Postavitev ne kaže nastavitev, ki ste jih izbrali na
spustnem seznamu Knjižica.
Postavitev strani na listu: pomaga pri razvrščanju vrstnega reda strani, če dokument tiskate
◦
z več kot dvema stranema na list.
OPOMBA: Predogled na zavihku Postavitev ne kaže nastavitev, ki ste jih izbrali na
spustnem seznamu Postavitev strani na listu.
Čas, ki ga porabite za nastavitve, lahko skrajšate z bližnjico za tiskanje. Bližnjica za tiskanje bo
●
shranila nastavitve za posamezne vrste opravil, da boste pozneje vse nastavitve izbrali z enim
samim klikom. Če jo želite uporabiti, odprite zavihek Bližnjica za tiskanje, izberite želeno bližnjico
in kliknite V redu.
Če želite dodati novo bližnjico za tiskanje, najprej na zavihku Postavitev ali Papir/kakovost
prilagodite nastavitve, nato kliknite zavihek Bližnjica za tiskanje, kliknite Shrani kot, vnesite ime
in kliknite V redu.
Če želite bližnjico izbrisati, jo izberite in kliknite Izbriši.
OPOMBA: Privzetih bližnjic za tiskanje ni mogoče izbrisati.
20 Poglavje 3 Tiskanje SLWW

Opombe
Originalne HP-jeve kartuše s črnilom so zasnovane in preizkušene s HP-jevimi tiskalniki in
●
vrstami papirja, kar vedno znova pripomore k učinkoviti rabi.
OPOMBA: HP ne jamči za kakovost ali zanesljivost kartuš, ki niso izdelek podjetja HP.
Garancija ne krije servisa ali popravil izdelka, ki je potreben zaradi uporabe potrebščin, ki niso
izdelek podjetja HP.
Če menite, da ste kupili originalne kartuše HP, obiščite
Opozorila in indikatorji ravni črnila posredujejo ocene le za namene načrtovanja.
●
OPOMBA: Ko prejmete opozorilno sporočilo, da primanjkuje črnila, kupite nadomestno
kartušo, da se boste izognili možnim zakasnitvam pri tiskanju. Kartuš vam ni treba zamenjati,
dokler kakovost tiskanja ne postane nesprejemljiva.
Nastavitve programske opreme, izbrane v gonilniku tiskalnika, veljajo le za tiskanje, ne pa tudi
●
za kopiranje ali optično branje.
Dokument lahko natisnete na obe strani papirja.
●
www.hp.com/go/anticounterfeit.
SLWW Namigi za uspešno tiskanje 21
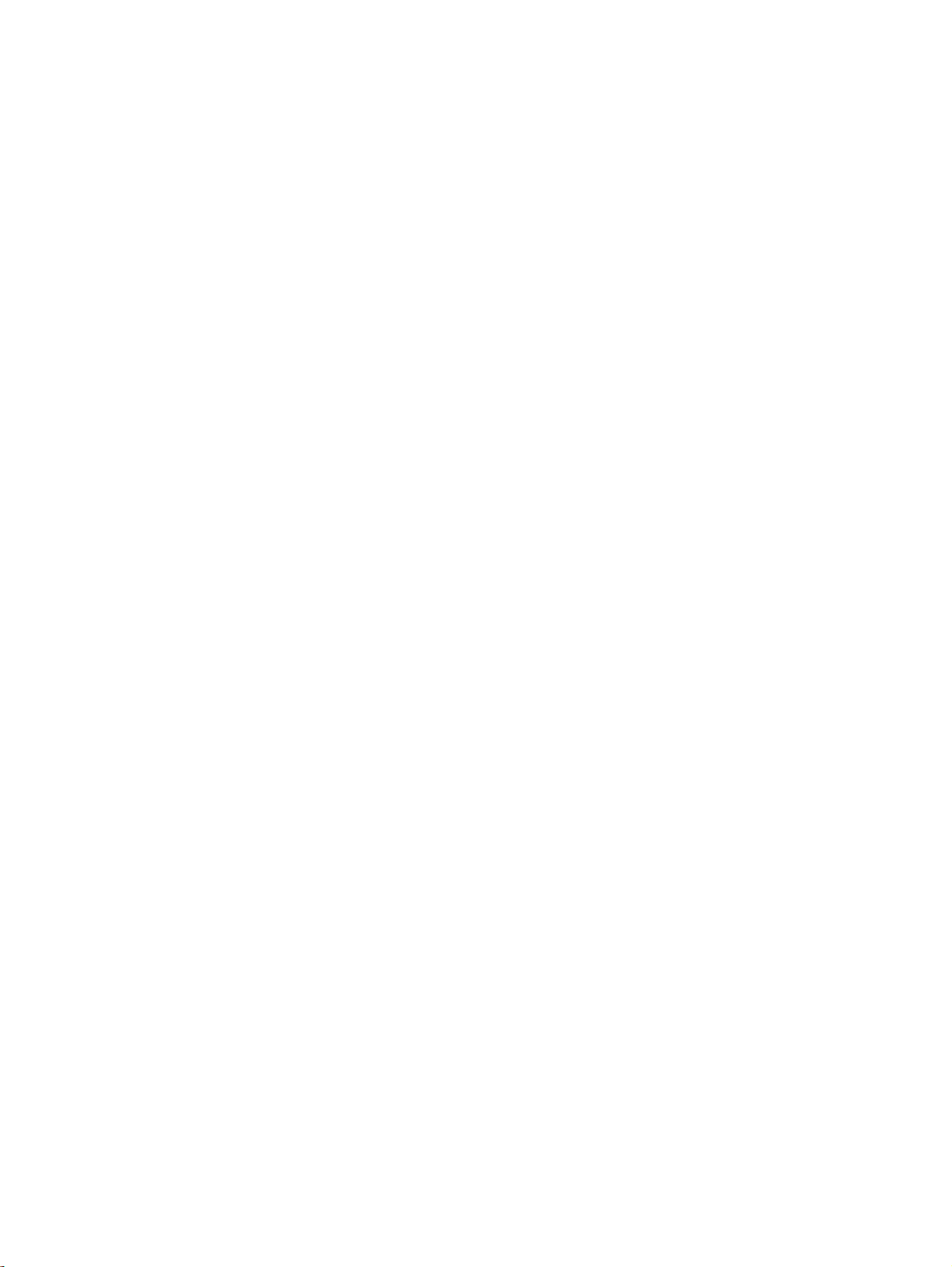
22 Poglavje 3 Tiskanje SLWW
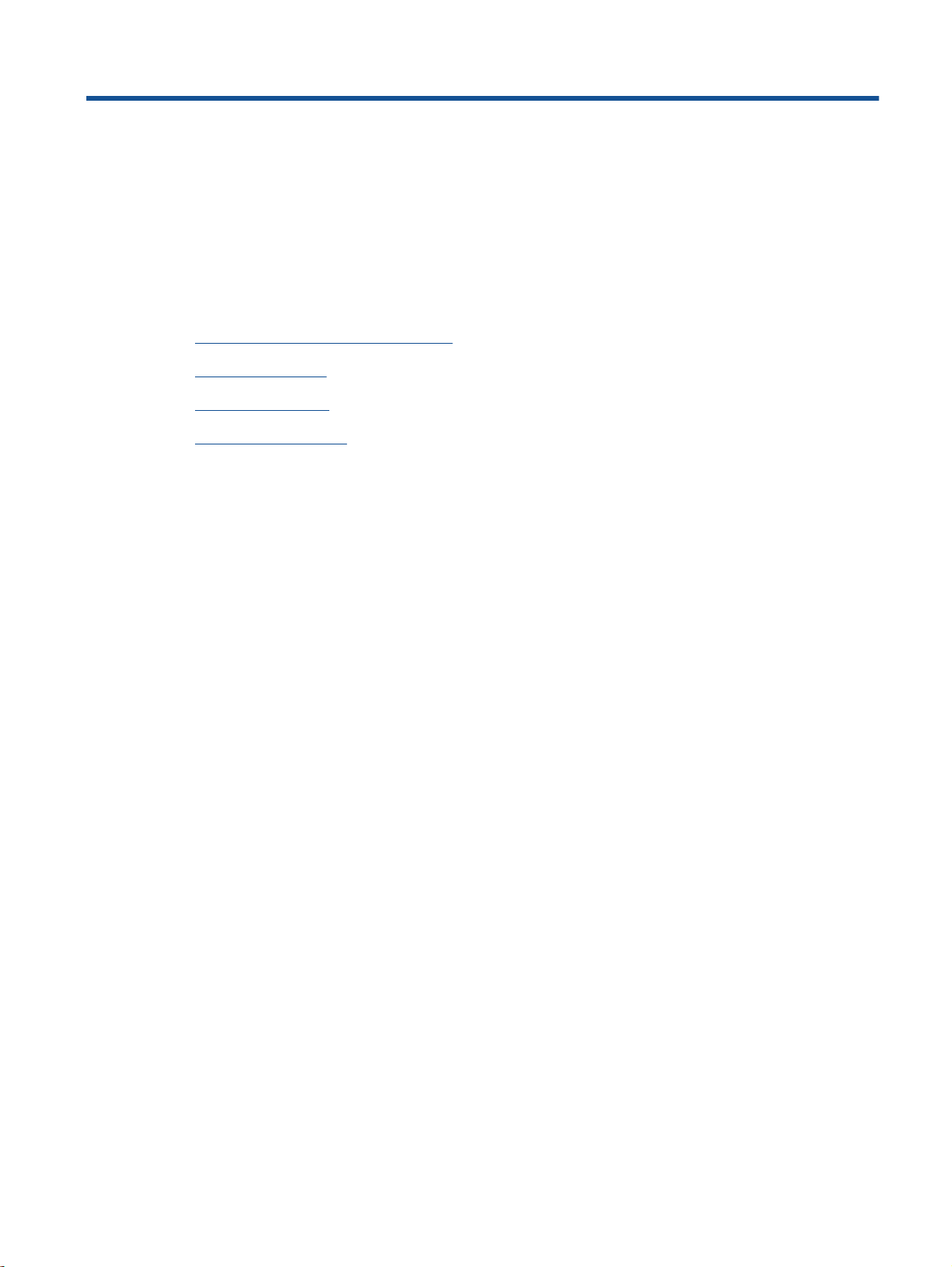
4 Osnove papirja
Priporočene vrste papirja za tiskanje
●
Nalaganje medijev
●
Nalaganje izvirnika
●
Naročanje papirja HP
●
SLWW 23
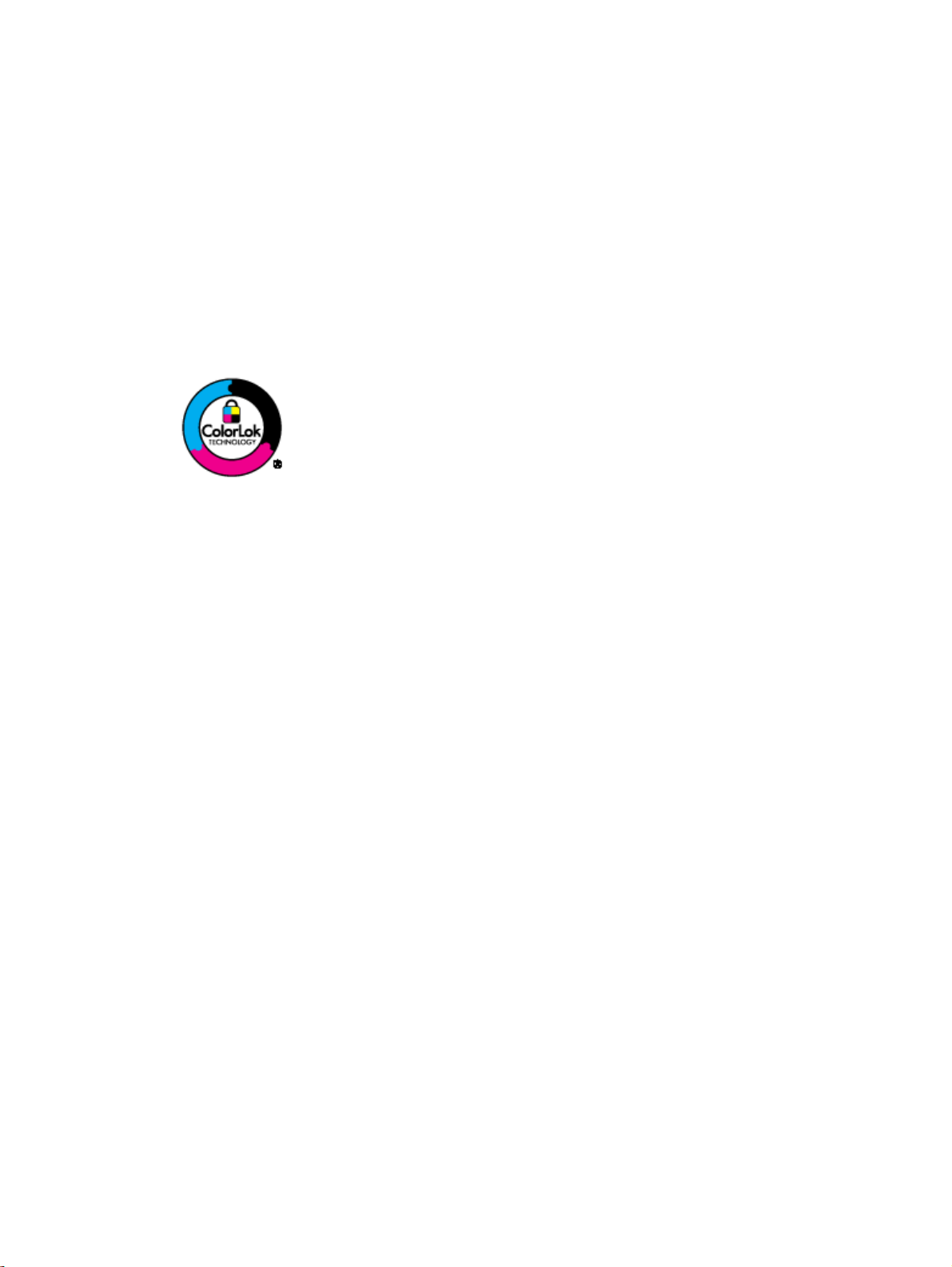
Priporočene vrste papirja za tiskanje
Za najboljšo kakovost tiskanja HP priporoča uporabo papirja HP, posebej zasnovanega za tovrstne
projekte.
Nekatere od teh vrst papirja morda ne bodo na voljo, kar je odvisno od posamezne države/regije.
ColorLok
Za tiskanje in kopiranje vsakdanjih dokumentov HP priporoča navaden papir z logotipom
●
ColorLok. Vsak papir z logotipom ColorLok je testiran s strani neodvisne organizacije in
izpolnjuje visoke standarde zanesljivosti ter kakovosti tiskanja, dokumenti z izrazitimi, živimi ali
zelo črno barvo pa se natisnejo in sušijo hitreje kot na običajnem navadnem papirju. Papir z
logotipom ColorLok ponujajo glavni proizvajalci papirja v različni velikosti in teži.
Tiskanje fotografij
HP Premium Plus Photo Paper (foto papir HP Premium Plus)
●
Foto papir HP Premium Plus je HP-jev foto papir najvišje kakovosti za najlepše fotografije. S foto
papirjem HP Premium Plus lahko tiskate čudovite fotografije, ki se takoj posušijo, zato jih lahko
drugim pokažete takoj, ko pridejo iz tiskalnika. Izbirate lahko med različnimi velikostmi, tudi A4,
8,5 x 11 palcev, 4 x 6 palcev (10 x 15 cm), 5 x 7 palcev (13 x 18 cm) in 11 x 17 palcev (A3) ter
med dvema premazoma – sijajnim ali polsijajnim. Idealen je za uokvirjanje, prikazovanje ali
podarjanje vaših najboljših fotografij in posebne fotografske projekte. Foto papir HP Premium
Plus zagotavlja izvrstne rezultate s profesionalno kakovostjo in trajnostjo.
Foto papir HP Advanced
●
Ta debel foto papir je prevlečen s hitro sušečim se premazom, ki preprečuje razmazanje.
Odporen je na vodo, packe, prstne odtise in vlago. Natisnjene slike so videti kot prave
fotografije, izdelane v fotografskem studiu. Na voljo je v različnih velikostih, vključno v velikostih
A4, 8,5 x 11 palcev, 10 x 15 cm (4 x 6 palcev), 13 x 18 cm (5 x 7 palcev). Ne vsebuje kisline, kar
zagotavlja daljšo trajnost dokumentov.
Običajni foto papir HP
●
Barvite, vsakodnevne posnetke lahko natisnete ugodno na papir, ki je zasnovan za običajno
tiskanje fotografij. Ta cenovno ugoden foto papir se hitro suši in je zato enostaven za uporabo.
Kadar boste uporabljali ta papir, boste s katerim koli brizgalnim tiskalnikom naredili ostre in jasne
slike. Na voljo je v sijajni prevleki, v različnih velikostih, vključno v velikostih A4, 8,5 x 11 palcev
in 10 x 15 cm (4 x 6 palcev). Ne vsebuje kisline, kar zagotavlja daljšo trajnost fotografij.
24 Poglavje 4 Osnove papirja SLWW

Poslovni dokumenti
HP Premium Presentation Paper (Papir za predstavitve HP Premium) 120g mat ali
●
HP Professional Paper (Profesionalni papir HP) 120 mat
Ta papir je debelejši obojestransko matiran papir, ki je odličen za predstavitve, ponudbe,
poročila in biltene. Papir je debelejši za boljši videz in otip.
HP Brochure Paper (Papir za brošure HP) 180g sijajen ali HP Professional Paper (Profesionalni
●
papir HP) 180 sijajen
Te vrste papirja so na obeh straneh prevlečene s sijajnim premazom in omogočajo
obojestransko tiskanje. Najprimernejši je za kakovostne fotografske reprodukcije in poslovne
grafike za platnice poročil, posebne predstavitve, brošure, adresarje in koledarje.
HP Brochure Paper (Papir za brošure HP) 180g mat ali HP Professional Paper (Profesionalni
●
papir HP) 180 mat
Ti dve vrsti papirja sta na obeh straneh prevlečeni z mat premazom in omogočata obojestransko
tiskanje. Najprimernejši je za kakovostne fotografske reprodukcije in poslovne grafike za platnice
poročil, posebne predstavitve, brošure, adresarje in koledarje.
Vsakdanje tiskanje
HP Bright White Inkjet Paper (Beli papir za brizgalnike HP)
●
HP Bright White Inkjet Paper (Beli papir za brizgalnike HP) zagotavlja visoko-kontrastne barve in
ostro besedilo. Dovolj je neprepusten za neprosojno dvostransko barvno tiskanje, zato je najbolj
primeren za tiskanje biltenov, poročil in letakov. Papir odraža tehnologijo ColorLok, za katero je
značilno, da se barve ne razmažejo, da je črna barva bolj izrazita in ostale barve žive.
●
●
●
Posebni projekti
●
Papir za tiskanje HP
HP Printing Paper (Papir za tiskanje HP) je visokokakovostni večnamenski papir. Zagotavlja
dokumente, ki so na videz in otip bolj resnični kot dokumenti, ki jih natisnete na običajen
večnamenski ali kopirni papir. Papir odraža tehnologijo ColorLok, za katero je značilno, da se
barve ne razmažejo, da je črna barva bolj izrazita in ostale barve žive. Ne vsebuje kisline, kar
zagotavlja daljšo trajnost dokumentov.
HP Office Paper (Pisarniški papir HP)
HP Office Paper (Pisarniški papir HP) je visokokakovostni večnamenski papir. Primeren je za
kopije, osnutke, zapiske in ostale vsakodnevne dokumente. Papir odraža tehnologijo ColorLok,
za katero je značilno, da se barve ne razmažejo, da je črna barva bolj izrazita in ostale barve
žive. Ne vsebuje kisline, kar zagotavlja daljšo trajnost dokumentov.
HP Office Recycled Paper (Recikliran pisarniški papir HP)
HP-jev recikliran pisarniški papir je visokokakovosten večnamenski papir, narejen iz 30 %
recikliranih vlaken. Papir odraža tehnologijo ColorLok, za katero je značilno, da se barve ne
razmažejo, da je črna barva bolj izrazita in ostale barve žive.
HP Iron-On Transfers (Nalepke HP za prenos z likanjem)
HP Iron-on Transfers (za tanke ali svetle tkanine) so najboljša rešitev za oblikovanje običajnih
majic z lastnimi digitalnimi fotografijami.
SLWW Priporočene vrste papirja za tiskanje 25

Nalaganje medijev
Za nadaljevanje izberite velikost papirja.
Nalaganje papirja polne velikosti
1. Spustite pladenj za papir in izvlecite pladenj in podaljšek pladnja.
2. Potisnite vodili za papir narazen.
3. Naložite papir.
Sveženj papirja naložite na pladenj za papir s krajšim robom obrnjenim naprej in stranjo za
●
tiskanje obrnjeno navzdol.
Sveženj papirja potiskajte naprej, dokler se ne ustavi.
●
26 Poglavje 4 Osnove papirja SLWW

Pomaknite vodili za širino papirja, tako da se na robovih prilegata svežnju papirja.
●
Vstavite pladenj za papir.
●
Nalaganje papirja majhne velikosti
1. Spustite pladenj za papir in izvlecite pladenj in podaljšek pladnja.
2. Potisnite vodili za papir narazen.
SLWW Nalaganje medijev 27

3. Naložite foto papir.
Sveženj foto papirja naložite na pladenj za papir s krajšim robom obrnjenim naprej in
●
stranjo za tiskanje obrnjeno navzdol.
Sveženj foto papirja potiskajte naprej, dokler se ne ustavi.
●
Pomaknite vodili za širino papirja, tako da se na robovih prilegata svežnju foto papirja.
●
Vstavite pladenj za papir.
●
Nalaganje ovojnic
1. Spustite pladenj za papir in izvlecite pladenj in podaljšek pladnja.
28 Poglavje 4 Osnove papirja SLWW

2. Potisnite vodili za papir narazen.
3. Naložite ovojnice.
Vstavite eno ali več ovojnic na sredino pladnja za papir. Stran, na katero boste tiskali, mora
●
biti obrnjena navzdol. Zavihek mora biti na levi strani in obrnjen navzgor.
Sveženj ovojnic potiskajte naprej, dokler se ne ustavi.
●
Pomaknite vodili za širino papirja, tako da se na robovih prilegata svežnju ovojnic.
●
Vstavite pladenj za papir.
●
SLWW Nalaganje medijev 29

Nalaganje izvirnika
Izvirnika ni mogoče naložiti v samodejni podajalnik papirja tako, da je stran za tiskanje obrnjena
navzgor, ali v sprednji desni kot stekla optičnega bralnika tako, da je stran za tiskanje obrnjena
navzdol.
Nalaganje izvirnika v samodejni podajalnik dokumentov
1. Potisnite vodili za širino papirja navzven.
2. Naložite izvirnik v SPD s stranjo za tiskanje obrnjeno navzgor in z glavo naprej.
3. Vodila za širino papirja potiskajte navznoter, dokler se ne ustavijo ob robu papirja.
Nalaganje izvirnika na steklo optičnega bralnika
1. Dvignite pokrov optičnega bralnika.
30 Poglavje 4 Osnove papirja SLWW

2. Izvirnik položite v sprednji desni kot stekla s stranjo za tiskanje navzdol.
3. Zaprite pokrov skenerja.
SLWW Nalaganje izvirnika 31

Naročanje papirja HP
Tiskalnik dela kakovostno z večino vrst pisarniških medijev. Če želite najboljšo kakovost tiskanja,
uporabljajte HP-jeve medije. Če želite več informacij o HP-jevih medijih, obiščite HP-jevo spletno
mesto na naslovu
Za tiskanje in kopiranje vsakdanjih dokumentov HP priporoča navaden papir z logotipom ColorLok.
Vsak papir z logotipom ColorLok je testiran s strani neodvisne organizacije in izpolnjuje visoke
standarde zanesljivosti in kakovosti tiskanja, dokumenti z izrazitimi, živimi ali zelo črno barvo pa se
natisnejo in sušijo hitreje kot na običajnem navadnem papirju. Papir z logotipom ColorLok ponujajo
glavni proizvajalci papirja v različni velikosti in teži.
www.hp.com.
Če želite kupiti papir HP, obiščite mesto
ter izberite črnilo, toner in papir.
Shop for Products and Services (Nakup izdelkov in storitev)
32 Poglavje 4 Osnove papirja SLWW

5 Kopiranje in optično branje
Kopiranje dokumentov
●
Optično branje v računalnik
●
Namigi za uspešno kopiranje
●
Namigi za uspešno optično branje
●
SLWW 33

Kopiranje dokumentov
Z menijem Kopiranje na zaslonu tiskalnika lahko enostavno izberete število kopij in barvno ali črnobelo kopiranje na navaden papir. Vedno imate na voljo napredne nastavitve, kot so spreminjanje
velikosti in vrste papirja, prilagajanje temnosti kopije in spreminjanje njene velikosti.
Izdelava enostranske črno-bele ali barve kopije
1. V pladenj za papir naložite papir običajne velikosti.
2. Izvirnik naložite v SPD s stranjo za tiskanje obrnjeno navzgor ali na steklo optičnega bralnika s
stranjo za tiskanje obrnjeno navzdol.
Če želite več informacij o nalaganju izvirnika, si oglejte
3. Na zaslonu Domov izberite Kopiranje za dostop do menija za kopiranje.
Če na zaslonu tiskalnika možnost Kopiranje ni prikazana, pritiskajte gumb Domov in nato gumba
Navzgor in Navzdol, dokler se ne prikaže Kopiranje.
4. V meniju Kopiranje izberite Kopije in povečajte ali zmanjšajte število kopij, nato potrdite z
gumbom V redu.
5. Izberite Začni črno-b. kopir. ali Začni barvno kopir. in pritisnite V redu, da začnete kopirati črno-
belo ali barvno.
Izdelava obojestranske črno-bele ali barve kopije
1. V pladenj za papir naložite papir običajne velikosti.
Nalaganje izvirnika na strani 30.
2. Prvi izvirnik naložite v SPD s stranjo za tiskanje obrnjeno navzgor ali na steklo optičnega
bralnika s stranjo za tiskanje obrnjeno navzdol.
Če želite več informacij o nalaganju izvirnika, si oglejte
3. Na zaslonu Domov izberite Kopiranje za dostop do menija za kopiranje.
Če na zaslonu tiskalnika možnost Kopiranje ni prikazana, pritiskajte gumb Domov in nato gumba
Navzgor in Navzdol, dokler se ne prikaže Kopiranje.
34 Poglavje 5 Kopiranje in optično branje SLWW
Nalaganje izvirnika na strani 30.

4. V meniju Kopiranje izberite Kopije in povečajte ali zmanjšajte število kopij, nato potrdite z
gumbom V redu.
5. Izberite Dvostransko in pritisnite V redu, da potrdite izbiro.
6. Izberite Začni črno-b. kopir. ali Začni barvno kopir.
●
●
7. Ko je prva stran končana, naložite drugi izvirnik v SPD s stranjo za tiskanje obrnjeno navzgor ali
na steklo optičnega bralnika s stranjo za tiskanje obrnjeno navzdol.
8. Pritisnite V redu, da začnete kopirati drugo stran.
Več funkcij kopiranja
V meniju Kopiranje z gumboma navzgor in navzdol izbirate nastavitve.
Vrsta papirja: izbira velikosti in vrste papirja. Nastavitev navadnega papirja bo tiskala na
●
navaden papir v običajni kakovosti tiskanja. Nastavitev foto papirja bo tiskala na foto papir v
najboljši kakovosti.
Spreminjanje velikosti: določa velikost slike ali dokumenta, ki ga boste kopirali.
●
Če v SPD naložite več enostranskih izvirnikov, pritisnite V redu, da dokončate posel.
Če v SPD ali na steklo optičnega bralnika naložite dvostranski izvirnik, pritisnite V redu in
nadaljujte s 7. korakom.
Dejan. velikost: naredi kopijo v velikosti izvirnika, vendar so lahko robovi kopirane slike
◦
prirezani.
Prilagodi na stran: naredi kopijo, ki je umeščena v sredini in je obdana z belimi robovi. Slika
◦
spremenjene velikosti je povečana ali pomanjšana, tako da se prilagodi izbrani velikosti
papirja.
OPOMBA: Funkcija Prilagodi na stran bo delovala pravilno, če bo steklo optičnega
bralnika čisto.
Vel. po meri: omogoča povečanje velikosti slike, če izberete višjo vrednost kot 100 %, ali
◦
zmanjšanje velikosti slike, če izberete nižjo vrednost kot 100 %.
Kopija ID: omogoča kopiranje obeh strani osebne izkaznice.
●
Svetlo/temno: prilagodi nastavitve kopiranja na svetlo ali temno kopiranje.
●
OPOMBA: Po dveh minutah neaktivnosti se možnost kopiranja samodejno povrne na privzete
nastavitve navadnega papirja velikosti A4 ali 8,5” x 11” (odvisno od regije).
SLWW Kopiranje dokumentov 35

Optično branje v računalnik
Optično branje lahko zaženete z nadzorne plošče tiskalnika ali iz računalnika. Zaženite optično branje
z nadzorne plošče, če želite hitro optično prebrati eno stran v slikovno datoteko. Zaženite optično
branje iz računalnika, če želite optično prebrati več strani v eno datoteko, določiti obliko optično
prebrane datoteke ali prilagoditi optično prebrano sliko.
Priprava na optično branje
1. Izvirnik naložite v SPD s stranjo za tiskanje obrnjeno navzgor ali na steklo optičnega bralnika s
stranjo za tiskanje obrnjeno navzdol.
Če želite več informacij o nalaganju izvirnika, si oglejte
2. Začnite optično branje.
Optično branje z nadzorne plošče tiskalnika
1. Na zaslonu Domov tiskalnika izberite Optično branje in pritisnite V redu.
NASVET: Če na zaslonu tiskalnika možnost Optično branje ni prikazana, pritiskajte gumb
Domov in nato gumba Navzgor in Navzdol, dokler se ne prikaže Optično branje.
2. Na zaslonu tiskalnika izberite računalnik, v katerega želite optično brati, in pritisnite V redu.
Če na seznamu na zaslonu tiskalnika ni računalnika, preverite, ali je računalnik povezan s
tiskalnikom prek brezžične povezave ali kabla USB. Če imate brezžično povezavo in ste potrdili,
da povezava deluje, morate v programski opremi omogočiti brezžično optično branje.
Optično branje iz računalnika
1. Glede na operacijski sistem izberite eno od naslednjih možnosti za odpiranje programska
oprema za tiskalnik.
Windows 8: Na zaslonu Začetek z desno tipko miške kliknite prazno območje, nato kliknite
●
Vsi programi v vrstici s programi in kliknite ikono z imenom vašega tiskalnika.
Windows 7, Windows Vista in Windows XP: Na namizju računalnika kliknite Start, izberite
●
Vsi programi, kliknite HP ter HP Officejet 4630 series in nato HP Officejet 4630 series.
Nalaganje izvirnika na strani 30.
2. V programska oprema za tiskalnik kliknite ikono Print, Scan & Fax (Tiskanje, optično branje in
faksiranje) in izberite Optično preberi dokument ali sliko.
3. V priročnem meniju izberite želeno vrsto optičnega branja in kliknite Scan (Optično branje).
OPOMBA: Če izberete možnost Show Scan Preview (Predogled optičnega branja), lahko na
zaslonu za predogled prilagodite skenirano sliko.
4. Izberite Save (Shrani), če želite aplikacijo uporabiti za novo optično branje, ali izberite Done
(Končano) za izhod iz aplikacije.
5. Ko shranite optično prebrani dokument, se odpre okno programa Windows Explorer v imeniku,
kamor ste shranili dokument.
OPOMBA: Število računalnikov, ki imajo lahko funkcijo optičnega branja vklopljeno hkrati, je
omejeno. Na zaslonu tiskalnika izberite Optično branje in pojavil se bo seznam računalnikov, ki so
trenutno na voljo za optično branje.
36 Poglavje 5 Kopiranje in optično branje SLWW

Namigi za uspešno kopiranje
Očistite stekleno ploščo optičnega bralnika in se prepričajte, da na njej ni tujkov.
●
Če želite povečati ali zmanjšati kontrast natisnjenih dokumentov, na zaslonu tiskalnika izberite
●
Kopiranje in nato Lighter/Darker (Svetleje/temneje), da prilagodite kontrast.
Če želite izbrati velikost in vrsto papirja za natisnjene dokumente, na zaslonu tiskalnika izberite
●
Kopiranje. V meniju Kopiranje izberite Paper Type (Vrsta papirja) in izberite navadni ali foto papir
ter velikost foto papirja.
Če želite spremeniti velikost slike, na zaslonu tiskalnika izberite Kopiranje in nato Resize
●
(Spremeni velikost).
SLWW Namigi za uspešno kopiranje 37

Namigi za uspešno optično branje
Očistite stekleno ploščo optičnega bralnika in se prepričajte, da na njej ni tujkov.
●
Ko na zaslonu tiskalnika izberete možnost Optično branje, s seznama računalnikov na zaslonu
●
izberite tistega, v katerega želite optično brati.
Če je med tiskalnikom in računalnikom vzpostavljena brezžična povezava in če želite, da bo
●
hitro optično branje v povezani računalnik vedno na voljo, naj bo možnost Optično branje v
računalnik vedno dejavna.
Če želite optično prebrati dokument z več stranmi v eno datoteko namesto v več, zaženite
●
optično branje s programom programska oprema za tiskalnik namesto z možnostjo Optično
branje na nadzorni plošči.
38 Poglavje 5 Kopiranje in optično branje SLWW

6Faks
S tiskalnikom lahko pošiljate in sprejemate fakse, vključno z barvnimi faksi. Načrtujete lahko poznejše
pošiljanje faksa ter nastavite hitro izbiranje za hitro in preprosto pošiljanje faksov pogosto
uporabljenim številkam. Z nadzorne plošče lahko nastavite tudi več možnosti pošiljanja faksov, kot
sta ločljivost in kontrast osvetlitve pri faksih, ki jih boste poslali.
OPOMBA: Preden začnete pošiljati fakse, se prepričajte, da ste tiskalnik pravilno nastavili za
pošiljanje faksov. To ste morda že izvedli v okviru začetne nastavitve s kontrolno ploščo ali HP-jevo
programsko opremo, priloženo tiskalniku. Če je faks pravilno nastavljen, lahko preverite tako, da s
kontrolne plošče zaženete preizkus nastavitve faksa. Če želite več informacij o testiranju faksa, glejte
Preskus nastavitve faksa na strani 157.
Pošiljanje faksa
●
Sprejemanje faksa
●
Nastavitev vnosov hitrega izbiranja
●
Spreminjanje nastavitev faksa
●
Storitve faksiranja in digitalnega telefona
●
Faks prek internetnega protokola
●
Poročila o uporabi
●
Namigi za uspešno faksiranje
●
SLWW 39

Pošiljanje faksa
Faks lahko pošljete na več načinov. Z nadzorne plošče tiskalnika lahko pošljete črno-bel ali barvni
faks. Faks lahko pošljete tudi ročno z dodatnega telefona. Tako lahko s prejemnikom govorite, preden
pošljete faks.
Ta razdelek vsebuje naslednje teme:
Pošiljanje standardnega faksa
●
Pošiljanje standardnega faksa iz računalnika
●
Ročno pošiljanje faksa iz telefona
●
Pošiljanje faksa z uporabo nadzora izbiranja
●
Načrtovanje faksa za poznejše pošiljanje
●
Pošiljanje faksa v načinu odprave napak
●
Pošiljanje standardnega faksa
Eno- ali večstranski črno-beli ali barvni faks preprosto pošljete z nadzorne plošče tiskalnika.
OPOMBA: Če potrebujete natisnjeno potrdilo o uspešno poslanih faksih, omogočite potrditev faksa.
NASVET: Faks lahko pošljete tudi ročno s telefona ali z nadzorom izbiranja. Te možnosti vam
omogočajo nadzor hitrosti izbiranja. Koristne so tudi, ko želite za zaračunavanje klica uporabiti klicno
kartico in se morate med izbiranjem odzvati na zvočne pozive.
Pošiljanje standardnega faksa z nadzorne plošče tiskalnika
1. Položite izvirnik v sprednji desni kot stekla, tako da je stran za tiskanje obrnjena navzdol, ali v
samodejni podajalnik dokumentov, tako da je stran za tiskanje obrnjena navzgor.
Če želite več informacij o nalaganju izvirnika, si oglejte
2. Na zaslonu Domov pritisnite gumba Navzgor in Navzdol, da izberete Faks, nato pritisnite V redu.
3. Izberite Črno-beli faks ali Barvni faks.
Če je v SPD naložen izvirnik, bo dokument poslan vneseni številki. Če v SPD ne zazna izvirnika,
se prikaže sporočilo o izboru.
NASVET: Če prejemnik sporoči, da ima zaradi slabe kakovosti poslanega faksa težave, lahko
poskusite spremeniti ločljivost ali kontrast svojega faksa.
4. Prek številčne tipkovnice vnesite številko faksa in pritisnite V redu.
NASVET: Če želite številki faksa, ki jo vnašate, dodati presledek, se večkrat zaporedoma
dotaknite možnosti *, dokler se na zaslonu ne prikaže vezaj (-).
Nalaganje izvirnika na strani 30.
Pošiljanje standardnega faksa iz računalnika
Dokumente iz računalnika lahko pošljete kot fakse, ne da bi morali natisniti kopijo in jo poslati prek
faksa tiskalnika.
40 Poglavje 6 Faks SLWW

OPOMBA: Faksi, ki jih tako pošljete iz računalnika, se pošljejo prek povezave faksa v tiskalniku in
ne prek internetne povezave ali računalniškega modema. Zato se prepričajte, da je tiskalnik priključen
na delujočo telefonsko linijo ter da je funkcija faksa nastavljena in pravilno deluje.
Če želite uporabiti to funkcijo, morate z namestitvenim programom namestiti programsko opremo
tiskalnika; najdete ga na CD-ju s HP-jevo programsko opremo, ki je priložen tiskalniku.
Pošiljanje standardnega faksa iz računalnika
1. V računalniku odprite dokument, ki ga želite poslati po faksu.
2. V programski aplikaciji v meniju File (Datoteka) kliknite Print (Natisni).
3. Na seznamu Name (Ime) izberite tiskalnik, ki ima v imenu oznako »fax« (faks).
4. Če želite spremeniti nastavitve (na primer izbrati pošiljanje dokumenta kot črno-beli ali barvni
faks), kliknite gumb, ki odpre pogovorno okno Properties (Lastnosti). Odvisno od programske
aplikacije se ta gumb lahko imenuje Properties (Lastnosti), Options (Možnosti), Printer Setup
(Nastavitev tiskalnika), Printer (Tiskalnik) ali Preferences (Nastavitve).
5. Po spreminjanju nastavitev kliknite OK (V redu).
6. Kliknite Print (Natisni) ali OK (V redu).
7. Vnesite številko faksa in druge podatke o prejemniku, spremenite dodatne nastavitve faksa in
kliknite Send Fax (Pošlji faks). Tiskalnik pokliče številko faksa in pošlje dokument.
Ročno pošiljanje faksa iz telefona
Ročno pošiljanje faksa vam omogoča, da pokličete prejemnika in govorite z njim, preden pošljete
faks. To je uporabno, če želite prejemnika obvestiti, da mu boste poslali faks, preden ga pošljete. Ko
ročno pošiljate faks, lahko prek slušalke telefona slišite znake centrale, telefonske pozive ali druge
zvoke. Tako je uporaba klicne kartice za pošiljanje faksa enostavna.
Odvisno od nastavitve faksa prejemnika, se lahko prejemnik oglasi na telefon ali pa klic sprejme faks.
Če se oseba oglasi na telefon, lahko govorite s prejemnikom preden pošljete faks. Če klic sprejme
faks, lahko faks pošljete neposredno na faks, ko s prejemnikovega faksa slišite tone faksa.
Ročno pošiljanje faksa z dodatnega telefona
1. Položite izvirnik v sprednji desni kot stekla, tako da je stran za tiskanje obrnjena navzdol, ali v
samodejni podajalnik dokumentov, tako da je stran za tiskanje obrnjena navzgor.
Če želite več informacij o nalaganju izvirnika, si oglejte
2. Na zaslonu Domov pritisnite gumba Navzgor in Navzdol, da izberete Faks, nato pritisnite V redu.
3. Številko vnesite prek tipkovnice na telefonu, ki je povezan s tiskalnikom.
OPOMBA: Pri ročnem pošiljanju faksa ne uporabljajte številčne tipkovnice na nadzorni plošči
faksa. Za izbiranje prejemnikove številke morate uporabiti številčno tipkovnico na telefonu.
Nalaganje izvirnika na strani 30.
SLWW Pošiljanje faksa 41

4. Če prejemnik dvigne slušalko, se pred pošiljanjem faksa lahko pogovorite z njim.
OPOMBA: Če klic sprejme faks, boste s prejemnikovega faksa slišali tone faksa. Za prenos
faksa pojdite na naslednji korak.
5. Ko ste pripravljeni na pošiljanje faksa, pritisnite V redu, izberite Pošlji nov faks in nato Črno-belo
ali Barvno.
Če govorite s prejemnikom, preden pošljete faks, mu povejte, naj na faksu pritisne Receive Fax
Manually (Ročno sprejmi faks), ko zasliši znak centrale za faks.
Telefonska linija med prenosom faksa postane nema. Takrat lahko odložite telefon. Če želite
nadaljevati pogovor s prejemnikom, ostanite na zvezi, dokler prenos faksa ni končan.
Pošiljanje faksa z uporabo nadzora izbiranja
Nadzor izbiranja vam omogoča izbiranje številke z nadzorne plošče tiskalnika, kot bi klicali z
običajnega telefona. Ko pošiljate faks z nadzorom izbiranja, lahko iz zvočnikov tiskalnika slišite znak
centrale, telefonske pozive ali druge zvoke. Tako se lahko odzovete na pozive med izbiranjem in tudi
nadzirate hitrost izbiranja.
NASVET: Če kode PIN klicne kartice ne vnesete dovolj hitro, se lahko zgodi, da bo tiskalnik začel
prehitro pošiljati znak centrale za faks, in tako služba za klicne kartice vašega PIN-a ne bo
prepoznala. V tem primeru lahko naredite vnos hitrega izbiranja in shranite PIN za svojo klicno
kartico. Za več informacij glejte
Nastavitev vnosov hitrega izbiranja na strani 48.
OPOMBA: Znak centrale boste slišali le, če je glasnost vklopljena.
Pošiljanje faksa z uporabo nadzora izbiranja z nadzorne plošče tiskalnika
1. Položite izvirnik v sprednji desni kot stekla, tako da je stran za tiskanje obrnjena navzdol, ali v
samodejni podajalnik dokumentov, tako da je stran za tiskanje obrnjena navzgor.
Če želite več informacij o nalaganju izvirnika, si oglejte
2. Na zaslonu Domov pritisnite gumba Navzgor in Navzdol, da izberete Faks, nato pritisnite V redu.
3. Izberite Črno-beli faks ali Barvni faks.
Če tiskalnik v samodejnem podajalniku dokumentov zazna naloženi izvirnik, boste zaslišali
●
znak centrale.
Če je izvirnik položen na steklo optičnega bralnika, izberite Fax from Glass (Faksiraj s
●
stekla).
4. Ko zaslišite znak centrale, prek tipkovnice na nadzorni plošči tiskalnika vnesite številko.
5. Upoštevajte vse morebitne pozive.
Faks je poslan, ko se faks, na katerega pošiljate, odzove.
Nalaganje izvirnika na strani 30.
Načrtovanje faksa za poznejše pošiljanje
Pošiljanje črno-belega faksa lahko načrtujete za 24 ur vnaprej. Tako lahko faks v črno-beli tehniki
pošljete pozno zvečer, ko na primer telefonske linije niso tako zasedene in so telefonske tarife nižje.
Tiskalnik samodejno pošlje faks ob določenem času.
42 Poglavje 6 Faks SLWW

Nastavite lahko le eno pošiljanje faksa naenkrat. Fakse lahko še naprej pošiljate običajno, medtem ko
je nastavljen urnik pošiljanja faksa.
OPOMBA: Iz pomnilnika lahko pošljete samo črno-bel faks.
Načrtovanje faksa z nadzorne plošče tiskalnika
1. Naložite izvirnik v SPD s stranjo za tiskanje obrnjeno navzgor.
Če želite več informacij o nalaganju izvirnika, si oglejte
2. Na zaslonu Domov pritisnite gumba Navzgor in Navzdol, da izberete Faks, nato pritisnite V redu.
3. Izberite Nastavitve in nato Nastavitve za faks.
4. Vnesite čas zamika z gumboma Navzgor in Navzdol ter pritisnite V redu, da potrdite.
5. Ko zaslišite znak centrale, prek tipkovnice na nadzorni plošči tiskalnika vnesite številko.
6. Izberite Opt.br. in izberite Zagon.
Tiskalnik optično prebere vse strani in na zaslonu se prikaže načrtovani čas.
Preklic načrtovanega faksa
1. Na zaslonu Domov pritisnite gumba Navzgor in Navzdol, da izberete Faks, nato pritisnite V redu.
2. Izberite Nastavitve in nato Nastavitve za faks.
3. Izberite načrtovani faks, ki ga želite izbrisati, in nato Izbriši.
Pošiljanje faksa v načinu odprave napak
Nastavitev Način odpravljanja napak (ECM) prepreči izgubo podatkov zaradi slabih telefonskih linij
tako, da odkriva napake, do katerih pride med prenosom, in samodejno zahteva ponoven prenos dela
z napako. To ne vpliva na stroške telefona, pri dobrih telefonskih linijah jih utegne celo zmanjšati. Pri
slabih telefonskih linijah ECM podaljšuje čas pošiljanja in zvišuje telefonske stroške, vendar je
pošiljanje podatkov veliko bolj zanesljivo. Privzeta nastavitev je Sveti. Nastavitev ECM izklopite le, če
bistveno zvišuje telefonske stroške in se v zameno za nižje stroške zadovoljite s slabšo kakovostjo.
Nalaganje izvirnika na strani 30.
Preden izklopite nastavitev ECM, upoštevajte naslednje: Če nastavitev ECM izklopite:
Vplivate na kakovost in hitrost prenosa faksov, ki jih pošiljate in sprejemate.
●
Hitrost faksa se samodejno nastavi na Srednje.
●
Ni več mogoče pošiljati in prejemati barvnih faksov.
●
Spreminjanje nastavitve ECM z nadzorne plošče
1. Na zaslonu Domov pritisnite gumba Navzgor in Navzdol, da izberete Faks, nato pritisnite V redu.
2. Izberite Nastavitve in nato Dodatne nastavitve.
3. Izberite Odprava napake.
4. Izberite Vklop ali Izklop in pritisnite V redu.
SLWW Pošiljanje faksa 43

Sprejemanje faksa
Fakse lahko sprejemate samodejno ali ročno. Če izklopite možnost Samodejni odgovor, boste morali
fakse sprejemati ročno. Če vklopite možnost Samodejni odgovor (privzeta nastavitev), se bo tiskalnik
samodejno odzival na dohodne klice in sprejemal fakse po številu zvonjenj, ki ste jih določili v
nastavitvi Zvonj. do odg.. (Privzeta nastavitev Zvonj. do odg. je pet zvonjenj.)
Če prejmete faks velikosti Legal ali večji, tiskalnik pa v tistem trenutku ni nastavljen za uporabo
papirja te velikosti, naprava pomanjša faks, tako da ustreza velikosti papirja, ki je naložen.
OPOMBA: Če med kopiranjem dokumenta prejmete faks, se ta shrani v pomnilnik tiskalnika, dokler
ni kopiranje končano. S tem se zmanjša število strani faksov, shranjenih v pomnilnik.
Ročno sprejemanje faksa
●
Ponovno tiskanje sprejetih faksov iz pomnilnika
●
Posredovanje faksov na drugo številko
●
Nastavitev velikosti papirja za sprejete fakse
●
Blokiranje številk neželenih faksov
●
Ročno sprejemanje faksa
Ko telefonirate, vam lahko sogovornik pošlje faks, ko ste še na liniji. To se imenuje ročno pošiljanje
faksa. Navodila za sprejemanje ročno poslanega faksa najdete v tem poglavju.
OPOMBA: Če dvignete slušalko, se lahko pogovarjate ali slišite znak centrale za faks.
Fakse lahko sprejemate ročno s telefona, ki je:
neposredno priključen na tiskalnik (prek vrat 2-EXT),
●
Na isti telefonski liniji, vendar ni neposredno povezan s tiskalnikom.
●
Ročno sprejemanje faksa
1. Poskrbite, da bo tiskalnik vklopljen in da bo v glavni pladenj naložen papir.
2. Iz pladnja SPD-ja odstranite vse izvirnike.
3. Nastavitev Zvonj. do odg. nastavite na visoko številko, da boste tako imeli možnost odgovoriti na
dohodni klic, preden se nanj odzove tiskalnik. Lahko pa izklopite nastavitev Samodejni odgovor,
da tiskalnik ne bo samodejno odgovarjal na dohodne klice.
4. Če govorite po telefonu s pošiljateljem, mu recite, naj na svojem faksu pritisne Pošlji nov faks.
5. Ko s faksa, ki pošilja, zaslišite znak centrale za faks, naredite naslednje:
a. Na zaslonu Domov pritisnite gumba Navzgor in Navzdol, da izberete Faks, nato pritisnite V
redu in izberite Ročno sprejemanje faksa.
b. Ko tiskalnik začne sprejemati faks, lahko slušalko odložite ali pa ostanete na liniji. Med
prenosom faksa je telefon nem.
44 Poglavje 6 Faks SLWW

Ponovno tiskanje sprejetih faksov iz pomnilnika
Prejeti faksi, ki se niso natisnili, se shranijo v pomnilnik.
OPOMBA: Ko se pomnilnik napolni, tiskalnik ne bo sprejemal faksov, dokler shranjenih faksov ne
natisnete ali izbrišete iz pomnilnika. Morda bi morali fakse iz pomnilnika izbrisati tudi iz varnostnih ali
osebnih razlogov.
Glede na velikost faksov v pomnilniku lahko ponovno natisnete do osem nazadnje natisnjenih faksov,
če so še vedno v pomnilniku. Morda boste na primer morali ponovno natisniti fakse, če ste izgubili
kopijo zadnjega tiskanja.
Ponovno tiskanje faksov v pomnilniku z nadzorne plošče tiskalnika
1. Zagotovite, da je v glavni pladenj naložen papir. Za več informacij glejte
na strani 26.
2. Na zaslonu Domov pritisnite gumba Navzgor in Navzdol, da izberete Faks, nato pritisnite V redu.
3. Izberite Nastavitve in nato Natisni fakse v pomniln.
Faksi bodo prikazani v obratnem vrstnem redu, kot so bili sprejeti, tako da je najprej prikazan
zadnji sprejeti faks itd.
4. Izberite poročilo o faksih, ki ga želite natisniti, nato izberite Tisk.
5. Če želite ustaviti ponovno tiskanje faksa, izberite Prekliči.
Posredovanje faksov na drugo številko
Tiskalnik lahko nastavite tako, da fakse posreduje na drugo številko faksa. Prejeti barvni faks se
posreduje kot črno-beli.
HP vam priporoča, da preverite, ali je številka, na katero posredujete, delujoča faks linija. Pošljite
preizkusni faks, da se prepričate, da faks lahko sprejme posredovane fakse.
Posredovanje faksov z nadzorne plošče tiskalnika
1. Na zaslonu Domov pritisnite gumba Navzgor in Navzdol, da izberete Faks, nato pritisnite V redu.
2. Izberite Nastavitve in nato Dodatne nastavitve.
Nalaganje medijev
3. Izberite Posred. faksa in nato Posreduj faks.
4. Če želite faks natisniti ali posredovati, izberite Vklopljeno s tiskanjem, ali izberite Vklop, da faks
samo posredujete.
OPOMBA: Če tiskalnik ne more posredovati faksa določenemu faksu (na primer če ta ni
vklopljen), ga natisne. Če ste tiskalnik nastavili tako, da za sprejete fakse natisne poročila o
napakah, bo natisnil tudi poročilo o napaki.
SLWW Sprejemanje faksa 45

5. Ob pozivu vnesite številko faksa, ki bo sprejela posredovane fakse, in izberite Končano. Vnesite
zahtevane informacije za vsakega od navedenih pozivov: datum začetka, ura začetka, datum
konca in čas konca.
6. Posredovanje faksov je vključeno. Izberite V redu, da potrdite.
Če tiskalnik po nastavitvi možnosti za posredovanje faksa ostane brez napajanja, shrani
nastavitev za posredovanje faksa in telefonsko številko. Po obnovitvi napajanja je nastavitev za
posredovanje faksov še vedno vklopljena.
OPOMBA: Posredovanje faksov lahko prekličete, tako da v meniju Posredovanje faksov
izberete Izklop.
Nastavitev velikosti papirja za sprejete fakse
Za sprejete fakse lahko izberete velikost papirja. Izbrana velikost papirja mora ustrezati papirju, ki je
naložen v glavnem pladnju. Fakse je mogoče tiskati le na papir velikosti Letter, A4 ali Legal.
OPOMBA: Če se je v glavni pladenj ob sprejemu faksa naložil papir napačne velikosti, se faks ne
natisne in na zaslonu se prikaže sporočilo o napaki. Če želite natisniti faks, naložite papir velikosti
Letter, A4 ali Legal in nato pritisnite V redu.
Nastavitev velikosti papirja za sprejete fakse z nadzorne plošče tiskalnika
1. Na zaslonu Domov pritisnite gumba Navzgor in Navzdol, da izberete Faks, nato pritisnite V redu.
2. Izberite Nastavitve.
3. Izberite Vel. pap. Faksa in izberite želeno možnost.
Blokiranje številk neželenih faksov
Če ste naročnik storitve ID klicatelja prek ponudnika telefonskih storitev, lahko blokirate določene
številke faksa, tako da tiskalnik v prihodnje sprejetih faksov s teh številk ne bo natisnil. Ko tiskalnik
sprejme dohodni faksni klic, primerja številko s seznamom številk neželenih faksov, za katere ste
nastavili blokado klicev. Če se številka ujema s številko v seznamu blokiranih številk faksov, faks ne
bo natisnjen. (Najvišje število številk faksa, ki jih lahko blokirate, se razlikuje glede na model.)
OPOMBA: Ta funkcija ni podprta v vseh državah/regijah. Če v vaši državi/regiji ni podprta, se
Blokiranje než. faksov ne prikaže v meniju Možnosti faksa ali Nastavitve za faks.
OPOMBA: Če na seznamu z ID-ji klicateljev ni nobene telefonske številke, se pri telefonskem
podjetju verjetno niste naročili na storitev identifikacije klicatelja.
Dodajanje številk na seznam neželenih faksov
●
Brisanje številk s seznama neželenih faksov
●
Dodajanje številk na seznam neželenih faksov
Posamezne številke lahko blokirate tako, da jih vnesete na seznam neželenih faksov.
Dodajanje številke na seznam neželenih faksov
1. Na zaslonu Domov pritisnite gumba Navzgor in Navzdol, da izberete Faks, nato pritisnite V redu.
2. Izberite Nastavitve in nato Neželeni faksi.
46 Poglavje 6 Faks SLWW

3. Prikaže se sporočilo, ki navaja, da je za blokiranje neželenih faksov treba vnesti ID klicatelja. Za
nadaljevanje izberite V redu.
4. Izberite Dodaj štev.
5. Če želite na seznamu ID-jev klicateljev izbrati številko faksa, ki jo želite blokirati, izberite Iz
zgodovine klicev.
- ali -
Če želite ročno vnesti številko, ki jo želite blokirati, izberite Vnesi novo številko.
6. Ko vnesete številko faksa, ki jo želite blokirati, izberite Končano.
OPOMBA: Vnesti morate številko faksa, ki se izpiše na zaslonu in ne številko, ki je izpisana v
glavi sprejetega faksa, saj sta številki lahko različni.
Brisanje številk s seznama neželenih faksov
Če želite številko faksa odblokirati, jo lahko izbrišete s seznama neželenih številk.
Odstranjevanje številk s seznama številk neželenega faksa
1. Na zaslonu Domov pritisnite gumba Navzgor in Navzdol, da izberete Faks, nato pritisnite V redu.
2. Izberite Nastavitve in nato Neželeni faksi.
3. Izberite številke, ki jih želite odstraniti, in nato Odstrani številko.
4. Pritisnite V redu, da potrdite brisanje.
SLWW Sprejemanje faksa 47

Nastavitev vnosov hitrega izbiranja
Za številke faksa, ki jih pogosto uporabljate, lahko nastavite vnose hitrega izbiranja. To omogoča hitro
izbiranje teh številk z nadzorne plošče tiskalnika.
NASVET: Na nadzorni plošči tiskalnika lahko poleg ustvarjanja in upravljanja vnosov za hitro
izbiranje uporabite tudi orodja, ki so na voljo v računalniku, na primer HP-jevo programsko opremo, ki
ste jo dobili s tiskalnikom, in vdelani spletni strežnik tiskalnika.
Ta razdelek vsebuje naslednje teme:
Nastavitev in spreminjanje vnosov za hitro izbiranje
●
Brisanje vnosov za hitro izbiranje
●
Nastavitev in spreminjanje vnosov za hitro izbiranje
Za številke faksa lahko nastavite vnose za hitro izbiranje.
Nastavitev vnosov hitrega izbiranja
1. Na zaslonu Domov pritisnite gumba Navzgor in Navzdol, da izberete Faks, nato pritisnite V redu.
2. Izberite Nastavitve in nato Imenik.
3. Izberite Dodaj stik.
4. Vnesite ime vnosa in izberite Naprej.
5. Vnesite številko faksa in izberite Končano.
OPOMBA: Ne pozabite vnesti morebitnih presledkov ali drugih zahtevanih številk, npr.
področno kodo, dostopno kodo za številke zunaj sistema PBX (po navadi 9 ali 0) ali pa
medkrajevno predpono.
Spreminjanje vnosov za hitro izbiranje
1. Na zaslonu Domov pritisnite gumba Navzgor in Navzdol, da izberete Faks, nato pritisnite V redu.
2. Izberite Nastavitve in nato Imenik.
3. Izberite vnos, ki ga želite spremeniti, in pritisnite V redu.
4. Izberite Uredi in spremenite ime faksa, nato izberite Naprej.
5. Spremenite številko faksa, nato izberite Končano.
OPOMBA: Ne pozabite vnesti morebitnih presledkov ali drugih zahtevanih številk, npr.
področno kodo, dostopno kodo za številke zunaj sistema PBX (po navadi 9 ali 0) ali pa
medkrajevno predpono.
48 Poglavje 6 Faks SLWW

Brisanje vnosov za hitro izbiranje
Brisanje vnosov za hitro izbiranje
1. Na zaslonu Domov pritisnite gumba Navzgor in Navzdol, da izberete Faks, nato pritisnite V redu.
2. Izberite Nastavitve in nato Imenik.
3. Izberite vnos, ki ga želite odstraniti, in nato Izbriši, da potrdite brisanje.
SLWW Nastavitev vnosov hitrega izbiranja 49

Spreminjanje nastavitev faksa
Potem ko ste opravili korake iz priročnika »Prvi koraki« tiskalnika, uporabite naslednje korake za
spremembo začetnih nastavitev ali konfiguracijo drugih možnosti za faksiranje.
Nastavitev glave faksa
●
Nastavitev načina odziva (Samodejni odziv)
●
Nastavitev števila zvonjenj pred odzivom
●
Spremeni vzorec odzivnega zvonjenja za značilno zvonjenje
●
Nastavitev vrste izbiranja
●
Nastavitev možnosti ponovnega izbiranja
●
Nastavitev hitrosti faksa
●
Nastavitev glasnosti zvoka faksa
●
Nastavitev glave faksa
Glava faksa natisne vaše ime in številko faksa na vrh vsakega poslanega faksa. HP vam priporoča,
da glavo faksa nastavite s HP-jevo programsko opremo, ki ste jo prejeli poleg tiskalnika. Glavo faksa
lahko nastavite tudi z nadzorne plošče tiskalnika, kot je opisano tukaj.
OPOMBA: V nekaterih državah/regijah so podatki o glavi faksa pravna zahteva.
Nastavljanje ali spreminjanje glave faksa
1. Na zaslonu Domov pritisnite gumba Navzgor in Navzdol, da izberete Faks, nato pritisnite V redu.
2. Izberite Nastavitve in nato Glava faksa.
3. Vnesite osebno ime ali ime podjetja in številko faksa ter izberite Končano.
Nastavitev načina odziva (Samodejni odziv)
Način odgovora določa, ali naj se tiskalnik odzove na dohodne klice.
Če želite, da se tiskalnik na fakse odziva samodejno, vklopite nastavitev Samodejni odgovor.
●
Tiskalnik se bo samodejno odzval na vse dohodne klice in fakse.
Če želite fakse sprejemati ročno, vklopite nastavitev Samodejni odgovor. Če želite odgovoriti na
●
dohodni klic faksa, morate to storiti osebno. V nasprotnem primeru tiskalnik faksov ne bo sprejel.
Nastavitev načina odgovora
1. Na zaslonu Domov pritisnite gumba Navzgor in Navzdol, da izberete Faks, nato pritisnite V redu.
2. Izberite Nastavitve.
3. Izberite Samodejni odziv, nato Vklop ali Izklop in pritisnite V redu.
50 Poglavje 6 Faks SLWW

Nastavitev števila zvonjenj pred odzivom
Če vklopite nastavitev Samodejni odgovor, lahko določite, kolikokrat naj telefon zazvoni, preden se
naprava samodejno odzove na dohodne klice.
Nastavitev Zvonj. do odg. je pomembna, če imate odzivnik in tiskalnik priključena na isto telefonsko
linijo, ker želite, da se odzivnik na klic odzove pred tiskalnikom. Število zvonjenj za odziv tiskalnika
mora biti večje od števila zvonjenj za odziv odzivnika.
Odzivnik na primer nastavite tako, da se bo odzval na nizko število zvonjenj, in tiskalnik tako, da se
bo odzval na najvišje število zvonjenj. (Največje število zvonjenj je odvisno od države/regije.) Pri tej
nastavitvi se bo odzivnik odzval na klic, tiskalnik pa bo nadzoroval linijo. Če tiskalnik zazna znak
centrale za faks, bo faks sprejel. Če gre za glasovni klic, odzivnik posname dohodno sporočilo.
Nastavitev števila zvonjenj pred odzivom
1. Na zaslonu Domov pritisnite gumba Navzgor in Navzdol, da izberete Faks, nato pritisnite V redu.
2. Izberite Nastavitve in nato Dodatne nastavitve.
3. Izberite Nastavitve zvonjenja in nato Zvon. za odziv.
4. Če želite spremeniti število zvonjenj, izberite puščice navzgor ali puščice navzdol.
5. Izberite V redu, da sprejmete nastavitev.
Spremeni vzorec odzivnega zvonjenja za značilno zvonjenje
Številna telefonska podjetja ponujajo funkcijo značilnega zvonjenja, ki vam omogoča, da imate na eni
telefonski liniji več telefonskih številk. Ko ste naročnik te storitve, bo imela vsaka telefonska številka
drugačen vzorec zvonjenja. Tiskalnik lahko nastavite, da se odzove na dohodne klice, ki imajo
določen vzorec zvonjenja.
Če tiskalnik priključite na linijo z značilnim zvonjenjem, naj vam vaše telefonsko podjetje dodeli en
vzorec zvonjenja za glasovne klice in drugega za faksne klice. HP vam priporoča, da za številko
faksa zahtevate dvojno ali trojno zvonjenje. Ko tiskalnik zazna določen vzorec zvonjenja, se odzove
na klic in sprejme faks.
NASVET: Značilno zvonjenje lahko nastavite tudi na nadzorni plošči tiskalnika, in sicer s funkcijo
Zaznavanje vzorca zvonjenja. Tiskalnik s to funkcijo prepozna in posname vzorec zvonjenja
dohodnega klica in na podlagi tega klica določi vzorec značilnega zvonjenja, ki ga vaš telefonski
operater uporablja za klice faksa.
Če niste uporabnik storitve značilnega zvonjenja, uporabite privzet vzorec zvonjenja, ki je Vsa
zvonjenja.
OPOMBA: Tiskalnik ne more prejemati faksov, če je glavna telefonska številka zasedena.
Spreminjanje vzorca odzivnega zvonjenja za značilno zvonjenje
1. Preverite, ali ste tiskalnik nastavili na samodejno odzivanje na faks klice.
2. Na zaslonu Domov pritisnite gumba Navzgor in Navzdol, da izberete Faks, nato pritisnite V redu.
3. Izberite Nastavitve in nato Dodatne nastavitve.
4. Izberite Nastavitve zvonjenja in nato Posebno zvon.
SLWW Spreminjanje nastavitev faksa 51

5. Prikaže se sporočilo, ki navaja, da te nastavitve ne spreminjajte, če nimate na isti telefonski liniji
več številk. Za nadaljevanje izberite Da.
6. Storite nekaj od naslednjega:
Izberite vzorec zvonjenja, ki ga vaš telefonski operater uporablja za klice faksa.
●
– ali –
Izberite možnost Samodejno zaznavanje in sledite navodilom na nadzorni plošči tiskalnika.
●
OPOMBA: Če funkcija za zaznavanje vzorca zvonjenja ne zazna vzorca zvonjenja ali če jo
prekličete, preden je zaznavanje dokončano, je vzorec zvonjenja samodejno nastavljen na All
rings (Vsa zvonjenja).
OPOMBA: Če uporabljate telefonski sistem PBX, ki uporablja različne vzorce zvonjenja za
notranje in zunanje klice, pokličite številko faksa z zunanje številke.
Nastavitev vrste izbiranja
S tem postopkom nastavite način tonskega ali pulznega izbiranja. Tovarniško privzeti način je tonsko.
Nastavitev ne spremenite, razen če ste prepričani, da vaša telefonska linija ne podpira tonskega
izbiranja.
OPOMBA: Možnost pulznega izbiranja ni na voljo v vseh državah/regijah.
Nastavitev vrste izbiranja
1. Na zaslonu Domov pritisnite gumba Navzgor in Navzdol, da izberete Faks, nato pritisnite V redu.
2. Izberite Nastavitve in nato Dodatne nastavitve.
3. Izberite Vrsta izbiranja, nato Tonsko izbiranje ali Pulzno izbiranje in pritisnite V redu.
Nastavitev možnosti ponovnega izbiranja
Če tiskalnik ni mogel poslati faksa, ker se prejemnikov faks ni odzval ali je bil zaseden, poskusi znova
izbrati številko na osnovi nastavitev za možnosti zasedeno, ponovno izbiranje in ni odgovora,
ponovno izbiranje. Uporabite naslednji postopek za izklop ali vklop možnosti.
Če je linija zasedena: Če je vklopljena ta možnost, tiskalnik samodejno ponovno izbere, če
●
sprejme zaseden signal. Tovarniško privzeta nastavitev za to možnost je Redial (Ponovno
izbiranje).
Če ni odziva: Če je vklopljena ta možnost, tiskalnik samodejno ponovno izbere, če se
●
prejemnikov faks ne odzove. Tovarniško privzeta nastavitev za to možnost je No Redial (Brez
ponovnega izbiranja).
Nastavitev možnosti ponovnega izbiranja
1. Na zaslonu Domov pritisnite gumba Navzgor in Navzdol, da izberete Faks, nato pritisnite V redu.
2. Izberite Nastavitve in nato Ponovno izbiranje.
3. Izberite želeno možnost in pritisnite V redu.
52 Poglavje 6 Faks SLWW

Nastavitev hitrosti faksa
Hitrost faksa, ki jo uporabljate za komunikacijo med vašim tiskalnikom in drugimi faks napravami,
lahko med pošiljanjem in sprejemanjem faksov spreminjate.
Če ste uporabnik spodaj naštetih storitev, boste hitrost faksa morda morali nastaviti na počasnejšo
hitrost:
internetne telefonske storitve,
●
sistema naročniške centrale (PBX),
●
storitve FoIP (Faks prek IP),
●
Vdelane digitalne storitve
●
Če imate težave s pošiljanjem in sprejemanjem faksov, izberite nižjo nastavitev hitrosti faksa (Hitrost
faksa). V naslednji razpredelnici so navedene razpoložljive nastavitve hitrosti faksa.
Nastavitev hitrosti faksa Hitrost faksa
Hitro v.34 (33.600 bitov/s)
Srednje v.17 (14.400 bitov/s)
Počasi v.29 (9.600 bitov/s)
Nastavitev hitrosti faksa
1. Na zaslonu Domov pritisnite gumba Navzgor in Navzdol, da izberete Faks, nato pritisnite V redu.
2. Izberite Nastavitve in nato Dodatne nastavitve.
3. Izberite Hitrost faksa.
4. Izberite možnost in pritisnite V redu.
Nastavitev glasnosti zvoka faksa
S tem postopkom povečajte ali pomanjšajte glasnost zvokov faksa.
Nastavitev glasnosti zvoka faksa
1. Na zaslonu Domov pritisnite gumba Navzgor in Navzdol, da izberete Faks, nato pritisnite V redu.
2. Izberite Nastavitve in nato Dodatne nastavitve.
3. Izberite Nastavitve zvonjenja in nato Glasnost zvoka faksa.
4. Izberite Nizka, Glasna ali Izklop in pritisnite V redu.
SLWW Spreminjanje nastavitev faksa 53

Storitve faksiranja in digitalnega telefona
Številni telefonski operaterji svojim strankam ponujajo storitve digitalnega telefona, kot so na primer:
DSL: storitev digitalne naročniške linije (DSL) prek vašega telefonskega podjetja (DSL se v vaši
●
državi/regiji lahko imenuje ADSL.)
PBX: telefonski sistem naročniške centrale (PBX).
●
ISDN: sistem digitalnega omrežja z integriranimi storitvami (ISDN).
●
FoIP: cenovno ugodna telefonska storitev, ki vam omogoča pošiljanje in sprejemanje faksov s
●
tiskalnikom prek interneta. Ta metoda se imenuje Faks prek IP (FoIP). Za več informacij glejte
Faks prek internetnega protokola na strani 55.
HP-jevi tiskalniki so izdelani posebej za uporabo običajnih analognih telefonskih storitev. Če ste v
digitalnem telefonskem okolju (kot so DSL/ADSL, PBX ali ISDN), boste med nastavitvijo tiskalnika za
faksiranje morda morali uporabiti filtre ali pretvornike za pretvorbo digitalnih podatkov v analogne.
OPOMBA: Družba HP ne zagotavlja združljivosti tiskalnika z vsemi linijami ali ponudniki digitalnih
storitev v vseh digitalnih okoljih ali z vsemi pretvorniki iz digitalnega v analogno. Priporoča se, da
vedno neposredno kontaktirate telefonsko podjetje glede ustreznih možnosti nastavitev, ki temeljijo
na njihovih storitvah linij.
54 Poglavje 6 Faks SLWW

Faks prek internetnega protokola
Postanete lahko naročnik cenovno ugodne telefonske storitve, ki vam omogoča pošiljanje in
sprejemanje faksov s tiskalnikom prek interneta. Ta metoda se imenuje Faks prek IP (FoIP).
Storitev FoIP verjetno uporabljate (ponuja jo telefonski operater), če:
skupaj s številko faksa vtipkate posebno dostopno kodo ali
●
imate pretvornik IP, ki omogoča povezavo z internetom in ima analogna telefonska vrata za
●
povezavo prek faksa.
OPOMBA: Fakse lahko pošiljate in sprejemate le prek povezave telefonskega kabla z vrati »1-
LINE« na tiskalniku. To pomeni, da morate povezavo z internetom vzpostaviti prek pretvornika (ki ima
običajno analogno telefonsko vtičnico za povezave prek faksa) ali prek telefonskega podjetja.
NASVET: Podpora za tradicionalni prenos faksov prek katerih koli telefonskih sistemov z
internetnim protokolom je pogosto omejena. Če prihaja do težav pri pošiljanju faksov, poskusite
uporabiti nižjo hitrost faksa ali onemogočiti način faksa za odpravo napak. Če pa ECM izključite, ne
morete pošiljati ali sprejemati faksov. (Dodatne informacije o spreminjanju hitrosti faksa najdete v
poglavju
napak najdete v poglavju
Če imate vprašanja o internetnem faksiranju, se obrnite na oddelek za podporo internetnemu
faksiranju ali na svojega ponudnika storitev.
Nastavitev hitrosti faksa na strani 53.) Dodatne informacije o uporabi načina za odpravljanje
Pošiljanje faksa v načinu odprave napak na strani 43.
SLWW Faks prek internetnega protokola 55

Poročila o uporabi
Tiskalnik lahko nastavite tako, da samodejno natisne poročila o napakah in potrditvi za vsak poslan in
sprejet faks. Prav tako lahko ročno natisnete tudi poročila o sistemu, če jih potrebujete; ta poročila
zagotavljajo uporaben sistem informacij o tiskalniku.
Privzeto je tiskalnik nastavljen tako, da natisne poročilo samo, če je prišlo do težave pri pošiljanju ali
sprejemanju faksa. Potrditveno sporočilo, ki označuje, ali je bil faks uspešno poslan, se po vsakem
pošiljanju za trenutek prikaže na zaslonu nadzorne plošče.
OPOMBA: Če poročila niso berljiva, lahko preverite ocenjene ravni črnila z nadzorne plošče ali HP-
jeve programske opreme.
OPOMBA: Opozorila in indikatorji ravni črnila so le ocena, da lažje načrtujete nakup novih kartuš.
Ko opazite opozorilo, da primanjkuje črnila, kupite nadomestno kartušo, da preprečite morebitne
zakasnitve pri tiskanju. Kartuš s črnilom vam ni treba zamenjati, dokler naprava tega posebej ne
zahteva.
OPOMBA: Poskrbite, da so tiskalne glave in kartuše s črnilom v dobrem stanju in pravilno
nameščene. Za več informacij glejte
Ta razdelek vsebuje naslednje teme:
Natisni poročila o potrditvi faksov
●
Tiskanje in ogled dnevnika faksa
●
Delo s tiskalnimi kartušami na strani 65.
Tiskanje podrobnosti o zadnjem pošiljanju faksa
●
Tiskanje poročila o ID-jih klicateljev
●
Ogled zgodovine klicev
●
Natisni poročila o potrditvi faksov
Če potrebujete natisnjeno potrdilo, da so bili vaši faksi uspešno poslani, sledite tem navodilom in si
tako zagotovite potrditev faksa, pred pošiljanjem kakršnih koli faksov.
Privzeta nastavitev potrditve faksa je Samo ob napaki.
OPOMBA: Če izberete Po pošilj. faksa ali Vedno vključeno in če optično preberete faks, da bo
poslan iz pomnilnika, oziroma uporabite možnost Skeniranje in faks, lahko v poročilo Fax Sent
Confirmation (Potrditev poslanega faksa) vključite sliko prve strani faksa.
Omogočanje potrditve faksa
1. Na zaslonu Domov pritisnite gumba Navzgor in Navzdol, da izberete Faks, nato pritisnite V redu.
2. Izberite Nastavitve, nato Dodatne nastavitve in nato Potrditev faksa.
3. Izberite eno od spodnjih možnosti in pritisnite V redu.
Ne sveti Ne natisne poročila o potrditvi faksov, ko uspešno
prejmate ali pošiljate fakse.
Po pošilj. faksa Natisne poročilo o potrditvi faksa za vsak faks, ki ga
56 Poglavje 6 Faks SLWW
pošljete.

Po sprej. faksa Natisne poročilo o potrditvi faksa za vsak faks, ki ga
prejmete.
Vedno vključeno Natisne poročilo o potrditvi faksa za vsak faks, ki ga
pošljete in prejmete.
Samo ob napaki Natisne poročilo o potrditvi faksa za vsako napako pri
faksiranju. To je privzeta nastavitev.
Tiskanje in ogled dnevnika faksa
Natisnete lahko dnevnik faksov, ki jih je tiskalnik sprejel in poslal.
Tiskanje dnevnika faksov z nadzorne plošče tiskalnika
1. Na zaslonu Domov pritisnite gumba Navzgor in Navzdol, da izberete Faks, nato pritisnite V redu.
2. Izberite Nastavitve, nato Dodatne nastavitve in nato Poročila o faksih.
3. Izberite Dnevnik faksa in pritisnite V redu.
Tiskanje podrobnosti o zadnjem pošiljanju faksa
Poročilo o zadnjem pošiljanju faksa natisne podrobnosti zadnjega pošiljanja faksa. Podrobnosti
vsebujejo številko faksa, število strani in stanje faksa.
Tiskanje poročila o zadnjem pošiljanju faksa
1. Na zaslonu Domov pritisnite gumba Navzgor in Navzdol, da izberete Faks, nato pritisnite V redu.
2. Izberite Nastavitve, nato Dodatne nastavitve in nato Poročila o faksih.
3. Izberite Poročilo o zadnji transakciji in pritisnite V redu.
Tiskanje poročila o ID-jih klicateljev
Za tiskanje seznama številk faksa Caller ID (ID klicatelja) postopajte na naslednji način.
Tiskanje poročila o zgodovini ID klicatelja
1. Na zaslonu Domov pritisnite gumba Navzgor in Navzdol, da izberete Faks, nato pritisnite V redu.
2. Izberite Nastavitve, nato Dodatne nastavitve in nato Poročila o faksih.
3. Izberite Poročilo o ID klicatelja in pritisnite V redu.
Ogled zgodovine klicev
Če želite natisniti seznam vseh klicev, opravljenih s tiskalnikom, sledite spodnjim navodilom.
Ogled zgodovine klicev
1. Na zaslonu Domov pritisnite gumba Navzgor in Navzdol, da izberete Faks, nato pritisnite V redu.
2. Izberite Nastavitve in nato Neželeni faksi.
3. Izberite Dodaj številko, nato Iz zgodovine klicev in pritisnite V redu.
SLWW Poročila o uporabi 57

Namigi za uspešno faksiranje
Položite izvirnik v sprednji desni kot stekla, tako da je stran za tiskanje obrnjena navzdol, ali v
●
samodejni podajalnik dokumentov, tako da je stran za tiskanje obrnjena navzgor.
Če želite več informacij o nalaganju izvirnika, si oglejte
Očistite stekleno ploščo optičnega bralnika in se prepričajte, da na njej ni tujkov.
●
Vklopite Način odprave napak (ECM), da boste pošiljali barvne fakse.
●
Dodatne informacije o vklopu načina za odpravljanje napak najdete v poglavju
načinu odprave napak na strani 43.
Ko se pomnilnik napolni, tiskalnik ne bo sprejemal faksov, dokler shranjenih faksov ne natisnete
●
ali izbrišete iz pomnilnika.
Za več informacij o tiskanju faksov iz pomnilnika si oglejte
pomnilnika na strani 45.
Tiskalnik lahko nastavite, da se odzove na dohodne klice, ki imajo določen vzorec zvonjenja. To
●
funkcijo uporabite le, če ste naročeni na storitev, ki omogoča priklop več telefonskih številk na
isto linijo pri vašem ponudniku telefonskih storitev.
Nalaganje izvirnika na strani 30.
Pošiljanje faksa v
Ponovno tiskanje sprejetih faksov iz
58 Poglavje 6 Faks SLWW

7 Uporaba spletnih storitev
HP ePrint
●
Uporaba storitve HP Natisljivo
●
Obiščite spletno mesto ePrintCenter
●
Odpravljanje težav z uporabo spletnih storitev
●
SLWW 59

HP ePrint
HP ePrint je brezplačna HP-jeva storitev, ki omogoča tiskanje z vašega tiskalnika, ki podpira storitev
HP ePrint, kadar koli in s katere koli lokacije. To je tako preprosto kot pošiljanje elektronske pošte na
elektronski naslov, dodeljen vašemu tiskalniku, če v tiskalniku omogočite spletne storitve. Pri tem niso
potrebni posebni gonilniki ali programska oprema. Kot lahko od koder koli pošiljate elektronsko pošto,
lahko s tehnologijo HP ePrint tudi tiskate od koder koli.
Ko ste se registrirali za račun na ePrintCenter (
si ogledate stanje opravila v ePrint, upravljate čakalno vrsto tiskalnika HP ePrint, nadzorujete, kdo
lahko tiska z elektronskega naslova HP ePrint vašega tiskalnika, in poiščete pomoč za HP ePrint.
HP ePrint omogoča tiskanje z vašega tiskalnika, ki podpira storitev HP ePrint, kadar koli in s katere
koli lokacije.
Če želite uporabljati HP ePrint, morate imeti naslednje:
Računalnik ali mobilno napravo z dostopom do interneta in elektronske pošte
●
Tiskalnik z možnostjo tehnologije HP ePrint, v katerem so omogočene spletne storitve
●
OPOMBA: E-poštno sporočilo se natisne takoj, ko ga tiskalnik prejme. Tako kot pri ostalih e-poštnih
sporočilih tudi pri teh sporočilih ni zagotovila, da bodo dostavljena oziroma kdaj se bo to zgodilo.
Preverite lahko stanje tiskanja na ePrintCenter (
OPOMBA: Dokumenti, natisnjeni s funkcijo HP ePrint, se lahko razlikujejo od izvirnika. Slog,
oblikovanje in potek besedila se lahko razlikujejo od izvirnega dokumenta. Priporočamo, da
dokumente, za katere potrebujete večjo kakovost (npr. pravni dokumenti), tiskate s programsko
opremo v računalniku, ki vam omogoča večji nadzor nad videzom natisnjenega dokumenta.
NASVET: Za več informacij o upravljanju in konfiguriranju nastavitev HP ePrint ter informacije o
najnovejših funkcijah obiščite ePrintCenter (
Tiskanje z orodjem HP ePrint
www.hp.com/go/eprintcenter), se lahko vanj vpišete in
www.hp.com/go/eprintcenter).
www.hp.com/go/eprintcenter).
1. Omogočite spletne storitve.
a. Na nadzorni plošči tiskalnika pritisnite gumb ePrint.
b. Sprejmite pogoje uporabe in upoštevajte navodila na zaslonu za omogočanje spletnih
storitev.
c. Natisnite stran z informacijami ePrint in upoštevajte navodila na zaslonu za prijavo v račun
HP ePrint.
2. V računalniku ali mobilni napravi odprite aplikacijo za elektronsko pošto.
OPOMBA: Informacije o uporabi aplikacije za elektronsko pošto v računalniku ali mobilni
napravi najdete v dokumentaciji, ki je priložena aplikaciji.
3. Ustvarite novo e-poštno sporočilo in pripnite datoteko, ki jo želite natisniti.
4. V vrstico »Za« e-poštnega sporočila vnesite e-poštni naslov tiskalnika in izberite možnost za
pošiljanje elektronskega sporočila.
OPOMBA: V polje »Skp« ne vnesite nobenega e-poštnega naslova, to polje mora biti prazno.
Če je v polju »Skp« e-poštni naslov ali naslov tiskalnika, se opravilo ne bo natisnilo.
60 Poglavje 7 Uporaba spletnih storitev SLWW

Iskanje elektronskega naslova tiskalnika
1. Pritisnite gumb ePrint na nadzorni plošči. Na zaslonu tiskalnika se prikaže meni Nast. spletnih
storitev.
2. Na zaslonu tiskalnika izberite Prikaz e-naslova, če si želite ogledati e-poštni naslov tiskalnika.
NASVET: Če želite natisniti e-poštni naslov ali url registracije, izberite Print Info Page (Natisni
stran z informacijami) v meniju Web Services Settings (Nastavitve spletnih storitev). Tiskalnik
natisne stran s podatki, ki vsebuje kodo tiskalnika in navodila za prilagajanje e-poštnega
naslova.
Izklop ePrint
1. Pritisnite gumb ePrint na nadzorni plošči. Na zaslonu tiskalnika se prikaže meni Nast. spletnih
storitev.
2. Na zaslonu tiskalnika izberite ePrint in nato izberite Off (Izklopi).
SLWW HP ePrint 61

Uporaba storitve HP Natisljivo
HP Natisljivo je brezplačna HP-jeva storitev, ki posreduje širok nabor novic, receptov, poslovnih
nasvetov, pobarvank, križank, prilagojenih kuponov in drugih koristnih pripomočkov neposredno v vaš
spletni tiskalnik, kadar želite. Med številnimi možnostmi, vključno z najbolj priljubljenimi blagovnimi
znamkami, lahko poiščete vsebino, ki vas zanima, in tiskana gradiva, ki vas bodo navdušila. Nekatera
gradiva lahko natisnete takoj, druga pa nastavite, da se samodejno prenesejo ob tistih dneh in uri, ko
vam to ustreza.
Zaradi vsebine, ki je oblikovana posebej za vaš tiskalnik, besedilo ali slike ne bodo odrezani in ne bo
dodatnih strani z eno samo vrstico besedila.
OPOMBA: Če želite uporabljati funkcijo HP Natisljivo, mora biti tiskalnik povezan v omrežje, ki
omogoča internetno povezavo, in v storitev se morate registrirati. Razpoložljivost natisljivih gradiv je
odvisna od države, jezika in sporazumov, lahko pa zahteva tudi nadgradnjo vdelane strojne opreme.
Za več informacij obiščite www.hp.com/go/eprintcenter. V nekaterih tiskalnikih in na nekaterih spletnih
mestih se lahko storitev HP Natisljivo imenuje Print Apps (Tiskalne aplikacije).
62 Poglavje 7 Uporaba spletnih storitev SLWW

Obiščite spletno mesto ePrintCenter
Prijavite se na HP-jevo brezplačno spletno mesto ePrintCenter, kjer lahko nastavite dodatne
varnostne funkcije za HP ePrint in določite e-poštne naslove, s katerih se lahko pošilja e-pošta v
tiskalnik. Tam lahko najdete tudi posodobitve za izdelek, HP Natisljivo in druge brezplačne storitve.
Dodatne informacije ter posebne pogoje in določila poiščite na spletnem mestu ePrintCenter:
www.hp.com/go/eprintcenter.
SLWW Obiščite spletno mesto ePrintCenter 63

Odpravljanje težav z uporabo spletnih storitev
Oglejte si naslednje namige za tiskanje HP Natisljivo in uporabo HP ePrint.
Namigi za tiskanje HP Natisljivo in uporabo HP ePrint
Naučite se uporabljati orodje HP Natisljivo za enostavno in preprosto tiskanje receptov, kuponov
●
in ostalih spletnih vsebin.
Če si želite ogledati več informacij o tem v spletu, kliknite tukaj.
64 Poglavje 7 Uporaba spletnih storitev SLWW

8 Delo s tiskalnimi kartušami
Preverjanje ocenjene ravni črnila
●
Naročanje potrebščin za črnilo
●
Izbira pravih kartuš s črnilom
●
Menjava tiskalnih kartuš
●
Uporaba načina tiskanja z eno kartušo
●
Podatki o garanciji za kartušo
●
Namigi za delo s kartušami
●
SLWW 65

Preverjanje ocenjene ravni črnila
Raven črnila lahko enostavno preverite in tako ugotovite, kdaj boste morali zamenjati tiskalno
kartušo. Raven črnila prikazuje približno količino preostalega črnila v tiskalnih kartušah.
Preverjanje ravni črnila z nadzorne plošče
Na zaslonu Domov tiskalnika izberite Ravni črnila in pritisnite V redu. Tiskalnik prikaže trenutne
●
ravni črnila.
OPOMBA: Če zaslona Domov ne vidite, pritisnite gumb Domov.
Preverjanje ravni črnila iz programska oprema za tiskalnik
1. Glede na operacijski sistem izberite eno od naslednjih možnosti, da odprete programska oprema
za tiskalnik:
Windows 8: Na zaslonu Začetek z desno tipko miške kliknite prazno območje, nato kliknite
●
Vsi programi v vrstici s programi in kliknite ikono z imenom vašega tiskalnika.
Windows 7, Windows Vista in Windows XP: Na namizju računalnika kliknite Start, izberite
●
Vsi programi, kliknite HP ter HP Officejet 4630 series in nato HP Officejet 4630 series.
2. V programska oprema za tiskalnik kliknite Estimated Ink Levels (Ocenjene ravni črnila).
OPOMBA: Če ste namestili ponovno napolnjeno ali obnovljeno tiskalno kartušo ali kartušo, ki jo je
uporabljal drug tiskalnik, indikator ravni črnila morda ne bo natančen ali pa ne bo na voljo.
OPOMBA: Opozorila in indikatorji ravni črnila posredujejo ocene le za namene načrtovanja. Ko
prejmete opozorilno sporočilo, da primanjkuje črnila, kupite nadomestno kartušo, da se boste izognili
možnim zakasnitvam pri tiskanju. Dokler je kakovost tiskanja še sprejemljiva, vam ni treba zamenjati
kartuše.
OPOMBA: Črnilo v kartušah se pri tiskanju uporablja za različne namene, vključno s postopkom
inicializacije, pri katerem se tiskalnik in kartuši pripravijo za tiskanje, ter s servisiranjem tiskalne glave,
kar zagotavlja, da so brizgalne šobe čiste in da črnilo teče tekoče. Poleg tega v kartuši ostane nekaj
črnila tudi, ko je porabljena. Za več informacij glejte spletno stran
www.hp.com/go/inkusage.
66 Poglavje 8 Delo s tiskalnimi kartušami SLWW

Naročanje potrebščin za črnilo
Preden naročite kartuše, poiščite ustrezne številke kartuš.
Poiščite številko kartuše na tiskalniku
Številka kartuše je na notranji strani vratc za dostop do kartuše.
●
Iskanje številke kartuše v programska oprema za tiskalnik
1. Glede na uporabljeni operacijski sistem naredite nekaj od tega, da odprete programsko opremo
tiskalnika:
Windows 8: Na zaslonu Začetek z desno tipko miške kliknite prazno območje, nato kliknite
●
Vsi programi v vrstici s programi in kliknite ikono z imenom vašega tiskalnika.
Windows 7, Windows Vista in Windows XP: Na namizju računalnika kliknite Start, izberite
●
Vsi programi, kliknite HP ter HP Officejet 4630 series in nato HP Officejet 4630 series.
2. V programska oprema za tiskalnik kliknite Shop (Nakup) in nato Shop For Supplies Online
(Nakup potrebščin v spletu).
S klikom povezave se prikaže pravilna številka kartuše.
Če želite za HP Officejet 4630 series naročiti originalne HP-jeve potrebščine, obiščite
buy/supplies. Ob pozivu izberite državo/regijo, sledite pozivom za izbiro izdelka in kliknite eno od
povezav za nakupovanje na strani.
OPOMBA: Naročanje kartuš s črnilom prek interneta ni na voljo v vseh državah/regijah. Če
naročanje prek interneta ni na voljo v vaši državi/regiji, si lahko pri nakupovanju pri lokalnem
prodajalcu HP vseeno ogledate informacije o zalogah in natisnete referenčni seznam.
www.hp.com/
SLWW Naročanje potrebščin za črnilo 67

Izbira pravih kartuš s črnilom
HP priporoča uporabo originalnih kartuš s črnilom HP. Originalne HP-jeve kartuše s črnilom so
oblikovane in preizkušene s HP-jevimi tiskalniki. Vedno znova vam pomagajo pri enostavni izdelavi
odličnih fotografij.
68 Poglavje 8 Delo s tiskalnimi kartušami SLWW

Menjava tiskalnih kartuš
Menjava tiskalnih kartuš
1. Preverite, ali je naprava vklopljena.
2. Odstranite kartušo.
a. Odprite vratca za dostop do kartuše.
Nosilec kartuše se mora pomakniti na desno stran tiskalnika.
b. Pritisnite jeziček na kartuši in jo odstranite iz reže.
3. Vstavite novo kartušo.
a. Odstranite tiskalno kartušo iz embalaže.
SLWW Menjava tiskalnih kartuš 69

b. Odstranite plastični trak tako, da potegnete rožnati jeziček za poteg.
c. Novo kartušo postrani vstavite v režo pod odprtim jezičkom, nato stisnite jeziček, da se
zapre, kartuša pa skoči na svoje mesto.
d. Zaprite vratca za dostop do kartuš s črnilom.
4. Naložite navaden papir in natisnite stran za poravnavo.
5. Stran položite v desni kot stekla optičnega bralnika tako, da bo stran za tiskanje obrnjena
navzdol, zaprite pokrov in pritisnite V redu, da dokončate poravnavo.
70 Poglavje 8 Delo s tiskalnimi kartušami SLWW

Uporaba načina tiskanja z eno kartušo
Če želite uporabljati HP Officejet 4630 series samo z eno kartušo, uporabite način tiskanja z eno
kartušo. Način tiskanja z eno kartušo se vklopi, ko eno kartušo odstranite iz nosilca kartuš.
OPOMBA: Ko HP Officejet 4630 series deluje v načinu tiskanja z eno kartušo, se na zaslonu
tiskalnika prikaže sporočilo. Če se sporočilo prikaže, v tiskalniku pa sta nameščeni dve kartuši s
črnilom, preverite, ali ste z obeh kartuš odstranili plastični trak. Če plastični trak prekriva kontakte
kartuše s črnilom, tiskalnik ne more zaznati, da je kartuša vstavljena.
Izhod iz načina tiskanja z eno kartušo
V HP Officejet 4630 series vstavite črno-belo in tribarvno kartušo, da tiskalnik zapre način
●
tiskanja z eno kartušo.
SLWW Uporaba načina tiskanja z eno kartušo 71

Podatki o garanciji za kartušo
HP-jeva garancija za kartušo velja, če kartušo uporabljate v tiskalni napravi HP, za katero je
namenjena. Garancija ne velja za HP-jeve kartuše s črnilom, ki so bile napolnjene, predelane,
obnovljene, nepravilno uporabljene ali spremenjene.
V garancijskem obdobju garancija velja, dokler HP-jevega črnila ne zmanjka in se garancijska doba
ne izteče. Datum prenehanja veljavnosti garancije v obliki LLLL/MM/DD je naveden na izdelku, kot je
prikazano:
Kopijo HP-jeve izjave o omejeni garanciji najdete v natisnjeni dokumentaciji, ki je priložena tiskalniku.
72 Poglavje 8 Delo s tiskalnimi kartušami SLWW

Namigi za delo s kartušami
Ko uporabljate kartuše, upoštevajte te namige:
Kartuše zaščitite pred izsušitvijo tako, da tiskalnik vedno izklopite z gumbom Sveti in počakate,
●
da lučka gumba Sveti neha svetiti.
Kartuše s črnilom odprite in z njih odstranite trak šele, ko je čas za njihovo zamenjavo. Če na
●
kartušah s črnilom ostane trak, črnilo ne more izhlapevati.
Vstavite kartuše v ustrezne reže. Barva in ikona vsake kartuše se morata ujemati z barvo in
●
ikono vsake reže. Kartuše s črnilom se morajo zaskočiti na svoje mesto.
Poravnajte tiskalne kartuše, da dosežete najboljšo kakovost tiskanja. Če želite dodatne
●
informacije, glejte poglavje
Ko se v ocenjenih ravneh črnila prikaže nizko stanje črnila v kartušah, čim prej kupite
●
nadomestne kartuše, da se izognete zamudam pri tiskanju. Kartuš vam ni treba zamenjati,
dokler kakovost tiskanja ne postane nesprejemljiva. Če želite dodatne informacije, glejte
poglavje
Če zaradi katerega koli razloga iz tiskalnika odstranite kartušo, jo čim prej znova vstavite. Če
●
kartuše pustite zunaj tiskalnika brez zaščite, se začnejo sušiti.
Menjava tiskalnih kartuš na strani 69.
Izboljšanje kakovosti tiskanja na strani 92.
SLWW Namigi za delo s kartušami 73

74 Poglavje 8 Delo s tiskalnimi kartušami SLWW

9 Možnosti povezovanja
Wi-Fi Protected Setup (WPS – zahteva usmerjevalnik WPS)
●
Običajna brezžična povezava (zahteva usmerjevalnik)
●
Povezava USB (povezava brez omrežja)
●
Spreminjanje povezave USB v brezžično povezavo
●
S tiskalnikom se povežite brezžično brez usmerjevalnika
●
Namigi za nastavitev in uporabo omrežnega tiskalnika
●
Dodatna orodja za upravljanje tiskalnika (za omrežne tiskalnike)
●
SLWW 75

Wi-Fi Protected Setup (WPS – zahteva usmerjevalnik WPS)
OPOMBA: Prepričajte se, da ste v računalnik namestili HP-jevo programsko opremo, priloženo
tiskalniku, in omrežne gonilnike tiskalnika.
Za povezavo naprave HP Officejet 4630 series v brezžično omrežje s funkcijo Wi-Fi Protected Setup
(WPS) potrebujete naslednje:
Brezžično omrežje 802.11b/g/n, ki vključuje brezžični usmerjevalnik, na katerem je omogočena
●
zaščita WPS, ali dostopno točko.
OPOMBA: Naprava HP Officejet 4630 series podpira samo povezave 2,4 GHz.
Usmerjevalniki, ki podpirajo WPS, imajo navadno gumb (WPS).
●
Če brezžično povezavo nameščate z metodo kode PIN za WPS, mora biti računalnik povezan v
●
isto brezžično omrežje, v katerega nameravate namestiti izdelek HP Officejet 4630 series.
Načina pritiskanja gumba (PBC)
1. Na tiskalniku pritisnite in najmanj 3 sekunde držite gumb Brezžično, dokler lučka za brezžično
povezavo ne začne utripati. Ko lučka začne utripati, morate v dveh minutah pritisniti gumb WPS
na usmerjevalniku.
2. Na usmerjevalniku pritisnite gumb Wi-Fi Protected Setup (WPS).
Način PIN
OPOMBA: Tiskalnik začne odštevati približno dve minuti, medtem pa se vzpostavi brezžična
povezava.
1. Na tiskalniku pritisnite gumb Brezžično, če želite odpreti meni brezžične povezave. Če tiskalnik
tiska, je v stanju napake ali izvaja kritično opravilo, počakajte, da konča opravilo ali se napaka
izbriše, šele nato lahko pritisnete gumb Brezžično.
2. Na zaslonu tiskalnika izberite Nastavitve.
3. Na zaslonu tiskalnika izberite možnost Wi-Fi Protected Setup.
4. Če je treba, izberite PIN in sledite navodilom na zaslonu.
OPOMBA: Tiskalnik zažene odštevalnik, ki teče približno štiri minute; v tem času je treba pritisniti
ustrezen gumb na omrežni napravi ali vnesti kodo PIN usmerjevalnika na strani za konfiguracijo
usmerjevalnika.
76 Poglavje 9 Možnosti povezovanja SLWW

Običajna brezžična povezava (zahteva usmerjevalnik)
Če želite napravo HP Officejet 4630 series povezati z integriranim brezžičnim omrežjem WLAN
802.11, potrebujete naslednje:
Brezžično omrežje 802.11 b/g/n, ki vključuje brezžični usmerjevalnik ali dostopno točko.
●
OPOMBA: Naprava HP Officejet 4630 series podpira samo povezave 2,4 GHz.
Računalnik mora biti povezan v brezžično omrežje, v katerega nameravate namestiti napravo
●
HP Officejet 4630 series.
Ime omrežja (SSID).
●
Ključ WEP ali geslo WPA (če je potrebno).
●
Povezovanje novega tiskalnika
1. Pritisnite gumb Brezžično na nadzorni plošči tiskalnika in izberite Nastavitve.
2. Pomaknite se do možnosti Wireless Setup Wizard (Čarovnik za namestitev brezžične povezave)
in pritisnite V redu.
3. Po navodilih na zaslonu nastavite brezžično povezavo.
4. Vstavite CD programska oprema za tiskalnik v pogon CD-ROM računalnika.
5. Po navodilih na zaslonu namestite programsko opremo tiskalnika.
Povezovanje novega tiskalnika
Če tiskalnika niste povezali za računalnikom ali želite z računalnikom povezati nov tiskalnik istega
modela, lahko vzpostavite povezavo s funkcijo Connect a new printer (Povezovanje novega
tiskalnika).
OPOMBA: Ta postopek uporabite, če ste že namestili programska oprema za tiskalnik.
1. Pritisnite gumb Brezžično na nadzorni plošči tiskalnika in izberite Nastavitve.
2. Pomaknite se do možnosti Wireless Setup Wizard (Čarovnik za namestitev brezžične povezave)
in pritisnite V redu.
3. Po navodilih na zaslonu nastavite brezžično povezavo.
4. Glede na operacijski sistem izberite eno od naslednjih možnosti:
Windows 8: Na zaslonu Začetek z desno tipko miške kliknite prazno območje, nato kliknite
●
Vsi programi v vrstici s programi.
Windows 7, Windows Vista in Windows XP: Na namizju računalnika kliknite Start, izberite
●
Vsi programi, kliknite HP ter HP Officejet 4630 series.
5. Izberite Printer Setup & Software Selection (Namestitev tiskalnika in izbira programske opreme).
6. Izberite Connect a new printer (Povezovanje novega tiskalnika). Upoštevajte navodila na
zaslonu.
SLWW Običajna brezžična povezava (zahteva usmerjevalnik) 77

Spreminjanje omrežnih nastavitev
Če želite spremeniti nastavitve brezžične povezave, zaženite Čarovnika za nastavitev brezžične
povezave.
Spreminjanje naprednih nastavitev
OPOMBA: Napredne nastavitve naj spreminja samo oseba, ki skrbi za vaše omrežje.
1. Pritisnite gumb Brezžično na nadzorni plošči tiskalnika in izberite Nastavitve.
2. Pomaknite se na Advanced Settings (Dodatne nastavitve).
3. V meniju Advanced Settings (Dodatne nastavitve) izberite element, ki ga želite spremeniti.
4. Upoštevajte navodila na zaslonu.
78 Poglavje 9 Možnosti povezovanja SLWW

Povezava USB (povezava brez omrežja)
HP Officejet 4630 series ima na zadnji strani vrata USB 2.0 z visoko hitrostjo za povezavo z
računalnikom.
OPOMBA: Spletne storitve niso na voljo pri neposredni povezavi USB.
Povezovanje naprave s kablom USB
1. V CD-ROM pogon računalnika vstavite CD s programsko opremo za tiskalnik.
OPOMBA: Ne povežite kabla USB z napravo, dokler vas računalnik ne pozove.
2. Upoštevajte navodila na zaslonu. Ko se prikaže obvestilo, povežite izdelek z računalnikom, tako
da izberete Wireless (Brezžično) na zaslonu Connection Options (Možnosti povezave).
3. Upoštevajte navodila na zaslonu.
Če je programska oprema tiskalnika nameščena, bo tiskalnik deloval kot naprava plug and play. Če
programska oprema ni nameščena, vstavite CD, ki je priložen tiskalniku, in sledite navodilom na
zaslonu.
SLWW Povezava USB (povezava brez omrežja) 79

Spreminjanje povezave USB v brezžično povezavo
Če ste tiskalnik in programsko opremo prvotno namestili s kablom USB, s katerim ste tiskalnik
povezali neposredno z računalnikom, lahko povezavo enostavno spremenite v brezžično omrežno
povezavo. Potrebujete brezžično omrežje 802.11b/g/n, ki vključuje brezžični usmerjevalnik ali
dostopno točko.
OPOMBA: Naprava HP Officejet 4630 series podpira samo povezave 2,4 GHz.
Preden preklopite iz povezave USB v brezžično omrežje, preverite naslednje:
Tiskalnik je povezan z računalnikom prek kabla USB, dokler niste pozvani, da kabel izključite.
●
Računalnik je povezan v brezžično omrežje, v katerega nameravate namestiti tiskalnik.
●
Spreminjanje povezave USB v omrežno povezavo
1. Glede na operacijski sistem izberite eno od naslednjih možnosti:
Windows 8: Na zaslonu Začetek z desno tipko miške kliknite prazno območje, nato kliknite
●
Vsi programi v vrstici s programi.
Windows 7, Windows Vista in Windows XP: Na namizju računalnika kliknite Start, izberite
●
Vsi programi, kliknite HP ter HP Officejet 4630 series.
2. Izberite Printer Setup & Software Selection (Namestitev tiskalnika in izbira programske opreme).
3. Izberite Convert a USB connected printer to wireless (Spreminjanje tiskalnika s povezavo USB v
brezžično). Upoštevajte navodila na zaslonu.
80 Poglavje 9 Možnosti povezovanja SLWW

S tiskalnikom se povežite brezžično brez usmerjevalnika
HP Neposredno brezžično omogoča napravam Wi-Fi, kot so računalniki, pametni telefoni in tablični
računalniki, neposredno povezavo z računalnikom prek omrežja Wi-Fi, in sicer na enak način kot se
nova naprava Wi-Fi poveže v nova brezžična omrežja in vroče dostopne točke. S funkcijo
Neposredno brezžično lahko z naprave z omogočeno povezavo Wi-Fi tiskate brezžično neposredno v
tiskalnik, pri tem pa ne potrebujete brezžičnega usmerjevalnika.
Vzpostavitev brezžične povezave s tiskalnikom brez usmerjevalnika
1. Na zaslonu Domov tiskalnika izberite Neposredno brezžično in pritisnite V redu.
2. Pritisnite Neposredno brezžično, izberite Neposredno brezžično in pritisnite V redu.
3. Z gumbi na desni strani izberite možnost On without Security (Vklop brez varnosti) in pritisnite V
redu.
NASVET: Če želite uporabljati HP Neposredno brezžično z večjo varnostjo in računalnik ali
mobilna naprava podpira šifriranje WPA2, izberite to možnost, s katero omogočite varnost. Z
omogočeno varnostjo bodo lahko s tiskalnikom brezžično tiskali le uporabniki z geslom. Če
izklopite varnost, se bo lahko s tiskalnikom povezal vsak, ki ima napravo Wi-Fi v dosegu
brezžične povezave tiskalnika.
4. Pritisnite gumb zraven Display Name (Prikaži ime), da prikažete ime funkcije Neposredno
brezžično.
5. Če je zaščita omogočena, pritisnite gumb zraven Display Password (Prikaži geslo), da se
prikaže geslo za Neposredno brezžično.
NASVET: HP Neposredno brezžično lahko vklopite tudi iz vdelanega spletnega strežnika
(EWS). Če želite informacije o uporabi vdelanega spletnega strežnika, glejte
vdelanega spletnega strežnika na strani 83.
6. Ko se povežete s funkcijo Neposredno brezžično, morate v namizni ali prenosni računalnik
namestiti programsko opremo tiskalnika. Če želite uporabljati mobilno napravo, morate imeti v
njej nameščeno podprto tiskalno aplikacijo. Tiskalnik lahko začnete uporabljati prek povezave
Neposredno brezžično, če ste tiskalnik že namestili prek omrežja.
Za več informacij o brezžičnem tiskanju si oglejte
na strani 16.
Tiskanje s HP Neposredno brezžično
Odpiranje
SLWW S tiskalnikom se povežite brezžično brez usmerjevalnika 81

Namigi za nastavitev in uporabo omrežnega tiskalnika
Če želite nastaviti in uporabljati omrežni tiskalnik, upoštevajte spodnje namige.
Če zaženete Čarovnik za namestitev brezžične povezave, bo tiskalnik poiskal brezžične
●
usmerjevalnike in na zaslonu prikazal seznam zaznanih omrežij.
Če je računalnik povezan v navidezno zasebno omrežje (VPN), morate najprej prekiniti
●
povezavo z VPN in šele nato lahko dostopate do drugih naprav v omrežju, med drugim tudi do
tiskalnika.
Naučite se poiskati varnostne nastavitve za omrežje.
●
spletu, kliknite tukaj.
Več o HP Print and Scan Doctor (Zdravnik za tiskanje in optično branje HP). Če si želite ogledati
●
več informacij o tem v spletu, kliknite tukaj.
Več o nasvetih za odpravljanje težav z omrežjem. Če si želite ogledati več informacij o tem v
●
spletu, kliknite tukaj.
Naučite se, kako iz povezave USB preklopite na brezžično povezavo. Če si želite ogledati več
●
informacij o tem v spletu, kliknite tukaj.
Naučite se dela s požarnim zidom in protivirusnimi programi med nastavitvijo tiskalnika. Če si
●
želite ogledati več informacij o tem v spletu, kliknite tukaj.
Če si želite ogledati več informacij o tem v
82 Poglavje 9 Možnosti povezovanja SLWW

Dodatna orodja za upravljanje tiskalnika (za omrežne tiskalnike)
Ko je tiskalnik povezan v omrežje, lahko uporabite vdelani spletni strežnik za ogled informacij o
stanju, spreminjanje nastavitev in upravljanje tiskalnika iz računalnika.
OPOMBA: Če si želite ogledati ali spremeniti določene nastavitve, boste morda potrebovali geslo.
Vdelan spletni strežnik lahko odprete in uporabljate brez povezave z internetom, vendar nekatere
funkcije ne bodo delovale.
Odpiranje vdelanega spletnega strežnika
●
O piškotkih
●
Odpiranje vdelanega spletnega strežnika
Do vdelanega spletnega strežnika lahko dostopate po omrežju ali s funkcijo Neposredno brezžično.
Odpiranje vdelanega spletnega strežnika po omrežju
OPOMBA: Tiskalnik mora biti povezan v omrežje in imeti naslov IP. Naslov IP za tiskalnik najdete,
če pritisnete gumb Brezžično ali natisnete stran z omrežno konfiguracijo.
V podprt spletni brskalnik v računalniku vnesite naslov IP ali gostiteljsko ime, ki je bilo dodeljeno
●
tiskalniku.
Če je naslov IP na primer 192.168.0.12, v spletni brskalnik vnesite naslednji naslov: http://
192.168.0.12.
Odpiranje vdelanega spletnega strežnika s funkcijo Neposredno brezžično
1. Pritisnite gumb Brezžično na nadzorni plošči tiskalnika in izberite Settings (Nastavitve).
2. Če je na zaslonu za funkcijo Neposredno brezžično izbrano Izklop, izberite Neposr. brezž. in
nato Vklop (Je varnost) ali Vklop (Ni varnosti).
3. V računalniku, ki omogoča brezžično povezavo, vklopite brezžično povezavo ter poiščite in
vzpostavite povezavo z imenom tiskalnika Neposredno brezžično, na primer: HP-Print-XXDeskjet 3510 series. Če imate vklopljeno zaščito Neposredno brezžično, ob pozivu vnesite geslo
Neposredno brezžično.
4. V podprt spletni brskalnik v računalniku vnesite naslednji naslov: http://192.168.223.1.
O piškotkih
Medtem ko brskate, vdelani spletni strežnik (EWS) shranjuje na trdi disk zelo majhne besedilne
datoteke (piškotke). Z njihovo pomočjo EWS ob naslednjem obisku prepozna vaš računalnik. Če ste v
vdelanem spletnem strežniku (EWS) na primer zamenjali jezik, se bo strežnik na podlagi piškotka
spomnil te nastavitve ob naslednjem obisku, tako da bodo strani prikazane v jeziku, ki ste ga določili.
Nekateri piškotki se po koncu seje izbrišejo (na primer piškotek, ki shrani izbrani jezik), drugi (recimo
piškotki z nastavitvami po meri) pa se shranijo v računalniku, dokler jih ne izbrišete ročno.
Brskalnik lahko nastavite tako, da sprejema vse piškotke ali da vas opozori na vsakega ponujenega,
tako da se lahko odločite, katerega sprejmete in katerega zavrnete. Z brskalnikom lahko tudi
odstranite neželene piškotke.
SLWW Dodatna orodja za upravljanje tiskalnika (za omrežne tiskalnike) 83

OPOMBA: Če ste onemogočili piškotke, boste onemogočili tudi eno ali več (odvisno od tiskalnika)
spodnjih funkcij:
Vrnitev na točko, kjer ste zapustili aplikacijo (posebej uporabno pri uporabi čarovnikov za
●
namestitev)
Ohranitev nastavitve jezika brskalnika EWS
●
Prilagajanje domače strani EWS Domov
●
Informacije o spreminjanju nastavitev zasebnosti in piškotkov ter o tem, kako jih vidite ali izbrišete,
poiščite v dokumentaciji, ki je na voljo s spletnim brskalnikom.
84 Poglavje 9 Možnosti povezovanja SLWW

10 Odpravljanje težav
Ta razdelek vsebuje naslednje teme:
Odstranjevanje zagozdenega papirja
●
Čiščenje okolice nosilca kartuše
●
Izboljšanje kakovosti tiskanja
●
Tiskanje ni mogoče
●
Odpravljanje težav s kopiranjem in skeniranjem
●
Odpravljanje težav v povezavi s faksiranjem
●
Odpravljanje težav v povezavi z omrežjem
●
HP-jeva podpora
●
SLWW 85

Odstranjevanje zagozdenega papirja
Odstranite zagozdeni papir s poti papirja.
Odstranjevanje zagozdenega papirja s poti papirja
1. Odprite vratca za dostop do kartuše.
2. Odstranite čistilno sredstvo.
3. Odstranjevanje zagozdenega papirja z zadnjega valja.
4. Vstavite čistilno sredstvo.
86 Poglavje 10 Odpravljanje težav SLWW

5. Zaprite vratca za dostop do kartuš s črnilom.
6. Če želite nadaljevati s tiskanjem, pritisnite gumb V redu na nadzorni plošči.
Odstranite zagozdeni papir iz pripomočka za obojestransko tiskanje.
Odstranjevanje zagozdenega papirja iz pripomočka za obojestransko tiskanje
1. Odprite vratca za dostop do kartuše.
2. Odstranite čistilno sredstvo.
3. Pritisnite na odprtino na pokrovu pripomočka za obojestransko tiskanje, da ga dvignete.
Odstranite zagozdeni papir.
SLWW Odstranjevanje zagozdenega papirja 87

4. Vstavite čistilno sredstvo.
5. Zaprite vratca za dostop do kartuš s črnilom.
6. Če želite nadaljevati s tiskanjem, pritisnite gumb V redu na nadzorni plošči.
Odstranite zagozdeni papir iz območja tiskanja.
Odstranjevanje zagozdenega papirja iz območja tiskanja
1. Odprite vratca za dostop do kartuše.
2. Odstranite zagozdeni papir iz notranjosti tiskalnika.
88 Poglavje 10 Odpravljanje težav SLWW

3. Zaprite vratca za dostop do kartuš s črnilom.
4. Če želite nadaljevati s tiskanjem, pritisnite gumb V redu na nadzorni plošči.
Odstranjevanje zastoja v samodejnem podajalniku dokumentov
Odstranjevanje zastoja v samodejnem podajalniku dokumentov
1. Dvignite pokrov SPD.
2. Dvignite jeziček na sprednjem robu samodejnega podajalnika dokumentov.
3. Papir nežno potegnite iz valjev.
POZOR: Če se papir pretrga, ko ga odstranjujete z valjev, preverite, ali so na valjih in kolescih
odtrgani koščki papirja, ki lahko ostanejo v tiskalniku. Če ne odstranite vseh koščkov papirja iz
tiskalnika, se lahko zgodi, da se bo v prihodnje zagozdilo še več papirja.
SLWW Odstranjevanje zagozdenega papirja 89

4. Zaprite pokrov samodejnega podajalnika dokumentov, tako da ga trdno pritisnete navzdol,
dokler se ne zaskoči.
5. Če želite nadaljevati s tiskanjem, pritisnite gumb V redu na nadzorni plošči.
Če navedene rešitve ne odpravijo težave,
Preprečevanje zastoja papirja
Vhodnega pladnja ne preobremenite.
●
S pladnja za papir redno odstranjujte natisnjen papir.
●
Poskrbite, da bo papir ravno položen na pladenj za papir in da robovi ne bodo prepognjeni ali
●
natrgani.
Na pladnju za papir ne kombinirajte različnih vrst in velikosti papirja. Poskrbite, da so vsi listi
●
papirja iste velikosti in vrste.
Nastavite vodila za širino papirja na pladnju za papir, da se tesno prilegajo vsemu papirju.
●
Poskrbite, da vodila ne bodo krivila papirja v pladnju za papir.
Papirja ne potiskajte preveč naprej na pladenj za papir.
●
Med tiskanjem ne nalagajte papirja. Če bo tiskalniku kmalu zmanjkalo papirja, počakajte, da se
●
prikaže sporočilo o papirju, šele nato ga dodajte.
Če navedene rešitve ne odpravijo težave,
kliknite tukaj za več možnosti odpravljanja težav v spletu.
kliknite tukaj za več možnosti odpravljanja težav v spletu.
90 Poglavje 10 Odpravljanje težav SLWW

Čiščenje okolice nosilca kartuše
Odstranite vse predmete, kot je na primer papir, ki blokirajo pot nosilca kartuše.
Če želite dodatne informacije, glejte poglavje Odstranjevanje zagozdenega papirja na strani 86.
OPOMBA: Pri odstranjevanju zagozdenega papirja ne uporabljajte orodja ali drugih naprav. Bodite
previdni, ko odstranjujete zagozden papir v notranjosti tiskalnika.
Če si želite ogledati več informacij o tem v spletu, kliknite tukaj.
SLWW Čiščenje okolice nosilca kartuše 91

Izboljšanje kakovosti tiskanja
OPOMBA: Kartuše zaščitite pred izsušitvijo tako, da tiskalnik vedno izklopite z gumbom Sveti in
počakate, da lučka gumba Sveti neha svetiti.
1. Poskrbite, da uporabljate originalne HP-jeve kartuše s črnilom in papir, ki ga priporoča HP.
Za več informacij glejte Priporočene vrste papirja za tiskanje na strani 24.
2. V programski opremi tiskalnika preverite, ali ste izbrali ustrezne vrste papirja na spustnem
seznamu Media (Mediji) in kakovost tiskanja na spustnem seznamu Quality Settings (Nastavitve
kakovosti).
V programska oprema za tiskalnik kliknite Print, Scan & Fax (Tiskanje, optično branje in
faksiranje) in nato Set Preferences (Določi nastavitve), da odprete nastavitve tiskanja.
3. Preverite ocenjeno raven črnila, da ugotovite, ali kateri od kartuš zmanjkuje črnila.
Za več informacij glejte
zmanjkuje črnila, jo zamenjajte.
4. Poravnajte kartuše.
Poravnava kartuš v možnosti programska oprema za tiskalnik
OPOMBA: Poravnava kartuš zagotavlja visoko kakovost tiskanja. Tiskalnik vas pozove, da
kartuši poravnate vsakokrat, ko namestite novo kartušo. Če odstranite in vstavite isto kartušo s
črnilom, vas naprava HP All-in-One ne bo pozvala, da poravnate kartuše s črnilom. HP-jeva
večnamenska naprava si zapomni poravnalne vrednosti za kartušo s črnilom, zato kartuš ni
treba ponovno poravnati.
a. V pladenj za papir naložite še neuporabljen navaden bel papir velikosti Letter ali A4.
b. Glede na operacijski sistem izberite eno od naslednjih možnosti, da odprete programska
oprema za tiskalnik:
Windows 8: Na zaslonu Začetek z desno tipko miške kliknite prazno območje, nato
●
kliknite Vsi programi v vrstici s programi in kliknite ikono z imenom vašega tiskalnika.
Windows 7, Windows Vista in Windows XP: Na namizju računalnika kliknite Start,
●
izberite Vsi programi, kliknite HP ter HP Officejet 4630 series in nato HP Officejet 4630
series.
c. V programska oprema za tiskalnik kliknite Print, Scan & Fax (Tiskanje, optično branje in
faksiranje) in nato Maintain Your Printer (Vzdrževanje tiskalnika), da odprete Printer
Toolbox (Orodjarna tiskalnika).
Preverjanje ocenjene ravni črnila na strani 66. Če kartuši s črnilom
d. Odpre se okno Printer Toolbox (Orodjarna tiskalnika).
e. Kliknite Align Ink Cartridges (Poravnava tiskalnih kartuš) na zavihku Device Services
(Storitve naprave). Tiskalnik natisne list za poravnavo.
92 Poglavje 10 Odpravljanje težav SLWW

f. Naložite list za poravnavo kartuš z natisnjeno stranjo navzdol v desni kot stekla optičnega
bralnika.
g. Sledite navodilom na zaslonu tiskalnika za poravnavo kartuš. List za poravnavo kartuše
reciklirajte ali ga zavrzite.
Poravnava kartuš z zaslona tiskalnika
a. Na zaslonu Domov pritisnite gumba Navzgor in Navzdol, da izberete Orodja, nato pritisnite
V redu.
OPOMBA: Če zaslona Domov ne vidite, pritisnite gumb Domov.
b. V meniju Orodja na zaslonu tiskalnika izberite Align Printer (Poravnaj tiskalnik). Upoštevajte
navodila na zaslonu.
5. Če je v kartušah še dovolj črnila, natisnite diagnostično stran.
Tiskanje preskusne strani iz orodja programska oprema za tiskalnik
a. V pladenj za papir naložite še neuporabljen navaden bel papir velikosti Letter ali A4.
b. Glede na operacijski sistem izberite eno od naslednjih možnosti, da odprete programska
oprema za tiskalnik:
Windows 8: Na zaslonu Začetek z desno tipko miške kliknite prazno območje, nato
●
kliknite Vsi programi v vrstici s programi in kliknite ikono z imenom vašega tiskalnika.
Windows 7, Windows Vista in Windows XP: Na namizju računalnika kliknite Start,
●
izberite Vsi programi, kliknite HP ter HP Officejet 4630 series in nato HP Officejet 4630
series.
c. V programska oprema za tiskalnik kliknite Print, Scan & Fax (Tiskanje, optično branje in
faksiranje) in nato Maintain Your Printer (Vzdrževanje tiskalnika), da odprete orodjarno.
SLWW Izboljšanje kakovosti tiskanja 93

d. Kliknite Print Diagnostic Information (Tiskanje diagnostičnih informacij) na zavihku Device
Reports (Poročila naprave) in natisnite diagnostično stran. Na diagnostični strani si oglejte
modra, škrlatna, rumena in črna polja. Če so v barvnih in črnih poljih vidne proge ali
neobarvani deli, samodejno očistite kartuše.
Tiskanje preskusne strani z zaslona tiskalnika
a. Na zaslonu Domov pritisnite gumba Navzgor in Navzdol, da izberete Orodja, nato pritisnite
V redu.
OPOMBA: Če zaslona Domov ne vidite, pritisnite gumb Domov.
b. V meniju Orodja na zaslonu tiskalnika izberite Print Quality Report (Poročilo o kak.
tiskanja). Upoštevajte navodila na zaslonu.
6. Če diagnostična stran kaže proge ali neobarvane dele v barvnih ali črnih poljih, samodejno
očistite kartuše s črnilom.
94 Poglavje 10 Odpravljanje težav SLWW
 Loading...
Loading...