Page 1
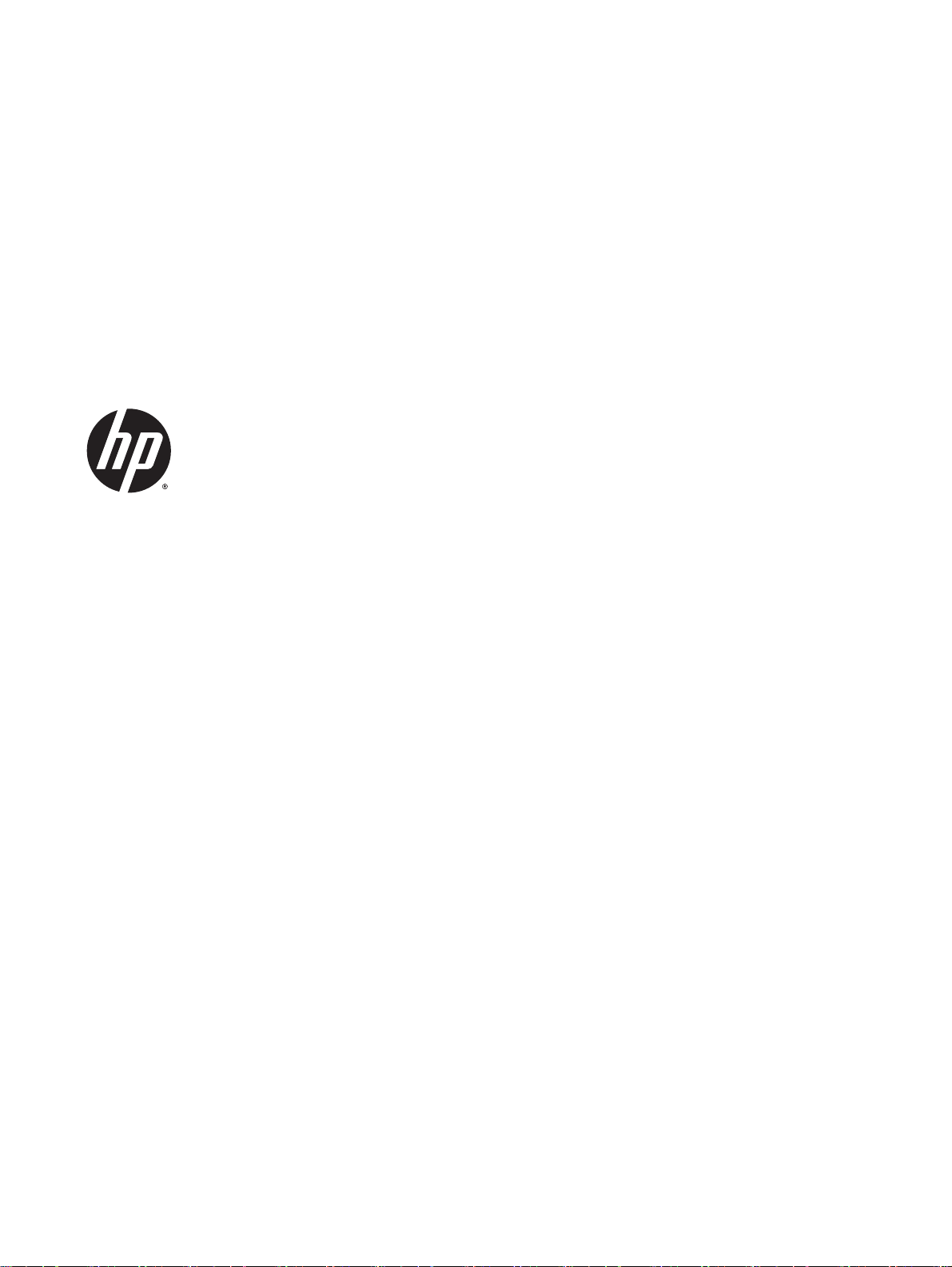
HP Officejet 4630 e-All-in-One series
Page 2

Page 3

Cuprins
1 Asistenţă HP Officejet 4630 e-All-in-One series .............................................................................................. 1
2 Cunoaşterea echipamentului HP Officejet 4630 series .................................................................................... 3
Componentele imprimantei .................................................................................................................. 4
Panoul de control şi indicatoarele luminoase de stare ......................................................................... 6
Setări wireless ...................................................................................................................................... 8
3 Imprimarea ........................................................................................................................................................ 9
Imprimare documente ........................................................................................................................ 10
Imprimare fotografii ............................................................................................................................ 12
Imprimare plicuri ................................................................................................................................. 14
Imprimare formulare rapide ................................................................................................................ 15
Imprimarea cu HP Wireless direct ...................................................................................................... 16
Imprimarea în modul dpi maxim ......................................................................................................... 18
Sfaturi pentru imprimarea cu succes .................................................................................................. 19
4 Noţiuni de bază despre hârtie ......................................................................................................................... 23
Tipuri de hârtie recomandate pentru imprimare ................................................................................. 24
Încărcarea suportului .......................................................................................................................... 26
Încărcarea originalului ........................................................................................................................ 31
Comandarea consumabilelor de hârtie HP ........................................................................................ 33
5 Copiere şi scanare .......................................................................................................................................... 35
Copierea documentelor ...................................................................................................................... 36
Scanarea într-un computer ................................................................................................................. 38
Sfaturi pentru copierea cu succes ...................................................................................................... 40
Sfaturi pentru scanarea cu succes ..................................................................................................... 41
6 Fax .................................................................................................................................................................. 43
Trimiterea unui fax .............................................................................................................................. 44
Recepţionarea unui fax ...................................................................................................................... 49
ROWW iii
Page 4

Configurarea intrărilor de apelare rapidă ............................................................................................ 53
Modificarea setărilor de fax ................................................................................................................ 55
Servicii fax şi telefonie digitală ........................................................................................................... 60
Protocol FoIP (Fax over Internet Protocol) ......................................................................................... 61
Utilizarea rapoartelor .......................................................................................................................... 62
Sfaturi pentru scanarea cu succes ..................................................................................................... 65
7 Utilizarea serviciilor Web ................................................................................................................................. 67
HP ePrint ............................................................................................................................................ 68
Utilizarea Imprimabile: HP .................................................................................................................. 70
Utilizarea site-ului Web ePrintCenter ................................................................................................. 71
Sfaturi pentru utilizarea serviciilor Web .............................................................................................. 72
8 Lucrul cu cartuşele .......................................................................................................................................... 73
Verificarea nivelului de cerneală ........................................................................................................ 74
Comandarea consumabilelor de cerneală .......................................................................................... 75
Alegerea cartuşelor de cerneală potrivite ........................................................................................... 76
Înlocuirea cartuşelor ........................................................................................................................... 77
Folosirea modului cu un singur cartuş ................................................................................................ 79
Informaţii privind garanţia cartuşelor .................................................................................................. 80
Sfaturi pentru lucrul cu cartuşe ........................................................................................................... 81
9 Conectivitate ................................................................................................................................................... 83
Configurare protejată Wi-Fi (WPS – necesită router WPS) ................................................................ 84
Conexiune wireless normală (necesită router) ................................................................................... 85
Conexiune USB (conexiune fără reţea) .............................................................................................. 87
Trecerea de la o conexiune USB la o reţea wireless ......................................................................... 88
Conectarea wireless la imprimantă, fără ruter .................................................................................... 89
Sfaturi pentru instalarea şi utilizarea unei imprimante conectate la reţea .......................................... 90
Instrumente avansate de gestionare a imprimantei (pentru imprimante în reţea) .............................. 91
10 Rezolvarea unei probleme ............................................................................................................................ 93
Eliminarea unui blocaj de hârtie ......................................................................................................... 94
Golirea carului de imprimare .............................................................................................................. 99
Îmbunătăţirea calităţii imprimării ....................................................................................................... 100
Nu se poate imprima ...........................................
Rezolvarea problemelor de copiere şi scanare ................................................................................ 108
Rezolvarea problemelor de fax ........................................................................................................ 109
Rezolvarea problemelor de reţea ..................................................................................................... 110
Asistenţă HP ..................................................................................................................................... 111
............................................................................. 104
iv ROWW
Page 5
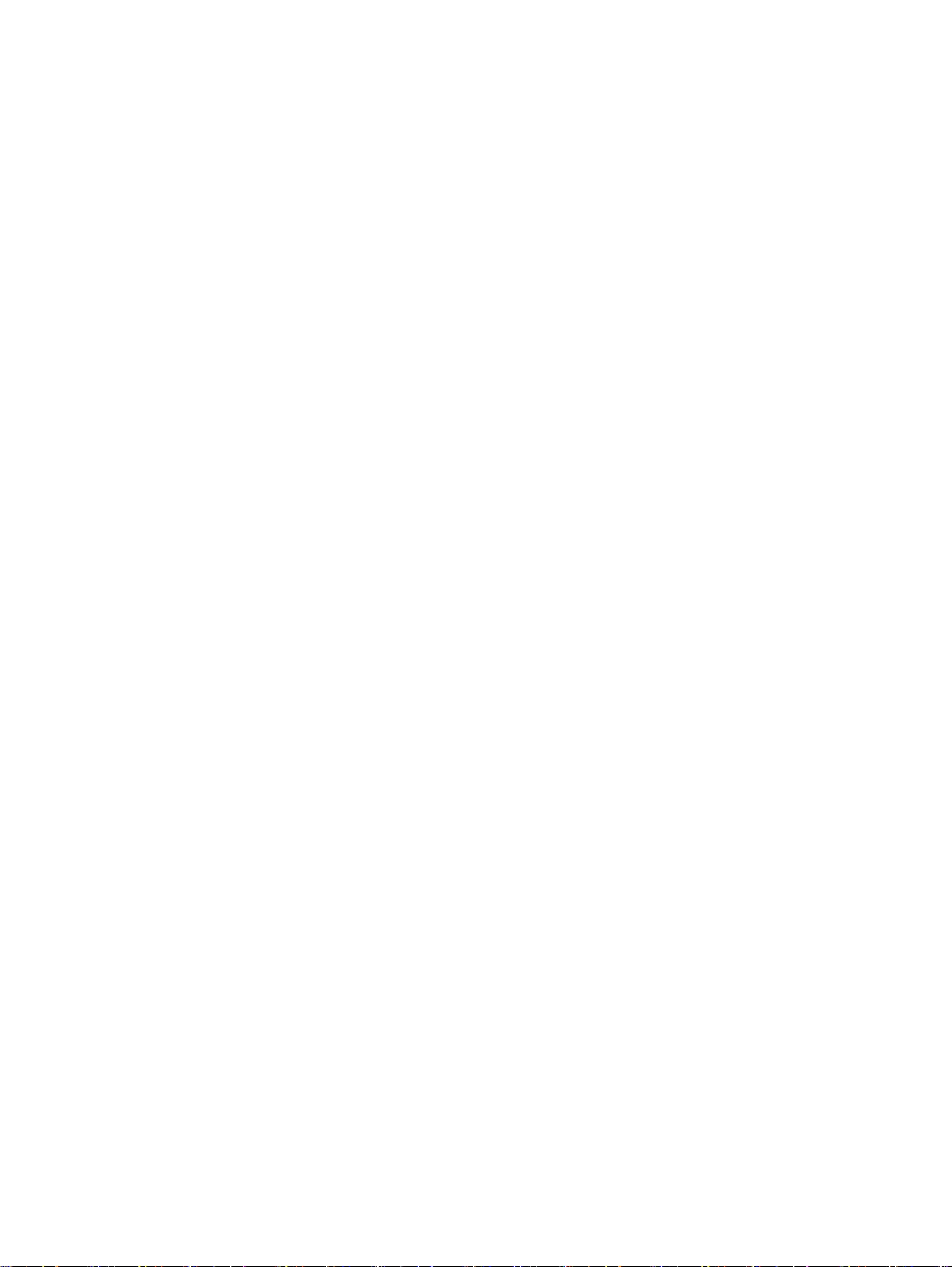
Anexa A Informaţii tehnice ............................................................................................................................... 119
Notificări ale companiei Hewlett-Packard ......................................................................................... 120
Stocarea informaţiilor anonime despre utilizare ............................................................................... 121
Specificaţii ........................................................................................................................................ 122
Programul de protecţie a mediului .................................................................................................... 126
Reglementări legale ......................................................................................................................... 130
Anexa B Configurarea suplimentară a faxului ................................................................................................. 141
Configurarea lucrului cu faxul (sisteme telefonice paralele) ............................................................. 142
Configurarea faxului de tip serial ...................................................................................................... 166
Testarea configurării faxului ............................................................................................................. 167
Index ................................................................................................................................................................. 169
ROWW v
Page 6
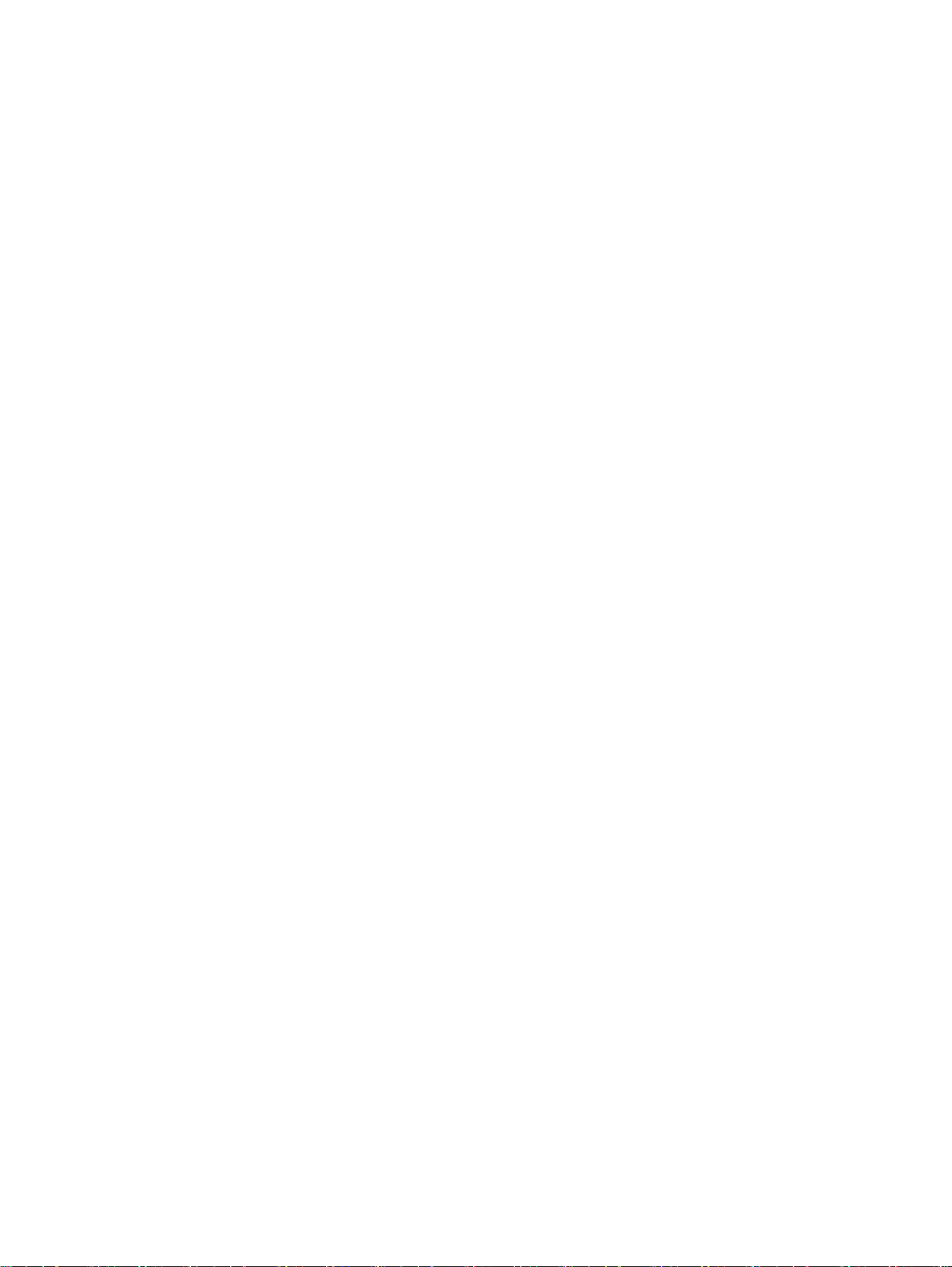
vi ROWW
Page 7
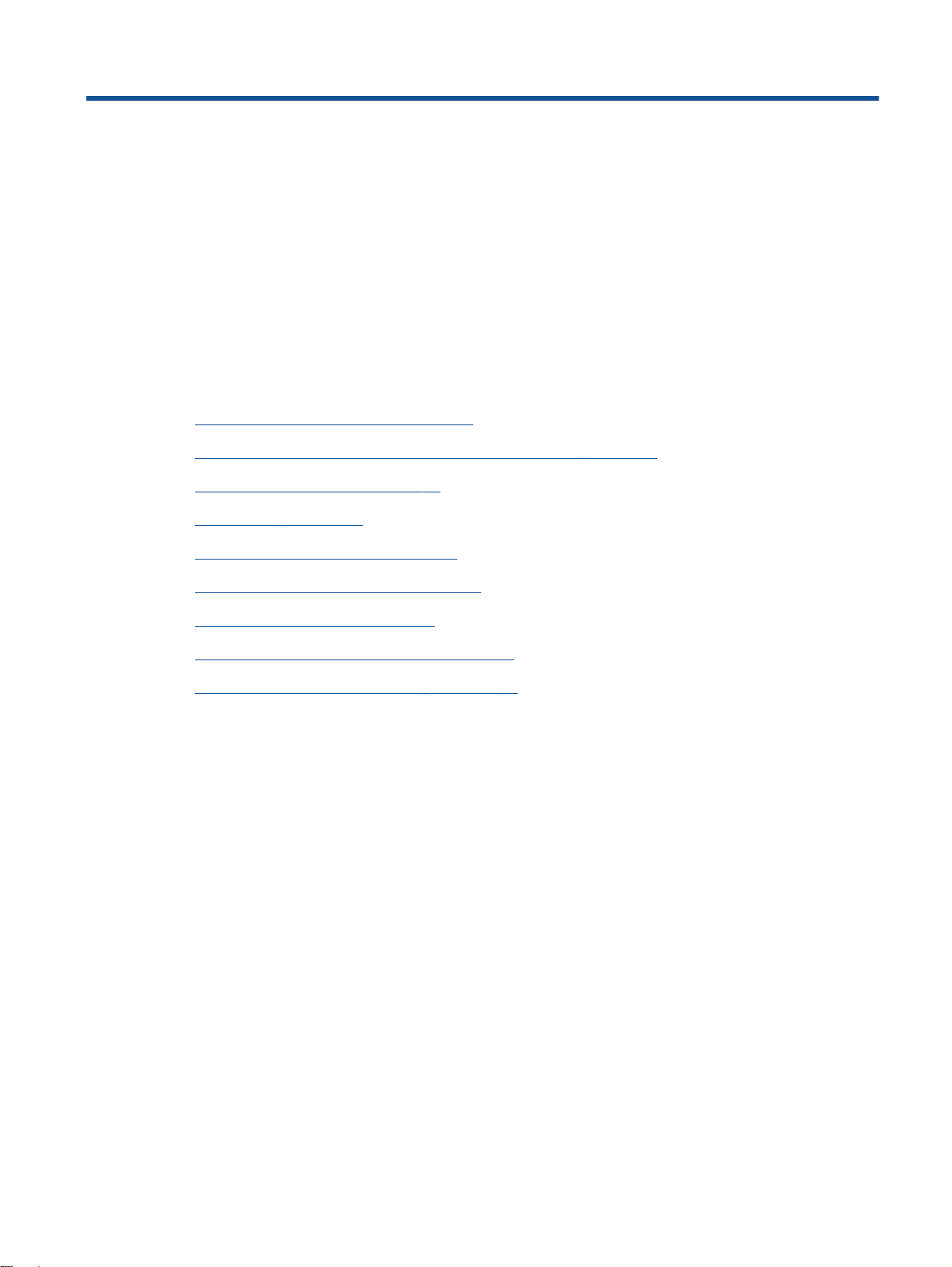
1 Asistenţă HP Officejet 4630 e-All-in-
One series
Învăţaţi cum să folosiţi HP Officejet 4630 series
Componentele imprimantei, la pagina 4
●
Panoul de control şi indicatoarele luminoase de stare, la pagina 6
●
Încărcarea suportului, la pagina 26
●
Imprimarea, la pagina 9
●
Copierea documentelor, la pagina 36
●
Scanarea într-un computer, la pagina 38
●
Înlocuirea cartuşelor, la pagina 77
●
Eliminarea unui blocaj de hârtie, la pagina 94
●
Verificarea nivelului de cerneală, la pagina 74
●
ROWW 1
Page 8

2 Capitolul 1 Asistenţă HP Officejet 4630 e-All-in-One series ROWW
Page 9
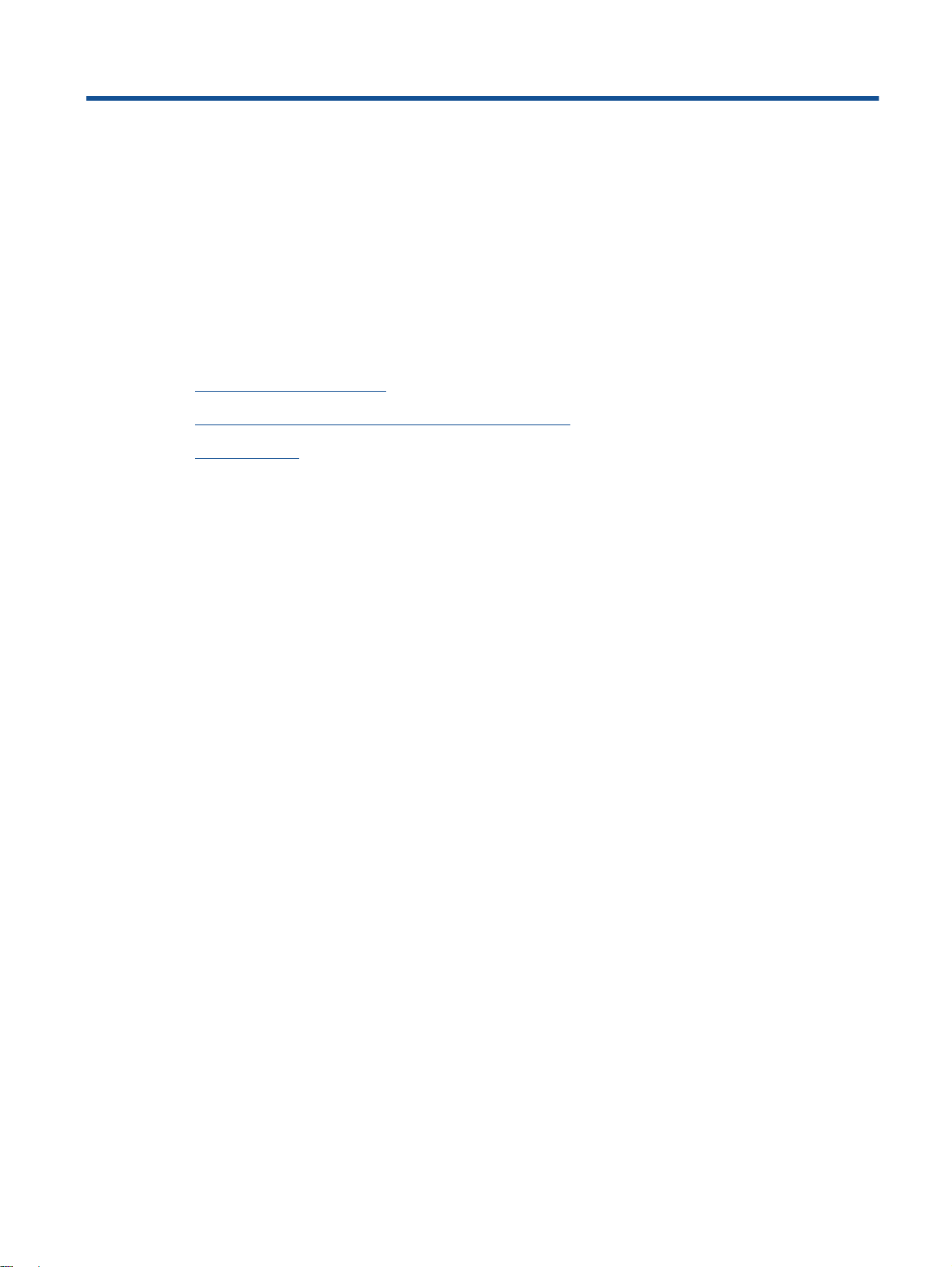
2 Cunoaşterea echipamentului HP Officejet
4630 series
Componentele imprimantei
●
Panoul de control şi indicatoarele luminoase de stare
●
Setări wireless
●
ROWW 3
Page 10
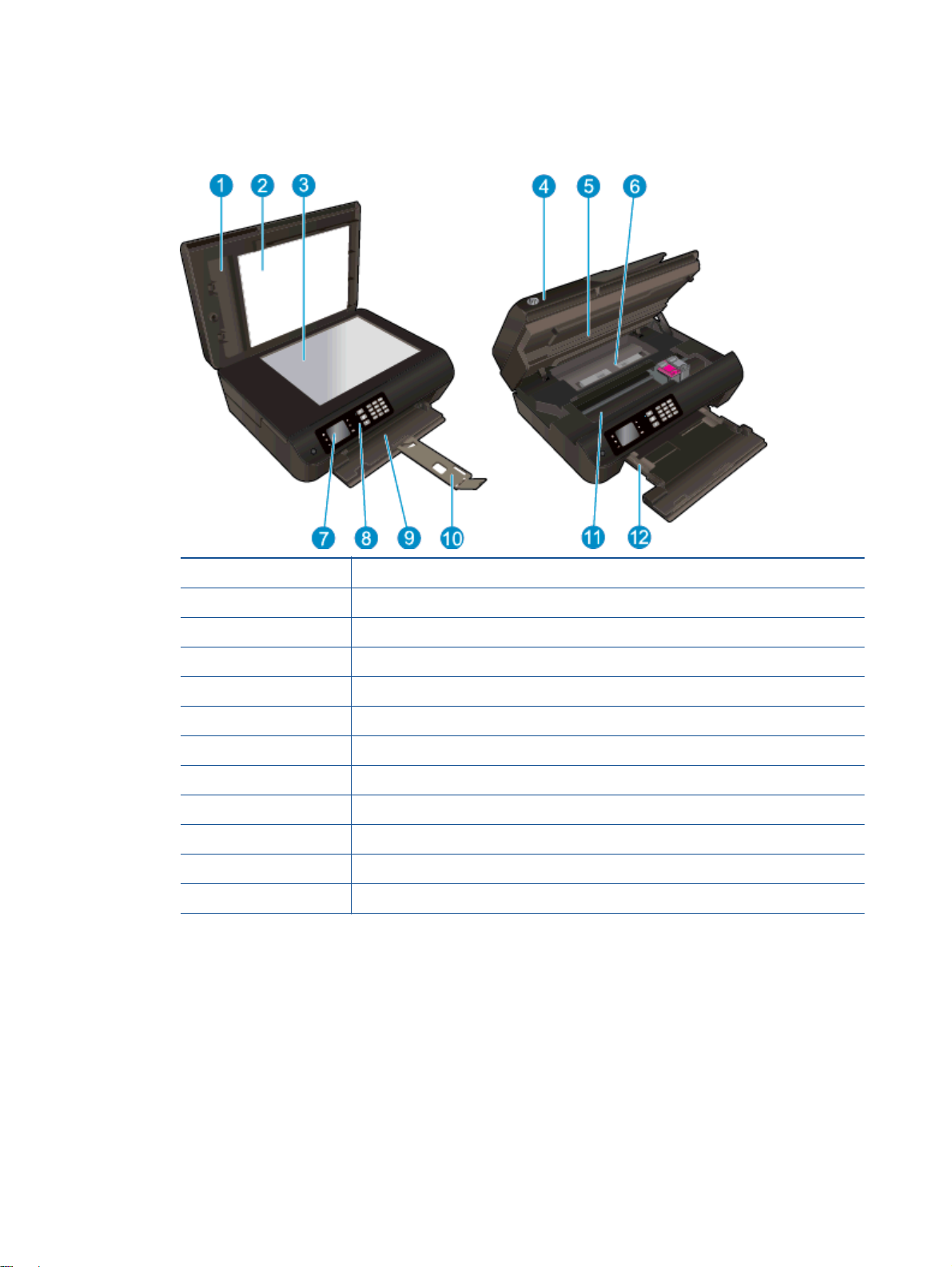
Componentele imprimantei
Vedere din faţă şi de sus a echipamentului HP Officejet 4630 series
●
1 Capac
2 Suprafaţa interioară a capacului
3 Geamul scanerului
4 ADF (alimentator automat de documente)
5 Uşa de acces a cartuşelor
6 Sistemul de curăţare
7 Afişajul imprimantei
8 Panou de control
9 Tavă pentru hârtie
10 Extensia tăvii de hârtie (numită şi extensia tăvii)
11 Zona de acces la cartuşe
12 Ghidajele pentru lăţimea hârtiei
4 Capitolul 2 Cunoaşterea echipamentului HP Officejet 4630 series ROWW
Page 11
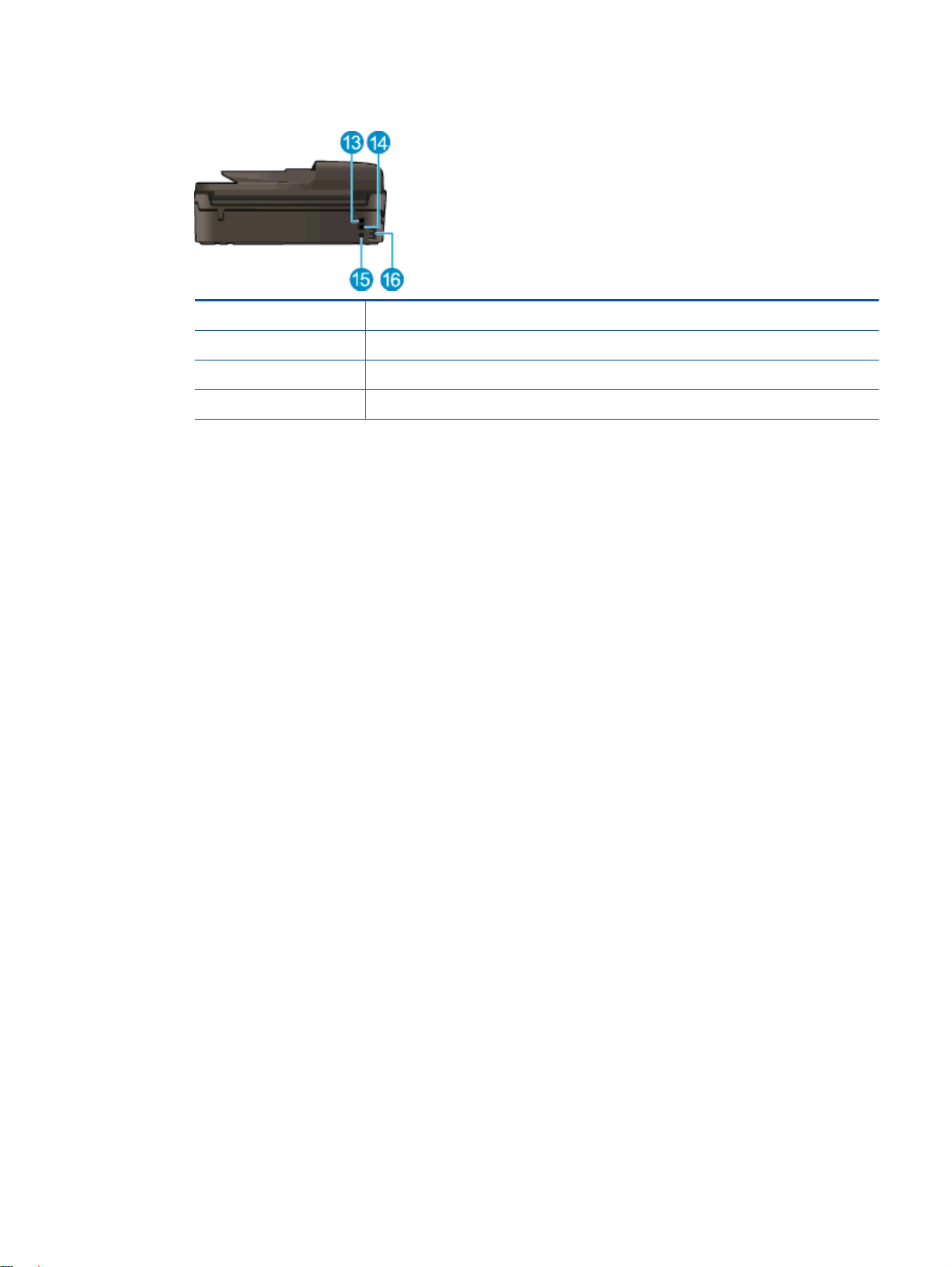
Vedere din spate a echipamentului HP Officejet 4630 series
●
13 Port fax (2-EXT)
14 Port fax (1-LINE)
15 Portul USB
16 Conexiunea de alimentare
ROWW Componentele imprimantei 5
Page 12
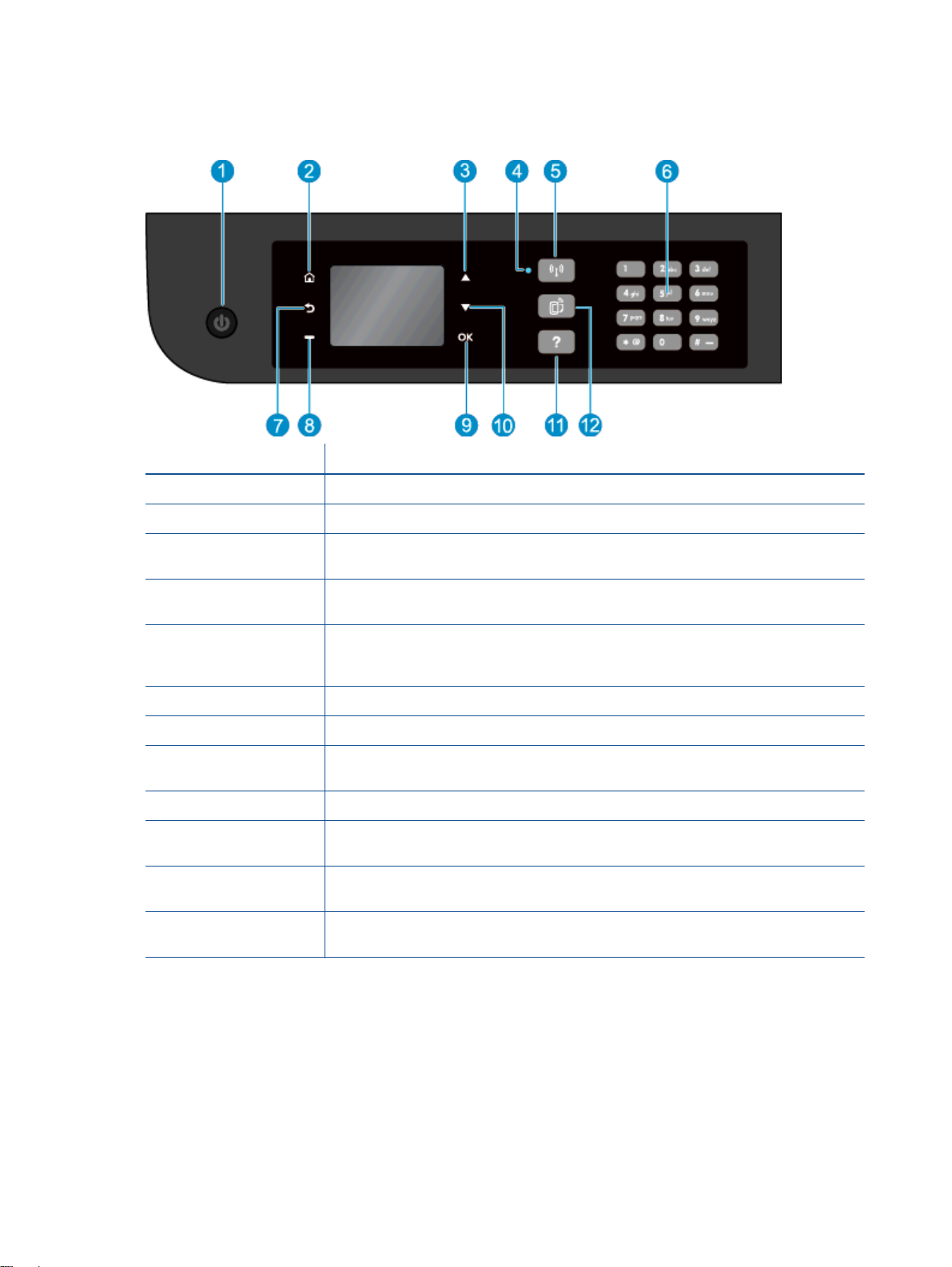
Panoul de control şi indicatoarele luminoase de stare
Figura 2-1 Caracteristicile panoului de control
Caracteristică Descriere
1 Butonul Pornit: Porneşte sau opreşte imprimanta.
2 Început: Revine la ecranul Început, care se afişează când porniţi imprimanta.
3 Butonul Sus: Utilizaţi acest buton pentru a naviga prin meniuri şi pentru a selecta numărul de
copii.
4 Indicatorul luminos de stare pentru Wireless: Indicatorul luminos albastru indică o conexiune
wireless.
5 Butonul Wireless: Apăsaţi butonul pentru a vizualiza starea wireless şi opţiunile de meniu.
Ţineţi apăsat butonul până când indicatorul luminos clipeşte pentru a porni modul buton WiFi Protected Setup (WPS).
6 Tastatură: Utilizaţi tastatura pentru a introduce numere şi text.
7 Înapoi: Revine la ecranul anterior.
8 Buton de selectare: Funcţia acestui buton se modifică în funcţie de ce este afişat pe ecranul
9 OK: Confirmă selecţia curentă.
10 Butonul Jos: Utilizaţi acest buton pentru a naviga prin meniuri şi pentru a selecta numărul de
11 Ajutor: În ecranul Început, afişează toate subiectele din Ajutor. În alt ecran, sunt afişate
12 Butonul ePrint: Apăsaţi butonul pentru a afişa meniul Setări Servicii Web în care puteţi să
imprimantei.
copii.
informaţii sau animaţii ajutătoare pentru operaţia curentă.
vizualizaţi adresa de e-mail a imprimantei şi să efectuaţi setările ePrint.
6 Capitolul 2 Cunoaşterea echipamentului HP Officejet 4630 series ROWW
Page 13
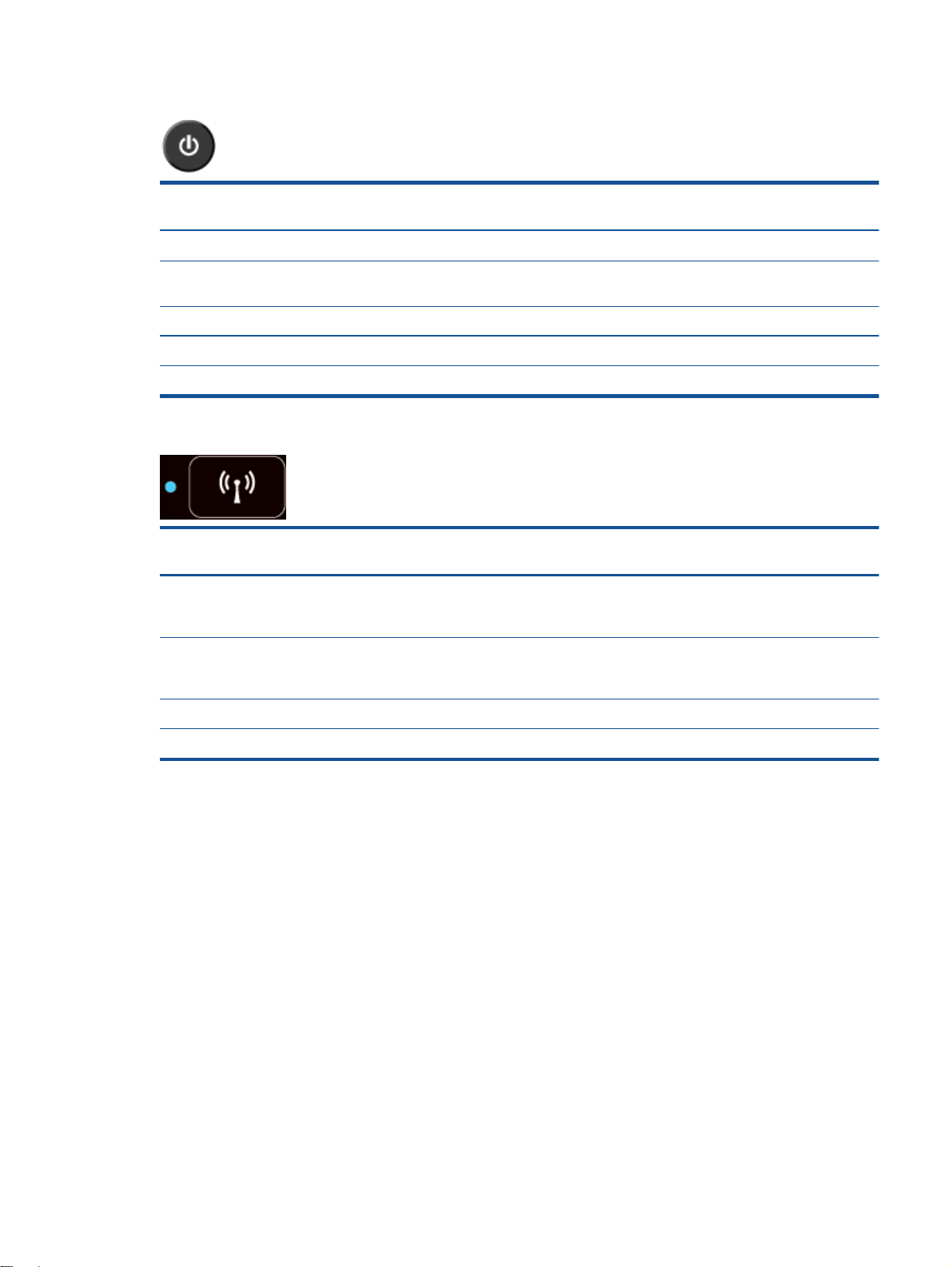
Figura 2-2 Indicatorul luminos al butonului de pornire
Comportamentul
indicatoarelor luminoase
Stins Imprimanta este oprită.
Estompat Indică faptul că imprimanta este în modul Stare de repaus. Imprimanta intră automat în
Clipire rapidă A survenit o eroare. Consultaţi mesajele de pe afişajul imprimantei.
Intermitent Indică faptul că imprimanta se iniţializează sau se închide.
Pornit Imprimanta imprimă, scanează, copiază sau este pornită şi pregătită de imprimare.
Semnificaţie
modul Repaus după 5 minute de inactivitate.
Figura 2-3 Indicatorul luminos de stare a conexiunii wireless
Comportamentul
indicatoarelor luminoase
Stins Conexiunea wireless este dezactivată. Apăsaţi butonul Wireless pentru a accesa meniul
Clipire lentă Conexiunea wireless este în curs sau este activată, dar nu există conexiune la o reţea. În
Semnificaţie
wireless de pe afişajul imprimantei. Utilizaţi meniul wireless pentru a activa imprimarea
wireless.
cazul în care conexiunea nu poate fi stabilită, asiguraţi-vă că imprimanta se află în raza de
acoperire a semnalului wireless.
Clipire rapidă A survenit o eroare la conexiunea wireless. Consultaţi mesajele de pe afişajul imprimantei.
Pornit Conexiunea wireless a fost stabilită şi puteţi imprima.
ROWW Panoul de control şi indicatoarele luminoase de stare 7
Page 14

Setări wireless
Apăsaţi butonul Wireless pentru a vizualiza starea wireless şi opţiunile de meniu.
Dacă imprimanta are o conexiune activă la o reţea wireless şi pe ecranul imprimantei se va afişa
●
Conectată şi adresa IP a imprimantei.
În cazul în care conexiunea wireless este dezactivată, ledul wireless este stins şi ecranul
●
afişează Wireless oprit.
Dacă este activată reţeaua wireless (radio wireless pornit) fără să fie stabilită o conexiune
●
wireless, indicatorul luminos pentru wireless clipeşte şi pe ecran se va afişa Conectare în curs
sau Neconectată.
Puteţi utiliza afişajul imprimantei pentru a regăsi informaţii despre reţeaua wireless, pentru a stabili o
conexiune wireless şi altele.
Cum se procedează pentru Instrucţiuni
Imprimarea unei pagini de configurare a reţelei Pagina de
configurare a reţelei afişează starea reţelei, numele gazdei,
numele reţelei şi altele.
Imprimaţi un raport de testare a reţelei wireless. Raportul de
testare a reţelei wireless afişează rezultatele diagnosticării
privind starea reţelei wireless, nivelul semnalului wireless,
reţelele detectate şi altele.
Restabilirea setărilor de reţea la setările implicite. 1. Apăsaţi butonul Wireless pentru a accesa meniul Stare
Pornirea sau oprirea reţelei wireless. 1. Apăsaţi butonul Wireless pentru a accesa meniul Setări
1. Apăsaţi butonul Wireless pentru a accesa meniul Stare
wireless.
2. Apăsaţi butonul de lângă Setări pentru a accesa meniul
Setări Wireless.
3. Selectaţi Imprimare raport, apoi selectaţi Pagină de
configurare.
1. Apăsaţi butonul Wireless pentru a accesa meniul Stare
wireless.
2. Apăsaţi butonul de lângă Setări pentru a accesa meniul
Setări Wireless.
3. Selectaţi Imprimare raport, apoi selectaţi Raport test.
wireless.
2. Apăsaţi butonul de lângă Setări pentru a accesa meniul
Setări Wireless.
3. Selectaţi Restabilire implicite.
4. Confirmaţi selecţia pentru a restabili setările implicite.
wireless.
2. Selectaţi Wireless.
3. În meniul Wireless da/nu, selectaţi Activată sau
Dezactivată.
Stabilirea unei conexiuni Configurare protejată Wi-Fi (WPS). Pentru informaţii suplimentare, consultaţi
protejată Wi-Fi (WPS – necesită router WPS), la pagina 84.
Conectaţi imprimanta la o reţea wireless Pentru informaţii suplimentare, consultaţi
normală (necesită router), la pagina 85.
Configurare
Conexiune wireless
8 Capitolul 2 Cunoaşterea echipamentului HP Officejet 4630 series ROWW
Page 15
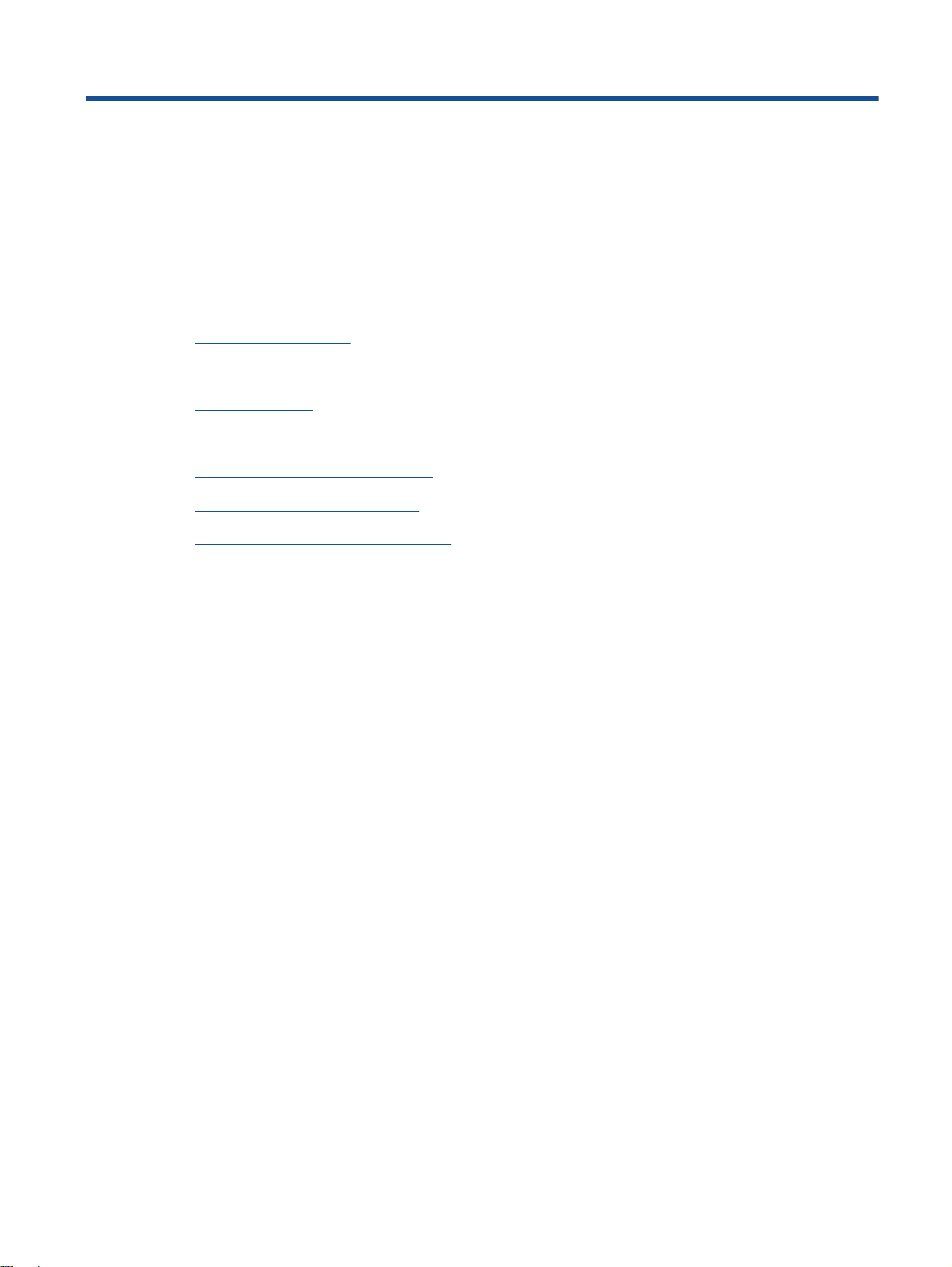
3 Imprimarea
Imprimare documente
●
Imprimare fotografii
●
Imprimare plicuri
●
Imprimare formulare rapide
●
Imprimarea cu HP Wireless direct
●
Imprimarea în modul dpi maxim
●
Sfaturi pentru imprimarea cu succes
●
ROWW 9
Page 16
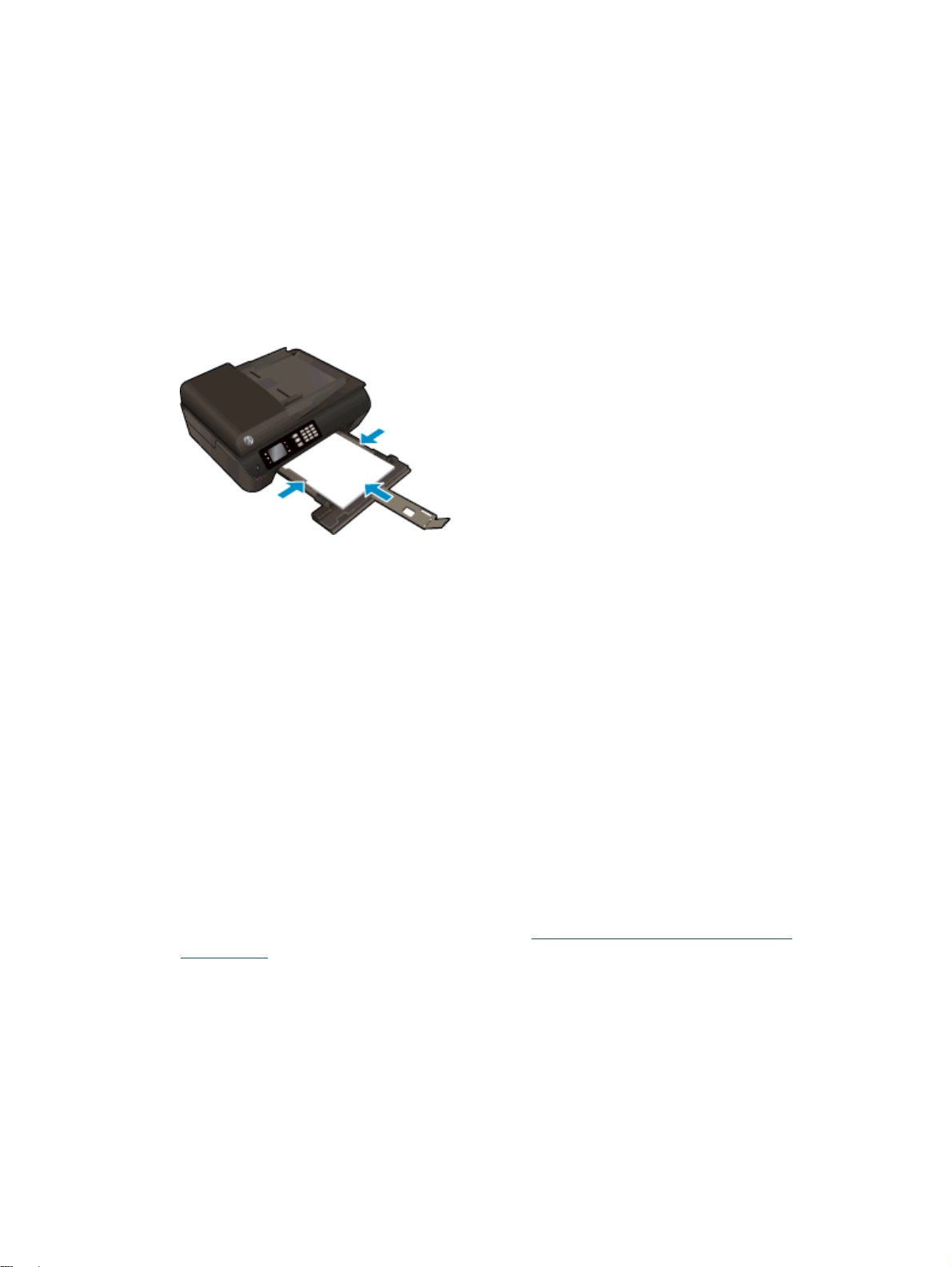
Imprimare documente
Pentru a încărca hârtie
1. Asiguraţi-vă că tava de hârtie este deschisă.
2. Glisaţi ghidajele pentru lăţimea hârtiei până la deschiderea completă.
3. Aşezaţi hârtia în tava de hârtie. Partea de imprimat trebuie să fie orientată în jos.
4. Împingeţi teancul de hârtie în imprimantă până când se opreşte.
5. Glisaţi ghidajele de lăţime a hârtiei ferm spre marginea hârtiei.
Pentru a imprima un document
1. În meniul File (Fişier) din software, faceţi clic pe Print (Imprimare).
2. Asiguraţi-vă că imprimanta este selectată.
3. Faceţi clic pe butonul care deschide caseta de dialog Properties (Proprietăţi).
În funcţie de aplicaţia software utilizată, butonul poate avea o denumire de tipul Properties
(Proprietăţi), Options (Opţiuni), Printer Setup (Configurare imprimantă), Printer Properties
(Proprietăţi imprimantă), Printer (Imprimantă) sau Preferences (Preferinţe).
4. Selectaţi opţiunile adecvate.
În fila Hârtie/Calitate, selectaţi tipul de hârtie corespunzător din lista verticală Suport din
●
zona Selectare tavă, apoi selectaţi calitatea de imprimare corespunzătoare din zona Setări
calitate.
Faceţi clic pe butonul Advanced (Avansat) din zona Paper/Output (Hârtie/Ieşire) şi selectaţi
●
dimensiunea adecvată a hârtiei din lista verticală Dimens. hârtie.
Pentru mai multe opţiuni de imprimare, consultaţi
la pagina 19.
5. Faceţi clic pe OK pentru a închide caseta de dialog Proprietăţi.
6. Faceţi clic pe Print (Imprimare) sau pe OK pentru a începe imprimarea.
Pentru a imprima pe ambele feţe ale paginii
Sfaturi pentru imprimarea cu succes,
1. În meniul File (Fişier) din software, faceţi clic pe Print (Imprimare).
2. Asiguraţi-vă că imprimanta este selectată.
10 Capitolul 3 Imprimarea ROWW
Page 17
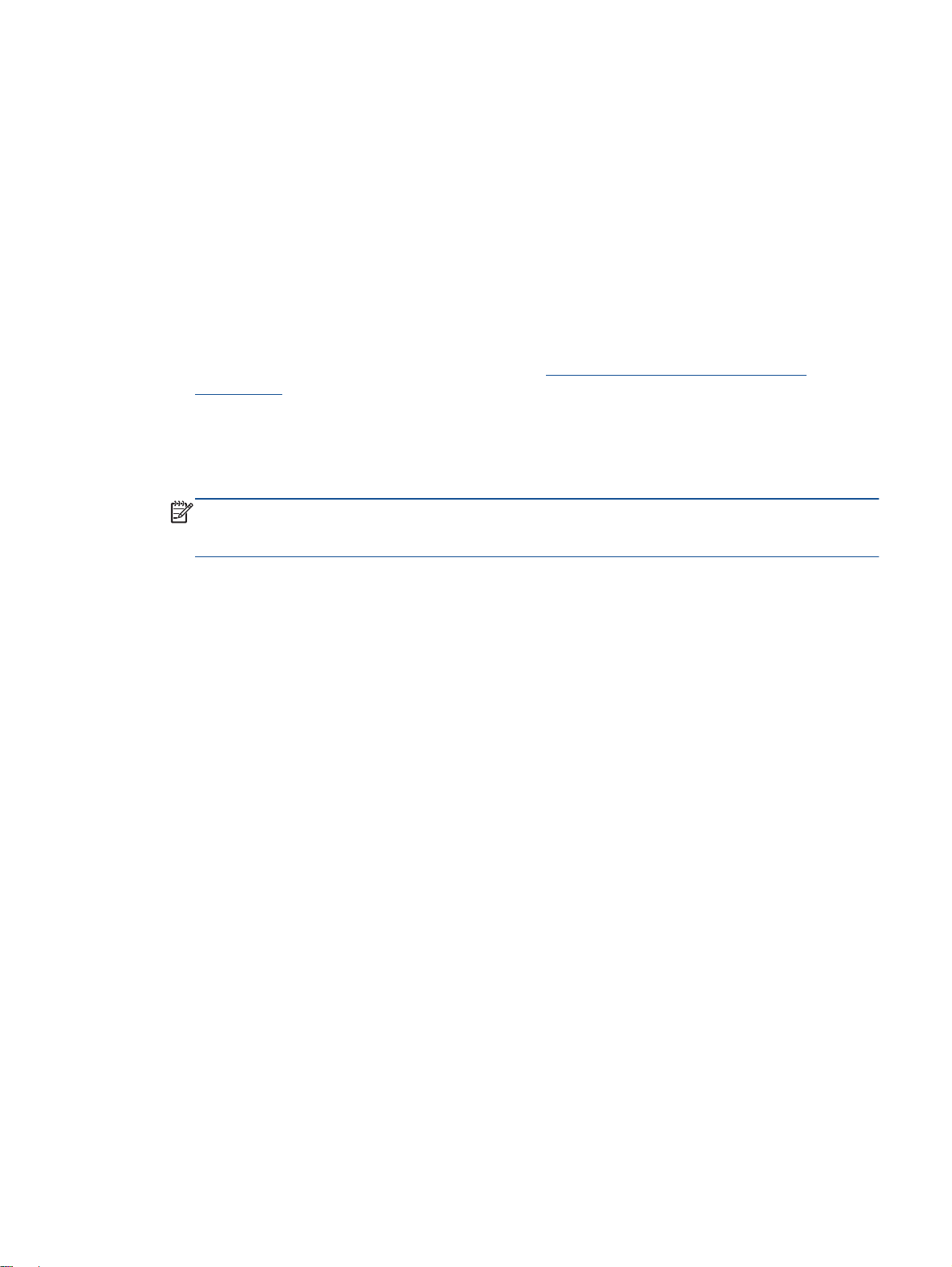
3. Faceţi clic pe butonul care deschide caseta de dialog Properties (Proprietăţi).
În funcţie de aplicaţia software utilizată, butonul poate avea o denumire de tipul Properties
(Proprietăţi), Options (Opţiuni), Printer Setup (Configurare imprimantă), Printer Properties
(Proprietăţi imprimantă), Printer (Imprimantă) sau Preferences (Preferinţe).
4. Selectaţi opţiunile adecvate.
În fila Hârtie/Calitate, selectaţi tipul de hârtie corespunzător din lista verticală Suport din
●
zona Selectare tavă, apoi selectaţi calitatea de imprimare corespunzătoare din zona Setări
calitate.
Faceţi clic pe butonul Advanced (Avansat) din zona Paper/Output (Hârtie/Ieşire) şi selectaţi
●
dimensiunea adecvată a hârtiei din lista verticală Dimens. hârtie.
Pentru mai multe opţiuni de imprimare, consultaţi
Sfaturi pentru imprimarea cu succes,
la pagina 19.
5. În fila Aspect, selectaţi Răsturnare pe lungime sau Răsturnare pe lăţime din meniul vertical
Imprimare pe ambele părţi.
6. Faceţi clic pe OK pentru a imprima.
NOTĂ: După ce a fost imprimată o pagină a documentului, vi se solicită să aşteptaţi câteva
secunde. Apoi imprimanta reîncarcă automat hârtia pentru a imprima pe partea cealaltă. Nu este
necesar să reîncărcaţi manual hârtia.
ROWW Imprimare documente 11
Page 18
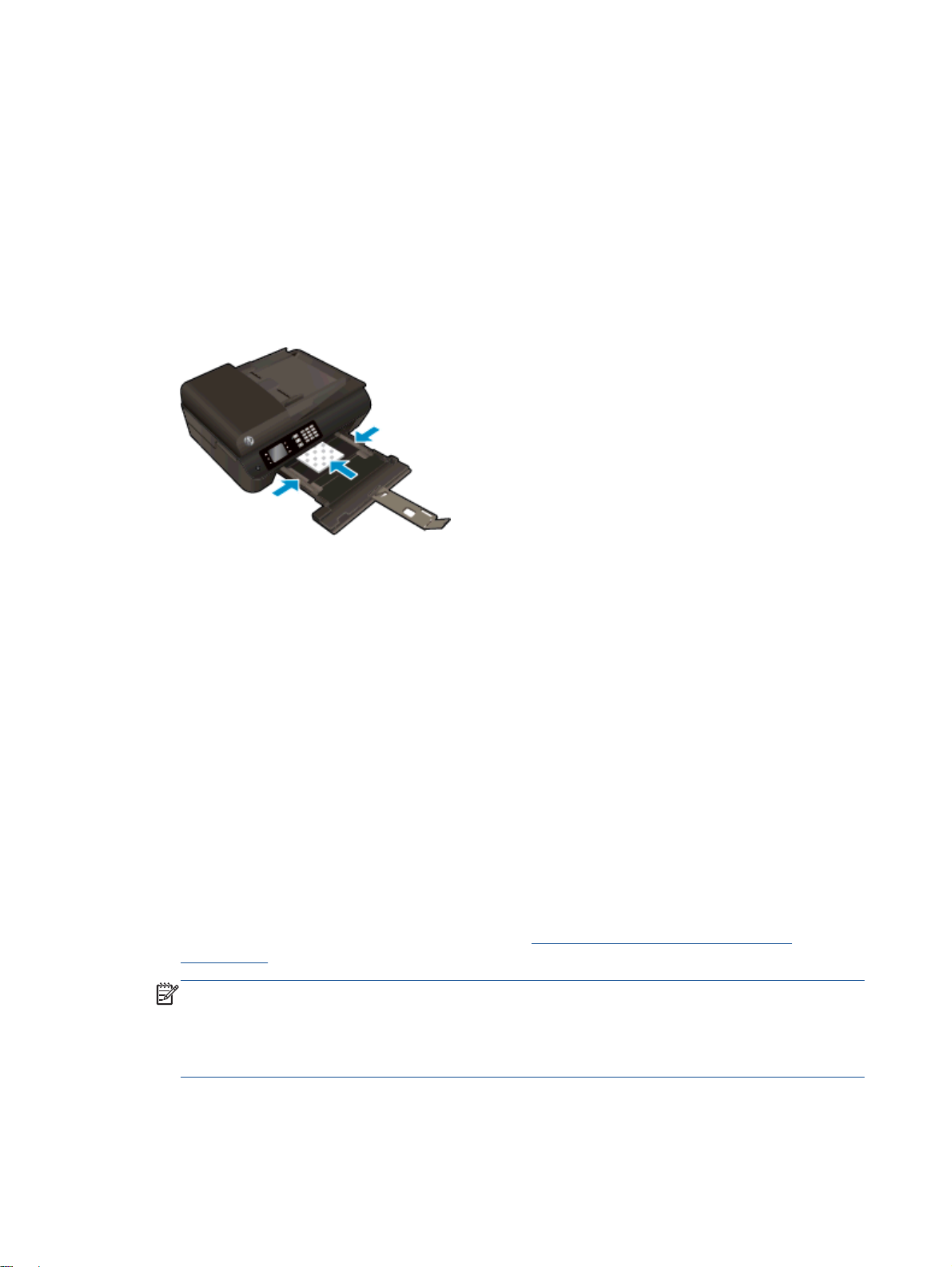
Imprimare fotografii
Pentru a încărca hârtie foto
1. Asiguraţi-vă că tava de hârtie este deschisă.
2. Glisaţi ghidajele pentru lăţimea hârtiei până la deschiderea completă.
3. Scoateţi toată hârtia din tava pentru hârtie, apoi încărcaţi hârtia foto cu faţa de imprimat în jos.
4. Împingeţi teancul de hârtie foto în imprimantă până când se opreşte.
5. Glisaţi ghidajele de lăţime a hârtiei ferm spre marginea hârtiilor foto.
Pentru a imprima o fotografie pe hârtie foto
1. În meniul File (Fişier) din software, faceţi clic pe Print (Imprimare).
2. Asiguraţi-vă că imprimanta este selectată.
3. Faceţi clic pe butonul care deschide caseta de dialog Properties (Proprietăţi).
În funcţie de aplicaţia software utilizată, butonul poate avea o denumire de tipul Properties
(Proprietăţi), Options (Opţiuni), Printer Setup (Configurare imprimantă), Printer Properties
(Proprietăţi imprimantă), Printer (Imprimantă) sau Preferences (Preferinţe).
4. Selectaţi opţiunile adecvate.
În fila Hârtie/Calitate, selectaţi tipul de hârtie corespunzător din lista verticală Suport din
●
zona Selectare tavă, apoi selectaţi calitatea de imprimare corespunzătoare din zona Setări
calitate.
Faceţi clic pe Avansat pentru a selecta dimensiunea de hârtie adecvată din lista verticală
●
Dimensiune hârtie.
Pentru mai multe opţiuni de imprimare, consultaţi
la pagina 19.
NOTĂ: Pentru o rezoluţie dpi maximă, mergeţi la fila Hârtie/Calitate, selectaţi Hârtie foto din
lista verticală Suport, apoi selectaţi Optim din zona Setări calitate. Apoi faceţi clic pe butonul
Avansat şi selectaţi Da din lista verticală Imprimare la DPI max. Dacă doriţi să imprimaţi în DPI
maxim în nuanţe de gri, selectaţi Nuanţe de gri de înaltă calitate din lista verticală Imprimare în
nuanţe de gri.
Sfaturi pentru imprimarea cu succes,
12 Capitolul 3 Imprimarea ROWW
Page 19
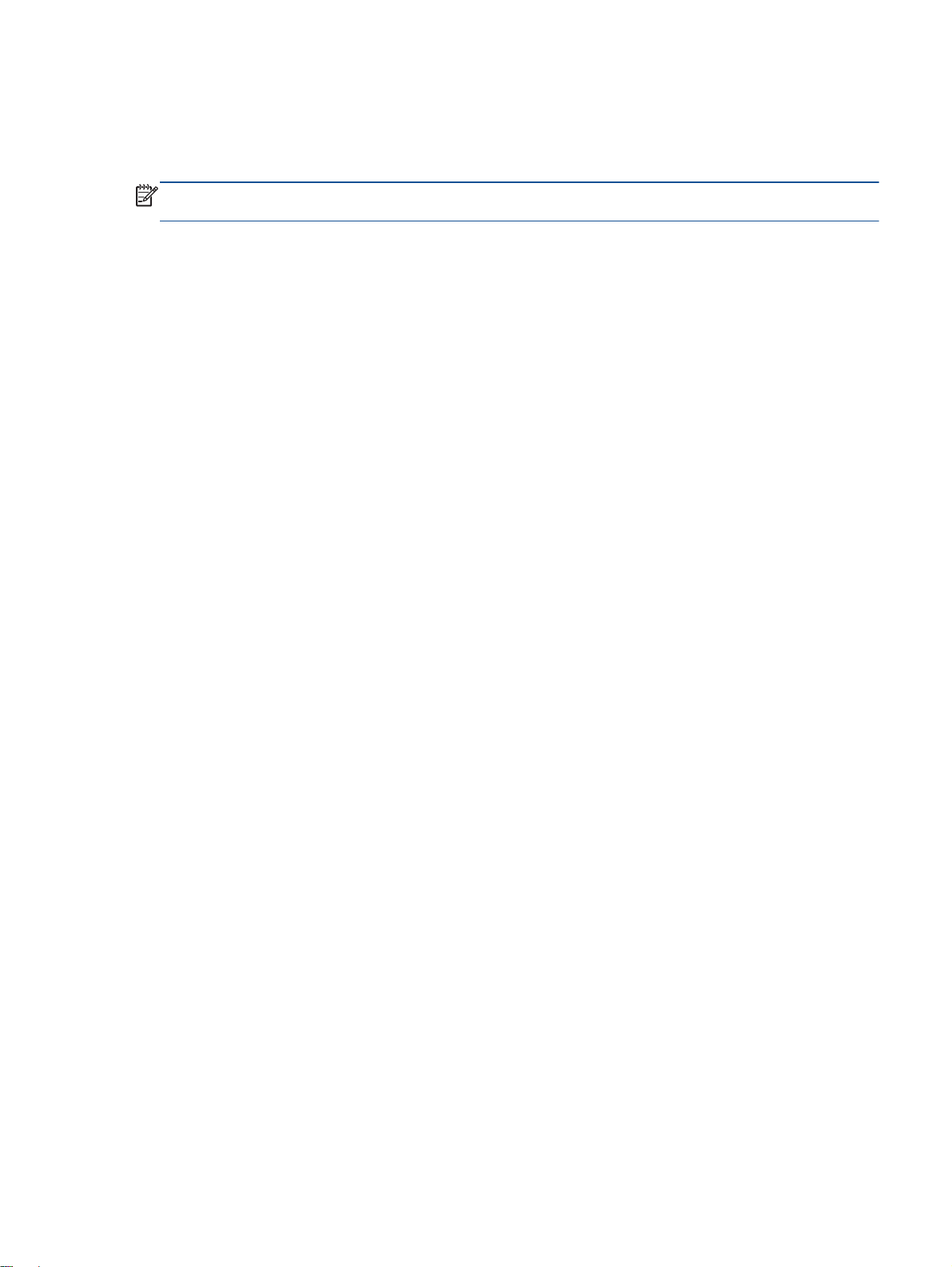
5. Faceţi clic pe OK pentru a reveni la caseta de dialog Properties (Proprietăţi).
6. Faceţi clic pe OK, apoi faceţi clic pe Print (Imprimare) sau pe OK în caseta de dialog Print
(Imprimare).
NOTĂ: După finalizarea imprimării, scoateţi hârtia foto neutilizată din tava de alimentare. Depozitaţi
hârtia foto astfel încât să nu înceapă să se curbeze, ceea ce poate reduce calitatea imprimatelor.
ROWW Imprimare fotografii 13
Page 20
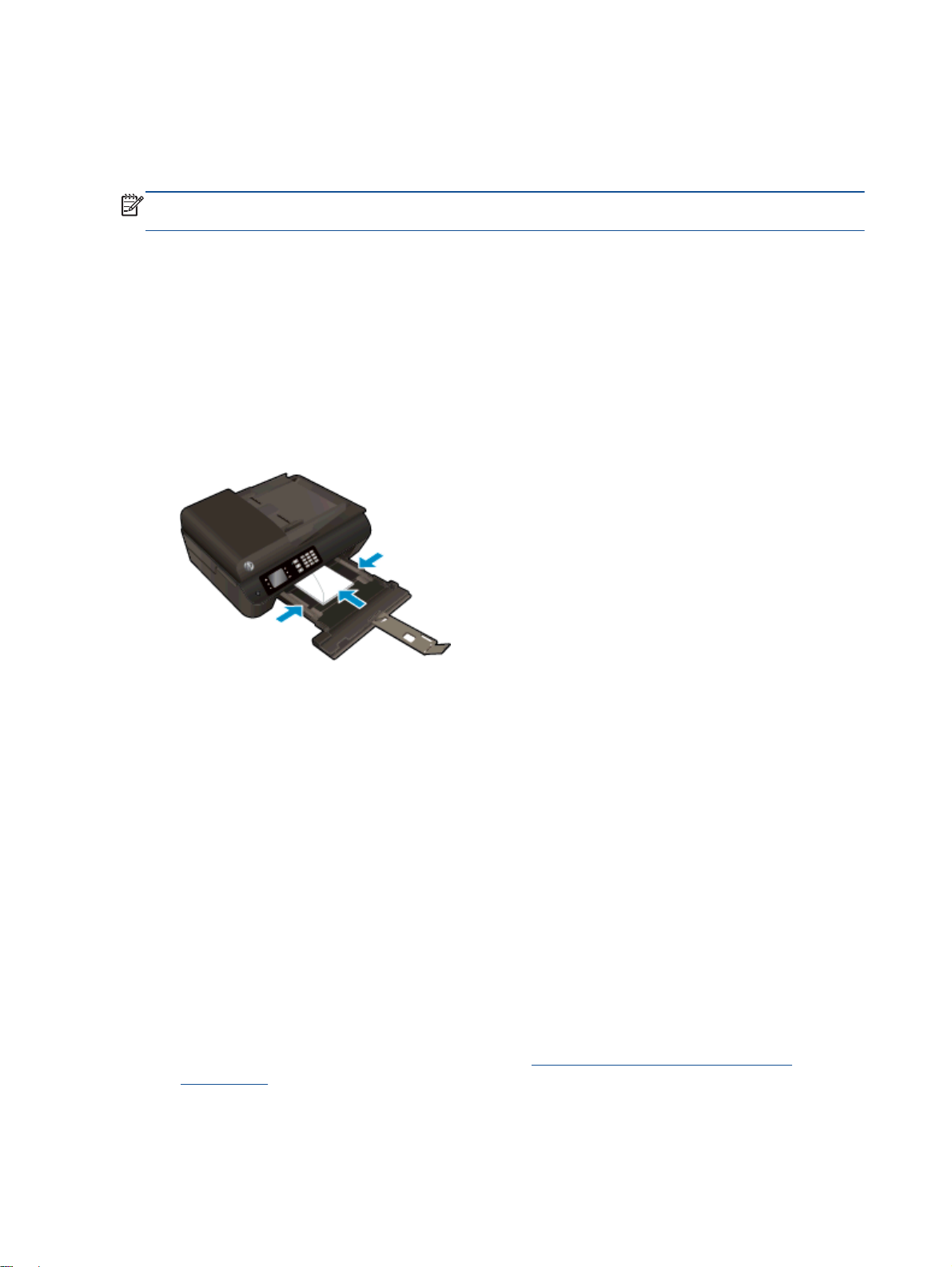
Imprimare plicuri
Puteţi să încărcaţi unul sau mai multe plicuri în tava de hârtie a echipamentului HP Officejet 4630
series. Nu utilizaţi plicuri din hârtie lucioasă sau filigranată şi nici plicuri cu capse sau fereastră.
NOTĂ: Pentru detalii despre modul de formatare pentru plicuri, consultaţi fişierele de ajutor ale
aplicaţiei Word.
Pentru a încărca plicuri
1. Asiguraţi-vă că tava de hârtie este deschisă.
2. Glisaţi ghidajele pentru lăţimea hârtiei până la deschiderea completă.
3. Aşezaţi plicurile în centrul tăvii de hârtie. Partea de imprimat trebuie să fie orientată în jos. Clapa
trebuie să fie în partea stângă.
4. Împingeţi teancul de plicuri în imprimantă până când se opreşte.
5. Glisaţi ghidajele de lăţime a hârtiei ferm spre marginea plicurilor.
Pentru a imprima un plic
1. În meniul File (Fişier) din software, faceţi clic pe Print (Imprimare).
2. Asiguraţi-vă că imprimanta este selectată.
3. Faceţi clic pe butonul care deschide caseta de dialog Properties (Proprietăţi).
În funcţie de aplicaţia software utilizată, butonul poate avea o denumire de tipul Properties
(Proprietăţi), Options (Opţiuni), Printer Setup (Configurare imprimantă), Printer Properties
(Proprietăţi imprimantă), Printer (Imprimantă) sau Preferences (Preferinţe).
4. Selectaţi opţiunile adecvate.
În fila Hârtie/Calitate, selectaţi tipul de hârtie corespunzător din lista verticală Suport din
●
zona Selectare tavă, apoi selectaţi calitatea de imprimare corespunzătoare din zona Setări
calitate.
Faceţi clic pe Avansat pentru a selecta dimensiunea de hârtie adecvată din lista verticală
●
Dimensiune hârtie.
Pentru mai multe opţiuni de imprimare, consultaţi
la pagina 19.
5. Faceţi clic pe OK, apoi faceţi clic pe Print (Imprimare) sau pe OK în caseta de dialog Print
(Imprimare).
Sfaturi pentru imprimarea cu succes,
14 Capitolul 3 Imprimarea ROWW
Page 21
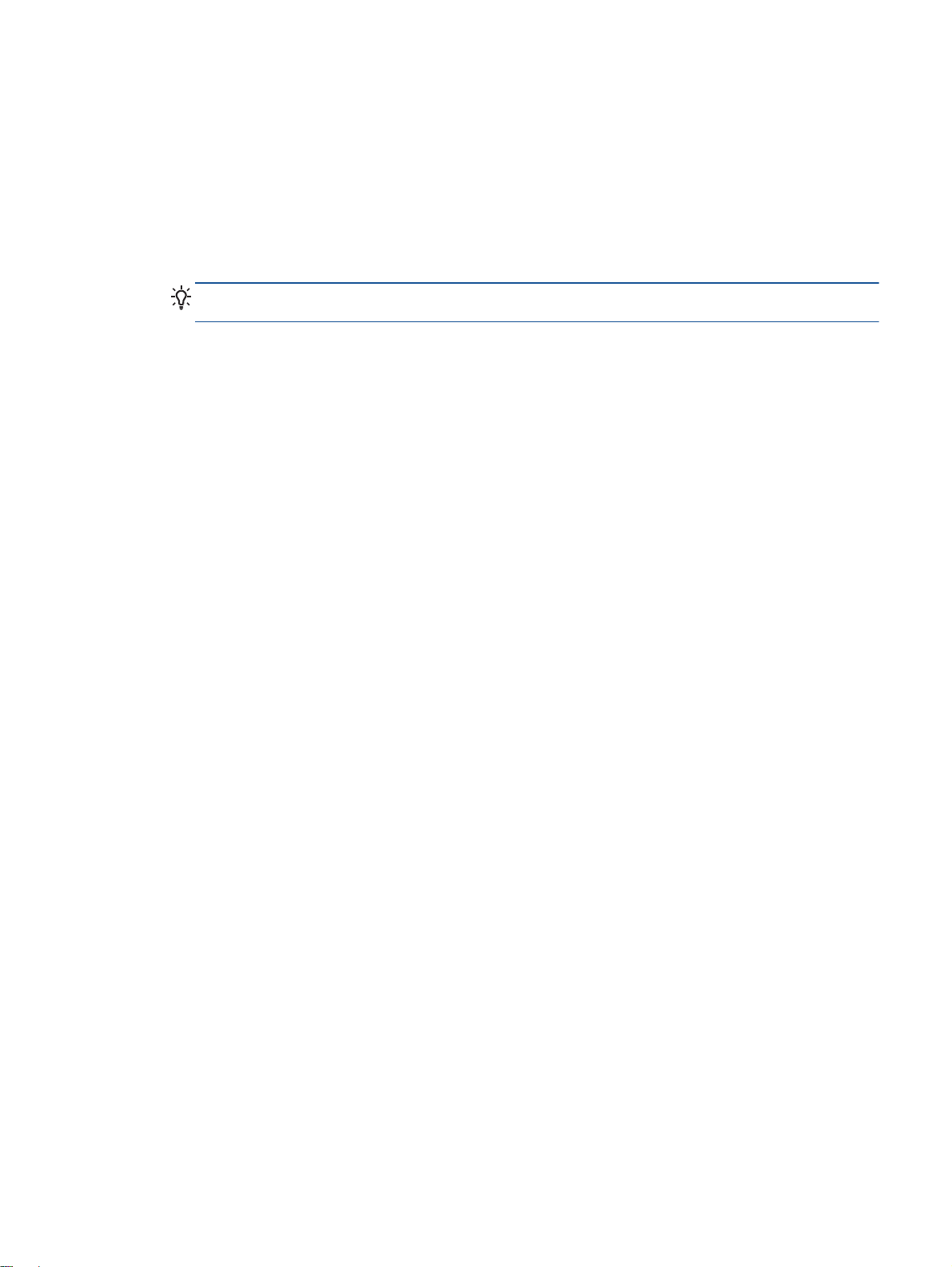
Imprimare formulare rapide
Utilizaţi Form. rapide, pentru a imprima calendare, liste de verificare, hârtie de caiet, hârtie cu
pătrăţele, hârtie de portativ şi jocuri.
Pentru a imprima Form. rapide
1. Din ecranul Început de pe afişajul imprimantei, apăsaţi butoanele Sus şi Jos pentru a selecta
Form. rapide, apoi apăsaţi OK.
SFAT: Dacă opţiunea Form. rapide nu apare pe afişajul imprimantei, apăsaţi butonul Început,
apoi apăsaţi butoanele Sus şi Jos până când vedeţi Formulare rapide.
2. Apăsaţi butoanele Sus şi Jos pentru a selecta una din opţiunile Form. rapide, apoi apăsaţi OK.
3. După ce aţi selectat tipul de formular pe care doriţi să-l imprimaţi, selectaţi numărul de copii,
apoi apăsaţi pe OK.
ROWW Imprimare formulare rapide 15
Page 22
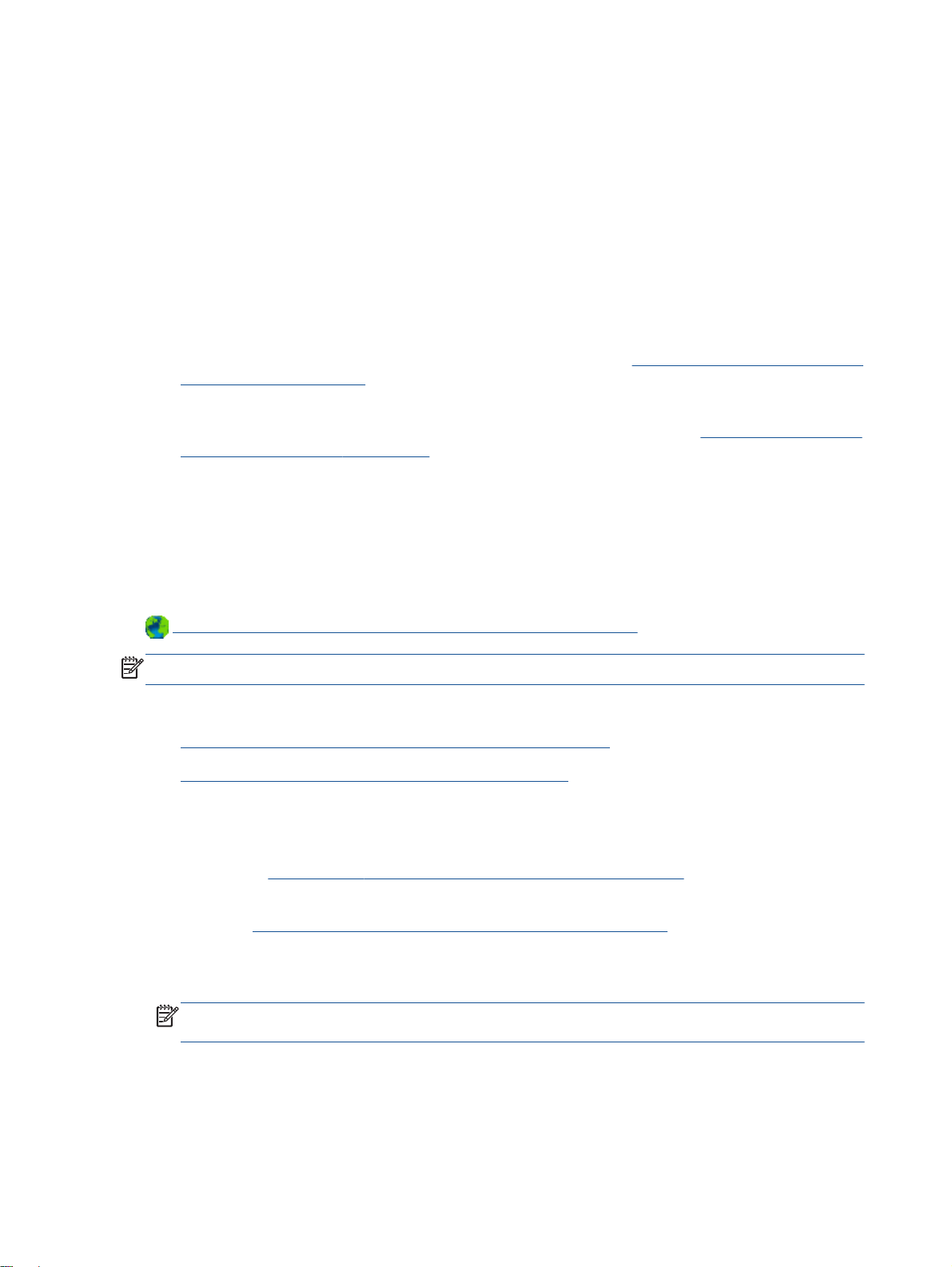
Imprimarea cu HP Wireless direct
Cu HP Wireless direct, puteţi imprima wireless de la un computer, de la un telefon inteligent, de la o
tabletă sau de la alt dispozitiv cu capabilitate wireless, fără a fi necesară conectarea la o reţea
wireless existentă.
Când utilizaţi HP Wireless direct, reţineţi următoarele recomandări:
Asiguraţi-vă că dispozitivul mobil sau computerul au software-ul necesar.
●
Dacă utilizaţi un computer, asiguraţi-vă că aţi instalat software-ul imprimantei furnizat împreună
cu aceasta.
Dacă utilizaţi un dispozitiv mobil, asiguraţi-vă că aţi instalat o aplicaţie de imprimare compatibilă.
●
Pentru mai multe informaţii despre imprimarea mobilă, accesaţi
mobile_printing_apps.html.
Asiguraţi-vă că funcţia HP Wireless direct este activată la imprimantă şi că este activată
●
securitatea, dacă este necesar. Pentru informaţii suplimentare, consultaţi
imprimantă, fără ruter, la pagina 89.
Conexiunea HP Wireless direct poate fi utilizată de până la cinci computere şi dispozitive mobile.
●
HP Wireless direct se poate utiliza şi în timp ce imprimanta este conectată la un computer
●
utilizând cablul USB sau la o reţea utilizând o conexiune wireless.
HP Wireless direct nu se poate utiliza pentru a conecta un computer, un dispozitiv mobil sau o
●
imprimantă la Internet.
www.hp.com/global/us/en/eprint/
Conectarea wireless la
Faceţi clic aici pentru a vă conecta şi a obţine mai multe informaţii.
NOTĂ: Momentan, este posibil ca aceste site-uri Web să nu fie disponibile în toate limbile.
Această secţiune cuprinde următoarele subiecte:
Imprimarea de pe un dispozitiv mobil cu capabilitate wireless
●
Imprimarea de pe un computer cu capabilitate wireless
●
Imprimarea de pe un dispozitiv mobil cu capabilitate wireless
Asiguraţi-vă că aţi instalat pe dispozitivul mobil o aplicaţie de imprimare compatibilă. Pentru mai multe
informaţii, vizitaţi
1. Asiguraţi-vă că aţi activat HP Wireless direct la imprimantă. Pentru informaţii suplimentare,
consultaţi
2. Activaţi conexiunea Wi-Fi la dispozitivul mobil. Pentru mai multe informaţii, consultaţi
documentaţia furnizată împreună cu dispozitivul mobil.
NOTĂ: În cazul în care dispozitivul mobil nu acceptă Wi-Fi, nu aveţi posibilitatea să utilizaţi HP
Wireless direct.
3. De la dispozitivul mobil, conectaţi-vă la o reţea nouă. Conectaţi-vă la o nouă reţea wireless sau
la un nou hotspot prin procesul pe care îl utilizaţi în mod normal. Din lista de reţele wireless
www.hp.com/global/us/en/eprint/mobile_printing_apps.html.
Conectarea wireless la imprimantă, fără ruter, la pagina 89.
16 Capitolul 3 Imprimarea ROWW
Page 23
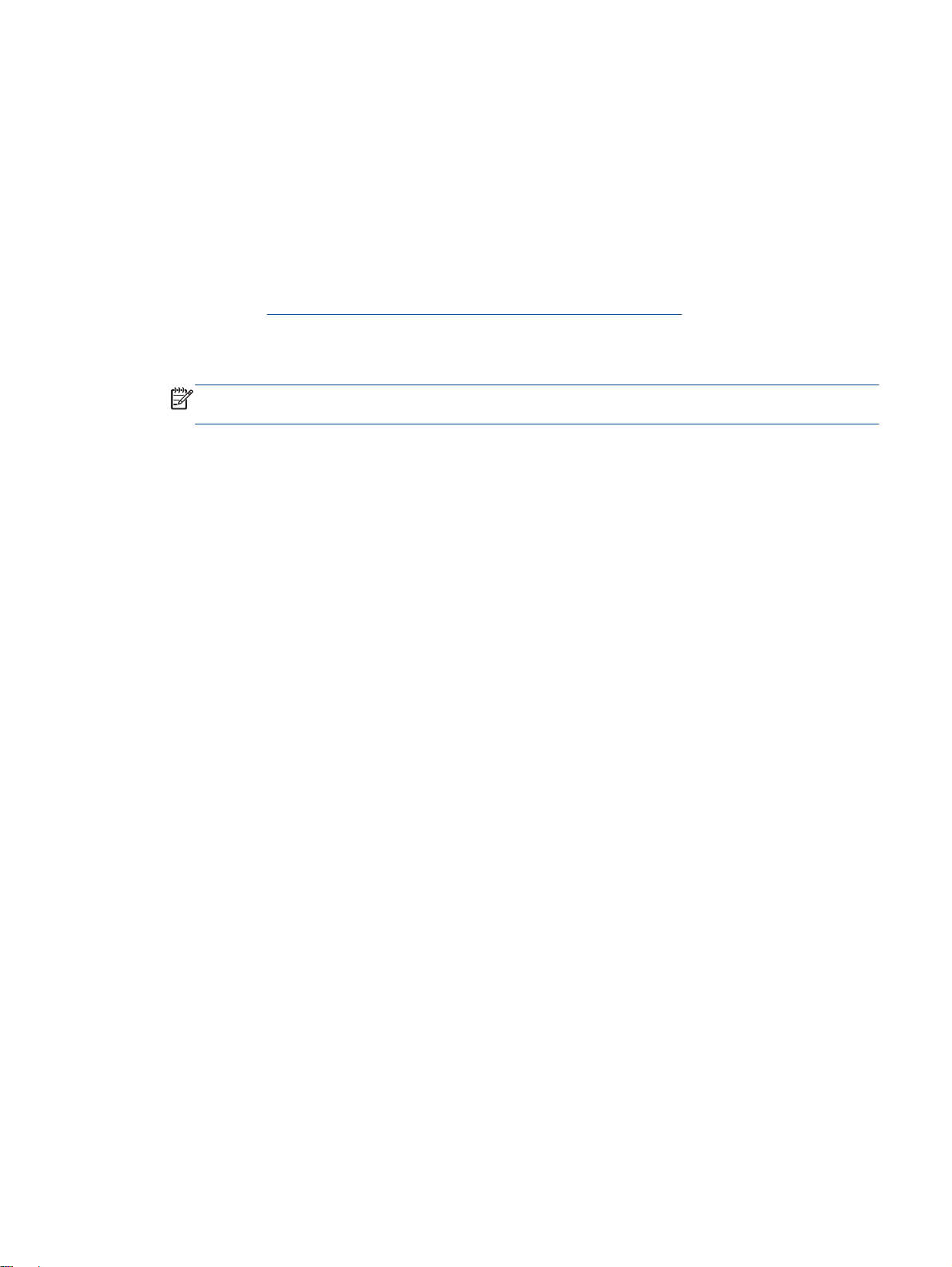
afişată, selectaţi numele HP Wireless direct, precum HP-Print-**-Officejet 4630 series (unde **
sunt caracterele unice pentru identificarea imprimantei).
În cazul în care caracteristica HP Wireless direct este activată cu securitate, introduceţi parola
când vi se solicită.
4. Imprimaţi documentul.
Imprimarea de pe un computer cu capabilitate wireless
1. Asiguraţi-vă că aţi activat HP Wireless direct la imprimantă. Pentru mai multe informaţii,
consultaţi
2. Activaţi conexiunea Wi-Fi a computerului. Pentru mai multe informaţii, consultaţi documentaţia
furnizată împreună cu computerul.
NOTĂ: În cazul în care computerul nu acceptă Wi-Fi, nu aveţi posibilitatea să utilizaţi HP
Wireless direct.
3. De la computer, conectaţi-vă la o reţea nouă. Conectaţi-vă la o nouă reţea wireless sau la un
nou hotspot prin procesul pe care îl utilizaţi în mod normal. Din lista de reţele wireless afişată,
selectaţi numele HP Wireless direct, precum HP-Print-**-Officejet 4630 series (unde ** sunt
caracterele unice pentru identificarea imprimantei).
În cazul în care caracteristica HP Wireless direct este activată cu securitate, introduceţi parola
când vi se solicită.
Conectarea wireless la imprimantă, fără ruter, la pagina 89.
4. Continuaţi de la pasul 5 dacă imprimanta a fost instalată şi conectată la computer printr-o reţea
wireless. Dacă imprimanta a fost instalată şi conectată la computer cu un cablu USB, urmaţi
paşii de mai jos pentru a instala software imprimantă utilizând conexiunea HP Wireless direct.
a. În funcţie de sistemul de operare, efectuaţi una dintre următoare acţiuni:
Windows 8: În ecranul Start, faceţi clic dreapta pe o zonă goală de pe ecran, faceţi clic
●
pe Toate aplicaţiile de pe bara de aplicaţii, apoi faceţi clic pe Configurare şi software
imprimantă.
Windows 7, Windows Vista şi Windows XP: De pe desktopul computerului, faceţi clic
●
pe Start, selectaţi Programe sau Toate programele, faceţi clic pe HP, faceţi clic pe HP
OFFICEJET 4630 series, apoi faceţi clic pe Configurare şi software imprimantă.
b. Selectaţi Connect a new printer (Conectare imprimantă nouă).
c. Când apare ecranul software Opţiuni conexiune, selectaţi Wireless.
Din lista imprimantelor detectate, selectaţi HP OFFICEJET 4630 series.
d. Urmaţi instrucţiunile de pe ecran.
5. Imprimaţi documentul.
ROWW Imprimarea cu HP Wireless direct 17
Page 24
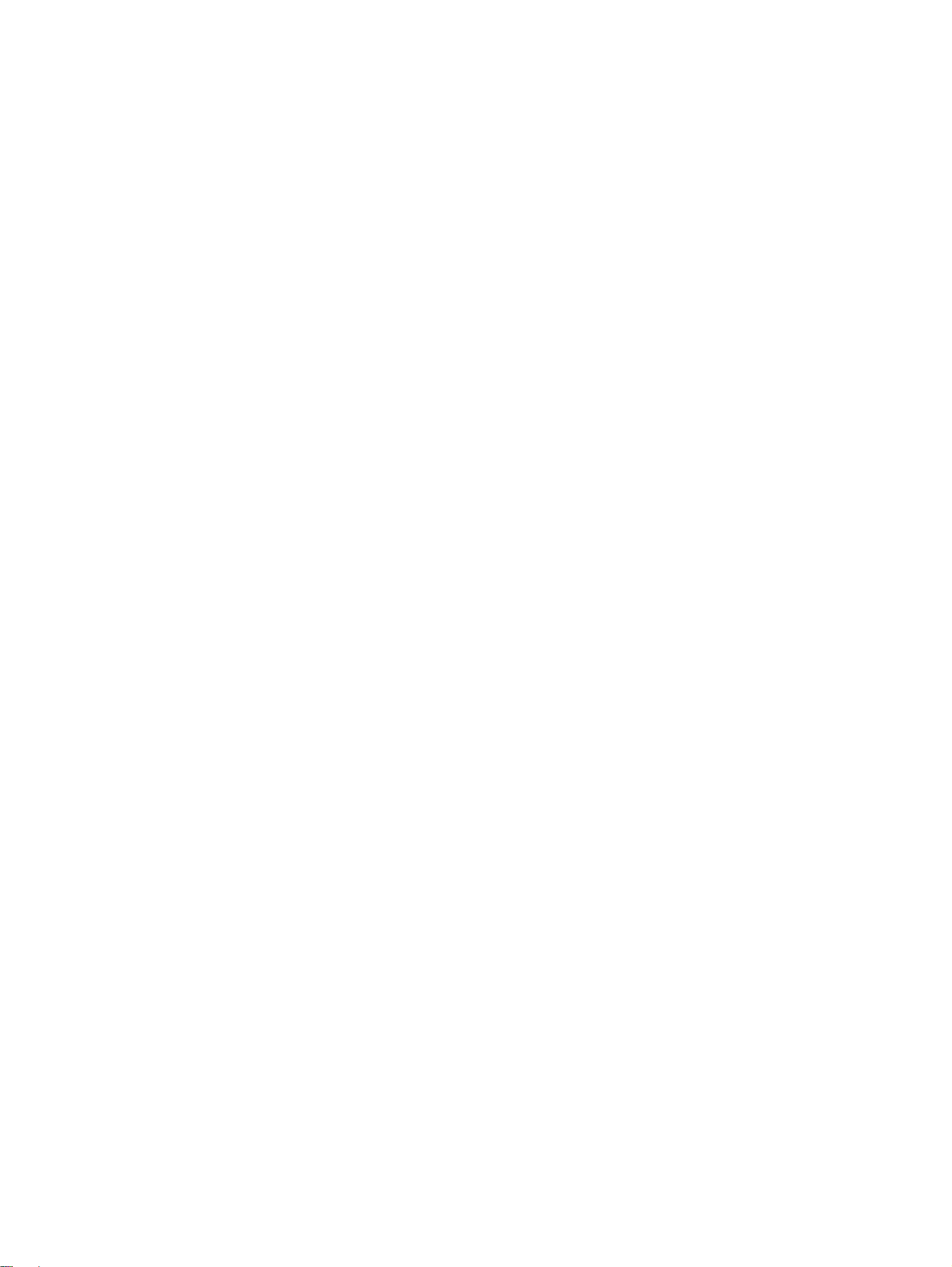
Imprimarea în modul dpi maxim
Folosiţi modul cu numărul maxim de puncte pe inchi (dpi) pentru a imprima imagini clare de înaltă
calitate pe hârtie foto.
Imprimarea cu rezoluţia maximă în dpi durează mai mult decât imprimarea cu alte setări şi necesită o
dimensiune mare a memoriei.
Pentru a imprima în modul Dpi maxim
1. În meniul File (Fişier) din software, faceţi clic pe Print (Imprimare).
2. Asiguraţi-vă că imprimanta este selectată.
3. Faceţi clic pe butonul care deschide caseta de dialog Properties (Proprietăţi).
În funcţie de aplicaţia software utilizată, butonul poate avea o denumire de tipul Properties
(Proprietăţi), Options (Opţiuni), Printer Setup (Configurare imprimantă), Printer Properties
(Proprietăţi imprimantă), Printer (Imprimantă) sau Preferences (Preferinţe).
4. Faceţi clic pe fila Paper/Quality (Calitate/Hârtie).
5. Din lista verticală Media (Suporturi), selectaţi un tip de suport din lista disponibilă.
Hârtie simplă
●
Hârtie foto HP sau altă hârtie fotografică
●
Hârtia HP mată pentru broşuri sau Professional
●
Hârtia HP lucioasă pentru broşuri sau Professional
●
Hârtie HP pentru transfer termic sau altă hârtie specială
●
Hârtie mată pentru prezentări HP sau altă hârtie mată
●
Altă hârtie specială lucioasă
●
6. Faceţi clic pe butonul Advanced (Avansat).
7. În zona Printer Features (Caracteristici imprimantă), selectaţi Yes (Da) din lista verticală Print in
Max DPI (Imprimare la DPI max).
8. Selectaţi dimensiunea de hârtie adecvată din lista verticală Paper Size (Dimens. hârtie).
9. Faceţi clic pe OK pentru a închide opţiunile avansate.
10. Confirmaţi Orientation (Orientare) în fila Layout (Aspect), apoi faceţi clic pe OK pentru a
imprima.
18 Capitolul 3 Imprimarea ROWW
Page 25
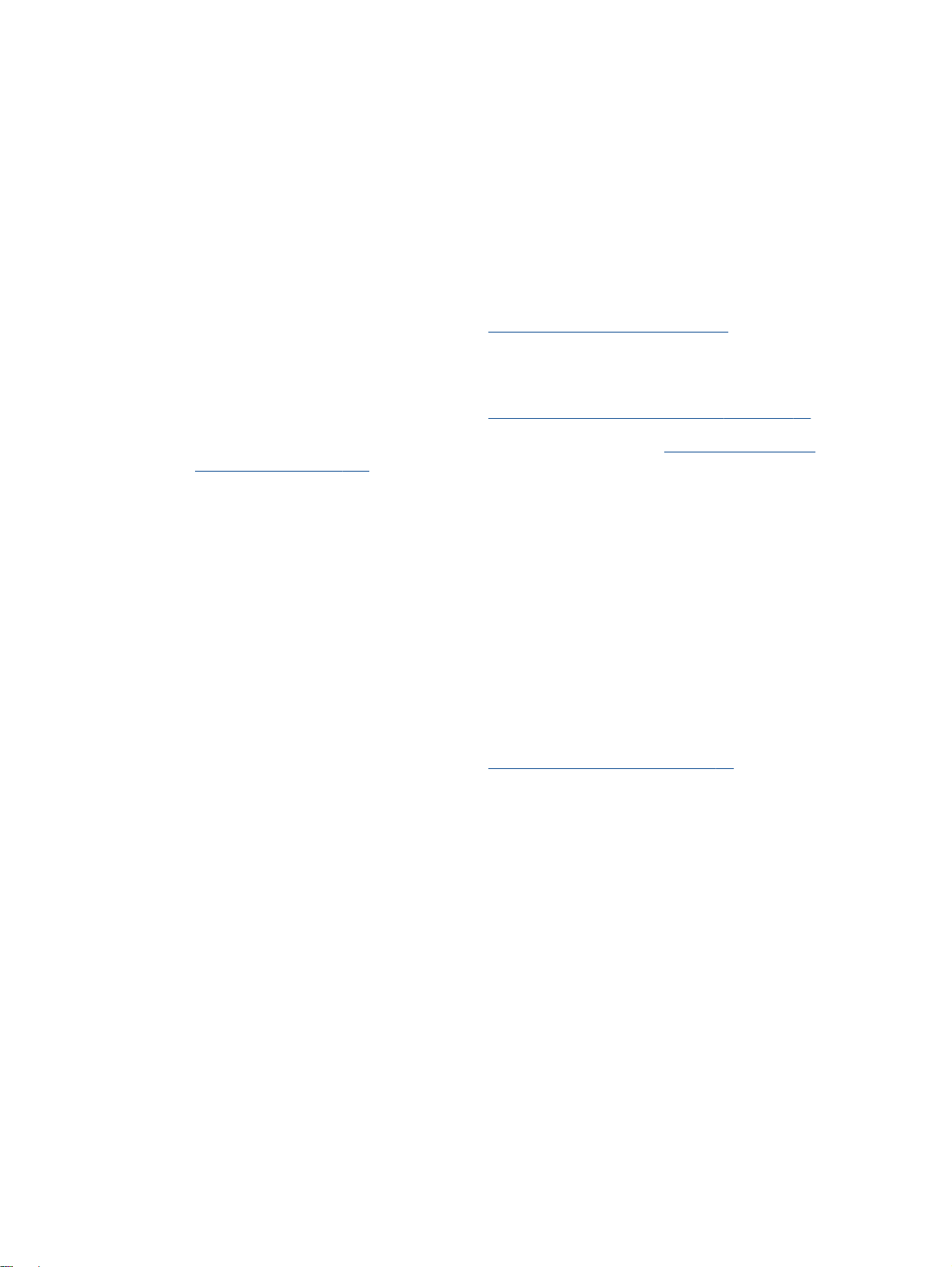
Sfaturi pentru imprimarea cu succes
Pentru a imprima cu succes, cartuşele HP trebuie să funcţioneze corect cu suficientă cerneală, hârtia
trebuie să fie încărcată corect şi imprimanta trebuie să aibă setările corecte. Setările de imprimare nu
se aplică la copiere sau scanare.
Sfaturi privind cerneala
Utilizaţi cartuşe de cerneală HP originale.
●
Instalaţi corect atât cartuşul negru cât şi cartuşul tricolor.
●
Pentru informaţii suplimentare, consultaţi
Verificaţi nivelurile estimate de cerneală din cartuşe pentru a vă asigura că cerneala este
●
suficientă.
Pentru informaţii suplimentare, consultaţi
În cazul în care calitatea imprimării nu este acceptabilă, consultaţi Îmbunătăţirea calităţii
●
imprimării, la pagina 100 pentru mai multe informaţii.
Opriţi întotdeauna imprimanta utilizând butonul Pornit, pentru a-i permite să protejeze duzele.
●
Sfaturi pentru încărcarea hârtiei
Încărcaţi un teanc de hârtie (nu doar o pagină). Toată hârtia din teanc trebuie să fie de aceeaşi
●
dimensiune şi de acelaşi tip pentru a evita un blocaj de hârtie.
Încărcaţi hârtia cu faţa de imprimat în jos.
●
Asiguraţi-vă că hârtia încărcată în tava pentru hârtie este aşezată orizontal şi că marginile nu
●
sunt îndoite.
Ajustaţi ghidajele pentru lăţimea hârtiei din tava pentru hârtie astfel încât să încadreze fix toate
●
colile de hârtie. Asiguraţi-vă că ghidajele de lăţime nu îndoaie hârtia din tava pentru hârtie.
Pentru informaţii suplimentare, consultaţi
Înlocuirea cartuşelor, la pagina 77.
Verificarea nivelului de cerneală, la pagina 74.
Încărcarea suportului, la pagina 26.
Sfaturi privind setările imprimantei
Pentru a modifica setările implicite de imprimare, faceţi clic pe Imprimare, scanare şi fax, apoi
●
faceţi clic pe Set Preferences (Setare preferinţe) din software-ul imprimantei.
În funcţie de sistemul de operare, efectuaţi una din următoarele acţiuni pentru a deschide
software-ul imprimantei:
Windows 8: În ecranul Start, faceţi clic dreapta pe o zonă goală de pe ecran, faceţi clic pe
◦
Toate aplicaţiile de pe bara de aplicaţii, apoi faceţi clic pe pictograma cu numele
imprimantei.
Windows 7, Windows Vista şi Windows XP: De pe desktopul computerului, faceţi clic pe
◦
Start, selectaţi Toate programele, faceţi clic pe HP, faceţi clic pe HP Officejet 4630 series,
apoi faceţi clic pe HP Officejet 4630 series.
Pentru a selecta numărul de pagini de imprimat pe coală, în fila Aspect, selectaţi opţiunea
●
corespunzătoare din lista verticală Pagini pe foaie.
Dacă doriţi să modificaţi orientarea paginii, setaţi-o în interfaţa aplicaţiei.
●
ROWW Sfaturi pentru imprimarea cu succes 19
Page 26
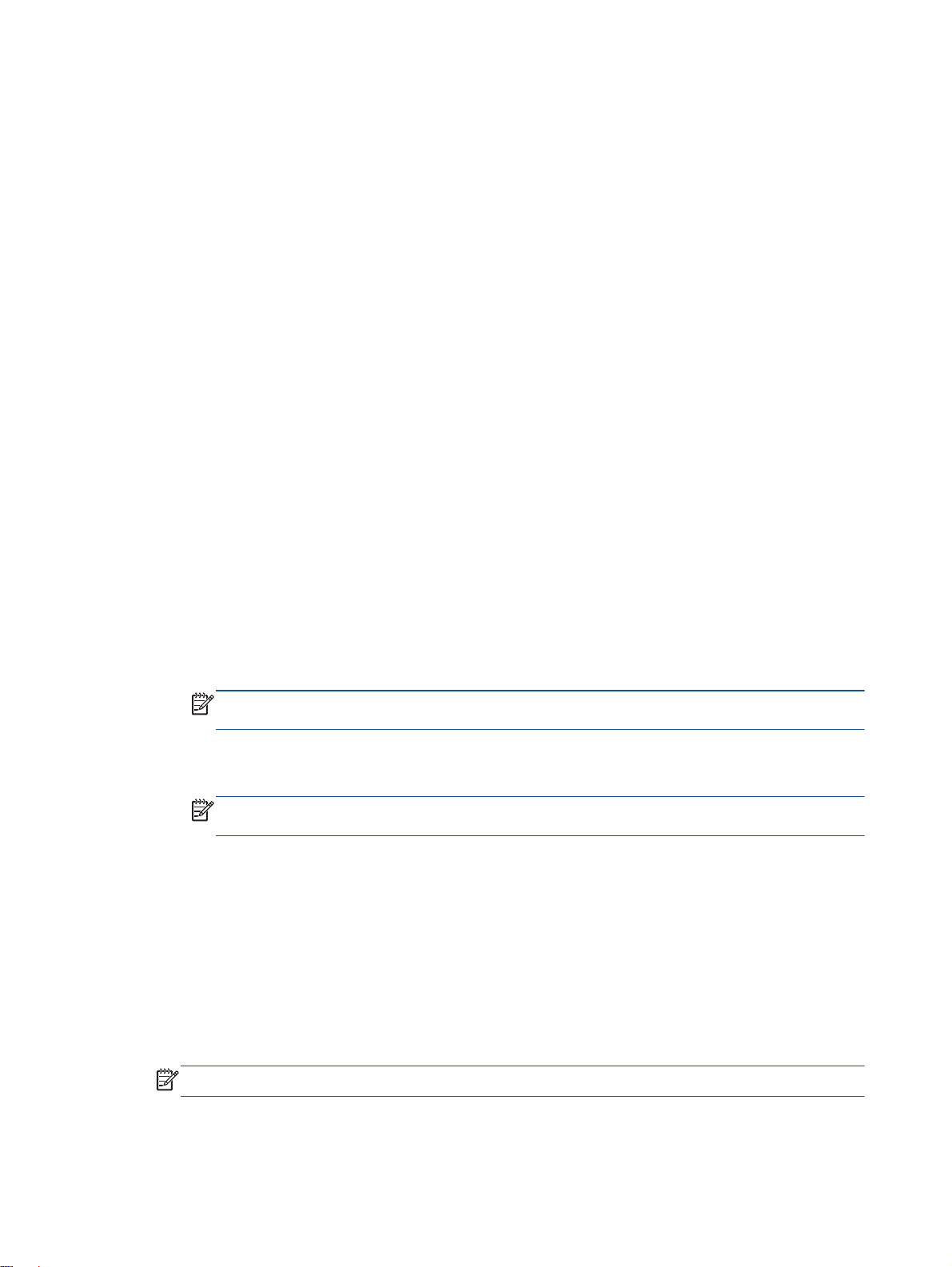
Pentru a vizualiza mai multe setări de imprimare, în fila Aspect sau în fila Hârtie/Calitate, faceţi
●
clic pe butonul Complex pentru a deschide caseta de dialog Opţiuni complexe.
Print in Grayscale (Imprimare în tonuri de gri): Vă permite să imprimaţi un document alb-
◦
negru utilizând numai cerneala neagră. Selectaţi Black Ink Only (Numai cerneală neagră),
apoi faceţi clic pe butonul OK.
Borderless Printing (Imprimare fără chenar): Selectaţi această caracteristică pentru a
◦
imprima fotografiile fără chenar. Nu toate tipurile de suporturi acceptă această
caracteristică. Lângă opţiune veţi vedea o pictogramă de alertă, în cazul în care suportul
selectat din lista verticală Media (Suport) nu o acceptă.
Preserve Layout (Păstrare aspect): Această caracteristică funcţionează numai cu
◦
imprimarea duplex. Dacă imaginea este mai mare decât suprafaţa imprimabilă, selectaţi
această caracteristică pentru a scala conţinutul paginii în vederea încadrării între marginile
mai mici, astfel încât să nu fie create pagini suplimentare.
HP Real Life Technologies (Tehnologii HP Real Life): Această caracteristică intensifică şi
◦
atenuează imagini şi grafică pentru o calitate mai bună a imprimării.
Broşură: Vă permite să imprimaţi un document cu mai multe pagini ca o broşură. Aşează
◦
câte două pagini pe fiecare parte a unei coli, astfel încât să se poată plia într-o broşură cu
dimensiunea pe jumătate faţă de a hârtiei. Selectaţi din lista verticală o metodă de legare,
apoi faceţi clic pe OK.
Booklet-LeftBinding (Broşură-Legare stânga): Latura de legare după plierea într-o
●
broşură apare pe partea stângă. Selectaţi opţiunea dacă modul în care citiţi este de la
stânga la dreapta.
Booklet-RightBinding (Broşură-Legare dreapta):: Latura de legare după plierea într-o
●
broşură apare pe partea dreaptă. Selectaţi opţiunea dacă modul în care citiţi este de la
dreapta la stânga.
NOTĂ: Previzualizarea din fila Aspect nu poate să reflecte ceea ce selectaţi din lista
verticală Broşură.
Aspect pagini per foaie: Vă ajută să specificaţi ordinea paginilor, dacă imprimaţi
◦
documentul în mai mult de două pagini pe coală.
NOTĂ: Previzualizarea din fila Aspect nu poate să reflecte ceea ce selectaţi din lista
verticală Aspect pagini per foaie.
Pentru a economisi din timpul de imprimare, puteţi utiliza comanda rapidă de imprimare. O
●
comandă rapidă de imprimare stochează valorile de setare care sunt adecvate pentru un anumit
tip de lucrare, astfel încât să puteţi seta toate opţiunile cu un singur clic. Pentru a o utiliza,
mergeţi la fila Printing Shortcut (Comandă rapidă imprimare), selectaţi o comandă rapidă de
imprimare, apoi faceţi clic pe OK.
Pentru a adăuga o nouă comandă rapidă de imprimare, după efectuarea setărilor în fila Aspect
sau Hârtie/Calitate, faceţi clic pe fila Printing Shortcut (Comandă rapidă imprimare), faceţi clic pe
Salvare ca şi introduceţi un nume, apoi faceţi clic pe OK.
Pentru a şterge o comandă rapidă de imprimare, selectaţi-o, apoi faceţi clic pe Ştergere.
NOTĂ: Nu puteţi şterge comenzile rapide de imprimare implicite.
20 Capitolul 3 Imprimarea ROWW
Page 27
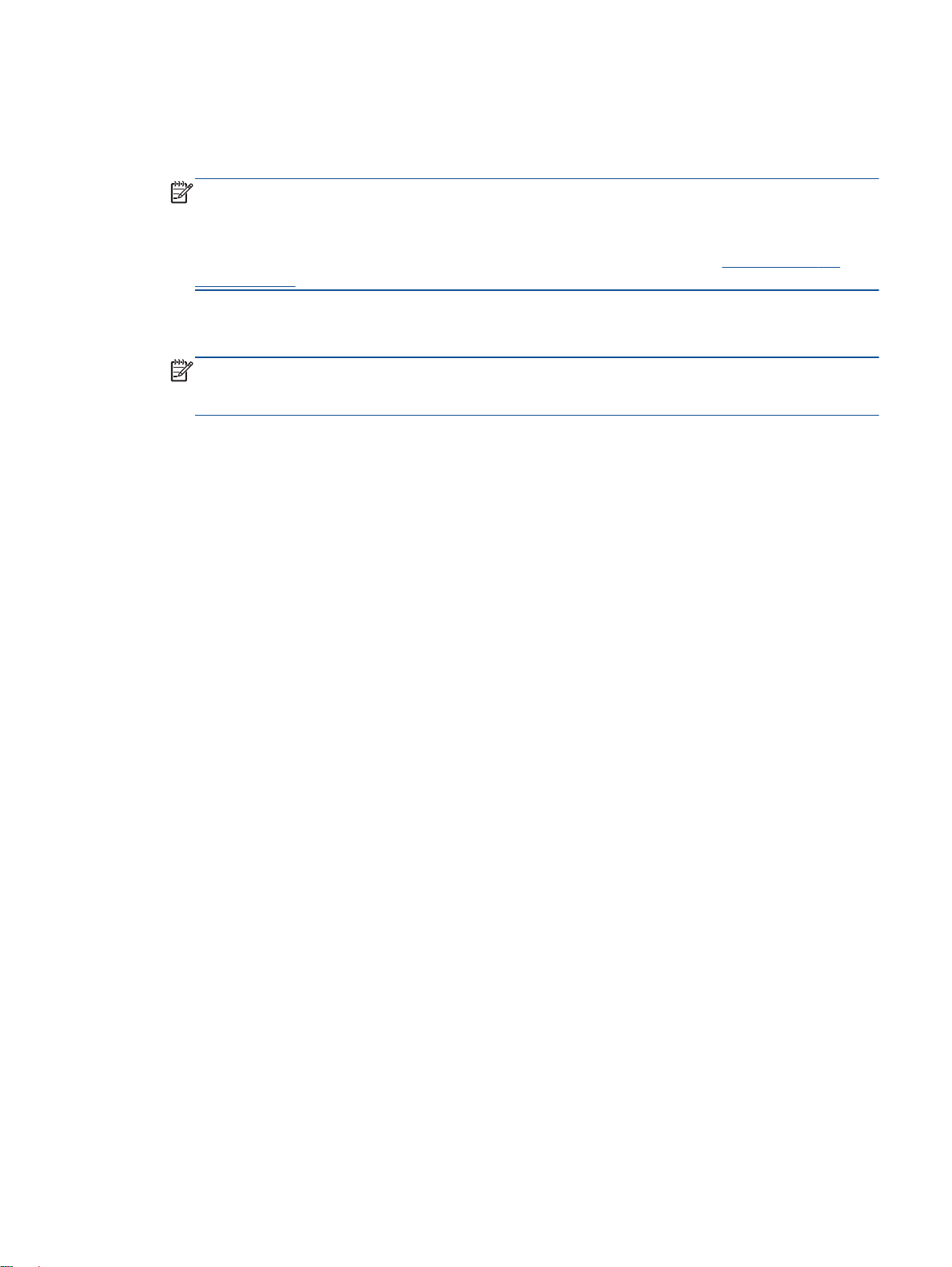
Note
Cartuşele de cerneală HP originale sunt proiectate şi testate cu imprimantele şi hârtia HP pentru
●
a vă ajuta să obţineţi simplu, de fiecare dată, rezultate excepţionale
NOTĂ: HP nu poate să garanteze calitatea sau fiabilitatea consumabilelor non-HP. Service-ul
sau reparaţiile la produs necesare ca urmare a folosire a consumabilelor non-HP nu sunt
acoperite de garanţie.
Dacă credeţi că aţi cumpăraţi cartuşe de cerneală HP originale, mergeţi la
www.hp.com/go/
anticounterfeit.
Avertismentele şi indicatorii pentru nivelul de cerneală oferă estimări numai în scopuri de
●
planificare.
NOTĂ: Când primiţi un mesaj de avertisment nivel de cerneală scăzut, trebuie să aveţi un
cartuş de înlocuire disponibil pentru a evita posibilele întârzieri în imprimare. Nu trebuie să
înlocuiţi cartuşele până când calitatea imprimării nu devine inacceptabilă.
Setările software selectate în driverul de imprimare se aplică exclusiv imprimării, nu şi copierii
●
sau scanării.
Puteţi imprima documentele pe ambele feţe ale hârtiei.
●
ROWW Sfaturi pentru imprimarea cu succes 21
Page 28
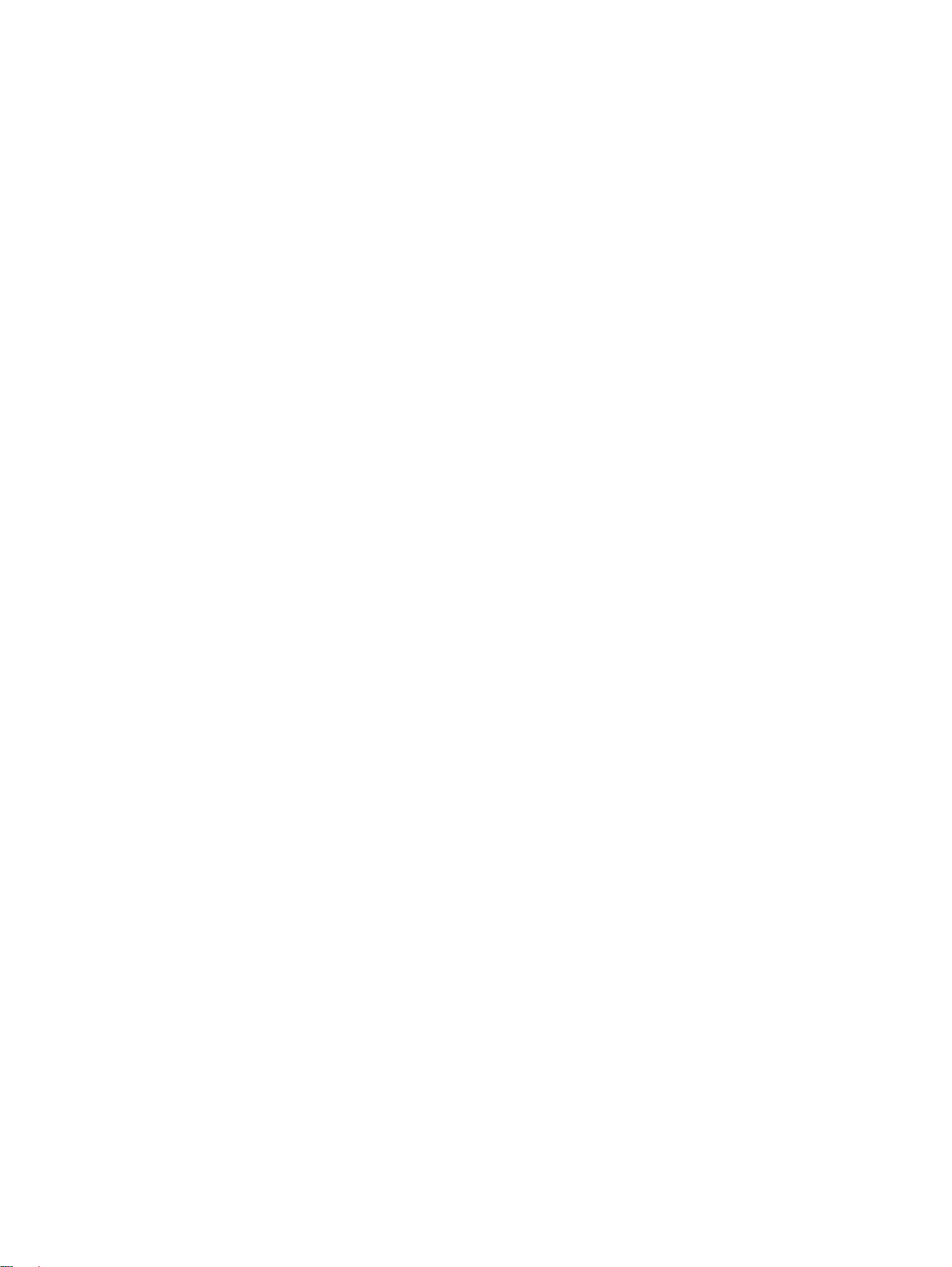
22 Capitolul 3 Imprimarea ROWW
Page 29

4 Noţiuni de bază despre hârtie
Tipuri de hârtie recomandate pentru imprimare
●
Încărcarea suportului
●
Încărcarea originalului
●
Comandarea consumabilelor de hârtie HP
●
ROWW 23
Page 30
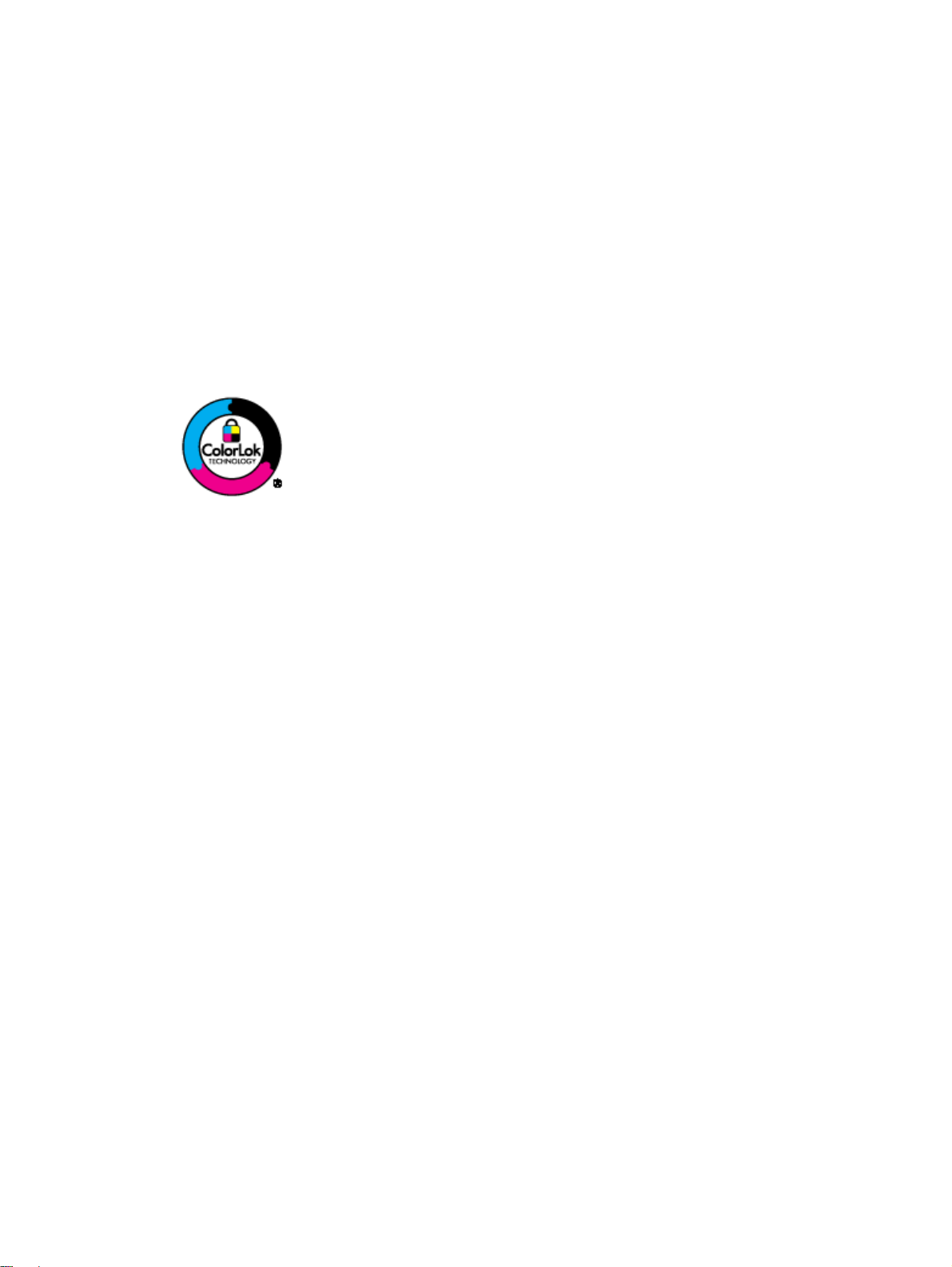
Tipuri de hârtie recomandate pentru imprimare
Pentru rezultate optime la imprimare, HP vă recomandă să utilizaţi hârtie HP special destinată tipului
lucrării pe care o imprimaţi.
În funcţie de ţara/regiunea în care vă aflaţi, este posibil ca anumite formate de hârtie să nu fie
disponibile.
ColorLok
HP recomandă hârtiile simple cu sigla ColorLok pentru imprimarea şi copierea documentelor
●
zilnice. Toate hârtiile cu sigla ColorLok sunt testate independent pentru a satisface standardele
înalte de fiabilitate şi calitate a imprimării şi pentru a produce documente în culori proaspete,
intense, negru dens şi uscare mai rapidă decât hârtia simplă obişnuită. Căutaţi hârtia cu sigla
ColorLok într-o varietate de greutăţi şi dimensiuni de la producătorii majori de hârtie.
Imprimare fotografii
Hârtia foto HP Premium Plus
●
Hârtia foto HP Premium Plus este hârtia de cea mai bună calitate de la HP pentru cele mai bune
fotografii. Cu hârtia foto HP Premium Plus, puteţi să imprimaţi fotografii minunate cu uscare
instantanee astfel încât să le puteţi partaja imediat după ieşirea din imprimantă. Este disponibilă
în mai multe dimensiuni, inclusiv A4, 8,5 x 11 inchi, 4 x 6 inchi (10 x 15 cm), 5 x 7 inchi (13 x 18
cm) şi 11 x 17 inchi (A3) şi cu două finisaje – lucioasă sau uşor lucioasă (semilucioasă). Este
ideală pentru înrămarea, afişarea sau dăruirea celor mai bune fotografii şi pentru proiecte foto
speciale. Hârtia foto HP Premium Plus oferă rezultate excepţionale, asigurând calitate
profesională şi durabilitate.
Hârtia foto HP Advanced
●
Această hârtie foto groasă are un finisaj cu uscare instantanee pentru manipulare fără pătare.
Rezistă la apă, grăsimi, amprente şi umiditate. Imprimatele au un aspect comparabil cu cel al
fotografiilor procesate la centrele de prelucrare. Este disponibilă în mai multe dimensiuni,
inclusiv A4, 8,5 x 11 inchi, 10 x 15 cm (4 x 6 inchi), 13 x 18 cm (5 x 7 inchi). Fără acid pentru
documente mai durabile.
Hârtia foto HP Everyday
●
Imprimaţi în culori fotografii obişnuite, la un cost redus, utilizând hârtie destinată imprimării fără
pretenţii a fotografiilor. Această hârtie foto accesibilă se usucă rapid pentru manevrare uşoară.
Când folosiţi această hârtie, obţineţi imagini clare, precise, cu orice imprimantă cu jet de
cerneală. Este disponibilă cu finisaj lucios în mai multe dimensiuni, inclusiv A4, 8,5 x 11 inchi şi
10 x 15 cm (4 x 6 inchi). Pentru fotografii cu durată de viaţă mai mare, hârtia nu conţine acid.
24 Capitolul 4 Noţiuni de bază despre hârtie ROWW
Page 31

Documente de afaceri
Hârtie mată HP Premium pentru prezentări, 120g sau hârtie mată HP Professional 120
●
Aceste tipuri de hârtie sunt mate, grele, faţă-verso, perfecte pentru prezentări, propuneri,
rapoarte şi buletine informative. Hârtia este de gramaj mare, pentru un aspect şi comportament
impresionant.
Hârtie lucioasă HP pentru broşuri, 180g sau hârtie lucioasă HP Professional 180
●
Aceste tipuri de hârtie au câte un strat lucios pe fiecare parte, pentru utilizarea faţă-verso. Este
alegerea perfectă pentru reproduceri fotografice şi pentru grafica coperţilor de rapoarte, pentru
prezentări speciale, broşuri, invitaţii şi calendare.
Hârtie mată HP pentru broşuri, 180g sau hârtie mată HP Professional 180
●
Aceste tipuri de hârtie aue câte un strat mat pe fiecare parte, pentru utilizarea faţă-verso. Este
alegerea perfectă pentru reproduceri fotografice şi pentru grafica coperţilor de rapoarte, pentru
prezentări speciale, broşuri, invitaţii şi calendare.
Imprimări zilnice
Hârtia albă strălucitoare HP Inkjet
●
Hârtia albă strălucitoare HP Inkjet asigură un contrast ridicat al culorilor şi o claritate mare a
textului. Este suficient de opacă pentru imprimarea color faţă-verso, fiind ideală pentru ziare,
rapoarte sau fluturaşi. Aceasta include tehnologia ColorLok pentru mai puţine pete, negru mai
pregnant şi culori mai intense.
Hârtia de imprimare HP
●
Hârtia de imprimare HP este o hârtie multifuncţională de înaltă calitate. Documentele produse cu
această hârtie arată mai durabile decât cele imprimate pe hârtie standard multifuncţională sau
pe hârtie pentru copiator. Aceasta include tehnologia ColorLok pentru mai puţine pete, negru
mai pregnant şi culori mai intense. Nu prezintă aciditate, pentru documente mai durabile.
Hârtia HP pentru birou
●
Hârtia HP pentru birou este o hârtie multifuncţională de înaltă calitate. Este adecvată pentru
copii, ciorne, memorii sau alte documente zilnice. Aceasta include tehnologia ColorLok pentru
mai puţine pete, negru mai pregnant şi culori mai intense. Nu prezintă aciditate, pentru
documente mai durabile.
Hârtia HP reciclată pentru birou
●
Hârtia HP reciclată pentru birou este o hârtie multifuncţională de înaltă calitate făcută în
proporţie de 30% din fibră reciclată. Aceasta include tehnologia ColorLok pentru mai puţine pete,
negru mai pregnant şi culori mai intense.
Proiecte speciale
Hârtia HP pentru transfer termic
●
Hârtia HP pentru transfer termic (pentru ţesături albe sau deschise la culoare) este o soluţie
ideală pentru a crea tricouri personalizate cu propriile fotografii digitale.
ROWW Tipuri de hârtie recomandate pentru imprimare 25
Page 32

Încărcarea suportului
Selectaţi o dimensiune de hârtie pentru a continua.
Pentru a încărca hârtie standard
1. Coborâţi tava de hârtie, apoi trageţi în afară tava de hârtie şi extensia tăvii.
2. Glisaţi ghidajele de lăţime a hârtiei spre exterior.
3. Încărcaţi hârtia.
Introduceţi un teanc de hârtie în tava de hârtie, cu latura scurtă orientată spre înainte şi cu
●
faţa de imprimat în jos.
Împingeţi teancul de hârtie spre înainte până când se opreşte.
●
26 Capitolul 4 Noţiuni de bază despre hârtie ROWW
Page 33

Reglaţi ghidajele de lăţime a hârtiei pentru a se potrivi la ambele margini ale teancului de
●
hârtie.
Glisaţi tava de hârtie în interior.
●
Pentru a încărca hârtie de dimensiuni mici
1. Coborâţi tava de hârtie, apoi trageţi în afară tava de hârtie şi extensia tăvii.
ROWW Încărcarea suportului 27
Page 34

2. Glisaţi ghidajele de lăţime a hârtiei spre exterior.
3. Încărcaţi hârtia foto.
Introduceţi un teanc de hârtie foto în tava de hârtie, cu latura scurtă orientată spre înainte şi
●
cu faţa de imprimat în jos.
Împingeţi teancul de hârtie foto înainte până când se opreşte.
●
Reglaţi ghidajele de lăţime a hârtiei pentru a se potrivi la ambele margini ale teancului de
●
hârtie foto.
Glisaţi tava de hârtie în interior.
●
Pentru a încărca plicuri
1. Coborâţi tava de hârtie, apoi trageţi în afară tava de hârtie şi extensia tăvii.
28 Capitolul 4 Noţiuni de bază despre hârtie ROWW
Page 35

2. Glisaţi ghidajele de lăţime a hârtiei spre exterior.
3. Încărcaţi plicurile.
Introduceţi unul sau mai multe plicuri în centrul tăvii pentru hârtie. Partea de imprimat
●
trebuie să fie orientată în jos. Clapa trebuie să fie în partea stângă şi orientată în sus.
Împingeţi teancul de plicuri spre înainte până când se opreşte.
●
Reglaţi ghidajele de lăţime a hârtiei pentru a se potrivi la ambele margini ale teancului de
●
plicuri.
ROWW Încărcarea suportului 29
Page 36

Glisaţi tava de hârtie în interior.
●
30 Capitolul 4 Noţiuni de bază despre hârtie ROWW
Page 37

Încărcarea originalului
Puteţi să încărcaţi documentul original cu faţa în sus în alimentatorul automat de documente sau cu
faţa de imprimat în jos în colţul din dreapta-sus al geamului scanerului.
Pentru a încărca originale în alimentatorul automat de documente
1. Glisaţi ghidajul pentru lăţimea hârtiei spre exterior.
2. Încărcaţi originalul în ADF cu faţa de imprimat în sus şi cu partea superioară înainte.
3. Glisaţi ghidajele pentru lăţimea hârtiei spre interior, până când se opresc la marginile hârtiei.
Pentru a încărca originalele pe geamul scanerului
1. Ridicaţi capacul scanerului.
ROWW Încărcarea originalului 31
Page 38

2. Încărcaţi originalul cu faţa de imprimat în jos, în colţul din dreapta al geamului scanerului.
3. Închideţi capacul scanerului.
32 Capitolul 4 Noţiuni de bază despre hârtie ROWW
Page 39

Comandarea consumabilelor de hârtie HP
Imprimanta este proiectată să funcţioneze bine cu majoritatea tipurilor de suporturi de imprimare
pentru birou. Utilizaţi suport de imprimare HP pentru calitate optimă de imprimare. Pentru mai multe
informaţii despre suporturile de imprimare HP, vizitaţi site-ul Web HP la adresa
HP recomandă hârtiile simple cu sigla ColorLok pentru imprimarea şi copierea documentelor zilnice.
Toate hârtiile cu sigla ColorLok sunt testate independent pentru a satisface standardele înalte de
fiabilitate şi calitate a imprimării şi pentru a produce documente în culori proaspete, intense, negru
dens şi uscare mai rapidă decât hârtia simplă obişnuită. Căutaţi hârtia cu sigla ColorLok într-o
varietate de greutăţi şi dimensiuni de la producătorii majori de hârtie.
www.hp.com.
Pentru a achiziţiona hârtie HP, mergeţi la
şi hârtie.
Achiziţionare produse şi servicii şi selectaţi cerneală, toner
ROWW Comandarea consumabilelor de hârtie HP 33
Page 40

34 Capitolul 4 Noţiuni de bază despre hârtie ROWW
Page 41

5 Copiere şi scanare
Copierea documentelor
●
Scanarea într-un computer
●
Sfaturi pentru copierea cu succes
●
Sfaturi pentru scanarea cu succes
●
ROWW 35
Page 42

Copierea documentelor
Meniul Copiere de pe afişajul imprimantei vă permite să selectaţi simplu numărul de copii şi color sau
alb-negru pentru copierea pe hârtie simplă. De asemenea, puteţi să accesaţi simplu setări avansate,
precum modificarea tipului şi dimensiunii hârtiei, reglarea obscurităţii copiei şi redimensionarea
copiei.
Pentru a efectua copii alb-negru sau color pe o faţă
1. Încărcaţi hârtie standard în tava pentru hârtie.
2. Încărcaţi originalul cu faţa de imprimat în sus în ADF sau cu faţa de imprimat în jos pe geamul
scanerului.
Pentru mai multe informaţii despre încărcarea originalului, consultaţi
la pagina 31.
3. Selectaţi Copiere din ecranul Început de pe afişajul imprimantei pentru a accesa meniul de
copiere.
Dacă nu vedeţi Copiere pe afişajul imprimantei, apăsaţi butonul Început, apoi apăsaţi butoanele
Sus şi Jos până când vedeţi Copiere.
4. Din meniul Copiere, selectaţi Copii pentru a mări sau a micşora numărul de copii, apoi apăsaţi
OK pentru a confirma.
5. Selectaţi Pornire copie a/n sau Pornire copie color, apoi apăsaţi OK pentru a face o copie alb-
negru sau color.
Pentru a efectua copii alb-negru sau color faţă-verso
1. Încărcaţi hârtie standard în tava pentru hârtie.
Încărcarea originalului,
2. Încărcaţi primul original cu faţa de imprimat în sus în ADF sau cu faţa de imprimat în jos pe
geamul scanerului.
Pentru mai multe informaţii despre încărcarea originalului, consultaţi
la pagina 31.
36 Capitolul 5 Copiere şi scanare ROWW
Încărcarea originalului,
Page 43

3. Selectaţi Copiere din ecranul Început de pe afişajul imprimantei pentru a accesa meniul de
copiere.
Dacă nu vedeţi Copiere pe afişajul imprimantei, apăsaţi butonul Început, apoi apăsaţi butoanele
Sus şi Jos până când vedeţi Copiere.
4. Din meniul Copiere, selectaţi Copii pentru a mări sau a micşora numărul de copii, apoi apăsaţi
OK pentru a confirma.
5. Selectaţi Faţă-verso pentru activare, apoi apăsaţi OK pentru a confirma.
6. Selectaţi Pornire copie a/n sau Pornire copie color.
Dacă încărcaţi în ADF mai multe originale cu o faţă, apăsaţi OK pentru finalizare.
●
Dacă încărcaţi un original faţă-verso în ADF sau pe geamul scanerului, apăsaţi OK, apoi
●
mergeţi la pasul 7.
7. Când se finalizează prima pagină, încărcaţi al doilea original cu faţa de imprimat în sus în ADF
sau cu faţa de imprimat în jos pe geamul scanerului.
8. Apăsaţi OK pentru a începe copierea celei de a doua pagini.
Caracteristici suplimentare de copiere
Când sunteţi în meniul Copiere, apăsaţi butoanele Sus şi Jos pentru a selecta dintre setări.
Tip hârtie: Selectează dimensiunea hârtiei şi tipul hârtiei. O setare pentru hârtie simplă asigură o
●
imprimare la calitate normală pe hârtie simplă. O setare pentru hârtie foto asigură o imprimare
de cea mai bună calitate pe hârtie foto.
Redimensionare: Controlează dimensiunea imaginii sau a documentului de copiat.
●
Dimens. efectivă: Efectuează o copie la aceeaşi dimensiune cu a originalului, dar marginile
◦
imaginii copiate pot fi tăiate.
Încad.pag: Realizează o copie care este centrată, cu bordură albă în jurul marginilor.
◦
Imaginea redimensionată este fie mărită, fie micşorată pentru a se potrivi dimensiunii hârtiei
selectate pentru imprimare.
NOTĂ: Geamul scanerului trebuie să fie curat, pentru a avea siguranţa funcţionării
corecte a caracteristicii Încad.pag.
Dim. pers.: Vă permite să măriţi dimensiunea imaginii selectând valori mai mari de 100%
◦
sau să micşoraţi dimensiunea imaginii selectând valori mai mici de 100%.
Copiere ID: Vă permite să copiaţi ambele feţe ale cardului ID.
●
Mai luminos/întunecat: Reglează setările de copiere pentru a realiza copii mai luminoase sau
●
mai întunecate.
NOTĂ: După două minute de inactivitate, opţiunile de copiere vor reveni automat la setările implicite
pentru hârtia simplă A4 sau 8,5” x 11” (în funcţie de regiune).
ROWW Copierea documentelor 37
Page 44
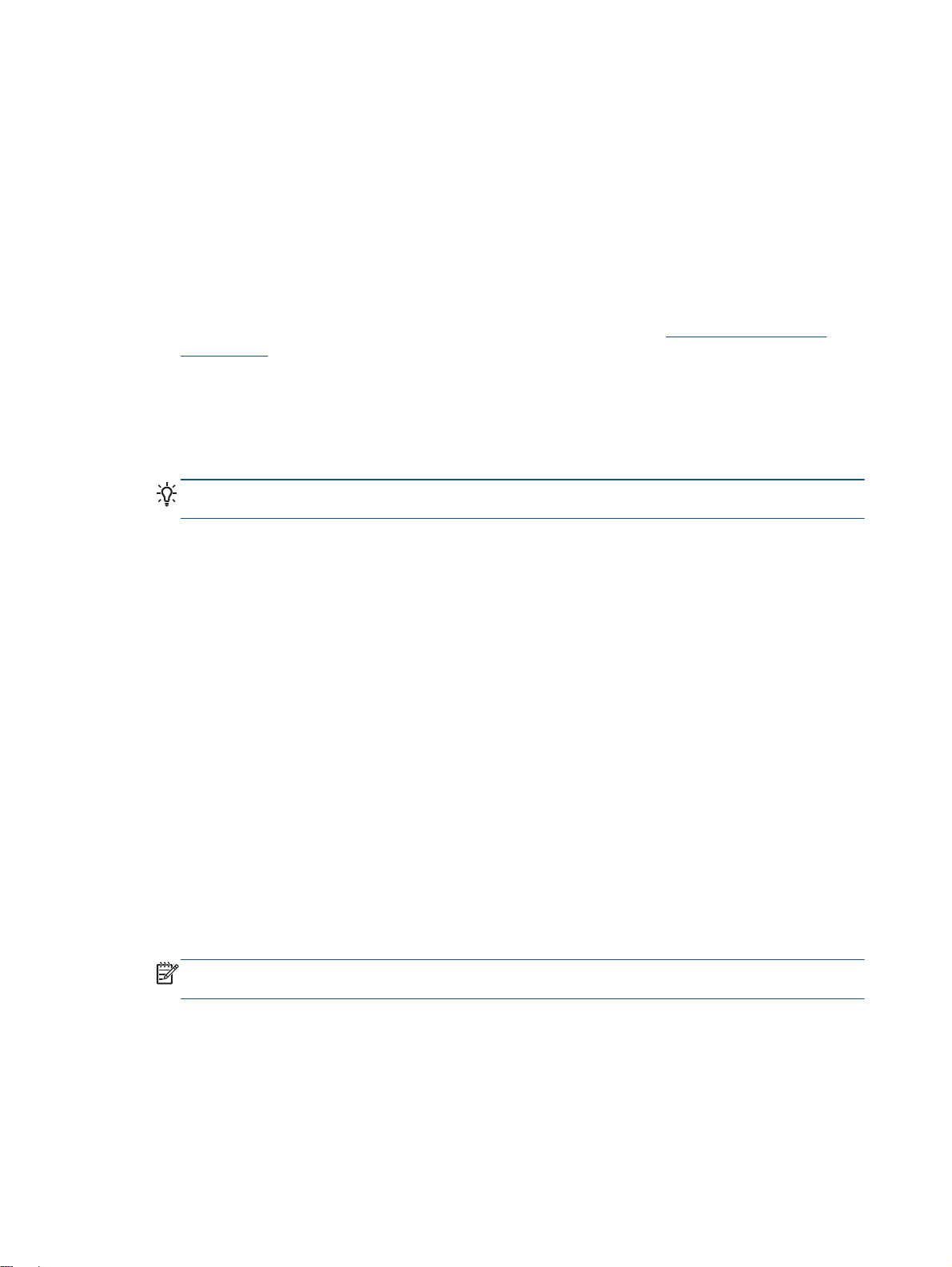
Scanarea într-un computer
Puteţi scana de la panoul de control al imprimantei sau de pe computer. Scanaţi din panoul de control
dacă doriţi să scanaţi rapid o pagină într-un fişier imagine. Scanaţi de pe computer dacă doriţi să
scanaţi mai multe pagini într-un singur fişier, să definiţi formatul de fişier la scanare sau să ajustaţi
imaginea scanată.
Pentru a pregăti scanarea
1. Încărcaţi originalul cu faţa de imprimat în sus în ADF sau cu faţa de imprimat în jos pe geamul
scanerului.
Pentru mai multe informaţii despre încărcarea originalului, consultaţi
la pagina 31.
2. Porniţi scanarea.
Pentru a scana de la panoul de control al imprimantei
1. Selectaţi Scanare din ecranul Început de pe afişajul imprimantei, apoi apăsaţi OK.
SFAT: Dacă nu vedeţi Scanare pe afişajul imprimantei, apăsaţi butonul Început, apoi apăsaţi
butoanele Sus şi Jos până când vedeţi Scanare.
2. Selectaţi computerul pe care doriţi să scanaţi de pe afişajul imprimantei, apoi apăsaţi OK.
Dacă nu vedeţi computerul listat pe afişajul imprimantei, asiguraţi-vă că acesta este conectat la
imprimantă prin conexiune wireless sau prin cablu USB. Dacă dispuneţi de o conexiune wireless
şi aţi verificat funcţionarea conexiunii, va trebui să activaţi scanarea wireless în software.
Pentru a scana de la computer
1. În funcţie de sistemul de operare, efectuaţi una din următoare acţiuni pentru a deschide software
imprimantă.
Windows 8: În ecranul Start, faceţi clic dreapta pe o zonă goală de pe ecran, faceţi clic pe
●
Toate aplicaţiile de pe bara de aplicaţii, apoi faceţi clic pe pictograma cu numele
imprimantei.
Încărcarea originalului,
Windows 7, Windows Vista şi Windows XP: De pe desktopul computerului, faceţi clic pe
●
Start, selectaţi Toate programele, faceţi clic pe HP, faceţi clic pe HP Officejet 4630 series,
apoi faceţi clic pe HP Officejet 4630 series.
2. În software imprimantă, faceţi clic pe pictograma Imprimare, scanare şi fax, apoi selectaţi Scan a
Document or Photo (Scanare document sau fotografie).
3. Selectaţi tipul de scanare dorit din meniul de comenzi rapide, apoi faceţi clic pe Scan (Scanare).
NOTĂ: Dacă s-a selectat Show Scan Preview (Afişare examinare scanare), veţi putea efectua
ajustări ale imaginii scanate în ecranul de examinare.
38 Capitolul 5 Copiere şi scanare ROWW
Page 45

4. Selectaţi Save (Salvare) dacă doriţi să menţineţi aplicaţia deschisă pentru altă scanare sau
selectaţi Done (Terminat) pentru a ieşi din aplicaţie.
5. După salvarea scanării, se va deschide o fereastră de Windows Explorer în directorul în care s-a
salvat scanarea.
NOTĂ: Numărul computerelor care pot avea activată simultan funcţia de scanare este limitat.
Selectaţi Scanare de pe afişajul imprimantei şi veţi vedea computerele disponibile pentru scanare la
momentul respectiv.
ROWW Scanarea într-un computer 39
Page 46

Sfaturi pentru copierea cu succes
Curăţaţi geamul scanerului şi asiguraţi-vă că nu sunt lipite corpuri străine de acesta.
●
Pentru a mări sau a micşora contrastul documentului imprimat, selectaţi Copiere de pe afişajul
●
imprimantei, apoi selectaţi Mai luminos/întunecat pentru a regla contrastul.
Pentru a selecta dimensiunea şi tipul hârtiei imprimatului, selectaţi Copiere de pe afişajul
●
imprimantei. Din meniul Copiere selectaţi Tip hârtie pentru a alege hârtie simplă sau foto şi
dimensiunea hârtiei foto.
Pentru a redimensiona imaginea, selectaţi Copiere din afişajul imprimantei, apoi selectaţi
●
Redimensionare.
40 Capitolul 5 Copiere şi scanare ROWW
Page 47

Sfaturi pentru scanarea cu succes
Curăţaţi geamul scanerului şi asiguraţi-vă că nu sunt lipite corpuri străine de acesta.
●
După ce aţi selectat Scanare de pe afişajul imprimantei, selectaţi computerul pe care doriţi să
●
scanaţi din lista de imprimante de pe afişajul imprimantei.
Dacă dispuneţi de o conexiune wireless între imprimantă şi computer şi doriţi să puteţi scana
●
rapid întotdeauna pe computerul conectat, asiguraţi-vă că opţiunea Scanare în calculator este
activată permanent.
Dacă doriţi să scanaţi un document cu mai multe pagini într-un singur fişier în locul mai multor
●
fişiere, porniţi scanarea cu software imprimantă în loc să selectaţi Scanare în panoul de control.
ROWW Sfaturi pentru scanarea cu succes 41
Page 48

42 Capitolul 5 Copiere şi scanare ROWW
Page 49

6Fax
Imprimanta poate fi utilizată pentru a trimite şi a primi faxuri, inclusiv faxuri color. Aveţi posibilitatea să
programaţi faxurile pentru a fi trimise mai târziu şi să configuraţi numere cu apelare rapidă pentru a
trimite faxuri rapid şi simplu către numerele utilizate frecvent. De la panoul de control al imprimantei
se pot seta şi un număr de opţiuni pentru fax, precum rezoluţia şi contrastul dintre zonele luminoase
şi întunecate ale faxurilor trimise.
NOTĂ: Înainte de a începe să utilizaţi faxul, asiguraţi-vă că aţi configurat corespunzător imprimanta
pentru a trimite/recepţiona faxuri. Este posibil să fi făcut deja acest lucru în cadrul procesului de
instalare iniţial, utilizând fie panoul de control, fie software-ul HP livrat împreună cu imprimanta. Aveţi
posibilitatea să verificaţi dacă faxul a fost configurat corect, executând testul de configurare a faxului
de la panoul de control. Pentru informaţii suplimentare despre testul de fax, consultaţi
configurării faxului, la pagina 167.
Trimiterea unui fax
●
Testarea
Recepţionarea unui fax
●
Configurarea intrărilor de apelare rapidă
●
Modificarea setărilor de fax
●
Servicii fax şi telefonie digitală
●
Protocol FoIP (Fax over Internet Protocol)
●
Utilizarea rapoartelor
●
Sfaturi pentru scanarea cu succes
●
ROWW 43
Page 50

Trimiterea unui fax
Puteţi să trimiteţi un fax într-o varietate de moduri. Utilizând panoul de control al imprimantei, puteţi
să trimiteţi un fax alb-negru sau color. De asemenea, puteţi să trimiteţi manual un fax de la un telefon
ataşat. Această modalitate vă permite să vorbiţi cu destinatarul înainte de a trimite faxul.
Această secţiune cuprinde următoarele subiecte:
Trimiterea unui fax standard
●
Trimiterea unui fax standard de la computer
●
Trimiterea manuală a unui fax de la un telefon
●
Trimiterea unui fax utilizând apelarea monitorizată
●
Programarea unui fax pentru a fi trimis mai târziu
●
Trimiterea unui fax în Mod de corectare erori
●
Trimiterea unui fax standard
Utilizând panoul de control al imprimantei, puteţi să trimiteţi simplu un fax alb-negru sau color de o
pagină sau de mai multe pagini.
NOTĂ: Dacă aveţi nevoie de o confirmare imprimată a trimiterii cu succes a faxului, trebuie să fie
activată confirmarea faxurilor.
SFAT: De asemenea, puteţi trimite manual un fax de la un telefon sau utilizând apelarea
monitorizată. Aceste caracteristici vă permit să controlaţi viteza de apelare. De asemenea, acestea
sunt utile atunci când doriţi să utilizaţi un card de apelare pentru taxarea apelului şi trebuie să
răspundeţi la indicaţii atunci când apelaţi.
Pentru a trimite un fax standard de la panoul de control al imprimantei
1. Încărcaţi originalul cu faţa imprimată în jos, în colţul frontal-dreapta al geamului sau cu partea
imprimată în sus în ADF.
Pentru mai multe informaţii despre încărcarea originalului, consultaţi
la pagina 31.
2. Din ecranul Început de pe afişajul imprimantei, apăsaţi butoanele Sus şi Jos pentru a selecta
Fax, apoi apăsaţi OK.
3. Selectaţi Black Fax (Fax alb-negru) sau Fax color.
Dacă un original este încărcat în ADF, documentul este trimis la numărul introdus. Dacă în ADF
nu este detectat niciun original, apare un mesaj care vă solicită să faceţi o selecţie.
SFAT: Dacă destinatarul raportează probleme de calitate a faxului trimis, încercaţi să
modificaţi rezoluţia sau contrastul faxului.
4. Introduceţi numărul de fax utilizând tastatura, apoi apăsaţi OK.
SFAT: Pentru a adăuga o pauză în numărul de fax pe care îl introduceţi, apăsaţi * în mod
repetat, până când pe afişaj apare o liniuţă (-).
Încărcarea originalului,
44 Capitolul 6 Fax ROWW
Page 51

Trimiterea unui fax standard de la computer
Puteţi transmite un document de pe computerul dumneavoastră sub formă de fax, fără a imprima o
copie şi a o transmite de la imprimantă.
NOTĂ: Faxurile trimise de la computer prin această metodă utilizează conexiunea de fax a
imprimantei, nu conexiunea de Internet sau modemul computerului. Prin urmare, asiguraţi-vă că
imprimanta este conectată la o linie telefonică funcţională şi că funcţia de fax este configurată şi
funcţionează corect.
Pentru a utiliza această caracteristică, trebuie să instalaţi software-ul imprimantei utilizând programul
de instalare furnizat pe CD-ul de software HP livrat împreună cu imprimanta.
Pentru a trimite un fax standard de la computer
1. Deschideţi documentul pe care doriţi să îl transmiteţi prin fax de pe computer.
2. În meniul File (Fişier) al aplicaţiei, faceţi clic pe Print (Imprimare).
3. Din lista Nume, selectaţi imprimanta care are „fax” in nume.
4. Pentru a modifica setările (cum ar fi selectarea unui document ca fax alb-negru sau color), faceţi
clic pe butonul care deschide caseta de dialog Proprietăţi. În funcţie de aplicaţia software
utilizată, butonul poate avea o denumire de tipul Properties (Proprietăţi), Options (Opţiuni),
Printer Setup (Configurare imprimantă), Printer (Imprimantă) sau Preferences (Preferinţe).
5. După ce aţi modificat orice alte setări, faceţi clic pe OK.
6. Faceţi clic pe Print (Imprimare) sau pe OK.
7. Introduceţi numărul faxului şi alte informaţii pentru destinatar, schimbaţi orice alte setări pentru
fax şi apoi faceţi clic pe Trimitere fax. Imprimanta începe să formeze numărul de fax şi să trimită
documentul prin fax.
Trimiterea manuală a unui fax de la un telefon
Trimiterea manuală a unui fax vă permite să efectuaţi un apel şi să vorbiţi cu destinatarul înainte de a
expedia faxul. Această posibilitate este utilă atunci când doriţi să informaţi destinatarul că veţi
expedia un fax înainte de a face acest lucru. Atunci când trimiteţi manual un fax, puteţi auzi în telefon
sunetele de apelare, solicitări ale telefonului sau alte sunete. Astfel se simplifică modul de utilizare a
unei cartele telefonice pentru a trimite faxul.
În funcţie de modul de configurare al faxului destinatarului, acesta poate răspunde la telefon sau faxul
poate prelua apelul. Dacă o persoană răspunde la telefon, puteţi să vorbiţi cu destinatarul înainte de
a trimite faxul. Dacă un aparat de fax răspunde la apel, puteţi să trimiteţi faxul direct la aparatul de fax
când auziţi tonurile de fax de la aparatul de fax destinatar.
Pentru a trimite manual un fax de la un telefon în derivaţie
1. Încărcaţi originalul cu faţa imprimată în jos, în colţul frontal-dreapta al geamului sau cu partea
imprimată în sus în ADF.
Pentru mai multe informaţii despre încărcarea originalului, consultaţi
la pagina 31.
Încărcarea originalului,
2. Din ecranul Început de pe afişajul imprimantei, apăsaţi butoanele Sus şi Jos pentru a selecta
Fax, apoi apăsaţi OK.
ROWW Trimiterea unui fax 45
Page 52

3. Apelaţi numărul de la tastatura telefonului conectat la imprimantă.
NOTĂ: Nu utilizaţi tastatura de la panoul de control al imprimantei când trimiteţi manual un fax.
Pentru a forma numărul destinatarului, trebuie să utilizaţi tastatura de pe telefon.
4. Dacă destinatarul răspunde la telefon, puteţi purta o convorbire înainte de a trimite faxul.
NOTĂ: Dacă un aparat de fax răspunde la apel, veţi auzi tonurile de fax de la aparatul de fax
destinatar. Pentru a transmite faxul, treceţi la etapa următoare.
5. Când aţi terminat de trimis faxul, apăsaţi OK, selectaţi Transmitere fax nou, aapoi selectaţi
Negru sau Color.
Dacă aţi purtat o convorbire cu destinatarul înainte de a trimite faxul, informaţi-l că trebuie să
apese Start pe aparatul său de fax după ce aude tonurile de fax.
Pe durata trimiterii faxului, linia telefonică nu va mai emite sunete. În acest moment, puteţi
închide telefonul. Dacă doriţi să continuaţi să vorbiţi cu destinatarul, rămâneţi la telefon până la
finalizarea trimiterii faxului.
Trimiterea unui fax utilizând apelarea monitorizată
Apelarea monitorizată vă permite să apelaţi un număr de la panoul de control al imprimantei, într-un
mod similar utilizării unui telefon obişnuit. Atunci când trimiteţi un fax utilizând apelarea monitorizată,
puteţi auzi în difuzoarele telefonului sunetele de apelare, solicitări ale telefonului sau alte sunete.
Acest lucru vă permite să răspundeţi mesajelor în timpul apelării şi să controlaţi viteza de apelare.
SFAT: Dacă utilizaţi o cartelă telefonică şi nu introduceţi suficient de repede codul PIN, este posibil
ca imprimanta să înceapă să trimită tonuri de fax prea devreme, provocând nerecunoaşterea codului
PIN de către serviciul cartelei telefonice. În acest caz, aveţi posibilitatea să creaţi o intrare de apelare
rapidă pentru a memora codul PIN al cartelei telefonice. Pentru informaţii suplimentare, consultaţi
Configurarea intrărilor de apelare rapidă, la pagina 53.
NOTĂ: Asiguraţi-vă că volumul este pornit pentru a auzi tonul de apel.
Pentru a trimite un fax utilizând apelarea monitorizată de la panoul de control al imprimantei
1. Încărcaţi originalul cu faţa imprimată în jos, în colţul frontal-dreapta al geamului sau cu partea
imprimată în sus în ADF.
Pentru mai multe informaţii despre încărcarea originalului, consultaţi
la pagina 31.
2. Din ecranul Început de pe afişajul imprimantei, apăsaţi butoanele Sus şi Jos pentru a selecta
Fax, apoi apăsaţi OK.
3. Selectaţi Black Fax (Fax alb-negru) sau Fax color.
Dacă imprimanta detectează un original încărcat în ADF, veţi auzi un ton de apel.
●
Dacă originalul este încărcat pe geamul scanerului, selectaţi Fax de pe geamul-suport.
●
Încărcarea originalului,
46 Capitolul 6 Fax ROWW
Page 53

4. Când auziţi un ton de apel, introduceţi numărul utilizând tastatura de la panoul de control al
imprimantei.
5. Urmaţi instrucţiunile afişate.
Faxul dvs. este trimis în momentul în care este primit răspunsul echipamentului fax al
destinatarului.
Programarea unui fax pentru a fi trimis mai târziu
Aveţi posibilitatea să programaţi trimiterea unui fax alb-negru în următoarele 24 de ore. Acest lucru vă
permite să trimiteţi un fax alb-negru mai târziu, când liniile telefonice nu sunt aşa de ocupate sau
când tarifele sunt mai mici. Imprimanta va trimite automat faxul la ora specificată.
Puteţi programa câte un singur fax pentru a fi trimis. Puteţi continua să trimiteţi faxuri în mod normal,
totuşi, în timp ce este programat un fax.
NOTĂ: Puteţi trimite numai un fax alb-negru din memoria faxului.
Pentru a planifica un fax de la panoul de control al imprimantei
1. Încărcaţi originalul cu faţa imprimată în sus în ADF.
Pentru mai multe informaţii despre încărcarea originalului, consultaţi
la pagina 31.
2. Din ecranul Început de pe afişajul imprimantei, apăsaţi butoanele Sus şi Jos pentru a selecta
Fax, apoi apăsaţi OK.
3. Selectaţi Setări, apoi selectaţi Schedule a Fax (Programarea unui fax).
4. Introduceţi perioada de întârziere pentru fax apăsând butoanele Sus şi Jos, apoi apăsaţi OK
pentru a confirma.
5. Când auziţi un ton de apel, introduceţi numărul utilizând tastatura de la panoul de control al
imprimantei.
6. Selectaţi Scanare, apoi selectaţi Start.
Imprimanta scanează toate paginile şi ora programată apare pe afişaj.
Pentru a anula un fax programat
1. Din ecranul Început de pe afişajul imprimantei, apăsaţi butoanele Sus şi Jos pentru a selecta
Fax, apoi apăsaţi OK.
2. Selectaţi Setări, apoi selectaţi Schedule a Fax (Programarea unui fax).
3. Selectaţi faxul programat pe care doriţi să-l ştergeţi, apoi selectaţi Ştergere.
Încărcarea originalului,
Trimiterea unui fax în Mod de corectare erori
Mod Corectare erori (ECM) previne pierderea datelor datorată calităţii slabe a liniilor telefonice,
detectând erorile care pot avea loc în timpul transmisiei şi solicitând în mod automat retransmiterea
porţiunii eronate. Costul facturii telefonice va rămâne neschimbat sau va fi chiar mai redus în cazul
liniilor telefonice de bună calitate. În cazul liniilor de slabă calitate, activarea ECM conduce la
creşterea duratei transmisiei şi a sumei facturate, însă calitatea faxurilor transmise este mult mai
bună. Setarea implicită este Pornit. Dezactivaţi opţiunea ECM numai în cazul în care factura
ROWW Trimiterea unui fax 47
Page 54

telefonică creşte în mod substanţial şi dacă puteţi accepta o calitate mai slabă în schimbul unei facturi
mai mici.
Înainte de a dezactiva opţiunea ECM, luaţi în considerare următoarele: Dacă dezactivaţi ECM:
Calitatea şi viteza de transfer a faxurilor trimise şi primite sunt afectate.
●
Viteză fax este setată automat pe Mediu.
●
Nu mai puteţi să trimiteţi sau să primiţi faxuri color.
●
Pentru a schimba setarea ECM de pe panoul de control
1. Din ecranul Început de pe afişajul imprimantei, apăsaţi butoanele Sus şi Jos pentru a selecta
Fax, apoi apăsaţi OK.
2. Selectaţi Setări, apoi selectaţi Setări avansate.
3. Selectaţi Corecţie erori.
4. Selectaţi Activată sau Dezactivat, apoi apăsaţi OK.
48 Capitolul 6 Fax ROWW
Page 55

Recepţionarea unui fax
Puteţi recepţiona faxuri automat sau manual. Dacă dezactivaţi opţiunea Răspuns automat, va trebui
să primiţi faxuri manual. Dacă activaţi opţiunea Răspuns automat (setarea implicită), imprimanta va
răspunde automat la apelurile de fax, după un număr de apeluri specificat de setarea Nr. apeluri
până la răspuns. (Setarea Nr. apeluri până la răspuns implicită este cinci tonuri de apel.)
Dacă primiţi un fax de dimensiune Legal sau mai mare, iar imprimanta nu este setată în prezent
pentru a utiliza hârtie Legal, imprimanta reduce faxul pentru a se încadra în hârtia încărcată.
NOTĂ: Dacă copiaţi un document când soseşte un fax, faxul este stocat în memoria imprimantei
până când se termină copierea. Acest lucru poate reduce numărul de pagini de fax stocate în
memorie.
Primirea manuală a unui fax
●
Reimprimarea faxurilor primite din memorie
●
Redirecţionarea faxurilor către alt număr
●
Setarea dimensiunii hârtiei pentru faxurile recepţionate
●
Blocarea numerelor de fax nedorite
●
Primirea manuală a unui fax
Când sunteţi la telefon, interlocutorul vă poate trimite un fax în timp ce încă sunteţi conectat. Această
situaţie este referită ca utilizare manuală a faxului. Utilizaţi instrucţiunile din această secţiune pentru a
primi manual un fax.
NOTĂ: Puteţi lua receptorul pentru a vorbi sau a asculta tonurile de fax.
Puteţi primi manual faxuri de la un telefon care este:
Conectat direct la imprimantă (la portul 2-EXT)
●
Pe aceeaşi linie telefonică, fără să fie conectat direct la imprimantă
●
Pentru a primi manual un fax
1. Asiguraţi-vă că imprimanta este pornită şi că există hârtie în tava principală.
2. Scoateţi toate materialele originale din tava ADF.
3. Stabiliţi setarea Nr. apeluri până la răspuns la un număr mai mare pentru a vă permite să
răspundeţi la apelurile primite înainte să răspundă imprimanta. Sau dezactivaţi setarea Răspuns
automat pentru ca imprimanta să nu mai răspundă automat la apelurile primite.
4. Dacă în prezent sunteţi la telefon cu expeditorul, solicitaţi-i să apese Transmitere fax nou de pe
aparatul de fax.
5. Atunci când auziţi tonuri de fax de la un echipament fax expeditor, efectuaţi următoarele operaţii:
a. Din ecranul Început de pe afişajul imprimantei, apăsaţi butoanele Sus şi Jos pentru a
selecta Fax, apăsaţi OK, apoi selectaţi Recepţionare manuală fax.
b. După ce imprimanta începe să primească faxul, puteţi să închideţi telefonul sau să
rămâneţi pe linie. În timpul transmisiei de fax, pe linia telefonică nu se aude nici un sunet.
ROWW Recepţionarea unui fax 49
Page 56

Reimprimarea faxurilor primite din memorie
Faxurile primite, care nu sunt imprimate, sunt stocate în memorie.
NOTĂ: După umplerea memoriei, imprimanta nu poate să primească noul fax până când nu
imprimaţi sau ştergeţi faxurile din memorie. Puteţi să ştergeţi faxurile din memorie şi în scop de
securitate sau confidenţialitate.
În funcţie de dimensiunile faxurilor memorate, puteţi reimprima până la opt faxuri primite recent, dacă
mai sunt stocate în memorie. De exemplu, reimprimarea faxurilor poate fi utilă dacă pierdeţi ultimul
exemplar imprimat.
Pentru a reimprima faxurile din memorie de la panoul de control al imprimantei
1. Asiguraţi-vă că aţi încărcat hârtie în tava principală. Pentru informaţii suplimentare, consultaţi
Încărcarea suportului, la pagina 26.
2. Din ecranul Început de pe afişajul imprimantei, apăsaţi butoanele Sus şi Jos pentru a selecta
Fax, apoi apăsaţi OK.
3. Selectaţi Setări, apoi selectaţi Reprint Missed Faxes (Reimprimare faxuri pierdute).
Faxurile sunt afişate în ordine inversă celei în care au fost primite, începând cu faxul primit cel
mai recent.
4. Selectaţi faxul pe care doriţi să îl imprimaţi, apoi selectaţi Imprimare.
5. Dacă doriţi să opriţi reimprimarea faxului, selectaţi Revocare.
Redirecţionarea faxurilor către alt număr
Puteţi configura imprimanta să redirecţioneze faxurile recepţionate la alt număr de fax. Dacă
recepţionaţi un fax color, acesta este redirecţionat alb-negru.
HP vă recomandă să verificaţi dacă numărul către care redirecţionaţi faxul este o linie de fax
funcţională. Trimiteţi un fax de test pentru a vă asigura că echipamentul destinatar poate să
recepţioneze faxurile redirecţionate.
Pentru a redirecţiona faxurile de la panoul de control al imprimantei
1. Din ecranul Început de pe afişajul imprimantei, apăsaţi butoanele Sus şi Jos pentru a selecta
Fax, apoi apăsaţi OK.
2. Selectaţi Setări, apoi selectaţi Setări avansate.
3. Selectaţi Redirecţionare fax, apoi selectaţi Fax Forward (Redirecţionare fax).
4. Selectaţi On with Print (Activat cu imprimare) pentru a imprima şi redirecţiona faxul sau selectaţi
Activată pentru a redirecţiona faxul.
NOTĂ: Dacă imprimanta nu reuşeşte să redirecţioneze faxurile către echipamentul fax
desemnat (de exemplu, dacă acesta nu este pornit), imprimanta va imprima faxul. În cazul în
care configuraţi imprimanta să imprime rapoarte de eroare pentru faxurile primite, imprimă şi un
raport de eroare.
50 Capitolul 6 Fax ROWW
Page 57

5. La solicitare, introduceţi numărul aparatului de fax care se doreşte să primească faxurile
redirecţionate, apoi selectaţi Terminat. Introduceţi informaţiile necesare pentru fiecare dintre
următoarele solicitări: data şi ora de început, data şi ora de sfârşit.
6. Redirecţionarea faxului este activată. Selectaţi OK pentru a confirma.
Dacă imprimanta rămâne fără curent când este configurată redirecţionarea faxurilor, dispozitivul
salvează setarea pentru redirecţionarea faxurilor şi numărul de telefon. Când alimentarea este
restabilită la imprimantă, setarea pentru redirecţionarea faxurilor este încă Activată.
NOTĂ: Puteţi revoca redirecţionarea faxurilor selectând Dezactivat din meniul Fax Forward
(Redirecţionare fax).
Setarea dimensiunii hârtiei pentru faxurile recepţionate
Puteţi selecta dimensiunea hârtiei pentru faxurile primite. Dimensiunea selectată trebuie să
corespundă cu dimensiunea hârtiei încărcate în tava principală. Faxurile pot fi imprimate numai pe
hârtie Letter, A4 sau Legal.
NOTĂ: Dacă este încărcată o dimensiune incorectă de hârtie în tava principală atunci când primiţi
un fax, faxul nu se imprimă şi apare un mesaj de eroare pe afişaj. Încărcaţi hârtie Letter, A4 sau
Legal, apoi apăsaţi OK pentru a imprima faxul.
Pentru a seta dimensiunea hârtiei pentru faxurile primite de la panoul de control al imprimantei
1. Din ecranul Început de pe afişajul imprimantei, apăsaţi butoanele Sus şi Jos pentru a selecta
Fax, apoi apăsaţi OK.
2. Selectaţi Setări.
3. Atingeţi Dim. hârtie fax, apoi selectaţi o opţiune.
Blocarea numerelor de fax nedorite
Dacă vă abonaţi la un serviciu de ID apelant prin intermediul furnizorului de telefonie, puteţi să blocaţi
anumite numere de fax, astfel încât imprimanta nu va mai imprima faxurile primite de la aceste
numere. Când primeşte un apel de fax, imprimanta compară numărul cu lista numerelor de fax
nedorite pentru a determina dacă apelul trebuie blocat. Dacă numărul corespunde cu un număr din
lista numerelor de fax blocate, faxul nu se imprimă. (Numărul maxim de numere de fax care se pot
bloca diferă în funcţie de model.)
NOTĂ: Această caracteristică nu este acceptată în toate ţările/regiunile. Dacă nu este acceptată în
ţara/regiunea dvs., Bloc. faxuri nedorite nu apare în meniul Opţiuni fax sau Setări fax.
NOTĂ: Dacă nu sunt adăugate numere de telefon în lista de identificatori ai apelanţilor, se
presupune că nu v-aţi abonat la un serviciu Identificare apelant.
Adăugarea numerelor la lista numerelor de fax blocate
●
Ştergerea numerelor din lista numerelor de fax blocate
●
Adăugarea numerelor la lista numerelor de fax blocate
Puteţi bloca anumite numere adăugându-le la lista de faxuri nedorite.
ROWW Recepţionarea unui fax 51
Page 58
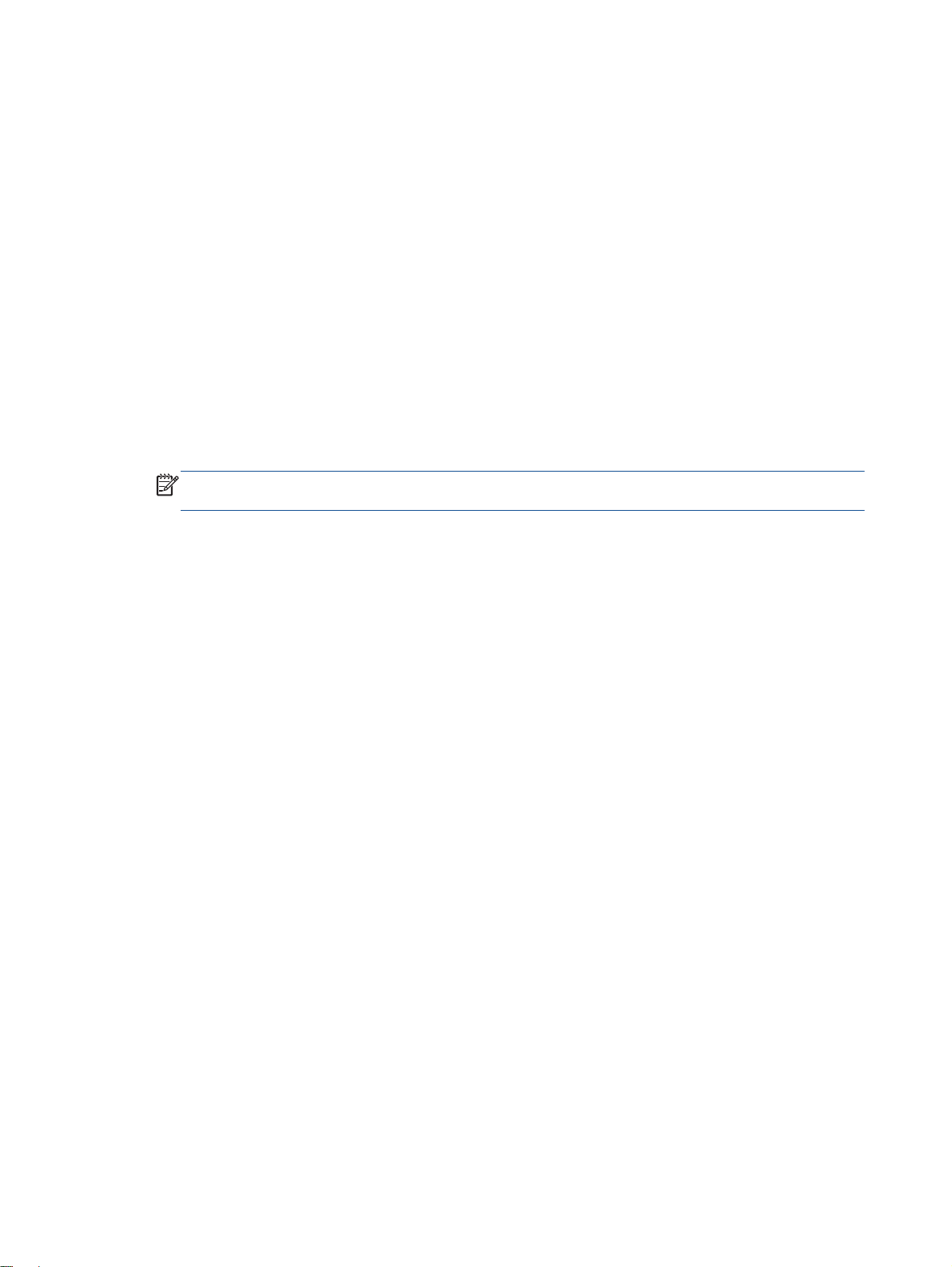
Pentru a adăuga un număr la lista de faxuri nedorite
1. Din ecranul Început de pe afişajul imprimantei, apăsaţi butoanele Sus şi Jos pentru a selecta
Fax, apoi apăsaţi OK.
2. Selectaţi Setări, apoi selectaţi Junk Fax (Fax nedorit).
3. Apare un mesaj care indică faptul că este necesar ID-ul apelantului pentru a bloca faxurile
nedorite. Selectaţi OK pentru a continua.
4. Selectaţi Adăugare număr.
5. Pentru a selecta din lista de ID-uri de apelanţi un număr de fax pentru a-l bloca, selectaţi From
Call History (Din istoric apeluri).
- sau -
Pentru a introduce manual un număr de fax în vederea blocării acestuia, selectaţi Introducere
număr nou.
6. După ce introduceţi un număr de fax pentru a-l bloca, selectaţi Terminat.
NOTĂ: Aveţi grijă să introduceţi numărul de fax aşa cum apare pe afişajul panoului de control
şi nu numărul de fax care apare în antetul faxului primit, deoarece aceste numere pot fi diferite.
Ştergerea numerelor din lista numerelor de fax blocate
Dacă doriţi să deblocaţi un număr de fax, puteţi să eliminaţi numărul din lista de faxuri blocate.
Pentru a elimina numere din lista numerelor de fax nedorite
1. Din ecranul Început de pe afişajul imprimantei, apăsaţi butoanele Sus şi Jos pentru a selecta
Fax, apoi apăsaţi OK.
2. Selectaţi Setări, apoi selectaţi Junk Fax (Fax nedorit).
3. Atingeţi numărul pe care doriţi să îl eliminaţi, apoi selectaţi Remove a Number (Eliminare
număr).
4. Apăsaţi OK pentru a confirma ştergerea.
52 Capitolul 6 Fax ROWW
Page 59

Configurarea intrărilor de apelare rapidă
Puteţi configura numerele de fax utilizate frecvent ca intrări de apelare rapidă. Acest lucru vă permite
să apelaţi rapid numerele respective utilizând panoul de control al imprimantei.
SFAT: Pe lângă crearea şi gestionarea de intrări de apelare rapidă din panoul de control al
imprimantei, puteţi să utilizaţi instrumentele disponibile în computerul dvs, precum software-ul HP
furnizat cu imprimanta şi serverul Web încorporat (EWS) al imprimantei.
Această secţiune cuprinde următoarele subiecte:
Configurarea şi modificarea intrărilor de apelare rapidă
●
Ştergerea intrărilor de apelare rapidă
●
Configurarea şi modificarea intrărilor de apelare rapidă
Puteţi să stocaţi numere de fax ca intrări de apelare rapidă.
Pentru a configura intrările de apelare rapidă
1. Din ecranul Început de pe afişajul imprimantei, apăsaţi butoanele Sus şi Jos pentru a selecta
Fax, apoi apăsaţi OK.
2. Selectaţi Setări, apoi selectaţi Agendă.
3. Select Adăugare contact.
4. Tastaţi numele intrării, apoi selectaţi Următorul.
5. Introduceţi numărul de fax, apoi selectaţi Terminat.
NOTĂ: Includeţi toate pauzele sau alte numere necesare, precum un prefix local, un cod de
acces pentru numere din afara unui sistem PBX (de obicei un 9 sau un 0) sau un prefix
interurban.
Pentru a modifica intrările de apelare rapidă
1. Din ecranul Început de pe afişajul imprimantei, apăsaţi butoanele Sus şi Jos pentru a selecta
Fax, apoi apăsaţi OK.
2. Selectaţi Setări, apoi selectaţi Agendă.
3. Selectaţi intrarea pe care doriţi să o modificaţi, apoi apăsaţi OK.
4. Selectaţi Editare, efectuaţi modificările în numele de fax, apoi selectaţi Următorul.
5. Efectuaţi modificările la numărul de fax sau la nume, apoi atingeţi Terminat.
NOTĂ: Includeţi toate pauzele sau alte numere necesare, precum un prefix local, un cod de
acces pentru numere din afara unui sistem PBX (de obicei un 9 sau un 0) sau un prefix
interurban.
ROWW Configurarea intrărilor de apelare rapidă 53
Page 60

Ştergerea intrărilor de apelare rapidă
Pentru a şterge intrări de apelare rapidă
1. Din ecranul Început de pe afişajul imprimantei, apăsaţi butoanele Sus şi Jos pentru a selecta
Fax, apoi apăsaţi OK.
2. Selectaţi Setări, apoi selectaţi Agendă.
3. Selectaţi intrarea pe care doriţi să o ştergeţi, apoi selectaţi Ştergere.
54 Capitolul 6 Fax ROWW
Page 61

Modificarea setărilor de fax
După efectuarea acestor paşi din ghidul cu noţiuni de bază livrat cu imprimanta, parcurgeţi următorii
paşi pentru a modifica setările iniţiale sau pentru a configura alte opţiuni pentru trimitere faxuri.
Configurarea antetului faxului
●
Setarea modului de răspuns (Răspuns automat)
●
Setarea numărului de semnale de apel pentru răspuns
●
Modificarea modelului soneriei de răspuns pentru un semnal de apel distinct
●
Setarea tipului de apel
●
Setarea opţiunilor de reapelare
●
Setarea vitezei faxului
●
Setarea volumului sunetului pentru fax
●
Configurarea antetului faxului
Antetul de fax imprimă numele şi numărul dvs. de fax în partea de sus a fiecărui fax pe care îl
trimiteţi. HP recomandă să configuraţi antetul de fax cu ajutorul software-ului HP furnizat cu
imprimanta. De asemenea, puteţi configura antetul de fax de la panoul de control al imprimantei, aşa
cum este descris aici
NOTĂ: În unele ţări/regiuni, informaţiile din antetul faxului reprezintă o cerinţă impusă prin lege.
Pentru a configura sau modifica antetul faxului
1. Din ecranul Început de pe afişajul imprimantei, apăsaţi butoanele Sus şi Jos pentru a selecta
Fax, apoi apăsaţi OK.
2. Selectaţi Setări, apoi selectaţi Antet fax.
3. Introduceţi numele dvs. sau numele firmei şi numărul de fax, apoi selectaţi Terminat.
Setarea modului de răspuns (Răspuns automat)
Modul de răspuns stabileşte dacă imprimanta răspunde la apelurile primite.
Activaţi setarea Răspuns automat dacă doriţi ca imprimanta să răspundă automat la apelurile de
●
fax. Imprimanta răspunde la toate apelurile şi faxurile primite.
Dezactivaţi setarea Răspuns automat dacă doriţi să primiţi faxuri manual. Imprimanta nu
●
recepţionează faxuri dacă nu sunteţi disponibil să răspundeţi personal la apelurile de fax primite.
Pentru a seta modul de răspuns
1. Din ecranul Început de pe afişajul imprimantei, apăsaţi butoanele Sus şi Jos pentru a selecta
Fax, apoi apăsaţi OK.
2. Selectaţi Setări.
3. Selectaţi Răspuns automat, selectaţi Activată sau Dezactivat, apoi apăsaţi OK.
ROWW Modificarea setărilor de fax 55
Page 62
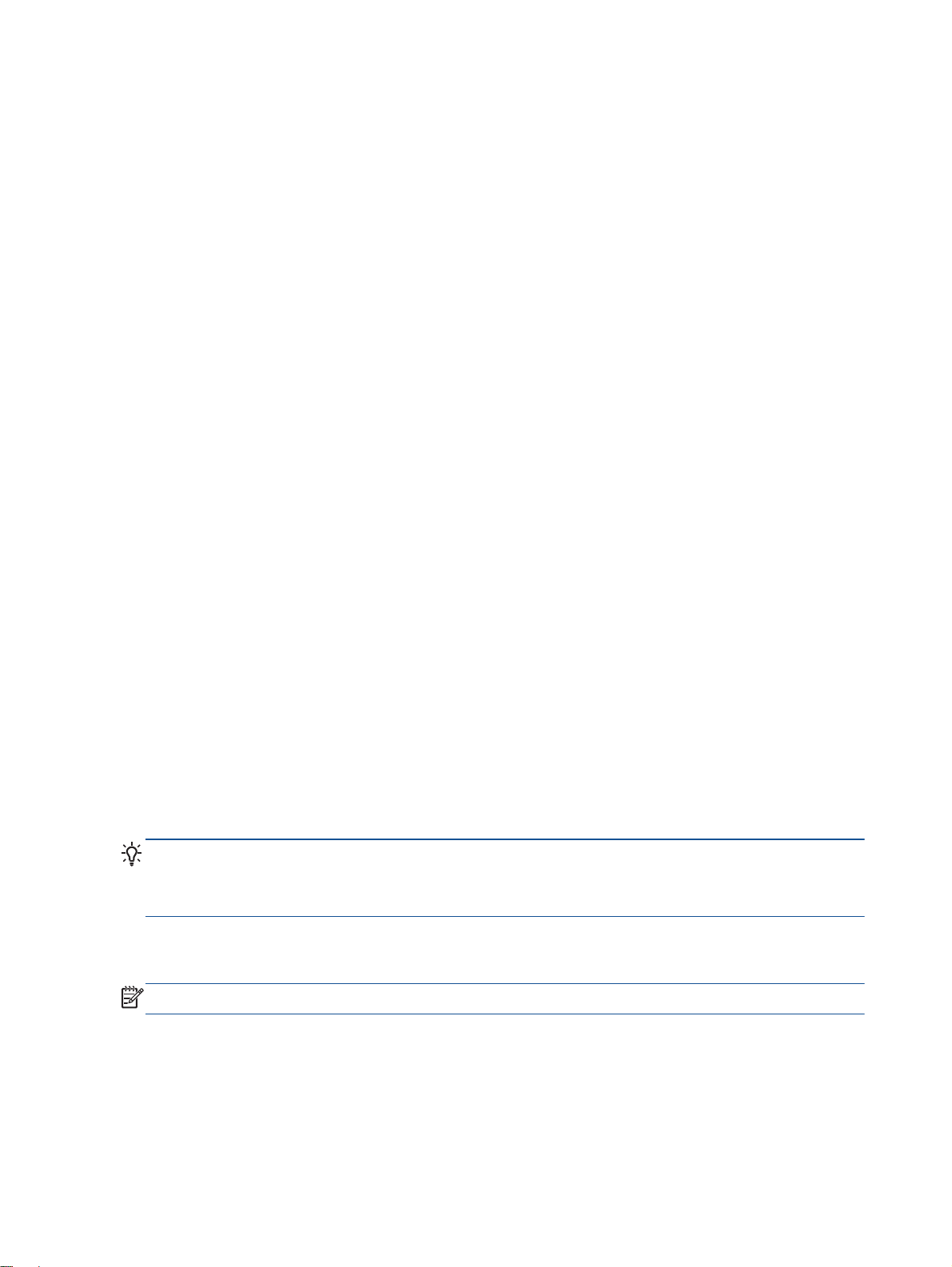
Setarea numărului de semnale de apel pentru răspuns
Dacă activaţi setarea Răspuns automat, puteţi să specificaţi numărul de tonuri de apel care se
aşteaptă înainte ca dispozitivul să răspundă automat la apelurile primite.
Setarea Nr. apeluri până la răspuns este importantă când aveţi un robot telefonic instalat pe aceeaşi
linie telefonică cu imprimanta, deoarece este de preferat ca robotul telefonic să răspundă înaintea
imprimantei. Numărul de tonuri de apel după care va răspunde imprimanta trebuie să fie mai mare
decât numărul de tonuri de apel pentru robotul telefonic.
De exemplu, setaţi robotul telefonic să răspundă după un număr mic de semnale de apel şi setaţi
imprimanta să răspundă după numărul maxim de semnale de apel. (Numărul maxim de apeluri
variază în funcţie de ţară/regiune). Cu această configurare, robotul telefonic va răspunde la apeluri şi
imprimanta va monitoriza linia telefonică. Dacă imprimanta detectează tonuri de fax, va recepţiona
faxul. Dacă apelul este un apel vocal, robotul telefonic înregistrează mesajul.
Pentru a configura numărul de semnale de apel pentru răspuns
1. Din ecranul Început de pe afişajul imprimantei, apăsaţi butoanele Sus şi Jos pentru a selecta
Fax, apoi apăsaţi OK.
2. Selectaţi Setări, apoi selectaţi Setări avansate.
3. Selectaţi Ring Settings (Setări semnale sonore), apoi selectaţi Semnale sonore pentru răspuns.
4. Selectaţi săgeţile în sus şi în jos pentru a modifica numărul de semnale sonore.
5. Selectaţi OK pentru a accepta setarea.
Modificarea modelului soneriei de răspuns pentru un semnal de apel distinct
Numeroase companii de telefonie pun la dispoziţia clienţilor serviciul de sonerie distinctă, ceea ce
permite existenţa mai multor numere de telefon pe o singură linie telefonică. Când vă abonaţi la acest
serviciu, fiecare număr este asociat unui model de sonerie distinct. Imprimanta poate fi configurată să
răspundă la apelurile primite care au un anumit model de sonerie.
În cazul în care conectaţi imprimanta la o linie cu sonerii distincte, solicitaţi companiei de telefonie să
asocieze un anumit model de sonerie pentru apelurile vocale şi un alt model pentru apelurile de fax.
HP vă recomandă să solicitaţi sonerii duble sau triple pentru un număr de fax. Când imprimanta
detectează modelul de sonerie specificat, răspunde la apel şi primeşte faxul.
SFAT: De asemenea, puteţi utiliza funcţia Detectare sonerie din panoul de control al imprimantei
pentru a seta un semnal de apel distinct. Cu această funcţie, imprimanta recunoaşte şi înregistrează
modelul de sonerie al unui apel primit şi, în funcţie de acest apel, determină automat modelul de
sonerie distinctă pe care compania de telefonie l-a asociat apelurilor de fax.
Dacă nu aveţi un serviciu de semnale de apel distincte, utilizaţi modelul implicit de semnal de apel,
care este Toate semnalele de apel.
NOTĂ: Imprimanta nu poate primi faxuri când telefonul principal este scos din furcă.
Pentru a schimba modelul soneriei de răspuns pentru sonerie distinctivă
1. Verificaţi dacă imprimanta este setată să răspundă automat la apelurile de fax.
2. Din ecranul Început de pe afişajul imprimantei, apăsaţi butoanele Sus şi Jos pentru a selecta
Fax, apoi apăsaţi OK.
56 Capitolul 6 Fax ROWW
Page 63

3. Selectaţi Setări, apoi selectaţi Setări avansate.
4. Selectaţi Ring Settings (Setări semnale sonore), apoi selectaţi Sonerie distinc.
5. Apare un mesaj care menţionează că această setare nu trebuie modificată decât dacă aveţi mai
multe numere de telefon pe aceeaşi linie telefonică. Selectaţi Da pentru a continua.
6. Optaţi pentru una din următoarele acţiuni:
Selectaţi modelul de sonerie pe care compania telefonică l-a asociat apelurilor de fax.
●
- Sau -
Selectaţi Detectare automată, apoi urmaţi instrucţiunile de pe panoul de control al
●
imprimantei.
NOTĂ: În cazul în care caracteristica Detectare tip sonerie nu poate detecta tipul de sonerie
sau dacă revocaţi caracteristica înainte de finalizare, tipul de sonerie este setat automat la
valoarea implicită, care este Toate soneriile.
NOTĂ: Dacă utilizaţi un sistem de telefonie PBX care are modele ale semnalelor de apel
diferite pentru apelurile interne şi externe, trebuie să apelaţi numărul de fax de pe un număr
extern.
Setarea tipului de apel
Utilizaţi această procedură pentru configurarea modului apelare cu ton sau apelare cu puls. Setarea
implicită din fabrică este Ton. Nu modificaţi această setare decât dacă ştiţi că linia telefonică nu poate
utiliza apelarea cu ton.
NOTĂ: Opţiunea apelare cu puls nu este disponibilă în toate ţările/regiunile.
Pentru configurarea tipului de apelare
1. Din ecranul Început de pe afişajul imprimantei, apăsaţi butoanele Sus şi Jos pentru a selecta
Fax, apoi apăsaţi OK.
2. Selectaţi Setări, apoi selectaţi Setări avansate.
3. Selectaţi Tip apelare, selectaţi Apelare în mod Ton sau Apelare în mod Impuls, apoi apăsaţi OK.
Setarea opţiunilor de reapelare
Dacă imprimanta nu a reuşit să trimită un fax deoarece apartul de fax al destinatarului nu a răspuns
sau era ocupat, imprimanta încearcă să reapeleze în funcţie de setările pentru opţiunile de reapelare
când este ocupat şi de reapelare când nu s-a răspuns. Utilizaţi următoarea procedură pentru a activa
sau dezactiva aceste opţiuni.
When Busy (Când este ocupat): Dacă această opţiune este activată, imprimanta reapelează
●
automat dacă primeşte un semnal de ocupat. Setarea implicită din fabrică pentru această
opţiune este Reapelare.
When No answer (Când nu răspunde): Dacă această opţiune este activată, imprimanta
●
reapelează automat dacă aparatul de fax destinatar nu răspunde. Setarea implicită din fabrică
pentru această opţiune este Fără reapelare.
ROWW Modificarea setărilor de fax 57
Page 64

Pentru a configura opţiunile de reapelare
1. Din ecranul Început de pe afişajul imprimantei, apăsaţi butoanele Sus şi Jos pentru a selecta
Fax, apoi apăsaţi OK.
2. Selectaţi Setări, apoi selectaţi Auto Redial (Reapelare automată).
3. Selectaţi opţiunea corespunzătoare, apoi apăsaţi OK.
Setarea vitezei faxului
Puteţi seta viteza de comunicare dintre imprimantă şi alte echipamente fax la trimiterea şi primirea de
faxuri.
Dacă utilizaţi unul dintre următoare echipamente/sisteme, este posibil să trebuiască să setaţi viteza
faxului la o valoare mai mică:
O conexiune telefonică la Internet
●
Un sistem PBX
●
Un protocol FoIP (Fax over Internet Protocol)
●
O opţiune digitală pentru servicii integrate
●
Dacă aveţi probleme la trimiterea sau primirea faxurilor, încercaţi să utilizaţi o Viteză fax mai scăzută.
În tabelul următor sunt prezentate setările disponibile pentru viteza faxului.
Setare viteză fax Viteză fax
Rapid v.34 (33600 bps)
Mediu v.17 (14400 bps)
Lent v.29 (9600 bps)
Pentru a seta viteza faxului
1. Din ecranul Început de pe afişajul imprimantei, apăsaţi butoanele Sus şi Jos pentru a selecta
Fax, apoi apăsaţi OK.
2. Selectaţi Setări, apoi selectaţi Setări avansate.
3. Selectaţi Viteză fax.
4. Selectaţi o opţiune, apoi apăsaţi OK.
Setarea volumului sunetului pentru fax
Folosiţi această procedură pentru a mări sau reduce volumul sunetelor de fax.
Pentru a seta volumul sunetului pentru fax
1. Din ecranul Început de pe afişajul imprimantei, apăsaţi butoanele Sus şi Jos pentru a selecta
Fax, apoi apăsaţi OK.
2. Selectaţi Setări, apoi selectaţi Setări avansate.
58 Capitolul 6 Fax ROWW
Page 65

3. Selectaţi Ring Settings (Setări sonerie), apoi selectaţi Volum sunet fax.
4. Selectaţi Încet sau Tare sau Dezactivat, apoi apăsaţi OK.
ROWW Modificarea setărilor de fax 59
Page 66

Servicii fax şi telefonie digitală
Numeroase companii telefonice oferă clienţilor servicii telefonice digitale, precum:
DSL: Un serviciu DSL furnizat de compania dvs. telefonică. (Linia DSL poate fi denumită ADSL
●
în ţara/regiunea dvs.)
PBX: Un sistem telefonic PBX (Private Branch Exchange)
●
ISDN: Un sistem de tip ISDN (Integrated Services Digital Network).
●
FoIP: Un serviciu de telefonie cu tarife reduse care vă permite să trimiteţi şi să primiţi faxuri cu
●
imprimanta prin Internet. Această metodă se numeşte FoIP (Fax over Internet Protocol). Pentru
informaţii suplimentare, consultaţi
Imprimantele HP sunt concepute special pentru a fi utilizate cu serviciile tradiţionale de telefonie
analogică. Dacă utilizaţi telefonie digitală (precum DSL/ADSL, PBX sau ISDN), poate fi necesară
utilizarea de filtre sau convertoare digital-analogic atunci când configuraţi imprimanta pentru fax.
NOTĂ: HP nu garantează faptul că imprimanta va fi compatibilă cu toate liniile de servicii digitale
sau cu toţi furnizorii de servicii digitale, în toate reţelele digitale sau cu toate convertoarele de tip
digital-analogic. Vă recomandăm să discutaţi direct cu compania telefonică pentru opţiunile de
configurare corecte, în funcţie de serviciile de reţea furnizate.
Protocol FoIP (Fax over Internet Protocol), la pagina 61.
60 Capitolul 6 Fax ROWW
Page 67

Protocol FoIP (Fax over Internet Protocol)
Vă puteţi abona la un serviciu de telefonie cu tarife reduse care vă permite să trimiteţi şi să primiţi
faxuri cu imprimanta prin Internet. Această metodă se numeşte FoIP (Fax over Internet Protocol).
Probabil utilizaţi un serviciu FoIP (furnizat de compania dvs. telefonică) dacă:
Formaţi un cod special de acces împreună cu numărul de fax sau
●
Aveţi un convertor IP care se conectează la Internet şi furnizează porturi telefonice analogice
●
pentru conexiunea fax.
NOTĂ: Puteţi să trimiteţi şi să recepţionaţi faxuri numai prin conectarea unui cablu telefonic la portul
cu eticheta „1-LINE” de pe imprimantă. Conexiunea la Internet trebuie să fie realizată fie prin
intermediul unui convertor (care oferă jacuri de telefon analogice obişnuite pentru conexiuni de tip
fax), fie prin intermediul companiei de telefonie.
SFAT: Transmisia fax tradiţională prin orice sisteme de telefonie prin protocol Internet este adesea
limitată. Dacă aveţi probleme legate de fax, încercaţi să utilizaţi o viteză de fax mai scăzută sau să
dezactivaţi modul de corectare a erorilor de fax (ECM). Cu toate acestea, dacă opriţi ECM, nu puteţi
trimite şi primi faxuri color. (Pentru mai multe informaţii despre modificarea vitezei faxului, consultaţi
Setarea vitezei faxului, la pagina 58. Pentru mai multe informaţii despre utilizarea ECM, consultaţi
Trimiterea unui fax în Mod de corectare erori, la pagina 47.
Dacă aveţi întrebări despre trimiterea faxurilor pe Internet, contactaţi departamentul de asistenţă
pentru serviciile de trimitere faxuri pe Internet sau furnizorul de servicii local pentru asistenţă
suplimentară.
ROWW Protocol FoIP (Fax over Internet Protocol) 61
Page 68

Utilizarea rapoartelor
Aveţi posibilitatea să configuraţi imprimanta să imprime automat rapoarte de eroare şi de confirmare
pentru fiecare fax trimis sau primit. De asemenea, puteţi să imprimaţi manual rapoarte de sistem
atunci când vă sunt necesare; aceste rapoarte furnizează informaţii de sistem utile despre
imprimantă.
În mod implicit, imprimanta este setată să imprime un raport numai dacă există o problemă cu
trimiterea sau primirea unui fax. După fiecare tranzacţie, pe afişajul panoului de control apare pentru
scurt timp un mesaj de confirmare care indică dacă faxul a fost trimis cu succes.
NOTĂ: Dacă rapoartele nu sunt lizibile, puteţi verifica nivelurile estimate de cerneală de la panoul
de control sau din software-ul HP.
NOTĂ: Avertismentele şi indicatoarele de nivel ale cernelii oferă estimări numai în scopuri de
planificare. Când primiţi un avertisment de nivel de cerneală scăzut, trebuie să aveţi un cartuş de
înlocuire disponibil pentru a evita posibilele întârzieri în imprimare. Nu trebuie să înlocuiţi cartuşele de
cerneală până când nu vi se solicită acest lucru.
NOTĂ: Asiguraţi-vă că sunt în bună stare şi instalate corect capetele de imprimare şi cartuşele de
cerneală. Pentru informaţii suplimentare, consultaţi
Această secţiune cuprinde următoarele subiecte:
Imprimarea rapoartelor de confirmare a faxurilor
●
Imprimarea şi vizualizarea jurnalului de fax
●
Lucrul cu cartuşele, la pagina 73.
Imprimarea detaliilor ultimei tranzacţii de fax
●
Imprimarea unui raport de ID apelant
●
Vizualizarea istoricului apelurilor
●
Imprimarea rapoartelor de confirmare a faxurilor
În cazul în care vă este necesară o confirmare imprimată a trimiterii cu succes a faxurilor dvs., urmaţi
aceste instrucţiuni pentru a activa confirmarea faxurilor înainte de a trimite vreun fax.
Setarea prestabilită pentru confirmarea faxurilor este Error Only (Numai în caz de eroare).
NOTĂ: Puteţi include o imagine a primei pagini a faxului în raportul Fax Sent Confirmation
(Confirmare fax trimis) dacă selectaţi După trimiterea faxului sau Activat întotdeauna şi dacă scanaţi
faxul pentru a trimite din memorie sau dacă utilizaţi opţiunea Scanare şi trimitere fax.
Pentru a activa confirmarea faxurilor
1. Din ecranul Început de pe afişajul imprimantei, apăsaţi butoanele Sus şi Jos pentru a selecta
Fax, apoi apăsaţi OK.
2. Selectaţi Setări, selectaţi Setări avansate, apoi selectaţi Confirmare fax.
3. Selectaţi una din opţiunile următoare, apoi apăsaţi OK.
Stins Nu imprimă un raport de confirmare la trimiterea şi
62 Capitolul 6 Fax ROWW
recepţionarea cu succes a faxurilor.
Page 69

După trimiterea faxului Se imprimă câte un raport de confirmare pentru fiecare
fax trimis.
După primirea faxului Se imprimă câte un raport de confirmare pentru fiecare
fax primit.
Activat întotdeauna Se imprimă câte un raport de confirmare pentru fiecare
fax trimis şi primit.
Numai la eroare Se imprimă câte un raport de confirmare pentru fiecare
eroare de fax. Aceasta este setarea implicită.
Imprimarea şi vizualizarea jurnalului de fax
Puteţi imprima un jurnal al faxurilor primite şi trimise cu ajutorul imprimantei.
Pentru a imprima jurnalul de fax de la panoul de control al imprimantei
1. Din ecranul Început de pe afişajul imprimantei, apăsaţi butoanele Sus şi Jos pentru a selecta
Fax, apoi apăsaţi OK.
2. Selectaţi Setări, selectaţi Setări avansate, apoi selectaţi Rapoarte fax.
3. Selectaţi Jurnal fax, apoi apăsaţi OK..
Imprimarea detaliilor ultimei tranzacţii de fax
Raportul Ultima tranzacţie de fax imprimă detaliile despre ultima trazacţie de fax care are loc. Detaliile
cuprind numărul de fax, numărul de pagini şi starea faxului.
Pentru a imprima raportul Ultimei tranzacţii fax
1. Din ecranul Început de pe afişajul imprimantei, apăsaţi butoanele Sus şi Jos pentru a selecta
Fax, apoi apăsaţi OK.
2. Selectaţi Setări, selectaţi Setări avansate, apoi selectaţi Rapoarte fax.
3. Selectaţi Last Transaction Report (Ultima tranzacţie de fax), apoi apăsaţi OK.
Imprimarea unui raport de ID apelant
Utilizaţi procedura următoare pentru a imprima o listă a numerelor de fax cu ID-urile apelanţilor.
Pentru a imprima un raport Istoric ID apelant
1. Din ecranul Început de pe afişajul imprimantei, apăsaţi butoanele Sus şi Jos pentru a selecta
Fax, apoi apăsaţi OK.
2. Selectaţi Setări, selectaţi Setări avansate, apoi selectaţi Rapoarte fax.
3. Selectaţi Raport ID apelant, apoi apăsaţi OK.
Vizualizarea istoricului apelurilor
Utilizaţi procedura următoare pentru a imprima o listă cu toate apelurile efectuate de la imprimantă.
ROWW Utilizarea rapoartelor 63
Page 70

Pentru a vizualiza istoricul apelurilor
1. Din ecranul Început de pe afişajul imprimantei, apăsaţi butoanele Sus şi Jos pentru a selecta
Fax, apoi apăsaţi OK.
2. Selectaţi Setări, apoi selectaţi Junk Fax (Fax nedorit).
3. Selectaţi Add a Number (Adăugare număr), selectaţi From Call History (Din Istoric apeluri), apoi
apăsaţi OK.
64 Capitolul 6 Fax ROWW
Page 71

Sfaturi pentru scanarea cu succes
Încărcaţi originalul cu faţa imprimată în jos, în colţul frontal-dreapta al geamului sau cu partea
●
imprimată în sus în ADF.
Pentru mai multe informaţii despre încărcarea originalului, consultaţi
la pagina 31.
Curăţaţi geamul scanerului şi asiguraţi-vă că nu sunt lipite corpuri străine de acesta.
●
Activaţi Mod de corectare erori (ECM) pentru a trimite faxuri color.
●
Pentru informaţii suplimentare despre activarea ECM, consultaţi
corectare erori, la pagina 47.
Dacă memoria de fax este plină, imprimanta nu mai primeşte faxuri până când nu imprimaţi
●
faxurile sau până când nu le ştergeţi din memorie.
Pentru mai multe informaţii despre reimprimarea faxurilor din memorie, consultaţi
faxurilor primite din memorie, la pagina 50.
Imprimanta poate fi configurată să răspundă la apelurile primite cu un anumit model de sonerie.
●
Utilizaţi această caracteristică numai când v-aţi abonat la serviciul care permite mai multe
numere de telefon pe o linie telefonică, asigurat de furnizorul de servicii.
Încărcarea originalului,
Trimiterea unui fax în Mod de
Reimprimarea
ROWW Sfaturi pentru scanarea cu succes 65
Page 72

66 Capitolul 6 Fax ROWW
Page 73

7 Utilizarea serviciilor Web
HP ePrint
●
Utilizarea Imprimabile: HP
●
Utilizarea site-ului Web ePrintCenter
●
Sfaturi pentru utilizarea serviciilor Web
●
ROWW 67
Page 74
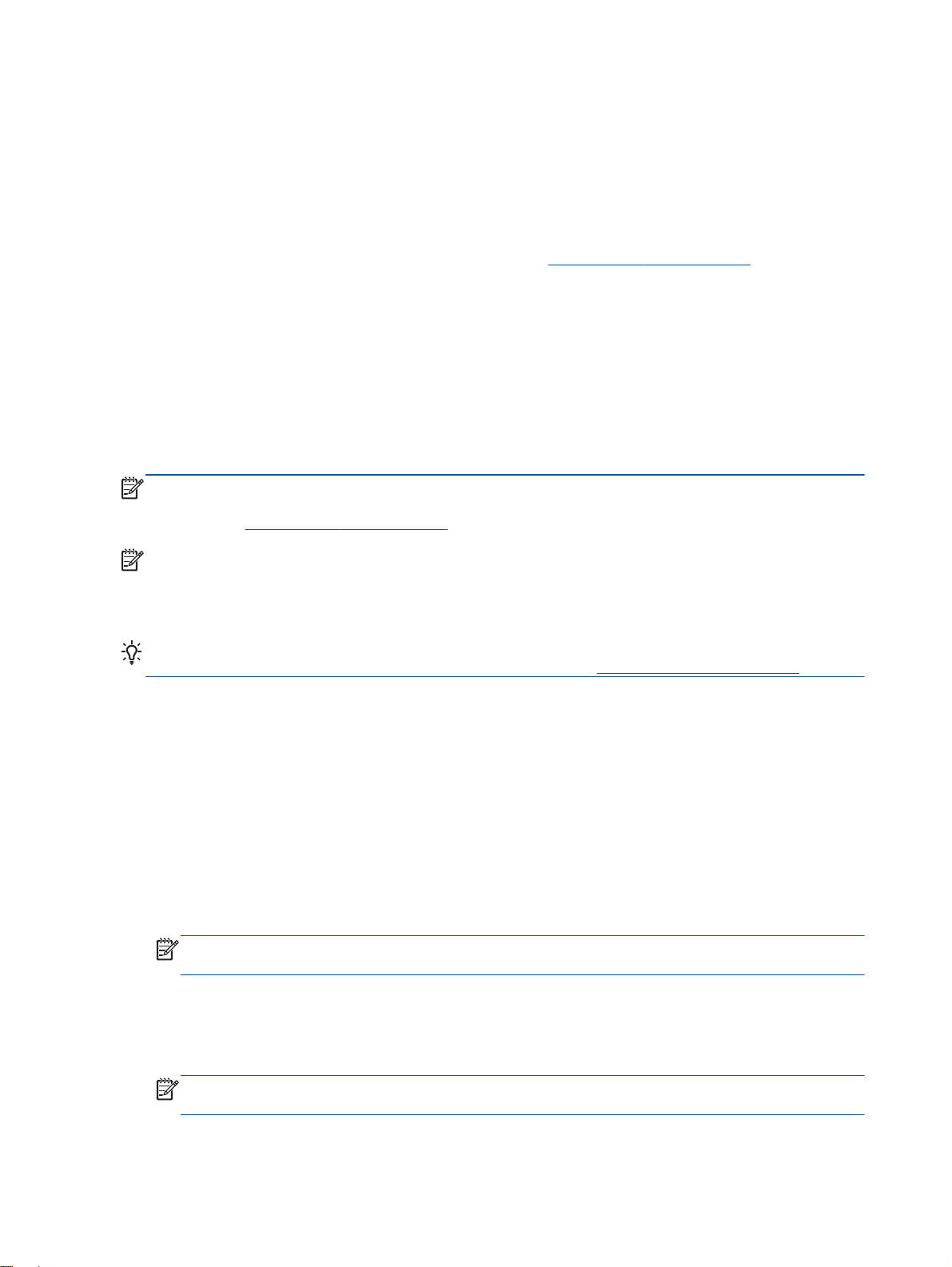
HP ePrint
HP ePrint este un serviciu gratuit de la HP care vă permite să imprimaţi pe imprimanta activată pentru
HP ePrint oricând, de oriunde. E la fel de simplu ca trimiterea unui mesaj de e-mail la adresa de email atribuită imprimantei când aţi activat serviciile de Web ale imprimantei. Nu este nevoie de
software sau drivere speciale. Dacă puteţi trimite un mesaj de e-mail, puteţi imprima de oriunde
utilizând HP ePrint.
După ce v-aţi înregistrat pentru un cont pe ePrintCenter (
conectaţi pentru a vizualiza starea lucrărilor ePrint, pentru a gestiona coada de imprimare HP ePrint,
pentru a controla cine poate utiliza adresa de e-mail a imprimantei HP ePrint pentru a imprima şi
pentru a obţine ajutor pentru HP ePrint.
HP ePrint vă permite să imprimaţi pe imprimanta activată pentru HP ePrint oricând, de oriunde.
Pentru a utiliza HP ePrint, asiguraţi-vă că aveţi următoarele:
Un computer sau un dispozitiv mobil cu capabilitate de Internet şi de e-mail
●
O imprimantă dotată cu HP ePrint pe care s-au activat serviciile Web
●
NOTĂ: Mesajul de e-mail va fi imprimat după ce este primit. La fel ca în cazul oricărui mesaj de e-
mail, nu se garantează când va fi primit sau dacă va fi primit. Puteţi să verificaţi starea imprimării la
ePrintCenter (
NOTĂ: Documentele imprimate cu HP ePrint pot părea diferite faţă de original. Stilul, formatarea şi
curgerea textului pot diferi faţă de documentul original. Pentru documentele ce trebuie imprimate la o
calitate superioară (de ex. documentele juridice) vă recomandăm să imprimaţi din aplicaţia software
de pe computer, unde veţi putea controla mai bine felul în care arată imprimările.
SFAT: Pentru mai multe informaţii despre gestionarea şi configurarea setărilor HP ePrint şi pentru
afla despre cele mai recente caracteristici, vizitaţi ePrintCenter (
Pentru a imprima utilizând HP ePrint
www.hp.com/go/eprintcenter).
www.hp.com/go/eprintcenter), puteţi să vă
www.hp.com/go/eprintcenter).
1. Activaţi serviciile Web.
a. De pe panoul de control al imprimantei, apăsaţi butonul ePrint.
b. Acceptaţi termenii de utilizare, apoi urmaţi instrucţiunile de pe ecran pentru a activa
serviciile Web.
c. Imprimaţi pagina de informaţii ePrint, apoi urmaţi instrucţiunile de pe pagină pentru a vă
înregistra pentru un cont HP ePrint.
2. Pe computer sau pe dispozitivul mobil, deschideţi aplicaţia de e-mail.
NOTĂ: Pentru informaţii despre utilizarea aplicaţiei de e-mail pe computer sau pe dispozitivul
mobil, consultaţi documentaţia livrată cu aplicaţia.
3. Creaţi un mesaj de e-mail şi ataşaţi fişierul pe care doriţi să-l imprimaţi.
4. Introduceţi adresa de e-mail a imprimantei în linia „Către” a mesajului de e-mail, apoi selectaţi
opţiunea de trimitere a mesajului de e-mail.
NOTĂ: Nu includeţi nicio adresă de e-mail în câmpul „Cci”; acest câmp trebuie să fie gol. Dacă
există o adresă de e-mail sau adresa imprimantei în câmpul „Cci”, lucrarea nu va fi imprimată.
68 Capitolul 7 Utilizarea serviciilor Web ROWW
Page 75

Pentru a găsi adresa de e-mail a imprimantei
1. Apăsaţi butonul ePrint de pe panoul de control. Veţi vedea meniul Setări Servicii Web de pe
afişajul imprimantei.
2. Selectaţi Afişare adresă e-mail pe afişajul imprimantei pentru a vizualiza adresa de e-mail a
imprimantei.
SFAT: Pentru a personaliza adresa de e-mail, selectaţi Imprimare pagină Info din meniul Setări
Servicii Web de pe afişajul imprimantei. Imprimanta imprimă o pagină de informaţii care conţine
codul imprimantei şi instrucţiuni pentru modul de personalizare a adresei de e-mail.
Pentru a opri ePrint
1. Apăsaţi butonul ePrint de pe panoul de control. Veţi vedea meniul Setări Servicii Web de pe
afişajul imprimantei.
2. Selectaţi ePrint de pe afişajul imprimantei, apoi selectaţi Dezactivat.
ROWW HP ePrint 69
Page 76

Utilizarea Imprimabile: HP
Imprimabile: HP, un serviciu gratuit de la HP, livrează o gamă largă de ştiri, reţete, sfaturi pentru
afaceri, pagini de colorat, jocuri de puzzle, cupoane personalizate şi altele - directl către imprimanta
conectată la Web, după programarea pe care o faceţi. Răsfoiţi într-o gamă largă de opţiuni, inclusiv
mărci de vârf, pentru a găsi conţinutul pe care îl doriţi şi pentru a obţine imprimatele care vă plac.
Puteţi obţine imediat imprimatele pe care le doriţi sau, cu anumite materiale de imprimat, puteţi să le
setaţi pentru a fi livrate automat în zilele şi la orele în care le doriţi.
Cu ajutorul conţinutului preformatat, destinat special imprimantei dvs., nu vor exista text şi imagini
parţiale şi nici pagini suplimentare cu o singură linie de text.
NOTĂ: Pentru a utiliza Imprimabile: HP, imprimanta trebuie să fie conectată la o reţea care asigură
o conexiune de Internet şi trebuie să vă înregistraţi pentru acest serviciu. Disponibilitatea materialelor
de imprimat variază în funcţie de ţară/regiune, limbă şi acorduri şi poate fi necesar un upgrade de
firmware.
Pentru mai multe informaţii, vizitaţi www.hp.com/go/eprintcenter. Pe numite imprimante şi site-uri
Web, Imprimabile: HP poate avea denumirea Aplicaţii de imprimare.
70 Capitolul 7 Utilizarea serviciilor Web ROWW
Page 77
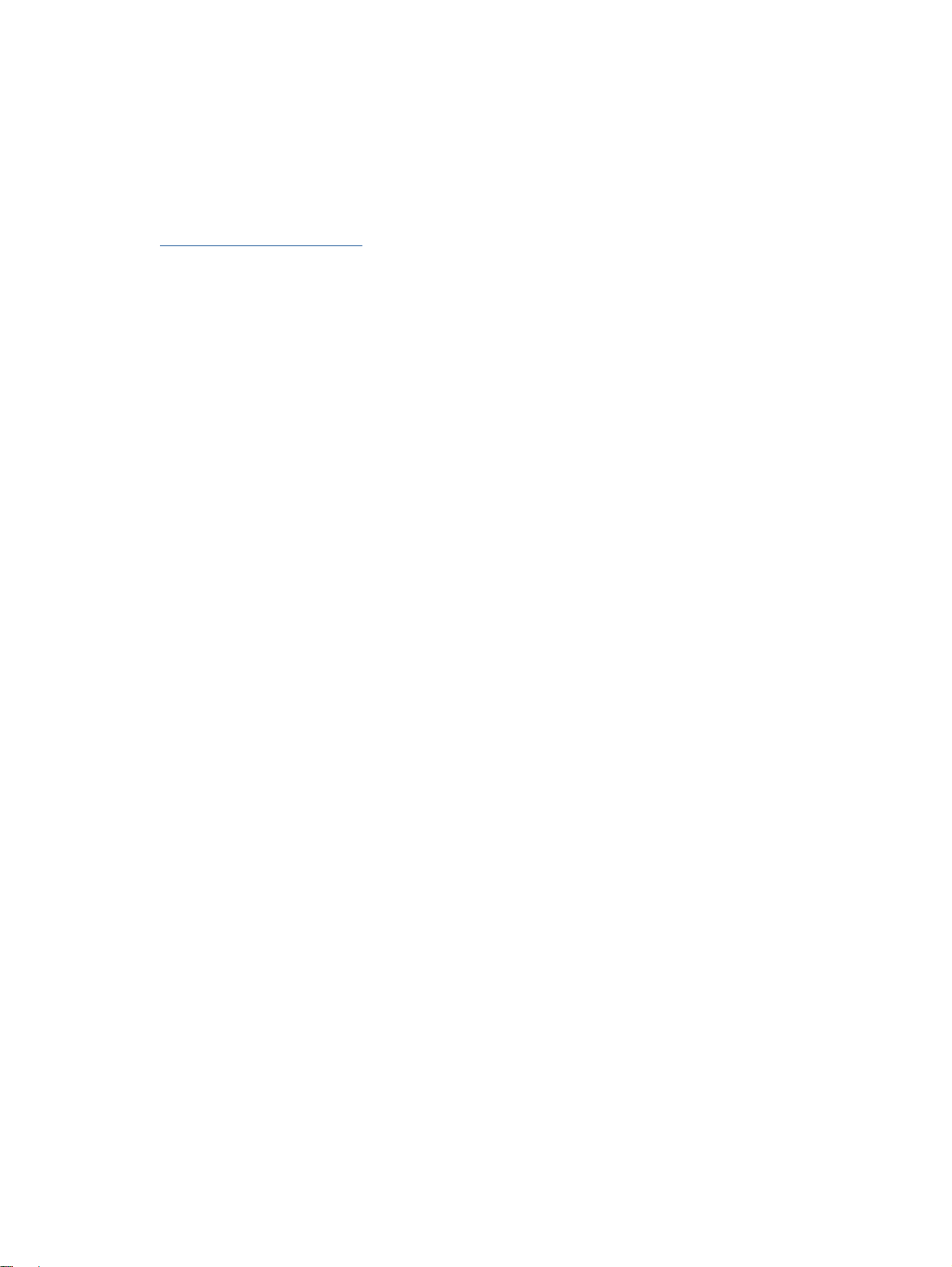
Utilizarea site-ului Web ePrintCenter
Utilizaţi gratuit site-ul Web HP ePrintCenter pentru a configura securitate îmbunătăţită pentru HP
ePrint şi specificaţi adresele de e-mail care au permisiunea pentru a trimite mesaje către imprimantă.
Puteţi obţine şi actualizări de produs, mai multe Imprimabile: HP şi alte servicii gratuite.
Accesaţi site-ul Web ePrintCenter pentru informaţii suplimentare şi termeni şi condiţii specifice:
www.hp.com/go/eprintcenter.
ROWW Utilizarea site-ului Web ePrintCenter 71
Page 78

Sfaturi pentru utilizarea serviciilor Web
Utilizaţi următoarele sfaturi pentru a imprima Imprimabile: HP şi a utiliza HP ePrint
Sfaturi pentru a imprima Imprimabile: HP şi a utiliza HP ePrint
Aflaţi despre Imprimabile: HP pentru a imprima reţete, cupoane şi alte conţinuturi de pe Web,
●
simplu şi uşor.
Faceţi clic aici pentru a vă conecta şi a obţine mai multe informaţii.
72 Capitolul 7 Utilizarea serviciilor Web ROWW
Page 79
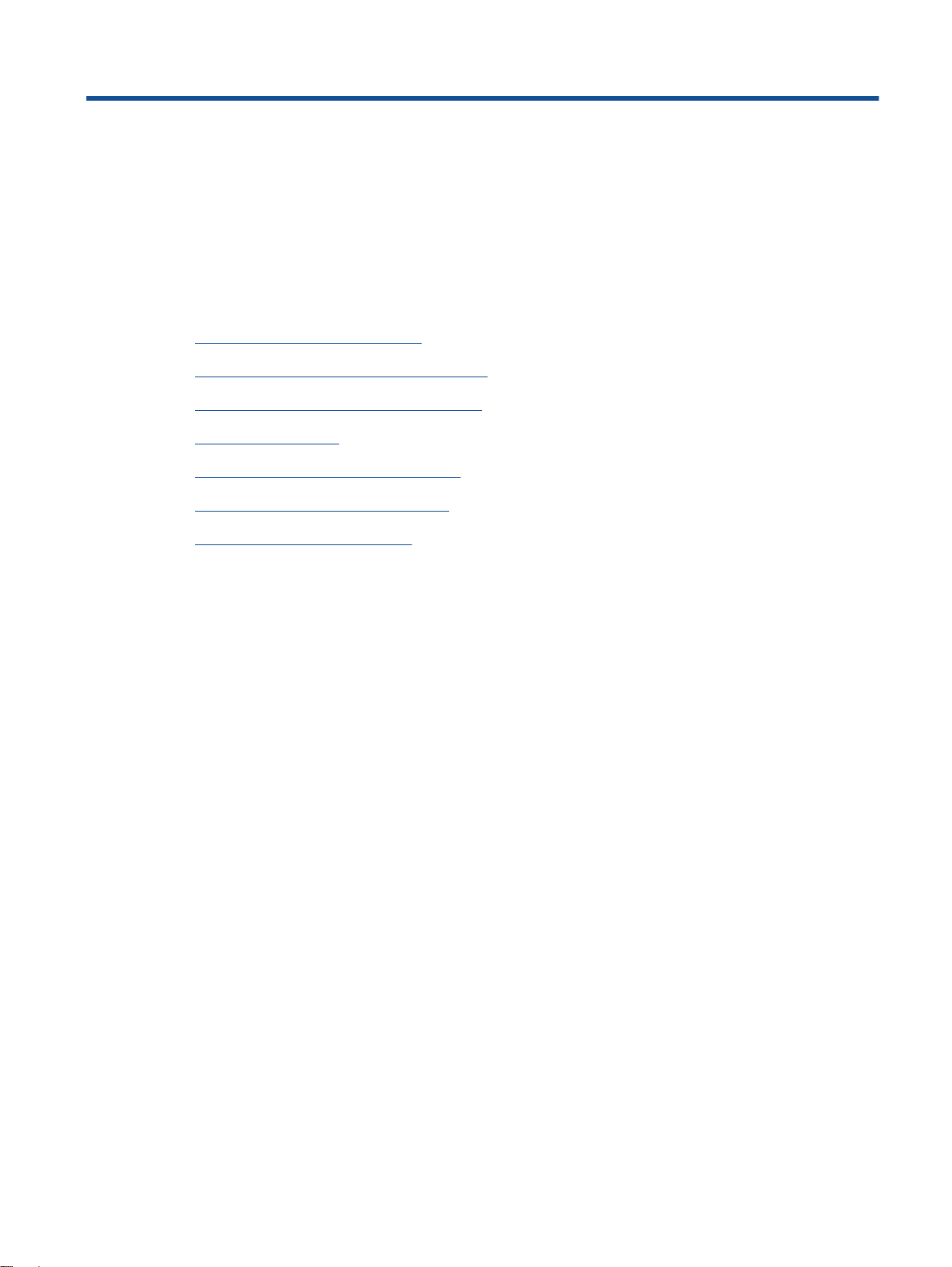
8 Lucrul cu cartuşele
Verificarea nivelului de cerneală
●
Comandarea consumabilelor de cerneală
●
Alegerea cartuşelor de cerneală potrivite
●
Înlocuirea cartuşelor
●
Folosirea modului cu un singur cartuş
●
Informaţii privind garanţia cartuşelor
●
Sfaturi pentru lucrul cu cartuşe
●
ROWW 73
Page 80

Verificarea nivelului de cerneală
Puteţi verifica nivelul cernelii cu uşurinţă, pentru a determina cât de curând trebuie să înlocuiţi un
cartuş Nivelul de cerneală arată cu aproximaţie cantitatea de cerneală rămasă în cartuşe.
Pentru a verifica nivelurile de cerneală de la panoul de control al imprimantei
Din ecranul Început de pe afişajul imprimantei, selectaţi Nivel cerneală, apoi apăsaţi OK. Apoi
●
imprimanta afişează nivelurile de cerneală curente.
NOTĂ: Dacă nu este afişat ecranul Început, apăsaţi butonul Început.
Pentru a verifica nivelul de cerneală din software imprimantă
1. În funcţie de sistemul de operare, efectuaţi una din următoare acţiuni pentru a deschide software
imprimantă:
Windows 8: În ecranul Start, faceţi clic dreapta pe o zonă goală de pe ecran, faceţi clic pe
●
Toate aplicaţiile de pe bara de aplicaţii, apoi faceţi clic pe pictograma cu numele
imprimantei.
Windows 7, Windows Vista şi Windows XP: De pe desktopul computerului, faceţi clic pe
●
Start, selectaţi Toate programele, faceţi clic pe HP, faceţi clic pe HP Officejet 4630 series,
apoi faceţi clic pe HP Officejet 4630 series.
2. În software imprimantă, faceţi clic pe Estimated Ink Levels (Niveluri estimate cerneală).
NOTĂ: Dacă aţi instalat un cartuş de imprimare reumplut sau recondiţionat, sau un cartuş care a
fost folosit într-o altă imprimată, indicatorul de nivel al cernelei ar putea fi imprecis sau indisponibil.
NOTĂ: Avertismentele şi indicatorii pentru nivelul de cerneală oferă estimări numai în scopuri de
planificare. Când primiţi un mesaj de avertisment nivel de cerneală scăzut, trebuie să aveţi un cartuş
de înlocuire disponibil pentru a evita posibilele întârzieri în imprimare. Nu trebuie să înlocuiţi cartuşele
până când calitatea de imprimare nu se deteriorează.
NOTĂ: Cerneala din cartuşe este utilizată în procesul de imprimare în diverse moduri, inclusiv în
procesul de iniţializare, care pregăteşte imprimanta şi cartuşele pentru imprimare şi în procesul de
service pentru capul de imprimare, care menţine duzele de imprimare degajate şi fluxul de cerneală
uniform. În plus, o cantitate de cerneală reziduală este lăsată în cartuş după ce acesta este folosit.
Pentru informaţii suplimentare, vizitaţi
www.hp.com/go/inkusage.
74 Capitolul 8 Lucrul cu cartuşele ROWW
Page 81

Comandarea consumabilelor de cerneală
Înainte de a comanda cartuşe, localizaţi numărul de cartuş corect.
Localizaţi numărul de cartuş pe imprimantă
Numărul cartuşului este situat în interiorul capacului de acces la cartuşe.
●
Localizaţi numărul de cartuş pe software imprimantă
1. În funcţie de sistemul de operare, efectuaţi una din următoarele acţiuni pentru a deschide
software-ul imprimantei:
Windows 8: În ecranul Start, faceţi clic dreapta pe o zonă goală de pe ecran, faceţi clic pe
●
Toate aplicaţiile de pe bara de aplicaţii, apoi faceţi clic pe pictograma cu numele
imprimantei.
Windows 7, Windows Vista şi Windows XP: De pe desktopul computerului, faceţi clic pe
●
Start, selectaţi Toate programele, faceţi clic pe HP, faceţi clic pe HP Officejet 4630 series,
apoi faceţi clic pe HP Officejet 4630 series.
2. În software imprimantă, faceţi clic pe Shop (Cumpărare), apoi faceţi clic pe Shop For Supplies
Online (Cumpărare consumabile online).
Când utilizaţi această legătură, apare numărul corect al cartuşului.
Pentru a comanda consumabile HP originale pentru HP Officejet 4630 series, vizitaţi
buy/supplies. Dacă vi se solicită, selectaţi ţara/regiunea, urmaţi indicaţiile pentru selectarea
produsului, apoi executaţi clic pe una dintre legăturile pentru achiziţii din pagină.
NOTĂ: Comandarea online a cartuşelor de cerneală nu este acceptată în toate ţările/regiunile. Dacă
aceasta nu este disponibilă în ţara/regiunea dvs., puteţi vedea informaţii despre consumabile şi
imprima o listă pentru consultare atunci când cumpăraţi de la distribuitorul HP local.
www.hp.com/
ROWW Comandarea consumabilelor de cerneală 75
Page 82

Alegerea cartuşelor de cerneală potrivite
HP vă recomandă să utilizaţi cartuşe de cerneală HP originale. Cartuşele de cerneală HP originale
sunt proiectate şi testate cu imprimante HP pentru a vă ajuta să obţineţi cu uşurinţă rezultate
excelente, de fiecare dată.
76 Capitolul 8 Lucrul cu cartuşele ROWW
Page 83

Înlocuirea cartuşelor
Pentru a înlocui cartuşele de imprimare
1. Verificaţi dacă alimentarea este pornită.
2. Scoateţi cartuşul.
a. Deschideţi uşa de acces a cartuşelor.
Aşteptaţi să se deplaseze carul de imprimare spre partea dreaptă a imprimantei.
b. Ridicaţi proeminenţa de pe cartuş, apoi scoateţi-l din slot.
3. Introduceţi un cartuş nou.
a. Scoateţi cartuşul din ambalaj.
ROWW Înlocuirea cartuşelor 77
Page 84

b. Scoateţi banda de plastic utilizând proeminenţa roz.
c. Puneţi noul cartuş în slot în poziţie înclinată sub clapa deschisă şi închideţi clapa o dată cu
glisarea cartuşului pe poziţie.
d. Închideţi capacul de acces la cartuşe.
4. Încărcaţi hârtie simplă şi imprimaţi pagina de aliniere.
5. Încărcaţi pagina imprimată cu faţa de imprimat în jos în colţul din dreapta-faţă pe geamul
scanerului, apoi apăsaţi OK pentru a finaliza alinierea.
78 Capitolul 8 Lucrul cu cartuşele ROWW
Page 85

Folosirea modului cu un singur cartuş
Utilizaţi modul cu un singur cartuş pentru a opera echipamentul HP Officejet 4630 series cu un singur
cartuş de cerneală. Modul cu un singur cartuş este iniţiat atunci când un cartuş de cerneală este scos
din carul cartuşelor de cerneală.
NOTĂ: Când echipamentul HP Officejet 4630 series funcţionează în modul cu un singur cartuş, un
mesaj este afişat pe ecranul imprimantei. Dacă mesajul este afişat şi în imprimantă sunt instalate
două cartuşe de cerneală, verificaţi dacă bucata de bandă de plastic de protecţie a fost scoasă de la
fiecare cartuş de cerneală. Când banda de plastic acoperă contactele cartuşului de cerneală,
imprimanta nu poate detecta dacă este instalat cartuşul de cerneală.
Pentru a ieşi din modul cu un singur cartuş
Instalaţi atât cartuşul negru cât şi cel tricolor în HP Officejet 4630 series pentru a ieşi din modul
●
cu un singur cartuş.
ROWW Folosirea modului cu un singur cartuş 79
Page 86

Informaţii privind garanţia cartuşelor
Garanţia cartuşului HP este aplicabilă atunci când cartuşul este utilizat în dispozitivul de imprimare
HP pentru care a fost proiectat. Această garanţie nu acoperă cartuşele de cerneală HP care au fost
reîncărcate, refabricate, recondiţionate, utilizate necorespunzător sau falsificate.
În timpul perioadei de garanţie, cartuşul este acoperit cât timp cerneala HP nu este epuizată şi nu a
fost atinsă data de sfârşit a garanţiei. Data de sfârşit a garanţiei, în format AAAA/LL/ZZ poate fi găsită
pe cartuş conform indicaţiei:
Pentru o copie a Declaraţiei de garanţie limitată de la HP, consultaţi documentaţia imprimată care a
însoţit imprimanta.
80 Capitolul 8 Lucrul cu cartuşele ROWW
Page 87

Sfaturi pentru lucrul cu cartuşe
Folosiţi următoarele sfaturi pentru a lucra cu cartuşe:
Pentru a proteja cartuşele împotriva uscării, opriţi întotdeauna imprimanta utilizând butonul
●
Pornit şi aşteptaţi până când se stinge indicatorul luminos al butonului Pornit.
Nu deschideţi şi nu desigilaţi cartuşele înainte de a fi gata să le instalaţi. Prin lăsarea benzii pe
●
cartuşe se reduce evaporarea cernelii.
Introduceţi cartuşele în sloturile corecte. Potriviţi culoarea şi pictograma fiecărui cartuş cu
●
culoarea şi pictograma pentru fiecare slot. Asiguraţi-vă de fixarea pe poziţie a cartuşelor.
Aliniaţi imprimanta pentru a obţine o calitate optimă a imprimării. Pentru informaţii suplimentare,
●
consultaţi
Când ecranul pentru nivelurile estimate de cerneală afişează că unul sau ambele cartuşe se află
●
într-o stare de nivel scăzut, procuraţi cartuşe de înlocuire pentru a evita posibilele întârzieri în
imprimare. Nu trebuie să înlocuiţi cartuşele până când calitatea imprimării nu devine
inacceptabilă. Pentru informaţii suplimentare, consultaţi
Dacă, indiferent de motiv, scoateţi un cartuş din imprimantă, încercaţi să îl puneţi la loc imediat
●
ce este posibil. În afara imprimantei, dacă sunt neprotejate, cartuşele încep să se usuce.
Îmbunătăţirea calităţii imprimării, la pagina 100.
Înlocuirea cartuşelor, la pagina 77.
ROWW Sfaturi pentru lucrul cu cartuşe 81
Page 88

82 Capitolul 8 Lucrul cu cartuşele ROWW
Page 89

9 Conectivitate
Configurare protejată Wi-Fi (WPS – necesită router WPS)
●
Conexiune wireless normală (necesită router)
●
Conexiune USB (conexiune fără reţea)
●
Trecerea de la o conexiune USB la o reţea wireless
●
Conectarea wireless la imprimantă, fără ruter
●
Sfaturi pentru instalarea şi utilizarea unei imprimante conectate la reţea
●
Instrumente avansate de gestionare a imprimantei (pentru imprimante în reţea)
●
ROWW 83
Page 90

Configurare protejată Wi-Fi (WPS – necesită router WPS)
NOTĂ: Asiguraţi-vă că aţi instalat software-ul HP furnizat cu imprimanta şi driverele de reţea ale
imprimantei.
Pentru a conecta echipamentul HP Officejet 4630 series la o reţea wireless utilizând Wi-Fi Protected
Setup (WPS), veţi avea nevoie de următoarele:
O reţea wireless 802.11b/g/n care include un punct de acces sau un ruter wireless WPS.
●
NOTĂ: HP Officejet 4630 series acceptă numai conexiuni care utilizează 2,4 GHz.
Ruterele care acceptă WPS au adesea un buton (WPS).
●
Dacă utilizaţi metoda PIN WPS pentru a configura conexiunea wireless, computerul trebuie să
●
fie conectat la reţeaua wireless în care doriţi să instalaţi HP Officejet 4630 series.
Metoda butonului de comandă (PBC)
1. Ţineţi apăsat butonul Wireless de pe imprimantă cel puţin 3 secunde, până când începe să
clipească indicatorul luminos wireless. Când indicatorul luminos clipeşte, aveţi două minute
pentru a apăsa butonul WPS de la ruter.
2. Apăsaţi pe butonul de configurare protejată Wi-Fi (WPS) de pe ruter.
NOTĂ: Imprimanta porneşte un cronometru de aproximativ două minute în timp ce se stabileşte
conexiunea wireless.
Metoda PIN
1. Apăsaţi butonul Wireless de pe panoul de control al imprimantei pentru a afişa meniul Wireless.
Dacă imprimanta imprimă, se află într-o stare de eroare sau efectuează o activitate importantă,
aşteptaţi până la terminarea activităţii sau până la rezolvarea erorii înainte de a apăsa pe
butonul Wireless.
2. Selectaţi Setări de pe afişajul imprimantei.
3. Selectaţi Wi-Fi Protected Setup (Configurare protejată Wi-Fi) de pe afişajul imprimantei.
4. Dacă vi se solicită, selectaţi PIN, apoi urmaţi instrucţiunile de pe ecran.
NOTĂ: Imprimanta porneşte un cronometru pentru aproximativ patru minute, timp în care trebuie
apăsat butonul corespunzător de pe dispozitivul de reţea sau trebuie introdus codul PIN al ruterului în
pagina de configurare a acestuia.
84 Capitolul 9 Conectivitate ROWW
Page 91

Conexiune wireless normală (necesită router)
Pentru a conecta HP Officejet 4630 series la o reţea integrată fără fir WLAN 802.11, trebuie să
efectuaţi următoarele acţiuni:
O reţea fără fir 802.11b/g/n care include un ruter sau punct de acces wireless.
●
NOTĂ: HP Officejet 4630 series acceptă numai conexiuni care utilizează 2,4 GHz.
Computerul trebuie să fie conectat la reţeaua wireless în care doriţi să instalaţi HP Officejet 4630
●
series.
Nume de reţea (SSID).
●
Cheie WEP sau parolă WPA (dacă este necesar).
●
Pentru a conecta imprimanta
1. Apăsaţi butonul Wireless de pe panoul de control al imprimantei, apoi selectaţi Setări.
2. Derulaţi pentru a selecta Expert config. wireless, apoi apăsaţi OK.
3. Pentru a configura conexiunea wireless, urmaţi instrucţiunile de pe ecran.
4. Introduceţi CD-ul software imprimantă în unitatea CD-ROM a computerului.
5. Urmaţi instrucţiunile de pe ecran pentru a instala software-ul imprimantei.
Pentru a conecta o nouă imprimantă
Dacă nu aţi conectat imprimanta la computer sau doriţi să conectaţi o altă nouă imprimantă de
acelaşi model la computer, puteţi să utilizaţi funcţia Connect a new printer (Conectare imprimantă
nouă) pentru a configura conexiunea.
NOTĂ: Dacă aţi instalat deja software imprimantă, utilizaţi această metodă.
1. Apăsaţi butonul Wireless de pe panoul de control al imprimantei, apoi selectaţi Setări.
2. Derulaţi pentru a selecta Expert config. wireless, apoi apăsaţi OK.
3. Pentru a configura conexiunea wireless, urmaţi instrucţiunile de pe ecran.
4. În funcţie de sistemul de operare, efectuaţi una dintre următoarele acţiuni.
Windows 8: În ecranul Start, faceţi clic dreapta pe o zonă goală de pe ecran, faceţi clic pe
●
Toate aplicaţiile de pe bara de aplicaţii.
Windows 7, Windows Vista şi Windows XP: De pe desktopul computerului, faceţi clic pe
●
Start, selectaţi Toate programele, faceţi clic pe HP, apoi faceţi clic pe HP Officejet 4630
series.
5. Selectaţi Configurare şi software imprimantă.
6. Selectaţi Connect a new printer (Conectare imprimantă nouă). Urmaţi instrucţiunile de pe ecran.
Pentru modificarea setărilor de reţea
Pentru a modifica setările wireless ale imprimantei, executaţi Expert config. wireless.
ROWW Conexiune wireless normală (necesită router) 85
Page 92

Pentru a modifica mai multe setări avansate,
NOTĂ: Numai persoana care gestionează reţeaua poate să modifice setările avansate.
1. Apăsaţi butonul Wireless de pe panoul de control al imprimantei, apoi selectaţi Setări.
2. Derulaţi pentru a selecta Setări avansate.
3. Selectaţi elementul de modificat din meniul Setări avansate.
4. Urmaţi instrucţiunile de pe ecran.
86 Capitolul 9 Conectivitate ROWW
Page 93

Conexiune USB (conexiune fără reţea)
HP Officejet 4630 series acceptă un port USB 2.0 de mare viteză în partea din spate pentru
conectarea la computer.
NOTĂ: Serviciile Web nu vor fi disponibile cu o conexiune directă prin USB.
Pentru a conecta imprimanta prin cablul USB
1. Introduceţi CD-ul cu software pentru imprimantă în unitatea CD-ROM a computerului.
NOTĂ: Nu conectaţi cablul USB la imprimantă până nu vi se solicită acest lucru.
2. Urmaţi instrucţiunile de pe ecran. Când vi se solicită, conectaţi imprimanta la computer
selectând USB în ecranul Opţiuni conexiune.
3. Urmaţi instrucţiunile de pe ecran.
Dacă s-a instalat software-ul imprimantei, imprimanta va funcţiona ca dispozitiv plug and play. Dacă
nu s-a instalat software-ul, introduceţi CD-ul livrat împreună cu imprimanta şi urmaţi instrucţiunile de
pe ecran.
ROWW Conexiune USB (conexiune fără reţea) 87
Page 94

Trecerea de la o conexiune USB la o reţea wireless
Dacă aţi configurat mai întâi imprimanta şi aţi instalat software-ul printr-un cablu USB, conectând
direct imprimanta la computer, puteţi trece cu uşurinţă la o conexiune de reţea wireless. Veţi avea
nevoie de o reţea wireless 802.11/b/g/n care include un punct de acces sau un ruter wireless.
NOTĂ: HP Officejet 4630 series acceptă numai conexiuni care utilizează 2,4 GHz.
Înainte de a schimba de la o conexiune USB la o reţea wireless, asiguraţi-vă că:
Imprimanta este conectată la computer cu un cablu USB până când vi se solicită să deconectaţi
●
cablul.
Computerul este conectat la reţeaua wireless în care doriţi să instalaţi imprimanta.
●
Schimbarea de la o conexiune USB la o reţea wireless
1. În funcţie de sistemul de operare, efectuaţi una dintre următoarele acţiuni.
Windows 8: În ecranul Start, faceţi clic dreapta pe o zonă goală de pe ecran, faceţi clic pe
●
Toate aplicaţiile de pe bara de aplicaţii.
Windows 7, Windows Vista şi Windows XP: De pe desktopul computerului, faceţi clic pe
●
Start, selectaţi Toate programele, faceţi clic pe HP, apoi faceţi clic pe HP Officejet 4630
series.
2. Selectaţi Configurare şi software imprimantă.
3. Selectaţi Trecerea unei imprimante conectate prin USB la wireless. Urmaţi instrucţiunile de pe
ecran.
88 Capitolul 9 Conectivitate ROWW
Page 95
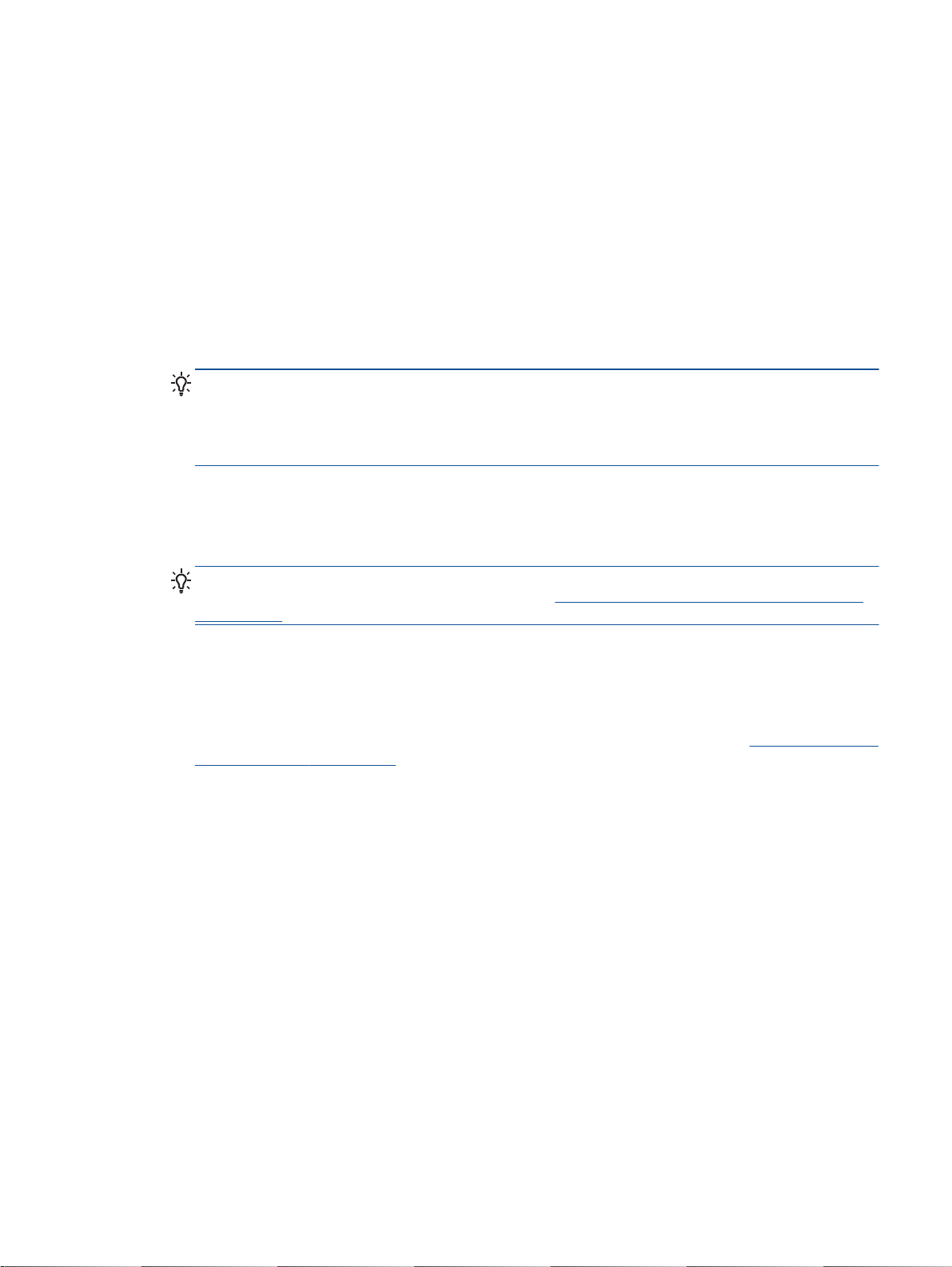
Conectarea wireless la imprimantă, fără ruter
HP Wireless direct permite dispozitivelor Wi-Fi, precum computere, telefoane inteligente şi tablete, să
se conecteze la imprimantă direct prin Wi-Fi, utilizând procesul pe care îl utilizaţi în prezent pentru a
conecta dispozitivul Wi-Fi la noile reţele wireless şi hotspot-uri. Cu Wireless direct, puteţi să imprimaţi
wireless direct către imprimantă, fără un ruter wireless, de la dispozitivele Wi-Fi activate.
Pentru a vă conecta wireless la imprimantă, fără ruter
1. Din ecranul Început de pe afişajul imprimantei, selectaţi Wireless direct, apoi apăsaţi OK.
2. În meniul Wireless direct, selectaţi Wireless direct, apoi apăsaţi OK.
3. Utilizând butoanele din dreapta, selectaţi Activat fără securitate, apoi apăsaţi OK.
SFAT: Dacă doriţi să utilizaţi HP Wireless direct în condiţii de securitate îmbunătăţită şi dacă
dispozitivul mobil sau computerul acceptă criptarea WPA2, selectaţi opţiunea care va activa
securitatea. Având securitatea activată, numai utilizatorii care posedă parola se vor putea
conecta wireless la imprimantă. Fără activarea securităţii, oricine posedă un dispozitiv wireless
în raza wireless a imprimantei se poate conecta la imprimantă.
4. Apăsaţi butonul de lângă Nume afişat pentru a afişa numele Wireless direct.
5. Dacă aţi activat securitatea, apăsaţi butonul de lângă Afişare parolă pentru a afişa parola
Wireless direct.
SFAT: De asemenea, puteţi activa HP Wireless direct de la serverul Web încorporat (EWS).
Pentru informaţii despre utilizarea EWS, consultaţi
la pagina 91.
Pentru a deschide serverul Web încorporat,
6. După conectarea la Wireless direct, trebuie să instalaţi software-ul imprimantei dacă utilizaţi un
computer de birou sau un laptop. Dacă utilizaţi un dispozitiv mobil, trebuie să instalaţi o aplicaţie
de imprimare pe dispozitivul mobil. Puteţi începe să utilizaţi imprimanta prin Wireless direct dacă
aţi instalat deja imprimanta într-o reţea.
Pentru informaţii suplimentare despre modul de imprimare wireless, consultaţi
Wireless direct, la pagina 16.
Imprimarea cu HP
ROWW Conectarea wireless la imprimantă, fără ruter 89
Page 96

Sfaturi pentru instalarea şi utilizarea unei imprimante conectate la reţea
Utilizaţi următoarele sfaturi pentru a instala şi utiliza imprimanta conectată la reţea:
Când se lansează Expert config. wireless de pe imprimantă, imprimanta caută rutere wireless şi
●
listează pe afişaj numele de reţele detectate.
În cazul în care computerul dvs. este conectat la o reţea virtuală privată (VPN), este necesar să
●
vă deconectaţi de la aceasta înainte de a accesa orice alt dispozitiv din reţeaua dvs., inclusiv
imprimanta.
Aflaţi cum să găsiţi setările de securitate a reţelei.
●
mai multe informaţii.
Aflaţi mai multe despre HP Print and Scan Doctor. Faceţi clic aici pentru a vă conecta şi a obţine
●
mai multe informaţii.
Aflaţi sfaturi pentru depanarea reţelei. Faceţi clic aici pentru a vă conecta şi a obţine mai multe
●
informaţii.
Aflaţi cum să treceţi de la conexiunea USB la o conexiune wireless. Faceţi clic aici pentru a vă
●
conecta şi a obţine mai multe informaţii.
Aflaţi cum să lucraţi cu programele firewall şi anti-virus la instalarea imprimantei. Faceţi clic aici
●
pentru a vă conecta şi a obţine mai multe informaţii.
Faceţi clic aici pentru a vă conecta şi a obţine
90 Capitolul 9 Conectivitate ROWW
Page 97

Instrumente avansate de gestionare a imprimantei (pentru imprimante în reţea)
Când imprimanta este conectată la o reţea, puteţi utiliza serverul Web încorporat pentru a vizualiza
informaţii de stare, pentru a modifica setările şi pentru a gestiona imprimanta de pe computer.
NOTĂ: Pentru a vizualiza sau modifica unele setări, probabil veţi avea nevoie de o parolă.
Puteţi deschide şi utiliza serverul Web încorporat fără conectare la Internet. Cu toate acestea, unele
caracteristici nu sunt disponibile.
Pentru a deschide serverul Web încorporat
●
Despre modulele cookie
●
Pentru a deschide serverul Web încorporat
Puteţi să accesaţi serverul Web încorporat fie prin reţea, fie prin Wireless direct.
Deschiderea serverului Web încorporat prin reţea
NOTĂ: Imprimanta trebuie să fie conectată într-o reţea şi trebuie să aibă o adresă IP. Adresa IP a
imprimantei se poate găsi apăsând pe butonul Wireless sau prin imprimarea unei pagini de
configurare a reţelei.
Într-un browser Web acceptat de computerul dvs., introduceţi adresa IP sau numele de gazdă
●
care s-a atribuit imprimantei.
De exemplu, dacă adresa IP este 192.168.0.12, tastaţi următoarea adresă într-un browser Web:
http://192.168.0.12.
Pentru a deschide serverul Web încorporat prin Wireless direct
1. Apăsaţi butonul Wireless de pe panoul de control, apoi selectaţi Setări.
2. Dacă afişajul arată că Wireless direct este Dezactivat, selectaţi Wireless direct, apoi selectaţi
Activ (Cu securitate) sau Activ (Fără securitate).
3. De la un computer wireless, activaţi caracteristica wireless, căutaţi şi conectaţi-vă la numele
Wireless direct, de exemplu: HP-Print-XX-Deskjet 3510 series. Dacă aveţi activată securitatea
Wireless direct, introduceţi parola Wireless direct atunci când este solicitată.
4. Într-un browser Web acceptat de computerul dvs., tastaţi următoarea adresă: http://
192.168.223.1.
Despre modulele cookie
Serverul Web încorporat (EWS) plasează fişiere text foarte mici (modul cookie) pe unitatea de disc
atunci când navigaţi. Aceste fişiere permit recunoaşterea computerului dvs. de către EWS la
următoarea vizită pe care o efectuaţi. De exemplu, dacă aţi configurat limba EWS, un modul cookie
ajută la memorarea limbii pe care aţi selectat-o, astfel încât atunci când accesaţi din nou EWS,
paginile sunt afişate în limba respectivă. Deşi unele module cookie sunt eliminate la sfârşitul fiecărei
sesiuni (precum modulul cookie care stochează limba selectată), altele (precum modulul cookie care
stochează preferinţele specifice clientului) sunt stocate pe computer până când le ştergeţi manual.
Puteţi configura browserul astfel încât să accepte toate modulele cookies sau îl puteţi configura astfel
încât să vă alerteze ori de câte ori este oferit un modul cookie, având posibilitatea să decideţi ce
ROWW Instrumente avansate de gestionare a imprimantei (pentru imprimante în reţea) 91
Page 98

module cookie acceptaţi sau refuzaţi. De asemenea, puteţi utiliza browserul pentru a elimina module
cookie nedorite.
NOTĂ: În funcţie de imprimantă, dacă dezactivaţi modulele cookie, dezactivaţi una sau mai multe
dintre următoarele caracteristici:
Pornirea din punctul în care aţi lăsat aplicaţia (deosebit de utilă când se folosesc experţi de
●
configurare)
Memorarea setării de limbă a browserului EWS
●
Personalizarea paginii EWS Început
●
Pentru informaţii despre modul de schimbare a setărilor cu caracter privat şi a modulelor cookie şi
despre modul de vizualizare sau ştergere a modulelor cookie, consultaţi documentaţia disponibilă cu
browserul Web.
92 Capitolul 9 Conectivitate ROWW
Page 99

10 Rezolvarea unei probleme
Această secţiune cuprinde următoarele subiecte:
Eliminarea unui blocaj de hârtie
●
Golirea carului de imprimare
●
Îmbunătăţirea calităţii imprimării
●
Nu se poate imprima
●
Rezolvarea problemelor de copiere şi scanare
●
Rezolvarea problemelor de fax
●
Rezolvarea problemelor de reţea
●
Asistenţă HP
●
ROWW 93
Page 100

Eliminarea unui blocaj de hârtie
Eliminaţi un blocaj de hârtie de la traseul hârtiei.
Pentru a elimina un blocaj de hârtie de la traseul hârtiei
1. Deschideţi uşa de acces a cartuşelor.
2. Scoateţi sistemul de curăţare.
3. Scoateţi hârtia blocată de la rola posterioară.
4. Puneţi înapoi sistemul de curăţare.
94 Capitolul 10 Rezolvarea unei probleme ROWW
 Loading...
Loading...