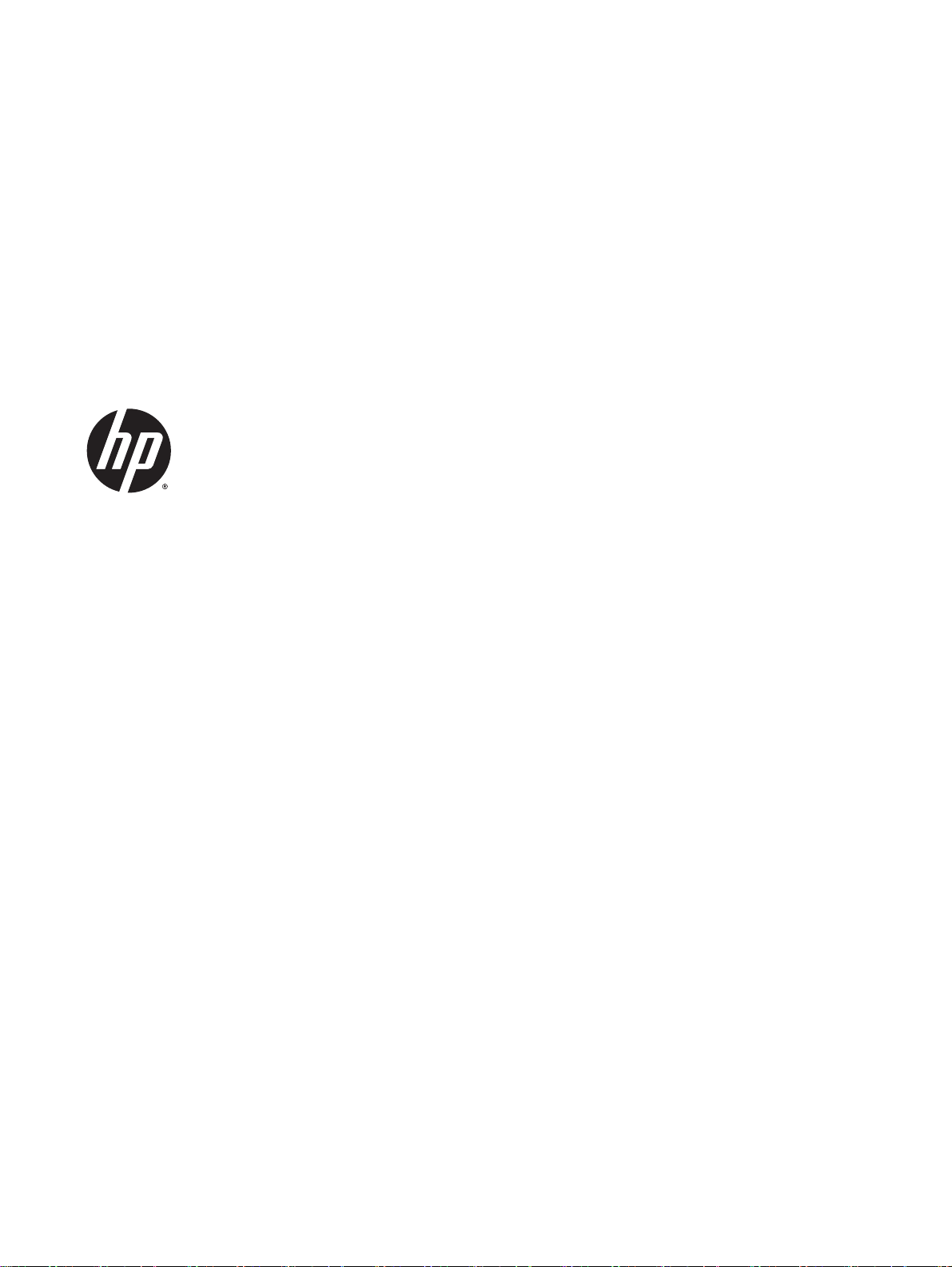
HP Officejet 4630 e-All-in-One series
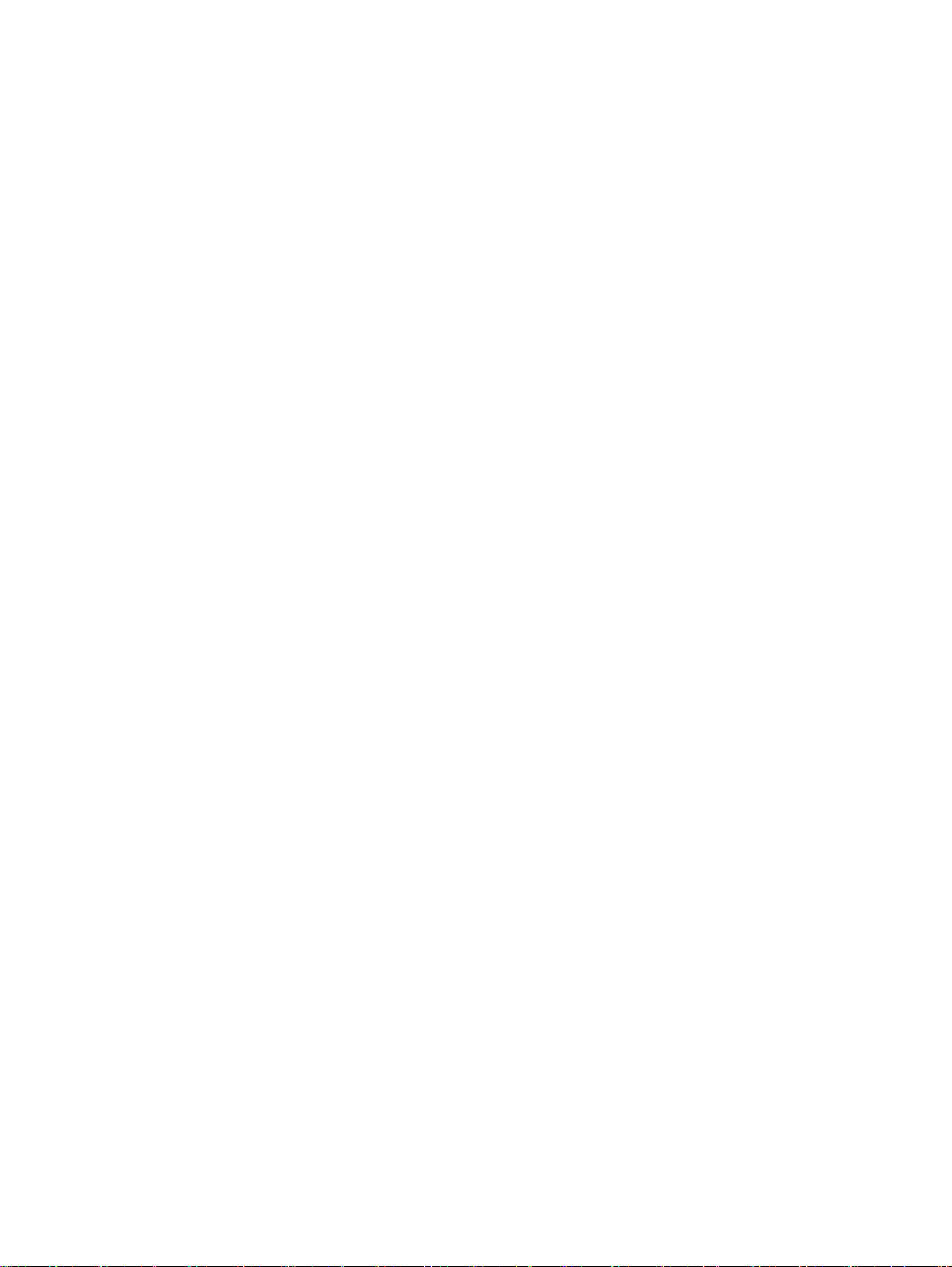
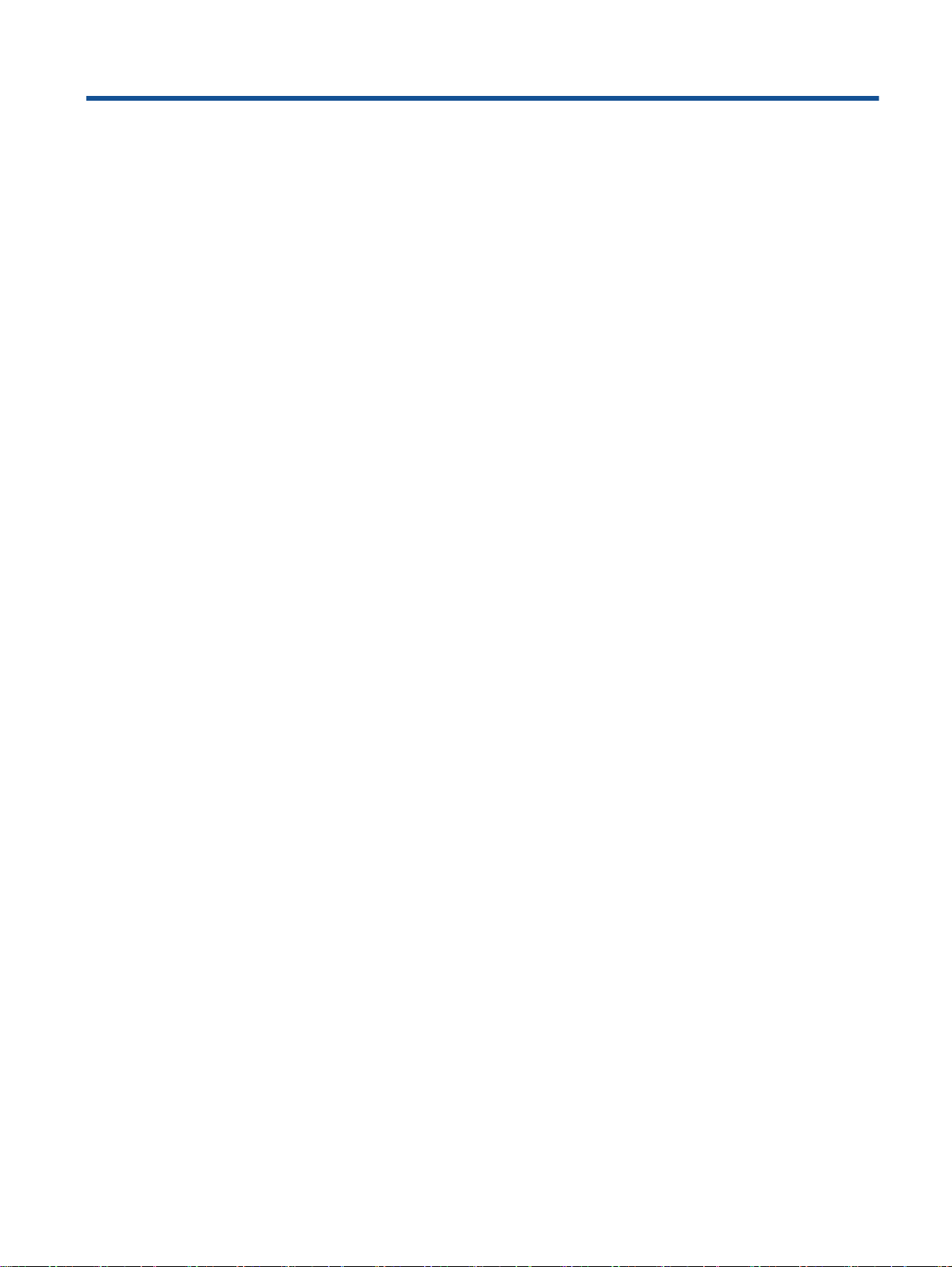
Innhold
1 Hjelp til HP Officejet 4630 e-All-in-One series ................................................................................................. 1
2 Bli kjent med HP Officejet 4630 series .............................................................................................................. 3
Skriverdeler .......................................................................................................................................... 4
Kontrollpanel og statuslamper .............................................................................................................. 6
Trådløsinnstillinger ............................................................................................................................... 8
3 Utskrift ............................................................................................................................................................... 9
Skrive ut dokumenter ......................................................................................................................... 10
Skrive ut fotografier ............................................................................................................................ 12
Skrive ut konvolutter ........................................................................................................................... 13
Skrive ut hurtigskjemaer ..................................................................................................................... 14
Skrive ut med HP trådløst direkte ....................................................................................................... 15
Skrive ut med Maksimal oppløsning ................................................................................................... 17
Tips for vellykket utskrift ..................................................................................................................... 18
4 Grunnleggende om papir ................................................................................................................................ 21
Anbefalt papir for utskrift .................................................................................................................... 22
Legge i medier .................................................................................................................................... 24
Legg i originalen ................................................................................................................................. 28
Bestille papirrekvisita fra HP .............................................................................................................. 30
5 Kopiering og skanning .................................................................................................................................... 31
Kopiere dokumenter ........................................................................................................................... 32
Skanne til en datamaskin ................................................................................................................... 34
Tips for vellykket kopiering ................................................................................................................. 35
Tips for vellykket skanning ................................................................................................................. 36
6 Faks ................................................................................................................................................................ 37
Sende en faks .................................................................................................................................... 38
Motta en faks ...................................................................................................................................... 43
NOWW iii
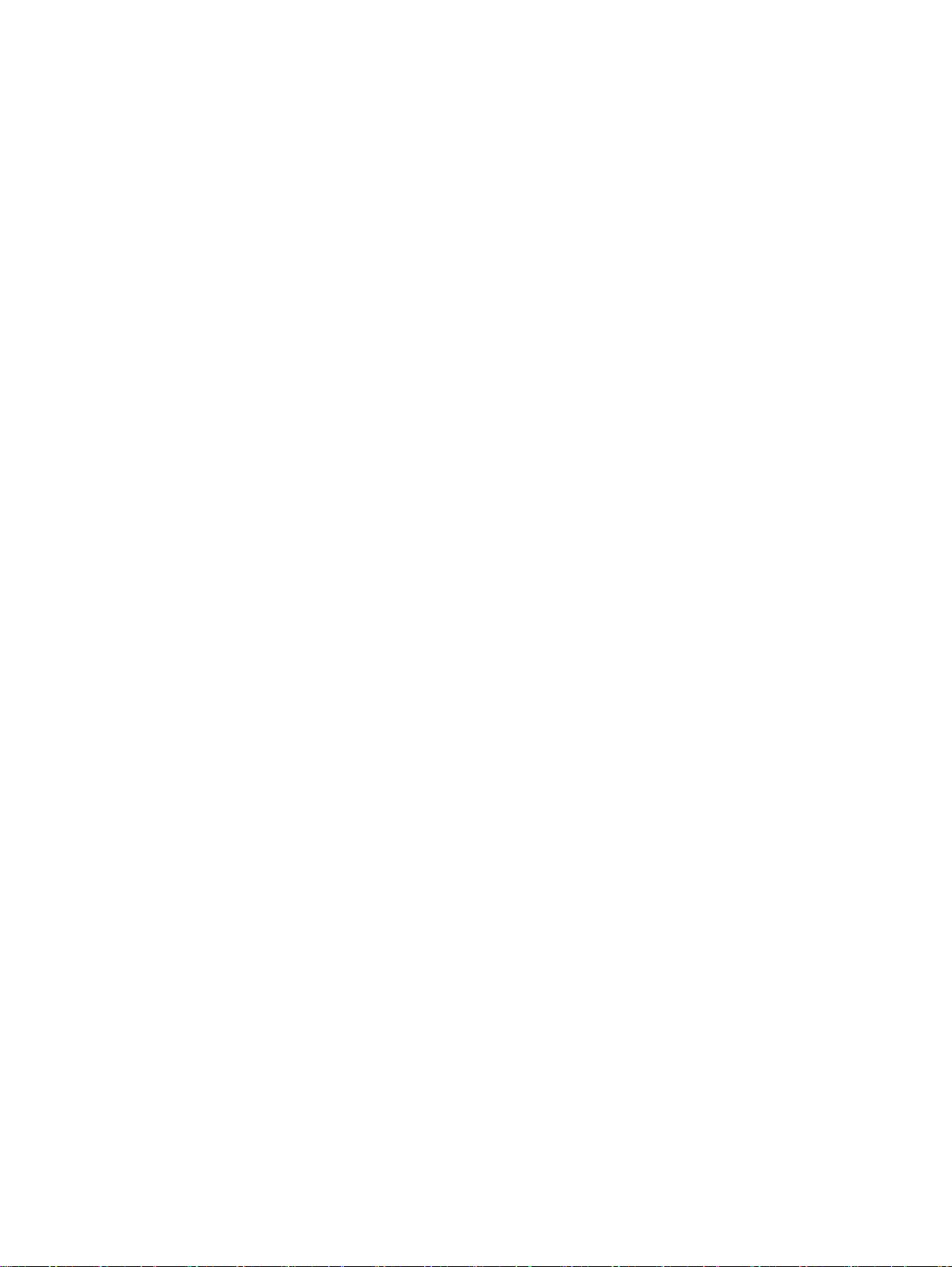
Konfigurere kortnumre ........................................................................................................................ 47
Endre faksinnstillinger ........................................................................................................................ 49
Faks og digitale telefontjenester ......................................................................................................... 53
Fax over Internet Protocol .................................................................................................................. 54
Bruke rapporter .................................................................................................................................. 55
Tips for vellykket faksing .................................................................................................................... 58
7 Bruke Webtjenester ........................................................................................................................................ 59
HP ePrint ............................................................................................................................................ 60
Bruke HP Utskrivbart .......................................................................................................................... 62
Bruke nettstedet ePrintCenter ............................................................................................................ 63
Tips om bruk av Webtjenester ............................................................................................................ 64
8 Arbeide med blekkpatroner ............................................................................................................................. 65
Kontrollere de beregnede blekknivåene ............................................................................................. 66
Bestille blekkpatroner ......................................................................................................................... 67
Velge riktige blekkpatroner ................................................................................................................. 68
Bytte ut patronene .............................................................................................................................. 69
Bruke enkeltpatronmodus .................................................................................................................. 71
Informasjon om blekkpatrongaranti .................................................................................................... 72
Tips for arbeid med patroner .............................................................................................................. 73
9 Tilkobling ......................................................................................................................................................... 75
Wi-Fi Protected Setup (WPS – krever WPS-ruter) ............................................................................. 76
Tradisjonell trådløs tilkobling (krever ruter) ........................................................................................ 77
USB-tilkobling (ikke nettverkstilkobling) ............................................................................................. 79
Endre fra en USB-tilkobling til et trådløst nettverk .............................................................................. 80
Koble til skriveren trådløst uten en ruter ............................................................................................. 81
Tips for konfigurasjon og bruk av nettverkstilkoblet skriver ................................................................ 82
Avanserte verktøy for skriveradministrasjon (for nettverkstilkoblede skrivere) .................................. 83
10 Løse et problem ............................................................................................................................................ 85
Fjerne fastkjørt papir .......................................................................................................................... 86
Løsne patronvognen .......................................................................................................................... 91
Forbedre utskriftskvaliteten ................................................................................................................ 92
Kan ikke skrive ut ............................................................................................................................... 96
Løse problemer med kopiering og skanning .................................................................................... 100
Løse faksproblemer .......................................................................................................................... 101
Løse nettverksproblemer .................................................................................................................. 102
HPs kundestøtte ............................................................................................................................... 103
iv NOWW
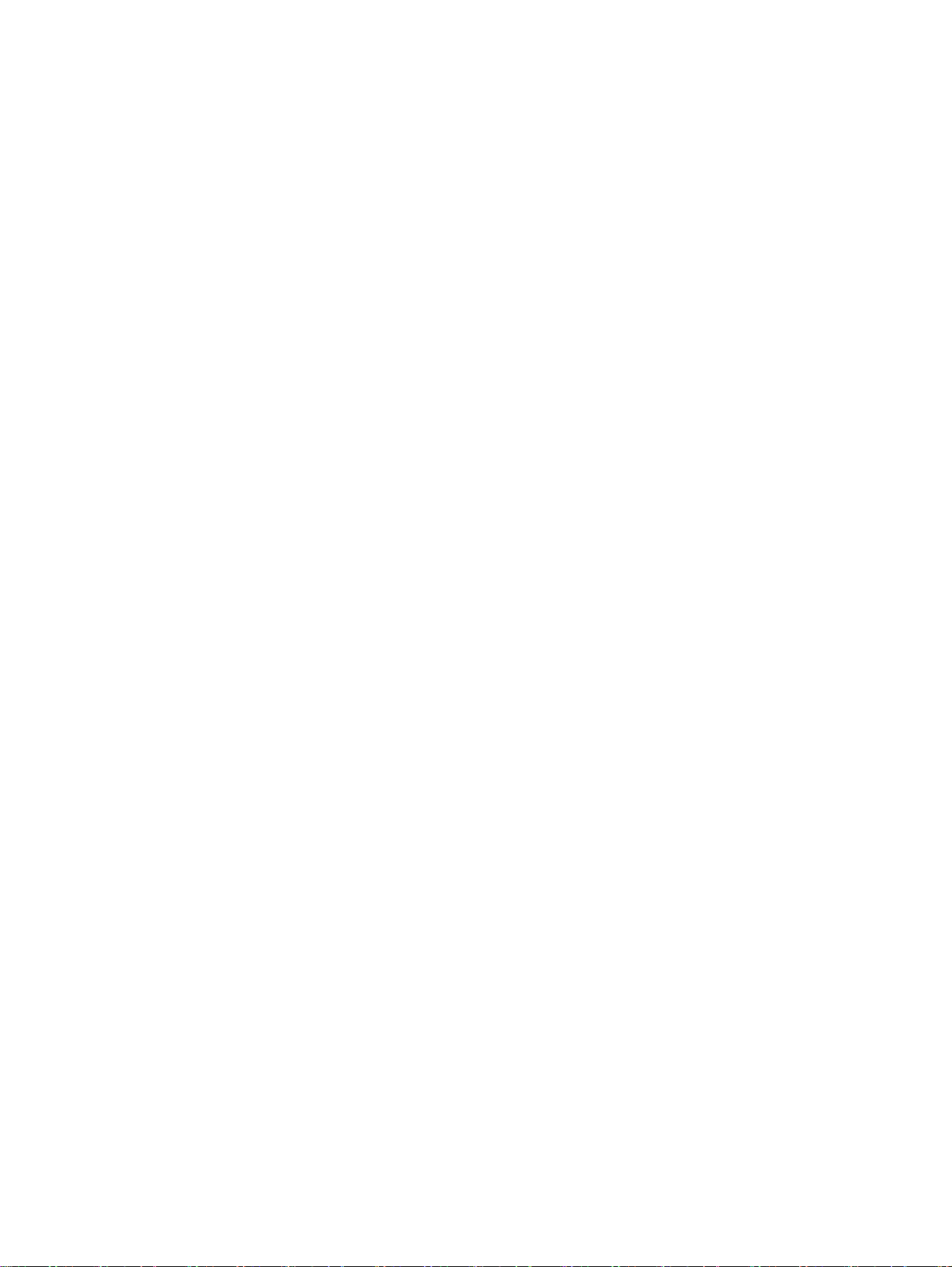
Tillegg A Teknisk informasjon .......................................................................................................................... 111
merknader fra Hewlett-Packard Company ....................................................................................... 112
Lagring av anonym bruksinformasjon .............................................................................................. 113
Produktspesifikasjoner ..................................................................................................................... 114
Program for miljømessig produktforvaltning ..................................................................................... 118
Informasjon om forskrifter ................................................................................................................. 122
Tillegg B Ekstra faksoppsett ............................................................................................................................ 133
Konfigurere faksing (parallelltelefonsystemer) ................................................................................. 134
Konfigurere seriell fakstype .............................................................................................................. 157
Teste faksoppsettet .......................................................................................................................... 158
Stikkordregister ................................................................................................................................................. 159
NOWW v
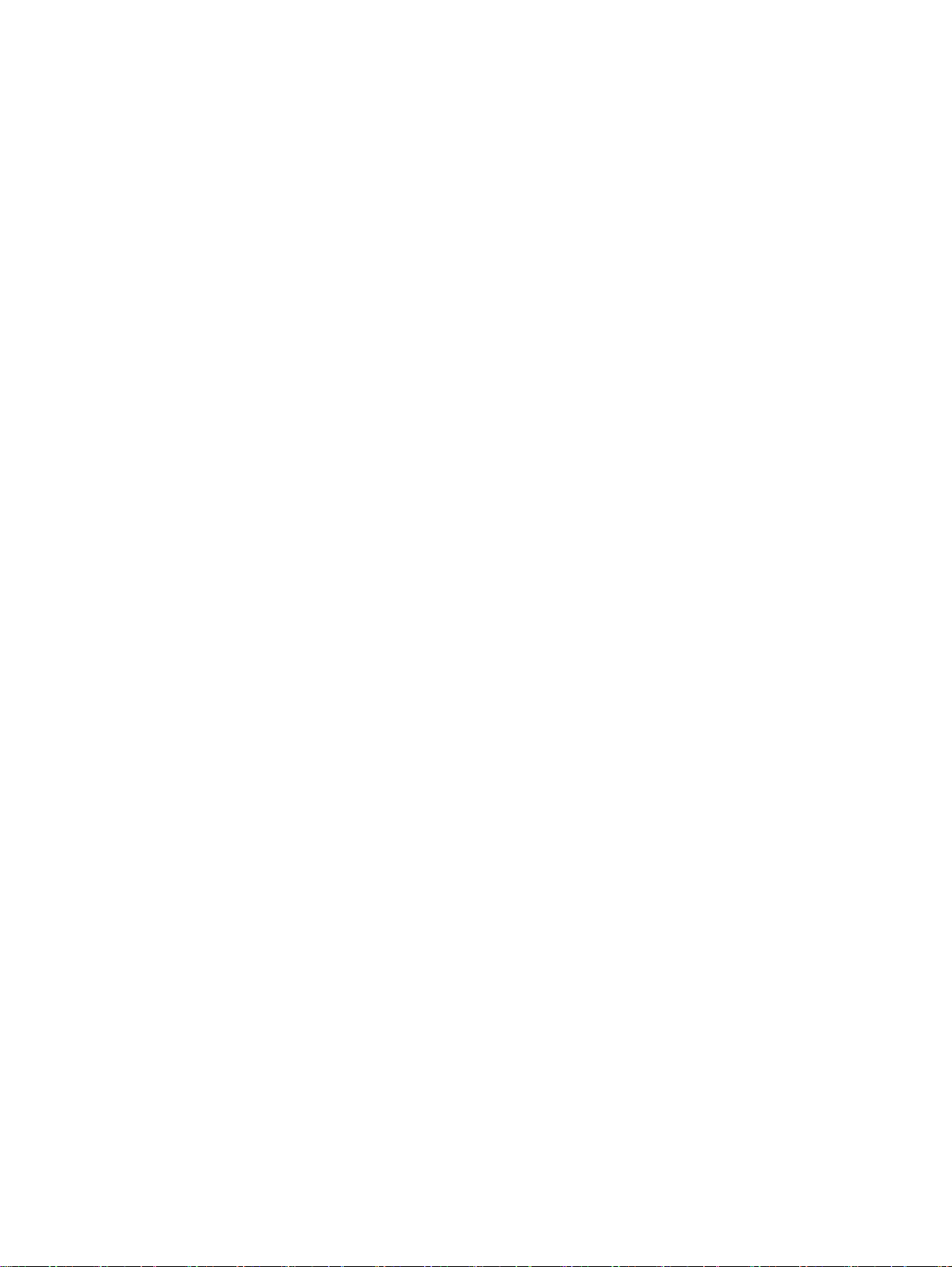
vi NOWW
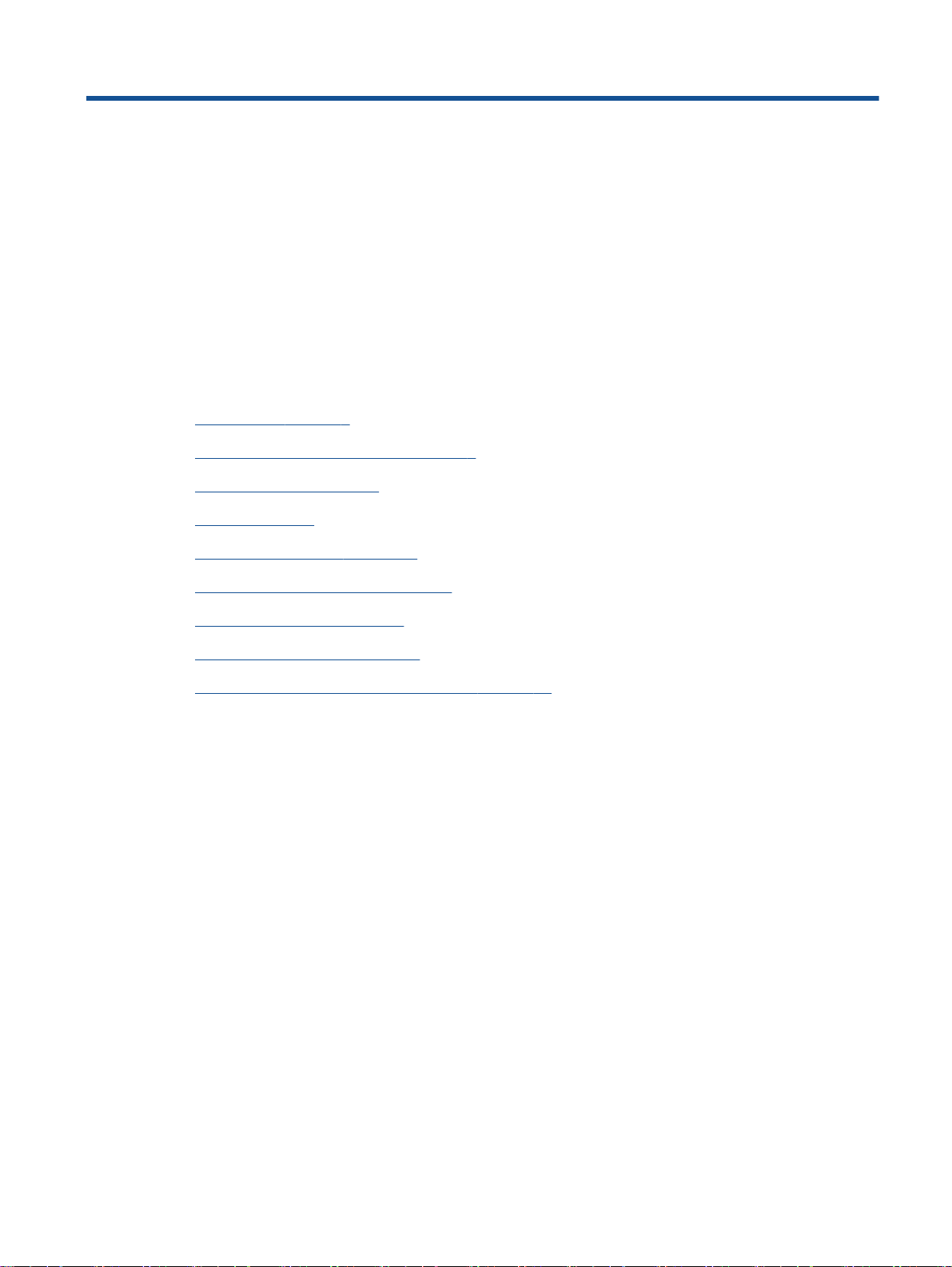
1 Hjelp til HP Officejet 4630 e-All-in-
One series
Lær hvordan du bruker HP Officejet 4630 series
Skriverdeler på side 4
●
Kontrollpanel og statuslamper på side 6
●
Legge i medier på side 24
●
Utskrift på side 9
●
Kopiere dokumenter på side 32
●
Skanne til en datamaskin på side 34
●
Bytte ut patronene på side 69
●
Fjerne fastkjørt papir på side 86
●
Kontrollere de beregnede blekknivåene på side 66
●
NOWW 1
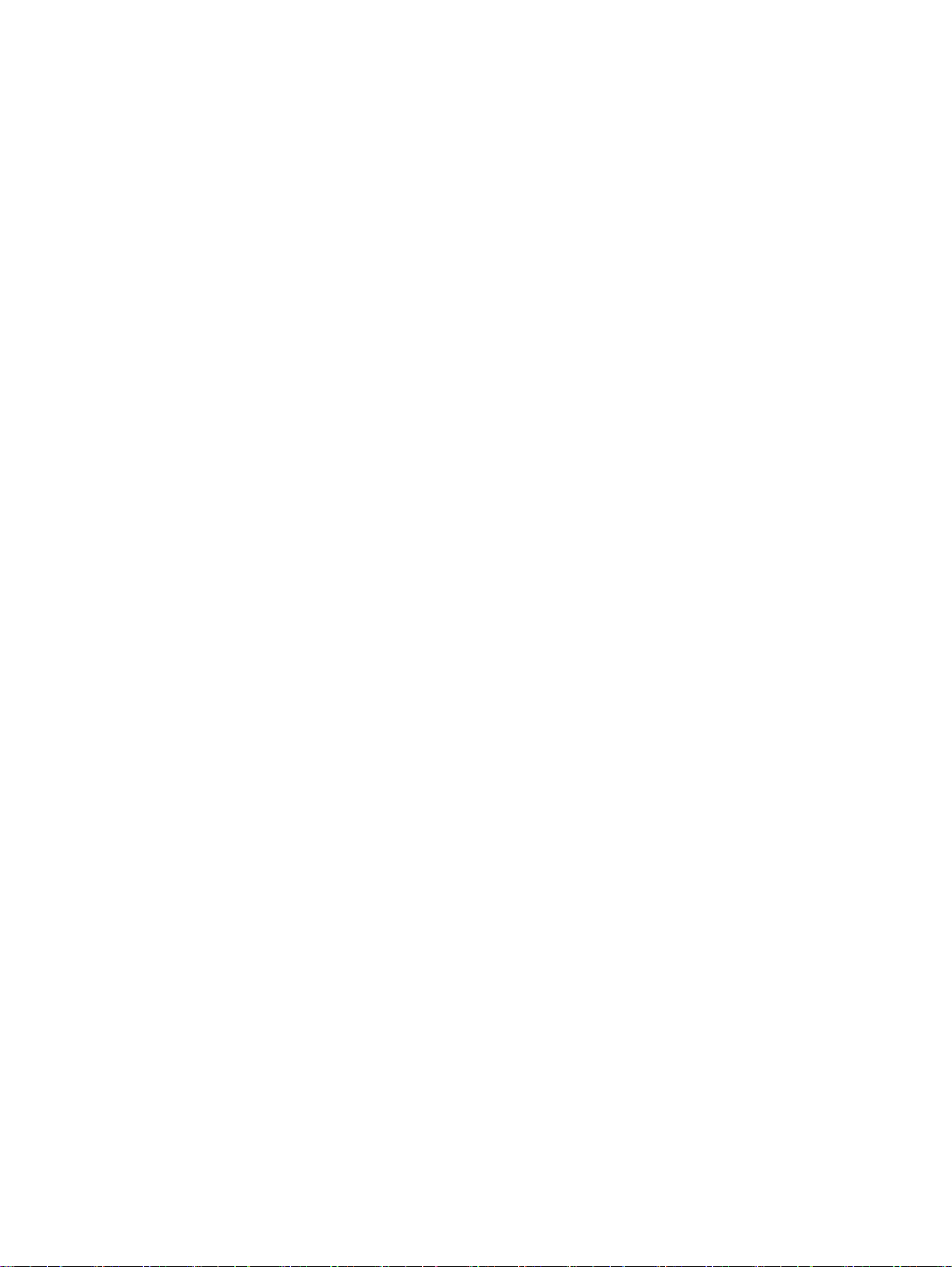
2 Kapittel 1 Hjelp til HP Officejet 4630 e-All-in-One series NOWW
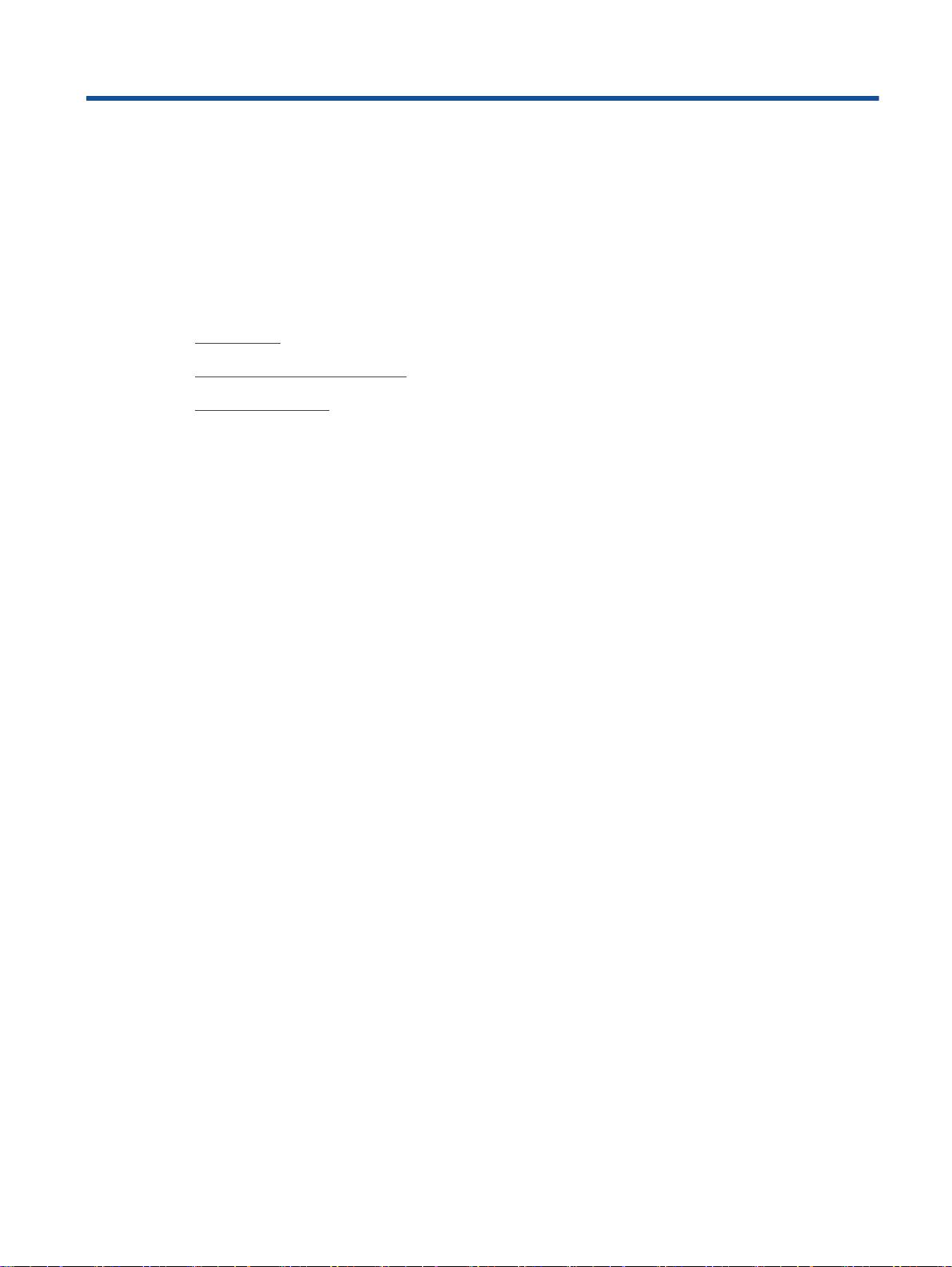
2 Bli kjent med HP Officejet 4630 series
Skriverdeler
●
Kontrollpanel og statuslamper
●
Trådløsinnstillinger
●
NOWW 3
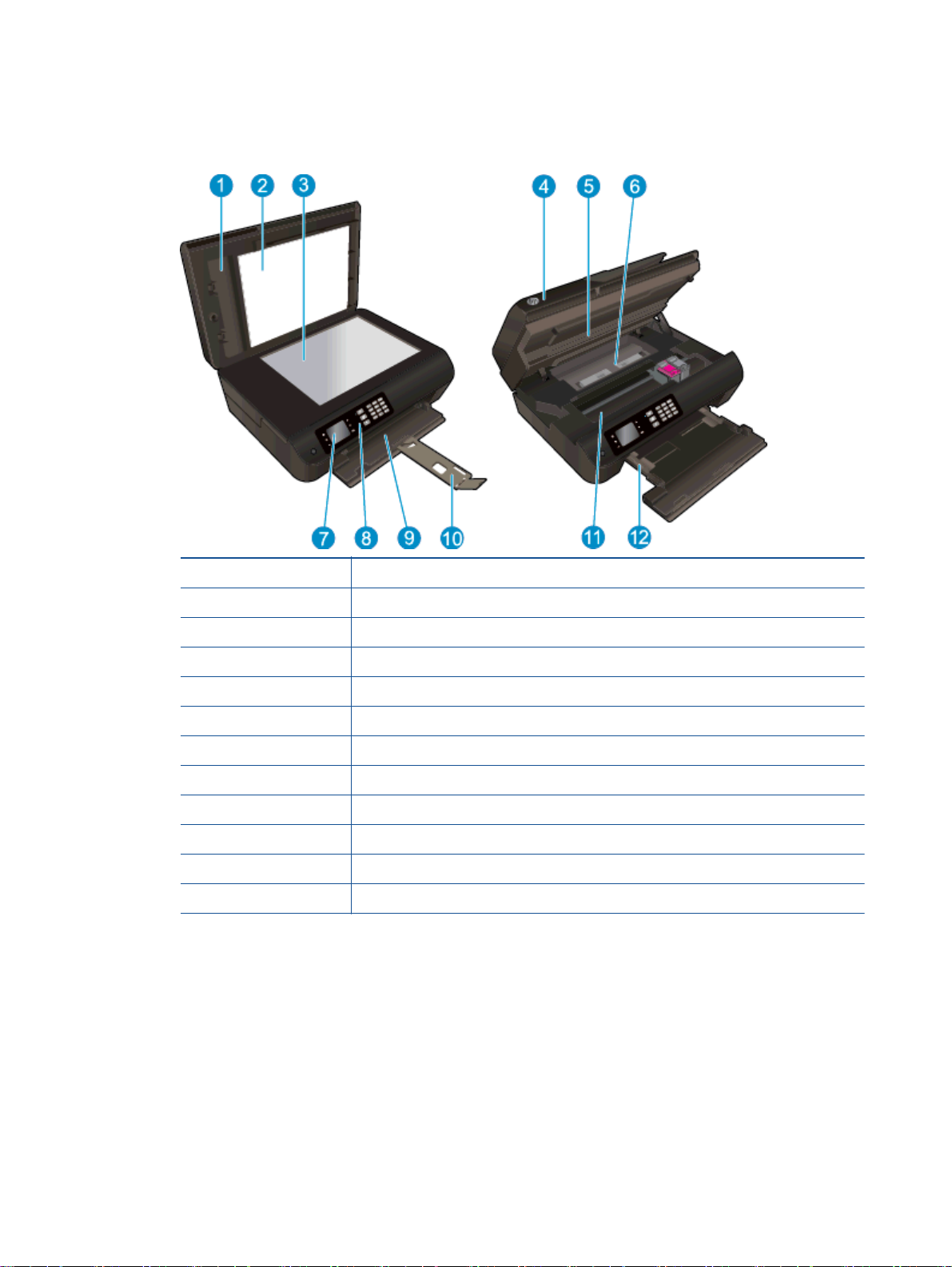
Skriverdeler
HP Officejet 4630 series sett forfra og ovenfra
●
1 Lokk
2 Dokumentstøtten på lokket
3 Skannerglass
4 Automatisk dokumentmater (ADM)
5 Blekkpatrondeksel
6 Utrensking
7 Skriverskjerm
8 Kontrollpanel
9 Papirskuff
10 Papirskuffens forlenger (omtales også som forlengeren)
11 Patrontilgangsområde
12 Papirbreddeskinner
4 Kapittel 2 Bli kjent med HP Officejet 4630 series NOWW
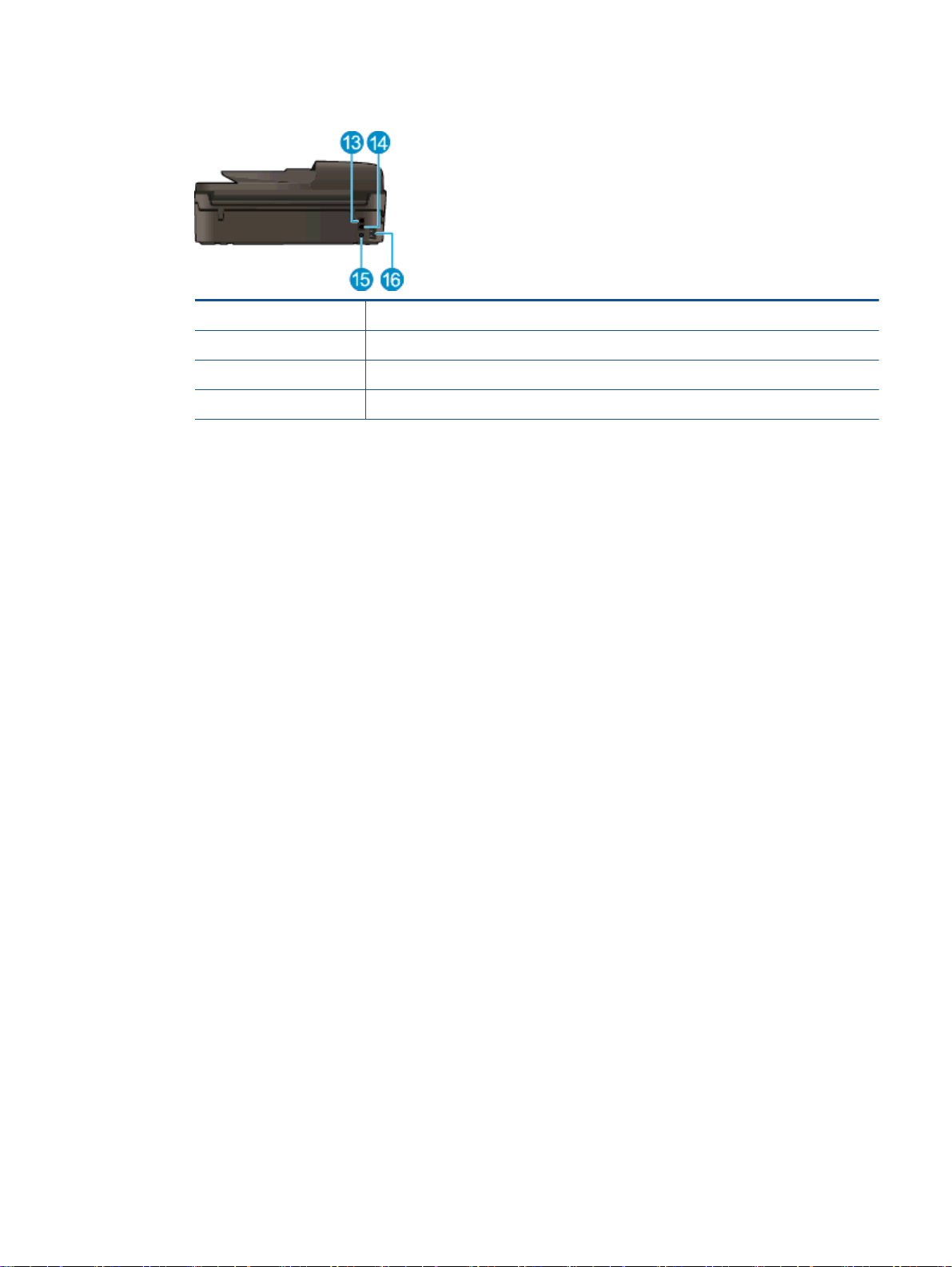
HP Officejet 4630 series sett bakfra
●
13 Faksport (2-EXT)
14 Faksport (1-LINE)
15 USB-port
16 Strømtilkobling
NOWW Skriverdeler 5
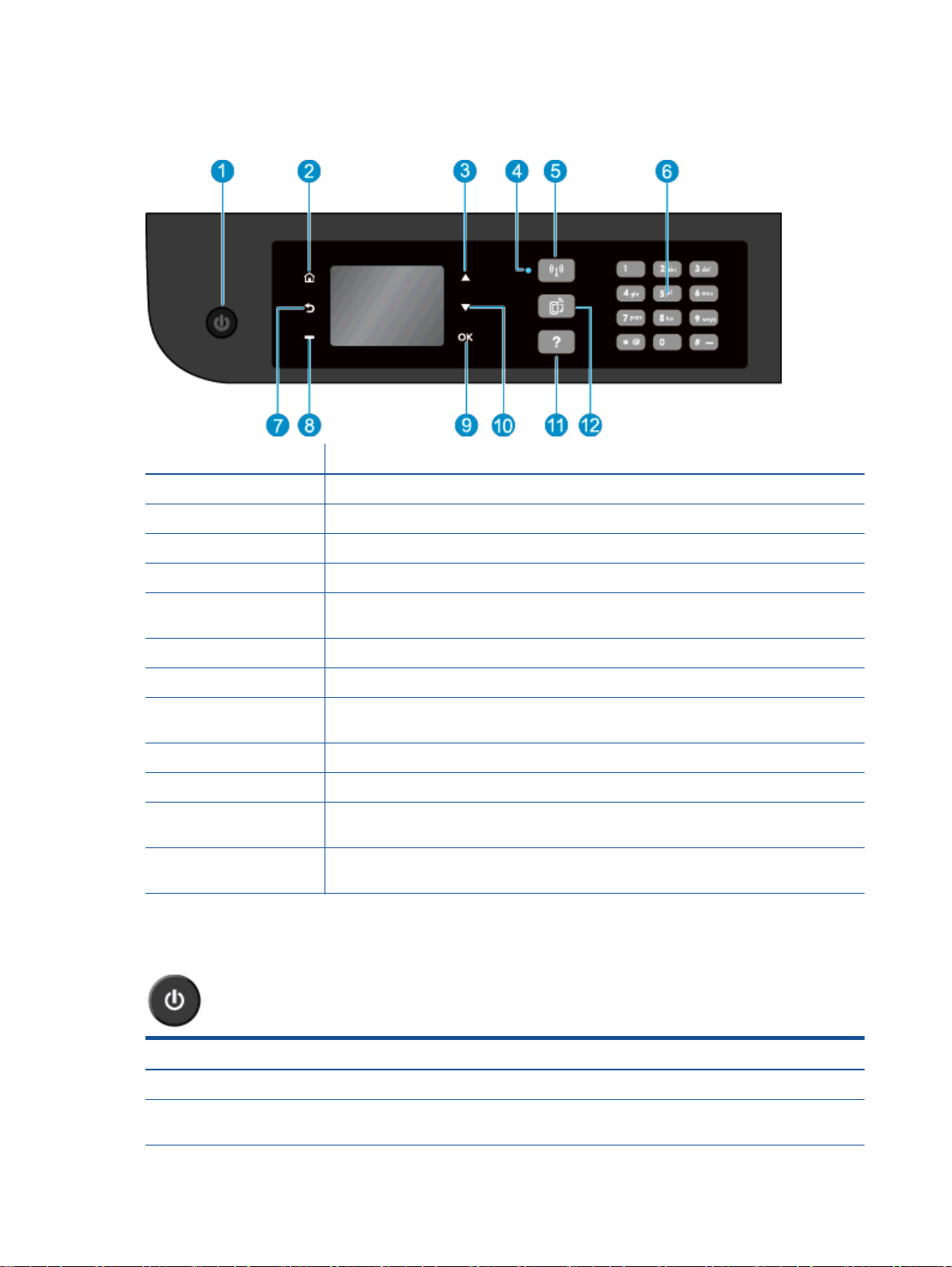
Kontrollpanel og statuslamper
Figur 2-1 Kontrollpanelfunksjoner
Funksjon Beskrivelse
1 På-knapp: Slår skriveren på eller av.
2 Start: Går tilbake til Start-skjermbildet, skjermbildet som vises når du slår på skriveren.
3 Opp-knapp: Bruk denne knappen til å navigere i menyer og velge antall kopier.
4 Trådløst-statuslampe: Blått lys angir trådløs tilkobling.
5 Trådløst-knapp: Trykk på knappen for å vise trådløsstatus og menyvalg. Trykk på og hold
knappen nede til lampen blinker for å starte Wi-Fi Protected Setup (WPS)-trykknappmodus.
6 Tastatur: Bruk tastaturet til å skrive tall og tekst.
7 Tilbake: Går tilbake til forrige skjermbilde.
8 Valgknapp: Funksjonen til denne knappen endres i tråd med det som vises på
9 OK: Bekrefter gjeldende valg.
10 Ned-knapp: Bruk denne knappen til å navigere i menyer og velge antall kopier.
11 Hjelp: På Start-skjermbildet, viser alle Hjelp-emner. På andre skjermbilder, viser informasjon
12 ePrint-knapp: Trykk på knappen for å vise Innstillinger for Webtjenester-menyen der du kan
skriverskjermen.
eller animasjon på skjermen for å hjelpe med gjeldende operasjon.
se skriverens e-postadresse og foreta ePrint-innstillinger.
Figur 2-2 Lampe for på-knapp
Lampens virkemåte Løsning
Av Skriveren er slått av.
Dimmet Angir at skriveren er i hvilemodus. Skriveren går automatisk inn i hvilemodus etter 5 minutter
uten aktivitet.
6 Kapittel 2 Bli kjent med HP Officejet 4630 series NOWW
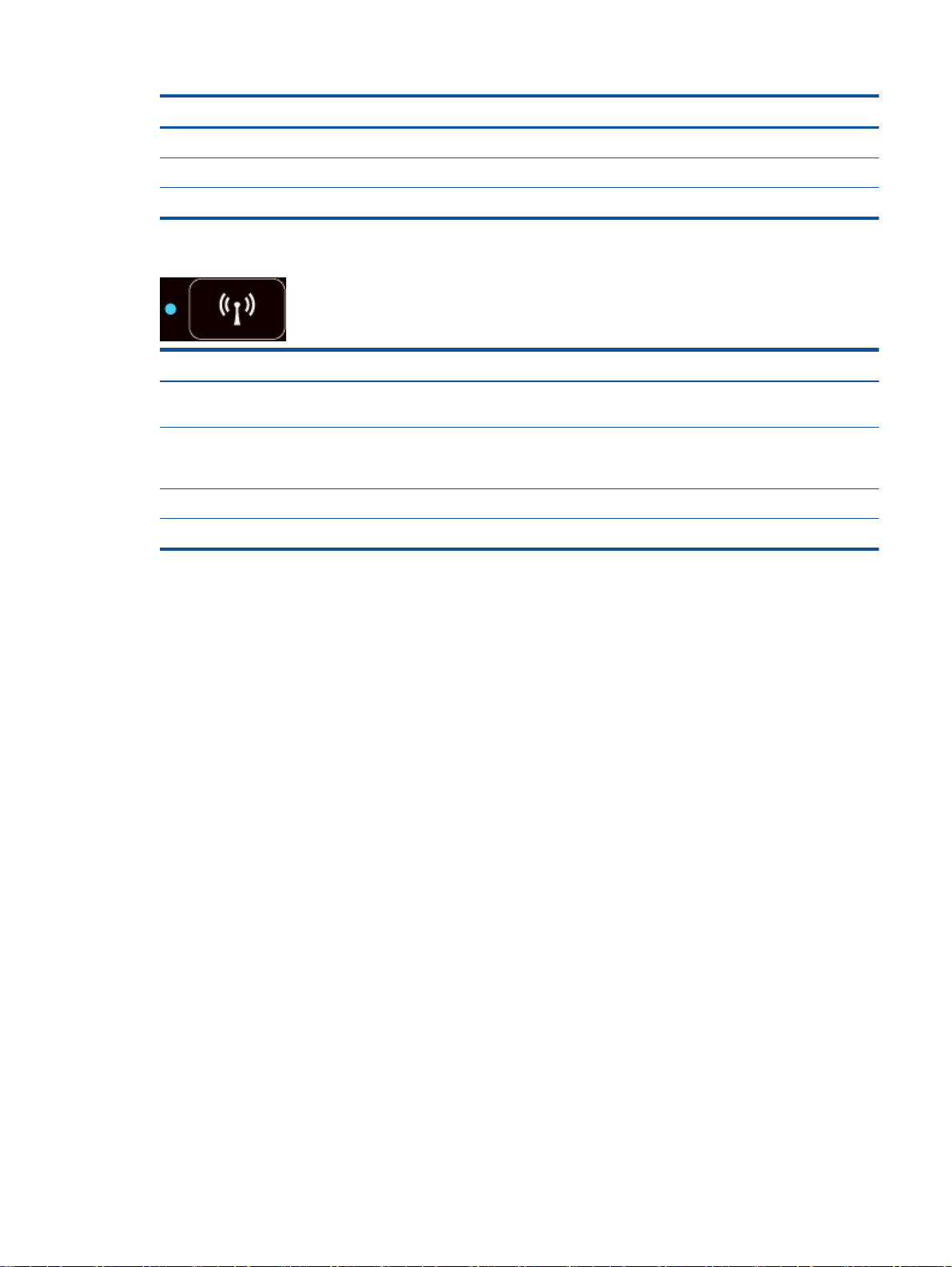
Lampens virkemåte Løsning
Blinker raskt Det har oppstått en feil. Se meldingene på skriverskjermen.
Pulserer Angir at skriveren initialiseres eller avsluttes.
På Skriveren skriver ut, skanner, kopierer eller er på og klar til å skrive ut.
Figur 2-3 Lampe for trådløs status
Lampens virkemåte Løsning
Av Trådløst er av. Trykk på Trådløst-knappen for å åpne trådløsmenyen på skriverskjermen.
Bruk trådløsmenyen til å aktivere trådløs utskrift.
Blinker langsomt Trådløst kobler til eller er på, men ikke koblet til et nettverk. Hvis tilkoblingen ikke kan
etableres, må du kontrollere at skriveren er innenfor dekningsområdet til det trådløse
signalet.
Blinker raskt Det har oppstått en trådløsfeil. Se meldingene på skriverskjermen.
På Trådløs tilkobling er etablert, og du kan skrive ut.
NOWW Kontrollpanel og statuslamper 7
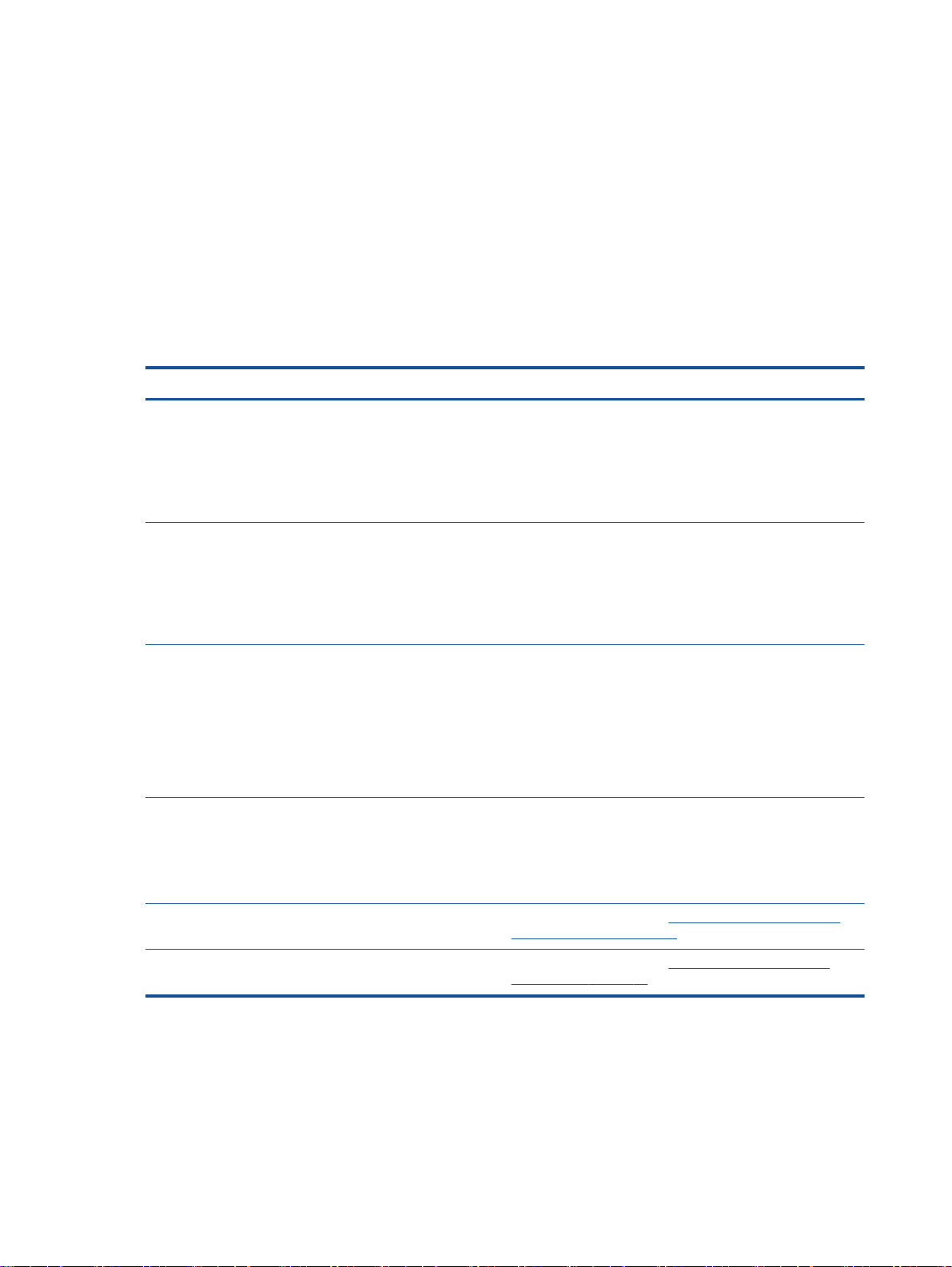
Trådløsinnstillinger
Trykk på Trådløst-knappen for å se trådløsstatus og menyvalg.
Hvis skriveren har en aktiv tilkobling til det trådløse nettverket, lyser trådløslampen blått og
●
skriverskjermen viser Tilkoblet og skriverens IP-adresse.
Hvis trådløst er slått av, er trådløslampen av, og skjermen viser Trådløst av.
●
Hvis trådløst er aktivert (trådløs radio på) og en trådløs tilkobling ikke er etablert, blinker
●
trådløslampen og skjermen viser Kobler til eller Ikke tilkoblet.
Du kan bruke skriverskjermen til å innhente informasjon om trådløsnettverket, etablere en trådløs
tilkobling og mer.
Slik gjør du det Instruksjoner
Skriv ut en nettverkskonfigurasjonsside.
Nettverkskonfigurasjonssiden viser nettverksstatus,
vertsnavn, nettverksnavn og mer.
Skriv ut en testrapport for trådløst nettverk. Testrapporten for
trådløst nettverk viser diagnostikkresultatene for det trådløse
nettverket, trådløs signalstyrke, oppdagede nettverk og mer.
Gjenopprette nettverksinnstillinger til standardinnstillingene. 1. Trykk på Trådløst-knappen for å åpne Trådløsstatus-
Slå trådløst på eller av. 1. Trykk på Trådløst-knappen for å åpne
1. Trykk på Trådløst-knappen for å åpne Trådløsstatus-
menyen.
2. Trykk på knappen ved siden av Innstillinger for å åpne
menyen Trådløsinnstillinger.
3. Velg Skriv rapport og deretter Konfigurasjonsside.
1. Trykk på Trådløst-knappen for å åpne Trådløsstatus-
menyen.
2. Trykk på knappen ved siden av Innstillinger for å åpne
menyen Trådløsinnstillinger.
3. Velg Skriv ut rapport og deretter Testrapport.
menyen.
2. Trykk på knappen ved siden av Innstillinger for å åpne
menyen Trådløsinnstillinger.
3. Velg Gjenopprett standarder.
4. Bekreft valget for å gjenopprette standardverdier.
Trådløsinnstillinger-menyen.
2. Velg Trådløst.
3. Fra Trådløst på/av-menyen velger du På eller Av.
Etablere en Wi-Fi Protected Setup (WPS)-tilkobling. Du finner mer informasjon i
krever WPS-ruter) på side 76.
Koble skriveren til et trådløst nettverk. Du finner mer informasjon i
(krever ruter) på side 77.
Wi-Fi Protected Setup (WPS –
Tradisjonell trådløs tilkobling
8 Kapittel 2 Bli kjent med HP Officejet 4630 series NOWW
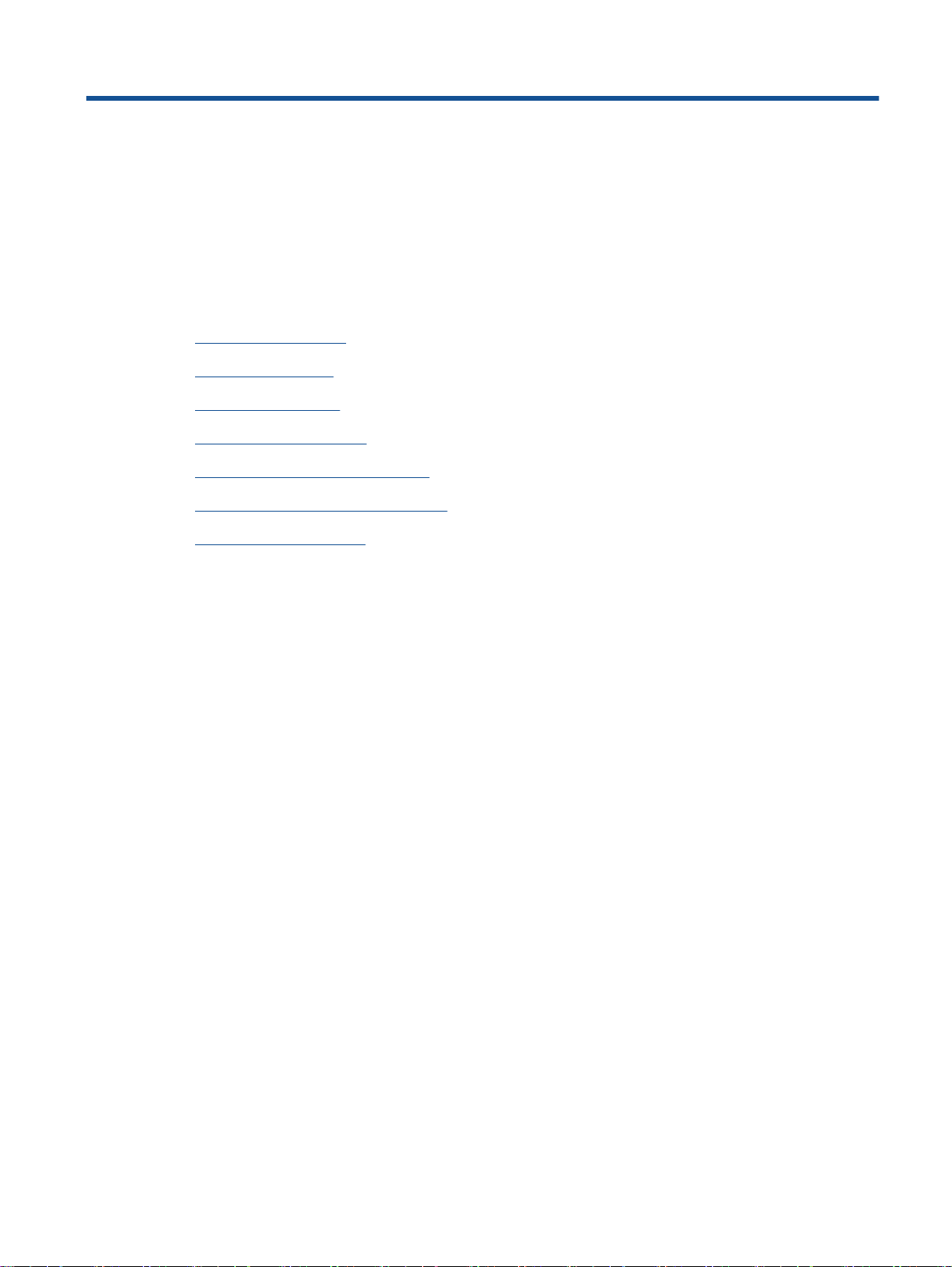
3 Utskrift
Skrive ut dokumenter
●
Skrive ut fotografier
●
Skrive ut konvolutter
●
Skrive ut hurtigskjemaer
●
Skrive ut med HP trådløst direkte
●
Skrive ut med Maksimal oppløsning
●
Tips for vellykket utskrift
●
NOWW 9
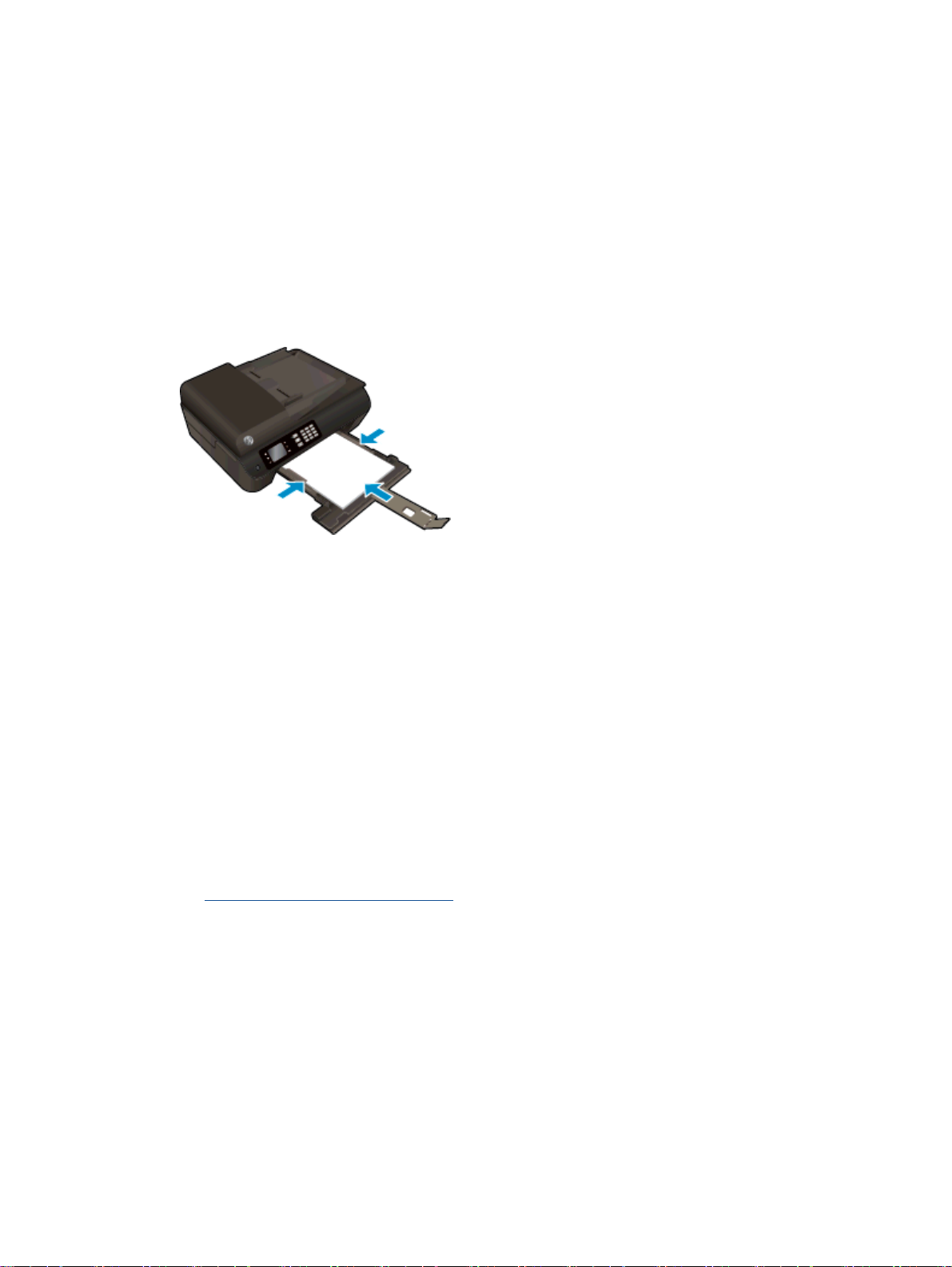
Skrive ut dokumenter
Slik legger du i papir
1. Kontroller at papirskuffen er åpen.
2. Skyv papirbreddeskinnene helt ut.
3. Legg papiret i papirskuffen. Utskriftssiden skal vende ned.
4. Skyv papiret inn i skriveren til det stopper.
5. Skyv papirbreddeskinnene tett inntil kanten på papiret.
Slik skriver du ut et dokument
1. Åpne Fil-menyen i programmet og klikk på Skriv ut.
2. Kontroller at skriveren er valgt.
3. Klikk på knappen som åpner Egenskaper-dialogboksen.
Denne knappen kan hete Egenskaper, Alternativer, Skriveroppsett, Skriveregenskaper, Skriver
eller Innstillinger, avhengig av programmet.
4. Velg de riktige alternativene.
I kategorien Papir/kvalitet velger du riktig papirtype fra Medier-listen i området Skuffvalg, og
●
deretter velger du riktig utskriftskvalitet i området Kvalitetsinnstillinger.
Klikk på Avansert-knappen. I området Papir/utskrift velger du riktig papirstørrelse fra
●
nedtrekkslisten Papirstørrelse.
Tips for vellykket utskrift på side 18 for flere utskriftsalternativer.
Se
5. Klikk på OK for å lukke dialogboksen Egenskaper.
6. Velg Skriv ut eller OK for å begynne å skrive ut.
Slik skriver du ut på begge sider av papiret
1. Åpne Fil-menyen i programmet og klikk på Skriv ut.
2. Kontroller at skriveren er valgt.
10 Kapittel 3 Utskrift NOWW
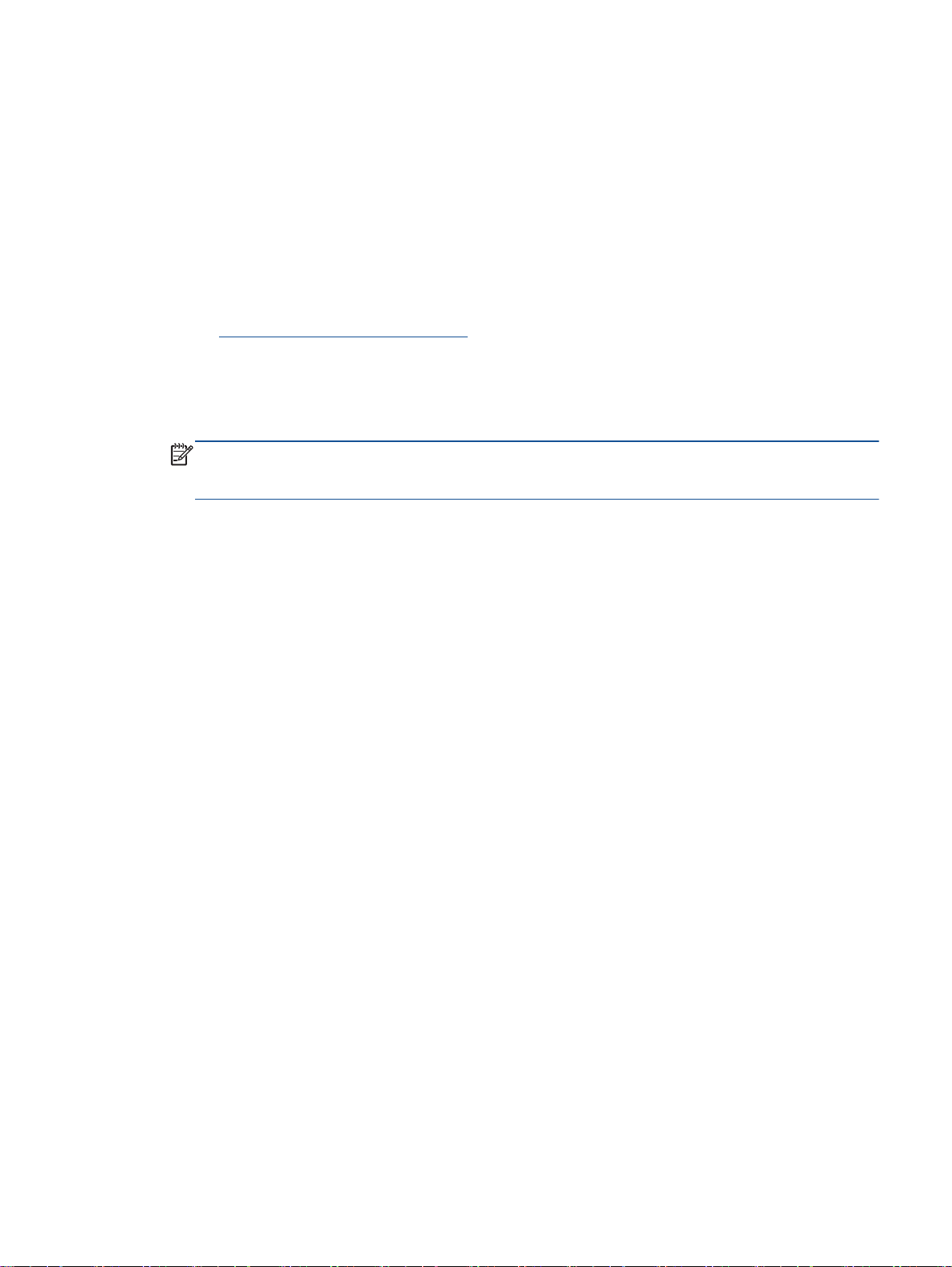
3. Klikk på knappen som åpner Egenskaper-dialogboksen.
Denne knappen kan hete Egenskaper, Alternativer, Skriveroppsett, Skriveregenskaper, Skriver
eller Innstillinger, avhengig av programmet.
4. Velg de riktige alternativene.
I kategorien Papir/kvalitet velger du riktig papirtype fra Medier-listen i området Skuffvalg, og
●
deretter velger du riktig utskriftskvalitet i området Kvalitetsinnstillinger.
Klikk på Avansert-knappen. I området Papir/utskrift velger du riktig papirstørrelse fra
●
nedtrekkslisten Papirstørrelse.
Tips for vellykket utskrift på side 18 for flere utskriftsalternativer.
Se
5. I kategorien Oppsett velger du Vend på langside eller Vend på kortside fra nedtrekkslisten Skriv
ut på begge sider.
6. Klikk på OK for å skrive ut.
MERK: Når én side av dokumentet er skrevet ut, ser du en melding om å vente noen få
sekunder. Deretter vil skriveren automatisk legge papiret tilbake for å skrive ut på den andre
siden. Du trenger ikke å legge i papiret igjen manuelt.
NOWW Skrive ut dokumenter 11
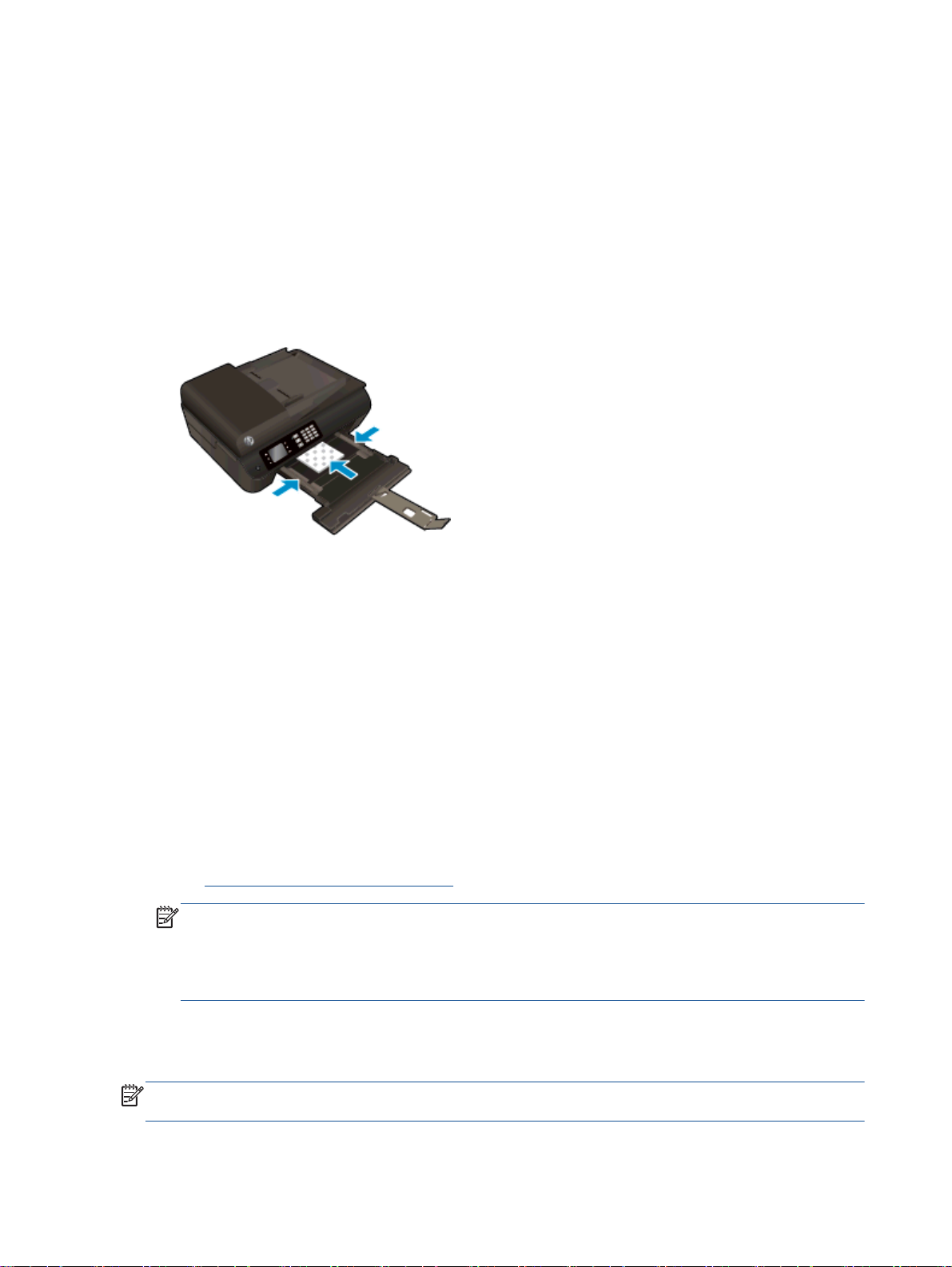
Skrive ut fotografier
Slik legger du i fotopapir
1. Kontroller at papirskuffen er åpen.
2. Skyv papirbreddeskinnene helt ut.
3. Fjern alt papir fra papirskuffen, og legg i fotopapiret med utskriftssiden ned.
4. Skyv fotopapiret inn i skriveren til det stopper.
5. Skyv papirbreddeskinnene tett inntil kanten på fotopapiret.
Skrive ut et fotografi på fotopapir
1. Åpne Fil-menyen i programmet og klikk på Skriv ut.
2. Kontroller at skriveren er valgt.
3. Klikk på knappen som åpner Egenskaper-dialogboksen.
Denne knappen kan hete Egenskaper, Alternativer, Skriveroppsett, Skriveregenskaper, Skriver
eller Innstillinger, avhengig av programmet.
4. Velg de riktige alternativene.
I kategorien Papir/kvalitet velger du riktig papirtype fra Medier-listen i området Skuffvalg, og
●
deretter velger du riktig utskriftskvalitet i området Kvalitetsinnstillinger.
Klikk på Avansert for å velge riktig papirstørrelse fra nedtrekkslisten Papirstørrelse.
●
Tips for vellykket utskrift på side 18 for flere utskriftsalternativer.
Se
MERK: For maksimal oppløsning går du til kategorien Papir/kvalitet, velger Fotopapir fra
nedtrekkslisten Medier og velger Best i området Kvalitetsinnstillinger. Klikk deretter på Avansertknappen og velg Ja fra nedtrekkslisten Skriv ut med maksimal oppløsning. Hvis du vil skrive ut
med maksimal oppløsning i gråtoner, velger du Gråtoner i høy kvalitet fra nedtrekkslisten Skriv
ut i gråtoner.
5. Klikk på OK for å gå tilbake til dialogboksen Egenskaper.
6. Klikk på OK og deretter på Skriv ut eller OK i dialogboksen Skriv ut.
MERK: Når utskriften er fullført, fjerner du ubrukt fotopapir fra papirskuffen. Oppbevar fotopapiret
slik at det ikke krøller seg, noe som kan redusere kvaliteten på utskriften.
12 Kapittel 3 Utskrift NOWW
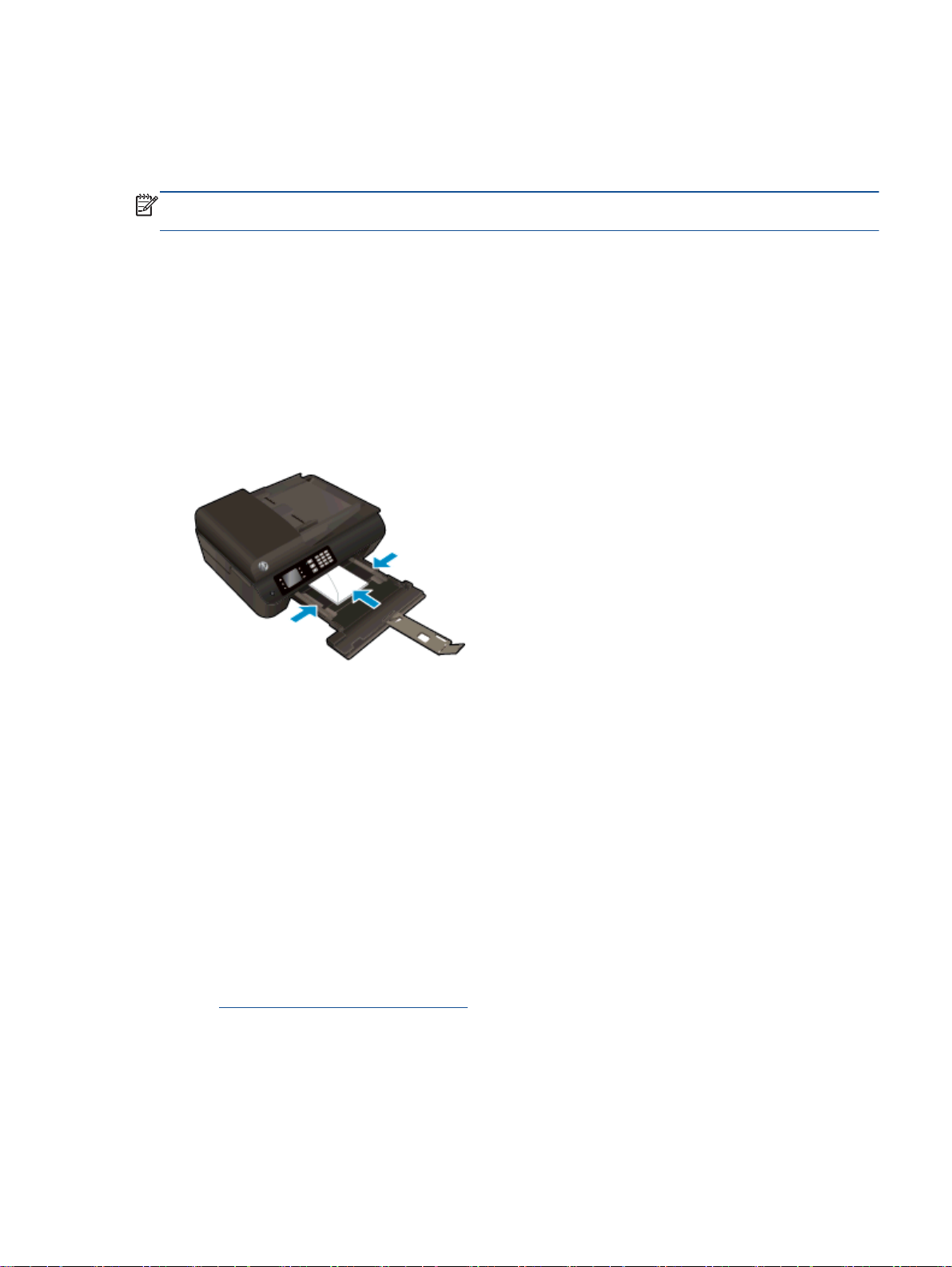
Skrive ut konvolutter
Du kan legge én eller flere konvolutter i papirskuffen i HP Officejet 4630 series. Ikke bruk glansede
eller pregede konvolutter eller konvolutter med klips eller vinduer.
MERK: Hvis du vil ha informasjon om hvordan du formaterer tekst på konvolutter, kan du se
hjelpefilene til tekstbehandlingsprogrammet.
Slik legger du i konvolutter
1. Kontroller at papirskuffen er åpen.
2. Skyv papirbreddeskinnene helt ut.
3. Legg konvoluttene i midten av papirskuffen. Utskriftssiden skal vende ned. Klaffen skal være på
venstre side.
4. Skyv konvoluttbunken inn i skriveren til den stopper.
5. Skyv papirbreddeskinnene tett inntil kanten på konvoluttene.
Slik skriver du ut på en konvolutt
1. Åpne Fil-menyen i programmet og klikk på Skriv ut.
2. Kontroller at skriveren er valgt.
3. Klikk på knappen som åpner Egenskaper-dialogboksen.
Denne knappen kan hete Egenskaper, Alternativer, Skriveroppsett, Skriveregenskaper, Skriver
eller Innstillinger, avhengig av programmet.
4. Velg de riktige alternativene.
I kategorien Papir/kvalitet velger du riktig papirtype fra Medier-listen i området Skuffvalg, og
●
deretter velger du riktig utskriftskvalitet i området Kvalitetsinnstillinger.
Klikk på Avansert for å velge riktig papirstørrelse fra nedtrekkslisten Papirstørrelse.
●
Tips for vellykket utskrift på side 18 for flere utskriftsalternativer.
Se
5. Klikk på OK og deretter på Skriv ut eller OK i dialogboksen Skriv ut.
NOWW Skrive ut konvolutter 13
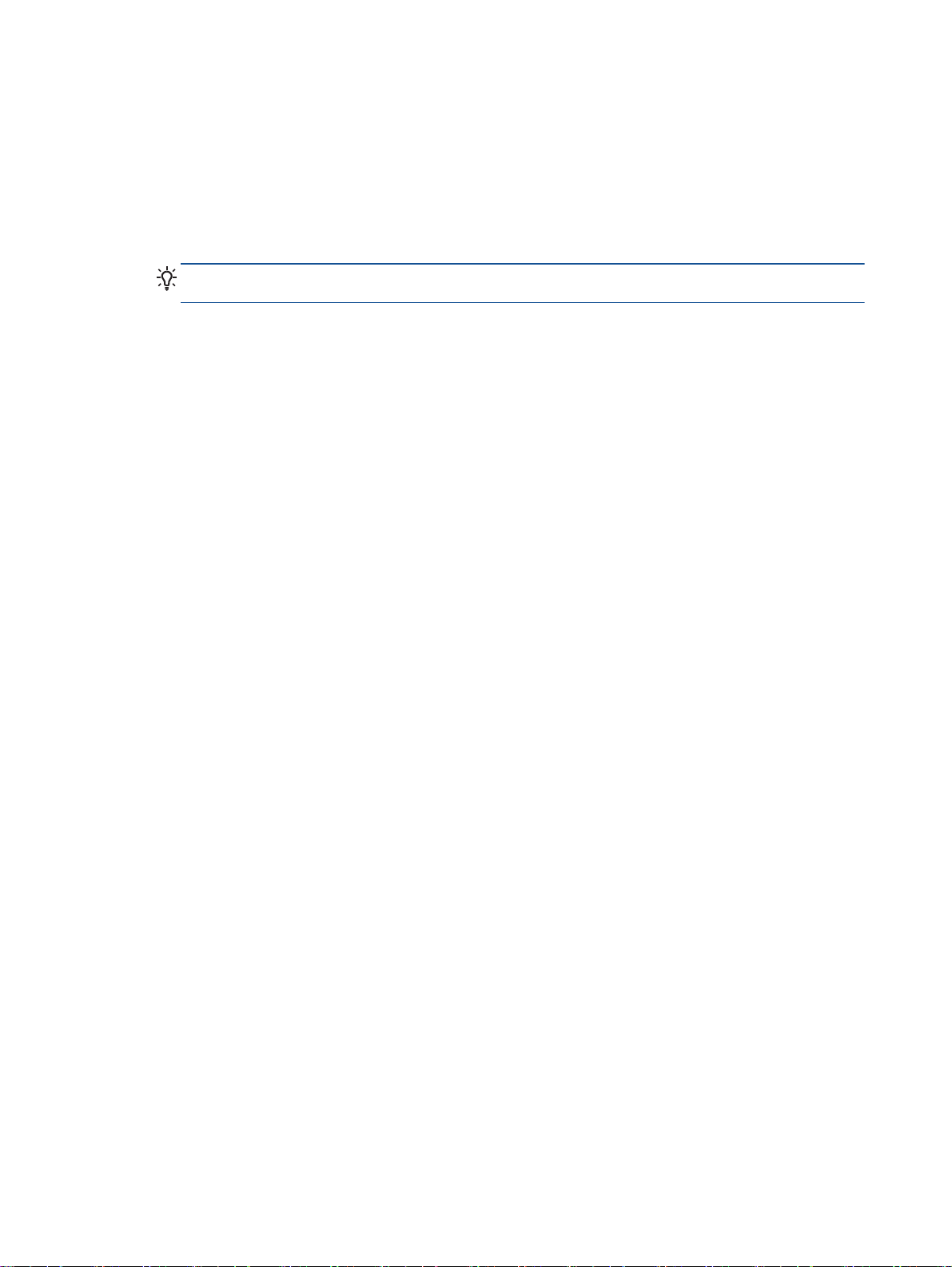
Skrive ut hurtigskjemaer
Med Hurtigskjemaer kan du skrive ut kalendere, sjekklister, linjert papir, rutepapir, notepapir og spill.
Slik skriver du ut Hurtigskjemaer
1. Fra Start-skjermbildet på skriverskjermen trykker du på Opp og Ned for å velge Hurtigskjemaer.
Trykk deretter på OK.
TIPS: Hvis alternativet Hurtigskjemaer ikke vises på skriverskjermen, trykker du på Start-
knappen og deretter knappene Opp og Ned til du ser Hurtigskjemaer.
2. Trykk på knappene Opp og Ned for å velge et av Hurtigskjemaer-alternativene, og trykk deretter
på OK.
3. Når du har valgt typen skjema som du vil skrive ut, velger du antall kopier og trykker på OK.
14 Kapittel 3 Utskrift NOWW
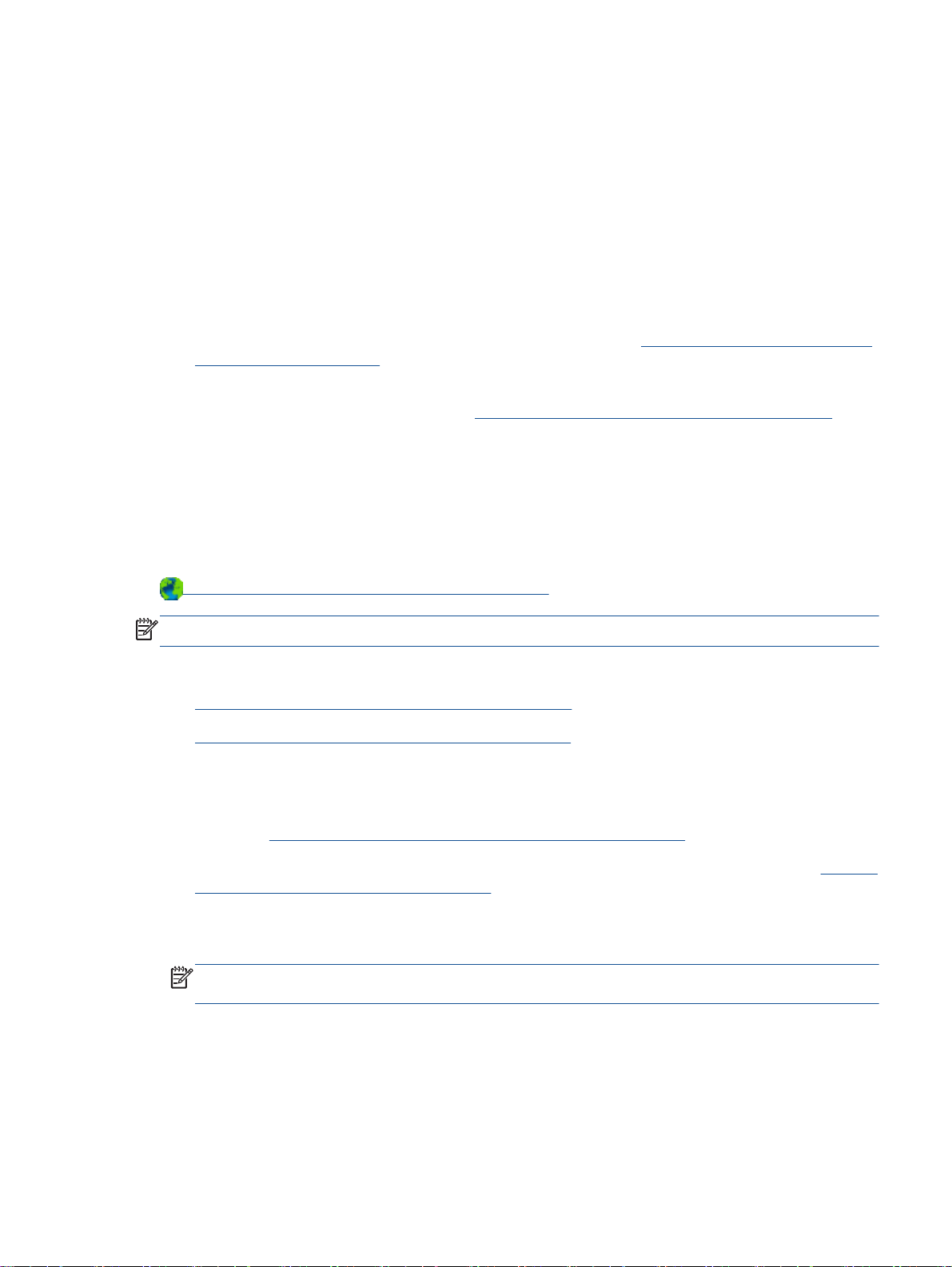
Skrive ut med HP trådløst direkte
Med HP trådløst direkte kan du skrive ut trådløst fra en datamaskin, en smarttelefon, et nettbrett eller
en annen trådløs enhet – uten å koble til et eksisterende trådløst nettverk.
Merk deg følgende når du bruker trådløst direkte:
Kontroller at datamaskinen eller den mobile enheten har den nødvendige programvaren.
●
Hvis du bruker en datamaskin, må du kontrollere at du har installert skriverprogramvaren som
fulgte med skriveren.
Hvis du bruker en mobil enhet, må du kontrollere at du har installert en kompatibel utskrifts-app.
●
Hvis du ønsker mer informasjon om mobil utskrift, kan du gå til
mobile_printing_apps.html.
Kontroller at HP trådløst direkte er slått på på skriveren og at sikkerhet er aktivert, hvis det er
●
nødvendig. Du finner mer informasjon i
Opptil fem datamaskiner og mobile enheter kan bruke samme tilkobling til HP trådløst direkte.
●
HP trådløst direkte kan brukes mens skriveren også er koblet til en datamaskin med en USB-
●
kabel eller til et nettverk med en trådløs tilkobling.
HP trådløst direkte kan ikke brukes til å koble en datamaskin, mobil enhet eller skriver til
●
Internett.
Koble til skriveren trådløst uten en ruter på side 81.
www.hp.com/global/us/en/eprint/
Klikk her for å koble til Internett for mer informasjon.
MERK: Det er ikke sikkert at disse nettstedene er tilgjengelige på alle språk i øyeblikket.
Denne delen inneholder følgende emner:
Skrive ut fra en mobil enhet med trådløsfunksjonalitet
●
Skrive ut fra en datamaskin med trådløsfunksjonalitet
●
Skrive ut fra en mobil enhet med trådløsfunksjonalitet
Kontroller at du har installert en kompatibel utskriftsapp på den mobile enheten. Du finner mer
informasjon på
1. Kontroller at du har slått på HP trådløst direkte på skriveren. Du finner mer informasjon i Koble til
skriveren trådløst uten en ruter på side 81.
2. Slå på Wi-Fi-tilkoblingen på den mobile enheten. Hvis du trenger mer informasjon, kan du se
dokumentasjonen til enheten.
MERK: Hvis den mobile enheten ikke har støtte for Wi-Fi, kan du ikke bruke HP trådløst
direkte.
3. Koble til et nytt nettverk fra den mobile enheten. Bruk prosessen du normalt bruker når du skal
koble til et nytt trådløst nettverk eller et tilgangspunkt. Velg HP trådløst direkte-navnet fra listen
www.hp.com/global/us/en/eprint/mobile_printing_apps.html.
NOWW Skrive ut med HP trådløst direkte 15
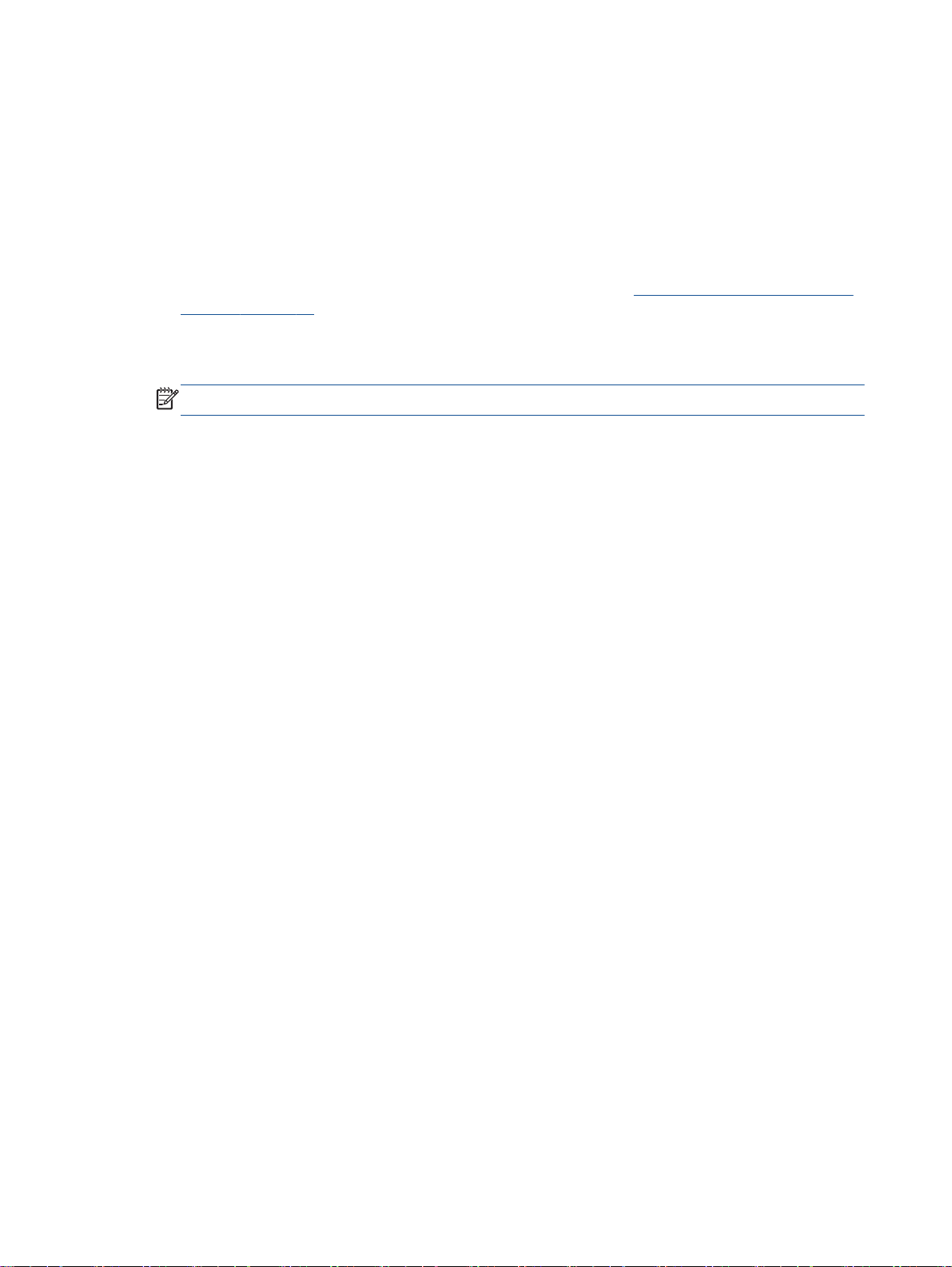
over trådløse nettverk som vises, for eksempel HP-Print-**-Officejet 4630 series (der ** er de
unike tegnene som identifiserer skriveren din).
Hvis HP trådløst direkte er slått på med sikkerhet, skriver du inn passordet når du får melding
om det.
4. Skriv ut dokumentet.
Skrive ut fra en datamaskin med trådløsfunksjonalitet
1. Kontroller at du har slått på HP trådløst direkte på skriveren. Se Koble til skriveren trådløst uten
en ruter på side 81 for mer informasjon.
2. Slå på datamaskinens Wi-Fi-tilkobling. Hvis du trenger mer informasjon, kan du se
dokumentasjonen til datamaskinen.
MERK: Hvis datamaskinen ikke har støtte for Wi-Fi, kan du ikke bruke HP trådløst direkte.
3. Koble til et nytt nettverk fra datamaskinen. Bruk prosessen du normalt bruker når du skal koble
til et nytt trådløst nettverk eller et tilgangspunkt. Velg HP trådløst direkte-navnet fra listen over
trådløse nettverk som vises, for eksempel HP-Print-**-Officejet 4630 series (der ** er de unike
tegnene som identifiserer skriveren din).
Hvis HP trådløst direkte er slått på med sikkerhet, skriver du inn passordet når du får melding
om det.
4. Fortsett til trinn 5 hvis skriveren er installert og koblet til datamaskinen via et trådløst nettverk.
Hvis skriveren er installert og koblet til datamaskinen med en USB-kabel, følger du trinnene
nedenfor for å installere skriverprogramvare ved å bruke HP trådløst direkte-tilkoblingen.
a. Gjør ett av følgende, avhengig av operativsystemet:
Windows 8: På Start-skjermbildet høyreklikker du på et tomt område på skjermen og
●
klikker deretter på Alle apper på applinjen. Klikk deretter på Skriveroppsett og
programvare.
Windows 7, Windows Vista og Windows XP: Klikk på Start fra datamaskinens
●
skrivebord, velg Alle programmer, klikk på HP, klikk på HP OFFICEJET 4630 series,
og klikk deretter på Skriveroppsett og programvare.
b. Velg Koble til ny skriver.
c. Når skjermbildet Tilkoblingsalternativer vises, velger du Trådløst.
Velg HP OFFICEJET 4630 series fra listen over skrivere som ble oppdaget.
d. Følg veiledningen på skjermen.
5. Skriv ut dokumentet.
16 Kapittel 3 Utskrift NOWW
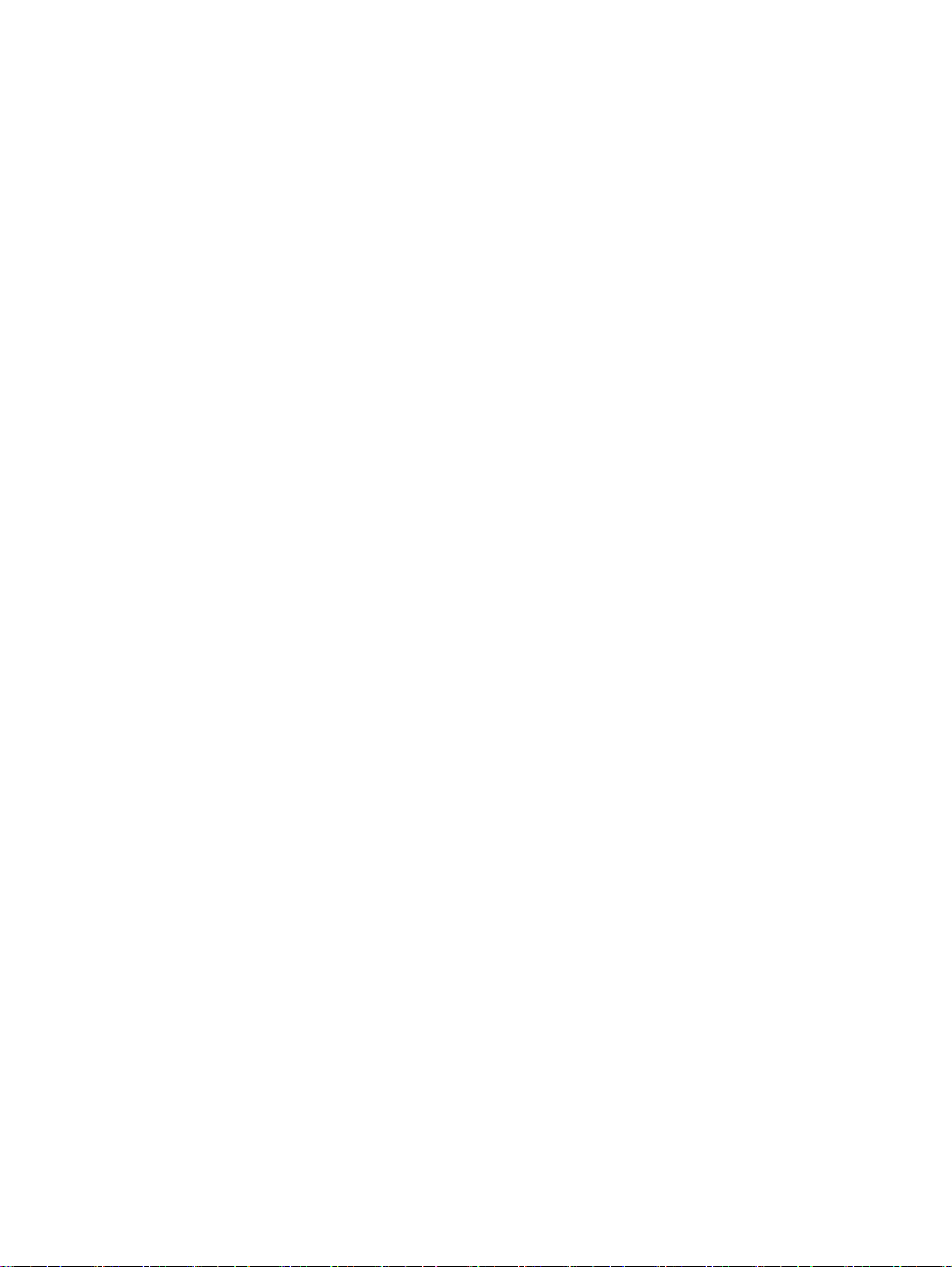
Skrive ut med Maksimal oppløsning
Bruk maksimal oppløsning for å skrive ut skarpe bilder i høy kvalitet på fotopapir.
Utskrift med maksimal oppløsning tar lengre tid enn utskrift med andre innstillinger, og krever mye
minne.
Skrive ut med maksimal oppløsning
1. Åpne Fil-menyen i programmet og klikk på Skriv ut.
2. Kontroller at skriveren er valgt.
3. Klikk på knappen som åpner Egenskaper-dialogboksen.
Denne knappen kan hete Egenskaper, Alternativer, Skriveroppsett, Skriveregenskaper, Skriver
eller Innstillinger, avhengig av programmet.
4. Klikk på kategorien Papir/kvalitet.
5. Velg en medietype fra nedtrekkslisten Medier.
Vanlig papir
●
HP fotopapir eller annet fotopapir
●
HP matt brosjyrepapir eller Professional-papir
●
HP glanset brosjyrepapir eller Professional-papir
●
HP motivoverføringspapir eller annet spesialpapir
●
HP matt presentasjonspapir eller annet matt papir
●
Annet glanset spesialpapir
●
6. Klikk på Avansert-knappen.
7. I området Skriverfunksjoner velger du Ja fra nedtrekkslisten Skriv ut med maksimal oppløsning.
8. Velg riktig papirstørrelse fra nedtrekkslisten Papirstørrelse.
9. Klikk på OK for å lukke de avanserte alternativene.
10. Bekreft Papirretning i kategorien Oppsett, og klikk på OK for å skrive ut.
NOWW Skrive ut med Maksimal oppløsning 17
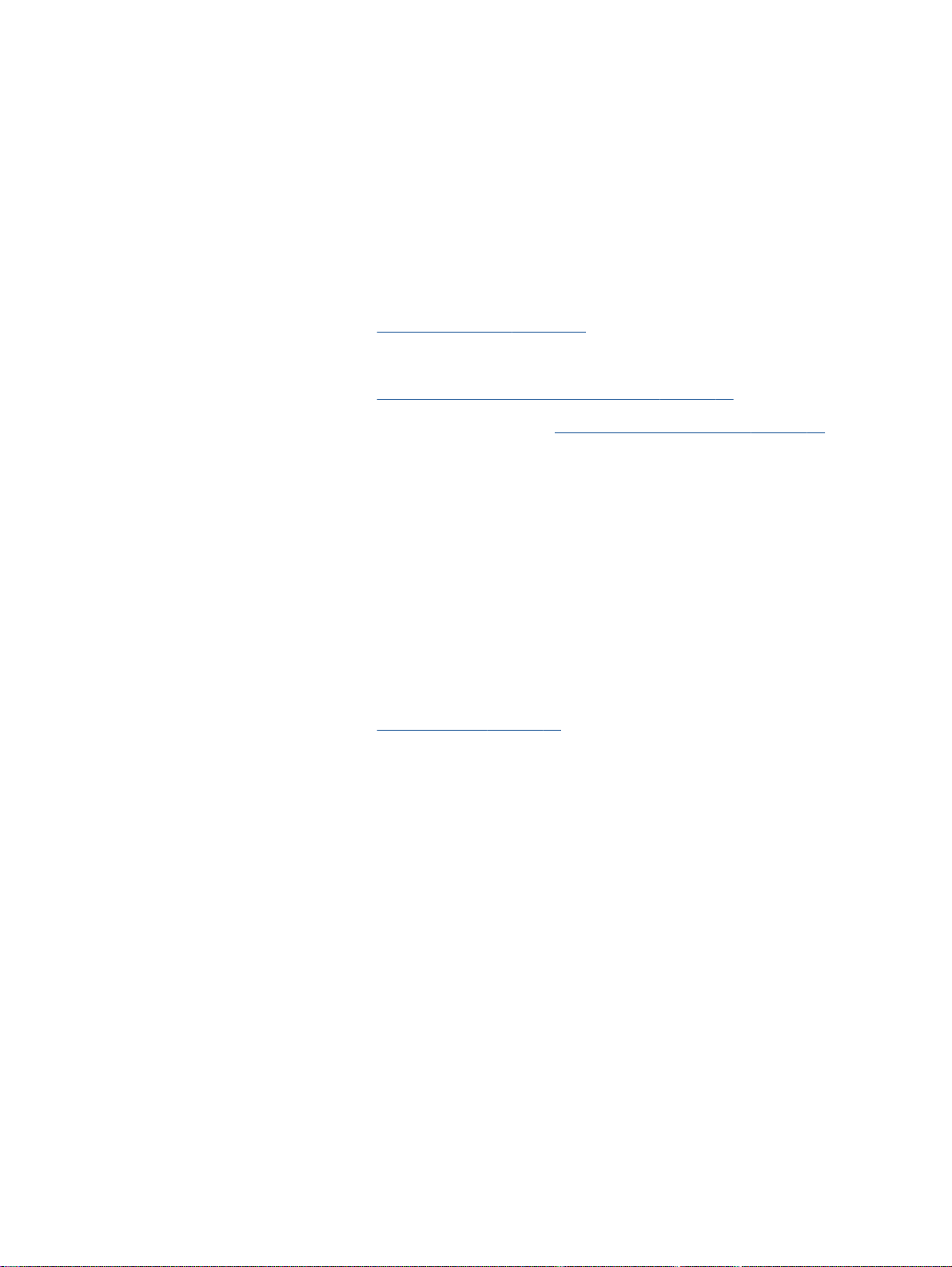
Tips for vellykket utskrift
For vellykket utskrift må HP-patronene fungere riktig og ha tilstrekkelig blekk, papiret må være lagt i
riktig og skriveren må ha riktige innstillinger. Utskriftsinnstillinger gjelder ikke for kopiering eller
skanning.
Blekktips
Bruk originale HP-blekkpatroner.
●
Sett inn både den svarte og den trefargers patronen riktig
●
Du finner mer informasjon i
Kontroller de beregnede blekknivåene i patronene for å forsikre deg om at det er nok blekk.
●
Du finner mer informasjon i
Hvis utskriftskvaliteten ikke er akseptabel, kan du se Forbedre utskriftskvaliteten på side 92 for
●
å finne mer informasjon.
Slå alltid skriveren av med På-knappen slik at skriveren kan beskytte dysene.
●
Tips om å legge i papir
Legg i en bunke med papir (ikke bare ett ark) Alt papiret i bunken må ha samme størrelse og
●
være av samme type for å unngå papirstopp
Legg i papiret med utskriftssiden ned.
●
Kontroller at papiret i papirskuffen ligger flatt, og at kantene ikke er bøyd eller revet.
●
Juster papirbreddeskinnene i papirskuffen slik at de ligger tett inntil hele papirbunken. Kontroller
●
at papirbreddeskinnen ikke bøyer papiret i papirskuffen.
Du finner mer informasjon i
Tips for skriverinnstillinger
Bytte ut patronene på side 69.
Kontrollere de beregnede blekknivåene på side 66.
Legge i medier på side 24.
Hvis du vil endre standard utskriftsinnstillinger, klikker du på Utskrift, skanning og faks og
●
deretter Angi innstillinger i skriverprogramvaren.
Gjør ett av følgende, avhengig av operativsystemet, for å åpne skriverprogramvaren:
Windows 8: På Start-skjermbildet høyreklikker du på et tomt område på skjermen og klikker
◦
deretter på Alle programmer på programlinjen. Klikk deretter på ikonet med skriverens
navn.
Windows 7, Windows Vista og Windows XP: Klikk på Start fra datamaskinens skrivebord,
◦
velg Alle programmer, klikk på HP, klikk på HP Officejet 4630 series, og klikk deretter på
HP Officejet 4630 series.
Når du skal velge antall sider som skal skrives ut per ark, velger du riktig alternativ i kategorien
●
Oppsett i nedtrekkslisten Sider per ark.
Hvis du vil endre sideretningen, angir du det i programgrensnittet.
●
Hvis du vil se flere utskriftsinnstillinger, går du til kategorien Oppsett eller Papir/kvalitet og klikker
●
på Avansert-knappen for å åpne dialogboksen Avanserte alternativer.
18 Kapittel 3 Utskrift NOWW
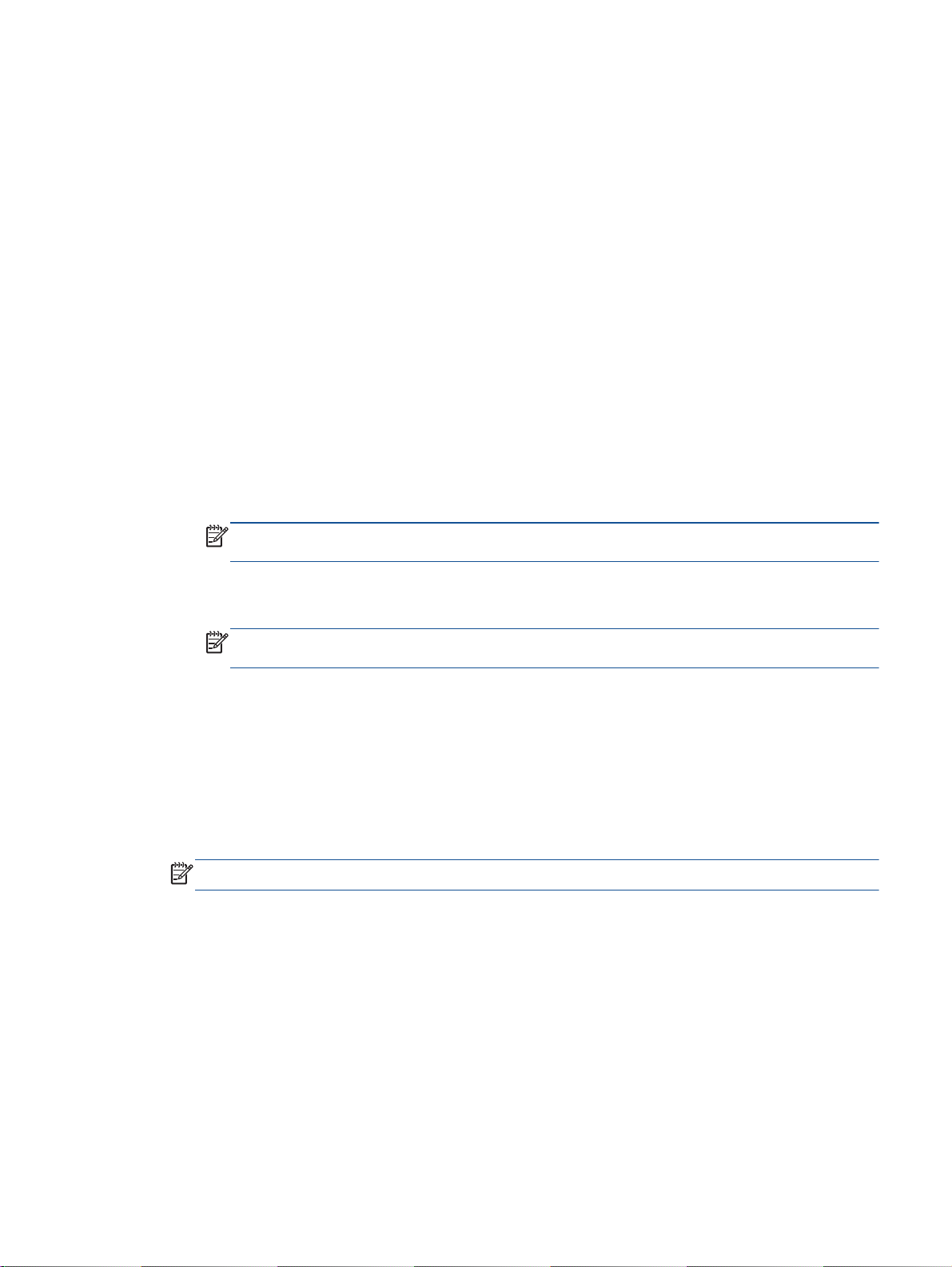
Skriv ut i gråtoner: Lar deg skrive ut et svart-hvitt-dokument med bare svart blekk. Velg
◦
Bare svart blekk, og klikk deretter på OK.
Utskrift uten kantlinje: Velg denne funksjonen for å skrive ut fotografier uten kantlinjer. Ikke
◦
alle medietyper støtter denne funksjonen. Du ser et varselikon ved siden av alternativet
hvis den valgte medietypen i nedtrekkslisten Medier ikke støtter funksjonen.
Behold oppsett: Denne funksjonen fungerer bare med tosidig utskrift. Hvis bildet er større
◦
enn det utskrivbare området, velger du denne funksjonen for å skalere sideinnholdet slik at
det får plass og ikke oppretter ekstra sider.
HP Real Life-teknologi: Denne funksjonen jevner ut og gjør bilder og grafikk skarpere for å
◦
gi en bedre utskriftskvalitet.
Hefte: Lar deg skrive ut et dokument med flere sider som et hefte. Funksjonen plasserer to
◦
sider på hver side av et ark, som deretter kan brettes til et hefte som er halvparten så stort
som papiret. Velg en innbindingsmetode fra nedtrekkslisten, og klikk på OK.
Hefte-Venstreinnbinding: Innbindingssiden etter bretting til et hefte kommer på venstre
●
side. Velg dette alternativet hvis du leser fra venstre mot høyre.
Hefte-Høyreinnbinding: Innbindingssiden etter bretting til et hefte kommer på høyre
●
side. Velg dette alternativet hvis du leser fra høyre mot venstre.
MERK: Forhåndsvisningen i kategorien Oppsett kan ikke reflektere det du velger fra
nedtrekkslisten Hefte.
Sider per ark-oppsett: Hjelper deg med å angi rekkefølgen på sidene hvis du skriver ut
◦
dokumentet med mer enn to sider per ark.
MERK: Forhåndsvisningen i kategorien Oppsett kan ikke reflektere det du velger fra
nedtrekkslisten Sider per ark-oppsett.
Du kan bruke en utskriftssnarvei for å spare tid. En utskriftssnarvei lagrer innstillingsverdier som
●
passer for en bestemt type jobb, slik at du kan angi alle alternativene med ett klikk. Hvis du vil
bruke den, går du til kategorien Utskriftssnarvei, velger en utskriftssnarvei og klikker på OK.
Hvis du vil legge til en ny utskriftssnarvei, angir du innstillinger i kategorien Oppsett eller Papir/
kvalitet. Klikk deretter på kategorien Utskriftssnarvei, klikk på Lagre som og skriv inn et navn, og
klikk deretter på OK.
Hvis du vil slette en utskriftssnarvei, velger du den og klikker på Slett.
MERK: Du kan ikke slette standardsnarveiene.
NOWW Tips for vellykket utskrift 19
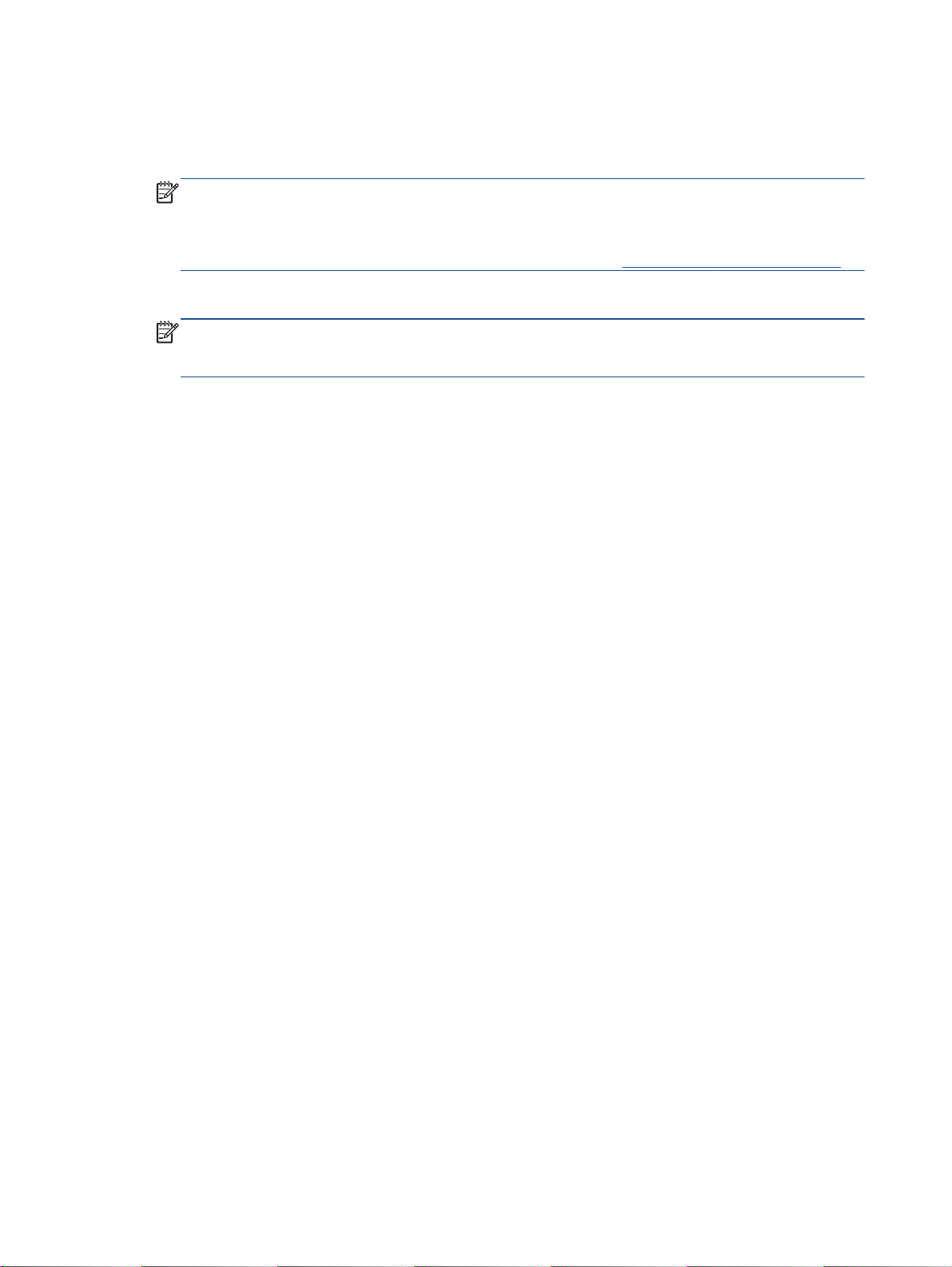
Merknader
Originale HP-blekkpatroner er utviklet og testet med HPs skrivere og papir slik at du alltid får
●
gode resultater, gang etter gang.
MERK: HP kan ikke garantere kvaliteten og påliteligheten til rekvisita som ikke er fra HP.
Produktservice eller -reparasjoner som blir nødvendig fordi det er brukt rekvisita fra andre enn
HP, dekkes ikke av garantien.
Hvis du mener du kjøpte originale HP-blekkpatroner, går du til
Advarsler og indikatorer om blekknivå viser bare anslag for planleggingsformål.
●
MERK: Når du ser et varsel om lite blekk, bør du ha en ny patron tilgjengelig for å unngå
mulige utskriftsforsinkelser. Du trenger ikke å bytte ut blekkpatroner før utskriftskvaliteten blir
uakseptabel.
Programvareinnstillinger som er valgt i skriverdriveren, gjelder bare for utskrift, ikke for kopiering
●
og skanning.
Du kan skrive ut dokumentet på begge sider av papiret.
●
www.hp.com/go/anticounterfeit.
20 Kapittel 3 Utskrift NOWW
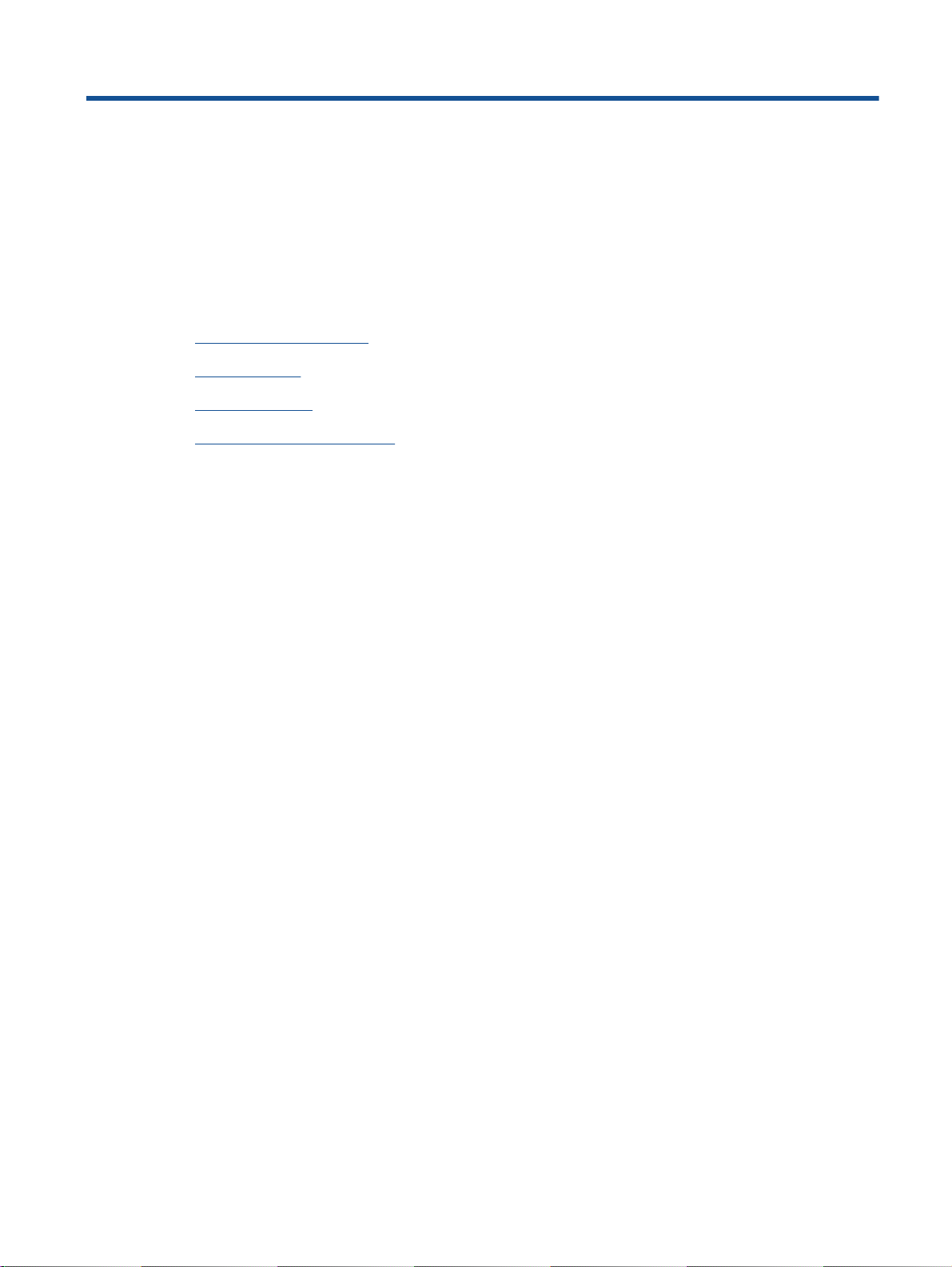
4 Grunnleggende om papir
Anbefalt papir for utskrift
●
Legge i medier
●
Legg i originalen
●
Bestille papirrekvisita fra HP
●
NOWW 21
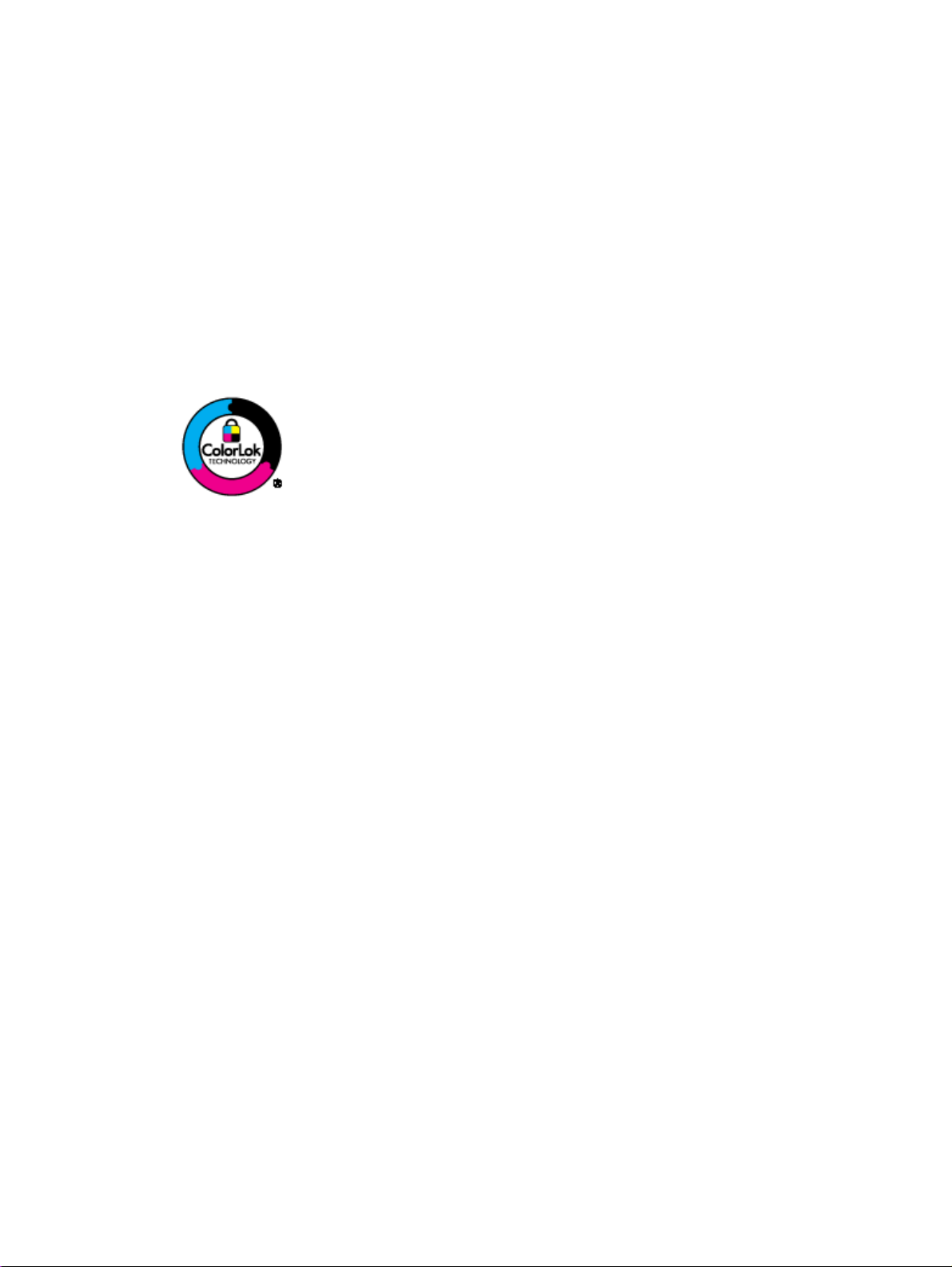
Anbefalt papir for utskrift
Hvis du ønsker en best mulig utskriftskvalitet, anbefaler vi at du bruker HP-papir som er spesielt
utformet for den typen prosjekt du skriver ut.
Det er ikke sikkert at alle disse papirtypene er tilgjengelige, avhengig av landet/regionen du befinner
deg i.
ColorLok
HP anbefaler vanlig papir med ColorLok-logo for utskrift og kopiering av dagligdagse
●
dokumenter. Alt papir med ColorLok-logoen er uavhengig testet for å tilfredsstille de høye
standardene for pålitelighet og utskriftskvalitet, for å produsere dokumenter med skarpe, livfulle
farger og kraftigere svart, og for å tørke raskere enn ordinært papir. Se etter papir med
ColorLok-logoen i en rekke tykkelser og størrelser fra store papirprodusenter.
Fotoutskrift
HP Premium Plus fotopapir
●
HP Premium Plus fotopapir er HPs fotopapir av høyeste kvalitet for dine beste fotografier. Med
HP Premium Plus fotopapir kan du skrive ut vakre fotografier som tørker umiddelbart slik at du
kan dele dem rett fra skriveren. Det er tilgjengelig i mange størrelser, inkludert A4, 8,5 x 11
tommer, 4 x 6 tommer (10 x 15 cm), 5 x 7 tommer (13 x 18 cm) og 11 x 17 tommer (A3) – og
med glanset eller mykt glanset (silkematt) finish. Ideelt til innramming, visning og gaver av dine
beste bilder og spesielle fotoprosjekter. HP Premium Plus fotopapir gir eksepsjonelle resultater
med profesjonell kvalitet og holdbarhet.
HP Advanced fotopapir
●
Dette tykke fotopapiret tørker raskt for enkel håndtering uten smitte. Det er bestandig mot vann,
flekker, fingeravtrykk og fuktighet. Bildene dine ser ut og føles som butikkfremstilte fotografier.
Det er tilgjengelig i mange størrelser, inkludert A4, 8,5 x 11 tommer, 10 x 15 cm (4 x 6 tommer),
13 x 18 cm (5 x 7 tommer). Det er syrefritt for mer holdbare dokumenter.
HP Everyday fotopapir
●
Skriv ut fargerike bilder til en rimelig pris på et papir som er laget for uformell fotoutskrift. Dette
rimelige fotopapiret tørker raskt for enkel håndtering. Papiret gir skarpe og klare bilder med en
hvilken som helst blekkskriver. Det er tilgjengelig med halvglanset finish i mange størrelser,
inkludert A4, 8,5 x 11 tommer og 10 x 15 cm (4 x 6 tommer). Det er syrefritt for å gi mer holdbare
fotografier.
22 Kapittel 4 Grunnleggende om papir NOWW
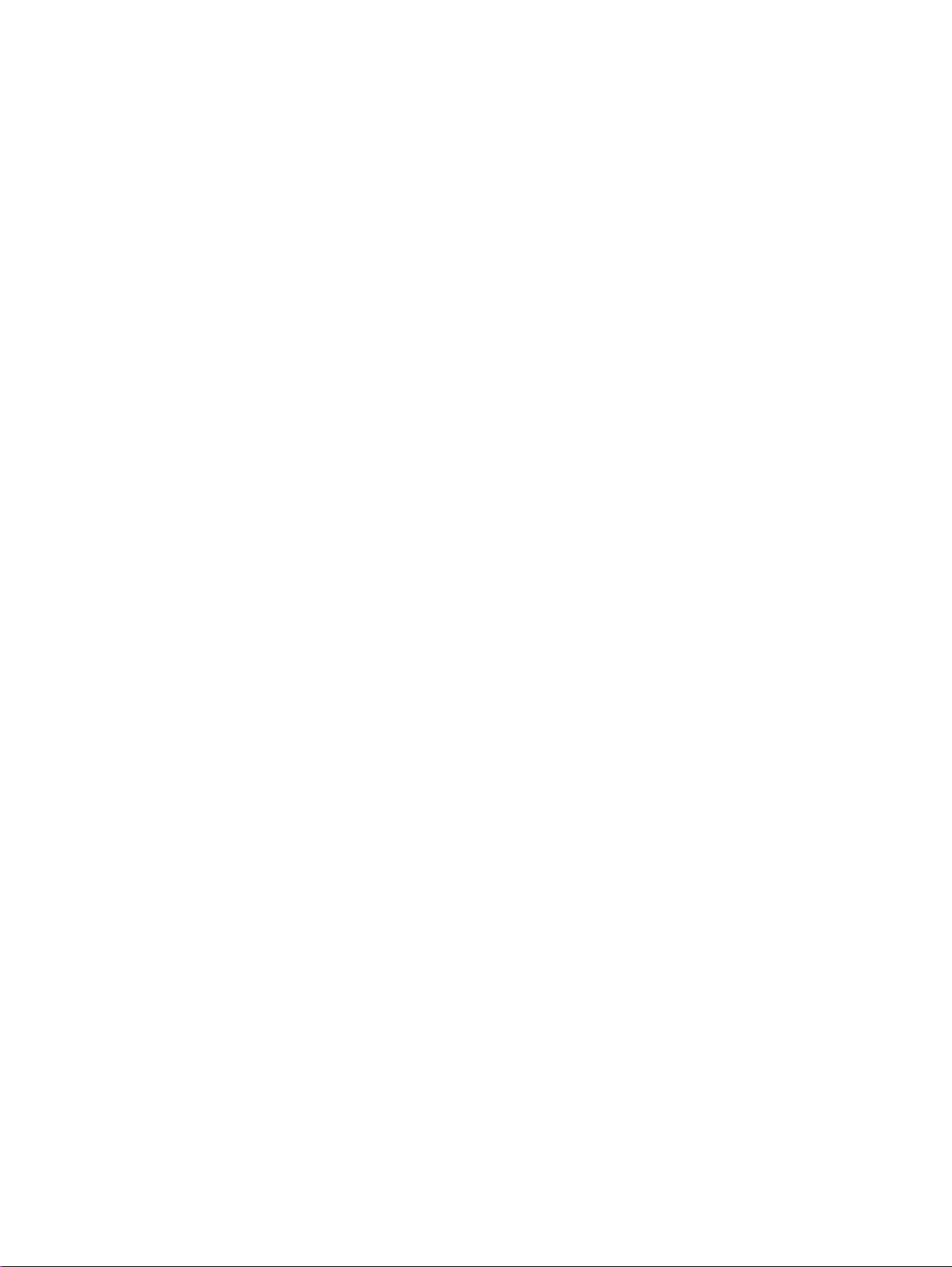
Forretningsdokumenter
HP Premium matt presentasjonspapir 120 g eller HP matt Professional-papir 120
●
Dette er tykt, tosidig matt papir som er perfekt til presentasjoner, tilbud, rapporter og nyhetsbrev.
Det er tykt papir med imponerende egenskaper.
HP glanset brosjyrepapir 180 g eller HP glanset Professional-papir 180
●
Disse papirtypene er glanset på begge sider for tosidig bruk. Det er det perfekte valget for
fotorealistiske reproduksjoner og forretningsgrafikk til rapportomslag, spesielle presentasjoner,
brosjyrer, utsendelser og kalendere.
HP matt brosjyrepapir 180 g eller HP matt Professional-papir 180
●
Disse papirtypene er matte på begge sider for tosidig bruk. De er det perfekte valget for
fotorealistiske reproduksjoner og forretningsgrafikk til rapportomslag, spesielle presentasjoner,
brosjyrer, utsendelser og kalendere.
Generell utskrift for daglig bruk
HP Bright White Inkjet-papir
●
HP Bright White Inkjet-papir gir farger med høy kontrast og skarp tekst. Det er ugjennomsiktig
nok til at tosidige fargeutskrifter ikke skinner gjennom, noe som gjør det ideelt til nyhetsbrev,
rapporter og flygeblader. Det har ColorLok-teknologi for mindre smitte, kraftigere svart og livfulle
farger.
HP utskriftspapir
●
HP utskriftspapir er et flerfunksjonspapir av høy kvalitet. Det lager dokumenter som ser ut og
føles som om de har mer substans enn dokumenter som er skrevet ut på standard flerfunksjonseller kopipapir. Det har ColorLok-teknologi for mindre smitte, kraftigere svart og livfulle farger.
Det er syrefritt for mer holdbare dokumenter.
HP kontorpapir
●
HP kontorpapir er et flerfunksjonspapir av høy kvalitet. Det passer til kopier, utkast, notater og
andre dagligdagse dokumenter. Det har ColorLok-teknologi for mindre smitte, kraftigere svart og
livfulle farger. Det er syrefritt for mer holdbare dokumenter.
HP resirkulert kontorpapir
●
HP resirkulert kontorpapir er et flerfunksjonspapir av høy kvalitet som er laget med 30 %
resirkulerte fibre. Det har ColorLok-teknologi for mindre smitte, kraftigere svart og livfulle farger.
Spesielle prosjekter
HP overføringspapir
●
HP overføringspapir (for lyse og hvite tekstiler) er den ideelle løsningen når du vil lage egne tskjortemotiver fra digitale fotografier.
NOWW Anbefalt papir for utskrift 23

Legge i medier
Velg en papirstørrelse for å fortsette.
Slik legger du i papir i full størrelse
1. Senk papirskuffen og trekk ut papirskuffen og forlengeren.
2. Skyv papirbreddeskinnene utover.
3. Legg i papiret.
Legg en bunke med papir i papirskuffen med kortsiden frem og utskriftssiden ned.
●
Skyv papirbunken inn til den stopper.
●
24 Kapittel 4 Grunnleggende om papir NOWW

Juster papirbreddeskinnene slik at de ligger inntil begge sidene av papirbunken.
●
Skyv inn papirskuffen.
●
Slik legger du i papir i liten størrelse
1. Senk papirskuffen og trekk ut papirskuffen og forlengeren.
2. Skyv papirbreddeskinnene utover.
NOWW Legge i medier 25

3. Legg i fotopapiret.
Legg en bunke med fotopapir i papirskuffen med kortsiden frem og utskriftssiden ned.
●
Skyv fotopapirbunken fremover til den stopper.
●
Juster papirbreddeskinnene slik at de ligger inntil begge sidene av fotopapirbunken.
●
Skyv inn papirskuffen.
●
Slik legger du i konvolutter
1. Senk papirskuffen og trekk ut papirskuffen og forlengeren.
26 Kapittel 4 Grunnleggende om papir NOWW

2. Skyv papirbreddeskinnene utover.
3. Legg i konvoluttene.
Legg i én eller flere konvolutter i midten av papirskuffen. Utskriftssiden skal vende ned.
●
Klaffen skal være på venstre side og vende opp.
Skyv konvoluttbunken fremover til den stopper.
●
Juster papirbreddeskinnene slik at de ligger inntil begge sidene av konvoluttbunken.
●
Skyv inn papirskuffen.
●
NOWW Legge i medier 27

Legg i originalen
Du kan legge i originalen med utskriftssiden opp i den automatiske dokumentmateren, eller med
utskriftssiden ned i fremre, høyre hjørne på skannerglasset.
Slik legger du en original i den automatiske dokumentmateren
1. Skyv papirbreddeskinnene utover.
2. Legg originalen med utskriftssiden opp og øverste kant først i dokumentmateren.
3. Skyv inn papirbreddeskinnene innover til de stopper mot papirkanten.
Slik legger du en original på skannerglasset
1. Løft opp skannerlokket.
28 Kapittel 4 Grunnleggende om papir NOWW

2. Legg originalen med utskriftssiden ned i høyre hjørne på skannerglasset.
3. Lukk skannerlokket.
NOWW Legg i originalen 29
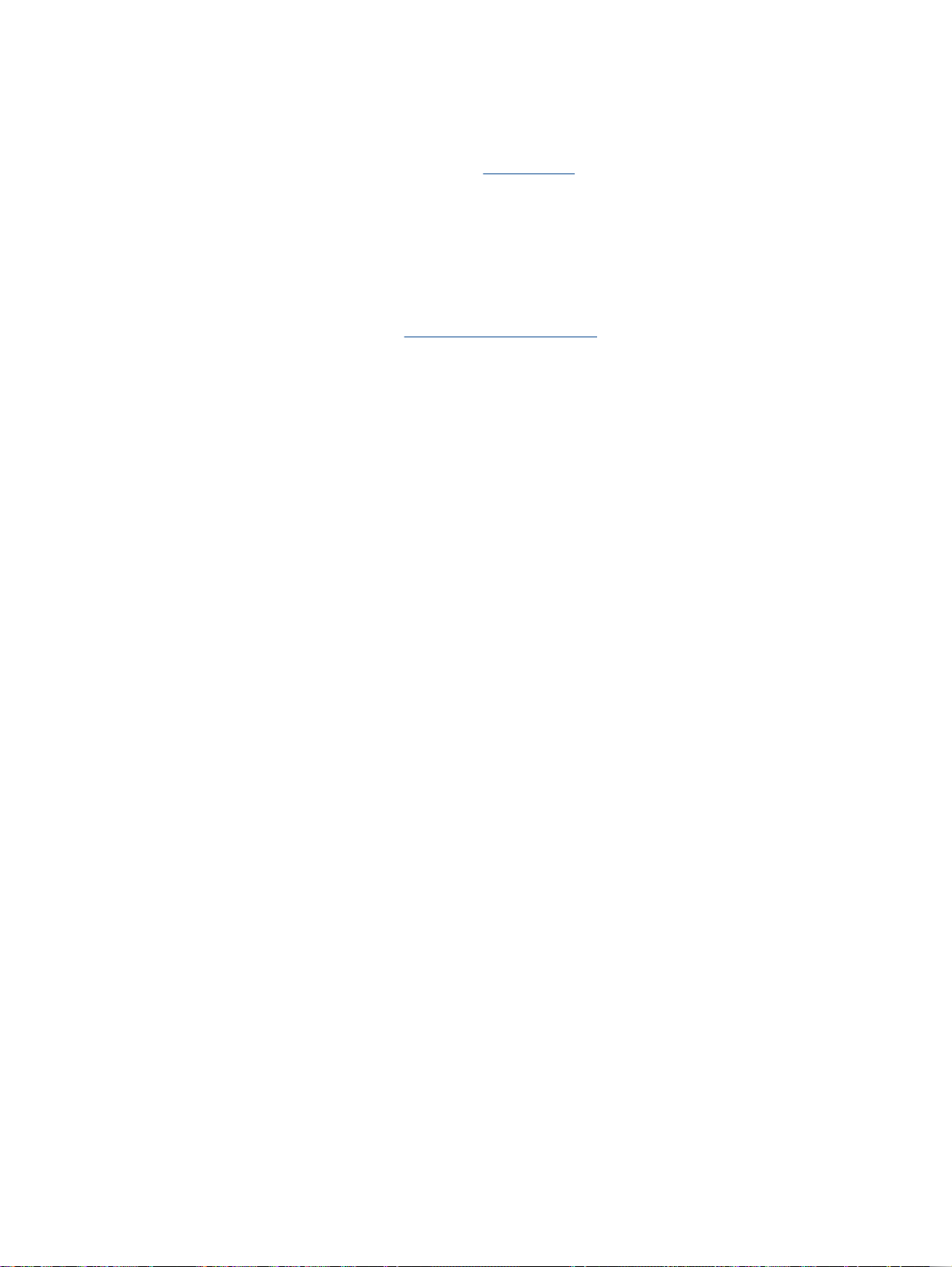
Bestille papirrekvisita fra HP
Skriveren er konstruert for å fungere godt med de fleste typer kontorpapir. Bruk papir fra HP for å få
optimal utskriftskvalitet. Besøk HPs nettsted på
HP.
HP anbefaler vanlig papir med ColorLok-logo for utskrift og kopiering av dagligdagse dokumenter. Alt
papir med ColorLok-logoen er uavhengig testet for å tilfredsstille de høye standardene for pålitelighet
og utskriftskvalitet, for å produsere dokumenter med skarpe, livfulle farger og kraftigere svart, og for å
tørke raskere enn ordinært papir. Se etter papir med ColorLok-logoen i en rekke tykkelser og
størrelser fra store papirprodusenter.
www.hp.com for å finne mer informasjon om papir fra
Hvis du vil kjøpe HP-papir, går du til
Kjøp produkter og tjenester og velger Blekk, toner og papir.
30 Kapittel 4 Grunnleggende om papir NOWW
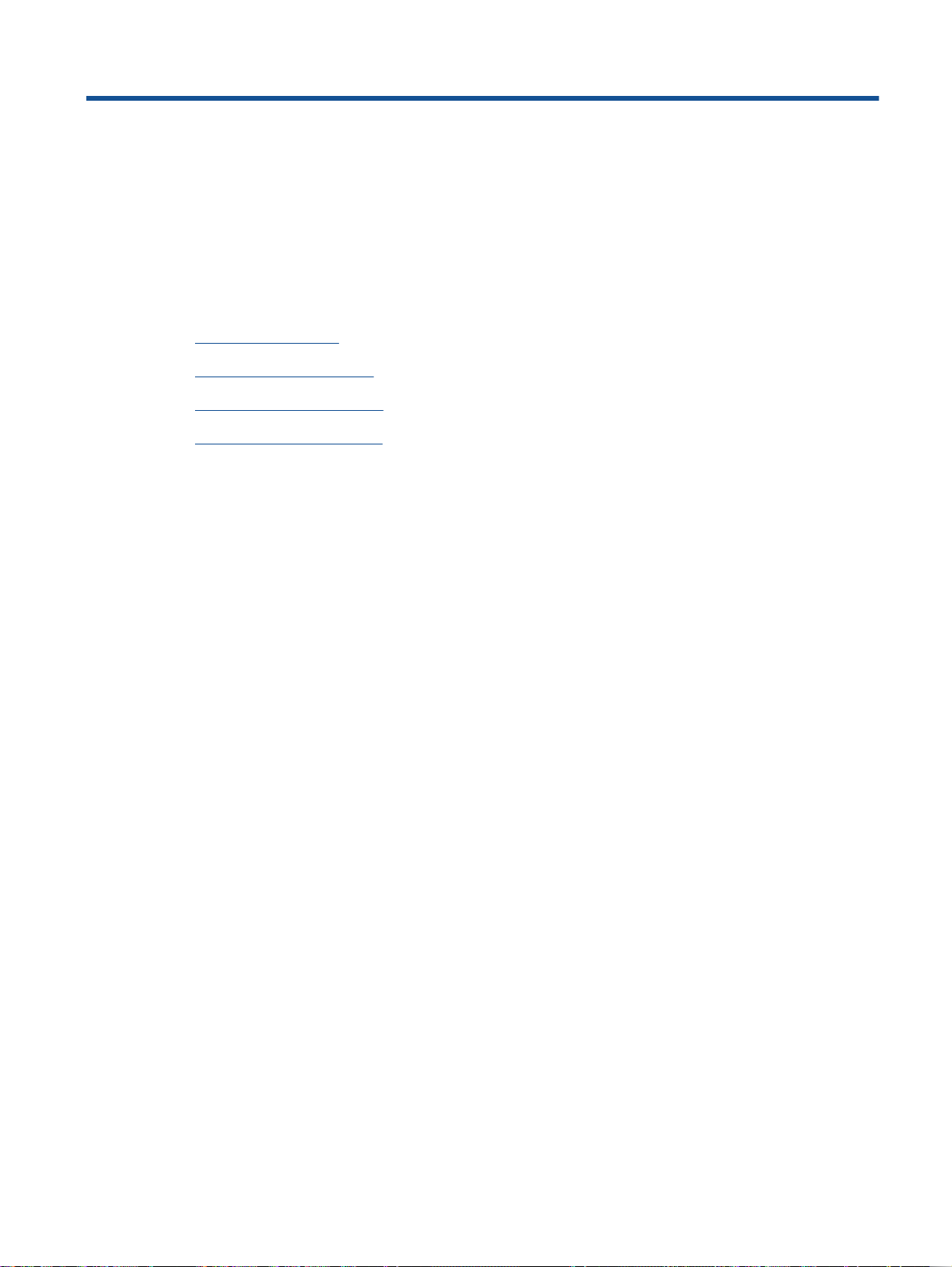
5 Kopiering og skanning
Kopiere dokumenter
●
Skanne til en datamaskin
●
Tips for vellykket kopiering
●
Tips for vellykket skanning
●
NOWW 31
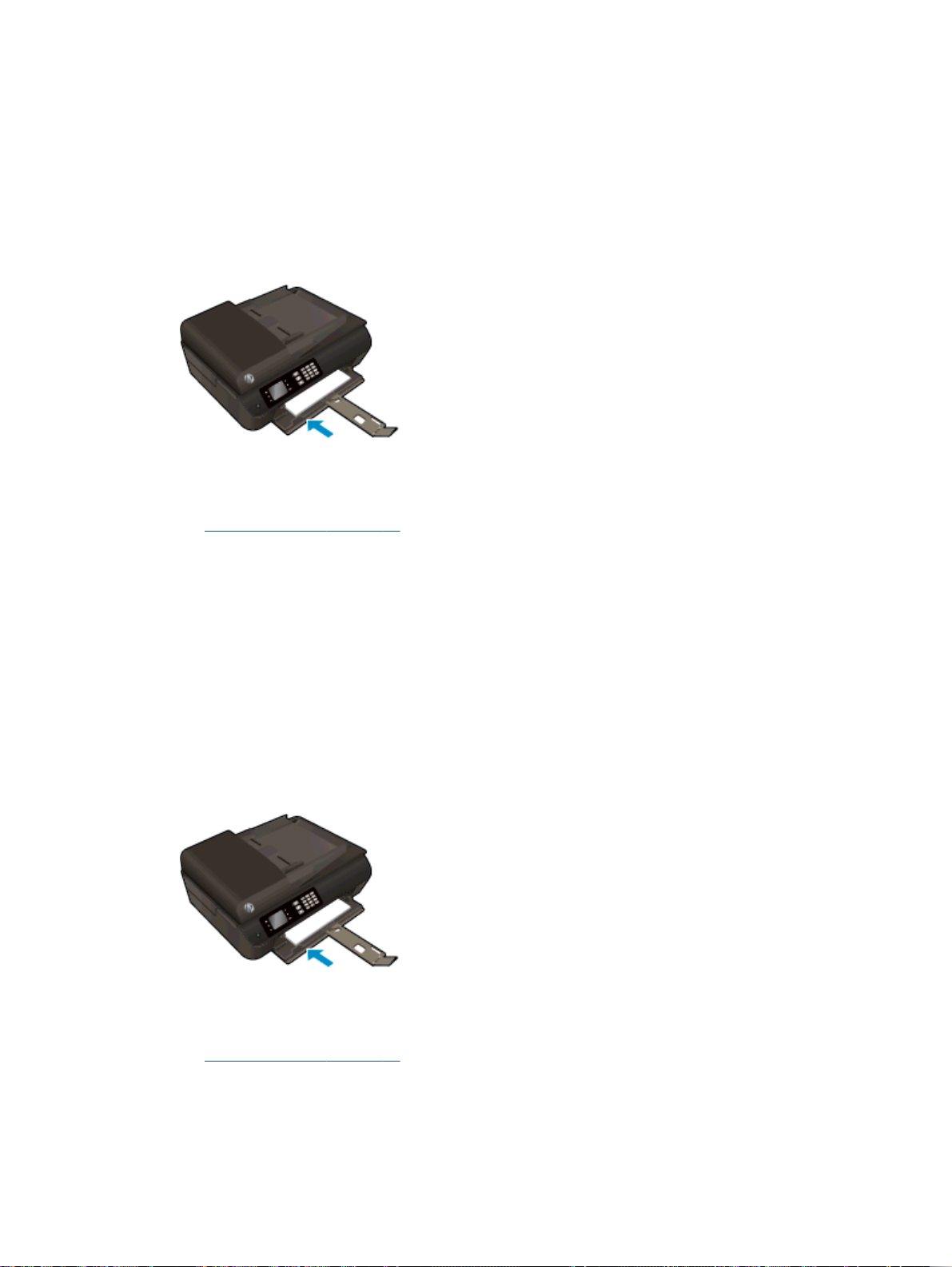
Kopiere dokumenter
Med Kopier-menyen på skriverskjermen kan du enkelt velge antall kopier og farger eller svart-hvitt for
kopiering på vanlig papir. Du får også enkelt tilgang til avanserte innstillinger, som å endre papirtype
og størrelse, justere mørkheten til kopien og endre størrelsen på kopien.
Slik lager du en enkeltsidig svart-hvitt- eller fargekopi
1. Legg papir i full størrelse i papirskuffen.
2. Legg i originalen med utskriftssiden opp i ADMen, eller med utskriftssiden ned på
skannerglasset.
Legg i originalen på side 28 for å finne mer informasjon om hvordan du legger i originaler.
Se
3. Velg Kopier fra Start-skjermen på skriveren for å åpne Kopi-menyen.
Hvis du ikke ser Kopier på skriverskjermen, trykker du på Start-knappen og deretter på
knappene Opp og Ned til du ser Kopier.
4. Velg Kopier fra Kopier-menyen for å øke eller redusere antall kopier, og trykk deretter på OK for
å bekrefte.
5. Velg Start svart kopi eller Start fargekopi, og trykk deretter på OK for å lage en svart-hvitt- eller
fargekopi.
Slik lager du en tosidig svart-hvitt- eller fargekopi
1. Legg papir i full størrelse i papirskuffen.
2. Legg i den første originalen med utskriftssiden opp i ADMen, eller med utskriftssiden ned på
skannerglasset.
Legg i originalen på side 28 for å finne mer informasjon om hvordan du legger i originaler.
Se
3. Velg Kopier fra Start-skjermen på skriveren for å åpne Kopi-menyen.
Hvis du ikke ser Kopier på skriverskjermen, trykker du på Start-knappen og deretter på
knappene Opp og Ned til du ser Kopier.
32 Kapittel 5 Kopiering og skanning NOWW

4. Velg Kopier fra Kopier-menyen for å øke eller redusere antall kopier, og trykk deretter på OK for
å bekrefte.
5. Velg Tosidig for å aktivere det, og trykk på OK for å bekrefte.
6. Velg Start svart kopi eller Start fargekopi.
●
●
7. Når den første siden er ferdig, legger du den andre orginalen med utskriftssiden opp i
dokumentmateren, eller med utskriftssiden ned på skannerglasset.
8. Trykk på OK for å starte kopiering av den andre siden.
Flere kopifunksjoner
På Kopier-menyen trykker du på Opp- og Ned-knappene for å velge blant innstillingene.
Papirtype: Angir papirstørrelse og papirtype. Innstillingen for vanlig papir vil skrive ut med normal
●
utskriftskvalitet på vanlig papir. Innstillingen for fotopapir vil skrive ut i best kvalitet på fotopapir.
Endre størrelse: Fastsetter størrelsen på bildet eller dokumentet som skal kopieres.
●
Hvis du har lagt flere enkeltsidige originaler i dokumentmateren, trykker du på OK for å
fullføre.
Hvis du har lagt en tosidig original i dokumentmateren eller på skannerglasset, trykker du
på OK. Deretter går du til trinn 7.
Faktisk størrelse: Lager en kopi som har samme størrelse som originalen, men margene på
◦
det kopierte bildet kan være avkuttet.
Tilpass til siden: Lager en kopi som er midtstilt med en hvit ramme rundt. Bildet er enten
◦
forstørret eller forminsket slik at det passer størrelsen på det valgte papiret.
MERK: Skannerglasset må være rent for at Tilpass til siden-funksjonen skal fungere riktig.
Tilpasset størrelse: Lar deg øke størrelsen på bildet ved å velge verdier som er høyere enn
◦
100 %, eller redusere bildestørrelsen ved å velge verdier som er lavere enn 100 %.
ID-kopi: Lar deg kopiere begge sider av et ID-kort.
●
Lysere / mørkere: Justerer kopieringsinnstillingene for å gjøre kopier lysere eller mørkere.
●
MERK: Etter to minutter uten aktivitet vil kopieringsalternativene automatisk settes tilbake til
standardinnstillingene vanlig papir i størrelsen A4 eller 8,5” x 11” (avhengig av region).
NOWW Kopiere dokumenter 33

Skanne til en datamaskin
Du kan skanne fra kontrollpanelet på skriveren eller fra datamaskinen. Skann fra kontrollpanelet hvis
du raskt vil skanne én side til en bildefil. Skann fra datamaskinen hvis du vil skanne flere sider til én
fil, definere filformatet for skanningen eller justere det skannede bildet.
Slik forbereder du skanningen
1. Legg i originalen med utskriftssiden opp i ADMen, eller med utskriftssiden ned på
skannerglasset.
Legg i originalen på side 28 for å finne mer informasjon om hvordan du legger i originaler.
Se
2. Start skanningen.
Slik skanner du fra skriverens kontrollpanel
1. Velg Skann fra Start-skjermbildet på skriverskjermen, og trykk deretter på OK.
TIPS: Hvis du ikke ser Skann på skriverskjermen, trykker du på Start-knappen og deretter på
knappene Opp og Ned til du ser Skann.
2. Velg datamaskinen du vil skanne til, fra skriverskjermen, og trykk på OK.
Hvis datamaskinen din ikke er oppført på skriverskjermen, må du kontrollere at datamaskinen er
koblet til skriveren, enten trådløst eller med en USB-kabel. Hvis du har en trådløs tilkobling og
har bekreftet at tilkoblingen virker, må du aktivere trådløs skanning i programvaren.
Slik skanner du fra en datamaskin
1. Gjør ett av følgende, avhengig av operativsystemet, for å åpne skriverprogramvare.
Windows 8: På Start-skjermbildet høyreklikker du på et tomt område på skjermen og klikker
●
deretter på Alle programmer på programlinjen. Klikk deretter på ikonet med skriverens
navn.
Windows 7, Windows Vista og Windows XP: Klikk på Start fra datamaskinens skrivebord,
●
velg Alle programmer, klikk på HP, klikk på HP Officejet 4630 series, og klikk deretter på
HP Officejet 4630 series.
2. I skriverprogramvare klikker du på Utskrift, skanning og faks-ikonet og velger Skann et
dokument eller bilde.
3. Velg typen skanning du ønsker, fra snarveismenyen, og klikk på Skann.
MERK: Hvis Vis forhåndsvisning er valgt, kan du justere det skannede bildet på
forhåndsvisningsskjermbildet.
4. Velg Lagre hvis du vil beholde programmet åpent for en ny skanning, eller velg Ferdig for å
avslutte programmet.
5. Når skanningen er lagret, åpnes et Windows Utforsker-vindu i katalogen der skanningen ble
lagret.
MERK: Bare et begrenset antall datamaskiner kan ha skannefunksjonen aktivert samtidig. Velg
Skann på skriverskjermen for å se hvilke datamaskiner som i øyeblikket er tilgjengelig for skanning.
34 Kapittel 5 Kopiering og skanning NOWW

Tips for vellykket kopiering
Rengjør skannerglasset og kontroller at det ikke er noen fremmedlegemer som har festet seg til
●
det.
Hvis du vil øke eller redusere kontrasten på utskriften, velger du Kopier fra skriverskjermen og
●
deretter Lysere/mørkere for å justere kontrasten.
Hvis du vil velge papirstørrelse og papirtype for utskriften, velger du Kopier fra skriverskjermen.
●
På Kopier-menyen velger du Papirtype for å velge vanlig eller fotopapir og fotopapirstørrelse.
Hvis du vil endre størrelse på bildet, velger du Kopier fra skriverskjermen og deretter Endre
●
størrelse.
NOWW Tips for vellykket kopiering 35

Tips for vellykket skanning
Rengjør skannerglasset og kontroller at det ikke er noen fremmedlegemer som har festet seg til
●
det.
Når du har valgt Skann fra skriverskjermen, velger du datamaskinen du vil skanne til, fra listen
●
på skriverskjermen.
Hvis du har en trådløs tilkobling fra skriveren til datamaskinen og ønsker å kunne skanne raskt til
●
den tilkoblede datamaskinen når som helst, må du passe på at Skann til datamaskin alltid er
aktivert.
Hvis du vil skanne et dokument med flere sider til én fil i stedet for flere filer, starter du
●
skanningen med skriverprogramvare i stedet for å velge Skann fra skriverskjermen.
36 Kapittel 5 Kopiering og skanning NOWW

6Faks
Du kan bruke skriveren til å sende og motta fakser, inkludert fargefakser. Du kan planlegge at fakser
sendes senere, og du kan sette opp kortnumre for å sende fakser raskt og enkelt til numre du bruker
ofte. Fra skriverens kontrollpanel kan du også angi en rekke faksalternativer, som oppløsning og
kontrast mellom lyse og mørke områder på fakser du sender.
MERK: Før du begynner å fakse må du kontrollere at du har satt opp skriveren riktig for faksing. Du
har kanskje allerede gjort dette som en del av førstegangsoppsettet, ved hjelp av kontrollpanelet eller
HP-programvaren som fulgte med skriveren. Du kan kontrollere at faksen er riktig satt opp ved å teste
faksoppsettet fra kontrollpanelet. Se
fakstesten.
Sende en faks
●
Motta en faks
●
Teste faksoppsettet på side 158 for mer informasjon om
Konfigurere kortnumre
●
Endre faksinnstillinger
●
Faks og digitale telefontjenester
●
Fax over Internet Protocol
●
Bruke rapporter
●
Tips for vellykket faksing
●
NOWW 37

Sende en faks
Du kan sende en faks på mange måter. Ved hjelp av skriverens kontrollpanel kan du sende en faks i
svart-hvitt eller farger. Du kan også sende en faks manuelt fra en tilkoblet telefon. Da kan du snakke
med mottakeren før du sender faksen.
Denne delen inneholder følgende emner:
Sende en standardfaks
●
Sende en vanlig faks fra datamaskinen
●
Sende en faks manuelt fra en telefon
●
Sende en faks ved hjelp av overvåk oppringing-funksjonen
●
Tidfeste sending av en faks senere
●
Sende en faks i feilkorreksjonsmodus
●
Sende en standardfaks
Du kan enkelt sende en svart/hvitt- eller fargefaks med én eller flere sider ved hjelp av skriverens
kontrollpanel.
MERK: Hvis du trenger skriftlig bekreftelse på at faksene er sendt, må du aktivere faksbekreftelse.
TIPS: Du kan også sende en faks manuelt fra en telefon eller ved å bruke overvåket oppringing.
Med disse funksjonene kan du kontrollere nummeroppringingen. De er også nyttige hvis du for
eksempel vil ringe ved hjelp av et kort og du må svare på tonemeldinger mens du slår nummeret.
Sende en standardfaks fra skriverens kontrollpanel
1. Legg i originalen med utskriftssiden ned i fremre, høyre hjørne på glasset, eller med
utskriftssiden opp i den automatiske dokumentmateren.
Legg i originalen på side 28 for å finne mer informasjon om hvordan du legger i originaler.
Se
2. Fra Start-skjermbildet på skriverskjermen trykker du på Opp og Ned for å velge Faks. Trykk
deretter på OK.
3. Velg Svart faks eller Fargefaks.
Hvis en original er lagt i den automatiske dokumentmateren, sendes dokumentet til nummeret
du anga. Hvis det ikke blir funnet noen original i den automatiske dokumentmateren, vises en
melding som ber gjøre et valg.
TIPS: Hvis mottakeren får problemer med kvaliteten på faksen du sendte, kan du forsøke å
endre oppløsningen eller kontrasten for faksen.
4. Oppgi faksnummeret med nummertastene, og trykk deretter på OK.
TIPS: Hvis du skal legge inn en pause i faksnummeret du skriver inn, trykker du på * flere
ganger til det vises en strek (-) på skjermen.
38 Kapittel 6 Faks NOWW

Sende en vanlig faks fra datamaskinen
Du kan sende et dokument på datamaskinen som en faks, uten å skrive ut en kopi og fakse den fra
skriveren.
MERK: Fakser som sendes fra datamaskinen på denne måten, bruker skriverens fakstilkobling, ikke
Internett-tilkoblingen eller datamodemet. Du må derfor passe på at skriveren er koblet til en
telefonlinje som virker, og at faksfunksjonen er konfigurert og virker riktig.
Hvis du skal bruke denne funksjonen, må du installere skriverprogramvaren ved hjelp av
installeringsprogrammet på CDen med HP-programvare som fulgte med skriveren.
Slik sender du en vanlig faks fra datamaskinen
1. Åpne dokumentet på datamaskinen som du vil fakse.
2. Åpne Fil-menyen i programmet, og velg Skriv ut.
3. Fra Navn-listen velger du skriveren som har “faks” i navnet.
4. Hvis du vil endre innstillinger (som å velge å sende dokumentet som en faks i svart-hvitt eller
farger), klikker du på knappen som åpner Egenskaper-dialogboksen. Denne knappen kan hete
Egenskaper, Alternativer, Skriveroppsett, Skriver eller Innstillinger, avhengig av programmet.
5. Når du har endret eventuelle innstillinger, klikker du på OK.
6. Klikk på Skriv ut eller OK.
7. Skriv faksnummeret og annen informasjon til mottakeren, endre eventuelle andre innstillinger for
faksen og klikk på Send faks. Skriveren begynner å slå faksnummeret og fakser dokumentet.
Sende en faks manuelt fra en telefon
Når du sender en faks manuelt, kan du ta en telefon og snakke med mottakeren før du sender
faksen. Dette er nyttig hvis du vil informere mottakeren om at du kommer til å sende en faks før du
sender den. Når du sender en faks manuelt, kan du høre ringetoner, telefonmeldinger eller andre
lyder gjennom telefonrøret. Dette gjør det enkelt å bruke et telefonkort til å sende faksen.
Avhengig av hvordan mottakerens faksmaskin er satt opp, kan mottakeren svare på telefonen eller
faksmaskinen kan ta imot anropet. Hvis en person svarer, kan du snakke med mottakeren før du
sender faksen. Hvis en faksmaskin svarer på anropet, kan du sende faksen direkte til faksmaskinen
når du hører fakstonene fra mottakermaskinen.
Slik sender du en faks manuelt fra en tilleggstelefon
1. Legg i originalen med utskriftssiden ned i fremre, høyre hjørne på glasset, eller med
utskriftssiden opp i den automatiske dokumentmateren.
Legg i originalen på side 28 for å finne mer informasjon om hvordan du legger i originaler.
Se
2. Fra Start-skjermbildet på skriverskjermen trykker du på Opp og Ned for å velge Faks. Trykk
deretter på OK.
3. Slå nummeret ved hjelp av tastaturet på telefonen som er koblet til skriveren.
MERK: Ikke bruk tastaturet på kontrollpanelet på skriveren når du skal sende en faks manuelt.
Du må bruke tastaturet på telefonen til å slå mottakernummeret.
NOWW Sende en faks 39

4. Hvis mottakeren tar telefonen, kan du føre en samtale før du sender faksen.
MERK: Hvis en faksmaskin svarer på anropet, vil du høre fakstoner fra mottakermaskinen.
Fortsett til neste trinn for å overføre faksen.
5. Når du er klar til å sende faksen, trykker du på OK og velger Send ny faks. Velg deretter Svart
eller Farge.
Hvis du snakker med mottakeren før du sender faksen, må du be mottakeren om å trykke på
Motta faks manuelt på sin faksmaskin når han eller hun hører fakstoner.
Telefonlinjen blir stille mens faksen overføres. Du kan nå legge på telefonen. Hvis du vil fortsette
samtalen med mottakeren, venter du på linjen til faksoverføringen er fullført.
Sende en faks ved hjelp av overvåk oppringing-funksjonen
Overvåket oppringing lar deg slå et nummer fra skriverens kontrollpanel på samme måte som på en
vanlig telefon. Når du sender en faks med overvåket oppringing, kan du høre summetonene,
telefonmeldingene og andre lyder gjennom høyttalerne på skriveren. Det gjør at du kan svare på
meldinger mens du ringer, og også kontrollere oppringingen.
TIPS: Hvis du bruker et telefonkort og ikke oppgir PIN-koden raskt nok, kan skriveren begynne å
sende fakstoner for raskt slik at PIN-koden ikke blir gjenkjent av telefonkorttjenesten. Hvis dette skjer,
kan du opprette en kortnummeroppføring for å lagre PIN-koden til telefonkortet. Du finner mer
informasjon i
Konfigurere kortnumre på side 47.
MERK: Kontroller at volumet er slått på, slik at du hører summetonen.
Sende en faks ved hjelp av funksjonen for overvåket oppringing fra skriverens kontrollpanel
1. Legg i originalen med utskriftssiden ned i fremre, høyre hjørne på glasset, eller med
utskriftssiden opp i den automatiske dokumentmateren.
Legg i originalen på side 28 for å finne mer informasjon om hvordan du legger i originaler.
Se
2. Fra Start-skjermbildet på skriverskjermen trykker du på Opp og Ned for å velge Faks. Trykk
deretter på OK.
3. Velg Svart faks eller Fargefaks.
Hvis skriveren registrerer at en original er lagt i dokumentmateren, hører du en summetone.
●
Hvis originalen ligger på skannerglasset, velger du Faks fra glass.
●
4. Når du hører summetonen, angir du nummeret ved hjelp av tastaturet på skriverens
kontrollpanel.
5. Følg alle instruksjoner som gis.
Faksen sendes når mottakermaskinen svarer.
Tidfeste sending av en faks senere
Du kan tidfeste sending av en svart-hvit faks innenfor de neste 24 timene. Det gjør at du for eksempel
kan sende en svart-hvit faks sent på kvelden når trafikken på telefonlinjene ikke er så stor og
takstene er lavere. Skriveren sender automatisk faksen på angitt tidspunkt.
40 Kapittel 6 Faks NOWW

Du kan bare tidfeste sendingen av én faks om gangen. Du kan imidlertid fortsette å sende fakser som
normalt selv om en faks er tidfestet.
MERK: Du kan sende bare svart-hvitt-fakser fra minnet.
Planlegge fakssending fra skriverens kontrollpanel
1. Legg originalen med utskriftssiden opp i dokumentmateren.
Legg i originalen på side 28 for å finne mer informasjon om hvordan du legger i originaler.
Se
2. Fra Start-skjermbildet på skriverskjermen trykker du på Opp og Ned for å velge Faks. Trykk
deretter på OK.
3. Velg Innstillinger, og velg deretter Planlegg en faks.
4. Oppgi faksforsinkelsen ved å trykke på knappene Opp og Ned, og trykk deretter på OK for å
bekrefte.
5. Når du hører summetonen, angir du nummeret ved hjelp av tastaturet på skriverens
kontrollpanel.
6. Velg Skann, og velg deretter Start.
Skriveren skanner alle sidene og sender faksen på det planlagte tidspunktet.
Slik avbryter du en tidfestet faks
1. Fra Start-skjermbildet på skriverskjermen trykker du på Opp og Ned for å velge Faks. Trykk
deretter på OK.
2. Velg Innstillinger, og velg deretter Planlegg en faks.
3. Velg den planlagte faksen som du vil slette, og velg deretter Slett.
Sende en faks i feilkorreksjonsmodus
Feilkorreksjonsmodus (ECM) hindrer tap av data på grunn av dårlige telefonlinjer ved å oppdage feil
som oppstår under overføringen og automatisk anmode om ny overføring av delen med feil. På gode
telefonlinjer har dette ingen innvirkning på telefonkostnadene – de kan faktisk bli redusert. På dårlige
telefonlinjer øker feilkorreksjonsmodus sendetiden og telefonkostnadene, men dataoverføringen blir
langt mer pålitelig. Standardinnstillingen er På. Slå av ECM bare hvis telefonkostnadene økes
betydelig og du kan godta dårligere kvalitet i bytte mot lavere kostnader.
Ta følgende med i betraktningen før du slår av ECM-innstillingen. Hvis du slår av ECM:
Kvaliteten og overføringshastigheten for fakser du sender og mottar påvirkes.
●
Fakshastighet settes automatisk til Middels.
●
Du kan ikke lenger sende eller motta fakser i farger.
●
Slik endrer du ECM-innstillingen fra kontrollpanelet
1. Fra Start-skjermbildet på skriverskjermen trykker du på Opp og Ned for å velge Faks. Trykk
deretter på OK.
2. Velg Innstillinger, og velg deretter Avanserte innstillinger.
NOWW Sende en faks 41

3. Velg Feilkorreksjon.
4. Velg På eller Av, og trykk deretter på OK.
42 Kapittel 6 Faks NOWW
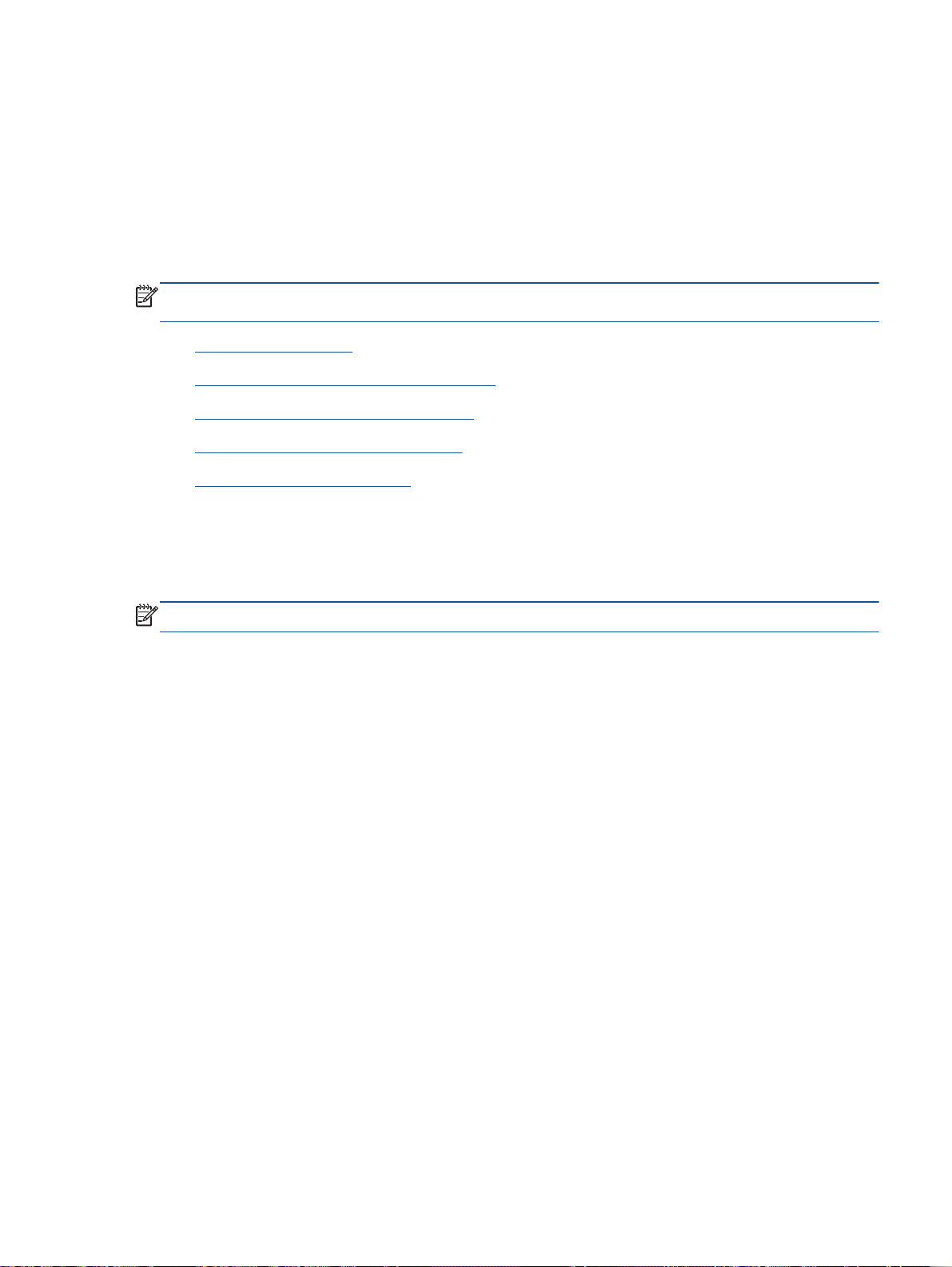
Motta en faks
Du kan motta fakser automatisk eller manuelt. Hvis du slår av Autosvar, må du motta fakser manuelt.
Hvis du slår på Autosvar (standardinnstillingen), vil skriveren automatisk svare på innkommende
anrop og motta fakser etter antall ring som er angitt i Antall ring til svar-innstillingen.
(Standardinnstillingen for Antall ring til svar er fem ring.)
Hvis du mottar en faks i Legal-størrelse eller større, og skriveren ikke er satt til å bruke papir i Legalstørrelse, vil skriveren forminske faksen slik at den får plass på papiret som er lagt i.
MERK: Hvis du kopierer et dokument når en faks blir mottatt, lagres faksen i skriverens minne til
kopieringen er fullført. Dette kan redusere antall fakssider som lagres i minnet.
Motta en faks manuelt
●
Skrive ut mottatte fakser på nytt fra minnet
●
Videresende fakser til et annet nummer
●
Angi papirstørrelse for mottatte fakser
●
Blokkere uønskede faksnumre
●
Motta en faks manuelt
Når du snakker i telefonen, kan personen du snakker med, sende deg en faks mens du er tilkoblet.
Dette kalles manuell faksing. Bruk instruksjonene i dette avsnittet når du skal motta en manuell faks.
MERK: Du kan løfte av telefonrøret for å snakke eller lytte etter fakstoner.
Du kan motta fakser manuelt for en telefon som er:
Koblet direkte til skriveren (på 2-EXT-porten)
●
På samme telefonlinje, men ikke koblet direkte til skriveren
●
Motta en faks manuelt
1. Kontroller at skriveren er slått på, og at det er papir i hovedskuffen.
2. Fjern alle originaler fra dokumentmaterskuffen.
3. Angi et høyt tall for innstillingen Antall ring til svar, slik at du rekker å svare på det innkommende
anropet før skriveren svarer. Du kan også slå av Autosvar-innstillingen slik at skriveren ikke
automatisk svarer på innkommende anrop.
4. Hvis du snakker med avsenderen på telefonen, ber du avsenderen om å trykke på Send ny faks
på sin faksmaskin.
5. Når du hører fakstoner fra avsendermaskinen, gjør du følgende:
a. Fra Start-skjermbildet på skriverskjermen trykker du på Opp og Ned for å velge Faks,
trykker på OK, og velger deretter Motta faks manuelt.
b. Når skriveren har begynt å motta faksen, kan du legge på røret eller holde linjen.
Telefonlinjen er stille under faksoverføringen.
NOWW Motta en faks 43

Skrive ut mottatte fakser på nytt fra minnet
Mottatte fakser som ikke er skrevet ut, lagres i minnet.
MERK: Når minnet blir fullt, kan ikke skriveren motta flere fakser før du skriver ut eller sletter
faksene i minnet. Av sikkerhetsårsaker eller på grunn av konfidensialitet ønsker du kanskje også å
slette alle faksene i minnet.
Avhengig av størrelsen på faksene i minnet kan du skrive ut på nytt opptil åtte av de sist mottatte
faksene som er skrevet ut, hvis de fremdeles er i minnet. Du trenger kanskje å skrive ut en faks på
nytt hvis du har mistet den siste utskriften.
Skrive ut fakser i minnet fra skriverens kontrollpanel
1. Kontroller at det er lagt papir i hovedskuffen. Du finner mer informasjon i
på side 24.
2. Fra Start-skjermbildet på skriverskjermen trykker du på Opp og Ned for å velge Faks. Trykk
deretter på OK.
3. Velg Innstillinger, og velg deretter Skriv ut tapte fakser.
Faksene skrives ut i motsatt rekkefølge av den de ble mottatt i, med den sist mottatte faksen
først, og så videre.
4. Velg faksen du vil skrive ut, og velg Skriv ut.
5. Hvis du vil stoppe faksutskriften, velger du Avbryt.
Videresende fakser til et annet nummer
Du kan konfigurere skriveren for å videresende dine fakser til et annet faksnummer. En mottatt
fargefaks videresendes i svart-hvitt.
HP anbefaler at du kontrollerer at nummeret du videresender fakser til, er en fakslinje som virker.
Send en testfaks for å se om faksmaskinen kan motta dine videresendte fakser.
Videresende fakser fra skriverens kontrollpanel
1. Fra Start-skjermbildet på skriverskjermen trykker du på Opp og Ned for å velge Faks. Trykk
deretter på OK.
Legge i medier
2. Velg Innstillinger, og velg deretter Avanserte innstillinger.
3. Velg Videresending av faks, og velg deretter Videresend faks.
4. Velg På med utskrift for å skrive ut og videresende faksen, eller velg På for å videresende
faksen.
MERK: Hvis skriveren ikke kan videresende faksen til angitt faksmaskin (hvis den for eksempel
ikke er slått på), vil skriveren skrive ut faksen. Hvis du konfigurerer skriveren for å skrive ut
feilrapporter for mottatte fakser, skriver den også ut en feilrapport.
44 Kapittel 6 Faks NOWW
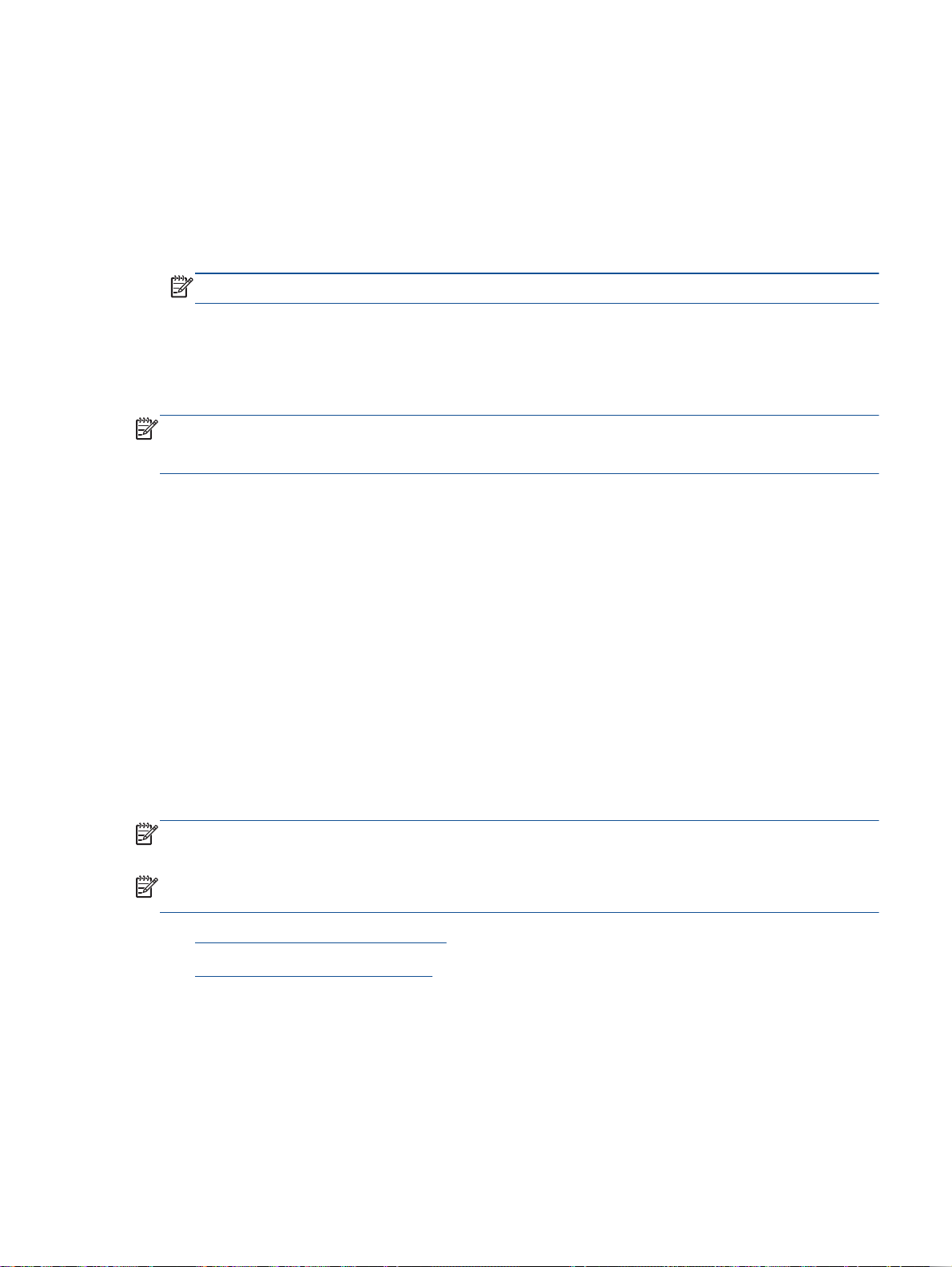
5. Når du ser melding om det, skriver du inn nummeret til faksmaskinen som skulle motta de
videresendte faksene. Velg deretter Ferdig. Legg inn alle de forespurte opplysningene: startdato,
starttid, sluttdato og sluttid.
6. Videresending av faks er aktivert. Velg OK for å bekrefte.
Hvis skriveren mister strømtilførselen når videresending av faks er konfigurert, lagrer den
videresending av faks-innstillingen og telefonnummeret. Når strømtilførselen gjenopprettes, vil
videresending av faks-innstillingen fremdeles være På.
MERK: Du kan avbryte videresending av faks ved å velge Av fra menyen Videresend faks.
Angi papirstørrelse for mottatte fakser
Du kan velge papirstørrelsen for mottatte fakser. Papirstørrelsen du velger, må være den samme
som er lagt i hovedskuffen. Fakser kan bare skrives ut på papir med størrelsen Letter, A4 eller Legal.
MERK: Hvis det legges i feil papirstørrelse i hovedskuffen når du mottar en faks, skrives ikke faksen
ut, og en feilmelding vises på skjermen. Legg i papir i størrelsen Letter, A4 eller Legal, og trykk
deretter på OK for å skrive ut faksen.
Angi papirstørrelse for mottatte fakser fra skriverens kontrollpanel
1. Fra Start-skjermbildet på skriverskjermen trykker du på Opp og Ned for å velge Faks. Trykk
deretter på OK.
2. Velg Innstillinger.
3. Velg Papirstørrelse for faks, og velg deretter et alternativ.
Blokkere uønskede faksnumre
Hvis du abonnerer på en tjeneste for oppringer-ID gjennom telefonselskapet, kan du blokkere
spesifikke faksnumre slik at skriveren ikke skriver ut fakser som mottas fra de numrene. Når et
innkommende faksanrop mottas, sammenlikner skriveren nummeret med listen over
søppelfaksnumre for å avgjøre om anropet skal blokkeres. Hvis nummeret samsvarer med et
nummer på listen over blokkerte faksnumre, skrives ikke faksen ut. (Det maksimale antall faksnumre
du kan blokkere, varierer fra modell til modell.)
MERK: Funksjonen støttes ikke i alle land eller regioner. Hvis det ikke støttes i ditt land eller din
region, vil ikke Søppelfaksblokkering vises i menyen Faksalternativer eller Faksinnstillinger.
MERK: Hvis listen over oppringer-IDer er tom, antas det at du ikke abonnerer på en tjeneste for
innringer-ID.
Legge til numre på søppelfakslisten
●
Fjerne numre fra søppelfakslisten
●
Legge til numre på søppelfakslisten
Du kan blokkere bestemte numre ved å legge dem til i søppelfakslisten.
NOWW Motta en faks 45

Slik legger du til et nummer på søppelfakslisten
1. Fra Start-skjermbildet på skriverskjermen trykker du på Opp og Ned for å velge Faks. Trykk
deretter på OK.
2. Velg Innstillinger, og velg deretter Søppelfaks.
3. Det vises en melding om at oppringer-ID kreves for å blokkere søppelfakser. Velg OK for å
fortsette.
4. Velg Legg til et nummer.
5. Hvis du vil velge et faksnummer som skal blokkeres, fra listen over oppringer-IDer, velger du Fra
anropslogg.
- eller -
Hvis du vil legge inn et faksnummer som skal blokkeres, manuelt, velger du Angi nytt nummer.
6. Når du har angitt et faksnummer som skal blokkeres, velger du Ferdig.
MERK: Kontroller at du skriver faksnummeret slik det vises på kontrollpanelskjermen, og ikke
slik det vises i fakstoppteksten på den mottatte faksen, fordi disse numrene kan være
forskjellige.
Fjerne numre fra søppelfakslisten
Hvis du ikke lenger vil blokkere et faksnummer, kan du fjerne det fra søppelfakslisten.
Fjerne numre fra listen over søppelfaksnumre
1. Fra Start-skjermbildet på skriverskjermen trykker du på Opp og Ned for å velge Faks. Trykk
deretter på OK.
2. Velg Innstillinger, og velg deretter Søppelfaks.
3. Velg nummeret du vil fjerne, og velg deretter Fjern et nummer.
4. Trykk på OK for å bekrefte slettingen.
46 Kapittel 6 Faks NOWW
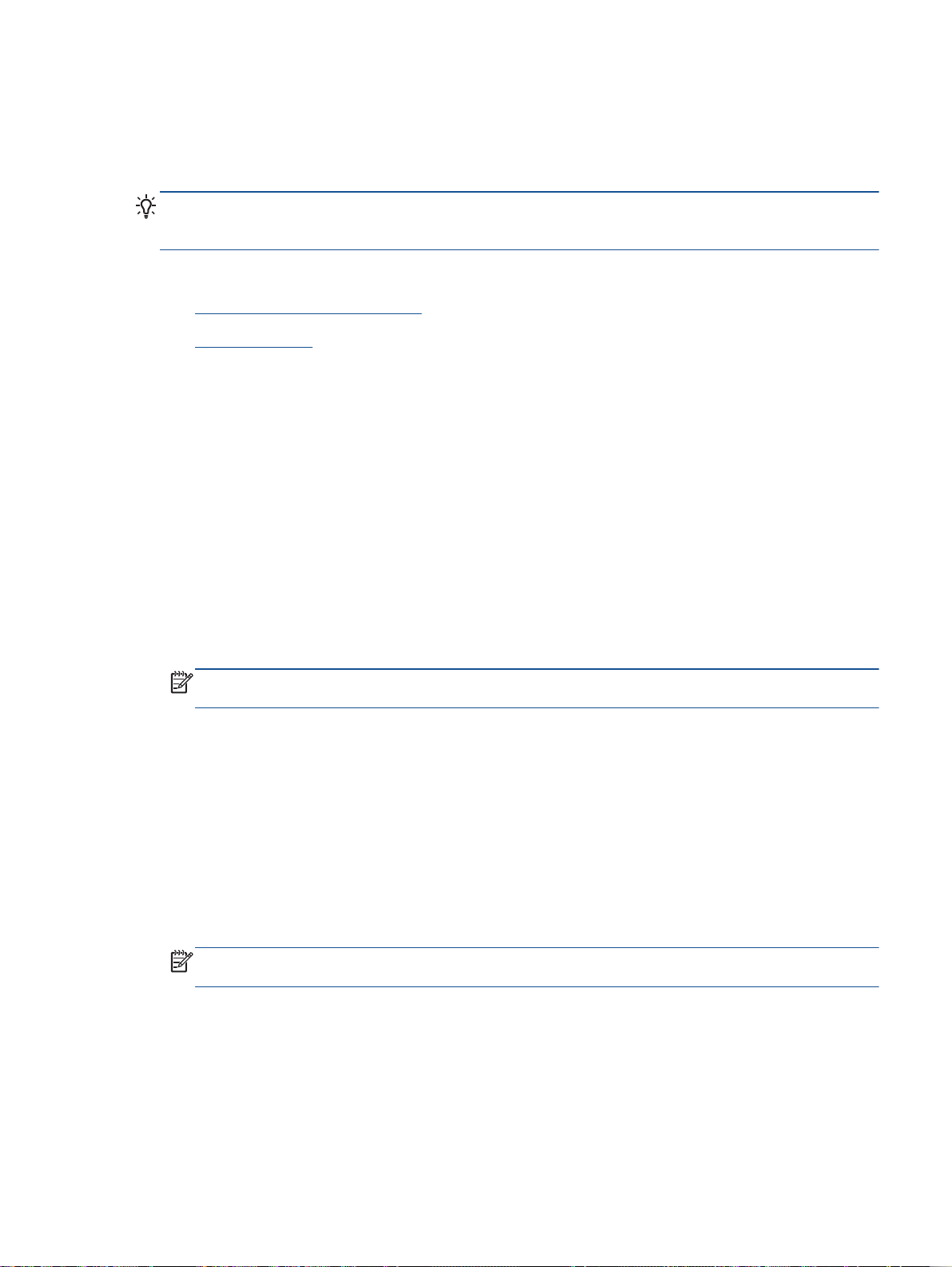
Konfigurere kortnumre
Du kan konfigurere faksnumre som brukes ofte, som kortnumre. Dette gjør at du kan ringe opp disse
numrene raskt via skriverens kontrollpanel.
TIPS: I tillegg til å opprette og administrere kortnummer fra skriverens kontrollpanel, kan du også
bruke verktøyene som er tilgjengelige på datamaskinen, f.eks. HP-programvaren som fulgte med
skriveren, og skriverens innebygde webserver (EWS).
Denne delen inneholder følgende emner:
Konfigurere og endre kortnumre
●
Slette kortnumre
●
Konfigurere og endre kortnumre
Du kan lagre faksnumre som kortnumre.
Slik konfigurerer du kortnumre
1. Fra Start-skjermbildet på skriverskjermen trykker du på Opp og Ned for å velge Faks. Trykk
deretter på OK.
2. Velg Innstillinger, og velg deretter Telefonbok.
3. Velg Legg til kontakt.
4. Skriv inn navnet på oppføringen, og velg Neste.
5. Skriv inn faksnummeret, og velg Ferdig.
MERK: Husk å ta med pauser eller andre nødvendige numre, for eksempel retningsnummer og
tilgangskode for numre utenfor et sentralbord (vanligvis 9 eller 0).
Slik endrer du kortnumre
1. Fra Start-skjermbildet på skriverskjermen trykker du på Opp og Ned for å velge Faks. Trykk
deretter på OK.
2. Velg Innstillinger, og velg deretter Telefonbok.
3. Velg oppføringen du vil endre, og trykk deretter på OK.
4. Velg Rediger, gjør endringene i faksnavnet, og velg deretter Neste.
5. Gjør endringene i faksnummeret, og velg deretter Ferdig.
MERK: Husk å ta med pauser eller andre nødvendige numre, for eksempel retningsnummer og
tilgangskode for numre utenfor et sentralbord (vanligvis 9 eller 0).
NOWW Konfigurere kortnumre 47
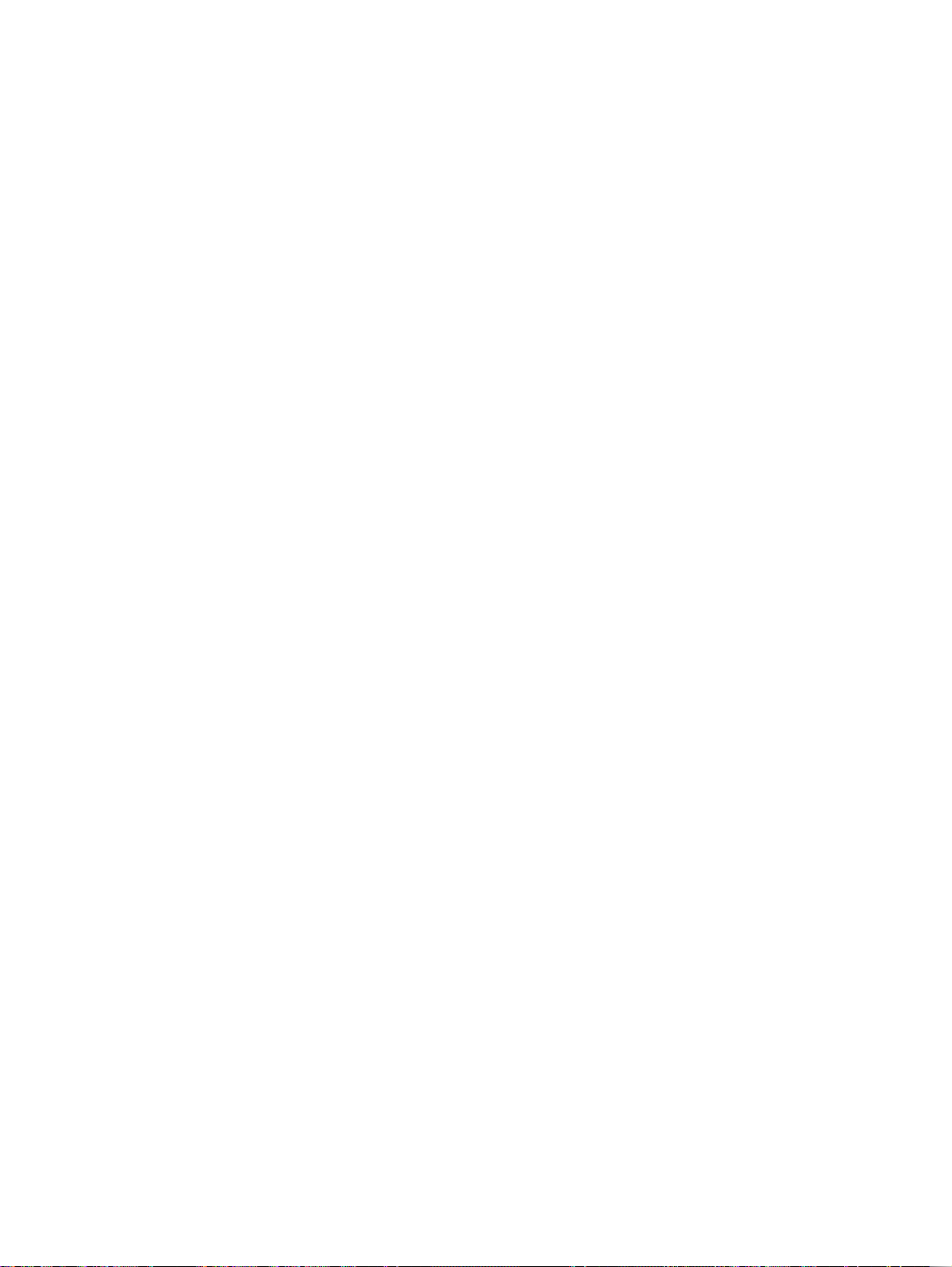
Slette kortnumre
Slik sletter du kortnumre
1. Fra Start-skjermbildet på skriverskjermen trykker du på Opp og Ned for å velge Faks. Trykk
deretter på OK.
2. Velg Innstillinger, og velg deretter Telefonbok.
3. Velg oppføringen du vil fjerne, og velg deretter Slett for å bekrefte.
48 Kapittel 6 Faks NOWW

Endre faksinnstillinger
Når du har gjennomført trinnene i installasjonsveiledningen som fulgte med skriveren, bruker du
følgende trinn til å endre de opprinnelige innstillingene eller konfigurere andre alternativer for faksing.
Konfigurere fakstopptekst
●
Angi svarmodus (Autosvar)
●
Angi antall ring før svar
●
Endre anropsmønster for svar for særskilt ringesignal
●
Angi oppringingstypen
●
Angi repetisjonsalternativer
●
Angi fakshastigheten
●
Angi fakslydvolumet
●
Konfigurere fakstopptekst
Fakstoppteksten trykker navnet og faksnummeret ditt øverst på hver faks du sender. HP anbefaler at
du setter opp fakstoppteksten ved å bruke HP-programvaren som følger med skriveren. Du kan også
sette opp fakstoppteksten fra skriverens kontrollpanel, slik det er beskrevet her.
MERK: I noen land/regioner er faksoverskrift et juridisk krav.
Slik angir du eller endrer fakshodet
1. Fra Start-skjermbildet på skriverskjermen trykker du på Opp og Ned for å velge Faks. Trykk
deretter på OK.
2. Velg Innstillinger, og velg deretter Fakstopptekst.
3. Skriv ditt eller firmaets navn og faksnummer, og velg deretter Ferdig.
Angi svarmodus (Autosvar)
Svarmodusen avgjør om skriveren skal svare på innkommende anrop.
Slå på Autosvar-innstillingen hvis du vil at skriveren skal svare på faksanrop automatisk.
●
Skriveren vil svare på alle innkommende anrop og fakser.
Slå av Autosvar-innstillingen hvis du vil motta fakser manuelt. Du må kunne svare personlig på
●
innkommende faksanrop, ellers mottar ikke skriveren fakser.
Angi svarmodus
1. Fra Start-skjermbildet på skriverskjermen trykker du på Opp og Ned for å velge Faks. Trykk
deretter på OK.
2. Velg Innstillinger.
3. Velg Autosvar, velg På eller Av, og trykk deretter på OK.
NOWW Endre faksinnstillinger 49

Angi antall ring før svar
Hvis du slår på Autosvar-innstillingen, kan du angi antall ringesignaler før innkommende anrop skal
besvares automatisk.
Antall ring til svar-innstillingen er viktig hvis du har en telefonsvarer på samme telefonlinje som
skriveren, fordi du vil at telefonsvareren skal svare på anropet før skriveren gjør det. Antall ring til svar
for skriveren må være høyere enn antall ring til svar for telefonsvareren.
Du kan for eksempel sette telefonsvareren til et lavt antall ring og skriveren til å svare etter maksimalt
antall ring som støttes. (Det maksimale antallet ring varierer fra land til land.) I dette oppsettet svarer
telefonsvareren på oppringingen, og skriveren overvåker linjen. Hvis skriveren registrerer fakstoner,
mottar den faksen. Hvis det er et taleanrop, registrerer telefonsvareren den innkommende meldingen.
Slik angir du antall ring til svar
1. Fra Start-skjermbildet på skriverskjermen trykker du på Opp og Ned for å velge Faks. Trykk
deretter på OK.
2. Velg Innstillinger, og velg deretter Avanserte innstillinger.
3. Velg Ringeinnstillinger og deretter Antall ring til svar.
4. Velg opp- og nedpilene for å endre antall ring.
5. Velg OK for å godta innstillingen.
Endre anropsmønster for svar for særskilt ringesignal
Mange teleselskaper tilbyr en funksjon for særskilte ringesignaler som gjør at du kan ha flere
telefonnumre på én telefonlinje. Når du abonnerer på denne tjenesten, vil hvert nummer tildeles et
eget ringemønster. Du kan konfigurere skriveren til å svare på innkommende anrop som har et
spesielt ringemønster.
Hvis du kobler skriveren til en linje med særskilt ringemønster, ber du teleselskapet tilordne ett
ringemønster for telefonanrop og et annet for faksanrop. HP anbefaler at du ber om doble eller
tredoble ringesignaler for et faksnummer. Når skriveren registrerer det spesielle ringemønsteret,
svarer den på anropet og mottar faksen.
TIPS: Du kan også bruke funksjonen Ringemønstergjenkjenning i skriverens kontrollpanel for å angi
særskilt ringemønster. Med denne funksjonen kan skriveren gjenkjenne og ta opp ringemønsteret på
et innkommende anrop, og, basert på dette anropet, automatisk finne det særskilte ringemønsteret
tilordnet av telefonselskapet til faksanrop.
Hvis du ikke har denne tjenesten, bruker du standard ringemønster, som er Alle ringemønstre.
MERK: Skriveren kan ikke motta fakser hvis røret til hovedtelefonnummeret er tatt av.
Slik endrer du anropsmønsteret for svar for særskilt ringemønster
1. Kontroller at skriveren er stilt inn for å svare på faksanrop automatisk.
2. Fra Start-skjermbildet på skriverskjermen trykker du på Opp og Ned for å velge Faks. Trykk
deretter på OK.
3. Velg Innstillinger, og velg deretter Avanserte innstillinger.
4. Velg Ringeinnstillinger og deretter Særskilt ringemønster.
50 Kapittel 6 Faks NOWW
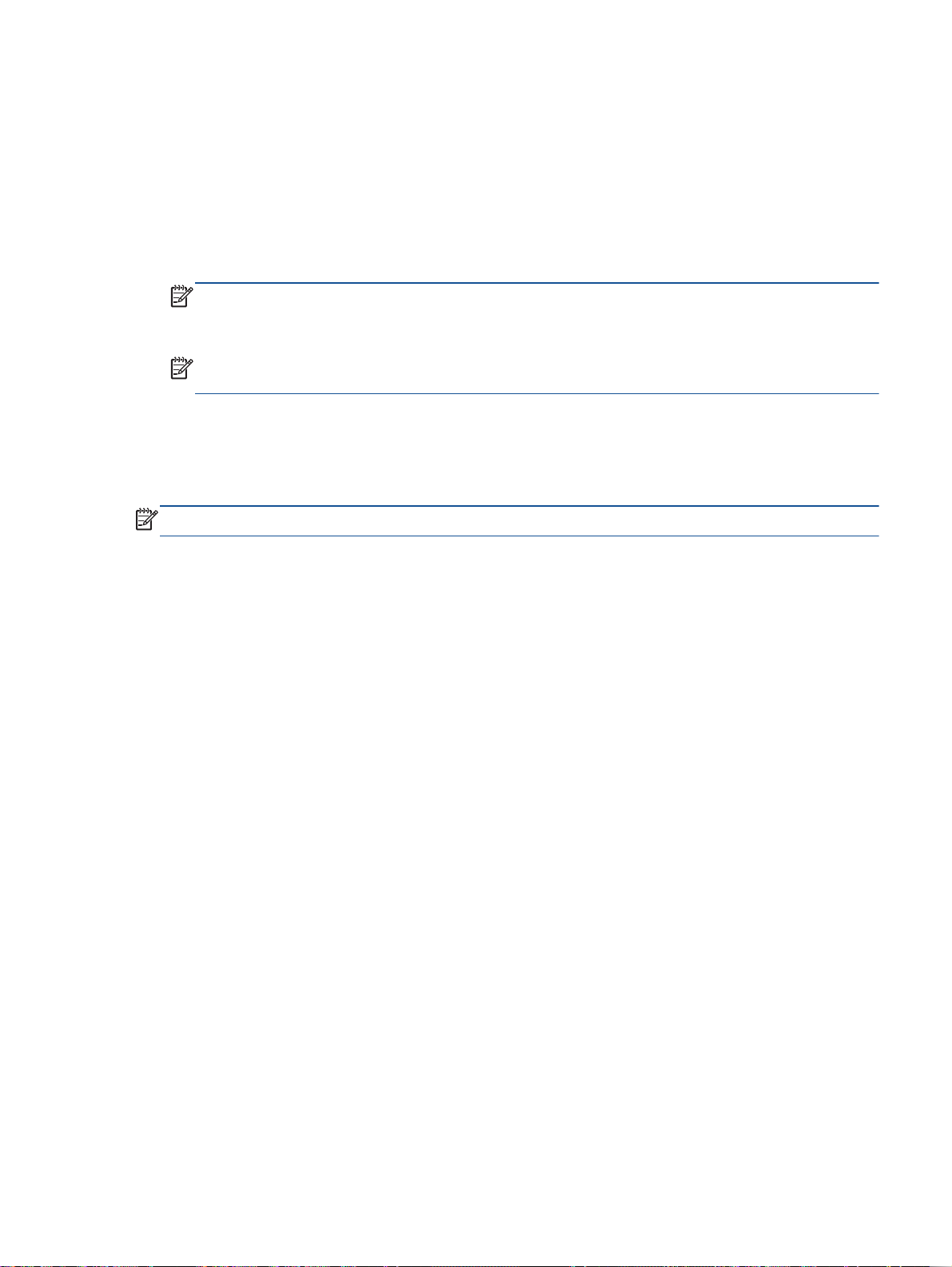
5. Det vises en melding om at denne innstillingen ikke bør endres hvis du ikke har flere numre på
samme telefonlinje. Velg Ja for å fortsette.
6. Gjør ett av følgende:
Velg ringemønsteret som er tilordnet av telefonselskapet til faksanrop.
●
- Eller -
Velg Auto-gjenkjenning, og følg deretter instruksjonene på skriverens kontrollpanel.
●
MERK: Hvis funksjonen Gjenkjenning av ringemønster ikke finner ringemønsteret, eller hvis du
avbryter funksjonen før den fullføres, settes ringemønsteret automatisk til standardverdien Alle
ringemønstre.
MERK: Hvis du bruker et PBX-telefonsystem som har forskjellige ringemønstre for interne og
eksterne anrop, må du ringe faksnummeret fra et eksternt nummer.
Angi oppringingstypen
Følg denne prosedyren for å angi tone- eller pulsringing. Fabrikkstandarden er Tone. Ikke endre
innstillingen med mindre du vet at din telefonlinje ikke kan bruke toneringing.
MERK: Alternativet for pulsringing er ikke tilgjengelig i alle land/regioner.
Slik angir du oppringingstypen
1. Fra Start-skjermbildet på skriverskjermen trykker du på Opp og Ned for å velge Faks. Trykk
deretter på OK.
2. Velg Innstillinger, og velg deretter Avanserte innstillinger.
3. Velg Ringetype, velg Toneoppringing eller Pulsoppringing, og trykk deretter på OK.
Angi repetisjonsalternativer
Hvis skriveren ikke kunne sende en faks fordi faksmaskinen som mottar, ikke svarte eller var opptatt,
forsøker skriveren å ringe opp på nytt basert på innstillingene for Hvis opptatt, ring på nytt og Hvis
ubesvart, ring på nytt. Bruk denne fremgangsmåten for å slå innstillingene på eller av.
Når opptatt: Hvis dette valget er slått på, vil skriveren automatisk ringe på nytt hvis den får et
●
opptattsignal. Den fabrikkinnstilte standardverdien for dette alternativet er Ring på nytt.
Hvis ubesvart: Hvis dette valget er slått på, vil skriveren automatisk ringe på nytt hvis
●
mottakerfaksmaskinen ikke svarer. Den fabrikkinnstilte standardverdien for dette alternativet er
Ikke ring på nytt.
Slik angir du alternativer for oppringing
1. Fra Start-skjermbildet på skriverskjermen trykker du på Opp og Ned for å velge Faks. Trykk
deretter på OK.
2. Velg Innstillinger, og velg deretter Auto-repetisjon.
3. Velg riktig alternativ, og trykk deretter på OK.
NOWW Endre faksinnstillinger 51

Angi fakshastigheten
Du kan angi fakshastigheten som brukes i kommunikasjonen mellom skriveren og andre
faksmaskiner når du sender og mottar fakser.
Det kan hende du må sette innstillingen til en lavere hastighet hvis du bruker en av følgende:
En Internett-telefontjeneste
●
Et PBX-system
●
Fax over Internet Protocol (FoIP)
●
En integrert digital tjeneste
●
Hvis du får problemer med å sende og motta fakser, bruker du en langsommere Fakshastighet.
Tabellen nedenfor gir en oversikt over tilgjengelige innstillinger for fakshastighet.
Innstilling for fakshastighet Fakshastighet
Rask v.34 (33600 bps)
Middels v.17 (14400 bps)
Sakte v.29 (9600 bps)
Slik angir du fakshastigheten
1. Fra Start-skjermbildet på skriverskjermen trykker du på Opp og Ned for å velge Faks. Trykk
deretter på OK.
2. Velg Innstillinger, og velg deretter Avanserte innstillinger.
3. Velg Fakshastighet.
4. Velg et alternativ, og trykk på OK.
Angi fakslydvolumet
Følg denne fremgangsmåten for å øke eller redusere volumet på fakslyder.
Slik angir du fakslydvolumet
1. Fra Start-skjermbildet på skriverskjermen trykker du på Opp og Ned for å velge Faks. Trykk
deretter på OK.
2. Velg Innstillinger, og velg deretter Avanserte innstillinger.
3. Velg Ringeinnstillinger, og velg deretter Fakslydvolum.
4. Velg Lavt, Høyt eller Av, og trykk deretter på OK.
52 Kapittel 6 Faks NOWW

Faks og digitale telefontjenester
Mange telefonselskaper tilbyr kundene digitale telefontjenester, som for eksempel:
DSL: En DSL-tjeneste (digital subscriber line) hos ditt telefonselskap. (Det kan hende at DSL
●
kalles ADSL der du bor.)
PBX: Et sentralbordsystem for intern utveksling.
●
ISDN: Et ISDN-system (Integrated Services Digital Network).
●
FoIP: En rimelig telefontjeneste som lar deg sende og motta fakser med skriveren via Internett.
●
Denne metoden kalles Fax over Internet Protocol (FoIP). Du finner mer informasjon i
Internet Protocol på side 54.
HP-skrivere er spesifikt laget for bruk med tradisjonelle analoge telefontjenester. Hvis du er i et
digitalt telefonmiljø (som DSL/ADSL, PBX eller ISDN), må du kanskje bruke digital-til-analog-filtre
eller omformere når du konfigurerer skriveren for faksing.
MERK: HP garanterer ikke at skriveren vil være kompatibel med alle digitale linjer eller
leverandører, alle digitale miljøer eller med alle digital-til-analog-omformere. Det anbefales alltid at du
snakker med telefonselskapet direkte for å få riktige konfigurasjonsalternativer basert på selskapets
tjenester.
Fax over
NOWW Faks og digitale telefontjenester 53

Fax over Internet Protocol
Du kan kanskje abonnere på en rimelig telefontjeneste som lar deg sende og motta fakser med
skriveren via Internett. Denne metoden kalles Fax over Internet Protocol (FoIP).
Du bruker sannsynligvis en FoIP-tjeneste (levert av telefonselskapet) når du:
Ringer en spesiell tilgangskode sammen med faksnummeret.
●
Har en IP-konverteringsboks som er koblet til Internett og gir analoge telefonporter til
●
fakstilkoblingen.
MERK: Du kan bare sende og motta fakser ved å koble en telefonledning til porten på baksiden av
produktet som er merket "1-LINE". Det betyr at Internett-forbindelsen må opprettes via en
omformerboks (med vanlige analoge telefonkontakter for faksforbindelsen) eller ditt telefonselskap.
TIPS: Støtten for tradisjonelle faksoverføringer over IP-telefonsystemer er ofte begrenset. Hvis du
får problemer med faksing, kan du prøve å bruke en lavere fakshastighet eller deaktivere
feilrettingsmodusen for faks (ECM). Hvis du slår av ECM, kan du imidlertid ikke sende eller motta
fargefakser. (Se
Sende en faks i feilkorreksjonsmodus på side 41 for mer informasjon om bruk av ECM.
Se
Hvis du har spørsmål om faksing via Internett, kontakter du støtteavdelingen for fakstjenester via
Internett eller din lokale tjenesteleverandør.
Angi fakshastigheten på side 52 for mer informasjon om endring av fakshastighet.
54 Kapittel 6 Faks NOWW

Bruke rapporter
Du kan konfigurere skriveren til å skrive ut feilrapporter og bekreftelsesrapporter automatisk for hver
faks du sender og mottar. Du kan også skrive ut systemrapporter manuelt når du trenger dem. Disse
rapportene gir nyttig informasjon om skriveren.
Som standard er skriveren konfigurert for å skrive ut en rapport bare hvis det er et problem med
sending eller mottak av en faks. En bekreftelsesmelding som angir om faksen ble sendt, vises kort på
kontrollpanelskjermen etter hver transaksjon.
MERK: Hvis rapportene ikke er lesbare, kan du sjekke de beregnede blekknivåene fra
kontrollpanelet eller HP-programvaren.
MERK: Varsler og indikatorer om blekknivå viser bare anslag for planleggingsformål. Når du ser et
varsel om lite blekk, bør du ha en ny patron tilgjengelig for å unngå mulige utskriftsforsinkelser. Du
trenger ikke å bytte ut blekkpatroner før du blir bedt om å gjøre det.
MERK: Kontroller at skrivehodene og blekkpatronene er i god stand og at de er riktig installert. Du
finner mer informasjon i
Denne delen inneholder følgende emner:
Skrive ut faksbekreftelsesrapporter
●
Skrive ut og vise faksloggen
●
Skrive ut opplysninger om siste faksoverføring
●
Arbeide med blekkpatroner på side 65.
Skrive ut en rapport for oppringer-ID
●
Vise anropshistorikken
●
Skrive ut faksbekreftelsesrapporter
Hvis du trenger skriftlig bekreftelse på at faksene ble sendt, følger du disse instruksjonene for å
aktivere faksbekreftelse før du begynner å sende faksen.
Standardinnstillingen for faksbekreftelse er Bare feil.
MERK: Du kan ta med et bilde av den første siden av faksen på Bekreftelse av fakssending-
rapporten hvis du velger Etter fakssending eller Alltid på og hvis du skanner faksen som skal sendes
fra minnet eller bruker alternativet Skann og faks.
Slik aktiverer du faksbekreftelse
1. Fra Start-skjermbildet på skriverskjermen trykker du på Opp og Ned for å velge Faks. Trykk
deretter på OK.
2. Velg Innstillinger, velg Avanserte innstillinger, og velg deretter Faksbekreftelse.
3. Velg ett av følgende alternativer, og trykk deretter på OK.
Av Skriver ikke ut faksbekreftelsesrapport når du sender og
mottar fakser.
Etter fakssending Skriver ut en bekreftelsesrapport for hver faks du sender.
Etter faksmottak Skriver ut en bekreftelsesrapport for hver faks du mottar.
NOWW Bruke rapporter 55

Alltid på Skriver ut en bekreftelsesrapport for hver faks du sender
Bare feil Skriver ut en bekreftelsesrapport for hver faksfeil. Dette er
Skrive ut og vise faksloggen
Du kan skrive ut en logg over fakser som er mottatt og sendt av skriveren.
Skrive ut faksloggen fra skriverens kontrollpanel
1. Fra Start-skjermbildet på skriverskjermen trykker du på Opp og Ned for å velge Faks. Trykk
deretter på OK.
2. Velg Innstillinger, velg Avanserte innstillinger, og velg deretter Faksrapporter.
3. Velg Fakslogg, og trykk deretter på OK.
Skrive ut opplysninger om siste faksoverføring
Siste faksoverføring-rapporten viser detaljer om den siste fakstransaksjonen. Detaljene inkluderer
faksnummer, antall sider og faksstatus.
Slik skriver du ut rapporten om siste faksoverføring
og mottar.
standardinnstillingen.
1. Fra Start-skjermbildet på skriverskjermen trykker du på Opp og Ned for å velge Faks. Trykk
deretter på OK.
2. Velg Innstillinger, velg Avanserte innstillinger, og velg deretter Faksrapporter.
3. Velg Siste transaksjonsrapport, og trykk på OK.
Skrive ut en rapport for oppringer-ID
Bruk denne prosedyren hvis du vil skrive ut en liste over Oppringer-ID-faksnumre.
Slik skriver du ut en rapport over oppringer-IDer
1. Fra Start-skjermbildet på skriverskjermen trykker du på Opp og Ned for å velge Faks. Trykk
deretter på OK.
2. Velg Innstillinger, velg Avanserte innstillinger, og velg deretter Faksrapporter.
3. Velg Oppringer-ID-rapport, og trykk deretter på OK.
Vise anropshistorikken
Bruk følgende fremgangsmåte for å skrive ut en liste over anrop som skriveren har utført.
56 Kapittel 6 Faks NOWW

Slik viser du anropshistorikken
1. Fra Start-skjermbildet på skriverskjermen trykker du på Opp og Ned for å velge Faks. Trykk
deretter på OK.
2. Velg Innstillinger, og velg deretter Søppelfaks.
3. Velg Legg til et nummer, velg Fra anropslogg, og trykk deretter på OK.
NOWW Bruke rapporter 57

Tips for vellykket faksing
Legg i originalen med utskriftssiden ned i fremre, høyre hjørne på glasset, eller med
●
utskriftssiden opp i den automatiske dokumentmateren.
Legg i originalen på side 28 for å finne mer informasjon om hvordan du legger i originaler.
Se
Rengjør skannerglasset og kontroller at det ikke er noen fremmedlegemer som har festet seg til
●
det.
Slå på Feilkorreksjonsmodus (ECM) når du skal sende fargefakser.
●
Sende en faks i feilkorreksjonsmodus på side 41 for mer informasjon om hvordan du slår på
Se
ECM.
Når minnet blir fullt, kan ikke skriveren motta flere fakser før du skriver ut eller sletter faksene fra
●
minnet.
Hvis du vil vite mer om hvordan du skriver ut faksene i minnet, kan du se
fakser på nytt fra minnet på side 44.
Du kan konfigurere skriveren til å svare på innkommende anrop som har et spesifikt
●
ringemønster. Bruk denne funksjonen bare når du har abonnert på tjenesten, som tillater flere
telefonnumre på én telefonlinje fra telefontjenesteleverandøren.
Skrive ut mottatte
58 Kapittel 6 Faks NOWW
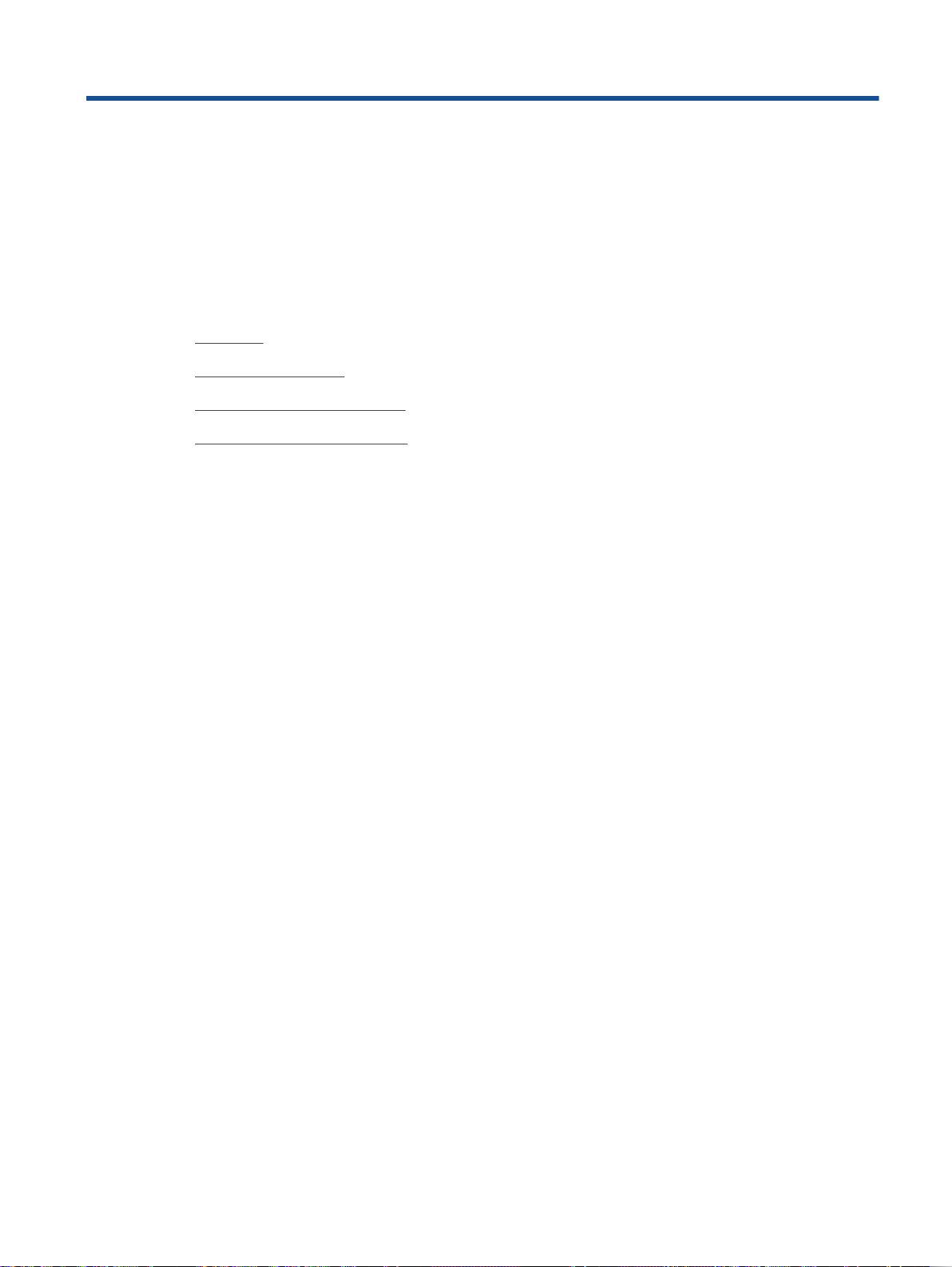
7 Bruke Webtjenester
HP ePrint
●
Bruke HP Utskrivbart
●
Bruke nettstedet ePrintCenter
●
Tips om bruk av Webtjenester
●
NOWW 59

HP ePrint
HP ePrint er en gratis tjeneste fra HP som gjør det mulig å skrive ut på en HP ePrint-aktivert skriver
når som helst, fra hvor som helst. Det er like enkelt som å sende en e-post til e-postadressen som er
tildelt skriveren når du aktiverer Webtjenester på skriveren. Ingen spesielle drivere eller programvare
kreves. Hvis du kan sende e-post, kan du skrive ut fra hvor som helst med HP ePrint.
Når du har registrert deg og fått en konto på ePrintCenter (
logge på for å se jobbstatusen for HP ePrint, administrere utskriftskøen for HP ePrint, kontrollere
hvem som kan bruke skriverens e-postadresse for HP ePrint til å skrive ut og få hjelp med HP ePrint.
Med HP ePrint kan du skrive ut på en HP ePrint-aktivert skriver når som helst, fra hvor som helst.
Hvis du skal bruke HP ePrint, må du påse at du har følgende:
En datamaskin eller mobilenhet med Internett- og e-postfunksjon
●
En HP ePrint-aktivert skriver der Webtjenester har blitt aktivert
●
MERK: E-postmeldingen vil bli skrevet ut straks den mottas. Som for all annen e-post, er det ingen
garanti for når eller om den vil bli mottatt. Du kan sjekke utskriftsstatus på ePrintCenter (
go/eprintcenter).
MERK: Dokumenter som er skrevet ut med HP ePrint, kan se annerledes ut enn originalen. Stil,
formatering og tekstflyt kan være forskjellig fra originaldokumentet. Hvis du har dokumenter som må
skrives ut med høyere kvalitet (som juridiske dokumenter), anbefaler vi at du skriver ut fra
programmet på datamaskinen slik at du får mer kontroll over utseendet på utskriften.
TIPS: Du finner mer informasjon om hvordan du administrerer og konfigurerer innstillinger for HP
ePrint, og om de nyeste funksjonene, på ePrintCenter (
Slik skriver du ut med HP ePrint
1. Aktiver Webtjenester.
www.hp.com/go/eprintcenter), kan du
www.hp.com/
www.hp.com/go/eprintcenter).
a. På skriverens kontrollpanel trykker du på ePrint-knappen.
b. Godta vilkårene for bruk, og følg deretter instruksjonene på skjermen for å aktivere
Webtjenester.
c. Skriv ut ePrint-informasjonssiden, og følg deretter instruksjonene på siden for å registrere
deg for en HP ePrint-konto.
2. Åpne e-postprogrammet på datamaskinen eller mobilenheten.
MERK: Hvis du trenger informasjon om bruk av e-postprogrammet på datamaskinen eller
mobilenheten, se dokumentasjonen som fulgte med programmet.
3. Lag en ny e-postmelding og legg ved filen som du vil skrive ut.
4. Oppgi skriverens e-postadresse på Til-linjen i e-postmeldingen, og velg alternativet for å sende
e-postmeldingen.
MERK: Ikke ta med noen e-postadresser i "Bcc"-feltet. Dette feltet må være tomt. Hvis det er
en e-postadresse eller skriveradresse i "Bcc"-feltet, skrives ikke jobben ut.
60 Kapittel 7 Bruke Webtjenester NOWW

Slik finner du skriverens e-postadresse
1. Trykk på ePrint-knappen på kontrollpanelet. Du vil se menyen Webtjenester-innstillinger på
skriverskjermen.
2. Velg Vis e-postadresse fra skriverskjermen for å vise skriverens e-postadresse.
TIPS: Hvis du vil tilpasse e-postadressen, velger du Skriv ut infoside fra Innstillinger for
Webtjenester-menyen på skriverskjermen. Skriveren skriver ut en informasjonsside som
inneholder skriverkoden og instruksjoner for hvordan du tilpasser e-postadressen.
Slik slår du av ePrint
1. Trykk på ePrint-knappen på kontrollpanelet. Du vil se menyen Webtjenester-innstillinger på
skriverskjermen.
2. Velg ePrint fra skriverskjermen, og velg deretter Av.
NOWW HP ePrint 61

Bruke HP Utskrivbart
HP Utskrivbart, en gratis tjeneste fra HP, leverer et stort utvalg av nyheter, oppskrifter, forretningstips,
fargeleggingssider, puslespill, personlige kuponger og mer – direkte til din webtilkoblede skriver, når
du ønsker det. Bla gjennom en rekke alternativer, inkludert kjente merker, for å finne innholdet du
ønsker og få utskriftene du elsker. Du kan få utskriftene du ønsker, umiddelbart, og for noen
utskrivbare kan du angi at de skal leveres automatisk på dagene og klokkeslettene du ønsker.
Ferdigformatert innhold som er utformet spesielt for skriveren, betyr at du ikke får avkuttet tekst eller
bilder og ingen ekstra sider med bare én tekstlinje.
MERK: Hvis du skal bruke HP Utskrivbart, må skriveren være koblet til et nettverk som gir Internett-
forbindelse, og du må registrere deg for tjenesten. Tilgjengeligheten av utskrivbart materiell varierer
etter land, språk og avtaler, og kan kreve en fastvareoppgradering.
Du finner mer informasjon på www.hp.com/go/eprintcenter. På noen skrivere og nettsteder kan HP
Utskrivbart kalles skriver-apps.
62 Kapittel 7 Bruke Webtjenester NOWW

Bruke nettstedet ePrintCenter
Bruk HPs gratis ePrintCenter-nettsted for å angi økt sikkerhet for HP ePrint og angi e-postadressene
som har tillatelse til å sende e-post til skriveren. Du kan også få produktoppdateringer, flere HP
Utskrivbart og andre gratistjenester.
Gå til ePrintCenter-nettstedet for mer informasjon og spesifikke vilkår og betingelser:
go/eprintcenter.
www.hp.com/
NOWW Bruke nettstedet ePrintCenter 63

Tips om bruk av Webtjenester
Bruk disse tipsene når du skal skrive ut HP Utskrivbart og bruke HP ePrint.
Tips for HP Utskrivbart og bruk av HP ePrint
Lær om HP Utskrivbart for utskrift av oppskrifter og annet innhold fra Internett, enkelt og greit.
●
Klikk her for å koble til Internett for mer informasjon.
64 Kapittel 7 Bruke Webtjenester NOWW

8 Arbeide med blekkpatroner
Kontrollere de beregnede blekknivåene
●
Bestille blekkpatroner
●
Velge riktige blekkpatroner
●
Bytte ut patronene
●
Bruke enkeltpatronmodus
●
Informasjon om blekkpatrongaranti
●
Tips for arbeid med patroner
●
NOWW 65

Kontrollere de beregnede blekknivåene
Du kan enkelt kontrollere blekknivået for å finne ut om du snart må skifte ut en blekkpatron.
Blekkforsyningsnivået viser omtrent hvor mye blekk som er igjen i blekkpatronene.
Slik kontrollerer du blekknivået fra skriverens kontrollpanel
Fra Start-skjermbildet på skriverskjermen velger du Blekknivåer og trykker på OK. Da viser
●
skriveren de gjeldende blekknivåene.
MERK: Hvis du ikke ser Start-skjermen, trykker du på Start-knappen.
Slik kontrollerer du blekknivåene fra skriverprogramvare
1. Gjør ett av følgende, avhengig av operativsystemet, for å åpne skriverprogramvare:
Windows 8: På Start-skjermbildet høyreklikker du på et tomt område på skjermen og klikker
●
deretter på Alle programmer på programlinjen. Klikk deretter på ikonet med skriverens
navn.
Windows 7, Windows Vista og Windows XP: Klikk på Start fra datamaskinens skrivebord,
●
velg Alle programmer, klikk på HP, klikk på HP Officejet 4630 series, og klikk deretter på
HP Officejet 4630 series.
2. I skriverprogramvare klikker du på Beregnede blekknivåer.
MERK: Hvis du har satt inn en etterfylt eller reprodusert blekkpatron, eller hvis en patron har vært
brukt i en annen skriver, kan blekknivåindikatoren være unøyaktig eller utilgjengelig.
MERK: Advarsler og indikatorer om blekknivå viser bare anslag for planleggingsformål. Når du ser
et varsel om lite blekk, bør du ha en ny patron tilgjengelig for å unngå mulige utskriftsforsinkelser. Du
trenger ikke å bytte patronene før utskriftskvaliteten blir uakseptabel.
MERK: Blekk fra patronene brukes på en rekke forskjellige måter i utskriftsprosessen, inkludert i
initialiseringsprosessen, som klargjør skriveren og patronene for utskrift, og under service av
skrivehodet, som holder dysene rene slik at blekket flyter jevnt. Noe overskuddsblekk vil også være
igjen i patronen etter at den er brukt. Du finner mer informasjon på
www.hp.com/go/inkusage.
66 Kapittel 8 Arbeide med blekkpatroner NOWW
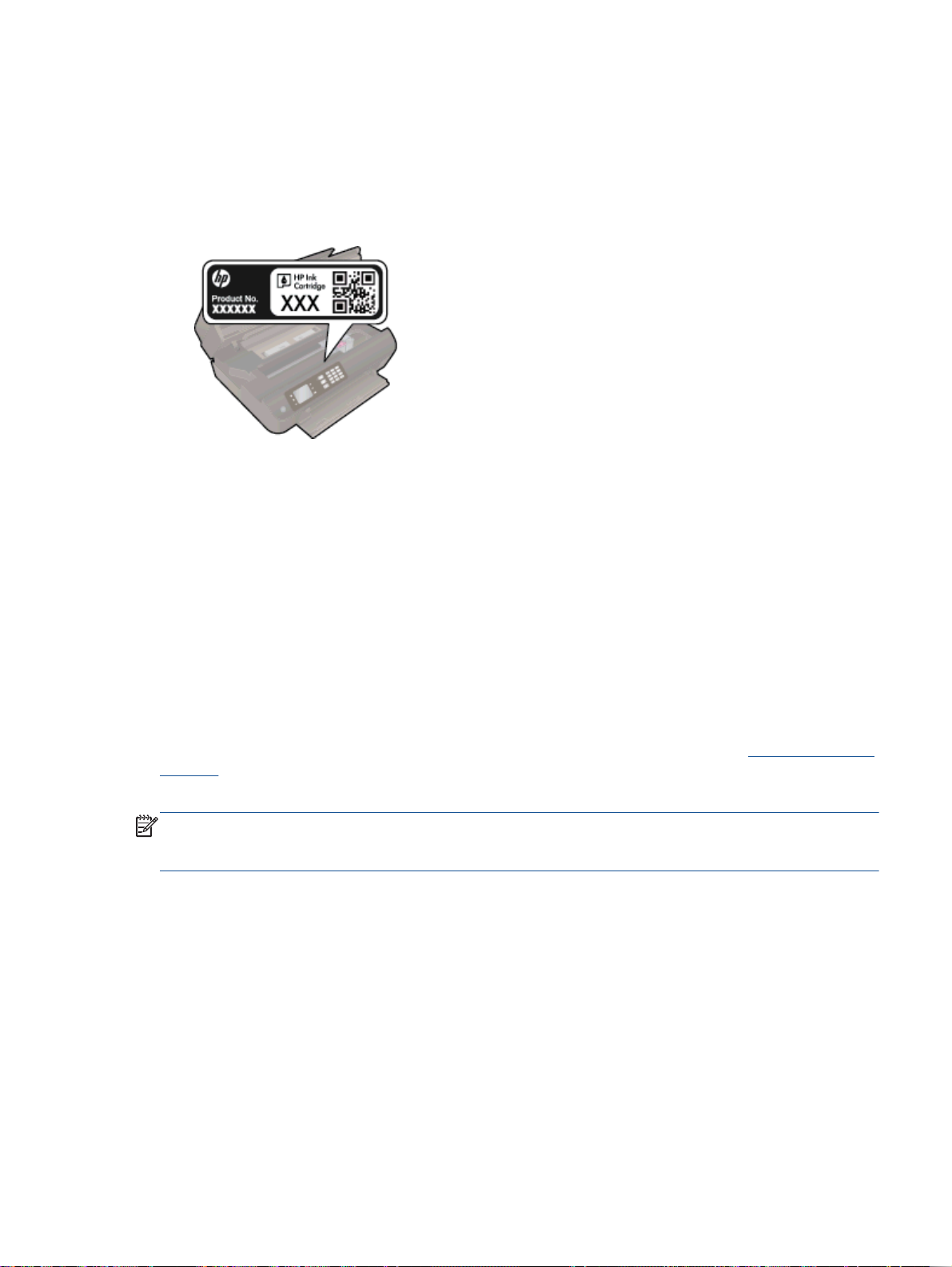
Bestille blekkpatroner
Før du bestiller patroner, må du finne riktig patronnummer.
Finne patronnummeret på skriveren
Patronnummeret finner du på innsiden av patrondekselet.
●
Finne patronnummeret i skriverprogramvare
1. Gjør ett av følgende, avhengig av operativsystemet, for å åpne skriverprogramvaren:
Windows 8: På Start-skjermbildet høyreklikker du på et tomt område på skjermen og klikker
●
deretter på Alle programmer på programlinjen. Klikk deretter på ikonet med skriverens
navn.
Windows 7, Windows Vista og Windows XP: Klikk på Start fra datamaskinens skrivebord,
●
velg Alle programmer, klikk på HP, klikk på HP Officejet 4630 series, og klikk deretter på
HP Officejet 4630 series.
2. I skriverprogramvare klikker du på Kjøp og deretter på Kjøp rekvisita på nettet.
Det riktige patronnummeret vises når du bruker denne lenken.
Hvis du vil bestille originale HP-blekkpatroner til HP Officejet 4630 series, går du til
supplies. Hvis du blir bedt om det, velger du land/region, følger instruksjonene på skjermen for å
velge produkt, og deretter klikker du på en av handlekoblingene på siden.
MERK: Elektronisk bestilling av blekkpatroner støttes ikke i alle land eller regioner. Hvis det ikke er
tilgjengelig i ditt land / din region, kan du likevel vise informasjon om rekvisita og skrive ut en liste som
du kan ha som referanse når du kjøper hos en lokal HP-forhandler.
www.hp.com/buy/
NOWW Bestille blekkpatroner 67

Velge riktige blekkpatroner
HP anbefaler at du bruker originale HP-blekkpatroner. Originale HP-blekkpatroner er konstruert og
testet sammen med HP-skrivere for å gi deg flotte resultater, gang etter gang.
68 Kapittel 8 Arbeide med blekkpatroner NOWW

Bytte ut patronene
Slik bytter du ut blekkpatronene
1. Kontroller at produktet er slått på.
2. Ta ut patron.
a. Åpne blekkpatrondekselet.
Vent til patronvognen har flyttet seg til høyre side av skriveren.
b. Løft opp patrontappen, og ta den deretter ut av sporet.
3. Sett inn ny patron.
a. Ta patronen ut av emballasjen.
NOWW Bytte ut patronene 69

b. Fjern plasttapen ved hjelp av fliken.
c. Plasser den nye patronen på skrått inn i sporet under den åpne tappen, og klem deretter
tappen ned mens patronen glir på plass.
d. Lukk blekkpatrondekslet.
4. Legg i vanlig papir, og skriv ut justeringssiden.
5. Legg justeringssiden med utskriftssiden ned i fremre, høyre hjørne på skannerglasset, lukk
lokket og trykk på OK for å fullføre justeringen.
70 Kapittel 8 Arbeide med blekkpatroner NOWW

Bruke enkeltpatronmodus
Bruk enkeltpatronmodus for å bruke HP Officejet 4630 series med bare én blekkpatron.
Enkeltpatronmodus startes når en av blekkpatronene fjernes fra blekkpatronvognen.
MERK: Når HP Officejet 4630 series bruker enkeltpatronmodus, vises en melding på
skriverskjermen. Hvis meldingen vises og det er satt inn to blekkpatroner i skriveren, må du
kontrollere at beskyttelsestapen av plast er fjernet fra begge blekkpatronene. Når beskyttelsestapen
av plast dekker patronkontaktene, registrerer ikke skriveren at patronen er satt inn.
Slik avslutter du enkeltpatronmodus
Sett inn både svart og trefargers patron i HP Officejet 4630 series for å avslutte
●
enkeltpatronmodus.
NOWW Bruke enkeltpatronmodus 71

Informasjon om blekkpatrongaranti
Garantien for HP-blekkpatronen gjelder når patronen er brukt i den angitte HP-utskriftsenheten.
Denne garantien dekker ikke HP-blekkpatroner som er etterfylt, bearbeidet, endret, anvendt feilaktig
eller manipulert.
I garantiperioden er patronen dekket så lenge HP-blekket ikke er brukt opp og utløpsdatoen for
garantien ikke er nådd. Utløspdatoen for garantien, i formatet ÅÅÅÅ/MM/DD, finnes på patronen slik:
Se den trykte dokumentasjonen som fulgte med skriveren, for å få en kopi av HPs erklæring om
begrenset garanti.
72 Kapittel 8 Arbeide med blekkpatroner NOWW

Tips for arbeid med patroner
Bruk disse tipsene når du arbeider med patroner:
For å beskytte blekkpatronene mot uttørking bør du alltid slå av skriveren med På-knappen og
●
vente til På-lampen slukker.
Ikke åpne eller ta av teipen på patroner før du er klar til å installere dem. Hvis du lar teipen sitte
●
på, reduseres fordampingen av blekk.
Sett inn patronene i de riktige sporene. Fargen og ikonet på hver patron skal stemme med
●
fargen og ikonet for hvert spor. Pass på at patronene klikker på plass.
Juster skriveren for å få best utskriftskvalitet. Se
●
vil ha mer informasjon.
Når Beregnede blekknivåer-skjermen viser at én eller begge patronene har lite blekk, bør du
●
vurdere å få tak i nye patroner for å unngå mulige utskriftsavbrudd. Du trenger ikke å bytte ut
blekkpatroner før utskriftskvaliteten blir uakseptabel. Se
ha mer informasjon.
Hvis du tar ut en patron fra skriveren, må du prøve å sette den inn igjen så snart som mulig. Hvis
●
patroner oppbevares utenfor skriveren uten beskyttelse, tørker de inn.
Forbedre utskriftskvaliteten på side 92 hvis du
Bytte ut patronene på side 69 hvis du vil
NOWW Tips for arbeid med patroner 73
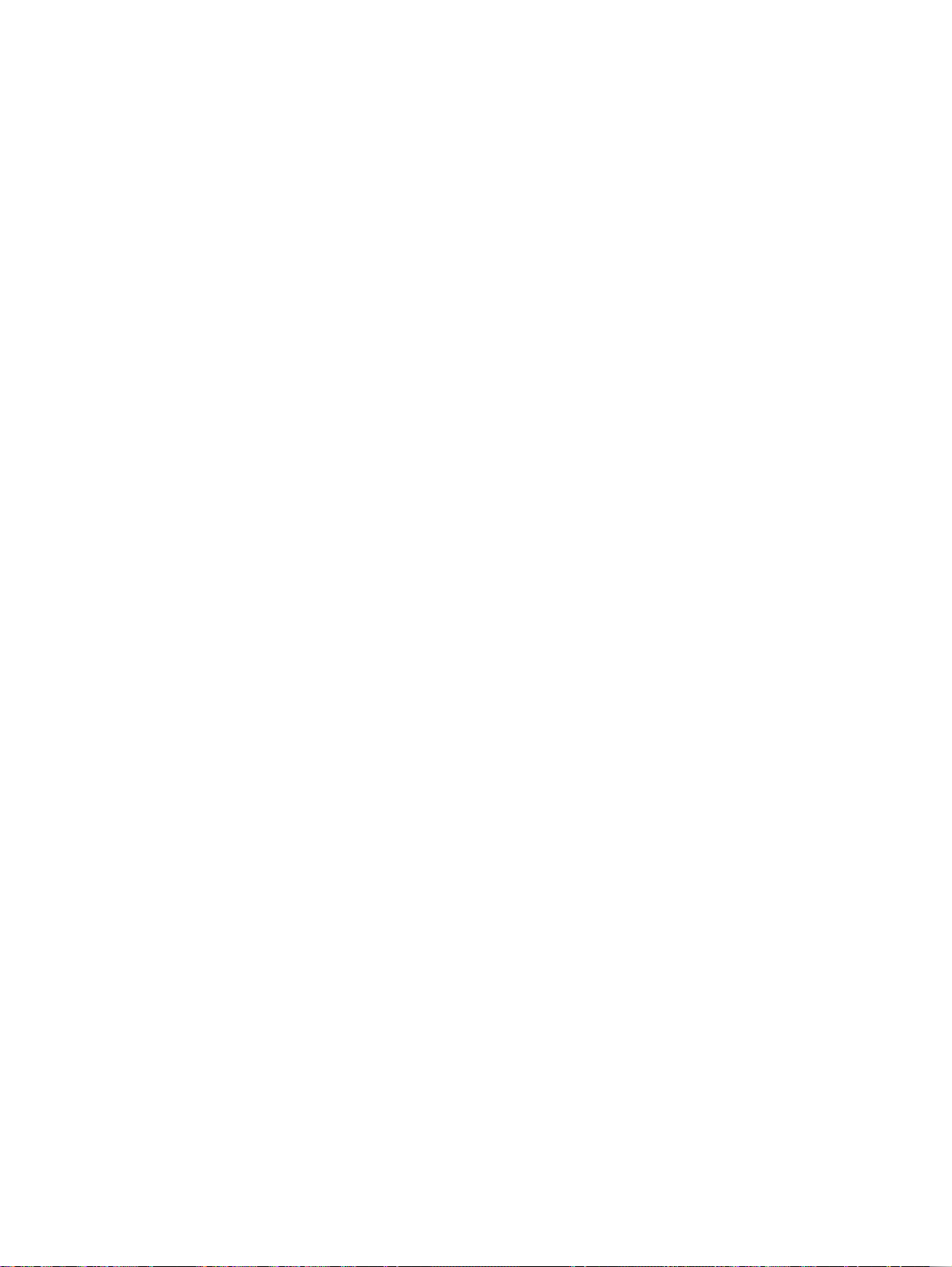
74 Kapittel 8 Arbeide med blekkpatroner NOWW

9 Tilkobling
Wi-Fi Protected Setup (WPS – krever WPS-ruter)
●
Tradisjonell trådløs tilkobling (krever ruter)
●
USB-tilkobling (ikke nettverkstilkobling)
●
Endre fra en USB-tilkobling til et trådløst nettverk
●
Koble til skriveren trådløst uten en ruter
●
Tips for konfigurasjon og bruk av nettverkstilkoblet skriver
●
Avanserte verktøy for skriveradministrasjon (for nettverkstilkoblede skrivere)
●
NOWW 75
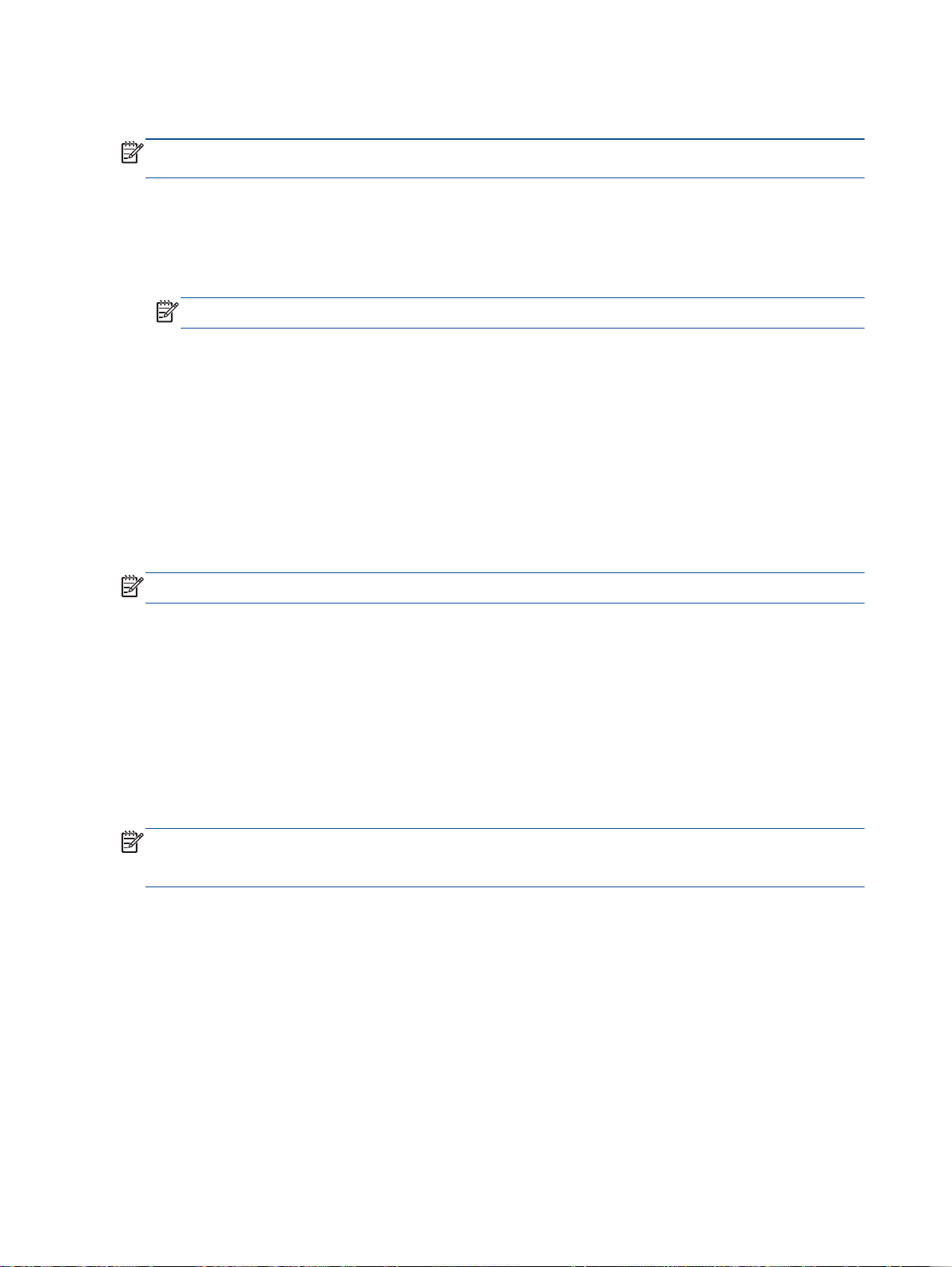
Wi-Fi Protected Setup (WPS – krever WPS-ruter)
MERK: Kontroller at du har installert HP-programvaren som fulgte med skriveren, og
skrivernettverksstasjonene.
Hvis du skal koble HP Officejet 4630 series til et trådløst nettverk ved å bruke WPS (Wi-Fi Protected
Setup), trenger du følgende:
Et trådløst 802.11b/g/n-nettverk som inkluderer en WPS-aktivert trådløs ruter eller et
●
tilgangspunkt.
MERK: HP Officejet 4630 series støtter bare tilkoblinger med 2,4 GHz.
Rutere som støtter WPS, har ofte en (WPS)-knapp.
●
Hvis du bruker WPS PIN-metoden til å konfigurere den trådløse tilkoblingen, må datamaskinen
●
være koblet til det trådløse nettverket som du skal installere HP Officejet 4630 series i.
Trykknapp-metode (PBC)
1. Trykk på og hold nede Trådløst-knappen på skriveren i minst 3 sekunder, til trådløslampen
begynner å blinke. Når lampen blinker, har du to minutter på deg til å trykke på WPS-knappen
på ruteren.
2. Trykk på WPS-knappen (Wi-Fi Protected Setup) på ruteren.
PIN-metode
MERK: Skriveren starter en tidtaker i ca. to minutter mens en trådløs tilkobling etableres.
1. Trykk på Trådløst-knappen på skriverens kontrollpanel for å åpne Trådløs-menyen. Hvis
skriveren skriver ut, er i en feiltilstand eller utfører en viktig oppgave, må du vente til oppgaven
er fullført eller feilen er rettet før du trykker på Trådløst-knappen.
2. Velg Innstillinger fra skriverskjermen.
3. Velg Wi-Fi Protected Setup fra skriverskjermen.
4. Hvis du ser melding om det, velger du PIN og følger instruksjonene på skjermen.
MERK: Skriveren starter en tidtaker i omtrent fire minutter. I løpet av denne perioden må den
tilsvarende knappen på nettverksenheten trykkes, eller ruterens PIN-kode må skrives inn på ruterens
konfigurasjonsside.
76 Kapittel 9 Tilkobling NOWW

Tradisjonell trådløs tilkobling (krever ruter)
Når du skal koble HP Officejet 4630 series til et integrert trådløst WLAN 802.11-nettverk, trenger du
følgende:
Et trådløst 802.11b/g/n-nettverk som inkluderer en trådløs ruter eller et tilgangspunkt.
●
MERK: HP Officejet 4630 series støtter bare tilkoblinger med 2,4 GHz.
Datamaskinen må være koblet til det trådløse nettverket som du har tenkt å installere
●
HP Officejet 4630 series i.
Nettverksnavn (SSID).
●
WEP-nøkkel eller WPA-tilgangsnøkkel (hvis nødvendig).
●
Slik kobler du til skriveren
1. Trykk på Trådløst-knappen på skriverens kontrollpanel, og velg Innstillinger.
2. Rull til og velg Veiviser for trådløs konfigurasjon, og trykk deretter på OK.
3. Følg instruksjonene på skjermen for å konfigurere skriverens trådløse tilkobling.
4. Sett inn skriverprogramvare-CDen i datamaskinens CD-ROM-stasjon.
5. Følg veiledningen på skjermen for å installere skriverprogramvaren.
Slik kobler du til en ny skriver
Hvis du ikke har koblet skriveren til datamaskinen, eller hvis du ønsker å koble en ny skriver av
samme modell til datamaskinen, kan du bruke funksjonen Koble til en ny skriver for å konfigurere
tilkoblingen.
MERK: Bruk denne metoden hvis du allerede har installert skriverprogramvare.
1. Trykk på Trådløst-knappen på skriverens kontrollpanel, og velg Innstillinger.
2. Rull til og velg Veiviser for trådløs konfigurasjon, og trykk deretter på OK.
3. Følg instruksjonene på skjermen for å konfigurere skriverens trådløse tilkobling.
4. Gjør ett av følgende, avhengig av operativsystemet:
Windows 8: På Start-skjermen høyreklikker du på et tomt område på skjermen og klikker på
●
Alle apper på applinjen.
Windows 7, Windows Vista og Windows XP: Klikk på Start fra datamaskinens skrivebord,
●
velg Alle programmer, klikk på HP, og klikk deretter på HP Officejet 4630 series.
5. Velg Skriveroppsett og programvare.
6. Velg Koble til en ny skriver. Følg veiledningen på skjermen.
Slik endrer du nettverksinnstillinger
Kjør veiviser for trådløs konfigurasjon hvis du skal endre skriverens trådløsinnstillinger.
Hvis du skal endre mer avanserte innstillinger,
NOWW Tradisjonell trådløs tilkobling (krever ruter) 77
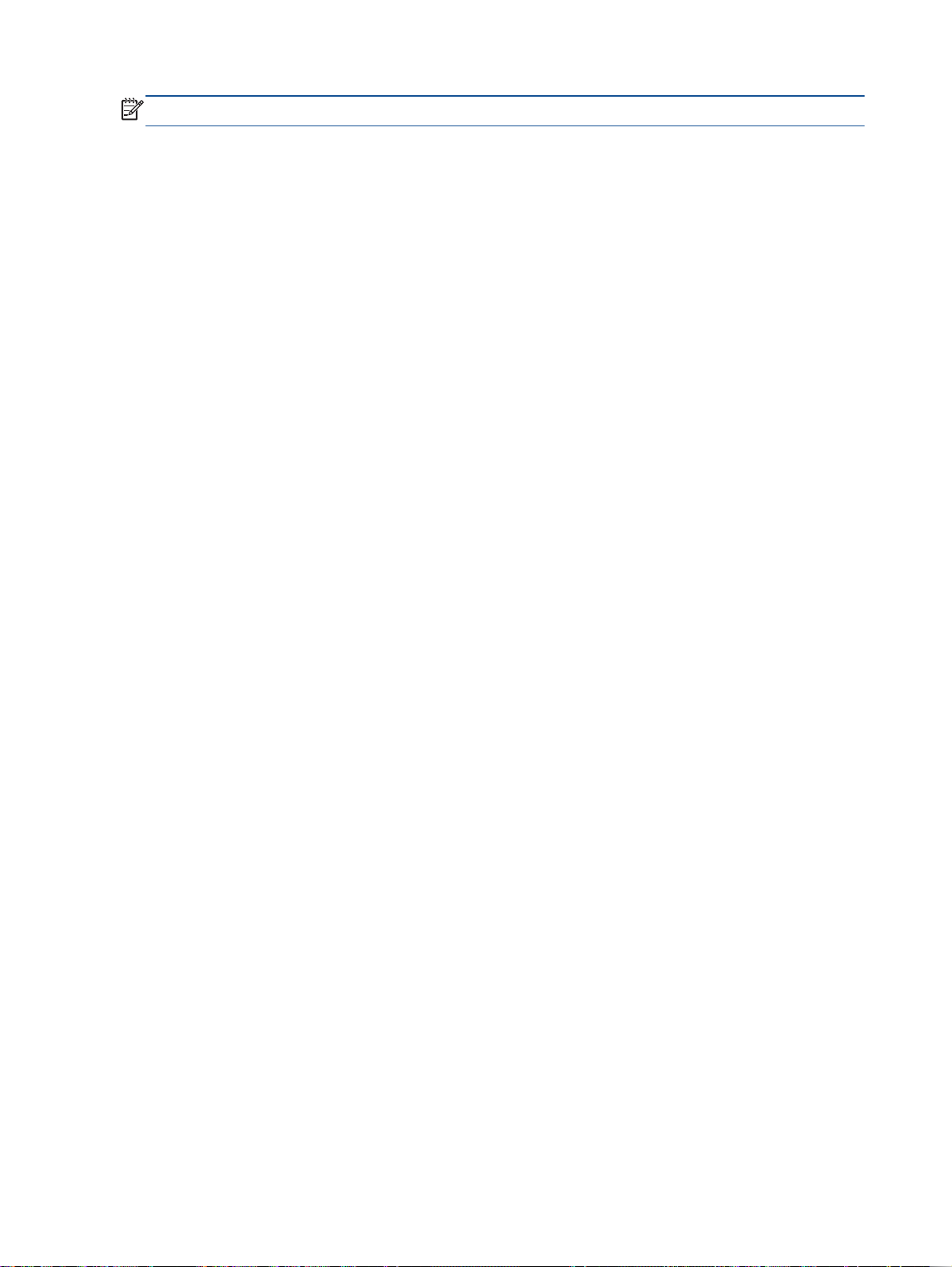
MERK: er det bare personen som administrerer nettverket, som kan endre dem.
1. Trykk på Trådløst-knappen på skriverens kontrollpanel, og velg Innstillinger.
2. Rull for å velge Avanserte innstillinger.
3. Velg elementet som skal endres, fra menyen Avanserte innstillinger.
4. Følg veiledningen på skjermen.
78 Kapittel 9 Tilkobling NOWW
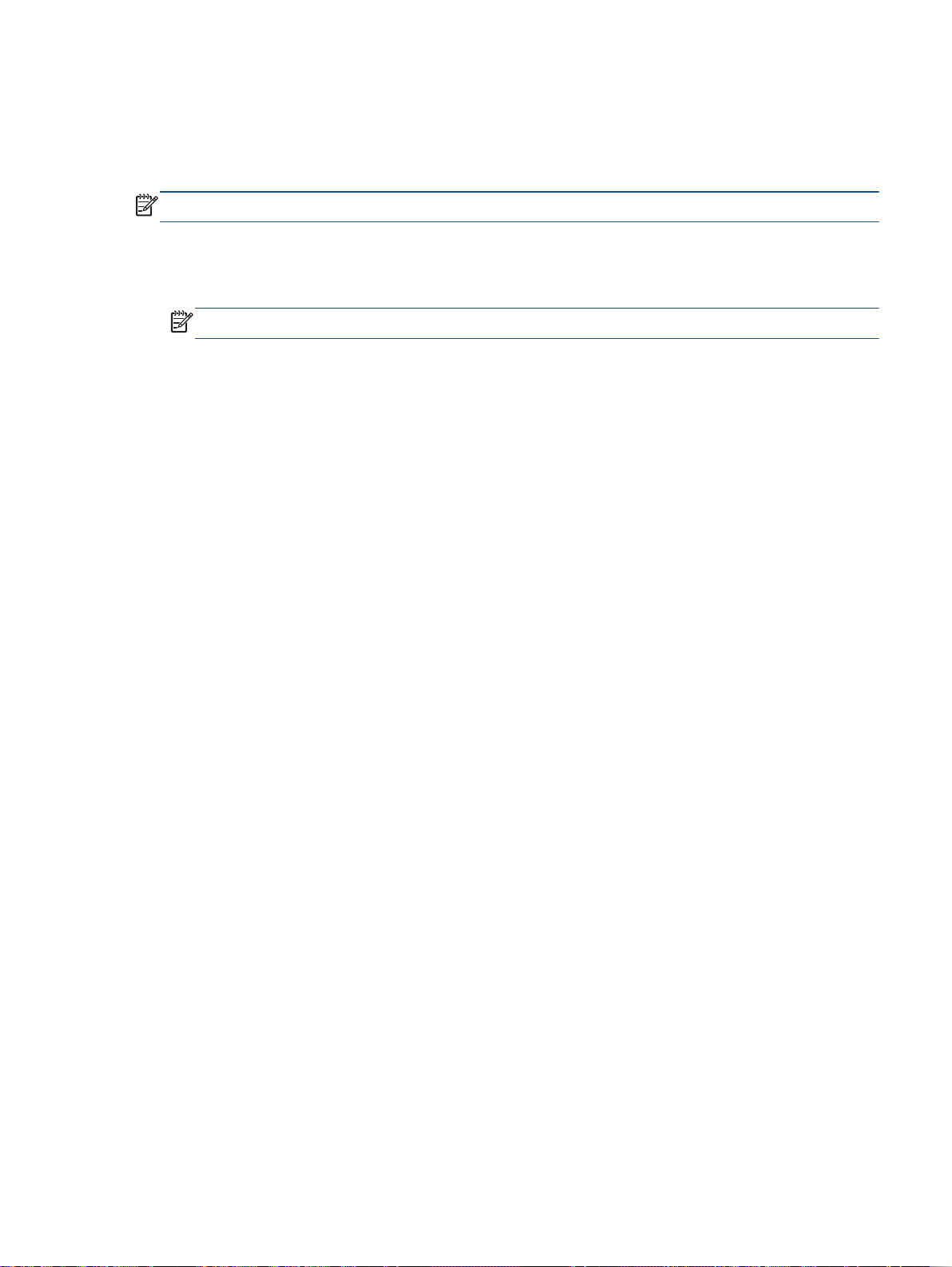
USB-tilkobling (ikke nettverkstilkobling)
HP Officejet 4630 series støtter en USB 2.0 High Speed-port på baksiden for tilkobling til en
datamaskin.
MERK: Webtjenester vil ikke være tilgjengelig med en direkte USB-tilkobling.
Slik kobler du til skriveren med USB-kabelen
1. Sett inn skriverprogramvare-CDen i datamaskinens CD-ROM-stasjon.
MERK: Ikke koble USB-kabelen til skriveren før du ser en melding om det.
2. Følg veiledningen på skjermen. Når du ser melding om det, kobler du skriveren til datamaskinen
ved å velge USB på skjermbildet Tilkoblingsalternativer.
3. Følg veiledningen på skjermen.
Hvis skriverprogramvaren er installert, vil skriveren fungere som en "plug and play"-enhet. Hvis
programvaren ikke er installert, setter du inn CDen som fulgte med skriveren. Følg instruksjonene på
skjermen.
NOWW USB-tilkobling (ikke nettverkstilkobling) 79

Endre fra en USB-tilkobling til et trådløst nettverk
Hvis du først konfigurerte skriveren og installerte programvaren med en USB-kabel som koblet
skriveren direkte til datamaskinen, kan du enkelt endre til en trådløs nettverkstilkobling. Da trenger du
et trådløst 802.11b/g/n-nettverk som inkluderer en trådløs ruter eller tilgangspunkt.
MERK: HP Officejet 4630 series støtter bare tilkoblinger med 2,4 GHz.
Før du endrer fra en USB-tilkobling til et trådløst nettverk, må du kontrollere at:
Skriveren er koblet til datamaskinen med USB-kabelen til du blir bedt om å koble fra kabelen.
●
Datamaskinen er koblet til det trådløse nettverket som du har tenkt å installere skriveren i.
●
Endre fra en USB-tilkobling til et trådløst nettverk
1. Gjør ett av følgende, avhengig av operativsystemet:
Windows 8: På Start-skjermen høyreklikker du på et tomt område på skjermen og klikker på
●
Alle apper på applinjen.
Windows 7, Windows Vista og Windows XP: Klikk på Start fra datamaskinens skrivebord,
●
velg Alle programmer, klikk på HP, og klikk deretter på HP Officejet 4630 series.
2. Velg Skriveroppsett og programvare.
3. Velg Konverter USB-tilkoblet skriver til trådløs. Følg veiledningen på skjermen.
80 Kapittel 9 Tilkobling NOWW
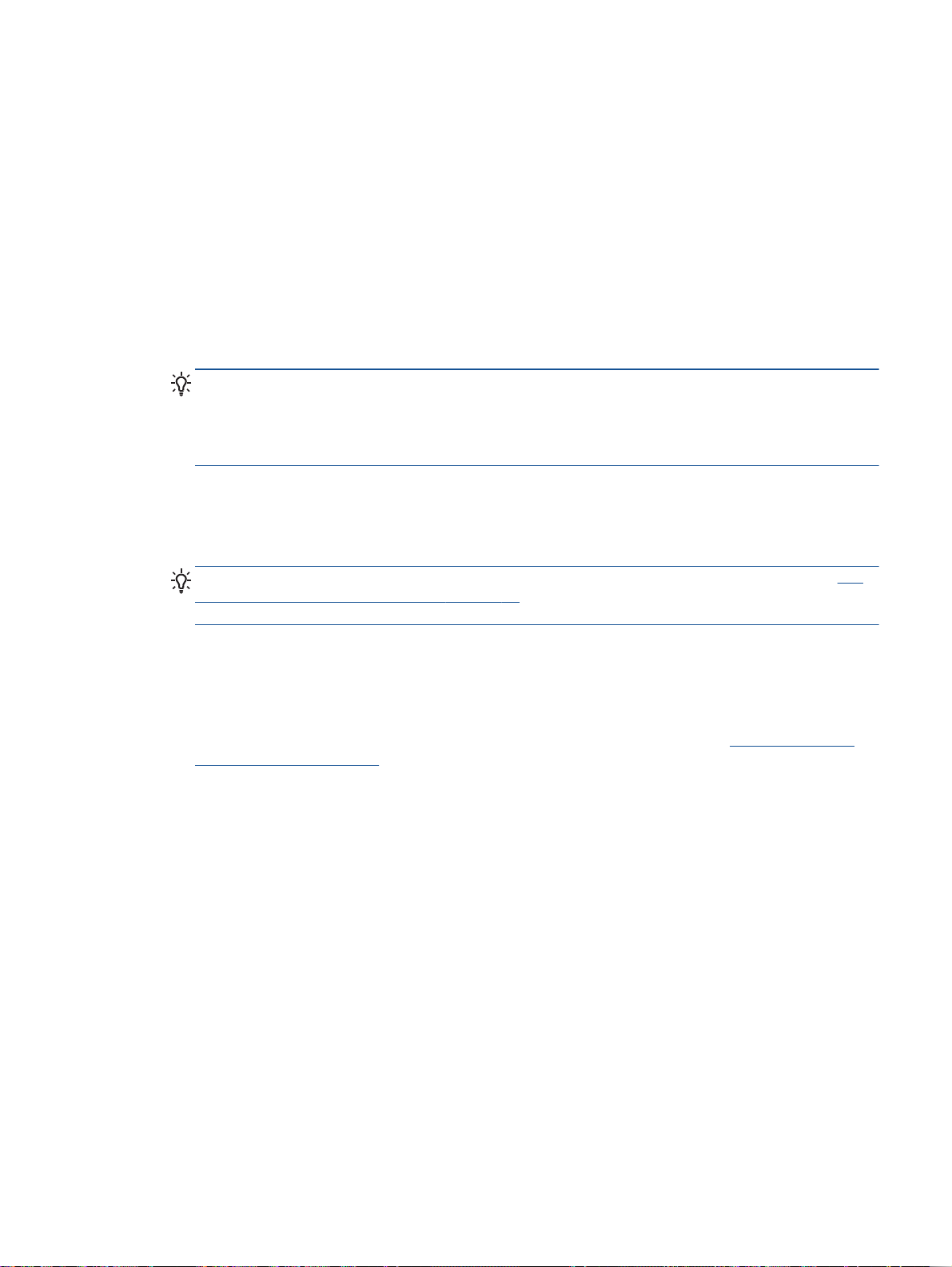
Koble til skriveren trådløst uten en ruter
HP trådløst direkte gjør det mulig å koble Wi-Fi-enheter som datamaskiner, smarttelefoner og tavlePCer direkte til skriveren via Wi-Fi ved hjelp av samme prosess som du bruker til å koble Wi-Fienheten til nye trådløse nettverk og trådløse soner. Ved hjelp av trådløst direkte kan du skrive ut
direkte til skriveren trådløst, uten en trådløs ruter, fra Wi-Fi-aktiverte enheter.
Slik kobler til skriveren trådløst uten en ruter
1. Fra Start-skjermbildet på skriverskjermen velger du Trådløst direkte og trykker på OK.
2. I Trådløst direkte-menyen velger du Trådløst direkte og trykker på OK.
3. Bruk knappene til høyre og velg På uten sikkerhet, og trykk deretter på OK.
TIPS: Hvis du vil bruke trådløst direkte med større sikkerhet, og hvis datamaskinen eller den
mobile enheten støtter WPA2-kryptering, velger du alternativet som aktiverer sikkerhet. Hvis du
slår på sikkerhet, vil bare brukere med passordet kunne koble trådløst til skriveren. Hvis du slår
av sikkerhet, kan alle som har en trådløs enhet innenfor skriverens dekningsområde, kunne
koble til skriveren.
4. Trykk på knappen ved siden av Vis navn for å vise Trådløst direkte-navnet.
5. Hvis du har aktivert sikkerhet, trykker du på knappen ved siden av Vis passord for å vise
Trådløst direkte-passordet.
TIPS: Du kan også slå på HP trådløst direkte fra den innebygde webserveren (EWS). Se Slik
åpner du innebygde Web-serveren på side 83 hvis du vil vite mer om hvordan den innebygde
webserveren fungerer.
6. Når du har koblet til Trådløst direkte, må du installere skriverprogramvaren hvis du bruker en
stasjonær eller bærbar datamaskin. Hvis du bruker en mobil enhet, må du installere en
kompatibel app på enheten. Du kan begynne å bruke skriveren via Trådløst direkte hvis du
allerede har installert skriveren i et nettverk.
Hvis du vil ha mer informasjon om hvordan du skriver ut trådløst, kan du se
trådløst direkte på side 15.
Skrive ut med HP
NOWW Koble til skriveren trådløst uten en ruter 81
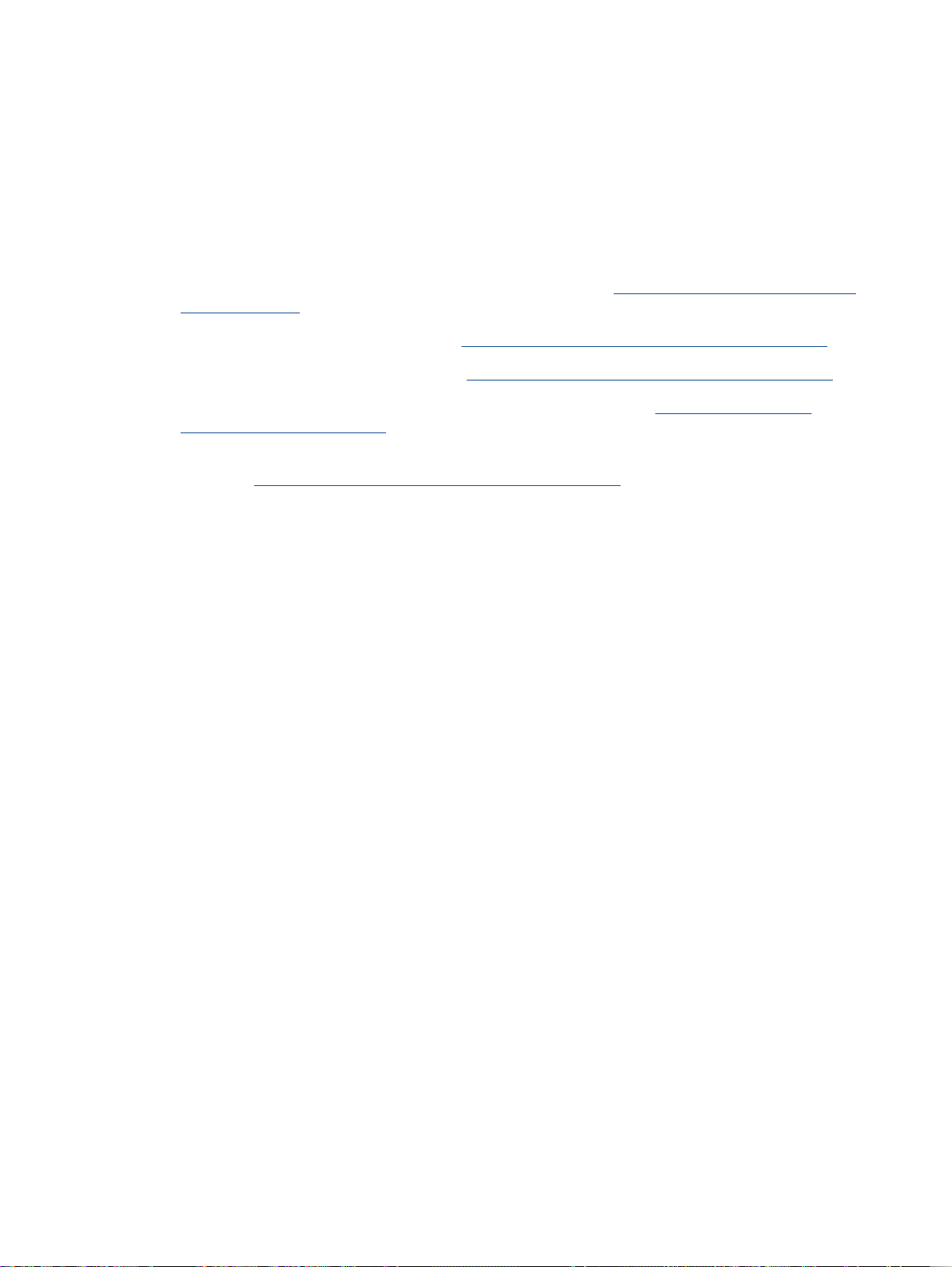
Tips for konfigurasjon og bruk av nettverkstilkoblet skriver
Disse tipsene kan være nyttige når du skal konfigurere og bruke en nettverksskriver:
Når Veiviser for trådløs konfigurasjon startes, søker skriveren etter trådløse rutere og viser
●
nettverksnavnene den finner, på skriverskjermen.
Hvis datamaskinen er koblet til et VPN (Virtual Private Network), må du koble fra VPN før du får
●
tilgang til andre enheter i nettverket, inkludert skriveren.
Lær hvordan du finner sikkerhetsinnstillingene for nettverket.
●
mer informasjon.
Lær om HP Utskrifts- og skannedoktor. Klikk her for å koble til Internett for mer informasjon.
●
Lær om problemløsingstips for nettverk. Klikk her for å koble til Internett for mer informasjon.
●
Lær hvordan du bytter fra en USB-tilkobling til en trådløs tilkobling. Klikk her for å koble til
●
Internett for mer informasjon.
Lær hvordan du arbeider med brannmuren og antivirusprogrammer under installeringen av
●
skriveren.
Klikk her for å koble til Internett for mer informasjon.
Klikk her for å koble til Internett for
82 Kapittel 9 Tilkobling NOWW

Avanserte verktøy for skriveradministrasjon (for nettverkstilkoblede skrivere)
Når skriveren er koblet til et nettverk, kan du bruke den innebygde Web-serveren til å vise
statusinformasjon, endre innstillinger og administrere skriveren fra datamaskinen.
MERK: Hvis du skal vise eller endre innstillinger, trenger du kanskje et passord.
Du kan åpne og bruke bruke den innebygde webserveren uten å være koblet til Internett, men
enkelte funksjoner vil ikke være tilgjengelige.
Slik åpner du innebygde Web-serveren
●
Om informasjonskapsler
●
Slik åpner du innebygde Web-serveren
Du får tilgang til den innebygde webserveren via nettverket eller Trådløst direkte.
Åpne den innebygde webserveren via nettverket
MERK: Skriveren må være i et nettverk og må ha en IP-adresse. IP-adressen til skriveren finner du
ved å trykke på Trådløst-knappen eller ved å skrive ut en nettverkskonfigurasjonsside.
I en støttet nettleser på datamaskinen skriver du inn IP-adressen eller vertsnavnet som er
●
tilordnet skriveren.
Hvis IP-adressen for eksempel er 192.168.0.12, skriver du inn følgende adresse i nettleseren:
http://192.168.0.12.
Slik åpner du den innebygde webserveren via Trådløst direkte
1. Trykk på Trådløst-knappen på skriverens kontrollpanel, og velg deretter Innstillinger.
2. Hvis skjermen viser at trådløst direkte er Av, velger du Trådløst direkte og deretter På med
sikkerhet eller På uten sikkerhet.
3. Slå på trådløst på den trådløse datamaskinen, og søk etter og koble til trådløst direkte-navnet,
for eksempel: HP-Print-XX-Deskjet 3510 series. Hvis du har trådløst direkte-sikkerhet på, oppgir
du trådløst direkte-passordet når du blir bedt om det.
4. Skriv følgende adresse i en støttet nettleser på datamaskinen: http://192.168.223.1.
Om informasjonskapsler
Den innebygde webserveren (EWS) plasserer svært små tekstfiler (informasjonskapsler) på
harddisken når du bruker Internett. Ved hjelp av disse filene gjenkjenner EWS datamaskinen nesten
gang du går til nettstedet. Hvis du for eksempel har konfigurert EWS-språket, hjelper
informasjonskapsler med å huske hvilket språk du har valgt, slik at sidene vises på dette språket
neste gang du bruker den innebygde Web-serveren. Selv om noen informasjonskapsler fjernes på
slutten av hver økt (for eksempel informasjonskapselen som lagrer det valgte språket), lagres andre
(for eksempel informasjonskapselen som lagrer kundespesifikke innstillinger) på datamaskinen til du
fjerner dem manuelt.
Du kan konfigurere nettleseren til å godta alle informasjonskapsler, eller du kan konfigurere den til å
varsle deg hver gang en informasjonskapsel tilbys, slik at du kan bestemme hvilke
NOWW Avanserte verktøy for skriveradministrasjon (for nettverkstilkoblede skrivere) 83

informasjonskapsler du vil godta eller avvise. Du kan også bruke nettleseren til å fjerne uønskede
informasjonskapsler.
MERK: Hvis du deaktiverer informasjonskapsler, deaktiveres én eller flere av følgende funksjoner,
avhengig av skriveren:
Starte der du sist forlot programmet (særlig nyttig når du bruker installeringsveivisere)
●
Huske EWS-språkinnstillingen
●
Tilpasse EWS Start-siden
●
Hvis du vil vite mer om hvordan du endrer innstillingene for personvern og informasjonskapsler og
hvordan du viser eller sletter informasjonskapsler, kan du se dokumentasjonen til nettleseren.
84 Kapittel 9 Tilkobling NOWW

10 Løse et problem
Denne delen inneholder følgende emner:
Fjerne fastkjørt papir
●
Løsne patronvognen
●
Forbedre utskriftskvaliteten
●
Kan ikke skrive ut
●
Løse problemer med kopiering og skanning
●
Løse faksproblemer
●
Løse nettverksproblemer
●
HPs kundestøtte
●
NOWW 85

Fjerne fastkjørt papir
Fjern fastkjørt papir fra papirbanen.
Slik fjerner du fastkjørt papir fra papirbanen
1. Åpne blekkpatrondekselet.
2. Ta av utrenskingsdekselet.
3. Fjern det fastkjørte papiret fra den bakre valsen.
4. Sett på plass utrenskingsdekselet.
86 Kapittel 10 Løse et problem NOWW

5. Lukk blekkpatrondekslet.
6. Trykk på OK-knappen på kontrollpanelet for å fortsette utskriftsjobben.
Fjern fastkjørt papir fra dupleksenheten.
Slik fjerner du fastkjørt papir fra dupleksenheten
1. Åpne blekkpatrondekselet.
2. Ta av utrenskingsdekselet.
3. Trykk på hullet i dekselet til duplekserbanen for å løfte det opp. Fjern det fastkjørte papiret.
NOWW Fjerne fastkjørt papir 87

4. Sett på plass utrenskingsdekselet.
5. Lukk blekkpatrondekslet.
6. Trykk på OK-knappen på kontrollpanelet for å fortsette utskriftsjobben.
Fjern fastkjørt papir fra utskriftssonen.
Slik fjerner du fastkjørt papir fra utskriftssonen
1. Åpne blekkpatrondekselet.
2. Dra ut papir som sitter fast, fra innsiden av skriveren.
88 Kapittel 10 Løse et problem NOWW

3. Lukk blekkpatrondekslet.
4. Trykk på OK-knappen på kontrollpanelet for å fortsette utskriftsjobben.
Fjerne fastkjørt papir i den automatiske dokumentmateren
Slik fjerner du fastkjørt papir i den automatiske dokumentmateren
1. Løft opp dekselet på dokumentmateren.
2. Løft klaffen som sitter på fremre kant av dokumentmateren.
3. Trekk papiret forsiktig ut av valsene.
FORSIKTIG: Hvis papiret revner når du fjerner det fra valsene, kontrollerer du valsene og
hjulene for å se om det finnes papirrester inne i skriveren. Hvis du ikke fjerner alle papirrester fra
skriveren, er det stor sannsynlighet for at mer papir kjører seg fast.
NOWW Fjerne fastkjørt papir 89
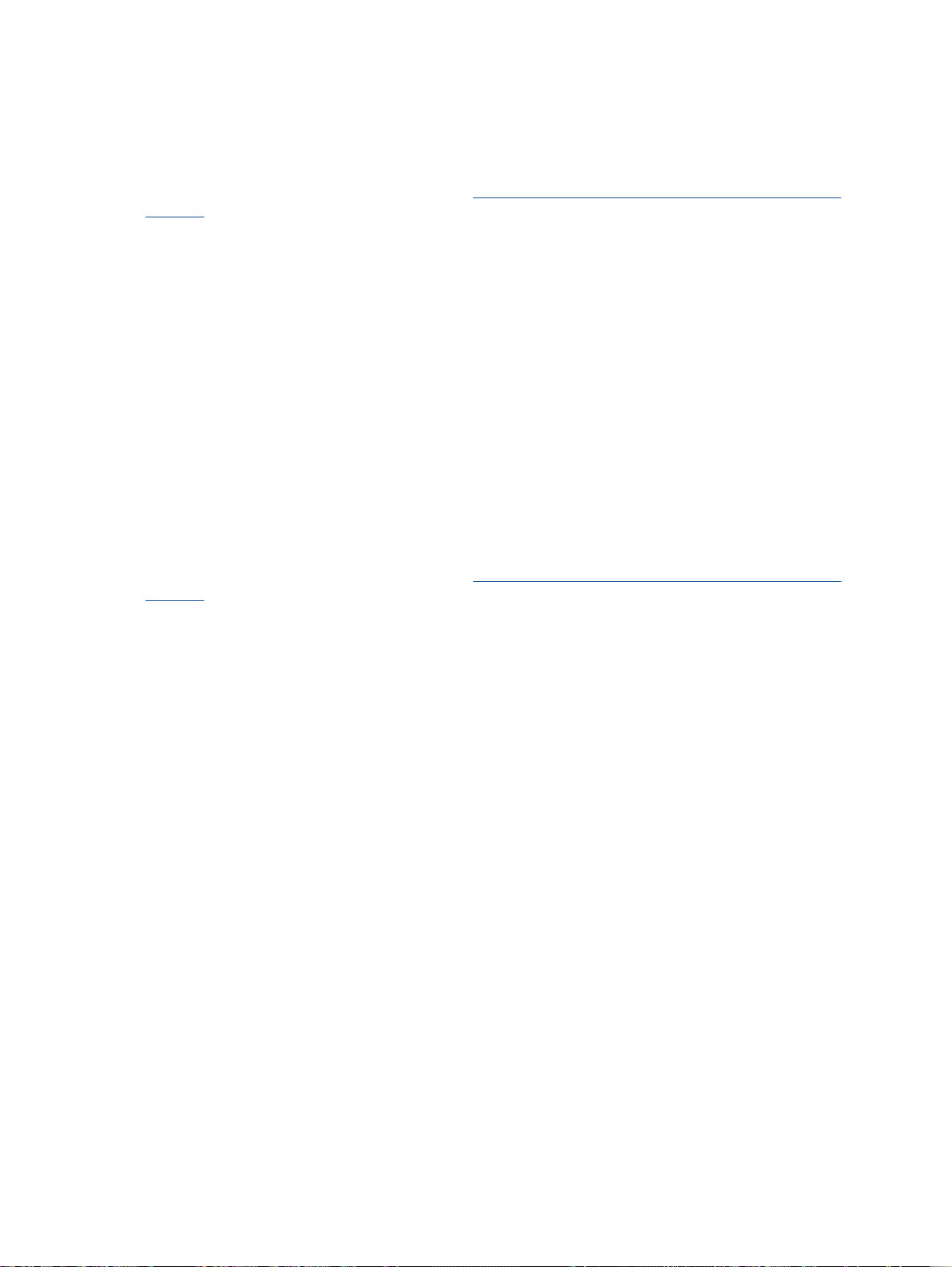
4. Lukk dekselet til den automatiske dokumentmateren og trykk det bestemt ned til det smekker på
plass.
5. Trykk på OK-knappen på kontrollpanelet for å fortsette utskriftsjobben.
Hvis løsningene ovenfor ikke løste problemet,
Internett.
Slik forhindrer du papirstopp
Ikke legg for mye i papirskuffen.
●
Ta ut utskrevet papir av papirskuffen ofte.
●
Kontroller at papiret i papirskuffen ligger flatt, og at kantene ikke er bøyd eller revet.
●
Ikke bland forskjellige papirtyper og -størrelser i papirskuffen. Hele papirbunken i papirskuffen
●
må være av samme type og størrelse.
Juster papirbreddeskinnene i papirskuffen slik at de ligger tett inntil hele papirbunken. Kontroller
●
at papirbreddeskinnen ikke bøyer papiret i papirskuffen.
Ikke tving papiret for langt fremover i papirskuffen.
●
Du må ikke legge i papir mens skriveren skriver ut. Hvis skriveren er i ferd med å gå tom for
●
papir, lar du den gå tom, og fyller deretter på igjen med papir.
Hvis løsningene ovenfor ikke løste problemet,
Internett.
klikker du her for mer problemløsingsinformasjon på
klikker du her for mer problemløsingsinformasjon på
90 Kapittel 10 Løse et problem NOWW
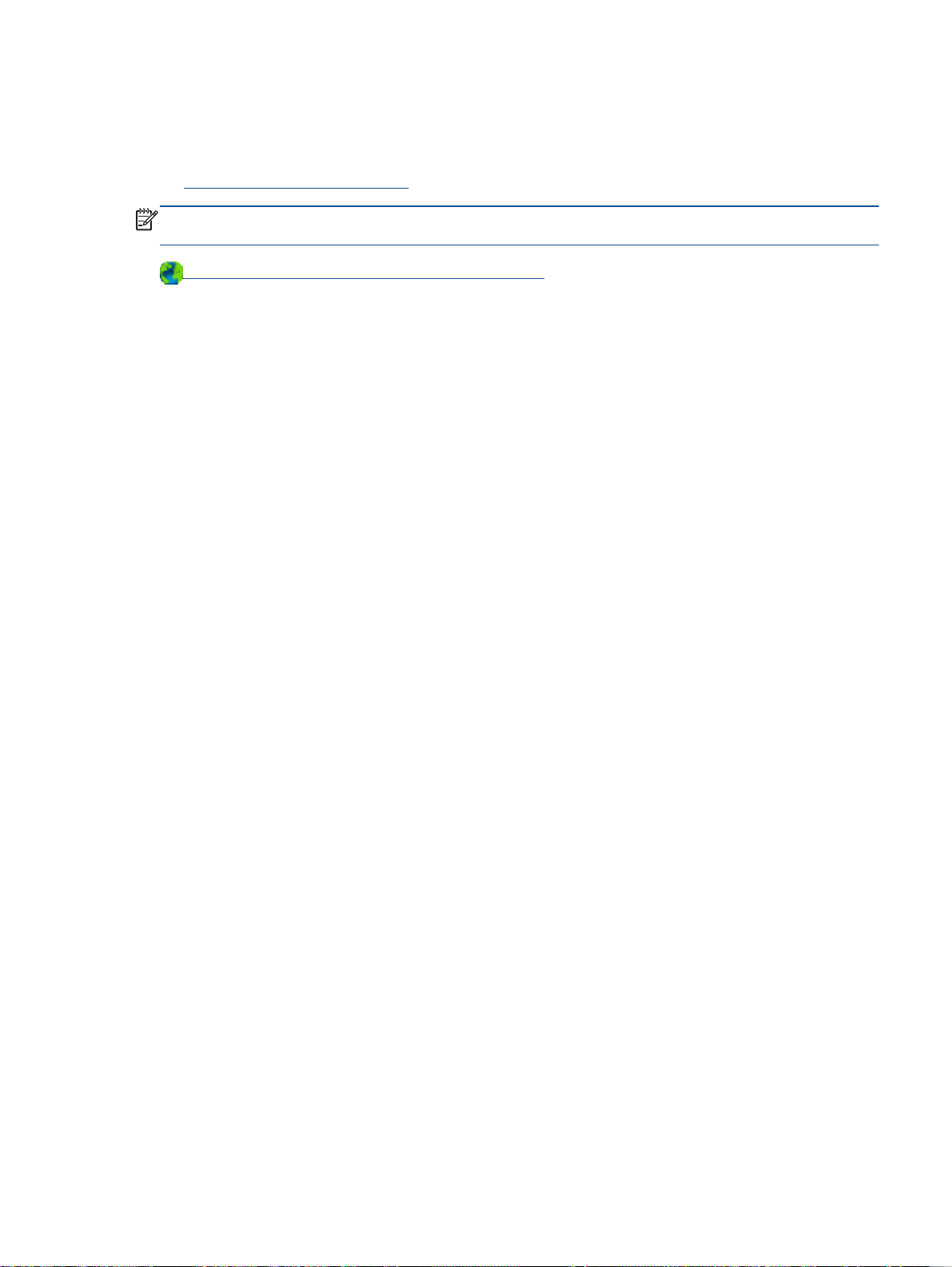
Løsne patronvognen
Fjern eventuelle gjenstander, for eksempel papir, som blokkerer blekkpatronvognen.
Se Fjerne fastkjørt papir på side 86 hvis du vil ha mer informasjon.
MERK: Ikke verktøy eller andre objekter til å fjerne fastkjørt papir. Utvis alltid forsiktighet når du
fjerner fastkjørt papir fra innsiden av skriveren.
Klikk her for å koble til Internett for mer informasjon.
NOWW Løsne patronvognen 91
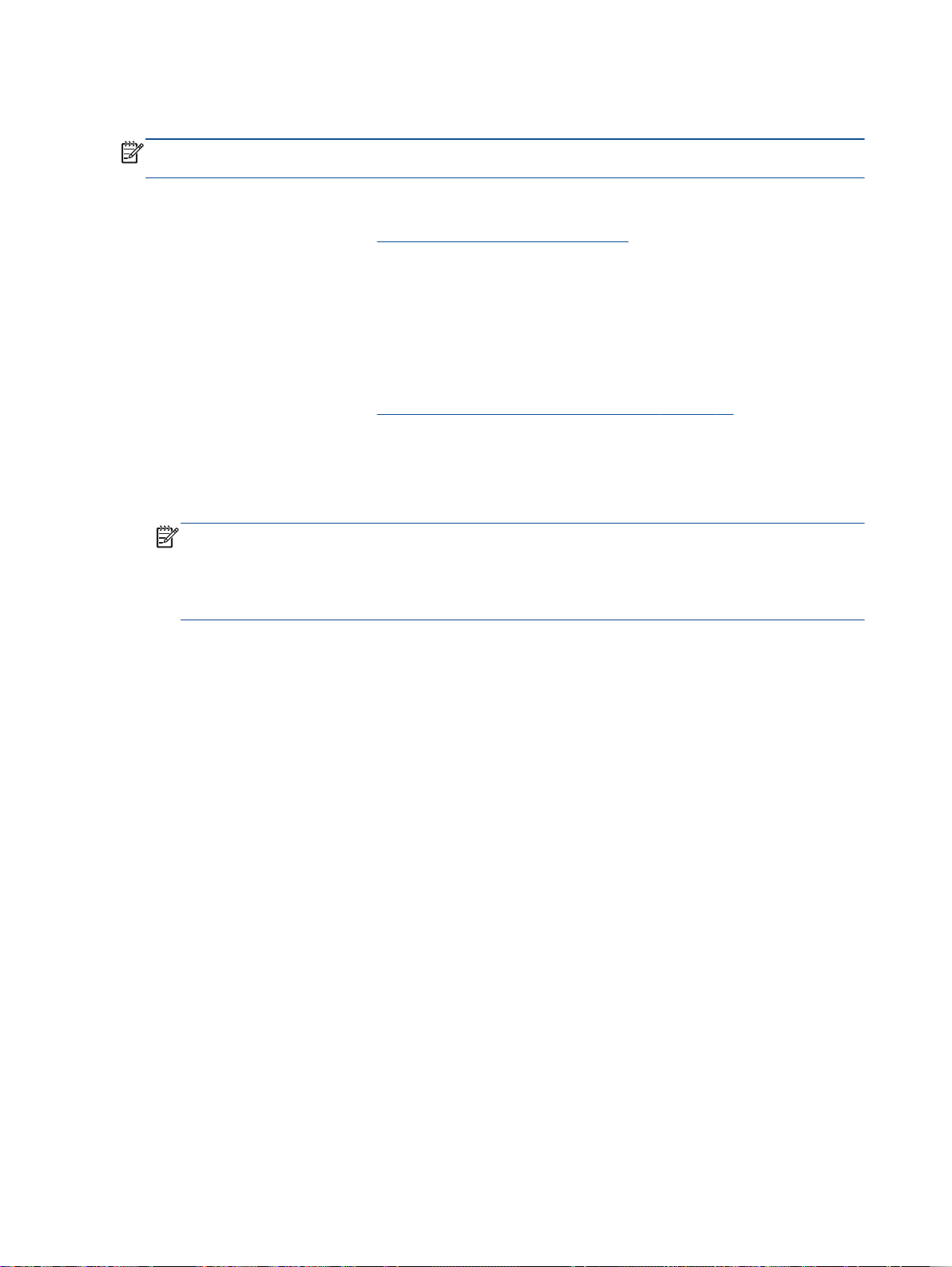
Forbedre utskriftskvaliteten
MERK: For å beskytte blekkpatronene mot uttørking bør du alltid slå av skriveren med På-knappen
og vente til På-lampen slukker.
1. Kontroller at du bruker originale HP-blekkpatroner og HP-anbefalt papir.
Du finner mer informasjon i Anbefalt papir for utskrift på side 22.
2. Kontroller skriverprogramvaren for å forsikre deg om at du har valgt riktig papirtype fra Medier-
listen og utskriftskvalitet fra Kvalitetsinnstillinger-listen.
I skriverprogramvare klikker du på Utskrift, skanning og faks og deretter på Angi innstillinger for
å åpne skriveregenskapene.
3. Kontroller de beregnede blekknivåene for å finne ut om det er lite blekk i patronene.
Du finner mer informasjon i
blekk i patronene, bør du vurdere å bytte dem ut.
4. Juster patronene.
Slik justerer du patronene fra skriverprogramvare
MERK: Ved å justere blekkpatronene sikrer du et resultat av høy kvalitet. Skriveren ber deg om
å justere patronene hver gang du installerer en ny blekkpatron. Hvis du fjerner og setter inn
samme blekkpatron på nytt, vil du ikke få melding på HP All-in-One-enheten om å justere
blekkpatronene. HP All-in-One-enheten husker justeringsverdiene for den aktuelle
blekkpatronen, så du trenger ikke justere blekkpatronene på nytt.
a. Legg ubrukt, vanlig hvitt papir med Letter- eller A4-størrelse i papirskuffen.
b. Gjør ett av følgende, avhengig av operativsystemet, for å åpne skriverprogramvare:
Windows 8: På Start-skjermbildet høyreklikker du på et tomt område på skjermen og
●
klikker deretter på Alle programmer på programlinjen. Klikk deretter på ikonet med
skriverens navn.
Windows 7, Windows Vista og Windows XP: Klikk på Start fra datamaskinens
●
skrivebord, velg Alle programmer, klikk på HP, klikk på HP Officejet 4630 series, og
klikk deretter på HP Officejet 4630 series.
c. I skriverprogramvare klikker du på Utskrift, skanning og faks og deretter på Vedlikeholde
skriveren for å åpne Skriververktøykasse.
Kontrollere de beregnede blekknivåene på side 66. Hvis det er lite
d. Skriververktøykasse åpnes.
e. Klikk på Juster blekkpatroner i kategorien Enhetstjenester. Skriveren skriver ut en
justeringsside.
92 Kapittel 10 Løse et problem NOWW
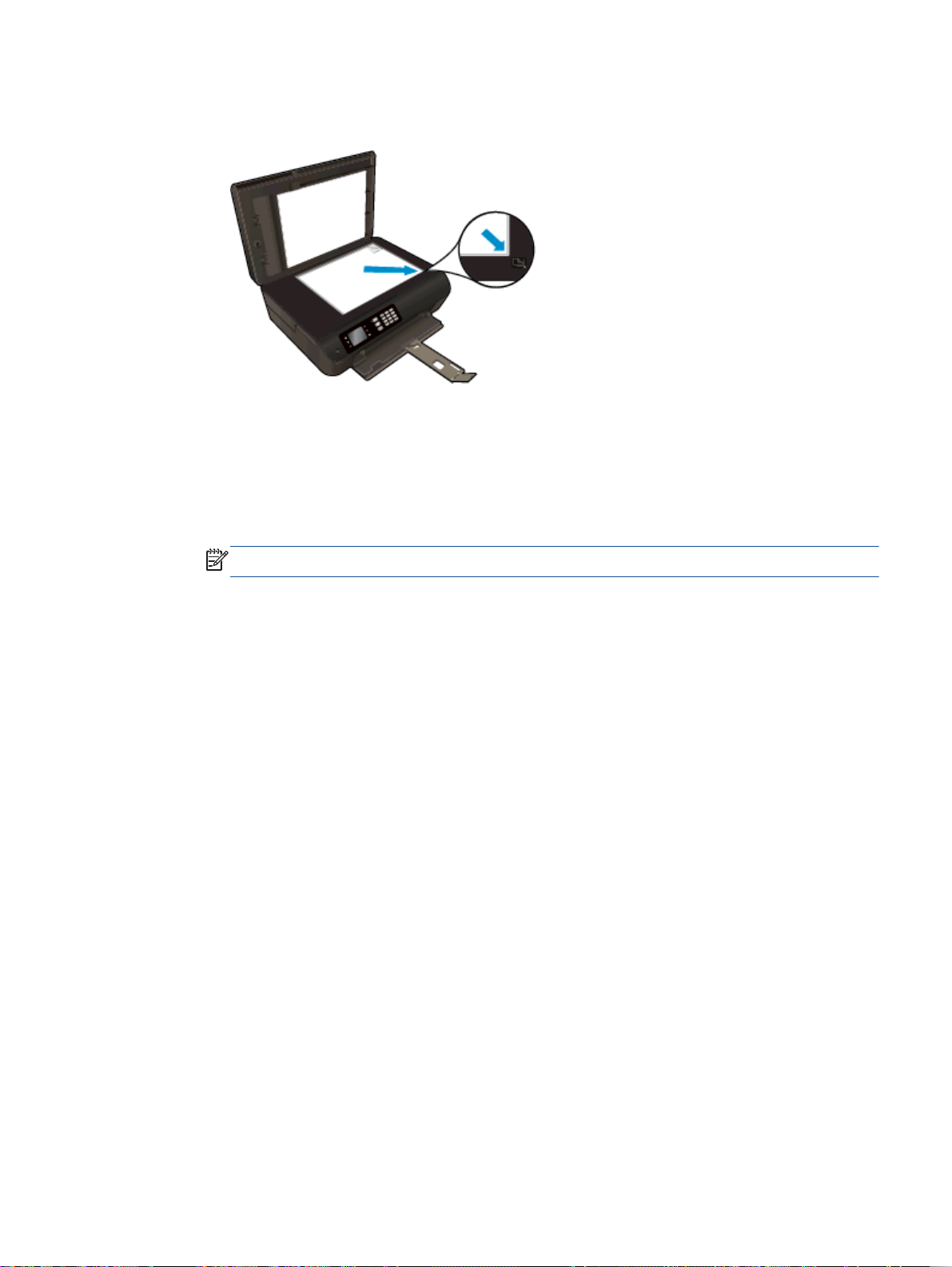
f. Legg justeringsarket for blekkpatroner med forsiden ned i fremre, høyre hjørne på
skannerglasset.
g. Følg instruksjonene på skriverskjermen for å justere patronene. Resirkuler eller kast
justeringsarket for blekkpatronene.
Slik justerer du skriveren fra skriverskjermen
a. Fra Start-skjermbildet på skriverskjermen trykker du på Opp og Ned for å velge Verktøy.
Trykk deretter på OK.
MERK: Hvis du ikke ser Start-skjermen, trykker du på Start-knappen.
b. Fra Verktøy-menyen på skriverskjermen velger du Juster skriver. Følg veiledningen på
skjermen.
5. Skriv ut en diagnostikkside hvis det ikke er lite blekk igjen i patronene.
Slik skriver du ut en diagnostikkside fra skriverprogramvare
a. Legg ubrukt, vanlig hvitt papir med Letter- eller A4-størrelse i papirskuffen.
b. Gjør ett av følgende, avhengig av operativsystemet, for å åpne skriverprogramvare:
Windows 8: På Start-skjermbildet høyreklikker du på et tomt område på skjermen og
●
klikker deretter på Alle programmer på programlinjen. Klikk deretter på ikonet med
skriverens navn.
Windows 7, Windows Vista og Windows XP: Klikk på Start fra datamaskinens
●
skrivebord, velg Alle programmer, klikk på HP, klikk på HP Officejet 4630 series, og
klikk deretter på HP Officejet 4630 series.
c. I skriverprogramvare klikker du på Utskrift, skanning og faks og deretter på Vedlikeholde
skriveren for å åpne skriververktøykassen.
NOWW Forbedre utskriftskvaliteten 93

d. Klikk på Skriv ut diagnostikkinformasjon i kategorien Enhetsrapporter for å skrive ut en
diagnostikkside. Se på de blå, magenta, gule og svarte boksene på diagnostikksiden. Hvis
du ser striper i de fargede feltene og det svarte feltet, eller hvis det ikke er blekk i deler av
feltene, kjører du automatisk rengjøring av blekkpatronene.
Slik skriver du ut en diagnostikkside fra skriverskjermen
a. Fra Start-skjermbildet på skriverskjermen trykker du på Opp og Ned for å velge Verktøy.
Trykk deretter på OK.
MERK: Hvis du ikke ser Start-skjermen, trykker du på Start-knappen.
b. Fra Verktøy-menyen på skriverskjermen velger du Skriv ut kvalitetsrapport. Følg
veiledningen på skjermen.
6. Rengjør blekkpatronene automatisk hvis diagnostikksiden viser striper eller manglende farger i
boksene med farger og svart.
94 Kapittel 10 Løse et problem NOWW
 Loading...
Loading...