Page 1

HP Officejet 4630 e-All-in-One series
Page 2

Page 3
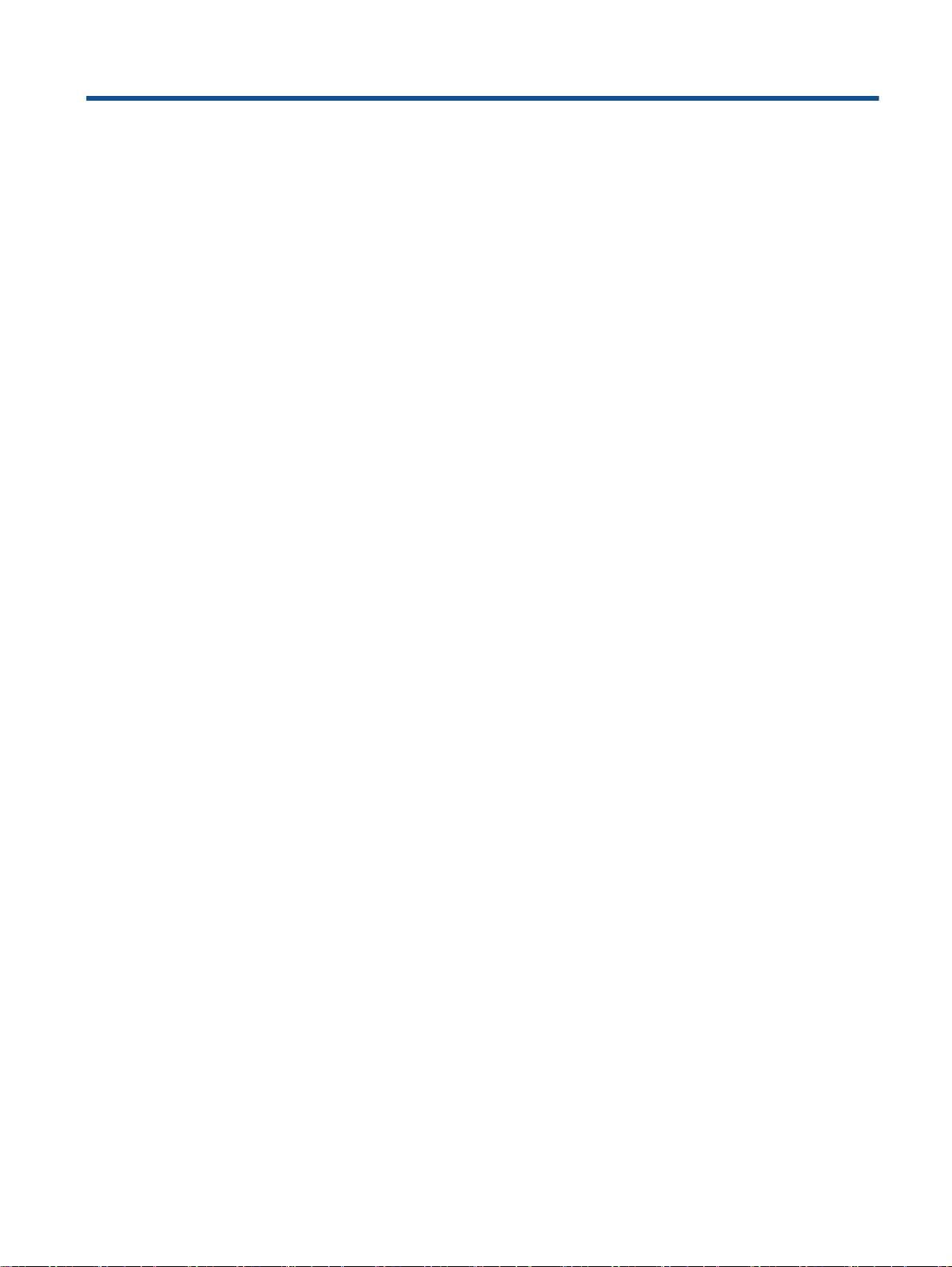
Tartalomjegyzék
1 HP Officejet 4630 e-All-in-One series súgó ...................................................................................................... 1
2 Ismerkedés a HP Officejet 4630 series készülékkel ......................................................................................... 3
A nyomtató részei ................................................................................................................................. 4
Vezérlőpanel és állapotjelző fény ......................................................................................................... 6
A vezeték nélküli kapcsolat beállításai ................................................................................................. 8
3 Nyomtatás ......................................................................................................................................................... 9
Dokumentumok nyomtatása ............................................................................................................... 10
Fényképek nyomtatása ...................................................................................................................... 12
Borítékok nyomtatása ......................................................................................................................... 14
Gyors űrlapok nyomtatása ................................................................................................................. 15
Nyomtatás a HP vezeték nélküli közvetlen szolgáltatással ................................................................ 16
Nyomtatás maximális dpi beállítással ................................................................................................ 18
Tippek a sikeres nyomtatáshoz .......................................................................................................... 19
4 Útmutató a papírokról ..................................................................................................................................... 23
Nyomtatáshoz javasolt papírok .......................................................................................................... 24
Töltsön papírt a nyomtatóba ............................................................................................................... 26
Eredeti betöltése ................................................................................................................................ 31
HP papírkellékek rendelése ............................................................................................................... 33
5 Másolás és beolvasás ..................................................................................................................................... 35
Dokumentumok másolása .................................................................................................................. 36
Beolvasás számítógépre .................................................................................................................... 38
Tippek a sikeres másoláshoz ............................................................................................................. 40
Tippek a sikeres beolvasáshoz .......................................................................................................... 41
6 Fax .................................................................................................................................................................. 43
Fax küldése ........................................................................................................................................ 44
Fax fogadása ...................................................................................................................................... 49
HUWW iii
Page 4
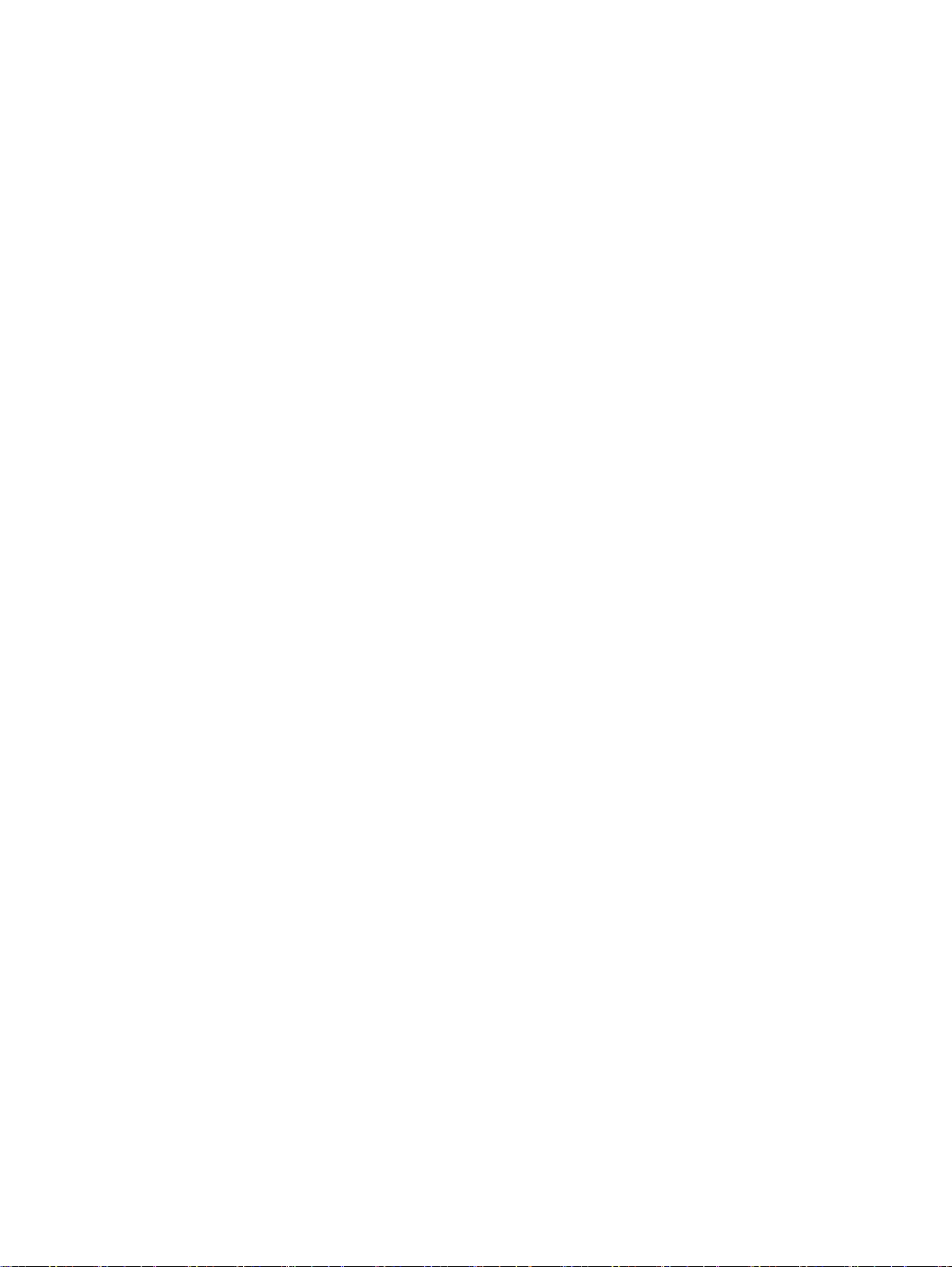
Gyorstárcsázási bejegyzések beállítása ............................................................................................ 53
Faxbeállítások módosítása ................................................................................................................. 55
Fax- és digitális telefonszolgáltatások ................................................................................................ 60
Faxolás IP protokollon keresztül ........................................................................................................ 61
Jelentések használata ........................................................................................................................ 62
Tippek a sikeres faxoláshoz ............................................................................................................... 65
7 A webszolgáltatások használata ..................................................................................................................... 67
HP ePrint ............................................................................................................................................ 68
A HP nyomtatnivalók használata ........................................................................................................ 70
Az ePrintCenter webhely használata ................................................................................................. 71
Tippek a webszolgáltatások használatához ....................................................................................... 72
8 A patronok használata .................................................................................................................................... 73
A becsült tintaszintek ellenőrzése ...................................................................................................... 74
Nyomtatási kellékek rendelése ........................................................................................................... 75
A megfelelő tintapatronok kiválasztása .............................................................................................. 76
A patronok cseréje ............................................................................................................................. 77
Az egypatronos üzemmód használata ............................................................................................... 79
A patronokkal kapcsolatos jótállási információ ................................................................................... 80
Tippek a tintapatronok használatához ................................................................................................ 81
9 Csatlakoztatás ................................................................................................................................................ 83
Wi-Fi Protected Setup (WPS – WPS útválasztót igényel) .................................................................. 84
Hagyományos vezeték nélküli kapcsolat (útválasztót igényel) ........................................................... 85
USB-kapcsolat (nem hálózati kapcsolat) ............................................................................................ 87
Áttérés USB-kapcsolatról vezeték nélküli kapcsolatra ....................................................................... 88
Vezeték nélküli kapcsolódás a nyomtatóhoz útválasztó nélkül .......................................................... 89
Tippek hálózatra csatlakoztatott nyomtató beállításához és használatához ...................................... 90
Speciális nyomtatókezelő eszközök (hálózatra kötött nyomtatókhoz) ............................................... 91
10 Megoldás keresése ....................................................................................................................................... 93
Papírelakadás megszüntetése ........................................................................................................... 94
A patrontartó megtisztítása ................................................................................................................ 99
A nyomtatási minőség javítása ......................................................................................................... 100
Nem lehet nyomtatni ........................................................................................................................ 104
A másolási és beolvasási problémák elhárítása .............................................................................. 1
Faxolási problémák elhárítása ......................................................................................................... 110
Hálózati problémák elhárítása .......................................................................................................... 111
HP-támogatás .................................................................................................................................. 112
09
iv HUWW
Page 5
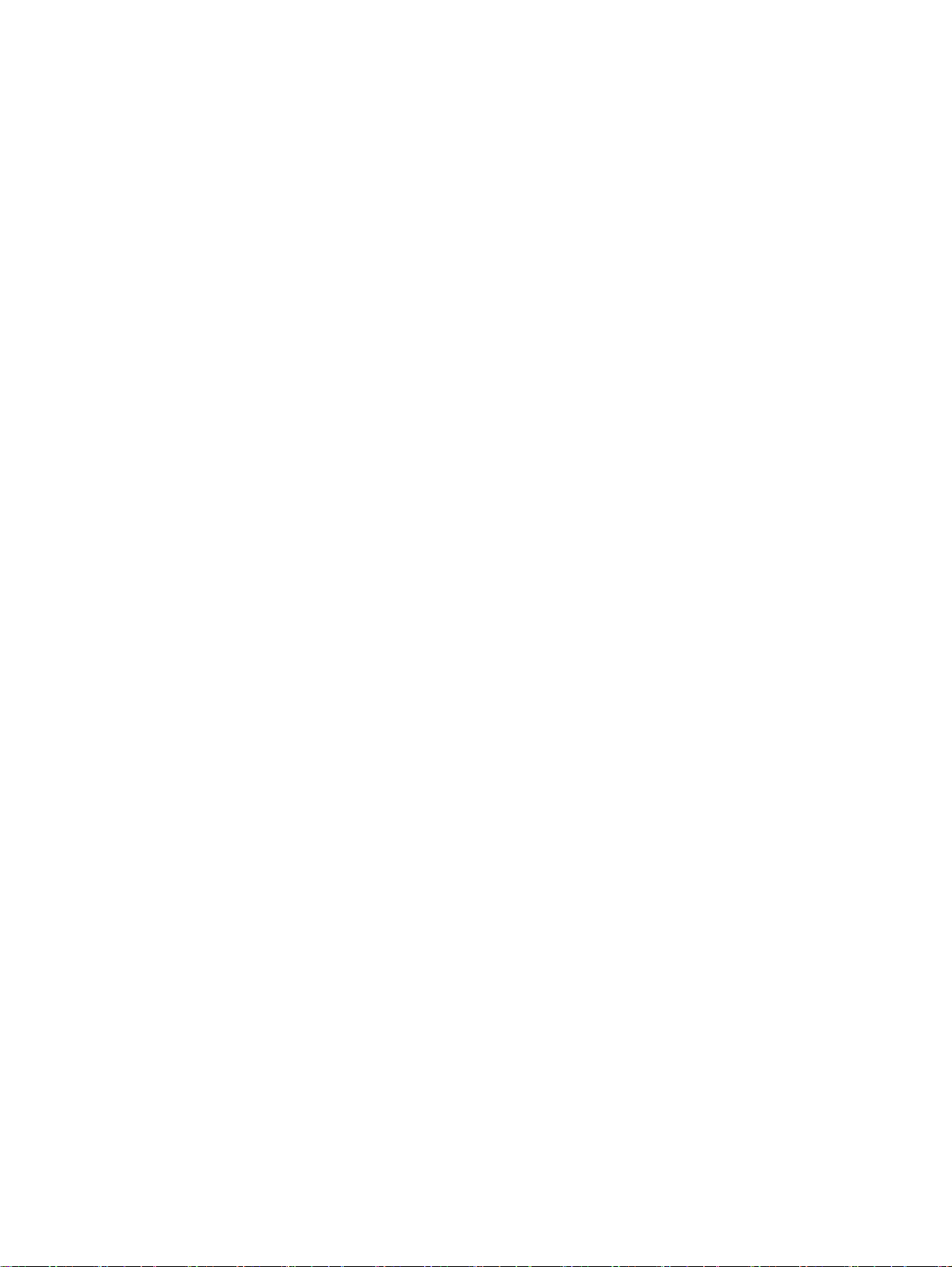
A függelék: Műszaki információk ..................................................................................................................... 121
Hewlett-Packard Company – megjegyzések .................................................................................... 122
Névtelen használati információk tárolása ......................................................................................... 123
Specifikációk .................................................................................................................................... 124
Környezeti termékkezelési program ................................................................................................. 128
Hatósági nyilatkozatok ..................................................................................................................... 132
B függelék: További faxbeállítások .................................................................................................................. 143
Faxolás beállítása (párhuzamos telefonrendszerek) ........................................................................ 144
Soros rendszerű faxbeállítás ............................................................................................................ 168
Faxbeállítás tesztelése ..................................................................................................................... 169
Tárgymutató ...................................................................................................................................................... 171
HUWW v
Page 6
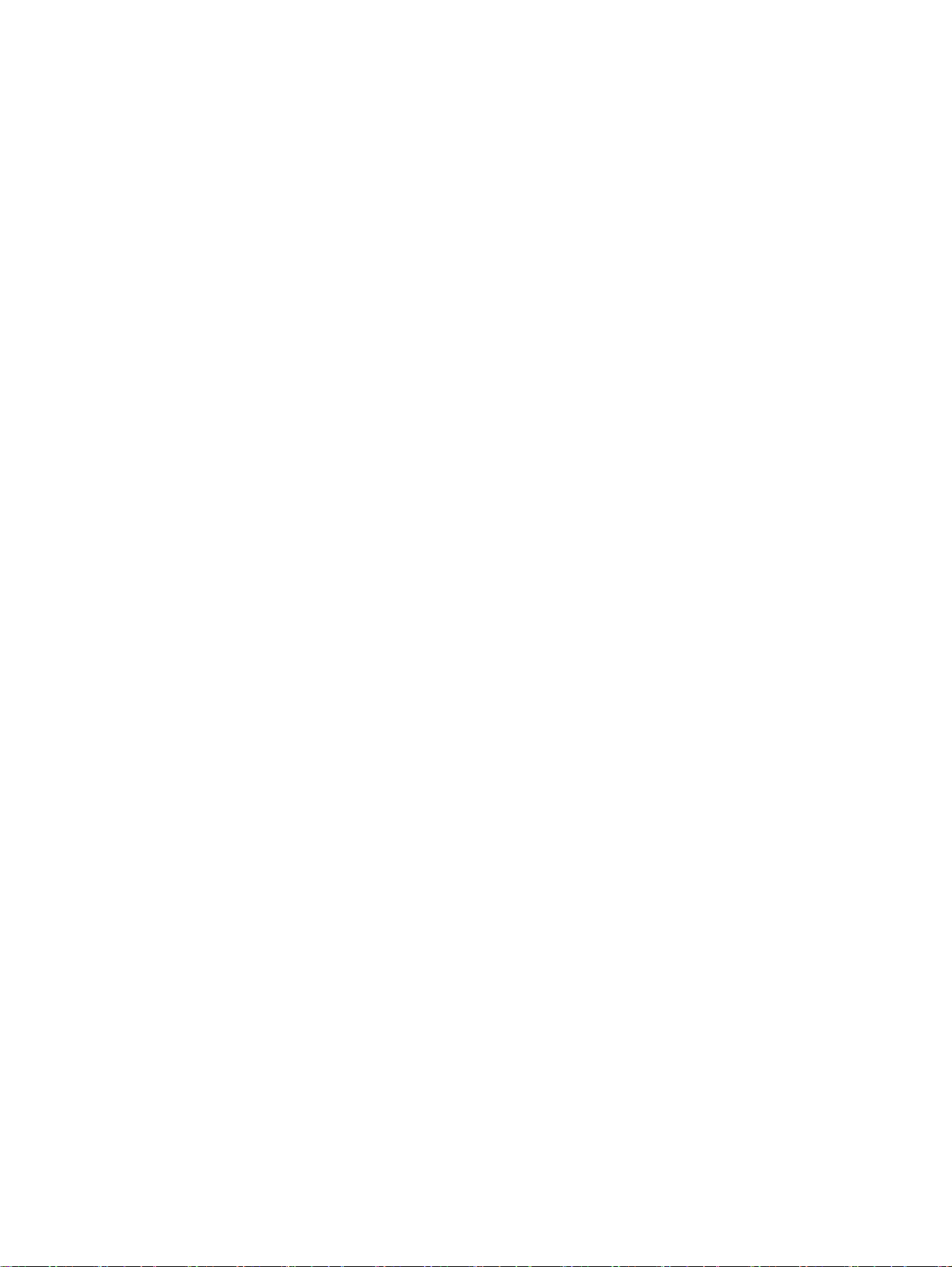
vi HUWW
Page 7
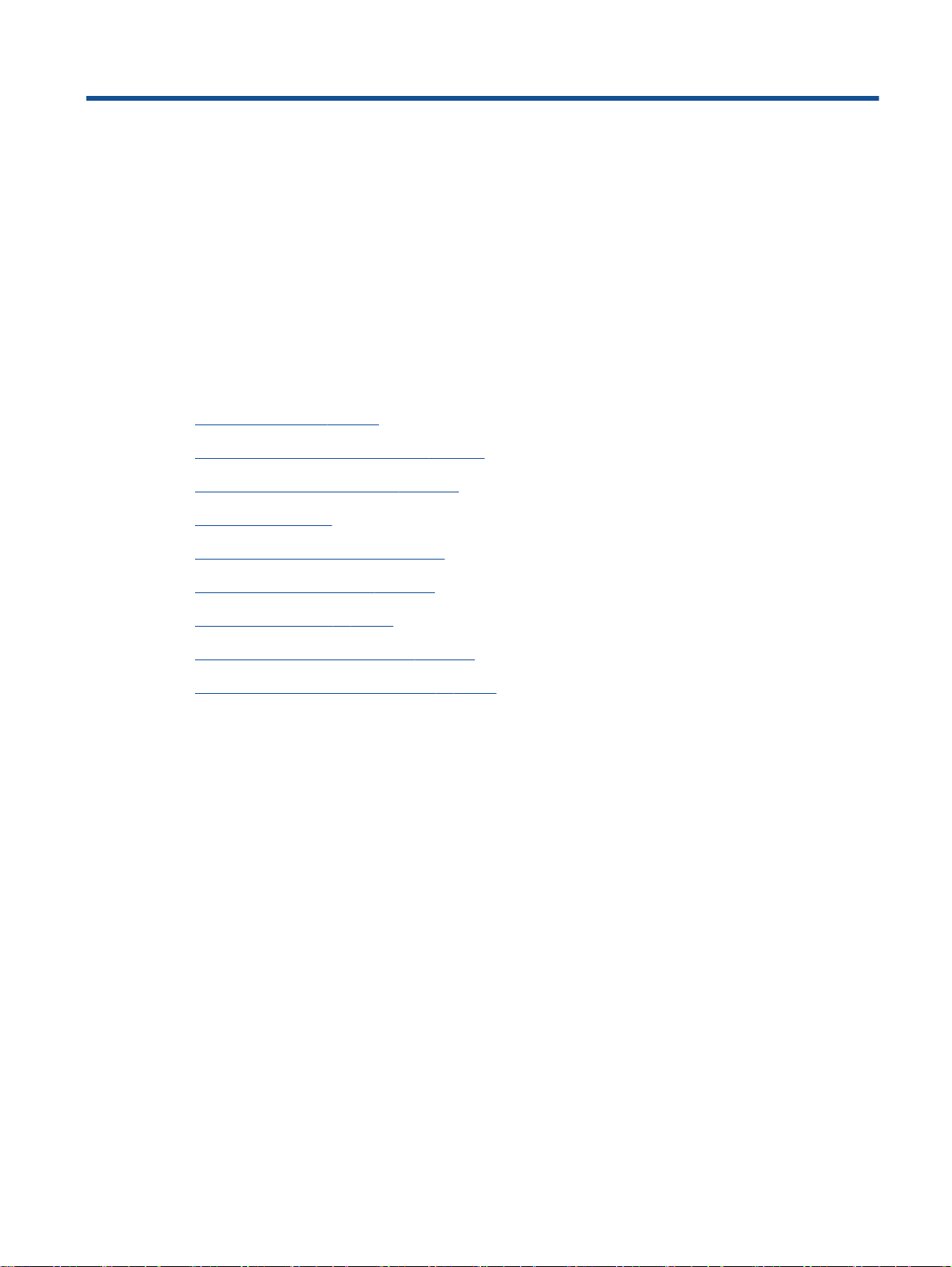
1 HP Officejet 4630 e-All-in-One series
súgó
Ismerje meg a HP Officejet 4630 series kezelésének módját
A nyomtató részei 4. oldal
●
Vezérlőpanel és állapotjelző fény 6. oldal
●
Töltsön papírt a nyomtatóba 26. oldal
●
Nyomtatás, 9. oldal
●
Dokumentumok másolása 36. oldal
●
Beolvasás számítógépre 38. oldal
●
A patronok cseréje 77. oldal
●
Papírelakadás megszüntetése 94. oldal
●
A becsült tintaszintek ellenőrzése 74. oldal
●
HUWW 1
Page 8
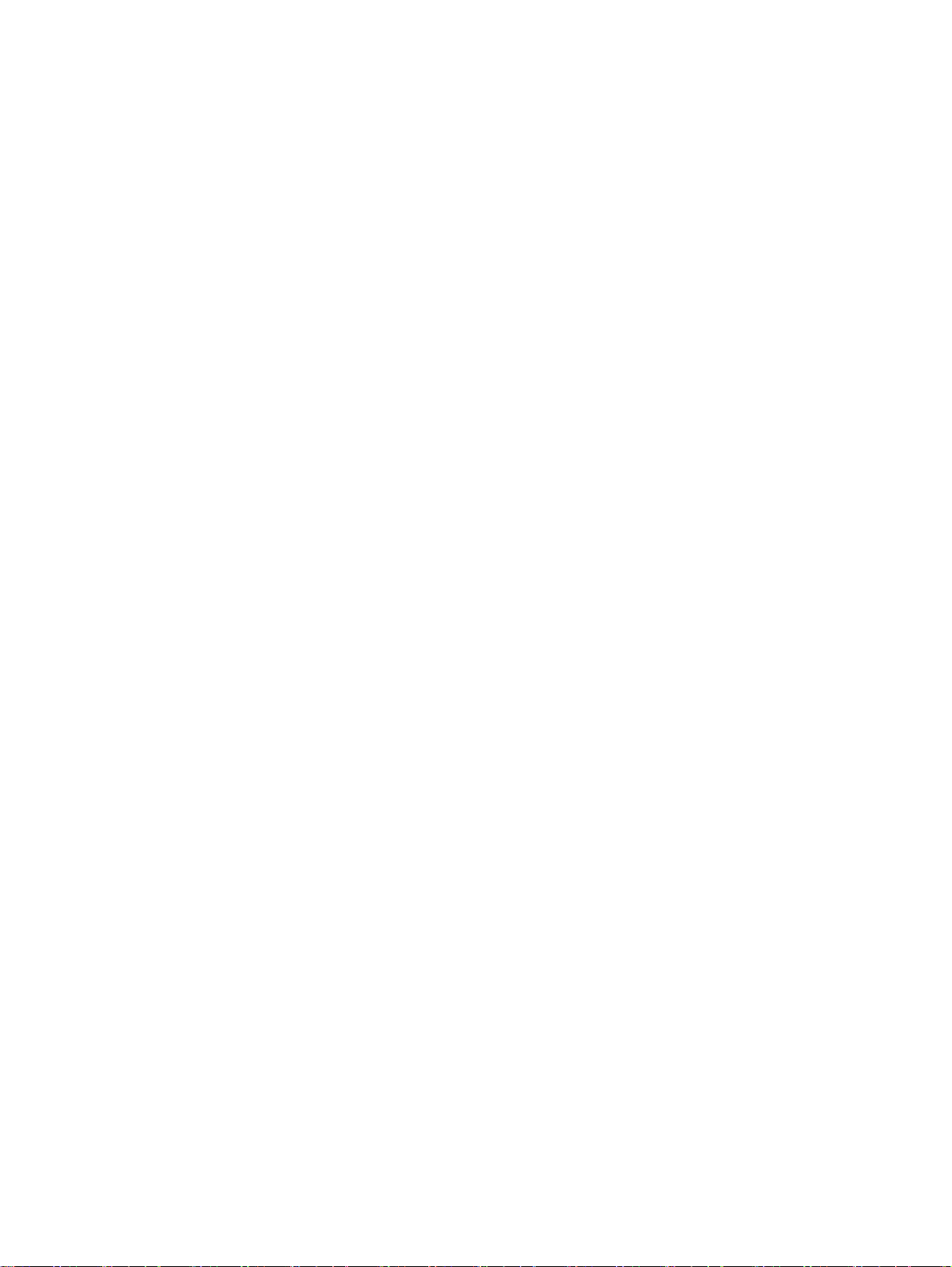
2 1. fejezet HP Officejet 4630 e-All-in-One series súgó HUWW
Page 9
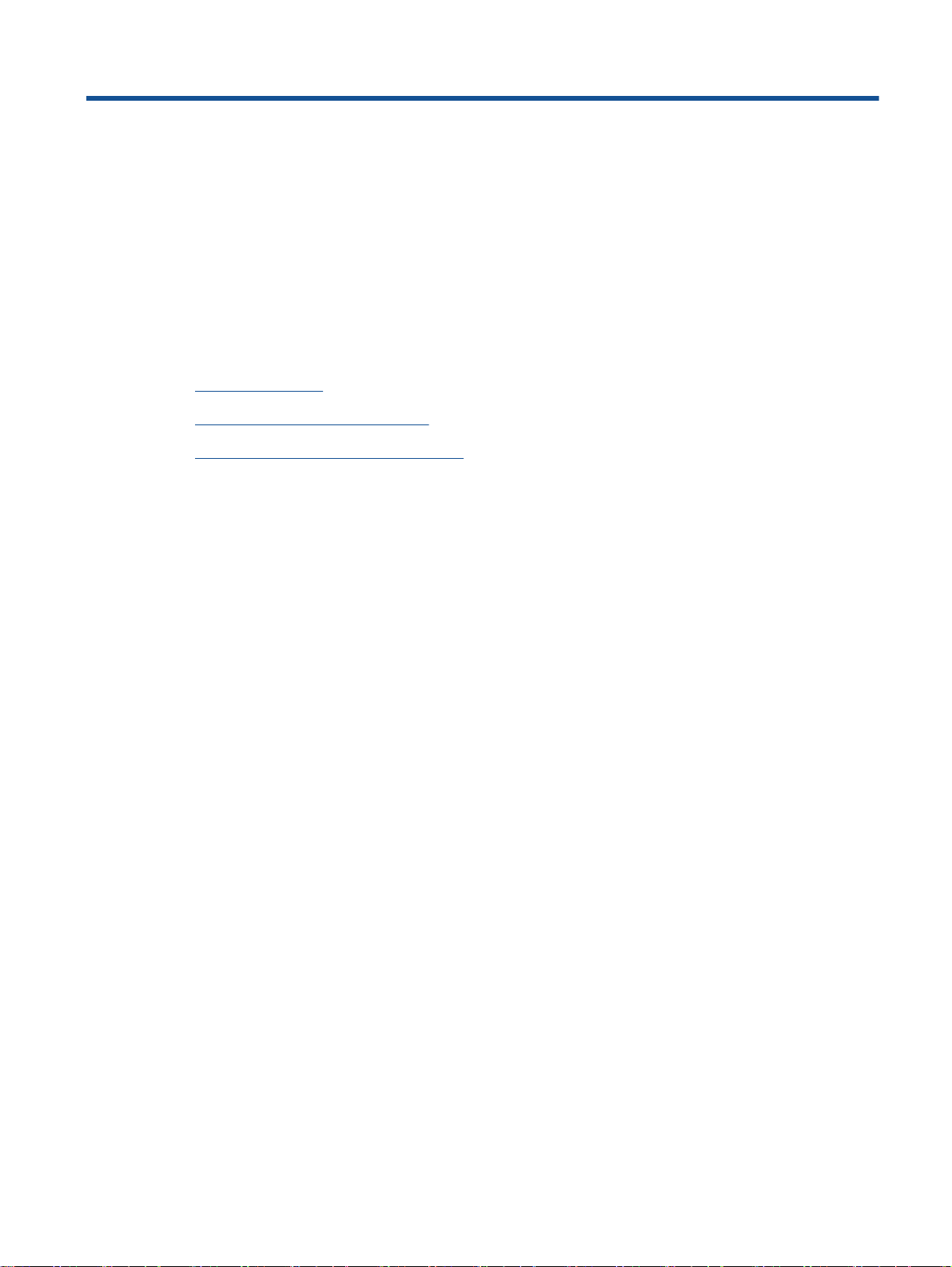
2 Ismerkedés a HP Officejet 4630 series
készülékkel
A nyomtató részei
●
Vezérlőpanel és állapotjelző fény
●
A vezeték nélküli kapcsolat beállításai
●
HUWW 3
Page 10

A nyomtató részei
A HP Officejet 4630 series elöl- és felülnézete
●
1 Fedél
2 A fedél belső oldala
3 Lapolvasó üveglapja
4 Automatikus lapadagoló (ADF)
5 Patrontartó rekesz fedele
6 Karbantartási ajtó
7 Nyomtató kijelzője
8 Vezérlőpanel
9 Papírtálca
10 Papírtálca-hosszabbító (röviden: tálcahosszabbító)
11 A patrontartó könyéke
12 Papírszélesség-beállítók
4 2. fejezet Ismerkedés a HP Officejet 4630 series készülékkel HUWW
Page 11
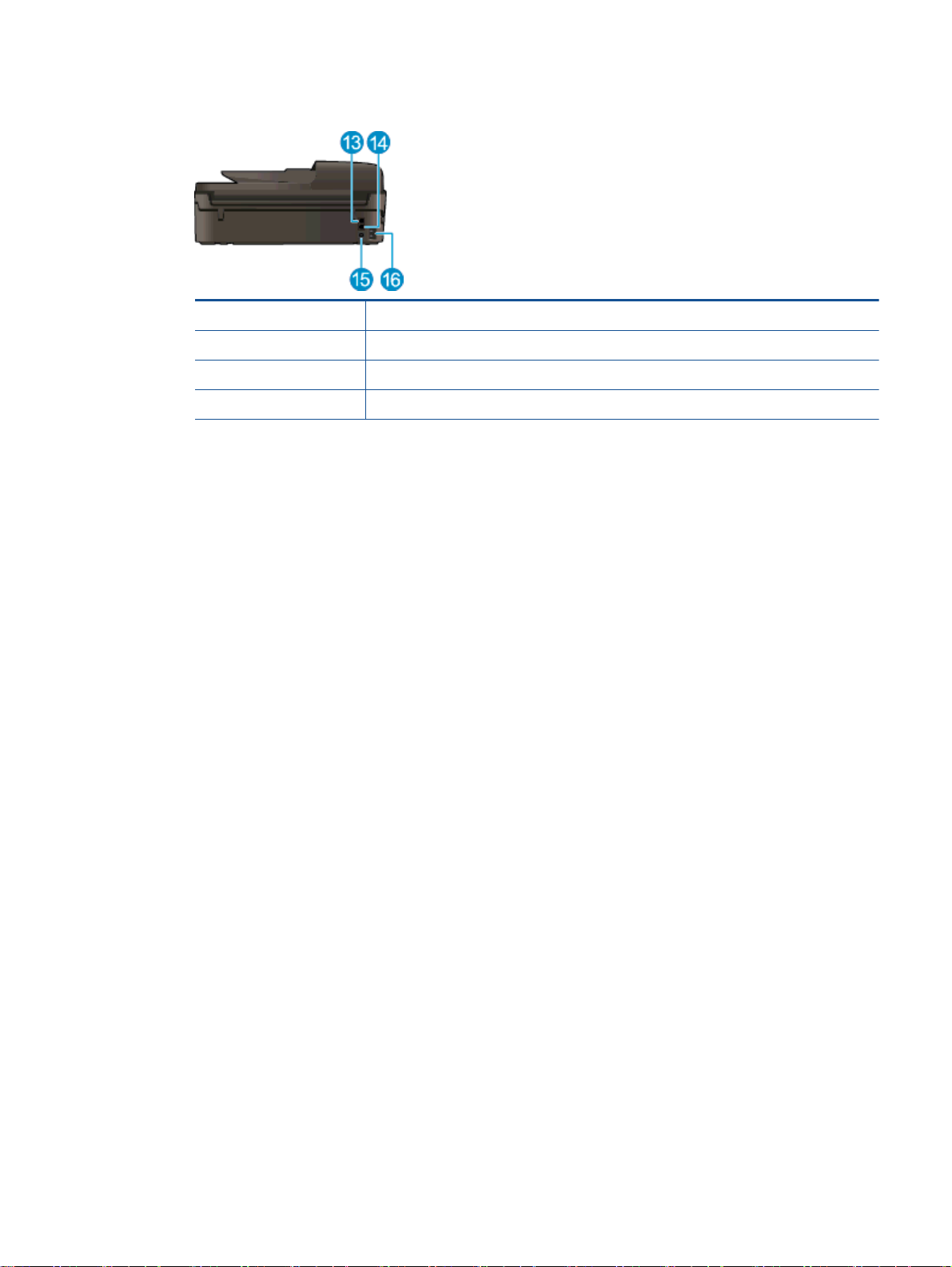
A HP Officejet 4630 series készülék hátulnézete
●
13 Faxport (2-EXT)
14 Faxport (1-LINE)
15 USB-port
16 Tápcsatlakozó
HUWW A nyomtató részei 5
Page 12
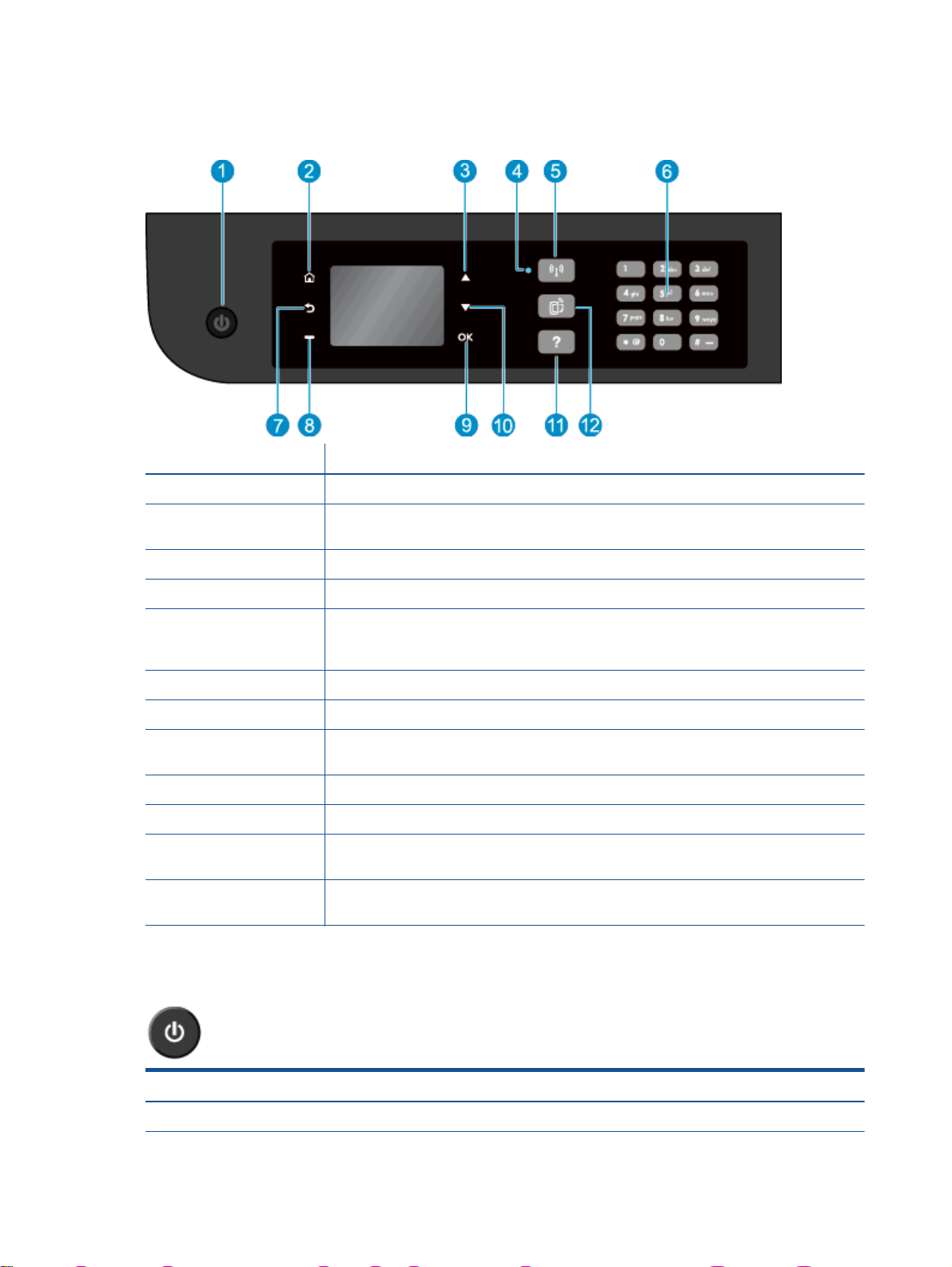
Vezérlőpanel és állapotjelző fény
2-1. ábra: A vezérlőpanel funkciói
Funkció Leírás
1 Világít gomb: A nyomtató be- és kikapcsolása.
2 Kezdőlap: Visszatérés a Kezdőlap képernyőre, amely a nyomtató bekapcsolásakor elsőként
megjelenő képernyő.
3 Fel gomb: Ezzel a gombbal navigálhat a menükben, illetve állíthatja be a példányszámot.
4 Vezeték nélküli állapotjelző fény: A kék fény vezeték nélküli kapcsolatot jelez.
5 Vezeték nélküli gomb: Nyomja meg a gombot a vezeték nélküli kapcsolat állapotának és
6 Billentyűzet: A billentyűzetet számok és szöveg bevitelére használhatja.
7 Vissza: Visszalépés az előző képernyőre.
8 Kiválasztás gomb: Ezen gomb működése attól függően változik, hogy mi jelenik meg a
9 OK: Az aktuális választás jóváhagyása.
10 Le gomb: Ezzel a gombbal navigálhat a menükben, illetve állíthatja be a példányszámot.
11 Súgó: Az összes súgótémakör Kezdőlap megjelenítése a képernyőn. A többi képernyőn az
12 ePrint gomb: A gomb megnyomásával nyithatja meg a Webszolgáltatások beállításai menüt,
menüelemeinek megtekintéséhez. A Wi-Fi Protected Setup (WPS) push button üzemmód
aktiválásához tartsa lenyomva a gombot, amíg a jelzőfény villogni nem kezd.
nyomtató kijelzőjén.
aktuális műveletet segítő információk vagy animációk jelennek meg.
ahol megtekintheti a nyomtató e-mail címét, és megadhatja az ePrint beállításokat.
2-2. ábra: Be gomb jelzőfénye
Jelzőfény viselkedése Megoldás
Nem világít A nyomtató ki van kapcsolva.
6 2. fejezet Ismerkedés a HP Officejet 4630 series készülékkel HUWW
Page 13
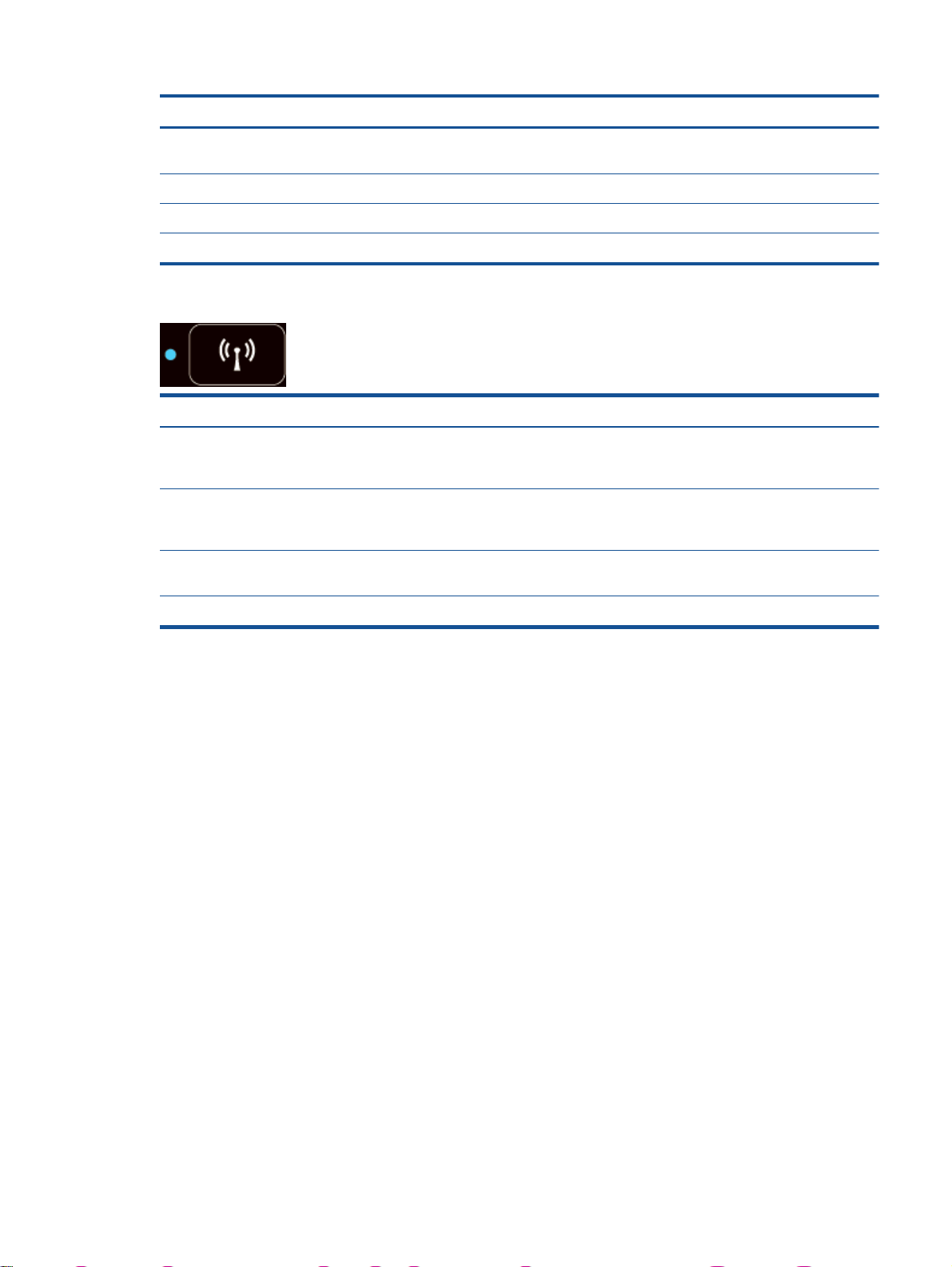
Jelzőfény viselkedése Megoldás
Halvány Azt jelzi, hogy a nyomtató Alvó üzemmódban van. A nyomtató 5 perc tétlenséget követően
automatikusan Alvó üzemmódba lép.
Gyorsan villog Hiba történt. Tekintse meg a nyomtató kijelzőjén megjelenő üzeneteket.
Pulzál Azt jelzi, hogy a nyomtató inicializál vagy leáll.
Világít A nyomtató nyomtat, beolvas, másol, vagy be van kapcsolva és készen áll a nyomtatásra.
2-3. ábra: Vezeték nélküli kapcsolat állapotjelző fénye
Jelzőfény viselkedése Megoldás
Nem világít A vezeték nélküli kapcsolat ki van kapcsolva. Nyomja meg a Vezeték nélküli gombot a
vezeték nélküli menü eléréséhez a nyomtató kijelzőjén. A vezeték nélküli nyomtatás
engedélyezéséhez használja a vezeték nélküli menüt.
Lassan villog A vezeték nélküli rádió kapcsolódik, vagy be van kapcsolva, de nem csatlakozik hálózathoz.
Ha nem hozható létre kapcsolat, győződjön meg arról, hogy a nyomtató a vezeték nélküli jel
hatósugarán belül található.
Gyorsan villog A vezeték nélküli kapcsolatot érintő hiba történt. Tekintse meg a nyomtató kijelzőjén
megjelenő üzeneteket.
Világít A vezeték nélküli kapcsolat létrejött, megkezdheti a nyomtatást.
HUWW Vezérlőpanel és állapotjelző fény 7
Page 14
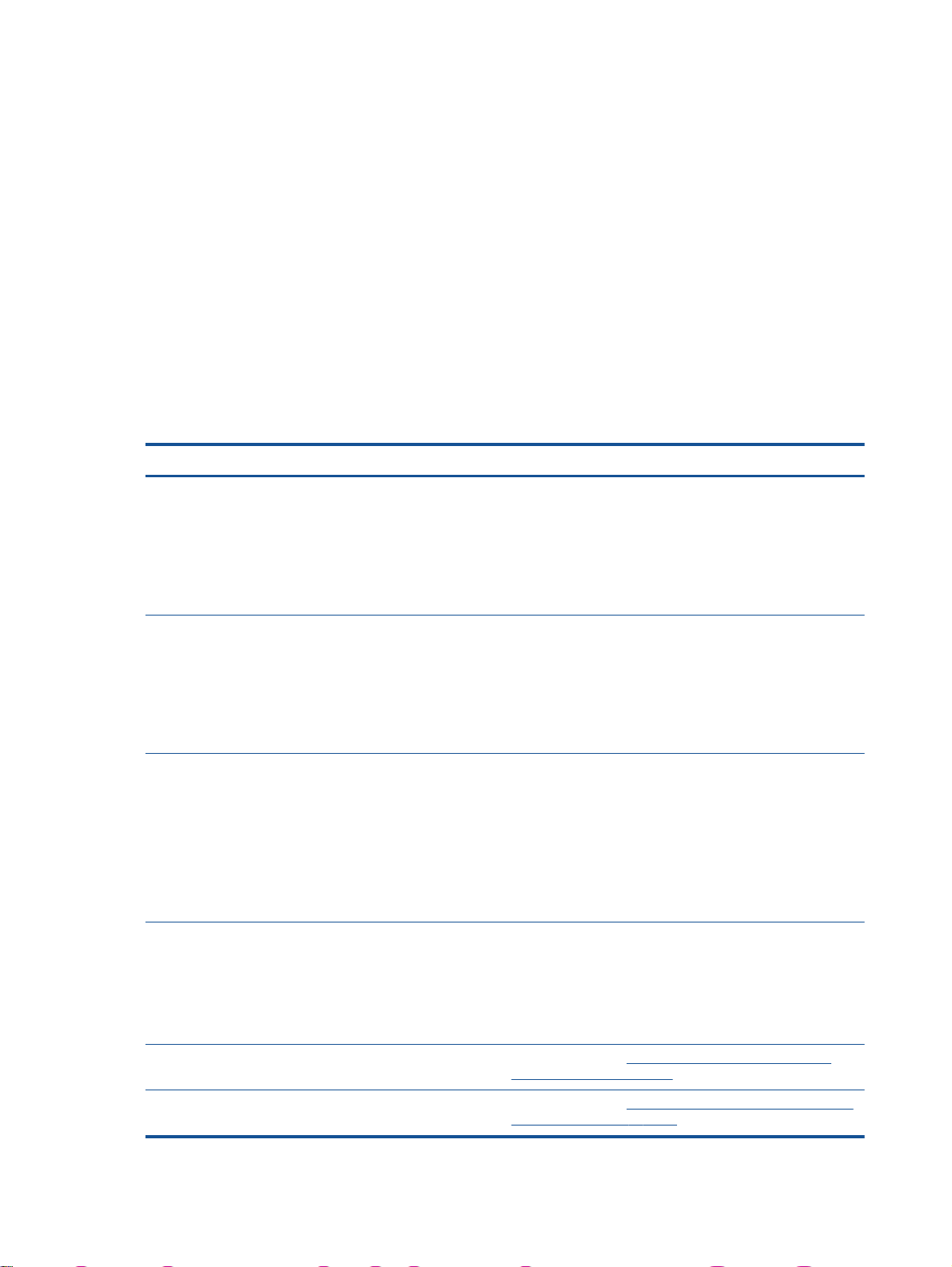
A vezeték nélküli kapcsolat beállításai
Nyomja meg a Vezeték nélküli gombot a vezeték nélküli kapcsolat állapotának és a
menülehetőségeknek a megtekintéséhez.
Ha a nyomtató aktívan csatlakozik vezeték nélküli hálózathoz, a vezeték nélküli kapcsolat
●
jelzőfénye folyamatos kék fénnyel világít és a nyomtató kijelzőjén a Csatlakoztatva felirat,
valamint a nyomtató IP-címe látható.
Ha a vezeték nélküli kapcsolat ki van kapcsolva, akkor a jelzőfény nem világít, és a képernyőn a
●
Vezeték nélküli kikapcsolva üzenet jelenik meg.
Ha a vezeték nélküli kapcsolat engedélyezett (vezeték nélküli rádió bekapcsolva), és nem jött
●
létre vezeték nélküli kapcsolat, a vezeték nélküli eszközök jelzőfénye villog, és a kijelző a
Csatlakozás vagy a Nincs kapcsolat állapotok egyikét jeleníti meg.
A nyomtató kijelzőjén megtekintheti a vezeték nélküli hálózatra vonatkozó információkat, vezeték
nélküli kapcsolatot hozhat létre, valamint más műveleteket is végezhet.
Művelet Utasítások
Hálózatbeállítási oldal nyomtatása. A hálózatbeállítási
oldalon megjelenik a hálózat állapota, az állomásnév, a
hálózatnév és más információk.
Vezeték nélküli hálózati teszt jelentésének nyomtatása. A
vezeték nélküli hálózati teszt jelentése megjeleníti a vezeték
nélküli hálózat állapotát, a vezeték nélküli jelerősséget, az
észlelt hálózatokat és más adatokat.
Az alapértelmezett hálózati beállítások visszaállítása. 1. Nyomja meg a Vezeték nélküli gombot a Vezeték
A vezeték nélküli kapcsolat be- vagy kikapcsolása. 1. Nyomja meg a Vezeték nélküli gombot a Vezeték
1. Nyomja meg a Vezeték nélküli gombot a Vezeték
nélküli állapot menü megnyitásához.
2. Nyomja meg a Beállítások melletti gombot a Vezeték
nélküli beállítások menü megnyitásához.
3. Válassza a Jelentés nyomtatása, majd a Beállítási oldal
lehetőséget.
1. Nyomja meg a Vezeték nélküli gombot a Vezeték
nélküli állapot menü megnyitásához.
2. Nyomja meg a Beállítások melletti gombot a Vezeték
nélküli beállítások menü megnyitásához.
3. Válassza a Jelentés nyomtatása, majd a Tesztjelentés
lehetőséget.
nélküli állapot menü megnyitásához.
2. Nyomja meg a Beállítások melletti gombot a Vezeték
nélküli beállítások menü megnyitásához.
3. Válassza az Alapértékek visszaállítása lehetőséget.
4. Erősítse meg a kiválasztást az alapértelmezett
beállítások visszaállításához.
nélküli beállítások menü megnyitásához.
2. Válassza a Vezeték nélkül lehetőséget.
3. Válassza a Vezeték nélküli kapcsolat be/ki menü Be
vagy Ki parancsát.
Wi-Fi Protected Setup (WPS) kapcsolat létesítése. További információ:
útválasztót igényel) 84. oldal.
A nyomtató csatlakoztatása vezeték nélküli hálózathoz. További információ:
(útválasztót igényel) 85. oldal.
Wi-Fi Protected Setup (WPS – WPS
Hagyományos vezeték nélküli kapcsolat
8 2. fejezet Ismerkedés a HP Officejet 4630 series készülékkel HUWW
Page 15
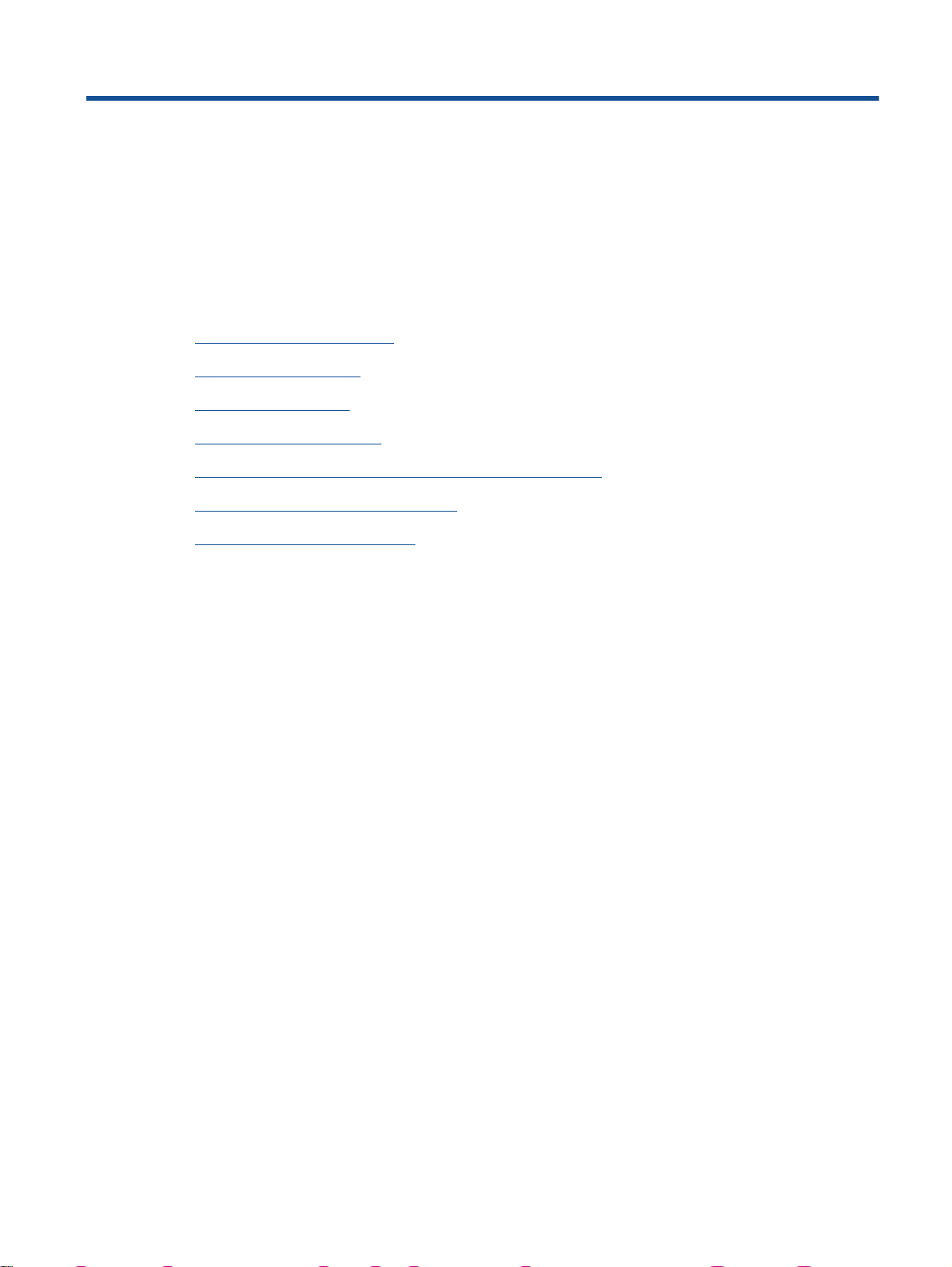
3Nyomtatás
Dokumentumok nyomtatása
●
Fényképek nyomtatása
●
Borítékok nyomtatása
●
Gyors űrlapok nyomtatása
●
Nyomtatás a HP vezeték nélküli közvetlen szolgáltatással
●
Nyomtatás maximális dpi beállítással
●
Tippek a sikeres nyomtatáshoz
●
HUWW 9
Page 16

Dokumentumok nyomtatása
Papír betöltése
1. Ellenőrizze, hogy a papírtálca nyitva van-e.
2. Csúsztassa el teljesen a papírszélesség-beállítókat.
3. Helyezzen papírt a papírtálcába. A nyomtatandó oldalnak lefelé kell néznie.
4. Tolja be a papírköteget ütközésig a nyomtatóba.
5. A papírszélesség-beállítókat csúsztassa szorosan a papír széléhez.
Dokumentum nyomtatása
1. A szoftver Fájl menüjében kattintson a Nyomtatás parancsra.
2. Ellenőrizze, hogy a nyomtató ki van-e választva.
3. Kattintson arra a gombra, amelyik megnyitja a Tulajdonságok párbeszédpanelt.
Az alkalmazástól függően ez a gomb lehet a Tulajdonságok, a Beállítások, a
Nyomtatóbeállítások, a Nyomtató tulajdonságai, a Nyomtató vagy a Testreszabás.
4. Válassza ki a megfelelő lehetőségeket.
A Papír/minőség lapon válassza ki a megfelelő papírtípust a Hordozó legördülő menüben a
●
Tálcaválasztás területen, majd válassza ki a megfelelő nyomtatási minőséget a Minőségi
beállítások területen.
Kattintson a Speciális gombra, és a Papír/Kimenet területen válassza ki a megfelelő
●
papírméretet a Papírméret legördülő listából.
A további nyomtatási beállításokról lásd:
5. A Tulajdonságok párbeszédpanel bezárásához kattintson az OK gombra.
6. A nyomtatás elindításához kattintson a Nyomtatás vagy az OK gombra.
Nyomtatás a lap mindkét oldalára
1. A szoftver Fájl menüjében kattintson a Nyomtatás parancsra.
Tippek a sikeres nyomtatáshoz 19. oldal.
2. Ellenőrizze, hogy a nyomtató ki van-e választva.
10 3. fejezet Nyomtatás HUWW
Page 17
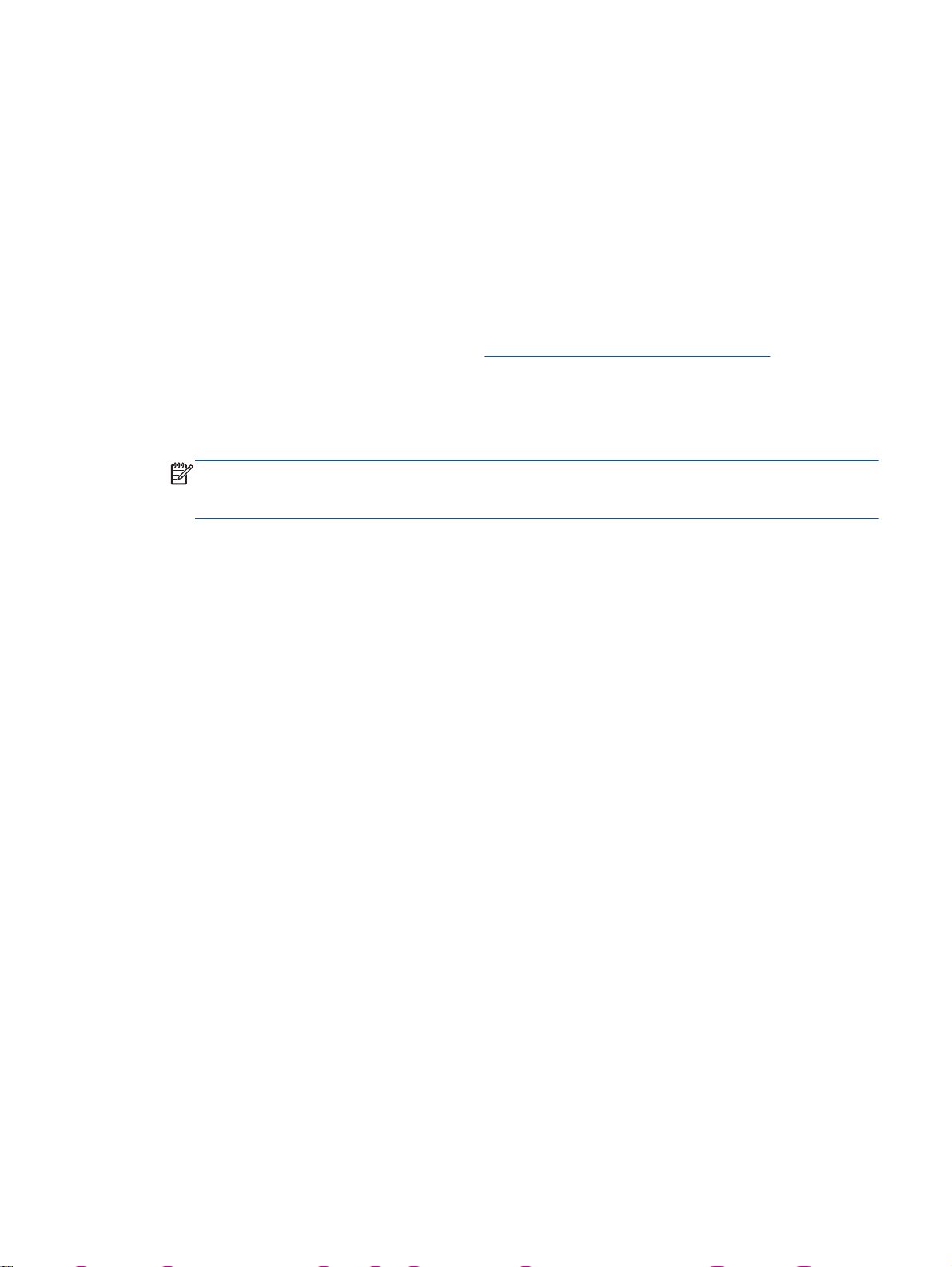
3. Kattintson arra a gombra, amelyik megnyitja a Tulajdonságok párbeszédpanelt.
Az alkalmazástól függően ez a gomb lehet a Tulajdonságok, a Beállítások, a
Nyomtatóbeállítások, a Nyomtató tulajdonságai, a Nyomtató vagy a Testreszabás.
4. Válassza ki a megfelelő lehetőségeket.
A Papír/minőség lapon válassza ki a megfelelő papírtípust a Hordozó legördülő menüben a
●
Tálcaválasztás területen, majd válassza ki a megfelelő nyomtatási minőséget a Minőségi
beállítások területen.
Kattintson a Speciális gombra, és a Papír/Kimenet területen válassza ki a megfelelő
●
papírméretet a Papírméret legördülő listából.
A további nyomtatási beállításokról lásd:
5. Az Elrendezés lap Nyomtatás mindkét oldalra legördülő listájából válassza az Átfordítás a
hosszú oldal mentén vagy az Átfordítás a rövid oldal mentén lehetőséget.
6. A nyomtatáshoz kattintson az OK gombra.
MEGJEGYZÉS: Amikor a nyomtató végzett a dokumentum egyik oldalának nyomtatásával, a
felhasználó türelmét kéri. Ezután a nyomtató automatikusan újra betölti a papírt, hogy ezúttal a
másik oldalára nyomtasson. A felhasználónak nem kell kézzel betöltenie a papírt.
Tippek a sikeres nyomtatáshoz 19. oldal.
HUWW Dokumentumok nyomtatása 11
Page 18
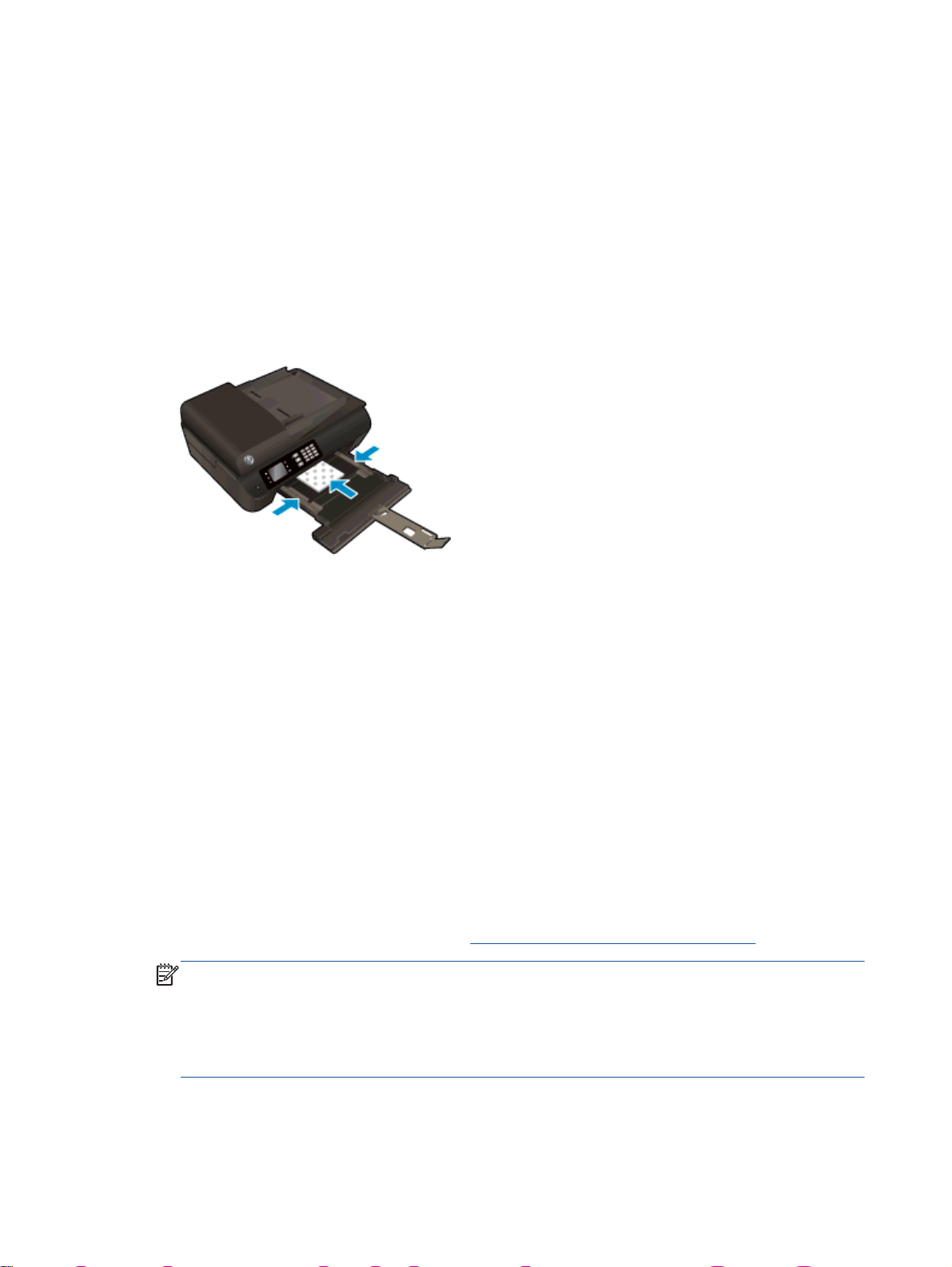
Fényképek nyomtatása
Fotópapír betöltése
1. Ellenőrizze, hogy a papírtálca nyitva van-e.
2. Csúsztassa el teljesen a papírszélesség-beállítókat.
3. Távolítsa el az összes papírt a papírtálcából, majd töltse be a fotópapírt a nyomtatandó oldalával
lefelé.
4. Tolja be a fotópapírköteget ütközésig a nyomtatóba.
5. A papírszélesség-beállítókat csúsztassa szorosan a fotópapír széléhez.
Fénykép nyomtatása fotópapírra
1. A szoftver Fájl menüjében kattintson a Nyomtatás parancsra.
2. Ellenőrizze, hogy a nyomtató ki van-e választva.
3. Kattintson arra a gombra, amelyik megnyitja a Tulajdonságok párbeszédpanelt.
Az alkalmazástól függően ez a gomb lehet a Tulajdonságok, a Beállítások, a
Nyomtatóbeállítások, a Nyomtató tulajdonságai, a Nyomtató vagy a Testreszabás.
4. Válassza ki a megfelelő lehetőségeket.
A Papír/minőség lapon válassza ki a megfelelő papírtípust a Hordozó legördülő menüben a
●
Tálcaválasztás területen, majd válassza ki a megfelelő nyomtatási minőséget a Minőségi
beállítások területen.
A Speciális lehetőségre kattintva a Papírméret legördülő listából válassza ki a megfelelő
●
papírméretet.
A további nyomtatási beállításokról lásd:
MEGJEGYZÉS: A maximális felbontás érdekében a Papír/minőség lapon a Hordozó legördülő
listából válassza a Fotópapír beállítást, a Minőségi beállítások területen pedig a Legjobb
beállítást. Ezután kattintson a Speciális gombra, és válassza az Igen lehetőséget a Nyomtatás a
legnagyobb felbontással (DPI) legördülő listából. Ha szürkeárnyalatos üzemmódban kíván
maximális felbontással nyomtatni, válassza a Szürkeárnyalatos nyomtatás legördülő lista Kiváló
minőségű szürkeárnyalatos elemét.
Tippek a sikeres nyomtatáshoz 19. oldal.
12 3. fejezet Nyomtatás HUWW
Page 19

5. A Tulajdonságok párbeszédpanelre való visszatéréshez kattintson az OK gombra.
6. Kattintson az OK gombra, majd a Nyomtatás vagy az OK gombra a Nyomtatás
párbeszédpanelen.
MEGJEGYZÉS: A nyomtatás befejezését követően vegye ki a fel nem használt fotópapírt a
papírtálcából. A fotópapírt úgy tárolja, hogy ne hullámosodjon fel, mert ez ronthatja a nyomat
minőségét.
HUWW Fényképek nyomtatása 13
Page 20

Borítékok nyomtatása
A HP Officejet 4630 series papírtálcájába egy vagy több borítékot is helyezhet. Ne használjon fényes
vagy dombornyomott borítékot, sem olyat, amelyen kapcsok vagy ablakok vannak.
MEGJEGYZÉS: A borítékra nyomtatni kívánt szöveg formázásával kapcsolatban tekintse meg a
szövegszerkesztő alkalmazás súgóját.
Borítékok betöltése
1. Ellenőrizze, hogy a papírtálca nyitva van-e.
2. Csúsztassa el teljesen a papírszélesség-beállítókat.
3. Helyezze a borítékokat a papírtálca közepére. A nyomtatandó oldalnak lefelé kell néznie. A
fülnek bal oldalon kell lennie.
4. Tolja be a borítékköteget ütközésig a nyomtatóba.
5. A papírszélesség-beállítókat csúsztassa szorosan a borítékok széléhez.
Boríték nyomtatása
1. A szoftver Fájl menüjében kattintson a Nyomtatás parancsra.
2. Ellenőrizze, hogy a nyomtató ki van-e választva.
3. Kattintson arra a gombra, amelyik megnyitja a Tulajdonságok párbeszédpanelt.
Az alkalmazástól függően ez a gomb lehet a Tulajdonságok, a Beállítások, a
Nyomtatóbeállítások, a Nyomtató tulajdonságai, a Nyomtató vagy a Testreszabás.
4. Válassza ki a megfelelő lehetőségeket.
●
●
A további nyomtatási beállításokról lásd:
5. Kattintson az OK gombra, majd a Nyomtatás vagy az OK gombra a Nyomtatás
párbeszédpanelen.
A Papír/minőség lapon válassza ki a megfelelő papírtípust a Hordozó legördülő menüben a
Tálcaválasztás területen, majd válassza ki a megfelelő nyomtatási minőséget a Minőségi
beállítások területen.
A Speciális lehetőségre kattintva a Papírméret legördülő listából válassza ki a megfelelő
papírméretet.
Tippek a sikeres nyomtatáshoz 19. oldal.
14 3. fejezet Nyomtatás HUWW
Page 21
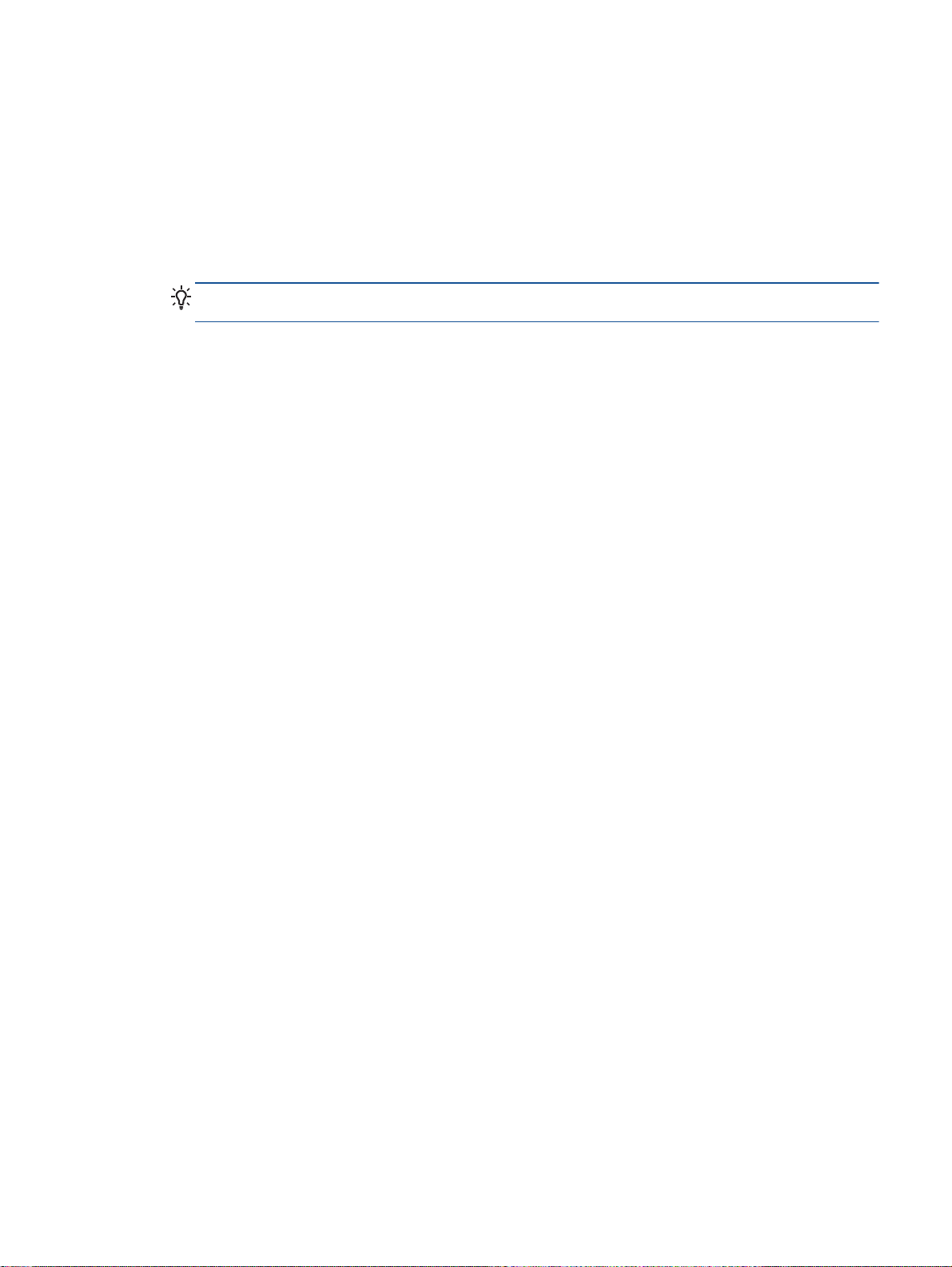
Gyors űrlapok nyomtatása
A Gyors űrlapok segítségével naptárakat, ellenőrzőlistákat, játékokat, jegyzetpapírokat, rajzpapírokat
és kottákat nyomtathat.
Gyors űrlapok nyomtatása
1. A Kezdőlap képernyőn nyomja meg a Fel és Le gombot a Gyors űrlapok lehetőség
kiválasztásához, majd nyomja meg az OK gombot.
TIPP: Ha a Gyors űrlapok elem nem jelenik meg a nyomtató kijelzőjén, nyomja meg a
Kezdőlap gombot, majd a Fel és a Le gombot, amíg nem látja a Gyors űrlapok lehetőséget.
2. A Fel vagy a Le gombbal válasszon egyet a Gyors űrlapok lehetőségek közül, majd nyomja meg
az OK gombot.
3. Miután kiválasztotta a nyomtatni kívánt űrlaptípust, válassza ki a másolatok számát, majd
nyomja meg az OK gombot.
HUWW Gyors űrlapok nyomtatása 15
Page 22
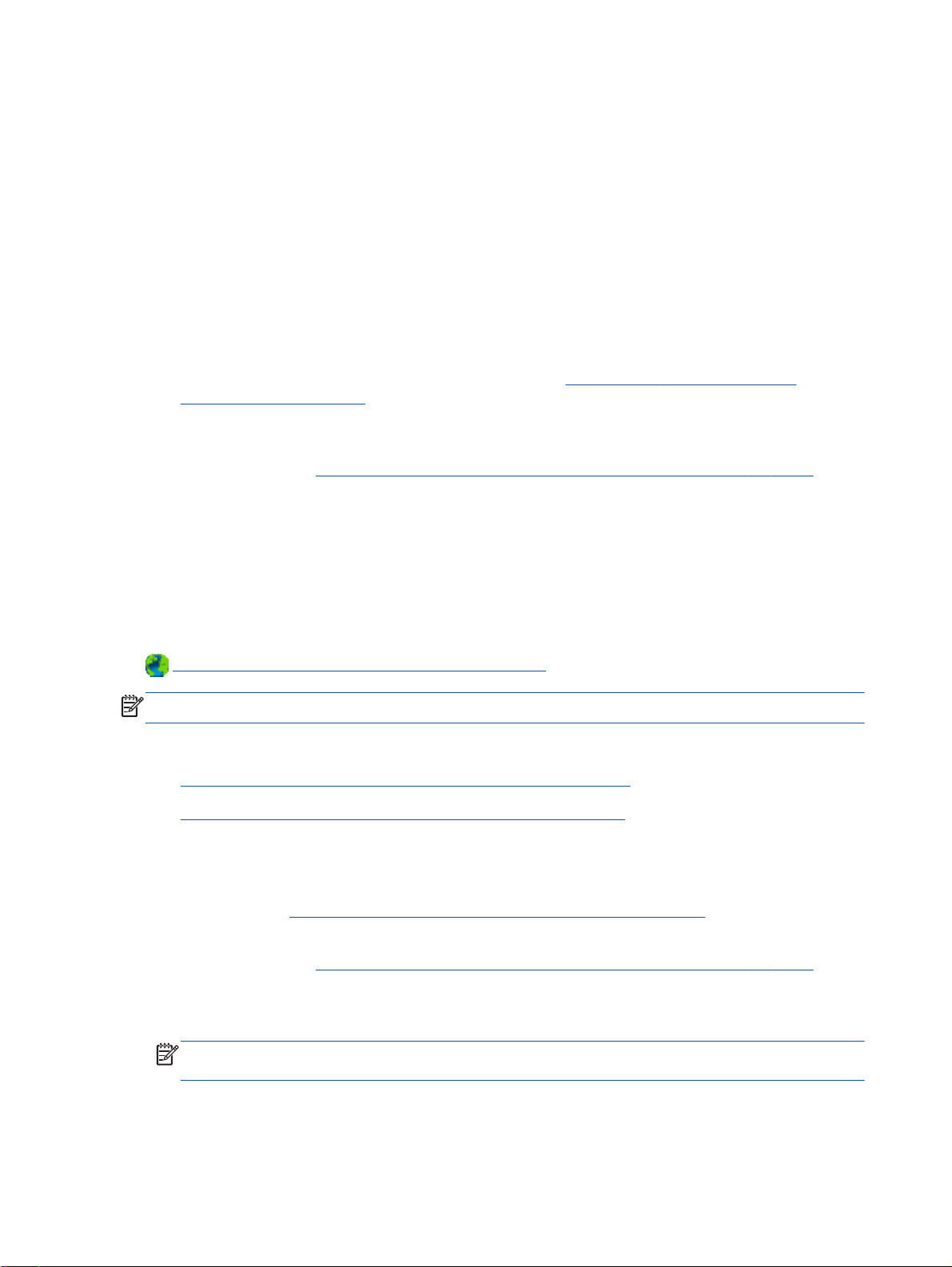
Nyomtatás a HP vezeték nélküli közvetlen szolgáltatással
A HP vezeték nélküli közvetlen használatával vezeték nélkül nyomtathat számítógépről,
okostelefonról, táblagépről vagy más vezeték nélküli kapcsolatra alkalmas eszközről – anélkül, hogy
csatlakoznia kellene egy meglévő vezeték nélküli hálózathoz.
A HP vezeték nélküli közvetlen használatakor kövesse az alábbi útmutatót:
Győződjön meg arról, hogy számítógépén vagy mobileszközén megtalálható a szükséges
●
szoftver.
Ha számítógépet használ, ellenőrizze, hogy telepítette-e a nyomtatóhoz kapott
nyomtatószoftvert.
Ha mobileszközt használ, győződjön meg arról, hogy arra telepítve van kompatibilis nyomtatási
●
alkalmazás. További információ a mobil nyomtatásról:
mobile_printing_apps.html.
Győződjön meg arról, hogy a HP vezeték nélküli közvetlen be van kapcsolva a nyomtatón, és,
●
hogy – szükség esetén – a biztonsági szolgáltatások engedélyezve vannak. Bővebb
információért lásd:
Egy HP vezeték nélküli közvetlen kapcsolatot legfeljebb öt számítógép vagy mobileszköz
●
használhat.
A HP vezeték nélküli közvetlen akkor is használható, ha a nyomtató USB-kábellel van
●
számítógéphez csatlakoztatva, vagy ha vezeték nélküli kapcsolattal hálózathoz kapcsolódik.
Vezeték nélküli kapcsolódás a nyomtatóhoz útválasztó nélkül 89. oldal.
www.hp.com/global/us/en/eprint/
A HP vezeték nélküli közvetlen használatával nem csatlakoztatható számítógép, mobileszköz
●
vagy nyomtató az internethez.
Kattintson ide további információk online eléréséhez.
MEGJEGYZÉS: Elképzelhető, hogy a webhelyek jelenleg nem érhetők el minden nyelven.
Ez a rész a következő témaköröket tárgyalja:
Nyomtatás vezeték nélküli kapcsolatra alkalmas mobileszközről
●
Nyomtatás vezeték nélküli kapcsolatra alkalmas számítógépről
●
Nyomtatás vezeték nélküli kapcsolatra alkalmas mobileszközről
Győződjön meg arról, hogy mobileszközére telepítve van kompatibilis nyomtatási alkalmazás.
További információ:
1. Ellenőrizze, hogy be van-e kapcsolva a nyomtatón a HP vezeték nélküli közvetlen. Bővebb
információért lásd:
2. Kapcsolja be mobileszközén a Wi-Fi kapcsolatot. További információt a mobileszköz
dokumentációjában talál.
MEGJEGYZÉS: Ha a mobileszköze nem támogatja a Wi-Fi hálózatokat, nem használhatja a
HP vezeték nélküli közvetlen funkciót.
www.hp.com/global/us/en/eprint/mobile_printing_apps.html.
Vezeték nélküli kapcsolódás a nyomtatóhoz útválasztó nélkül 89. oldal.
3. Csatlakoztassa a mobileszközt új hálózathoz. Ugyanúgy járjon el, mint amikor új vezeték nélküli
hálózathoz vagy hozzáférési ponthoz kapcsolódik. Válassza ki a megjelenített vezeték nélküli
16 3. fejezet Nyomtatás HUWW
Page 23
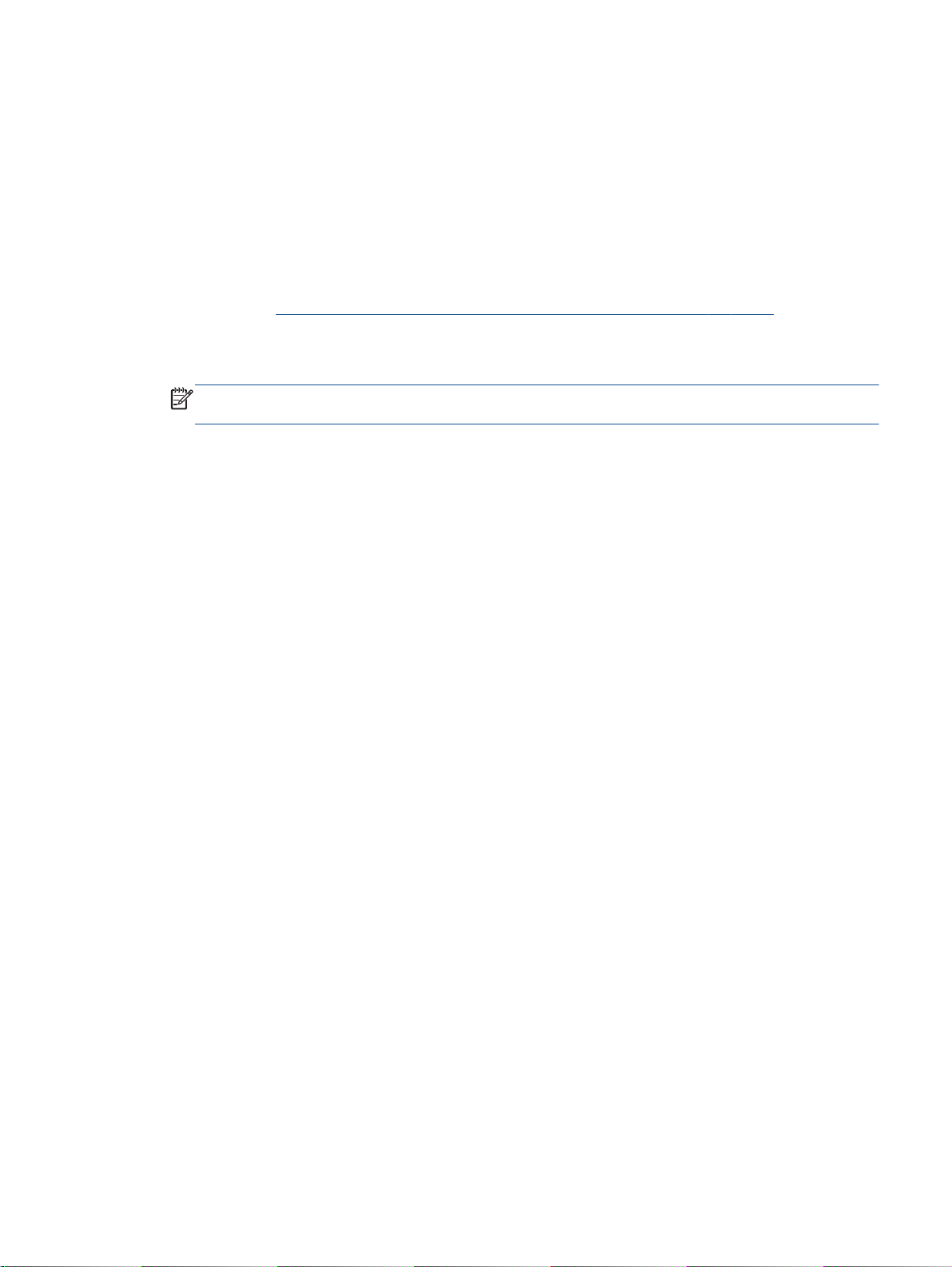
hálózatok listájából a HP vezeték nélküli közvetlen nevet, például: HP-Print-**-Officejet 4630
series (a ** a nyomtató azonosítására szolgáló egyedi karaktereket jelöli).
Ha a HP vezeték nélküli közvetlen biztonsági szolgáltatásokkal együtt van bekapcsolva, erre
vonatkozó kérés esetén írja be a jelszót.
4. Nyomtassa ki a dokumentumot.
Nyomtatás vezeték nélküli kapcsolatra alkalmas számítógépről
1. Ellenőrizze, hogy be van-e kapcsolva a nyomtatón a HP vezeték nélküli közvetlen. További
tudnivalók:
2. Kapcsolja be a számítógép Wi-Fi kapcsolatát. További információt a számítógép
dokumentációjában talál.
MEGJEGYZÉS: Ha a számítógép nem támogatja a Wi-Fi hálózatokat, nem használhatja a HP
vezeték nélküli közvetlen funkciót.
3. Csatlakoztassa a számítógépet új hálózathoz. Ugyanúgy járjon el, mint amikor új vezeték nélküli
hálózathoz vagy hozzáférési ponthoz kapcsolódik. Válassza ki a megjelenített vezeték nélküli
hálózatok listájából a HP vezeték nélküli közvetlen nevet, például: HP-Print-**-Officejet 4630
series (a ** a nyomtató azonosítására szolgáló egyedi karaktereket jelöli).
Ha a HP vezeték nélküli közvetlen biztonsági szolgáltatásokkal együtt van bekapcsolva, erre
vonatkozó kérés esetén írja be a jelszót.
Vezeték nélküli kapcsolódás a nyomtatóhoz útválasztó nélkül 89. oldal.
4. Folytassa az 5. lépéssel, ha a nyomtató vezeték nélküli hálózaton keresztül kapcsolódik a
számítógéphez, és ennek megfelelően van telepítve. Ha a nyomtató USB-kábellel csatlakozik a
számítógéphez, és ennek megfelelően van telepítve, hajtsa végre az alábbi lépéseket a
nyomtatószoftver HP vezeték nélküli közvetlen kapcsolat használatával történő telepítéséhez.
a. A használt operációs rendszertől függően válassza az alábbi eljárások valamelyikét:
Windows 8: A kezdőképernyőn kattintson a jobb gombbal a képernyő egy üres
●
területére, kattintson a Minden alkalmazás lehetőségre az alkalmazássávon, majd
kattintson a Nyomtatóbeállítás és -szoftver lehetőségre.
Windows 7, Windows Vista és Windows XP esetén: A számítógép asztalán kattintson
●
a Start gombra, mutasson a Minden program, majd a HP elemre, végül kattintson a
HP OFFICEJET 4630 series, majd a Nyomtatóbeállítás és -szoftverek lehetőségre.
b. Válassza az Új nyomtató csatlakoztatása lehetőséget.
c. A Csatlakozási beállítások szoftverképernyőn válassza a Vezeték nélküli lehetőséget.
Az észlelt nyomtatók listájáról válassza a HP OFFICEJET 4630 series lehetőséget.
d. Kövesse a képernyőn megjelenő utasításokat.
5. Nyomtassa ki a dokumentumot.
HUWW Nyomtatás a HP vezeték nélküli közvetlen szolgáltatással 17
Page 24

Nyomtatás maximális dpi beállítással
A maximális dpi (négyzethüvelykenként képpontok) üzemmóddal kiváló minőségű, éles képeket
nyomtathat fotópapírra.
A maximális dpi érték használata hosszabb nyomtatási időt eredményez, és több szabad memóriát
igényel.
Nyomtatás Maximum dpi módban
1. A szoftver Fájl menüjében kattintson a Nyomtatás parancsra.
2. Ellenőrizze, hogy a nyomtató ki van-e választva.
3. Kattintson a gombra, ami megnyitja a Tulajdonságok párbeszédablakot.
Az alkalmazástól függően ez a gomb lehet a Tulajdonságok, a Beállítások, a
Nyomtatóbeállítások, a Nyomtató tulajdonságai, a Nyomtató vagy a Tulajdonságok.
4. Kattintson a Paper/Quality fülre.
5. A Hordozó legördülő listából, válasszon egy hordozótípust a rendelkezésre állók közül.
Sima papír
●
HP fotópapír vagy egyéb fotópapír
●
HP matt prospektuspapír vagy professzionális papír
●
HP fényes prospektuspapír vagy professzionális papír
●
HP rávasalható matrica vagy egyéb speciális papír
●
HP matt prezentációs vagy egyéb matt papír
●
Egyéb speciális fényes papír
●
6. Kattintson a Speciális gombra.
7. A Nyomtató lehetőségei területen válassza az Igen lehetőséget a Nyomtatás Maximum dpi
módban legördülő listából.
8. A Papírméret legördülő listából válassza ki a megfelelő papírméretet.
9. A speciális lehetőségek bezárásához kattintson az OK gombra.
10. Erősítse meg a Tájolás beállítást az Elrendezés lapon, majd kattintson az OK gombra a
nyomtatáshoz.
18 3. fejezet Nyomtatás HUWW
Page 25
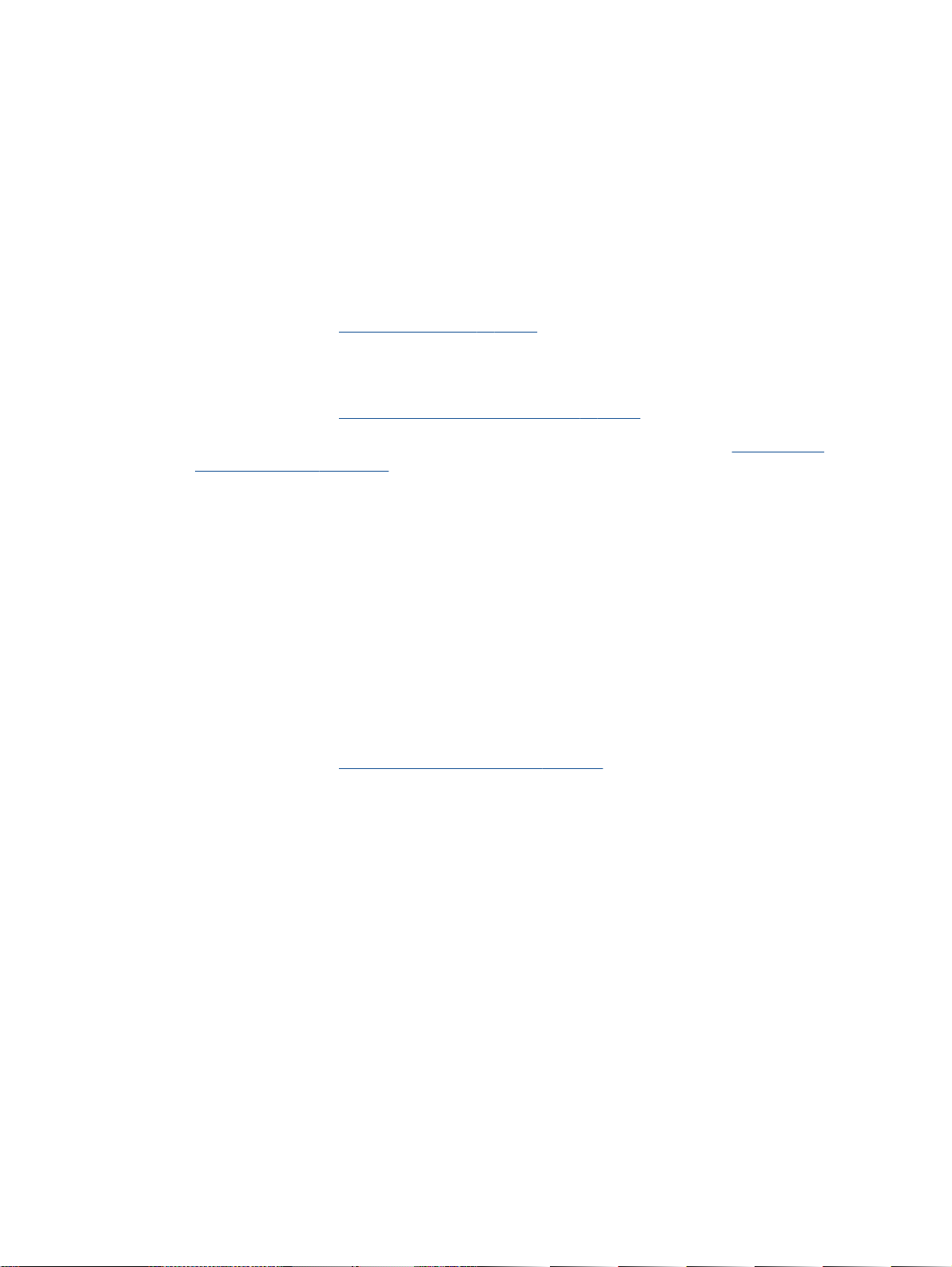
Tippek a sikeres nyomtatáshoz
A sikeres nyomtatáshoz a HP patronokban megfelelő mennyiségű tintának kell lennie, a papírt
megfelelően kell betölteni, és a nyomtatón a megfelelő beállításokat kell alkalmazni. A
nyomtatóbeállítások nem vonatkoznak a másolásra és a beolvasásra.
Tintával kapcsolatos tippek
Használjon eredeti HP tintapatronokat.
●
A fekete és a háromszínű patronokat is megfelelően helyezze be.
●
További információ:
Ellenőrizze a patronokban a becsült tintaszinteket, így meggyőződhet róla, hogy elég tinta van-e
●
bennük.
További információ:
Ha a nyomtatás minősége elfogadhatatlan, további információ itt olvasható: A nyomtatási
●
minőség javítása 100. oldal.
A nyomtatót mindig a Világít gombbal kapcsolja ki, hogy a nyomtató megóvja a fúvókákat.
●
Tippek a papír betöltéséhez
Egy köteg papírt (ne csak egyetlen papírlapot) töltsön be. A kötegben lévő valamennyi papírnak
●
azonos méretűnek és típusúnak kell lennie, ellenkező esetben papírelakadás történhet.
A papírt a nyomtatandó oldalával lefelé helyezze be.
●
Ügyeljen arra, hogy a papírtálcába tett lapok simák legyenek, szélük ne legyen beszakadva
●
vagy meggyűrődve.
Mindig gondosan igazítsa a tálca papírszélesség-beállítóit a betöltött köteg széléhez. Ügyeljen
●
arra, hogy a papírszélesség-beállítók ne hajlítsák meg a papírtálcában található papírt.
További információ:
A patronok cseréje 77. oldal.
A becsült tintaszintek ellenőrzése 74. oldal.
Töltsön papírt a nyomtatóba 26. oldal.
Tippek a nyomtató beállításához
Az alapértelmezett nyomtatási beállítások módosításához kattintson a Nyomtatás, beolvasás és
●
faxolás lehetőségre, majd a Beállítások megadása elemre a nyomtatószoftverben.
A használt operációs rendszertől függően válassza az alábbi eljárások valamelyikét a
nyomtatószoftver megnyitásához:
Windows 8: A Kezdőképernyőn kattintson a jobb gombbal a képernyő egy üres területére,
◦
kattintson a Minden alkalmazás lehetőségre az alkalmazássávon, majd kattintson a
nyomtató nevét mutató ikonra.
Windows 7, Windows Vista és Windows XP: A számítógép asztalán kattintson a Start
◦
gombra, válassza a Minden program elemet, kattintson a HP, majd a HP Officejet 4630
series, végül a HP Officejet 4630 series lehetőségre.
Az egy lapra nyomtatandó oldalak számának kiválasztásához az Elrendezés lapon válassza ki a
●
megfelelő elemet az Oldalak laponként legördülő listából.
Ha módosítani szeretné a lap tájolását, azt az alkalmazás felületén állítsa be.
●
HUWW Tippek a sikeres nyomtatáshoz 19
Page 26
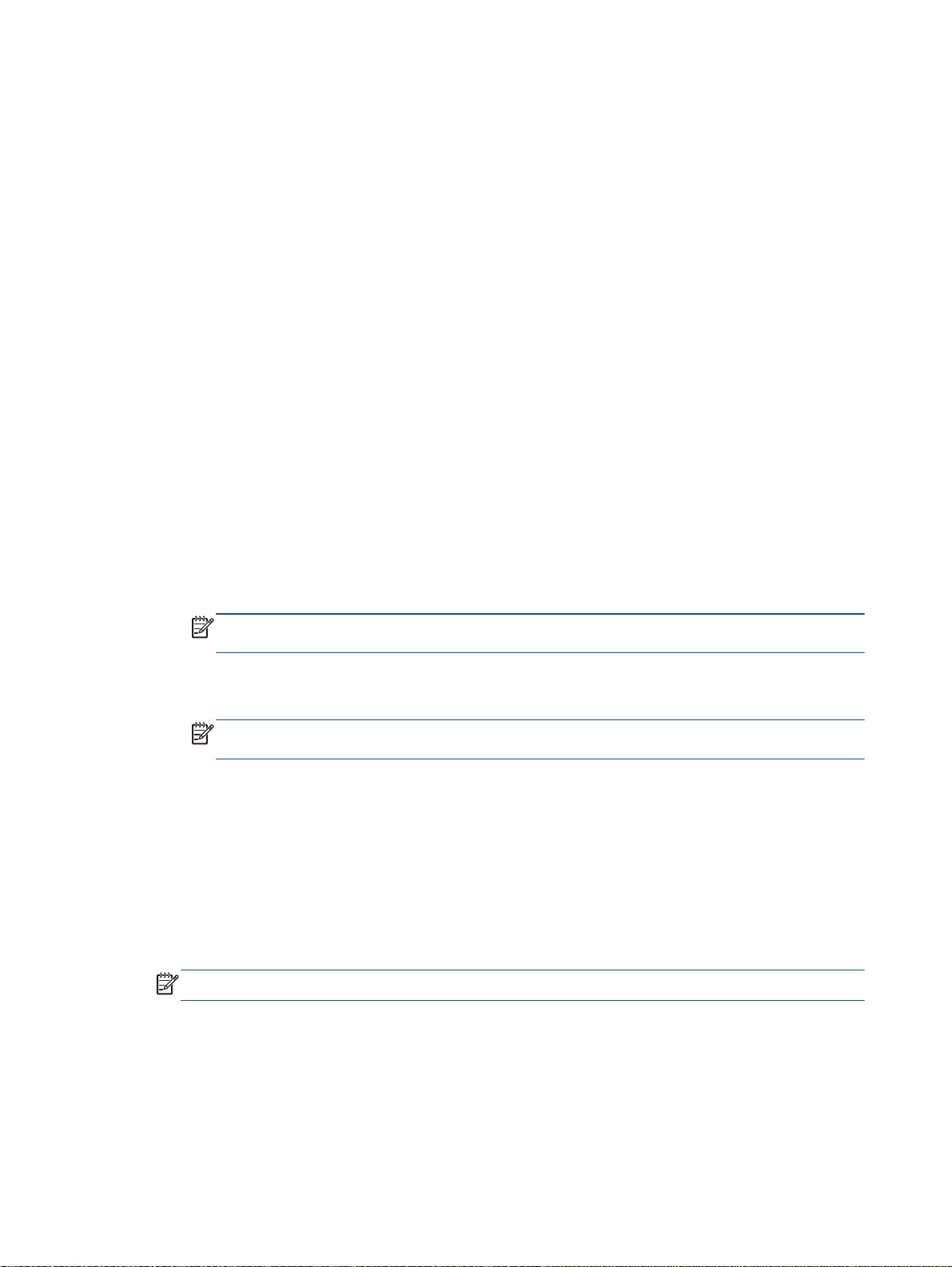
További nyomtatási beállítások megtekintéséhez az Elrendezés vagy a Papír/minőség lapon
●
kattintson a Speciális gombra a Speciális beállítások párbeszédpanel megnyitásához.
Szürkeárnyalatos nyomtatás: Lehetővé teszi, hogy a fekete-fehér dokumentumokat
◦
kizárólag fekete tintával nyomtassa. Válassza a Csak fekete tintával lehetőséget, majd
kattintson az OK gombra.
Szegély nélküli nyomtatás: Válassza ezt a funkciót szegély nélküli fotók nyomtatásához.
◦
Nem minden hordozótípus támogatja ezt a funkciót. Egy riasztás ikont lát a beállítás
mellett, ha a Hordozó legördülő listában kiválasztott hordozótípus nem támogatja azt.
Elrendezés megőrzése: Ez a funkció csak kétoldalas nyomtatás esetén működik. Ha a kép
◦
nagyobb a nyomtatható területnél, válassza ezt a funkciót az oldal tartalmának olyan
módon történő méretezéséhez, hogy az a kisebb margók között legyen, és ne jöjjenek létre
további oldalak.
HP Real Life technológiák: Ez a funkció simítja és élesíti a képeket és grafikákat a jobb
◦
nyomtatási minőség érdekében.
Füzet: Lehetővé teszi többoldalas dokumentum nyomtatását füzetként. Két oldalt nyomtat a
◦
lapok mindkét oldalára, amelyek ezt követően füzetté hajthatók ketté. Válasszon egy kötési
módszert a legördülő listából, majd kattintson az OK gombra.
Füzet-Kötés a bal oldalon: A kötési oldal a bal oldalon jelenik meg, miután füzetté
●
hajtogatta a lapokat. Válassza ezt a beállítást, ha balról jobbra olvas.
Füzet-Kötés a jobb oldalon: A kötési oldal a jobb oldalon jelenik meg, miután füzetté
●
hajtogatta a lapokat. Válassza ezt a beállítást, ha jobbról balra olvas.
MEGJEGYZÉS: Az Elrendezés lap előnézete nem tükrözi a Füzet legördülő listában
választott elemet.
Oldalak laponkénti elrendezése: Segít meghatározni az oldalak sorrendjét, ha egy
◦
dokumentumot laponként több mint két oldalra nyomtat.
MEGJEGYZÉS: Az Elrendezés lap előnézete nem tükrözi a Oldalak laponkénti
elrendezése legördülő listában választott elemet.
Nyomtatási parancsikonnal lerövidítheti a beállítás idejét. A nyomtatási parancsikonok tárolják
●
az adott feladathoz megfelelő beállítási értékeket, így egyetlen kattintással beállíthatja az összes
lehetőséget. Nyomtatási parancsikon használatához lépjen a Nyomtatási parancsikon lapra,
válasszon egy nyomtatási parancsikont, majd kattintson az OK gombra.
Az Elrendezés vagy a Papír/minőség lapon megadott beállítások után a következőképpen adhat
hozzá új nyomtatási parancsikont: kattintson a Nyomtatási parancsikon fülre, kattintson a
Mentés másként lehetőségre, írjon be egy nevet, majd kattintson az OK gombra.
Nyomtatási parancsikon törléséhez jelölje ki azt, majd kattintson a Törlés elemre.
MEGJEGYZÉS: Nem törölheti az alapértelmezett nyomtatási parancsikonokat.
20 3. fejezet Nyomtatás HUWW
Page 27
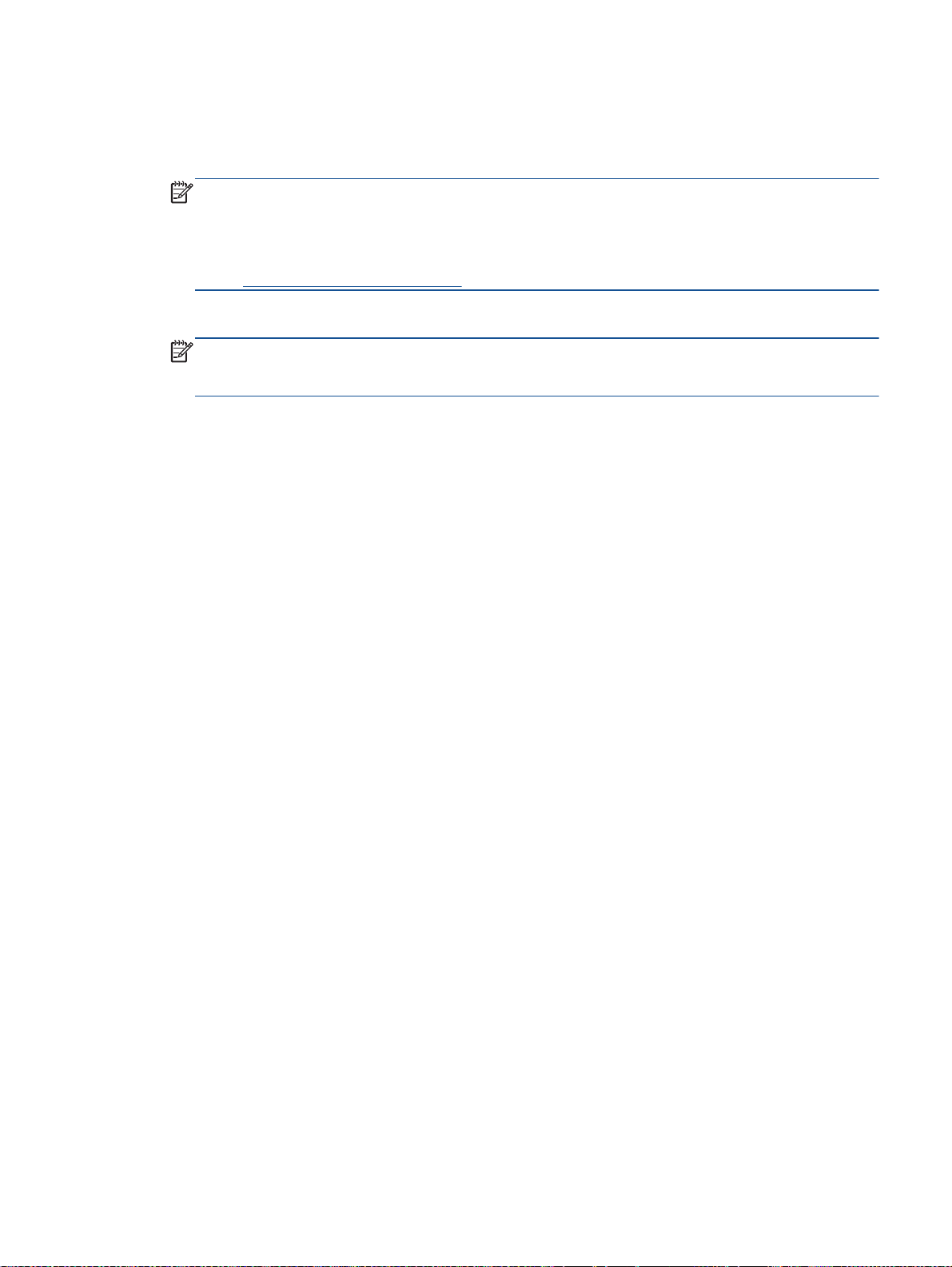
Megjegyzések
●
●
●
●
Az eredeti HP nyomtatópatronokat HP nyomtatókhoz és papírokhoz tervezték és ezekhez
tesztelték, hogy Ön minden esetben kiváló minőségű eredményt érhessen el.
MEGJEGYZÉS: A HP nem tudja szavatolni a nem HP-termékek minőségét és
megbízhatóságát. A nem HP-termékek használatából eredő javítási vagy szervizigényre a
készülék jótállása nem terjed ki.
Ha abban a hiszemben járt el, hogy eredeti HP tintapatront vásárolt, keresse fel a következő
www.hp.com/go/anticounterfeit.
címet:
A tintaszinttel kapcsolatos figyelmeztetések és jelzések csak becsült adatokon alapulnak.
MEGJEGYZÉS: Ha alacsony tintaszintről tájékoztató figyelmeztető üzenetet kap, készítsen elő
egy cserepatront annak érdekében, hogy kiküszöbölhesse az esetleges nyomtatási
késlekedéseket. Nem kell kicserélnie a patronokat, amíg a nyomtatási minőség elfogadható.
A nyomtatóillesztőben választott szoftverbeállítások csak a nyomtatásra vonatkoznak, a
másolásra és a beolvasásra nem.
A dokumentumot a papír mindkét oldalára nyomtathatja.
HUWW Tippek a sikeres nyomtatáshoz 21
Page 28
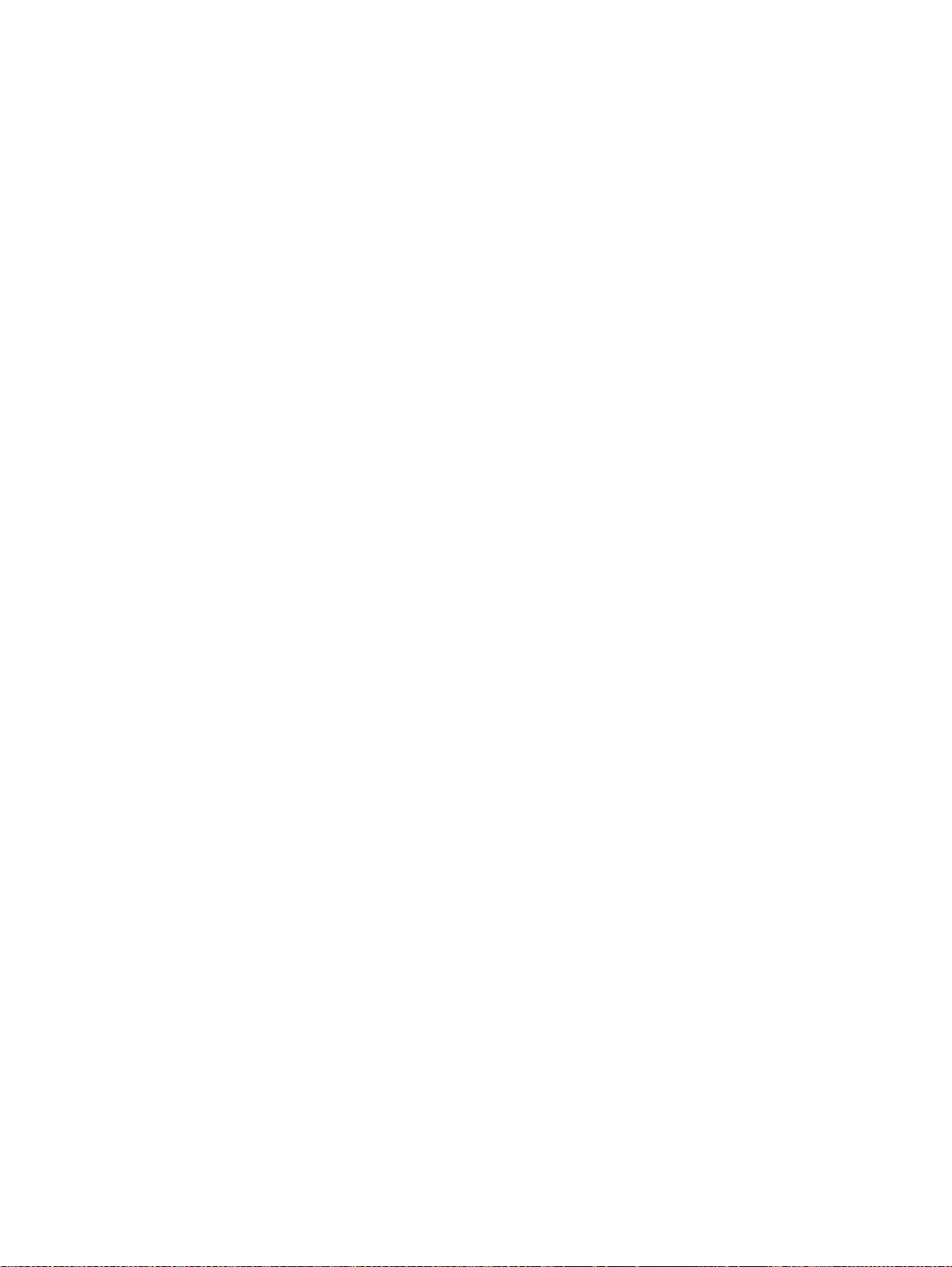
22 3. fejezet Nyomtatás HUWW
Page 29
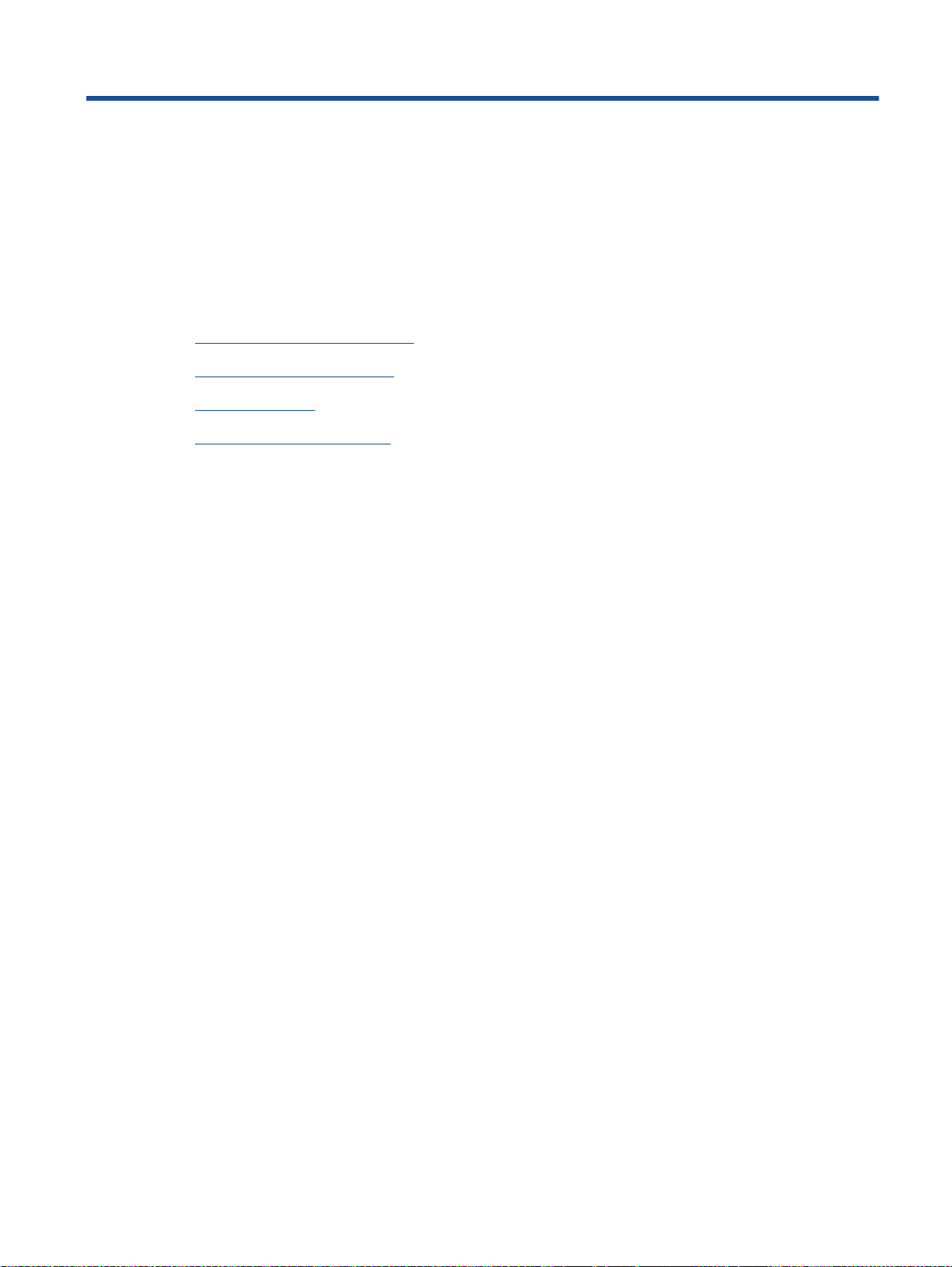
4 Útmutató a papírokról
Nyomtatáshoz javasolt papírok
●
Töltsön papírt a nyomtatóba
●
Eredeti betöltése
●
HP papírkellékek rendelése
●
HUWW 23
Page 30

Nyomtatáshoz javasolt papírok
A HP a legjobb nyomtatási minőség biztosítása érdekében a kifejezetten az adott típusú feladathoz
készült HP papírok használatát javasolja.
Országtól/térségtől függően néhány papírtípus esetleg nem szerezhető be.
ColorLok
A HP ColorLok emblémával ellátott sima papírokat javasol a gyakran használt dokumentumok
●
nyomtatásához és másolásához. Minden ColorLok emblémával ellátott papírtípust külön
teszteltek, hogy megfeleljenek a megbízhatósággal és a nyomtatási minőséggel szemben
támasztott magas követelményeknek, és hogy a velük létrehozott nyomatok ragyogó, élénk
színűek legyenek, a fekete szín mélyebbé váljon, valamint, hogy a nyomat gyorsabban
száradjon, mint a hagyományos sima papírok esetében. A legnagyobb papírgyártó vállalatok
számos súlyú és méretű, ColorLok emblémával ellátott papírtípust kínálnak.
Fotónyomtatás
HP Premium Plus fotópapír
●
A HP Premium Photo Plus fotópapír a HP legjobb minőségű fotópapírja a legjobb fényképek
számára. A HP Premium Photo Plus fotópapír használatával azonnal száradó, gyönyörű
képeket nyomtathat, amelyeket így azonnal meg is oszthat. A papír többféle, köztük A4, 8,5 x 11
hüvelyk, 4 x 6 hüvelyk (10 x 15 cm), 5 x 7 hüvelyk (13 x 18 cm), 11 x 17 hüvelyk (A3) méretben,
valamint kétféle, fényes vagy félfényes felülettel kapható. Ideális keretezéshez, bemutatáshoz,
legjobb fényképei ajándékozásához, valamint speciális fotóprojektekhez. A HP Premium Photo
Plus fotópapír egyedülálló, professzionális minőségű és tartós képeket eredményez.
HP speciális fotópapír
●
Ez a vastag fotópapír azonnal száradó felületű, így nem fenyeget az elkenődés veszélye.
Ellenálló a vízzel, a foltokkal, az ujjlenyomattal és a nedvességgel szemben. A kinyomtatott
képek a boltban előhívott fotókéhoz hasonló hatásúak lesznek. A papír több méretben, köztük
A4, 8,5 x 11 hüvelyk, 10 x 15 cm (4 x 6 hüvelyk), 13 x 18 cm (5 x 7 hüvelyk) méretben kapható.
Savmentes összetételének köszönhetően a dokumentumok tartósabbak.
HP közönséges fotópapír
●
Nyomtassa színes pillanatfelvételeit olcsón, alkalmi fényképek nyomtatására tervezett papírra.
Ez a kedvező árú fotópapír a könnyű kezelhetőség érdekében gyorsan szárad. Bármely
tintasugaras nyomtatóban használva éles, tiszta képeket eredményez. Fényes kivitelben, több
méretben is kapható, többek között A4-es, 8,5 x 11 hüvelyk és 10 x 15 cm (4 x 6 hüvelyk)
méretben. A fényképek tartósságát a papír savmentessége biztosítja.
24 4. fejezet Útmutató a papírokról HUWW
Page 31

Üzleti dokumentumok
HP Premium prezentációs papír 120 g matt vagy HP professzionális papír 120, matt
●
Ezek a kétoldalas, nehéz matt papírok tökéletesen alkalmasak bemutatók, javaslatok,
beszámolók és hírlevelek készítésére. Anyaguk vastag a meggyőző megjelenés és érzet
érdekében.
HP brosúrapapír 180 g, fényes vagy HP professzionális papír 180, fényes
●
Ezek a papírok a kétoldalas használat érdekében mindkét oldalon fényes felületűek. Mindkét
papírtípus tökéletes választás közel fotóminőségű reprodukciók és olyan üzleti grafikák
készítéséhez, amelyek jelentések címlapján, különleges bemutatókon, prospektusokon,
szórólapokon és naptárakon szerepelnek.
HP brosúrapapír 180 g, matt vagy HP professzionális papír 180, matt
●
Ezek a papírok a kétoldalas használat érdekében mindkét oldalon matt felületűek. Mindkét
papírtípus tökéletes választás közel fotóminőségű reprodukciók és olyan üzleti grafikák
készítéséhez, amelyek jelentések címlapján, különleges bemutatókon, prospektusokon,
szórólapokon és naptárakon szerepelnek.
Mindennapi nyomtatás
HP fényes fehér tintasugaras papír
●
A HP fényes fehér tintasugaras papírral magas színkontraszt és szövegélesség érhető el.
Átlátszatlansága megfelel a kétoldalas színes használathoz, mivel nincs áttűnés, ezért kiválóan
alkalmas hírlevelekhez, beszámolókhoz és szórólapokhoz. A ColorLok technológiával sötétebb
feketéket és élénkebb színeket nyújt.
HP nyomtatópapír
●
A HP nyomtatópapír egy csúcsminőségű multifunkciós papír. Használata megfoghatóbb küllemű
és tapintású nyomatot eredményez, a szokásos multifunkciós vagy másolópapírokra nyomtatott
dokumentumokkal szemben. A ColorLok technológiával sötétebb feketéket és élénkebb színeket
nyújt. Savmentes összetételének köszönhetően a dokumentumok tartósabbak.
HP irodai papír
●
A HP irodai papír csúcsminőségű multifunkciós papír. Kiválóan alkalmas másolatok, vázlatok,
emlékeztetők és egyéb, mindennap használt dokumentumok készítésére. A ColorLok
technológiával sötétebb feketéket és élénkebb színeket nyújt. Savmentes összetételének
köszönhetően a dokumentumok tartósabbak.
HP irodai újrahasznosított papír
●
A HP irodai újrahasznosított papír kiváló minőségű, többcélú papír, amely 30%-ban
újrahasznosított rostokból készül. A papír a ColorLok Technology technológiát használja a
kevésbé elmosódott, élesebb fekete, valamint élénkebb színes nyomatokért.
Speciális projektek
HP rávasalható matrica
●
A HP rávasalható matrica (világos vagy fehér szövetű anyagokhoz) ideális megoldást jelent az
egyéni, fényképmintázatú pólók készítéséhez.
HUWW Nyomtatáshoz javasolt papírok 25
Page 32

Töltsön papírt a nyomtatóba
A folytatáshoz válasszon papírméretet.
Teljes méretű papír betöltése
1. Engedje le a papírtálcát, majd húzza ki a papírtálcát és a tálcahosszabbítót.
2. Csúsztassa a papírszélesség-beállítókat kifelé.
3. Helyezzen be papírt.
Helyezzen be egy papírköteget a papírtálcába a rövidebb oldalával előre, nyomtatandó
●
oldalával lefelé fordítva.
A papírköteget ütközésig csúsztassa be.
●
26 4. fejezet Útmutató a papírokról HUWW
Page 33

Állítsa be a papírszélesség-beállítókat, hogy azok a papírköteg két oldalán helyezkedjenek
●
el.
Csúsztassa be a papírtálcát.
●
Kisméretű papír betöltése
1. Engedje le a papírtálcát, majd húzza ki a papírtálcát és a tálcahosszabbítót.
HUWW Töltsön papírt a nyomtatóba 27
Page 34

2. Csúsztassa a papírszélesség-beállítókat kifelé.
3. Töltse be a fotópapírt.
Helyezzen be egy fotópapírköteget a papírtálcába a rövidebb oldalával előre, nyomtatandó
●
oldalával lefelé fordítva.
●
●
●
Borítékok betöltése
1. Engedje le a papírtálcát, majd húzza ki a papírtálcát és a tálcahosszabbítót.
A köteget ütközésig csúsztassa be.
Állítsa be a papírszélesség-beállítókat, hogy azok a fotópapírköteg két oldalán
helyezkedjenek el.
Csúsztassa be a papírtálcát.
28 4. fejezet Útmutató a papírokról HUWW
Page 35

2. Csúsztassa a papírszélesség-beállítókat kifelé.
3. Töltse be a borítékokat.
Helyezzen egy vagy több borítékot a papírtálca közepére. A nyomtatandó oldalnak lefelé
●
kell néznie. A borítékok nyitható oldala a bal oldalon legyen és felfelé nézzen.
Csúsztassa be a borítékköteget ütközésig.
●
Állítsa be a papírszélesség-beállítókat, hogy azok a borítékköteg két oldalán
●
helyezkedjenek el.
HUWW Töltsön papírt a nyomtatóba 29
Page 36

Csúsztassa be a papírtálcát.
●
30 4. fejezet Útmutató a papírokról HUWW
Page 37

Eredeti betöltése
Az eredeti példányt a nyomtatott oldallal felfelé az automatikus lapadagolóba, illetve a nyomtatott
oldallal lefelé a lapolvasó üvegének jobb első sarkához igazítva helyezheti el.
Az eredeti példány behelyezése az automatikus lapadagolóba
1. Csúsztassa kifelé a papírszélesség-beállítókat.
2. Az eredeti példányt nyomtatott oldallal felfelé, a tetejével előre helyezze be az automatikus
lapadagolóba.
3. Csúsztassa befelé a papírszélesség-beállítókat, amíg hozzáérnek a papír széléhez.
Eredeti példány elhelyezése a lapolvasó üvegén
1. Emelje fel a lapolvasó fedelét.
HUWW Eredeti betöltése 31
Page 38

2. Helyezze az eredeti példányt nyomtatott oldallal lefelé a lapolvasó üvegére a jobb sarokhoz
igazítva.
3. Zárja le a lapolvasó fedelét.
32 4. fejezet Útmutató a papírokról HUWW
Page 39

HP papírkellékek rendelése
A nyomtató a legtöbb irodai papírtípust támogatja. Használjon HP nyomathordozót az optimális
nyomtatási minőség érdekében. A HP nyomathordozóival kapcsolatos további információkért keresse
fel a HP webhelyét a
A HP ColorLok emblémával ellátott sima papírokat javasol a gyakran használt dokumentumok
nyomtatásához és másolásához. Minden ColorLok emblémával ellátott papírtípus esetében külön
tesztek garantálják, hogy azok megfelelnek a megbízhatósággal és a nyomtatási minőséggel
szemben támasztott magas követelményeknek, és hogy a velük létrehozott nyomatok ragyogóak,
élénk színűek, a fekete szín mélyebb, valamint a nyomat gyorsabban szárad, mint a hagyományos,
sima papírok esetében. A legnagyobb papírgyártó vállalatok számos súlyú és méretű, ColorLok
emblémával ellátott papírtípust kínálnak.
www.hp.com címen.
HP papírok vásárlásához a
és egyéb nyomtatási kellékanyagok lehetőséget.
Termékek és szolgáltatások területen válassza a festékkazetták, papírok
HUWW HP papírkellékek rendelése 33
Page 40

34 4. fejezet Útmutató a papírokról HUWW
Page 41

5 Másolás és beolvasás
Dokumentumok másolása
●
Beolvasás számítógépre
●
Tippek a sikeres másoláshoz
●
Tippek a sikeres beolvasáshoz
●
HUWW 35
Page 42

Dokumentumok másolása
A nyomtató kijelzőjén lévő Másolás menü lehetővé teszi, hogy kiválassza a másolatok számát,
valamint megadja, hogy színesben vagy fekete-fehérben kíván-e normál papírra nyomtatni. Ezenkívül
könnyedén hozzáférhet a speciális beállításokhoz, például a papírtípus és -méret módosításához, a
másolat sötétségének beállításához és a másolat átméretezéséhez.
Egyoldalas fekete-fehér vagy színes másolat készítése
1. Töltsön teljes méretű papírt a papírtálcába.
2. Helyezze az eredeti példányt a nyomtatott oldalával felfelé az automatikus lapadagolóba vagy a
nyomtatott oldallal lefelé a lapolvasó üvegére.
További információ az eredeti példány betöltéséről:
3. A Kezdőlap képernyőn válassza a Másolás lehetőséget a másolási menü eléréséhez.
Ha a nyomtató kijelzőjén nem látja a Másolás lehetőséget, akkor nyomja meg többször a
Kezdőlap gombot, majd a Fel és a Le gombot, amíg a Másolás lehetőség meg nem jelenik.
4. A példányszám növeléséhez vagy csökkentéséhez válassza a Példányszám elemet a Másolás
menüben, majd a megerősítéshez nyomja meg az OK gombot.
5. Válassza a Másolás ind.–Fekete vagy a Másolás ind.–Színes lehetőséget, majd nyomja meg az
OK gombot fekete vagy színes másolat készítéséhez.
Kétoldalas fekete-fehér vagy színes másolat készítése
1. Töltsön teljes méretű papírt a papírtálcába.
Eredeti betöltése 31. oldal.
2. Helyezze az első eredeti példányt a nyomtatott oldalával felfelé az automatikus lapadagolóba
vagy a nyomtatott oldallal lefelé a lapolvasó üvegére.
További információ az eredeti példány betöltéséről:
36 5. fejezet Másolás és beolvasás HUWW
Eredeti betöltése 31. oldal.
Page 43

3. A Kezdőlap képernyőn válassza a Másolás lehetőséget a másolási menü eléréséhez.
Ha a nyomtató kijelzőjén nem látja a Másolás lehetőséget, akkor nyomja meg többször a
Kezdőlap gombot, majd a Fel és a Le gombot, amíg a Másolás lehetőség meg nem jelenik.
4. A példányszám növeléséhez vagy csökkentéséhez válassza a Példányszám elemet a Másolás
menüben, majd a megerősítéshez nyomja meg az OK gombot.
5. Válassza a 2-oldalas lehetőséget az engedélyezéshez, majd a jóváhagyáshoz nyomja meg az
OK gombot.
6. Válassza a Másolás ind.–Fekete vagy a Másolás ind.–Színes lehetőséget.
Ha több egyoldalas eredeti példányt tölt az automatikus lapadagolóba, a befejezéshez
●
nyomja meg az OK gombot.
Ha egy kétoldalas eredeti példányt tölt az automatikus lapadagolóba vagy helyez a
●
lapolvasó üveglapjára, nyomja meg az OK gombot, majd folytassa a 7. lépéssel.
7. Amikor végzett az első lappal, helyezze a második eredeti példányt a nyomtatott oldalával felfelé
az automatikus lapadagolóba vagy a nyomtatott oldallal lefelé a lapolvasó üvegére.
8. Nyomja meg az OK gombot a második oldal másolásának megkezdéséhez.
További másolási szolgáltatások
A Másolás menüben a Fel és a Le gombbal választhat a beállítások közül.
Papírtípus: A papírméret és a papírtípus kiválasztása. A sima papír beállításai sima papír
●
esetében normál nyomtatási minőséget eredményeznek. A fotópapír beállításai fotópapír
esetében a legjobb nyomtatási minőségét eredményezik.
Átméretezés: A másolni kívánt kép vagy dokumentum méretének szabályzása.
●
Jelenl. méret: A másolat mérete megegyezik az eredetiével, de előfordulhat, hogy a másolt
◦
kép szélei le lesznek vágva.
Oldalhoz igazítás: A másolat a papír közepén helyezkedik el a papír szélén fehér
◦
szegélyekkel. Az átméretezett képet a választott kimeneti papír méretének megfelelően
nagyítja fel vagy kicsinyíti le a készülék.
MEGJEGYZÉS: A lapolvasó üveglapjának tisztának kell lennie, hogy az Oldalhoz igazítás
funkció megfelelően működjön.
Egyéni méret: Lehetővé teszi a kép méretének növelését, ha 100%-nál nagyobb értéket
◦
választ, illetve a kép méretének csökkentését, ha 100%-nál kisebb értéket ad meg.
Igazolványmásolás: Ezzel a funkcióval az igazolvány mindkét oldalát lemásolhatja.
●
Világosítás/sötétítés: A másolási beállítások módosítása úgy, hogy a másolatok világosabbak
●
vagy sötétebbek legyenek.
MEGJEGYZÉS: Két percnyi inaktivitás után a másolási beállítások automatikusan visszaállnak a
sima A4-es vagy 8,5 x 11 hüvelyk méretű papír alapértelmezett beállításaira (a területtől függően).
HUWW Dokumentumok másolása 37
Page 44

Beolvasás számítógépre
A nyomtató vezérlőpaneljéről vagy a számítógépről olvashat be. A vezérlőpanelről olvasson be, ha
gyorsan szeretne beolvasni egy oldalt képfájlba. A számítógépről olvasson be, ha több oldalt
szeretne egy fájlba beolvasni, meg szeretné határozni a beolvasás formátumát, illetve ha módosítani
szeretné a beolvasott képet.
Beolvasás előkészítése
1. Helyezze az eredeti példányt a nyomtatott oldalával felfelé az automatikus lapadagolóba vagy a
nyomtatott oldallal lefelé a lapolvasó üvegére.
További információ az eredeti példány betöltéséről:
2. Indítsa el a beolvasást.
Beolvasás a nyomtató vezérlőpaneljéről
1. A Kezdőlap képernyőn válassza a Beolvasás lehetőséget, majd nyomja meg az OK gombot.
TIPP: Ha a nyomtató kijelzőjén nem látja a Beolvasás lehetőséget, akkor nyomja meg többször
a Kezdőlap gombot, majd a Fel és a Le gombot, amíg a Beolvasás lehetőség meg nem jelenik.
2. A nyomtató kijelzőjén válassza ki azt a számítógépet, amelyre a beolvasást végezni kívánja,
majd nyomja meg az OK gombot.
Ha nem látja a számítógépet a nyomtató kijelzőjén, biztosítsa, hogy a számítógép csatlakoztatva
legyen a nyomtatóhoz vezeték nélküli hálózaton vagy USB-kábelen keresztül. Ha vezeték nélküli
kapcsolattal rendelkezik, és ellenőrizte, hogy a kapcsolat működik-e, engedélyeznie kell a
vezeték nélküli beolvasást a szoftverben.
Beolvasás számítógépről
1. A használt operációs rendszertől függően válassza az alábbi eljárások valamelyikét a
nyomtatószoftver megnyitásához.
Windows 8: A Kezdőképernyőn kattintson a jobb gombbal a képernyő egy üres területére,
●
kattintson a Minden alkalmazás lehetőségre az alkalmazássávon, majd kattintson a
nyomtató nevét mutató ikonra.
Eredeti betöltése 31. oldal.
Windows 7, Windows Vista és Windows XP: A számítógép asztalán kattintson a Start
●
gombra, válassza a Minden program elemet, kattintson a HP, majd a HP Officejet 4630
series, végül a HP Officejet 4630 series lehetőségre.
2. A nyomtatószoftver felületén kattintson a Nyomtatás, beolvasás és faxolás ikonra, majd
válassza a Dokumentum vagy fénykép beolvasása parancsot.
3. Válassza ki a kívánt beolvasási típust a helyi menüből, majd kattintson a Beolvasás lehetőségre.
MEGJEGYZÉS: Ha be van jelölve a Lapolvasási előnézet megjelenítése jelölőnégyzet,
módosíthatja a beolvasott képet az előnézeti képernyőn.
38 5. fejezet Másolás és beolvasás HUWW
Page 45

4. Válassza a Mentés lehetőséget, ha nyitva szeretné tartani az alkalmazást egy újabb
beolvasáshoz, vagy válassza a Kész lehetőséget az alkalmazás bezárásához.
5. A beolvasott kép mentése után megnyílik egy Windows Intéző ablak, és megjeleníti a kép
mentéséhez használt mappát.
MEGJEGYZÉS: Egyszerre csak korlátozott számú számítógépen lehet aktiválva a beolvasási
funkció. A nyomtató kijelzőjén található Beolvasás használatával megtekintheti, hogy jelenleg mely
számítógépek érhetőek el a beolvasáshoz.
HUWW Beolvasás számítógépre 39
Page 46

Tippek a sikeres másoláshoz
Tisztítsa meg az üveget, és távolítsa el az esetleges szennyeződéseket vagy idegen tárgyakat.
●
A nyomtatott kimenet kontrasztjának növeléséhez vagy csökkentéséhez válassza a nyomtató
●
kijelzőjén a Másolás elemet, majd válassza a Világosítás/sötétítés lehetőséget a kontraszt
beállításához.
A nyomtatott kimenet papírméretének és papírtípusának kiválasztásához válassza a nyomtató
●
kijelzőjén a Másolás elemet. A Másolás menüben válassza a Papírtípus lehetőséget a sima
vagy fotópapír kiválasztásához, illetve a fotópapír méretének megadásához.
A kép átméretezéséhez válassza a nyomtató kijelzőjéről a Másolás elemet, majd válassza az
●
Átméretezés lehetőséget.
40 5. fejezet Másolás és beolvasás HUWW
Page 47

Tippek a sikeres beolvasáshoz
Tisztítsa meg az üveget, és távolítsa el az esetleges szennyeződéseket vagy idegen tárgyakat.
●
Miután kiválasztja a Beolvasás elemet a nyomtató kijelzőjéről, válassza ki a nyomtató kijelzőjén
●
látható nyomtatók listájáról azt a számítógépet, amelyre be szeretne olvasni.
Ha a nyomtató és a számítógép vezeték nélküli hálózaton csatlakozik, és azt szeretné, hogy
●
mindig gyorsan olvashasson be a csatlakoztatott számítógépre, biztosítsa, hogy a Beolvasás
számítógépre beállítás mindig aktív legyen.
Ha egy többoldalas dokumentumot több fájl helyett egyetlen fájlba szeretne beolvasni, a
●
nyomtatószoftver alkalmazással indítsa el a beolvasást a nyomtató kijelzőjének Beolvasás
gombja helyett.
HUWW Tippek a sikeres beolvasáshoz 41
Page 48

42 5. fejezet Másolás és beolvasás HUWW
Page 49

6Fax
A nyomtatót faxok küldésére és fogadására is használhatja, a színes faxokat is beleértve. A
faxküldést ütemezheti későbbi időpontra, valamint a gyakran használt telefonszámokhoz állíthat be
gyorstárcsázást, amelynek segítségével gyorsan és könnyen el tudja küldeni a faxüzeneteket. A
nyomtató vezérlőpaneljén számos faxküldési beállítás is megadható, például a küldött faxok
felbontása, valamint a világos és sötét részek közötti kontraszt.
MEGJEGYZÉS: Mielőtt faxolni kezdene, állítsa be megfelelően faxolásra a nyomtatót. Lehetséges,
hogy már elvégezte a kezdeti beállításoknak ezt a részét a vezérlőpanel vagy a nyomtatóval kapott
HP szoftver segítségével. A vezérlőpanel faxbeállítási tesztjének futtatásával meggyőződhet a
faxolás beállításának helyességéről. A faxteszttel kapcsolatos további információk:
tesztelése 169. oldal.
Fax küldése
●
Fax fogadása
●
Faxbeállítás
Gyorstárcsázási bejegyzések beállítása
●
Faxbeállítások módosítása
●
Fax- és digitális telefonszolgáltatások
●
Faxolás IP protokollon keresztül
●
Jelentések használata
●
Tippek a sikeres faxoláshoz
●
HUWW 43
Page 50

Fax küldése
Faxot számos módon küldhet. A nyomtató vezérlőpaneljének segítségével fekete-fehér vagy színes
faxot is küldhet. Csatlakoztatott telefonról kézzel is küldhet faxot. Ez lehetővé teszi, hogy a fax
elküldése előtt beszéljen a fogadóval.
Ez a rész a következő témaköröket tárgyalja:
Normál fax küldése
●
Normál fax küldése a számítógépről
●
Fax telefonról történő kézi küldése
●
Fax küldése tárcsázásfigyelés használatával
●
Fax időzítése későbbi küldésre
●
Fax küldése Hibajavítási üzemmódban
●
Normál fax küldése
A nyomtató vezérlőpaneljének segítségével könnyedén küldhet egy- vagy többoldalas, fekete-fehér
vagy színes faxot a nyomtatóról.
MEGJEGYZÉS: Ha nyomtatott visszaigazolást szeretne kapni arról, hogy a faxok sikeresen el lettek
küldve, előbb engedélyeznie kell a fax visszaigazolást.
TIPP: Telefonról vagy tárcsázásfigyelés használatával kézzel is küldhet faxot. Ezek a funkciók a
tárcsázás sebességének szabályozását teszik lehetővé. Akkor is hasznosak lehetnek, ha hívókártyát
kíván használni a hívás kiegyenlítésére, és tárcsázás közben hangfrekvenciás kérdésekre kell
válaszolnia.
Normál fax küldése a nyomtató vezérlőpaneljéről
1. Helyezze az eredeti példányt a nyomtatott oldallal lefelé a lapolvasó üvegének jobb első sarkára
vagy nyomtatott oldallal felfelé az automatikus lapadagolóba.
További információ az eredeti példány betöltéséről:
2. A nyomtató Kezdőlap képernyőjén nyomja meg a Fel és Le gombot a Fax lehetőség
kiválasztásához, majd nyomja meg az OK gombot.
3. Válassza a Fekete-fehér fax vagy a Színes faxolás lehetőséget.
Ha behelyez egy eredeti példányt az automatikus lapadagolóba, a dokumentumot a készülék
elküldi a megadott számra. Ha az eszköz nem érzékel eredeti példányt az automatikus
lapadagolóban, megjelenik egy üzenet, amely felkéri a választásra.
TIPP: Ha az elküldött fax rossz minőségben érkezik a címzetthez, próbáljon változtatni a
felbontásán vagy a kontrasztján.
4. Adja meg a faxszámot a billentyűzet segítségével, majd nyomja meg az OK gombot.
TIPP: Ha szünetet szeretne beiktatni a beírandó faxszámba, érintse meg többször a * gombot,
amíg egy kötőjel (-) meg nem jelenik a kijelzőn.
Eredeti betöltése 31. oldal.
44 6. fejezet Fax HUWW
Page 51

Normál fax küldése a számítógépről
A számítógépen levő dokumentumokat faxként is elküldheti anélkül, hogy kinyomtatná és a
nyomtatóról faxolná őket.
MEGJEGYZÉS: A számítógépről ilyen módon küldött faxok a nyomtató faxkapcsolatát, nem pedig
az internetkapcsolatot vagy a számítógép modemét használják. Ezért győződjön meg arról, hogy a
nyomtató csatlakoztatva van egy működő telefonvonalhoz, illetve hogy a fax funkció be van állítva és
megfelelően működik.
Ennek a szolgáltatásnak a használatához telepítenie kell a nyomtatószoftvert a nyomtatóhoz
mellékelt HP szoftver CD-n található telepítőprogram segítségével.
Normál fax küldése a számítógépről
1. Nyissa meg azt a dokumentumot a számítógépen, amelyet el kíván faxolni.
2. Az alkalmazás Fájl menüjében kattintson a Nyomtatás parancsra.
3. A Név listából válassza ki azt a nyomtatót, amelynek a nevében szerepel a „fax” szó.
4. A beállítások módosításához (például a dokumentum fekete-fehér vagy színes faxként való
küldéséhez) kattintson a Tulajdonságok párbeszédpanelt megnyitó gombra. Az alkalmazástól
függően ez a gomb lehet a Tulajdonságok, a Beállítások, a Nyomtatóbeállítások, a Nyomtató
vagy a Nyomtató tulajdonságai.
5. Bármilyen beállítás módosítása után kattintson az OK gombra.
6. Kattintson a Nyomtatás vagy az OK gombra.
7. Adja meg a címzett faxszámát és más adatait, módosítsa a fax további beállításait, majd
kattintson a Fax küldése elemre. A nyomtató elkezdi a faxszám tárcsázását és a dokumentum
faxolását.
Fax telefonról történő kézi küldése
A faxok kézi küldésével telefonon beszélhet a címzettel a fax elküldése előtt. Ez hasznos lehet, ha az
elküldés előtt értesíteni kívánja a címzettet a fax küldéséről. Kézi faxküldéskor tárcsahangot,
telefonos utasításokat és egyéb hangokat is hallhat a telefonkagylóból. Ez megkönnyíti a hívókártya
használatát a faxküldéshez.
A címzett faxkészülékének beállításaitól függően a hívást vagy a címzett maga, vagy a faxkészülék
fogadja. Ha a címzett felveszi a telefont, beszélhet vele a fax elküldése előtt. Ha egy faxkészülék
fogadja a hívást, akkor a fogadó készülék faxhangjának megszólalása után elküldheti a faxot.
Fax kézi küldése mellékállomásról
1. Helyezze az eredeti példányt a nyomtatott oldallal lefelé a lapolvasó üvegének jobb első sarkára
vagy nyomtatott oldallal felfelé az automatikus lapadagolóba.
További információ az eredeti példány betöltéséről:
2. A nyomtató Kezdőlap képernyőjén nyomja meg a Fel és Le gombot a Fax lehetőség
kiválasztásához, majd nyomja meg az OK gombot.
Eredeti betöltése 31. oldal.
HUWW Fax küldése 45
Page 52

3. Tárcsázza a számot a nyomtatóhoz csatlakoztatott telefonkészülék billentyűzete segítségével.
MEGJEGYZÉS: Fax kézi küldése esetén ne a nyomtató vezérlőpaneljén található
billentyűzetet használja. A hívott fél számának tárcsázásához a telefon billentyűzetét kell
használnia.
4. Ha a hívott fél felveszi a telefont, beszélhet vele, mielőtt a faxot elküldi.
MEGJEGYZÉS: Ha egy faxkészülék fogadja a hívást, akkor hallhatja a címzett faxkészülék
faxhangját. A faxküldéshez folytassa az eljárást a következő lépéssel.
5. Ha készen áll a fax küldésére, akkor nyomja meg az OK gombot, válassza az Új fax küldése
lehetőséget, majd válassza a Fekete vagy Színes lehetőséget.
Ha a fax elküldése előtt beszél a címzettel, kérje meg őt, hogy a faxhang megszólalása után
nyomja meg a készülékén a Fax kézi fogadása gombot.
A fax átvitele alatt a telefonvonal elnémul. Ezen a ponton leteheti a telefont. Ha folytatni kívánja
a beszélgetést a címzettel, maradjon a vonalban, amíg befejeződik a fax átvitele.
Fax küldése tárcsázásfigyelés használatával
A tárcsázásfigyelés lehetővé teszi, hogy a nyomtató vezérlőpaneljén tárcsázza a számot, ahogyan
normál telefonról tenné. Tárcsázásfigyeléssel való faxküldéskor tárcsahangot, telefonos
felszólításokat és egyéb hangokat is hallhat a nyomtató hangszóróiból. Így tárcsázáskor reagálhat a
felszólításokra, és a megfelelő sebességgel tárcsázhat.
TIPP: Ha hívókártyát használ, és a kártya PIN-kódját nem adja meg elég gyorsan, előfordulhat,
hogy a nyomtató túl korán kezdi el a faxhangok küldését, és emiatt a hívókártya-szolgáltatás nem
ismeri fel a PIN-kódját. Ebben az esetben létrehozhat egy gyorstárcsázási bejegyzést a hívókártya
PIN-kódjának tárolására. További információ:
MEGJEGYZÉS: Győződjön meg arról, hogy a hang be van kapcsolva, különben nem fogja hallani a
tárcsahangot.
Fax küldése a nyomtató vezérlőpaneljéről tárcsázásfigyelés segítségével
1. Helyezze az eredeti példányt a nyomtatott oldallal lefelé a lapolvasó üvegének jobb első sarkára
vagy nyomtatott oldallal felfelé az automatikus lapadagolóba.
További információ az eredeti példány betöltéséről:
2. A nyomtató Kezdőlap képernyőjén nyomja meg a Fel és Le gombot a Fax lehetőség
kiválasztásához, majd nyomja meg az OK gombot.
3. Válassza a Fekete-fehér fax vagy a Színes faxolás lehetőséget.
Ha a nyomtató érzékeli az automatikus lapadagolóba behelyezett eredeti példányt,
●
tárcsahang hallható.
Ha a lapolvasó üveglapjára helyezte az eredeti példányt, akkor válassza a Fax az üvegről
●
lehetőséget.
4. Amikor hallja a tárcsahangot, adja meg a számot a nyomtató vezérlőpaneljén található
billentyűzet segítségével.
Gyorstárcsázási bejegyzések beállítása 53. oldal.
Eredeti betöltése 31. oldal.
5. Kövesse az esetlegesen megjelenő utasításokat.
A fax küldésére akkor kerül sor, amikor a hívott faxkészülék válaszol.
46 6. fejezet Fax HUWW
Page 53

Fax időzítése későbbi küldésre
Fekete-fehér fax küldése a következő 24 órán belülre időzíthető. Így például késő estére időzítheti
egy fekete-fehér fax küldését, amikor szabadabbak a vonalak, és alacsonyabbak a telefondíjak. A
nyomtató a megadott időpontban automatikusan elküldi a faxot.
Egyidejűleg csak egy fax küldését időzítheti. Hagyományos módon azonban a faxidőzítés közben is
küldhet faxot.
MEGJEGYZÉS: Memóriábol csak fekete-fehér fax küldhető.
Fax időzítése a nyomtató vezérlőpaneljén
1. Az eredeti példányt nyomtatott oldallal felfelé helyezze be az automatikus lapadagolóba.
További információ az eredeti példány betöltéséről:
2. A nyomtató Kezdőlap képernyőjén nyomja meg a Fel és Le gombot a Fax lehetőség
kiválasztásához, majd nyomja meg az OK gombot.
3. Válassza a Beállítások, majd a Fax időzítése elemet.
4. A fax késleltetési idejének beírásához nyomja meg a Fel és Le gombot, majd nyomja meg az
OK gombot a megerősítéshez.
5. Amikor hallja a tárcsahangot, adja meg a számot a nyomtató vezérlőpaneljén található
billentyűzet segítségével.
6. Válassza a Lapolvasás lehetőséget, majd válassza az Indítás elemet.
A nyomtató beolvassa az összes lapot, majd elküldi a faxot az ütemezett időpontban.
Időzített fax törlése
1. A nyomtató Kezdőlap képernyőjén nyomja meg a Fel és Le gombot a Fax lehetőség
kiválasztásához, majd nyomja meg az OK gombot.
2. Válassza a Beállítások, majd a Fax időzítése elemet.
3. Válassza ki a törölni kívánt időzített faxot, majd válassza a Törlés lehetőséget.
Fax küldése Hibajavítási üzemmódban
Eredeti betöltése 31. oldal.
A Hibajavítási üzemmód (ECM) megelőzi a gyenge minőségű telefonvonalak miatt bekövetkező
adatvesztést, felderíti az adatátvitel során történt hibákat, és automatikusan kezdeményezi a hibás
részek újbóli átvitelét. Jó telefonvonalak esetén a költségek nem változnak, sőt akár csökkenhetnek
is. Gyenge minőségű telefonvonalak esetén a hibajavítás növeli a küldési időt és a költségeket, de az
adatok küldése sokkal megbízhatóbb. Az alapértelmezett beállítás a Világít. Csak akkor kapcsolja ki
a hibajavítást, ha az jelentősen növeli a költségeket, és ha az alacsonyabb költségekért kapott
gyengébb minőséggel is megelégszik.
Mielőtt kikapcsolja az ECM beállítást, vegye figyelembe a következőket. Ha kikapcsolja az ECM
beállítást:
HUWW Fax küldése 47
Page 54

Az hatással lesz a küldött és fogadott faxok minőségére és átviteli sebességére.
●
A Fax sebessége automatikusan a következő értékre áll be: Közepes.
●
Színes faxok küldése és fogadása nem lesz lehetséges.
●
Az ECM beállítás módosítása a vezérlőpanelen
1. A nyomtató Kezdőlap képernyőjén nyomja meg a Fel és Le gombot a Fax lehetőség
kiválasztásához, majd nyomja meg az OK gombot.
2. Válassza a Beállítások, majd a Speciális beállítások elemet.
3. Válassza a Hibajavítás lehetőséget.
4. Válassza a Be vagy Ki lehetőséget, majd nyomja meg az OK gombot.
48 6. fejezet Fax HUWW
Page 55

Fax fogadása
A faxokat automatikusan vagy kézzel fogadhatja. Ha kikapcsolja az Automatikus válasz beállítást,
kézzel kell fogadnia a faxokat. Ha bekapcsolja az Automatikus válasz beállítást (alapértelmezett
beállítás), a nyomtató a Csengetés válaszig beállításban megadott csengetésszám után
automatikusan válaszol a bejövő hívásokra, és fogadja a faxokat. (Az alapértelmezett Csengetés
válaszig beállítás öt csengetés.)
Ha legal vagy nagyobb méretű faxot fogad, de a nyomtató nem legal méretű papírhoz van beállítva, a
nyomtató lekicsinyíti a faxot, hogy az ráférjen a betöltött papírra.
MEGJEGYZÉS: Ha a fax érkezésekor éppen egy dokumentumot másol, akkor a másolás
befejezéséig a nyomtató a memóriában tárolja a faxot. Ez csökkentheti a memóriában tárolt
faxoldalak számát.
Fax kézi fogadása
●
Fogadott faxok újranyomtatása a memóriából
●
Faxok továbbítása egy másik számra
●
A fogadott faxok papírméretének beállítása
●
Nem kívánt faxszámok blokkolása
●
Fax kézi fogadása
Amikor a telefont használja, a vonal másik végén lévő partnere faxot küldhet, mialatt vonalban van.
Ezt kézi faxolásnak hívják. Ezen szakasz útmutatása szerint fogadhat kézi faxokat.
MEGJEGYZÉS: A faxolás hangját a telefonkagylóban meghallgathatja.
Kézzel olyan telefonról fogadhat faxot, amely:
Közvetlenül csatlakoztatva van a nyomtatóhoz (a 2-EXT porton)
●
Azonos telefonvonalon van, de nincs közvetlenül csatlakoztatva a nyomtatóhoz
●
Fax kézi fogadása
1. Győződjön meg arról, hogy a nyomtató be van kapcsolva, és a főtálcában van papír.
2. Vegye ki az összes eredeti példányt az automatikus lapadagolóból.
3. Állítsa a Csengetés válaszig beállítását nagy értékre, hogy a nyomtató válasza előtt fogadhassa
a bejövő hívást. Az Automatikus válasz beállítását ki is kapcsolhatja, ekkor a nyomtató nem
fogadja automatikusan a bejövő hívásokat.
4. Ha éppen telefonkapcsolatban van a küldővel, kérje meg arra, hogy nyomja meg az Új fax
küldése gombot a saját faxkészülékén.
5. A faxhangok megszólalása után tegye a következőket:
HUWW Fax fogadása 49
Page 56

a. A nyomtató Kezdőlap képernyőjén nyomja meg a Fel és Le gombot a Fax lehetőség
kiválasztásához, majd nyomja meg az OK gombot, és válassza a Fax kézi fogadása
lehetőséget.
b. Miután a nyomtató megkezdte a fax fogadását, leteheti a telefont, de vonalban is maradhat.
Faxtovábbítás közben a telefonvonal néma.
Fogadott faxok újranyomtatása a memóriából
A fogadott, de nem kinyomtatott faxokat a készülék a memóriában tárolja.
MEGJEGYZÉS: Miután a memória megtelt, a nyomtató nem tudja fogadni az új faxot, amíg ki nem
nyomtatja vagy nem törli a memóriából a faxokat. A memóriában tárolt faxok törlésére biztonsági és
személyes adatvédelmi okokból is szükség lehet.
A memóriában található faxok méretétől függően a legutóbbi nyolc kinyomtatott faxüzenet újra
kinyomtatható, ha még a memóriában van. A faxok újranyomtatására például akkor lehet szükség, ha
elveszítette a legutóbb kinyomtatott példányokat.
A memóriában tárolt faxok újranyomtatása a nyomtató vezérlőpaneljéről
1. Győződjön meg arról, hogy van papír a főtálcában. További információ:
nyomtatóba 26. oldal.
2. A nyomtató Kezdőlap képernyőjén nyomja meg a Fel és Le gombot a Fax lehetőség
kiválasztásához, majd nyomja meg az OK gombot.
3. Válassza a Beállítások, majd a Nem fog. faxok újranyomt. elemet.
A faxok megjelenítése a fogadás időpontja szerint, időrendben visszafelé történik, a legutoljára
fogadott faxszal kezdve.
4. Válassza ki a nyomtatni kívánt faxot, majd válassza a Nyomtatás lehetőséget.
5. A fax újranyomtatásának leállításához válassza a Mégse lehetőséget.
Faxok továbbítása egy másik számra
A nyomtatót beállíthatja úgy, hogy továbbítsa a faxokat egy másik faxszámra. A színes fogadott
faxokat a nyomtató fekete-fehéren továbbítja.
Ajánlatos ellenőrizni, hogy működő faxvonalra irányítja-e át a faxokat. Küldjön egy próbafaxot, így
megállapíthatja, hogy a faxkészülék is képes-e fogadni a továbbított faxokat.
Faxok továbbítása a nyomtató vezérlőpaneljéről
1. A nyomtató Kezdőlap képernyőjén nyomja meg a Fel és Le gombot a Fax lehetőség
kiválasztásához, majd nyomja meg az OK gombot.
Töltsön papírt a
2. Válassza a Beállítások, majd a Speciális beállítások elemet.
3. Válassza a Faxtovábbítás elemet, majd válassza a Faxátirányítás lehetőséget.
50 6. fejezet Fax HUWW
Page 57

4. Válassza a Bekapcsolva, nyomtat lehetőséget a fax nyomtatásához és továbbításához, vagy
válassza a Be lehetőséget a fax továbbításához.
MEGJEGYZÉS: Ha a nyomtató nem tudja továbbítani a faxot a kijelölt faxkészülékre (például
mert nincs bekapcsolva), kinyomtatja a faxot. Ha úgy állítja be a nyomtatót, hogy
hibajelentéseket nyomtasson a fogadott faxokról, egy hibajelentést is nyomtat.
5. Az erre szolgáló kérdésnél adja meg annak a faxkészüléknek a számát, amelyre a faxokat
továbbítani kívánja, majd válassza a Kész lehetőséget. Adja meg a szükséges információkat a
következő kérdések mindegyikénél: az indítás dátuma, az indítás időpontja, a befejezés dátuma
és a befejezés időpontja.
6. A faxtovábbítás be van kapcsolva. Válassza az OK lehetőséget a megerősítéshez.
Ha a faxtovábbítás be van kapcsolva, és megszűnik a nyomtató áramellátása, a készülék menti
a faxtovábbítás beállítását és a telefonszámot. Amikor a nyomtató áramellátása helyreáll, a
faxtovábbítás beállítása még mindig Be értékű lesz.
MEGJEGYZÉS: A faxtovábbítást a Faxátirányítás menü Ki lehetőségének választásával
kapcsolhatja ki.
A fogadott faxok papírméretének beállítása
A beérkező faxokhoz kiválaszthatja a papírméretet. Az itt beállított értéknek meg kell egyeznie a
főtálcában lévő papír méretével. A faxok csak letter, A4 és legal méretű papírra nyomtathatók.
MEGJEGYZÉS: Ha nem megfelelő méretű papír van a főtálcában a fax fogadásakor, akkor azt nem
nyomtatja ki a készülék, és egy hibaüzenet jelenik meg a kijelzőn. Helyezzen be letter, A4-es vagy
legal méretű papírt, majd nyomja meg az OK gombot a fax nyomtatásához.
A beérkező faxok papírméretének beállítása a nyomtató vezérlőpaneljén
1. A nyomtató Kezdőlap képernyőjén nyomja meg a Fel és Le gombot a Fax lehetőség
kiválasztásához, majd nyomja meg az OK gombot.
2. Válassza a Beállítások lehetőséget.
3. Válassza a Faxpapír mérete elemet, majd válasszon egy lehetőséget.
Nem kívánt faxszámok blokkolása
Ha a telefonszolgáltatónál hívóazonosító szolgáltatásra fizet elő, akkor bizonyos faxszámokat
blokkolhat, így a nyomtató nem nyomtatja ki a nemkívánatos számokról érkező faxokat. Faxhívás
érkezésekor a nyomtató összehasonlítja a számot a kéretlen faxok számait tartalmazó lista
elemeivel, és megállapítja, hogy blokkolni kell-e a hívást. Ha a szám egyezik egy, a blokkolt
faxszámok listáján szereplő számmal, akkor nem nyomtatja ki a faxot. (A blokkolható faxszámok
száma modellenként változó.)
MEGJEGYZÉS: Ez a funkció nem minden országban/térségben támogatott. Ha az adott országban/
térségben a Kéretlenfax-blokkoló funkció nem támogatott, akkor nem jelenik meg a Faxbeállítások
vagy a Fax beállításai menüben.
MEGJEGYZÉS: Ha a hívóazonosító-listában nincsenek telefonszámok, akkor a készülék úgy
tekinti, hogy a felhasználó nem fizetett elő a hívóazonosító szolgáltatásra.
Számok hozzáadása a kéretlen faxok listájához
●
HUWW Fax fogadása 51
Page 58

Számok eltávolítása a kéretlen faxok listájából
●
Számok hozzáadása a kéretlen faxok listájához
Blokkolhat bizonyos faxszámokat, ha hozzáadja őket a kéretlen faxok listájához.
Szám hozzáadása a kéretlen faxok listájához
1. A nyomtató Kezdőlap képernyőjén nyomja meg a Fel és Le gombot a Fax lehetőség
kiválasztásához, majd nyomja meg az OK gombot.
2. Válassza a Beállítások, majd a Kéretlen fax elemet.
3. Megjelenik egy üzenet, amely tájékoztatja, hogy a kéretlen faxok blokkolásához Hívóazonosító
szükséges. Válassza az OK lehetőséget a folytatáshoz.
4. Válassza a Szám hozzáadása elemet.
5. A blokkolni kívánt faxszám a hívóazonosítók listájáról történő kiválasztásához válassza A
híváselőzményekből lehetőséget.
VAGY
A blokkolni kívánt szám kézzel való beviteléhez válassza az Új szám megadása lehetőséget.
6. A blokkolni kívánt faxszám megadása után válassza a Kész lehetőséget.
MEGJEGYZÉS: Győződjön meg arról, hogy a kezelőpanel kijelzőjén – nem pedig a fogadott
fax fejlécében – megjelenő faxszámot írta be, mert ezek különbözhetnek.
Számok eltávolítása a kéretlen faxok listájából
Ha már nem kíván blokkolni egy faxszámot, eltávolíthatja azt a kéretlen faxok listájából.
Számok törlése a kéretlen faxszámok listájáról
1. A nyomtató Kezdőlap képernyőjén nyomja meg a Fel és Le gombot a Fax lehetőség
kiválasztásához, majd nyomja meg az OK gombot.
2. Válassza a Beállítások, majd a Kéretlen fax elemet.
3. Válassza ki az eltávolítani kívánt számot, majd válassza a Szám eltávolítása lehetőséget.
4. A törlés megerősítéséhez nyomja meg az OK gombot.
52 6. fejezet Fax HUWW
Page 59

Gyorstárcsázási bejegyzések beállítása
A gyakran használt faxszámokat gyorstárcsázásként is tárolhatja. Így gyorsan tárcsázhatja ezeket a
számokat a nyomtató vezérlőpaneljével.
TIPP: A gyorstárcsázási bejegyzések létrehozásához és kezeléséhez a nyomtató vezérlőpanelje
mellett használhatja a számítógépen elérhető eszközöket is, például a nyomtatóhoz mellékelt HP
szoftvert, valamint a nyomtató beágyazott webkiszolgálóját.
Ez a rész a következő témaköröket tárgyalja:
Gyorstárcsázási bejegyzések beállítása és módosítása
●
Gyorstárcsázási bejegyzések törlése
●
Gyorstárcsázási bejegyzések beállítása és módosítása
Gyorstárcsázási bejegyzésként faxszámok tárolhatók.
Gyorstárcsázási bejegyzések beállítása
1. A nyomtató Kezdőlap képernyőjén nyomja meg a Fel és Le gombot a Fax lehetőség
kiválasztásához, majd nyomja meg az OK gombot.
2. Válassza a Beállítások, majd a Telefonkönyv elemet.
3. Válassza a Partner hozzáadása lehetőséget.
4. Írja be a bejegyzés nevét, majd válassza a Tovább lehetőséget.
5. Írja be a faxszámot, majd válassza a Kész lehetőséget.
MEGJEGYZÉS: A számba az összes szükséges szünetet, illetve egyéb számjegyet vagy jelet
iktassa be (helyközi vagy nemzetközi távhívási számok, a mellékállomásról a fővonalra jutáshoz
szükséges szám – általában 9 vagy 0 – stb.).
Gyorstárcsázási bejegyzések módosítása
1. A nyomtató Kezdőlap képernyőjén nyomja meg a Fel és Le gombot a Fax lehetőség
kiválasztásához, majd nyomja meg az OK gombot.
2. Válassza a Beállítások, majd a Telefonkönyv elemet.
3. Válassza ki a módosítani kívánt bejegyzést, majd nyomja meg az OK gombot.
4. Válassza a Szerkesztés elemet, majd végezze el a módosításokat a fax nevében, végül
válassza a Tovább lehetőséget.
5. Módosítsa a faxszámot, majd válassza a Kész lehetőséget.
MEGJEGYZÉS: A számba az összes szükséges szünetet, illetve egyéb számjegyet vagy jelet
iktassa be (helyközi vagy nemzetközi távhívási számok, a mellékállomásról a fővonalra jutáshoz
szükséges szám – általában 9 vagy 0 – stb.).
HUWW Gyorstárcsázási bejegyzések beállítása 53
Page 60

Gyorstárcsázási bejegyzések törlése
Gyorstárcsázási bejegyzések törlése
1. A nyomtató Kezdőlap képernyőjén nyomja meg a Fel és Le gombot a Fax lehetőség
kiválasztásához, majd nyomja meg az OK gombot.
2. Válassza a Beállítások, majd a Telefonkönyv elemet.
3. Válassza ki a törölni kívánt bejegyzést, majd válassza a Törlés lehetőséget.
54 6. fejezet Fax HUWW
Page 61
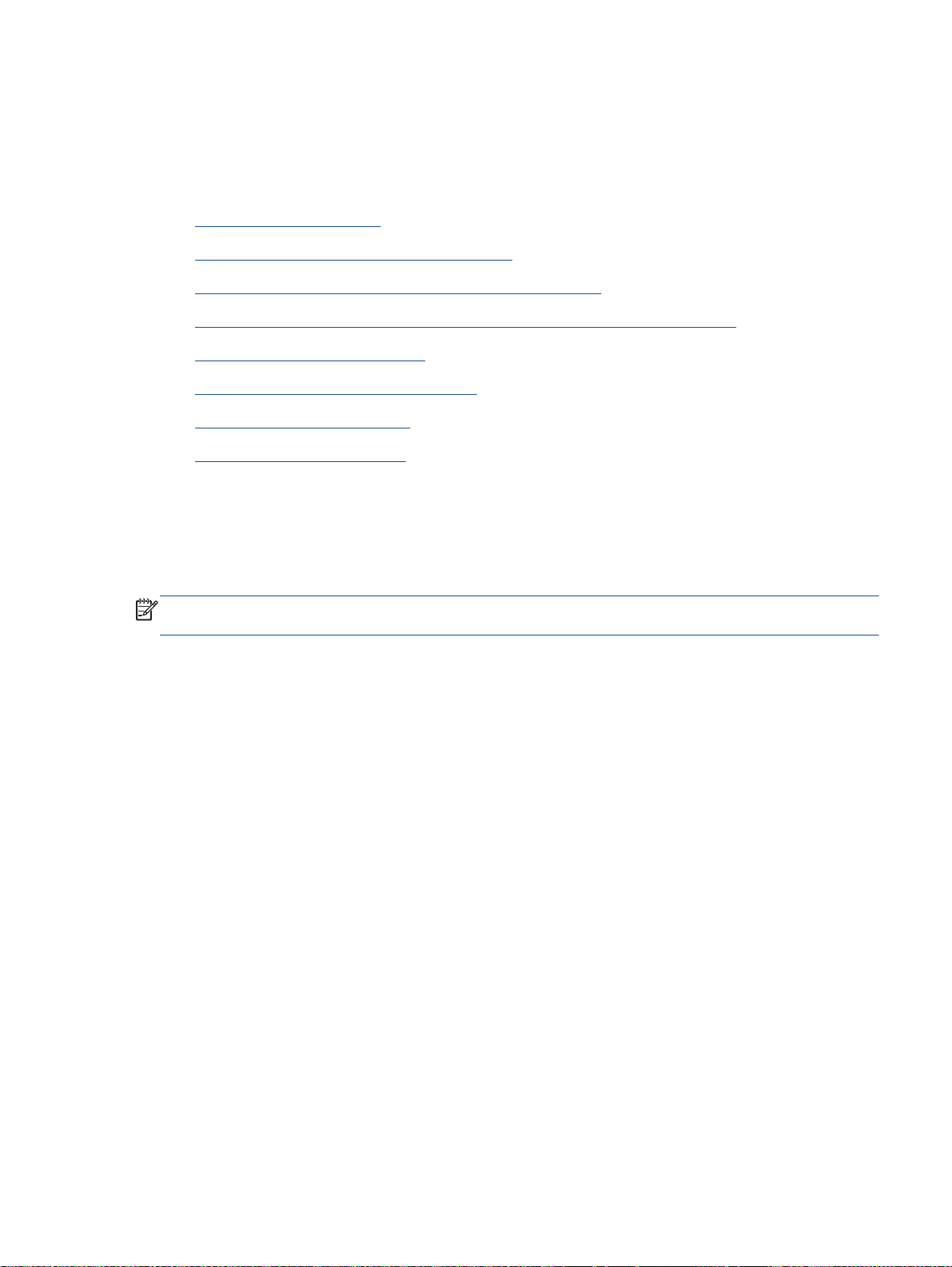
Faxbeállítások módosítása
A nyomtató alapvető tudnivalókat ismertető útmutatójában olvasható lépések végrehajtása után a
következő lépések segítségével módosíthatja a kezdeti beállításokat, illetve adhatja meg a faxolással
kapcsolatos egyéb beállításokat.
A fax fejlécének beállítása
●
A válaszmód beállítása (Automatikus válasz)
●
A hívás fogadása előtti csengetések számának beállítása
●
A válaszcsengetési minta módosítása megkülönböztető csengetés esetében
●
A tárcsázás típusának beállítása
●
Az újratárcsázási beállítások megadása
●
A faxolási sebesség beállítása
●
A fax hangerejének beállítása
●
A fax fejlécének beállítása
A faxfejléc minden elküldött fax tetejére rányomtatja a nevét és a faxszámát. A HP azt javasolja, hogy
a faxfejlécet a nyomtatóhoz mellékelt HP szoftverrel állítsa be. A faxfejlécet az itt leírt módon a
nyomtató vezérlőpaneljén is beállíthatja.
MEGJEGYZÉS: Bizonyos országokban/térségekben jogi szabályozás követeli meg a
faxfejlécadatok használatát.
A faxfejléc beállítása vagy módosítása
1. A nyomtató Kezdőlap képernyőjén nyomja meg a Fel és Le gombot a Fax lehetőség
kiválasztásához, majd nyomja meg az OK gombot.
2. Válassza a Beállítások, majd a Faxfejléc elemet.
3. Adja meg a saját vagy a vállalata nevét és faxszámát, majd válassza a Kész lehetőséget.
A válaszmód beállítása (Automatikus válasz)
A válaszmód meghatározza, hogy a nyomtató fogadja-e a bejövő hívásokat.
Kapcsolja be az Automatikus válasz beállítást, ha azt szeretné, hogy a nyomtató automatikusan
●
válaszoljon a faxokra. A nyomtató az összes bejövő hívást és faxot fogadja.
Kapcsolja ki az Automatikus válasz beállítást, ha kézi úton szeretné fogadni a faxokat. Ebben az
●
esetben a közelben kell tartózkodnia, hogy fogadni tudja a bejövő faxokat, különben a nyomtató
nem fogadja őket.
HUWW Faxbeállítások módosítása 55
Page 62

A válaszmód beállítása
1. A nyomtató Kezdőlap képernyőjén nyomja meg a Fel és Le gombot a Fax lehetőség
kiválasztásához, majd nyomja meg az OK gombot.
2. Válassza a Beállítások lehetőséget.
3. Válassza az Automatikus válasz elemet, válassza a Be vagy Ki lehetőséget, majd nyomja meg
az OK gombot.
A hívás fogadása előtti csengetések számának beállítása
Ha bekapcsolja az Automatikus válasz beállítást, akkor meghatározhatja, hogy a készülék hány
csengetés után válaszoljon automatikusan a bejövő hívásra.
A Csengetés válaszig beállítás akkor fontos, ha a nyomtató által használt telefonvonalon
üzenetrögzítő is működik, ugyanis az a cél, hogy a rögzítő a nyomtató előtt fogadja a hívásokat. A
fogadás előtti csengetések számának a nyomtató esetében nagyobbnak kell lennie, mint az
üzenetrögzítő esetében.
Beállíthatja például az üzenetrögzítőt úgy, hogy kis számú csengetés után, a nyomtató pedig a
legnagyobb csengetésszámra kapcsoljon be. (A maximális csengetésszám országtól/térségtől
függően változik.) E beállítás esetén az üzenetrögzítő válaszol majd a hívásra, míg a nyomtató figyeli
a vonalat. Ha a nyomtató faxhangot érzékel, fogadja a faxot. Ha a hívás hanghívás, az üzenetrögzítő
rögzíti a bejövő üzenetet.
A hívás fogadása előtti csengetések számának beállítása
1. A nyomtató Kezdőlap képernyőjén nyomja meg a Fel és Le gombot a Fax lehetőség
kiválasztásához, majd nyomja meg az OK gombot.
2. Válassza a Beállítások, majd a Speciális beállítások elemet.
3. Válassza a Csengetés beállításai, majd a Csengetés válaszig lehetőséget.
4. Használja a fel és le nyilat a csengetések számának módosításához.
5. A beállítás elfogadásához használja az OK gombot.
A válaszcsengetési minta módosítása megkülönböztető csengetés esetében
Számos telefontársaság biztosít megkülönböztető csengetést, amellyel több telefonszám használható
egyetlen telefonvonalon. Ha előfizet erre a szolgáltatásra, minden telefonszámhoz különböző
csengetésminta fog tartozni. A nyomtatót beállíthatja úgy, hogy adott csengetési mintájú hívásokra
válaszoljon.
Ha a nyomtatót megkülönböztető csengetést alkalmazó telefonvonalra csatlakoztatja, kérje meg a
telefontársaságot, hogy rendeljen más-más csengetési mintát a telefon- és a faxhívásokhoz. Azt
javasoljuk, hogy kérjen dupla vagy tripla csengetést a faxszámhoz. Ha a nyomtató érzékeli az adott
csengetési mintát, fogadja a hívást, és fogadja a faxot.
TIPP: A nyomtató vezérlőpaneljének csengésminta-érzékelés funkcióját használva is beállíthat
megkülönböztető csengetést. Ezzel a szolgáltatással a nyomtató felismeri és rögzíti a bejövő hívás
csengetési mintáját, és a hívás alapján automatikusan megállapítja a telefontársaság által a
faxhívásokhoz alkalmazott megkülönböztető csengetést.
Ha nem veszi igénybe a megkülönböztető csengetés szolgáltatást, használja az alapértelmezés
szerinti Minden csengetés beállítást.
56 6. fejezet Fax HUWW
Page 63

MEGJEGYZÉS: A nyomtató nem tud faxokat fogadni, ha a fő telefonszámhoz tartozó kézibeszélő
félre van téve.
A válaszcsengetés-minta módosítása a megkülönböztető csengetés számára
1. Győződjön meg arról, hogy a nyomtató úgy van beállítva, hogy automatikusan fogadja a
faxhívásokat.
2. A nyomtató Kezdőlap képernyőjén nyomja meg a Fel és Le gombot a Fax lehetőség
kiválasztásához, majd nyomja meg az OK gombot.
3. Válassza a Beállítások, majd a Speciális beállítások elemet.
4. Válassza a Csengetés beállításai, majd a Megkülönböztető csengetés lehetőséget.
5. Megjelenik egy üzenet arról, hogy a beállítás módosítása nem ajánlott, hacsak nem használ
több számot ugyanazon a telefonvonalon. Válassza az Igen lehetőséget a folytatáshoz.
6. Hajtsa végre a következő műveletek valamelyikét:
Válassza ki a csengetési mintát, amelyet a telefontársaság a faxhívásokhoz rendelt.
●
-Vagy-
Válassza az Automatikus érzékelés elemet, majd kövesse a nyomtató vezérlőpaneljén
●
megjelenő utasításokat.
MEGJEGYZÉS: Ha a csengetésiminta-érzékelő funkció nem képes érzékelni a csengetési
mintát, vagy ha megszakítja a műveletet, mielőtt az befejeződne, a csengetési minta
automatikusan az alapértelmezett Minden csengetés lesz.
MEGJEGYZÉS: Ha olyan PBX-telefonrendszert használ, amely a belső és külső hívásokhoz
különböző csengetésmintákkal rendelkezik, a faxszámot külső számról kell hívnia.
A tárcsázás típusának beállítása
Ezen eljárással beállíthatja a hangfrekvenciás vagy az impulzusos tárcsázási módot. A gyári
alapbeállítás a Hangfrekvenciás. Csak akkor módosítsa a beállítást, ha tudja, hogy a telefonvonalon
nem használható hangfrekvenciás tárcsázás.
MEGJEGYZÉS: Az impulzusos tárcsázási üzemmód nem áll rendelkezésre az összes országban/
térségben.
A tárcsázás típusának beállítása
1. A nyomtató Kezdőlap képernyőjén nyomja meg a Fel és Le gombot a Fax lehetőség
kiválasztásához, majd nyomja meg az OK gombot.
2. Válassza a Beállítások, majd a Speciális beállítások elemet.
3. Válassza a Tárcsázási típus elemet, válassza a Hangfrekvenciás tárcsázás vagy az Impulzusos
tárcsázás lehetőséget, majd nyomja meg az OK gombot.
Az újratárcsázási beállítások megadása
Ha a nyomtató nem tudott elküldeni egy faxot, mert a fogadó faxnyomtató nem válaszolt vagy foglalt
volt, a nyomtató megpróbálja újratárcsázni a számot az „Újrahívás, ha foglalt” vagy az „Újrahívás, ha
HUWW Faxbeállítások módosítása 57
Page 64

nem válaszol” beállításnak megfelelően. A következő eljárást követve kapcsolhatja be vagy ki a
beállításokat.
Amikor foglalt: Ha ez a beállítás be van kapcsolva, a nyomtató automatikusan újratárcsáz, ha
●
foglalt jelzést érzékel. Ennek a beállításnak a gyári értéke az Újratárcsázás.
Amikor nem válaszol: Ha ez a beállítás be van kapcsolva, a nyomtató automatikusan
●
újratárcsáz, ha a fogadó faxnyomtató nem válaszol. Ennek a beállításnak a gyári értéke a Nincs
újratárcsázás.
Az újratárcsázási beállítások megadása
1. A nyomtató Kezdőlap képernyőjén nyomja meg a Fel és Le gombot a Fax lehetőség
kiválasztásához, majd nyomja meg az OK gombot.
2. Válassza a Beállítások, majd az Automatikus újratárcsázás elemet.
3. Válassza ki a megfelelő lehetőséget, majd nyomja meg az OK gombot.
A faxolási sebesség beállítása
Beállíthatja a nyomtató és más faxkészülékek közötti kommunikációban a faxok küldése és fogadása
során használt faxküldési/fogadási sebességet.
Ha az alábbiak egyikét használja, szükséges lehet alacsonyabb sebesség beállítása:
Internetes telefonszolgáltatás
●
PBX-rendszer
●
Faxolás internetprotokollon keresztül (FoIP)
●
Integrált szolgáltatású digitális
●
Ha problémákat tapasztal a faxok küldésével és fogadásával, próbálkozzon kisebb Fax sebessége
használatával. Az alábbi táblázat a rendelkezésre álló faxsebesség-beállításokat tartalmazza.
A faxolási sebesség beállítása Faxolási sebesség
Gyors v.34 (33 600 bps)
Közepes v.17 (14 400 bps)
Lassú v.29 (9600 bps)
A faxolási sebesség beállítása
1. A nyomtató Kezdőlap képernyőjén nyomja meg a Fel és Le gombot a Fax lehetőség
kiválasztásához, majd nyomja meg az OK gombot.
2. Válassza a Beállítások, majd a Speciális beállítások elemet.
3. Válassza a Fax sebessége lehetőséget.
4. Válasszon egy beállítást, majd nyomja meg az OK gombot.
58 6. fejezet Fax HUWW
Page 65

A fax hangerejének beállítása
A faxhangok hangerejének növeléséhez, illetve csökkentéséhez tegye a következőket.
A faxhang hangerejének beállítása
1. A nyomtató Kezdőlap képernyőjén nyomja meg a Fel és Le gombot a Fax lehetőség
kiválasztásához, majd nyomja meg az OK gombot.
2. Válassza a Beállítások, majd a Speciális beállítások elemet.
3. Válassza a Csengetés beállításai, majd a Fax hangereje lehetőséget.
4. Válassza a Halk, Hangos vagy Ki lehetőséget, majd nyomja meg az OK gombot.
HUWW Faxbeállítások módosítása 59
Page 66

Fax- és digitális telefonszolgáltatások
Számos telefontársaság nyújt ügyfeleinek digitális telefonszolgáltatásokat, például az alábbiakat:
DSL: Digitális előfizetői vonal (digital subscriber line, DSL) a telefontársaságnál. (Az Ön
●
országában/térségében a DSL-t ADSL-nek is nevezhetik.)
PBX: Alközponti (private branch exchange, PBX) telefonrendszer
●
ISDN: Integrált szolgáltatású digitális hálózati (integrated services digital network, ISDN)
●
rendszer
FoIP: Gazdaságos telefonszolgáltatás, amelynek használata során faxokat küldhet és fogadhat
●
nyomtatója segítségével az interneten keresztül. A módszer neve faxolás IP protokollon
keresztül (Fax over Internet Protocol, FoIP). További információ:
keresztül 61. oldal.
A HP nyomtatókat kimondottan a hagyományos, analóg telefonszolgáltatásokkal való használatra
tervezték. Ha digitális telefonos környezetben dolgozik (például DSL/ADSL, PBX vagy ISDN
rendszerrel), előfordulhat, hogy a digitális jelet analóg jellé átalakító szűrő vagy konverter
használatára lesz szükség a nyomtató faxoláshoz való beállítására.
MEGJEGYZÉS: A HP nem garantálja, hogy a nyomtató az összes, digitális jelet analóg jellé
átalakító konverterrel, valamint az összes digitális szolgáltatás vonalával vagy szolgáltatójával
minden digitális környezetben kompatibilis. Ajánlott közvetlenül a telefontársaságoknál érdeklődni az
általuk nyújtott vonalszolgáltatásokra érvényes helyes beállítási lehetőségekről.
Faxolás IP protokollon
60 6. fejezet Fax HUWW
Page 67

Faxolás IP protokollon keresztül
A telefonköltségek csökkentése érdekében olcsóbban küldhet és fogadhat faxokat nyomtatója
segítségével az interneten keresztül. A módszer neve faxolás IP protokollon keresztül (Fax over
Internet Protocol, FoIP).
Ön valószínűleg (a telefontársaság által nyújtott) FoIP-szolgáltatást használ, ha:
A faxszámmal együtt egy speciális hozzáférési kódot is tárcsáz, vagy
●
Rendelkezik egy IP-átalakító dobozzal, amely az internetre csatlakozik, és analóg
●
telefonportokkal rendelkezik a faxkapcsolathoz.
MEGJEGYZÉS: Csak akkor fogadhat és küldhet faxokat, ha a telefonkábelt a nyomtató „1-LINE”
jelű portjához csatlakoztatja. Ez azt jelenti, hogy az internetes csatlakozást vagy átalakítódobozon
(amely szabványos analóg telefoncsatlakozót kínál a faxkapcsolatokhoz), vagy a telefontársaságon
keresztül kell megvalósítani.
TIPP: A hagyományos faxátvitel támogatása gyakran korlátozott lehet az internetes protokollt
használó telefonrendszereken. Ha problémákat tapasztal a faxolásban, próbáljon kisebb faxolási
sebességet használni, vagy próbálja meg letiltani a faxolás hibajavítását. Azonban ha kikapcsolja a
hibajavítást, nem küldhet és nem fogadhat színes faxokat. (További információ a faxolási sebesség
módosításáról:
Fax küldése Hibajavítási üzemmódban 47. oldal.
Ha bármilyen kérdése lenne az internetes faxküldéssel kapcsolatban, vegye fel a kapcsolatot az
internetes faxküldést biztosító szolgáltató ügyfélkapcsolati osztályával vagy a helyi szolgáltatóval.
A faxolási sebesség beállítása 58. oldal. További információ az ECM használatáról:
HUWW Faxolás IP protokollon keresztül 61
Page 68

Jelentések használata
A nyomtatót beállíthatja úgy, hogy minden elküldött és fogadott faxról automatikusan hiba-, illetve
visszaigazolási jelentést nyomtasson. Szükség szerint kézzel is nyomtathat rendszerjelentéseket,
ezek a jelentések hasznos rendszerinformációkat biztosítanak a nyomtatóról.
Alapértelmezés szerint a nyomtató csak akkor nyomtat jelentést, ha a fax küldésekor vagy
fogadásakor hiba történt. A küldés sikeres végrehajtásáról a kezelőpanelen rövid ideig egy
visszaigazoló üzenet olvasható az egyes műveletek után.
MEGJEGYZÉS: Ha a jelentések olvashatatlanok, a becsült tintaszinteket a vezérlőpulton vagy a HP
szoftverben ellenőrizheti.
MEGJEGYZÉS: A tintaszinttel kapcsolatos riasztások és jelzések csak becsült adatokon alapulnak.
Ha alacsony tintaszintre figyelmeztető riasztást kap, az esetleges nyomtatási késlekedések
elkerülésére érdemes előkészítenie egy cserepatront. Mindaddig nem kell kicserélnie a
tintapatronokat, amíg a rendszer nem figyelmezteti erre.
MEGJEGYZÉS: Ellenőrizze, hogy a nyomtatófejek és a tintapatronok állapota és behelyezése
egyaránt megfelelő-e. További információ:
Ez a rész a következő témaköröket tárgyalja:
Fax-visszaigazolási jelentések nyomtatása
●
A faxnapló nyomtatása és megtekintése
●
A patronok használata, 73. oldal.
Az utolsó faxművelet részletes adatainak kinyomtatása
●
Hívóazonosító-jelentés nyomtatása
●
A hívási előzmények megtekintése
●
Fax-visszaigazolási jelentések nyomtatása
Ha nyomtatott visszaigazolást igényel arról, hogy a faxok küldése sikeres volt, kövesse ezeket az
utasításokat a fax-visszaigazolás engedélyezéséhez mielőtt faxot küldene.
A fax-visszaigazolás alapértelmezett beállítása Csak hiba esetén.
MEGJEGYZÉS: A faxküldés-megerősítési jelentésbe belefoglalhatja a fax első oldalának képét, ha
a Fax küldését követően vagy a Mindig bekapcsolva lehetőséget választja, és ha a küldeni kívánt
faxot a memóriából olvassa be, illetve a Beolvasás és fax lehetőséget használja.
A fax-visszaigazolás engedélyezése
1. A nyomtató Kezdőlap képernyőjén nyomja meg a Fel és Le gombot a Fax lehetőség
kiválasztásához, majd nyomja meg az OK gombot.
2. Válassza a Beállítások, majd a Speciális beállítások, végül a Fax visszaigazolás elemet.
3. Válasszon egyet a következő lehetőségek közül, majd nyomja meg az OK gombot.
Ki A készülék nem nyomtat visszaigazolási jelentést sikeres
Fax küldését követően A készülék minden elküldött faxról visszaigazolási
62 6. fejezet Fax HUWW
faxküldés és -fogadás esetén.
jelentést nyomtat.
Page 69

Fax fogadását követően A készülék minden fogadott faxról visszaigazolási
jelentést nyomtat.
Mindig bekapcsolva A készülék minden elküldött és fogadott faxról
visszaigazolási jelentést nyomtat.
Csak hiba esetén A készülék minden faxhibáról visszaigazolási jelentést
nyomtat. Ez az alapértelmezett beállítás.
A faxnapló nyomtatása és megtekintése
Kinyomtathat egy, a nyomtató által küldött vagy fogadott faxokra vonatkozó naplót.
A faxnapló kinyomtatása a nyomtató vezérlőpaneljéről
1. A nyomtató Kezdőlap képernyőjén nyomja meg a Fel és Le gombot a Fax lehetőség
kiválasztásához, majd nyomja meg az OK gombot.
2. Válassza a Beállítások, majd a Speciális beállítások, végül a Faxjelentések elemet.
3. Válassza a Faxnapló lehetőséget, majd nyomja meg az OK gombot.
Az utolsó faxművelet részletes adatainak kinyomtatása
Az utolsó faxműveletről szóló jelentés az utolsó faxművelet részletes adatait nyomtatja ki. A jelentés
tartalmazza a faxszámot és az oldalszámot, valamint a fax állapotát.
Az utolsó faxműveletről szóló jelentés kinyomtatása
1. A nyomtató Kezdőlap képernyőjén nyomja meg a Fel és Le gombot a Fax lehetőség
kiválasztásához, majd nyomja meg az OK gombot.
2. Válassza a Beállítások, majd a Speciális beállítások, végül a Faxjelentések elemet.
3. Válassza az Utolsó művelet jelentése lehetőséget, majd nyomja meg az OK gombot.
Hívóazonosító-jelentés nyomtatása
A hívóazonosítókhoz tartozó telefonszámok listáját az alábbi eljárással nyomtathatja ki.
A Hívóazonosító-előzmények jelentés nyomtatása
1. A nyomtató Kezdőlap képernyőjén nyomja meg a Fel és Le gombot a Fax lehetőség
kiválasztásához, majd nyomja meg az OK gombot.
2. Válassza a Beállítások, majd a Speciális beállítások, végül a Faxjelentések elemet.
3. Válassza a Hívóazonosító-jelentés lehetőséget, majd nyomja meg az OK gombot.
A hívási előzmények megtekintése
Az alábbi eljárással kinyomtathatja a nyomtatóról indított összes hívás listáját.
HUWW Jelentések használata 63
Page 70

A hívási előzmények megtekintése
1. A nyomtató Kezdőlap képernyőjén nyomja meg a Fel és Le gombot a Fax lehetőség
kiválasztásához, majd nyomja meg az OK gombot.
2. Válassza a Beállítások, majd a Kéretlen fax elemet.
3. Válassza a Szám hozzáadása elemet, válassza A híváselőzményekből lehetőséget, majd
nyomja meg az OK gombot.
64 6. fejezet Fax HUWW
Page 71

Tippek a sikeres faxoláshoz
Helyezze az eredeti példányt a nyomtatott oldallal lefelé a lapolvasó üvegének jobb első sarkára
●
vagy nyomtatott oldallal felfelé az automatikus lapadagolóba.
További információ az eredeti példány betöltéséről:
Tisztítsa meg az üveget, és távolítsa el az esetleges szennyeződéseket vagy idegen tárgyakat.
●
Színes faxokhoz kapcsolja be a Hibajavítási üzemmódot (ECM).
●
További információ az ECM bekapcsolásáról:
Miután a faxmemória megtelt, a nyomtató nem fogad faxokat, amíg ki nem nyomtatja vagy nem
●
törli a memóriából a faxokat.
További információ a memóriában lévő faxok újbóli nyomtatásáról:
újranyomtatása a memóriából 50. oldal.
A nyomtatót beállíthatja úgy, hogy adott csengetési mintával rendelkező hívásokra válaszoljon.
●
Ezt a funkciót csak akkor használja, amikor feliratkozott a telefon szolgáltatójának azon
szolgáltatására, amellyel több telefonszám lehet egy telefonvonalon.
Eredeti betöltése 31. oldal.
Fax küldése Hibajavítási üzemmódban 47. oldal.
Fogadott faxok
HUWW Tippek a sikeres faxoláshoz 65
Page 72

66 6. fejezet Fax HUWW
Page 73

7 A webszolgáltatások használata
HP ePrint
●
A HP nyomtatnivalók használata
●
Az ePrintCenter webhely használata
●
Tippek a webszolgáltatások használatához
●
HUWW 67
Page 74

HP ePrint
A HP ePrint a HP ingyenes szolgáltatása, amellyel bármikor bárhonnan kinyomtathat
dokumentumokat a HP ePrint kapcsolattal rendelkező nyomtatón. Csak e-mailt kell küldenie a
nyomtatóhoz rendelt e-mail címre, amikor a webszolgáltatások engedélyezve vannak a nyomtatón.
Nincs szükség speciális illesztőprogramokra vagy szoftverekre. Ha tud e-mailt küldeni, akkor a HP
ePrint szolgáltatással bárhonnan nyomtathat.
Ha előfizetett egy fiókra az ePrintCenter (
az ePrint feladatok állapotának megtekintéséhez, az HP ePrint nyomtatósor kezeléséhez, annak
felügyeletéhez, hogy ki használhatja a nyomtató HP ePrint e-mail címét a nyomtatáshoz, és hogy
segítséget kérjen a HP ePrint szolgáltatással kapcsolatban.
A HP ePrint szolgáltatással bármikor, bárhonnan nyomtathat dokumentumokat a HP e-Print
szolgáltatással rendelkező nyomtatón.
A HP ePrint használatához az alábbiakra van szüksége:
Az internethez csatlakozó és e-mail küldésére használható számítógépre vagy mobileszközre
●
A HP ePrint szolgáltatással kompatibilis nyomtatóra, amelyen engedélyezve vannak a
●
webszolgáltatások
MEGJEGYZÉS: Az e-mail a fogadást követően lesz kinyomtatva. Mint bármely e-mail üzenet
esetén, nincs garancia arra, hogy a levél megérkezik, illetve nem tudni, hogy pontosan mikor.
Bármikor ellenőrizheti a nyomtató állapotát az ePrintCenter weblapján (
MEGJEGYZÉS: A HP ePrint által nyomtatott dokumentumok eltérhetnek az eredetitől. A stílus, a
formázás és a szöveg elrendezése eltérhet az eredeti dokumentumban érvényes beállításoktól. Azon
dokumentumok esetén, amelyeket kiváló minőségben kell nyomtatnia (ilyenek lehetnek például a
hivatalos dokumentumok), javasoljuk, hogy a számítógépen elérhető szoftveralkalmazásból
nyomtasson, mert így nagyobb mértékben vezérelheti a nyomat megjelenését.
TIPP: A HP ePrint beállítások kezeléséről és konfigurálásáról, valamint a legújabb szolgáltatásokról
további információt az ePrintCenter központban talál (
www.hp.com/go/eprintcenter) központban, bejelentkezhet
www.hp.com/go/eprintcenter).
www.hp.com/go/eprintcenter).
Nyomtatás a HP ePrint segítségével
1. Engedélyezze a webszolgáltatásokat.
a. A nyomtató vezérlőpaneljén nyomja meg az ePrint gombot.
b. Fogadja el a használati feltételeket, majd kövesse a képernyőn megjelenő utasításokat a
webszolgáltatások engedélyezéséhez.
c. Nyomtassa ki az ePrint információs oldalt, majd az ott található utasításokat követve
regisztráljon egy HP ePrint fiókot.
2. A számítógépen vagy mobileszközön nyissa meg az e-mail alkalmazást.
MEGJEGYZÉS: Az e-mail alkalmazások számítógépen vagy mobileszközön való
használatáról az alkalmazáshoz kapott dokumentációban talál információt.
68 7. fejezet A webszolgáltatások használata HUWW
Page 75

3. Hozzon létre egy új e-mail üzenetet, majd csatolja a nyomtatni kívánt fájlt.
4. Írja be a nyomtató e-mail címét az e-mail üzenet „Címzett” sorába, majd válassza az e-mail
üzenet elküldésének lehetőségét.
MEGJEGYZÉS: Ne írjon egy e-mail címet sem az e-mail „Titkos másolat:” mezőjébe; a
mezőnek üresnek kell maradnia. Amennyiben a „Titkos másolat” mezőben e-mail cím vagy
nyomtatócím szerepel, a nyomtatási feladat nem hajtható végre.
A nyomtató e-mail címének megkeresése
1. Nyomja meg a vezérlőpanel ePrint gombját. A nyomtató kijelzőjén megjelenik a
Webszolgáltatások beállítása menü.
2. Válassza a nyomtató kijelzőjén az E-mail cím megjelenítése elemet a nyomtató e-mail címének
megjelenítéséhez.
TIPP: Az e-mail cím testre szabásához válassza a Webszolgáltatások beállításai menü
Információs lap nyomtatása elemét a nyomtató kijelzőjén. A nyomtató kinyomtatja az
információs lapot, amely tartalmazza a nyomtatókódot, valamint az e-mail cím testre szabására
vonatkozó utasításokat.
Az ePrint kikapcsolása:
1. Nyomja meg a vezérlőpanel ePrint gombját. A nyomtató kijelzőjén megjelenik a
Webszolgáltatások beállítása menü.
2. A nyomtató kijelzőjén válassza az ePrint elemet, majd a Ki lehetőséget.
HUWW HP ePrint 69
Page 76

A HP nyomtatnivalók használata
A HP ingyenes HP nyomtatnivalók szolgáltatása a hírek, receptek, üzleti tippek, színező oldalak,
fejtörők, személyre szabott kuponok és egyebek széles választékát biztosítja – közvetlenül a webhez
csatlakoztatott nyomtatón, az Ön igényei szerint. Számos lehetőség közül választhat a legkiválóbb
márkákat is beleértve, hogy megtalálja a kívánt tartalmat és nyomatokat. A nyomatokra akár azonnal
szert tehet, illetve néhány nyomtatnivaló beállítható úgy, hogy automatikusan a kívánt napokon és
időkben nyomtassa ki azokat készüléke.
A kifejezetten a nyomtatójához tervezett, előre formázott webes tartalmak biztosítják, hogy sehol ne
legyenek levágva a szövegek és képek, és ne keletkezzenek extra oldalak, amelyeken csak egy sor
szöveg van.
MEGJEGYZÉS: A HP nyomtatnivalók használatához a nyomtatót internetkapcsolatot biztosító
hálózathoz kell csatlakoztatni és regisztrálnia kell erre a szolgáltatásra. A nyomtatnivalók
elérhetősége országonként, nyelvenként és szerződésenként eltérő, és a firmware frissítését
igényelhetik.
További információért keresse fel az www.hp.com/go/eprintcenter webhelyet. Néhány nyomtatón és
webhelyen a HP nyomtatnivalók Nyomtatási Apps alkalmazásokként szerepelhetnek.
70 7. fejezet A webszolgáltatások használata HUWW
Page 77

Az ePrintCenter webhely használata
A HP ingyenes ePrintCenter webhelyén megadhatja a HP ePrint szolgáltatás emelt szintű biztonsági
beállításait, és meghatározhatja, hogy mely e-mail címekről érkezhet e-mail a nyomtatóra. Emellett
termékfrissítéseket, további HP nyomtatnivalók elemeket, valamint egyéb ingyenes szolgáltatásokat
is elérhet.
Az ePrintCenter webhelyen további információkhoz juthat, és megismerheti az egyes
szolgáltatásokra vonatkozó licencszerződéseket is:
www.hp.com/go/eprintcenter.
HUWW Az ePrintCenter webhely használata 71
Page 78

Tippek a webszolgáltatások használatához
A következő tippeket a HP nyomtatnivalók nyomtatásához és a HP ePrint szolgáltatáshoz
használhatja.
Tippek a HP nyomtatnivalók nyomtatásával és a HP ePrint használatával kapcsolatban
Tekintse át a HP nyomtatnivalók használatát receptek, kuponok és más webes tartalmak
●
egyszerű és könnyű nyomtatásához.
Kattintson ide további információk online eléréséhez.
72 7. fejezet A webszolgáltatások használata HUWW
Page 79

8 A patronok használata
A becsült tintaszintek ellenőrzése
●
Nyomtatási kellékek rendelése
●
A megfelelő tintapatronok kiválasztása
●
A patronok cseréje
●
Az egypatronos üzemmód használata
●
A patronokkal kapcsolatos jótállási információ
●
Tippek a tintapatronok használatához
●
HUWW 73
Page 80

A becsült tintaszintek ellenőrzése
A tintaszinteket egyszerűen ellenőrizheti, így meghatározhatja a patronok cseréjének várható idejét.
A tintaszint csak közelítő becslést ad a patronokban lévő tinta mennyiségéről.
A tintaszintek ellenőrzése a nyomtató vezérlőpaneljéről
A nyomtató Kezdőlap képernyőjén válassza a Tintaszintek lehetőséget, majd nyomja meg az
●
OK gombot. Ezután a nyomtató megjeleníti az aktuális tintaszinteket.
MEGJEGYZÉS: Ha nem látja a Kezdőlap képernyőt, nyomja meg a Kezdőlap gombot.
A tintaszint ellenőrzése a nyomtatószoftver programból
1. A használt operációs rendszertől függően válassza az alábbi eljárások valamelyikét a
nyomtatószoftver megnyitásához:
Windows 8: A Kezdőképernyőn kattintson a jobb gombbal a képernyő egy üres területére,
●
kattintson a Minden alkalmazás lehetőségre az alkalmazássávon, majd kattintson a
nyomtató nevét mutató ikonra.
Windows 7, Windows Vista és Windows XP esetén: A számítógép asztalán kattintson a
●
Start gombra, mutasson a Minden program, majd a HP elemre, végül kattintson a
HP Officejet 4630 series, majd a HP Officejet 4630 series lehetőségre.
2. A nyomtatószoftver felületén kattintson a Becsült tintaszintek lehetőségre.
MEGJEGYZÉS: Ha újratöltött vagy felújított (esetleg más készülékben korábban már használt)
patront használ, lehet, hogy a készülék festékszintjelzője pontatlanul – vagy egyáltalán nem – jelzi a
festékszintet.
MEGJEGYZÉS: A tintaszinttel kapcsolatos figyelmeztetések és jelzések csak becsült adatokon
alapulnak. Ha alacsony tintaszintről tájékoztató figyelmeztető üzenetet kap, készítsen elő egy
cserepatront annak érdekében, hogy kiküszöbölhesse az esetleges nyomtatási késlekedéseket. A
patront csak akkor kell kicserélnie, ha a nyomtatási minőség nem elfogadható.
MEGJEGYZÉS: A patronokból származó tintát a nyomtató különböző módokon használja a
nyomtatási folyamat során, ideértve az inicializálási eljárást, amely előkészíti a nyomtatót és a
patronokat a nyomtatásra, vagy a nyomtatófej karbantartását, amely a fúvókákat tartja tisztán, és a
tinta egyenletes áramlását biztosítja. A felhasználás végén a patronban mindig marad némi tinta.
További információk:
www.hp.com/go/inkusage.
74 8. fejezet A patronok használata HUWW
Page 81

Nyomtatási kellékek rendelése
A patronok megrendelése előtt keresse meg a pontos cikkszámot.
A patron cikkszámának megkeresése a nyomtatón
A patron cikkszáma a patrontartó rekesz fedelének belsejében található.
●
A patron cikkszámának megkeresése a nyomtatószoftver alkalmazásban
1. A használt operációs rendszertől függően válassza az alábbi eljárások valamelyikét a
nyomtatószoftver megnyitásához:
Windows 8: A Kezdőképernyőn kattintson a jobb gombbal a képernyő egy üres területére,
●
kattintson a Minden alkalmazás lehetőségre az alkalmazássávon, majd kattintson a
nyomtató nevét mutató ikonra.
Windows 7, Windows Vista és Windows XP esetén: A számítógép asztalán kattintson a
●
Start gombra, mutasson a Minden program, majd a HP elemre, végül kattintson a
HP Officejet 4630 series, majd a HP Officejet 4630 series lehetőségre.
2. A nyomtatószoftver alkalmazásban kattintson a Vásárlás, majd a Kellékek vásárlása online
lehetőségre.
A megfelelő patronszám megjelenik, ha erre a hivatkozásra kattint.
Ha eredeti HP kellékanyagokat kíván rendelni a HP Officejet 4630 series készülékhez, látogasson el
a következő helyre:
segítségével válassza ki a terméket, és kattintson az oldal valamelyik vásárlási hivatkozására.
MEGJEGYZÉS: A tintapatronok online rendelése nem minden országban és régióban lehetséges.
Ha az adott országban/térségben ez a lehetőség nem érhető el, a helyi HP viszonteladónál vásárolva
értesülhet a kellékadatokról, és tájékoztató listát is nyomtathat.
www.hp.com/buy/supplies. Kérésre válasszon országot/térséget, a kérdések
HUWW Nyomtatási kellékek rendelése 75
Page 82

A megfelelő tintapatronok kiválasztása
A HP eredeti HP nyomtatópatronok használatát ajánlja. Az eredeti HP tintapatronok HP
nyomtatókhoz készültek és ilyeneken tesztelték őket, hogy egyszerűen elérhető minőségi nyomtatást
biztosítsanak.
76 8. fejezet A patronok használata HUWW
Page 83

A patronok cseréje
A patronok cseréje
1. Ellenőrizze, hogy a készülék be van-e kapcsolva.
2. Vegye ki a patront.
a. Nyissa ki a patronok szervizajtaját.
Várja meg, hogy a patrontartó a nyomtató jobb oldalára érjen.
b. Emelje fel a patron fülét, majd vegye ki azt a nyílásból.
3. Helyezzen be új patront.
a. Távolítsa el a patront borító csomagolást.
HUWW A patronok cseréje 77
Page 84

b. Távolítsa el a műanyag szalagot a rózsaszín letépőfül segítségével.
c. Helyezze az új patront ferdén a nyílásba a nyitott fül alatt, majd nyomja le a fület, amíg a
patronok a helyükre csúsznak.
d. Csukja le a patrontartó fedelét.
4. Töltsön be sima papírt, és nyomtassa ki az igazítási lapot.
5. Helyezze az igazítási lapot nyomtatott oldalával lefelé a lapolvasó üvegére a jobb első sarokhoz
igazítva, zárja le a fedelet, majd nyomja meg az OK gombot az igazítás befejezéséhez.
78 8. fejezet A patronok használata HUWW
Page 85

Az egypatronos üzemmód használata
Az egypatronos üzemmódban a HP Officejet 4630 series készüléket egyetlen tintapatronnal
használhatja. Az egypatronos üzemmódot a készülék akkor használja, amikor eltávolít egy
tintapatront a tintapatrontartóból.
MEGJEGYZÉS: Amikor a HP Officejet 4630 series egypatronos üzemmódban működik, egy üzenet
jelenik meg a nyomtató kijelzőjén. Ha az üzenet annak ellenére is megjelenik, hogy mindkét
tintapatron a készülékben van, ellenőrizze, hogy el van-e távolítva a tintapatronokról a műanyag
védőszalag. Ha a műanyag védőszalag takarja a tintapatron érintkezőit, a nyomtató nem tudja
érzékelni, hogy a tintapatron be van-e helyezve.
Kilépés az egypatronos üzemmódból
A fekete és a háromszínű patront is helyezze be a HP Officejet 4630 series nyomtatóba az
●
egypatronos üzemmódból való kilépéshez.
HUWW Az egypatronos üzemmód használata 79
Page 86

A patronokkal kapcsolatos jótállási információ
A HP patronra abban az esetben érvényes jótállás, ha azt a rendeltetés szerinti HP
nyomtatókészülékben használják. Ez a jótállás nem vonatkozik az újratöltött, újragyártott, felújított,
nem rendeltetésszerűen használt vagy módosított HP tintapatronokra.
A patron jótállásának érvényessége a HP tinta kifogyásáig, illetve a jótállás lejárati dátumáig tart attól
függően, hogy melyik következik be előbb. A jótállási idő vége ÉÉÉÉ/HH/NN formában található a
patronon a következőképpen:
A HP korlátozott jótállási nyilatkozatának egy példányát a készülék nyomtatott dokumentációjában
találja.
80 8. fejezet A patronok használata HUWW
Page 87

Tippek a tintapatronok használatához
A tintapatronok használata során vegye figyelembe a következő tippeket:
Ahhoz, hogy megvédje a tintapatronokat a kiszáradástól, mindig kapcsolja ki a nyomtatót a
●
Világít gomb használatával, majd várja meg amíg a Világít gomb jelzőfénye kialszik.
A tintapatron csomagolását ne nyissa fel, és a szalagját ne távolítsa el, amíg készen nem áll a
●
tintapatron behelyezésére. Ha rajta hagyja a szalagot a patronon, azzal csökkenti a tinta
elpárolgását.
A megfelelő nyílásokba helyezze a patronokat. Párosítsa az adott színű és jelű patront a vele
●
azonos színű és jelű nyíláshoz. A tintapatronoknak a helyükre kell pattanniuk.
A legjobb nyomtatási minőség érdekében végezze el a nyomtató igazítását. További
●
információk:
Ha a Becsült tintaszintek képernyő egy vagy több patronnál alacsony tintaszintet jelez,
●
előkészíthet egy cserepatront, hogy kiküszöbölje az esetleges nyomtatási késlekedéseket. Nem
kell kicserélnie a patronokat, amíg a nyomtatási minőség elfogadható. További információk:
patronok cseréje 77. oldal.
Ha bármilyen okból eltávolít egy patront a nyomtatóból, próbálja meg minél hamarabb kicserélni.
●
A nyomtatón kívül a megfelelő védelem nélkül a patronok elkezdenek kiszáradni.
A nyomtatási minőség javítása 100. oldal.
A
HUWW Tippek a tintapatronok használatához 81
Page 88

82 8. fejezet A patronok használata HUWW
Page 89

9 Csatlakoztatás
Wi-Fi Protected Setup (WPS – WPS útválasztót igényel)
●
Hagyományos vezeték nélküli kapcsolat (útválasztót igényel)
●
USB-kapcsolat (nem hálózati kapcsolat)
●
Áttérés USB-kapcsolatról vezeték nélküli kapcsolatra
●
Vezeték nélküli kapcsolódás a nyomtatóhoz útválasztó nélkül
●
Tippek hálózatra csatlakoztatott nyomtató beállításához és használatához
●
Speciális nyomtatókezelő eszközök (hálózatra kötött nyomtatókhoz)
●
HUWW 83
Page 90

Wi-Fi Protected Setup (WPS – WPS útválasztót igényel)
MEGJEGYZÉS: Mindenképpen telepítse a HP szoftvert, amelyet a nyomtatóhoz és a nyomtató
hálózati meghajtóihoz kapott.
A HP Officejet 4630 series készülék Wi-Fi Protected Setup (WPS) segítségével vezeték nélküli
hálózathoz történő csatlakoztatásához a következőkre van szüksége:
Egy vezeték nélküli, 802.11b/g/n szabványú hálózat WPS-kompatibilis vezeték nélküli
●
útválasztóval vagy hozzáférési ponttal.
MEGJEGYZÉS: A HP Officejet 4630 series csak a 2,4 GHz frekvenciájú kapcsolatokat
támogatja.
A WPS titkosítást támogató útválasztókon gyakran található egy (WPS) gomb.
●
Ha WPS PIN módszerrel állítja be a vezeték nélküli kapcsolatot, a számítógépet ahhoz a
●
vezeték nélküli hálózathoz kell csatlakoztatni, amelyre a HP Officejet 4630 series készüléket
telepíteni szeretné.
A Push Button (PBC) eljárás
1. Nyomja meg és tartsa nyomva a Vezeték nélküli gombot a nyomtatón legalább 3 másodpercig,
amíg a vezeték nélküli kapcsolat jelzőfénye villogni nem kezd. Ha a jelzőfény villog, két perce
van az útválasztó WPS gombjának megnyomására.
2. Nyomja meg az útválasztó Wi-Fi Protected Setup (WPS) gombját.
MEGJEGYZÉS: A nyomtatón egy körülbelül 2 perces időzítő fut, ennek lejárta előtt létre kell hozni a
vezeték nélküli kapcsolatot.
PIN kódos eljárás
1. Nyomja meg a Vezeték nélküli gombot a nyomtató vezérlőpaneljén a Vezeték nélküli menü
megjelenítéséhez. Ha a nyomtató nyomtat, hibaállapotban van vagy kritikus feladatot végez,
várjon, amíg el nem készül a feladat, illetve el nem tűnik a hiba, mielőtt megnyomná a Vezeték
nélküli gombot.
2. A nyomtató kijelzőjén válassza a Beállítások lehetőséget.
3. A nyomtató kijelzőjéről válassza a Wi-Fi Protected Setup lehetőséget.
4. Ha a rendszer kéri, válassza a PIN lehetőséget, majd kövesse a képernyőn megjelenő
utasításokat.
MEGJEGYZÉS: A nyomtatón egy körülbelül négy perces időzítő fut, ennek lejárta előtt le kell
nyomnia a hálózati eszköz megfelelő gombját, vagy meg kell adnia az útválasztó PIN kódját az
útválasztó konfigurációs lapján.
84 9. fejezet Csatlakoztatás HUWW
Page 91

Hagyományos vezeték nélküli kapcsolat (útválasztót igényel)
A következők szükségesek a HP Officejet 4630 series készülék integrált vezeték nélküli WLAN
802.11-hálózatra történő csatlakoztatásához:
Egy vezeték nélküli, 802.11b/g/n szabványú hálózat vezeték nélküli útválasztóval vagy
●
hozzáférési ponttal.
MEGJEGYZÉS: A HP Officejet 4630 series csak a 2,4 GHz frekvenciájú kapcsolatokat
támogatja.
A számítógépet ahhoz a vezeték nélküli hálózathoz kell csatlakoztatni, amelyre a HP Officejet
●
4630 series készüléket telepíteni szeretné.
Hálózatnév (SSID).
●
WEP-kulcs vagy WPA-azonosítókulcs (ha szükséges).
●
A nyomtató csatlakoztatása
1. Nyomja meg a nyomtató vezérlőpaneljén található Vezeték nélküli gombot és válassza a
Beállítások lehetőséget.
2. Keresse meg és válassza ki a Vezeték nélküli beállítási varázsló elemet, majd nyomja meg az
OK gombot.
3. A vezeték nélküli kapcsolat beállításához kövesse a képernyőn megjelenő utasításokat.
4. Helyezze be a nyomtatószoftver CD-t a számítógép CD-ROM-meghajtójába.
5. Kövesse a képernyőn megjelenő utasításokat a nyomtatószoftver telepítéséhez.
Új nyomtató csatlakoztatása
Amennyiben nem csatlakoztatta a nyomtatót a számítógépéhez, illetve egy újabb, ugyanolyan típusú
nyomtatót kíván a számítógéphez csatlakoztatni, a kapcsolat létrehozásához használhatja az Új
nyomtató csatlakoztatása funkciót.
MEGJEGYZÉS: Ez a módszer a nyomtatószoftver telepítését követően használható.
1. Nyomja meg a nyomtató vezérlőpaneljén található Vezeték nélküli gombot és válassza a
Beállítások lehetőséget.
2. Keresse meg és válassza ki a Vezeték nélküli beállítási varázsló elemet, majd nyomja meg az
OK gombot.
3. A vezeték nélküli kapcsolat beállításához kövesse a képernyőn megjelenő utasításokat.
4. A használt operációs rendszertől függően tegye az alábbiak egyikét.
Windows 8: A Kezdőképernyőn kattintson a jobb gombbal a képernyő egy üres területére,
●
majd kattintson a Minden alkalmazás lehetőségre az alkalmazássávon.
Windows 7, Windows Vista és Windows XP: A számítógép asztalán kattintson a Start
●
gombra, mutasson a Minden program, majd a HP elemre, végül kattintson a HP Officejet
4630 series lehetőségre.
HUWW Hagyományos vezeték nélküli kapcsolat (útválasztót igényel) 85
Page 92

5. Válassza a Nyomtató beállítása és szoftverek elemet.
6. Válassza az Új nyomtató csatlakoztatása lehetőséget. Kövesse a képernyőn megjelenő
utasításokat.
Hálózati beállítások módosítása
A nyomtató vezeték nélküli beállításainak módosításához futtassa a Vezeték nélküli beállítás
varázslót.
A speciális beállítások módosítása
MEGJEGYZÉS: Csak a hálózatot felügyelő személy módosíthatja a speciális beállításokat.
1. Nyomja meg a nyomtató vezérlőpaneljén található Vezeték nélküli gombot és válassza a
Beállítások lehetőséget.
2. Keresse meg és válassza ki a Speciális beállítások elemet.
3. Válassza ki a módosítani kívánt elemet a Speciális beállítások menüből.
4. Kövesse a képernyőn megjelenő utasításokat.
86 9. fejezet Csatlakoztatás HUWW
Page 93

USB-kapcsolat (nem hálózati kapcsolat)
A HP Officejet 4630 series rendelkezik egy hátsó nagy sebességű USB 2.0 porttal, amely a
számítógéphez való csatlakoztatásra használható.
MEGJEGYZÉS: A webszolgáltatások nem lesznek elérhetők közvetlen USB-kapcsolat esetén.
A nyomtató csatlakoztatása USB-kábellel
1. Helyezze be a nyomtatószoftver CD lemezét a számítógép CD-ROM meghajtójába.
MEGJEGYZÉS: Ne csatlakoztassa az USB-kábelt a nyomtatóhoz, amíg arra utasítást nem
kap.
2. Kövesse a képernyőn megjelenő utasításokat. Ha a program felszólítja, csatlakoztassa a
nyomtatót a számítógéphez a Csatlakozási beállítások képernyőn az USB lehetőség
kiválasztásával.
3. Kövesse a képernyőn megjelenő utasításokat.
Ha a nyomtatószoftver telepítve lett, a nyomtató plug-and-play nyomtatóként működik. Ha a szoftver
nincs telepítve, helyezze be a nyomtatóhoz kapott CD-lemezt, és kövesse a képernyőn megjelenő
utasításokat.
HUWW USB-kapcsolat (nem hálózati kapcsolat) 87
Page 94

Áttérés USB-kapcsolatról vezeték nélküli kapcsolatra
Ha a nyomtató első beállítása és a szoftver telepítése során USB-kábelt használt (közvetlenül
csatlakoztatva a nyomtatót a számítógéphez), ezt könnyedén vezeték nélküli kapcsolatra
módosíthatja. Egy vezeték nélküli útválasztót vagy hozzáférési pontot tartalmazó vezeték nélküli,
802.11b/g/n szabványú hálózatra lesz szüksége.
MEGJEGYZÉS: A HP Officejet 4630 series csak a 2,4 GHz frekvenciájú kapcsolatokat támogatja.
Mielőtt az USB-kapcsolatról vezeték nélküli hálózatra vált, ellenőrizze a következőket:
A nyomtató csatlakozzon USB-kábellel a számítógéphez, amíg felszólítást nem kap a kábel
●
leválasztására.
Annak a számítógépnek, amelyre a nyomtatót telepíteni kívánja, csatlakoznia kell a vezeték
●
nélküli hálózathoz.
Áttérés USB-kapcsolatról vezeték nélküli kapcsolatra
1. A használt operációs rendszertől függően tegye az alábbiak egyikét.
Windows 8: A Kezdőképernyőn kattintson a jobb gombbal a képernyő egy üres területére,
●
majd kattintson a Minden alkalmazás lehetőségre az alkalmazássávon.
Windows 7, Windows Vista és Windows XP: A számítógép asztalán kattintson a Start
●
gombra, mutasson a Minden program, majd a HP elemre, végül kattintson a HP Officejet
4630 series lehetőségre.
2. Válassza a Nyomtató beállítása és szoftverek elemet.
3. Válassza az USB-kábellel csatlakoztatott nyomtató kapcsolatának módosítása vezeték nélküli
kapcsolatra lehetőséget. Kövesse a képernyőn megjelenő utasításokat.
88 9. fejezet Csatlakoztatás HUWW
Page 95

Vezeték nélküli kapcsolódás a nyomtatóhoz útválasztó nélkül
A HP vezeték nélküli közvetlen lehetővé teszi, hogy a Wi-Fi eszközök, például számítógépek,
okostelefonok és táblaszámítógépek közvetlenül csatlakozhassanak a nyomtatóhoz Wi-Fi hálózaton
keresztül. Ehhez ugyanazt a folyamatot használják, amellyel a Wi-Fi eszköze jelenleg új vezeték
nélküli hálózatokhoz és hozzáférési pontokhoz kapcsolódik. A vezeték nélküli közvetlen
szolgáltatással vezeték nélküli útválasztó nélkül is közvetlenül, vezeték nélkül nyomtathat a
nyomtatóval olyan eszközökről, amelyeken engedélyezve van a Wi-Fi kapcsolat.
Vezeték nélküli kapcsolódás a nyomtatóhoz útválasztó nélkül
1. A nyomtató Kezdőlap képernyőjén válassza a Vezeték nélküli közvetlen menüpontot, majd
nyomja meg az OK gombot.
2. A Vezeték nélküli közvetlen menüben válassza a Vezeték nélküli közvetlen lehetőséget, majd
nyomja meg az OK gombot.
3. A jobb oldali gombok használatával válassza a Be, biztonság nélkül lehetőséget, majd nyomja
meg az OK gombot.
TIPP: Ha nagyobb biztonság mellett kívánja használni a HP vezeték nélküli közvetlen
szolgáltatást, és a számítógép vagy a mobileszköz támogatja a WPA2 titkosítást, válassza azt a
beállítást, amellyel engedélyezheti a biztonsági szolgáltatásokat. A biztonsági szolgáltatások
engedélyezése után csak a jelszóval rendelkező felhasználók csatlakozhatnak vezeték nélkül a
nyomtatóhoz. Ha nem engedélyezi a biztonsági szolgáltatásokat, a nyomtatóhoz csatlakozhat
bárki, aki a nyomtató hatósugarán belül tartózkodik, és rendelkezik Wi-Fi eszközzel.
4. A vezeték nélküli közvetlen kapcsolat megjelenítéséhez nyomja meg a Megjelenítendő név
melletti gombot.
5. Ha engedélyezte a biztonsági szolgáltatásokat, nyomja meg a Jelszó mutatása melletti gombot
a vezeték nélküli közvetlen szolgáltatás jelszavának megjelenítéséhez.
TIPP: A beágyazott webkiszolgálóból (EWS) is bekapcsolhatja a HP vezeték nélküli közvetlen
szolgáltatást. A beágyazott webkiszolgáló használatával kapcsolatos további információkat lásd:
A beágyazott webkiszolgáló megnyitása 91. oldal.
6. Miután vezeték nélküli közvetlen hálózathoz csatlakozott, telepítenie kell a nyomtató szoftverét,
ha asztali számítógépet vagy laptopot használ. Ha mobileszközt használ, telepítenie kell egy
kompatibilis alkalmazást a mobileszközre. Elkezdheti a nyomtató vezeték nélküli közvetlen
hálózaton keresztüli használatát, ha már telepítette a nyomtatót hálózaton keresztül.
További információ a vezeték nélküli nyomtatásról:
szolgáltatással 16. oldal.
Nyomtatás a HP vezeték nélküli közvetlen
HUWW Vezeték nélküli kapcsolódás a nyomtatóhoz útválasztó nélkül 89
Page 96

Tippek hálózatra csatlakoztatott nyomtató beállításához és használatához
Hálózatra csatlakoztatott nyomtató beállításakor és használatakor vegye figyelembe a következő
tippeket:
Ha elindította a vezeték nélküli beállítási varázslót a nyomtatón, a nyomtató vezeték nélküli
●
útválasztókat keres, majd megjeleníti a kijelzőjén az észlelt hálózatok neveit.
Ha a számítógép virtuális magánhálózathoz (VPN) csatlakozik, más hálózati eszközökhöz –
●
beleértve a nyomtatót is – csak akkor tud hozzáférni, ha előbb lecsatlakozik a VPN-hálózatról.
Tekintse át, hogyan keresheti meg a hálózat biztonsági beállításait.
●
információk online eléréséhez.
Ismerje meg a HP nyomtatási és lapolvasási javítóeszközt. Kattintson ide további információk
●
online eléréséhez.
Tekintse meg a hálózati hibaelhárítási tippeket. Kattintson ide további információk online
●
eléréséhez.
Tekintse át, hogyan válthat USB-kapcsolatról vezeték nélküli kapcsolatra. Kattintson ide további
●
információk online eléréséhez.
Tekintse át, hogyan kezelheti a tűzfalat és a víruskereső szoftvereket a nyomtató beállítása
●
Kattintson ide további információk online eléréséhez.
során.
Kattintson ide további
90 9. fejezet Csatlakoztatás HUWW
Page 97

Speciális nyomtatókezelő eszközök (hálózatra kötött nyomtatókhoz)
Ha a nyomtató hálózathoz csatlakozik, a beágyazott webkiszolgáló segítségével állapotinformációkat
tekinthet meg, beállításokat módosíthat, valamint kezelheti a nyomtatót a számítógépről.
MEGJEGYZÉS: Egyes beállítások megtekintéséhez vagy módosításához szüksége lehet egy
jelszóra.
A beágyazott webkiszolgálót abban az esetben is megnyithatja és használhatja, ha nem rendelkezik
internetkapcsolattal. Egyes szolgáltatások azonban így nem érhetők el.
A beágyazott webkiszolgáló megnyitása
●
Információk a cookie-król
●
A beágyazott webkiszolgáló megnyitása
A beágyazott webkiszolgálót a hálózaton vagy a vezeték nélküli közvetlen kapcsolaton keresztül
érheti el.
A beágyazott webkiszolgáló megnyitása a hálózaton keresztül
MEGJEGYZÉS: A nyomatónak kapcsolódnia kell egy hálózathoz, és rendelkeznie kell IP-címmel. A
nyomtató IP-címének megkereséséhez nyomja meg a Vezeték nélküli gombot, vagy nyomtasson
hálózati konfigurációs oldalt.
A számítógépen futó webböngészőbe írja be a nyomtató beállított IP-címét vagy állomásnevét.
●
Ha az IP-cím például 192.168.0.12, akkor a következő címet kell beírnia a webböngészőbe:
http://192.168.0.12.
A beágyazott webkiszolgáló megnyitása vezeték nélküli közvetlen kapcsolaton keresztül
1. Nyomja meg a nyomtató vezérlőpaneljén található Vezeték nélküli gombot, és válassza a
Beállítások lehetőséget.
2. Ha a kijelzőn az látható, hogy a vezeték nélküli közvetlen állapota Ki, válassza a Vezeték nélküli
közvetlen elemet, majd válassza a Be, biztonsággal vagy a Be, biztonság nélkül lehetőséget.
3. Vezeték nélküli számítógépén engedélyezze a vezeték nélküli kapcsolatot, keresse meg a
vezeték nélküli közvetlen szolgáltatáshoz használt nevet, majd csatlakozzon hozzá. A név lehet
például: HP-Print-XX-Deskjet 3510 sorozat. Ha be van kapcsolva a vezeték nélküli közvetlen
biztonság, adja meg a vezeték nélküli közvetlen jelszót, amikor erre kéri a rendszer.
4. Írja be a számítógépen futó webböngészőbe a következő címet: http://192.168.223.1.
Információk a cookie-król
A beágyazott webkiszolgáló (EWS) böngészés közben kisméretű szövegfájlokat (cookie-kat) tárol
merevlemezén. Ezek a fájlok teszik lehetővé, hogy legközelebbi látogatása alkalmával az EWS
felismerje számítógépét. Ha például beállította az EWS nyelvét, az a cookie segítségével megjegyzi a
kiválasztott nyelvet, így az EWS legközelebbi elérése alkalmával az oldalak már az Ön nyelvén
jelennek meg. Bár vannak olyan cookie-k, amelyek minden munkamenet végén törlődnek (ilyen
például a beállított nyelvet tároló cookie is), mások (például az ügyfélspecifikus beállításokat tároló
cookie) a manuális törlésig a számítógépen maradnak.
HUWW Speciális nyomtatókezelő eszközök (hálózatra kötött nyomtatókhoz) 91
Page 98

A böngészőjét beállíthatja úgy is, hogy minden cookie-t elfogadjon, vagy figyelmeztetést kérhet
minden cookie-tárolási kérésnél, így lehetősége lesz az egyes cookie-k elfogadására vagy
elutasítására. A böngésző használatával el is távolíthatja a nemkívánatos cookie-kat.
MEGJEGYZÉS: Ha letiltja a cookie-kat, ez – a nyomtatótól függően – a következő funkciók közül
egynek vagy többnek a letiltását is jelenti:
Az alkalmazás az előző megszakítási ponton történő folytatása (különösen hasznos
●
telepítővarázslók esetében)
Az EWS böngésző nyelvbeállításainak tárolása
●
Az EWS Kezdőlap oldalának személyre szabása
●
A személyes adatok védelmével és a cookie-fájlokkal kapcsolatos beállítások módosításáról,
valamint a cookie-fájlok megtekintéséről és törléséről a webböngésző dokumentációjában olvashat.
92 9. fejezet Csatlakoztatás HUWW
Page 99

10 Megoldás keresése
Ez a rész a következő témaköröket tárgyalja:
Papírelakadás megszüntetése
●
A patrontartó megtisztítása
●
A nyomtatási minőség javítása
●
Nem lehet nyomtatni
●
A másolási és beolvasási problémák elhárítása
●
Faxolási problémák elhárítása
●
Hálózati problémák elhárítása
●
HP-támogatás
●
HUWW 93
Page 100

Papírelakadás megszüntetése
Papírelakadás megszüntetése a papír útvonalán.
Papírelakadás megszüntetése a papír útvonalán
1. Nyissa ki a patronok szervizajtaját.
2. Távolítsa el a karbantartási ajtót.
3. Távolítsa el az elakadt papírt a hátsó görgőből.
4. Helyezze vissza a karbantartási ajtót.
94 10. fejezet Megoldás keresése HUWW
 Loading...
Loading...