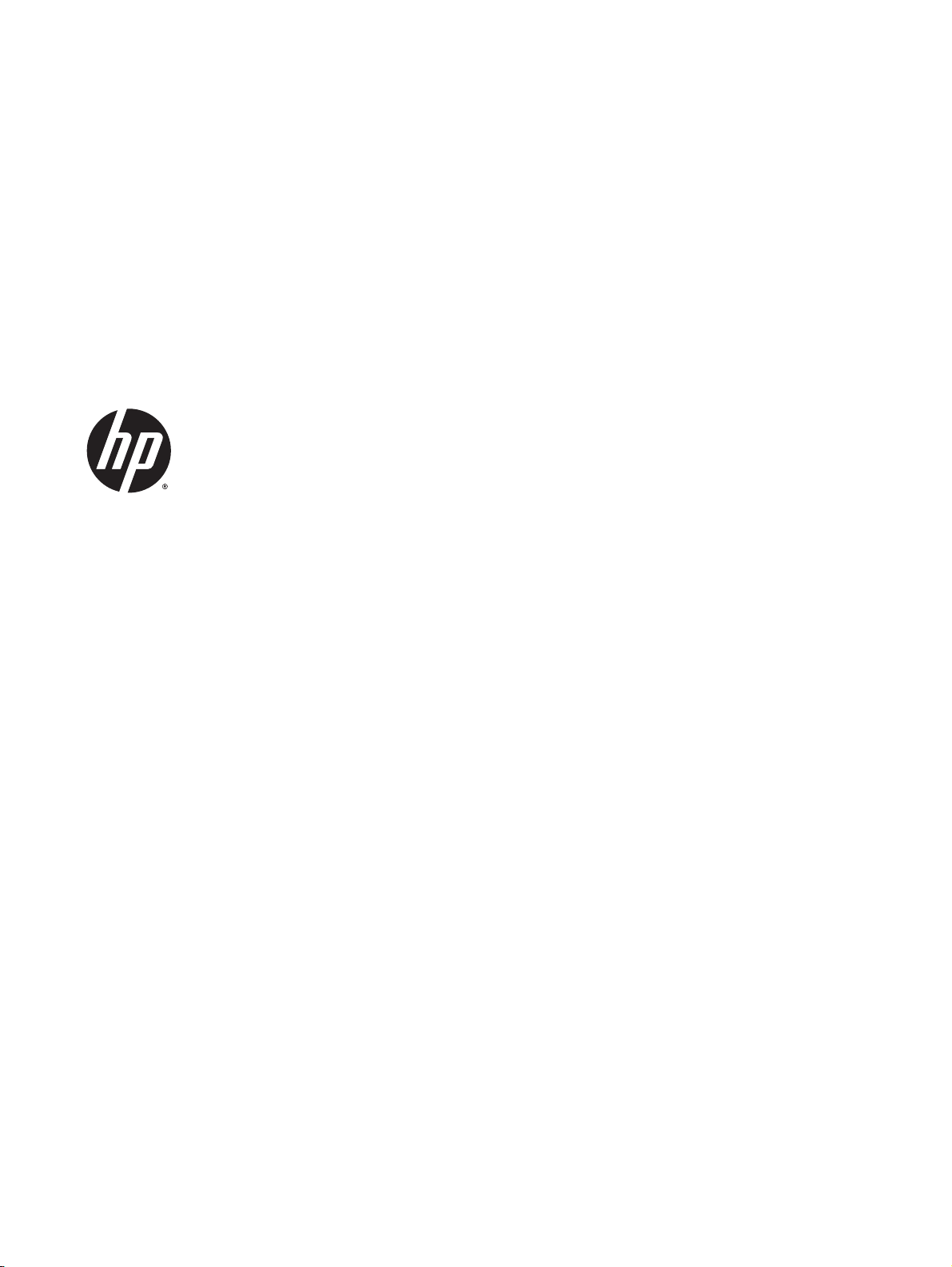
HP Officejet 4630 e-All-in-One series
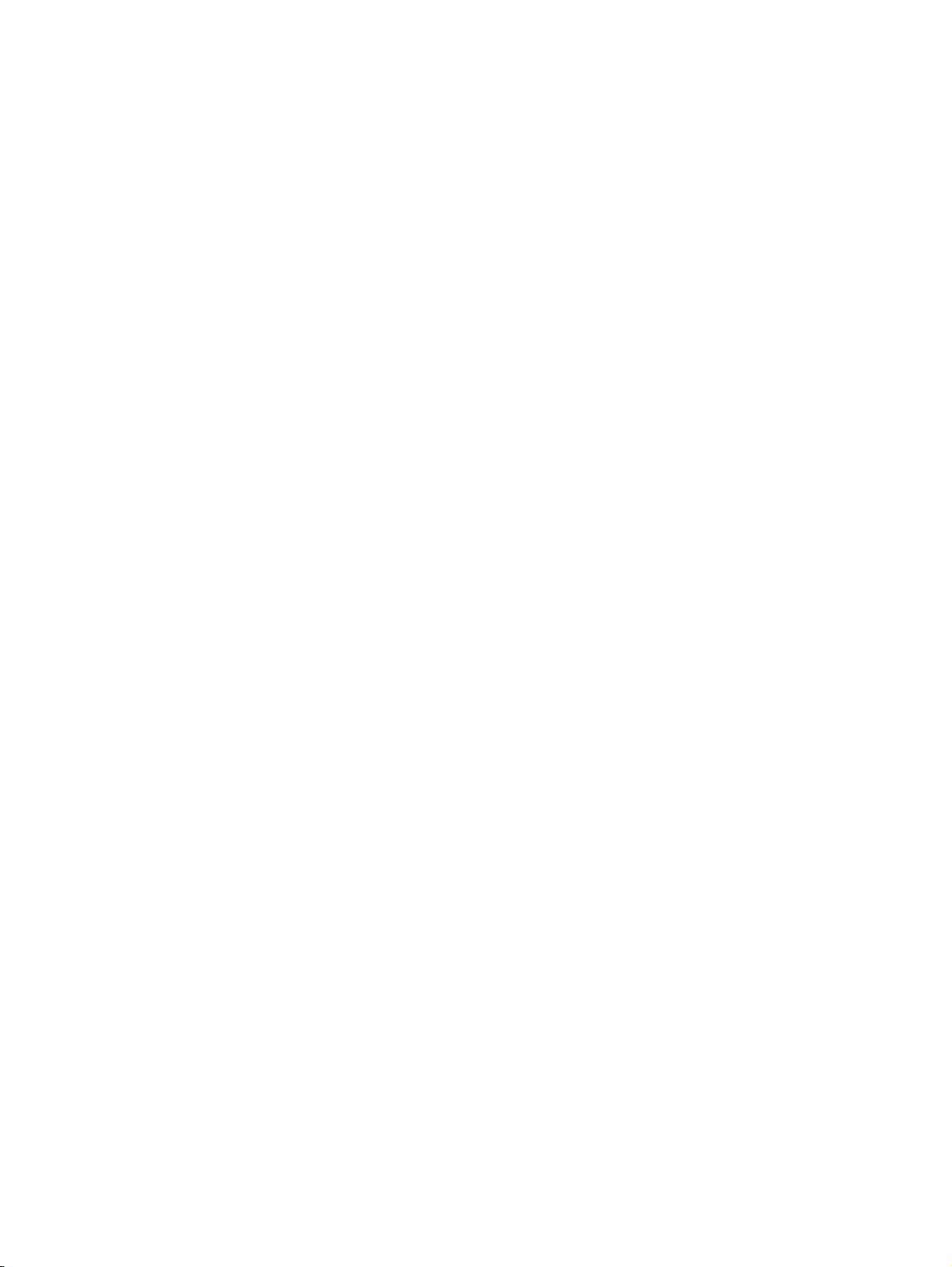
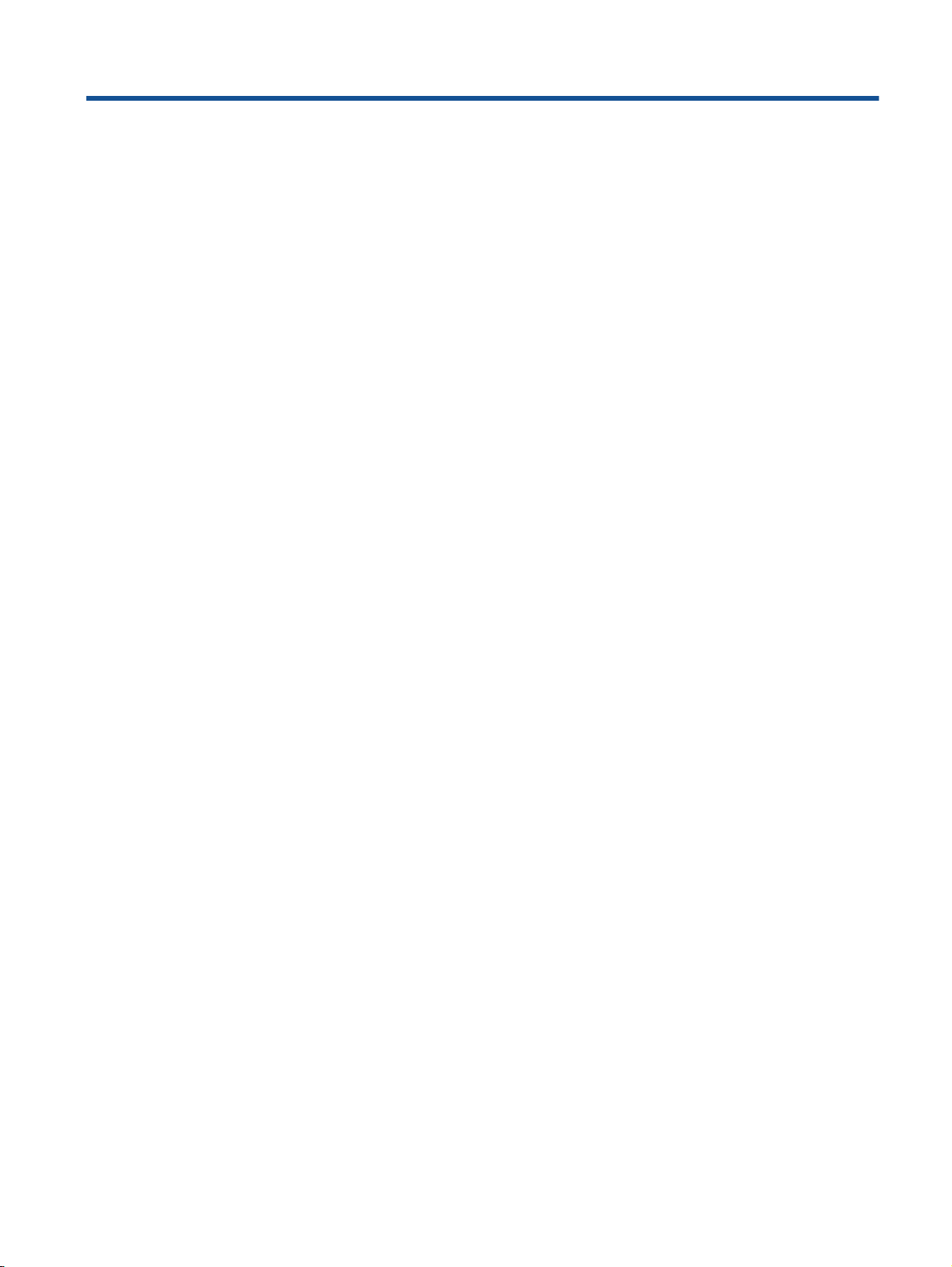
Πίνακας περιεχομένων
1 Βοήθεια για τον εκτυπωτή HP Officejet 4630 e-All-in-One series .................................................................. 1
2 Εξοικείωση με τον εκτυπωτή HP Officejet 4630 series .................................................................................. 3
Τα μέρη του εκτυπωτή ......................................................................................................................... 4
Φωτεινές ενδείξεις πίνακα ελέγχου και κατάστασης ........................................................................... 6
Ρυθμίσεις ασύρματης λειτουργίας ........................................................................................................ 8
3 Εκτύπωση ....................................................................................................................................................... 11
Εκτύπωση εγγράφων ......................................................................................................................... 12
Εκτύπωση φωτογραφιών ................................................................................................................... 14
Εκτύπωση φακέλων ........................................................................................................................... 16
Εκτύπωση γρήγορων φορμών ........................................................................................................... 18
Εκτύπωση με την ασύρματη άμεση εκτύπωση HP ............................................................................. 19
Εκτύπωση με μέγιστη
Συμβουλές για επιτυχημένη εκτύπωση .............................................................................................. 22
ανάλυση dpi .................................................................................................... 21
4 Βασικές πληροφορίες για το χαρτί .............................................................................................................. 25
Συνιστώμενα χαρτιά για εκτύπωση .................................................................................................... 26
Τοποθέτηση μέσου εκτύπωσης .......................................................................................................... 29
Τοποθετήστε το πρωτότυπο ............................................................................................................... 34
Παραγγελία χαρτιού HP ..................................................................................................................... 36
5 Αντιγραφή και σάρωση ................................................................................................................................. 37
Αντιγραφή εγγράφων ........................................................................................................................ 38
Σάρωση σε υπολογιστή ...................................................................................................................... 41
Συμβουλές για επιτυχημένη αντιγραφή ............................................................................................. 43
Συμβουλές για επιτυχημένη σάρωση ................................................................................................. 44
6 Φαξ .............................................................................................................................
Αποστολή φαξ .................................................................................................................................... 46
Λήψη φαξ ........................................................................................................................................... 51
ELWW
.................................... 45
iii
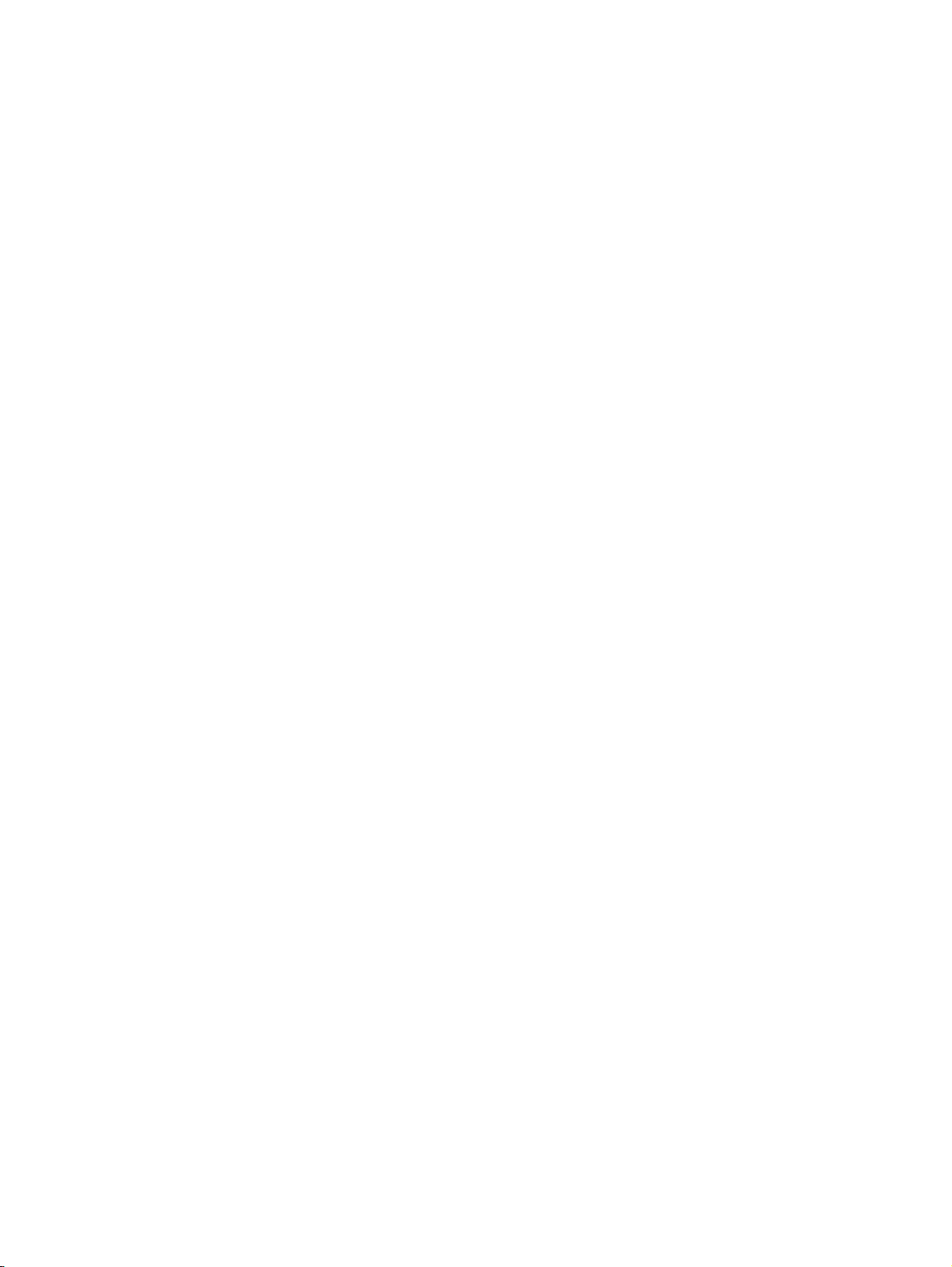
Ρύθμιση καταχωρήσεων γρήγορης κλήσης ....................................................................................... 55
Αλλαγή ρυθμίσεων φαξ ...................................................................................................................... 57
Υπηρεσίες φαξ και ψηφιακής τηλεφωνίας ......................................................................................... 62
Πρωτόκολλο FoIP (Fax over Internet) ................................................................................................ 63
Χρήση των αναφορών ........................................................................................................................ 64
Συμβουλές για επιτυχημένα φαξ ........................................................................................................ 67
7 Χρήση των Υπηρεσιών Web .......................................................................................................................... 69
HP ePrint ............................................................................................................................................ 70
Χρήση της υπηρεσίας Εκτυπώσιμα HP ............................................................................................... 72
Χρήση της τοποθεσίας ePrintCenter στο web .................................................................................... 73
Συμβουλές για τη χρήση των Υπηρεσιών Web .................................................................................. 74
8 Εργασία
9 Συνδεσιμότητα ............................................................................................................................................... 85
με δοχεία μελάνης .......................................................................................................................... 75
Έλεγχος των εκτιμώμενων επιπέδων μελάνης .................................................................................. 76
Παραγγελία αναλωσίμων μελάνης ..................................................................................................... 77
Επιλογή κατάλληλων δοχείων μελάνης ............................................................................................. 78
Αντικατάσταση των δοχείων .............................................................................................................. 79
Χρησιμοποιήστε τη λειτουργία ενός δοχείου μελάνης ....................................................................... 81
Πληροφορίες εγγύησης δοχείου ........................................................................................................ 82
Συμβουλές για τη χρήση των δοχείων μελάνης ................................................................................. 83
Wi-Fi Protected Setup (WPS – απαιτεί δρομολογητή WPS) .............................................................. 86
Τυπική ασύρματη σύνδεση (απαιτεί δρομολογητή) .............................................................
Σύνδεση USB (μη δικτυακή σύνδεση) ................................................................................................ 89
Αλλαγή από σύνδεση USB σε σύνδεση ασύρματου δικτύου ............................................................. 90
Ασύρματη σύνδεση εκτυπωτή χωρίς δρομολογητή ........................................................................... 91
Συμβουλές για ρύθμιση και χρήση ενός εκτυπωτή δικτύου .............................................................. 92
Εργαλεία διαχείρισης εκτυπωτή για προχωρημένους (για εκτυπωτές συνδεδεμένους σε δίκτυο) ... 93
.............. 87
10 Επίλυση προβλήματος ................................................................................................................................. 95
Απεμπλοκή χαρτιού ............................................................................................................................ 96
Ξεμπλοκάρισμα του φορέα εκτύπωσης ........................................................................................... 101
Βελτίωση
Η εκτύπωση δεν είναι δυνατή .......................................................................................................... 106
Επίλυση προβλημάτων αντιγραφής και σάρωσης ........................................................................... 111
Επίλυση προβλημάτων φαξ .............................................................................................................. 112
Επίλυση προβλημάτων δικτύωσης ................................................................................................... 113
Υποστήριξη HP ................................................................................................................................. 114
iv
της ποιότητας εκτύπωσης ................................................................................................ 102
ELWW
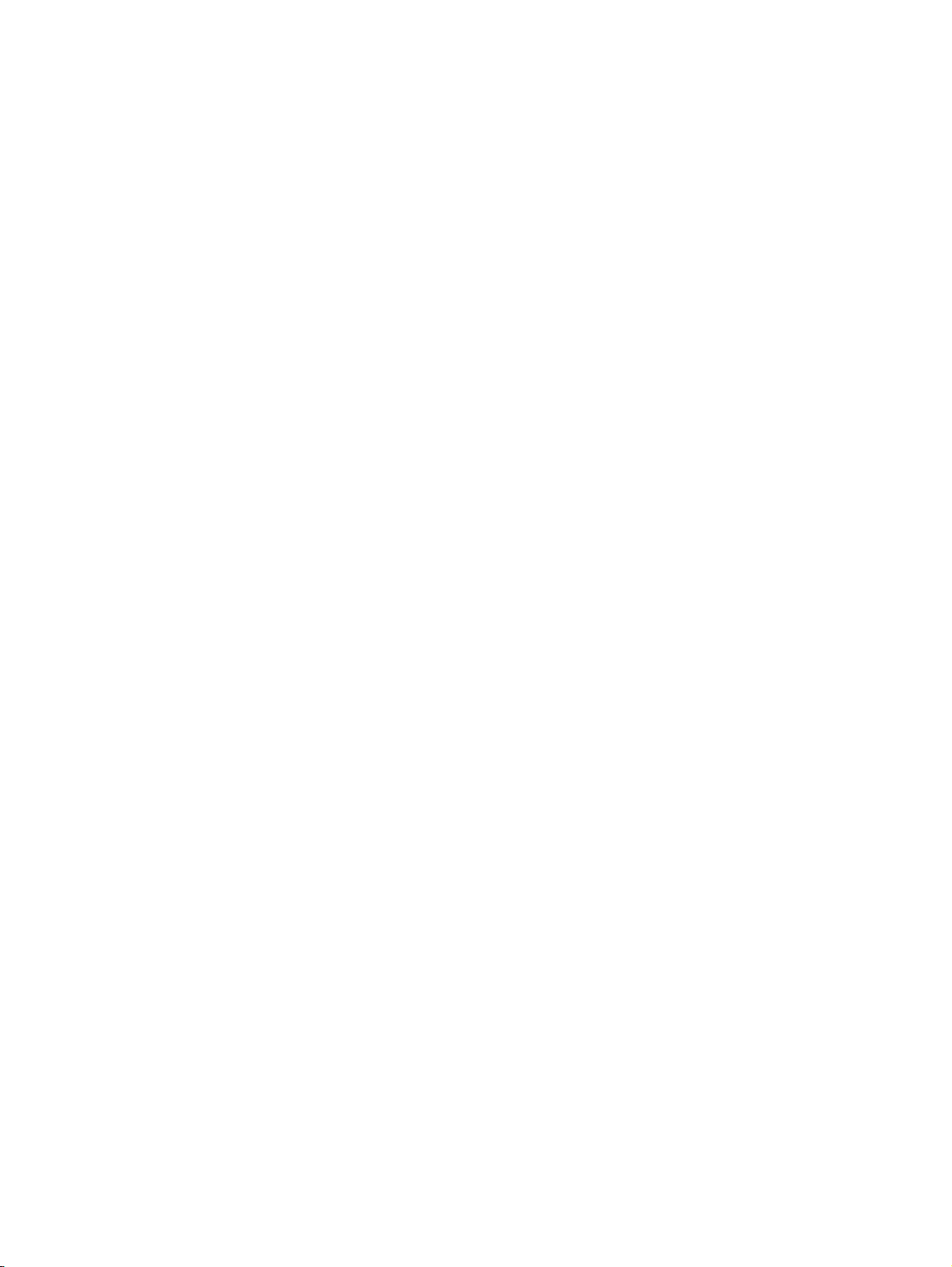
Παράρτημα Α Τεχνικές πληροφορίες ............................................................................................................ 123
Ανακοινώσεις της εταιρείας Hewlett-Packard .................................................................................. 124
Αποθήκευση ανώνυμων πληροφοριών χρήσης ................................................................................ 125
Προδιαγραφές προϊόντος ................................................................................................................. 126
Περιβαλλοντικό πρόγραμμα διαχείρισης προϊόντος ........................................................................ 130
Ρυθμιστικές προειδοποιήσεις ........................................................................................................... 134
Παράρτημα Β Πρόσθετη ρύθμιση φαξ ........................................................................................................... 145
Ρύθμιση του φαξ (τηλεφωνικά συστήματα παράλληλου τύπου) ..................................................... 146
Ρύθμιση φαξ σειριακού τύπου ......................................................................................................... 173
Έλεγχος ρύθμισης φαξ ..................................................................................................................... 174
Ευρετήριο ......................................................................................................................................................... 175
ELWW
v
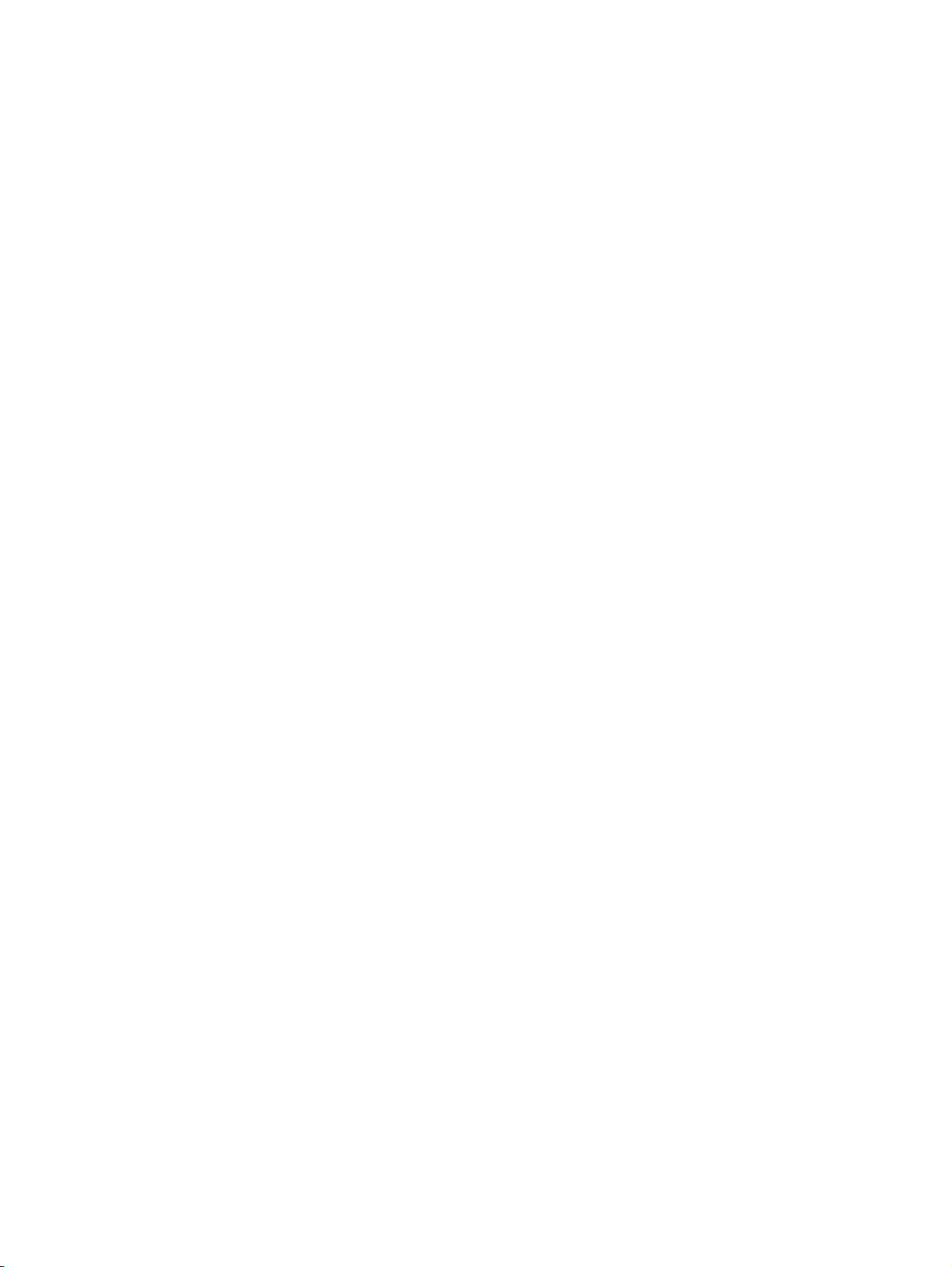
vi
ELWW
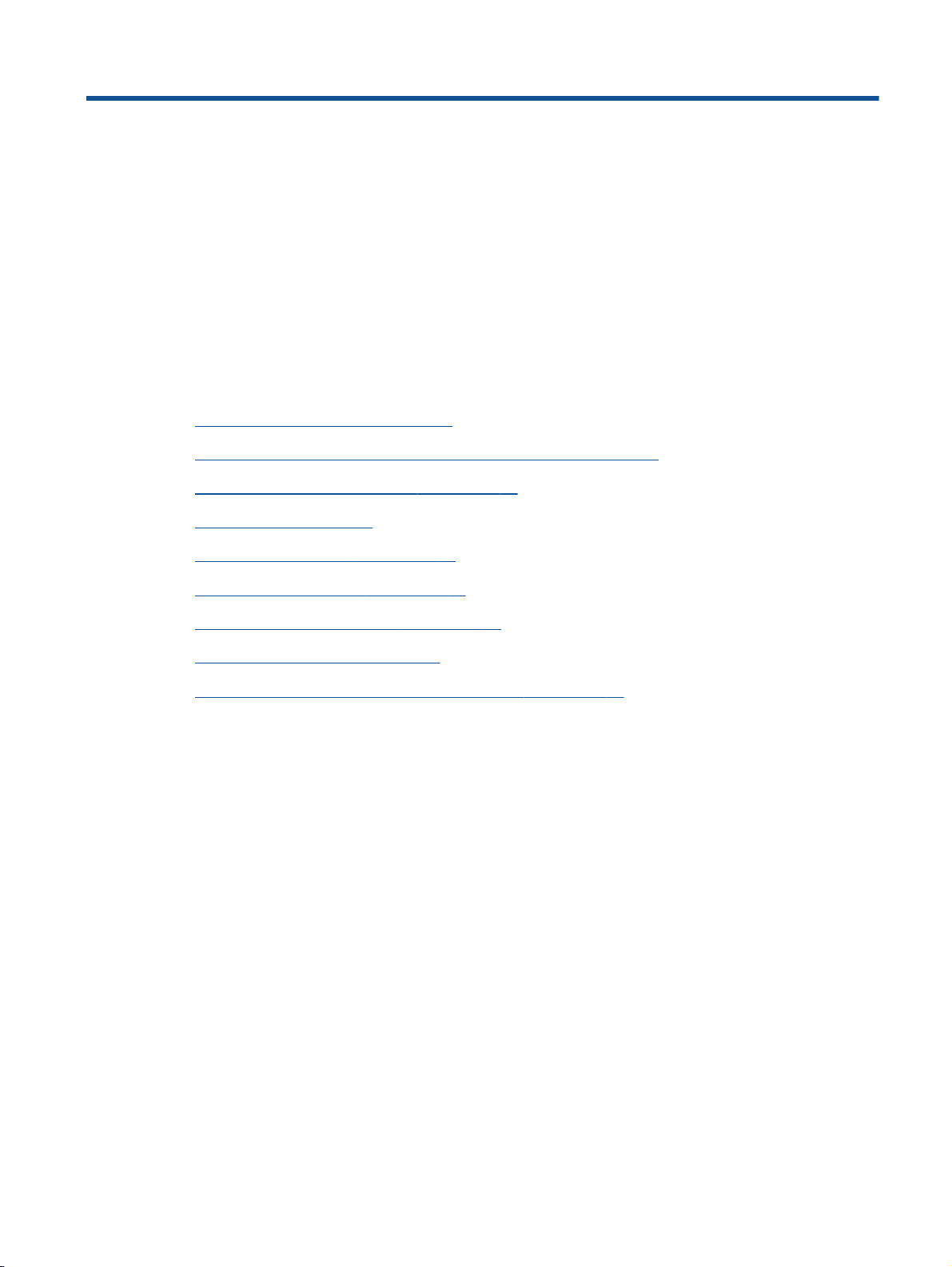
1
Βοήθεια για τον εκτυπωτή HP Officejet 4630 e-All-in-One series
Μάθετε πώς να χρησιμοποιείτε τον εκτυπωτή HP Officejet 4630 series
Τα μέρη του εκτυπωτή στη σελίδα 4
●
Φωτεινές ενδείξεις πίνακα ελέγχου και κατάστασης στη σελίδα 6
●
Τοποθέτηση μέσου εκτύπωσης στη σελίδα 29
●
Εκτύπωση στη σελίδα 11
●
Αντιγραφή εγγράφων στη σελίδα 38
●
Σάρωση σε υπολογιστή στη σελίδα 41
●
Αντικατάσταση των δοχείων στη σελίδα 79
●
Απεμπλοκή χαρτιού στη σελίδα 96
●
Έλεγχος των εκτιμώμενων επιπέδων μελάνης στη σελίδα 76
●
ELWW
1
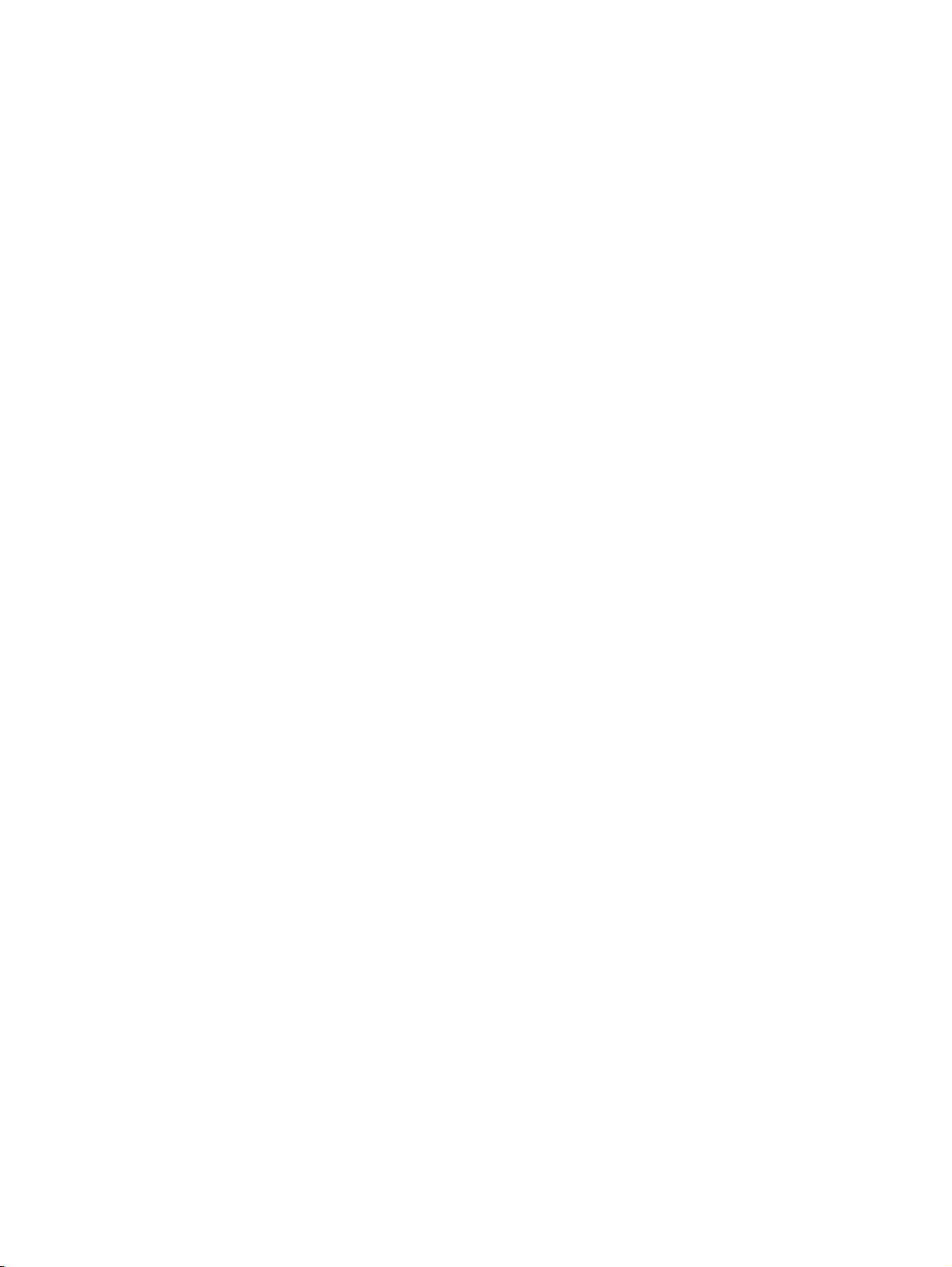
2
Κεφάλαιο 1 Βοήθεια για τον εκτυπωτή HP Officejet 4630 e-All-in-One series ELWW
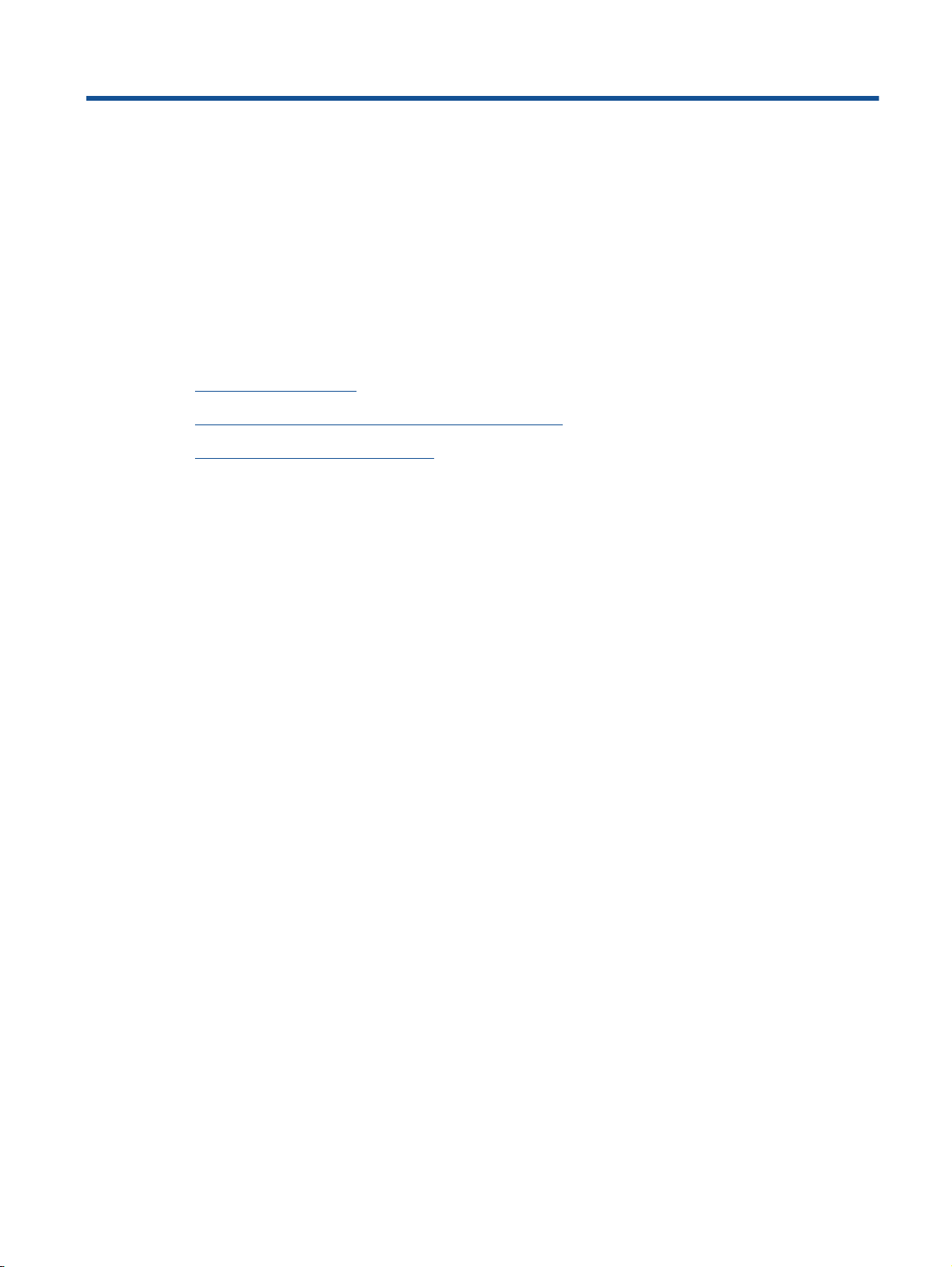
2
Εξοικείωση με τον εκτυπωτή
HP Officejet 4630 series
Τα μέρη του εκτυπωτή
●
Φωτεινές ενδείξεις πίνακα ελέγχου και κατάστασης
●
Ρυθμίσεις ασύρματης λειτουργίας
●
ELWW
3
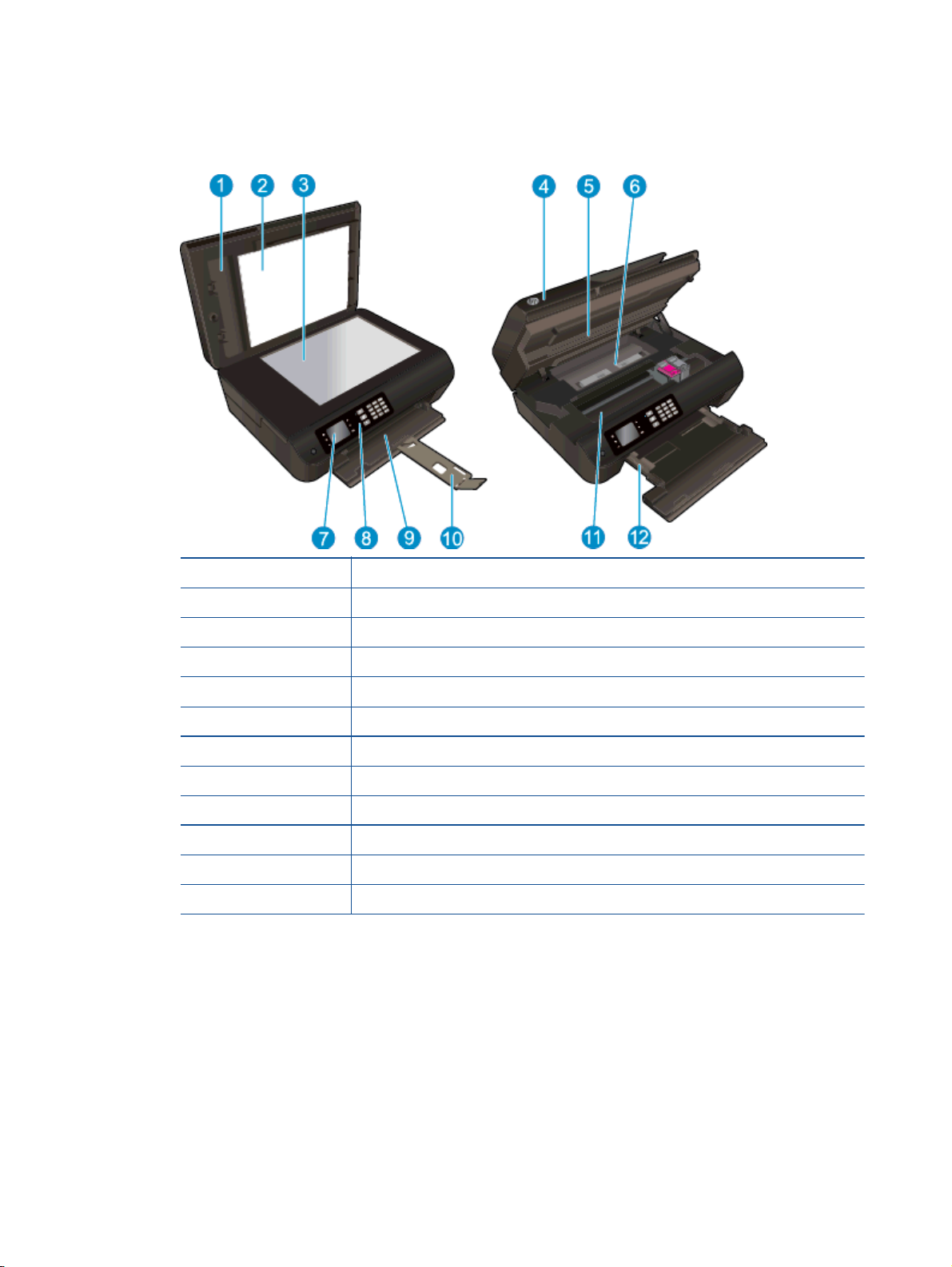
Τα μέρη του εκτυπωτή
Μπροστινή και άνω πλευρά του HP Officejet 4630 series
●
1
2
3
4
5
6
7
8
9
10
11
12
Κάλυμμα
Εσωτερική πλευρά καλύμματος
Γυάλινη επιφάνεια σαρωτή
Αυτόματος τροφοδότης εγγράφων (ADF)
Θύρα πρόσβασης δοχείων
Θύρα καθαρισμού
Οθόνη εκτυπωτή
Πίνακας ελέγχου
Δίσκος χαρτιού
Επέκταση δίσκου χαρτιού (αναφέρεται και ως "επέκταση δίσκου")
Περιοχή πρόσβασης δοχείων
Οδηγοί πλάτους χαρτιού
4
Κεφάλαιο 2 Εξοικείωση με τον εκτυπωτή HP Officejet 4630 series ELWW
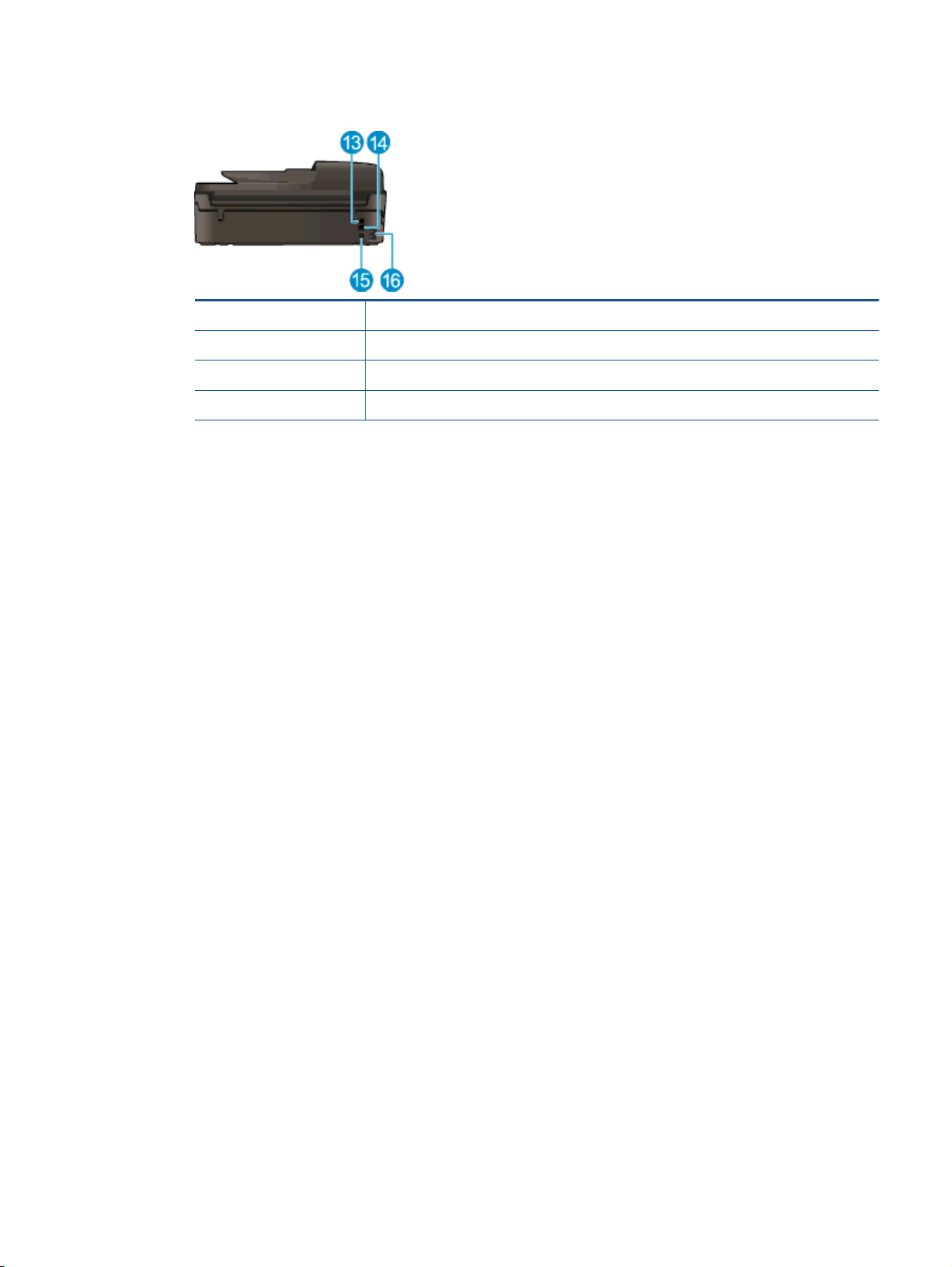
Πίσω πλευρά του HP Officejet 4630 series
●
13
14
15
16
Θύρα φαξ (2-EXT)
Θύρα φαξ (1-LINE)
Θύρα USB
Σύνδεση τροφοδοσίας
ELWW Τα μέρη του εκτυπωτή
5
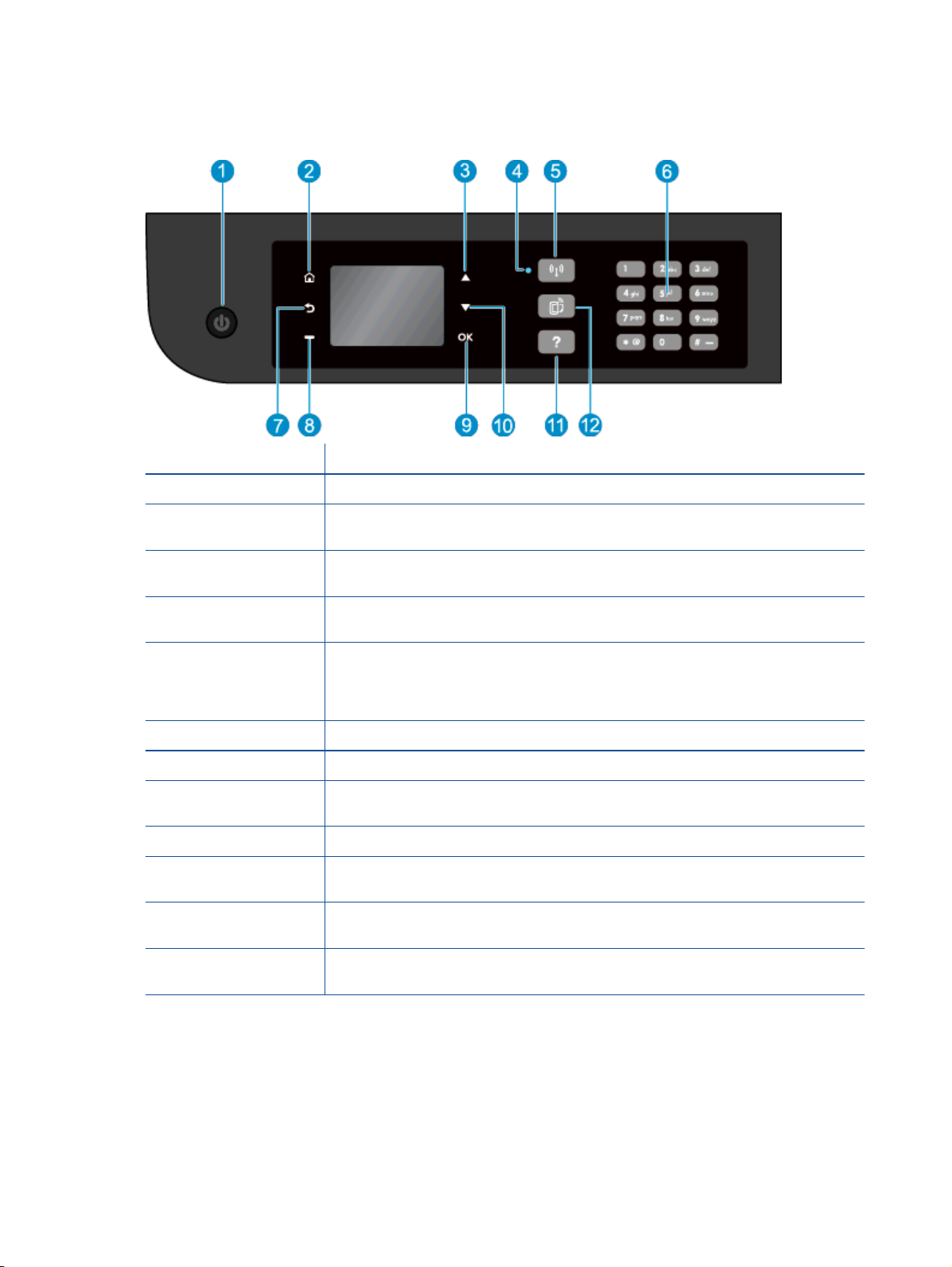
Φωτεινές ενδείξεις πίνακα ελέγχου και κατάστασης
Εικόνα 2-1 Λειτουργίες πίνακα ελέγχου
Λειτουργία Περιγραφή
1
2
3
4
5
6
7
8
9
10
11
Κουμπί Ενεργοποίηση: Ενεργοποιεί ή απενεργοποιεί τον εκτυπωτή.
Αρχική: Επιστρέφει στην οθόνη Αρχική, την οθόνη που εμφανίζεται όταν ενεργοποιήσετε
τον εκτυπωτή.
Κουμπί Πάνω: Χρησιμοποιήστε το για περιήγηση στα μενού και για επιλογή αριθμού
αντιγράφων.
Φωτεινή ένδειξη κατάστασης Ασύρματη λειτουργία: Η μπλε φωτεινή ένδειξη υποδεικνύει
ότι υπάρχει ασύρματη σύνδεση.
Κουμπί Ασύρματη
μενού της ασύρματης σύνδεσης. Πατήστε και κρατήστε το πατημένο μέχρι η φωτεινή
ένδειξη να αναβοσβήσει για να ξεκινήσει η λειτουργία του διακόπτη WPS (Wi-Fi Protected
Setup).
Πληκτρολόγιο: Χρησιμοποιήστε το πληκτρολόγιο για την εισαγωγή αριθμών και κειμένου.
Πίσω: Επιστρέφει στην προηγούμενη οθόνη.
Κουμπί
επιλογής: Η λειτουργία του κουμπιού αλλάζει ανάλογα με τις επιλογές που
εμφανίζονται στην οθόνη του εκτυπωτή.
OK: Επιβεβαιώνει την τρέχουσα επιλογή.
Κουμπί Κάτω: Χρησιμοποιήστε το για περιήγηση στα μενού και για επιλογή αριθμού
αντιγράφων.
Βοήθεια: Στην Αρχική οθόνη, εμφανίζει όλα τα θέματα της Βοήθειας. Στις υπόλοιπες οθόνες,
εμφανίζονται πληροφορίες ή
λειτουργία: Πατήστε το για να δείτε την κατάσταση και τις επιλογές
κινούμενα γραφικά για βοήθεια με την τρέχουσα λειτουργία.
12
6
Κεφάλαιο 2 Εξοικείωση με τον εκτυπωτή HP Officejet 4630 series ELWW
Κουμπί ePrint: Πατήστε το για να εμφανιστεί το μενού Ρυθμίσεις Υπηρεσιών Web όπου
μπορείτε να δείτε τη διεύθυνση email του εκτυπωτή και να ορίσετε τις ρυθμίσεις του ePrint.
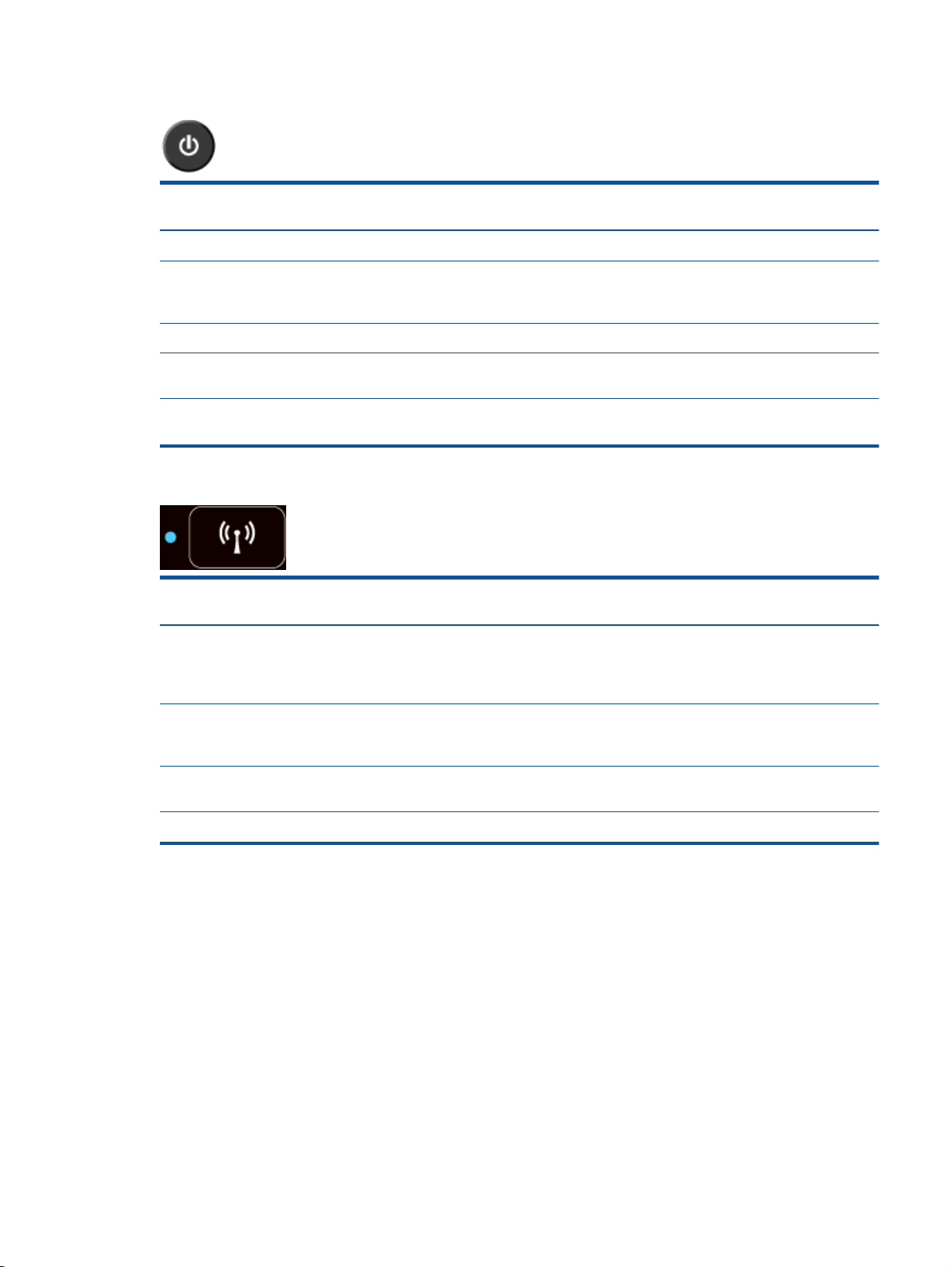
Εικόνα 2-2 Φωτεινή ένδειξη κουμπιού ενεργοποίησης
Συμπεριφορά φωτεινής
ένδειξης
Σβηστή Ο εκτυπωτής είναι απενεργοποιημένος.
Ανάβει με απαλό φως Υποδεικνύει ότι ο εκτυπωτής βρίσκεται σε κατάσταση αναστολής λειτουργίας. Ο εκτυπωτής
Αναβοσβήνει γρήγορα Παρουσιάστηκε σφάλμα. Ανατρέξτε στα μηνύματα στην οθόνη του εκτυπωτή.
Αναβοσβήνει Υποδεικνύει ότι ο εκτυπωτής πραγματοποιεί εκκίνηση ή προετοιμάζεται για
Ανάβει Ο εκτυπωτής εκτελεί εκτύπωση, σάρωση, αντιγραφή ή είναι ενεργοποιημένος και έτοιμος
Λύση
τίθεται αυτόματα σε κατάσταση αναστολής λειτουργίας εάν δεν χρησιμοποιηθεί για 5
λεπτά.
απενεργοποίηση
για εκτύπωση.
.
Εικόνα 2-3 Φωτεινή ένδειξη κατάστασης ασύρματης λειτουργίας
Συμπεριφορά φωτεινής
ένδειξης
Σβηστή Η ασύρματη λειτουργία είναι απενεργοποιημένη. Πατήστε το κουμπί Ασύρματη λειτουργία
Λύση
για να αποκτήσετε πρόσβαση στο μενού ασύρματης λειτουργίας στην οθόνη του εκτυπωτή.
Χρησιμοποιήστε το μενού ασύρματης λειτουργίας για να ενεργοποιήσετε την ασύρματη
εκτύπωση.
Αναβοσβήνει αργά Γίνεται σύνδεση της ασύρματης λειτουργίας ή είναι ενεργοποιημένη αλλά η συσκευή δεν
είναι συνδεδεμένη σε δίκτυο
βρίσκεται εντός της εμβέλειας του σήματος ασύρματης σύνδεσης.
Αναβοσβήνει γρήγορα Παρουσιάστηκε σφάλμα στην ασύρματη λειτουργία. Ανατρέξτε στα μηνύματα στην οθόνη
του εκτυπωτή.
Ανάβει Έχει δημιουργηθεί ασύρματη σύνδεση και μπορείτε να εκτυπώσετε.
. Εάν η σύνδεση δεν είναι δυνατή, βεβαιωθείτε ότι ο εκτυπωτής
ELWW Φωτεινές ενδείξεις πίνακα ελέγχου και κατάστασης
7
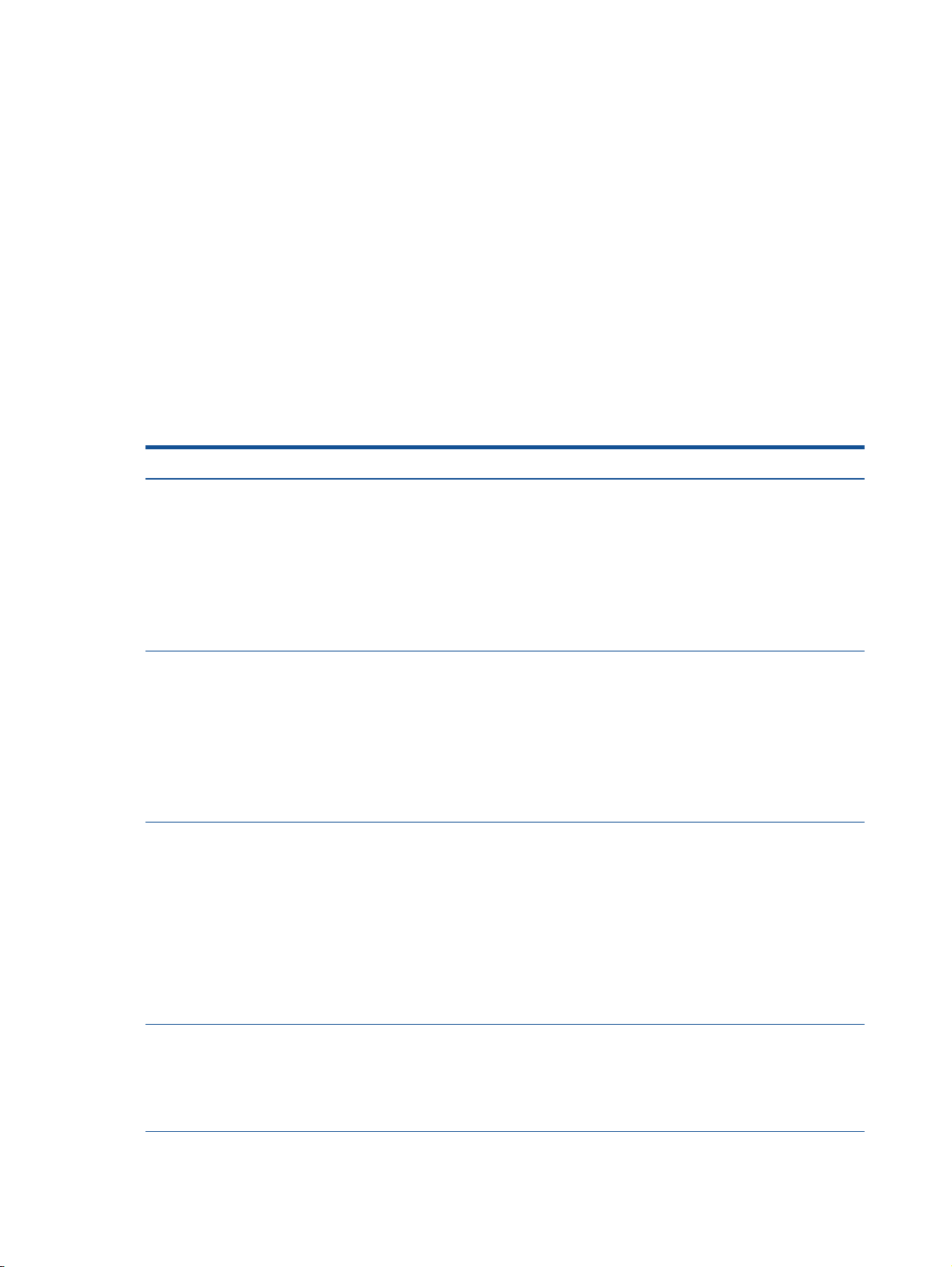
Ρυθμίσεις ασύρματης λειτουργίας
Πατήστε το κουμπί Ασύρματη λειτουργία για να δείτε την κατάσταση και τις επιλογές μενού της
ασύρματης λειτουργίας.
Εάν ο εκτυπωτής είναι συνδεδεμένος σε ασύρματο δίκτυο, η φωτεινή ένδειξη της ασύρματης
●
λειτουργίας ανάβει σταθερά μπλε και η οθόνη του εκτυπωτή εμφανίζει την ένδειξη Συνδέθηκε
και τη διεύθυνση IP του εκτυπωτή.
Εάν η ασύρματη
●
λειτουργία είναι απενεργοποιημένη, η φωτεινή ένδειξη ασύρματης λειτουργίας
είναι σβηστή και στην οθόνη εμφανίζεται η ένδειξη Απεν. ασύρμ. σύνδ..
Εάν η ασύρματη λειτουργία είναι ενεργοποιημένη (Ασύρμ. λειτ. ενεργή) και δεν έχει γίνει
●
ασύρματη σύνδεση, η φωτεινή ένδειξη ασύρματης λειτουργίας αναβοσβήνει και η οθόνη του
εκτυπωτή εμφανίζει την ένδειξη Γίνεται σύνδεση
ή Δεν συνδέθηκε.
Μπορείτε να χρησιμοποιήσετε την οθόνη του εκτυπωτή για να δείτε πληροφορίες σχετικά με το
ασύρματο δίκτυό σας, να δημιουργήσετε μια ασύρματη σύνδεση κ.ά.
Πώς μπορώ να πραγματοποιήσω... Οδηγίες
Εκτύπωση σελίδας διαμόρφωσης δικτύου. Η σελίδα
διαμόρφωσης δικτύου εμφανίζει την κατάσταση του
δικτύου, το όνομα του κεντρικού υπολογιστή, το όνομα του
δικτύου κ.ά.
Εκτύπωση αναφοράς ελέγχου ασύρματου δικτύου. Η
αναφορά ελέγχου ασύρματου δικτύου εμφανίζει τα
αποτελέσματα του διαγνωστικού ελέγχου για την
κατάσταση του ασύρματου δικτύου, την ισχύ του ασύρματου
σήματος, τα δίκτυα που έχουν εντοπιστεί, κ.ά.
1. Πατήστε το κουμπί Ασύρματη λειτουργία για να
αποκτήσετε πρόσβαση στο μενού Κατάσταση ασυρμ.
λειτ..
2. Πατήστε το κουμπί δίπλα στην επιλογή Ρυθμίσεις για
να αποκτήσετε πρόσβαση στο μενού Ρυθμ. ασύρμ.
σύνδ..
3. Επιλέξτε Εκτύπωση αναφοράς και έπειτα επιλέξτε
Σελίδα διαμόρφωσης.
1. Πατήστε
2. Πατήστε το κουμπί δίπλα στην επιλογή Ρυθμίσεις για
το κουμπί Ασύρματη λειτουργία για να
αποκτήσετε πρόσβαση στο μενού Κατάσταση ασυρμ.
λειτ..
να αποκτήσετε πρόσβαση στο μενού Ρυθμ. ασύρμ.
σύνδ..
3. Επιλέξτε Εκτύπωση αναφοράς και έπειτα επιλέξτε
Αναφορά ελέγχου.
Επαναφορά των ρυθμίσεων δικτύου στις προεπιλεγμένες
τιμές.
Ενεργοποίηση ή απενεργοποίηση της ασύρματης σύνδεσης. 1. Πατήστε το κουμπί
8
Κεφάλαιο 2 Εξοικείωση με τον εκτυπωτή HP Officejet 4630 series ELWW
1. Πατήστε το κουμπί Ασύρματη
αποκτήσετε πρόσβαση στο μενού Κατάσταση ασυρμ.
λειτ..
2. Πατήστε το κουμπί δίπλα στην επιλογή Ρυθμίσεις για
να αποκτήσετε πρόσβαση στο μενού Ρυθμ. ασύρμ.
σύνδ..
3. Επιλέξτε Επαναφορά προεπιλογών.
4. Επιβεβαιώστε την επιλογή για να γίνει επαναφορά των
προεπιλογών.
Ασύρματη λειτουργία για να
αποκτήσετε πρόσβαση στο μενού Ρυθμ. ασύρμ. σύνδ..
2. Επιλέξτε Ασύρματη.
3. Στο μενού Εν./απ. ασ.λειτ., επιλέξτεΕνεργ. ή Απενεργ.
λειτουργία για να
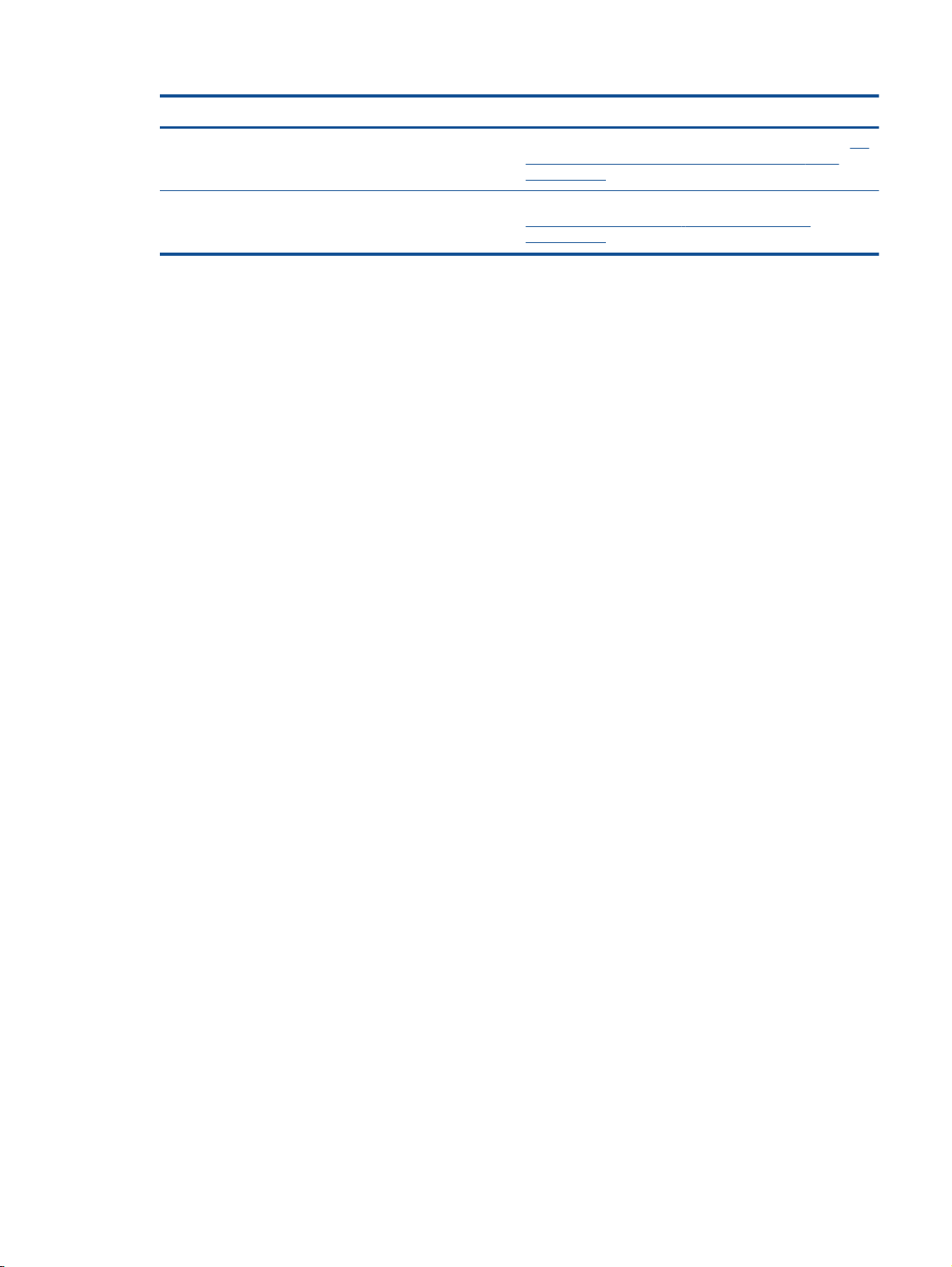
Πώς μπορώ να πραγματοποιήσω... Οδηγίες
Δημιουργία σύνδεσης Wi-Fi Protected Setup (WPS). Για περισσότερες πληροφορίες, ανατρέξτε στην ενότητα
Fi Protected Setup (WPS – απαιτεί δρομολογητή WPS)
στη σελίδα 86.
Σύνδεση του εκτυπωτή σε ασύρματο δίκτυο. Για περισσότερες πληροφορίες, ανατρέξτε στην ενότητα
Τυπική ασύρματη σύνδεση (απαιτεί δρομολογητή)
στη σελίδα 87.
Wi-
ELWW Ρυθμίσεις ασύρματης λειτουργίας
9
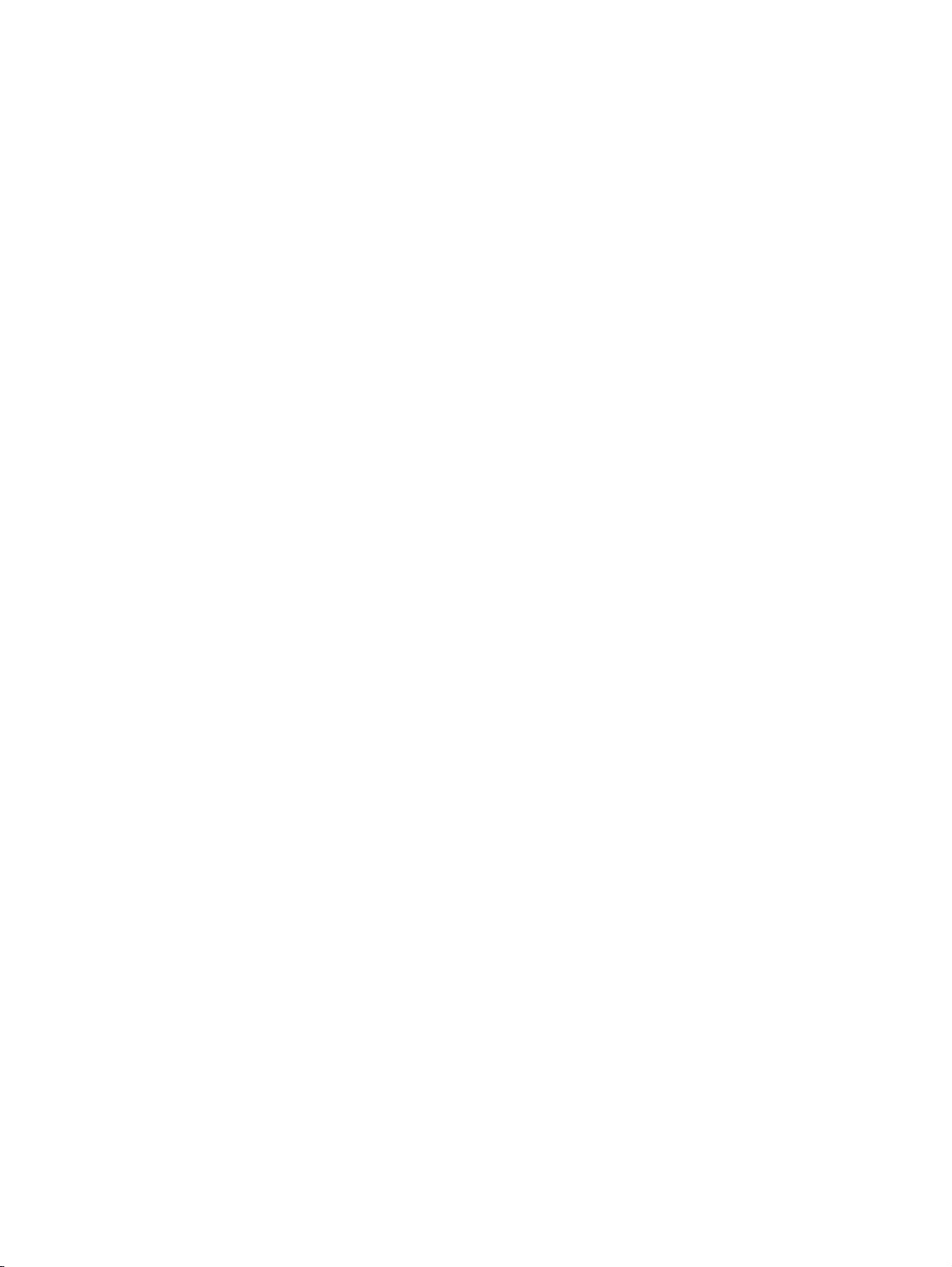
10
Κεφάλαιο 2 Εξοικείωση με τον εκτυπωτή HP Officejet 4630 series ELWW
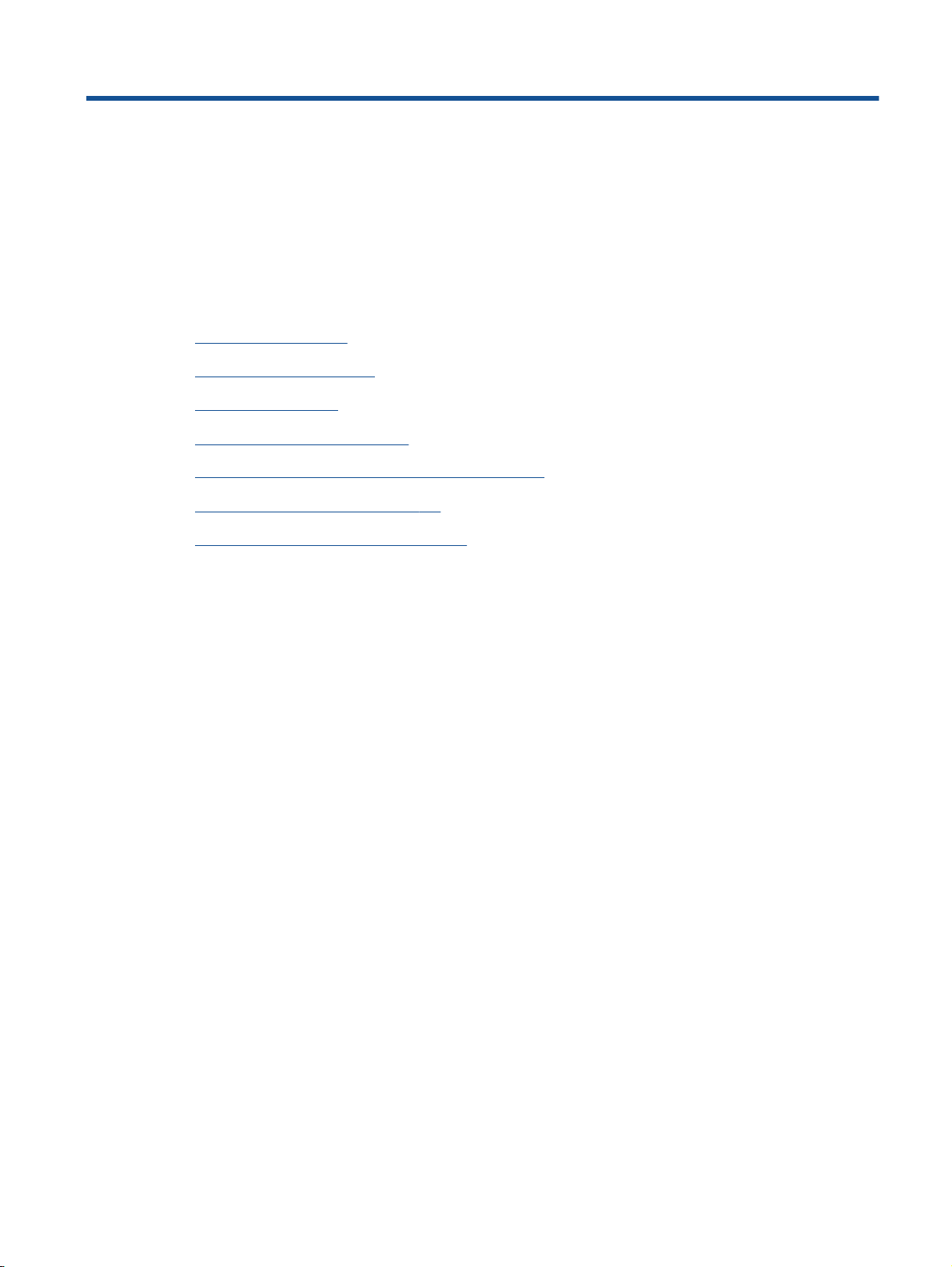
3
Εκτύπωση
Εκτύπωση εγγράφων
●
Εκτύπωση φωτογραφιών
●
Εκτύπωση φακέλων
●
Εκτύπωση γρήγορων φορμών
●
Εκτύπωση με την ασύρματη άμεση εκτύπωση HP
●
Εκτύπωση με μέγιστη ανάλυση dpi
●
Συμβουλές για επιτυχημένη εκτύπωση
●
ELWW
11
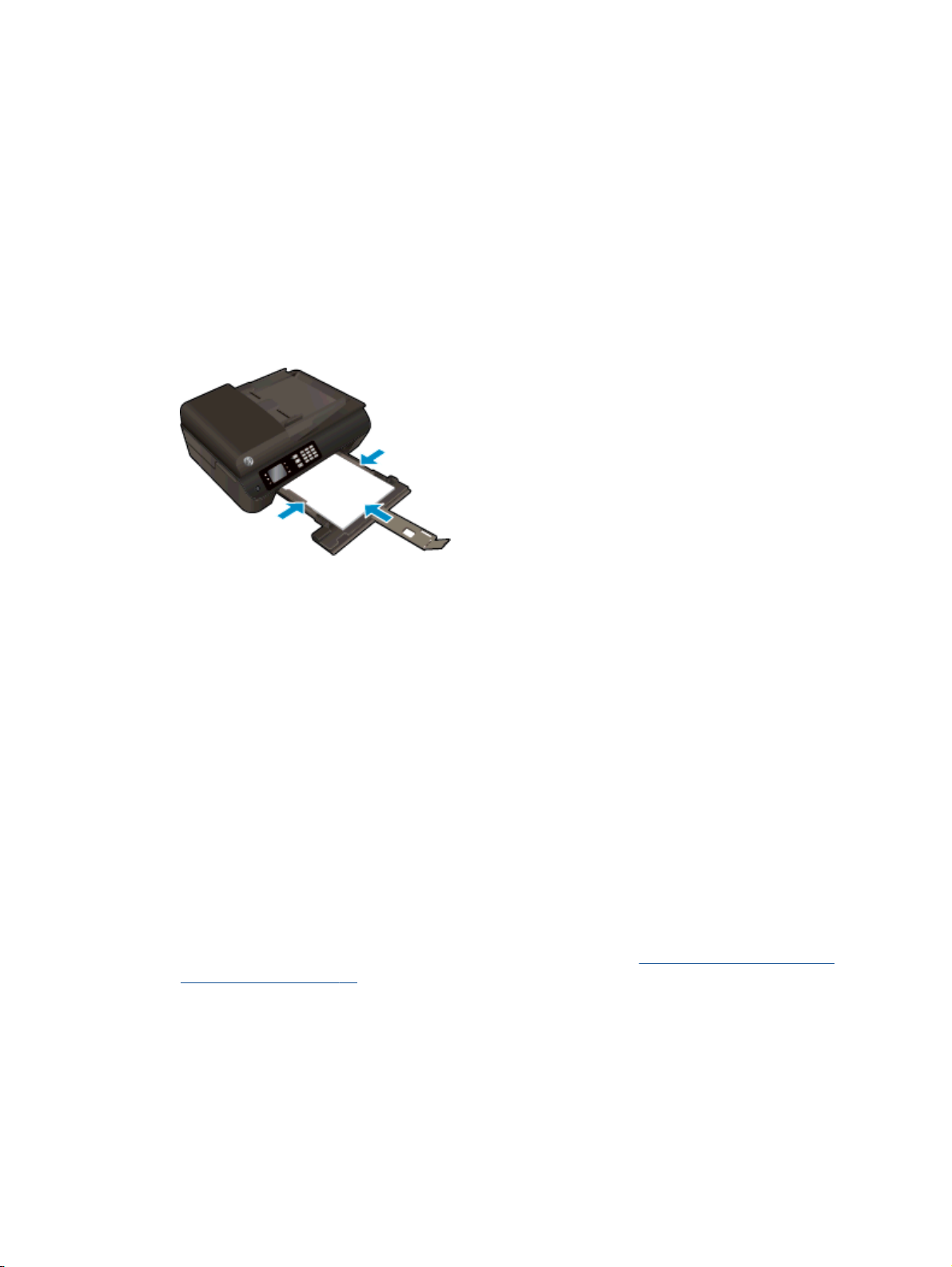
Εκτύπωση εγγράφων
Για να τοποθετήσετε χαρτί
1. Βεβαιωθείτε ότι ο δίσκος χαρτιού είναι ανοιχτός.
2. Σύρετε τους οδηγούς πλάτους χαρτιού μέχρι να ανοίξουν πλήρως.
3. Τοποθετήστε το χαρτί στο δίσκο χαρτιού. Η όψη που θα εκτυπωθεί πρέπει να είναι στραμμένη
προς τα κάτω.
4. Σπρώξτε τη στοίβα του χαρτιού μέσα στον εκτυπωτή, μέχρι να
5. Σύρετε τους οδηγούς πλάτους χαρτιού σταθερά μέχρι να εφαρμόσουν στις άκρες του χαρτιού.
Για να εκτυπώσετε ένα έγγραφο
1. Στο μενού Αρχείο του λογισμικού, κάντε κλικ στην επιλογή Εκτύπωση.
2. Βεβαιωθείτε ότι ο εκτυπωτής σας είναι επιλεγμένος.
3. Κάντε κλικ στο κουμπί που ανοίγει το πλαίσιο διαλόγου Ιδιότητες.
Ανάλογα με την εφαρμογή λογισμικού που χρησιμοποιείτε, το συγκεκριμένο κουμπί μπορεί να
ονομάζεται Ιδιότητες, Επιλογές, Ρύθμιση εκτυπωτή
Προτιμήσεις.
σταματήσει.
, Ιδιότητες εκτυπωτή, Εκτυπωτής ή
4. Ορίστε τις κατάλληλες επιλογές.
Στην καρτέλα Χαρτί/Ποιότητα επιλέξτε τον κατάλληλο τύπο χαρτιού από την
●
αναπτυσσόμενη λίστα Μέσα στην περιοχή Επιλογή δίσκου και, στη συνέχεια, επιλέξτε την
κατάλληλη ποιότητα εκτύπωσης στην περιοχή Ρυθμίσεις ποιότητας.
Κάντε κλικ στο κουμπί Για προχωρημένους στην περιοχή Χαρτί/Έξοδος και
●
κατάλληλο μέγεθος χαρτιού από την αναπτυσσόμενη λίστα Μέγεθος χαρτιού.
Για περισσότερες επιλογές εκτύπωσης, ανατρέξτε στην ενότητα
εκτύπωση στη σελίδα 22.
5. Κάντε κλικ στο κουμπί OK για να κλείσετε το πλαίσιο διαλόγου Ιδιότητες.
6. Κάντε κλικ στο κουμπί Εκτύπωση ή OK για να ξεκινήσει η εκτύπωση.
12
Κεφάλαιο 3 Εκτύπωση ELWW
Συμβουλές για επιτυχημένη
επιλέξτε το
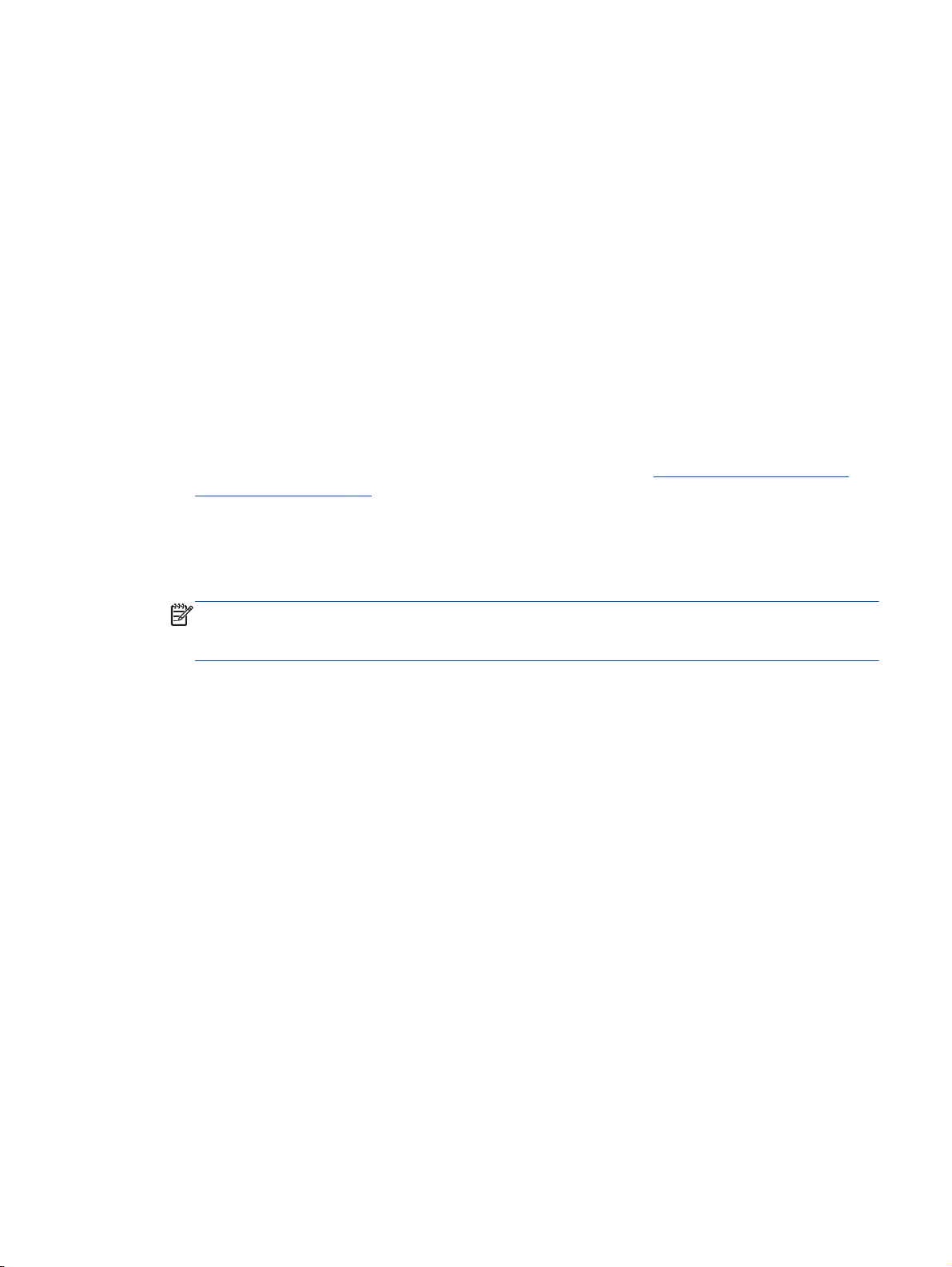
Για να εκτυπώσετε και στις δύο όψεις της σελίδας
1. Στο μενού Αρχείο του λογισμικού, κάντε κλικ στην επιλογή Εκτύπωση.
2. Βεβαιωθείτε ότι ο εκτυπωτής σας είναι επιλεγμένος.
3. Κάντε κλικ στο κουμπί που ανοίγει το πλαίσιο διαλόγου Ιδιότητες.
Ανάλογα με την εφαρμογή λογισμικού που χρησιμοποιείτε, το συγκεκριμένο κουμπί μπορεί να
ονομάζεται
Ιδιότητες, Επιλογές, Ρύθμιση εκτυπωτή, Ιδιότητες εκτυπωτή, Εκτυπωτής ή
Προτιμήσεις.
4. Ορίστε τις κατάλληλες επιλογές.
Στην καρτέλα Χαρτί/Ποιότητα επιλέξτε τον κατάλληλο τύπο χαρτιού από την
●
αναπτυσσόμενη λίστα Μέσα στην περιοχή Επιλογή δίσκου και, στη συνέχεια, επιλέξτε την
κατάλληλη ποιότητα εκτύπωσης στην περιοχή Ρυθμίσεις ποιότητας.
Κάντε κλικ στο κουμπί Για προχωρημένους στην
●
περιοχή Χαρτί/Έξοδος και επιλέξτε το
κατάλληλο μέγεθος χαρτιού από την αναπτυσσόμενη λίστα Μέγεθος χαρτιού.
Για περισσότερες επιλογές εκτύπωσης, ανατρέξτε στην ενότητα
Συμβουλές για επιτυχημένη
εκτύπωση στη σελίδα 22.
5. Στην καρτέλα Διάταξη, επιλέξτε Αναστροφή στη μακριά πλευρά ή Αναστροφή στην κοντή
πλευρά από την αναπτυσσόμενη λίστα Εκτύπωση δύο όψεων.
6. Κάντε κλικ στο OK για να εκτυπώσετε.
ΣΗΜΕΙΩΣΗ Αφού εκτυπωθεί η μία σελίδα του εγγράφου, θα σας ζητηθεί να περιμένετε μερικά
δευτερόλεπτα. Τότε ο εκτυπωτής θα ξαναφορτώσει αυτόματα το χαρτί για την εκτύπωση της
άλλης όψης. Δεν χρειάζεται να τοποθετήσετε το χαρτί χειροκίνητα.
ELWW Εκτύπωση εγγράφων
13

Εκτύπωση φωτογραφιών
Για να τοποθετήσετε φωτογραφικό χαρτί
1. Βεβαιωθείτε ότι ο δίσκος χαρτιού είναι ανοιχτός.
2. Σύρετε τους οδηγούς πλάτους χαρτιού μέχρι να ανοίξουν πλήρως.
3. Αφαιρέστε όλο το χαρτί από το δίσκο χαρτιού και, στη συνέχεια, τοποθετήστε το φωτογραφικό
χαρτί με την πλευρά εκτύπωσης προς τα κάτω.
4. Σπρώξτε τη στοίβα φωτογραφικού χαρτιού
5. Σύρετε τους οδηγούς πλάτους χαρτιού σταθερά μέχρι να εφαρμόσουν στις άκρες του
φωτογραφικού χαρτιού.
Για να εκτυπώσετε μια φωτογραφία σε φωτογραφικό χαρτί
1. Στο μενού Αρχείο του λογισμικού, κάντε κλικ στην επιλογή Εκτύπωση.
2. Βεβαιωθείτε ότι ο εκτυπωτής σας είναι επιλεγμένος.
3. Κάντε κλικ στο κουμπί που ανοίγει το πλαίσιο διαλόγου Ιδιότητες.
Ανάλογα με την εφαρμογή λογισμικού που χρησιμοποιείτε, το συγκεκριμένο κουμπί μπορεί να
ονομάζεται Ιδιότητες
Προτιμήσεις.
, Επιλογές, Ρύθμιση εκτυπωτή, Ιδιότητες εκτυπωτή, Εκτυπωτής ή
μέσα στον εκτυπωτή μέχρι να σταματήσει.
4. Ορίστε τις κατάλληλες επιλογές.
Στην καρτέλα Χαρτί/Ποιότητα επιλέξτε τον κατάλληλο τύπο χαρτιού από την
●
αναπτυσσόμενη λίστα Μέσα στην περιοχή Επιλογή δίσκου και, στη συνέχεια, επιλέξτε την
κατάλληλη ποιότητα εκτύπωσης στην περιοχή Ρυθμίσεις ποιότητας.
Επιλέξτε Για προχωρημένους για να επιλέξετε το κατάλληλο
●
αναπτυσσόμενη λίστα Μέγεθος χαρτιού.
Για περισσότερες επιλογές εκτύπωσης, ανατρέξτε στην ενότητα
εκτύπωση στη σελίδα 22.
ΣΗΜΕΙΩΣΗ Για μέγιστη ανάλυση dpi, μεταβείτε στην καρτέλα Χαρτί/Ποιότητα, επιλέξτε
Φωτογραφικό χαρτί από την αναπτυσσόμενη λίστα Μέσα και, στη συνέχεια, επιλέξτε Βέλτιστη
στην περιοχή Ρυθμίσεις ποιότητας. Στη συνέχεια, κάντε κλικ στο κουμπί Για προχωρημένους
και επιλέξτε Ναι από την αναπτυσσόμενη λίστα Εκτύπωση σε μέγ. DPI. Εάν εκτυπώνετε σε
μέγιστα DPI στην κλίμακα του γκρι
αναπτυσσόμενη λίστα Εκτύπωση σε κλίμακα του γκρι.
14
Κεφάλαιο 3 Εκτύπωση ELWW
, επιλέξτε Κλίμακα του γκρι υψηλής ποιότητας στην
μέγεθος χαρτιού από την
Συμβουλές για επιτυχημένη
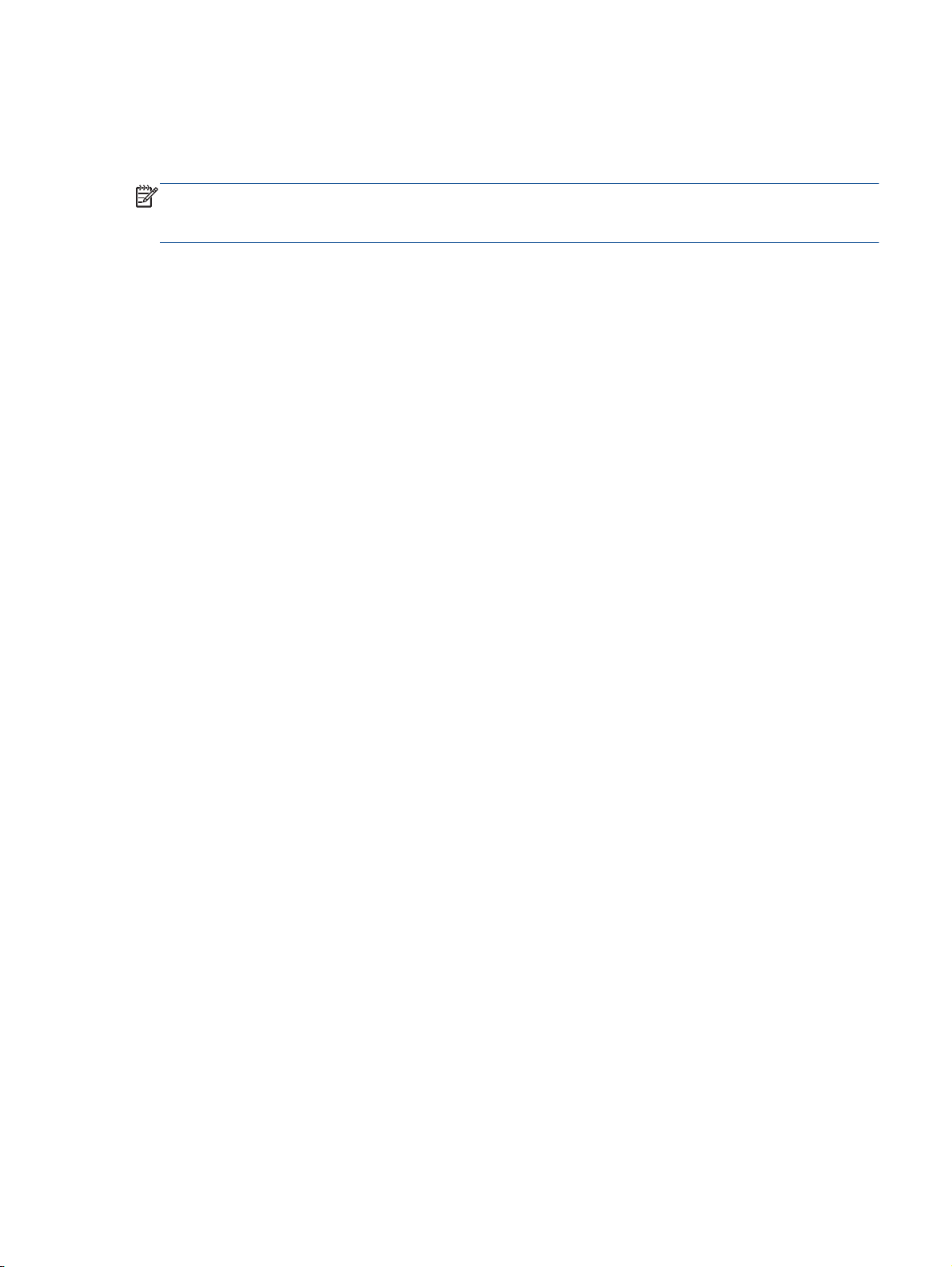
5. Κάντε κλικ στο κουμπί OK για να επιστρέψετε στο πλαίσιο διαλόγου Ιδιότητες.
6. Κάντε κλικ στο OK και έπειτα στην επιλογή Εκτύπωση ή στο OK στο πλαίσιο διαλόγου
Εκτύπωση.
ΣΗΜΕΙΩΣΗ Μόλις ολοκληρωθεί η εκτύπωση, αφαιρέστε το αχρησιμοποίητο φωτογραφικό χαρτί
από το δίσκο χαρτιού. Φυλάξτε το χαρτί ώστε να μην κυρτώσει, γεγονός που μπορεί να υποβαθμίσει
την ποιότητα των εκτυπώσεων.
ELWW Εκτύπωση φωτογραφιών
15
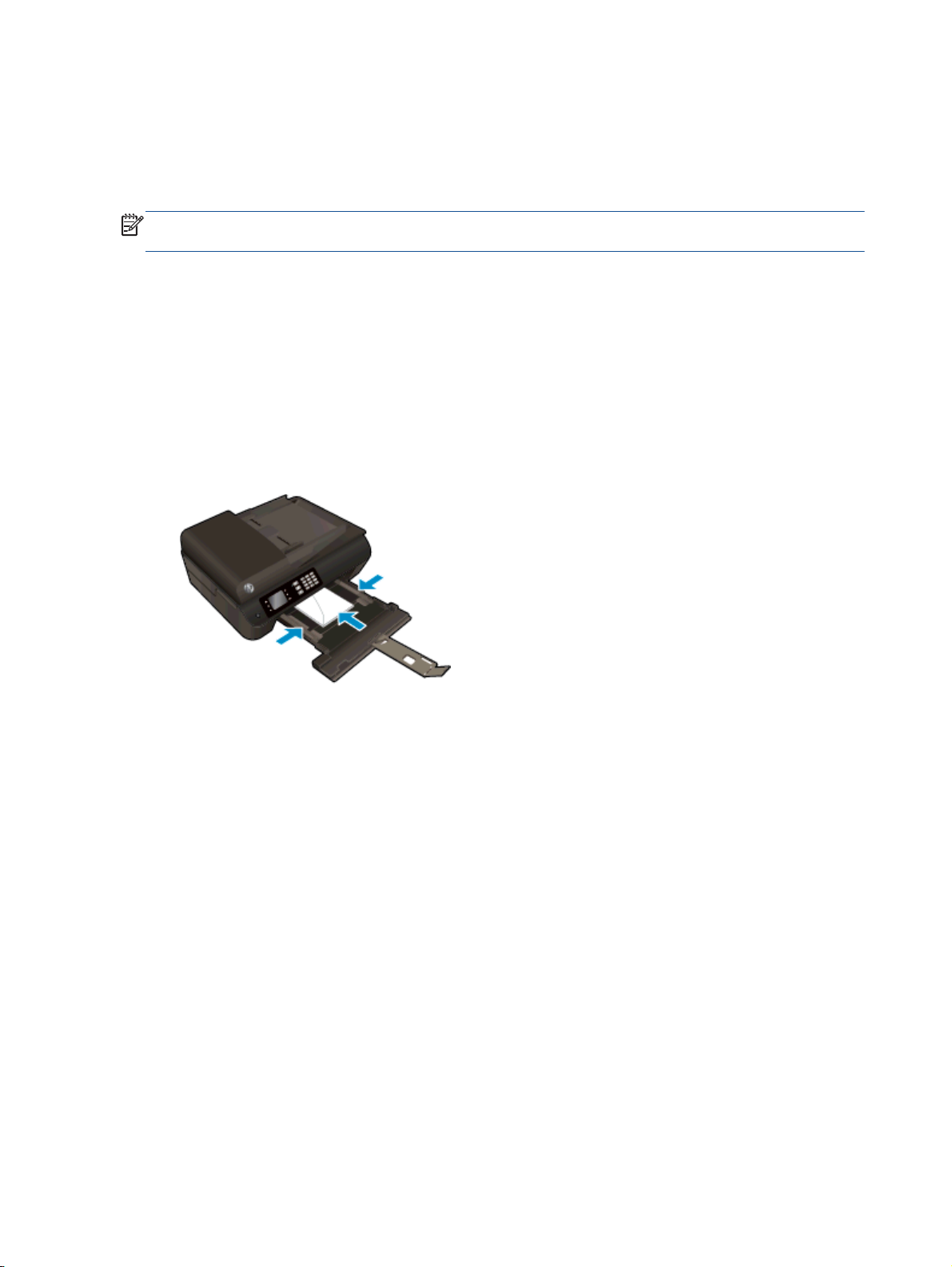
Εκτύπωση φακέλων
Μπορείτε να τοποθετήσετε έναν ή περισσότερους φακέλους στο δίσκο χαρτιού της συσκευής
HP Officejet 4630 series. Μη χρησιμοποιείτε γυαλιστερούς ή ανάγλυφους φακέλους ή φακέλους με
άγκιστρα ή παράθυρα.
ΣΗΜΕΙΩΣΗ Για πληροφορίες σχετικά με τη μορφή των φακέλων, ανατρέξτε στα αρχεία βοήθειας
της εφαρμογής επεξεργασίας κειμένου που διαθέτετε.
Για να τοποθετήσετε φακέλους
1. Βεβαιωθείτε ότι ο δίσκος χαρτιού είναι ανοιχτός.
2. Σύρετε τους οδηγούς πλάτους χαρτιού μέχρι να ανοίξουν πλήρως.
3. Τοποθετήστε τους φακέλους στο κέντρο του δίσκου χαρτιού. Η όψη που θα εκτυπωθεί πρέπει
να είναι στραμμένη προς τα κάτω. Το πτερύγιο θα πρέπει να βρίσκεται στην αριστερή πλευρά
4. Σπρώξτε τη στοίβα φακέλων μέσα στον εκτυπωτή μέχρι να σταματήσει.
5. Σύρετε τους οδηγούς πλάτους χαρτιού μέχρι να εφαρμόσουν στις άκρες των φακέλων.
.
Για να εκτυπώσετε φακέλους
1. Στο μενού Αρχείο του λογισμικού, κάντε κλικ στην επιλογή Εκτύπωση.
2. Βεβαιωθείτε ότι ο εκτυπωτής σας είναι επιλεγμένος.
3. Κάντε κλικ στο κουμπί που ανοίγει το πλαίσιο διαλόγου Ιδιότητες.
Ανάλογα με την εφαρμογή λογισμικού που χρησιμοποιείτε, το συγκεκριμένο κουμπί μπορεί να
ονομάζεται Ιδιότητες, Επιλογές, Ρύθμιση εκτυπωτή, Ιδιότητες
Προτιμήσεις.
4. Ορίστε τις κατάλληλες επιλογές.
Στην καρτέλα Χαρτί/Ποιότητα επιλέξτε τον κατάλληλο τύπο χαρτιού από την
●
αναπτυσσόμενη λίστα Μέσα στην περιοχή Επιλογή δίσκου και, στη συνέχεια, επιλέξτε την
κατάλληλη ποιότητα εκτύπωσης στην περιοχή Ρυθμίσεις ποιότητας.
Επιλέξτε Για προχωρημένους για να επιλέξετε το κατάλληλο μέγεθος χαρτιού από την
●
αναπτυσσόμενη λίστα Μέγεθος χαρτιού.
εκτυπωτή, Εκτυπωτής ή
16
Κεφάλαιο 3 Εκτύπωση ELWW
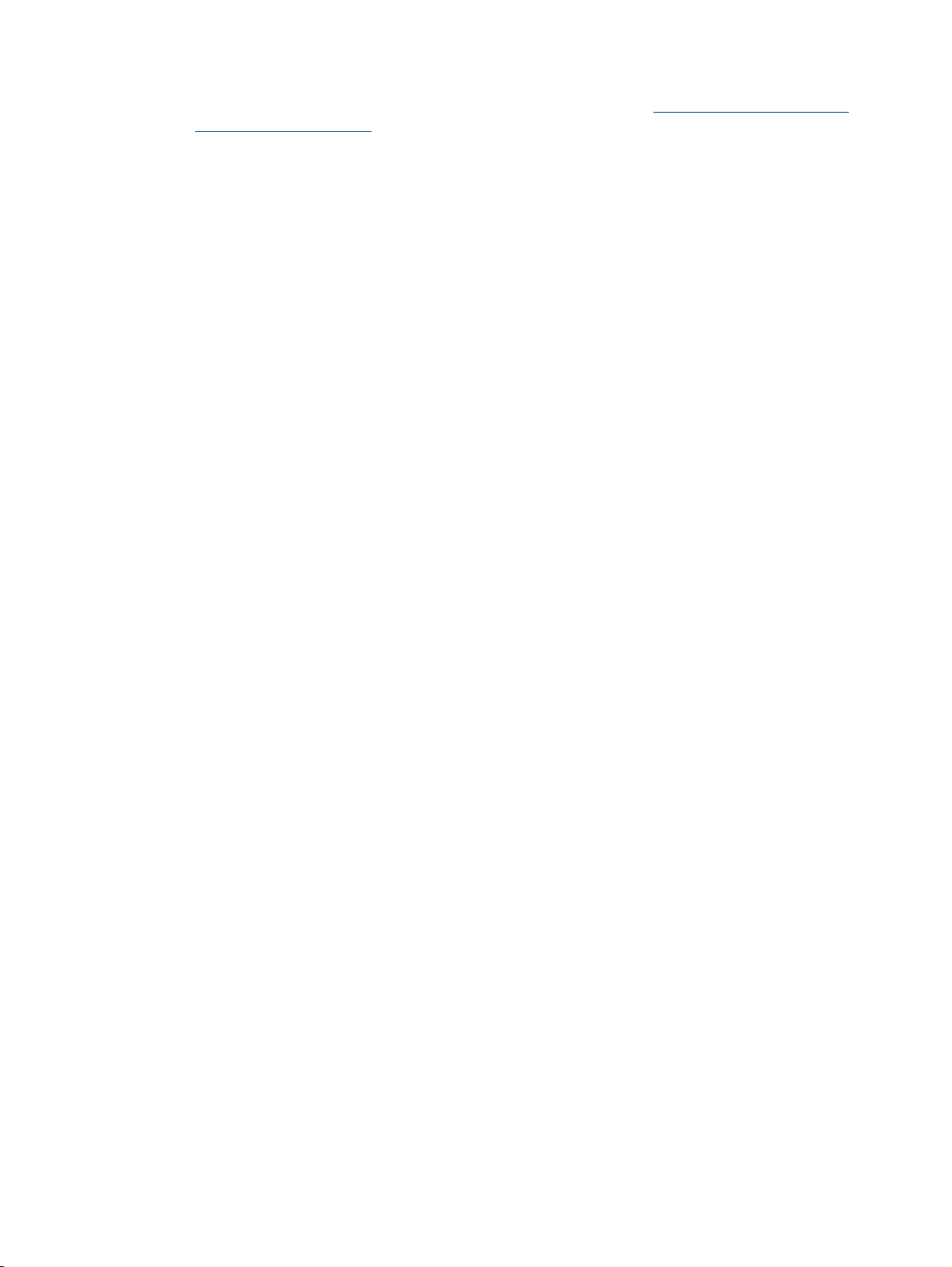
Για περισσότερες επιλογές εκτύπωσης, ανατρέξτε στην ενότητα Συμβουλές για επιτυχημένη
εκτύπωση στη σελίδα 22.
5. Κάντε κλικ στο OK και έπειτα στην επιλογή Εκτύπωση ή στο OK στο πλαίσιο διαλόγου
Εκτύπωση.
ELWW Εκτύπωση φακέλων
17
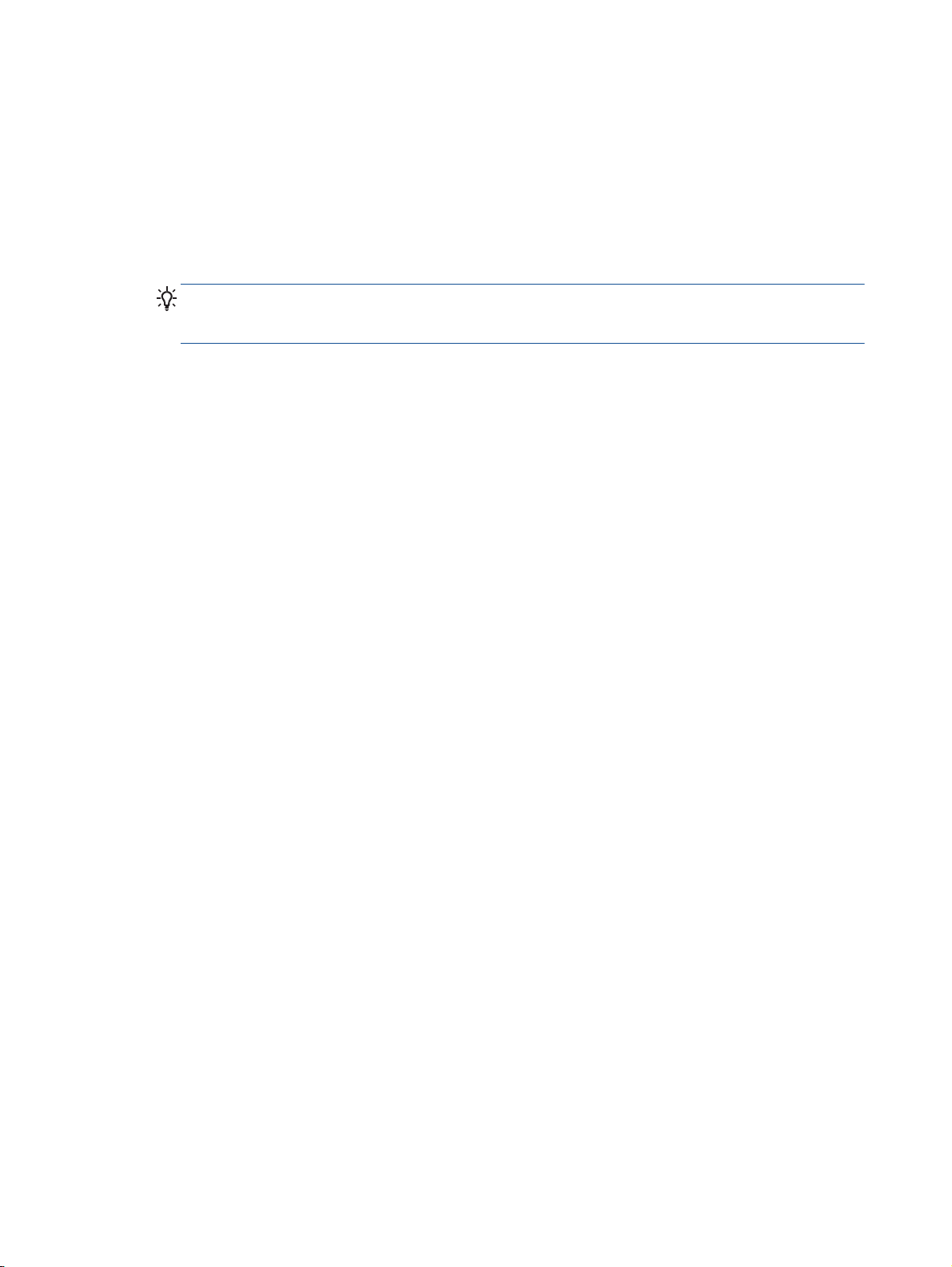
Εκτύπωση γρήγορων φορμών
Χρησιμοποιώντας τις Γρήγορες φόρμες HP μπορείτε να εκτυπώνετε ημερολόγια, λίστες, παιχνίδια,
σημειώσεις, γραφικά και φύλλα μουσικής.
Για να εκτυπώσετε Γρήγορες φόρμες
1. Στην Αρχική οθόνη του εκτυπωτή, πατήστε τα κουμπιά Πάνω και Κάτω για να επιλέξετε Γρήγ.
φόρμες και, στη συνέχεια, πατήστε OK.
ΥΠΟΔΕΙΞΗ Εάν η επιλογή Γρήγορες φόρμες δεν εμφανίζεται στην οθόνη του εκτυπωτή,
πατήστε το κουμπί Αρχική και, στη συνέχεια, πατήστε τα κουμπιά Πάνω και Κάτω μέχρι να
εμφανιστεί η επιλογή Γρήγορες φόρμες.
2. Πατήστε τα κουμπιά Πάνω και Κάτω για να επιλέξετε μία από τις επιλογές γρήγορης φόρμας
και, στη συνέχεια, πατήστε OK.
3. Αφού επιλέξετε τον τύπο της φόρμας που θέλετε να εκτυπώσετε, επιλέξτε αριθμό αντιγράφων
και πατήστε OK.
18
Κεφάλαιο 3 Εκτύπωση ELWW
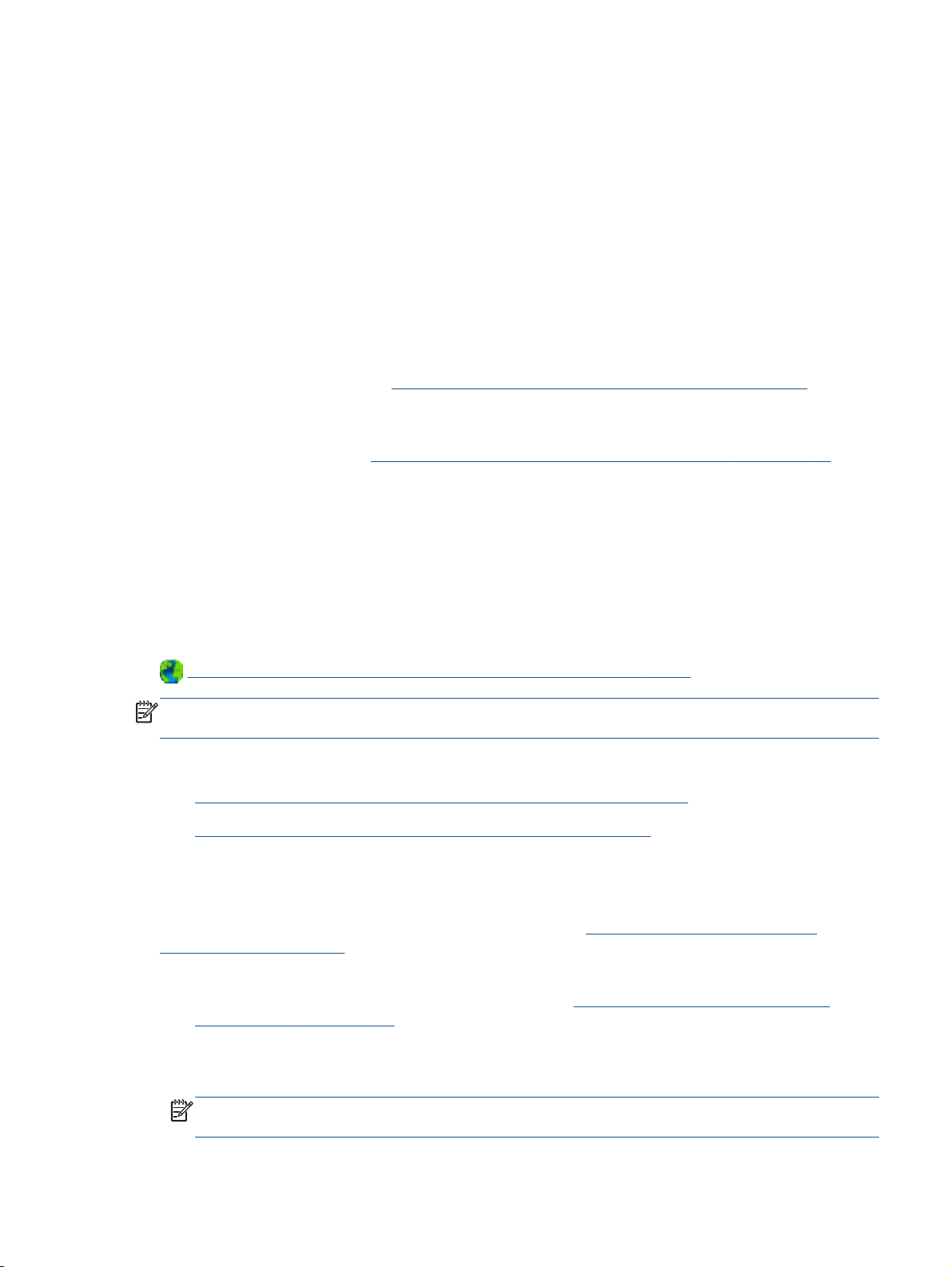
Εκτύπωση με την ασύρματη άμεση εκτύπωση HP
Με την ασύρματη άμεση εκτύπωση HP μπορείτε να εκτυπώνετε ασύρματα από υπολογιστή,
smartphone, tablet ή άλλη συσκευή με δυνατότητα ασύρματης σύνδεσης, χωρίς να χρειάζεται να
συνδεθείτε σε κάποιο υπάρχον ασύρματο δίκτυο.
Όταν χρησιμοποιείτε την ασύρματη άμεση εκτύπωση HP, ακολουθείτε τις παρακάτω οδηγίες:
Βεβαιωθείτε ότι ο υπολογιστής ή η φορητή συσκευή σας διαθέτει το
●
Εάν χρησιμοποιείτε υπολογιστή, βεβαιωθείτε ότι έχετε εγκαταστήσει το λογισμικό του
εκτυπωτή που συνοδεύει τον εκτυπωτή.
Εάν χρησιμοποιείτε φορητή συσκευή, βεβαιωθείτε ότι έχετε εγκαταστήσει μια συμβατή
●
εφαρμογή εκτύπωσης. Για περισσότερες πληροφορίες σχετικά με τη φορητή εκτύπωση,
επισκεφθείτε τη διεύθυνση
Βεβαιωθείτε ότι η ασύρματη άμεση εκτύπωση ΗΡ είναι ενεργοποιημένη στον εκτυπωτή και, εάν
●
χρειάζεται, ότι η ασφάλεια είναι επίσης ενεργοποιημένη. Για περισσότερες πληροφορίες,
ανατρέξτε στην ενότητα
Είναι δυνατή η χρήση της ίδιας σύνδεσης για ασύρματη άμεση εκτύπωση ΗΡ από έως και πέντε
●
υπολογιστές ή φορητές συσκευές.
Η ασύρματη άμεση εκτύπωση ΗΡ μπορεί να χρησιμοποιηθεί ενώ ο εκτυπωτής είναι
●
συνδεδεμένος και σε έναν υπολογιστή μέσω καλωδίου USB ή σε ένα δίκτυο μέσω ασύρματης
σύνδεσης.
Δεν είναι δυνατή
●
μιας φορητής συσκευής ή ενός εκτυπωτή στο Internet.
Για περισσότερες πληροφορίες, κάντε κλικ εδώ για να συνδεθείτε online.
ΣΗΜΕΙΩΣΗ Προς το παρόν, αυτές οι τοποθεσίες web μπορεί να μην είναι διαθέσιμες σε όλες τις
γλώσσες.
η χρήση της ασύρματη άμεση εκτύπωση ΗΡ για τη σύνδεση ενός υπολογιστή,
www.hp.com/global/us/en/eprint/mobile_printing_apps.html.
Ασύρματη σύνδεση εκτυπωτή χωρίς δρομολογητή στη σελίδα 91.
απαραίτητο λογισμικό.
Αυτή η ενότητα περιλαμβάνει τα παρακάτω θέματα:
Εκτύπωση από φορητή συσκευή με δυνατότητα ασύρματης σύνδεσης
●
Εκτύπωση από υπολογιστή με δυνατότητα ασύρματης σύνδεσης
●
Εκτύπωση από φορητή συσκευή με δυνατότητα ασύρματης σύνδεσης
Βεβαιωθείτε ότι έχετε εγκαταστήσει μια συμβατή εφαρμογή εκτύπωσης στη φορητή συσκευή σας.
Για περισσότερες πληροφορίες, επισκεφθείτε τη διεύθυνση
mobile_printing_apps.html.
1. Βεβαιωθείτε ότι έχετε ενεργοποιήσει την ασύρματη άμεση εκτύπωση HP στον εκτυπωτή. Για
περισσότερες πληροφορίες, ανατρέξτε στην ενότητα
δρομολογητή στη σελίδα 91.
2. Ενεργοποιήστε τη σύνδεση Wi-Fi στη φορητή συσκευή. Για περισσότερες πληροφορίες,
ανατρέξτε στην τεκμηρίωση που συνοδεύει τη φορητή συσκευή.
ΣΗΜΕΙΩΣΗ Εάν η φορητή συσκευή δεν υποστηρίζει Wi-Fi, δεν μπορείτε να χρησιμοποιήσετε
την ασύρματη άμεση εκτύπωση HP.
ELWW Εκτύπωση με την ασύρματη άμεση εκτύπωση HP
www.hp.com/global/us/en/eprint/
Ασύρματη σύνδεση εκτυπωτή χωρίς
19
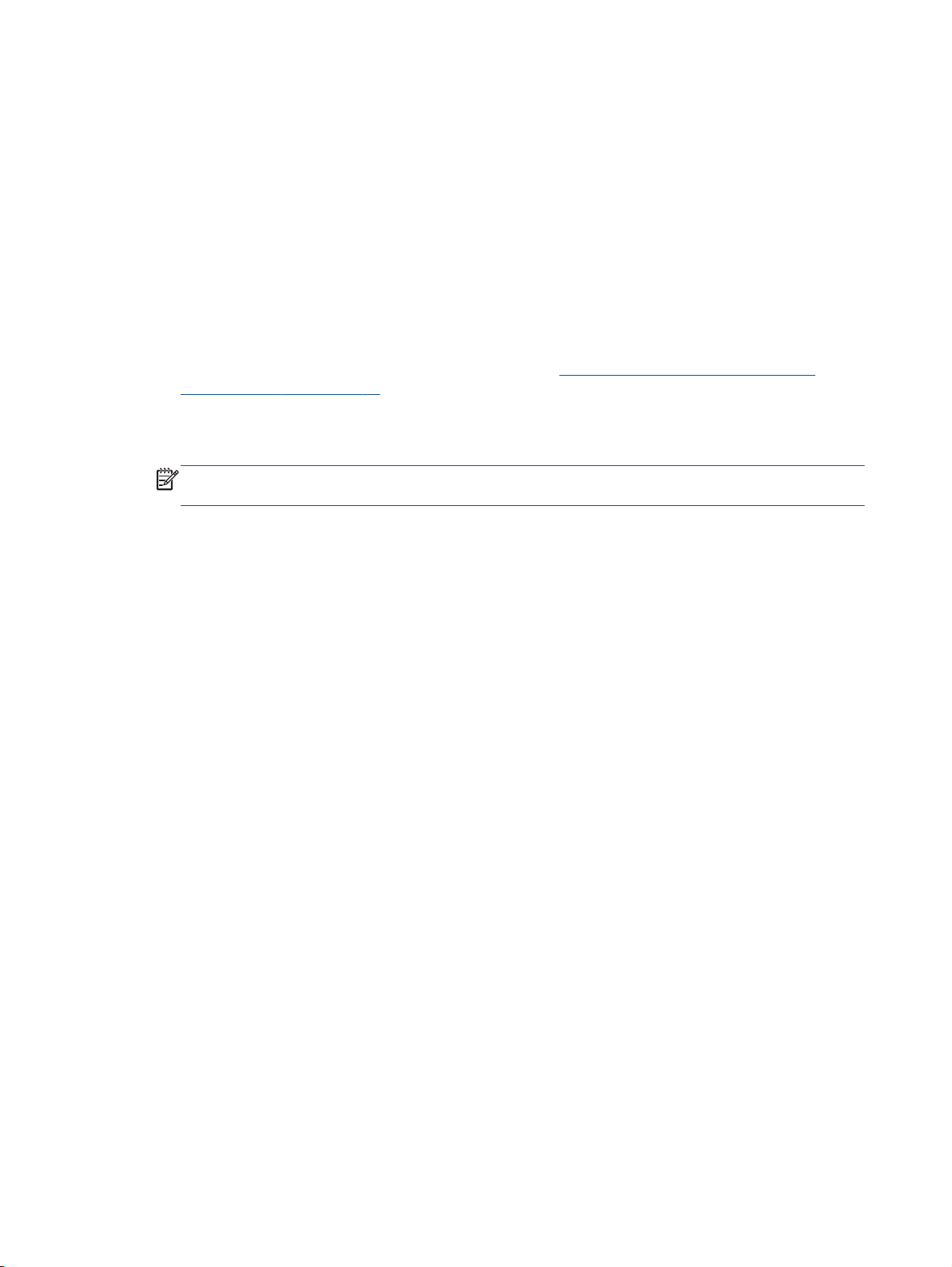
3. Από τη φορητή συσκευή, συνδεθείτε σε νέο δίκτυο. Ακολουθήστε τη διαδικασία που
ακολουθείτε συνήθως για να συνδεθείτε σε νέο ασύρματο δίκτυο ή ενεργό σημείο. Από τη
λίστα ασύρματων δικτύων επιλέξτε το όνομα της ασύρματη άμεση εκτύπωση HP, όπως π.χ.
HP-Print-**-Officejet 4630 series (όπου ** είναι οι δύο μοναδικοί χαρακτήρες που
προσδιορίζουν τον εκτυπωτή σας
Εάν η ασύρματη άμεση εκτύπωση HP έχει ασφάλεια, εισαγάγετε τον κωδικό πρόσβασης όταν
σας ζητηθεί.
4. Εκτυπώστε το έγγραφό σας.
).
Εκτύπωση από υπολογιστή με δυνατότητα ασύρματης σύνδεσης
1. Βεβαιωθείτε ότι έχετε ενεργοποιήσει την ασύρματη άμεση εκτύπωση HP στον εκτυπωτή. Για
περισσότερες πληροφορίες, ανατρέξτε στην ενότητα
δρομολογητή στη σελίδα 91.
2. Ενεργοποιήστε τη σύνδεση Wi-Fi του υπολογιστή. Για περισσότερες πληροφορίες, ανατρέξτε
στην τεκμηρίωση που συνοδεύει τον υπολογιστή.
ΣΗΜΕΙΩΣΗ Εάν ο υπολογιστής δεν υποστηρίζει Wi-Fi, δεν μπορείτε να χρησιμοποιήσετε την
ασύρματη άμεση εκτύπωση HP.
3. Από τον υπολογιστή, συνδεθείτε σε νέο δίκτυο. Ακολουθήστε τη διαδικασία που ακολουθείτε
συνήθως για να συνδεθείτε σε νέο ασύρματο δίκτυο ή ενεργό σημείο. Από τη λίστα ασύρματων
δικτύων επιλέξτε το όνομα της ασύρματη άμεση εκτύπωση HP, όπως π.χ. HP-Print-**-Officejet
4630 series (όπου ** είναι οι δύο μοναδικοί χαρακτήρες που προσδιορίζουν τον εκτυπωτή σας).
Ασύρματη σύνδεση εκτυπωτή χωρίς
Εάν η ασύρματη άμεση εκτύπωση HP έχει ασφάλεια, εισαγάγετε τον κωδικό πρόσβασης όταν
σας ζητηθεί.
4. Εάν η εγκατάσταση και η σύνδεση του εκτυπωτή στον υπολογιστή έχουν γίνει μέσω ασύρματου
δικτύου, προχωρήστε στο βήμα 5. Εάν ο εκτυπωτής έχει εγκατασταθεί και συνδεθεί στον
υπολογιστή μέσω καλωδίου USB, εκτελέστε τα παρακάτω βήματα για να εγκαταστήσετε
λογισμικό του εκτυπωτή χρησιμοποιώντας την ασύρματη άμεση εκτύπωση HP.
α. Ανάλογα με το λειτουργικό σας σύστημα, κάντε ένα από τα παρακάτω:
Windows 8: Στην οθόνη Έναρξη, κάντε δεξί κλικ σε μια κενή περιοχή της οθόνης,
●
επιλέξτε Όλες οι εφαρμογές στη γραμμή εφαρμογών και, στη συνέχεια, επιλέξτε
Εγκατάσταση εκτυπωτή & λογισμικού
Windows 7, Windows Vista
●
υπολογιστή, επιλέξτε Έναρξη, Όλα τα προγράμματα, HP, HP OFFICEJET 4630
series και, τέλος, επιλέξτε Εγκατάσταση εκτυπωτή & λογισμικού.
β. Επιλέξτε Σύνδεση νέου εκτυπωτή.
γ. Όταν εμφανιστεί η οθόνη Επιλογές σύνδεσης του λογισμικού, επιλέξτε Ασύρματη.
Επιλέξτε HP OFFICEJET 4630 series από τη λίστα των εκτυπωτών που εντοπίστηκαν.
δ. Ακολουθήστε τις οδηγίες που
5. Εκτυπώστε το έγγραφό σας.
και Windows XP: Στην επιφάνεια εργασίας του
εμφανίζονται στην οθόνη.
το
20
Κεφάλαιο 3 Εκτύπωση ELWW
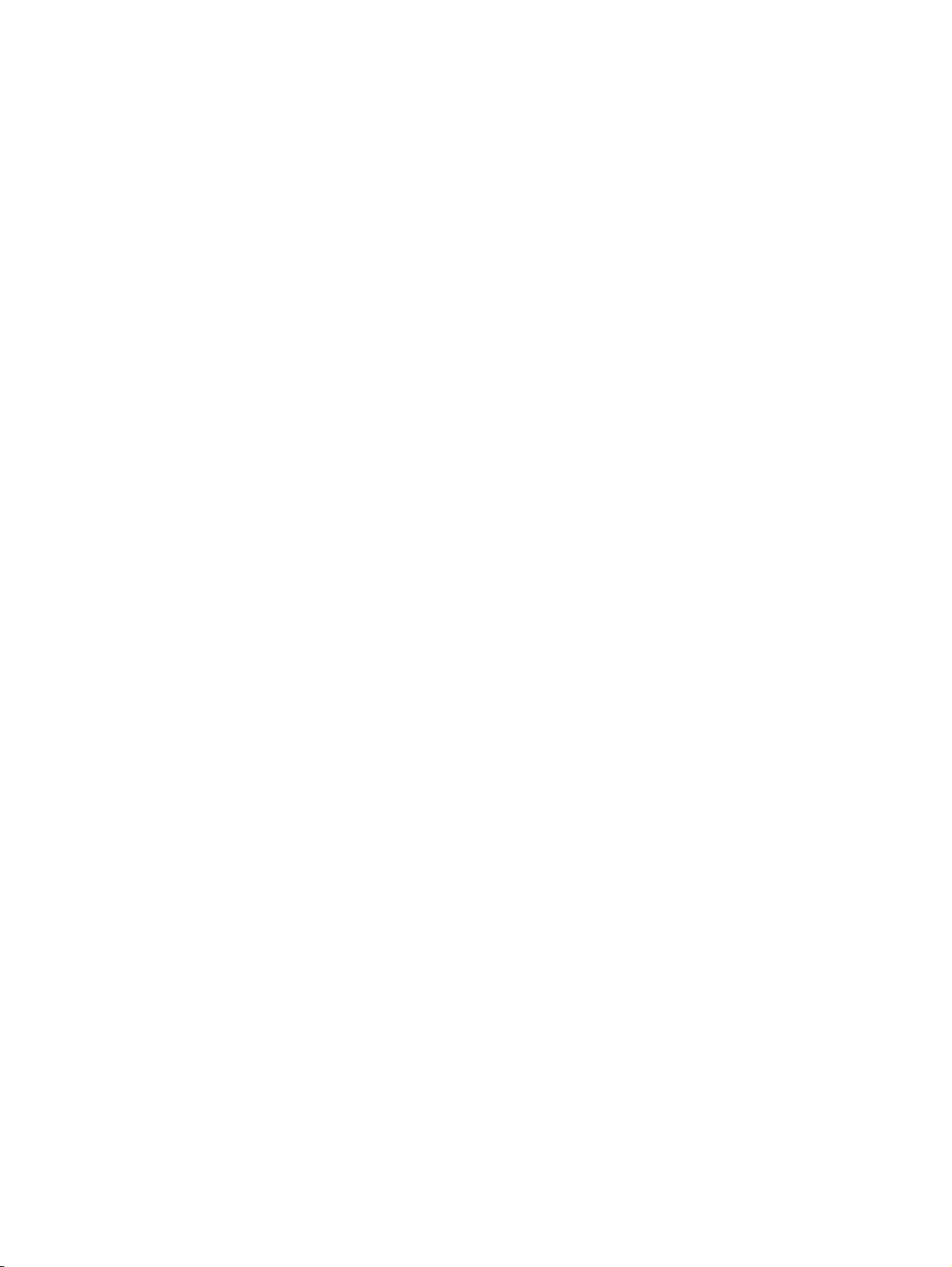
Εκτύπωση με μέγιστη ανάλυση dpi
Χρησιμοποιήστε τη λειτουργία μέγιστης ανάλυσης κουκκίδων ανά ίντσα (dpi) για να εκτυπώσετε
ευκρινείς εικόνες υψηλής ποιότητας σε φωτογραφικό χαρτί.
Η εκτύπωση σε μέγιστη ανάλυση dpi διαρκεί περισσότερο από την εκτύπωση με τις άλλες ρυθμίσεις
και απαιτεί περισσότερο ελεύθερο χώρο στη μνήμη.
Για να εκτυπώσετε σε μέγιστη ανάλυση dpi
1. Στο μενού Αρχείο του
2. Βεβαιωθείτε ότι ο εκτυπωτής είναι επιλεγμένος.
3. Κάντε κλικ στο κουμπί που ανοίγει το πλαίσιο διαλόγου Ιδιότητες.
Ανάλογα με την εφαρμογή λογισμικού που χρησιμοποιείτε, το συγκεκριμένο κουμπί μπορεί να
ονομάζεται Ιδιότητες, Επιλογές, Ρύθμιση εκτυπωτή, Ιδιότητες εκτυπωτή, Εκτυπωτής ή
Προτιμήσεις.
4. Κάντε κλικ στην καρτέλα Χαρτί
5. Στην αναπτυσσόμενη λίστα Μέσο, επιλέξτε έναν τύπο χαρτιού.
Απλό χαρτί
●
Φωτογραφικό χαρτί HP ή άλλο φωτογραφικό χαρτί
●
Ματ χαρτί για μπροσούρες ή Επαγγελματικό χαρτί HP
●
Γυαλιστερό χαρτί για μπροσούρες ή Επαγγελματικό χαρτί HP
●
Σιδερότυπο χαρτί HP ή άλλο ειδικό χαρτί
●
Ματ παρουσίαση HP ή άλλο ματ χαρτί
●
Άλλο ειδικό
●
λογισμικού, κάντε κλικ στην επιλογή Εκτύπωση.
/Ποιότητα.
γυαλιστερό χαρτί
6. Κάντε κλικ στο κουμπί Για προχωρημένους.
7. Στην περιοχή Χαρακτηριστικά εκτυπωτή επιλέξτε Ναι από την αναπτυσσόμενη λίστα
Εκτύπωση σε μέγιστη ανάλυση DPI.
8. Επιλέξτε το κατάλληλο μέγεθος χαρτιού από την αναπτυσσόμενη λίστα Μέγεθος χαρτιού.
9. Κάντε κλικ στο κουμπί OK για να κλείσετε τις επιλογές για προχωρημένους.
10. Επιβεβαιώστε
OK για εκτύπωση.
ELWW Εκτύπωση με μέγιστη ανάλυση dpi
την επιλογή Προσανατολισμός στην καρτέλα Διάταξη και κάντε κλικ στο κουμπί
21
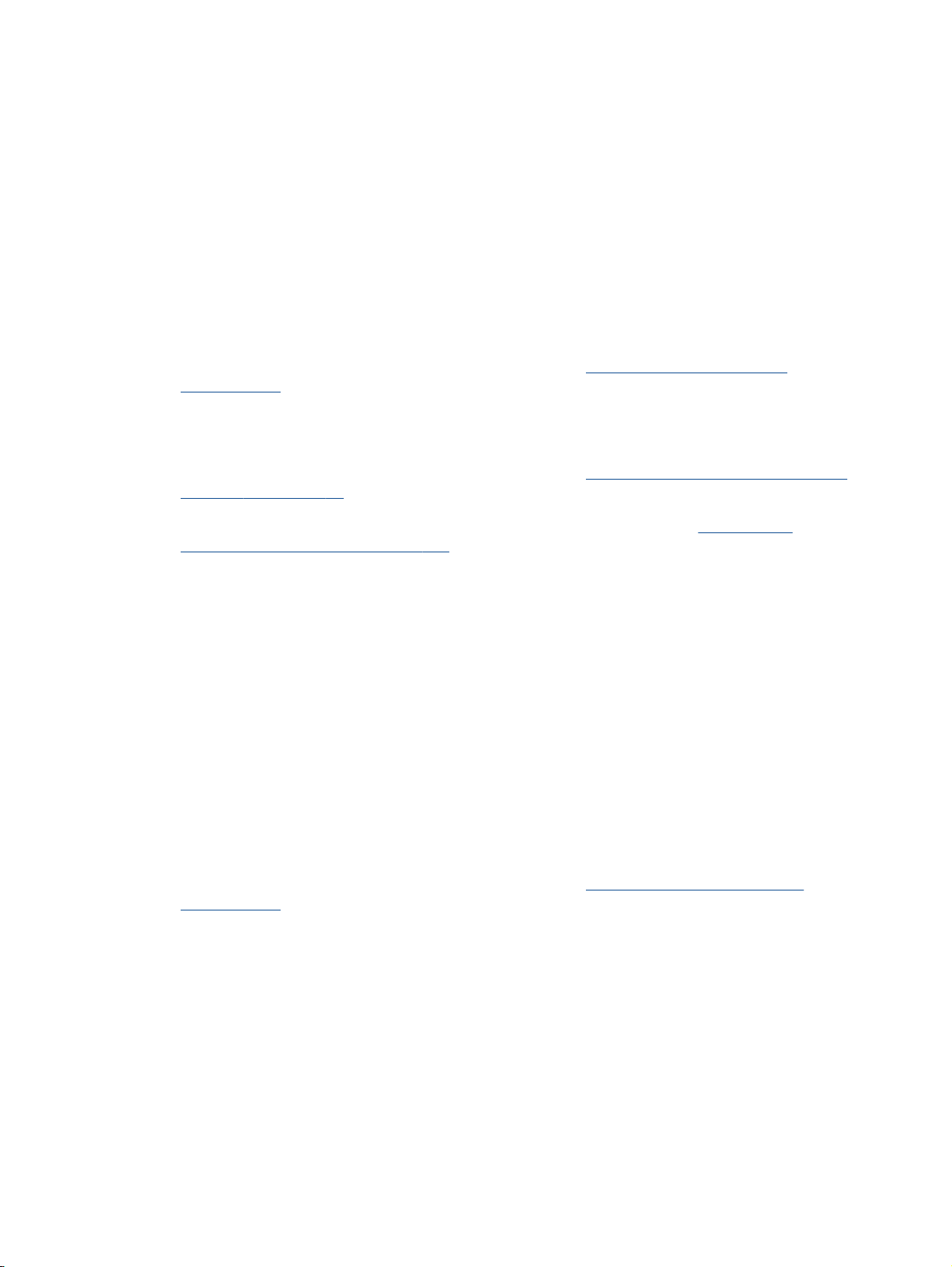
Συμβουλές για επιτυχημένη εκτύπωση
Για επιτυχημένη εκτύπωση, τα δοχεία μελάνης HP πρέπει να λειτουργούν σωστά και να έχουν
επαρκή μελάνη, το χαρτί πρέπει να έχει τοποθετηθεί σωστά και στον εκτυπωτή πρέπει να έχετε
ορίσει τις κατάλληλες ρυθμίσεις. Οι ρυθμίσεις εκτύπωσης δεν ισχύουν για την αντιγραφή ή τη
σάρωση.
Συμβουλές για τις μελάνες
Χρησιμοποιείτε αυθεντικά δοχεία μελάνης HP.
●
Εγκαταστήστε σωστά τόσο το δοχείο μαύρης μελάνης όσο και το δοχείο μελάνης τριών
●
χρωμάτων.
Για περισσότερες πληροφορίες, ανατρέξτε στην ενότητα
στη σελίδα 79.
Ελέγξτε τα εκτιμώμενα επίπεδα μελάνης των δοχείων για να βεβαιωθείτε ότι υπάρχει επαρκής
●
μελάνη.
Για περισσότερες πληροφορίες, ανατρέξτε στην ενότητα
μελάνης στη σελίδα 76.
Εάν η ποιότητα εκτύπωσης δεν είναι αποδεκτή, ανατρέξτε στην ενότητα
●
ποιότητας εκτύπωσης στη σελίδα 102 για περισσότερες πληροφορίες.
Να απενεργοποιείτε πάντα τον εκτυπωτή χρησιμοποιώντας το κουμπί Ενεργοποίηση, ώστε να
●
επιτρέπετε στον εκτυπωτή να προστατεύσει τα ακροφύσια.
Συμβουλές για την τοποθέτηση χαρτιού
Τοποθετήστε μια στοίβα χαρτιού (όχι μόνο μία σελίδα). Όλα τα φύλλα της στοίβας πρέπει να
●
είναι ίδιου μεγέθους και τύπου προκειμένου να αποφεύγονται οι
Τοποθετήστε το χαρτί με την εκτυπώσιμη πλευρά στραμμένη προς τα κάτω.
●
Βεβαιωθείτε ότι τα μέσα που είναι τοποθετημένα στο δίσκο χαρτιού είναι σε οριζόντια θέση και
●
ότι οι άκρες δεν είναι λυγισμένες ή σκισμένες.
Ρυθμίστε τους οδηγούς πλάτους χαρτιού στο δίσκο χαρτιού ώστε να προσαρμόζονται
●
επακριβώς στο μέγεθος
δεν λυγίζουν το χαρτί στο δίσκο χαρτιού.
της στοίβας του χαρτιού. Βεβαιωθείτε ότι οι οδηγοί πλάτους χαρτιού
Αντικατάσταση των δοχείων
Έλεγχος των εκτιμώμενων επιπέδων
Βελτίωση της
εμπλοκές χαρτιού.
Για περισσότερες πληροφορίες, ανατρέξτε στην ενότητα
στη σελίδα 29.
Συμβουλές για τις ρυθμίσεις του εκτυπωτή
Για να αλλάξετε τις προεπιλεγμένες ρυθμίσεις εκτύπωσης, κάντε κλικ στην επιλογή Εκτύπωση,
●
σάρωση & φαξ και, στη συνέχεια, επιλέξτε Ρύθμιση προτιμήσεων στο λογισμικό του
εκτυπωτή.
Ανάλογα με το λειτουργικό σας σύστημα, κάντε ένα από τα παρακάτω για να ανοίξετε το
λογισμικό του εκτυπωτή:
22
Κεφάλαιο 3
Εκτύπωση ELWW
Τοποθέτηση μέσου εκτύπωσης
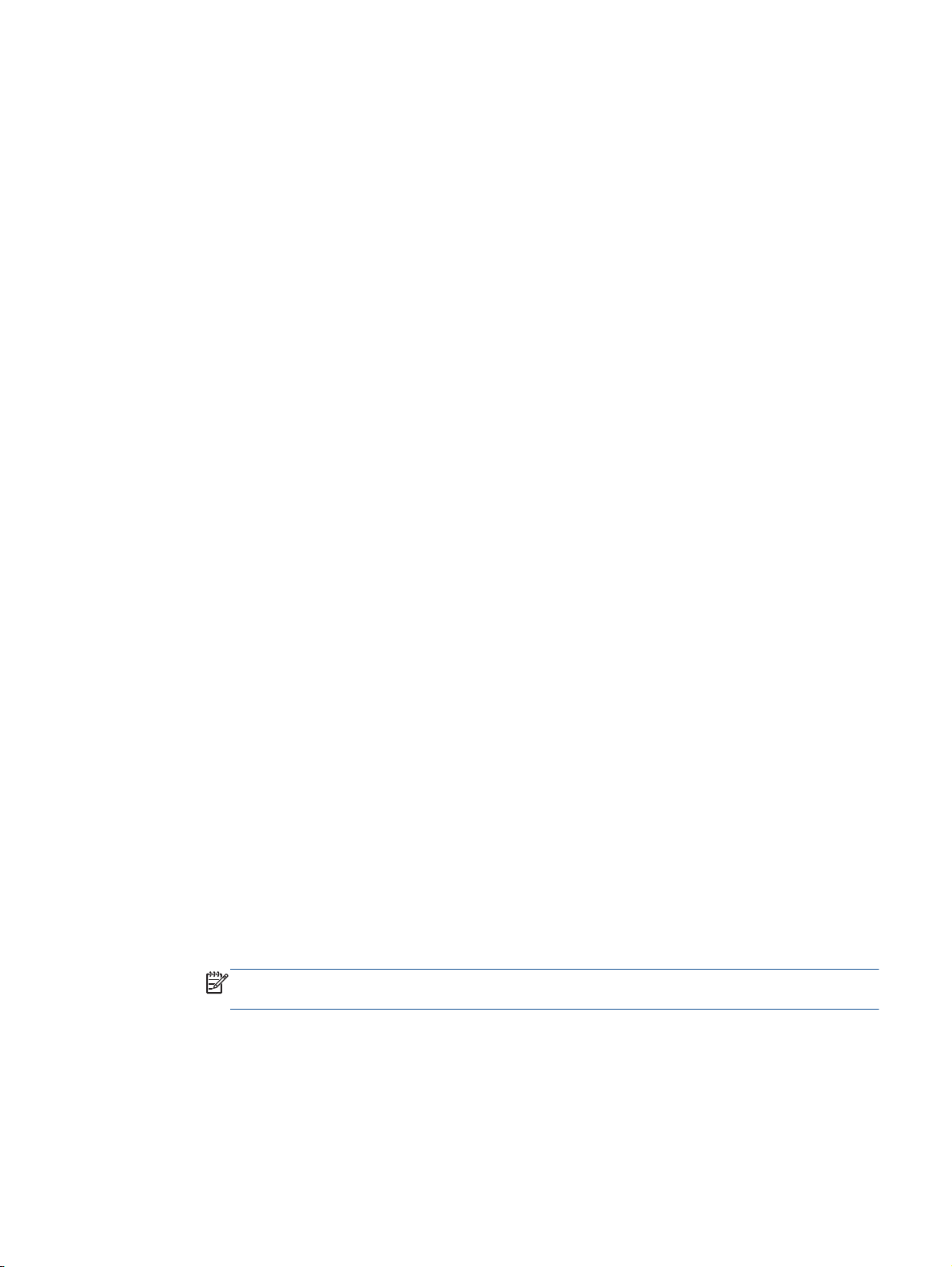
Windows 8: Στην οθόνη Έναρξη, κάντε δεξί κλικ σε μια κενή περιοχή της οθόνης, επιλέξτε
◦
Όλες οι εφαρμογές στη γραμμή εφαρμογών και, στη συνέχεια, επιλέξτε το εικονίδιο με το
όνομα του εκτυπωτή σας.
Windows 7, Windows Vista και Windows XP: Στην επιφάνεια εργασίας του υπολογιστή,
◦
επιλέξτε Έναρξη, Όλα τα προγράμματα, HP, HP Officejet 4630 series και, στη συνέχεια
επιλέξτε HP Officejet 4630 series.
Για να επιλέξετε αριθμό σελίδων για εκτύπωση ανά φύλλο, στην καρτέλα Διάταξη επιλέξτε την
●
κατάλληλη επιλογή στην αναπτυσσόμενη λίστα Σελίδες ανά φύλλο.
Εάν θέλετε να αλλάξετε τον προσανατολισμό της σελίδας, αλλάξτε τη ρύθμιση στην εφαρμογή
●
που χρησιμοποιείτε.
,
Για να προβάλετε περισσότερες ρυθμίσεις εκτύπωσης, στην καρτέλα Διάταξη ή Χαρτί
●
κάντε κλικ στο κουμπί Για προχωρημένους για να ανοίξει το πλαίσιο διαλόγου Επιλογές για
προχωρημένους.
Εκτύπωση σε κλίμακα του γκρι: Επιτρέπει την εκτύπωση ενός ασπρόμαυρου εγγράφου
◦
με τη χρήση μόνο μαύρης μελάνης. Επιλέξτε Χρήση μόνο μαύρου και κάντε κλικ στο
κουμπί OK.
Εκτύπωση χωρίς περιθώριο: Ενεργοποιήστε αυτή την επιλογή για
◦
φωτογραφίες χωρίς περιθώριο. Δεν υποστηρίζουν όλοι οι τύποι μέσου αυτή τη
δυνατότητα. Εάν ο επιλεγμένος τύπος μέσου στην αναπτυσσόμενη λίστα Μέσα δεν
υποστηρίζει αυτή τη δυνατότητα, θα δείτε ένα εικονίδιο προσοχής δίπλα στην επιλογή.
Διατήρηση διάταξης: Η επιλογή αυτή λειτουργεί μόνο στην εκτύπωση δύο όψεων. Εάν η
◦
εικόνα είναι μεγαλύτερη
για να κλιμακώσετε το περιεχόμενο της σελίδας ώστε να χωρέσει μέσα σε μικρότερα
περιθώρια και να μην δημιουργηθούν επιπλέον σελίδες.
HP Real Life Technologies: Η λειτουργία αυτή εξομαλύνει και οξύνει τις εικόνες και τα
◦
γραφικά για βελτιωμένη ποιότητα εκτύπωσης.
Φυλλάδιο: Επιτρέπει την εκτύπωση ενός πολυσέλιδου εγγράφου
◦
δύο σελίδες στην κάθε πλευρά του φύλλου, το οποίο μπορεί να διπλωθεί στη μέση ώστε
να δημιουργηθεί ένα φυλλάδιο με το μισό μέγεθος του χαρτιού. Επιλέξτε μέθοδο
δεσίματος από την αναπτυσσόμενη λίστα και κάντε κλικ στο κουμπί OK.
από την περιοχή εκτύπωσης, ενεργοποιήστε αυτή την επιλογή
να εκτυπώσετε
ως φυλλάδιο. Τοποθετεί
/Ποιότητα
Φυλλάδιο-Αριστερά: Η πλευρά δεσίματος μετά το δίπλωμα του φυλλαδίου είναι
●
αριστερά. Επιλέξτε αυτή την επιλογή εάν η φορά ανάγνωσής σας είναι από τα
αριστερά προς τα δεξιά.
Φυλλάδιο-Δεξιά: Η πλευρά δεσίματος μετά το δίπλωμα του φυλλαδίου είναι στα
●
δεξιά. Επιλέξτε αυτή την επιλογή εάν η φορά ανάγνωσής σας είναι από τα δεξιά προς
τα αριστερά.
ΣΗΜΕΙΩΣΗ Η προεπισκόπηση στην καρτέλα Διάταξη δεν μπορεί να προβάλλει την
επιλογή που έχετε ορίσει στην αναπτυσσόμενη λίστα Φυλλάδιο.
Διάταξη σελίδων ανά φύλλο: Σας βοηθά να ορίσετε τη σειρά των σελίδων εάν
◦
εκτυπώνετε ένα έγγραφο σε περισσότερες από δύο σελίδες ανά φύλλο.
ELWW Συμβουλές για επιτυχημένη εκτύπωση
στα
23
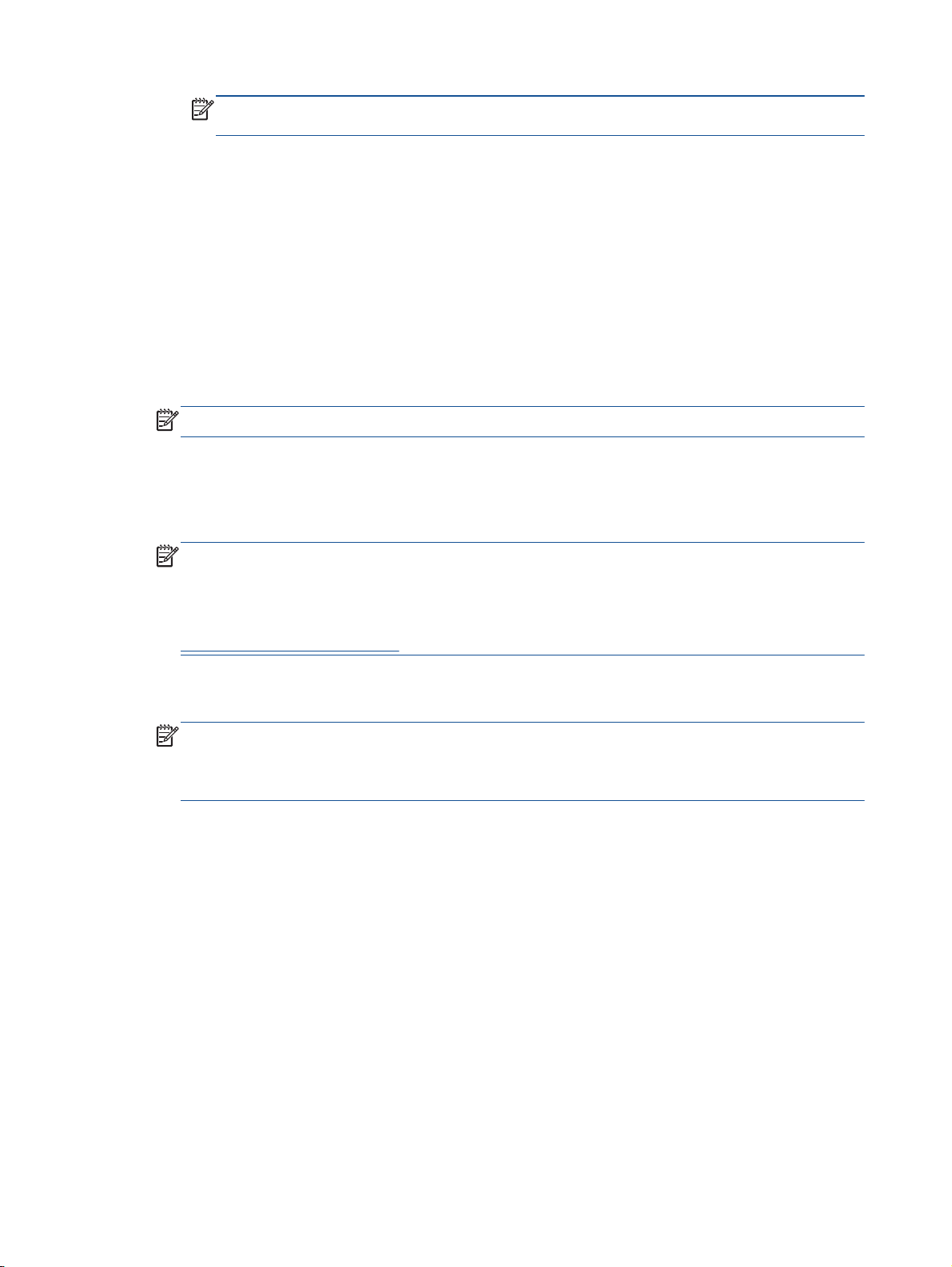
ΣΗΜΕΙΩΣΗ Η προεπισκόπηση στην καρτέλα Διάταξη δεν μπορεί να προβάλλει την
επιλογή που έχετε ορίσει στην αναπτυσσόμενη λίστα Διάταξη σελίδων ανά φύλλο.
Μπορείτε να χρησιμοποιήσετε μια συντόμευση εκτύπωσης για να αποθηκεύσετε τη ρύθμιση. Η
●
συντόμευση εκτύπωσης αποθηκεύει τις τιμές των ρυθμίσεων που είναι κατάλληλες για μια
συγκεκριμένη εργασία, ώστε να ορίζετε όλες τις επιλογές με ένα κλικ. Για να την
χρησιμοποιήσετε, μεταβείτε στην καρτέλα Συντόμευση εκτύπωσης, επιλέξετε μια συντόμευση
εκτύπωσης και κάντε κλικ στο
Για να προσθέσετε μια νέα συντόμευση εκτύπωσης, αφού ορίσετε τις ρυθμίσεις στην καρτέλα
Διάταξη ή στην καρτέλα Χαρτί/Ποιότητα, κάντε κλικ στην καρτέλα Συντόμευση εκτύπωσης,
κάντε κλικ στην επιλογή Αποθήκευση ως, εισαγάγετε ένα όνομα και κάντε κλικ στο κουμπί
OK.
κουμπί OK.
Σημειώσεις
Για να διαγράψετε μια συντόμευση εκτύπωσης, επιλέξτε τη συντόμευση και
κουμπί Διαγραφή.
ΣΗΜΕΙΩΣΗ Δεν είναι δυνατή η διαγραφή των προεπιλεγμένων συντομεύσεων εκτύπωσης.
Τα αυθεντικά δοχεία μελάνης HP έχουν σχεδιαστεί και δοκιμαστεί με τους εκτυπωτές και τα
●
χαρτιά HP για να δημιουργείτε εύκολα εξαιρετικά αποτελέσματα κάθε φορά.
ΣΗΜΕΙΩΣΗ Η HP δεν εγγυάται την ποιότητα ή την αξιοπιστία των αναλωσίμων τρίτων
κατασκευαστών. Το σέρβις ή η επισκευή της συσκευής που θα είναι απαραίτητη εξ' αιτίας της
χρήσης ενός αναλώσιμου τρίτου κατασκευαστή, δεν καλύπτεται από την εγγύηση.
Εάν πιστεύετε ότι έχετε αγοράσει αυθεντικά δοχεία μελάνης HP, μεταβείτε στην τοποθεσία
www.hp.com/go/anticounterfeit.
Οι προειδοποιήσεις και οι δείκτες στάθμης μελάνης παρέχουν εκτιμήσεις αποκλειστικά για
●
λόγους προγραμματισμού.
ΣΗΜΕΙΩΣΗ Όταν λάβετε ένα προειδοποιητικό μήνυμα χαμηλής στάθμης, φροντίστε να έχετε
διαθέσιμο ένα ανταλλακτικό δοχείο για να αποφύγετε πιθανές καθυστερήσεις εκτύπωσης. Δεν
χρειάζεται να αντικαταστήσετε τα δοχεία μελάνης προτού καταστεί μη αποδεκτή η ποιότητα
εκτύπωσης.
Οι ρυθμίσεις λογισμικού που έχουν επιλεγεί στο πρόγραμμα οδήγησης του εκτυπωτή ισχύουν
●
μόνο για την εκτύπωση, δεν ισχύουν για την αντιγραφή ή τη σάρωση.
κάντε κλικ στο
Μπορείτε να εκτυπώσετε το έγγραφο και στις δύο πλευρές του χαρτιού.
●
24
Κεφάλαιο 3 Εκτύπωση ELWW

4
Βασικές πληροφορίες για το χαρτί
Συνιστώμενα χαρτιά για εκτύπωση
●
Τοποθέτηση μέσου εκτύπωσης
●
Τοποθετήστε το πρωτότυπο
●
Παραγγελία χαρτιού HP
●
ELWW
25
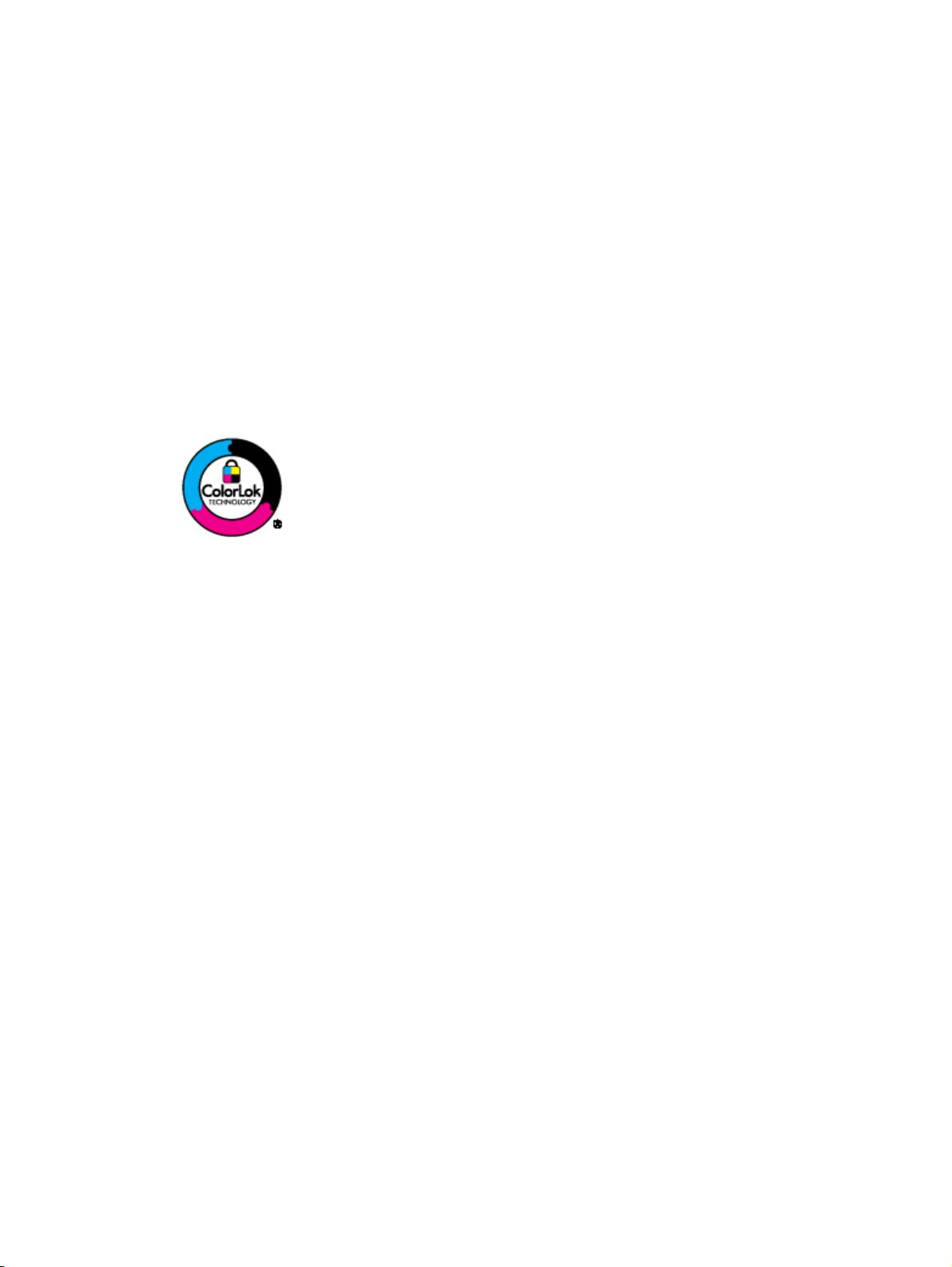
Συνιστώμενα χαρτιά για εκτύπωση
Για βέλτιστη ποιότητα εκτύπωσης, η HP συνιστά τη χρήση χαρτιών HP που είναι ειδικά σχεδιασμένα
για τον τύπο εργασίας που θέλετε να εκτυπώσετε.
Ανάλογα με τη χώρα/περιοχή σας, ορισμένοι από αυτούς τους τύπους χαρτιού μπορεί να μην
διατίθενται.
ColorLok
Η HP συνιστά απλά χαρτιά με το λογότυπο ColorLok για εκτύπωση και αντιγραφή
●
καθημερινών εγγράφων
ανεξάρτητες δοκιμασίες ώστε να ανταποκριθούν στα υψηλά πρότυπα αξιοπιστίας και
ποιότητας εκτύπωσης, και να παράγουν έγγραφα με ευκρινές, ζωντανό χρώμα και εντονότερα
μαύρα, καθώς και να στεγνώνουν γρηγορότερα από τα συνηθισμένα απλά χαρτιά. Αναζητήστε
χαρτιά με το λογότυπο ColorLok σε διάφορα βάρη και μεγέθη,
χαρτιού.
Εκτύπωση φωτογραφιών
. Όλα τα χαρτιά με το λογότυπο ColorLok υποβάλλονται σε
από μεγάλους κατασκευαστές
Φωτογραφικό χαρτί HP Premium Plus
●
Το φωτογραφικό χαρτί HP Premium Plus είναι το κορυφαίο φωτογραφικό χαρτί της HP για
τέλειες φωτογραφίες. Με το φωτογραφικό χαρτί HP Premium Plus μπορείτε να εκτυπώσετε
φωτογραφίες που στεγνώνουν αμέσως ώστε να μπορείτε να τις μοιραστείτε αμέσως μόλις
βγουν από τον εκτυπωτή. Διατίθεται σε διάφορα μεγέθη, όπως A4, 8,5 x 11 ίντσες, 4 x 6 ίντσες
(10 x 15 cm), 5 x 7 ίντσες (13 x 18 cm) και 11 x 17 ίντσες
γυαλιστερό ή ελαφρώς γυαλιστερό (ημι-γυαλιστερό). Ιδανικό για να κορνιζάρετε, να εκθέσετε
ή να χαρίσετε τις καλύτερες φωτογραφίες σας και τις ιδιαίτερες φωτογραφικές εργασίες σας.
Το φωτογραφικό χαρτί HP Premium Plus χαρίζει εντυπωσιακά αποτελέσματα επαγγελματικής
ποιότητας και εξαιρετικής αντοχής.
Φωτογραφικό χαρτί HP Advanced
●
Αυτό το παχύ φωτογραφικό χαρτί διαθέτει
χειρισμό χωρίς μουτζούρωμα. Είναι ανθεκτικό στο νερό, τις κηλίδες, τα δακτυλικά
αποτυπώματα και την υγρασία. Σε εμφάνιση και υφή, οι εκτυπώσεις σας μοιάζουν με
φωτογραφίες που έχουν εκτυπωθεί σε εργαστήριο φωτογραφιών. Διατίθεται σε διάφορα
μεγέθη, όπως A4, 8,5 x 11 ίντσες, 10 x 15 cm (4 x 6 ίντσες), 13 x 18 cm (5 x 7 ίντσες). Δεν
περιέχει οξέα, για έγγραφα με
Φωτογραφικό χαρτί καθημερινής χρήσης HP
●
Εκτυπώστε έγχρωμα, καθημερινά στιγμιότυπα σε χαμηλό κόστος, χρησιμοποιώντας χαρτί
σχεδιασμένο για πρόχειρη φωτογραφική εκτύπωση. Αυτό το οικονομικό φωτογραφικό χαρτί
στεγνώνει γρήγορα για εύκολο χειρισμό. Αποκτήστε ευκρινείς καθαρές εικόνες
χρησιμοποιώντας αυτό το χαρτί με κάθε εκτυπωτή inkjet. Διατίθεται με γυαλιστερό φινίρισμα
σε διάφορα μεγέθη, όπως A4, 8,5 x 11 ίντσες
για φωτογραφίες με μεγαλύτερη διάρκεια ζωής.
μεγαλύτερη διάρκεια ζωής.
φινίρισμα που στεγνώνει αμέσως για εύκολο
και 10 x 15 cm (4 x 6 ίντσες). Δεν περιέχει οξέα
(A3) και σε δύο φινιρίσματα -
26
Κεφάλαιο 4 Βασικές πληροφορίες για το χαρτί ELWW

Επαγγελματικά έγγραφα
Ματ χαρτί παρουσίασης HP Premium 120 g ή Ματ επαγγελματικό χαρτί HP 120
●
Αυτά τα χαρτιά είναι ματ βαριά χαρτιά δύο όψεων, εξαιρετικά για παρουσίαση, προτάσεις,
αναφορές και ενημερωτικά δελτία. Είναι ενισχυμένου βάρους για εντυπωσιακή εμφάνιση και
αφή.
Γυαλιστερό χαρτί για μπροσούρες HP 180 g ή Γυαλιστερό επαγγελματικό χαρτί HP 180
●
Τα χαρτιά αυτά έχουν γυαλιστερή επικάλυψη
Αποτελούν ιδανική επιλογή για αναπαραγωγές φωτογραφικού τύπου και επαγγελματικά
γραφικά για εξώφυλλα αναφορών, ειδικές παρουσιάσεις, μπροσούρες, καταλόγους προϊόντων
και ημερολόγια.
Ματ χαρτί για μπροσούρες HP 180 g ή Ματ επαγγελματικό χαρτί HP 180
●
Τα χαρτιά αυτά έχουν ματ επικάλυψη και στις δύο πλευρές για εκτύπωση δύο όψεων.
Αποτελούν ιδανική επιλογή για αναπαραγωγές φωτογραφικού τύπου και επαγγελματικά
γραφικά για εξώφυλλα αναφορών, ειδικές παρουσιάσεις, μπροσούρες, καταλόγους προϊόντων
και ημερολόγια.
Καθημερινή εκτύπωση
Κατάλευκο χαρτί HP Bright White Inkjet Paper
●
Το Κατάλευκο χαρτί HP Bright White Inkjet Paper παρέχει μεγάλη αντίθεση χρωμάτων και
ευκρίνεια κειμένου. Είναι αρκετά αδιαφανές για έγχρωμη εκτύπωση δύο όψεων χωρίς τη
χρήση διαφάνειας, γεγονός που το κάνει ιδανικό
ενημερωτικά φυλλάδια. Περιλαμβάνει τεχνολογία ColorLok για λιγότερες κηλίδες, εντονότερο
μαύρο και ζωντανά χρώματα.
Χαρτί εκτύπωσης HP
●
Το χαρτί HP Printing Paper είναι υψηλής ποιότητας χαρτί πολλών χρήσεων. Παράγει έγγραφα
με εμφάνιση πιο επαγγελματική και εντυπωσιακή από όσο έγγραφα που έχουν εκτυπωθεί με
τυπικό χαρτί πολλών χρήσεων ή φωτοαντιγραφικό χαρτί. Περιλαμβάνει τεχνολογία
για λιγότερες κηλίδες, εντονότερο μαύρο και ζωντανά χρώματα. Δεν περιέχει οξέα, για
έγγραφα με μεγαλύτερη διάρκεια ζωής.
και στις δύο πλευρές για εκτύπωση δύο όψεων.
για ενημερωτικά δελτία, αναφορές και
ColorLok
Χαρτί HP Office Paper
●
Το χαρτί HP Office Paper είναι ένα υψηλής ποιότητας χαρτί πολλών χρήσεων. Είναι κατάλληλο
για αντίγραφα, προσχέδια, σημειώματα και άλλα καθημερινά έγγραφα. Περιλαμβάνει
τεχνολογία ColorLok για λιγότερες κηλίδες, εντονότερο μαύρο και ζωντανά χρώματα. Δεν
περιέχει
Ανακυκλωμένο χαρτί γραφείου HP
●
Το Ανακυκλωμένο χαρτί γραφείου HP είναι χαρτί υψηλής ποιότητας για πολλές χρήσεις, που
έχει κατασκευαστεί κατά 30% από ανακυκλωμένες ίνες. Περιλαμβάνει τεχνολογία ColorLok για
λιγότερες κηλίδες, εντονότερο μαύρο και ζωντανά χρώματα.
Ειδικές εργασίες
Σιδερότυπα HP
●
ELWW Συνιστώμενα χαρτιά για εκτύπωση
οξέα, για έγγραφα με μεγαλύτερη διάρκεια ζωής.
27

Τα Σιδερότυπα HP (για ανοιχτόχρωμα ή λευκά υφάσματα) αποτελούν την ιδανική λύση για τη
δημιουργία προσαρμοσμένων t-shirt από τις ψηφιακές σας φωτογραφίες.
28
Κεφάλαιο 4 Βασικές πληροφορίες για το χαρτί ELWW

Τοποθέτηση μέσου εκτύπωσης
Επιλέξτε ένα μέγεθος χαρτιού για να συνεχίσετε.
Για να τοποθετήσετε χαρτί πλήρους μεγέθους
1. Χαμηλώστε το δίσκο χαρτιού και τραβήξτε έξω το δίσκο και την επέκταση δίσκου.
2. Σύρετε τους οδηγούς πλάτους χαρτιού προς τα έξω.
3. Τοποθετήστε το χαρτί.
Τοποθετήστε τη στοίβα χαρτιού στο δίσκο χαρτιού με την κοντή πλευρά προς τα εμπρός
●
και την πλευρά εκτύπωσης προς τα κάτω.
Σύρετε τη στοίβα χαρτιού προς τα εμπρός μέχρι να σταματήσει.
●
ELWW Τοποθέτηση μέσου εκτύπωσης
29

Ρυθμίστε τους οδηγούς πλάτους χαρτιού ώστε να ακουμπάνε και στις δύο πλευρές της
●
στοίβας.
Σύρετε το δίσκο χαρτιού προς τα μέσα.
●
Για να τοποθετήσετε χαρτί μικρού μεγέθους
1. Χαμηλώστε το δίσκο χαρτιού και τραβήξτε έξω το δίσκο και την επέκταση δίσκου.
30
Κεφάλαιο 4 Βασικές πληροφορίες για το χαρτί ELWW

2. Σύρετε τους οδηγούς πλάτους χαρτιού προς τα έξω.
3. Τοποθετήστε το φωτογραφικό χαρτί.
Τοποθετήστε μια στοίβα φωτογραφικού χαρτιού στο δίσκο χαρτιού με την κοντή πλευρά
●
προς τα εμπρός και την πλευρά εκτύπωσης προς τα κάτω.
Σύρετε τη στοίβα φωτογραφικού χαρτιού εμπρός μέχρι να σταματήσει.
●
Ρυθμίστε τους οδηγούς πλάτους χαρτιού ώστε να ακουμπάνε και στις δύο πλευρές της
●
στοίβας φωτογραφικού χαρτιού.
Σύρετε το δίσκο χαρτιού προς τα μέσα.
●
Για να τοποθετήσετε φακέλους
1. Χαμηλώστε το δίσκο χαρτιού και τραβήξτε έξω το δίσκο και την επέκταση δίσκου.
ELWW Τοποθέτηση μέσου εκτύπωσης
31

2. Σύρετε τους οδηγούς πλάτους χαρτιού προς τα έξω.
3. Τοποθετήστε τους φακέλους.
Τοποθετήστε έναν ή περισσότερους φακέλους στο κέντρο του δίσκου χαρτιού. Η όψη η
●
οποία θα εκτυπωθεί πρέπει να είναι στραμμένη προς τα κάτω. Το πτερύγιο θα πρέπει να
βρίσκεται στην αριστερή πλευρά και στραμμένο προς τα πάνω.
Σύρετε τη στοίβα των φακέλων προς τα εμπρός μέχρι να σταματήσει.
●
Ρυθμίστε τους οδηγούς πλάτους χαρτιού ώστε να ακουμπάνε και στις δύο πλευρές της
●
στοίβας των φακέλων.
32
Κεφάλαιο 4 Βασικές πληροφορίες για το χαρτί ELWW

Σύρετε το δίσκο χαρτιού προς τα μέσα.
●
ELWW Τοποθέτηση μέσου εκτύπωσης
33

Τοποθετήστε το πρωτότυπο
Μπορείτε να τοποθετήσετε το πρωτότυπο με την εκτυπωμένη πλευρά προς τα πάνω στον αυτόματο
τροφοδότη εγγράφων ή με την εκτυπωμένη πλευρά προς τα κάτω στη δεξιά μπροστινή γωνία της
γυάλινης επιφάνειας του σαρωτή.
Για να τοποθετήσετε το πρωτότυπο στον αυτόματο τροφοδότη εγγράφων
1. Σύρετε τους οδηγούς πλάτους χαρτιού προς τα έξω.
2. Τοποθετήστε το πρωτότυπο στον ADF με την εκτυπωμένη πλευρά προς τα επάνω και με ίσια
φορά.
3. Σύρετε τους οδηγούς πλάτους χαρτιού προς τα μέσα μέχρι να σταματήσουν στις άκρες του
χαρτιού.
Για να τοποθετήσετε το πρωτότυπο στη γυάλινη επιφάνεια του σαρωτή
1. Ανασηκώστε το κάλυμμα του σαρωτή.
34
Κεφάλαιο 4 Βασικές πληροφορίες για το χαρτί ELWW

2. Τοποθετήστε το πρωτότυπο με την πλευρά εκτύπωσης προς τα κάτω στη δεξιά γωνία της
γυάλινης επιφάνειας του σαρωτή.
3. Κλείστε το κάλυμμα του σαρωτή.
ELWW Τοποθετήστε το πρωτότυπο
35

Παραγγελία χαρτιού HP
Ο εκτυπωτής έχει σχεδιαστεί ώστε να δέχεται τους περισσότερους τύπους μέσων γραφείου.
Χρησιμοποιήστε μέσα ΗΡ για βέλτιστη ποιότητα εκτύπωσης. Για περισσότερες πληροφορίες σχετικά
με τα μέσα HP, επισκεφτείτε την τοποθεσία web της ΗΡ στη διεύθυνση
Η HP συνιστά απλά χαρτιά με το λογότυπο ColorLok για εκτύπωση και αντιγραφή καθημερινών
εγγράφων. Όλα τα χαρτιά με το λογότυπο ColorLok υποβάλλονται σε ανεξάρτητες δοκιμές ώστε να
ανταποκρίνονται στα υψηλά πρότυπα αξιοπιστίας και ποιότητας εκτύπωσης και να παράγουν
έγγραφα με ευκρινή, ζωντανά χρώματα και εντονότερα μαύρα που στεγνώνουν γρηγορότερα από
τα συνηθισμένα
μεγέθη, από μεγάλους κατασκευαστές χαρτιού.
απλά χαρτιά. Αναζητήστε χαρτιά με το λογότυπο ColorLok σε διάφορα βάρη και
www.hp.com.
Για να αγοράσετε χαρτιά ΗΡ, επιλέξτε
γραφίτη και χαρτί.
Αγορά προϊόντων και υπηρεσιών και επιλέξτε μελάνη,
36
Κεφάλαιο 4 Βασικές πληροφορίες για το χαρτί ELWW

5
Αντιγραφή και σάρωση
Αντιγραφή εγγράφων
●
Σάρωση σε υπολογιστή
●
Συμβουλές για επιτυχημένη αντιγραφή
●
Συμβουλές για επιτυχημένη σάρωση
●
ELWW
37

Αντιγραφή εγγράφων
Το μενού Αντιγραφή στην οθόνη του εκτυπωτή σάς επιτρέπει να επιλέξετε εύκολα τον αριθμό των
αντιγράφων και έγχρωμη ή ασπρόμαυρη αντιγραφή σε απλό χαρτί. Μπορείτε επίσης εύκολα να
αποκτήσετε πρόσβαση σε ρυθμίσεις για προχωρημένους, όπως σε ρυθμίσεις για αλλαγή τύπου και
μεγέθους χαρτιού, προσαρμογή της φωτεινότητας του αντιγράφου και αλλαγή του μεγέθους
αντιγράφου.
Για να δημιουργήσετε ένα ασπρόμαυρο ή έγχρωμο αντίγραφο μίας όψης
1. Τοποθετήστε χαρτί πλήρους μεγέθους στο δίσκο χαρτιού.
2. Τοποθετήστε το πρωτότυπο με την εκτυπωμένη πλευρά προς τα πάνω στον αυτόματο
τροφοδότη εγγράφων ή με την εκτυπωμένη πλευρά προς τα κάτω στη γυάλινη επιφάνεια του
σαρωτή.
του
Για περισσότερες πληροφορίες σχετικά με την τοποθέτηση του πρωτότυπου, ανατρέξτε στην
ενότητα
3. Επιλέξτε Αντιγραφή στην Αρχική οθόνη του εκτυπωτή για να αποκτήσετε πρόσβαση στο μενού
αντιγραφής.
Εάν η επιλογή Αντιγραφή δεν εμφανίζεται στην οθόνη του εκτυπωτή, πατήστε το κουμπί
Αρχική και, στη συνέχεια, πατήστε τα κουμπιά Πάνω και Κάτω μέχρι να εμφανιστεί η επιλογή
Αντιγραφή.
4. Στο μενού Αντιγραφή επιλέξτε Αντίγραφα για
αντιγράφων και πατήστε το κουμπί OK για επιβεβαίωση.
5. Επιλέξτε Έναρξη Α/Μ αντιγρ. ή Έναρξη έγχρ. αντιγρ. και, στη συνέχεια, πατήστε το κουμπί
OK για να δημιουργήσετε ένα ασπρόμαυρο ή έγχρωμο αντίγραφο.
Για να δημιουργήσετε ένα ασπρόμαυρο ή έγχρωμο αντίγραφο δύο όψεων
1. Τοποθετήστε χαρτί πλήρους μεγέθους στο δίσκο χαρτιού.
Τοποθετήστε το πρωτότυπο στη σελίδα 34.
να αυξήσετε ή να μειώσετε τον αριθμό των
38
Κεφάλαιο 5 Αντιγραφή και σάρωση ELWW

2. Τοποθετήστε το πρώτο πρωτότυπο με την εκτυπωμένη πλευρά προς τα πάνω στον αυτόματο
τροφοδότη εγγράφων ή με την εκτυπωμένη πλευρά προς τα κάτω στη γυάλινη επιφάνεια του
σαρωτή.
Για περισσότερες πληροφορίες σχετικά με την τοποθέτηση του πρωτότυπου, ανατρέξτε στην
ενότητα
3. Επιλέξτε Αντιγραφή στην Αρχική οθόνη του εκτυπωτή για να αποκτήσετε πρόσβαση στο μενού
αντιγραφής.
Εάν η επιλογή Αντιγραφή δεν εμφανίζεται στην οθόνη του εκτυπωτή, πατήστε το κουμπί
Αρχική και, στη συνέχεια, πατήστε τα κουμπιά Πάνω και Κάτω μέχρι να εμφανιστεί η επιλογή
Αντιγραφή.
Τοποθετήστε το πρωτότυπο στη σελίδα 34.
4. Στο μενού Αντιγραφή επιλέξτε Αντίγραφα για
αντιγράφων και πατήστε το κουμπί OK για επιβεβαίωση.
5. Επιλέξτε 2 όψεων για να την ενεργοποιήσετε και, στη συνέχεια, πατήστε το κουμπί OK για
επιβεβαίωση.
6. Επιλέξτε Έναρξη Α/Μ αντιγρ. ή Έναρξη έγχρ. αντιγρ.
Εάν τοποθετήσετε πολλά πρωτότυπα μίας όψης στον ADF, πατήστε
●
Εάν τοποθετήσετε ένα πρωτότυπο 2 όψεων στον ADF ή στη γυάλινη επιφάνεια του
●
σαρωτή, πατήστε OK και προχωρήστε στο βήμα 7.
7. Μόλις ολοκληρωθεί η πρώτη σελίδα, τοποθετήστε το δεύτερο πρωτότυπο με την εκτυπωμένη
πλευρά προς τα πάνω στον αυτόματο τροφοδότη εγγράφων ή με την εκτυπωμένη πλευρά προς
τα κάτω
8. Πατήστε OK για να ξεκινήσει η αντιγραφή της δεύτερης σελίδας.
Περισσότερες δυνατότητες αντιγραφής
Ενώ βρίσκεστε στο μενού Αντιγραφή, πατήστε τα κουμπιά Επάνω και Κάτω για να επιλέξετε
κάποια ρύθμιση.
Τύπος χαρτιού: Επιλέγει το μέγεθος και τον τύπο του χαρτιού. Η ρύθμιση απλού χαρτιού
●
αφορά εκτύπωση
αφορά εκτύπωση βέλτιστης ποιότητας σε φωτογραφικό χαρτί.
στη γυάλινη επιφάνεια του σαρωτή.
σε κανονική ποιότητα και σε απλό χαρτί. Η ρύθμιση φωτογραφικού χαρτιού
να αυξήσετε ή να μειώσετε τον αριθμό των
OK για ολοκλήρωση.
Αλλαγή μεγέθους: Ελέγχει το μέγεθος της εικόνας ή του εγγράφου προς αντιγραφή.
●
ELWW Αντιγραφή εγγράφων
39

Πραγματικό μέγεθος: Δημιουργεί ένα αντίγραφο στο ίδιο μέγεθος με το πρωτότυπο, αλλά
◦
τα περιθώρια της αντιγραμμένης εικόνας μπορεί να έχουν περικοπεί.
Προσαρμογή στη σελίδα: Δημιουργεί ένα αντίγραφο στο κέντρο, με λευκό περιθώριο
◦
γύρω από τις πλευρές. Η εικόνα προσαρμοσμένου μεγέθους είτε μεγεθύνεται είτε
σμικρύνεται προκειμένου να ταιριάζει με το μέγεθος του
επιλεγμένου χαρτιού εξόδου.
ΣΗΜΕΙΩΣΗ Η γυάλινη επιφάνεια του σαρωτή πρέπει να είναι καθαρή για να εφαρμοστεί
σωστά η επιλογή Προσαρμογή στη σελίδα.
Προσαρμοσμένο μέγεθος: Επιτρέπει την αύξηση του μεγέθους της εικόνας επιλέγοντας
◦
τιμές μεγαλύτερες από 100% ή τη μείωση του μεγέθους της εικόνας επιλέγοντας τιμές
μικρότερες από 100%.
Αντιγραφή ταυτότητας: Επιτρέπει την αντιγραφή και των δύο όψεων μιας ταυτότητας.
●
Ανοιχτόχρ./σκουρ.: Προσαρμόζει τις ρυθμίσεις αντιγραφής για πιο ανοιχτόχρωμα ή
●
σκουρόχρωμα αντίγραφα.
ΣΗΜΕΙΩΣΗ Μετά από δύο λεπτά αδράνειας, οι επιλογές αντιγραφής επιστρέφουν αυτόματα στις
προεπιλεγμένες ρυθμίσεις απλού χαρτιού A4 ή 8,5" x 11" (ανάλογα με τη χώρα/περιοχή).
40
Κεφάλαιο 5 Αντιγραφή και σάρωση ELWW

Σάρωση σε υπολογιστή
Μπορείτε να σαρώσετε είτε από τον πίνακα ελέγχου του εκτυπωτή είτε από τον υπολογιστή σας.
Πραγματοποιήστε σάρωση από τον πίνακα ελέγχου εάν θέλετε να σαρώσετε γρήγορα μία σελίδα
και να την αποθηκεύσετε ως αρχείο εικόνας. Πραγματοποιήστε σάρωση από τον υπολογιστή εάν
θέλετε να σαρώσετε πολλές σελίδες και να τις αποθηκεύσετε σε αρχείο
αρχείου της σάρωσης ή να κάνετε προσαρμογές στη σαρωμένη εικόνα.
Για να προετοιμάσετε τη σάρωση
1. Τοποθετήστε το πρωτότυπο με την εκτυπωμένη πλευρά προς τα πάνω στον αυτόματο
τροφοδότη εγγράφων ή με την εκτυπωμένη πλευρά προς τα κάτω στη γυάλινη επιφάνεια του
σαρωτή.
, να ορίσετε τη μορφή
Για περισσότερες πληροφορίες σχετικά με
ενότητα
2. Ξεκινήστε τη σάρωση.
Για να σαρώσετε από τον πίνακα ελέγχου του εκτυπωτή
1. Επιλέξτε Σάρωση στην Αρχική οθόνη του εκτυπωτή και πατήστε OK.
ΥΠΟΔΕΙΞΗ Εάν η επιλογή Σάρωση δεν εμφανίζεται στην οθόνη του εκτυπωτή, πατήστε το
κουμπί Αρχική και, στη συνέχεια, πατήστε τα κουμπιά Πάνω και Κάτω μέχρι να εμφανιστεί η
επιλογή Σάρωση.
2. Επιλέξτε τον υπολογιστή στον οποίο θέλετε να σαρώσετε από την οθόνη του εκτυπωτή και
πατήστε OK.
Εάν δεν βλέπετε τον υπολογιστή σας στην οθόνη του εκτυπωτή, βεβαιωθείτε ότι ο υπολογιστής
είναι συνδεδεμένος με τον εκτυπωτή είτε ασύρματα είτε μέσω καλωδίου USB. Εάν έχετε
ασύρματη σύνδεση και έχετε επιβεβαιώσει ότι η σύνδεση λειτουργεί
ενεργοποιήσετε την ασύρματη σάρωση στο λογισμικό.
Για να σαρώσετε από τον υπολογιστή
1. Ανάλογα με το λειτουργικό σας σύστημα, κάντε ένα από τα παρακάτω για να ανοίξετε το
λογισμικό του εκτυπωτή:
Τοποθετήστε το πρωτότυπο στη σελίδα 34.
την τοποθέτηση του πρωτότυπου, ανατρέξτε στην
, θα πρέπει να
Windows 8: Στην οθόνη Έναρξη, κάντε δεξί κλικ σε μια κενή περιοχή της οθόνης, επιλέξτε
●
Όλες οι εφαρμογές στη
όνομα του εκτυπωτή σας.
Windows 7, Windows Vista και Windows XP: Στην επιφάνεια εργασίας του υπολογιστή,
●
επιλέξτε Έναρξη, Όλα τα προγράμματα, HP, HP Officejet 4630 series και, τέλος, επιλέξτε
HP Officejet 4630 series.
2. Στο λογισμικό του εκτυπωτή, κάντε κλικ στο εικονίδιο Εκτύπωση, σάρωση & φαξ και, στη
συνέχεια, επιλέξτε Σάρωση
3. Επιλέξτε τον τύπο σάρωσης που θέλετε από το μενού συντομεύσεων και επιλέξτε Σάρωση.
ΣΗΜΕΙΩΣΗ Εάν επιλέξετε Εμφάνιση προεπισκόπησης σάρωσης, θα μπορείτε να κάνετε
προσαρμογές στη σαρωμένη εικόνα στην οθόνη προεπισκόπησης.
ELWW Σάρωση σε υπολογιστή
γραμμή εφαρμογών και, στη συνέχεια, επιλέξτε το εικονίδιο με το
εγγράφου ή φωτογραφίας.
41

4. Επιλέξτε Αποθήκευση εάν θέλετε να παραμείνει ανοιχτή η εφαρμογή για άλλη σάρωση ή
επιλέξτε Τέλος για να κλείσετε την εφαρμογή.
5. Αφού αποθηκευτεί η σάρωση, θα ανοίξει ένα παράθυρο της Εξερεύνησης των Windows στον
κατάλογο όπου αποθηκεύτηκε η σάρωση.
ΣΗΜΕΙΩΣΗ Υπάρχει περιορισμός στον αριθμό των υπολογιστών που μπορούν να έχουν ταυτόχρονα
ενεργοποιημένη τη λειτουργία σάρωσης. Επιλέξτε Σάρωση στην οθόνη του εκτυπωτή και θα δείτε
τους υπολογιστές που είναι διαθέσιμοι για σάρωση.
42
Κεφάλαιο 5 Αντιγραφή και σάρωση ELWW

Συμβουλές για επιτυχημένη αντιγραφή
Καθαρίστε τη γυάλινη επιφάνεια του σαρωτή και βεβαιωθείτε ότι δεν έχει κολλήσει κάποιο
●
ξένο σώμα πάνω της.
Για να αυξήσετε ή να μειώσετε την αντίθεση της εκτύπωσης, επιλέξτε Αντιγραφή από την
●
οθόνη του εκτυπωτή και έπειτα επιλέξτε Ανοιχτόχρ/Σκουρ. για να προσαρμόσετε την αντίθεση.
Για να επιλέξετε το μέγεθος και
●
οθόνη του εκτυπωτή. Από το μενού Αντιγραφή, επιλέξτε Τύπος χαρτιού για να επιλέξετε απλό
ή φωτογραφικό χαρτί και το μέγεθος του φωτογραφικού χαρτιού.
Για να αλλάξετε το μέγεθος της εικόνας, επιλέξτε Αντιγραφή από την οθόνη του εκτυπωτή και
●
έπειτα επιλέξτε Αλλαγή μεγέθους.
τον τύπο του χαρτιού εκτύπωσης, επιλέξτε Αντιγραφή από την
ELWW Συμβουλές για επιτυχημένη αντιγραφή
43

Συμβουλές για επιτυχημένη σάρωση
Καθαρίστε τη γυάλινη επιφάνεια του σαρωτή και βεβαιωθείτε ότι δεν έχει κολλήσει κάποιο
●
ξένο σώμα πάνω της.
Αφού επιλέξετε Σάρωση από την οθόνη του εκτυπωτή, επιλέξτε τον υπολογιστή στον οποίο
●
θέλετε να σαρώσετε από τη λίστα εκτυπωτών στην οθόνη του εκτυπωτή.
Εάν ο εκτυπωτής και ο υπολογιστής συνδέονται ασύρματα και
●
γρήγορης σάρωσης στο συνδεδεμένο υπολογιστή, βεβαιωθείτε ότι η λειτουργία Σάρωση στον
υπολογιστή είναι πάντα ενεργή.
Εάν θέλετε να σαρώσετε ένα έγγραφο με πολλές σελίδες σε ένα αρχείο και όχι σε πολλά,
●
αρχίστε τη σάρωση με το λογισμικό του εκτυπωτή αντί να επιλέξετε Σάρωση στην οθόνη του
εκτυπωτή.
θέλετε να έχετε δυνατότητα
44
Κεφάλαιο 5 Αντιγραφή και σάρωση ELWW

6
Φαξ
Μπορείτε να χρησιμοποιείτε τον εκτυπωτή για να στέλνετε και να λαμβάνετε φαξ, ακόμα και
έγχρωμα. Μπορείτε να προγραμματίσετε την αποστολή φαξ σε μεταγενέστερο χρόνο και να
ρυθμίσετε αριθμούς γρήγορης κλήσης για γρήγορη και εύκολη αποστολή φαξ σε συχνά
χρησιμοποιούμενους αριθμούς. Από τον πίνακα ελέγχου του εκτυπωτή μπορείτε επίσης να ρυθμίσετε
έναν αριθμό επιλογών
φαξ που στέλνετε.
ΣΗΜΕΙΩΣΗ Πριν ξεκινήσετε την αποστολή και λήψη φαξ, βεβαιωθείτε ότι έχετε ρυθμίσει σωστά τη
λειτουργία φαξ στον εκτυπωτή. Ενδέχεται να το έχετε ήδη κάνει κατά την αρχική ρύθμιση,
χρησιμοποιώντας είτε τον πίνακα ελέγχου είτε το λογισμικό HP που συνοδεύει τον εκτυπωτή.
Μπορείτε να επιβεβαιώσετε ότι το φαξ έχει ρυθμιστεί σωστά εκτελώντας έναν
από τον πίνακα ελέγχου. Για περισσότερες πληροφορίες σχετικά με τον έλεγχο φαξ, ανατρέξτε στην
ενότητα
●
Έλεγχος ρύθμισης φαξ στη σελίδα 174.
Αποστολή φαξ
φαξ, όπως την ανάλυση και την αντίθεση φωτεινότητας και σκουρότητας στα
έλεγχο ρύθμισης φαξ
Λήψη φαξ
●
Ρύθμιση καταχωρήσεων γρήγορης κλήσης
●
Αλλαγή ρυθμίσεων φαξ
●
Υπηρεσίες φαξ και ψηφιακής τηλεφωνίας
●
Πρωτόκολλο FoIP (Fax over Internet)
●
Χρήση των αναφορών
●
Συμβουλές για επιτυχημένα φαξ
●
ELWW
45

Αποστολή φαξ
Μπορείτε να στείλετε φαξ με διάφορους τρόπους. Μπορείτε να στείλετε ένα ασπρόμαυρο ή έγχρωμο
φαξ χρησιμοποιώντας τον πίνακα ελέγχου του εκτυπωτή. Μπορείτε επίσης να στείλετε φαξ με μη
αυτόματο τρόπο από ένα συνδεδεμένο τηλέφωνο. Αυτό σας δίνει τη δυνατότητα να μιλήσετε με τον
παραλήπτη πριν στείλετε το φαξ.
Αυτή η ενότητα περιλαμβάνει
Αποστολή τυπικού φαξ
●
Αποστολή τυπικού φαξ από τον υπολογιστή
●
Μη αυτόματη αποστολή φαξ από τηλέφωνο
●
Αποστολή φαξ με τη χρήση της λειτουργίας παρακολούθησης κλήσης
●
Προγραμματισμός φαξ για αποστολή αργότερα
●
Αποστολή φαξ σε λειτουργία διόρθωσης σφάλματος
●
Αποστολή τυπικού φαξ
Μπορείτε να στείλετε εύκολα ένα μονοσέλιδο ή πολυσέλιδο ασπρόμαυρο ή έγχρωμο φαξ
χρησιμοποιώντας τον πίνακα ελέγχου του εκτυπωτή.
ΣΗΜΕΙΩΣΗ Εάν χρειάζεστε έντυπη επιβεβαίωση ότι η αποστολή των φαξ σας πραγματοποιήθηκε
επιτυχώς, πρέπει να ενεργοποιήσετε την επιβεβαίωση φαξ.
ΥΠΟΔΕΙΞΗ Μπορείτε επίσης να στείλετε ένα φαξ με μη αυτόματο τρόπο μέσω τηλεφώνου ή
χρησιμοποιώντας τη λειτουργία παρακολούθησης κλήσης. Αυτές οι λειτουργίες σάς επιτρέπουν να
ελέγξετε το ρυθμό που πραγματοποιούνται οι κλήσεις. Επίσης, είναι χρήσιμες όταν θέλετε να
χρησιμοποιήσετε μια κάρτα κλήσης για τη χρέωση της κλήσης και χρειάζεται να αποκριθείτε στις
ειδοποιήσεις
τόνων κατά την κλήση.
τα παρακάτω θέματα:
Για να στείλετε ένα τυπικό φαξ από τον πίνακα ελέγχου του εκτυπωτή
1. Τοποθετήστε το πρωτότυπό σας με την εκτυπωμένη πλευρά προς τα κάτω στη δεξιά μπροστινή
γωνία της γυάλινης επιφάνειας ή με την εκτυπωμένη πλευρά προς τα πάνω στον αυτόματο
τροφοδότη εγγράφων.
Για περισσότερες πληροφορίες σχετικά με την τοποθέτηση του πρωτότυπου,
ενότητα
2. Στην Αρχική οθόνη του εκτυπωτή, πατήστε τα κουμπιά Πάνω και Κάτω για να επιλέξετε Φαξ
και, στη συνέχεια, πατήστε OK.
3. Επιλέξτε Ασπρόμ. φαξ ή Έγχρωμο φαξ.
Εάν έχετε τοποθετήσει το πρωτότυπο στον αυτόματο τροφοδότη εγγράφων, το έγγραφο θα
σταλεί στον αριθμό που έχετε εισαγάγει. Εάν δεν εντοπιστεί πρωτότυπο στον
τροφοδότη εγγράφων, θα εμφανιστεί ένα μήνυμα που θα σας ζητά να κάνετε μια επιλογή.
46
Κεφάλαιο 6 Φαξ ELWW
Τοποθετήστε το πρωτότυπο στη σελίδα 34.
ανατρέξτε στην
αυτόματο

ΥΠΟΔΕΙΞΗ Εάν ο παραλήπτης αναφέρει προβλήματα με την ποιότητα του φαξ που στείλατε,
μπορείτε να δοκιμάσετε να αλλάξετε την ανάλυση ή την αντίθεσή του.
4. Εισαγάγετε τον αριθμό φαξ χρησιμοποιώντας το αριθμητικό πληκτρολόγιο και, στη συνέχεια,
πατήστε OK.
ΥΠΟΔΕΙΞΗ Για να προσθέσετε μια παύση στον αριθμό φαξ που εισάγετε, πατήστε
επανειλημμένα το κουμπί * μέχρι να εμφανιστεί μια παύλα (-) στην οθόνη.
Αποστολή τυπικού φαξ από τον υπολογιστή
Μπορείτε να στείλετε ένα έγγραφο στον υπολογιστή σας ως φαξ, χωρίς να εκτυπώσετε αντίγραφό
του και να το στείλετε με φαξ από τον εκτυπωτή.
ΣΗΜΕΙΩΣΗ Τα φαξ που αποστέλλονται από τον υπολογιστή σας με αυτόν τον τρόπο
χρησιμοποιούν τη σύνδεση φαξ του εκτυπωτή, όχι τη σύνδεση στο Internet ή το μόντεμ του
υπολογιστή. Συνεπώς, βεβαιωθείτε ότι ο εκτυπωτής είναι συνδεδεμένος σε μια τηλεφωνική γραμμή
που λειτουργεί και ότι η λειτουργία φαξ έχει ρυθμιστεί και λειτουργεί σωστά.
Για να χρησιμοποιήσετε αυτή τη δυνατότητα πρέπει να εγκαταστήσετε το λογισμικό του εκτυπωτή
χρησιμοποιώντας το πρόγραμμα εγκατάστασης που περιλαμβάνεται στο CD λογισμικού HP που
συνοδεύει τον εκτυπωτή.
Για να στείλετε ένα τυπικό φαξ από τον υπολογιστή
1. Στον υπολογιστή σας ανοίξτε το έγγραφο που θέλετε να στείλετε με φαξ.
2. Στο μενού Αρχείο
3. Στη λίστα Όνομα, επιλέξτε τον εκτυπωτή που έχει στο όνομά του την ένδειξη "fax".
4. Για να αλλάξετε ρυθμίσεις (π.χ. αποστολή του εγγράφου ως ασπρόμαυρο ή έγχρωμο φαξ),
κάντε κλικ στο κουμπί που ανοίγει το πλαίσιο διαλόγου Ιδιότητες. Ανάλογα με
λογισμικού που χρησιμοποιείτε, το συγκεκριμένο κουμπί μπορεί να ονομάζεται Ιδιότητες,
Επιλογές, Ρύθμιση εκτυπωτή, Εκτυπωτής ή Προτιμήσεις.
5. Αφού πραγματοποιήσετε αλλαγές στις ρυθμίσεις, κάντε κλικ στο κουμπί OK.
6. Κάντε κλικ στο κουμπί Εκτύπωση ή στο κουμπί OK.
7. Εισαγάγετε τον αριθμό φαξ και άλλες πληροφορίες για τον παραλήπτη, αλλάξτε
ρυθμίσεις του φαξ και έπειτα κάντε κλικ στην επιλογή Αποστολή φαξ. Ο εκτυπωτής αρχίζει να
καλεί τον αριθμό φαξ και να στέλνει το έγγραφο μέσω φαξ.
στην εφαρμογή λογισμικού, κάντε κλικ στην επιλογή Εκτύπωση.
Μη αυτόματη αποστολή φαξ από τηλέφωνο
Η μη αυτόματη αποστολή φαξ σάς δίνει τη δυνατότητα να καλέσετε και να συνομιλήσετε με τον
παραλήπτη πριν στείλετε το φαξ. Αυτό είναι χρήσιμο εάν θέλετε να ενημερώσετε τον παραλήπτη ότι
θα στείλετε φαξ, πριν την αποστολή του. Όταν στέλνετε φαξ με μη αυτόματο τρόπο, μπορείτε να
ακούτε τους τόνους κλήσης, τις
τηλεφώνου σας. Έτσι μπορείτε να χρησιμοποιήσετε πιο εύκολα μια τηλεφωνική κάρτα για την
αποστολή του φαξ.
τηλεφωνικές προτροπές ή άλλους ήχους από τη συσκευή
την εφαρμογή
άλλες
Ανάλογα με τον τρόπο που ο παραλήπτης έχει ρυθμίσει τη συσκευή φαξ που διαθέτει, στην κλήση
μπορεί να απαντήσει ο παραλήπτης ή η συσκευή φαξ. Εάν στην κλήση
μπορείτε να μιλήσετε μαζί του πριν στείλετε το φαξ. Εάν στην κλήση απαντήσει η συσκευή φαξ,
μπορείτε να στείλετε το φαξ απευθείας όταν ακούσετε τόνους φαξ από τη συσκευή λήψης του φαξ.
ELWW Αποστολή φαξ
απαντήσει ο παραλήπτης,
47

Για να στείλετε φαξ με μη αυτόματο τρόπο από εσωτερικό τηλέφωνο
1. Τοποθετήστε το πρωτότυπό σας με την εκτυπωμένη πλευρά προς τα κάτω στη δεξιά μπροστινή
γωνία της γυάλινης επιφάνειας ή με την εκτυπωμένη πλευρά προς τα πάνω στον αυτόματο
τροφοδότη εγγράφων.
Για περισσότερες πληροφορίες σχετικά με την τοποθέτηση του πρωτότυπου, ανατρέξτε
ενότητα
2. Στην Αρχική οθόνη του εκτυπωτή, πατήστε τα κουμπιά Πάνω και Κάτω για να επιλέξετε Φαξ
και, στη συνέχεια, πατήστε OK.
3. Καλέστε τον αριθμό χρησιμοποιώντας το πληκτρολόγιο του τηλεφώνου που είναι συνδεδεμένο
στον εκτυπωτή.
ΣΗΜΕΙΩΣΗ Μην χρησιμοποιείτε το αριθμητικό πληκτρολόγιο του πίνακα ελέγχου του
εκτυπωτή όταν στέλνετε φαξ με μη αυτόματο τρόπο. Για να καλέσετε τον αριθμό του
παραλήπτη, χρησιμοποιήστε το πληκτρολόγιο του τηλεφώνου σας.
4. Εάν ο παραλήπτης σηκώσει το τηλέφωνο, μπορείτε να συνομιλήσετε μαζί του πριν στείλετε το
φαξ.
ΣΗΜΕΙΩΣΗ Εάν απαντήσει η συσκευή φαξ στην κλήση, θα ακούσετε τόνους φαξ από τη
συσκευή λήψης. Εκτελέστε το επόμενο βήμα για τη μετάδοση του φαξ.
5. Όταν είστε έτοιμοι να στείλετε το φαξ, πατήστε OK, επιλέξτε Αποστολή νέου φαξ και, στη
συνέχεια, επιλέξτε Ασπρόμαυρο ή Έγχρωμο.
Εάν μιλήσετε με τον παραλήπτη πριν από την αποστολή του φαξ, πληροφορήστε τον ότι πρέπει
να πατήσει το κουμπί Μη αυτόματη λήψη φαξ στη συσκευή του φαξ του μόλις ακούσει τόνους
φαξ.
Τοποθετήστε το πρωτότυπο στη σελίδα 34.
στην
Η γραμμή τηλεφώνου θα είναι αθόρυβη κατά τη μετάδοση του φαξ. Σε αυτό το σημείο μπορείτε
να κλείσετε το τηλέφωνο. Εάν θέλετε να συνεχίσετε να συνομιλείτε με τον παραλήπτη,
παραμείνετε στη γραμμή μέχρι να ολοκληρωθεί η μετάδοση του φαξ.
Αποστολή φαξ με τη χρήση της λειτουργίας παρακολούθησης κλήσης
Η παρακολούθηση κλήσης σας επιτρέπει να καλείτε έναν αριθμό από τον πίνακα ελέγχου του
εκτυπωτή, όπως θα κάνατε με ένα κανονικό τηλέφωνο. Όταν στέλνετε φαξ χρησιμοποιώντας την
παρακολούθηση κλήσης, μπορείτε να ακούσετε τους τόνους κλήσης, τα ηχητικά μηνύματα του
τηλεφώνου ή άλλους ήχους μέσα από τα ηχεία του εκτυπωτή. Έτσι μπορείτε να
προτροπές κατά την κλήση, και να ελέγχετε το ρυθμό της κλήσης.
ΥΠΟΔΕΙΞΗ Εάν χρησιμοποιείτε κάρτα κλήσης και δεν εισαγάγετε τον κωδικό ΡΙΝ έγκαιρα, ο
εκτυπωτής μπορεί να αρχίσει να στέλνει τόνους φαξ και, κατά συνέπεια, ο κωδικός PIN δεν θα
αναγνωριστεί από την υπηρεσία κάρτας κλήσης. Σε αυτή την περίπτωση, μπορείτε να
δημιουργήσετε μια καταχώριση γρήγορης κλήσης για να αποθηκεύσετε τον κωδικό PIN της κάρτας
κλήσης. Για περισσότερες πληροφορίες, ανατρέξτε στην ενότητα Ρύθμιση καταχωρήσεων γρήγορης
κλήσης στη σελίδα 55.
ΣΗΜΕΙΩΣΗ Βεβαιωθείτε ότι ο ήχος είναι ενεργοποιημένος, ώστε να ακούγεται τόνος κλήσης.
ανταποκρίνεστε στις
48
Κεφάλαιο 6 Φαξ ELWW

Για να στείλετε ένα φαξ χρησιμοποιώντας την παρακολούθηση κλήσης από τον πίνακα ελέγχου του
εκτυπωτή
1. Τοποθετήστε το πρωτότυπό σας με την εκτυπωμένη πλευρά προς τα κάτω στη δεξιά μπροστινή
γωνία της γυάλινης επιφάνειας ή με την εκτυπωμένη πλευρά προς τα πάνω στον αυτόματο
τροφοδότη εγγράφων.
Για περισσότερες πληροφορίες σχετικά με την τοποθέτηση
ενότητα
2. Στην Αρχική οθόνη του εκτυπωτή, πατήστε τα κουμπιά Πάνω και Κάτω για να επιλέξετε Φαξ
και, στη συνέχεια, πατήστε OK.
3. Επιλέξτε Ασπρόμ. φαξ ή Έγχρωμο φαξ.
●
●
4. Όταν ακούσετε τον τόνο κλήσης, εισαγάγετε τον αριθμό του φαξ χρησιμοποιώντας το
πληκτρολόγιο του πίνακα ελέγχου του εκτυπωτή.
5. Ακολουθήστε τα μηνύματα που μπορεί να εμφανιστούν.
Το φαξ αποστέλλεται όταν απαντήσει η συσκευή φαξ του παραλήπτη.
Τοποθετήστε το πρωτότυπο στη σελίδα 34.
Εάν ο εκτυπωτής εντοπίσει ότι έχει τοποθετηθεί πρωτότυπο στον ADF, θα ακούσετε έναν
ήχο κλήσης.
Εάν έχετε τοποθετήσει το πρωτότυπο στη γυάλινη
από γυάλινη επιφάνεια.
Προγραμματισμός φαξ για αποστολή αργότερα
Μπορείτε να προγραμματίσετε την αποστολή ενός ασπρόμαυρου φαξ μέσα στις επόμενες 24 ώρες.
Αυτό σας δίνει τη δυνατότητα να στείλετε ένα ασπρόμαυρο φαξ π.χ. αργά το βράδυ, όταν οι
γραμμές τηλεφώνου δεν είναι πολύ απασχολημένες ή οι τηλεφωνικές χρεώσεις είναι χαμηλότερες.
Ο εκτυπωτής στέλνει αυτόματα το φαξ την καθορισμένη ώρα.
του πρωτότυπου, ανατρέξτε στην
επιφάνεια του σαρωτή, επιλέξτε Φαξ
Μπορείτε
κανονικά ενώ έχετε προγραμματίσει την αποστολή ενός φαξ.
ΣΗΜΕΙΩΣΗ Από τη μνήμη μπορείτε να στείλετε μόνο ασπρόμαυρο φαξ.
Για προγραμματισμό ενός φαξ από τον πίνακα ελέγχου του εκτυπωτή
1. Τοποθετήστε το πρωτότυπο στον αυτόματο τροφοδότη εγγράφων με την εκτυπωμένη πλευρά
2. Στην Αρχική οθόνη του εκτυπωτή, πατήστε τα κουμπιά Πάνω και Κάτω για να επιλέξετε Φαξ
3. Επιλέξτε Ρυθμίσεις και, στη συνέχεια, επιλέξτε Προγραμματισμός φαξ.
4. Εισαγάγετε τον χρόνο καθυστέρησης πατώντας τα κουμπιά Πάνω και Κάτω και πατήστε OK
να προγραμματίσετε την αποστολή μόνο ενός φαξ κάθε φορά. Μπορείτε να στέλνετε φαξ
προς τα πάνω.
Για περισσότερες πληροφορίες σχετικά με την τοποθέτηση του πρωτότυπου, ανατρέξτε στην
ενότητα
και, στη συνέχεια, πατήστε OK.
για επιβεβαίωση.
Τοποθετήστε το πρωτότυπο στη σελίδα 34.
ELWW Αποστολή φαξ
49

5. Όταν ακούσετε τον τόνο κλήσης, εισαγάγετε τον αριθμό του φαξ χρησιμοποιώντας το
πληκτρολόγιο του πίνακα ελέγχου του εκτυπωτή.
6. Επιλέξτε Σάρωση και, στη συνέχεια, επιλέξτε Έναρξη.
Ο εκτυπωτής σαρώνει όλες τις σελίδες και στέλνει το φαξ την προγραμματισμένη ώρα.
Για να ακυρώσετε ένα προγραμματισμένο φαξ
1. Στην Αρχική οθόνη του εκτυπωτή
και, στη συνέχεια, πατήστε OK.
2. Επιλέξτε Ρυθμίσεις και, στη συνέχεια, επιλέξτε Προγραμματισμός φαξ.
3. Επιλέξτε το προγραμματισμένο φαξ που θέλετε να διαγράψετε και επιλέξτε Διαγραφή.
, πατήστε τα κουμπιά Πάνω και Κάτω για να επιλέξετε Φαξ
Αποστολή φαξ σε λειτουργία διόρθωσης σφάλματος
Η Λειτ. διόρθ. σφάλματος (ΛΔΣ) εμποδίζει την απώλεια δεδομένων λόγω προβλημάτων στις
τηλεφωνικές γραμμές, εντοπίζοντας σφάλματα τα οποία παρουσιάζονται κατά τη μετάδοση και
ζητώντας αυτόματα επανάληψη της μετάδοσης του τμήματος που καταστράφηκε. Οι τηλεφωνικές
χρεώσεις δεν επηρεάζονται, ή μπορεί και να μειώνονται, στην περίπτωση γραμμών που λειτουργούν
σωστά. Σε περίπτωση προβληματικών γραμμών
αυξάνει το χρόνο αποστολής και τις τηλεφωνικές χρεώσεις, αλλά πραγματοποιεί πιο αξιόπιστη
αποστολή δεδομένων. Η προεπιλεγμένη ρύθμιση είναι Ενεργοποίηση. Απενεργοποιήστε τη
λειτουργία διόρθωσης σφάλματος μόνο εάν αυξάνει σημαντικά τις τηλεφωνικές χρεώσεις και
εφόσον συμβιβάζεστε με χαμηλότερη ποιότητα προκειμένου να έχετε χαμηλότερες χρεώσεις.
Προτού απενεργοποιήσετε τη λειτουργία διόρθωσης σφάλματος
απενεργοποιήσετε τη λειτουργία διόρθωσης σφάλματος:
Επηρεάζεται η ποιότητα και η ταχύτητα μετάδοσης των φαξ που στέλνετε και λαμβάνετε.
●
Η ρύθμιση Ταχύτητα φαξ γίνεται αυτόματα Μεσαία.
●
τηλεφώνου, η λειτουργία διόρθωσης σφάλματος
, εξετάστε τα παρακάτω. Εάν
Δεν μπορείτε πλέον να στέλνετε και να λαμβάνετε έγχρωμα φαξ.
●
Για να αλλάξετε τη ρύθμιση της λειτουργίας διόρθωσης σφάλματος από
1. Στην Αρχική οθόνη του εκτυπωτή, πατήστε τα κουμπιά Πάνω και Κάτω για να επιλέξετε Φαξ
και, στη συνέχεια, πατήστε OK.
2. Επιλέξτε Ρυθμίσεις και, στη συνέχεια, επιλέξτε Ρυθμίσεις για προχωρημένους.
3. Επιλέξτε Διόρθωση σφάλματος.
4. Επιλέξτε Ενεργοποίηση ή Απενεργοποίηση και, στη συνέχεια, πατήστε OK.
50
Κεφάλαιο 6 Φαξ ELWW
τον πίνακα ελέγχου
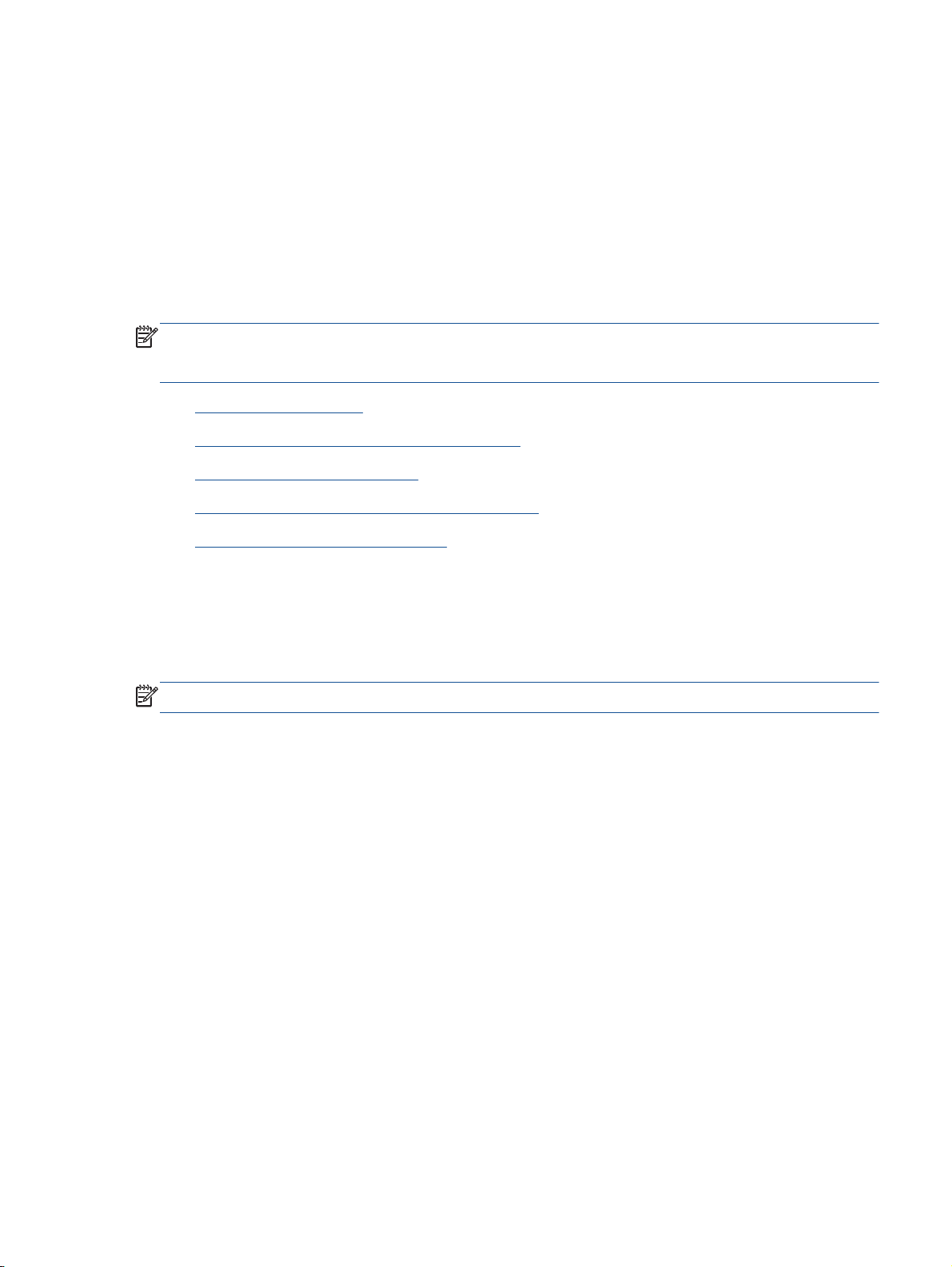
Λήψη φαξ
Μπορείτε να λαμβάνετε φαξ αυτόματα ή μη αυτόματα. Εάν απενεργοποιήσετε την επιλογή Αυτόματη
απάντηση, θα πρέπει να λαμβάνετε τα φαξ μη αυτόματα. Εάν ενεργοποιήσετε την επιλογή
Αυτόματη απάντηση (προεπιλεγμένη ρύθμιση), ο εκτυπωτής απαντά αυτόματα στις εισερχόμενες
κλήσεις και λαμβάνει φαξ μετά τον αριθμό των χτύπων που καθορίζονται στη ρύθμιση Κτύποι πριν
απ/
ση. (Η προεπιλεγμένη ρύθμιση Κτύποι πριν απ/ση είναι πέντε κτύποι.)
Εάν λάβετε ένα φαξ μεγέθους Legal ή μεγαλύτερο και ο εκτυπωτής δεν έχει ρυθμιστεί για χρήση
χαρτιού μεγέθους Legal, ο εκτυπωτής θα σμικρύνει το φαξ ώστε να προσαρμοστεί στη διάσταση του
χαρτιού που έχει τοποθετηθεί.
ΣΗΜΕΙΩΣΗ Εάν, κατά τη στιγμή λήψης ενός φαξ, εσείς πραγματοποιείτε αντιγραφή ενός
εγγράφου, το φαξ αποθηκεύεται στη μνήμη του εκτυπωτή έως ότου ολοκληρωθεί η αντιγραφή. Με
αυτόν τον τρόπο μπορεί να μειωθεί ο αριθμός των σελίδων φαξ που αποθηκεύονται στη μνήμη.
Μη αυτόματη λήψη φαξ
●
Επανεκτύπωση ληφθέντων φαξ από τη μνήμη
●
Προώθηση φαξ σε άλλο αριθμό
●
Ρύθμιση μεγέθους χαρτιού για τα ληφθέντα φαξ
●
Φραγή ανεπιθύμητων αριθμών φαξ
●
Μη αυτόματη λήψη φαξ
Όταν μιλάτε στο τηλέφωνο, το πρόσωπο με το οποίο συνομιλείτε μπορεί να σας στείλει φαξ ενώ
είστε ήδη συνδεδεμένοι. Αυτό αναφέρεται ως μη αυτόματη μετάδοση φαξ. Ακολουθήστε τις οδηγίες
αυτής της ενότητας για μη αυτόματη λήψη φαξ.
ΣΗΜΕΙΩΣΗ Μπορείτε να σηκώσετε το ακουστικό για να μιλήσετε ή για να ακούσετε τόνους φαξ.
Μπορείτε να λάβετε φαξ μη αυτόματα από ένα τηλέφωνο το οποίο είναι:
Απευθείας συνδεδεμένο στον εκτυπωτή (στη θύρα 2-EXT)
●
Στην ίδια γραμμή τηλεφώνου, αλλά όχι απευθείας συνδεδεμένο στον εκτυπωτή
●
Για να λάβετε φαξ με μη αυτόματο τρόπο
1. Βεβαιωθείτε ότι ο εκτυπωτής είναι ενεργοποιημένος και ότι έχετε τοποθετήσει χαρτί στον κύριο
δίσκο.
2. Αφαιρέστε όλα τα πρωτότυπα από το δίσκο του ADF.
3. Ορίστε τη ρύθμιση Κτύποι πριν απ/ση σε μεγάλο αριθμό, ώστε να μπορείτε να απαντάτε στις
εισερχόμενες κλήσεις πριν από τον εκτυπωτή. Εναλλακτικά, απενεργοποιήστε τη ρύθμιση
Αυτόματη απάντηση, ώστε ο εκτυπωτής να μην απαντά αυτόματα στις εισερχόμενες κλήσεις.
4. Εάν
συνομιλείτε με τον αποστολέα, πείτε του να πατήσει Αποστολή νέου φαξ στη συσκευή του
φαξ του.
5. Όταν ακούσετε τόνους φαξ από μια συσκευή αποστολής φαξ, κάντε τα εξής:
ELWW Λήψη φαξ
51
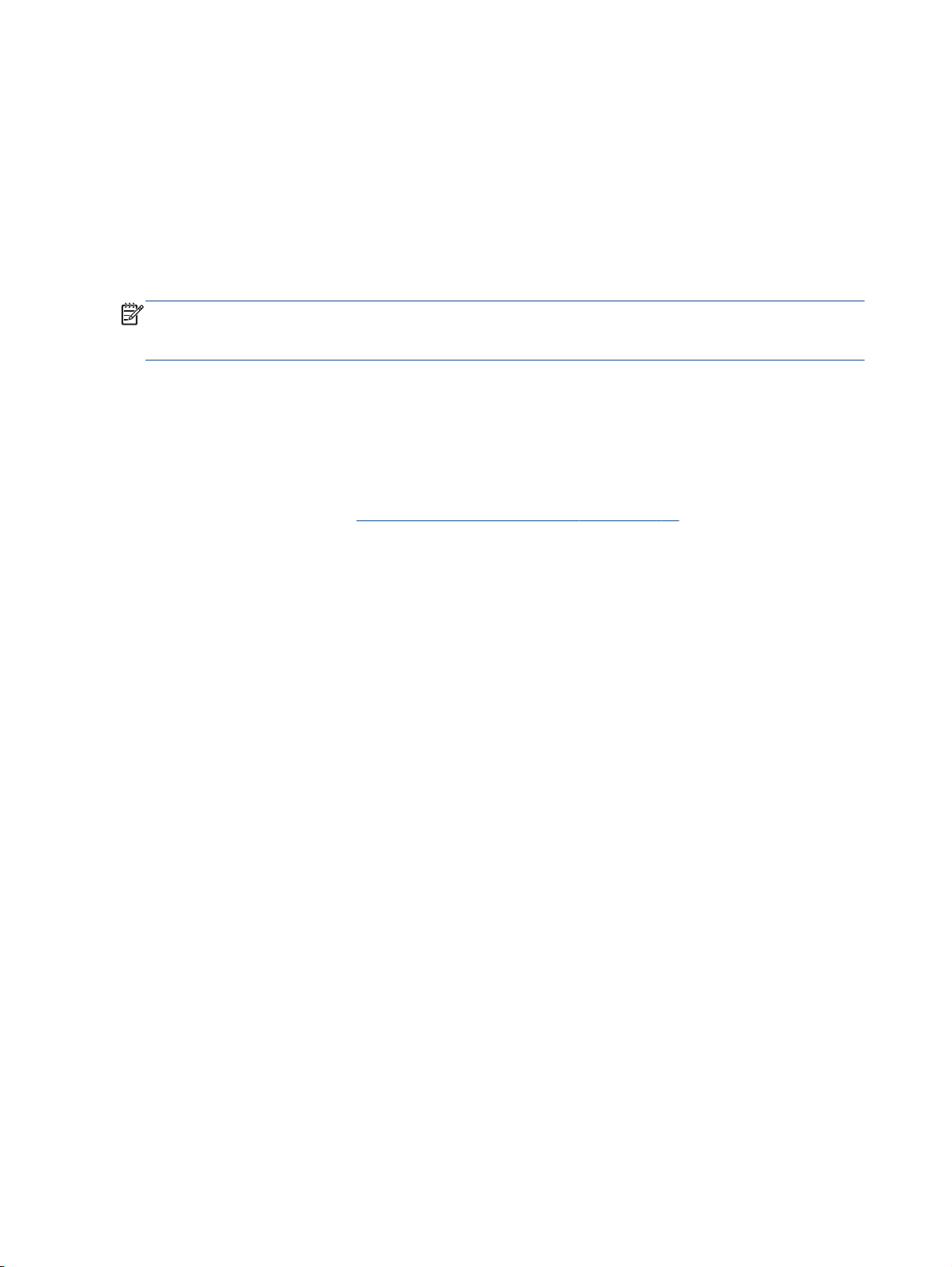
α. Στην Αρχική οθόνη του εκτυπωτή, πατήστε τα κουμπιά Πάνω και Κάτω για να επιλέξετε
Φαξ, πατήστε ΟΚ και, στη συνέχεια, επιλέξτε Μη αυτόματη λήψη φαξ.
β. Όταν ο εκτυπωτής αρχίσει τη λήψη του φαξ, μπορείτε να κλείσετε το τηλέφωνο ή να
παραμείνετε στη γραμμή. Η τηλεφωνική γραμμή είναι αθόρυβη κατά τη
μετάδοσης φαξ.
Επανεκτύπωση ληφθέντων φαξ από τη μνήμη
Τα ληφθέντα φαξ που δεν εκτυπώθηκαν, αποθηκεύονται στη μνήμη.
ΣΗΜΕΙΩΣΗ Εάν η μνήμη γεμίσει, ο εκτυπωτής δεν θα μπορεί να λάβει τα νέα φαξ εάν δεν
εκτυπώσετε ή διαγράψετε μερικά φαξ από τη μνήμη. Μπορείτε επίσης να διαγράψετε τα φαξ από τη
μνήμη για λόγους ασφαλείας ή εμπιστευτικότητας.
Ανάλογα με το μέγεθος των φαξ στη μνήμη, μπορείτε να εκτυπώσετε ξανά μέχρι και οχτώ από τα
πιο πρόσφατα εκτυπωμένα φαξ, εφόσον υπάρχουν ακόμα στη μνήμη. Για παράδειγμα, μπορεί να
χρειαστεί να επανεκτυπώσετε τα φαξ σας εάν χάσατε το αντίγραφο της τελευταίας σας εκτύπωσης.
διάρκεια
Για να επανεκτυπώσετε φαξ που βρίσκονται στη μνήμη
1. Βεβαιωθείτε ότι έχετε τοποθετήσει χαρτί στον κύριο δίσκο. Για περισσότερες πληροφορίες,
ανατρέξτε στην ενότητα
2. Στην Αρχική οθόνη του εκτυπωτή, πατήστε τα κουμπιά Πάνω και Κάτω για να επιλέξετε Φαξ
και, στη συνέχεια, πατήστε OK.
3. Επιλέξτε Ρυθμίσεις και, στη συνέχεια, επιλέξτε Επανεκτύπωση φαξ μνήμης.
Τα φαξ εμφανίζονται με την αντίστροφη σειρά από αυτή με την οποία λήφθηκαν, με πρώτο το
φαξ που λήφθηκε πιο
4. Επιλέξτε το φαξ που θέλετε να εκτυπώσετε και επιλέξτε Εκτύπωση.
5. Εάν θέλετε να διακόψετε την επανεκτύπωση του φαξ, πατήστε Άκυρο.
Τοποθέτηση μέσου εκτύπωσης στη σελίδα 29.
πρόσφατα.
Προώθηση φαξ σε άλλο αριθμό
Μπορείτε να ρυθμίσετε τον εκτυπωτή ώστε να προωθεί τα φαξ σας σε άλλον αριθμό φαξ.
Τα έγχρωμα φαξ προωθούνται ασπρόμαυρα.
Η HP συνιστά να επιβεβαιώνετε ότι ο αριθμός στον οποίο προωθείτε τα φαξ αποτελεί ενεργή
γραμμή φαξ. Στείλτε ένα δοκιμαστικό φαξ για να βεβαιωθείτε ότι η συσκευή φαξ μπορεί να
λαμβάνει τα
φαξ που προωθούνται.
από τον πίνακα ελέγχου του εκτυπωτή
Για να προωθήσετε φαξ από τον πίνακα ελέγχου του εκτυπωτή
1. Στην Αρχική οθόνη του εκτυπωτή, πατήστε τα κουμπιά Πάνω και Κάτω για να επιλέξετε Φαξ
και, στη συνέχεια, πατήστε OK.
2. Επιλέξτε Ρυθμίσεις και, στη συνέχεια, επιλέξτε Ρυθμίσεις για προχωρημένους.
3. Επιλέξτε Προώθηση φαξ και, στη συνέχεια, επιλέξτε
52
Κεφάλαιο 6 Φαξ ELWW
Προώθηση φαξ.

4. Επιλέξτε Ενεργοποίηση με εκτύπωση για να εκτυπώσετε και να προωθήσετε το φαξ ή
επιλέξτε Ενεργοποίηση για να προωθήσετε το φαξ.
ΣΗΜΕΙΩΣΗ Εάν ο εκτυπωτής δεν έχει δυνατότητα προώθησης του φαξ στην καθορισμένη
συσκευή φαξ (εάν, για παράδειγμα, δεν είναι ενεργοποιημένη), ο εκτυπωτής εκτυπώνει το φαξ.
Εάν ρυθμίσετε τον εκτυπωτή να εκτυπώνει αναφορές σφαλμάτων για τα ληφθέντα φαξ,
εκτυπώνει επίσης μια αναφορά σφαλμάτων.
5. Μόλις σας ζητηθεί, εισαγάγετε τον αριθμό της συσκευής φαξ που θα λάβει τα προωθημένα φαξ
και επιλέξτε Τέλος. Εισαγάγετε τις απαιτούμενες πληροφορίες για κάθε μία από τις ακόλουθες
προτροπές: ημερομηνία έναρξης, ώρα έναρξης, ημερομηνία λήξης και ώρα λήξης.
6. Η Προώθηση φαξ έχει ενεργοποιηθεί. Επιλέξτε OK για επιβεβαίωση.
Εάν διακοπεί η
εκτυπωτής αποθηκεύει τη ρύθμιση και τον αριθμό τηλεφώνου που έχουν οριστεί για την
προώθηση φαξ. Όταν αποκατασταθεί η τροφοδοσία του εκτυπωτή, η ρύθμιση προώθησης φαξ
εξακολουθεί να είναι Ενεργοποίηση.
ΣΗΜΕΙΩΣΗ Μπορείτε να ακυρώσετε την προώθηση φαξ επιλέγοντας Απενεργ. από το μενού
Προώθηση φαξ.
τροφοδοσία του εκτυπωτή ενώ έχει οριστεί η ρύθμιση προώθησης φαξ, ο
Ρύθμιση μεγέθους χαρτιού για τα ληφθέντα φαξ
Μπορείτε να επιλέξετε μέγεθος χαρτιού για τα φαξ που λαμβάνετε. Το μέγεθος χαρτιού που
επιλέγετε θα πρέπει να ταιριάζει με αυτό που έχετε τοποθετήσει στον κύριο δίσκο. Η εκτύπωση φαξ
είναι δυνατή μόνο σε χαρτί Letter, A4 ή Legal.
ΣΗΜΕΙΩΣΗ Εάν κατά τη λήψη ενός φαξ στον κύριο δίσκο έχει τοποθετηθεί εσφαλμένο μέγεθος
χαρτιού, το φαξ δεν θα εκτυπωθεί και στην οθόνη θα εμφανιστεί ένα μήνυμα σφάλματος.
Τοποθετήστε χαρτί letter, A4 ή legal και πατήστε OK για να εκτυπώσετε το φαξ.
Για να ρυθμίσετε το μέγεθος του χαρτιού για τα φαξ που λαμβάνετε από τον πίνακα ελέγχου του
εκτυπωτή
1. Στην Αρχική οθόνη του εκτυπωτή, πατήστε τα κουμπιά Πάνω και Κάτω για να επιλέξετε Φαξ
και, στη συνέχεια, πατήστε OK.
2. Επιλέξτε Ρυθμίσεις.
3. Επιλέξτε Μέγεθος χαρτιού φαξ και, στη συνέχεια, ενεργοποιήστε μια
επιλογή.
Φραγή ανεπιθύμητων αριθμών φαξ
Εάν εγγραφείτε σε μια υπηρεσία αναγνώρισης κλήσεων μέσω του παροχέα της τηλεφωνικής
υπηρεσίας σας, μπορείτε να αποκλείσετε συγκεκριμένους αριθμούς φαξ ώστε ο εκτυπωτής να μην
εκτυπώνει φαξ που λαμβάνονται από τους αριθμούς αυτούς. Όταν υπάρχει εισερχόμενη κλήση φαξ,
ο εκτυπωτής συγκρίνει τον αριθμό με τη λίστα των ανεπιθύμητων αριθμών φαξ για να
εάν η κλήση θα πρέπει να αποκλειστεί. Εάν ο αριθμός αντιστοιχεί σε έναν αριθμό από τη λίστα
αποκλεισμένων αριθμών φαξ, το φαξ δεν εκτυπώνεται. (Ο μέγιστος αριθμός φαξ που μπορείτε να
ορίσετε για φραγή διαφέρει ανά μοντέλο.)
ΣΗΜΕΙΩΣΗ Η λειτουργία αυτή δεν υποστηρίζεται σε όλες τις χώρες/περιοχές. Εάν δεν
υποστηρίζεται στη χώρα/περιοχή σας, η λειτουργία Φραγή ανεπιθύμητων φαξ δεν θα εμφανίζεται
στο μενού Επιλογές φαξ ή στο μενού Ρυθμίσεις φαξ.
ELWW Λήψη φαξ
καθορίσει
53

ΣΗΜΕΙΩΣΗ Εάν δεν έχουν προστεθεί αριθμοί τηλεφώνου στη λίστα αναγνώρισης κλήσης, αυτό
σημαίνει ότι δεν είστε εγγεγραμμένοι σε μια υπηρεσία αναγνώρισης κλήσης.
Προσθήκη αριθμών στη λίστα ανεπιθύμητων αριθμών φαξ
●
Κατάργηση αριθμών από τη λίστα ανεπιθύμητων αριθμών φαξ
●
Προσθήκη αριθμών στη λίστα ανεπιθύμητων αριθμών φαξ
Μπορείτε να αποκλείσετε συγκεκριμένους αριθμούς εφόσον τους προσθέσετε στη λίστα
ανεπιθύμητων αριθμών φαξ.
Για να προσθέσετε έναν αριθμό στη λίστα ανεπιθύμητων αριθμών φαξ
1. Στην Αρχική οθόνη του εκτυπωτή, πατήστε τα κουμπιά Πάνω και Κάτω για να επιλέξετε Φαξ
και, στη συνέχεια, πατήστε OK.
2. Επιλέξτε Ρυθμίσεις και, στη συνέχεια, επιλέξτε Ανεπιθύμητα
3. Εμφανίζεται ένα μήνυμα που δηλώνει ότι για τη φραγή ανεπιθύμητων φαξ πρέπει να υπάρχει
δυνατότητα αναγνώρισης κλήσης. Πατήστε OK για να συνεχίσετε.
4. Επιλέξτε Προσθήκη αριθμού.
5. Για να επιλέξετε έναν αριθμό φαξ για φραγή από τη λίστα αναγνώρισης κλήσης, επιλέξτε Από
ιστορικό κλήσεων.
- ή -
Για να εισαγάγετε με
αριθμού.
6. Αφού εισαγάγετε έναν αριθμό φαξ για φραγή, επιλέξτε Τέλος.
ΣΗΜΕΙΩΣΗ Βεβαιωθείτε ότι εισάγετε τον αριθμό φαξ όπως εμφανίζεται στην οθόνη του
πίνακα ελέγχου και όχι όπως εμφανίζεται στην κεφαλίδα του φαξ που λάβατε, καθώς αυτοί οι
αριθμοί μπορεί να διαφέρουν.
μη αυτόματο τρόπο έναν αριθμό φαξ για φραγή, επιλέξτε Εισαγωγή νέου
Κατάργηση αριθμών από τη λίστα ανεπιθύμητων αριθμών φαξ
Εάν δεν θέλετε πλέον να μπλοκάρετε έναν αριθμό φαξ, μπορείτε να καταργήσετε τον αριθμό από τη
λίστα ανεπιθύμητων αριθμών φαξ.
φαξ.
Για να αφαιρέσετε αριθμούς από τη λίστα ανεπιθύμητων αριθμών φαξ
1. Στην Αρχική οθόνη του εκτυπωτή, πατήστε τα κουμπιά Πάνω και Κάτω για να επιλέξετε Φαξ
και, στη συνέχεια, πατήστε OK.
2.
Επιλέξτε Ρυθμίσεις και, στη συνέχεια, επιλέξτε Ανεπιθύμητα φαξ.
3. Επιλέξτε τον αριθμό που θέλετε να καταργήσετε και, στη συνέχεια, επιλέξτε Κατάργηση
αριθμού.
4. Πατήστε OK για να επιβεβαιώσετε τη διαγραφή.
54
Κεφάλαιο 6 Φαξ ELWW

Ρύθμιση καταχωρήσεων γρήγορης κλήσης
Μπορείτε να ορίσετε αριθμούς φαξ που χρησιμοποιείτε συχνά ως καταχωρίσεις γρήγορης κλήσης.
Αυτό σας δίνει τη δυνατότητα να καλείτε γρήγορα τους αριθμούς αυτούς από τον πίνακα ελέγχου
του εκτυπωτή.
ΥΠΟΔΕΙΞΗ Εκτός από τη δημιουργία και τη διαχείριση καταχωρίσεων γρήγορης κλήσης από τον
πίνακα ελέγχου του εκτυπωτή, μπορείτε επίσης να χρησιμοποιήσετε εργαλεία που είναι διαθέσιμα
στον υπολογιστή σας, όπως το λογισμικό HP που παρέχεται με τον εκτυπωτή και τον
ενσωματωμένο web server (EWS) του εκτυπωτή.
Αυτή η ενότητα περιλαμβάνει τα παρακάτω θέματα:
Ρύθμιση και αλλαγή καταχωρίσεων γρήγορης κλήσης
●
Διαγραφή καταχωρίσεων γρήγορης κλήσης
●
Ρύθμιση και αλλαγή καταχωρίσεων γρήγορης κλήσης
Μπορείτε να αποθηκεύσετε αριθμούς φαξ ως καταχωρίσεις γρήγορης κλήσης.
Για να ρυθμίσετε καταχωρίσεις γρήγορης κλήσης
1. Στην Αρχική οθόνη του εκτυπωτή, πατήστε τα κουμπιά Πάνω και Κάτω για να επιλέξετε Φαξ
και, στη συνέχεια, πατήστε OK.
2. Επιλέξτε Ρυθμίσεις και, στη συνέχεια, επιλέξτε Κατάλογος.
3. Επιλέξτε Προσθήκη επαφής.
4. Πληκτρολογήστε το όνομα
5. Πληκτρολογήστε τον αριθμό φαξ και επιλέξτε Τέλος.
ΣΗΜΕΙΩΣΗ Βεβαιωθείτε ότι έχετε συμπεριλάβει τις παύσεις ή άλλους απαιτούμενους
αριθμούς, όπως κωδικό περιοχής, κωδικό πρόσβασης για αριθμούς εκτός συστήματος PBX
(συνήθως 9 ή 0) ή κωδικό υπεραστικών κλήσεων.
Για να αλλάξετε καταχωρίσεις γρήγορης κλήσης
1. Στην Αρχική οθόνη του εκτυπωτή, πατήστε τα κουμπιά Πάνω και Κάτω για να επιλέξετε Φαξ
και, στη συνέχεια, πατήστε OK.
2. Επιλέξτε Ρυθμίσεις και, στη συνέχεια, επιλέξτε Κατάλογος.
3. Επιλέξτε την καταχώριση που θέλετε να αλλάξετε και πατήστε OK.
4. Επιλέξτε Επεξεργασία, κάντε τις αλλαγές
5. Κάντε τις αλλαγές που θέλετε στον αριθμό φαξ και επιλέξτε Τέλος.
ΣΗΜΕΙΩΣΗ Βεβαιωθείτε ότι έχετε συμπεριλάβει τις παύσεις ή άλλους απαιτούμενους
αριθμούς, όπως κωδικό περιοχής, κωδικό πρόσβασης για αριθμούς εκτός συστήματος PBX
(συνήθως 9 ή 0) ή κωδικό υπεραστικών κλήσεων.
της καταχώρισης και επιλέξτε Επόμενο.
που θέλετε στο όνομα του φαξ και επιλέξτε Επόμενο.
ELWW Ρύθμιση καταχωρήσεων γρήγορης κλήσης
55

Διαγραφή καταχωρίσεων γρήγορης κλήσης
Για να διαγράψετε καταχωρίσεις γρήγορης κλήσης
1. Στην Αρχική οθόνη του εκτυπωτή, πατήστε τα κουμπιά Πάνω και Κάτω για να επιλέξετε Φαξ
και, στη συνέχεια, πατήστε OK.
2. Επιλέξτε Ρυθμίσεις και, στη συνέχεια, επιλέξτε Κατάλογος.
3. Επιλέξτε την καταχώριση που θέλετε να διαγράψετε και, στη συνέχεια, επιλέξτε Διαγραφή για
επιβεβαίωση.
56
Κεφάλαιο 6
Φαξ ELWW

Αλλαγή ρυθμίσεων φαξ
Μετά από την ολοκλήρωση των βημάτων στον Οδηγό έναρξης χρήσης, ο οποίος συνοδεύει τον
εκτυπωτή, ακολουθήστε τα παρακάτω βήματα για να αλλάξετε τις αρχικές ρυθμίσεις ή να
διαμορφώσετε άλλες επιλογές για εργασίες φαξ.
Ρύθμιση της κεφαλίδας φαξ
●
Ρύθμιση της λειτουργίας απάντησης (Αυτόματη απάντηση)
●
Ορισμός αριθμού κτύπων πριν την απάντηση
●
Αλλάξτε το συνδυασμό κτύπων για απάντηση για διακριτό ήχο κλήσης
●
Ρύθμιση τύπου κλήσης
●
Ρύθμιση επιλογών επανάκλησης
●
Ρύθμιση της ταχύτητας φαξ
●
Ρύθμιση της έντασης του ήχου φαξ
●
Ρύθμιση της κεφαλίδας φαξ
Στην κεφαλίδα φαξ εκτυπώνεται το όνομα και ο αριθμός του φαξ σας στην επάνω πλευρά κάθε φαξ
που στέλνετε. Η HP συνιστά να ρυθμίσετε την κεφαλίδα φαξ χρησιμοποιώντας το λογισμικό HP που
συνοδεύει τον εκτυπωτή. Μπορείτε επίσης να ρυθμίσετε την κεφαλίδα φαξ από τον πίνακα ελέγχου
του εκτυπωτή, όπως περιγράφεται σε αυτήν την
ενότητα.
ΣΗΜΕΙΩΣΗ Σε ορισμένες χώρες/περιοχές οι πληροφορίες κεφαλίδας φαξ αποτελούν νομική
απαίτηση.
Για να ρυθμίσετε ή να αλλάξετε την κεφαλίδα του φαξ
1. Στην Αρχική οθόνη του εκτυπωτή, πατήστε τα κουμπιά Πάνω και Κάτω για να επιλέξετε Φαξ
και, στη συνέχεια, πατήστε OK.
2. Επιλέξτε Ρυθμίσεις και, στη συνέχεια, επιλέξτε Κεφαλίδα φαξ.
3. Εισαγάγετε το όνομά σας ή την επωνυμία της εταιρείας σας και
Τέλος.
τον αριθμό φαξ και επιλέξτε
Ρύθμιση της λειτουργίας απάντησης (Αυτόματη απάντηση)
Η λειτουργία απάντησης καθορίζει εάν ο εκτυπωτής θα απαντά στις εισερχόμενες κλήσεις.
Ενεργοποιήστε τη ρύθμιση Αυτόματη απάντηση εάν θέλετε να απαντά ο εκτυπωτής στις
●
κλήσεις φαξ αυτόματα. Ο εκτυπωτής θα απαντά σε όλες τις εισερχόμενες τηλεφωνικές κλήσεις
και κλήσεις φαξ.
Απενεργοποιήστε το ρύθμιση Αυτόματη απάντηση εάν θέλετε να λαμβάνετε φαξ μη
●
Θα πρέπει να έχετε τη δυνατότητα να απαντάτε προσωπικά στις εισερχόμενες κλήσεις φαξ,
διαφορετικά ο εκτυπωτής δεν θα λαμβάνει τα φαξ.
αυτόματα.
ELWW Αλλαγή ρυθμίσεων φαξ
57

Για να ρυθμίσετε τη λειτουργία απάντησης
1. Στην Αρχική οθόνη του εκτυπωτή, πατήστε τα κουμπιά Πάνω και Κάτω για να επιλέξετε Φαξ
και, στη συνέχεια, πατήστε OK.
2. Επιλέξτε Ρυθμίσεις.
3. Επιλέξτε Αυτόματη απάντηση, επιλέξτε Ενεργοποίηση ή Απενεργοποίηση και πατήστε OK.
Ορισμός αριθμού κτύπων πριν την απάντηση
Εάν ενεργοποιήσετε τη ρύθμιση Αυτόματη απάντηση, μπορείτε να καθορίσετε πόσοι κτύποι θα
ακούγονται προτού η συσκευή απαντήσει αυτόματα στην εισερχόμενη κλήση.
Η ρύθμιση Κτύποι πριν απ/ση είναι σημαντική αν έχετε τηλεφωνητή στην ίδια τηλεφωνική γραμμή
με τον εκτυπωτή, επειδή θέλετε να απαντά ο τηλεφωνητής στην κλήση προτού το κάνει ο
εκτυπωτής.
από τον αριθμό κτύπων πριν την απάντηση του αυτόματου τηλεφωνητή.
Για παράδειγμα, ρυθμίστε τον αυτόματο τηλεφωνητή σας σε μικρότερο αριθμό κτύπων και τον
εκτυπωτή να απαντά στο μέγιστο αριθμό κτύπων. (Ο μέγιστος αριθμός κτύπων ποικίλλει ανάλογα
με τη χώρα/
θα παρακολουθεί τη γραμμή. Εάν ο εκτυπωτής ανιχνεύσει τόνους φαξ, θα λάβει το φαξ. Εάν η
κλήση είναι φωνητική κλήση, ο αυτόματος τηλεφωνητής θα καταγράψει το εισερχόμενο μήνυμα.
Για να ορίσετε τον αριθμό κτύπων πριν την απάντηση
Ο αριθμός κτύπων πριν την απάντηση του εκτυπωτή θα πρέπει να είναι μεγαλύτερος
περιοχή). Με αυτή τη ρύθμιση, ο τηλεφωνητής θα απαντά στην κλήση και ο εκτυπωτής
1.
Στην Αρχική οθόνη του εκτυπωτή, πατήστε τα κουμπιά Πάνω και Κάτω για να επιλέξετε Φαξ
και, στη συνέχεια, πατήστε OK.
2. Επιλέξτε Ρυθμίσεις και, στη συνέχεια, επιλέξτε Ρυθμίσεις για προχωρημένους.
3. Επιλέξτε Ρυθμίσεις κτύπων και, στη συνέχεια, επιλέξτε Κτύποι πριν απ/ση.
4. Πατήστε το επάνω και κάτω βέλος για να
5. Επιλέξτε OK για να αποδεχτείτε τη ρύθμιση.
αλλάξετε τον αριθμό των κτύπων.
Αλλάξτε το συνδυασμό κτύπων για απάντηση για διακριτό ήχο κλήσης
Πολλές τηλεφωνικές εταιρείες προσφέρουν λειτουργία διακριτού ήχου κλήσης, η οποία σας
επιτρέπει να έχετε πολλούς αριθμούς τηλεφώνου σε μία τηλεφωνική γραμμή. Όταν εγγραφείτε σε
αυτή την υπηρεσία, κάθε αριθμός θα έχει διαφορετικό συνδυασμό κτύπων. Μπορείτε να ρυθμίσετε
τον εκτυπωτή να απαντά στις εισερχόμενες κλήσεις που διαθέτουν ένα συγκεκριμένο συνδυασμό
κτύπων.
Εάν συνδέσετε τον
τηλεφωνίας να εκχωρήσει ένα διακριτό κτύπο για τις φωνητικές κλήσεις και έναν άλλο για τις
κλήσεις φαξ. Η HP συνιστά να ζητήσετε διπλούς ή τριπλούς κτύπους για τον αριθμό φαξ. Όταν ο
εκτυπωτής ανιχνεύσει τον συγκεκριμένο συνδυασμό κτύπων, θα απαντήσει στην
το φαξ.
ΥΠΟΔΕΙΞΗ Μπορείτε επίσης να χρησιμοποιήσετε τη λειτουργία εντοπισμού συνδυασμού κτύπων
στον πίνακα ελέγχου του εκτυπωτή για να ορίσετε διακριτό κτύπο. Με αυτή τη δυνατότητα, ο
εκτυπωτής αναγνωρίζει και ηχογραφεί το συνδυασμό κτύπων μιας εισερχόμενης κλήσης και, με
βάση αυτή την κλήση, προσδιορίζει αυτόματα το διακριτό συνδυασμό κτύπων που έχει εκχωρηθεί
από την εταιρεία
εκτυπωτή σε μια γραμμή με διακριτό κτύπο, ζητήστε από την εταιρεία
κλήση και θα λάβει
τηλεφωνία για τις κλήσεις φαξ.
58
Κεφάλαιο 6 Φαξ ELWW

Εάν δεν διαθέτετε υπηρεσία διακριτών ήχων κλήσης, χρησιμοποιήστε τον προεπιλεγμένο συνδυασμό
κτύπων, δηλαδή την επιλογή Όλοι οι κτύποι.
ΣΗΜΕΙΩΣΗ Ο εκτυπωτής δεν μπορεί να λάβει φαξ όταν ο κύριος αριθμός τηλεφώνου είναι
κατειλημμένος.
Για να αλλάξετε το συνδυασμό κτύπων απάντησης για διακριτό κτύπο
1. Βεβαιωθείτε ότι έχετε ρυθμίσει τον εκτυπωτή να απαντάει αυτόματα στις κλήσεις φαξ.
2. Στην Αρχική οθόνη του εκτυπωτή, πατήστε τα κουμπιά Πάνω και Κάτω για να επιλέξετε Φαξ
και, στη συνέχεια, πατήστε OK.
3. Επιλέξτε Ρυθμίσεις και, στη συνέχεια, επιλέξτε Ρυθμίσεις
4. Επιλέξτε Ρυθμίσεις κτύπων και, στη συνέχεια, επιλέξτε Διακριτός κτύπος.
5. Εμφανίζεται ένα μήνυμα που αναφέρει ότι η ρύθμιση αυτή δεν θα πρέπει να αλλαχτεί εκτός αν
έχετε πολλούς αριθμούς στην ίδια γραμμή τηλεφώνου. Επιλέξτε Ναι για να συνεχίσετε.
6. Κάντε ένα από τα παρακάτω:
Επιλέξτε το συνδυασμό
●
κλήσεις φαξ.
- ή -
Επιλέξτε Αυτόματος εντοπισμός και ακολουθήστε τις οδηγίες στον πίνακα ελέγχου του
●
εκτυπωτή.
ΣΗΜΕΙΩΣΗ Εάν η λειτουργία εντοπισμού συνδυασμού κτύπων δεν μπορεί να εντοπίσει το
συνδυασμό κτύπων ή εάν ακυρώσετε αυτήν τη λειτουργία πριν ολοκληρωθεί, ο συνδυασμός
κτύπων ορίζεται αυτόματα στην προεπιλεγμένη ρύθμιση Όλοι οι κτύποι.
ΣΗΜΕΙΩΣΗ Εάν χρησιμοποιείτε σύστημα PBX με διαφορετικούς συνδυασμούς κτύπων για τις
εσωτερικές και εξωτερικές κλήσεις, πρέπει να καλέσετε τον αριθμό φαξ από εξωτερικό αριθμό.
Ρύθμιση τύπου κλήσης
για προχωρημένους.
κτύπων που έχει εκχωρηθεί από την τηλεφωνική εταιρεία για τις
Χρησιμοποιήστε αυτή τη διαδικασία για τον ορισμό τονικής ή παλμικής κλήσης. Η εργοστασιακή
προεπιλεγμένη ρύθμιση είναι η Τονική. Μην αλλάξετε τη ρύθμιση εκτός εάν γνωρίζετε ότι η
τηλεφωνική σας γραμμή δεν μπορεί να χρησιμοποιήσει τη λειτουργία τονικής κλήσης.
ΣΗΜΕΙΩΣΗ Η επιλογή παλμικής-τονικής κλήσης δεν είναι διαθέσιμη σε όλες τις χώρες/περιοχές.
Για να ρυθμίσετε τον τύπο κλήσης
1. Στην Αρχική οθόνη του εκτυπωτή, πατήστε τα κουμπιά Πάνω και Κάτω για να επιλέξετε Φαξ
και, στη συνέχεια, πατήστε OK.
2. Επιλέξτε Ρυθμίσεις και, στη συνέχεια, επιλέξτε Ρυθμίσεις για προχωρημένους.
3. Επιλέξτε Τύπο κλήσης, επιλέξτε Τονική κλήση ή Παλμική κλήση και, στη συνέχεια, πατήστε
OK.
ELWW Αλλαγή ρυθμίσεων φαξ
59

Ρύθμιση επιλογών επανάκλησης
Εάν ο εκτυπωτής δεν μπόρεσε να στείλει ένα φαξ, επειδή η συσκευή φαξ λήψης δεν απάντησε ή
ήταν κατειλημμένη, τότε θα επιχειρήσει επανάκληση σύμφωνα με τις ρυθμίσεις "Επανάκληση
κατειλημμένου" και "Επανάκληση αν δεν απαντά". Χρησιμοποιήστε την παρακάτω διαδικασία για να
ενεργοποιήσετε ή να απενεργοποιήσετε τις επιλογές.
Εάν κατειλημμένο: Εάν η επιλογή
●
αυτόματα επανάκληση εάν λάβει σήμα κατειλημμένου. Η εργοστασιακή ρύθμιση για αυτή την
επιλογή είναι Επανάκληση.
Εάν δεν απαντά: Εάν η επιλογή αυτή είναι ενεργοποιημένη, ο εκτυπωτής πραγματοποιεί
●
αυτόματα επανάκληση εάν η συσκευή φαξ λήψης δεν απαντά. Η εργοστασιακή ρύθμιση για
αυτή την επιλογή είναι Χωρίς επανάκληση
Για να ορίσετε τις επιλογές επανάκλησης
1. Στην Αρχική οθόνη του εκτυπωτή, πατήστε τα κουμπιά Πάνω και Κάτω για να επιλέξετε Φαξ
και, στη συνέχεια, πατήστε OK.
2. Επιλέξτε Ρυθμίσεις και, στη συνέχεια, επιλέξτε Αυτόματη επανάκληση.
3. Επιλέξτε την κατάλληλη επιλογή και πατήστε OK.
Ρύθμιση της ταχύτητας φαξ
Μπορείτε να ρυθμίσετε την ταχύτητα φαξ που χρησιμοποιείται για την επικοινωνία μεταξύ του
εκτυπωτή και άλλων συσκευών φαξ κατά την αποστολή και λήψη φαξ.
Εάν χρησιμοποιήστε ένα από τα παρακάτω, μπορεί να απαιτείται η ρύθμιση της ταχύτητας φαξ σε
μικρότερη τιμή:
Τηλεφωνική υπηρεσία Internet
●
αυτή είναι ενεργοποιημένη, ο εκτυπωτής πραγματοποιεί
.
Σύστημα PBX
●
Υπηρεσία Fax over Internet Protocol (FoIP)
●
Ένα δίκτυο ISDN
●
Εάν αντιμετωπίσετε προβλήματα κατά την αποστολή και λήψη φαξ, χρησιμοποιήστε μικρότερη τιμή
στη ρύθμιση Ταχύτητα φαξ. Ο παρακάτω πίνακας περιέχει τις διαθέσιμες ρυθμίσεις ταχύτητας φαξ.
Ρύθμιση ταχύτητας φαξ Ταχύτητα φαξ
Γρήγορη
Μεσαία
Αργή
Για να ορίσετε την ταχύτητα φαξ
1. Στην Αρχική οθόνη του εκτυπωτή, πατήστε τα κουμπιά Πάνω και Κάτω για να επιλέξετε Φαξ
και, στη συνέχεια, πατήστε OK.
2. Επιλέξτε Ρυθμίσεις και, στη συνέχεια, επιλέξτε Ρυθμίσεις για προχωρημένους.
v.34 (33600 bps)
v.17 (14400 bps)
v.29 (9600 bps)
60
Κεφάλαιο 6 Φαξ ELWW

3. Επιλέξτε Ταχύτητα φαξ.
4. Επισημάνετε μια επιλογή και πατήστε OK.
Ρύθμιση της έντασης του ήχου φαξ
Ακολουθήστε αυτή τη διαδικασία για να αυξήσετε ή να μειώσετε την ένταση των ήχων φαξ.
Για να ορίσετε την ένταση του ήχου φαξ
1. Στην Αρχική οθόνη του εκτυπωτή, πατήστε τα κουμπιά Πάνω και Κάτω για να επιλέξετε Φαξ
και, στη συνέχεια, πατήστε OK.
2. Επιλέξτε Ρυθμίσεις και, στη συνέχεια, επιλέξτε Ρυθμίσεις
3. Επιλέξτε Ρυθμίσεις κτύπων και επιλέξτε Ένταση ήχου φαξ.
4. Επιλέξτε Χαμηλή, Δυνατή ή Απενεργοποίηση και πατήστε OK.
για προχωρημένους.
ELWW Αλλαγή ρυθμίσεων φαξ
61

Υπηρεσίες φαξ και ψηφιακής τηλεφωνίας
Πολλές τηλεφωνικές εταιρείες παρέχουν στους συνδρομητές τους ψηφιακές τηλεφωνικές
υπηρεσίες, όπως:
DSL: Υπηρεσία ψηφιακής συνδρομητικής γραμμής (DSL) που παρέχεται από την εταιρεία
●
τηλεφωνίας. (Η γραμμή DSL μπορεί να ονομάζεται ADSL στη χώρα/περιοχή σας).
PBX: Σύστημα τηλεφωνίας PBX (private branch exchange) (συνδρομητικό κέντρο).
●
ISDN: Σύστημα ψηφιακού δικτύου ενοποιημένων υπηρεσιών (ISDN).
●
FoIP: Μια οικονομική υπηρεσία τηλεφωνίας η οποία
●
λαμβάνετε φαξ με τον εκτυπωτή σας μέσω Internet. Αυτή η μέθοδος λέγεται Πρωτόκολλο φαξ
μέσω Internet (FoIP). Για περισσότερες πληροφορίες, ανατρέξτε στην ενότητα
FoIP (Fax over Internet) στη σελίδα 63.
Οι εκτυπωτές HP είναι σχεδιασμένοι ειδικά για χρήση με τις παραδοσιακές αναλογικές τηλεφωνικές
υπηρεσίες. Εάν βρίσκεστε σε περιβάλλον ψηφιακής τηλεφωνίας (όπως DSL/ADSL, PBX ή ISDN),
μπορεί να χρειαστεί να χρησιμοποιήσετε φίλτρα ή μετατροπείς ψηφιακού σήματος σε αναλογικό
κατά τη ρύθμιση του εκτυπωτή για λειτουργία φαξ.
ΣΗΜΕΙΩΣΗ Η HP δεν εγγυάται ότι ο εκτυπωτής θα είναι συμβατός με όλες τις ψηφιακές γραμμές ή
παροχείς, σε όλα τα ψηφιακά περιβάλλοντα ή με όλους τους μετατροπείς ψηφιακής γραμμής σε
αναλογική. Συνιστάται να απευθυνθείτε στην εταιρεία τηλεφωνίας με την οποία συνεργάζεστε για τη
ρύθμιση των σωστών επιλογών, ανάλογα με τη γραμμή που
σας επιτρέπει να στέλνετε και να
Πρωτόκολλο
διαθέτετε.
62
Κεφάλαιο 6 Φαξ ELWW

Πρωτόκολλο FoIP (Fax over Internet)
Έχετε τη δυνατότητα να εγγραφείτε σε μια οικονομική υπηρεσία τηλεφώνου, η οποία θα σας
επιτρέπει να στέλνετε και να λαμβάνετε φαξ με τον εκτυπωτή σας μέσω Internet. Αυτή η μέθοδος
λέγεται Πρωτόκολλο φαξ μέσω Internet (FoIP).
Είναι πιθανό να χρησιμοποιείτε μια υπηρεσία FoIP (που παρέχεται από την εταιρεία τηλεφωνίας
σας), όταν:
Καλείτε έναν ειδικό
●
Έχετε μια μονάδα μετατροπέα IP, η οποία παρέχει σύνδεση στο Internet και διαθέτει
●
αναλογικές τηλεφωνικές θύρες για σύνδεση φαξ.
ΣΗΜΕΙΩΣΗ Η αποστολή και λήψη φαξ είναι δυνατή μόνο εάν συνδέσετε ένα καλώδιο τηλεφώνου
στη θύρα με την ένδειξη "1-LINE" του εκτυπωτή. Αυτό σημαίνει ότι η σύνδεση στο Internet πρέπει να
γίνει είτε μέσω μετατροπέα (ο οποίος διαθέτει κοινές αναλογικές τηλεφωνικές υποδοχές για
συνδέσεις φαξ) είτε μέσω της τηλεφωνικής σας εταιρείας.
ΥΠΟΔΕΙΞΗ Η υποστήριξη της παραδοσιακής μετάδοσης φαξ μέσω οποιωνδήποτε συστημάτων
τηλεφωνίας μέσω πρωτοκόλλου Internet συχνά είναι περιορισμένη. Εάν αντιμετωπίζετε προβλήματα
κατά τη χρήση της λειτουργίας φαξ, δοκιμάστε να χρησιμοποιήσετε μικρότερη ταχύτητα φαξ ή να
απενεργοποιήσετε τη λειτουργία διόρθωσης σφάλματος φαξ. Ωστόσο, εάν απενεργοποιήσετε τη
λειτουργία διόρθωσης σφάλματος φαξ, δεν μπορείτε να στέλνετε και να
(Για περισσότερες πληροφορίες σχετικά με την ταχύτητα φαξ, ανατρέξτε στην ενότητα
ταχύτητας φαξ στη σελίδα 60. Για περισσότερες πληροφορίες σχετικά με τη χρήση της λειτουργίας
διόρθωσης σφάλματος, ανατρέξτε στην ενότητα
στη σελίδα 50.
Εάν έχετε απορίες σχετικά με την αποστολή φαξ μέσω Internet, επικοινωνήστε με το τμήμα
υποστήριξης υπηρεσιών παροχής φαξ μέσω Internet ή με τον τοπικό παροχέα υπηρεσιών για
πρόσθετη βοήθεια.
κωδικό πρόσβασης μαζί με τον αριθμό φαξ ή
λαμβάνετε έγχρωμα φαξ.
Ρύθμιση της
Αποστολή φαξ σε λειτουργία διόρθωσης σφάλματος
ELWW Πρωτόκολλο FoIP (Fax over Internet)
63

Χρήση των αναφορών
Μπορείτε να ρυθμίσετε τον εκτυπωτή να εκτυπώνει αναφορές σφαλμάτων και αναφορές
επιβεβαίωσης αυτόματα για κάθε φαξ που στέλνετε και λαμβάνετε. Μπορείτε επίσης να εκτυπώσετε
αναφορές συστήματος με μη αυτόματο τρόπο, ανάλογα με τις ανάγκες. Αυτές οι αναφορές παρέχουν
χρήσιμες πληροφορίες για το σύστημα του εκτυπωτή.
Από προεπιλογή, ο εκτυπωτής έχει ρυθμιστεί να
πρόβλημα με την αποστολή ή τη λήψη φαξ. Μετά από κάθε μετάδοση, εμφανίζεται για λίγο στην
οθόνη του πίνακα ελέγχου ένα μήνυμα επιβεβαίωσης, που υποδεικνύει εάν η αποστολή του φαξ
ήταν επιτυχής.
ΣΗΜΕΙΩΣΗ Εάν οι αναφορές δεν είναι αναγνώσιμες, μπορείτε να ελέγξετε τα εκτιμώμενα επίπεδα
μελάνης από τον πίνακα ελέγχου ή από το λογισμικό ΗΡ.
ΣΗΜΕΙΩΣΗ Οι προειδοποιήσεις και οι δείκτες επιπέδου μελάνης παρέχουν εκτιμήσεις αποκλειστικά
για λόγους προγραμματισμού. Όταν λάβετε μια προειδοποίηση χαμηλού επιπέδου μελάνης,
φροντίστε να έχετε διαθέσιμο ένα ανταλλακτικό δοχείο για να αποφύγετε πιθανές καθυστερήσεις
στην εκτύπωση. Δεν χρειάζεται να αντικαταστήσετε τα δοχεία μελάνης μέχρι να σας ζητηθεί.
ΣΗΜΕΙΩΣΗ Βεβαιωθείτε ότι οι κεφαλές εκτύπωσης και τα δοχεία μελάνης είναι σε καλή κατάσταση
και σωστά τοποθετημένα. Για περισσότερες πληροφορίες, ανατρέξτε στην ενότητα
δοχεία μελάνης στη σελίδα 75.
Αυτή η ενότητα περιλαμβάνει τα παρακάτω θέματα:
Εκτύπωση αναφορών επιβεβαίωσης φαξ
●
Εκτύπωση και προβολή του αρχείου καταγραφής φαξ
●
Εκτύπωση λεπτομερειών τελευταίας συναλλαγής φαξ
●
Εκτύπωση αναφοράς αναγνώρισης κλήσης
●
εκτυπώνει αναφορά μόνο εφόσον υπάρχει
Εργασία με
Προβολή του ιστορικού κλήσεων
●
Εκτύπωση αναφορών επιβεβαίωσης φαξ
Εάν χρειάζεστε έντυπη επιβεβαίωση ότι η αποστολή των φαξ σας πραγματοποιήθηκε με επιτυχία,
ακολουθήστε αυτές τις οδηγίες για να ενεργοποιήσετε την επιβεβαίωση φαξ πριν την αποστολή
φαξ.
Η προεπιλεγμένη ρύθμιση επιβεβαίωσης φαξ είναι Μόνο σε περίπτωση σφάλματος.
ΣΗΜΕΙΩΣΗ Μπορείτε να συμπεριλάβετε μια εικόνα της πρώτης σελίδας του φαξ στην αναφορά
επιβεβαίωσης αποστολής φαξ επιλέγοντας Μετά την αποστολή φαξ ή Πάντα ενεργό και
σαρώνοντας το φαξ για αποστολή από τη μνήμη ή χρησιμοποιώντας την επιλογή Σάρωση και φαξ.
Για ενεργοποίηση της επιβεβαίωσης φαξ
1. Στην Αρχική οθόνη του εκτυπωτή, πατήστε τα κουμπιά Πάνω και Κάτω για να επιλέξετε Φαξ
και, στη συνέχεια, πατήστε OK.
2. Επιλέξτε Ρυθμίσεις, επιλέξτε Ρυθμίσεις για προχωρημένους και, στη συνέχεια, επιλέξτε
Επιβεβαίωση φαξ.
3. Επιλέξτε ένα από τα παρακάτω και πατήστε OK.
64
Κεφάλαιο 6 Φαξ ELWW

Απενεργοποίηση Δεν εκτυπώνει αναφορά επιβεβαίωσης φαξ όταν
στέλνετε και λαμβάνετε ένα φαξ με επιτυχία.
Μετά την αποστολή φαξ Εκτυπώνει αναφορά επιβεβαίωσης φαξ για κάθε φαξ που
Με τη λήψη φαξ Εκτυπώνει αναφορά επιβεβαίωσης φαξ για κάθε φαξ που
Πάντα ενεργό Εκτυπώνει αναφορά επιβεβαίωσης φαξ για κάθε φαξ που
Μόνο σε
περίπτωση σφάλματος Εκτυπώνει αναφορά επιβεβαίωσης φαξ για κάθε σφάλμα
στέλνετε.
λαμβάνετε.
στέλνετε και λαμβάνετε.
αποστολής ή λήψης φαξ. Αυτή είναι η προεπιλεγμένη
ρύθμιση.
Εκτύπωση και προβολή του αρχείου καταγραφής φαξ
Μπορείτε να εκτυπώσετε ένα αρχείο καταγραφής των φαξ που έχουν σταλεί και έχουν ληφθεί από
τον εκτυπωτή.
Για να εκτυπώσετε το αρχείο καταγραφής φαξ από τον πίνακα ελέγχου του εκτυπωτή
1. Στην Αρχική οθόνη του εκτυπωτή, πατήστε τα κουμπιά Πάνω και Κάτω για να επιλέξετε Φαξ
και, στη συνέχεια, πατήστε OK.
2. Επιλέξτε Ρυθμίσεις, επιλέξτε Ρυθμίσεις για προχωρημένους και, στη συνέχεια, επιλέξτε
Αναφορές φαξ.
3. Επιλέξτε Αρχείο καταγραφής φαξ και, στη συνέχεια, πατήστε OK.
Εκτύπωση λεπτομερειών τελευταίας συναλλαγής φαξ
Η αναφορά τελευταίας συναλλαγής φαξ εκτυπώνει τις λεπτομέρειες της τελευταίας συναλλαγής
φαξ που πραγματοποιήθηκε. Οι λεπτομέρειες περιλαμβάνουν τον αριθμό φαξ, τον αριθμό σελίδων
και την κατάσταση του φαξ.
Για να εκτυπώσετε την αναφορά τελευταίας συναλλαγής φαξ
1. Στην Αρχική οθόνη του εκτυπωτή, πατήστε τα κουμπιά Πάνω και Κάτω για να επιλέξετε Φαξ
και
, στη συνέχεια, πατήστε OK.
2. Επιλέξτε Ρυθμίσεις, επιλέξτε Ρυθμίσεις για προχωρημένους και, στη συνέχεια, επιλέξτε
Αναφορές φαξ.
3. Επιλέξτε Αναφορά τελευταίας συναλλαγής και πατήστε OK.
Εκτύπωση αναφοράς αναγνώρισης κλήσης
Ακολουθήστε την παρακάτω διαδικασία για να εκτυπώσετε τη λίστα των αριθμών φαξ αναγνώρισης
κλήσης.
ELWW Χρήση των αναφορών
65

Για να εκτυπώσετε μια αναφορά ιστορικού αναγνώρισης κλήσης
1. Στην Αρχική οθόνη του εκτυπωτή, πατήστε τα κουμπιά Πάνω και Κάτω για να επιλέξετε Φαξ
και, στη συνέχεια, πατήστε OK.
2. Επιλέξτε Ρυθμίσεις, επιλέξτε Ρυθμίσεις για προχωρημένους και, στη συνέχεια, επιλέξτε
Αναφορές φαξ.
3. Επιλέξτε Αναφορά αναγνώρισης κλήσης και πατήστε OK.
Προβολή του ιστορικού κλήσεων
Για να εκτυπώσετε τη λίστα με τις κλήσεις που έχουν γίνει από τον εκτυπωτή, ακολουθήστε την
παρακάτω διαδικασία.
Για να δείτε το ιστορικό κλήσεων
1. Στην Αρχική οθόνη του εκτυπωτή, πατήστε τα κουμπιά Πάνω και Κάτω για να επιλέξετε Φαξ
και, στη συνέχεια, πατήστε OK.
2. Επιλέξτε Ρυθμίσεις και, στη συνέχεια, επιλέξτε
3. Επιλέξτε Προσθήκη αριθμού, επιλέξτε Από ιστορικό κλήσεων και πατήστε OK.
Ανεπιθύμητα φαξ.
66
Κεφάλαιο 6 Φαξ ELWW

Συμβουλές για επιτυχημένα φαξ
Τοποθετήστε το πρωτότυπό σας με την εκτυπωμένη πλευρά προς τα κάτω στη δεξιά μπροστινή
●
γωνία της γυάλινης επιφάνειας ή με την εκτυπωμένη πλευρά προς τα πάνω στον αυτόματο
τροφοδότη εγγράφων.
Για περισσότερες πληροφορίες σχετικά με την τοποθέτηση του πρωτότυπου, ανατρέξτε στην
ενότητα
Καθαρίστε τη γυάλινη επιφάνεια του σαρωτή και βεβαιωθείτε ότι δεν έχει κολλήσει κάποιο
●
ξένο σώμα πάνω της.
Ενεργοποιήστε τη Λειτουργία διόρθωσης σφάλματος για να στείλετε έγχρωμα φαξ.
●
Για περισσότερες πληροφορίες σχετικά με την ενεργοποίηση της λειτουργίας διόρθωσης
σφάλματος, ανατρέξτε στην ενότητα
στη σελίδα 50.
Εάν η μνήμη γεμίσει, ο εκτυπωτής δεν θα μπορεί να λάβει φαξ εάν δεν εκτυπώσετε ή
●
διαγράψετε μερικά φαξ από τη μνήμη.
Για περισσότερες πληροφορίες σχετικά με την επανεκτύπωση φαξ από τη μνήμη, ανατρέξτε
στην ενότητα
Μπορείτε να ρυθμίσετε τον εκτυπωτή να απαντά στις εισερχόμενες κλήσεις που διαθέτουν ένα
●
συγκεκριμένο συνδυασμό κτύπων. Χρησιμοποιήστε αυτή τη λειτουργία μόνο εάν διαθέτετε
υπηρεσία που επιτρέπει τη χρήση πολλών τηλεφωνικών αριθμών σε μία γραμμή.
Τοποθετήστε το πρωτότυπο στη σελίδα 34.
Αποστολή φαξ σε λειτουργία διόρθωσης σφάλματος
Επανεκτύπωση ληφθέντων φαξ από τη μνήμη στη σελίδα 52.
ELWW Συμβουλές για επιτυχημένα φαξ
67

68
Κεφάλαιο 6 Φαξ ELWW

7
Χρήση των Υπηρεσιών Web
HP ePrint
●
Χρήση της υπηρεσίας Εκτυπώσιμα HP
●
Χρήση της τοποθεσίας ePrintCenter στο web
●
Συμβουλές για τη χρήση των Υπηρεσιών Web
●
ELWW
69

HP ePrint
Το HP ePrint είναι μια δωρεάν υπηρεσία της HP που σας επιτρέπει να εκτυπώνετε στον εκτυπωτή
σας με HP ePrint οποιαδήποτε στιγμή, από οπουδήποτε. Η χρήση του είναι τόσο απλή όσο και η
αποστολή ενός email στη διεύθυνση email που εκχωρήθηκε στον εκτυπωτή σας όταν
ενεργοποιήσατε τις Υπηρεσίες Web. Δεν απαιτούνται ειδικά προγράμματα οδήγησης ή λογισμικό.
Εάν
μπορείτε να στείλετε email, μπορείτε και να εκτυπώσετε από οπουδήποτε χρησιμοποιώντας το
HP ePrint.
Αφού δημιουργήσετε ένα λογαριασμό στο ePrintCenter (
συνδέεστε σε αυτή την υπηρεσία για να προβάλετε την κατάσταση των εργασιών ePrint, να
διαχειρίζεστε την ουρά εκτύπωσης του HP ePrint, να ελέγχετε ποιος μπορεί να χρησιμοποιήσει τη
διεύθυνση email HP ePrint του εκτυπωτή σας για εκτύπωση και να λάβετε βοήθεια για το HP ePrint.
Το HP ePrint σας επιτρέπει να εκτυπώνετε στον εκτυπωτή σας με δυνατότητα
οποιαδήποτε στιγμή και από οπουδήποτε.
Για να χρησιμοποιήσετε το HP ePrint, βεβαιωθείτε ότι διαθέτετε τα ακόλουθα:
Υπολογιστή ή φορητή συσκευή με Internet και δυνατότητα email
●
Έναν εκτυπωτή με HP ePrint, στον οποίο οι Υπηρεσίες Web είναι ενεργοποιημένες
●
ΣΗΜΕΙΩΣΗ Το email σας θα εκτυπωθεί αμέσως μόλις παραληφθεί. Όπως συμβαίνει με κάθε email,
δεν υπάρχει εγγύηση για το πότε ή για το εάν θα παραληφθεί. Μπορείτε να ελέγξετε την κατάσταση
εκτύπωσης στο ePrintCenter (
ΣΗΜΕΙΩΣΗ Έγγραφα που έχουν εκτυπωθεί με το HP ePrint μπορεί να εμφανίζονται διαφορετικά
από το πρωτότυπο. Το στιλ, η μορφοποίηση και η ροή του κειμένου μπορεί να διαφέρουν σε σχέση
με το πρωτότυπο έγγραφο. Για έγγραφα που πρέπει να εκτυπωθούν σε υψηλότερη ποιότητα (όπως
τα νομικά έγγραφα), συνιστάται να εκτυπώσετε από την εφαρμογή λογισμικού
όπου θα έχετε περισσότερο έλεγχο όσον αφορά την εμφάνιση της εκτύπωσής σας.
ΥΠΟΔΕΙΞΗ Για περισσότερες πληροφορίες σχετικά με τη διαχείριση και τη διαμόρφωση των
ρυθμίσεων του HP ePrint και για να μάθετε για τις τελευταίες διαθέσιμες λειτουργίες, επισκεφθείτε
το ePrintCenter (
www.hp.com/go/eprintcenter).
www.hp.com/go/eprintcenter).
www.hp.com/go/eprintcenter), μπορείτε να
HP ePrint
του υπολογιστή σας,
Για να εκτυπώσετε με το HP ePrint.
1. Ενεργοποιήστε τις Υπηρεσίες Web.
α. Στον πίνακα ελέγχου του εκτυπωτή, πατήστε το κουμπί ePrint.
β. Αποδεχτείτε τους όρους χρήσης και ακολουθήστε τις οδηγίες που εμφανίζονται στην
οθόνη για να ενεργοποιήστε τις Υπηρεσίες Web.
γ. Εκτυπώστε τη σελίδα πληροφοριών ePrint και, έπειτα, ακολουθήστε τις οδηγίες που
αναγράφονται στη
2. Στον υπολογιστή ή στη φορητή συσκευή σας, ανοίξτε την εφαρμογή email σας.
ΣΗΜΕΙΩΣΗ Για περισσότερες πληροφορίες σχετικά με τη χρήση της εφαρμογής email στον
υπολογιστή ή στη φορητή συσκευή σας, ανατρέξτε στην τεκμηρίωση της εφαρμογής.
70
Κεφάλαιο 7 Χρήση των Υπηρεσιών Web ELWW
σελίδα για να δημιουργήσετε ένα λογαριασμό στο HP ePrint.

3. Δημιουργήστε ένα νέο μήνυμα email και επισυνάψτε το αρχείο που θέλετε να εκτυπώσετε.
4. Εισαγάγετε τη διεύθυνση email του εκτυπωτή στο πεδίο "Προς" του μηνύματος και στείλτε το
μήνυμα email.
ΣΗΜΕΙΩΣΗ Μην προσθέσετε διεύθυνση email στο πεδίο "Bcc" . το πεδίο αυτό πρέπει να είναι
κενό. Εάν στο πεδίο "Bcc" υπάρχει διεύθυνση email ή εκτυπωτή, η εργασία δεν θα εκτυπωθεί.
Για να βρείτε τη διεύθυνση email του εκτυπωτή
1. Πατήστε το κουμπί ePrint στον πίνακα ελέγχου. Θα δείτε το μενού Ρυθμίσεις Υπηρεσιών Web
στην οθόνη του εκτυπωτή.
2. Επιλέξτε Εμφάνιση διεύθυνσης email στην οθόνη του εκτυπωτή για να δείτε τη διεύθυνση
email του εκτυπωτή.
ΥΠΟΔΕΙΞΗ Για να προσαρμόσετε τη διεύθυνση email, επιλέξτε Εκτύπωση σελ. πληροφ. από
το μενού Ρυθμίσεις Υπηρεσιών Web στην οθόνη του εκτυπωτή. Ο εκτυπωτής θα εκτυπώσει μια
σελίδα πληροφοριών, η οποία θα περιέχει τον κωδικό του εκτυπωτή και οδηγίες για την
προσαρμογή της διεύθυνσης email.
Για να απενεργοποιήσετε το ePrint
1. Πατήστε το κουμπί ePrint στον πίνακα ελέγχου. Θα δείτε το μενού Ρυθμίσεις Υπηρεσιών Web
στην οθόνη του εκτυπωτή.
2. Επιλέξτε ePrint στην οθόνη του εκτυπωτή και, στη συνέχεια, επιλέξτε Απενεργοποίηση.
ELWW
HP ePrint 71

Χρήση της υπηρεσίας Εκτυπώσιμα HP
Η υπηρεσία Εκτυπώσιμα HP είναι μια δωρεάν υπηρεσία της HP που παρέχει ποικιλία ειδήσεων,
συνταγών, επαγγελματικών συνταγών, σελίδων ζωγραφικής, παζλ, προσαρμοσμένων κουπονιών
και πολλών άλλων, απευθείας στον εκτυπωτή σας web, όποτε το θέλετε. Πραγματοποιήστε
αναζήτηση ανάμεσα σε πολλές επιλογές, όπως κορυφαίες επωνυμίες, για να βρείτε το περιεχόμενο
που θέλετε και να δημιουργήσετε εκτυπώσεις που
εκτυπώσεις που θέλετε αμέσως ή, σε ορισμένες περιπτώσεις, μπορείτε να ορίσετε να τις λάβετε την
ημέρα και ώρα που εσείς επιλέγετε.
Με το προδιαμορφωμένο περιεχόμενο που έχει σχεδιαστεί ειδικά για τον εκτυπωτή σας, το κείμενο
και οι εικόνες δεν κόβονται και δεν θα εκτυπωθούν επιπλέον σελίδες για
ΣΗΜΕΙΩΣΗ Για να χρησιμοποιήσετε την υπηρεσία Εκτυπώσιμα HP, ο εκτυπωτής πρέπει να είναι
συνδεδεμένος σε ένα δίκτυο με σύνδεση στο Internet και πρέπει να έχετε εγγραφεί στην υπηρεσία.
Η διαθεσιμότητα των εκτυπώσιμων διαφέρει ανάλογα με τη χώρα, τη γλώσσα και το συμφωνητικό
και ενδέχεται να απαιτείται αναβάθμιση υλικολογισμικού.
Για περισσότερες πληροφορίες, επισκεφτείτε τη διεύθυνση www.hp.com/go/eprintcenter. Σε
ορισμένους εκτυπωτές και ιστοσελίδες, η υπηρεσία Εκτυπώσιμα HP μπορεί να ονομάζεται
"Εφαρμογές εκτύπωσης".
αγαπάτε. Μπορείτε να δημιουργήσετε τις
μία μόνο γραμμή κειμένου.
72
Κεφάλαιο 7 Χρήση των Υπηρεσιών Web ELWW

Χρήση της τοποθεσίας ePrintCenter στο web
Χρησιμοποιήστε τη δωρεάν τοποθεσία ePrintCenter της HP στο web για να επιλέξετε αυξημένη
ασφάλεια του HP ePrint και για να καθορίσετε τις διευθύνσεις email που επιτρέπεται να στέλνουν
email στον εκτυπωτή σας. Μπορείτε επίσης να λαμβάνετε ενημερώσεις προϊόντων, περισσότερα
Εκτυπώσιμα HP και άλλες δωρεάν υπηρεσίες.
Μεταβείτε στην τοποθεσία ePrintCenter στο web για περισσότερες πληροφορίες και συγκεκριμένους
όρους και
προϋποθέσεις: www.hp.com/go/eprintcenter.
ELWW Χρήση της τοποθεσίας ePrintCenter στο web
73

Συμβουλές για τη χρήση των Υπηρεσιών Web
Χρησιμοποιήστε τις ακόλουθες συμβουλές για τα Εκτυπώσιμα HP και τη χρήση του HP ePrint.
Συμβουλές για τα Εκτυπώσιμα HP και τη χρήση του HP ePrint
Μάθετε περισσότερα σχετικά με το Εκτυπώσιμα HP για να εκτυπώνετε απλά και εύκολα
●
συνταγές, κουπόνια και άλλο περιεχόμενο από το web.
για περισσότερες πληροφορίες.
Κάντε κλικ εδώ για να συνδεθείτε online
74
Κεφάλαιο 7 Χρήση των Υπηρεσιών Web ELWW

8
Εργασία με δοχεία μελάνης
Έλεγχος των εκτιμώμενων επιπέδων μελάνης
●
Παραγγελία αναλωσίμων μελάνης
●
Επιλογή κατάλληλων δοχείων μελάνης
●
Αντικατάσταση των δοχείων
●
Χρησιμοποιήστε τη λειτουργία ενός δοχείου μελάνης
●
Πληροφορίες εγγύησης δοχείου
●
Συμβουλές για τη χρήση των δοχείων μελάνης
●
ELWW
75

Έλεγχος των εκτιμώμενων επιπέδων μελάνης
Μπορείτε εύκολα να ελέγξετε το επίπεδο παροχής μελάνης, ώστε να καθορίσετε πόσο σύντομα θα
πρέπει ενδεχομένως να αντικαταστήσετε ένα δοχείο μελάνης. Το επίπεδο παροχής μελάνης δείχνει
κατά προσέγγιση την ποσότητα μελάνης που απομένει στα δοχεία.
Για να ελέγξετε τα επίπεδα μελάνης από τον πίνακα ελέγχου του εκτυπωτή
Στην Αρχική οθόνη του εκτυπωτή
●
εκτυπωτής θα εμφανίσει τα τρέχοντα επίπεδα μελάνης.
ΣΗΜΕΙΩΣΗ Εάν δεν βλέπετε την οθόνη Αρχική, πατήστε το κουμπί Αρχική.
Για να ελέγξετε τα επίπεδα μελάνης από τον λογισμικό του εκτυπωτή
1. Ανάλογα με το λειτουργικό σας σύστημα, κάντε ένα από τα παρακάτω για να ανοίξετε το
λογισμικό του εκτυπωτή:
Windows 8: Στην οθόνη Έναρξη, κάντε δεξί κλικ σε μια κενή περιοχή της οθόνης, επιλέξτε
●
Όλες οι εφαρμογές στη γραμμή εφαρμογών και, στη
όνομα του εκτυπωτή σας.
Windows 7, Windows Vista και Windows XP: Στην επιφάνεια εργασίας του υπολογιστή,
●
επιλέξτε Έναρξη, Όλα τα προγράμματα, HP, HP Officejet 4630 series και, τέλος, επιλέξτε
HP Officejet 4630 series.
2. Από το λογισμικό του εκτυπωτή, κάντε κλικ στην επιλογή Εκτιμώμενα επίπεδα μελάνης.
ΣΗΜΕΙΩΣΗ Εάν έχετε τοποθετήσει ένα ξαναγεμισμένο ή ανακατασκευασμένο δοχείο μελάνης ή ένα
δοχείο που έχει χρησιμοποιηθεί σε άλλο εκτυπωτή, ο δείκτης επιπέδου μελάνης μπορεί να μην είναι
ακριβής ή να μην είναι διαθέσιμος.
ΣΗΜΕΙΩΣΗ Οι προειδοποιήσεις και οι δείκτες στάθμης μελάνης παρέχουν εκτιμήσεις αποκλειστικά
για λόγους προγραμματισμού. Όταν λάβετε ένα προειδοποιητικό μήνυμα χαμηλής στάθμης,
φροντίστε να έχετε διαθέσιμο ένα ανταλλακτικό δοχείο για να αποφύγετε πιθανές καθυστερήσεις
εκτύπωσης. Δεν χρειάζεται να αντικαταστήσετε τα δοχεία προτού η ποιότητα εκτύπωσης γίνει μη
αποδεκτή.
, επιλέξτε Επίπεδα μελάνης και πατήστε OK. Έπειτα, ο
συνέχεια, επιλέξτε το εικονίδιο με το
ΣΗΜΕΙΩΣΗ Κατά τη διαδικασία εκτύπωσης χρησιμοποιείται μελάνη με πολλούς και διαφορετικούς
τρόπους, όπως για τη διαδικασία προετοιμασίας, η οποία προετοιμάζει τον εκτυπωτή και τα δοχεία
μελάνης για εκτύπωση, καθώς και για τη συντήρηση της κεφαλής εκτύπωσης, η οποία διατηρεί τα
ακροφύσια καθαρά και τη ροή της μελάνης ομαλή. Επίσης, μετά τη χρήση του
παραμένει σε αυτό κάποιο υπόλειμμα μελάνης. Για περισσότερες πληροφορίες, ανατρέξτε στη
διεύθυνση
76
Κεφάλαιο 8 Εργασία με δοχεία μελάνης ELWW
www.hp.com/go/inkusage.
δοχείου μελάνης,

Παραγγελία αναλωσίμων μελάνης
Πριν παραγγείλετε δοχεία μελάνης, εντοπίστε τον σωστό αριθμό του δοχείου μελάνης.
Εντοπισμός του αριθμού του δοχείου μελάνης στον εκτυπωτή
Ο αριθμός δοχείου μελάνης βρίσκεται μέσα στη θύρα πρόσβασης στα δοχεία μελάνης.
●
Εντοπισμός του αριθμού του δοχείου μελάνης στο λογισμικό του εκτυπωτή
1. Ανάλογα με το λειτουργικό σας σύστημα, κάντε ένα από τα παρακάτω για να ανοίξετε το
λογισμικό εκτυπωτή:
Windows 8: Στην οθόνη Έναρξη, κάντε δεξί κλικ σε μια κενή περιοχή της οθόνης, επιλέξτε
●
Όλες οι εφαρμογές στη γραμμή εφαρμογών και, στη συνέχεια, επιλέξτε
όνομα του εκτυπωτή σας.
το εικονίδιο με το
Windows 7, Windows Vista και Windows XP: Στην επιφάνεια εργασίας του υπολογιστή,
●
επιλέξτε Έναρξη, Όλα τα προγράμματα, HP, HP Officejet 4630 series και, τέλος, επιλέξτε
HP Officejet 4630 series.
2. Στο λογισμικό του εκτυπωτή, κάντε κλικ στην επιλογή Αγορά και, έπειτα, στην επιλογή
Ηλεκτρονική αγορά αναλώσιμων.
Ο σωστός αριθμός δοχείου εμφανίζεται όταν
Για να παραγγείλετε αυθεντικά αναλώσιμα HP για τη συσκευή HP Officejet 4630 series, μεταβείτε
στη διεύθυνση
οδηγίες για να επιλέξετε το προϊόν σας και κάντε κλικ σε έναν από τους συνδέσμους αγοράς στη
σελίδα.
ΣΗΜΕΙΩΣΗ Η online παραγγελία δοχείων μελάνης δεν υποστηρίζεται σε όλες τις χώρες/περιοχές.
Αν δεν είναι διαθέσιμη στη χώρα/περιοχή σας, μπορείτε να δείτε πληροφορίες για αναλώσιμα και να
εκτυπώσετε μια λίστα για να ανατρέξετε σε αυτή όταν κάνετε τις αγορές σας από τον τοπικό
μεταπωλητή HP.
www.hp.com/buy/supplies. Εάν σας ζητηθεί, επιλέξτε χώρα/περιοχή, ακολουθήστε τις
χρησιμοποιήσετε αυτή τη σύνδεση.
ELWW Παραγγελία αναλωσίμων μελάνης
77

Επιλογή κατάλληλων δοχείων μελάνης
Η HP συνιστά τη χρήση αυθεντικών δοχείων μελάνης HP. Τα αυθεντικά δοχεία μελάνης HP έχουν
σχεδιαστεί και δοκιμαστεί με τους εκτυπωτές HP για να παράγετε εύκολα σπουδαία αποτελέσματα,
κάθε φορά.
78
Κεφάλαιο 8 Εργασία με δοχεία μελάνης ELWW

Αντικατάσταση των δοχείων
Για να αντικαταστήσετε τα δοχεία μελάνης
1. Ελέγξτε ότι η συσκευή λειτουργεί.
2. Αφαιρέστε το δοχείο.
α. Ανοίξτε τη θύρα πρόσβασης των δοχείων μελάνης.
Περιμένετε έως ότου ο φορέας εκτύπωσης μετακινηθεί στη δεξιά πλευρά του εκτυπωτή.
β. Ανασηκώστε την προεξοχή του δοχείου και έπειτα αφαιρέστε το από την υποδοχή.
3. Τοποθετήστε νέο δοχείο.
α. Αφαιρέστε το δοχείο από τη συσκευασία.
ELWW Αντικατάσταση των δοχείων
79

β. Αφαιρέστε την πλαστική ταινία τραβώντας τη ροζ προεξοχή.
γ. Τοποθετήστε νέο δοχείο στην υποδοχή υπό γωνία κάτω από την ανοιχτή προεξοχή και
κλείστε την προεξοχή μέχρι να μπει το δοχείο στη θέση του.
δ. Κλείστε τη θύρα πρόσβασης των δοχείων μελάνης.
4. Τοποθετήστε απλό χαρτί και εκτυπώστε τη σελίδα ευθυγράμμισης.
5. Τοποθετήστε τη σελίδα ευθυγράμμισης με την εκτυπωμένη πλευρά προς τα κάτω στην
μπροστινή δεξιά γωνία της γυάλινης επιφάνειας του σαρωτή, κλείστε το κάλυμμα και πατήστε
OK για να ολοκληρωθεί η ευθυγράμμιση.
80
Κεφάλαιο 8 Εργασία με δοχεία μελάνης ELWW

Χρησιμοποιήστε τη λειτουργία ενός δοχείου μελάνης
Χρησιμοποιήστε τη λειτουργία μεμονωμένου δοχείου μελάνης για να χρησιμοποιήσετε τον
HP Officejet 4630 series με ένα μόνο δοχείο μελάνης. Η λειτουργία μεμονωμένου δοχείου μελάνης
ενεργοποιείται όταν αφαιρείτε κάποιο δοχείο μελάνης από τον φορέα των δοχείων.
ΣΗΜΕΙΩΣΗ Όταν χρησιμοποιείτε τον HP Officejet 4630 series σε λειτουργία μεμονωμένης μελάνης,
εμφανίζεται ένα μήνυμα στην οθόνη του εκτυπωτή. Εάν εμφανιστεί το μήνυμα ενώ υπάρχουν
εγκατεστημένα δύο δοχεία στον εκτυπωτή, βεβαιωθείτε ότι έχετε αφαιρέσει το προστατευτικό
κομμάτι της πλαστικής ταινίας και από τα δύο δοχεία. Όταν η πλαστική ταινία καλύπτει τις επαφές
του δοχείου μελάνης, ο
Για να πραγματοποιήσετε έξοδο από τη λειτουργία μονού δοχείου μελάνης
Εγκαταστήστε τα δοχεία μαύρης μελάνης και μελάνης τριών χρωμάτων στον HP Officejet 4630
●
series για να πραγματοποιήσετε έξοδο από τη λειτουργία ενός δοχείου μελάνης.
εκτυπωτής δεν μπορεί να εντοπίσει το δοχείο.
ELWW Χρησιμοποιήστε τη λειτουργία ενός δοχείου μελάνης
81

Πληροφορίες εγγύησης δοχείου
Η εγγύηση των δοχείων μελάνης ΗΡ ισχύει όταν το δοχείο χρησιμοποιείται στη συσκευή εκτύπωσης
ΗΡ για την οποία προορίζεται. Η εγγύηση δεν καλύπτει δοχεία μελάνης HP που έχουν ξαναγεμιστεί,
ανακατασκευαστεί, τροποποιηθεί, χρησιμοποιηθεί με λάθος τρόπο ή αλλοιωθεί.
Κατά την περίοδο της εγγύησης, το δοχείο καλύπτεται εφόσον η μελάνη της HP δεν έχει
και δεν έχει παρέλθει η ημερομηνία λήξης της εγγύησης. Την ημερομηνία λήξης της εγγύησης, στη
μορφή ΕΕΕΕ/ΜΜ/ΗΗ, μπορείτε να βρείτε στο δοχείο, όπως υποδεικνύεται παρακάτω:
Για ένα αντίγραφο της δήλωσης περιορισμένης εγγύησης της HP, ανατρέξτε στην έντυπη
τεκμηρίωση που συνοδεύει τον εκτυπωτή.
εξαντληθεί
82
Κεφάλαιο 8 Εργασία με δοχεία μελάνης ELWW

Συμβουλές για τη χρήση των δοχείων μελάνης
Χρησιμοποιήστε τις ακόλουθες συμβουλές για τη χρήση των δοχείων μελάνης:
Για να προστατεύσετε τα δοχεία μελάνης από το να στεγνώσουν, απενεργοποιείτε πάντα τον
●
εκτυπωτή πατώντας το κουμπί Ενεργοποίηση και περιμένετε μέχρι να σβήσει η φωτεινή
ένδειξη του κουμπιού Ενεργοποίηση.
Μην ανοίξετε και μην αφαιρέσετε τα προστατευτικά των δοχείων μελάνης προτού να
●
έτοιμοι να εγκαταστήσετε τα δοχεία. Αφήνοντας τα προστατευτικά στα δοχεία μελάνης,
περιορίζεται η εξάτμιση της μελάνης.
Τοποθετήστε τα δοχεία στις σωστές υποδοχές. Αντιστοιχίστε το χρώμα και το εικονίδιο κάθε
●
δοχείου με το χρώμα και το εικονίδιο κάθε θύρας. Βεβαιωθείτε ότι το δοχείο έχει ασφαλίσει
στη θέση του.
Για βέλτιστη ποιότητα
●
Βελτίωση της ποιότητας εκτύπωσης στη σελίδα 102 για περισσότερες πληροφορίες.
Όταν η οθόνη με τα εκτιμώμενα επίπεδα μελάνης δείξει ένα ή περισσότερα δοχεία σε χαμηλό
●
επίπεδο, προμηθευτείτε δοχεία αντικατάστασης για να αποφύγετε τυχόν καθυστερήσεις στις
εκτυπώσεις σας. Δεν χρειάζεται να αντικαταστήσετε τα δοχεία μελάνης προτού καταστεί μη
αποδεκτή η ποιότητα εκτύπωσης. Ανατρέξτε στην ενότητα
στη σελίδα 79 για περισσότερες πληροφορίες.
Εάν για οποιονδήποτε λόγο αφαιρέσετε ένα δοχείο από τον εκτυπωτή, επανατοποθετήστε το το
●
συντομότερο δυνατό. Εάν μείνει εκτός του εκτυπωτή χωρίς προστατευτικό, η μελάνη θα
αρχίσει να στεγνώνει.
εκτύπωσης, ευθυγραμμίστε τον εκτυπωτή. Ανατρέξτε στην ενότητα
Αντικατάσταση των δοχείων
είστε
ELWW Συμβουλές για τη χρήση των δοχείων μελάνης
83

84
Κεφάλαιο 8 Εργασία με δοχεία μελάνης ELWW

9
Συνδεσιμότητα
Wi-Fi Protected Setup (WPS – απαιτεί δρομολογητή WPS)
●
Τυπική ασύρματη σύνδεση (απαιτεί δρομολογητή)
●
Σύνδεση USB (μη δικτυακή σύνδεση)
●
Αλλαγή από σύνδεση USB σε σύνδεση ασύρματου δικτύου
●
Ασύρματη σύνδεση εκτυπωτή χωρίς δρομολογητή
●
Συμβουλές για ρύθμιση και χρήση ενός εκτυπωτή δικτύου
●
Εργαλεία διαχείρισης εκτυπωτή για προχωρημένους (για εκτυπωτές συνδεδεμένους σε δίκτυο)
●
ELWW
85

Wi-Fi Protected Setup (WPS – απαιτεί δρομολογητή WPS)
ΣΗΜΕΙΩΣΗ Βεβαιωθείτε ότι έχετε εγκαταστήσει το λογισμικό HP που συνοδεύει τον εκτυπωτή και
τα προγράμματα οδήγησης δικτύου του εκτυπωτή.
Για να συνδέσετε τον HP Officejet 4630 series σε ένα ασύρματο δίκτυο με χρήση Wi-Fi Protected
Setup (WPS), χρειάζεστε τα εξής:
Ένα ασύρματο δίκτυο 802.11b/g/n που περιλαμβάνει ασύρματο δρομολογητή ή σημείο
●
πρόσβασης με δυνατότητα WPS.
ΣΗΜΕΙΩΣΗ Το HP Officejet 4630 series υποστηρίζει μόνο συνδέσεις 2,4 GHz.
Οι δρομολογητές που υποστηρίζουν WPS συχνά διαθέτουν ένα κουμπί (WPS).
●
Εάν χρησιμοποιείτε τη μέθοδο WPS PIN για τη ρύθμιση της ασύρματης σύνδεσης, ο
●
υπολογιστής πρέπει να είναι συνδεδεμένος στο ασύρματο δίκτυο στο οποίο πρόκειται να
εγκαταστήσετε τον εκτυπωτή HP Officejet 4630 series.
Χρήση της μεθόδου διακόπτη (PBC)
1. Πατήστε παρατεταμένα το κουμπί Ασύρματη λειτουργία στον εκτυπωτή για
2. Πατήστε το κουμπί Wi-Fi Protected Setup (WPS) στο δρομολογητή.
ΣΗΜΕΙΩΣΗ Ο εκτυπωτής θέτει σε λειτουργία ένα χρονόμετρο για περίπου δύο λεπτά ενώ
πραγματοποιείται ασύρματη σύνδεση.
Μέθοδος PIN
1. Πατήστε το κουμπί Ασύρματη λειτουργία στον πίνακα ελέγχου του εκτυπωτή για να ανοίξετε
2. Επιλέξτε Ρυθμίσεις στην
3. Επιλέξτε Wi-Fi Protected Setup στην οθόνη του εκτυπωτή.
4. Εάν σας ζητηθεί, επιλέξτε PIN και, στη συνέχεια, ακολουθήστε τις οδηγίες που εμφανίζονται
ΣΗΜΕΙΩΣΗ Ο εκτυπωτής θέτει σε λειτουργία ένα χρονόμετρο για χρονικό διάστημα τεσσάρων
λεπτών περίπου, μέσα στο οποίο πρέπει να πατήσετε το αντίστοιχο κουμπί στη συσκευή δικτύωσης
ή να εισαγάγετε το ΡΙΝ του δρομολογητή στη σελίδα διαμόρφωσής του.
τουλάχιστον 3
δευτερόλεπτα έως ότου αρχίσει να αναβοσβήνει η φωτεινή ένδειξη ασύρματης λειτουργίας.
Όταν η φωτεινή ένδειξη αναβοσβήνει, έχετε στη διάθεσή σας δύο λεπτά για να πατήσετε το
κουμπί WPS στο δρομολογητή.
το μενού ασύρματης λειτουργίας. Εάν ο εκτυπωτής εκτυπώνει, βρίσκεται σε κατάσταση
σφάλματος ή εκτελεί μια σημαντική εργασία, περιμένετε έως ότου ολοκληρωθεί η εργασία ή
διαγραφεί το σφάλμα πριν πατήσετε το κουμπί Ασύρματη λειτουργία.
οθόνη του εκτυπωτή.
στην οθόνη.
86
Κεφάλαιο 9 Συνδεσιμότητα ELWW

Τυπική ασύρματη σύνδεση (απαιτεί δρομολογητή)
Για τη σύνδεση της συσκευής HP Officejet 4630 series σε ενσωματωμένο ασύρματο δίκτυο WLAN
802.11, θα χρειαστείτε τα εξής:
Ασύρματο δίκτυο 802.11b/g/n που περιλαμβάνει ασύρματο δρομολογητή ή σημείο πρόσβασης.
●
ΣΗΜΕΙΩΣΗ Το HP Officejet 4630 series υποστηρίζει μόνο συνδέσεις 2,4 GHz.
Ο υπολογιστής πρέπει να είναι συνδεδεμένος στο ασύρματο δίκτυο στο οποίο πρόκειται να
●
εγκαταστήσετε τον HP Officejet 4630 series.
Όνομα δικτύου (SSID).
●
Κλειδί WEP ή κωδικό πρόσβασης WPA (εάν απαιτείται).
●
Για να συνδέσετε τον εκτυπωτή
1. Πατήστε το κουμπί Ασύρματη λειτουργία στον πίνακα ελέγχου του εκτυπωτή και επιλέξτε
Ρυθμίσεις.
2. Πραγματοποιήστε κύλιση και επιλέξτε Οδηγός ρύθμισης
πατήστε OK.
3. Ακολουθήστε τις οδηγίες στην οθόνη για να ρυθμίσετε την ασύρματη σύνδεση.
4. Τοποθετήστε το CD του λογισμικό του εκτυπωτή στη μονάδα CD-ROM του υπολογιστή σας.
5. Ακολουθήστε τις οδηγίες που εμφανίζονται στην οθόνη για να εγκαταστήσετε το λογισμικό του
εκτυπωτή.
Για να συνδέσετε νέο εκτυπωτή
δεν έχετε συνδέσει τον εκτυπωτή στον υπολογιστή σας ή εάν θέλετε να συνδέσετε κάποιον
Εάν
άλλο καινούργιο εκτυπωτή ίδιου μοντέλου με τον υπολογιστή σας, μπορείτε να χρησιμοποιήσετε τη
λειτουργία Σύνδεση νέου εκτυπωτή για να ρυθμίσετε τη σύνδεση.
ΣΗΜΕΙΩΣΗ Χρησιμοποιήστε αυτή τη μέθοδο εάν έχετε εγκαταστήσει ήδη το λογισμικό του
εκτυπωτή.
1. Πατήστε το κουμπί Ασύρματη λειτουργία στον πίνακα ελέγχου του εκτυπωτή και επιλέξτε
Ρυθμίσεις.
2. Πραγματοποιήστε κύλιση και επιλέξτε Οδηγός ρύθμισης ασύρματης σύνδεσης και έπειτα
πατήστε OK.
3. Ακολουθήστε τις οδηγίες στην οθόνη για να ρυθμίσετε την ασύρματη σύνδεση.
ασύρματης σύνδεσης και έπειτα
4. Ανάλογα με το λειτουργικό σας σύστημα, κάντε ένα από τα παρακάτω.
Windows 8: Στην οθόνη Έναρξη, κάντε δεξί κλικ σε μια κενή περιοχή της οθόνης και
●
επιλέξτε Όλες οι εφαρμογές στη γραμμή εφαρμογών.
Windows 7, Windows Vista και Windows XP: Στην επιφάνεια εργασίας του υπολογιστή,
●
επιλέξτε Έναρξη, Όλα τα προγράμματα, HP και κάντε κλικ στην επιλογή HP Officejet
4630 series.
ELWW Τυπική ασύρματη σύνδεση (απαιτεί δρομολογητή)
87

5. Επιλέξτε Εγκατάσταση & λογισμικό εκτυπωτή.
6. Επιλέξτε Σύνδεση νέου εκτυπωτή. Ακολουθήστε τις οδηγίες που εμφανίζονται στην οθόνη.
Για να αλλάξετε τις ρυθμίσεις δικτύου
Για να αλλάξετε τις ρυθμίσεις ασύρματης σύνδεσης, εκτελέστε τον Οδηγό ρύθμισης ασύρματης
σύνδεσης.
Για να αλλάξετε τις ρυθμίσεις για προχωρημένους:
ΣΗΜΕΙΩΣΗ Μόνο ο διαχειριστής του δικτύου μπορεί να αλλάξει τις ρυθμίσεις για προχωρημένους.
1. Πατήστε το κουμπί Ασύρματη λειτουργία στον πίνακα ελέγχου του εκτυπωτή και επιλέξτε
Ρυθμίσεις.
2. Πραγματοποιήστε κύλιση για να επιλέξετε Σύνθετες ρυθμίσεις.
3. Επιλέξτε τη ρύθμιση που θέλετε να αλλάξετε από το μενού Σύνθετες ρυθμίσεις.
4. Ακολουθήστε τις οδηγίες που εμφανίζονται στην οθόνη.
88
Κεφάλαιο 9 Συνδεσιμότητα ELWW

Σύνδεση USB (μη δικτυακή σύνδεση)
Ο εκτυπωτής HP Officejet 4630 series υποστηρίζει μια πίσω θύρα USB 2.0 High Speed για σύνδεση
με υπολογιστή.
ΣΗΜΕΙΩΣΗ Οι υπηρεσίες web δεν είναι διαθέσιμες κατά την απευθείας σύνδεση USB.
Για να συνδέσετε τον εκτυπωτή με το καλώδιο USB
1. Τοποθετήστε το CD λογισμικού του εκτυπωτή στη μονάδα CD-ROM του υπολογιστή.
ΣΗΜΕΙΩΣΗ Μην συνδέσετε το καλώδιο USB στον εκτυπωτή μέχρι να σας ζητηθεί.
2. Ακολουθήστε τις οδηγίες που εμφανίζονται στην οθόνη. Όταν σας ζητηθεί, συνδέστε τον
εκτυπωτή στον υπολογιστή επιλέγοντας USB στην οθόνη Επιλογές σύνδεσης.
3. Ακολουθήστε τις οδηγίες που εμφανίζονται στην οθόνη.
Εάν έχετε εγκαταστήσει το λογισμικό του εκτυπωτή, ο εκτυπωτής θα λειτουργήσει ως εκτυπωτής
plug-and-play. Εάν δεν έχετε εγκαταστήσει το λογισμικό, τοποθετήστε το
εκτυπωτή και ακολουθήστε τις οδηγίες που εμφανίζονται στην οθόνη.
CD που συνοδεύει τον
ELWW Σύνδεση USB (μη δικτυακή σύνδεση)
89

Αλλαγή από σύνδεση USB σε σύνδεση ασύρματου δικτύου
Εάν έχετε εγκαταστήσει τον εκτυπωτή και το λογισμικό μέσω σύνδεσης με καλώδιο USB,
συνδέοντας απευθείας τον εκτυπωτή με τον υπολογιστή μπορείτε να αλλάξετε εύκολα σύνδεση και
να χρησιμοποιήσετε τη σύνδεση ασύρματου δικτύου. Θα χρειαστείτε ένα ασύρματο δίκτυο 802.11b/
g/n που περιλαμβάνει ασύρματο δρομολογητή ή σημείο πρόσβασης.
ΣΗΜΕΙΩΣΗ Το HP Officejet 4630 series υποστηρίζει μόνο συνδέσεις 2,4 GHz.
Πριν μεταβείτε από σύνδεση USB σε σύνδεση ασύρματου δικτύου, βεβαιωθείτε για τα παρακάτω:
Ο εκτυπωτής είναι συνδεδεμένος στον υπολογιστή μέσω καλωδίου USB μέχρι να σας ζητηθεί
●
να αποσυνδέσετε το καλώδιο.
Ο υπολογιστής είναι συνδεδεμένος στο ασύρματο δίκτυο στο οποίο πρόκειται να
●
εγκαταστήσετε τον εκτυπωτή.
Για να αλλάξετε από σύνδεση USB σε ασύρματο
1. Ανάλογα με το λειτουργικό σας σύστημα, κάντε ένα από τα παρακάτω.
Windows 8: Στην οθόνη Έναρξη, κάντε δεξί κλικ σε μια κενή περιοχή της οθόνης και
●
επιλέξτε Όλες οι εφαρμογές στη γραμμή εφαρμογών.
Windows 7, Windows Vista και Windows XP: Στην επιφάνεια εργασίας του υπολογιστή,
●
επιλέξτε Έναρξη, Όλα τα προγράμματα, HP και κάντε
4630 series.
2. Επιλέξτε Εγκατάσταση & λογισμικό εκτυπωτή.
3. Επιλέξτε Μετατροπή σύνδεσης εκτυπωτή USB σε ασύρματη. Ακολουθήστε τις οδηγίες που
εμφανίζονται στην οθόνη.
δίκτυο
κλικ στην επιλογή HP Officejet
90
Κεφάλαιο 9 Συνδεσιμότητα ELWW

Ασύρματη σύνδεση εκτυπωτή χωρίς δρομολογητή
Ο εκτυπωτής ασύρματη άμεση εκτύπωση της ΗΡ επιτρέπει στις συσκευές Wi-Fi, όπως υπολογιστές,
smartphone και tablet, να συνδέονται απευθείας στον εκτυπωτή μέσω Wi-Fi, με την ίδια διαδικασία
που χρησιμοποιείται για τη σύνδεση της συσκευής Wi-Fi σε νέα ασύρματα δίκτυα και hotspot. Με τη
λειτουργία ασύρματη άμεση εκτύπωση, μπορείτε να εκτυπώσετε απευθείας στον εκτυπωτή
ασύρματα, χωρίς
Για να συνδεθείτε ασύρματα με τον εκτυπωτή χωρίς δρομολογητή
1. Στην Αρχική οθόνη του εκτυπωτή, επιλέξτε Ασύρματη Άμεση Εκτύπωση και πατήστε OK.
2. Στο μενού Ασύρματη Άμεση Εκτύπωση, επιλέξτε Ασύρματη Άμεση Εκτύπωση και έπειτα
πατήστε OK.
ασύρματο δρομολογητή, από τις συσκευές σας που διαθέτουν Wi-Fi.
3. Χρησιμοποιώντας τα κουμπιά στη δεξιά πλευρά,
στη συνέχεια, πατήστε OK.
ΥΠΟΔΕΙΞΗ Εάν θέλετε να χρησιμοποιήσετε την ασύρματη άμεση εκτύπωση ΗΡ με μεγαλύτερη
ασφάλεια και εάν ο υπολογιστής ή η φορητή συσκευή υποστηρίζει κωδικοποίηση WPA2,
ορίστε την επιλογή που ενεργοποιεί την ασφάλεια. Όταν είναι ενεργοποιημένη η ασφάλεια,
μόνο οι χρήστες που διαθέτουν τον κωδικό πρόσβασης μπορούν να εκτυπώνουν ασύρματα
στον εκτυπωτή. Εάν δεν ενεργοποιήσετε
συσκευή εντός της εμβέλειας του ασύρματου δικτύου του εκτυπωτή θα μπορεί να συνδεθεί
στον εκτυπωτή.
4. Πατήστε το κουμπί δίπλα στην επιλογή Εμφάνιση ονόματος για να εμφανίσετε το όνομα της
ασύρματης άμεσης εκτύπωσης.
5. Εάν έχετε ενεργοποιήσει την ασφάλεια, πατήστε το κουμπί δίπλα στην επιλογή Εμφάνιση
κωδικού πρόσβασης για να εμφανίσετε τον κωδικό πρόσβασης της ασύρματης άμεσης
εκτύπωσης.
ΥΠΟΔΕΙΞΗ Μπορείτε επίσης να ενεργοποιήσετε την ασύρματη άμεση εκτύπωση HP από τον
ενσωματωμένο web server (EWS). Για περισσότερες πληροφορίες σχετικά με τον
ενσωματωμένο web server (EWS), ανατρέξτε στην ενότητα
web server στη σελίδα 93.
6. Μετά τη σύνδεση στην Ασύρματη Άμεση Εκτύπωση, πρέπει να εγκαταστήσετε το λογισμικό του
εκτυπωτή εάν χρησιμοποιείτε επιτραπέζιο ή φορητό υπολογιστή. Εάν χρησιμοποιείτε κινητό
τηλέφωνο, πρέπει να έχετε εγκαταστήσει σε αυτό μια συμβατή εφαρμογή εκτύπωσης. Μπορείτε
να ξεκινήσετε να χρησιμοποιείτε τον εκτυπωτή μέσω της ασύρματης άμεσης εκτύπωσης εάν
έχετε ήδη εγκαταστήσει τον εκτυπωτή
την ασφάλεια, οποιοσδήποτε διαθέτει ασύρματη
σε ένα δίκτυο.
επιλέξτε Ενεργοποίηση χωρίς ασφάλεια και,
Για να ανοίξετε τον ενσωματωμένο
Για περισσότερες πληροφορίες σχετικά με την ασύρματη εκτύπωση, ανατρέξτε στην ενότητα
Εκτύπωση με την ασύρματη άμεση εκτύπωση HP στη σελίδα 19.
ELWW Ασύρματη σύνδεση εκτυπωτή χωρίς δρομολογητή
91

Συμβουλές για ρύθμιση και χρήση ενός εκτυπωτή δικτύου
Χρησιμοποιήστε τις ακόλουθες συμβουλές για να ρυθμίσετε και να χρησιμοποιήσετε έναν εκτυπωτή
δικτύου:
Όταν χρησιμοποιείται ο Οδηγός ρύθμισης ασύρματης λειτουργίας, ο εκτυπωτής πραγματοποιεί
●
αναζήτηση για ασύρματους δρομολογητές και παραθέτει στην οθόνη τα ονόματα των δικτύων
που εντοπίστηκαν.
Εάν ο υπολογιστής σας είναι συνδεδεμένος σε ένα εικονικό ιδιωτικό δίκτυο (VPN), πρέπει να
●
αποσυνδεθείτε
δικτύου, συμπεριλαμβανομένου του εκτυπωτή.
από αυτό το δίκτυο ώστε να αποκτήσετε πρόσβαση σε άλλη συσκευή του
Μάθετε πώς μπορείτε να εντοπίσετε τις ρυθμίσεις ασφαλείας του δικτύου.
●
πληροφορίες, κάντε κλικ εδώ για να συνδεθείτε online.
Μάθετε για το HP Print and Scan Doctor.
●
συνδεθείτε online.
Μάθετε για τις συμβουλές επίλυσης προβλημάτων δικτύου.
●
κάντε κλικ εδώ για να συνδεθείτε online.
Μάθετε πώς μπορείτε να μεταβείτε από μια σύνδεση USB σε ασύρματη σύνδεση.
●
περισσότερες πληροφορίες, κάντε κλικ εδώ για να συνδεθείτε online.
Μάθετε πώς μπορείτε να εργάζεστε με τα προγράμματα τείχους προστασίας και προστασίας
●
από τους ιούς κατά την εγκατάσταση του εκτυπωτή.
εδώ για να συνδεθείτε online.
Για περισσότερες πληροφορίες, κάντε κλικ εδώ για να
Για περισσότερες πληροφορίες,
Για περισσότερες πληροφορίες, κάντε κλικ
Για περισσότερες
Για
92
Κεφάλαιο 9 Συνδεσιμότητα ELWW

Εργαλεία διαχείρισης εκτυπωτή για προχωρημένους (για εκτυπωτές συνδεδεμένους σε δίκτυο)
Όταν ο εκτυπωτής είναι συνδεδεμένος σε δίκτυο, μπορείτε να χρησιμοποιήσετε τον ενσωματωμένο
web server για να εμφανίσετε τις πληροφορίες κατάστασης, να αλλάξετε ρυθμίσεις και να
διαχειριστείτε τον εκτυπωτή από τον υπολογιστή σας.
ΣΗΜΕΙΩΣΗ Για να δείτε ή να αλλάξετε ορισμένες ρυθμίσεις, μπορεί να χρειαστείτε κωδικό
πρόσβασης.
Μπορείτε να χρησιμοποιήσετε τον ενσωματωμένο web server χωρίς σύνδεση στο Internet. Ωστόσο,
ορισμένες λειτουργίες δεν θα είναι διαθέσιμες.
Για να ανοίξετε τον ενσωματωμένο web server
●
Πληροφορίες για τα cookies
●
Για να ανοίξετε τον ενσωματωμένο web server
Μπορείτε να αποκτήσετε πρόσβαση στον ενσωματωμένο web server είτε μέσω του δικτύου είτε
μέσω της Ασύρματης Άμεσης Σύνδεσης.
Άνοιγμα του ενσωματωμένου web server μέσω δικτύου
ΣΗΜΕΙΩΣΗ Ο εκτυπωτής πρέπει να βρίσκεται σε δίκτυο και να διαθέτει διεύθυνση IP. Μπορείτε να
βρείτε τη διεύθυνση ΙΡ του εκτυπωτή πατώντας το κουμπί Ασύρματη λειτουργία ή εκτυπώνοντας
μια σελίδα διαμόρφωσης δικτύου.
Σε ένα υποστηριζόμενο πρόγραμμα περιήγησης στο web στον υπολογιστή σας,
●
πληκτρολογήστε τη διεύθυνση ΙΡ ή το όνομα κεντρικού υπολογιστή που έχει εκχωρηθεί στον
εκτυπωτή.
Για παράδειγμα, εάν η διεύθυνση IP είναι 192.168.0.12, πληκτρολογήστε την ακόλουθη
διεύθυνση στο πρόγραμμα περιήγησης στο web: http://192.168.0.12.
Για να ανοίξετε τον ενσωματωμένο web server μέσω της Ασύρματης Άμεσης Σύνδεσης
1. Πατήστε
Ρυθμίσεις.
2. Εάν η οθόνη δείχνει ότι η ασύρματη άμεση εκτύπωση είναι Απενεργοποιημένη, επιλέξτε
Ασύρματη Άμεση Σύνδεση και έπειτα επιλέξτε Ενεργ. με ασφάλεια ή Ενεργ. χωρίς
ασφάλεια).
3. Στον ασύρματο υπολογιστή, ενεργοποιήστε την ασύρματη λειτουργία, αναζητήστε το όνομα της
λειτουργίας ασύρματη
3510 series. Εάν έχετε ενεργοποιήσει την ασφάλεια για τη λειτουργία ασύρματη άμεση
εκτύπωση, πρέπει να εισαγάγετε τον κωδικό πρόσβασης για τη λειτουργία ασύρματη άμεση
εκτύπωση, όταν σας ζητηθεί
4. Σε ένα υποστηριζόμενο πρόγραμμα περιήγησης στο web, πληκτρολογήστε την παρακάτω
διεύθυνση: http://192.168.223.1.
το κουμπί ασύρματης λειτουργίας στον πίνακα ελέγχου του εκτυπωτή και επιλέξτε
άμεση εκτύπωση και συνδεθείτε. Για παράδειγμα: HP-Print-XX-Deskjet
ELWW Εργαλεία διαχείρισης εκτυπωτή για προχωρημένους (για εκτυπωτές συνδεδεμένους
σε δίκτυο)
93

Πληροφορίες για τα cookies
Ο ενσωματωμένος web server (EWS) εγκαθιστά πολύ μικρά αρχεία κειμένου (cookies) στο σκληρό
σας δίσκο όταν πραγματοποιείτε περιήγηση. Αυτά τα αρχεία επιτρέπουν στον EWS να αναγνωρίσει
τον υπολογιστή σας κατά την επόμενη επίσκεψή σας. Για παράδειγμα, εάν έχετε ορίσει τη γλώσσα
του EWS, το αρχείο cookie υπενθυμίζει ποια γλώσσα έχει επιλεγεί, έτσι ώστε την επόμενη φορά
που
ανοίγετε τον EWS, οι σελίδες προβάλλονται στη συγκεκριμένη αυτή γλώσσα. Παρόλο που
ορισμένα cookies διαγράφονται στο τέλος κάθε περιόδου λειτουργίας (όπως το cookie που
αποθηκεύει την επιλεγμένη γλώσσα), άλλα (όπως το cookie που αποθηκεύει τις προτιμήσεις κάθε
πελάτη) αποθηκεύονται στον υπολογιστή μέχρι να τα διαγράψει ο ίδιος ο χρήστης.
Μπορείτε να ρυθμίσετε το
προειδοποιεί κάθε φορά που παρέχεται ένα cookie έχοντας τη δυνατότητα να αποφασίζετε ποια
cookies θα αποδεχτείτε και ποια θα απορρίψετε. Μπορείτε επίσης να χρησιμοποιήσετε το
πρόγραμμα περιήγησης για να καταργήσετε τα ανεπιθύμητα cookies.
ΣΗΜΕΙΩΣΗ Ανάλογα με τον εκτυπωτή, εάν απενεργοποιήσετε τα cookies, θα απενεργοποιήσετε και
μία ή περισσότερες από τις παρακάτω λειτουργίες:
Εκκίνηση από το σημείο που εγκαταλείψατε την εφαρμογή (ιδιαίτερα χρήσιμη για οδηγούς
●
εγκατάστασης)
Αποθήκευση της ρύθμισης γλώσσας του προγράμματος περιήγησης του EWS
●
Εξατομίκευση της Αρχική σελίδας του EWS
●
Για πληροφορίες σχετικά με το πώς μπορείτε να αλλάξετε τις ρυθμίσεις απορρήτου και των cookies
και πώς μπορείτε να προβάλλετε ή να διαγράφετε
προγράμματος περιήγησης web που χρησιμοποιείτε.
πρόγραμμα περιήγησης ώστε να αποδέχεται όλα τα cookies ή να σας
τα cookies, ανατρέξτε στην τεκμηρίωση του
94
Κεφάλαιο 9 Συνδεσιμότητα ELWW
 Loading...
Loading...