Page 1
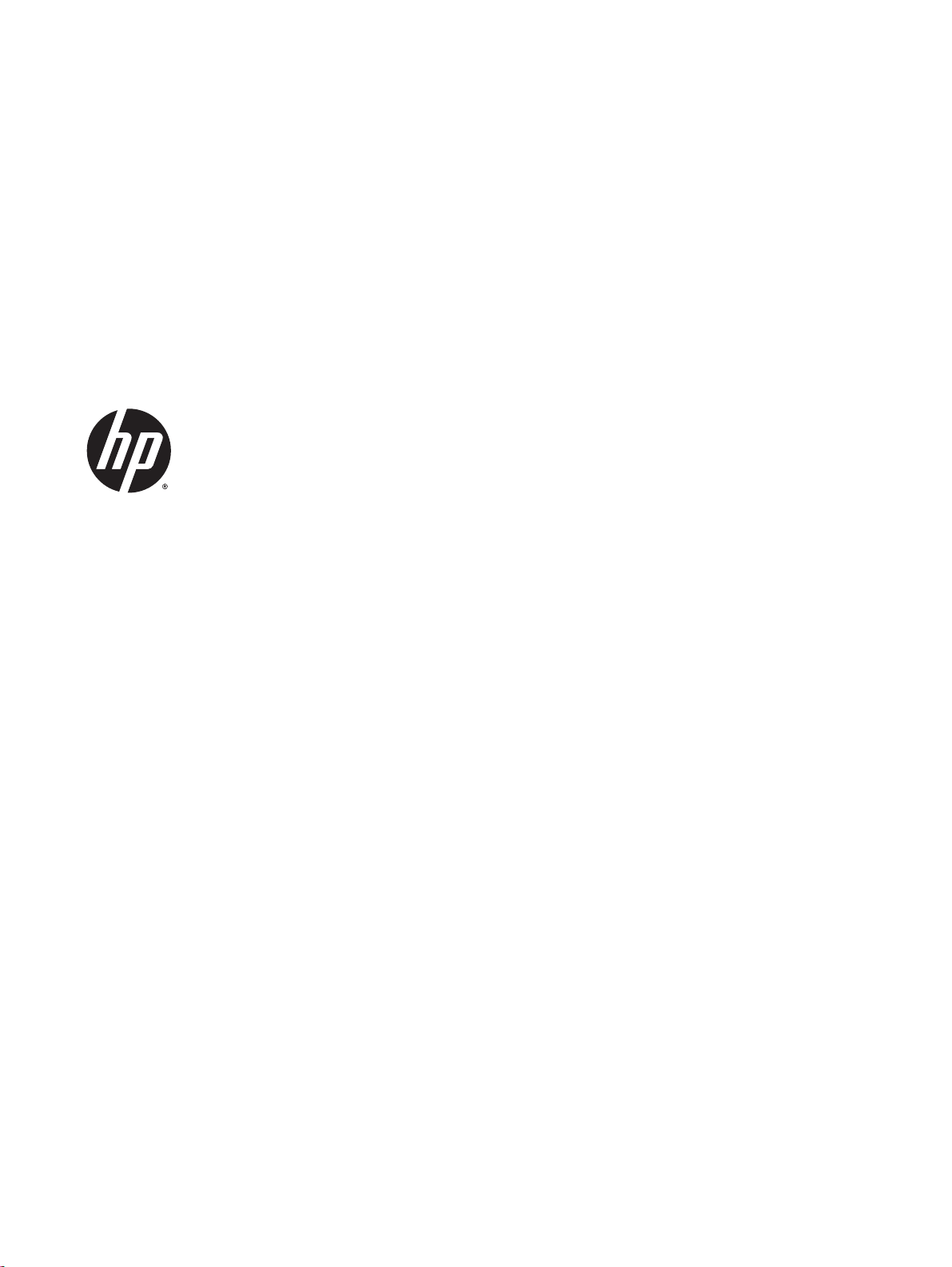
HP Officejet 4630 e-All-in-One series
Page 2
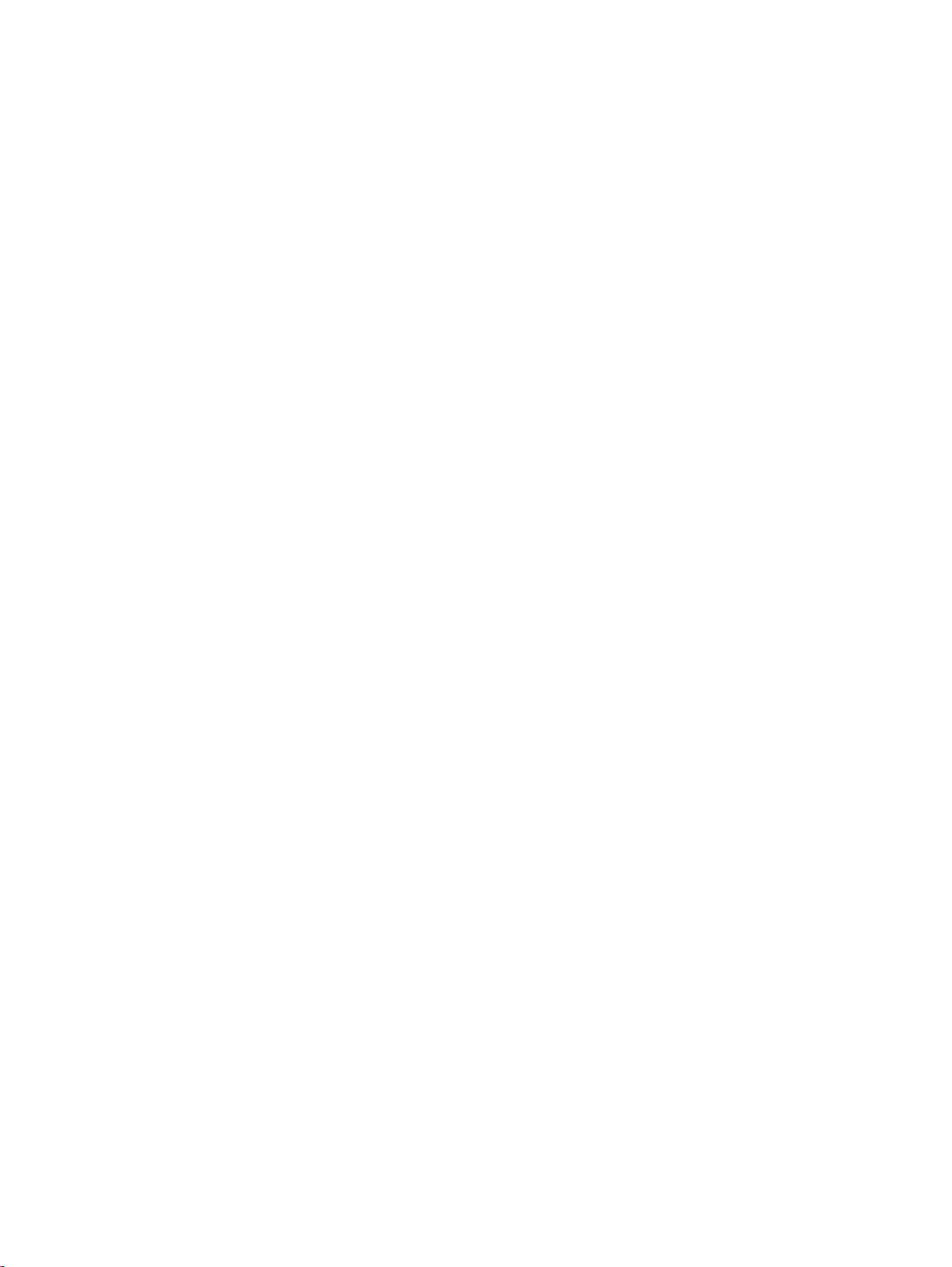
Page 3
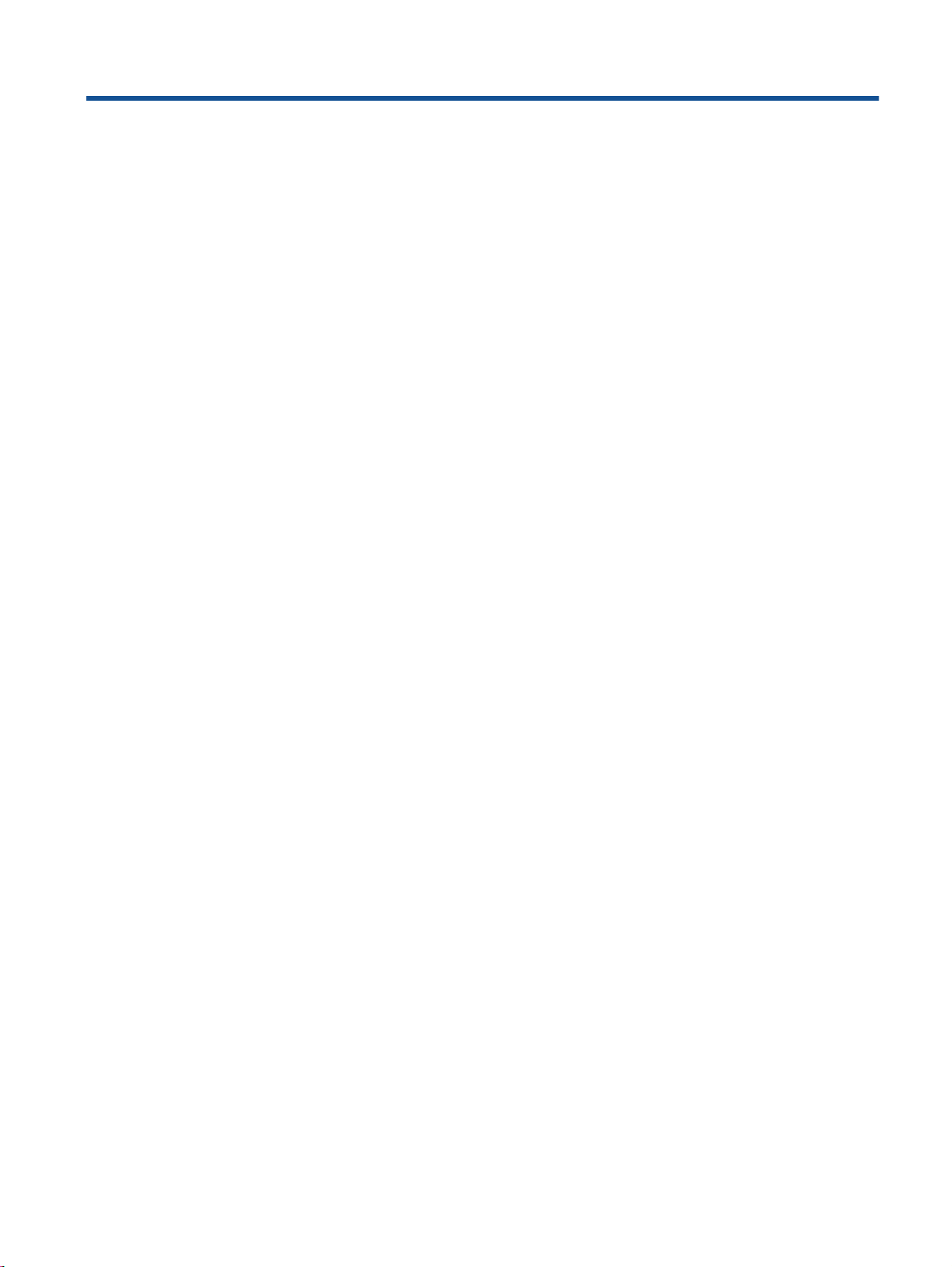
Съдържание
1 Помощ за HP Officejet 4630 e-All-in-One series ............................................................................................. 1
2 Запознаване с HP Officejet 4630 series ......................................................................................................... 3
Части на принтера .............................................................................................................................. 4
Индикатори на контролен панел и състояние .................................................................................. 6
Безжични настройки ........................................................................................................................... 8
3 Печат .............................................................................................................................................................. 11
Отпечатване на документи .............................................................................................................. 12
Отпечатване на снимки .................................................................................................................... 14
Печат на пликове .............................................................................................................................. 16
Печат на бързи формуляри .............................................................................................................. 17
Печат с директен безжичен печат на HP ....................................................................................... 18
Печат с максимална
Съвети за сполучлив печат .............................................................................................................. 21
разделителна способност .............................................................................. 20
4 Основна информация за хартията ............................................................................................................ 25
Препоръчителна хартия за печат .................................................................................................... 26
Поставяне на носители ..................................................................................................................... 28
Поставяне на оригинал ..................................................................................................................... 33
Поръчка на хартия на HP ................................................................................................................. 35
5 Копиране и сканиране ................................................................................................................................ 37
Копиране на документи .................................................................................................................... 38
Сканиране в компютър ..................................................................................................................... 41
Съвети за сполучливо копиране ...................................................................................................... 43
Съвети за сполучливо сканиране .................................................................................................... 44
Факс ............................................................................................................................................................... 45
6
Изпращане на факс ........................................................................................................................... 46
Получаване на факс .......................................................................................................................... 51
BGWW
iii
Page 4
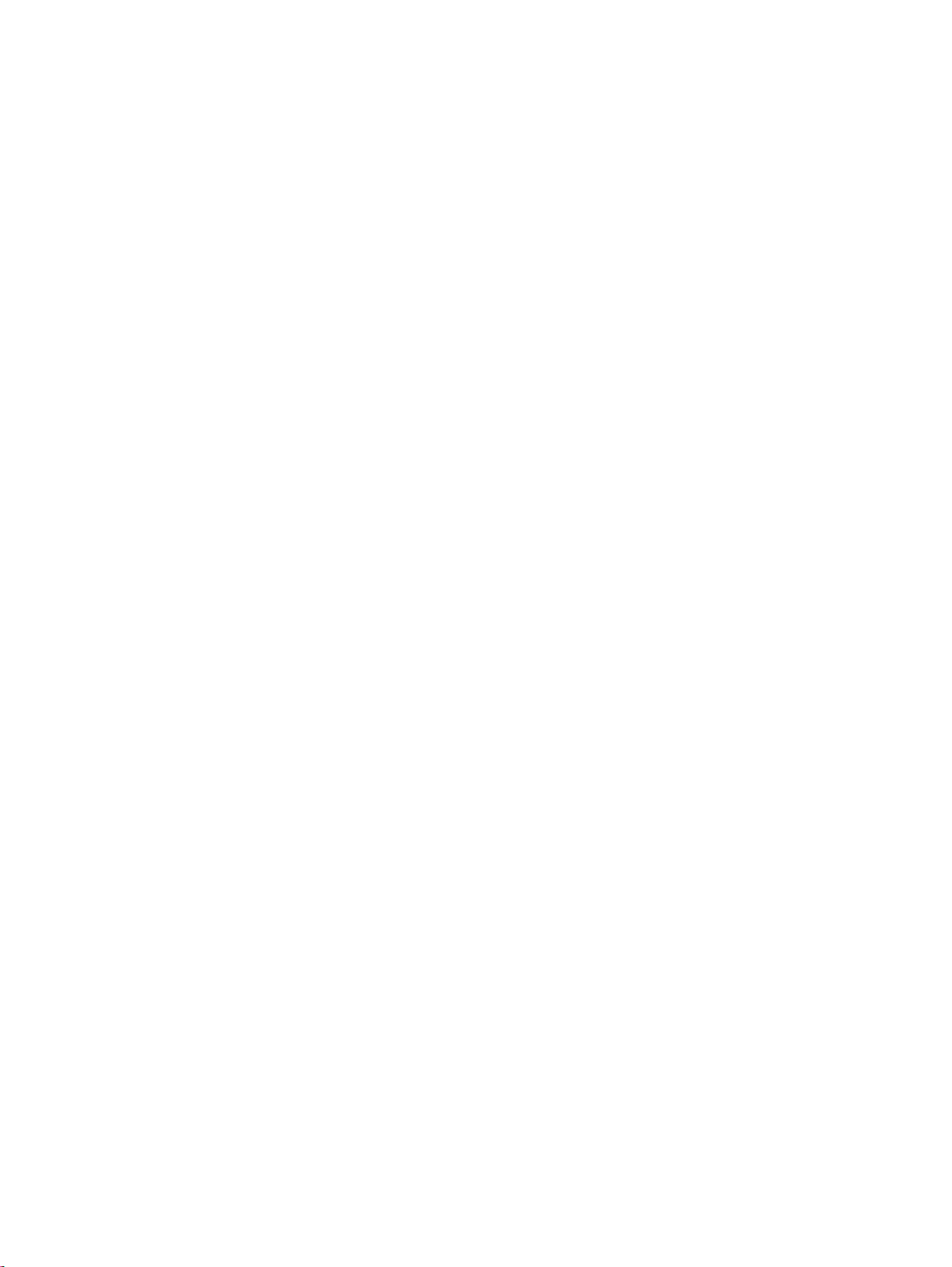
Създаване на записи за бързо набиране ........................................................................................ 55
Промяна на факс настройките ......................................................................................................... 57
Услуги за факс и цифров телефон .................................................................................................. 62
Протокол за факс по интернет ........................................................................................................ 63
Отчети за използване ....................................................................................................................... 64
Съвети за сполучлив факс ............................................................................................................... 67
7 Използване на уеб услуги .......................................................................................................................... 69
HP ePrint ............................................................................................................................................ 70
Използвайте HP Printables ............................................................................................................... 72
Използване на уеб сайта на ePrintCenter ........................................................................................ 73
Съвети за използване на
8 Работа с касети ............................................................................................................................................ 75
Проверка на приблизителните нива на мастилото ........................................................................ 76
Поръчване на консумативи с мастило ............................................................................................ 77
Избор на правилните касети с мастило .......................................................................................... 78
Сменете касетите ............................................................................................................................. 79
Използване на режим на единична касета ..................................................................................... 81
Гаранционна информация за касетата ............................................................................................ 82
Съвети за работа с касети ................................................................................................................ 83
уеб услуги ............................................................................................... 74
9 Свързване ..................................................................................................................................................... 85
Защитено инсталиране
Традиционна безжична връзка (изисква маршрутизатор) ............................................................ 87
USB връзка (немрежова връзка) ..................................................................................................... 89
Промяна от USB връзка към безжична мрежа ............................................................................... 90
Безжично свързване с принтера без маршрутизатор .................................................................... 91
Указания за инсталация и използване на свързан към мрежа принтер ...................................... 92
Инструменти за разширено управление на принтера (за свързани към мрежа принтери) ........ 93
Решаване на проблем ............................................................................................................................... 95
10
Почистване на заседнала хартия ..................................................................................................... 96
Изчистване на печатащата каретка ............................................................................................... 101
Подобряване на качеството на печат ............................................................................................ 102
Не може да се печата ..................................................................................................................... 106
Разрешаване на проблеми с копирането и сканирането ............................................................. 111
Отстраняване на проблеми при работа с факс ............................................................................ 112
Отстраняване на проблеми с мрежата .......................................................................................... 113
Поддръжка от HP ............................................................................................................................ 114
на Wi-Fi (WPS – изисква WPS маршрутизатор) ....................................... 86
iv
BGWW
Page 5
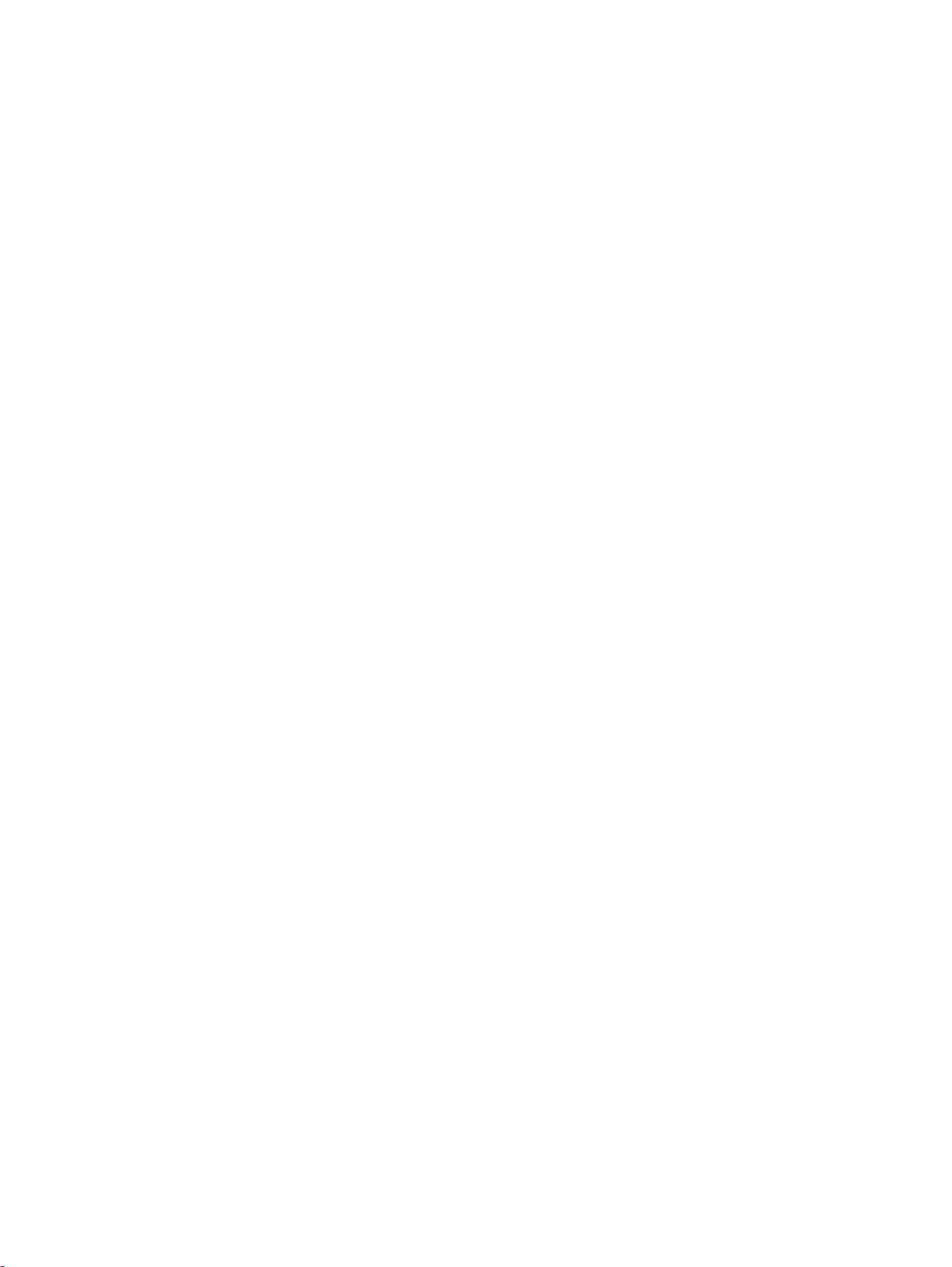
Приложение а Техническа информация ................................................................................................... 123
Бележки на Hewlett-Packard Company .......................................................................................... 124
Съхраняване на анонимна информация за използване ............................................................... 125
Спецификации ................................................................................................................................. 126
Програма за екологичен контрол на продуктите ......................................................................... 130
Нормативни бележки ...................................................................................................................... 134
Приложение б Допълнителна настройка на факс ................................................................................... 145
Настройка на факс (паралелни телефонни системи) .................................................................. 146
Настройка на факса със серийна телефонна система ................................................................ 172
Тест на настройките на факса
....................................................................................................... 173
Азбучен указател ........................................................................................................................................... 175
BGWW
v
Page 6
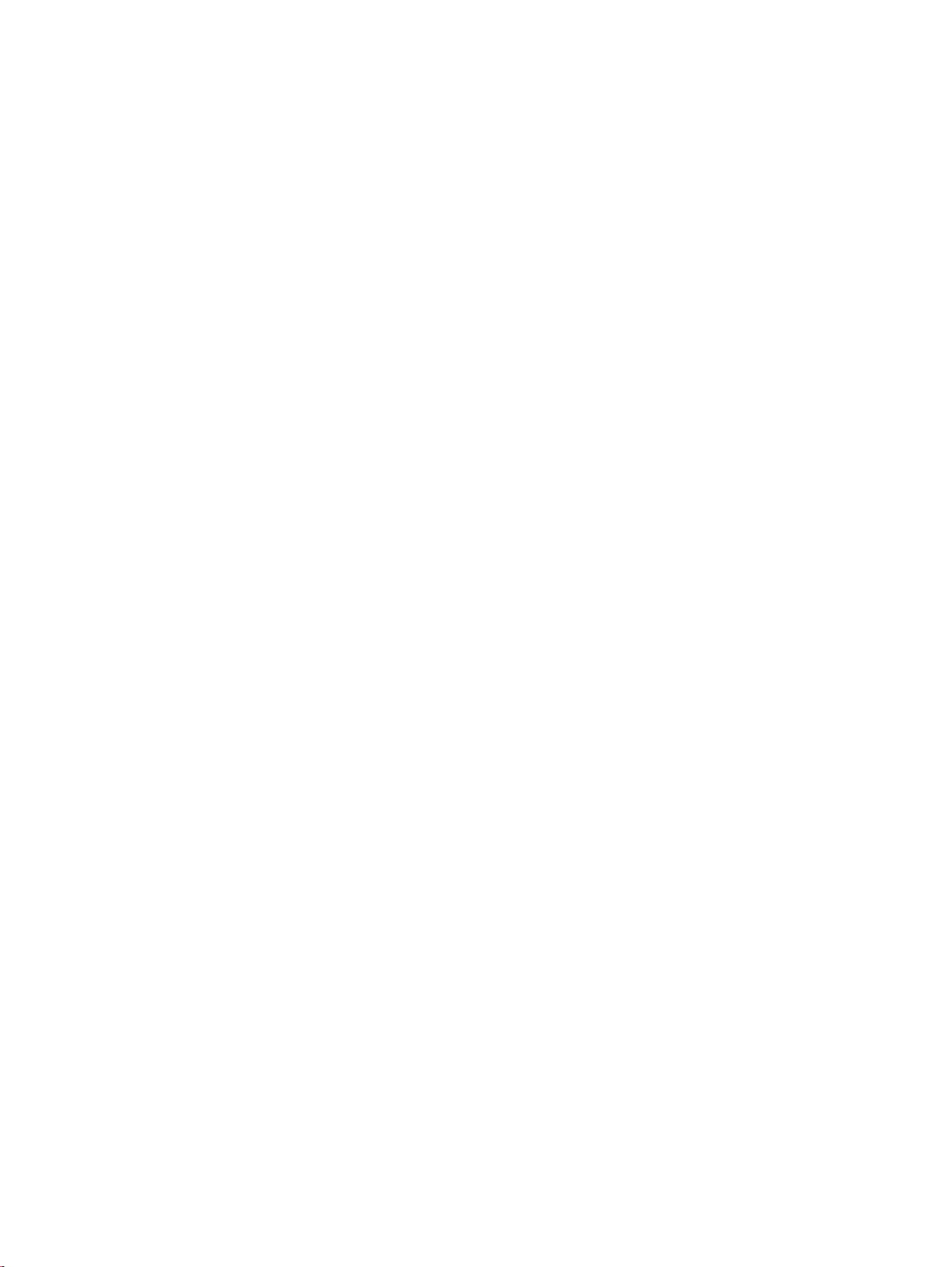
vi
BGWW
Page 7
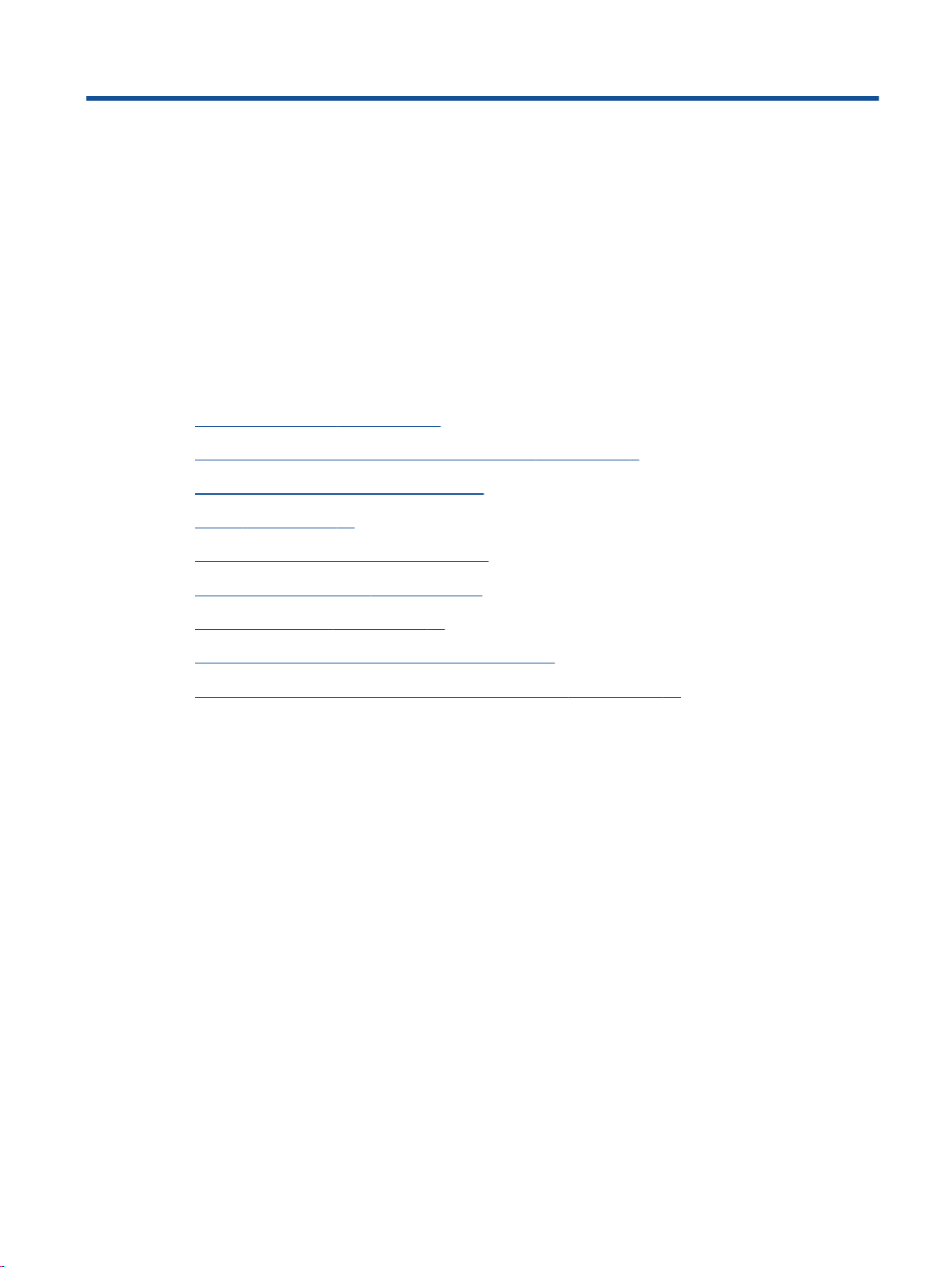
1
Помощ за HP Officejet 4630 e-All-in-
One series
Научете как да използвате HP Officejet 4630 series
Части на принтера на страница 4
●
Индикатори на контролен панел и състояние на страница 6
●
Поставяне на носители на страница 28
●
Печат на страница 11
●
Копиране на документи на страница 38
●
Сканиране в компютър на страница 41
●
Сменете касетите на страница 79
●
Почистване на заседнала хартия на страница 96
●
Проверка на приблизителните нива на мастилото на страница 76
●
BGWW
1
Page 8
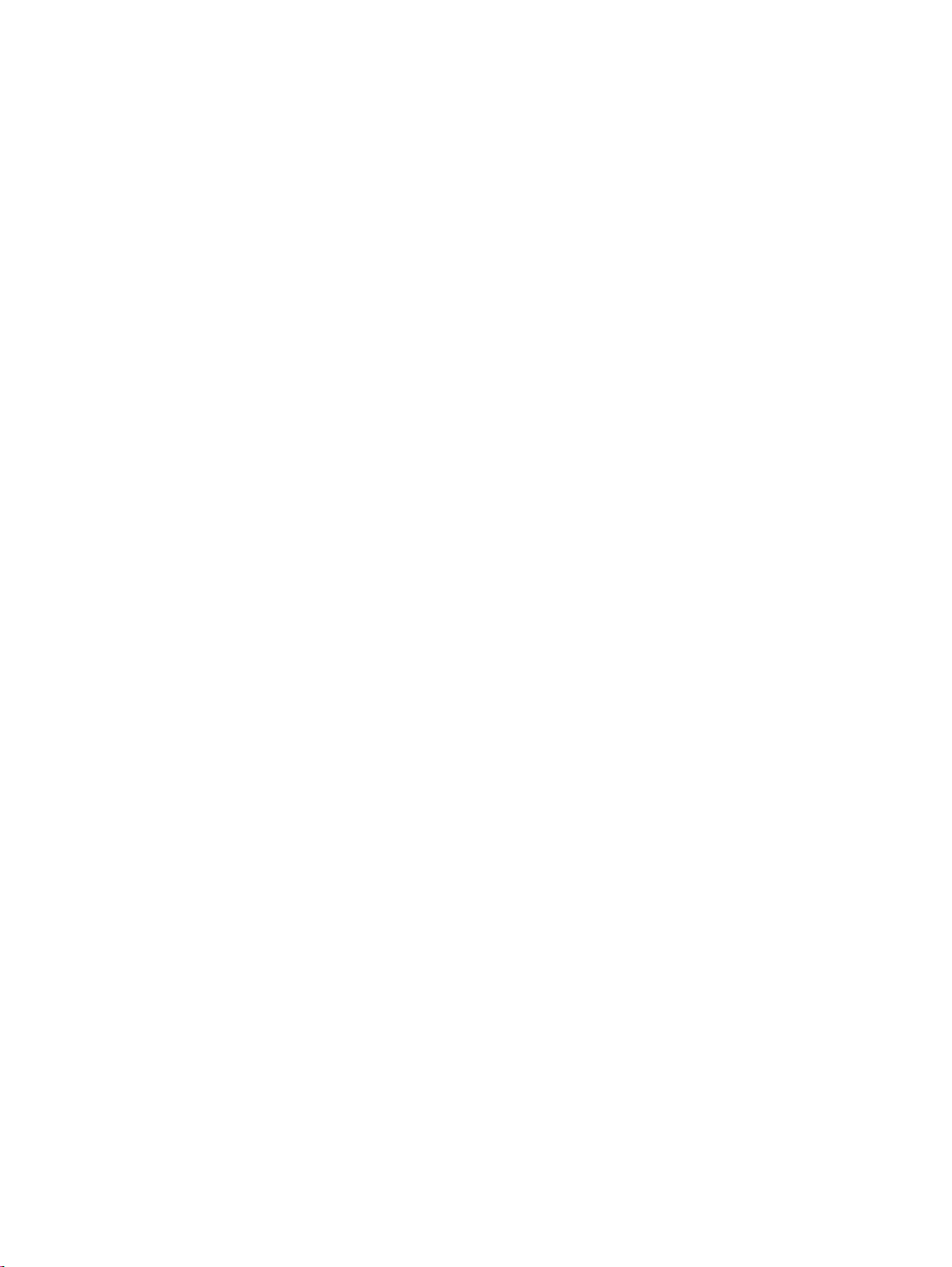
2
Глава 1 Помощ за HP Officejet 4630 e-All-in-One series BGWW
Page 9
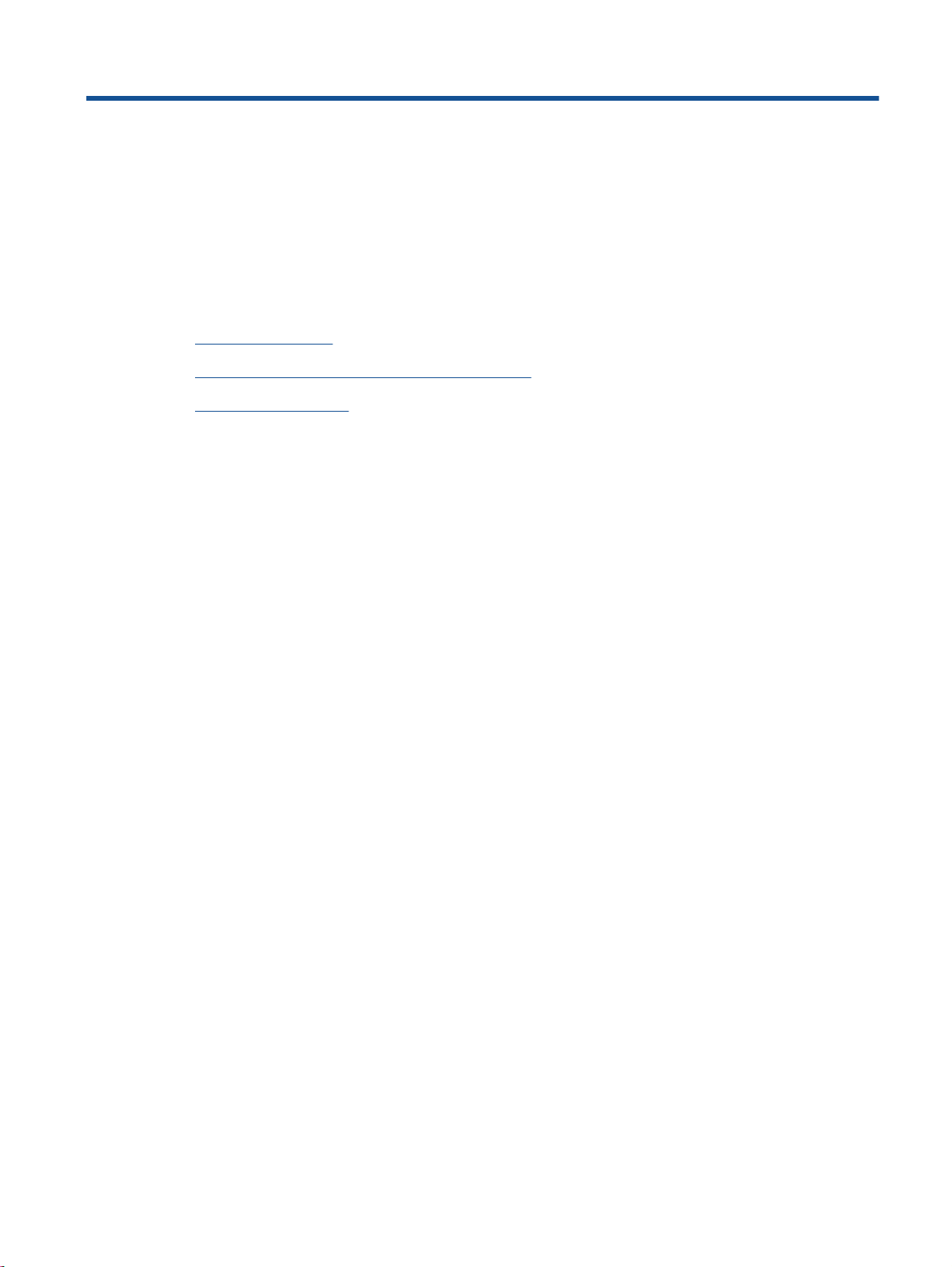
2
Запознаване с HP Officejet 4630 series
Части на принтера
●
Индикатори на контролен панел и състояние
●
Безжични настройки
●
BGWW
3
Page 10
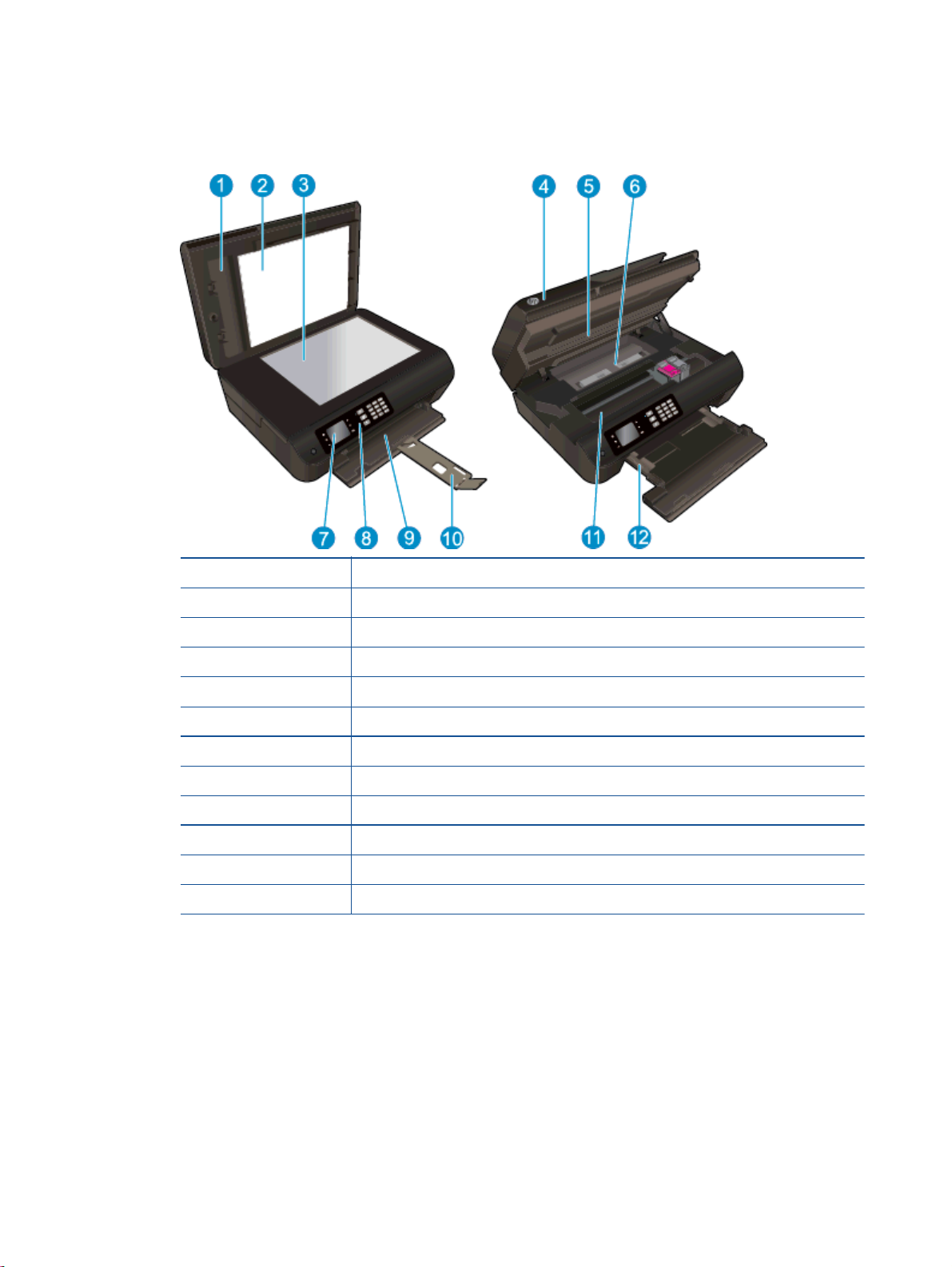
Части на принтера
Изглед отпред и отгоре на HP Officejet 4630 series
●
1
2
3
4
5
6
7
8
9
10
11
12
Капак
Подложка на капака
Стъкло на скенера
Автоматично подаващо устройство (АПУ)
Вратичка за достъп до касетите
Модул за почистване
Дисплей на принтера
Контролен панел
Тава за хартия
Удължител на тавата за хартия (наричан още само „удължител на тавата“)
Област за достъп до касетите
Водачи за ширината на хартията
4
Глава 2 Запознаване с HP Officejet 4630 series BGWW
Page 11
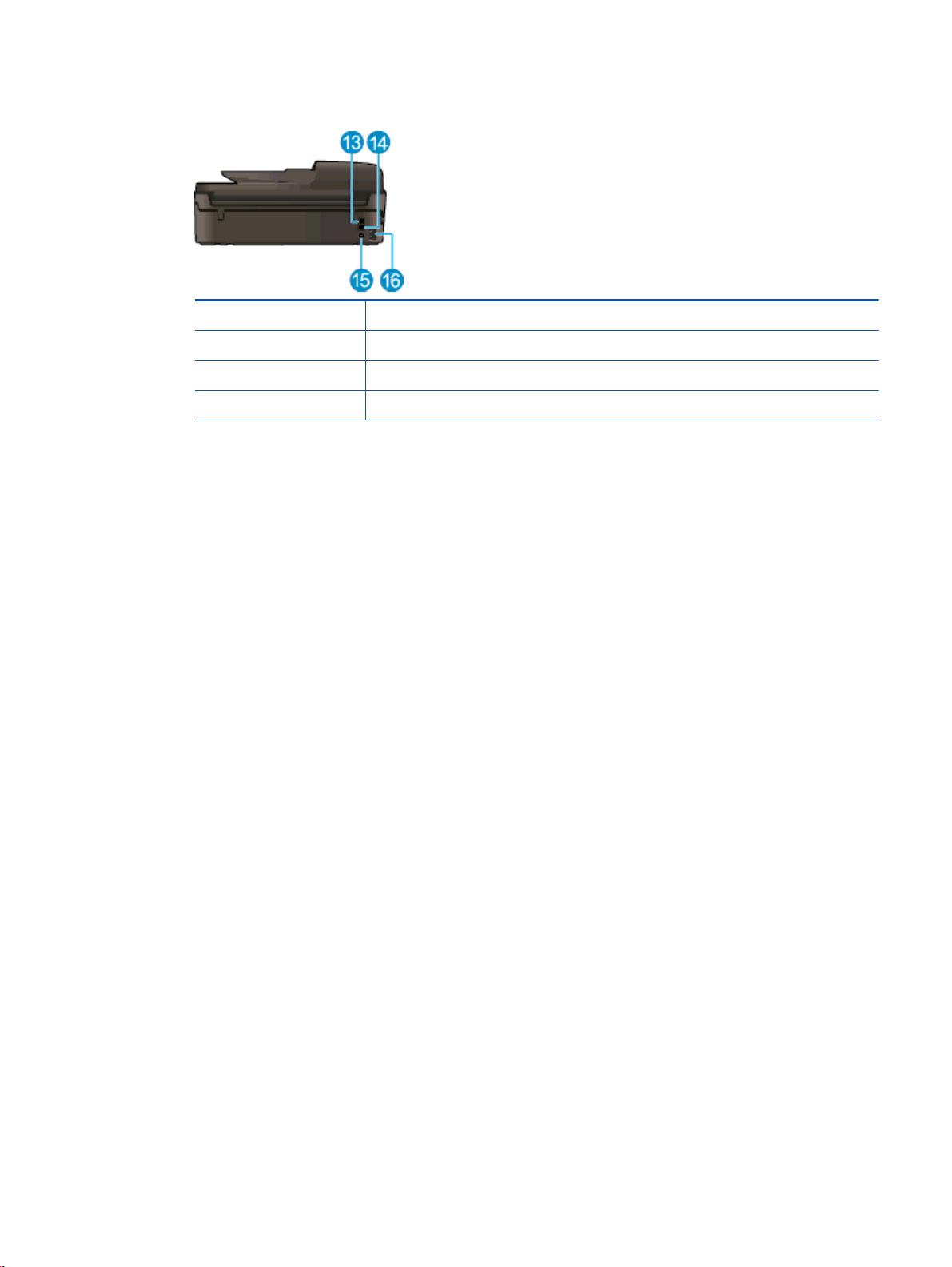
Изглед отзад на HP Officejet 4630 series
●
13
14
15
16
Гнездо за факс (2-EXT)
Гнездо за факс (1-LINE)
USB порт
Гнездо за захранване
BGWW Части на принтера
5
Page 12
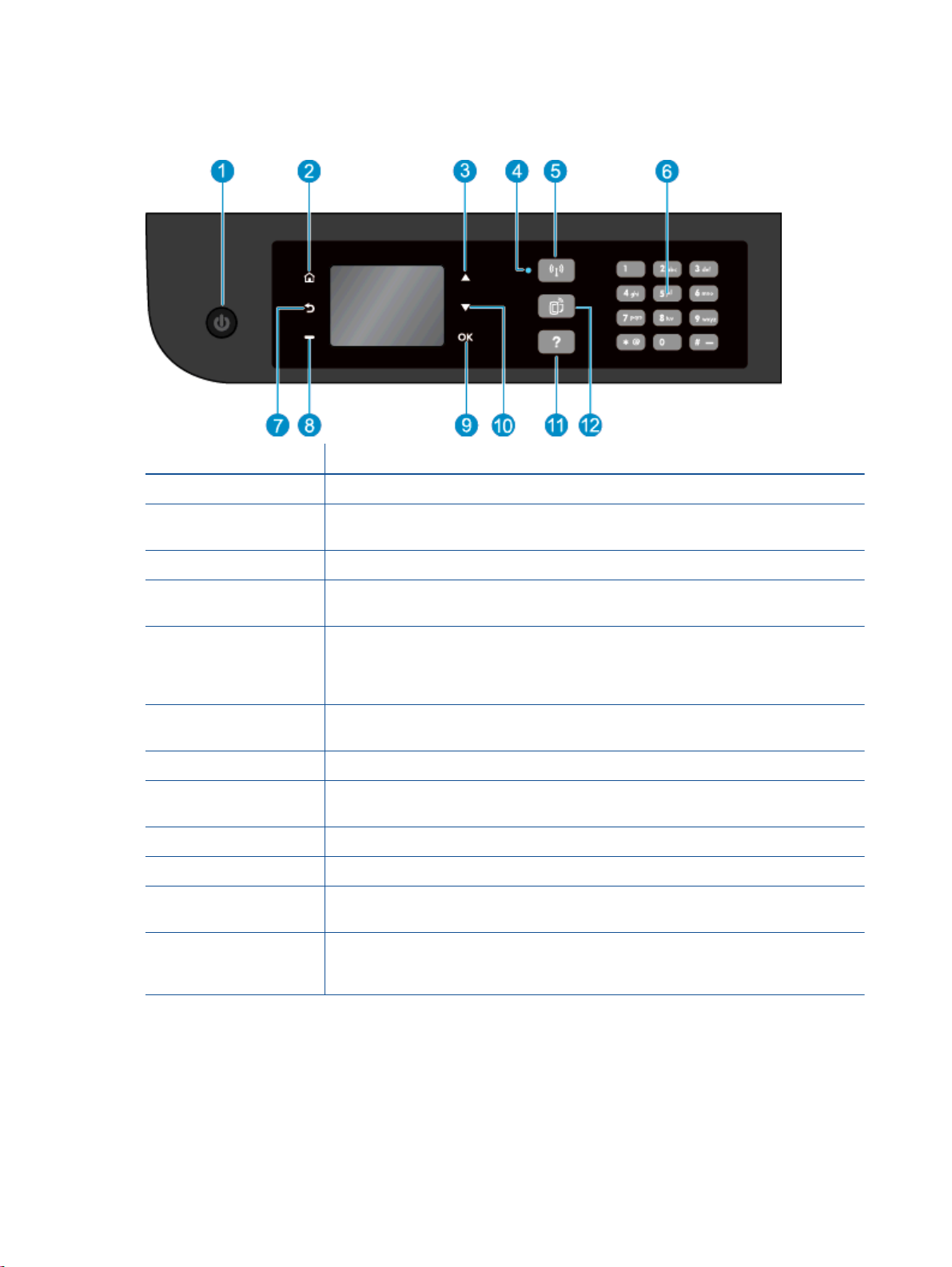
Индикатори на контролен панел и състояние
Фигура 2-1 Функции на контролния панел
Функция Описание
1
2
3
4
5
6
7
8
9
10
11
12
Бутон Вкл.: Включва или изключва принтера.
Начало: Връща към екран Начало, екранът, който е показан, когато включите принтера
за първи път.
Бутон Нагоре: Използвайте този бутон за навигация в менютата и избор на брой копия.
Индикатор за състояние на Безжична връзка: Синята светлина показва наличие на
безжична връзка.
Бутон Безжична връзка: Натиснете бутона, за да видите състоянието на безжичната
мрежа и опциите от менюто. Натиснете и задръжте бутона, докато индикаторът
започне да мига, за да стартирате Защитено инсталиране на Wi-Fi (WPS) в режим с
натискане на бутон.
Цифрова клавиатура: Използвайте цифровата клавиатура за въвеждане на числа и
текст.
Назад: Връща към
Бутон „Selection“ (Избор): Функцията на този бутон се променя в зависимост от
показваното на дисплея на принтера.
OK: Потвърждава текущия избор.
Бутон Надолу: Използвайте този бутон за навигация в менютата и избор на брой копия.
Помощ: На екран Начало показва всички помощни теми. На друг екран
информация или анимация на дисплея, за да подпомогне текущата операция.
Бутон ePrint: Натискането на бутона показва менюто Web Services Settings (Настройки
за уеб услугите), където можете да видите имейл адреса на принтера и да нагласите
настройките за ePrint.
предишния екран.
показва
6
Глава 2 Запознаване с HP Officejet 4630 series BGWW
Page 13
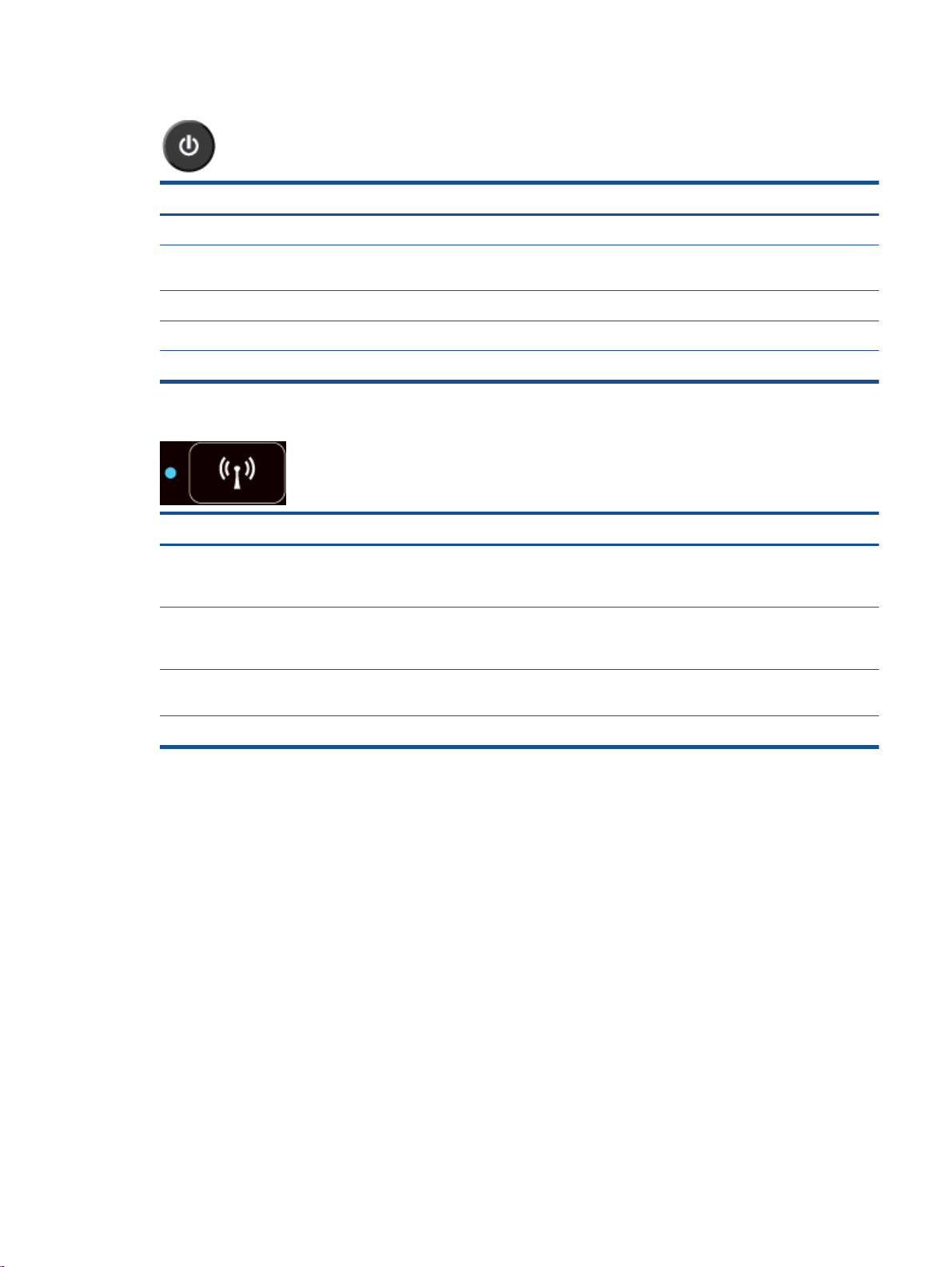
Фигура 2-2 Индикатор на бутона за включване
Поведение на индикатора Решение
Изкл. Принтерът е изключен.
Свети по-слабо Показва, че устройството е в режим на заспиване. Принтерът автоматично влиза в
режим на заспиване след 5 минути липса на активност.
Бързо мигане Възникнала е грешка. Вижте съобщенията на дисплея на принтера.
Пулсиране Указва, че принтерът се инициализира или се изключва.
Вкл. Принтерът печата, сканира,
копира или е включен и готов за печат.
Фигура 2-3 Индикатор за състояние на безжичната връзка
Поведение на индикатора Решение
Изкл. Безжичната връзка е изключена. Натиснете бутона Безжична връзка, за да отидете на
менюто за безжична връзка на дисплея на принтера. Използвайте менюто за безжична
връзка, за да разрешите безжичен печат.
Бавно мигане Безжичната връзка опитва свързване или е включена, но не е свързана към мрежа. Ако
не може да бъде
безжичния сигнал.
Бързо мигане Възникнала е грешка в безжичната връзка. Вижте съобщенията на дисплея на
принтера.
Вкл. Безжичната връзка е установена и можете да печатате.
установена връзка, уверете се че принтерът е в обхвата на
BGWW Индикатори на контролен панел и състояние
7
Page 14
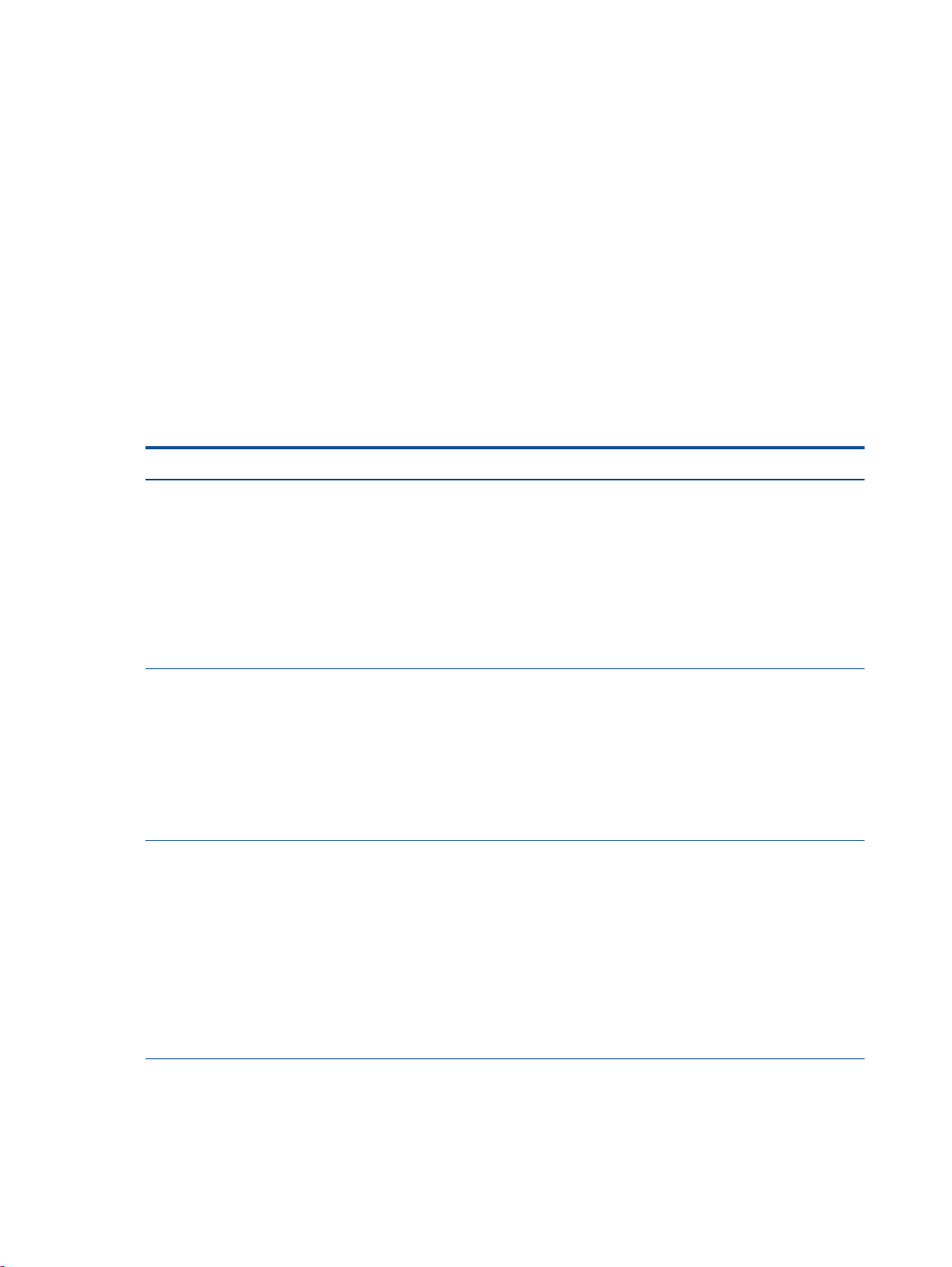
Безжични настройки
Натиснете бутона Безжична връзка, за да видите състоянието на безжичната мрежа и опциите
от менюто.
Ако принтерът има активна връзка с безжична мрежа, индикаторът за безжична връзка
●
свети постоянно в синьо и дисплея на принтера показва Connected (Свързан) и IP адреса
на принтера.
Ако безжичната мрежа е изключена, индикаторът за безжична
●
мрежа изгасва, а екранът
на дисплея показва Wireless Off (Безжична мрежа Изкл.).
Ако безжичната функция е разрешена (wireless radio on (безжично радио ВКЛ.)) и не е
●
установена безжична връзка, индикаторът за безжична връзка мига и екранът на дисплея
показва Connecting (Свързване) или Not Connected (Не е свързан).
Може да използвате дисплея на принтера да извличате
информация за вашата безжична
мрежа, да установявате безжична връзка и др.
Как да...? Инструкции
Отпечатам страница за конфигурация на мрежата.
Страницата за конфигурация на мрежата показва
състоянието на мрежата, името на хоста, името на
мрежата и др.
Отпечатам отчет от теста на безжичната мрежа. Отчетът
от теста на безжичната мрежа показва диагностични
резултати за състоянието на безжичната мрежа, силата
на безжичния сигнал, намерени мрежи и др.
1. Натиснете бутона Безжична връзка за достъп до
менюто Wireless Status (Състояние на безжичната
мрежа).
2. Натиснете бутона до Settings (Настройки), за да
влезете в менюто Wireless Settings (
настройки).
3. Изберете Print Report (Отпечатване на отчет), след
което Configuration Page (Страница за
конфигурацията).
1. Натиснете бутона Безжична връзка за достъп до
менюто Wireless Status
мрежа).
2. Натиснете бутона до Settings (Настройки), за да
влезете в менюто Wireless Settings (Безжични
настройки).
(Състояние на безжичната
Безжични
3. Изберете Print Report (Отпечатване на отчет), след
което изберете Test Report (Отчет от тест).
Възстановя мрежовите настройки до настройките по
подразбиране.
8
Глава 2 Запознаване с HP Officejet 4630 series BGWW
1. Натиснете бутона Безжична връзка за достъп до
менюто Wireless Status (Състояние на безжичната
мрежа).
2. Натиснете бутона до Settings (Настройки), за да
влезете в менюто Wireless Settings (Безжични
настройки).
3. Изберете Restore Defaults (Връщане към настройки
по подразбиране).
4. Потвърдете избора, за да възстановите настройките
по подразбиране.
Page 15
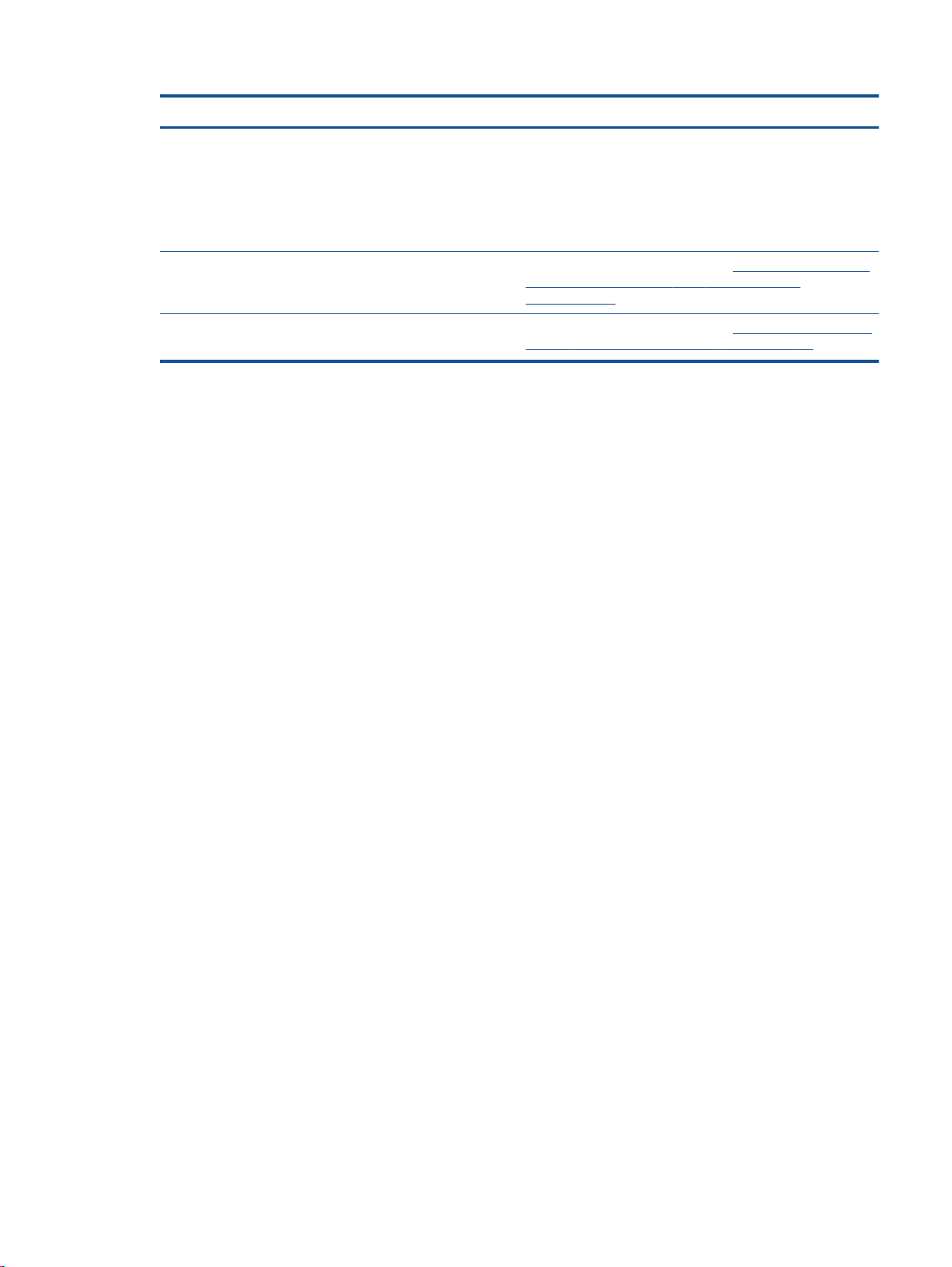
Как да...? Инструкции
Включа или изключа безжичната връзка. 1. Натиснете бутона Безжична връзка за достъп до
менюто Wireless Settings (Безжични настройки).
2. Изберете Wireless (Безжична връзка).
3. От меню Wireless On/Off (Безжична връзка вкл./
изкл.) изберете On (Вкл.) или Off (Изкл.).
Установя връзка със защитено инсталиране на Wi-Fi
(WPS).
Свържа принтера към безжична мрежа. За допълнителна информация вж.
За допълнителна информация
на Wi-Fi (WPS – изисква WPS маршрутизатор)
на страница 86.
връзка (изисква маршрутизатор) на страница 87.
вж. Защитено инсталиране
Традиционна безжична
BGWW Безжични настройки
9
Page 16
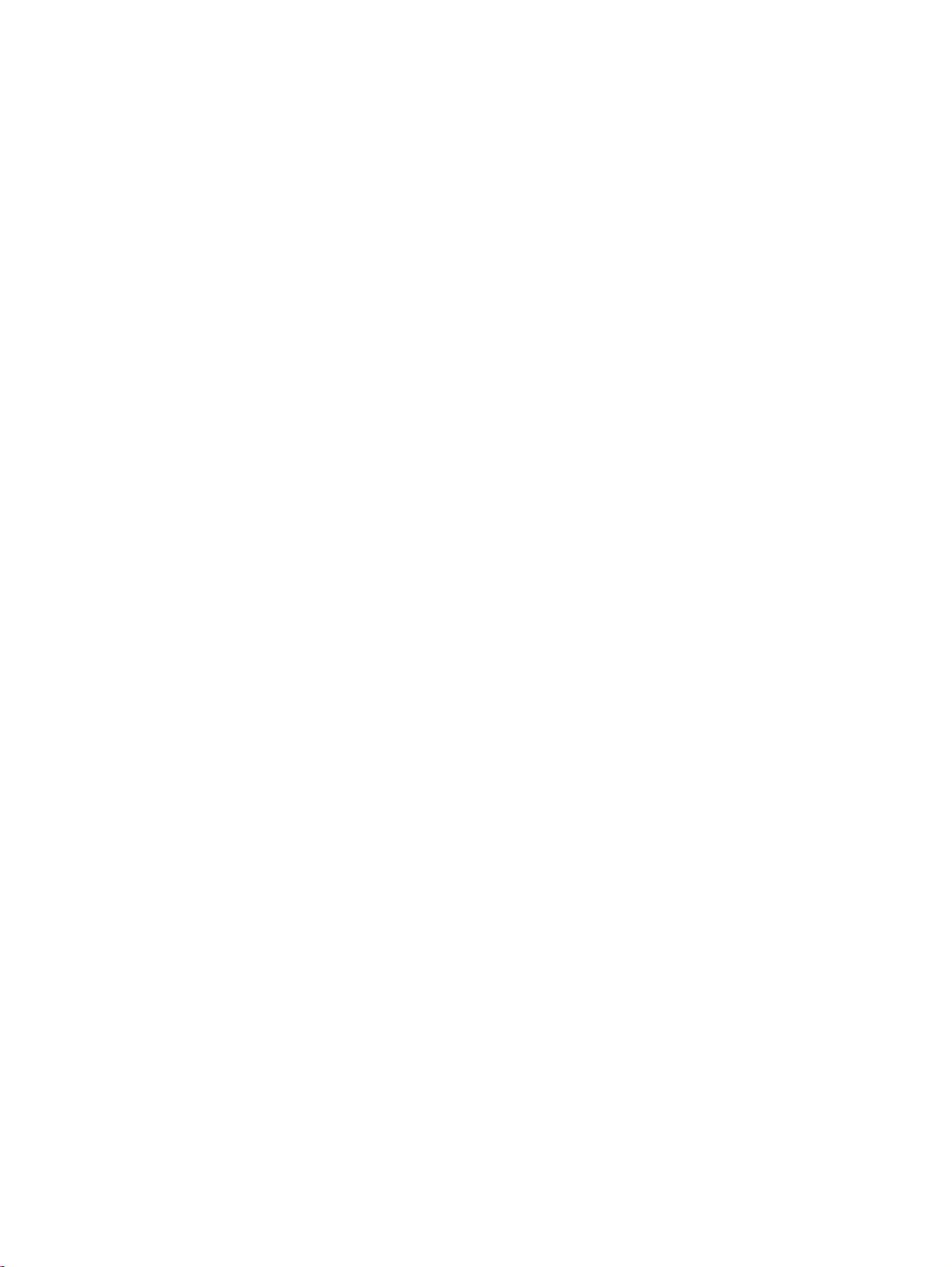
10
Глава 2 Запознаване с HP Officejet 4630 series BGWW
Page 17
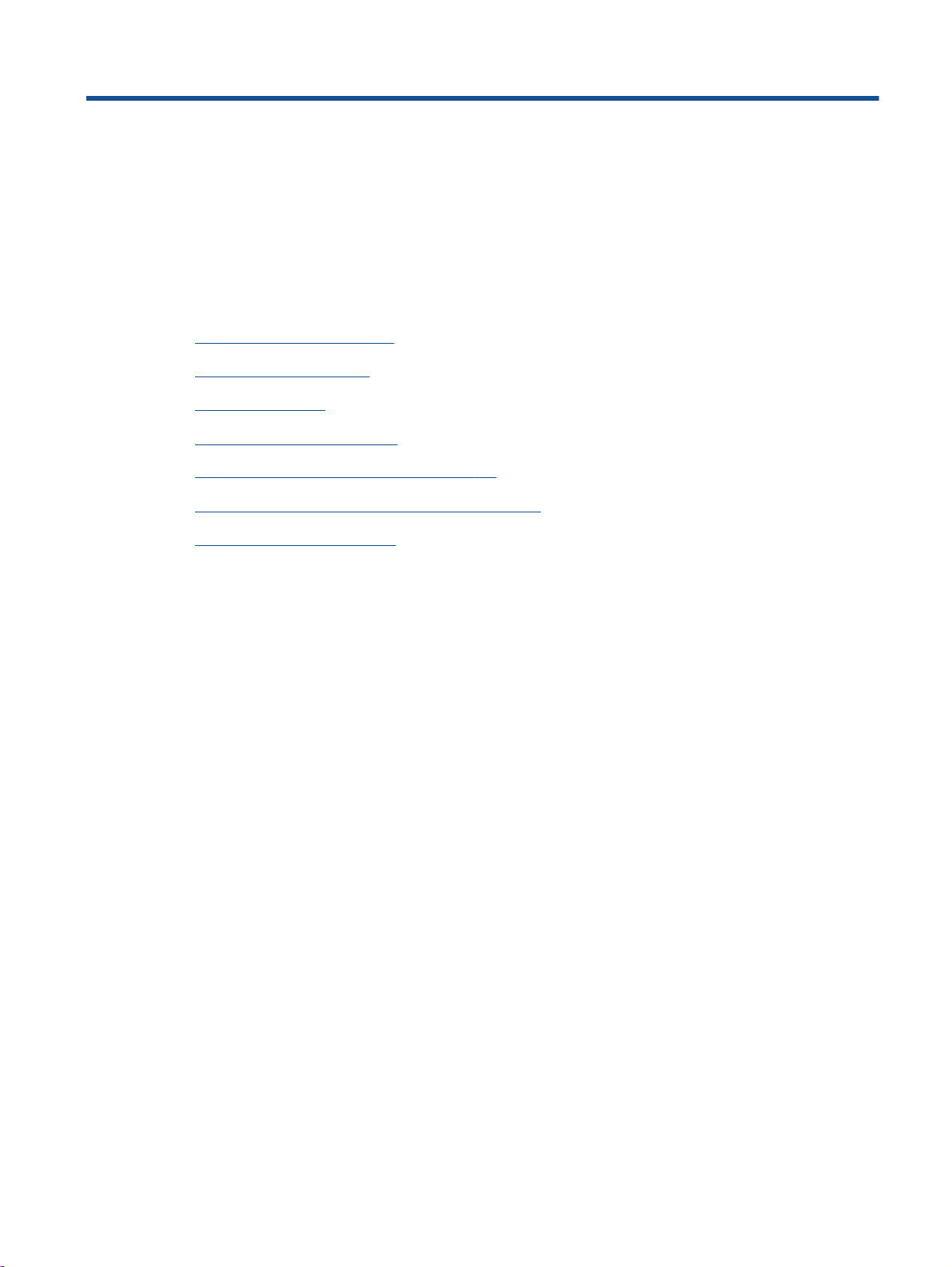
3
Печат
Отпечатване на документи
●
Отпечатване на снимки
●
Печат на пликове
●
Печат на бързи формуляри
●
Печат с директен безжичен печат на HP
●
Печат с максимална разделителна способност
●
Съвети за сполучлив печат
●
BGWW
11
Page 18
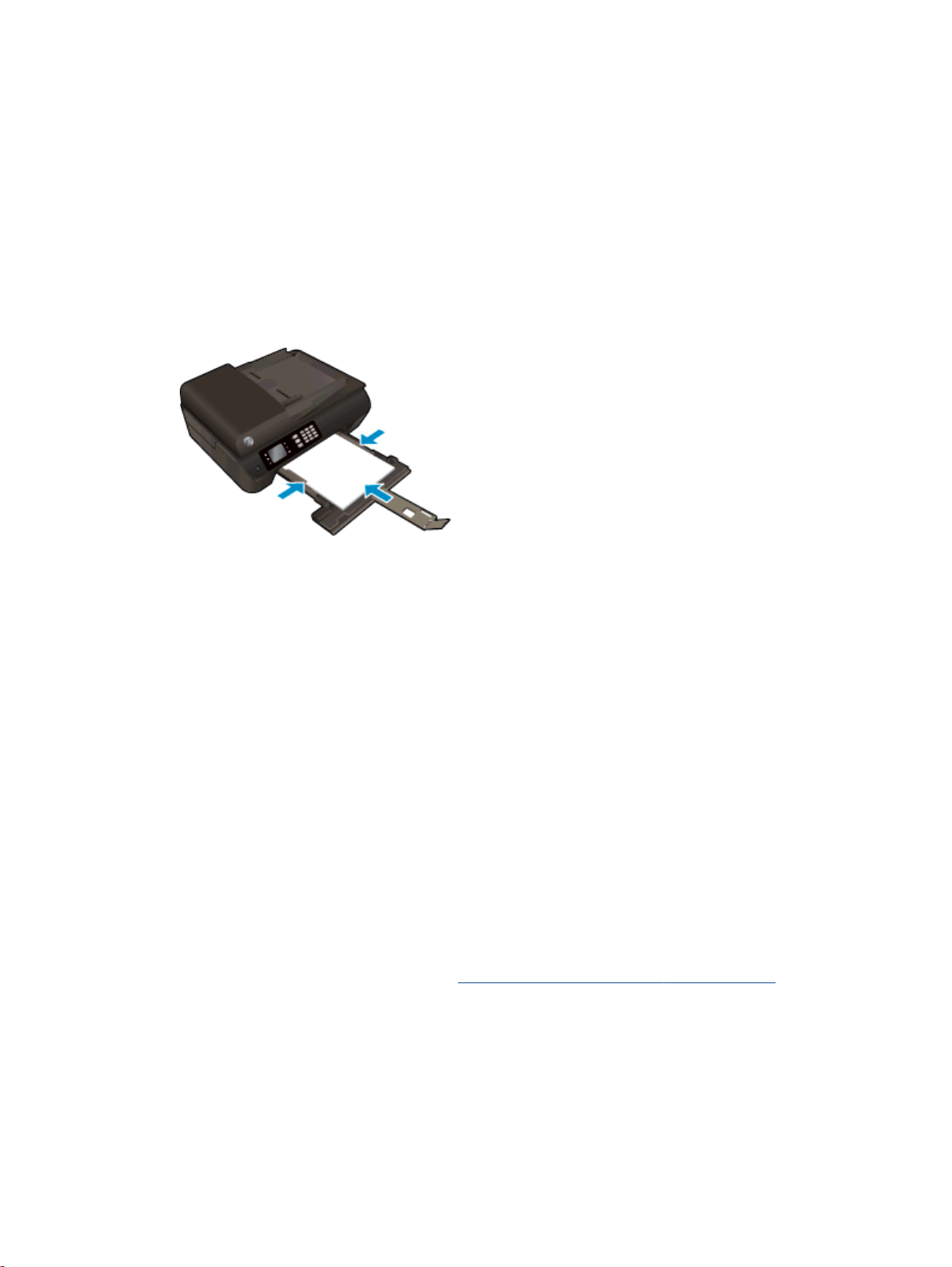
Отпечатване на документи
За поставяне на хартия
1. Уверете се, че тавата за хартия е отворена.
2. Плъзнете водачите за хартия по ширина до пълно отваряне.
3. Поставете хартията в тавата за хартия. Страната за печат трябва да бъде надолу.
4. Избутайте топчето хартия в принтера, докато спре.
5. Плъзнете водачите за хартията по
За отпечатване на документ
1. От менюто File (Файл) на софтуера ви щракнете върху Print (Печат).
2. Уверете се, че принтерът е избран.
3. Щракнете върху бутона, който отваря диалоговия прозорец Properties (Свойства).
В зависимост от софтуерното ви приложение този бутон може да се нарича Properties
(Свойства), Options (Опции),
(Свойства на принтера), Printer (Принтер) или Preferences (Предпочитания).
4. Изберете подходящите опции.
ширина плътно към ръба на хартията.
Printer Setup (Настройка на принтера), Printer Properties
В раздела Paper/Quality (Хартия/качество) изберете подходящия тип хартия от
●
падащия списък Media (Носители) в областта Tray Selection (Избор на тава) и после
изберете подходящото качество на печата от падащия списък Quality Settings
(
Настройки за качество).
Щракнете върху бутона Advanced (Разширени) в областта Paper/Output (Хартия/Изход)
●
и изберете подходящия размер на хартията от падащото меню Paper Size (Размер на
хартията).
За допълнителни опции за печат вж.
5. Щракнете върху OK, за да затворите диалоговия прозорец Properties (Свойства).
6. Щракнете върху Print (Печат) или OK, за да започнете да печатате.
12
Глава 3 Печат BGWW
Съвети за сполучлив печат на страница 21.
Page 19
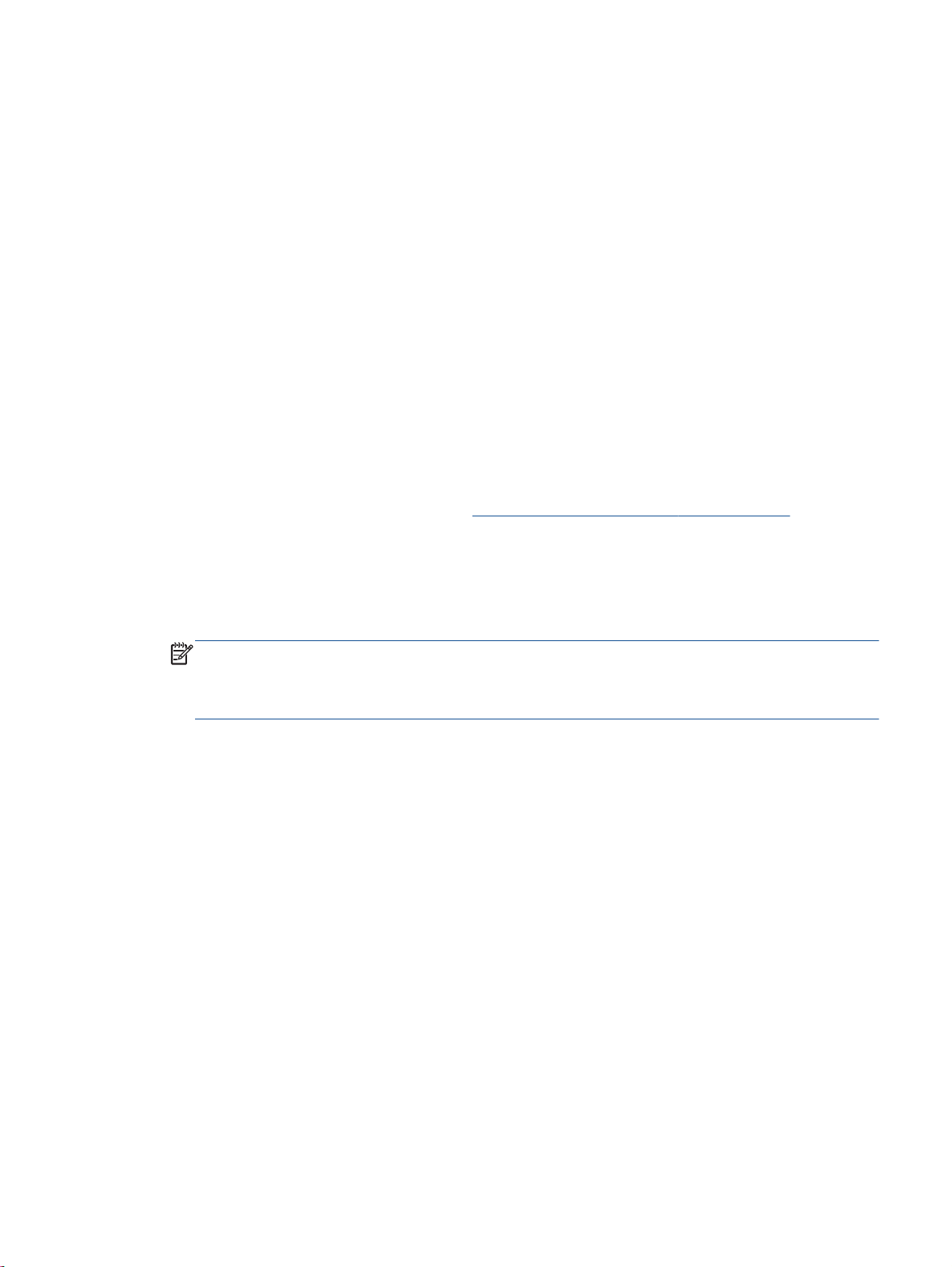
За печат и от двете страни на листа
1. От менюто File (Файл) на софтуера ви щракнете върху Print (Печат).
2. Уверете се, че принтерът е избран.
3. Щракнете върху бутона, който отваря диалоговия прозорец Properties (Свойства).
В зависимост от софтуерното ви приложение този бутон може да се нарича Properties
(Свойства), Options (Опции), Printer Setup (Настройка на принтера), Printer Properties
(Свойства на принтера), Printer (Принтер) или Preferences (Предпочитания).
4. Изберете подходящите опции.
В раздела Paper/Quality (Хартия/качество) изберете подходящия тип хартия от
●
падащия списък Media (Носители) в областта Tray Selection (Избор на тава) и после
изберете подходящото качество на печата
(Настройки за качество).
Щракнете върху бутона Advanced (Разширени) в областта Paper/Output (Хартия/Изход)
●
и изберете подходящия размер на хартията от падащото меню Paper Size (Размер на
хартията).
от падащия списък Quality Settings
За допълнителни опции за печат вж.
Съвети за сполучлив печат на страница 21.
5. В раздела Layout (Оформление) изберете Flip on Long Edge (Обръщане по дългия край)
или Flip on Short Edge (Обръщане по късия край) от падащия списък Print on Both Sides
(Печат от двете страни).
6. Щракнете върху OK, за да започнете да печатате.
ЗАБЕЛЕЖКА: След като една страница от документа е отпечатана, ще получите
съобщение да изчакате няколко секунди. След това принтерът автоматично ще зареди
хартията обратно, за да печата върху другата страна. Не е необходимо ръчно да
зареждате хартията обратно.
BGWW Отпечатване на документи
13
Page 20
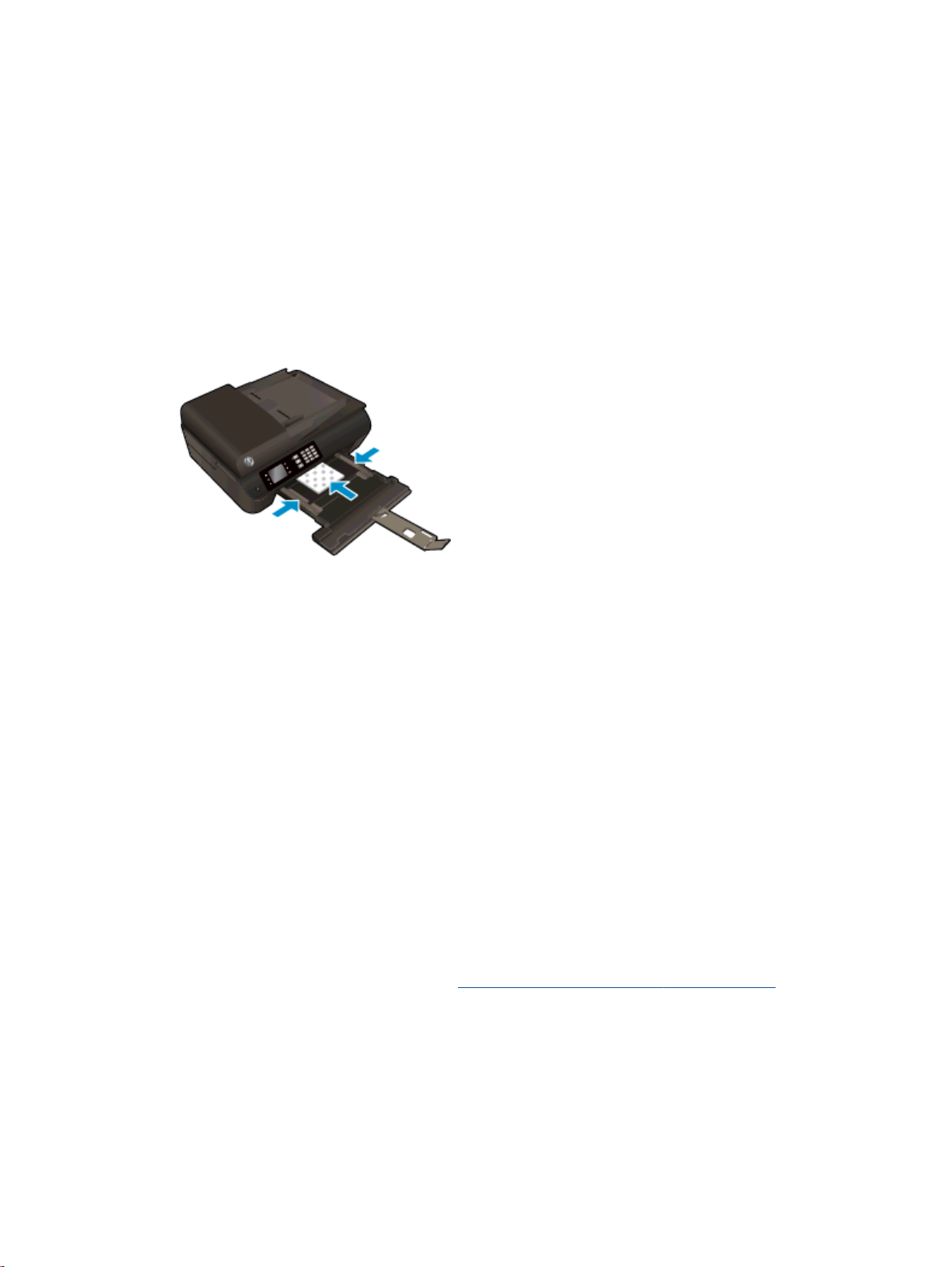
Отпечатване на снимки
За поставяне на фотохартия
1. Уверете се, че тавата за хартия е отворена.
2. Плъзнете водачите за хартия по ширина до пълно отваряне.
3. Извадете всичката хартия от тавата за хартия, след което поставете фотохартията със
страната за печат надолу.
4. Избутайте топчето фотохартия в принтера, докато спре.
5. Плъзнете водачите за
За печат на снимка на фотохартия
1. От менюто File (Файл) на софтуера ви щракнете върху Print (Печат).
2. Уверете се, че принтерът е избран.
3. Щракнете върху бутона, който отваря диалоговия прозорец Properties (Свойства).
В зависимост от софтуерното ви приложение този бутон може да се нарича Properties
(Свойства), Options
(Свойства на принтера), Printer (Принтер) или Preferences (Предпочитания).
4. Изберете подходящите опции.
(Опции), Printer Setup (Настройка на принтера), Printer Properties
хартията по ширина плътно към ръба на фотохартията.
В раздела Paper/Quality (Хартия/качество) изберете подходящия тип хартия от
●
падащия списък Media (Носители) в областта Tray Selection (Избор на тава) и после
изберете подходящото качество на печата от падащия
(Настройки за качество).
Щракнете върху Advanced (Разширени), за да изберете подходящия размер на
●
хартията от падащия списък Paper Size (Размер на хартията).
За допълнителни опции за печат вж.
14
Глава 3 Печат BGWW
Съвети за сполучлив печат на страница 21.
списък Quality Settings
Page 21
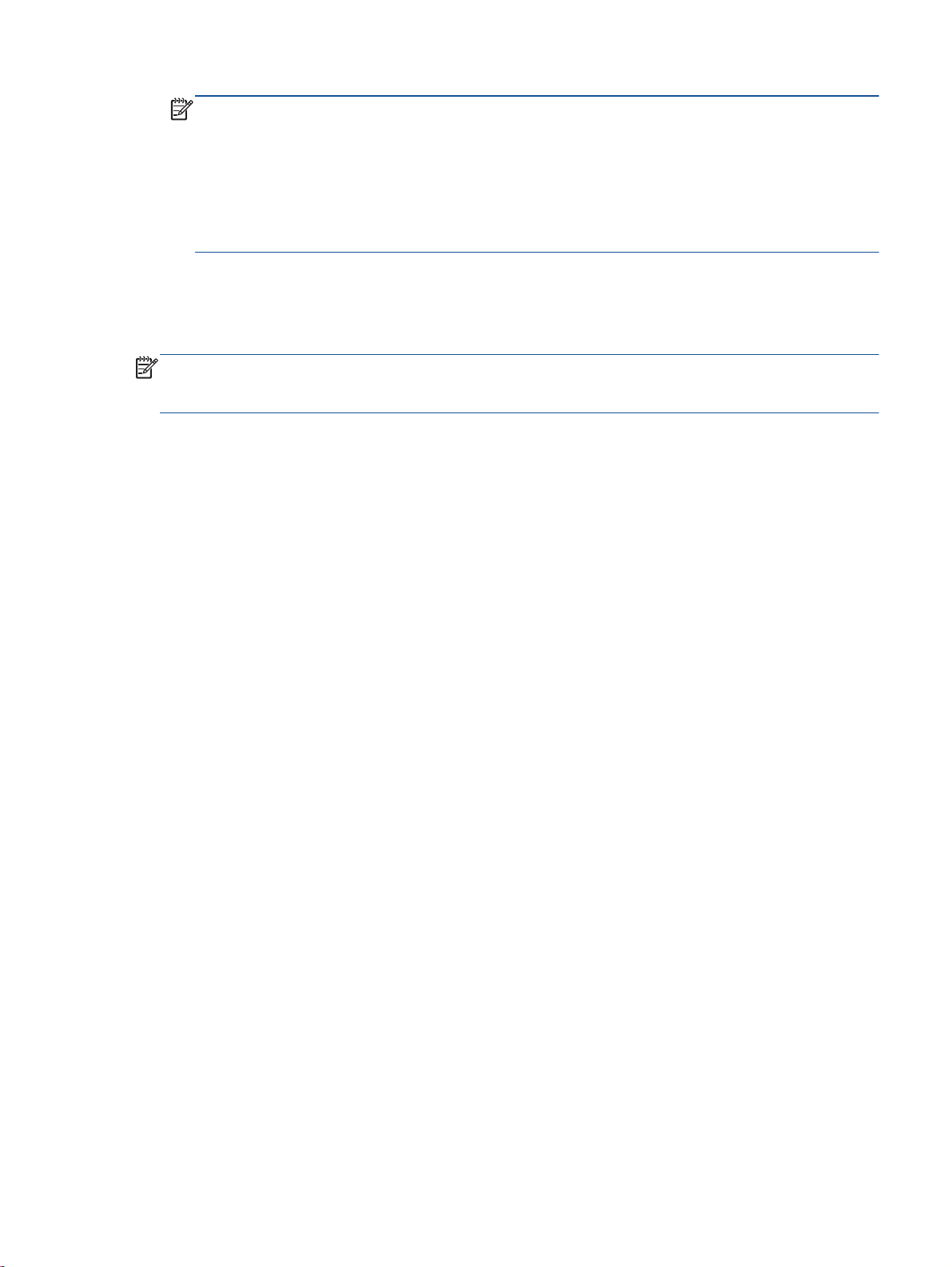
ЗАБЕЛЕЖКА: За максимална разделителна способност в dpi отидете на раздела Paper/
Quality (Хартия/качество), изберете Photo Paper (Фотохартия) от менюто Media (Носители),
след което изберете Best (Най-добро) в областта Quality Settings (Настройки за качество).
След това щракнете върху бутона Advanced (Разширени) и изберете Yes (Да) от падащия
списък Print in Max DPI (
Печат с максимална разделителна способност). Ако искате да
печатате с максимална разделителна способност в нива на сивото, изберете High Quality
Grayscale (Висококачествени нива на сивото) от падащото меню Print in Grayscale (Печат в
нива на сивото).
5. Щракнете върху OK, за да се върнете в диалоговия прозорец Properties (Свойства).
6. Щракнете върху OK, след което върху Print (Печат) или OK в диалоговия прозорец Print
(Печат).
ЗАБЕЛЕЖКА: След завършване на печата извадете неизползваната фотохартия от тавата за
хартия. Съхранявайте фотохартията така, че да не започне да се навива, което може да влоши
качеството на вашата разпечатка.
BGWW Отпечатване на снимки
15
Page 22
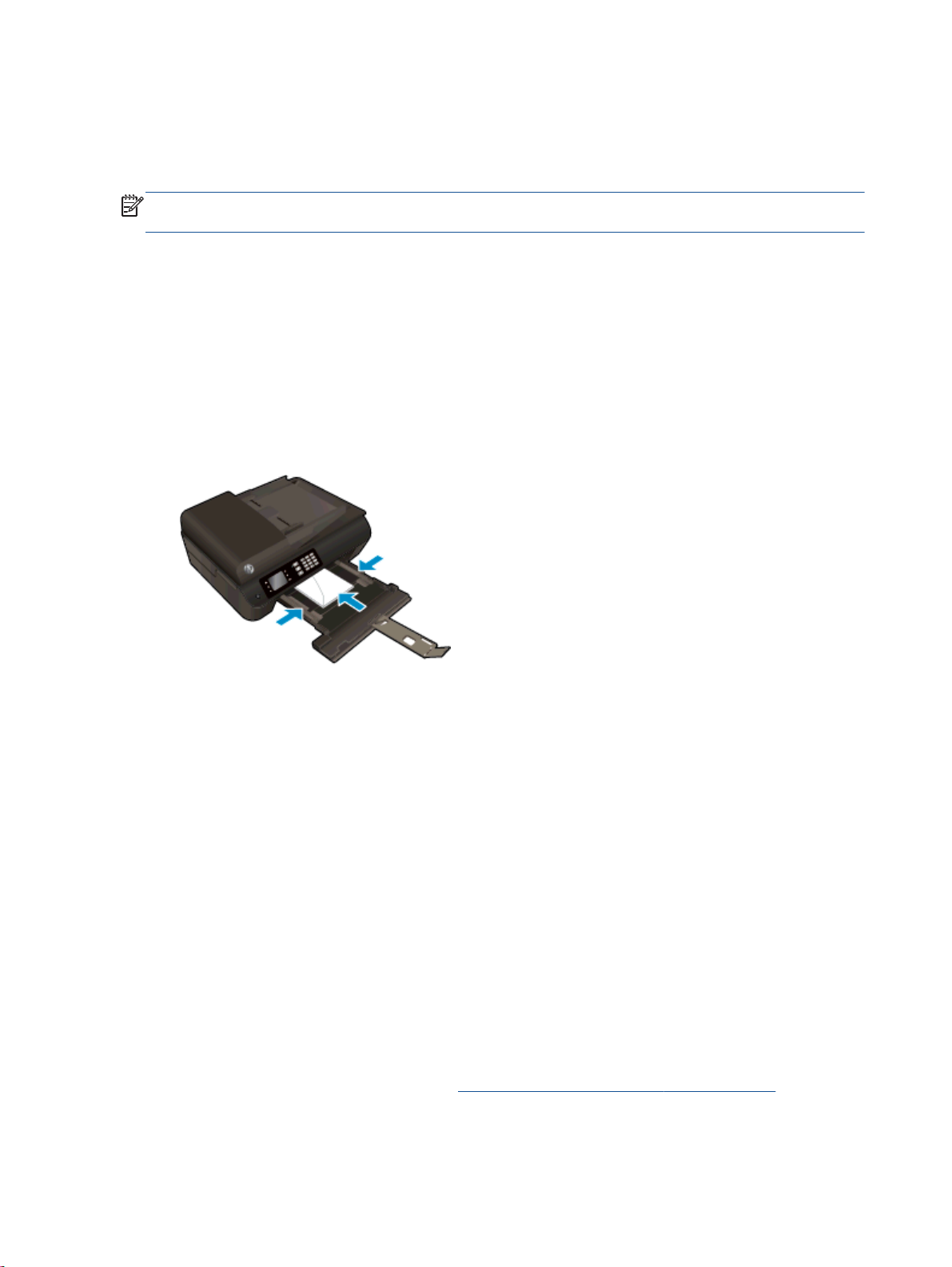
Печат на пликове
В тавата за хартия на HP Officejet 4630 series може да заредите един или повече пликове. Не
използвайте гланцирани или релефни пликове или такива със закопчалки или прозорчета.
ЗАБЕЛЕЖКА: За повече информация относно начина за форматиране на текст върху пликове,
вижте помощните файлове в приложението ви за текстообработка.
За поставяне на пликове
1. Уверете се, че тавата за хартия е отворена.
2. Плъзнете водачите за хартия по ширина до пълно отваряне.
3. Поставете пликовете в центъра на тавата за хартия. Страната за печат трябва да бъде
надолу. Затварящата част на плика трябва да бъде отляво.
4. Избутайте пликовете напред в
5. Плъзнете водачите за хартията по ширина плътно до ръба на пликовете.
За печат върху плик
1. От менюто File (Файл) на софтуера ви щракнете върху Print (Печат).
2. Уверете се, че принтерът е избран.
3. Щракнете върху бутона, който отваря диалоговия прозорец Properties (Свойства).
В зависимост от софтуерното ви приложение този бутон може да се нарича Properties
(Свойства), Options (Опции),
(Свойства на принтера), Printer (Принтер) или Preferences (Предпочитания).
принтера, докато спрат.
Printer Setup (Настройка на принтера), Printer Properties
4. Изберете подходящите опции.
В раздела Paper/Quality (Хартия/качество) изберете подходящия тип хартия от
●
падащия списък Media (Носители) в областта Tray Selection (Избор на тава) и после
изберете подходящото качество на печата от падащия списък Quality Settings
(
Настройки за качество).
Щракнете върху Advanced (Разширени), за да изберете подходящия размер на
●
хартията от падащия списък Paper Size (Размер на хартията).
За допълнителни опции за печат вж.
5. Щракнете върху OK, след което върху Print (Печат) или OK в диалоговия прозорец Print
(Печат).
16
Глава 3 Печат BGWW
Съвети за сполучлив печат на страница 21.
Page 23
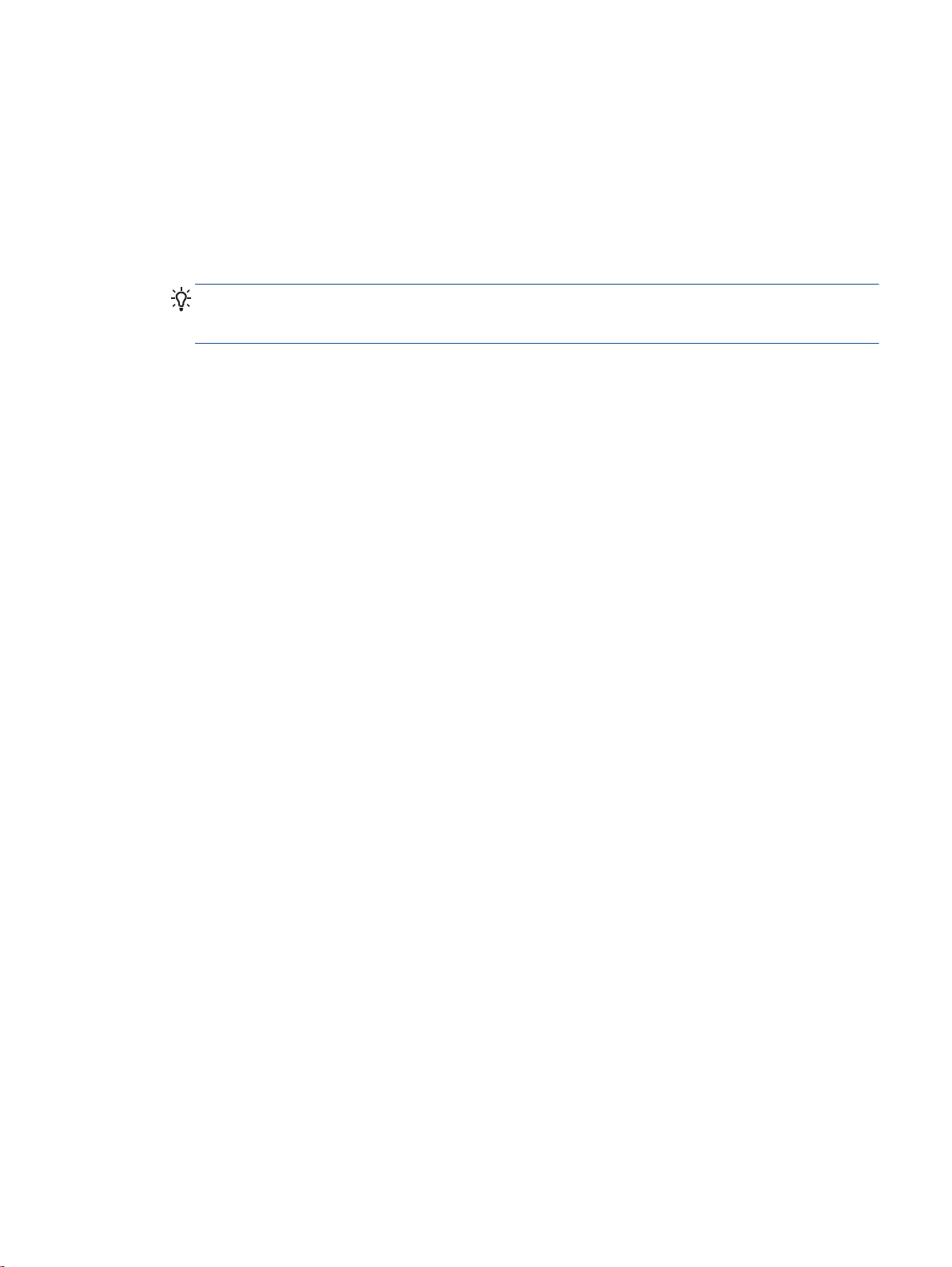
Печат на бързи формуляри
Използвайте Quick Forms (Бързи формуляри) за печат на календари, списъци за проверка,
карирана хартия, милиметрова хартия, нотни таблици и игри.
За печат на Quick Forms (Бързи формуляри)
1. От екрана Начало на дисплея на принтера натиснете бутоните Нагоре и Надолу, за да
изберете Quick Forms (Бързи формуляри) и после натиснете OK.
СЪВЕТ: Ако опцията Quick Forms (Бързи формуляри) не се появява на дисплея на
принтера, натиснете бутона Начало и след това натискайте бутоните Нагоре и Надолу,
докато видите Бързи формуляри.
2. Натиснете бутоните Нагоре и Надолу, за да изберете една от опциите на бързите
формуляри и после натиснете OK.
3. След като сте избрали тип на формуляра, който искате да печатате, изберете брой копия,
след това натиснете OK.
BGWW Печат на бързи формуляри
17
Page 24
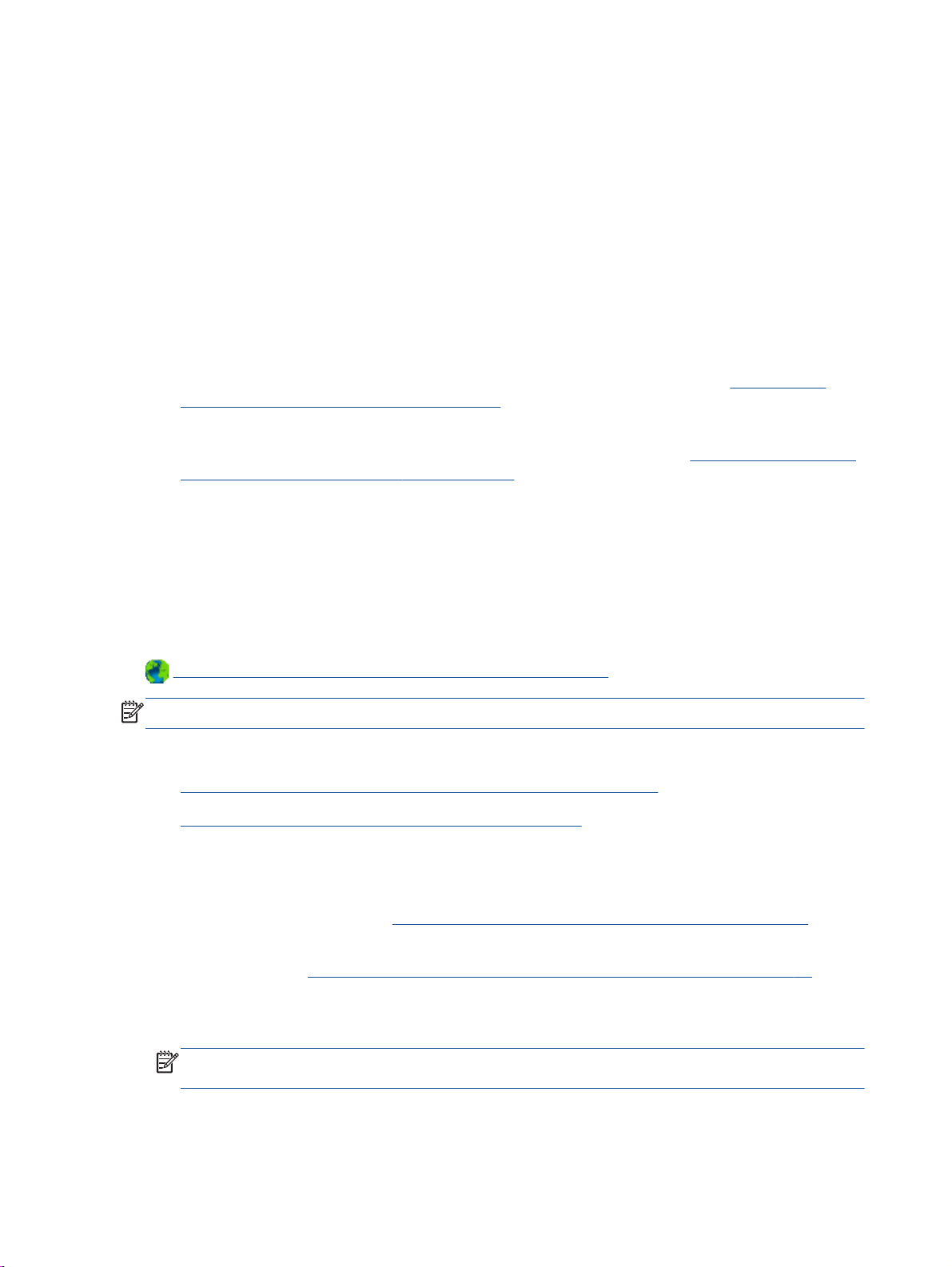
Печат с директен безжичен печат на HP
С HP директен безжичен печат можете да печатате безжично от компютър, смартфон, таблет
или друго устройство с възможност за безжична връзка – без да е необходимо да се свързвате
към съществуваща безжична мрежа.
Когато използвате HP директен безжичен печат, обърнете внимание на следните насоки:
Уверете се, че компютърът или мобилното ви устройство разполага
●
софтуер.
Ако използвате компютър, уверете се, че сте инсталирали софтуера на принтера,
предоставен с принтера.
Ако използвате мобилно устройство, уверете се, че сте инсталирали съвместимо
●
приложение за печат. За повече информация за мобилен печат посетете
global/us/en/eprint/mobile_printing_apps.html.
Уверете се, че HP директен безжичен печат е включен на принтера и, ако е необходимо, е
●
разрешена функцията за защита. За допълнителна информация вж.
принтера без маршрутизатор на страница 91.
До пет компютъра и мобилни устройства могат да използват една и съща връзка HP
●
директен безжичен печат.
HP директен безжичен печат може да се използва и когато принтерът е свързан към
●
компютър с USB кабел или към мрежа посредством безжична връзка.
HP директен безжичен печат не може да се използва за
●
устройство или принтер към интернет.
Щракнете тук, за да получите повече информация онлайн.
ЗАБЕЛЕЖКА: Към момента тези уеб сайтове може да не са налични на всички езици.
свързване на компютър, мобилно
с необходимия
www.hp.com/
Безжично свързване с
Този раздел съдържа следните теми:
Печат от мобилно устройство с възможност за безжична връзка
●
Печат от компютър с възможност за безжична връзка
●
Печат от мобилно устройство с възможност за безжична връзка
Уверете се, че сте инсталирали съвместимо приложение за печат на мобилното си устройство.
За повече информация посетете
1. Уверете се, че сте включили HP директен безжичен печат на принтера. За допълнителна
информация вж.
2. Включете Wi-Fi връзката на мобилното устройство. За допълнителна информация вж.
документацията, предоставена с мобилното устройство.
ЗАБЕЛЕЖКА: Ако мобилното ви устройство не поддържа Wi-Fi, няма да можете да
използвате HP директен безжичен печат.
3. Свържете се с нова мрежа от мобилното устройство. Използвайте процеса, който
нормално използвате за свързване към нова безжична мрежа или гореща точка. Изберете
18
Глава 3 Печат BGWW
Безжично свързване с принтера без маршрутизатор на страница 91.
www.hp.com/global/us/en/eprint/mobile_printing_apps.html.
Page 25
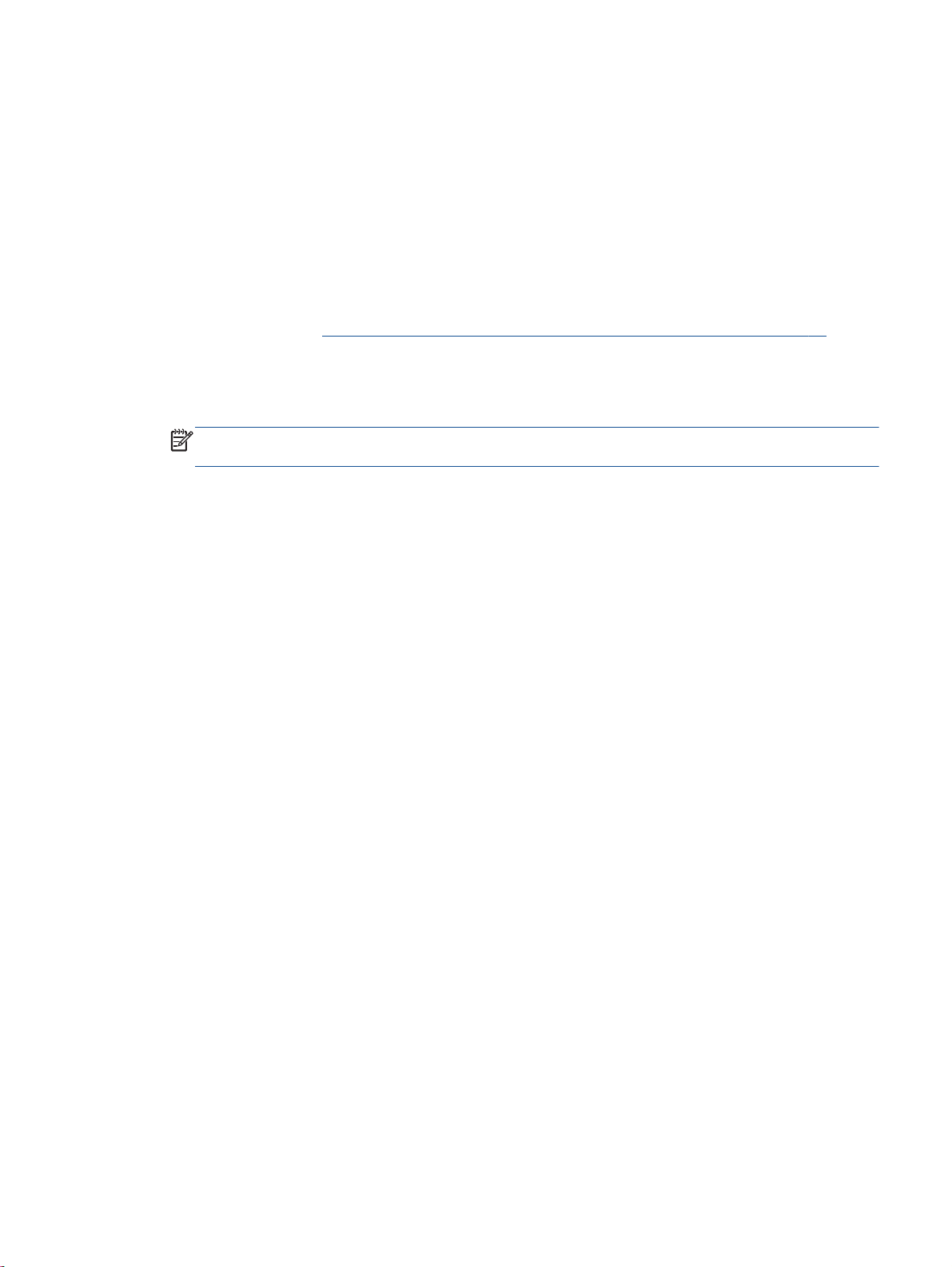
името на HP директен безжичен печат от списъка на показаните безжични мрежи,
например HP-Print-**-Officejet 4630 series (където ** са уникалните символи за
идентифициране на вашия принтер).
Ако HP директен безжичен печат е включен с опция за защита, въведете паролата при
поискването й.
4. След което отпечатайте документа.
Печат от компютър с възможност за безжична връзка
1. Уверете се, че сте включили HP директен безжичен печат на принтера. За допълнителна
информация вж.
допълнителна информация.
2. Включете Wi-Fi връзката на компютъра. За допълнителна информация вж.
документацията, предоставена с компютъра.
ЗАБЕЛЕЖКА: Ако компютърът ви не поддържа Wi-Fi, няма да можете да използвате HP
директен безжичен печат.
3. Свържете се с нова мрежа от компютъра. Използвайте процеса, който нормално
използвате за свързване към нова безжична мрежа или гореща точка. Изберете името на
HP директен безжичен печат от списъка на показаните безжични мрежи, например HPPrint-**-Officejet 4630 series (където ** са уникалните символи за идентифициране на
вашия принтер).
Безжично свързване с принтера без маршрутизатор на страница 91 за
Ако HP директен безжичен печат е включен
поискването й.
4. Преминете към стъпка 5, ако принтерът е инсталиран и свързан към компютъра по
безжична мрежа. Ако принтерът е инсталиран и свързан към компютъра с USB кабел,
изпълнете стъпките по-долу, за да инсталирате софтуер на принтера с помощта на HP
директен безжичен печат
а. В зависимост от операционната система, направете едно от следните неща:
Windows 8: На екрана Start (Старт), щракнете с десен бутон върху празна област
●
на екрана, щракнете върху All Apps (Всички приложения) на лентата с
приложения и после щракнете върху Printer Setup & Software (Настройка на
принтер и софтуер).
Windows 7, Windows Vista и Windows XP:
●
щракнете върху бутона Start (Старт), изберете All Programs (Всички програми),
щракнете върху HP, щракнете върху HP OFFICEJET 4630 series, след което
щракнете върху Printer Setup & Software (Настройка на принтер и софтуер).
б. Изберете Connect New Printer (Свързване на нов принтер).
в. Когато се покаже софтуерният екран Connection Options (Опции за връзка), изберете
Wireless (
Изберете HP OFFICEJET 4630 series от списъка на намерените принтери.
Безжична).
връзка.
с опция за защита, въведете паролата при
От работния плот на компютъра
г. Следвайте инструкциите на екрана.
5. След което отпечатайте документа.
BGWW Печат с директен безжичен печат на HP
19
Page 26
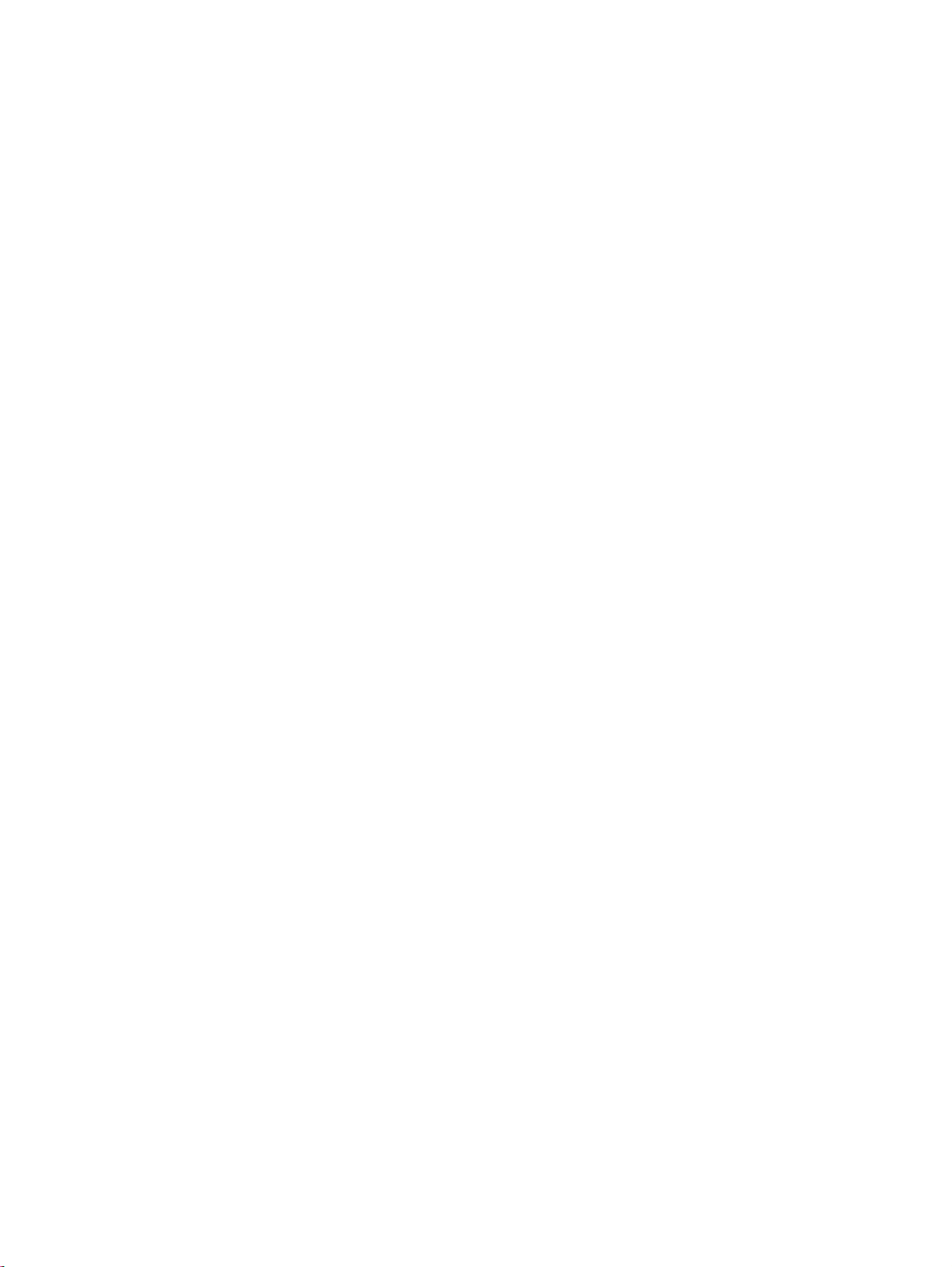
Печат с максимална разделителна способност
Използвайте режима за максимален брой точки на инч (dpi) за отпечатване на
висококачествени и ясни изображения върху фотохартия.
Печатането в режим на максимална разделителна способност отнема по-дълго време,
отколкото печатането с други настройки, като изисква по-голямо количество памет.
Печат в режим на максимална разделителна способност
1. От менюто File (Файл
2. Уверете се, че принтерът е избран.
3. Щракнете върху бутона, който отваря диалоговия прозорец Properties (Свойства).
В зависимост от вашето софтуерно приложение, този бутон може да се нарича Properties
(Свойства), Options (Опции), Printer Setup (Настройка на принтер), Printer Properties
(Свойства на принтер),
4. Щракнете върху раздела Paper/Quality (Хартия/качество).
5. В падащия списък Media (Носители) изберете тип носител от списъка с налични носители.
Обикновена хартия
●
HP Photo Paper (Фотохартия на НР) или друга фотохартия
●
HP Matte Brochure (Матова хартия за брошури на HP) или професионална хартия
●
HP Glossy Brochure (Гланцова хартия за брошури
●
HP Iron-on Transfers (Хартия за пренасяне на щампи на HP) или друга специална
●
хартия
HP Matte Presentation (Матова хартия за презентации на НР) или друга матова хартия
●
) на софтуера ви щракнете върху Print (Печат).
Printer (Принтер) или Preferences (Предпочитания).
на HP) или професионална хартия
Друга гланцова специална хартия
●
6. Щракнете върху бутона Advanced (Разширени).
7. В областта Printer Features (Функции на принтера) изберете Yes (Да) от падащия списък
Print in Max DPI (
8. Изберете подходящия размер на хартията от падащия списък Paper Size (Размер на
хартията).
9. Щракнете върху OK, за да затворите разширените опции.
10. Потвърдете Orientation (Ориентация) в раздела Layout (Оформление), след което изберете
OK, за да печатате.
20
Глава 3 Печат BGWW
Печат в максимална разделителна способност).
Page 27
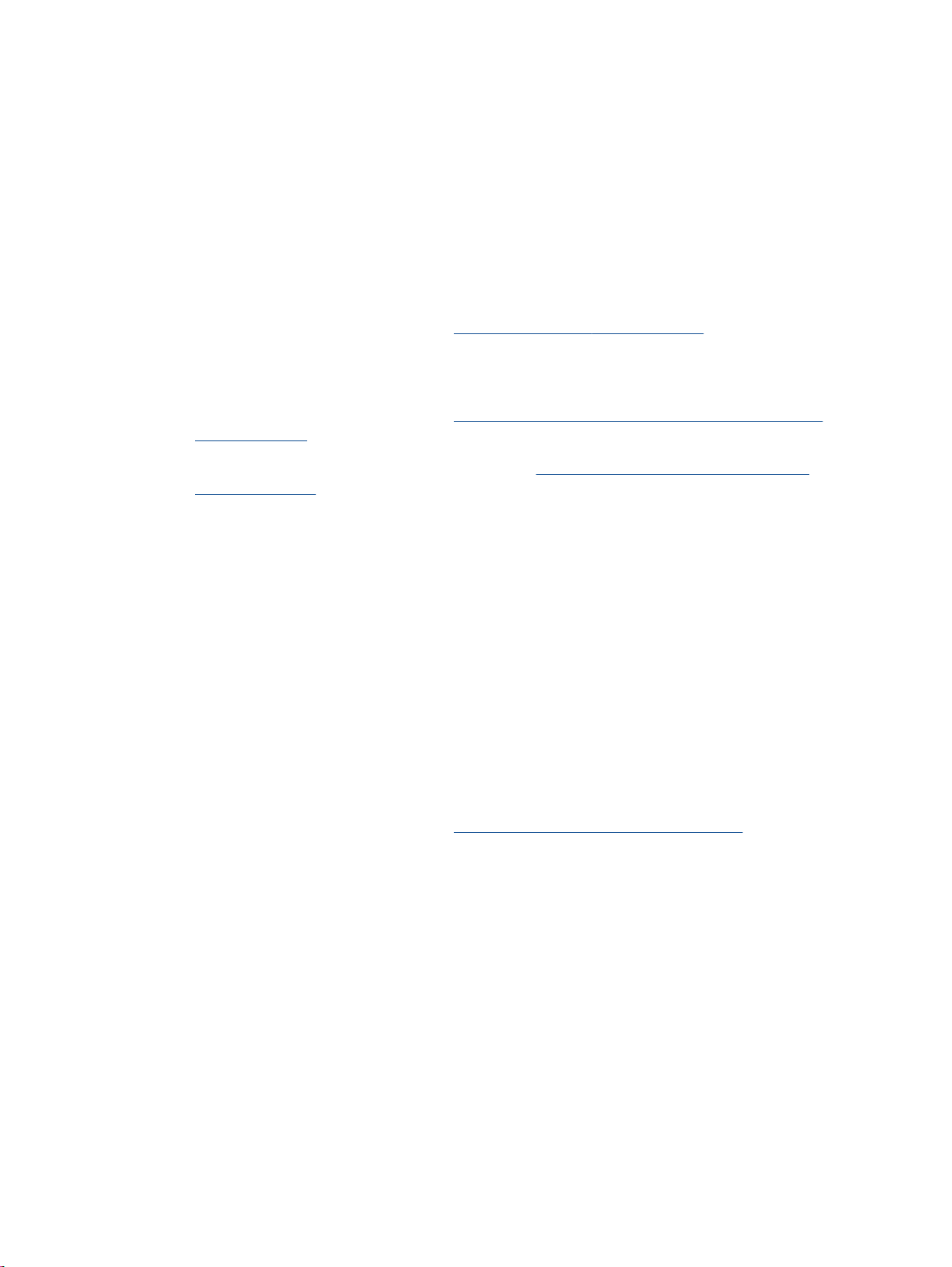
Съвети за сполучлив печат
За да печатате сполучливо, касетите на HP трябва да функционират правилно с достатъчно
мастило, хартията трябва да е правилно заредена, а също така принтерът трябва да е правилно
настроен. Настройки за печат не се прилагат за копиране или сканиране.
Съвети за мастилото
Използвайте оригинални касети с мастило на HP.
●
Инсталирайте правилно черно-
●
За допълнителна информация вж.
Проверете приблизителните нива на мастилото в касетите, за да сте сигурни, че
●
мастилото е достатъчно.
За допълнителна информация вж.
на страница 76.
Ако качеството на печат не е приемливо, вж.
●
на страница 102 за повече информация.
Винаги изключвайте принтера от бутона Вкл., за да позволите на принтера да защити
●
дюзите.
Съвети при поставяне на хартия
Заредете топче хартия (не само една страница). Всичката хартия в топчето трябва да е с
●
еднакъв размер и тип, за да се избегне засядане на хартията.
Заредете
●
Уверете се, че поставената в тавата хартия лежи хоризонтално, а краищата й не са
●
огънати или скъсани.
Нагласете водача на хартията по ширина в тавата за хартия да приляга плътно до цялата
●
хартията. Уверете се, че водачът на хартията по ширина не огъва хартията
хартия.
хартията със страната за печат надолу.
бялата и цветната касета.
Сменете касетите на страница 79.
Проверка на приблизителните нива на мастилото
Подобряване на качеството на печат
в тавата за
За допълнителна информация вж.
Съвети за настройки на принтера
За смяна на настройките за печат по подразбиране щракнете върху Печат, сканиране и
●
факс и след това щракнете върху Set Preferences (Задаване на предпочитания) в софтуера
на принтера.
В зависимост от операционната система направете едно от следните неща, за да отворите
софтуера на принтера:
Windows 8: На
◦
екрана, щракнете върху All Apps (Всички приложения) на лентата с приложения и
после щракнете върху иконата с името на принтера.
Windows 7, Windows Vista и Windows XP: От работния плот на компютъра щракнете
◦
върху бутона Start (Старт), изберете All Programs (Всички програми), щракнете върху
BGWW Съвети
стартовия екран щракнете с десен бутон върху празна област на
Поставяне на носители на страница 28.
за сполучлив печат
21
Page 28

HP, щракнете върху HP Officejet 4630 series, след което щракнете върху HP Officejet
4630 series.
За да изберете броя на страниците за печат на един лист, в раздела Layout (Оформление)
●
изберете подходящата опцията от падащия списък Pages per Sheet (Страници на лист).
Ако искате да промените ориентацията на страницата, задайте я в интерфейса на
●
приложението.
За
●
преглед на повече настройки за печат в раздела Layout (Оформление) или Paper/Quality
(Хартия/Качество) щракнете върху бутона Advanced (Разширени), за да отворите
диалоговия прозорец Advanced Options (Разширени опции).
Print in Grayscale (Печат в нива на сивото): Позволява да печатате черно-бял документ
◦
само с черното мастило. Изберете Black Ink Only (Само черно мастило) и
щракнете върху бутона OK.
Borderless Printing (Печат без полета): Изберете тази функция за печат на снимки без
◦
поле. Не всички типове носители поддържат тази функция. Ще видите икона с
предупреждение до опцията, ако избраният тип носител в падащия списък Media
(Носители) не я поддържа.
след това
Preserve Layout (Запази оформлението): Тази функция
◦
печат. Ако изображението е по-голямо от печатаемата област, изберете тази функция,
за да мащабирате съдържанието на страницата, така че то да се вмести в по-малките
рамки и да не се създават допълнителни страници.
HP Real Life Technologies (Технологии на HP за живи и реалистични изображения):
◦
Тази функция изглажда
добро качество на печат.
Booklet (Брошура): Печат на документ от няколко страници като брошура. Тя поставя
◦
две страници от всяка страна на лист, така че после да може да се сгъне като
брошура с размер наполовина на размера на
подвързване от падащия списък и след това щракнете върху OK.
Booklet-LeftBinding (Подвързване на брошура отляво): След сгъване на брошурата
●
страната за подвързване ще бъде отляво. Изберете опцията, ако четете отляво
надясно.
Booklet-RightBinding (Подвързване на брошура отдясно): След сгъване на
●
брошурата страната за подвързване ще бъде отдясно. Изберете
четете отдясно наляво.
ЗАБЕЛЕЖКА: Прегледът в раздела Layout (Оформление) не може да отрази това,
което избирате от падащия списък Booklet (Брошура).
Pages per Sheet Layout (Оформление на страници на лист): Помага да определите
◦
реда на страниците, ако печатате документ с повече от две страници на лист.
и прави по-ясни контурите на изображения и графики за по-
хартията. Изберете начин на
работи само с двустранен
опцията, ако
ЗАБЕЛЕЖКА: Прегледът в раздела Layout (Оформление) не може да отрази това,
което избирате от падащия списък Pages per Sheet Layout (Оформление на страници
на лист).
За да спестите време за настройка, можете да използвате пряк път за печат. Прекият път
●
за печат съхранява стойностите на настройките, които са подходящи за специфичния вид
работа, така че можете да зададете всички опции само с едно щракване. За да го
22
Глава 3 Печат BGWW
Page 29
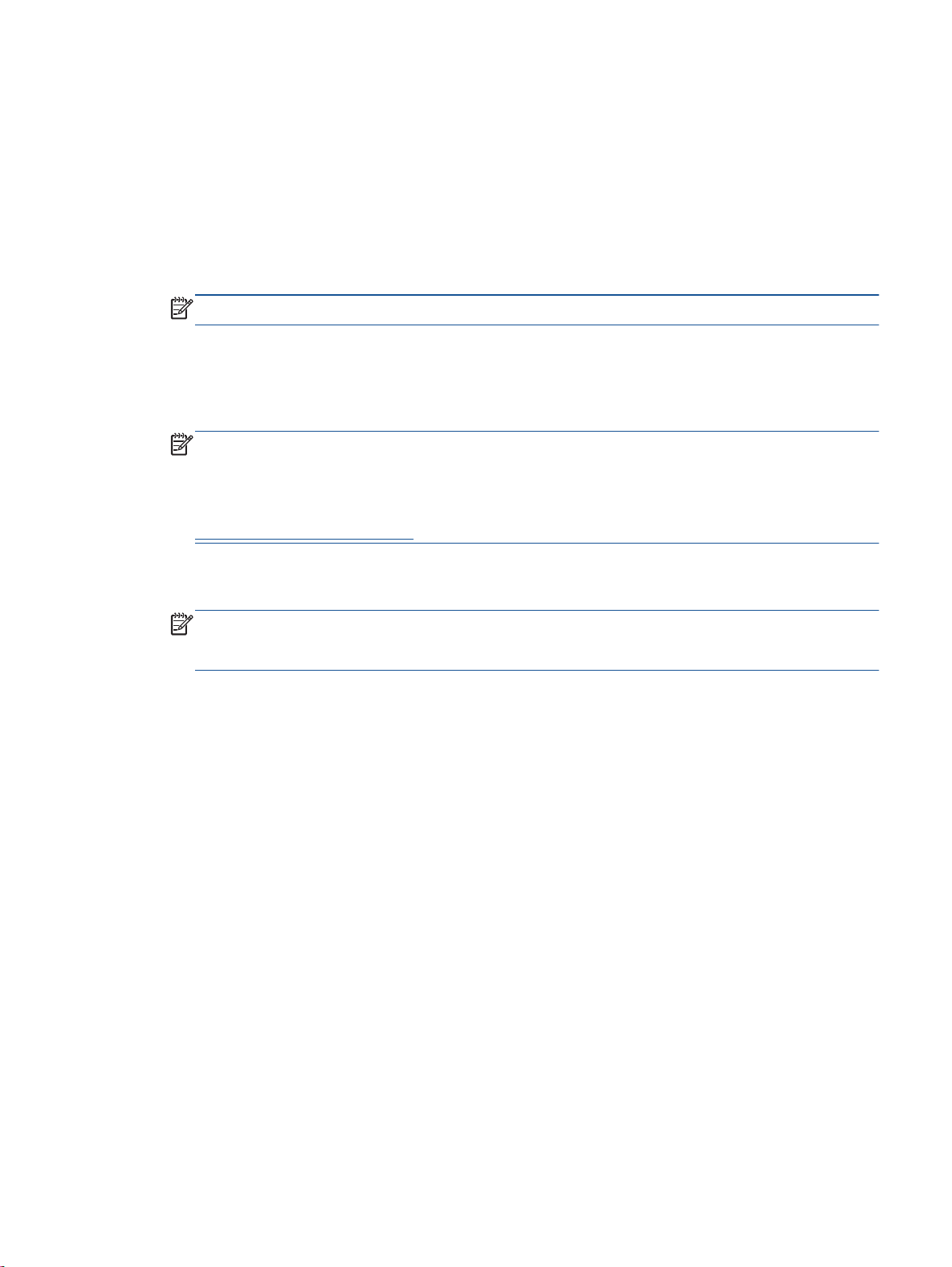
Бележки
използвате, отидете в раздела Printing Shortcut (Пряк път за печат), изберете един пряк
път за печат и после щракнете върху OK.
За да добавите нов пряк път за печат, след като направите настройки в раздела Layout
(Оформление) или Paper/Quality (Хартия/Качество), щракнете върху раздела Printing
Shortcut (Пряк път за печат), щракнете
върху Save As (Запиши като) и въведете име и след
това щракнете върху OK.
За да изтриете даден пряк път, изберете съответния пряк път, след което щракнете върху
Delete (Изтрий).
ЗАБЕЛЕЖКА: Не можете да изтриете преките пътища за печат по подразбиране.
Оригиналните касети с мастило на HP са проектирани и тествани с принтери и хартии на
●
HP, за да създавате лесно чудесни резултати, отново и отново.
ЗАБЕЛЕЖКА: HP не може да гарантира качеството или надеждността на консумативи,
които не са на HP. Гаранцията не включва обслужването или ремонта, който трябва да се
извърши в резултат използването на консуматив, който не е на HP.
Ако мислите, че сте закупили оригинални касети с мастило на HP, отидете на адрес
www.hp.com/go/anticounterfeit.
Предупрежденията и индикаторите за нивото на мастилото предоставят приблизителна
●
информация само с цел планиране.
ЗАБЕЛЕЖКА: Когато получите предупредително съобщение за ниско ниво на мастилото,
подгответе си касета за смяна, за да избегнете евентуални забавяния на задачите за
печат. Не е нужно да сменяте касетата, докато качеството на печат не се влоши видимо.
Софтуерните настройки, избрани в драйвера на принтера, се прилагат само за печатането,
●
но не се прилагат за копирането или сканирането.
Можете да отпечатвате вашия документ от двете страни на хартията.
●
BGWW Съвети за сполучлив печат
23
Page 30
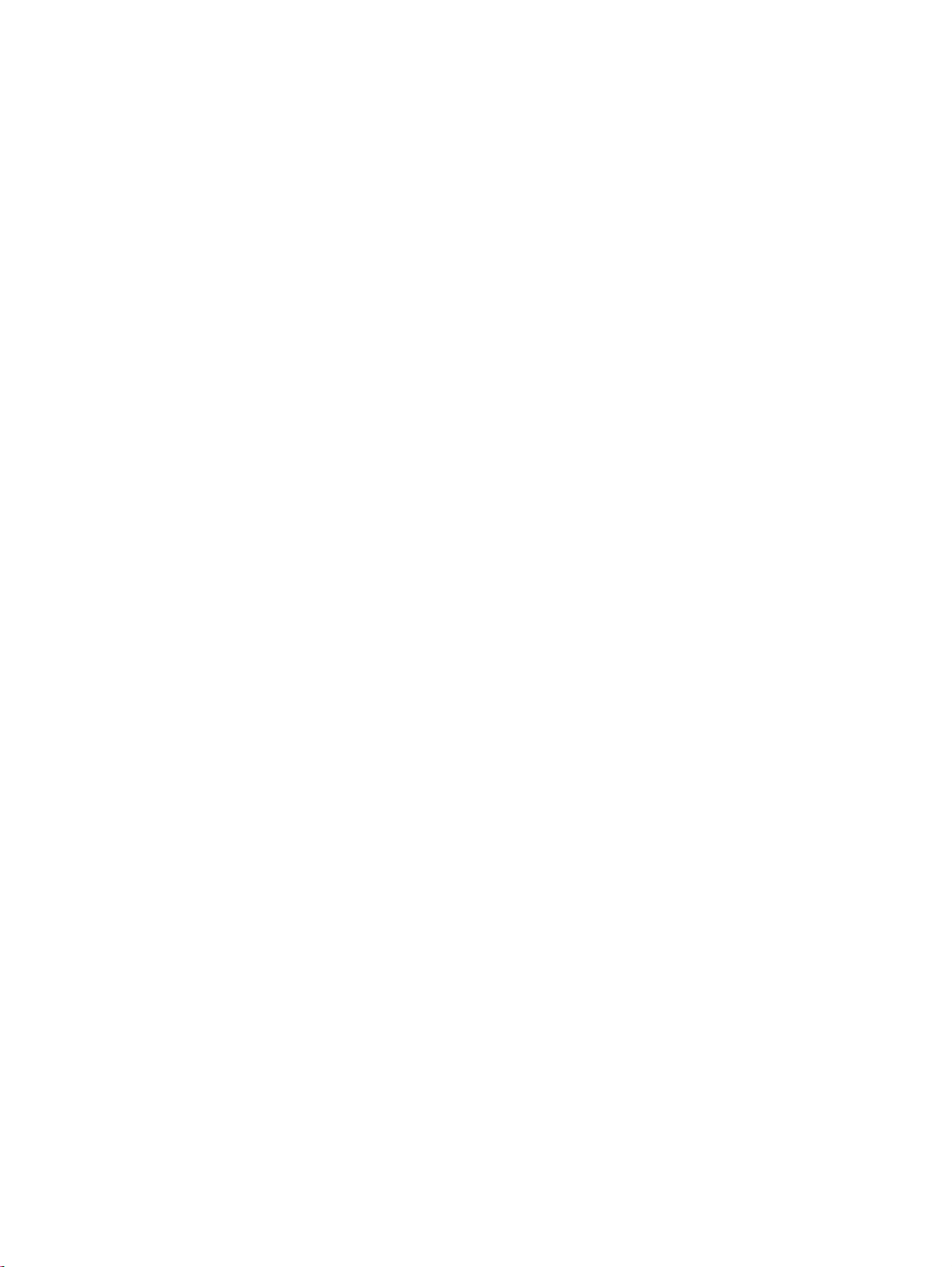
24
Глава 3 Печат BGWW
Page 31
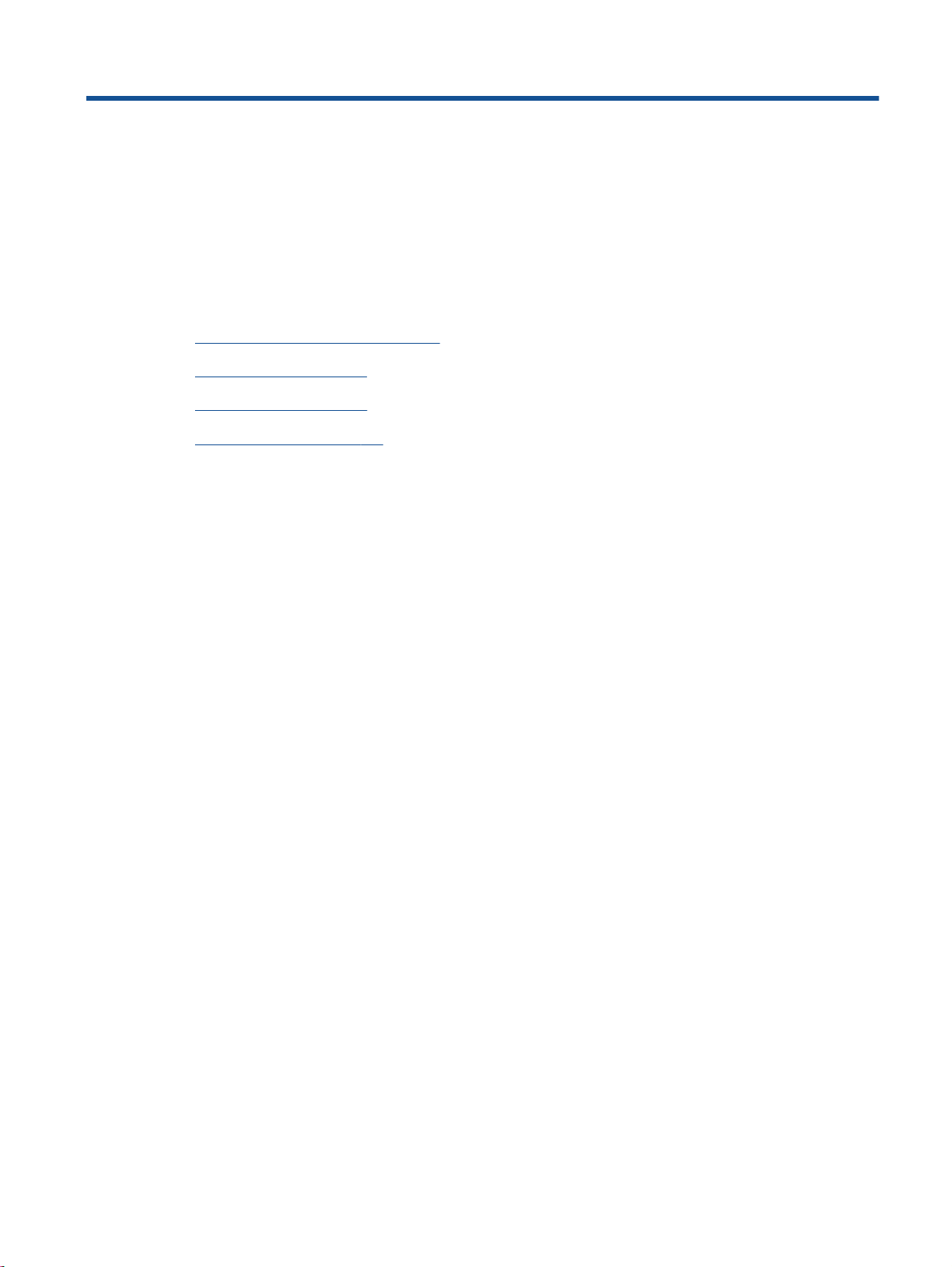
4
Основна информация за хартията
Препоръчителна хартия за печат
●
Поставяне на носители
●
Поставяне на оригинал
●
Поръчка на хартия на HP
●
BGWW
25
Page 32

Препоръчителна хартия за печат
Ако искате да постигнете най-доброто качество на печат, HP ви препоръчва да използвате
хартии на HP, които са специално предназначени за типа на отпечатвания от вас проект.
В зависимост от вашата страна/регион, някои от тези хартии може да не се предлагат.
ColorLok
Фотопечат
HP препоръчва да се използва обикновена хартия с емблемата
●
копиране на всекидневни документи. Всяка хартия с емблемата на ColorLok е независимо
тествана, за да отговаря на високите стандарти за надеждност и качество на печат, а също
така и да възпроизвежда отчетливи, с по-ярки цветове и с по-плътно черно документи,
които и да съхнат по-бързо
ColorLok, с различно тегло и размери, от основните производители на хартия.
Фотохартия HP Premium Plus
●
Фотохартията HP Premium Plus е най-качествената фотохартия на HP за вашите най-добри
снимки. С фотохартията HP Premium Plus можете да отпечатвате красиви снимки, които
изсъхват мигновено, така че да можете да ги споделяте веднага след като излезнат от
принтера. Налична е в няколко размера, включително A4, 8,5 x 11 инча, 4 x 6 инча (10 x 15
см), 5 x 7 инча (13 x 18 см) и 11 x 17
(полугланцирана). Идеална е за поставяне в рамка, излагане на показ или подаряване на
най-хубавите ви снимки и специални фото проекти. Фотохартията HP Premium Plus дава
изключителни резултати с професионално качество и трайност.
от обикновената хартия. Потърсете хартия с емблемата на
инча (A3) и две покрития – гланцово и леко гланцово
на ColorLok за печатане и
Фотохартия HP Advanced
●
Тази дебела фотохартия има бързосъхнеща повърхност за по-лесно боравене без
размазване. Устойчива е на вода, размазване, отпечатъци и влажност. Вашите отпечатани
копия са съпоставими визуално и на допир със снимки, обработени в студио. Налична е в
няколко размера, включително A4, 8,5 x 11 инча, 10 x 15 см (4 x 6 инча), 13 x 18 см (5 x 7
инча). Тя е без киселини, за по-дълготрайни документи.
Фотохартия на HP за ежедневна употреба
●
Отпечатвайте ежедневни цветни
за обикновен фотопечат. Тази изгодна фотохартия изсъхва по-бързо с цел по-лесно
боравене. Получете ясни и отчетливи изображения, като използвате тази хартия с всеки
мастиленоструен принтер. Налична е с гланцово покритие в няколко размера,
включително A4, 8,5 x 11 инча и 10 x 15 см (4 x 6 инча). Тя е
дълготрайни снимки.
26
Глава 4 Основна информация за хартията BGWW
снимки на ниска цена, като използвате хартия, създадена
без киселини, за по-
Page 33

Бизнес документи
HP Premium Presentation Paper 120g Matte (Матова хартия за презентации Premium на HP
●
120 г) или HP Professional Paper 120 Matt (Матова професионална хартия 120 на HP)
Това е дебела, двустранна матова хартия, идеална за презентация, предложения, доклади
и бюлетини. За да изглежда и да се усеща впечатляващо, хартията е дебела.
HP Brochure Paper 180g Glossy (Гланцова хартия за брошури 180 г на
●
Professional Paper 180 Glossy (Гланцова професионална хартия 180 на HP)
Тези хартии са с гланцово покритие от двете страни за двустранна употреба. Тя е
идеалният избор за репродукции с почти фотографско качество и бизнес графики за
корици на доклади, специални презентации, брошури, пощенски материали и календари.
HP Brochure Paper 180g Matte (Матова хартия за брошури на
●
Paper 180 Matt (Матова професионална хартия 180 на HP)
Тези хартии са с матово покритие от двете страни за двустранна употреба. Тя е идеалният
избор за репродукции с почти фотографско качество и бизнес графики за корици на
доклади, специални презентации, брошури, пощенски материали и календари.
За ежедневен печат
Ярко-бяла хартия
●
HP Bright White Inkjet хартия осигурява висококонтрастни цветове и текст с висока рязкост
на печата. Тя е достатъчно непрозрачна за двустранен цветен печат без прозиране, което
я прави идеална за бюлетини, доклади и листовки. Разполагате с ColorLok Technology за
по-малко размазване, по-плътно черно и по-ярки цветове.
Печатна хартия на HP
●
HP Печатната
които на вид и допир изглеждат по-реални, отколкото документи, отпечатани на
стандартна многофункционална или копирна хартия. Разполагате с ColorLok Technology за
по-малко размазване, по-плътно черно и по-ярки цветове. Тя е без киселини, за подълготрайни документи.
HP) или HP
HP 180 г) или HP Professional
на HP за Inkjet
хартия е висококачествена многофункционална хартия. Дава документи,
HP Office Paper (Офисна хартия на HP)
●
HP Office Paper
Подходяща е за копия, чернови, бележки и други всекидневни документи. Разполагате с
ColorLok Technology за по-малко размазване, по-плътно черно и по-ярки цветове. Тя е без
киселини, за по-дълготрайни документи.
Рециклирана офисна хартия на HP
●
Рециклираната офисна хартия на HP е висококачествена многофункционална
създадена от 30% рециклирани влакна. Тя е с технологията ColorLok за по-малко
размазване, по-плътно черно и по-ярки цветове.
Специални проекти
HP щампи за пренасяне
●
HP Iron-on Transfers (HP щампи за пренасяне) (за светли или бели тъкани) е идеалното
решение за създаване на тениски по избор от вашите цифрови снимки.
BGWW Препоръчителна хартия
(Офисна хартия на HP) е висококачествена многофункционална хартия.
хартия,
за печат
27
Page 34

Поставяне на носители
Изберете размер хартия, за да продължите.
Поставяне на хартия с пълен размер
1. Наведете тавата за хартия и след това издърпайте тавата за хартия и разширителя на
тавата.
2. Плъзнете навън водачите за ширина на хартията.
3. Поставете хартията.
Поставете топчето хартия в тавата за хартия с късата страна напред и страната за
●
печат надолу.
Плъзнете топчето хартия напред, докато спре.
●
28
Глава 4 Основна информация за хартията BGWW
Page 35

Нагласете водачите за ширина на хартията така, че да прилягат от двете страни на
●
топчето хартия.
Плъзнете навътре тавата за хартия.
●
Поставяне на хартия с малък размер
1. Наведете тавата за хартия и след това издърпайте тавата за хартия и разширителя на
тавата.
BGWW Поставяне на носители
29
Page 36

2. Плъзнете навън водачите за ширина на хартията.
3. Поставете фотохартията.
Поставете топчето фотохартия в тавата за хартия с късата страна напред и страната
●
за печат надолу.
Плъзнете топчето фотохартия напред, докато спре.
●
Нагласете водачите за ширина на хартията така, че да прилягат от двете страни на
●
топчето фотохартия.
Плъзнете навътре тавата за хартия.
●
За поставяне на пликове
1. Наведете тавата за хартия и след това издърпайте тавата за хартия и разширителя на
тавата.
30
Глава 4 Основна информация за хартията BGWW
Page 37

2. Плъзнете навън водачите за ширина на хартията.
3. Поставете пликовете.
Поставете един или повече пликове в центъра на тавата за хартия. Страната за печат
●
трябва да бъде надолу. Затварящата част на плика трябва да бъде отляво и с лицето
нагоре.
Плъзнете топчето пликове напред, докато спре.
●
Нагласете водачите за ширина на хартията така, че да прилягат от двете страни на
●
топчето пликове.
BGWW Поставяне на носители
31
Page 38

Плъзнете навътре тавата за хартия.
●
32
Глава 4 Основна информация за хартията BGWW
Page 39

Поставяне на оригинал
Можете да поставите оригинала със страната за печат нагоре в автоматичното подаващо
устройство или със страната за печат надолу в десния преден ъгъл на стъклото на скенера.
За да поставите оригинал в автоматичното подаващо устройство
1. Плъзнете навън водачите по ширина на хартията.
2. Поставете оригинала със страната за печат нагоре и началото на страницата напред в АПУ.
3. Плъзнете водачите по ширина на хартията навътре, докато опрат в ръба на хартията.
За да поставите оригинал върху стъклото на скенера
1. Повдигнете капака на скенера.
BGWW Поставяне на оригинал
33
Page 40

2. Поставете оригинала със страната за печат надолу в десния ъгъл на стъклото на скенера.
3. Затворете капака на скенера.
34
Глава 4 Основна информация за хартията BGWW
Page 41
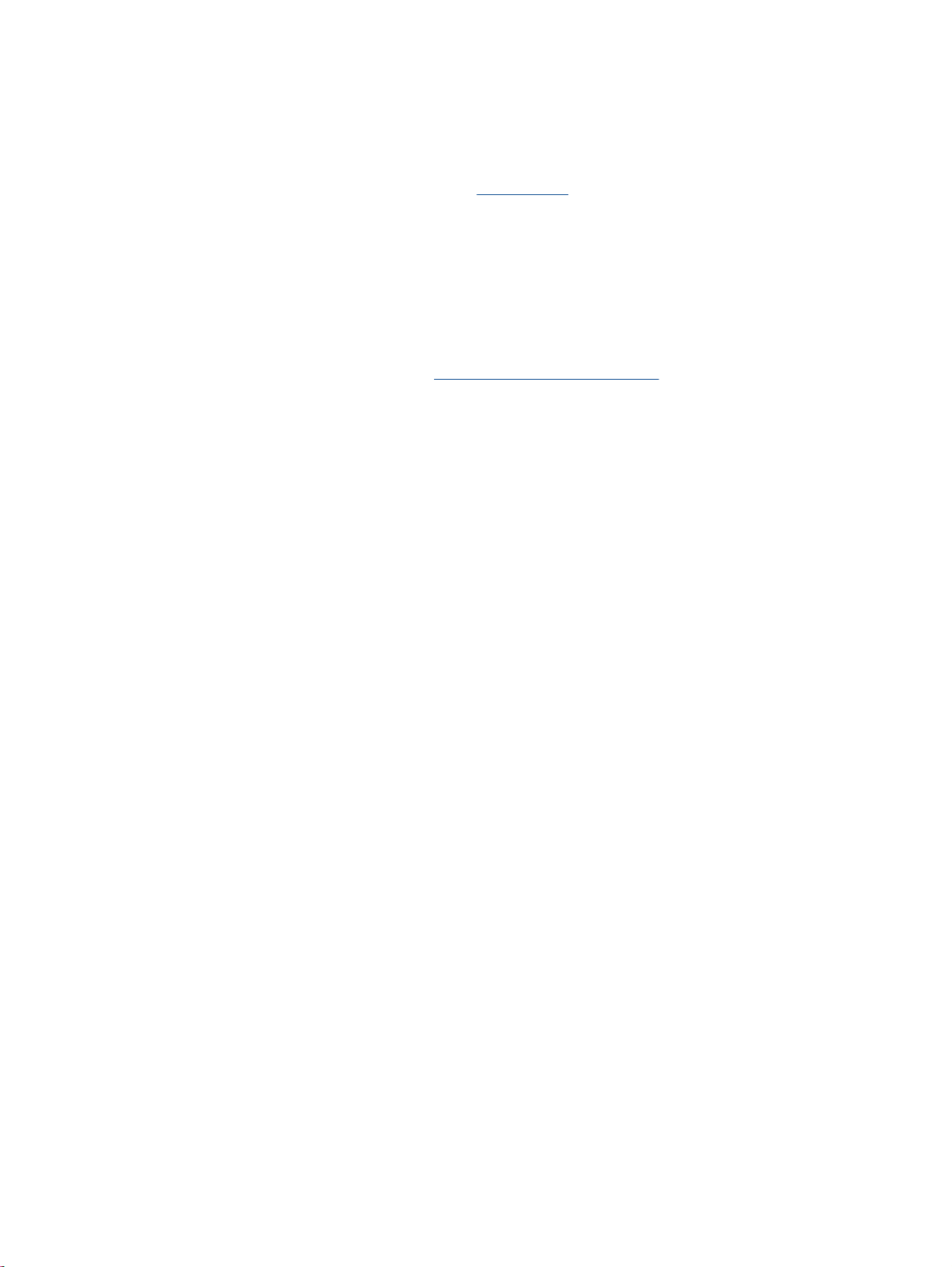
Поръчка на хартия на HP
Принтерът е проектиран така, че да работи добре с повечето широкоразпространени типове
офис носители за печат. Използвайте носители на HP, за да получите оптимално качество на
печат. Посетете уеб сайта на HP на адрес
носителите на HP.
HP препоръчва да се използва обикновена хартия с емблемата на ColorLok за печатане и
копиране на всекидневни документи. Всяка хартия с емблемата на ColorLok е независимо
тествана, за да отговаря на високите стандарти за надеждност и качество на печат, а също
така и да възпроизвежда отчетливи, с
да съхнат по-бързо от обикновената хартия. Потърсете хартия с емблемата на ColorLok, с
различно тегло и размери, от основните производители на хартия.
www.hp.com за допълнителна информация за
по-ярки цветове и с по-плътно черно документи, които и
За да поръчате HP хартии, посетете
услуги) и изберете мастило, тонер и хартия.
Shop for Products and Services (Покупка на продукти и
BGWW Поръчка на хартия на HP
35
Page 42
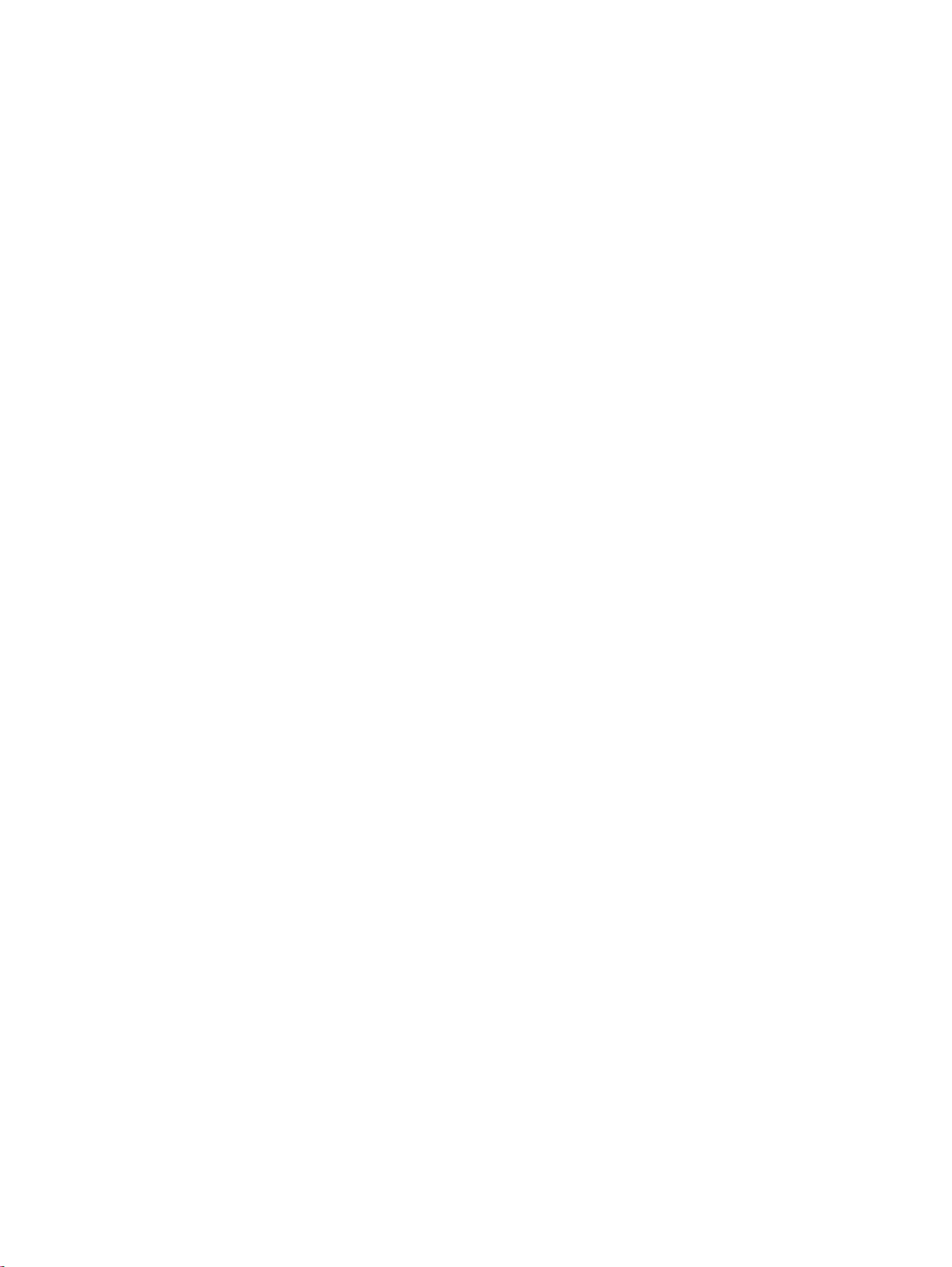
36
Глава 4 Основна информация за хартията BGWW
Page 43
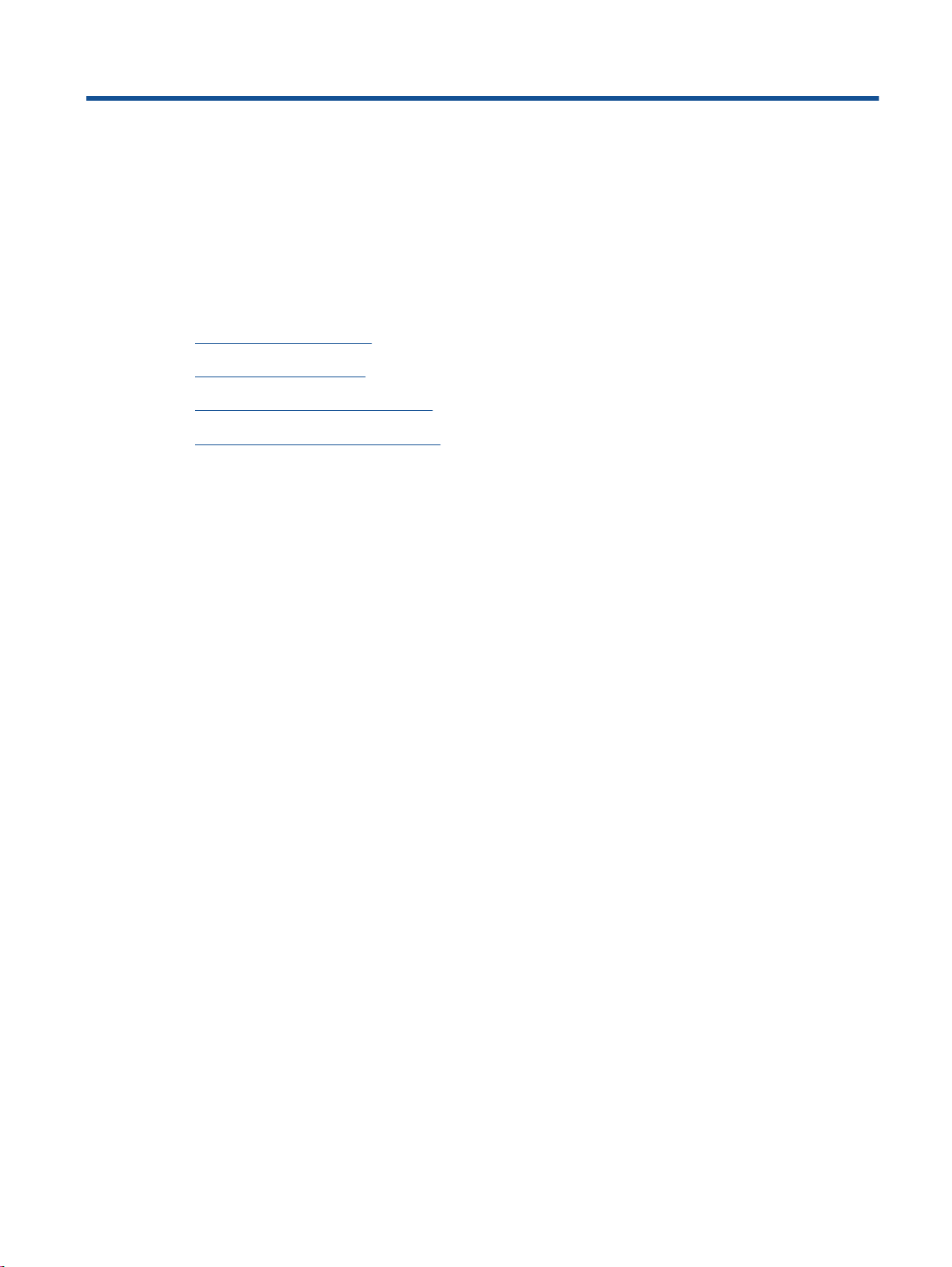
5
Копиране и сканиране
Копиране на документи
●
Сканиране в компютър
●
Съвети за сполучливо копиране
●
Съвети за сполучливо сканиране
●
BGWW
37
Page 44

Копиране на документи
Менюто Copy (Копиране) на дисплея на принтера ви позволява лесно да избирате броя копия и
цветно или черно-бяло за копиране върху обикновена хартия. Също така можете да получите
лесен достъп до разширени настройки, като например промяна на типа и размера на хартията,
регулиране на светлотата на копието и преоразмеряване на
За да направите едностранно черно-бяло или цветно копие
1. Поставете хартия със стандартен размер в тавата за хартия.
2. Поставете оригинала със страната за печат нагоре в АПУ или със страната за печат надолу
на стъклото на скенера.
копието.
За допълнителна информация относно поставянето на оригинала вж.
оригинал на страница 33.
3. Изберете Копиране от екрана Начало на дисплея на принтера за достъп до менюто за
копиране.
Ако не виждате Копиране на дисплея на принтера, натиснете бутона Начало и след това
натискайте бутоните Нагоре и Надолу, докато видите Копиране.
4. От менюто Копиране изберете Copies (Копия), за да увеличите или намалите
копията и след това натиснете OK за потвърждение.
5. Изберете Start Black Copy (Старт на черно-бяло копие) или Start Color Copy (Старт на
цветно копие) и после натиснете OK, за да направите черно-бяло или цветно копие.
За да направите двустранно черно-бяло или цветно копие
1. Поставете хартия със стандартен размер
в тавата за хартия.
Поставяне на
броя на
2. Поставете първия оригинал със страната за печат нагоре в АПУ или със страната за печат
надолу на стъклото на скенера.
За допълнителна информация относно поставянето на оригинала вж.
оригинал на страница 33.
38
Глава 5 Копиране и сканиране BGWW
Поставяне на
Page 45

3. Изберете Копиране от екрана Начало на дисплея на принтера за достъп до менюто за
копиране.
Ако не виждате Копиране на дисплея на принтера, натиснете бутона Начало и след това
натискайте бутоните Нагоре и Надолу, докато видите Копиране.
4. От менюто Копиране изберете Copies (Копия), за да увеличите или намалите броя
копията и след това натиснете OK за потвърждение.
5. Изберете 2-Sided (Двустранно), за да го разрешите и после натиснете OK за
потвърждение.
6. Изберете Start Black Copy (Старт на черно-бяло копие) или Start Color Copy (Старт на
цветно копие).
Ако поставите много едностранни оригинали в АПУ, натиснете OK за завършване.
●
Ако поставите
●
и после преминете към стъпка 7.
7. Когато завърши копирането на първата страница, поставете втората страница на оригинал
със страната за печат нагоре в АПУ или със страната за печат надолу на стъклото на
скенера.
8. Натиснете OK за започване на
Още функции за копиране
Докато сте в менюто Copy (Копиране), натиснете бутоните за Нагоре и Надолу, за да избирате
измежду настройките.
Paper Type (Тип хартия): Избира размера и типа на хартията. С настройката за обикновена
●
хартия ще се печата с нормално качество на печатане върху обикновена хартия. С
настройката за фотохартия ще се печата с най-добро качество на печат върху фотохартия.
на
двустранен оригинал в АПУ или на стъклото на скенера, натиснете OK
копирането на втората страница.
Resize (Преоразмеряване): Управлява размера на изображението или документа, които ще
●
се копират.
Actual size (Действителен размер): Прави копие, което е със същия размер като
◦
оригинала, но границите на копираното изображение може да бъдат отрязани.
Fit to Page (Побиране
◦
по краищата. Изображението с променен размер е увеличено или намалено за да се
помести в размера на избраната изходна хартия.
ЗАБЕЛЕЖКА: Стъклото на скенера трябва да е чисто, за да е сигурно, че функцията
Fit to Page (Побиране в страницата) работи правилно.
Custom Size (Размер по избор): Позволява ви да увеличите изображението, като
◦
избирате стойности по-големи от 100% или да намалите изображението, като
избирате стойности по-малки 100%.
ID Copy (Копиране на ИД): Позволява ви да копирате от двете страни на ИД карта.
●
Lighter / Darker (По-светло / по-тъмно): Нагласете настройките за копиране,
●
направите копията по-светли или по-тъмни.
в страницата): Прави копие, което е центрирано, с бяла граница
за да
BGWW Копиране на документи
39
Page 46

ЗАБЕЛЕЖКА: След две минути липса на активност опциите за копиране автоматично ще се
върнат към настройките по подразбиране за обикновена хартия A4 или 8,5" x 11" (в зависимост
от региона).
40
Глава 5 Копиране и сканиране BGWW
Page 47

Сканиране в компютър
Може да сканирате от контролния панел на принтера или от компютъра си. Сканирайте от
контролния панел, ако искате бързо да сканирате една страница във файл с изображение.
Сканирайте от компютъра си, ако искате да сканирате много страници в един файл, задайте
формата на файла за сканиране или настройте сканираното изображение.
За подготовка
Сканиране от контролния панел на принтера
Сканиране от компютъра
за сканиране
1. Поставете оригинала със страната за печат нагоре в АПУ или със страната за печат надолу
на стъклото на скенера.
За допълнителна информация относно поставянето на оригинала вж.
оригинал на страница 33.
2. Стартирайте сканирането.
1. Изберете Сканиране от екрана Начало на дисплея на принтера и натиснете OK.
СЪВЕТ: Ако не виждате Сканиране на дисплея на принтера, натиснете бутона Начало и
след това натискайте бутоните Нагоре и Надолу, докато видите Сканиране.
2. Изберете компютъра, към който искате да сканирате, от дисплея на принтера и после
натиснете OK.
Ако не виждате компютъра си в списъка на дисплея на принтера, уверете се, че
компютърът ви е свързан към принтера или безжично, или чрез USB кабел. Ако имате
безжична връзка и сте потвърдили, че връзката работи, ще
разрешите безжично сканиране от софтуера.
Поставяне на
бъде необходимо да
1. В зависимост от операционната система, направете едно от следните неща, за да отворите
софтуер на принтера.
Windows 8: На стартовия екран щракнете с десен бутон върху празна област на
●
екрана, щракнете върху All Apps (Всички приложения) на лентата с приложения и
после
щракнете върху иконата с името на принтера.
Windows 7, Windows Vista и Windows XP: От работния плот на компютъра щракнете
●
върху бутона Start (Старт), изберете All Programs (Всички програми), щракнете върху
HP, щракнете върху HP Officejet 4630 series, след което щракнете върху HP Officejet
4630 series.
2. В софтуер на принтера щракнете върху иконата Печат, сканиране и факс и
изберете Scan a Document or Photo (Сканиране на документ или снимка).
3. Изберете от менюто за кратък път типът сканиране, което искате и след това щракнете
върху Scan (Сканиране).
ЗАБЕЛЕЖКА: Ако Show Scan Preview (Покажи преглед за сканиране) е избрано, ще
можете да настроите сканираното изображение в екрана за преглед.
след това
BGWW Сканиране в компютър
41
Page 48

4. Изберете Save (Запис), ако искате да оставите приложението отворено за друго
сканиране, или изберете Done (Готово), за да излезете от приложението.
5. След като сканираното е запаметено, прозореца на Windows Explorer ще се отвори в
директорията, където сканираното е запаметено.
ЗАБЕЛЕЖКА: Има ограничен брой компютри, които може да имат активирана функция за
сканиране по едно и също време. Изберете Сканиране на дисплея на принтера и ще видите
компютрите, които в момента са на разположение за сканиране.
42
Глава 5 Копиране и сканиране BGWW
Page 49

Съвети за сполучливо копиране
Почистете стъклото на скенера и се уверете, че по него не са прилепени чужди
●
материали.
За да увеличите или намалите контраста на разпечатките, изберете Копиране от дисплея
●
на принтера и след това изберете Lighter/Darker (По-светло/по-тъмно), за да регулирате
контраста.
За да изберете размера и типа на хартията
●
дисплея на принтера. От менюто Копиране изберете Paper Type (Тип на хартията), за да
изберете обикновена или фотохартия, както и размер на фотохартията.
За да преоразмерите изображението, изберете Копиране от дисплея на принтера, след
●
което изберете Resize (Преоразмеряване).
на разпечатките, изберете Копиране от
BGWW Съвети за сполучливо копиране
43
Page 50

Съвети за сполучливо сканиране
Почистете стъклото на скенера и се уверете, че по него не са прилепени чужди
●
материали.
След като изберете Сканиране от дисплея на принтера, изберете от списъка с принтери
●
на дисплея на принтера компютъра, към който искате да сканирате.
Ако имате безжична връзка от принтера към компютъра си и искате винаги
●
бързо да сканирате в свързания ви компютър, изберете Scan to Computer (Сканиране в
компютър) да е винаги активно.
Ако искате да сканирате документ с няколко страници в един файл вместо в няколко
●
файла, започнете сканирането с софтуер на принтера вместо да изберете Сканиране от
контролния панел.
да можете
44
Глава 5 Копиране и сканиране BGWW
Page 51

6
Факс
Можете да използвате принтера, за да изпращате и получавате факсове, включително цветни
факсове. Можете да планирате по-късно изпращане на факсове и да зададете записи за бързо
набиране, за да изпратите факсовете бързо и лесно към често използвани номера. Можете
също така да зададете редица опции за факс от контролния панел на
настройки за разделителната способност и контраста между осветеността и затъмняването на
изпращаните факсове.
ЗАБЕЛЕЖКА: Преди да започнете, се уверете, че правилно сте настроили принтера за
факсове. Може би сте направили вече това като част от първоначалното инсталиране с
помощта на контролния панел или на софтуера на HP, предоставен с принтера. Можете да
проверите дали факсът е настроен правилно, като стартирате тест за настройка на факса от
контролния панел. За допълнителна информация относно тестването на факса вж. Тест на
настройките на факса на страница 173.
принтера, като например
Изпращане на факс
●
Получаване на факс
●
Създаване на записи за бързо набиране
●
Промяна на факс настройките
●
Услуги за факс и цифров телефон
●
Протокол за факс по интернет
●
Отчети за използване
●
Съвети за сполучлив факс
●
BGWW
45
Page 52

Изпращане на факс
Можете да изпращате факсове по няколко начина. С помощта на контролния панел на принтера
можете да изпращате както черно-бели, така и цветни факсове. Можете също така да
изпратите факс ръчно от свързан телефон. Това позволява да разговаряте с получателя, преди
да изпратите факса.
Този раздел съдържа следните теми:
Изпращане на стандартен факс
●
Изпращане на стандартен факс от компютъра
●
Ръчно изпращане на факс от телефона
●
Изпращане на факс чрез контролирано набиране
●
Планиране на по-късно изпращане на факс
●
Изпращане на факс в режим корекция на грешки
●
Изпращане на стандартен факс
Можете лесно да изпращате черно-бели или цветни факсове, съдържащи една или няколко
страници, с помощта на контролния панел на принтера.
ЗАБЕЛЕЖКА: Ако ви е нужно печатно потвърждение, че вашите факсове са успешно
изпратени, разрешете потвърждението за факс.
СЪВЕТ: Можете да изпратите факс и ръчно, от телефон, или чрез контролирано набиране.
Тези функции позволяват да контролирате скоростта, с която набирате. Те са полезни и когато
искате да използвате фонокарта за таксуване на повикването и трябва да отговаряте на
тоналните сигнали по време на набирането.
Изпращане на стандартен факс от контролния панел на принтера
1. Заредете оригинала със страната за печат надолу в десния преден ъгъл на стъклото или
със страната за печат нагоре в АПУ.
За допълнителна информация относно поставянето на оригинала вж.
оригинал на страница 33.
2. От екрана Начало на дисплея на принтера натиснете бутоните Нагоре и Надолу, за да
изберете Факс и после натиснете OK.
3. Изберете Black Fax (Черно-бял факс) или Color Fax (Цветен факс).
Ако има оригинал, зареден в АПУ, документът се изпраща към номера, който сте въвели.
Ако в АПУ не
СЪВЕТ: Ако получателят съобщи за проблеми с качеството на изпратения факс, можете
да опитате да смените разделителната способност или контраста на факса.
4. Въведете факс номера, като използвате цифровата клавиатура, след което натиснете OK.
се открие оригинал, ще се покаже съобщение с подкана да направите избор.
Поставяне на
СЪВЕТ: За да добавите пауза в номера на факса, който въвеждате, докоснете *
неколкократно, докато на дисплея се покаже тире (-).
46
Глава 6 Факс BGWW
Page 53

Изпращане на стандартен факс от компютъра
Можете да изпратите документ от компютъра като факс, без да отпечатвате копие, което да
изпращате като факс от принтера.
ЗАБЕЛЕЖКА: Факсовете, изпратени от компютъра по този начин, използват факс връзката на
принтера, а не интернет връзката или компютърния модем. Следователно трябва да се
уверите, че принтерът е свързан към работеща телефонна линия, както и че функцията за
факс е настроена и функционира правилно.
За да използвате тази функция, трябва да инсталирате софтуера на принтера с помощта на
инсталационната програма от компактдиска със софтуера на HP, предоставен с принтера.
Изпращане на стандартен факс от компютъра
1. Отворете документа, който желаете да изпратите като факс от компютъра.
2. От менюто File (Файл) на вашата приложна програма щракнете
3. От списъка Name (Име) изберете принтера, в чието име фигурира думата „fax“ („факс“).
4. За да промените дадени настройки (като например да изпратите документа като черно-
бял или като цветен факс), щракнете върху бутона, чрез който се отваря диалоговият
прозорец Properties (Свойства).
може да се нарича Properties (Свойства), Options (Опции), Printer Setup (Настройка на
принтера), Printer (Принтер) или Preferences (Предпочитания).
5. След като промените желаните настройки, щракнете върху OK.
6. Щракнете върху Print (Печат) или върху OK.
7. Въведете номера на факса и друга
настройки на факса, след което щракнете върху Send Fax (Изпращане на факс).
Принтерът започва да набира номера на факса и да изпраща документа по факса.
В зависимост от вашата приложна програма, този бутон
информация за получателя, извършете желаните
Ръчно изпращане на факс от телефона
Ръчното изпращане на факс ви позволява да се обадите и да говорите с получателя, преди да
изпратите факса. Това е полезно, ако желаете да уведомите получателя, че ще им изпращате
факс, преди да го изпратите. Когато изпращате факс ръчно можете да чуете в слушалката на
телефона тоновете за набиране, телефонните подкана или
използване на фонокарта за изпращане на вашия факс.
върху Print (Печат).
други звуци. Това ви улеснява при
В зависимост как е настроен факс апаратът на получателя, той може да вдигне телефона или
повикването да се поеме от факс апарата. Ако лице отговори на повикването, можете да
говорите с получателя, преди да изпратите факс. Ако даден
повикването, можете да изпратите факса директно на факс апарата, когато чуете факс сигнали
от приемащия факс апарат.
BGWW Изпращане на факс
факс апарат отговори на
47
Page 54

Изпращане на факс ръчно от вътрешен телефон
1. Заредете оригинала със страната за печат надолу в десния преден ъгъл на стъклото или
със страната за печат нагоре в АПУ.
За допълнителна информация относно поставянето на оригинала вж.
оригинал на страница 33.
2. От екрана Начало на дисплея на принтера натиснете бутоните Нагоре и Надолу, за да
изберете Факс и после натиснете OK.
3. Наберете номера с помощта на цифровата клавиатурата на телефона, свързана към
принтера.
ЗАБЕЛЕЖКА: Не използвайте клавиатурата на контролния панел на принтера, когато
изпращате факс ръчно. За да наберете номера на получателя, трябва да използвате
клавиатурата на телефона.
4. Ако получателят отговори на повикването, можете да проведете разговор, преди да
изпратите факса.
ЗАБЕЛЕЖКА: Ако на повикването отговори телефонен секретар, ще чуете факс сигнали
от приемащия факс апарат. Продължете със следващата стъпка, за да предадете факса.
5. Когато сте готови да изпратите факса, натиснете OK, изберете Send New Fax (Изпращане
на нов факс) и после изберете Black (Черно-бял) или Color (Цветен).
Ако говорите с получателя преди да изпратите факса, информирайте го, че след като чуе
факс сигнала, трябва да натисне Receive Fax Manually (Ръчно получаване на факс) от факс
апарата си.
Поставяне на
Телефонната линия замлъква, докато факсът се изпраща. В този момент може да
затворите телефона. Ако искате да продължите да говорите с получателя, останете на
линията, докато предаването на факса завърши.
Изпращане на факс чрез контролирано набиране
Контролираното набиране позволява да набирате номера от контролния панел на принтера
така, както бихте набирали обикновен телефонен номер. Когато изпращате факс чрез
контролирано набиране, от високоговорителите на принтера може да се чуват сигналите за
набиране, телефонните сигнали, както и други звуци. Това дава възможност да реагирате на
подкана, докато набирате, както и да
СЪВЕТ: Ако използвате карта за предплатени повиквания и не въведете ПИН кода си
навреме, принтерът може да започне да изпраща факс сигнали прекалено рано и по този
начин вашият ПИН код няма да се разпознае от съответната услуга за фонокарти. В такъв
случай можете да създадете запис за бързо набиране, за да
фонокарта. За допълнителна информация вж.
на страница 55.
ЗАБЕЛЕЖКА: Уверете се, че звукът е включен, за да чуете сигнал „свободно“.
контролирате скоростта на набиране.
Създаване на записи за бързо набиране
запазите ПИН кода на вашата
48
Глава 6 Факс BGWW
Page 55
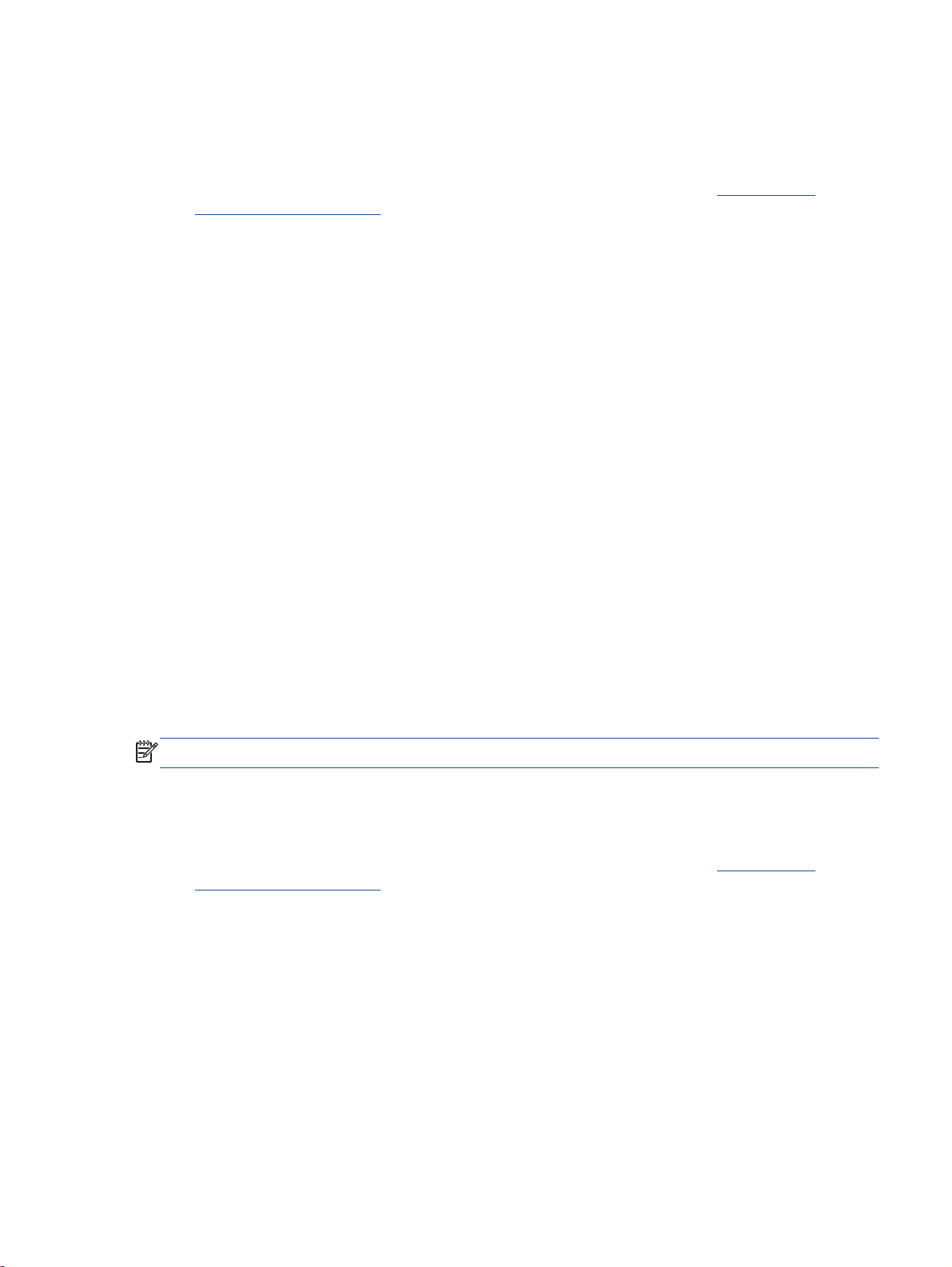
Изпращане на факс с помощта на контролирано набиране от контролния панел на принтера
1. Заредете оригинала със страната за печат надолу в десния преден ъгъл на стъклото или
със страната за печат нагоре в АПУ.
За допълнителна информация относно поставянето на оригинала вж.
оригинал на страница 33.
2. От екрана Начало на дисплея на принтера натиснете бутоните Нагоре и Надолу, за да
изберете Факс и после натиснете OK.
3. Изберете Black Fax (Черно-бял факс) или Color Fax (Цветен факс).
Ако принтерът открие оригинал, поставен в АПУ, ще чуете сигнал „свободно“.
●
Ако оригиналът е поставена стъклото на
●
стъклото).
4. Когато чуете сигнал „свободно“, въведете номера с помощта на цифровата клавиатура на
контролния панел на принтера.
5. Следвайте подканванията, които може да се покажат.
Вашият факс се изпраща, когато приемащият факс апарат отговори.
скенера, изберете Fax from Glass (Факс от
Планиране на по-късно изпращане на факс
Можете да насрочите даден черно-бял факс да бъде изпратен през следващите 24 часа. Това
ви дава възможност да изпращате черно-бял факс късно вечерта, когато телефонните линии
не са толкова заети или телефонните такси са по-ниски, например. Принтерът ще изпрати
автоматично факса, когато настъпи зададеното време.
Поставяне на
Можете да планирате едновременно изпращането
продължите нормалното изпращане на факсове и след като сте планирали изпращането на
факс.
ЗАБЕЛЕЖКА: Можете да изпращате само черно-бели факсове от паметта.
Планиране на факс от контролния панел на принтера
1. Заредете оригинала със страната за печат нагоре в АПУ.
За допълнителна информация относно поставянето на оригинала вж.
оригинал на страница 33.
2. От екрана Начало на дисплея на принтера натиснете бутоните Нагоре и Надолу, за да
изберете Факс и после натиснете OK.
3. Изберете Settings (Настройки), а след това изберете Schedule a Fax (Планиране на факс).
4. Въведете по-късното време на факса чрез натискане на бутоните Нагоре и Надолу и
после натиснете
OK за потвърждение.
само на един факс. Можете обаче да
Поставяне на
BGWW Изпращане на факс
49
Page 56

5. Когато чуете сигнал „свободно“, въведете номера с помощта на цифровата клавиатура на
контролния панел на принтера.
6. Изберете Scan (Сканиране), а след това изберете Start (Старт).
Принтерът ще сканира всички страници и ще изпрати факса в насрочения час.
За да отмените планиран факс:
1. От екрана Начало на дисплея
изберете Факс и после натиснете OK.
2. Изберете Settings (Настройки), а след това изберете Schedule a Fax (Планиране на факс).
3. Изберете планирания факс, който искате да изтриете и после изберете Delete
(Изтриване).
на принтера натиснете бутоните Нагоре и Надолу, за да
Изпращане на факс в режим корекция на грешки
Режим корекция на грешки (ECM) предотвратява загубата на данни, причинена от лоши
телефонни линии, като открива грешките, възникнали по време на предаване, и автоматично
поисква повторно предаване на сгрешената част. При телефонни линии с добро качество
телефонните такси не се повлияват от това, а може и даже да се намалят. При лоши
телефонни
данните по-надеждно. Настройката по подразбиране е Вкл.. Изключете ECM само ако този
режим значително увеличава телефонните сметки, а вие сте съгласни на по-лошо качество за
сметка на по-ниски такси.
Преди да изключите настройката ECM, имайте предвид следното. Ако изключите ECM:
Оказва се влияние върху качеството и скоростта на предаване на факсовете, които
●
изпращате и получавате.
Настройката Скорост на факса се задава автоматично на Средна.
●
линии, ECM увеличава времето за изпращане и телефонните такси, но изпраща
Няма да можете вече да изпращате и получавате цветни факсове.
●
Промяна на настройката за ECM от контролния панел
1. От екрана Начало на дисплея на принтера натиснете
изберете Факс и после натиснете OK.
2. Изберете Settings (Настройки), а след това Advanced Settings (Разширени настройки).
3. Изберете Error Correction (Корекция на грешка).
4. Изберете On (Вкл.) или Off (Изкл.), след което натиснете OK.
50
Глава 6 Факс BGWW
бутоните Нагоре и Надолу, за да
Page 57

Получаване на факс
Може да получавате факсове автоматично или ръчно. Ако изключите опцията Автоматичен
отговор, ще можете да получавате факсове само ръчно. Ако включите опцията Автоматичен
отговор (настройката по подразбиране), принтерът автоматично ще отговаря на входящите
повиквания и ще получава факсове след броя позвънявания, указан в настройката
Позвънявания за отговор. (Настройката Позвънявания за отговор по
позвънявания.)
Ако получите факс с размер Legal или по-голям, а принтерът не е настроен да използва хартия
с размер Legal, принтерът намалява факса, така че да се побере на поставената хартия.
ЗАБЕЛЕЖКА: Ако получите факс, докато копирате документ, факсът ще се съхрани в паметта
на принтера до приключване на копирането. Така може да се намали броя на факс страниците
в паметта.
Ръчно получаване на факс
●
Повторно отпечатване на получени факсове в паметта
●
Препращане на факсове към друг номер
●
Задаване на размера на хартията за получаваните факсове
●
Блокиране на нежеланите номера на факсове
●
подразбиране е пет
Ръчно получаване на факс
Когато сте на телефона, лицето, с което разговаряте, може да ви изпрати факс, докато все още
сте свързани. Това се нарича ръчно боравене с факсове. Използвайте инструкциите в този
раздел, за да получите ръчно факс.
ЗАБЕЛЕЖКА: Можете да вдигнете слушалката, за да разговаряте или слушате за факс тонове.
Може да приемате факсове ръчно от телефон, който е:
Директна връзка с принтера (чрез порта 2-EXT)
●
На същата телефонна линия, но не с директна връзка към принтера
●
Ръчно получаване на факс
1. Уверете се, че принтерът е включен, както и че е поставена хартия в главната тава.
2. Извадете всички оригинали
3. Задайте висока стойност на настройката Позвънявания за отговор, за да можете да
отговаряте на входящите повиквания преди принтера. Също така можете да изключите
настройката Автоматичен отговор, така че принтерът да не отговаря автоматично на
повикванията.
4. Ако в момента разговаряте по телефона с подателя, кажете му да
(Изпращане на нов факс) на неговия факс апарат.
от тавата на АПУ.
натисне Send New Fax
5. Когато чуете факс сигналите на изпращащия факс апарат, направете следното:
BGWW Получаване на факс
51
Page 58
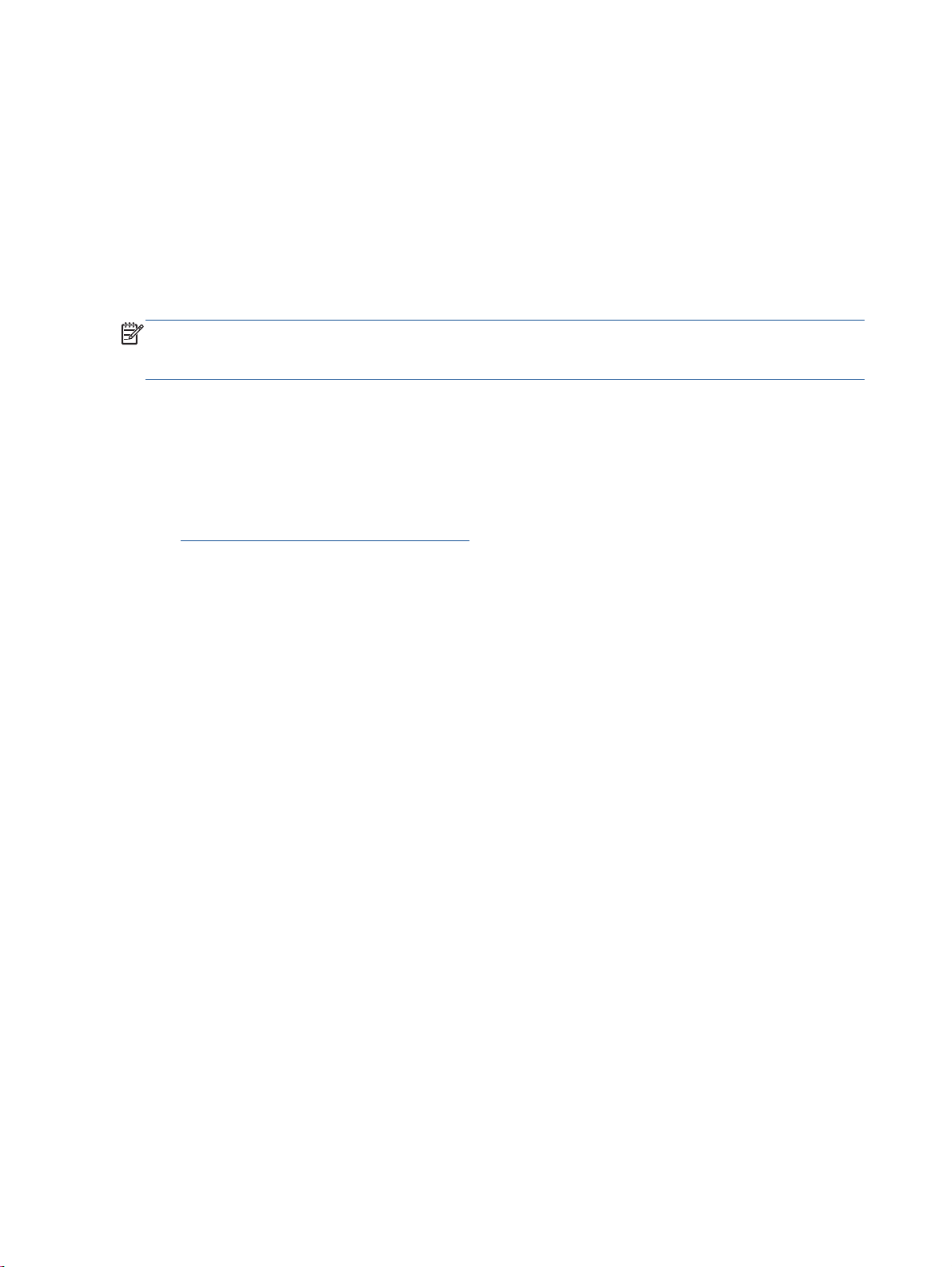
а. От екрана Начало на дисплея на принтера натиснете бутоните Нагоре и Надолу, за да
изберете Факс, натиснете ОК и после изберете Receive Fax Manually (Ръчно
получаване на факс).
б. След като принтерът започне да получава факса, можете да затворите телефона или
да останете на линия. Телефонната линия няма да издава звуци по време
предаването на факса.
Повторно отпечатване на получени факсове в паметта
Получените факсове, които не са разпечатани, се съхраняват в паметта.
ЗАБЕЛЕЖКА: След запълване на паметта принтерът не може да получи новия факс, докато
не разпечатате или изтриете факсовете от паметта. Може да искате да изтриете факсове от
паметта от съображения за сигурност и поверителност.
В зависимост от размерите на факсовете в паметта, можете да отпечатвате повторно до осем
от най-скоро отпечатаните факсове, ако те са все още в паметта. Например, може да поискате
да отпечатате отново даден факс, ако сте изгубили копието на последната разпечатка.
на
Повторно отпечатване на факсове в паметта от контролния панел на
1. Проверете дали в главната тава има заредена хартия. За допълнителна информация вж.
Поставяне на носители на страница 28.
2. От екрана Начало на дисплея на принтера натиснете бутоните Нагоре и Надолу, за да
изберете Факс и после натиснете OK.
3. Изберете Settings (Настройки), а след това изберете Reprint Missed Faxes (Препечатване
на пропуснати факсове).
Факсовете ще се отпечатат в обратен ред на тяхното получаване като последно
полученият факс ще се
4. Изберете факса, който желаете да отпечатате и после изберете Print (Печат).
5. Ако искате да спрете повторното отпечатване на факсовете от паметта, изберете Cancel
(Отказ).
отпечата пръв и т.н.
Препращане на факсове към друг номер
Можете да настроите принтера да препраща факсовете на друг номер на факс. Полученият
цветен факс се препраща в черно-бяло.
HP препоръчва да проверявате дали номерът, на който препращате, е на работеща факс
линия. Изпратете факс, за да се уверите, че факс апаратът е в състояние да получава вашите
препращани факсове.
принтера
Препращане на
52
Глава 6 Факс BGWW
факсове от контролния панел на принтера
1. От екрана Начало на дисплея на принтера натиснете бутоните Нагоре и Надолу, за да
изберете Факс и после натиснете OK.
2. Изберете Settings (Настройки), а след това Advanced Settings (Разширени настройки).
3. Изберете Fax Forwarding (Препращане на факс) и след това изберете Fax Forward
(Препращане на
факс).
Page 59
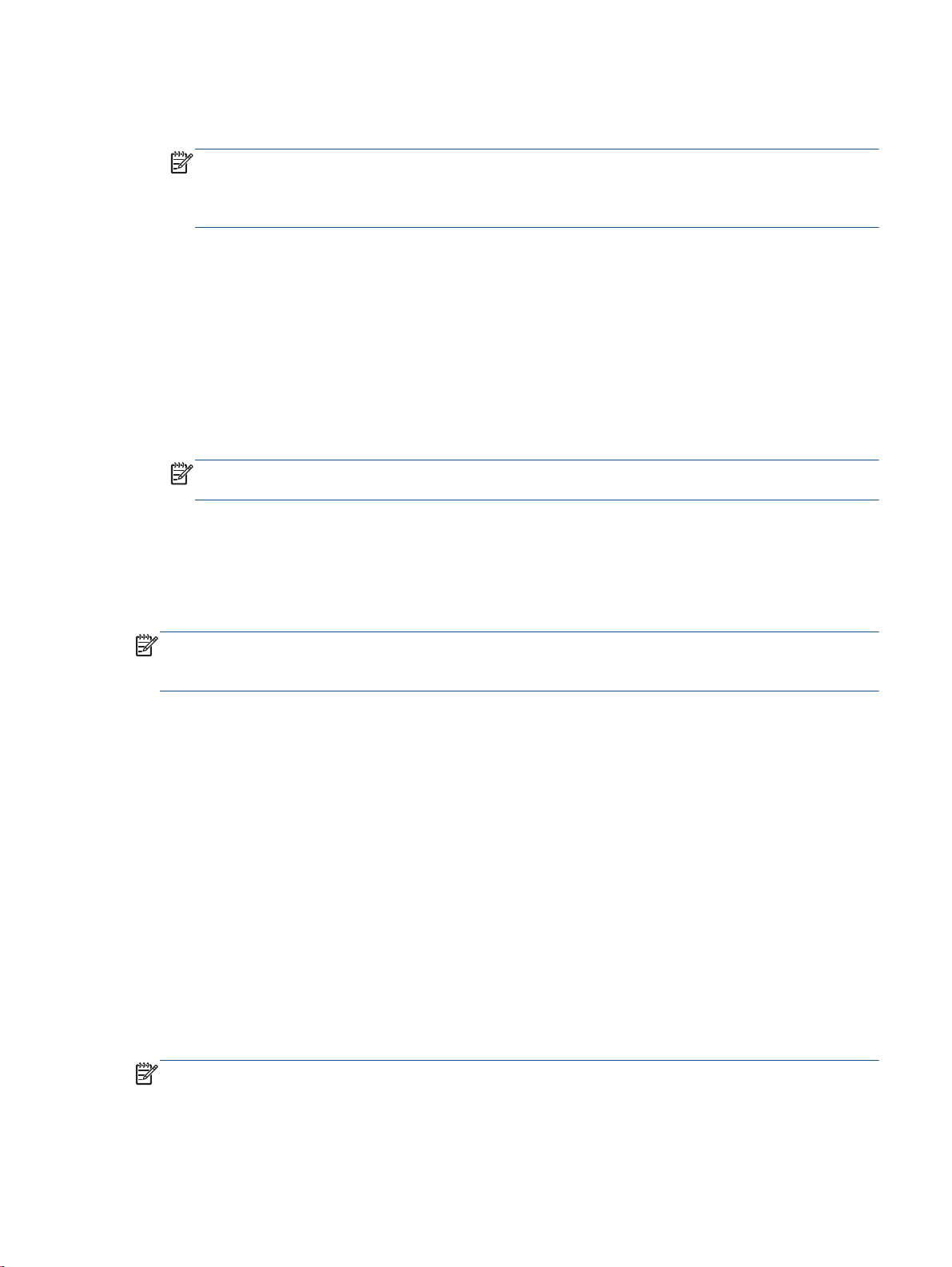
4. Изберете On with Print (Вкл. с печат), за да отпечатате и препратите факса, или изберете
On (Вкл.), за да препратите факса.
ЗАБЕЛЕЖКА: Ако принтерът не може да препрати факса към указания факс апарат
(например, ако не е включен), той отпечатва факса. Ако зададете на принтера да
отпечатва отчети за грешка за получените факсове, той отпечатва също така и отчет за
грешка.
5. Когато получите подкана, въведете номера на факс апарата, на който ще се получат
препращаните факсове, след което изберете Done (Готово). Въведете необходимата
информация за всяка една от следните подкани: начална дата, начален час, крайна дата и
краен час.
6. Препращането на факс е активирано. Изберете OK за потвърждение.
Ако захранването на
факсове, настройката за препращане на факсове и съответният телефонен номер се
записват. Когато захранването на принтера се възстанови, настройката за препращане на
факсове продължава да е зададена на On (Вкл.).
ЗАБЕЛЕЖКА: Можете да отмените препращането на факсове, като изберете Off (Изкл.)
от менюто Fax Forward (Препращане на факс).
принтера прекъсне при настройване на опцията за препращане на
Задаване на размера на хартията за получаваните факсове
Може да изберете размер на хартията за получаваните факсове. Избраният от вас размер на
хартията трябва да отговаря на този, който е поставен в главната тава. Факсове могат да се
отпечатват само на хартия Letter, A4 или Legal.
ЗАБЕЛЕЖКА: Ако при получаване на факс в главната тава е заредена хартия с неотговарящ
размер, факсът не се отпечатва и на дисплея се показва съобщение за грешка. Заредете
хартия с формат Letter, A4 или Legal и натиснете OK, за да отпечатате факса.
Задаване на размера на хартията за получаваните факсове от контролния панел на принтера
1. От екрана Начало на дисплея на принтера натиснете бутоните Нагоре и Надолу, за да
изберете Факс и после натиснете OK.
2. Изберете Settings (Настройки).
3. Изберете Fax Paper Size (Размер на хартията за факс), след което изберете дадена опция
.
Блокиране на нежеланите номера на факсове
Ако се абонирате за услуга за ИД на повикванията чрез вашия доставчик на телефонни услуги,
можете да блокирате конкретни номера на факсове, така че принтерът да не отпечатва
факсовете, получени от тези номера. Когато се получи входящо факс повикване, принтерът
сравнява номера със списъка с нежелани факс номера, за да определи дали
повикването. Ако номерът съответства на номер от списъка с нежелани факс номера, факсът
не се отпечатва. (Максималният брой номера на факсове, които можете да блокирате, зависи
от съответния модел.)
ЗАБЕЛЕЖКА: Тази функция не се поддържа във всички страни/региони. Ако не се поддържа
във вашата страна/регион, Junk Fax Blocker (Блокиране на нежелани факсове) не се показва в
менюто Fax Options (Опции за факса) или Fax Settings (Настройки на факса).
BGWW Получаване на факс
да блокира
53
Page 60

ЗАБЕЛЕЖКА: Ако в списъка с идентификатори на повиквания няма добавени телефонни
номера, се предполага, че не сте абонирани за услугата за идентификация на номера на
входящите повиквания.
Добавяне на номера към списъка с нежелани факсове
●
Премахване на номера от списъка с нежелани факсове
●
Добавяне на номера към списъка с нежелани факсове
Можете да блокирате определени номера, като ги добавяте в списъка с нежелани факсове.
Добавяне на номер към списъка с нежелани факсове
1. От екрана Начало на дисплея на принтера натиснете бутоните Нагоре и Надолу, за да
изберете Факс и после натиснете OK.
2. Изберете Settings (Настройки), а след това Junk Fax (Нежелан
3. Показва се съобщение, указващо, че за блокиране на нежеланите факсове е необходим
ИД на повикващия. Изберете OK за продължение.
4. Изберете Add a Number (Добавяне на номер).
5. За да изберете факс номер за блокиране от списъка с номера на повикванията, изберете
From Call History (От хронология на повиквания).
– или –
За да
въведете ръчно факс номер за блокиране, изберете Enter New Number (Въвеждане
на нов номер).
6. След като въведете факс номер за блокиране, изберете Done (Готово).
ЗАБЕЛЕЖКА: Уверете се, че въвеждате факс номера така, както той се показва на
дисплея на контролния панел, а не както той се показва в заглавката на получения факс,
тъй като може тези номера да са различни.
Премахване на номера от списъка с нежелани факсове
Ако вече не искате даден номер да е блокиран, можете да го премахнете от списъка с
нежелани факсове.
факс).
Премахване на номера от списъка с нежелани факс номера
1. От екрана Начало на дисплея на принтера натиснете бутоните Нагоре и Надолу, за да
изберете Факс и после натиснете OK.
2. Изберете Settings (Настройки
3. Докоснете номера, който желаете да изтриете, след което изберете Remove a Number
(Изтриване на номер).
4. Натиснете OK, за да потвърдите изтриването.
54
Глава 6 Факс BGWW
), а след това Junk Fax (Нежелан факс).
Page 61

Създаване на записи за бързо набиране
Можете да настройвате записи за бързо набиране за често използвани факс номера. Това
позволява бързо да набирате тези номера от контролния панел на принтера.
СЪВЕТ: Освен да създавате и управлявате записи за бързо набиране от контролния панел на
принтера, можете също така да използвате инструменти, които са налични на компютъра, като
например софтуера на HP, предоставен с принтера, както и вградения уеб сървър (EWS) на
принтера.
Този раздел съдържа следните теми:
Настройка и промяна на записи за бързо набиране
●
Изтриване на записи за бързо набиране
●
Настройка и промяна на записи за бързо набиране
Можете да съхранявате факс номера като записи за бързо набиране.
Настройване на записи за бързо набиране
1. От екрана Начало на дисплея на принтера натиснете бутоните Нагоре и Надолу, за да
изберете Факс и после натиснете OK.
2. Изберете Settings (Настройки), а след това Phone Book (Телефонен указател).
3. Изберете Add Contact (
4. Напишете името на записа и после изберете Next (Напред).
5. Въведете съответния факс номер и после изберете Done (Готово).
ЗАБЕЛЕЖКА: Задължително въведете паузи или други необходими номера (например,
регионален код, код за достъп за номера, които са извън дадена PBX система (обикновено
9 или 0), или код за извънселищни разговори).
Промяна на записи за бързо набиране
1. От екрана Начало на дисплея на принтера натиснете бутоните Нагоре и Надолу, за да
изберете Факс и после натиснете OK.
2. Изберете Settings (Настройки), а след това Phone Book (Телефонен указател).
3. Изберете записа, който искате да промените и после натиснете ОК.
4. Изберете Edit
Next (Напред).
5. Направете промени във факс номера и после натиснете Done (Готово).
ЗАБЕЛЕЖКА: Задължително въведете паузи или други необходими номера (например,
регионален код, код за достъп за номера, които са извън дадена PBX система (обикновено
9 или 0), или код за извънселищни разговори).
(Редактиране) и после направете промените в името на факса и изберете
Добавяне на контакт).
BGWW Създаване на записи за бързо набиране
55
Page 62

Изтриване на записи за бързо набиране
Изтриване на записи за бързо набиране
1. От екрана Начало на дисплея на принтера натиснете бутоните Нагоре и Надолу, за да
изберете Факс и после натиснете OK.
2. Изберете Settings (Настройки), а след това Phone Book (Телефонен указател).
3. Изберете записа, който искате да изтриете, след което изберете Remove a Number
(Изтриване на номер
).
56
Глава 6 Факс BGWW
Page 63
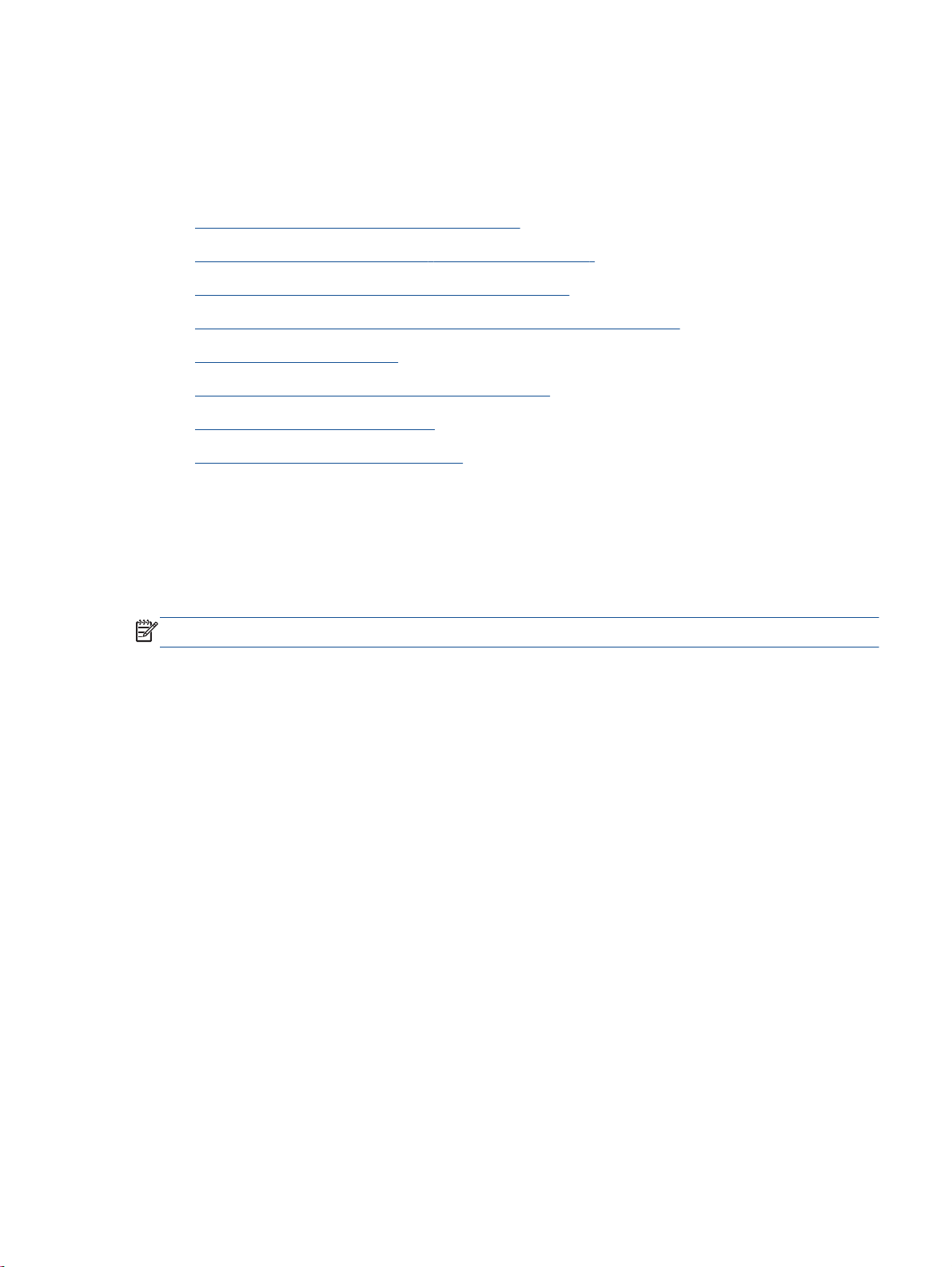
Промяна на факс настройките
След като изпълните стъпките в началното ръководство, предоставено с принтера, използвайте
следните стъпки, за да промените първоначалните настройки, както и за да конфигурирате
други опции за факса.
Конфигуриране на заглавен текст на факса
●
Задаване на режим на отговор (автоматичен отговор)
●
Задаване на броя позвънявания преди отговаряне
●
Промяна на типа позвъняване при разграничително позвъняване
●
Задаване на типа набиране
●
Задаване на настройките за повторно набиране
●
Задаване на скоростта на факса
●
Задаване на сила на звука на факса
●
Конфигуриране на заглавен текст на факса
Заглавният текст на факс служи за отпечатване на вашето име и номер на факс отгоре на
всеки факс, който изпращате. HP препоръчва да настроите заглавката на факса с помощта на
софтуера на HP, предоставен с принтера. Можете да зададете заглавка на факса също така и
от контролния панел на принтера, както е описано тук
.
ЗАБЕЛЕЖКА: В някои страни/региони заглавката на факса се изисква по закон.
Задаване или промяна на заглавката на факса
1. От екрана Начало на дисплея на принтера натиснете бутоните Нагоре и Надолу, за да
изберете Факс и после натиснете OK.
2. Изберете Settings (Настройки), а след това Fax Header (Заглавка на факса).
3. Въведете името си или името на вашата фирма, както и номер
изберете Done (Готово).
Задаване на режим на отговор (автоматичен отговор)
Режимът на отговаряне определя дали принтерът да отговаря на входящите повиквания.
Активирайте настройката Автоматичен отговор, ако желаете принтерът да отговаря на
●
факсовете автоматично. Принтерът ще отговаря на всички входящи повиквания и
факсове.
Изключете настройката Автоматичен отговор, ако искате да получавате факсовете
●
ръчно. Трябва да сте на разположение да отговаряте лично на
повиквания, тъй като в противен случай принтерът няма да може да получава факсове.
на факс, след което
входящите факс
BGWW Промяна на факс настройките
57
Page 64

За да зададете режим на отговор
1. От екрана Начало на дисплея на принтера натиснете бутоните Нагоре и Надолу, за да
изберете Факс и после натиснете OK.
2. Изберете Settings (Настройки).
3. Изберете Auto Answer (Автоматичен отговор), изберете On (Вкл.) или Off (Изкл.), след
което натиснете бутона OK.
Задаване на броя позвънявания преди отговаряне
Ако активирате настройката Автоматичен отговор, можете да укажете броя на позвъняванията
преди устройството да отговоря автоматично на входящите повиквания.
Настройката Позвънявания за отговор е важна, ако имате телефонен секретар на същата
телефонна линия, която използвате за принтера. В такъв случай телефонният секретар може
да отговаря на повикванията преди принтера. Броят позвънявания преди
трябва да бъде по-голям от броя позвънявания преди отговор за телефонния секретар.
Например, настройте телефонния секретар да отговаря след малък брой позвънявания, а
принтерът да отговаря след максималния поддържан брой позвънявания. (Максималният брой
позвънявания зависи от страната/региона.) При тази настройка телефонният секретар ще
отговори на повикването, а принтерът
той получава факса. Ако повикването е гласово, телефонният секретар записва входящото
съобщение.
ще следи линията. Ако принтерът открие факс сигнали,
отговор за принтера
Задаване на броя позвънявания преди отговаряне
1. От екрана Начало на дисплея на принтера натиснете бутоните Нагоре и Надолу, за да
изберете Факс и после натиснете OK.
2. Изберете Settings (Настройки),
3. Изберете Ring Settings (Настройки на позвъняване) и после изберете Rings to Answer
(Позвънявания за отговор).
4. Изберете стрелките нагоре или надолу, за да промените броя позвънявания.
5. Изберете OK, за да приемете настройката.
а след това Advanced Settings (Разширени настройки).
Промяна на типа позвъняване при разграничително позвъняване
Много телекомуникационни компании предлагат функцията за разграничително позвъняване,
която позволява да имате няколко телефонни номера на една телефонна линия. Когато се
абонирате за тази услуга, на всеки номер ще бъде назначен различен тип на звънене. Можете
да настроите принтера, така че той да отговаря на входящи повиквания с точно определен тип
на
звънене.
Ако свържете принтера към линия с разграничително позвъняване, помолете телефонната си
компания да назначи един тип на звънене за гласовите повиквания и друг – за факс
повикванията. HP препоръчва да поискате двукратно или трикратно позвъняване за даден
факс номер. Когато принтерът открие конкретния тип на звънене, той отговаря на повикването
и получава факса.
58
Глава 6 Факс BGWW
Page 65

СЪВЕТ: Също така можете да използвате функцията за разпознаване на тип позвъняване в
контролния панел на принтера, за да зададете разграничително позвъняване. С помощта на
тази функция принтерът разпознава и записва типа на звънене на дадена входящо повикване и
въз основа на това повикване автоматично определя типа на разграничителното позвъняване,
назначено от
Ако не използвате услуга за разграничително позвъняване, използвайте типа звънене по
подразбиране, който е Всички видове звънене.
ЗАБЕЛЕЖКА: Принтерът не може да получава факсове, когато телефонът с главния
телефонен номер е вдигнат.
Смяна на типа позвъняване при разграничително позвъняване
1. Проверете дали принтерът е настроен, така че да отговаря автоматично на факс
повикванията.
2. От екрана Начало на дисплея на принтера натиснете бутоните Нагоре и Надолу, за да
изберете Факс и после натиснете OK.
съответната телекомуникационна компания за факс повиквания.
3. Изберете Settings (Настройки), а след това Advanced Settings (Разширени
4. Изберете Ring Settings (Настройки на позвъняване) и после изберете Rings to Answer
(Позвънявания до отговор).
5. Показва се съобщение, указващо, че тази настройка не трябва да се променя, освен ако
нямате няколко номера на една и съща телефонна линия. Изберете Yes (Да), за да
продължите.
6. Направете едно от следните неща:
Изберете типа на звънене, назначен от вашата телекомуникационна компания за факс
●
повиквания.
– или –
Изберете Auto Detect (Автоматично разпознаване), след което следвайте
●
инструкциите на контролния панел на принтера.
ЗАБЕЛЕЖКА: Ако функцията за разпознаване на тип звънене не може да разпознае типа
звънене или ако откажете функцията, преди да е завършила, типът звънене автоматично
се задава на настройката по подразбиране, която е All Rings (Всички видове звънене).
ЗАБЕЛЕЖКА: Ако използвате PBX телефонна система, която има различни типове на
звънене за вътрешни и външни повиквания, трябва да наберете факс номера от външен
номер.
настройки).
Задаване на типа набиране
Използвайте тази процедура за настройка на тонално или импулсно набиране. Фабричната
настройка по подразбиране е Tone (Тонално). Не променяйте настройката, освен ако не знаете,
че вашата телефонна линия не може да използва тонално набиране.
ЗАБЕЛЕЖКА: Опцията за импулсно набиране не е достъпна за всички страни/региони.
BGWW Промяна на факс настройките
59
Page 66

Задаване на типа на набиране
1. От екрана Начало на дисплея на принтера натиснете бутоните Нагоре и Надолу, за да
изберете Факс и после натиснете OK.
2. Изберете Settings (Настройки), а след това Advanced Settings (Разширени настройки).
3. Изберете Dial Type (Тип на набиране), изберете Tone Dialing (Тонално набиране) или Pulse
Dialing (Импулсно
набиране) и после натиснете OK.
Задаване на настройките за повторно набиране
Ако принтерът не е могъл да изпрати даден факс, поради това че факс апаратът не е
отговорил или е бил зает, принтерът ще опита да набере повторно в зависимост от
настройките на опциите за повторно набиране при заета линия, както и за повторно набиране
при липса на отговор. Използвайте следната процедура, за
опциите.
Когато линията е заета Ако тази опция е включена, принтерът автоматично ще набере
●
повторно при получаване на сигнал за заета линия. Фабричната настройка по
подразбиране за тази опция е Redial (Повторно набиране).
Когато няма отговор: Когато е активирана тази опция, принтерът автоматично набира
●
повторно, ако приемащият
подразбиране за тази опция е No Redial (Без повторно набиране).
факс апарат не отговаря. Фабричната настройка по
да включите или изключите
Задаване на настройките за повторно набиране
1. От екрана Начало на дисплея на принтера натиснете бутоните Нагоре и Надолу, за да
изберете Факс и после натиснете OK.
2. Изберете Settings (Настройки), а след това Auto Redial
3. Изберете подходящата опция, след което натиснете OK.
Задаване на скоростта на факса
Може да зададете скоростта на факса, която се използва за комуникация между вашия принтер
и другите факс апарати, при изпращане и получаване на факсове.
Ако използвате някое от следните неща, може да се наложи да използвате по-ниска скорост на
факса:
Услуга за интернет телефон
●
PBX система
●
Протокол за факс по интернет
●
Цифрова система за интегрирани услуги
●
Ако срещате проблеми при изпращане и получаване на факсове, използвайте по-ниска Fax
Speed (Скорост на факса). В следната таблица са показани възможните настройки за скорост
на факса.
(FoIP)
(Автоматично повторно набиране).
60
Глава 6 Факс BGWW
Page 67

Настройка за скорост на факса Скорост на факса
Бърза
Средна
Бавна
Задаване на скорост на факса
1. От екрана Начало на дисплея на принтера натиснете бутоните Нагоре и Надолу, за да
изберете Факс и после натиснете OK.
2. Изберете Settings (Настройки), а след това Advanced Settings (Разширени настройки).
3. Изберете Fax Speed (Скорост на факса).
4. Изберете опция, след което натиснете OK.
Задаване на сила на звука на факса
Използвайте тази процедура, за да увеличите или намалите силата на звука на факса.
Задаване на сила на звука на факса
1. От екрана Начало на дисплея на принтера натиснете бутоните Нагоре и Надолу, за да
изберете Факс и после натиснете OK.
v.34 (33600 bps)
v.17 (14400 bps)
v.29 (9600 bps)
2. Изберете Settings (Настройки), а след това Advanced Settings (Разширени настройки
3. Изберете Ring Settings (Настройки на позвъняване), след което изберете Fax Sound
Volume (Сила на звука на факса).
4. Изберете Soft (Слаб), Loud (Силен) или Off (Изкл.), след което натиснете OK.
).
BGWW Промяна на факс настройките
61
Page 68

Услуги за факс и цифров телефон
Много телефонни компании предоставят на своите клиенти услуги за цифров телефон, като
например следните:
DSL: Услуга за цифрова абонатна линия (DSL) от вашата телефонна компания. (Във вашата
●
страна/регион DSL услугата може да се нарича ADSL).
PBX: Телефонна система с учрежденска телефонна централа (PBX).
●
ISDN: Система за цифрова мрежа за интегрирани услуги (ISDN)
●
Нескъпоструваща телефонна услуга, която позволява изпращане и получаване на
FoIP:
●
факсове чрез принтера през интернет. Този метод се нарича Протокол за факс по
интернет (FoIP). За допълнителна информация вж.
на страница 63.
Принтерите на HP са създадени специално, за да бъдат използвани с традиционните аналогови
телефонни услуги. Ако се намирате в среда на цифров телефон (като например DSL/ADSL,
PBX или ISDN), може да е необходимо да използвате цифрово-аналогови филтри или
преобразуватели, когато настройвате принтера за изпращане и получаване на факсове.
ЗАБЕЛЕЖКА: HP не гарантира, че принтерът ще бъде съвместим с всички цифрови сервизни
линии или доставчици, във всички цифрови среди или с всички конвертори от цифров към
аналогов режим. Във всички случаи е препоръчително да обсъдите директно с телефонната
компания правилните опции за настройка въз основа на предоставяните от компанията
телефонни услуги.
Протокол за факс по интернет
62
Глава 6 Факс BGWW
Page 69

Протокол за факс по интернет
Може да се абонирате за нескъпоструваща телефонна услуга, която позволява изпращане и
получаване на факсове от принтера чрез използване на интернет. Този метод се нарича
Протокол за факс по интернет (FoIP).
Вие вероятно използвате услуга FoIP (предоставена от вашата телефонна компания), ако:
Набирате специален код за достъп наред с факс номера или
●
Имате IP конвертор, който се свързва към интернет и осигурява аналогови телефонни
●
гнезда за факс връзката.
ЗАБЕЛЕЖКА: Можете да изпращате и получавате факсове само като свържете телефонен
кабел към порта, означен с „1-LINE“ на принтера. Това означава, че връзката към интернет
трябва да бъде осъществена или чрез конверторна кутия (която съдържа обикновени
аналогови телефонни розетки за свързване на факсове), или чрез вашата телефонна компания.
СЪВЕТ: Поддръжката на стандартно изпращане и получаване на факсове чрез телефонни
системи с интернет протокол често е ограничена. Ако имате проблеми с изпращането или
получаването на факсове, опитайте да намалите скоростта на факса или да забраните режима
на коригиране на грешки на факса (ECM). Ако обаче изключите режима ECM, няма да можете
да изпращате
на скоростта на факса вж.
информация относно използването на ECM вж.
грешки на страница 50.
и получавате цветни факсове. (За допълнителна информация относно промяната
Задаване на скоростта на факса на страница 60. За допълнителна
Изпращане на факс в режим корекция на
Ако имате въпроси относно изпращането на факсове по интернет, се свържете с отдела за
поддръжка на услуги за работа с факсове по интернет или вашия местен доставчик на услуги
за повече помощ.
BGWW Протокол за факс по интернет
63
Page 70

Отчети за използване
Можете да зададете на принтера автоматично да отпечатва отчети за грешка и отчети за
потвърждение за всеки изпратен и получен факс. Можете също ръчно да отпечатвате системни
отчети, когато са ви необходими; Тези отчети съдържат полезна системна информация за
принтера.
По подразбиране принтерът е настроен да отпечатва отчети само ако има проблем
изпращането или получаването на даден факс. След всяка транзакция на дисплея на
контролния панел се показва съобщение, потвърждаващо дали даден факс е изпратен
успешно.
ЗАБЕЛЕЖКА: Ако отчетите са нечетливи, можете да проверите приблизителните нива на
мастилото от контролния панел или от софтуера на HP.
ЗАБЕЛЕЖКА: Предупрежденията и индикаторите за нивото на мастилото предоставят
приблизителна информация само с цел планиране. Когато получите предупреждение за ниско
ниво на мастилото, подгответе касета за смяна, за да избегнете евентуални забавяния на
задачите за печат. Не е нужно да сменяте касетите с мастило, докато не се покаже подкана за
това.
ЗАБЕЛЕЖКА: Проверете дали печатащите глави и касетите с мастило са в добро състояние и
са поставени правилно. За допълнителна информация вж.
Този раздел съдържа следните теми:
Печат на отчети за потвърждение на факс
●
Печат и преглед на регистъра на факса
●
Отпечатване на подробности от последната факс транзакция
●
Отпечатване на отчет с ИД на повикванията
●
Работа с касети на страница 75.
при
Преглед на хронологията на обажданията
●
Печат на отчети за потвърждение на факс
За да разрешите отпечатването на потвърждение при успешно изпращане на факсове,
изпълнете долните инструкции за потвърждение на факс преди да изпращате каквито и да е
факсове.
Настройката по подразбиране за потвърждение за факс е Error Only (Само при грешка).
ЗАБЕЛЕЖКА: Можете да включите изображение на първата страница на факса в отчета за
потвърждение за изпращане на факс, ако изберете След изпращане на факс или Винаги
включен, както и ако сканирате факса, за да го изпратите от паметта, или използвате опцията
Scan and Fax (Сканиране и изпращане на факс).
Разрешаване на отпечатването на потвърждение за факс
1. От екрана Начало на дисплея на принтера натиснете бутоните Нагоре и Надолу, за да
изберете Факс и после натиснете OK.
2. Изберете Settings (Настройки), изберете Advanced Settings (Разширени настройки) и след
това изберете Fax Confirmation (Потвърждение на факс).
64
Глава 6 Факс BGWW
Page 71

3. Изберете една от следните опции и натиснете OK.
Изкл. Не отпечатва отчет за потвърждение на факс, когато
изпращате или получавате факсове успешно.
След изпращане на факс Отпечатва се отчет за потвърждение за всеки един
изпратен факс.
След получаване на факс Отпечатва се отчет за потвърждение за всеки един
получен факс.
Винаги включен Отпечатва се отчет за потвърждение за всеки един
изпратен или
Само при грешка Отпечатва се отчет за потвърждение за всяка грешка
на факс. Това е настройката по подразбиране.
Печат и преглед на регистъра на факса
Можете да отпечатате регистър на факсовете, които са получени и изпратени от принтера.
Отпечатване на факс регистъра от контролния панел на принтера
1. От екрана Начало на дисплея на принтера натиснете бутоните Нагоре и Надолу, за да
изберете Факс и после натиснете OK.
получен факс.
2. Изберете Settings (Настройки), изберете Advanced Settings (Разширени настройки
това изберете Fax Reports (Отчети на факс).
3. Изберете Fax Log (Регистър на факс) и натиснете OK.
Отпечатване на подробности от последната факс транзакция
На отчета на последната факс транзакция се отпечатват подробностите за последната факс
транзакция. Подробности включват номера на факса, броя на страниците и състоянието на
факса.
Отпечатване на отчета на последната факс транзакцията
1. От екрана Начало на дисплея на принтера натиснете бутоните Нагоре и Надолу, за да
изберете Факс и после натиснете OK
.
2. Изберете Settings (Настройки), изберете Advanced Settings (Разширени настройки) и след
това изберете Fax Reports (Отчети на факс).
3. Изберете Last Transaction Report (Отчет за последна транзакция) и после натиснете OK.
Отпечатване на отчет с ИД на повикванията
Използвайте следната процедура, за да отпечатате списък с факс номерата на повикванията.
) и след
BGWW Отчети за използване
65
Page 72

Отпечатване на отчет с хронологията на повикванията
1. От екрана Начало на дисплея на принтера натиснете бутоните Нагоре и Надолу, за да
изберете Факс и после натиснете OK.
2. Изберете Settings (Настройки), изберете Advanced Settings (Разширени настройки) и след
това изберете Fax Reports (Отчети на факс).
3. Изберете Caller ID Report (Отчет с ИД
на повикване) и след това натиснете OK.
Преглед на хронологията на обажданията
Използвайте следната процедура, за да отпечатате списък на всички обаждания, направени от
принтера.
За да прегледате хронологията на обажданията
1. От екрана Начало на дисплея на принтера натиснете бутоните Нагоре и Надолу, за да
изберете Факс и после натиснете OK.
2. Изберете Settings (Настройки), а след това Junk Fax (Нежелан факс).
Изберете Add a Number (Добавяне на номер), изберете From Call History (От хронология на
3.
обаждания) и после натиснете OK.
66
Глава 6 Факс BGWW
Page 73

Съвети за сполучлив факс
Заредете оригинала със страната за печат надолу в десния преден ъгъл на стъклото или
●
със страната за печат нагоре в АПУ.
За допълнителна информация относно поставянето на оригинала вж.
оригинал на страница 33.
Почистете стъклото на скенера и се уверете, че по него не са прилепени чужди
●
материали.
Включете Error Correction Mode (Режим на корекция на грешки (ECM)) за изпращане на
●
цветни факсове.
За допълнителна информация относно включването на ECM вж.
режим корекция на грешки на страница 50.
След запълване на паметта принтерът не може да получава факс повиквания, докато не
●
отпечатате или изтриете факсовете от паметта.
За допълнителна информация относно повторно отпечатване на факсовете в паметта вж.
Повторно отпечатване на получени факсове в паметта на страница 52.
Можете да настроите принтера да отговаря на входящи повиквания с точно определен тип
●
на звънене. Използвайте тази функция само, когато сте абонирани за услугата, която
позволява няколко телефонни номера на една телефонна линия от доставчика на
телефонна услуга.
Поставяне на
Изпращане на факс в
BGWW Съвети за сполучлив факс
67
Page 74
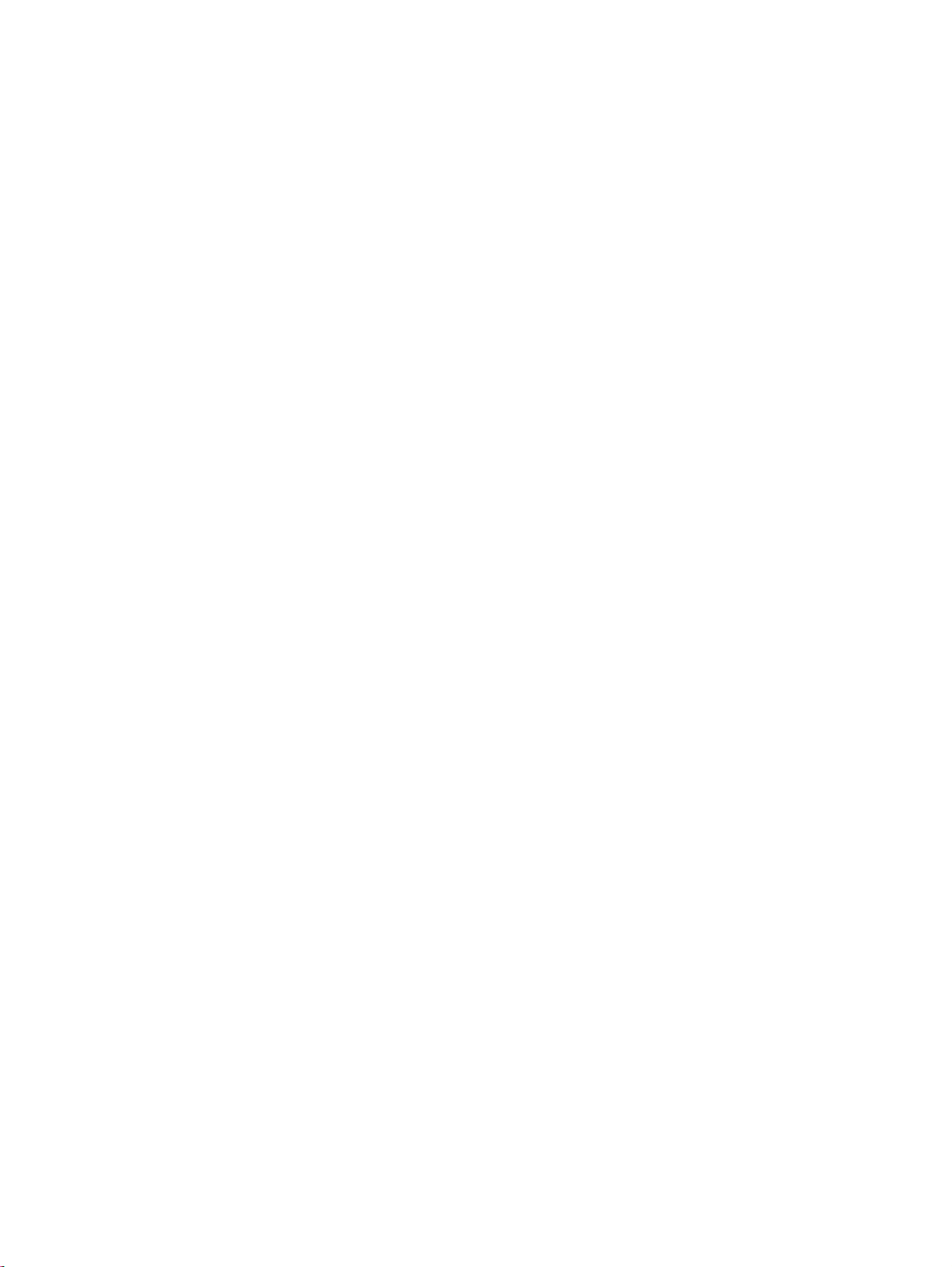
68
Глава 6 Факс BGWW
Page 75
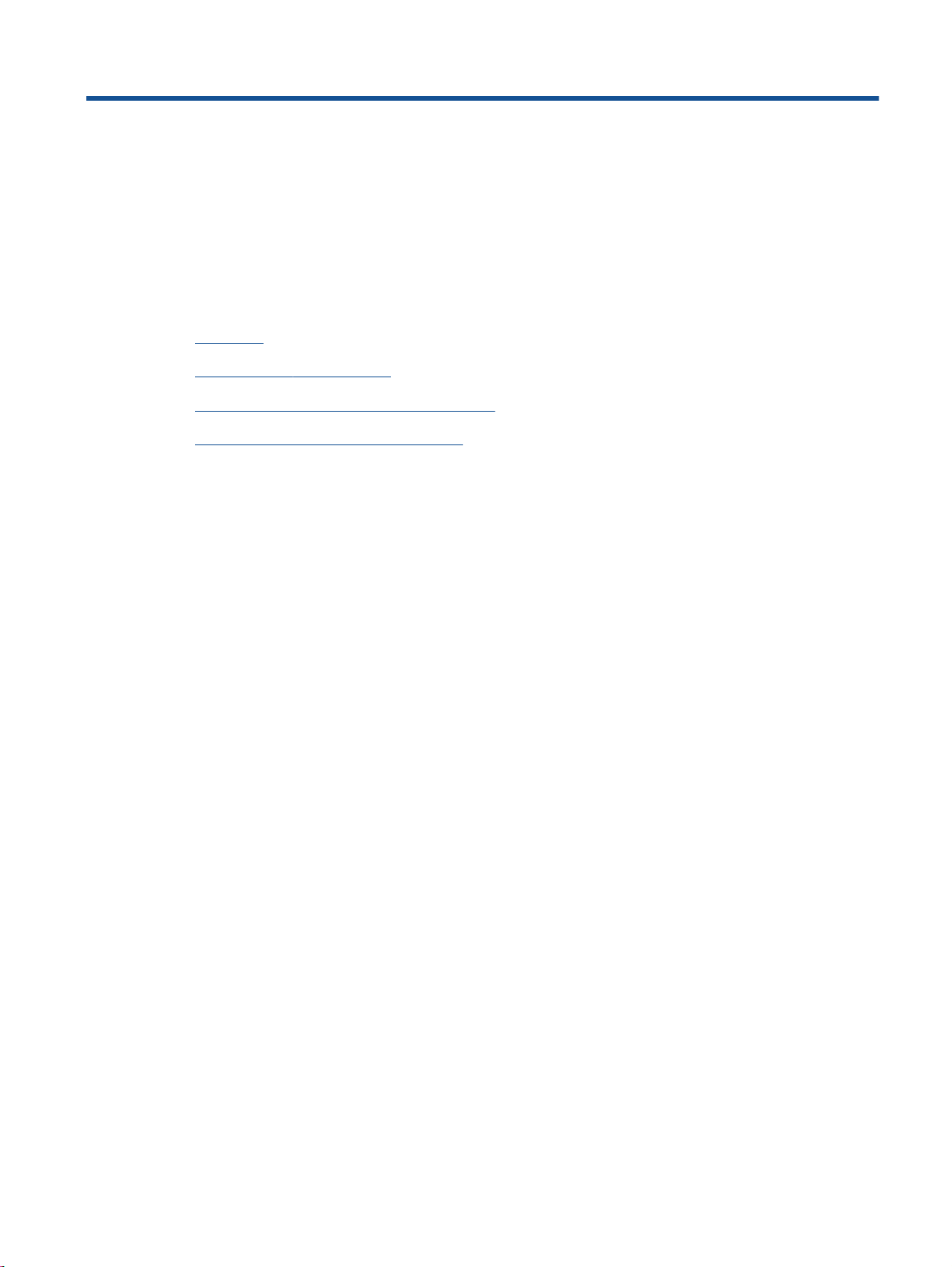
7
Използване на уеб услуги
HP ePrint
●
Използвайте HP Printables
●
Използване на уеб сайта на ePrintCenter
●
Съвети за използване на уеб услуги
●
BGWW
69
Page 76

HP ePrint
HP ePrint е безплатна услуга на HP, която ви позволява да печатате от принтер с включена
функция HP ePrint винаги, от всяко място. Лесно е, както да изпратите имейл към имейл
адреса, зададен на вашия принтер, когато разрешите Уеб услугите на принтера. Не са
необходими специални драйвери или софтуер. Ако можете да изпратите имейл, можете да
печатате отвсякъде, като използвате HP ePrint.
След като се запишете за акаунт на ePrintCenter (
влезете, за да прегледате състоянието на заданията в ePrint, да управлявате опашката за печат
на вашия принтер HP ePrint, да контролирате кой може да използва имейл адреса на вашия
принтер за HP ePrint за печатане и да получите помощ за HP ePrint.
HP ePrint ви позволява да печатате на вашия принтер с включена функция HP ePrint, по
време и от всяко място.
За да използвате HP ePrint, проверете дали имате следното:
Компютър или мобилно устройство с интернет и имейл
●
Принтер с HP ePrint с разрешени уеб услуги
●
ЗАБЕЛЕЖКА: Имейл ще бъде отпечатан, веднага щом бъде получен. Както при всеки имейл,
няма гаранция кога и дали ще бъде получен. Можете да проверите състоянието на принтера на
ePrintCenter (
ЗАБЕЛЕЖКА: Отпечатаните с HP ePrint документи, могат да изглеждат различно от
оригинала. Стилът, форматирането и текстовия поток могат да се различават от оригиналния
документ. За документи, които трябва да бъдат отпечатани с по-високо качество (като
официални документи), ние препоръчваме да печатате от софтуерното приложение на вашия
компютър, където ще имате по-голям контрол
СЪВЕТ: За повече информация относно управлението и конфигурирането на настройките на
HP ePrint и за да научите най-новите функции, посетете ePrintCenter (
eprintcenter).
www.hp.com/go/eprintcenter).
www.hp.com/go/eprintcenter), можете да
всяко
върху външния вид на вашата разпечатка.
www.hp.com/go/
За да отпечатате чрез HP ePrint
1. Разрешете уеб услугите.
а. На контролния панел на принтера натиснете бутона ePrint.
б. Приемете Условията на ползване, след което следвайте инструкциите на екрана, за
да разрешите уеб услугите.
в. Отпечатайте информационната страница за ePrint, след което изпълнете
инструкциите на страницата, за да си регистрирате HP ePrint акаунт.
2.
Отворете имейл приложението на вашия компютър или мобилно устройство.
ЗАБЕЛЕЖКА: За информация относно използването на имейл приложението на вашия
компютър или мобилно устройство, вижте документацията на приложението.
70
Глава 7 Използване на уеб услуги BGWW
Page 77
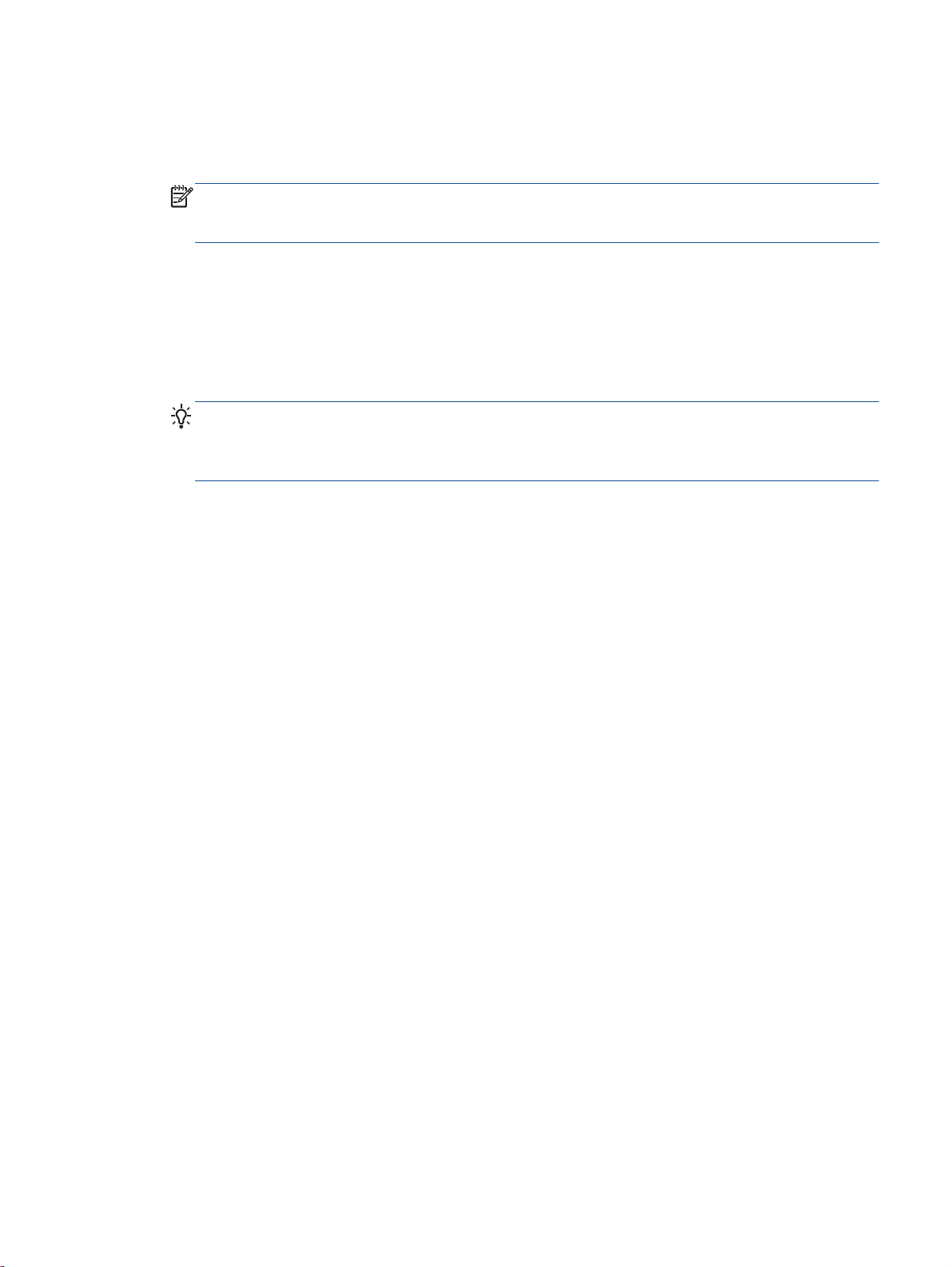
3. Създайте ново имейл съобщение, после прикачете файла, който желаете да отпечатате.
4. Въведете имейл адреса на принтера в полето „До“ на имейл съобщението, после
изберете опцията за изпращане на имейл съобщението.
ЗАБЕЛЕЖКА: Не включвайте имейл адрес в полето „Скрито копие“; това поле трябва да
е празно. Ако в полето „Скрито копие“ има имейл адрес или адрес на принтер, заданието
за печат няма да се изпълни.
Откриване на имейл адреса на принтера
1. Натиснете бутона ePrint от контролния панел. Ще видите меню Web Services Settings
(Настройки на уеб услуги) на дисплея на принтера.
2. Изберете Display Email Address (Покажи имейл адрес) от дисплея на принтера, за да
видите имейл адреса на принтера.
СЪВЕТ: За да персонализирате имейл адреса, изберете Print Info Page (Печат на
страница с информация) от менюто Web Services Settings (Настройки на уеб услуги) на
дисплея на принтера. Принтерът отпечатва информационна страница, съдържаща кода на
принтера и инструкции как да персонализирате имейл адреса.
За изключване на ePrint
1. Натиснете бутона ePrint от контролния панел. Ще видите меню Web Services Settings
(Настройки на уеб услуги) на дисплея на принтера.
2. Изберете ePrint от дисплея на принтера и след това изберете Off (Изкл.).
BGWW
HP ePrint 71
Page 78
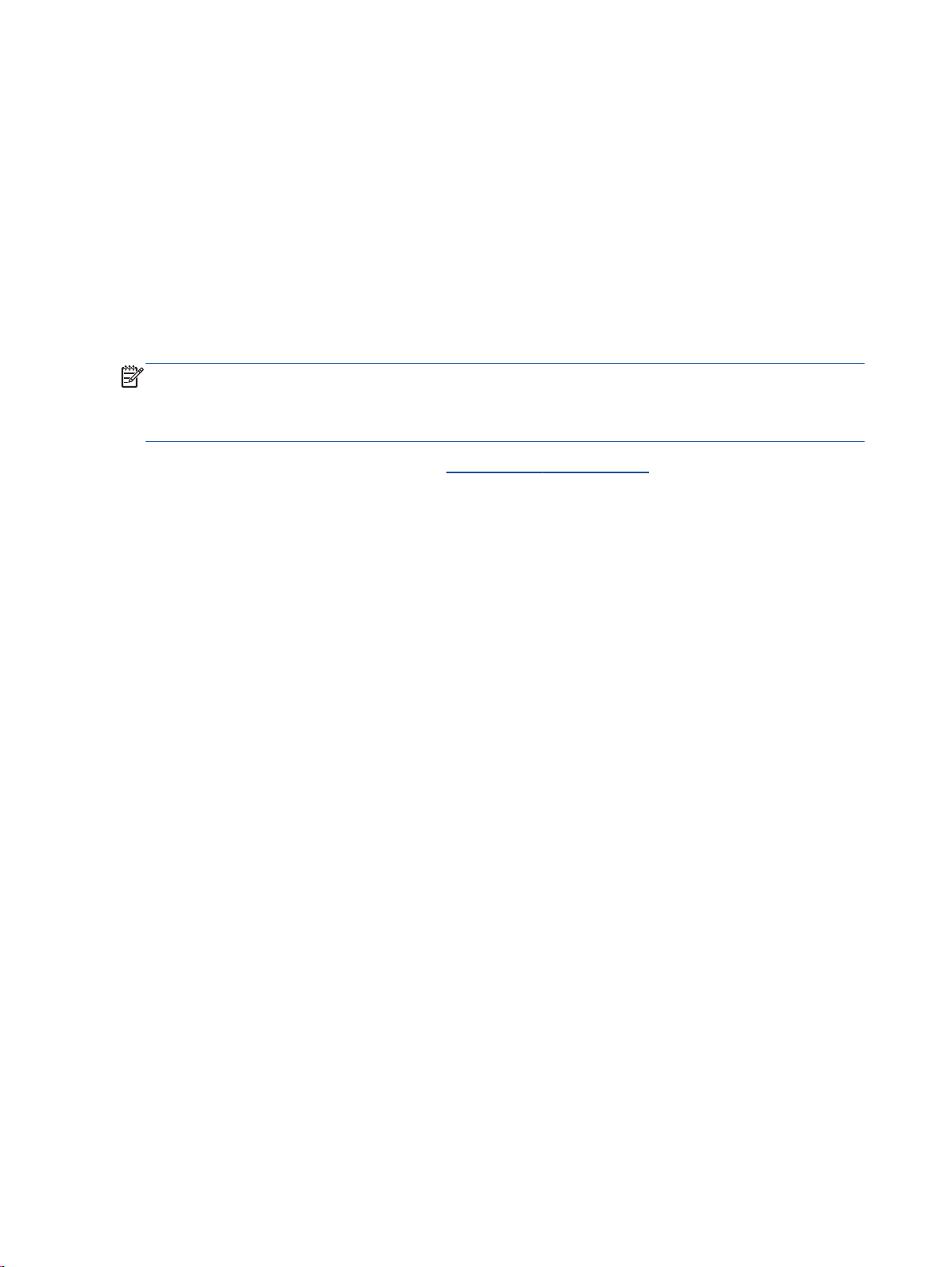
Използвайте HP Printables
HP Printables, безплатна услуга от HP, предоставя богато разнообразие от новини, рецепти,
бизнес съвети, страници за оцветяване, пъзели, персонализирани купони и много други –
директно на свързания ви към интернет принтер, по ваш график. Разгледайте големия брой
възможности за избор, включително от първокласни марки, за да намерите съдържанието,
което искате, и да откриете печатните
желаните печатни материали незабавно или, с някои готови за печат шаблони, можете да
зададете да бъдат доставяни автоматично в дните и часовете, когато ги искате.
Предварително форматираното съдържание, проектирано специално за вашия принтер, ви
гарантира, че няма да има отрязан текст и снимки, нито допълнителни страници
ред текст.
ЗАБЕЛЕЖКА: За да използвате HP Printables, принтерът трябва да е свързан към мрежа,
която предоставя връзка с интернет, и трябва да се регистрирате за тази услуга. Наличността
на готови за печат материали се различава в зависимост от страната, езика и споразумения и
може да изисква актуализация на фърмуер.
За допълнителна информация посетете www.hp.com/go/eprintcenter. При някои принтери и уеб
сайтове HP Printables може да се нарича „Print Apps“ (Приложения за печат).
материали, които обичате. Можете да получите
със само един
72
Глава 7 Използване на уеб услуги BGWW
Page 79
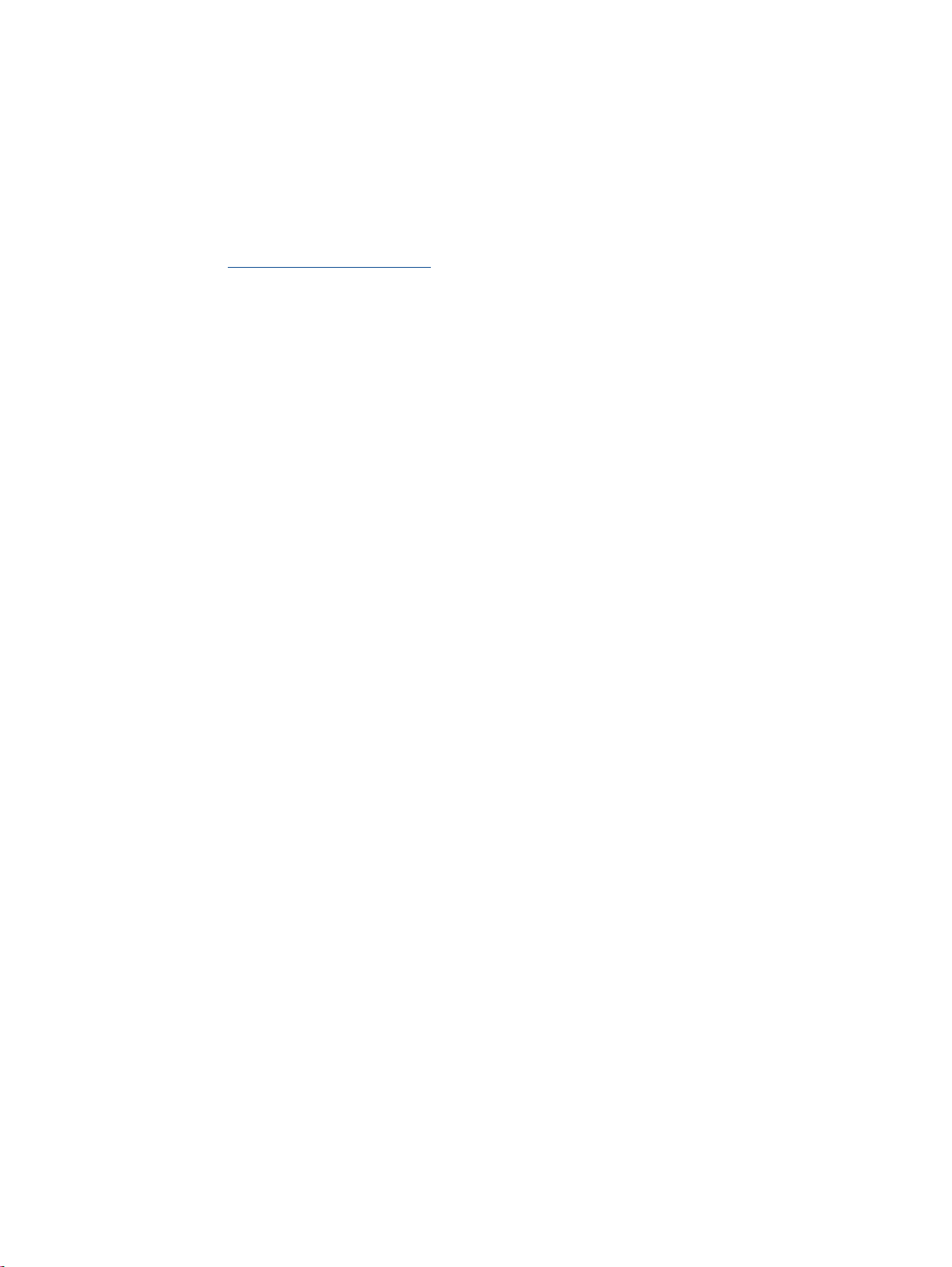
Използване на уеб сайта на ePrintCenter
Използвайте безплатния уеб сайт ePrintCenter на HP, за да настроите повишена сигурност за
HP ePrint, и укажете имейл адресите, на които е разрешено да изпращат имейли на вашия
принтер. Можете също да получите актуализации на продукта, още HP Printables и други
безплатни услуги.
Отидете на уеб сайта ePrintCenter за повече информация и за специфичните правила и
условия:
www.hp.com/go/eprintcenter.
BGWW Използване на уеб сайта на ePrintCenter
73
Page 80

Съвети за използване на уеб услуги
Използвайте съветите по-долу за приложения за печат HP Printables и работа с HP ePrint.
Съвети за HP Printables за печат и работа с HP ePrint
Научете за HP Printables за отпечатване на рецепти, купони и друго съдържание от
●
интернет, просто и лесно.
Щракнете тук, за да получите повече информация онлайн.
74
Глава 7 Използване на уеб услуги BGWW
Page 81
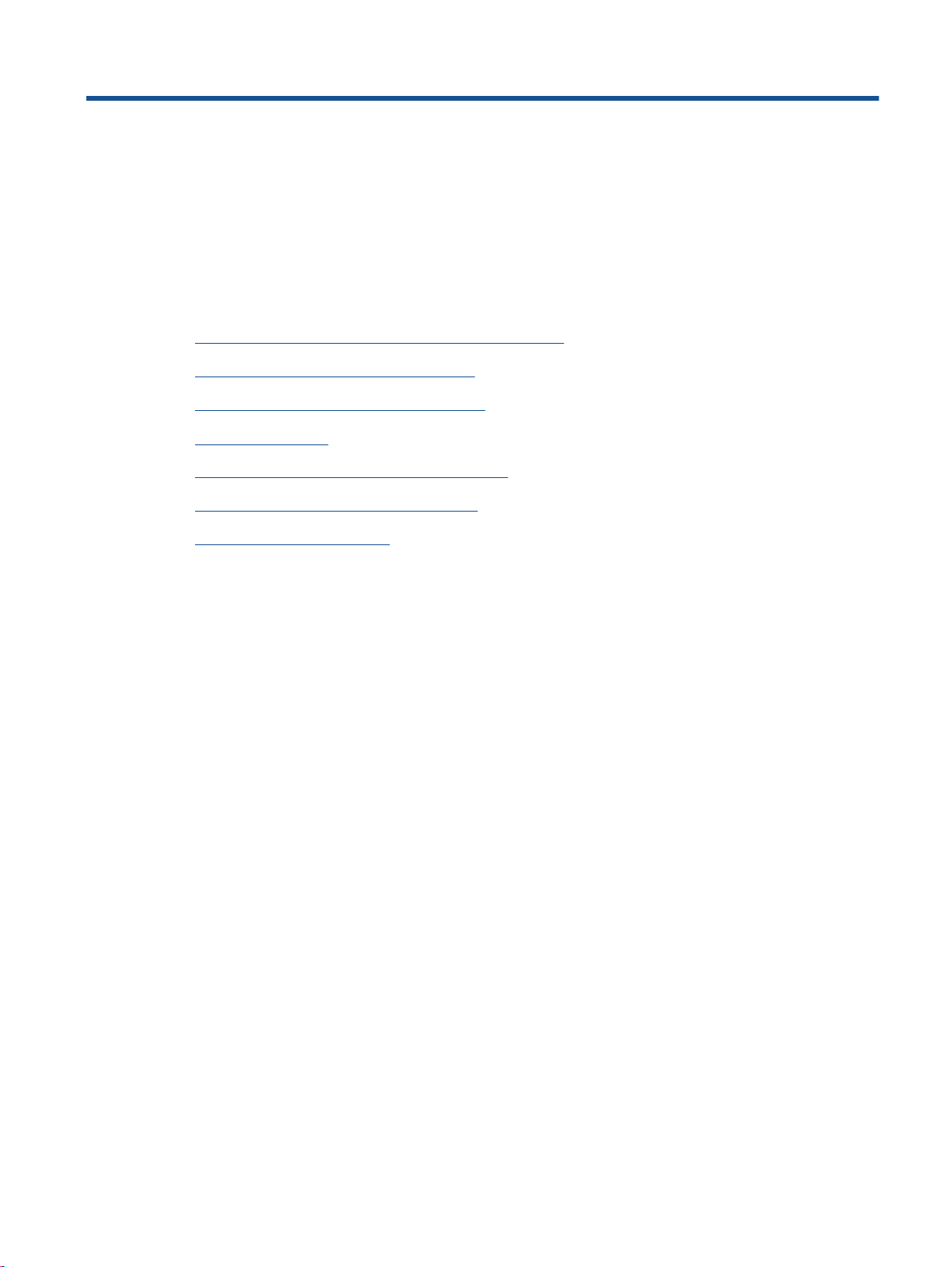
8
Работа с касети
Проверка на приблизителните нива на мастилото
●
Поръчване на консумативи с мастило
●
Избор на правилните касети с мастило
●
Сменете касетите
●
Използване на режим на единична касета
●
Гаранционна информация за касетата
●
Съвети за работа с касети
●
BGWW
75
Page 82

Проверка на приблизителните нива на мастилото
Лесно можете да проверите нивото на подаваното мастило, за да установите дали няма да ви
се наложи скоро да сменяте касетата. Нивото на мастилото показва приблизително
количеството останало мастило в касетите.
За да проверите нивата на мастилото от контролния панел на принтера
От екрана Начало на дисплея на принтера изберете Ink Levels (
●
натиснете OK. След това принтерът ще покаже текущите нива на мастилото.
ЗАБЕЛЕЖКА: Ако не виждате екрана Начало, натиснете бутона Начало.
Проверка на нивата на мастилото от софтуер на принтера
1. В зависимост от операционната система, направете едно от следните неща, за да отворите
софтуер на принтера:
Windows 8: На екрана Start (Старт), щракнете с десен бутон върху празна област на
●
екрана, щракнете върху All Apps (Всички приложения) на лентата с приложения и
после
щракнете върху иконата с името на принтера.
Windows 7, Windows Vista и Windows XP: От работния плот на компютъра щракнете
●
върху бутона Start (Старт), изберете All Programs (Всички програми), щракнете върху
HP, щракнете върху HP Officejet 4630 series, след което щракнете върху HP Officejet
4630 series.
2. В софтуер на принтера щракнете върху Estimated Ink Levels (Приблизителни нива на
мастилото).
ЗАБЕЛЕЖКА: Ако сте поставили рециклирана или повторно пълнена печатаща касета, или
касета, която е била използвана в друг принтер, индикаторът за нивото на мастилото няма да
бъде точен или няма да показва информация.
Нива на мастило) и после
ЗАБЕЛЕЖКА: Предупрежденията и индикаторите за нивото на мастилото предоставят
приблизителна информация само с цел планиране. Когато получите предупредително
съобщение за ниско ниво на мастилото, подгответе си касета за смяна, за да избегнете
евентуални забавяния на задачите за печат. Не е нужно да сменяте касетите, докато
качеството на печат не се влоши видимо.
ЗАБЕЛЕЖКА: Мастилото в касетите се използва по време на печат по няколко различни
начина, включително по време на процеса на инициализиране, който подготвя принтера и
касетите за печатане, както и при поддръжката на печатащите глави, която пази мастилените
дюзи чисти и мастилото преминава безпроблемно. Освен това, след използване на касетите, в
тях остава
inkusage.
76
Глава 8 Работа с касети BGWW
известно количество мастило. За допълнителна информация вж. www.hp.com/go/
Page 83

Поръчване на консумативи с мастило
Преди да поръчате касети, открийте правилния номер на касетата.
Откриване на номера на касетата върху принтера
Номерът на касетата се намира от вътрешната страна на вратичката за достъп до
●
касетата.
Откриване на номера на касетата в софтуер на принтера
1. В зависимост от операционната система, направете едно от следните неща, за да отворите
софтуера на принтера:
Windows 8: На екрана Start (Старт), щракнете с десен бутон върху празна област на
●
екрана, щракнете върху All Apps (Всички приложения) на лентата с приложения и
после
щракнете върху иконата с името на принтера.
Windows 7, Windows Vista и Windows XP: От работния плот на компютъра щракнете
●
върху бутона Start (Старт), изберете All Programs (Всички програми), щракнете върху
HP, щракнете върху HP Officejet 4630 series, след което щракнете върху HP Officejet
4630 series.
2. В софтуер на принтера щракнете върху Shop (Пазаруване), след което изберете Shop For
Supplies Online
Когато използвате тази връзка, ще се появи правилният номер на касета.
За да поръчате оригинални консумативи на HP за HP Officejet 4630 series, отидете на
www.hp.com/buy/supplies. Ако се покаже подкана, изберете вашата страна/регион, следвайте
указанията, за да изберете съответния продукт, след което щракнете върху една от връзките
за пазаруване на страницата.
ЗАБЕЛЕЖКА: Онлайн поръчката на касети с мастило не се поддържа във всички страни/
региони. Ако не е налично във вашата страна/регион, все пак можете да видите информацията
за консумативите и да отпечатате списък за справка, когато пазарувате при местен търговец
на HP.
(Закупуване на консумативи онлайн).
BGWW Поръчване на консумативи с мастило
77
Page 84

Избор на правилните касети с мастило
HP препоръчва да използвате оригинални касети с мастило на HP. Оригиналните касети с
мастило на HP са предназначени и проверени с принтери на HP с цел осигуряване на
постоянно добри резултати, отново и отново.
78
Глава 8 Работа с касети BGWW
Page 85

Сменете касетите
Смяна на касетите
1. Проверете дали е включено захранването.
2. Извадете касетата.
а. Отворете вратичката за достъп до касетите.
Изчакайте печатащата каретка да се придвижи към дясната страна на принтера.
б. Натиснете накрайника на касетата, а след това я извадете от слота.
3. Поставете нова касета.
а. Отстранете касетата от опаковката.
BGWW Сменете касетите
79
Page 86

б. Свалете пластмасовата лепенка, като издърпате розовия накрайник.
в. Поставете нова касета в слота под ъгъл спрямо отворения накрайник и след това
притиснете накрайника, за да се затвори, докато касетата се плъзга на мястото си.
г. Затворете вратичката за достъп касетите.
4. Поставете обикновена хартия и отпечатайте страницата за подраняване.
5. Поставете страницата за подравняване със страната за печат надолу в десния преден ъгъл
на стъклото на скенера, затворете капака, след което натиснете OK, за да завършите
подравняването.
80
Глава 8 Работа с касети BGWW
Page 87

Използване на режим на единична касета
Използвайте режима на единична касета, за да работите само с една касета с мастило в
HP Officejet 4630 series. Режимът на единична касета се задейства при изваждане на касета с
мастило от съответната каретка на касета с мастило.
ЗАБЕЛЕЖКА: Когато HP Officejet 4630 series работи в режим на единична касета, на екрана
на принтера ще се покаже съобщение. Ако това съобщение се покаже, въпреки че в принтера
има две печатащи касети с мастило, уверете се, че защитната пластмасова лента е отстранена
от всяка една печатаща касета с мастило. Когато пластмасовата лента покрива контактите на
касетата с мастило, принтерът няма да може да открие, че в него е поставена касета с
мастило.
Изход от режим на единична касета
Поставете черната и трицветната касети в HP Officejet 4630 series, за да излезете от
●
режим на единична касета.
BGWW Използване на режим на единична касета
81
Page 88

Гаранционна информация за касетата
Гаранцията за касетата на HP е валидна, само ако касетата се използва в устройството за
печат на HP, за което е предназначена. Тази гаранция не покрива касети с мастило на HP,
които са били презареждани, преработвани, подновявани, неправилно използвани или
подправяни.
Гаранцията покрива касетата, при условие че мастилото на HP не е свършило и
гаранцията не е изтекъл. Датата на изтичане на срока на гаранцията (във формат ГГГГ/ММ/ДД)
може да бъде открита на самата касета, както е указано:
Можете да откриете копие на ограничената гаранция на HP в печатната документация,
придружаваща принтера.
срокът на
82
Глава 8 Работа с касети BGWW
Page 89

Съвети за работа с касети
Използвайте следните съвети за работа с касети:
За да предпазите касетите от изсъхване, винаги изключвайте принтера с бутона Вкл. и
●
изчаквайте, докато индикатора на бутона Вкл. изгасне.
Не отваряйте и не сваляйте предпазните ленти на касетите, докато не е време да ги
●
поставите в принтера. Ако предпазните ленти са върху
на мастилото.
Поставете касетите в правилните слотове. Цветовете и иконите на всяка касета трябва да
●
съвпадат с тези на всеки слот. Уверете се, че касетите щракват на мястото си.
касетите, намалява изпаряването
Подравнете принтера за постигане на оптимално качество на печат. Вижте
●
качеството на печат на страница 102 за допълнителна информация.
Когато софтуерът на принтера покаже, че приблизителните нива на мастилото в едната
●
или двете касети с мастило са ниски, планирайте замяна на касетите, за да избегнете
възможни закъснения на задания за печат. Не е нужно да сменяте касетата, докато
качеството на печат не се влоши видимо. Вижте
допълнителна информация.
Ако извадите касета с мастило от принтера по някаква причина, опитайте се да я
●
поставите обратно възможно най-скоро. Извън принтера касетите с мастило започват да
изсъхват, ако не са защитени.
Сменете касетите на страница 79 за
Подобряване на
BGWW Съвети за работа с касети
83
Page 90
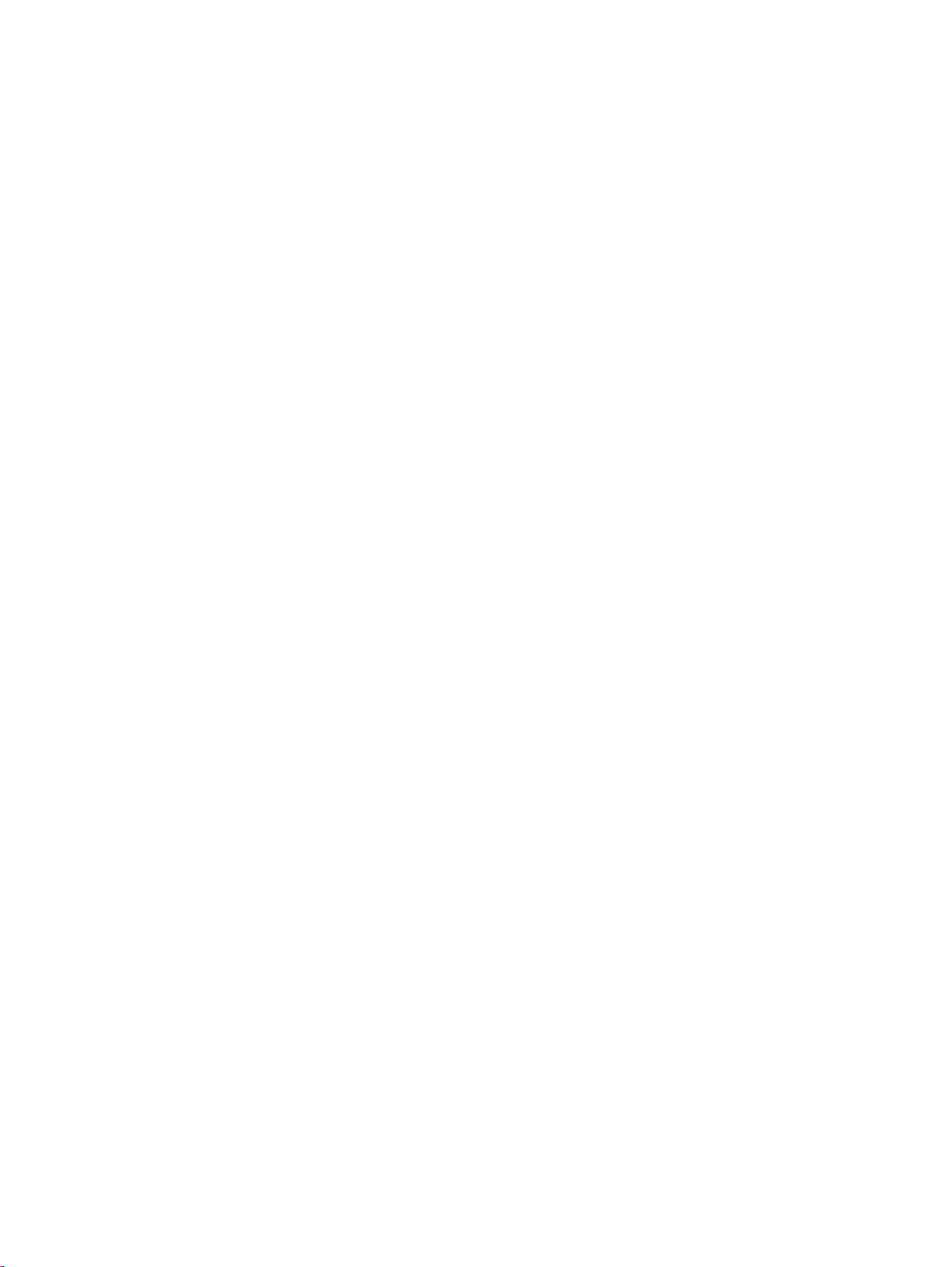
84
Глава 8 Работа с касети BGWW
Page 91

9
Свързване
Защитено инсталиране на Wi-Fi (WPS – изисква WPS маршрутизатор)
●
Традиционна безжична връзка (изисква маршрутизатор)
●
USB връзка (немрежова връзка)
●
Промяна от USB връзка към безжична мрежа
●
Безжично свързване с принтера без маршрутизатор
●
Указания за инсталация и използване на свързан към мрежа принтер
●
Инструменти за разширено управление на принтера (за свързани към мрежа принтери)
●
BGWW
85
Page 92

Защитено инсталиране на Wi-Fi (WPS – изисква WPS маршрутизатор)
ЗАБЕЛЕЖКА: Уверете се, че софтуерът на HP, предоставен с принтера, и мрежовите
принтерни устройства са инсталирани на компютъра.
За да свържете HP Officejet 4630 series към безжична мрежа с помощта на Защитено
инсталиране на Wi-Fi (WPS), ще се нуждаете от следното:
Безжична мрежа 802.11b/g/n, която включва безжичен маршрутизатор с WPS или точка на
●
достъп.
ЗАБЕЛЕЖКА: HP Officejet 4630 series поддържа единствено връзка от 2,4 GHz.
Маршрутизаторите, които поддържат WPS, често имат бутон (WPS).
●
Ако използвате WPS ПИН метод за установяване на безжична връзка, компютърът трябва
●
да е свързан към безжичната мрежа, в която смятате да го инсталирате HP Officejet 4630
series.
Метод с натискане на бутон (PBC)
1. Натиснете и задръжте бутона Безжична връзка на принтера за най-малко 3 секунди
докато индикаторът за безжична връзка започне да мига. Когато индикаторът мига, имате
две минути, за да натиснете бутона WPS на маршрутизатора.
2. Натиснете бутона на вашия маршрутизатор със Защитено инсталиране на Wi-Fi (WPS).
ЗАБЕЛЕЖКА: Принтерът стартира таймер за около две минути, докато бъде установена
безжична връзка.
Метод с ПИН код
1. Натиснете бутона Безжична връзка на контролния панел на принтера, за да се покаже
менюто „Wireless“ (Безжична връзка). Ако принтерът печата, в състояние на грешка е, или
изпълнява критично задание, изчакайте, докато заданието бъде завършено или грешката
изчистена, преди да натиснете бутон Безжична връзка.
2. Изберете Настройки от
3. Изберете Wi-Fi Protected Setup (Защитено инсталиране на Wi-Fi) от дисплея на принтера.
4. При подкана изберете Wi-Fi Protected Setup (Защитено инсталиране на Wi-Fi) и следвайте
инструкциите на екрана.
ЗАБЕЛЕЖКА: Принтерът стартира таймер приблизително за четири минути, през които е
необходимо да се натисне съответният бутон на мрежовото устройство или е необходимо да се
въведе PIN (ПИН) на страницата за конфигурация на маршрутизатора.
,
дисплея на принтера.
86
Глава 9 Свързване BGWW
Page 93
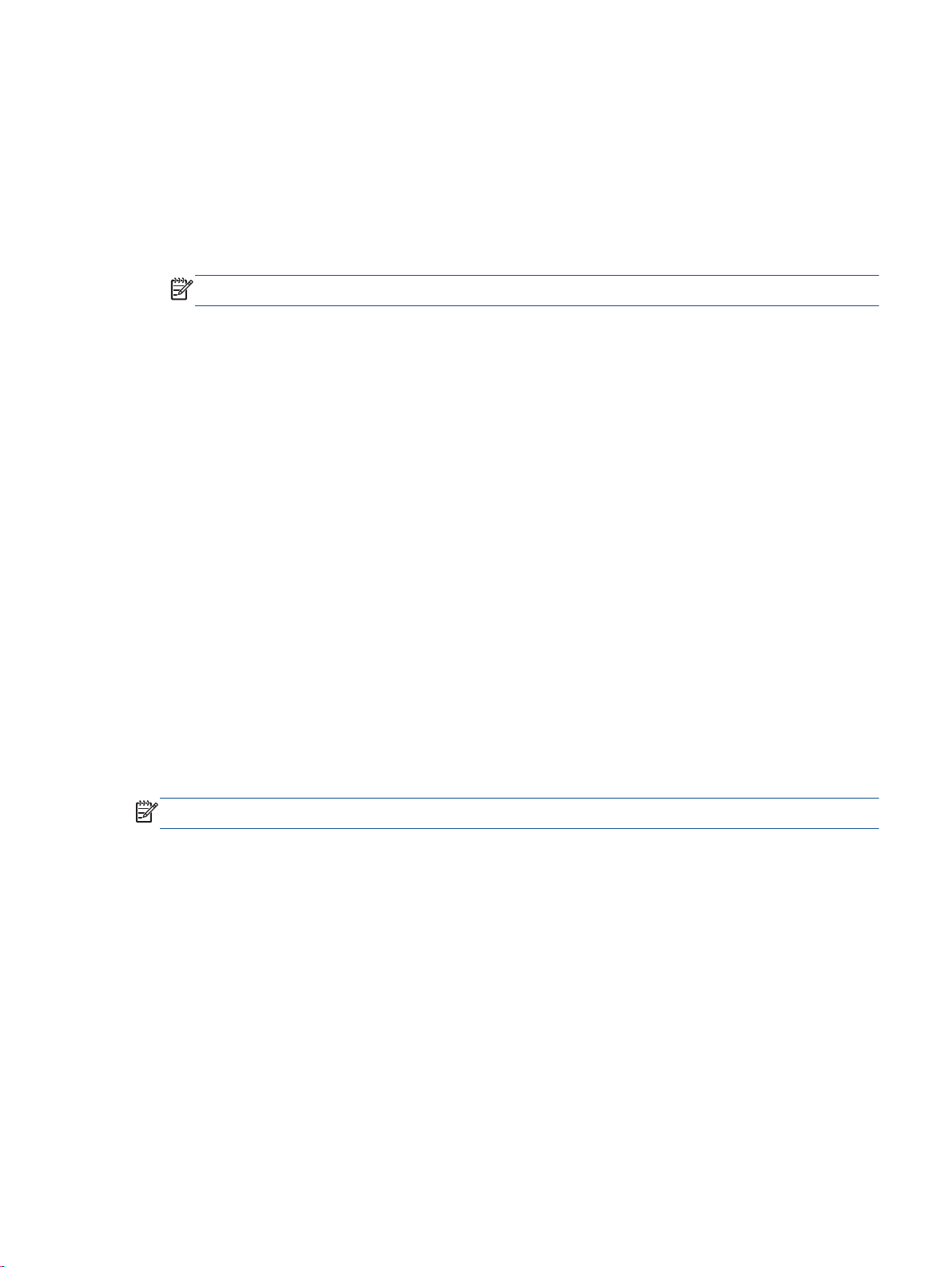
Традиционна безжична връзка (изисква маршрутизатор)
За да свържете HP Officejet 4630 series към вградена безжична WLAN 802.11 мрежа, ще ви
трябват следните неща:
Безжична мрежа 802.11b/g/n, която включва безжичен маршрутизатор или точка на
●
достъп.
ЗАБЕЛЕЖКА: HP Officejet 4630 series поддържа единствено връзка от 2,4 GHz.
Компютърът трябва да е свързан към безжичната мрежа, в която искате да инсталирате
●
HP Officejet 4630 series.
Име на мрежата (SSID).
●
WEP ключ или WPA парола (ако е необходимо).
●
Свързване на принтера
1. Натиснете бутона Безжична връзка от контролния панел на принтера и изберете
Настройки.
2. Превъртете до опцията Wireless Setup Wizard (Съветник за безжична настройка), след
което натиснете OK.
3. Следвайте инструкциите на екрана за настройка на безжичната връзка.
4. Поставете компактдиска на софтуер на принтера в CD-ROM устройството.
5. Следвайте инструкциите на екрана, за да инсталирате софтуера на принтера.
Свързване на нов принтер
Ако не сте свързали принтера към компютъра или искате да свържете друг нов принтер
същия модел към компютъра, можете да използвате функцията Connect a new printer
(Свързване на нов принтер), за да конфигурирате връзката.
ЗАБЕЛЕЖКА: Използвайте този метод, ако вече сте инсталирали софтуер на принтера.
1. Натиснете бутона Безжична връзка от контролния панел на принтера и изберете
Настройки.
2. Превъртете до опцията Wireless Setup Wizard (Съветник за безжична настройка), след
което натиснете OK.
3. Следвайте инструкциите на екрана за настройка на безжичната връзка.
4. В зависимост от операционната система, направете едно от следните неща.
Windows 8: На стартовия екран
●
област на екрана, щракнете върху All Apps (Всички приложения) на лентата с
приложения.
от
щракнете с десния бутон на мишката върху празна
Windows 7, Windows Vista и Windows XP: От работния плот на компютъра щракнете
●
върху Start (Старт), изберете All Programs (Всички програми), щракнете върху HP,
след което щракнете върху HP Officejet 4630 series.
BGWW Традиционна безжична връзка (изисква
маршрутизатор)
87
Page 94
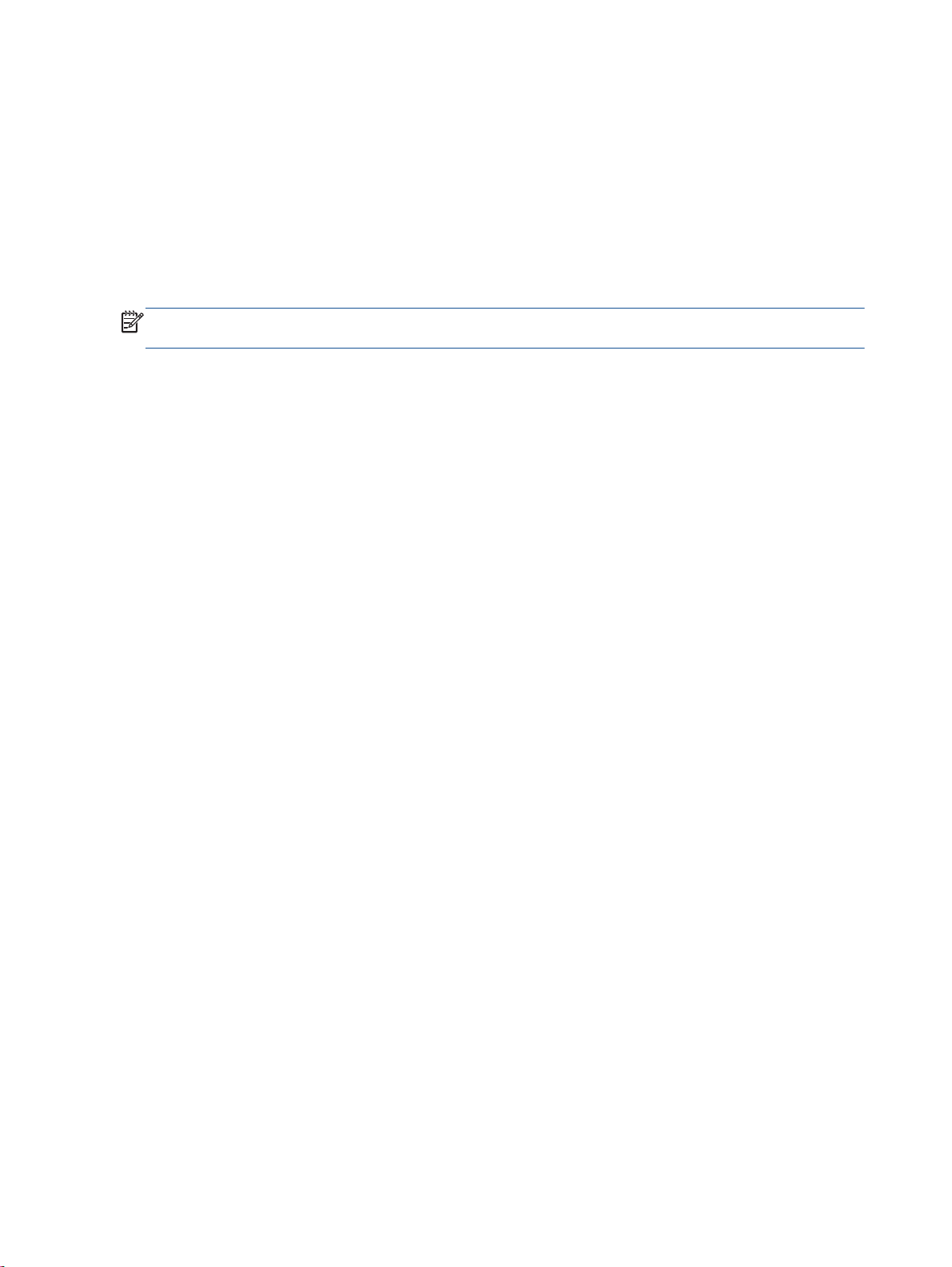
5. Изберете Printer Setup & Software (Настройка на принтер и софтуер).
6. Изберете Connect a new printer (Свързване на нов принтер). Следвайте инструкциите на
екрана.
Промяна на мрежовите настройки
За промяна на безжичните настройки на принтера използвайте съветника за безжична
настройка.
За промяна на по-разширени настройки,
ЗАБЕЛЕЖКА: Само лицето, което управлява мрежата ви, може да променя разширените
настройки.
1. Натиснете бутона Безжична връзка от контролния панел на принтера и изберете
Настройки.
2. Превъртете, за да изберете Advanced Settings (Разширени настройки).
3. Изберете елемента за смяна от менюто Advanced Settings (Разширени настройки).
4. Следвайте инструкциите на екрана.
88
Глава 9 Свързване BGWW
Page 95
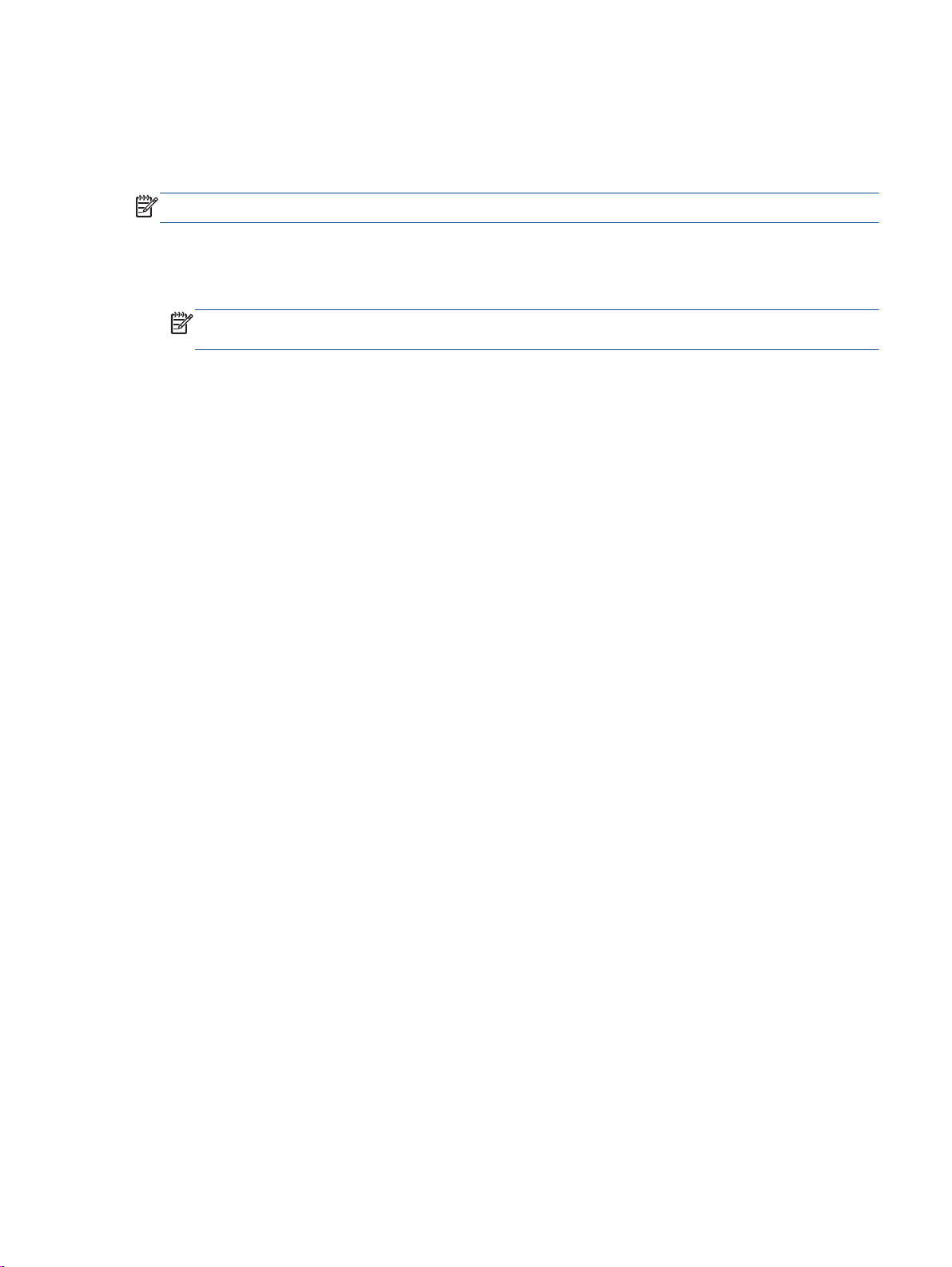
USB връзка (немрежова връзка)
HP Officejet 4630 series поддържа заден USB 2.0 високоскоростен порт за свързване към
компютър.
ЗАБЕЛЕЖКА: Уеб услугите няма да бъдат налични с директна USB връзка.
Свързване на принтера чрез USB кабел
1. Поставете компактдиска с принтерния софтуер в CD-ROM устройството на компютъра.
ЗАБЕЛЕЖКА: Не свързвайте USB кабела към принтера, докато не получите подкана за
това.
2. Следвайте инструкциите на екрана. Когато получите съобщение, свържете принтера към
компютъра, като изберете USB на екрана Connection Options (Опции за свързване).
3. Следвайте инструкциите на екрана.
Ако софтуерът на принтера е инсталиран, принтерът ще работи като plug-and-play принтер. Ако
софтуерът не е инсталиран, поставете компактдиска, който идва с принтера, и следвайте
инструкциите
на екрана.
BGWW USB връзка (немрежова връзка)
89
Page 96

Промяна от USB връзка към безжична мрежа
Ако първо сте настроили Вашия принтер и сте инсталирали софтуера с USB кабел, като
директно сте свързали принтера с компютъра, можете лесно да смените с безжичната
мрежова връзка. Ще ви е необходима мрежа 802.11b/g/n, която включва безжичен
маршрутизатор или точка на достъп.
ЗАБЕЛЕЖКА: HP Officejet 4630 series поддържа единствено връзка от 2,4 GHz.
Преди да преминете от USB връзка към безжична мрежа, се уверете, че:
Принтерът е свързан към компютъра с USB кабела, докато не получите съобщение да
●
изключите кабела.
Компютърът е свързан към безжичната мрежа, в която искате да инсталирате принтера.
●
За промяна от USB връзка към безжична мрежа
1. В зависимост от операционната
Windows 8: На стартовия екран щракнете с десния бутон на мишката върху празна
●
област на екрана, щракнете върху All Apps (Всички приложения) на лентата с
приложения.
Windows 7, Windows Vista и Windows XP: От работния плот на компютъра щракнете
●
върху Start (Старт), изберете All Programs (Всички програми), щракнете върху HP
след което щракнете върху HP Officejet 4630 series.
2. Изберете Printer Setup & Software (Настройка на принтер и софтуер).
3. Изберете Convert a USB connected printer to wireless (Преобразуване на USB връзка на
принтер в безжична). Следвайте инструкциите на екрана.
система, направете едно от следните неща.
,
90
Глава 9 Свързване BGWW
Page 97

Безжично свързване с принтера без маршрутизатор
HP директен безжичен печат позволява на вашите Wi-Fi устройства, като например компютри,
смартфони и таблети, да се свързват към принтера директно чрез безжична връзка,
използвайки процеса, който в момента вие ползвате за свързване на своето Wi-Fi устройство
към нови безжични мрежи и горещи точки. С директен безжичен печат можете да печатате
директно на
с възможност за Wi-Fi връзка.
Безжично свързване с принтера без маршрутизатор
1. От екрана Начало на дисплея на принтера изберете Директен безжичен печат и после
изберете OK.
2. В менюто Директен безжичен печат изберете Директен безжичен печат и след това
натиснете OK.
3. С бутоните отдясно изберете On without Security (Вкл. без защита) и след това натиснете
OK.
СЪВЕТ: Ако желаете да използвате HP директен безжичен печат с по-голяма защита и
ако компютърът или мобилното устройство поддържат шифроване WPA2, изберете
опцията, която разрешава защита. При включена защита само потребители, разполагащи с
паролата, ще могат да се свързват безжично с принтера. Ако защитата не е включена,
всеки, разполагащ с безжично устройство
може да се свърже с принтера.
принтера безжично и без маршрутизатор за безжична връзка от своето устройство
в обхвата на безжичната връзка на принтера, ще
4. Натиснете бутона до Display Name (Покажи име) за показване на името на директния
безжичен печат.
5. Ако сте разрешили защита, натиснете бутона до Display Password (Покажи парола) за
показване на паролата на директния безжичен печат.
СЪВЕТ: Можете да включите HP директен безжичен печат също и от вградения уеб
сървър (EWS). За допълнителна информация относно използването на вградения уеб
сървър вж.
6. След свързване към директен безжичен печат, трябва да инсталирате софтуера на
принтера, ако използвате настолен компютър или лаптоп. Ако използвате мобилно
устройство, трябва да инсталирате приложение за печат на вашето мобилно устройство.
Можете да започнете да използвате принтера с функцията за директен безжичен печат,
ако принтерът вече е инсталиран в мрежа
За още информация по безжичното отпечатване вж. Печат с директен безжичен печат на
HP на страница 18.
Отваряне на вградения уеб сървър на страница 93.
.
BGWW Безжично свързване с принтера без маршрутизатор
91
Page 98

Указания за инсталация и използване на свързан към мрежа принтер
Използвайте следните указания за инсталация и използване на свързан към мрежа принтер:
Когато се стартира съветникът за безжична настройка на принтера, принтерът търси
●
безжични маршрутизатори и показва имената на откритите мрежи на дисплея.
Ако вашият компютър е свързан към виртуална частна мрежа (VPN), вие трябва да го
●
изключите от VPN преди да
устройства във вашата, включително до принтера.
можете да осъществите достъп до което и да било друго
Научете се как да намирате настройките за безопасност на мрежата.
●
получите повече информация онлайн.
Научете за HP Print and Scan Doctor.
●
онлайн.
Научете съвети за отстраняване на мрежови проблеми.
●
повече информация онлайн.
Научете как се преминава от USB към безжична връзка.
●
повече информация онлайн.
Научете как да работите с вашата защитна стена и антивирусни програми по време на
●
инсталацията на принтера.
Щракнете тук, за да получите повече информация онлайн.
Щракнете тук, за да получите повече информация
Щракнете тук, за да получите
Щракнете тук, за да получите
Щракнете тук, за да
92
Глава 9 Свързване BGWW
Page 99

Инструменти за разширено управление на принтера (за свързани към мрежа принтери)
Когато принтерът е свързан в мрежа, можете да използвате вградения уеб сървър за преглед
на информация за състоянието, за промяна на настройки, както и за управление на принтера
от Вашия компютър.
ЗАБЕЛЕЖКА: За преглед или промяна на някои настройки, може да ви е необходима парола.
Можете да отворите и да използвате вградения уеб сървър, без да сте свързани към интернет.
Въпреки това, някои функции не са налични.
Отваряне на вградения уеб сървър
●
За бисквитките
●
Отваряне на вградения уеб сървър
Можете да получите достъп до вградения уеб сървър чрез мрежата или чрез функцията за
директен безжичен печат.
Отваряне на вградения уеб сървър чрез мрежата
ЗАБЕЛЕЖКА: Принтерът трябва да е включен в мрежа и да разполага с IP адрес. IP адресът
за принтера може да откриете с натискане на бутон Безжична връзка или отпечатване на
страницата за конфигурация на мрежата.
В поддържания от Вашия компютър браузър въведете IP адреса или име на хост, зададени
●
на принтера.
Например, ако IP адресът e 192.168.0.12, въведете следния адрес в уеб браузъра: http://
192.168.0.12.
Отваряне на вградения уеб сървър чрез функцията за директен безжичен печат
1. Натиснете бутона Wireless (Безжична връзка) от контролния панел на принтера и след
това
изберете Settings (Настройки).
2. Ако дисплеят показва, че директен безжичен печат е Off (Изкл.), изберете Wireless Direct
(Директен безжичен печат), след което изберете On with Security (Вкл. със защита) или On
without Security (Вкл. без защита).
3. От безжичния компютър включете безжичната връзка, потърсете и се свържете към
името на директен безжичен печат, например
директен безжичен печат защита е включена, при поискване въведете паролата за
директен безжичен печат.
4. В поддържан уеб браузър на компютъра въведете следния адрес: http://192.168.223.1.
: HP-Print-XX-Deskjet 3510 series. Ако
За бисквитките
Когато сърфирате, вграденият уеб сървър (EWS) поставя много малки текстови файлове
(бисквитки) на твърдия ви диск. Тези файлове позволяват на EWS да разпознае компютъра ви
при следващо посещение. Ако сте конфигурирали езика на вградения уеб сървър (EWS)
например, дадена бисквитка ще улесни запомнянето на избрания език, така че следващия път,
когато отворите вградения
уеб сървър (EWS), страниците ще се покажат на съответния език.
BGWW Инструменти за разширено управление на принтера (за свързани към мрежа принтери)
93
Page 100

Въпреки че някои бисквитки се изчистват в края на всяка сесия (като например бисквитките,
които съхраняват избрания език), други (като бисквитките, които съхраняват конкретни за
потребителя предпочитания) се съхраняват на компютъра, докато не ги изчистите ръчно.
Можете да конфигурирате браузъра така, че да приема всички бисквитки или можете да го
конфигурирате
така, че да ви уведомява всеки път, когато бъде предложена бисквитка, като по
този начин можете да решавате кои бисквитки да приемате и кои да отказвате. Също така
можете да използвате браузъра, за да премахвате нежелани бисквитки.
ЗАБЕЛЕЖКА: В зависимост от вашия принтер, ако забраните бисквитките, ще забраните една
или повече от следните функции:
Започване оттам, откъдето е оставено приложението (особено полезно, когато използвате
●
съветници за инсталиране)
Запомняне на настройката за език на браузъра на EWS
●
Персонализиране на Начало страницата на вградения уеб сървър (EWS)
●
За информация относно как да промените настройките за поверителност и бисквитки и как да
прегледате или изтриете бисквитките, вижте документацията
, която се предлага с вашия уеб
браузър.
94
Глава 9 Свързване BGWW
 Loading...
Loading...