Page 1

OFFICEJET 4500
Getting Started Guide
OFFICEJET 4500
Getting Started Guide
使用入门指南
시작 안내서
G510
Page 2
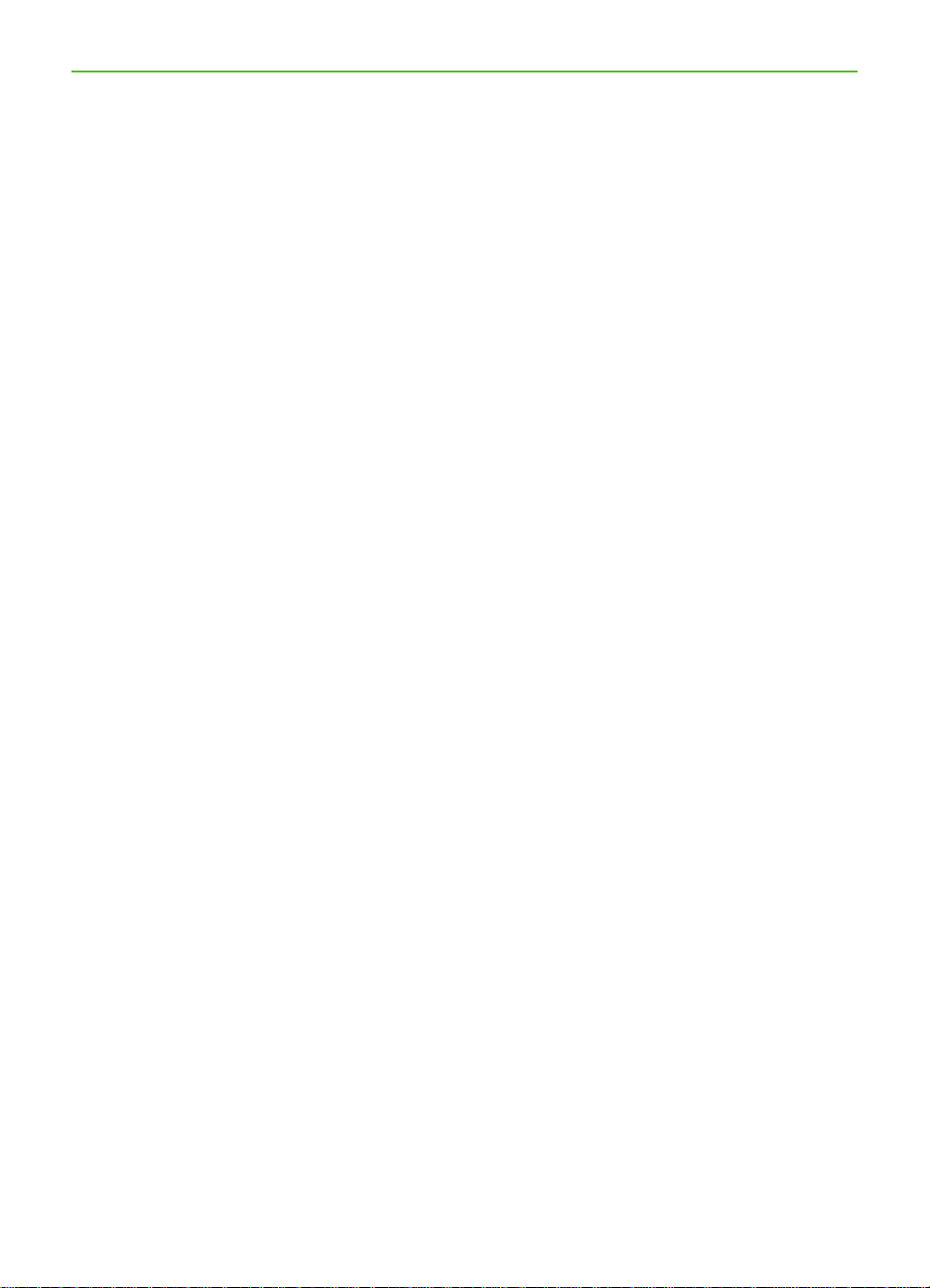
Copyright Information
© 2010 Copyright Hewlett-Packard Development
Company, L.P.
Edition 1, 3/2010
Reproduction, adaptation or translation without
prior written permission is prohibited, except as
allowed under the copyright laws.
The information contained herein is subject to
change without notice.
The only warranties for HP products and services
are set forth in the express warranty statements
accompanying such products and services.
Nothing herein should be construed as
constituting an additional warranty. HP shall not
be liable for technical or editorial errors or
omissions contained herein.
Trademark credits
Microsoft® and Windows® are U.S. registered
trademarks of Microsoft Corporation.
2
Page 3
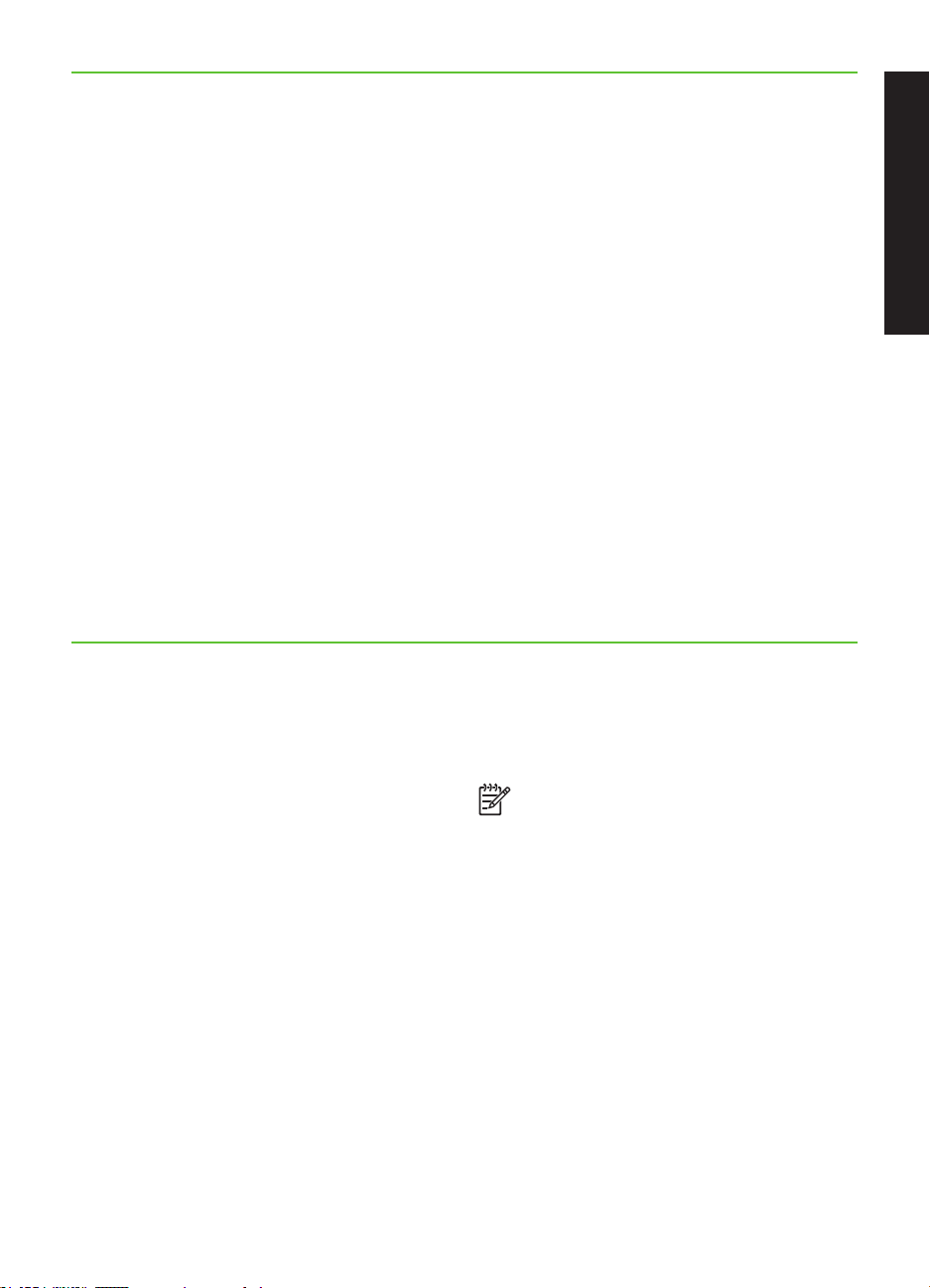
Contents
Use the printer ........................................................................................................ 4
Use the control panel ......................................................................................... 6
Fax ........................................................................................................................ 7
Set up fax ......................................................................................................... 7
Use fax .......................................................................................................... 13
Solve setup problems ............................................................................................. 20
Problems setting up the printer ........................................................................... 20
Problems installing the software ......................................................................... 20
Problems setting up fax ..................................................................................... 21
Hewlett-Packard limited warranty statement ................................................................24
English
Safety Information
Always follow basic safety precautions when
using this printer to reduce risk of injury from re
or electric shock.
1. Read and understand all instructions in the
documentation that comes with the printer.
2. Observe all warnings and instructions
marked on the printer.
3. Unplug this printer from wall outlets before
cleaning.
4. Do not install or use this printer near water,
or when you are wet.
5. Install the printer securely on a stable
surface.
6. Install the printer in a protected location
where no one can step on or trip over the
line cord, and the line cord cannot be
damaged.
7. If the printer does not operate normally, see
the user guide (which is available on your
computer after you install the software).
8. There are no user-serviceable parts inside.
Refer servicing to qualied service
personnel.
9. Use only the external power adapter
provided with the printer.
Note: Ink from the cartridges is used in the
printing process in a number of different
ways, including in the initialization process,
which prepares the printer and cartridges
for printing, and in printhead servicing,
which keeps print nozzles clear and ink
owing smoothly. In addition, some residual
ink is left in the cartridge after it is used. For
more information see www.hp.com/go/
inkusage.
Contents 3
Page 4
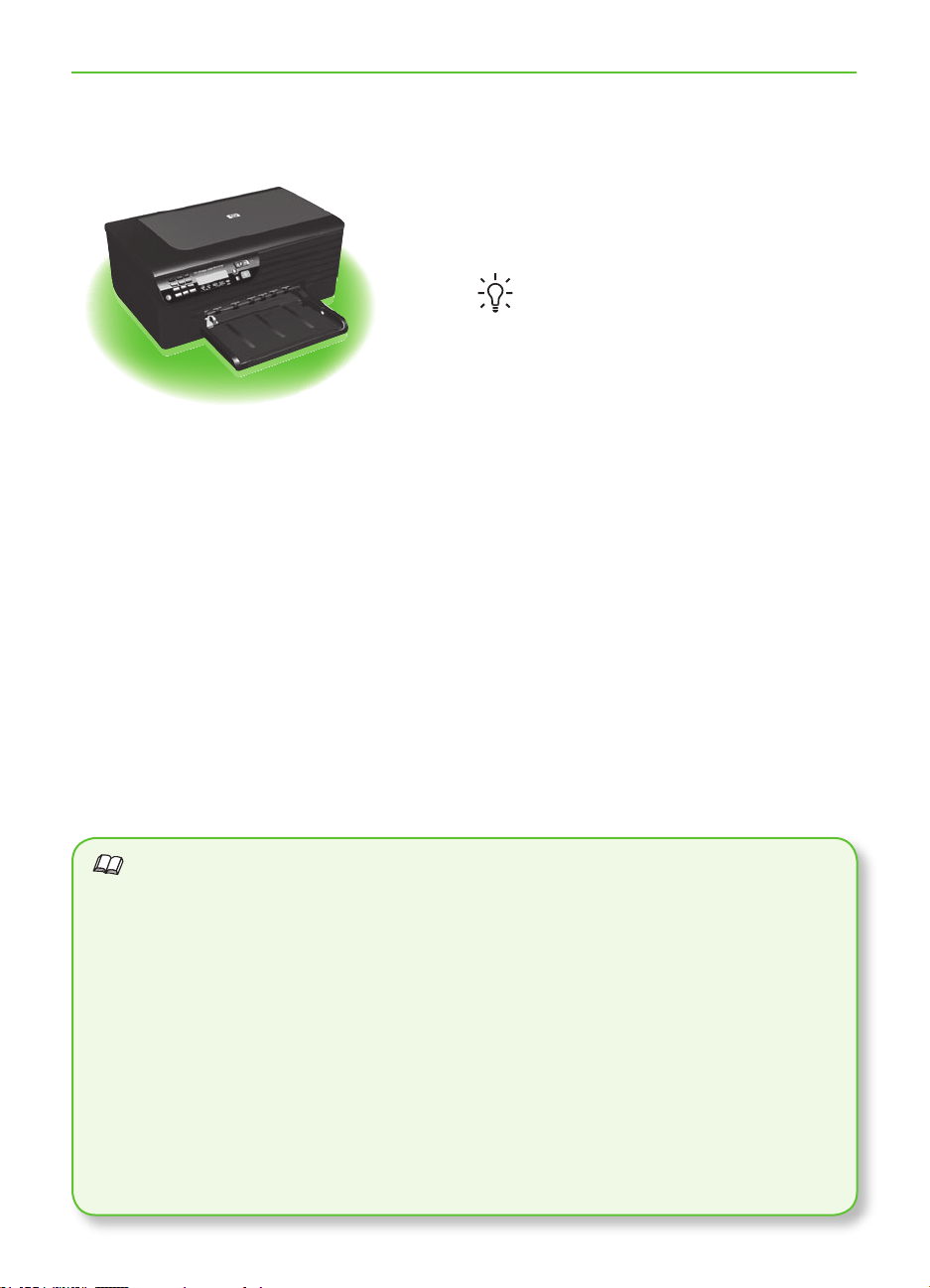
Use the printer1.
Getting Started Guide
OFFICEJET 4500
Thank you for purchasing this HP Ofcejet
All-in-One. With this printer, you can print
documents and photos, scan documents to
a connected computer, make copies in both
black-and-white and color, and send and
receive faxes in black-and-white and color.
To scan, copy, and send faxes, you can use
the printer’s control panel. You can also use
the control panel to change settings, print
reports, or get help for the printer.
Tip: If the printer is connected to
a computer, you can also change
the printer settings using software
tools available on your computer,
such as the Toolbox (Windows) or
the HP Utility (Mac OS X). For more
information about these tools, see the
user guide (which is available on your
computer after you install the software).
Where’s the user guide?
The user guide for this printer (also called “Help”) is not provided in printed format.
Instead, it is placed on your computer while the installation program is installing the
HP software.
This guide provides information on the following topics:
Troubleshooting information
•
Important safety notices and regulatory information
•
Information about supported printing supplies
•
Detailed user instructions
•
You can open this guide either from the HP Solution Center Software (Windows) or
from the Help menu (Mac OS X). Also, an Adobe Acrobat version of this guide is
available on HP’s support Web site (www.hp.com/support).
Use the printer4
Page 5
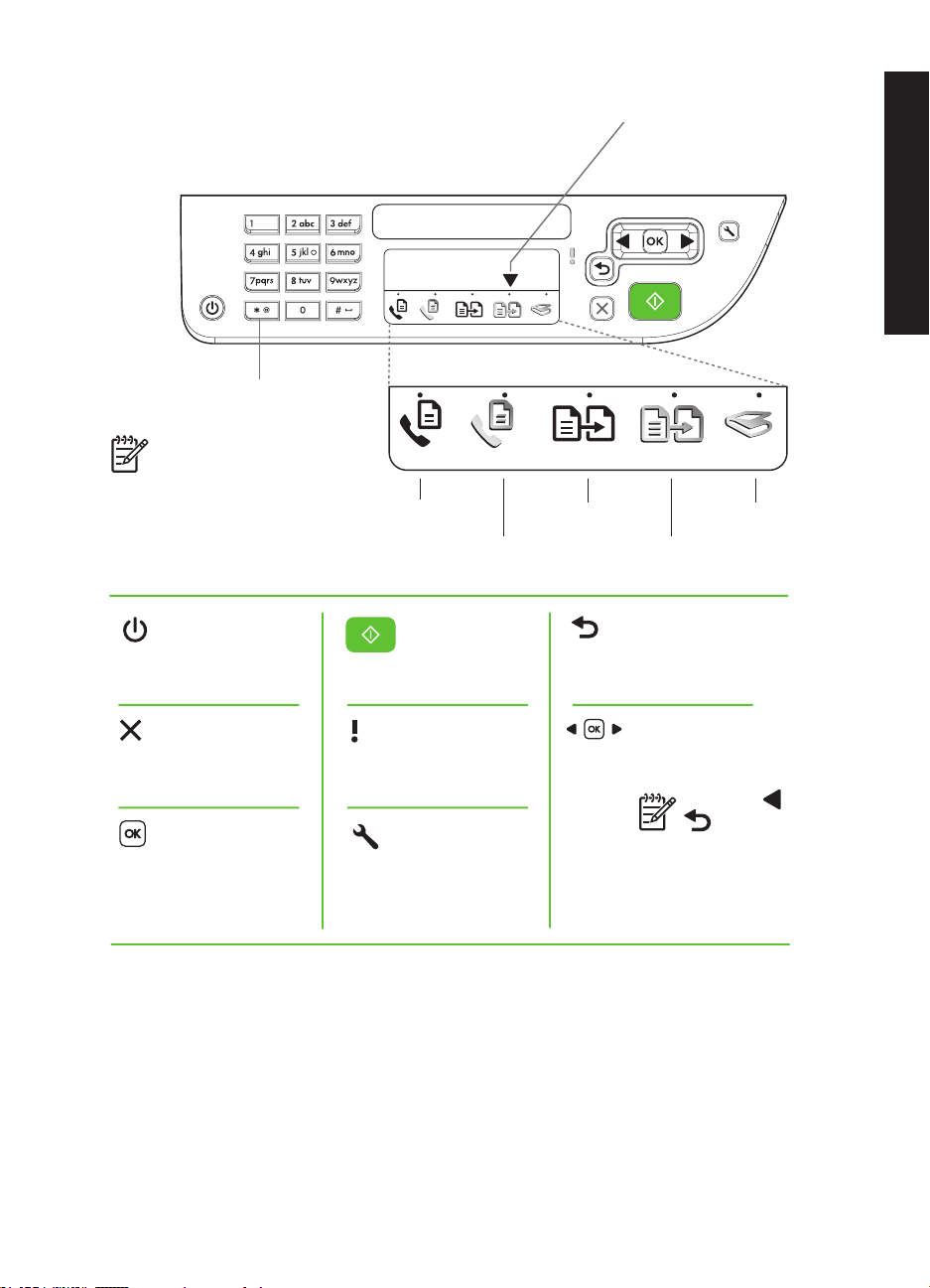
Numeric Keypad:
HP Officejet 4500
Enter numbers and text
Note: After selecting Fax
B&W or Fax Color, press
and hold the numeric key
corresponding to a
speed-dial to select the
speed-dial.
Fax B&W
Fax Color
Mode Indicator:
Shows which mode
is selected
English
Copy B&W Scan
Copy Color
Power:
Turn device
on and off
Cancel:
Cancel
current job
OK:
Enter a menu or
accept current
selection
Start:
Start job
Attention:
Device requires
attention
Setup:
Change
device settings
Back:
Go back
one step
Arrows:
Move through menu
selections
Note: Use or
when you
want to delete
an incorrect
entry on the
display.
Use the printer 5
Page 6
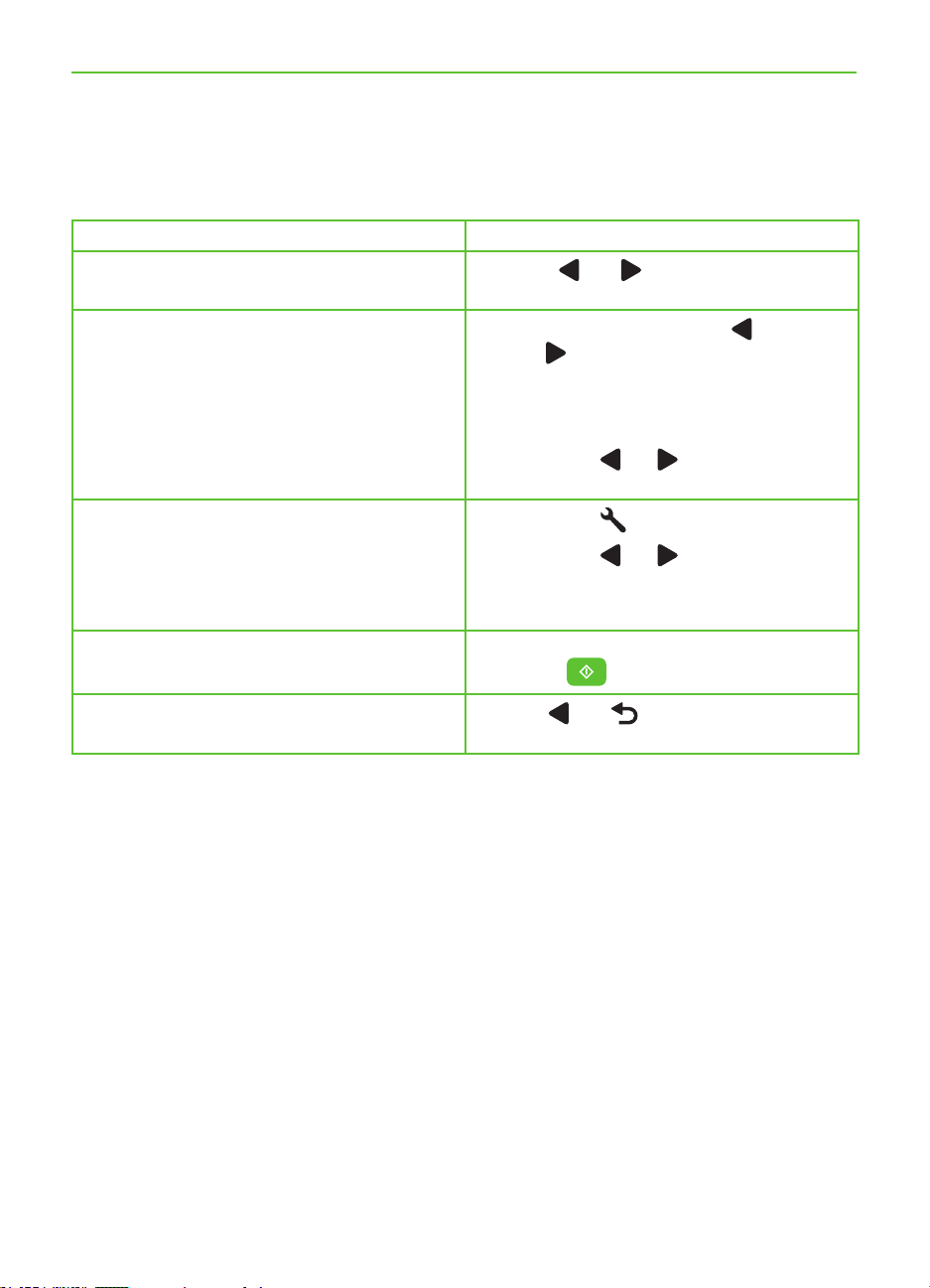
Use the control panel
The mode indicator arrow on the control panel shows the mode currently selected for the
printer.
If you want to… …do this:
Select a different mode
Change settings for a mode
Press the
desired mode, and then press OK.
Select a mode, press the 1.
or buttons to scroll through the
available settings available, and then
press OK to select the setting you want
to change.
or buttons to select the
Press the 2.
the settings, and then press OK.
Change the printer settings or print reports
Start a job Select a mode, change settings, and then
Delete an incorrect entry on the display
Press the 1.
Press the 2.
through the menus.
Press 3. OK to select menus or options.
press the
Use the
incorrect entry.
or buttons to change
(Setup) button.
or buttons to scroll
(Start) button to start a job.
or buttons to delete an
Use the printer6
Page 7
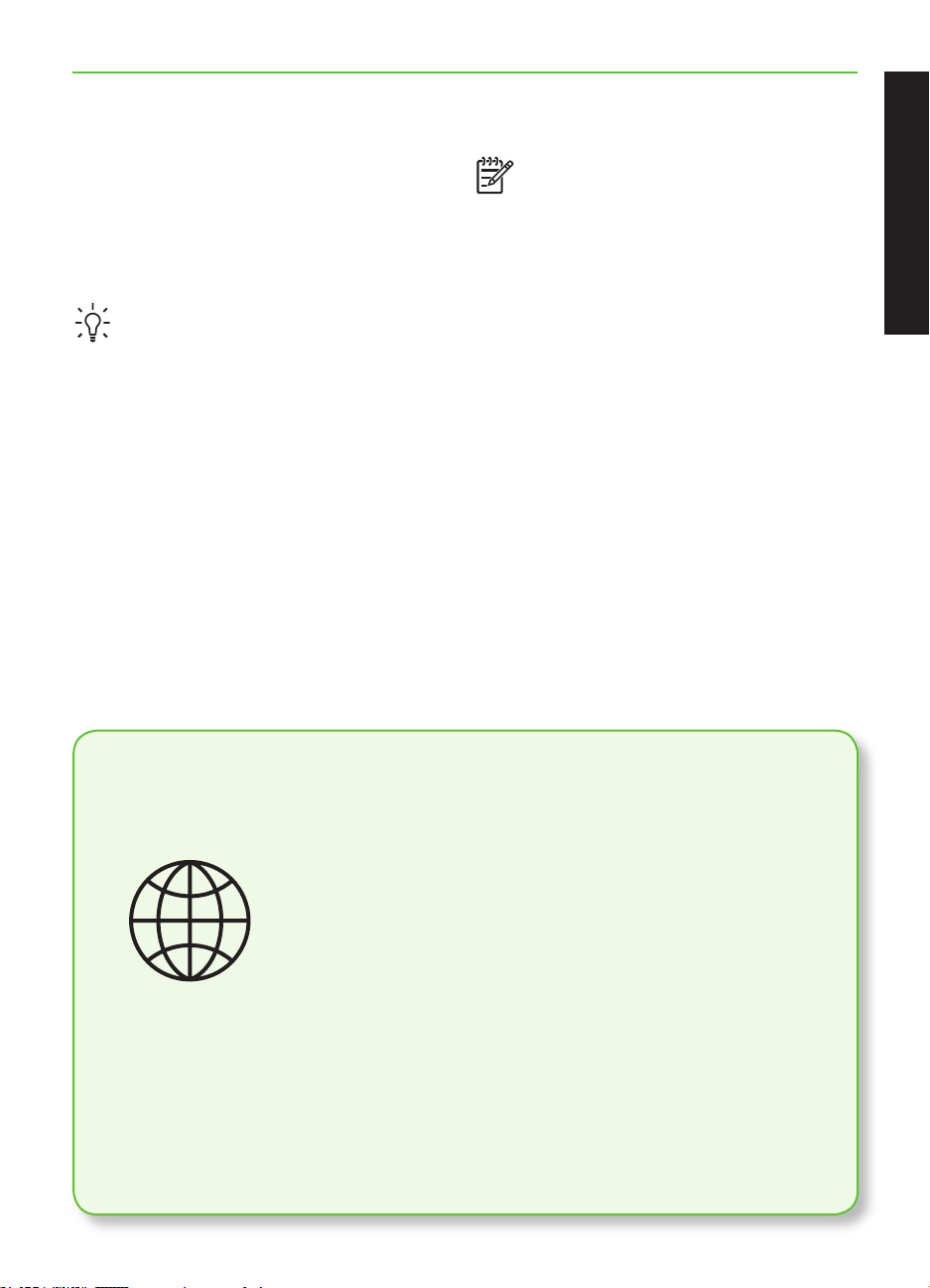
Fax2.
Set up fax
This printer allows you to send and receive
black-and-white and color faxes. Before
using the fax feature, follow these steps to
connect your printer successfully.
Tip: You can use the Fax Setup Wizard
(Windows) or HP Utility (Mac OS X) to
set up the fax.
For more information about fax features
available with the printer, see the user guide
(which is available on your computer after
you install the software).
IMPORTANT: Check the “Finding
fax setup information” box for your
country/region. If your country/
region is included in the list, visit the
Web site for setup information. If your
country/region is not listed, follow the
instructions provided in this guide.
English
Finding fax setup
information
If you are in one of the following countries/regions, visit
the appropriate Web site for information about setting
up fax.
Austria
Belgium
Dutch
French
Denmark
Finland
France
Germany
Ireland
Italy
Norway
Netherlands
Portugal
Spain
Sweden
Switzerland
French
German
United Kingdom
www.hp.com/at/faxcong
www.hp.be/nl/faxcong
www.hp.be/fr/faxcong
www.hp.dk/faxcong
www.hp./faxcong
www.hp.com/fr/faxcong
www.hp.com/de/faxcong
www.hp.com/ie/faxcong
www.hp.com/it/faxcong
www.hp.no/faxcong
www.hp.nl/faxcong
www.hp.pt/faxcong
www.hp.es/faxcong
www.hp.se/faxcong
www.hp.com/ch/fr/faxcong
www.hp.com/ch/de/faxcong
www.hp.com/uk/faxcong
Fax 7
Page 8
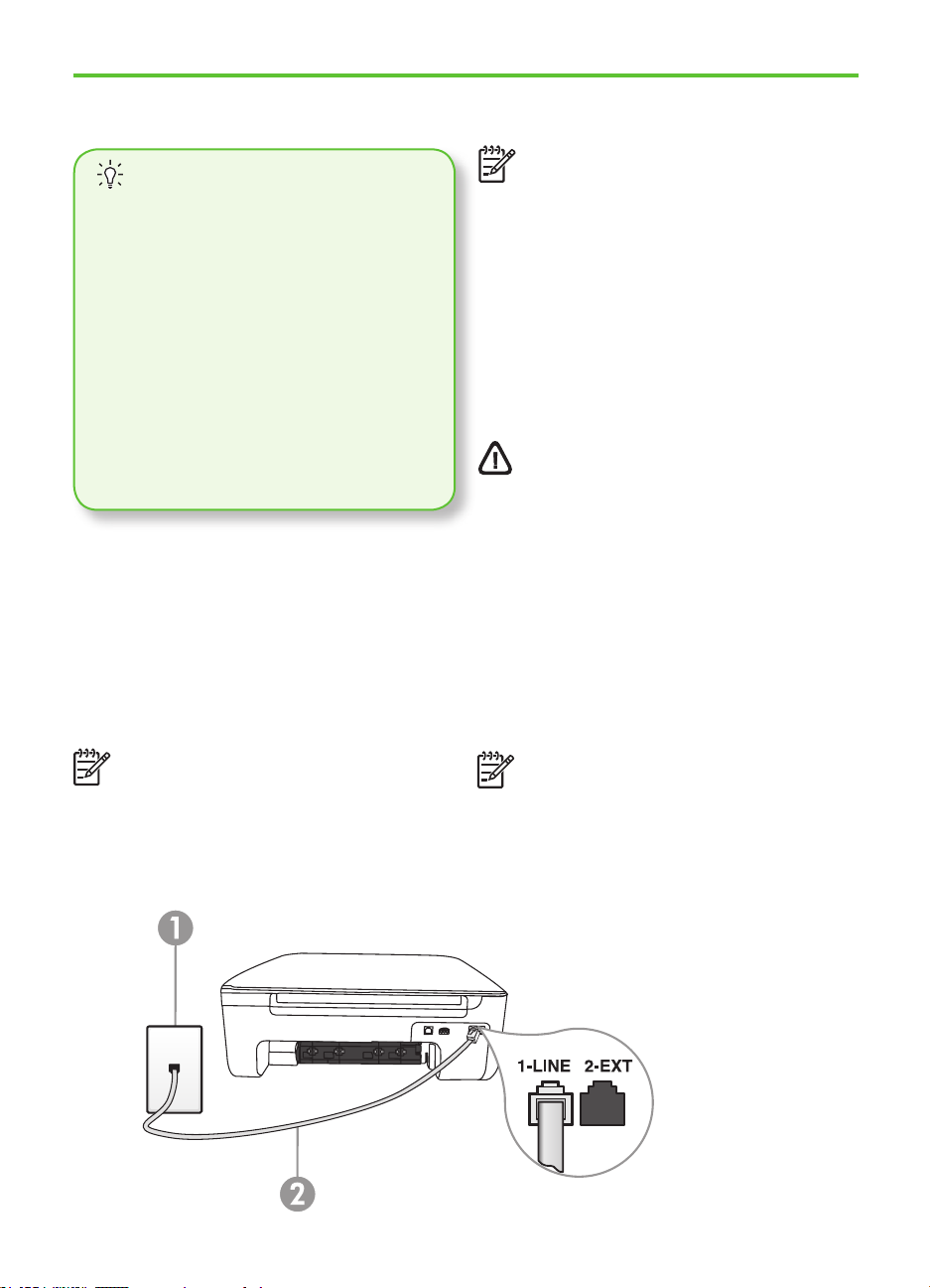
Step 1: Connect the printer to the phone line
Note: If the phone cord that came
Before you begin…
Before beginning, be sure you have
done the following:
Installed ink cartridges
•
Loaded A4- or Letter-size paper in
•
the tray
Have the telephone cord and
•
adapter (if provided with the
printer) ready.
For more information, see the setup
poster included in the box with
the printer.
To connect the printer and any other
telephone equipment or devices, complete
the following steps:
Using the phone cord provided in the 1.
box with the printer, connect one end to
your telephone wall jack, then connect
the other end to the port labeled 1-LINE
on the back of the printer.
Note: You might need to connect the
provided phone cord to the adapter
provided for your country/region.
with the printer is not long enough,
you can use a coupler to extend the
length. You can purchase a coupler at
an electronics store that carries phone
accessories. You also need another
phone cord, which can be a standard
phone cord that you might already
have in your home or ofce. For more
information, see the user guide (which
is available on your computer after you
install the software).
CAUTION: If you do not use the
provided cord to connect from the
telephone wall jack to the printer, you
might not be able to fax successfully.
This phone cord is different from the
phone cords you might already have in
your home or ofce.
Connect any other telephone equipment. 2.
For more information about connecting
and setting up additional devices or
services with the printer, see the boxes in
this section or see the user guide.
Note: If you encounter problems setting
up the printer with other equipment
or services, contact the company that
provided the equipment or service.
1 Telephone wall jack
2 1-LINE port on printer
Fax8
Page 9
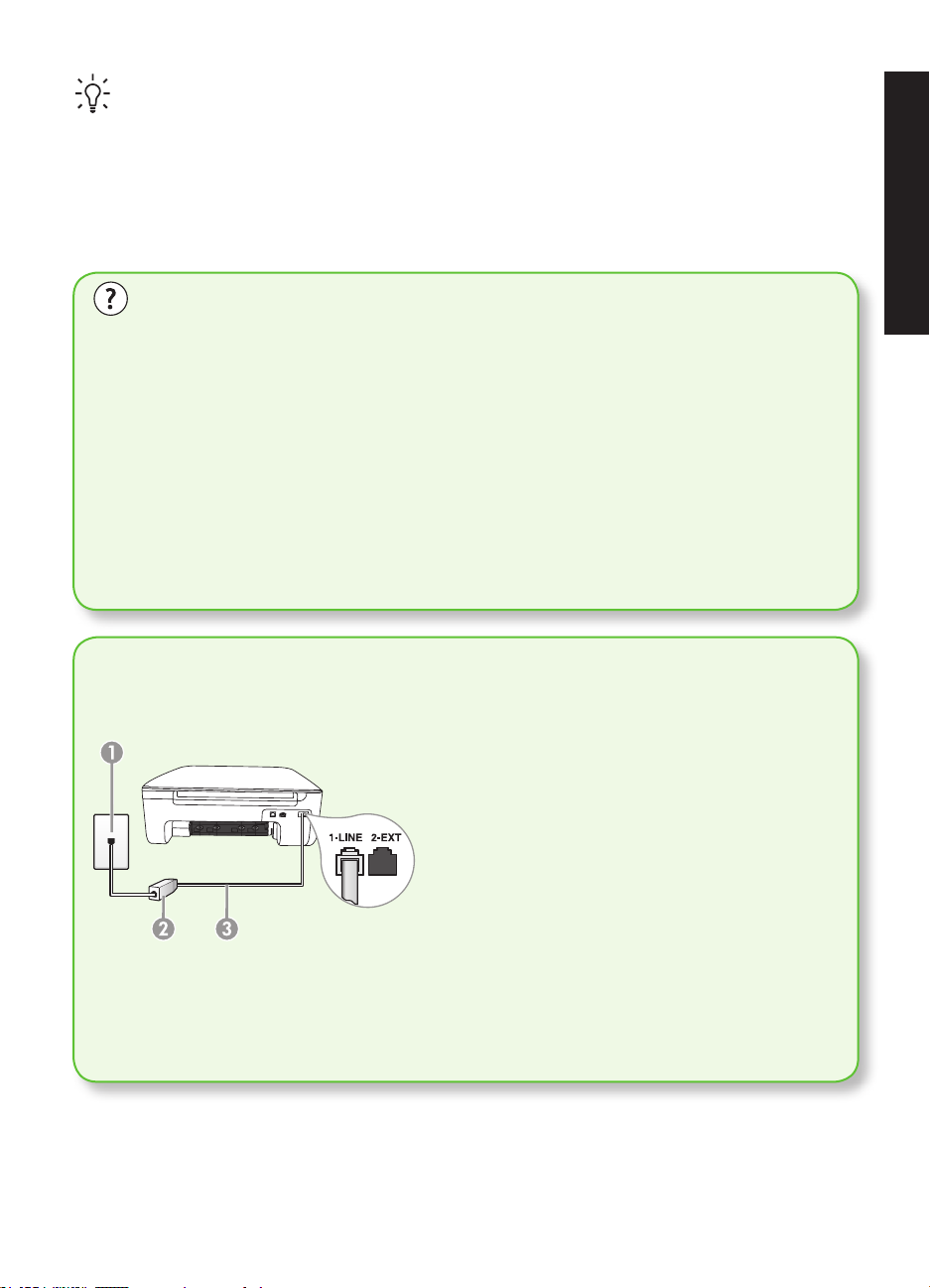
Tip: If you subscribe to a voicemail
service on the same phone line that
you will use for faxing, you cannot
receive faxes automatically. Because
you must be available to respond in
person to incoming fax calls, be sure
to turn off the Auto Answer feature.
If you want to receive faxes automatically
instead, contact your telephone company to
subscribe to a distinctive ring service or to
obtain a separate telephone line for faxing.
After you have connected the printer 3.
and any other telephone equipment, go
to “Step 2: Test fax setup” on Page 10.
What is a distinctive ring service?
Many phone companies offer a distinctive ring feature that allows you to have several
phone numbers on one phone line. When you subscribe to this service, each number
is assigned a different ring pattern. You can set up the printer to answer incoming calls
that have a specic ring pattern.
If you connect the printer to a line with distinctive ring, have your telephone company
assign one ring pattern to voice calls and another ring pattern to fax calls. HP
recommends that you request double or triple rings for a fax number. When the printer
detects the specied ring pattern, it answers the call and receives the fax.
For information about setting up distinctive ring, see “Step 3: Congure fax settings”
on Page 11.
Connecting to a DSL/ADSL line
If you subscribe to a DSL/ADSL service, follow these steps to connect the fax.
Connect the DSL/ADSL lter and 1.
telephone cord provided by your DSL/
ADSL service provider between the
telephone wall jack and the DSL/
ADSL lter.
English
Connect the telephone cord provided 2.
with the printer between the DSL/ADSL
lter and the 1-Line port on the printer.
1 Telephone wall jack
2 DSL/ADSL lter and telephone cord (provided by your DSL/ADSL service provider)
3 Telephone cord provided in the box with the printer, connected to the 1-LINE port on the printer
Fax 9
Page 10
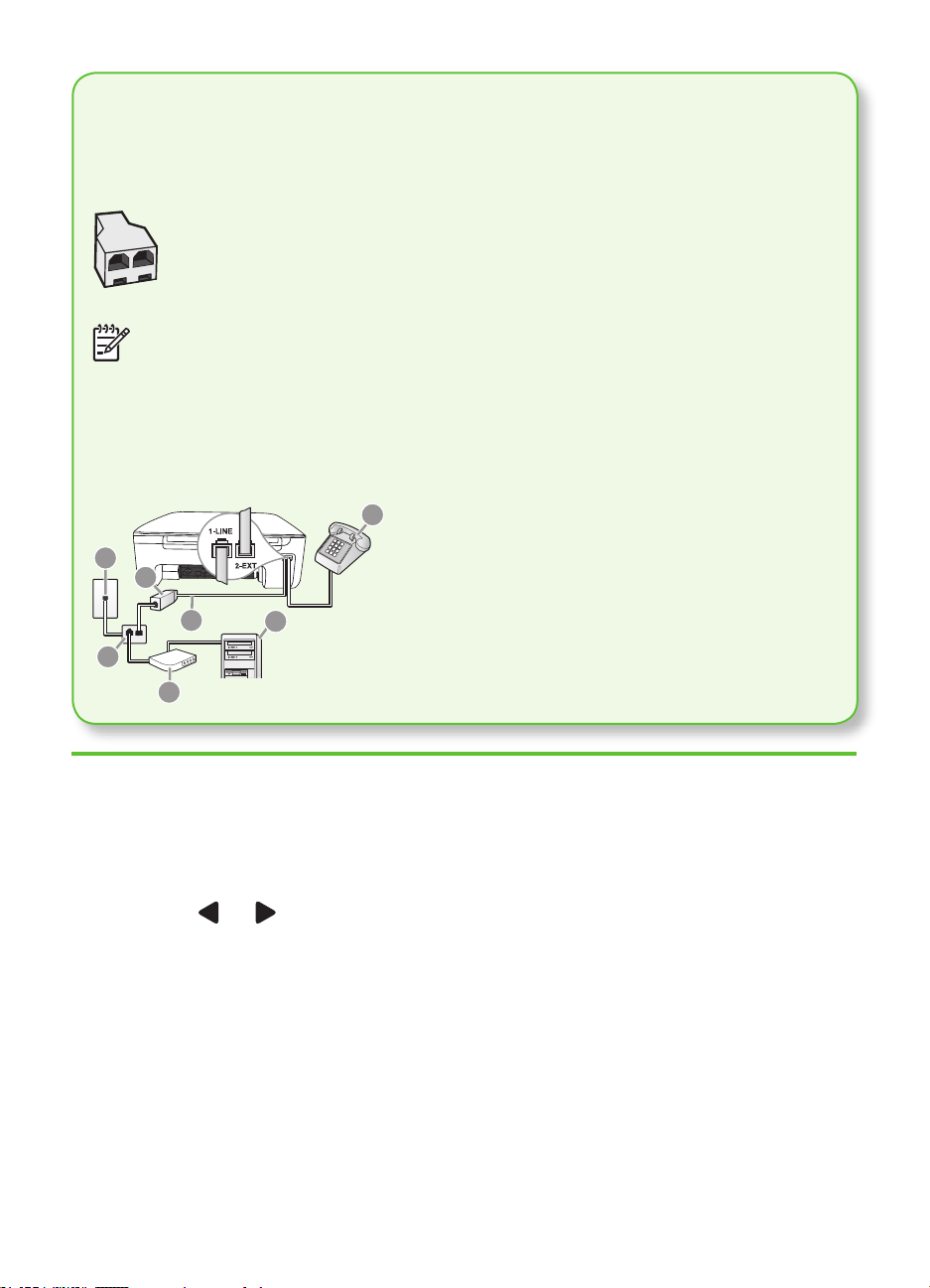
Connecting additional equipment
1
5
4
2
7
3
6
Remove the white plug from the port labeled 2-EXT on the back of the printer, and then
connect a phone to this port.
If you are connecting additional equipment, such as a dial-up computer
modem or a telephone, you will need to purchase a parallel splitter. A
parallel splitter has one RJ-11 port on the front and two RJ-11 ports on the
back. Do not use a 2–line phone splitter, a serial splitter, or a parallel
splitter which has two RJ-11 ports on the front and a plug on the back.
Note: If you subscribe to a DSL/ADSL service, connect to the DSL/ADSL lter to
the parallel splitter, and then use the HP-provided telephone cord to connect the
other end of the lter to the 1-Line port on the printer. Remove the white plug from
the port labeled 2-EXT on the back of the printer, and then connect a telephone
set or telephone answering machine to the 2-EXT port. Next, connect the second
port of the parallel splitter to the DSL/ADSL modem which is connecting to
the computer.
1 Telephone wall jack
2 Parallel Splitter
3 DSL/ADSL lter (available from your DSL/ADSL
service provider)
4 Phone cord suppliedprovided with printer
5 DSL/ADSL Modem
6 Computer
7 Telephone
Step 2: Test fax setup
Test your fax setup to check the status of the
printer and to make sure it is set up properly
for faxing.
Press the 1.
or buttons to select
Tools, and then press OK.
Select2. Run Fax Test, and then press OK.
The fax test does the following:
After the test is nished, the printer prints a
report with the results of the test. If the test
fails, review the report for information on
how to x the problem and rerun the test.
For additional troubleshooting information,
see “Problems setting up the printer” on
Page 20.
Tests the fax hardware and veries •
that the correct type of phone cord is
connected to the printer
Checks that the phone cord is •
plugged into the correct port
Checks for a dial tone •
Fax10
Checks for an active phone line •
Tests the status of your phone line •
connection
Once the fax test has run successfully, 3.
go to “Step 3: Congure fax settings”
on Page 11.
Page 11
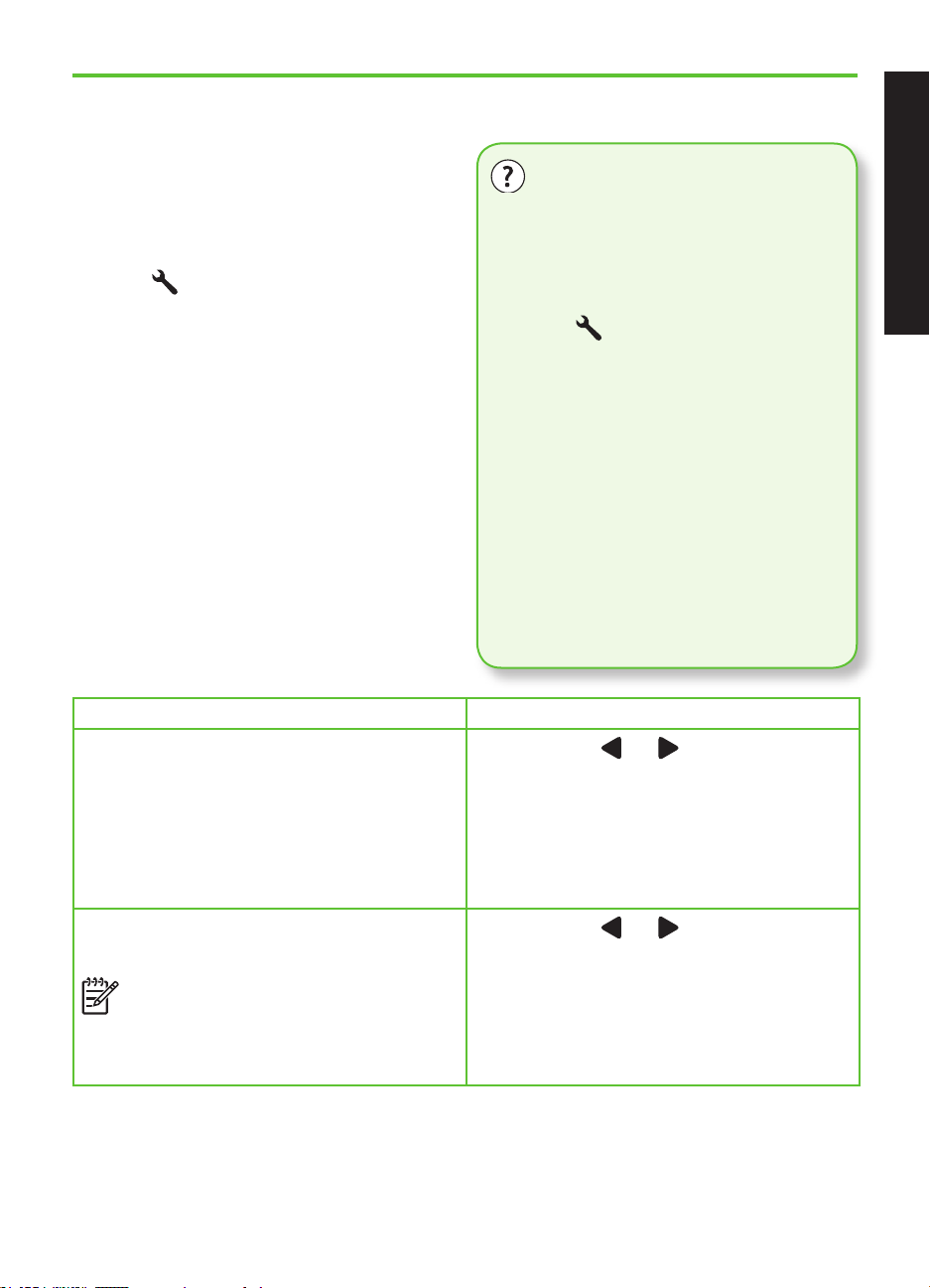
Step 3: Congure fax settings
Usually, the printer’s default fax settings are
after you have connected the printer to a
phone line, set the fax settings to meet
your needs.
On the printer’s control panel, press 1.
the
Select the setting you want to congure:2.
(Setup) button.
Where can I change fax settings?
You can congure fax settings using the
following tools:
Printer’s control panel
Press the
printer’s control panel, select Fax
Settings, and then select the setting you
want to congure.
HP software
If you have installed the HP software on
your computer, you can congure fax
settings using the HP Solution Center
Software (Windows) or HP Utility (Mac
OS X).
For more information about using these
tools or settings, see the user guide.
(Setup) button on the
English
If you want to congure this setting… …do this:
Auto Answer
Set the answer mode to On if you want the
printer to automatically answer incoming
calls and receive faxes. The printer will
answer these incoming calls after the
number of rings that has been specied in
the Rings to Answer setting.
Rings to Answer (Optional)
Set the number of rings to answer
Note: The number of rings to answer
for the printer should be greater than
the number of rings to answer for the
answering machine.
Press the 1.
Fax Settings, and then press OK.
Select 2. Answer Options, and select Auto
Answer.
Select 3. On or Off, and then press OK.
Press the 1.
Fax Settings, and then press OK.
Select 2. Answer Options, and then select
Rings to Answer.
Enter the appropriate number of rings, 3.
and then press OK.
or buttons to select
or buttons to select
Fax 11
Page 12
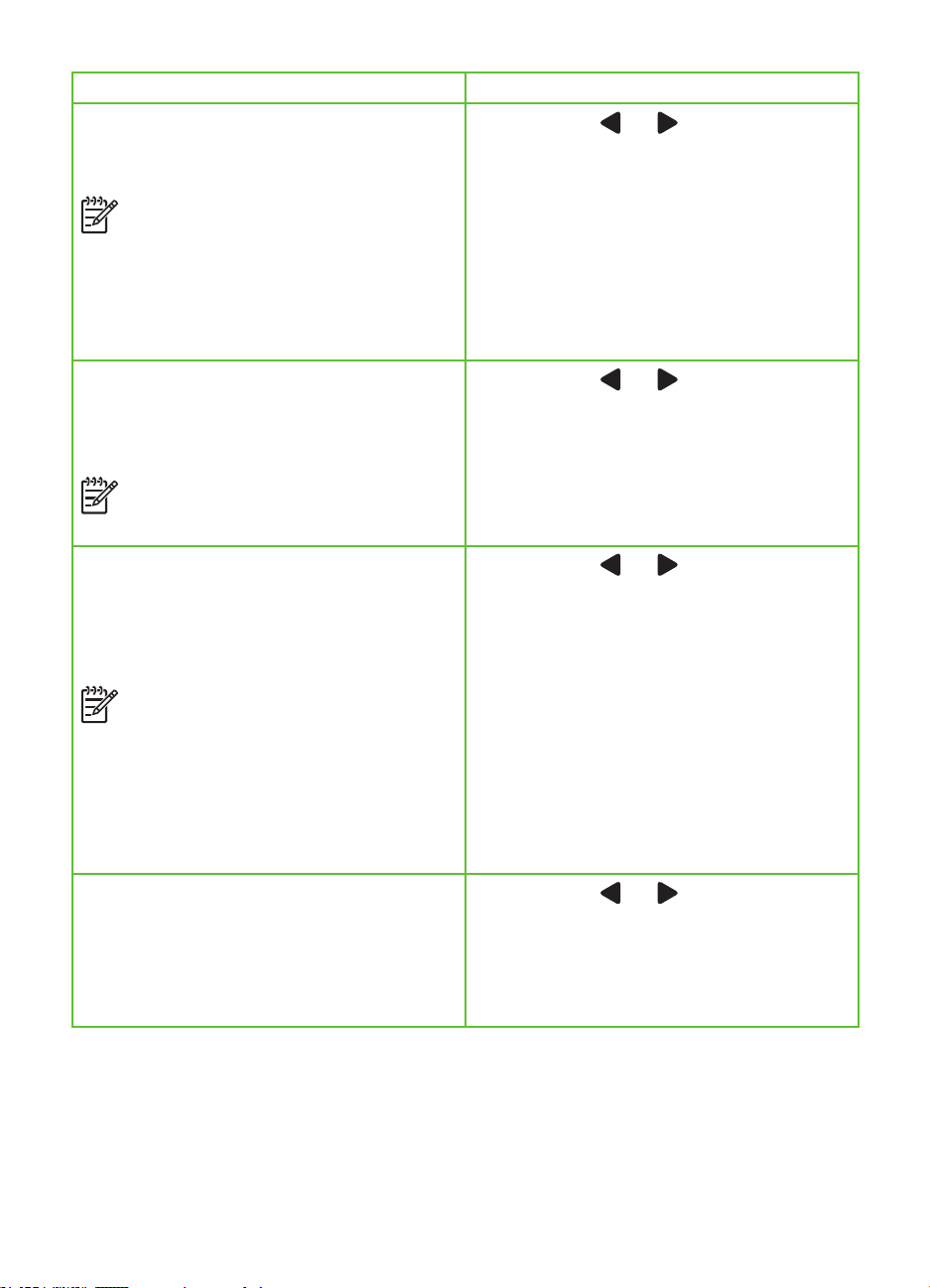
If you want to congure this setting… …do this:
Distinctive Ring
Change the answer ring pattern for
distinctive ring
Note: If you are using a distinctive
ring service, you can use more than
one telephone number on the same
telephone line. You can change
this setting to enable the printer to
determine automatically which ring
pattern it should use for fax calls only.
Fax Speed
Set the fax speed used to communicate
between the printer and other fax machines
when sending and receiving faxes.
Note: If you experience problems
sending and receiving faxes, try using
a lower fax speed.
Fax Error Correction Mode
If the printer detects an error signal during
the transmission and the error-correction
setting is turned on, the printer can request
that a portion of the fax be resent.
Note: If you have problems sending
and receiving faxes, turn off error
correction. Also, turning off this setting
might be useful when you are trying to
send a fax to another country/region
or receive a fax from another country/
region or if you are using a satellite
phone connection.
Volume
Change the volume of the printer sounds,
including the fax tones.
Press the 1.
Fax Settings, and then press OK.
Select 2. Distinct Ring.
Select the setting that matches the 3.
pattern that the telephone company
assigned to your fax number, and then
press OK.
Press the 1.
Fax Settings, and then press OK.
Select 2. Fax Speed.
Select the desired fax speed, and then 3.
press OK.
Press the 1.
Fax Settings, and then press OK.
Select 2. Error Correction, and then
press OK.
Select 3. On or Off.
Press the 1.
Basic Settings, and then press OK.
Select 2. Speaker Volume.
or buttons to select
or buttons to select
or buttons to select
or buttons to select
Select the desired volume, and then 3.
press OK.
Fax12
Page 13
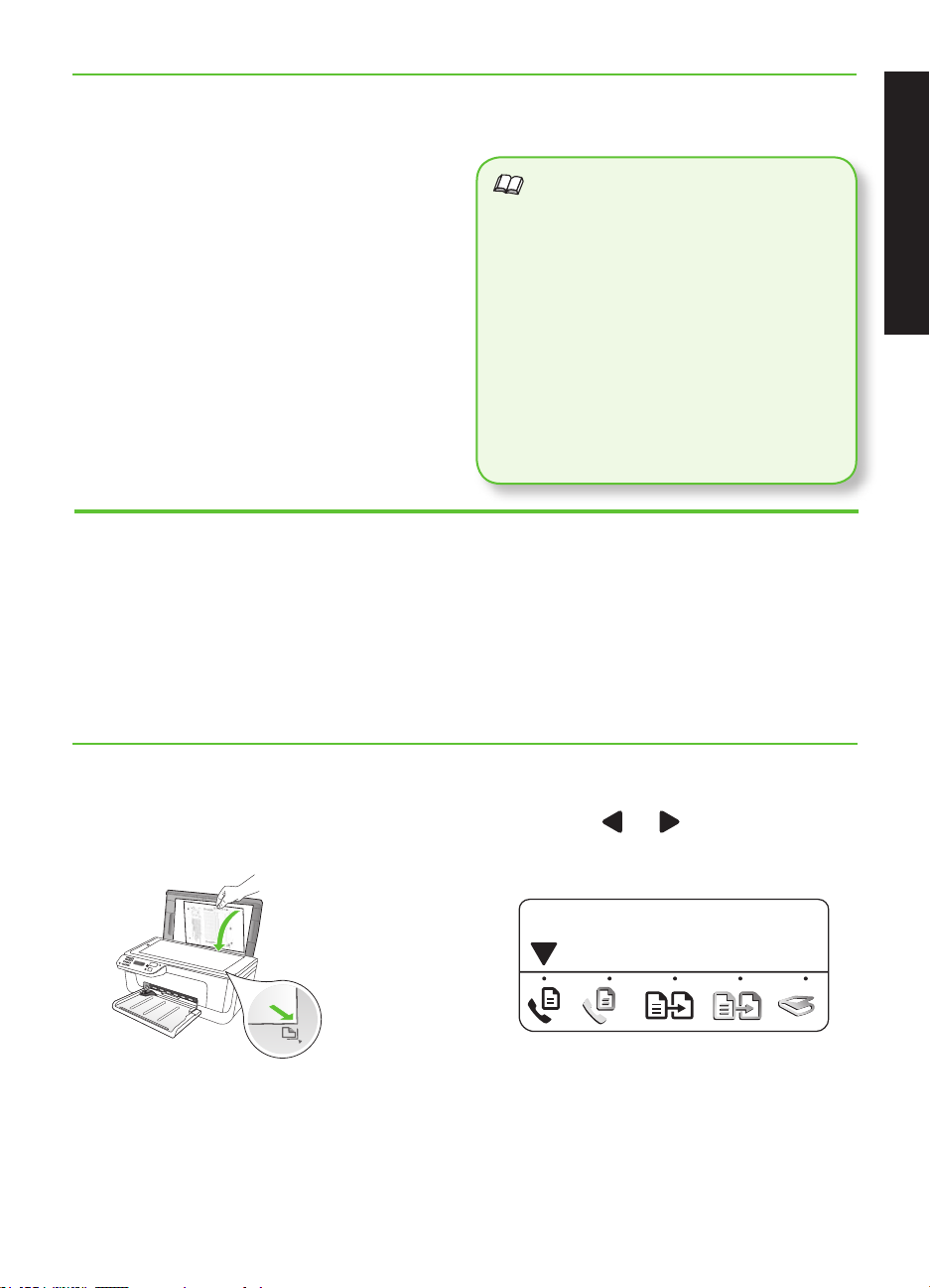
Use fax
In this section, you will learn how to send
and receive faxes.
Send a fax
Learn more!
See the user guide for more information
about the following topics:
Send a fax using monitor dialing
•
Send a fax from memory
•
Schedule a fax to send later
•
Send a fax to multiple recipients
•
Send a fax in Error Correction Mode
•
The user guide is available on your
computer after you install the software.
English
You can send faxes in a variety of ways.
Using the printer’s control panel, you can
send black-and-white or color faxes. You can
also send faxes manually from an attached
phone, which allows you to speak with the
recipient before sending the fax.
Send a fax from the printer
Load the document you want to fax in 1.
the printer.
You can also send documents on your
computer as faxes, without printing them
rst.
Press the 2. or buttons to select
Black-and-White Fax or Color Fax, and
then press OK.
Follow the instructions on the printer’s 3.
control-panel display.
When prompted, use the keypad to 4.
enter the recipient’s fax number.
Fax 13
Page 14
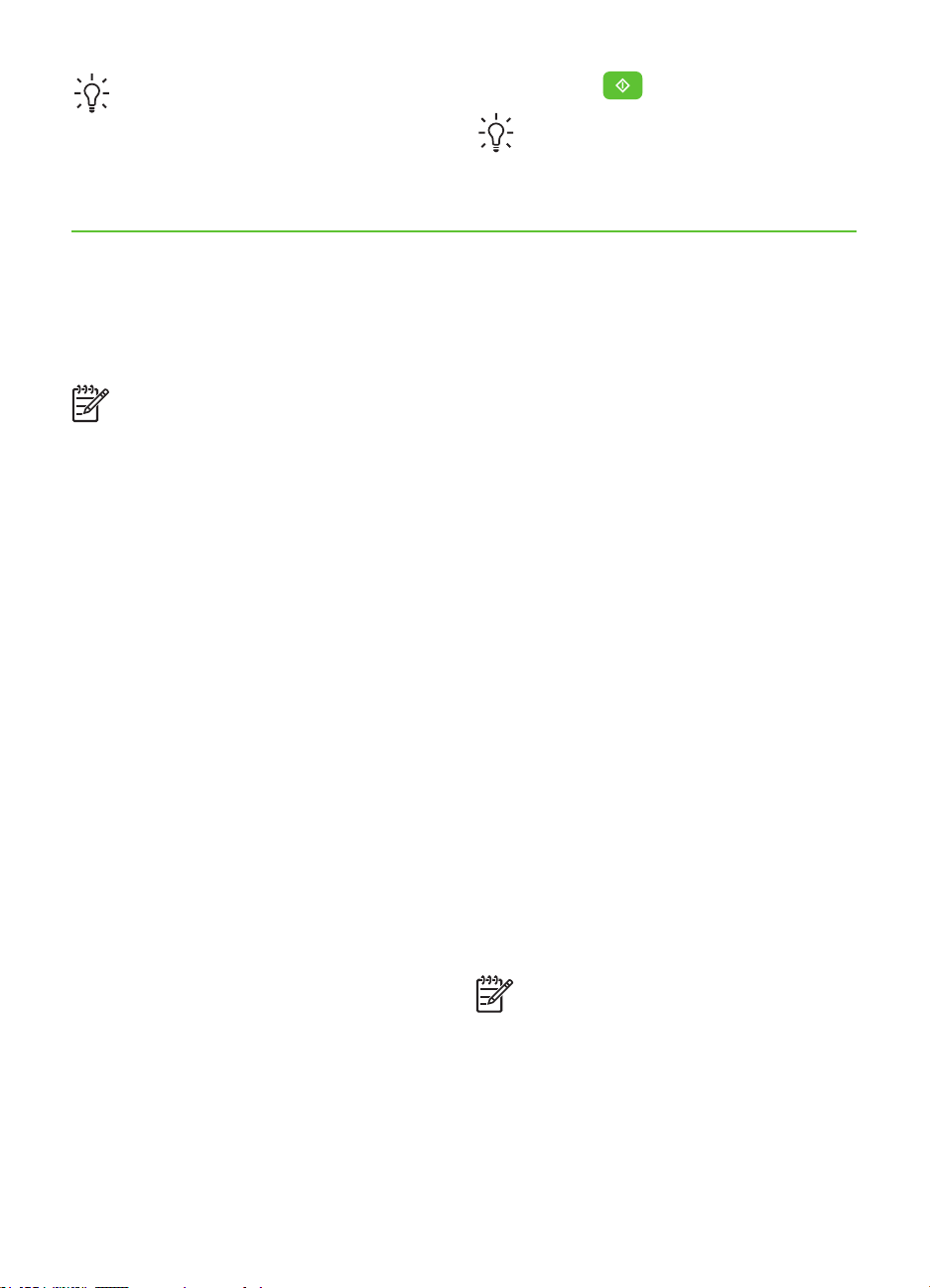
Tip: To add a pause in the fax number
you are entering, press the * button
repeatedly, until a dash (-) appears on
the display.
Send a fax from a computer
Press the 5.
Tip: If the recipient has problems
reading the fax you sent, try changing
the resolution or contrast settings and
then resending the fax.
(Start) button
You can send a document on your computer
as a fax, without printing a copy and faxing
it from the printer.
Note: Faxes sent from your computer
by this method use the printer’s
fax connection, not your Internet
connection or computer modem.
Therefore, make sure the printer is
connected to a working telephone line
and that the fax function is set up and
functioning correctly.
To use this feature, you must have
installed the software using the CD that
came with your printer.
To use this feature, you must install the
printer software using the installation
program provided on the HP software CD
provided with the printer.
Windows
Open the document on your computer 1.
that you want to fax.
On the 2. File menu in your software
application, click Print.
From the 3. Name list, select the printer
that has “fax” in the name.
If you need to change settings (such as 4.
choosing to send the document as a
black fax or a color fax), click the button
that opens the Properties dialog box.
Depending on your software application,
this button might be called Properties,
Options, Printer Setup, Printer, or
Preferences.
After you have changed any settings, 5.
click OK.
Click 6. Print or OK.
Enter the fax number and other 7.
information for the recipient, change
any further settings for the fax, and then
click Send Fax. The printer begins
dialing the fax number and faxing the
document.
Mac OS X
Open the document on your computer 1.
that you want to fax.
From the 2. File menu in your software
application, choose Print.
Choose the printer that has “(Fax)” in 3.
the name.
Choose 4. Fax Recipients from the pop-up
menu. (In Mac OS X v105 and v10.6,
this pop-up menu is located below the
Orientation setting.)
Note: If you cannot nd the pop-up
menu, try the following for your version
of the Mac OS:
Mac OS X (v10.5 and v10.6): Click •
the blue disclosure triangle next to the
Printer selection.
Mac OS X (v10.4): If you see an •
Advanced button, click this button.
Fax14
Page 15
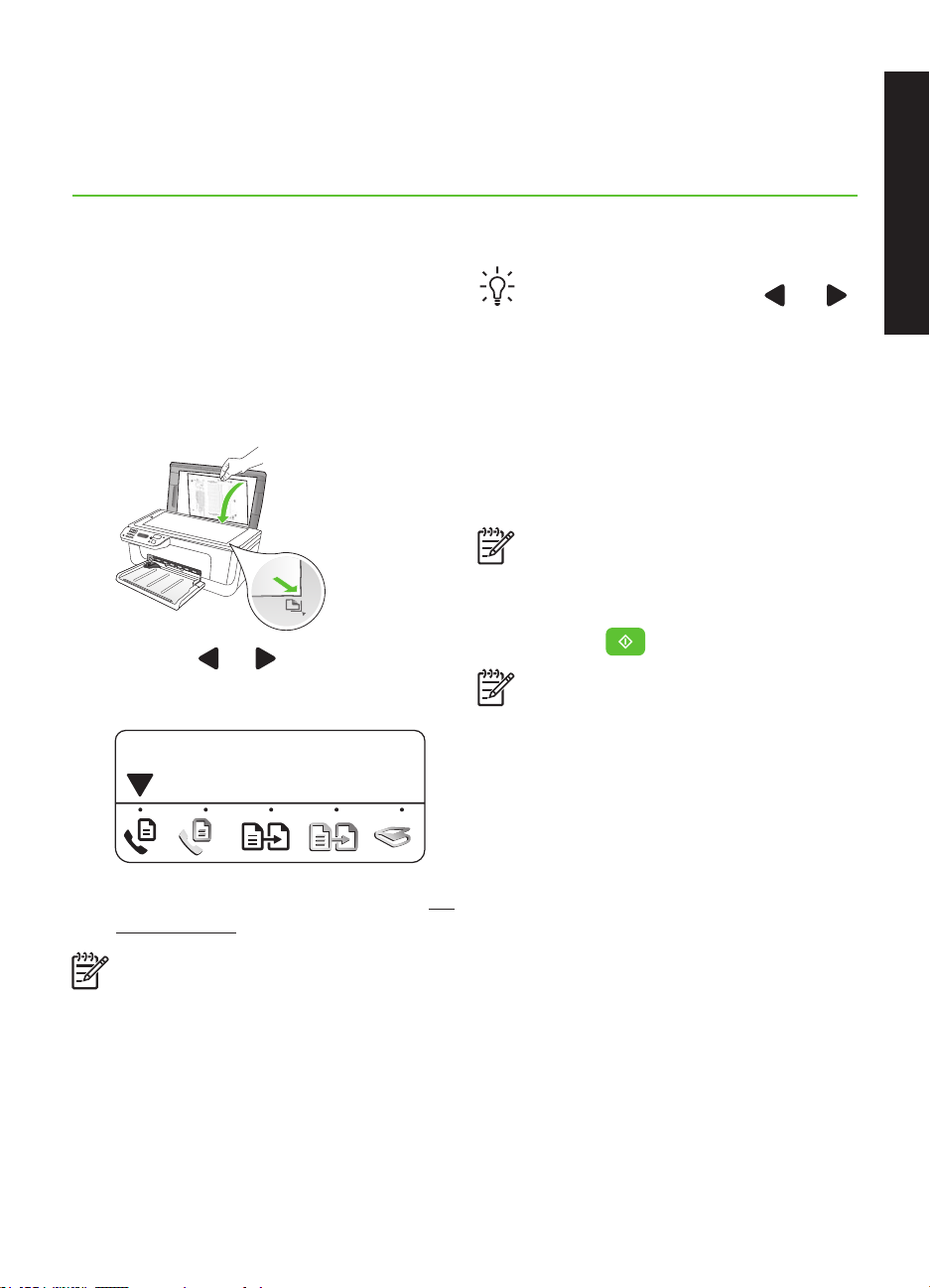
Enter the fax number and other 5.
information in the boxes provided, and
then click Add to Recipients.
Send a fax manually
Select the 6. Fax Mode and any other fax
options you want, and then click Send
Fax Now to begins dialing the fax
number and faxing the document.
You can send faxes manually from a phone
that is connected to the printer (through the
2-EXT port) or a phone that is on the same
phone line (but not directly connected to the
printer).
Load the document you want to fax in 1.
the printer.
Press the 2. or buttons to select
Black-and-White Fax or Color Fax, and
then press OK.
Tip: To switch between Black-and-White
Fax or Color Fax, press the or
buttons.
If the recipient answers the telephone, 4.
you can talk to the recipient before
sending the fax. When you’re ready to
send the fax, tell the recipient to press
the button used for sending or receiving
faxes on his or her fax machine when
he or she hear the fax tones.
Note: If a fax machine answers the
call, you will hear fax tones from the
receiving fax machine.
When you are ready to send the fax, 5.
press the
Note: If prompted, select Send on the
printer’s control-panel display.
The telephone line is silent while the fax
is being sent. At this point, you can hang
up the telephone. If you want to continue
speaking with the recipient, remain on
the line.
(Start) button.
English
Dial the number by using the keypad 3. on
the telephone.
Note: Do not use the keypad on the
printer control panel when manually
sending a fax. You must use the keypad
on your phone to dial the recipient’s
number.
Fax 15
Page 16
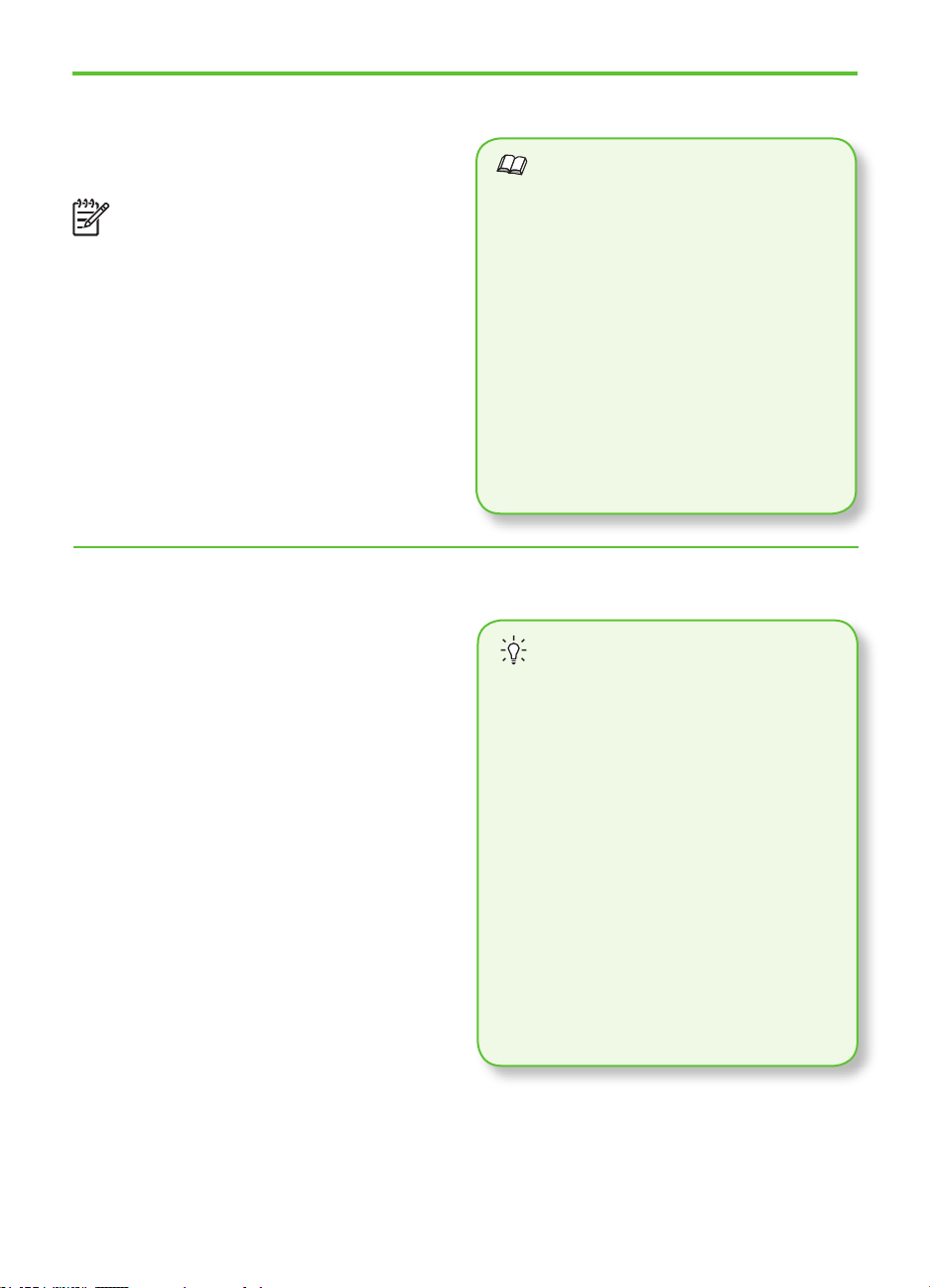
Receive faxes
You can receive faxes automatically or
manually.
Learn more!
Note: If you receive a legal-size fax
and the printer is not currently set
to use legal-size paper, the printer
reduces the fax so that it ts on the
paper that is loaded. If you have
disabled the Automatic Reduction
feature, the printer prints the fax on
two pages.
If you are copying a document when a
fax arrives, the fax is stored in the printer’s
memory until the copying nishes. As a
result, the number of fax pages that can be
stored in memory might be reduced.
Receive a fax automatically
If you turn on the Auto Answer option (the
default setting) from the printer’s control
panel, the printer automatically answers
incoming calls and receives faxes after
the number of rings specied by the Rings
to Answer setting. For information about
conguring this setting, see “Step 3:
Congure fax settings” on Page 11.
See the user guide for more information
about the following topics:
Reprint received faxes from memory
•
Poll to receive a fax
•
Forward faxes to another number
•
Set the paper size for received faxes
•
Set automatic reduction for
•
incoming faxes
Block junk fax numbers
•
The user guide is available on your
computer after you install the software.
Faxes and your voice
mail service
If you subscribe to a voicemail service
on the same phone line that you will
use for faxing, you cannot receive faxes
automatically. Instead, you must receive
make sure the Auto Answer setting
is turned off so that you can receive
faxes manually. Be sure you initiate the
manual fax before the voicemail picks
up the line.
If you want to receive faxes
automatically instead, contact your
telephone company to subscribe to a
distinctive ring service or to obtain a
separate phone line for faxing.
Fax16
Page 17
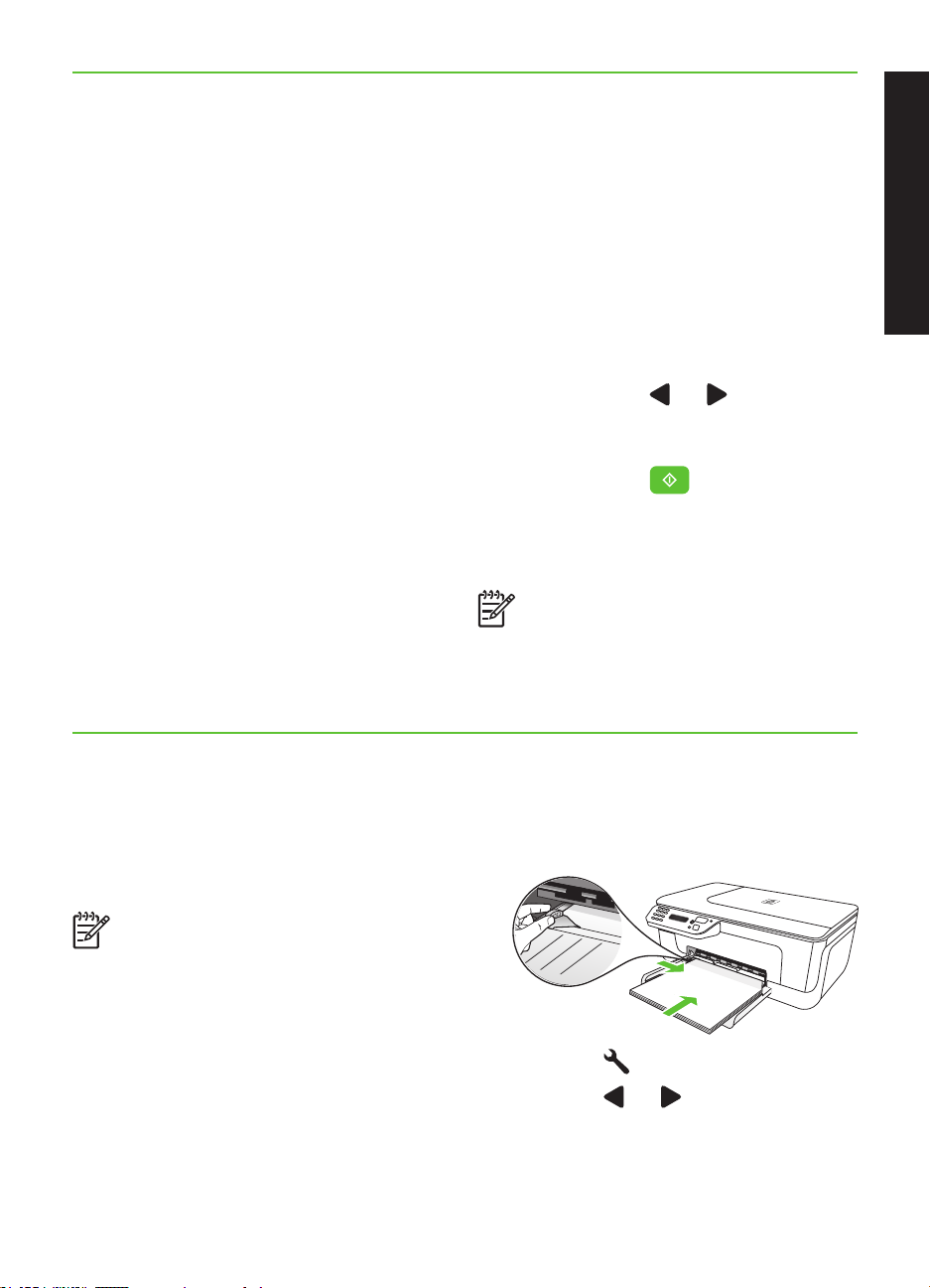
Receive a fax manually
When you are on the phone, the person
you are speaking with can send you a fax
while you are still connected (called “manual
faxing”).
You can receive faxes manually from a
phone that is connected to the printer
(through the 2-EXT port) or a phone that
is on the same phone line (but not directly
connected to the printer).
Make sure the printer is turned on and 1.
paper is loaded in the tray.
Remove any originals from the 2.
automatic document feeder (ADF).
Set the 3. Rings to Answer setting to a high
number to allow time for you to answer
the incoming call before the printer
answers.
-Or-
Turn off the Auto Answer setting so that
the printer does not automatically
answer incoming calls.
For information about conguring this
setting, see “Step 3: Congure fax
settings” on Page 11.
While you are on the phone with the 4.
sender, tell him or her to press the button
used for sending or receiving faxes on
his or her fax machine.
When you hear fax tones from a 5.
sending fax machine, do the following:
a. Press the
select Black-and-White Fax or
Color Fax.
b. Press the
c. After the printer begins to receive
the fax, you can hang up the
phone or remain on the line.
Note: The phone line is silent while the
fax is being sent.
or buttons to
button.
English
Reprint received faxes from memory
If you turn on the Backup fax mode,
received faxes are stored in memory,
whether the printer has an error condition
or not.
Note: All faxes stored in memory are
deleted from memory when you turn off
the power. For more information about
using this feature, see the user guide
(which is available on your computer
after you install the software).
Make sure the printer is turned on and 1.
paper is loaded in the tray.
Press the 2. (Setup) button.
Press the 3.
Print Report appears, and then press
OK.
or buttons to select
Fax 17
Page 18
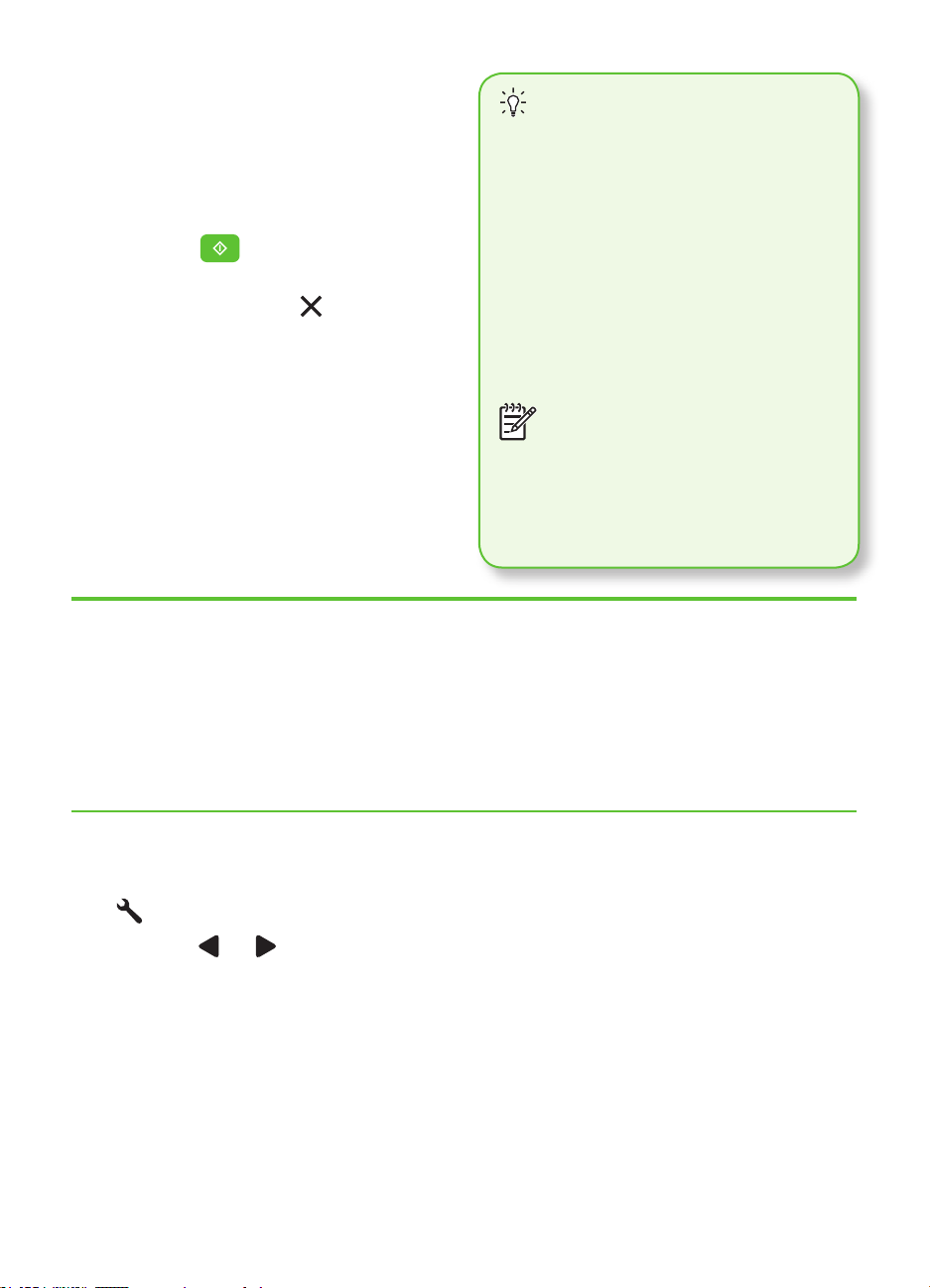
Select 4. Reprint Faxes, and then
press OK.
Receive faxes to your computer
The faxes are printed in the reverse
order from which they were received,
with the most recently received fax
printed rst.
Press the 5.
If you want to stop reprinting the faxes 6.
in memory, press the
button.
(Start) button.
(Cancel)
Working with reports and logs
You can print several different types of
fax reports:
Fax Conrmation page
•
Fax Log
•
You can automatically receive faxes
and save faxes directly to your
computer with HP Digital Fax (Fax to
PC and Fax to Mac). You can store
digital copies of your faxes easily and
also eliminate the hassle of dealing
with bulky paper les. In addition, you
can turn off fax printing altogether—
saving money on paper and ink,
as well as helping reduce paper
consumption and waste.
Note: You must install the HP
software provided with the printer
before setting up HP Digital Fax.
For more information about setting up
and using HP Digital Fax, see the
user guide.
Image on Fax Send Report
•
Other reports
•
These reports provide useful system
information about the printer.
To print a report
On the printer’s control panel, press the 1.
(Setup) button.
Press the 2.
Print Report, and then press OK.
Fax18
or buttons to select
Select the fax report you want to print, 3.
and then press OK
Page 19
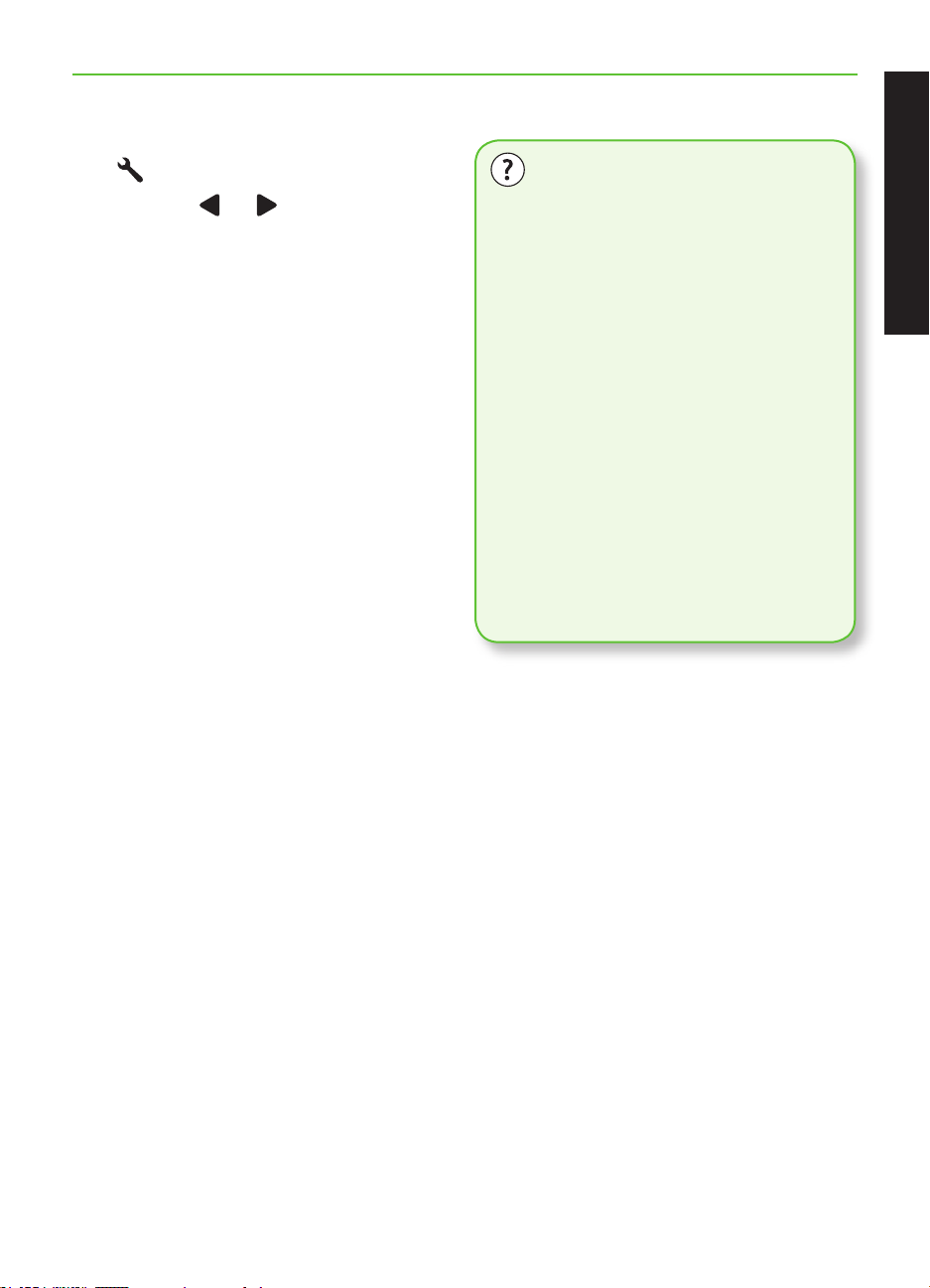
To clear the fax log
On the printer’s control panel, press the 1.
(Setup) button.
Fax over Internet Protocol (FoIP)
Press the 2.
Tools, and then press OK.
Select 3. Clear Fax Log, and then
press OK.
or buttons to select
You may subscribe to a low cost phone
service that allows you to send and
receive faxes with your printer by using
the Internet. This method is called
Fax over Internet Protocol (FoIP). You
probably use a FoIP service (provided
by your telephone company) if you:
Dial a special access code along
•
with the fax number
Have an IP converter box that
•
connects to the Internet and
provides analog phone ports for the
fax connection.
To see if an FoIP service is available,
contact your telephone company. For
more information about using FoIP with
the printer, see the user guide.
English
Fax 19
Page 20
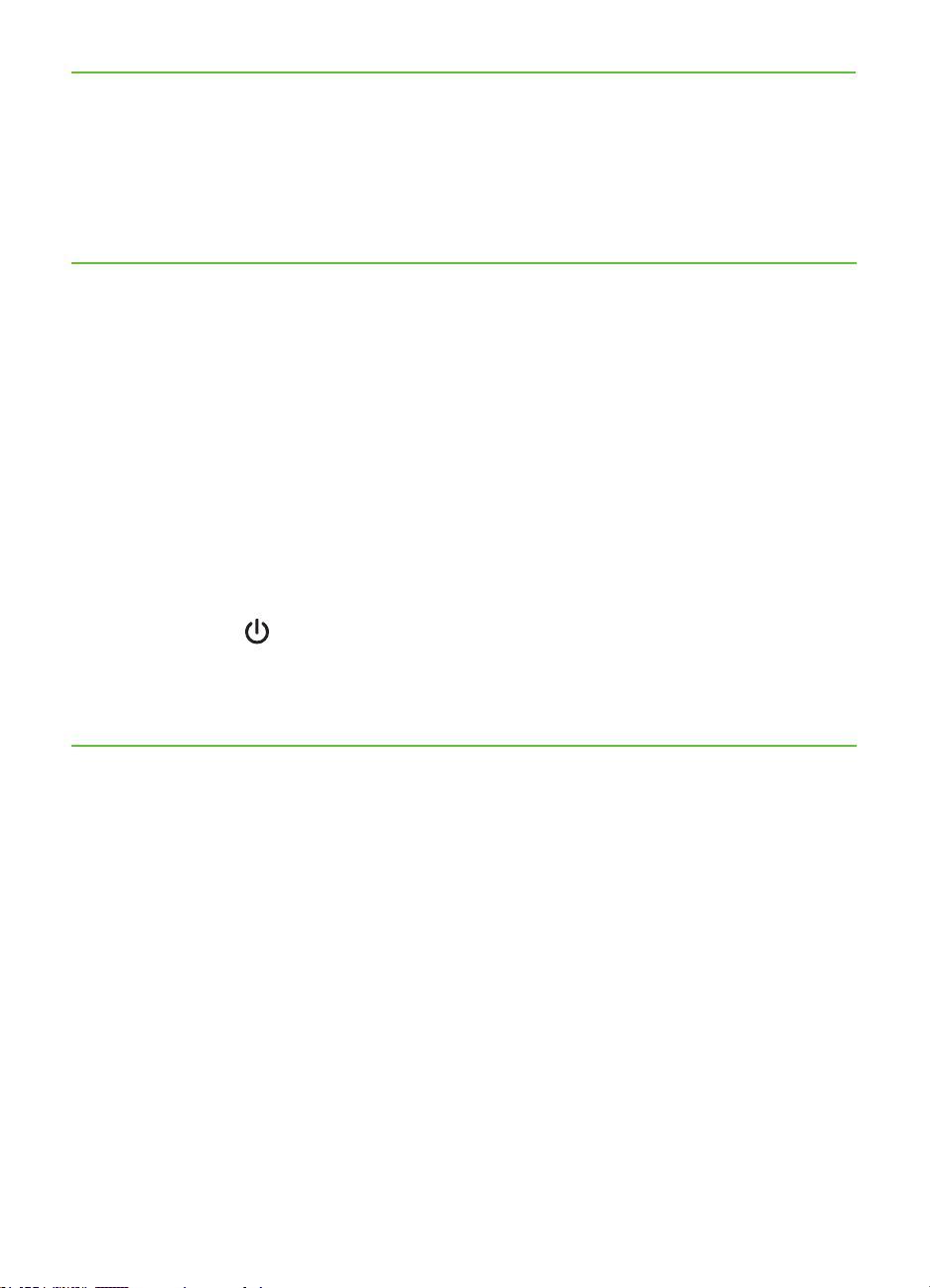
Solve setup problems3.
The following sections provide help with
problems you might have while setting up
the printer.
Problems setting up the printer
Make sure that all packing tape and
•
material have been removed from
outside and inside the printer.
Make sure that the printer is loaded
•
with plain, white, unused A4- or
Letter-size (8.5x11 inch) paper.
Make sure that any cords and cables
•
that you are using (such as a USB cable
or Ethernet cable) are in good working
order.
Make sure the
•
and not blinking. When the printer is
rst turned on, it takes approximately 45
seconds to warm up.
(Power) light is on
If you need more help, see the user guide
(which is available on your computer after
you install the software).
Make sure the printer is in the “ready”
•
state and that no other lights on the
printer’s control panel are lit or blinking.
If lights are lit or blinking, see the
message on the printer’s control panel.
Make sure that the power cord and
•
power adapter are securely connected
and that the power source is working
properly.
Make sure paper is loaded correctly in
•
the tray and is not jammed in the
printer.
Make sure that all latches and covers
•
are closed properly.
Problems installing the software
Before installing software, make sure
•
that all other programs are closed.
If the computer does not recognize the
•
path to the CD drive that you type, make
sure that you are specifying the correct
drive letter.
If the computer cannot recognize the HP
•
software CD in the CD drive, inspect the
HP software CD for damage. You can
also download the HP software from the
HP Web site (www.hp.com/support).
Solve setup problems20
If you are using a computer running
•
Windows and are connecting using a
USB cable, make sure that the USB
drivers have not been disabled in the
Windows Device Manager.
If you are using a computer running
•
Windows and the computer cannot
detect the printer, run the uninstallation
utility (util\ccc\uninstall.bat on the HP
software CD) to perform a clean
uninstallation of the software. Restart
your computer, and reinstall the
software.
Page 21
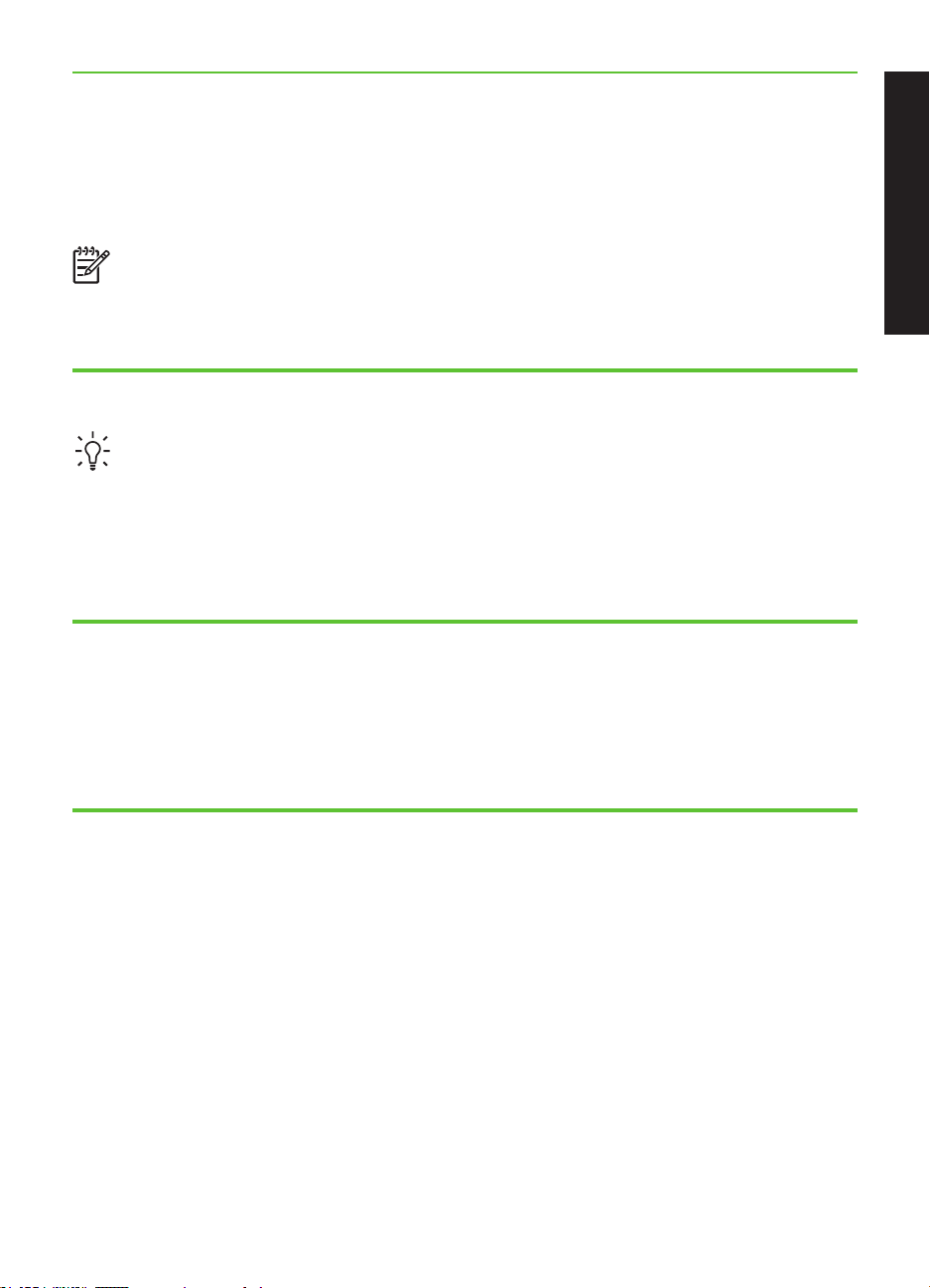
Problems setting up fax
This section contains information about
solving problems you might have when
setting up fax for the printer.
Note: If the printer is not set up
properly for faxing, you might
experience problems when sending
faxes, receiving faxes, or both.
If you are having faxing problems, you can
print a fax test report to check the status of
the printer. The test will fail if the printer is
not set up properly for faxing. Perform this
test after you have completed setting up the
printer for faxing. For more information, see
“Step 2: Test fax setup” on Page 10.
Step 1: Run the fax test
Tip: If you receive a fax communication
error that includes an error code, you
can nd an explanation of the error
code at HP’s support Web site (www.
hp.com/support). If prompted, choose
your country/region, and then type
“fax error codes” in the Search box.
If you are unable to solve the problems using
the suggestions provided in the fax test, go
to Step 2.
Step 2: Check the list of possible problems
If you have run the fax text but are still
having problems setting up fax, check the
following list of possible problems and
solutions:
English
The printer is having problems sending and receiving faxes
Make sure you use the phone cord or •
adapter that came with the printer. (If
you do not use this phone cord or
adapter, the display might always
show Phone Off Hook.)
Other equipment that uses the same •
phone line as the printer might be in
use. Make sure extension phones
(phones on the same phone line, but
not connected to the printer) or other
equipment is not in use or off the
hook. For example, you cannot use
the printer for faxing if an extension
phone is off the hook or if you are
using a computer dial-up modem to
send e-mail or access the Internet.
If you are using a phone splitter, the •
splitter could cause faxing problems.
Try connecting the printer directly to
the telephone wall jack.
Make sure that one end of the phone •
cord is connected to the telephone
wall jack, while the other end to port
labeled “1-LINE” on the back of the
printer.
Try connecting a working phone •
directly to the telephone wall jack and
Solve setup problems 21
Page 22

check for a dial tone—if you do not
hear a dial tone, please contact your
telephone company to check the line.
Make sure you connect the printer to •
an analog phone line, or you cannot
send or receive faxes. To check if your
phone line is digital, connect a
regular analog phone to the line and
listen for a dial tone. If you do not
hear a normal-sounding dial tone, it
might be a phone line set up for
digital phones. Connect the printer to
an analog phone line and try sending
or receiving a fax.
The phone line connection might be •
noisy. Phone lines with poor sound
quality (noise) can cause faxing
problems. Check the sound quality of
the phone line by plugging a phone
into the telephone wall jack and
listening for static or other noise. If you
hear noise, turn Error Correction
Mode (ECM) off and try faxing again.
If you are using a DSL/ADSL service, •
make sure that you have a DSL/ADSL
lter connected. Without the lter, you
cannot fax successfully.
If you are using either a private •
branch exchange (PBX) or an
integrated services digital network
(ISDN) converter/terminal adapter,
make sure the printer is connected to
the correct port and the terminal
adapter is set to the correct switch
type for your country/region.
You are using a Fax over IP service. •
Try to use a slower connection speed.
If this does not work, contact your Fax
over IP service’s support department.
The printer can send faxes but cannot receive faxes
If you are not using a distinctive ring •
service, check to make sure that the
Distinctive Ring feature on the printer
is set to All Rings.
If Auto Answer is set to Off, or if you •
subscribe to a voicemail service on the
same phone line that you will use for
faxing, you can only receive faxes
manually.
If you have a computer dial-up modem •
on the same phone line with the
printer, check to make sure that the
software that came with your modem
is not set to receive faxes
automatically.
If you have an answering machine on •
the same phone line with the printer:
Check that the answering machine is working properly.
Make sure the printer is set to receive faxes automatically.
Make sure the Rings to Answer setting is set to a greater number of rings than
the answering machine.
Disconnect the answering machine and then try receiving a fax.
Record a message that is approximately 10 seconds in duration.
Speak slowly and at a low volume
when recording your message. Leave
at least 5 seconds of silence at the
end of the voice message.
Other equipment that uses the same •
phone line might be causing the test to
fail. You can disconnect all the other
devices and run the test again. If the
Dial Tone Detection Test passes, then
one or more of the other equipment is
causing problems. Try adding them
back one at a time and rerunning the
test each time until you identify which
piece of equipment is causing the
problem.
Solve setup problems22
Page 23

The printer cannot send faxes but can receive faxes
The printer might be dialing too fast or •
too soon. For example, if you need to
access an outside line by dialing “9,”
try inserting pauses as follows:
9-XXX-XXXX (where XXX-XXXX is the
fax number you are sending to). To
enter a pause press Redial/Pause, or
press the Symbols or *@ button
repeatedly, until a dash (-) appears on
the display.If you are having problems
sending a fax manually from a phone
that is connected directly to the printer
the printer—and if you are in the
following countries/regions—you
must use the keypad on the telephone
to send the fax:
Argentina Australia
Brazil Canada
Chile China
Colombia Greece
India Indonesia
Ireland Japan
Korea Latin America
Malaysia Mexico
Philippines Poland
Portugal Russia
Saudi Arabia Singapore
Spain Taiwan
Thailand USA
Venezuela Vietnam
English
Solve setup problems 23
Page 24

A. Extent of limited warranty
1. Hewlett-Packard (HP) warrants to the end-user customer that the HP products specified above will be free from
defects in materials and workmanship for the duration specified above, which duration begins on the date of purchase
by the customer.
2. For software products, HP's limited warranty applies only to a failure to execute programming instructions. HP does
not warrant that the operation of any product will be interrupted or error free.
3. HP's limited warranty covers only those defects that arise as a result of normal use of the product, and does not cover
any other problems, including those that arise as a result of:
a. Improper maintenance or modification;
b. Software, media, parts, or supplies not provided or supported by HP;
c. Operation outside the product's specifications;
d. Unauthorized modification or misuse.
4. For HP printer products, the use of a non-HP cartridge or a refilled cartridge does not affect either the warranty to the
customer or any HP support contract with the customer. However, if printer failure or damage is attributable to the use
of a non-HP or refilled ink cartridge, HP will charge its standard time and materials charges to service the printer for
the particular failure or damage.
5. If HP receives, during the applicable warranty period, notice of a defect in any product which is covered by HP's
warranty, HP shall either repair or replace the product, at HP's option.
6. If HP is unable to repair or replace, as applicable, a defective product which is covered by HP's warranty, HP shall,
within a reasonable time after being notified of the defect, refund the purchase price for the product.
7. HP shall have no obligation to repair, replace, or refund until the customer returns the defective product to HP.
8. Any replacement product may be either new or like-new, provided that it has functionality at least equal to that of the
product being replaced.
9. HP products may contain remanufactured parts, components, or materials equivalent to new in performance.
10. HP's Limited Warranty Statement is valid in any country where the covered HP product is distributed by HP. Contracts
for additional warranty services, such as on-site service, may be available from any authorized HP service facility in
countries where the product is distributed by HP or by an authorized importer.
B. Limitations of warranty
TO THE EXTENT ALLOWED BY LOCAL LAW, NEITHER HP NOR ITS THIRD PARTY SUPPLIERS MAKES ANY
OTHER WARRANTY OR CONDITION OF ANY KIND, WHETHER EXPRESS OR IMPLIED WARRANTIES OR
CONDITIONS OF MERCHANTABILITY, SATISFACTORY QUALITY, AND FITNESS FOR A PARTICULAR
PURPOSE.
C. Limitations of liability
1. To the extent allowed by local law, the remedies provided in this Warranty Statement are the customer's sole and
exclusive remedies.
2. TO THE EXTENT ALLOWED BY LOCAL LAW, EXCEPT FOR THE OBLIGATIONS SPECIFICALLY SET FORTH IN
THIS WARRANTY STATEMENT, IN NO EVENT SHALL HP OR ITS THIRD PARTY SUPPLIERS BE LIABLE FOR
DIRECT, INDIRECT, SPECIAL, INCIDENTAL, OR CONSEQUENTIAL DAMAGES, WHETHER BASED ON
CONTRACT, TORT, OR ANY OTHER LEGAL THEORY AND WHETHER ADVISED OF THE POSSIBILITY OF
SUCH DAMAGES.
D. Local law
1. This Warranty Statement gives the customer specific legal rights. The customer may also have other rights which vary
from state to state in the United States, from province to province in Canada, and from country to country elsewhere
in the world.
2. To the extent that this Warranty Statement is inconsistent with local law, this Warranty Statement shall be deemed
modified to be consistent with such local law. Under such local law, certain disclaimers and limitations of this Warranty
Statement may not apply to the customer. For example, some states in the United States, as well as some
governments outside the United States (including provinces in Canada), may:
a. Preclude the disclaimers and limitations in this Warranty Statement from limiting the statutory rights of a consumer
(e.g., the United Kingdom);
b. Otherwise restrict the ability of a manufacturer to enforce such disclaimers or limitations; or
c. Grant the customer additional warranty rights, specify the duration of implied warranties which the manufacturer
cannot disclaim, or allow limitations on the duration of implied warranties.
3. THE TERMS IN THIS WARRANTY STATEMENT, EXCEPT TO THE EXTENT LAWFULLY PERMITTED, DO NOT
EXCLUDE, RESTRICT, OR MODIFY, AND ARE IN ADDITION TO, THE MANDATORY STATUTORY RIGHTS
APPLICABLE TO THE SALE OF THE HP PRODUCTS TO SUCH CUSTOMERS.
HP product Duration of limited warranty
Software Media 90 days
Printer 1 year
Print or Ink cartridges Until the HP ink is depleted or the “end of warranty” date printed
on the cartridge has been reached, whichever occurs first. This
warranty does not cover HP ink products that have been refilled,
remanufactured, refurbished, misused, or tampered with.
Printheads (only applies to products with customer 1 year
replaceable printheads)
Accessories 90 days
Hewlett-Packard limited warranty statement
Hewlett-Packard limited warranty statement24
Page 25

内容
使用本打印机 ........................................................................................................26
使用控制面板 ...................................................................................................28
传真 .....................................................................................................................29
设置传真 ..................................................
使用传真 ....................................................................................................... 34
解决设置问题 ....................................................................................................... 41
打印机设置问题 .............................................................................................. 41
软件安装问题 .........
......................................................................................... 41
传真设置问题 .................................................................................................. 41
Hewlett-Packard 有限保修声明 ................................................................................ 44
.......................................................29
简 体 中 文
安全信息
使用本打印机时,请始终遵守基本的安全防范
措施,以降低导致火灾或电击伤害的危险。
1. 请阅读并理解此打印机随附文档中的所
有说明。
2. 请遵守本打印机上标注的所有警告及说
明。
3.
清洁本打印机之前,请从墙上插座拔下
插头。
4. 切勿在近水处或身体潮湿时安装或使用
本打印机。
5. 请将本打印机稳当地安装在平稳的表面
上。
6. 请将本打印机安装在受保护的场所,以
免有人踩到线路或被线路绊倒,这样电
源线就不会受到损坏。
7. 如果本打印机不能正常运行,请参阅用
户指南(随软件一起安装在计算机上)。
8. 产品内部没有可供用户维修的部件。请
将维修任务交给合格的维修人员。
9. 请仅使用随本打印机提供的外接电源适
配器。
注:在打印过程中,墨盒中的墨水有多种
不同的使用方式,包括在初始化和打印头
维修过程中,前者准备进行打印的打印机
和墨盒,后者保持打印喷嘴畅通和墨水流
动平稳。此外,墨盒在使用后会有一些残
留墨水。有关详细信息,请访问
www.hp.com/go/inkusage。
内容 25
Page 26

使用本打印机1.
Getting Started Guide
OFFICEJET 4500
感谢您购买本 HP Ofcejet All-in-One。本打
印机可以打印文档和照片,将文档扫描到连
接的计算机上,制作黑白和彩色复印件以及
发送和接收黑白和彩色传真。
要扫描、复印和发送传真,您可以使用打印
机的控制面板。您还可以使用控制面板更改
设置、打印报告或获取打印机帮助。
提示:如果将打印机连接到计算机
上,您还可以使用计算机上提供的
软件工具更改打印机设置,如工具箱
(Windows) 或 HP 实用程序 (Mac OS
X)。有关这些工具的详细信息,请参阅
用户指南(随软件一起安装在计算机
上)。
用户指南在什么地方?
本打印机未提供印刷格式的用户指南(也称为“帮助”)。在安装 HP 软件时,安装
程序将用户指南安装在计算机上。
该指南提供有关下列主题的信息:
疑难排解信息
•
重要安全通告和管制信息
•
与支持的打印耗材有关的信息
•
详细的用户说明
•
您可以从 HP 解决方案中心软件 (Windows) 或帮助菜单 (Mac OS X) 中打开该指南。
另外,HP 支持网站 (www.hp.com/support) 上还提供了该指南的 Adobe Acrobat 版
本。
使用本打印机26
Page 27

HP Officejet 4500
数字键盘:
输入数字和文字
注:选择“黑白传真”
或“彩色传真”之后,请
按住与快速拨号相对应的
数字键以选择快速拨号。
黑白传真
模式指示灯:
显示选择的模式
简
体
中
文
黑白复印 扫描
电源:
打开和关闭设备
取消:
取消当前作业
确定:
进入某个菜单,或
者接受当前选择
彩色传真
开始:
开始作业
注意:
设备需要注意
设置:
更改设备设置
彩色复印
后退:
后退一步
箭头:
在菜单选项之间移动
注:如果要删除
显示屏上的错误
条目,请使用
或 。
使用本打印机 27
Page 28

使用控制面板
控制面板上的模式指示灯箭头指明了当前为打印机选择的模式。
如果要... …请执行以下操作:
选择不同的模式
更改模式设置
更改打印机设置或打印报告
启动作业
按
或 按钮以选择所需的模式,然后
按确定。
选择一种模式,按 1.
动查看可用设置,然后按确定以选择
要更改的设置。
或 按钮以更改设置,然后按
按 2.
确定。
(设置)按钮。
按 1.
或 按钮以滚动查看菜单。
按 2.
按3. 确定以选择菜单或选项。
选择一种模式,更改设置,然后按
(开始)按钮以启动作业。
或 按钮以滚
删除显示屏上的错误条目
使用
或 按钮删除错误条目。
使用本打印机28
Page 29

传真2.
设置传真
本打印机可以发送和接收黑白和彩色传真。
在使用传真功能之前,请按照以下步骤成功
连接打印机。
提示:您可以使用传真设置向导
(Windows) 或 HP 实用程序 (Mac OS
X) 来设置传真。
有关打印机中提供的传真功能的详细信息,
请参阅用户指南(随软件一起安装在计算机
上)。
重要说明:请在“查找传真设置信
息”框中查找您所在的国家/地区。如
果列表中包含您所在的国家/地区,请
访问网站以了解设置信息。如果未列
出您所在的国家/地区,请按照本指南
中提供的说明进行操作。
简
体
中
文
查找传真设
置信息
如果您位于以下国家/地区之一,请访问相应的网站以
了解有关设置传真的信息。
奥地利
比利时
荷兰语
法语
丹麦
芬兰
法国
德国
爱尔兰
意大利
挪威
荷兰
葡萄牙
西班牙
瑞典
瑞士
法语
德语
英国
www.hp.com/at/faxcong
www.hp.be/nl/faxcong
www.hp.be/fr/faxcong
www.hp.dk/faxcong
www.hp./faxcong
www.hp.com/fr/faxcong
www.hp.com/de/faxcong
www.hp.com/ie/faxcong
www.hp.com/it/faxcong
www.hp.no/faxcong
www.hp.nl/faxcong
www.hp.pt/faxcong
www.hp.es/faxcong
www.hp.se/faxcong
www.hp.com/ch/fr/faxcong
www.h
www.hp.com/uk/faxcong
p.com/ch/de/faxcong
传真 29
Page 30

步骤 1:将打印机与电话线相连
在开始之前…
在开始之前,请确保已完成下列操作:
安装墨盒
•
在纸盘中装入 A4 或 Letter 尺寸的
•
纸张
准备好电话线和适配器(如果随打
•
印机提供)
有关详细信息,请参阅打印机包装箱中
包含的安装海报。
要连接打印机和任何其它电话设备,请完成
以下步骤:
使用打印机包装箱中提供的电话线,1.
将电话线的一端连接到墙上电话插
孔,将另一端连接到打印机背面标有
1-LINE 的端口上。
注:您可能需要将提供的电话线连接
到为您所在的国家/地区提供的适配器
上。
注:如果随打印机提供的电话线不够
长,您可以使用耦合器延长电话线。
您可以在销售电话附件的电子商店购
买耦合器。还需要另外一条电话线,
该电话线可能是您家中或办公室中已
有的标准电话线。有关详细信息,请
参阅用户指南(随软件一起安装在计
算机上)。
小心:如果未使用提供的电话线从墙
上电话插孔连接到打印机,则可能无
法成功收发传真。这条电话线不同于
您家里或办公室中已安装的电话线。
连接任何其它电话设备。有关为打印机2.
连接和设置其它设备或服务的详细信
息,请参阅本节中的框或用户指南。
注:如果在为打印机设置其它设备或
服务时遇到问题,请与提供该设备或
服务的公司联系。
提示:如果购买的语音邮件服务与传
真共用一条电话线路,则无法自动接
收传真。由于您必须亲自接听拨入的
传真呼叫,因此一定要关闭自动应答
功能。
如果要自动接收传真,请向电信公司购买特
色铃声服务,或者为传真申请单独的电话线
路。
在连接打印机和任何其它电话设备3.
后,请转到第 32 页的 “步骤 2:测试
传真设置”。
1 墙上电话插孔
2 打印机上的 1-LINE 端口
传真30
Page 31

什么是特色铃声服务?
许多电信公司都提供了特色铃声功能,允许通过一条电话线使用多个电话号码。订购
此服务之后,可以为每个号码分配不同的响铃模式。您可以设置打印机以应答具有特
色铃声模式的拨入呼叫。
如果将打印机连接到具有特色铃声的线路上,请让电信公司为话音呼叫指定一种铃声
模式,而为传真呼叫指定另一种铃声模式。HP 建议您为传真号码请求两声或三声铃
声。当打印机检测到指定的响铃模式时,将应答呼叫并接收传真。
有关设置特色铃声的信息,请参阅第 33 页的 “步骤 3:配置传真设置”。
连接到 DSL/ADSL 线路
如果您购买了 DSL/ADSL 服务,请按以下步骤连接传真机。
连接 DSL/ADSL 过滤器,以及在墙上电1.
话插孔与 DSL/ADSL 过滤器之间连接
DSL/ADSL 服务提供商提供的
电话线。
简
体
中
文
在 DSL/ADSL 过滤器和打印机上的 2.
1-Line 端口之间连接打印机附带的电话
线。
1 墙上电话插孔
2 DSL/ADSL 过滤器和电话线(由 DSL/ADSL 提供商提供)
3 打印机包装箱中提供的电话线(连接到打印机上的 1-LINE 端口)
传真 31
Page 32

连接附加设备
1
5
4
2
7
3
6
从打印机背面标有 2-EXT 的端口中取下白色插头,然后将电话连接到此端口上。
如果要连接附加设备(如计算机拨号调制解调器或电话),则需要购买并行分离器。
并行分离器的正面有一个 RJ-11 端口,背面有两个 RJ-11 端口。请不要使用
双线电话分离器、串行分离器或正面有两个 RJ-11 端口且背面有一个插头的
并行分离器。
注:如果购买了 DSL/ADSL 服务,请将 DSL/ADSL 过滤器连接到并行分离器,然
后使用 HP 提供的电话线将过滤器的另一端连接到打印机上的 1-Line 端口。从打
印机背面标有 2-EXT 的端口中取下白色插头,然后将电话机或电话应答机连接到
2-EXT 端口上。接下来,将并行分离器的另一个端口连接到与计算机相连的 DSL/
ADSL 调制解调器。
1 墙上电话插孔
2 并行分离器
3 DSL/ADSL 过滤器(由 DSL/ADSL 服务提供商提
供)
4 打印机附带的电话线
5 DSL/ADSL 调制解调器
6 计算机
7 电话
步骤 2:测试传真设置
通过测试传真设置来检查打印机的状态,以
确保正确设置了传真功能。
或 按钮以选择工具,然后按确
按 1.
定。
选择2. 运行传真测试,然后按确定。
传真测试将执行以下操作:
测试传真硬件,并检查打印机是否连•
接了正确类型的电话线
检查电话线是否插入正确的端口•
检查拨号音 •
检查电话线路的工作状态 •
测试电话线路连接的状态•
传真32
完成测试后,打印机将打印测试结果报告。
如果测试失败,请通过查看报告了解如何解
决该问题,然后返回该测试。有关其它故障
排除信息,请参阅第 41 页的 “打印机设置
问题”。
在成功运行传真测试后,请转到3. 第
33 页的 “步骤 3:配置传真设置”。
Page 33

步骤 3:配置传真设置
通常,打印机的默认传真设置是,将打印机
与电话线相连后,设置传真设置以满足您的
需求。
在打印机的控制面板上,按 1.
置)按钮。
选择要配置的设置:2.
如果要配置此设置… …请执行以下操作:
自动接听
如果希望打印机自动应答拨入的呼叫并接
收传真,请将应答模式设置为打开。打印
机将在应答响铃次数设置中指定的响铃次
数后应答这些拨入的呼叫。
应答响铃次数(可选)
设置应答响铃的次数
注:打印机的应答响铃次数应该比应
答机的响铃次数多。
(设
可以在何处更改传真设置?
您可以使用以下工具配置传真设置:
打印机控制面板
按打印机控制面板上的
钮,选择传真设置,然后选择要配置的
设置。
HP 软件
如果在计算机上安装了 HP 软件,
您可以使用 HP 解决方案中心软件
(Windows) 或 HP 实用程序 (Mac OS X)
配置传真设置 。
有关使用这些工具或设置的详细信息,
请参阅用户指南。
按 1.
或 按钮以选择传真设置,然
后按确定。
选择2. 应答选项,然后选择自动应答。
选择3. 打开或关闭,然后按确定。
按 1.
或 按钮以选择传真设置,然
后按确定。
选择2. 应答选项,然后选择应答响铃次
数。
(设置)按
简
体
中
文
特色铃声
更改特色铃声的应答响铃模式
注:如果使用的是特色铃声服务,则
可以在同一电话线路上使用多个电话
号码。您可以更改此设置,以使打印
机能够自动确定仅用于传真呼叫的响
铃模式。
输入相应的响铃次数,然后按3. 确定。
按 1.
或 按钮以选择传真设置,然
后按确定。
选择2. 特色铃声。
选择与电信公司为您的传真号码指定3.
的模式相符的设置,然后按确定。
传真 33
Page 34

如果要配置此设置… …请执行以下操作:
传真速度
设置收发传真时打印机与其它传真机之间
通信所用的传真速度。
注:如果在收发传真时遇到问题,请
尝试使用较低的传真速度。
传真纠错模式
如果传送期间打印机检测到错误信号,并
且启用了纠错设置,则打印机可以请求重
新发送部分传真。
注:如果在发送和接收传真时遇到问
题,请禁用纠错。另外,如果尝试向
其它国家/地区发送传真、从其它国
家/地区接收传真或者使用卫星电话连
接,禁用该设置可能非常有用。
音量
更改打印机音量,包括传真音。
按 1.
或 按钮以选择传真设置,然
后按确定。
选择2. 传真速度。
选择所需的传真速度,然后按3. 确定。
按 1.
或 按钮以选择传真设置,然
后按确定。
选择2. 纠错,然后按确定。
选择3. 打开或关闭。
或 按钮以选择基本设置,然
按 1.
后按确定。
选择2. 扬声器音量。
选择所需的音量,然后按3. 确定。
使用传真
在本节中,您将了解如何发送和接收传真。
传真34
了解更多!
有关以下主题的详细信息,请参阅用
户指南:
使用监视拨号发送传真
•
发送内存中的传真
•
预先安排传真
•
向多个收件人发送传真
•
以纠错模式发送传真
•
本用户指南随软件一起安装在计算机
上。
Page 35

发送传真
可以采用各种方式发送传真。您可以通过打
印机的控制面板发送黑白或彩色传真。也可
以通过连接的电话手动发送传真,此时,您
可以在发送传真之前与收件人通话。
从打印机中发送传真
在打印机中装入要传真的文档。1.
按 2. 或 按钮以选择黑白或彩色传
真,然后按确定。
您还可以将计算机中的文档作为传真发送,
而无需先打印这些文档。
按照打印机控制面板显示屏上的说明3.
进行操作。
在出现提示时,使用键盘输入收件人4.
的传真号码。
提示:要在输入的传真号码中添加停
顿符号,请反复按 * 按钮,直到显示
屏上出现破折号 (-) 为止。
按 5.
提示:如果收件人看不清您发送的传
真,请尝试更改分辨率或对比度设
置,然后重新发送传真。
(开始)按钮。
简
体
中
文
从计算机中发送传真
您可以将计算机中的文档作为传真发送,而
无需打印副本并从打印机中发送传真。
注:通过这种方法从计算机发送的传
真使用打印机的传真连接,而不是
Internet 连接或计算机调制解调器。因
此,请确保打印机与工作正常的电话
线相连,并且传真功能设置正确且正
常工作。
要使用此功能,您必须使用打印机附
带的 CD 安装软件。
要使用此功能,您必须使用打印机附带的
HP 软件 CD 中提供的安装程序安装打印机
软件。
Windows
打开计算机中要传真的文档。1.
在软件应用程序的2. 文件菜单中,单击
打印。
从3. 名称列表中选择名称带有“fax”的
打印机。
传真 35
Page 36

如果需要更改设置(例如,选择将文4.
档作为黑白或彩色传真发送),请单
击相应的按钮以打开属性对话框。
根据所使用的软件应用程序,该按钮可能叫
作属性、选项、打印机设置、打印机或首选
项。
在更改任何设置后,单击5. 确定。
单击6. 打印或确定。
输入收件人的传真号码和其它信息,7.
更改传真的任何其它设置,然后单击
发送传真。打印机将开始拨打传真号
码并发送文档传真。
选择名称带有“(Fax)”的打印机。3.
从弹出式菜单中选择4. 传真收件人。
(在 Mac OS X v105 和 v10.6 中,该
弹出式菜单位于方向设置下面。)
注:如果找不到该弹出式菜单,请尝
试在 Mac OS 版本中执行以下操作:
Mac OS X(v10.5 和 v10.6):单击•
打印机选项旁边的蓝色展示三角形。
Mac OS X (v10.4):如果看到• 高级按
钮,请单击该按钮。
在提供的框中输入传真号码和其它信5.
息,然后单击添加至收件人。
Mac OS X
打开计算机中要传真的文档。1.
从软件应用程序的2. 文件菜单中选择打
印。
手动发送传真
可以从连接到打印机上的电话(通过 2-EXT
端口)手动发送传真,也可以从共用同一条
电话线(但未直接连接到打印机上)的电话
发送传真。
在打印机中装入要传真的文档。1.
按 2. 或 按钮以选择黑白或彩色传
真,然后按确定。
选择6. 传真模式以及所需的任何其它传
真选项,然后单击立即发送传真以开
始拨打传真号码并发送文档传真。
注:手动发送传真时,请勿使用打印机
控制面板上的键盘。必须使用电话上的
键盘拨打收件人的号码。
提示:要在黑白和彩色传真之间切换,
请按 或 按钮。
如果收件人接听了电话,您可以在发送4.
传真之前与收件人通话。在准备好发送
传真时,请告知收件人在听到传真音后
按传真机上用于发送或接收传真的按
钮。
注:如果是传真机应答呼叫,您会听到
从接收方传真机发出的传真提示音。
在准备好发送传真时,按 5.
始)按钮。
注:如果出现提示,请在打印机控制面
板显示屏上选择发送。
(开
使用3. 电话上的键盘进行拨号。
传真36
电话线在发送传真过程中保持静音。此时,
可以挂上电话。如果还想继续和收件人通
话,请不要挂断电话。
Page 37

接收传真
可以自动或手动接收传真。
注:如果收到 Legal 尺寸的传真,但打
印机目前未设置为使用 Legal 尺寸的纸
张,打印机将会缩小传真以使其适合
装入的纸张。如果已禁用自动缩小功
能,打印机将分两页打印传真。
如果在复印文档时收到传真,则会将传真存
储在打印机内存中,直至复印完成后再开始
处理传真。因此,内存中可存储的传真页数
可能会减少。
自动接收传真
如果从打印机控制面板中打开自动应答选项
(默认设置),打印机将在应答响铃次数
设置指定的铃声次数后自动应答拨入的呼叫
并接收传真。有关配置该设置的信息,请参
阅第 33 页的 “步骤 3:配置传真设置”。
了解更多!
有关以下主题的详细信息,请参阅用
户指南:
重新打印内存中接收到的传真
•
轮询接收传真
•
将传真转发到其它号码
•
为接收的传真设置纸张尺寸
•
自动缩小收到的传真
•
阻止垃圾传真号码
•
本用户指南随软件一起安装在计算机
上。
传真和语音邮件服务
如果购买的语音邮件服务与传真共用一
条电话线路,则无法自动接收传真。您
必须确保禁用“自动应答”设置,以便
手动接收传真。确保先手动启动传真,
然后才能从线路中接收语音邮件。
如果要自动接收传真,请向电信公司购
买特色铃声服务,或者为传真申请单独
的电话线路。
简
体
中
文
传真 37
Page 38

手动接收传真
当您接听电话时,与您通话的人不必挂断
电话即可向您发送传真(称为“手动传
真”)。
可以从连接到打印机上的电话(通过 2-EXT
端口)手动接收传真,也可以从共用同一条
电话线(但未直接连接到打印机上)的电话
接收传真。
确保打开了打印机,并在纸盘中放入了1.
纸张。
取出自动送纸器 (ADF) 中的所有原件。2.
将3. 应答响铃次数设置为较大数字,以便
在打印机应答之前有时间接听拨入的呼
叫。
-或者-
禁用“自动应答”设置,以使打印机不
会自动应答拨入的呼叫。
重新打印内存中接收到的传真
如果启用备份传真模式,则会将收到的传真
存储在内存中,而不管打印机是否出现错
误。
有关配置该设置的信息,请参阅第
33 页的 “步骤 3:配置传真设置”。
在与发件人通话时,请告知发件人按传4.
真机上用于发送或接收传真的按钮。
当您听到发送端传真机的传真音时,请5.
执行下列操作:
a. 按
b. 按
c. 在打印机开始接收传真后,您可
注:电话线在发送传真过程中保持静
音。
确保打开了打印机,并在纸盘中放入1.
了纸张。
或 按钮以选择黑白或彩
色传真。
按钮。
以挂机或保持接通。
注:切断设备的电源之后,存储在内
存中的所有传真将会从内存中删除。
有关使用此功能的详细信息,请参阅
用户指南(随软件一起安装在计算机
上)。
传真38
按 2. (设置)按钮。
或 按钮以选择打印报告,然
按 3.
后按确定。
Page 39

选择4. 重新打印传真,然后按确定。
传真的打印顺序与接收顺序正好相
反,最后收到的传真最先打印。
按 5.
如果要停止重新打印内存中的传真,6.
请按
(开始)按钮。
(取消)按钮。
使用报告和日志
接收传真至计算机
您可以使用 HP 数字传真自动接收传
真,并将传真直接保存到计算机中(传
真到 PC 和传真到 Mac)。您可以轻
松地存储传真的数字副本,还可以免除
处理大量纸质文件的繁琐工作。此外,
还可以完全禁用传真打印功能,从而节
约纸张和墨水成本,并帮助减少纸张消
耗和浪费。
注:在设置 HP 数字传真之前,
必须安装随打印机提供的 HP 软
件。
有关设置 HP 数字传真的详细信息,请
参阅 用户指南。
简
体
中
文
您可以打印几种不同类型的传真报告:
传真确认页
•
传真日志
•
打印报告
在打印机控制面板上,按 1. (设置)
按钮。
或 按钮以选择打印报告,然
按 2.
后按确定。
选择要打印的传真报告,然后按3. 确
定。
传真发送报告上显示图像
•
其它报告
•
这些报告提供有关打印机的有用系统信息。
传真 39
Page 40

清除传真日志
4.
在打印机控制面板上,按 1.
按钮。
或 按钮以选择工具,然后按
按 2.
确定。
选择3. 清除传真日志,然后
按确定。
(设置)
通过 Internet 协议
收发传真 (FoIP)
您可以购买低资费电话服务,以便使
用打印机通过 Internet 收发传真。这种
方法称为通过 Internet 协议收发传真
(FoIP)。在下列情况下,您可能要使用
FoIP 服务(电信公司提供的):
拨传真号码时需要加拨特殊的访问
•
号码
使用 IP 转换盒来连接 Internet 和为
•
传真线路提供模拟电话端口。
要查看能否使用 FoIP 服务,请与电信
公司联系。有关在打印机中使用 FoIP
的详细信息,请参阅用户指南。
传真40
Page 41

解决设置问题3.
以下几节提供了在设置打印机时可能出现的
问题的帮助。
打印机设置问题
确保去除了打印机内外的所有包装胶
•
带和包装材料。
确保在打印机中装入未使用的 A4 或
•
Letter 尺寸(8.5x11 英寸)的普通白
纸。
确保使用的所有线缆(如 USB 电缆或
•
以太网电缆)工作状况良好。
确保
•
在闪烁。首次打开打印机时,大约需
要 45 秒钟预热。
(电源)指示灯亮起,而不是
软件安装问题
在安装软件之前,确保关闭了所有其
•
他程序。
如果计算机无法识别键入的光驱路
•
径,请确保指定了正确的盘符。
如果计算机无法识别光驱中的 HP 软件
•
CD,请检查 HP 软件 CD 是否损坏。
也可以从 HP 网站 (www.hp.com/
support) 下载 HP 软件。
如果需要更多帮助,请参阅用户指南(随软
件一起安装在计算机上)。
确保打印机处于“就绪”状态,而打
•
印机控制面板上没有其它指示灯亮起
或闪烁。如果指示灯亮起或闪烁,请
查看打印机控制面板上的消息。
确保电源线和电源适配器连接牢固,
•
并且电源正常工作。
确保将纸张正确装入纸盘,并且没有
•
卡在打印机中。
确保所有插销和盖板都已正确关闭。
•
如果使用运行 Windows 的计算机并使
•
用 USB 电缆进行连接,请确保在
Windows 设备管理器中未禁用 USB 驱
动程序。
如果使用运行 Windows 的计算机并且
•
计算机检测不到打印机,请运行卸载
实用程序(HP 软件 CD 上的 util\ccc\
uninstall.bat)彻底卸载软件。重新启
动计算机,然后重新安装软件。
简
体
中
文
传真设置问题
本节包含有关解决为打印机设置传真时可能
出现的问题的信息。
注:如果没有正确设置打印机的传真
功能,您可能会在发送和/或接收传真
时遇到问题。
如果遇到传真问题,您可以打印传真测试报
告以检查打印机的状态。如果没有正确设置
打印机的传真功能,测试将会失败。请在设
置完打印机的传真功能后执行此测试。有关
详细信息,请参阅第 32 页的 “步骤 2:测
试传真设置”。
解决设置问题 41
Page 42

步骤 1:运行传真测试
提示:如果出现的传真通信错误包
含错误代码,您可以在 HP 支持网站
(www.hp.com/support) 上找到错误代
码的说明。如果出现提示,请选择您
所在的国家/地区,然后在“搜索”框
中键入“传真错误代码”。
步骤 2:检查可能的问题列表
如果运行了传真测试,但仍存在传真设置问
题,请检查以下可能的问题和解决方案列
表:
打印机在收发传真时出现问题
确保使用打印机附带的电话线或适配•
器。(如果未使用该电话线或适配
器,显示屏可能会始终显示“电话未
挂好”。)
其它设备可能与打印机共用一条电话•
线路。确保电话分机(共用一条电话
线路但未连接到打印机的电话)或其
它设备未使用或已挂断。例如,如果
分机未挂好,或者使用计算机拨号调
制解调器发送电子邮件或访问
Internet,则无法使用打印机收发传
真。
如果使用了电话分离器,则该分离器•
可能会导致传真问题。尝试将打印机
直接连接到墙上电话插孔。
确保将电话线的一端连接到墙上电话•
插孔,而将另一端连接到打印机背面
标有“1-LINE”的端口上。
尝试将一部正常工作的电话直接连接•
到墙上电话插孔中,然后检查拨号
音;如果听不见拨号音,请联系电信
公司对线路进行检查。
确保将打印机连接到模拟电话线路•
上,否则将无法收发传真。要检查是
否为数字电话线,请将普通的模拟电
话连接到该电话线上,并侦
听拨号
如果无法使用传真测试中提供的建议解决问
题,请转到步骤 2。
音。如果您没有听到正常的拨号音,
则该线路可能是设置为用于数字电话
的电话线。将打印机连接到模拟电话
线路上,然后尝试收发传真。
电话线连接的噪音可能很大。声音质•
量差(有噪音)的电话线会导致传真
出问题。将电话插入到墙上电话插孔
中,并聆听是否有静电噪音或其它噪
音,以此来检查电话线的音质。如果
听到噪音,请禁用纠错模式 (ECM),
然后再尝试收发传真。
如果使用的是 DSL/ADSL 服务,请确•
保连接了 DSL/ADSL 过滤器。如果不
使用该过滤器,则无法成功地收发传
真。
如果使用的是专用分组交换机 (PBX) •
或综合业务数字网络 (ISDN) 转换器/
终端适配器,请确保将打印机连接到
正确的端口上,并将终端适配器设置
为与您所在的国家/地区相符的交换
机类型。
您正在使用 IP 传真服务。请尝试选•
择更慢的连接速度。如果此方法无
效,请与 IP 传真服务的支持部门联
系。
解决设置问题42
Page 43

打印机可以发送传真,但无法接收传真
如果没有使用特色铃声服务,请检查•
并确保将打印机上的特色铃声功能设
置为“所有铃声”。
如果将“自动应答”设置为“关闭”,•
或者购买的语音邮件服务与传真共用
一条电话线路,则只能手动接收传
真。
如果计算机拨号调制解调器与打印机•
共用一条电话线路,请检查并确保调
制解调器附带的软件没有设置为自动
接收传真。
如果应答机与打印机共用一条电话线•
路,请执行以下操作:
检查应答机是否正常工作。 确保将打印机设置为自动接收传真。 -
打印机无法发送传真,但可以接收传真
打印机可能拨号太快或太早。例如,•
如果需要拨“9”来访问外线,请尝
试按照下列方式插入暂停符:9-XXX-
XXXX(其中 XXX-XXXX 是要发送到的
传真号码)。要输入停顿符号,请
按“重拨/暂停”,或反复按“符
号”或 *@ 按钮,直到显示屏上出现
破折号 (-) 为止。如果通过直接连接
到打印机上的电话手动发送传真时出
现问题(并且您位于以下国家/地
区),则必须使用电话上的键盘发送
传真:
确保设置的“应答响铃次数”比应答 机的响铃次数多。
断开应答机的连接,然后再尝试接收 传真。
录制长度大约为 10 秒钟的消息。录 制消息时,请以较低音量慢慢地讲
话。在语音消息结束时,请至少停顿
5 秒钟。
共用同一条电话线的其它设备可能会•
导致测试失败。您可以断开所有其它
设备的连接,然后再次运行测试。如
果拨号音检测测试通过,则说明问题
是由一
尝试每次装回一个设备,并且每次都
重新执行测试,直到找出导致问题的
设备。
阿根廷 澳大利亚
巴西 加拿大
智利 中国
哥伦比亚 希腊
印度 印度尼西亚
爱尔兰 日本
韩国 拉丁美洲
马来西亚 墨西哥
菲律宾 波兰
葡萄牙 俄罗斯
沙特阿拉伯 新加坡
西班牙 台湾
泰国 美国
委内瑞拉 越南
个或多个其它设备引起的。请
简
体
中
文
解决设置问题 43
Page 44

⫓䇂㵘㆗㬫䇤䇻㡅⫓䇂㵘㋪⹊㋮⿈ⷝ⭥⥛㠘
Hewlett-Packard 有限保修声明
Hewlett-Packard 有限保修声明44
Page 45

목차
프린터 사용 ......................................................................................................... 46
제어판 사용 .................................................................................................... 48
팩스 .....................................................................................................................49
팩스 설정 ...............................................
팩스 사용 .......................................................................................................55
설치 문제 해결 ......................................................................................................62
프린터 설치 문제 .............................................................................................62
소프트웨어 설치 문제
.......................................................................................62
팩스 설정 해결 .................................................................................................63
Hewlett-Packard 제한된 품질 보증 조항 ................................................................... 66
.........................................................49
안전 정보
화재나 감전으로 인한 부상의 위험을 줄이기
위해 본 프린터를 사용할 때는 반드시 기본 안전
주의사항을 따르십시오.
1. 프린터와 함께 제공되는 사용 설명서의
모든 지침을 읽고 이
2. 프린터에 표시된 모든 경고 및 지시를
준수하십시오.
3. 청소하기 전에는 콘센트에서 프린터의
플러그를 뽑으십시오.
4. 본 프린터를 물가나 몸이 젖은 상태에서
설치 또는 사용하지 마십시오.
5. 바닥이 평평한 장소에 프린터를
설치하십시오.
6. 전원 코드를 밟거나 발에 걸리지 않으며
손상을 입지 않는 보호된 장소에 프린터를
설치하십시오.
7. 프린터가 정상적으로 작동하지 않을 경우
소프트웨어를 설치한 뒤 컴퓨터에서 볼 수
있는 사용 설명서를 참조하십시오.
8. 프린터 내부에는 사용자가 수리할 수 있는
부품이 없습니다. 지정 서비스 직원에게
수리를 받으십시오.
해하십시오.
9. 프린터와 함께 제공된 외부 전원 어댑터만
사용하십시오.
참고: 카트리지의 잉크는 인쇄하기 위해
프린터 및 카트리지를 준비하는 초기화
작업 및 프린트 노즐 청소 및 부드러운
잉크 흐름을 유지시켜주는 프린트헤드
서비스를 포함하여 다양한 방식으로 인쇄
작업에 사용됩니다. 또한 사용된 후에도
카트리지에 잉크 여분이 남아 있습니다.
자세한 내용은 www.hp.com/go/inkusage
를 참조하십시오.
한국어
목차 45
Page 46

프린터 사용1.
Getting Started Guide
OFFICEJET 4500
이 HP Ofcejet All-in-One을 구입해 주셔서
감사합니다. 이 프린터에서는 문서와 사진
인쇄, 연결된 컴퓨터로 문서 스캔, 흑백 및
컬러 복사, 흑백 및 컬러 팩스 송수신 등을
수행할 수 있습니다.
스캔, 복사 및 팩스를 보내려면 프린터의
제어판을 사용합니다. 제어판에서는 설정을
변경하고 보고서를 인쇄하며 프린터
도움말을 얻을 수도 있습니다.
유용한 정보: 프린터가 컴퓨터에
연결되어 있으면 컴퓨터에 있는 도구
상자(Windows)나 HP 유틸리티(Mac
OS X)와 같은 소프트웨어 도구를
사용하여 프린터 설정을 변경할 수도
있습니다. 이 도구에 대한 자세한
내용은 소프트웨어를 설치한 뒤
컴퓨터에서 볼 수 있는 사용 설명서를
참조하십시오.
사용 설명서 위치
이 프린터의 사용 설명서(또는 "도움말")는 인쇄물 형식으로 제공되지 않습니다.
대신, 설치 프로그램이 HP 소프트웨어를 설치하는 동안 사용자 컴퓨터에
저장됩니다.
이 설명서에서는 다음 항목에 대한 정보를 제공합니다.
문제 해결 정보
•
중요 안전 사항 및 규정 정보
•
지원되는 인쇄 소모품 정보
•
자세한 사용자 지침서
•
HP 솔루션 센터 소프트웨어(Windows) 또는 도움말 메뉴(Mac OS X)에서 이 설명서를
열 수 있습니다. 또한, Adobe Acrobat 버전의 설명서를 HP 지원 웹 사이트
(www.hp.com/support)에서 참조할 수 있습니다.
프린터 사용46
Page 47

HP Officejet 4500
숫자 키패드:
숫자 및 텍스트 입력
참고: 흑백 팩스 또는 컬러
팩스를 선택한 다음 단축
다이얼에 해당하는 숫자
키를 길게 눌러 단축
다이얼을 선택합니다.
흑백 팩스
컬러 팩스
모드 표시기:
선택된 모드를
표시합니다.
흑백 복사 스캔
컬러 복사
전원:
장치 켜기 및
끄기
취소:
현재 작업
취소
확인:
메뉴를
입력하거나 현재
선택 사항 적용
시작:
작업 시작
주의:
이 장치는
주의가 필요함
설정:
장치 설정
변경
뒤로:
한 단계
뒤로 이동
화살표:
메뉴 선택을 통해 이동
참고: 디스플레이에
잘못된 입력 내용을
삭제하려면
또는
사용하십시오.
버튼을
한국어
프린터 사용 47
Page 48

제어판 사용
제어판의 모드 표시기 화살표는 프린터의 현재 선택된 모드를 알려 줍니다.
원하는 작업... ...방법:
다른 모드 선택
모드 설정 변경
프린터 설정 변경 또는 보고서 인쇄
작업 시작
또는 버튼을 눌러 원하는 모드를
선택하고 OK를 누릅니다.
모드를 선택하고 1.
눌러 사용 가능한 설정을 스크롤한
다음 OK를 눌러 변경할 설정을
선택합니다.
2. 또는 버튼을 눌러 설정을
변경하고 OK를 누릅니다.
1. (설정) 버튼을 누릅니다.
2. 또는 버튼을 눌러 메뉴를
스크롤합니다.
OK3. 를 눌러 메뉴나 옵션을 선택합니다.
모드를 선택하고 설정을 변경한 다음
(시작) 버튼을 눌러 작업을 시작합니다.
또는 버튼을
디스플레이에 잘못된 입력 내용 삭제
또는 버튼을 사용하여 잘못된 입력
내용을 삭제합니다.
프린터 사용48
Page 49

팩스2.
팩스 설정
이 프린터에서는 흑백 팩스 및 칼라 팩스를
송수신할 수 있습니다. 팩스 기능을
사용하기 전에 다음 절차를 따라 프린터를
연결합니다.
유용한 정보: 팩스 설정 마법사
(Windows) 또는 HP 유틸리티(Mac
OS X)를 사용하여 팩스를 설정할 수
있습니다.
프린터에서 사용할 수 있는 팩스 기능에
대한 자세한 내용을 보려면 소프트웨어를
설치한 뒤 컴퓨터에서 볼 수 있는 사용
설명서를 참조하십시오.
중요: 사용자의 국가/지역에 대한
"팩스 설정 정보 찾기" 상자를
확인하십시오. 해당 국가/지역이 표에
있으면 웹 사이트에서 설정 정보를
찾아 보십시오. 해당 국가/지역이
표에 없으면 본 설명서에 제공된
지침을 따르십시오.
팩스 설정
정보 찾기
다음 국가/지역 중 하나에 거주하는 경우 해당 웹
사이트에서 팩스 설정 정보를 알아 보십시오.
오스트리아
벨기에
네덜란드어
프랑스어
덴마크
핀란드
프랑스
독일
아일랜드
이탈리아
노르웨이
네덜란드
포르투갈
스페인
스웨덴
스위스
프랑스어
독일어
영국
www.hp.com/at/faxcong
www.hp.be/nl/faxcong
www.hp.be/fr/faxcong
www.hp.dk/faxcong
www.hp./faxcong
www.hp.com/fr/faxcong
www.hp.com/de/faxcong
www.hp.com/ie/faxcong
www.hp.com/it/faxcong
www.hp.no/faxcong
www.hp.nl/faxcong
www.hp.pt/faxcong
www.hp.es/faxcong
www.hp.s
www.hp.com/ch/fr/faxcong
www.hp.com/ch/de/faxcong
www.hp.com/uk/faxcong
e/faxcong
한국어
팩스 49
Page 50

1단계: 전화선에 프린터 연결
시작하기 전에...
시작하기 전에 다음을 수행해야
합니다.
잉크 카트리지 설치
•
용지함에 A4 또는 레터 크기 용지
•
넣기
전화 코드와 어댑터(프린터와 함께
•
제공됨) 준비
자세한 내용은 프린터 상자에 있는
설치 포스터를 참조하십시오.
프린터와 다른 전화 장비나 장치를
연결하려면 다음 단계를 수행하십시오.
프린터와 함께 상자에 제공된 전화 1.
코드를 사용하여 한 끝은 벽면의 전화
잭에 연결하고 다른 한 끝은 프린터
뒷면의 1-LINE 포트에 연결합니다.
참고: 제공된 전화 코드를 해당 국가/
지역용으로 제공된 어댑터에 연결해야
할 수도 있습니다.
참고: 프린터와 함께 제공된
전화 코드의 길이가 충분하지
않으면 커플러를 사용하여 길이를
연장하십시오. 전화 부속품을
취급하는 전파사에서 커플러를 구입할
수 있습니다. 가정이나 사무실에서
일반적으로 사용되는 표준 전화
코드도 필요합니다. 자세한 내용을
보려면 소프트웨어를 설치한 뒤
컴퓨터에서 볼 수 있는 사용 설명서를
참조하십시오.
주의: 제공된 코드를 사용하여 벽면의
전화 잭에서 프린터로 연결하지 않을
경우 팩스를 전송하지 못할 수도
있습니다. 제공되는 전화 코드는 일반
가정이나 사무실에서 사용하는 전화
코드와는 다릅니다.
다른 전화 장비를 연결합니다. 2.
프린터에 추가 장치나 서비스를 연결
및 설정하는 자세한 방법은 이 단원에
나온 상자나 사용 설명서를
참조하십시오.
참고: 프린터에서 다른 장비나
서비스를 설정하는 중 문제가
발생하면 해당 장비나 서비스를
제공한 회사에 문의하십시오.
유용한 정보: 팩스에 사용하는 것과
같은 전화선으로 음성 메일 서비스에
가입한 경우 팩스를 자동으로 수신할
수 없습니다. 걸려오는 팩스 전화에
직접 응답해야 하므로 자동 수신
기능을 꺼야 합니다.
팩스를 자동으로 수신하려면 전화 회사에
문의하여 다른 벨소리 서비스에 가입하거나
팩스 수신을 위한 별도의 전화선을
설치하십시오.
1 벽면 전화 잭
2 프린터의 1-LINE 포트
팩스50
Page 51

프린터와 다른 전화 장비를 연결한 후 3.
52 페이지의 “2단계: 팩스 설정
테스트”로 이동합니다.
다른 벨소리 서비스란?
많은 전화 회사는 전화선 한 개에서 여러 개의 전화 번호를 사용할 수 있도록 다른
벨소리 기능을 제공합니다. 이 서비스에 가입하면 전화 번호별로 다른 벨소리 패턴이
지정됩니다. 특정 벨소리 패턴으로 걸려 오는 전화에 응답하도록 프린터를 설정할 수
있습니다.
다른 벨소리를 사용하는 전화선에 프린터를 연결한 경우 전화 회사에 요청하여 음성
전화와 팩스 전화에 각각 다른 벨소리 패턴을 지정하십시오. 팩스 번호에는 이중
또는 삼중 벨소리를 사용하는 것이 좋습니다. 프린터에서 지정한 벨소리 패턴을
감지하면 전화에 응답하고 팩스를 수신합니다.
다른 벨소리 설정에 대한 자세한 내용은 53 페이지의 “3단계: 팩스 설정 구성”을
참조하십시오.
DSL/ADSL 회선에 연결
DSL/ADSL 서비스에 가입한 경우 다음 단계에 따라 팩스를 연결합니다.
DSL/ADSL 서비스 공급업체에서 1.
제공하는 DSL/ADSL 필터와 전화
코드를 사용하여 벽면의 전화 잭과
DSL/ADSL 필터를연결합니다.
프린터와 함께 제공되는 전화 코드를 2.
사용하여 DSL/ADSL 필터와 프린터의
1-Line 포트를 연결합니다.
1 벽면 전화 잭
2 DSL/ADSL 필터와 전화 코드(DSL/ADSL 서비스 공급업체가 제공)
3 프린터와 함께 상자에 제공된 전화 코드(프린터의 1-LINE 포트에 연결)
한국어
팩스 51
Page 52

추가 장비 연결
1
5
4
2
7
3
6
프린터 뒷면의 2-EXT 포트에서 흰색 플러그를 뽑고 이 포트에 전화를 연결합니다.
전화 접속 컴퓨터 모뎀이나 전화기와 같은 추가 장비를 연결하는 경우
병렬 분할기를 구입해야 합니다. 병렬 분할기 앞면에는 RJ-11 포트가
하나 있으며 뒷면에는 두 개가 있습니다. 2전화선 분할기, 직렬 분할기
또는 전면에 RJ-11 포트 두 개가 있고 후면에 플러그 하나가 있는 병렬
분할기는 사용하지 마십시오.
참고: DSL/ADSL 서비스에 가입한 경우, DSL/ADSL 필터와 병렬 분할기에 연결한
다음 HP에서 제공한 전화 코드를 사용하여 필터의 다른 끝을 프린터의 1-Line
포트에 연결합니다. 프린터 뒷면의 2-EXT 포트에서 흰색 플러그를 뽑은 다음
전화기나 자동 응답기를 2-EXT 포트에 연결합니다. 그런 다음, 병렬 분할기의
다른 포트를 컴퓨터에 연결된 DSL/ADSL 모뎀에 연결합니다.
1 벽면 전화 잭
2 병렬 분할기
3 DSL/ADSL 필터(DSL/ADSL 서비스 공급업체가
제공)
4 프린터와 함께 제공되는 전화 코드
5 DSL/ADSL 모뎀
6 컴퓨터
7 전화
2단계: 팩스 설정 테스트
팩스 설정을 테스트하여 프린터의 상태를
확인하고 팩스 작업을 수행할 수 있도록
올바르게 설정되어 있는지 확인합니다.
1. 또는 버튼을 눌러 도구를
선택하고 OK를 누릅니다.
팩스 검사 실행2. 을 선택하고 OK를
누릅니다.
다음 사항이 팩스 검사에 포함됩니다.
팩스 하드웨어를 검사하고 프린터에 •
맞는 전화 코드가 연결되어 있는지
확인합니다.
전화 코드가 올바른 포트에 연결되어 •
있는지 확인합니다.
발신음을 확인합니다. •
활성 전화선을 확인합니다. •
전화선 연결 상태를 검사합니다.•
팩스52
검사를 마치면 프린터에서 검사 결과
보고서를 인쇄합니다. 검사에 실패하면
보고서에서 문제 해결 방법에 대한
내용을 검토하고 검사를 다시
실행하십시오. 자세한 문제 해결 정보는
62 페이지의 “프린터 설치 문제”를
참조하십시오.
팩스 검사를 성공적으로 실행했으면 3.
53 페이지의 “3단계: 팩스 설정
구성”으로 이동합니다.
Page 53

3단계: 팩스 설정 구성
일반적으로 프린터의 기본 팩스 설정은
프린터를 전화선에 연결한 후 사용자의
요건에 맞게 팩스 설정을 지정하는
것입니다.
프린터 제어판에서 1.
누릅니다.
(설정) 버튼을
팩스 설정은 어디에서
변경합니까?
다음 도구를 사용하여 팩스 설정을
구성할 수 있습니다.
구성할 설정을 선택합니다.2.
이 설정을 구성하는 경우... ...방법:
자동 수신
프린터에서 걸려오는 전화에 자동으로
응답하고 팩스를 받도록 하려면 응답
모드를 켜기로 설정합니다. 응답 전 벨
횟수 설정에 지정한 벨소리 수만큼 울린 후
프린터가 걸려오는 전화에 응답합니다.
응답 전 벨 횟수(선택 사항)
응답 전 벨 횟수 설정
참고: 이렇게 하려면 프린터의 응답
전 벨 횟수가 자동 응답기의 응답 전
벨 횟수보다 많아야 합니다.
프린터 제어판
프린터 제어판에서
눌러 팩스 설정을 선택하고 구성할
설정을 선택합니다.
HP 소프트웨어
컴퓨터에 HP 소프트웨어를 설치한
경우 HP 솔루션 센터 소프트웨어
(Windows) 또는 HP 유틸리티(Mac OS
X)를 사용하여 팩스 설정을 구성할 수
있습니다.
이러한 도구 또는 설정 사용에
대한 자세한 내용은 사용 설명서를
참조하십시오.
1. 또는 버튼을 눌러 팩스 설정을
선택하고 OK를 누릅니다.
응답 옵션2. 과 자동 수신을 차례로
선택합니다.
켜기3. 또는 끄기를 선택하고 OK를
누릅니다.
1. 또는 버튼을 눌러 팩스 설정을
선택하고 OK를 누릅니다.
응답 옵션2. 과 응답 전 벨 횟수를 차례로
선택합니다.
적절한 벨 횟수를 입력하고 3. OK를
누릅니다.
(설정) 버튼을
한국어
팩스 53
Page 54

이 설정을 구성하는 경우... ...방법:
다른 벨소리
다른 벨소리에 대한 응답 벨소리 패턴 변경
참고: 다른 벨소리 서비스를 사용하는
경우 동일한 전화선에서 둘 이상의
전화 번호를 사용할 수 있습니다.
프린터가 팩스 전화에만 사용할
벨소리 패턴을 자동으로 결정할
수 있도록 이 설정을 변경할 수도
있습니다.
팩스 속도
팩스를 주고 받을 때 프린터와 다른 팩스기
사이의 통신에 사용하는 팩스 속도를
설정합니다.
참고: 팩스를 보내고 받는 데 문제가
생기면 팩스 속도를 낮춰서 사용해
보십시오.
팩스 오류 수정 모드
프린터가 전송 중에 오류 신호를 감지하고
오류 수정 설정이 켜져 있는 경우 프린터가
팩스의 일부를 다시 보낼 것을 요청할 수
있습니다.
참고: 팩스를 보내고 받는데 문제가
있으면 오류 수정 설정을 끄십시오.
또한 이 설정을 끄면 다른 국가/
지역으로 팩스를 보내거나 다른
국가/지역에서 팩스를 받을 때 또는
위성 전화 연결을 사용하는 경우
유용할 수 있습니다.
볼륨
팩스 신호음 등의 프린터 소리 볼륨을
변경합니다.
1. 또는 버튼을 눌러 팩스 설정을
선택하고 OK를 누릅니다.
다른 벨소리2. 를 선택합니다.
전화 회사가 팩스 번호에 할당한 3.
패턴과 일치하는 설정을 선택하고 OK
를 누릅니다.
1. 또는 버튼을 눌러 팩스 설정을
선택하고 OK를 누릅니다.
팩스 속도2. 를 선택합니다.
원하는 팩스 속도를 선택하고 3. OK를
누릅니다.
1. 또는 버튼을 눌러 팩스 설정을
선택하고 OK를 누릅니다.
오류 수정2. 을 선택하고 OK를 누릅니다.
켜기3. 또는 끄기를 선택합니다.
1. 또는 버튼을 눌러 기본 설정을
선택하고 OK를 누릅니다.
스피커 볼륨2. 을 선택합니다.
원하는 볼륨을 선택하고 3. OK를
누릅니다.
팩스54
Page 55

팩스 사용
이 단원에서는 팩스를 보내고 받는 방법에
대해 설명합니다.
팩스 보내기
자세한 내용
다음 주제에 대한 자세한 내용은 사용
설명서를 참조하십시오.
모니터 다이얼을 사용하여 팩스
•
보내기
메모리에서 팩스 보내기
•
나중에 보낼 팩스 예약
•
여러 수신인에게 팩스 보내기
•
오류 수정 모드로 팩스 보내기
•
소프트웨어를 설치하면 컴퓨터에서
사용 설명서를 볼 수 있습니다.
여러 가지 방법으로 팩스를 보낼 수
있습니다. 프린터 제어판을 사용하여 흑백
또는 컬러 팩스를 보낼 수 있습니다. 연결된
전화에서 직접 팩스를 보낼 수도 있는데,
이때는 팩스를 보내기 전에 수신자와
대화할 수 있습니다.
프린터에서 팩스 보내기
프린터에 팩스로 보낼 문서를 1.
넣습니다.
컴퓨터에 있는 문서를 먼저 인쇄하지 않고
팩스로 바로 보낼 수도 있습니다.
2. 또는 버튼을 눌러 흑백 팩스
또는 컬러 팩스를 선택하고 OK를
누릅니다.
프린터 제어판 디스플레이의 지침을 3.
따릅니다.
메시지가 나타나면 키패드를 사용하여 4.
받는 사람의 팩스 번호를 입력합니다.
한국어
팩스 55
Page 56

유용한 정보: 입력할 팩스 번호에 대기
시간을 추가하려면 디스플레이에 대시
(-)가 나타날 때까지 * 버튼을 반복해서
누릅니다.
컴퓨터에서 팩스 보내기
5. (시작) 버튼을 누릅니다.
유용한 정보: 받는 사람이 수신한
팩스를 읽는 데 문제가 있으면
해상도나 대비 설정을 변경하여 다시
팩스를 보냅니다.
문서를 인쇄한 다음 프린터에서 팩스를
보낼 필요 없이 컴퓨터에 있는 문서를 바로
팩스로 보낼 수 있습니다.
참고: 이 방법으로 컴퓨터에서 팩스를
보낼 때는 인터넷 연결이나 컴퓨터
모뎀이 아닌 프린터의 팩스 연결을
사용합니다. 따라서 프린터가 사용
중인 전화선에 연결되어 있고 팩스
기능이 올바로 설정되어 작동하는지
확인해야 합니다.
이 기능을 사용하려면 프린터와 함께
제공되는 CD를 사용하여
소프트웨어를 설치해야 합니다.
이 기능을 사용하려면 프린터와 함께
제공되는 HP 소프트웨어 CD의 설치
프로그램을 사용하여 프린터 소프트웨어를
설치해야 합니다.
Windows
컴퓨터에서 팩스로 보낼 문서를 1.
엽니다.
소프트웨어 응용 프로그램의 2. 파일
메뉴에서 인쇄를 누릅니다.
이름3. 목록에서 이름에 "fax"가 포함된
프린터를 선택합니다.
설정을 변경해야 하는 경우(예: 문서를 4.
흑백 팩스 또는 컬러 팩스로 보낼
것인지 선택) 속성 대화
표시하는 버튼을 누릅니다.
소프트웨어 응용 프로그램에 따라 이
버튼의 이름은 속성, 옵션, 프린터 설정,
프린터 또는 기본 설정이 됩니다.
상자를
팩스 번호와 받는 사람에 대한 다른 7.
정보를 입력하고 기타 팩스 설정을
변경한 다음 팩스 보내기를 누릅니다.
프린터에서 팩스 번호로 전화를 걸고
문서를 팩스로 보내기 시작합니다.
Mac OS X
컴퓨터에서 팩스로 보낼 문서를 1.
엽니다.
소프트웨어 응용 프로그램의 2. 파일
메뉴에서 인쇄를 선택합니다.
이름에3. "(Fax)"가 포함된 프린터를
선택합니다.
팝업 메뉴에서 4. 팩스 받는 사람를
선택합니다. (Mac OS X v105 및 v10.6
에서는 이 팝업 메뉴가 용지 방향 설정
아래에 있습니다.)
참고: 팝업 메뉴를 찾을 수 없으면
사용 중인 Mac OS 버전에 따라
다음을 수행하십시오.
Mac OS X(v10.5 및 v10.6): • 프린터
선택 항목 옆의 파란색 삼각형을
누릅니다.
Mac OS X(v10.4): • 고급 버튼이
있으면 이 버튼을 누릅니다.
지정된 상자에 팩스 번호와 다른 5.
정보를 입력하고 받는 사람에 추가를
누릅니다.
팩스 모드6. 및 원하는 기타 팩스 옵션을
선택한 다음 지금 팩스 보내기를
누르면 팩스 번호로 전화를 걸어
문서를 팩스로 보내기 시작합니다.
설정을 변경한 후 5. 확인을 누릅니다.
인쇄6. 또는 확인을 누릅니다.
팩스56
Page 57

수동으로 팩스 보내기
프린터에 연결된 전화(2-EXT 포트 사용)
또는 동일한 전화선을 사용하지만 프린터에
직접 연결되지 않은 전화에서 수동으로
팩스를 보낼 수 있습니다.
프린터에 팩스로 보낼 문서를 1.
넣습니다.
2. 또는 버튼을 눌러 흑백 팩스
또는 컬러 팩스를 선택하고 OK를
누릅니다.
전화기3. 의 키패드를 사용하여 전화를
겁니다.
참고: 수동으로 팩스를 보낼 때는
프린터 제어판에 있는 키패드를
사용하지 마십시오. 전화기의
키패드를 사용하여 전화를 걸어야
합니다.
유용한 정보: 흑백 팩스 또는 컬러
팩스 중에서 선택하려면 또는
버튼을 누릅니다.
수신자가 전화를 받으면 팩스를 보내기 4.
전에 수신자와 대화할 수 있습니다.
팩스를 보낼 준비가 되면 수신자에게
팩스 신호음이 들릴 때 팩스기에서
팩스를 보내거나 받는 데 사용하는
버튼을 누르도록 요청하십시오.
참고: 팩스기가 전화에 응답하면 수신
팩스기에서 팩스 신호음이 들립니다.
팩스를 보낼 준비가 되면 5.
버튼을 누릅니다.
참고: 메시지가 나타나면 프린터
제어판 디스플레이에서 보내기를
선택합니다.
팩스를 보내는 동안 전화선은 무음 상태가
됩니다. 이 때 전화를 끊을 수 있습니다.
수신자와 계속 통화하고 싶은 경우 연결
상태를유지합니다.
(시작)
팩스 57
한국어
Page 58

팩스 받기
팩스를 자동 또는 수동으로 받을 수
있습니다.
자세한 내용
참고: 프린터의 용지 설정이 리갈로
지정되어 있지 않을 때 리갈 크기의
팩스를 받으면 프린터는 용지 크기에
맞춰 팩스 크기를 축소합니다.
자동 축소 기능을 해제한 경우
프린터에서는 팩스를 2페이지로
인쇄합니다.
팩스가 도착했을 때 문서를 복사 중인
경우 복사가 끝날 때까지 팩스는 프린터
메모리에 저장됩니다. 따라서 메모리에
저장 가능한 팩스 페이지 수가 줄어들 수
있습니다.
팩스를 자동으로 받기
프린터 제어판에서 자동 수신 옵션을 켜면
(기본 설정) 프린터에서 결려오는 전화에
자동으로 응답하고 응답 전 벨 횟수 설정에
지정된 횟수만큼 벨이 울린 후 팩스를
수신합니다. 이 설정의 구성에 대한 자세한
내용은 53 페이지의 “3단계: 팩스 설정
구성”을 참조하십시오.
다음 주제에 대한 자세한 내용은 사용
설명서를 참조하십시오.
메모리에서 수신 팩스 다시 인쇄
•
팩스 폴링하여 받기
•
다른 번호로 팩스 전달
•
받은 팩스의 용지 크기 설정
•
수신 팩스에 자동 축소 설정
•
정크 팩스 번호 차단
•
소프트웨어를 설치하면 컴퓨터에서
사용 설명서를 볼 수 있습니다.
팩스 및 음성 메일 서비스
팩스에 사용하는 것과 같은
전화선으로 음성 메일 서비스에
가입한 경우 팩스를 자동으로 수신할
수 없습니다. 대신, 팩스를 수동으로
받을 수 있도록 자동 수신 설정을 꺼야
합니다. 음성 메일이 해당 회선을
선택하기 전에 먼저 수동 팩스를
시작해야 합니다.
팩스를 자동으로 수신하려면 전화
회사에 문의하여 다른 벨소리
서비스에 가입하거나 팩스 수신을
위한 별도의 전화선을 설치하십시오.
팩스58
Page 59

수동으로 팩스 받기
통화하는 도중에 연결된 상태에서 상대방이
팩스를 보낼 수 있습니다("수동 팩스
보내기"라고 함).
프린터에 연결된 전화(2-EXT 포트 사용)
또는 동일한 전화선을 사용하나 프린터에
직접 연결되지 않은 전화에서 수동으로
팩스를 받을 수 있습니다.
프린터가 켜져 있고 용지함에 용지가 1.
있는지 확인합니다.
자동 문서 공급기(ADF)에서 원본을 2.
제거합니다.
프린터가 응답하기 전에 걸려오는 3.
전화에 사용자가 먼저 응답할 수 있는
시간적 여유를 주려면 응답 전 벨 횟수
설정을 높은 숫자로 설정합니다.
-또는-
프린터에서 걸려오는 전화에 자동으로
응답하지 않도록 자동 수신 설정을
해제합니다.
메모리에서 수신 팩스 다시 인쇄
이 설정의 구성에 대한 자세한 내용은
53 페이지의 “3단계: 팩스 설정
구성”을 참조하십시오.
송신자와 전화 통화하는 동안 송신자의 4.
기에서 팩스를 보내거나 받는 데
팩스
사용하는 버튼을 누르도록
요청하십시오.
송신 팩스기의 팩스 신호음이 들리면 5.
다음을 수행합니다.
a.
b.
c. 프린터에서 팩스 수신을 시작하면
참고: 팩스를 보내는 동안 전화선은
무음 상태가 됩니다.
또는 버튼을 눌러 흑백 팩스
또는 컬러 팩스를 선택합니다.
버튼을 누릅니다.
전화를 끊거나 통화를 계속할 수
있습니다.
백업 팩스 모드를 켜면 프린터에 오류
상태가 있는지 여부에 상관 없이 수신되는
팩스가 메모리에
저장됩니다.
참고: 전원을 끄면 메모리에 저장된
모든 팩스가 메모리에서 삭제됩니다.
이 기능 사용에 대한 자세한
내용은 소프트웨어를 설치한 뒤
컴퓨터에서 볼 수 있는 사용 설명서를
참조하십시오.
프린터가 켜져 있고 용지함에 용지가 1.
있는지 확인합니다.
한국어
2. (설정) 버튼을 누릅니다.
3. 또는 버튼을 눌러 보고서
인쇄를 선택하고 OK를 누릅니다.
팩스 59
Page 60

팩스 다시 인쇄4. 를 선택하고OK를
누릅니다.
컴퓨터로 팩스 수신
가장 최근에 받은 팩스가 먼저
인쇄되는 식으로 받은 순서와 반대로
팩스가 인쇄됩니다.
5. (시작) 버튼을 누릅니다.
메모리에 있는 팩스의 재인쇄를 6.
중지하려면
누릅니다.
(취소) 버튼을
보고서 및 로그 사용
다음과 같은 다양한 팩스 보고서를 인쇄할
수 있습니다.
팩스 확인 페이지
•
팩스 로그
•
HP Digital Fax(PC에서 팩스 받기
및 Mac에서 팩스 받기)를 사용하여
팩스를 자동으로 받고 바로 컴퓨터에
팩스를 저장할 수 있습니다. 따라서
팩스의 디지털 복사본을 쉽게 저장할
수 있으며 대량의 서류철을 처리하는
번거로움이 없어집니다. 또한 종이와
잉크 비용을 절약하고 용지 소비와
낭비를 줄이기 위해 팩스 인쇄 기능을
끌 수 있습니다.
참고: HP Digital Fax를 설정하기
전에 프린터와 함께 제공된 HP
소프트웨어를 먼저 설치해야
합니다.
HP Digital Fax 설정 및 사용에
대한 자세한 내용은 사용 설명서를
참조하십시오.
팩스 전송 보고서의 이미지
•
기타 보고서
•
이러한 보고서에는 프린터에 대한 유용한
시스템 정보가 들어 있습니다.
보고서 인쇄 방법
프린터 제어판에서 1. (설정) 버튼을
누릅니다.
2. 또는 버튼을 눌러 보고서 인쇄를
선택하고 OK를 누릅니다.
팩스60
인쇄할 팩스 보고서를 선택하고 3. OK
Page 61

팩스 로그를 지우는 방법
프린터 제어판에서 1. (설정) 버튼을
누릅니다.
2. 또는 버튼을 눌러 도구를
선택하고 OK를 누릅니다.
팩스 로그 지우기3. 를 선택하고 OK를
누릅니다.
FoIP(인터넷 프로토콜을
통한 팩스 전송)
인터넷을 사용하여 프린터에서 팩스를
보내고 받을 수 있는 저렴한 전화
서비스에 가입할 수 있습니다. 이러한
방법을 FoIP(인터넷 프로토콜을 통한
팩스 전송)라고 합니다. 다음과 같은
경우에 FoIP 서비스(전화 회사에서
제공)를 이용해보았을 것입니다.
팩스 번호와 함께 특수 액세스
•
코드로 전화 거는 경우
인터넷에 연결되어 있고 팩스
•
연결을 위한 아날로그 전화 포트가
있는 IP 변환기가 있는 경우
FoIP 서비스를 이용할 수
있는지 알아보려면 전화 회사에
문의하십시오. 프린터에서 FoIP를
사용하는 방법에 대한 자세한 내용은
사용 설명서를 참조하십시오.
팩스 61
한국어
Page 62

설치 문제 해결3.
다음 단원에서는 프린터를 설치할 때
발생할 수 있는 문제에 대한 도움말을
제공합니다.
프린터 설치 문제
프린터 내부와 외부에서 포장 테이프와
•
포장재를 모두 제거했는지
확인합니다.
프린터에 흰색 A4 용지 또는 레터 크기
•
(8.5x11인치) 용지가 있는지
확인합니다.
사용 중인 모든 코드와 케이블(예: USB
•
케이블 또는 Ethernet 케이블)이 제대로
작동하는지 확인합니다.
•
(전원) 표시등이 켜져 있고
깜박이지 않는지 확인합니다.
프린터를 처음 켤 때는 약 45초간의
준비 시간이 걸립니다.
자세한 도움말이 필요하면 소프트웨어를
설치한 뒤 컴퓨터에서 볼 수 있는 사용
설명서를 참조하십시오.
프린터가 "준비" 상태인지 그리고
•
프린터 제어판의 어떤 표시등도
켜지거나 깜박이지는 않는지
확인합니다. 표시등이 켜지거나
깜박이는 경우 프린터 제어판의
메시지를 참조하십시오.
전원 코드와 전원 어댑터가 단단히
•
연결되어 있고 콘센트가 정상적으로
작동하는지 확인합니다.
용지함에 용지를 제대로 넣었으며
•
프린터에 용지가 걸리지 않았는지
확인합니다.
모든 걸쇠와 커버가 제대로 닫혔는지
•
확인합니다.
소프트웨어 설치 문제
소프트웨어를 설치하기 전에 다른
•
프로그램을 모두 종료해야 합니다.
컴퓨터에서 사용자가 입력한 CD
•
드라이브 경로를 인식하지 못하면
드라이브 문자를 올바르게 지정했는지
확인합니다.
컴퓨터가 CD
•
소프트웨어 CD를 인식할 수 없는 경우
HP 소프트웨어 CD가 손상되었는지
검사합니다. HP 웹 사이트
(www.hp.com/support)에서도 HP
소프트웨어를 다운로드할 수
있습니다.
설치 문제 해결62
드라이브에서 HP
Windows를 실행하는 컴퓨터에서 USB
•
케이블을 사용하여 연결한 경우
Windows 장치 관리자에서 USB
드라이버를 사용할 수 없도록 설정하지
않았는지 확인합니다.
Windows를 실행하는 컴퓨터에서
•
프린터를 검색하지 못하는 경우 설치
제거 유틸리티(HP 소프트웨어 CD의
util\ccc\uninstall.bat)를 실행하여
소프트웨어를 삭제합니다. 컴퓨터를
다시 시작하고 소프트웨어를 다시
설치합니다.
Page 63

팩스 설정 해결
이 단원에서는 프린터에 팩스를 설정할 때
발생할 수 있는 문제 해결을 위한 내용을
다룹니다.
참고: 프린터가 팩스 작업을 위해
올바로 설정되어 있지 않으면
팩스를 주고 받을 때 문제가 생길 수
있습니다.
1단계: 팩스 검사 실행
유용한 정보: 오류 코드 등 팩스 통신
오류를 받으면 HP 지원 웹 사이트
(www.hp.com/support)에서 오류
코드에 대한 설명을 찾을 수 있습니다.
지시에 따라 국가/지역을 선택하고
검색 상자에 "팩스 오류 코드"를
입력합니다.
2단계: 가능한 문제 목록 확인
팩스 테스트를 실행했지만 여전히 팩스
설정 문제가 발생하면 다음 가능한 문제 및
해결책 목록을 확인하십시오.
팩스 작업에 문제가 있는 경우 팩스 검사
보고서를 인쇄하여 프린터의 상태를
점검할 수 있습니다. 프린터가 팩스 작업에
적합하게 설정되어 있지 않으면 테스트가
실패합니다. 프린터의 팩스 기능을 완전히
설정한 다음 이 테스트를 수행하십시오.
자세한 내용은 52 페이지의 “2단계: 팩스
설정 테스트”를 참조하십시오.
팩스 검사에서 제공한 제안에 따라 문제를
해결할 수 없는 경우 2단계로 이동합니다.
프린터에서 팩스를 보내고 받는데 문제가 있습니다.
프린터와 함께 제공된 전화 코드 또는 •
어댑터를 사용하는지 확인하십시오.
(이 전화 코드나 어댑터를 사용하지
않으면 디스플레이에 전화 오프 훅이
항상 표시됩니다.)
프린터와 동일한 전화선을 공유하는 •
다른 장비에서 사용 중일 수
있습니다. 내선 전화(같은 전화선을
사용하지만 프린터에는 연결되어
있지 않은 전화기) 또는 다른 장비가
사용 중이 아닌지 혹은 수화기가
내려져 있지 않은지를 확인하십시오.
예를 들어 내선 전화의 수화기가
내려져 있거나 컴퓨터 전화 접속
모뎀을 사용해서 전자 메일을
보내거나 인터넷에 액세스하는 경우
프린터에서 팩스 기능을 사용할 수
없습니다.
전화선 분할기를 사용하는 경우 •
분할기로 인해 팩스 작업에 문제가
생길 수 있습니다. 프린터를
전화 잭에 직접 연결해 보십시오.
전화 코드의 한쪽 끝이 벽면의 전화 •
잭에 연결되었고 다른 한쪽 끝은
프린터 뒤의 "1-LINE"이라는 포트에
연결되었는지 확인하십시오.
한국어
벽면의
설치 문제 해결 63
Page 64

정상 작동하는 전화를 벽면의 전화 •
잭에 연결하고 발신음을
확인하십시오. 발신음이 들리지
않으면 전화 회사에 회선에 문제가
없는지 문의하십시오.
프린터를 아날로그 전화선에 •
연결했는지 확인하십시오. 그렇지
않으면 팩스를 보내거나 받을 수
없습니다. 전화선이 디지털인지
확인하려면 일반 아날로그 전화를
전화선에 연결하고 발신음을 들어
보십시오. 정상적인 발신음이 들리지
않으면 디지털 전화용으로 설정된
전화선입니다. 프린터를 아날로그
전화선에 연결해서 팩스를 보내거나
받아봅니다.
전화선 연결에 소음이 많을 수 •
있습니다. 음질이 좋지 못한(소음)
전화선을 사용하면 팩스 문제가
발생할 수 있습니다. 전화를 벽면의
전화 잭에 연결하고 잡음이나 소음이
들리는지 확인하여 전화선 음질을
확인합니다. 소음이 들리면 오류
수정 모드(ECM) 기능을 끄고 팩스를
다시 보내봅니다.
DSL/ADSL 서비스를 사용하는 경우 •
DSL/ADSL 필터가 연결되었는지
확인하십시오. 필터가 없으면 팩스를
사용할 수 없습니다.
PBX(사설 교환기) 또는 ISDN(종합 •
정보 통신망) 컨버터/터미널
어댑터를 사용하는 경우, 프린터를
올바른 포트에 연결했고 터미널
어댑터를 해당 국가/지역에 적합한
올바른 스위치 유형으로 설정했는지
확인하십시오.
FoIP 서비스를 사용하고 있습니다. 더 •
낮은 연결 속도를 사용해 보십시오.
그래도 문제가 해결되지 않으면 해당
지역의 FoIP 서비스 지원 부서에
문의하십시오.
프린터에서 팩스를 보낼 수 있지만 받을 수는 없습니다.
다른 벨소리 서비스를 사용하지 않는 •
경우 프린터의 다른 벨소리 기능이
모든 벨소리로 설정되어 있는지
확인하십시오.
자동 수신이 끄기로 설정되었거나 •
팩스에 사용하는 것과 같은
전화선으로 음성 메일 서비스에
가입한 경우 팩스는 수동으로만 받을
수 있습니다.
컴퓨터 전화 접속 모뎀에서 프린터와 •
동일한 전화선을 사용하는 경우
모뎀과 함께 제공된 소프트웨어에서
팩스를 자동으로 수신하도록
설정되지 않았는지 확인하십시오.
자동 응답기에서 프린터와 동일한 •
전화선을 사용하는 경우:
자동 응답기가 제대로 작동하는지 확인하십시오.
프린터가 팩스를 자동으로 수신하도록 설정되었는지
확인하십시오.
설치 문제 해결64
응답 전 벨 횟수 설정이 자동 응답기보다 많게 설정되었는지
확인하십시
자동 응답기를 해제한 다음 팩스를 받아보십시오.
약 10초간 지속하여 메시지를 녹음하십시오. 메시지를 녹음할
때에는 천천히 작은 목소리로
말합니다. 음성 메시지 끝에는 5초
이상 공백을 남깁니다.
동일한 전화선을 사용하는 기타 •
장비에서 테스트에 실패했을 수
있습니다. 다른 장치의 연결을 모두
해제하고 테스트를 다시
실행하십시오. 발신음 감지 검사에
통과하는 경우 하나 이상의 다른
장비로 인해 문제가 발생하는
것입니다. 장비를 하나씩 다시
추가하면서 팩스를 받아 보고 어느
장비가 문제를 일으키는지
확인하십시오.
오.
Page 65

프린터에서 팩스를 보낼 수 없지만 받을 수는 있습니다.
프린터의 다이얼 속도가 너무 •
빠르거나 너무 이릅니다. 예를 들어,
"9"를 돌려 외부 전화선에
액세스해야 하는 경우 9-XXX-XXXX(
여기서 XXX-XXXX는 보내는 팩스
번호)와 같은 일시 중지를 삽입해
보십시오. 일시 중지를 입력하려면
재다이얼/일시 중지를 누르거나
디스플레이에 대시(-)가 나타날
때까지 기호 또는 *@ 버튼을
반복적으로 누릅니다. 프린터에 직접
연결된 전화에서 수동으로 팩스를
보내는 데 문제가 있거나 다음 국가/
지역에 거주하는 경우 전화기의
키패드를 사용하여 팩스를 보내야
합니다.
아르헨티나 호주
브라질 캐나다
칠레 중국
콜롬비아 그리스
인도 인도네시아
아일랜드 일본
한국 라틴 아메리카
말레이시아 멕시코
필리핀 폴란드
포르투갈 러시아
사우디아라비아 싱가포르
스페인 대만
태국 미국
베네수엘라 베트남
설치 문제 해결 65
한국어
Page 66

稊庶瞾竪姢処儣櫖冒剖熺儆垫穢稊庶瞾竪姢
儆沎垚洢禎櫖廒空埿
Hewlett-Packard 제한된 품질 보증 조항
Hewlett-Packard 제한된 품질 보증 조항66
Page 67

Page 68

© 2010 Hewlett-Packard Development Company, L.P.
www.hp.com
ZHCN
EN KO
*CM754-90004*
*CM754-90004*
CM754-90004
 Loading...
Loading...