
OFFICEJET 4500
Brukerhåndbok
A909
G510


HP Officejet 4500 (G510) All-inOne series
Brukerhåndbok

Copyright-informasjon
© 2009 Copyright Hewlett-Packard
Development Company, L.P.
Merknader fra HewlettPackard Company
Opplysningene som fremkommer i
dette dokumentet kan endres uten
forvarsel.
Med enerett. Reproduksjon, tilpasning
eller oversetting av dette materialet er
forbudt uten skriftlig tillatelse på forhånd
fra Hewlett-Packard, med unntak av det
som er tillatt ifølge lover om
opphavsrett.
De eneste garantiene som innrømmes
for HP-produkter og tjenester er de som
eksplisitt fremkommer i
garantierklæringene som følger med
slike produkter og tjenester. Ingen deler
i dette materialet skal fortolkes som en
ekstra garanti. HP skal ikke holdes
ansvarlig for redaksjonelle feil eller
utelatelser som finnes i dette
dokumentet.
Opphavsrett
Windows, Windows XP og Windows
Vista er registrert e varemerker i USA for
Microsoft Corporation.
ENERGY STAR® og ENERGY STARmerket er registrerte merker i USA.
Sikkerhetsinformasjon
Følg alltid grunnleggende
sikkerhetsregler når du bruker dette
produktet, slik at du reduserer risikoen
for skader som skyldes brann eller
elektrisk støt.
1. Les gjennom og forsikre deg om at du
forstår alle instruksjonene i
dokumentasjonen som følger med
enheten.
2. Bruk bare et jordet elektrisk uttak når
du kobler dette produktet til en
strømkilde. Hvis du ikke vet om uttaket
er jordet, bør du spørre en kvalifisert
elektriker.
3. Observer alle advarsler og
anvisninger som produktet er merket
med.
4. Trekk stikkontakten til produktet ut av
vegguttaket før du rengjør produktet.
5. Ikke plasser eller bruk dette produktet
i nærheten av vann eller når du er våt.
6. Installer produktet slik at det står
stødig på et stabilt underlag.
7. Plasser produktet på et beskyttet
sted der ingen kan tråkke på eller
snuble i strømledningen, og der
strømledningen ikke kan bli skadet.
8. Hvis produktet ikke virker normalt,
Løse et problem.
ser du
9. Det finnes ingen deler inne i
produktet som kan betjenes av
brukeren. La service foregå av
kvalifisert servicepersonale.
Tilgjengelighet
Enheten har flere funksjoner som gjør
den tilgjengelig for personer med
funksjonshemninger.
Visuelt
Enhetsprogramvaren er tilgjengelig for
brukere med synshemninger gjennom
bruk av alternativene og funksjonene
for tilgjengelighet i operativsystemet.
Den støtter også hjelpeteknologi, for
eksempel skjermlesere, braille-lesere
og tale-til-tekst-programmer. For
brukere som er fargeblinde, har fargede
knapper og kategorier som brukes i
programvaren og på enhetens
kontrollpanel, enkle tekst- eller
ikonetiketter som beskriver den aktuelle
handlingen.
Bevegelighet
For brukere med
bevegelighetshemninger kan
funksjoner i enhetsprogramvaren
utføres ved hjelp av
tastaturkommandoer. Programvaren
støtter også tilgjengelighetsalternativer
i Windows, for eksempel Trege taster,
Veksletaster, Filtertaster og
Musetaster. Deksler, knapper,
papirskuffer og papirskinner kan
håndteres av brukere med begrenset
styrke og rekkevidde.
Brukerstøtte
Hvis du vil ha mer informasjon om
tilgjengeligheten til dette produktet og
HPs arbeid for å gjøre produkter
tilgjengelige, kan du besøke HPs Webområde på
Hvis du vil ha informasjon om
tilgjengelighet for Mac OS X, kan du
besøke Apples Web-område på
www.apple.com/accessibility.
www.hp.com/accessibility.

Innhold
1 Komme i gang
Tilgjengelighet............................................................................................................................9
Miljøtips.....................................................................................................................................10
Beskrivelse av enhetsdelene....................................................................................................10
Sett forfra............................................................................................................................10
Utskriftsrekvisitaområde.....................................................................................................11
Sett bakfra..........................................................................................................................11
Bruke produktets kontrollpanel ................................................................................................12
Oversikt over knapper og lamper.......................................................................................12
Endre produktinnstillinger...................................................................................................13
Velge modus.................................................................................................................13
Endre produktinnstillinger.............................................................................................14
Meldingstyper.....................................................................................................................14
Statusmeldinger............................................................................................................14
Advarselsmeldinger......................................................................................................14
Feilmeldinger................................................................................................................14
Meldinger om kritiske feil..............................................................................................15
Finne enhetens modellnummer................................................................................................15
Velge utskriftsmateriale............................................................................................................15
Anbefalt papir for utskrift og kopiering................................................................................15
Anbefalt papir for fotoutskrift...............................................................................................17
Tips for valg og bruk av utskriftsmedier..............................................................................18
Legge en original på skannerglassplaten.................................................................................18
Legge inn en original i den automatiske dokumentmateren (ADM)..........................................19
Legge i utskriftsmateriale..........................................................................................................20
Vedlikeholde enheten...............................................................................................................21
Rengjøre skannerglasset....................................................................................................21
Rengjøre utsiden................................................................................................................22
Rengjøre den automatiske dokumentmateren (ADM) (bare enkelte modeller)..................22
Slå av enheten..........................................................................................................................25
2Utskrift
Skrive ut dokumenter................................................................................................................26
Skrive ut dokumenter (Windows)........................................................................................26
Skrive ut dokumenter (Mac OS X)......................................................................................27
Skrive ut brosjyrer.....................................................................................................................27
Skrive ut brosjyrer (Windows).............................................................................................27
Skrive ut brosjyrer (Mac OS X)...........................................................................................28
Skrive ut på konvolutter............................................................................................................28
Skrive ut på konvolutter (Windows)....................................................................................28
Skrive ut på konvolutter (Mac OS X)..................................................................................29
Skrive ut en nettside.................................................................................................................29
Skrive ut en nettside (Windows).........................................................................................30
Skrive ut en nettside (Mac OS X).......................................................................................30
1

Skrive ut fotografier..................................................................................................................30
Skriv ut fotografier på fotopapir (Windows)........................................................................31
Skrive ut fotografier på fotopapir (Mac OS X).....................................................................31
Skrive ut på papir i spesielle eller egendefinerte størrelser......................................................32
Skrive ut på papir i spesielle eller egendefinerte størrelser (Windows)..............................32
Skrive ut på medier i spesielle eller egendefinerte størrelser (Mac OS X).........................33
Skriv ut dokumenter uten kanter...............................................................................................34
Skrive ut dokumenter uten kanter (Windows).....................................................................34
Skrive ut dokumenter uten kanter (Mac OS X)...................................................................35
3Skanne
Skanne en original....................................................................................................................37
Skanne en original fra produktets kontrollpanel.................................................................37
Redigere et skannet dokument ved hjelp av OCR-programvare (optisk tegnlesing)................38
4Kopiere
Kopiere dokumenter.................................................................................................................39
Endre kopieringsinnstillinger.....................................................................................................39
5 Faks
Sende en faks...........................................................................................................................41
Sende en vanlig faks..........................................................................................................41
Sende en faks manuelt fra en telefon.................................................................................42
Sende en faks ved å bruke overvåket oppringing..............................................................43
Sende en faks fra minnet....................................................................................................44
Tidfeste sending av en faks senere....................................................................................44
Sende en faks til flere mottakere........................................................................................45
Sende en faks i feilkorreksjonsmodus................................................................................46
Motta en faks............................................................................................................................46
Motta en faks manuelt........................................................................................................47
Sette opp sikring av faks....................................................................................................47
Skrive ut mottatte fakser på nytt fra minnet........................................................................48
Poll for å motta en faks.......................................................................................................49
Videresende fakser til et annet nummer.............................................................................49
Angi papirstørrelse for mottatte fakser...............................................................................50
Angi automatisk reduksjon for innkommende fakser..........................................................50
Blokkere søppelfaksnumre.................................................................................................51
Legge til numre på søppelfakslisten.............................................................................51
Fjerne numre fra søppelfakslisten................................................................................52
Skrive ut en søppelfaksrapport.....................................................................................52
Motta fakser til datamaskinen (Faks til PC og Faks til Mac)...............................................52
Krav for Faks til PC og Faks til Mac..............................................................................53
Aktivere Faks til PC og Faks til Mac.............................................................................53
Endre Faks til PC- eller Faks til Mac-innstillinger.........................................................53
Slå av Faks til PC eller Faks til Mac.............................................................................54
2
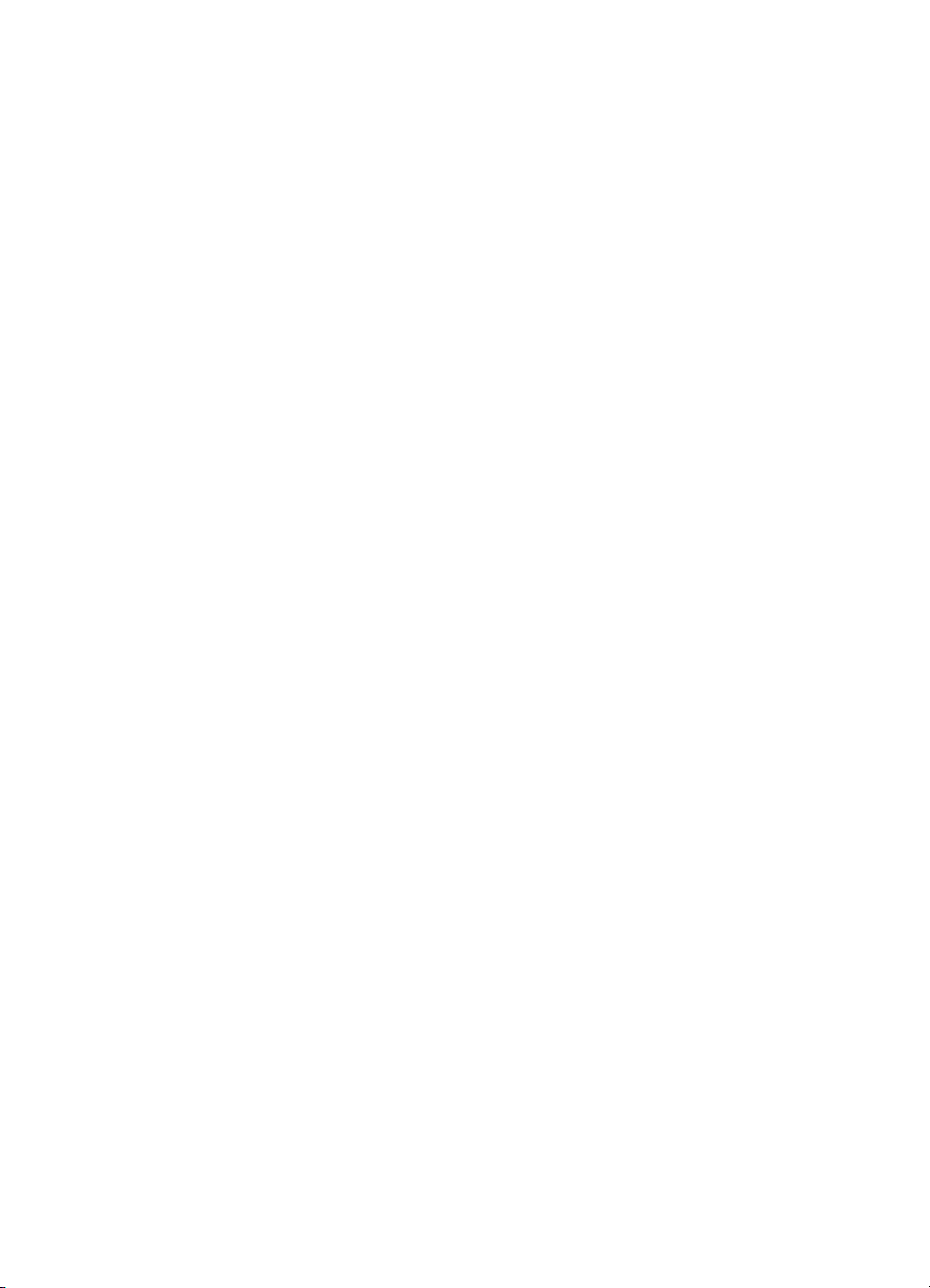
Innhold
Endre faksinnstillinger..............................................................................................................54
Konfigurere fakstopptekst...................................................................................................55
Angi svarmodus (Automatisk svar).....................................................................................55
Angi antall ringesignal før svar...........................................................................................55
Endre anropsmønster for svar for særskilt ringesignal.......................................................56
Angi feilkorreksjonsmodus for faks.....................................................................................56
Angi oppringingstype..........................................................................................................57
Angi alternativer for oppringing...........................................................................................57
Angi fakshastigheten..........................................................................................................58
Angi fakslydvolumet............................................................................................................58
FoIP (Fax over Internet Protocol).............................................................................................58
Bruke rapporter.........................................................................................................................59
Skrive ut faksbekreftelsesrapporter....................................................................................59
Skriv ut faksfeilrapporter.....................................................................................................60
Skrive ut og vise faksloggen...............................................................................................61
Tømme faksloggen.............................................................................................................61
Skrive ut opplysninger om siste faksoverføring..................................................................62
Skrive ut en loggrapport for oppringer-ID...........................................................................62
6 Arbeide med blekkpatroner
Informasjon om blekkpatroner..................................................................................................63
Kontrollere beregnede blekknivåer...........................................................................................64
Håndtere blekkpatronene.........................................................................................................65
Skifte ut blekkpatronene...........................................................................................................65
Oppbevare utskriftsrekvisita.....................................................................................................69
Avansert blekkpatronvedlikehold..............................................................................................69
Skifte ut blekkpatronene.....................................................................................................69
Rengjøre blekkpatronene...................................................................................................71
7 Løse et problem
HPs kundestøtte.......................................................................................................................73
Få elektronisk kundestøtte.................................................................................................74
HPs kundestøtte via telefon................................................................................................74
Før du ringer.................................................................................................................74
Telefonstøtteperiode.....................................................................................................75
Telefonnumre for kundestøtte......................................................................................75
Etter telefonstøtteperioden...........................................................................................77
Tips og ressurser for generell problemløsing...........................................................................77
Løse utskriftsproblemer............................................................................................................78
Enheten slås av uventet.....................................................................................................78
Det vises en feilmelding på kontrollpanelskjermen.............................................................78
Justering mislykkes.............................................................................................................78
Enheten svarer ikke (ingenting skrives ut)..........................................................................78
Enheten bruker lang tid på utskriften..................................................................................79
Tom eller delvis side skrives ut...........................................................................................79
Noe mangler eller er feil på siden.......................................................................................80
Plasseringen av teksten eller grafikken er feil....................................................................80
Enheten skriver ut en halv side og mater deretter ut papiret..............................................81
3

Dårlig utskriftskvalitet og uventede utskrifter............................................................................81
Løsning 1: Bruk ekte HP-patroner......................................................................................81
Løsning 2: Kontroller papiret..............................................................................................82
Løsning 3: Vent en kort stund (hvis mulig).........................................................................83
Løsning 4: Kontroller utskriftsinnstillingene........................................................................83
Trinn 1: Kontroller innstillingene for utskriftskvalitet.....................................................83
Trinn 2: Kontroller innstillingen Skriv ut i gråtoner........................................................83
Løsning 5: Kontroller beregnede blekknivåer, og bytt ut blekkpatroner som har lite
blekk eller er tomme...........................................................................................................84
Løsning 6: Skriv ut og vurder en diagnoserapport og løs problemer med defekter............85
Utskriftskvalitetsrapport................................................................................................86
Selvtestrapport..............................................................................................................91
Løsning 7: Rengjør blekkpatronene...................................................................................93
Løsning 8: Juster blekkpatronene......................................................................................93
Løsning 9: Bytt ut problemblekkpatronen...........................................................................94
Løsning 10: Sørg for service på produktet.........................................................................94
Rengjøre området rundt blekkdysene......................................................................................95
Løse papirmatingsproblemer....................................................................................................97
Løse kopieringsproblemer........................................................................................................98
Ingen kopi kom ut...............................................................................................................98
Kopiene er blanke...............................................................................................................99
Dokumenter mangler eller er svake....................................................................................99
Størrelsen blir redusert.......................................................................................................99
Kopikvaliteten er dårlig.....................................................................................................100
Det er feil ved kopieringen................................................................................................100
Enheten skriver ut en halv side og mater deretter ut papiret............................................101
Papirmisforhold.................................................................................................................101
Løse skanneproblemer...........................................................................................................101
Skanneren gjorde ingenting..............................................................................................102
Skanningen tar for lang tid................................................................................................102
Deler av dokumentet ble ikke skannet, eller tekst mangler..............................................103
Tekst kan ikke redigeres...................................................................................................103
Feilmeldinger vises...........................................................................................................104
Kvaliteten på skannet bilde er dårlig ................................................................................104
Det er feil ved skanningen................................................................................................105
Løse faksproblemer................................................................................................................105
Fakstesten mislyktes........................................................................................................106
Løse problemer med kablet nettverk (Ethernet) (bare enkelte modeller)...............................118
Generell nettverksproblemløsing......................................................................................118
Opprettet nettverksport samsvarer ikke med enhetens IP-adresse (Windows)...............119
4

Innhold
Løse problemer med trådløs kommunikasjon (bare enkelte modeller)..................................119
Grunnleggende problemløsing for trådløst.......................................................................119
Avansert problemløsing for trådløst nettverk....................................................................120
Trinn 1: Kontroller at datamaskinen er koblet til nettverket........................................120
Trinn 2: Kontroller at HP-enheten er koblet til nettverket............................................121
Trinn 3: Kontroller om brannmurprogramvaren blokkerer kommunikasjon................122
Trinn 4: Kontroller at HP-enheten er aktiv og klar......................................................123
Trinn 5: Kontroller at den trådløse versjonen av HP-enheten er angitt som standard
skriverdriver (bare for Windows).................................................................................123
Trinn 6: Pass på at tjenesten HP Network Devices Support kjører (bare for
Windows)....................................................................................................................124
Legge til maskinvareadresser til et trådløst tilgangspunkt (WAP)..............................124
Konfigurere brannmuren slik at den virker med HP-enheter..................................................125
Løse problemer med administrasjon av enheten...................................................................126
Innebygd webserver kan ikke åpnes................................................................................127
EWS er tilgjengelig bare på engelsk.................................................................................127
Problemløsing ved installeringsproblemer..............................................................................128
Forslag ved installering av maskinvare............................................................................128
Forslag ved installering av programvare..........................................................................129
Forstå skriverstatusrapporten og selvtestrapporten...............................................................129
Forstå nettverkskonfigurasjonssiden (bare enkelte modeller)................................................131
Fjerne fastkjørt papir...............................................................................................................132
Fjerne fastkjørt papir.........................................................................................................133
Unngå papirstopp.............................................................................................................134
A Teknisk informasjon
Garantiopplysninger...............................................................................................................135
Erklæring om begrenset garanti fra Hewlett-Packard.......................................................136
Garantiinformasjon for blekkpatroner...............................................................................137
Enhetsspesifikasjoner.............................................................................................................138
Fysiske spesifikasjoner.....................................................................................................138
Produktfunksjoner og kapasitet........................................................................................138
Prosessor- og minnespesifikasjoner.................................................................................138
Systemkrav.......................................................................................................................139
Nettverksprotokollspesifikasjoner (bare enkelte modeller)...............................................139
Spesifikasjoner for innebygd webserver (bare enkelte modeller).....................................140
Papirspesifikasjoner.........................................................................................................140
Forstå støttede størrelser...........................................................................................140
Forstå støttede utskriftsmaterialtyper og -vekter........................................................142
Angi minimumsmarger................................................................................................143
Retningslinjer for tosidig utskrift (dupleksutskrift)...............................................144
Utskriftsoppløsning...........................................................................................................144
Utskriftsspesifikasjoner.....................................................................................................144
Spesifikasjoner for kopiering............................................................................................144
Spesifikasjoner for faks....................................................................................................145
Spesifikasjoner for skanning.............................................................................................146
Driftsmiljø..........................................................................................................................146
Elektriske krav..................................................................................................................146
Akustiske spesifikasjoner.................................................................................................146
5
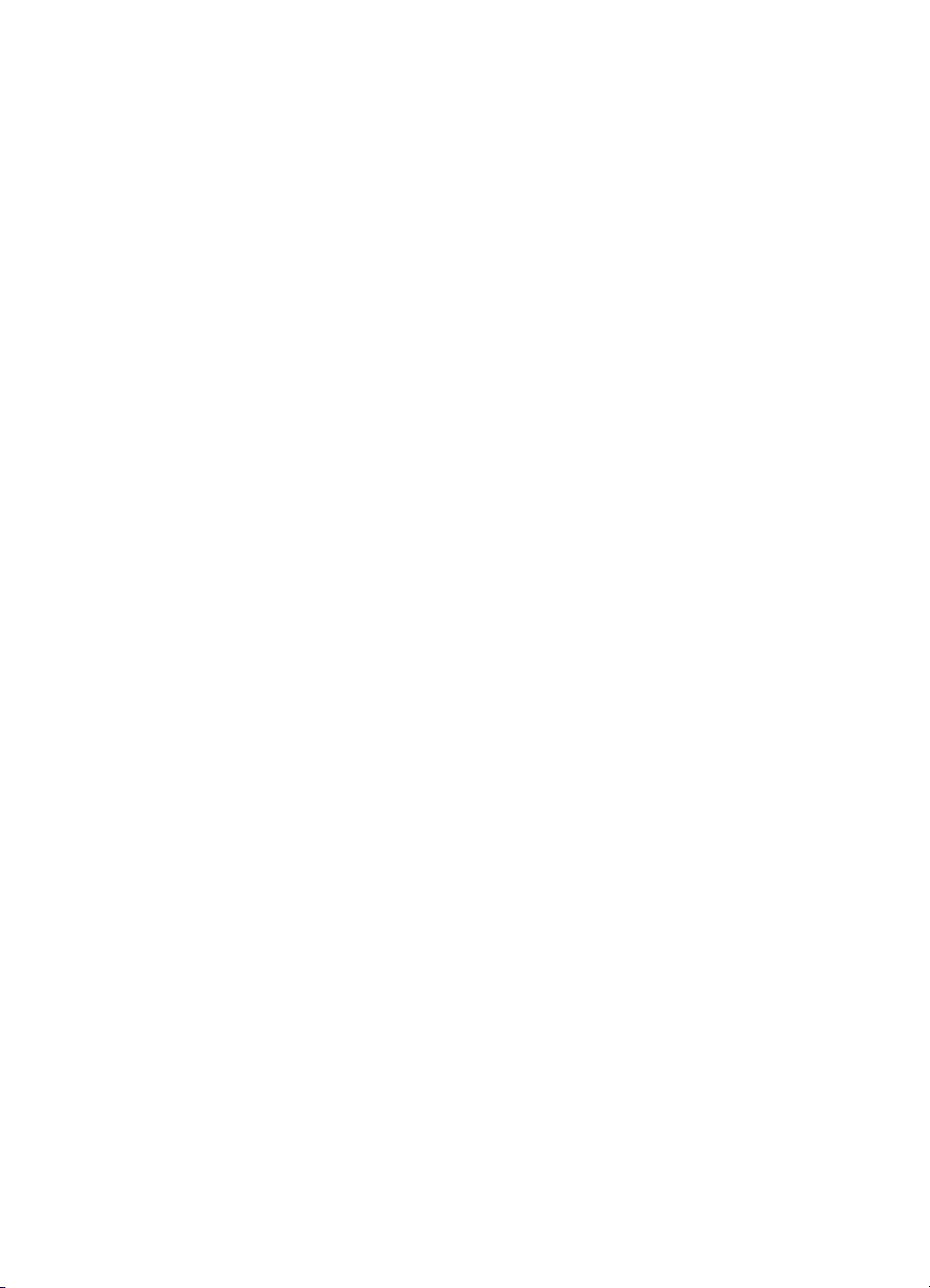
Forskrifter................................................................................................................................147
FCC-erklæring..................................................................................................................148
Merknad til brukere i Korea..............................................................................................148
VCCI-kompatibilitetserklæring (klasse B) for brukere i Japan..........................................148
Merknad om strømledning til brukere i Japan..................................................................149
Erklæring om støynivå for Tyskland.................................................................................149
LED-indikatorerklæring.....................................................................................................149
Merknad til brukere av det amerikanske telefonnettverket: FCC-krav..............................150
Merknad til brukere av telenettet i Canada.......................................................................150
Merknad til brukere innenfor EØS....................................................................................152
Merknad til brukere av det tyske telefonnettverket...........................................................152
Erklæring om kablet faks for Australia..............................................................................152
Forskrifter for trådløse produkter......................................................................................152
Eksponering for radiofrekvent stråling........................................................................153
Merknad til brukere i Brasil.........................................................................................153
Merknad til brukere i Kanada......................................................................................153
Merknad til brukere på Taiwan...................................................................................153
Informasjon om forskrifter for EU................................................................................154
Forskriftsmessig modellnummer.......................................................................................154
Samsvarserklæring...........................................................................................................155
Miljøvernprogram....................................................................................................................156
Papirbruk..........................................................................................................................156
Plastdeler..........................................................................................................................156
Dataark for materialsikkerhet (MSDS)..............................................................................156
Gjenvinningsprogram.......................................................................................................156
Miljøordning for retur og resirkulering for HP inkjet-rekvisita............................................156
Avhending av brukt utstyr fra brukere i private husholdinger i EU....................................157
Strømforbruk.....................................................................................................................157
Kjemiske stoffer................................................................................................................158
RoHS-merknader (bare Kina)...........................................................................................158
Tredjepartslisenser.................................................................................................................159
HP Officejet 4500 Desktop...............................................................................................160
HP Officejet 4500.............................................................................................................163
HP Officejet 4500 trådløs.................................................................................................170
B Tilbehør og rekvisita fra HP
Bestille skriverrekvisita på Internett........................................................................................177
Rekvisita.................................................................................................................................177
Blekkpatroner som støttes................................................................................................177
HP-utskriftsmateriale........................................................................................................178
6

Innhold
C Ekstra faksoppsett
Konfigurere faksing (parallelle telefonsystemer)....................................................................179
Velge riktig faksoppsett for hjemmet eller kontoret...........................................................180
Alternativ A: Separat fakslinje (uten mottak av taleanrop)................................................182
Alternativ B: Konfigurere enheten med DSL.....................................................................183
Alternativ C: Konfigurere enheten med et PBX-telefonsystem eller en ISDN-linje...........184
Alternativ D: Fakse med tjeneste for karakteristisk ringemønster på den samme
linjen.................................................................................................................................185
Alternativ E: Delt tale-/fakslinje.........................................................................................186
Alternativ F: Delt tale- og fakslinje med talepost..............................................................187
Alternativ G: Fakslinje delt med et datamaskinmodem (uten mottak av taleanrop).........188
Konfigurer enheten med et datamaskinmodem..........................................................188
Konfigurer enheten med et DSL/ADSL-modem på datamaskinen.............................189
Alternativ H: Delt tale- og fakslinje med et datamaskinmodem........................................190
Delt tale- og fakslinje med et datamaskinmodem.......................................................190
Delt tale- og fakslinje med et DSL/ADSL-modem.......................................................192
Alternativ I: Delt tale- og fakslinje med en telefonsvarer..................................................193
Alternativ J: Delt tale- og fakslinje med et datamaskinmodem og en telefonsvarer.........194
Delt tale- og fakslinje med et datamaskinmodem og en telefonsvarer.......................195
Delt tale- og fakslinje med et DSL/ADSL-modem og en telefonsvarer.......................197
Alternativ K: Delt tale- og fakslinje med et datamaskinmodem og talepost......................198
Konfigurere seriell fakstype....................................................................................................200
Teste faksoppsettet................................................................................................................201
D Nettverksoppsett (bare enkelte modeller)
Endre grunnleggende nettverksinnstillinger...........................................................................202
Vise og skrive ut nettverksinnstillinger..............................................................................202
Slå trådløs radio på og av (bare enkelte modeller)...........................................................202
Endre avanserte nettverksinnstillinger....................................................................................202
Angi koblingshastighet......................................................................................................203
Slik viser du IP-innstillinger...............................................................................................203
Slik endrer du IP-innstillinger............................................................................................203
Konfigurere enheten for trådløs kommunikasjon (bare enkelte modeller)..............................204
Beskrivelse av innstillinger for trådløst nettverk 802.11...................................................204
Slik konfigurerer du trådløs kommunikasjon ved hjelp av kontrollpanelet på enheten
med veiviseren for trådløs konfigurasjon..........................................................................205
Slik konfigurerer du trådløs kommunikasjon ved hjelp av installeringsprogrammet
(Windows).........................................................................................................................206
Slik konfigurerer du trådløs kommunikasjon via installeringsprogrammet (Mac OS
X)......................................................................................................................................206
Koble til enheten med en ad hoc trådløs nettverkstilkobling............................................207
Slik deaktiverer du trådløs kommunikasjon......................................................................207
Slik skriver du ut en testside for trådløs kommunikasjon..................................................207
Tilbakestille innstillinger for trådløs tilkobling....................................................................207
Endre tilkoblingsmetode...................................................................................................207
Retningslinjer for kontroll av sikkerheten for et trådløst nettverk......................................208
Slik legger du til maskinvareadresser i et trådløst tilgangspunkt (WAP)....................208
Andre retningslinjer.....................................................................................................208
Retningslinjer for å redusere forstyrrelser i et trådløst nettverk........................................209
Avinstallere programvaren og installere den på nytt..............................................................209
7

E Verktøy for enhetsadministrasjon
Verktøykasse (Windows)........................................................................................................211
Bruke HP Løsningssenter (Windows).....................................................................................211
HP Utility (Mac OS X).............................................................................................................211
Innebygd webserver (bare enkelte modeller).........................................................................212
F Feil (Windows)
Faksminne fullt........................................................................................................................214
Enhet frakoblet.......................................................................................................................214
Blekkvarsel.............................................................................................................................214
Blekkpatronproblem................................................................................................................215
Løsning 1: Sett inn blekkpatronene ordentlig...................................................................215
Løsning 2: Slå produktet av og på....................................................................................217
Løsning 3: Rengjør de elektriske kontaktene...................................................................217
Løsning 4: Bytt ut blekkpatronen......................................................................................217
Ikke samsvarende papir.........................................................................................................217
Blekkpatronvogn sitter fast.....................................................................................................217
Papirstopp..............................................................................................................................217
Papirstopp..............................................................................................................................217
Skriveren er tom for papir.......................................................................................................218
Skriver frakoblet......................................................................................................................218
Skriver stanset midlertidig......................................................................................................218
Dokumentet kunne ikke skrives ut..........................................................................................218
Generell skriverfeil..................................................................................................................218
Juster blekkpatron..................................................................................................................219
Stikkordregister..........................................................................................................................220
8

1 Komme i gang
Denne brukerhåndboken inneholder detaljer om hvordan du bruker enheten og løser
problemer.
•
Tilgjengelighet
•
Miljøtips
Beskrivelse av enhetsdelene
•
Bruke produktets kontrollpanel
•
•
Finne enhetens modellnummer
•
Velge utskriftsmateriale
Legge en original på skannerglassplaten
•
•
Legge inn en original i den automatiske dokumentmateren (ADM)
Legge i utskriftsmateriale
•
Vedlikeholde enheten
•
•
Slå av enheten
Merk Hvis du bruker enheten på en datamaskin som kjører Windows XP Starter
Edition, Windows Vista Starter Edition eller Windows 7 Starter Edition, er kanskje ikke
alle funksjoner tilgjengelige. Du finner mer informasjon i
operativsystem.
Tilgjengelighet
Enheten har flere funksjoner som gjør den tilgjengelig for personer med
funksjonshemninger.
Visuelt
Enhetsprogramvaren er tilgjengelig for brukere med synshemninger gjennom bruk av
alternativene og funksjonene for tilgjengelighet i operativsystemet. Den støtter også
hjelpeteknologi, for eksempel skjermlesere, braille-lesere og tale-til-tekst-programmer.
For brukere som er fargeblinde, har fargede knapper og kategorier som brukes i
programvaren og på enhetens kontrollpanel, enkle tekst- eller ikonetiketter som beskriver
den aktuelle handlingen.
Bevegelighet
For brukere med bevegelighetshemninger kan funksjoner i enhetsprogramvaren utføres
ved hjelp av tastaturkommandoer. Programvaren støtter også tilgjengelighetsalternativer
i Windows, for eksempel Trege taster, Veksletaster, Filtertaster og Musetaster. Deksler,
knapper, papirskuffer og papirskinner kan håndteres av brukere med begrenset styrke
og rekkevidde.
Brukerstøtte
Hvis du vil ha mer informasjon om tilgjengeligheten til dette produktet og HPs arbeid for
å gjøre produkter tilgjengelige, kan du besøke HPs Web-område på
accessibility.
Hvis du vil ha informasjon om tilgjengelighet for Mac OS X, kan du besøke Apples nettsted
på
www.apple.com/accessibility.
Kompatibilitet med
www.hp.com/
Komme i gang 9

Kapittel 1
Miljøtips
HP forplikter seg til å hjelpe kunder med å redusere miljøskadelig aktivitet. HP har levert
miljøtipsene nedenfor for å hjelpe deg med å vurdere og redusere virkningen av
utskriftsvalgene. I tillegg til de spesifikke funksjonene i dette produktet kan du besøke
HPs nettsted Eco Solutions for å finne mer informasjon om HPs miljøinitiativer.
www.hp.com/hpinfo/globalcitizenship/environment/
• Dupleksutskrift: Bruk Papirsparende utskrift til å skrive ut tosidige dokumenter
med flere sider på samme ark for å redusere papirbruken. Du finner mer informasjon
i
Tosidig utskrift (dupleksutskrift).
• Smart webutskrift (Windows): Grensesnittet HP Smart webutskrift inkluderer et
Utklippsbok- og Rediger utklipp-vindu der du kan lagre, organisere og skrive ut
klipp du har samlet fra Internett. Du finner mer informasjon i
• Informasjon om strømsparing: Hvis du vil finne ENERGY STAR®kvalifiseringsstatusen for dette produktet, kan du se
• Resirkulerte materialer: Hvis du ønsker mer informasjon om resirkulering av HPprodukter, kan du besøke:
www.hp.com/hpinfo/globalcitizenship/environment/recycle/
Beskrivelse av enhetsdelene
Denne delen inneholder følgende emner:
•
Sett forfra
Utskriftsrekvisitaområde
•
Sett bakfra
•
Skrive ut en nettside.
Strømforbruk.
Sett forfra
HP Officejet 4500 / HP Officejet 4500 trådløs HP Officejet 4500 Desktop
10 Komme i gang

1 Kontrollpanel
2 Hovedskuff
3 Blekkpatrondeksel
4 Skannerglassplate
5 Automatisk dokumentmater
6 Skannerlokk
Utskriftsrekvisitaområde
HP Officejet 4500 / HP Officejet 4500 trådløs HP Officejet 4500 Desktop
1 Blekkpatrondeksel
2 Blekkpatroner
Sett bakfra
HP Officejet 4500 / HP Officejet 4500 trådløs HP Officejet 4500 Desktop
1 USB-port (Universal Serial Bus)
2 Ethernet-port (bare HP Officejet 4500)
3 Strøminntak
Beskrivelse av enhetsdelene 11

Kapittel 1
(forts.)
4 1-LINE (faks)
5 2-EXT (telefon)
Bruke produktets kontrollpanel
Denne delen inneholder følgende emner:
•
Oversikt over knapper og lamper
Endre produktinnstillinger
•
Meldingstyper
•
Oversikt over knapper og lamper
Bildet og den tilhørende tabellen nedenfor inneholder en hurtigreferanse til
kontrollpanelfunksjonene for enheten.
Nummer Navn og beskrivelse
1 Trådløsknapp (HP Officejet 4500 trådløs): Slår 802.11-trådløsfunksjonen på eller av. Knappen
2 Nummertaster: Skriv inn verdier
3 Varsellampe: Angir at det har oppstått en feil.
4 Tilbake-knapp: Går tilbake til forrige innstilling eller menyen på øvre nivå.
5 Pil venstre-knapp: Navigerer fremover gjennom innstillingene i menyene.
6 OK-knapp: Velger den gjeldende menyen eller innstillingen.
7 Pil høyre-knapp: Navigerer bakover gjennom innstillingene i menyene.
8 Oppsett: Viser Oppsett-menyen, som brukes til å generere rapporter, angi andre
9 Start: Initierer en kopi-, faks- eller skannejobb. Når du trykker på Start, behandles jobben i
10 Avbryt: Stopper en jobb, avslutter en meny eller avslutter innstillinger.
12 Komme i gang
lyser når trådløsfunksjonen er slått på.
vedlikeholdsinnstillinger og åpne Hjelp-menyen. Emnet du velger på Hjelp-menyen, åpnes i et
hjelpevindu på datamaskinskjermen.
henhold til funksjonen som er valgt.
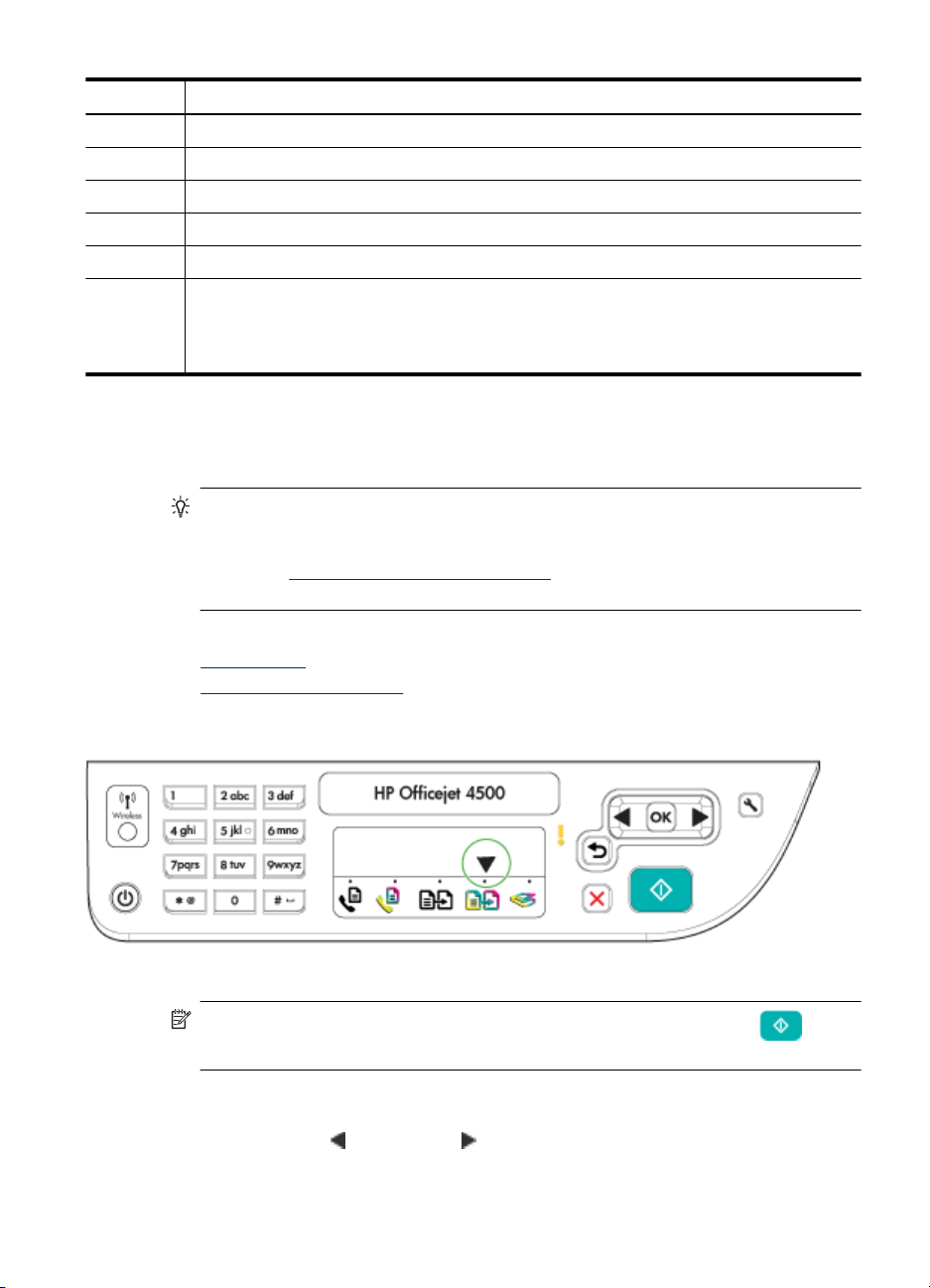
(forts.)
Nummer Navn og beskrivelse
11 Indikator for skannefunksjon
12 Indikator for fargekopifunksjon
13 Indikator for svart-hvitt-kopifunksjon
14 Indikator for fargefaksfunksjon
15 Indikator for svart-hvitt-faksfunksjon
16 Av/på: Slår enheten på eller av. Av/på-knappen lyser når enheten er på. Lampen blinker når en
jobb utføres.
Når enheten er slått av, er det fortsatt litt strøm i den. Hvis du vil koble strømforsyningen
fullstendig fra, slår du av enheten og trekker ut strømledningen.
Endre produktinnstillinger
Du bruker kontrollpanelet til å endre produktets modus og innstillinger, skrive ut rapporter
eller få hjelp til å bruke produktet.
Tips Hvis produktet er koblet til en datamaskin, kan du også endre
produktinnstillingene ved hjelp av programvareverktøyene på datamaskinen, som
Verktøykasse (Windows), HP Utility (Mac OS X) eller den innebygde webserveren
(EWS). Se
verktøyene.
Denne delen inneholder følgende emner:
•
Velge modus
Endre produktinnstillinger
•
Verktøy for enhetsadministrasjon for mer informasjon om disse
Velge modus
Modusindikatorpilen på kontrollpanelet viser hvilken modus som i øyeblikket er valgt for
produktet.
Merk Når du har valgt en modus og endret innstillinger, trykker du på (Start-
knappen) for å starte jobben.
Slik velger du en annen modus
Trykk på pil venstre
eller pil høyre for å velge ønsket modus, og trykk deretter på
OK.
Bruke produktets kontrollpanel 13

Kapittel 1
Slik endrer du innstillinger for en modus
1. Når du har valgt en modus, trykker du på pilknappene for å bla gjennom de
tilgjengelige innstillingene. Trykk deretter på OK for å velge innstillingen du vil endre.
2. Trykk på pilknappene for å endre innstillingsverdiene, og trykk deretter på OK.
Merk Bruk pil venstre -knappen eller -knappen når du vil slette en feil oppføring
på skjermen.
Endre produktinnstillinger
Når du vil endre produktinnstillingene eller skrive ut rapporter, bruker du alternativene
som er tilgjengelig i Oppsett-menyen:
1. Trykk på
2. Bruk pilknappene til å bla gjennom menyene.
3. Trykk på OK for å velge en meny eller et alternativ.
Merk Bruk pil venstre -knappen eller -knappen når du vil slette en feil oppføring
på skjermen.
Meldingstyper
Når du bruker produktet, vil det vises meldinger på kontrollpanelskjermen. Disse
meldingene viser informasjon om produktets aktivitet. Noen typer meldinger viser ganske
enkelt informasjon om produktets status, mens andre typer meldinger kan kreve at du
utfører riktig handling (ofte spesifisert i meldingen) før produktet kan fortsette.
-knappen (Oppsett)
Statusmeldinger
Statusmeldinger viser enhetens gjeldende status. De informerer deg om normal drift, og
du trenger ikke gjøre noe for å slette dem. De endres etter hvert som enhetsstatusen
endrer seg. Når enheten er klar, ledig og ingen advarselsmeldinger venter, vises
statusmeldingen KLAR hvis enheten er slått på.
Advarselsmeldinger
Advarselsmeldinger informerer deg om hendelser som krever oppmerksomhet fra deg,
men de hindrer ikke driften til enheten. Et eksempel på en advarselsmelding er en melding
om lite blekk. Disse meldingene vises til du løser problemet.
Feilmeldinger
Feilmeldinger varsler om at en handling må utføres, for eksempel legge i mer
utskriftsmateriale eller rydde en papirstopp. For disse meldingene vises vanligvis også
en blinkende rød varsellampe. Gjør det som er nødvendig for å fortsette utskriften.
Hvis det vises en feilkode i feilmeldingen, trykker du på av/på-knappen for å slå av
enheten. Slå den deretter på igjen. I de fleste tilfeller vil dette løse problemet. Hvis
meldingen gjentar seg, kan enheten ha behov for service. Hvis du vil vite mer, kan du se
Løse et problem.
14 Komme i gang
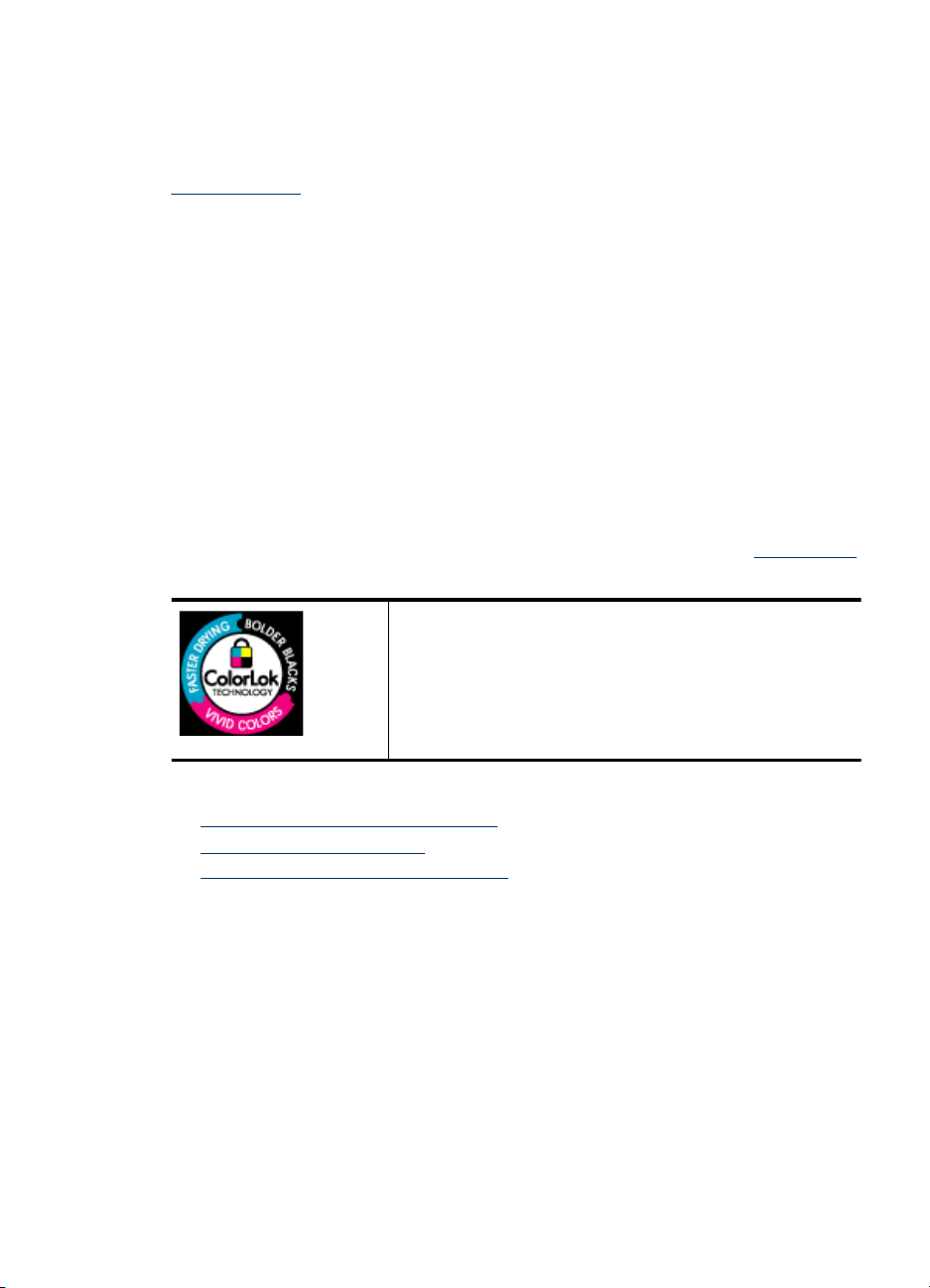
Meldinger om kritiske feil
Meldinger om kritiske feil opplyser om en feil med enheten. Enkelte av disse meldingene
kan fjernes ved å slå enheten av og på ved å trykke på av/på-knappen. Hvis den kritiske
feilen vedvarer, er det nødvendig med service. Hvis du vil ha mer informasjon, kan du se
Løse et problem.
Finne enhetens modellnummer
I tillegg til modellnavnet som vises foran på enheten, har denne enheten et spesifikt
modellnummer. Du kan bruke dette nummeret som hjelp til å finne ut hvilke rekvisita eller
hvilket tilbehør som er tilgjengelig for ditt produkt, og du får også bruk for det når du trenger
kundestøtte.
Modellnummeret er trykt på en etikett inne i enheten, i nærheten av området med
blekkpatronene.
Velge utskriftsmateriale
Enheten er utviklet for å fungere bra med de fleste typer kontorpapir. Det beste er å prøve
flere typer utskriftsmateriale før du går til innkjøp av store kvanta. Bruk HPutskriftsmateriale for optimal utskriftskvalitet. Besøk HPs Web-område på
for mer informasjon om HP utskriftsmateriale.
HP anbefaler vanlig papir med ColorLok-logoen til utskrift og
kopiering av daglige dokumenter. Alt papir med ColorLok-logoen
er uavhengig testet slik at det tilfredsstiller de høye standardene
for pålitelighet og utskriftskvalitet, og det produserer dokumenter
med skarpe, livfulle farger og kraftigere svart, og tørker raskere
enn ordinært vanlig papir. Se etter papir med ColorLok-logoen. Det
finnes i en rekke tykkelser og størrelser hos større
papirprodusenter.
www.hp.com
Denne delen inneholder følgende emner:
•
Anbefalt papir for utskrift og kopiering
Anbefalt papir for fotoutskrift
•
Tips for valg og bruk av utskriftsmedier
•
Anbefalt papir for utskrift og kopiering
Hvis du ønsker en best mulig utskriftskvalitet, anbefaler vi at du bruker HP-papir som er
spesielt utformet for den typen prosjekt du skriver ut.
Velge utskriftsmateriale 15

Kapittel 1
Det er ikke sikkert at alle disse papirtypene er tilgjengelige, avhengig av landet/regionen
du befinner deg i.
HP Brochure Paper
HP Superior Inkjet
Paper
HP Bright White Inkjet
Paper
HP Printing Paper HP Printing Paper er et flerfunksjonspapir av høy kvalitet. Det lager
HP Office Paper HP Office Paper er et flerfunksjonspapir av høy kvalitet. Det er egnet
HP Office Recycled
Paper
HP Premium
Presentation Paper
HP Professional Paper
HP Premium Inkjet
Transparency Film
HP Advanced Photo
Paper
HP Everyday Photo
Paper
HP Iron-On Transfers HP Iron-On Transfers (for fargede tekstiler eller for lyse og hvite
Dette papiret er glanset eller matt på begge sider slik at det kan brukes
på begge sider. Det er det perfekte valget for fotorealistiske
reproduksjoner og forretningsgrafikk til rapportomslag, spesielle
presentasjoner, brosjyrer, utsendelser og kalendere.
HP Bright White Inkjet Paper gir farger med høy kontrast og skarp tekst.
Det er ugjennomsiktig nok til at tosidige fargeutskrifter ikke skinner
gjennom, noe som gjør det ideelt til nyhetsbrev, rapporter og
flygeblader. Det har ColorLok-teknologi, som gir mindre smitte,
kraftigere svart og livfulle farger.
dokumenter som ser ut og føles som om de har mer substans enn
dokumenter som er skrevet ut på standard flerfunksjons- eller
kopipapir. Det har ColorLok-teknologi som gir færre flekker, mørkere
svart og levende farger. Det er syrefritt for at dokumentene skal vare
lenger.
for kopier, kladder, notater og andre daglige dokumenter. Det har
ColorLok-teknologi som gir færre flekker, mørkere svart og levende
farger. Det er syrefritt for at dokumentene skal vare lenger.
HP Office Recycled Paper er et flerfunksjonspapir av høy kvalitet som
er laget med 30 % resirkulerte fibre. Det har ColorLok-teknologi som gir
færre flekker, mørkere svart og levende farger. Det er syrefritt for at
dokumentene skal vare lenger.
Disse papirtypene er tykke og matte på begge sider, og er perfekt til
presentasjoner, tilbud, rapporter og nyhetsbrev. De er tykt papir med
imponerende egenskaper.
HP Premium Inkjet Transparency Film gjør fargepresentasjonen
levende og enda mer imponerende. Denne filmen er enkel å bruke og
håndtere, og den tørker hurtig uten flekker.
Dette tykke fotopapiret har kort tørketid som gir enkel håndtering uten
at blekket smøres utover. Det er bestandig mot vann, flekker,
fingeravtrykk og fuktighet. Bildene dine ser ut og føles som
butikkfremstilte fotografier. Det er tilgjengelig i flere størrelser, inkludert
A4, 8,5 x 11 tommer, 10 x 15 cm (4 x 6 tommer), 13 x 18 cm (5 x 7
tommer), og i to finisher – glanset eller mykt glanset (satengmatt). Det
er syrefritt for at dokumentene skal vare lenger.
Skriv ut fargerike, daglige fotografier til en rimelig pris på papir som er
laget for uformell fotoutskrift. Dette rimelige fotopapiret tørker raskt for
å gi enklere håndtering. Papiret gir skarpe og klare bilder med en
hvilken som helst blekkskriver. Tilgjengelig som halvglanset i
størrelsene 8,5 x 11 tommer, A4, 4 x 6 tommer og 10 x 15 cm. Det er
syrefritt for å gi mer holdbare dokumenter.
tekstiler) er den ideelle løsningen når du vil lage egne t-skjortemotiver
fra digitale fotografier.
Hvis du vil bestille HP-papir og annen rekvisita, går du til www.hp.com/buy/supplies. Hvis
du blir bedt om det, velger du land/region, følger instruksjonene for å velge produktet og
klikker deretter på en av handlelenkene på siden.
16 Komme i gang
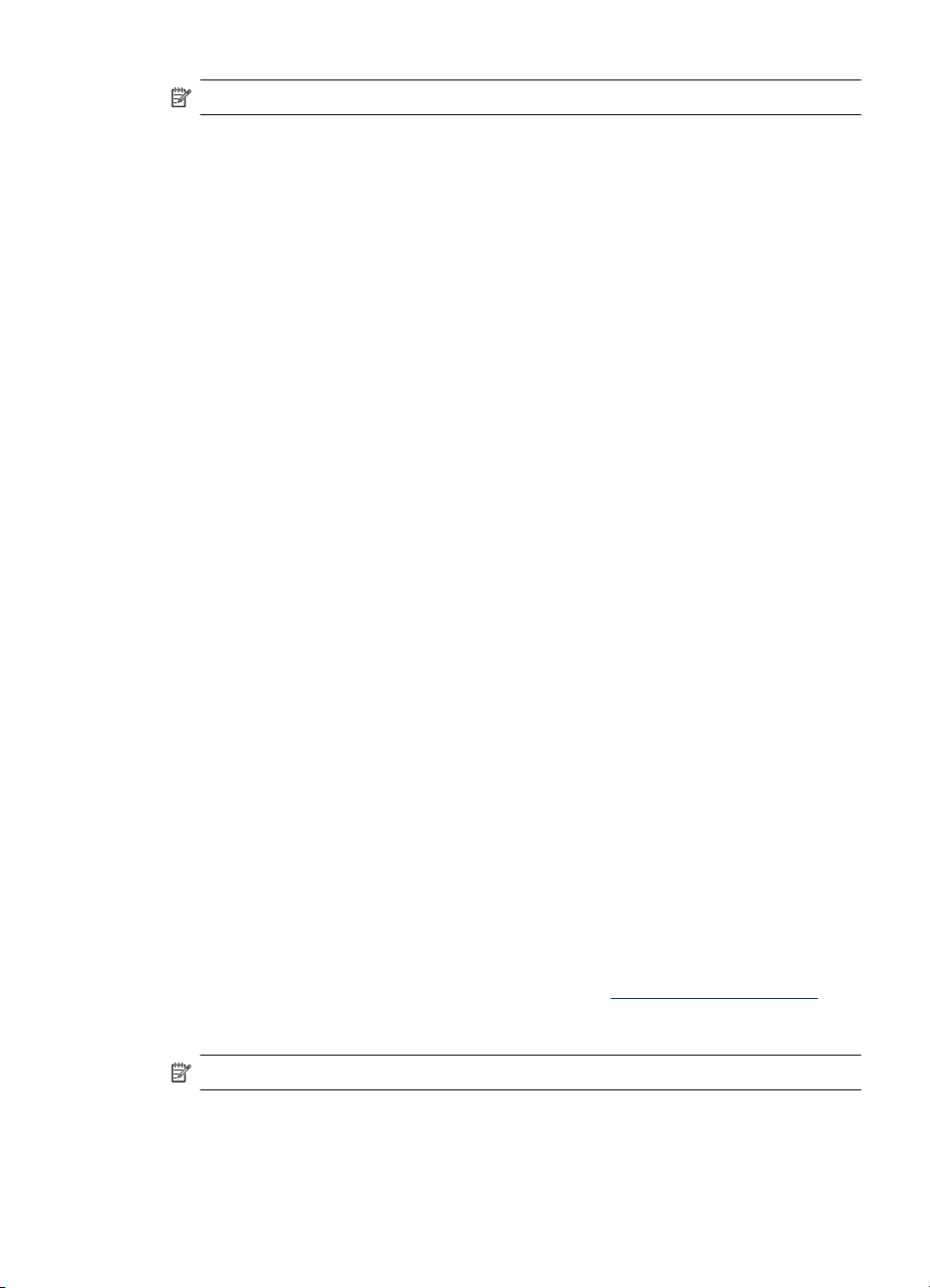
Merk Noen deler av HP-nettstedet er i dag bare tilgjengelig på engelsk.
HP økonomifotopakker:
HP økonomifotopakker inneholder originale HP-blekkpatroner og HP Advanced-fotopapir
slik at du sparer tid og er sikret riktig kombinasjon av blekk og papir når du skal skrive ut
rimelige fotografier i profesjonell kvalitet på HP-skriveren. Originalt HP-blekk og HP
Advanced-fotopapir er laget for å virke sammen slik at fotografiene blir holdbare og
livfulle, utskrift etter utskrift. Flott for å skrive ut alle bildene fra ferien eller flere
eksemplarer for deling.
Anbefalt papir for fotoutskrift
Hvis du ønsker en best mulig utskriftskvalitet, anbefaler vi at du bruker HP-papir som er
spesielt utformet for den typen prosjekt du skriver ut.
Det er ikke sikkert at alle disse papirtypene er tilgjengelige, avhengig av landet/regionen
du befinner deg i.
HP Advanced Photo Paper
Dette tykke fotopapiret har kort tørketid som gir enkel håndtering uten at blekket smøres
utover. Det er bestandig mot vann, flekker, fingeravtrykk og fuktighet. Bildene dine ser ut
og føles som butikkfremstilte fotografier. Det er tilgjengelig i mange størrelser, inkludert
A4, 8,5 x 11 tommer, 10 x 15 cm (4 x 6 tommer), 13 x 18 cm (5 x 7 tommer) og med
glanset eller mykt glanset finish (satin matte). Det er syrefritt for at dokumentene skal
vare lenger.
HP Everyday Photo Paper
Skriv ut fargerike øyeblikksfotografier til lave kostnader, ved å bruke papir utformet for
enkel fotoutskrift. Dette rimelige fotopapiret tørker raskt for enkel håndtering. Få skarpe,
klare bilder når du bruker dette papiret med alle typer blekkskrivere. Tilgjengelig som
halvglanset i størrelsene 8,5 x 11 tommer, A4, 4 x 6 tommer og 10 x 15 cm. Det er syrefritt
for å gi mer holdbare dokumenter.
HP økonomifotopakker:
HP økonomifotopakker inneholder originale HP-blekkpatroner og HP Advanced-fotopapir
slik at du sparer tid og er sikret riktig kombinasjon av blekk og papir når du skal skrive ut
rimelige fotografier i profesjonell kvalitet på HP-skriveren. Originalt HP-blekk og HP
Advanced-fotopapir er laget for å virke sammen slik at fotografiene blir holdbare og
livfulle, utskrift etter utskrift. Flott for å skrive ut alle bildene fra ferien eller flere
eksemplarer for deling.
Hvis du vil bestille HP-papir og annen rekvisita, går du til
du blir bedt om det, velger du land/region, følger instruksjonene for å velge produktet og
klikker deretter på en av handlelenkene på siden.
Merk Noen deler av HP-nettstedet er i dag bare tilgjengelig på engelsk.
www.hp.com/buy/supplies. Hvis
Velge utskriftsmateriale 17
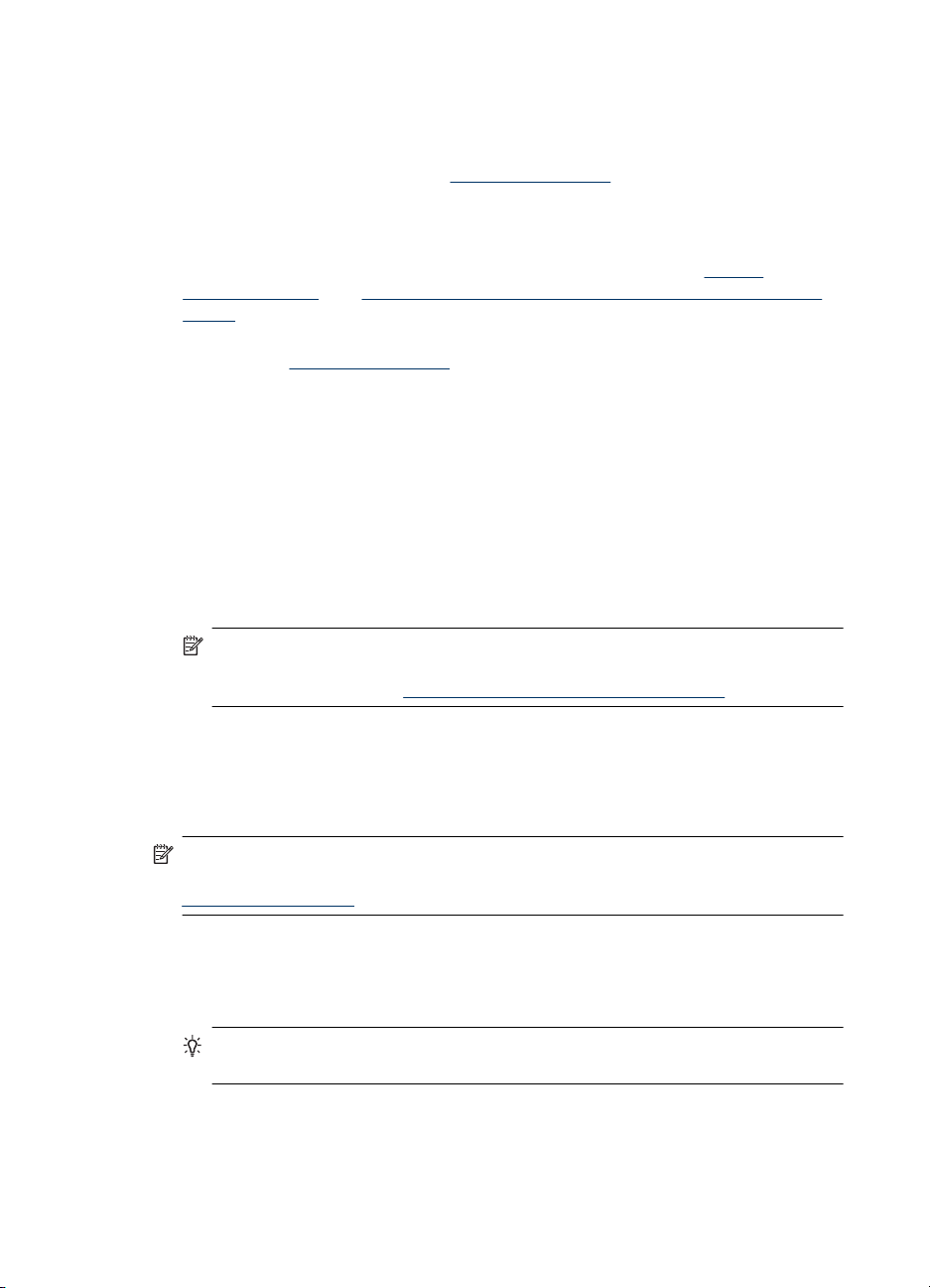
Kapittel 1
Tips for valg og bruk av utskriftsmedier
For å få best mulig resultat må du følge disse retningslinjene:
• Bruk alltid utskriftsmateriale som er i samsvar med enhetsspesifikasjonene. Hvis du
vil ha mer informasjon, kan du se
• Legg bare én type papir om gangen i en skuff eller den automatisk dokumentmateren
(ADM) (bare enkelte modeller).
• Når du legger i skuffene og dokumentmateren (bare enkelte modeller), må du
kontrollere at papiret er lagt i riktig. Hvis du vil vite mer, kan du se
utskriftsmateriale eller Legge inn en original i den automatiske dokumentmateren
(ADM).
• Ikke overfyll skuffen eller dokumentmateren (bare enkelte modeller). Du finner mer
informasjon i
• For å motvirke papirstopp, dårlig utskriftskvalitet og andre utskriftsproblemer må du
unngå å bruke følgende medietyper i skuffene eller dokumentmateren (bare enkelte
modeller):
◦ Blanketter med gjenparter
◦ Utskriftsmateriale som er skadet, bøyd eller skrukket
◦ Utskriftsmateriale med utskjæringer eller perforering
◦ Utskriftsmateriale som er sterkt strukturert eller preget, eller som ikke håndterer
blekk spesielt godt
◦ Utskriftsmateriale som er for lett, eller som lett strekker seg
◦ Utskriftsmateriale med stifter eller binders
Papirspesifikasjoner.
Papirspesifikasjoner.
Legge i
Merk Hvis du skal skanne, kopiere eller fakse dokumenter som inneholder sider
som ikke er i samsvar med disse retningslinjene, bruker du skannerglasset. Du
finner mer informasjon i
Legge en original på skannerglassplaten.
Legge en original på skannerglassplaten
Du kan kopiere, skanne eller fakse originaler opptil Letter- eller A4-størrelse ved å legge
dem på glasset.
Merk Mange av spesialfunksjonene fungerer ikke som de skal hvis glasset og
dokumentstøtten på lokket ikke er rene. Hvis du vil ha mer informasjon, kan du se
Vedlikeholde enheten.
Slik legger du en original på skannerglassplaten
1. Løft opp skannerlokket.
2. Legg originalen med utskriftssiden ned.
Tips Se på de inngraverte symbolene langs kanten på glasset hvis du trenger
mer hjelp til å legge på en original.
18 Komme i gang

3. Lukk lokket.
Legge inn en original i den automatiske dokumentmateren (ADM)
Merk Dokumentmateren er tilgjengelig bare på enkelte modeller.
Du kan kopiere, skanne eller fakse et ensidig dokument, et dokument på én side eller
flere sider eller et dokument i A4- eller Letter-størrelse ved å legge det i
dokumentmaterskuffen.
Forsiktig Du må ikke legge fotografier i den automatiske dokumentmateren.
Fotografiene kan bli skadet.
Merk Tosidige dokumenter i Legal-størrelse kan ikke skannes, kopieres eller fakses
ved bruk av dokumentmateren.
Merk Enkelte funksjoner, som for eksempel kopieringsfunksjonen Tilpass til
siden, fungerer ikke når du legger originalene i den automatiske dokumentmateren.
Du må legge originalene på glasset.
Dokumentmaterskuffen kan ta maksimalt 50 ark med vanlig papir.
Legge en original i den automatiske dokumentmateren
1. Legg originalen, med utskriftssiden opp, i dokumentmaterskuffen. Legg arkene slik
at toppen av dokumentet legges inn først. Skyv utskriftsmaterialet inn i den
automatiske dokumentmateren til du hører en pipetone eller ser en melding på
skjermen som angir at arkene du har lagt i, er registrert.
Tips Du får mer hjelp til å legge originaler i den automatiske dokumentmateren
ved å se på symbolet i dokumentmaterskuffen.
Legge inn en original i den automatiske dokumentmateren (ADM) 19

Kapittel 1
2. Skyv breddeskinnene inn til de stopper mot den høyre og venstre kanten av
utskriftsmaterialet.
Merk Ta ut alle originalene fra dokumentmaterskuffen før du løfter opp dekselet på
enheten.
Legge i utskriftsmateriale
Denne delen inneholder instruksjoner for å legge utskriftsmateriale inn i enheten.
Slik legger du i papir
1. Trekk ut forlengeren på skuffen.
2. Legg utskriftsmaterialet med utskriftssiden ned langs høyre side av hovedskuffen.
Kontroller at materialbunken ligger tett inntil høyre og bakre kant av skuffen, og at
den ikke ligger over linjemarkeringen i skuffen.
Merk Du må ikke legge i papir mens enheten skriver ut.
• Konvolutter: Legg i konvoluttene med klaffene vendt opp til høyre eller bakerst
i skuffen. Avhengig av hvilken type konvolutt du legger i, skal klaffbretten være til
venstre eller mot bakenden av skuffen.
• Fotopapir: Hvis fotopapiret har en avrivningskant langs én side, må du passe på
at denne kanten vender mot baksiden av produktet.
20 Komme i gang

• Transparenter: Legg i transparentene med den grove siden ned, og den
selvklebende strimmelen vendt mot baksiden av produktet.
• Papir med egendefinert størrelse: Bruk bare papir med egendefinert størrelse
som støttes av enheten. Du finner mer informasjon i
3. Skyv papirskinnene inn i skuffen for å justere til størrelsen på utskriftsmaterialet du
har lagt i.
Vedlikeholde enheten
Denne delen inneholder informasjon om hvordan du holder enheten i god stand. Utfør
disse vedlikeholdstiltakene etter behov.
•
Rengjøre skannerglasset
Rengjøre utsiden
•
Rengjøre den automatiske dokumentmateren (ADM) (bare enkelte modeller)
•
Papirspesifikasjoner.
Rengjøre skannerglasset
Merk Støv eller smuss på skannerglasset, dokumentstøtten på skannerlokket eller
skannerrammen kan redusere ytelsen, forringe skannekvaliteten og ha innvirkning på
spesialfunksjoner, som å tilpasse kopier til en bestemt sidestørrelse.
Slik rengjør du skannerglasset
1. Slå av enheten.
2. Løft opp skannerlokket.
Vedlikeholde enheten 21
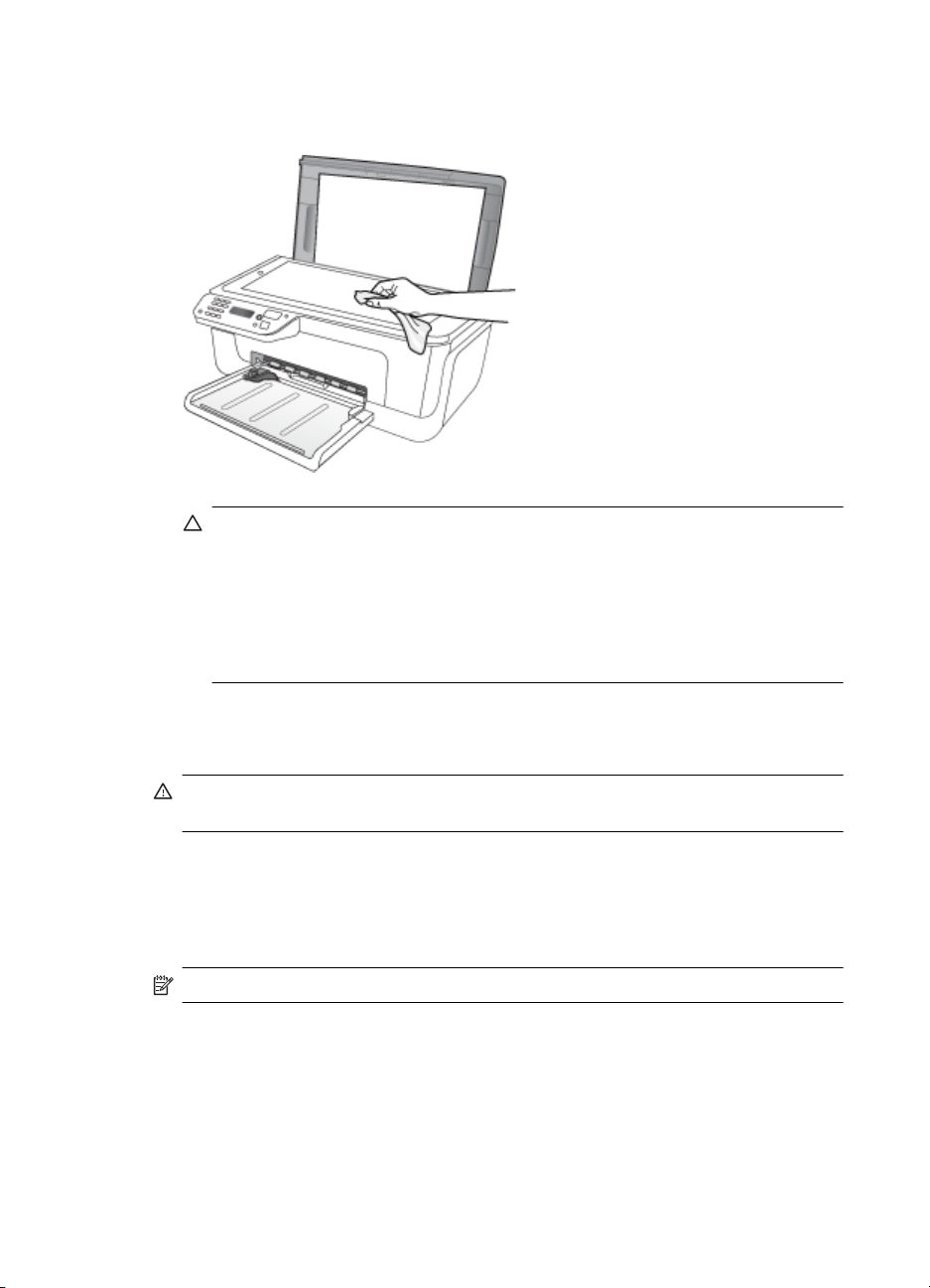
Kapittel 1
3. Rengjør glasset med en myk, lofri klut som er fuktet med et mildt rengjøringsmiddel
for glassflater. Tørk glasset med en tørr, myk og lofri klut.
Forsiktig Bruk bare rengjøringsmidler for glassflater til å rengjøre
skannerglasset. Unngå rengjøringsmidler som inneholder slipemidler, aceton,
benzen eller karbontetraklorid, som alle kan skade skannerglasset. Unngå
isopropyl alkohol, ettersom det kan lage striper på glasset.
Forsiktig Ikke sprut rengjøringsmiddelet for glassflater direkte på glasset. Hvis
du bruker for mye rengjøringsmiddel, kan det komme under glasset og skade
skanneren.
4. Lukk skannerlokket, og slå på enheten.
Rengjøre utsiden
Advarsel Før du rengjør enheten, må du slå den av og ta ut strømledningen fra
kontakten.
Bruk en myk, fuktig og lofri klut til å tørke bort støv, flekker og smuss på kabinettet. Utsiden
av enheten trenger ikke rengjøring. Hold væsker unna innsiden av enheten og enhetens
kontrollpanel.
Rengjøre den automatiske dokumentmateren (ADM) (bare enkelte modeller)
Merk Dokumentmateren er tilgjengelig bare på enkelte modeller.
Hvis den automatiske dokumentmateren mater inn flere sider om gangen, eller hvis den
ikke mater inn vanlig papir, kan du rengjøre valsene og arkskilleren. Løft dekselet på den
automatiske dokumentmateren for å få tilgang til innmatingsmekanismen inne i
dokumentmateren, rengjør valsene eller arkskilleren, og lukk dekselet.
22 Komme i gang

Hvis det vises striper eller støv på skannede dokumenter eller fakser, rengjør du
plaststripen på dokumentmateren.
Slik rengjør du valsene og sorteringsputen
1. Ta ut alle originaler fra dokumentmaterskuffen.
2. Løft dekslet på den automatiske dokumentmateren (1).
Det gjør det enkelt å komme til valsene (2) og arkskilleren (3), slik det er vist nedenfor.
1 Deksel på automatisk dokumentmater
2 Valser
3 Arkskiller
3. Fukt en ren, lofri klut lett med destillert vann. Klem så mye som mulig av vannet ut av
kluten.
4. Bruk den fuktige kluten til å tørke av valsene og arkskilleren.
Merk Hvis det ikke blir rent når du bruker destillert vann, kan du prøve med
isopropylalkohol.
5. Lukk dekslet på den automatiske dokumentmateren.
Vedlikeholde enheten 23
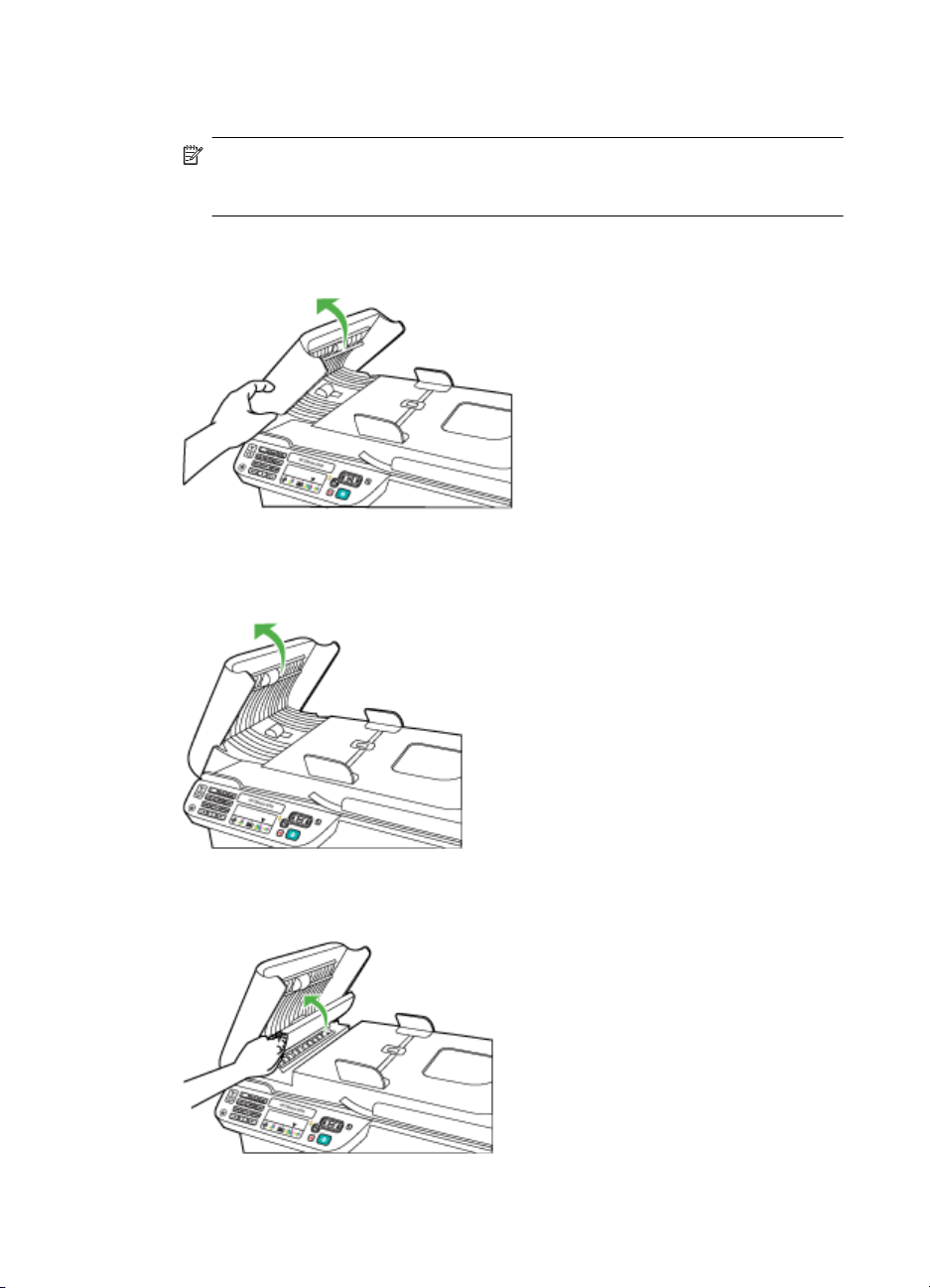
Kapittel 1
Slik rengjør du plaststripen i den automatiske dokumentmateren
1. Slå av enheten, og trekk ut strømkabelen.
Merk Avhengig av hvor lenge enheten er koblet fra strøm, kan datoen og
klokkeslettet bli slettet. Du må kanskje stille inn dato og klokkeslett på nytt når du
kobler til strømtilførselen igjen.
2. Løft dekselet på den automatiske dokumentmateren til det stopper, og lirk deretter
dekselet forsiktig av for å åpne sperren.
3. Fortsett med å løfte dekselet på den automatiske dokumentmateren til den loddrette
posisjonen.
4. Løft den automatiske dokumentmatermekanismen.
24 Komme i gang

5. Rengjør plaststripen med en myk klut eller svamp som er lett fuktet med et
glassrengjøringsmiddel uten slipemidler.
Forsiktig Ikke bruk slipemidler, aceton, benzen eller karbontetraklorid på
plaststripen, fordi dette kan skade den. Ikke hell eller sprut væske direkte på
plaststripen. Væsken kan sive under glasset og skade enheten.
6. Senk forsiktig den automatiske dokumentmatermekanismen for å unngå å flytte
plaststripen, og lukk deretter dekselet på den automatiske dokumentmateren.
7. Sett i strømledningen, og slå deretter på enheten.
Merk Hvis du fortsatt ser støv eller linjer på skanninger etter at du har rengjort
plaststripen, kan det hende at du må bestille en ny plaststripe. Hvis du vil vite mer,
kan du se under
Slå av enheten
Slå av produktet ved å trykke på -knappen (på/av) på produktet. Vent til strømlampen
slukker før du kobler fra strømledningen eller slår av en strømskinne. Hvis du slår av
produktet på feil måte, går kanskje ikke blekkpatronvognen tilbake i riktig posisjon. Det
kan føre til problemer med blekkpatronene og utskriftskvaliteten.
Løse et problem.
Slå av enheten 25
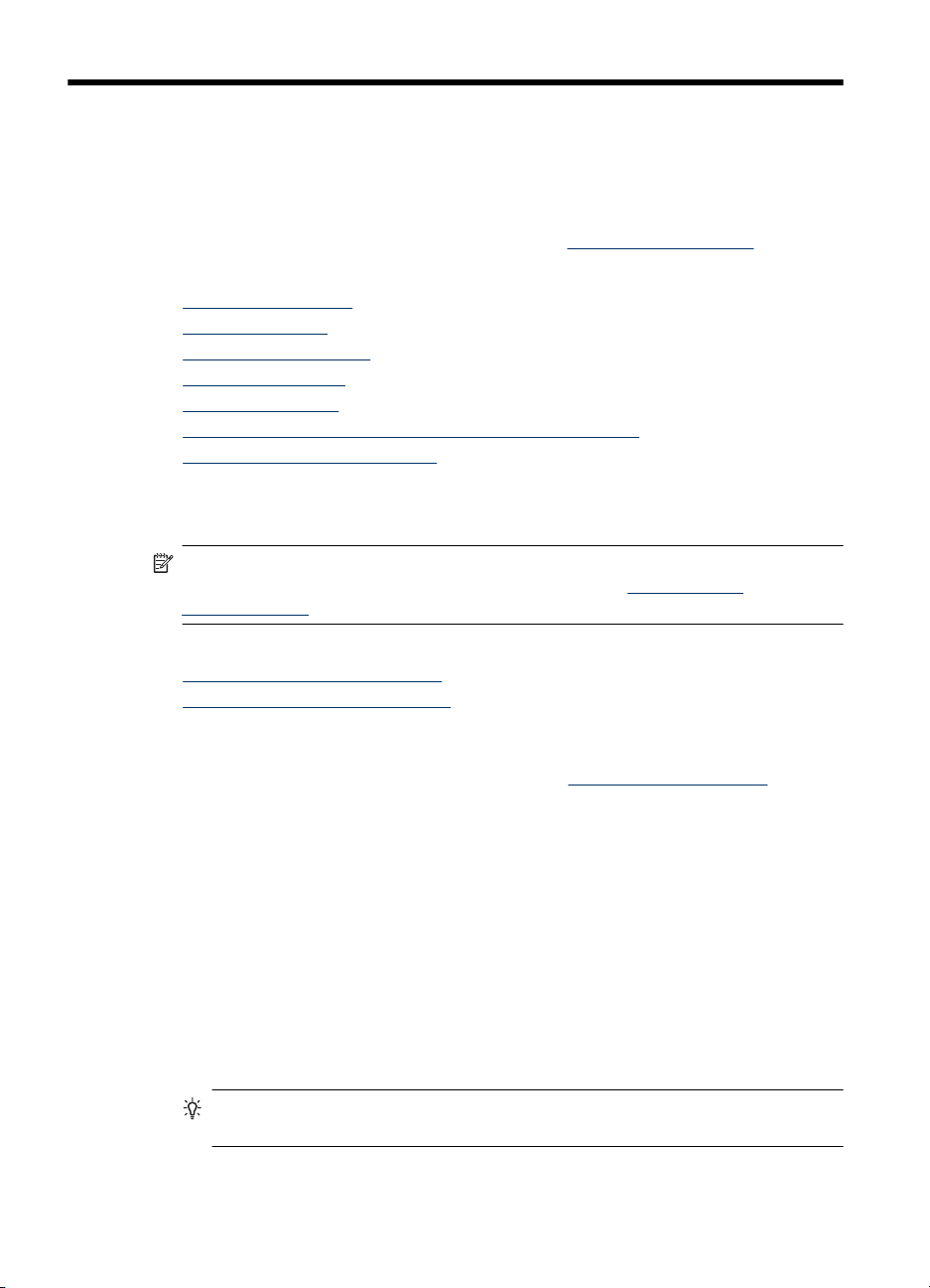
2 Utskrift
De fleste utskriftsinnstillingene håndteres automatisk av programmet du skriver ut fra.
Manuell endring av innstillingene er bare nødvendig når du vil endre utskriftskvalitet,
skrive ut på spesielle typer papir eller bruke spesialfunksjoner. Hvis du vil vite mer om
valg av riktig papir for dokumentene dine, kan du se
Denne delen inneholder følgende emner:
•
Skrive ut dokumenter
Skrive ut brosjyrer
•
Skrive ut på konvolutter
•
Skrive ut en nettside
•
Skrive ut fotografier
•
Skrive ut på papir i spesielle eller egendefinerte størrelser
•
Skriv ut dokumenter uten kanter
•
Skrive ut dokumenter
Merk På enkelte typer papir kan du skrive ut på begge sider av arket (kalt tosidig
utskrift eller dupleksutskrift). Du finner mer informasjon i
(dupleksutskrift).
Følg instruksjonene for operativsystemet ditt.
•
Skrive ut dokumenter (Windows)
Skrive ut dokumenter (Mac OS X)
•
Velge utskriftsmateriale.
Tosidig utskrift
Skrive ut dokumenter (Windows)
1. Legg papir i skuffen. Du finner mer informasjon i Legge i utskriftsmateriale.
2. Åpne Fil-menyen i programmet, og velg Skriv ut.
3. Velg produktet du vil skrive ut til.
4. Hvis du må endre innstillingene, klikker du på knappen som åpner dialogboksen
Egenskaper.
Denne knappen kan hete Egenskaper, Alternativer, Skriveroppsett, Skriver eller
Innstillinger, avhengig av programmet.
5. Klikk på en type utskriftsoppgave på listen Utskriftssnarveier. De forhåndsdefinerte
standardinnstillingene for snarveiene vises.
6. Hvis du endrer noen av innstillingene i kategorien Utskrift, kan du lagre dine
innstillinger som en ny utskriftssnarvei:
a. Velg snarveien og klikk på Lagre som.
b. Hvis du vil slette en snarvei, velger du den og klikker på Slett.
Tips Du kan endre flere alternativer for utskriftsjobben ved å bruke funksjonene
som er tilgjengelig i de andre kategoriene i dialogboksen.
26 Utskrift
 Loading...
Loading...