Page 1

OFFICEJET 4500
Kasutusjuhend
A909
G510
Page 2
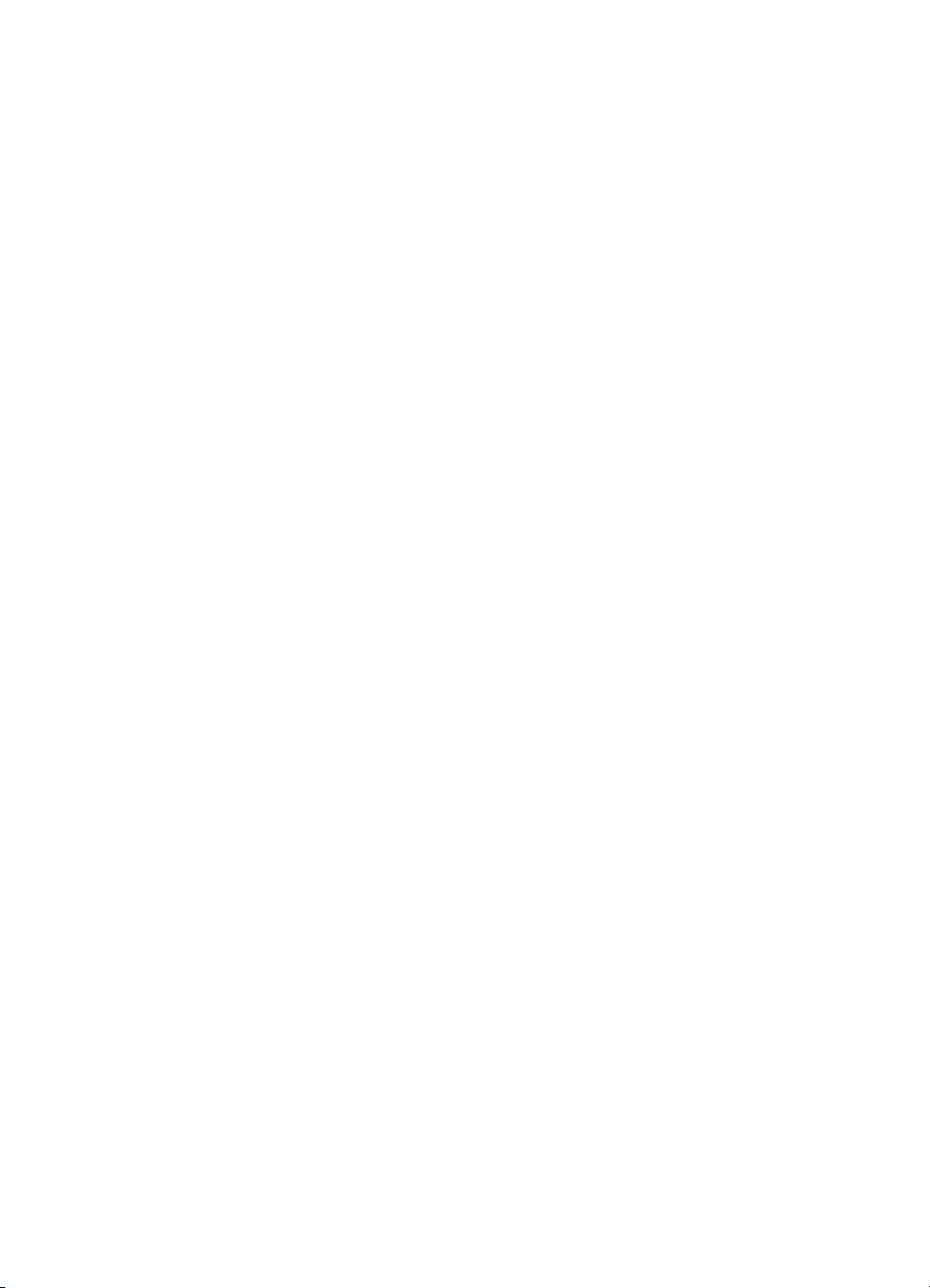
Page 3
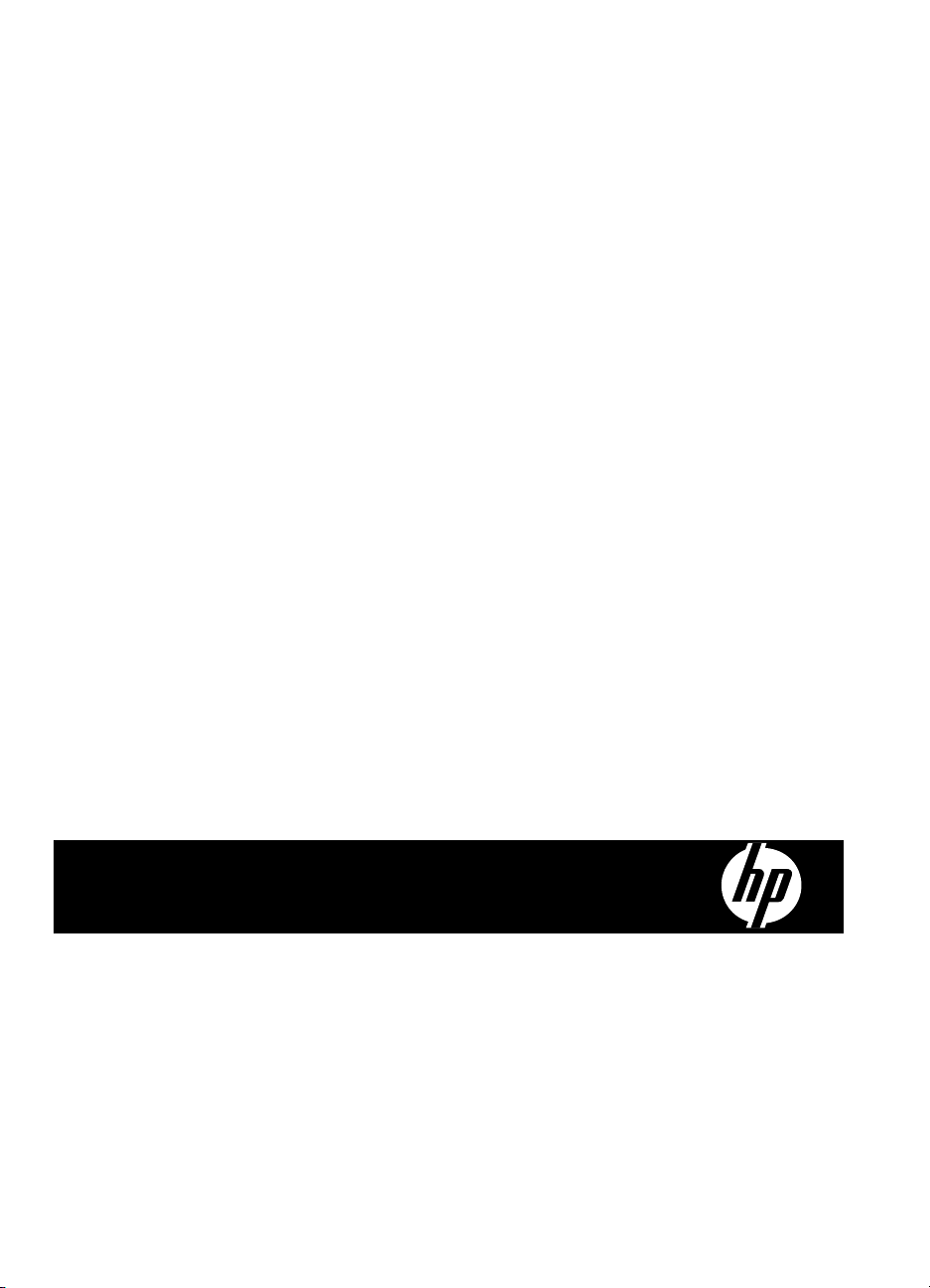
HP Officejet 4500 (G510) All-inOne seeria
Kasutusjuhend
Page 4
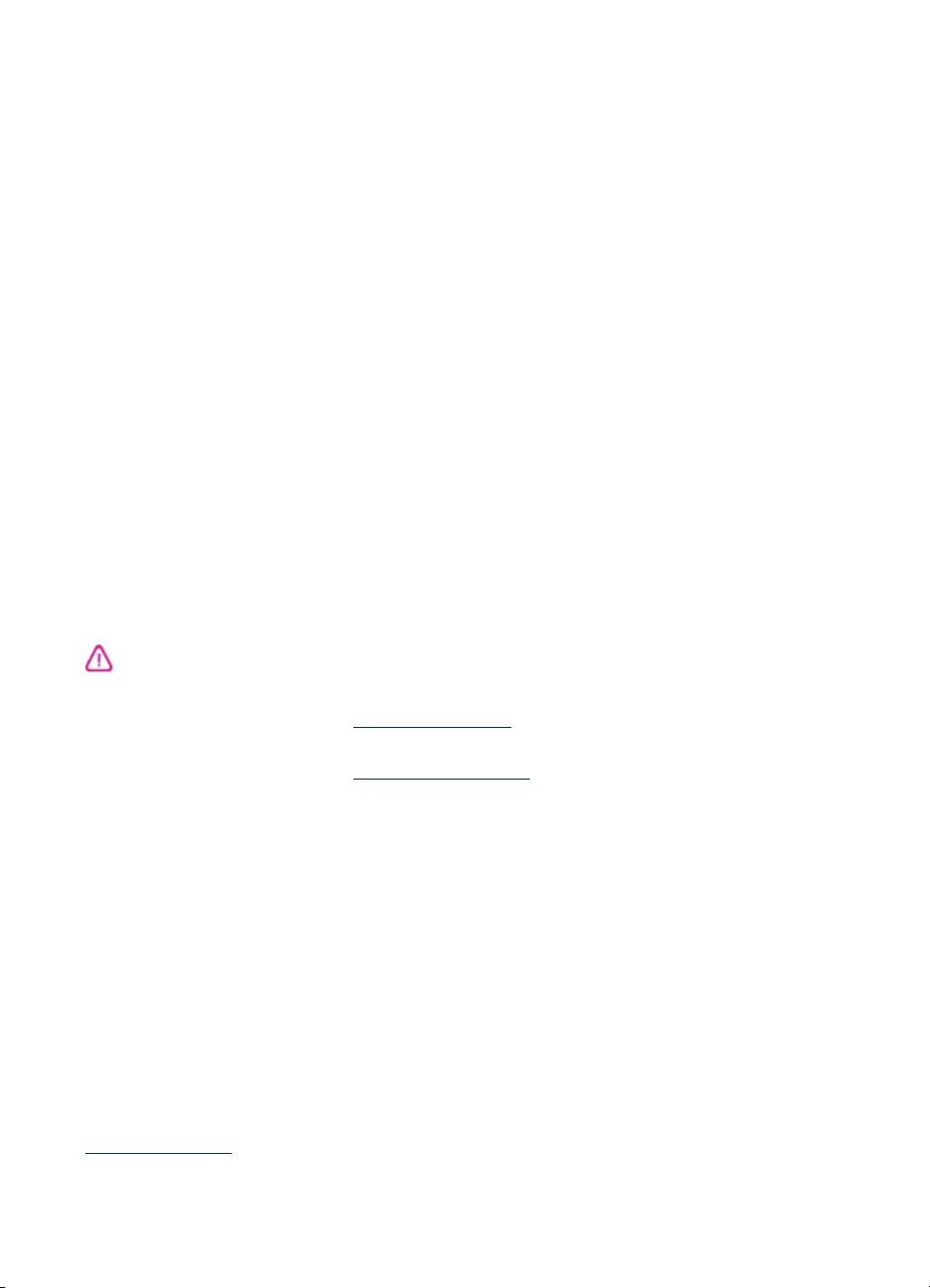
Autoriõiguse teave
© 2009, autoriõigus Hewlett-Packard
Development Company, L.P.
Hewlett-Packard Company
teated
Käesolevas dokumendis sisalduvat
teavet võidakse muuta ilma sellest ette
teatamata.
Kõik õigused on reserveeritud.
Käesoleva materjali reprodutseerimine,
kohandamine või tõlkimine on ilma
Hewlett-Packard'i eelneva kirjaliku
loata keelatud, kui seda ei näe ette
autoriõiguse seadused.
Ainsad HP toodete ja teenuste garantiid
on sätestatud otsestes
garantiiavaldustes, mis nende toodete
ja teenustega kaasnevad. Käesolevas
dokumendis avaldatut ei või mingil juhul
tõlgendada täiendava garantiina. HP ei
vastuta siin leiduda võivate tehniliste
või toimetuslike vigade ega väljajättude
eest.
Kaubamärgiteave
Windows, Windows XP ja Windows
Vista on Microsoft Corporationi USA-s
registreeritud kaubamärgid.
ENERGY STAR ja ENERGY STAR-i
märk on USA-s registreeritud märgid.
Ohutusteave
Seadme kasutamisel täitke alati
elementaarseid ohutusnõudeid, et
vähendada tulekahju- või elektrilöögi
ohtu.
1. Lugege läbi ja tehke selgeks kõik
printeri dokumentatsioonis olevad
juhendid.
2. Kasutage ainult maandatud
pistikupesa, kui ühendate toote
vooluallikaga. Kui te ei tea, kas
pistikupesa on maandatud, küsige
vastava kvalifikatsiooniga elektriku
käest.
3. Järgige kõiki tootele märgitud
hoiatusi ja juhiseid.
4. Enne seadme puhastamist lülitage
see vooluvõrgust välja.
5. Ärge paigaldage ega kasutage
seadet vee lähedal või märgade
kätega.
6. Paigutage seade turvaliselt kindlale
pinnale.
7. Paigaldage seade ohutusse kohta, et
keegi ei saaks juhtme peale astuda või
selle taha komistada ja et juhe ei saaks
kahjustada.
8. Kui seade ei tööta tavapäraselt, vt
Probleemi lahendamine.
9. Seadme sees olevaid osi ei saa
kasutaja ise hooldada ega parandada.
Pöörduge vastava väljaõppe saanud
hoolduspersonali poole.
Hõlbustusfunktsioonid
Seade sisaldab mitmesuguseid
funktsioone, mis muudavad seadme
erivajadusega inimeste jaoks kergemini
kasutatavaks.
Visuaalsus
Seadme tarkvara saavad
operatsioonisüsteemi
hõlbustusvõimaluste ja -funktsioonide
kaudu kasutada ka nägemispuude või
halva nägemisega inimesed. Samuti
toetab seade enamikku
abitehnoloogiaid, nt ekraaniriidereid,
punktkirjariidereid ja hääle tekstiks
teisendamise rakendusi.
Värvipimedatele kasutajatele on
tarkvaras ja seadme juhtpaneelil
kasutatavatel vahekaartidel ja
värvilistel nuppudel lihttekst või
ikoonisildid, mis seletavad vastava
nupu otstarvet.
Mobiilsus
Liikumispuudega inimesed saavad
seadme tarkvara funktsioone käivitada
klaviatuurkäskudega. Tarkvara toetab
ka Windowsi hõlbustusfunktsioone, nt
nakkeklahve, tumblerklahve,
filterklahve ja hiireklahve. Seadme
luuke, nuppe, paberisalvesid ja juhikuid saavad hõlpsasti kasutada ka
piiratud jõu- ja ulatusvõimega inimesed.
Tugiteenused
Lisateavet seadme ligipääsetavuse ja
HP tegevusest ligipääsetavuse
tagamiseks leiate HP veebisaidilt
www.hp.com/accessibility.
Mac OS X-i hõlbustusfunktsioonide
kohta leiate teavet Apple'i veebisaidilt
www.apple.com/accessibility.
Page 5
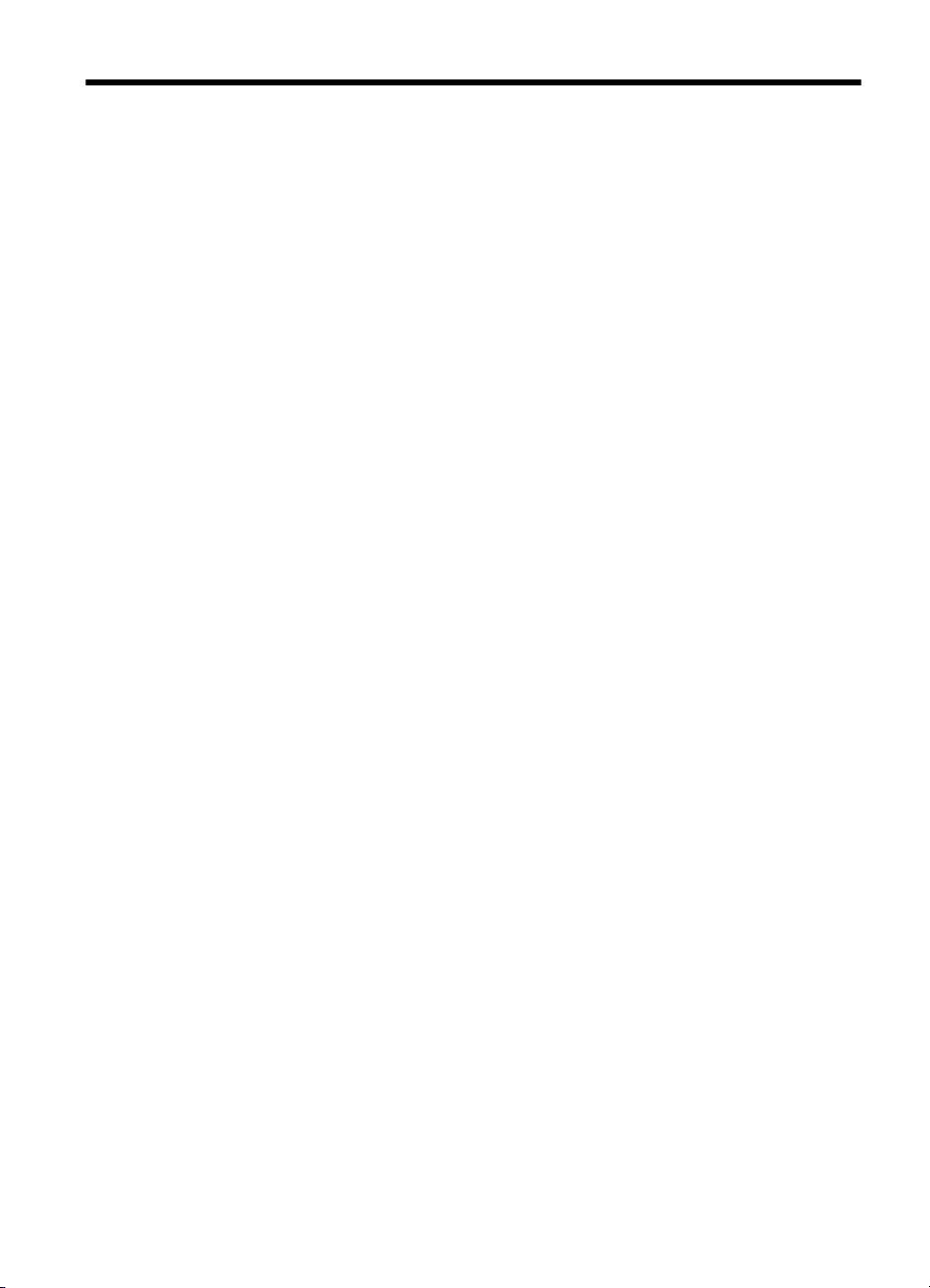
Sisukord
1 Alustamine
Hõlbustusfunktsioonid................................................................................................................9
Keskkonnaalased näpunäited..................................................................................................10
Kombainseadme osad..............................................................................................................10
Eestvaade...........................................................................................................................10
Prinditarvikute asukohad....................................................................................................11
Tagantvaade.......................................................................................................................11
Seadme juhtpaneeli kasutamine..............................................................................................12
Nuppude ja tulede ülevaade...............................................................................................12
Seadme sätete muutmine...................................................................................................13
Režiimi valimine............................................................................................................13
Seadme sätete muutmine.............................................................................................14
Teadete tüübid....................................................................................................................14
Olekuteated..................................................................................................................14
Hoiatusteated...............................................................................................................14
Tõrketeated...................................................................................................................14
Kriitilised tõrketeated....................................................................................................15
Seadme mudelinumbri leidmine...............................................................................................15
Prindikandja valimine................................................................................................................15
Printimiseks ja paljundamiseks soovitatavad paberid........................................................15
Soovitatavad fotoprindipaberid...........................................................................................17
Vihjeid kandjate valimiseks ja kasutamiseks......................................................................17
Originaali asetamine skanneri klaasile.....................................................................................18
Originaalide sisestamine automaatsest dokumendisööturist (ADF).........................................19
Kandja sisestamine..................................................................................................................20
Seadme hooldus.......................................................................................................................21
Skanneri klaasi puhastamine..............................................................................................21
Väliskülje puhastamine.......................................................................................................22
Automaatse dokumendisööturi (ADF) (ainult mõnedel mudelitel) puhastamine.................22
Seadme väljalülitamine.............................................................................................................24
2Printimine
Dokumentide printimine............................................................................................................25
Dokumentide printimine (Windows)....................................................................................25
Dokumentide printimine (Mac OS X)..................................................................................26
Brošüüride printimine................................................................................................................26
Brošüüride printimine (Windows)........................................................................................26
Brošüüride printimine (Mac OS X)......................................................................................27
Ümbrikutele printimine..............................................................................................................27
Ümbrikutele printimine (Windows)......................................................................................27
Ümbrikutele printimine (Mac OS X)....................................................................................28
Veebilehe printimine.................................................................................................................28
Veebilehe printimine (Windows).........................................................................................29
Veebilehe printimine (Mac OS X).......................................................................................29
1
Page 6
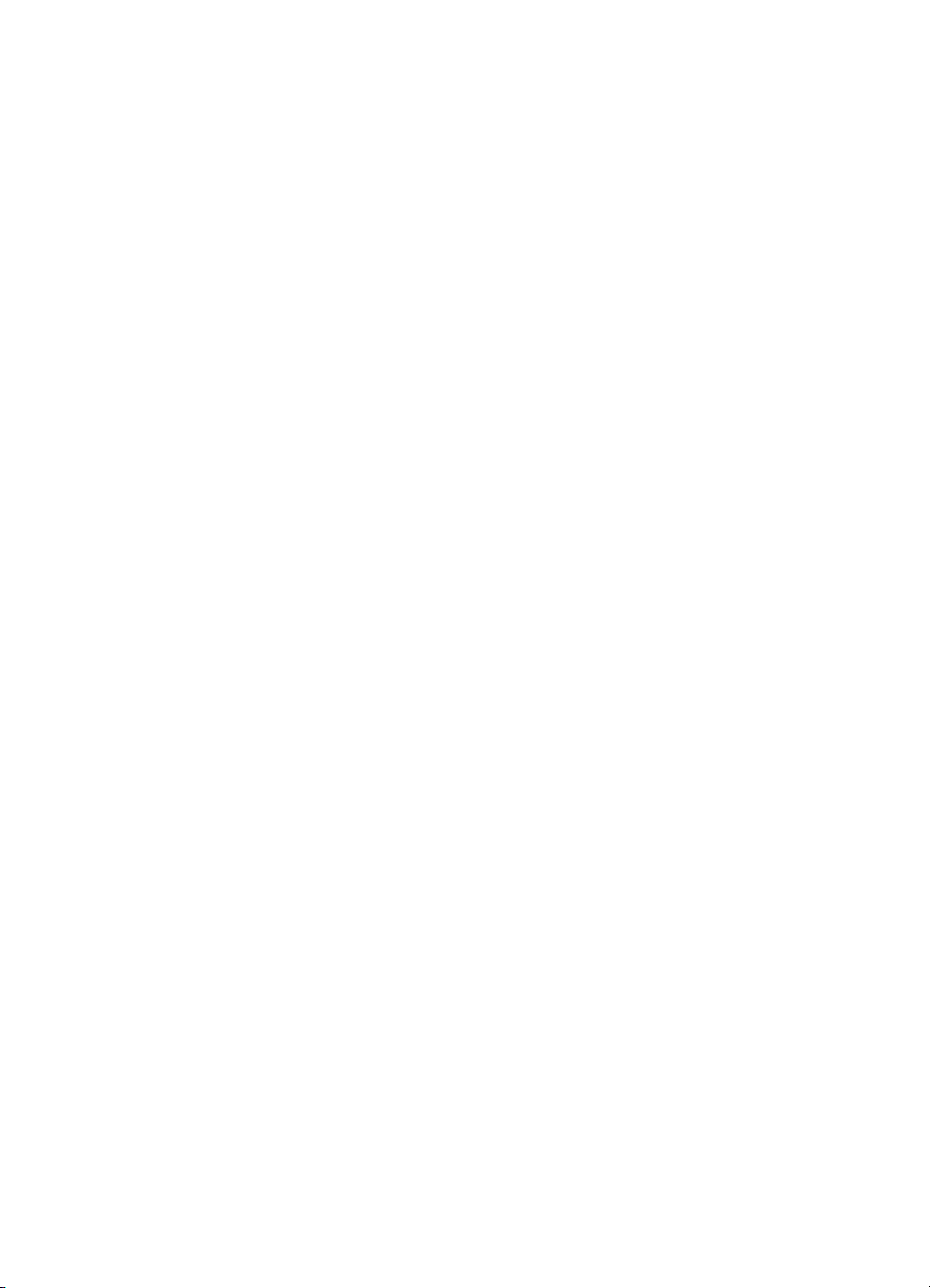
Fotode printimine......................................................................................................................29
Fotode printimine fotopaberile (Windows)..........................................................................30
Fotode printimine fotopaberile (Mac OS X)........................................................................30
Printimine spetsiaalsele või kohandatud formaadis paberile....................................................31
Printimine spetsiaalsetele või kohandatud formaadis kandjatele (Windows).....................31
Printimine spetsiaalsetele või kohandatud formaadis paberitele (Mac OS X)....................32
Ääristeta dokumentide printimine.............................................................................................33
Ääristeta dokumentide printimine (Windows).....................................................................33
Ääristeta dokumentide printimine (Mac OS X)...................................................................34
3 Skannimine
Originaali skannimine...............................................................................................................36
Originaali skannimine seadme juhtpaneelilt.......................................................................36
Skannitud dokumendi töötlemine optilise märgituvastuse (OCR) tarkvara abil........................37
4 Paljundamine
Dokumentide kopeerimine........................................................................................................38
Kopeerimise sätete muutmine..................................................................................................38
5 Faks
Faksi saatmine .........................................................................................................................40
Tavafaksi saatmine.............................................................................................................40
Faksi saatmine käsitsi telefoni abil.....................................................................................41
Faksi saatmine käsitsivalimise abil.....................................................................................42
Fakside saatmine mälust....................................................................................................42
Faksi ajastamine hilisemaks saatmiseks............................................................................43
Faksi saatmine mitmele adressaadile................................................................................44
Faksi saatmine veaparandusrežimis..................................................................................45
Faksi vastuvõtmine...................................................................................................................45
Faksi vastuvõtmine käsitsi..................................................................................................46
Varufaksi seadistamine......................................................................................................47
Mälusolevate fakside uuestiprintimine................................................................................48
Faksi vastuvõtmine pollimisega..........................................................................................48
Fakside edasisaatmine teisel numbril.................................................................................49
Paberi formaadi seadmine vastuvõetud faksidele..............................................................50
Automaatse vähenduse seadmine sissetulevatele faksidele.............................................50
Rämpsfaksinumbrite blokeerimine.....................................................................................50
Numbrite lisamine rämpsfaksinumbrite loendisse........................................................51
Numbrite eemaldamine rämpsfaksinumbrite loendist...................................................51
Rämpsfaksi aruande printimine....................................................................................52
Fakside vastuvõtmine arvutist (funktsioonid Fax to PC ja Fax to Mac)..............................52
Nõuded funktsioonide Fax to PC (Faksi arvutisse) ja Fax to Mac (Faksi Maci)
kasutamiseks................................................................................................................53
Funktsioonide Fax to PC (Faksi arvutisse) ja Fax to Mac (Faksi Maci)
aktiveerimine.................................................................................................................53
Funktsioonide Fax to PC (Faksi arvutisse) ja Fax to Mac (Faksi Maci) sätete
muutmine......................................................................................................................53
Funktsiooni Fax to PC (Faksi arvutisse) või Fax to Mac (Faksi Maci)
väljalülitamine...............................................................................................................54
2
Page 7
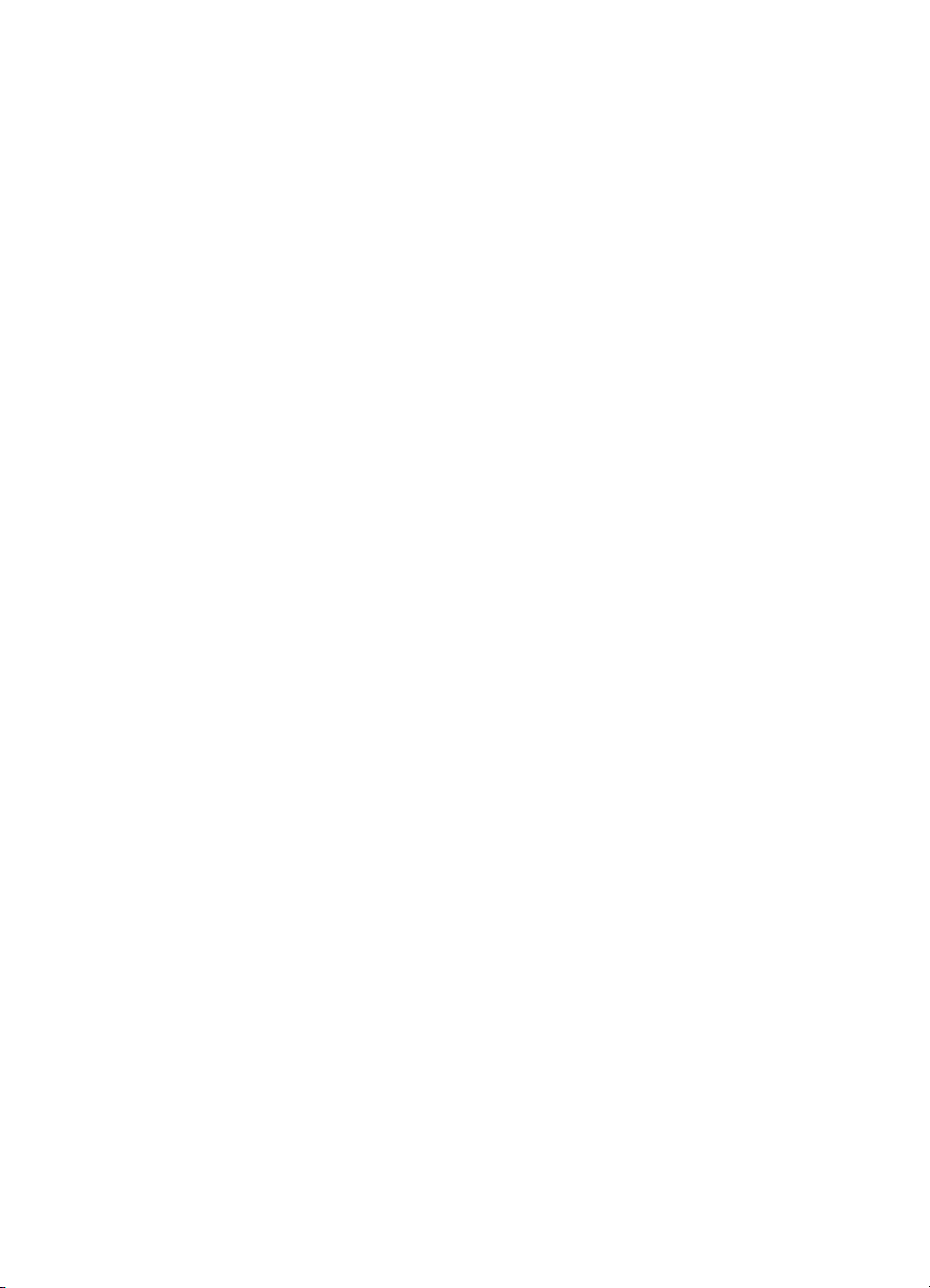
Sisukord
Faksisätete muutmine..............................................................................................................55
Faksipäise seadistamine....................................................................................................55
Vastamisrežiimi (automaatvastaja) seadistamine..............................................................55
Enne vastamist oodatavate helinate arvu seadmine..........................................................56
Vastamishelina tüübi muutmine eristavaks helinatooniks..................................................56
Faksi veaparandusrežiimi seadistamine.............................................................................57
Valimistüübi seadistamine..................................................................................................57
Kordusvalimise valikute seadistamine................................................................................58
Faksimiskiiruse seadistamine.............................................................................................58
Faksi helitugevuse seadistamine........................................................................................59
Fax over Internet Protocol (FoIP) (Faks Interneti kaudu).........................................................59
Aruannete kasutamine..............................................................................................................60
Faksikinnitusaruannete printimine......................................................................................60
Faksi tõrkearuannete printimine.........................................................................................61
Faksilogi printimine ja vaatamine.......................................................................................62
Faksilogi tühjendamine.......................................................................................................63
Viimase faksitoimingu üksikasjade printimine....................................................................63
Helistaja ID ajalooaruande printimine.................................................................................63
6 Töö tindikassettidega
Teave tindikassettide kohta......................................................................................................64
Tinditasemete ligikaudne kontrollimine.....................................................................................65
Tindikassettide käsitsemine .....................................................................................................66
Tindikassettide vahetamine......................................................................................................66
Prinditarvikute hoidmine...........................................................................................................70
Tindikasseti täiustatud hooldamine..........................................................................................70
Tindikassettide joondamine................................................................................................70
Tindikassettide puhastamine..............................................................................................72
7 Probleemi lahendamine
HP tugi......................................................................................................................................74
Elektroonilised tugiteenused...............................................................................................75
HP tugiteenused telefonitsi.................................................................................................75
Enne helistamist...........................................................................................................75
Telefonitoe kestus........................................................................................................76
Tugiteenuste telefoninumbrid.......................................................................................76
Kui telefoniteeninduse periood on lõppenud................................................................78
Tõrkeotsingu näpunäited ja ressursid.......................................................................................78
Printimisprobleemide lahendamine..........................................................................................79
Seade lülitub ootamatult välja.............................................................................................79
Juhtpaneeli näidikul kuvatakse tõrketeade.........................................................................79
Joondamine nurjus.............................................................................................................79
Seade ei vasta (mitte midagi ei prindita)............................................................................79
Seadmel võtab printimine kaua aega.................................................................................80
Prinditakse tühi või osaliselt tühi leht..................................................................................80
Teatud osa lehele prinditud teabest puudub või pole õigesti prinditud...............................81
Teksti või graafika paigutus on vale...................................................................................81
Sead prindib pool leheküljest ja väljastab siis paberi.........................................................82
3
Page 8
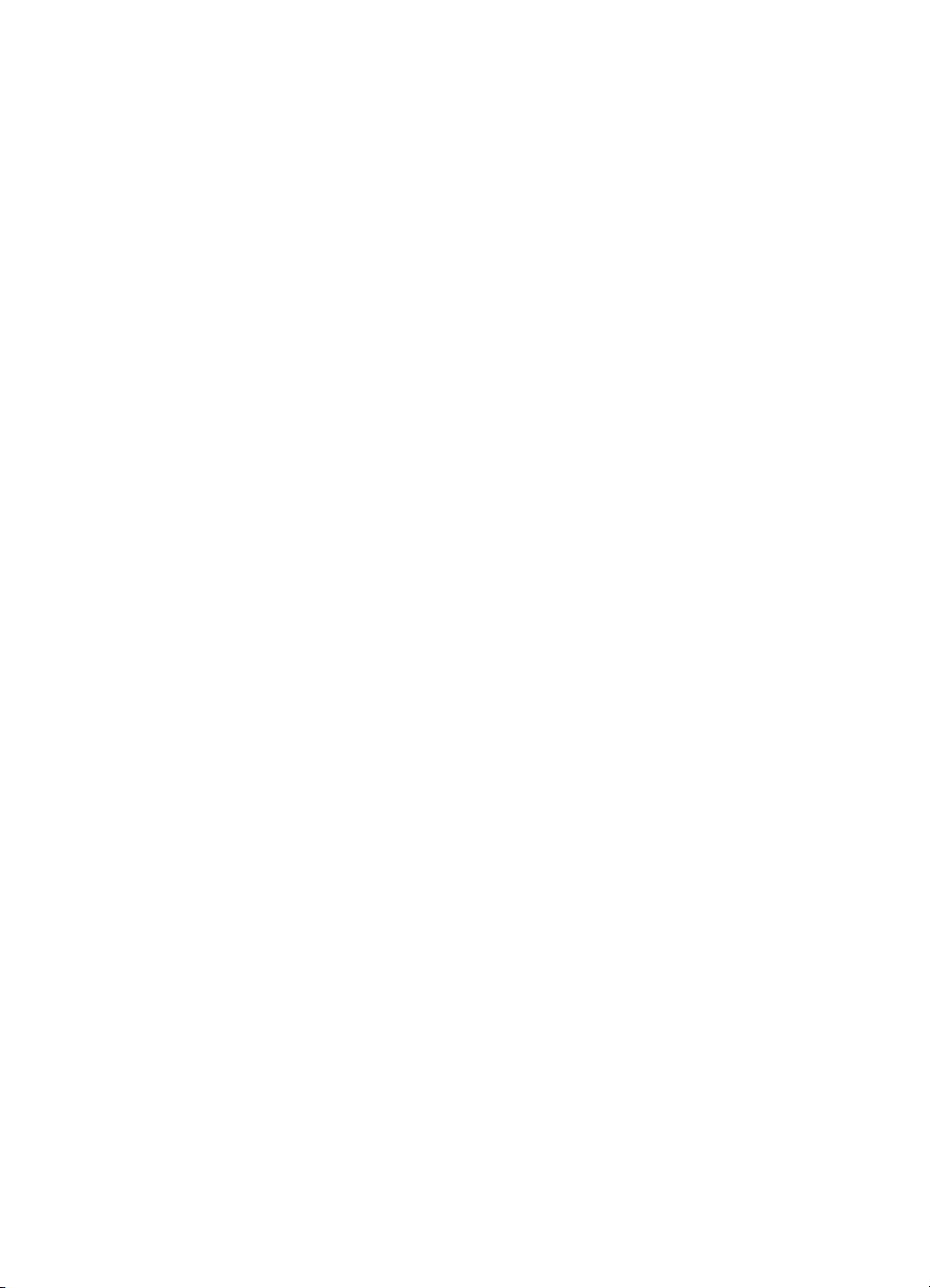
Kehv prindikvaliteet ja ettearvamatu prinditulemus..................................................................82
Lahendus 1. Kasutage HP originaalkassette......................................................................82
Lahendus 2. Kontrollige paberit..........................................................................................83
Lahendus 3. Oodake veidi (kui võimalik)............................................................................83
Lahendus 4. Kontrollige prindisätteid.................................................................................84
1. punkt. Kontrollige prindikvaliteedisätteid..................................................................84
2. punkt. Kontrollige sätet Print in Grayscale (Prindi mustvalgelt)................................84
Lahendus 5. Kontrollige eeldatavaid tinditasemeid ja asendage madala tinditasemega
või tühjad tindikassetid.......................................................................................................85
Lahendus 6. Diagnostikaaruande printimine ja hindamine ning vigade tõrkeotsing...........86
Prindikvaliteedi diagnosikaaruanne..............................................................................87
Self-Test Report (Enesetesti aruanne).........................................................................91
Lahendus 7. Puhastage tindikassette.................................................................................93
Lahendus 8. Kassettide joondamine..................................................................................93
Lahendus 9. Vahetage probleemne tindikassett välja........................................................94
Lahendus 10. Viige seade hooldusesse.............................................................................94
Tindipihustite ümbruse puhastamine........................................................................................95
Paberi etteandeprobleemide lahendamine...............................................................................97
Paljundamisprobeemide lahendamine.....................................................................................98
Seadmest ei välju ühtki eksemplari....................................................................................99
Koopiad on tühjad...............................................................................................................99
Dokumendid puuduvad või on luitunud............................................................................100
Formaati vähendatakse....................................................................................................100
Kehv kopeerimiskvaliteet..................................................................................................100
Koopia on ilmsete defektidega.........................................................................................100
Sead prindib pool leheküljest ja väljastab siis paberi.......................................................101
Paberi sobimatus..............................................................................................................101
Skannimisprobleemide lahendamine......................................................................................101
Skanner ei skanni midagi.................................................................................................102
Skannimine võtab kaua aega...........................................................................................102
Osa dokumendist ei skannitud või osa teksti puudub.......................................................103
Teksti ei saa redigeerida..................................................................................................103
Kuvatakse tõrketeateid.....................................................................................................104
Skannitud pildi kvaliteet on kehv......................................................................................104
Skannimistulemus on ilmsete defektidega.......................................................................105
Faksimisprobleemide lahendamine........................................................................................105
Faksitest nurjus.................................................................................................................106
Traadiga ühenduse (Ethernet) probleemide lahendamine (ainult teatud mudelitel)...............119
Üldine võrgutõrkeotsing....................................................................................................119
Loodud võrguport ei ühildu seadme IP-aadressiga (Windows)........................................119
4
Page 9
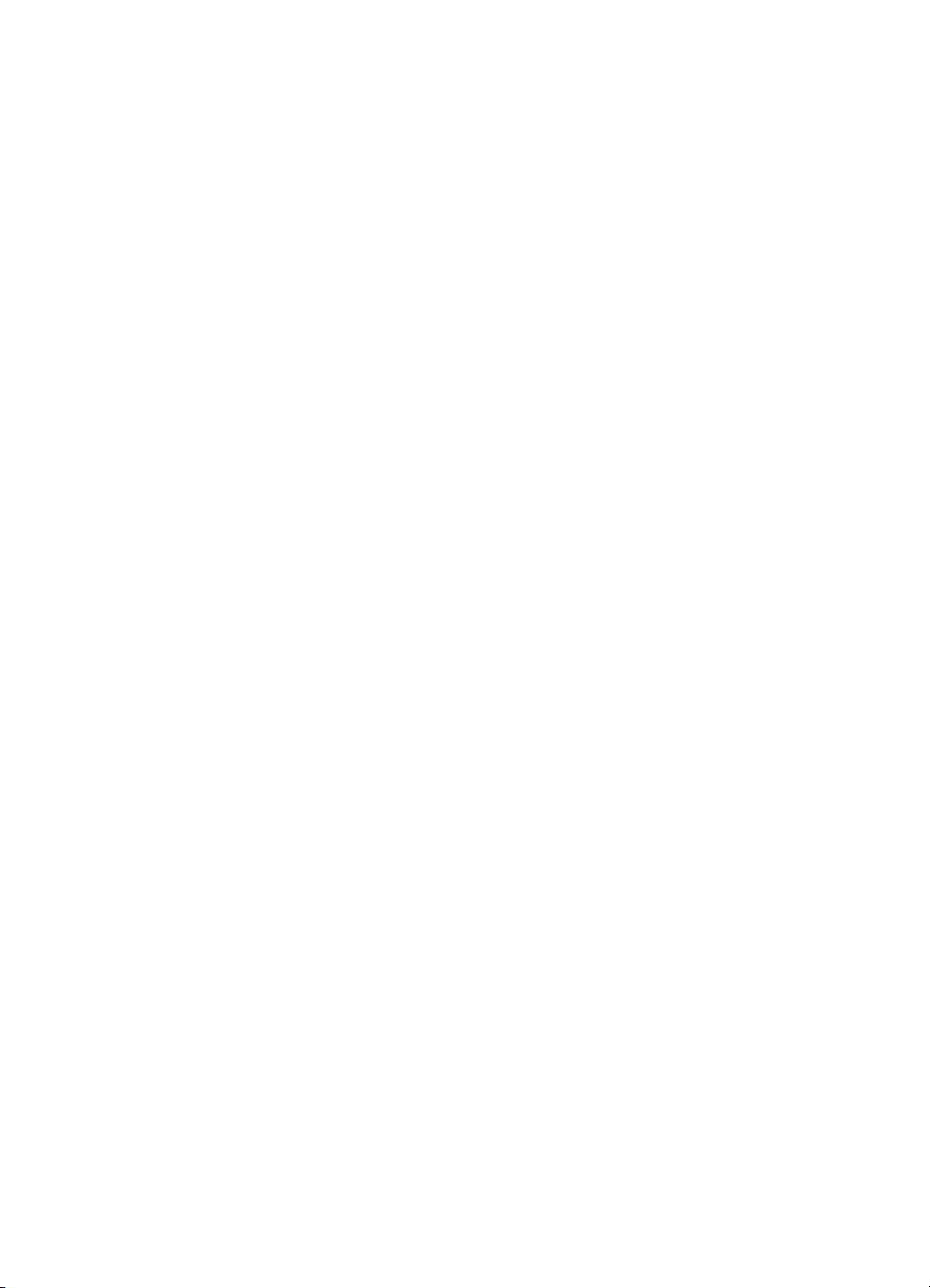
Sisukord
Traadita ühenduse probleemide lahendamine (ainult teatud mudelitel).................................120
Traadita ühenduse üldine tõrkeotsing..............................................................................120
Traadita ühenduse täpne tõrkeotsing...............................................................................120
1. punkt. Kontrollige, kas arvuti on võrku ühendatud..................................................121
2. punkt. Kontrollige, kas HP-seade on võrku ühendatud..........................................122
3. punkt. Kontrollige, ega tulemüüritarkvara ühendust ei blokeeri..............................123
4. punkt. Veenduge, et HP seade on võrku ühendatud ja valmis...............................123
5. punkt. Veenduge, et HP seadme traadita versioon on seatud printeri
vaikedraiveriks (ainult Windowsi puhul)......................................................................124
6. punkt. Veenduge, et töötaks HP Network Devices Support service (HP
võrguseadmete tugi) (ainult Windowsi kasutamisel)..................................................125
Riistvara-aadresside lisamine traadita side pääsupunkti (WAP)................................125
Tulemüüri konfigureerimine nii, et see töötaks HP seadmetega............................................125
Seadme haldusprobleemide lahendamine.............................................................................127
Sisseehitatud veebiserverit ei saa avada.........................................................................127
EWS on saadaval ainult inglise keeles.............................................................................128
Installiprobleemide tõrkeotsing...............................................................................................128
Riistvarainstalli soovitused...............................................................................................128
Tarkvarainstalli soovitused...............................................................................................129
Printeri olekuteabe ja enesetesti aruande mõistmine.............................................................130
Võrgukonfiguratsiooni lehe mõistmine (ainult mõnedel mudelitel).........................................132
Ummistuste kõrvaldamine......................................................................................................133
Paberiummistuste kõrvaldamine......................................................................................134
Paberiummistuste vältimine..............................................................................................135
A Tehniline teave
Garantiiteave..........................................................................................................................136
Hewlett-Packardi piiratud garantii avaldus.......................................................................137
Tindikassettide garantiiteave............................................................................................138
Seadme spetsifikatsioonid......................................................................................................139
Füüsilised spetsifikatsioonid.............................................................................................139
Toote funktsioonid ja omadused.......................................................................................139
Protsessori- ja mäluspetsifikatsioonid..............................................................................140
Süsteeminõuded...............................................................................................................140
Võrguprotokolli spetsifikatsioonid (ainult mõnedel mudelitel)...........................................140
Sisseehitatud veebiserveri spetsifikatsioonid (ainult mõnedel mudelitel).........................141
Kandja spetsifikatsioonid..................................................................................................141
Toetatavad formaadid.................................................................................................141
Toetatavad kandjatüübid ja kaalud.............................................................................143
Miinimumveeriste seadistamine..................................................................................144
Kahepoolse (dupleks-) printimise juhised.............................................................145
Eraldusvõime printimisel...................................................................................................145
Printimisspetsifikatsioonid................................................................................................145
Paljundusspetsifikatsioonid..............................................................................................145
Faksimisspetsifikatsioonid................................................................................................146
Skannimisspetsifikatsioonid..............................................................................................147
Töökeskkond....................................................................................................................147
Elektrialased nõuded........................................................................................................147
Akustilise emissiooni andmed..........................................................................................147
5
Page 10
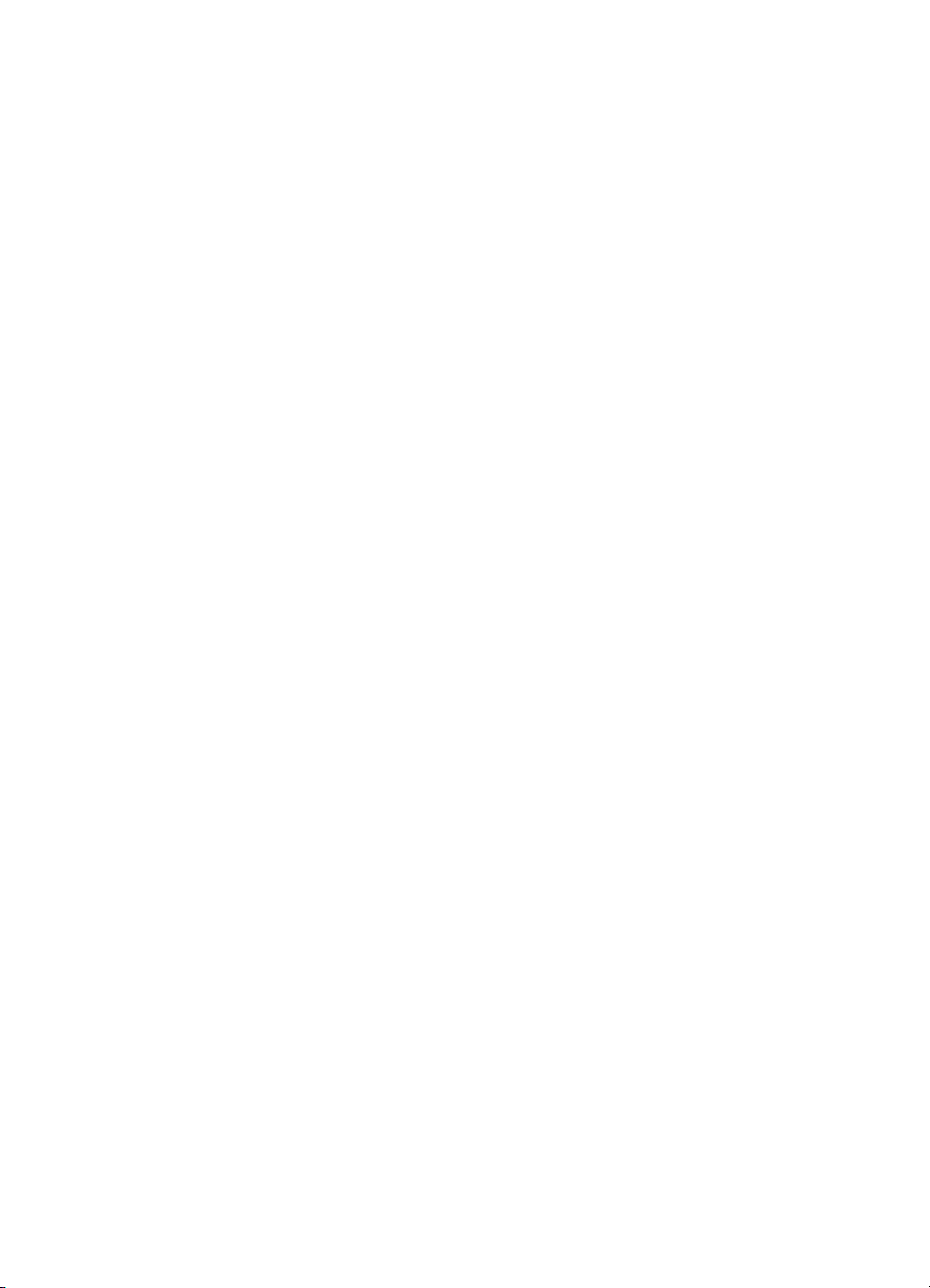
Normatiivne teave...................................................................................................................149
FCC teatis.........................................................................................................................150
Märkus kasutajatele Koreas.............................................................................................150
VCCI (Class B) teatis ühilduvuse kohta kasutajatele Jaapanis........................................150
Teatis toitejuhtme kohta kasutajatele Jaapanis................................................................151
Müranivoo avaldus Saksamaa jaoks................................................................................151
LED-indikaatori teave.......................................................................................................151
Teave USA telefonivõrgu kasutajatele: FCC nõuded.......................................................152
Teade Kanada telefonivõrgu kasutajatele........................................................................152
Teade Euroopa Majanduspiirkonnas asuvatele kasutajatele...........................................154
Teave Saksamaa telefonivõrgu kasutajatele....................................................................154
Austraali traatfaksiteave...................................................................................................154
Normatiivne teave raadioseadmete kohta........................................................................154
Kokkupuude raadiosageduskiirgusega.......................................................................155
Teave Brasiilias asuvatele kasutajatele......................................................................155
Teave Kanadas elavatele kasutajatele.......................................................................155
Teave Taiwanis asuvatele kasutajatele......................................................................155
Euroopa Liidu regulatiivteave.....................................................................................156
Normatiivne mudelinumber...............................................................................................156
Nõuetele vastavuse deklaratsioon....................................................................................157
Keskonnasäästlik tootmisprogramm.......................................................................................158
Paberikasutus...................................................................................................................158
Plastmaterjalid..................................................................................................................158
Materjalide ohutuskaardid................................................................................................158
Taaskäitlusprogramm.......................................................................................................158
HP inkjet taaskäitlusprogramm.........................................................................................158
Erakasutuses olevate heitseadmete käitlemine Euroopa Liidus......................................159
Tarbitav energia................................................................................................................159
Keemilised ained..............................................................................................................160
RoHS märkused (ainult Hiina)..........................................................................................160
Kolmandate osapoolte litsentsid.............................................................................................161
HP Officejet 4500 Desktop...............................................................................................162
HP Officejet 4500.............................................................................................................165
HP Officejet 4500 Wireless...............................................................................................172
B HP tarvikud ja lisaseadmed
Prinditarvikute tellimine veebi kaudu......................................................................................179
Tarvikud..................................................................................................................................179
Toetatud tindikassetid.......................................................................................................180
HP prindikandjad..............................................................................................................180
6
Page 11
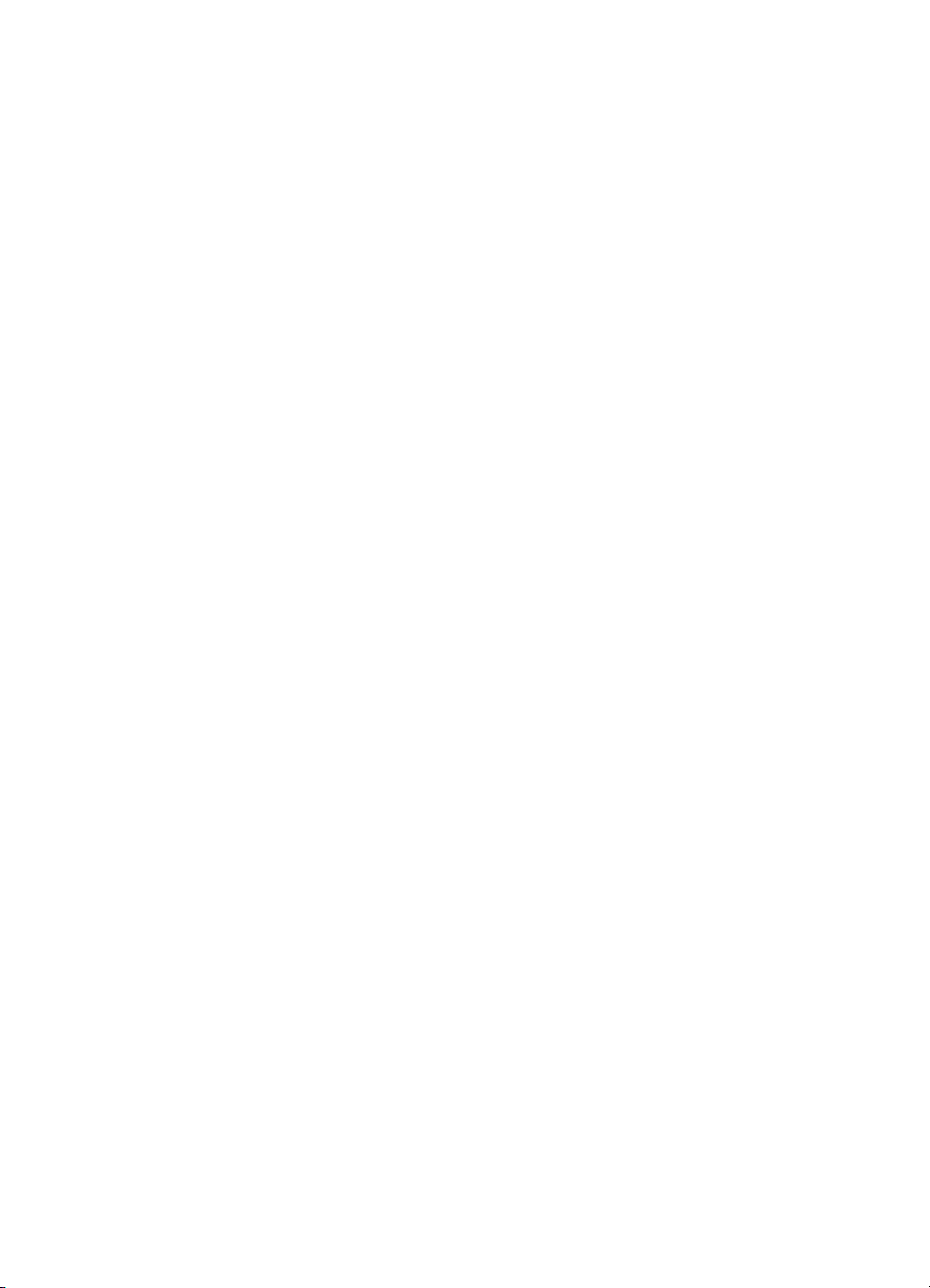
Sisukord
C Faksi täiendav seadistus
Faksimise seadistamine (paralleeltüüpi telefonisüsteemi puhul)............................................181
Kodu või kontori vajadustele vastava faksiseadistuse valik.............................................182
Variant A. Eraldi faksiliin (tavakõnesid vastu ei võeta).....................................................184
Variant B. Seadme seadistamine DSL-liinile....................................................................185
Variant C. Seadme seadistamine PBX-telefonisüsteemis või ISDN-liinile.......................186
Variant D. Faksiga samal liinil on eristava helina teenus.................................................187
Variant E. Tava- ja faksikõnede jaoks ühiskasutatav liin..................................................188
Variant F. Tava- ja faksikõnede jaoks ühiskasutatav liin koos kõnepostiteenusega........189
Variant G. Faksi ja arvuti sissehelistamismodemi jaoks ühiskasutatav liin (tavakõnesid
ei võeta vastu)..................................................................................................................190
Seadme seadistamine arvuti sissehelistamismodemiga ühiskasutatavale liinile.......190
Seadme seadistamine arvuti DSL/ADSL-modemiga ühiskasutatavale liinile.............191
Variant H. Tavakõnede/faksi ja arvuti modemi jaoks ühiskasutatav liin...........................192
Arvuti sissehelistamismodemiga ühiskasutatav tavakõne-/faksiliin............................193
Arvuti DSL/ADSL-modemiga ühiskasutatav tavakõne-/faksiliin.................................194
Variant I. Tavakõnede/faksi ja automaatvastaja jaoks ühiskasutatav liin.........................196
Variant J. Tavakõnede/faksi, arvutimodemi ja automaatvastaja jaoks ühiskasutatav
liin.....................................................................................................................................197
Arvuti sissehelistamismodemiga ja automaatvastajaga ühiskasutatav tavakõne-/
faksiliin........................................................................................................................197
Arvuti DSL/ADSL-modemi ja automaatvastajaga ühiskasutatav tavakõne-/
faksiliin........................................................................................................................199
Variant K. Tavakõnede/faksi, arvuti sissehelistamismodemi ja kõneposti jaoks
ühiskasutatav liin..............................................................................................................201
Jadatüüpi faksi seadistamine.................................................................................................202
Faksi seadistuse testimine.....................................................................................................203
D Võrguinstall (ainult teatud mudelitel)
Võrgu põhisätete muutmine....................................................................................................204
Võrgusätete vaatamine ja printimine................................................................................204
Traadita võrgu saatja sisse- ja väljalülitamine (ainult teatud mudelitel)............................204
Täpsemate võrgusätete muutmine.........................................................................................205
Võrguühenduse kiiruse määramine..................................................................................205
IP-sätete vaatamine..........................................................................................................205
IP-sätete muutmine..........................................................................................................205
7
Page 12
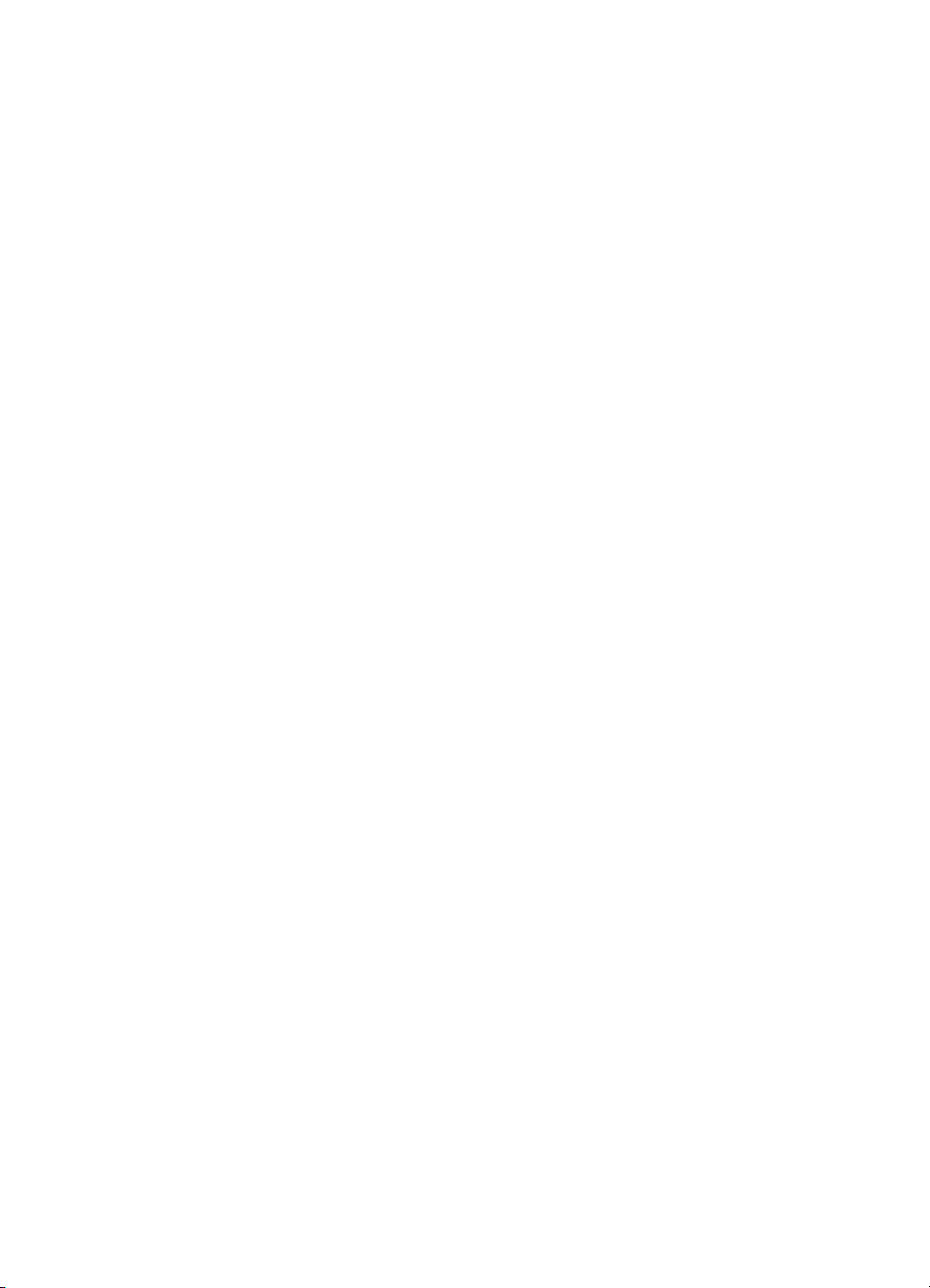
Seadme traadita võrgu seadistamine (ainult teatud mudelitel)...............................................206
Standardile 802.11 vastava traadita sidevõrgu põhimõisted............................................206
Juhtmeta side seadistamine seadme juhtpaneeli kaudu raadiovõrgu häälestusviisardi
abil....................................................................................................................................207
Traadita side seadistamine installeri abil (Windows)........................................................208
Traadita side seadistamine installeri abil (Mac OS X)......................................................208
Seadme ühendamine traadita võrdõigusvõrgu kaudu......................................................209
Traadita võrguühenduse väljalülitamine...........................................................................209
Juhtmeta testlehekülje printimine.....................................................................................209
Lähtestage juhtmeta sätted..............................................................................................209
Ühendustüübi muutmine...................................................................................................209
Raadiovõrgu turvalisuse tagamise näpunäited.................................................................210
Riistvara-aadresside lisamine juurdepääsupunkti......................................................210
Muud näpunäited........................................................................................................210
Juhtnöörid häiringute vähendamiseks raadiovõrgus........................................................211
Tarkvara desinstallimine ja uuestiinstallimine.........................................................................211
E Seadmehalduse tööriistad
Toolbox (Windows).................................................................................................................213
HP lahenduskeskuse (HP Solution Center) (Windows) kasutamine......................................213
Rakendus HP Utility (HP utiliit) (Mac OS X)...........................................................................214
Sisseehitatud veebiserver (ainult mõnedel mudelitel)............................................................214
F Tõrked (Windows)
Fax Memory Full (Faksi mälu on täis).....................................................................................216
Device Disconnected (Seade ühendamata)...........................................................................216
Ink Alert (Tindialarm)..............................................................................................................216
Probleem kassetiga................................................................................................................217
Lahendus 1. Paigaldage tindikassetid õigesti...................................................................217
Lahendus 2. Lülitage seade välja ja uuesti sisse.............................................................219
Lahendus 3. Puhastage elektrikontaktid...........................................................................219
Lahendus 4. Vahetage tindikassett välja..........................................................................219
Paper Mismatch (Paberi sobimatus)......................................................................................219
The cartridge cradle cannot move (Kassetipesa ei liigu)........................................................219
Paper Jam (Paberiummistus).................................................................................................219
Paper Jam (Paberiummistus).................................................................................................219
The printer is out of paper (Printeris on paber otsa saanud)..................................................220
Printer Offline (Printer on vallasrežiimis)................................................................................220
Printer Paused (Printeri töö peatatud)....................................................................................220
Document failed to print (Dokumendi printimine ebaõnnestus)..............................................220
General printer error (Üldine printeritõrge).............................................................................221
Joonda kassett.......................................................................................................................221
Tähestikuline register................................................................................................................222
8
Page 13
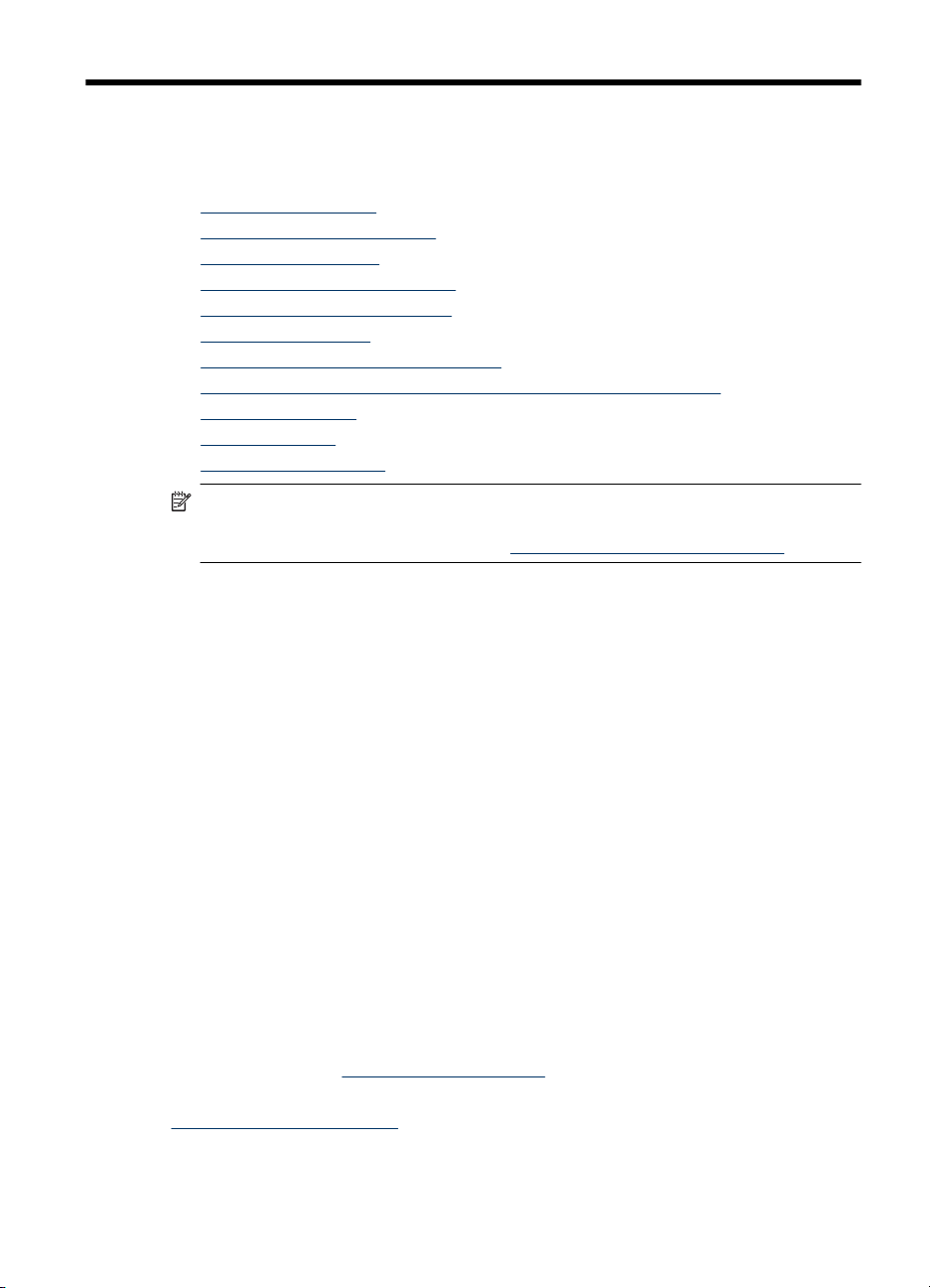
1 Alustamine
Käesolev juhend sisaldab teavet seadme kasutamisest ja probleemide lahendamisest.
Hõlbustusfunktsioonid
•
Keskkonnaalased näpunäited
•
Kombainseadme osad
•
Seadme juhtpaneeli kasutamine
•
Seadme mudelinumbri leidmine
•
Prindikandja valimine
•
Originaali asetamine skanneri klaasile
•
Originaalide sisestamine automaatsest dokumendisööturist (ADF)
•
Kandja sisestamine
•
Seadme hooldus
•
Seadme väljalülitamine
•
Märkus. Kui kasutate opsüsteemiga Windows XP Starter Edition, Windows Vista
Starter Edition või Windows 7 Starter Edition arvutit, ei pruugi kõik funktsioonid olla
kasutatavad. Lisateavet leiate jaotisest
Hõlbustusfunktsioonid
Seade sisaldab mitmesuguseid funktsioone, mis muudavad seadme erivajadusega
inimestele kergemini kasutatavaks.
Visuaalsus
Seadme tarkvara saavad operatsioonisüsteemi hõlbustusvõimaluste ja -funktsioonide
kaudu kasutada ka nägemispuude või halva nägemisega inimesed. Samuti toetab seade
enamikku abitehnoloogiaid, nt ekraaniriidereid, punktkirjariidereid ja hääle tekstiks
teisendamise rakendusi. Värvipimedate kasutajate jaoks on tarkvaras ja seadme
juhtpaneelil kasutatavatel vahekaartidel ja värvilistel nuppudel lihttekst või ikoonisildid,
mis seletavad vastava nupu otstarvet.
Mobiilsus
Liikumispuudega inimesed saavad seadme tarkvara funktsioone käivitada
klaviatuurkäskudega. Tarkvara toetab ka Windowsi hõlbustusfunktsioone, nt
nakkeklahve, tumblerklahve, filterklahve ja hiireklahve. Seadme luuke, nuppe,
paberisalvesid ja -juhikuid saavad hõlpsasti kasutada ka piiratud jõu- ja ulatusvõimega
inimesed.
Tugiteenused
Lisateavet seadme ligipääsetavuse ja HP tegevuse kohta ligipääsetavuse tagamiseks
leiate HP veebisaidilt
Mac OS X-i hõlbustusfunktsioonide kohta leiate teavet Apple'i veebisaidilt
www.apple.com/accessibility.
www.hp.com/accessibility.
Operatsioonisüsteemide ühilduvus.
Alustamine 9
Page 14
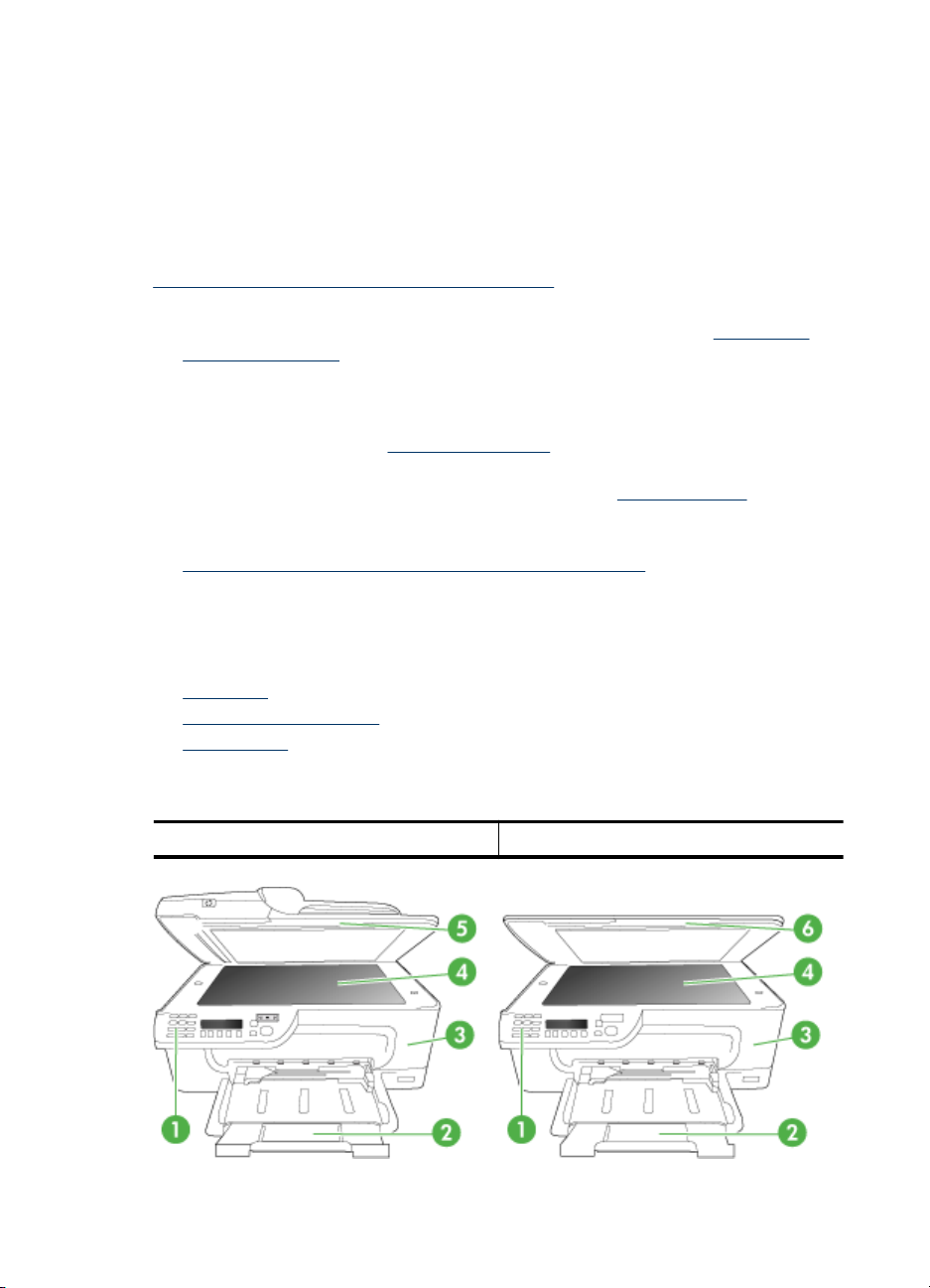
Peatükk 1
Keskkonnaalased näpunäited
HP aitab klientidel vähendada nende ökoloogilist jalajälge. HP annab allpool
ökonõuandeid, et saaksite keskenduda oma printimisvalikute hindamisele ja nende
keskkonnamõju vähendamisele. Lisaks käesoleva seadme konkreetsete omadustega
tutvumisele külastage palun HP ökolahenduste veebisaiti HP keskkonda säästvate
algatuste kohta.
www.hp.com/hpinfo/globalcitizenship/environment/
• Kahepoolne printimine: kasutage paberisäästlikku printimist ja printige oma
dokumendid ühe lehe mõlemale poolele. Lisateavet leiate jaotisest
printimine (dupleks).
• Nutikas veebiprintimine (Windows): liides HP Smart Web Printing (Nutikas
veebiprintimine) sisaldab aknaid Clip Book (Klipivihik) ja Edit Clips (Klippide
redigeerimine), kus saate veebis kogutud klippe talletada, korrastada või printida.
Lisateavet leiate jaotisest
• Energiasäästmisteave. Käesoleva seadme vastavuse kindlakstegemiseks
programmi ENERGY STAR® nõuetele vaadake jaotist
• Jäätmekäitluse läbi teinud materjalid: Lisateave HP toodete ümbertöötlemise
kohta aadressilt
www.hp.com/hpinfo/globalcitizenship/environment/recycle/
Veebilehe printimine.
Kahepoolne
Tarbitav energia.
Kombainseadme osad
See jaotus sisaldab järgmisi teemasid:
•
Eestvaade
•
Prinditarvikute asukohad
Tagantvaade
•
Eestvaade
HP Officejet 4500 / HP Officejet 4500 Wireless HP Officejet 4500 Desktop
10 Alustamine
Page 15
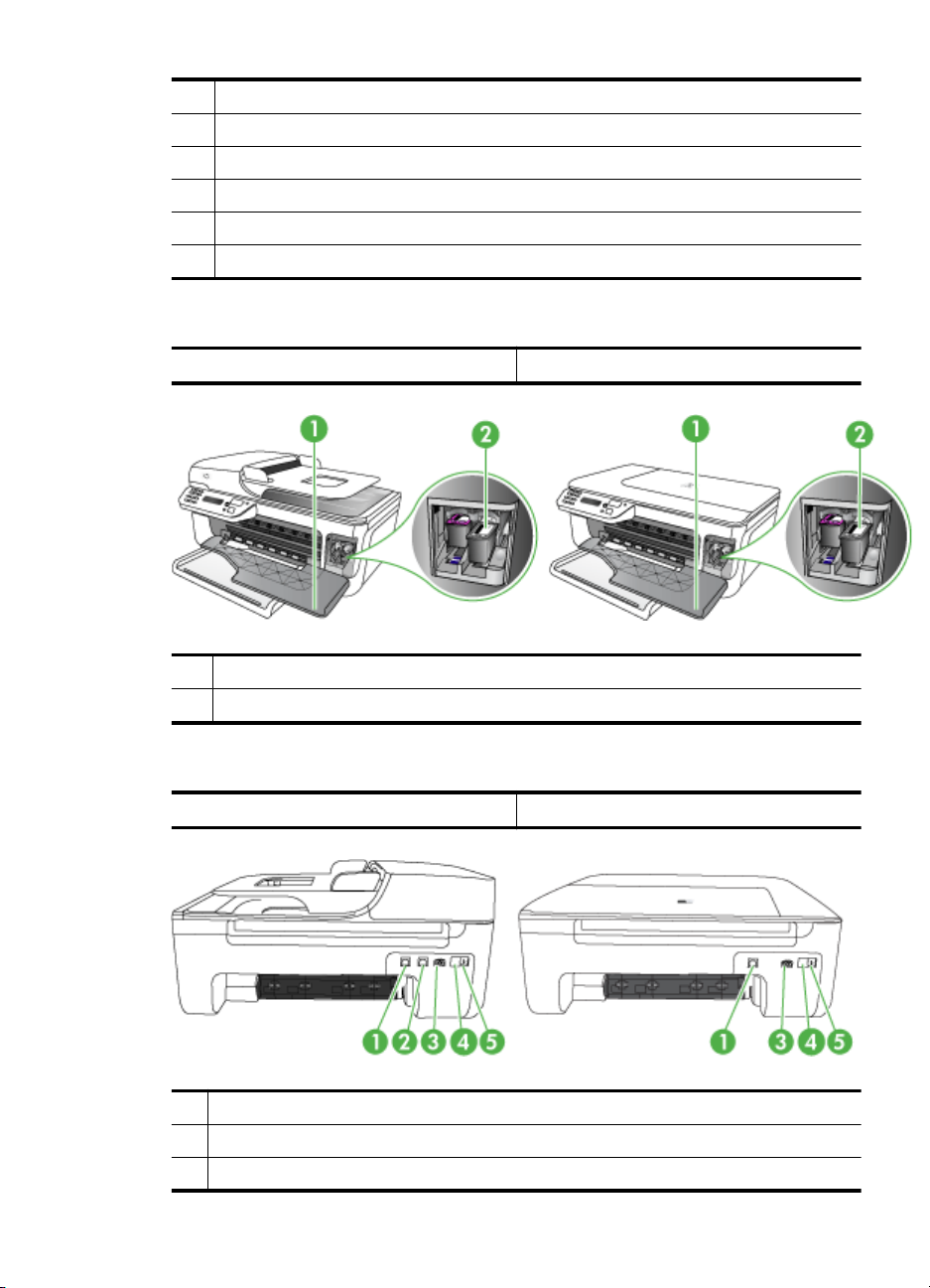
1 Juhtpaneel
2 Peasalv
3 Kasseti juurdepääsuluuk
4 Skanneri klaas
5 Automaatne dokumendisöötur
6 Skanneri kaas
Prinditarvikute asukohad
HP Officejet 4500 / HP Officejet 4500 Wireless HP Officejet 4500 Desktop
1 Kasseti juurdepääsuluuk
2 Tindikassetid
Tagantvaade
HP Officejet 4500 / HP Officejet 4500 Wireless HP Officejet 4500 Desktop
1 Universaal-jadasiini port (USB-port)
2 Etherneti port (ainult HP Officejet 4500)
3 Toitesisend
Kombainseadme osad 11
Page 16
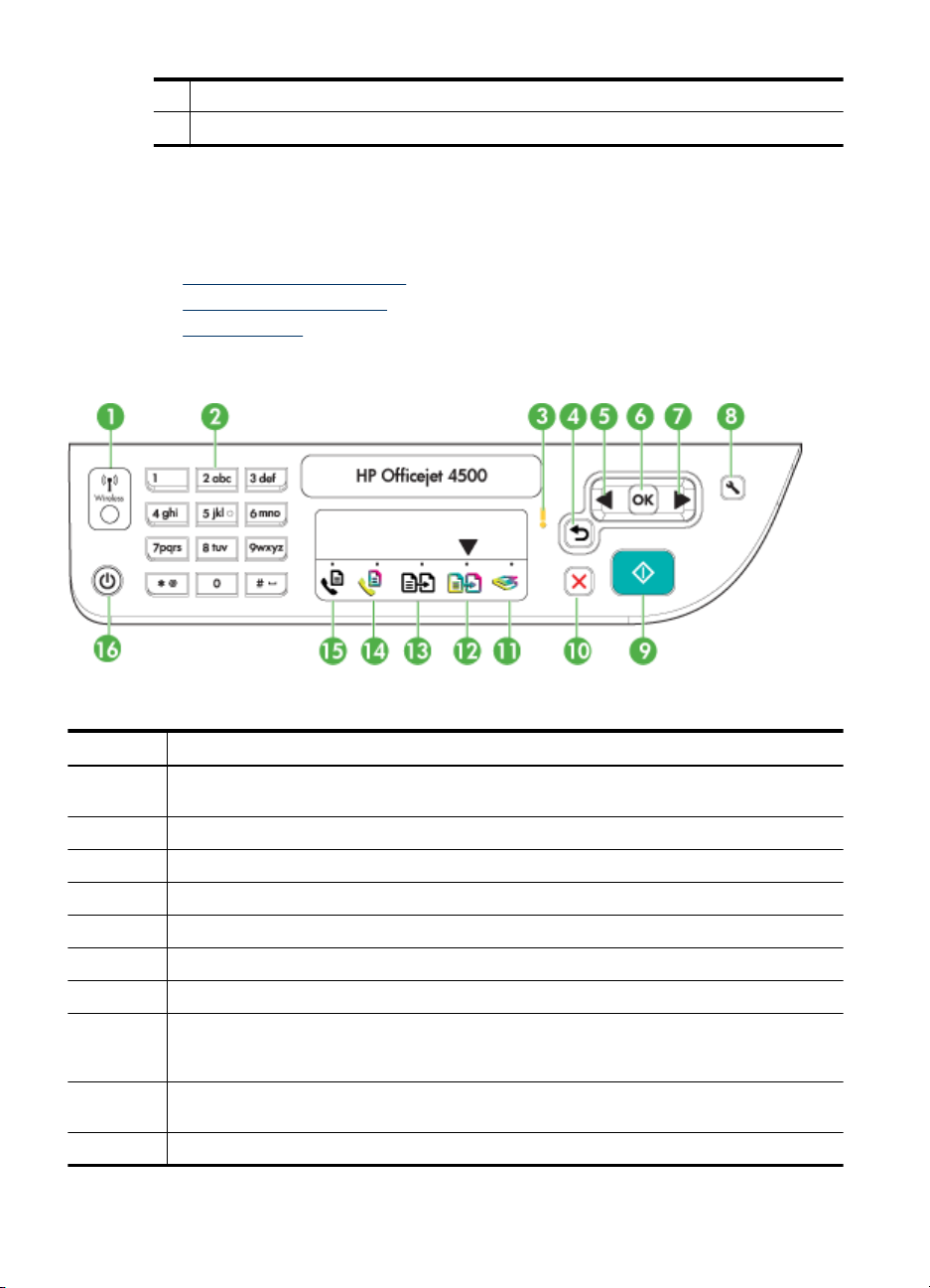
Peatükk 1
(jätkub)
4 1-LINE (faks)
5 2-EXT (telefon)
Seadme juhtpaneeli kasutamine
See jaotus sisaldab järgmisi teemasid:
•
Nuppude ja tulede ülevaade
Seadme sätete muutmine
•
Teadete tüübid
•
Nuppude ja tulede ülevaade
Järgnev skeem ja selle juurde kuuluv tabel annavad lühiülevaate seadme juhtpaneeli
funktsioonidest.
Silt Nimi ja kirjeldus
1 Raadioühenduse nupp (HP Officejet 4500 Wireless): lülitab 802.11 raadioühenduse sisse või
2 Klahvistik: Sisestab väärtused.
3 Märgutuli: Näitab tõrkeseisundit.
4 Nupp (Tagasi): Viib tagasi eelmise sätte või ülemise tasandi menüü juurde.
5 Nupp (Vasak nool): Navigeerib edasi läbi menüüdes olevate sätete.
6 Nupp OK: Valib hetke menüü või sätte.
7 Nupp (Parem nool): Navigeerib tagasi läbi menüüdes olevate sätete.
8 Seadistamine: Viib Setup Menusse (häälestusmenüü), kus saate genereerida aruandeid ja
9 Start: Alustab paljundamist, faksimist või skannimist. Vajutades nuppu Start, käsitletakse tööd
10 Tühista: Töö katkestamiseks, menüüst või sätetest väljumiseks.
12 Alustamine
välja. Nupp on valgustatud, kui raadioühendus on sisse lülitatud.
muid hooldussätteid ning pääsete juurde menüüle Help (Spikker). Spikrimenüüst avatud teema
valimisel avaneb ekraanil spikriaken.
vastavalt valitud funktsioonile.
Page 17
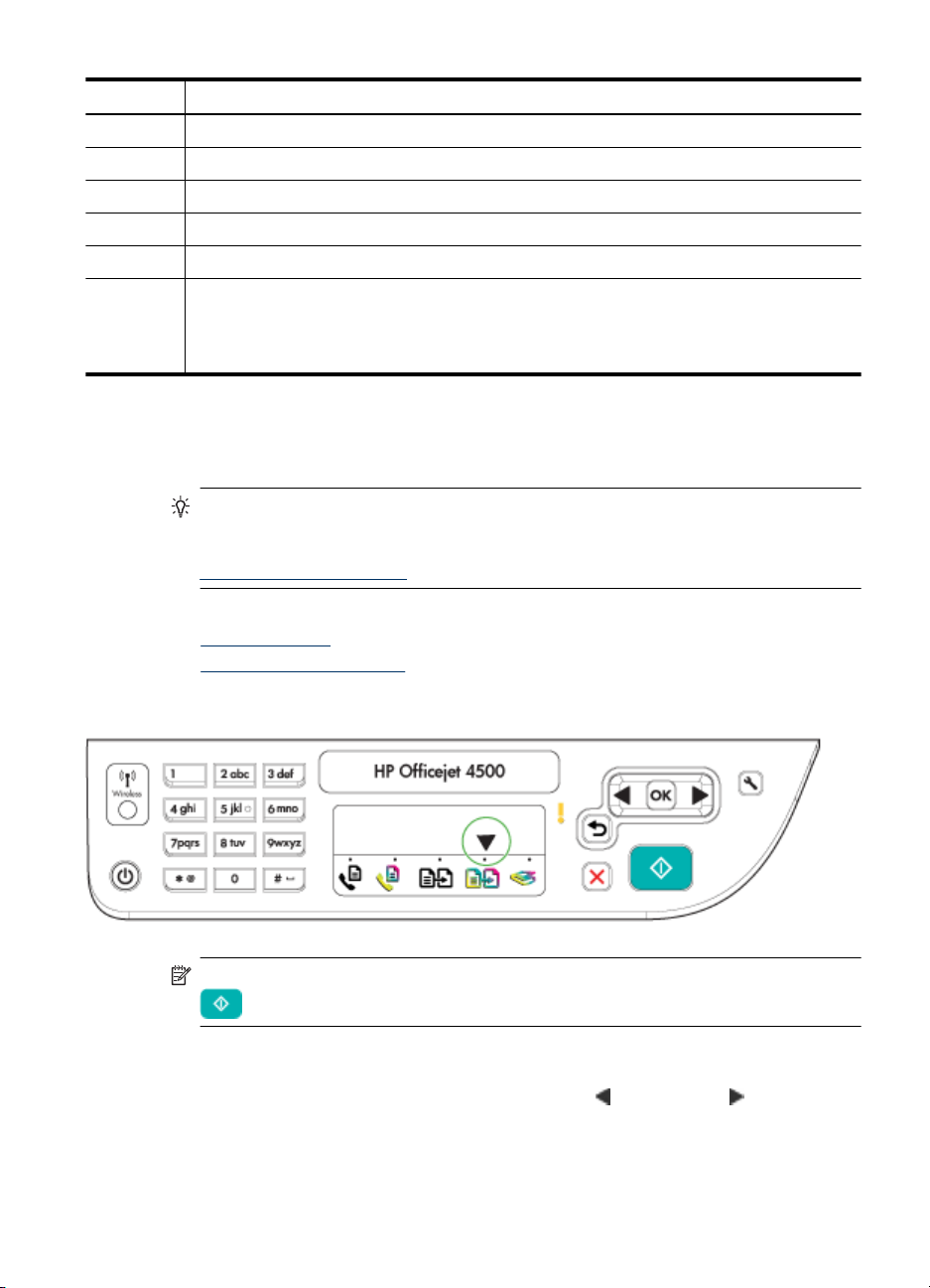
(jätkub)
Silt Nimi ja kirjeldus
11 Skannimisfunktsiooni indikaator
12 Värvilise kopeerimise funktsiooni indikaator
13 Mustvalge&kopeerimise funktsiooni indikaator
14 Värvilise faksimise funktsiooni indikaator
15 Mustvalge&faksimise funktsiooni indikaator
16 Toide: Seadme sisse- või väljalülitamiseks. Kui seade on sisse lülitatud, siis toitenupu märgutuli
põleb. Töö tegemisel tuli vilgub.
Seade tarbib minimaalsel määral voolu ka väljalülitatuna. Seadme täielikuks toitevõrgust
lahutamiseks lülitage seade välja ja eemaldage toitejuhe pistikupesast.
Seadme sätete muutmine
Seadme režiimi ja sätete muutmiseks, aruannete printimiseks ja tootealase abi
saamiseks kasutage juhtpaneeli.
Nõuanne. Kui seade on ühendatud arvutiga, saate seadme sätteid muuta ka arvutis
olevate tarkvaratööriistade abil, nagu näiteks Toolbox (Windows), HP Utility (Mac OS
X) või manusveebiserver (EWS). Lisateavet nende tööriistade kohta vt
Seadmehalduse tööriistad.
See jaotus sisaldab järgmisi teemasid:
•
Režiimi valimine
Seadme sätete muutmine
•
Režiimi valimine
Režiimi indikaatornool juhtpaneelil näitab valitud režiimi.
Märkus. Pärast režiimi valimist ja sätete muutmist vajutage töö alustamiseks nuppu
(Alusta).
Muu režiimi valimine
Vajutage soovitud režiimi valimiseks nuppu vasak nool
või parem nool ja siis vajutage
nuppu OK.
Seadme juhtpaneeli kasutamine 13
Page 18
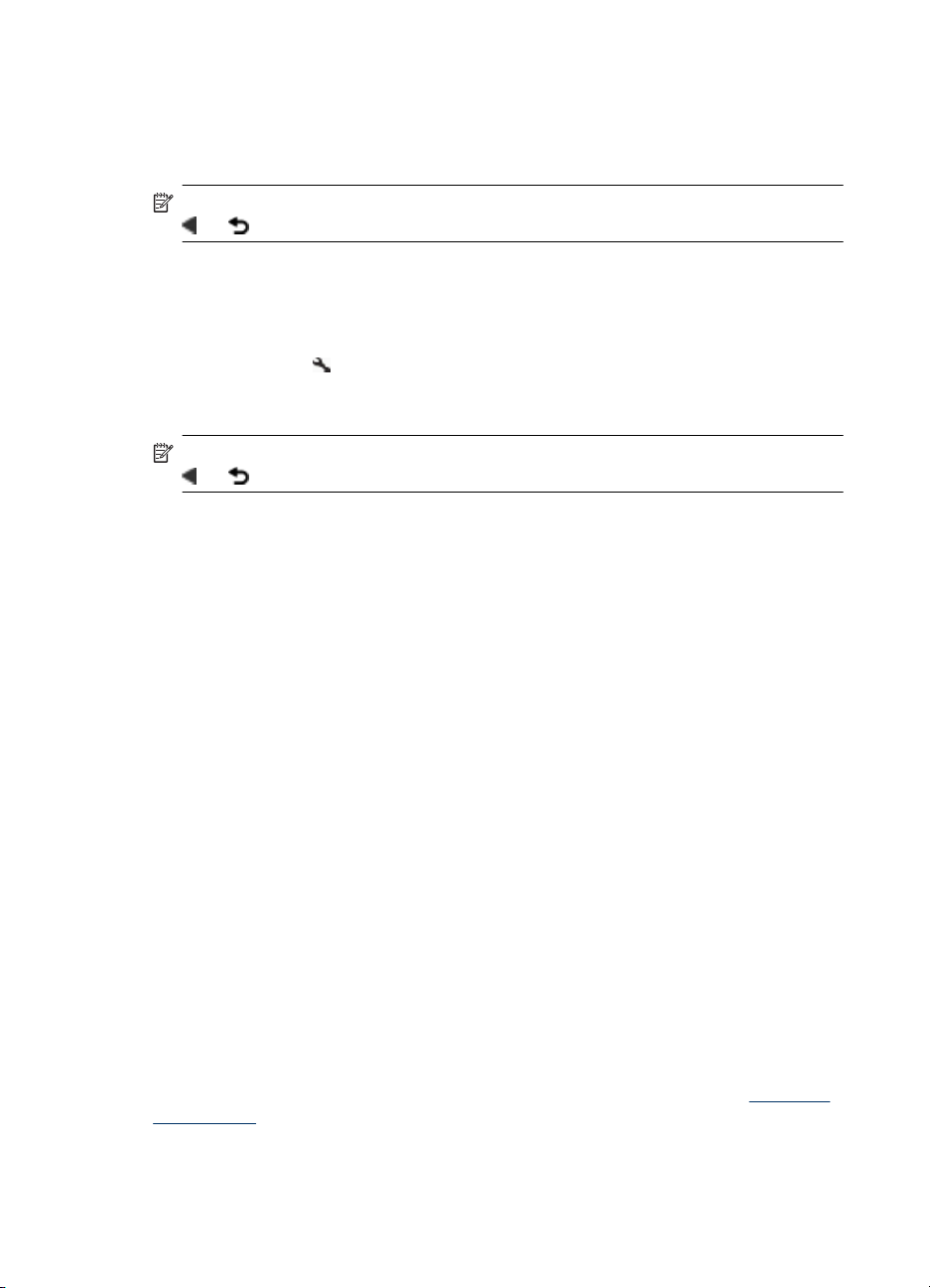
Peatükk 1
Režiimi sätete muutmine
1. Vajutage pärast režiimi valimist noolenuppe, et sirvida saadaolevaid sätteid ning
vajutage siis OK, et valida säte, mida soovite muuta.
2. Vajutage sätete muutmiseks noolenuppe ning seejärel vajutage OK.
Märkus. Kui soovite kustutada ekraanil oleva vale kirje, kasutage nuppe vasak nool
Seadme sätete muutmine
Seadme sätete muutmiseks või aruannete printimiseks kasutage seadistusmenüüs
olevaid suvandeid.
1. Vajutage nuppu
2. Vajutage menüüde sirvimiseks noolenuppe.
3. Vajutage menüüde või suvandite valimiseks nuppu OK.
Märkus. Kui soovite kustutada ekraanil oleva vale kirje, kasutage nuppe vasak nool
Teadete tüübid
Seadme kasutamise ajal kuvatakse juhtpaneeli ekraanile teateid. Need teated annavad
informatsiooni seadme töö kohta. Kui mõnda tüüpi teated sisaldavad vaid seadme oleku
informatsiooni, võivad teist tüüpi teated tähendada, et peate sooritama kindla toimingu
(tihti täpsustatud teates endas), et seade saaks tööd jätkata.
või (Tagasi).
(Seadistus).
või (Tagasi).
Olekuteated
Olekuteated kajastavad seadme hetkeolekut. Need teavitavad teid seadme tavapärasest
tööst ega vaja kustutamist. Teated muutuvad seadme oleku muutudes. Kui seade on
tööks valmis (pole tööga hõivatud) ja ka ootel hoiatusteateid pole, kuvatakse
sisselülitatud seadme korral olekuteade READY (VALMIS).
Hoiatusteated
Hoiatusteated teavitavad sündmustest, mis nõuavad teie tähelepanu, kuid ei takista
seadme tööd. Hoiatusteate näide: tint on otsakorral. Neid teateid kuvatakse kuni
probleemi lahendamiseni.
Tõrketeated
Tõrketeated teavitavad teatud tegevuste (nt kandja lisamise või ummistuse
eemaldamise) sooritamise vajadusest. Nende teadetega kaasneb tavaliselt punane
vilkuv märgutuli. Tehke vajalik toiming ning jätkake printimist.
Kui tõrketeate puhul kuvatakse tõrkekood, vajutage seadme väljalülitamiseks toitenuppu
ning lülitage seade seejärel taas sisse. Enamikul juhtudel lahendab see toiming
probleemi. Teate püsimise korral võib seade vajada hooldust. Lisateavet vt
lahendamine.
14 Alustamine
Probleemi
Page 19
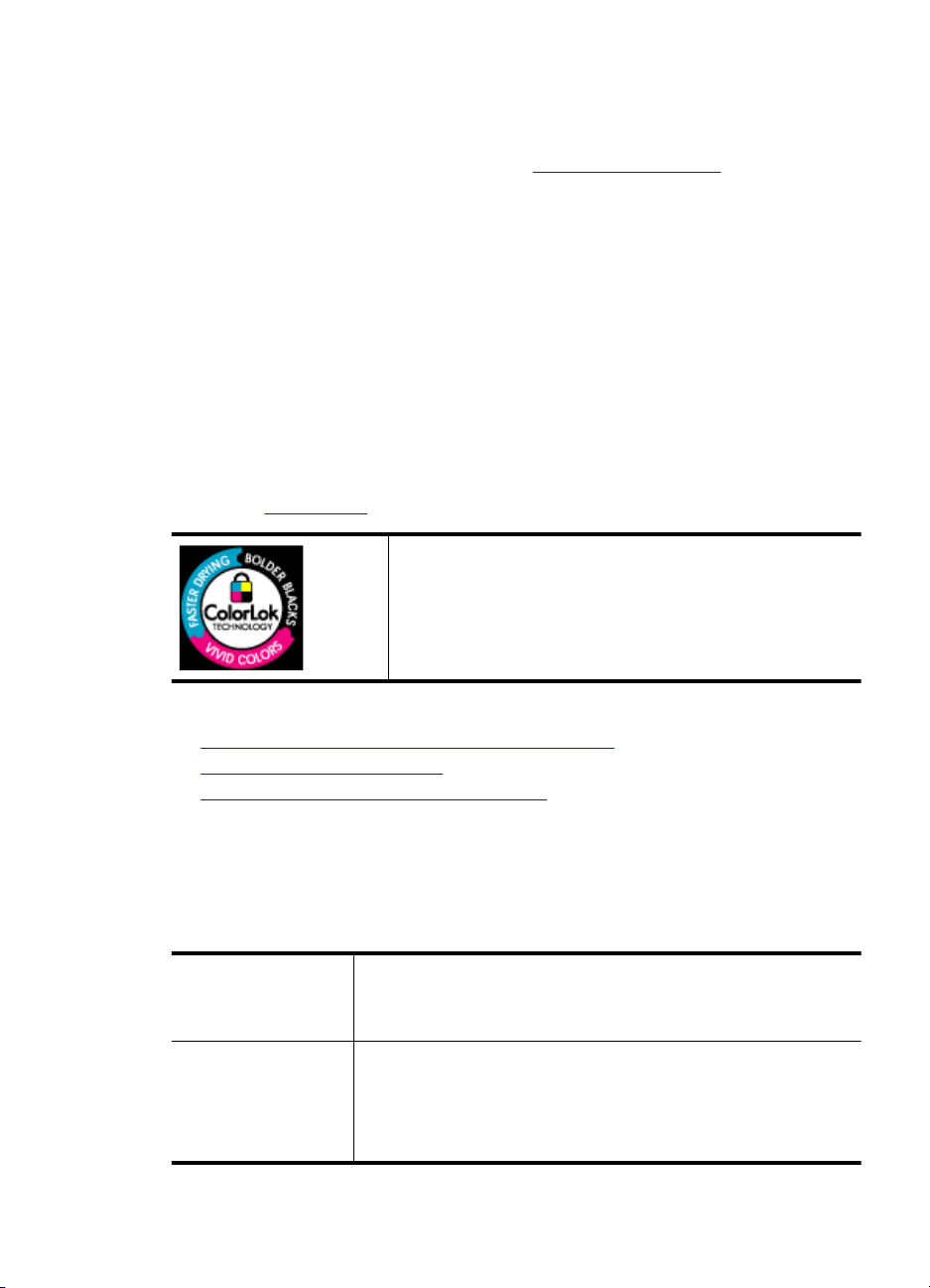
Kriitilised tõrketeated
Kriitilised tõrketeated teavitavad seadme rikkest. Osa sellistest tõrketeadetest saab
kustutada seadme toitenupust välja- ja sisselülitamisel. Kriitilise tõrke püsimise puhul võib
seade vajada hooldust. Vt lisateavet jaotisest
Seadme mudelinumbri leidmine
Lisaks seadme esiküljel olevale mudelinumbrile on sellel ka individuaalne mudelinumber.
Seda numbrit saate kasutada klienditoega kontakteerumisel, samuti erinevate tarvikute
ja seadmete valimisel.
Mudelinumber on trükitud sildile, mis asub seadme sees prindikassettide lähedal.
Prindikandja valimine
Seadmes saab kasutada enamikku kontoris kasutatavaid kandjaid. Enne suurte koguste
ostmist katsetage printimist alati paberinäidiste peal. Optimaalse prindikvaliteedi
tagamiseks kasutage HP väljatöötatud kandjaid. HP kandjate kohta leiate lisateavet HP
veebisaidilt
www.hp.com.
HP soovitab tavadokumentide printimiseks ja paljundamiseks
kasutada ColorLok-logoga tavapaberit. Kõik paberid ColorLoklogoga varustatud paberipakis on eraldi kontrollitud ning vastavad
kvaliteedistandardile usaldusväärsuse ja prindikvaliteedi osas.
Samuti on tagatud erksad ja selged värvid ning tindi kiirem
kuivamine kui teistel tavapaberitel. Erineva kaalu ja suurusega
ColorLok-logoga pabereid leiate suurematel paberitootjatelt.
Probleemi lahendamine.
See jaotus sisaldab järgmisi teemasid:
•
Printimiseks ja paljundamiseks soovitatavad paberid
Soovitatavad fotoprindipaberid
•
Vihjeid kandjate valimiseks ja kasutamiseks
•
Printimiseks ja paljundamiseks soovitatavad paberid
Kui soovite parimat prindikvaliteeti, siis HP soovitab HP pabereid, mis on loodud
spetsiaalselt teie prinditava projekti tüübi jaoks.
Olenevalt teie riigist/regioonist ei pruugi kõik neist paberitest saadaval olla.
HP voldikpaber
HP Superior tindiprinteri
paber
HP säravvalge
tindiprinteri paber
Need paberid on mõlemalt poolt läikega või matid ning mõeldud
kahepoolseks kasutamiseks. Sellised paberid sobivad suurepäraselt
fotode reproduktsioonide ja ärigraafika printimiseks aruannete
kaantele, eriesitlustele, brošüüridele, plaadiümbristele ja kalendritele.
HP säravvalge tindiprinteri paber esitab värvid kontrastselt ja teksti
selgepiiriliselt. Paber on piisavalt läbipaistmatu kahepoolseks
värviliseks printimiseks, mistõttu sobib ideaalselt infolehtede,
aruannete ja flaierite printimiseks. Selle valmistamisel kasutatakse
ColorLok-tehnoloogiat, mille tulemusena kuivab tint kiiremini, kontuurid
on paremad ja värvid erksamad.
Prindikandja valimine 15
Page 20
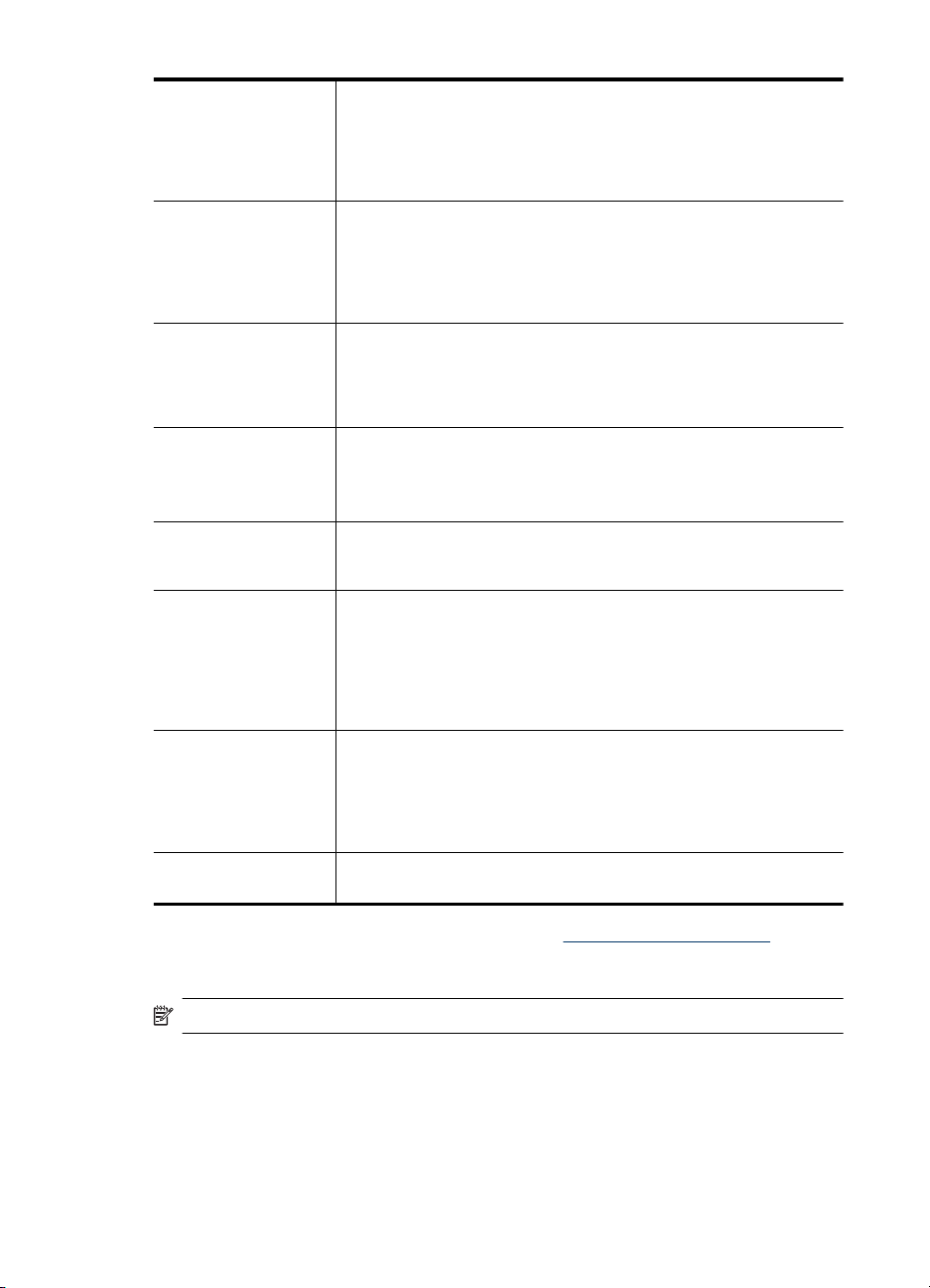
Peatükk 1
(jätkub)
HP printimispaber HP printimispaber on mitmeotstarbeline kvaliteetpaber. Sellele paberile
HP kontoripaber HP kontoripaber on mitmeotstarbeline kvaliteetpaber. See sobib
HP makulatuurist
valmistatud
kontoripaber
HP Premium
ettekandepaber
HP kõrgetasemeline
paber
HP Premium
tindiprinterikile
Fotopaber HP
Advanced
HP igapäevane
fotopaber
HP triigitavad
siirdepildid
printimisel on kujutis selgem kui neil dokumentidel, mis on prinditud
standardsele mitmeotstarbelisele koopiapaberile. See kasutab
ColorLoki tehnoloogiat, mistõttu värvid ei määri, mustad toonid on
selgemad ning värvid eredamad. Kauakestvate dokumentide
saavutamiseks on paber happevaba.
paljundamiseks, mustandite, märkmete ja muude igapäevaste
dokumentide printimiseks. See kasutab ColorLoki tehnoloogiat,
mistõttu värvid ei määri, mustad toonid on selgemad ning värvid
eredamad. Kauakestvate dokumentide saavutamiseks on paber
happevaba
HP makulatuurist valmistatud paber on mitmeotstarbeline
kvaliteetpaber, milles on 30% ulatuses ümbertöödeldud kiudainet. See
kasutab ColorLoki tehnoloogiat, mistõttu värvid ei määri, mustad toonid
on selgemad ning värvid eredamad. Kauakestvate dokumentide
saavutamiseks on paber happevaba.
See on raske kahepoolne matt paber, mis sobib printimiseks esitlustele,
kavadele, aruannetele ja reklaamlehtedele. See on raske ja esindusliku
välimusega paber.
HP Premium tindiprinterikile muudab Teie värvilised esitlused elavaks
ja veel mõjuvamaks. Lüümikuteks sobiv kile on hõlpsasti kasutatav,
kuivab kiirelt ega määrdu.
Paks fotopaber annab kiiresti kuivava tulemuse ning on seetõttu
hõlpsalt käsitsetav ega määri. Paber on vee-, määrdumis-, sõrmejäljeja niiskuskindel. Teie prinditud dokumendid näivad professionaalses
fotolaboris tehtud piltidega võrreldes üsna sarnased. Saadaval mitmes
suuruses, sh A4, 8,5 x 11 tolli, 10 x 15 cm (4 x 6 tolli), 13 x 18 cm (5 x
7 tolli) ning läikega või pehmläikega kattekihiga (atlass-matt).
Kauakestvate dokumentide saavutamiseks on paber happevaba.
Printige odavalt värvilisi tavafotosid, kasutades just selleks mõeldud
paberit. See taskukohane paber kuivab kiiresti ning on hõlpsalt
käsitsetav. Pildid jäävad teravad ja kvaliteetsed kõigi tindiprinteritega.
Saadaval poolläikega suuruses 8,5 x 11 tolli, A4, 4 x 6 tolli ja 10 x 15
cm. See on happevaba paber ning sobib hästi dokumentide
säilitamiseks.
HP triigitavad siirdepildid (värviliste või heledate või valgete kangaste
jaoks) on ideaalseks lahenduseks digifotode kandmiseks T-särkidele.
HP pabereid ja muid tarvikuid saate tellida aadressilt www.hp.com/buy/supplies. Vastava
viiba kuvamisel valige oma riik/regioon, järgige soovitud toote valimiseks kuvatavaid
viipasid ning klõpsake siis ühte lehel leiduvatest ostmislinkidest.
Märkus. Praegu on HP veebisaidi mõned osad saadaval ainult inglise keeles.
HP säästu-fotokomplektid
HP säästu-fotokomplekt sisaldab HP originaalseid tindikassette ja HP täiustatud
fotoprindipaberit, mistõttu ei pea te aega kulutama ega HP printeriga sobivat taskukohast
fotopaberit otsima. HP originaalsed tindikassetid ja HP täiustatud fotoprindipaber on ette
nähtud koos kasutamiseks, mille tulemusena on fotod kestvad ja värvid erksad ka pärast
16 Alustamine
Page 21
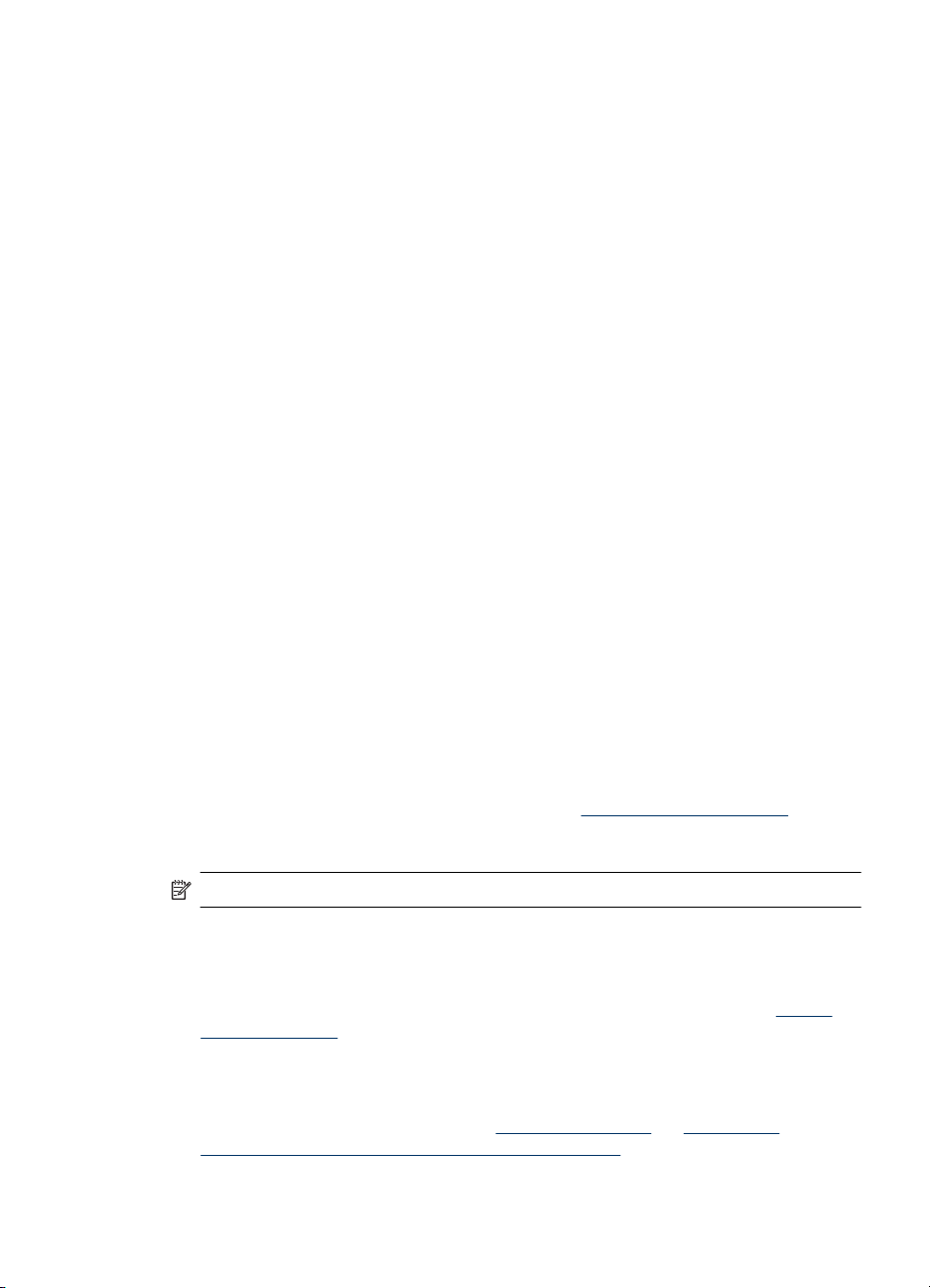
mitmekordset printimist. See on suurepärane võimalus puhkusepiltide printimiseks ja
jagamiseks.
Soovitatavad fotoprindipaberid
Kui soovite parimat prindikvaliteeti, siis HP soovitab HP pabereid, mis on loodud
spetsiaalselt teie prinditava projekti tüübi jaoks.
Olenevalt teie riigist/regioonist ei pruugi kõik neist paberitest saadaval olla.
Fotopaber HP Advanced
Paks fotopaber annab kiiresti kuivava tulemuse ning on seetõttu hõlpsalt käsitsetav ega
määri. Paber on vee-, määrdumis-, sõrmejälje- ja niiskuskindel. Prinditud dokumendid
näivad professionaalses fotolaboris tehtud piltidega üsna sarnased. Saadaval
mitmesuguses formaadis, sh A4, formaadis 8,5 x 11 tolli, 10 x 15 cm (4 x 6 tolli), 13 x 18
cm (5 x 7 tolli), ning kaht tüüpi pinnaga: läikiv või poolläikiv. Kauakestvate dokumentide
saavutamiseks on paber happevaba.
HP igapäevane fotopaber
Printige odavalt igapäevaseid pilte, kasutades igapäevaseks foto printimiseks mõeldud
paberit. See taskukohane fotopaber kuivab kiiresti ning on seetõttu kergesti käsitsetav.
Kasutades seda paberit ükskõik millise tindiprinteriga, on tulemuseks teravad ja selged
pildid. Saadaval poolläikega suuruses 8,5 x 11 tolli, A4, 4 x 6 tolli ja 10 x 15 cm. See on
happevaba paber ning sobib hästi dokumentide säilitamiseks.
HP säästu-fotokomplektid
HP säästu-fotokomplekt sisaldab HP originaalseid tindikassette ja HP täiustatud
fotoprindipaberit, mistõttu ei pea te aega kulutama ega HP printeriga sobivat taskukohast
fotopaberit otsima. HP originaalsed tindikassetid ja HP täiustatud fotoprindipaber on ette
nähtud koos kasutamiseks, mille tulemusena on fotod kestvad ja värvid erksad ka pärast
mitmekordset printimist. See on suurepärane võimalus puhkusepiltide printimiseks ja
jagamiseks.
HP pabereid ja muid tarvikuid saate tellida aadressilt
viiba kuvamisel valige oma riik/regioon, järgige soovitud toote valimiseks kuvatavaid
viipasid ning klõpsake siis ühte lehel leiduvatest ostmislinkidest.
www.hp.com/buy/supplies. Vastava
Märkus. Momendil on HP veebisaidi mõned osad saadaval ainult inglise keeles.
Vihjeid kandjate valimiseks ja kasutamiseks
Parimate prinditulemuste saamiseks järgige alltoodud juhiseid.
• Kasutage alati seadme nõuetele vastavat kandjat. Lisateavet vt jaotisest
spetsifikatsioonid.
• Sisestage salve või automaatsesse dokumendisööturisse (ADF) (ainult teatud
mudelitel) korraga vaid üht tüüpi kandjaid.
• Salvede ja ADF-i (ainult teatud mudelitel) laadimisel veenduge, et kandjad
sisestatakse korralikult. Lisateavet vt
sisestamine automaatsest dokumendisööturist (ADF).
Kandja
Kandja sisestamine või Originaalide
Prindikandja valimine 17
Page 22
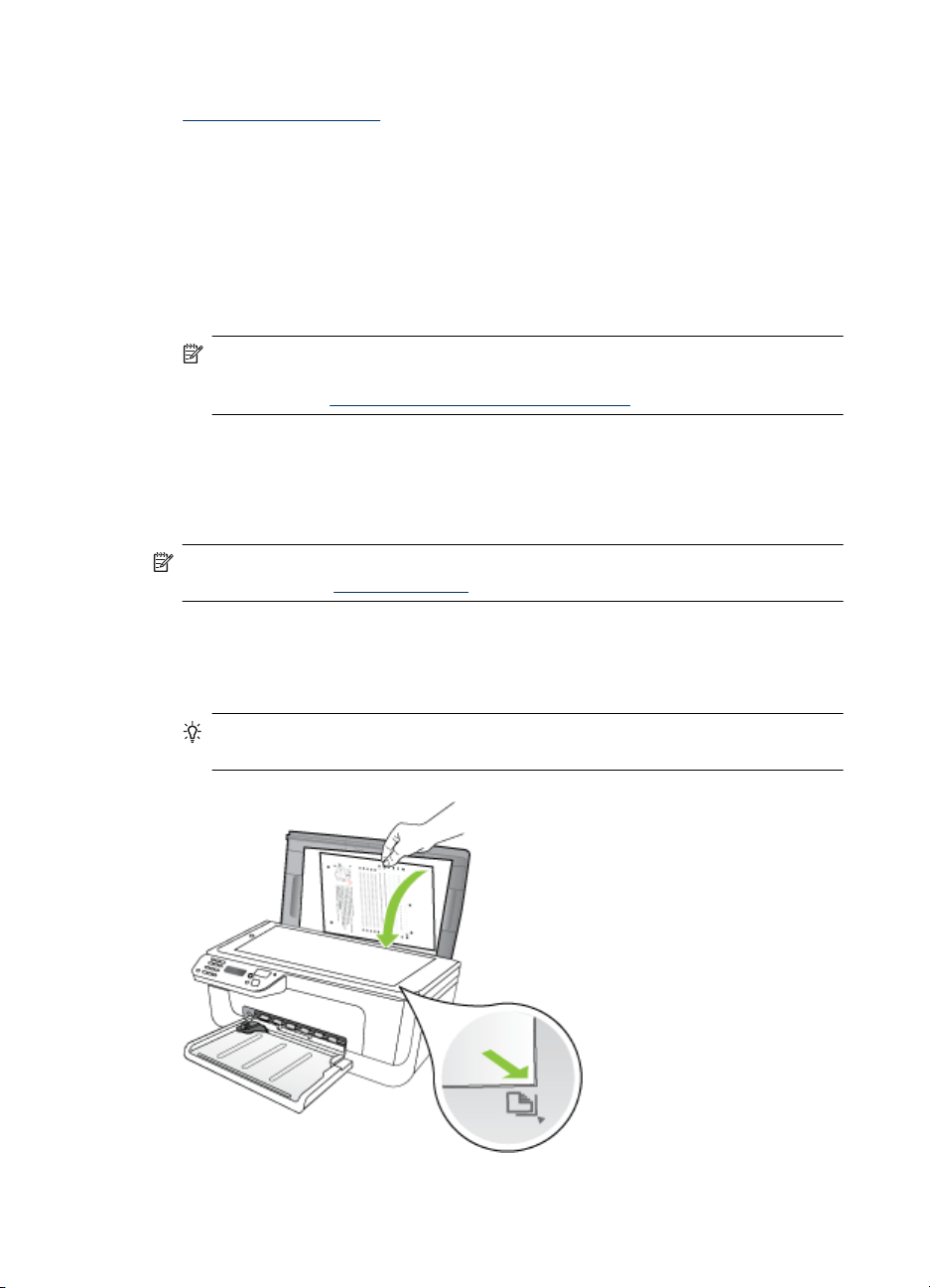
Peatükk 1
• Ärge ülelaadige salve või ADF-i (ainult teatud mudelitel). Lisateavet leiate jaotisest
Kandja spetsifikatsioonid.
• Ummistuste, madala prindikvaliteedi ja muude printimisprobleemide ennetamiseks
ärge laadige salvedesse või ADF-i (ainult mõnedel mudelitel) järgmisi kandjaid.
◦ Mitmeosalised kokkuvolditavad vormid
◦ Kahjustatud, rullis või kortsus kandja
◦ Väljalõigete või aukudega kandja
◦ Tugeva tekstuur-, reljeef- või tinti halvasti vastuvõtva pinnaga kandja
◦ Liiga kerge või kergestiveniv kandja
◦ Kandjad, mille küljes on klambrid
Märkus. Nendele juhistele mittevastavaid lehekülgi sisaldavate dokumentide
skannimiseks, kopeerimiseks või faksimiseks kasutage skanneri klaasi Lisateavet
leiate jaotisest
Originaali asetamine skanneri klaasile.
Originaali asetamine skanneri klaasile
Saate paljundada, skannida või faksida kuni Letter- või A4-formaadis originaale,
asetades need klaasile.
Märkus. Paljud erifunktsioonid ei tööta õigesti, kui klaas ja kaane alus pole puhtad.
Lisateave jaotisest
Seadme hooldus.
Originaali asetamine klaasile
1. Kergitage skanneri kaant.
2. Sisestage oma originaal, prinditav pool all.
Nõuanne. Lisateavet originaali asetamise kohta leiate klaasi serva lähedale
pressitud juhistest.
18 Alustamine
Page 23
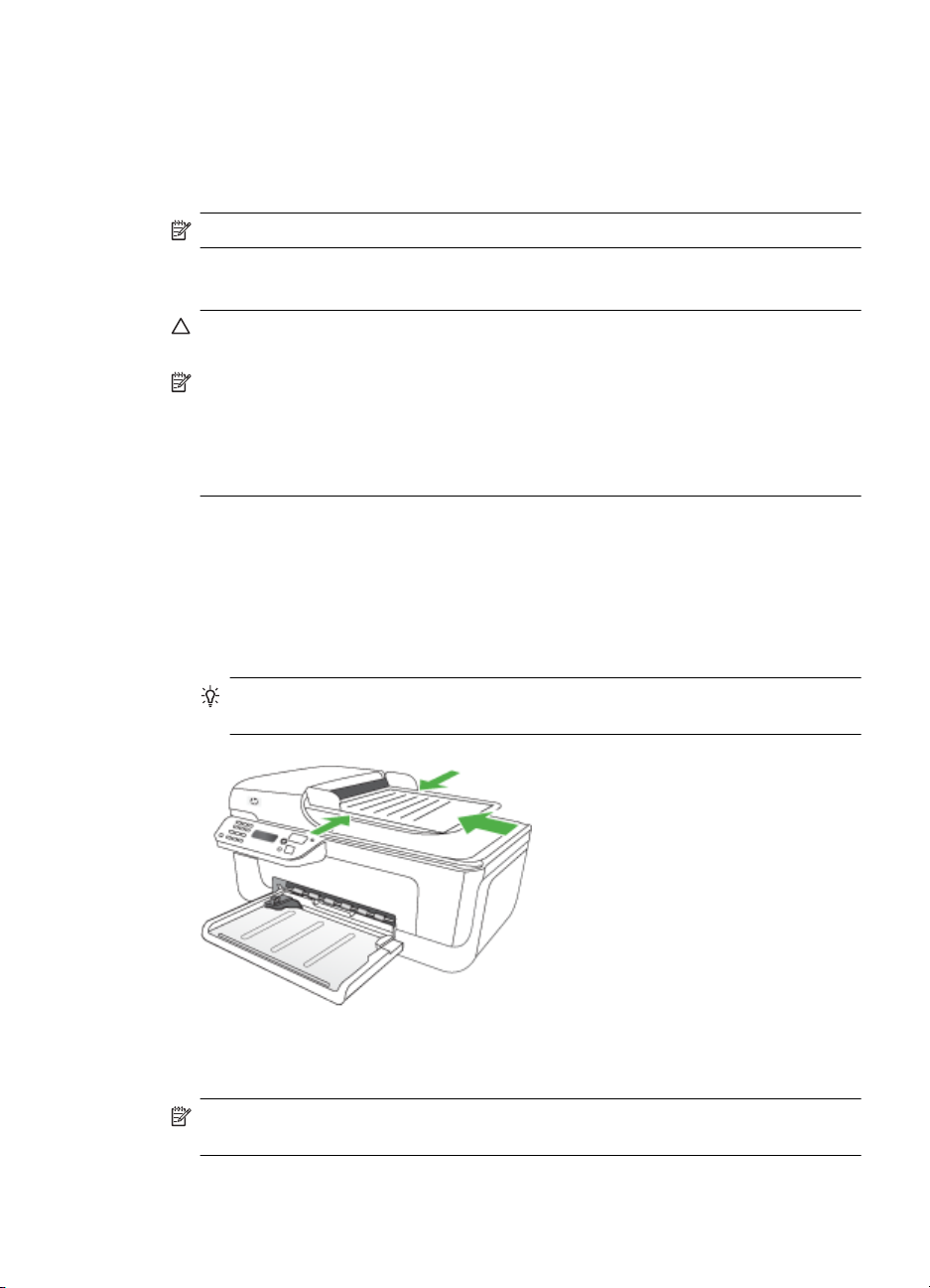
3. Sulgege kaas.
Originaalide sisestamine automaatsest dokumendisööturist (ADF)
Märkus. ADF on saadaval ainult mõnedel mudelitel.
Ühepoolseid, ühe- või mitmeleheküljelisi, A4- või Letter-formaadis dokumente saate
paljundada, skannida või faksida, asetades need dokumendisööturisse.
Hoiatus. Ärge asetage automaatsesse dokumendisööturisse fotosid, kuna see võib
fotod rikkuda.
Märkus. Kahepoolseid Legal-formaadis dokumente ADF-i kaudu skannida,
kopeerida ega faksida ei saa.
Märkus. Teatud funktsioonid (nt paljundusfunktsioon Fit to Page (Sobita lehele))
ei tööta, kui asetate originaalid automaatsesse dokumendisööturisse (ADF).
Originaalid tuleb asetada klaasile.
Dokumendisöötur mahutab kuni 50 lehte tavapaberit.
Originaalide sisestamine dokumendisööturi salve
1. Asetage originaal dokumendisööturisse, prinditav pool üleval. Asetage lehed nii, et
dokumendi ülemine serv siseneb seadmesse esimesena. Sisestage paber
automaatsesse dokumendisööturisse, kuni kuulete piiksu või näete näidikul teadet
sisestatud lehtede tuvastamise kohta.
Nõuanne. Lisateavet automaatsesse dokumendisööturisse originaalide
sisestamise kohta leiate dokumendisööturile pressitud jooniselt.
2. Nihutage laiusejuhikuid sissepoole, kuni need peatuvad paberi vasak- ja
parempoolse ääre vastas.
Märkus. Enne seadme kaane tõstmist eemaldage dokumendisööturist kõik
originaaldokumendid.
Originaalide sisestamine automaatsest dokumendisööturist (ADF) 19
Page 24
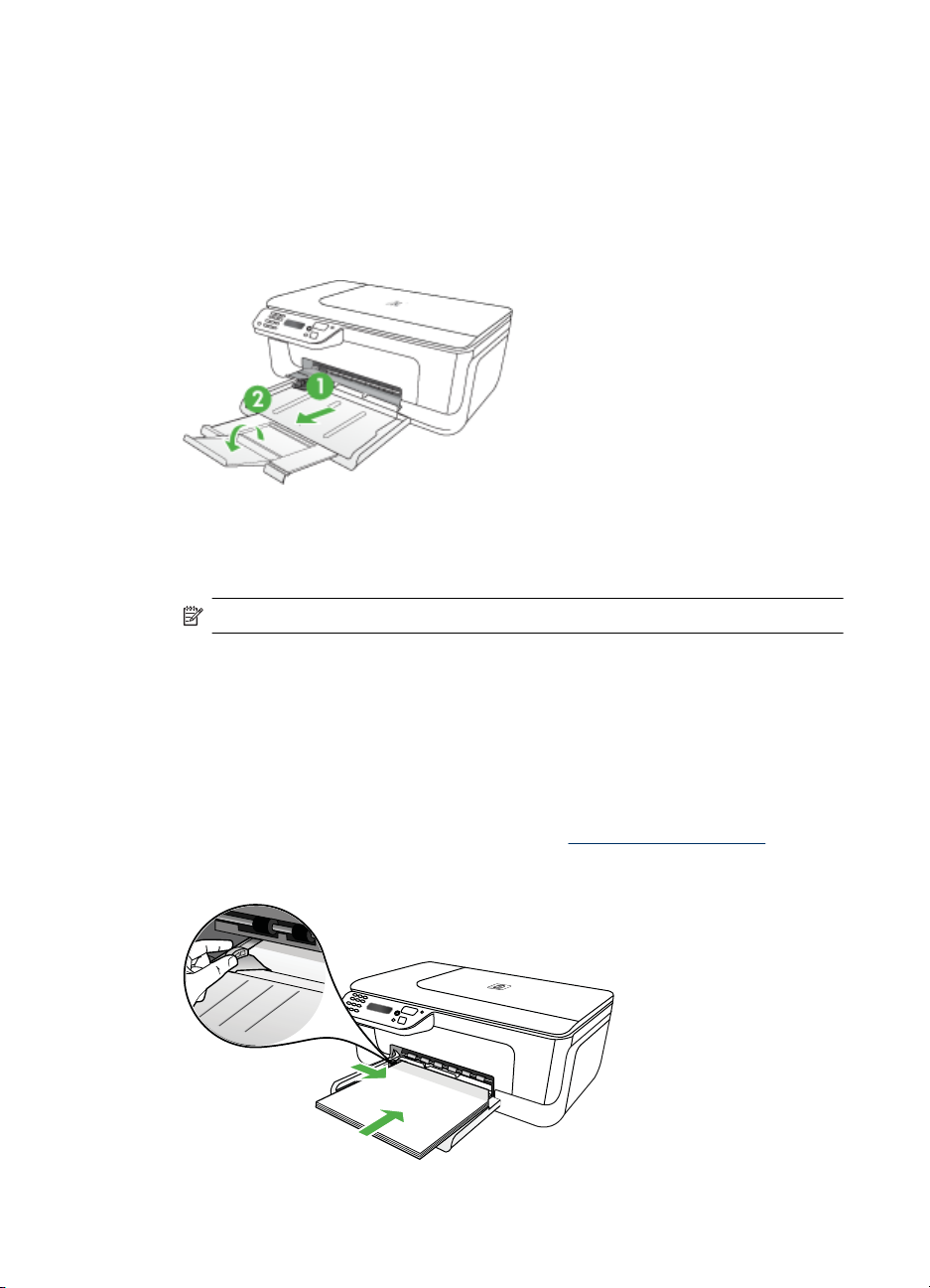
Peatükk 1
Kandja sisestamine
Sellest jaotisest leiate juhised kandja seadmesse sisestamise kohta.
Kandja laadimine
1. Tõmmake salve pikendi välja.
2. Asetage kandja, prinditav pool all, põhisalve parema servaga kohakuti. Veenduge, et
kandja oleks salve parema ja tagumise servaga kohakuti ega ületaks salve
märgistusjoont.
Märkus. Ärge sisestage paberit seadme printimise ajal.
• Ümbrikud: sisestage ümbrikud nii, et nende kinnitusklapid jääksid suunaga üles
ja paremale või söötesalve taha. Sõltuvalt sisestatava ümbriku tüübist peaks
kinnitusklapi hing olema vasakul või salve tagaosa pool.
• Fotopaber: kui fotopaberil on ühes küljes sakk, veenduge, et sakk oleks
suunatud seadme tagaosa poole.
• Kiled: asetage kiled salve, kare pool all, kleepriba suunatud seadme tagaosa
poole.
• Kohandatud kandjaformaadid: kasutage ainult seadme toetatavat kohandatud
formaadis kandjat. Lisateavet leiate jaotisest
3. Libistage kandjajuhikuid salves paika vastavalt sisestatud kandja formaadile.
Kandja spetsifikatsioonid.
20 Alustamine
Page 25
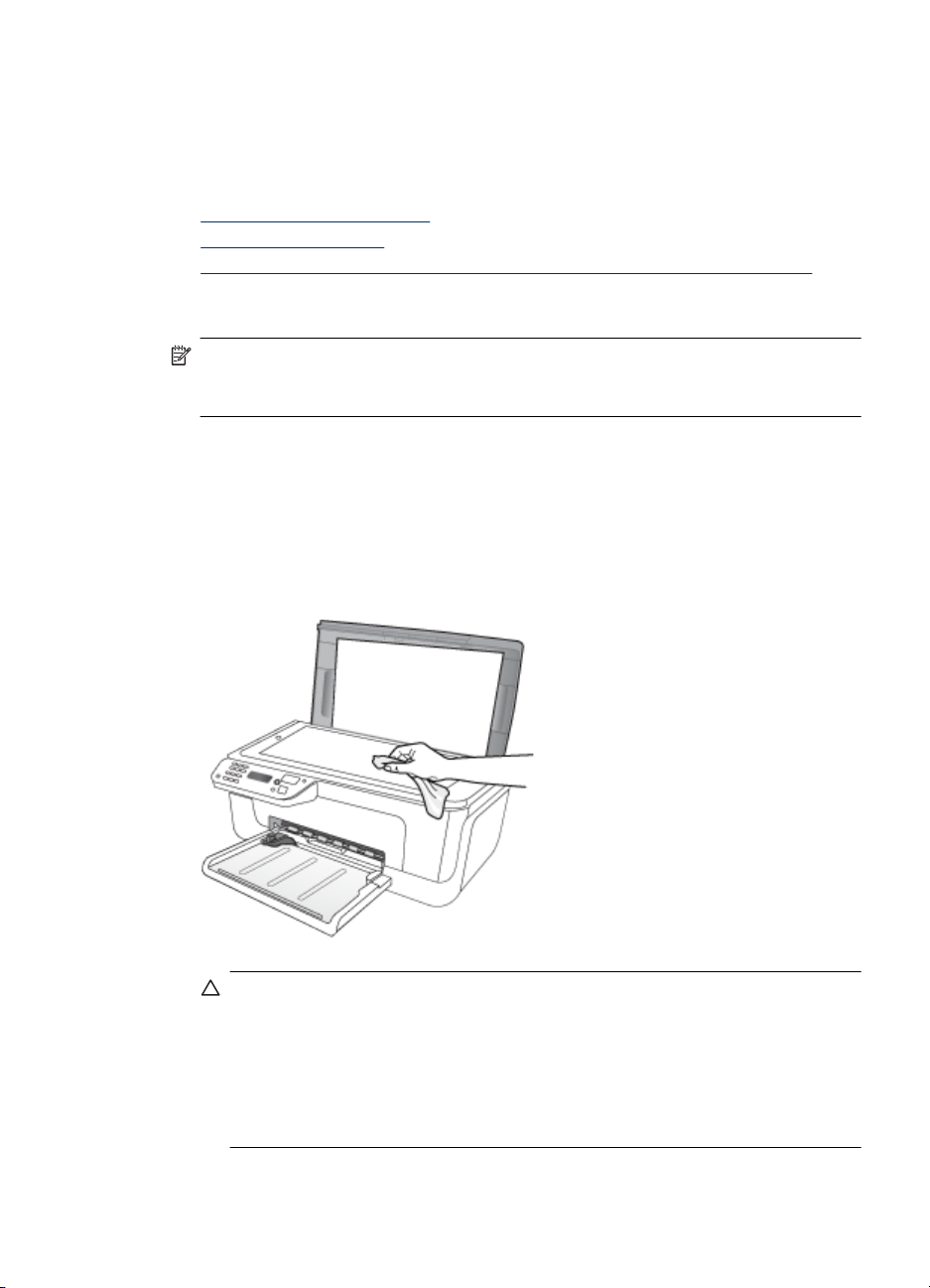
Seadme hooldus
Käesolevast jaotisest leiate juhised seadme parimas töökorras hoidmiseks. Nimetatud
lihtsaid hooldustöid viige läbi vastavalt vajadusele.
•
Skanneri klaasi puhastamine
Väliskülje puhastamine
•
Automaatse dokumendisööturi (ADF) (ainult mõnedel mudelitel) puhastamine
•
Skanneri klaasi puhastamine
Märkus. Klaasil või katteplaadil või raamil olev tolm või mustus aeglustab seadme
tööd, vähendab skannimise kvaliteeti ja mõjutab erifunktsioonide (nt koopia
mahutamine teatud formaadis paberile) töötamise täpsust.
Skanneri klaasi puhastamine
1. Lülitage seade välja.
2. Kergitage skanneri kaant.
3. Puhastage klaasi pehme, ebemevaba riide või svammiga, mida on kergelt niisutatud
pehmetoimelise klaasipuhastusvahendiga. Kuivatage klaas kuiva, pehme,
ebemevaba lapiga.
Hoiatus. Puhastage skanneri klaasi ainult klaasipuhastusvahendiga. Ärge
kasutage klaasi puhastamiseks abrasiivaineid, atsetooni, benseeni ega
süsiniktetrakloriidi – need võivad skanneri klaasi kahjustada. Hoiduge
isopropüülalkoholi kasutamast, kuna see võib klaasile jätta triipe.
Hoiatus. Ärge pihustage klaasipuhastusvahendit otse klaasile. Kui klaasile
kanda liiga suur kogus puhastusainet, võib see klaasi alla voolata ja skannerit
kahjustada.
4. Sulgege skanneri kaas ja lülitage seade sisse.
Seadme hooldus 21
Page 26
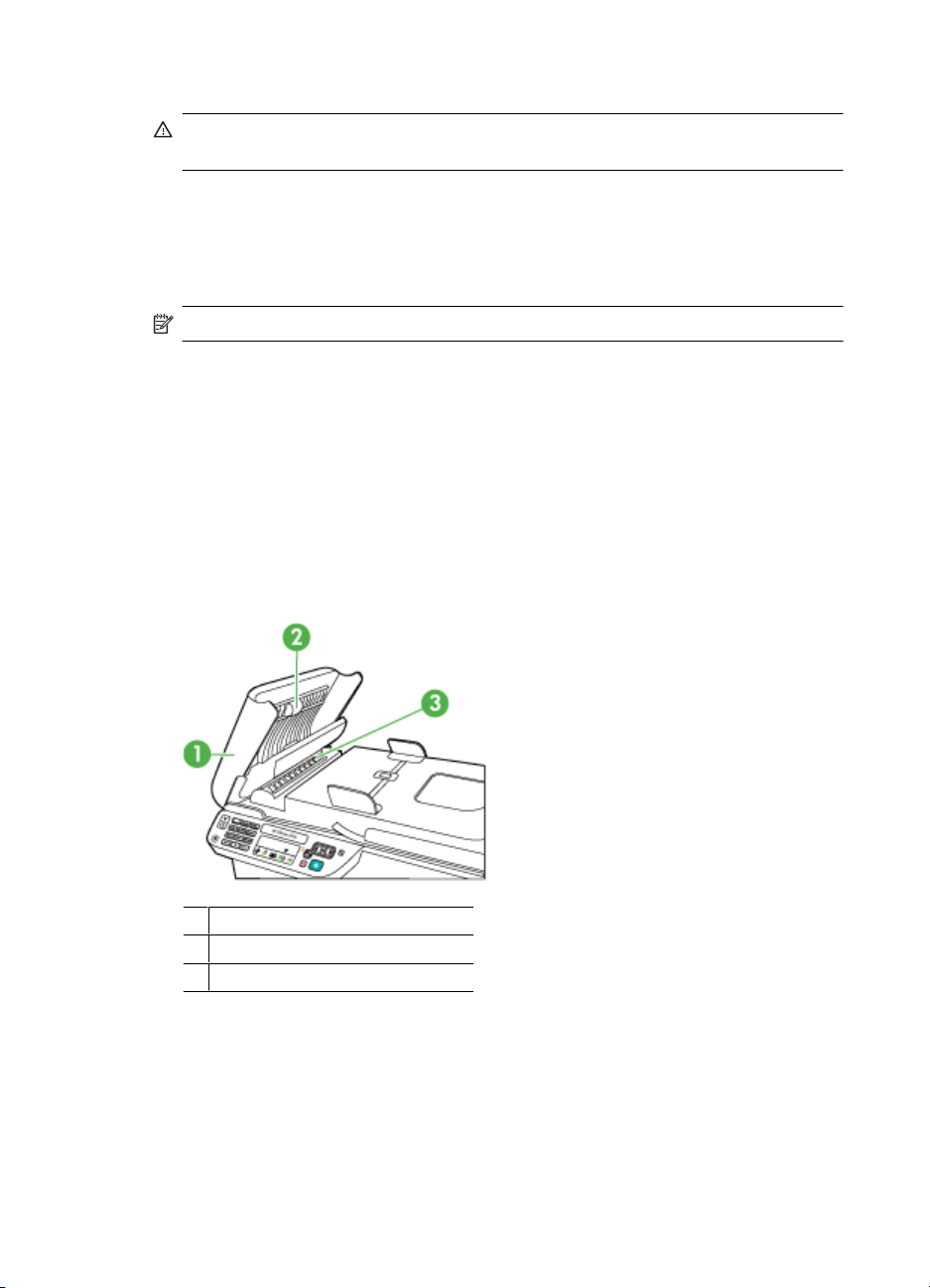
Peatükk 1
Väliskülje puhastamine
Ettevaatust! Enne seadme puhastamist lülitage seade välja ja eraldage toitejuhe
elektrivõrgu pistikupesast.
Tolmu ja plekkide eemaldamiseks korpuse välispindadelt kasutage pehmet riiet või
kergelt niisutatud svammi. Seadme välispind puhastamist ei vaja. Jälgige, et seadme
sisemusse ega juhtpaneelile ei satuks vedelikke.
Automaatse dokumendisööturi (ADF) (ainult mõnedel mudelitel) puhastamine
Märkus. ADF on saadaval ainult mõnedel mudelitel.
Kui automaatne dokumendisöötur tõmbab mitu lehte korraga, võite rullikuid ja
eralduspatja käsitsi puhastada. Tõstke üles automaatse dokumendisööturi kaas, et
pääseda ligi söötmissõlmele, puhastage rullikud ja eralduspadi ning sulgege kaas.
Kui skannitud dokumentidel või faksidel on näha jooned või tolm, puhastage ADF-i
plastriba.
Rullide ja eralduspadjakese puhastamine
1. Eemaldage dokumendisööturist kõik originaalid.
2. Tõstke automaatse dokumendisööturi kate (1) üles.
Nüüd pääsete hõlpsalt juurde rullikutele (2) ja eralduspadjakesele (3) (vt joonist).
3. Võtke puhas ebemevaba riidelapp, niisutage seda destilleeritud veega ja pigistage
liigne vesi välja.
22 Alustamine
1 Automaatse dokumendisööturi kate
2 Rullid
3 Eralduspadjake
Page 27
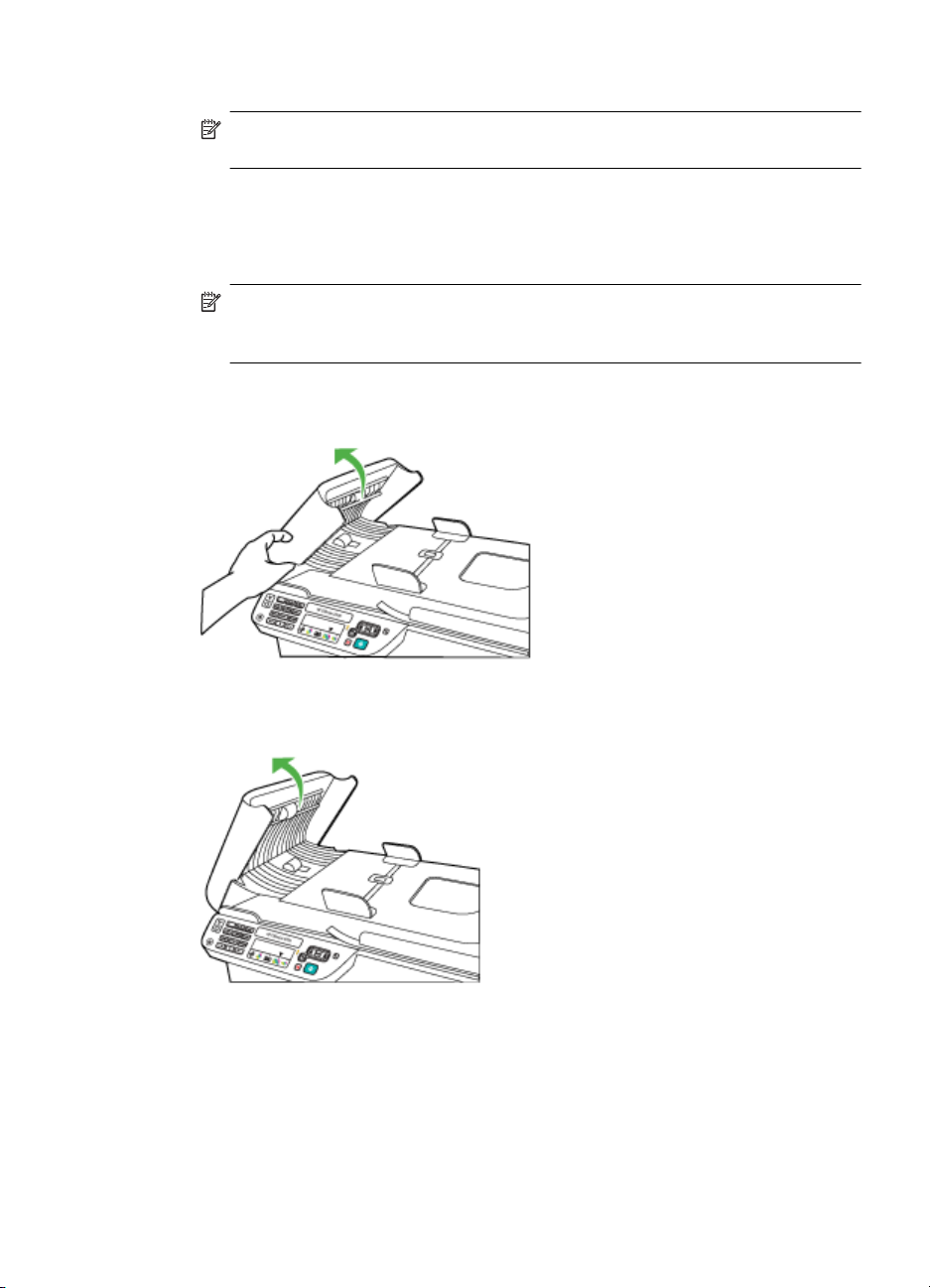
4. Pühkige mustus rullidelt ja eralduspadjakeselt niiske lapiga.
Märkus. Kui mustus ei tule destilleeritud veega maha, proovige
isopropüülalkoholiga (piiritusega).
5. Sulgege automaatse dokumendisööturi kate.
Automaatse dokumendisööturi plastriba puhastamine
1. Lülitage seade välja ja ühendage toitejuhe lahti.
Märkus. Olenevalt sellest, kui kaua on seade toitevõrku ühendamata seisnud,
võib juhtuda, et kuupäev ja kellaaeg kustuvad. Kui lülitate seadme taas toitevõrku,
võib seetõttu olla tarvis uuesti kuupäeva ja kellaaega seada.
2. Tõstke automaatse dokumendisööturi kaas kuni peatumiseni üles ja seejärel suruge
haagi vabastamiseks õrnalt kaant.
3. Jätkake automaatse dokumendisööturi kaane tõstmist vertikaalsesse asendisse.
Seadme hooldus 23
Page 28
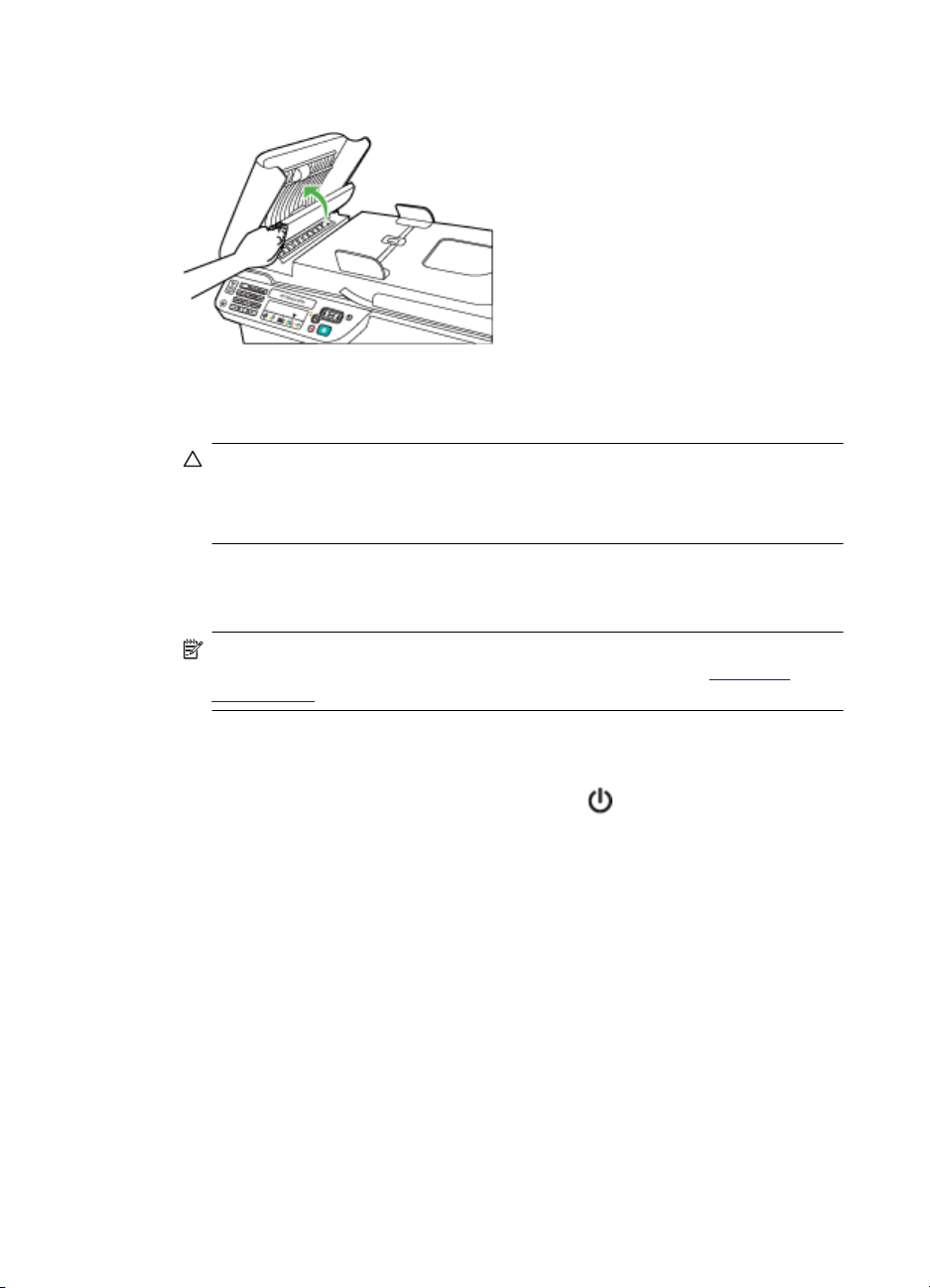
Peatükk 1
4. Kergitage automaatse dokumendisööturi mehhanismi.
5. Puhastage plastriba mitteabrasiivse klaasipuhastusvahendiga kergelt niisutatud
pehme lapi või svammiga.
Hoiatus. Ärge kasutage plastriba puhastamiseks abrasiivaineid, atsetooni,
benseeni ega süsiniktetrakloriidi, kuna need võivad seda kahjustada. Ärge
kandke ega pihustage vedelikku otse plastribale. Vedelik võib klaasi alla valguda
ja seadet kahjustada.
6. Langetage automaatse dokumendisööturi mehhanism õrnalt oma kohale, et vältida
plastriba paigaltnihutamist ja sulgege seejärel automaatse dokumendisööturi kaas.
7. Ühendage toitejuhe ja lülitage seade sisse.
Märkus. Kui näete pärast plastriba puhastamist skannidel tolmu või jooni, võib
juhtuda, et peate uue plastriba tellima. Lisateabe saamiseks vt
lahendamine.
Seadme väljalülitamine
Lülitage seade välja, vajutades seadmel asuvat nuppu (Toide). Enne toitejuhtme
eemaldamist või pikenduse väljalülitamist oodake, kuni toitetuli kustub. Kui lülitate
seadme valesti välja, ei liigu prindikelk õigesse asendisse ja põhjustab probleeme
tindikassettide ja prindikvaliteediga.
Probleemi
24 Alustamine
Page 29
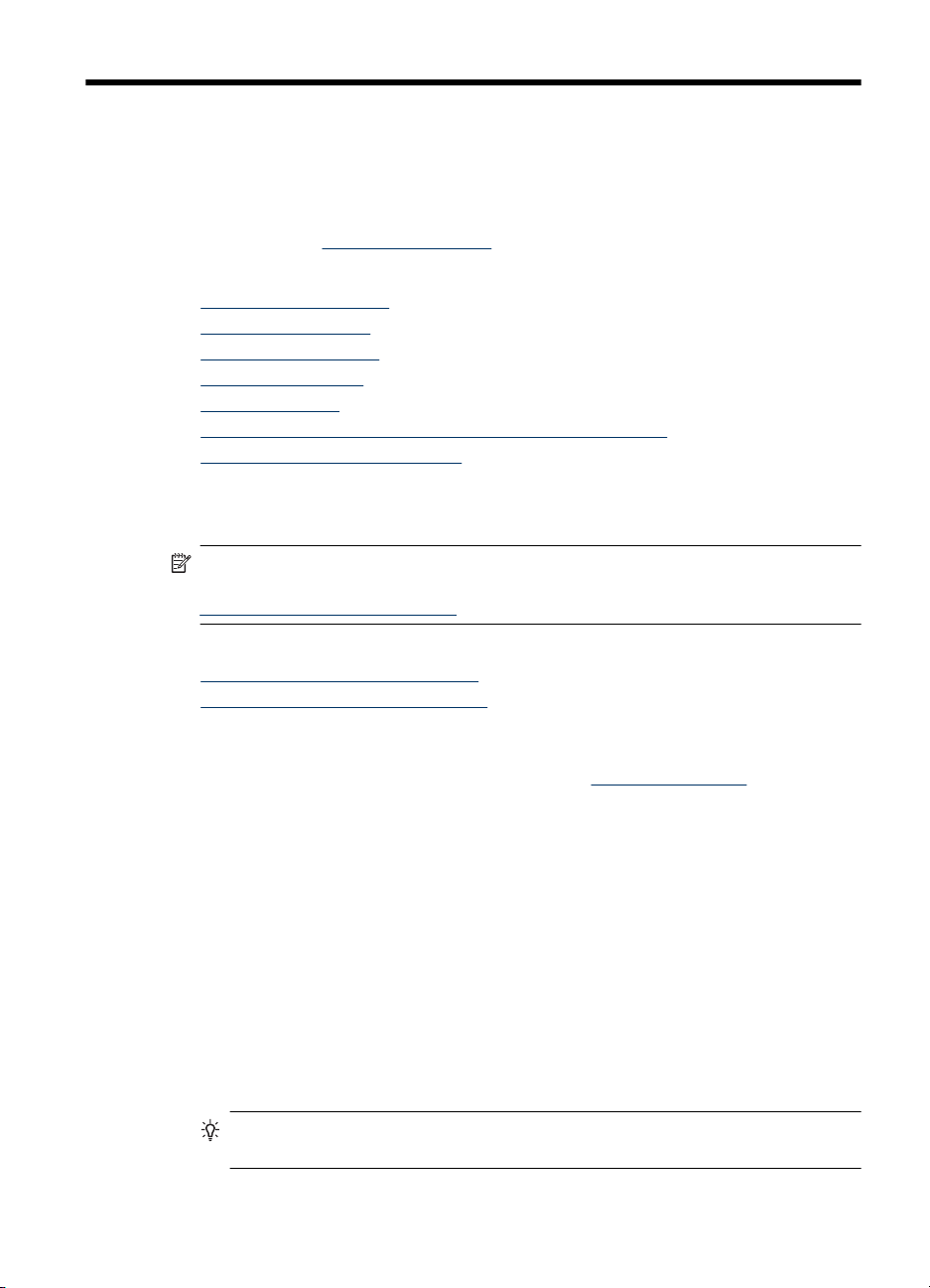
2 Printimine
Enamuse prindisätetega tegeleb tarkvararakendus automaatselt. Te peate muutma
sätteid käsitsi ainult juhul, kui te muudate prindikvaliteeti, prindite eritüüpi paberile või
kasutate erivõimalusi. Dokumentidele sobivaima prindikandja valimise kohta leiate
lisateavet jaotisest
See jaotus sisaldab järgmisi teemasid:
•
Dokumentide printimine
Brošüüride printimine
•
Ümbrikutele printimine
•
Veebilehe printimine
•
Fotode printimine
•
Printimine spetsiaalsele või kohandatud formaadis paberile
•
Ääristeta dokumentide printimine
•
Dokumentide printimine
Märkus. Teatud tüüpi paberitele saate printida mõlemale küljele (tuntud ka kui
"kahepoolne printimine" või "dupleks-printimine"). Lisateavet leiate jaotisest
Kahepoolne printimine (dupleks).
Järgige kasutatava opsüsteemi juhiseid.
•
Dokumentide printimine (Windows)
Dokumentide printimine (Mac OS X)
•
Prindikandja valimine.
Dokumentide printimine (Windows)
1. Sisestage paber salve. Lisateavet leiate jaotisest Kandja sisestamine.
2. Klõpsake tarkvararakenduse menüüs File (Fail) käsku Print (Prindi).
3. Valige seade, millega soovite printida.
4. Kui teil on vaja sätteid muuta, klõpsake nupul, mis avab dialoogiakna Properties
(Atribuudid).
Olenevalt tarkvararakendusest võib selle nupu nimi olla Properties (Atribuudid),
Options (Suvandid), Printer Setup (Printeri seadistus), Printer või Preferences
(Eelistused).
5. Klõpsake loendis Printing Shortcuts (Printimise kiirvalikud) mõnda
printimistoimingu tüüpi. Kuvatakse nende kiirvalikute eelmääratud vaikesätted.
6. Kui muudate sätteid sakil Printing Shortcuts (Printimise kiirvalikud), saate oma
kohandatud sätted salvestada uue printimise kiirvalikuna.
a. Valige kiirvalik ning klõpsake seejärel Save As (Salvesta kui).
b. Kiirvaliku kustutamiseks valige see ja klõpsake nuppu Delete (Kustuta).
Nõuanne. Muid printimistöö suvandeid saate muuta dialoogiakna muudel
sakkidel olevate funktsioonide abil.
Printimine 25
Page 30
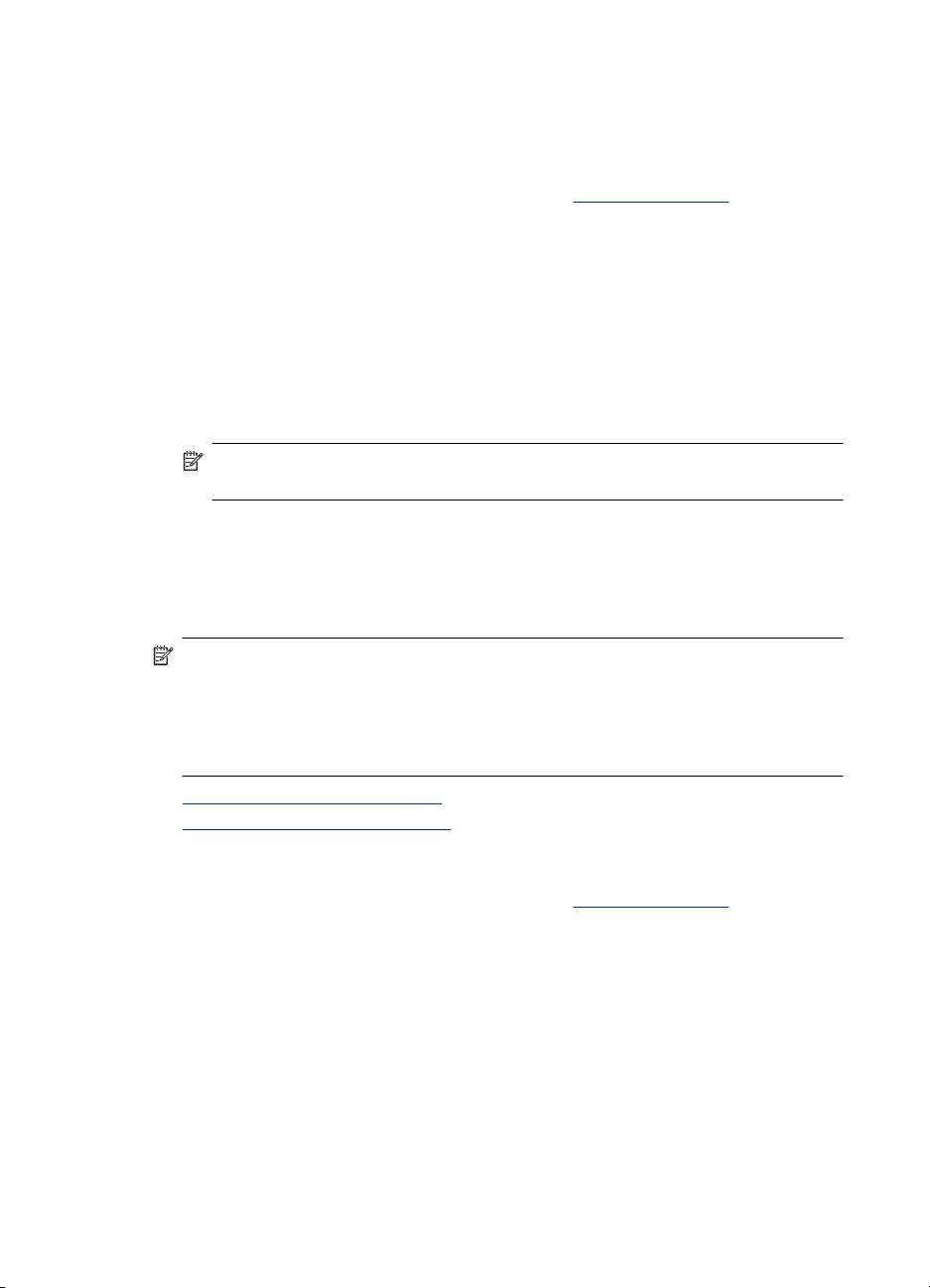
Peatükk 2
7. Klõpsake nuppu OK.
8. Printimise alustamiseks klõpsake Print (Prindi) või OK.
Dokumentide printimine (Mac OS X)
1. Sisestage paber salve. Lisateavet leiate jaotisest Kandja sisestamine.
2. Kui kasutate opsüsteemi Mac OS X (v10.4), toimige järgmiselt.
a. Valige tarkvararakenduse menüüst File (Fail) käsk Page Setup (Lehekülje
seadistus).
b. Valige hüpikmenüüst Format for (Vorming) soovitud printer.
c. Määrake lehekülje atribuudid, nagu paberi suurus, suund ja mastaap.
d. Klõpsake nuppu OK.
3. Valige oma tarkvararakenduse menüüst File (Fail) käsk Print (Prindi).
4. Veenduge, et valitud on seade, mida soovite kasutada.
5. Muutke hüpikmenüü iga suvandi printimise seaded oma projektile sobivaks.
Märkus. Kui teie arvuti opsüsteem on Mac OS X (v10.5), klõpsake neile
suvanditele ligipääsemiseks valiku Printer kõrval olevat sinist avamiskolmnurka.
6. Printimise alustamiseks klõpsake Print (Prindi).
Brošüüride printimine
Järgige kasutatava opsüsteemi juhiseid.
Märkus. Kõigi prinditööde prindisätete määramiseks tehke muudatused
printeridraiveris.
Windowsi printeridraiveri funktsioonide kohta lisateabe saamiseks vt draiveri
elektroonilist spikrit. Teatud rakendusest printimise kohta lisateabe saamiseks vt
rakendusega kaasas olnud dokumentatsiooni.
• Brošüüride printimine (Windows)
Brošüüride printimine (Mac OS X)
•
Brošüüride printimine (Windows)
1. Sisestage paber salve. Lisateavet leiate jaotisest Kandja sisestamine.
2. Klõpsake tarkvararakenduse menüüs File (Fail) käsku Print (Prindi).
3. Valige seade, millega soovite printida.
4. Kui teil on vaja sätteid muuta, klõpsake nupul, mis avab dialoogiakna Properties
(Atribuudid).
Olenevalt tarkvararakendusest võib selle nupu nimi olla Properties (Atribuudid),
Options (Suvandid), Printer Setup (Printeri seadistus), Printer või Preferences
(Eelistused).
5. Valige loendist Printing Shortcuts (Printimise kiirvalikud) suvand Brochure
Printing – Borderless (Brošüüride printimine - ääristeta). Kuvatakse vaikeseaded.
26 Printimine
Page 31

6. Muutke mistahes muid printimissätteid.
Nõuanne. Muid printimistöö suvandeid saate muuta dialoogiakna muudel
sakkidel olevate funktsioonide abil.
7. Printimise alustamiseks klõpsake Print (Prindi).
Brošüüride printimine (Mac OS X)
1. Sisestage paber salve. Lisateavet leiate jaotisest Kandja sisestamine.
2. Kui kasutate opsüsteemi Mac OS X (v10.4), toimige järgmiselt.
a. Valige tarkvararakenduse menüüst File (Fail) käsk Page Setup (Lehekülje
seadistus).
b. Valige hüpikmenüüst Format for (Vorming) soovitud printer.
c. Määrake lehekülje atribuudid, nagu paberi suurus, suund ja mastaap.
d. Klõpsake nuppu OK.
3. Valige oma tarkvararakenduse menüüst File (Fail) käsk Print (Prindi).
4. Veenduge, et valitud on seade, mida soovite kasutada.
5. Valige hüpikmenüüst (asub opsüsteemis Mac OS X v10.5 suvandi Orientation
(Orientatsioon) all) suvand Paper Type/Quality (Paberi tüüp/kvaliteet) ning valige
järgnevad sätted.
• Paper Type: (Paberi tüüp:) sobiv brošüürpaberi tüüp
• Quality: (Kvaliteet:) Normal (Tavaline) või Best (Parim)
Märkus. Kui teie arvuti opsüsteem on Mac OS X (v10.5), klõpsake neile
suvanditele ligipääsemiseks valiku Printer kõrval olevat sinist avamiskolmnurka.
6. Valige muud soovitud printimissätted ning klõpsake printimise alustamiseks nuppu
Print (Prindi).
Ümbrikutele printimine
Ümbrikke valides vältige neid, mis on libeda pealispinnaga, iseliimuvad, on varustatud
klambrite või akendega. Vältige ka ümbrikke, millel on paksud, ebakorrapärased või
kaardunud servad või alad, mis on kortsus, rebitud või mõnel muul viisil kahjustatud.
Veenduge, et seadmesse sisestatavad ümbrikud on tiheda ehitusega ning et
murdekohad on teravad.
Märkus. Ümbrikele printimise kohta lisateabe saamiseks vaadake kasutatava
tarkvararakendusega kaasasolevat dokumentatsiooni.
Järgige kasutatava opsüsteemi juhiseid.
•
Ümbrikutele printimine (Windows)
Ümbrikutele printimine (Mac OS X)
•
Ümbrikutele printimine (Windows)
1. Sisestage paber salve. Lisateavet leiate jaotisest Kandja sisestamine.
2. Klõpsake tarkvararakenduse menüüs File (Fail) käsku Print (Prindi).
Ümbrikutele printimine 27
Page 32

Peatükk 2
3. Valige seade, millega soovite printida.
4. Kui teil on vaja sätteid muuta, klõpsake nupul, mis avab dialoogiakna Properties
(Atribuudid).
Olenevalt tarkvararakendusest võib selle nupu nimi olla Properties (Atribuudid),
Options (Suvandid), Printer Setup (Printeri seadistus), Printer või Preferences
(Eelistused).
5. Valige saki Features (Funktsioonid) alt orientatsiooniks Landscape
(Horisontaalpaigutus).
6. Valige alas Basic Options (Põhivalikud) ripploendist Size (Suurus) säte More (Veel).
Seejärel valige sobiv ümbriku tüüp.
Nõuanne. Muid printimistöö suvandeid saate muuta dialoogiakna muudel
sakkidel olevate funktsioonide abil.
7. Klõpsake OK ning seejärel printimise alustamiseks Print (Prindi) või OK.
Ümbrikutele printimine (Mac OS X)
1. Sisestage paber salve. Lisateavet leiate jaotisest Kandja sisestamine.
2. Kui kasutate opsüsteemi Mac OS X (v10.4), toimige järgmiselt.
a. Valige tarkvararakenduse menüüst File (Fail) käsk Page Setup (Lehekülje
seadistus).
b. Valige hüpikmenüüst Page Setup (Lehekülje seadistus) soovitud printer.
c. Valige üks horisontaalsetest orientatsioonisuvanditest valiku Orientation alt.
d. Klõpsake nuppu OK.
3. Valige oma tarkvararakenduse menüüst File (Fail) käsk Print (Prindi).
4. Veenduge, et valitud on seade, mida soovite kasutada.
5. Kui kasutate opsüsteemi Mac OS X (v10.5), toimige järgmiselt.
• Valige hüpikmenüüst Paper Size (Paberi suurus) sobiv ümbriku suurus.
• Valige üks horisontaalsetest orientatsioonisuvanditest valiku Orientation alt.
Märkus. Kui teie arvuti opsüsteem on Mac OS X (v10.5), klõpsake neile
suvanditele ligipääsemiseks valiku Printer kõrval olevat sinist avamiskolmnurka.
6. Valige muud soovitud printimissätted ning klõpsake printimise alustamiseks nuppu
Print (Prindi).
Veebilehe printimine
Nõuanne. Veebilehtede õigeks printimiseks peate võib-olla oma prinditöö suunaks
seadma sätte Landscape (Horisontaalpaigutus).
Kui kasutate opsüsteemi Windows ja veebibrauserit Internet Explorer 6.0 või selle
hilisemat versiooni, kasutage funktsiooni HP Smart Web Printing (HP nutikas
veebiprintimine), et lihtsalt veebis printida ja ise valida, mida ja kuidas printida.
Funktsiooni HP Smart Web Printing (HP nutikas veebiprintimine) juurde pääsete Internet
Exploreri tööriistaribalt. Lisateavet funktsiooni HP Smart Web Printing (HP nutikas
veebiprintimine) kohta leiate sellega kaasas olnud spikrist.
28 Printimine
Page 33

Märkus. Teatud tüüpi paberitele saate printida mõlemale küljele (tuntud ka kui
"kahepoolne printimine" või "dupleks-printimine"). Lisateavet leiate jaotisest
Kahepoolne printimine (dupleks).
Järgige kasutatava opsüsteemi juhiseid.
•
Veebilehe printimine (Windows)
Veebilehe printimine (Mac OS X)
•
Veebilehe printimine (Windows)
1. Sisestage paber salve. Lisateavet leiate jaotisest Kandja sisestamine.
2. Klõpsake tarkvararakenduse menüüs File (Fail) käsku Print (Prindi).
3. Valige seade, millega soovite printida.
4. Kui teie veebibrauser seda funktsiooni toetab, valige veebilehelt need üksused, mida
soovite välja printida.
Kui kasutate näiteks brauserit Internet Explorer, klõpsake vahekaarti Options
(Valikmenüü), et valida As laid out on screen (Nagu ekraanil), Only the selected
frame (Ainult valitud raam) või Print all linked documents (Prindi kõik lingitud
dokumendid).
5. Printimise alustamiseks klõpsake Print (Prindi) või OK.
Veebilehe printimine (Mac OS X)
1. Sisestage paber salve. Lisateavet leiate jaotisest Kandja sisestamine.
2. Kui kasutate opsüsteemi Mac OS X (v10.4), toimige järgmiselt.
a. Valige tarkvararakenduse menüüst File (Fail) käsk Page Setup (Lehekülje
seadistus).
b. Valige hüpikmenüüst Format for (Vorming) soovitud printer.
c. Määrake lehekülje atribuudid, nagu paberi suurus, suund ja mastaap.
d. Klõpsake nuppu OK.
3. Valige oma tarkvararakenduse menüüst File (Fail) käsk Print (Prindi).
4. Veenduge, et valitud on seade, mida soovite kasutada.
5. Mõnedel veebibrauseritel on veebilehtede printimiseks erisuvandid. Kui see on
saadaval, valige suvand oma veebibrauseri jaoks dialoogiakna Print (Prindi)
(opsüsteemis Mac OS X v10.5 asub see sätte Orientation (Orientatsioon) all)
hüpikmenüüst. Lisateavet vaadake oma veebibrauseriga kaasasolevast
dokumentatsioonist.
Märkus. Kui teie arvuti opsüsteem on Mac OS X (v10.5), klõpsake neile
suvanditele ligipääsemiseks valiku Printer kõrval olevat sinist avamiskolmnurka.
6. Valige muud soovitud printimissätted ning klõpsake printimise alustamiseks nuppu
Print (Prindi).
Fotode printimine
Ärge jätke kasutamata fotopaberit söötesalve. Paber võib hakata lokkima, mis võib
kahandada prinditöö kvaliteeti. Fotopaber peab enne printimist olema sirge.
Fotode printimine 29
Page 34

Peatükk 2
Järgige kasutatava opsüsteemi juhiseid.
•
Fotode printimine fotopaberile (Windows)
Fotode printimine fotopaberile (Mac OS X)
•
Fotode printimine fotopaberile (Windows)
1. Sisestage paber salve. Lisateavet leiate jaotisest Kandja sisestamine.
2. Klõpsake tarkvararakenduse menüüs File (Fail) käsku Print (Prindi).
3. Valige seade, millega soovite printida.
4. Kui teil on vaja sätteid muuta, klõpsake nupul, mis avab dialoogiakna Properties
(Atribuudid).
Olenevalt tarkvararakendusest võib selle nupu nimi olla Properties (Atribuudid),
Options (Suvandid), Printer Setup (Printeri seadistus), Printer või Preferences
(Eelistused).
5. Klõpsake valikuid Photo Printing – Borderless (Fotode printimine - ääristeta) või
Photo Printing (Fotode printimine) valgete ääristega, mis asuvad loendis Printing
Shortcuts (Printimise kiirvalikud). Kuvatakse vaikeseaded.
Märkus. Parima eraldusvõimega printimiseks spetsiaalsetele fotopaberitele
kasutage seadet Maximum dpi (Maksimaalne dpi). Kui valik Maximum dpi
(Maksimaalne dpi) ripploendist Print quality (Prindikvaliteet) puudub, saate selle
valiku saki Advanced (Täpsemalt) alt sisse lülitada.
6. Kui muudate sätteid sakil Printing Shortcuts (Printimise kiirvalikud), saate oma
kohandatud sätted salvestada uue printimise kiirvalikuna.
• Valige kiirvalik ning klõpsake seejärel Save As (Salvesta kui).
• Kiirvaliku kustutamiseks valige see ja klõpsake nuppu Delete (Kustuta).
Nõuanne. Muid printimistöö suvandeid saate muuta dialoogiakna teistel
sakkidel olevate funktsioonide abil.
7. Kui soovite printida foto mustvalgena, klõpsake vahekaarti Advanced (Täpsemalt)
ja valige alast Color Options (Värvi seaded) märkeruut Print in grayscale (Prindi
mustvalgelt).
8. Klõpsake OK ning seejärel printimise alustamiseks Print (Prindi) või OK.
Fotode printimine fotopaberile (Mac OS X)
1. Sisestage paber salve. Lisateavet leiate jaotisest Kandja sisestamine.
2. Kui kasutate opsüsteemi Mac OS X (v10.4), toimige järgmiselt.
a. Valige tarkvararakenduse menüüst File (Fail) käsk Page Setup (Lehekülje
seadistus).
b. Valige hüpikmenüüst Format for (Vorming) soovitud printer.
c. Määrake lehekülje atribuudid, nagu paberi suurus, suund ja mastaap.
d. Klõpsake nuppu OK.
3. Valige oma tarkvararakenduse menüüst File (Fail) käsk Print (Prindi).
4. Veenduge, et valitud on seade, mida soovite kasutada.
5. Vajadusel, kui kasutate opsüsteemi Mac OS X (v10.4), klõpsake valikut Advanced
(Täpsemalt).
30 Printimine
Page 35

6. Valige hüpikmenüüst (asub opsüsteemis Mac OS X v10.5 sätte Orientation
(Orientatsioon) all) suvand Paper Type/Quality (Paberi tüüp/kvaliteet) ning valige
järgnevad sätted.
• Paper Type: (Paberi tüüp:) sobiv fotopaberi tüüp
• Quality: (Kvaliteet:) Best (Parim) või Maximum dpi (Maksimaalne dpi)
Märkus. Kui teie arvuti opsüsteem on Mac OS X (v10.5), klõpsake neile
suvanditele ligipääsemiseks valiku Printer kõrval olevat sinist avamiskolmnurka.
7. Vajadusel klõpsake valiku Color Options (Värvi seaded) kõrval olevat
avamiskolmnurka.
Valige muud soovitud printimissätted ning klõpsake printimise alustamiseks nuppu
Print (Prindi).
8. Valige vastavad sätte Photo Fix (Pildi parandamine) suvandid.
• Off: (Väljas:) funktsiooni HP Real Life Technologies kujutisele ei rakendata.
• Basic: (Tavaline:) fokusseerib kujutise automaatselt; reguleerib mõõdukalt
kujutise teravapiirilisust.
9. Kui soovite printida foto mustvalgena, valige hüpikmenüüst Color (Värv) suvand
Grayscale (Mustvalge) ning seejärel valige üks järgmistest suvanditest.
• High Quality: (Kõrgkvaliteetne:) selle valiku korral kasutatakse fotode
mustvalgeks printimiseks kõiki võimalikke värve. See tekitab sujuvad ja
naturaalsed halli varjundid.
• Black Print Cartridge Only: (Ainult must prindikassett:) foto prinditakse
mustvalgena musta tindiga. Hall varjundus luuakse mustade täppide eri
mustritega, mis võib pildi teraliseks muuta.
Printimine spetsiaalsele või kohandatud formaadis paberile
Kui teie rakendus toetab kohandatud formaadis paberit, seadistage formaat rakenduses
enne dokumendi printimist. Kui mitte, määrake formaat prindidraiveris. Võimalik, et teil
tuleb olemasolevad dokumendid kohandatud formaadis paberile printimiseks uuesti
vormindada.
Kasutage ainult seadme toetatavat kohandatud formaadis kandjat. Lisateavet leiate
jaotisest
Järgige kasutatava opsüsteemi juhiseid.
•
•
Printimine spetsiaalsetele või kohandatud formaadis kandjatele (Windows)
1. Sisestage paber salve. Lisateavet leiate jaotisest Kandja sisestamine.
2. Klõpsake tarkvararakenduse menüüs File (Fail) käsku Print (Prindi).
Kandja spetsifikatsioonid.
Märkus. Teatud tüüpi paberitele saate printida mõlemale küljele (tuntud ka kui
"kahepoolne printimine" või "dupleks-printimine"). Lisateavet leiate jaotisest
Kahepoolne printimine (dupleks).
Printimine spetsiaalsetele või kohandatud formaadis kandjatele (Windows)
Printimine spetsiaalsetele või kohandatud formaadis paberitele (Mac OS X)
Printimine spetsiaalsele või kohandatud formaadis paberile 31
Page 36

Peatükk 2
3. Valige seade, millega soovite printida.
4. Kui teil on vaja sätteid muuta, klõpsake nupul, mis avab dialoogiakna Properties
(Atribuudid).
Olenevalt tarkvararakendusest võib selle nupu nimi olla Properties (Atribuudid),
Options (Suvandid), Printer Setup (Printeri seadistus), Printer või Preferences
(Eelistused).
5. Vastasel juhul seadistage kohandatud formaat printeridraiveris.
a. Klõpsake vahekaardil Features (Funktsioonid) valikut Custom (Kohandatud),
mis asub rippmenüüs Size (Formaat).
b. Sisestage uue formaadi nimi.
c. Tippige väljadele Width (Laius) ja Height (Kõrgus) kandja mõõtmed ja klõpsake
siis nuppu Save (Salvesta).
d. Klõpsake nuppu OK.
Märkus. Parima eraldusvõimega printimiseks spetsiaalsetele fotopaberitele
kasutage seadet Maximum dpi (Maksimaalne dpi). Kui valik Maximum dpi
(Maksimaalne dpi) ripploendist Print quality (Prindikvaliteet) puudub, saate selle
valiku saki Advanced (Täpsemalt) alt sisse lülitada.
6. Veenduge, et rippmenüüst Size (Formaat) on valitud kohandatud formaat.
7. Valida paberi tüüp.
a. Klõpsake ripploendis Paper Type (Paberi tüüp) valikut More (Veel).
b. Klõpsake soovitud paberitüüpi ja seejärel nuppu OK.
8. Klõpsake OK ning seejärel printimise alustamiseks Print (Prindi) või OK.
Printimine spetsiaalsetele või kohandatud formaadis paberitele (Mac OS X)
Märkus. Enne kohandatud formaadis paberile printimist peate määrama
printimistarkvaras kohandatud formaadi. Juhendeid vt
seadistamine (Mac OS X).
1. Sisestage vastav paber salve. Lisateavet leiate jaotisest Kandja sisestamine.
2. Kui kasutate opsüsteemi Mac OS X (v10.4), toimige järgmiselt.
a. Valige tarkvararakenduse menüüst File (Fail) käsk Page Setup (Lehekülje
seadistus).
b. Valige hüpikmenüüst Format for (Vorming) soovitud printer.
c. Määrake lehekülje atribuudid, nagu paberi suurus, suund ja mastaap.
d. Klõpsake nuppu OK.
3. Valige oma tarkvararakenduse menüüst File (Fail) käsk Print (Prindi).
4. Veenduge, et valitud on seade, mida soovite kasutada.
5. Vajadusel, kui kasutate opsüsteemi Mac OS X (v10.4), klõpsake valikut Advanced
(Täpsemalt).
6. Valige hüpikmenüüst (opsüsteemis Mac OS X v10.5 asub see sätte Orientation
(Orientatsioon) all) suvand Paper Handling (Paberi käsitsemine).
Märkus. Kui teie arvuti opsüsteem on Mac OS X (v10.5), klõpsake neile
suvanditele ligipääsemiseks valiku Printer kõrval olevat sinist avamiskolmnurka.
32 Printimine
Kohandatud formaatide
Page 37

7. Klõpsake dialoogiboksis Destination Paper Size (Sihtpaberi formaat) sakki Scale to
fit paper size (Mahuta lehele) ja valige siis kohandatud formaat.
Valige muud soovitud printimissätted ning klõpsake printimise alustamiseks nuppu
Print (Prindi).
8. Muutke sätted ja klõpsake siis nuppu Print (Prindi), et alustada printimist.
Kohandatud formaatide seadistamine (Mac OS X)
1. Valige oma tarkvararakenduse menüüst File (Fail) suvand Page Setup (Lehekülje
häälestus) (Mac OS X v10.4) või Print (Prindi) (Mac OS X v10.5).
2. Valige hüpikmenüüst Format for (Vorming) soovitud printer.
3. Klõpsake hüpikmenüüs Paper Size (Paberiformaat) käsku Manage Custom Sizes
(Halda kohandatud formaate).
4. Klõpsake ekraani vasakul pool olevat + märki, topeltklõpsake valikut Untitled
(Pealkirjata) ning sisestage uue kohandatud formaadi nimi.
5. Tippige väljadele Width (Laius) ja Height (Kõrgus) kandjate mõõtmed ja seadistage
soovi korral veerised.
6. Valige hüpikmenüüst (opsüsteemis Mac OS X v10.5 asub see sätte Orientation
(Orientatsioon) all) suvand Paper Handling (Paberi käsitsemine).
7. Klõpsake nuppu OK.
Ääristeta dokumentide printimine
Ääristeta printimine võimaldab printida teatud tüüpi fotopaberite ja paljude
standardformaadis kandjate servadele.
Märkus. Ääristeta dokumenti ei saa printida, kui paberi tüübiks on määratud Plain
paper (Tavapaber).
Märkus. Enne ääristeta dokumendi printimist avage fail tarkvararakenduses ning
määrake kujutise formaat. Veenduge, et formaat vastaks kandja formaadile, millele
pildi printida soovite.
Märkus. Kõik rakendused ei toeta ääristeta printimist.
Järgige kasutatava opsüsteemi juhiseid.
•
Ääristeta dokumentide printimine (Windows)
Ääristeta dokumentide printimine (Mac OS X)
•
Ääristeta dokumentide printimine (Windows)
1. Sisestage paber salve. Lisateavet leiate jaotisest Kandja sisestamine.
2. Klõpsake tarkvararakenduse menüüs File (Fail) käsku Print (Prindi).
3. Valige seade, millega soovite printida.
4. Kui teil on vaja sätteid muuta, klõpsake nupul, mis avab dialoogiakna Properties
(Atribuudid).
Olenevalt tarkvararakendusest võib selle nupu nimi olla Properties (Atribuudid),
Options (Suvandid), Printer Setup (Printeri seadistus), Printer või Preferences
(Eelistused).
5. Klõpsake vahekaarti Features (Funktsioonid).
Ääristeta dokumentide printimine 33
Page 38

Peatükk 2
6. Loendis Size (Formaat) klõpsake sätet More (Veel) ja valige salve laaditud ääristeta
paberi formaat. Kui valitud formaadis on ääristeta printimine võimalik, on märkeruut
Borderless (Ääristeta) valitud.
7. Valige ripploendist Paper type (Paberi tüüp) valik More (Veel) ja valige seejärel sobiv
paberitüüp.
8. Valige märkeruut Borderless printing (Ääristeta printimine), kui see pole juba
märgitud.
Kui ääristeta paberi formaat ja tüüp omavahel ei ühildu, kuvab seadme tarkvara
hoiatuse ja laseb teil valida mõne muu tüübi või formaadi.
9. Klõpsake OK ning seejärel printimise alustamiseks Print (Prindi) või OK.
Ääristeta dokumentide printimine (Mac OS X)
1. Sisestage paber salve. Lisateavet leiate jaotisest Kandja sisestamine.
2. Kui kasutate opsüsteemi Mac OS X (v10.4), toimige järgmiselt.
a. Valige tarkvararakenduse menüüst File (Fail) käsk Page Setup (Lehekülje
seadistus).
b. Valige hüpikmenüüst Format for (Vorming) soovitud printer.
c. Määrake lehekülje atribuudid, nagu paberi suurus, suund ja mastaap.
d. Klõpsake nuppu OK.
3. Valige oma tarkvararakenduse menüüst File (Fail) käsk Print (Prindi).
4. Veenduge, et valitud on seade, mida soovite kasutada.
5. Vajadusel, kui kasutate opsüsteemi Mac OS X (v10.4), klõpsake valikut Advanced
(Täpsemalt).
6. Valige hüpikmenüüst (asub opsüsteemis Mac OS X v10.5 sätte Orientation
(Orientatsioon) all) suvand Paper Type/Quality (Paberi tüüp/kvaliteet) ning valige
järgnevad sätted.
• Paper Type: (Paberi tüüp:) sobiv paberi tüüp
• Quality: (Kvaliteet:) Best (Parim) või Maximum dpi (Maksimaalne dpi)
Märkus. Kui teie arvuti opsüsteem on Mac OS X (v10.5), klõpsake neile
suvanditele ligipääsemiseks valiku Printer kõrval olevat sinist avamiskolmnurka.
7. Vajadusel valige vastavad sätte Photo Fix (Pildi parandamine) suvandid.
• Off: (Väljas:) funktsiooni HP Real Life Technologies kujutisele ei rakendata.
• Basic: (Tavaline:) fokusseerib kujutise automaatselt; reguleerib mõõdukalt
kujutise teravapiirilisust.
8. Valige muud soovitud printimissätted ning klõpsake printimise alustamiseks nuppu
Print (Prindi).
Kahepoolne printimine (dupleks)
Teatud tüüpi paberitele saate printida mõlemale küljele (tuntud ka kui "kahepoolne
printimine" või "dupleks-printimine").
•
Kahepoolne printimine (Windows)
Kahepoolne printimine (Mac OS X)
•
34 Printimine
Page 39

Kahepoolne printimine (Windows)
1. Sisestage paber salve. Lisainformatsiooniks vaadake Kandja sisestamine ja
Kahepoolse (dupleks-) printimise juhised.
2. Klõpsake tarkvararakenduse menüüs File (Fail) käsku Print (Prindi).
3. Valige loendist Printing Shortcuts (Printimise kiirvalikud) suvand Two-sided
(Duplex) Printing (Kahepoolne printimine (dupleks)).
4. Klõpsake OK ning seejärel printimise alustamiseks Print (Prindi) või OK.
5. Järgige kuvatavaid juhendeid.
Kahepoolne printimine (Mac OS X)
1. Sisestage paber salve. Lisainformatsiooniks vaadake Kandja sisestamine ja
Kahepoolse (dupleks-) printimise juhised.
2. Valige oma tarkvararakenduse menüüst File (Fail) käsk Print (Prindi).
3. Veenduge, et valitud on seade, mida soovite kasutada.
4. Valige hüpikmenüüst (asub opsüsteemis Mac OS X v10.5 sätte Orientation
(Orientatsioon) all) suvand Paper Handling (Paberi käsitsemine) ning valige suvand
Odd numbered pages (Paarituarvulised leheküljed) või Odd only (Ainult paaritud).
5. Muutke sätted ja klõpsake siis nuppu Print (Prindi).
6. Kui paarituarvulised leheküljed on prinditud, pöörake prinditud pabereid 180 kraadi
ja laadige nad uuesti salve.
Märkus. Veenduge, et äsjaprinditud tekst jääks asendisse face up (näoga
ülespoole).
7. Valige menüüst File (Fail) käsk Print (Prindi).
8. Valige hüpikmenüüst suvand Paper Handling (Paberi käsitsemine) ning valige
seejärel Even numbered pages (Paarisarvulised leheküljed) või Even only (Ainult
paaris).
9. Printimise alustamiseks klõpsake Print (Prindi).
Kahepoolne printimine (dupleks) 35
Page 40

3 Skannimine
Toote juhtpaneeli abil saate originaale skannida ning saata neid paljudesse kohtadesse,
nagu näiteks kausta või arvutiprogrammi. Originaale saate skannida ka seadmega
kaasasoleva HP tarkvara ning arvutis olevate TWAIN-ühilduvate või WIA-ühilduvate
programmide abil.
Saate kasutada HP tarkvara, et teisendada skannitud dokumentide teksti formaati, mida
saate otsida, kopeerida, asetada ja redigeerida.
Märkus. Skannifunktsioonid on kättesaadavad pärast tarkvara installimist.
See jaotus sisaldab järgmisi teemasid:
Originaali skannimine
•
Skannitud dokumendi töötlemine optilise märgituvastuse (OCR) tarkvara abil
•
Originaali skannimine
Skannimist saate alustada nii oma arvutist kui ka seadme juhtpaneelilt.
Skannimistulemuste kasutamiseks peavad teie seade ja arvuti olema sisse lülitatud.
Samuti peab enne skannimist olema installeeritud ja töötama HP tarkvara. Kontrollige,
kas HP tarkvara on Windowsi opsüsteemiga arvutil käivitatud. Selleks vaadake, kas
ekraani all paremas kella läheduses asuvas süsteemisalves on olemas seadme ikoon.
Märkus. HP Digital Imaging Monitor (HP digitaalkujutusmonitor) ikooni sulgemisel
Windowsi süsteemisalves võib seade kaotada osa oma skannimisfunktsioonidest ja
kuvada tõrketeate No Connection (Ühendus puudub). Kui nii juhtub, saate täieliku
funktsionaalsuse taastada, kui taaskäivitate arvuti või käivitate rakenduse HP Digital
Monitor (HP digitaalkujutusmonitor) .
Märkus. Kui kasutate arvutit opsüsteemiga Windows, saate kujutise skannimiseks
kasutada ka rakendust HP Solution Center (HP lahenduskeskus). Selle tarkvara abil
saate oma skannitud pilte ka redigeerida ja kasutada skannitud pilte muudes
projektides. Lisainformatsiooniks vaadake ekraanilolevat abi, mis oli kaasas teie
tarkvaraga.
See jaotus sisaldab järgmisi teemasid:
•
Originaali skannimine seadme juhtpaneelilt
Originaali skannimine seadme juhtpaneelilt
Saate skannimistöö saata seadmega vahetult ühendatud arvutisse. Samuti võib
skannimistöö suunata arvutisse installitud rakendusse.
Märkus. Kui skannite ääristeta originaali, laadige originaal skanneri klaasile, mitte
ADF-i (automaatsesse dokumendisööturisse).
36 Skannimine
Page 41

Skannimine seadme juhtpaneelilt
1. Laadige originaal. Lisateabe saamiseks vt
2. Vajutage nuppu vasak nool
vajutage OK.
3. Vajutage parem nool
4. Vajutage Start.
või parem nool , et valida Scan (Skanni) ja seejärel
, et valida, mida skanniga teha ja seejärel vajutage OK.
Originaali asetamine skanneri klaasile.
Skannitud dokumendi töötlemine optilise märgituvastuse (OCR) tarkvara abil
Optilise märgituvastuse (OCR) abil saate skannitud teksti importida redigeerimiseks oma
eelistatud tekstitöötlusprogrammi. Nii saate redigeerida kirju, ajaleheväljalõikeid ja palju
muid dokumente.
Teil on võimalik määrata redigeerimiseks kasutatav tekstitöötlusprogramm. Kui
tekstitöötlusikooni pole või kui see pole aktiivne, pole teie arvutisse installitud ühtegi
tekstitöötlusprogrammi või ei tundnud skanneri tarkvara seda programmi installi käigus
ära. Teavet tekstitöötlusprogrammile lingi loomise kohta vt rakenduse HP Solution Center
(HP lahenduskeskus) elektroonilisest spikrist.
OCR-tarkvara ei toeta värvilise teksti skannimist. Värviline tekst teisendatakse enne
OCR-i saatmist alati mustvalgeks. Seega, hoolimata originaalvärvist, jääb kogu tekst
lõppdokumendis mustvalgeks.
Mõne tekstitöötlusprogrammi keerukuse ja seadmega suhtlemisviisi tõttu on vahel etem
skannida tekst tekstiredaktorisse, nt Wordpadi (Windows) või TextEditisse (Mac OS X)
ja see siis lõigata ning oma eelinstatud tekstitöötlusprogrammi kleepida.
Skannitud dokumendi töötlemine optilise märgituvastuse (OCR) tarkvara abil 37
Page 42

4 Paljundamine
Saate teha kvaliteetseid värvilisi ja mustvalgeid paljundustöid mitmesugust tüüpi ja eri
formaadis paberile.
Märkus. Kui faksi saabumise ajal paljundate parajasti dokumenti, salvestatakse
vastuvõetud töö seadme mälusse ja prinditakse pärast paljundustöö lõppemist. See
võib vähendada mälusse salvestatud faksilehekülgede arvu.
See jaotus sisaldab järgmisi teemasid:
•
Dokumentide kopeerimine
Kopeerimise sätete muutmine
•
Dokumentide kopeerimine
Kvaliteetkoopiaid saate teha seadme juhtpaneelilt.
Märkus. Kui kopeerite ääristeta originaali, laadige originaal skanneri klaasile, mitte
ADF-i (automaatsesse dokumendisööturisse).
Dokumentide kopeerimine
1. Kontrollige, et peasalves oleks paberit.
2. Asetage originaal skanneri klaasile, paljundatav pool all. Kui kopeerite ääristeta
originaali, laadige originaal skanneri klaasile, mitte ADF-i (automaatsesse
dokumendisööturisse). Lisateave jaotisest
3. Kasutage vasak nool
• Copy B&W (Kopeeri mustvalgelt): Mustvalge paljundustöö valimine.
• Copy Color (Värviline kopeerimine). Värvilise kopeerimistöö valimine.
või parem nool , et valida üks järgmistest funktsioonidest:
Originaali asetamine skanneri klaasile.
Märkus. Kui teil on värviline originaal, teeb funktsiooni Copy B&W (Mustvalge
kopeerimine) valimine värvilisest originaalist mustvalge koopia, samas kui
funktsioon Copy Color (Värviline kopeerimine) teeb värvilisest originaalist
täisvärvides koopia.
4. Vajutage nuppu OK.
5. Muutke täiendavaid sätteid. Lisateavet vt jaotisest
6. Vajutage Start.
Kopeerimise sätete muutmine
Saate kopeerimistöid kohandada erinevate seadme juhtpaneelil olevate sätete abil,
kaasa arvatud järgmised:
• Eksemplaride arv
• Koopiapaberi formaat
• Koopiapaberi tüüp
38 Paljundamine
Kopeerimise sätete muutmine
Page 43

• Kopeerimise kiirus või kvaliteet
• Heledamad/tumedamad sätted
• Originaalide formaadi muutmine erinevatele paberitele mahtumiseks
Saate neid sätteid kasutada üksikute kopeerimistööde puhul või salvestada sätted
tulevaste tööde vaikesäteteks.
Kopeerimise sätete muutmine üksiku töö jaoks
1. Vajutage erinevate kopeerimissätete sirvimiseks nuppe vasak nool
või parem nool
.
2. Tehke muudatused kopeerimisfunktsiooni sätetesse ning vajutage nende
kinnitamiseks nuppu OK.
Praeguste sätete salvestamine tulevaste tööde tarbeks
1. Vajutage erinevate kopeerimissätete sirvimiseks nuppe vasak nool
või parem nool
.
2. Tehke muudatused kopeerimisfunktsiooni sätetesse ning vajutage nende
kinnitamiseks nuppu OK.
3. Vajutage nuppu parem nool
, kuni ilmub teade Set As Default (Sea vaikesätteks),
ja seejärel vajutage nuppu OK.
4. Vajutage nuppu parem nool
, et valida variant Yes (Jah) ja siis vajutage nuppu
OK.
Kopeerimise sätete muutmine 39
Page 44

5 Faks
Seadme abil saate fakse (sh värvifakse) saata ja vastu võtta. Teil on võimalik ajastada
fakse nende saatmiseks hilisemal ajal ning seadistada kiirvalimiskirjeid fakside
saatmiseks sageli kasutatavatele numbritele hõlpsalt ja kiiresti. Paljusid faksisätteid (nt
eraldusvõimet ning heledamate ja tumedamate osade vahelist kontrasti) saate sätestada
seadme juhtpaneelist.
Märkus. Enne faksimise alustamist veenduge, et olete seadme faksimiseks õigesti
seadistanud. Võisite seda teha juba algse seadistamise käigus juhtpaneelilt või
seadmega kaasas olnud tarkvara abil. Faksi seadistuse õigsust saate kontrollida
juhtpaneelilt, käivitades faksiseadistustesti. Faksitesti käivitamiseks vajutage nuppu
(Seadistusnupp) (Setup (Seadistus)), valige Tools (Tööriistad), seejärel Run fax
test (Käivita faksitest) ja vajutage nuppu OK.
See jaotus sisaldab järgmisi teemasid:
•
Faksi saatmine
Faksi vastuvõtmine
•
Faksisätete muutmine
•
Fax over Internet Protocol (FoIP) (Faks Interneti kaudu)
•
Aruannete kasutamine
•
Faksi saatmine
Faksi võite saata mitmel erineval viisil. Seadme juhtpaneeli kaudu saate seadmega saata
nii mustvalgeid kui ka värvilisi fakse. Lisaks saate faksi saata ühendatud telefoni abil ka
käsitsi. Nii saate enne faksi saatmist adressaadiga rääkida.
See jaotus sisaldab järgmisi teemasid:
•
Tavafaksi saatmine
Faksi saatmine käsitsi telefoni abil
•
Faksi saatmine käsitsivalimise abil
•
Fakside saatmine mälust
•
Faksi ajastamine hilisemaks saatmiseks
•
Faksi saatmine mitmele adressaadile
•
Faksi saatmine veaparandusrežimis
•
Tavafaksi saatmine
Kirjeldatud viisil saate seadme juhtpaneeli kaudu hõlpsalt saata ühe- või
mitmeleheküljelisi mustvalgeid või värvilisi fakse.
Märkus. Kui vajate fakside saatmise kohta prinditud kinnitust, lubage faksi kinnitus
enne fakside saatmist.
40 Faks
Page 45

Nõuanne. Saate faksi saata ka käsitsi oma telefonilt või käsitsivalimisfunktsiooni
kasutades. Need funktsioonid võimaldavad kontrollida valitavate numbrite vaheliste
pauside pikkusi. Samuti on neist funktsioonidest kasu siis, kui kasutate kõne eest
tasumiseks kõnekaarti ja peate kõne võtmisel reageerima toonsignaalidele.
Tavafaksi saatmine seadme juhtpaneeli kaudu
1. Laadige originaalid. Kui faksite ääristeta originaali, laadige originaal skanneri klaasile,
mitte ADF-i (automaatsesse dokumendisööturisse). Lisateavet vt
asetamine skanneri klaasile.
2. Vajutage nuppe vasak nool
faksimine) või Fax Color (Värviline faksimine), ning seejärel vajutage nuppu OK.
3. Sisestage numbriklahvide abil faksinumber.
Nõuanne. Sisestatavasse faksinumbrisse pausi lisamiseks vajutage korduvalt
nuppu *, kuni näidikule ilmub sidekriips (-).
4. Vajutage Start.
Kui seade tuvastab dokumendisööturisse sisestatud originaali, saadab see
dokumendi sisestatud numbril.
Nõuanne. Kui saaja teatab teie saadetud faksi halvast kvaliteedist, võite
proovida muuta oma faksi eraldusvõimet või kontrastsust.
Faksi saatmine käsitsi telefoni abil
Faksi käsitsi saatmine võimaldab teil vastuvõtjale helistada ja temaga enne faksi saatmist
rääkida. Sellest on kasu juhul, kui tahate vastuvõtjat enne faksi saatmist sellest teavitada.
Faksi käsitsisaatmisel kuulete telefonitorus valimistoone, telefoniviipasid või muid helisid.
Nii on faksi saatmisel lihtne kasutada kõnekaarti.
Sõltuvalt faksi saaja faksi häälestusest võib faksi saaja kas vastata telefonile või võtab
kõne vastu faksiaparaat. Kui telefonile vastab inimene, võite enne faksi saatmist temaga
vestelda. Kui kõnele vastab faksiaparaat, saate saata faksi otse aparaadile, kui kuulete
vastuvõtva faksi faksitoone.
Originaali
või parem nool , et valida kas Fax B&W (Mustvalge
Faksi käsitsisaatmine telefonilt
1. Laadige originaalid. Kui kopeerite ääristeta originaali, laadige originaal skanneri
klaasile, mitte ADF-i (automaatsesse dokumendisööturisse). Lisateavet vt
asetamine skanneri klaasile.
2. Vajutage nuppe vasak nool
faksimine) või Fax Color (Värviline faksimine), ning seejärel vajutage nuppu vasak
nool
.
3. Valige seadmega ühendatud telefoninupustikul number.
Märkus. Faksi käsitsi saatmisel ärge kasutage seadme juhtpaneelil olevat
nupustikku. Vastuvõtja numbri valimiseks peate kasutama oma telefoni
klahvistikku.
Nõuanne. Sätete Fax B&W (Mustvalge faksimine) ja Fax Color (Värviline
faksimine) vahel valimiseks vajutage nuppu Tagasi.
või vasak nool , et valida kas Fax B&W (Mustvalge
Faksi saatmine 41
Originaali
Page 46

Peatükk 5
4. Kui kõnele vastab adressaat, võite enne faksi saatmist vestelda.
Märkus. Kui kõnele vastab faksiaparaat, kuulete läbi telefonitoru vastuvõtva
faksi faksitoone. Faksi saatmiseks jätkake järgmise punktiga.
5. Kui olete faksi saatmiseks valmis, vajutage nuppu Start.
Märkus. Kui palutakse, valige Send Fax (Saada faks).
Kui rääkisite enne faksi saatmist adressaadiga, teatage talle, et ta peab pärast
faksitoonide kuulmist vajutama oma faksiaparaadil nuppu Start (Alusta).
Telefoniliin on faksimise kestel vaikne. Sel ajal võite telefonitoru hargile panna. Kui
soovite adressaadiga kõnet jätkata, jääge kuni faksi ülekande lõpuni liinile.
Faksi saatmine käsitsivalimise abil
Käsitsivalimine lubab teil valida numbri seadme juhtpaneelilt, nagu valiksite tavalist
telefoninumbrit. Kui saadate faksi käsitsivalimisega, kuulete valimistoone,
telefonisekretäri küsimusi ja muid helisid seadme kõlaritest. Nii saate numbri valimise ajal
küsimustele reageerida, samuti numbrivalimise tempot ise reguleerida.
Nõuanne. Kui te viivitate kõnekaardi PIN-koodi sisestamisega, võib seade alustada
faksitoonide saatmist ja kõnekaardikeskus ei pruugi teie PIN-koodi ära tunda. Sellise
juhtumi ärahoidmiseks saate luua kiirvalimiskirje ja talletada sinna ka oma kõnekaardi
PIN-koodi.
Märkus. Veenduge, et heli oleks sisse lülitatud, vastasel juhul ei kuule te tooni.
Faksi käsitsivalimisega saatmine seadme juhtpaneelilt
1. Laadige originaalid. Lisateavet vt
Originaalide sisestamine automaatsest dokumendisööturist (ADF).
Märkus. ADF on saadaval ainult mõnedel mudelitel.
2. Vajutage nuppe vasak nool või parem nool , et valida kas Fax B&W (Mustvalge
faksimine) või Fax Color (Värviline faksimine), ning seejärel vajutage Start (Alusta).
Kui seade tuvastab automaatsesse dokumendisööturisse sisestatud originaali,
kuulete valimistooni.
3. Kui kuulete valimistooni, sisestage seadme juhtpaneeli kaudu nupustikult number.
4. Järgige esineda võivaid viipasid.
Nõuanne. Kui kasutate faksi saatmiseks kõnekaarti ja olete oma kõnekaardi
PIN-koodi salvestanud kiirvalimiskirjena, vajutage siis, kui teil palutakse PIN-kood
sisestada, nuppu Kiirvalimine valimaks seda kiirvalimiskirjet, millesse olete oma
PIN-koodi salvestanud.
Faks saadetakse siis, kui vastuvõtja faksiaparaat vastab.
Fakside saatmine mälust
Saate saata must-valgeid fakse mälusse ja saata seejärel fakse mälust. See funktsioon
on kasulik, kui faksinumber, millega te proovite ühendust saada, on hõivatud või ajutiselt
kättesaamatu. Seade skannib originaalid mälusse ja saadab need siis, kui saab luua
42 Faks
Originaali asetamine skanneri klaasile või
Page 47

ühenduse vastuvõtva faksiaparaadiga. Pärast seda, kui seade skannib lehed mälusse,
saate te kohe originaalid dokumendisööturist eemaldada.
Märkus. Mälust saate saata ainult mustvalge faksi.
Fakside saatmine mälust
1. Laadige originaalid. Lisateavet vt
Originaalide sisestamine automaatsest dokumendisööturist (ADF).
Märkus. ADF on saadaval ainult mõnedel mudelitel.
2. Vajutage nuppe vasak nool või parem nool , et valida kas Fax B&W (Mustvalge
faksimine) või Fax Color (Värviline faksimine), ning seejärel vajutage nuppu OK.
3. Sisestage klaviatuuri abil faksinumber, vajutage nuppu Kiirvalimine kiirvaliku
valimiseks või vajutage nupule Kordusvalimine/paus viimase valitud numbri uuesti
valimiseks.
4. Vajutage nuppu parem nool
seejärel vajutage nuppu OK.
5. Vajutage noolenuppu parem nool
faksi) ja siis nuppu OK.
6. Vajutage Start.
Seade skannib originaalid mällu ja saadab faksi, kui vastuvõttev faksiaparaat on
kättesaadav.
, kuni ilmub teade Fax Method (Faksimeetod), ja
Faksi ajastamine hilisemaks saatmiseks
Mustvalge faksi saatmise võite ajastada kuni 24 tunniks. Nii saate mustvalget faksi saata
hiljem (nt õhtul, kui telefoniliinid on vähem hõivatud või kui kõnetariif on madalam). Seade
saadab automaatselt faksi määratletud ajal.
Te saate ajastada korraga vaid ühe faksi saatmist. Kui faksi saatmine on ajastatud, võite
siiski jätkata ka fakside saatmist tavapärasel viisil.
Originaali asetamine skanneri klaasile või
, kuni kuvatakse valik Scan & Fax (Skanni ja
Märkus. Saate mälupiirangute tõttu saata fakse ainult must-valgetena.
Faksi ajastamine seadme juhtpaneelilt
1. Laadige originaalid. Lisateavet vt
Originaalide sisestamine automaatsest dokumendisööturist (ADF).
Märkus. ADF on saadaval ainult mõnedel mudelitel.
2. Vajutage nuppe vasak nool või parem nool , et valida kas Fax B&W (Mustvalge
faksimine) või Fax Color (Värviline faksimine), ning seejärel vajutage nuppu OK.
3. Vajutage nuppu parem nool
seejärel vajutage nuppu OK.
4. Vajutage noolenuppu parem nool
faks hiljem) ja siis nuppu OK.
5. Sisestage numbrinupustikust saatmisaeg ja vajutage nuppu OK. Kui küsitakse,
vajutage nuppu 1, et valida AM (EL) või nuppu 2, et valida PM (PL) .
Originaali asetamine skanneri klaasile või
, kuni ilmub teade Fax Method (Faksimeetod), ja
, kuni kuvatakse valik Send Fax Later (Saada
Faksi saatmine 43
Page 48

Peatükk 5
6. Sisestage klaviatuuri abil faksinumber, vajutage nuppu Kiirvalimine kiirvaliku
valimiseks või vajutage nupule Kordusvalimine/paus viimase valitud numbri uuesti
valimiseks.
7. Vajutage Start.
Seade skannib kõik lehed ja ajastuse aeg kuvatakse näidikul. Seade saadab faksi
määratud ajal.
Ajastatud faksi tühistamine
1. Vajutage nuppe vasak nool
faksimine) või Fax Color (Värviline faksimine), ning seejärel vajutage nuppu OK.
2. Vajutage nuppu parem nool
seejärel vajutage nuppu OK.
3. Vajutage noolenuppu parem nool
faks hiljem) ja siis nuppu OK.
Kui faks oli juba ajastatud, kuvatakse näidikul viip Tühista.
4. Vajutage nuppu 1, et vastata Yes (Jah).
Märkus. Saate tühistada ka ajastatud faksi, vajutades ajal, kui ajastuse kellaaeg
näidikul kuvatakse, seadme juhtpaneelilt nuppu Tühista.
Faksi saatmine mitmele adressaadile
Faksi saate saata korraga mitmele adressaadile, rühmitades üksikud kiirvalimiskirjed
rühma kiirvalimiskirjeteks.
või parem nool , et valida kas Fax B&W (Mustvalge
, kuni ilmub teade Fax Method (Faksimeetod), ja
, kuni kuvatakse valik Send Fax Later (Saada
44 Faks
Faksi saatmine mitmele adressaadile kasutades kiirvalimiskirjete rühma
1. Laadige originaalid. Lisateavet vt
Originaali asetamine skanneri klaasile või
Originaalide sisestamine automaatsest dokumendisööturist (ADF).
Märkus. ADF on saadaval ainult mõnedel mudelitel.
2. Vajutage nuppu vasak nool või parem nool , et valida Fax B&W (Faksi
mustvalgelt), ja seejärel vajutage nuppu OK.
Page 49

3. Vajutage nuppu vasak nool või parem nool , kuni vajaliku rühma kiirvalimiskirje
ilmub.
Nõuanne. Saate valida ka kiirvalimiskirje, sisestades seadme juhtpaneelil oleva
klahvistiku abil kiirvalimiskoodi.
4. Vajutage Start.
Kui seade tuvastab dokumendisööturisse sisestatud originaali, saadab see
dokumendi kõigile kiirvalimiskirjete rühmas sisalduvatele numbritele.
Märkus. Mälumahu piiratuse tõttu saate mustvalgete fakside saatmiseks
kasutada ainult rühma kiirvalimiskirjeid. Seade skannib faksi mällu ja valib
seejärel esimese faksinumbri. Kui ühendus on loodud, saadab seade faksi ära ja
valib siis järgmise numbri. Kui number on kinni või ei vasta, toimib seade vastavalt
sätetele Busy Redial (Hõivatud numbri kordusvalimine) ja No Answer Redial
(Vastamata jäetud numbri kordusvalimine). Kui ühendust ei õnnestu luua,
valitakse järgmine number ja genereeritakse tõrkearuanne.
Faksi saatmine veaparandusrežimis
Error Correction Mode (Veaparandusrežiim – ECM) (Ennetav veaparandus – ECM)
hoiab ära andmete moondumise edastuse käigus, korraldades andmevoos ülekantavate
andmeplokkide uuestisaatmise niipea, kui edastusel tuvastatakse vigu. Telefonikulusid
see ei suurenda, pigem võib heade telefoniliinide puhul neid isegi vähendada. Kehva
kvaliteediga telefoniliinidel pikendab ECM saatmisaega ja suurendab telefonikulusid,
kuid andmete saatmine on töökindlam. Vaikesätteks on On (Sees). Lülitage veaparandus
(ECM) välja ainult juhul, kui see märgatavalt suurendab telefonikulusid ning olete
madalamate kulude nimel nõus madalama edastuskvaliteediga.
Enne veaparanduse (ECM) väljalülitamist kaaluge järgnevaid argumente. Kui lülitate
veaparanduse (ECM) välja
• Saadetavate ja vastuvõetavate fakside kvaliteet ja ülekandekiirus muutuvad.
• Funktsiooni Fax Speed (Faksimiskiirus) sätteks valitakse automaatselt Medium
(Keskmine).
• Te ei saa enam värvilisi fakse saata ega vastu võtta.
ECM-sätte muutmine juhtpaneelilt
1. Vajutage nuppu Seadistamine.
2. Vajutage nuppu parem nool
seejärel vajutage nuppu OK.
3. Vajutage nuppu parem nool
(Veaparandusrežiim), ja seejärel vajutage nuppu OK.
4. Vajutage noolenuppu parem nool
siis vajutage nuppu OK.
Faksi vastuvõtmine
Fakse saate vastu võtta automaatselt või käsijuhtimisel. Kui lülitate valiku
Automaatvastaja (Automaatne vastamisfunktsioon) välja, peate fakse vastu võtma
käsijuhtimisel. Kui lülitate valiku Automaatvastaja (Automaatne vastamisfunktsioon)
, kuni ilmub teade Fax Settings (Faksisätted), ja
, kuni ilmub teade Error Correction Mode
, et valida variant On (Sees) või Off (Väljas), ja
Faksi vastuvõtmine 45
Page 50

Peatükk 5
sisse (vaikesäte), vastab seade automaatselt sissetulevatele kõnedele ja lülitub pärast
sättega Rings to Answer (Helinaid vastamiseni) (... helistamiskorda vastamiseks)
määratud helinate arvu möödumist välja. (Sätte Rings to Answer (Helinaid
vastamiseni) vaikeväärtus on 5 helinat.)
Kui saate legal-formaadis faksi ja teie seade pole seadistatud kasutama legal-formaadis
paberit, vähendab seade faksi nii, et see mahub seadmesse sisestatud paberile. Kui olete
valiku Automatic Reduction (Automaatvähendus) välja lülitanud, prindib seade faksi
kahele lehele.
Märkus. Kui faksi saabumise ajal paljundate parajasti dokumenti, siis salvestatakse
vastuvõetud töö seadme mälusse ja prinditakse pärast paljundustöö lõppemist. See
võib vähendada mälusse salvestatud faksilehekülgede arvu.
• Faksi vastuvõtmine käsitsi
Varufaksi seadistamine
•
Mälusolevate fakside uuestiprintimine
•
Faksi vastuvõtmine pollimisega
•
Fakside edasisaatmine teisel numbril
•
Paberi formaadi seadmine vastuvõetud faksidele
•
Automaatse vähenduse seadmine sissetulevatele faksidele
•
Rämpsfaksinumbrite blokeerimine
•
Fakside vastuvõtmine arvutist (funktsioonid Fax to PC ja Fax to Mac)
•
Faksi vastuvõtmine käsitsi
Käimasoleva telefonivestluse ajal saab teie vestluspartner teile seni, kuni te pole
ühendust katkestanud, faksi saata. Seda toimingut nimetatakse faksi käsitsisaatmiseks.
Käsitsisaadetava faksi vastuvõtmiseks täitke käesolevas jaotises antud juhised.
Märkus. Saate telefonitoru hargilt tõsta, et rääkida või faksitoone kuulata.
fakse saate käsitsi vastu võtta telefonilt, mis on
• seadmega otse ühendatud (2-EXT-pordi abil)
• samal telefoniliinil, kuid mis pole seadmega otse ühendatud
Faksi vastuvõtmine käsitsi
1. Veenduge, et seade on sisse lülitatud ja põhisalve on laaditud paber.
2. Eemaldage dokumendisööturi salvest kõik originaalid, kui neid sinna on jäänud.
3. Määrake sätte Rings to Answer (Helinaid vastamiseni) väärtuseks suurem arv, et
jõuaksite sissetulevatele kõnedele vastata enne seadet. Võite ka sätte
Automaatvastaja välja lülitada – siis ei vasta seade sissetulevatele kõnedele
automaatselt.
46 Faks
Page 51

4. Kui olete saatjaga telefoniühenduses, paluge tal vajutada oma faksiaparaadil nuppu
Start (Alusta).
5. Kui kuulete saatva faksiaparaadi faksitoone, tehke järgmist.
a. Vajutage nooleklahvile vasak nool
white fax (Faksi mustvalgelt) või Color fax (Faksi värviliselt).
b. Vajutage Start.
c. Kui seade alustab faksi vastuvõttu, võite toru hargile asetada või liinile ootama
jääda. Telefoniliinilt ei kosta faksi edastamise ajal midagi.
Varufaksi seadistamine
Olenevalt oma eelistustest ja turvanõuetest saate seadistada seadme talletama kõiki
vastuvõetud fakse, ainult aparaadi tõrkeoleku ajal vastuvõetud faksid või fakse mitte
talletama.
Võimalikud on järgmised funktsiooni Backup fax (Varufaks) režiimid:
või parem nool , et valida Black-and-
On (Sees) Vaikesäte. Kui funktsiooni Backup fax (Varufaks) režiim on On (Sees),
On Error Only
(Ainult tõrke
korral)
Off (Väljas) Fakse ei talletata kunagi mälus. Nt võite soovida valiku Backup fax
talletab seade kõik vastuvõetud faksid mällu. Nii saate kuni kaheksa viimati
prinditud faksi uuesti printida (juhul, kui need on mälus alles).
Märkus. Kui mälu saab täis, kirjutab seade uute fakside saabumisel kõige
vanemad ja juba prinditud faksid üle. Kui mälu saab printimata fakse täis,
ei vasta seade enam faksikõnedele.
Märkus. Kui vastuvõetav faks osutub liiga mahukaks (nt detailne
värvifoto), võidakse see mälumahu piirangutest tulenevalt mällu mitte
talletada.
Selle valiku puhul talletab seade faksid mällu ainult juhul, kui esineb
tõrkeolukord, mis takistab seadmel fakse printida (nt siis, kui seadmes saab
paber otsa). Seade jätkab fakside vastuvõtmist seni, kuni mälus on ruumi.
(Kui mälu saab täis, ei vasta seade enam faksikõnedele.) Niipea, kui
tõrkeolukord on kõrvaldatud, prinditakse mällu talletatud faksid
automaatselt ja kustutatakse seejärel mälust.
(Varufaks) turvalisuse huvides välja lülitada. Kui tekib seadme printimist
takistav tõrkeolukord (nt paber saab otsa), lakkab seade faksikõnedele
vastamast.
Märkus. Kui funktsioon Backup Fax Reception (Varufaksi vastuvõtt) on sisse
lülitatud ja te lülitate seadme välja, kustutatakse mälust kõik sinna salvestatud faksid,
kaasa arvatud need, mida võidi vastu võtta tõrke ajal ja mis ei ole veel välja prinditud.
Peate väljaprintimata fakside saatjaid paluma printimata jäänud dokumendid uuesti
saata. Vastuvõetud fakside loendi vaatamiseks printige Fax Log (Faksilogi). Fax Log
(Faksilogi) jääb kustutamata ka siis, kui lülitate seadme välja.
Varufaksi vastuvõtu seadmine juhtpaneelilt
1. Vajutage nuppu Seadistamine.
2. Vajutage noolenuppu parem nool
, kuni kuvatakse menüü Tools (Tööriistad) ja
vajutage siis nuppu OK.
3. Vajutage nuppu parem nool
, kuni ilmub teade Backup fax (Varufaksi vastuvõtt) ja
seejärel vajutage OK.
Faksi vastuvõtmine 47
Page 52

Peatükk 5
4. Vajutage noolenuppu parem nool , et valida kas On (Sees), On Error Only (Ainult
tõrke korral) või Off (Väljas).
5. Vajutage nuppu OK.
Mälusolevate fakside uuestiprintimine
Lülitades funktsiooni Backup Fax Reception (Varufaksi vastuvõtt) režiimile On (Sees),
salvestatakse sissetulevad faksid mällu sõltumata sellest, kas seadmes on tõrge või
mitte.
Märkus. Pärast mälu täissaamist kirjutatakse uute fakside vastuvõtmisel kõige
vanemad ja juba prinditud faksid üle. Kui mälu saab printimata fakse täis, ei võta
seade uusi fakse vastu enne mälus talletatud fakside väljaprintimist. Võib juhtuda, et
soovite mälus talletatud fakse kustutada kas turvalisuse või privaatsuse huvides.
Sõltuvalt mälus olevate fakside suurusest, on võimalik välja printida kuni kaheksa
viimatiprinditud faksi, kui need on veel mälus alles. Näiteks võib teil olla vaja printida faksi
uuesti, kui olete kaotanud koopia oma viimasest väljatrükist.
Mälus olevate fakside uuesti printimine seadme juhtpaneelilt
1. Kontrollige, et peasalves oleks paberit.
2. Vajutage nuppu Seadistamine.
3. Vajutage nuppu parem nool
seejärel vajutage OK.
4. Vajutage nuppu parem nool
ja seejärel vajutage OK.
Faksid prinditakse vastuvõtmisele vastupidises järjekorras, st viimasena vastu
võetud faks prinditakse esimesena, jne.
5. Vajutage Start.
6. Kui soovite mälust fakside printimise lõpetada, vajutage nuppu Tühista.
, kuni ilmub teade Print Report (Prindiaruanne) ja
, kuni ilmub teade Reprint Faxes (Prindi faksid uuesti)
Mälus olevate fakside kustutamine seadme juhtpaneeli kaudu
▲ Lülitage seade välja, vajutades nuppu Toide.
Kõik mällu talletatud faksid kustutatakse seadme väljalülitamisel.
Faksi vastuvõtmine pollimisega
Pollimine on toiming, mille käigus saab seade HP All-in-One küsida teiselt faksiaparaadilt
saatmisjärjekorras oleva faksi saatmist. Kui kasutate funktsiooni Poll to Receive
(Vastuvõtu pollimine), helistab seade HP All-in-One määratud faksiaparaadile ja küsib
sellelt fakse. Määratud faksiaparaat peab olema häälestatud pollimisele ja sisaldama
saatmisvalmis faksi.
Märkus. HP All-in-One ei toeta pollimise pääsukoode. Pollimispääsukoodid on
turvafunktsioon, mis nõuab pollitava vastuvõtja faksilt pääsukoodi faksi vastuvõtuks.
Veenduge, et pollitav faksiaparaat ei ole seadistatud pääsukoodi edastama (ja et
vaikekoodi pole muudetud), muidu ei saa seade HP All-in-One faksi vastu võtta.
48 Faks
Page 53

Pollimise seadistamine fakside vastuvõtuks seadme juhtpaneelilt
1. Vajutage nooleklahvile vasak nool
fax (Faksi mustvalgelt) või Color fax (Faksi värviliselt) ja seejärel vajutage OK.
2. Vajutage nuppu parem nool
seejärel vajutage nuppu OK.
3. Vajutage noolenuppu parem nool
(Vastuvõtu pollimine) ja siis nuppu OK.
4. Sisestage teise faksiaparaadi faksinumber.
5. Vajutage Start.
Märkus. Kui valisite funktsiooni Color Fax (Värviline faks), kuid saatja saatis
mustvalge faksi, prindib seade faksi mustvalgena.
Fakside edasisaatmine teisel numbril
Saate seadme seadistada fakse teisele faksinumbrile edasi suunama. Vastuvõetud
värvifaks saadetakse edasi mustvalgena.
HP soovitab veenduda, et faksinumbril, millele fakse edasi saata kavatsete, vastaks
töötav faksiaparaat. Veendumaks, et faksiaparaat teie edasisaadetavad faksid vastu
võtab, saatke testfaks.
Fakside suunamine seadme juhtpaneelilt
1. Vajutage nuppu Seadistamine.
2. Vajutage nuppu parem nool
seejärel vajutage nuppu OK.
3. Vajutage nuppu parem nool
seejärel vajutage OK.
4. Vajutage noolt parem nool
või parem nool , et valida Black-and-white
, kuni ilmub teade Fax Method (Faksimeetod), ja
, kuni kuvatakse valik Poll to Receive
, kuni ilmub teade Fax Settings (Faksisätted) ja
, kuni ilmub teade Fax Settings (Faksi sätted) ja
, kuni ilmub teade On (Sees) ja seejärel vajutage OK.
Märkus. Kui seade ei saa faksi määratud faksiseadmele saata (nt kui see on
välja lülitatud), prindib seade faksi. Kui seadistate seadme vastuvõetud fakside
tõrkearuandeid printima, prindib seade ka tõrkearuande.
5. Vastava viiba ilmumisel sisestage faksi number, mis suunatud faksid vastu võtab, ja
seejärel vajutage OK.
Seadme juhtpaneeli ekraanile ilmub teade Fax Forwarding (Faksi edastamine).
Kui seadmes toimub voolukatkestus hetkel, mil funktsiooni Fax Forwarding (Faksi
suunamine) sätestatakse, salvestab see funktsiooni Fax Forwarding (Faksi
suunamine) sätte ja telefoninumbri. Voolu taastudes jääb funktsiooni Fax
Forwarding (Faksi suunamine) sätteks ikkagi On (Sees).
Märkus. Saate faksi edasi saatmise tühistada, vajutades seadme juhtpaneelil
nuppu Cancel (Tühista), kui teade Fax Forwarding (Faksi suunamine) kuvatakse
ekraanil, või valides käsu Off (Väljas) menüüst Fax Fwd, Black (Faksi
suunamine, must).
Faksi vastuvõtmine 49
Page 54

Peatükk 5
Paberi formaadi seadmine vastuvõetud faksidele
Võite valida vastuvõetavatele faksidele paberi formaadi. Valitav paberi formaat peaks
vastama põhisalve laaditud paberi formaadile. Fakse saab printida ainult paberile
formaadis Letter, A4 või Legal.
Märkus. Kui põhisalves on faksi vastuvõtmise ajal vales formaadis paber, siis faksi
ei prindita ja näidikul kuvatakse tõrketeade. Asetage söötesalve Letter-, A4,- või
Legal-formaadis paber ja vajutage faksi printimiseks nuppu OK.
Vastuvõetavate fakside paberi formaadi seadistamine seadme juhtpaneelilt
1. Vajutage nuppu Seadistamine.
2. Vajutage nuppu parem nool
seejärel vajutage nuppu OK.
3. Vajutage nuppu parem nool
seejärel vajutage OK.
4. Vajutage nuppu parem nool
formaat) ja seejärel vajutage OK.
5. Vajutage soovitud valiku valimiseks noolenuppu parem nool
OK.
, kuni ilmub teade Fax Settings (Faksisätted), ja
, kuni ilmub teade Paper Options (Paberi valikud) ja
, kuni ilmub teade Fax Paper Size (Faksipaberi
Automaatse vähenduse seadmine sissetulevatele faksidele
Säte Automatic Reduction (Automaatvähendus) määratleb, mida HP All-in-One võtab
ette juhul, kui saabub paberi vaikeformaadi jaoks liiga suur faks. See säte on vaikimisi
sisse lülitatud, ehk siis sissetuleva faksi kujutist vähendatakse võimalusel, et see mahuks
ühele lehele. Kui see funktsioon on välja lülitatud, prinditakse esimesele lehele
mittemahtunud teave järgmisele lehele. Funktsioonist Automatic Reduction
(Automaatvähendus) on kasu siis, kui võtate vastu faksi formaadis Legal, kuid põhisalve
on sisestatud paber formaadis Letter.
ja seejärel nuppu
Automaatse vähendamise sisselülitamine seadme juhtpaneelilt
1. Vajutage nuppu Seadistamine.
2. Vajutage nuppu parem nool
seejärel vajutage nuppu OK.
3. Vajutage nuppu parem nool
seejärel vajutage OK.
4. Vajutage nuppu parem nool
formaadi muutmine) ja seejärel vajutage OK.
5. Vajutage noolenuppu parem nool
6. Vajutage nuppu OK.
Rämpsfaksinumbrite blokeerimine
Kui olete oma telefoniteenuse pakkujalt tellinud helistaja ID-teenuse, saate teatud
faksinumbrid blokeerida, nii et seade ei prindi edaspidi neilt numbritelt saabuvaid fakse.
Kui saabub uus faksikõne, võrdleb seade numbrit teie seadistatud rämpsfaksinumbrite
loendis sisalduvate numbritega, et määrata, kas kõne tuleks blokeerida. Kui number ühtib
blokeeritud faksinumbrite loendis oleva numbriga, siis faksi ei prindita. (Blokeeritavate
faksinumbrite maksimaalne arv on mudeliti erinev.)
50 Faks
, kuni ilmub teade Fax Settings (Faksisätted), ja
, kuni ilmub teade Paper Options (Paberi valikud) ja
, kuni ilmub teade Auto Fax Resize (Automaatne faksi
, et valida kasOff (Väljas) või On (Sees).
Page 55

Märkus. Seda funktsiooni ei toetata kõigis riikides/regioonides. Kui see funktsioon
pole teie riigis/regioonis toetatud, ei ilmu ka säte Junk Fax Blocker
(Rämpsfaksiblokeerija) menüüsse Fax Settings (Faksisätted).
Märkus. Kui loendisse Caller ID (Helistaja ID) telefoninumbreid ei lisata, siis
eeldatakse, et kasutaja ei ole telefoniettevõttelt teenust Caller ID (Helistaja ID)
tellinud.
• Numbrite lisamine rämpsfaksinumbrite loendisse
Numbrite eemaldamine rämpsfaksinumbrite loendist
•
Rämpsfaksi aruande printimine
•
Numbrite lisamine rämpsfaksinumbrite loendisse
Võite spetsiifilised numbrid blokeerida, lisades need rämpsfaksiloendisse.
Blokeeritava numbri käsitsi sisestamine
1. Vajutage nuppu Seadistamine.
2. Vajutage nuppu parem nool
, et valida teade Fax Settings (Faksisätted), ja seejärel
vajutage nuppu OK.
3. Vajutage nuppu parem nool
, et valida teade Junk Fax Blocker
(Rämpsfaksiblokeerija) ja seejärel vajutage OK.
4. Vajutage nuppu parem nool
, et valida säte Add (Lisa) ja siis vajutage nuppu OK.
5. Et valida faksinumber, mis helistajatunnuste loendist eemaldada, valige Select no.
- või Blokeeritava faksinumbri käsitsi sisestamiseks valige Enter no.
6. Peale blokeeritava faksinumbri sisestamist vajutage nuppu OK.
Veenduge, et sisestate faksinumbri näidikul kuvatu järgi, mitte vastuvõetud faksi
päise järgi, kuna need numbrid ei pruugi olla ühesugused.
7. Kui kuvatakse küsimus Enter Another? (Kas sisestada muu?) (Sisestan veel
ühe?), toimige ühel järgneval moel:
• Kui soovite rämpsfakside numbriloendisse lisada järgmise numbri, vajutage
nuppu Yes (Jah) ja korrake iga blokeeritava numbri puhul 5. juhist.
• Kui olete eemaldamisega lõpule jõudnud, vajutage nuppu No (Ei).
Numbrite eemaldamine rämpsfaksinumbrite loendist
Kui te ei soovi faksinumbrit edaspidi blokeerida, saate numbri rämpsfakside loendist
kustutada.
Numbrite eemaldamine rämpsfaksinumbrite loendist
1. Vajutage nuppu Seadistamine.
2. Vajutage nupule Fax Settings (Faksisätted) ja seejärel vajutage OK.
3. Vajutage nupule Junk Fax Blocker(Rämpsfaksiblokeerija) ja seejärel vajutage OK.
4. Vajutage nuppu Delete (Kustuta) ja seejärel vajutage OK.
Faksi vastuvõtmine 51
Page 56

Peatükk 5
5. Blokeeritud numbrite loendis liikumiseks vajutage parempoolset noolenuppu. Kui
kuvatakse number, mida soovite loendist eemaldada, vajutage selle valimiseks
nuppu OK.
6. Kui kuvatakse küsimus Delete Another? (Kas kustutada veel?) (Sisestan veel
ühe?), toimige ühel järgneval moel:
• Kui soovite eemaldada rämpsfaksinumbrite loendist järgmise numbri,
vajutage nuppu Yes (Jah) ja korrake seejärel 5. juhist iga järgmise numbri puhul,
mida te enam ei soovi.
• Kui olete eemaldamisega lõpule jõudnud, vajutage nuppu No (Ei).
Rämpsfaksi aruande printimine
Kasutage järgmist moodust blokeeritud räpsfaksinumbrite printimiseks.
Rämpsfaksi aruande printimine
1. Vajutage nuppu
(Seadistusnupp).
2. Valige Print Report (Printimise aruanne), seejärel valige Junk Fax Report
(Rämpsfaksi aruanne) ning vajutage OK.
Fakside vastuvõtmine arvutist (funktsioonid Fax to PC ja Fax to Mac)
Fakside automaatseks vastuvõtmiseks ja arvutisse salvestamiseks valige funktsioon Fax
to PC (Faksi arvutisse) või Fax to Mac (Faksi Maci). Funktsioonidega Fax to PC (Faksi
arvutisse) ja Fax to Mac (Faksi Maci) saate muretult fakside digitaalkoopiad arvutisse
talletada ega pea neid enam paberil alles hoidma.
Vastuvõetud faksid salvestatakse TIFF-vormingusse (Tagged Image File Format). Pärast
faksi vastuvõtmist kuvatakse ekraanil selle kohta teade ja antakse link, millisesse
kataloogi faks salvestati.
Failidele antakse nimed järgmisel viisil: XXXX_YYYYYYYY_ZZZZZZ.tif, kus X märgib
saatja andmeid, Y kuupäeva ja Z aega, mil faks vastu võeti.
52 Faks
Märkus. Fax To PC (Faksi arvutisse) ja Fax to Mac (Faksi Maci) on kasutatavad
ainult mustvalgete fakside vastuvõtmiseks. Värvifaksid prinditakse, mitte ei salvestata
arvutisse.
See jaotus sisaldab järgmisi teemasid:
•
Nõuded funktsioonide Fax to PC (Faksi arvutisse) ja Fax to Mac (Faksi Maci)
kasutamiseks
Funktsioonide Fax to PC (Faksi arvutisse) ja Fax to Mac (Faksi Maci) aktiveerimine
•
Funktsioonide Fax to PC (Faksi arvutisse) ja Fax to Mac (Faksi Maci) sätete
•
muutmine
Funktsiooni Fax to PC (Faksi arvutisse) või Fax to Mac (Faksi Maci) väljalülitamine
•
Page 57

Nõuded funktsioonide Fax to PC (Faksi arvutisse) ja Fax to Mac (Faksi Maci) kasutamiseks
• Administratiivarvuti, millest funktsioon Fax to PC (Faksi arvutisse) või Fax to Mac
(Faksi Maci) aktiveeriti, peab alati töötama. Funktsioonidel Fax to PC (Faksi
arvutisse) või Fax to Mac (Faksi Maci) saab olla ainult üks administratiivarvuti.
• Serveri arvuti, kuhu faks salvestatakse, peab kogu aeg sisse lülitatud olema. Sihtkoha
arvuti peab samuti ärkvel olema. Faksid ei salvestu, kui arvuti on une- või
tukastusrežiimil.
• HP Digital Imaging monitor Windowsi tegumiribal peab kogu aeg sees olema.
• Paber tuleb sisestada sisendsalve.
Funktsioonide Fax to PC (Faksi arvutisse) ja Fax to Mac (Faksi Maci) aktiveerimine
Funktsiooni Fax to PC (Faksi arvutisse) aktiveerimiseks kasutage selle häälestusviisardit.
Käivitage Fax To PC Setup Wizard (Seadistusviisard faksi saatmiseks arvutisse)
rakenduse HP Solution Center (HP lahenduskeskus) kaudu arvutist või seadme
juhtpaneelilt. Kui soovite funktsiooni Fax to Mac opsüsteemis Mac OS X seadistada, siis
kasutage rakendust HP Setup Assistant (HP seadistusabiline), mida saab käivitada
rakenduse HP Utility (HP utiliit) alt.
Funktsiooni Fax to PC (Faks arvutisse) seadistamine rakenduses Solution Center
(HP lahenduskeskus) (Windows)
1. Avage HP Solution Center (HP lahenduskeskus). Lisateabe saamiseks vt
HP
lahenduskeskuse (HP Solution Center) (Windows) kasutamine.
2. Valige Settings (Seaded) ja valige Fax to PC Setup Wizard (Faks arvutisse
häälestusviisard).
3. Fax to PC (Faksi arvutisse) seadistamiseks järgige ekraanil kuvatavaid juhiseid.
Funktsiooni Fax to Mac seadistamine (Mac OS X)
1. Käivitage rakendus HP Utility (HP utiliit). Juhendeid vt
Avage rakendus HP Utility (HP
utiliit)..
2. Klõpsake tööriistariba ikooni Application (Rakendus).
3. Topeltklõpsake ikooni HP Setup Assistant (HP seadistusabiline) ja järgige ekraanil
kuvatavaid juhiseid.
Funktsioonide Fax to PC (Faksi arvutisse) ja Fax to Mac (Faksi Maci) sätete muutmine
Saate funktsiooni Fax to PC (Faksi arvutisse) sätteid oma arvutist alati uuendada, kui
avate rakenduses Solution Center (lahenduskeskus) lehe Fax Settings (Faksimise
sätted). Saate funktsiooni Fax to Mac (Faksi Maci) sätteid uuendada rakenduse HP
Faksi vastuvõtmine 53
Page 58

Peatükk 5
Setup Assistant (HP seadistusabiline) abil. Saate funktsioonid Fax to PC või Fax to Mac
sulgeda ning fakside printimise keelata seadme juhtpaneelilt.
Sätete muutmine seadme juhtpaneeli kaudu
1. Vajutage nuppu
(Seadistusnupp).
2. Valige Basic Fax Setup (Faksimise põhiseaded), seejärel Fax to PC (Faksi
arvutisse) ning seejärel vajutage OK.
3. Valige säte, mida soovite muuta. Võite muuta järgmisi sätteid:
• View PC hostname (Arvuti hostinime vaatamine): Selle arvuti nime vaatamine,
mis on seadistatud funktsioonide Fax to PC või Fax to Mac kasutamiseks.
• Turn Off (Väljalülitamine): Funktsiooni Fax to PC (Faksi arvutisse) või Fax to Mac
(Faksi Maci) väljalülitamine.
Märkus. Kasutage rakendust Solution Center (lahenduskeskus), et
käivitada funktsioonid Fax to PC või Fax to Mac.
• Disable Fax Print (Blokeeri faksi printimine): Valige see suvand, et printida faksid
siis, kui nad vastu võetakse. Kui lülitate printimise välja, prinditakse värvilisi fakse
siiski.
Funktsiooni Fax to PC sätete muutmiseks kasutage HP tarkvara
Järgige kasutatava opsüsteemi juhiseid.
Windows
1. Avage HP Solution Center (HP lahenduskeskus). Lisateabe saamiseks vt
HP
lahenduskeskuse (HP Solution Center) (Windows) kasutamine.
2. Valige Settings (Seaded) ja seejärel Fax Settings (Faksi seaded).
3. Valige vahekaart Fax to PC Settings (Arvutisse faksimise sätted), muutke sätted
ning klõpsake siis OK.
54 Faks
Mac OS X
1. Käivitage rakendus HP Utility (HP utiliit). Juhendeid vt
Avage rakendus HP Utility (HP
utiliit)..
2. Klõpsake tööriistariba ikooni Application (Rakendus).
3. Topeltklõpsake ikooni HP Setup Assistant (HP seadistusabiline) ja järgige ekraanil
kuvatavaid juhiseid.
Funktsiooni Fax to PC (Faksi arvutisse) või Fax to Mac (Faksi Maci) väljalülitamine
1. Vajutage nuppu
(Seadistusnupp).
2. Valige Basic Fax Setup (Faksimise põhiseaded), seejärel Fax to PC (Faksi
arvutisse) ning seejärel vajutage OK.
3. Valige Turn Off (Väljalülitamine).
Page 59

Faksisätete muutmine
Pärast seadme alustusjuhendis kirjeldatud juhendite järgimist, kasutage algsätete
muutmiseks või uute faksivalikute konfigureerimiseks järgnevaid sätteid.
•
Faksipäise seadistamine
Vastamisrežiimi (automaatvastaja) seadistamine
•
Enne vastamist oodatavate helinate arvu seadmine
•
Vastamishelina tüübi muutmine eristavaks helinatooniks
•
Faksi veaparandusrežiimi seadistamine
•
Valimistüübi seadistamine
•
Kordusvalimise valikute seadistamine
•
Faksimiskiiruse seadistamine
•
Faksi helitugevuse seadistamine
•
Faksipäise seadistamine
Faksipäis teie nime ja faksinumbriga prinditakse iga saadetava faksi ülaserva. HP
soovitab faksipäise seadistamiseks kasutada seadmega installitud tarkvara. Soovi korral
saate faksipäise seadistada ka allpool kirjeldatud viisil seadme juhtpaneeli kaudu.
Märkus. Teatud riikides/regioonides on fakside päiseteave sisu seadusega
kehtestatud.
Faksipäise seadmine või muutmine
1. Vajutage nuppu Seadistamine.
2. Vajutage nuppu parem nool
vajutage nuppu OK.
3. Vajutage nuppu parem nool
nuppu OK.
4. Sisestage numbrinupustikult enda või oma ettevõtte nimi ja vajutage siis nuppu OK.
5. Sisestage numbrinupustikult oma faksi number ja vajutage siis nuppu OK.
, et valida teade Fax Settings (Faksisätted), ja seejärel
, et valida Fax Header(Faks), ja seejärel vajutage
Vastamisrežiimi (automaatvastaja) seadistamine
Vastamisrežiim määratleb, kas seade vastab sissetulevatele kõnedele või mitte.
• Kui soovite, et seade vastaks faksidele automaatselt, lülitage sisse säte
Automaatvastaja . Seade vastab automaatselt kõigile sissetulevatele tava- ja
faksikõnedele.
• Kui soovite fakse käsitsi vastu võtta, lülitage säte Automaatvastaja välja. Sel juhul
peate faksikõne vastuvõtmiseks ise kohal olema, vastasel juhul ei võta seade fakse
vastu.
Faksisätete muutmine 55
Page 60
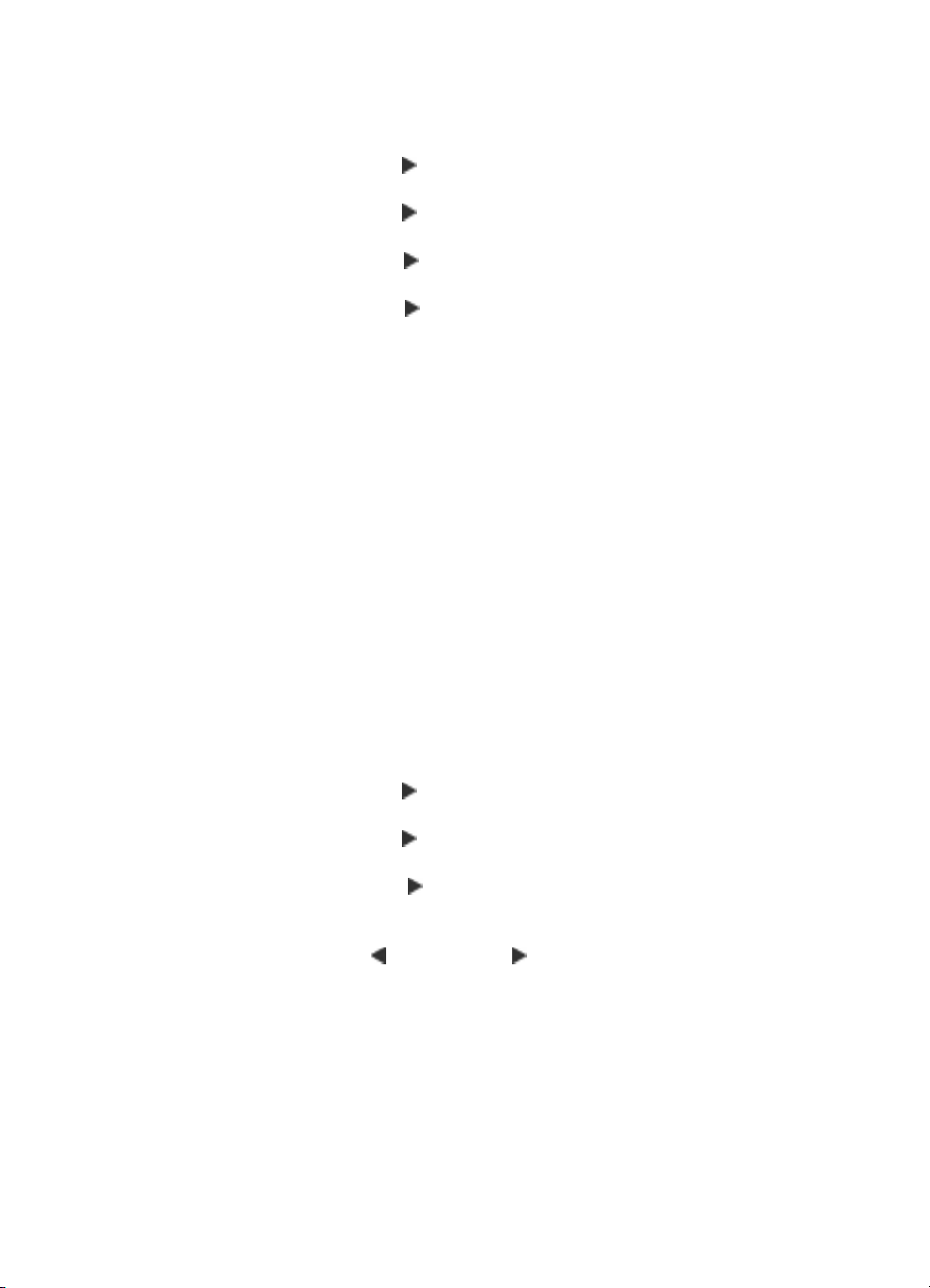
Peatükk 5
Vastamisrežiimi seadistamine automaatseks või käsirežiimiks seadme juhtpaneeli
kaudu
1. Vajutage nuppu Seadistamine.
2. Vajutage nuppu parem nool
vajutage nuppu OK.
3. Vajutage nuppu parem nool
ja seejärel vajutage nuppu OK.
4. Vajutage nuppu parem nool
järel vajutage nuppu OK.
5. Vajutage nuppu parem nool
kuidas see sobib teie seadistusega ja seejärel vajutage nuppu OK.
Kui funktsioon Automaatvastaja on On (Sees), vastab seade kõnedele
automaatselt. Kui funktsioon Automaatvastaja on Off (Väljas), ei vasta seade
kõnedele.
, et valida teade Fax Settings (Faksisätted), ja seejärel
, et valida teade Answer Options (Vastamissuvandid),
, et valida Auto Answer (Automaatne vas), ja seejärel
, et valida On (Sees) või Off (Väljas) vastavalt sellele,
Enne vastamist oodatavate helinate arvu seadmine
Kui lülitate sisse sätte Automaatvastaja, saate määrata mitme helina järel seade
automaatselt kõnele vastab.
Säte Rings to Answer (Helinaid vastamiseni) on oluline, kui seadmega on samale
telefoniliinile ühendatud automaatvastaja, kuna tõenäoliselt soovite, et automaatvastaja
vastaks kõnele enne seadet. Seadme vastamiseni kuluvate helinate arv peaks olema
suurem kui automaatvastaja vastamiseni kuluvate helinate arv.
Näiteks võite seadistada automaatvastaja kõnet vastu võtma mõne helina järel ja seadme
maksimaalse helinate arvu järel. (Maksimaalne helinate arv on eri riikides/regioonides
erinev.) Sellise seadistuse puhul vastab automaatvastaja kõnele ning seade seirab liini.
Kui seade tuvastab faksitoonid, võtab see faksi vastu. Kui kõne on tavakõne, salvestab
automaatvastaja sissetuleva sõnumi.
Vastamiseni jäävate helinate arvu seadistamine seadme juhtpaneelilt
1. Vajutage nuppu Seadistamine.
2. Vajutage nuppu parem nool
vajutage nuppu OK.
3. Vajutage nuppu parem nool
ja seejärel vajutage nuppu OK.
4. Vajutage nuppu parem nool
vastamiseni), ja seejärel vajutage nuppu OK.
5. Sisestage nupustikult sobiv helinate arv või vajutage selle arvu muutmiseks
noolenuppu vasak nool
6. Sätte valimiseks vajutage nuppu OK.
, et valida teade Fax Settings (Faksisätted), ja seejärel
, et valida teade Answer Options (Vastamissuvandid),
, et valida teade Rings to Answer (Helinaid
või parem nool .
Vastamishelina tüübi muutmine eristavaks helinatooniks
Teatud telefoniettevõtted pakuvad klientidele eristava helina teenust, mis võimaldab
kasutada samal telefoniliinil mitut telefoninumbrit. Kui tellite selle teenuse, määratakse
igale numbrile erinev helinamudel. Saate seadme seadistada vastama erineva
helinamustriga kõnedele.
Kui ühendate seadme eristava helinaga liinile, paluge telefoniettevõttel määrata
tavakõnedele ja faksikõnedele erinevad helinamustrid. HP soovitab faksile tellida kahe-
56 Faks
Page 61

või kolmekordse helinatooni. Kui seade tuvastab talle määratud eristava helina, vastab
see kõnele ja võtab faksi vastu.
Kui teil pole eristava helina teenust, valige vaikesäte, milleks on All Rings (Kõik
helinad).
Märkus. HP faks ei saa fakse vastu võtta siis, kui põhitelefon ei ole hargil.
Seadme juhtpaneeli kaudu sissetuleva kõne helinatüübi muutmine eristavaks
helinaks
1. Veenduge, et seade oleks seatud faksidele automaatselt vastama.
2. Vajutage nuppu Seadistamine.
3. Vajutage nuppu parem nool
seejärel vajutage nuppu OK.
4. Vajutage nuppu parem nool
vajutage nuppu OK.
Kui telefon heliseb ja helina tüüp vastuvõtmisel on teie faksiliiniga seotud, vastab
seade kõnele ja võtab kõne vastu.
, et valida teade Basic Settings (Peamised sätted), ja
, et valida teade Ring Pattern (Helina tüüp), ja seejärel
Faksi veaparandusrežiimi seadistamine
Üldjuhul jälgib seade faksi saatmise või vastuvõtmise ajal telefoniliini signaale. Kui seade
tuvastab saatmise ajal veasignaali ja veaparanduse säte on sisse lülitatud, saab seade
taotleda faksi ühe osa uuestisaatmist.
Lülitage veaparandus välja vaid juhul, kui teil on faksi saatmise või vastuvõtuga
probleeme ja kui soovite saatmisel tekkivad vead aktsepteerida. Sätte väljalülitamine võib
kasulik olla faksi saatmisel teise riiki/regiooni või vastuvõtmisel teisest riigist/regioonist
või satelliit-telefoniühenduse kasutamisel.
Veaparandusrežiimi seadistamine
1. Vajutage nuppu Seadistamine.
2. Vajutage nuppu parem nool
vajutage nuppu OK.
3. Vajutage nuppu parem nool
seejärel vajutage nuppu OK.
4. Vajutage nuppu parem nool
vajutage nuppu OK.
Valimistüübi seadistamine
Kasutage seda toimingut toonivalimise või impulssvalimisrežiimi seadistamiseks.
Tehases seadistatud sätteks on Tone (Toon). Muutke see säte vaid juhul, kui teate, et
teie telefoniliin ei saa toonivalimist kasutada.
Märkus. Impulssvalimise valik pole kõigis riikides/regioonides saadaval.
, et valida teade Fax Settings (Faksisätted), ja seejärel
, et valida teade Error Correction (Veaparandus) ja
, et valida variant On (Sees) või Off (Väljas) ja siis
Faksisätete muutmine 57
Page 62

Peatükk 5
Valimistüübi seadmine
1. Vajutage nuppu Seadistamine.
2. Vajutage nuppu parem nool
seejärel vajutage nuppu OK.
3. Vajutage nuppu parem nool
impulssvalimine), ja seejärel vajutage nuppu OK.
4. Vajutage soovitud valiku ennistamiseks nuppu parem nool
Kordusvalimise valikute seadistamine
Kui seade ei saanud faksi saata, sest vastuvõttev faksiaparaat ei vastanud või oli
hõivatud, proovib seade uuesti valida, võttes aluseks kordusvalimise sätted kinnise tooni
ja vastuseta jäämise korral. Kasutage valikute sisse-väljalülitamiseks järgnevat
toimingut.
• Busy Redial (Hõivatud numbri kordusvalimine): Kui see valik on sisselülitatud, valib
seade hõivatud signaali saamisel automaatselt uuesti. Tehases seadistatud sätteks
on ON (SEES).
• No Answer Redial (Vastamata jäetud numbri kordusvalimine): Kui see valik on
sisselülitatud, valib seade vastuvõtva faksi mittevastamisel automaatselt uuesti.
Tehases seadistatud sätteks on OFF (VÄLJAS).
Kordusvalimise valikute seadistamine
1. Vajutage nuppu Seadistamine.
2. Vajutage nuppu parem nool
vajutage nuppu OK.
3. Vajutage nuppu parem nool
valikud), ja seejärel vajutage nuppu OK.
4. Vajutage nupule parem nool
numbri kordusvalimine) või No Answer Redial (Vastamata jäetud numbri
kordusvalimine), ja seejärel vajutage nuppu OK.
, et valida teade Basic Settings (Peamised sätted), ja
, et valida teade Tone or Pulse (Toon- või
ja seejärel nuppu OK.
, et valida teade Fax Settings (Faksisätted), ja seejärel
, et valida teade Redial Options (Kordusvalimise
, et valida sobivad suvandid Busy Redial (Hõivatud
Faksimiskiiruse seadistamine
Saate seadistada teie seadme ja muude faksiaparaatide vaheliseks sideks määratava
faksiside edastus- ja vastuvõtukiiruse.
Kui kasutate ühte järgnevatest, võib vajalikuks osutuda faksisidekiiruse sätte muutmine
aeglasemaks.
• Internetitelefoni teenus
• Kodukeskjaam
• Fax over Internet Protocol (FoIP)
• ISDN (Integrated services digital network)-teenus
58 Faks
Page 63

Kui teil tekib fakside saatmisega või vastuvõtmisega probleeme, proovige kasutada
madalamat faksimiskiirust (Fax Speed). Järgnevas tabelis on toodud saadaolevad faksi
edastuskiiruse sätted.
Faksi edastuskiiruse säte Faksi edastuskiirus
Fast (Kiire) v.34 (33600 boodi)
Medium (Keskmine) v.17 (14400 boodi)
Slow (Aeglane) v.29 (9600 boodi)
Faksi kiiruse sätestamine seadme juhtpaneelilt
1. Vajutage nuppu Seadistamine.
2. Vajutage nuppu parem nool
vajutage nuppu OK.
3. Vajutage nuppu parem nool
nuppu OK.
4. Tehke nooleklahvide abil oma valik ja vajutage siis nupule OK.
Faksi helitugevuse seadistamine
Kasutage seda meetodit faksi helitugevuse suurendamiseks või vähendamiseks.
Faksi helitugevuse muutmine seadme juhtpaneelilt
▲ Vajutage nuppu Seadistamine, valige Fax Sound Volume (Faksi helitugevus) ja
kasutage noolenuppe helitugevuse suurendamiseks või vähendamiseks.
Helitugevuse määramiseks vajutage nuppu OK.
, et valida teade Fax Settings (Faksisätted), ja seejärel
, et valida Fax Speed (Faksi kiirus), ja seejärel vajutage
Fax over Internet Protocol (FoIP) (Faks Interneti kaudu)
Teil võib olla võimalik tellida odavamat telefoniteenust, mis võimaldab teil Interneti kaudu
seadme abil fakse saata. Selle meetodi nimeks on Fax over Internet Protocol (FoIP) (Faks
Interneti kaudu). Tõenäoliselt kasutate (telefoniettevõtte võimaldatud) FoIP teenust, kui:
• Valite koos faksinumbriga spetsiaalse pääsukoodi; või
• Teil on IP-terminal, mis võtab ühendust Internetiga ja millel on faksiühenduse jaoks
analoogtelefonipistikupesad.
Märkus. Fakse on võimalik saata ja vastu võtta vaid siis, kui ühendate telefonijuhtme
seadme "1-LINE"-märgistusega porti. See tähendab, et Interneti-ühendus tuleb luua
kas konverteriboksi kaudu (millel on faksiühenduste jaoks tavalised analoogtelefoni
pistikud) või telefonioperaatori kaudu.
Mõni Interneti faksiteenus ei tööta õigesti, kui seade saadab või võtab fakse vastu kõrgel
kiirusel (33600bps) või saadab värvilisi fakse. Kui teil esineb Interneti-faksi teenuse
kasutamisel probleeme fakside saatmise ja vastuvõtuga, siis kasutage väiksemat
sidekiirust ning saatke ainult mustvalgeid fakse. Seda saate teha madalamat
faksimiskiiruse (Fax Speed) sätet kasutades. Lisateavet selle sätte muutmise kohta vt
Faksimiskiiruse seadistamine.
Fax over Internet Protocol (FoIP) (Faks Interneti kaudu) 59
Page 64

Peatükk 5
Märkus. Kui teil on küsimusi Interneti-faksiteenuse kohta, siis võtke ühendust selle
tehnilise toe või oma kohaliku teenusepakkujaga.
Aruannete kasutamine
Saate seadme seadistada selliselt, et see prindib iga saadetud ning vastuvõetud faksi
kohta automaatselt tõrke- ja kinnitusaruanded. Vajadusel saate aruandeid printida ka
käsitsi. Aruanded sisaldavad seadme kohta vajalikku süsteemiteavet.
Vaikimisi prindib seade aruande ainult siis, kui faksi saatmisel või vastuvõtul ilmneb
probleeme. Iga toimingu järel kuvatakse seadme juhtpaneelil korraks kinnitusteade, mis
näitab, kas faksi saatmine õnnestus.
Märkus. Kui aruandeid pole võimalik lugeda, siis saate tinditaseme hinnangulist
kogust kontrollida juhtpaneelilt või rakenduste HP Solution Center (HP
lahenduskeskus) (Windows) ja HP Utility (HP utiliit) (Mac OS X) kaudu.
Märkus. Tinditaseme hoiatused ja tähised pakuvad oletatavaid väärtusi vaid
planeerimiseesmärkideks. Kui kuvatakse madala tinditaseme hoiatusteade, hoidke
võimaliku printimisviivituse vältimiseks asenduskassett käepärast. Tindikassette ei
pea asendama enne, kui prindikvaliteet muutub vastuvõetamatuks.
Märkus. Veenduge, et prindipea ja -kassetid on heas töökorras ja õigesti
paigaldatud.
See jaotus sisaldab järgmisi teemasid:
•
Faksikinnitusaruannete printimine
Faksi tõrkearuannete printimine
•
Faksilogi printimine ja vaatamine
•
Faksilogi tühjendamine
•
Viimase faksitoimingu üksikasjade printimine
•
Helistaja ID ajalooaruande printimine
•
Faksikinnitusaruannete printimine
Kui soovite fakside saatmise õnnestumise kohta prinditud kinnitust, siis järgige neid
juhiseid ja lubage faksikinnitus enne fakside saatmist. Valige kas On Fax Send (Faksi
saatmisel) või Send & Receive (Saada ja võta vastu).
Vaikimisi on faksi kinnituse sätteks Off (Väljas). See tähendab, et iga saadetud või
vastuvõetud faksi korral kinnitusaruandeid ei prindita. Iga toimingu järel kuvatakse
seadme näidikul korraks kinnitusteade, mis näitab, kas faksi saatmine õnnestus.
Märkus. Saate lisada faksi esimese lehe kujutise faksi saatmise kinnituse (Fax Sent
Confirmation) aruandesse, kui valite On Fax Send (Faksi saatmisel) või Send &
Receive (Saatmisel ja vastuvõtmisel) ning kui skannite saadetava faksi mälust.
60 Faks
Page 65

Faksikinnituse lubamine
1. Vajutage nuppu
(Seadistusnupp).
2. Vajutage nuppu parem nool
seejärel vajutage nuppu OK.
3. Vajutage nuppu parem nool
ja seejärel vajutage nuppu OK.
4. Valige noolenupu parem nool
, et valida teade Print Report (Prindi aruanne), ja
, et valida teade Fax Confirmation (Faksi kinnitamine),
abil üks järgmistest sätetest ja vajutage nuppu OK.
Off (Väljas) Ei prindi faksikinnitust fakside saatmisel ega vastuvõtmisel. See on
On Fax Send
(Faksi saatmisel)
On Fax Receive
(Faksi
vastuvõtmisel)
Send & Receive
(Saada ja võta
vastu)
vaikesäte.
Prindib iga saadetud faksi kohta kinnitusaruande.
Prindib iga vastuvõetud faksi kohta kinnitusaruande.
Prindib faksikinnituse kõigi saadetud ja vastuvõetud fakside kohta.
Faksi kujutise lisamine aruandesse
1. Vajutage nuppu
(Seadistusnupp).
2. Vajutage nuppu Print Report (Prindi aruanne) ja siis Fax Confirmation
(Faksikinnitus).
3. Valige säte On Fax Send (Faksi saatmisel) või Send & Receive (Saatmisel ja
vastuvõtmisel) ning klõpsake seejärel OK.
4. Valige Image on Fax Send Report (Faksi kujutis faksisaatmisaruandes).
5. Valige On (Sees) ja vajutage OK.
Faksi tõrkearuannete printimine
Saate seadme konfigureerida selliselt, et see prindib faksi edastamise või vastuvõtmise
käigus tuvastatud tõrke korral aruande automaatselt.
Seadme seadistamine faksitõrgete aruande automaatseks printimiseks
1. Vajutage nuppu Seadistamine.
2. Vajutage nuppu parem nool
, et valida teade Print Report (Prindi aruanne), ja
seejärel vajutage nuppu OK.
3. Vajutage noolenuppu parem nool
valiku Fax Error (Faksimise viga) valimiseks ja
siis vajutage nuppu OK.
4. Valige noolenupu parem nool
Send & Receive
(Saada ja võta
vastu)
Off (Väljas) Välja ei prindita ühtegi tõrkearuannet.
Aruanne prinditakse iga faksitõrke esinemisel. See on vaikesäte.
abil üks järgmistest sätetest ja vajutage nuppu OK.
Aruannete kasutamine 61
Page 66

Peatükk 5
On Fax Send
(Faksi saatmisel)
On Fax Receive
(Faksi
vastuvõtmisel)
Aruanne prinditakse iga faksi saatmisel tekkiva tõrke korral.
Aruanne prinditakse iga faksi vastuvõtmisel tekkiva tõrke korral.
Faksilogi printimine ja vaatamine
Logid sisaldavad teavet kõigi seadme juhtpaneeli kaudu saadetud ja vastu võetud fakside
kohta.
Saate printida faksilogisid nii vastuvõetud kui ka saadetud fakside kohta. Iga faksilogi
kirje sisaldab järgmist teavet:
• Faksi edastamise kuupäev ja kellaaeg
• Tüüp (vastuvõetud või saadetud)
• Faksi number
•Kestus
• Lehekülgede arv
• Edastamise tulemus (olek)
Faksilogi printimine seadme juhtpaneelilt
1. Vajutage nuppu Seadistamine.
2. Vajutage nuppu parem nool
seejärel vajutage nuppu OK.
3. Vajutage nuppu parem nool
nuppu OK.
4. Logi printimiseks vajutage veel kord nuppu OK.
Faksilogi vaatamine HP tarkvarast
Järgige kasutatava opsüsteemi juhiseid.
, et valida teade Print Report (Prindi aruanne), ja
, et valida Fax Log (Faks), ja seejärel järel vajutage
62 Faks
Windows
1. Avage tarkvara HP Solution Center (HP lahenduskeskus). Juhendeid vt
HP
lahenduskeskuse (HP Solution Center) (Windows) kasutamine.
2. Klõpsake valikut Settings (Sätted).
3. Alas Fax Settings (Faksisätted) klõpsake More Fax Settings (Veel faksisätteid) ning
seejärel Fax Log (Faksilogi).
Mac OS X
1. Avage rakendus HP Utility (HP utiliit). Juhendeid vt
Avage rakendus HP Utility (HP
utiliit)..
2. Alas Fax Settings (Faksisätted) klõpsake Fax Logs (Faksilogid).
Page 67

Faksilogi tühjendamine
Faksilogi tühjendamiseks toimige järgmiselt.
Faksilogi tühjendamine seadme juhtpaneelilt
1. Vajutage seadme juhtpaneelil nuppu Seadistamine.
2. Vajutage käsule Tools (Tööriistad) liikumiseks noolenuppe ja seejärel nuppu OK.
3. Vajutage käsule Clear Fax Log (Faksilogi tühjendamine) liikumiseks noolenuppe ja
seejärel nuppu OK.
Viimase faksitoimingu üksikasjade printimine
Viimase faksitoimingu aruanne sisaldab viimase faksitoimingu üksikasju, nt faksinumbrit,
lehekülgede arvu ja faksi olekut.
Viimase faksitoimingu aruande printimine
1. Vajutage seadme juhtpaneelil nuppu Seadistamine.
2. Vajutage käsule Print Report (Prindi aruanne) liikumiseks noolenuppe ja seejärel
nuppu OK.
3. Vajutage käsule Last Transaction (Viimane toiming) liikumiseks noolenuppe ja
seejärel nuppu OK.
Helistaja ID ajalooaruande printimine
Kasutage järgmist moodust helistaja ID faksinumbrite printimiseks.
Helistaja ID ajalooaruande printimine
1. Vajutage nuppu Seadistamine, valige Printer Report (Printeriraport) ja siis Caller
ID History Report (Helistaja ID ajalooaruanne).
2. Vajutage nuppu OK.
Aruannete kasutamine 63
Page 68

6 Töö tindikassettidega
Seadme HP All-in-One parima prindikvaliteedi tagamiseks peaksite aeg-ajalt sooritama
teatud lihtsaid hooldustoiminguid. Käesolevas jaotises on toodud näpunäited
tindikassettide käsitsemiseks, juhised tindikassettide väljavahetamiseks ning prindipea
joondamiseks ja puhastamiseks.
See jaotus sisaldab järgmisi teemasid:
•
Teave tindikassettide kohta
Tinditasemete ligikaudne kontrollimine
•
Tindikassettide käsitsemine
•
Tindikassettide vahetamine
•
Prinditarvikute hoidmine
•
Tindikasseti täiustatud hooldamine
•
Teave tindikassettide kohta
HP tindikassettide korrashoiuks ja ühtlaselt kõrge prindikvaliteedi säilitamiseks järgige
alltoodud nõuandeid.
• Kui teil on vaja vahetada tindikassetti, siis ärge eemaldage eelmist kassetti enne, kui
uus on paigaldamiseks valmis.
Hoiatus. Ärge jätke kinniteipimata tindikassette pikaks ajaks seadmest välja.
See võib tindikassetti kahjustada.
• Hoidke kõiki tindikassette kinnistes algpakendites, kuni neid vaja läheb.
•
Lülitage HP All-in-One välja, vajutades seadmel asuvat nuppu
toitejuhtme eemaldamist või pikenduse väljalülitamist oodake, kuni toitetuli kustub.
Kui lülitate seadme HP All-in-One valesti välja, ei liigu prindikelk õigesse asendisse
ja põhjustab probleeme tindikassettide ja prindikvaliteediga. Lisateavet leiate
jaotisest
• Hoidke prindikassette toatemperatuuril (15-35 °C või 59-95 °F).
• Kassette pole vaja vahetada enne, kui prindikvaliteet on muutunud ebarahuldavaks;
prindikvaliteedi märkimisväärne halvenemine võib olla tingitud ühe või mitme kasseti
tühjenemisest. Võimalikeks lahendusteks on tindikassettide eeldatava tindikoguse
kontrollimine ja tindikassettide puhastamine. Tindikassettide puhastamise käigus
kasutatakse vähesel määral tinti. Lisateavet leiate jaotisest
puhastamine.
• Ärge puhastage tindikassette ilma vajaduseta. See tähendaks tindi raiskamist ja
prindikassettide tööea lühenemist.
64 Töö tindikassettidega
Seadme väljalülitamine.
(Toide). Enne
Tindikassettide
Page 69

• Käsitsege tindikassette ettevaatlikult. Nende pillamine, raputamine või karm
kohtlemine paigalduse ajal võib põhjustada printimisel ajutisi probleeme.
• Toote transportimiseks toimige tindilekete vältimiseks ja muul viisil toote vigastamise
vältimiseks järgmiselt.
◦
Lülitage seade kindlasti välja nupust
Prindikelk peab paiknema paremal pool hooldusasendis.
◦ Veenduge ka, et tindikassetid jäävad seadmesse.
◦ Toodet tuleb transportide ühetasasel pinnal; toodet ei tohi asetada küljele,
tagaküljele, esiküljele ega tagurpidi.
Seostuvad teemad
Tinditasemete ligikaudne kontrollimine
•
Tindikassettide puhastamine
•
(Toide).
Tinditasemete ligikaudne kontrollimine
Hinnangulisi tindikoguseid saate kontrollida utiliidi HP Solution Center (HP
lahenduskeskus), Toolbox (Tööriistakast; Windows), HP Utility (HP utiliit; Mac OS X), või
sisseehitatud veebiserveri kaudu. Lisateavet nende tööriistade kasutamise kohta vt
Seadmehalduse tööriistad. Selle teabe vaatamiseks saate printida ka printeri olekulehe
(vt
Printeri olekuteabe ja enesetesti aruande mõistmine).
Märkus. Tinditaseme hoiatused ja tähised pakuvad oletatavaid väärtusi vaid
planeerimiseesmärkideks. Kui kuvatakse madala tinditaseme hoiatusteade, hoidke
võimaliku printimisviivituse vältimiseks asenduskassett käepärast. Kassette pole vaja
asendada enne prindikvaliteedi halvenemist.
Märkus. Kui olete paigaldanud uuestitäidetud või taastatud prindikasseti või kasseti,
mida on kasutatud teises seadmes, on võimalik, et tinditaseme indikaator töötab
ebatäpselt või ei toimi.
Märkus. Prindikassettides olevat tinti kasutatakse printimistoimingutes mitmel viisil,
nt toimingu lähtestamisel, mille käigus valmistatakse seade ja tindikassetid
printimiseks ette, ja prindipea hooldamisel, et hoida tindipihustid puhtana ja et tint
voolaks ühtlaselt. Lisaks sellele jääb kassetti pärast selle kasutamist tindijääk.
Täiendavat teavet vt
www.hp.com/go/inkusage.
Tinditasemete ligikaudne kontrollimine 65
Page 70

Peatükk 6
Tindikassettide käsitsemine
Enne tindikasseti vahetamist või puhastamist peaksite teadma kasseti osade nimetusi ja
oskama tindikassette käsitseda.
1 Vasevärvi kontaktid
2 Roosa sakiga plastkile (tuleb enne paigaldamist eemaldada)
3 Kilega kaetud tindipihustid
Hoidke kassette selle mustadest plastkülgedest, etikett ülespoole. Ärge puudutage
vasevärvi kontakte ega tindipihusteid.
Märkus. Käsitsege tindikassette ettevaatlikult. Tindikassettide mahapillamine või
ettevaatamatu käsitsemine võib põhjustada ajutisi printimisprobleeme või isegi
jäävkahjustusi.
Tindikassettide vahetamine
Kui tinti on vähe, täitke järgmised juhised.
Märkus. Kui tindikassett hakkab tühjenema, ilmub ekraanile sellekohane teade.
Samuti saab tinditaset kontrollida, kasutades printeri tööriistakasti (Toolbox)
(Windows) või HP utiliiti (HP Utility) (Mac OS X).
Märkus. Prindikassettide tinti kasutatakse printimisprotsessil erinevatel viisidel,
kaasa arvatud lähtestamisel, mille käigus seade ja kassetid printimiseks ette
valmistatakse. Lisaks jääb pärast kasutamist kassetile veidi tindijääke. Täiendavat
teavet vt
66 Töö tindikassettidega
www.hp.com/go/inkusage.
Page 71

Tinditaseme hoiatused ja näidikud annavad hinnanguid ainult planeerimiseks. Kui
kuvatakse hoiatusteade madala tinditaseme kohta, arvestage, et peaksite varuma uue
tindikasseti, sest vana tuleb varsti vahetada. Te ei pea tindikassette vahetama seni, kuni
prindikvaliteet muutub teile vastuvõetamatuks.
Lisateavet seadmele tindikassettide tellimise kohta vt
Prinditarvikute tellimine veebi
kaudu.
Tindikassettide väljavahetamine
1. Veenduge, et seade on sisse lülitatud.
Hoiatus. Kui seade on tindikassetile juurdepääsuluugi avamise ajal välja
lülitatud, ei vabasta seade tindikassetti ning te ei saa seda vahetada. Kui
tindikassetid pole kindlalt algasendisse liikunud, võite nende eemaldamisel
seadet kahjustada.
2. Avage eesmine juurdepääsuluuk.
Prindikelk liigub seadme paremasse serva.
3. Oodake, kuni prindikelk jääb jõudeolekusse paigale ning seejärel vajutage kergelt
tindikassetti alla selle vabastamiseks.
Kolmevärvilise tindikasseti väljavahetamisel eemaldage vasakpoolses pesas asuv
tindikassett.
Tindikassettide vahetamine 67
Page 72

Peatükk 6
Musta tindi kasseti vahetamisel eemaldage parempoolses pesas asuv tindikassett.
4. Tõmmake tindikassett pesast välja (enda poole).
Märkus. HP pakub kasutatud tindikassettide jäätmekäitluseks võimalusi
paljudes riikides/regioonides. Lisateavet leiate jaotisest
HP inkjet
taaskäitlusprogramm.
5. Võtke uus tindikassett ettevaatlikult pakendist välja. Hoidke ettevaatlikult kassetti
ainult mustast plastosast ja eemaldage plastkile, seda ettevaatlikult roosast
tõmbesakist tõmmates.
1 Vasevärvi kontaktid
2 Roosa sakiga plastkile (tuleb enne paigaldamist eemaldada)
3 Kilega kaetud tindipihustid
Hoiatus. Ärge puudutage vasevärvi kontakte ega tindipihusteid. Samuti ärge
kinnitage tindikassettidele algset teipi. See võib põhjustada ummistusi, tindivoo
tõrkeid ja halbu elektriühendusi.
68 Töö tindikassettidega
Page 73

6. Hoidke tindikassetti niimoodi, et HP logo on üleval, ja sisestage uus tindikassett tühja
pesasse. Veenduge, et kassett sai lükatud piisavalt sügavale ja et see lukustus.
Kui paigaldate kolmevärvilist tindikassetti, sisestage see vasakusse pessa.
Kui paigaldate musta tindikassetti, sisestage see paremasse pessa.
7. Sulgege eesmine juurdepääsuluuk.
8. Kontrollige, kas söötesalves on Letter- või A4-formaadis valget kasutamata
tavapaberit. Lisateavet leiate jaotisest
Kandja sisestamine.
Märkus. Kui söötesalves oli tindikasseti joondamise ajal värviline paber, siis
joondamine ebaõnnestub. Asetage söötesalve puhas valge paber ning seejärel
proovige uuesti joondada.
9. Vajutage nuppu OK
HP All-in-One prindib tindikasseti joondamise lehekülje.
Tindikassettide vahetamine 69
Page 74

Peatükk 6
10. Laadige prindikasseti joondusleht lameskanneri eesmisse paremasse nurka, esikülg
all, nii et lehekülje ülaosa jääb paremale, ja seejärel vajutage OK. Lisateabe
saamiseks vt
HP All-in-One joondab tindikassetid. Kasutatud joonduslehe võib jäätmekäitlusse
anda või ära visata.
Originaali asetamine skanneri klaasile.
Prinditarvikute hoidmine
Tindikassetid võite jätta seadmesse pikemaks ajaks. Optimaalse tindikasseti seisukorra
tagamiseks lülitage seade õigesti välja. Lisateavet leiate jaotisest
väljalülitamine.
Tindikasseti täiustatud hooldamine
See jaotus sisaldab järgmisi teemasid:
•
Tindikassettide joondamine
Tindikassettide puhastamine
•
Tindikassettide joondamine
HP All-in-One palub teilt iga kord, kui tindikasseti paigaldate või välja vahetate,
tindikassette joondada. Tindikassette võite joondada suvalisel ajal seadme juhtpaneelilt
juhtides või seadmega kaasas olnud tarkvara abil. Tindikassettide joondamine tagab
kõrgekvaliteetse prinditulemuse.
Seadme
Märkus. Kui eemaldate ja paigaldate sama tindikasseti uuesti, ei nõua seade teilt
tindikassettide taasjoondamist. See peab tindikasseti joondamisväärtused meeles,
nii et te ei pea seda uuesti joondama.
Kassettide joondamine seadme juhtpaneelilt
1. Asetage sisendsalve Letter- või A4-formaadis kasutamata valge tavapaber.
Lisateavet leiate jaotisest
Märkus. Kui söötesalves oli tindikasseti joondamise ajal värviline paber, siis
joondamine ebaõnnestub. Asetage söötesalve puhas valge paber ning seejärel
proovige uuesti joondada.
2. Vajutage nuppu (Seadistusnupp) seadme juhtpaneelil.
70 Töö tindikassettidega
Kandja sisestamine.
Page 75

3. Valib Tools (Tööriistad) ja seejärel valige Align Cartridge (Tindikasseti
joondamine).
Seade prindib tindikasseti joondamislehe.
4. Asetage joondusleht skanneri klaasile, skannitav pool all. Lisateavet leiate jaotisest
Originaali asetamine skanneri klaasile.
5. Vajutage nuppu OK joonduslehe skannimiseks.
Kui joondusleht on skannitud, on joondamine lõpule jõudnud. Joondusleht
taaskäidelge või visake minema.
Tindikasseti täiustatud hooldamine 71
Page 76

Peatükk 6
Tindikassettide joondamine HP tarkvara kaudu
1. Asetage sisendsalve Letter- või A4-formaadis kasutamata valge tavapaber.
Lisateavet leiate jaotisest
Kandja sisestamine.
Märkus. Kui söötesalves oli tindikasseti joondamise ajal värviline paber, siis
joondamine ebaõnnestub. Asetage söötesalve puhas valge paber ning seejärel
proovige uuesti joondada.
2. Järgige kasutatava opsüsteemi juhiseid. Seade prindib tindikasseti joondamislehe.
Windows
a. Avage tarkvara Toolbox (tööriistakast). Juhendeid vt
Toolboxi avamiseks.
b. Klõpsake vahekaarti Device Services (Seadme hooldustoimingud).
c. Klõpsake Align the ink cartridges (Joonda tindikassetid).
Mac OS X
a. Avage rakendus HP Utility (HP utiliit). Juhendeid vt
Avage rakendus HP Utility
(HP utiliit)..
b. Klõpsake käsku Align (Joonda) ja järgige ekraanijuhiseid.
3. Asetage joondusleht skanneri klaasile, skannitav pool all. Lisateavet leiate jaotisest
Originaali asetamine skanneri klaasile.
4. Vajutage nuppu OK joonduslehe skannimiseks.
Kui joondusleht on skannitud, on joondamine lõpule jõudnud. Joondusleht
taaskäidelge või visake minema.
Tindikassettide puhastamine
Kasutage seda funktsiooni siis, kui prindil on valged vöödid või värv on hägune. Ärge
puhastage tindikassette asjatult, kuna see raiskab tinti ja lühendab prindipea tindidüüside
kasutusiga.
72 Töö tindikassettidega
Page 77

Tindikassettide puhastamine seadme juhtpaneelilt
1. Asetage söötesalve letter-, A4- või legal-formaadis kasutamata valge tavapaber.
2. Vajutage nuppu Seadistamine.
3. Valige Tools (Tööriistad) ja seejärel valige Clean Cartridge (Tindikasseti
puhastamine).
Seade prindib lehe, mille võite visata vanapaberi hulka või hävitada.
Kui pärast tindikasseti puhastamist tundub koopia või prinditöö kvaliteet olema halb,
proovige enne vastava tindikasseti väljavahetamist puhastada tindikasseti
kontaktpindu.
Tindikassettide puhastamine HP tarkvara kaudu
1. Asetage söötesalve letter-, A4- või legal-formaadis kasutamata valge tavapaber.
Lisateavet leiate jaotisest
Kandja sisestamine.
2. Järgige kasutatava opsüsteemi juhiseid.
Windows
a. Avage tarkvara Toolbox (tööriistakast). Juhendeid vt
Toolboxi avamiseks.
b. Klõpsake vahekaarti Device Services (Seadme hooldustoimingud).
c. Klõpsake Align the ink cartridges (Joonda tindikassetid).
Mac OS X
a. Avage rakendus HP Utility (HP utiliit). Juhendeid vt
Avage rakendus HP Utility
(HP utiliit)..
b. Klõpsake Clean Printheads (Puhasta prindipead) ja seejärel Clean (Puhasta).
3. Täitke ekraanil kuvatavaid juhiseid, kuni olete prindikvaliteediga rahul. Seejärel
klõpsake nuppu Done (Valmis) või Finish (Lõpeta).
Kui pärast tindikassettide puhastamist tundub koopia või prinditöö kvaliteet olema
halb, proovige enne vastava tindikasseti väljavahetamist puhastada tindikasseti
kontaktpindu. Lisateavet leiate jaotisest
Tindikassettide kontaktide puhastamine.
Tindikasseti täiustatud hooldamine 73
Page 78

7 Probleemi lahendamine
Jaotises Probleemi lahendamine antakse ülevaade levinumate probleemide võimalikest
lahendustest. Kui teie seade ei tööta õigesti ja need soovitused ei lahendanud teie
probleemi, proovige abi saamiseks kasutada mõnda järgmistest tugiteenustest.
See jaotis sisaldab järgmisi teemasid:
•
HP tugi
Tõrkeotsingu näpunäited ja ressursid
•
Printimisprobleemide lahendamine
•
Kehv prindikvaliteet ja ettearvamatu prinditulemus
•
Tindipihustite ümbruse puhastamine
•
Paberi etteandeprobleemide lahendamine
•
Paljundamisprobeemide lahendamine
•
Skannimisprobleemide lahendamine
•
Faksimisprobleemide lahendamine
•
Traadiga ühenduse (Ethernet) probleemide lahendamine (ainult teatud mudelitel)
•
Traadita ühenduse probleemide lahendamine (ainult teatud mudelitel)
•
Tulemüüri konfigureerimine nii, et see töötaks HP seadmetega
•
Seadme haldusprobleemide lahendamine
•
Installiprobleemide tõrkeotsing
•
Printeri olekuteabe ja enesetesti aruande mõistmine
•
Võrgukonfiguratsiooni lehe mõistmine (ainult mõnedel mudelitel)
•
Ummistuste kõrvaldamine
•
HP tugi
Kui teil on probleem, järgige neid juhiseid
1. Lugege toote müügikomplekti kuuluvat dokumentatsiooni.
2. Külastage HP võrgutoe veebilehte aadressil
kättesaadav kõigile HP klientidele. Veebisait on kiireim värskeima tooteteabe ning
asjatundlike nõuannete allikas, mis hõlmab järgmisi funktsioone:
• Kiire juurdepääs tugiteenust osutavatele asjatundjatele
• Tarkvara ja draiveriuuendused seadmele HP all-in-one
• Kasulik tavaprobleemide veaotsinguteave
• Seadme HP all-in-one registreerimise järel on saadaval proaktiivsed
seadmevärskendused, tugiteenuste teatised ja HP infolehed
Lisateavet leiate jaotisest
3. Helistage HP tugikeskusesse. Toevõimalused ja kättesaadavus on seadmete ja
keelte lõikes ning riigiti/regiooniti erinevad. Lisateavet leiate jaotisest
tugiteenused telefonitsi.
74 Probleemi lahendamine
www.hp.com/support. HP võrgutugi on
Elektroonilised tugiteenused.
HP
Page 79

Elektroonilised tugiteenused
Tugiteenuste ja garantii kohta leiate teavet HP veebisaidilt www.hp.com/support. Vastava
viiba kuvamisel valige oma riik/regioon ja klõpsake siis telefoni teel pakutava tehnilise toe
kohta teabe saamiseks linki Contact HP (HP kontaktteave).
Sellelt veebisaidilt leiate teavet tehnilise toe kohta, draivereid, kulumaterjale,
tellimisteavet ja muid võimalusi, näiteks:
• Juurdepääsu elektroonilistele tootetoe lehtedele
• Saate HP-le saata oma küsimused e-posti teel
• Saate küsida HP tehnikaspetsialistidelt nõu võrguvestluse kaudu
• Saate kontrollida tarkvaravärskenduste saadavust
Abi võite saada ka rakendusest Toolbox (Windows) või HP Utility (Mac OS X), kus
esitatakse lihtsaid järk-järgulisi lahendusi tavalisetele printimisprobleemidele. Lisateavet
vt
Toolbox (Windows) või Rakendus HP Utility (HP utiliit) (Mac OS X).
Toevõimalused ja kättesaadavus on toodete ja keelte lõikes ning riigiti/regiooniti
erinevad.
HP tugiteenused telefonitsi
Tugiteenuste telefoninumbrid ja nende maksumused kehtivad kasutusjuhendi trükkimise
ajal ja ainult tavatelefonilt helistades. Kõne hind võib erineda, kui helistate mobiiltelefonilt.
Vaadake veebilehekülge
telefoninumbrite ja hinnakirja saamiseks.
Garantiiaja jooksul saate abi küsida HP klienditeeninduskeskusest (HP Customer Care
Center).
http://www.hp.com/support HP värskeima tugiteenuste
Märkus. HP ei osuta printimisalast telefonitsi tugiteenust Linuxi kasutajatele. Tugi
asub veebiaadressil:
nuppu Ask a question (Küsi).
Veebilehel HPLIP ei osutata tugiteenust opsüsteemi Windows või Mac OS X
kasutajatele. Kui teil on nimetatud opsüsteem, siis vt
See jaotus sisaldab järgmisi teemasid:
•
Enne helistamist
Telefonitoe kestus
•
Tugiteenuste telefoninumbrid
•
Kui telefoniteeninduse periood on lõppenud
•
Enne helistamist
Helistage HP klienditoe telefonil, kui olete arvuti ning HP All-in-One kombainseadme
juures. Olge valmis edastama järgnevat infot:
• Mudeli number (asub seadme esiküljel oleval sildil)
• Seerianumber (asub seadme tagaküljel või all)
https://launchpad.net/hplip. Klienditoe saamiseks klõpsake
www.hp.com/support.
HP tugi 75
Page 80

Peatükk 7
• Probleemi ilmnemisel kuvatavaid teateid
• Vastuseid järgmistele küsimustele:
◦ Kas seda tõrget on ka varem ette tulnud?
◦ Kas saate seda vajadusel uuesti tekitada?
◦ Kas lisasite probleemi ilmnemisega enam-vähem samal ajal või pisut enne seda
arvutisse uut riist- või tarkvara?
◦ Kas midagi eelnes antud olukorrale (äikesetorm, HP All-in-One kombainseadet
liigutati jne)?
Telefonitoe kestus
Aasta aega on võimalik saada telefonituge Põhja-Ameerikas, Kagu-Aasias ja LadinaAmeerikas (sealhulgas Mehhikos).
Tugiteenuste telefoninumbrid
Paljudes piirkondades osutab HP garantiiaja jooksul telefonitsi tugiteenuseid tasuta. Kõik
alltoodud tugiteenusenumbrid ei pruugi siiski olla tasuta.
76 Probleemi lahendamine
Page 81

Tugiteenuste telefoninumbrite värskeima loendi leiate veebilehelt www.hp.com/support.
www.hp.com/support
$IULFD(QJOLVKVSHDNLQJ
$IULTXHIUDQFRSKRQH
$UJHQWLQD%XHQRV$LUHV
$UJHQWLQD
$XVWUDOLD
$XVWUDOLDRXWRIZDUUDQW\
VWHUUHLFK
GRSSHOWHU2UWVWDULI
%HOJL
%HOJLTXH
3HDN+RXUVSP
/RZ+RXUVSP
3HDN+RXUVP/RZ+RXUV
P
%UDVLO6DR3DXOR
%UDVLO
&DQDGD KS
&HQWUDO$PHULFD7KH
&DULEEHDQ
LQYHQW
ZZZKSFRPODVRSRUWH
&KLOH
Ё
Ё
&RORPELD%RJRW£
&RORPELD
&RVWD5LFD
ÎHVN£UHSXEOLND
'DQPDUN
(FXDGRU$QGLQDWHO ℡
(FXDGRU3DFLILWHO ℡
&=1PLQ
NUSU0LQXW
(O6DOYDGRU
(VSD³D
SP
)UDQFH
'HXWVFKODQG
˃˨˨˙ˡ˞˞˭˹˱ˬˢ˫˶˱ˢˮ˦˧˹
0LQDXVGHPGHXWVFKHQ
)HVWQHW]EHL$QUXIHQDXV
0RELOIXQNQHW]HQN¸QQHQDQGHUH
3UHLVHJHOWHQ
˃˨˨˙ˡ˞ˢ˪˱˹˯˃˨˨˙ˡ˞˯
˃˨˨˙ˡ˞˞˭˹˺˭ˮˬ
*XDWHPDOD
佭␃⡍߹㸠ᬓ
0DJ\DURUV]£J
,QGLD
,QGLD
,QGRQHVLD
+8)PLQ
,UHODQG
SP
1,6PLQ
,WDOLD
-DPDLFD
ﺮﺋﺍﺰﺠﻟﺍ
㡴㦻
㡴㦻
뼑霢
/X[HPERXUJ)UDQ©DLV
/X[HPEXUJ'HXWVFK
ﻦﻳﺮﺤﺒﻟﺍ
0DOD\VLD
0DXULWLXV
0«[LFR&LXGDGGH0«[LFR
0«[LFR
0DURF
1HGHUODQG
1HZ=HDODQG
1LJHULD
1RUJH
3DQDP£
3DUDJXD\
3HU¼
3KLOLSSLQHV
3ROVND
3RUWXJDO
3XHUWR5LFR
5HS¼EOLFD'RPLQLFDQD
5HXQLRQ
5RP¤QLD
ﺮﺼﻣ
6LQJDSRUH
6ORYHQVNR
6RXWK$IULFD56$
6XRPL
6YHULJH
6ZLW]HUODQG
㟎☷
ࡷࡎ࡙
7ULQLGDG7REDJR
7¾UNL\HòVWDQEXO$QNDUD
ò]PLU%XUVD
ﻕﺍﺮﻌﻟﺍ
ﺖﻳﻮﻜﻟﺍ
8QLWHG.LQJGRP
ﻥﺎﻨﺒﻟ
ﺮﻄﻗ
8QLWHG6WDWHV
ﻦﻤﻴﻟﺍ
8UXJXD\
9HQH]XHOD&DUDFDV
9HQH]XHOD
לארשי
9L¬W1DP
&KLDPDWDDWDULIIDORFDOH
PLQ
0LQ
SP
VWDUWHUS§.USHUPLQ
GHUHWWHU.USHUPLQ
3/1PLQ
SP
PLQ
NUPLQ
&+)PLQ
ﺔﻴﺑﺮﻌﻟﺍ ﺓﺪﺤﺘﻤﻟﺍ
eSP
ﻥﺩﺭﻷﺍ
ﻥﺎﻤ ُﻋ
ﺔﻴﺑﻮﻌﺴﻟﺍ
ﺲﻧﻮﺗ
ﺕﺍﺭﺎﻣﻹﺍ
HP tugi 77
Page 82

Peatükk 7
Kui telefoniteeninduse periood on lõppenud
Pärast telefoniteeninduse perioodi lõppu osutab HP tugiteenust lisatasu eest. Võimalik,
et saadaval on HP tugi võrgus:
poole või helistage oma riigi/piirkonna tugiteenuste telefonil, et teenindusvõimaluste
kohta rohkem teada saada.
www.hp.com/support Pöörduge oma HP edasimüüja
Tõrkeotsingu näpunäited ja ressursid
Märkus. Mitmed allolevatest toimingutest vajavad HP tarkvara. Kui te ei installinud
HP tarkvara, saate seda teha HP tarkvara-CD abil, mis oli seadmega kaasas, või
laadige tarkvara alla HP tugiteenuste veebilehelt (
Katsetage neid, kui alustate printimisprobleemi tõrkeotsingut.
• Paberiummistuse korral vt
• Paberi etteandeprobleemide (paberi viltu- või kaasatõmbamine) korral vt
etteandeprobleemide lahendamine.
• Toite märgutuli põleb püsivalt. Seadme esmakordsel sisselülitamisel pärast
tindikassettide väljavahetamist kulub seadme algväärtustamiseks umbes 12 minutit.
• Toitejuhe ja muud kaablid on korras ja seadmega korralikult ühendatud. Kontrollige,
kas seade on korralikult ühendatud töötavasse vahelduvvooluvõrgu pistikupessa ja
on sisse lülitatud. Nõudeid toitevõrgule vt
• Kontrollige, kas kandja on õigesti söötesalve sisestatud ja veenduge, et seadmes ei
ole paberiummistust.
• Kontrollige, kas kõik kleeplindid ja kogu pakkematerjal on eemaldatud.
• Kontrollige, kas seade on määratud praegu kasutatavaks või vaikeprinteriks.
Windowsis määrake seade vaikeprinteriks kaustas Printers (Printerid). Opsüsteemi
Mac OS X puhul määrake see vaikeprinteriks utiliidi System Preferences (Süsteemi
eelistused) alajaotises Print & Fax (Printimine ja faksimine). Lisateabe saamiseks vt
arvuti dokumentatsiooni.
• Kui kasutate arvutis Windowsi, vaadake, ega seadme olekuks ole Pause Printing
(Peatatud).
• Kontrollige, ega teie arvutis ole toimingu ajal korraga lahti liiga palju programme.
Sulgege need programmid, mida te ei kasuta või taaskäivitage arvuti enne toimingu
uuestikäivitamist.
Paberiummistuste kõrvaldamine.
Elektrialased nõuded.
www.hp.com/support).
Paberi
Tõrkeotsingu teemad
•
Printimisprobleemide lahendamine
Kehv prindikvaliteet ja ettearvamatu prinditulemus
•
Paberi etteandeprobleemide lahendamine
•
Paljundamisprobeemide lahendamine
•
Skannimisprobleemide lahendamine
•
Faksimisprobleemide lahendamine
•
Traadiga ühenduse (Ethernet) probleemide lahendamine (ainult teatud mudelitel)
•
Traadita ühenduse probleemide lahendamine (ainult teatud mudelitel)
•
78 Probleemi lahendamine
Page 83

• Seadme haldusprobleemide lahendamine
Installiprobleemide tõrkeotsing
•
Printimisprobleemide lahendamine
See jaotus sisaldab järgmisi teemasid:
•
Seade lülitub ootamatult välja
Juhtpaneeli näidikul kuvatakse tõrketeade
•
Joondamine nurjus
•
Seade ei vasta (mitte midagi ei prindita)
•
Seadmel võtab printimine kaua aega
•
Prinditakse tühi või osaliselt tühi leht
•
Teatud osa lehele prinditud teabest puudub või pole õigesti prinditud
•
Teksti või graafika paigutus on vale
•
Sead prindib pool leheküljest ja väljastab siis paberi
•
Seade lülitub ootamatult välja
Kontrollige toite olemasolu ja toiteühendusi
Kontrollige, kas seade on korralikult ühendatud töötavasse vahelduvvooluvõrgu
pistikupessa. Nõudeid toitevõrgule vt
Juhtpaneeli näidikul kuvatakse tõrketeade
Elektrialased nõuded.
Ilmnenud on pöördumatu tõrge
Eraldage kõik ühendusjuhtmed (toitejuhe ja USB-kaabel), oodake umbes 20 sekundit ja
ühendage juhtmed uuesti. Kui probleem ei kao, minge uusima tõrkeotsinguteabe või
tootetäiustuste või uuenduste saamiseks HP veebisaidile (
Joondamine nurjus
Kui joondamistoiming nurjub, veenduge, et olete sisendsalve asetanud kasutamata valge
tavapaberi. Kui sisendsalves on tindikassettide joondamise ajal värviline paber, siis
joondamine ei õnnestu.
Kui joondamine nurjub korduvalt, siis võib tegemist olla anduri või tindikasseti defektiga.
Pöörduge HP klienditoe poole. Avage veebileht
oma riik/regioon ning seejärel klõpsake nuppu Contact HP (HP kontakt) telefoni teel
pakutava tehnilise toe kohta teabe saamiseks.
Seade ei vasta (mitte midagi ei prindita)
Prinditööd on prindijärjekorras kinni
Avage prindijärjekord, tühistage kõik dokumendid ja taaskäivitage arvuti. Proovige pärast
arvuti taaskäivitust uuesti printida. Lisateavet leiate opsüsteemi spikrist.
www.hp.com/support).
www.hp.com/support. Valige küsimisel
Printimisprobleemide lahendamine 79
Page 84

Peatükk 7
Kontrollige seadme seadistust
Lisateabe saamiseks vt
Kontrollige seadme tarkvara installi
Kui seade lülitub printimise ajal välja, peaks arvuti ekraanil kuvatama tõrketeade; muul
juhul võib seadme tarkvara olla valesti installitud. Selle probleemi lahendamiseks
desinstallige kogu tarkvara täielikult ja installige siis uuesti. Lisateabe saamiseks vt
Tarkvara desinstallimine ja uuestiinstallimine.
Kontrollige kaabliühenduste korrasolekut
• Veenduge, et USB- või Etherneti kaabli mõlemad otsad on korralikult kinnitatud.
• Kui seade on ühendatud võrku, kontrollige järgmist:
◦ vaadake seadme tagaküljel olevat võrguühenduse märgutuld.
◦ veenduge, ega te ei kasuta seadme ühendamiseks telefoni ühendusjuhet.
Kontrollige arvutisse installitud tulemüüritarkvara sätteid
Tulemüüritarkvara on turbeprogramm, mis kaitseb arvutit võrgurünnakute eest. Tulemüür
võib sealjuures takistada ka arvuti ja seadme vahelist ühendust. Kui te ei saa seadmega
ühendust, proovige tulemüüri ajutiselt välja lülitada. Kui probleem püsib, ei ole tulemüür
sideprobleemi põhjuseks. Lülitage tulemüür uuesti tööle.
Tõrkeotsingu näpunäited ja ressursid.
Seadmel võtab printimine kaua aega
Kontrollige süsteemi konfiguratsiooni ja ressursse
Kontrollige, kas arvuti vastab seadmega töötamiseks vajalikele miinimumnõuetele.
Lisateabe saamiseks vt
Kontrollige seadme tarkvara sätteid
Printimiskiirus on madalam, kui valite kõrged prindikvaliteedi sätted. Printimiskiiruse
suurendamiseks valige seadme draiveris teistsugune prindisäte. Lisateavet leiate
jaotisest
Printimine.
Süsteeminõuded.
Prinditakse tühi või osaliselt tühi leht
Tindikasseti puhastamine
Puhastage tindikassetti. Lisateabe saamiseks vt
Kontrollige kandja sätteid
• Kontrollige, kas printeri draiveris on valitud printeri salvedesse sisestatud kandjale
vastavad prindikvaliteedisätted.
• Kontrollige, kas printeri draiveris valitud kandja formaat langeb kokku salve asetatud
kandja formaadiga.
Seadmesse haaratakse rohkem kui üks leht
Lisateavet paberisöötmisega seotud probleemide kohta vt
lahendamine.
Tindikassettide puhastamine.
Paberi etteandeprobleemide
80 Probleemi lahendamine
Page 85

Failis on tühi lehekülg
Veenduge, et failis pole tühja lehekülge.
Teatud osa lehele prinditud teabest puudub või pole õigesti prinditud
Kontrollige veeriste sätteid
Kontrollige, et dokumendile määratud veeriste sätted ei välju seadme prinditavalt alalt.
Lisateabe saamiseks vt
Kontrollige värvilise printimise sätteid
Veenduge, et prindidraiveris ei oleks valitud sätet Print in Grayscale (Prindi
halltoonides).
Kontrollige seadme asukoha valikut ja USB-kaabli pikkust.
Tugevad elektromagnetväljad (neid võivad tekitada näiteks USB-kaablid) võivad
mõnikord väljaprindil moonutusi tekitada. Paigutage seade elektromagnetväljade allikast
kaugemale. Lisaks sellele on elektromagnetväljade tõttu tekkiva müra vähendamiseks
soovitatav kasutada alla 3 m pikkusi USB kaableid.
Kontrollige tindikassette
Veenduge, et tindikassetid on õigesti paigaldatud ja et neis on piisavalt tinti.
Lisainformatsiooniks vaadake
käsitsemine.
Miinimumveeriste seadistamine.
Seadmehalduse tööriistad ja Tindikassettide
Teksti või graafika paigutus on vale
Kontrollige, kuidas kandja on sisestatud
Veenduge, et kandja pikkuse- ja laiusejuhikud on tihedalt vastu kandjapaki servi ja et
salve ei ole sisestatud liiga palju paberit. Lisateabe saamiseks vt
Kontrollige kandja formaati
• Kui dokumendi formaat on suurem kui teie kasutatava kandja formaat, võib osa
leheküljest olla "ära lõigatud".
• Kontrollige, kas printeri draiveris valitud kandja formaat langeb kokku salve asetatud
kandja formaadiga.
Kontrollige veeriste sätteid
Kui osa tekstist või graafikast on ära lõigatud lehekülje äärealalt, kontrollige, ega
dokumendi veeriste sätted ületa teie seadme maksimaalse prinditava ala piirjooni.
Lisateabe saamiseks vt
Kontrollige lehekülje paigutuse sätet
Kontrollige, kas rakenduses valitud kandja formaadi ja paigutuse sätted langevad kokku
printeri draiveri sätetega. Lisateabe saamiseks vt
Miinimumveeriste seadistamine.
Kandja sisestamine.
Printimine.
Printimisprobleemide lahendamine 81
Page 86

Peatükk 7
Kontrollige seadme asukoha valikut ja USB-kaabli pikkust.
Tugevad elektromagnetväljad (neid võivad tekitada näiteks USB-kaablid) võivad
mõnikord väljaprindil moonutusi tekitada. Paigutage seade elektromagnetväljade allikast
kaugemale. Lisaks sellele on elektromagnetväljade tõttu tekkiva müra vähendamiseks
soovitatav kasutada alla 3 m pikkusi USB kaableid.
Kui eeltoodud lahendustest pole abi, võib probleemi põhjuseks olla rakenduse suutmatus
prindisätteid õigesti interpreteerida. Teadaolevate tarkvarakonfliktide kohta lugege
versioonimärkmetest, rakenduse dokumentatsioonist või pöörduge abi saamiseks
tarkvara tootja poole.
Sead prindib pool leheküljest ja väljastab siis paberi
Kontrollige tindikassette
Veenduge, et tindikassetid on õigesti paigaldatud ja et neis on piisavalt tinti.
Lisainformatsiooniks vaadake
kontrollimine.
HP ei saa tagada muude tootjate toodetud tindikassettide kvaliteeti.
Seadmehalduse tööriistad ja Tinditasemete ligikaudne
Kehv prindikvaliteet ja ettearvamatu prinditulemus
Kui prinditöö kvaliteet ei vasta ootustele, proovige probleemi lahendamiseks järgmisi
võimalusi. Lahendused on loetletud järjekorras. Kõige esimesena on näidatud kõige
tõenäolisem lahendus. Kui esimene lahendus probleemi ei kõrvalda, jätkake järgmistega,
kuni probleem on lahendatud.
See jaotus sisaldab järgmisi teemasid:
•
Lahendus 1. Kasutage HP originaalkassette
Lahendus 2. Kontrollige paberit
•
Lahendus 3. Oodake veidi (kui võimalik)
•
Lahendus 4. Kontrollige prindisätteid
•
Lahendus 5. Kontrollige eeldatavaid tinditasemeid ja asendage madala
•
tinditasemega või tühjad tindikassetid.
Lahendus 6. Diagnostikaaruande printimine ja hindamine ning vigade tõrkeotsing
•
Lahendus 7. Puhastage tindikassette
•
Lahendus 8. Kassettide joondamine
•
Lahendus 9. Vahetage probleemne tindikassett välja
•
Lahendus 10. Viige seade hooldusesse
•
Lahendus 1. Kasutage HP originaalkassette
HP soovitab kasutada HP originaalkassette. Ehtsad HP kassetid on mõeldud HP
printerite tarbeks ja testitud nendega koos, et teil oleks hõlpsam ikka ja jälle häid tulemusi
saada. HP ei saa anda garantiid teiste tootjate tarvikute kvaliteedile ega töökindlusele.
Garantii ei kata mitte-HP tinditarvikute kasutamisest tingitud seadme hooldus- ja
parandustöid. HP soovitab teil enne jätkamist veenduda, et kasutate ehtsaid HP kassette.
82 Probleemi lahendamine
Page 87

Lahendus 2. Kontrollige paberit
Kui näete prinditud dokumentidel vertikaaltriipe, võib paberit või prindikandjat olla valesti
käsitsetud või talletatud. Ärge vahetage vertikaaltriipude kaotamiseks kassette välja.
Alltoodud kujutised näitavad erinevusi vertikaal- ja horisontaaltriipude vahel.
Horisontaaltriibud Vertikaaltriibud
Märkus. Triibud ilmuvad kopeeritud dokumendile tihti, kui skanneri klaas või
automaatse dokumendisööturi (ADF) plastriba on must. Teavet skanneri klaasi ja
ADF-i plastriba puhastamise kohta leiate vastavalt jaotistest
puhastamine ja Automaatse dokumendisööturi plastriba puhastamine.
Kasutage paberit või muud prindikandjat, mis sobib prinditööle, ning veenduge, et
käsitsete ja talletate seda õigesti.
• Sisestage paber sisendsalve, prinditav pool all. (Paljudel paberitel on prinditavad ja
mitteprinditavad küljed.)
• Veenduge, et paber pole kortsus ega kaardunud. Laadige seadmesse ainult puhast
siledat paberit.
• Tavapaber sobib tekstidokumentide jaoks. Fotode jaoks on parim valik fotopaber HP
Advanced Photo Paper.
• Proovige kasutada teistsugust paberit. Paber, millele tint hästi peale ei hakka, võib
ka printimisvigu põhjustada. HP tint ja paber on kavandatud koos kasutamiseks.
• Hoidke fotopaberit originaalpakendis või suletavas plastkotis. Säilitage paberit
tasasel pinnal jahedas ja kuivas kohas. Sisestage fotopaber alles siis, kui olete
printimiseks valmis, ning pange kasutamata paber tagasi pakendisse.
Täiendavat teavet paberi valimise kohta vt
paberi laadimise kohta vt
Pärast eelnevate juhiste täitmist proovige uuesti printida.
Kui probleem püsib, jätkake järgmise lahendusega.
Skanneri klaasi
Prindikandja valimine. Täiendavat teavet
Kandja sisestamine.
Lahendus 3. Oodake veidi (kui võimalik)
Printeri lühikest aega mittekasutamine võib mõne probleemi lahendada. Kui võimalik,
ärge kasutage printerit 40 minutit ning proovige seejärel printimist uuesti.
Kui probleem püsib, jätkake järgmise lahendusega.
Kehv prindikvaliteet ja ettearvamatu prinditulemus 83
Page 88

Peatükk 7
Lahendus 4. Kontrollige prindisätteid
Toimige järgmiselt, et kontrollida prindisätteid veendumaks, et nad sobivad teie
prinditööle.
1. punkt. Kontrollige prindikvaliteedisätteid
Prindikvaliteedi sätted seadme tarkvaras ei pruugi olla prinditava dokumendi tüübi suhtes
optimeeritud. Toimige nende sätete kontrollimiseks järgmiselt.
Kui probleem püsib, jätkake järgmise lahendusega
Grayscale (Prindi mustvalgelt).
Windows
1. Klõpsake tarkvaraprogrammis, millest soovite printida, menüüd File (Fail), valikut
Print (Prindi) ning seejärel Setup (Seadistus), Properties (Atribuudid) või
Preferences (Eelistused).
(Teatud valikud võivad sõltuda kasutatavast rakendusest.)
2. Vaadake vahekaardil Features (Funktsioonid) järgmised suvandid üle ning sisestage
vajalikud muudatused.
• Prindikvaliteet: kui te pole oma prinditööde kvaliteediga rahul, suurendage
prindikvaliteeti. Kiiremaks printimiseks vähendage prindikvaliteeti.
• Paberi tüüp: kui üks suvanditest vastab täpselt teie paberitüübile, valige pigem
vastav suvand kui valik Automatic (Automaatne).
• Formaadi muutmise suvandid: veenduge, et valitud suvand vastab teie paberi
formaadile.
2. punkt. Kontrollige sätet Print in
Mac OS X
1. Valige oma tarkvararakenduse menüüst File (Fail) käsk Print (Prindi).
2. Valige hüpikmenüüst (asub opsüsteemis Mac OS X v10.5 sätte Orientation
(Orientatsioon) all) suvand Paper Type/Quality (Paberi tüüp/kvaliteet), vaadake
järgnevad suvandid üle ning tehke vajalikud muudatused.
• Paper Type: (Paberi tüüp:) kui üks suvanditest vastab täpselt teie paberitüübile,
valige see.
• Quality: (Kvaliteet:) kui te pole oma prinditööde kvaliteediga rahul, suurendage
prindikvaliteeti. Kiiremaks printimiseks vähendage prindikvaliteeti.
3. Valige hüpikmenüüst Paper Handling (Paberi käitlemine), vaadake järgnevad
suvandid üle ning tehke vajalikud muudatused.
Destination Paper Size: (Sihtpaberi formaat:) veenduge, et valitud suvand vastab
teie paberi formaadile.
2. punkt. Kontrollige sätet Print in Grayscale (Prindi mustvalgelt)
Seadme tarkvara võib olla seadistatud mustvalgelt printima. Toimige selle sätte
kontrollimiseks järgmiselt.
84 Probleemi lahendamine
Page 89

Kui probleem püsib, jätkake järgmise lahendusega.
Windows
1. Klõpsake tarkvaraprogrammis, millest soovite printida, menüüd File (Fail), valikut
Print (Prindi) ning seejärel Setup (Seadistus), Properties (Atribuudid) või
Preferences (Eelistused).
(Teatud valikud võivad sõltuda kasutatavast rakendusest.)
2. Klõpsake sakki Color (Värv).
3. Veenduge, et säte Print in Grayscale (Prindi mustvalgelt) ei ole valitud.
Mac OS X
1. Valige oma tarkvararakenduse menüüst File (Fail) käsk Print (Prindi).
2. Valige hüpikmenüüst (opsüsteemis Mac OS X v10.5 asub see sätte Orientation
(Orientatsioon) all) suvand Paper Type/Quality (Paberi tüüp/kvaliteet).
3. Veenduge, et alas Color Options (Värvi suvandid), pole sätte Color (Värv)
väärtuseks valitud Grayscale (Halliskaala).
Lahendus 5. Kontrollige eeldatavaid tinditasemeid ja asendage madala
tinditasemega või tühjad tindikassetid.
Järgige seadme eeldatavate tinditasemete kontrollimiseks järgmisi juhtnööre ning
asendage seejärel vastavalt tulemustele madala tasemega kassetid.
Lisateavet tinditasemete kontrollimise kohta vt
•Kui tinditasemete graafikul on madala tasemega kassette ning te pole prinditööde
kvaliteediga rahul, asendage kassetid kohe. Täiendavat teavet kassettide
asendamise kohta vt
•Kui tinditasemete graafikul pole kassettide tase madal, ei pea te veel kassette
asendama. Minge järgmise lahenduse juurde.
Tindikassettide vahetamine.
Tinditasemete ligikaudne kontrollimine.
Kehv prindikvaliteet ja ettearvamatu prinditulemus 85
Page 90

Peatükk 7
Lahendus 6. Diagnostikaaruande printimine ja hindamine ning vigade tõrkeotsing
1. Prindikvaliteedi probleemide diagnoosimiseks järgige oma tootemudeli juhiseid ning
printige diagnostikaaruanne.
• Kui teie seade ei toeta traadita sidet, vt
• Kui teie seade toetab traadita sidet, vt
2. Kui te pärast aruande hindamist ei leia diagnostikaaruandest vigu, töötavad
prindimehhanism ja tindivarud korralikult. Kui prinditööd pole endiselt rahuldavad,
kontrollige järgmist.
• Veenduge, et pildifaili eraldusvõime on piisav. Kujutised, mida on liiga palju
suurendatud võivad näida udused või tuhmid.
• Kui probleem tundub olevat piiratud vaid ribaga prinditöö servas, ei pruugi
probleem töö teisel küljel ilmneda. Proovige kasutada arvutirakendust, et pöörata
dokumenti või kujutist 180 kraadi.
• Kui probleem püsib, külastage täiendava tõrkeotsingualase teave saamiseks HP
tugiteenuste veebisaiti aadressil
Märkus. Lõpetage tõrkeotsing siin. Ärge jätkake järgmiste sammudega, kui
leheküljel ei ole vigu.
3. Kui märkate diagnostikaaruandes üht või enamat viga, jätkake järgmise
lahendusega.
Prindikvaliteedi diagnosikaaruanne.
Self-Test Report (Enesetesti aruanne).
www.hp.com/support.
86 Probleemi lahendamine
Page 91

Prindikvaliteedi diagnosikaaruanne
1. Pange seadmesse tavaline valge Letter- või A4-formaadis paber
2. Vajutage seadme juhtpaneelil nuppu
(Seadistusnupp), valige Print Report
(Aruande printimine), valige Print Quality (Prindikvaliteet) ning vajutage seejärel
OK.
3. Prindikvaliteedi diagnostikaaruande hindamine.
a Tinditase
b Värviribad
c Suurekirjaline tekst
d Joondusmuster
a. Tinditase: vaadake ruute Ink level (Tinditase), et kontrollida üle kassettide
tinditasemed. Kui ruut on üleni valge, võib olla vajalik selle tindikasseti
asendamine.
Tinditaseme näide - must on madal - asendada. Kolmevärviline on korras.
Kehv prindikvaliteet ja ettearvamatu prinditulemus 87
Page 92

Peatükk 7
b. Värviribad: vaadake lehe keskel olevaid värviribasid. Näha peaks olema seitse
värviriba. Neil ribadel peaks olema teravad servad, nad peaksid olema lausvärvi
(mitte valgete või muud värvi triipudega) ning üleni ühevärvilised.
Heade värviribade näide: kõik ribad on lausvärvi, teravapiirilised ning ulatuvad
ühevärviliselt üle kogu lehe. Printer töötab korralikult.
Ülemise musta riba prindib must tindikassett
•
Värvilised ribad prindib kolmevärviline tindikassett
•
Luitunud, narmendavate äärte või triipudega ribad
Halbade värviribade näide: ülemine riba on ebaühtlaste äärtega või tuhmuv.
Halbade värviribade näide: ülemise musta riba üks ots on narmendav.
88 Probleemi lahendamine
Page 93

Prindikvaliteedi diagnostikaaruandes narmendavaid servi põhjustavate
probleemide ennetamiseks proovige järgmisi lahendusi.
• Ärge jätke kinniteipimata tindikassette printerist pikaks ajaks välja. Lisateavet
tindikassettide käitlemise kohta vt
•
Lülitage seade alati välja nupu
kassettidele. Lisateavet seadme väljalülitamise kohta vt
Tindikassettide käsitsemine.
(Toide) abil, mis takistab õhu juurdepääsu
Seadme
väljalülitamine.
Ühtlased valged triibud ribadel
Halbade värviribade näide: sinisel ribal on ühtlased valged triibud.
Riba värvid pole ühtlased
Halbade värviribade näide: kollasel ribal on muud värvi triibud.
c. Suurekirjaline tekst: vaadake värviplokkide kohal olevat suurekirjalist teksti.
Tähed peavad olema teravad ja selged.
Hea suurekirjalise teksti näide
Tähed on teravad ja selged - printer töötab korralikult.
Kehv prindikvaliteet ja ettearvamatu prinditulemus 89
Page 94

Peatükk 7
Halva suurekirjalise teksti näited
Tähed on sakilised.
Tähed on määrdunud.
Tähed on ühest otsast narmendavad.
d. Joondusmuster: kui värviribade ja suurekirjalise teksti testid on korras ja
tindikassetid pole tühjad, siis vaadake värviribade kohal olevat joondusmustrit.
Näide heast joondusmustrist.
Jooned on sirged.
Näide halvast joondusmustrist
Jooned on sakilised.
90 Probleemi lahendamine
Page 95

Self-Test Report (Enesetesti aruanne)
Toimige diagnostikaaruande printimiseks ja järgnevaks hindamiseks järgmiselt.
1. Pange seadmesse tavaline valge Letter- või A4-formaadis paber.
2. Vajutage seadme juhtpaneelil nuppu
(Seadistusnupp), valige Print Report
(Aruande printimine), valige Self-Test (Enesetest) ning vajutage seejärel OK.
Diagnostikalehe hindamine.
1. Vaadake lehe keskel olevaid värviribasid. Peaksite nägema kolme värvilist ja ühe
musta riba. Kõigil ribadel peaksid olema teravad ääred. Need peaks olema ühtlased
Kehv prindikvaliteet ja ettearvamatu prinditulemus 91
Page 96

Peatükk 7
(mitte valgete ega muud värvi triipudega). Värv peaks kogu ulatuses olema
ühesugune.
Heade ribade näide: kõik ribad on lausvärvi, teravaservalised ning ühtlaselt värvitud
- printer töötab korralikult.
• Musta riba prindib must tindikassett
• Värvilised ribad prindib kolmevärviline tindikassett
Luitunud, narmendavate äärte või triipudega ribad
Halva musta riba näide: must riba on ühest otsast narmendav.
Märkus. Enesetesti aruandes narmendavaid servi põhjustavate probleemide
ennetamiseks proovige järgmisi lahendusi.
• Ärge jätke kinniteipimata tindikassette printerist pikaks ajaks välja. Lisateavet
tindikassettide käitlemise kohta vt
•
Lülitage seade alati välja nupu
kassettidele. Lisateavet seadme väljalülitamise kohta vt
Tindikassettide käsitsemine.
(Toide) abil, mis takistab õhu juurdepääsu
Seadme väljalülitamine.
Ühtlased valged triibud ribadel
Halbade värviribade näide: sinisel ribal on ühtlased valged triibud.
Riba värvid pole ühtlased
92 Probleemi lahendamine
Page 97

Näide halbadest värviribadest - kollasel ribal on muud värvi triibud.
Must tekst
2. Vaadake lehele prinditud musta teksti. Tähed peavad olema teravad ja selged.
Näide heast mustast tekstist, mis tähendab, et printer töötab korralikult - tähed on teravad ja
selged.
Näide halvast mustast tekstist: tähed on määrdunud.
Lahendus 7. Puhastage tindikassette
Puhastage tindikassette, kui näete diagnostikaaruandes järgmist.
• Värviribad: Puhastage kassette, kui värviribad on narmendavad, ebaühtlaste
triipudega või luitunud, kui ribadel on ühtlased valged triibud või kui ribad pole kogu
pikkuses ühtlast värvi.
• Suurekirjaline tekst: tähed on ühest otsast määrdunud narmendavad.
Juhendeid vt
Tindikassettide puhastamine.
Märkus. Ärge puhastage tindikassette ilma vajaduseta. Asjatu puhastamine raiskab
tinti ja lühendab tindipihustite tööiga.
Kui probleem püsib, jätkake järgmise lahendusega.
Lahendus 8. Kassettide joondamine
Joondage tindikassetid, kui näete diagnostikaaruandes järgmist.
• Suurekirjaline tekst: tähed on sakilised.
• Joondusmuster: jooned on sakilised.
Juhendeid vt
Kui probleem püsib, jätkake järgmise lahendusega.
Tindikassettide joondamine.
Kehv prindikvaliteet ja ettearvamatu prinditulemus 93
Page 98

Peatükk 7
Lahendus 9. Vahetage probleemne tindikassett välja
Kui nägite prindikvaliteedi diagnostikaaruandes või enesetesti aruandes vigu ning
puhastamine ja joondamine ei aitanud, vahetage probleemne tindikassett välja.
Juhendeid vt
Kui probleem püsib, jätkake järgmise lahendusega.
Tindikassettide vahetamine.
Lahendus 10. Viige seade hooldusesse
Kui olete kõik ülalolevad toimingud teostanud ning probleem püsib, võib seade vajada
hooldust.
HP tugikeskusega ühenduse võtmiseks külastage veebilehte
Valige küsimisel oma riik/regioon ning seejärel klõpsake nuppu Contact HP (HP kontakt)
telefoni teel pakutava tehnilise toe kohta teabe saamiseks.
Tindikassettide kontaktide puhastamine
Puhastage tindikasseti kontakte vaid siis, kui ekraanile kuvatakse korduvalt teateid.
Enne kontaktide puhastamist võtke kassett välja ning veenduge, et miski ei kata selle
kontakte. Seejärel paigaldage tindikassett tagasi seadmesse. Kui kuvatud teated
nõuavad jätkuvalt tindikassettide kontrollimist, puhastage tindikasseti kontaktid.
Veenduge, et teil oleksid käepärast järgmised materjalid:
• Kuivad vahtkummist svammid, kiuvaba riie või muu pehme materjal, mis ei lagune
ega jäta kiudusid.
www.hp.com/support.
Nõuanne. Kohvifiltrid on ebemevabad ja sobivad hästi tindikassettide
puhastamiseks.
• Destilleeritud, filtreeritud või pudelisse villitud vesi (kraanivesi võib sisaldada
saasteaineid, mis võivad prindikassette kahjustada).
Hoiatus. Ärge kasutage tindikasseti kontaktide puhastamiseks trükisilindri
puhastusvahendeid ega alkoholi. Need võivad kahjustada tindikassetti või HP Allin-One'i.
Tindikasseti kontaktide puhastamine
1. Lülitage seade sisse ja avage tindikassetihoidiku luuk.
Prindikelk liigub seadmes parempoolsesse äärmisse asendisse.
2. Oodake, kuni prindikelk jääb jõudeolekusse, seejärel eemaldage seadme tagaküljelt
toitejuhe.
Märkus. Olenevalt sellest, kui kaua on seade toitevõrku ühendamata olnud, võib
juhtuda, et kuupäev ja kellaaeg kustuvad. Kui lülitate seadme taas toitevõrku, on
seetõttu võimalik, et kuupäev ja kellaaeg tuleb uuesti seada.
3. Vajutage tindikassetti kergelt allapoole selle vabastamiseks ja seejärel tõmmake see
kassetipesast enda poole välja.
4. Vaadake, et tindikasseti kontaktidel poleks tindijälgi ega mustust.
94 Probleemi lahendamine
Page 99

5. Kastke puhas vahtkummist svamm või kiuvaba riie destilleeritud vette ja pigistage
sellest liigne vesi välja.
6. Hoidke tindikassetti selle külgedest.
7. Puhastage ainult vasevärvi kontakte. Laske tindikassettidel umbes kümmekond
minutit kuivada.
1 Vasevärvi kontaktid
2 Tindipihustid (mitte puhastada)
8. Libistage salv printerisse tagasi. Suruge prindikassetti edasi, kuni oma kohale
klõpsab.
9. Vajadusel korrake protseduuri teise tindikassetiga.
10. Sulgege ettevaatlikult tindikassettide luuk ning ühendage toitejuhe seadme tagaküljel
asuvasse pessa.
Tindipihustite ümbruse puhastamine
Kui seadet kasutatakse tolmuses keskkonnas, võib seadme sisse koguneda mustust.
Selle mustuse hulka võivad kuuluda tolm, juuksed ja vaiba- või riidekiud. Mustuse
sattumine tindikassettidesse võib põhjustada prinditud lehtedel tinditriipe ja plekke.
Tinditriipude tekkimisest saab vabaneda kirjeldatud viisil tindipihustite ümbrust
puhastades.
Märkus. Kui ka pärast seadme juhtpaneelilt või seadmega kaasa pandud HP All-InOne tarkvara abil tehtud tindikassettide puhastustoimingut selgub, et prinditud
lehekülgedel on endiselt triipe ja määrdumisjälgi, puhastage ka tindipihustite ümbrus.
Tindipihustite ümbruse puhastamine 95
Page 100

Peatükk 7
Veenduge, et teil oleksid käepärast järgmised materjalid:
• Kuivad vahtkummist svammid, kiuvaba riie või muu pehme materjal, mis ei lagune
ega jäta kiudusid.
Nõuanne. Kohvifiltrid on ebemevabad ja sobivad hästi tindikassettide
puhastamiseks.
• Destilleeritud, filtreeritud või pudelisse villitud vesi (kraanivesi võib sisaldada
saasteaineid, mis võivad prindikassette kahjustada).
Hoiatus. Ärge puudutage vasevärvi kontakte ega tindipihusteid. Nende osade
puudutamine võib põhjustada pihustite ummistumist, tindi kvaliteedi halvenemist
ning tindikasseti kontaktide halba elektriühendust.
Tindipihustite ümbruse puhastamine
1. Lülitage seade sisse ja avage tindikassetihoidiku luuk.
Prindikelk liigub seadmes parempoolsesse äärmisse asendisse.
2. Oodake, kuni prindikelk jääb jõudeolekusse, seejärel eemaldage seadme tagaküljelt
toitejuhe.
Märkus. Olenevalt sellest, kui kaua on seade toitevõrku ühendamata olnud, võib
juhtuda, et kuupäev ja kellaaeg kustuvad. Kui lülitate seadme taas toitevõrku, on
seetõttu võimalik, et kuupäev ja kellaaeg tuleb uuesti seada.
3. Vajutage tindikassetti kergelt allapoole selle vabastamiseks ja seejärel tõmmake see
kassetipesast enda poole välja.
Märkus. Ärge eemaldage mõlemaid tindikassette üheaegselt. Eemaldage ja
puhastage üks tindikassett korraga. Ärge jätke tindikassetti seadmest välja
kauemaks kui 30 minutiks.
4. Asetage tindikassett paberilehele, tindipihustid ülespoole.
5. Niisutage puhast vahtkummist tampooni kergelt destilleeritud veega ja pigistage
sellest liigne vesi välja.
96 Probleemi lahendamine
 Loading...
Loading...