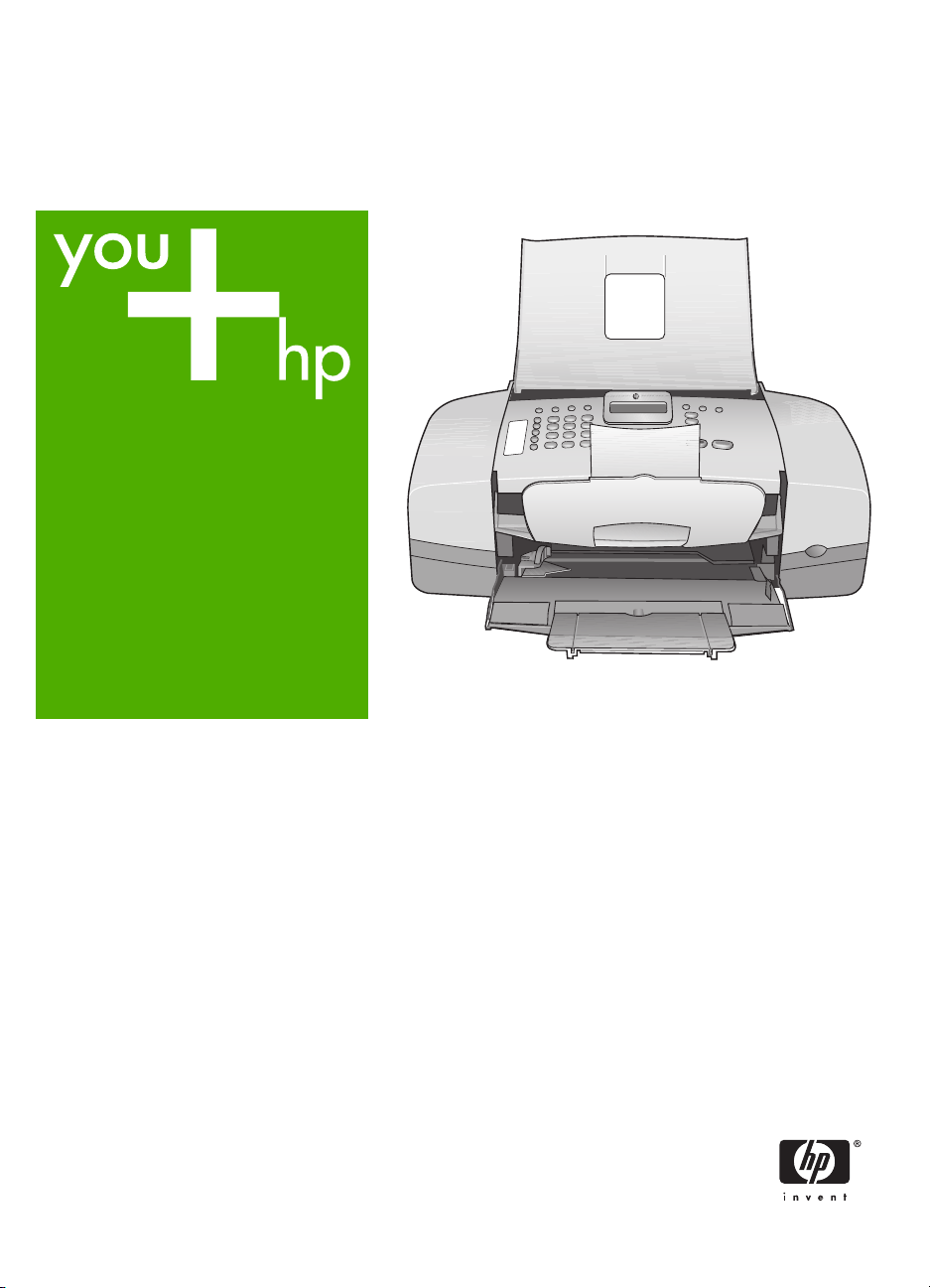
HP Officejet 4300 All-in-One Series
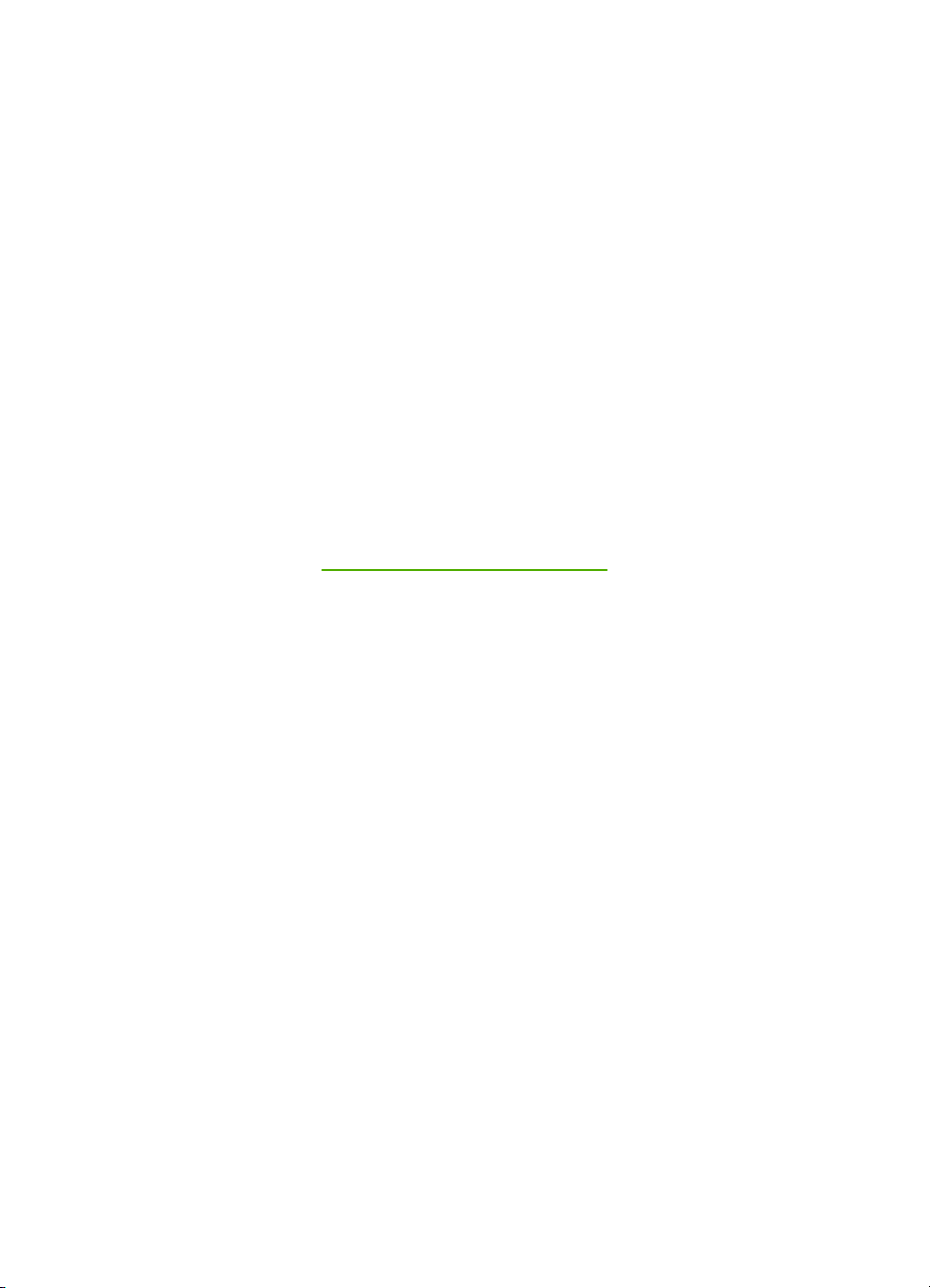
HP Officejet 4300 All-in-One series
Οδηγός χρήσης
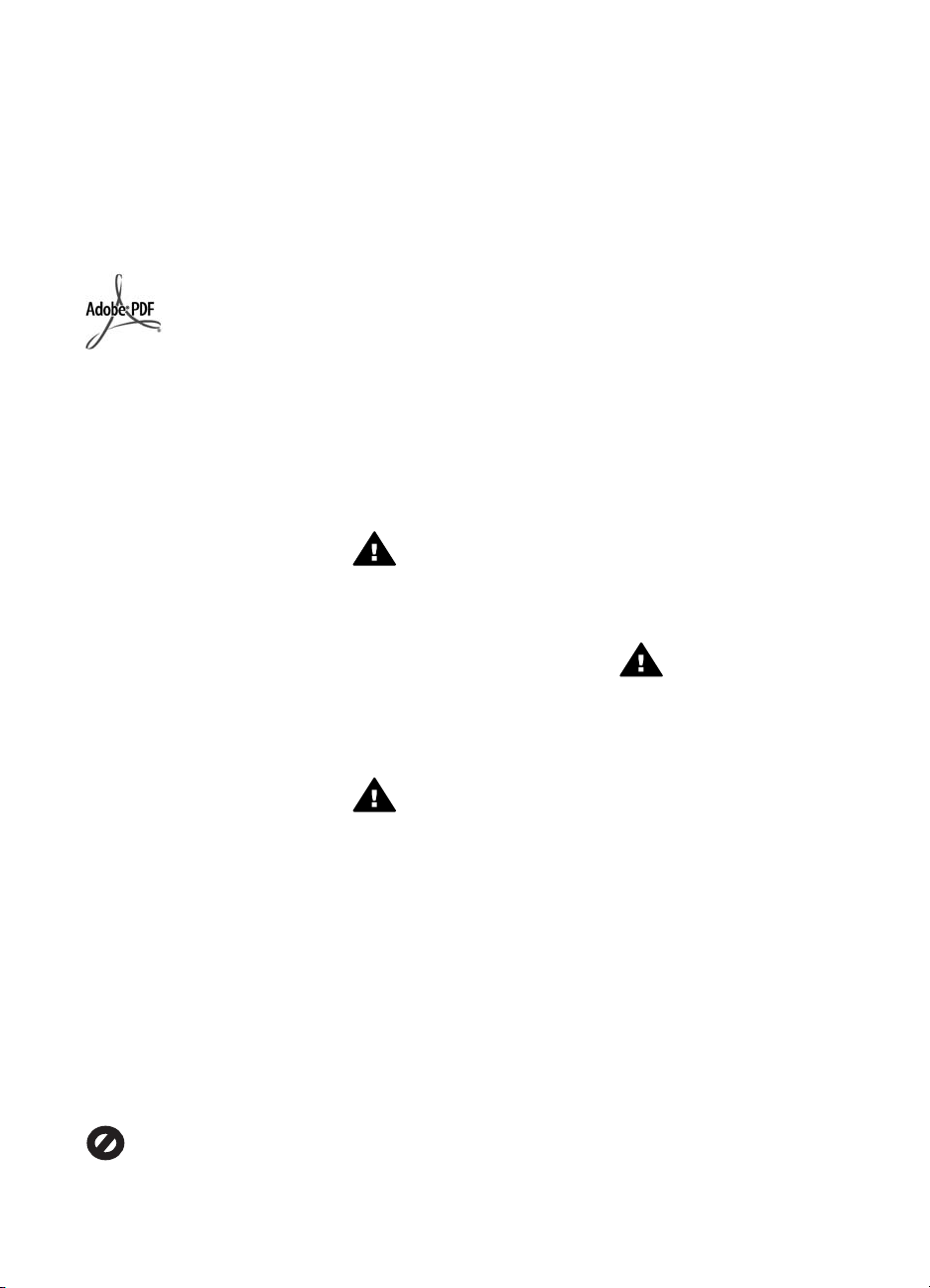
© Copyright 2006 Hewlett-Packard
Development Company, L.P.
Οι πληροφορίες που περιέχονται στο
παρόν µπορούν να αλλάξουν χωρίς
ειδοποίηση.
Απαγορεύεται η αναπαραγωγή, η
προσαρµογή ή η µετάφραση χωρίς
πρότερη γραπτή έγκριση, εκτός εάν
επιτρέπεται σύµφωνα µε τους νόµους
περί πνευµατικών δικαιωµάτων.
Η ονοµασία Adobe και το λογότυπο
Acrobat είναι εµπορικά σήµατα
κατατεθέντα ή εµπορικά σήµατα της
Adobe Systems Incorporated στις
ΗΠΑ ή/και σε άλλες χώρες.
Τα Windows®, Windows NT®,
Windows ME®, Windows XP® και
Windows 2000® είναι εµπορικά
σήµατα κατατεθέντα της Microsoft
Corporation στις ΗΠΑ.
Τα σήµατα Intel® και Pentium® είναι
εµπορικά σήµατα κατατεθέντα της
Intel Corporation.
Energy Star® and Energy Star logo®
are US registered marks of the United
States Environmental Protection
Agency.
Αριθµός έκδοσης: Q8081-90115
Φεβρουάριος 2006
Ειδοποίηση
Οι µόνες εγγυήσεις για τα προϊόντα
και τις υπηρεσίες HP ορίζονται στις
ρητές δηλώσεις εγγύησης που
συνοδεύουν αυτά τα προϊόντα και
αυτές τις υπηρεσίες. Τίποτα στο
παρόν δεν πρέπει να εκληφθεί ότι
αποτελεί πρόσθετη εγγύηση. Η HP δε
φέρει ευθύνη για τυχόν τεχνικά ή
συντακτικά σφάλµατα ή παραλείψεις
στο παρόν.
Η Hewlett-Packard Company δεν
φέρει ευθύνη για τυχόν απρόβλεπτες
ή επακόλουθες ζηµιές σε σχέση µε
την προµήθεια, την εκτέλεση ή τη
χρήση αυτού του εγγράφου και του
υλικού προγραµµάτων που
περιγράφει.
Σηµείωση: Πληροφορίες σχετικά µε
τους κανονισµούς µπορείτε να βρείτε
στο κεφάλαιο Τεχνικές πληροφορίες.
Σε πολλές χώρες, η δηµιουργία
αντιγράφων των παρακάτω
αντικειµένων θεωρείται παράνοµη.
Εάν δεν είστε σίγουροι για κάτι,
ρωτήστε έναν νοµικό αντιπρόσωπο.
●∆ηµόσια χαρτιά ή έγγραφα:
– ∆ιαβατήρια
– Έγγραφα µετανάστευσης
– Έγγραφα στρατολογίας
– Αναγνωριστικά σήµατα,
κάρτες ή εµβλήµατα
● Ένσηµα:
– Γραµµατόσηµα
– Κουπόνια φαγητού
● Επιταγές ή διαταγές πληρωµής
δηµόσιων υπηρεσιών
● Χαρτονοµίσµατα, ταξιδιωτικές
επιταγές ή εντολές πληρωµής
● Πιστοποιητικά κατάθεσης
● Έργα µε κατοχυρωµένα
πνευµατικά δικαιώµατα
Πληροφορίες ασφαλείας
Προειδοποίηση Για να
αποφύγετε τον κίνδυνο
πυρκαγιάς ή
ηλεκτροπληξίας, µην
εκθέσετε το προϊόν σε
βροχή ή υγρασία.
Ακολουθείτε πάντα τα βασικά
προληπτικά µέτρα ασφαλείας όταν
χρησιµοποιείτε το προϊόν,
προκειµένου να µειώσετε τον κίνδυνο
τραυµατισµού από φωτιά ή
ηλεκτροπληξία.
Προειδοποίηση Πιθανός
κίνδυνος ηλεκτροπληξίας
1. ∆ιαβάστε και κατανοήστε όλες
τις οδηγίες στον Οδηγό
ρύθµισης.
2. Να χρησιµοποιείτε µόνο καλά
γειωµένη πρίζα όταν συνδέετε
τη συσκευή στην πηγή
ενέργειας. Σε περίπτωση που
δεν γνωρίζετε εάν η πρίζα είναι
γειωµένη, ρωτήστε έναν
ειδικευµένο ηλεκτρολόγο.
3. Να λαµβάνετε υπόψη τις
προειδοποιήσεις και τις οδηγίες
που συνοδεύουν το προϊόν.
4. Αποσυνδέστε το προϊόν από
την πρίζα πριν τον καθαρισµό.
5. Μην εγκαθιστάτε και µην
χρησιµοποιείτε το προϊόν κοντά
σε νερό ή όταν είστε βρεγµένοι.
6. Εγκαταστήστε το προϊόν µε
ασφάλεια σε µια σταθερή
επιφάνεια.
7. Εγκαταστήστε το προϊόν σε µια
προστατευµένη τοποθεσία,
όπου δεν υπάρχει περίπτωση
να πατήσει ή να σκοντάψει
κανείς πάνω στο καλώδιο
τροφοδοσίας και όπου το
καλώδιο δεν θα υποστεί ζηµιά.
8. Εάν αντιµετωπίσετε
προβλήµατα κατά τη διάρκεια
της ρύθµισης, ανατρέξτε στην
"Αντιµετώπιση προβληµάτων"
στην τελευταία ενότητα του
Οδηγού ρύθµισης ή δείτε την
ενότητα Πληροφορίες
αντιµετώπισης προβληµάτων
σε αυτόν τον Οδηγό χρήσης.
9. Στο εσωτερικό δεν υπάρχουν
εξαρτήµατα που µπορούν να
επισκευαστούν από το χρήστη.
Αναθέστε την επισκευή σε
ειδικευµένο προσωπικό
υποστήριξης.
10. Χρησιµοποιήστε το προϊόν σε
χώρο που αερίζεται καλά.
11. Χρησιµοποιήστε τη συσκευή
µόνο µε το τροφοδοτικό που
παρέχεται από την HP.
Προειδοποίηση 1 Αυτός
ο εξοπλισµός δεν λειτουργεί
σε περίπτωση διακοπής
ρεύµατος.
Προειδοποίηση 2 Το
κάλυµµα ακουστικού που
χρησιµοποιείται µε αυτό το
προϊόν µπορεί να
προσελκύσει επικίνδυνα
αντικείµενα όπως καρφίτσες,
συνδετήρες ή βελόνες. Να
είστε προσεχτικοί ώστε να
αποφευχθούν τραυµατισµοί
από τη συγκράτηση
επικίνδυνων αντικειµένων
στο ακουστικό.
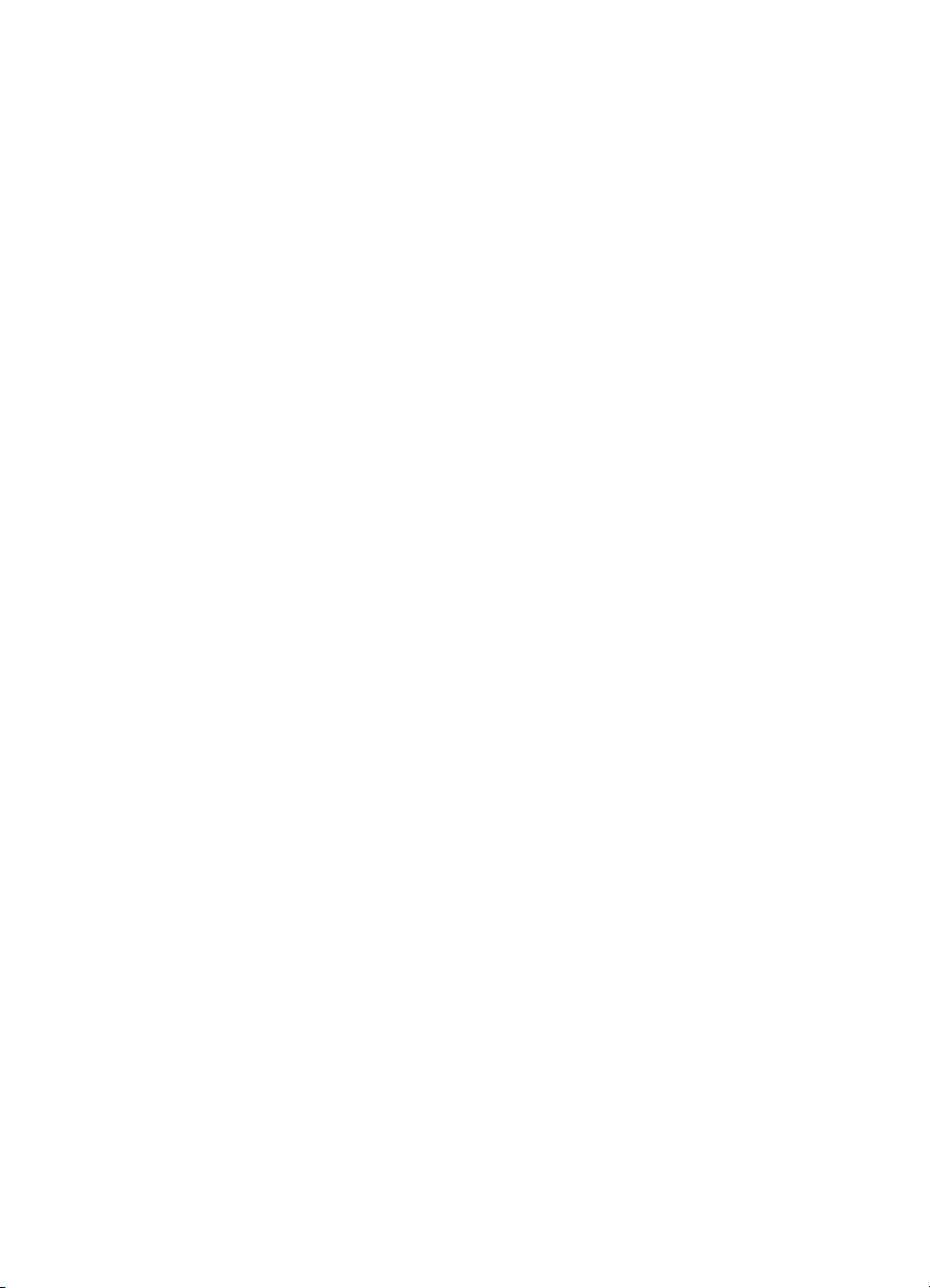
Περιεχόµενα
1 Επισκόπηση συσκευής HP All-in-One...............................................................3
Η συσκευή HP All-in-One µε µια µατιά...................................................................3
Λειτουργίες πίνακα ελέγχου....................................................................................4
Επισκόπηση µενού.................................................................................................6
Κείµενο και σύµβολα..............................................................................................8
Χρήση του λογισµικού..........................................................................................10
2 Εύρεση περισσότερων πληροφοριών.............................................................13
Πηγές πληροφοριών.............................................................................................13
Χρήση της ηλεκτρονικής Βοήθειας........................................................................15
3 Ολοκλήρωση της ρύθµισης της συσκευής HP All-in-One...............................23
Ρύθµιση προτιµήσεων..........................................................................................23
Πληροφορίες σύνδεσης........................................................................................25
Ρύθµιση φαξ.........................................................................................................26
4 Τοποθέτηση πρωτοτύπων και χαρτιού............................................................53
Τοποθέτηση πρωτοτύπων....................................................................................53
Επιλογή χαρτιού για εκτύπωση και αντιγραφή...................................................... 54
Τοποθέτηση χαρτιού............................................................................................. 55
Αποφυγή εµπλοκών χαρτιού................................................................................61
5 Εκτύπωση από τον υπολογιστή.......................................................................63
Εκτύπωση από εφαρµογή λογισµικού..................................................................63
Αλλαγή των ρυθµίσεων εκτύπωσης......................................................................64
∆ιακοπή εργασίας εκτύπωσης..............................................................................65
6 Χρήση των λειτουργιών φαξ.............................................................................67
Αποστολή φαξ......................................................................................................67
Λήψη φαξ..............................................................................................................70
Εκτύπωση αναφορών...........................................................................................76
∆ιακοπή φαξ.........................................................................................................78
7 Χρήση των λειτουργιών αντιγραφής................................................................81
∆ηµιουργία ενός αντιγράφου................................................................................81
Αλλαγή των ρυθµίσεων αντιγραφής...................................................................... 81
∆ιακοπή αντιγραφής.............................................................................................82
8 Χρήση των λειτουργιών σάρωσης...................................................................83
Σάρωση εικόνας...................................................................................................83
∆ιακοπή σάρωσης................................................................................................84
9 Συντήρηση της συσκευής HP All-in-One..........................................................85
Καθαρισµός της συσκευής HP All-in-One.............................................................85
Εκτύπωση αναφοράς ελέγχου λειτουργίας...........................................................88
Εργασία µε τα δοχεία µελάνης..............................................................................89
10 Παραγγελία αναλωσίµων..................................................................................97
Παραγγελία χαρτιού ή άλλων µέσων....................................................................97
Παραγγελία δοχείων µελάνης...............................................................................97
Παραγγελία άλλων αναλωσίµων...........................................................................98
11 Πληροφορίες αντιµετώπισης προβληµάτων.................................................101
Εµφάνιση του αρχείου Readme..........................................................................102
Αντιµετώπιση προβληµάτων εγκατάστασης.......................................................102
Οδηγός χρήσης
1
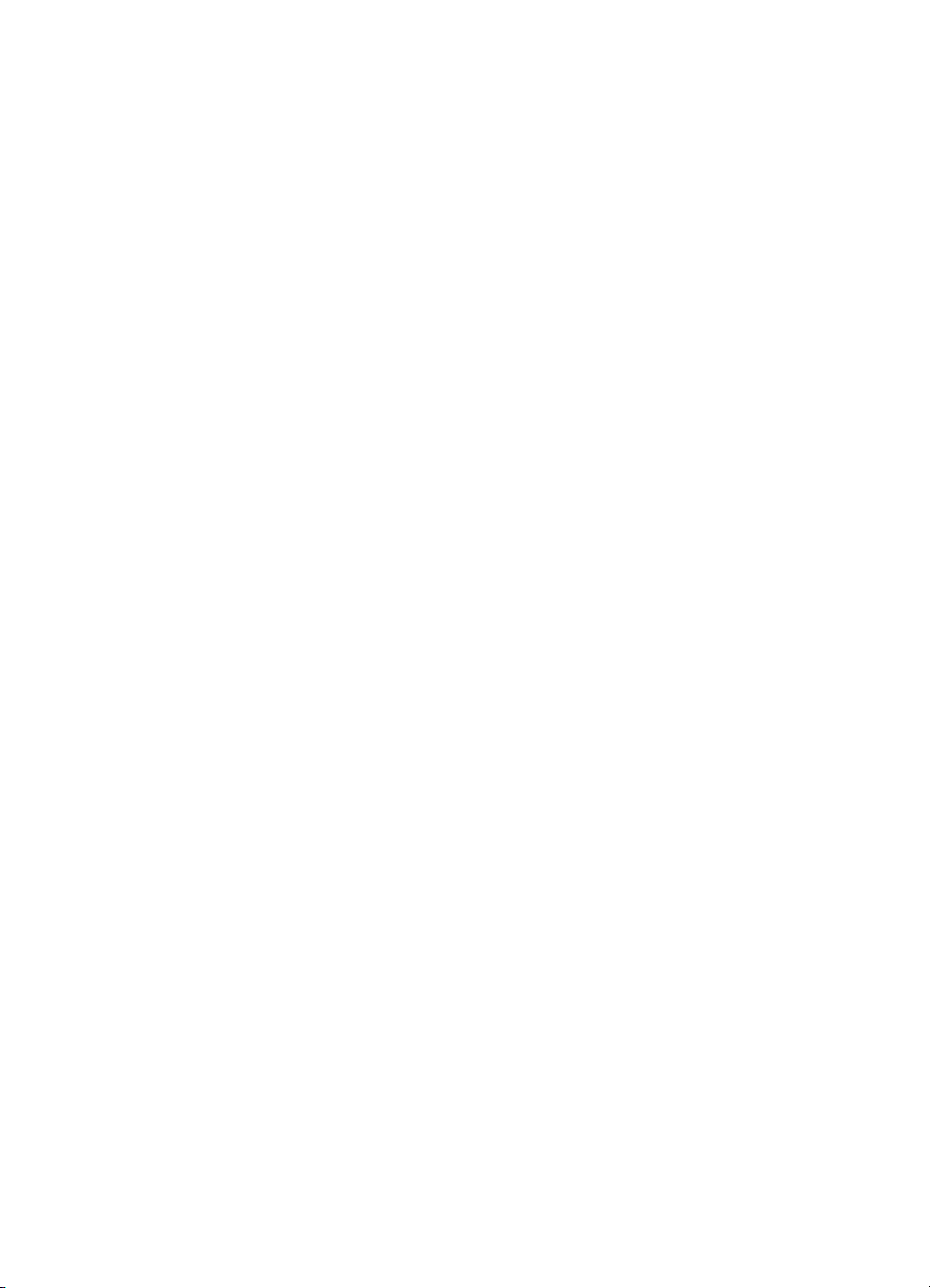
Αντιµετώπιση προβληµάτων λειτουργίας...........................................................127
12 Εγγύηση και υποστήριξη HP...........................................................................133
Εγγύηση.............................................................................................................133
Λήψη υποστήριξης και άλλων πληροφοριών από το Internet.............................135
Πριν καλέσετε την Υποστήριξη πελατών της HP................................................135
Πρόσβαση στον σειριακό αριθµό και στον κωδικό συντήρησης.........................136
Κλήση στη Β. Αµερική κατά τη διάρκεια της περιόδου κάλυψης εγγύησης.........136
Κλήση σε άλλα µέρη στον κόσµο........................................................................136
HP Quick Exchange Service (Ιαπωνία)..............................................................138
Καλέστε το τµήµα υποστήριξης πελατών της HP στην Κορέα............................138
Προετοιµασία της συσκευής HP All-in-One για µεταφορά..................................138
Συσκευασία της συσκευής HP All-in-One...........................................................140
13 Τεχνικές πληροφορίες.....................................................................................143
Απαιτήσεις συστήµατος......................................................................................143
Προδιαγραφές χαρτιού.......................................................................................143
Προδιαγραφές εκτύπωσης..................................................................................144
Προδιαγραφές αντιγραφής.................................................................................. 144
Προδιαγραφές φαξ.............................................................................................. 145
Προδιαγραφές σάρωσης..................................................................................... 145
Φυσικές προδιαγραφές.......................................................................................145
Προδιαγραφές ισχύος.........................................................................................146
Προδιαγραφές περιβάλλοντος............................................................................146
Πρόσθετες προδιαγραφές................................................................................... 146
Περιβαλλοντικό πρόγραµµα διαχείρισης προϊόντος............................................ 146
Κανονισµοί..........................................................................................................148
∆ήλωση πιστότητας (Ευρωπαϊκός Οικονοµικός Χώρος)....................................151
HP Officejet 4300 All-in-One series declaration of conformity............................152
Ευρετήριο.................................................................................................................153
2
HP Officejet 4300 All-in-One series
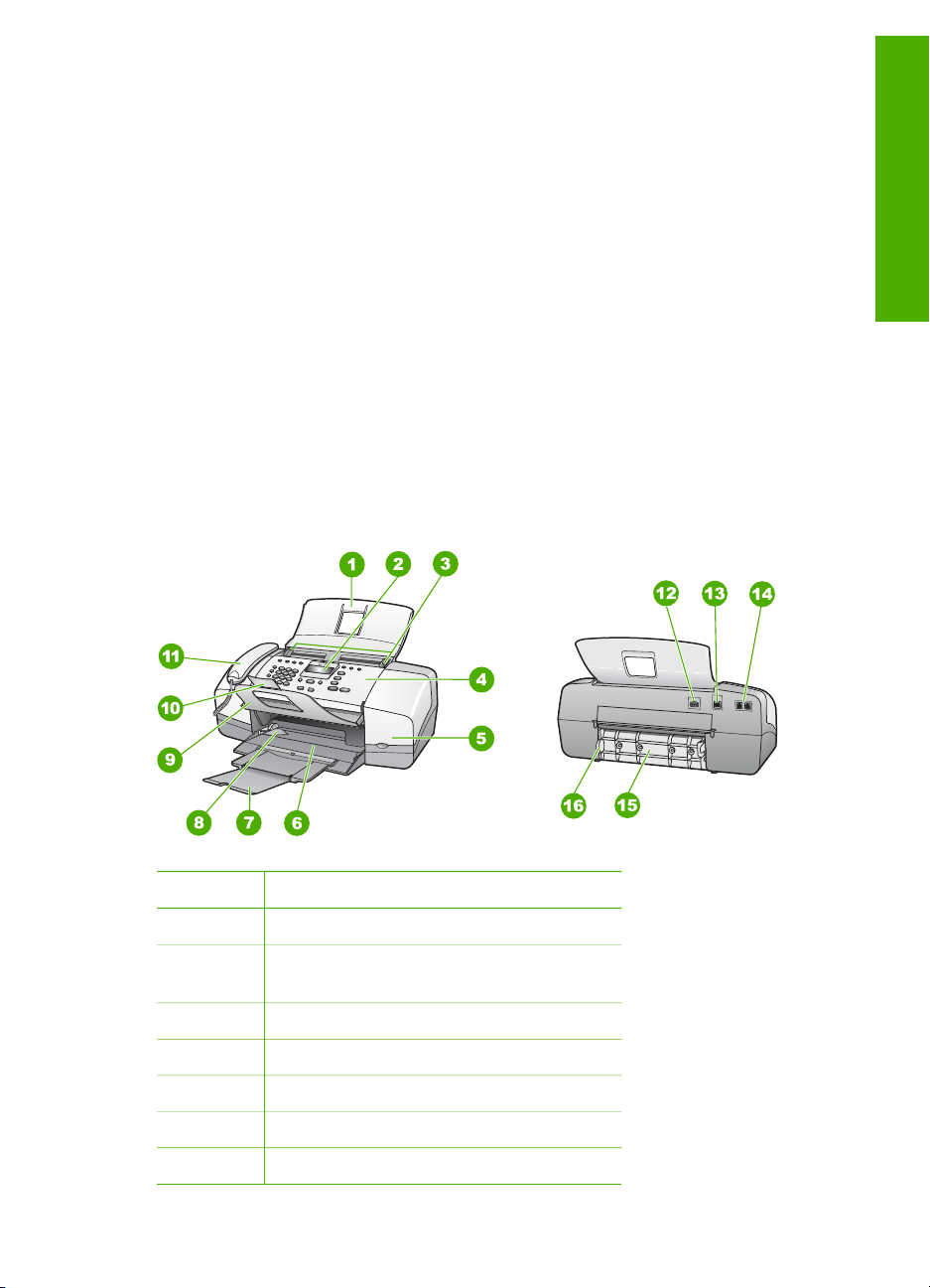
1
Επισκόπηση συσκευής HP Allin-One
Μπορείτε να αποκτήσετε απευθείας πρόσβαση σε πολλές λειτουργίες της συσκευής
HP All-in-One, χωρίς να ενεργοποιήσετε τον υπολογιστή σας. Μπορείτε εύκολα και
γρήγορα να διεκπεραιώσετε εργασίες, όπως δηµιουργία αντιγράφου ή αποστολή φαξ,
από τη συσκευή HP All-in-One.
Αυτή η ενότητα περιγράφει τις δυνατότητες υλικού και τις λειτουργίες του πίνακα
ελέγχου του HP All-in-One.
● Η συσκευή HP All-in-One µε µια µατιά
● Λειτουργίες πίνακα ελέγχου
● Επισκόπηση µενού
● Κείµενο και σύµβολα
● Χρήση του λογισµικού
Η συσκευή HP All-in-One µε µια µατιά
Επισκόπηση
Ετικέτα Περιγραφή
1 ∆ίσκος τροφοδότη εγγράφων
2 Οθόνη πίνακα ελέγχου (αναφέρεται και ως
3 Οδηγοί χαρτιού
4 Πίνακας ελέγχου
5 Θύρα δοχείου µελάνης
6 ∆ίσκος εισόδου
7 Προέκταση δίσκου
Οδηγός χρήσης
"η οθόνη")
3
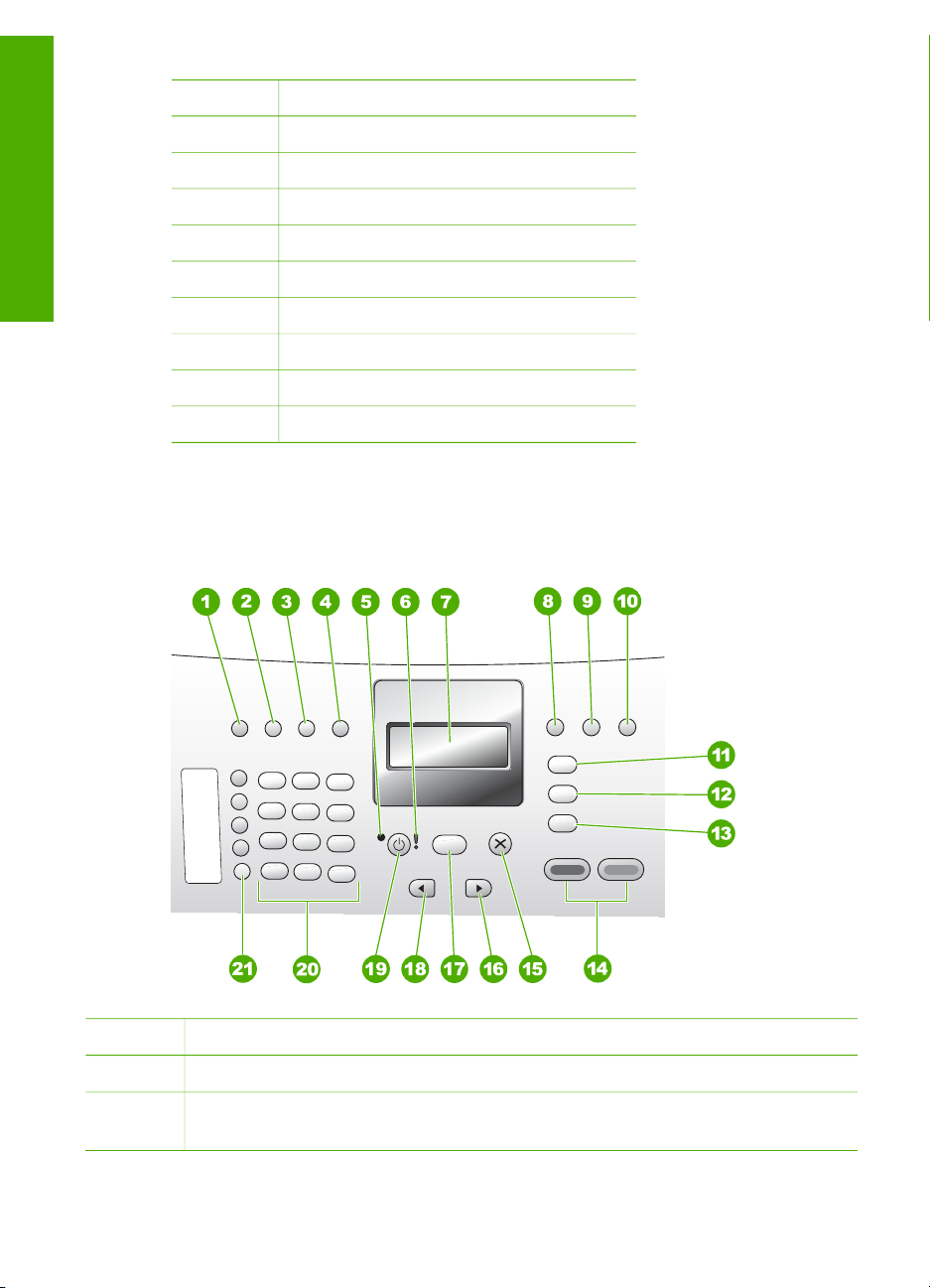
Κεφάλαιο 1
(συνέχεια)
Ετικέτα Περιγραφή
8 Οδηγός πλάτους χαρτιού
9 ∆ίσκος εγγράφων
Επισκόπηση
10 Επέκταση δίσκου εγγράφων
11 Ακουστικό (µόνο µοντέλο µε ακουστικό)
12 Σύνδεση τροφοδοσίας
13 Πίσω θύρα USB
14 Θύρες 1-LINE (φαξ) και 2-EXT (τηλέφωνο)
15 Πίσω θύρα
16 Προεξοχή πρόσβασης πίσω θύρας
Λειτουργίες πίνακα ελέγχου
Το παρακάτω διάγραµµα και ο σχετικός πίνακας παρέχουν µια σύντοµη αναφορά στις
λειτουργίες του πίνακα ελέγχου της συσκευής HP All-in-One.
Ετικέτα Όνοµα και περιγραφή
1
2 Επανάκληση/παύση: Επανάκληση των αριθµών που κλήθηκαν πρόσφατα ή
4
Γρήγορη κλήση: Επιλογή αριθµού γρήγορης κλήσης.
εισαγωγή παύσης 3 δευτερολέπτων σε έναν αριθµό φαξ.
HP Officejet 4300 All-in-One series
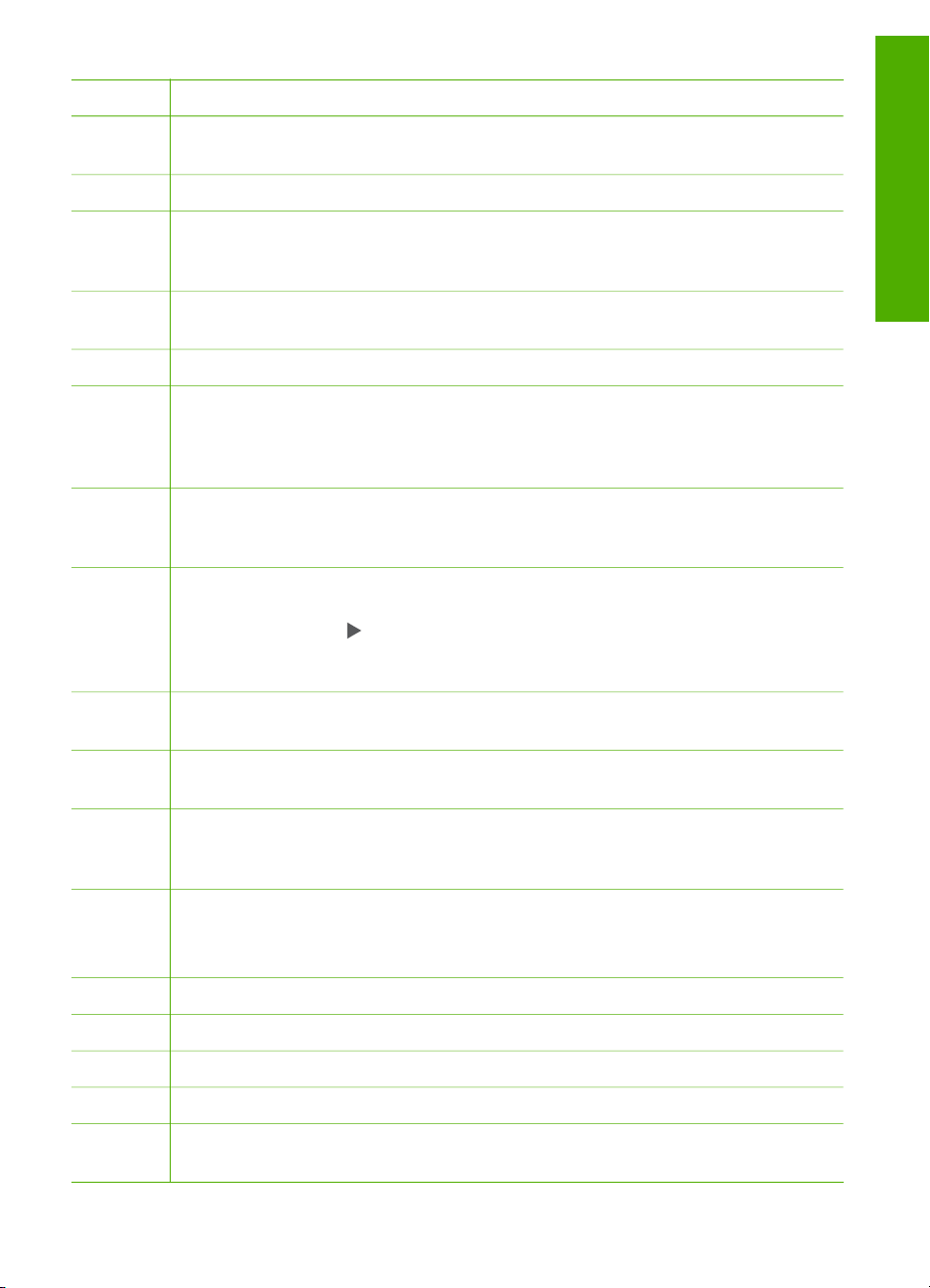
(συνέχεια)
Ετικέτα Όνοµα και περιγραφή
3 Ανοιχτόχρ/σκουρ.: Ρύθµιση της φωτεινότητας των ασπρόµαυρων φαξ που
στέλνετε.
Επισκόπηση
4
Ανάλυση φαξ: Ρύθµιση της ανάλυσης των ασπρόµαυρων φαξ που στέλνετε.
5 Φωτεινή ένδειξη Ενεργοποίηση: Υποδηλώνει, όταν είναι αναµµένη, ότι η συσκευή
HP All-in-One είναι ενεργοποιηµένη. Η λυχνία αναβοσβήνει όταν το HP All-in-One
εκτελεί µια εργασία.
6 Φωτεινή ένδειξη προσοχής: Όταν αναβοσβήνει, η φωτεινή ένδειξη προσοχής
υποδηλώνει ότι έχει παρουσιαστεί σφάλµα που απαιτεί προσοχή.
7 Οθόνη: Προβολή µενού και µηνυµάτων.
8 Λειτουργία απάντησης: Εναλλαγή µεταξύ των ρυθµίσεων της Λειτουργίας
Απάντησης. Ανάλογα µε τη ρύθµιση, η συσκευή HP All-in-One απαντά αυτόµατα
στις εισερχόµενες κλήσεις, σας ζητά να λάβετε ένα φαξ µε µη αυτόµατο τρόπο ή
"ακούει" αναζητώντας τόνους φαξ.
9 Flash: Ακύρωση ενός φαξ και ενεργοποίηση τόνου κλήσης. Επίσης,
χρησιµοποιείται για απάντηση κλήσης που βρίσκεται σε αναµονή (µόνο για
µοντέλο µε ακουστικό).
10 Ρύθµιση: Εµφανίζει το Μενού Ρύθµιση για δηµιουργία αναφορών, αλλαγή
ρυθµίσεων φαξ και άλλων ρυθµίσεων συντήρησης και για πρόσβαση στο µενού
"Βοήθεια". Πατήστε
για να µετακινηθείτε στα διαθέσιµα θέµατα της Βοήθειας,
και στη συνέχεια πατήστε το OK για να επιλέξετε ένα θέµα. Το θέµα Βοήθειας που
επιλέγετε ανοίγει στην οθόνη του υπολογιστή σας.
11 Φαξ: Ρύθµιση του HP All-in-One στη λειτουργία φαξ και εµφάνιση του Μενού Φαξ.
Πατήστε επανειληµµένα το Φαξ για να µετακινηθείτε στις επιλογές του Μενού Φαξ.
12 Σάρωση: Θέση του HP All-in-One σε λειτουργία σάρωσης και εµφάνιση του µενού
Σάρωση σε για επιλογή προορισµού σάρωσης.
13 Αντιγραφή: Ρύθµιση του HP All-in-One στη λειτουργία αντιγραφής και εµφάνιση
του Μενού Αντιγραφή. Πατήστε επανειληµµένα το Αντιγραφή για να µετακινηθείτε
στις επιλογές του Μενού Αντιγραφή.
14 Έναρξη, Ασπρόµαυρη: Έναρξη ασπρόµαυρης εργασίας αντιγραφής, σάρωσης ή
φαξ.
Έναρξη, Έγχρωµη: Έναρξη έγχρωµης εργασίας αντιγραφής, σάρωσης ή φαξ.
15
16
17
18
Άκυρο: ∆ιακοπή µιας εργασίας, έξοδος από µενού ή έξοδος από ρυθµίσεις.
∆εξί βέλος: Αύξηση των τιµών στην οθόνη.
OK: Επιλογή ενός µενού ή µιας ρύθµισης στην οθόνη.
Αριστερό βέλος: Μείωση των τιµών στην οθόνη.
19 Ενεργοποίηση: Ενεργοποίηση ή απενεργοποίηση της συσκευής HP All-in-One.
Η φωτεινή ένδειξη Ενεργοποίηση δίπλα στο κουµπί Ενεργοποίηση είναι
Οδηγός χρήσης
5
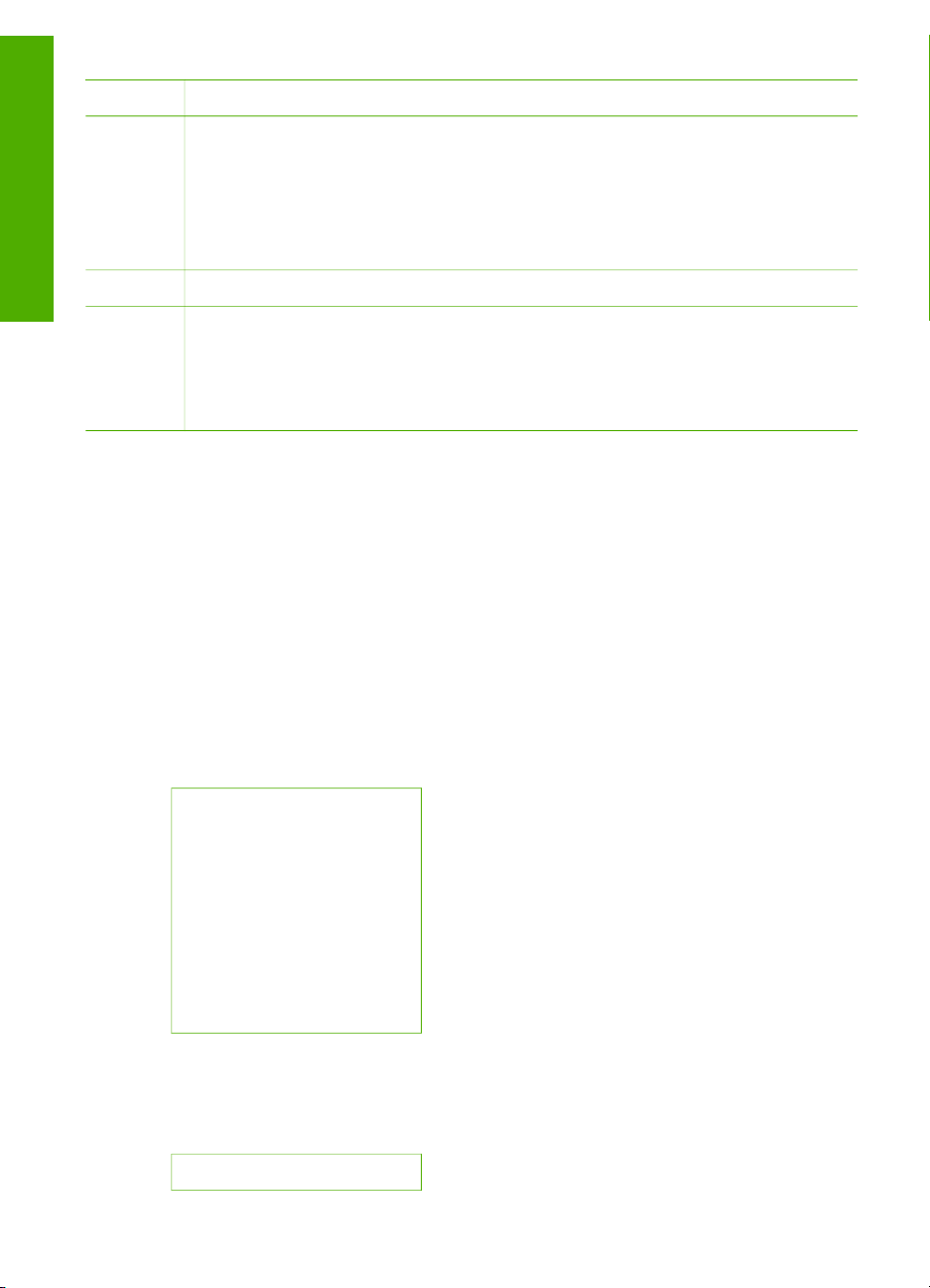
Κεφάλαιο 1
(συνέχεια)
Ετικέτα Όνοµα και περιγραφή
Επισκόπηση
αναµµένη όταν η συσκευή HP All-in-One είναι ενεργοποιηµένη. Η φωτεινή ένδειξη
αναβοσβήνει κατά την εκτέλεση µιας εργασίας.
Όταν η συσκευή HP All-in-One είναι απενεργοποιηµένη, συνεχίζει να
τροφοδοτείται µε µια ελάχιστη ποσότητα ενέργειας. Για να διακόψετε τελείως την
τροφοδοσία της συσκευής HP All-in-One, απενεργοποιήστε την και, στη συνέχεια,
αποσυνδέστε το καλώδιο τροφοδοσίας.
20
21 Κουµπιά γρήγορης κλήσης µε ένα πάτηµα: Πρόσβαση στους πέντε πρώτους
Πληκτρολόγιο: Εισαγωγή αριθµών φαξ, τιµών ή κειµένου.
αριθµούς γρήγορης κλήσης. Πατήστε µία φορά ένα κουµπί γρήγορης κλήσης για
να επιλέξετε τον αριθµό γρήγορης κλήσης που εµφανίζεται στην αριστερή στήλη.
Πατήστε το ίδιο κουµπί γρήγορης κλήσης για δεύτερη φορά για να επιλέξετε τον
αριθµό γρήγορης κλήσης που εµφανίζεται στη δεξιά στήλη.
Επισκόπηση µενού
Τα παρακάτω θέµατα παρέχουν µια σύντοµη αναφορά στα βασικά µενού που
εµφανίζονται στην οθόνη HP All-in-One.
● Μενού Αντιγραφή
● Μενού Φαξ
● Μενού Σάρωση σε
● Μενού Ρύθµιση
● Μενού Βοήθεια
Μενού Αντιγραφή
Οι παρακάτω επιλογές είναι διαθέσιµες όταν πατάτε το κουµπί Αντιγραφή στον
πίνακα ελέγχου.
Αριθµός αντιγρ.
Σµίκρ./Μεγέθ.
Ποιότητα αντιγραφής
Μέγ. χαρτ. αντ.
Τύπος χαρτιού
Ανοιχτόχρ/σκουρ.
Βελτιώσεις
Ρύθ. νέων προεπ.
Μενού Φαξ
Οι παρακάτω επιλογές είναι διαθέσιµες όταν πατάτε το κουµπί Φαξ στον πίνακα
ελέγχου.
6
Εισαγωγή αριθµού
HP Officejet 4300 All-in-One series
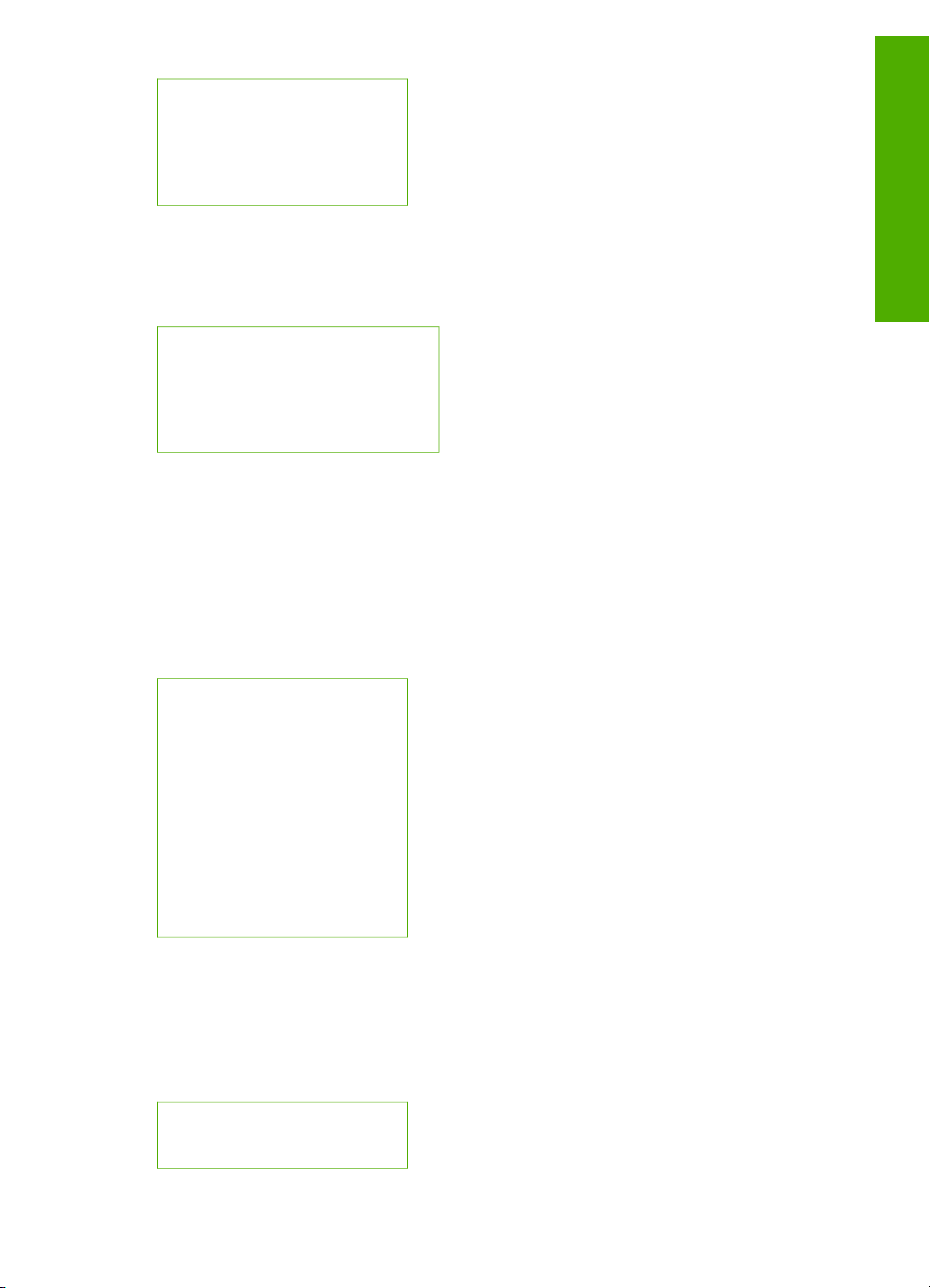
Ανάλυση
Ανοιχτόχρ/σκουρ.
Τρόπ. απ/λής φαξ
Ρύθ. νέων προεπ.
Μενού Σάρωση σε
Όταν πατάτε το κουµπί Σάρωση, στο µενού εµφανίζεται ένας κατάλογος µε τις
εφαρµογές λογισµικού που βρίσκονται εγκατεστηµένες στον υπολογιστή σας.
HP Photosmart
Microsoft PowerPoint
Adobe Photoshop
HP Photosmart Share
Επιλέξτε την εφαρµογή που θέλετε να χρησιµοποιήσετε για να ανοίξετε και να
επεξεργαστείτε τη σαρωµένη εικόνα. Οι επιλογές ποικίλλουν, ανάλογα µε τις εφαµογές
λογισµικού που είναι εγκατεστηµένες στον υπολογιστή, και ενδέχεται να
περιλαµβάνουν µία ή περισσότερες εφαρµογές στο παρακάτω παράδειγµα.
Μενού Ρύθµιση
Οι παρακάτω επιλογές είναι διαθέσιµες όταν πατάτε το κουµπί Ρύθµιση στον πίνακα
ελέγχου.
Επισκόπηση
1. "Βοήθεια"
2. Αναφορά εκτύπωσης
3. Ρύθµιση γρήγορης
κλήσης
4. Βασική ρύθµιση φαξ
5. Ρύθµ. φαξ για
προχωρηµένους
6. Εργαλεία
7. Προτιµήσεις
Μενού Βοήθεια
Το µενού "Βοήθεια" παρέχει γρήγορη πρόσβαση σε βασικά θέµατα βοήθειας και
είναι διαθέσιµο στο µενού Ρύθµιση όταν πατήσετε το κουµπί Ρύθµιση. ∆ιατίθενται οι
παρακάτω επιλογές. Αφού επιλέξετε ένα θέµα, αυτό εµφανίζεται στην οθόνη του
υπολογιστή σας.
1. Πώς µπορώ να
2. Μηνύµατα σφάλµατος
Οδηγός χρήσης
7
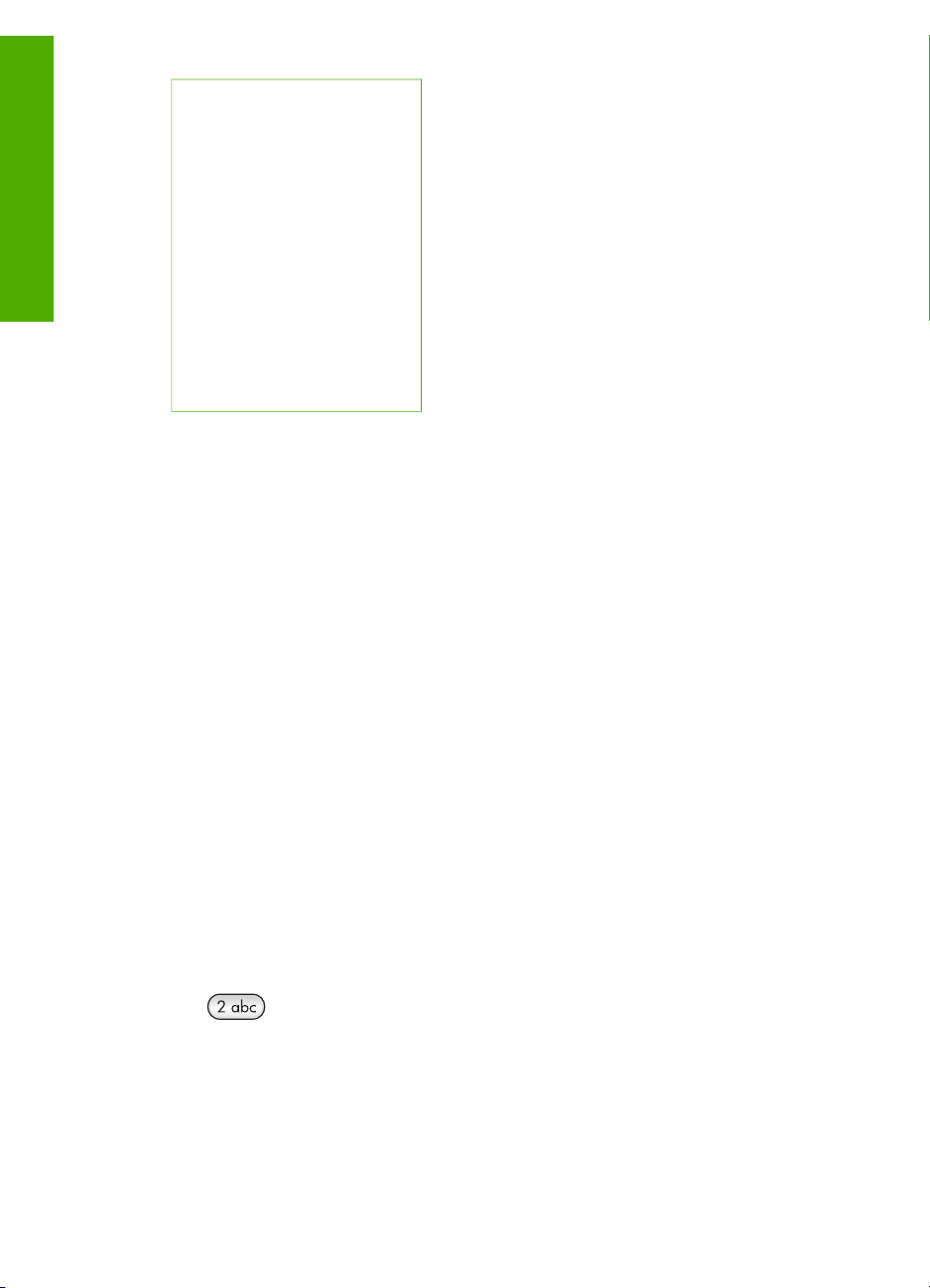
Κεφάλαιο 1
3. ∆οχεία µελάνης
4. Τοποθέτ. πρωτοτύπων
& τοποθέτ. χαρτιού
5. Γενικά θέµατα
αντιµετώπισης
Επισκόπηση
προβληµάτων
6. Αντιµετώπιση
προβληµάτων φαξ
7. Χρήση λειτ. φαξ
8. Χρήση λειτ. σάρωσης
9. Λήψη υποστήριξης
0. Επισκόπηση προϊόντος
Κείµενο και σύµβολα
Μπορείτε να χρησιµοποιήσετε το πληκτρολόγιο του πίνακα ελέγχου για να εισαγάγετε
κείµενο και σύµβολα όταν ρυθµίζετε καταχωρήσεις γρήγορης κλήσης και πληροφορίες
κεφαλίδας φαξ.
Επιπλέον, µπορείτε να εισαγάγετε σύµβολα από το πληκτρολόγιο κατά την κλήση φαξ
ή αριθµού τηλεφώνου. Όταν η συσκευή HP All-in-One καλέσει τον αριθµό, θα
ερµηνεύσει το σύµβολο και θα ανταποκριθεί ανάλογα. Για παράδειγµα, εάν εισάγετε
παύλα στον αριθµό φαξ, η συσκευή HP All-in-One θα πραγµατοποιήσει παύση πριν
την κλήση του υπόλοιπου αριθµού. Η παύση είναι χρήσιµη εάν πρέπει να αποκτήσετε
πρόσβαση σε εξωτερική γραµµή πριν την κλήση του αριθµού φαξ.
● Εισαγωγή κειµένου µε τη χρήση του πληκτρολογίου στον πίνακα ελέγχου
● ∆ιαθέσιµα σύµβολα για κλήση αριθµών φαξ
Εισαγωγή κειµένου µε τη χρήση του πληκτρολογίου στον πίνακα ελέγχου
Μπορείτε επίσης να εισάγετε κείµενο ή σύµβολα χρησιµοποιώντας το πληκτρολόγιο
στον πίνακα ελέγχου.
Για να εισαγάγετε κείµενο
1. Πατήστε τους αριθµούς του πληκτρολογίου που αντιστοιχούν στα γράµµατα ενός
ονόµατος. Για παράδειγµα τα γράµµατα a, b και c αντιστοιχούν στον αριθµό 2,
όπως φαίνεται στο κουµπί πιο κάτω.
8
HP Officejet 4300 All-in-One series
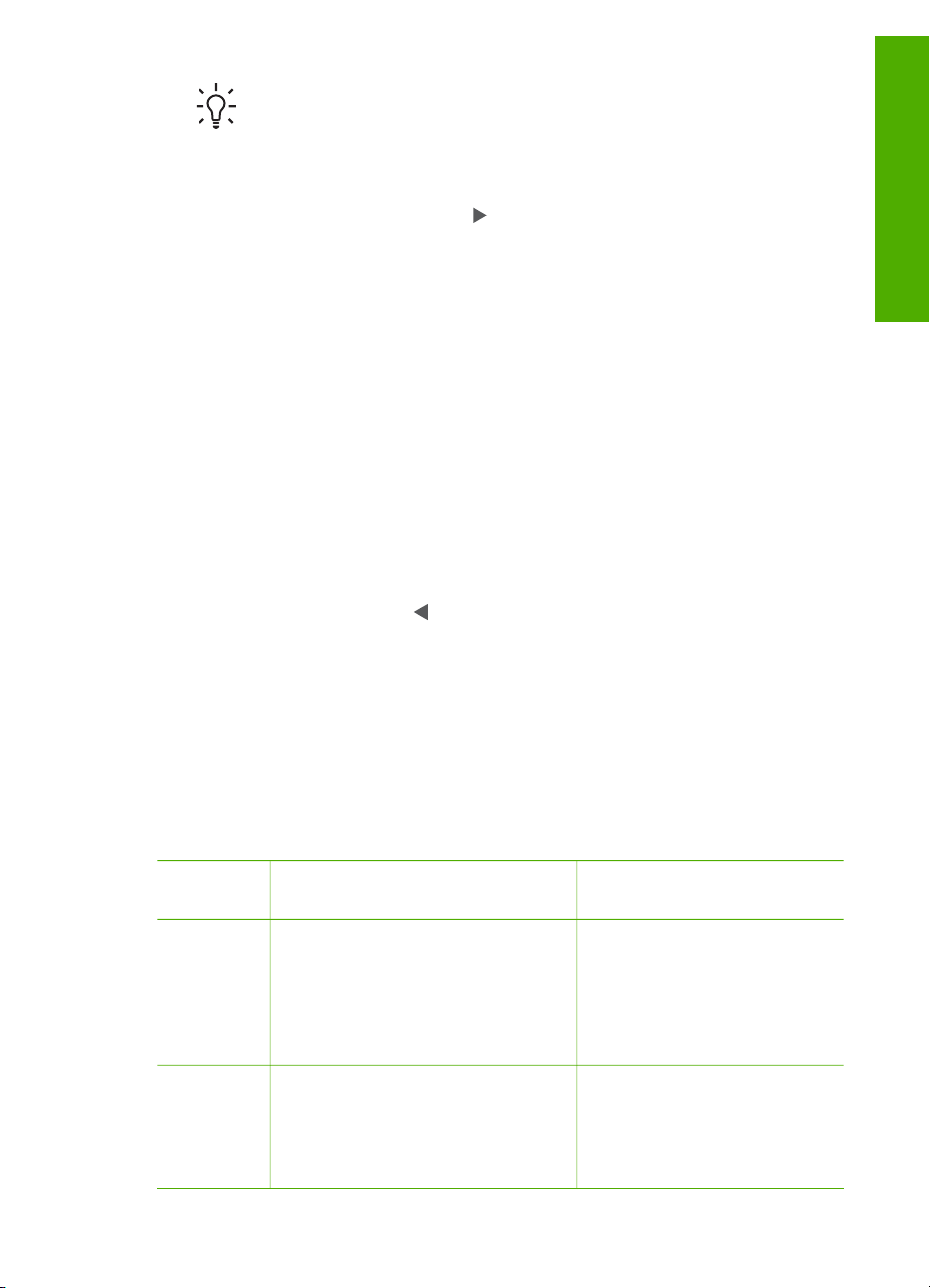
Συµβουλή Πατήστε ένα κουµπί πολλές φορές για να δείτε τους
διαθέσιµους χαρακτήρες. Ανάλογα µε τη ρύθµιση γλώσσας και χώρας/
περιοχής που έχετε ορίσει, ενδέχεται να διατίθενται και άλλοι χαρακτήρες
πέρα από αυτούς που εµφανίζονται στο πληκτρολόγιο.
2. Μόλις εµφανιστεί το σωστό γράµµα, περιµένετε µέχρι ο δείκτης να µετακινηθεί
αυτόµατα προς τα δεξιά ή πατήστε
. Πατήστε τον αριθµό που αντιστοιχεί στο
επόµενο γράµµα του ονόµατος. Πατήστε το κουµπί πολλές φορές µέχρι να
εµφανιστεί το σωστό γράµµα. Το πρώτο γράµµα µιας λέξης εισάγεται αυτόµατα
µε κεφαλαίο χαρακτήρα.
Για να εισαγάγετε διάστηµα, παύση ή σύµβολο
➔
Για να εισαγάγετε κενό, πατήστε ∆ιάστηµα.
Για να εισαγάγετε παύση, πατήστε Επανάκληση/παύση. Στην αλληλουχία των
αριθµών εµφανίζεται µια παύλα.
Για να εισαγάγετε ένα σύµβολο, όπως το @, πατήστε το κουµπί Σύµβολα πολλές
φορές φορές για να πραγµατοποιήσετε κύλιση στη λίστα µε τα διαθέσιµα
σύµβολα: αστερίσκος (*), παύλα (-), συµπλεκτικό (&), τελεία (.), κάθετος (/),
παρένθεση ( ), απόστροφος ('), ίσον (=), σύµβολο αριθµού (#), σε (@), κάτω
παύλα (_), συν (+), θαυµαστικό (!), ερωτηµατικό (;), λατινικό ερωτηµατικό (?),
κόµµα (,), άνω και κάτω τελεία (:), ποσοστό (%) και προσέγγιση (~).
Για να διαγράψετε ένα γράµµα, αριθµό ή σύµβολο
➔
Εάν κάνετε λάθος, πατήστε
για να το σβήσετε και στη συνέχεια κάντε τη σωστή
καταχώρηση.
Μόλις ολοκληρώσετε την εισαγωγή κειµένου, πατήστε OK για να αποθηκεύσετε την
καταχώρησή σας.
Επισκόπηση
∆ιαθέσιµα σύµβολα για κλήση αριθµών φαξ
Για να εισάγετε ένα σύµβολο, όπως το *, πατήστε το κουµπί Σύµβολα πολλές φορές
για να πραγµατοποιήσετε κύλιση στη λίστα µε τα σύµβολα. Ο παρακάτω πίνακας
περιέχει τα σύµβολα που µπορείτε να χρησιµοποιήσετε σε µια αλληλουχία αριθµού
τηλεφώνου, σε πληροφορίες κεφαλίδας φαξ και σε καταχωρήσεις γρήγορης κλήσης.
∆ιαθέσιµα
σύµβολα
* Εµφανίζει έναν αστερίσκο όταν
- Κατά την αυτόµατη κλήση, η
Οδηγός χρήσης
Περιγραφή ∆ιαθέσιµο όταν εισάγετε
απαιτείται για κλήση.
συσκευή HP All-in-One εισαγάγει
µια παύση στην ακολουθία των
αριθµών.
Όνοµα κεφαλίδας φαξ,
ονόµατα γρήγορης κλήσης,
αριθµούς γρήγορης κλήσης,
αριθµούς φαξ ή τηλεφώνου και
καταχωρήσεις
παρακολούθησης κλήσης
Όνοµα κεφαλίδας φαξ, αριθµό
κεφαλίδας φαξ, ονόµατα
γρήγορης κλήσης, αριθµούς
γρήγορης κλήσης και αριθµούς
φαξ ή τηλεφώνου
9
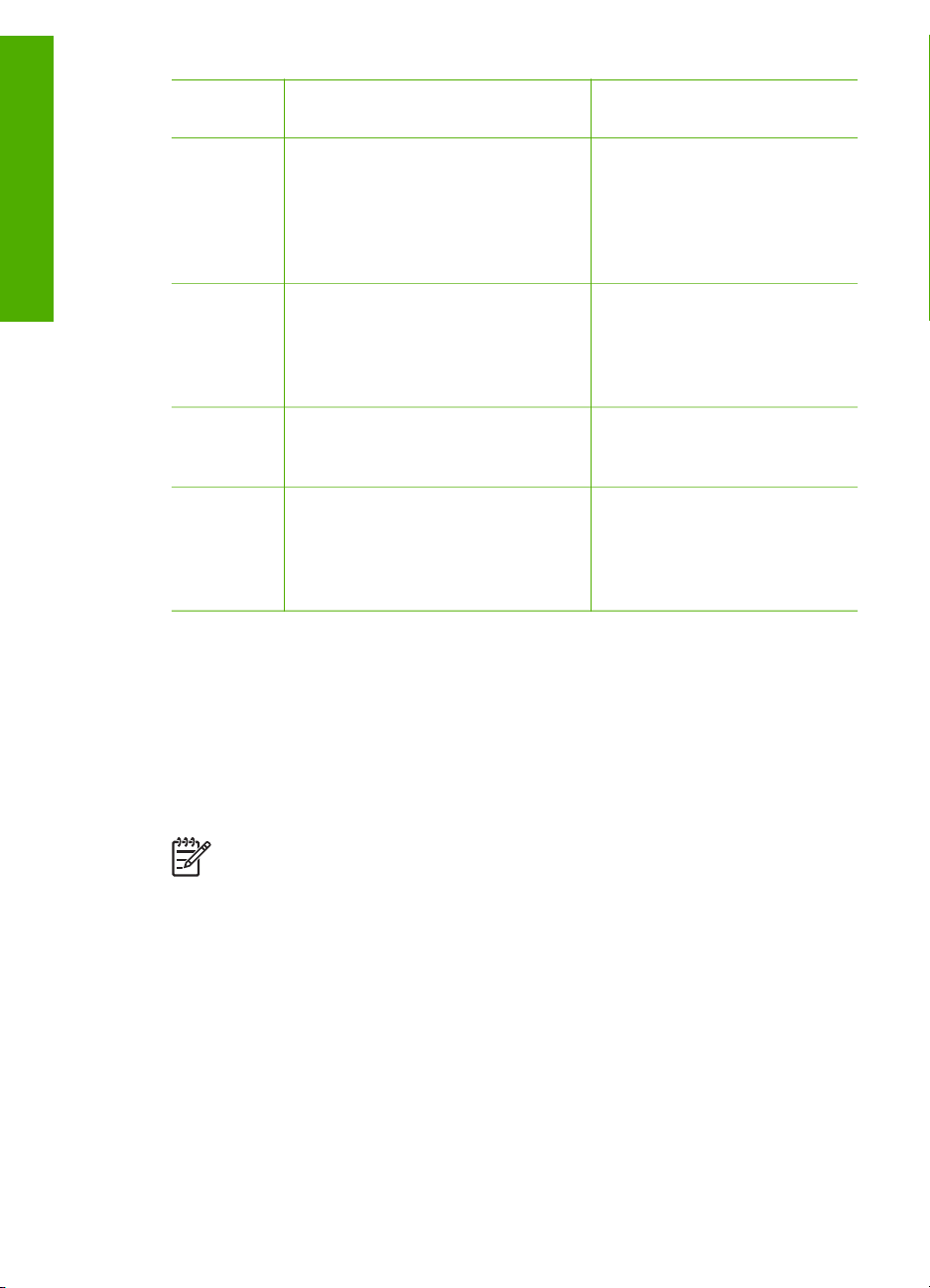
Κεφάλαιο 1
(συνέχεια)
∆ιαθέσιµα
σύµβολα
Περιγραφή ∆ιαθέσιµο όταν εισάγετε
( ) Εισαγάγει µια αριστερή ή δεξιά
Επισκόπηση
W Κατά την αυτόµατη κλήση, το W
R Κατά την αυτόµατη κλήση, το R
+ Εµφανίζει ένα σύµβολο πρόσθεσης.
Χρήση του λογισµικού
Μπορείτε να χρησιµοποιήσετε το λογισµικό HP Photosmart (Windows) ή το λογισµικό
HP Photosmart Mac (Mac) για να αποκτήσετε πρόσβαση σε πολλές λειτουργίες που
δεν είναι διαθέσιµες µέσω του πίνακα ελέγχου.
Το λογισµικό είναι εγκατεστηµένο στον υπολογιστή σας κατά τη ρύθµιση της
συσκευής HP All-in-One. Για περισσότερες πληροφορίες, ανατρέξτε στον Οδηγό
εγκατάστασης που συνοδεύει τη συσκευή σας.
παρένθεση για το διαχωρισµό
αριθµών, όπως κωδικών περιοχής,
για ευκολότερη ανάγνωση. Τα
σύµβολα αυτά δεν επηρεάζουν την
κλήση.
κάνει τη συσκευή HP All-in-One να
περιµένει τον τόνο κλήσης πριν
προχωρήσει στην κλήση του
αριθµού.
λειτουργεί όπως το κουµπί Flash
του τηλεφώνου.
Το σύµβολο αυτό δεν επηρεάζει την
κλήση.
Όνοµα κεφαλίδας φαξ, αριθµό
κεφαλίδας φαξ, ονόµατα
γρήγορης κλήσης, αριθµούς
γρήγορης κλήσης και αριθµούς
φαξ ή τηλεφώνου
Αριθµοί γρήγορης κλήσης και
αριθµοί φαξ ή τηλεφώνου
Αριθµοί γρήγορης κλήσης και
αριθµοί φαξ ή τηλεφώνου
Όνοµα κεφαλίδας φαξ, αριθµό
κεφαλίδας φαξ, ονόµατα
γρήγορης κλήσης, αριθµούς
γρήγορης κλήσης και αριθµούς
φαξ ή τηλεφώνου
10
Σηµείωση Για χρήστες των Windows: Εάν επιλέξατε να γίνει ελάχιστη
εγκατάσταση του λογισµικού HP Photosmart, αντί για την πλήρη εφαρµογή
HP Photosmart Premier, εγκαθίσταται το λογισµικό HP Photosmart Essential.
Το HP Photosmart Premier συνιστάται για υπολογιστές µε περιορισµένους
πόρους µνήµης. Το HP Photosmart Essential περιλαµβάνει µια βασική οµάδα
λειτουργιών επεξεργασίας φωτογραφιών αντί για την τυπική οµάδα που
περιλαµβάνεται στην πλήρη εγκατάσταση του λογισµικού HP Photosmart
Essential.
Οποιαδήποτε αναφορά στο λογισµικό σε αυτόν τον οδηγό και στην
ηλεκτρονική Βοήθεια αφορά και τις δύο εκδόσεις του λογισµικού HP
Photosmart, εκτός και αν αναφέρεται το αντίθετο.
Η πρόσβαση στο λογισµικό διαφέρει ανάλογα µε το λειτουργικό σύστηµα (OS). Για
παράδειγµα, εάν έχετε υπολογιστή µε Windows, το σηµείο εισόδου στο λογισµικό HP
Photosmart είναι το Κέντρο λειτουργιών HP. Εάν έχετε Mac, το σηµείο εισόδου στο
HP Officejet 4300 All-in-One series
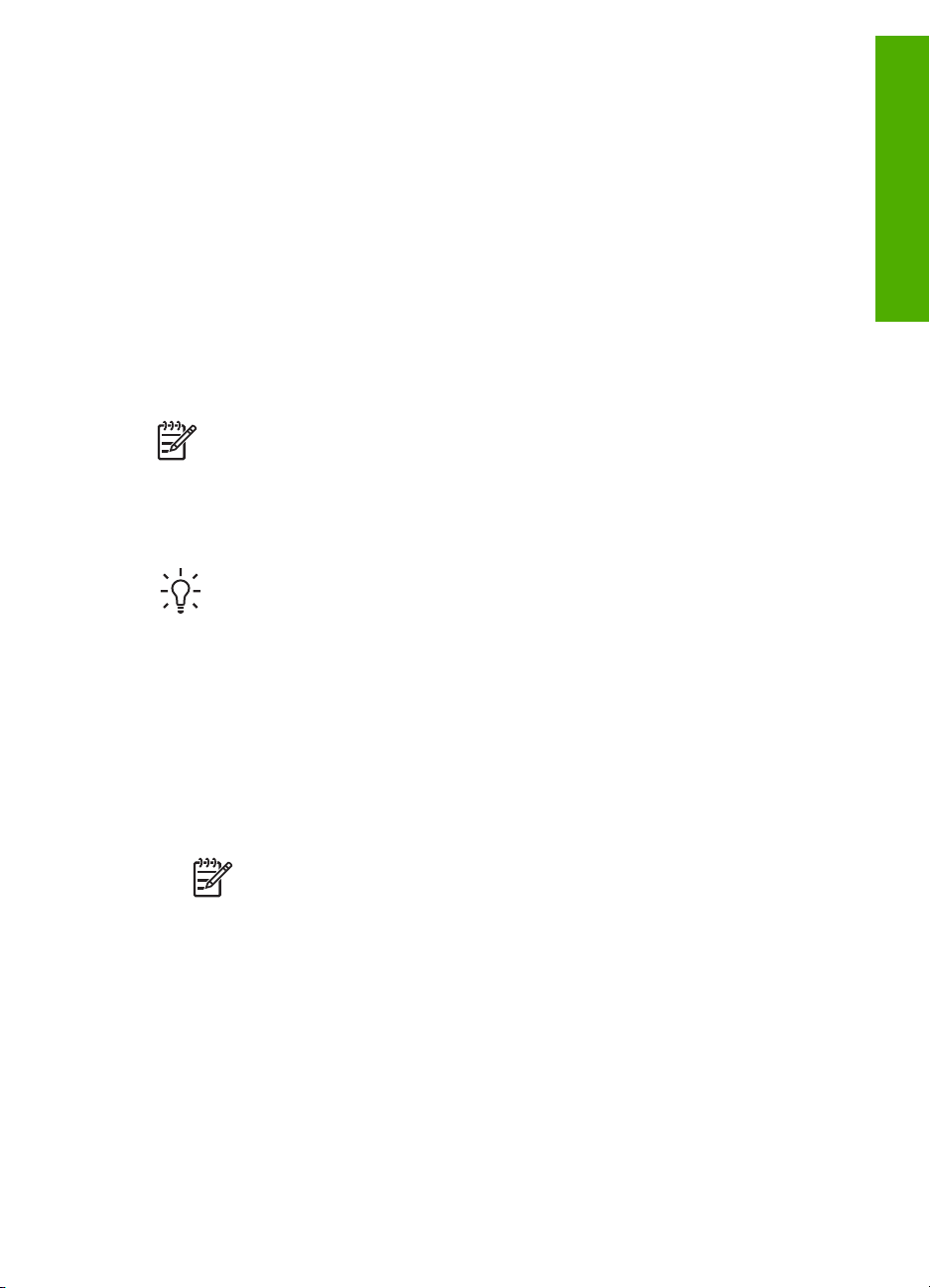
λογισµικό HP Photosmart Mac είναι το παράθυρο HP Photosmart Studio. Ανεξάρτητα,
το σηµείο εισόδου χρησιµεύει ως αφετηρία για το λογισµικό και τις υπηρεσίες.
Για να ανοίξετε το λογισµικό HP Photosmart σε έναν υπολογιστή µε Windows
1. Κάντε ένα από τα παρακάτω:
– Στην επιφάνεια εργασίας των Windows, κάντε διπλό κλικ στο εικονίδιο
Κέντρο λειτουργιών HP.
– Ή, στο δεξί άκρο της γραµµής εργασιών των Windows, κάντε διπλό κλικ στο
εικονίδιο Παρακολούθηση ψηφιακής απεικόνισης HP.
– Στη γραµµή εργασιών, κάντε κλικ στο Έναρξη, τοποθετήστε το δείκτη στην
επιλογή Προγράµµατα ή Όλα τα προγράµµατα, επιλέξτε HP και, στη
συνέχεια, κάντε κλικ στο Κέντρο λειτουργιών HP.
2. Εάν έχετε εγκαταστήσει περισσότερες από µία συσκευές HP, επιλέξτε την
καρτέλα HP All-in-One.
Σηµείωση Σε υπολογιστή µε Windows, οι λειτουργίες που διατίθενται στο
Κέντρο λειτουργιών HP διαφέρουν ανάλογα µε τις συσκευές που έχετε
εγκαταστήσει. Το Κέντρο λειτουργιών HP είναι προσαρµοσµένο ώστε να
εµφανίζει εικονίδια που σχετίζονται µε την επιλεγµένη συσκευή. Εάν η
επιλεγµένη συσκευή δεν διαθέτει κάποια συγκεκριµένη λειτουργία, τότε το
εικονίδιο για αυτή τη λειτουργία δεν εµφανίζεται στο Κέντρο λειτουργιών HP.
Συµβουλή Εάν το Κέντρο λειτουργιών HP στον υπολογιστή σας δεν
περιέχει κανένα εικονίδιο, µπορεί να παρουσιάστηκε σφάλµα κατά την
εγκατάσταση του λογισµικού. Για να διορθώσετε το πρόβληµα,
χρησιµοποιήστε τον Πίνακα Ελέγχου των Windows για να καταργήσετε
πλήρως το λογισµικό HP Photosmart. Στη συνέχεια επανεγκαταστήστε το
λογισµικό. Για περισσότερες πληροφορίες, ανατρέξτε στην ηλεκτρονική
Βοήθεια που συνοδεύει το λογισµικό HP All-in-One.
Επισκόπηση
Για να ανοίξετε το λογισµικό HP Photosmart Mac σε υπολογιστή Mac
1. Κάντε κλικ στο εικονίδιο HP Photosmart Studio στο σταθµό σύνδεσης.
2. Στη γραµµή εργασιών HP Photosmart Studio επιλέξτε Συσκευές.
3. Στην περιοχή Επιλογή συσκευών κάντε κλικ στο εικονίδιο της συσκευής HP All-
Οδηγός χρήσης
Εµφανίζεται το παράθυρο HP Photosmart Studio, όπου µπορείτε να
διαχειρίζεστε, να επεξεργάζεστε και να διαµοιράζεστε φωτογραφίες.
Σηµείωση Σε υπολογιστές Mac, οι διαθέσιµες λειτουργίες του λογισµικού
HP Photosmart Mac διαφέρουν ανάλογα µε την επιλεγµένη συσκευή.
Εµφανίζεται το παράθυρο HP Device Manager.
in-One.
Εδώ µπορείτε να πραγµατοποιήσετε σάρωση, δηµιουργία αντιγράφων και να
εκτελέσετε διαδικασίες συντήρησης, όπως έλεγχο των επιπέδων µελάνης των
δοχείων µελάνης.
11
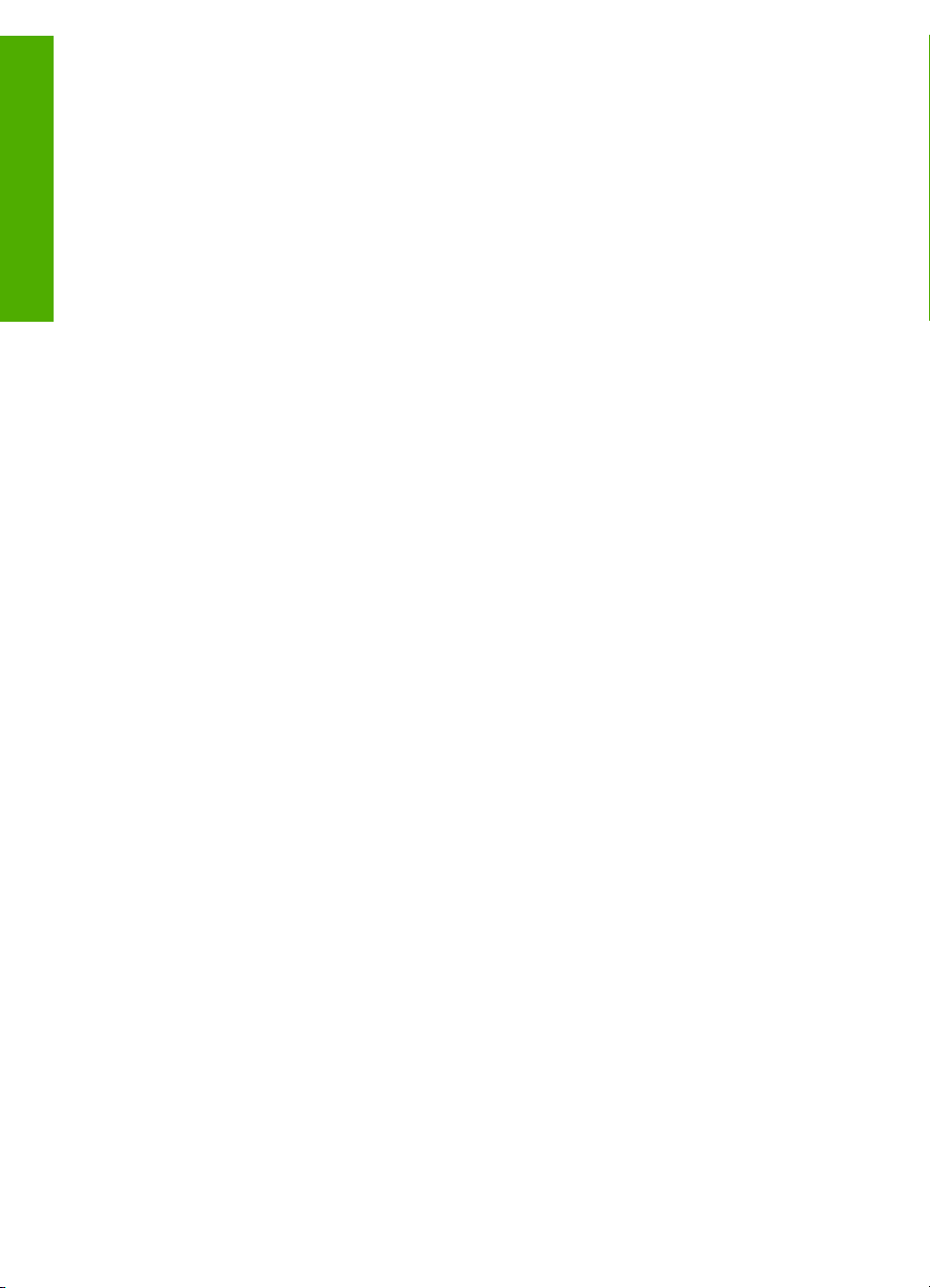
Κεφάλαιο 1
Επισκόπηση
12
HP Officejet 4300 All-in-One series
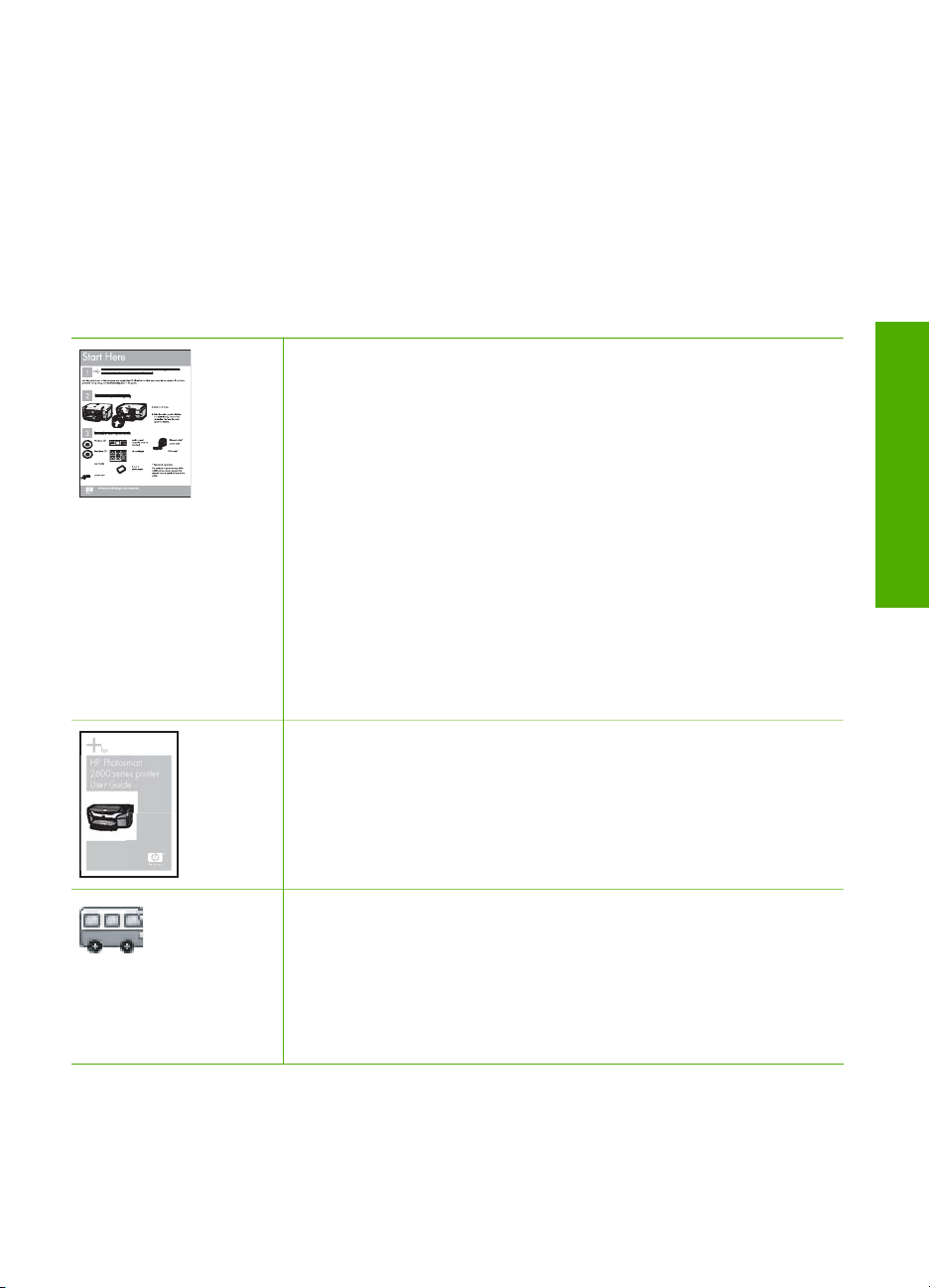
2
Εύρεση περισσότερων πληροφοριών
Μπορείτε να έχετε πρόσβαση σε πολλές πηγές, έντυπες και ηλεκτρονικές, οι οποίες
σας παρέχουν πληροφορίες σχετικά µε τη ρύθµιση και τη χρήση της συσκευής HP All-
in-One.
Πηγές πληροφοριών
HP Photosmart
2600 series printer
User Guide
Οδηγός ρύθµισης
Ο Οδηγός ρύθµισης παρέχει οδηγίες σχετικά µε τη ρύθµιση της
συσκευής HP All-in-One και την εγκατάσταση του λογισµικού.
Φροντίστε να ακολουθήσετε µε τη σειρά τα βήµατα στον Οδηγό
ρύθµισης.
Σηµείωση Για να αξιοποιήσετε πλήρως τις λειτουργίες της
συσκευής HP All-in-One, µπορεί να πρέπει να πραγµατοποιήσετε
επιπλέον ρυθµίσεις ή να ορίσετε πρόσθετες προτιµήσεις, οι οποίες
περιγράφονται στον Οδηγό χρήσης που διαβάζετε. Για
περισσότερες πληροφορίες, δείτε Ολοκλήρωση της ρύθµισης της
συσκευής HP All-in-One.
Εάν αντιµετωπίσετε προβλήµατα κατά τη διάρκεια της ρύθµισης,
ανατρέξτε στην "Αντιµετώπιση προβληµάτων" στην τελευταία
ενότητα του Οδηγού ρύθµισης ή δείτε την ενότητα Πληροφορίες
αντιµετώπισης προβληµάτων σε αυτόν τον Οδηγό χρήσης.
Οδηγός χρήσης
Αυτός ο Οδηγός χρήσης περιέχει πληροφορίες σχετικά µε τον
τρόπο χρήσης της συσκευής HP All-in-One, καθώς και συµβουλές
αντιµετώπισης προβληµάτων και οδηγίες βήµα-προς-βήµα. Παρέχει
επίσης πρόσθετες οδηγίες ρύθµισης που συµπληρώνουν αυτές που
αναφέρονται στον Οδηγό ρύθµισης.
Περιήγηση λογισµικού HP Photosmart (Windows)
Η Περιήγηση λογισµικού HP Photosmart είναι ένας διασκεδαστικός,
αλληλεπιδραστικός τρόπος για να δείτε µια σύνοψη του λογισµικού
που συνοδεύει τη συσκευή HP All-in-One. Θα µάθετε πώς το
λογισµικό που εγκαταστήσατε µαζί µε τη συσκευή HP All-in-One
µπορεί να σας βοηθήσει στην επεξεργασία, οργάνωση και
εκτύπωση των φωτογραφιών σας.
Εύρεση
πληροφοριών
περισσότερων
Οδηγός χρήσης
13
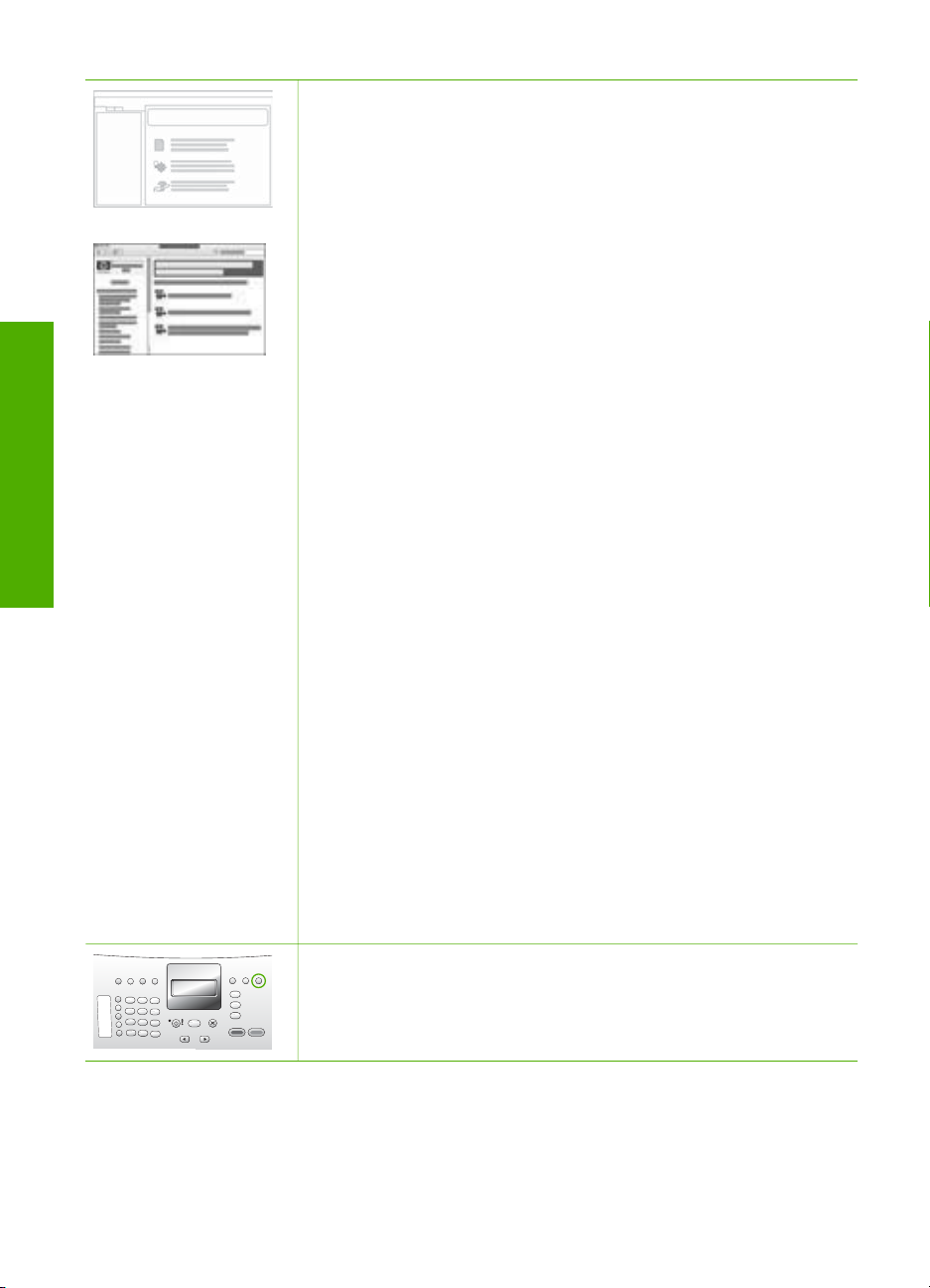
περισσότερων
πληροφοριών
Εύρεση
Κεφάλαιο 2
(συνέχεια)
Ηλεκτρονική βοήθεια
Η ηλεκτρονική βοήθεια παρέχει αναλυτικές οδηγίες γύρω από τις
λειτουργίες της συσκευής HP All-in-One που δεν περιγράφονται σε
αυτόν τον Οδηγό χρήσης, καθώς και γύρω από λειτουργίες που
είναι διαθέσιµες µόνο όταν χρησιµοποιείτε το λογισµικό που
εγκαταστήσατε µε τη συσκευή HP All-in-One.
Βοήθεια για το λογισµικό HP Photosmart (Windows)
●Το θέµα Αξιοποιήστε πλήρως τη βοήθεια παρέχει
πληροφορίες σχετικά µε τη χρήση της ηλεκτρονικής βοήθειας
για την εύρεση οδηγιών σχετικά µε τη χρήση του λογισµικού HP
Photosmart ή της συσκευής HP All-in-One. Παρέχει επίσης
πληροφορίες σχετικά µε τον τρόπο προβολής βίντεο µε κίνηση
των κοινών εργασιών που µπορείτε να εκτελέσετε µε το
λογισµικό και τη συσκευή.
●Το θέµα Οδηγίες βήµα-προς-βήµα παρέχει πληροφορίες
σχετικά µε τη χρήση του λογισµικού HP Photosmart µε τη
συσκευή HP All-in-One.
●Το θέµα Βρείτε αυτό που θέλετε να κάνετε παρέχει επιπλέον
πληροφορίες σχετικά µε τα πρακτικά και δηµιουργικά
πράγµατα που µπορείτε να κάνετε µε το λογισµικό HP
Photosmart και τη συσκευή HP All-in-One.
● Εάν χρειάζεστε περισσότερη βοήθεια ή αν θέλετε να ελέγξετε
ποιες είναι οι διαθέσιµες ενηµερώσεις σε λογισµικό HP,
ανατρέξτε στο θέµα Αντιµετώπιση προβληµάτων και
υποστήριξη.
14
HP Photosmart Mac Help (Mac)
●Το θέµα Πώς µπορώ να παρέχει πρόσβαση σε βίντεο µε
κίνηση που παρουσιάζουν τον τρόπο εκτέλεσης κοινών
εργασιών.
●Το θέµα Ξεκινώντας παρέχει πληροφορίες σχετικά µε την
εισαγωγή, την τροποποίηση και το διαµοιρασµό των εικόνων σας.
●Το θέµα Χρήση βοήθειας παρέχει πληροφορίες σχετικά µε την
εύρεση πληροφοριών στην ηλεκτρονική Βοήθεια.
Για περισσότερες πληροφορίες δείτε Χρήση της ηλεκτρονικής
Βοήθειας.
Ηλεκτρονική βοήθεια από τη συσκευή σας
Η ηλεκτρονική βοήθεια διατίθεται από τη συσκευή σας και περιέχει
επιπλέον πληροφορίες σχετικά µε επιλεγµένα θέµατα.
HP Officejet 4300 All-in-One series
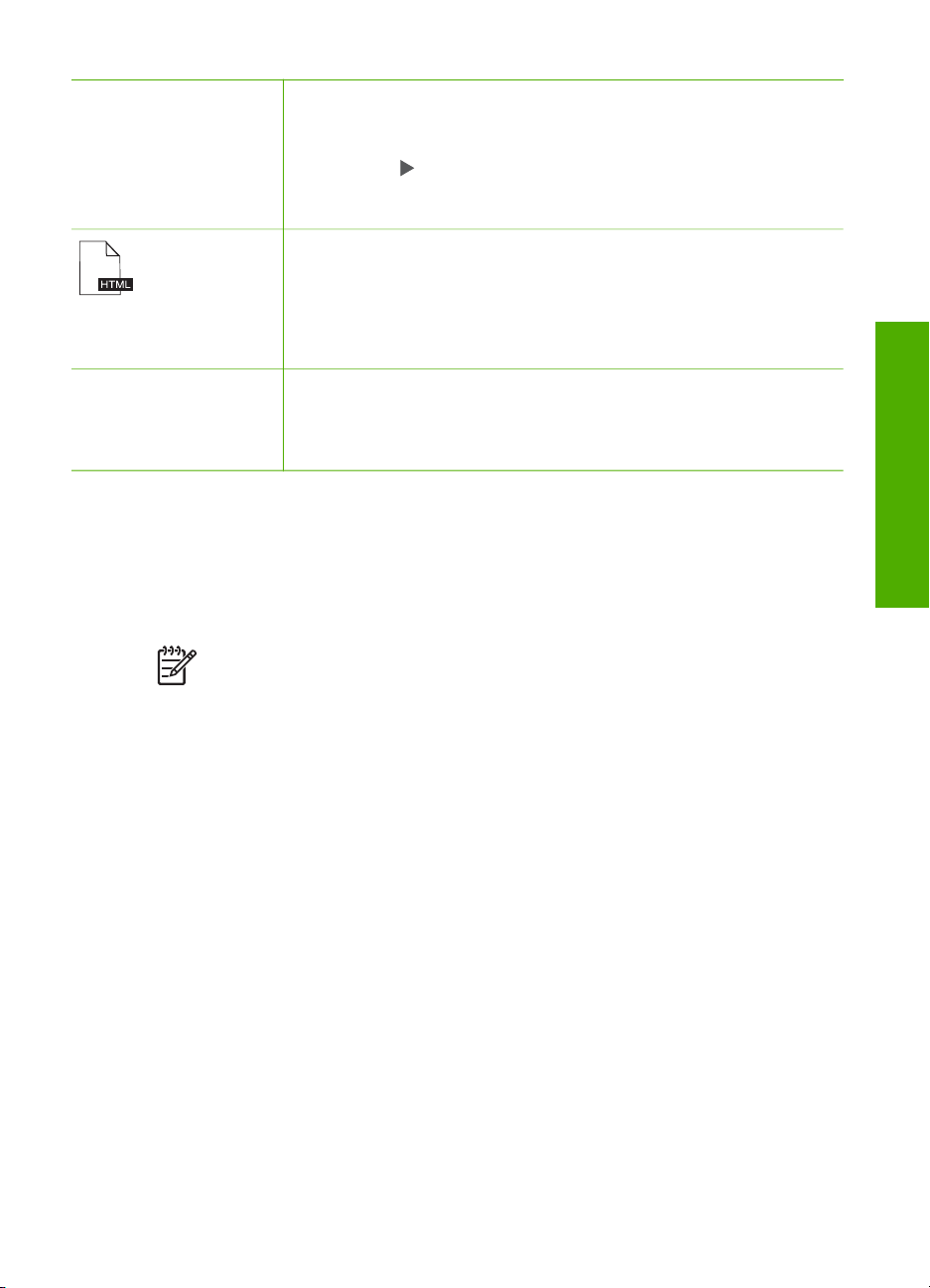
(συνέχεια)
Για να µεταβείτε στην ηλεκτρονική βοήθεια από τον πίνακα
ελέγχου
1. Πατήστε το κουµπί Ρύθµιση.
2.
Πατήστε
και, στη συνέχεια, πατήστε OK. Το θέµα βοήθειας ανοίγει στην
οθόνη του υπολογιστή σας.
Readme
Το αρχείο Readme περιέχει τις πιο πρόσφατες πληροφορίες, τις
οποίες µπορεί να µην βρείτε σε άλλες εκδόσεις.
Εγκαταστήσετε το λογισµικό για να αποκτήσετε πρόσβαση στο
αρχείο Readme.
www.hp.com/support Εάν έχετε πρόσβαση στο Internet, µπορείτε να λάβετε βοήθεια και
υποστήριξη από την τοποθεσία web της HP. Αυτή η τοποθεσία web
προσφέρει τεχνική υποστήριξη, προγράµµατα οδήγησης,
αναλώσιµα και πληροφορίες για παραγγελίες.
µέχρι να εµφανιστεί το κατάλληλο θέµα βοήθειας
Χρήση της ηλεκτρονικής Βοήθειας
Αυτός ο Οδηγός χρήσης περιγράφει µόνο ένα δείγµα των διαθέσιµων λειτουργιών για
αρχίσετε να χρησιµοποιείτε τη συσκευή HP All-in-One. Εξερευνήστε την ηλεκτρονική
Βοήθεια που συνοδεύει τη συσκευή για πληροφορίες σχετικά µε όλες τις λειτουργίες
που υποστηρίζει η συσκευή HP All-in-One.
Εύρεση
πληροφοριών
περισσότερων
Σηµείωση Η ηλεκτρονική Βοήθεια παρέχει επίσης θέµατα αντιµετώπισης
προβληµάτων για να σας βοηθήσει στην επίλυση των ζητηµάτων που
ενδέχεται να προκύψουν κατά τη χρήση της συσκευής HP All-in-One.
Ο τρόπος πρόσβασης και χρήσης της ηλεκτρονικής Βοήθειας διαφέρει ελαφρώς
ανάλογα µε το εάν προβάλετε τη Βοήθεια σε υπολογιστή µε Windows ή σε Mac. Οι
παρακάτω ενότητες περιέχουν οδηγίες για τη χρήση και των δύο συστηµάτων Βοήθειας.
Χρήση της Βοήθειας σε υπολογιστή µε Windows
Αυτή η ενότητα εξηγεί πώς να αποκτήσετε πρόσβαση στην ηλεκτρονική Βοήθεια σε
υπολογιστή µε Windows. Περιγράφει πώς πρέπει να χρησιµοποιήσετε τις λειτουργίες
πλοήγησης, αναζήτησης και ευρετηρίου στο σύστηµα Βοήθειας ώστε να βρείτε µια
συγκεκριµένη πληροφορία.
Για να αποκτήσετε πρόσβαση στη Βοήθεια για το λογισµικό HP Photosmart
από υπολογιστή µε Windows
1. Στο Κέντρο λειτουργιών HP, κάντε κλικ στην καρτέλα της συσκευής HP All-in-
One.
2. Στην περιοχή Υποστήριξη συσκευής, κάντε κλικ στο Ηλεκτρονικός οδηγός ή
στο Αντιµετώπιση προβληµάτων.
– Εάν κάνετε κλικ στην επιλογή Ηλεκτρονικός Οδηγός, εµφανίζεται ένα
αναδυόµενο µενού. Μπορείτε να ανοίξετε τη σελίδα καλωσορίσµατος για να
Οδηγός χρήσης
15
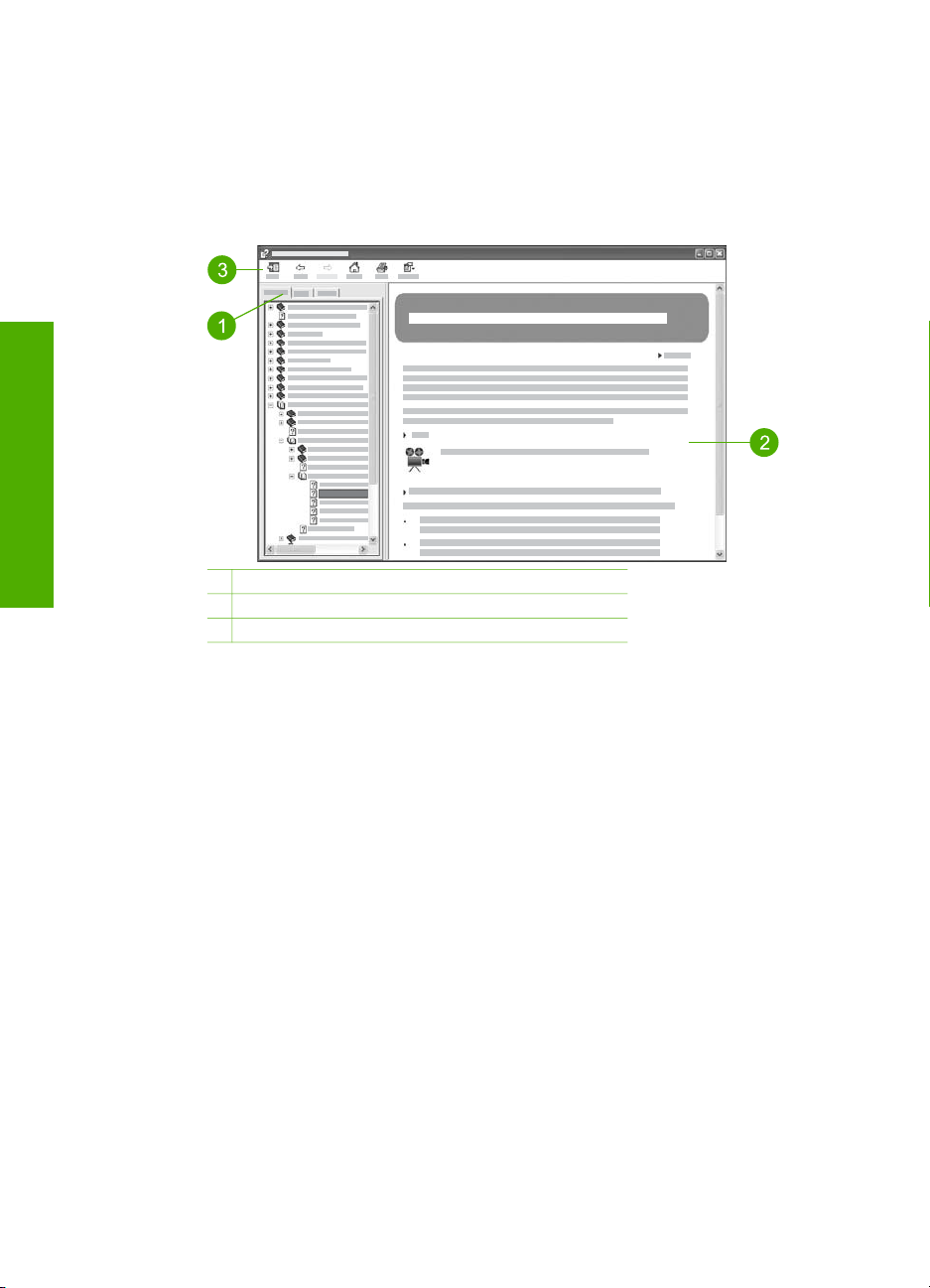
περισσότερων
πληροφοριών
Εύρεση
Κεφάλαιο 2
δείτε ολόκληρο το σύστηµα Βοήθειας ή να µεταβείτε συγκεκριµένα στη
Βοήθεια για τη συσκευή HP All-in-One.
– Εάν κάνετε κλικ στο Αντιµετώπιση προβληµάτων, ανοίγει η σελίδα
Αντιµετώπιση προβληµάτων και υποστήριξη.
Στο παρακάτω διάγραµµα αναφέρονται λειτουργίες που µπορείτε να
χρησιµοποιήσετε για να αξιοποιήσετε σωστά την Βοήθεια.
1 Καρτέλες "Περιεχόµενα", "Ευρετήριο" και "Αναζήτηση"
2 Περιοχή εµφάνισης
3 Γραµµή εργαλείων βοήθειας
16
Καρτέλες "Περιεχόµενα", "Ευρετήριο" και "Αναζήτηση"
Οι καρτέλες Περιεχόµενα, Ευρετήριο και Αναζήτηση σάς δίνουν τη δυνατότητα να
βρείτε οποιοδήποτε θέµα στη Βοήθεια για το λογισµικό HP Photosmart.
● Περιεχόµενα
Η καρτέλα Περιεχόµενα εµφανίζει µε τη σειρά τα θέµατα της Βοήθειας, σε µορφή
πίνακα περιεχοµένων ενός βιβλίου. Αυτός είναι ένας χρήσιµος τρόπος για να
βρίσκετε όλες τις πληροφορίες που διατίθενται για µια συγκεκριµένη λειτουργία,
όπως για παράδειγµα, την εκτύπωση φωτογραφιών.
– Για πληροφορίες σχετικά µε εργασίες και λειτουργίες που είναι διαθέσιµες
από τον πίνακα ελέγχου της συσκευής HP All-in-One, ανοίξτε το βιβλίο
Βοήθεια για τη συσκευή 4300 series που βρίσκεται κοντά στο κάτω µέρος
της λίστας.
– Για πληροφορίες αντιµετώπισης προβληµάτων που σχετίζονται µε τη
συσκευή HP All-in-One, ανοίξτε το βιβλίο Αντιµετώπιση προβληµάτων και
υποστήριξη και, στη συνέχεια, το βιβλίο Αντιµετώπιση προβληµάτων της
συσκευής 4300 series.
– Τα άλλα βιβλία που εµφανίζονται στην καρτέλα Περιεχόµενα παρέχουν
πληροφορίες σχετικά µε τη χρήση του λογισµικού HP Photosmart για την
ολοκλήρωση εργασιών στη συσκευή HP All-in-One.
HP Officejet 4300 All-in-One series
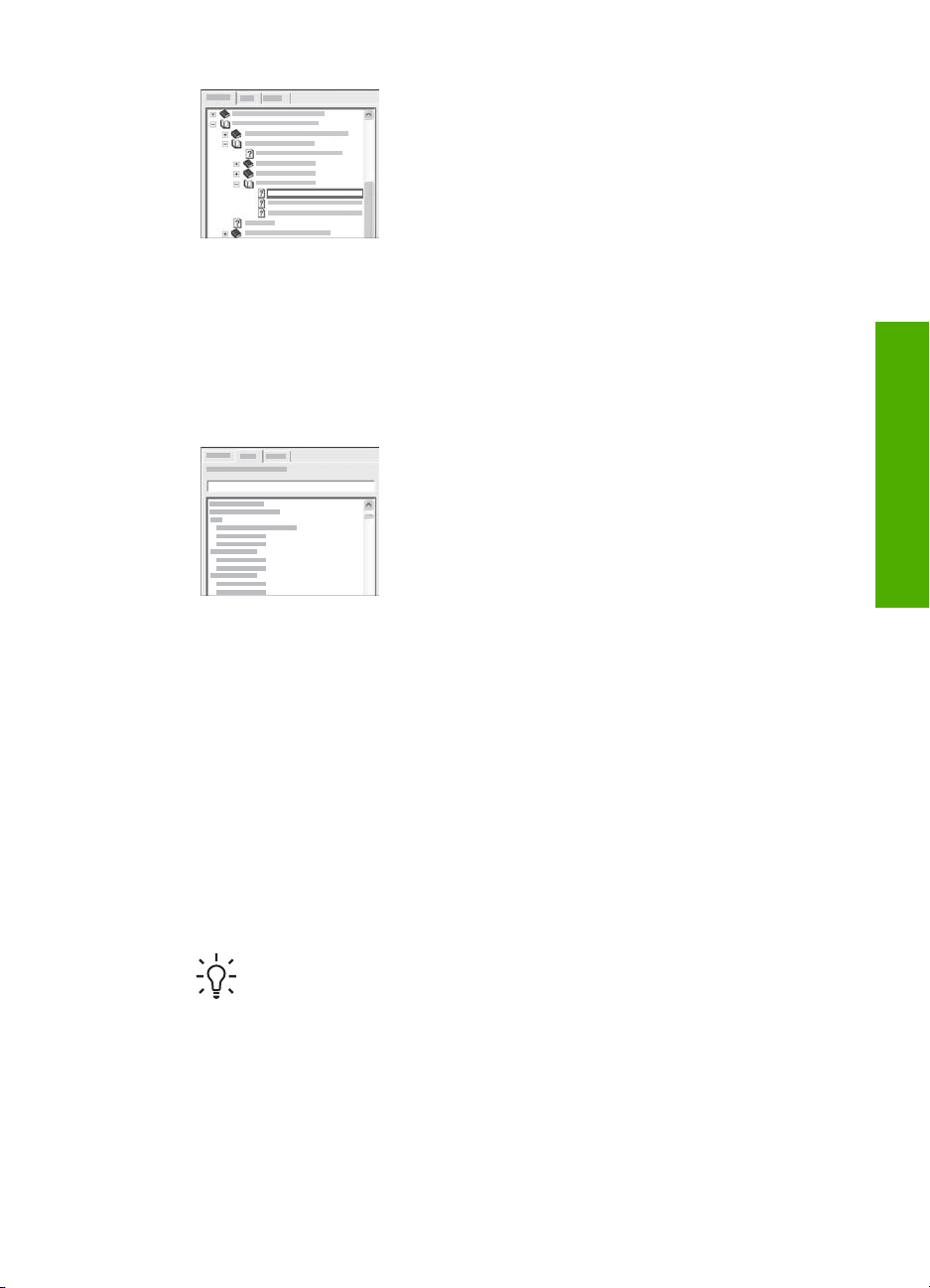
Οι ενότητες που περιέχουν υποθέµατα,
υποδεικνύονται στη λίστα µε ένα εικονίδιο
βιβλίου. Για να δείτε µια λίστα µε τα υποθέµατα
ενός βιβλίου, κάντε κλικ στο σύµβολο + δίπλα
στο εικονίδιο του βιβλίου. (Το σύµβολο + αλλάζει
σε - όταν η ενότητα έχει ήδη επεκταθεί.) Για να
δείτε τις πληροφορίες που περιέχει ένα θέµα,
κάντε κλικ στο όνοµα βιβλίου ή στο όνοµα
θέµατος στην καρτέλα Περιεχόµενα. Το
επιλεγµένο θέµα εµφανίζεται στην περιοχή
εµφάνισης στα δεξιά.
● Ευρετήριο
Η καρτέλα Ευρετήριο παρέχει µια αλφαβητική λίστα µε καταχωρήσεις ευρετηρίου
που σχετίζονται µε τα θέµατα στη Βοήθεια για το λογισµικό HP Photosmart.
Μπορείτε να χρησιµοποιήσετε τη ράβδο κύλισης
στη δεξιά πλευρά της λίστας για να δείτε τις
διάφορες καταχωρήσεις ή µπορείτε να
πληκτρολογήσετε λέξεις-κλειδιά στο πλαίσιο
κειµένου πάνω από τη λίστα. Καθώς
πληκτρολογείτε, η λίστα µε τις καταχωρήσεις
ευρετηρίου προχωρά αυτόµατα στις
καταχωρήσεις που ξεκινούν µε τα γράµµατα που
έχετε πληκτρολογήσει.
Όταν δείτε µια καταχώρηση ευρετηρίου η σχετίζεται µε την πληροφορία που
προσπαθείτε να βρείτε, κάντε διπλό κλικ στην καταχώρηση ευρετηρίου.
– Εάν στη Βοήθεια υπάρχει µόνο ένα θέµα που σχετίζεται µε αυτή την
καταχώρηση ευρετηρίου, αυτό το θέµα εµφανίζεται στην περιοχή εµφάνισης
στα δεξιά.
– Εάν υπάρχουν πολλά σχετικά θέµατα, εµφανίζεται το πλαίσιο διαλόγου
Θέµατα που βρέθηκαν. Κάντε διπλό κλικ σε οποιοδήποτε θέµα που
εµφανίζεται στο πλαίσιο διαλόγου για να το δείτε στην περιοχή εµφάνισης.
● Αναζήτηση
Η καρτέλα Αναζήτηση σάς δίνει τη δυνατότητα να πραγµατοποιήσετε αναζήτηση
σε ολόκληρο το σύστηµα Βοήθειας για συγκεκριµένες λέξεις, όπως για
παράδειγµα "εκτύπωση χωρίς περίγραµµα".
Εύρεση
πληροφοριών
περισσότερων
Οδηγός χρήσης
Συµβουλή Εάν κάποια από τις λέξεις που πληκτρολογείτε είναι σχετικά
κοινές (όπως η λέξη "εκτύπωση" στο παράδειγµα "εκτύπωση χωρίς
περίγραµµα"), µπορείτε να βάλετε τη φράση που ψάχνετε µέσα σε
εισαγωγικά. Αυτό περιορίζει την αναζήτησή σας ώστε τα αποτελέσµατα να
είναι πιο σχετικά µε την πληροφορία που χρειάζεστε. Αντί να δώσει
αποτελέσµατα που να περιέχουν είτε τη λέξη "χωρίς περίγραµµα" είτε τη
λέξη "εκτύπωση", η αναζήτηση θα δώσει µόνο θέµατα που περιέχουν τη
φράση "εκτύπωση χωρίς περίγραµµα".
17
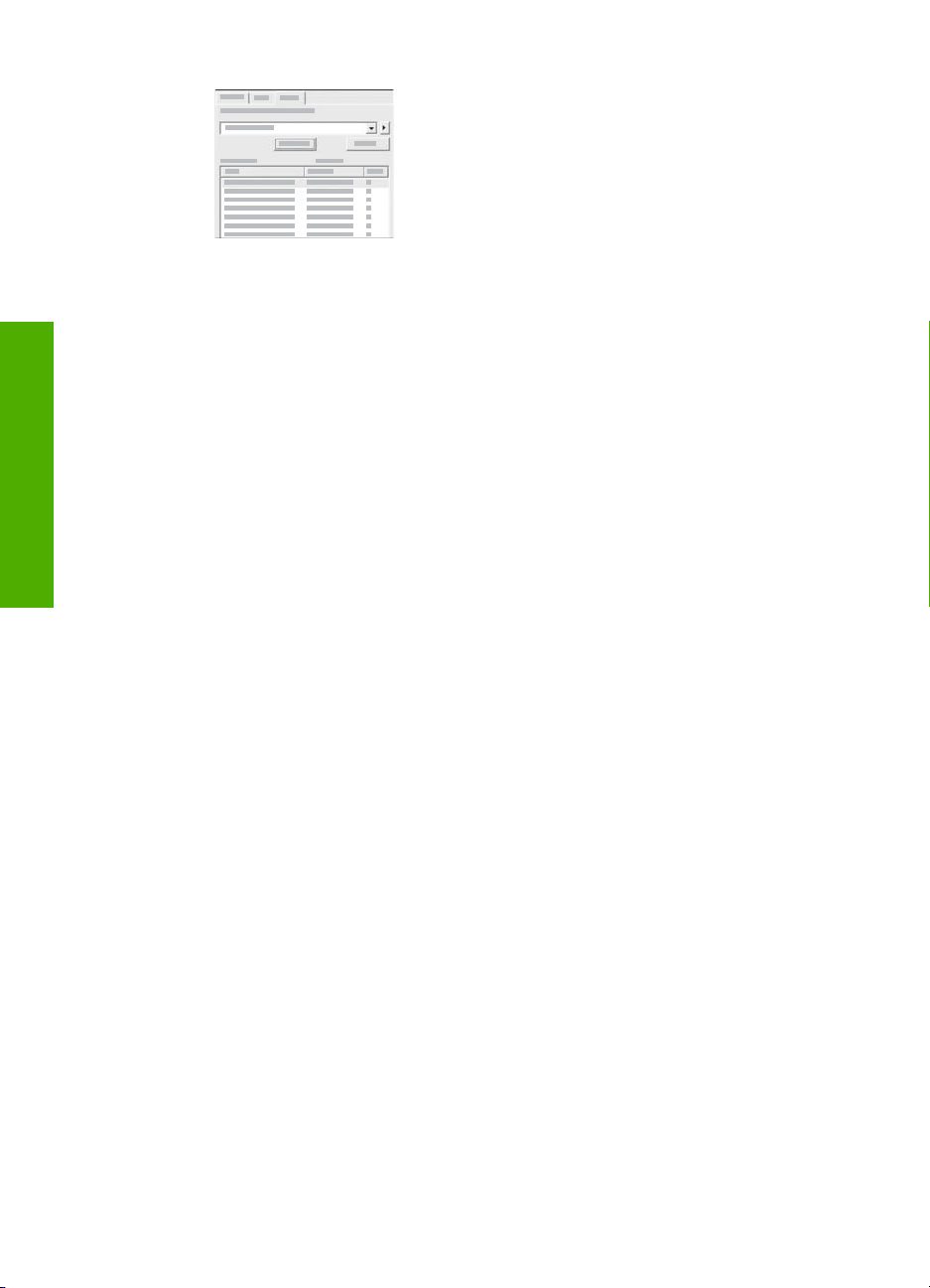
περισσότερων
πληροφοριών
Εύρεση
Κεφάλαιο 2
Αφού εισαγάγετε τα κριτήρια αναζήτησης που
θέλετε, κάντε κλικ στο Θέµατα λίστας για να
δείτε όλα τα θέµατα Bοήθειας που περιέχουν τις
λέξεις ή φράσεις που εισαγάγατε. Τα
αποτελέσµατα εµφανίζονται σε έναν πίνακα
τριών στηλών. Κάθε στήλη περιέχει τον Τίτλο
του θέµατος, τη Θέση στη Βοήθεια όπου
βρίσκεται το θέµα και την Σειρά που αποδόθηκε
σε κάθε αποτέλεσµα βάσει της σχετικότητάς του
µε τα κριτήρια αναζήτησης.
Από προεπιλογή, τα αποτελέσµατα ταξινοµούνται µε βάση τη Σειρά, ώστε το
θέµα µε τις περισσότερες αναφορές στα κριτήρια αναζήτησης, να βρίσκεται στην
αρχή της λίστας. Μπορείτε επίσης να ταξινοµήσετε τα αποτελέσµατα µε βάση τον
Τίτλο ή τη Θέση του θέµατος, κάνοντας κλικ στην κεφαλίδα της αντίστοιχης
στήλης. Για να δείτε τα περιεχόµενα ενός θέµατος, κάντε διπλό κλικ στην
αντίστοιχη σειρά στον πίνακα αποτελεσµάτων. Το επιλεγµένο θέµα εµφανίζεται
στην περιοχή εµφάνισης στα δεξιά.
Περιοχή εµφάνισης
Η περιοχή εµφάνισης στη δεξιά πλευρά του παραθύρου Βοήθειας εµφανίζει το θέµα
βοήθειας που επιλέγετε από µία από τις καρτέλες στα αριστερά. Τα θέµατα Bοήθειας
περιλαµβάνουν περιγραφικό κείµενο, οδηγίες βήµα-προς-βήµα και εικόνες, ανάλογα
µε την περίπτωση.
●Τα θέµατα συχνά περιλαµβάνουν συνδέσµους σε άλλα θέµατα του συστήµατος
Βοήθειας, όπου µπορείτε να βρείτε πρόσθετες πληροφορίες. Καµιά φορά ένας
σύνδεσµος ανοίγει αυτόµατα το νέο θέµα στην περιοχή εµφάνισης. Άλλες φορές,
µπορεί να υπάρχουν περισσότερα από ένα σχετικά θέµατα. Σε αυτή την
περίπτωση, εµφανίζεται το πλαίσιο διαλόγου Θέµατα που βρέθηκαν. Κάντε
διπλό κλικ σε οποιοδήποτε θέµα που εµφανίζεται στο πλαίσιο διαλόγου για να το
δείτε στην περιοχή εµφάνισης.
● Ορισµένα θέµατα περιλαµβάνουν αναλυτικές οδηγίες ή πρόσθετες πληροφορίες
που δεν είναι άµεσα ορατές στη σελίδα. Αναζητήστε τις φράσεις Εµφάνιση όλων
ή Απόκρυψη όλων στην πάνω δεξιά πλευρά της σελίδας. Εάν αυτές δεν
εµφανίζονται πουθενά, σηµαίνει ότι σε αυτή τη σελίδα υπάρχουν επιπλέον,
κρυφές πληροφορίες. Οι κρυφές πληροφορίες υποδεικνύονται από σκούρο µπλε
κείµενο µε ένα βέλος. Μπορείτε να δείτε τις κρυφές πληροφορίες κάνοντας κλικ
στο σκούρο µπλε κείµενο.
● Ορισµένα θέµατα περιλαµβάνουν εικόνες βίντεο που σάς δείχνουν πώς να
χρησιµοποιήσετε µια συγκεκριµένη λειτουργία. Αυτές οι εικόνες βίντεο
αναγνωρίζονται από ένα εικονίδιο βιντεοκάµερας, ακολουθούµενο από τη φράση
"Πώς να". Όταν κάνετε κλικ στο κείµενο του συνδέσµου "Πώς να", η εικόνα βίντεο
αναπαράγεται σε νέο παράθυρο.
18
Γραµµή εργαλείων βοήθειας
Η γραµµή εργαλείων της Βοήθειας που εικονίζεται παρακάτω, περιέχει κουµπιά τα
οποία σας δίνουν τη δυνατότητα να µετακινείστε στα θέµατα της Βοήθειας. Μπορείτε
να µετακινηθείτε εµπρός και πίσω στα θέµατα που έχετε ήδη δει ή µπορείτε να κάνετε
HP Officejet 4300 All-in-One series
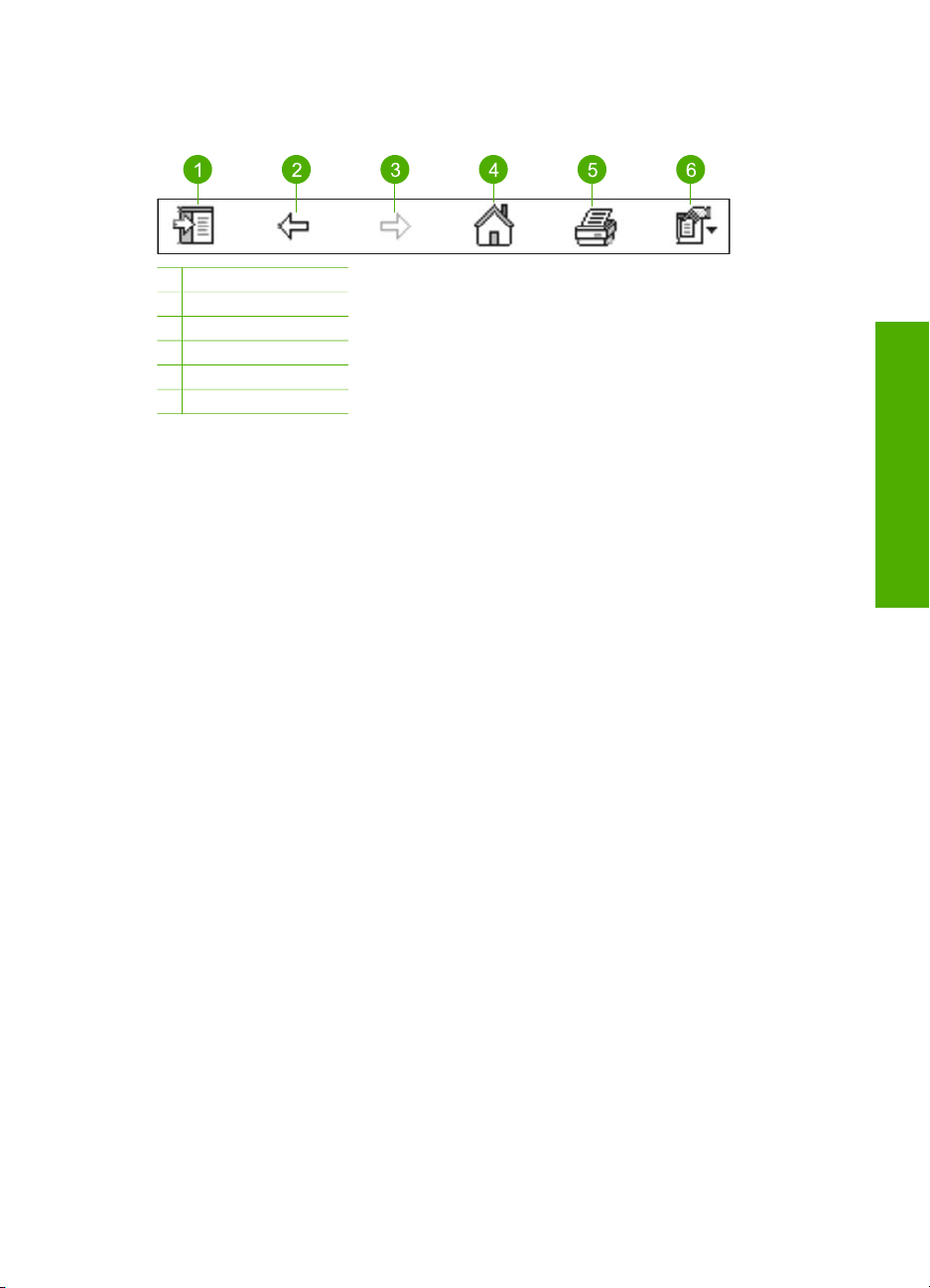
κλικ στο κουµπί Αρχική σελίδα για να επιστρέψετε στην κύρια σελίδα της Βοήθεια
για το λογισµικό HP Photosmart.
1 Εµφάνιση/Απόκρυψη
2 Πίσω
3 Εµπρός
4 Αρχική σελίδα
5 Εκτύπωση
6 Επιλογές
Η γραµµή εργαλείων βοήθειας περιέχει επίσης κουµπιά που σας επιτρέπουν να
αλλάξετε τον τρόπο που θα εµφανίζεται η ηλεκτρονική Βοήθεια στην οθόνη του
υπολογιστή σας. Για παράδειγµα, εάν χρειάζεστε περισσότερο χώρο για να βλέπετε
τα θέµατα βοήθειας στην περιοχή εµφάνισης στα δεξιά, µπορείτε να αποκρύψετε τις
καρτέλες Περιεχόµενα, Ευρετήριο και Αναζήτηση κάνοντας κλικ στο κουµπί
Απόκρυψη.
Τέλος, το κουµπί Εκτύπωση σάς δίνει τη δυνατότητα να εκτυπώσετε τη σελίδα που
εµφανίζεται τη δεδοµένη στιγµή στην οθόνη του υπολογιστή. Εάν η καρτέλα
Περιεχόµενα είναι ορατή στα αριστερά όταν κάντε κλικ στο κουµπί Εκτύπωση,
εµφανίζεται το πλαίσιο διαλόγου Εκτύπωση θεµάτων. Μπορείτε να εκτυπώσετε µόνο
το θέµα που βλέπετε τη δεδοµένη στιγµή στην περιοχή εµφάνισης ή µπορείτε να
εκτυπώσετε το τρέχον θέµα συν τα υποθέµατα που σχετίζονται µε αυτό. Αυτή η
δυνατότητα δεν είναι διαθέσιµη εάν η καρτέλα Ευρετήριο ή Αναζήτηση είναι ορατή
στη δεξιά πλευρά του παραθύρου Βοήθειας.
Εύρεση
πληροφοριών
περισσότερων
Χρήση της Βοήθειας σε Mac
Αυτή η ενότητα εξηγεί πώς να αποκτήσετε πρόσβαση στην ηλεκτρονική Βοήθεια σε
Mac. Περιγράφει πώς µπορείτε να πραγµατοποιήσετε πλοήγηση και αναζήτηση στο
σύστηµα Βοήθειας για να βρείτε µια συγκεκριµένη πληροφορία.
Για να µεταβείτε στην επιλογή HP Photosmart Mac Help
➔
Στο µενού Βοήθεια στο HP Photosmart Studio, επιλέξτε HP Photosmart Mac Help.
Εµφανίζεται το HP Photosmart Mac Help. Στο παρακάτω διάγραµµα
αναφέρονται λειτουργίες που µπορείτε να χρησιµοποιήσετε για να αξιοποιήσετε
σωστά την Βοήθεια.
Οδηγός χρήσης
19
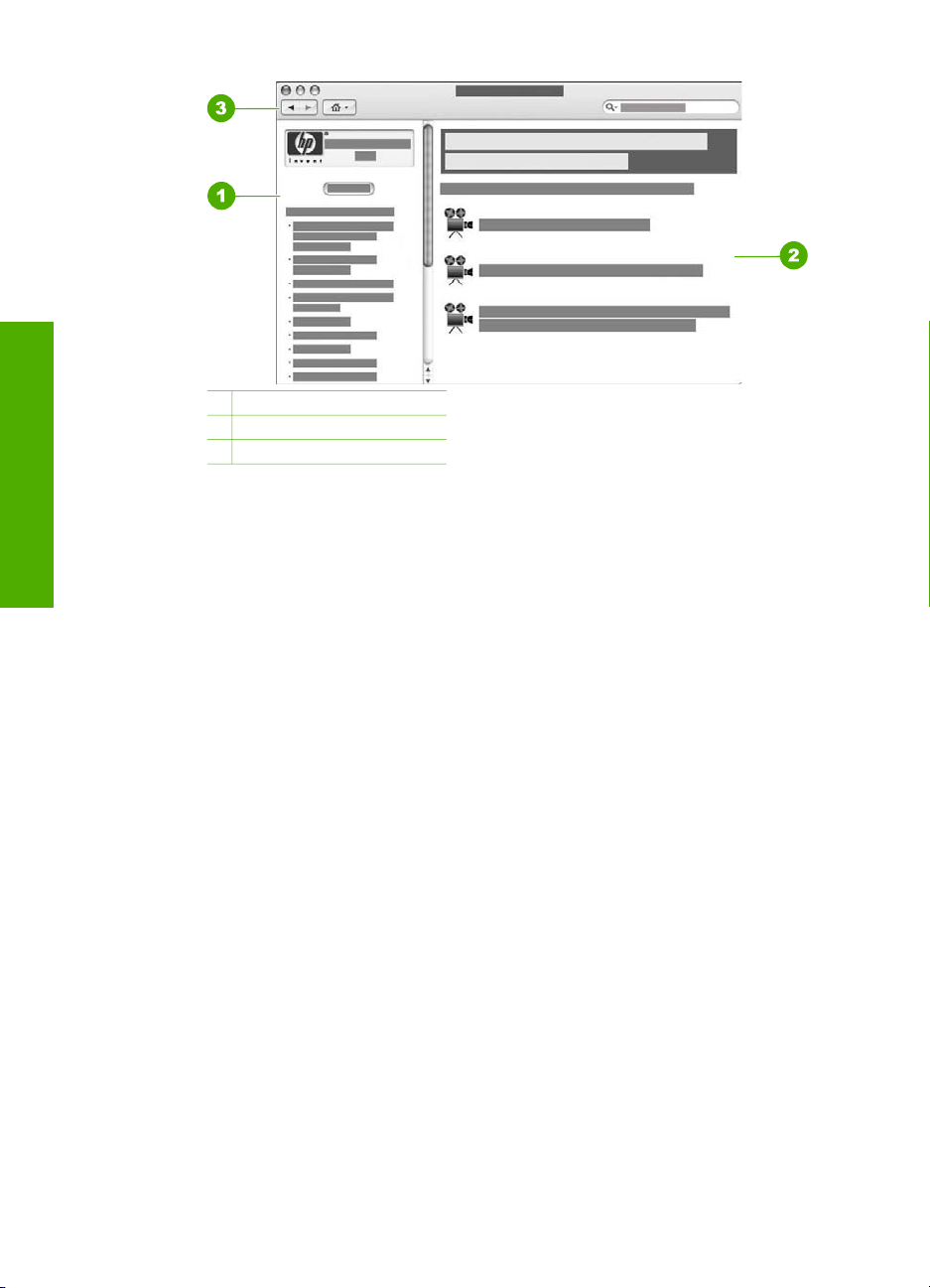
Κεφάλαιο 2
1 Οθόνη περιεχοµένων
2 Περιοχή εµφάνισης
3 Γραµµή εργαλείων βοήθειας
περισσότερων
πληροφοριών
Εύρεση
Οθόνη περιεχοµένων
Η HP Photosmart Mac Help ανοίγει στο Πρόγραµµα προβολής βοήθειας. Χωρίζεται
σε δύο οθόνες. Όταν ανοίγετε τη Βοήθεια για πρώτη φορά, η αριστερή οθόνη περιέχει
µια λίστα των ενοτήτων της Βοήθειας σχετικά µε τη συσκευή HP All-in-One και το
λογισµικό.
● Για πληροφορίες σχετικά µε εργασίες και λειτουργίες που είναι διαθέσιµες από
τον πίνακα ελέγχου της συσκευής HP All-in-One, κάντε κλικ στην ενότητα
Βοήθεια για τη συσκευή 4300 series.
● Για πληροφορίες αντιµετώπισης προβληµάτων σχετικά µε τη συσκευή HP All-inOne, κάντε διπλό κλικ στην ενότητα Αντιµετώπιση προβληµάτων της
συσκευής 4300 series.
●Οι άλλες ενότητες που εµφανίζονται στην οθόνη Περιεχόµενα παρέχουν
πληροφορίες σχετικά µε τη χρήση του λογισµικού HP Photosmart Mac για την
ολοκλήρωση εργασιών.
Αφού επιλέξετε να εµφανιστεί µια ενότητα της Βοήθειας, η οθόνη Περιεχόµενα
αλλάζει και εµφανίζει µια λίστα µε τα θέµατα αυτής της ενότητας µε τη µορφή των
περιεχοµένων ενός βιβλίου. Αυτός είναι ένας χρήσιµος τρόπος για να βρίσκετε όλες
τις πληροφορίες που διατίθενται για µια συγκεκριµένη λειτουργία, όπως για
παράδειγµα, την εκτύπωση φωτογραφιών.
Περιοχή εµφάνισης
Η περιοχή εµφάνισης στη δεξιά οθόνη εµφανίζει το θέµα Βοήθειας που επιλέγετε στην
οθόνη Περιεχόµενα. Τα θέµατα Bοήθειας περιλαµβάνουν περιγραφικό κείµενο,
οδηγίες βήµα-προς-βήµα και εικόνες, ανάλογα µε την περίπτωση.
● Πολλά θέµατα στο HP Photosmart Mac Help περιλαµβάνουν πληροφορίες
σχετικά µε το πώς να χρησιµοποιήσετε µια λειτουργία από τον πίνακα ελέγχου
στη συσκευή HP All-in-One καθώς και από το λογισµικό HP Photosmart Mac.
Χρησιµοποιήστε τις ράβδους κύλισης που βρίσκονται στα δεξιά της περιοχής
εµφάνισης για να δείτε ολόκληρο το περιεχόµενο ενός συγκεκριµένου θέµατος.
20
HP Officejet 4300 All-in-One series
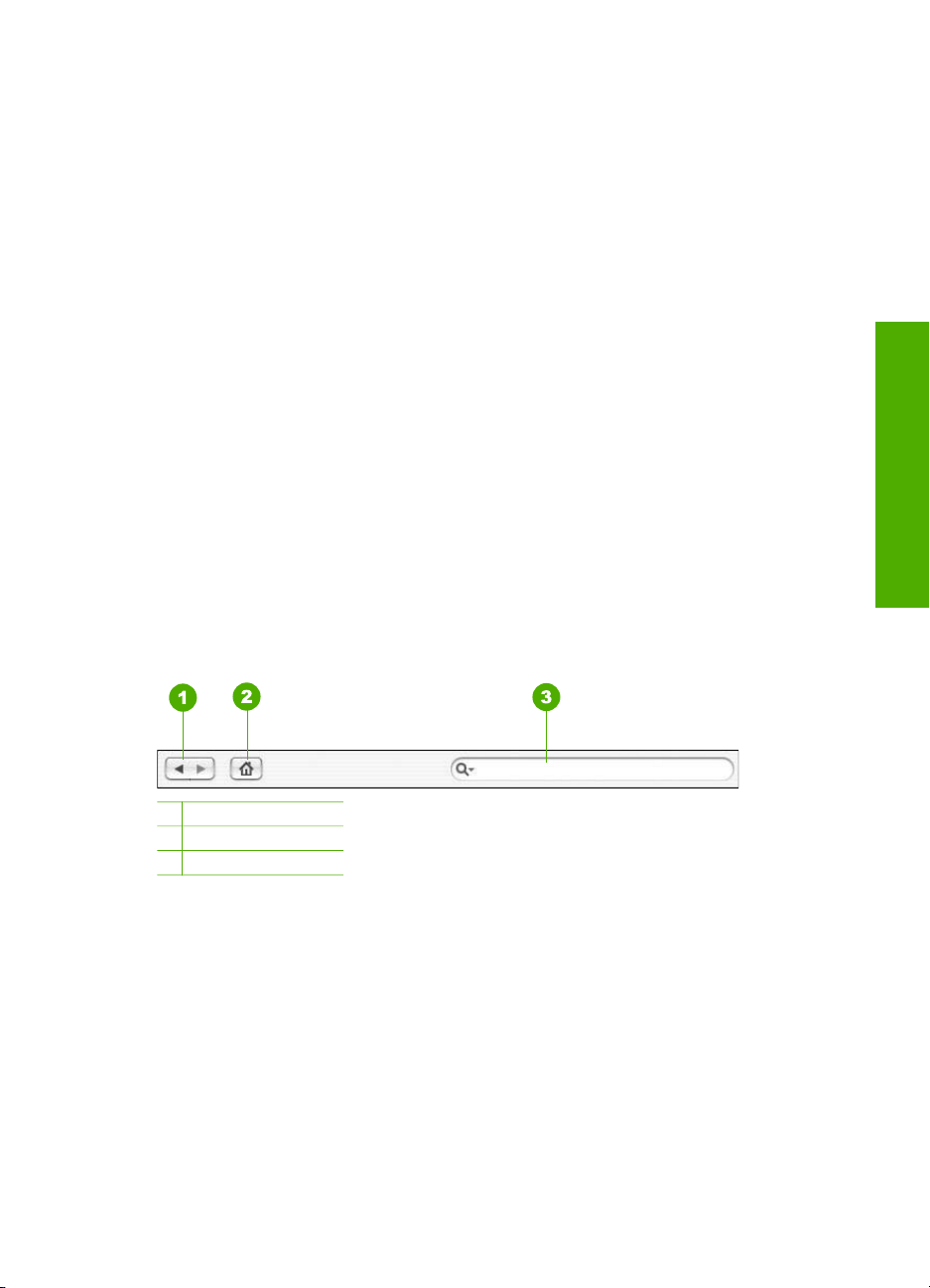
Καµιά φορά, σηµαντικές πληροφορίες δεν είναι ορατές στο παράθυρο, αν δεν
γίνει κύλιση.
●Τα θέµατα συχνά περιλαµβάνουν συνδέσµους ή παραποµπές σε άλλα θέµατα
του συστήµατος Βοήθειας, όπου µπορείτε να βρείτε πρόσθετες πληροφορίες.
– Εάν το σχετιζόµενο θέµα εµφανίζεται στην ίδια ενότητα της Βοήθειας, το
θέµα ανοίγει αυτόµατα στην περιοχή εµφάνισης.
– Εάν το σχετικό θέµα εµφανίζεται σε διαφορετική ενότητα της Βοήθειας, το
τρέχον θέµα παρέχει µια παραποµπή που σας λέει ποια ενότητα πρέπει να
επιλέξετε. Για να εµφανίσετε άλλες ενότητες στη Βοήθεια, κάντε κλικ στο
Κύριο µενού από την οθόνη Περιεχόµενα στα αριστερά, και στη συνέχεια
επιλέξτε την κατάλληλη ενότητα. Μπορείτε να εντοπίσετε το σχετικό θέµα
από τη λίστα θεµάτων που εµφανίζεται στην οθόνη Περιεχόµενα, ή µπορείτε
να αναζητήσετε το θέµα, όπως περιγράφεται στην επόµενη ενότητα.
● Ορισµένα θέµατα περιλαµβάνουν εικόνες βίντεο που σάς δείχνουν πώς να
χρησιµοποιήσετε µια συγκεκριµένη λειτουργία. Αυτές οι εικόνες βίντεο
αναγνωρίζονται από ένα εικονίδιο βιντεοκάµερας, ακολουθούµενο από τη φράση
"Show me how" (Πώς να). Όταν κάνετε κλικ στο εικονίδιο βιντεοκάµερας, η εικόνα
βίντεο αναπαράγεται σε νέο παράθυρο.
Γραµµή εργαλείων βοήθειας
Η γραµµή εργαλείων της Βοήθειας που εικονίζεται παρακάτω, περιέχει κουµπιά τα
οποία σας δίνουν τη δυνατότητα να µετακινείστε στα θέµατα της Βοήθειας. Μπορείτε
να µετακινηθείτε εµπρός και πίσω στα θέµατα που έχετε ήδη δει, ή µπορείτε να κάνετε
κλικ στο κουµπί Αρχική σελίδα για να µεταβείτε σε άλλες ενότητες του HP
Photosmart Mac Help.
Εύρεση
πληροφοριών
περισσότερων
1 Πίσω / Εµπρός
2 Αρχική σελίδα
3 Περιοχή αναζήτησης
Η γραµµή εργαλείων βοήθειας περιέχει επίσης ένα πλαίσιο κειµένου που σας
επιτρέπει να πραγµατοποιήσετε αναζήτηση σε ολόκληρο το σύστηµα Βοήθειας για
συγκεκριµένες φράσεις, όπως για παράδειγµα "εκτύπωση χωρίς περίγραµµα".
Αφού εισαγάγετε τα κριτήρια αναζήτησης που θέλετε, πατήστε το πλήκτρο R
πληκτρολόγιό σας για να δείτε µια λίστα µε όλα τα θέµατα που περιέχουν τις λέξεις ή
φράσεις που εισαγάγατε. Τα αποτελέσµατα εµφανίζονται σε έναν πίνακα µε πολλές
στήλες. Κάθε σειρά περιέχει τον τίτλο του Θέµατος και τη Σχετικότητα (ταξινοµούνται
µε βάση τη σχετικότητα µε τα κριτήρια αναζήτησης). Εάν χρησιµοποιείτε λειτουργικό
σύστηµα 10.2.8 ή 10.3.x, τα αποτελέσµατα αναζήτησης περιλαµβάνουν επίσης τη
Θέση της Βοήθειας στην οποία περιέχεται το θέµα.
Από προεπιλογή, τα αποτελέσµατα ταξινοµούνται κατά Σχετικότητα, ώστε το θέµα
που ταιριάζει καλύτερα µε τα κριτήρια αναζήτησης να βρίσκεται στην αρχή της λίστας.
Οδηγός χρήσης
ETURN στο
21
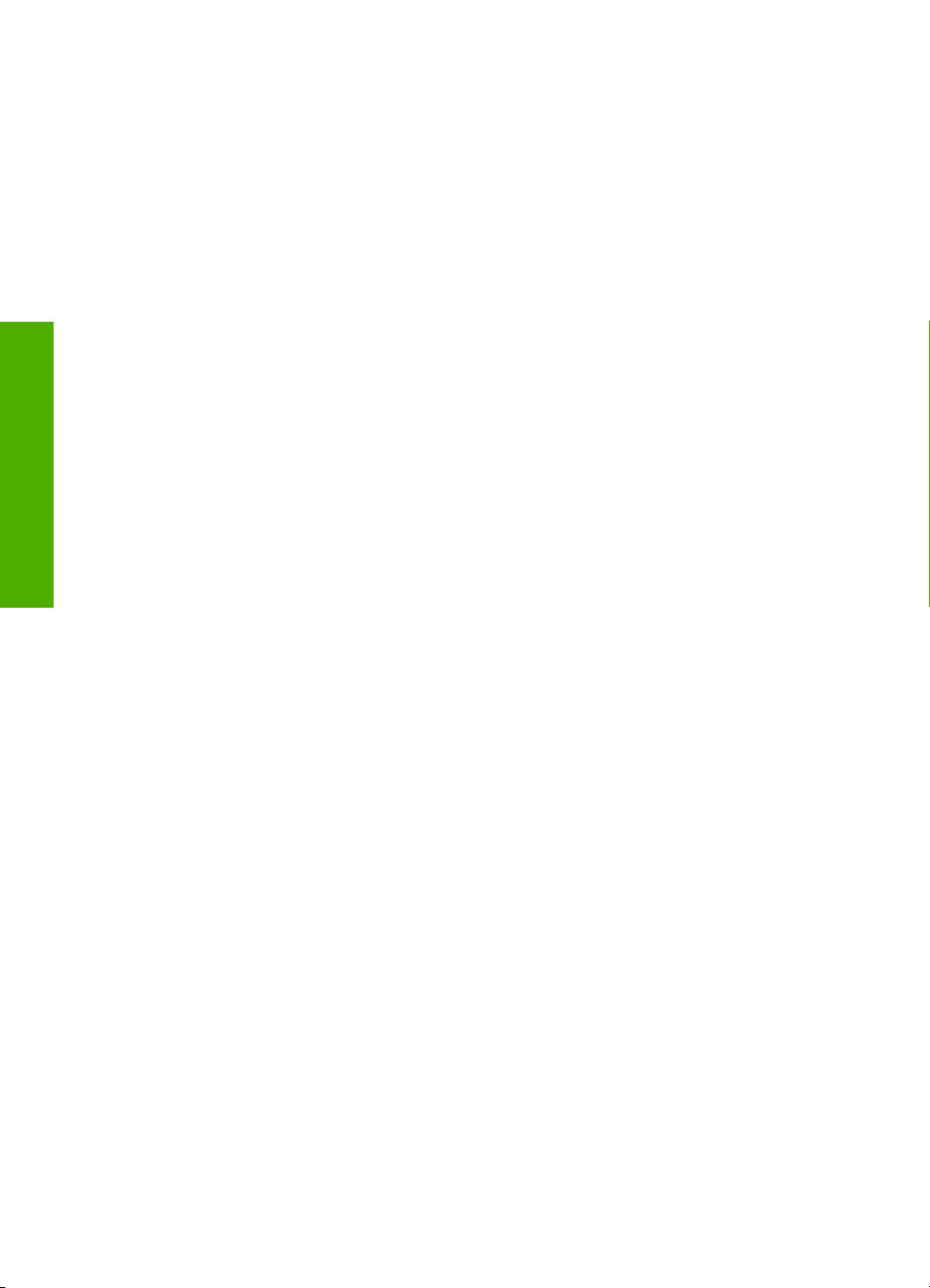
περισσότερων
πληροφοριών
Εύρεση
Κεφάλαιο 2
Μπορείτε επίσης να ταξινοµήσετε τα αποτελέσµατα µε βάση το Θέµα ή τη Θέση
(Λειτουργικό σύστηµα 10.2.8 ή 10.3.x), κάνοντας κλικ στην κεφαλίδα της αντίστοιχης
στήλης. Για να δείτε τα περιεχόµενα ενός θέµατος, κάντε διπλό κλικ στην αντίστοιχη
σειρά στον πίνακα αποτελεσµάτων. Εµφανίζεται το επιλεγµένο θέµα.
22
HP Officejet 4300 All-in-One series
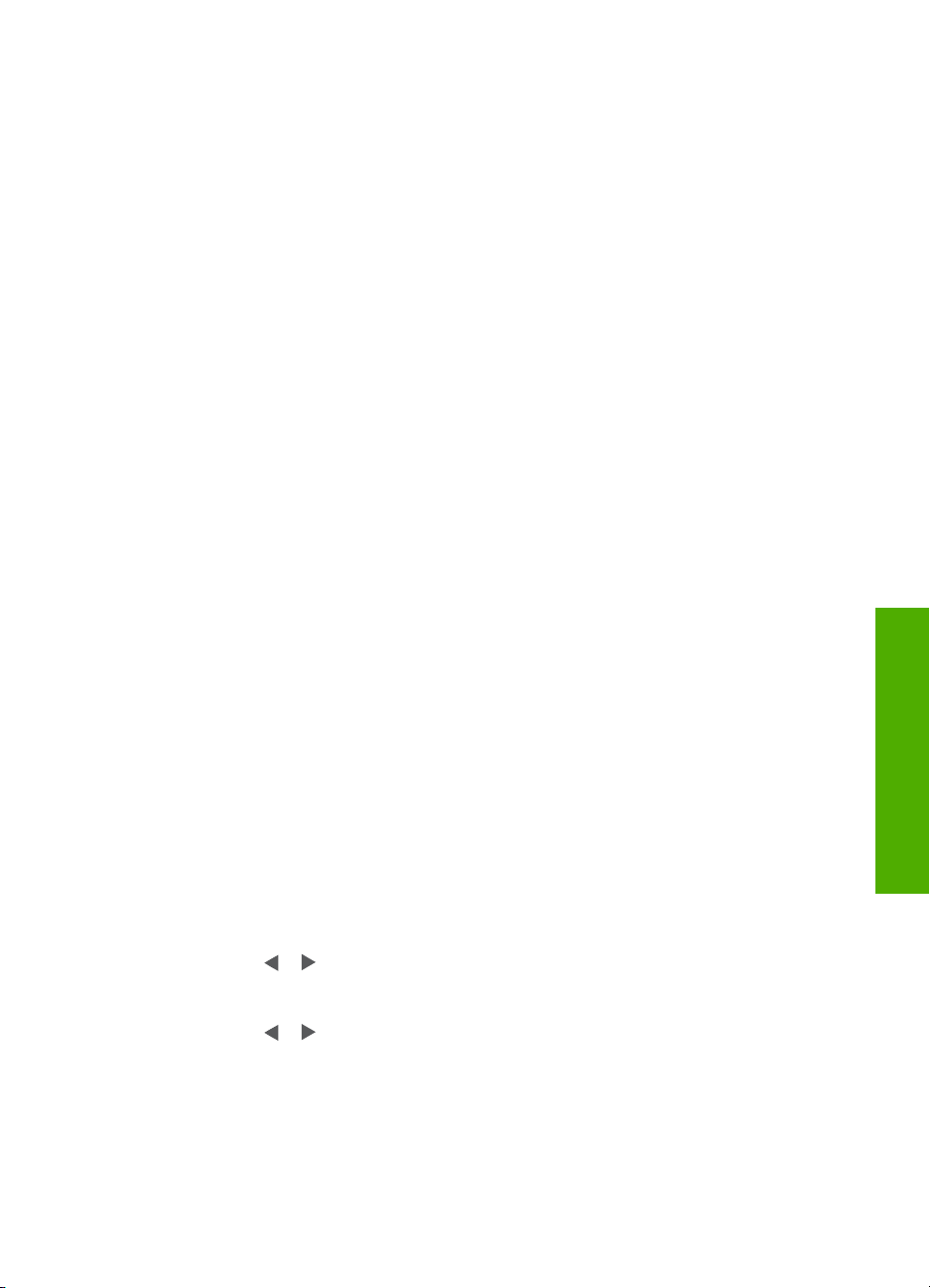
3
Ολοκλήρωση της ρύθµισης της
συσκευής HP All-in-One
Αφού ολοκληρώσετε τα βήµατα του Οδηγού ρύθµισης, ανατρέξτε σε αυτή την ενότητα
για βοηθηθείτε στην ολοκλήρωση της ρύθµισης της συσκευής HP All-in-One. Αυτή η
ενότητα περιέχει σηµαντικές πληροφορίες σχετικά µε τη ρύθµιση της συσκευής σας,
καθώς και πληροφορίες γύρω από τον ορισµό προτιµήσεων.
● Ρύθµιση προτιµήσεων
● Πληροφορίες σύνδεσης
● Ρύθµιση φαξ
Ρύθµιση προτιµήσεων
Μπορείτε να αλλάξετε τις ρυθµίσεις της συσκευής HP All-in-One, ώστε να
συµπεριφέρεται ανάλογα µε τις προτιµήσεις σας. Για παράδειγµα, µπορείτε να
ρυθµίσετε γενικές προτιµήσεις συσκευής, όπως τη γλώσσα προβολής µηνυµάτων και
την ηµεροµηνία και την ώρα που εµφανίζεται στην οθόνη. Μπορείτε επίσης να
επαναφέρετε τις ρυθµίσεις της συσκευής στην κατάσταση που βρίσκονταν όταν την
αγοράσατε. Η ενέργεια αυτή διαγράφει τις νέες προεπιλογές που τυχόν έχετε ορίσει.
● Ρύθµιση γλώσσας και χώρας/περιοχής
● Ρύθµιση ηµεροµηνίας και ώρας
● Προσαρµογή της έντασης ήχου
Ρύθµιση γλώσσας και χώρας/περιοχής
Η ρύθµιση γλώσσας και χώρας/περιοχής καθορίζει ποια γλώσσα θα χρησιµοποιεί η
συσκευή HP All-in-One για την εµφάνιση µηνυµάτων στην οθόνη. Συνήθως, ο ορισµός
της γλώσσας και της χώρας/περιοχής γίνεται κατά την πρώτη ρύθµιση της συσκευής
HP All-in-One. Ωστόσο, µπορείτε να αλλάξετε τη ρύθµιση οποιαδήποτε στιγµή µε την
παρακάτω διαδικασία.
Ολοκλήρωση
ρύθ
µισης
Για να ρυθµίσετε τη γλώσσα και τη χώρα/περιοχή
1. Πατήστε Ρύθµιση.
2. Πατήστε 7 και στη συνέχεια 1.
Έτσι µπορείτε να επιλέξετε Προτιµήσεις και, στη συνέχεια, Ρύθµ. γλώσσας &
χώρας/περιοχής.
3.
Πατήστε
εµφανιστεί η γλώσσα που θέλετε να χρησιµοποιήσετε, πατήστε OK.
4. Στην προτροπή πατήστε 1 για Ναι ή 2 για Όχι.
5.
Πατήστε
Όταν εµφανιστεί η χώρα/περιοχή που θέλετε να επιλέξετε, πατήστε OK.
6. Στην προτροπή πατήστε 1 για Ναι ή 2 για Όχι.
ή για να πραγµατοποιήσετε κύλιση ανάµεσα στις γλώσσες. Όταν
για να πραγµατοποιήσετε κύλιση ανάµεσα στις χώρες/περιοχές.
ή
Ρύθµιση ηµεροµηνίας και ώρας
Μπορείτε να ρυθµίσετε την ηµεροµηνία και την ώρα από τον πίνακα ελέγχου. Η
µορφή ηµεροµηνίας και ώρας εξαρτάται από τη ρύθµιση της γλώσσας και της χώρας/
Οδηγός χρήσης
23
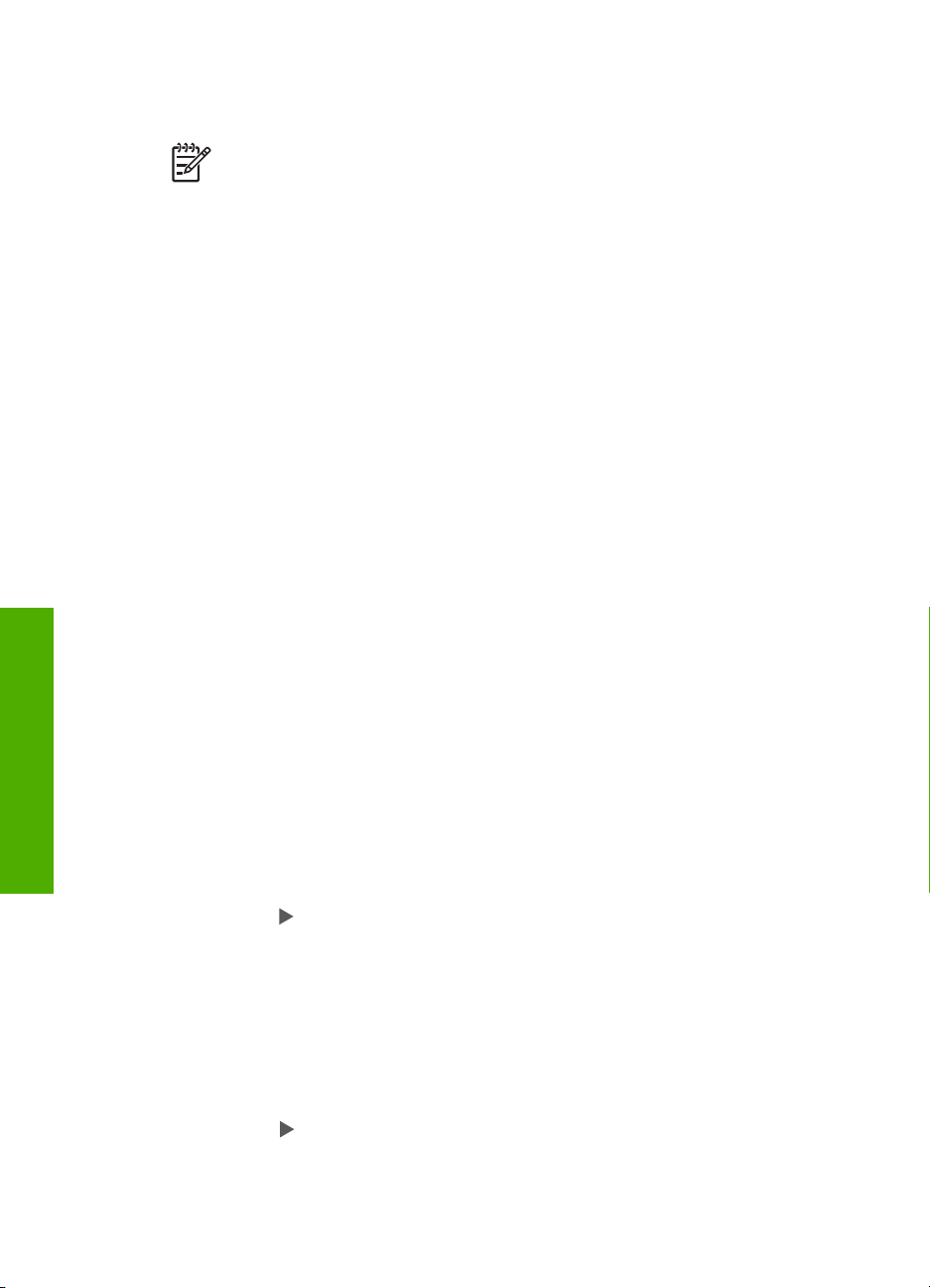
Κεφάλαιο 3
περιοχής. Όταν στέλνετε φαξ, ως µέρος της κεφαλίδας του φαξ µεταδίδεται και η
τρέχουσα ηµεροµηνία και ώρα, µαζί µε το όνοµά σας και τον αριθµό του φαξ.
Σηµείωση Σε ορισµένες χώρες/περιοχές η σήµανση της ηµεροµηνίας και της
ώρας στην κεφαλίδα του φαξ αποτελεί νοµική απαίτηση.
Εάν η τροφοδοσία της συσκευής HP All-in-One διακοπεί για περισσότερο από 72
ώρες, ίσως θα πρέπει να ρυθµίσετε ξανά την ηµεροµηνία και την ώρα.
Για να ρυθµίσετε την ηµεροµηνία και την ώρα
1. Πατήστε Ρύθµιση.
2. Πατήστε 6 και στη συνέχεια 3.
Έτσι µπορείτε να επιλέξετε Εργαλεία και, στη συνέχεια, Ηµ/νία και Ώρα.
3. Εισαγάγετε το µήνα, την ηµέρα και το έτος, πατώντας τους κατάλληλους
αριθµούς στο πληκτρολόγιο. Ανάλογα µε τη ρύθµιση της χώρας/περιοχής σας, η
εισαγωγή της ηµεροµηνίας µπορεί να γίνει µε διαφορετική σειρά.
4. Εισαγάγετε τις ώρες και τα λεπτά.
5. Εάν η ώρα εµφανίζεται µε τη µορφή 12 ωρών, πατήστε 1 για ΠΠ ή 2 για ΜΜ.
Στην οθόνη εµφανίζεται η νέα ηµεροµηνία και ώρα.
Προσαρµογή της έντασης ήχου
Η συσκευή HP All-in-One παρέχει τρία επίπεδα για προσαρµογή των ρυθµίσεων
Ένταση κτύπου & ηχητ. σήµατος και Τηλ. γραµµή Ένταση ηχείου.
Η ένταση κτύπων είναι η ένταση των κτύπων του τηλεφώνου. Η ένταση ηχητικού
σήµατος είναι το επίπεδο των ηχητικών σηµάτων κουµπιών και σφαλµάτων. Η
προεπιλογή για τη ρύθµιση Ένταση κτύπου & ηχητ. σήµατος είναι Χαµηλή.
µισης
ρύθ
Η Τηλ. γραµµή Ένταση ηχείου είναι η ένταση των τόνων κλήσης και φαξ. Η
προεπιλογή για τη ρύθµιση Τηλ. γραµµή Ένταση ηχείου είναι Μεσαία.
Ολοκλήρωση
24
Για να προσαρµόσετε την Ένταση κτύπου & ηχητ. σήµατος από τον πίνακα
ελέγχου
1. Πατήστε Ρύθµιση.
2. Πατήστε το 4 και στη συνέχεια πατήστε ξανά το 4.
Αυτό επιλέγει Βασική ρύθµιση φαξ και µετά επιλέγει Ένταση κτύπου & ηχητ.
σήµατος.
3.
Πατήστε
για να επισηµάνετε µία από τις παρακάτω επιλογές: Χαµηλή, ∆υνατή
ή Απενεργοποίηση.
4. Πατήστε OK.
Για να προσαρµόσετε την Τηλ. γραµµή Ένταση ηχείου από τον πίνακα ελέγχου
1. Πατήστε Ρύθµιση.
2. Πατήστε 4 και στη συνέχεια 5.
Αυτό επιλέγει Βασική ρύθµιση φαξ και µετά επιλέγει Τηλ. γραµµή Ένταση
ηχείου.
3.
Πατήστε
για να επισηµάνετε µία από τις παρακάτω επιλογές: Μεσαία, Υψηλό
ή Χαµηλό.
4. Πατήστε OK.
HP Officejet 4300 All-in-One series
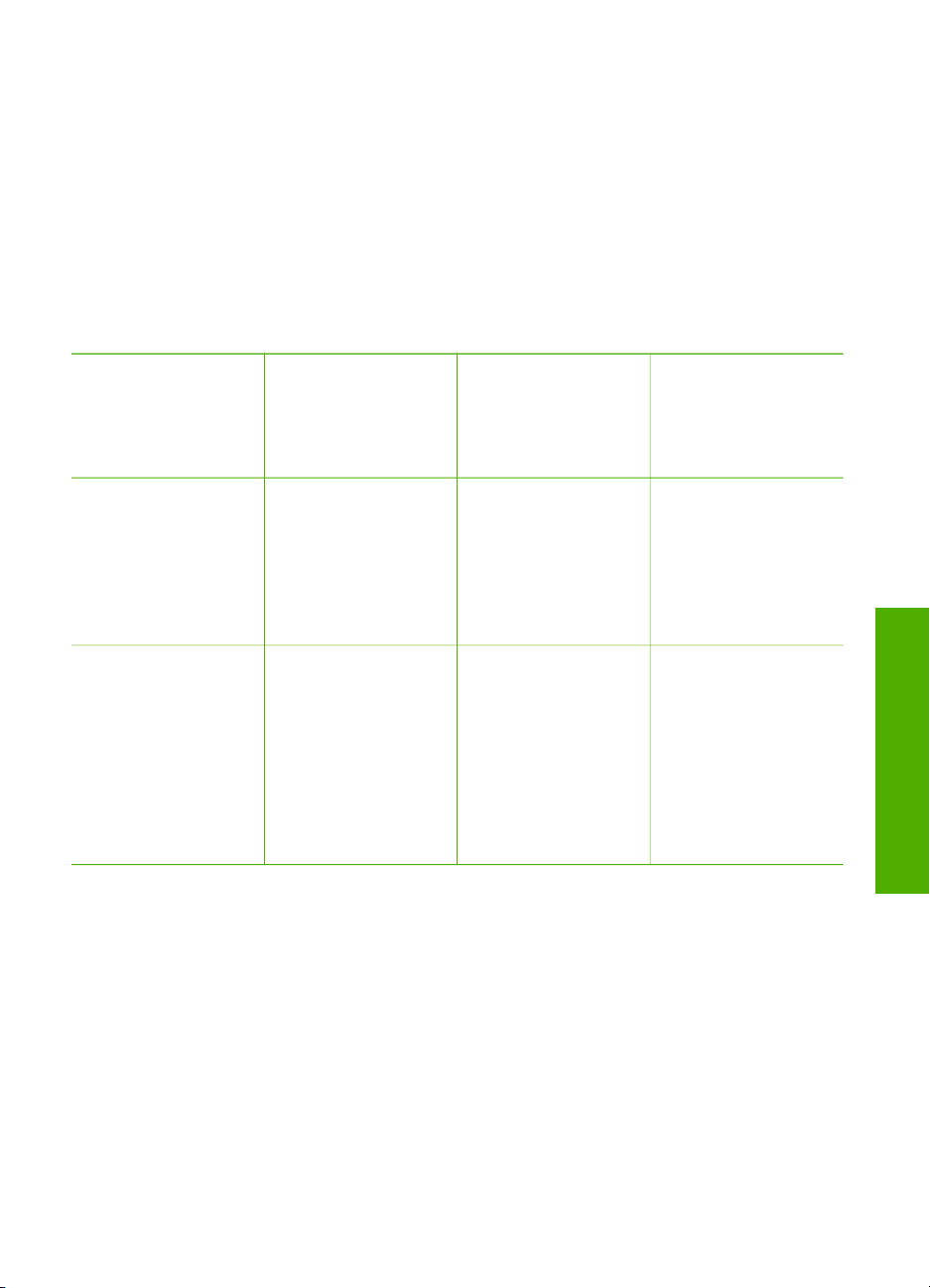
Πληροφορίες σύνδεσης
Η συσκευή HP All-in-One διαθέτει θύρα USB ώστε να µπορείτε να πραγµατοποιήσετε
απευθείας σύνδεση σε υπολογιστή χρησιµοποιώντας καλώδιο USB. Μπορείτε επίσης
να κάνετε κοινή χρήση του εκτυπωτή σας σε ένα υπάρχον δίκτυο Ethernet,
χρησιµοποιώντας έναν υπολογιστή ως διακοµιστή εκτύπωσης.
● Υποστηριζόµενοι τύποι σύνδεσης
● Σύνδεση µε χρήση καλωδίου USB
● Χρήση της δυνατότητας διαµοιρασµού εκτυπωτή
Υποστηριζόµενοι τύποι σύνδεσης
Περιγραφή Συνιστώµενος
αριθµός
συνδεδεµένων
υπολογιστών για
βέλτιστη απόδοση
Σύνδεση USB Ένας υπολογιστής
που συνδέεται µε
καλώδιο USB στην
πίσω περιφερειακή
θύρα πλήρους
ταχύτητας USB 1.1
στο HP All-in-One.
∆ιαµοιρασµός
εκτυπωτή
Πέντε.
Ο κεντρικός
υπολογιστής πρέπει
να είναι πάντα
ενεργοποιηµένος
προκειµένου να είναι
δυνατή η εκτύπωση
από άλλους
υπολογιστές.
Σύνδεση µε χρήση καλωδίου USB
Ανατρέξτε στον Οδηγό ρύθµισης που συνόδευε τη συσκευή HP All-in-One για
λεπτοµερείς οδηγίες σχετικά µε τη χρήση καλωδίου USB για τη σύνδεση ενός
υπολογιστή στην πίσω θύρα USB.
Υποστηριζόµενες
λειτουργίες
λογισµικού
Υποστηρίζονται όλες
οι λειτουργίες.
Υποστηρίζονται όλες
οι λειτουργίες που
διαθέτει ο κεντρικός
υπολογιστής. Από
άλλους υπολογιστές
υποστηρίζεται µόνο η
εκτύπωση.
Οδηγίες ρύθµισης
Ακολουθήστε τον
Οδηγό ρύθµισης για
αναλυτικές οδηγίες.
Ακολουθήστε τις
οδηγίες της ενότητας
Χρήση της
δυνατότητας
διαµοιρασµού
εκτυπωτή.
Ολοκλήρωση
ρύθ
µισης
Χρήση της δυνατότητας διαµοιρασµού εκτυπωτή
Εάν ο υπολογιστής σας βρίσκεται σε δίκτυο και κάποιος άλλος υπολογιστής του
δικτύου είναι συνδεδεµένος σε µια συσκευή HP All-in-One µέσω καλωδίου USB,
µπορείτε να εκτυπώστε σε αυτή τη συσκευή χρησιµοποιώντας τη δυνατότητα
διαµοιρασµού εκτυπωτή.
Ο υπολογιστής, στον οποίο είναι απευθείας συνδεδεµένη η συσκευή HP All-in-One,
ενεργεί ως κεντρικός υπολογιστής για τον εκτυπωτή και έχει πλήρη πρόσβαση στις
Οδηγός χρήσης
25
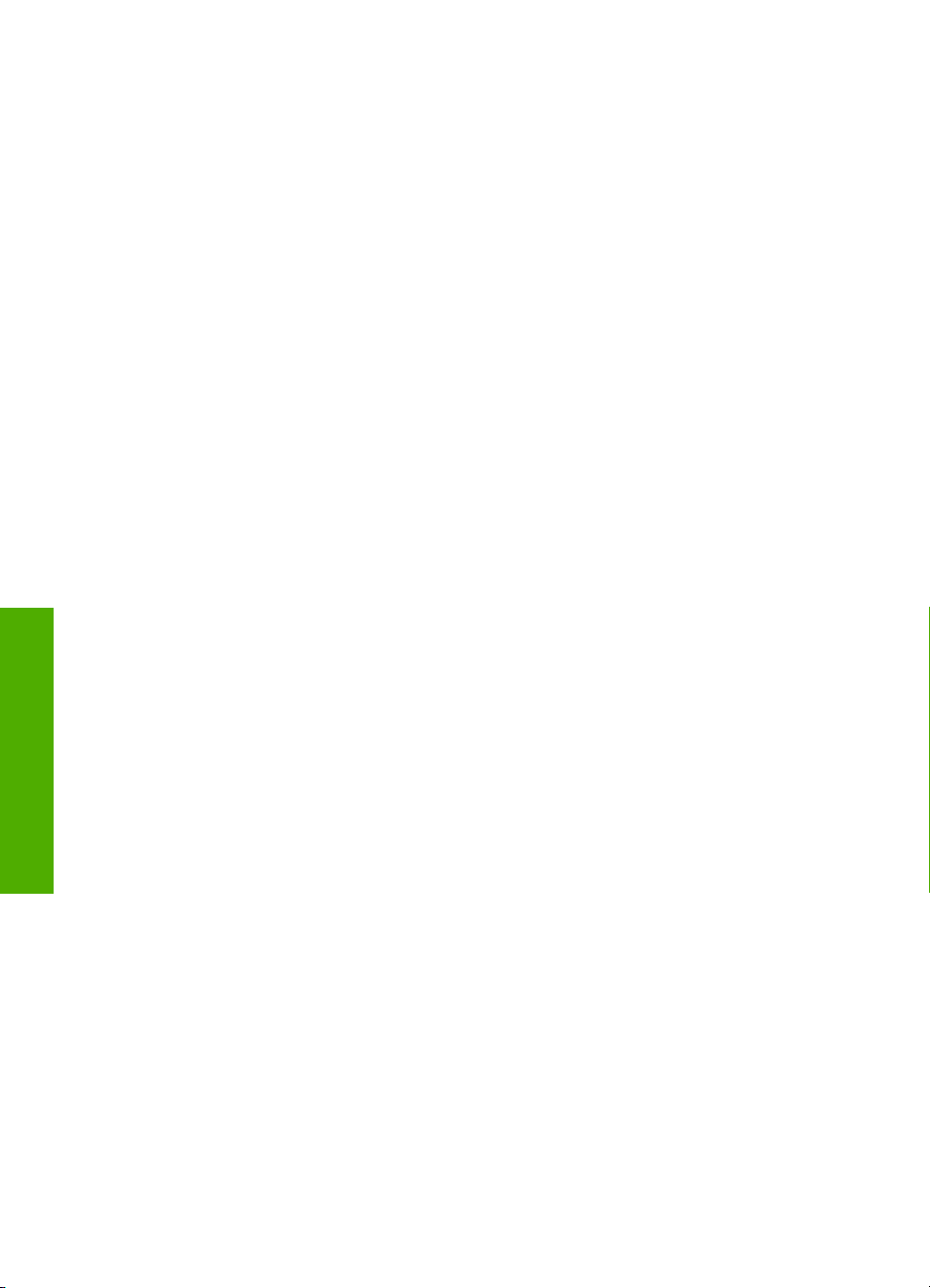
µισης
ρύθ
Κεφάλαιο 3
λειτουργίες του λογισµικού. Ο άλλος υπολογιστής, ο οποίος αναφέρεται ως πελάτης,
έχει πρόσβαση µόνο στις λειτουργίες εκτύπωσης. Οι άλλες λειτουργίες πρέπει να
εκτελούνται από τον κεντρικό υπολογιστή ή από τον πίνακα ελέγχου της συσκευής
HP All-in-One.
Για να ενεργοποιήσετε τη δυνατότητα διαµοιρασµού εκτυπωτή σε υπολογιστή
µε λειτουργικό σύστηµα Windows
➔
Ανατρέξτε στον οδηγό χρήσης που συνοδεύει τον υπολογιστή σας ή στην
ηλεκτρονική βοήθεια των Windows.
Για να ενεργοποιήσετε τη δυνατότητα διαµοιρασµού εκτυπωτή σε υπολογιστή
Mac
1. Στον κεντρικό υπολογιστή και στον υπολογιστή-πελάτη, κάντε τα παρακάτω:
α. Κάντε κλικ στο Προτιµήσεις συστήµατος στο Σταθµό σύνδεσης, ή στο
µενού Apple επιλέξτε Προτιµήσεις συστήµατος.
Εµφανίζεται το πλαίσιο διαλόγου Προτιµήσεις συστήµατος.
β. Στην περιοχή Internet & ∆ίκτυο, κάντε κλικ στην επιλογή ∆ιαµοιρασµός.
γ. Στην καρτέλα Υπηρεσίες, κάντε κλικ στην επιλογή Κοινή χρήση εκτυπωτή.
2. Στον κεντρικό υπολογιστή, κάντε τα παρακάτω:
α. Κάντε κλικ στο Προτιµήσεις συστήµατος στο Σταθµό σύνδεσης, ή στο
µενού Apple επιλέξτε Προτιµήσεις συστήµατος.
Εµφανίζεται το πλαίσιο διαλόγου Προτιµήσεις συστήµατος.
β. Στην περιοχή Υλικό, κάντε κλικ στην επιλογή Εκτύπωση & Φαξ.
γ. Κάντε ένα από τα παρακάτω, ανάλογα µε το λειτουργικό σας σύστηµα:
•(Λειτουργικό σύστηµα 10.2.8 ή 10.3.x) Από τον καρτέλα Εκτύπωση,
επιλέξτε το πλαίσιο ελέγχου ∆ιαµοιρασµός εκτυπωτών µε άλλους
υπολογιστές.
• (OS 10.4.x) Κάντε κλικ στο ∆ιαµοιρασµός, επιλέξτε το πλαίσιο ελέγχου
∆ιαµοιρασµός αυτού του εκτυπωτή µε άλλους υπολογιστές, και στη
συνέχεια επιλέξτε τον εκτυπωτή που θέλετε να χρησιµοποιείτε από κοινού.
Ρύθµιση φαξ
Ολοκλήρωση
Αφού ολοκληρώσετε όλα τα βήµατα που περιγράφονται στον Οδηγό ρύθµισης,
χρησιµοποιήστε τις οδηγίες αυτής της ενότητας για να ολοκληρώσετε τη ρύθµιση φαξ.
Φυλάξτε τον Οδηγό ρύθµισης για µελλοντική χρήση.
Σε αυτή την ενότητα θα µάθετε πώς να ρυθµίζετε τη συσκευή HP All-in-One ώστε το
φαξ να λειτουργεί επιτυχώς µε οποιοδήποτε εξοπλισµό και υπηρεσία που µπορεί να
έχετε συνδέσει στην ίδια γραµµή τηλεφώνου µε το HP All-in-One.
● Ρύθµιση της συσκευής HP All-in-One για φαξ
● Αλλαγή των ρυθµίσεων στη συσκευή HP All-in-One για λήψη φαξ
● Έλεγχος της ρύθµισης φαξ
● Ρύθµιση κεφαλίδας φαξ
Ρύθµιση της συσκευής HP All-in-One για φαξ
Πριν ξεκινήσετε να ρυθµίζετε τη συσκευή HP All-in-One για φαξ, καθορίστε ποιο είδος
τηλεφωνικού συστήµατος χρησιµοποιείται στη χώρα/περιοχή σας. Οι οδηγίες σχετικά
26
HP Officejet 4300 All-in-One series
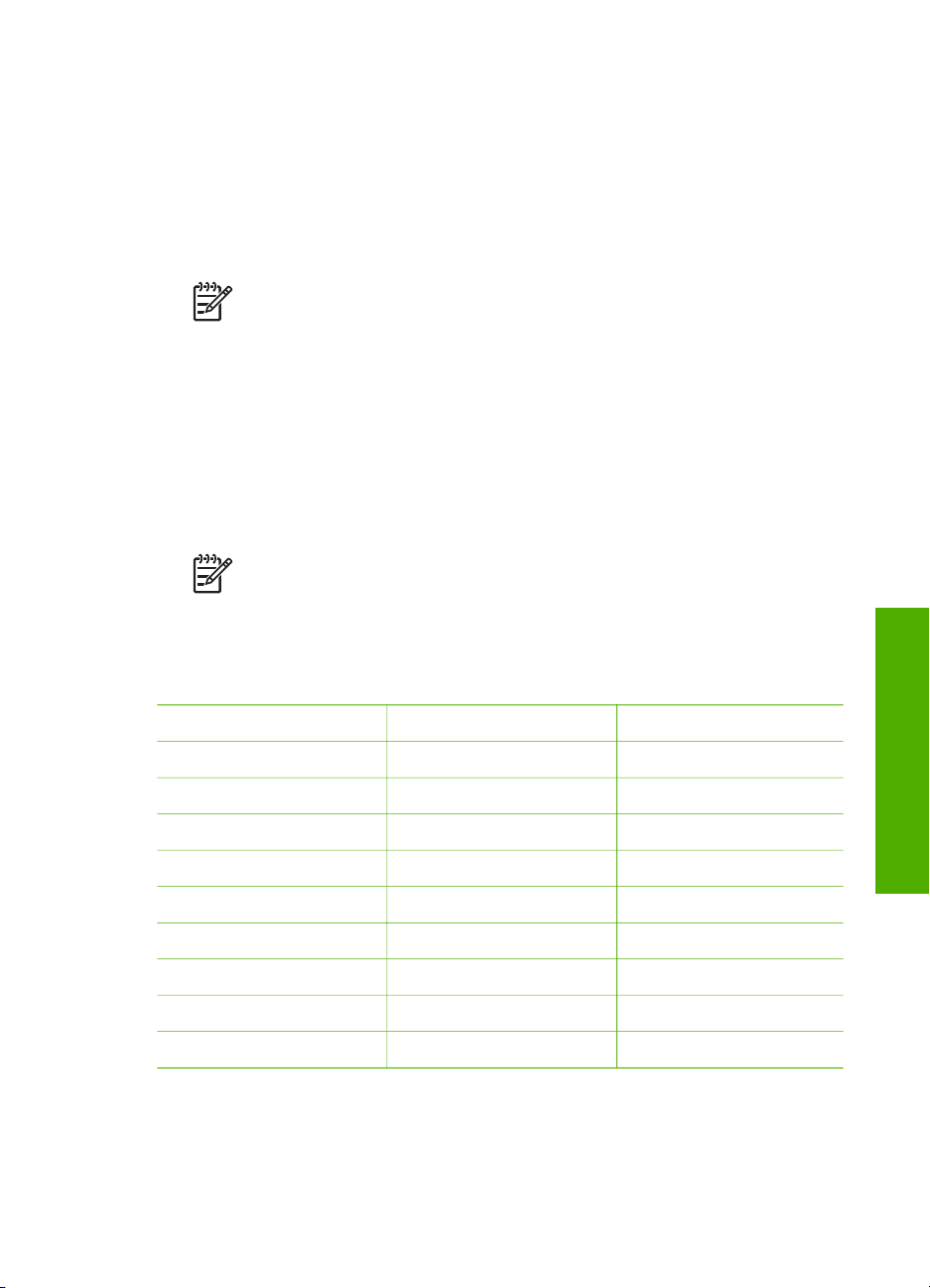
µε τη ρύθµιση της συσκευής HP All-in-One για φαξ, διαφέρουν ανάλογα µε το αν έχετε
τηλεφωνικό σύστηµα σειριακού ή παράλληλου τύπου.
● Εάν η χώρα/περιοχή σας δεν εµφανίζεται στον παρακάτω πίνακα, πιθανότατα
έχετε τηλεφωνικό σύστηµα σειριακού τύπου. Σε ένα τηλεφωνικό σύστηµα
σειριακού τύπου, η υποδοχή στον κοινό τηλεφωνικό σας εξοπλισµό (µόντεµ,
τηλέφωνα και τηλεφωνητές) δεν επιτρέπει φυσική σύνδεση µε τη θύρα "2-EXT"
στη συσκευή HP All-in-One. Αντίθετα, όλος ο εξοπλισµός πρέπει να συνδεθεί
στην πρίζα του τηλεφώνου.
Σηµείωση Σε ορισµένες χώρες/περιοχές που χρησιµοποιούν
τηλεφωνικά συστήµατα σειριακού τύπου, το τηλεφωνικό καλώδιο που
παρέχεται µαζί µε τη συσκευή HP All-in-One ενδέχεται να διαθέτει ένα
πρόσθετο βύσµα τοίχου. Αυτό σας επιτρέπει να συνδέεται επιπλέον
συσκευές τηλεπικοινωνίας στην τηλεφωνική πρίζα στην οποία συνδέετε τη
συσκευή HP All-in-One.
● Εάν η χώρα/περιοχή σας εµφανίζεται στον παρακάτω πίνακα, πιθανότατα έχετε
τηλεφωνικό σύστηµα παράλληλου τύπου. Σε ένα τηλεφωνικό σύστηµα
παράλληλου τύπου, µπορείτε να συνδέσετε τον κοινό τηλεφωνικό εξοπλισµό στη
γραµµή τηλεφώνου, χρησιµοποιώντας τη θύρα "2-EXT" στο πίσω µέρος της
συσκευής HP All-in-One.
Σηµείωση Εάν έχετε τηλεφωνικό σύστηµα παράλληλου τύπου, η HP
συνιστά να χρησιµοποιήσετε το καλώδιο τηλεφώνου 2 συρµάτων που
παρέχεται µε τη συσκευή HP All-in-One για να συνδέσετε το HP All-in-One
στην πρίζα του τηλεφώνου.
Ολοκλήρωση
Χώρες/περιοχές µε τηλεφωνικό σύστηµα παράλληλου τύπου
Αργεντινή
Καναδάς Χιλή Κίνα
Κολοµβία Ελλάδα Ινδία
Ινδονησία Ιρλανδία Ιαπωνία
Κορέα Λατινική Αµερική Μαλαισία
Μεξικό Φιλιππίνες Πολωνία
Πορτογαλία Ρωσία Σαουδική Αραβία
Σιγκαπούρη Ισπανία Ταϊβάν
Ταϊλάνδη ΗΠΑ Βενεζουέλα
Βιετνάµ
Εάν δεν είστε σίγουροι για τον τύπο τηλεφωνικού συστήµατος που διαθέτετε (σειριακό
ή παράλληλο), απευθυνθείτε στην τηλεφωνική σας εταιρεία.
Οδηγός χρήσης
Αυστραλία Βραζιλία
ρύθ
µισης
27

µισης
ρύθ
Ολοκλήρωση
Κεφάλαιο 3
Επιλογή της σωστής ρύθµισης φαξ για το σπίτι ή το γραφείο σας
Για τη σωστή λειτουργία φαξ, θα πρέπει να γνωρίζετε τον τύπο του εξοπλισµού και
των υπηρεσιών που µοιράζονται την ίδια γραµµή τηλεφώνου µε τη συσκευή HP All-inOne. Αυτό είναι σηµαντικό καθώς µπορεί να χρειαστεί να συνδέσετε κάποιο από τον
υπάρχοντα εξοπλισµό γραφείου απευθείας στη συσκευή HP All-in-One, ενώ µπορεί
επίσης να χρειαστεί να αλλάξετε µερικές από τις ρυθµίσεις φαξ ώστε να
πραγµατοποιηθεί αποστολή φαξ µε επιτυχία.
Για να καθορίσετε τον καλύτερο τρόπο ρύθµισης του HP All-in-One στο σπίτι ή το
γραφείο σας, διαβάστε πρώτα τις ερωτήσεις αυτής της ενότητας και καταγράψτε τις
απαντήσεις σας. Κατόπιν, ανατρέξτε στον πίνακα της επόµενης ενότητας και επιλέξτε
την προτεινόµενη ρύθµιση βάσει των απαντήσεών σας.
Φροντίστε να διαβάσετε και να απαντήσετε τις παρακάτω ερωτήσεις µε τη σειρά που
παρουσιάζονται.
1. Έχετε γραµµή digital subscriber line (DSL) παρεχόµενη από την τηλεφωνική σας
εταιρεία; (Η γραµµή DSL µπορεί να ονοµάζεται ADSL στη χώρα/περιοχή σας.)
❑
Ναι, έχω γραµµή DSL.
❑
Όχι.
Εάν απαντήσατε "Ναι", προχωρήστε απευθείας στην ενότητα Περίπτωση Β:
Ρύθµιση της συσκευής HP All-in-One µε DSL. ∆εν χρειάζεται να συνεχίσετε να
απαντάτε στις ερωτήσεις.
Εάν απαντήσατε "Όχι", συνεχίστε να απαντάτε στις ερωτήσεις.
2. ∆ιαθέτετε τηλεφωνικό σύστηµα "private branch exchange" (PBX) ή σύστηµα
ψηφιακού δικτύου ολοκληρωµένων υπηρεσιών (ISDN);
Εάν απαντήσατε "Ναι", προχωρήστε απευθείας στην ενότητα Περίπτωση Γ:
Ρύθµιση της συσκευής HP All-in-One µε τηλεφωνικό σύστηµα PBX ή γραµµή
ISDN. ∆εν χρειάζεται να συνεχίσετε να απαντάτε στις ερωτήσεις.
Εάν απαντήσατε "Όχι", συνεχίστε να απαντάτε στις ερωτήσεις.
3. Είστε συνδροµητής σε υπηρεσία διακριτών ήχων κλήσης µέσω της τηλεφωνικής
σας εταιρείας, η οποία προσφέρει πολλούς αριθµούς τηλεφώνου µε
διαφορετικούς συνδυασµούς κτύπων;
❑
Ναι, διαθέτω υπηρεσία διακριτών ήχων κλήσης.
❑
Όχι.
Εάν απαντήσατε "Ναι", προχωρήστε απευθείας στην ενότητα Περίπτωση ∆:
Λειτουργία φαξ µε υπηρεσία διακριτών ήχων κλήσης στην ίδια γραµµή. ∆εν
χρειάζεται να συνεχίσετε να απαντάτε στις ερωτήσεις.
Εάν απαντήσατε "Όχι", συνεχίστε να απαντάτε στις ερωτήσεις.
∆εν γνωρίζετε µε βεβαιότητα αν έχετε υπηρεσία διακριτών ήχων κλήσης; Πολλές
τηλεφωνικές εταιρίες παρέχουν λειτουργία διακριτού ήχου κλήσης, η οποία σάς
επιτρέπει να έχετε πολλούς αριθµούς τηλεφώνου σε µία τηλεφωνική γραµµή.
Όταν εγγράφεστε σε αυτή την υπηρεσία, κάθε αριθµός θα έχει διαφορετικό
συνδυασµό κτύπων. Για παράδειγµα, µπορείτε να έχετε µονούς, διπλούς και
τριπλούς κτύπους για τους διαφορετικούς αριθµούς. Μπορείτε να αντιστοιχίσετε
έναν τηλεφωνικό αριθµό ενός κτύπου στις φωνητικές κλήσεις και άλλον αριθµό
δύο κτύπων στις κλήσεις φαξ. Αυτό σας δίνει τη δυνατότητα να διαχωρίζετε τη
φωνητική κλήση από την κλήση φαξ όταν κτυπά το τηλέφωνο.
28
HP Officejet 4300 All-in-One series

4. Λαµβάνετε φωνητικές κλήσεις στον ίδιο αριθµό τηλεφώνου που χρησιµοποιείτε
και για τις κλήσεις φαξ στη συσκευή HP All-in-One;
❑
Ναι, λαµβάνω φωνητικές κλήσεις.
❑
Όχι.
Συνεχίστε να απαντάτε στις ερωτήσεις.
5. Έχετε µόντεµ τηλεφώνου στον υπολογιστή σας στην ίδια γραµµή τηλεφώνου µε
τη συσκευή HP All-in-One;
❑
Ναι, έχω µόντεµ τηλεφώνου υπολογιστή.
❑
Όχι.
∆εν είστε σίγουροι αν χρησιµοποιείτε µόντεµ τηλεφώνου υπολογιστή; Εάν
απαντήσετε "Ναι" σε οποιαδήποτε από τις παρακάτω ερωτήσεις, χρησιµοποιείτε
µόντεµ τηλεφώνου υπολογιστή:
– Στέλνετε και λαµβάνετε φαξ απευθείας από και προς εφαρµογές λογισµικού
του υπολογιστή σας µέσω τηλεφωνικής σύνδεσης;
– Στέλνετε και λαµβάνετε µηνύµατα ηλεκτρονικού ταχυδροµείου στον
υπολογιστή σας µέσω τηλεφωνικής σύνδεσης;
– Έχετε πρόσβαση στο Internet από τον υπολογιστή σας µέσω τηλεφωνικής
σύνδεσης;
Συνεχίστε να απαντάτε στις ερωτήσεις.
6. Έχετε τηλεφωνητή που απαντά σε φωνητικές κλήσεις στον ίδιο αριθµό
τηλεφώνου που χρησιµοποιείτε για κλήσεις φαξ στη συσκευή HP All-in-One;
❑
Ναι, έχω τηλεφωνητή.
❑
Όχι.
Συνεχίστε να απαντάτε στις ερωτήσεις.
7. Είστε εγγεγραµµένος σε υπηρεσία φωνητικού ταχυδροµείου παρεχόµενη από την
τηλεφωνική σας εταιρεία µε τον ίδιο αριθµό τηλεφώνου που χρησιµοποιείτε για
κλήσεις φαξ στη συσκευή HP All-in-One;
❑
Ναι, είµαι εγγεγραµµένος σε υπηρεσία φωνητικού ταχυδροµείου.
❑
Όχι.
Αφού απαντήσετε στις ερωτήσεις, µεταβείτε στην επόµενη ενότητα για να
επιλέξετε τη ρύθµιση φαξ που αντιστοιχεί στην περίπτωσή σας.
Ολοκλήρωση
ρύθ
µισης
Επιλέξτε τη ρύθµιση φαξ που αντιστοιχεί στην περίπτωσή σας.
Αφού έχετε απαντήσει σε όλες τις ερωτήσεις σχετικά µε τον εξοπλισµό και τις
υπηρεσίες που µοιράζονται τη ίδια γραµµή τηλεφώνου µε τη συσκευή HP All-in-One,
µπορείτε να επιλέξετε την καλύτερη περίπτωση ρύθµισης φαξ για το σπίτι ή το
γραφείο σας.
Από την πρώτη στήλη του παρακάτω πίνακα, επιλέξτε το συνδυασµό του εξοπλισµού
και των υπηρεσιών που ισχύει για τη διαµόρφωση του σπιτιού ή του γραφείου σας.
Στη συνέχεια, αναζητήστε την κατάλληλη περίπτωση ρύθµισης φαξ στη δεύτερη ή
τρίτη στήλη βάσει του τηλεφωνικού σας συστήµατος. Οδηγίες βήµα-προς-βήµα για
κάθε περίπτωση περιλαµβάνονται στις ενότητες που ακολουθούν.
Εάν απαντήσατε σε όλες τις ερωτήσεις της προηγούµενης ενότητας και δεν διαθέτετε
κάποιον από τον περιγραφόµενο εξοπλισµό ή υπηρεσίες, επιλέξτε "Κανένας" από την
πρώτη στήλη του πίνακα.
Οδηγός χρήσης
29

Κεφάλαιο 3
Σηµείωση Εάν η διαµόρφωση του σπιτιού ή του γραφείου σας δεν
περιγράφεται σε αυτή την ενότητα, εγκαταστήστε και ρυθµίστε τη συσκευή
HP All-in-One όπως θα εγκαθιστούσατε ένα κανονικό αναλογικό τηλέφωνο.
Βεβαιωθείτε ότι χρησιµοποιείτε το καλώδιο τηλεφώνου που
συµπεριλαµβανόταν στη συσκευασία και συνδέστε ένα άκρο στην πρίζα
τηλεφώνου και το άλλο άκρο στη θύρα 1-LINE στο πίσω µέρος της συσκευής
HP All-in-One. Εάν χρησιµοποιήσετε άλλο καλώδιο τηλεφώνου, µπορεί να
συναντήσετε προβλήµατα κατά την αποστολή και λήψη φαξ.
µισης
ρύθ
Ολοκλήρωση
Άλλος εξοπλισµός/
υπηρεσίες που
µοιράζονται τη γραµµή
φαξ
Κανένας
(Απαντήσατε "Όχι" σε
όλες τις ερωτήσεις.)
Υπηρεσία DSL
(Απαντήσατε "Ναι" µόνο
στην ερώτηση 1.)
Σύστηµα PBX ή ISDN
(Απαντήσατε "Ναι" µόνο
στην ερώτηση 2.)
Υπηρεσία διακριτών ήχων
κλήσης
(Απαντήσατε "Ναι" µόνο
στην ερώτηση 3.)
Φωνητικές κλήσεις
(Απαντήσατε "Ναι" µόνο
στην ερώτηση 4.)
Συνιστώµενη ρύθµιση
φαξ για τηλεφωνικά
συστήµατα παράλληλου
τύπου
Περίπτωση Α: Ξεχωριστή
γραµµή φαξ (δεν
λαµβάνονται φωνητικές
κλήσεις)
Περίπτωση Β: Ρύθµιση
της συσκευής HP All-inOne µε DSL
Περίπτωση Γ: Ρύθµιση
της συσκευής HP All-inOne µε τηλεφωνικό
σύστηµα PBX ή γραµµή
ISDN
Περίπτωση ∆: Λειτουργία
φαξ µε υπηρεσία
διακριτών ήχων κλήσης
στην ίδια γραµµή
Περίπτωση Ε: Κοινή
γραµµή τηλεφώνου/φαξ
Συνιστώµενη ρύθµιση
φαξ για τηλεφωνικά
συστήµατα σειριακού
τύπου
Περίπτωση Α: Ξεχωριστή
γραµµή φαξ (δεν
λαµβάνονται φωνητικές
κλήσεις)
Περίπτωση Β: Ρύθµιση
της συσκευής HP All-inOne µε DSL
Περίπτωση Γ: Ρύθµιση
της συσκευής HP All-inOne µε τηλεφωνικό
σύστηµα PBX ή γραµµή
ISDN
Περίπτωση ∆: Λειτουργία
φαξ µε υπηρεσία
διακριτών ήχων κλήσης
στην ίδια γραµµή
Περίπτωση Ε: Κοινή
γραµµή τηλεφώνου/φαξ
30
Φωνητικές κλήσεις και
υπηρεσία φωνητικού
ταχυδροµείου
(Απαντήσατε "Ναι" µόνο
στις ερωτήσεις 4 και 7.)
Μόντεµ τηλεφώνου
υπολογιστή
(Απαντήσατε "Ναι" µόνο
στην ερώτηση 5.)
Περίπτωση ΣΤ: Κοινή
γραµµή τηλεφώνου/φαξ
µε φωνητικό ταχυδροµείο
Περίπτωση Ζ: Γραµµή
φαξ κοινή µε µόντεµ
τηλεφώνου υπολογιστή
(δεν λαµβάνονται
φωνητικές κλήσεις)
Περίπτωση ΣΤ: Κοινή
γραµµή τηλεφώνου/φαξ
µε φωνητικό ταχυδροµείο
∆εν ισχύει.
HP Officejet 4300 All-in-One series

(συνέχεια)
Άλλος εξοπλισµός/
υπηρεσίες που
µοιράζονται τη γραµµή
φαξ
Συνιστώµενη ρύθµιση
φαξ για τηλεφωνικά
συστήµατα παράλληλου
τύπου
Συνιστώµενη ρύθµιση
φαξ για τηλεφωνικά
συστήµατα σειριακού
τύπου
Φωνητικές κλήσεις και
µόντεµ τηλεφώνου
υπολογιστή
(Απαντήσατε "Ναι" µόνο
Περίπτωση Η: Κοινή
γραµµή τηλεφώνου/φαξ
µε µόντεµ τηλεφώνου
υπολογιστή
∆εν ισχύει.
στις ερωτήσεις 4 και 5.)
Φωνητικές κλήσεις και
τηλεφωνητής
(Απαντήσατε "Ναι" µόνο
Περίπτωση Θ: Κοινή
γραµµή τηλεφώνου/φαξ
µε τηλεφωνητή
∆εν ισχύει.
στις ερωτήσεις 4 και 6.)
Φωνητικές κλήσεις,
µόντεµ τηλεφώνου
υπολογιστή και
τηλεφωνητής
(Απαντήσατε "Ναι" µόνο
Περίπτωση Ι: Κοινή
φωνητική γραµµή/γραµµή
φαξ µε µόντεµ τηλεφώνου
υπολογιστή και
τηλεφωνητή
∆εν ισχύει.
στις ερωτήσεις 4, 5 και 6.)
Φωνητικές κλήσεις,
µόντεµ τηλεφώνου
υπολογιστή και υπηρεσία
φωνητικού ταχυδροµείου
(Απαντήσατε "Ναι" µόνο
Περίπτωση Κ: Κοινή
φωνητική γραµµή/γραµµή
φαξ µε µόντεµ τηλεφώνου
υπολογιστή και φωνητικό
ταχυδροµείο
∆εν ισχύει.
στις ερωτήσεις 4, 5 και 7.)
Για επιπλέον πληροφορίες σχετικά µε τη ρύθµιση του φαξ σε συγκεκριµένες χώρες/
περιοχές, δείτε την τοποθεσία web για ∆ιαµόρφωση φαξ που αναφέρεται παρακάτω.
Ολοκλήρωση
ρύθ
µισης
Αυστρία
Γερµανία www.hp.com/de/faxconfig
Ελβετία (Γαλλικά) www.hp.com/ch/fr/faxconfig
Ελβετία (Γερµανικά) www.hp.com/ch/de/faxconfig
Ηνωµένο Βασίλειο www.hp.com/uk/faxconfig
Περίπτωση Α: Ξεχωριστή γραµµή φαξ (δεν λαµβάνονται φωνητικές κλήσεις)
Εάν έχετε ξεχωριστή γραµµή τηλεφώνου στην οποία δεν λαµβάνετε φωνητικές
κλήσεις και δεν έχετε άλλο εξοπλισµό συνδεδεµένο σε αυτή τη γραµµή τηλεφώνου,
συνδέστε το HP All-in-One όπως περιγράφεται σε αυτή την ενότητα.
Οδηγός χρήσης
www.hp.com/at/faxconfig
31

Κεφάλαιο 3
Πίσω όψη της συσκευής HP All-in-One
1 Πρίζα τηλεφώνου
2 Χρησιµοποιήστε το καλώδιο τηλεφώνου που παρέχεται στη συσκευασία του HP All-in-One,
για σύνδεση µε τη θύρα "1-LINE"
Για να ρυθµίσετε τη συσκευή HP All-in-One µε ξεχωριστή γραµµή φαξ
1. Χρησιµοποιήστε το καλώδιο τηλεφώνου που παρέχεται στη συσκευασία του
HP All-in-One, συνδέστε το ένα άκρο στην πρίζα τηλεφώνου και το άλλο άκρο
στη θύρα 1-LINE στο πίσω µέρος του HP All-in-One.
Σηµείωση Εάν δεν χρησιµοποιήσετε το παρεχόµενο καλώδιο για να
συνδέσετε την πρίζα τηλεφώνου στο HP All-in-One, µπορεί να µην είναι
δυνατή η λειτουργία φαξ. Αυτό το ειδικό καλώδιο τηλεφώνου διαφέρει από
τα καλώδια τηλεφώνου που µπορεί να έχετε ήδη στο σπίτι ή το γραφείο σας.
µισης
ρύθ
Ολοκλήρωση
32
2. Ρυθµίστε την επιλογή Λειτουργία απάντησης στο Φαξ.
3. (Προαιρετικά) Αλλάξτε τη ρύθµιση Αριθµός κτύπων πριν την απάντ. στη
χαµηλότερη ρύθµιση (δύο κτύποι).
4. Εκτελέστε έναν έλεγχο φαξ.
Όταν κτυπήσει το τηλέφωνο, το HP All-in-One θα απαντήσει αυτόµατα µετά από τον
αριθµό των κτύπων που έχουν οριστεί στη ρύθµιση Αριθµός κτύπων πριν την
απάντ.. Στη συνέχεια, ξεκινά να εκπέµπει ήχους λήψης φαξ στη συσκευή αποστολής
φαξ και να λαµβάνει το φαξ.
Περίπτωση Β: Ρύθµιση της συσκευής HP All-in-One µε DSL
Εάν έχετε υπηρεσία DSL παρεχόµενη από την τηλεφωνική σας εταιρεία, ακολουθήστε
τις οδηγίες σε αυτή την ενότητα για να συνδέσετε ένα φίλτρο DSL µεταξύ της πρίζας
τηλεφώνου και της συσκευής HP All-in-One. Το φίλτρο DSL αφαιρεί το ψηφιακό σήµα
που µπορεί να δηµιουργήσει παρεµβολές στη συσκευή HP All-in-One, ώστε το HP All-
in-One να µπορεί να επικοινωνήσει σωστά µε τη γραµµή τηλεφώνου. (Η γραµµή DSL
µπορεί να ονοµάζεται ADSL στη χώρα/περιοχή σας).
Σηµείωση Εάν έχετε γραµµή DSL και δεν συνδέσετε το φίλτρο DSL, η
αποστολή και λήψη φαξ από τη συσκευή HP All-in-One δεν θα είναι δυνατή.
HP Officejet 4300 All-in-One series

Πίσω όψη της συσκευής HP All-in-One
1 Πρίζα τηλεφώνου
2 Φίλτρο και καλώδιο DSL παρεχόµενο από τον παροχέα DSL
3 Χρησιµοποιήστε το καλώδιο τηλεφώνου που περιέχεται στη συσκευασία του HP All-in-
One, για να συνδέσετε τη συσκευή στη θύρα "1-LINE"
Για να ρυθµίσετε τη συσκευή HP All-in-One µε DSL
1. Προµηθευτείτε ένα φίλτρο DSL από τον παροχέα DSL.
2. Χρησιµοποιήστε το καλώδιο τηλεφώνου που παρέχεται στη συσκευασία του
HP All-in-One, συνδέστε το ένα άκρο στην πρίζα τηλεφώνου και το άλλο άκρο
στη θύρα 1-LINE στο πίσω µέρος του HP All-in-One.
Σηµείωση Εάν δεν χρησιµοποιήσετε το παρεχόµενο καλώδιο για να
συνδέσετε την πρίζα τηλεφώνου στο HP All-in-One, µπορεί να µην είναι
δυνατή η λειτουργία φαξ. Αυτό το ειδικό καλώδιο τηλεφώνου διαφέρει από
τα καλώδια τηλεφώνου που µπορεί να έχετε ήδη στο σπίτι ή το γραφείο σας.
3. Συνδέστε το φίλτρο DSL στην πρίζα τηλεφώνου.
Σηµείωση Εάν έχετε συνδέσει άλλο εξοπλισµό ή υπηρεσίες σε αυτή τη
γραµµή τηλεφώνου, όπως υπηρεσία διακριτών ήχων κλήσης, τηλεφωνητή
ή φωνητικό ταχυδροµείο, ανατρέξτε στο κατάλληλο σηµείο αυτής της
ενότητας για επιπλέον οδηγίες ρύθµισης.
4. Εκτελέστε έναν έλεγχο φαξ.
Περίπτωση Γ: Ρύθµιση της συσκευής HP All-in-One µε τηλεφωνικό σύστηµα
PBX ή γραµµή ISDN
Εάν χρησιµοποιείτε τηλεφωνικό σύστηµα PBX ή µετατροπέα/ προσαρµογέα
τερµατικού ISDN, βεβαιωθείτε ότι κάνετε τα παρακάτω:
● Εάν χρησιµοποιείτε PBX ή µετατροπέα/ προσαρµογέα τερµατικού ISDN,
βεβαιωθείτε ότι το HP All-in-One είναι συνδεδεµένο στη θύρα που προορίζεται για
χρήση φαξ και τηλεφώνου. Επίσης, βεβαιωθείτε ότι το τερµατικό προσαρµογέα
είναι ρυθµισµένο στον σωστό τύπο διακόπτη για τη χώρα/περιοχή σας, εφόσον
αυτό είναι δυνατό.
Ολοκλήρωση
ρύθ
µισης
Οδηγός χρήσης
33

Κεφάλαιο 3
Σηµείωση Ορισµένα συστήµατα ISDN σάς δίνουν τη δυνατότητα να
διαµορφώσετε τις θύρες για συγκεκριµένο εξοπλισµό τηλεφώνου. Για
παράδειγµα, ίσως έχετε εκχωρήσει µια θύρα για τηλέφωνο και φαξ Group
3 και µια άλλη θύρα για πολλές χρήσεις. Εάν αντιµετωπίζετε προβλήµατα
όταν υπάρχει σύνδεση στη θύρα φαξ/τηλεφώνου του µετατροπέα ISDN,
δοκιµάστε να χρησιµοποιήσετε τη θύρα που προορίζεται για πολλές
χρήσεις (µπορεί να αναφέρεται ως “multi-combi” ή κάτι παρόµοιο).
● Εάν χρησιµοποιείτε τηλεφωνικό σύστηµα PBX, ρυθµίστε τον ήχο αναµονής
κλήσης σε "απενεργοποίηση".
Σηµείωση Πολλά ψηφιακά συστήµατα PBX διαθέτουν ήχο αναµονής
κλήσης που είναι ορισµένος από προεπιλογή σε "ενεργοποίηση". Ο ήχος
αναµονής κλήσης θα εµποδίσει τη µετάδοση φαξ και η αποστολή και λήψη
φαξ από τη συσκευή HP All-in-One δεν θα είναι δυνατή. Για οδηγίες
σχετικά µε την απενεργοποίηση του ήχου αναµονής κλήσης, ανατρέξτε
στην τεκµηρίωση που συνοδεύει το τηλεφωνικό σύστηµα PBX.
● Εάν χρησιµοποιείτε τηλεφωνικό σύστηµα PBX, καλέστε τον αριθµό για µια
εξωτερική γραµµή πριν καλέσετε τον αριθµό φαξ.
● Φροντίστε να χρησιµοποιήσετε το παρεχόµενο καλώδιο για να συνδέσετε την
πρίζα του τηλεφώνου στη συσκευή HP All-in-One. Εάν δεν χρησιµοποιήσετε αυτό
το καλώδιο, η λειτουργία φαξ µπορεί να µην είναι δυνατή. Αυτό το ειδικό καλώδιο
τηλεφώνου διαφέρει από τα καλώδια τηλεφώνου που µπορεί να έχετε ήδη στο
σπίτι ή το γραφείο σας. Εάν το παρεχόµενο καλώδιο τηλεφώνου είναι κοντό,
µπορείτε να αγοράσετε έναν συζευκτήρα από ένα κατάστηµα ηλεκτρονικών και
να το προεκτείνετε.
µισης
ρύθ
Ολοκλήρωση
34
Περίπτωση ∆: Λειτουργία φαξ µε υπηρεσία διακριτών ήχων κλήσης στην ίδια
γραµµή
Εάν είστε συνδροµητής σε υπηρεσία διακριτών ήχων κλήσης (µέσω της τηλεφωνικής
σας εταιρείας), η οποία σας επιτρέπει να έχετε πολλούς αριθµούς τηλεφώνου σε µία
γραµµή, µε διαφορετικό συνδυασµό κτύπων για κάθε αριθµό, συνδέστε το HP All-inOne όπως περιγράφεται σε αυτή την ενότητα.
HP Officejet 4300 All-in-One series

Πίσω όψη της συσκευής HP All-in-One
1 Πρίζα τηλεφώνου
2 Χρησιµοποιήστε το καλώδιο τηλεφώνου που παρέχεται στη συσκευασία του HP All-in-One,
για σύνδεση µε τη θύρα "1-LINE"
Για να ρυθµίσετε τη συσκευή HP All-in-One µε υπηρεσία διακριτών ήχων κλήσης
1. Χρησιµοποιήστε το καλώδιο τηλεφώνου που παρέχεται στη συσκευασία του
HP All-in-One, συνδέστε το ένα άκρο στην πρίζα τηλεφώνου και το άλλο άκρο
στη θύρα 1-LINE στο πίσω µέρος του HP All-in-One.
Σηµείωση Εάν δεν χρησιµοποιήσετε το παρεχόµενο καλώδιο για να
συνδέσετε την πρίζα τηλεφώνου στο HP All-in-One, µπορεί να µην είναι
δυνατή η λειτουργία φαξ. Αυτό το ειδικό καλώδιο τηλεφώνου διαφέρει από
τα καλώδια τηλεφώνου που µπορεί να έχετε ήδη στο σπίτι ή το γραφείο σας.
2. Ρυθµίστε την επιλογή Λειτουργία απάντησης στο Φαξ.
3. Αλλάξτε τη ρύθµιση ∆ιακριτός κτύπος ώστε να ταιριάζει µε τον συνδυασµό που
η τηλεφωνική εταιρεία έχει εκχωρήσει στον αριθµό του φαξ σας.
Σηµείωση Από προεπιλογή, η συσκευή HP All-in-One είναι ρυθµισµένη
να απαντά σε όλους τους συνδυασµούς κτύπων. Εάν δεν ρυθµίσετε την
επιλογή ∆ιακριτός κτύπος ώστε να ταιριάζει µε το συνδυασµό κτύπων
που έχει εκχωρηθεί στον αριθµό φαξ, το HP All-in-One µπορεί να απαντά
στις φωνητικές κλήσεις και στις κλήσεις φαξ ή να µην απαντά καθόλου.
4. (Προαιρετικά) Αλλάξτε τη ρύθµιση Αριθµός κτύπων πριν την απάντ. στη
χαµηλότερη ρύθµιση (δύο κτύποι).
5. Εκτελέστε έναν έλεγχο φαξ.
Το HP All-in-One θα απαντήσει αυτοµάτως στις εισερχόµενες κλήσεις που έχουν τον
συνδυασµό κτύπων που επιλέξατε (ρύθµιση ∆ιακριτός κτύπος) µετά τον αριθµό
κτύπων που επιλέξατε (ρύθµιση Αριθµός κτύπων πριν την απάντ.). Στη συνέχεια,
ξεκινά να εκπέµπει ήχους λήψης φαξ στη συσκευή αποστολής φαξ και να λαµβάνει το
φαξ.
Ολοκλήρωση
ρύθ
µισης
Οδηγός χρήσης
35

µισης
ρύθ
Ολοκλήρωση
Κεφάλαιο 3
Περίπτωση Ε: Κοινή γραµµή τηλεφώνου/φαξ
Εάν λαµβάνετε φωνητικές κλήσεις και κλήσεις φαξ στον ίδιο αριθµό τηλεφώνου και
δεν έχετε άλλο εξοπλισµό γραφείου (ή φωνητικό ταχυδροµείο) σε αυτή τη γραµµή
τηλεφώνου, συνδέστε το HP All-in-One όπως περιγράφεται σε αυτή την ενότητα.
Πίσω όψη της συσκευής HP All-in-One
1 Πρίζα τηλεφώνου
2 Χρησιµοποιήστε το καλώδιο τηλεφώνου που παρέχεται στη συσκευασία του HP All-in-One,
για σύνδεση µε τη θύρα "1-LINE"
3 Τηλέφωνο (προαιρετικά)
Για να ρυθµίσετε τη συσκευή HP All-in-One µε κοινή φωνητική γραµµή/γραµµή
φαξ
1. Χρησιµοποιήστε το καλώδιο τηλεφώνου που παρέχεται στη συσκευασία του
HP All-in-One, συνδέστε το ένα άκρο στην πρίζα τηλεφώνου και το άλλο άκρο
στη θύρα 1-LINE στο πίσω µέρος του HP All-in-One.
Σηµείωση Εάν δεν χρησιµοποιήσετε το παρεχόµενο καλώδιο για να
συνδέσετε την πρίζα τηλεφώνου στο HP All-in-One, µπορεί να µην είναι
δυνατή η λειτουργία φαξ. Αυτό το ειδικό καλώδιο τηλεφώνου διαφέρει από
τα καλώδια τηλεφώνου που µπορεί να έχετε ήδη στο σπίτι ή το γραφείο σας.
2. Τώρα θα πρέπει να αποφασίσετε αν θέλετε η συσκευή HP All-in-One να απαντά
στις κλήσεις αυτόµατα ή µη αυτόµατα:
– Εάν ρυθµίσετε τη συσκευή HP All-in-One να απαντά στις κλήσεις αυτόµατα,
θα απαντά σε όλες τις φωνητικές κλήσεις και θα λαµβάνει τα φαξ. Σε αυτή
την περίπτωση, η συσκευή HP All-in-One δεν θα µπορεί να διακρίνει τις
κλήσεις φαξ από τις φωνητικές κλήσεις. Εάν πιστεύετε ότι η κλήση είναι
φωνητική, θα πρέπει να απαντήσετε σε αυτήν πριν τη συσκευή HP All-inOne. Για να ρυθµίσετε τη συσκευή HP All-in-One ώστε να απαντά τις κλήσεις
αυτόµατα, ρυθµίστε την επιλογή Λειτουργία απάντησης στο Φαξ.
– Εάν ρυθµίσετε τη συσκευή HP All-in-One να απαντά στα φαξ µη αυτόµατα,
θα πρέπει να έχετε τη δυνατότητα να απαντάτε προσωπικά στις
εισερχόµενες κλήσεις φαξ, διαφορετικά το HP All-in-One δεν θα µπορεί να
λαµβάνει φαξ. Για να ρυθµίσετε τη συσκευή HP All-in-One ώστε να απαντά
τις κλήσεις µε µη αυτόµατο τρόπο, ρυθµίστε την επιλογή Λειτουργία
απάντησης στο Τηλ..
36
HP Officejet 4300 All-in-One series

3. Εκτελέστε έναν έλεγχο φαξ.
4. Κάντε ένα από τα παρακάτω, ανάλογα µε το τηλεφωνικό σύστηµα που διαθέτετε:
– Εάν διαθέτετε τηλεφωνικό σύστηµα παράλληλου τύπου, αποσυνδέστε το
άσπρο βύσµα από τη θύρα µε την ένδειξη 2-EXT στο πίσω µέρος της
συσκευής HP All-in-One και στη συνέχεια συνδέστε µια τηλεφωνική συσκευή
σε αυτή τη θύρα.
– Εάν έχετε σειριακό τηλεφωνικό σύστηµα, µπορείτε να συνδέσετε το
τηλέφωνο απευθείας πάνω από το καλώδιο HP All-in-One µε το βύσµα για
τον τοίχο.
Εάν σηκώσετε το τηλέφωνο πριν τη συσκευή HP All-in-One και ακούσετε τόνους φαξ
από συσκευή αποστολής φαξ, θα πρέπει να απαντήσετε στην κλήση φαξ µε µη
αυτόµατο τρόπο.
Περίπτωση ΣΤ: Κοινή γραµµή τηλεφώνου/φαξ µε φωνητικό ταχυδροµείο
Εάν λαµβάνετε φωνητικές κλήσεις και κλήσεις φαξ στον ίδιο αριθµό τηλεφώνου και
είστε συνδροµητής σε υπηρεσία φωνητικού ταχυδροµείου µέσω της τηλεφωνικής σας
εταιρείας, συνδέστε το HP All-in-One όπως περιγράφεται σε αυτή την ενότητα.
Σηµείωση ∆εν µπορείτε να λάβετε φαξ αυτόµατα εάν έχετε υπηρεσία
φωνητικού ταχυδροµείου στον ίδιο αριθµό τηλεφώνου που χρησιµοποιείτε για
κλήσεις φαξ. Θα πρέπει να λάβετε τα φαξ µε µη αυτόµατο τρόπο. Αυτό
σηµαίνει ότι θα πρέπει να έχετε τη δυνατότητα να απαντάτε προσωπικά τις
εισερχόµενες κλήσεις φαξ. Σε περίπτωση που θέλετε να λαµβάνετε τα φαξ
αυτόµατα, επικοινωνήστε µε την τηλεφωνική σας εταιρεία για να εγγραφείτε σε
υπηρεσία διακριτών ήχων κλήσης ή για να αποκτήσετε ξεχωριστή γραµµή
τηλεφώνου για φαξ.
Ολοκλήρωση
Πίσω όψη της συσκευής HP All-in-One
1 Πρίζα τηλεφώνου
2 Χρησιµοποιήστε το καλώδιο τηλεφώνου που παρέχεται στη συσκευασία του HP All-in-One,
Για να ρυθµίσετε τη συσκευή HP All-in-One µε φωνητικό ταχυδροµείο
1. Χρησιµοποιήστε το καλώδιο τηλεφώνου που παρέχεται στη συσκευασία του
Οδηγός χρήσης
ρύθ
µισης
για σύνδεση µε τη θύρα "1-LINE"
HP All-in-One, συνδέστε το ένα άκρο στην πρίζα τηλεφώνου και το άλλο άκρο
στη θύρα 1-LINE στο πίσω µέρος του HP All-in-One.
37

Κεφάλαιο 3
Σηµείωση Εάν δεν χρησιµοποιήσετε το παρεχόµενο καλώδιο για να
συνδέσετε την πρίζα τηλεφώνου στο HP All-in-One, µπορεί να µην είναι
δυνατή η λειτουργία φαξ. Αυτό το ειδικό καλώδιο τηλεφώνου διαφέρει από
τα καλώδια τηλεφώνου που µπορεί να έχετε ήδη στο σπίτι ή το γραφείο σας.
2. Ρυθµίστε την επιλογή Λειτουργία απάντησης στο Τηλ..
3. Εκτελέστε έναν έλεγχο φαξ.
Θα πρέπει να είστε διαθέσιµοι να απαντήσετε οι ίδιοι προσωπικά στις εισερχόµενες
κλήσεις φαξ, διαφορετικά το HP All-in-One δεν θα µπορεί να λαµβάνει φαξ.
Περίπτωση Ζ: Γραµµή φαξ κοινή µε µόντεµ τηλεφώνου υπολογιστή (δεν
λαµβάνονται φωνητικές κλήσεις)
Εάν έχετε γραµµή φαξ στην οποία δεν λαµβάνετε φωνητικές κλήσεις και έχετε µόντεµ
τηλεφώνου υπολογιστή συνδεδεµένο σε αυτή τη γραµµή, ρυθµίστε το HP All-in-One
όπως περιγράφεται σε αυτή την ενότητα.
Επειδή το µόντεµ τηλεφώνου υπολογιστή και το HP All-in-One µοιράζονται την ίδια
γραµµή τηλεφώνου, δεν θα µπορείτε να χρησιµοποιείτε ταυτόχρονα το µόντεµ και τη
συσκευή HP All-in-One. Για παράδειγµα, δεν µπορείτε να χρησιµοποιήσετε το HP Allin-One για αποστολή και λήψη φαξ εάν χρησιµοποιείτε το µόντεµ τηλεφώνου
υπολογιστή για αποστολή µηνύµατος ηλεκτρονικού ταχυδροµείου ή για πρόσβαση
στο Internet.
µισης
ρύθ
Ολοκλήρωση
38
Πίσω όψη της συσκευής HP All-in-One
1 Πρίζα τηλεφώνου
2 Χρησιµοποιήστε το καλώδιο τηλεφώνου που παρέχεται στη συσκευασία του HP All-in-One,
για σύνδεση µε τη θύρα "1-LINE"
3 Υπολογιστής µε µόντεµ
Για να ρυθµίσετε τη συσκευή HP All-in-One µε µόντεµ τηλεφώνου υπολογιστή
1. Αποσυνδέσετε το άσπρο βύσµα από τη θύρα µε την ένδειξη 2-EXT στο πίσω
µέρος του HP All-in-One.
2. Εντοπίστε το καλώδιο τηλεφώνου που συνδέει το πίσω µέρος του υπολογιστή
σας (το µόντεµ τηλεφώνου του υπολογιστή) σε πρίζα τηλεφώνου. Αποσυνδέστε
το καλώδιο από την πρίζα τηλεφώνου και συνδέστε το στη θύρα µε την ένδειξη 2EXT στο πίσω µέρος του HP All-in-One.
HP Officejet 4300 All-in-One series

3. Χρησιµοποιήστε το καλώδιο τηλεφώνου που παρέχεται στη συσκευασία του
HP All-in-One, συνδέστε το ένα άκρο στην πρίζα τηλεφώνου και το άλλο άκρο
στη θύρα 1-LINE στο πίσω µέρος του HP All-in-One.
Σηµείωση Εάν δεν χρησιµοποιήσετε το παρεχόµενο καλώδιο για να
συνδέσετε την πρίζα τηλεφώνου στο HP All-in-One, µπορεί να µην είναι
δυνατή η λειτουργία φαξ. Αυτό το ειδικό καλώδιο τηλεφώνου διαφέρει από
τα καλώδια τηλεφώνου που µπορεί να έχετε ήδη στο σπίτι ή το γραφείο σας.
4. Εάν το λογισµικό του µόντεµ σας έχει ρυθµιστεί έτσι, ώστε να λαµβάνει φαξ
αυτόµατα στον υπολογιστή, απενεργοποιήστε αυτή τη ρύθµιση.
Σηµείωση Εάν δεν απενεργοποιήσετε τη ρύθµιση αυτόµατης λήψης φαξ
στο λογισµικό του µόντεµ, το HP All-in-One δεν θα µπορεί να λάβει φαξ.
5. Ρυθµίστε την επιλογή Λειτουργία απάντησης στο Φαξ.
6. (Προαιρετικά) Αλλάξτε τη ρύθµιση Αριθµός κτύπων πριν την απάντ. στη
χαµηλότερη ρύθµιση (δύο κτύποι).
7. Εκτελέστε έναν έλεγχο φαξ.
Όταν κτυπήσει το τηλέφωνο, το HP All-in-One θα απαντήσει αυτόµατα µετά από τον
αριθµό των κτύπων που έχουν οριστεί στη ρύθµιση Αριθµός κτύπων πριν την
απάντ.. Στη συνέχεια, ξεκινά να εκπέµπει ήχους λήψης φαξ στη συσκευή αποστολής
φαξ και να λαµβάνει το φαξ.
Περίπτωση Η: Κοινή γραµµή τηλεφώνου/φαξ µε µόντεµ τηλεφώνου υπολογιστή
Εάν λαµβάνετε φωνητικές κλήσεις και κλήσεις φαξ στον ίδιο αριθµό τηλεφώνου και
έχετε µόντεµ τηλεφώνου υπολογιστή συνδεδεµένο σε αυτή τη γραµµή τηλεφώνου,
ρυθµίστε το HP All-in-One όπως περιγράφεται σε αυτή την ενότητα.
Επειδή το µόντεµ τηλεφώνου υπολογιστή και το HP All-in-One µοιράζονται την ίδια
γραµµή τηλεφώνου, δεν θα µπορείτε να χρησιµοποιείτε ταυτόχρονα το µόντεµ και τη
συσκευή HP All-in-One. Για παράδειγµα, δεν µπορείτε να χρησιµοποιήσετε το HP Allin-One για αποστολή και λήψη φαξ εάν χρησιµοποιείτε το µόντεµ τηλεφώνου
υπολογιστή για αποστολή µηνύµατος ηλεκτρονικού ταχυδροµείου ή για πρόσβαση
στο Internet.
Υπάρχουν δύο διαφορετικοί τρόποι για να ρυθµίσετε το HP All-in-One µε τον
υπολογιστή, οι οποίοι εξαρτώνται από τον αριθµό τηλεφωνικών θυρών που υπάρχουν
στον υπολογιστή. Πριν ξεκινήσετε, ελέγξτε τον υπολογιστή για να δείτε εάν διαθέτει
µία ή δύο τηλεφωνικές θύρες.
● Εάν ο υπολογιστής σας έχει µόνο µία θύρα τηλεφώνου, θα χρειαστεί να
προµηθευτείτε έναν παράλληλο διαχωριστή (ονοµαζόµενος και ζεύκτης), όπως
εικονίζεται παρακάτω. (Ένας παράλληλος διαχωριστής έχει µια θύρα RJ-11 στο
µπροστινό του µέρος και δύο θύρες RJ-11 στο πίσω µέρος. Μην χρησιµοποιείτε
διαχωριστή τηλεφώνου δύο γραµµών, σειριακό διαχωριστή ή σειριακό
διαχωριστή που έχει δύο θύρες RJ-11 στο µπροστινό του µέρος και πρίζα στο
πίσω.)
Ολοκλήρωση
ρύθ
µισης
Οδηγός χρήσης
39

µισης
ρύθ
Κεφάλαιο 3
Παράδειγµα παράλληλου διαχωριστή
● Εάν ο υπολογιστής σας έχει δύο τηλεφωνικές θύρες, ρυθµίστε τη συσκευή HP Allin-One όπως περιγράφεται στη συνέχεια.
Πίσω όψη της συσκευής HP All-in-One
1 Πρίζα τηλεφώνου
2 Τηλεφωνική θύρα "IN" στον υπολογιστή
3 Τηλεφωνική θύρα "OUT" στον υπολογιστή
4 Τηλέφωνο
5 Υπολογιστής µε µόντεµ
6 Χρησιµοποιήστε το καλώδιο τηλεφώνου που παρέχεται στη συσκευασία του HP All-in-
One, για σύνδεση µε τη θύρα "1-LINE"
Ολοκλήρωση
40
Για να ρυθµίσετε το HP All-in-One στην ίδια γραµµή τηλεφώνου σαν
υπολογιστή µε δύο θύρες τηλεφώνου
1. Αποσυνδέσετε το άσπρο βύσµα από τη θύρα µε την ένδειξη 2-EXT στο πίσω
µέρος του HP All-in-One.
2. Εντοπίστε το καλώδιο τηλεφώνου που συνδέει το πίσω µέρος του υπολογιστή
σας (το µόντεµ τηλεφώνου του υπολογιστή) σε πρίζα τηλεφώνου. Αποσυνδέστε
το καλώδιο από την πρίζα τηλεφώνου και συνδέστε το στη θύρα µε την ένδειξη 2-
EXT στο πίσω µέρος του HP All-in-One.
3. Συνδέστε ένα τηλέφωνο στη θύρα "OUT" στο πίσω µέρος του µόντεµ τηλεφώνου
υπολογιστή.
4. Χρησιµοποιήστε το καλώδιο τηλεφώνου που παρέχεται στη συσκευασία του
HP All-in-One, συνδέστε το ένα άκρο στην πρίζα τηλεφώνου και το άλλο άκρο
στη θύρα 1-LINE στο πίσω µέρος του HP All-in-One.
Σηµείωση Εάν δεν χρησιµοποιήσετε το παρεχόµενο καλώδιο για να
συνδέσετε την πρίζα τηλεφώνου στο HP All-in-One, µπορεί να µην είναι
HP Officejet 4300 All-in-One series

δυνατή η λειτουργία φαξ. Αυτό το ειδικό καλώδιο τηλεφώνου διαφέρει από
τα καλώδια τηλεφώνου που µπορεί να έχετε ήδη στο σπίτι ή το γραφείο σας.
5. Εάν το λογισµικό του µόντεµ σας έχει ρυθµιστεί έτσι, ώστε να λαµβάνει φαξ
αυτόµατα στον υπολογιστή, απενεργοποιήστε αυτή τη ρύθµιση.
Σηµείωση Εάν δεν απενεργοποιήσετε τη ρύθµιση αυτόµατης λήψης φαξ
στο λογισµικό του µόντεµ, το HP All-in-One δεν θα µπορεί να λάβει φαξ.
6. Τώρα θα πρέπει να αποφασίσετε αν θέλετε η συσκευή HP All-in-One να απαντά
στις κλήσεις αυτόµατα ή µη αυτόµατα:
– Εάν ρυθµίσετε τη συσκευή HP All-in-One να απαντά στις κλήσεις αυτόµατα,
θα απαντά σε όλες τις φωνητικές κλήσεις και θα λαµβάνει τα φαξ. Σε αυτή
την περίπτωση, η συσκευή HP All-in-One δεν θα µπορεί να διακρίνει τις
κλήσεις φαξ από τις φωνητικές κλήσεις. Εάν πιστεύετε ότι η κλήση είναι
φωνητική, θα πρέπει να απαντήσετε σε αυτήν πριν τη συσκευή HP All-inOne. Για να ρυθµίσετε τη συσκευή HP All-in-One ώστε να απαντά τις κλήσεις
αυτόµατα, ρυθµίστε την επιλογή Λειτουργία απάντησης στο Φαξ.
– Εάν ρυθµίσετε τη συσκευή HP All-in-One να απαντά στα φαξ µη αυτόµατα,
θα πρέπει να έχετε τη δυνατότητα να απαντάτε προσωπικά στις
εισερχόµενες κλήσεις φαξ, διαφορετικά το HP All-in-One δεν θα µπορεί να
λαµβάνει φαξ. Για να ρυθµίσετε τη συσκευή HP All-in-One ώστε να απαντά
τις κλήσεις µε µη αυτόµατο τρόπο, ρυθµίστε την επιλογή Λειτουργία
απάντησης στο Τηλ..
7. Εκτελέστε έναν έλεγχο φαξ.
Εάν σηκώσετε το τηλέφωνο πριν τη συσκευή HP All-in-One και ακούσετε τόνους φαξ
από συσκευή αποστολής φαξ, θα πρέπει να απαντήσετε στην κλήση φαξ µε µη
αυτόµατο τρόπο.
Ολοκλήρωση
Περίπτωση Θ: Κοινή γραµµή τηλεφώνου/φαξ µε τηλεφωνητή
Εάν λαµβάνετε φωνητικές κλήσεις και κλήσεις φαξ στον ίδιο αριθµό τηλεφώνου και
έχετε τηλεφωνητή που απαντά στις φωνητικές κλήσεις σε αυτό τον αριθµό, συνδέστε
το HP All-in-One όπως περιγράφεται σε αυτή την ενότητα.
Οδηγός χρήσης
ρύθ
µισης
41

µισης
ρύθ
Ολοκλήρωση
Κεφάλαιο 3
Πίσω όψη της συσκευής HP All-in-One
1 Πρίζα τηλεφώνου
2 Θύρα "IN" στον τηλεφωνητή
3 Θύρα "OUT" στον τηλεφωνητή
4 Τηλέφωνο (προαιρετικά)
5 Τηλεφωνητής
6 Χρησιµοποιήστε το καλώδιο τηλεφώνου που παρέχεται στη συσκευασία του HP All-in-One,
για σύνδεση µε τη θύρα "1-LINE"
Για να ρυθµίσετε τη συσκευή HP All-in-One ώστε να διαµοιράζεται κοινή
φωνητική γραµµή/γραµµή φαξ µε τηλεφωνητή
1. Αποσυνδέσετε το άσπρο βύσµα από τη θύρα µε την ένδειξη 2-EXT στο πίσω
µέρος του HP All-in-One.
2. Αποσυνδέστε τον τηλεφωνητή από την πρίζα τηλεφώνου και συνδέστε τον στη
θύρα µε την ένδειξη 2-EXT στο πίσω µέρος της συσκευής HP All-in-One.
Σηµείωση Εάν δεν συνδέσετε τον τηλεφωνητή απευθείας στη συσκευή
HP All-in-One, οι τόνοι φαξ από τη συσκευή αποστολής µπορεί να
καταγραφούν στον τηλεφωνητή και η λήψη φαξ από τη συσκευή HP All-inOne ενδέχεται να µην είναι δυνατή.
3. Χρησιµοποιήστε το καλώδιο τηλεφώνου που παρέχεται στη συσκευασία του
HP All-in-One, συνδέστε το ένα άκρο στην πρίζα τηλεφώνου και το άλλο άκρο
στη θύρα 1-LINE στο πίσω µέρος του HP All-in-One.
42
Σηµείωση Εάν δεν χρησιµοποιήσετε το παρεχόµενο καλώδιο για να
συνδέσετε την πρίζα τηλεφώνου στο HP All-in-One, µπορεί να µην είναι
δυνατή η λειτουργία φαξ. Αυτό το ειδικό καλώδιο τηλεφώνου διαφέρει από
τα καλώδια τηλεφώνου που µπορεί να έχετε ήδη στο σπίτι ή το γραφείο σας.
4. (Προαιρετικά) Εάν ο τηλεφωνητής δεν διαθέτει ενσωµατωµένο τηλέφωνο, για δική
σας ευκολία µπορείτε να συνδέσετε µια συσκευή τηλεφώνου στο πίσω µέρος του
τηλεφωνητή, στη θύρα "OUT".
Σηµείωση Εάν ο τηλεφωνητής σας δεν σας επιτρέπει να συνδέσετε
εξωτερικό τηλέφωνο, µπορείτε να αγοράσετε και να χρησιµοποιήσετε έναν
παράλληλο διαχωριστή (γνωστός επίσης ως ζεύκτης) για να συνδέσετε και
HP Officejet 4300 All-in-One series

τον τηλεφωνητή και το τηλέφωνο στη συσκευή HP All-in-One. Για αυτές τις
συνδέσεις µπορείτε να χρησιµοποιήσετε τυπικά καλώδια τηλεφώνου.
5. Ρυθµίστε την επιλογή Λειτουργία απάντησης στο Τηλεφωνητής.
6. Ρυθµίστε τον αυτόµατο τηλεφωνητή να απαντά ύστερα από ένα µικρό αριθµό
κτύπων.
7. Αλλάξτε τη ρύθµιση Αριθµός κτύπων πριν την απάντ. του HP All-in-One στο
µέγιστο αριθµό κτύπων που υποστηρίζεται από τη συσκευή. (Ο µέγιστος αριθµός
κτύπων ποικίλλει ανάλογα µε τη χώρα/περιοχή).
8. Εκτελέστε έναν έλεγχο φαξ.
Όταν το τηλέφωνο κτυπήσει, ο τηλεφωνητής θα απαντήσει µετά από τους κτύπους
που έχετε καθορίσει και θα αναπαράγει το µήνυµα που έχετε καταγράψει. Την ίδια
ώρα, το HP All-in-One παρακολουθεί την κλήση, "ακούγοντας" τυχόν τόνους φαξ. Εάν
εντοπιστούν εισερχόµενοι τόνοι φαξ, το HP All-in-One θα εκπέµψει τόνους λήψης φαξ
και θα λάβει το φαξ. Εάν δεν υπάρχουν τόνοι φαξ, το HP All-in-One σταµατά την
παρακολούθηση της γραµµής και ο τηλεφωνητής µπορεί να καταγράψει το φωνητικό
µήνυµα.
Περίπτωση Ι: Κοινή φωνητική γραµµή/γραµµή φαξ µε µόντεµ τηλεφώνου
υπολογιστή και τηλεφωνητή
Εάν λαµβάνετε φωνητικές κλήσεις και κλήσεις φαξ στον ίδιο αριθµό τηλεφώνου και
έχετε µόντεµ τηλεφώνου υπολογιστή και αυτόµατο τηλεφωνητή συνδεδεµένο σε αυτή
τη γραµµή τηλεφώνου, ρυθµίστε το HP All-in-One όπως περιγράφεται σε αυτή την
ενότητα.
Επειδή το µόντεµ τηλεφώνου υπολογιστή και το HP All-in-One µοιράζονται την ίδια
γραµµή τηλεφώνου, δεν θα µπορείτε να χρησιµοποιείτε ταυτόχρονα το µόντεµ και τη
συσκευή HP All-in-One. Για παράδειγµα, δεν µπορείτε να χρησιµοποιήσετε το HP Allin-One για αποστολή και λήψη φαξ εάν χρησιµοποιείτε το µόντεµ τηλεφώνου
υπολογιστή για αποστολή µηνύµατος ηλεκτρονικού ταχυδροµείου ή για πρόσβαση
στο Internet.
Υπάρχουν δύο διαφορετικοί τρόποι για να ρυθµίσετε το HP All-in-One µε τον
υπολογιστή, οι οποίοι εξαρτώνται από τον αριθµό τηλεφωνικών θυρών που υπάρχουν
στον υπολογιστή. Πριν ξεκινήσετε, ελέγξτε τον υπολογιστή για να δείτε εάν διαθέτει
µία ή δύο τηλεφωνικές θύρες.
● Εάν ο υπολογιστής σας έχει µόνο µία θύρα τηλεφώνου, θα χρειαστεί να
προµηθευτείτε έναν παράλληλο διαχωριστή (ονοµαζόµενος και ζεύκτης), όπως
εικονίζεται παρακάτω. (Ένας παράλληλος διαχωριστής έχει µια θύρα RJ-11 στο
µπροστινό του µέρος και δύο θύρες RJ-11 στο πίσω µέρος. Μην χρησιµοποιείτε
διαχωριστή τηλεφώνου δύο γραµµών, σειριακό διαχωριστή ή σειριακό
διαχωριστή που έχει δύο θύρες RJ-11 στο µπροστινό του µέρος και πρίζα στο
πίσω.)
Ολοκλήρωση
ρύθ
µισης
Οδηγός χρήσης
43

µισης
ρύθ
Κεφάλαιο 3
Παράδειγµα παράλληλου διαχωριστή
● Εάν ο υπολογιστής σας έχει δύο τηλεφωνικές θύρες, ρυθµίστε τη συσκευή HP Allin-One όπως περιγράφεται στη συνέχεια.
Πίσω όψη της συσκευής HP All-in-One
1 Πρίζα τηλεφώνου
2 Τηλεφωνική θύρα "IN" στον υπολογιστή
3 Τηλεφωνική θύρα "OUT" στον υπολογιστή
4 Τηλέφωνο (προαιρετικά)
5 Τηλεφωνητής
6 Υπολογιστής µε µόντεµ
7 Χρησιµοποιήστε το καλώδιο τηλεφώνου που παρέχεται στη συσκευασία του HP All-in-
One, για σύνδεση µε τη θύρα "1-LINE"
Ολοκλήρωση
44
Για να ρυθµίσετε το HP All-in-One στην ίδια γραµµή τηλεφώνου σαν
υπολογιστή µε δύο θύρες τηλεφώνου
1. Αποσυνδέσετε το άσπρο βύσµα από τη θύρα µε την ένδειξη 2-EXT στο πίσω
µέρος του HP All-in-One.
2. Εντοπίστε το καλώδιο τηλεφώνου που συνδέει το πίσω µέρος του υπολογιστή
σας (το µόντεµ τηλεφώνου του υπολογιστή) σε πρίζα τηλεφώνου. Αποσυνδέστε
το καλώδιο από την πρίζα τηλεφώνου και συνδέστε το στη θύρα µε την ένδειξη 2-
EXT στο πίσω µέρος του HP All-in-One.
3. Αποσυνδέστε τον τηλεφωνητή από την πρίζα τηλεφώνου και συνδέστε τον στη
θύρα µε την ένδειξη 2-EXT στο πίσω µέρος της συσκευής HP All-in-One.
Σηµείωση Εάν δεν συνδέσετε τον τηλεφωνητή απευθείας στη συσκευή
HP All-in-One, οι τόνοι φαξ από τη συσκευή αποστολής µπορεί να
καταγραφούν στον τηλεφωνητή και η λήψη φαξ από τη συσκευή HP All-inOne ενδέχεται να µην είναι δυνατή.
HP Officejet 4300 All-in-One series

4. Χρησιµοποιήστε το καλώδιο τηλεφώνου που παρέχεται στη συσκευασία του
HP All-in-One, συνδέστε το ένα άκρο στην πρίζα τηλεφώνου και το άλλο άκρο
στη θύρα 1-LINE στο πίσω µέρος του HP All-in-One.
Σηµείωση Εάν δεν χρησιµοποιήσετε το παρεχόµενο καλώδιο για να
συνδέσετε την πρίζα τηλεφώνου στο HP All-in-One, µπορεί να µην είναι
δυνατή η λειτουργία φαξ. Αυτό το ειδικό καλώδιο τηλεφώνου διαφέρει από
τα καλώδια τηλεφώνου που µπορεί να έχετε ήδη στο σπίτι ή το γραφείο σας.
5. (Προαιρετικά) Εάν ο τηλεφωνητής δεν διαθέτει ενσωµατωµένο τηλέφωνο, για δική
σας ευκολία µπορείτε να συνδέσετε µια συσκευή τηλεφώνου στο πίσω µέρος του
τηλεφωνητή, στη θύρα "OUT".
Σηµείωση Εάν ο τηλεφωνητής σας δεν σας επιτρέπει να συνδέσετε
εξωτερικό τηλέφωνο, µπορείτε να αγοράσετε και να χρησιµοποιήσετε έναν
παράλληλο διαχωριστή (γνωστός επίσης ως ζεύκτης) για να συνδέσετε και
τον τηλεφωνητή και το τηλέφωνο στη συσκευή HP All-in-One. Για αυτές τις
συνδέσεις µπορείτε να χρησιµοποιήσετε τυπικά καλώδια τηλεφώνου.
6. Εάν το λογισµικό του µόντεµ σας έχει ρυθµιστεί έτσι, ώστε να λαµβάνει φαξ
αυτόµατα στον υπολογιστή, απενεργοποιήστε αυτή τη ρύθµιση.
Σηµείωση Εάν δεν απενεργοποιήσετε τη ρύθµιση αυτόµατης λήψης φαξ
στο λογισµικό του µόντεµ, το HP All-in-One δεν θα µπορεί να λάβει φαξ.
7. Ρυθµίστε την επιλογή Λειτουργία απάντησης στο Τηλεφωνητής.
8. Ρυθµίστε τον αυτόµατο τηλεφωνητή να απαντά ύστερα από ένα µικρό αριθµό
κτύπων.
9. Αλλάξτε τη ρύθµιση Αριθµός κτύπων πριν την απάντ. του HP All-in-One στο
µέγιστο αριθµό κτύπων που υποστηρίζεται από τη συσκευή. (Ο µέγιστος αριθµός
κτύπων ποικίλλει ανάλογα µε τη χώρα/περιοχή).
10. Εκτελέστε έναν έλεγχο φαξ.
Όταν το τηλέφωνο κτυπήσει, ο τηλεφωνητής θα απαντήσει µετά από τους κτύπους
που έχετε καθορίσει και θα αναπαράγει το µήνυµα που έχετε καταγράψει. Την ίδια
ώρα, το HP All-in-One παρακολουθεί την κλήση, "ακούγοντας" τυχόν τόνους φαξ. Εάν
εντοπιστούν εισερχόµενοι τόνοι φαξ, το HP All-in-One θα εκπέµψει τόνους λήψης φαξ
και θα λάβει το φαξ. Εάν δεν υπάρχουν τόνοι φαξ, το HP All-in-One σταµατά την
παρακολούθηση της γραµµής και ο τηλεφωνητής µπορεί να καταγράψει το φωνητικό
µήνυµα.
Ολοκλήρωση
ρύθ
µισης
Περίπτωση Κ: Κοινή φωνητική γραµµή/γραµµή φαξ µε µόντεµ τηλεφώνου
υπολογιστή και φωνητικό ταχυδροµείο
Εάν λαµβάνετε φωνητικές κλήσεις και κλήσεις φαξ στον ίδιο αριθµό τηλεφώνου,
χρησιµοποιείτε µόντεµ τηλεφώνου υπολογιστή στην ίδια γραµµή και είστε
συνδροµητής σε υπηρεσία φωνητικού ταχυδροµείου µέσω της τηλεφωνικής σας
εταιρείας, ρυθµίστε το HP All-in-One όπως περιγράφεται σε αυτή την ενότητα.
Οδηγός χρήσης
Σηµείωση ∆εν µπορείτε να λάβετε φαξ αυτόµατα εάν έχετε υπηρεσία
φωνητικού ταχυδροµείου στον ίδιο αριθµό τηλεφώνου που χρησιµοποιείτε για
κλήσεις φαξ. Θα πρέπει να λάβετε τα φαξ µε µη αυτόµατο τρόπο. Αυτό
45

Κεφάλαιο 3
σηµαίνει ότι θα πρέπει να έχετε τη δυνατότητα να απαντάτε προσωπικά τις
εισερχόµενες κλήσεις φαξ. Σε περίπτωση που θέλετε να λαµβάνετε τα φαξ
αυτόµατα, επικοινωνήστε µε την τηλεφωνική σας εταιρεία για να εγγραφείτε σε
υπηρεσία διακριτών ήχων κλήσης ή για να αποκτήσετε ξεχωριστή γραµµή
τηλεφώνου για φαξ.
Επειδή το µόντεµ τηλεφώνου υπολογιστή και το HP All-in-One µοιράζονται την ίδια
γραµµή τηλεφώνου, δεν θα µπορείτε να χρησιµοποιείτε ταυτόχρονα το µόντεµ και τη
συσκευή HP All-in-One. Για παράδειγµα, δεν µπορείτε να χρησιµοποιήσετε το HP Allin-One για αποστολή και λήψη φαξ εάν χρησιµοποιείτε το µόντεµ τηλεφώνου
υπολογιστή για αποστολή µηνύµατος ηλεκτρονικού ταχυδροµείου ή για πρόσβαση
στο Internet.
Υπάρχουν δύο διαφορετικοί τρόποι για να ρυθµίσετε το HP All-in-One µε τον
υπολογιστή, οι οποίοι εξαρτώνται από τον αριθµό τηλεφωνικών θυρών που υπάρχουν
στον υπολογιστή. Πριν ξεκινήσετε, ελέγξτε τον υπολογιστή για να δείτε εάν διαθέτει
µία ή δύο τηλεφωνικές θύρες.
● Εάν ο υπολογιστής σας έχει µόνο µία θύρα τηλεφώνου, θα χρειαστεί να
προµηθευτείτε έναν παράλληλο διαχωριστή (ονοµαζόµενος και ζεύκτης), όπως
εικονίζεται παρακάτω. (Ένας παράλληλος διαχωριστής έχει µια θύρα RJ-11 στο
µπροστινό του µέρος και δύο θύρες RJ-11 στο πίσω µέρος. Μην χρησιµοποιείτε
διαχωριστή τηλεφώνου δύο γραµµών, σειριακό διαχωριστή ή σειριακό
διαχωριστή που έχει δύο θύρες RJ-11 στο µπροστινό του µέρος και πρίζα στο
πίσω.)
µισης
ρύθ
Ολοκλήρωση
46
Παράδειγµα παράλληλου διαχωριστή
● Εάν ο υπολογιστής σας έχει δύο τηλεφωνικές θύρες, ρυθµίστε τη συσκευή HP Allin-One όπως περιγράφεται στη συνέχεια.
HP Officejet 4300 All-in-One series

Πίσω όψη της συσκευής HP All-in-One
1 Πρίζα τηλεφώνου
2 Τηλεφωνική θύρα "IN" στον υπολογιστή
3 Τηλεφωνική θύρα "OUT" στον υπολογιστή
4 Τηλέφωνο
5 Υπολογιστής µε µόντεµ
6 Χρησιµοποιήστε το καλώδιο τηλεφώνου που παρέχεται στη συσκευασία του HP All-in-
One, για σύνδεση µε τη θύρα "1-LINE"
Για να ρυθµίσετε το HP All-in-One στην ίδια γραµµή τηλεφώνου σαν
υπολογιστή µε δύο θύρες τηλεφώνου
1. Αποσυνδέσετε το άσπρο βύσµα από τη θύρα µε την ένδειξη 2-EXT στο πίσω
µέρος του HP All-in-One.
2. Εντοπίστε το καλώδιο τηλεφώνου που συνδέει το πίσω µέρος του υπολογιστή
σας (το µόντεµ τηλεφώνου του υπολογιστή) σε πρίζα τηλεφώνου. Αποσυνδέστε
το καλώδιο από την πρίζα τηλεφώνου και συνδέστε το στη θύρα µε την ένδειξη 2-
EXT στο πίσω µέρος του HP All-in-One.
3. Συνδέστε ένα τηλέφωνο στη θύρα "OUT" στο πίσω µέρος του µόντεµ τηλεφώνου
υπολογιστή.
4. Χρησιµοποιήστε το καλώδιο τηλεφώνου που παρέχεται στη συσκευασία του
HP All-in-One, συνδέστε το ένα άκρο στην πρίζα τηλεφώνου και το άλλο άκρο
στη θύρα 1-LINE στο πίσω µέρος του HP All-in-One.
Σηµείωση Εάν δεν χρησιµοποιήσετε το παρεχόµενο καλώδιο για να
συνδέσετε την πρίζα τηλεφώνου στο HP All-in-One, µπορεί να µην είναι
δυνατή η λειτουργία φαξ. Αυτό το ειδικό καλώδιο τηλεφώνου διαφέρει από
τα καλώδια τηλεφώνου που µπορεί να έχετε ήδη στο σπίτι ή το γραφείο σας.
Ολοκλήρωση
ρύθ
µισης
5. Εάν το λογισµικό του µόντεµ σας έχει ρυθµιστεί έτσι, ώστε να λαµβάνει φαξ
6. Ρυθµίστε την επιλογή Λειτουργία απάντησης στο Τηλ..
7. Εκτελέστε έναν έλεγχο φαξ.
Οδηγός χρήσης
αυτόµατα στον υπολογιστή, απενεργοποιήστε αυτή τη ρύθµιση.
Σηµείωση Εάν δεν απενεργοποιήσετε τη ρύθµιση αυτόµατης λήψης φαξ
στο λογισµικό του µόντεµ, το HP All-in-One δεν θα µπορεί να λάβει φαξ.
47

Κεφάλαιο 3
Θα πρέπει να είστε διαθέσιµοι να απαντήσετε οι ίδιοι προσωπικά στις εισερχόµενες
κλήσεις φαξ, διαφορετικά το HP All-in-One δεν θα µπορεί να λαµβάνει φαξ.
Αλλαγή των ρυθµίσεων στη συσκευή HP All-in-One για λήψη φαξ
Για να λαµβάνετε φαξ µε επιτυχία, πρέπει να αλλάξετε ορισµένες ρυθµίσεις στη
συσκευή HP All-in-One. Εάν δεν είστε σίγουροι ποια ρύθµιση πρέπει να επιλέξετε για
µια συγκεκριµένη επιλογή φαξ, ανατρέξτε στις προηγούµενες ενότητες σχετικά µε τις
πληροφορίες ρύθµισης φαξ.
● Ρύθµιση της λειτουργίας απάντησης
● Ορισµός αριθµού κτύπων πριν την απάντηση
● Αλλαγή απάντησης σε συνδυασµό κτύπων για διακριτό ήχο κλήσης
Ρύθµιση της λειτουργίας απάντησης
Η λειτουργία απάντησης καθορίζει εάν η συσκευή HP All-in-One θα απαντά στις
εισερχόµενες κλήσεις. ∆ιατίθενται οι παρακάτω λειτουργίες:
µισης
ρύθ
Ολοκλήρωση
Φαξ
Η συσκευή HP All-in-One θα απαντά αυτόµατα όλες τις
εισερχόµενες κλήσεις και θα λαµβάνει φαξ έπειτα από τον
αριθµό κτύπων που έχει οριστεί στη ρύθµιση Αριθµός κτύπων
πριν την απάντ. setting. Αυτή είναι η προεπιλεγµένη ρύθµιση.
Φαξ/Τηλ. (µόνο
µοντέλο µε
ακουστικό)
Η συσκευή HP All-in-One απαντά αυτόµατα σε όλες τις
εισερχόµενες κλήσεις χρησιµοποιώντας τη ρύθµιση Αριθµός
κτύπων πριν την απάντ.. Εάν η κλήση είναι κλήση φαξ, η
συσκευή HP All-in-One θα λάβει το φαξ. Εάν η κλήση είναι
κλήση τηλεφώνου, η συσκευή HP All-in-One θα παράγει έναν
ειδικό κτύπο που θα υποδηλώνει φωνητική κλήση. Θα πρέπει
να απαντήσετε την εισερχόµενη φωνητική κλήση
χρησιµοποιώντας το ενσωµατωµένο ακουστικό.
Σηµείωση Εάν η συσκευή HP All-in-One καθορίσει ότι η
εισερχόµενη κλήση είναι φωνητική κλήση, µόνο η συσκευή
HP All-in-One θα παράγει τον ειδικό κτύπο. Τα άλλα τηλέφωνα
που είναι συνδεδεµένα στην ίδια γραµµή δεν θα χτυπήσουν
καθόλου. ∆εν θα µπορείτε να απαντήσετε την κλήση
χρησιµοποιώντας κάποια άλλη συσκευή τηλεφώνου.
Τηλ. Η συσκευή HP All-in-One δεν θα απαντά στις κλήσεις. Θα
χρειαστεί να λαµβάνετε τα φαξ µη αυτόµατα.
Τηλεφωνητής Αντίθετα, η συσκευή HP All-in-One θα παρακολουθεί τη γραµµή
όταν η εισερχόµενη κλήση απαντηθεί από ένα άτοµο ή από τον
τηλεφωνητή. Εάν η συσκευή HP All-in-One ανιχνεύσει τόνους
φαξ στη γραµµή, η συσκευή HP All-in-One θα λάβει το φαξ.
48
HP Officejet 4300 All-in-One series

Για να ρυθµίσετε τη λειτουργία απάντησης
1. Πατήστε Λειτουργία απάντησης για να µετακινηθείτε στις διαθέσιµες λειτουργίες
στη συσκευή HP All-in-One.
2. Όταν εµφανιστεί στην οθόνη η κατάλληλη επιλογή για τη ρύθµιση που θέλετε,
πατήστε OK για να την επιλέξετε.
Ορισµός αριθµού κτύπων πριν την απάντηση
Εάν ορίσετε τη ρύθµιση Λειτουργία απάντησης σε Φαξ, Φαξ/Τηλ. (µόνο για µοντέλο
µε ακουστικό) ή Τηλεφωνητής µπορείτε να ορίσετε πόσοι κτύποι θέλετε να ηχούν
πριν η συσκευή HP All-in-One απαντήσει αυτόµατα στην εισερχόµενη κλήση.
Η ρύθµιση Αριθµός κτύπων πριν την απάντ. είναι σηµαντική αν έχετε τηλεφωνητή
στην ίδια γραµµή τηλεφώνου µε το HP All-in-One, γιατί θέλετε ο τηλεφωνητής να
απαντά το τηλέφωνο πριν από τη συσκευή HP All-in-One. Ο αριθµός κτύπων πριν την
απάντηση για τη συσκευή HP All-in-One θα πρέπει να είναι µεγαλύτερος από τον
αριθµό κτύπων πριν την απάντηση για τον αυτόµατο τηλεφωνητή.
Για παράδειγµα, ρυθµίστε τον τηλεφωνητή να απαντά σε µικρό αριθµό κτύπων και τη
συσκευή HP All-in-One στο µέγιστο αριθµό κτύπων. (Ο µέγιστος αριθµός κτύπων
ποικίλλει ανάλογα µε τη χώρα/περιοχή.) Με αυτή τη ρύθµιση, ο τηλεφωνητής θα
απαντά στην κλήση και η συσκευή HP All-in-One θα παρακολουθεί τη γραµµή. Εάν η
συσκευή HP All-in-One ανιχνεύσει τόνους φαξ, το HP All-in-One θα λάβει το φαξ. Εάν
η κλήση είναι φωνητική κλήση, ο αυτόµατος τηλεφωνητής θα καταγράψει το
εισερχόµενο µήνυµα.
Για να ορίσετε τον αριθµό κτύπων πριν την απάντηση από τον πίνακα ελέγχου
1. Πατήστε Ρύθµιση.
2. Πατήστε 4 και στη συνέχεια 2.
Ενεργοποιείται η ρύθµιση Βασική ρύθµιση φαξ και, στη συνέχεια, η ρύθµιση
Αριθµός κτύπων πριν την απάντ..
3. Εισαγάγετε τον κατάλληλο αριθµό κτύπων χρησιµοποιώντας το πληκτρολόγιο ή
για να αλλάξετε τον αριθµό των κτύπων.
πατήστε
ή
4. Πατήστε OK για να αποδεχτείτε τη ρύθµιση.
Ολοκλήρωση
ρύθ
µισης
Αλλαγή απάντησης σε συνδυασµό κτύπων για διακριτό ήχο κλήσης
Πολλές τηλεφωνικές εταιρίες παρέχουν λειτουργία διακριτού ήχου κλήσης, η οποία
σάς επιτρέπει να έχετε πολλούς αριθµούς τηλεφώνου σε µία τηλεφωνική γραµµή.
Όταν εγγράφεστε σε αυτήν την υπηρεσία, κάθε αριθµός θα έχει διαφορετικό
συνδυασµό κτύπων. Μπορείτε να ρυθµίσετε τη συσκευή HP All-in-One να απαντά
στις εισερχόµενες κλήσεις που διαθέτουν ένα συγκεκριµένο συνδυασµό κτύπων.
Εάν συνδέσετε τη συσκευή HP All-in-One σε µια γραµµή µε διακριτό κτύπο, ζητήστε
από την τηλεφωνική εταιρεία να εκχωρήσει ένα διακριτό κτύπο για τις φωνητικές
κλήσεις και έναν άλλο για τις κλήσεις φαξ. Η HP συνιστά να ζητήσετε διπλούς ή
τριπλούς κτύπους για τον αριθµό φαξ. Όταν η συσκευή HP All-in-One ανιχνεύσει τον
καθορισµένο συνδυασµό κτύπων, θα απαντήσει στην κλήση και θα λάβει το φαξ.
Εάν δεν διαθέτετε υπηρεσία διακριτών ήχων κλήσης, χρησιµοποιήστε τον
προεπιλεγµένο συνδυασµό κτύπων, δηλαδή την επιλογή Όλοι οι κτύποι.
Οδηγός χρήσης
49

Κεφάλαιο 3
Για να αλλάξετε την απάντηση σε συνδυασµό κτύπων από τον πίνακα ελέγχου
1. Βεβαιωθείτε ότι ή ρύθµιση Λειτουργία απάντησης του HP All-in-One έχει ορίστεί
σε Φαξ ή Φαξ/Τηλ. (µόνο για µοντέλο µε ακουστικό).
2. Πατήστε Ρύθµιση.
3. Πατήστε 5 και στη συνέχεια 1.
Αυτό επιλέγει Ρύθµ. φαξ για προχωρηµένους και µετά επιλέγει ∆ιακριτός
κτύπος.
4.
Πατήστε
Όταν το τηλέφωνο χτυπά µε το συνδυασµό κτύπων που έχει εκχωρηθεί στην
γραµµή του φαξ σας, η συσκευή HP All-in-One απαντά στην κλήση και λαµβάνει
το φαξ.
Έλεγχος της ρύθµισης φαξ
Μπορείτε να ελέγξετε τη ρύθµιση του φαξ για να βεβαιωθείτε για την κατάσταση της
συσκευής HP All-in-One και ότι είναι σωστά ρυθµισµένη για φαξ. Πραγµατοποιήστε
αυτόν τον έλεγχο αφού ολοκληρώσετε τη ρύθµιση της συσκευής HP All-in-One για
φαξ. Ο έλεγχος πραγµατοποιεί τα εξής:
● Ελέγχει το υλικό της συσκευής φαξ
● Επαληθεύει ότι το σωστό καλώδιο τηλεφώνου είναι συνδεδεµένο στη συσκευή
HP All-in-One
● Επαληθεύει ότι το καλώδιο τηλεφώνου είναι συνδεδεµένο στη σωστή θύρα
● Ελέγχει για τυχόν τόνους κλήσης
● Ελέγχει για την ύπαρξη ενεργής γραµµής τηλεφώνου
● Ελέγχει την κατάσταση της σύνδεσης της γραµµής τηλεφώνου
Η συσκευή HP All-in-One εκτυπώνει µια αναφορά µε τα αποτελέσµατα του ελέγχου.
µισης
ρύθ
Ολοκλήρωση
Εάν ο έλεγχος αποτύχει, δείτε την αναφορά για πληροφορίες σχετικά µε τον τρόπο
αντιµετώπισης του προβλήµατος και εκτελέστε ξανά τον έλεγχο.
Για να ελέγξετε τη ρύθµιση του φαξ από τον πίνακα ελέγχου
1. Ρυθµίστε τη συσκευή HP All-in-One για φαξ ανάλογα µε τις οδηγίες του
εξοπλισµού του γραφείου ή του σπιτιού σας.
2. Εισαγάγετε τα δοχεία µελάνης και τοποθετήσετε χαρτί πλήρους µεγέθους στο
δίσκο εισόδου πριν ξεκινήσετε τον έλεγχο.
3. Πατήστε Ρύθµιση.
4. Πατήστε 6 και, στη συνέχεια, πατήστε ξανά 6.
Ενεργοποιείται η ρύθµιση Εργαλεία και, στη συνέχεια, η ρύθµιση Εκτέλεση
ελέγχου φαξ.
Η κατάσταση του ελέγχου εµφανίζεται στην οθόνη της συσκευής HP All-in-One
και εκτυπώνεται µια αναφορά.
5. ∆είτε την αναφορά.
– Εάν ο έλεγχος είναι επιτυχής και εξακολουθείτε να αντιµετωπίζετε
– Εάν ο έλεγχος αποτύχει, δείτε την αναφορά για περισσότερες πληροφορίες
6. Μόλις λάβετε την αναφορά φαξ από τη συσκευή HP All-in-One, πατήστε OK.
για να επισηµάνετε µια επιλογή και στη συνέχεια πατήστε OK.
προβλήµατα φαξ, ελέγξτε τις ρυθµίσεις φαξ που εµφανίζονται στην αναφορά
για να βεβαιωθείτε ότι οι ρυθµίσεις είναι σωστές. Μια λάθος ή κενή ρύθµιση
φαξ µπορεί να προκαλέσει προβλήµατα φαξ.
σχετικά µε τον τρόπο αντιµετώπισης των προβληµάτων που εντοπίστηκαν.
50
HP Officejet 4300 All-in-One series

Εάν χρειάζεται, επιλύστε τα προβλήµατα που εντοπίστηκαν και εκτελέστε ξανά
τον έλεγχο.
Ρύθµιση κεφαλίδας φαξ
Η κεφαλίδα του φαξ εκτυπώνει το όνοµα και τον αριθµό του φαξ σας στην επάνω
πλευρά του κάθε φαξ που στέλνετε. Η HP συνιστά να ρυθµίζετε την κεφαλίδα φαξ
χρησιµοποιώντας το λογισµικό που εγκαταστήσατε µε το HP All-in-One. Μπορείτε
επίσης να ρυθµίσετε την κεφαλίδα φαξ από τον πίνακα ελέγχου, όπως περιγράφεται
εδώ.
Σηµείωση Σε ορισµένες χώρες/περιοχές οι πληροφορίες κεφαλίδας φαξ
αποτελούν νοµική απαίτηση.
Για να ρυθµίσετε µια κεφαλίδα φαξ από τον πίνακα ελέγχου
1. Πατήστε Ρύθµιση.
2. Πατήστε 4 και στη συνέχεια 1.
Έτσι µπορείτε να επιλέξετε το Βασική ρύθµιση φαξ και, στη συνέχεια, το
Κεφαλίδα φαξ.
3. Πληκτρολογήστε τον προσωπικό σας αριθµό ή τον αριθµό της εταιρείας σας και,
στη συνέχεια, πατήστε OK.
4. Εισαγάγετε τον αριθµό του φαξ σας χρησιµοποιώντας το αριθµητικό
πληκτρολόγιο και, στη συνέχεια, πατήστε OK.
Ολοκλήρωση
Οδηγός χρήσης
ρύθ
µισης
51

Κεφάλαιο 3
µισης
ρύθ
Ολοκλήρωση
52
HP Officejet 4300 All-in-One series

4
Τοποθέτηση πρωτοτύπων και χαρτιού
Μπορείτε να τοποθετήσετε πολλούς διαφορετικούς τύπους και µεγέθη χαρτιού στη
συσκευή HP All-in-One, όπως χαρτί letter ή A4, φωτογραφικό χαρτί, διαφάνειες και
φακέλους. Από προεπιλογή, η συσκευή HP All-in-One είναι ρυθµισµένη να ανιχνεύει
αυτόµατα το µέγεθος και τον τύπο του χαρτιού στο δίσκο εισόδου και έπειτα να
διαµορφώνει τις ρυθµίσεις της ώστε να δηµιουργούνται εκτυπώσεις µε την καλύτερη
ποιότητα για αυτό το χαρτί.
Εάν χρησιµοποιείτε ειδικό χαρτί όπως, φωτογραφικό χαρτί, φιλµ διαφανειών,
φακέλους ή ετικέτες ή εάν η ποιότητα της εκτύπωσης είναι πολύ χαµηλή µε τη χρήση
της ρύθµισης Αυτόµατη, µπορείτε να ορίσετε το µέγεθος και τον τύπο του χαρτιού για
εργασίες εκτύπωσης και αντιγραφής µε µη αυτόµατο τρόπο.
● Τοποθέτηση πρωτοτύπων
● Επιλογή χαρτιού για εκτύπωση και αντιγραφή
● Τοποθέτηση χαρτιού
● Αποφυγή εµπλοκών χαρτιού
Τοποθέτηση πρωτοτύπων
Μπορείτε να πραγµατοποιήσετε αντιγραφή, σάρωση ή αποστολή φαξ µονοσέλιδου ή
πολυσέλιδου εγγράφου µεγέθους letter, A4 ή legal τοποθετώντας το στο δίσκο του
τροφοδότη εγγράφων.
Προσοχή Σε περιοχές µε υψηλή υγρασία και υψηλή θερµοκρασία.
Αποφύγετε την τοποθέτηση των πρωτότυπων φωτογραφιών µέσα από τον
αυτόµατο τροφοδότη εγγράφων. Υπάρχει το ενδεχόµενο να προκληθεί
εµπλοκή και να καταστραφούν οι φωτογραφίες σας.
Για να τοποθετήσετε ένα πρωτότυπο στο δίσκο του τροφοδότη εγγράφων
1. Τοποθετήστε το πρωτότυπο µε την τυπωµένη πλευρά προς τα κάτω και το πάνω
Οδηγός χρήσης
Συµβουλή Για να αποφύγετε γρατζουνιές ή άλλη ζηµιά στις πρωτότυπες
φωτογραφίες σας, τοποθετήστε τη φωτογραφία σας σε µια διάφανη θήκη πριν
την εισάγετε.
µέρος στη µέση του δίσκου του τροφοδότη εγγράφων. Σύρετε το χαρτί στον
αυτόµατο τροφοδότη εγγράφων µέχρι να ακούσετε το χαρακτηριστικό ήχο (µπιπ)
ή εµφανιστεί στην οθόνη ένα µήνυµα που δηλώνει ότι η συσκευή HP All-in-One
εντόπισε τις σελίδες που τοποθετήσατε.
Στον αυτόµατο τροφοδότη εγγράφων µπορούν να τοποθετηθούν έως και 20
φύλλα απλού χαρτιού.
53
Τοποθέτηση
χαρτιού
πρωτοτύπων
και

Κεφάλαιο 4
Συµβουλή Για περισσότερη βοήθεια σχετικά µε την τοποθέτηση
εγγράφων στον αυτόµατο τροφοδότη εγγράφων, ανατρέξτε στο ανάγλυφο
διάγραµµα στον τροφοδότη εγγράφων.
2. Σύρετε τους οδηγούς χαρτιού προς τα µέσα µέχρι να σταµατήσουν στις δύο
πλαϊνές πλευρές του χαρτιού.
Επιλογή χαρτιού για εκτύπωση και αντιγραφή
Μπορείτε να χρησιµοποιήσετε διάφορους τύπους και µεγέθη χαρτιού στη συσκευή
HP All-in-One. ∆ιαβάστε τις παρακάτω συστάσεις για να πετύχετε βέλτιστη ποιότητα
εκτύπωσης και αντιγραφής. Κάθε φορά που αλλάζετε τύπο ή µέγεθος χαρτιού, πρέπει
να θυµάστε να αλλάζετε και τις αντίστοιχες ρυθµίσεις.
● Συνιστώµενα χαρτιά για εκτύπωση και αντιγραφή
● Χαρτιά προς αποφυγή
Συνιστώµενα χαρτιά για εκτύπωση και αντιγραφή
και
πρωτοτύπων
χαρτιού
Τοποθέτηση
54
Εάν θέλετε βέλτιστη ποιότητα εκτύπωσης, η HP συνιστά τη χρήση χαρτιών HP που
είναι ειδικά σχεδιασµένα για τον τύπο της εργασίας που θέλετε να εκτυπώσετε. Εάν
για παράδειγµα θέλετε να εκτυπώσετε φωτογραφίες, τοποθέτηστε φωτογραφικό χαρτί
HP Premium ή HP Premium Plus στο δίσκο εισόδου.
Σηµείωση 1 Αυτή η συσκευή υποστηρίζει µόνο χαρτί µεγέθους 10 x 15 εκ µε
προεξοχή, A4, letter και legal (µόνο στις ΗΠΑ).
Σηµείωση 2 Για να δηµιουργήσετε µια εκτύπωση χωρίς περίγραµµα, πρέπει
να χρησιµοποιήσετε χαρτί 10 x 15 εκ. µε προεξοχή. Το HP All-in-One θα
τυπώσει µέχρι την άκρη των τριών πλευρών του χαρτιού. Όταν αφαιρέσετε την
προεξοχή από την τέταρτη πλευρά θα έχετε µια εκτύπωση χωρίς περίγραµµα.
Για να παραγγείλετε χαρτιά και άλλο εξοπλισµό HP, επισκεφτείτε τη διεύθυνση
www.hp.com/learn/suresupply. Εάν σας ζητηθεί, επιλέξτε χώρα/περιοχή, ακολουθήστε
τις οδηγίες για να επιλέξετε το προϊόν σας και κάντε κλικ σε έναν από τους
συνδέσµους αγοράς στη σελίδα.
HP Officejet 4300 All-in-One series

Σηµείωση Αυτή τη στιγµή, αυτό το τµήµα της τοποθεσίας της HP στο web
είναι διαθέσιµο µόνο στα αγγλικά.
Χαρτιά προς αποφυγή
Η χρήση υπερβολικά λεπτού ή χοντρού χαρτιού, χαρτιού µε λεία υφή ή εύκαµπτου
χαρτιού, µπορεί να προκαλέσει εµπλοκή χαρτιού. Η χρήση χαρτιού µε τραχιά υφή ή
χαρτιού που δεν δέχεται µελάνη, µπορεί να προκαλέσει µουτζούρες, διάχυση µελάνης
ή κενά στις εκτυπωµένες εικόνες.
Χαρτιά προς αποφυγή κατά την εκτύπωση και αντιγραφή εργασιών
● Κάθε χαρτί µεγέθους διαφορετικού από τα µεγέθη που αναφέρονται στο κεφάλαιο
Τεχνικές προδιαγραφές. Για περισσότερες πληροφορίες, δείτε Τεχνικές
πληροφορίες.
● Χαρτί µε άκρα έτοιµα για κοπή ή διατρήσεις (εκτός και αν είναι ειδικά σχεδιασµένα
για χρήση µε συσκευές ψεκασµού HP).
● Χαρτόνι ειδικής υφής, όπως το χαρτόνι τύπου linen. Είναι πιθανό να µην
επιτευχθεί οµοιόµορφη εκτύπωση, ενώ µπορεί να υπάρξει διάχυση µελάνης σε
αυτά τα χαρτιά.
● Ιδιαίτερα λεία ή γυαλιστερά χαρτιά ή χαρτιά µε επικάλυψη τα οποία δεν έχουν
σχεδιαστεί ειδικά για τη συσκευή HP All-in-One. Μπορεί να προκαλέσουν
εµπλοκή χαρτιού στη συσκευή HP All-in-One ή να µην αποδεχθούν τη µελάνη.
● Έντυπα πολλών στελεχών, όπως έντυπα δύο ή τριών στελεχών. Μπορεί να
τσαλακωθούν ή να κολλήσουν και η µελάνη είναι πιο πιθανό να µουτζουρωθεί.
● Φάκελοι µε άγκιστρα ή προθήκες. Μπορεί να κολλήσουν στους κυλίνδρους και να
προκαλέσουν εµπλοκή χαρτιού.
● Χαρτί για πανό.
● Φωτογραφικό χαρτί διαστάσεων 10 x 15 cm µε ή χωρίς προεξοχές
Επιπρόσθετα χαρτιά προς αποφυγή κατά την αντιγραφή
● Φάκελοι.
● Φιλµ διαφανειών που δεν είναι Φιλµ διαφανειών HP Premium για εκτυπωτές
ψεκασµού ή Φιλµ διαφανειών HP Premium Plus για εκτυπωτές ψεκασµού.
● Σιδερότυπο χαρτί.
● Χαρτιά ευχετήριων καρτών.
Τοποθέτηση χαρτιού
Η ενότητα αυτή περιγράφει τη βασική διαδικασία τοποθέτησης χαρτιού διαφορετικών
τύπων και µεγεθών στη συσκευή HP All-in-One για αντίγραφα, εκτυπώσεις και φαξ.
Συµβουλή Για να αποφύγετε τα σκισίµατα, τα τσαλακώµατα, τις τσακισµένες
ή λυγισµένες άκρες, φυλάξτε όλα τα µέσα σε επίπεδη θέση, σε συσκευασία
που µπορεί να ξανασφραγιστεί. Εάν δεν φυλάξετε το χαρτί, οι απότοµες
αλλαγές θερµοκρασίας και υγρασίας µπορεί να λυγίσουν το χαρτί και να
προκληθεί εµπλοκή στη συσκευή HP All-in-One.
● Τοποθέτηση χαρτιού πλήρους µεγέθους
● Τοποθέτηση φωτογραφικού χαρτιού 10 x 15 εκ (4 x 6 ίντσες)
Οδηγός χρήσης
55
Τοποθέτηση
χαρτιού
πρωτοτύπων
και

Κεφάλαιο 4
● Τοποθέτηση καρτών ευρετηρίου
● Τοποθέτηση φακέλων
● Τοποθέτηση άλλων τύπων χαρτιού
Τοποθέτηση χαρτιού πλήρους µεγέθους
Μπορείτε να τοποθετήσετε πολλούς διαφορετικούς τύπους χαρτιού letter, A4 ή legal
στο δίσκο εισόδου της συσκευής HP All-in-One.
Για να τοποθετήσετε χαρτί πλήρους µεγέθους
1. Σπρώξτε τον οδηγό πλάτους χαρτιού στην πλέον ακραία θέση του
2. Χτυπήστε ελαφρά µια στοίβα χαρτιού σε επίπεδη επιφάνεια για να
ευθυγραµµιστούν οι άκρες της και στη συνέχεια ελέγξτε τα παρακάτω:
– Βεβαιωθείτε ότι δεν είναι σκισµένο, σκονισµένο, τσαλακωµένο ή µε
λυγισµένες άκρες.
– Βεβαιωθείτε ότι όλα τα φύλλα της στοίβας είναι του ίδιους µεγέθους και τύπου.
3. Τοποθετήστε τη στοίβα χαρτιού στο δίσκο εισόδου µε τη στενή άκρη προς τα
εµπρός και την πλευρά εκτύπωσης προς τα κάτω. Σύρετε τη στοίβα χαρτιού
εµπρός µέχρι να σταµατήσει.
και
πρωτοτύπων
χαρτιού
Τοποθέτηση
56
Προσοχή Βεβαιωθείτε ότι η συσκευή HP All-in-One βρίσκεται σε
κατάσταση αναµονής και δεν παράγει ήχο όταν τοποθετείτε χαρτί στο
δίσκο εισόδου. Εάν η συσκευή HP All-in-One επισκευάζει τα δοχεία
µελάνης ή είναι απασχοληµένη µε κάποια εργασία, ο οδηγός χαρτιού στο
εσωτερικό της συσκευής µπορεί να µην είναι στη θέση του. Υπάρχει
κίνδυνος να σπρώξετε πολύ το χαρτί, µε αποτέλεσµα το HP All-in-One να
αποβάλει λευκές σελίδες.
HP Officejet 4300 All-in-One series

Συµβουλή Εάν χρησιµοποιείτε letterhead, τοποθετήστε πρώτα το επάνω
µέρος της σελίδας µε την πλευρά εκτύπωσης προς τα κάτω. Για
περισσότερη βοήθεια σχετικά µε την τοποθέτηση χαρτιού πλήρους
µεγέθους και letterhead, ανατρέξτε στο διάγραµµα επάνω στη βάση του
δίσκου εισόδου.
4. Σύρετε τον οδηγό πλάτους χαρτιού προς τα µέσα µέχρι να σταµατήσει στην άκρη
του χαρτιού.
Μην φορτώνετε υπερβολικά το δίσκο εισόδου. Βεβαιωθείτε ότι η στοίβα χαρτιού
χωρά στο δίσκο εισόδου και δεν ξεπερνά το επάνω άκρο του οδηγού πλάτους
χαρτιού.
5. Σηκώστε την προέκταση του δίσκου προς το µέρος σας.
Σηµείωση Όταν χρησιµοποιείτε χαρτί µεγέθους legal, αφήνετε την
προέκταση του δίσκου κλειστή.
Τοποθέτηση φωτογραφικού χαρτιού 10 x 15 εκ (4 x 6 ίντσες)
Μπορείτε να τοποθετήσετε φωτογραφικό χαρτί διαστάσεων 10 x 15 εκ. στο δίσκο
εισόδου της συσκευής HP All-in-One. Για βέλτιστα αποτελέσµατα, χρησιµοποιήστε
Φωτογραφικό χαρτί HP Premium Plus ή διαστάσεων 10 x 15 εκ 4 x 6 ίντσες µε
προεξοχή.
Σηµείωση Για εκτύπωση χωρίς περίγραµµα, η συσκευή HP All-in-One
υποστηρίζει µόνο εκτύπωση σε χαρτί διαστάσεων 10 x 15 εκ. µε προεξοχή.
Συµβουλή Για να αποφύγετε τα σκισίµατα, τα τσαλακώµατα, τις τσακισµένες
ή λυγισµένες άκρες, φυλάξτε όλα τα µέσα σε επίπεδη θέση, σε συσκευασία
που µπορεί να ξανασφραγιστεί. Εάν δεν φυλάξετε το χαρτί, οι απότοµες
αλλαγές θερµοκρασίας και υγρασίας µπορεί να λυγίσουν το χαρτί και να
προκληθεί εµπλοκή στη συσκευή HP All-in-One.
Οδηγός χρήσης
57
Τοποθέτηση
χαρτιού
πρωτοτύπων
και

Κεφάλαιο 4
Για να τοποθετήσετε φωτογραφικό χαρτί διαστάσεων 10 x 15 εκ µε προεξοχή
στο δίσκο εισόδου
1. Αφαιρέστε όλο το χαρτί από το δίσκο εισόδου.
2. Τοποθετήστε τη στοίβα φωτογραφικού χαρτιού στη δεξιά πλευρά του δίσκου
εισόδου µε τη στενή άκρη προς τα εµπρός και την πλευρά εκτύπωσης προς τα
κάτω. Σύρετε τη στοίβα φωτογραφικού χαρτιού εµπρός µέχρι να σταµατήσει.
Τοποθετήστε το φωτογραφικό χαρτί ώστε οι προεξοχές να είναι προς το µέρος σας.
Συµβουλή Για περισσότερη βοήθεια σχετικά µε την τοποθέτηση
φωτογραφικού χαρτιού µικρού µεγέθους, δείτε τους ανάγλυφους οδηγούς
στη βάση του δίσκου εισόδου τοποθέτησης φωτογραφικού χαρτιού.
3. Σύρετε τον οδηγό πλάτους χαρτιού προς τα µέσα µέχρι να σταµατήσει στην άκρη
του χαρτιού.
Μην φορτώνετε υπερβολικά το δίσκο εισόδου. Βεβαιωθείτε ότι η στοίβα χαρτιού
χωρά στο δίσκο εισόδου και δεν ξεπερνά το επάνω άκρο του οδηγού πλάτους
χαρτιού.
Τοποθέτηση καρτών ευρετηρίου
και
πρωτοτύπων
χαρτιού
Τοποθέτηση
58
Για βέλτιστα αποτελέσµατα, ρυθµίστε τον τύπο και το µέγεθος χαρτιού πριν την
αντιγραφή ή την εκτύπωση.
Μπορείτε να τοποθετήσετε κάρτες ευρετηρίου στο δίσκο εισόδου της συσκευής HP Allin-One για να εκτυπώσετε σηµειώσεις, συνταγές και άλλο κείµενο.
Για βέλτιστα αποτελέσµατα, ρυθµίστε τον τύπο και το µέγεθος χαρτιού πριν την
αντιγραφή ή την εκτύπωση.
Σηµείωση Η συσκευή HP All-in-One αφήνει ένα περίγραµµα 1,2 εκ. στην
πλευρά πλάτους. Πριν εκτυπώσετε πολλές κάρτες, εκτυπώστε µία δοκιµαστικά
για να βεβαιωθείτε ότι το περίγραµµα δεν περικόπτει το κείµενο.
Για να τοποθετήσετε κάρτες ευρετηρίου στο δίσκο εισόδου
1. Αφαιρέστε όλο το χαρτί από το δίσκο εισόδου.
2. Τοποθετήστε τη στοίβα καρτών, µε την πλευρά εκτύπωσης προς τα κάτω, στη
δεξιά πλευρά του δίσκου εισόδου. Σύρετε τη στοίβα καρτών εµπρός µέχρι να
σταµατήσει.
3. Σύρετε τον οδηγό πλάτους χαρτιού προς τα µέσα πάνω στη στοίβα των καρτών
µέχρι να σταµατήσει.
HP Officejet 4300 All-in-One series

Μην φορτώνετε υπερβολικά το δίσκο εισόδου. Βεβαιωθείτε ότι η στοίβα καρτών
χωρά στο δίσκο εισόδου και δεν ξεπερνά το επάνω άκρο του οδηγού πλάτους
χαρτιού.
Για βέλτιστα αποτελέσµατα, ρυθµίστε τον τύπο και το µέγεθος χαρτιού πριν την
αντιγραφή ή την εκτύπωση.
Τοποθέτηση φακέλων
Μπορείτε να τοποθετήσετε έναν ή περισσότερους φακέλους στο δίσκο εισόδου της
συσκευής HP All-in-One. Μη χρησιµοποιείτε γυαλιστερούς ή ανάγλυφους φακέλους ή
φακέλους µε άγκιστρα ή προθήκες.
Σηµείωση Για λεπτοµέρειες σχετικά µε τη µορφοποίηση κειµένου για
εκτύπωση σε φακέλους, συµβουλευτείτε τα αρχεία βοήθειας του λογισµικού
επεξεργασίας κειµένου. Για βέλτιστα αποτελέσµατα, χρησιµοποιήστε µια
ετικέτα για τη διεύθυνση αποστολέα στους φακέλους.
Για να τοποθετήσετε φακέλους
1. Αφαιρέστε όλο το χαρτί από το δίσκο εισόδου.
2. Τοποθετήστε έναν ή περισσότερους φακέλους στη δεξιά πλευρά του δίσκου
3. Σύρετε τον οδηγό πλάτους χαρτιού προς τα µέσα πάνω στη στοίβα των φακέλων
Οδηγός χρήσης
εισόδου µε τα φύλλα των φακέλων προς τα επάνω και προς τα αριστερά. Σύρετε
τη στοίβα των φακέλων προς τα εµπρός µέχρι να σταµατήσει.
Συµβουλή Για περισσότερη βοήθεια σχετικά µε την τοποθέτηση
φακέλων, ανατρέξτε στο διάγραµµα επάνω στη βάση του δίσκου εισόδου.
µέχρι να σταµατήσει.
Μην υπερφορτώνετε το δίσκο εισόδου. Βεβαιωθείτε ότι η στοίβα φακέλων χωρά
στο δίσκο εισόδου κι ότι δεν ξεπερνά το επάνω άκρο του οδηγού πλάτους χαρτιού.
59
Τοποθέτηση
χαρτιού
πρωτοτύπων
και

Κεφάλαιο 4
Τοποθέτηση άλλων τύπων χαρτιού
Τα παρακάτω χαρτιά χρειάζονται επιπλέον προσοχή για να τοποθετηθούν σωστά.
Σηµείωση ∆εν υποστηρίζονται όλα τα µεγέθη και όλοι οι τύποι χαρτιού για
όλες τις λειτουργίες της συσκευής HP All-in-One. Ορισµένα µεγέθη και τύποι
χαρτιού µπορούν να χρησιµοποιηθούν µόνο εάν εκτελείτε µια εργασία
εκτύπωσης από το πλαίσιο διαλόγου Εκτύπωση µιας εφαρµογής λογισµικού.
∆ιατίθενται µόνο για αντιγραφή ή αποστολή φαξ. Τα χαρτιά που είναι
διαθέσιµα µόνο για εκτύπωση από εφαρµογή λογισµικού φέρουν ανάλογη
ένδειξη.
Φιλµ διαφανειών HP Premium για εκτυπωτές ψεκασµού και Φιλµ διαφανειών
HP Premium Plus για εκτυπωτές ψεκασµού
➔
Τοποθετήστε τη διαφάνεια έτσι ώστε η λευκή λωρίδα της διαφάνειας (µε τα βέλη
και το λογότυπο HP) να βρίσκεται στο επάνω µέρος και να εισέρχεται πρώτη στο
δίσκο εισόδου.
και
πρωτοτύπων
χαρτιού
Τοποθέτηση
60
Σηµείωση Η συσκευή HP All-in-One δεν µπορεί να ανιχνεύσει αυτόµατα
το µέγεθος ή τον τύπο χαρτιού. Για βέλτιστα αποτελέσµατα, ρυθµίστε τον
τύπο χαρτιού σε φιλµ διαφανειών πριν πραγµατοποιήσετε εκτύπωση ή
αντιγραφή σε φιλµ διαφανειών.
Σιδερότυπο χαρτί HP (µόνο για εκτύπωση)
1. Ισιώστε τελείως το φύλλο του σιδερότυπου, πριν το χρησιµοποιήσετε. Μην
τοποθετείτε κυρτωµένα φύλλα.
Συµβουλή Για να αποφύγετε το τσαλάκωµα, διατηρείτε τα σιδερότυπα
στην αρχική τους συσκευασία µέχρις ότου είστε έτοιµοι να τα
χρησιµοποιήσετε.
2. Εντοπίστε τη µπλε λωρίδα στη µη εκτυπώσιµη πλευρά του σιδερότυπου και
τοποθετήστε χειροκίνητα ένα φύλλο τη φορά στο δίσκο εισόδου µε τη µπλε
λωρίδα προς τα πάνω.
Ευχετήριες κάρτες HP, Φωτογραφικό χαρτί HP για ευχετήριες κάρτες ή
Ανάγλυφες, ευχετήριες κάρτες HP (µόνο για εκτύπωση)
➔
Τοποθετήστε µια µικρή στοίβα χαρτιού ευχετήριων καρτών HP στο δίσκο εισόδου
µε την πλευρά εκτύπωσης προς τα κάτω και σύρετε τη στοίβα καρτών προς τα
εµπρός µέχρι να σταµατήσει.
HP Officejet 4300 All-in-One series

Συµβουλή Βεβαιωθείτε ότι η περιοχή στην οποία θέλετε να εκτυπώσετε
έχει τοποθετηθεί πρώτη µε την όψη προς τα κάτω στο δίσκο εισόδου.
Ετικέτες HP για εκτυπωτές ψεκασµού (µόνο για εκτύπωση)
1. Χρησιµοποιείτε πάντα φύλλα ετικετών µεγέθους letter ή A4, σχεδιασµένα για
χρήση µε εκτυπωτές ψεκασµού HP (όπως οι ετικέτες HP για εκτυπωτές
ψεκασµού) και βεβαιώνεστε ότι οι ετικέτες δεν είναι παλαιότερες των δύο ετών.
Ετικέτες σε παλαιότερα φύλλα ενδέχεται να ξεκολλήσουν κατά την τροφοδότηση
του χαρτιού στη συσκευή HP All-in-One και να προκαλέσουν εµπλοκές χαρτιού.
2. Ξεφυλλίστε τη δέσµη των ετικετών για να βεβαιωθείτε ότι δεν υπάρχουν σελίδες
κολληµένες µεταξύ τους.
3. Τοποθετήστε µια στοίβα φύλλων ετικετών επάνω από απλό χαρτί στο δίσκο
εισόδου µε την πλευρά εκτύπωσης προς τα κάτω. Μην εισάγετε τις ετικέτες µία
κάθε φορά.
Για βέλτιστα αποτελέσµατα, ρυθµίστε τον τύπο και το µέγεθος χαρτιού πριν την
αντιγραφή ή την εκτύπωση.
Αποφυγή εµπλοκών χαρτιού
Για να αποφύγετε τις εµπλοκές χαρτιού, ακολουθήστε τις εξής οδηγίες.
● Αφαιρείτε συχνά τα εκτυπωµένα χαρτιά από το δίσκο εξόδου.
● Αποφύγετε την τσάκιση ή το τσαλάκωµα του χαρτιού αποθηκεύοντας όλες τις
προµήθειες µέσων σε συσκευασία που µπορεί να ξανασφραγιστεί.
● Βεβαιωθείτε ότι τα µέσα που είναι τοποθετηµένα στο δίσκο εισόδου, είναι σε
οριζόντια θέση και ότι οι άκρες δεν είναι λυγισµένες ή σκισµένες.
● Μην συνδυάζετε διαφορετικούς τύπους και µεγέθη χαρτιού στο δίσκο εισόδου.
Όλη η στοίβα χαρτιού στο δίσκο εισόδου πρέπει να είναι ίδιου µεγέθους και τύπου.
● Ρυθµίστε τον οδηγό πλάτους χαρτιού στο δίσκο εισόδου ώστε να εφαρµόζει καλά
σε όλες τις σελίδες. Βεβαιωθείτε ότι ο οδηγός πλάτους χαρτιού δεν λυγίζει το
χαρτί στο δίσκο εισόδου.
● Μην πιέζετε το χαρτί προς τα εµπρός στο δίσκο εισόδου.
● Χρησιµοποιείτε τους συνιστώµενους τύπους χαρτιού για τη συσκευή HP All-in-
One.
Οδηγός χρήσης
61
Τοποθέτηση
χαρτιού
πρωτοτύπων
και

Κεφάλαιο 4
και
πρωτοτύπων
χαρτιού
Τοποθέτηση
62
HP Officejet 4300 All-in-One series

5
Εκτύπωση από τον υπολογιστή
Η συσκευή HP All-in-One µπορεί να χρησιµοποιηθεί µε οποιαδήποτε εφαρµογή
λογισµικού επιτρέπει εκτύπωση. Μπορείτε να εκτυπώσετε διάφορες εργασίες όπως
εικόνες χωρίς περίγραµµα, ενηµερωτικά δελτία, ευχετήριες κάρτες, σιδερότυπα και
αφίσες.
● Εκτύπωση από εφαρµογή λογισµικού
● Αλλαγή των ρυθµίσεων εκτύπωσης
● ∆ιακοπή εργασίας εκτύπωσης
Εκτύπωση από εφαρµογή λογισµικού
Οι περισσότερες ρυθµίσεις εκτύπωσης γίνονται αυτόµατα από την εφαρµογή
λογισµικού µέσα από την οποία εκτυπώνετε ή από την τεχνολογία HP ColorSmart. Η
µη αυτόµατη αλλαγή των ρυθµίσεων είναι απαραίτητη µόνο όταν αλλάζετε την
ποιότητα εκτύπωσης, όταν εκτυπώνετε σε χαρτί συγκεκριµένου τύπου ή φιλµ
διαφανειών ή όταν χρησιµοποιείτε ειδικές λειτουργίες.
Για να εκτυπώσετε από µια εφαρµογή λογισµικού (Windows)
1. Βεβαιωθείτε ότι έχετε τοποθετήσει χαρτί στο δίσκο εισόδου.
2. Στο µενού Αρχείο στην εφαρµογή λογισµικού, κάντε κλικ στην επιλογή Εκτύπωση.
3. Βεβαιωθείτε ότι η συσκευή HP All-in-One είναι ο προεπιλεγµένος εκτυπωτής.
4. Εάν θέλετε να αλλάξετε κάποιες ρυθµίσεις, κάντε κλικ στο κουµπί που ανοίγει το
πλαίσιο διαλόγου Ιδιότητες.
Ανάλογα µε την εφαρµογή λογισµικού που χρησιµοποιείτε, το συγκεκριµένο
κουµπί µπορεί να ονοµάζεται Ιδιότητες, Επιλογές, Ρύθµιση εκτυπωτή,
Εκτυπωτής ή Προτιµήσεις.
5. Ενεργοποιήστε τις κατάλληλες επιλογές για την εργασία εκτύπωσης
χρησιµοποιώντας τις λειτουργίες που είναι διαθέσιµες στις καρτέλες Για
προχωρηµένους, Χαρτί/Ποιότητα, Εφέ, Φινίρισµα και Χρώµα.
6. Κάντε κλικ στο OK για να κλείσετε το πλαίσιο διαλόγου Ιδιότητες.
7. Κάντε κλικ στην επιλογή Εκτύπωση ή OK για να ξεκινήσετε την εκτύπωση.
Εκτύπωση
Για να εκτυπώσετε από µια εφαρµογή λογισµικού (Mac)
1. Βεβαιωθείτε ότι έχετε τοποθετήσει χαρτί στο δίσκο εισόδου.
2. Στο µενού Αρχείο στην εφαρµογή λογισµικού, επιλέξτε ∆ιαµόρφωση σελίδας.
3. Βεβαιωθείτε ότι η συσκευή HP All-in-One είναι ο προεπιλεγµένος εκτυπωτής.
4. Ορίστε τις ιδιότητες της σελίδας:
5. Κάντε κλικ στο OK.
6. Στο µενού Αρχείο στην εφαρµογή λογισµικού, επιλέξτε Εκτύπωση.
Οδηγός χρήσης
– Επιλέξτε το µέγεθος χαρτιού.
– Επιλέξτε τον προσανατολισµό.
– Εισαγάγετε το ποσοστό κλιµάκωσης.
Εµφανίζεται το πλαίσιο διαλόγου Εκτύπωση και ανοίγει η οθόνη Αντίγραφα &
σελίδες.
63

Κεφάλαιο 5
7. Αλλάξτε τις ρυθµίσεις εκτύπωσης για κάθε επιλογή στο αναδυόµενο µενού,
σύµφωνα µε την εργασία σας.
8. Κάντε κλικ στην επιλογή Print για να ξεκινήσετε την εκτύπωση.
Αλλαγή των ρυθµίσεων εκτύπωσης
Εκτύπωση
Χρήστες Windows
Μπορείτε να προσαρµόσετε τις ρυθµίσεις εκτύπωσης του HP All-in-One ώστε να
µπορείτε να χειριστείτε πρακτικά οποιαδήποτε εργασία εκτύπωσης.
Πριν αλλάξετε τις ρυθµίσεις εκτύπωσης, πρέπει να αποφασίσετε εάν θέλετε να
αλλάξετε τις ρυθµίσεις µόνο για την τρέχουσα εργασία εκτύπωσης ή αν θέλετε να
ορίσετε τις ρυθµίσεις ως προεπιλογές για όλες τις µελλοντικές εργασίες εκτύπωσης. Ο
τρόπος που εµφανίζονται οι ρυθµίσεις εκτύπωσης εξαρτάται από το εάν θέλετε να
εφαρµόσετε ή όχι την αλλαγή για όλες τις µελλοντικές εργασίες ή µόνο για την
τρέχουσα εργασία εκτύπωσης.
Για να αλλάξετε τις ρυθµίσεις εκτύπωσης για όλες τις µελλοντικές εργασίες
1. Στο Κέντρο λειτουργιών HP, κάντε κλικ στο Ρυθµίσεις, τοποθετήστε το δείκτη
στην επιλογή Ρυθµίσεις εκτύπωσης και, στη συνέχεια κάντε κλικ στο
Παράµετροι εκτυπωτή.
2. Πραγµατοποιήστε αλλαγές στις ρυθµίσεις εκτύπωσης και κάντε κλικ στην επιλογή
OK.
Για να αλλάξετε τις ρυθµίσεις εκτύπωσης για την τρέχουσα εργασία εκτύπωσης
1. Στο µενού Αρχείο στην εφαρµογή λογισµικού, κάντε κλικ στην επιλογή Εκτύπωση.
2. Βεβαιωθείτε ότι η συσκευή HP All-in-One είναι ο προεπιλεγµένος εκτυπωτής.
3. Κάντε κλικ στο κουµπί που ανοίγει το πλαίσιο διαλόγου Ιδιότητες.
4. Πραγµατοποιήστε αλλαγές στις ρυθµίσεις εκτύπωσης και κάντε κλικ στην επιλογή
5. Κάντε κλικ στην επιλογή Εκτύπωση ή OK στο πλαίσιο διαλόγου Εκτύπωση για
Χρήστες Mac
Χρησιµοποιήστε τα πλαίσια διαλόγου Ρύθµιση Σελίδας και Εκτύπωση για να
αλλάξετε τις ρυθµίσεις της εργασίας σας εκτύπωσης. Το πλαίσιο διαλόγου που θα
χρησιµοποιήσετε εξαρτάται από τη ρύθµιση που θέλετε να αλλάξετε.
Για να αλλάξετε τον τύπο χαρτιού, τον προσανατολισµό ή το ποσοστό
κλιµάκωσης
1. Στο µενού Αρχείο στην εφαρµογή λογισµικού, επιλέξτε Ρύθµιση Σελίδας.
2. Βεβαιωθείτε ότι η συσκευή HP All-in-One είναι ο προεπιλεγµένος εκτυπωτής.
3. Πραγµατοποιήστε αλλαγές στο µέγεθος χαρτιού, στον προσανατολισµό και στις
Ανάλογα µε την εφαρµογή λογισµικού που χρησιµοποιείτε, το συγκεκριµένο
κουµπί µπορεί να ονοµάζεται Ιδιότητες, Επιλογές, Ρύθµιση εκτυπωτή,
Εκτυπωτής ή Προτιµήσεις.
OK.
να εκτυπώσετε την εργασία.
ρυθµίσεις ποσοστού κλιµάκωσης και κάντε κλικ στο OK.
64
HP Officejet 4300 All-in-One series

Για να αλλάξετε όλες τις ρυθµίσεις εκτύπωσης
1. Στο µενού Αρχείο στην εφαρµογή λογισµικού, επιλέξτε Εκτύπωση.
2. Βεβαιωθείτε ότι η συσκευή HP All-in-One είναι ο προεπιλεγµένος εκτυπωτής.
3. Πραγµατοποιήστε αλλαγές στις ρυθµίσεις εκτύπωσης και κάντε κλικ στο
Εκτύπωση για να εκτυπώσετε την εργασία.
∆ιακοπή εργασίας εκτύπωσης
Παρόλο που µπορείτε να διακόψετε µια εργασία εκτύπωσης είτε από τη συσκευή
HP All-in-One είτε από τον υπολογιστή, η HP συνιστά να την διακόπτετε από το
HP All-in-One για καλύτερα αποτελέσµατα.
Για να διακόψετε µια εργασία εκτύπωσης από τη συσκευή HP All-in-One
➔
Πατήστε Άκυρο στον πίνακα ελέγχου. Εάν η εργασία εκτύπωσης δεν σταµατά,
πατήστε ξανά Άκυρο.
Μπορεί να περάσουν µερικά λεπτά µέχρι να ακυρωθεί η εκτύπωση.
Εκτύπωση
Οδηγός χρήσης
65

Κεφάλαιο 5
Εκτύπωση
66
HP Officejet 4300 All-in-One series

6
Χρήση των λειτουργιών φαξ
Μπορείτε να χρησιµοποιήσετε τη συσκευή HP All-in-One για να στείλετε και να λάβετε
φαξ, ακόµα και έγχρωµα. Έχετε τη δυνατότητα να ρυθµίσετε καταχωρήσεις γρήγορης
κλήσης για να στέλνετε φαξ γρήγορα και εύκολα σε αριθµούς που χρησιµοποιείτε
συχνά. Από τον πίνακα ελέγχου, µπορείτε επίσης να ρυθµίσετε έναν αριθµό επιλογών
φαξ, όπως την ανάλυση και την αντίθεση φωτεινότητας/σκουρότητας στα φαξ που
στέλνετε.
Σηµείωση Πριν ξεκινήσετε την αποστολή φαξ, βεβαιωθείτε ότι έχετε ρυθµίσει
σωστά τη συσκευή HP All-in-One για λειτουργία φαξ. Ενδέχεται να έχετε ήδη
κάνει κάτι τέτοιο ως τµήµα της αρχικής ρύθµισης χρησιµοποιώντας είτε τον
πίνακα ελέγχου είτε το λογισµικό που συνόδευε τη συσκευή HP All-in-One.
Μπορείτε να επιβεβαιώσετε ότι το φαξ έχει ρυθµιστεί σωστά εκτελώντας τη
δοκιµή ρύθµισης του φαξ από τον πίνακα ελέγχου. Μπορείτε να αποκτήσετε
πρόσβαση στη δοκιµή αυτή από το µενού "Ρύθµιση".
● Αποστολή φαξ
● Λήψη φαξ
● Εκτύπωση αναφορών
● ∆ιακοπή φαξ
Αποστολή φαξ
Μπορείτε να στείλετε φαξ µε διάφορους τρόπους. Χρησιµοποιώντας τον πίνακα
ελέγχου, µπορείτε να στείλετε ασπρόµαυρο ή έγχρωµο φαξ από τη συσκευή HP All-inOne. Μπορείτε επίσης να στείλετε φαξ µε µη αυτόµατο τρόπο από ένα συνδεδεµένο
τηλέφωνο. Αυτό σας δίνει τη δυνατότητα να µιλήσετε µε τον παραλήπτη πριν στείλετε
το φαξ.
● Αποστολή τυπικού φαξ
● Αποστολή φαξ µε µη αυτόµατο τρόπο
● Αποστολή φαξ µε τη χρήση της λειτουργίας παρακολούθησης κλήσης
Φαξ
Αποστολή τυπικού φαξ
Μπορείτε εύκολα να στείλετε ένα µονοσέλιδο ή πολυσέλιδο ασπρόµαυρο φαξ
χρησιµοποιώντας τον πίνακα ελέγχου, όπως περιγράφεται εδώ.
Σηµείωση Εάν χρειάζεστε έντυπη επιβεβαίωση ότι η αποστολή των φαξ σας
πραγµατοποιήθηκε µε επιτυχία, ενεργοποιήστε την επιβεβαίωση φαξ πριν την
αποστολή φαξ.
Συµβουλή Μπορείτε επίσης να στείλετε ένα φαξ µε µη αυτόµατο τρόπο από
ένα τηλέφωνο ή χρησιµοποιώντας τη λειτουργία παρακολούθησης κλήσης.
Αυτές οι λειτουργίες σάς επιτρέπουν να ελέγξετε το ρυθµό που
πραγµατοποιούνται οι κλήσεις. Επίσης είναι χρήσιµες όταν θέλετε να
χρησιµοποιήσετε µια κάρτα κλήσης για τη χρέωση της κλήσης και χρειάζεται
να αποκριθείτε στις ειδοποιήσεις τόνων κατά την κλήση.
Οδηγός χρήσης
67

Κεφάλαιο 6
Για να στείλετε ένα τυπικό φαξ από τον πίνακα ελέγχου
1. Τοποθετήστε τα πρωτότυπα µε την τυπωµένη πλευρά προς τα κάτω και το πάνω
µέρος στη µέση του δίσκου του τροφοδότη εγγράφων.
2. Πατήστε Φαξ.
Θα εµφανιστεί το µήνυµα Εισαγωγή αριθµού.
3. Εισαγάγετε τον αριθµό φαξ χρησιµοποιώντας το πληκτρολόγιο, πατήστε
Γρήγορη κλήση ή ένα κουµπί γρήγορης κλήσης ενός πατήµατος για να
επιλέξετε µια γρήγορη κλήση ή πατήστε Επανάκληση/παύση για επανάκληση
του τελευταίου κληθέντα αριθµού.
Συµβουλή Για να εισάγετε µια παύση στον αριθµό φαξ που
πληκτρολογείτε, πατήστε Επανάκληση/παύση ή πατήστε επανειληµµένα
το κουµπί Σύµβολα (*), µέχρι να εµφανιστεί µια παύλα (-) στην οθόνη.
4. Πατήστε Έναρξη, Ασπρόµαυρη.
Συµβουλή Εάν ο παραλήπτης αναφέρει προβλήµατα µε την ποιότητα
του φαξ που στείλατε, µπορείτε να δοκιµάσετε να αλλάξετε την ανάλυση ή
Φαξ
την αντίθεσή του.
Αποστολή φαξ µε µη αυτόµατο τρόπο
Η µη αυτόµατη αποστολή φαξ σάς δίνει τη δυνατότητα να καλέσετε και να
συνοµιλήσετε µε τος παραλήπτη πριν στείλετε το φαξ. Αυτό είναι χρήσιµο εάν θέλετε
να ενηµερώσετε τον παραλήπτη ότι θα στείλετε φαξ, πριν την αποστολή. Όταν
στέλνετε ένα φαξ µε µη αυτόµατο τρόπο, µπορείτε να ακούσετε τόνους κλήσης,
τηλεφωνικές ειδοποιήσεις ή άλλους ήχους µέσα από τη συσκευή του τηλεφώνου.
Αυτό σας διευκολύνει να χρησιµοποιήσετε µια κάρτα κλήσης για να στείλετε το φαξ σας.
Ανάλογα µε το πώς έχει ρυθµίσει ο παραλήπτης τη συσκευή του φαξ του, στην κλήση
µπορεί να απαντήσει ο ίδιος ή µπορεί να απαντήσει η συσκευή φαξ. Εάν στο
τηλέφωνο απαντήσει κάποιο άτοµο, µπορείτε να συνοµιλήσετε µε τον παραλήπτη
πριν στείλετε το φαξ. Εάν στην κλήση απαντήσει µια συσκευή φαξ, µπορείτε να
στείλετε το φαξ απευθείας στη συσκευή µόλις ακούσετε τους τόνους φαξ από τη
συσκευή λήψης φαξ.
68
Για να στείλετε φαξ µη αυτόµατα από συνδεδεµένο τηλέφωνο
1. Τοποθετήστε τα πρωτότυπα µε την τυπωµένη πλευρά προς τα κάτω και το πάνω
µέρος στη µέση του δίσκου του τροφοδότη εγγράφων.
2. Πληκτρολογήστε τον αριθµό χρησιµοποιώντας το πληκτρολόγιο του τηλεφώνου
που είναι συνδεδεµένο στη συσκευή HP All-in-One.
Σηµείωση Μην χρησιµοποιήσετε το πληκτρολόγιο του πίνακα ελέγχου
της συσκευής HP All-in-One. Για να καλέσετε τον αριθµό του παραλήπτη,
πρέπει να χρησιµοποιήσετε το πληκτρολόγιο του τηλεφώνου σας.
3. Εάν ο παραλήπτης σηκώσει το τηλέφωνο, µπορείτε να συνοµιλήσετε µαζί του
πριν στείλετε το φαξ.
HP Officejet 4300 All-in-One series

Σηµείωση Εάν στην κλήση απαντήσει µια συσκευή φαξ, θα ακούσετε
τόνους φαξ από τη συσκευή λήψης φαξ. Προχωρήστε το επόµενο βήµα
για να στείλετε το φαξ.
4. Μόλις είστε έτοιµοι να στείλετε το φαξ, πατήστε Έναρξη, Ασπρόµαυρη ή
Έναρξη, Έγχρωµη.
Σηµείωση Εάν σας ζητηθεί, πατήστε 1 για να επιλέξετε Αποστολή φαξ
και κατόπιν πατήστε Έναρξη, Ασπρόµαυρη ή Έναρξη, Έγχρωµη ξανά.
Εάν πριν την αποστολή του φαξ µιλήσετε µε τον παραλήπτη, πληροφορήστε τον
ότι πρέπει να πατήσει Έναρξη στη συσκευή του φαξ του µόλις ακούσει τόνους φαξ.
Η γραµµή τηλεφώνου δεν παράγει ήχο όσο µεταδίδεται το φαξ. Σε αυτό το
σηµείο, µπορείτε να κλείσετε το τηλέφωνο. Εάν θέλετε να συνεχίσετε να µιλάτε µε
τον παραλήπτη, παραµείνετε στη γραµµή µέχρι να ολοκληρωθεί η µετάδοση του
φαξ.
Για να στείλετε φαξ µε µη αυτόµατο τρόπο χρησιµοποιώντας το ενσωµατωµένο
τηλέφωνο (µόνο µοντέλα µε τηλέφωνο)
1. Τοποθετήστε τα πρωτότυπα µε την τυπωµένη πλευρά προς τα κάτω και το πάνω
µέρος στη µέση του δίσκου του τροφοδότη εγγράφων.
2. Σηκώστε το ακουστικό που είναι ενσωµατωµένο στο HP All-in-One και
πληκτρολογήστε τον αριθµό χρησιµοποιώντας το πληκτρολόγιο του πίνακα
ελέγχου.
3. Εάν ο παραλήπτης σηκώσει το τηλέφωνο, µπορείτε να συνοµιλήσετε µαζί του
πριν στείλετε το φαξ.
Σηµείωση Εάν στην κλήση απαντήσει µια συσκευή φαξ, θα ακούσετε
τόνους φαξ από τη συσκευή λήψης φαξ. Προχωρήστε το επόµενο βήµα
για να στείλετε το φαξ.
4. Μόλις είστε έτοιµοι να στείλετε το φαξ, πατήστε Έναρξη, Ασπρόµαυρη ή
Έναρξη, Έγχρωµη.
Σηµείωση Εάν σας ζητηθεί, πατήστε 1 για να επιλέξετε Αποστολή φαξ
και κατόπιν πατήστε Έναρξη, Ασπρόµαυρη ή Έναρξη, Έγχρωµη ξανά.
Εάν πριν την αποστολή του φαξ µιλήσετε µε τον παραλήπτη, πληροφορήστε τον
ότι πρέπει να πατήσει Έναρξη στη συσκευή του φαξ του µόλις ακούσει τόνους φαξ.
Η γραµµή τηλεφώνου δεν παράγει ήχο όσο µεταδίδεται το φαξ. Σε αυτό το
σηµείο, µπορείτε να κλείσετε το τηλέφωνο. Εάν θέλετε να συνεχίσετε να µιλάτε µε
τον παραλήπτη, παραµείνετε στη γραµµή µέχρι να ολοκληρωθεί η µετάδοση του
φαξ.
Φαξ
Αποστολή φαξ µε τη χρήση της λειτουργίας παρακολούθησης κλήσης
Η παρακολούθηση κλήσης σάς δίνει τη δυνατότητα να καλείτε έναν αριθµό από τον
πίνακα ελέγχου, όπως θα τον καλούσατε από ένα τυπικό τηλέφωνο. Όταν
αποστέλλετε ένα φαξ χρησιµοποιώντας τη λειτουργία παρακολούθησης κλήσης,
µπορείτε να ακούσετε τόνους κλήσης, τηλεφωνικές ειδοποιήσεις ή άλλους ήχους µέσα
από τα ηχεία της συσκευής HP All-in-One. Αυτό σας δίνει τη δυνατότητα να
Οδηγός χρήσης
69

Φαξ
Κεφάλαιο 6
αποκριθείτε σε ειδοποιήσεις την ώρα που καλείτε και να ελέγξετε το ρυθµό που
πραγµατοποιούνται οι κλήσεις σας.
Συµβουλή Εάν δεν εισαγάγετε τον κωδικό ΡΙΝ της κάρτα κλήσης έγκαιρα, το
HP All-in-One ενδέχεται να αρχίζει την παραγωγή τόνων φαξ πολύ γρήγορα
και, κατά συνέπεια, ο κωδικός PIN της κάρτας σας δεν θα αναγνωριστεί από
την υπηρεσία κάρτας κλήσης. Εάν συµβεί αυτό, µπορείτε να δηµιουργήσετε
µια καταχώρηση γρήγορης κλήσης για να αποθηκεύσετε τον κωδικό PIN για
την κάρτα κλήσης σας.
Σηµείωση Βεβαιωθείτε ότι ο ήχος είναι ενεργοποιηµένος, διαφορετικά δεν θα
ακούσετε τόνο κλήσης.
Για να στείλετε ένα φαξ χρησιµοποιώντας την παρακολούθηση κλήσης από τον
πίνακα ελέγχου
1. Τοποθετήστε τα πρωτότυπα µε την τυπωµένη πλευρά προς τα κάτω και το πάνω
µέρος στη µέση του δίσκου του τροφοδότη εγγράφων.
2. Πατήστε Έναρξη, Ασπρόµαυρη ή Έναρξη, Έγχρωµη.
3. Όταν ακούσετε τον τόνο κλήσης, εισαγάγετε τον αριθµό του φαξ
χρησιµοποιώντας το πληκτρολόγιο στον πίνακα ελέγχου.
4. Ακολουθήστε τα µηνύµατα που µπορεί να εµφανιστούν.
Συµβουλή Εάν χρησιµοποιείτε κάρτα κλήσης για να στείλετε ένα φαξ και
έχετε αποθηκεύσει τον κωδικό ΡΙΝ της κάρτας κλήσης σας ως γρήγορη
κλήση, όταν σας ζητηθεί να εισαγάγετε τον κωδικό PIN σας, πατήστε
Γρήγορη κλήση ή ένα κουµπί γρήγορης κλήσης ενός πατήµατος για να
επιλέξετε την καταχώρηση γρήγορης κλήσης, όπου αποθηκεύσατε τον
κωδικό PIN σας.
Λήψη φαξ
Ανάλογα µε τη ρύθµιση Λειτουργία απάντησης, η συσκευή HP All-in-One µπορεί να
λάβει φαξ αυτόµατα ή µη αυτόµατα. Εάν επιλέξετε Φαξ (προεπιλεγµένη ρύθµιση), Φαξ/
Τηλ. ή τη λειτουργία Τηλεφωνητής, το HP All-in-One θα απαντά αυτόµατα στις
εισερχόµενες κλήσεις και θα λαµβάνει φαξ έπειτα από τον αριθµό κτύπων που έχετε
ορίσει στη ρύθµιση Αριθµός κτύπων πριν την απάντ.. (Η προεπιλεγµένη ρύθµιση
Αριθµός κτύπων πριν την απάντ. είναι πέντε κτύποι.) Εάν η συσκευή HP All-in-One
βρίσκεται σε λειτουργία Τηλ., θα χρειαστεί να λαµβάνετε τα φαξ µη αυτόµατα.
Μπορείτε να λαµβάνετε φαξ µη αυτόµατα από ένα τηλέφωνο που είναι:
● Απευθείας συνδεδεµένο στη συσκευή HP All-in-One (µέσω της θύρας 2-EXT)
● Στην ίδια γραµµή τηλεφώνου, αλλά όχι απευθείας συνδεδεµένο στη συσκευή
Εάν λάβετε φαξ µεγέθους legal και η συσκευή HP All-in-One δεν είναι ρυθµισµένη να
χρησιµοποιεί χαρτί µεγέθους legal, η συσκευή πραγµατοποιεί αυτόµατα σµίκρυνση
του φαξ ώστε να προσαρµοστεί στο χαρτί που είναι τοποθετηµένο στο HP All-in-One.
Εάν έχετε απενεργοποιήσει τη λειτουργία Αυτόµατη σµίκρυνση, το HP All-in-One
εκτυπώνει το φαξ σε δύο σελίδες.
70
Το φαξ αποστέλλεται όταν απαντήσει η συσκευή φαξ του παραλήπτη.
HP All-in-One
HP Officejet 4300 All-in-One series

● Μη αυτόµατη λήψη φαξ
● Ρύθµιση εφεδρικής λήψης φαξ
● Επανεκτύπωση ληφθέντων φαξ από τη µνήµη
● Προώθηση φαξ σε άλλο αριθµό
● Μπλοκάρισµα ανεπιθύµητων αριθµών φαξ
Μη αυτόµατη λήψη φαξ
Όταν µιλάτε στο τηλέφωνο, το πρόσωπο µε το οποίο συνοµιλείτε µπορεί να σας
στείλει φαξ ενώ είστε ήδη συνδεδεµένοι. Αυτό αναφέρεται ως µη αυτόµατη µετάδοση
φαξ. Ακολουθήστε τις οδηγίες σε αυτή την ενότητα για να λάβετε µη αυτόµατο φαξ.
Σηµείωση Εάν το HP All-in-One διαθέτει ακουστικό, µπορείτε να το
σηκώσετε και να µιλήσετε ή να ακούσετε αν υπάρχει τόνος φαξ.
Για να λάβετε φαξ µη αυτόµατα
1. Βεβαιωθείτε ότι η συσκευή HP All-in-One είναι ενεργοποιηµένη και ότι έχετε
τοποθετήσει χαρτί στο δίσκο εισόδου.
2. Αφαιρέστε τα πρωτότυπα από το δίσκο του τροφοδότη εγγράφων.
3. Ορίστε τη ρύθµιση Αριθµός κτύπων πριν την απάντ. σε έναν υψηλό αριθµό,
για να είναι δυνατή η απάντηση σε εισερχόµενες κλήσεις πριν απαντήσει η
συσκευή HP All-in-One. Ή πατήστε επανειληµµένα Λειτουργία απάντησης
µέχρι να εµφανιστεί η λειτουργία Τηλ. έτσι ώστε η συσκευή HP All-in-One να
λαµβάνει φαξ µη αυτόµατα.
4. Εάν συνοµιλείτε µε τον αποστολέα, πείτε του να πατήσει Έναρξη στη συσκευή
του φαξ του.
5. Όταν ακούσετε τόνους φαξ από µια συσκευή αποστολής φαξ, κάντε τα εξής:
α. Στον πίνακα ελέγχου της συσκευής HP All-in-One, πατήστε Έναρξη,
Ασπρόµαυρη ή Έναρξη, Έγχρωµη.
β. Όταν σάς ζητηθεί, πατήστε το 2 για να επιλέξετε Λήψη φαξ.
γ. Όταν η συσκευή HP All-in-One αρχίσει τη λήψη του φαξ, µπορείτε να
κλείσετε το τηλέφωνο ή να παραµείνετε στη γραµµή. Η γραµµή του
τηλεφώνου είναι βουβή στη διάρκεια της µετάδοσης φαξ.
Ρύθµιση εφεδρικής λήψης φαξ
Ανάλογα µε την προτίµησή σας και τις απαιτήσεις ασφαλείας, µπορείτε να ρυθµίσετε
το HP All-in-One ώστε να αποθηκεύει όλα τα φαξ που λαµβάνει, µόνο τα φαξ που
λαµβάνει όσο η συσκευή βρίσκεται σε κατάσταση σφάλµατος ή κανένα από τα φαξ
που λαµβάνει.
∆ιατίθενται οι παρακάτω λειτουργίες Εφεδρική λήψη φαξ: Αναµµένες, Μόνο σε
περ.σφαλµ. και Απενεργοποίηση.
●Η προεπιλεγµένη ρύθµιση είναι Αναµµένες. Όταν η λειτουργία Εφεδρική λήψη
φαξ είναι Αναµµένες, το HP All-in-One αποθηκεύει όλα τα φαξ που λαµβάνει στη
µνήµη. Αυτό σας επιτρέπει να εκτυπώσετε ξανά ένα ή όλα τα πιο πρόσφατα
εκτυπωµένα φαξ που είναι αποθηκευµένα στη µνήµη.
Φαξ
Οδηγός χρήσης
Σηµείωση 1 Μόλις η µνήµη γεµίσει, η συσκευή HP All-in-One διαγράφει
τα παλιότερα φαξ που έχουν εκτυπωθεί κατά τη λήψη νέων φαξ. Εάν η
71

Φαξ
Κεφάλαιο 6
µνήµη γεµίσει µε µη εκτυπωµένα φαξ, η συσκευή HP All-in-One θα
σταµατήσει να απαντά σε εισερχόµενες κλήσεις φαξ.
Σηµείωση 2 Εάν λάβετε φαξ που είναι πολύ µεγάλο, όπως µια
φωτογραφία µε πολλές λεπτοµέρειες, ενδέχεται να µην αποθηκευτεί στη
µνήµη λόγω περιορισµών µνήµης.
●Η ρύθµιση Μόνο σε περ.σφαλµ. αναγκάζει τη συσκευή HP All-in-One να
αποθηκεύσει φαξ στη µνήµη µόνο αν υπάρχει κατάσταση σφάλµατος που
εµποδίζει το HP All-in-One να εκτυπώσει τα φαξ (για παράδειγµα, αν τελειώσει το
χαρτί στη συσκευή HP All-in-One). Η συσκευή HP All-in-One θα συνεχίσει να
αποθηκεύει τα εισερχόµενα φαξ, εφόσον υπάρχει ελεύθερος χώρος στη µνήµη.
(Εάν η µνήµη γεµίσει, η συσκευή HP All-in-One θα σταµατήσει να απαντά στις
εισερχόµενες κλήσεις φαξ.) Όταν επιλυθεί η κατάσταση σφάλµατος, τα φαξ που
είναι αποθηκευµένα στη µνήµη εκτυπώνονται αυτόµατα και, στη συνέχεια,
διαγράφονται από τη µνήµη.
●Η ρύθµιση Απενεργοποίηση σηµαίνει ότι τα φαξ δεν αποθηκεύονται ποτέ στη
µνήµη. (Για παράδειγµα, µπορείτε να απενεργοποιήσετε τη ρύθµιση Εφεδρική
λήψη φαξ για λόγους ασφαλείας.) Εάν προκύψει κατάσταση σφάλµατος που
εµποδίζει τη συσκευή HP All-in-One να εκτυπώσει (για παράδειγµα αν τελειώσει
το χαρτί στο HP All-in-One), η συσκευή HP All-in-One θα σταµατήσει να απαντά
στις εισερχόµενες κλήσεις φαξ.
Σηµείωση Εάν η ρύθµιση Εφεδρική λήψη φαξ είναι ενεργοποιηµένη και
θέσετε τη συσκευή HP All-in-One εκτός λειτουργίας, όλα τα φαξ που είναι
αποθηκευµένα στη µνήµη διαγράφονται, συµπεριλαµβανοµένων τυχόν µη
εκτυπωµένων φαξ που λάβατε όσο το HP All-in-One βρισκόταν σε κατάσταση
σφάλµατος. Θα πρέπει να επικοινωνήσετε µε τους αποστολείς και να τους
ζητήσετε να ξαναστείλουν τα φαξ που δεν έχουν εκτυπωθεί. Για µια λίστα µε τα
φαξ που έχετε λάβει, εκτυπώστε το Αρχείο καταγραφής φαξ. Το Αρχείο
καταγραφής φαξ δεν διαγράφεται, όταν η συσκευή HP All-in-One είναι
απενεργοποιηµένη.
Για να ρυθµίσετε την εφεδρική λήψη φαξ από τον πίνακα ελέγχου
1. Πατήστε Ρύθµιση.
2. Πατήστε το 5 και στη συνέχεια πατήστε ξανά το 5.
Έτσι µπορείτε να επιλέξετε το Ρύθµ. φαξ για προχωρηµένους και, στη
συνέχεια, το Εφεδρική λήψη φαξ.
3.
Πατήστε
για να επιλέξετε Αναµµένες, Μόνο σε περ.σφαλµ. ή Απενεργοποί
ηση.
4. Πατήστε OK.
Επανεκτύπωση ληφθέντων φαξ από τη µνήµη
Εάν ρυθµίσετε τη λειτουργία Εφεδρική λήψη φαξ στην επιλογή Αναµµένες, το
HP All-in-One αποθηκεύει τα φαξ που λαµβάνει στη µνήµη, ανεξάρτητα από το εάν η
συσκευή παρουσιάζει σφάλµα.
Σηµείωση Μόλις η µνήµη γεµίσει, η συσκευή HP All-in-One, κατά τη λήψη
νέων φαξ, διαγράφει τα παλιότερα φαξ που έχουν εκτυπωθεί. Εάν όλα τα
αποθηκευµένα φαξ δεν έχουν εκτυπωθεί, η συσκευή HP All-in-One δεν θα
72
HP Officejet 4300 All-in-One series

λάβει άλλες κλήσεις φαξ µέχρι να διαγράψετε τα φαξ από τη µνήµη. Μπορείτε
επίσης να διαγράψετε τα φαξ από τη µνήµη για λόγους ασφαλείας ή
εµπιστευτικότητας.
Μπορείτε να εκτυπώσετε ξανά ένα ή όλα τα πιο πρόσφατα εκτυπωµένα φαξ, εάν
βρίσκονται ακόµα στη µνήµη. Για παράδειγµα, µπορεί να χρειαστεί να
επανεκτυπώσετε τα φαξ σας εάν χάσατε το αντίγραφο της τελευταίας σας εκτύπωσης.
Για να επανεκτυπώσετε φαξ από τη µνήµη από τον πίνακα ελέγχου
1. Βεβαιωθείτε ότι έχετε τοποθετήσει χαρτί στο δίσκο εισόδου.
2. Πατήστε Ρύθµιση.
3. Πατήστε το 6 και, στη συνέχεια, το 5.
Αυτό επιλέγει Εργαλεία και µετά επιλέγει Επαν/ση φαξ απ/µένων στη µν..
Τα φαξ εκτυπώνονται στην αντίστροφη σειρά από αυτήν µε την οποία λήφθηκαν,
µε πρώτο το φαξ που ελήφθη πιο πρόσφατα.
4.
Πατήστε
έως ότου εµφανιστεί η επιλογή Ένα φαξ ή Όλα τα φαξ και στη
συνέχεια πατήστε το κουµπί OK.
5. Εάν θέλετε να διακόψετε την επανεκτύπωση των φαξ που βρίσκονται στη µνήµη,
πατήστε Άκυρο.
Για να διαγράψετε όλα τα φαξ από τη µνήµη από τον πίνακα ελέγχου
➔
Απενεργοποιήστε τη συσκευή HP All-in-One πατώντας το κουµπί Ενεργοποίηση.
Όλα τα φαξ που είναι αποθηκευµένα στη µνήµη θα διαγραφούν µόλις διακόψετε
την τροφοδοσία της συσκευής HP All-in-One.
Σηµείωση Επίσης µπορείτε να διαγράψετε τα φαξ που αποθηκεύονται
στη µνήµη επιλέγοντας ∆ιαγρ. αρχείου καταγραφής φαξ από το µενού
Εργαλεία. Για να κάνετε το παραπάνω, πατήστε Ρύθµιση, 6 και, στη
συνέχεια πατήστε 7.
Φαξ
Προώθηση φαξ σε άλλο αριθµό
Μπορείτε να ρυθµίσετε τη συσκευή HP All-in-One ώστε να προωθεί τα εισερχόµενα
φαξ σε έναν άλλο αριθµό φαξ. Εάν λάβετε ένα έγχρωµο φαξ, η συσκευή HP All-in-One
το προωθεί ασπρόµαυρα.
Η HP συνιστά να επιβεβαιώνετε ότι ο αριθµός στον οποίο προωθείτε τα φαξ αποτελεί
ενεργή γραµµή φαξ. Στείλτε ένα δοκιµαστικό φαξ για να βεβαιωθείτε ότι η συσκευή
φαξ µπορεί να λαµβάνει τα φαξ που προωθούνται.
Για να προωθήσετε φαξ από τον πίνακα ελέγχου
1. Πατήστε Ρύθµιση.
2. Πατήστε 5 και στη συνέχεια 8.
Ενεργοποιείται η ρύθµιση Ρύθµ. φαξ για προχωρηµένους και, στη συνέχεια, η
ρύθµιση Προώθηση µόνο µαύρου φαξ.
3.
Οδηγός χρήσης
Πατήστε
Εκτύπωση και Προώθηση και, στη συνέχεια, πατήστε OK.
– Επιλέξτε Ενεργ-Προώθηση, εάν θέλετε να προωθήσετε το φαξ σε άλλο
µέχρι να εµφανιστεί η επιλογή Ενεργ-Προώθηση ή Ενεργ.
αριθµό χωρίς να εκτυπώσετε ένα εφεδρικό αντίγραφο στη συσκευή HP All-inOne.
73

Φαξ
Κεφάλαιο 6
Σηµείωση Εάν η συσκευή HP All-in-One δεν προωθήσει το φαξ
στην προκαθορισµένη συσκευή (εάν για παράδειγµα δεν είναι
ενεργοποιηµένη), η συσκευή HP All-in-One θα εκτυπώσει το φαξ. Εάν
έχετε ορίσει τη συσκευή HP All-in-One να εκτυπώνει αναφορές
σφάλµατος για φαξ που έχετε λάβει, θα εκτυπώσει και µια αναφορά
σφάλµατος.
– Επιλέξτε Ενεργ. Εκτύπωση και Προώθηση για να εκτυπώσετε ένα
εφεδρικό αντίγραφο του ληφθέντος φαξ στο HP All-in-One, ενώ προωθείτε το
φαξ σε άλλο αριθµό.
4. Μόλις σας ζητηθεί, εισαγάγετε τον αριθµό της συσκευής φαξ που θα λάβει τα
προωθηµένα φαξ.
5. Όταν σας ζητηθεί, εισαγάγετε µια ώρα και ηµεροµηνία έναρξης και λήξης.
6. Πατήστε OK.
Το Προώθηση φαξ εµφανίζεται στην οθόνη.
Εάν η τροφοδοσία της συσκευής HP All-in-One διακοπεί, όταν ρυθµίζεται το
Προώθηση φαξ, η συσκευή HP All-in-One αποθηκεύει τη ρύθµιση και τον αριθµό
τηλεφώνου του Προώθηση φαξ. Όταν αποκατασταθεί η τροφοδοσία της
συσκευής, η ρύθµιση Προώθηση φαξ είναι ακόµα ορισµένη σε Αναµµένες.
Σηµείωση Μπορείτε να ακυρώσετε την προώθηση φαξ πατώντας
Άκυρο στον πίνακα ελέγχου, όταν το µήνυµα Προώθηση φαξ εµφανιστεί
στην οθόνη ή µπορείτε να επιλέξετε Απενεργοποίηση από το µενού
Προώθηση µόνο µαύρου φαξ.
Μπλοκάρισµα ανεπιθύµητων αριθµών φαξ
Εάν είστε συνδροµητής σε µια υπηρεσία αναγνώρισης καλούντος προσφερόµενη από
την τηλεφωνική σας εταιρεία, µπορείτε να µπλοκάρετε συγκεκριµένους αριθµούς φαξ,
ώστε στο µέλλον, η συσκευή HP All-in-One να µην εκτυπώνει φαξ που λαµβάνονται
από αυτούς τους αριθµούς. Όταν υπάρχει εισερχόµενη κλήση φαξ, η συσκευή HP Allin-One συγκρίνει τον αριθµό µε τη λίστα των ανεπιθύµητων αριθµών φαξ που έχετε
ρυθµίσει, για να καθορίσει εάν η κλήση πρέπει να µπλοκαριστεί. Εάν ο αριθµός
ταιριάζει µε έναν αριθµό στη λίστα των ανεπιθύµητων αριθµών φαξ, το φαξ δεν
εκτυπώνεται. (Ο µέγιστος αριθµός φαξ που µπορείτε να µπλοκάρετε διαφέρει ανά
µοντέλο.)
● Ρύθµιση της λειτουργίας ανεπιθύµητων αριθµών φαξ
● Προσθήκη αριθµών στη λίστα ανεπιθύµητων αριθµών φαξ
● Κατάργηση αριθµών από τη λίστα ανεπιθύµητων αριθµών φαξ
Σηµείωση Η λειτουργία αυτή δεν υποστηρίζεται σε όλες τις χώρες/περιοχές.
Εάν δεν υποστηρίζεται στη χώρα/περιοχή σας, η επιλογή Ρύθµιση Φραγής
ανεπιθύµητων φαξ δεν εµφανίζεται στο µενού Βασική ρύθµιση φαξ.
Ρύθµιση της λειτουργίας ανεπιθύµητων αριθµών φαξ
Από προεπιλογή, η λειτουργία Φρ. ανεπ. φαξ έχει οριστεί σε Αναµµένες. Εάν δεν
έχετε εγγραφεί σε υπηρεσία αναγνώρισης κλήσεων µέσω του παροχέα υπηρεσιών ή
δεν θέλετε να χρησιµοποιήσετε αυτή τη λειτουργία, µπορείτε να απενεργοποιήσετε τη
ρύθµιση.
74
HP Officejet 4300 All-in-One series

Για να ρυθµίσετε τη λειτουργία ανεπιθύµητων αριθµών φαξ
1. Πατήστε Ρύθµιση.
2. Πατήστε 4 και στη συνέχεια 6.
Έτσι µπορείτε να επιλέξετε το Βασική ρύθµιση φαξ και, στη συνέχεια, το
Ρύθµιση Φραγής ανεπιθύµητων φαξ.
3. Πατήστε 4 για να επιλέξετε Φρ. ανεπ. φαξ.
4.
Πατήστε
για να επιλέξετε Αναµµένες ή Απενεργοποίηση και κατόπιν
πατήστε OK.
Προσθήκη αριθµών στη λίστα ανεπιθύµητων αριθµών φαξ
Υπάρχουν δύο τρόποι να προσθέσετε έναν αριθµό στη λίστα ανεπιθύµητων αριθµών
φαξ. Μπορείτε να επιλέξετε αριθµούς από το ιστορικό αναγνώρισης καλούντων ή
µπορείτε να πληκτρολογήσετε νέους αριθµούς. Στους αριθµούς της λίστας
ανεπιθύµητων αριθµών φαξ θα εφαρµοστεί φραγή, εάν η λειτουργία Φρ. ανεπ. φαξ
είναι ρυθµισµένη στην επιλογή Αναµµένες.
Για να επιλέξετε ένα αριθµό από τη λίστα αναγνώρισης κλήσης
1. Πατήστε Ρύθµιση.
2. Πατήστε 4 και, στη συνέχεια, 6.
Ενεργοποιείται η ρύθµιση Βασική ρύθµιση φαξ και, στη συνέχεια, η ρύθµιση
Ρύθµιση Φραγής ανεπιθύµητων φαξ.
3. Πατήστε 1 και στη συνέχεια 1.
Ενεργοποιείται η ρύθµιση Προσθήκη αριθ. σε λίστα ανεπιθ. και, στη συνέχεια,
η ρύθµιση Επιλέξτε αριθ..
4.
Πατήστε
για να πραγµατοποιήσετε κύλιση στους αριθµούς από τους οποίους
έχετε λάβει φαξ. Όταν εµφανιστεί ο αριθµός που θέλετε να µπλοκάρετε, πατήστε
OK για να τον επιλέξετε.
5. Όταν εµφανιστεί το µήνυµα Επιλογή άλλου;, κάντε ένα από τα εξής:
– Εάν θέλετε να προσθέσετε κι άλλο αριθµό φαξ στη λίστα των
ανεπιθύµητων αριθµών φαξ, πατήστε 1 για να επιλέξετε Ναι και, στη
συνέχεια, επαναλάβετε το βήµα 4 για κάθε αριθµό που θέλετε να µπλοκάρετε.
– Εάν ολοκληρώσετε, πατήστε 2 για να επιλέξετε Όχι.
Φαξ
Για να εισαγάγετε µη αυτόµατα έναν αριθµό για φραγή
1. Πατήστε Ρύθµιση.
2. Πατήστε 4 και στη συνέχεια 6.
3. Πατήστε 1 και στη συνέχεια 2.
4. Χρησιµοποιήστε το πληκτρολόγιο για να εισαγάγετε έναν αριθµό φαξ για φραγή
Οδηγός χρήσης
Έτσι µπορείτε να επιλέξετε το Βασική ρύθµιση φαξ και, στη συνέχεια, το
Ρύθµιση Φραγής ανεπιθύµητων φαξ.
Έτσι µπορείτε να επιλέξετε το Προσθήκη αριθ. σε λίστα ανεπιθ. και, στη
συνέχεια, το Εισαγωγή αριθµού.
και κατόπιν πατήστε OK.
75

Φαξ
Κεφάλαιο 6
Βεβαιωθείτε ότι εισάγετε τον αριθµό φαξ όπως εµφανίζεται στην οθόνη και όχι
όπως εµφανίζεται στην κεφαλίδα του φαξ που λάβατε, καθώς αυτοί οι αριθµοί
µπορεί να διαφέρουν.
5. Όταν εµφανιστεί το µήνυµα Εισαγ. άλλου; κάντε ένα από τα εξής:
– Εάν θέλετε να προσθέσετε κι άλλο αριθµό φαξ στη λίστα των
ανεπιθύµητων αριθµών φαξ, πατήστε το 1 για να επιλέξετε Ναι και, στη
συνέχεια, επαναλάβετε το βήµα 4 για κάθε αριθµό στον οποίο θέλετε να
εφαρµόσετε φραγή.
– Μόλις τελειώσετε, πατήστε το 2 για να επιλέξετε Όχι.
Κατάργηση αριθµών από τη λίστα ανεπιθύµητων αριθµών φαξ
Εάν δεν θέλετε πλέον να εφαρµόζετε φραγή σε έναν αριθµό φαξ, µπορείτε να
καταργήσετε τον αριθµό από τη λίστα ανεπιθύµητων αριθµών φαξ.
Για να αφαιρέσετε αριθµούς από τη λίστα ανεπιθύµητων αριθµών φαξ
1. Πατήστε Ρύθµιση.
2. Πατήστε 4 και στη συνέχεια 6.
Ενεργοποιείται η ρύθµιση Βασική ρύθµιση φαξ και, στη συνέχεια, η ρύθµιση
Ρύθµιση Φραγής ανεπιθύµητων φαξ.
3. Πατήστε 2.
Ενεργοποιείται η ρύθµιση Αφαίρεση αριθ. από λίστα ανεπ..
4.
Πατήστε
µπλοκάρει. Όταν εµφανιστεί ο αριθµός που θέλετε να αφαιρέσετε, πατήστε OK
για να τον επιλέξετε.
5. Όταν εµφανιστεί το µήνυµα ∆ιαγραφή άλλου;, κάντε ένα από τα εξής:
– Εάν θέλετε να προσθέσετε κι άλλο αριθµό φαξ στη λίστα των
– Εάν ολοκληρώσετε, πατήστε 2 για να επιλέξετε Όχι.
για να πραγµατοποιήσετε κύλιση στους αριθµούς που έχετε
ανεπιθύµητων αριθµών φαξ, πατήστε 1 για να επιλέξετε Ναι και, στη
συνέχεια, επαναλάβετε το βήµα 4 για κάθε αριθµό που θέλετε να µπλοκάρετε.
Εκτύπωση αναφορών
Μπορείτε να ρυθµίσετε τη συσκευή HP All-in-One ώστε να εκτυπώνει αυτόµατα
αναφορές σφαλµάτων εκτύπωσης και αναφορές επιβεβαίωσης για κάθε φαξ που
στέλνετε και λαµβάνετε. Μπορείτε επίσης να εκτυπώσετε αναφορές συστήµατος µε µη
αυτόµατο τρόπο, ανάλογα µε τις ανάγκες. Αυτές οι αναφορές παρέχουν χρήσιµες
πληροφορίες συστήµατος για τη συσκευή HP All-in-One.
Από προεπιλογή, η συσκευή HP All-in-One έχει ρυθµιστεί να εκτυπώνει µια αναφορά
µόνο εάν υπάρχει πρόβληµα µε την αποστολή ή τη λήψη φαξ. Ένα µήνυµα
επιβεβαίωσης, το οποίο υποδεικνύει εάν η αποστολή του φαξ πραγµατοποιήθηκε µε
επιτυχία, εµφανίζεται στιγµιαία στην οθόνη µετά από κάθε συναλλαγή.
● Εκτύπωση αναφορών επιβεβαίωσης φαξ
● Εκτύπωση αναφορών σφαλµάτων φαξ
Εκτύπωση αναφορών επιβεβαίωσης φαξ
Εάν χρειάζεστε έντυπη επιβεβαίωση ότι η αποστολή των φαξ σας πραγµατοποιήθηκε
µε επιτυχία, ακολουθήστε αυτές τις οδηγίες για να ενεργοποιήσετε την επιβεβαίωση
76
HP Officejet 4300 All-in-One series

φαξ πριν την αποστολή φαξ. Επιλέξτε είτε Με την αποστολή φαξ ή Αποστολή &
λήψη.
Η προεπιλεγµένη ρύθµιση επιβεβαίωσης φαξ είναι Απενεργοποίηση. Αυτό σηµαίνει
ότι η συσκευή HP All-in-One δεν θα εκτυπώνει αναφορά επιβεβαίωσης για κάθε φαξ
που στέλνετε ή λαµβάνετε. Ένα µήνυµα επιβεβαίωσης που υποδεικνύει ότι η
αποστολή του φαξ πραγµατοποιήθηκε µε επιτυχία, εµφανίζεται για σύντοµο χρονικό
διάστηµα στην οθόνη µετά από κάθε συναλλαγή.
Για να ενεργοποιήσετε την επιβεβαίωση φαξ από τον πίνακα ελέγχου
1. Πατήστε Ρύθµιση.
2. Πατήστε 2 και στη συνέχεια 1.
Αυτό επιλέγει Αναφορά εκτύπωσης και µετά επιλέγει Επιβεβαίωση φαξ.
3.
Πατήστε
για να επιλέξετε ένα από τα παρακάτω και, στη συνέχεια, πατήστε OK.
Απενεργοποί
ηση
∆εν εκτυπώνει αναφορά επιβεβαίωσης φαξ όταν στέλνετε και
λαµβάνετε ένα φαξ µε επιτυχία. Αυτή είναι η προεπιλεγµένη
ρύθµιση.
Με την
αποστολή φαξ
Εκτυπώνει µια αναφορά επιβεβαίωσης φαξ για κάθε φαξ
που στέλνετε.
Με τη λήψη φαξ Εκτυπώνει µια αναφορά επιβεβαίωσης φαξ για κάθε φαξ
που λαµβάνετε.
Αποστολή &
λήψη
Εκτυπώνει µια αναφορά επιβεβαίωσης φαξ για κάθε φαξ
που στέλνετε και λαµβάνετε.
Συµβουλή Εάν επιλέξετε Με την αποστολή φαξ ή Αποστολή & λήψη
και σαρώσετε το φαξ για αποστολή από τη µνήµη, µπορείτε να
συµπεριλάβετε µια εικόνα της πρώτης σελίδας του φαξ στην αναφορά
Επιβεβαίωση αποστολής φαξ. Πατήστε Ρύθµιση, πατήστε 2 και στη
συνέχεια πατήστε ξανά το 2. Επιλέξτε Αναµµένες από το µενού Εικόνα
σε Αναφ. αποστ. φαξ.
Εκτύπωση αναφορών σφαλµάτων φαξ
Μπορείτε να διαµορφώσετε τη συσκευή HP All-in-One ώστε να εκτυπώνει αυτόµατα
µια αναφορά όταν παρουσιάζεται σφάλµα κατά τη µετάδοση ή τη λήψη φαξ.
Για να ρυθµίσετε τη συσκευή HP All-in-One να εκτυπώνει αυτόµατα αναφορές
σφαλµάτων φαξ
1. Πατήστε Ρύθµιση.
2. Πατήστε 2 και στη συνέχεια 3.
Ενεργοποιείται η ρύθµιση Αναφορά εκτύπωσης και, στη συνέχεια, η ρύθµιση
Αναφορά σφαλµάτων φαξ.
3.
Πατήστε
για να επιλέξετε ένα από τα παρακάτω και, στη συνέχεια, πατήστε OK.
Φαξ
Οδηγός χρήσης
77

Κεφάλαιο 6
Φαξ
Αποστολή &
λήψη
Η αναφορά εκτυπώνεται κάθε φορά που παρουσιάζεται
οποιοδήποτε σφάλµα φαξ. Αυτή είναι η προεπιλεγµένη
ρύθµιση.
Απενεργοποί
∆εν εκτυπώνεται καµία αναφορά σφαλµάτων φαξ.
ηση
Με την
αποστολή φαξ
Η αναφορά εκτυπώνεται κάθε φορά που παρουσιάζεται
σφάλµα µετάδοσης.
Με τη λήψη φαξ Η αναφορά εκτυπώνεται κάθε φορά που παρουσιάζεται
σφάλµα λήψης.
78
HP Officejet 4300 All-in-One series

∆ιακοπή φαξ
Μπορείτε να ακυρώσετε την αποστολή ή τη λήψη φαξ οποιαδήποτε στιγµή.
Για να διακόψετε ένα φαξ από τον πίνακα ελέγχου
➔
Πατήστε Άκυρο στον πίνακα ελέγχου για να διακόψετε την αποστολή ή τη λήψη
ενός φαξ. Εάν το HP All-in-One δεν σταµατά την αποστολή ή τη λήψη φαξ,
πατήστε ξανά Άκυρο.
Η συσκευή HP All-in-One εκτυπώνει τις σελίδες που έχει ήδη ξεκινήσει να
εκτυπώνει και στη συνέχεια ακυρώνει το υπόλοιπο φαξ. Η διαδικασία αυτή
µπορεί να διαρκέσει µερικά λεπτά.
Για να ακυρώσετε την κλήση ενός αριθµού
➔
Πατήστε Άκυρο για να ακυρώσετε την κλήση του τρέχοντος αριθµού.
Φαξ
Οδηγός χρήσης
79

Φαξ
Κεφάλαιο 6
80
HP Officejet 4300 All-in-One series

7
Χρήση των λειτουργιών αντιγραφής
Η συσκευή HP All-in-One σάς δίνει τη δυνατότητα να δηµιουργείτε έγχρωµα και
ασπρόµαυρα αντίγραφα σε ποικιλία τύπων χαρτιού, συµπεριλαµβανοµένων
διαφανειών. Μπορείτε να µεγεθύνετε ή να σµικρύνετε το µέγεθος ενός πρωτοτύπου
ώστε να προσαρµόζεται σε ένα συγκεκριµένο µέγεθος χαρτιού, να προσαρµόσετε τη
φωτεινότητα ενός αντιγράφου και να χρησιµοποιήσετε ειδικές λειτουργίες για να
δηµιουργήσετε αντίγραφα φωτογραφιών υψηλής ποιότητας.
Συµβουλή Για βέλτιστη απόδοση αντιγραφής σε τυπικές εργασίες
αντιγραφής, ορίστε το µέγεθος χαρτιού σε Letter ή A4, τον τύπο χαρτιού σε
Απλό χαρτί και την ποιότητα αντιγραφής σε Γρήγορη.
● ∆ηµιουργία ενός αντιγράφου
● Αλλαγή των ρυθµίσεων αντιγραφής
● ∆ιακοπή αντιγραφής
∆ηµιουργία ενός αντιγράφου
Μπορείτε να δηµιουργήσετε ποιοτικά αντίγραφα από τον πίνακα ελέγχου.
Για να δηµιουργήσετε ένα αντίγραφο από τον πίνακα ελέγχου
1. Βεβαιωθείτε ότι έχετε τοποθετήσει χαρτί στο δίσκο εισόδου.
2. Τοποθετήστε τα πρωτότυπα µε την τυπωµένη πλευρά προς τα κάτω και το πάνω
µέρος στη µέση του δίσκου του τροφοδότη εγγράφων.
Τοποθετήστε τις σελίδες έτσι ώστε η πάνω άκρη του εγγράφου να εισέρχεται
πρώτη.
3. Κάντε κλικ στο Αντιγραφή και επιλέξτε ένα από τα παρακάτω:
– Πατήστε Έναρξη, Ασπρόµαυρη για να ξεκινήσετε µια ασπρόµαυρη εργασία
αντιγραφής.
– Πατήστε Έναρξη, Έγχρωµη για να ξεκινήσετε µια έγχρωµη εργασία
αντιγραφής.
Αντιγραφή
Σηµείωση Εάν το πρωτότυπό σας είναι έγχρωµο και πατήσετε Έναρξη,
Ασπρόµαυρη θα δηµιουργηθεί ένα ασπρόµαυρο αντίγραφο του
έγχρωµου πρωτοτύπου, ενώ εάν πατήσετε Έναρξη, Έγχρωµη θα
δηµιουργηθεί ένα αντίγραφο πλήρων χρωµάτων του έγχρωµου
πρωτοτύπου.
Αλλαγή των ρυθµίσεων αντιγραφής
Μπορείτε να προσαρµόσετε τις ρυθµίσεις αντιγραφής της συσκευής HP All-in-One
ώστε να χειρίζεστε σχεδόν κάθε τύπο εργασίας.
Όταν αλλάζετε τις ρυθµίσεις αντιγραφής, οι αλλαγές εφαρµόζονται µόνο στην
τρέχουσα εργασία αντιγραφής. Για να εφαρµόζονται σε όλες τις µελλοντικές εργασίες
αντιγραφής, πρέπει να ορίσετε τις αλλαγές ως προεπιλογές.
Οδηγός χρήσης
81

Κεφάλαιο 7
Για να αλλάξετε τις ρυθµίσεις αντιγραφής µόνο για την τρέχουσα εργασία
1. Πατήστε επανειληµµένα Αντιγραφή για να εµφανιστούν οι κατάλληλες επιλογές.
∆ιατίθενται οι παρακάτω επιλογές:
– Αριθµός αντιγρ.
– Σµίκρ./Μεγέθ.
– Ποιότητα αντιγραφής
– Μέγ. χαρτ. αντ.
– Τύπος χαρτιού
– Ανοιχτόχρ/σκουρ.
– Βελτιώσεις
– Ρύθ. νέων προεπ.
2.
Πατήστε
3. Κάντε ένα από τα παρακάτω:
– Για να αλλάξετε περισσότερες ρυθµίσεις, πατήστε Αντιγραφή.
– Για να ξεκινήσετε τη διαδικασία αντιγραφής, πατήστε Έναρξη, Έγχρωµη ή
Για να αποθηκεύσετε τις τρέχουσες ρυθµίσεις ως προεπιλογές για µελλοντικές
εργασίες
1. Πραγµατοποιήστε τις αλλαγές που θέλετε στις ρυθµίσεις στο Μεν. Αντιγραφή.
2. Πατήστε Αντιγραφή επανειληµµένα µέχρι να εµφανιστεί η επιλογή Ρύθ. νέων
προεπ..
3.
Πατήστε
µέχρι να εµφανιστεί η κατάλληλη ρύθµιση.
Ενεργοποιείται η τρέχουσα ρύθµιση και εµφανίζεται η επόµενη επιλογή.
Έναρξη, Ασπρόµαυρη.
µέχρι να εµφανιστεί η επιλογή Ναι και, στη συνέχεια, πατήστε OK.
∆ιακοπή αντιγραφής
Για να διακόψετε την αντιγραφή
➔
Αντιγραφή
82
Πατήστε Άκυρο στον πίνακα ελέγχου.
HP Officejet 4300 All-in-One series

8
Χρήση των λειτουργιών σάρωσης
Σάρωση είναι η διαδικασία µετατροπής κειµένου και εικόνων σε ηλεκτρονική µορφή
για τον υπολογιστή σας. Μπορείτε να σαρώσετε σχεδόν τα πάντα (φωτογραφίες,
άρθρα περιοδικών και έγγραφα κειµένου) στη συσκευή HP All-in-One.
Μπορείτε να χρησιµοποιήσετε τις λειτουργίες σάρωσης της συσκευής HP All-in-One
για να πραγµατοποιήσετε τα παρακάτω:
●Να σαρώσετε κείµενο από ένα άρθρο στο πρόγραµµα επεξεργασίας κειµένου και
να το προσθέσετε σε µια αναφορά.
●Να τυπώσετε επαγγελµατικές κάρτες και µπροσούρες, σαρώνοντας ένα
λογότυπο και χρησιµοποιώντας το στο λογισµικό έκδοσης που διαθέτετε.
●Να στείλετε φωτογραφίες σε φίλους και συγγενείς σας, σαρώνοντας τις
αγαπηµένες σας εκτυπώσεις και επισυνάπτοντάς τις σε µηνύµατα ηλεκτρονικού
ταχυδροµείου.
●Να δηµιουργήσετε ένα σετ φωτογραφιών του σπιτιού ή του γραφείου σας.
●Να αρχειοθετήσετε τις πιο πολύτιµες φωτογραφίες σας σε ένα ηλεκτρονικό
λεύκωµα.
● Σάρωση εικόνας
● ∆ιακοπή σάρωσης
Σάρωση εικόνας
Μπορείτε να ξεκινήσετε µια σάρωση από τον υπολογιστή σας ή από το HP All-in-One.
Η ενότητα αυτή περιγράφει µόνο τον τρόπο µε τον οποίο µπορείτε να
πραγµατοποιήσετε σάρωση από τον πίνακα ελέγχου της συσκευής HP All-in-One.
Για να χρησιµοποιήσετε τις λειτουργίες σάρωσης, το HP All-in-One πρέπει να είναι
συνδεδεµένο µε τον υπολογιστή σας και ενεργοποιηµένο. Το λογισµικό HP
Photosmart (Windows) ή το λογισµικό HP Photosmart Mac (Mac) θα πρέπει επίσης
να είναι εγκατεστηµένο και να εκτελείται στον υπολογιστή σας πριν από τη σάρωση.
● Για να επιβεβαιώσετε ότι το λογισµικό εκτελείται σε υπολογιστή Windows,
αναζητήστε το εικονίδιο Παρακολούθηση ψηφιακής απεικόνισης HP στη
γραµµή εργασιών των Windows (στην κάτω δεξιά πλευρά της οθόνης, δίπλα στην
ώρα).
●Σε υπολογιστή Mac, το λογισµικό εκτελείται πάντα.
Οδηγός χρήσης
Σηµείωση Εάν κλείσετε το εικονίδιο Παρακολούθηση ψηφιακής
απεικόνισης HP στη γραµµή εργασιών των Windows, η συσκευή HP All-
in-One µπορεί να χάσει µέρος των λειτουργιών σάρωσης και να
εµφανιστεί το µήνυµα σφάλµατος Χωρίς σύνδεση. Εάν συµβεί κάτι
τέτοιο, µπορείτε να επαναφέρετε όλες τις λειτουργίες πραγµατοποιώντας
επανεκκίνηση του υπολογιστή σας ή πραγµατοποιώντας εκκίνηση του
λογισµικού HP Photosmart.
Σάρωση
83

Κεφάλαιο 8
Συµβουλή Μπορείτε να χρησιµοποιήσετε το λογισµικό HP Photosmart
(Windows) ή το λογισµικό HP Photosmart Mac (Mac) για τη σάρωση
φωτογραφιών, ακόµα και πανοραµικών φωτογραφιών. Αυτό το λογισµικό σας
επιτρέπει να επεξεργαστείτε, να εκτυπώσετε ακόµα και να µοιραστείτε τις
φωτογραφίες που έχετε σαρώσει. Για περισσότερες πληροφορίες, ανατρέξτε
στην ηλεκτρονική Βοήθεια που συνοδεύει το λογισµικό HP All-in-One.
Για να σαρώσετε σε υπολογιστή
1. Τοποθετήστε τα πρωτότυπα µε την τυπωµένη πλευρά προς τα κάτω και το πάνω
µέρος στη µέση του δίσκου του τροφοδότη εγγράφων.
2. Πατήστε Σάρωση.
Στην οθόνη εµφανίζεται το µενού Σάρωση σε.
3. Πατήστε OK για να επιλέξετε την προεπιλεγµένη εφαρµογή για τη λήψη της
σάρωσης ή χρησιµοποιήστε τα κουµπιά βέλους για να επισηµάνετε διαφορετική
εφαρµογή και, στη συνέχεια, πατήστε OK.
Συµβουλή Για να είναι η σάρωση ασπρόµαυρη, πατήστε Έναρξη,
Ασπρόµαυρη αντί για OK.
Η συσκευή HP All-in-One στέλνει τη σάρωση στην επιλεγµένη εφαρµογή.
∆ιακοπή σάρωσης
Σάρωση
Για να διακόψετε τη σάρωση
➔
Πατήστε Άκυρο στον πίνακα ελέγχου.
84
HP Officejet 4300 All-in-One series

Συντήρηση
9
Συντήρηση της συσκευής HP Allin-One
Το HP All-in-One δεν απαιτεί ιδιαίτερη συντήρηση. Κατά διαστήµατα θα πρέπει να
καθαρίζετε τη γυάλινη λωρίδα στο εσωτερικό του τροφοδότη εγγράφων για να είστε
βέβαιοι ότι τα αντίγραφα και οι σαρώσεις σας θα είναι καθαρά. Κατά καιρούς θα
πρέπει επίσης να αντικαθιστάτε, να ευθυγραµµίζετε ή να καθαρίζετε τα δοχεία
µελάνης. Αυτή η ενότητα παρέχει οδηγίες για τη διατήρηση του HP All-in-One σε
άψογη κατάσταση λειτουργίας. Εκτελέστε αυτές τις απλές διαδικασίες συντήρησης
ανάλογα µε τις απαιτήσεις.
● Καθαρισµός της συσκευής HP All-in-One
● Εκτύπωση αναφοράς ελέγχου λειτουργίας
● Εργασία µε τα δοχεία µελάνης
Καθαρισµός της συσκευής HP All-in-One
Για να διασφαλίσετε ότι τα αντίγραφα και οι σαρώσεις σας παραµένουν καθαρά, ίσως
χρειαστεί να καθαρίσετε τη γυάλινη ή λευκή λωρίδα στο εσωτερικό του αυτόµατου
τροφοδότη εγγράφων. Επίσης, ίσως χρειαστεί να ξεσκονίσετε την εξωτερική επιφάνεια
της συσκευής HP All-in-One.
● Καθαρισµός της γυάλινης λωρίδας
● Καθαρισµός της λευκής λωρίδας
● Καθαρισµός της εξωτερικής επιφάνειας
της συσκευής
in-One
HP All-
Καθαρισµός της γυάλινης λωρίδας
Μικρά υπολείµµατα µπορεί να συσσωρευτούν στη γυάλινη λωρίδα που βρίσκεται στο
εσωτερικό του αυτόµατου τροφοδότη εγγράφων. Αυτό µπορεί να δηµιουργήσει
προβλήµατα µε την ποιότητα της εκτύπωσης, όπως ραβδώσεις ή γραµµές που θα
εµφανιστούν στις εκτυπώσεις σας.
Για να καθαρίσετε τη γυάλινη λωρίδα στο εσωτερικό του αυτόµατου τροφοδότη
εγγράφων
1. Απενεργοποιήστε τη συσκευή HP All-in-One και βγάλτε το καλώδιο τροφοδοσίας
από την πρίζα.
Σηµείωση Ανάλογα µε το πόση ώρα είναι αποσυνδεδεµένη η συσκευή
HP All-in-One, η ηµεροµηνία και η ώρα ενδέχεται να διαγραφούν. Θα
πρέπει να ρυθµίσετε ξανά την ηµεροµηνία και την ώρα, όταν
ξανασυνδέσετε το καλώδιο στη συσκευή.
2. Ανασηκώστε το κάλυµµα του αυτόµατου τροφοδότη εγγράφων.
Οδηγός χρήσης
85

HP All-
in-One
της συσκευής
Συντήρηση
Κεφάλαιο 9
Κάτω από τον αυτόµατο τροφοδότη εγγράφων υπάρχει µια γυάλινη λωρίδα.
3. Καθαρίστε τη γυάλινη λωρίδα µε ένα µαλακό πανί ή σφουγγάρι ελαφρά
βουτηγµένο σε καθαριστικό για γυάλινες επιφάνειες.
Προσοχή Μην χρησιµοποιείτε λειαντικά, ασετόν, βενζίνη ή
τετραχλωρίδιο του άνθρακα στη γυάλινη επιφάνεια, διότι µπορεί να
καταστραφεί. Μην ρίχνετε ή ψεκάζετε υγρά απευθείας επάνω στη γυάλινη
επιφάνεια. Το υγρό µπορεί να εισέλθει κάτω από τη γυάλινη επιφάνεια και
να προκαλέσει βλάβη στη συσκευή.
4. Κλείστε το κάλυµµα του αυτόµατου τροφοδότη εγγράφων.
5. Συνδέστε το καλώδιο τροφοδοσίας και στη συνέχεια ενεργοποιήστε τη συσκευή
HP All-in-One.
Προσοχή Βεβαιωθείτε ότι έχετε κλείσει το κάλυµµα του αυτόµατου
τροφοδότη εγγράφων πριν εισάγετε χαρτί ή πρωτότυπα. Εάν δεν κλείσετε το
κάλυµµα αυτό, ενδέχεται να προκληθεί ζηµιά στον µηχανισµό.
Καθαρισµός της λευκής λωρίδας
Μικρά υπολείµατα µπορεί να συσσωρευτούν στη λευκή λωρίδα που βρίσκεται στο
εσωτερικό του αυτόµατου τροφοδότη εγγράφων.
Για να καθαρίσετε τη λευκή λωρίδα
1. Απενεργοποιήστε τη συσκευή HP All-in-One και βγάλτε το καλώδιο τροφοδοσίας
από την πρίζα.
86
HP Officejet 4300 All-in-One series

Σηµείωση Ανάλογα µε το πόση ώρα είναι αποσυνδεδεµένη η συσκευή
HP All-in-One, η ηµεροµηνία και η ώρα ενδέχεται να διαγραφούν. Θα
πρέπει να ρυθµίσετε ξανά την ηµεροµηνία και την ώρα, όταν
ξανασυνδέσετε το καλώδιο στη συσκευή.
2. Ανασηκώστε το κάλυµµα του αυτόµατου τροφοδότη εγγράφων.
3. Καθαρίστε τη λευκή λωρίδα µε ένα µαλακό πανί ή σφουγγάρι που είναι ελαφρά
βουτηγµένο σε σαπούνι και ζεστό νερό.
Καθαρίστε απαλά τη λωρίδα για να αφαιρέσετε τα υπολείµµατα. Μην τρίβετε τη
λωρίδα.
Συντήρηση
της συσκευής
in-One
HP All-
4. Εάν απαιτείται επιπλέον καθαρισµός, επαναλάβετε τα προηγούµενα βήµατα
5. Κλείστε το κάλυµµα του αυτόµατου τροφοδότη εγγράφων.
6. Συνδέστε το καλώδιο τροφοδοσίας και στη συνέχεια ενεργοποιήστε τη συσκευή
Οδηγός χρήσης
χρησιµοποιώντας ισοπροπυλική αλκοόλη (καθαρό οινόπνευµα) και σκουπίζοντας
τη λωρίδα σχολαστικά µε ένα βρεγµένο πανί για να αφαιρέσετε τα υπολείµµατα
αλκοόλης.
Προσοχή Προσέξτε να µη χυθεί οινόπνευµα στη γυάλινη επιφάνεια ή
στο εξωτερικό του HP All-in-One, αφού έτσι µπορεί να προκληθεί βλάβη
στη συσκευή.
HP All-in-One.
87

Κεφάλαιο 9
HP All-
in-One
της συσκευής
Συντήρηση
Προσοχή Βεβαιωθείτε ότι έχετε κλείσει το κάλυµµα του αυτόµατου
τροφοδότη εγγράφων πριν εισάγετε χαρτί ή πρωτότυπα. Εάν δεν κλείσετε το
κάλυµµα αυτό, ενδέχεται να προκληθεί ζηµιά στον µηχανισµό.
Καθαρισµός της εξωτερικής επιφάνειας
Χρησιµοποιήστε ένα µαλακό ύφασµα ή ένα ελαφρά νοτισµένο σφουγγάρι για να
σκουπίσετε τη σκόνη, τις µουτζούρες και τους λεκέδες. Το εσωτερικό της συσκευής
HP All-in-One δεν απαιτεί καθάρισµα. Φροντίζετε να µην πέφτουν υγρά στον πίνακα
ελέγχου και στο εσωτερικό της συσκευής HP All-in-One.
Προσοχή Για να αποφύγετε βλάβη στο εξωτερικό της συσκευής HP All-in-
One, µη χρησιµοποιείτε οινόπνευµα ή καθαριστικά προϊόντα µε βάση το
οινόπνευµα.
Εκτύπωση αναφοράς ελέγχου λειτουργίας
Εάν αντιµετωπίζετε προβλήµατα µε την εκτύπωση, εκτυπώστε µια αναφορά ελέγχου
λειτουργίας προτού αντικαταστήσετε τα δοχεία µελάνης. Η αναφορά αυτή προσφέρει
χρήσιµες πληροφορίες για διάφορα θέµατα της συσκευής, συµπεριλαµβανοµένων και
των δοχείων µελάνης.
Για να εκτυπώσετε µια αναφορά ελέγχου λειτουργίας
1. Τοποθετήστε αχρησιµοποίητο, απλό, λευκό χαρτί letter, A4 ή legal στο δίσκο
εισόδου.
2. Πατήστε Ρύθµιση.
3. Πατήστε 2 και µετά πατήστε 4.
Έτσι µπορείτε να επιλέξετε το Αναφορά εκτύπωσης και, στη συνέχεια, το
Αναφορά ελέγχου λειτουργίας.
Η συσκευή HP All-in-One εκτυπώνει µια αναφορά ελέγχου λειτουργίας, η οποία
µπορεί να υποδείξει την πηγή του προβλήµατος εκτύπωσης. Παρακάτω
εικονίζεται ένα παράδειγµα της περιοχής ελέγχου µελάνης στην αναφορά.
4. Βεβαιωθείτε ότι οι γραµµές χρώµατος εκτείνονται σε όλη τη σελίδα.
88
Εάν η µαύρη γραµµή λείπει, αν είναι ξεθωριασµένη, παρουσιάζει ραβδώσεις ή
γραµµές, ενδέχεται να υπάρχει πρόβληµα µε το δοχείο µαύρης µελάνης στη δεξιά
υποδοχή.
Εάν κάποια από τις υπόλοιπες τρεις γραµµές λείπει, αν είναι ξεθωριασµένη,
παρουσιάζει ραβδώσεις ή γραµµές, ενδέχεται να υπάρχει πρόβληµα µε το δοχείο
µελάνης τριών χρωµάτων στην αριστερή υποδοχή.
HP Officejet 4300 All-in-One series

Συντήρηση
της συσκευής
in-One
Εάν οι γραµµές χρωµάτων δεν εµφανίζονται σε µαύρο, κυανό, µατζέντα και
κίτρινο, µπορεί να πρέπει να καθαρίσετε τα δοχεία µελάνης. Εάν το πρόβληµα
δεν επιλύεται µε τον καθαρισµό των δοχείων µελάνης, ίσως πρέπει να
αντικαταστήσετε τα δοχεία µελάνης.
Εργασία µε τα δοχεία µελάνης
Για να εξασφαλίσετε την καλύτερη ποιότητα εκτύπωσης από τη συσκευή HP All-in-
One, πρέπει να εκτελείτε ορισµένες απλές εργασίες συντήρησης και, όταν λαµβάνετε
ειδοποίηση µε µήνυµα στην οθόνη, να αντικαθιστάτε τα δοχεία µελάνης.
● Χειρισµός δοχείων µελάνης
● Αντικατάσταση δοχείων µελάνης
● Ευθυγράµµιση δοχείων µελάνης
● Καθαρισµός δοχείων µελάνης
● Καθαρισµός επαφών δοχείων µελάνης
Χειρισµός δοχείων µελάνης
Πριν αντικαταστήσετε ή καθαρίσετε ένα δοχείο µελάνης, θα πρέπει να γνωρίζετε τα
ονόµατα των εξαρτηµάτων και πώς να χειρίζεστε τα δοχεία µελάνης.
HP All-
1 Χάλκινες επαφές
2 Πλαστική ταινία µε ροζ άκρα κοπής (πρέπει να αφαιρεθεί πριν την εγκατάσταση)
3 Ακροφύσια µελάνης κάτω από την ταινία
Κρατάτε τα δοχεία µελάνης από τις δύο µαύρες πλαστικές πλευρές µε την ετικέτα τους
προς τα πάνω. Μην αγγίζετε τις χάλκινες επαφές ή τα ακροφύσια µελάνης.
Οδηγός χρήσης
89

HP All-
in-One
της συσκευής
Συντήρηση
Κεφάλαιο 9
Σηµείωση Χειρίζεστε τα δοχεία µελάνης µε προσοχή. Εάν τα δοχεία µελάνης
πέσουν ή χτυπηθούν ενδέχεται να δηµιουργηθούν προσωρινά προβλήµατα
εκτύπωσης ή ακόµη και µόνιµη βλάβη.
Αντικατάσταση δοχείων µελάνης
Ακολουθήστε αυτές τις οδηγίες όταν η στάθµη της µελάνης είναι χαµηλή.
Σηµείωση Όταν το επίπεδο µελάνης των δοχείων είναι χαµηλό, στην οθόνη
εµφανίζεται ένα µήνυµα. Μπορείτε επίσης να ελέγξετε τα επίπεδα µελάνης
χρησιµοποιώντας το λογισµικό που έχει εγκατασταθεί µε το HP All-in-One.
Όταν στην οθόνη εµφανιστεί ένα µήνυµα χαµηλού επιπέδου µελάνης, βεβαιωθείτε ότι
έχετε διαθέσιµο ένα νέο δοχείο µελάνης προς αντικατάσταση. Θα πρέπει επίσης να
αντικαθιστάτε τα δοχεία µελάνης όταν το κείµενο εκτυπώνεται αχνό ή όταν
παρατηρείτε προβλήµατα στην ποιότητα εκτύπωσης που σχετίζονται µε τα δοχεία
µελάνης.
Για να παραγγείλετε δοχεία µελάνης για τη συσκευή HP All-in-One, επισκεφθείτε τη
διεύθυνση www.hp.com/learn/suresupply. Εάν σας ζητηθεί, επιλέξτε χώρα/περιοχή,
ακολουθήστε τις οδηγίες για να επιλέξετε το προϊόν σας και κάντε κλικ σε έναν από
τους συνδέσµους αγοράς στη σελίδα.
Για λίστα των αριθµών δοχείων µελάνης, ανατρέξτε στο οπισθόφυλλο του οδηγού.
90
Για να αντικαταστήσετε τα δοχεία µελάνης
1. Βεβαιωθείτε ότι η συσκευή HP All-in-One είναι ενεργοποιηµένη.
Προσοχή Εάν η συσκευή HP All-in-One είναι απενεργοποιηµένη, όταν
ανοίγετε τη θύρα για να αποκτήσετε πρόσβαση στα δοχεία µελάνης, το
HP All-in-One δεν θα απελευθερώσει τα δοχεία για αλλαγή. Μπορεί να
προκαλέσετε βλάβη στη συσκευή HP All-in-One εάν τα δοχεία µελάνης
δεν είναι ασφαλώς τοποθετηµένα στη δεξιά πλευρά, όταν επιχειρήσετε να
τα αφαιρέσετε.
2. Ανοίξτε τη θύρα πρόσβασης του δοχείου µελάνης.
Ο φορέας δοχείων µελάνης θα πρέπει να µετακινηθεί στην ακραία δεξιά πλευρά
της συσκευής HP All-in-One. Εάν ο φορέας δοχείων µελάνης δεν µετακινηθεί στη
δεξιά πλευρά, κλείστε τη θύρα. Στη συνέχεια, απενεργοποιήστε το HP All-in-One,
και θέστε το ξανά σε λειτουργία.
HP Officejet 4300 All-in-One series

3. Περιµένετε µέχρι ο φορέας των δοχείων µελάνης να παραµείνει σταθερός και
αθόρυβος και πιέστε ελαφρά ένα δοχείο µελάνης για να το απελευθερώσετε.
Εάν θέλετε να αντικαταστήσετε το δοχείο µελάνης τριών χρωµάτων, αφαιρέστε το
δοχείο µελάνης από την υποδοχή που βρίσκεται στα αριστερά.
Εάν θέλετε να αντικαταστήσετε το δοχείο µαύρης µελάνης, αφαιρέστε το δοχείο
µελάνης από την υποδοχή που βρίσκεται στα δεξιά.
Συντήρηση
της συσκευής
in-One
HP All-
1 Υποδοχή για το δοχείο µελάνης τριών χρωµάτων
2 Υποδοχή για το δοχείο µαύρης µελάνης
4. Τραβήξτε το δοχείο µελάνης προς το µέρος σας ώσπου να βγει από την υποδοχή
του.
5. Εάν αφαιρείτε το δοχείο µελάνης επειδή έχει χαµηλά επίπεδα µελάνης ή καθόλου
µελάνη, ανακυκλώστε το. Το πρόγραµµα ανακύκλωσης αναλώσιµων HP Inkjet
είναι διαθέσιµο σε πολλές χώρες/περιοχές και σας δίνει τη δυνατότητα να
ανακυκλώσετε τα χρησιµοποιηµένα δοχεία µελάνης, χωρίς χρέωση. Για
περισσότερες πληροφορίες, επισκεφθείτε την παρακάτω τοποθεσία web:
www.hp.com/recycle
6. Αφαιρέστε τη συσκευασία του νέου δοχείου µελάνης και προσέχοντας να αγγίξετε
µόνο το µαύρο πλαστικό, αφαιρέστε απαλά την πλαστική ταινία τραβώντας τη
ροζ προεξοχή.
Οδηγός χρήσης
91

HP All-
in-One
της συσκευής
Κεφάλαιο 9
Συντήρηση
1 Χάλκινες επαφές
2 Πλαστική ταινία µε ροζ προεξοχή (πρέπει να αφαιρεθεί πριν την εγκατάσταση)
3 Ακροφύσια µελάνης κάτω από την ταινία
Προσοχή Μην αγγίζετε τις χάλκινες επαφές ή τα ακροφύσια µελάνης.
Εάν αγγίξετε αυτά τα εξαρτήµατα, µπορεί να προκαλέσετε φραγή δοχείων
µελάνης και προβλήµατα στη µελάνη, καθώς και κακές ηλεκτρικές
συνδέσεις.
7. Σύρετε το νέο δοχείο µελάνης προς τα εµπρός µέχρι να εισέλθει στην άδεια
υποδοχή. Στη συνέχεια, πιέστε απαλά το πάνω µέρος του δοχείου µελάνης προς
τα εµπρός µέχρι να ασφαλίσει µέσα στην υποδοχή.
Εάν θέλετε να τοποθετήσετε δοχείο µελάνης τριών χρωµάτων, σύρετέ το µέσα
στην αριστερή υποδοχή.
Εάν θέλετε να τοποθετήσετε δοχείο µαύρης µελάνης ή δοχείο µελάνης
φωτογραφικής εκτύπωσης, σύρετέ το µέσα στη δεξιά υποδοχή.
92
8. Κλείστε τη θύρα πρόσβασης του δοχείου µελάνης.
HP Officejet 4300 All-in-One series

9. Εάν τοποθετήσατε ένα νέο φορέα δοχείων µελάνης, ξεκινάει η διαδικασία
ευθυγράµµισης φορέων δοχείων µελάνης.
10. Βεβαιωθείτε ότι έχετε εισάγει απλό χαρτί στο δίσκο εισόδου, και στη συνέχεια
πατήστε OK.
Το HP All-in-One εκτυπώνει ένα φύλλο ευθυγράµµισης δοχείου µελάνης.
11. Τοποθετήστε το φύλλο ευθυγράµµισης δοχείου µελάνης µε την εκτυπωµένη όψη
προς τα κάτω και το επάνω µέρος της σελίδας πρώτο στο κέντρο του δίσκου του
τροφοδότη εγγράφων, και στην συνέχεια πατήστε OK.
Το HP All-in-One ευθυγραµµίζει τα δοχεία µελάνης. Ανακυκλώστε ή απορρίψτε το
φύλλο ευθυγράµµισης δοχείου µελάνης.
Ευθυγράµµιση δοχείων µελάνης
Το HP All-in-One σάς ζητά να ευθυγραµµίσετε τα δοχεία κάθε φορά που τοποθετείτε ή
αντικαθιστάτε ένα δοχείο µελάνης. Μπορείτε επίσης να ευθυγραµµίσετε τα δοχεία
µελάνης οποιαδήποτε στιγµή από τον πίνακα ελέγχου ή χρησιµοποιώντας το
λογισµικό που εγκαταστήσατε µε το HP All-in-One. Η ευθυγράµµιση των δοχείων
µελάνης εξασφαλίζει εκτυπώσεις υψηλής ποιότητας.
Συντήρηση
της συσκευής
in-One
HP All-
Για να ευθυγραµµίσετε τα δοχεία µελάνης από τον πίνακα ελέγχου όταν σας
ζητηθεί
1. Τοποθετήστε αχρησιµοποίητο, απλό, λευκό χαρτί letter, A4 ή legal στο δίσκο
Οδηγός χρήσης
Σηµείωση Εάν αφαιρέσετε και εγκαταστήσετε εκ νέου το ίδιο δοχείο µελάνης,
η συσκευή HP All-in-One δεν θα σας ζητήσει να πραγµατοποιήσετε
ευθυγράµµιση των δοχείων µελάνης. Η συσκευή HP All-in-One θυµάται τις
τιµές ευθυγράµµισης για το συγκεκριµένο δοχείο µελάνης, έτσι δεν χρειάζεται
να το ευθυγραµµίσετε ξανά.
εισόδου.
Σηµείωση Εάν κατά την ευθυγράµµιση των δοχείων µελάνης στο δίσκο
εισόδου είχατε τοποθετήσει έγχρωµο χαρτί, η ευθυγράµµιση θα αποτύχει.
Τοποθετήστε απλό, αχρησιµοποίητο λευκό χαρτί στο δίσκο εισόδου και
πραγµατοποιήστε την ευθυγράµµιση ξανά.
Εάν η ευθυγράµµιση αποτύχει ξανά, ενδεχοµένως ο αισθητήρας ή το
δοχείο µελάνης να είναι ελαττωµατικά. Επικοινωνήστε µε την Υποστήριξη
HP. Πηγαίνετε στη διεύθυνση www.hp.com/support. Εάν σας ζητηθεί,
επιλέξτε τη χώρα/περιοχή σας και, στη συνέχεια, κάντε κλικ στο
Επικοινωνία µε την HP για πληροφορίες σχετικά µε το πώς να ζητήσετε
τεχνική υποστήριξη.
93

Κεφάλαιο 9
HP All-
in-One
της συσκευής
Συντήρηση
Το HP All-in-One εκτυπώνει ένα φύλλο ευθυγράµµισης δοχείου µελάνης.
2. Τοποθετήστε το φύλλο ευθυγράµµισης δοχείου µελάνης µε την εκτυπωµένη όψη
προς τα κάτω και στο κέντρο επάνω του δίσκου τροφοδότη εγγράφων και στην
συνέχεια πατήστε OK.
Το HP All-in-One ευθυγραµµίζει τα δοχεία µελάνης. Ανακυκλώστε ή απορρίψτε το
φύλλο ευθυγράµµισης δοχείου µελάνης.
Για να ευθυγραµµίσετε τα δοχεία από τον πίνακα ελέγχου οποιαδήποτε στιγµή
1. Τοποθετήστε αχρησιµοποίητο, απλό, λευκό χαρτί letter, A4 ή legal στο δίσκο
εισόδου.
Σηµείωση Εάν κατά την ευθυγράµµιση των δοχείων µελάνης στο δίσκο
εισόδου είχατε τοποθετήσει έγχρωµο χαρτί, η ευθυγράµµιση θα αποτύχει.
Τοποθετήστε απλό, αχρησιµοποίητο λευκό χαρτί στο δίσκο εισόδου και
πραγµατοποιήστε την ευθυγράµµιση ξανά.
Εάν η ευθυγράµµιση αποτύχει ξανά, ενδεχοµένως ο αισθητήρας ή το
δοχείο µελάνης να είναι ελαττωµατικά. Επικοινωνήστε µε την Υποστήριξη
HP. Πηγαίνετε στη διεύθυνση www.hp.com/support. Εάν σας ζητηθεί,
επιλέξτε τη χώρα/περιοχή σας και, στη συνέχεια, κάντε κλικ στο
Επικοινωνία µε την HP για πληροφορίες σχετικά µε το πώς να ζητήσετε
τεχνική υποστήριξη.
2. Πατήστε Ρύθµιση.
3. Πατήστε 6 και µετά πατήστε 2.
Αυτό επιλέγει Εργαλεία και µετά επιλέγει Ευθυγράµµιση δοχείων µελάνης.
Το HP All-in-One εκτυπώνει ένα φύλλο ευθυγράµµισης δοχείου µελάνης.
4. Τοποθετήστε το φύλλο ευθυγράµµισης δοχείου µελάνης µε την εκτυπωµένη όψη
προς τα κάτω και στο κέντρο επάνω του δίσκου τροφοδότη εγγράφων και στην
συνέχεια πατήστε OK.
Το HP All-in-One ευθυγραµµίζει τα δοχεία µελάνης. Ανακυκλώστε ή απορρίψτε το
φύλλο ευθυγράµµισης δοχείου µελάνης.
Καθαρισµός δοχείων µελάνης
Χρησιµοποιήστε αυτή τη λειτουργία όταν µια αναφορά ελέγχου λειτουργίας εµφανίζει
ραβδώσεις ή λευκές γραµµές ή όταν ένα χρώµα εµφανίζεται θολό µετά την
τοποθέτηση ενός δοχείου µελάνης για πρώτη φορά. Μην καθαρίζετε τα δοχεία
µελάνης χωρίς λόγο, καθώς σπαταλάτε µελάνη και ελαττώνεται η διάρκεια ζωής των
ακροφυσίων µελάνης.
Για να καθαρίσετε τα δοχεία µελάνης από τον πίνακα ελέγχου
1. Τοποθετήστε αχρησιµοποίητο, απλό, λευκό χαρτί letter, A4 ή legal στο δίσκο
εισόδου.
2. Πατήστε Ρύθµιση.
3. Πατήστε 6 και µετά πατήστε 1.
Έτσι µπορείτε να επιλέξετε το Εργαλεία και, στη συνέχεια, το Καθαρισµός
δοχείου µελάνης.
Η συσκευή HP All-in-One εκτυπώνει µια σελίδα, την οποία µπορείτε να
ανακυκλώσετε ή να πετάξετε.
94
HP Officejet 4300 All-in-One series

Εάν η ποιότητα του αντιγράφου ή της εκτύπωσης φαίνεται κακή αφού έχετε
καθαρίσει τα δοχεία, δοκιµάστε να καθαρίσετε τις επαφές των δοχείων µελάνης
πριν αντικαταστήσετε το χαλασµένο δοχείο.
Καθαρισµός επαφών δοχείων µελάνης
Καθαρίστε τις επαφές των δοχείων µελάνης µόνο αν λαµβάνετε συνεχώς µηνύµατα
στην οθόνη, µε τα οποία σας ζητείται να ελέγξετε ένα δοχείο έπειτα από τον
καθαρισµό ή την ευθυγράµµιση των δοχείων µελάνης.
Πριν καθαρίσετε τις επαφές των δοχείων µελάνης, αφαιρέστε το δοχείο µελάνης και
βεβαιωθείτε ότι τίποτα δεν καλύπτει τις επαφές του δοχείου και τοποθετήστε το ξανά.
Αν συνεχίζετε να λαµβάνετε µηνύµατα για να ελέγξετε τα δοχεία µελάνης, καθαρίστε
τις επαφές των δοχείων.
Βεβαιωθείτε ότι διαθέτετε τα παρακάτω υλικά:
●Κοµµάτια αφρολέξ, ύφασµα χωρίς χνούδι, ή οποιοδήποτε µαλακό υλικό που δεν
σχίζεται και δεν αφήνει χνούδι.
Συµβουλή Τα φίλτρα του καφέ δεν αφήνουν χνούδι και εξυπηρετούν για
τον καθαρισµό των δοχείων µελάνης.
● Απιονισµένο, φιλτραρισµένο ή εµφιαλωµένο νερό (το νερό της βρύσης µπορεί να
περιέχει µολυσµατικές ουσίες οι οποίες ενδέχεται να προκαλέσουν βλάβη στα
δοχεία µελάνης).
Συντήρηση
της συσκευής
in-One
HP All-
Προσοχή Μην χρησιµοποιείτε πεπιεσµένα καθαριστικά ή αλκοόλη για
τον καθαρισµό των επαφών των δοχείων µελάνης. Είναι δυνατό να
προκληθεί βλάβη στο δοχείο µελάνης ή στο HP All-in-One.
Για να καθαρίσετε τις επαφές των δοχείων µελάνης
1. Ενεργοποιήστε τη συσκευή HP All-in-One και ανοίξτε τη θύρα πρόσβασης των
δοχείων µελάνης.
Ο φορέας δοχείων µελάνης µετακινείται στην ακραία δεξιά πλευρά της συσκευής
HP All-in-One.
2. Περιµένετε µέχρι ο φορέας των δοχείων µελάνης να παραµείνει σταθερός και
αθόρυβος και αποσυνδέστε το καλώδιο τροφοδοσίας από το πίσω µέρος της
συσκευής HP All-in-One.
Σηµείωση Ανάλογα µε το πόση ώρα είναι αποσυνδεδεµένη η συσκευή
HP All-in-One, η ηµεροµηνία και η ώρα ενδέχεται να διαγραφούν. Θα
πρέπει να ρυθµίσετε ξανά την ηµεροµηνία και την ώρα, όταν
ξανασυνδέσετε το καλώδιο στη συσκευή.
3. Πιέστε ελαφρά το δοχείο µελάνης για να το ελευθερώσετε και στη συνέχεια
τραβήξτε το προς το µέρος σας για να βγει από την υποδοχή του.
Σηµείωση Μην αφαιρείτε και τα δύο δοχεία µελάνης ταυτόχρονα.
Αφαιρείτε και καθαρίζετε ένα δοχείο µελάνης κάθε φορά. Μην αφήνετε τα
δοχεία µελάνης έξω από τη συσκευή HP All-in-One για περισσότερο από
30 λεπτά.
Οδηγός χρήσης
95

Κεφάλαιο 9
HP All-
in-One
της συσκευής
Συντήρηση
4. Ελέγξτε τις επαφές του δοχείου µελάνης για υπολείµµατα µελάνης και σκόνης.
5. Βρέξτε ένα κοµµάτι αφρολέξ ή ένα ύφασµα χωρίς χνούδι σε απιονισµένο νερό και
στύψτε το.
6. Κρατήστε το δοχείο µελάνης από τις δύο του πλευρές.
7. Καθαρίστε µόνο τις χάλκινες επαφές. Αφήστε τα δοχεία µελάνης να στεγνώσουν
για περίπου δέκα λεπτά.
1 Χάλκινες επαφές
2 Ακροφύσια (µην τα καθαρίζετε)
8. Σύρετε το δοχείο µελάνης για να µπει ξανά στην υποδοχή του. Πιέστε το δοχείο
µελάνης προς τα µπροστά µέχρι να ασφαλίσει στη θέση του.
9. Επαναλάβετε αν χρειάζεται για το δεύτερο δοχείο µελάνης.
10. Κλείστε προσεκτικά τη θύρα πρόσβασης των δοχείων µελάνης και συνδέστε το
καλώδιο τροφοδοσίας στο πίσω µέρος της συσκευής HP All-in-One.
96
HP Officejet 4300 All-in-One series

10
Παραγγελία αναλωσίµων
Μπορείτε να παραγγείλετε προϊόντα HP, όπως συνιστώµενους τύπους χαρτιού και
δοχεία µελάνης, ηλεκτρονικά από την τοποθεσία web της HP.
● Παραγγελία χαρτιού ή άλλων µέσων
● Παραγγελία δοχείων µελάνης
● Παραγγελία άλλων αναλωσίµων
Παραγγελία χαρτιού ή άλλων µέσων
Για να παραγγείλετε χαρτιά και άλλο εξοπλισµό HP, όπως Φωτογραφικό χαρτί
ανώτερης ποιότητας HP ή Χαρτί HP All-in-One , επισκεφτείτε τη διεύθυνση
www.hp.com/learn/suresupply. Εάν σας ζητηθεί, επιλέξτε χώρα/περιοχή, ακολουθήστε
τις οδηγίες για να επιλέξετε το προϊόν σας και κάντε κλικ σε έναν από τους
συνδέσµους αγοράς στη σελίδα.
Παραγγελία
αναλωσί
Παραγγελία δοχείων µελάνης
Για λίστα των αριθµών παραγγελίας δοχείων µελάνης, ανατρέξτε στο οπισθόφυλλο
αυτού του οδηγού. Μπορείτε επίσης να χρησιµοποιήσετε το λογισµικό που συνοδεύει
τη συσκευή HP All-in-One για να βρείτε τον αριθµό αναπαραγγελίας για όλα τα δοχεία
µελάνης. Μπορείτε να παραγγείλετε δοχεία µελάνης ηλεκτρονικά, από την τοποθεσία
web της HP. Επιπλέον, µπορείτε να επικοινωνήσετε µε έναν τοπικό µεταπωλητή της
HP για να βρείτε ποιοι είναι οι σωστοί αριθµοί αναπαραγγελίας δοχείων µελάνης για
τη συσκευή σας και να αγοράσετε δοχεία µελάνης.
Για να παραγγείλετε χαρτιά και άλλο εξοπλισµό HP, επισκεφτείτε τη διεύθυνση
www.hp.com/learn/suresupply. Εάν σας ζητηθεί, επιλέξτε χώρα/περιοχή, ακολουθήστε
τις οδηγίες για να επιλέξετε το προϊόν σας και κάντε κλικ σε έναν από τους
συνδέσµους αγοράς στη σελίδα.
Σηµείωση Η ηλεκτρονική παραγγελία δοχείων µελάνης δεν υποστηρίζεται σε
όλες τις χώρες/περιοχές. Εάν δεν υποστηρίζεται στη χώρα/περιοχή σας,
επικοινωνήστε µε έναν τοπικό µεταπωλητή της HP για πληροφορίες σχετικά µε
την αγορά δοχείων µελάνης.
Για να παραγγείλετε δοχεία µελάνης µέσω του λογισµικού HP Photosmart
1. Στο Κέντρο λειτουργιών HP κάντε κλικ στην επιλογή Ρυθµίσεις, τοποθετήστε το
δείκτη στη επιλογή Ρυθµίσεις εκτύπωσης και κάντε κλικ στο Εργαλειοθήκη
εκτυπωτή.
Σηµείωση Μπορείτε επίσης να ανοίξετε την Εργαλειοθήκη εκτυπωτή
από το πλαίσιο διαλόγου Ιδιότητες εκτύπωσης. Στο πλαίσιο διαλόγου
Ιδιότητες εκτύπωσης, κάντε κλικ στην καρτέλα Υπηρεσίες και στη
συνέχεια κάντε κλικ στην καρτέλα Εκτέλεση εργασιών σέρβις σε αυτήν
τη συσκευή.
µων
2. Κάντε κλικ στην καρτέλα Εκτιµώµενα επίπεδα µελάνης.
Οδηγός χρήσης
97
 Loading...
Loading...