Page 1
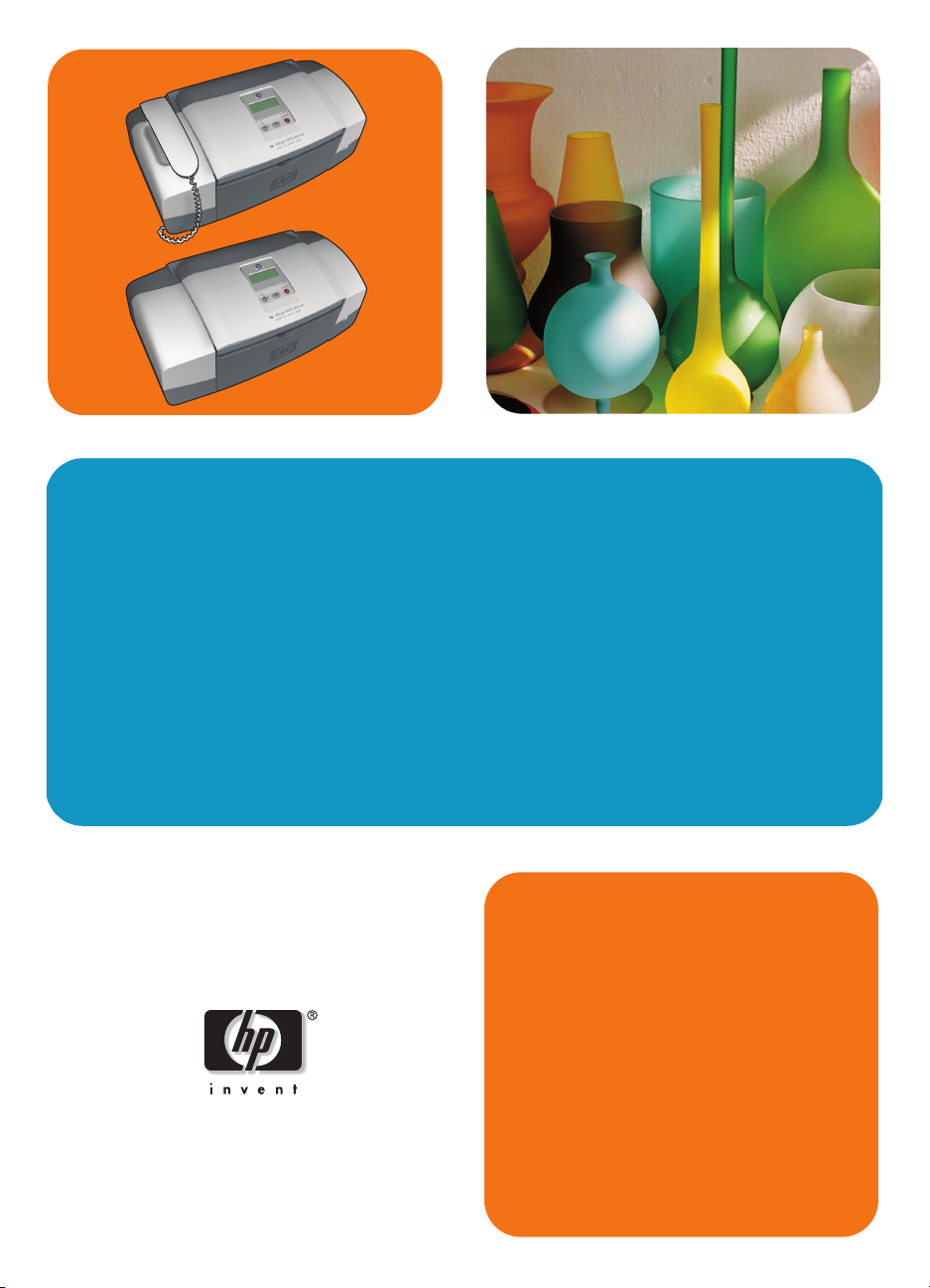
tout-en-un
hp officejet 4200 series
guide de
l’utilisateur
Page 2
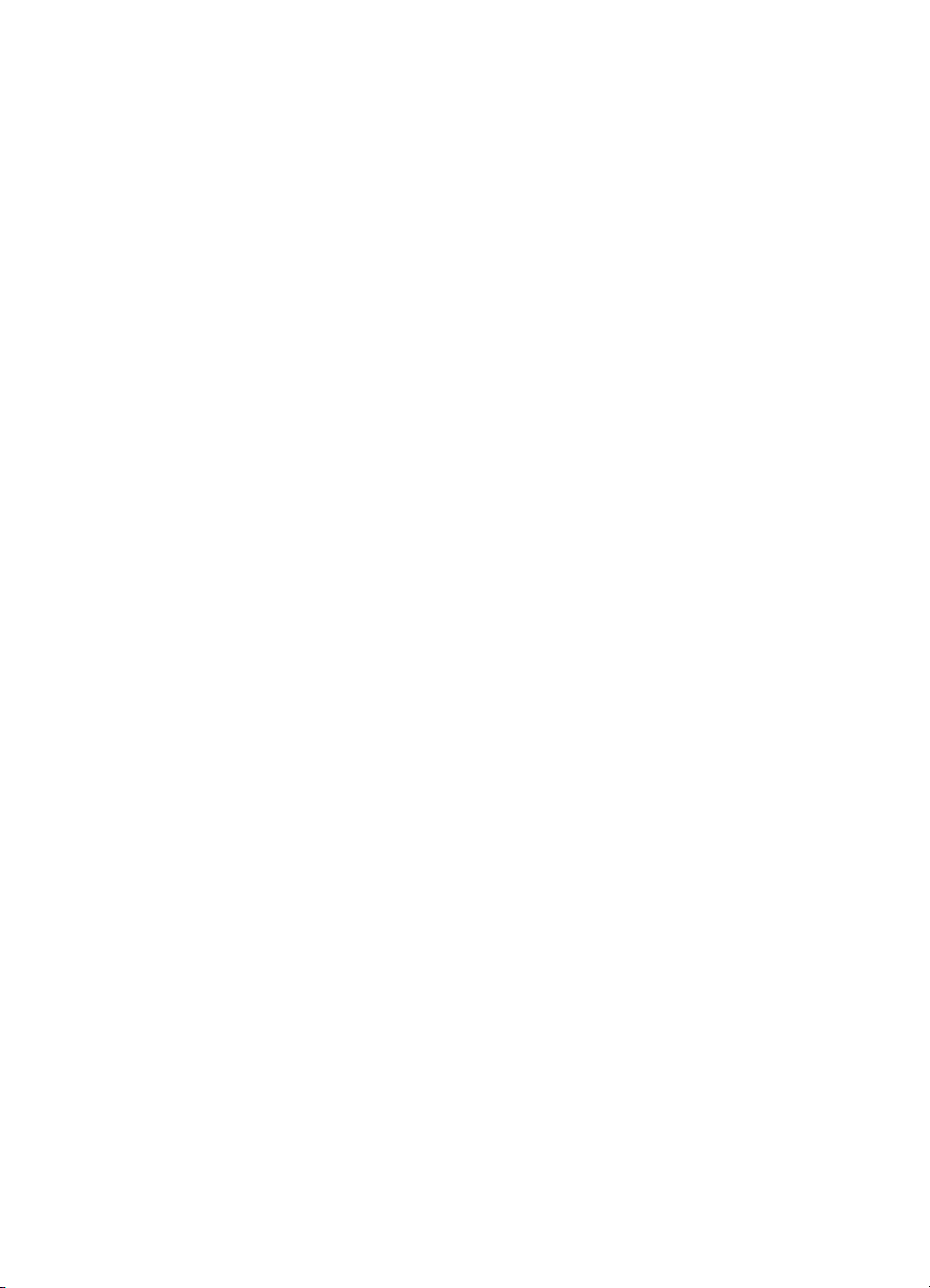
Page 3
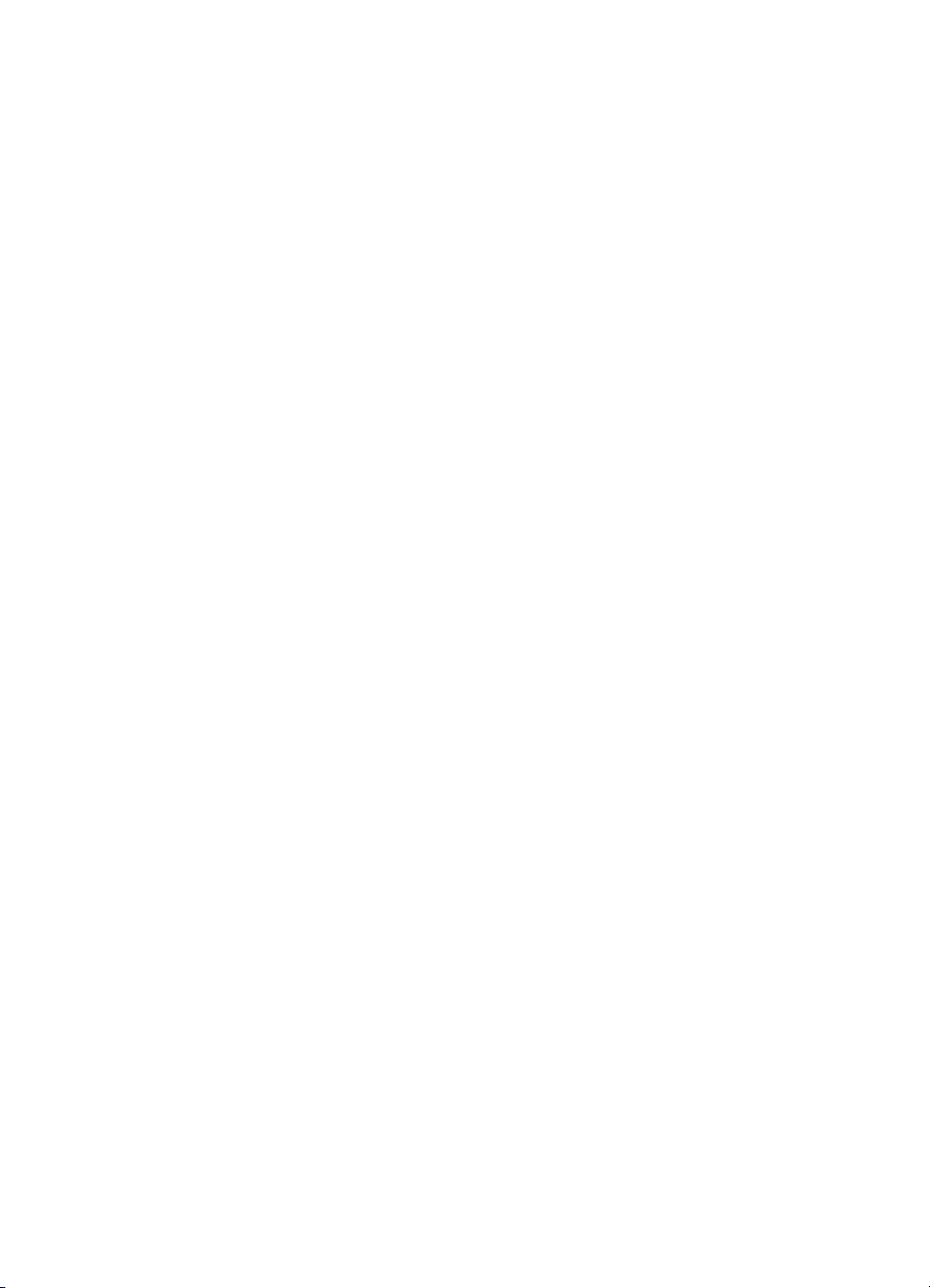
tout-en-un
hp officejet 4200 series
Page 4
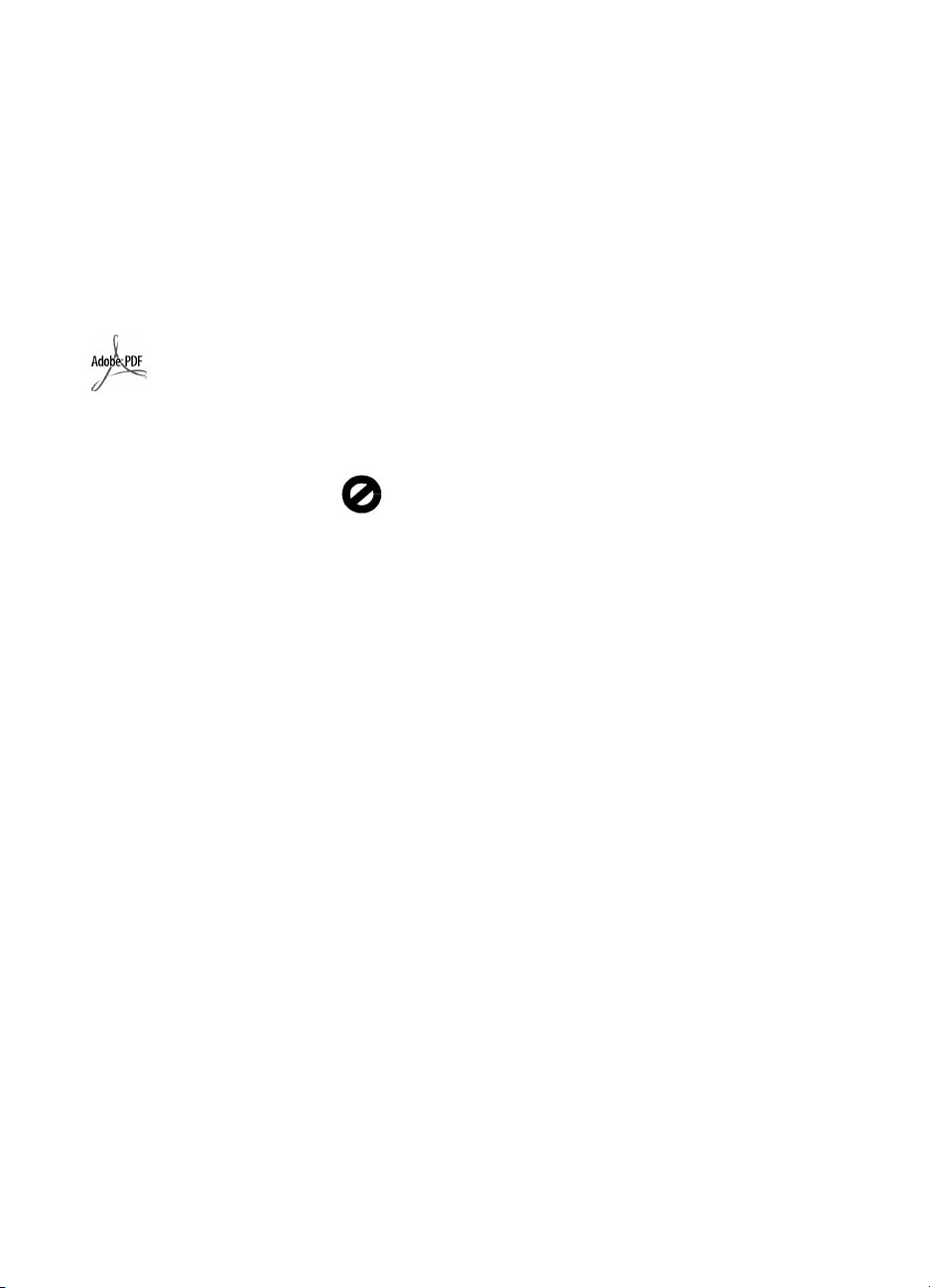
© 2004 Copyright Hewlett-Packard
Development Company, LP
Les informations contenues dans ce
document peuvent être modifiées sans
préavis.
Reproduction, adaptation ou
traduction interdites sans autorisation
écrite préalable, sauf dans les termes
de la législation sur le copyright.
Ce produit intègre la technologie PDF
d’Adobe, qui contient une mise en
application de la compression LZW
faisant l’objet d’un brevet américain
sous le numéro 4 558 302.
Adobe et le
logo Acrobat
sont des
marques
commerciales
de Adobe
Systems
Incorporated.
Parties Copyright © 1989-2004
Palomar Software Inc. Les produits
HP Officejet 4200 Series intègrent
une technologie de pilote
d’imprimante sous licence de Palomar
Software, Inc. www.palomar.com
Copyright © 1999-2004 Apple
Computer, Inc.
Apple, le logo Apple, Mac, le logo
Mac, Macintosh et Mac OS sont des
marques commerciales de Apple
Computer, Inc., déposées aux EtatsUnis et dans d’autres pays.
Numéro de publication :
Q5600-90117
Première édition : janvier 2004
®
Windows
ME
2000
aux Etats-Unis de
Microsoft Corporation.
Intel
déposées aux Etats-Unis d’Intel
Corporation.
, Windows NT®, Windows
®
, Windows XP® et Windows
®
sont des marques déposées
®
et Pentium® sont des marques
avertissement
Les seules garanties relatives aux
produits et services HP sont décrites
dans les déclarations de garantie
expresses accompagnant lesdits
produits et services. Aucun élément du
présent document ne peut être
considéré comme une garantie
supplémentaire. HP ne saurait être
tenu pour responsable des erreurs
techniques ou éditoriales ni des
omissions que pourrait comporter ce
document.
La société Hewlett-Packard ne saurait
être responsable des dommages
directs ou indirects résultant de
l’obtention, de l’application ou de
l’utilisation de ce document et des
descriptions de programmes qu’il
contient.
Remarque : des informations légales
sont communiquées dans le chapitre
informations techniques de ce guide.
Dans de nombreux pays, la loi interdit
la reproduction des documents
suivants. En cas de doute, consultez
auparavant un représentant légal.
• Documents ou papiers
gouvernementaux :
- Passep ort s
- Documents d’immigration
- Documents militaires
- Badges, cartes ou insignes
d’identification
• Timbres fiscaux :
- Timbres-poste
- Coupons alimentaires
• Chèques ou lettres de change
d’agences gouvernementales
• Billets de banque, chèques de
voyage ou mandats postaux
• Certificats de dépôt
• Œuvres protégées par droit
d’auteur
informations de sécurité
Avertissement ! Afin
d’éviter tout risque
d’incendie ou
d’électrocution,
n’exposez ce produit ni à
la pluie ni à l’humidité.
Respectez toujours les précautions de
sécurité élémentaires lorsque vous
utilisez ce produit, afin de réduire les
risques de blessures dues au feu ou à
une électrocution.
Avertissement ! Risque
potentiel d’électrocution
1 Prenez connaissance des
instructions contenues dans le
poster d’installation.
2 Utilisez uniquement une prise
électrique reliée à la terre pour
connecter l’appareil à une source
d’alimentation. Si vous ne savez
pas si la prise est reliée à la terre,
contactez un électricien qualifié.
3 Suivez tous les avertissements et
toutes les instructions indiqués sur
le produit.
4 Débranchez cet appareil des
prises murales avant de procéder
à son nettoyage.
5 N’installez jamais cet appareil
près d’une arrivée d’eau ou
lorsque vous êtes mouillé.
6 Installez l’appareil en toute
sécurité sur une surface stable.
7 Installez l’appareil dans un lieu
où personne ne puisse marcher
ou trébucher sur le cordon et où
celui-ci ne puisse pas être
endommagé.
8 Si l’appareil ne fonctionne pas
normalement, reportez-vous à
l’aide en ligne relative au
dépannage.
9 Ne contient aucune pièce
pouvant être dépannée par
l’utilisateur. Confiez le
dépannage à du personnel de
maintenance qualifié.
10 Utilisez cet appareil dans une
pièce bien aérée.
Page 5
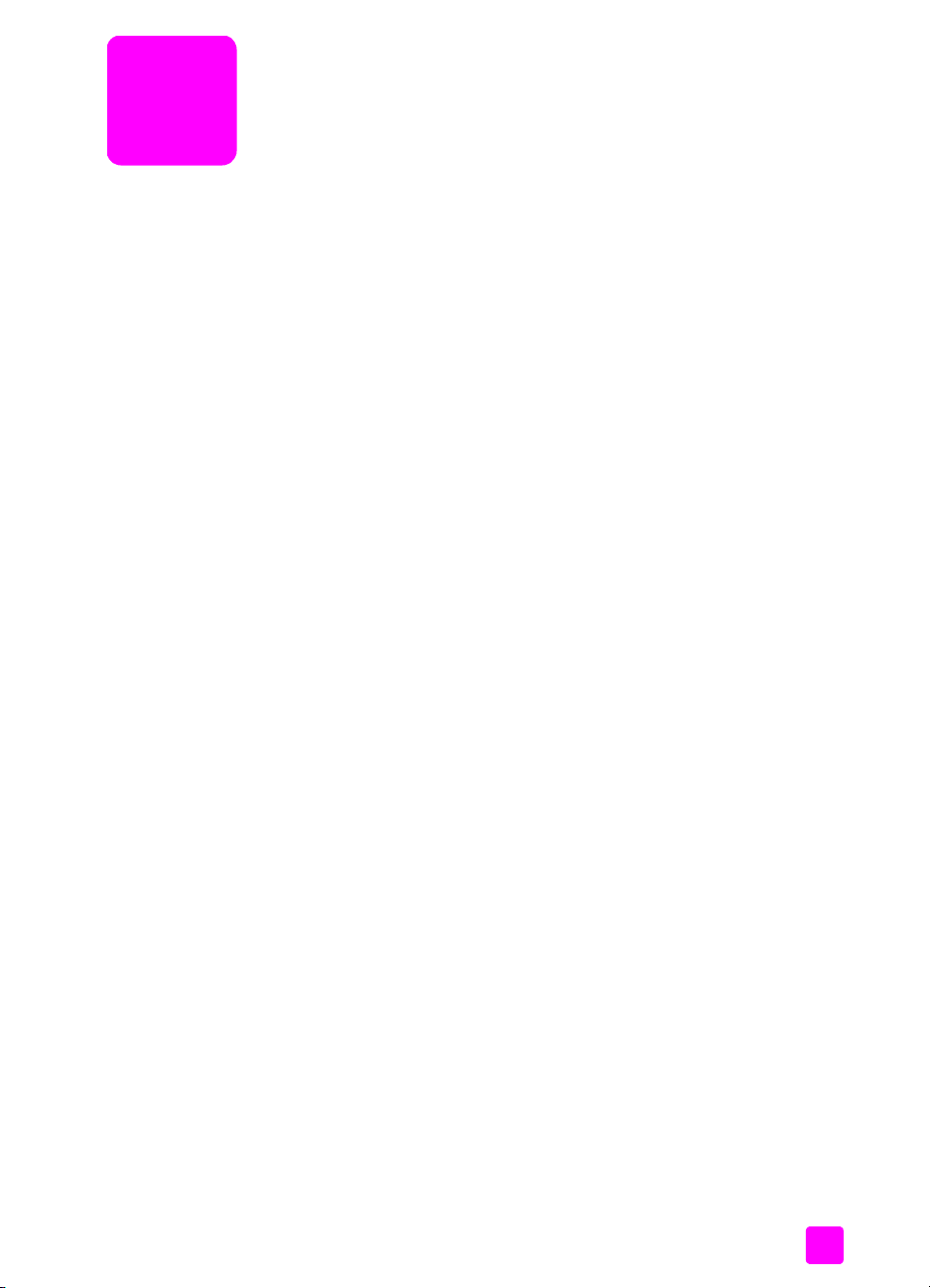
table des matières
1 présentation de l’appareil hp officejet . . . . . . . . . . . . . . . . . . . . . 3
l’appareil hp officejet en un coup d’œil . . . . . . . . . . . . . . . . . . . . . . . 4
présentation du panneau avant . . . . . . . . . . . . . . . . . . . . . . . . . . . . . 5
présentation des menus . . . . . . . . . . . . . . . . . . . . . . . . . . . . . . . . . . 8
utilisation du logiciel directeur hp pour exploiter au mieux toutes
les possibilités de votre appareil hp officejet . . . . . . . . . . . . . . . . . . . . 8
ouverture du directeur hp sous Windows . . . . . . . . . . . . . . . . . . . . 9
ouverture du directeur hp sous Macintosh . . . . . . . . . . . . . . . . . . . 10
2 chargement du papier et des originaux . . . . . . . . . . . . . . . . . . . 15
ouverture et fermeture de l’appareil hp officejet . . . . . . . . . . . . . . . . . 15
ouverture et fermeture du bac à papier. . . . . . . . . . . . . . . . . . . . . 16
ouverture et fermeture du bac d’alimentation automatique et
du bac de sortie des originaux . . . . . . . . . . . . . . . . . . . . . . . . . . 16
papiers pour l’impression et la copie . . . . . . . . . . . . . . . . . . . . . . . . 17
papiers recommandés . . . . . . . . . . . . . . . . . . . . . . . . . . . . . . . . 17
papiers à éviter . . . . . . . . . . . . . . . . . . . . . . . . . . . . . . . . . . . . 19
chargement du papier . . . . . . . . . . . . . . . . . . . . . . . . . . . . . . . . . . 19
chargement de feuilles entières . . . . . . . . . . . . . . . . . . . . . . . . . . 19
chargement des enveloppes . . . . . . . . . . . . . . . . . . . . . . . . . . . . 21
chargement de papier photo 10 x 15 cm avec languettes
déchirables . . . . . . . . . . . . . . . . . . . . . . . . . . . . . . . . . . . . . . . 21
chargement de cartes postales, de fiches bristol ou de cartes
Hagaki . . . . . . . . . . . . . . . . . . . . . . . . . . . . . . . . . . . . . . . . . . 22
chargement d’autres types de papier dans le bac à papier . . . . . . 23
sélection du type de papier. . . . . . . . . . . . . . . . . . . . . . . . . . . . . . . 24
paramètres de type de papier pour la copie . . . . . . . . . . . . . . . . 24
sélection du type de papier pour la copie . . . . . . . . . . . . . . . . . . 24
sélection du format de papier . . . . . . . . . . . . . . . . . . . . . . . . . . . . . 25
définition du format de papier pour la copie. . . . . . . . . . . . . . . . . 25
définition du format de papier pour la réception d’une télécopie. . . 25
éviter les bourrages papier . . . . . . . . . . . . . . . . . . . . . . . . . . . . . . . 26
chargement des originaux . . . . . . . . . . . . . . . . . . . . . . . . . . . . . . . 26
3 utilisation des fonctions de copie . . . . . . . . . . . . . . . . . . . . . . . 29
présentation . . . . . . . . . . . . . . . . . . . . . . . . . . . . . . . . . . . . . . . . . 29
utilisation des fonctions de copie à partir du panneau avant. . . . . . 29
amélioration de la vitesse ou de la qualité de copie. . . . . . . . . . . . 30
modification des paramètres de copie par défaut . . . . . . . . . . . . . 30
copie d’un document noir et blanc de deux pages . . . . . . . . . . . . . . 31
copies multiples du même original . . . . . . . . . . . . . . . . . . . . . . . . . 32
copie d’une photo sur une page entière . . . . . . . . . . . . . . . . . . . . . . 32
copie d’un document de format légal sur du papier de format lettre . . . 34
i
Page 6
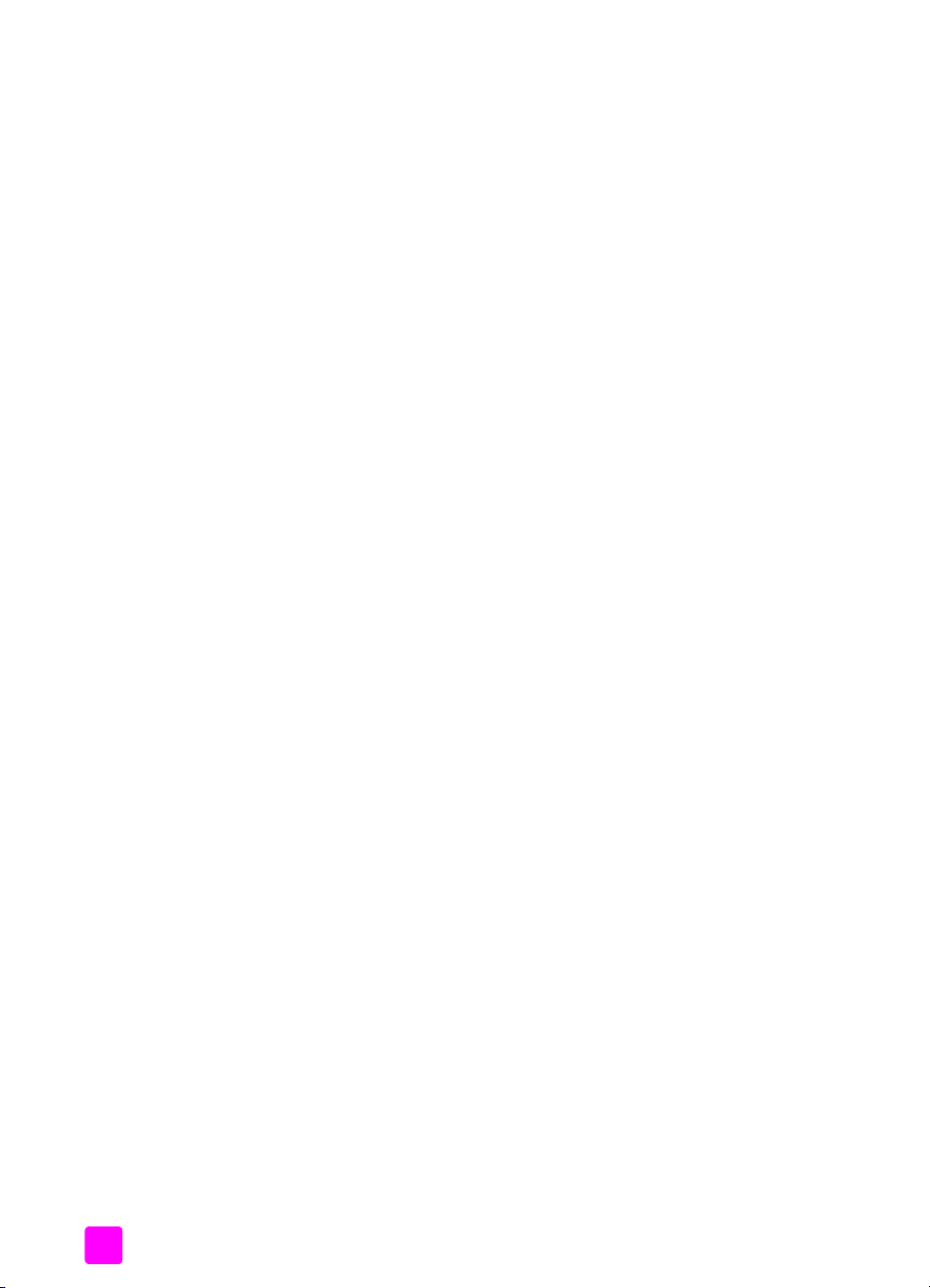
table des matières
copie d’un original passé . . . . . . . . . . . . . . . . . . . . . . . . . . . . . . . .35
copie d’un document ayant été télécopié plusieurs fois . . . . . . . . . . . .35
amélioration des zones claires de la copie . . . . . . . . . . . . . . . . . . . . .36
arrêt de la copie . . . . . . . . . . . . . . . . . . . . . . . . . . . . . . . . . . . . . . .36
4 utilisation des fonctions de numérisation . . . . . . . . . . . . . . . . . . .37
numérisation d’un original . . . . . . . . . . . . . . . . . . . . . . . . . . . . . . . .38
arrêt de la numérisation . . . . . . . . . . . . . . . . . . . . . . . . . . . . . . . . . .38
5 utilisation des fonctions de télécopie . . . . . . . . . . . . . . . . . . . . . .39
envoi d’une télécopie . . . . . . . . . . . . . . . . . . . . . . . . . . . . . . . . . . .40
activation de la confirmation de télécopie . . . . . . . . . . . . . . . . . . .40
envoi d’une télécopie simple . . . . . . . . . . . . . . . . . . . . . . . . . . . .41
envoi d’une télécopie couleur ou photo . . . . . . . . . . . . . . . . . . . .42
envoi d’une télécopie via la numérotation rapide . . . . . . . . . . . . . .42
envoi d’une télécopie via la touche BIS . . . . . . . . . . . . . . . . . . . . .43
envoi différé d’une télécopie . . . . . . . . . . . . . . . . . . . . . . . . . . . .44
annulation de l’envoi différé d’une télécopie . . . . . . . . . . . . . . . . .45
envoi d’une télécopie à partir de la mémoire . . . . . . . . . . . . . . . .45
envoi d’une télécopie par numérotation audible . . . . . . . . . . . . . . .46
envoi manuel d’une télécopie à partir d’un téléphone . . . . . . . . . . .47
définition du mode de réponse . . . . . . . . . . . . . . . . . . . . . . . . . . . . .48
réception d’une télécopie . . . . . . . . . . . . . . . . . . . . . . . . . . . . . . . .51
définition du nombre de sonneries avant réponse . . . . . . . . . . . . . .51
réception manuelle d’une télécopie à partir d’un téléphone . . . . . . .52
réception manuelle d’une télécopie à partir du panneau avant . . . .53
réception manuelle d’une télécopie à l’aide du combiné intégré
(hp officejet 4250 series uniquement) . . . . . . . . . . . . . . . . . . . . . .53
relevé pour réception d’une télécopie . . . . . . . . . . . . . . . . . . . . . .54
utilisation du combiné intégré (hp officejet 4250 series uniquement) . . .55
réponse à des appels entrants à l’aide du combiné intégré . . . . . . .55
utilisation du combiné pour passer des appels téléphoniques . . . . . .55
réception des télécopies à l’aide du combiné. . . . . . . . . . . . . . . . .56
envoi de télécopies à l’aide du combiné . . . . . . . . . . . . . . . . . . . .56
réglage du volume du combiné . . . . . . . . . . . . . . . . . . . . . . . . . .56
configuration de l’en-tête de télécopie . . . . . . . . . . . . . . . . . . . . . . . .56
saisie d’un texte à partir du panneau avant . . . . . . . . . . . . . . . . . . . .57
impression de rapports . . . . . . . . . . . . . . . . . . . . . . . . . . . . . . . . . .58
génération automatique de rapports . . . . . . . . . . . . . . . . . . . . . . .59
génération manuelle de rapports . . . . . . . . . . . . . . . . . . . . . . . . .60
configuration de la numérotation rapide . . . . . . . . . . . . . . . . . . . . . .61
création d’entrées individuelles de numérotation rapide . . . . . . . . .61
ajout d’entrées de numérotation rapide de groupe . . . . . . . . . . . . .62
mise à jour des entrées de numérotation rapide . . . . . . . . . . . . . . .63
suppression d’entrées de numérotation rapide . . . . . . . . . . . . . . . .64
modification de la résolution de télécopie et du paramètre
plus clair/foncé. . . . . . . . . . . . . . . . . . . . . . . . . . . . . . . . . . . . . . . .64
modification de la résolution de télécopie . . . . . . . . . . . . . . . . . . .64
modification du paramètre plus clair/foncé . . . . . . . . . . . . . . . . . .65
ii
hp officejet 4200 series
Page 7
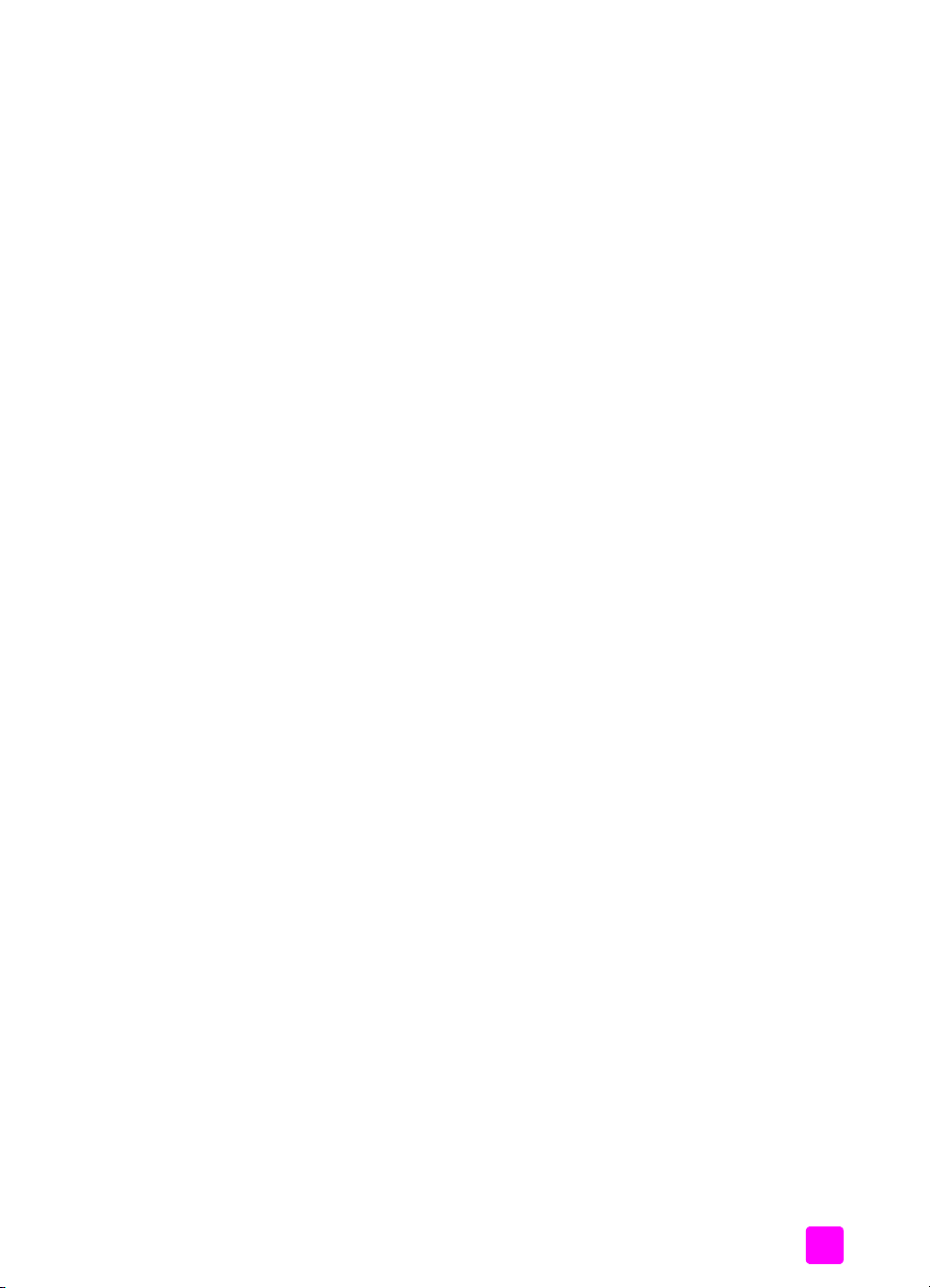
table des matières
configuration de nouvelles valeurs par défaut . . . . . . . . . . . . . . . . 66
définition des options de télécopie . . . . . . . . . . . . . . . . . . . . . . . . . . 67
configuration de la date et de l’heure . . . . . . . . . . . . . . . . . . . . . 67
réglage du format de papier pour les télécopies reçues . . . . . . . . . 68
numérotation par impulsions ou tonalités . . . . . . . . . . . . . . . . . . . 68
réglage du volume de la sonnerie . . . . . . . . . . . . . . . . . . . . . . . 68
réglage du volume de la ligne téléphonique . . . . . . . . . . . . . . . . 69
retransmission des télécopies vers un autre numéro . . . . . . . . . . . . 69
modification ou annulation d’une retransmission de télécopie . . . . . 69
modification de la mélodie de la sonnerie de réponse
(sonnerie distincte) . . . . . . . . . . . . . . . . . . . . . . . . . . . . . . . . . . 70
rappel automatique d’un numéro occupé ou sans réponse . . . . . . . 70
configuration de la réduction automatique pour les télécopies
reçues . . . . . . . . . . . . . . . . . . . . . . . . . . . . . . . . . . . . . . . . . . . 71
utilisation du mode de correction d’erreurs . . . . . . . . . . . . . . . . . 72
définition de la vitesse de télécopie . . . . . . . . . . . . . . . . . . . . . . 72
utilisation de l’ID de l’appelant . . . . . . . . . . . . . . . . . . . . . . . . . 73
blocage des numéros de télécopie indésirables . . . . . . . . . . . . . . 73
réglage de la sauvegarde des télécopies en réception . . . . . . . . . . .74
réimpression de télécopies conservées en mémoire . . . . . . . . . . . . . . 75
arrêt de l’envoi ou de la réception de télécopies . . . . . . . . . . . . . . . . 75
6 impression à partir d’un ordinateur . . . . . . . . . . . . . . . . . . . . . . 77
impression à partir d’une application . . . . . . . . . . . . . . . . . . . . . . . . 77
utilisateurs Windows . . . . . . . . . . . . . . . . . . . . . . . . . . . . . . . . . 77
utilisateurs Macintosh. . . . . . . . . . . . . . . . . . . . . . . . . . . . . . . . . 78
définition des options d’impression . . . . . . . . . . . . . . . . . . . . . . . . . 78
utilisateurs Windows . . . . . . . . . . . . . . . . . . . . . . . . . . . . . . . . . 78
utilisateurs Macintosh. . . . . . . . . . . . . . . . . . . . . . . . . . . . . . . . . 79
arrêt d’un travail d’impression . . . . . . . . . . . . . . . . . . . . . . . . . . . . . 80
7 commandes de fournitures . . . . . . . . . . . . . . . . . . . . . . . . . . . . 81
commande de supports . . . . . . . . . . . . . . . . . . . . . . . . . . . . . . . . . 81
commande de cartouches d’impression. . . . . . . . . . . . . . . . . . . . . . . 81
commande d’autres fournitures . . . . . . . . . . . . . . . . . . . . . . . . . . . . 82
8 entretien de votre appareil hp officejet . . . . . . . . . . . . . . . . . . . 83
nettoyage de la vitre. . . . . . . . . . . . . . . . . . . . . . . . . . . . . . . . . . . . 83
nettoyage de la bande blanche . . . . . . . . . . . . . . . . . . . . . . . . . . . 85
nettoyage de l’extérieur . . . . . . . . . . . . . . . . . . . . . . . . . . . . . . . . . 85
entretien des cartouches d’impression. . . . . . . . . . . . . . . . . . . . . . . . 86
vérification des niveaux d’encre . . . . . . . . . . . . . . . . . . . . . . . . . 86
impression d’un rapport d’auto-test . . . . . . . . . . . . . . . . . . . . . . . 86
manipulation des cartouches d’impression . . . . . . . . . . . . . . . . . . 88
remplacement des cartouches d’impression. . . . . . . . . . . . . . . . . . 88
utilisation d’une cartouche d’impression photo . . . . . . . . . . . . . . . 91
utilisation de l’étui de protection de cartouche. . . . . . . . . . . . . . . . 91
alignement des cartouches d’impression. . . . . . . . . . . . . . . . . . . . 92
nettoyage des cartouches d’impression . . . . . . . . . . . . . . . . . . . . 94
guide de l'utilisateur
iii
Page 8
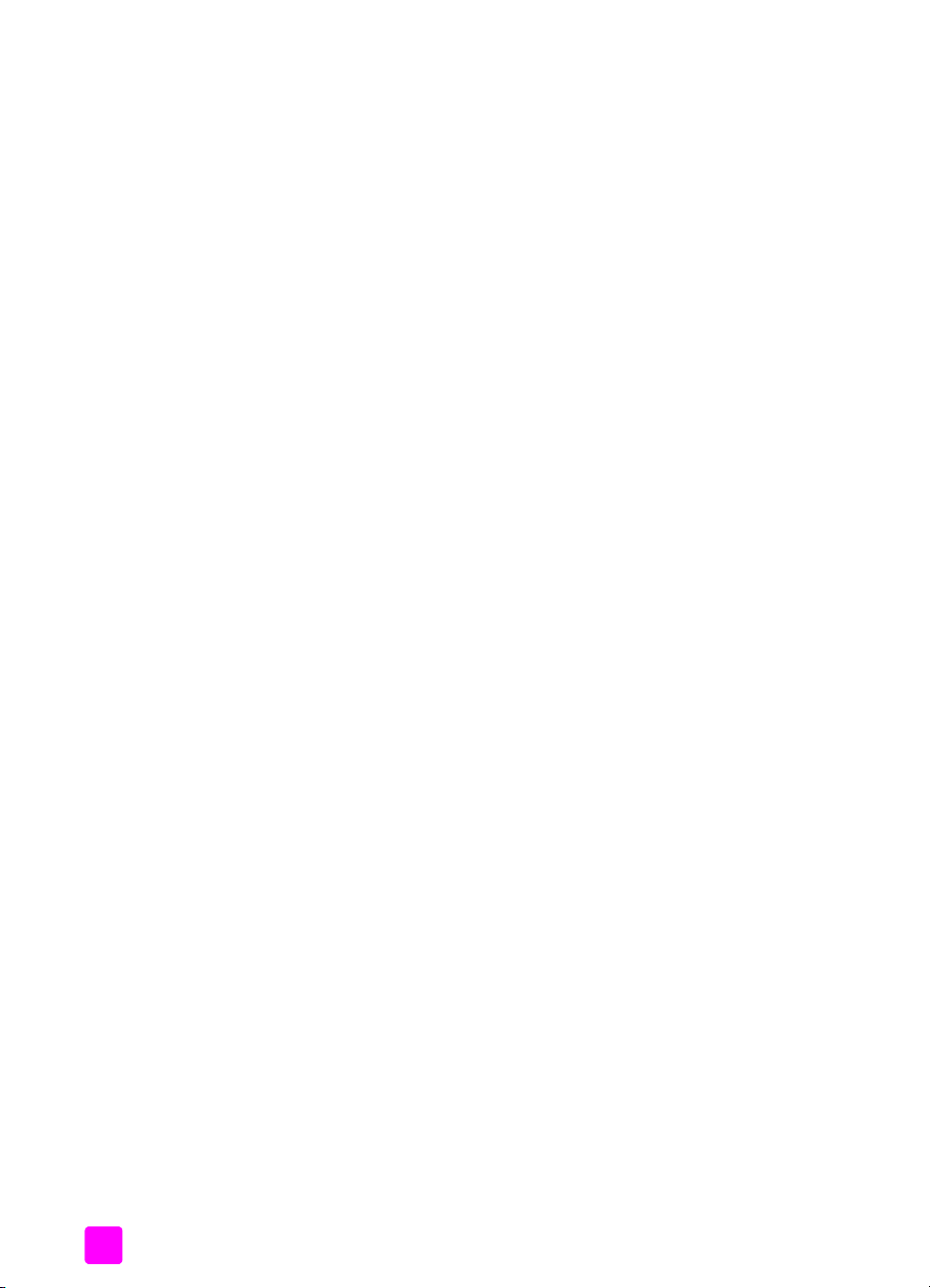
table des matières
nettoyage des contacts des cartouches d’impression . . . . . . . . . . . .94
remplacement du cordon téléphonique. . . . . . . . . . . . . . . . . . . . . . . .96
restauration des paramètres par défaut. . . . . . . . . . . . . . . . . . . . . . . .96
définition de la vitesse de défilement . . . . . . . . . . . . . . . . . . . . . . . . .96
définition du délai d’invite . . . . . . . . . . . . . . . . . . . . . . . . . . . . . . . .97
bruits d’entretien automatique . . . . . . . . . . . . . . . . . . . . . . . . . . . . . .97
9 assistance hp officejet 4200 series . . . . . . . . . . . . . . . . . . . . . . .99
obtention d’une assistance et d’autres informations à partir d’Internet. . .99
assistance clientèle hp . . . . . . . . . . . . . . . . . . . . . . . . . . . . . . . . . . .99
conditionnement de l’appareil hp officejet avant expédition . . . . . . . .102
10 informations sur la garantie . . . . . . . . . . . . . . . . . . . . . . . . . . . 105
étendue de la garantie limitée. . . . . . . . . . . . . . . . . . . . . . . . . . . . .105
service de garantie . . . . . . . . . . . . . . . . . . . . . . . . . . . . . . . . . . . .105
extensions de la garantie . . . . . . . . . . . . . . . . . . . . . . . . . . . . . . . .105
retour de l’appareil hp officejet pour réparation . . . . . . . . . . . . . . . .106
déclaration de garantie globale limitée de hewlett-packard. . . . . . . . .106
11 informations techniques . . . . . . . . . . . . . . . . . . . . . . . . . . . . . .109
spécifications relatives au papier . . . . . . . . . . . . . . . . . . . . . . . . . . .109
capacité de chargement des bacs. . . . . . . . . . . . . . . . . . . . . . . .109
type de papier accepté par le bac d’alimentation automatique. . . .110
formats de papier . . . . . . . . . . . . . . . . . . . . . . . . . . . . . . . . . . .110
spécifications relatives à l’impression des marges . . . . . . . . . . . . .110
spécifications relatives à la télécopie . . . . . . . . . . . . . . . . . . . . . . . .111
spécifications relatives à la numérisation. . . . . . . . . . . . . . . . . . . . . .111
spécifications physiques . . . . . . . . . . . . . . . . . . . . . . . . . . . . . . . . .111
spécifications relatives à l’alimentation . . . . . . . . . . . . . . . . . . . . . . .111
spécifications relatives à l’environnement . . . . . . . . . . . . . . . . . . . . .112
programme d’intendance des produits pour l’environnement. . . . . . . .112
déclarations de conformité aux différentes réglementations . . . . . . . . .114
declaration of conformity . . . . . . . . . . . . . . . . . . . . . . . . . . . . . . . .118
declaration of conformity . . . . . . . . . . . . . . . . . . . . . . . . . . . . . . . .119
12 informations sur le dépannage . . . . . . . . . . . . . . . . . . . . . . . . .121
dépannage lors de l’installation . . . . . . . . . . . . . . . . . . . . . . . . . . .121
dépannage lors de l’installation du logiciel et du matériel . . . . . . .121
dépannage lors de la configuration de télécopie . . . . . . . . . . . . .131
dépannage des problèmes de fonctionnement. . . . . . . . . . . . . . . . . .136
13 configuration du télécopieur . . . . . . . . . . . . . . . . . . . . . . . . . . . 139
utilisation du système de télécopie sur une ligne ADSL . . . . . . . . . . . .139
télécopie avec un système téléphonique PABX ou une ligne RNIS. . . . .140
index. . . . . . . . . . . . . . . . . . . . . . . . . . . . . . . . . . . . . . . .141
iv
hp officejet 4200 series
Page 9
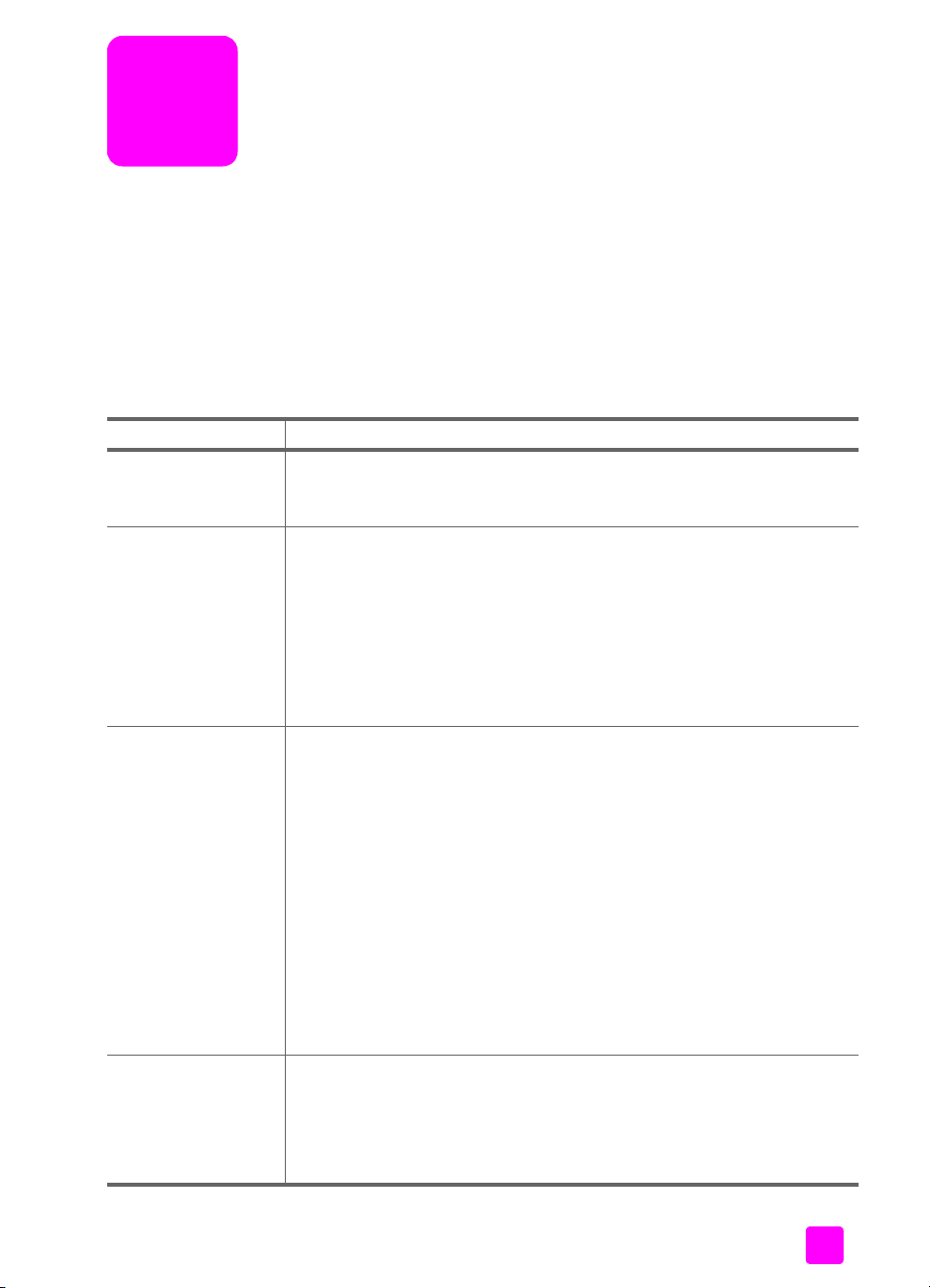
obtenir de l’aide
Ce Guide de l’utilisateur regroupe des informations concernant l’utilisation de
votre appareil HP Officejet et contient des renseignements supplémentaires
relatifs à la résolution des problèmes lors du processus d’installation. Le Guide
de l’utilisateur explique également comment commander des fournitures et des
accessoires. Il inclut des informations sur les spécifications techniques,
l’assistance technique et la garantie.
Le tableau ci-dessous répertorie une liste de sources d’information
supplémentaires relatives à votre appareil HP Officejet.
aide description
Poster d’installation Le poster d’installation vous indique comment installer et configurer votre
appareil HP Officejet. Assurez-vous que vous consultez le poster
correspondant à votre système d’exploitation (Windows ou Macintosh).
Aide de HP Image
Zone
L’Aide de HP Image Zone vous fournit des informations détaillées sur
l’utilisation du logiciel de votre appareil HP Officejet.
Utilisateurs Windows : ouvrez le Directeur HP, et cliquez sur Aide.
Utilisateurs Macintosh : ouvrez le Directeur HP, cliquez sur Aide, puis sur
aide de hp image zone.
Remarque - L’Aide de HP Image Zone n’est pas disponible si vous
avez effectué une Installation minimale lors de l’installation du
logiciel.
Aide au dépannage Pour accéder aux informations de dépannage :
Utilisateurs Windows : dans le Directeur HP, cliquez sur Aide. Cliquez sur
le livre correspondant au dépannage dans l’Aide de HP Image Zone, puis
suivez les liens vers des questions de dépannage générales et vers l’aide
au dépannage spécifique à votre appareil HP Officejet. Des informations
sur le dépannage sont également disponibles à partir du bouton Aide qui
s’affiche sur certains messages d’erreur, et dans le chapitre Informations
relatives au dépannage du présent Guide de l’utilisateur, page 121.
Utilisateurs Macintosh : ouvrez le Centre d’aide Apple, cliquez sur
hp image zone troubleshooting (dépannage de hp image zone), puis
cliquez sur hp officejet 4200 series.
Remarque - Le HP Image Zone Troubleshooting (Dépannage de
HP Image Zone) n’est pas disponible si vous avez effectué une
Installation minimale lors de l’installation du logiciel.
Aide et assistance
technique sur Internet
Si vous disposez d’un accès à Internet, vous pouvez obtenir de l’aide à
partir du site Web de HP à l’adresse suivante :
www.hp.com/support
Ce site Web fournit également des réponses aux questions les plus
fréquentes des utilisateurs.
1
Page 10
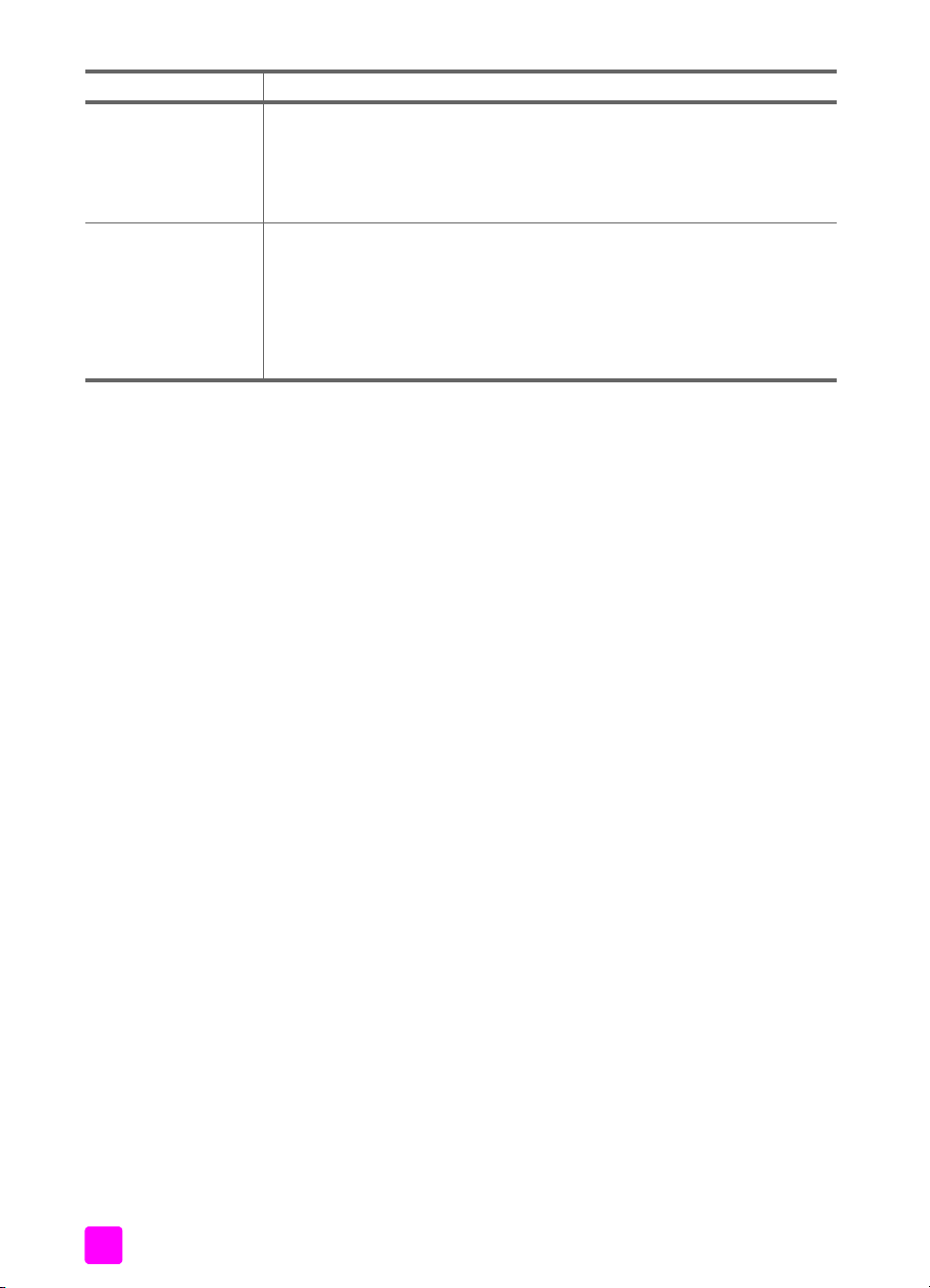
aide description
Fichier Lisezmoi Une fois que vous avez installé votre logiciel, vous pouvez accéder au
fichier Lisezmoi (s’il en existe un) depuis le CD-ROM HP Officejet
4200 Series ou depuis le dossier Programmes HP Officejet 4200 Series.
Un fichier Lisezmoi contient des informations de dernière minute qui ne
figurent pas dans le présent Guide de l’utilisateur ni dans l’aide en ligne.
Aide des boîtes de
dialogue (sous
Windows
uniquement)
Pour Windows : utilisez l’une des méthodes suivantes pour obtenir des
renseignements sur une fonction :
• Cliquez sur la fonction voulue avec le bouton droit de la souris.
• Sélectionnez la fonction et appuyez sur la touche F1.
• Sélectionnez ? dans le coin supérieur droit, puis cliquez sur la
fonction.
hp officejet 4200 series2
Page 11
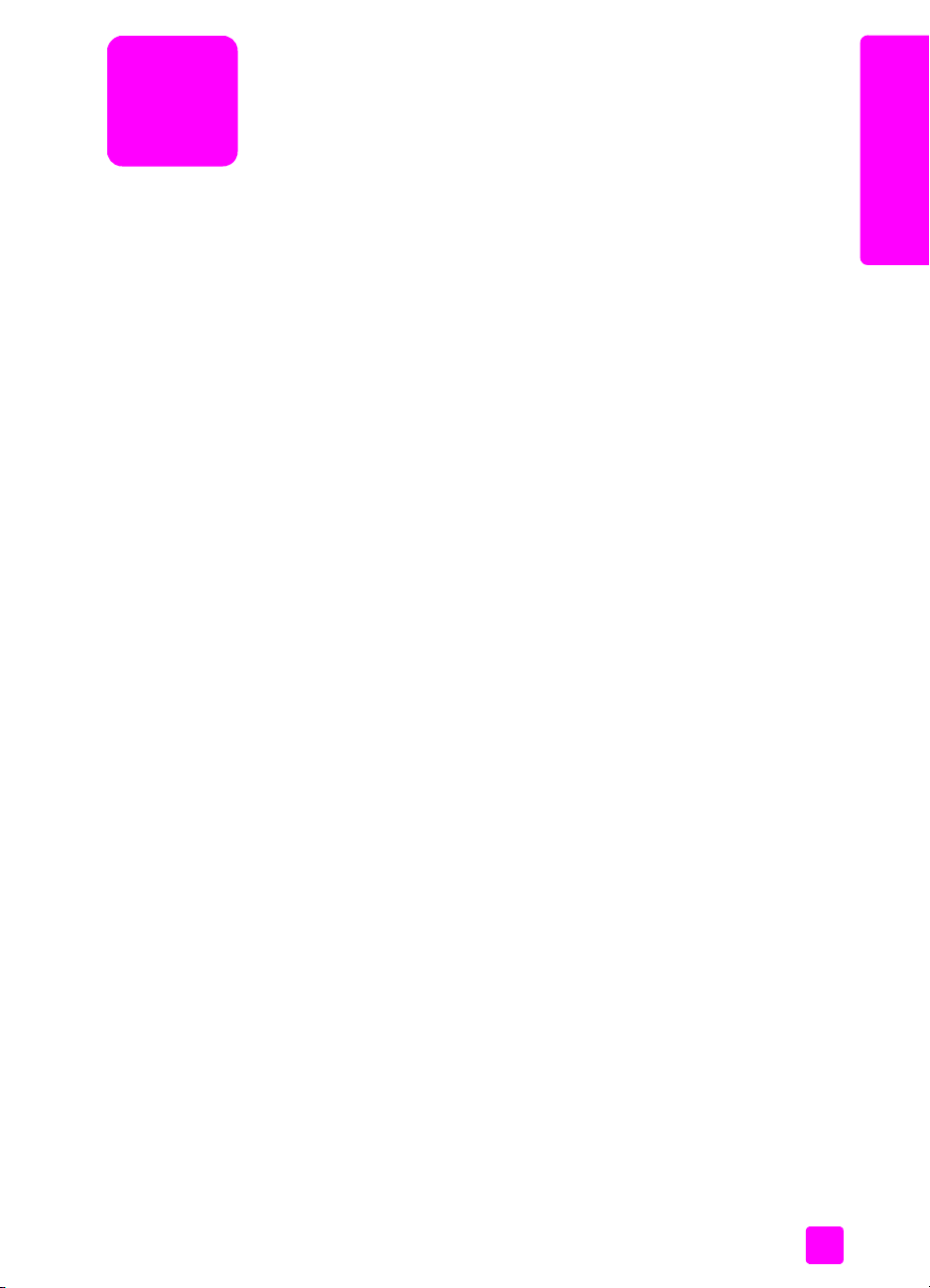
présentation de l’appareil
présentation de l’appareil
1
hp officejet
Votre appareil HP Officejet est aussi prêt que vous pouvez l’être, car nombre de
fonctions de l’appareil HP Officejet peuvent être utilisées sans allumer
l’ordinateur. Des opérations telles que l’envoi d’une télécopie ou la copie d’un
document ou d’une photo peuvent être réalisées facilement et rapidement à
partir du panneau avant de votre HP Officejet.
Conseil - Cependant, votre appareil HP Officejet vous offre bien
d’autres possibilités lorsqu’il est utilisé avec le logiciel Directeur HP
installé sur votre ordinateur lors de la configuration initiale. Le
logiciel Directeur HP offre des fonctionnalités avancées de
télécopie, de copie et de numérisation, ainsi que des conseils de
dépannage et une aide en ligne. Pour plus d’informations sur
l’utilisation du logiciel Directeur HP, consultez la section utilisation
du logiciel directeur hp pour exploiter au mieux toutes les
possibilités de votre appareil hp officejet à la page 8.
Cette section contient les rubriques suivantes :
• l’appareil hp officejet en un coup d’œil à la page 4
• présentation du panneau avant à la page 5
• présentation des menus à la page 8
• utilisation du logiciel directeur hp pour exploiter au mieux toutes les
possibilités de votre appareil hp officejet à la page 8
hp officejet
3
Page 12
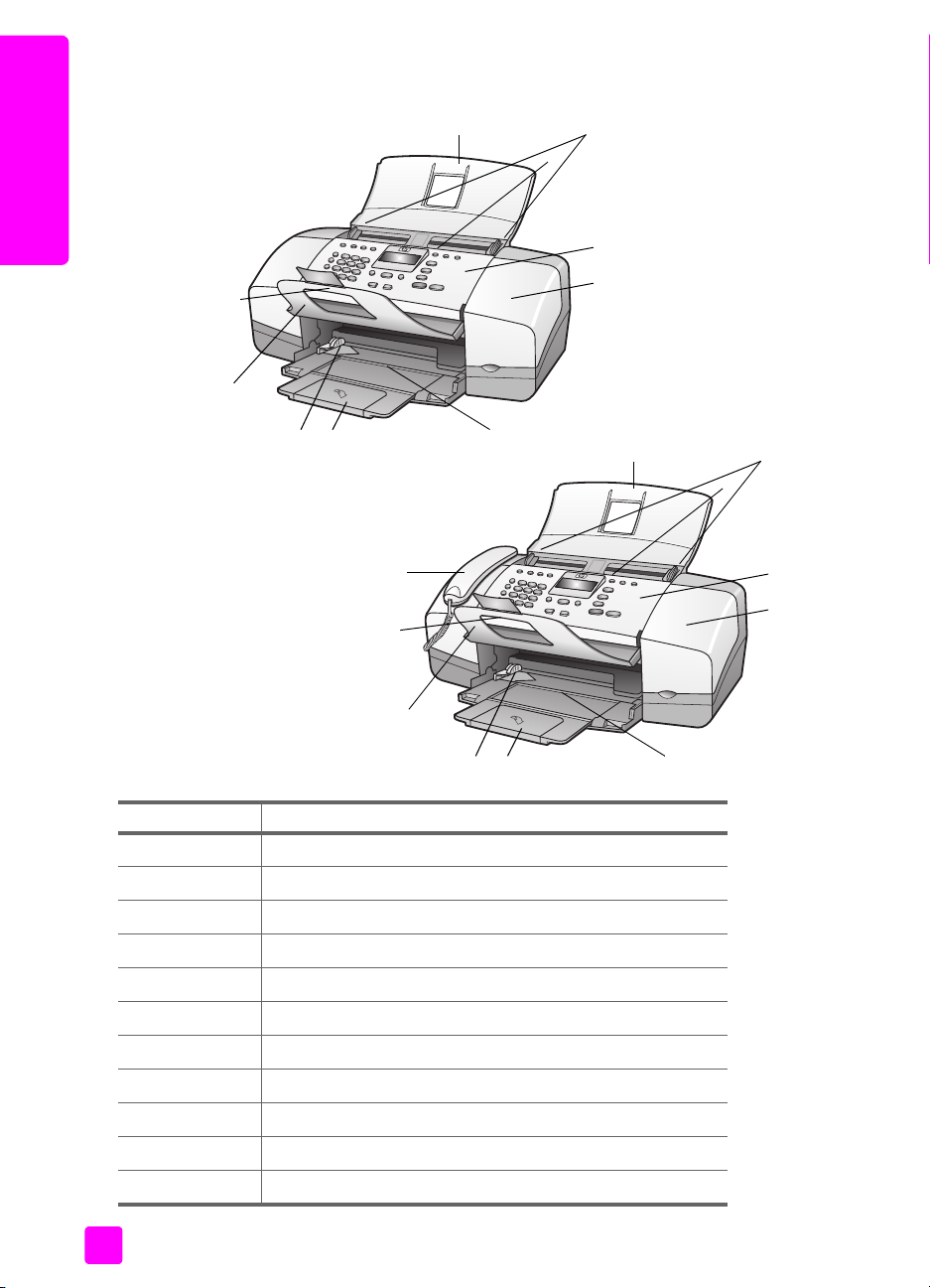
chapitre 1
l’appareil hp officejet en un coup d’œil
1
3
2
hp officejet
hp officejet 4210 series
présentation de l’appareil
10
9
678
hp officejet 4250 series
11
10
4
5
1
3
2
4
5
9
fonction description
1 Plateau du bac d’alimentation automatique
2 Bac d’alimentation automatique
3 Guides pour document
4 Panneau avant
5 Porte d’accès au chariot d’impression
6 Bac à papier
7 Rallonge du bac à papier
8 Guides de papier
9 Bac de sortie des originaux
10 Rallonge du bac de sortie des originaux
11 Combiné (modèle avec combiné uniquement)
4
678
hp officejet 4200 series
Page 13
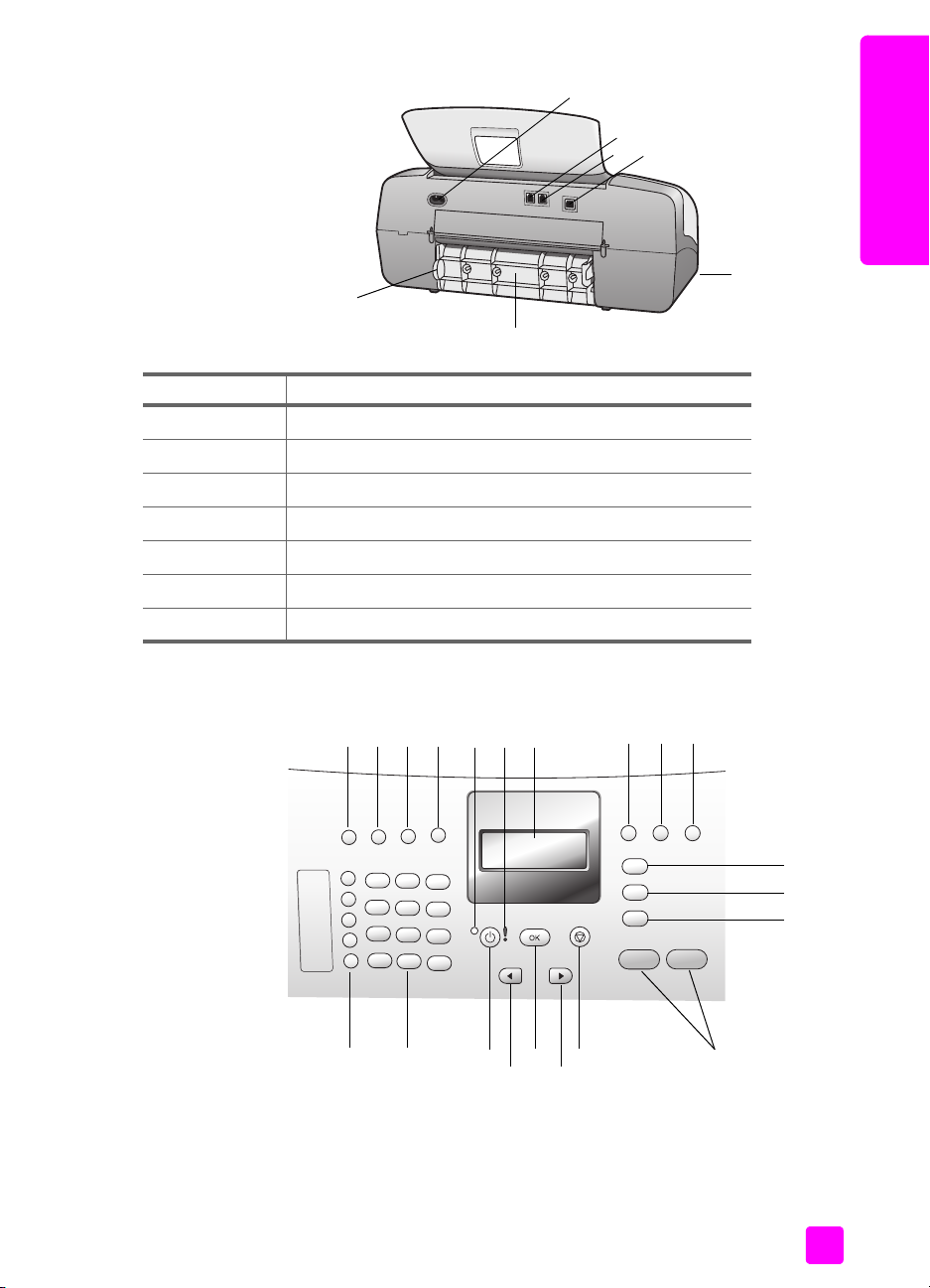
présentation de l’appareil hp officejet
présentation de l’appareil
11
12
13
14
17
16
fonction description
11 Connecteur d’alimentation
12 Port 1-LINE
13 Port 2-EXT
14 Port USB
15 Port pour le combiné (HP Officejet 4250 Series uniquement)
16 Porte arrière
17 Loquet de la porte arrière
hp officejet
15
présentation du panneau avant
guide de l'utilisateur
1 2 3 4
20
21
5 6
19
18
17
15
8 9 10
11
12
13
14
5
7
16
Page 14
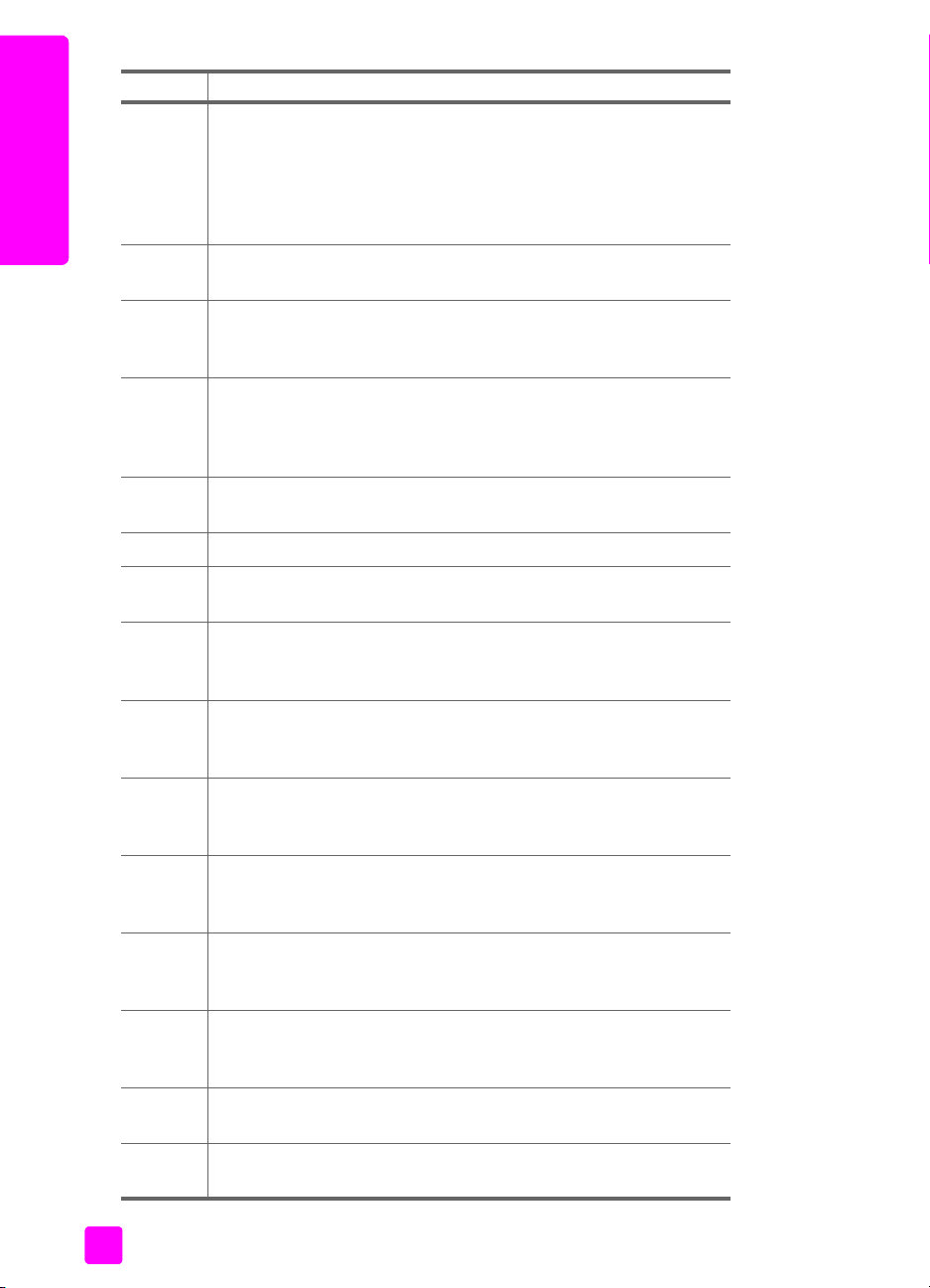
chapitre 1
fonction description
1 Mode réponse : permet de basculer entre quatre modes de
réponse : télécopieur (Télécopieur), téléphone (Téléphone),
télécopieur et téléphone (Téléc./Tél.) (uniquement disponible sur le
hp officejet
modèle HP Officejet 4250 Series) et répondeur (Répondeur). Pour
une explication de ces paramètres, reportez-vous à la section
présentation de l’appareil
définition du mode de réponse à la page 48.
2 Résolution télécopie : permet de choisir la résolution à laquelle la
télécopie est envoyée.
3 BIS/Pause : permet de recomposer le dernier numéro de télécopie
composé. Sert également à insérer une pause dans la saisie d’un
numéro de téléphone.
4 Numérotation rapide : permet de sélectionner un numéro parmi les
entrées de numérotation rapide programmées. Utilisez le bouton
Numérotation rapide et les flèches ou les touches du clavier
numérique sur le panneau avant pour accéder à un numéro rapide.
5 Témoin d’état : indique si l’appareil HP Officejet est allumé, éteint
ou occupé.
6 Témoin Attention : indique une condition d’erreur.
7 Ecran du panneau avant : permet d’afficher les menus, invites,
messages d’état et messages d’erreur.
8 Flash : permet d’annuler une télécopie et d’émettre une tonalité.
Vous pouvez également utiliser ce bouton pour répondre à un appel
en attente (modèle avec combiné uniquement).
9 Ajuster photo : permet de redimensionner la copie d’une photo, en
conservant ses proportions afin de la faire tenir sur la zone
imprimable d’une page entière.
10 Configurer : permet d’accéder au système de menus des rapports,
de la configuration de la numérotation rapide, des paramètres de
télécopie, des outils et des préférences.
11 Télécopie : permet de sélectionner la fonction de télécopie.
Appuyez plusieurs fois sur le bouton Télécopie pour faire défiler les
différents paramètres du menu Télécopie.
12 Numérisation : permet de sélectionner la fonction de numérisation.
Appuyez plusieurs fois sur le bouton Numérisation pour faire défiler
les différents paramètres du menu Numérisation.
13 Copie : permet de sélectionner la fonction de copie. Appuyez
plusieurs fois sur le bouton Copie pour faire défiler les différents
paramètres du menu Copie.
14 Appuyez sur Démarrer, Noir ou Démarrer, Couleur. Lancez une
télécopie, une copie ou une numérisation noir et blanc ou couleur.
15 Annuler : permet d’arrêter une tâche, de fermer un menu, de quitter
les paramètres ou le menu de numérotation rapide.
6
hp officejet 4200 series
Page 15
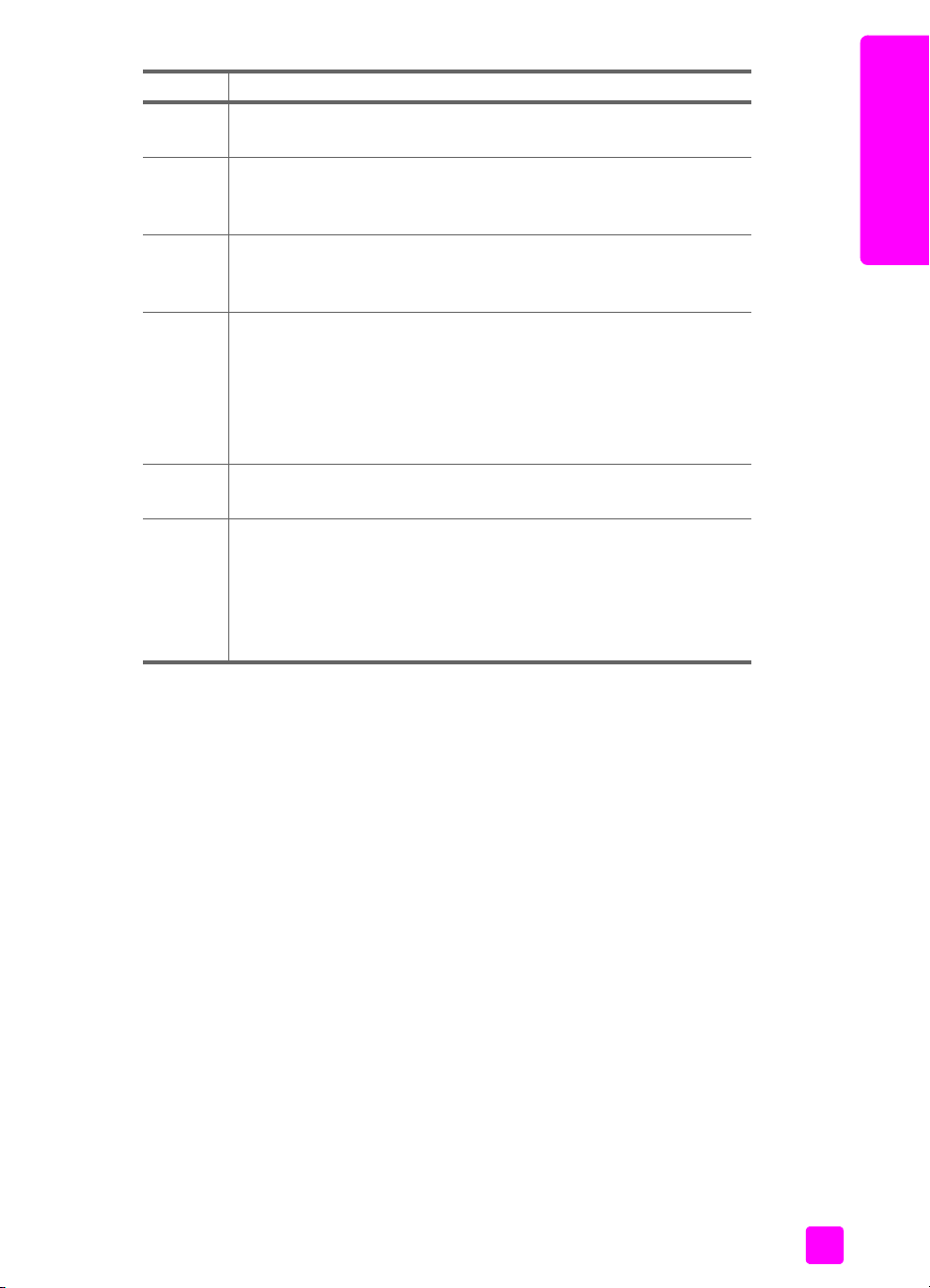
présentation de l’appareil hp officejet
présentation de l’appareil
fonction description
16 Flèche vers la droite : permet d’augmenter les valeurs ou d’avancer
dans l’affichage des paramètres sur l’écran du panneau avant.
17 OK : permet de sélectionner l’option de menu affichée sur l’écran
du panneau avant. Permet également de répondre aux invites qui
s’affichent sur l’écran du panneau avant.
18 Flèche vers la gauche : permet de diminuer les valeurs ou de revenir
en arrière dans l’affichage des paramètres sur l’écran du panneau
avant.
19 Activer : permet de mettre l’appareil HP Officejet sous/hors
tension.
Avertissement ! Lorsque l’appareil HP Officejet est éteint, une
quantité minimale de courant continue à être fournie.
Débranchez le cordon d’alimentation pour couper entièrement
l’alimentation de l’appareil HP Officejet.
20 Clavier numérique : permet de saisir des numéros de télécopie, des
valeurs ou du texte.
21 Numérotation rapide : permet de composer rapidement un numéro
de télécopie d’une simple pression sur un des boutons de
numérotation rapide. Les cinq boutons de numérotation rapide
permettent d’accéder à deux numéros chacun et correspondent aux
dix premiers numéros de télécopie saisis durant la configuration de
la numérotation rapide.
hp officejet
guide de l'utilisateur
7
Page 16
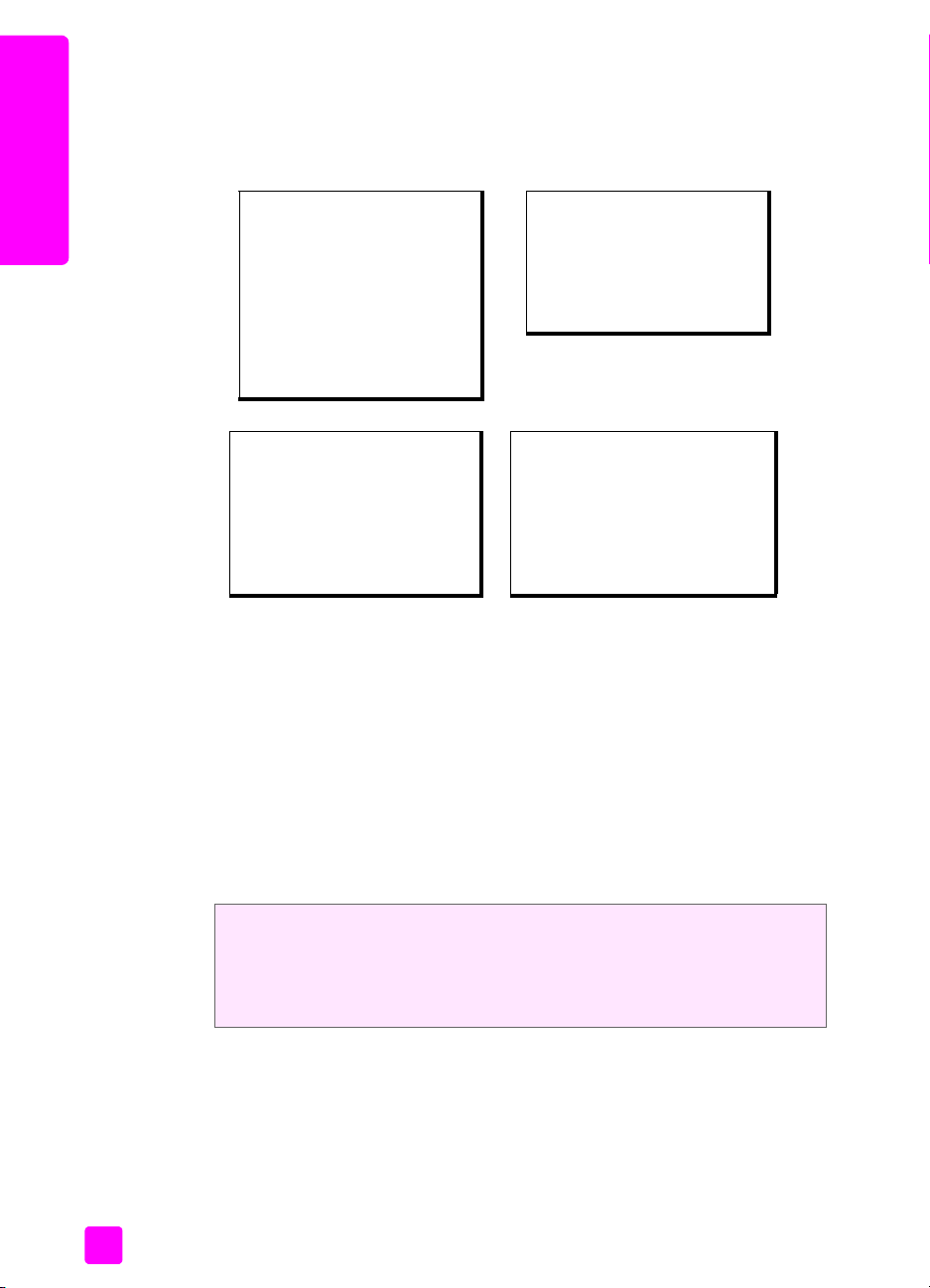
chapitre 1
présentation des menus
La liste suivante présente succinctement les menus principaux qui apparaissent
sur l’écran du panneau avant de votre appareil HP Officejet.
hp officejet
présentation de l’appareil
Nombre de copies
Qualité copie
Plus clair/foncé
Réduire/agrandir
Type de papier
Format pap copie
Améliorations
Nouv régl défaut
Numérisation
HP Image Zone
Remarque - Le contenu de ce
menu varie selon le nombre de
destinations de numérisation
potentielles sur votre ordinateur
Copie
Numéro de tél.
Réc. sauveg. de télécopies
Plus clair/foncé
Envoi téléc.
Nouv régl défaut
1: Impr. rapport
2 : Conf. de la numér. rapide
3 : Conf. de base des télécopies
4 : Conf. avancée des télécopies
5 : Outils
.
6 : Préférences
Télécopie
Configurer
utilisation du logiciel directeur hp pour exploiter au mieux
toutes les possibilités de votre appareil hp officejet
Lors de la première installation du logiciel HP Officejet sur votre ordinateur
pendant la configuration initiale, le Directeur HP a été automatiquement installé
sur votre ordinateur.
Remarque - Si vous avez effectué une Installation minimale lors de
l’installation de l’appareil HP Officejet, vous n’aurez pas accès aux logiciels
Directeur HP et HP Image Zone.
Il vous est facile d’étendre rapidement les fonctionnalités de votre appareil
HP Officejet. Pour cela, il vous suffit de rechercher dans ce guide les zones
encadrées semblables à celle-ci. Elles vous fourniront des conseils sur des
questions précises ainsi que des informations utiles à la réalisation de vos
projets.
Cette section contient les rubriques suivantes :
• ouverture du directeur hp sous Windows à la page 9
• ouverture du directeur hp sous Macintosh à la page 10
8
hp officejet 4200 series
Page 17
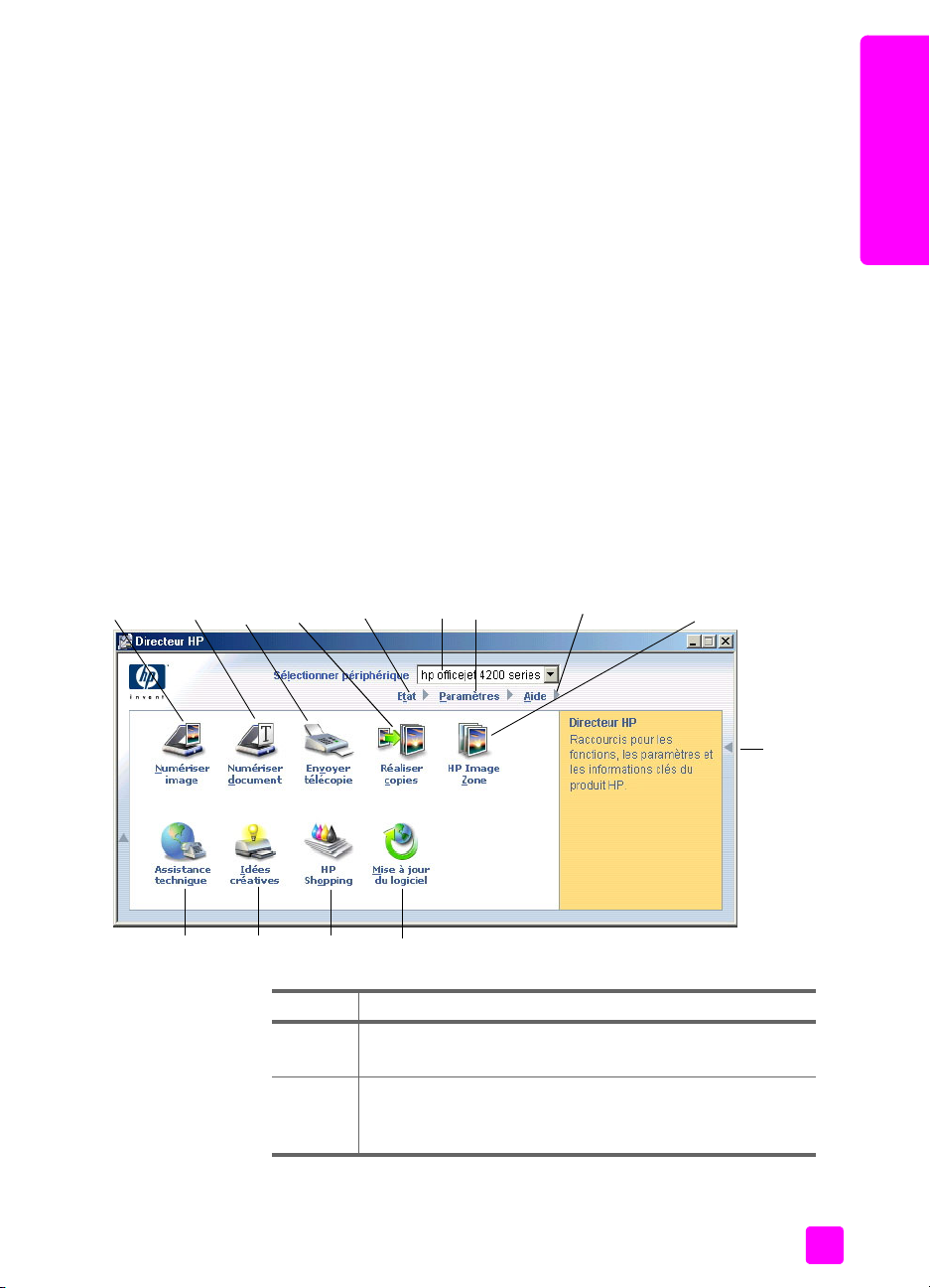
ouverture du directeur hp sous Windows
1 Effectuez l’une des opérations suivantes :
– Cliquez deux fois sur l’icône du Directeur HP sur le bureau.
– Dans la barre des tâches de Windows, cliquez sur Démarrer,
sélectionnez Programmes ou Tous les programmes (XP), puis HP, et
enfin sélectionnez Directeur HP.
2 Cliquez dans la zone Sélectionner périphérique pour afficher la liste des
périphériques HP installés.
3 Sélectionnez Officejet 4200 Series.
4 Le Directeur HP n’affiche que les icônes correspondant au périphérique
sélectionné.
Remarque - La capture d’écran du Directeur HP ci-dessous peut être
sensiblement différente sur votre ordinateur. En effet, le Directeur HP est
personnalisé en fonction du périphérique HP sélectionné. Si une fonction
spécifique n’est pas présente sur votre périphérique, son icône ne sera pas
visible dans le Directeur HP sur votre ordinateur.
Conseil - Si aucune icône n’est visible dans le Directeur HP sur
votre ordinateur, il se peut qu’une erreur se soit produite pendant
l’installation du logiciel. Pour y remédier, utilisez le Panneau de
configuration de Windows pour désinstaller intégralement le
logiciel Directeur HP puis procédez à sa réinstallation.
présentation de l’appareil hp officejet
présentation de l’appareil
hp officejet
8
9
10
11
6
7
1
14
2
4
3
13
5
12
fonction description
1 Numériser image : utilisez cette fonction pour numériser
une image et l’afficher dans HP Image Zone.
2 Numériser document : permet de numériser du texte et de
l’afficher dans le programme de traitement de texte de
votre choix.
guide de l'utilisateur
9
Page 18
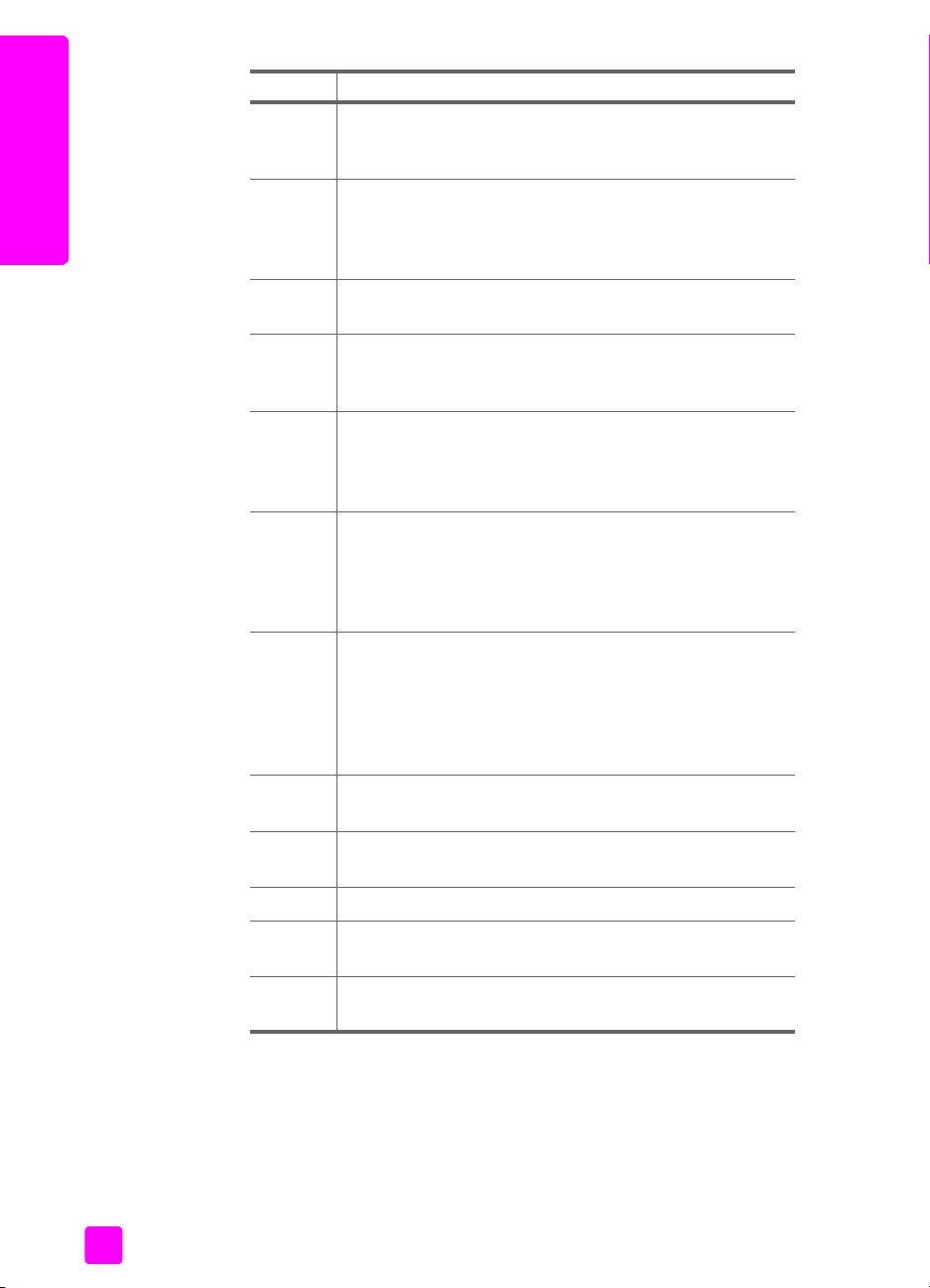
chapitre 1
fonction description
3 Envoyez télécopie : permet d’ouvrir la boîte de dialogue de
télécopie afin de saisir les informations appropriées et
d’envoyer votre télécopie.
hp officejet
4 Réaliser copies : permet d’afficher la boîte de dialogue
Copie pour sélectionner la qualité de la copie, le nombre
présentation de l’appareil
de copies à réaliser, leur couleur et leur format, puis de
lancer une copie.
5 Etat : permet d’afficher l’état actuel de votre appareil
HP Officejet.
6 Sélectionner périphérique :permet de sélectionner le
périphérique que vous souhaitez utiliser parmi la liste des
périphériques HP installés.
7 Paramètres : permet d’afficher ou de modifier différents
paramètres de votre appareil HP Officejet, par exemple les
paramètres d’impression, de numérisation, de copie ou de
télécopie.
8 Aide : permet d’accéder à l’Aide de HP Image Zone, qui
contient l’aide relative au logiciel, une visite guidée du
produit, des informations de dépannage pour votre
appareil HP Officejet, ainsi qu’une aide spécifique au
produit HP Officejet.
9 HP Image Zone : permet d’afficher HP Image Zone, à
partir de laquelle vous pouvez afficher et modifier des
images, imprimer des photos en plusieurs formats, réaliser
et imprimer un album photo, partager des images par
l’intermédiaire de la messagerie électronique ou d’un site
Web, ou créer un CD multimédia.
10 Cliquez sur cette flèche pour afficher des conseils pratiques
sur chacune des options du Directeur HP.
11 Mise à jour du logiciel : permet de vérifier s’il existe des
mises à jour pour votre logiciel HP Officejet.
12 HP Shopping : permet d’acheter des produits HP.
13 Idées créatives : explique comment laisser s’exprimer votre
créativité lorsque vous utilisez votre HP Officejet.
14 Assistance technique : permet d’accéder au site Web
d’assistance produit.
ouverture du directeur hp sous Macintosh
Selon le système d’exploitation Macintosh dont vous disposez, suivez l’une ou
l’autre de ces méthodes pour lancer le Directeur HP ou pour y accéder.
10
hp officejet 4200 series
Page 19
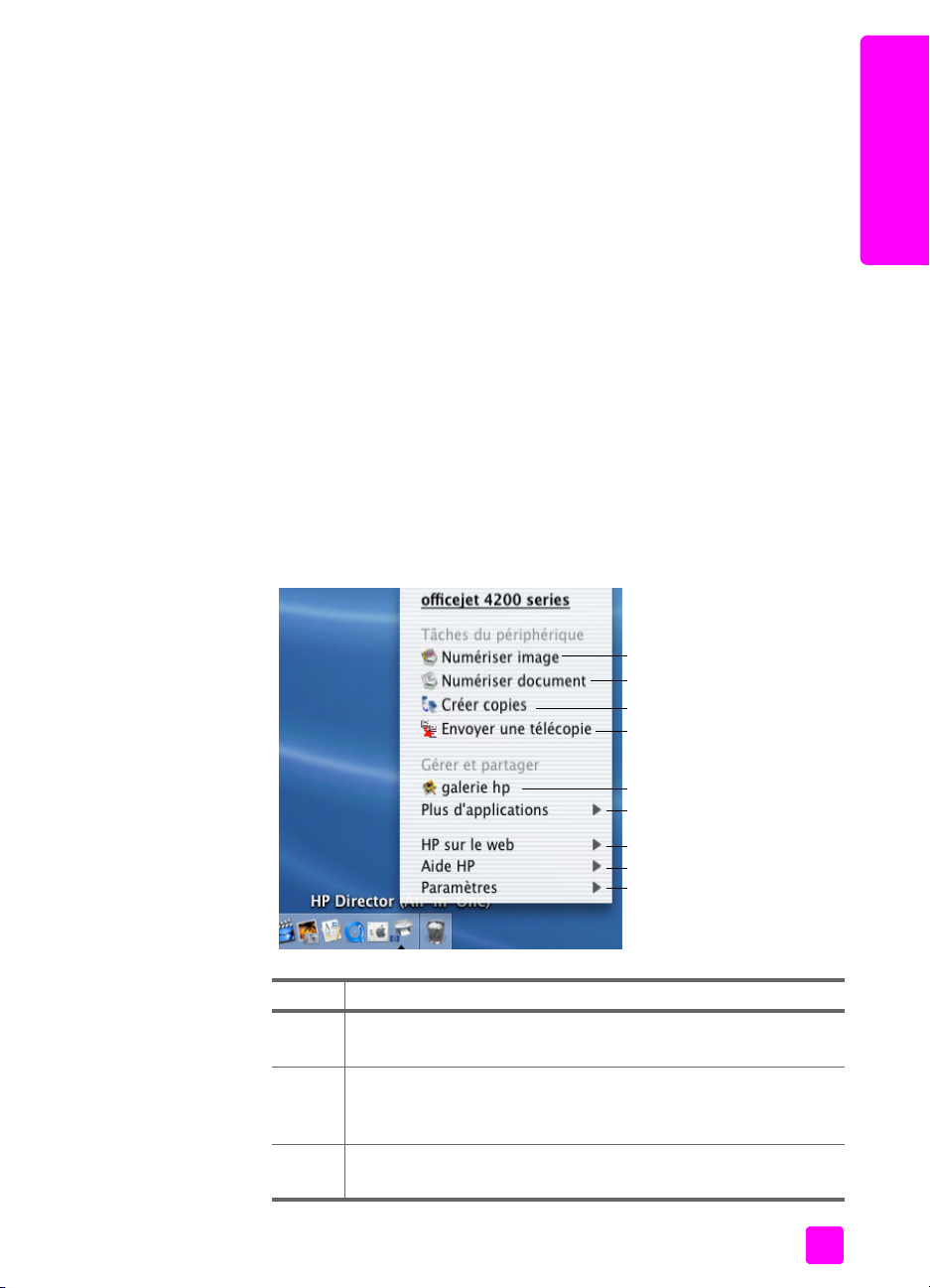
présentation de l’appareil hp officejet
ouverture du directeur hp sous Macintosh OS X
Si vous utilisez un système Macintosh OS X, le Directeur HP est automatiquement
lancé lors de l’installation du logiciel HP Image Zone. Une icône Directeur HP
correspondant à votre appareil est alors créée dans la station d’accueil. Vous
pouvez accéder aux différentes fonctions de votre périphérique par
l’intermédiaire du menu Directeur HP associé à l’icône du Directeur HP.
Conseil - Si vous ne voulez pas que le Directeur HP soit lancé
automatiquement chaque fois que vous démarrez votre Macintosh,
vous avez la possibilité de modifier ce paramètre dans le menu
Préférences du Directeur HP.
Affichage du menu Directeur HP :
` Dans la station d’accueil, cliquez sur l’icône du Directeur HP
correspondant à votre périphérique.
Le menu Directeur HP s’affiche.
Remarque - Si vous avez installé plusieurs périphériques HP, la station
d’accueil affiche une icône Directeur HP pour chacun d’eux. Ainsi, si vous
disposez d’un scanner HP et d’un appareil HP Officejet, vous verrez deux
icônes Directeur HP dans la station d’accueil. Cependant, si vous avez
installé deux périphériques du même type (par exemple deux appareils
HP Officejet), une seule icône Directeur HP sera affichée dans la station
d’accueil et représentera tous les périphériques de ce type.
présentation de l’appareil
hp officejet
1
2
3
4
5
6
7
8
9
fonction description
1 Numériser image : utilisez cette fonction pour numériser une
image et l’afficher dans la Galerie HP.
2 Numériser document : permet de numériser du texte et de
l’afficher dans le programme de traitement de texte de votre
choix.
3 Créer copies : permet de réaliser une copie en noir et blanc ou
en couleur.
guide de l'utilisateur
11
Page 20
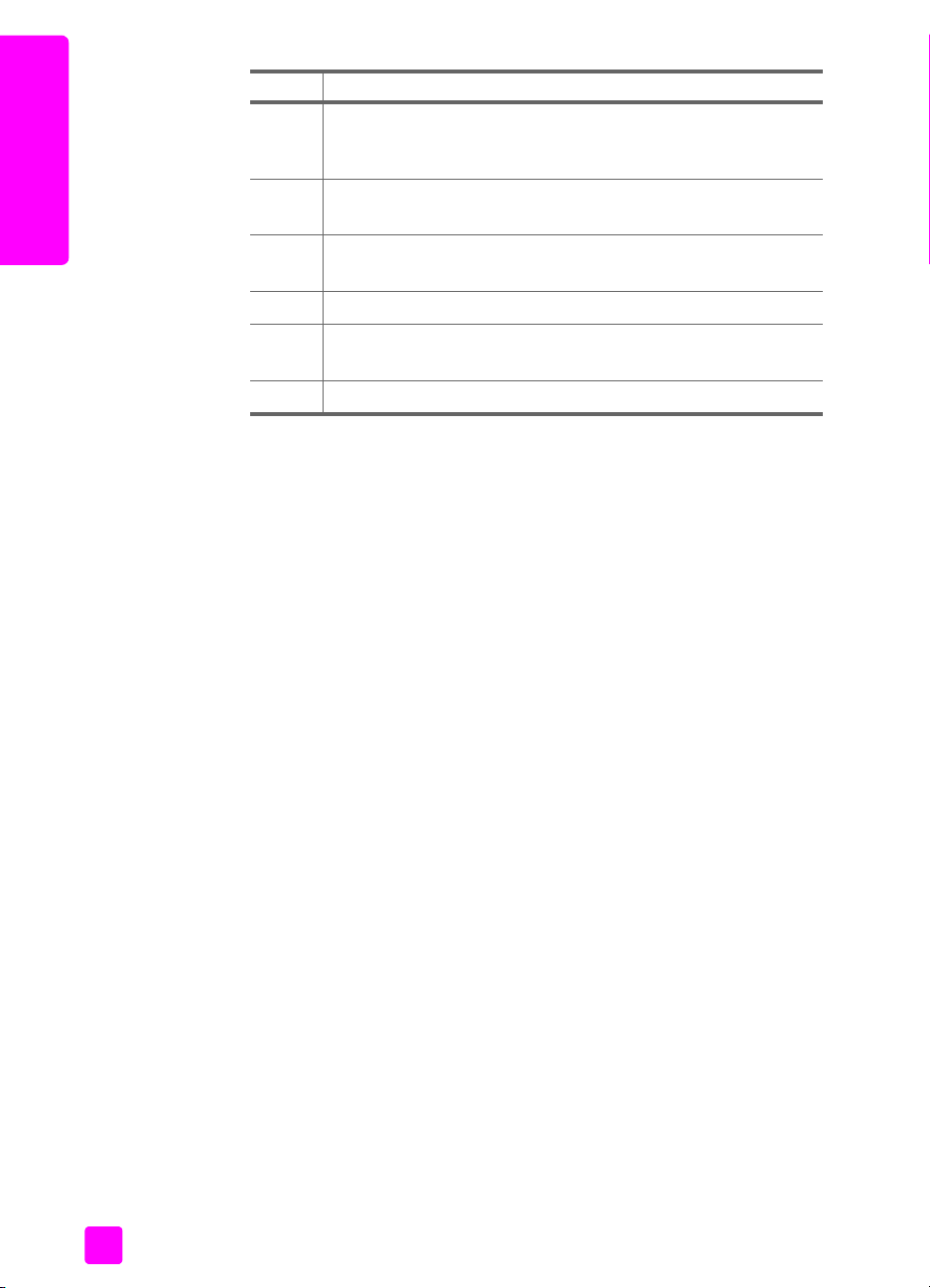
chapitre 1
fonction description
4 Envoyer une télécopie : permet d’ouvrir la boîte de dialogue de
télécopie afin de saisir les informations appropriées et d’envoyer
votre télécopie.
hp officejet
5 galerie HP : permet d’afficher la Galerie HP pour visualiser et
modifier des images.
présentation de l’appareil
6 Plus d’applications : permet de sélectionner d’autres
applications installées sur votre ordinateur.
7 HP sur le Web : permet de sélectionner un site Web HP.
8 Aide HP : permet de trouver une aide pour votre appareil
HP Officejet.
9 Paramètres : permet de modifier les paramètres du périphérique.
ouverture du directeur photo et imagerie hp sous Macintosh OS 9
Sous Macintosh OS 9, le Directeur HP est lancé automatiquement pendant
l’installation du logiciel HP Image Zone, et un alias du Directeur HP apparaît sur
le bureau. Utilisez l’une des méthodes suivantes pour lancer le logiciel
Directeur HP.
` Cliquez deux fois sur l’alias Directeur HP situé sur le bureau.
` Cliquez deux fois sur le Directeur HP dans le dossier Applications:Hewlett-
Packard:Logiciel Photo et imagerie HP:Directeur HP.
Le Directeur HP n’affiche que les icônes correspondant au périphérique
sélectionné. Pour plus d’informations, consultez l’aide en ligne de hp image zone
fournie avec votre logiciel.
L’image ci-dessous montre certaines des fonctions disponibles sur le Directeur HP
pour Macintosh OS 9. Consultez la légende pour obtenir une explication de
certaines fonctions.
Remarque - La capture d’écran Directeur HP ci-dessous peut être
sensiblement différente sur votre ordinateur. En effet, le Directeur HP est
personnalisé en fonction du périphérique HP sélectionné. Si une fonction
spécifique n’est pas présente sur votre périphérique, son icône ne sera pas
visible dans le Directeur HP sur votre ordinateur. De plus, certains
périphériques HP comportent d’autres icônes que celles présentées cidessous.
12
hp officejet 4200 series
Page 21
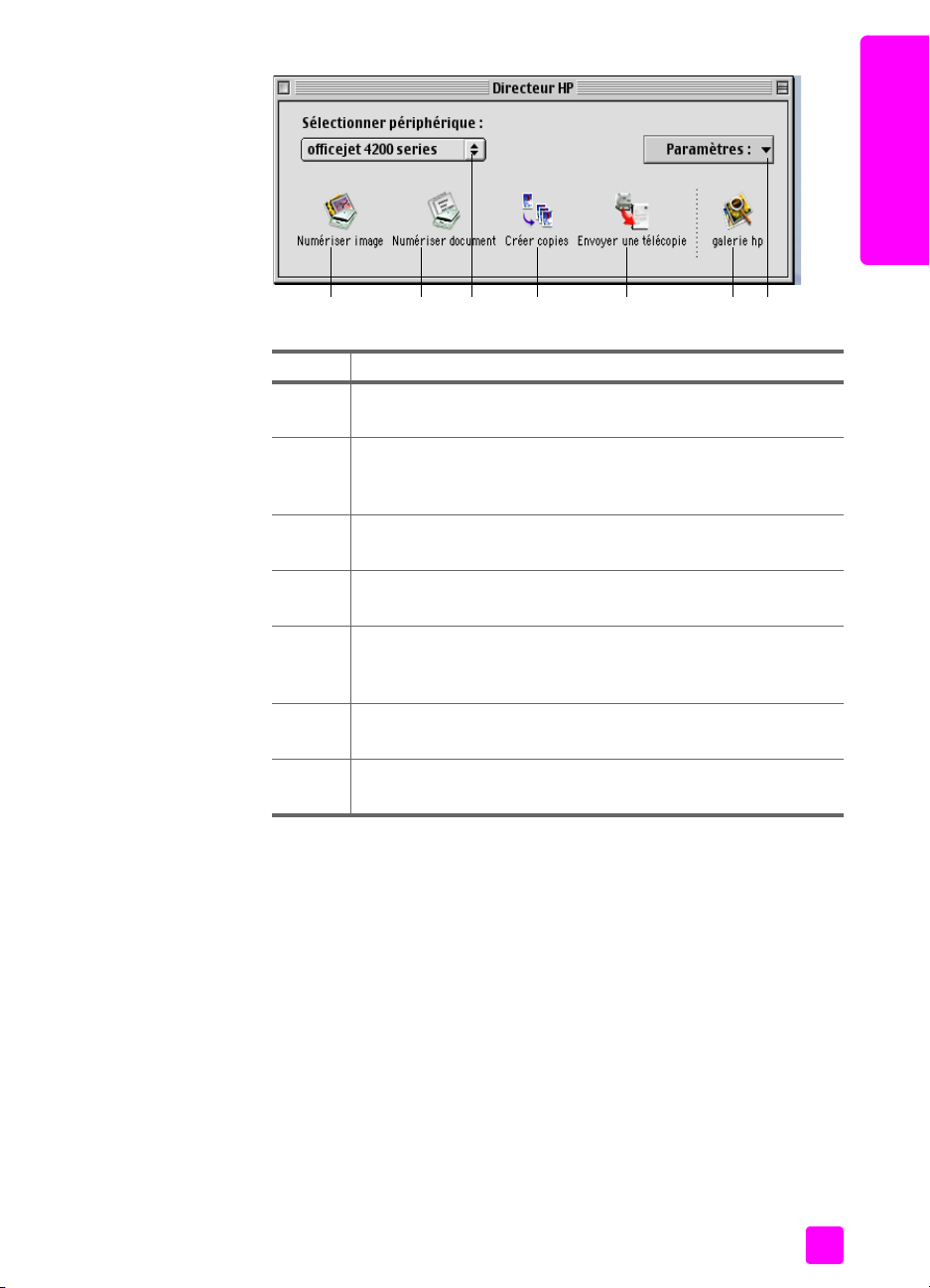
présentation de l’appareil hp officejet
5467123
fonction description
1 Numériser image : utilisez cette fonction pour numériser une
image et l’afficher dans la Galerie HP.
2 Numériser document : permet de numériser du texte et de
l’afficher dans le programme de traitement de texte de votre
choix.
3 Sélectionner périphérique :cette liste déroulante vous permet de
sélectionner le périphérique HP que vous souhaitez utiliser.
4 Créer copies : permet de réaliser une copie en noir et blanc ou
en couleur.
présentation de l’appareil
hp officejet
5 Envoyer une télécopie : permet d’ouvrir la boîte de dialogue de
télécopie afin de saisir les informations appropriées et
d’envoyer votre télécopie.
6 galerie HP : permet d’afficher la Galerie HP pour visualiser et
modifier des images.
7 Paramètres : cette liste déroulante permet d’accéder aux
paramètres du périphérique.
guide de l'utilisateur
13
Page 22
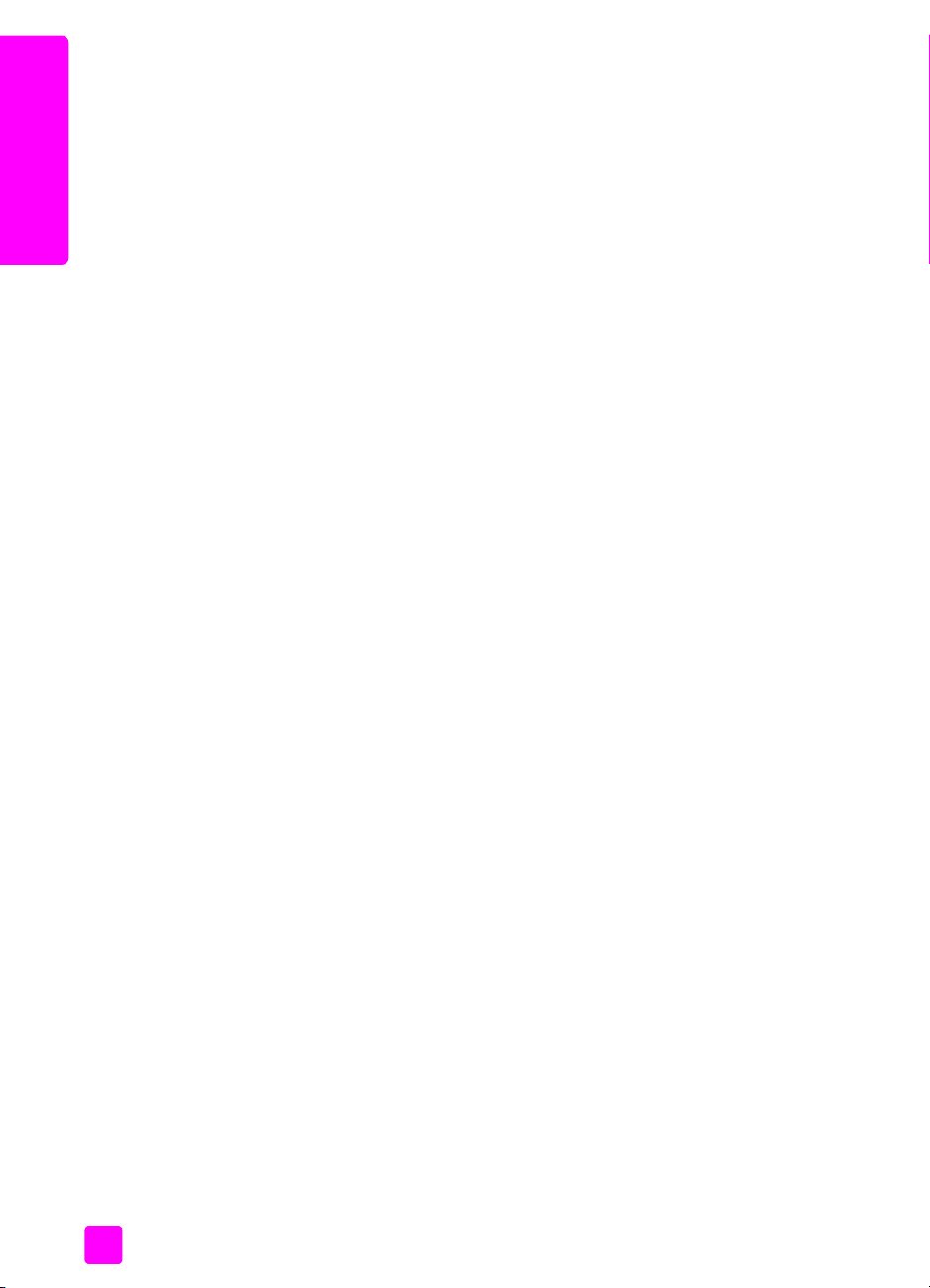
chapitre 1
hp officejet
présentation de l’appareil
14
hp officejet 4200 series
Page 23
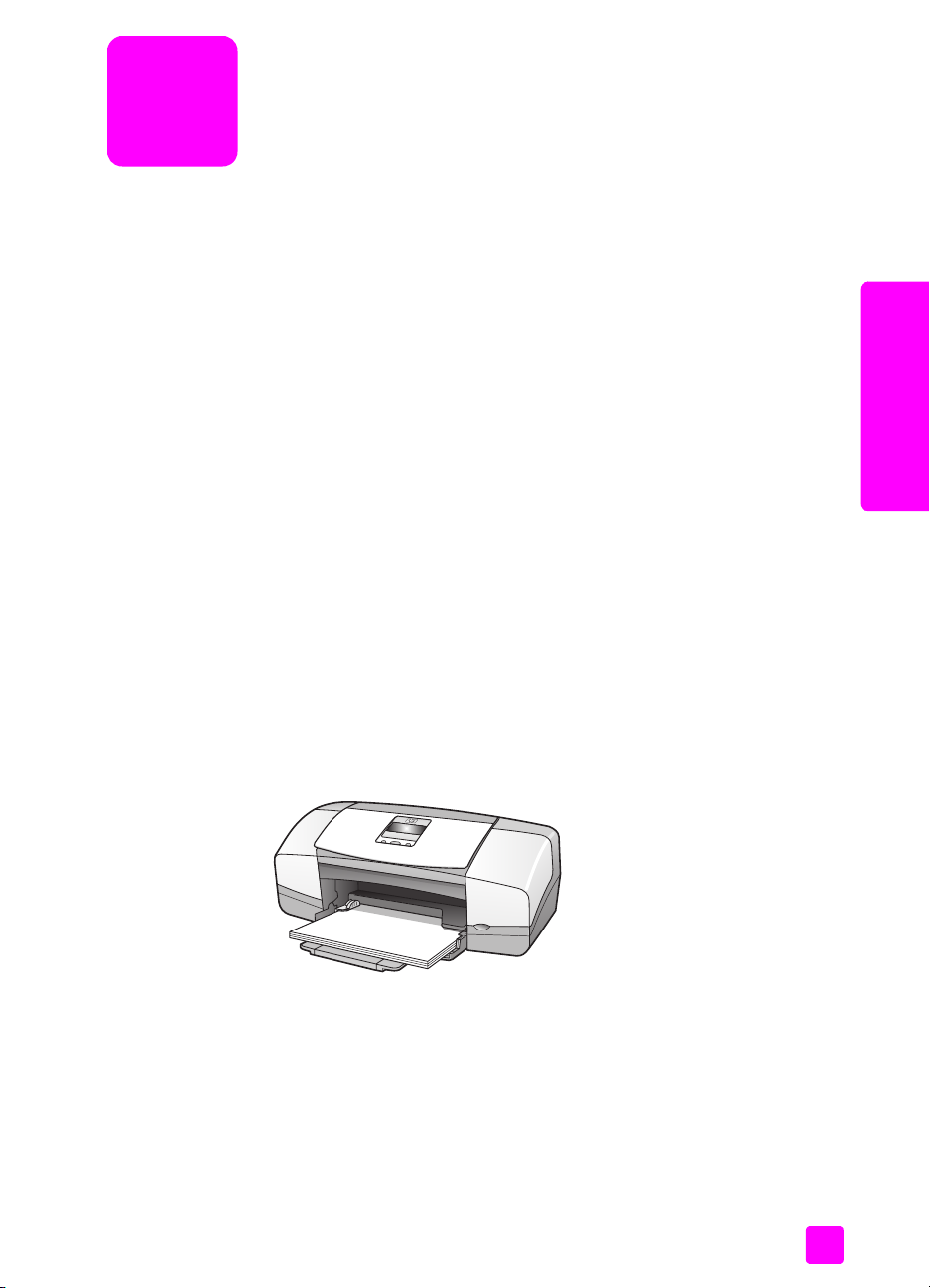
chargement du papier et des
2
originaux
Avec l’appareil HP Officejet 4200 Series, vous pouvez charger de nombreux
types et formats de papiers différents dans votre HP Officejet, y compris du
papier à lettre, du papier photo et des enveloppes. Vous pouvez également
modifier les paramètres de type et de format de papier afin d’obtenir des copies
d’une qualité optimale sur votre HP Officejet.
Cette section contient les rubriques suivantes :
• ouverture et fermeture de l’appareil hp officejet à la page 15
• papiers pour l’impression et la copie à la page 17
• chargement du papier à la page 19
• sélection du type de papier à la page 24
• sélection du format de papier à la page 25
• éviter les bourrages papier à la page 26
• chargement des originaux à la page 26
ouverture et fermeture de l’appareil hp officejet
Pour économiser l’espace de votre bureau, les bacs de l’appareil HP Officejet
sont conçus pour être rabattus. Ces procédures vous indiquent comment ouvrir et
fermer le bac d’alimentation, le bac de sortie des originaux, ainsi que le bac
d’alimentation automatique.
Conseil - Vous pouvez imprimer et recevoir automatiquement des
télécopies avec le plateau du bac d’alimentation et le bac de
sortie des originaux en position fermée, comme illustré ci-dessous.
chargement de papier et
d'originaux
Cette section contient les rubriques suivantes :
• ouverture et fermeture du bac à papier à la page 16
• ouverture et fermeture du bac d’alimentation automatique et du bac de
sortie des originaux à la page 16
15
Page 24
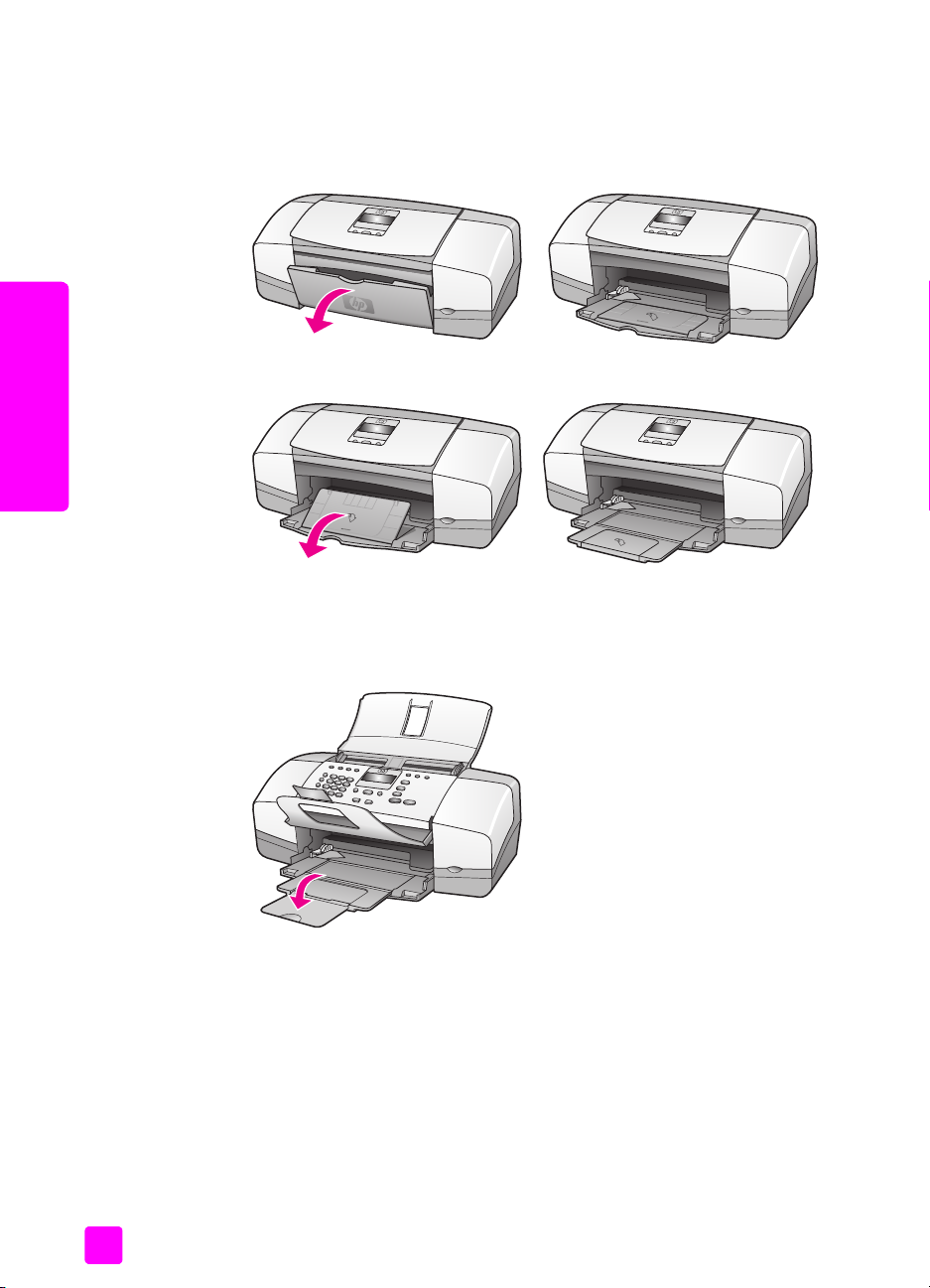
chapitre 2
ouverture et fermeture du bac à papier
Pour que l’appareil HP Officejet puisse imprimer, copier et recevoir des
télécopies, le bac à papier doit être ouvert.
1 Ouvrez la porte du bac à papier.
2 Déployez le bac à papier.
d'originaux
chargement de papier et
3 Ne déployez la rallonge du bac à papier que lorsque vous utilisez le
mode Brouillon ou Rapide et que le papier dépasse du bac à papier. Dans
d’autres cas, la rallonge du bac à papier peut entraîner des bourrages
papier.
ouverture et fermeture du bac d’alimentation automatique et du bac de sortie
des originaux
Le bac d’alimentation automatique et le bac de sortie des originaux doivent être
ouverts pour la copie, l’envoi de télécopies et la numérisation. Néanmoins, vous
pouvez imprimer et recevoir des télécopies lorsque les deux bacs sont fermés.
16
hp officejet 4200 series
Page 25
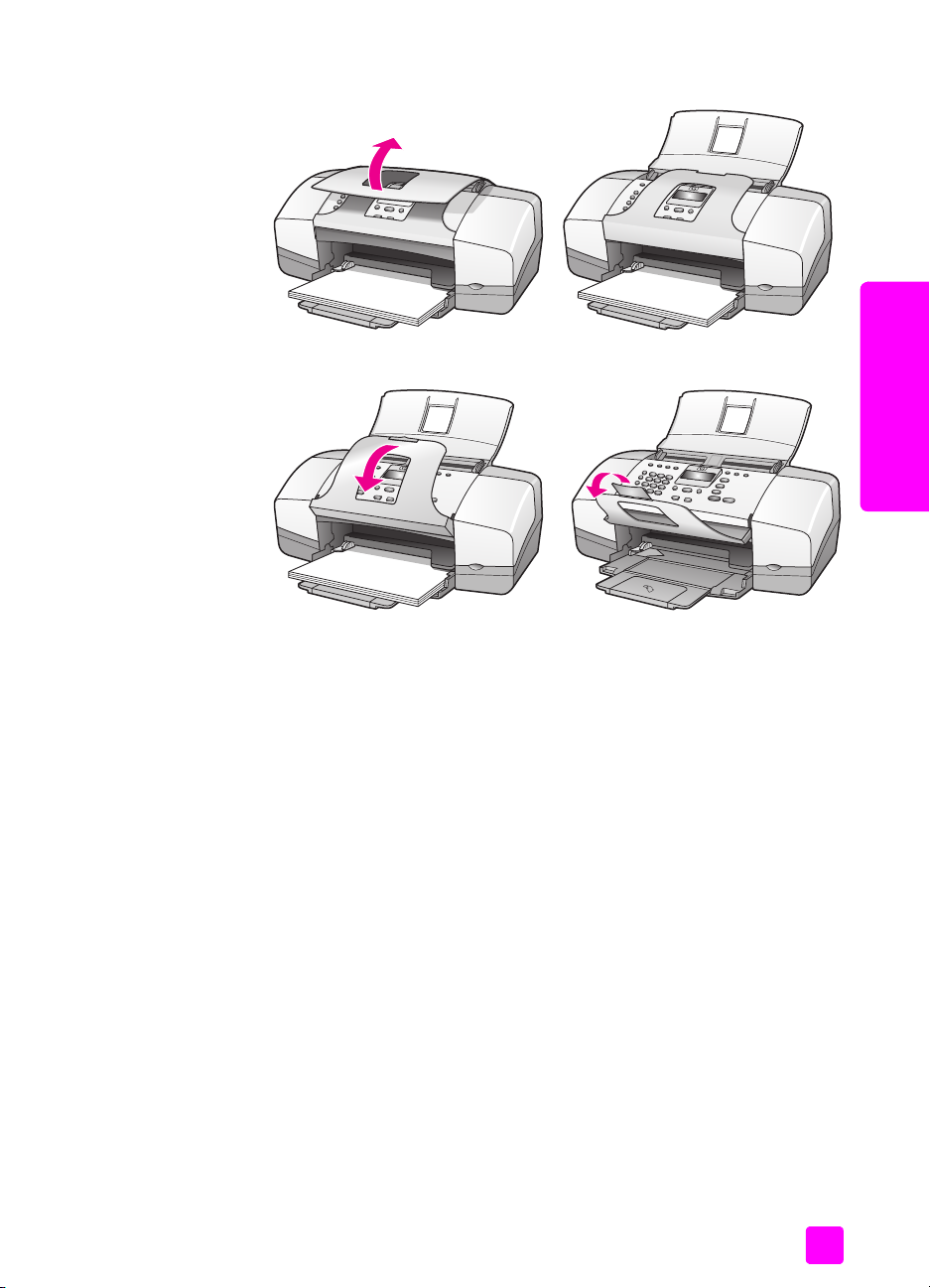
chargement du papier et des originaux
1 Soulevez le bac d’alimentation automatique pour l’ouvrir.
chargement de papier et
2 Abaissez le bac de sortie des originaux et déployez sa rallonge.
Remarque - Vous devez fermer le bac de sortie des originaux pour pouvoir
fermer le bac d’alimentation automatique.
papiers pour l’impression et la copie
Vous pouvez utiliser différents types et formats de papier dans votre appareil
HP Officejet. Consultez les recommandations suivantes pour obtenir une qualité
d’impression et de copie optimale. Lorsque vous changez de type ou de format
de papier, n’oubliez pas de modifier ces paramètres.
Cette section contient les rubriques suivantes :
• papiers recommandés à la page 17
• papiers à éviter à la page 19
d'originaux
papiers recommandés
guide de l'utilisateur
Il s’agit des types et des formats de papier recommandés pour l’impression et la
copie.
types de papier
Pour obtenir une qualité d’impression optimale, il est recommandé d’utiliser les
papiers HP. Des bourrages papier peuvent se produire si vous utilisez du papier
trop fin, trop lisse ou trop extensible. Des traînées, des traces ou des vides
17
Page 26
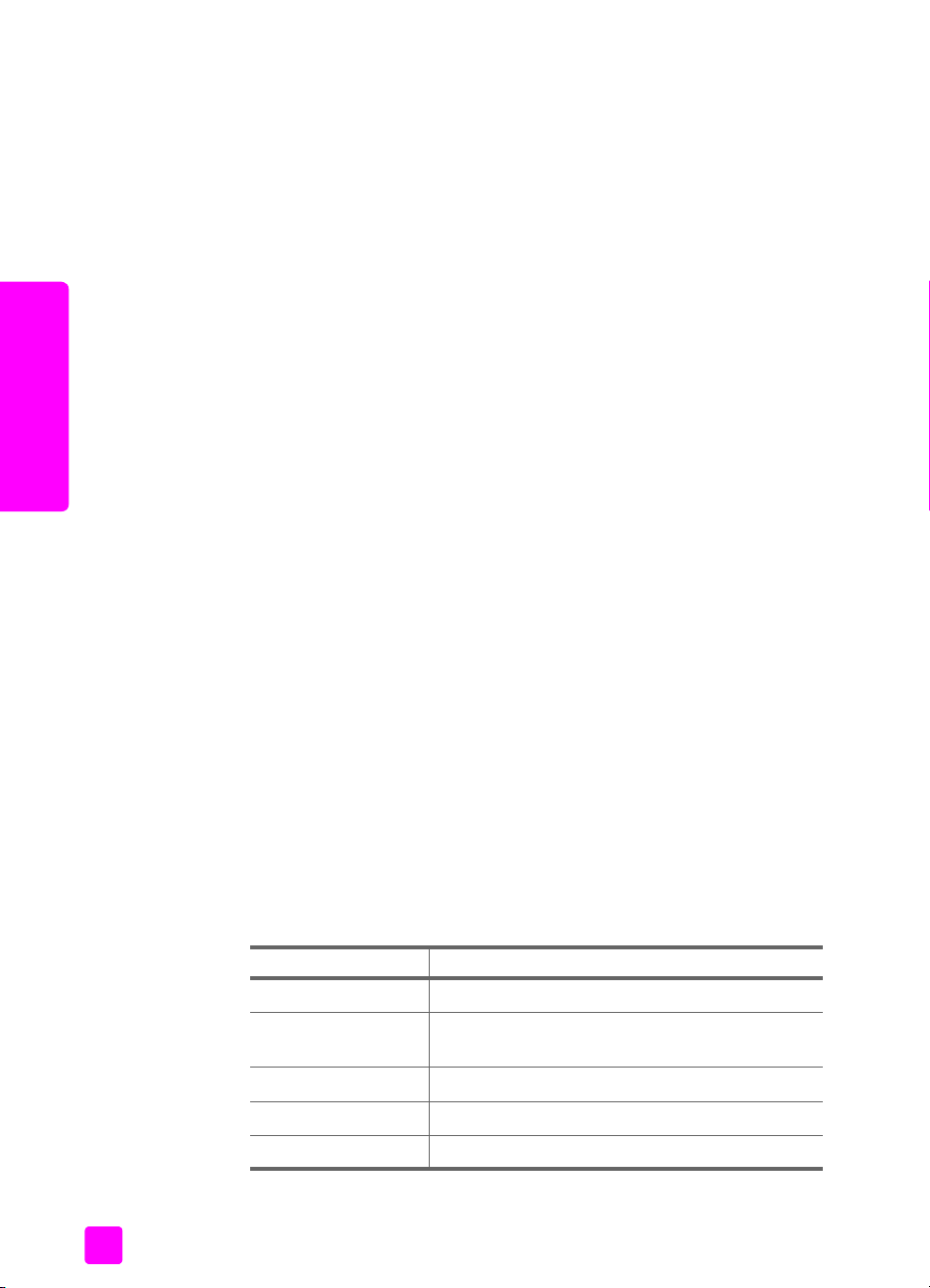
chapitre 2
risquent d’apparaître lors de l’impression d’images si vous utilisez un papier à
la texture trop lourde ou qui absorbe mal l’encre. Pour plus d’informations sur les
papiers HP, consultez notre site Web à l’adresse suivante :
www.hp.com/support
• Le papier HP Premium est un papier couché de qualité optimale, destiné à
une utilisation haute résolution. Grâce à sa finition douce et mate, il
s’adapte parfaitement à tous vos documents spéciaux.
• Le papier blanc brillant HP procure un contraste élevé des couleurs et un
texte très net. Suffisamment opaque pour permettre une impression couleur
recto verso sans voir à travers, il est idéal pour les bulletins d’informations,
les rapports et les prospectus.
• Le papier photo brillant et mat HP Premium et le papier photo brillant et
mat HP Premium Plus sont des papiers photo de haute qualité, à finition
mate ou brillante. Ils ont l’aspect et le touché des photographies. Ils
peuvent être facilement placés sous un cadre en verre ou dans un album.
d'originaux
Les papiers photo sèchent rapidement et résistent aux traces de doigts et
aux traînées. Le papier photo HP Premium Plus à finition brillante et le
chargement de papier et
papier photo HP Premium Plus à finition brillante et mate existent au format
photo 10 x 15 cm (avec languettes) pour l’impression de photos à partir
de l’appareil HP Officejet.
• Le film transparent jet d’encre HP Premium rend vos présentations couleur
plus vives et impressionnantes. Les films transparents sont faciles à utiliser et
sèchent rapidement sans laisser de traces.
• Les Cartes de vœux HP mates, le Papier HP brillant pour cartes de vœux,
les Cartes de vœux HP ivoire à texture feutrée, pliées en deux et les Cartes
de vœux HP à texture feutrée, blanches/pliées en deux vous permettent de
créer vos propres cartes de vœux.
• Le Papier HP glacé pour brochures et dépliants ou le Papier pour brochures
et dépliants HP, finition mate existe en glacé ou en mat sur les deux faces,
pour une impression recto verso. Il s’adapte parfaitement à la reproduction
de photographies, aux graphiques présentés en couverture de rapports,
aux présentations spéciales, aux brochures, aux dépliants publicitaires et
aux calendriers.
18
formats de papier pour l’impression
Vous trouverez ci-dessous la liste des formats de papier disponibles pour
l’impression.
catégorie de format format spécifique
pages entières Lettre, A4, Légal
pages de plus petit
Executive, B5, A5, A6
format
papier photo Lettre, A4, 10 x 15 cm avec languettes déchirables
cartes 9 x 13 cm, 10 x 15 cm, Hagaki, 13 x 18 cm, A6
enveloppes n° 10 et DL
hp officejet 4200 series
Page 27
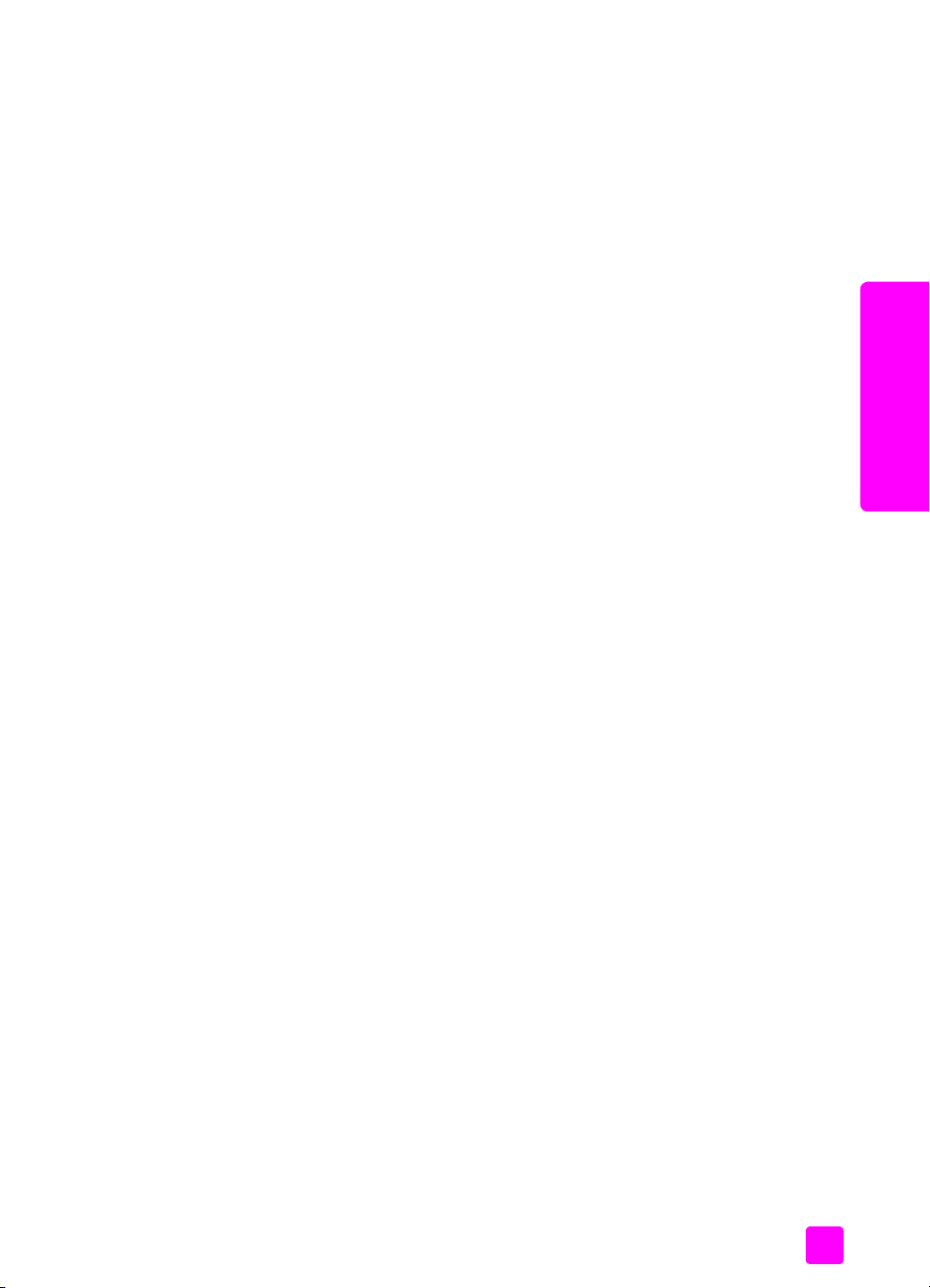
formats de papier pour la copie
Vous pouvez effectuer des copies uniquement sur des pages entières (Lettre,
Légal et A4) de papier ordinaire et photo, et de film transparent.
papiers à éviter
Nous recommandons de ne pas utiliser les papiers suivants lors d’une
impression :
• Tout papier comportant des perforations ou des découpages.
• Les matières à la texture trop lourde, par exemple les papiers à base de
fibres de lin. L’impression risque d’être irrégulière et l’encre risque de
s’étendre.
• Les papiers extrêmement lisses, brillants ou trop traités, non conçus pour
être utilisés avec votre appareil HP Officejet. Ils risquent d’entraîner des
bourrages papier dans l’appareil HP Officejet ou de rejeter l’encre.
• Formulaires en plusieurs exemplaires (par exemple des formulaires en
duplicata ou en triplicata). Ils peuvent rester coincés ou se plier dans
l’appareil. L’encre risque également de laisser des traces.
• Les enveloppes à fermoir ou à fenêtre.
Nous recommandons de ne pas utiliser les papiers suivants lors d’un travail de
copie :
• Tout papier comportant des perforations ou des découpages.
• Du papier photo autre que le Papier photo HP Premium Plus.
• Des enveloppes.
• Du film transparent autre que HP Premium ou HP Premium Plus.
• Des formulaires composés de plusieurs volets ou des étiquettes.
chargement du papier et des originaux
chargement de papier et
d'originaux
chargement du papier
Ces procédures décrivent comment charger différents formats et types de papier
dans le bac à papier pour effectuer des copies et des impressions.
Cette section contient les rubriques suivantes :
• chargement de feuilles entières à la page 19
• chargement des enveloppes à la page 21
• chargement de papier photo 10 x 15 cm avec languettes déchirables à la
page 21
• chargement de cartes postales, de fiches bristol ou de cartes Hagaki à la
page 22
• chargement d’autres types de papier dans le bac à papier à la page 23
chargement de feuilles entières
La procédure suivante décrit le chargement de papier au format Lettre, Légal et
A4 dans le bac à papier. Il existe des instructions spécifiques pour le chargement
de certains types de papier et d’enveloppes. Après avoir consulté cette
procédure, reportez-vous aux sections chargement des enveloppes à la
guide de l'utilisateur
19
Page 28
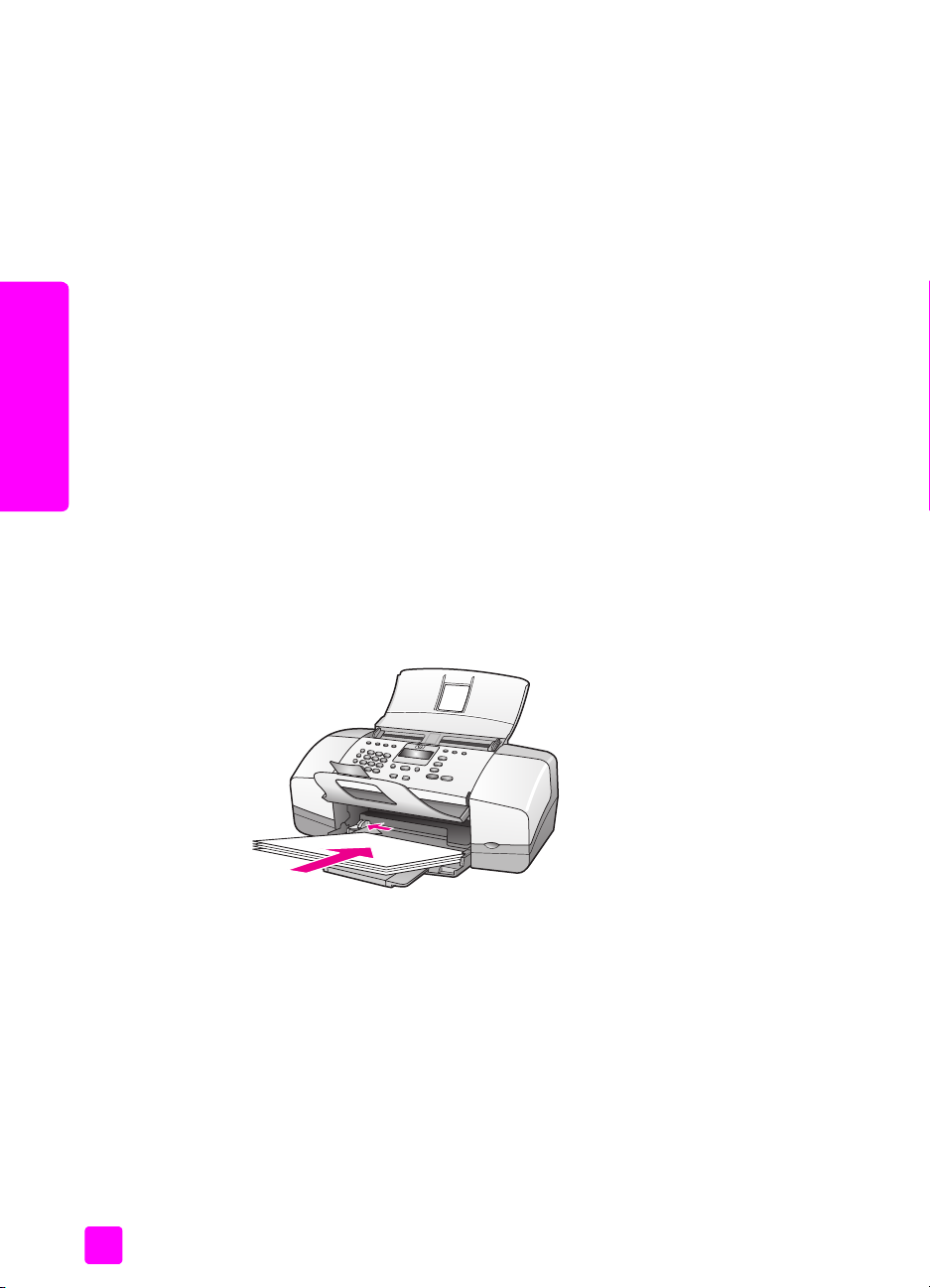
chapitre 2
page 21, chargement de papier photo 10 x 15 cm avec languettes déchirables
à la page 21 et chargement d’autres types de papier dans le bac à papier à la
page 23.
Pour obtenir des résultats optimaux, redéfinissez les paramètres de papier
chaque fois que vous changez de type ou de format de papier. Pour plus
d’informations, reportez-vous à la section sélection du type de papier pour la
copie à la page 24.
Conseil - Evitez que le support se froisse, ondule, se chiffonne ou
se plie en le stockant à plat dans une pochette étanche et
réutilisable. Des variations extrêmes de température et d’humidité
peuvent provoquer des déformations du papier et provoquer des
problèmes dans l’appareil HP Officejet si le support n’est pas
stocké correctement.
1 Ouvrez la porte du bac à papier et déployez ce dernier. Reportez-vous à
la section ouverture et fermeture du bac à papier à la page 16.
d'originaux
2 S’il est ouvert, repliez le bac de sortie des originaux.
3 Faites glisser le guide de papier dans sa position la plus écartée.
chargement de papier et
4 Taquez la pile de papier contre une surface plane pour aligner le bord des
feuilles, puis vérifiez que toutes les feuilles sont de même format et de
même type.
5 Insérez le bord court du papier au fond du bac à papier (face à imprimer
vers le bas). Pour éviter de tordre le papier, assurez-vous que vous ne le
poussez pas trop loin ou trop fort. Si vous utilisez du papier à en-tête,
insérez le haut de la page en premier.
20
6 Faites glisser le guide de papier jusqu’à ce qu’il atteigne le bord du
papier. Assurez-vous que la pile de papier est à plat dans le bac à papier
et sous l’onglet du guide de papier.
hp officejet 4200 series
Page 29
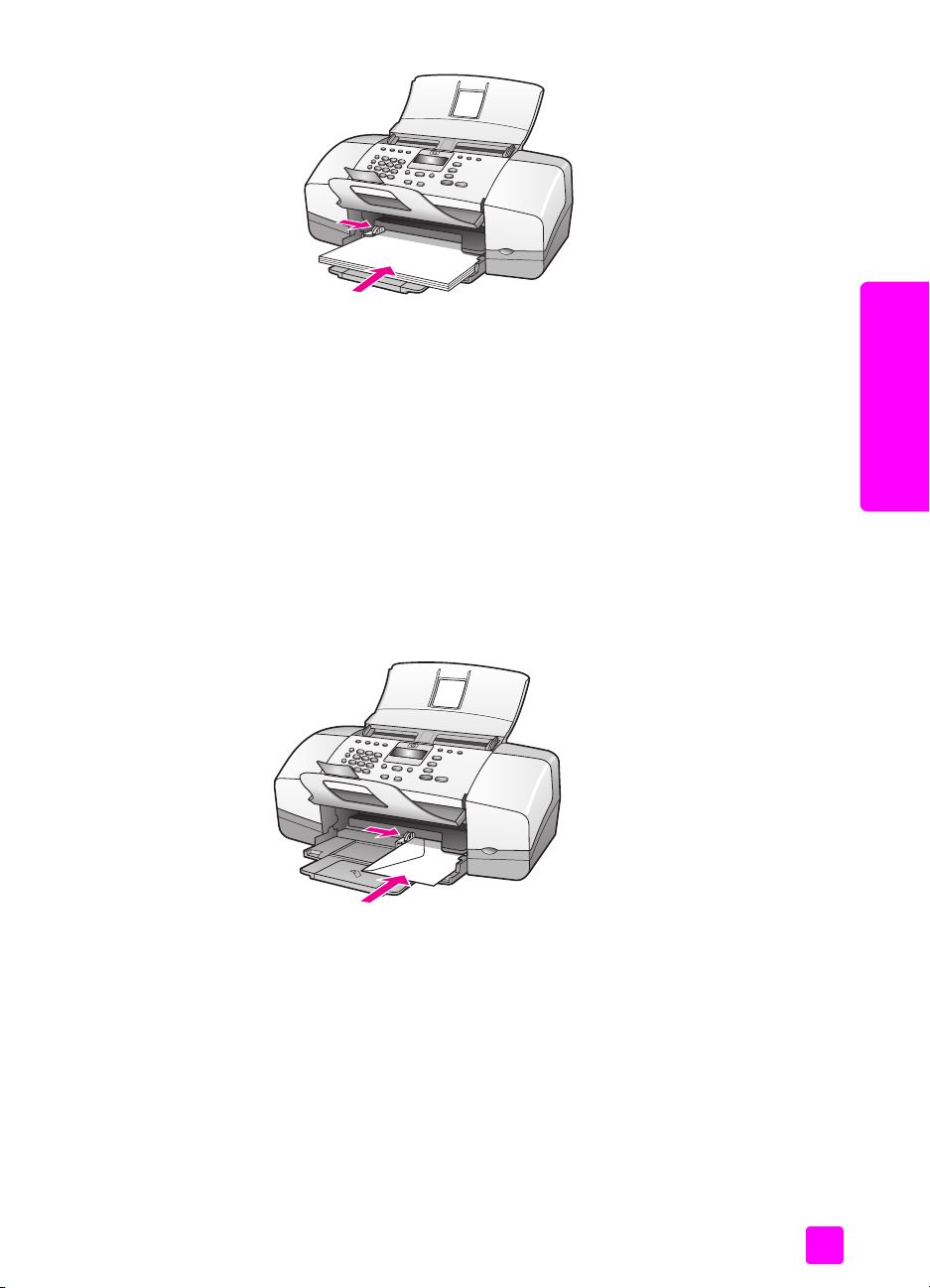
chargement du papier et des originaux
chargement de papier et
chargement des enveloppes
La procédure suivante décrit le chargement d’enveloppes dans l’appareil
HP Officejet. Vous pouvez charger une ou plusieurs enveloppes dans le bac à
papier. Pour des résultats optimaux, pensez à utiliser une étiquette pour l’adresse
de retour des enveloppes. N’utilisez jamais d’enveloppes brillantes ou gaufrées,
ni d’enveloppes à agrafe ou à fenêtre.
Conseil - Consultez les fichiers d’aide de votre logiciel de
traitement de texte pour obtenir des informations détaillées sur la
mise en page du texte à imprimer sur les enveloppes.
1 Retirez tout papier du bac à papier.
2 Insérez une ou plusieurs enveloppes sur le côté droit du bac à papier, le
rabat de l’enveloppe devant être déployé vers le haut et vers la gauche.
Faites glisser l’enveloppe vers l’avant jusqu’à ce qu’elle soit calée.
d'originaux
3 Faites glisser le guide de papier contre les enveloppes (veillez à ne pas
plier les enveloppes avec le guide de papier). Assurez-vous que les
enveloppes ne dépassent pas l’onglet du guide de papier.
chargement de papier photo 10 x 15 cm avec languettes déchirables
La procédure suivante décrit le chargement de papier photo 10 x 15 cm avec
languettes déchirables dans votre appareil HP Officejet. N’utilisez pas de
papier photo 10 x 15 cm sans languettes déchirables.
Remarque - Vous ne pouvez pas copier ou envoyer des télécopies sur du
papier de petit format.
guide de l'utilisateur
21
Page 30
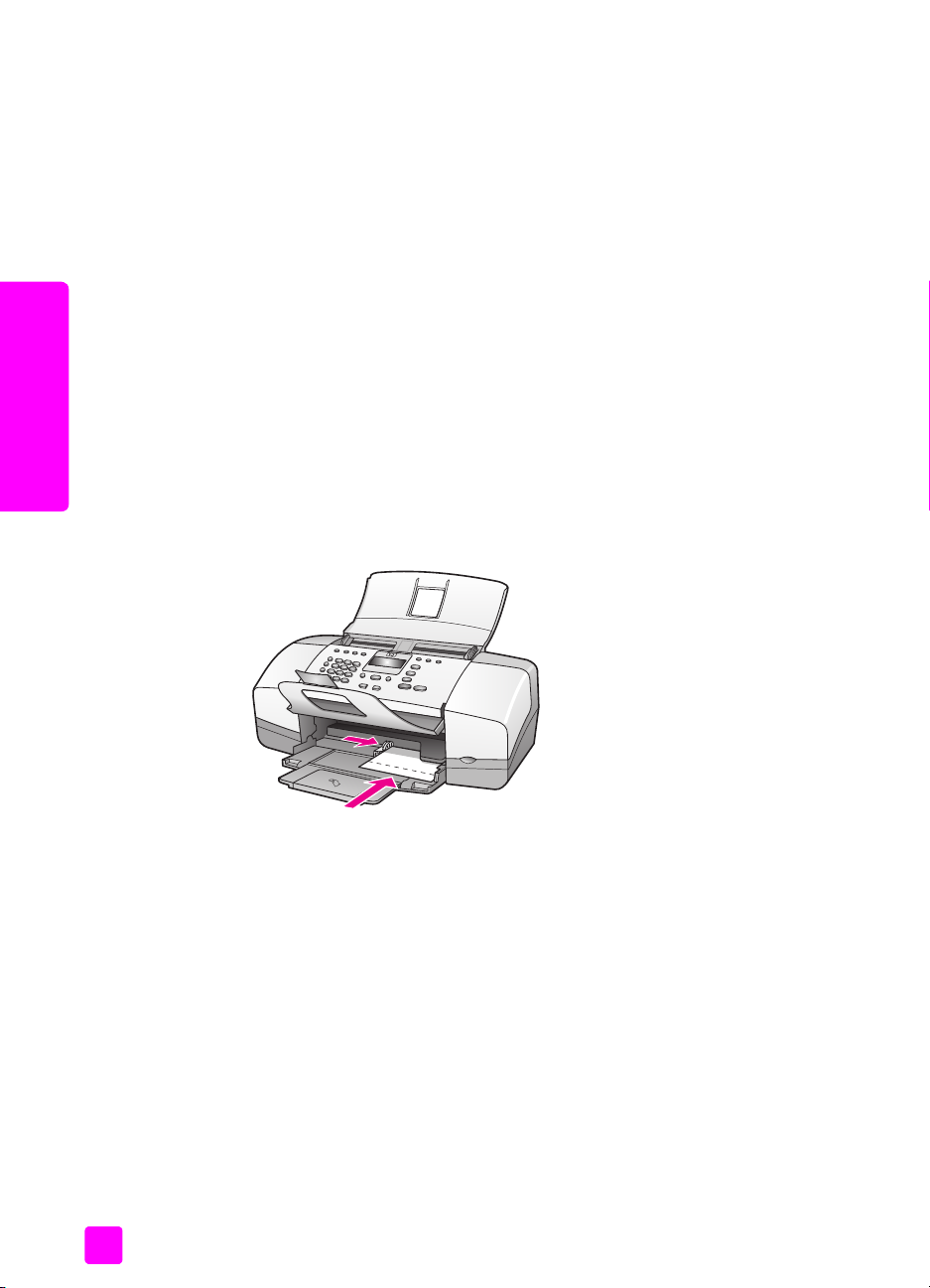
chapitre 2
Remarque - Pour obtenir les meilleurs résultats, utilisez un type de papier
photo 10 x 15 cm avec languettes déchirables recommandé. Pour plus
d’informations, reportez-vous à la section papiers recommandés à la
page 17. En outre, pour optimiser les résultats, définissez le type et le
format de papier avant de lancer l’impression. Pour obtenir plus
d’informations, reportez-vous aux sections sélection du type de papier pour
la copie à la page 24 et sélection du format de papier à la page 25. Il se
peut que vous souhaitiez également utiliser une cartouche photo pour
obtenir une image de qualité optimale. Pour plus d’informations, reportezvous à la section utilisation d’une cartouche d’impression photo à la
page 91.
Conseil - Veillez à éviter que le support se froisse, ondule, se
chiffonne ou se plie en le stockant à plat dans une pochette
étanche réutilisable. Des variations extrêmes de température et
d’humidité peuvent provoquer des déformations du papier et
provoquer des problèmes dans l’appareil HP Officejet si le
d'originaux
support n’est pas stocké correctement.
1 Retirez tout papier du bac à papier.
chargement de papier et
2 Insérez le bord court d’une pile de papier photo - face brillante (à
imprimer vers le bas) et languettes déchirables vers vous - dans le bac à
papier jusqu’à ce qu’elle se cale contre le fond et le bord droit.
3 Faites glisser le guide de papier contre la pile de papier photo (veillez à
ne pas plier le papier photo avec le guide de papier). Assurez-vous que la
pile de papier photo est sous l’onglet du guide de papier.
chargement de cartes postales, de fiches bristol ou de cartes Hagaki
Vous trouverez ci-dessous la procédure pour charger des cartes postales, des
fiches bristol ou des cartes Hagaki dans votre appareil HP Officejet en vue d’une
impression.
Remarque - Vous ne pouvez pas copier ou envoyer des télécopies sur du
papier de petit format.
1 Retirez tout papier du bac à papier.
2 Faites glisser une pile de cartes dans le bac à papier jusqu’à ce que la
face à imprimer se cale contre le fond et le bord droit. Placez le bord long
des cartes contre le bord long du bac à papier.
22
hp officejet 4200 series
Page 31

chargement du papier et des originaux
chargement de papier et
3 Faites glisser le guide de papier contre la pile de cartes. Assurez-vous que
la pile de cartes est sous l’onglet du guide de papier.
chargement d’autres types de papier dans le bac à papier
Vous trouverez dans le tableau ci-dessous quelques conseils pratiques pour le
chargement de certains types de papier et de film transparent. Pour obtenir des
résultats optimaux, redéfinissez le type de papier chaque fois que vous modifiez
le type et le format de papier. Pour plus d’informations, reportez-vous à la section
sélection du type de papier pour la copie à la page 24.
papier conseils
Papiers HP
• Papier HP Premium : localisez la flèche grise sur la
face non imprimable du papier, puis introduisez le
papier en orientant cette flèche vers le haut.
• Film transparent jet d’encre HP Premium : insérez le
film de sorte que la bande blanche (avec les flèches
et le logo HP) soit orientée vers le haut et introduite
en premier dans le bac à papier.
• Papier pour carte de vœux HP , papier HP brillant
pour cartes de vœux ou cartes de vœux HP à
texture feutrée : faites glisser une petite pile de
cartes de vœux, face à imprimer vers le bas, au
fond du bac à papier.
Etiquettes
(impression
uniquement)
• Utilisez toujours des planches d’étiquettes de format
Lettre ou A4, destinées aux appareils à jet
d’encre HP (telles que les étiquettes Avery pour
imprimantes à jet d’encre) et assurez-vous que les
étiquettes n’ont pas plus de deux ans.
• Aérez la pile de planches d’étiquettes pour séparer
les feuilles collées ensemble.
• Dans le bac à papier, placez une pile de planches
d’étiquettes sur du papier ordinaire, face à imprimer
vers le bas. N’insérez pas les planches d’étiquettes
une par une.
d'originaux
guide de l'utilisateur
23
Page 32

chapitre 2
sélection du type de papier
Chaque fois que vous changez de type de papier, veillez à sélectionner le type
de papier de votre appareil HP Officejet.
paramètres de type de papier pour la copie
Sélectionnez le paramètre Type de papier correspondant au papier ou au film
transparent que vous utilisez. Pour obtenir une qualité de copie optimale, utilisez
les types de papiers répertoriés dans la liste.
papier paramètres du
panneau avant
Papier pour photocopieur ou à en-tête Papier ordinaire
Autre papier ordinaire Papier ordinaire
d'originaux
chargement de papier et
Papier HP Premium Papier ordinaire
Papier blanc brillant HP Papier ordinaire
Autres papiers jet d’encre Papier ordinaire
Papier photo HP Premium Papier photo
Papier photo HP Premium Plus Papier photo
Autre papier photo
1
Papier photo
Film transparent jet d’encre HP Premium Transparent
Autre papier transparent Transparent
Papiers spéciaux Papier ordinaire
Cartes de vœux HP mates, pliées en quatre Papier ordinaire
Cartes de vœux HP mates, pliées en deux Papier ordinaire
Cartes de vœux HP à texture feutrée Papier ordinaire
Papier HP brillant pour brochures et dépliants
professionnels
Papier HP mat pour brochures et dépliants
professionnels
1 Tous les papiers photo ne sont pas compatibles.
sélection du type de papier pour la copie
La procédure suivante décrit la définition du type de papier pour l’option Copie
de l’appareil HP Officejet. Sélectionnez le paramètre Type de papier
correspondant au papier ou au film transparent que vous utilisez.
Remarque - Ces étapes concernent la copie ; lors d’une impression à partir
de l’ordinateur, définissez les propriétés de type de papier dans la boîte de
dialogue Imprimer ou Mise en page du logiciel à partir duquel vous
imprimez.
Papier photo
Papier ordinaire
24
hp officejet 4200 series
Page 33

chargement du papier et des originaux
1 Appuyez sur le bouton Copie jusqu’à ce que Type de papier s’affiche.
2 Appuyez sur jusqu’à ce que le type de papier adéquat s’affiche.
3 Appuyez sur OK pour sélectionner le type de papier affiché.
Remarque - Ce paramètre revient à sa configuration par défaut deux
minutes après la fin de la tâche. Pour plus d’informations sur la modification
du paramètre de copie par défaut, reportez-vous à la section modification
des paramètres de copie par défaut à la page 30.
sélection du format de papier
La procédure suivante décrit le mode de sélection du format de papier de
l’appareil HP Officejet. Sélectionnez le Format de papier dans le logiciel, pour
une impression, et le paramètre Format papier, pour une copie ou une télécopie,
correspondant au papier ou film transparent que vous utilisez.
Cette section contient les rubriques suivantes :
• définition du format de papier pour la copie à la page 25
• définition du format de papier pour la réception d’une télécopie à la
page 25
définition du format de papier pour la copie
Les copies peuvent être réalisées sur du papier au format Lettre, A4 ou Légal
uniquement.
Remarque - Ce paramètre revient à sa configuration par défaut deux
minutes après la fin de la tâche. Pour des informations sur la modification
du paramètre de copie par défaut, reportez-vous à la section modification
des paramètres de copie par défaut à la page 30.
1 Appuyez sur le bouton Copie jusqu’à ce que Format pap copie apparaisse.
2 Appuyez sur jusqu’à ce que le format de papier adéquat s’affiche.
3 Appuyez sur OK pour sélectionner le format de papier affiché.
définition du format de papier pour la réception d’une télécopie
Vous pouvez sélectionner le format de papier utilisé pour les télécopies reçues.
Le format de papier sélectionné doit correspondre au papier chargé dans le bac
à papier. Les télécopies peuvent s’imprimer sur du papier au format Lettre, A4 ou
Légal uniquement.
Remarque - Si vous chargez un format de papier inadéquat dans le bac à
papier pendant la réception d’une télécopie, cette dernière ne s’imprime
pas. Chargez du papier Lettre, A4 ou Légal, puis appuyez sur OK pour
imprimer la télécopie.
1 Appuyez sur Configurer.
2 Appuyez sur 3, puis sur 4.
Ces commandes ont pour effet de sélectionner Conf. de base des
télécopies, puis Form pap téléc.
3 Appuyez sur pour sélectionner une option, puis appuyez sur OK.
chargement de papier et
d'originaux
guide de l'utilisateur
25
Page 34

chapitre 2
éviter les bourrages papier
Pour éviter les bourrages papier, procédez comme suit :
• Evitez que le papier inutilisé se froisse ou ondule en le stockant à plat dans
une pochette étanche réutilisable.
• Retirez fréquemment le papier imprimé du bac de sortie.
• Assurez-vous que le support chargé dans le bac d’alimentation
automatique et dans le bac à papier repose à plat et que les bords ne sont
pas pliés ni déchirés.
• Ne combinez pas plusieurs types et formats de papier dans le bac
d’alimentation automatique ou dans le bac à papier. Chargez toujours un
seul type et un seul format de papier dans le bac d’alimentation
automatique ou dans le bac à papier.
• Ajustez les guides pour document du bac d’alimentation automatique et le
d'originaux
chargement de papier et
guide de papier du bac à papier pour qu’ils se calent contre le support
chargé. Assurez-vous que les guides de papier ne courbent pas le support.
• Ne poussez pas le support trop loin dans le bac à papier.
• Utilisez des types de papiers recommandés pour l’appareil HP Officejet.
chargement des originaux
Vous pouvez copier, télécopier ou numériser un original en le plaçant dans le
bac d’alimentation automatique. La procédure suivante décrit le chargement des
originaux dans le bac d’alimentation automatique de l’appareil HP Officejet.
Remarque - Le bac d’alimentation automatique peut contenir jusqu’à 20
feuilles de papier.
1 Chargez l’original dans la partie centrale du bac d’alimentation
automatique, face vers le bas, le haut de l’original orienté de sorte qu’il
s’insère en premier.
Conseil - Choisissez toujours une orientation portrait pour le
chargement d’originaux de petit format, le bord le plus court
devant être inséré en premier dans l’appareil HP Officejet.
26
2 Faites glisser les guides pour document vers l’intérieur, jusqu’à ce qu’ils
atteignent les bords de l’original.
Conseil - Assurez-vous que la rallonge du bac de sortie des
originaux est déployée.
hp officejet 4200 series
Page 35

chargement du papier et des originaux
3 Appuyez sur Copie, Numérisation ou Télécopie sur le panneau avant.
Remarque - Si vous souhaitez changer un paramètre de Copie ou de
Télécopie, ou modifier une destination de Numérisation, appuyez plusieurs
fois sur la touche Copie, Télécopie ou Numérisation jusqu’à ce que le
paramètre ou la destination de votre choix apparaisse sur l’écran du
panneau avant. Une fois le paramètre de votre choix affiché, appuyez sur
pour accéder à une valeur spécifique (par exemple, un format de papier
spécifique), puis appuyez sur OK pour sélectionner le paramètre ou la
destination.
4 Appuyez sur Démarrer, Noir ou Démarrer, Couleur sur le panneau avant
pour lancer le travail.
Pour plus d’informations sur la copie de photos originales, reportez-vous à la
section copie d’une photo sur une page entière à la page 32.
chargement de papier et
d'originaux
guide de l'utilisateur
27
Page 36

chapitre 2
d'originaux
chargement de papier et
28
hp officejet 4200 series
Page 37

3
utilisation des fonctions de copie
L’appareil HP Officejet permet de réaliser des copies couleur et noir et blanc de
haute qualité sur du papier ordinaire, du papier photo et des transparents. Vous
pouvez agrandir ou réduire la taille d’un original pour le faire tenir sur un format
de papier spécifique, ajuster la luminosité de la copie et utiliser des fonctions
spéciales pour réaliser des copies haute qualité de photos, en les agrandissant
à la taille d’une page entière.
Cette section contient les rubriques suivantes :
•présentation à la page 29
• copie d’un document noir et blanc de deux pages à la page 31
• copies multiples du même original à la page 32
• copie d’une photo sur une page entière à la page 32
• copie d’un document de format légal sur du papier de format lettre à la
page 34
• copie d’un original passé à la page 35
• copie d’un document ayant été télécopié plusieurs fois à la page 35
• amélioration des zones claires de la copie à la page 36
•arrêt de la copie à la page 36
copie
présentation
Vous pouvez réaliser des copies en utilisant le panneau avant de l’appareil
HP Officejet ou le logiciel Directeur HP installé sur votre ordinateur. La plupart
des fonctions de copie sont accessibles via le panneau avant et le logiciel.
Toutefois, l’utilisation du logiciel peut vous sembler une solution plus facile pour
accéder aux fonctions de copie spéciales.
Cette section explique comment effectuer les tâches de copie courantes à partir
du panneau avant de l’appareil HP Officejet uniquement. Pour savoir comment
effectuer des tâches de copie depuis le logiciel Directeur HP, consultez
l’HP Image Zone qui s’affiche à l’écran, fournie avec votre logiciel.
Cette section contient les rubriques suivantes :
• amélioration de la vitesse ou de la qualité de copie à la page 30
• modification des paramètres de copie par défaut à la page 30
utilisation des fonctions de copie à partir du panneau avant
1 Chargez l’original et appuyez sur le bouton Copie du panneau avant.
La première option du menu Copie apparaît sur l’écran du panneau avant.
2 Appuyez plusieurs fois sur Copie pour faire défiler les options du menu.
3 Lorsque l’option à modifier apparaît sur l’écran du panneau avant,
appuyez sur les boutons et pour faire défiler les réglages possibles.
29
Page 38

copie
chapitre 3
Remarque - Pour modifier plusieurs options, appuyez sur OK après chaque
paramètre.
4 Appuyez sur Démarrer, Noir ou Démarrer, Couleur.
amélioration de la vitesse ou de la qualité de copie
L’appareil HP Officejet propose trois options de vitesse et de qualité de copie.
• L’option Normale offre une sortie de haute qualité. C’est l’option
recommandée pour la plupart des travaux de copie. L’option Normale est
plus rapide que l’option Optimale.
• L’option Rapide permet d’effectuer des copies encore plus rapidement
qu’avec l’option Normale. La qualité du texte est comparable à celle de
l’option Normale, mais celle des images peut être inférieure. L’option
Rapide permet de remplacer moins fréquemment les cartouches
d’impression car elle consomme moins d’encre.
• L’option Optimale permet d’obtenir une copie de qualité optimale sur tous
les types de papier et élimine l’effet de traîne se produisant parfois dans
certaines zones unies. La copie est plus lente avec l’option Optimale que
dans les autres modes.
1 Chargez l’original face vers le bas en veillant à ce que le haut de la feuille
soit inséré en premier dans le bac d’alimentation. Pour plus d’informations,
reportez-vous à la section chargement des originaux.
2 Appuyez sur Copie jusqu’à ce que Qualité copie apparaisse sur la ligne
supérieure de l’écran.
Les options suivantes sont disponibles dans le menu Qualité copie.
Menu Copie
Nombre de copies
Qualité copie
Plus clair/foncé
Réduire/agrandir
Type de papier
Format pap copie
Améliorations
Nouv régl défaut
3 Appuyez sur jusqu’à ce que la qualité souhaitée s’affiche.
4 Appuyez sur Démarrer, Noir ou Démarrer, Couleur.
modification des paramètres de copie par défaut
Lorsque vous modifiez les paramètres de copie à partir du panneau avant ou du
Directeur HP, les changements apportés ne s’appliquent qu’au travail de copie
en cours. Pour appliquer les nouveaux paramètres de copie à toutes les copies
ultérieures, vous pouvez les enregistrer comme paramètres par défaut.
30
Qualité copie
Normale
Rapide
Optimale
hp officejet 4200 series
Page 39

utilisation des fonctions de copie
1 Chargez l’original dans le bac d’alimentation automatique, face vers le
bas et veillez à ce que le haut de la feuille soit inséré en premier. Pour plus
d’informations, reportez-vous à la section chargement des originaux à la
page 26.
2 Apportez les modifications éventuelles aux options du menu Copie.
3 Appuyez sur Copie jusqu’à ce que Nouv régl défaut apparaisse sur la
ligne supérieure de l’écran.
Menu Copie
Nombre de copies
Qualité copie
Plus clair/foncé
Réduire/agrandir
Type de papier
Format pap copie
Améliorations
Nouv régl défaut
4 Appuyez sur jusqu’à ce que Oui s’affiche.
5 Appuyez sur Démarrer, Noir ou Démarrer, Couleur pour effectuer une
copie avec les nouveaux paramètres par défaut ou appuyez sur OK pour
enregistrer les paramètres sans effectuer de copie.
Les paramètres spécifiés ici ne sont enregistrés que sur l’appareil HP Officejet
lui-même. Les paramètres du logiciel ne sont pas modifiés. Si vous utilisez le
logiciel Directeur HP pour régler les paramètres des copies que vous réalisez,
il est préférable d’enregistrer les paramètres que vous utilisez le plus souvent
comme paramètres par défaut dans la boîte de dialogue Copie HP. Pour de
plus amples informations, consultez l’aide aide de hp image zone qui s’affiche
à l’écran, fournie avec votre logiciel.
copie
copie d’un document noir et blanc de deux pages
Vous pouvez utiliser l’appareil HP Officejet pour copier un document d’une ou
de plusieurs pages, en couleur ou en noir et blanc. Dans cet exemple, l’appareil
HP Officejet est utilisé pour copier un original noir et blanc de deux pages.
guide de l'utilisateur
31
Page 40

chapitre 3
1 Disposez les originaux de sorte que la première page se trouve au-dessus.
2 Chargez les originaux face vers le bas et veillez à ce que le haut de la
feuille soit inséré en premier dans le bac d’alimentation automatique. Pour
plus d’informations, reportez-vous à la section chargement des originaux à
la page 26.
3 Appuyez sur Copie.
4 Appuyez sur Démarrer, Noir.
copies multiples du même original
1 Chargez l’original face vers le bas en veillant à ce que le haut de la feuille
soit inséré en premier dans le bac d’alimentation. Pour plus d’informations,
reportez-vous à la section chargement des originaux à la page 26.
2 Appuyez sur Copie jusqu’à ce que Nombre de copies apparaisse sur la
ligne supérieure de l’écran.
3 Appuyez sur ou utilisez le clavier numérique pour entrer le nombre de
copies, sans dépasser le maximum.
Le nombre maximal de copies varie selon le modèle.
Conseil - Maintenez l’une des flèches de direction enfoncée si
vous devez entrer un nombre élevé de copies : le nombre de
copies augmente ou diminue alors par incréments de 5.
4 Appuyez sur Démarrer, Noir ou Démarrer, Couleur.
Si vous effectuez plusieurs copies d’une pile d’originaux chargée dans le
copie
bac d’alimentation, l’appareil HP Officejet effectue toutes les copies de
chaque page avant de copier la page suivante. Vous devrez trier et
agrafer vous-même les copies.
copie d’une photo sur une page entière
Utilisez l’option Ajuster photo lorsque vous souhaitez agrandir la photo originale
pour qu’elle couvre la zone imprimable du papier chargé dans le bac
d’alimentation.
L’option Ajuster photo permet uniquement d’agrandir des photos aux formats
standard. Les formats photo standard sont les suivants :
• 9 x 13 cm
• 10 x 15 cm
• 13 x 18 cm
• 15 x 20 cm
• 25 x 25 cm
Pour les originaux contenant du texte ou des photos et qui ne sont pas de taille
standard, utilisez Réduire/agrandir.
32
hp officejet 4200 series
Page 41

utilisation des fonctions de copie
Conseil - Vous pouvez optimiser la qualité des photos que vous
imprimez et copiez avec votre appareil HP Officejet en achetant
une cartouche d’impression photo. Retirez la cartouche
d’impression noire et insérez la cartouche d’impression photo à la
place (voir utilisation de l’étui de protection de cartouche à la
page 91 pour plus d’informations sur le stockage des cartouches
d’impression). Grâce aux cartouches d’impression couleur et
photo, vous disposez d’un système à six encres qui vous permet
d’obtenir des photos de qualité supérieure. Lorsque vous souhaitez
imprimer des documents texte classiques, remettez la cartouche
noire en place.
Pour plus d’informations, reportez-vous à la section commande de
cartouches d’impression à la page 81.
1 Chargez la photo dans le bac d’alimentation automatique, face vers le bas
et veillez à ce que le haut de la photo soit inséré en premier. Pour plus
d’informations, reportez-vous à la section chargement des originaux à la
page 26.
Placez la photo au centre du bac d’alimentation et rapprochez les guides
de papier.
copie
guide de l'utilisateur
2 Chargez du papier Lettre ou A4 dans le bac d’alimentation.
3 Appuyez sur Ajuster photo.
"Papier pleine taille uniquement" s’affiche à l’écran. L’appareil
HP Officejet prend uniquement en charge la copie sur du papier au format
Lettre, A4 et Légal.
Type de papier apparaît sur la ligne supérieure de l’écran.
33
Page 42

chapitre 3
Type de papier
Papier ordinaire
Papier photo
4 Appuyez sur jusqu’à ce que Papier ordinaire ou Papier photo s’affiche,
selon votre choix.
5 Appuyez sur Démarrer, Couleur.
Remarque - Pour faire tenir l’original dans la zone imprimable de la page
sans en modifier les proportions, il se peut que l’appareil HP Officejet laisse
une marge non uniforme sur les bords du papier.
copie d’un document de format légal sur du papier de format
lettre
1 Chargez le document au format Légal dans le bac d’alimentation
automatique, face vers le bas et veillez à ce que le haut du document soit
inséré en premier. Pour plus d’informations, reportez-vous à la section
chargement des originaux à la page 26.
2 Appuyez sur Copie jusqu’à ce que Réduire/agrandir apparaisse sur la
ligne supérieure de l’écran.
Les options suivantes sont disponibles dans le menu Réduire/Agrandir.
copie
Nombre de copies
Qualité copie
Plus clair/foncé
Réduire/agrandir
Type de papier
Format pap copie
Améliorations
Nouv régl défaut
3 Appuyez sur jusqu’à ce que Légal >Ltr 72 % s’affiche.
4 Appuyez sur Démarrer, Noir ou Démarrer, Couleur.
L’appareil HP Officejet réduit la taille de l’original de manière à le faire
tenir dans la zone imprimable du papier Lettre, comme illustré ci-dessous.
Menu Copie
Réduire/agrandir
Taille réelle
Personnalisée 100 %
Page entière 91 %
Légal>Ltr 72%
34
hp officejet 4200 series
Page 43

utilisation des fonctions de copie
copie d’un original passé
Utilisez la commande Plus clair/foncé pour régler la luminosité des copies.
1 Chargez l’original face vers le bas en veillant à ce que le haut de la feuille
soit inséré en premier dans le bac d’alimentation. Pour plus d’informations,
reportez-vous à la section chargement des originaux à la page 26.
2 Appuyez sur Copie jusqu’à ce que Plus clair/foncé apparaisse sur la ligne
supérieure de l’écran.
La plage de valeurs Plus clair/foncé s’affiche sur le panneau avant sous la
forme de cercles sur une échelle.
3 Appuyez sur pour assombrir la copie.
Remarque - Vous pouvez aussi appuyer sur pour éclaircir la copie.
4 Appuyez sur Démarrer, Noir ou Démarrer, Couleur.
copie d’un document ayant été télécopié plusieurs fois
La fonction Améliorations ajuste automatiquement la qualité des documents texte
en accentuant les contours des caractères, ou les photos en améliorant les
couleurs claires qui risqueraient de passer pour du blanc.
L’amélioration Texte est l’option par défaut. Utilisez l’amélioration Texte pour
rendre les contours d’un texte en noir plus nets. Utilisez Photo pour améliorer les
couleurs claires de vos photographies, Mixte si votre original contient à la fois
des photos et du texte ou Aucune pour désactiver toutes les améliorations.
1 Chargez l’original face vers le bas en veillant à ce que le haut de la feuille
soit inséré en premier dans le bac d’alimentation. Pour plus d’informations,
reportez-vous à la section chargement des originaux à la page 26.
2 Appuyez sur Copie jusqu’à ce que Améliorations apparaisse sur la ligne
supérieure de l’écran.
Les options suivantes sont disponibles dans le menu Améliorations.
copie
guide de l'utilisateur
Menu Copie
Nombre de copies
Qualité copie
Plus clair/foncé
Réduire/agrandir
Type de papier
Format pap copie
Améliorations
Nouv régl défaut
3 Appuyez sur jusqu’à ce que Texte s’affiche.
4 Appuyez sur Démarrer, Noir ou Démarrer, Couleur.
Améliorations
Texte
Papier photo
Mixte
Aucun
35
Page 44

chapitre 3
Conseil - Si l’un des cas de figure suivants se produit, désactivez
l’amélioration Texte en sélectionnant Photo ou Aucune :
– des points de couleur apparaissent autour du texte de vos copies ;
– les caractères noirs de grande taille ne sont pas correctement rendus ;
– les petits objets ou les lignes en couleur présentent des parties noires ;
– des bandes horizontales granuleuses ou blanches apparaissent dans
les zones de gris clair à gris moyen.
amélioration des zones claires de la copie
Utilisez les améliorations Photo pour optimiser les couleurs claires qui
risqueraient d’apparaître comme du blanc. Vous pouvez aussi utiliser les
améliorations Photo lors d’une copie, de manière à éliminer ou à minimiser l’un
des problèmes suivants susceptibles de se produire lors d’une copie avec les
améliorations Texte :
• des points de couleur apparaissent autour du texte de vos copies ;
• les caractères noirs de grande taille ne sont pas correctement rendus ;
• les petits objets ou les lignes en couleur présentent des parties noires ;
• des bandes horizontales granuleuses ou blanches apparaissent dans les
zones de gris clair à gris moyen.
1 Chargez la photo dans le bac d’alimentation automatique, face vers le bas
et veillez à ce que le haut de la photo soit inséré en premier. Pour plus
d’informations, reportez-vous à la section chargement des originaux à la
page 26.
copie
2 Appuyez sur Copie jusqu’à ce que Améliorations apparaisse sur la ligne
supérieure de l’écran.
Les options suivantes sont disponibles dans le menu Améliorations.
3 Appuyez sur jusqu’à ce que Photo s’affiche.
4 Appuyez sur Démarrer, Noir ou Démarrer, Couleur.
arrêt de la copie
` Pour arrêter la copie, appuyez sur Annuler sur le panneau avant.
L’appareil HP Officejet arrête immédiatement la copie et éjecte le papier.
36
Menu Copie
Nombre de copies
Qualité copie
Plus clair/foncé
Réduire/agrandir
Type de papier
Format pap copie
Améliorations
Nouv régl défaut
Améliorations
Texte
Papier photo
Mixte
Aucun
hp officejet 4200 series
Page 45

utilisation des fonctions de
4
numérisation
La numérisation est un procédé permettant de convertir du texte et des images
en un format électronique accepté par votre ordinateur. Vous pouvez numériser
des photos et des documents texte.
L’image ou le texte numérisé(e) étant au format électronique, vous pouvez la ou
le placer dans un programme de traitement de texte ou graphique et la ou le
modifier pour l’adapter à vos besoins. Vous pouvez effectuer les opérations
suivantes :
• numériser des photos de vos enfants et les envoyer à votre famille par
courrier électronique, créer un inventaire photographique de votre maison
ou de votre bureau, ou créer un album électronique ;
• numériser le texte d’un article dans votre logiciel de traitement de texte et le
citer dans un rapport, sans avoir à le saisir à nouveau.
Pour utiliser les fonctions de numérisation, l’appareil HP Officejet et l’ordinateur
doivent être connectés et mis sous tension. Le logiciel HP Officejet doit également
être installé et actif sur l’ordinateur avant la numérisation. Pour vous assurer que
le logiciel HP Officejet est actif sur un ordinateur sous Windows, vérifiez la
présence de l’icône hp officejet 4200 series dans la barre d’état du système
située dans l’angle inférieur droit de l’écran, près de l’heure. Le logiciel
HP Officejet est toujours actif sur un Macintosh.
Vous pouvez démarrer une numérisation à partir de votre ordinateur ou de
l’appareil HP Officejet. Cette section vous explique uniquement comment
effectuer des numérisations à partir du panneau avant de l’appareil
HP Officejet.
Pour plus d’informations sur la procédure à suivre pour réaliser des
numérisations depuis un ordinateur, pour ajuster, redimensionner, faire pivoter
et recadrer vos numérisations, et pour en améliorer la netteté, consultez l’aide
de hp image zone fournie avec votre logiciel.
Remarque - Une numérisation à haute résolution (600 dpi ou plus) requiert
une grande quantité d’espace disque. Si la quantité d’espace disque
disponible sur votre disque dur est insuffisante, il se peut que votre système
se bloque.
Cette section contient les rubriques suivantes :
• numérisation d’un original à la page 38
• arrêt de la numérisation à la page 38
37
numérisation
Page 46

chapitre 4
numérisation d’un original
1 Chargez l’original face vers le bas en veillant à ce que le haut de la feuille
soit inséré en premier dans le bac d’alimentation. Reportez-vous à la
section chargement des originaux.
2 Appuyez sur Numérisation.
Un menu Numérisation apparaît, répertoriant vos destinations de
numérisation existantes. La destination par défaut est celle que vous avez
sélectionnée en dernier dans ce menu.
3 Sélectionnez la destination en appuyant sur ou , ou en appuyant
plusieurs fois sur le bouton Numérisation.
4 Appuyez sur Démarrer, Noir ou Démarrer, Couleur.
arrêt de la numérisation
` Pour arrêter la numérisation, appuyez sur Annuler sur le panneau avant.
numérisation
38
hp officejet 4200 series
Page 47

5
utilisation des fonctions de télécopie
L’appareil HP Officejet vous permet d’envoyer et de recevoir des télécopies, y
compris des télécopies couleur. Vous pouvez définir des entrées de numérotation
rapide afin d’envoyer rapidement et facilement des télécopies aux numéros que
vous composez le plus fréquemment. A partir du panneau avant, vous pouvez
définir un certain nombre d’options de télécopie, telles que la résolution.
Cette section contient les rubriques suivantes :
• envoi d’une télécopie à la page 40
• définition du mode de réponse à la page 48
• réception d’une télécopie à la page 51
• utilisation du combiné intégré (hp officejet 4250 series uniquement) à la
page 55
• configuration de l’en-tête de télécopie à la page 56
• saisie d’un texte à partir du panneau avant à la page 57
• impression de rapports à la page 58
• configuration de la numérotation rapide à la page 61
• modification de la résolution de télécopie et du paramètre plus clair/foncé
à la page 64
• définition des options de télécopie à la page 67
• réimpression de télécopies conservées en mémoire à la page 75
• arrêt de l’envoi ou de la réception de télécopies à la page 75
Etudiez le logiciel Directeur HP, fourni avec votre appareil HP Officejet pour
exploiter pleinement toutes ses possibilités. Grâce au Directeur HP, vous
pouvez effectuer toutes ces tâches et d’autres qui ne sont pas disponibles sur
le panneau avant de votre appareil HP Officejet. Pour plus d’informations,
consultez l’aide de hp image zone qui s’affiche à l’écran, fournie avec votre
logiciel.
39
télécopie
Page 48

chapitre 5
envoi d’une télécopie
Vous pouvez utiliser le panneau avant pour envoyer une télécopie noir et blanc
ou couleur à partir de votre appareil HP Officejet.
Cette section contient les rubriques suivantes :
• activation de la confirmation de télécopie à la page 40
• envoi d’une télécopie simple à la page 41
• envoi d’une télécopie couleur ou photo à la page 42
• envoi d’une télécopie via la numérotation rapide à la page 42
• envoi d’une télécopie via la touche BIS à la page 43
• envoi différé d’une télécopie à la page 44
• annulation de l’envoi différé d’une télécopie à la page 45
• envoi d’une télécopie à partir de la mémoire à la page 45
• envoi d’une télécopie par numérotation audible à la page 46
• envoi manuel d’une télécopie à partir d’un téléphone à la page 47
activation de la confirmation de télécopie
Si vous avez besoin d’une confirmation imprimée, suivez les instructions ci-après
avant d’envoyer une télécopie.
Le paramètre de confirmation de télécopie par défaut est Toute erreur. Par défaut,
votre appareil HP Officejet imprime un rapport uniquement si un problème
survient lors de l’envoi ou de la réception d’une télécopie. Un message
confirmant que la télécopie a été correctement envoyée apparaît brièvement sur
le panneau avant après chaque opération. Pour imprimer un message de
confirmation pour toutes les télécopies, suivez les instructions ci-après. Pour plus
d’informations, reportez-vous à la section génération automatique de rapports à
la page 59.
1 Appuyez sur Configurer.
2 Appuyez sur 1, puis sur 1.
Ces touches permettent de sélectionner le menu Imprimer rapport, puis
Configuration rapports autom.
télécopie
40
hp officejet 4200 series
Page 49

utilisation des fonctions de télécopie
Impr. rapport
1: Configuration rapports autom.
2: Dernière transaction
3: Relevé de télécopies
4: Liste de numér. rapide
5: Rapport d’auto-test
6: Rapp. ID appel.*
7: Rapp. sur les téléc. indés.
* Ces options ne sont pas disponibles
dans tous les pays/zones
géographiques. Si l’identification de
l’appelant n’est pas prise en charge
dans votre pays/zone géographique,
cette option de menu n’apparaîtra
pas dans le menu Imprimer rapport.
3 Appuyez sur jusqu’à ce que Toute télécopie apparaisse sur la seconde
ligne de l’écran, puis appuyez sur OK.
L’appareil HP Officejet imprime un rapport de confirmation à chaque envoi
de télécopie et indique si l’envoi de la télécopie a réussi ou non.
Pour plus d’informations sur l’impression de rapports, reportez-vous à la
section impression de rapports à la page 58.
envoi d’une télécopie simple
Cette section explique comment envoyer une télécopie simple en noir et blanc,
à partir du panneau avant.
Si vous voulez envoyer une télécopie couleur ou photo, reportez-vous à la section
envoi d’une télécopie couleur ou photo à la page 42.
1 Chargez l’original face vers le bas en veillant à ce que le haut de la feuille
soit inséré en premier dans le bac d’alimentation.
Pour plus d’informations, reportez-vous à la section chargement des
originaux à la page 26.
2 Appuyez sur Télécopie.
Numéro de tél. apparaît sur la ligne supérieure de l’écran.
3 Entrez le numéro de télécopie à l’aide du clavier numérique.
4 Appuyez sur Démarrer, Noir.
Conseil - Pour envoyer une télécopie, vous devez appuyer sur
Démarrer. Le bouton OK permet d’effectuer des sélections dans les
menus.
Configuration rapports autom.
Toute erreur
Erreur envoi
Erreur réception
Toute télécopie
Envoi uniquement
Désactivé
*
guide de l'utilisateur
Savez-vous que vous pouvez envoyer une télécopie à partir de votre ordinateur,
à l’aide du logiciel Directeur HP fourni avec votre appareil HP Officejet ? Vous
pouvez également joindre à votre télécopie une page de garde générée par
l’ordinateur. Rien de plus facile. Pour plus d’informations, consultez l’aide
de hp image zone qui s’affiche à l’écran, fournie avec votre logiciel.
41
télécopie
Page 50

chapitre 5
envoi d’une télécopie couleur ou photo
Vous pouvez aussi envoyer un original ou une photo en couleur à partir de
l’appareil HP Officejet. Si votre appareil HP Officejet détermine que le
télécopieur du destinataire ne peut pas recevoir de télécopies couleur, l’appareil
HP Officejet envoie la télécopie en noir et blanc.
Pour l’envoi de télécopies couleur, il est recommandé d’utiliser uniquement les
originaux.
1 Chargez l’original face vers le bas en veillant à ce que le haut de la feuille
soit inséré en premier dans le bac d’alimentation.
Pour plus d’informations, reportez-vous à la section chargement des
originaux à la page 26.
2 Appuyez sur Télécopie.
Numéro de tél. apparaît sur la ligne supérieure de l’écran.
3 Entrez le numéro de télécopie à l’aide du clavier numérique.
Conseil - Pour insérer une pause dans le numéro de télécopie,
appuyez sur BIS/Pause.
4 Si vous envoyez une photo, réglez la résolution sur Photo.
Pour plus d’informations sur la modification de la résolution, reportez-vous
à la section modification de la résolution de télécopie à la page 64.
5 Appuyez sur Démarrer, Couleur.
Remarque - Si le télécopieur du destinataire ne peut pas recevoir de
télécopies couleur, l’appareil HP Officejet les envoie automatiquement en
noir et blanc. Après la télécopie, un message s’affiche pour indiquer que la
télécopie s’est faite en noir et blanc. Appuyez sur OK pour faire disparaître
le message.
Savez-vous que vous pouvez envoyer une télécopie à partir de votre ordinateur,
à l’aide du logiciel Directeur HP fourni avec votre appareil HP Officejet ? Vous
pouvez également joindre à votre télécopie une page de garde générée par
l’ordinateur. Rien de plus facile. Pour plus d’informations, consultez l’aide
de hp image zone qui s’affiche à l’écran, fournie avec votre logiciel.
envoi d’une télécopie via la numérotation rapide
Vous pouvez envoyer rapidement des télécopies à partir du panneau avant en
appuyant sur Numérotation rapide ou sur l’un des boutons de numérotation
rapide.
Les boutons de numérotation rapide ne sont disponibles qu’une fois que vous les
avez définis. Pour plus d’informations, reportez-vous à la section configuration
de la numérotation rapide à la page 61.
1 Chargez l’original face vers le bas en veillant à ce que le haut de la feuille
soit inséré en premier dans le bac d’alimentation.
Pour plus d’informations, reportez-vous à la section chargement des
originaux à la page 26.
télécopie
42
2 Appuyez sur Télécopie.
Numéro de tél. apparaît sur la ligne supérieure de l’écran.
hp officejet 4200 series
Page 51

utilisation des fonctions de télécopie
3 Effectuez l’une des opérations suivantes :
– Appuyez sur Numérotation rapide jusqu’à ce que l’entrée de
numérotation rapide appropriée apparaisse sur la ligne supérieure de
l’écran. Vous pouvez également faire défiler les entrées de
numérotation rapide en appuyant sur ou sur .
– Appuyez sur Numérotation rapide et entrez le code de numérotation
rapide à partir du panneau avant.
– Appuyez sur un bouton de numérotation rapide. Appuyez une fois sur
ce bouton pour accéder à la première entrée de numérotation rapide
et deux fois pour accéder à la seconde entrée.
Conseil - Pour référence, vous pouvez imprimer une liste des
entrées de numérotation rapide. Pour plus d’informations,
reportez-vous à la section génération manuelle de rapports à la
page 60.
4 Appuyez sur Démarrer, Noir ou Démarrer, Couleur.
Remarque - Si vous envoyez une télécopie à une numérotation rapide de
groupe, vous pouvez uniquement l’envoyer en noir et blanc. La télécopie est
numérisée et stockée en mémoire, puis le premier numéro dans la liste de
numérotation rapide de groupe est composé. Une fois la connexion établie,
la télécopie est envoyée et le numéro suivant est composé, et ainsi de suite.
Si un numéro est occupé ou ne répond pas, l’appareil HP Officejet utilise
les paramètres définis pour Occupé-rappel et Pas de réponse Rappel. Si la
connexion ne peut être établie, le numéro suivant dans la liste de
numérotation rapide de groupe est composé et un rapport d’erreur est
généré à titre d’information.
Le Directeur HP vous permet de configurer facilement et rapidement les
paramètres de numérotation rapide à partir de votre ordinateur. Pour plus
d’informations, consultez l’aide de hp image zone qui s’affiche à l’écran,
fournie avec votre logiciel.
envoi d’une télécopie via la touche BIS
Vous pouvez envoyer une télécopie au dernier numéro de télécopie composé à
l’aide du bouton BIS/Pause.
1 Chargez l’original face vers le bas en veillant à ce que le haut de la feuille
soit inséré en premier dans le bac d’alimentation.
Pour plus d’informations, reportez-vous à la section chargement des
originaux à la page 26.
2 Appuyez sur BIS/Pause.
Le dernier numéro composé s’affiche à l’écran.
3 Appuyez sur Démarrer, Noir ou Démarrer, Couleur.
guide de l'utilisateur
télécopie
43
Page 52

chapitre 5
envoi différé d’une télécopie
Vous pouvez programmer l’envoi d’une télécopie noir et blanc plus tard dans la
journée, par exemple, lorsque les lignes téléphoniques sont moins occupées ou
que les tarifs sont plus bas. Lorsque vous programmez une télécopie, les
originaux doivent être chargés dans le bac d’alimentation automatique.
Lorsque l’heure spécifiée est atteinte, l’appareil envoie automatiquement la
télécopie dès qu’il peut se connecter.
Remarque - Utilisez le panneau avant pour programmer l’envoi différé
d’une télécopie. Si vous utilisez le combiné (HP Officejet 4250 Series
uniquement), la télécopie est envoyée immédiatement.
Vous ne pouvez programmer l’envoi différé que d’une seule télécopie à la fois.
Lorsque l’envoi différé d’une télécopie est programmé, vous pouvez continuer à
envoyer normalement des télécopies.
1 Chargez l’original face vers le bas en veillant à ce que le haut de la feuille
soit inséré en premier dans le bac d’alimentation.
Pour plus d’informations, reportez-vous à la section chargement des
originaux à la page 26.
2 Appuyez sur Télécopie.
Numéro de tél. apparaît sur la ligne supérieure de l’écran.
3 Entrez le numéro de télécopie à l’aide du clavier, utilisez un des boutons
de numérotation rapide ou appuyez sur le bouton Numérotation rapide
jusqu’à ce que l’entrée de numérotation rapide appropriée apparaisse.
Pour plus d’informations sur la numérotation rapide, reportez-vous à la
section configuration de la numérotation rapide à la page 61.
Conseil - Pour insérer une pause dans le numéro de télécopie,
appuyez sur BIS/Pause.
4 Appuyez sur Télécopie jusqu’à ce que Envoi téléc. apparaisse sur la ligne
supérieure de l’écran.
5 Appuyez sur jusqu’à ce que Envoi différé apparaisse sur la ligne
supérieure de l’écran, puis appuyez sur OK.
6 Entrez l’heure d’envoi de la télécopie à l’aide du clavier numérique.
7 Le cas échéant, appuyez sur 1 pour le matin (AM) ou sur 2 pour l’après-
midi (PM).
8 Appuyez sur Démarrer, Noir.
Remarque - Si vous appuyez sur Démarrer, Couleur, la télécopie sera
envoyée en noir et blanc et un message s’affichera à l’écran.
L’appareil HP Officejet numérise les originaux et les stocke en mémoire,
puis les envoie à l’heure programmée. L’heure de l’envoi différé est
affichée sur l’écran du panneau avant.
télécopie
44
hp officejet 4200 series
Page 53

annulation de l’envoi différé d’une télécopie
Vous pouvez annuler l’envoi différé d’une télécopie ou en cours de transmission.
Une fois que vous avez programmé l’envoi différé d’une télécopie, l’heure de
l’envoi différé s’affiche sur l’écran du panneau avant.
` Lorsque que l’heure de l’envoi différé s’affiche sur l’écran, appuyez sur
Annuler, puis sur 1.
envoi d’une télécopie à partir de la mémoire
Votre appareil HP Officejet peut numériser une télécopie noir et blanc à partir
du bac d’alimentation automatique, et la stocker en mémoire avant de l’envoyer.
Cette fonction est utile si le numéro du destinataire est occupé ou temporairement
indisponible. L’appareil HP Officejet numérise les originaux et les stocke en
mémoire, et les envoie lorsqu’il parvient à établir la connexion. Vous pouvez
retirer les originaux de l’appareil HP Officejet une fois les pages numérisées.
Remarque - Utilisez le panneau avant pour envoyer une télécopie stockée
dans la mémoire. Si vous utilisez le combiné (HP Officejet 4250 Series
uniquement), la télécopie est envoyée immédiatement.
1 Chargez l’original face vers le bas en veillant à ce que le haut de la feuille
soit inséré en premier dans le bac d’alimentation.
Pour plus d’informations, reportez-vous à la section chargement des
originaux à la page 26.
2 Appuyez sur Télécopie.
Numéro de tél. apparaît sur la ligne supérieure de l’écran.
3 Entrez le numéro de télécopie à l’aide du clavier, utilisez un des boutons
de numérotation rapide ou appuyez sur le bouton Numérotation rapide
jusqu’à ce que l’entrée de numérotation rapide appropriée apparaisse.
Pour plus d’informations sur la numérotation rapide, reportez-vous à la
section configuration de la numérotation rapide à la page 61.
Conseil - Pour insérer une pause dans le numéro de télécopie,
appuyez sur BIS/Pause.
4 Appuyez sur Télécopie jusqu’à ce que Envoi téléc. apparaisse sur la ligne
supérieure de l’écran.
5 Appuyez sur jusqu’à ce que Envoi depuis la mémoire s’affiche sur la
ligne supérieure de l’écran.
6 Appuyez sur Démarrer, Noir.
Remarque - Si vous appuyez sur Démarrer, Couleur, la télécopie est
envoyée en noir et blanc et un message s’affiche à l’écran.
L’appareil HP Officejet numérise les originaux, les stocke en mémoire et les
envoie lorsque le télécopieur destinataire est disponible.
utilisation des fonctions de télécopie
guide de l'utilisateur
télécopie
45
Page 54

chapitre 5
envoi d’une télécopie par numérotation audible
La numérotation audible permet de composer un numéro à partir du panneau
avant comme avec un téléphone ordinaire. Cette fonction est utile pour envoyer
des télécopies à l’aide d’une carte téléphonique. Elle peut aussi servir si vous
devez répondre à des invites (tonalités) pendant la numérotation et donc espacer
la numérotation.
Selon votre modèle, vous pouvez envoyer une télécopie à l’aide de la
numérotation audible à partir du panneau avant ou du combiné (HP Officejet
4250 Series uniquement).
pour envoyer une télécopie à l’aide de la numérotation audible à partir du
panneau avant
1 Chargez l’original face vers le bas en veillant à ce que le haut de la feuille
soit inséré en premier dans le bac d’alimentation.
Pour plus d’informations, reportez-vous à la section chargement des
originaux à la page 26.
2 Appuyez sur Démarrer, Noir ou Démarrer, Couleur.
3 Lorsque la tonalité d’invitation à composer retentit, entrez le numéro de
télécopie à l’aide du clavier numérique du panneau avant. Vous pouvez
également utiliser les boutons de numérotation rapide. Pour plus
d’informations sur la numérotation rapide, reportez-vous à la section envoi
d’une télécopie via la numérotation rapide à la page 42.
4 Suivez les instructions éventuelles.
La télécopie est envoyée dès que le télécopieur destinataire répond.
pour envoyer une télécopie à l’aide de la numérotation audible à partir du
combiné (hp officejet 4250 series uniquement)
Remarque - Cette procédure s’applique uniquement au produit
HP Officejet 4250 Series. Si vous disposez d’un appareil HP Officejet
4210 Series, reportez-vous à la section précédente pour obtenir des
instructions.
1 Chargez l’original face vers le bas en veillant à ce que le haut de la feuille
soit inséré en premier dans le bac d’alimentation.
Pour plus d’informations, reportez-vous à la section chargement des
originaux à la page 26.
2 Décrochez le combiné intégré.
3 Lorsque la tonalité d’invitation à composer retentit, entrez le numéro de
télécopie à l’aide du clavier numérique du panneau avant. Vous pouvez
également utiliser les boutons de numérotation rapide. Pour plus
d’informations sur la numérotation rapide, reportez-vous à la section envoi
d’une télécopie via la numérotation rapide à la page 42.
4 Suivez les instructions éventuelles.
5 Appuyez sur Démarrer, Noir ou Démarrer, Couleur.
La télécopie est envoyée dès que le télécopieur destinataire répond.
télécopie
46
hp officejet 4200 series
Page 55

utilisation des fonctions de télécopie
envoi manuel d’une télécopie à partir d’un téléphone
L’envoi manuel d’une télécopie vous permet de passer un appel téléphonique et
de dialoguer avec le destinataire avant l’envoi de la télécopie. Ceci est
particulièrement utile si vous souhaitez informer le destinataire de l’envoi de
votre télécopie avant de lui envoyer.
Vous pouvez envoyer une télécopie manuellement à l’aide d’un téléphone
directement relié à l’appareil HP Officejet ou en utilisant le combiné se trouvant
sur celui-ci (HP Officejet 4250 Series uniquement).
Le téléphone doit être connecté au port “2-EXT” à l'arrière de l'appareil
HP Officejet.
pour envoyer manuellement une télécopie à partir d’un téléphone connecté.
1 Chargez l’original face vers le bas en veillant à ce que le haut de la feuille
soit inséré en premier dans le bac d’alimentation.
Pour plus d’informations, reportez-vous à la section chargement des
originaux à la page 26.
2 Composez le numéro à l’aide des touches du téléphone relié à l’appareil
HP Officejet.
Remarque - Vous devez utiliser les touches du téléphone pour composer le
numéro. N’utilisez pas le clavier numérique du panneau avant de l’appareil
HP Officejet.
3 Effectuez l’une des opérations suivantes :
– Si, après avoir composé le numéro, vous entendez des tonalités de
télécopie, appuyez sur Démarrer, Noir ou Démarrer, Couleur dans les
trois secondes qui suivent.
– Si le destinataire répond au téléphone, demandez-lui d’appuyer sur la
touche de démarrage de son télécopieur dès qu’il entend la tonalité de
télécopie. Veillez à appuyer sur Démarrer, Noir ou Démarrer, Couleur
sur l’appareil HP Officejet avant que le destinataire appuie sur la
touche de démarrage de son télécopieur.
4 Lorsque vous entendez les tonalités de télécopie, raccrochez.
guide de l'utilisateur
pour envoyer une télécopie manuellement à l’aide du combiné intégré
(modèle avec combiné uniquement)
Remarque - Cette procédure concerne uniquement les modèles
HP Officejet 4250 Series dotés d’un combiné intégré. Si vous disposez d’un
appareil HP Officejet 4210 Series, reportez-vous à la section précédente
pour obtenir des instructions.
1 Chargez l’original face vers le bas en veillant à ce que le haut de la feuille
soit inséré en premier dans le bac d’alimentation.
Pour plus d’informations, reportez-vous à la section chargement des
originaux à la page 26.
2 Décrochez le combiné de l’appareil HP Officejet et composez le numéro à
l’aide du clavier numérique situé sur le panneau avant.
47
télécopie
Page 56

chapitre 5
3 Effectuez l’une des opérations suivantes :
– Si, après avoir composé le numéro, vous entendez des tonalités de
télécopie, appuyez sur Démarrer, Noir ou Démarrer, Couleur dans les
trois secondes qui suivent.
– Si le destinataire répond au téléphone, demandez-lui d’appuyer sur la
touche de démarrage de son télécopieur dès qu’il entend la tonalité de
télécopie. Veillez à appuyer sur Démarrer, Noir ou Démarrer, Couleur
sur l’appareil HP Officejet avant que le destinataire appuie sur la
touche de démarrage de son télécopieur.
4 Lorsque vous entendez les tonalités de télécopie, raccrochez.
définition du mode de réponse
Par défaut, votre appareil HP Officejet répond automatiquement aux appels
entrants et réceptionne les télécopies. Vous pouvez modifier le mode de
réception pour configurer une réception manuelle ou automatique des
télécopies, en fonction du matériel et des services (le cas échéant) partageant la
ligne téléphonique de votre appareil HP Officejet. Cette section explique les
différents modes de réponse disponibles.
Il est vivement recommandé de définir le mode de réponse sur le panneau avant
et non depuis l’appareil Directeur HP.
pour modifier le mode de réponse à partir du panneau avant
` Appuyez sur Mode réponse jusqu’à ce que le mode de réponse approprié
s’affiche à l’écran.
Le Mode réponse sélectionné apparaît à l’écran et devient le réglage par
défaut.
Reportez-vous au tableau ci-après pour connaître le Mode réponse adapté à
votre utilisation. Dans la première colonne du tableau, sélectionnez les
équipements et les services correspondant à la configuration de votre bureau.
Regardez ensuite quel est le paramètre approprié dans la deuxième colonne. La
troisième colonne décrit comment l’appareil HP Officejet répond aux appels
entrants.
équipements/services
partageant votre ligne de
télécopie
Aucun
(vous disposez d’une ligne de
télécopie distincte sur laquelle
vous ne recevez pas d’appels
vocaux).
télécopie
48
mode de réponse
description
recommandé
Télécopieur L’appareil HP Officejet répond
automatiquement à tous les appels entrants
en utilisant le paramètre Sonneries jusqu’à
réponse. Reportez-vous à la section
définition du nombre de sonneries avant
réponse à la page 51.
hp officejet 4200 series
Page 57

utilisation des fonctions de télécopie
équipements/services
partageant votre ligne de
télécopie
Une ligne appels vocaux/de
télécopie partagée avec
l’appareil HP Officejet
4250 Series (modèle avec
combiné) et pas de répondeur.
mode de réponse
recommandé
Téléc./Tél.
Ce mode ne
concerne que le
modèle
HP Officejet
4250 Series.
description
L’appareil HP Officejet répond
automatiquement à tous les appels entrants
en utilisant le paramètre Sonneries jusqu’à
réponse. Reportez-vous à la section
définition du nombre de sonneries avant
réponse à la page 51.
Si l’appel est un appel de télécopie,
l’appareil HP Officejet réceptionne la
télécopie. Dans le cas d’un appel vocal,
l’appareil HP Officejet émet une sonnerie
particulière pour indiquer qu’il s’agit d’un
appel vocal. Vous devrez répondre à
l’appel vocal entrant au moyen du combiné
intégré.
Remarque - Si l’appareil HP Officejet
détermine que l’appel est un appel
vocal, seul le modèle HP Officejet
émet une sonnerie particulière. Les
autres téléphones connectés sur la
même ligne téléphonique ne sonneront
pas. Vous devrez répondre à l’appel
vocal entrant au moyen du combiné
intégré.
Ne répondez pas aux appels vocaux
à partir d’autres téléphones se
trouvant sur la ligne. L’appareil ne
peut détecter que vous avez décroché
un téléphone et continuera à émettre
une sonnerie. Vous devrez appuyer
sur le bouton Annuler de l’appareil
HP Officejet pour arrêter la sonnerie.
Une ligne appels vocaux/de
télécopie partagée avec
l’appareil HP Officejet
4210 Series ou HP Officejet
4250 Series.
guide de l'utilisateur
Téléphone L’appareil HP Officejet ne répondra pas
automatiquement aux appels. Vous devrez
effectuer la réception des télécopies
manuellement en appuyant sur Démarrer,
Noir ou Démarrer, Couleur. Pour des
informations sur la réception manuelle de
télécopies, reportez-vous à la section
réception d’une télécopie à la page 51.
Utilisez ce paramètre si la plupart des
appels sur cette ligne téléphonique sont des
appels vocaux et que vous recevez
rarement des télécopies.
télécopie
49
Page 58

chapitre 5
équipements/services
partageant votre ligne de
mode de réponse
recommandé
description
télécopie
Service de messagerie vocale
fourni par votre opérateur
téléphonique.
Téléphone L’appareil HP Officejet ne répondra pas
automatiquement aux appels. Vous devrez
effectuer la réception des télécopies
manuellement en appuyant sur Démarrer,
Noir ou Démarrer, Couleur. Pour des
informations sur la réception manuelle de
télécopies, reportez-vous à la section
réception d’une télécopie à la page 51.
Un répondeur et une ligne
appels vocaux/de télécopie
partagée.
Répondeur L’appareil HP Officejet ne répondra pas
automatiquement aux appels. Le répondeur
prend l’appel et l’appareil HP Officejet
surveille la ligne. Si des tonalités de
télécopie sont détectées, l’appareil
HP Officejet recevra la télécopie. Dans le
cas d’un appel vocal, le répondeur
enregistre le message entrant.
Remarque - Il s’agit du paramètre
recommandé si vous disposez d’un
répondeur.
Service de sonnerie distincte. Télécopieur L’appareil HP Officejet répond
automatiquement à tous les appels
entrants.
Assurez-vous que le type de sonnerie défini
pour votre ligne par votre opérateur
téléphonique correspond au paramètre
Répondre à cette sonnerie défini pour
l’appareil HP Officejet. Pour plus
d’informations, reportez-vous à la section
modification de la mélodie de la sonnerie
de réponse (sonnerie distincte) à la
page 70.
télécopie
50
hp officejet 4200 series
Page 59

réception d’une télécopie
Par défaut, votre appareil HP Officejet réceptionne et imprime automatiquement
les télécopies entrantes.
Selon le Mode réponse choisi, la réception des télécopies par l’appareil
HP Officejet est automatique ou manuelle. Pour plus d’informations sur la
fonction Mode réponse, reportez-vous à la section définition du mode de
réponse à la page 48.
Remarque - Si vous paramétrez le Mode réponse sur Téléphone, vous
devrez effectuer manuellement la réception des télécopies et répondre en
personne à l’appel de télécopie entrant. Si Télécopieur, Téléc./Tél. ou
Répondeur est défini, la réception des télécopies peut être automatique ou
manuelle.
Vous pouvez recevoir des télécopies manuellement à partir des équipements
suivants :
• Un téléphone relié directement à l’appareil HP Officejet (sur le port
"2-EXT")
• Un téléphone relié à la même ligne téléphonique, mais non directement
connecté à l’appareil HP Officejet
• Le panneau avant
• Le combiné intégré (modèle avec combiné uniquement)
Consultez les rubriques suivantes pour plus d’informations sur la réception des
télécopies.
Cette section contient les rubriques suivantes :
• définition du nombre de sonneries avant réponse à la page 51
• réception manuelle d’une télécopie à partir d’un téléphone à la page 52
• réception manuelle d’une télécopie à partir du panneau avant à la
page 53
• réception manuelle d’une télécopie à l’aide du combiné intégré
(hp officejet 4250 series uniquement) à la page 53
• relevé pour réception d’une télécopie à la page 54
utilisation des fonctions de télécopie
définition du nombre de sonneries avant réponse
Vous pouvez spécifier le nombre de sonneries souhaité avant que votre appareil
HP Officejet ne réponde automatiquement au téléphone. La valeur par défaut est
2 sonneries (elle peut varier selon le pays ou la zone géographique).
Remarque - Ce paramètre s’applique uniquement si vous avez défini le
Mode réponse sur Télécopieur ou sur Téléc./Tél.
1 Appuyez sur Configurer.
2 Appuyez sur 3, puis sur 3.
Ces commandes permettent de sélectionner Conf. de base des télécopies,
puis Sonn. avant réponse.
guide de l'utilisateur
télécopie
51
Page 60

chapitre 5
Conf. de base des télécopies
1: Date et heure
2: En-tête télécopie
3: Sonn. avant réponse
4: Form pap téléc.
5: Numérotation impuls./tonal.
6: Volume sonnerie
7: Volume ligne tél.
8: Retransmission noir seulement
3 Utilisez le clavier numérique pour entrer le nombre de sonneries avant
réponse.
4 Appuyez sur OK pour sélectionner le paramètre affiché.
réception manuelle d’une télécopie à partir d’un téléphone
Vous pouvez recevoir des télécopies manuellement à partir d’un téléphone :
• relié directement à l’appareil HP Officejet (en utilisant le port "2-EXT")
• se trouvant sur la même ligne téléphonique, mais non relié au HP Officejet
Remarque - Si vous souhaitez réceptionner une télécopie manuellement à
l’aide du combiné intégré (modèle avec combiné uniquement), reportezvous à la section réception manuelle d’une télécopie à l’aide du combiné
intégré (hp officejet 4250 series uniquement) à la page 53.
1 Retirez le cas échéant les originaux se trouvant dans le bac d’alimentation
automatique.
2 Définissez le Mode réponse sur Téléphone de sorte que l’appareil
HP Officejet ne réponde pas automatiquement aux appels entrants. Vous
pouvez également régler le paramètre Sonn. avant rép. sur une valeur
élevée pour que vous ayez le temps de répondre à l’appel avant l’appareil
HP Officejet.
Pour plus d’informations sur l’appareil Mode réponse, reportez-vous à la
section définition du mode de réponse à la page 48. Pour plus
d’informations sur le réglage du paramètre Sonn. avant rép., reportez-vous
à la section définition du nombre de sonneries avant réponse à la
page 51.
télécopie
52
hp officejet 4200 series
Page 61

utilisation des fonctions de télécopie
3 Pour réceptionner une télécopie manuellement à partir d’un téléphone,
effectuez l’une des opérations suivantes :
– Si votre téléphone est connecté à l’arrière de l’appareil HP Officejet et
que vous entendez des tonalités propres à un télécopieur en train
d’émettre, appuyez sur Démarrer, Noir ou Démarrer, Couleur.
– Si votre téléphone n’est pas relié à l’arrière de l’appareil HP Officejet
(mais se trouve sur la même ligne téléphonique) et que vous entendez
des tonalités propres à un télécopieur en train d’émettre, appuyez sur
123 sur votre téléphone.
– Si vous êtes au téléphone avec l’expéditeur (en utilisant un téléphone
relié à l’appareil HP Officejet), dites-lui d’appuyer sur la touche de
démarrage de son télécopieur. Dès que vous entendez la tonalité d’un
télécopieur en train d’émettre, appuyez sur Démarrer, Noir ou
Démarrer, Couleur.
4 Attendez que l’appareil HP Officejet envoie une tonalité de réponse, puis
raccrochez le combiné téléphonique.
L’appareil HP Officejet réceptionne la télécopie.
réception manuelle d’une télécopie à partir du panneau avant
Vous pouvez recevoir des télécopies manuellement à partir du panneau avant :
1 Retirez le cas échéant les originaux se trouvant dans le bac d’alimentation
automatique.
2 Définissez le Mode réponse sur Téléphone de sorte que l’appareil
HP Officejet ne réponde pas automatiquement aux appels entrants. Vous
pouvez également régler le paramètre Sonn. avant rép. sur une valeur
élevée pour que vous ayez le temps de répondre à l’appel avant l’appareil
HP Officejet.
Pour plus d’informations sur l’appareil Mode réponse, reportez-vous à la
section définition du mode de réponse à la page 48. Pour plus
d’informations sur le réglage du paramètre Sonn. avant rép., reportez-vous
à la section définition du nombre de sonneries avant réponse à la
page 51.
3 Lorsque l’appareil HP Officejet émet une sonnerie, appuyez sur Démarrer,
Noir ou Démarrer, Couleur.
L’appareil HP Officejet réceptionne la télécopie.
réception manuelle d’une télécopie à l’aide du combiné intégré (hp officejet
4250 series uniquement)
Vous pouvez recevoir des télécopies manuellement en utilisant le combiné
intégré.
Remarque - Cette section concerne uniquement les modèles HP Officejet
4250 Series dotés d’un combiné intégré. Si vous ne disposez pas d’un
combiné intégré, reportez-vous à la section réception manuelle d’une
télécopie à partir d’un téléphone à la page 52 ou réception manuelle d’une
télécopie à partir du panneau avant à la page 53.
guide de l'utilisateur
télécopie
53
Page 62

chapitre 5
1 Retirez le cas échéant les originaux se trouvant dans le bac d’alimentation
automatique.
2 Définissez le Mode réponse sur Téléphone de sorte que l’appareil
HP Officejet ne réponde pas automatiquement aux appels entrants. Vous
pouvez également régler le paramètre Sonn. avant rép. sur une valeur
élevée pour que vous ayez le temps de répondre à l’appel avant l’appareil
HP Officejet.
Pour plus d’informations sur la fonction Mode réponse, reportez-vous à la
section définition du mode de réponse à la page 48. Pour plus
d’informations sur le réglage du paramètre Sonn. avant rép., reportez-vous
à la section définition du nombre de sonneries avant réponse à la
page 51.
3 Pour réceptionner une télécopie manuellement à partir d’un téléphone,
effectuez l’une des opérations suivantes :
– Si l’appareil HP Officejet sonne, décrochez le combiné intégré. Si vous
entendez la tonalité d’un télécopieur en train d’émettre, appuyez sur
Démarrer, Noir ou Démarrer, Couleur, puis appuyez sur 2.
– Si vous êtes au téléphone avec l’expéditeur en utilisant le combiné
intégré, demandez-lui d’appuyer d’abord sur la touche de démarrage
de son télécopieur. Dès que vous entendez la tonalité d’un télécopieur
en train d’émettre, appuyez sur Démarrer, Noir ou Démarrer, Couleur.
4 Attendez que l’appareil HP Officejet envoie une tonalité de réponse, puis
raccrochez.
L’appareil HP Officejet réceptionne la télécopie.
relevé pour réception d’une télécopie
La fonction de relevé permet à votre appareil HP Officejet de demander à un
autre télécopieur d’envoyer une télécopie qu’il a en file d’attente. Lorsque vous
utilisez la fonction Interroger pour recevoir, l’appareil HP Officejet appelle le
télécopieur désigné et lui demande la télécopie. Le télécopieur désigné doit être
configuré pour l’interrogation et une télécopie doit être prête pour l’envoi.
1 Appuyez sur Télécopie.
Numéro de tél. apparaît sur la ligne supérieure de l’écran.
2 Entrez le numéro de télécopie destinataire.
3 Appuyez sur Télécopie jusqu’à ce que Envoi téléc. apparaisse sur la ligne
supérieure de l’écran.
4 Appuyez sur jusqu’à ce que l’option Interroger pour recevoir
apparaisse sur la ligne supérieure de l’écran.
5 Appuyez sur Démarrer, Noir ou Démarrer, Couleur.
télécopie
54
hp officejet 4200 series
Page 63

utilisation des fonctions de télécopie
utilisation du combiné intégré (hp officejet 4250 series
uniquement)
Vous pouvez utiliser le combiné intégré pour répondre aux appels entrants,
passer des appels téléphoniques, recevoir et envoyer des télécopies. Pendant
que l’appareil HP Officejet effectue une autre tâche, telle qu’un travail de copie,
de numérisation ou d’impression, vous pouvez continuer à utiliser le combiné
pour des appels téléphoniques.
Remarque - Si l’appareil HP Officejet envoie ou reçoit des données de
télécopie,vous ne pourrez plus utiliser le combiné pour des appels
téléphoniques. Si vous décrochez le combiné pendant l’envoi ou la
réception de télécopies, vous n’entendrez pas de tonalité. N’utilisez le
combiné que lorsque l’appareil HP Officejet a terminé l’envoi ou la
réception de la télécopie.
Reportez-vous à cette section uniquement si vous disposez de l’appareil
HP Officejet 4250 Series (avec le combiné intégré).
Cette section contient les rubriques suivantes :
• réponse à des appels entrants à l’aide du combiné intégré à la page 55
• utilisation du combiné pour passer des appels téléphoniques à la page 55
• réception des télécopies à l’aide du combiné à la page 56
• envoi de télécopies à l’aide du combiné à la page 56
• réglage du volume du combiné à la page 56
réponse à des appels entrants à l’aide du combiné intégré
` Décrochez le combiné intégré.
Remarque - Si vous êtes au téléphone et recevez un autre appel, appuyez
sur Flash pour répondre à l’appel en attente. Les appels en attente sont un
service d’abonnement qui n’est pas disponible dans toutes les zones. Pour
plus d’informations, contactez votre opérateur téléphonique.
utilisation du combiné pour passer des appels téléphoniques
Vous pouvez passer des appels téléphoniques à l’aide du combiné intégré. Vous
pouvez utiliser les fonctions BIS, Numérotation rapide ou un bouton de
numérotation rapide pour composer rapidement les numéros.
1 Décrochez le combiné intégré.
2 Effectuez l’une des opérations suivantes :
– Composez le numéro à partir du clavier numérique.
– Appuyez sur BIS pour composer le dernier numéro appelé.
– Appuyez sur Numérotation rapide jusqu’à ce que l’entrée de
numérotation rapide individuelle appropriée apparaisse sur la ligne
supérieure de l’écran (ne sélectionnez pas une entrée de numérotation
de groupe), puis appuyez sur OK.
Vous pouvez également parcourir les entrées de numérotation rapide
en appuyant sur ou ou saisir le code de l’entrée de numérotation
rapide à partir du panneau avant.
– Appuyez sur un bouton de numérotation rapide, puis sur OK.
télécopie
guide de l'utilisateur
55
Page 64

chapitre 5
Appuyez une fois sur ce bouton pour accéder à la première entrée de
numérotation rapide et deux fois pour accéder à la seconde entrée.
réception des télécopies à l’aide du combiné
` Pour plus d’informations sur la réception de télécopies à l’aide du combiné
intégré, reportez-vous à la section réception manuelle d’une télécopie à
l’aide du combiné intégré (hp officejet 4250 series uniquement) à la
page 53.
envoi de télécopies à l’aide du combiné
` Pour plus d’informations sur l’envoi de télécopies à l’aide du combiné
intégré, reportez-vous à la section pour envoyer une télécopie
manuellement à l’aide du combiné intégré (modèle avec
combiné uniquement) à la page 47.
réglage du volume du combiné
Vous pouvez régler le volume du combiné de Normal à Elevé.
1 Décrochez le combiné intégré.
2 Appuyez sur pour baisser le volume ou sur pour augmenter le
volume.
Remarque - Vous pouvez également régler le volume des sonneries et des
tonalités de numérotation. Pour plus d’informations, reportez-vous aux
sections réglage du volume de la sonnerie et réglage du volume de la ligne
téléphonique.
configuration de l’en-tête de télécopie
L’en-tête de télécopie permet d’imprimer votre nom et votre numéro de télécopie
en haut de chaque télécopie que vous envoyez. Il est recommandé d’utiliser
l’Assistant de configuration du télécopieur pendant l’installation du logiciel
HP Image Zone pour définir l’en-tête de télécopie ; cependant, vous pouvez le
faire également à partir du panneau avant.
Ces informations sont légalement obligatoires dans de nombreux pays/régions.
Remarque - En Hongrie, le code d’identification de l’abonné (en-tête de
télécopie) peut être défini ou modifié uniquement par un membre autorisé
du personnel. Pour plus d’informations, contactez votre revendeur HP
agréé.
1 Appuyez sur Configurer.
2 Appuyez sur 3, puis sur 2.
Ces commandes ont pour effet de sélectionner Conf. de base des
télécopies, puis En-tête télécopie.
3 Lorsque vous y êtes invité, entrez votre nom ou le nom de la société. Pour
des informations sur la saisie de texte depuis le panneau avant, reportezvous à la section saisie d’un texte à partir du panneau avant à la
page 57.
télécopie
56
4 Appuyez sur OK.
5 Entrez votre numéro de télécopie via le clavier numérique.
hp officejet 4200 series
Page 65

utilisation des fonctions de télécopie
6 Appuyez sur OK.
Il peut être plus facile de saisir les informations d’en-tête de télécopie à partir
du Directeur HP installé avec votre appareil HP Officejet. Outre l’en-tête de
télécopie, vous pouvez spécifier les données de la page de garde. Ces
informations seront utilisées lorsque vous enverrez une télécopie à partir de
l’ordinateur en joignant une page de garde.
Pour plus d’informations, consultez l’aide de hp image zone qui s’affiche à
l’écran, fournie avec votre logiciel.
saisie d’un texte à partir du panneau avant
La liste suivante fournit des conseils pour saisir du texte via le clavier du panneau
avant.
• Appuyez sur les touches numérotées du clavier numérique correspondant
aux lettres du nom à saisir.
2
Les lettres A, B et C correspondent au chiffre 2, et ainsi
ABC
de suite.
• Appuyez plusieurs fois sur une touche pour connaître les caractères
disponibles.
5
Par exemple, pour
JKL
obtenir ce caractère :
Appuyez sur 5 ce
nombre de fois :
jklJKL5
1234567
guide de l'utilisateur
Remarque - Selon votre langue ou pays/région, d’autres caractères
peuvent être disponibles.
• Dès que la lettre adéquate apparaît, attendez que le curseur avance
automatiquement vers la droite ou appuyez sur . Appuyez sur le numéro
correspondant à la lettre suivante du nom. Appuyez sur la touche autant
de fois que nécessaire pour obtenir le caractère souhaité. La première
lettre d’un mot est automatiquement en majuscule.
Conseil - Le curseur se déplacera automatiquement vers la droite
au bout de deux secondes.
• Pour insérer un espace, appuyez sur Espace (#) ou sur .
• Pour insérer une pause de trois secondes, appuyez sur BIS/Pause.
• Pour saisir un symbole, par exemple *, appuyez plusieurs fois sur
Symboles (*) afin de faire défiler la liste des symboles. Le tableau suivant
répertorie les symboles disponibles.
télécopie
57
Page 66

chapitre 5
symboles
description disponible lors des saisies
disponibles
* Fournit les tonalités DTMF (Dual
Tone Multiple-Frequency)
attribuées au caractère
astérisque.
– Lors de la numérotation
automatique, l’appareil
HP Officejet insère une pause
de trois secondes dans une
série de chiffres.
( ) Affiche une parenthèse à
gauche ou à droite pour
séparer visuellement les chiffres
- tels que les indicatifs
régionaux - et faciliter la
lecture. Ces symboles
n’affectent pas la numérotation.
W Lors de la numérotation
automatique, l’appareil
HP Officejet attend une tonalité
de numérotation avant de
continuer lorsque vous saisissez
le caractère W.
suivantes
en-tête de télécopie, entrées
de numérotation rapide,
numéros de télécopie ou de
téléphone et entrées de
numérotation manuelle
en-tête de télécopie, entrées
de numérotation rapide et
numéros de télécopie ou de
téléphone
en-tête de télécopie, entrées
de numérotation rapide et
numéros de télécopie ou de
téléphone
en-tête de télécopie, entrées
de numérotation rapide et
numéros de télécopie ou de
téléphone
• Si vous appuyez sur une touche par erreur, appuyez sur pour effacer,
puis sur la touche adéquate.
• Après avoir saisi le texte, appuyez sur OK pour sauvegarder vos entrées.
impression de rapports
Vous pouvez configurer votre appareil HP Officejet afin qu’il imprime
automatiquement des rapports d’erreur et de confirmation pour chaque
télécopie envoyée ou reçue. Vous pouvez également imprimer manuellement les
rapports système en fonction de vos besoins. Ces rapports fournissent des
informations système utiles concernant votre appareil HP Officejet.
Par défaut, l’appareil HP Officejet est configuré pour imprimer un rapport
télécopie
58
uniquement en cas de problème lors de l’envoi ou de la réception d’une
télécopie. Un message confirmant que la télécopie a été correctement envoyée
apparaît brièvement sur le panneau avant, après chaque opération.
R Pendant la numérotation
automatique, le caractère R
fonctionne de la même manière
que la touche Flash.
+ Affiche un symbole plus dans
l’en-tête de télécopie.
en-tête de télécopie, entrées
de numérotation rapide et
numéros de télécopie ou de
téléphone
en-tête de télécopie
hp officejet 4200 series
Page 67

Cette section contient les rubriques suivantes :
• génération automatique de rapports à la page 59
• génération manuelle de rapports à la page 60
génération automatique de rapports
Ce paramètre vous permet de configurer l’appareil HP Officejet pour qu’il
imprime automatiquement des rapports d’erreur et de confirmation.
Remarque - Si vous avez besoin d’une confirmation imprimée chaque fois
qu’une télécopie est correctement envoyée, exécutez la procédure ci-après
avant d’envoyer vos télécopies.
1 Appuyez sur Configurer.
2 Appuyez sur 1, puis sur 1.
Ces touches permettent de sélectionner le menu Imprimer rapport, puis
Configuration rapports autom.
utilisation des fonctions de télécopie
Impr. rapport
1: Configuration rapports autom.
2: Dernière transaction
3: Relevé de télécopies
4: Liste de numér. rapide
5: Rapport d’auto-test
6: Rapp. ID appel.*
7: Rapp. sur les téléc. indés.
* Ces options ne sont pas disponibles
dans tous les pays/zones
géographiques. Si l’identification de
l’appelant n’est pas prise en charge
dans votre pays/zone géographique,
cette option de menu n’apparaîtra
pas dans le menu Imprimer rapport.
*
Configuration rapports autom.
Toute erreur
Erreur envoi
Erreur réception
Toute télécopie
Envoi uniquement
Désactivé
3 Appuyez sur pour faire défiler les types de rapports suivants :
– Toute erreur : impression d’un rapport lorsqu’une erreur liée à la
télécopie se produit (rapport par défaut).
– Erreur envoi : impression d’un rapport pour chaque erreur survenant
lors de l’envoi.
– Erreur réception : impression d’un rapport pour chaque erreur
survenant lors de la réception.
–Toute télécopie : impression d’une confirmation à chaque envoi ou
réception d’une télécopie.
– Envoi uniquement : impression d’un rapport à chaque envoi d’une
télécopie.
–Désactivé : n’imprime pas de rapports de télécopie.
Remarque - Si vous sélectionnez Envoi uniquement, vous recevrez
également des rapports d’erreur de réception pour toute erreur générée.
4 Appuyez sur OK pour sélectionner un rapport.
télécopie
guide de l'utilisateur
59
Page 68

chapitre 5
génération manuelle de rapports
Vous pouvez gérer manuellement des rapports sur votre appareil HP Officejet,
notamment l’état de la dernière télécopie que vous avez envoyée, une liste des
entrées de numérotation rapide programmées ou un Rapport d’auto-test à des
fins de diagnostic.
1 Appuyez sur Configurer, puis sur 1.
Cette opération sélectionne Imprimer rapport.
Impr. rapport
1: Configuration rapports autom.
2: Dernière transaction
3: Relevé de télécopies
4: Liste de numér. rapide
5: Rapport d’auto-test
6: Rapp. ID appel.*
7: Rapp. sur les téléc. indés.*
* Ces options ne sont pas disponibles
dans tous les pays/zones
géographiques. Si l’identification de
l’appelant n’est pas prise en charge
dans votre pays/zone géographique,
cette option de menu n’apparaîtra pas
dans le menu Imprimer rapport.
2 Appuyez sur pour faire défiler les types de rapports suivants :
– Configuration rapports autom. : imprime des rapports automatiques
comme décrit dans la section génération automatique de rapports à la
page 59.
– Dernière transaction : impression des détails de la dernière transaction
de télécopie.
– Relevé de télécopies : impression d’un relevé des 30 dernières
transactions de télécopie.
– Liste de numér. rapide : imprime une liste des entrées de numérotation
rapide programmées.
– Rapport d’auto-test : imprime un rapport destiné à vous aider dans le
diagnostic des problèmes d’impression et d’alignement. Pour plus
d’informations, reportez-vous à la section impression d’un rapport
d’auto-test à la page 86.
– Rapp. ID appel. : impression d’un relevé des ID d’appelant des 30
derniers appels. Le rapport imprime le numéro de téléphone, la date et
l’heure, ainsi que le nom de l’appelant (le cas échéant).
télécopie
60
hp officejet 4200 series
Page 69

Remarque - Le service ID de l’appelant n’est pas disponible dans tous les
pays/zones géographiques. Si l’identification de l’appelant n’est pas prise
en charge dans votre pays/zone géographique, cette option de menu
n’apparaîtra pas dans le menu Imprimer rapport. Pour plus d’informations,
reportez-vous à la section utilisation de l’ID de l’appelant à la page 73.
– Rapp. sur les téléc. indés. : imprime un rapport des numéros de
télécopie que vous avez définis comme devant être bloqués. Pour plus
d’informations, reportez-vous à la section blocage des numéros de
télécopie indésirables à la page 73.
3 Appuyez sur OK pour sélectionner un rapport.
configuration de la numérotation rapide
Vous pouvez attribuer des entrées de numérotation rapide aux numéros de
télécopie fréquemment utilisés. Utilisez les boutons de numérotation rapide du
panneau avant pour envoyer rapidement des télécopies. Vous pouvez également
appuyer sur Numérotation rapide pour parcourir et sélectionner les entrées de
numérotation rapide de la liste.
Les dix premières entrées sont automatiquement affectées aux 5 boutons de
numérotation rapide du panneau avant. Lorsque vous créez plus de 5 entrées de
numérotation rapide, 2 entrées sont affectées à un bouton. Appuyez plusieurs
fois sur le bouton de numérotation rapide pour passer d’un chiffre à un autre. Par
exemple, appuyez sur le premier bouton de numérotation rapide pour passer
des entrées de numérotation rapide 1 à 6, sur le second bouton pour passer des
entrées 2 à 7 et ainsi de suite jusqu’au cinquième bouton. Pour plus
d’informations sur l’utilisation des boutons de numérotation rapide, reportez-vous
à la section envoi d’une télécopie via la numérotation rapide à la page 42.
Nous vous recommandons d’utiliser le Directeur HP pour configurer les
paramètres de numérotation rapide, mais vous pouvez également utiliser le
panneau avant.
utilisation des fonctions de télécopie
Le Directeur HP vous permet de configurer facilement et rapidement les entrées
de numérotation rapide à partir de votre ordinateur. Pour plus d’informations,
consultez l’aide de hp image zone qui s’affiche à l’écran, fournie avec votre
logiciel.
Cette section contient les rubriques suivantes :
• création d’entrées individuelles de numérotation rapide à la page 61
• ajout d’entrées de numérotation rapide de groupe à la page 62
• mise à jour des entrées de numérotation rapide à la page 63
• suppression d’entrées de numérotation rapide à la page 64
création d’entrées individuelles de numérotation rapide
Vous pouvez créer des entrées de numérotation rapide pour les numéros de
télécopie que vous utilisez fréquemment.
1 Appuyez sur Configurer.
2 Appuyez sur 2, puis sur 1.
guide de l'utilisateur
télécopie
61
Page 70

chapitre 5
Ces commandes permettent de sélectionner Conf. de la numér. rapide,
puis Numér. rapide individuelle.
Conf. de la numér. rapide
1: Numér. rapide individuelle
2: Numér. rapide de groupe
3: Supprimer numér. rapide
La première entrée de numérotation rapide non affectée apparaît à l’écran.
3 Appuyez sur OK pour sélectionner l’entrée affichée.
Conseil - Pour sélectionner une autre entrée vide, appuyez sur
ou , puis sur OK.
4 Entrez le numéro de télécopie que vous souhaitez faire correspondre à
cette entrée, puis appuyez sur OK.
Le numéro de télécopie peut comprendre jusqu’à 50 chiffres.
Conseil - Pour insérer une pause dans le numéro de télécopie,
appuyez sur BIS/Pause.
5 Saisissez le nom, puis appuyez sur OK.
Le nom ne peut pas comprendre plus de 13 caractères.
Pour plus d’informations sur la saisie de texte, reportez-vous à la section
saisie d’un texte à partir du panneau avant à la page 57.
6 Dès que Une autre ? apparaît, appuyez sur 1 (Oui), si vous souhaitez
configurer un autre numéro, ou sur 2 (Non) pour quitter la fonction.
ajout d’entrées de numérotation rapide de groupe
Cette fonction vous permet de créer des groupes pouvant contenir jusqu’à 50
entrées de numérotation rapide individuelles ; vous pouvez ainsi envoyer des
télécopies noir et blanc à des groupes spécifiques de personnes en utilisant un
seul bouton de numérotation rapide.
Remarque - Vous pouvez envoyer uniquement des télécopies noir et blanc
aux groupes ; les télécopies couleur et la résolution Très fine ne sont pas
prises en charge pour l’envoi de télécopies aux groupes.
Vous pouvez uniquement attribuer des entrées de numérotation rapide
précédemment saisies à un groupe. En outre, seules des entrées de numérotation
rapide individuelles peuvent être ajoutées ; vous ne pouvez pas affecter un
groupe à un autre groupe.
1 Appuyez sur Configurer.
2 Appuyez sur 2, puis sur 2.
Ces commandes permettent de sélectionner Conf. de la numér. rapide,
puis Numér. rapide de groupe.
télécopie
62
hp officejet 4200 series
Page 71

utilisation des fonctions de télécopie
Conf. de la numér. rapide
1: Numér. rapide individuelle
2: Numér. rapide de groupe
3: Supprimer numér. rapide
La première entrée de numérotation rapide non affectée apparaît à l’écran.
3 Appuyez sur OK pour sélectionner l’entrée affichée.
Conseil - Pour sélectionner une autre entrée vide, appuyez sur
ou , puis sur OK.
4 Appuyez sur ou sur pour sélectionner une entrée de numérotation
rapide individuelle à ajouter au groupe. Vous pouvez également entrer le
code de numérotation rapide en utilisant le panneau avant.
5 Appuyez sur OK.
6 Dès que Une autre ? apparaît, appuyez sur 1 (Oui), pour ajouter une autre
entrée de numérotation rapide individuelle.
7 Dès que vous avez ajouté toutes vos entrées, appuyez sur 2 (Non).
8 Saisissez le nom de l’entrée de numérotation rapide de groupe, puis
appuyez sur OK.
Le nom ne peut pas comprendre plus de 13 caractères.
Pour plus d’informations sur la saisie de texte, reportez-vous à la section
saisie d’un texte à partir du panneau avant à la page 57.
9 Dès que Une autre ? apparaît, appuyez sur 1 (Oui), si vous souhaitez
configurer une autre entrée de numérotation rapide de groupe, ou sur 2
(Non) pour quitter la fonction.
mise à jour des entrées de numérotation rapide
Vous pouvez modifier le numéro de téléphone ou le nom d’une entrée de
numérotation rapide individuelle.
Remarque - Si l’entrée de numérotation rapide individuelle fait également
partie d’un groupe de numérotation rapide, ce dernier reflètera les mises à
jour effectuées au niveau de l’entrée de numérotation rapide individuelle.
1 Appuyez sur Configurer.
2 Appuyez sur 2, puis sur 1.
Ces commandes permettent de sélectionner Conf. de la numér. rapide,
puis Numér. rapide individuelle.
3 Appuyez sur ou pour faire défiler les entrées de numérotation rapide.
Appuyez ensuite sur OK pour sélectionner l’entrée appropriée.
4 Lorsque le numéro de télécopie en cours d’utilisation apparaît, appuyez
sur pour l’effacer.
5 Entrez à nouveau le numéro de télécopie.
Conseil - Pour insérer une pause dans le numéro de télécopie,
appuyez sur BIS/Pause.
6 Appuyez sur OK pour enregistrer le nouveau numéro.
guide de l'utilisateur
télécopie
63
Page 72

chapitre 5
7 Si vous souhaitez modifier le nom, appuyez sur pour l’effacer, puis
saisissez à nouveau le nom à l’aide du clavier.
8 Appuyez sur OK.
9 Appuyez sur 1 (Oui) pour mettre à jour une autre entrée ou sur 2 (Non)
pour quitter.
suppression d’entrées de numérotation rapide
Suivez les instructions suivantes pour supprimer une entrée de numérotation
rapide individuelle ou de groupe.
1 Appuyez sur Configurer.
2 Appuyez sur 2, puis à nouveau sur 3.
Ces commandes permettent de sélectionner Conf. de la numér. rapide,
puis Supprimer numér. rapide.
3 Appuyez sur jusqu’à ce que l’entrée de numérotation rapide que vous
souhaitez supprimer apparaisse. Appuyez ensuite sur OK. Vous pouvez
également entrer le code de numérotation rapide en utilisant le panneau
avant.
modification de la résolution de télécopie et du paramètre
plus clair/foncé
Vous pouvez modifier la résolution de télécopie et le paramètre Plus clair/foncé
des documents que vous envoyez.
Remarque - Ces paramètres n’ont aucune incidence sur les paramètres de
copie. La résolution et le contraste de copie sont indépendants de la
résolution et du contraste de télécopie. De même, les paramètres modifiés
à partir du panneau avant n’affectent pas les télécopies envoyées à partir
de l’ordinateur.
Cette section contient les rubriques suivantes :
• modification de la résolution de télécopie à la page 64
• modification du paramètre plus clair/foncé à la page 65
• configuration de nouvelles valeurs par défaut à la page 66
modification de la résolution de télécopie
Le paramètre Résolution a une incidence sur la vitesse de transmission et la
qualité des documents noir et blanc envoyés par télécopie. Votre appareil
HP Officejet envoie uniquement les télécopies à la résolution maximale prise en
charge par le télécopieur destinataire. Vous pouvez uniquement modifier la
télécopie
64
hp officejet 4200 series
Page 73

utilisation des fonctions de télécopie
résolution des télécopies que vous envoyez en noir et blanc. Les télécopies
couleur sont envoyées avec une résolution Fine. Les paramètres Résolution
suivants sont disponibles :
• Fine : il s’agit du paramètre par défaut. Elle produit un texte d’excellente
qualité adapté à la télécopie de la plupart des documents.
• Très fine : utilisez ce paramètre lorsque vous télécopiez des documents
contenant des détails très fins. Si vous choisissez cette option, gardez à
l’esprit que le processus de télécopie est plus long à réaliser et que vous
pouvez envoyer uniquement des télécopies noir et blanc.
• Photo : ce paramètre offre la meilleure qualité de télécopie pour l’envoi de
photos. Si vous choisissez l’option Photo, notez que le traitement de la
télécopie est plus long. Lors de la télécopie de photographies, il est
conseillé d’utiliser la fonction Photo.
• Standard : ce paramètre offre la transmission la plus rapide possible, la
qualité de télécopie étant la moins bonne.
1 Chargez l’original face vers le bas en veillant à ce que le haut de la feuille
soit inséré en premier dans le bac d’alimentation.
Pour plus d’informations, reportez-vous à la section chargement des
originaux à la page 26.
2 Appuyez sur Résolution jusqu’à ce que la résolution souhaitée s’affiche.
Remarque - Le paramètre Résolution que vous sélectionnez est conservé
jusqu’à ce que vous le modifiez de nouveau.
Conseil - Vous pouvez également modifier le paramètre
Résolution en appuyant sur Télécopie, puis sur ou pour faire
défiler les paramètres jusqu’à Résolution. Appuyez ensuite sur OK.
Utilisez ou pour faire défiler la liste jusqu’au paramètre
souhaité et appuyez sur OK.
3 Entrez le numéro de télécopie à l’aide du clavier, utilisez un des boutons
de numérotation rapide ou appuyez sur le bouton Numérotation rapide
jusqu’à ce que l’entrée de numérotation rapide appropriée apparaisse.
4 Appuyez sur Démarrer, Noir.
Remarque - Si vous appuyez sur Démarrer, Couleur, la télécopie sera
envoyée selon le paramètre Fine.
modification du paramètre plus clair/foncé
Utilisez ce paramètre si vous souhaitez éclaircir ou assombrir une télécopie par
rapport à l’original. Cette fonction est utile pour télécopier un document pâle,
délavé ou manuscrit. Vous pouvez assombrir la télécopie en réglant le contraste.
Les modifications sont annulées et les valeurs par défaut rétablies au bout de
deux minutes d’inactivité, sauf si vous enregistrez les valeurs modifiées comme
nouvelles valeurs par défaut. Pour plus d’informations, reportez-vous à la section
configuration de nouvelles valeurs par défaut à la page 66.
1 Chargez l’original face vers le bas en veillant à ce que le haut de la feuille
soit inséré en premier dans le bac d’alimentation.
Pour plus d’informations, reportez-vous à la section chargement des
originaux à la page 26.
2 Appuyez sur Télécopie.
guide de l'utilisateur
télécopie
65
Page 74

chapitre 5
Numéro de tél. apparaît sur la ligne supérieure de l’écran.
3 Entrez le numéro de télécopie à l’aide du clavier, utilisez un des boutons
de numérotation rapide ou appuyez sur le bouton Numérotation rapide
jusqu’à ce que l’entrée de numérotation rapide appropriée apparaisse.
4 Appuyez sur Télécopie jusqu’à ce que Plus clair/foncé apparaisse sur la
ligne supérieure de l’écran.
La plage de valeurs apparaît à l’écran sous la forme d’un cercle sur une
échelle.
5 Appuyez sur pour éclaircir la télécopie ou sur pour l’assombrir.
Le cercle se déplace vers la gauche ou vers la droite lorsque vous appuyez
sur les boutons.
6 Appuyez sur Démarrer, Noir ou Démarrer, Couleur.
configuration de nouvelles valeurs par défaut
Vous pouvez modifier les valeurs par défaut du paramètre Plus clair/foncé via le
panneau avant.
1 Chargez l’original face vers le bas en veillant à ce que le haut de la feuille
soit inséré en premier dans le bac d’alimentation.
Pour plus d’informations, reportez-vous à la section chargement des
originaux à la page 26.
2 Appuyez sur Télécopie.
Numéro de tél. apparaît sur la ligne supérieure de l’écran.
3 Entrez le numéro de télécopie à l’aide du clavier, utilisez un des boutons
de numérotation rapide ou appuyez sur le bouton Numérotation rapide
jusqu’à ce que l’entrée de numérotation rapide appropriée apparaisse.
Pour plus d’informations sur la numérotation rapide, reportez-vous à la
section configuration de la numérotation rapide à la page 61.
4 Appuyez sur Télécopie jusqu’à ce que Plus clair/foncé apparaisse sur la
ligne supérieure de l’écran.
5 Le cas échéant, apportez des modifications.
6 Appuyez à nouveau sur Télécopie jusqu’à ce que Nouv régl défaut
apparaisse sur la ligne supérieure de l’écran.
7 Appuyez sur pour sélectionner Oui.
8 Appuyez sur Démarrer, Noir ou Démarrer, Couleur.
L’appareil HP Officejet utilise le nouveau paramètre par défaut pour
envoyer votre télécopie.
télécopie
66
hp officejet 4200 series
Page 75

définition des options de télécopie
Les options de télécopie que vous pouvez définir sont nombreuses ; par exemple,
pour déterminer si l’appareil HP Officejet doit rappeler automatiquement un
numéro occupé. Lorsque vous modifiez les options suivantes, le nouveau réglage
devient le paramètre par défaut. Cette section explique comment modifier les
options de télécopie.
Cette section contient les rubriques suivantes :
• configuration de la date et de l’heure à la page 67
• réglage du format de papier pour les télécopies reçues à la page 68
• numérotation par impulsions ou tonalités à la page 68
• réglage du volume de la sonnerie à la page 68
• réglage du volume de la ligne téléphonique à la page 69
• retransmission des télécopies vers un autre numéro à la page 69
• modification ou annulation d’une retransmission de télécopie à la page 69
• modification de la mélodie de la sonnerie de réponse (sonnerie distincte) à
la page 70
• rappel automatique d’un numéro occupé ou sans réponse à la page 70
• configuration de la réduction automatique pour les télécopies reçues à la
page 71
• utilisation du mode de correction d’erreurs à la page 72
• définition de la vitesse de télécopie à la page 72
• utilisation de l’ID de l’appelant à la page 73
• blocage des numéros de télécopie indésirables à la page 73
• réglage de la sauvegarde des télécopies en réception à la page 74
utilisation des fonctions de télécopie
configuration de la date et de l’heure
Vous pouvez définir la date et l’heure à partir du panneau avant. Lors de
l’émission d’une télécopie, la date et l’heure actuelles sont imprimées sur l’entête de la télécopie. Le format de la date et de l’heure est basé sur les paramètres
de langue et de pays/région.
1 Appuyez sur Configurer.
2 Appuyez sur 3, puis sur 1.
Ces commandes permettent de sélectionner Conf. de base des télécopies,
puis Date et heure.
3 Saisissez le mois, le jour et l’année (les deux derniers chiffres seulement) en
appuyant sur les touches appropriées du clavier numérique. En fonction
des paramètres de votre pays ou région, vous aurez peut-être la possibilité
de saisir la date dans un format différent.
Le curseur de soulignement placé initialement sous le premier chiffre
avance automatiquement sous le chiffre suivant chaque fois que vous
appuyez sur un bouton. Après avoir saisi le dernier chiffre de la date,
l’invite pour saisir l’heure apparaît automatiquement.
4 Saisissez les heures et les minutes.
guide de l'utilisateur
télécopie
67
Page 76

chapitre 5
L’invitation à sélectionner AM ou PM s’affiche automatiquement après la
saisie du dernier chiffre de l’heure si l’heure est affichée dans le format
12 heures.
5 Appuyez sur 1 pour le matin ou sur 2 pour l’après-midi.
Les nouveaux paramètres de date et d’heure apparaissent sur le panneau
avant.
réglage du format de papier pour les télécopies reçues
Vous pouvez sélectionner le format de papier utilisé pour les télécopies reçues.
Le format de papier sélectionné doit correspondre au papier chargé dans le bac
d’alimentation. Les télécopies peuvent être imprimées sur du papier au format
Lettre, A4 ou Légal uniquement (en fonction des pays/zones géographiques).
Remarque - Si vous chargez un format de papier inapproprié dans le bac
d’alimentation pendant la réception d’une télécopie, cette dernière ne
s’imprime pas et un message d’erreur apparaît à l’écran. Chargez du
papier Lettre, A4 ou Légal, puis appuyez sur OK pour imprimer la télécopie.
1 Appuyez sur Configurer.
2 Appuyez sur 3, puis sur 4.
Ces commandes permettent de sélectionner Conf. de base des télécopies,
puis Form pap téléc.
3 Appuyez sur pour sélectionner une option, puis sur OK.
numérotation par impulsions ou tonalités
Vous pouvez choisir un mode de numérotation par impulsions ou tonalités. La
plupart des systèmes téléphoniques utilisent l’un ou l’autre. Si le réseau public ou
votre central exige une numérotation par impulsions, vous devez sélectionner
Numér. impulsions. La valeur par défaut est Numér. tonalités. Il est possible que
certaines options de téléphone ne soient pas accessibles si vous utilisez la
numérotation par impulsions. En outre, la numérotation par impulsions d’un
numéro de télécopie peut être plus longue. Contactez votre opérateur
téléphonique si vous ne savez pas quel réglage utiliser.
Remarque - A moins que votre système téléphonique exige une
numérotation par impulsions, nous recommandons de conserver le réglage
par défaut, Numér. tonalités.
1 Appuyez sur Configurer.
2 Appuyez sur 3, puis sur 5.
Ces commandes permettent de sélectionner Conf. de base des télécopies,
puis Numérotation impuls./tonal.
3 Appuyez sur pour sélectionner Tonalité ou Impulsion.
4 Appuyez sur OK.
réglage du volume de la sonnerie
L’appareil HP Officejet propose quatre niveaux de réglage de la sonnerie pour
la réception de télécopies ou d’appels. Vous pouvez sélectionner Désactivé,
télécopie
68
Faible, Moyen ou Elevé. Le paramètre par défaut est Moyen.
hp officejet 4200 series
Page 77

1 Appuyez sur Configurer.
2 Appuyez sur 3, puis sur 6.
Ces commandes permettent de sélectionner Conf. de base des télécopies,
puis Volume sonnerie.
3 Appuyez sur pour sélectionner une option, puis sur OK.
réglage du volume de la ligne téléphonique
Le paramètre Volume ligne tél. vous permet de contrôler le volume des tonalités
de numérotation et de télécopie. Vous pouvez sélectionner Faible, Moyen ou
Elevé. Le paramètre par défaut est Moyen.
1 Appuyez sur Configurer.
2 Appuyez sur 3, puis sur 7.
Ces commandes permettent de sélectionner Conf. de base des télécopies,
puis Volume ligne tél.
3 Appuyez sur pour sélectionner une option, puis sur OK.
retransmission des télécopies vers un autre numéro
Utilisez la fonction Retrans. téléc. pour retransmettre les télécopies que vous avez
reçues vers un autre numéro de télécopie. Tant que l’option Retrans. téléc. est
activée, l’appareil HP Officejet n’imprime aucune télécopie reçue. Si vous
recevez une télécopie couleur, elle est retransmise en noir et blanc.
1 Appuyez sur Configurer.
2 Appuyez sur 3, puis sur 8.
Ces commandes permettent de sélectionner Conf. de base des télécopies,
puis Retransmission noir seulement.
3 A l’invite, entrez le numéro du télécopieur qui doit recevoir les télécopies
retransmises.
4 Appuyez sur OK.
Retrans. téléc. apparaît à l’écran.
utilisation des fonctions de télécopie
modification ou annulation d’une retransmission de télécopie
Une fois la fonction de retransmission de télécopie activée, il se peut que vous
deviez modifier le numéro de destination de la télécopie ou annuler entièrement
la retransmission. Pour modifier ou annuler la retransmission, procédez comme
suit.
1 Appuyez sur Configurer.
2 Appuyez sur 3, puis sur 8.
Ces commandes permettent de sélectionner Conf. de base des télécopies,
puis Retransmission noir seulement.
3 Le message Téléc. activée 1=Modif 2=Annu s’affiche après quelques
instants. Effectuez l’une des opérations suivantes :
– Appuyez sur 1 pour modifier le numéro de télécopie. Suivez les
messages à l’écran du panneau avant.
– Appuyez sur 2 pour annuler la retransmission.
guide de l'utilisateur
télécopie
69
Page 78

chapitre 5
Conseil - Vous pouvez également annuler la retransmission en
appuyant sur Annuler, puis sur 2, lorsque Retrans. téléc. s’affiche
sur l’écran du panneau avant.
modification de la mélodie de la sonnerie de réponse (sonnerie distincte)
Nombre d’opérateurs téléphoniques proposent une fonction de sonnerie
distincte qui permet de bénéficier de plusieurs numéros de téléphone sur une
même ligne. Lorsque vous souscrivez à ce service, chaque numéro a une mélodie
de sonnerie différente, par exemple des sonneries simples, doubles et triples.
Si vous connectez votre appareil HP Officejet à une ligne dotée d’une sonnerie
distincte, demandez à votre opérateur téléphonique de définir une mélodie pour
les appels vocaux et une autre pour les télécopies. Nous vous recommandons de
demander une sonnerie double ou triple pour les télécopies. Lorsque l’appareil
HP Officejet détecte la mélodie spécifiée, il répond aux appels et reçoit les
télécopies.
Si vous ne disposez pas de ce service, conservez l’option par défaut (Toutes
sonneries).
1 Vérifiez que le paramètre Mode réponse adéquat est sélectionné. Pour
plus d’informations, reportez-vous à la section définition du mode de
réponse à la page 48.
2 Appuyez sur Configurer.
3 Appuyez sur 4, puis sur 1.
Ces commandes permettent de sélectionner Conf. avancée des télécopies,
puis Répondre à cette sonnerie.
4 Appuyez sur pour faire défiler les options suivantes : Toutes sonneries,
Sonneries simples, Sonneries doubles, Sonneries triples et Sonneries
doubles et triples.
5 Lorsque le type de mélodie affecté à votre numéro de télécopie par la
compagnie de téléphone s’affiche, appuyez sur OK.
Remarque - Si vous ne disposez pas du service de sonnerie distincte,
conservez l’option par défaut (Toutes sonneries).
rappel automatique d’un numéro occupé ou sans réponse
Vous pouvez configurer votre appareil HP Officejet pour qu’il recompose
automatiquement un numéro occupé ou sans réponse. Le paramètre par défaut
de l’option Occupé-rappel est Rappel. Le paramètre par défaut de l’option Pas
de réponse Rappel est Pas de rappel.
1 Appuyez sur Configurer.
2 Effectuez l’une des opérations suivantes :
– Pour modifier le paramètre Occupé-rappel, appuyez sur 4, puis sur 2.
Ces commandes permettent de sélectionner Conf. avancée des
télécopies, puis Occupé-rappel.
– Pour changer le paramètre Pas de réponse Rappel, appuyez sur 4, puis
à nouveau sur 3.
télécopie
70
Ces commandes permettent de sélectionner Conf. avancée des
télécopies, puis Pas de réponse Rappel.
hp officejet 4200 series
Page 79

utilisation des fonctions de télécopie
Conf. avancée des télécopies
1: Répondre à cette sonnerie
2: Occupé-rappel
Occupé-rappel
Rappel
Pas de rappel
3: Pas de réponse Rappel
4: Réduction automatique
5: Mode correc. erreurs
6: Vitesse téléc.
7: Mode ID de l’appelant*
8: N° télécopie indésirables*
9: Réc. sauveg. de télécopies**
* Ces options ne sont pas
disponibles dans tous les pays/
zones géographiques. Si
l’identification de l’appelant n’est
pas prise en charge dans votre
pays/zone géographique, cette
option de menu n’apparaîtra pas
dans le menu Imprimer rapport.
**Si le service ID de l’appelant n’est
pas disponible dans votre pays/
région, Réc. sauveg. de télécopies
sera en numéro 7.
Pas de réponse Rappel
Pas de rappel
Rappel
3 Appuyez sur pour sélectionner l’option Rappel ou Pas de rappel.
4 Appuyez sur OK.
configuration de la réduction automatique pour les télécopies reçues
Ce paramètre détermine le comportement de l’appareil HP Officejet lorsqu’il
reçoit une télécopie trop grande pour le format de papier par défaut. Le cas
échéant, si ce paramètre est activé (il s’agit de la valeur par défaut), l’image est
réduite de façon à tenir sur une page. Lorsque ce paramètre est désactivé, les
informations ne pouvant apparaître sur la première page sont imprimées sur une
deuxième page. La fonction Réduction automatique est utile lorsque vous recevez
une télécopie de format Légal et que le bac d’alimentation contient du papier de
format Lettre.
1 Appuyez sur Configurer.
2 Appuyez sur 4, puis sur 4.
Ces commandes permettent de sélectionner Conf. avancée des télécopies,
puis Réduction automatique.
3 Appuyez sur pour sélectionner Activé ou Désactivé.
4 Appuyez sur OK.
guide de l'utilisateur
télécopie
71
Page 80

chapitre 5
utilisation du mode de correction d’erreurs
En mode de correction d’erreurs (ECM), la détection d’erreurs de transmission,
suivie automatiquement par une demande de retransmission des parties
erronées, permet d’éviter une perte de données due à de mauvaises connexions
téléphoniques. Les frais de téléphone ne sont en rien affectés et peuvent parfois
être moindre sur des lignes de bonne qualité. Sur des lignes téléphoniques de
qualité médiocre, le mode de correction d’erreurs augmente la durée de
transmission et, par conséquent, les frais de téléphone, mais garantit un envoi
fiable des données. Désactivez le mode ECM, activé par défaut, uniquement s’il
entraîne une augmentation importante des frais de téléphone et que vous
acceptez une qualité inférieure afin de réduire ces frais.
Remarque - Si le paramètre Vitesse téléc. est défini sur Rapide ou que vous
envoyez une télécopie en couleur, le mode ECM est toujours Activé.
1 Appuyez sur Configurer.
2 Appuyez sur 4, puis sur 5.
Ces commandes permettent de sélectionner Conf. avancée des télécopies,
puis Mode correc. erreurs.
3 Appuyez sur pour sélectionner Activé ou Désactivé.
4 Appuyez sur OK.
définition de la vitesse de télécopie
Vous pouvez définir la vitesse de télécopie pour assurer la communication entre
votre appareil HP Officejet et d’autres télécopieurs lors de l’envoi ou de la
réception de télécopies. La vitesse de télécopie par défaut est Rapide.
Dans certains environnements, la définition d’une vitesse de télécopie moins
importante peut être requise. Par exemple, si vous utilisez l’un des services
suivants :
• un service de téléphone par Internet
• un système PABX
• un protocole FolP (Fax over Internet Protocol)
• un service RNIS
Par ailleurs, si vous rencontrez des problèmes lors de l’envoi et de la réception
de télécopies, vous pouvez essayer de définir la vitesse de télécopie sur Moyen
ou Lent. Si vous souhaitez envoyer les télécopies sans le mode ECM, vous devez
utiliser les paramètres Moyen ou Lent. Les vitesses de télécopie suivantes sont
disponibles.
paramètre vitesse de
vitesse de télécopie
télécopie
Rapide v.34 ou 33 600 bits/s
Moyen v.17 ou 14 400 bits/s
Lent v.29 ou 9600 bits/s
télécopie
72
1 Appuyez sur Configurer.
2 Appuyez sur 4, puis sur 6.
hp officejet 4200 series
Page 81

Ces commandes permettent de sélectionner Conf. avancée des télécopies,
puis Vitesse téléc.
3 Appuyez sur pour sélectionner une option, puis sur OK.
utilisation de l’ID de l’appelant
Le Mode ID de l’appelant vous permet de visualiser le numéro de téléphone ou
le nom des appelants sur l’écran du panneau avant, si vous vous abonnez au
service ID de l’appelant (présentation du nom ou du numéro) via votre opérateur
téléphonique.
Remarque - Le service ID de l’appelant est disponible auprès de votre
opérateur téléphonique. Il n’est pas pris en charge dans certains pays/
zones géographiques. S’il n’est pas pris en charge dans votre pays/zone
géographique, Mode ID de l’appelant n’apparaît pas dans le Menu Conf.
avancée des télécopies. Pour plus d’informations sur le service ID de
l’appelant, contactez votre opérateur téléphonique.
Outre la visualisation des numéros ou des noms des appelants, vous pouvez
également bloquer des numéros de sorte que l’appareil HP Officejet ne reçoive
pas de télécopies provenant de ces numéros. Pour plus d’informations sur le
blocage de numéros, reportez-vous à la section blocage des numéros de
télécopie indésirables à la page 73.
1 Appuyez sur Configurer.
2 Appuyez sur 4, puis sur 7.
Ces commandes permettent de sélectionner Conf. avancée des télécopies,
puis Mode ID de l’appelant.
3 Appuyez sur pour sélectionner l’une des options suivantes :
–Activé : sélectionnez cette option pour activer le Mode ID de
l’appelant.
– Act (pas d’ind.) : sélectionnez cette option pour activer le Mode ID de
l’appelant et bloquer les numéros de télécopie indésirables.
–Désactivé : sélectionnez cette option pour désactiver le Mode ID de
l’appelant.
4 Appuyez sur OK.
utilisation des fonctions de télécopie
blocage des numéros de télécopie indésirables
Si vous vous abonnez au service ID de l’appelant (présentation du numéro ou
du nom) via votre compagnie de téléphone, vous pouvez bloquer les prochaines
télécopies provenant des numéros spécifiés à l’aide de la fonction N° télécopie
indésirables. Vous pouvez bloquer les télécopies provenant de 20 numéros au
maximum.
Avant d’utiliser cette fonction, vous devez régler le Mode ID de l’appelant sur
Act (pas d’ind.). Pour plus d’informations, reportez-vous à la section utilisation
de l’ID de l’appelant à la page 73.
Remarque - Le service ID de l’appelant est disponible auprès de votre
opérateur téléphonique. Il n’est pas pris en charge dans certains pays/
zones géographiques. S’il n’est pas pris en charge dans votre pays/zone
géographique, N° télécopie indésirables n’apparaît pas dans le Menu
Conf. avancée des télécopies. Pour plus d’informations sur le service ID de
l’appelant, contactez votre opérateur téléphonique.
guide de l'utilisateur
télécopie
73
Page 82

chapitre 5
Remarque - Vous pouvez également bloquer des télécopies via le
Directeur HP. Toutefois, la méthode utilisant le panneau avant est plus
appropriée. Pour plus d’informations, consultez l’aide de hp image zone
qui s’affiche à l’écran, fournie avec votre logiciel.
pour ajouter des numéros de télécopie indésirables
1 Appuyez sur Configurer.
2 Appuyez sur 4, puis sur 8.
Ces commandes permettent de sélectionner Conf. avancée des télécopies,
puis N° télécopie indésirables.
3 Appuyez sur pour sélectionner Ajouter, puis sur OK.
Le dernier numéro ID d’appelant reçu s’affiche à l’écran.
4 Appuyez sur ou sur pour parcourir la liste de numéros ID
d’appelants. Appuyez ensuite sur OK pour sélectionner un numéro à
ajouter à la liste.
5 Si vous souhaitez ajouter un autre numéro à la liste, appuyez sur 1 (Oui).
Dans le cas contraire, appuyez sur 2 (Non).
6 Si vous avez appuyé sur 1, répétez les étapes 4 et 5 jusqu’à ce que vous
ayez terminé d’ajouter les numéros ID d’appelant à la liste.
pour supprimer des numéros de télécopie indésirables
1 Appuyez sur Configurer.
2 Appuyez sur 4, puis sur 8.
Ces commandes permettent de sélectionner Conf. avancée des télécopies,
puis N° télécopie indésirables.
3 Appuyez sur pour sélectionner Supprimer, puis sur OK.
Le premier N° indésirable apparaît à l’écran.
4 Appuyez sur ou sur pour parcourir la liste de numéros. Appuyez
ensuite sur OK pour supprimer le numéro sélectionné dans la liste.
5 Si vous souhaitez supprimer un autre numéro de la liste, appuyez sur 1
(Oui). Dans le cas contraire, appuyez sur 2 (Non).
6 Si vous avez appuyé sur 1, répétez les étapes 4 et 5 jusqu’à ce que vous
ayez terminé de supprimer les numéros dans la liste.
réglage de la sauvegarde des télécopies en réception
Utilisez la fonction Réc. sauveg. de télécopies pour mémoriser les télécopies
reçues. Si l’appareil est à court d’encre pendant la réception d’une télécopie,
par exemple, celle-ci sera sauvegardée en mémoire. Une fois que vous aurez
remplacé la cartouche d’impression, vous pourrez imprimer la télécopie. L’écran
du panneau avant vous avertit lorsque la mémoire contient des télécopies à
imprimer. L’écran du panneau avant vous avertit lorsque la mémoire contient des
télécopies à imprimer.
Par défaut, la fonction Réc. sauveg. de télécopies est activée. Pour plus
d’informations sur l’impression de télécopies mémorisées, reportez-vous à la
télécopie
74
section réimpression de télécopies conservées en mémoire à la page 75.
hp officejet 4200 series
Page 83

utilisation des fonctions de télécopie
Remarque - Une fois la mémoire saturée, l’appareil HP Officejet écrase les
télécopies les plus anciennes. Toutes les télécopies non imprimées restent en
mémoire jusqu’à leur impression ou leur suppression. Une fois que la
mémoire est saturée, l’appareil HP Officejet n’accepte plus de télécopies
tant que les télécopies stockées n’ont pas été imprimées. Pour supprimer
toutes les télécopies stockées en mémoire, y compris les télécopies non
imprimées, éteignez l’appareil HP Officejet.
1 Appuyez sur Configurer.
2 Appuyez sur 4, puis sur 7 ou 9 (selon votre pays/région).
Ces commandes permettent de sélectionner Conf. avancée des télécopies,
puis Réc. sauveg. de télécopies.
3 Appuyez sur pour sélectionner l’une des options suivantes :
–Activé : sélectionnez cette option pour activer Réc. sauveg. de
télécopies.
–Désactivé : sélectionnez cette option pour désactiver Réc. sauveg. de
télécopies.
4 Appuyez sur OK.
réimpression de télécopies conservées en mémoire
La fonction Réimprimer téléc en mémoire vous permet de réimprimer une
télécopie conservée en mémoire. Les télécopies sont imprimées dans l’ordre
inverse de la réception, la télécopie la plus récente étant traitée en premier.
Chaque fois que l’appareil HP Officejet commence à imprimer une télécopie
dont vous n’avez pas besoin, appuyez sur Annuler pour en arrêter l’impression.
L’appareil HP Officejet commence à imprimer la télécopie mémorisée suivante.
Vous devrez appuyer sur Annuler pour chaque télécopie mémorisée pour arrêter
l’impression.
1 Appuyez sur Configurer.
2 Appuyez sur 5 puis sur 4.
Ces commandes permettent de sélectionner Outils, puis Réimprimer téléc
en mémoire.
Les télécopies sont imprimées à partir de la mémoire.
arrêt de l’envoi ou de la réception de télécopies
• Pour arrêter une télécopie en cours d’envoi ou de réception, appuyez sur
Annuler.
• Pour annuler un numéro que vous êtes en train de composer et émettre une
tonalité, appuyez sur Flash.
Remarque - Si l’appareil HP Officejet est déjà connecté à l’autre
télécopieur et qu’il envoie ou reçoit des données de télécopie, vous devez
appuyer sur Annuler pour annuler la télécopie. Flash n’annulera pas une
télécopie en cours.
guide de l'utilisateur
télécopie
75
Page 84

chapitre 5
télécopie
76
hp officejet 4200 series
Page 85

impression à partir d’un ordinateur
6
La plupart des paramètres d’impression sont gérés automatiquement par
l’application que vous utilisez pour imprimer ou par la technologie
HP ColorSmart. Vous ne devez modifier les paramètres manuellement que si
vous changez la qualité d’impression, imprimez sur certains types de papier ou
de film, ou utilisez des fonctions spéciales.
Cette section contient les rubriques suivantes :
• impression à partir d’une application à la page 77
• définition des options d’impression à la page 78
• arrêt d’un travail d’impression à la page 80
L’appareil HP Officejet peut effectuer des travaux d’impression spéciaux tels
que l’impression d’images sans bordures, de posters et les transferts sur tissu.
Pour plus d’informations sur la réalisation de travaux d’impression spéciaux,
consultez l’aide de hp image zone à l’écran, fournie avec votre logiciel.
impression à partir d’une application
Procédez comme suit pour réaliser des travaux d’impression à partir de
l’application utilisée pour créer le document.
impression
utilisateurs Windows
1 Chargez le papier approprié dans le bac d’alimentation.
Pour plus d’informations, reportez-vous à la section chargement du papier
et des originaux à la page 15.
2 Dans le menu Fichier du logiciel, sélectionnez Imprimer.
3 Veillez à sélectionner l’appareil HP Officejet.
Si vous devez modifier des paramètres, cliquez sur le bouton qui ouvre la
boîte de dialogue Propriétés (en fonction de votre application, ce bouton
peut s’intituler Propriétés, Options, Configuration d’imprimante ou
Imprimante), puis sélectionnez les options appropriées dans les onglets
Papier/Qualité, Finition, Effets, Base et Couleur.
Remarque - Lorsque vous imprimez une photo, vous devez sélectionner les
options associées au type de papier approprié et à la qualité de la photo.
Pour plus d’informations, reportez-vous à l’aide de hp image zone fournie
avec votre ordinateur.
4 Cliquez sur OK pour fermer la boîte de dialogue Propriétés.
Les paramètres que vous sélectionnez s’appliquent uniquement au travail
d’impression en cours. Pour définir les paramètres d’impression pour tous
les travaux, reportez-vous à la section définition des options d’impression à
la page 78.
5 Cliquez sur OK pour démarrer le travail d’impression.
77
Page 86

impression
chapitre 6
utilisateurs Macintosh
Utilisez la boîte de dialogue Mise en page pour préciser le format, l’échelle et
l’orientation du papier du document. Pour spécifier d’autres paramètres
d’impression pour un document et envoyer le document à l’imprimante, utilisez
la boîte de dialogue Imprimer.
Remarque - Les étapes suivantes concernent OS X. Elles diffèrent
légèrement pour OS 9. Veillez à bien sélectionner l’appareil HP Officejet
dans le Centre d’impression (OS X) ou dans le Sélecteur (OS 9) avant de
lancer l’impression.
1 Dans le menu Fichier de votre logiciel, sélectionnez Mise en page.
La boîte de dialogue Mise en page apparaît.
2 Dans le menu déroulant Format pour, sélectionnez l’appareil HP Officejet.
3 Le cas échéant, modifiez les autres paramètres :
– Sélectionnez le format du papier. Pour définir un format de papier
personnalisé, sélectionnez Format de papier personnalisé à partir du
menu déroulant Paramètres.
– Sélectionnez l’orientation du papier.
– Saisissez le pourcentage de mise à l’échelle.
Pour OS 9, la boîte de dialogue Mise en page comprend d’autres options,
telles que la rotation ou l’inversion de l’image, ainsi que la modification
des formats de papier personnalisés.
4 Cliquez sur OK.
5 Dans le menu Fichier du logiciel, sélectionnez Imprimer.
La boîte de dialogue d’impression apparaît.
Dans un système OS X, le panneau Copies et pages s’ouvre. Dans un
système OS 9, c’est le panneau Général qui s’ouvre.
6 Sélectionnez les paramètres d’impression appropriés pour votre projet.
Utilisez les menus déroulants pour accéder aux autres panneaux.
7 Cliquez sur Imprimer pour lancer l’impression.
définition des options d’impression
Vous pouvez personnaliser les paramètres d’impression de l’appareil
HP Officejet afin d’effectuer quasiment tous les travaux d’impression, notamment
l’impression de photos et de documents personnalisés de qualité optimale.
utilisateurs Windows
Si vous souhaitez modifier des paramètres d’impression, vous devez décider si
vous souhaitez les changer pour le travail en cours ou pour tous les travaux. La
méthode d’affichage des paramètres d’impression diffère selon que vous
souhaitez rendre les changements permanents ou non.
pour changer les paramètres d’impression pour tous les travaux futurs
1 Dans le Directeur HP, cliquez sur Paramètres, puis sélectionnez Paramètre s
d’imprimante.
2 Modifiez les paramètres d’impression et cliquez sur OK.
78
hp officejet 4200 series
Page 87

pour changer les paramètres d’impression pour le travail en cours
1 Dans le menu Fichier du logiciel, sélectionnez Imprimer, Configuration
d’imprimante ou Mise en page. Vérifiez que l’imprimante sélectionnée est
l’appareil HP Officejet.
2 Cliquez sur Propriétés, Options, Configuration d’imprimante ou
Imprimante (selon l’application).
3 Modifiez les paramètres et cliquez sur OK.
4 Cliquez sur OK pour lancer le travail d’impression.
utilisateurs Macintosh
` Pour afficher la boîte de dialogue Mise en page, ouvrez le document à
imprimer, puis sélectionnez Mise en page dans le menu Fichier.
Remarque - Pour plus d’informations sur les paramètres d’un panneau
donné, cliquez sur ? dans l’angle inférieur gauche de la boîte de dialogue
Mise en page.
panneau attributs des pages
Utilisez le panneau Attributs des pages dans la boîte de dialogue Mise en page
pour sélectionner le Format de page, l’Echelle ou l’Orientation du document.
Dans OS 9, vous pouvez également choisir d’imprimer une Image miroir ou de
sélectionner une impression Sans bordures. Dans OS X, vous pouvez
sélectionner l’appareil HP Officejet à partir de ce panneau ; dans OS 9, utilisez
le sélecteur pour sélectionner l’appareil HP Officejet.
impression à partir d’un ordinateur
impression
panneau attributs de l’application
Utilisez le panneau Attributs de l’application pour définir les options
d’impression spécifiques à l’application en cours d’utilisation.
panneau résumé
Dans OS X, utilisez le panneau Résumé pour visualiser les paramètres
d’impression du document. Dans OS 9, ces informations apparaissent dans le
panneau Général de la boîte de dialogue Imprimer.
` Pour afficher la boîte de dialogue Imprimer, ouvrez le document à
imprimer et sélectionnez Imprimer dans le menu Fichier.
Remarque - Pour en savoir davantage sur les paramètres d’un panneau
donné, cliquez sur ? dans l’angle inférieur gauche de la boîte de dialogue
Imprimer.
guide de l'utilisateur
79
Page 88

impression
chapitre 6
panneau copies et pages
Utilisez le panneau Copies et pages sous OS X et le panneau Général sous
OS 9 dans la boîte de dialogue Imprimer pour sélectionner le nombre de copies
et les pages que vous souhaitez imprimer. Vous pouvez également choisir
d’assembler vos copies à partir de ce panneau.
` Cliquez sur le bouton Aperçu pour afficher un aperçu du document
imprimé.
panneau disposition
Utilisez le panneau Disposition de la boîte de dialogue Imprimer pour imprimer
plusieurs pages sur une feuille et déterminer l’ordre d’impression des pages.
Vous pouvez également sélectionner les options de bordure à partir de ce
panneau.
panneau options de sortie (OS X)
Utilisez le panneau Options de sortie de la boîte de dialogue Imprimer pour
enregistrer votre fichier sous forme de fichier PDF Adobe Acrobat
®
(format de
document portable). L’appareil HP Officejet ne prend pas en charge l’impression
PostScri pt.
` Cochez la case Enregistrer comme fichier pour enregistrer votre document
sous forme de fichier PDF.
Remarque - Le panneau Options de sortie n’est pas disponible avec OS 9.
panneau type/qualité du papier
Utilisez le panneau Type/qualité du papier sous OS X et le panneau Général
sous OS 9 de la boîte de dialogue Imprimer pour sélectionner le type de papier,
la qualité d’impression et, sous OS X, les paramètres de couleur. Vous pouvez
également utiliser ce panneau pour modifier le contraste et la netteté de vos
photos numériques, et pour définir la quantité d’encre que vous voulez utiliser
pour vos impressions.
Les onglets Options de couleur et Photo numérique dans OS X apparaissent sous
la forme de panneaux déroulants séparés dans OS 9. Dans OS 9, utilisez les
panneaux déroulants Couleur et Photographie numérique pour sélectionner vos
paramètres.
arrêt d’un travail d’impression
Vous pouvez arrêter une impression à partir de l’appareil HP Officejet ; nous
recommandons toutefois d’utiliser la méthode suivante pour obtenir des meilleurs
résultats.
` Pour arrêter une impression à partir de l’appareil HP Officejet, appuyez
sur Annuler sur le panneau avant. Le message Impression annulée s’affiche
sur l’écran du panneau avant. Si ce message n’apparaît pas, appuyez à
nouveau sur Annuler.
L’appareil HP Officejet imprime toutes les pages en cours d’impression
avant d’annuler le reste du travail. Cela peut prendre quelques instants.
80
hp officejet 4200 series
Page 89

commandes de fournitures
7
Vous pouvez commander des cartouches d’impression, les types de papier HP
recommandés, ainsi que les accessoires pour l’appareil HP Officejet à partir du
site Web de HP.
Cette section contient les rubriques suivantes :
• commande de supports à la page 81
• commande de cartouches d’impression à la page 81
• commande d’autres fournitures à la page 82
commande de supports
Pour commander certains supports tels que le Papier HP Premium, le Film
transparent jet d’encre HP Premium, les Supports HP pour transfert sur tissu ou
les Cartes de vœux HP, consultez le site Web suivant :
www.hp.com
Sélectionnez votre pays/région, puis sélectionnez Achats ou Shopping.
commande de cartouches d’impression
commandes de fournitures
Le tableau ci-dessous répertorie les cartouches d’impression compatibles avec
votre appareil HP Officejet. Utilisez les informations suivantes pour déterminer le
type de cartouche d’impression à commander.
cartouches d’impression n° de commande hp renouvelée
cartouche d’impression noire jet
d’encre HP
cartouche d’impression 3 couleurs
jet d’encre HP
cartouche d’impression photo jet
d’encre HP
cartouche d’impression noire jet
d’encre HP
cartouche d’impression 3 couleurs
jet d’encre HP
Pour plus d’informations sur les cartouches d’impression, consultez le site Web
de HP à l’adresse suivante :
www.hp.com
Sélectionnez votre pays/région, puis sélectionnez Achats ou Shopping.
cartouche d’impression noire 19 ml, n° 56
cartouche d’impression couleur 17 ml, n° 57
cartouche d’impression couleur 17 ml, n° 58
cartouche d’impression noire 10 ml, n° 27
cartouche d’impression couleur 8 ml, n° 28
81
Page 90

chapitre 7
commande d’autres fournitures
Pour commander d’autres fournitures telles que le logiciel HP Officejet, une copie
du Guide de l'utilisateur imprimé, un poster d’installation ou toute pièce
remplaçable par le client, appelez l’un des numéros suivants :
• Aux Etats-Unis ou au Canada, appelez le (1) 800-474-6836.
• En Europe, appelez le +49 180 5 290220 (Allemagne) ou le
+44 870 606 9081 (Royaume-Uni).
Pour commander le logiciel HP Officejet dans d’autres pays ou régions, appelez
le numéro correspondant. Les numéros indiqués ci-dessous sont ceux en vigueur
à la date de publication de ce guide. Pour obtenir une liste à jour de tous les
numéros des centres de commande, consultez le site Web suivant et choisissez
votre pays/région ou langue :
www.hp.com/support
pays/région numéro à composer pour les
commandes de fournitures
Afrique du Sud +27 (0)11 8061030
Asie-Pacifique 65 272 5300
Australie 61 3 8877 8000
Etats-Unis et Canada 1-800-HP-INVENT (1-800-474-6836)
commandes
Nouvelle-Zélande 0800 441 147
82
hp officejet 4200 series
Page 91

entretien de votre appareil
8
hp officejet
La maintenance indispensable à l’appareil HP Officejet est minime. Vous
souhaiterez parfois nettoyer la vitre et l’intérieur du couvercle pour éliminer la
poussière et assurer ainsi la propreté des copies et numérisations. Vous pourrez
également remplacer, aligner ou nettoyer les cartouches d’impression de temps
à autre. Cette section fournit des instructions permettant de maintenir l’appareil
HP Officejet dans un état de fonctionnement optimal. Effectuez ces procédures
simples d’entretien aussi souvent que nécessaire.
Cette section contient les rubriques suivantes :
• nettoyage de la vitre à la page 83
• nettoyage de la bande blanche à la page 85
• nettoyage de l’extérieur à la page 85
• entretien des cartouches d’impression à la page 86
• remplacement du cordon téléphonique à la page 96
• restauration des paramètres par défaut à la page 96
• définition de la vitesse de défilement à la page 96
• définition du délai d’invite à la page 97
• bruits d’entretien automatique à la page 97
entretien de l'appareil
hp officejet
nettoyage de la vitre
Une vitre sale (empreintes, taches, cheveux, etc.) ralentit les performances et
affecte la précision de certaines fonctions, telles que Ajuster photo, Copie et
Numérisation.
1 Mettez l’appareil HP Officejet hors tension, débranchez le cordon
d’alimentation et soulevez le couvercle du scanner.
Remarque - Imprimez toutes les télécopies qui sont en mémoire avant de
débrancher le cordon d’alimentation. Les télécopies en mémoire seront
perdues une fois le cordon débranché. Reportez-vous à la section
réimpression de télécopies conservées en mémoire à la page 75.
83
Page 92

chapitre 8
2 Nettoyez la vitre à l’aide d’un tissu doux ou d’une éponge légèrement
imbibée de détergent pour vitres non abrasif.
Attention ! N’utilisez pas de liquide abrasif, d’acétone, de
benzène ou de tétrachlorure de carbone sur la vitre ; vous
risqueriez de l’endommager. Ne versez pas et ne vaporisez pas
de liquide directement sur la vitre. Il pourrait s’infiltrer sous la vitre
et endommager l’appareil HP Officejet.
3 Séchez la vitre avec une peau de chamois ou une éponge de cellulose
pour éviter les traces.
hp officejet
entretien de l'appareil
84
hp officejet 4200 series
Page 93

nettoyage de la bande blanche
Des résidus peuvent s’accumuler sur la bande blanche située sous le couvercle
de l’appareil.
1 Mettez l’appareil hors tension, débranchez le cordon d’alimentation et
soulevez le couvercle du scanner.
Remarque - Imprimez toutes les télécopies qui sont en mémoire avant de
débrancher le cordon d’alimentation. Les télécopies en mémoire seront
perdues une fois le cordon débranché. Reportez-vous à la section
réimpression de télécopies conservées en mémoire à la page 75.
entretien de votre appareil hp officejet
entretien de l'appareil
hp officejet
2 Nettoyez la bande blanche à l’aide d’un tissu doux ou d’une éponge
légèrement imbibée de savon doux et d’eau tiède.
3 Lavez délicatement la bande pour détacher les résidus. Ne frottez pas.
4 Séchez-la avec une peau de chamois ou un chiffon doux.
Attention ! N’utilisez pas d’essuie-tout ; vous risqueriez de rayer
la bande.
5 Si la bande n’est pas suffisamment propre, répétez les étapes précédentes
en utilisant de l’alcool isopropylique et nettoyez bien la bande avec un
tissu humide pour éliminer les résidus d’alcool.
nettoyage de l’extérieur
A l’aide d’un chiffon doux ou une éponge légèrement humide, enlevez la
poussière et les taches du boîtier. L’intérieur de l’appareil ne doit pas être
nettoyé. Eloignez tout liquide afin de ne rien renverser à l’intérieur de l’appareil
ou sur le panneau avant.
Remarque - Pour ne pas endommager les parties peintes de l’appareil
HP Officejet, n’utilisez pas de produits d’entretien à base d’alcool sur le
panneau avant ni sur le couvercle de l’appareil.
guide de l'utilisateur
85
Page 94

chapitre 8
entretien des cartouches d’impression
Pour obtenir des impressions de qualité optimale, vous devrez suivre quelques
procédures d’entretien simples et remplacer les cartouches d’impression
lorsqu’un message sur le panneau avant vous y invitera.
Cette section contient les rubriques suivantes :
• vérification des niveaux d’encre à la page 86
• impression d’un rapport d’auto-test à la page 86
• manipulation des cartouches d’impression à la page 88
• remplacement des cartouches d’impression à la page 88
• utilisation d’une cartouche d’impression photo à la page 91
• utilisation de l’étui de protection de cartouche à la page 91
• alignement des cartouches d’impression à la page 92
• nettoyage des cartouches d’impression à la page 94
• nettoyage des contacts des cartouches d’impression à la page 94
vérification des niveaux d’encre
Vous pouvez facilement vérifier le niveau d’encre pour déterminer s’il est
nécessaire de remplacer une cartouche d’impression. Le niveau d’encre vous
indique de manière approximative la quantité d’encre restant dans les
cartouches d’impression. La vérification des niveaux d’encre ne peut être
effectuée qu’à partir de Directeur HP avec l’appareil HP Officejet connecté et
sous tension.
hp officejet
entretien de l'appareil
utilisateurs Windows
1 A partir du Directeur HP, choisissez Paramètres, Paramètres d’impression,
puis Boîte à outils de l’imprimante.
2 Cliquez sur l’onglet Niveaux d’encre estimés.
L’estimation du niveau d’encre restant dans les cartouches d’impression
s’affiche.
utilisateurs Macintosh
1 A partir du Directeur HP, choisissez Paramètres, puis Entretien de
l’imprimante.
2 Si la boîte de dialogue Sélectionner l’imprimante apparaît, sélectionnez
votre appareil HP Officejet puis cliquez sur Utilitaires.
3 Sélectionnez Niveau d’encre dans la liste.
L’estimation du niveau d’encre restant dans les cartouches d’impression
s’affiche.
impression d’un rapport d’auto-test
En cas de problème d’impression, imprimez un Rapport d’auto-test avant de
remplacer les cartouches d’impression. Ce rapport fournit de précieuses
informations sur les cartouches d’impression, notamment sur leur état.
1 Chargez le papier au format Lettre, A4 ou Légal.
2 Appuyez sur Configurer.
86
hp officejet 4200 series
Page 95

entretien de votre appareil hp officejet
3 Appuyez sur 1, puis sur 5.
Ces commandes ont pour effet de sélectionner Imprimer rapport puis
Rapport d’auto-test.
Imprimer rapport
1: Configuration rapports autom.
2: Dernière transaction
3: Relevé de télécopies
4: Liste de numér. rapide
5: Rapport d’auto-test
6: Rapp. sur ID d’appelant
7: Rapp. sur les téléc. indés.
Barre noire
Barres de
couleur
entretien de l'appareil
hp officejet
Cartouches d’impression noire et couleur installées
Cartouches d’impression couleur et photo installées
4 Vérifiez aussi l’absence de stries ou de lignes blanches dans les barres de
couleur du Rapport d’auto-test. Vérifiez que les barres de couleur sont
homogènes et que les lignes de couleur s’étendent sur toute la page.
– Si les cartouches d’impression noire et couleur sont installées, le
rapport d’auto-test se caractérise par quatre barres de couleur : noir,
cyan, magenta et jaune.
– Si les cartouches d’impression couleur et photo sont installées, le
rapport d’auto-test se caractérise par six barres de couleur : cyan,
magenta, jaune pour la cartouche couleur et cyan clair, magenta clair
et noir pour la cartouche photo.
guide de l'utilisateur
87
Page 96

chapitre 8
– Si une barre de couleur manque, il est possible que la cartouche
d’impression correspondante soit vide. Vous devrez peut-être remplacer
la cartouche d’impression. Pour plus d’informations sur le
remplacement des cartouches d’impression, reportez-vous à la section
remplacement des cartouches d’impression à la page 88.
– Les stries peuvent indiquer que les buses sont obstruées ou les contacts
souillés. Vous devrez peut-être nettoyer les cartouches d’impression ou
les contacts de ces dernières. Pour plus d’informations sur le nettoyage
des cartouches d’impression, reportez-vous aux sections nettoyage des
cartouches d’impression à la page 94 et nettoyage des contacts des
cartouches d’impression à la page 94. Ne les nettoyez en aucun cas
avec de l’alcool.
manipulation des cartouches d’impression
Avant de remplacer ou de nettoyer une cartouche d’impression, vous devez
connaître le nom des différentes pièces et savoir comment les manipuler.
Buses d’encre
sous le ruban
Contacts en cuivre
Adhésif plastique
avec sa languette
rose (doit être
retiré)
hp officejet
entretien de l'appareil
Ne touchez ni les contacts en cuivre, ni les buses d’encre.
remplacement des cartouches d’impression
Un message vous indiquant que le niveau d’encre est bas s’affiche sur l’écran du
panneau avant. En outre, vous pouvez vérifier les niveaux d’encre via le logiciel
Directeur HP sur votre ordinateur. Pour plus d’informations, reportez-vous à la
section vérification des niveaux d’encre à la page 86. Nous vous conseillons de
remplacer la cartouche d’impression lorsque vous recevez ce message.
Remplacez également les cartouches d’impression lorsque le texte imprimé est
pâle ou que vous rencontrez des problèmes de qualité d’impression dus aux
cartouches.
Ces instructions peuvent également vous être utiles pour retirer la cartouche
d’impression noire lorsque vous souhaitez utiliser une cartouche d’impression
photo pour imprimer des photos de qualité supérieure.
Pour plus d’informations sur la commande de cartouches d’impression de
rechange, reportez-vous à la section commande de cartouches d’impression à la
page 81.
88
hp officejet 4200 series
Page 97

entretien de votre appareil hp officejet
1 Mettez l’appareil HP Officejet sous tension et ouvrez la porte d’accès au
chariot d’impression.
Porte d’accès au
chariot d’impression
Le chariot d’impression se déplace et devient visible.
entretien de l'appareil
hp officejet
2 Une fois le chariot immobilisé, appuyez sur le haut de la cartouche
d’impression pour la débloquer et tirez-la vers vous pour la faire sortir de
son logement.
Remarque - Il est normal que de l’encre s’accumule dans les logements des
cartouches d’impression.
3 Si vous remplacez la cartouche d’impression noire par une cartouche
d’impression photo, rangez-la dans un étui de protection de cartouche.
Pour plus d’informations sur l’étui de protection de cartouche, reportez-vous
à la section utilisation de l’étui de protection de cartouche à la page 91.
4 Retirez la nouvelle cartouche d’impression de son emballage en prenant
garde de ne toucher que le plastique noir et retirez délicatement l’adhésif
en tirant sur la languette rose.
guide de l'utilisateur
89
Page 98

chapitre 8
Attention ! Ne touchez ni les contacts dorés, ni les buses d’encre.
Une fois le ruban adhésif retiré, installez la cartouche immédiatement pour
éviter que l’encre ne sèche dans les buses.
5 Placez la cartouche d’impression noire ou photo, étiquette HP vers le haut.
Faites glisser la cartouche d’impression légèrement en biais dans la partie
droite du chariot d’impression.
Appuyez fermement jusqu’à ce que la cartouche d’impression s’enclenche
correctement.
Attention ! N’essayez pas d’enfoncer la cartouche tout droit dans
le logement. Elle doit être légèrement inclinée vers le haut.
hp officejet
entretien de l'appareil
6 Placez la cartouche d’impression couleur, étiquette HP vers le haut. Faites
glisser la cartouche légèrement en biais dans la partie gauche du chariot
d’impression.
Appuyez fermement jusqu’à ce que la cartouche d’impression s’enclenche
correctement.
Attention ! N’essayez pas d’enfoncer la cartouche tout droit dans
le logement. Elle doit être légèrement inclinée vers le haut.
90
hp officejet 4200 series
Page 99

Remarque - L’appareil HP Officejet ne peut fonctionner que si les deux
cartouches d’impression sont installées.
7 Refermez la porte d’accès au chariot d’impression.
“Le message Appuyez sur OK pour imprimer la page d’alignement”
apparaît à l’écran.
8 Appuyez sur OK.
Pour plus d’informations sur l’alignement des cartouches d’impression,
reportez-vous à la section alignement des cartouches d’impression à la
page 92.
utilisation d’une cartouche d’impression photo
Vous pouvez optimiser la qualité des photos que vous imprimez avec votre
appareil HP Officejet en achetant une cartouche d’impression photo. Retirez la
cartouche d’impression noire et insérez la cartouche d’impression photo à la
place. Grâce aux cartouches d’impression couleur et photo, vous disposez d’un
système à six encres qui vous permet d’obtenir des photos de qualité supérieure.
Pour imprimer des documents texte classiques, remettez la cartouche noire en
place. Utilisez un étui de protection pour protéger votre cartouche et l’empêcher
de sécher lorsqu’elle n’est pas utilisée. Pour plus d’informations sur l’utilisation
de l’étui de protection de cartouche, reportez-vous à la section utilisation de
l’étui de protection de cartouche à la page 91. Pour plus d’informations sur le
remplacement des cartouches d’impression, reportez-vous à la section
remplacement des cartouches d’impression à la page 88.
Pour plus d’informations sur l’achat d’une cartouche d’impression photo,
reportez-vous à la section commande de cartouches d’impression à la page 81.
entretien de votre appareil hp officejet
entretien de l'appareil
hp officejet
utilisation de l’étui de protection de cartouche
Lorsque vous achetez une cartouche d’impression photo, un étui de protection
vous est également fourni.
Ce dernier est conçu pour protéger votre cartouche lorsque cette dernière n’est
pas utilisée. Il empêche également l’encre de sécher. Lorsque vous retirez une
cartouche d’impression de l’appareil HP Officejet, rangez-la dans l’étui de
protection.
guide de l'utilisateur
91
Page 100

chapitre 8
` Pour insérer une cartouche d’impression dans l’étui de protection, faites-la
glisser légèrement en biais et mettez-la bien en place.
` Pour retirer la cartouche d’impression de l’étui de protection, appuyez sur
la partie supérieure de l’étui pour libérer la cartouche, puis faites glisser
cette dernière hors de l’étui.
alignement des cartouches d’impression
Chaque fois que vous procédez à l’installation ou au remplacement d’une
hp officejet
entretien de l'appareil
cartouche, l’appareil HP Officejet vous invite à aligner les cartouches
d’impression. Vous pouvez également aligner à tout moment les cartouches
d’impression à partir du panneau avant ou du logiciel Directeur HP.
L’alignement des cartouches d’impression garantit un résultat d’excellente
qualité.
Remarque - Si vous retirez et réinstallez la même cartouche, l’appareil
HP Officejet ne vous invitera pas à aligner les cartouches d’impression.
pour aligner les cartouches d’impression à partir du panneau avant
1 Pour aligner les cartouches d’impression lorsque vous y êtes invité,
appuyez sur OK.
L’appareil HP Officejet imprime une page d’alignement.
2 Dans le cas contraire, vous pouvez aligner les cartouches d’impression
manuellement depuis le panneau avant. Appuyez sur Configurer.
3 Appuyez sur 5, puis sur 2.
Ces commandes permettent de sélectionner Outils, puis Aligner cart.
d’impress.
92
hp officejet 4200 series
 Loading...
Loading...