Page 1
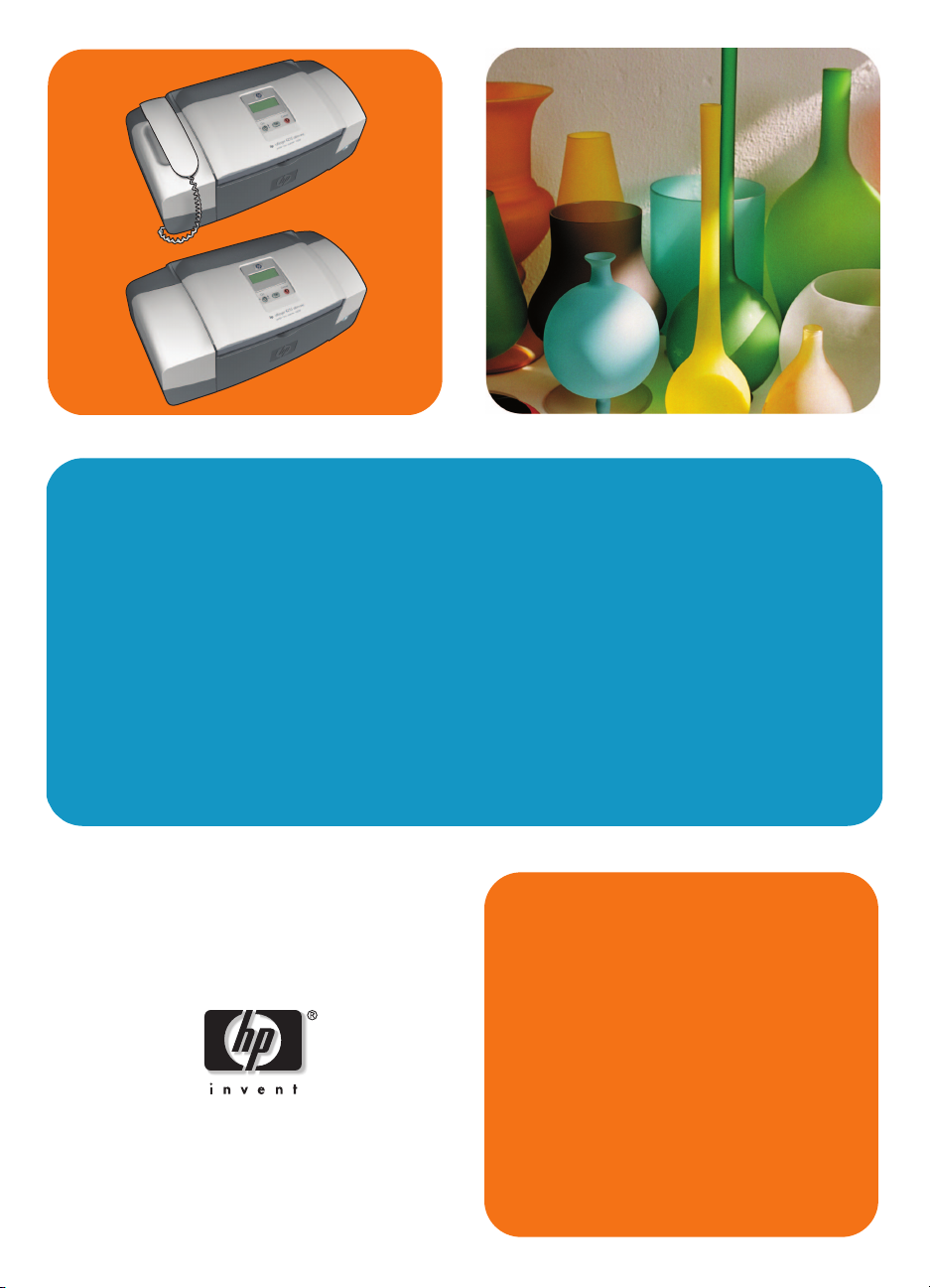
HP Officejet 4200 Series
All-in-One
Benutzerhandbuch
Page 2
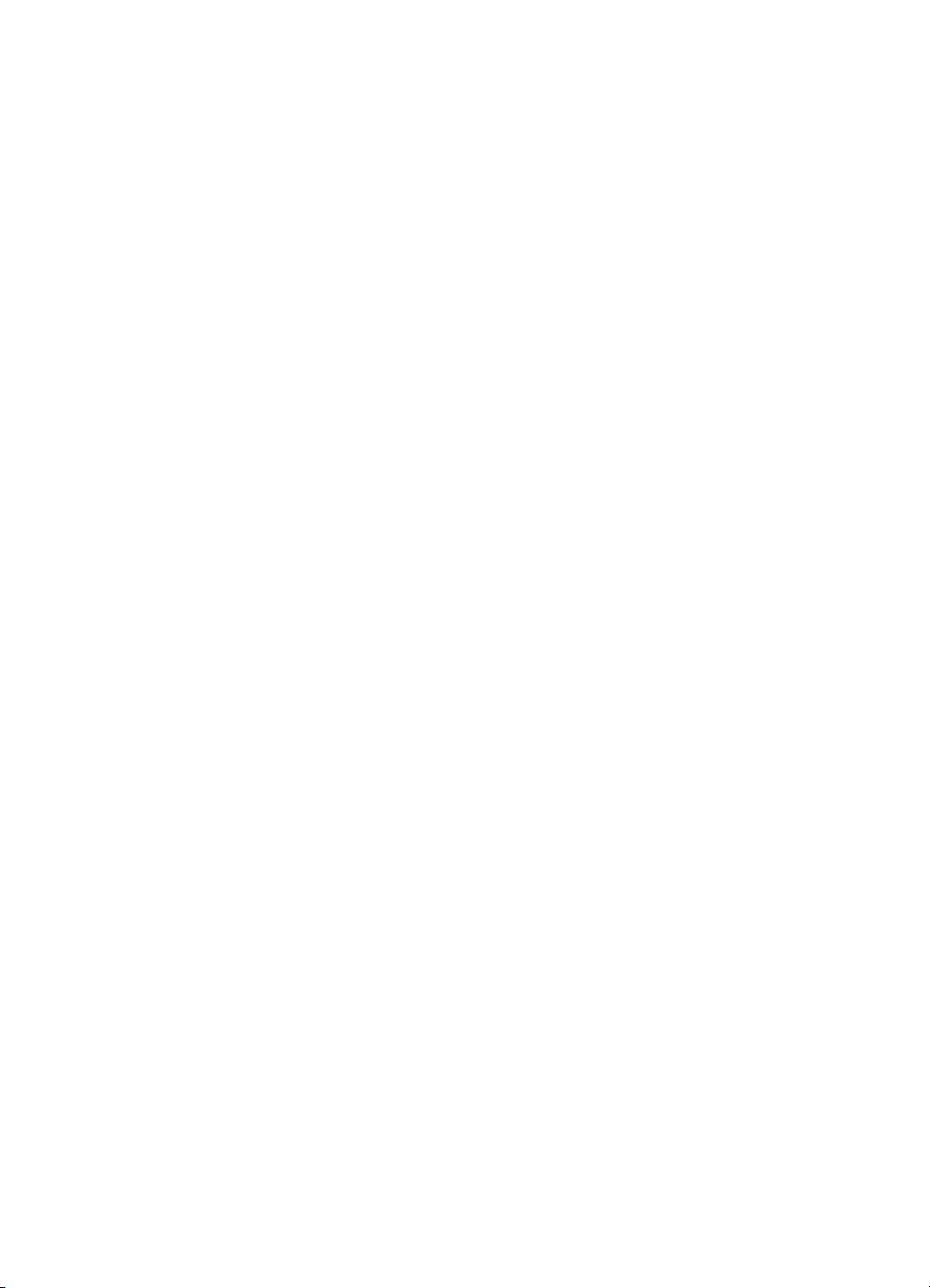
HP Officejet 4200 Series
All-in-One
Page 3
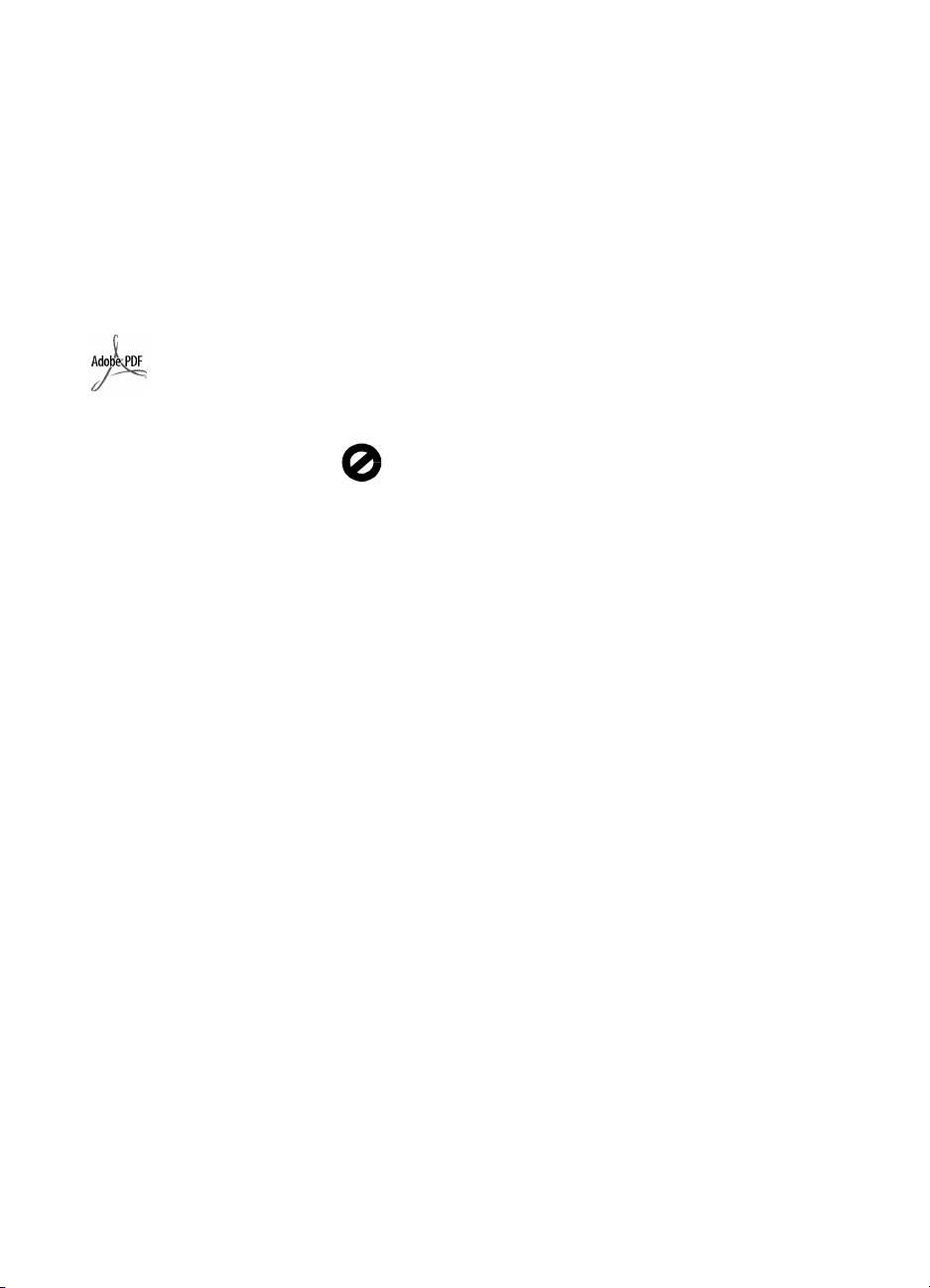
© 2004 Copyright Hewlett-Packard
Development Company, LP
Änderungen vorbehalten.
Die Reproduktion, Änderung oder
Übersetzung ist ohne schriftliche
Genehmigung nicht gestattet, mit Ausnahme der in den Urheberrechten festgelegten Fälle.
In diesem Produkt wird die PDF-Technologie von Adobe verwendet, die
eine Implementierung des LZW-Komprimierungsverfahrens enthält, das in
den USA unter der Patentnummer
4,558,302 registriert ist.
Adobe und das
Acrobat Logo sind
Marken von Adobe
Systems Incorporated.
Teil-Copyright © 1989-2004
Palomar Software Inc. Die
HP Officejet 4200 Series enthält
Druckertreibertechnologie unter der
Lizenz von Palomar Software, Inc.
www.palomar.com
Copyright © 1999-2004 Apple
Computer, Inc.
Apple, das Apple-Logo, Mac, das
Mac-Logo, Macintosh und Mac OS
sind in den USA und anderen Ländern
eingetragene Marken von Apple Computer, Inc.
Publikationsnummer: Q5600-90118
Erste Ausgabe: Januar 2004
®
Windows
Windows ME
Windows 2000
getragene Marken der Microsoft
Corporation.
Intel
eingetragene Marken der Intel
Corporation.
, Windows NT®,
®
, Windows XP® und
®
sind in den USA ein-
®
und Pentium® sind in den USA
Hinweis
Die einzigen Gewährleistungen für
HP Produkte und Services werden in
den Gewährleistungserklärungen der
jeweiligen Produkte und Services
erläutert. Kein Teil dieses Dokuments
kann als zusätzliche Gewährleistungserklärung angesehen werden. HP
übernimmt keinerlei Haftung für technische oder inhaltliche Fehler in diesem
Dokument.
Hewlett-Packard haftet nicht für direkte
oder indirekte Schäden, die in Zusammenhang mit oder aus der Lieferung,
Leistung oder Nutzung dieses Dokuments und dem Programmmaterial,
das es beschreibt, entstehen.
Hinweis: Informationen über technische Bestimmungen finden Sie im
Kapitel „Technische Daten“ dieses
Handbuchs.
Das Kopieren der folgenden Dokumente ist in vielen Ländern verboten. In
Zweifelsfällen holen Sie zuvor rechtlichen Rat ein.
• Dokumente und Unterlagen staat-
licher Stellen:
- Reisepässe
- Einreise-/Ausreisedokumente
- Wehrdienstunterlagen
- Personalausweise oder
Abzeichen
• Wertzeichen:
- Briefmarken
- Nahrungsmittelgutscheine
• Auf staatliche Einrichtungen aus-
gestellte Schecks bzw. gezogene
Wechsel
• Banknoten, Reiseschecks oder
Zahlungsanweisungen
• Einlagezertifikate
• Urheberrechtlich geschützte Unter-
lagen
Sicherheitsinformationen
Warnung! Zur Vermei-
dung von Brand- oder
Elektroschockgefahr
dürfen Sie dieses Gerät
weder Regen noch sonstiger Feuchtigkeit aussetzen.
Befolgen Sie bei Verwendung dieses
Geräts stets die grundlegenden Sicherheitsvorkehrungen, um die Verletzungsgefahr durch Brand oder Stromschlag auf ein Minimum zu reduzieren.
Warnung! Elektro-
schockgefahr
Lesen Sie sämtliche Hinweise in
1
den Einrichtungsanweisungen
aufmerksam durch.
2 Verwenden Sie ausschließlich
eine geerdete Steckdose für den
Netzanschluss des Geräts. Falls
Sie nicht wissen, ob die Steckdose geerdet ist, lassen Sie sie
von einem Fachmann prüfen.
3 Beachten Sie sämtliche auf dem
Gerät angebrachten Warnhinweise und Anweisungen.
4 Ziehen Sie vor dem Reinigen des
Geräts den Netzstecker.
5 Installieren oder verwenden Sie
dieses Gerät nicht in der Nähe
von Wasser bzw. wenn Sie durchnässt sind.
6 Stellen Sie das Gerät auf einer
stabilen und sicheren Unterlage
auf.
7 Installieren Sie das Gerät an
einem geschützten Ort, um zu
vermeiden, dass Personen auf
das Kabel treten oder darüber
stolpern und das Kabel beschädigt wird.
8 Falls das Gerät nicht einwandfrei
arbeitet, sehen Sie in der OnlineHilfe zur Fehlerbehebung nach.
9 Das Gerät enthält keine Teile, die
vom Bediener gewartet werden
können. Überlassen Sie die Wartung qualifiziertem Servicepersonal.
10 Verwenden Sie das Gerät in
einem gut belüfteten Raum.
Page 4

Inhaltsverzeichnis
1 HP Officejet – Übersicht . . . . . . . . . . . . . . . . . . . . . . . . . . . . . . . 3
Der HP Officejet auf einen Blick . . . . . . . . . . . . . . . . . . . . . . . . . . . . . 4
Bedienfeld – Übersicht . . . . . . . . . . . . . . . . . . . . . . . . . . . . . . . . . . . 5
Übersicht über die Menüs . . . . . . . . . . . . . . . . . . . . . . . . . . . . . . . . . 8
Verwenden der Software HP Director zur optimalen Nutzung Ihres
HP Officejet . . . . . . . . . . . . . . . . . . . . . . . . . . . . . . . . . . . . . . . . . . 8
Öffnen von HP Director für Windows Benutzer . . . . . . . . . . . . . . . . 9
Öffnen von HP Director für Macintosh . . . . . . . . . . . . . . . . . . . . . 11
2 Einlegen von Papier und Originalen. . . . . . . . . . . . . . . . . . . . . . 15
Öffnen und Schließen des HP Officejet . . . . . . . . . . . . . . . . . . . . . . . 15
Öffnen und Schließen des Papierfachs . . . . . . . . . . . . . . . . . . . . . 15
Öffnen und Schließen des Vorlageneinzugs und der Dokument-
ausgabe . . . . . . . . . . . . . . . . . . . . . . . . . . . . . . . . . . . . . . . . . 16
Papier zum Drucken und Kopieren . . . . . . . . . . . . . . . . . . . . . . . . . . 17
Empfohlenes Papier . . . . . . . . . . . . . . . . . . . . . . . . . . . . . . . . . 17
Ungeeignetes Papier . . . . . . . . . . . . . . . . . . . . . . . . . . . . . . . . . 18
Einlegen von Papier . . . . . . . . . . . . . . . . . . . . . . . . . . . . . . . . . . . . 19
Einlegen von ganzseitigem Papier . . . . . . . . . . . . . . . . . . . . . . . . 19
Einlegen von Briefumschlägen . . . . . . . . . . . . . . . . . . . . . . . . . . 20
Einlegen von Fotopapier im Format 4x6 Zoll (10x15 cm) . . . . . . . . 21
Einlegen von Postkarten sowie von Index und Hagaki-Karten. . . . . . 22
Einlegen anderer Papiertypen in das Papierfach . . . . . . . . . . . . . . 23
Einstellen des Papiertyps . . . . . . . . . . . . . . . . . . . . . . . . . . . . . . . . . 23
Papiertypeinstellungen zum Kopieren . . . . . . . . . . . . . . . . . . . . . 23
Einstellen des Papiertyps zum Kopieren . . . . . . . . . . . . . . . . . . . . 24
Einstellen des Papierformats . . . . . . . . . . . . . . . . . . . . . . . . . . . . . . 24
Papierformateinstellungen zum Kopieren. . . . . . . . . . . . . . . . . . . . 25
Einstellen des Papierformats für den Faxempfang. . . . . . . . . . . . . . 25
Vermeiden von Papierstaus . . . . . . . . . . . . . . . . . . . . . . . . . . . . . . . 25
Einlegen von Originalen . . . . . . . . . . . . . . . . . . . . . . . . . . . . . . . . . 26
3 Verwenden der Kopierfunktionen . . . . . . . . . . . . . . . . . . . . . . . 27
Übersicht . . . . . . . . . . . . . . . . . . . . . . . . . . . . . . . . . . . . . . . . . . . 27
Kopieren über das Bedienfeld . . . . . . . . . . . . . . . . . . . . . . . . . . . 27
Erhöhen der Kopiergeschwindigkeit oder -qualität . . . . . . . . . . . . . 28
Ändern der Standardkopiereinstellungen . . . . . . . . . . . . . . . . . . . 28
Kopieren eines zweiseitigen Schwarzweißdokuments . . . . . . . . . . . . . 29
Erstellen mehrerer Kopien anhand desselben Originals . . . . . . . . . . . . 30
Kopieren eines Fotos auf eine ganze Seite . . . . . . . . . . . . . . . . . . . . 30
Kopieren eines Dokuments im Legal-Format auf Letter-Papier. . . . . . . . . 32
Kopieren eines verblassten Originals . . . . . . . . . . . . . . . . . . . . . . . . 33
Kopieren eines mehrmals gefaxten Dokuments. . . . . . . . . . . . . . . . . . 33
i
Page 5
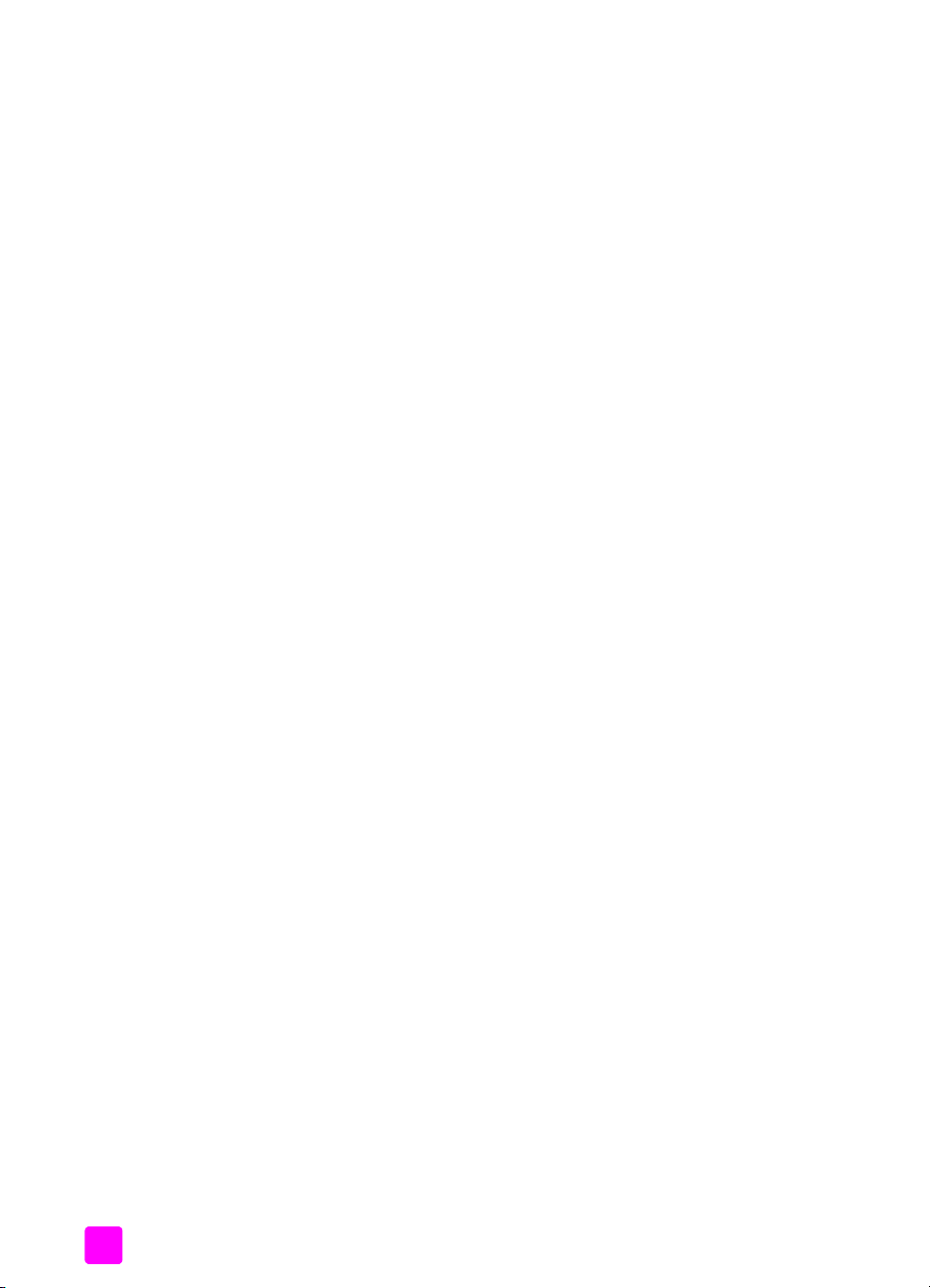
Inhaltsverzeichnis
Optimieren von hellen Bereichen in Kopien . . . . . . . . . . . . . . . . . . . . .34
Anhalten des Kopiervorgangs . . . . . . . . . . . . . . . . . . . . . . . . . . . . . .34
4 Verwenden der Scanfunktionen . . . . . . . . . . . . . . . . . . . . . . . . . 35
Scannen eines Originals . . . . . . . . . . . . . . . . . . . . . . . . . . . . . . . . .36
Abbrechen des Scanvorgangs . . . . . . . . . . . . . . . . . . . . . . . . . . . . .36
5 Verwenden der Faxfunktionen . . . . . . . . . . . . . . . . . . . . . . . . . .37
Senden eines Fax . . . . . . . . . . . . . . . . . . . . . . . . . . . . . . . . . . . . . .38
Aktivieren der Faxbestätigung. . . . . . . . . . . . . . . . . . . . . . . . . . . .38
Senden eines normalen Fax . . . . . . . . . . . . . . . . . . . . . . . . . . . . .39
Senden eines Farboriginals oder eines Fotofax . . . . . . . . . . . . . . .39
Senden eines Fax mit Hilfe der Kurzwahl . . . . . . . . . . . . . . . . . . .40
Senden eines Fax mit Hilfe der Wiederwahl . . . . . . . . . . . . . . . . .41
Zeitversetztes Senden eines Fax . . . . . . . . . . . . . . . . . . . . . . . . . .41
Abbrechen eines geplanten Faxversands . . . . . . . . . . . . . . . . . . . .42
Senden eines gespeicherten Fax . . . . . . . . . . . . . . . . . . . . . . . . .42
Senden eines Fax mit Monitorwahl . . . . . . . . . . . . . . . . . . . . . . . .43
Manuelles Senden eines Fax von einem Telefon aus . . . . . . . . . . . .44
Einstellen des Antwortmodus . . . . . . . . . . . . . . . . . . . . . . . . . . . . . .45
Empfangen eines Fax . . . . . . . . . . . . . . . . . . . . . . . . . . . . . . . . . . . 47
Einstellen der Ruftonanzahl bis zur Beantwortung . . . . . . . . . . . . . .48
Manueller Faxempfang über ein Telefon . . . . . . . . . . . . . . . . . . . .48
So empfangen Sie ein Fax manuell über das Bedienfeld . . . . . . . . .49
Manueller Faxempfang mit Hilfe des angeschlossenen Hörers (nur
HP Officejet 4250 Series). . . . . . . . . . . . . . . . . . . . . . . . . . . . . . .50
Abrufen von Faxen . . . . . . . . . . . . . . . . . . . . . . . . . . . . . . . . . . .50
Verwenden des angeschlossenen Hörers (nur HP Officejet 4250 Series) .51
Annehmen eingehender Anrufe mit Hilfe des Hörers . . . . . . . . . . . .51
Verwenden des Hörers zum Telefonieren . . . . . . . . . . . . . . . . . . . .51
Empfangen von Faxen mit Hilfe des Hörers . . . . . . . . . . . . . . . . . .52
Senden von Faxen mit Hilfe des Hörers . . . . . . . . . . . . . . . . . . . . .52
Einstellen der Hörerlautstärke . . . . . . . . . . . . . . . . . . . . . . . . . . . .52
Konfigurieren der Faxkopfzeile . . . . . . . . . . . . . . . . . . . . . . . . . . . . . 52
Eingeben von Text über das Bedienfeld . . . . . . . . . . . . . . . . . . . . . . .53
Drucken von Berichten . . . . . . . . . . . . . . . . . . . . . . . . . . . . . . . . . . .55
Automatisches Erstellen von Berichten . . . . . . . . . . . . . . . . . . . . . .55
Manuelles Erstellen von Berichten . . . . . . . . . . . . . . . . . . . . . . . . .56
Einrichten der Kurzwahl . . . . . . . . . . . . . . . . . . . . . . . . . . . . . . . . . .57
Erstellen einzelner Kurzwahleinträge . . . . . . . . . . . . . . . . . . . . . . .57
Hinzufügen von Gruppenkurzwahleinträgen . . . . . . . . . . . . . . . . .58
Aktualisieren von Kurzwahleinträgen . . . . . . . . . . . . . . . . . . . . . .59
Löschen von Kurzwahleinträgen . . . . . . . . . . . . . . . . . . . . . . . . . .60
Ändern der Faxauflösung und der Helligkeitseinstellungen . . . . . . . . . .60
Ändern der Faxauflösung . . . . . . . . . . . . . . . . . . . . . . . . . . . . . .60
Ändern der Helligkeitseinstellung . . . . . . . . . . . . . . . . . . . . . . . . .61
Einstellen neuer Standardwerte . . . . . . . . . . . . . . . . . . . . . . . . . .62
ii
HP Officejet 4200 Series
Page 6

Inhaltsverzeichnis
Festlegen von Faxoptionen . . . . . . . . . . . . . . . . . . . . . . . . . . . . . . . 62
Einstellen von Datum und Uhrzeit . . . . . . . . . . . . . . . . . . . . . . . . 63
Einstellen des Papierformats für den Faxempfang . . . . . . . . . . . . . 63
Einstellen von Ton- oder Impulswahl . . . . . . . . . . . . . . . . . . . . . . 64
Einstellen der Ruftonlautstärke . . . . . . . . . . . . . . . . . . . . . . . . . . 64
Einstellen der Lautstärke für Leitungsüberwachung . . . . . . . . . . . . . 64
Weiterleiten von Faxen an eine andere Nummer . . . . . . . . . . . . . 65
Bearbeiten oder Abbrechen der Faxweiterleitung . . . . . . . . . . . . . 65
Ändern des Ruftonmusters (Spezialtonfolge) . . . . . . . . . . . . . . . . . 65
Automatische Wiederwahl bei Besetztzeichen oder Nicht-
beantwortung . . . . . . . . . . . . . . . . . . . . . . . . . . . . . . . . . . . . . 66
Festlegen der automatischen Verkleinerung für eingehende Faxe . . . 67
Verwenden des Fehlerkorrekturmodus . . . . . . . . . . . . . . . . . . . . . 67
Einstellen der Faxgeschwindigkeit . . . . . . . . . . . . . . . . . . . . . . . . 68
Verwenden der Anrufer-ID . . . . . . . . . . . . . . . . . . . . . . . . . . . . . 68
Blockieren von Junk-Faxnummern . . . . . . . . . . . . . . . . . . . . . . . . 69
Einrichten des Empfangs im Faxspeicher. . . . . . . . . . . . . . . . . . . . 70
Erneutes Drucken von Faxen im Speicher . . . . . . . . . . . . . . . . . . . . . 71
Anhalten des Faxvorgangs . . . . . . . . . . . . . . . . . . . . . . . . . . . . . . . 71
6 Drucken über den Computer . . . . . . . . . . . . . . . . . . . . . . . . . . . 73
Drucken aus einer Softwareanwendung. . . . . . . . . . . . . . . . . . . . . . . 73
Windows . . . . . . . . . . . . . . . . . . . . . . . . . . . . . . . . . . . . . . . . . 73
Macintosh . . . . . . . . . . . . . . . . . . . . . . . . . . . . . . . . . . . . . . . . .74
Festlegen von Druckoptionen . . . . . . . . . . . . . . . . . . . . . . . . . . . . . . .74
Windows . . . . . . . . . . . . . . . . . . . . . . . . . . . . . . . . . . . . . . . . . .74
Macintosh . . . . . . . . . . . . . . . . . . . . . . . . . . . . . . . . . . . . . . . . 75
Anhalten eines Druckauftrags . . . . . . . . . . . . . . . . . . . . . . . . . . . . . 76
7 Bestellen von Zubehör. . . . . . . . . . . . . . . . . . . . . . . . . . . . . . . . 77
Bestellung von Druckmedien . . . . . . . . . . . . . . . . . . . . . . . . . . . . . . 77
Bestellung von Druckpatronen . . . . . . . . . . . . . . . . . . . . . . . . . . . . . 77
Bestellung von weiterem Zubehör . . . . . . . . . . . . . . . . . . . . . . . . . . 78
8 Warten Ihres HP Officejet . . . . . . . . . . . . . . . . . . . . . . . . . . . . . 79
Reinigen des Vorlagenglases . . . . . . . . . . . . . . . . . . . . . . . . . . . . . 79
Reinigen des weißen Streifens . . . . . . . . . . . . . . . . . . . . . . . . . . . . . 81
Reinigen der Gehäuseaußenseite . . . . . . . . . . . . . . . . . . . . . . . . . . 81
Arbeiten an den Druckpatronen. . . . . . . . . . . . . . . . . . . . . . . . . . . . 82
Überprüfen der Tintenfüllstände. . . . . . . . . . . . . . . . . . . . . . . . . . 82
Drucken eines Selbsttestberichts . . . . . . . . . . . . . . . . . . . . . . . . . 82
Umgang mit Druckpatronen . . . . . . . . . . . . . . . . . . . . . . . . . . . . 84
Austauschen der Druckpatronen . . . . . . . . . . . . . . . . . . . . . . . . . 84
Verwenden einer Fotodruckpatrone . . . . . . . . . . . . . . . . . . . . . . . 87
Verwenden des Druckpatronen-Schutzbehälters . . . . . . . . . . . . . . . 87
Ausrichten der Druckpatronen . . . . . . . . . . . . . . . . . . . . . . . . . . 88
Reinigen der Druckpatronen . . . . . . . . . . . . . . . . . . . . . . . . . . . 90
Reinigen der Kontakte der Druckpatrone. . . . . . . . . . . . . . . . . . . . 90
Benutzerhandbuch
iii
Page 7
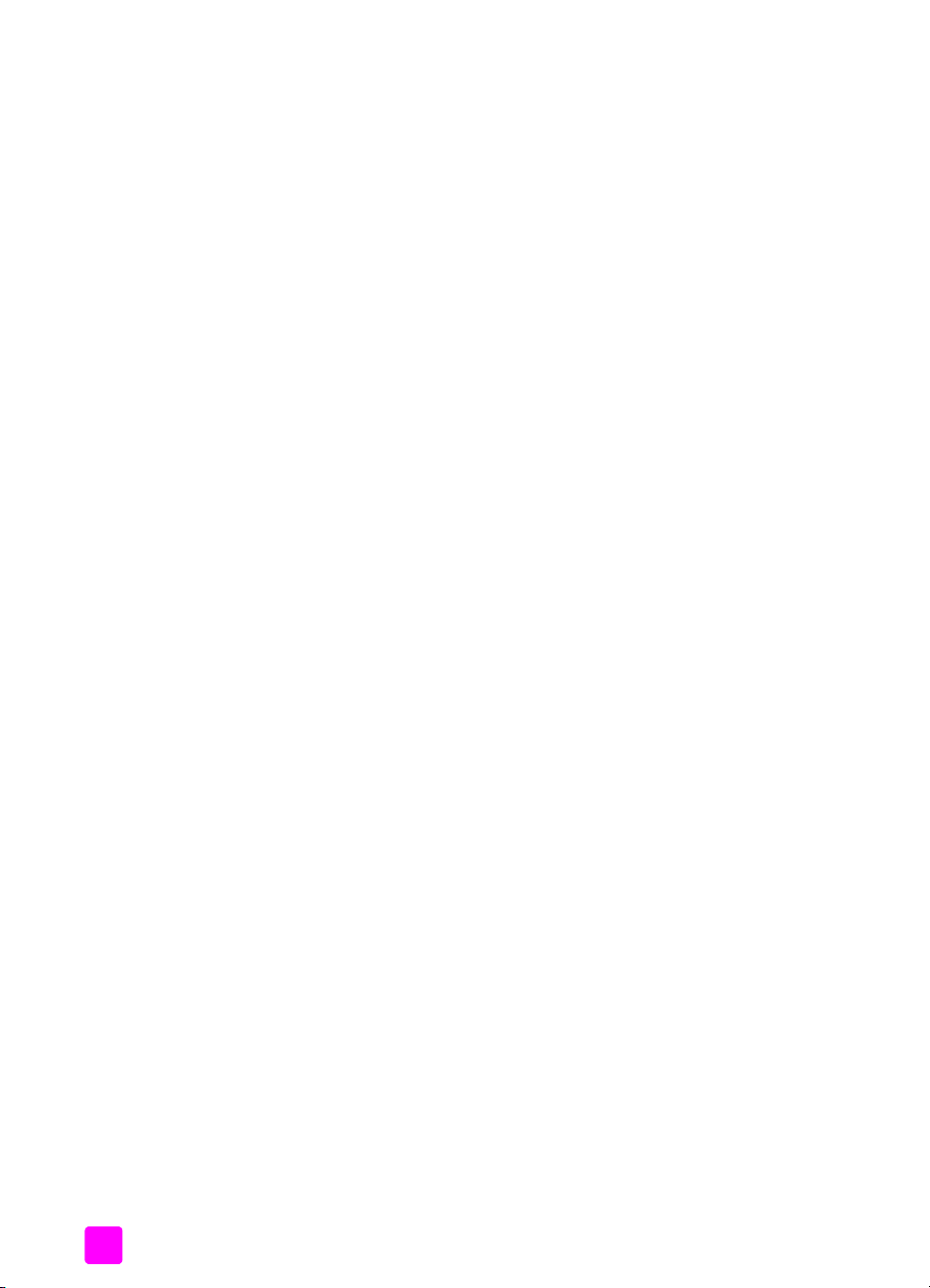
Inhaltsverzeichnis
Austauschen des Telefonkabels . . . . . . . . . . . . . . . . . . . . . . . . . . . . .92
Wiederherstellen der Werkseinstellungen . . . . . . . . . . . . . . . . . . . . . .92
Einstellen der Bildlaufgeschwindigkeit. . . . . . . . . . . . . . . . . . . . . . . . .92
Einstellen der Verzögerungszeit für Aufforderungen . . . . . . . . . . . . . . .93
Geräusche während der Selbstwartung . . . . . . . . . . . . . . . . . . . . . . .93
9 Support für die HP Officejet 4200 Series . . . . . . . . . . . . . . . . . .95
Abrufen von Supportinformationen und weiteren Informationen aus
dem Internet . . . . . . . . . . . . . . . . . . . . . . . . . . . . . . . . . . . . . . . . . .95
HP Kundenunterstützung . . . . . . . . . . . . . . . . . . . . . . . . . . . . . . . . .95
Vorbereiten des HP Officejet für den Versand . . . . . . . . . . . . . . . . . . .98
10 Gewährleistungsinformationen . . . . . . . . . . . . . . . . . . . . . . . .101
Dauer der eingeschränkten Gewährleistung . . . . . . . . . . . . . . . . . . .101
Gewährleistungsservice . . . . . . . . . . . . . . . . . . . . . . . . . . . . . . . . .101
Gewährleistungsupgrades . . . . . . . . . . . . . . . . . . . . . . . . . . . . . . .102
Zurücksenden des HP Officejet zu Servicezwecken. . . . . . . . . . . . . . .102
Erklärung der weltweit gültigen, eingeschränkten Gewährleistung von
Hewlett-Packard. . . . . . . . . . . . . . . . . . . . . . . . . . . . . . . . . . . . . . .102
11 Technische Daten . . . . . . . . . . . . . . . . . . . . . . . . . . . . . . . . . . .105
Papierspezifikationen . . . . . . . . . . . . . . . . . . . . . . . . . . . . . . . . . . .105
Kapazitäten der Papierfächer . . . . . . . . . . . . . . . . . . . . . . . . . . .105
Kapazität des automatischen Vorlageneinzugs . . . . . . . . . . . . . . .106
Papierformate. . . . . . . . . . . . . . . . . . . . . . . . . . . . . . . . . . . . . .106
Druckrandspezifikationen. . . . . . . . . . . . . . . . . . . . . . . . . . . . . .107
Faxspezifikationen. . . . . . . . . . . . . . . . . . . . . . . . . . . . . . . . . . . . .107
Scanspezifikationen. . . . . . . . . . . . . . . . . . . . . . . . . . . . . . . . . . . .107
Abmessungen und Gewicht . . . . . . . . . . . . . . . . . . . . . . . . . . . . . .108
Stromversorgung . . . . . . . . . . . . . . . . . . . . . . . . . . . . . . . . . . . . . .108
Umgebungsbedingungen . . . . . . . . . . . . . . . . . . . . . . . . . . . . . . . .108
Programm zur umweltfreundlichen Produktherstellung . . . . . . . . . . . . .108
Rechtliche Hinweise . . . . . . . . . . . . . . . . . . . . . . . . . . . . . . . . . . . .111
Declaration of Conformity. . . . . . . . . . . . . . . . . . . . . . . . . . . . . . . .116
Declaration of Conformity. . . . . . . . . . . . . . . . . . . . . . . . . . . . . . . .117
12 Fehlerbehebung . . . . . . . . . . . . . . . . . . . . . . . . . . . . . . . . . . . .119
Fehlerbehebung bei Installationsproblemen . . . . . . . . . . . . . . . . . . . .119
Fehlerbehebung bei der Installation von Software und Hardware . .119
Fehlerbehebung bei der Faxeinrichtung . . . . . . . . . . . . . . . . . . . .129
Beheben von Fehlern beim Betrieb . . . . . . . . . . . . . . . . . . . . . . . . . .135
13 Faxeinrichtung . . . . . . . . . . . . . . . . . . . . . . . . . . . . . . . . . . . . . 137
Faxen über einen DSL-Anschluss . . . . . . . . . . . . . . . . . . . . . . . . . . .137
Faxen über eine Nebenstellen- oder ISDN-Anlage . . . . . . . . . . . . . . .138
Index. . . . . . . . . . . . . . . . . . . . . . . . . . . . . . . . . . . . . . . .139
iv
HP Officejet 4200 Series
Page 8
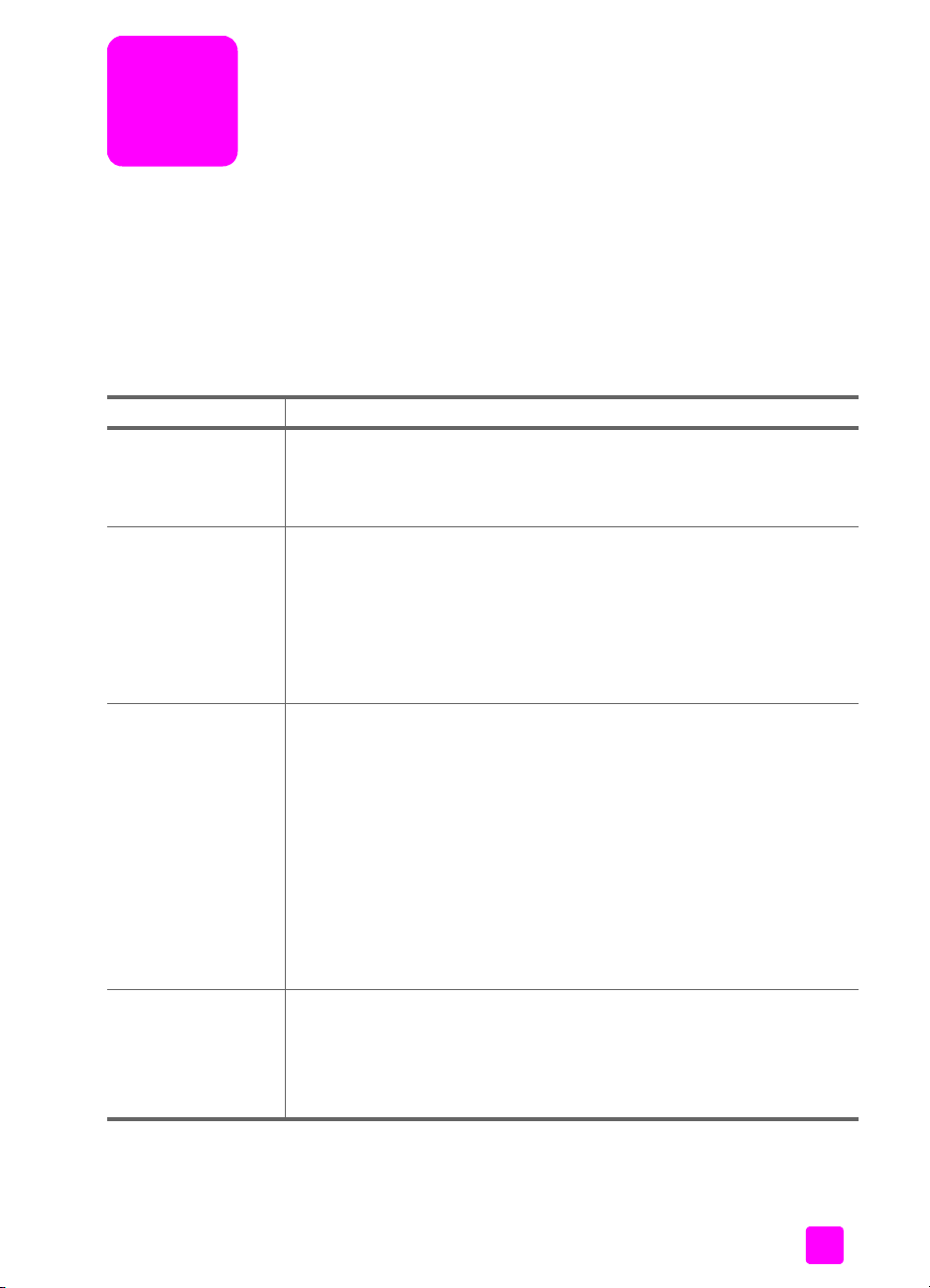
Aufrufen der Hilfe
Dieses Referenzhandbuch enthält einführende Informationen zur Verwendung
Ihres HP Officejet und bietet zusätzliche Hilfestellung bei der Fehlerbehebung für
den Installationsvorgang. Darüber hinaus enthält das Referenzhandbuch Informationen zum Bestellen von Zubehör und Verbrauchsmaterialien, zu technischen
Daten, Support und zur Gewährleistung.
In der unten stehenden Tabelle sind weitere Informationsquellen für den
HP Officejet aufgeführt.
Hilfe Beschreibung
Einrichtungsanweisungen
Hilfe zu HP Image
Zone
Hilfe zur Fehlerbehebung
Internet-Hilfe und
technische Unterstützung
In den Einrichtungsanweisungen finden Sie Anleitungen zum Einrichten
und Konfigurieren des HP Officejet. Achten Sie darauf, die richtigen
Anweisungen für Ihr Betriebssystem zu verwenden (Windows oder
Macintosh).
Die Hilfe zu HP Image Zone bietet detaillierte Informationen zur Verwendung der Software für Ihren HP Officejet.
Windows: Starten Sie HP Director und klicken Sie auf Hilfe.
Macintosh: Starten Sie HP Director, klicken Sie auf Hilfe und anschließend
auf Hilfe zu HP Image Zone.
Hinweis: Die Hilfe zu HP Image Zone ist nicht verfügbar, wenn Sie
die Minimalinstallation der Software verwenden.
So greifen Sie auf die Informationen zur Fehlerbehebung zu:
Windows: Klicken Sie in HP Director auf Hilfe. Öffnen Sie den Abschnitt
"Fehlerbehebung" in der Hilfe zu HP Image Zone. Klicken Sie auf die Links
zur allgemeinen Fehlerbehebung bzw. zur Fehlerbehebung für Ihren
HP Officejet. Fehlerbehebungsinformationen können auch über die Schaltfläche Hilfe aufgerufen werden, die bei einigen Fehlermeldungen angezeigt wird. Entsprechende Informationen finden Sie außerdem im Kapitel
"Fehlerbehebung" auf Seite 119.
Macintosh: Starten Sie den Apple Help Viewer, klicken Sie auf HP Image
Zone Fehlerbehebung und anschließend auf HP Officejet 4200 Series.
Hinweis: Die HP Image Zone Fehlerbehebung ist nicht verfügbar,
wenn Sie die Minimalinstallation der Software verwenden.
Wenn Sie Zugang zum Internet haben, können Sie unter folgender
Adresse Hilfe von der HP Website abrufen:
www.hp.com/support
Auf dieser Website finden Sie außerdem Antworten auf häufig gestellte
Fragen.
1
Page 9
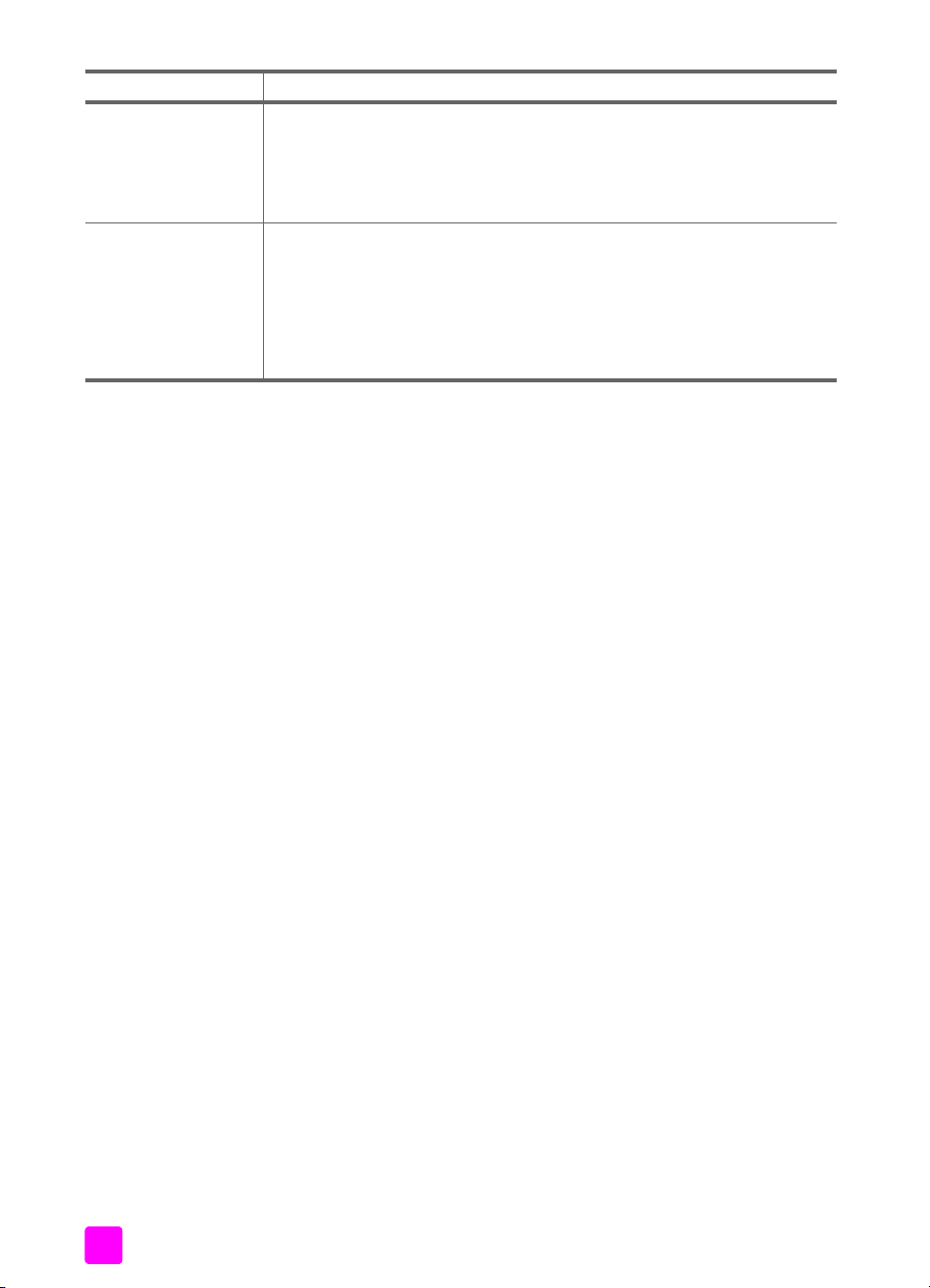
Hilfe Beschreibung
Infodatei Nach Installation der Software können Sie entweder über die
HP Officejet 4200 Series CD-ROM oder über den Programmordner
HP Officejet 4200 Series auf die Infodatei zugreifen, sofern diese vorhanden ist. Die Infodatei enthält neue Informationen, die nicht in diesem
Benutzerhandbuch und der Online-Hilfe enthalten sind.
Dialogfeldhilfe (nur
Windows)
Windows: Sie können Informationen zu einer bestimmten Funktion auf ver-
schiedene Arten aufrufen:
• Klicken mit der rechten Maustaste auf die Funktion.
• Wählen Sie die Funktion aus und drücken Sie die Taste F1.
• Wählen Sie in der rechten oberen Ecke das Symbol ? aus und
klicken Sie dann auf die Funktion.
HP Officejet 4200 Series2
Page 10
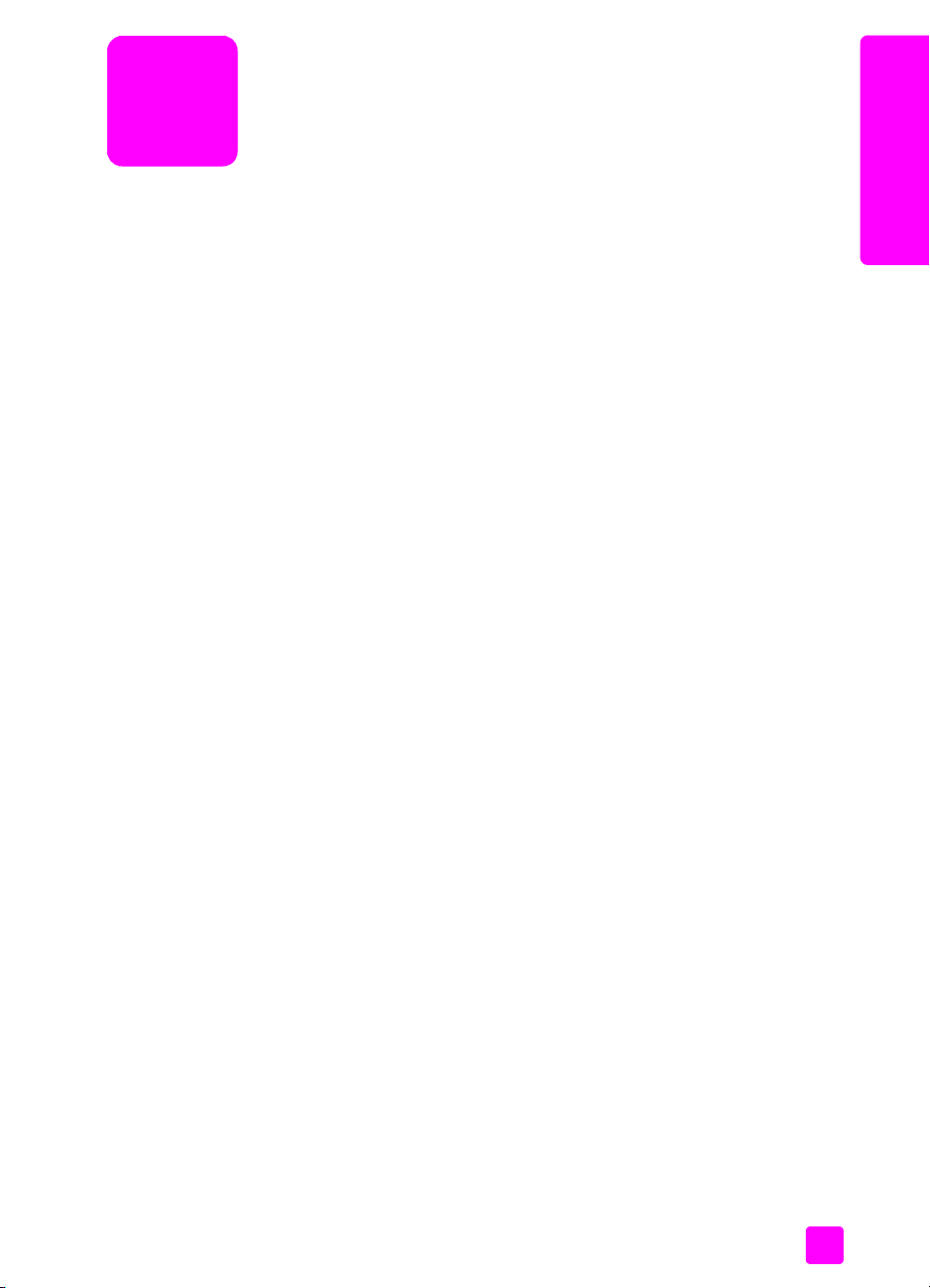
1
HP Officejet – Übersicht
Der HP Officejet ist sofort einsatzbereit, da viele Funktionen des HP Officejet
genutzt werden können, ohne den Computer einzuschalten. Aufgaben wie das
Senden eines Fax oder das Erstellen einer Kopie eines Dokuments oder eines
Fotos können über das Bedienfeld des HP Officejet schnell und problemlos
durchgeführt werden.
Tipp: Sie können die erweiterten Funktionen des HP Officejet nut-
zen, wenn Sie die bei der ersten Einrichtung auf Ihrem Computer
installierte Software HP Director verwenden. HP Director bietet
erweiterte Fax-, Kopier- und Scanfunktionen sowie Tipps zur Fehlerbehebung und eine Online-Hilfe. Weitere Informationen zur Verwendung von HP Director finden Sie im Abschnitt Verwenden der Soft-
ware HP Director zur optimalen Nutzung Ihres HP Officejet auf
Seite 8.
Dieser Abschnitt enthält folgende Themen:
• Der HP Officejet auf einen Blick auf Seite 4
• Bedienfeld – Übersicht auf Seite 5
• Übersicht über die Menüs auf Seite 8
• Verwenden der Software HP Director zur optimalen Nutzung Ihres
HP Officejet auf Seite 8
Übersicht über den
HP Officejet
3
Page 11

Kapitel 1
Der HP Officejet auf einen Blick
1
3
2
HP Officejet
Übersicht über den
10
9
678
HP Officejet 4250 Series
11
10
HP Officejet 4210 Series
4
5
1
3
2
4
5
9
Komponente Funktion
1 Fach des automatischen Vorlageneinzugs
2 Automatischer Vorlageneinzug
3 Dokumentführungen
4Bedienfeld
5 Zugangsklappe zum Patronenwagen
6Papierfach
7 Papierfachverlängerung
8Papierführungen
9 Dokumentausgabe
10 Verlängerung der Dokumentausgabe
11 Hörer (nur Modell mit Hörer)
4
678
HP Officejet 4200 Series
Page 12
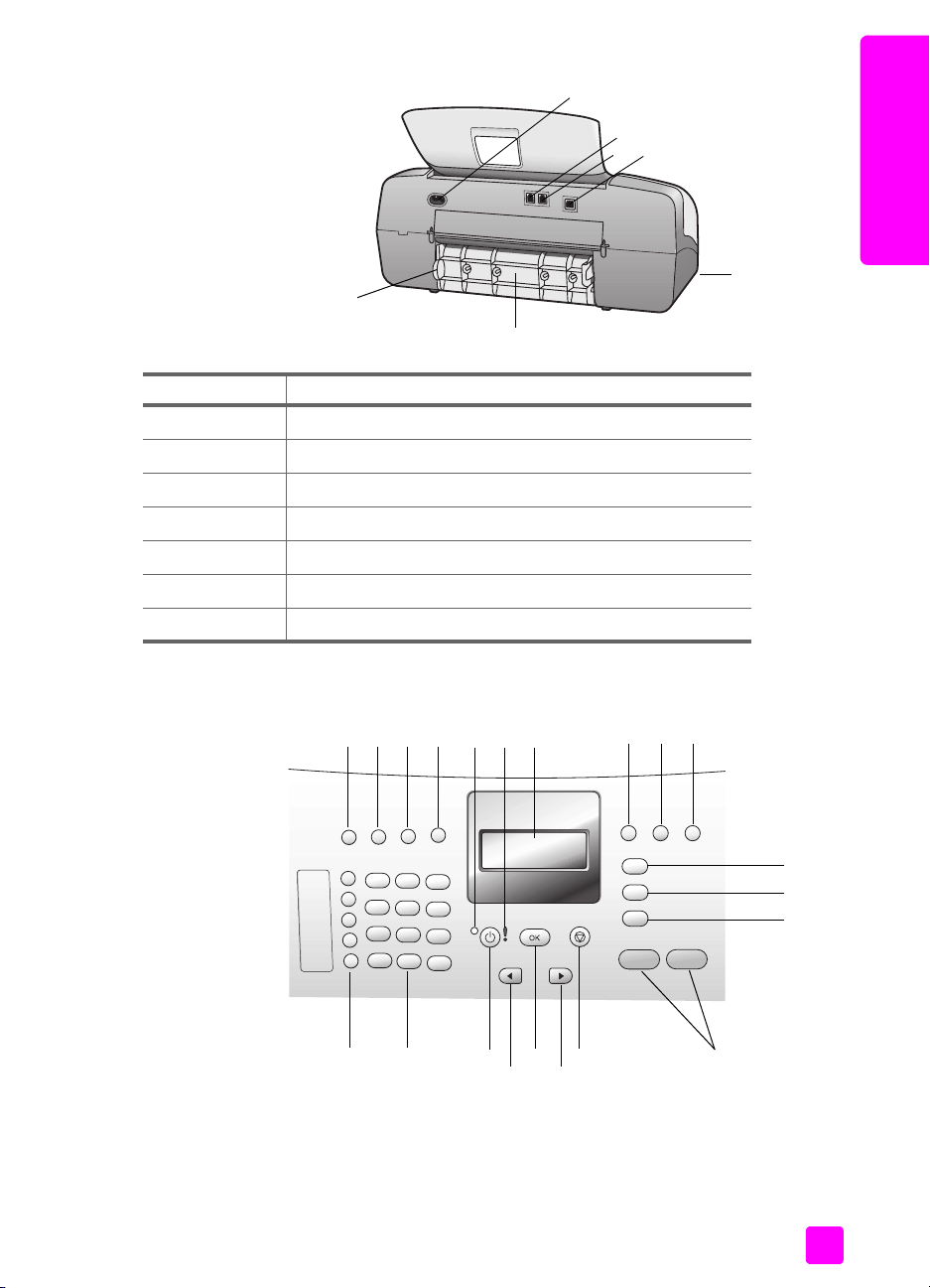
11
12
13
17
16
Komponente Funktion
11 Netzanschluss
12 Anschluss "1-LINE"
13 Anschluss "2-EXT"
14 USB-Anschluss
15 Höreranschluss (nur HP Officejet 4250 Series)
16 Hintere Reinigungsklappe
17 Grifffläche hintere Reinigungsklappe
HP Officejet – Übersicht
Übersicht über den
HP Officejet
14
15
Bedienfeld – Übersicht
1 2 3 4
21
Benutzerhandbuch
20
5 6
19
18
17
15
8 9 10
11
12
13
14
5
7
16
Page 13
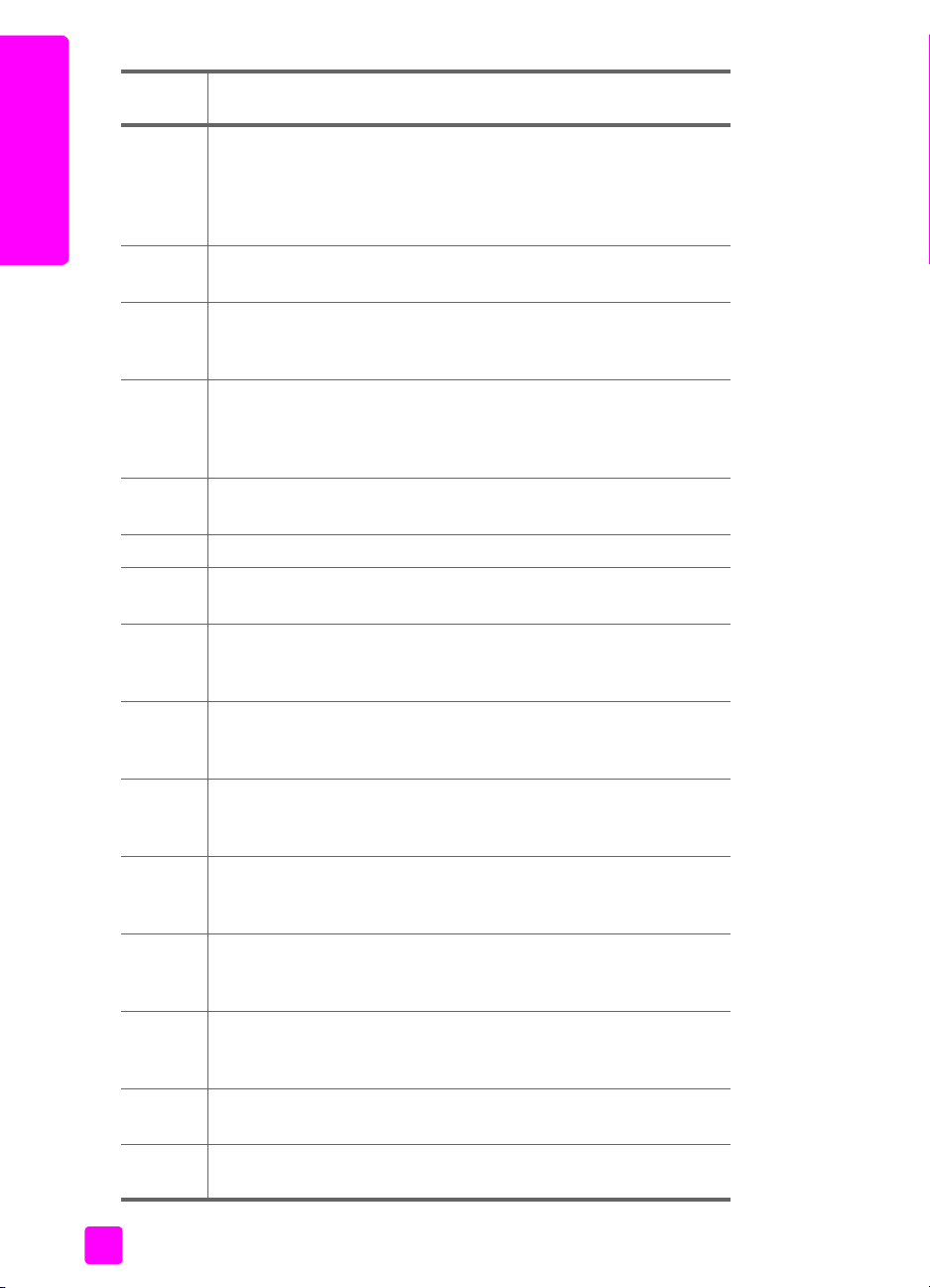
Kapitel 1
Kompo-
Funktion
nente
1 Antwortmodus: Umschalten zwischen den vier Antworteinstellun-
gen Fax, Telefon (Tel), Fax und Telefon (FaxTel, nur
HP Officejet
Übersicht über den
HP Officejet 4250 Series) und Anrufbeantworter (Anrufbeantw.).
Erläuterungen zu diesen Einstellungen finden Sie im Abschnitt
Einstellen des Antwortmodus auf Seite 45.
2 Faxauflösung: Auswählen der Auflösung, mit der ein Fax gesendet
wird.
3 Wahlwdh./Pause: Wählen der zuletzt verwendeten Faxnummer
und Hinzufügen einer Wählpause bei der Eingabe einer Telefonnummer.
4 Kurzwahl: Auswählen einer Nummer aus den programmierten
Kurzwahleinträgen. Verwenden Sie die Taste Kurzwahl oder die
Zahlen des Tastenfelds im Bedienfeld, um zu einer Kurzwahl-Faxnummer zu gelangen.
5 Statusanzeige: Zeigt an, ob der HP Officejet ein-/ausgeschaltet
oder beschäftigt ist.
6 Leuchte "Achtung": Zeigt einen Fehler an.
7 Bedienfeldanzeige: Anzeigen von Menüs, Eingabeaufforderungen,
Status- und Fehlermeldungen.
8 Zweitanruf: Abbrechen eines Fax und Aktivieren des Wähltons.
Kann auch zum Annehmen eines wartenden Anrufs verwendet
werden (nur Modell mit Hörer).
9 Foto an Seite anpassen: Ändern der Kopiegröße unter Beibehaltung
der Proportionen, damit das Foto in den Druckbereich einer Seite
passt.
10 Einrichten: Aufrufen des Menüs für Berichte, für die Einrichtung von
Kurzwahleinträgen, für Faxeinstellungen, Extras und Standardeinstellungen.
11 Faxen: Auswählen der Faxfunktion. Drücken Sie die Taste Faxen
wiederholt, um durch die Einstellungen des Menüs Faxen zu
blättern.
12 Scannen: Auswählen der Scanfunktion. Drücken Sie die
Taste Scannen wiederholt, um durch die Einstellungen des Menüs
Scannen zu blättern.
13 Kopieren: Auswählen der Kopierfunktion. Drücken Sie die Taste
Kopieren wiederholt, um durch die Einstellungen des Menüs
Kopieren zu blättern.
14 Start Schwarz, Start Farbe: Starten eines Fax-, Kopier- oder Scan-
vorgangs in Schwarzweiß oder Farbe
15 Abbrechen: Anhalten eines Auftrags, Verlassen eines Menüs,
Beenden von Einstellungen oder Verlassen des Kurzwahlmenüs.
6
HP Officejet 4200 Series
Page 14

HP Officejet – Übersicht
Kompo-
Funktion
nente
16 Rechter Pfeil: Erhöhen von Werten oder Weiterblättern beim
Anzeigen von Einstellungen am Bedienfeld.
17 OK: Auswählen der aktuellen Menüeinstellung auf der Bedienfeld-
anzeige und Antworten auf Eingabeaufforderungen in der Bedienfeldanzeige.
18 Linker Pfeil: Erhöhen von Werten oder Weiterblättern beim
Anzeigen von Einstellungen am Bedienfeld.
19 Ein: Ein- oder Ausschalten des HP Officejet.
Warnung! Wenn der HP Officejet ausgeschaltet ist, wird er
trotzdem mit einer geringen Menge an Strom versorgt. Ziehen
Sie das Netzkabel, um die Stromversorgung des HP Officejet
vollständig zu unterbrechen.
20 Tastenfeld: Eingeben von Faxnummern, Werten oder Text.
21 Kurzwahl: Schnelles Wählen einer Faxnummer durch Drücken einer
Kurzwahltaste. Die fünf Kurzwahltasten ermöglichen den Zugriff auf
je zwei Rufnummern und entsprechen den ersten zehn Faxnummern,
die während der Einrichtung der Kurzwahl eingegeben werden.
Übersicht über den
HP Officejet
Benutzerhandbuch
7
Page 15
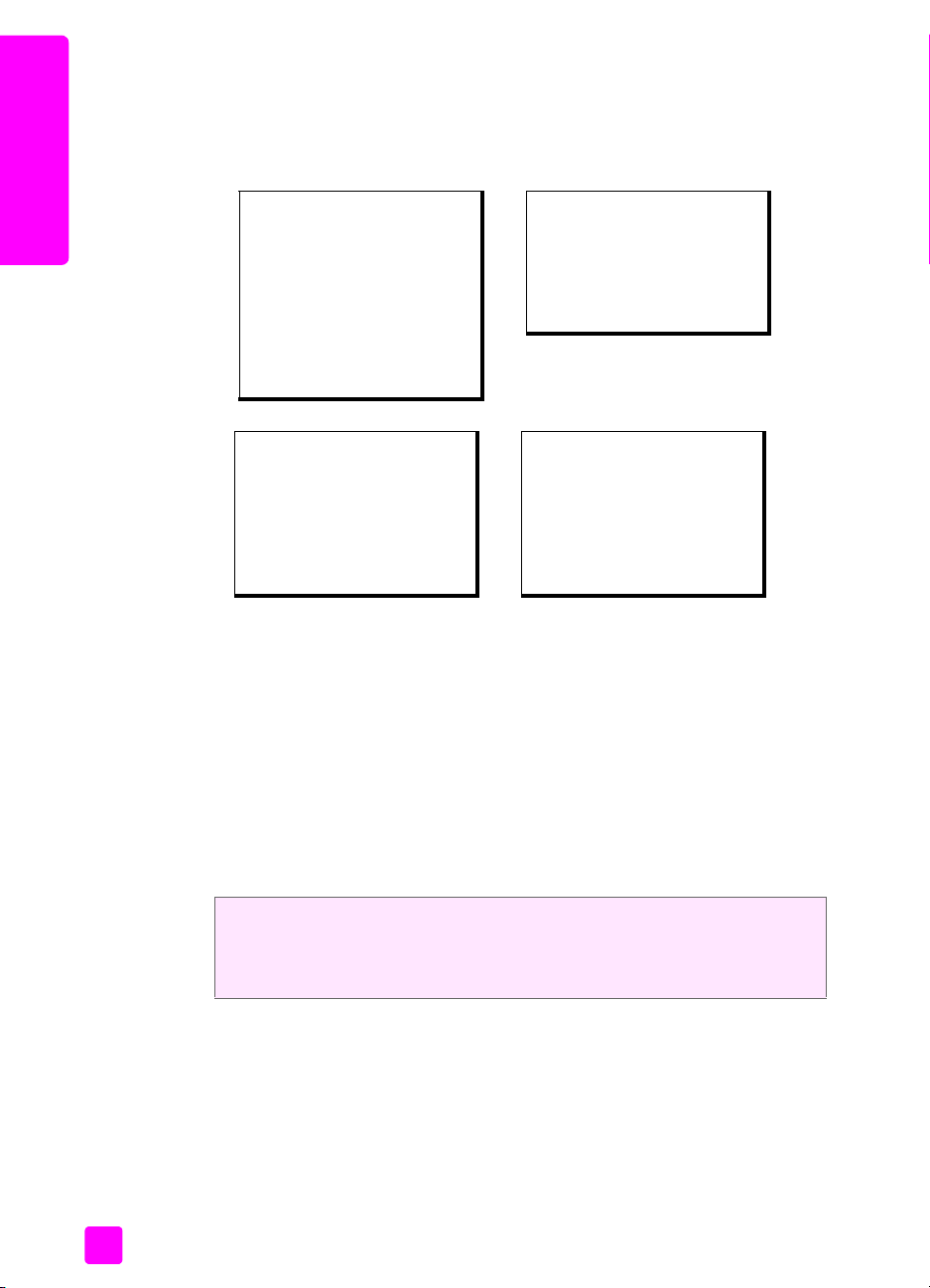
Kapitel 1
Übersicht über die Menüs
Im Folgenden erhalten Sie einen kurzen Überblick über die Menüs der obersten
Ebene, die in der Bedienfeldanzeige des HP Officejet angezeigt werden.
HP Officejet
Übersicht über den
Kopienzahl
Kopierqualität
Heller/Dunkler
Verkl./Vergr.
Papiertyp
Kopierpap.format
Optimierung
Standards festl.
HP Image Zone
Hinweis: Der Inhalt dieses
Menüs variiert je nach Anzahl
der möglichen Scanziele auf
Ihrem Computer.
Kopieren
Scannen
Rufnummer
Empfang im Faxspeicher
Heller/Dunkler
Faxmodus
Standards festl.
1: Bericht drucken
2: Kurzwahl einrichten
3: Basis-Faxkonfiguration
4: Erweiterte Faxkonfiguration
5: Extras
6: Standardeinstellungen
Faxen
Einrichten
Verwenden der Software HP Director zur optimalen Nutzung Ihres HP Officejet
Bei der ersten Installation der HP Officejet Software auf Ihrem Computer während der Einrichtung wird der HP Director automatisch auf Ihrem Computer installiert.
Hinweis: Wenn Sie eine Minimalinstallation durchgeführt haben, um Ihren
HP Officejet einzurichten, können Sie nicht auf die Software HP Director
und HP Image Zone zugreifen.
Sie können den Funktionsumfang Ihres HP Officejet schnell und einfach erweitern. Suchen Sie in diesem Handbuch nach Feldern wie diesem, in denen
themenspezifische Tipps und nützliche Informationen zu Ihren Projekten zur Verfügung stehen.
Dieser Abschnitt enthält folgende Themen:
• Öffnen von HP Director für Windows Benutzer auf Seite 9
• Öffnen von HP Director für Macintosh auf Seite 11
8
HP Officejet 4200 Series
Page 16

Öffnen von HP Director für Windows Benutzer
1 Führen Sie einen der folgenden Schritte aus:
– Doppelklicken Sie auf das Symbol für HP Director auf dem Desktop.
– Klicken Sie in der Windows Taskleiste auf Start, zeigen Sie auf
Programme oder Alle Programme (XP), zeigen Sie dann auf HP und
wählen Sie die Option HP Director aus.
2 Klicken Sie in das Feld Gerät wählen, um eine Liste der installierten
HP Geräte anzuzeigen.
3 Wählen Sie Officejet 4200 Series.
4 Im HP Director werden nur die Symbole angezeigt, die für das ausge-
wählte Gerät gelten.
Hinweis: Möglicherweise wird der HP Director auf Ihrem Computer anders
angezeigt als in der folgenden Abbildung. Die Funktionen des HP Director
werden je nach gewähltem HP Gerät angepasst. Wenn Ihr Gerät eine
bestimmte Funktion nicht unterstützt, wird das Symbol für diese Funktion im
HP Director auf Ihrem Computer nicht angezeigt.
Tipp: Wenn im HP Director auf Ihrem Computer überhaupt keine
Symbole angezeigt werden, ist möglicherweise bei der Installation
der Software ein Fehler aufgetreten. Um dieses Problem zu beheben,
deinstallieren Sie die HP Director Software über die Windows
Systemsteuerung vollständig, und installieren Sie den HP Director
anschließend neu.
HP Officejet – Übersicht
Übersicht über den
HP Officejet
8
9
10
11
6
7
1
14
2
4
3
13
Kompo-
5
12
Funktion
nente
1 Bild scannen: Verwenden Sie diese Funktion, um ein Bild zu
scannen und dieses in HP Image Zone anzuzeigen.
2 Dokument scannen: Verwenden Sie diese Funktion, um Text
zu scannen und in der ausgewählten Textverarbeitungssoftware anzuzeigen.
Benutzerhandbuch
9
Page 17

Kapitel 1
Kompo-
Funktion
nente
3 Fax senden: Verwenden Sie diese Funktion, um das Fax-
Dialogfeld zu öffnen, in das Sie die benötigten Informa-
HP Officejet
Übersicht über den
tionen eingeben können, um Ihr Fax zu senden.
4 Kopien erstellen: Verwenden Sie diese Funktion, um das
Dialogfeld Kopieren zu öffnen. Hier können Sie die Kopierqualität, die Kopienanzahl, die Farbe und das Format auswählen und den Kopiervorgang starten.
5 Status: Verwenden Sie diese Funktion, um den aktuellen
Status Ihres HP Officejet anzuzeigen.
6 Gerät wählen: Mit dieser Funktion wählen Sie das
gewünschte Gerät in der Liste der installierten HP Geräte
aus.
7 Einstellungen: Verwenden Sie diese Funktion, um die ver-
schiedenen Einstellungen Ihres HP Officejet, (beispielsweise zum Drucken, Scannen, Kopieren oder Faxen) anzuzeigen und zu ändern.
8 Hilfe: Verwenden Sie diese Funktion, um auf die Online-
Hilfe zu HP Image Zone zuzugreifen. Hier finden Sie Informationen zur Software, eine Produkttour, Informationen zur
Fehlerbehebung bei Ihrem HP Officejet und produktspezifische Hilfe zum HP Officejet.
10
9 HP Image Zone: Verwenden Sie diese Funktion, um die
Software HP Image Zone zu starten. Hier können Sie
Bilder anzeigen und bearbeiten, Fotos in verschiedenen
Größen Drucken, Fotoalben erstellen und drucken, Bilder
per E-Mail oder über eine Website verteilen und Multimedia-CDs erstellen.
10 Klicken Sie auf diesen Pfeil, um QuickInfos anzuzeigen, die
die einzelnen Optionen des HP Director erläutern.
11 HP Software-Aktualisierung: Verwenden Sie diese Funk-
tion, um zu prüfen, ob für Ihren HP Officejet neue Softwareversionen verfügbar sind.
12 HP Shopping: Verwenden Sie diese Funktion, um
HP Produkte zu erwerben.
13 Kreative Anregungen: Verwenden Sie diese Funktion, um
kreative Anregungen zur Verwendung Ihres HP Officejet zu
erhalten.
14 Unterstützung: Verwenden Sie diese Funktion, um auf die
Website für Produkt-Support zuzugreifen.
HP Officejet 4200 Series
Page 18
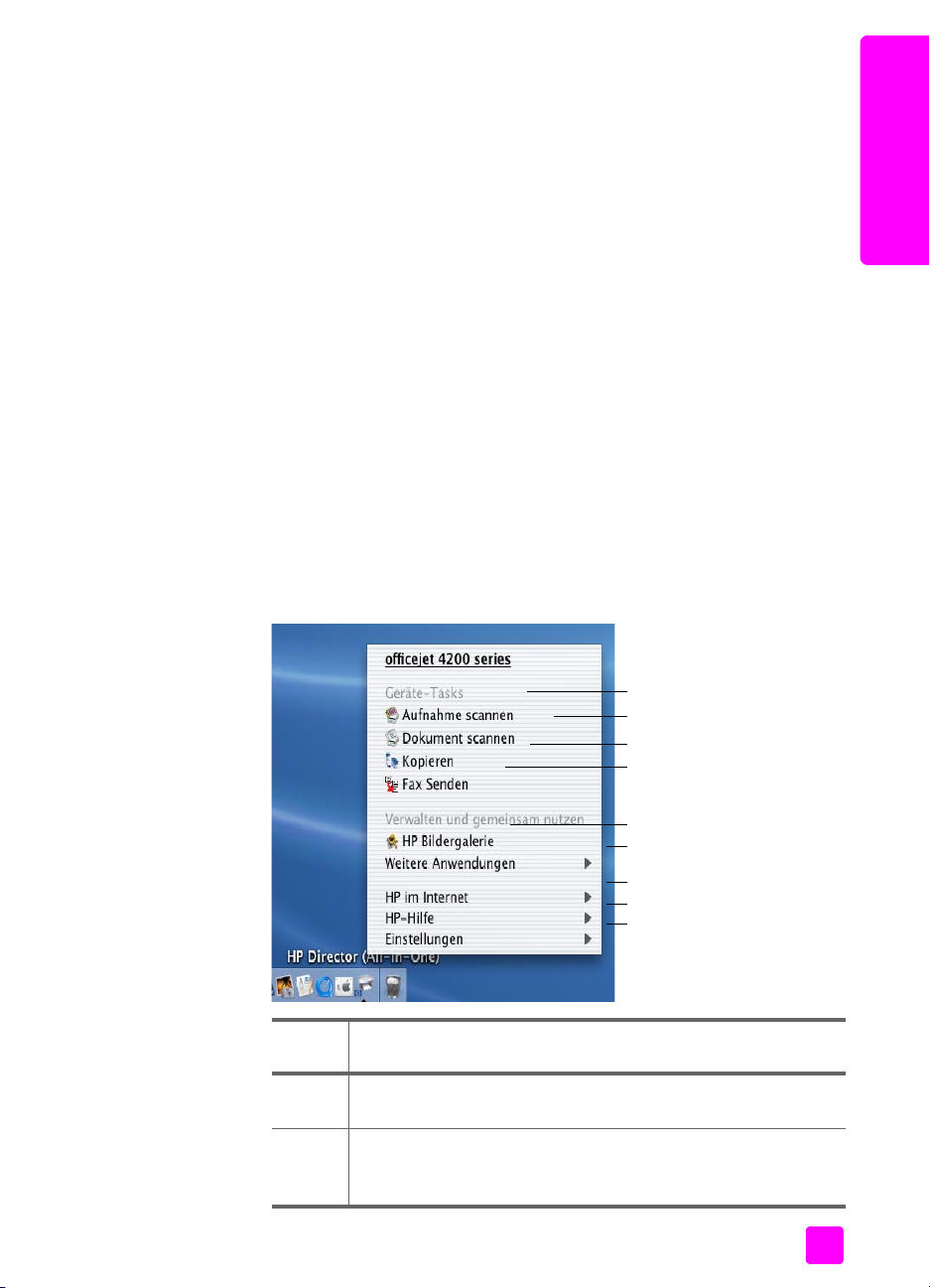
Öffnen von HP Director für Macintosh
Verwenden Sie eine der folgenden Methoden zum Starten bzw. Aufrufen des
HP Director, je nachdem, mit welchem Macintosh OS Sie arbeiten.
Öffnen von HP Director unter Macintosh OS X
Wenn Sie mit Macintosh OS X arbeiten, wird HP Director automatisch während
der Installation der Software HP Image Zone gestartet und das Symbol
HP Director für Ihr Gerät wird auf dem Dock erstellt. Der Zugriff auf die Gerätefunktionen erfolgt über das HP Director Menü, das mit dem Symbol HP Director
verknüpft ist.
Tipp: Wenn HP Director nicht bei jedem Start des Macintosh
automatisch gestartet werden soll, können Sie die entsprechende
Einstellung im HP Director Menü Einstellungen ändern.
So rufen Sie das HP Director Menü auf:
! Klicken Sie auf dem Dock auf das Symbol HP Director für Ihr Gerät.
Das Menü HP Director wird angezeigt.
Hinweis: Wenn Sie mehrere HP Geräte installieren, wird auf dem Dock ein
HP Director Symbol für jedes Gerät angezeigt. Wenn Sie beispielsweise
einen HP Scanner und einen HP Officejet installieren, stehen auf dem Dock
zwei HP Director Symbole zur Verfügung, eines für jedes Gerät. Wenn Sie
jedoch zwei Geräte des gleichen Typs installiert haben (z. B. zwei
HP Officejet Geräte), wird auf dem Dock nur ein HP Director Symbol für alle
Geräte dieses Typs angezeigt.
HP Officejet – Übersicht
Übersicht über den
HP Officejet
Benutzerhandbuch
1
2
3
4
5
6
7
8
9
Kompo-
Funktion
nente
1 Aufnahme scannen: Verwenden Sie diese Funktion, um ein Bild
zu scannen und dieses in der HP Bildergalerie anzuzeigen.
2 Dokument scannen: Verwenden Sie diese Funktion, um Text zu
scannen und in der ausgewählten Textverarbeitungssoftware
anzuzeigen.
11
Page 19
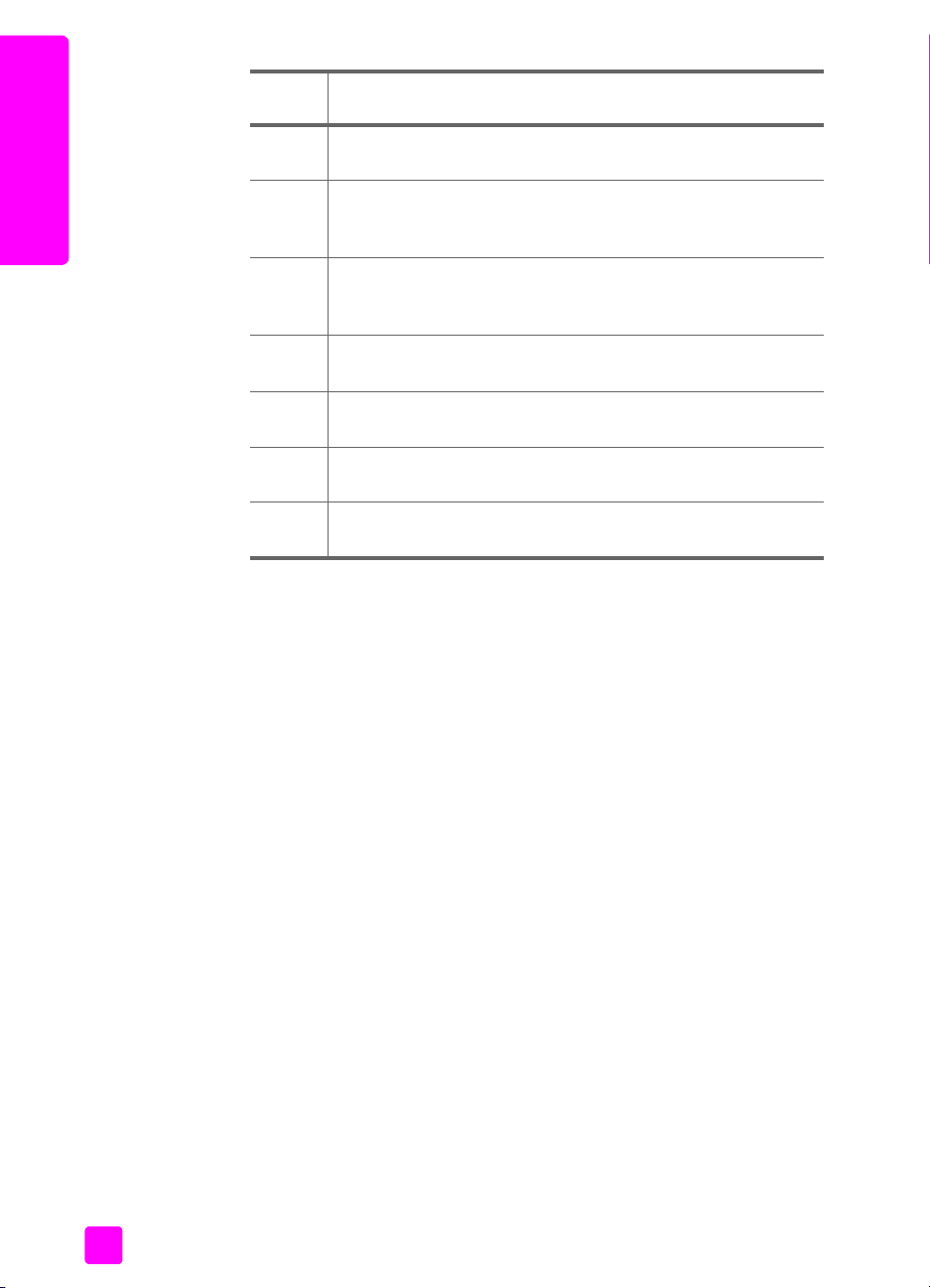
Kapitel 1
Kompo-
Funktion
nente
3 Kopieren: Verwenden Sie diese Funktion, um Kopien in Schwarz-
weiß oder Farbe zu erstellen.
HP Officejet
Übersicht über den
4 Fax senden: Verwenden Sie diese Funktion, um das Fax-Dialog-
feld zu öffnen, in das Sie die benötigten Informationen eingeben
können, um Ihr Fax zu senden.
5 HP Bildergalerie: Verwenden Sie diese Funktion, um die
HP Bildergalerie zu starten, mit der Sie Bilder anzeigen und
bearbeiten können.
6 Weitere Anwendungen: Verwenden Sie diese Funktion, um
andere Anwendungen auf Ihrem Computer auzuwählen.
7 HP im Internet: Verwenden Sie diese Funktion, um eine HP Web-
site auszuwählen.
8 HP Hilfe: Verwenden Sie diese Funktion, um auf Hilfeinforma-
tionen zu Ihrem HP Officejet zuzugreifen.
9 Einstellungen: Verwenden Sie diese Funktion, um Geräteeinstel-
lungen zu ändern.
Öffnen von Director der HP Foto- und Bildbearbeitung unter Macintosh OS 9
Unter Macintosh OS 9 wird HP Director automatisch während der Installation
von HP Image Zone gestartet und HP Director erscheint als Symbol auf dem
Desktop. Verwenden Sie zum Starten von HP Director eine der folgenden
Methoden:
! Doppelklicken Sie auf den Alias HP Director auf dem Desktop.
! Doppelklicken Sie auf die Option HP Director im Ordner
Anwendungen:Hewlett-Packard:HP Foto- und Bildbearbeitung:HP Director.
In HP Director werden nur die Schaltflächen für das ausgewählte Gerät angezeigt. Weitere Informationen finden Sie in der mitgelieferten Online-Hilfe zu
HP Image Zone.
Die folgende Abbildung zeigt einige der Funktionen, die unter Macintosh OS 9
über HP Director zur Verfügung stehen. Eine kurze Erläuterung finden Sie in der
Legende.
Hinweis: Möglicherweise wird der HP Director auf Ihrem Computer anders
angezeigt als in der folgenden Abbildung. Die Funktionen des HP Director
werden je nach gewähltem HP Gerät angepasst. Wenn Ihr Gerät eine
bestimmte Funktion nicht unterstützt, wird das Symbol für diese Funktion im
HP Director auf Ihrem Computer nicht angezeigt. Bei einigen HP Geräten
werden möglicherweise zusätzlich noch andere als die nachfolgend dargestellten Schaltflächen angezeigt.
12
HP Officejet 4200 Series
Page 20
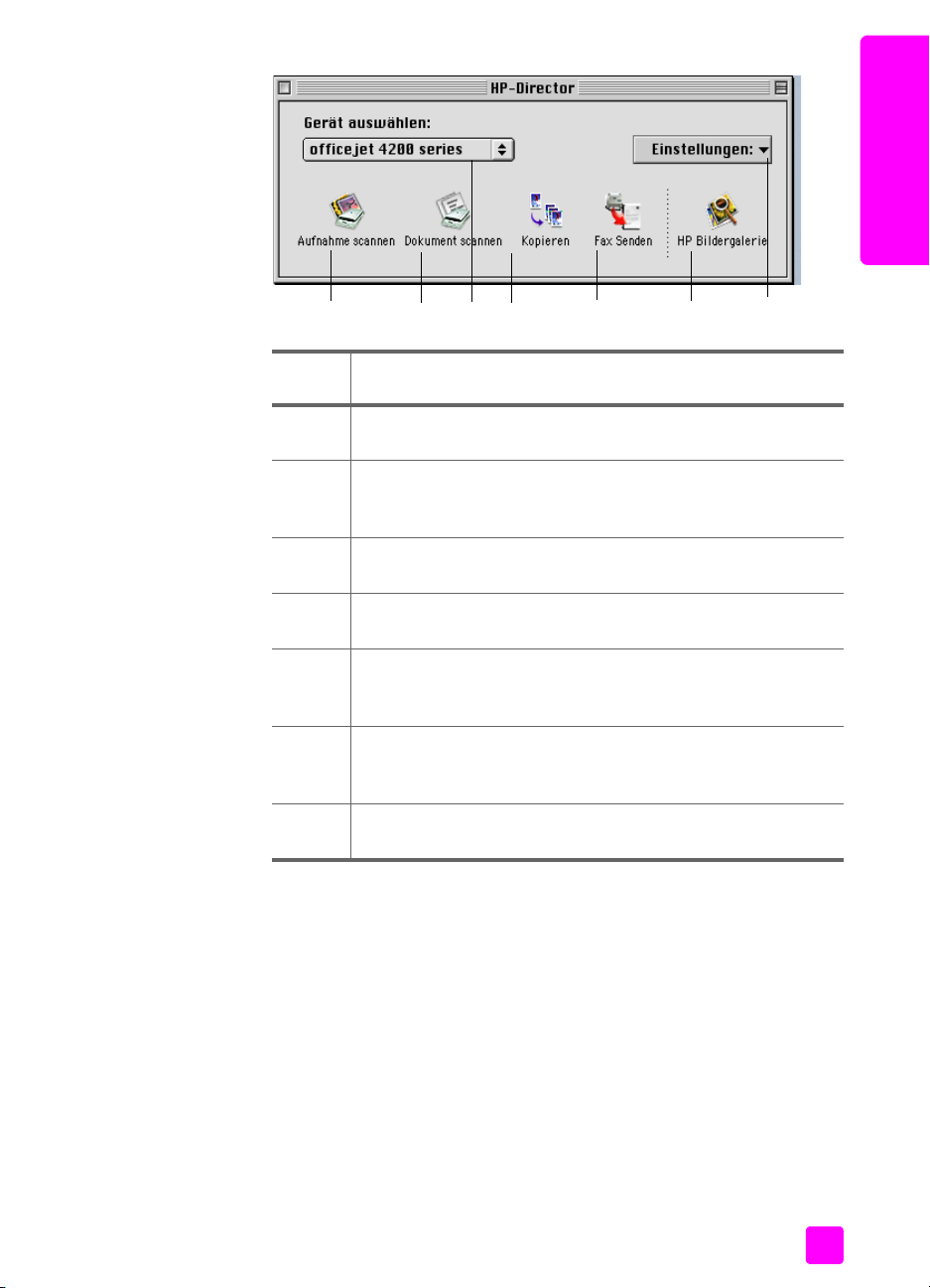
HP Officejet – Übersicht
Übersicht über den
HP Officejet
5467123
Kompo-
Funktion
nente
1 Aufnahme scannen: Verwenden Sie diese Funktion, um ein Bild
zu scannen und dieses in der HP Bildergalerie anzuzeigen.
2 Dokument scannen: Verwenden Sie diese Funktion, um Text zu
scannen und in der ausgewählten Textverarbeitungssoftware
anzuzeigen.
3 Gerät auswählen: Verwenden Sie dieses Listenfeld, um das
gewünschte HP Gerät auszuwählen.
4 Kopieren: Verwenden Sie diese Funktion, um Kopien in
Schwarzweiß oder Farbe zu erstellen.
5 Fax senden: Verwenden Sie diese Funktion, um das Fax-Dialog-
feld zu öffnen, in das Sie die benötigten Informationen eingeben können, um Ihr Fax zu senden.
6 HP Bildergalerie: Verwenden Sie diese Funktion, um die
HP Bildergalerie zu starten, mit der Sie Bilder anzeigen und
bearbeiten können.
7 Einstellungen: Verwenden Sie dieses Listenfeld, um auf die
Geräteeinstellungen zuzugreifen.
Benutzerhandbuch
13
Page 21

Kapitel 1
HP Officejet
Übersicht über den
14
HP Officejet 4200 Series
Page 22
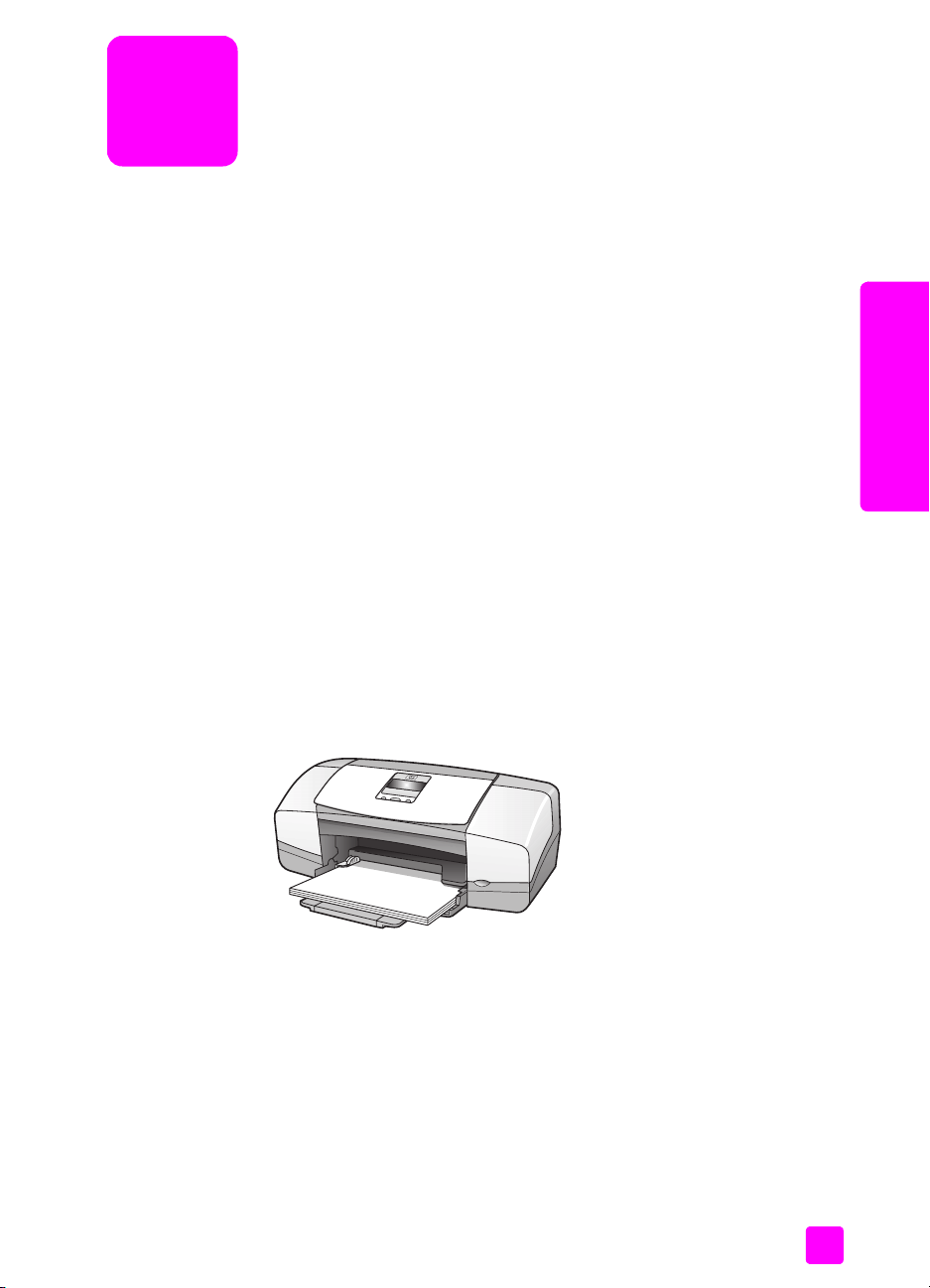
Einlegen von Papier und Originalen
2
Bei der HP Officejet 4200 Series ist es möglich, verschiedene Papiertypen und
-formate in den HP Officejet einzulegen, einschließlich Briefpapier, Fotopapier
und Umschläge. Sie können die Einstellungen für Papiertyp und -format auch
ändern, um mit Ihrem HP Officejet Kopien höchster Qualität herzustellen.
Dieser Abschnitt enthält folgende Themen:
• Öffnen und Schließen des HP Officejet auf Seite 15
• Papier zum Drucken und Kopieren auf Seite 17
•Einlegen von Papier auf Seite 19
• Einstellen des Papiertyps auf Seite 23
• Einstellen des Papierformats auf Seite 24
• Vermeiden von Papierstaus auf Seite 25
• Einlegen von Originalen auf Seite 26
Öffnen und Schließen des HP Officejet
Die Papierfächer des HP Officejet können geschlossen werden, um Platz zu
sparen. Nachfolgend wird das Öffnen und Schließen des Papierfachs, der Dokumentausgabe und des Vorlageneinzugs beschrieben.
Tipp: Sie können Drucken und Faxe automatisch empfangen,
wenn der Vorlageneinzug und die Dokumentausgabe wie nachfolgend gezeigt geschlossen sind.
Originalen & Papier
Einlegen von
Dieser Abschnitt enthält folgende Themen:
• Öffnen und Schließen des Papierfachs auf Seite 15
• Öffnen und Schließen des Vorlageneinzugs und der Dokumentausgabe auf
Seite 16
Öffnen und Schließen des Papierfachs
Wenn Sie mit dem HP Officejet drucken, kopieren und Faxe empfangen möchten, muss das Papierfach geöffnet und mit Papier gefüllt sein.
15
Page 23
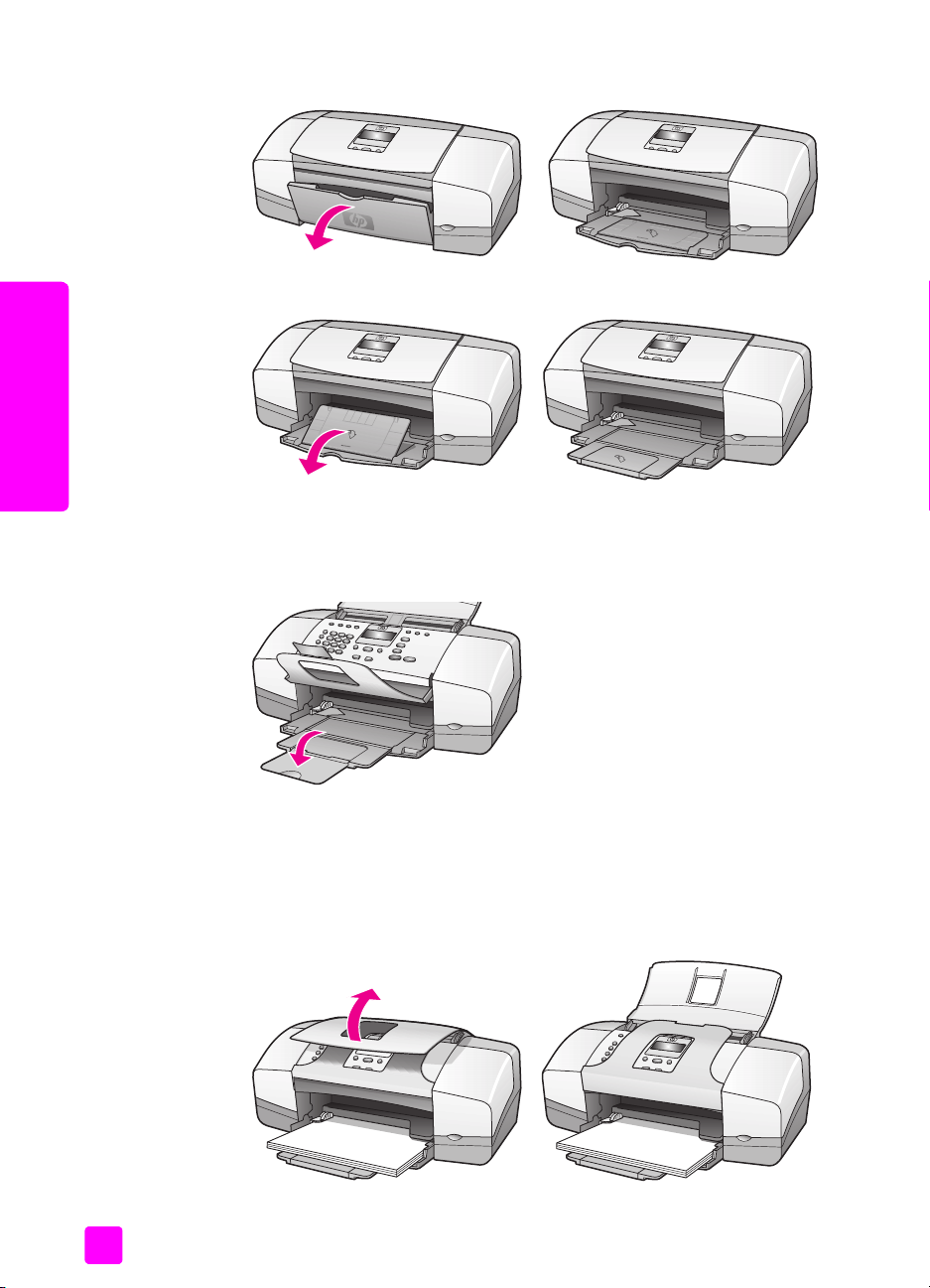
Kapitel 2
1 Öffnen Sie das Papierfach.
2 Klappen Sie das Papierfach heraus.
Einlegen von
Originalen & Papier
3 Klappen Sie die Verlängerung des Papierfachs nur dann heraus, wenn Sie
im Modus "Entwurf" oder "Schnell" drucken und Papier zu schnell ausgegeben wird. Die Papierfachverlängerung kann in anderen Fällen einen
Papierstau verursachen.
Öffnen und Schließen des Vorlageneinzugs und der Dokumentausgabe
Der Vorlageneinzug und die Dokumentausgabe müssen zum Kopieren, Faxen
und Scannen geöffnet sein. Sind diese beiden Fächer geschlossen, können Sie
dennoch drucken und Faxe empfangen.
1 Heben Sie den Vorlageneinzug zum Öffnen an.
16
HP Officejet 4200 Series
Page 24
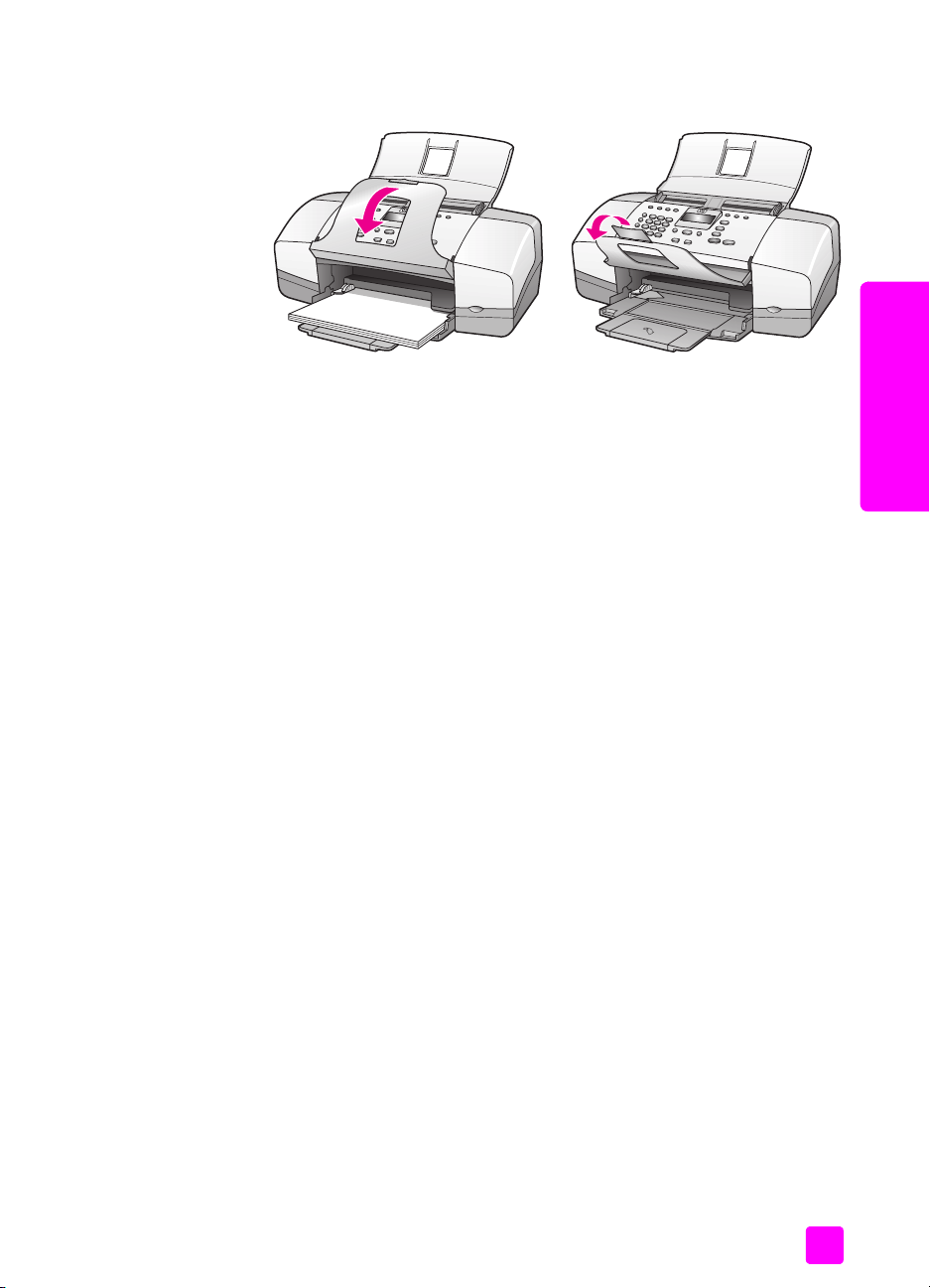
2 Klappen Sie die Dokumentausgabe herunter und klappen Sie deren Ver-
längerung auf.
Hinweis: Wenn Sie den Vorlageneinzug schließen möchten, muss die Doku-
mentausgabe geschlossen sein.
Papier zum Drucken und Kopieren
Ihr HP Officejet unterstützt verschiedene Papiertypen und -formate. Wenn Sie
optimale Druck- und Kopierqualität erzielen möchten, beachten Sie die folgenden Empfehlungen. Wenn Sie den Papiertyp/das Papierformat wechseln,
ändern Sie die beschriebenen Einstellungen.
Dieser Abschnitt enthält folgende Themen:
• Empfohlenes Papier auf Seite 17
• Ungeeignetes Papier auf Seite 18
Einlegen von Papier und Originalen
Originalen & Papier
Einlegen von
Empfohlenes Papier
Benutzerhandbuch
Die nachfolgenden Papiertypen und -formate werden zum Drucken und Kopieren
empfohlen.
Papiertypen
Für eine bestmögliche Druckqualität empfehlen wir die Verwendung von
HP Papier. Zu dünnes, glattes oder "dehnbares" Papier kann Papierstaus verursachen. Papier mit glatter Oberfläche kann Tinte schlecht aufsaugen, wodurch
die Bilder beim Drucken u. U. verschmieren, verlaufen oder nicht ganz das Blatt
ausfüllen. Weitere Informationen zu HP Papier finden Sie auf der Website unter:
www.hp.com/support
• HP Premium Papier ist das optimal beschichtete Papier für hochauflösendes
Drucken und Kopieren. Durch die leicht matte Oberfläche eignet sich dieses Papier ideal für anspruchsvolle Dokumente.
• HP Inkjet-Papier, hochweiß, ermöglicht kontrastreiche Farben und gesto-
chen scharfen Text. Das Papier ist nicht durchscheinend, so dass es sich für
beidseitigen Farbdruck eignet. Es ist also die ideale Wahl für Newsletter,
Berichte und Flugblätter.
17
Page 25
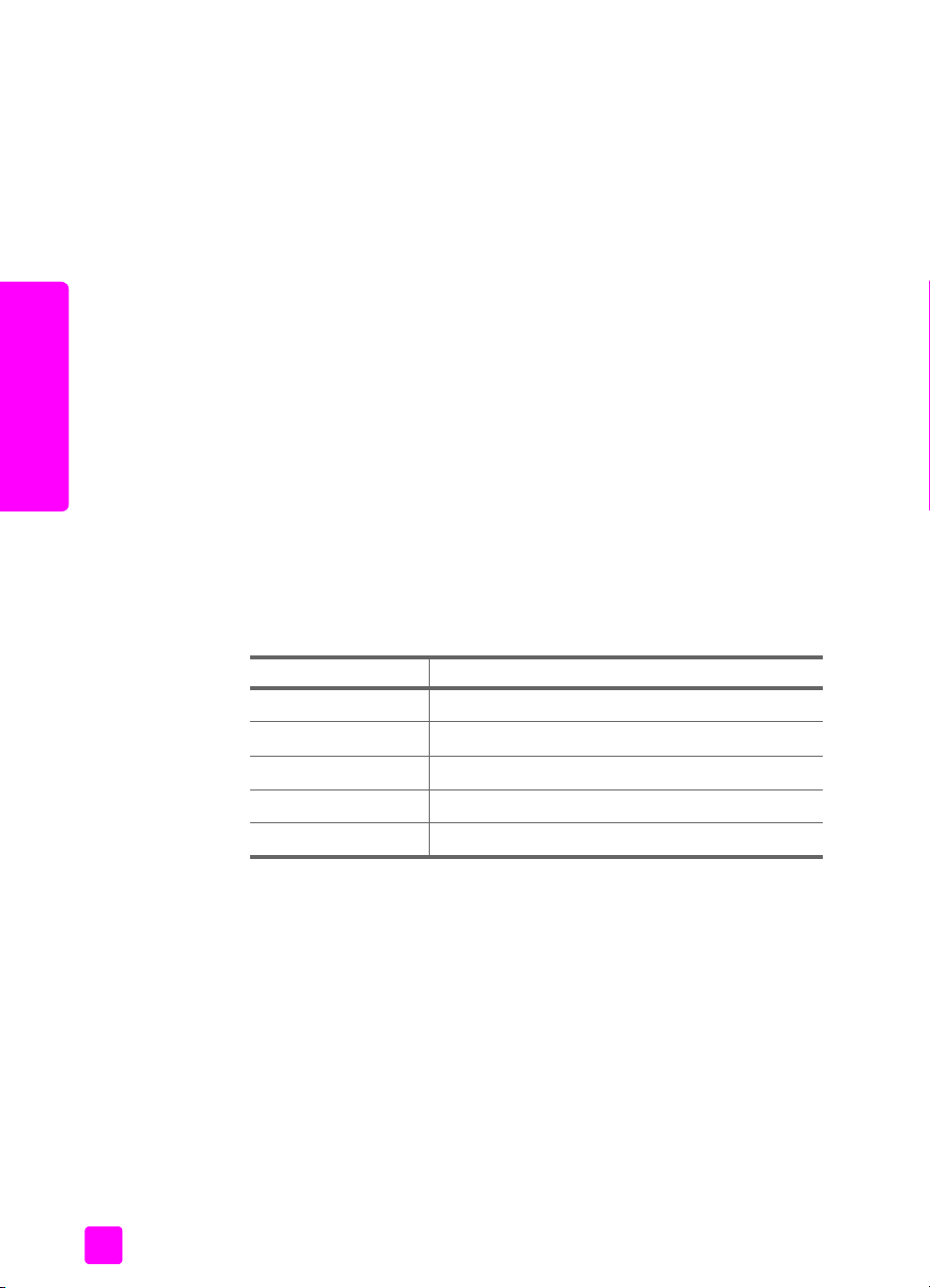
Kapitel 2
• HP Premium Fotopapier, hochglänzend oder matt, sowie HP Premium Plus
Fotopapier, hochglänzend oder matt, sind hochwertige, glänzende oder
mattglänzende Fotopapiere. Kopien auf diesem Papier sehen wie Fotos aus
und können gerahmt oder in ein Fotoalbum eingeklebt werden. Das Fotopapier trocknet schnell und ist gegenüber Fingerabdrücken und Flecken
unempfindlich. HP Premium Plus Fotopapier, hochglänzend, und
HP Premium Plus Fotopapier, hochglänzend und matt, stehen im Format
4x6 Zoll (10x15 cm, mit Abreißstreifen) zum Drucken von Fotos mit dem
HP Officejet zur Verfügung.
• HP Premium Inkjet-Transparentfolien eignen sich hervorragend für beson-
ders lebhafte und eindrucksvolle Farbpräsentationen. Diese Folie ist einfach
in der Verwendung und Handhabung und trocknet schnell, ohne zu verschmieren.
• Mit Hilfe von HP Grußkarten, matt, HP Grußkartenpapier, Hochglanz, oder
HP Grußkarten mit Filzstruktur, Elfenbein/für Halbformat gefalzt, sowie
HP Grußkarten mit Textur, weiß, vorgefalzt, können Sie Ihre eigenen Glück-
Einlegen von
Originalen & Papier
wunschkarten herstellen.
• HP Broschüren & Flyer-Papier, hochglänzend, oder HP Broschüren & Flyer-
Papier, matt, ist für die beidseitige Verwendung auf beiden Seiten mattoder glanzbeschichtet. Es eignet sich hervorragend für Reproduktionen von
fotoähnlicher Qualität und Geschäftsgrafiken für Deckblätter von Berichten,
anspruchsvolle Präsentationen, Broschüren, Mailer und Kalender.
Papierformate zum Drucken
Folgende Papierformate stehen zum Drucken zur Verfügung.
Ungeeignetes Papier
18
Formatgruppe Spezifisches Format
Ganze Seiten Letter, A4, Legal
Kleinere Seiten Executive, B5, A5, A6
Fotopapier Letter, A4, 4x6 Zoll mit Abreißkanten
Karten 3x5 Zoll, 4x6 Zoll, Hagaki, 5x8 Zoll, A6
Briefumschläge Nr. 10 und DL
Papierformate zum Kopieren
Sie können nur ganze Seiten (Letter, Legal und A4) Normalpapier, Fotopapier
und Transparentfolie kopieren.
Die folgenden Papiertypen sind zum Drucken nicht zu empfehlen:
• Papier mit Aussparungen oder Perforationen
• Material mit grober Struktur, wie Leinen. Darauf kann u. U. nicht gleich-
mäßig gedruckt werden und die Farbe kann verlaufen.
• Sehr glattes, glänzendes oder beschichtetes Papier ist nicht für den
HP Officejet geeignet. Es könnte Papierstaus im HP Officejet verursachen
oder tintenabweisend sein.
HP Officejet 4200 Series
Page 26
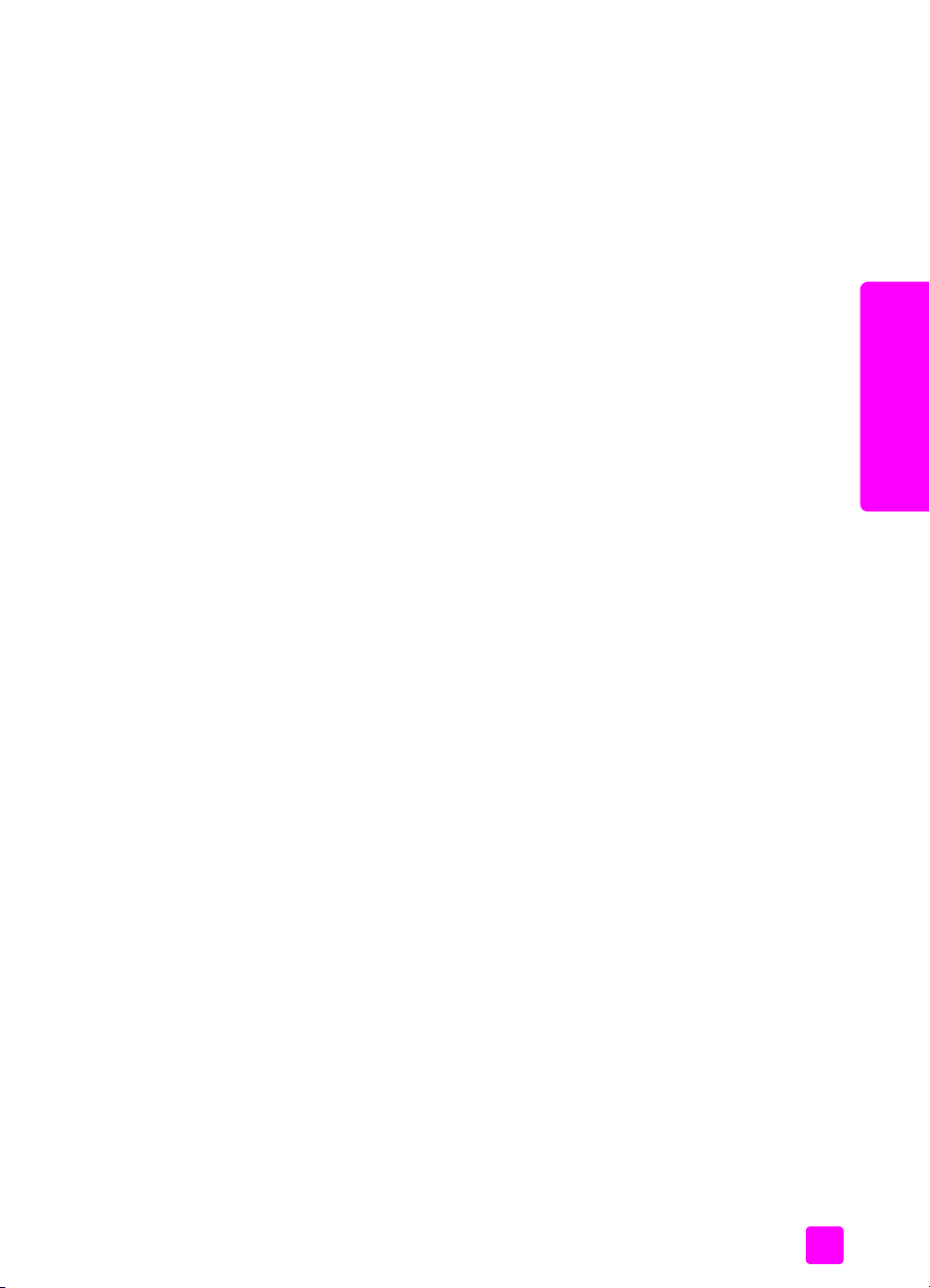
• Mehrfachformulare (Doppelt- und Dreifachformulare). Sie können knittern
oder einen Papierstau verursachen. Die Farbe kann außerdem leicht verschmieren.
• Briefumschläge mit Klammern oder Fenstern
Die folgenden Papiertypen sind zum Kopieren nicht zu empfehlen:
• Papier mit Aussparungen oder Perforationen
• Anderes Fotopapier als HP Premium Plus Fotopapier
• Briefumschläge
• Andere Transparentfolien als HP Premium oder Premium Plus
• Mehrfachformulare oder Etikettenstapel
Einlegen von Papier
Nachfolgend wird das Einlegen verschiedener Papierformate und -typen in das
Papierfach zum Drucken und Kopieren erläutert.
Dieser Abschnitt enthält folgende Themen:
• Einlegen von ganzseitigem Papier auf Seite 19
• Einlegen von Briefumschlägen auf Seite 20
• Einlegen von Fotopapier im Format 4x6 Zoll (10x15 cm) auf Seite 21
• Einlegen von Postkarten sowie von Index und Hagaki-Karten auf Seite 22
• Einlegen anderer Papiertypen in das Papierfach auf Seite 23
Einlegen von Papier und Originalen
Originalen & Papier
Einlegen von
Einlegen von ganzseitigem Papier
Nachfolgend wird beschrieben, wie Sie Letter-, Legal- und A4-Papier in das
Papierfach einlegen. Es gibt bestimmte Punkte, die beim Einlegen bestimmter
Papier- und Umschlagsorten berücksichtigt werden müssen. Nachdem Sie dieses
Verfahren geprüft haben, finden Sie weitere Informationen unter Einlegen von
Briefumschlägen auf Seite 20, Einlegen von Fotopapier im Format 4x6 Zoll
(10x15 cm) auf Seite 21 und Einlegen anderer Papiertypen in das Papierfach
auf Seite 23.
Die besten Ergebnisse erzielen Sie, wenn Sie vor jedem Papiertyp- oder Papier-
formatwechsel die Papiereinstellungen ändern. Weitere Informationen finden Sie
unter Einstellen des Papiertyps zum Kopieren auf Seite 24.
Tipp: Stellen Sie sicher, dass das Papier nicht eingerissen, verknit-
tert und die Kanten nicht gewellt oder geknickt sind, indem Sie alle
Druckmedien flach in einer wiederverschließbaren Tasche aufbewahren. Bei Temperaturschwankungen und zu hoher Luftfeuchtigkeit wellen sich die Druckmedien und können nicht mehr für den
HP Officejet verwendet werden.
1 Öffnen Sie die Klappe des Papierfachs und klappen Sie dieses heraus.
Weitere Informationen finden Sie unter Öffnen und Schließen des
Papierfachs auf Seite 15.
2 Klappen Sie nach dem Öffnen die Dokumentausgabe heraus.
3 Schieben Sie die Papierführung ganz nach außen.
Benutzerhandbuch
19
Page 27
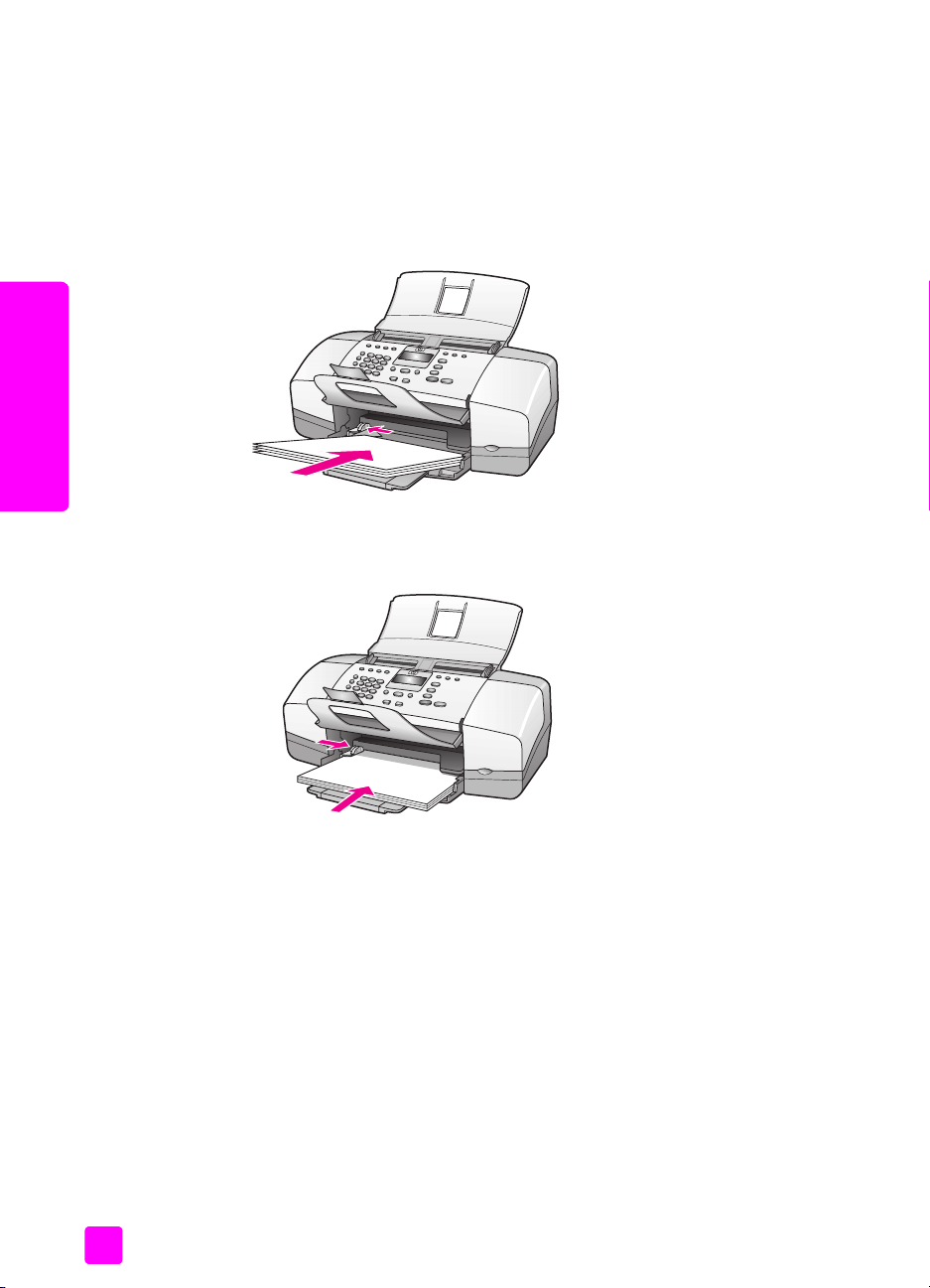
Kapitel 2
4 Richten Sie den Papierstapel auf einer ebenen Fläche aus, damit alle
Seiten genau aufeinander liegen und überprüfen Sie anschließend, ob das
Papier in Größe und Typ übereinstimmt.
5 Legen Sie das Papier mit der kurzen Kante zuerst (und mit der Druckseite
nach unten) bis zum Anschlag in das Papierfach ein. Um zu vermeiden,
dass das Papier gebogen wird, schieben Sie es nur bis zum Anschlag ein.
Wenn Sie Papier mit einem Briefkopf verwenden, legen Sie die Oberkante
des Papiers zuerst ein.
Einlegen von
Originalen & Papier
6 Schieben Sie die Papierführung bis an die Papierkante. Stellen Sie sicher,
dass der Papierstapel flach im Papierfach eingelegt ist und unter den
Papierbegrenzer der Papierführung passt.
Einlegen von Briefumschlägen
Im folgenden Verfahren wird beschrieben, wie Sie Briefumschläge in den
HP Officejet einlegen. Legen Sie mindestens einen Briefumschlag in das Papierfach ein. Um möglichst gute Ergebnisse zu erzielen, verwenden Sie auf Briefumschlägen ein Etikett für die Absenderadresse. Verwenden Sie keine glänzenden
oder geprägten Umschläge oder Umschläge mit besonderem Verschluss oder
Fenster.
Tipp: Genauere Hinweise zum Formatieren von Text für das Drucken
auf Briefumschlägen finden Sie in den Hilfedateien Ihres Textverarbeitungsprogramms.
1 Nehmen Sie sämtliches Papier aus dem Papierfach.
2 Legen Sie mindestens einen Briefumschlag so auf der rechten Seite des
Papierfachs ein, dass die Umschlagklappe nach oben und nach links weist.
Schieben Sie den Briefumschlag bis zum Anschlag hinein.
20
HP Officejet 4200 Series
Page 28
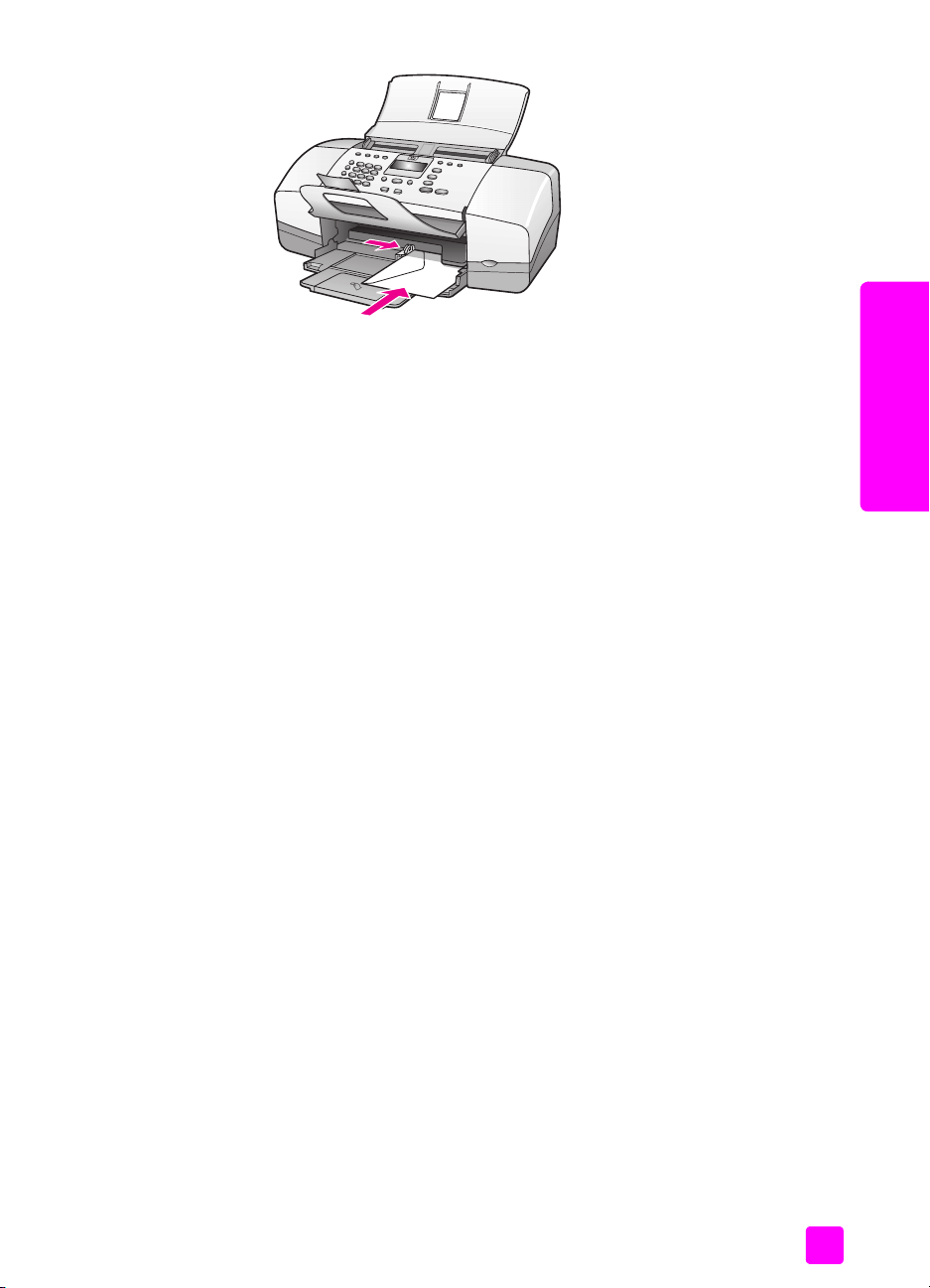
Einlegen von Papier und Originalen
3 Schieben Sie die Papierführung bis an die Umschläge (achten Sie darauf,
dass die Umschläge nicht durch die Papierführung geknickt werden).
Stellen Sie sicher, dass die Briefumschläge unter den Papierbegrenzer der
Papierführung passen.
Einlegen von Fotopapier im Format 4x6 Zoll (10x15 cm)
Nachfolgend wird das Einlegen von Fotopapier im Format 4x6 Zoll (10x15 cm,
mit Abreißkante) in den HP Officejet erläutert. Verwenden Sie kein Fotopapier im
Format 4x6 Zoll (10x15 cm) ohne Abreißkanten.
Hinweis: Sie können nicht auf kleinformatiges Papier faxen oder kopieren.
Hinweis: Wenn Sie optimale Ergbnisse erzielen möchten, verwenden Sie
ein empfohlenes Fotopapier im Format 4x6 Zoll (10x15 cm) mit Abreißkanten. Weitere Informationen finden Sie unter Empfohlenes Papier auf
Seite 17. Legen Sie vor dem Drucken unbedingt den Papiertyp und das
Papierformat fest. Weitere Informationen finden Sie unter Einstellen des
Papiertyps zum Kopieren auf Seite 24 und Einstellen des Papierformats auf
Seite 24. Darüber hinaus erzielen Sie mit einer Fotodruckpatrone die beste
Bildqualität. Weitere Informationen finden Sie unter Verwenden einer Foto-
druckpatrone auf Seite 87.
Tipp: Stellen Sie sicher, dass das Papier nicht eingerissen, verknit-
tert und die Kanten nicht gewellt oder geknickt sind, indem Sie alle
Druckmedien flach in einer wiederverschließbaren Tasche aufbewahren. Bei Temperaturschwankungen und zu hoher Luftfeuchtigkeit wellen sich die Druckmedien und können nicht mehr für den
HP Officejet verwendet werden.
1 Nehmen Sie sämtliches Papier aus dem Papierfach.
2 Legen Sie einen Stapel Fotopapier mit der kurzen Kante zuerst, mit der
glänzenden Seite (Druckseite) nach unten und mit den Abreißkanten zu
Ihnen bis zum Anschlag auf der rechten Seite des Papierfachs ein.
Originalen & Papier
Einlegen von
Benutzerhandbuch
21
Page 29
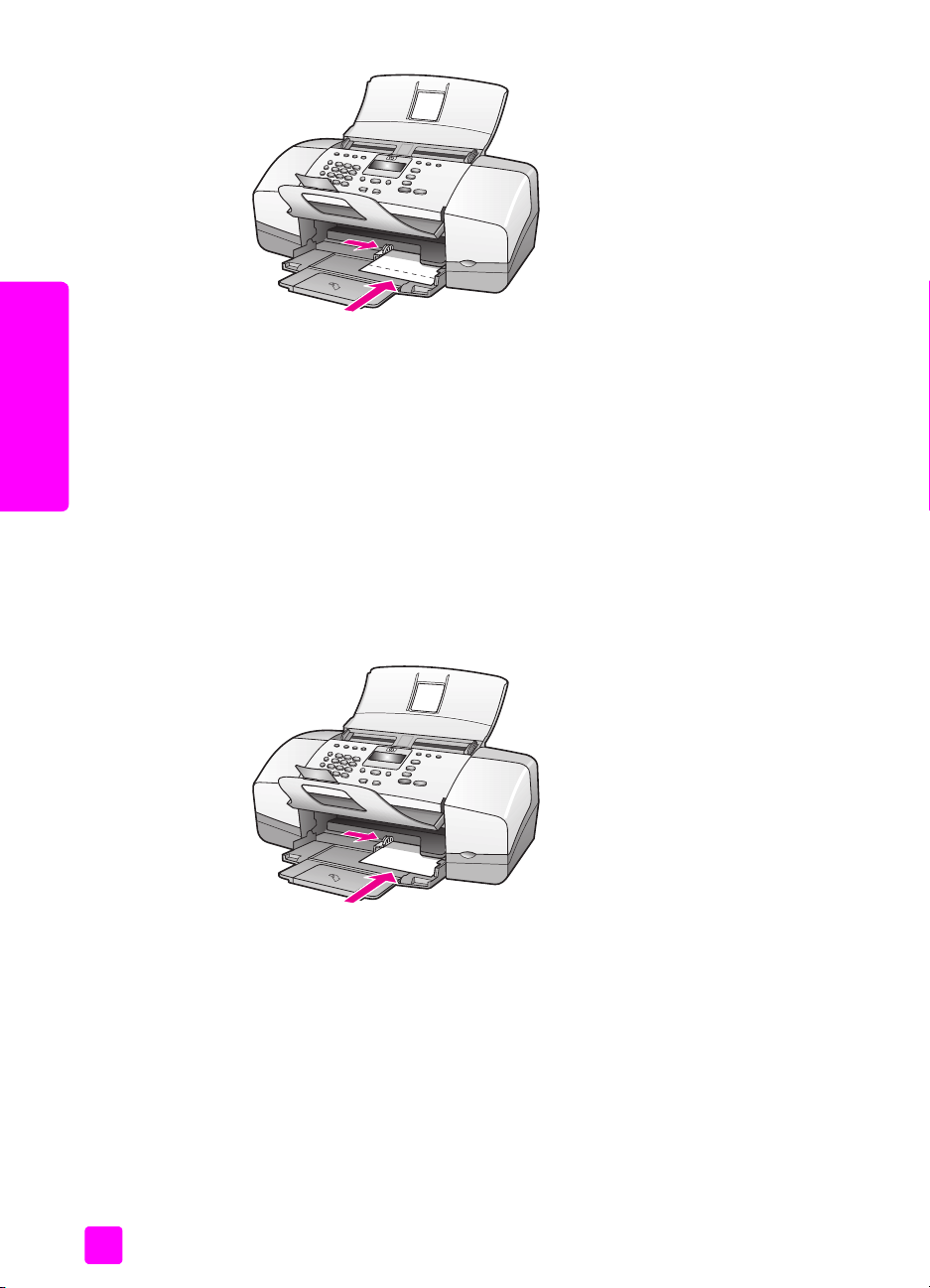
Kapitel 2
3 Schieben Sie die Papierführung bis an das Fotopapier (achten Sie darauf,
dass das Fotopapier nicht durch die Papierführung geknickt wird). Stellen
Sie sicher, dass der Stapel Fotopapier unter den Papierbegrenzer der
Papierführung passt.
Einlegen von
Originalen & Papier
Einlegen von Postkarten sowie von Index und Hagaki-Karten
Nachfolgend wird das Einlegen von Postkarten, Index-Karten oder HagakiKarten in den HP Officejet erläutert.
Hinweis: Sie können nicht auf kleinformatiges Papier faxen oder kopieren.
1 Nehmen Sie sämtliches Papier aus dem Papierfach.
2 Legen Sie einen Stapel Karten mit der Druckseite nach unten bis zum
Anschlag auf der rechten Seite des Papierfachs ein. Die lange Kante der
Karten muss mit der langen Kante des Papierfachs bündig abschließen.
3 Schieben Sie die Papierführung bis an den Kartenstapel. Stellen Sie sicher,
dass der Kartenstapel unter den Papierbegrenzer der Papierführung passt.
22
HP Officejet 4200 Series
Page 30
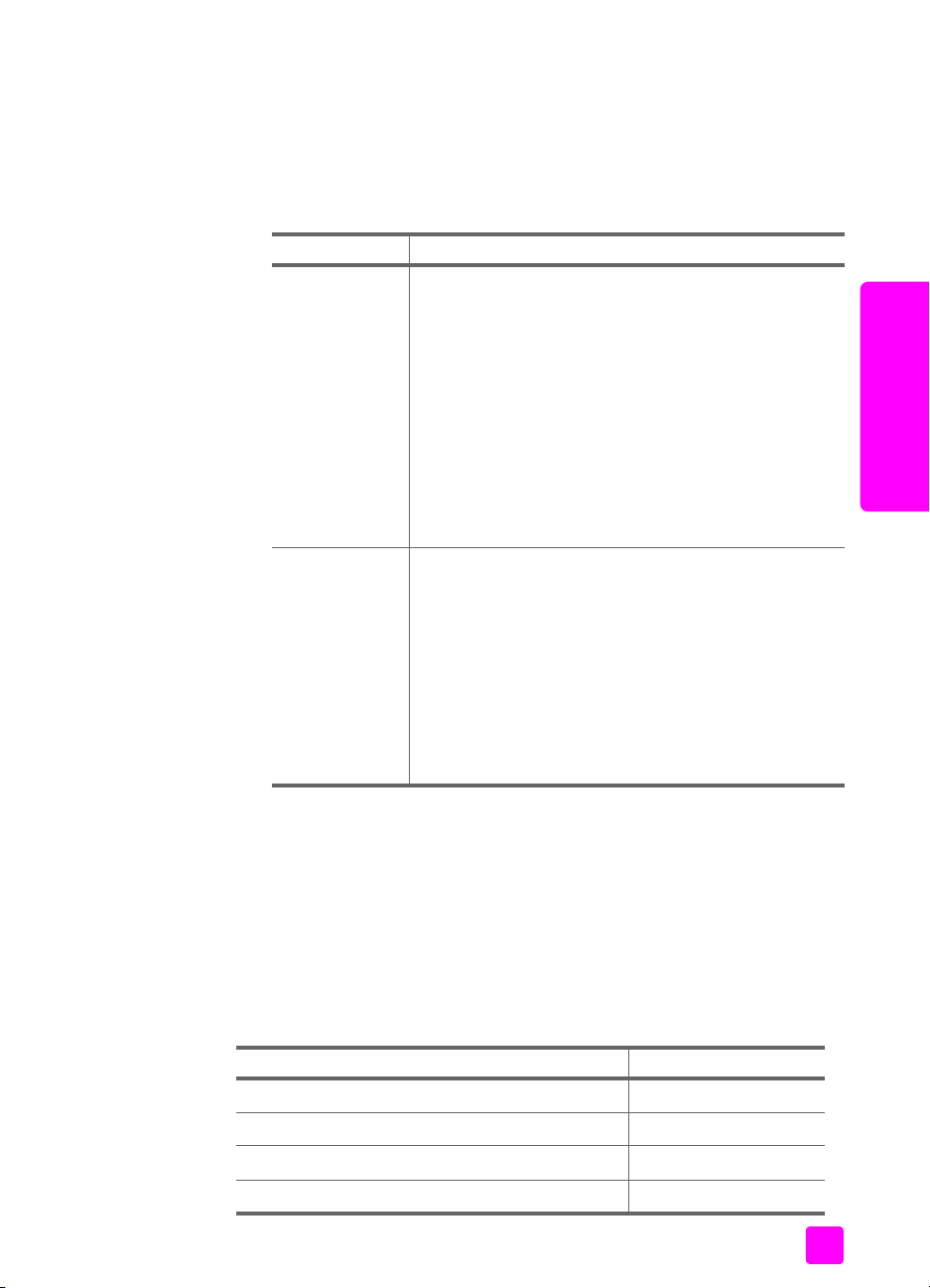
Einlegen anderer Papiertypen in das Papierfach
Die folgende Tabelle enthält Richtlinien zum Einlegen bestimmter Papier- und
Transparentfolientypen. Passen Sie den Papiertyp jedes Mal neu an, wenn Sie
den Papiertyp und das Papierformat ändern, um bestmögliche Ergebnisse zu
erzielen. Weitere Informationen finden Sie unter Einstellen des Papiertyps zum
Kopieren auf Seite 24.
Papier Tipps
HP Papier
Etiketten
(nur zum
Drucken)
• HP Premium Papier: Suchen Sie den grauen Pfeil auf
der nicht zu bedruckenden Seite des Papiers und
legen Sie das Papier so ein, dass der Pfeil nach oben
zeigt.
• HP Premium Inkjet-Transparentfolien: Legen Sie die
Transparentfolien so ein, dass der weiße Streifen (mit
Pfeilen und HP Logo) nach oben und zum Drucker
weist.
• HP Grußkartenpapier, HP Grußkartenpapier, Hoch-
glanz oder HP Grußkarten mit Filzstruktur: Legen Sie
einen kleinen Stapel Grußkarten mit der Druckseite
nach unten bis zum Anschlag in das Papierfach ein.
• Verwenden Sie grundsätzlich Letter- oder A4-Etiket-
tenblätter, die für HP Inkjet Produkte geeignet sind
(z. B. Avery Inkjet Labels) und vergewissern Sie sich,
dass die Etiketten nicht älter als zwei Jahre sind.
• Fächern Sie den Etikettenstapel auf, um sicherzu-
stellen, dass die Seiten nicht aneinander kleben.
• Legen Sie einen Stapel Etikettenblätter mit der Druck-
seite nach unten in das Papierfach ein und verwenden Sie dabei Normalpapier als Grundlage. Legen
Sie die Etiketten nicht blattweise ein.
Einlegen von Papier und Originalen
Originalen & Papier
Einlegen von
Einstellen des Papiertyps
Wenn Sie ein anderes Papier verwenden, ändern Sie auch die Papiertypeinstellung Ihres HP Officejet.
Papiertypeinstellungen zum Kopieren
Wählen Sie den Papiertyp aus, der für das von Ihnen verwendete Papier oder
die von Ihnen verwendete Transparentfolie geeignet ist. Verwenden Sie nur
Papiertypen, die eine optimale Kopierqualität gewährleisten.
Papier Bedienfeldeinstellung
Kopierpapier oder Briefkopfpapier Normalpapier
Anderes Normalpapier Normalpapier
HP Premium Papier Normalpapier
HP Papier, hochweiß Normalpapier
Benutzerhandbuch
23
Page 31

Kapitel 2
Papier Bedienfeldeinstellung
Andere Inkjet-Papiertypen Normalpapier
HP Premium Fotopapier Foto
HP Premium Plus Fotopapier Foto
Anderes Fotopapier
HP Premium Inkjet-Transparentfolien Transparentfolie
Andere Transparentfolien Transparentfolie
Spezialpapiersorten Normalpapier
HP Grußkarten, matt, Viertelfalz Normalpapier
HP Grußkartenpapier, Hochglanz, vorgefalzt Normalpapier
1
Foto
Einlegen von
Originalen & Papier
HP Grußkarten mit Textur Normalpapier
HP Broschüren & Flyer-Papier, hochglänzend Foto
HP Broschüren & Flyer-Papier, matt Normalpapier
1 Nicht jedes Fotopapier ist geeignet.
Einstellen des Papiertyps zum Kopieren
Im folgenden Verfahren wird beschrieben, wie Sie den Papiertyp für die Option
Kopieren auf dem HP Officejet festlegen. Wählen Sie den Papiertyp aus, der für
das von Ihnen verwendete Papier oder die von Ihnen verwendete Transparentfolie geeignet ist.
Hinweis: Diese Anweisungen gelten für das Kopieren. Wenn Sie von Ihrem
Computer aus drucken, stellen Sie den Papiertyp im Dialogfeld Drucken
oder Seiteneinrichtung der von Ihnen verwendeten Software ein.
1 Drücken Sie die Taste Kopieren, bis die Option Papiertyp erscheint.
2 Drücken Sie die Taste !, bis der gewünschte Papiertyp erscheint.
3 Drücken Sie die Taste OK, um den angezeigten Papiertyp auszuwählen.
Hinweis: Diese Einstellung wird zwei Minuten nach Abschluss des Auftrags
auf den Standardwert zurückgesetzt. Informationen zum Ändern der Stan-
dardeinstellung finden Sie unter Ändern der Standardkopiereinstellungen
auf Seite 28.
Einstellen des Papierformats
24
Nachfolgend wird das Einstellen des Papierformats für Ihren HP Officejet erläutert. Wählen Sie zum Drucken das Papierformat in der von Ihnen verwendeten
Software aus. Wählen Sie zum Kopieren oder Faxen das Papierformat aus, das
dem von Ihnen verwendeten Papier/den verwendeten Transparentfolien entspricht.
Dieser Abschnitt enthält folgende Themen:
• Papierformateinstellungen zum Kopieren auf Seite 25
• Einstellen des Papierformats für den Faxempfang auf Seite 25
HP Officejet 4200 Series
Page 32

Papierformateinstellungen zum Kopieren
Kopien können nur auf Letter-, A4- oder Legal-Papier erstellt werden.
Hinweis: Diese Einstellung wird zwei Minuten nach Abschluss des Auftrags
auf den Standardwert zurückgesetzt. Informationen zur Änderung der Standard-Kopiereinstellung finden Sie unter Ändern der Standardkopiereinstel-
lungen auf Seite 28.
1 Drücken Sie die Taste Kopieren, bis die Option Kopierpap.format ange-
zeigt wird.
2 Drücken Sie die Taste !, bis das gewünschte Papierformat erscheint.
3 Drücken Sie die Taste OK, um das angezeigte Papierformat auszuwählen.
Einstellen des Papierformats für den Faxempfang
Sie können das Papierformat für den Faxempfang auswählen. Das ausgewählte
Papierformat muss mit dem im Papierfach eingelegten Papier übereinstimmen.
Faxe können nur auf Letter-, A4- oder Legal-Papier gedruckt werden.
Hinweis: Wenn beim Faxempfang ein falsches Papierformat in das Papier-
fach eingelegt wurde, wird das Fax nicht gedruckt. Legen Sie Letter-, A4oder Legal-Papier ein und drücken Sie die Taste OK, um das Fax zu drucken.
1 Drücken Sie die Taste Einrichten.
2 Drücken Sie nacheinander die Tasten 3 und 4.
So werden die Optionen Basis-Faxkonfiguration und dann Faxpapierformat
ausgewählt.
3 Drücken Sie die Taste !, um eine Option hervorzuheben. Drücken Sie
dann die Taste OK.
Einlegen von Papier und Originalen
Originalen & Papier
Einlegen von
Vermeiden von Papierstaus
Um Papierstaus zu vermeiden, befolgen Sie Folgendes:
• Vermeiden Sie, dass sich das Papier wellt oder zerknittert, indem Sie alle
Druckmedien flach in einer wiederverschließbaren Tasche aufbewahren.
• Nehmen Sie das Papier in regelmäßigen Abständen aus dem Ausgabe-
fach heraus.
• Die in den automatischen Vorlageneinzug und das Papierfach eingelegten
Druckmedien müssen flach aufliegen und die Kanten dürfen nicht geknickt
oder eingerissen sein.
• Kombinieren Sie im automatischen Vorlageneinzug/im Papierfach keine
unterschiedlichen Papiertypen bzw. Papierformate. Legen Sie in den automatischen Vorlageneinzug und in das Papierfach stets nur einen Papiertyp
bzw. ein Papierformat ein.
• Stellen Sie die Papierführungen im automatischen Vorlageneinzug und im
Papierfach so ein, dass diese genau an den Druckmedien anliegen.
Achten Sie darauf, dass die Papierführungen die Druckmedien nicht
zusammendrücken.
• Schieben Sie die Druckmedien nicht zu weit in das Papierfach ein.
• Verwenden Sie nur für den HP Officejet empfohlene Papiertypen.
Benutzerhandbuch
25
Page 33

Kapitel 2
Einlegen von Originalen
Sie können ein Original kopieren, faxen oder scannen, indem Sie dieses in den
Vorlageneinzug einlegen. Nachfolgend wird das Einlegen von Originalen in
den automatischen Vorlageneinzug des HP Officejet beschrieben.
Hinweis: Der Vorlageneinzug kann bis zu 20 Blätter aufnehmen.
1 Legen Sie das Original mit der bedruckten Seite nach unten und mit der
Oberkante zuerst in die Mitte des Vorlageneinzugs.
Tipp: Legen Sie kleinere Originale stets im Hochformat ein, so
dass die kurze Kante zum HP Officejet weist.
Einlegen von
Originalen & Papier
2 Schieben Sie die Dokumentführungen nach innen, bis diese an den Kanten
des Originals anliegen.
Tipp: Bei Originalen im Format Legal können Sie die Verlänge-
rung der Dokumentausgabe öffnen.
3 Drücken Sie im Bedienfeld die Taste Kopieren, Scannen oder Faxen.
Hinweis: Wenn Sie eine Kopier- oder Faxeinstellung oder ein Scanziel
ändern möchten, drücken Sie wiederholt die Taste Kopieren, Faxen oder
Scannen, bis die entsprechende Einstellung oder das entsprechende Ziel in
der Bedienfeldanzeige angezeigt wird. Sobald die zu ändernde Einstellung
angezeigt wird, drücken Sie !, um zu einem bestimmten Wert (z. B. ein
bestimmtes Papierformat) zu gelangen. Drücken Sie die Taste OK, um die
Einstellung oder das Ziel auszuwählen.
4 Drücken Sie im Bedienfeld die Taste Start Schwarz oder Start Farbe, um
den Auftrag auszuführen.
Weitere Informationen zum Erstellen von Kopien von Fotos finden Sie unter
Kopieren eines Fotos auf eine ganze Seite auf Seite 30.
26
HP Officejet 4200 Series
Page 34

3
Verwenden der Kopierfunktionen
Mit dem HP Officejet können Sie hochwertige Farb- und Schwarzweißkopien auf
Normalpapier, Fotopapier und Transparentfolien erstellen. Sie können das Original verkleinern oder vergrößern, um es an ein bestimmtes Papierformat anzupassen, den Kontrast oder die Farbintensität von Kopien ändern sowie die Sonderfunktionen für hochwertige, auf das jeweilige Seitenformat vergrößerte Fotokopien verwenden.
Dieser Abschnitt enthält folgende Themen:
•Übersicht auf Seite 27
• Kopieren eines zweiseitigen Schwarzweißdokuments auf Seite 29
• Erstellen mehrerer Kopien anhand desselben Originals auf Seite 30
• Kopieren eines Fotos auf eine ganze Seite auf Seite 30
• Kopieren eines Dokuments im Legal-Format auf Letter-Papier auf Seite 32
• Kopieren eines verblassten Originals auf Seite 33
• Kopieren eines mehrmals gefaxten Dokuments auf Seite 33
• Optimieren von hellen Bereichen in Kopien auf Seite 34
• Anhalten des Kopiervorgangs auf Seite 34
Kopieren
Übersicht
Sie können Kopien über das Bedienfeld Ihres HP Officejet oder mit Hilfe der auf
Ihrem Computer installierten Software HP Director erstellen. Eine Vielzahl von
Kopierfunktionen ist für beide Methoden verfügbar. Viele Benutzer empfinden
allerdings den Zugriff auf spezielle Kopierfunktionen über die Software als einfacher.
In diesem Abschnitt wird erläutert, wie häufig verwendete Kopierfunktionen über
das Bedienfeld des HP Officejet aufgerufen werden. Weitere Informationen zum
Ausführen von Aufgaben vom HP Director aus finden Sie in der mitgelieferten
Online-Hilfe zu HP Image Zone.
Dieser Abschnitt enthält folgende Themen:
• Erhöhen der Kopiergeschwindigkeit oder -qualität auf Seite 28
• Ändern der Standardkopiereinstellungen auf Seite 28
Kopieren über das Bedienfeld
1 Legen Sie das Original ein und drücken Sie die Taste Kopieren am Bedien-
feld.
Die erste Option im Menü Kopieren wird angezeigt.
2 Drücken Sie die Taste Kopieren wiederholt, um durch die Menüoptionen zu
blättern.
27
Page 35

Kopieren
Kapitel 3
3 Wenn die zu ändernde Option angezeigt wird, drücken Sie die Tasten "
und !, um durch die Einstellungen zu blättern.
Hinweis: Wenn Sie mehrere Optionen ändern möchten, drücken Sie nach
jeder Änderung die Taste OK.
4 Drücken Sie die Taste Start Schwarz oder Start Farbe.
Erhöhen der Kopiergeschwindigkeit oder -qualität
Der HP Officejet verfügt über drei Optionen für die Kopiergeschwindigkeit und
-qualität.
• Normal – Hohe Qualität. Für die meisten Kopieraufträge empfehlenswert.
Bei Auswahl von Normal erfolgt der Kopiervorgang schneller als bei Aus-
wahl von Optimal.
• Schnell – Schneller als die Einstellung Normal. Der Text erscheint in einer
zur Einstellung Normal vergleichbaren Qualität, die Qualität der Abbildun-
gen ist möglicherweise etwas schlechter. Die Einstellung Schnell verlängert
die Lebensdauer der Druckpatronen, da weniger Tinte verbraucht wird.
• Optimal führt zur höchsten Qualität für alle Papiertypen und vermeidet die
Bildung von Streifen, die manchmal in Volltonbereichen auftreten. Bei Aus-
wahl von Optimal erfolgt der Kopiervorgang etwas langsamer als bei Aus-
wahl anderer Einstellungen.
1 Legen Sie das Original mit der bedruckten Seite nach unten und mit der
Oberkante zuerst in den Vorlageneinzug. Weitere Informationen finden Sie
unter Einlegen von Originalen.
2 Drücken Sie die Taste Kopieren, bis in der oberen Zeile der Anzeige die
Option Kopierqualität angezeigt wird.
Im Menü Kopierqualität stehen die folgenden Optionen zur Verfügung.
Menü "Kopieren"
Kopienzahl
Kopierqualität
Heller/Dunkler
Verkl./Vergr.
Papiertyp
Kopierpap.format
Optimierung
Standards festl.
3 Drücken Sie die Taste !, bis die gewünschte Qualitätseinstellung ange-
zeigt wird.
4 Drücken Sie die Taste Start Schwarz oder Start Farbe.
Ändern der Standardkopiereinstellungen
Wenn Sie die Kopiereinstellungen über das Bedienfeld oder über HP Director
ändern, werden diese lediglich auf den aktuellen Kopierauftrag angewendet.
Um Kopiereinstellungen auf alle zukünftigen Kopieraufträge anzuwenden,
können Sie die Einstellungen als Standardwerte speichern.
28
Kopierqualität
Normal
Schnell
Optimal
HP Officejet 4200 Series
Page 36

Verwenden der Kopierfunktionen
1 Legen Sie das Original mit der bedruckten Seite nach unten und mit der
Oberkante zuerst in den Vorlageneinzug. Weitere Informationen finden Sie
unter Einlegen von Originalen auf Seite 26.
2 Nehmen Sie die gewünschten Änderungen an den Optionen im Menü
Kopieren vor.
3 Drücken Sie die Taste Kopieren, bis in der oberen Zeile der Anzeige die
Option Standards festl. angezeigt wird.
Menü "Kopieren"
Kopienzahl
Kopierqualität
Heller/Dunkler
Verkl./Vergr.
Papiertyp
Kopierpap.format
Optimierung
Standards festl.
4 Drücken Sie die Taste !, bis die Option Ja erscheint.
5 Drücken Sie die Taste Start Schwarz oder Start Farbe, um eine Kopie mit
den neuen Standardeinstellungen zu erstellen. Drücken Sie die Taste OK,
um die Änderungen zu speichern, ohne eine Kopie zu erstellen.
Kopieren
Die von Ihnen hier angegebenen Einstellungen werden nur im HP Officejet
gespeichert. Die Einstellungen in der Software sind davon nicht betroffen.
Wenn Sie die Software HP Director verwenden, um die Kopiereinstellungen
vorzunehmen, legen Sie die am häufigsten verwendeten Einstellungen als Standard im Dialogfeld HP Kopieren fest. Weitere Informationen finden Sie in der
mitgelieferten Hilfe zu HP Image Zone.
Kopieren eines zweiseitigen Schwarzweißdokuments
Sie können den HP Officejet verwenden, um ein- oder mehrseitige Dokumente in
Farbe oder Schwarzweiß zu kopieren. In diesem Beispiel wird der HP Officejet
verwendet, um ein zweiseitiges Schwarzweißoriginal zu kopieren.
1 Vergewissern Sie sich, dass sich die Originale in der richtigen Reihenfolge
befinden. Die erste Seite muss oben liegen.
Benutzerhandbuch
29
Page 37

Kapitel 3
2 Legen Sie Ihre Originale mit der bedruckten Seite nach unten und mit der
Oberkante zuerst in den Vorlageneinzug. Weitere Informationen finden Sie
unter Einlegen von Originalen auf Seite 26.
3 Drücken Sie die Taste Kopieren.
4 Drücken Sie die Taste Start Schwarz.
Erstellen mehrerer Kopien anhand desselben Originals
1 Legen Sie das Original mit der bedruckten Seite nach unten und mit der
Oberkante zuerst in den Vorlageneinzug. Weitere Informationen finden Sie
unter Einlegen von Originalen auf Seite 26.
2 Drücken Sie die Taste Kopieren, bis in der oberen Zeile der Anzeige die
Option Kopienzahl angezeigt wird.
3 Drücken Sie die Taste ! oder geben Sie die gewünschte Anzahl der
Kopien (bis zum Höchstwert) über das Tastenfeld ein.
(Die maximale Anzahl Kopien variiert je nach Modell.)
Tipp: Wenn Sie eine der Pfeiltasten gedrückt halten, wird die
Anzahl der Kopien schrittweise um 5 erhöht. So ist es einfacher,
eine große Kopienanzahl festzulegen.
4 Drücken Sie die Taste Start Schwarz oder Start Farbe.
Wenn Sie einen Stapel Originale im Vorlageneinzug kopieren, erstellt der
HP Officejet mehrere Kopien einer einzelnen Seite, bevor die nächste Seite
kopiert wird. Sie müssen die Kopien selbst sortieren und stapeln.
Kopieren
Kopieren eines Fotos auf eine ganze Seite
Verwenden Sie die Option Foto an Seite anpassen, wenn Sie Ihr Original automatisch so vergrößern oder verkleinern möchten, dass es auf den bedruckbaren
Bereich des im Papierfach eingelegten Papiers passt.
Foto an Seite anpassen vergrößert nur Originalfotos, die in einem Standardformat vorliegen. Folgende Standardformate werden unterstützt:
• 3,5x5 Zoll (9x13 cm)
• 4x6 Zoll (10x15 cm)
• 5x7 Zoll (13x18 cm)
• 6x8 Zoll (15x20 cm)
• 8x10 Zoll (25x25 cm)
Verwenden Sie bei Vorlagen mit Text oder Fotos in anderen Formaten die Option
Verkl./Vergr.
30
HP Officejet 4200 Series
Page 38

Verwenden der Kopierfunktionen
Tipp: Sie können die Qualität der mit dem HP Officejet gedruck-
ten oder kopierten Fotos mit Hilfe einer Fotodruckpatrone verbessern. Entnehmen Sie die schwarze Druckpatrone und setzen Sie
stattdessen die Fotodruckpatrone ein. (Informationen zur Aufbewahrung von Druckpatronen finden Sie unter Verwenden des
Druckpatronen-Schutzbehälters auf Seite 87.) Mit der dreifar-
bigen und der Fotodruckpatrone stehen Ihnen sechs Tinten zum
Drucken hochwertiger Fotos zur Verfügung. Wenn Sie normale
Textdokumente drucken möchten, setzen Sie wieder die schwarze
Druckpatrone ein.
Weitere Informationen finden Sie unter Bestellung von Druckpatronen auf
Seite 77.
1 Legen Sie das Originalfoto mit der bedruckten Seite nach unten und mit
der Oberkante zuerst in den Vorlageneinzug. Weitere Informationen
finden Sie unter Einlegen von Originalen auf Seite 26.
Platzieren Sie das Foto in der Mitte des Vorlageneinzugs und schieben Sie
die Papierführungen an dessen Kanten.
Kopieren
Benutzerhandbuch
2 Legen Sie Letter- oder A4-Papier in das Papierfach ein.
3 Drücken Sie die Taste Foto an Seite anpassen.
Auf dem Display erscheint die Meldung Nur ganze Seiten. Der
HP Officejet unterstützt nur das Kopieren auf Papier im Format Letter, A4
und Legal.
Die Option Papiertyp erscheint in der ersten Zeile der Anzeige.
Papier typ
Normalpapier
Fotopapier
31
Page 39

Kapitel 3
4 Drücken Sie die Taste !, bis die Option Normalpapier oder Fotopapier
erscheint.
5 Drücken Sie die Taste Start Farbe.
Hinweis: Damit Ihr Original auf den bedruckbaren Bereich der ganzen
Seite passt, ohne dass die Proportionen des Originals geändert werden
müssen, fügt der HP Officejet möglicherweise einen ungleichmäßigen wei-
ßen Rand an den Papierkanten ein.
Kopieren eines Dokuments im Legal-Format auf Letter-Papier
1 Legen Sie das Original im Format Legal mit der bedruckten Seite nach
unten und mit der Oberkante zuerst in den Vorlageneinzug. Weitere Infor-
mationen finden Sie unter Einlegen von Originalen auf Seite 26.
2 Drücken Sie die Taste Kopieren, bis die Option Verkl./Vergr. in der ersten
Zeile der Anzeige erscheint.
Im Menü Verkl./Vergr. stehen folgende Optionen zur Verfügung.
Menü "Kopieren"
Kopienzahl
Kopierqualität
Heller/Dunkler
Verkl./Vergr.
Papiertyp
Kopierpap.format
Kopieren
Optimierung
Standards festl.
Verkl./Vergr.
Originalgröße
Benutzerdefiniert 100 %
Ganze Seite 91 %
Legal > Ltr 72%
32
3 Drücken Sie die Taste !, bis die Option Legal > Ltr 72% erscheint.
4 Drücken Sie die Taste Start Schwarz oder Start Farbe.
Der HP Officejet verkleinert Ihr Original so, dass es in den bedruckbaren
Bereich des Letter-Papiers passt (siehe unten).
HP Officejet 4200 Series
Page 40

Verwenden der Kopierfunktionen
Kopieren eines verblassten Originals
Verwenden Sie die Option Heller/Dunkler, um den Kontrast von Kopien anzupassen.
1 Legen Sie das Original mit der bedruckten Seite nach unten und mit der
Oberkante zuerst in den Vorlageneinzug. Weitere Informationen finden Sie
unter Einlegen von Originalen auf Seite 26.
2 Drücken Sie die Taste Kopieren, bis die Option Heller/Dunkler in der
oberen Zeile der Anzeige erscheint.
Der Wertebereich der Option Heller/Dunkler wird auf einer Skala in der
Bedienfeldanzeige in Form von Kreisen angezeigt.
3 Drücken Sie die Taste !, um die Kopie abzudunkeln.
Hinweis: Sie können auch die Taste " drücken, um die Kopie aufzuhellen.
4 Drücken Sie die Taste Start Farbe oder Start Schwarz.
Kopieren eines mehrmals gefaxten Dokuments
Mit der Funktion Optimierung wird die Qualität von Textdokumenten automatisch
verbessert, indem Ränder von schwarzem Text schärfer dargestellt werden.
Außerdem kann mit dieser Funktion die Qualität von Fotos verbessert werden,
indem helle Farben optimiert werden, die sonst weiß erscheinen würden.
Die Option Text ist die Standardeinstellung. Verwenden Sie die Optimierungsoption Text, um die Kanten von schwarzem Text schärfer darzustellen. Verwenden
Sie die Option Foto um helle Farben in Fotos zu verbessern, Gemischt, wenn das
Originial Fotos und Text enthält oder Keine, um alle Verbesserungen zu deaktivieren.
1 Legen Sie das Original mit der bedruckten Seite nach unten und mit der
Oberkante zuerst in den Vorlageneinzug. Weitere Informationen finden Sie
unter Einlegen von Originalen auf Seite 26.
2 Drücken Sie die Taste Kopieren, bis in der linken oberen Zeile der Anzeige
die Option Optimierung angezeigt wird.
Im Menü Optimierung stehen die folgenden Optionen zur Verfügung.
Kopieren
Benutzerhandbuch
Menü "Kopieren"
Kopienzahl
Kopierqualität
Heller/Dunkler
Verkl./Vergr.
Papiertyp
Kopierpap.format
Optimierung
Standards festl.
3 Drücken Sie die Taste !, bis die Option Text erscheint.
4 Drücken Sie die Taste Start Schwarz oder Start Farbe.
Optimierung
Text
Foto
Gemischt
Keine
33
Page 41

Kapitel 3
Tipp: Falls eine der folgenden Situationen auftritt, deaktivieren
Sie die Optimierungsoption Text, indem Sie die Option Foto oder
Keine auswählen:
– Verstreute Farbpunkte umgeben einen Teil des Textes auf den Kopien.
– Große, schwarze Schriftarten sehen fleckig aus (nicht ebenmäßig).
– Dünne, farbige Objekte oder Linien enthalten schwarze Abschnitte.
– Körnige oder weiße Querstreifen werden in hell- bis mittelgrauen Berei-
chen wiedergegeben.
Optimieren von hellen Bereichen in Kopien
Verwenden Sie die Optimierungsoption Foto, um helle Farben, die andernfalls
als weiß angezeigt würden, zu optimieren. Sie können mit der Optimierungsoption Foto auch Kopien erstellen, um eine oder alle der folgenden Situationen
zu vermeiden, die eventuell beim Kopieren mit der Optimierungsoption Text auftreten können:
• Verstreute Farbpunkte umgeben einen Teil des Textes auf den Kopien.
• Große, schwarze Schriftarten sehen fleckig aus (nicht ebenmäßig).
• Dünne, farbige Objekte oder Linien enthalten schwarze Abschnitte.
• Körnige oder weiße Querstreifen werden in hell- bis mittelgrauen Bereichen
wiedergegeben.
1 Legen Sie das Originalfoto mit der bedruckten Seite nach unten und mit
der Oberkante zuerst in den Vorlageneinzug. Weitere Informationen
finden Sie unter Einlegen von Originalen auf Seite 26.
Kopieren
2 Drücken Sie die Taste Kopieren, bis in der linken oberen Zeile der Anzeige
die Option Optimierung angezeigt wird.
Im Menü Optimierung stehen die folgenden Optionen zur Verfügung.
Menü "Kopieren"
Kopienzahl
Kopierqualität
Heller/Dunkler
Verkl./Vergr.
Papiertyp
Kopierpap.format
Optimierung
Standards festl.
3 Drücken Sie die Taste !, bis die Option Foto erscheint.
4 Drücken Sie die Taste Start Farbe oder Start Schwarz.
Anhalten des Kopiervorgangs
! Um den Kopiervorgang anzuhalten, drücken Sie im Bedienfeld die Taste
Abbrechen.
Der HP Officejet hält den Druckvorgang sofort an und gibt das Papier frei.
34
Optimierung
Text
Foto
Gemischt
Keine
HP Officejet 4200 Series
Page 42

4
Verwenden der Scanfunktionen
Als Scannen wird der Vorgang bezeichnet, bei dem Bilder und Texte für den
Computer in ein elektronisches Format konvertiert werden. Sie können Fotos und
Textdokumente scannen.
Da gescannte Bilder oder Texte in einem elektronischen Format vorliegen, können Sie diese in Ihre Textverarbeitung oder in Ihr Grafikprogramm laden und
nach Bedarf bearbeiten. Folgende Vorgänge sind möglich:
• Fotos Ihrer Kinder scannen und per E-Mail an Verwandte senden, ein foto-
grafisches Inventar für Ihr Haus oder Büro sowie ein elektronisches Sammelalbum erstellen.
• Text aus einem Artikel in Ihre Textverarbeitung scannen und in einem
Bericht zitieren, wodurch Sie den Aufwand für das Abtippen sparen.
Um die Scanfunktionen verwenden zu können, muss der HP Officejet mit dem
Computer verbunden und eingeschaltet sein. Außerdem muss die HP OfficejetSoftware vor dem Scannen auf dem Computer installiert und ausgeführt werden.
Um auf einem Windows-Computer zu prüfen, ob die HP Officejet-Software läuft,
schauen Sie nach, ob in der Systemleiste unten rechts im Bildschirm neben der
Uhrzeit das Symbol für die HP Officejet 4200 Series angezeigt wird. Auf einem
Macintosh Computer wird die HP Officejet Software kontinuierlich ausgeführt.
Sie können einen Scanvorgang über Ihren Computer oder über den HP Officejet
starten. In diesem Abschnitt wird nur erläutert, wie ein Scanvorgang über das
Bedienfeld des HP Officejet durchgeführt wird.
Informationen zum Scannen vom Computer sowie zum Anpassen, zum Ändern
der Größe, zum Drehen, zuschneiden und Scharfzeichnen Ihrer Scans finden
Sie in der mitgelieferten Hilfe zu HP Image Zone.
Hinweis: Scannen mit einer hohen Auflösung (600 dpi oder höher) erfor-
dert viel Festplattenspeicherplatz. Wenn nicht genug Speicherplatz vorhanden ist, kann das System abstürzen.
Dieser Abschnitt enthält folgende Themen:
• Scannen eines Originals auf Seite 36
• Abbrechen des Scanvorgangs auf Seite 36
Scannen
35
Page 43

Kapitel 4
Scannen eines Originals
1 Legen Sie das Original mit der bedruckten Seite nach unten und mit der
Oberkante zuerst in den Vorlageneinzug. Weitere Informationen finden Sie
unter Einlegen von Originalen.
2 Drücken Sie die Taste Scannen.
Das Menü Scannen erscheint mit den vorhandenen Scanzielen. Das Stan-
dardziel ist jenes, das Sie bei der letzten Verwendung dieses Menüs aus-
gewählt haben.
3 Wählen Sie das Ziel aus, indem Sie die Taste " oder ! bzw. wiederholt
die Taste Scannen drücken.
4 Drücken Sie die Taste Start Schwarz oder Start Farbe.
Abbrechen des Scanvorgangs
! Um einen Scanvorgang abzubrechen, drücken Sie im Bedienfeld die Taste
Abbrechen.
Scannen
36
HP Officejet 4200 Series
Page 44

5
Verwenden der Faxfunktionen
Mit dem HP Officejet können Sie Faxe, einschließlich Farbfaxe, senden und empfangen. Durch Einrichten von Kurzwahlnummern können Sie den Faxversand an
häufig verwendete Nummern einfacher gestalten. Im Bedienfeld können Sie eine
Reihe von Faxoptionen festlegen, wie beispielsweise die Auflösung.
Dieser Abschnitt enthält folgende Themen:
• Senden eines Fax auf Seite 38
• Einstellen des Antwortmodus auf Seite 45
•Empfangen eines Fax auf Seite 47
• Verwenden des angeschlossenen Hörers (nur HP Officejet 4250 Series) auf
Seite 51
• Konfigurieren der Faxkopfzeile auf Seite 52
• Eingeben von Text über das Bedienfeld auf Seite 53
• Drucken von Berichten auf Seite 55
• Einrichten der Kurzwahl auf Seite 57
• Ändern der Faxauflösung und der Helligkeitseinstellungen auf Seite 60
• Festlegen von Faxoptionen auf Seite 62
• Erneutes Drucken von Faxen im Speicher auf Seite 71
• Anhalten des Faxvorgangs auf Seite 71
Es wird empfohlen, die Software HP Director zu verwenden. Diese Software ist
im Lieferumfang des HP Officejet enthalten und ermöglicht den Zugriff auf den
vollen Funktionsumfang. Mit HP Director können Sie die nachfolgend aufgeführten Aufgaben ausführen und auf Funktionen zugreifen, die nicht über das
Bedienfeld des HP Officejet aufgerufen werden können. Weitere Informationen
finden Sie in der mitgelieferten Hilfe zu HP Image Zone.
37
Fax
Page 45

Kapitel 5
Senden eines Fax
Mit dem Bedienfeld können Sie ein Schwarzweiß- oder Farbfax von Ihrem
HP Officejet aus senden.
Dieser Abschnitt enthält folgende Themen:
• Aktivieren der Faxbestätigung auf Seite 38
• Senden eines normalen Fax auf Seite 39
• Senden eines Farboriginals oder eines Fotofax auf Seite 39
• Senden eines Fax mit Hilfe der Kurzwahl auf Seite 40
• Senden eines Fax mit Hilfe der Wiederwahl auf Seite 41
• Zeitversetztes Senden eines Fax auf Seite 41
• Abbrechen eines geplanten Faxversands auf Seite 42
• Senden eines gespeicherten Fax auf Seite 42
• Senden eines Fax mit Monitorwahl auf Seite 43
• Manuelles Senden eines Fax von einem Telefon aus auf Seite 44
Aktivieren der Faxbestätigung
Wenn Sie einen Ausdruck der Sendebestätigung benötigen, befolgen Sie vor
dem Senden eines Fax diese Anweisungen.
Die Standardeinstellung der Faxbestätigung lautet Jeder Fehler. Dies bedeutet,
dass der HP Officejet nur dann einen Bericht druckt, wenn beim Senden oder
Empfangen eines Fax ein Problem aufgetreten ist. Nach jedem Faxvorgang
erscheint kurz eine Bestätigungsmeldung auf der Bedienfeldanzeige, die angibt,
ob das Fax erfolgreich gesendet wurde. Wenn Sie möchten, dass für jedes Fax
eine Bestätigung gedruckt wird, befolgen Sie diese Anweisungen. Weitere Informationen finden Sie unter Automatisches Erstellen von Berichten auf Seite 55.
1 Drücken Sie die Taste Einrichten.
2 Drücken Sie nacheinander die Tasten 1 und 1.
Damit wählen Sie nacheinander die Optionen Bericht drucken und Autom.
Ber. einrichten aus.
Fax
38
Bericht drucken
1: Autom. Ber. einrichten
2: Letzte Transaktion
3: Faxprotokoll
4: Kurzwahlliste
5: Selbsttestbericht
6: Anrufer-ID - Bericht*
7: Ju nk- Fa x - Be ri cht
* Nicht in allen Ländern/Regionen verfügbar. Wird das Anzeigen der Anrufer-ID in Ihrem
Land/Ihrer Region nicht unterstützt, erscheint diese Option
nicht im Menü "Bericht drucken".
*
Autom. Ber. einrichten
Jeder Fehler
Sendefehler
Empfangsfehler
Jedes Fax
Nur senden
Aus
HP Officejet 4200 Series
Page 46

3 Drücken Sie die Taste !, bis die Option Jedes Fax in der zweiten Zeile der
Anzeige erscheint. Drücken Sie dann die Taste OK.
Der HP Officejet druckt nach jedem Faxversand eine Bestätigung, die Sie
darüber informiert, ob das Fax erfolgreich versendet wurde oder nicht.
Weitere Informationen zum Drucken von Berichten finden Sie unter
Drucken von Berichten auf Seite 55.
Senden eines normalen Fax
In diesem Abschnitt wird beschrieben, wie ein normales Schwarzweißfax über
das Bedienfeld gesendet wird.
Wenn Sie ein Farb- oder Fotofax senden möchten, finden Sie weitere Informationen unter Senden eines Farboriginals oder eines Fotofax auf Seite 39.
1 Legen Sie das Original mit der bedruckten Seite nach unten und mit der
Oberkante zuerst in den Vorlageneinzug.
Weitere Informationen finden Sie unter Einlegen von Originalen auf
Seite 26.
2 Drücken Sie die Taste Faxen.
In der ersten Zeile der Anzeige erscheint die Option Rufnummer.
3 Geben Sie die Faxnummer über das Tastenfeld ein.
4 Drücken Sie die Taste Start Schwarz.
Tipp: Sie müssen die Taste Start drücken, wenn Sie ein Fax sen-
den möchten. Die Taste OK ist für Menüauswahlen vorgesehen.
Verwenden der Faxfunktionen
Wussten Sie, dass Sie mit der im Lieferumfang Ihres HP Officejet enthaltenen
Software HP Director Faxe vom Computer aus versenden können? Sie können
außerdem ein vom Computer generiertes Deckblatt erstellen und Ihrem Fax hinzufügen. Dies ist ganz einfach. Weitere Informationen finden Sie in der mitgelieferten Hilfe zu HP Image Zone.
Senden eines Farboriginals oder eines Fotofax
Sie können ein Farboriginal oder Foto von Ihrem HP Officejet aus faxen. Wenn
der HP Officejet feststellt, dass das Gerät des Empfängers nur Schwarzweißfaxe
unterstützt, sendet der HP Officejet das Fax in Schwarzweiß.
Es ist empfehlenswert, für Farbfaxe nur farbige Originale zu verwenden.
1 Legen Sie das Original mit der bedruckten Seite nach unten und mit der
Oberkante zuerst in den Vorlageneinzug.
Weitere Informationen finden Sie unter Einlegen von Originalen auf
Seite 26.
2 Drücken Sie die Taste Faxen.
In der ersten Zeile der Anzeige erscheint die Option Rufnummer.
3 Geben Sie die Faxnummer über das Tastenfeld ein.
Tipp: Um der Faxnummer eine Pause hinzuzufügen, drücken Sie
die Taste Wahlwdh./Pause.
Fax
Benutzerhandbuch
39
Page 47

Fax
Kapitel 5
4 Wenn Sie ein Foto faxen, ändern Sie die Auflösung in Foto.
Weitere Informationen zum Ändern der Auflösung finden Sie unter Ändern
der Faxauflösung auf Seite 60.
5 Drücken Sie die Taste Start Farbe.
Hinweis: Wenn das Faxgerät des Empfängers nur Schwarzweißfaxe unter-
stützt, sendet der HP Officejet das Fax automatisch in Schwarzweiß. In die-
sem Fall wird nach dem Senden die Meldung angezeigt, dass das Fax in
Schwarzweiß gesendet wurde. Drücken Sie die Taste OK, um die Meldung
zu löschen.
Wussten Sie, dass Sie über HP Director vom Computer aus faxen können?
Diese Software ist im Lieferumfang des HP Officejet enthalten. Sie können
außerdem ein vom Computer generiertes Deckblatt erstellen und Ihrem Fax hinzufügen. Dies ist ganz einfach. Weitere Informationen finden Sie in der mitgelieferten Hilfe zu HP Image Zone.
Senden eines Fax mit Hilfe der Kurzwahl
Sie können vom Bedienfeld aus schnell ein Fax senden, indem Sie im Bedienfeld
die Taste Kurzwahl oder eine der programmierten Tasten drücken.
Kurzwahlnummern werden nur angezeigt, wenn Sie diese zuvor eingerichtet
haben. Weitere Informationen finden Sie unter Einrichten der Kurzwahl auf
Seite 57.
1 Legen Sie das Original mit der bedruckten Seite nach unten und mit der
Oberkante zuerst in den Vorlageneinzug.
Weitere Informationen finden Sie unter Einlegen von Originalen auf
Seite 26.
2 Drücken Sie die Taste Faxen.
In der ersten Zeile der Anzeige erscheint die Option Rufnummer.
3 Führen Sie einen der folgenden Schritte aus:
– Drücken Sie die Taste Kurzwahl, bis der gewünschte Kurzwahleintrag
in der ersten Zeile der Anzeige erscheint. Sie können auch mit Hilfe der
Tasten " und ! durch die Kurzwahleinträge blättern.
– Drücken Sie die Taste Kurzwahl und geben Sie dann am Bedienfeld
den Kurzwahlnummerncode ein.
– Drücken Sie eine Kurzwahltaste. Drücken Sie die Taste einmal, um auf
den ersten Kurzwahleintrag zuzugreifen. Drücken Sie die Taste zweimal, um auf den zweiten Kurzwahleintrag dieser Taste zuzugreifen.
Tipp: Sie können sich eine Liste der Kurzwahleinträge als Referenz
ausdrucken. Weitere Informationen finden Sie unter Manuelles
Erstellen von Berichten auf Seite 56.
4 Drücken Sie die Taste Start Schwarz oder Start Farbe.
Hinweis: Ein Fax an eine Gruppenkurzwahl kann nur in Schwarzweiß ver-
sendet werden. Das Fax wird in den Speicher gescannt und die erste Num-
mer der Gruppenkurzwahl wird gewählt. Wenn die Verbindung hergestellt
ist, wird das Fax versendet, die nächste Nummer wird gewählt etc. Ist eine
Nummer besetzt oder nimmt das Empfängergerät nicht ab, verhält sich der
HP Officejet gemäß den Einstellungen der Optionen Besetzt Wahlwiederh.
40
HP Officejet 4200 Series
Page 48

und Keine Antw. Wahlwiederh. Wenn keine Verbindung hergestellt werden
kann, wird die nächste Nummer in der Gruppenkurzwahl angerufen und zu
Ihrer Information wird ein Fehlerbericht erstellt.
Sie können schnell und einfach Kurzwahleinträge vom Computer aus einrichten. Verwenden Sie hierzu die Software HP Director. Weitere Informationen finden Sie in der mitgelieferten Hilfe zu HP Image Zone.
Senden eines Fax mit Hilfe der Wiederwahl
Sie können ein Fax an die zuletzt gewählte Faxnummer senden, indem Sie die
Taste Wahlwdh./Pause drücken.
1 Legen Sie das Original mit der bedruckten Seite nach unten und mit der
Oberkante zuerst in den Vorlageneinzug.
Weitere Informationen finden Sie unter Einlegen von Originalen auf
Seite 26.
2 Drücken Sie die Taste Wahlwdh./Pause.
Die zuletzt gewählte Nummer erscheint in der Anzeige.
3 Drücken Sie die Taste Start Schwarz oder Start Farbe.
Zeitversetztes Senden eines Fax
Sie können für ein Schwarzweißfax einen späteren Sendezeitpunkt am gleichen
Tag festlegen, beispielsweise wenn die Telefonleitungen weniger beansprucht
werden oder die Telefongebühren niedriger sind. Wenn Sie ein Fax später senden möchten, müssen Sie die Originale in den automatischen Vorlageneinzug
einlegen.
Das Fax wird automatisch zu dem von Ihnen festgelegten Zeitpunkt gesendet,
sobald eine Verbindung hergestellt werden kann.
Hinweis: Verwenden Sie das Bedienfeld, um ein Fax später zu versenden.
Wenn Sie den Hörer verwenden (nur HP Officejet 4250 Series), wird das
Fax sofort versendet.
Sie können jeweils nur ein Fax für den zeitversetzten Versand einrichten. Sie können jedoch weiterhin Faxe normal versenden.
1 Legen Sie das Original mit der bedruckten Seite nach unten und mit der
Oberkante zuerst in den Vorlageneinzug.
Weitere Informationen finden Sie unter Einlegen von Originalen auf
Seite 26.
2 Drücken Sie die Taste Faxen.
In der ersten Zeile der Anzeige erscheint die Option Rufnummer.
3 Geben Sie die Faxnummer über das Tastenfeld ein und drücken Sie eine
Kurzwahltaste bzw. die Taste Kurzwahl, bis der gewünschte Kurzwahleintrag erscheint.
Weitere Informationen zu Kurzwahlnummern finden Sie unter Einrichten
der Kurzwahl auf Seite 57.
Tipp: Um der Faxnummer eine Pause hinzuzufügen, drücken Sie
die Taste Wahlwdh./Pause.
Verwenden der Faxfunktionen
Fax
Benutzerhandbuch
41
Page 49

Fax
Kapitel 5
4 Drücken Sie die Taste Faxen, bis die Option Faxmodus in der ersten Zeile
angezeigt wird.
5 Drücken Sie die Taste !, bis die Option Fax später senden in der ersten
Zeile der Anzeige erscheint. Drücken Sie anschließend die Taste OK.
6 Geben Sie mit Hilfe der numerischen Tasten die Sendezeit ein.
7 Drücken Sie bei Aufforderung die Taste 1 für AM (vormittags) oder die
Taste 2 für PM (nachmittags).
8 Drücken Sie die Taste Start Schwarz.
Hinweis: Wenn Sie die Taste Start Farbe drücken, wird das Fax in Schwarz-
weiß gesendet und auf der Anzeige erscheint eine Meldung.
Der HP Officejet scannt Originale in den Speicher und sendet diese zur
angegebenen Zeit. Der Sendetermin wird im Bedienfeld angezeigt.
Abbrechen eines geplanten Faxversands
Sie können einen geplanten oder derzeit aktiven Faxvorgang abbrechen. Wenn
Sie einen Faxversand planen, erscheint der Sendetermin im Bedienfeld.
! Wenn Sie den Sendetermin im Bedienfeld sehen, drücken Sie die Taste
Abbrechen und anschließend die Taste 1.
Senden eines gespeicherten Fax
Ihr HP Officejet kann ein Schwarzweißfax vor dem Senden aus dem Vorlageneinzug in den Speicher scannen. Diese Funktion ist nützlich, wenn die Faxnummer des Empfängers besetzt oder vorübergehend nicht erreichbar ist. Der
HP Officejet scannt die Originale in den Speicher und sendet diese, sobald eine
Verbindung hergestellt werden kann. Sie können die Originale nach dem Scannen wieder aus dem HP Officejet nehmen.
Hinweis: Verwenden Sie das Bedienfeld, um ein gespeichertes Fax zu ver-
senden. Wenn Sie den Hörer verwenden (nur HP Officejet 4250 Series),
wird das Fax sofort versendet.
1 Legen Sie das Original mit der bedruckten Seite nach unten und mit der
Oberkante zuerst in den Vorlageneinzug.
Weitere Informationen finden Sie unter Einlegen von Originalen auf
Seite 26.
2 Drücken Sie die Taste Faxen.
In der ersten Zeile der Anzeige erscheint die Option Rufnummer.
3 Geben Sie die Faxnummer über das Tastenfeld ein und drücken Sie eine
Kurzwahltaste bzw. die Taste Kurzwahl, bis der gewünschte Kurzwahl-
eintrag erscheint.
Weitere Informationen zu Kurzwahlnummern finden Sie unter Einrichten
der Kurzwahl auf Seite 57.
Tipp: Um der Faxnummer eine Pause hinzuzufügen, drücken Sie
die Taste Wahlwdh./Pause.
4 Drücken Sie die Taste Faxen, bis die Option Faxmodus in der ersten Zeile
angezeigt wird.
5 Drücken Sie die Taste !, bis die Option Fax aus Speicher in der ersten
Zeile der Anzeige erscheint.
42
HP Officejet 4200 Series
Page 50

6 Drücken Sie die Taste Start Schwarz.
Hinweis: Wenn Sie die Taste Start Farbe drücken, wird das Fax in Schwarz-
weiß gesendet und auf der Anzeige erscheint eine Meldung.
Der HP Officejet Scannt Originale in den Speicher und sendet diese, wenn
das Faxgerät des Empfängers bereit ist.
Senden eines Fax mit Monitorwahl
Mit der Monitorwahl können Sie eine Rufnummer wie bei einem normalen Telefon über das Bedienfeld wählen. Diese Funktion ist nützlich, wenn Sie eine Telefonkarte zum Bezahlen des Anrufs verwenden. Sie können diese Funktion auch
dann verwenden, wenn Sie während des Wählens auf Tonsignale reagieren und
die Wählgeschwindigkeit erhöhen müssen.
Je nach dem von Ihnen verwendeten Modell können Sie ein Fax mit Monitorwahl
über das Bedienfeld oder mit dem angeschlossenen Hörer (nur
HP Officejet 4250 Series) versenden.
So senden Sie Faxe mit Hilfe der Monitorwahl vom Bedienfeld aus
1 Legen Sie das Original mit der bedruckten Seite nach unten und mit der
Oberkante zuerst in den Vorlageneinzug.
Weitere Informationen finden Sie unter Einlegen von Originalen auf
Seite 26.
2 Drücken Sie die Taste Start Schwarz oder Start Farbe.
3 Geben Sie die Nummer über das Tastenfeld ein, sobald Sie den Wählton
hören. Sie können auch die Kurzwahltasten verwenden. Informationen zu
Kurzwahltasten finden Sie unter Senden eines Fax mit Hilfe der Kurzwahl
auf Seite 40.
4 Befolgen Sie sämtliche Anweisungen, die möglicherweise angezeigt
werden.
Das Fax wird gesendet, sobald das Faxgerät des Empfängers reagiert.
Verwenden der Faxfunktionen
Benutzerhandbuch
So senden Sie ein Fax mit Monitorwahl vom Hörer aus (nur
HP Officejet 4250 Series)
Hinweis: Diese Vorgehensweise gilt nur für den HP Officejet 4250 Series.
Wenn Sie einen HP Officejet 4210 Series besitzen, lesen Sie die Anweisungen im vorherigen Abschnitt.
1 Legen Sie das Original mit der bedruckten Seite nach unten und mit der
Oberkante zuerst in den Vorlageneinzug.
Weitere Informationen finden Sie unter Einlegen von Originalen auf
Seite 26.
2 Nehmen Sie den Hörer ab.
3 Geben Sie die Nummer über das Tastenfeld ein, sobald Sie den Wählton
hören. Sie können auch die Kurzwahltasten verwenden. Informationen zu
Kurzwahltasten finden Sie unter Senden eines Fax mit Hilfe der Kurzwahl
auf Seite 40.
4 Befolgen Sie sämtliche Anweisungen, die möglicherweise angezeigt werden.
5 Drücken Sie die Taste Start Schwarz oder Start Farbe.
Das Fax wird gesendet, sobald das Faxgerät des Empfängers reagiert.
43
Fax
Page 51

Fax
Kapitel 5
Manuelles Senden eines Fax von einem Telefon aus
Beim manuellen Faxversand können Sie erst mit dem Empfänger telefonieren und
anschließend das Fax versenden. Dies ist besonders dann nützlich, wenn Sie den
Empfänger vorab über den Faxversand informieren möchten.
Sie können ein Fax manuell versenden, indem Sie ein mit dem HP Officejet verbundenes Telefon oder den angeschlossenen Hörer (nur HP Officejet 4250 Series) verwenden.
Das Telefon muss mit dem Anschluss “2-EXT” auf der Rückseite des HP Officejet
verbunden sein, wenn Sie ein Fax von einem angeschlossenen Telefon aus
versenden möchten.
1 Legen Sie das Original mit der bedruckten Seite nach unten und mit der
Oberkante zuerst in den Vorlageneinzug.
Weitere Informationen finden Sie unter Einlegen von Originalen auf
Seite 26.
2 Wählen Sie die Nummer mit Hilfe des an den HP Officejet angeschlos-
senen Telefons.
Hinweis: Sie müssen die Nummer über das Tastenfeld des Telefons ein-
geben. Verwenden Sie nicht das Tastenfeld im Bedienfeld des HP Officejet.
3 Führen Sie einen der folgenden Schritte aus:
– Wenn Sie nach dem Wählen Faxtöne hören, drücken Sie innerhalb
von drei Sekunden die Taste Start Schwarz oder Start Farbe.
– Wenn der Empfänger das Telefon abnimmt, müssen Sie ihn anweisen,
auf seinem Faxgerät die Starttaste zu drücken, sobald er Faxtöne hört.
Stellen Sie sicher, dass sie die Taste Start Schwarz oder Start Farbe am
HP Officejet drücken, bevor der Empfänger an seinem Gerät die Starttaste drückt.
4 Warten Sie auf die Faxtöne und legen Sie dann den Telefonhörer auf.
So senden Sie ein Fax manuell mit Hilfe des angeschlossenen Hörers (nur Modell
mit Hörer)
Hinweis: Diese Vorgehensweise gilt nur für den HP Officejet 4250 Series
mit angeschlossenem Hörer. Wenn Sie einen HP Officejet 4210 Series
besitzen, lesen Sie die Anweisungen im vorherigen Abschnitt.
1 Legen Sie das Original mit der bedruckten Seite nach unten und mit der
Oberkante zuerst in den Vorlageneinzug.
Weitere Informationen finden Sie unter Einlegen von Originalen auf
Seite 26.
2 Nehmen Sie den an den HP Officejet angeschlossenen Hörer ab und wäh-
len Sie die Nummer mit Hilfe des Tastenfelds im Bedienfeld.
3 Führen Sie einen der folgenden Schritte aus:
– Wenn Sie nach dem Wählen Faxtöne hören, drücken Sie innerhalb
von drei Sekunden die Taste Start Schwarz oder Start Farbe.
– Wenn der Empfänger das Telefon abnimmt, müssen Sie ihn anweisen,
auf seinem Faxgerät die Starttaste zu drücken, sobald er Faxtöne hört.
Stellen Sie sicher, dass sie die Taste Start Schwarz oder Start Farbe am
HP Officejet drücken, bevor der Empfänger an seinem Gerät die Starttaste drückt.
4 Warten Sie auf die Faxtöne und legen Sie dann den Telefonhörer auf.
44
HP Officejet 4200 Series
Page 52

Einstellen des Antwortmodus
Ihr HP Officejet beantwortet standardmäßig alle eingehenden Anrufe und
empfängt Faxe. Sie können je nach Bedarf den automatischen oder manuellen
Empfang aktivieren. Dies hängt davon ab, welche Geräte und Servcies (sofern
vorhanden) die Telefonleitung gemeinsam mit dem HP Officejet nutzen. In diesem Abschnitt werden die verschiedenen Möglichkeiten zum Beantworten von
Faxanrufen erläutert.
Es wird nachdrücklich empfohlen, den Antwortmodus über das Bedienfeld und
nicht über HP Director einzustellen.
So ändern Sie den Antwortmodus über das Bedienfeld
! Drücken Sie die Taste Antwortmodus, bis die gewünschte Einstellung auf
der Anzeige erscheint.
Die ausgewählte Einstellung für den Antwortmodus erscheint auf der
Anzeige und wird als Standardeinstellung übernommen.
In der folgenden Tabelle finden Sie Informationen zur richtigen Einstellung für
den Antwortmodus. Wählen Sie in der ersten Spalte der Tabelle die Art der von
Ihnen verwendeten Bürogeräte/Dienste aus. Ermitteln Sie anschließend in der
zweiten Spalte die entsprechende Einstellung. In der dritten Spalte wird erläutert,
wie der HP Officejet eingehende Anrufe beantwortet.
Verwenden der Faxfunktionen
Geräte/Dienste, die die Faxleitung gemeinsam nutzen
Keine.
(Sie verfügen über eine separate Faxleitung, die nicht für
Telefongespräche genutzt
wird.)
Empfohlene Ein-
Beschreibung
stellung des Antwortmodus
Faxen Der HP Officejet nimmt mit Hilfe der Ein-
stellung "Ruftöne bis Antwort" automatisch
alle eingehenden Anrufe an. Weitere
Informationen finden Sie unter Einstellen
der Ruftonanzahl bis zur Beantwortung auf
Seite 48.
Fax
Benutzerhandbuch
45
Page 53

Kapitel 5
Geräte/Dienste, die die Faxleitung gemeinsam nutzen
Gemeinsame Telefon- und Faxleitung mit dem
HP Officejet 4250 Series
(Modell mit Hörer) ohne Anrufbeantworter.
Empfohlene Einstellung des Antwortmodus
FaxTel
(Dieser Modus gilt
nur für den
HP Officejet
4250 Series.)
Beschreibung
Der HP Officejet nimmt mit Hilfe der Einstellung "Ruftöne bis Antwort" automatisch
alle eingehenden Anrufe an. Weitere
Informationen finden Sie unter Einstellen
der Ruftonanzahl bis zur Beantwortung auf
Seite 48.
Handelt es sich um einen Faxanruf, empfängt der HP Officejet das Fax. Handelt es
sich um einen Telefonanruf, weist der
HP Officejet mit einem speziellen Rufton
darauf hin. Sie müssen den eingehenden
Telefonanruf mit dem angeschlossenen
Hörer selbst annehmen.
Hinweis: Wenn der HP Officejet den
Anruf als Telefonanruf erkennt, gibt nur
der HP Officejet einen speziellen Rufton aus. Die anderen an der gleichen
Telefonleitung angeschlossenen Telefone reagieren nicht. Sie müssen den
eingehenden Telefonanruf mit dem
angeschlossenen Hörer selbst annehmen.
Nehmen Sie Telefonanrufe nicht über
ein angeschlossenes Telefon an. Das
Gerät kann nicht erkennen, dass Sie
den Anruf über ein Nebengerät angenommen haben und gibt weiterhin
Signaltöne aus. In diesem Fall müssen
Sie die Taste Abbrechen am
HP Officejet drücken.
Eine gemeinsame Telefon- und
Faxleitung mit dem
HP Officejet 4210 Series
oder dem
HP Officejet 4250 Series.
Fax
46
Tel Der HP Officejet beantwortet eingehende
Anrufe nicht automatisch. Sie müssen Faxe
manuell empfangen. Drücken Sie dazu die
Taste Start Schwarz oder Start Farbe.
Weitere Informationen zum manuellen Faxempfang finden Sie unter Empfangen eines
Fax auf Seite 47.
Diese Einstellung wird empfohlen, wenn Sie
über diese Leitung hauptsächlich Telefonanrufe annehmen und nur selten Faxe
empfangen.
HP Officejet 4200 Series
Page 54

Verwenden der Faxfunktionen
Geräte/Dienste, die die Faxleitung gemeinsam nutzen
Empfohlene Einstellung des Ant-
Beschreibung
wortmodus
Dienst für Sprachnachrichten
Ihrer Telefongesellschaft.
Ein Anrufbeantworter und eine
gemeinsame Telefon- und Faxleitung.
Spezialtonfolgen. Faxen Der HP Officejet beantwortet eingehende
Tel Der HP Officejet beantwortet eingehende
Anrufe nicht automatisch. Sie müssen Faxe
manuell empfangen. Drücken Sie dazu die
Taste Start Schwarz oder Start Farbe.
Weitere Informationen zum manuellen Faxempfang finden Sie unter Empfangen eines
Fax auf Seite 47.
Anrufbeantw. Der HP Officejet beantwortet eingehende
Anrufe nicht automatisch. Stattdessen
nimmt der Anrufbeantworter den Anruf entgegen und der HP Officejet überwacht die
Leitung. Wenn der HP Officejet Faxtöne
erkennt, empfängt dieser das Fax. Andernfalls nimmt der Anrufbeantworter die eingehende Nachricht auf.
Hinweis: Diese Einstellung wird
empfohlen, wenn Sie einen Anrufbeantworter verwenden.
Anrufe automatisch.
Stellen Sie sicher, dass die von Ihrer Telefongesellschaft für die Faxleitung verwen-
dete Tonfolge dem Ruftonmuster des
HP Officejet entspricht. Weitere Informationen finden Sie unter Ändern des Rufton-
musters (Spezialtonfolge) auf Seite 65.
Empfangen eines Fax
Ihr HP Officejet empfängt und druckt standardmäßig alle eingehenden Faxe.
Je nach der Einstellung für den Antwortmodus kann der HP Officejet Faxe auto-
matisch oder manuell empfangen. Weitere Informationen zum Antwortmodus finden Sie unter Einstellen des Antwortmodus auf Seite 45.
Hinweis: Wenn Sie den Antwortmodus auf Tel einstellen, müssen Sie Faxe
manuell annehmen, d. h. Sie müssen persönlich auf eingehende Faxe reagieren. Bei Auswahl der Option Fax, FaxTel oder Anrufbeantw. können Sie
Faxe automatisch oder manuell empfangen.
Sie können Faxe wie folgt manuell empfangen:
• Über ein Telefon, das direkt an den HP Officejet angeschlossen ist
(Anschluss “2-EXT”)
• Über ein Telefon, das die gleiche Telefonleitung verwendet, jedoch nicht
direkt mit dem HP Officejet verbunden ist
• Über das Bedienfeld
• Über den angeschlossenen Hörer (nur Modell mit Hörer)
Benutzerhandbuch
Fax
47
Page 55

Kapitel 5
Die nachfolgenden Abschnitte enthalten Informationen zum Faxempfang.
Dieser Abschnitt enthält folgende Themen:
• Einstellen der Ruftonanzahl bis zur Beantwortung auf Seite 48
• Manueller Faxempfang über ein Telefon auf Seite 48
• So empfangen Sie ein Fax manuell über das Bedienfeld auf Seite 49
• Manueller Faxempfang mit Hilfe des angeschlossenen Hörers (nur
HP Officejet 4250 Series) auf Seite 50
•Abrufen von Faxen auf Seite 50
Einstellen der Ruftonanzahl bis zur Beantwortung
Sie können angeben, nach wie vielen Ruftönen der HP Officejet den Anruf automatisch beantworten soll. Der Standardwert lautet 2 Ruftöne (variiert je nach
Land/Region).
Hinweis: Dies gilt nur dann, wenn Sie den Antwortmodus auf Fax oder Fax-
Tel eingestellt haben.
1 Drücken Sie die Taste Einrichten.
2 Drücken Sie nacheinander die Tasten 3 und 3.
Dadurch werden nacheinander die Optionen Basis-Faxkonfiguration und
Ruft. bis Antw. ausgewählt.
Fax
Basis-Faxkonfiguration
1: Datum und Zeit
2: Faxkopf
3: Ruftöne bis Antwort
4: Faxpapierformat
5: Ton- oder Impulswahl
6: Ruftonlautstärke
7: Lautstärke für Leitungs-
überwachung
8: Faxweiterl. nur in Schwarz
3 Geben Sie mit Hilfe des Tastenfelds die gewünschte Anzahl der Ruftöne vor
der automatischen Beantwortung ein.
4 Drücken Sie die Taste OK, um die Einstellung zu übernehmen.
Manueller Faxempfang über ein Telefon
Sie können Faxe manuell über ein Telefon empfangen, sofern dieses:
• direkt mit dem HP Officejet verbunden ist (Anschluss “2-EXT”)
• die gleiche Telefonleitung wie der HP Officejet verwendet, ohne mit diesem
verbunden zu sein
Hinweis: Wenn Sie ein Fax manuell mit Hilfe des angeschlossenen Hörers
empfangen möchten (nur Modell mit Hörer), lesen Sie den Abschnitt
Manueller Faxempfang mit Hilfe des angeschlossenen Hörers (nur
HP Officejet 4250 Series) auf Seite 50.
48
HP Officejet 4200 Series
Page 56

Verwenden der Faxfunktionen
1 Nehmen Sie alle Originale aus dem automatischen Vorlageneinzug.
2 Setzen Sie den Antwortmodus auf Tel, so dass der HP Officejet ein-
gehende Anrufe nicht automatisch annimmt. Sie können auch die Option
Ruft. Bis Antw. auf einen hohen Wert einstellen, so dass Sie eingehende
Anrufe vor dem HP Officejet annehmen können.
Weitere Informationen zum Einstellen des Antwortmodus finden Sie unter
Einstellen des Antwortmodus auf Seite 45. Weitere Informationen zum
Festlegen der Option Ruft. bis Antw. finden Sie unter Einstellen der
Ruftonanzahl bis zur Beantwortung auf Seite 48.
3 Gehen Sie wie folgt vor, um ein Fax manuell über ein Telefon zu emp-
fangen:
– Wenn das Telefon mit dem Anschluss auf der Rückseite des
HP Officejet verbunden ist und Sie Faxtöne vom sendenden Gerät
hören, drücken Sie die Taste Start Schwarz oder Start Farbe.
– Wenn Ihr Telefon nicht mit dem Anschluss auf der Rückseite des
HP Officejet verbunden ist (jedoch die gleiche Telefonleitung nutzt) und
Sie Faxtöne vom sendenden Gerät hören, drücken Sie am Telefon die
Tasten 123.
– Wenn Sie gerade über ein an den HP Officejet angeschlossenes Tele-
fon mit dem Absender des Fax verbunden sind, bitten Sie diesen, an
seinem Faxgerät die Starttaste zu drücken. Wenn Sie Faxtöne vom
sendenden Gerät hören, drücken Sie die Taste Start Schwarz oder
Start Farbe.
4 Warten Sie, bis der HP Officejet Antworttöne sendet und legen Sie dann
auf.
Der HP Officejet empfängt das Fax.
So empfangen Sie ein Fax manuell über das Bedienfeld
Sie können Faxe manuell über das Bedienfeld empfangen.
1 Nehmen Sie alle Originale aus dem automatischen Vorlageneinzug.
2 Setzen Sie den Antwortmodus auf Tel, so dass der HP Officejet einge-
hende Anrufe nicht automatisch annimmt. Sie können auch die Option
Ruft. Bis Antw. auf einen hohen Wert einstellen, so dass Sie eingehende
Anrufe vor dem HP Officejet annehmen können.
Weitere Informationen zum Einstellen des Antwortmodus finden Sie unter
Einstellen des Antwortmodus auf Seite 45. Weitere Informationen zum
Festlegen der Option Ruft. bis Antw. finden Sie unter Einstellen der
Ruftonanzahl bis zur Beantwortung auf Seite 48.
3 Wenn Sie vom HP Officejet einen Rufton hören, drücken Sie die Taste Start
Schwarz oder Start Farbe.
Der HP Officejet empfängt das Fax.
Benutzerhandbuch
Fax
49
Page 57

Kapitel 5
Manueller Faxempfang mit Hilfe des angeschlossenen Hörers (nur HP Officejet 4250 Series)
Sie können Faxe mit Hilfe des angeschlossenen Hörers manuell empfangen.
Hinweis: Dieser Abschnitt gilt nur für HP Officejet 4250 Series Modelle mit
angeschlossenem Hörer. Verfügt Ihr Modell nicht über einen angeschlossenen Hörer, lesen Sie den Abschnitt Manueller Faxempfang über ein Tele-
fon auf Seite 48 oder So empfangen Sie ein Fax manuell über das Bedienfeld auf Seite 49.
1 Nehmen Sie alle Originale aus dem automatischen Vorlageneinzug.
2 Setzen Sie den Antwortmodus auf Tel, so dass der HP Officejet einge-
hende Anrufe nicht automatisch annimmt. Sie können auch die Option
Ruft. Bis Antw. auf einen hohen Wert einstellen, so dass Sie eingehende
Anrufe vor dem HP Officejet annehmen können.
Weitere Informationen zum Einstellen des Antwortmodus finden Sie unter
Einstellen des Antwortmodus auf Seite 45. Weitere Informationen zum
Festlegen der Option Ruft. bis Antw. finden Sie unter Einstellen der
Ruftonanzahl bis zur Beantwortung auf Seite 48.
3 Gehen Sie wie folgt vor, um ein Fax manuell über ein Telefon zu emp-
fangen:
– Wenn Sie vom HP Officejet Ruftöne hören, heben Sie den ange-
schlossenen Hörer ab. Wenn Sie Faxtöne vom sendenden Gerät hören,
drücken Sie die Taste Start Schwarz oder Start Farbe. Drücken Sie
anschließend die Taste 2.
– Wenn sich der Absender des Fax momentan am anderen Ende der
Leitung befindet, bitten Sie ihn, an seinem Faxgerät die Starttaste zu
drücken. Wenn Sie Faxtöne vom sendenden Gerät hören, drücken Sie
die Taste Start Schwarz oder Start Farbe.
4 Warten Sie, bis der HP Officejet Antworttöne sendet und legen Sie dann
auf.
Der HP Officejet empfängt das Fax.
Fax
Abrufen von Faxen
50
Mit dem Faxabruf kann der HP Officejet ein anderes Faxgerät anweisen, ein Fax
zu senden, das sich in dessen Warteschlange befindet. Wenn Sie die Funktion
Faxabruf verwenden, ruft der HP Officejet das genannte Faxgerät an und ruft
das Fax ab. Das angegebene Faxgerät muss auf Faxabruf eingestellt und es
muss ein Fax zum Senden bereit sein.
1 Drücken Sie die Taste Faxen.
In der ersten Zeile der Anzeige erscheint die Option Rufnummer.
2 Geben Sie die Faxnummer des anderen Faxgeräts ein.
3 Drücken Sie die Taste Faxen, bis die Option Faxmodus in der ersten Zeile
angezeigt wird.
4 Drücken Sie die Taste !, bis die Option Faxabruf in der ersten Zeile der
Anzeige erscheint.
5 Drücken Sie die Taste Start Schwarz oder Start Farbe.
HP Officejet 4200 Series
Page 58

Verwenden des angeschlossenen Hörers (nur HP Officejet 4250 Series)
Sie können den angeschlossenen Hörer verwenden, um eingehende Anrufe zu
beantworten, Anrufe zu machen und Faxe zu senden. Während der HP Officejet
einen anderen Auftrag (Kopieren, Scannen oder Drucken) verarbeitet, können
Sie den Hörer für Telefonanrufe nutzen.
Hinweis: Wenn der HP Officejet Faxdaten sendet oder empfängt, können
Sie den Hörer nicht für Telefonanrufe nutzen. Wenn Sie den Hörer während
des Faxens abheben, hören Sie kein Freizeichen. Warten Sie, bis der
HP Officejet den Faxversand/-empfang beendet hat, bevor Sie den Hörer
verwenden.
Lesen Sie diesen Abschnitt nur dann, wenn Sie den HP Officejet 4250 Series (mit
angeschlossenem Hörer) verwenden.
Dieser Abschnitt enthält folgende Themen:
• Annehmen eingehender Anrufe mit Hilfe des Hörers auf Seite 51
• Verwenden des Hörers zum Telefonieren auf Seite 51
• Empfangen von Faxen mit Hilfe des Hörers auf Seite 52
• Senden von Faxen mit Hilfe des Hörers auf Seite 52
• Einstellen der Hörerlautstärke auf Seite 52
Annehmen eingehender Anrufe mit Hilfe des Hörers
! Nehmen Sie den Hörer ab.
Hinweis: Wenn Sie gerade telefonieren und einen weiteren Anruf erhalten,
drücken Sie die Taste Zweitanruf, um den wartenden Anruf anzunehmen.
Das Annehmen von Zweitanrufen ist ein kostenpflichtiger Dienst, der nicht
überall verfügbar ist. Weitere Informationen erhalten Sie von Ihrer Telefongesellschaft.
Verwenden der Faxfunktionen
Verwenden des Hörers zum Telefonieren
Sie können den angeschlossenen Hörer zum Telefonieren verwenden. Hierbei
stehen Ihnen die Funktionen Wiederwahl, Kurzwahl sowie die Kurzwahltasten
zur Verfügung, um Rufnummern schnell zu wählen.
1 Nehmen Sie den Hörer ab.
2 Führen Sie einen der folgenden Schritte aus:
– Wählen Sie die Nummer mit Hilfe des numerischen Tastenfelds.
– Drücken Sie die Taste Wahlwdh., um die zuletzt gewählte Nummer
erneut zu wählen.
– Drücken Sie die Taste Kurzwahl, bis der gewünschte Kurzwahleintrag
in der oberen Zeile der Anzeige erscheint (wählen Sie keinen Gruppenkurzwahleintrag aus). Drücken Sie anschließend die Taste OK.
Sie können mit Hilfe der Tasten " und ! durch die Kurzwahleinträge
blättern oder den Kurzwahleintrag über das Bedienfeld eingeben.
– Drücken Sie eine Kurzwahltaste und anschließend die Taste OK.
Drücken Sie die Taste einmal, um auf den ersten Kurzwahleintrag zuzugreifen. Drücken Sie die Taste zweimal, um auf den zweiten Kurzwahleintrag dieser Taste zuzugreifen.
Benutzerhandbuch
Fax
51
Page 59

Kapitel 5
Empfangen von Faxen mit Hilfe des Hörers
! Informationen zum Empfangen von Faxen mit Hilfe des angeschlossenen
Hörers finden Sie unter Manueller Faxempfang mit Hilfe des
angeschlossenen Hörers (nur HP Officejet 4250 Series) auf Seite 50.
Senden von Faxen mit Hilfe des Hörers
! Informationen zum Senden von Faxen mit Hilfe des angeschlossenen
Hörers finden Sie unter So senden Sie ein Fax manuell mit Hilfe des ange-
schlossenen Hörers (nur Modell mit Hörer) auf Seite 44.
Einstellen der Hörerlautstärke
Sie können die Hörerlautstärke von Normal bis Laut einstellen.
1 Nehmen Sie den Hörer ab.
2 Drücken Sie die Taste ", um die Lautstärke zu verringern. Drücken Sie die
Taste !, um die Lautstärke zu erhöhen.
Hinweis: Sie können außerdem die Lautstärke der Ruf- und Wähltöne
anpassen. Weitere Informationen finden Sie unter Einstellen der Rufton-
lautstärke und Einstellen der Lautstärke für Leitungsüberwachung.
Konfigurieren der Faxkopfzeile
In der Faxkopfzeile, die auf jedes gesendete Fax gedruckt wird, werden Ihr
Name und Ihre Faxnummer angegeben. Es wird empfohlen, den FaxEinrichtungsassistenten während der Installation der Software HP Image Zone zu
verwenden, um die Faxkopfzeile zu konfigurieren. Sie können die Konfiguration
jedoch auch über das Bedienfeld vornehmen.
Die Faxkopfzeile ist in vielen Ländern/Regionen gesetzlich vorgeschrieben.
Hinweis: In Ungarn kann die Teilnehmer-ID (Faxkopfzeile) nur von auto-
risiertem Personal eingestellt oder geändert werden. Weitere Informationen
erhalten Sie von Ihrem autorisierten HP Händler.
1 Drücken Sie die Taste Einrichten.
2 Drücken Sie nacheinander die Tasten 3 und 2.
Auf diese Weise werden nacheinander die Optionen Basis-Faxkonfiguration und Faxkopf ausgewählt.
3 Geben Sie Ihren Namen oder den Ihrer Firma ein, wenn Sie dazu aufge-
fordert werden. Weitere Informationen zum Eingeben von Text über das
Bedienfeld finden Sie unter Eingeben von Text über das Bedienfeld auf
Seite 53.
4 Drücken Sie die Taste OK.
5 Geben Sie Ihre Faxnummer über das numerische Tastenfeld ein.
Fax
52
HP Officejet 4200 Series
Page 60

6 Drücken Sie die Taste OK.
Möglicherweise ist es für Sie einfacher, die Kopfzeileninformationen über die
Software HP Director einzugeben, die zusammen mit dem HP Officejet installiert wurde. Zusätzlich zur Eingabe der Faxkopfzeile können Sie Deckblattinformationen eingeben. Diese Informationen werden verwendet, wenn Sie ein Fax
von einem Computer aus senden und ein Deckblatt beifügen.
Weitere Informationen finden Sie in der mitgelieferten Hilfe zu HP Image Zone.
Eingeben von Text über das Bedienfeld
Die folgende Liste enthält Tipps zur Eingabe von Text über das Tastenfeld des
Bedienfelds.
• Drücken Sie im Bedienfeld die Zifferntasten, die den Buchstaben des
Namens entsprechen.
2
Die Buchstaben A, B und C können über die Ziffern-
ABC
taste 2 eingegeben werden usw.
• Drücken Sie eine Taste mehrmals, um die für diese Taste verfügbaren Buch-
staben anzuzeigen.
5
Wenn Sie beispiels-
JKL
weise eines der folgenden Zeichen eingeben
möchten:
Drücken Sie die Taste 5
wie nachfolgend angegeben:
jklJKL5
1234567
Verwenden der Faxfunktionen
Benutzerhandbuch
Hinweis: Je nach eingestellter Sprache oder Land/ Region können zusätzli-
che Zeichen zur Verfügung stehen.
• Wenn der gewünschte Buchstabe erscheint, warten Sie, bis der Cursor
automatisch nach rechts verschoben wird oder drücken Sie die Taste !.
Drücken Sie die Zifferntaste, die dem nächsten Buchstaben entspricht.
Drücken Sie die Taste mehrmals, bis der richtige Buchstabe angezeigt wird.
Der erste Buchstabe eines Worts wird automatisch groß geschrieben.
Tipp: Der Cursor wird nach zwei Sekunden automatisch nach
rechts verschoben.
• Wenn Sie ein Leerzeichen einfügen möchten, drücken Sie die Taste Leerschritt (#) oder die Taste !.
• Um eine Wählpause von drei Sekunden einzugeben, drücken Sie die Taste
Wahlwdh./Pause.
Fax
53
Page 61

Kapitel 5
• Um ein Symbol einzugeben (beispielsweise *), halten Sie die Taste
Symbole (*) gedrückt, um durch die Liste verfügbarer Symbole zu blättern.
Die folgende Tabelle enthält die verfügbaren Symbole.
Verfüg-
Beschreibung: Verfügbar bei Eingabe von:
bare
Symbole:
* Führt zur Ausgabe der DTMF-
Töne (Dual Tone Multiple-Frequency), die dem Sternchen
zugeordnet sind.
– Bei automatischer Wahl fügt
der HP Officejet eine Pause von
drei Sekunden in die Ziffernfolge ein.
( ) Zeigt eine linke oder rechte
Klammer an, um Nummern
(beispielsweise Vorwahlen) zur
besseren Lesbarkeit optisch
abzugrenzen. Diese Symbole
haben keine Auswirkungen auf
den Wählvorgang.
W Bei automatischer Wahl veran-
lasst das Zeichen W den
HP Officejet, vor dem Wählen
auf ein Freizeichen zu warten.
R Bei automatischer Wahl hat
das Zeichen R die gleiche Funktion wie die Taste Zweitanruf.
Faxkopfzeile, Kurzwahleinträge, Fax- oder Telefonnummern und Monitorwahleinträge
Faxkopfzeile, Kurzwahleinträge und Fax- oder Telefonnummern
Faxkopfzeile, Kurzwahleinträge und Fax- oder Telefonnummern
Faxkopfzeile, Kurzwahleinträge und Fax- oder Telefonnummern
Faxkopfzeile, Kurzwahleinträge und Fax- oder Telefonnummern
Fax
54
+ Zeigt in der Faxkopfzeile ein
Faxkopfzeile
Pluszeichen an.
• Wenn Sie bei der Eingabe einen Fehler gemacht haben, drücken Sie die
Taste ", um das falsche Zeichen zu löschen. Geben Sie anschließend das
richtige Zeichen ein.
• Wenn Sie die Texteingabe beendet haben, drücken Sie die Taste OK, um
die Eingaben zu speichern.
HP Officejet 4200 Series
Page 62

Drucken von Berichten
Sie können den HP Officejet so einrichten, dass für jedes Fax, das Sie senden
und empfangen, automatisch Fehler- und Bestätigungsberichte gedruckt werden.
Sie können auch Systemberichte je nach Bedarf manuell drucken. Diese Berichte
liefern nützliche Systeminformationen über den HP Officejet.
Der HP Officejet ist standardmäßig so eingerichtet, dass nur ein Bericht gedruckt
wird, wenn beim Senden oder Empfangen eines Faxdokuments ein Problem auftritt. Nach jedem Faxvorgang erscheint kurz eine Bestätigungsmeldung auf der
Bedienfeldanzeige, die angibt, ob das Fax erfolgreich gesendet wurde.
Dieser Abschnitt enthält folgende Themen:
• Automatisches Erstellen von Berichten auf Seite 55
• Manuelles Erstellen von Berichten auf Seite 56
Automatisches Erstellen von Berichten
Mit dieser Einstellung können Sie den HP Officejet so konfigurieren, dass automatisch Fehler- und Bestätigungsberichte gedruckt werden.
Hinweis: Wenn Sie nach jedem erfolgreichen Senden Ihrer Faxdokumente
eine gedruckte Bestätigung wünschen, befolgen Sie diese Anweisungen,
bevor Sie ein Fax senden.
1 Drücken Sie die Taste Einrichten.
2 Drücken Sie nacheinander die Tasten 1 und 1.
Damit wählen Sie nacheinander die Optionen Bericht drucken und Autom.
Ber. einrichten aus.
Verwenden der Faxfunktionen
Benutzerhandbuch
Bericht drucken
1: Autom. Ber. einrichten
2: Letzte Transaktion
3: Faxprotokoll
4: Kurzwahlliste
5: Selbsttestbericht
6: Anrufer-ID - Bericht*
7: Junk-Fax - Bericht
* Nicht in allen Ländern/Regionen verfügbar. Wird das Anzeigen der Anrufer-ID in Ihrem
Land/Ihrer Region nicht unterstützt, erscheint diese Option
nicht im Menü "Bericht drucken".
*
Autom. Ber. einrichten
Jeder Fehler
Sendefehler
Empfangsfehler
Jedes Fax
Nur senden
Aus
3 Drücken Sie die Taste !, um durch die folgenden Berichttypen zu blättern:
– Jeder Fehler: Bericht wird gedruckt, wenn ein Faxfehler auftritt (Stan-
dard).
–Sendefehler: Bericht wird gedruckt, wenn ein Übertragungsfehler auf-
tritt.
–Empfangsfehler: Bericht wird gedruckt, wenn ein Empfangsfehler auf-
tritt.
55
Fax
Page 63

Kapitel 5
–Jedes Fax: Bestätigung wird gedruckt, wenn ein Fax gesendet oder ent-
gegengenommen wird.
–Nur senden: Bericht wird jedes Mal gedruckt, wenn ein Fax gesendet
wird.
–Aus: Es werden keine Faxberichte gedruckt.
Hinweis: Wenn Sie die Option Nur senden auswählen, wird bei jeder Art
von Fehler ein Bericht ausgegeben.
4 Drücken Sie die Taste OK, um einen Berichttyp auszuwählen.
Manuelles Erstellen von Berichten
Sie können manuell Berichte zu Ihrem HP Officejet erstellen. Diese enthalten beispielsweise Informationen zum Status des zuletzt versendeten Fax, eine Liste der
programmierten Kurzwahleinträge oder einen Selbsttestbericht zu Diagnosezwecken.
1 Drücken Sie nacheinander die Tasten Einrichten und 1.
Die Option Bericht drucken wird ausgewählt.
Bericht drucken
1: Autom. Ber. einrichten
2: Letzte Transaktion
3: Faxprotokoll
4: Kurzwahlliste
5: Selbsttestbericht
6: Anrufer-ID - Bericht*
7: Junk-Fax-Bericht *
* Nicht in allen Ländern/Regionen verfügbar. Wird das Anzeigen der Anrufer-ID in Ihrem
Land/Ihrer Region nicht unterstützt, erscheint diese Option
nicht im Menü "Bericht drucken".
2 Drücken Sie die Taste !, um durch die folgenden Berichttypen zu blättern:
–Autom. Ber. einrichten: Druckt automatische Berichte, siehe
Automatisches Erstellen von Berichten auf Seite 55.
– Letzte Transaktion: Druckt die Details der letzten Faxtransaktion.
– Faxprotokoll: Druckt ein Protokoll der letzten 30 Faxtransaktionen.
–Kurzwahlliste: Druckt eine Liste der programmierten Kurzwahleinträge.
– Selbttestbericht: Druckt einen Bericht, der Sie bei der Diagnose von
Druck- und Ausrichtungsproblemen unterstützt. Weitere Informationen
finden Sie unter Drucken eines Selbsttestberichts auf Seite 82.
–Anrufer-ID - Bericht: Druckt ein Protokoll der letzten 30 Anrufer-IDs. Der
Bericht enthält die Rufnummern, Datum und Uhrzeit sowie die Namen
der Anrufer (sofern verfügbar).
Fax
56
HP Officejet 4200 Series
Page 64

Hinweis: Die Übermittlung der Anrufer-ID ist nicht in allen Ländern/Regio-
nen verfügbar. Wird das Anzeigen der Anrufer-ID in Ihrem Land/Ihrer
Region nicht unterstützt, erscheint diese Option nicht im Menü "Bericht drucken". Weitere Informationen finden Sie unter Verwenden der Anrufer-ID
auf Seite 68.
–Junk-Fax-Bericht: Druckt einen Bericht der von Ihnen blockierten Fax-
nummern: Weitere Informationen finden Sie unter Blockieren von Junk-
Faxnummern auf Seite 69.
3 Drücken Sie die Taste OK, um einen Berichttyp auszuwählen.
Einrichten der Kurzwahl
Häufig verwendeten Faxnummern können Sie Kurzwahlnummern zuweisen. Verwenden Sie die Kurzwahltasten im Bedienfeld, um Faxdokumente schnell zu senden. Sie können auch die Taste Kurzwahl drücken, um in der Liste einen Kurzwahleintrag auszuwählen.
Die ersten zehn Kurzwahleinträge werden automatisch den fünf Kurzwahltasten
im Bedienfeld zugeordnet. Wenn Sie mehr als fünf Kurzwahleinträge erstellen,
werden jeder Kurzwahltaste zwei Kurzwahleinträge zugeordnet. Drücken Sie
wiederholt die betreffende Kurzwahltaste, um zwischen den zugeordneten Rufnummern hin- und herzuschalten. Drücken Sie beispielsweise die erste Kurzwahltaste, um zwischen den Einträgen 1 und 6 hin- und herzuschalten. Drücken Sie
die zweite Kurzwahltaste, um zwischen den Einträgen 2 und 7 hin- und herzusschalten. Diese Funktionsweise gilt für alle fünf Kurzwahltasten. Informationen
zur Verwendung der Kurzwahltasten finden Sie unter Senden eines Fax mit Hilfe
der Kurzwahl auf Seite 40.
Es wird empfohlen, die Kurzwahltasten mit Hilfe von HP Director einzurichten.
Sie können dies jedoch auch über das Bedienfeld tun.
Verwenden der Faxfunktionen
Sie können schnell und einfach Kurzwahleinträge vom Computer aus einrichten. Verwenden Sie hierzu die Software HP Director. Weitere Informationen finden Sie in der mitgelieferten Hilfe zu HP Image Zone.
Dieser Abschnitt enthält folgende Themen:
• Erstellen einzelner Kurzwahleinträge auf Seite 57
• Hinzufügen von Gruppenkurzwahleinträgen auf Seite 58
• Aktualisieren von Kurzwahleinträgen auf Seite 59
• Löschen von Kurzwahleinträgen auf Seite 60
Erstellen einzelner Kurzwahleinträge
Sie können Kurzwahleinträge für häufig verwendete Faxnummern erstellen.
1 Drücken Sie die Taste Einrichten.
2 Drücken Sie nacheinander die Tasten 2 und 1.
Auf diese Weise werden die Optionen Kurzwahl einrichten und Einzelner
Kurzwahleintrag ausgewählt.
Benutzerhandbuch
Fax
57
Page 65

Kapitel 5
Kurzwahl einrichten
1: Einzelner Kurzwahleintrag
2: Gruppe Kurzwahl
3: Kurzwahl löschen
Daraufhin erscheint der erste freie Kurzwahleintrag in der Anzeige.
3 Drücken Sie die Taste OK, um den angezeigten Kurzwahleintrag auszu-
wählen.
Tipp: Wenn Sie einen anderen leeren Eintrag auswählen möchten,
drücken Sie die Taste " oder ! und anschließend die Taste OK.
4 Geben Sie die Faxnummer ein, die diesem Eintrag zugewiesen werden soll
und drücken Sie dann die Taste OK.
Die Faxnummer kann bis zu 50 Zeichen lang sein.
Tipp: Um der Faxnummer eine Pause hinzuzufügen, drücken Sie
die Taste Wahlwdh./Pause.
5 Geben Sie den Namen ein und drücken Sie die Taste OK.
Der Name kann bis zu 13 Zeichen lang sein.
Weitere Informationen zum Eingeben von Text finden Sie unter Eingeben
von Text über das Bedienfeld auf Seite 53.
6 Wenn die Frage Weitere eingeb.? erscheint, drücken Sie die Taste 1 (Ja),
sofern Sie eine weitere Nummer eingeben möchten. Drücken Sie die
Taste 2 (Nein), um die Eingabe zu beenden.
Fax
Hinzufügen von Gruppenkurzwahleinträgen
Diese Funktion ermöglicht das Erstellen von Gruppen mit bis zu 50 Kurzwahleinträgen, so dass Sie mit einer Kurzwahltaste Schwarzweißfaxe an eine bestimmte
Personengruppe senden können.
Hinweis: Sie können an eine Gruppe nur Schwarzweißfaxe versenden.
Farbfaxe und die Auflösung Sehr fein werden nicht unterstützt.
Sie können nur bereits eingerichtete Kurzwahleinträge zu einer Gruppe hinzufügen. Außerdem können Sie nur einzelne Kurzwahleinträge einfügen. Das Einfügen einer Gruppe in eine Gruppe ist nicht möglich.
1 Drücken Sie die Taste Einrichten.
2 Drücken Sie nacheinander die Tasten 2 und 2.
Auf diese Weise werden die Optionen Kurzwahl einrichten und Gruppe
Kurzwahl ausgewählt.
Kurzwahl einrichten
1: Einzelner Kurzwahleintrag
2: Gruppe Kurzwahl
3: Kurzwahl löschen
Daraufhin erscheint der erste freie Kurzwahleintrag in der Anzeige.
58
HP Officejet 4200 Series
Page 66

3 Drücken Sie die Taste OK, um den angezeigten Kurzwahleintrag auszu-
wählen.
Tipp: Wenn Sie einen anderen leeren Eintrag auswählen möchten,
drücken Sie die Taste " oder ! und anschließend die Taste OK.
4 Drücken Sie die Taste " oder !, um einen Kurzwahleintrag zum Hinzu-
fügen auszuwählen. Sie können den Kurzwahlcode auch über das Bedienfeld eingeben.
5 Drücken Sie die Taste OK.
6 Wenn die Frage Weitere eingeb.? erscheint, drücken Sie die Taste 1 (Ja),
um einen weiteren Kurzwahleintrag hinzuzufügen.
7 Wenn Sie alle Einträge hinzugefügt haben, drücken Sie die Taste 2 (Nein).
8 Geben Sie einen Namen für die Gruppenkurzwahl ein und drücken Sie die
Taste OK.
Der Name kann bis zu 13 Zeichen lang sein.
Weitere Informationen zum Eingeben von Text finden Sie unter Eingeben
von Text über das Bedienfeld auf Seite 53.
9 Wenn die Frage Weitere Gruppe? angezeigt wird, drücken Sie die Taste 1
(Ja), sofern Sie eine weitere Gruppenkurzwahl einrichten möchten. Drücken
Sie die Taste 2 (Nein), um die Einrichtung zu beenden.
Aktualisieren von Kurzwahleinträgen
Sie können die Rufnummer und den Namen jedes Kurzwahleintrags ändern.
Hinweis: Ist der betreffende Kurzwahleintrag auch Teil einer Gruppenkurz-
wahl, werden die Änderungen am Kurzwahleintrag auch in die Gruppe
übernommen.
1 Drücken Sie die Taste Einrichten.
2 Drücken Sie nacheinander die Tasten 2 und 1.
Auf diese Weise werden die Optionen Kurzwahl einrichten und Einzelner
Kurzwahleintrag ausgewählt.
3 Drücken Sie die Tasten " oder !, um durch die Kurzwahleinträge zu blät-
tern. Drücken Sie dann die Taste OK, um den entsprechenden Eintrag aus-
zuwählen.
4 Wenn die gespeicherte Faxnummer erscheint, drücken Sie die Taste ", um
diese zu löschen.
5 Geben Sie die neue Faxnummer ein.
Tipp: Um der Faxnummer eine Pause hinzuzufügen, drücken Sie
die Taste Wahlwdh./Pause.
6 Drücken Sie die Taste OK, um die neue Faxnummer zu speichern.
7 Wenn Sie den Namen ändern möchten, drücken Sie die Taste ", um die-
sen zu löschen. Geben Sie anschließend den Namen mit Hilfe des Tastenfelds ein.
8 Drücken Sie die Taste OK.
9 Drücken Sie die Taste 1 (Ja) , um einen weiteren Eintrag zu aktualisieren.
Drücken Sie die Taste 2 (Nein) um die Eingabe zu beenden.
Verwenden der Faxfunktionen
Fax
Benutzerhandbuch
59
Page 67

Kapitel 5
Löschen von Kurzwahleinträgen
Wenn Sie den Kurzwahleintrag für eine Person oder eine Gruppe löschen möchten, führen Sie folgende Schritte aus:
1 Drücken Sie die Taste Einrichten.
2 Drücken Sie nacheinander die Tasten 2 und 3.
Auf diese Weise werden die Optionen Kurzwahl einrichten und Kurzwahl
löschen ausgewählt.
3 Drücken Sie die Taste !, bis der zu löschende Kurzwahleintrag erscheint.
Drücken Sie anschließend die Taste OK. Sie können den Kurzwahlcode
auch über das Bedienfeld eingeben.
Ändern der Faxauflösung und der Helligkeitseinstellungen
Sie können die Faxauflösung und die Helligkeitseinstellungen der zu sendenden
Dokumente einstellen.
Hinweis: Diese Einstellungen haben keine Auswirkungen auf die Kopier-
funktion. Die Auflösung und der Kontrast werden für die Kopier- und Faxfunktion separat eingestellt. Außerdem wirken sich die Einstellungen, die Sie im
Bedienfeld ändern, nicht auf die von Ihrem Computer gesendeten Faxdokumente aus.
Dieser Abschnitt enthält folgende Themen:
• Ändern der Faxauflösung auf Seite 60
• Ändern der Helligkeitseinstellung auf Seite 61
• Einstellen neuer Standardwerte auf Seite 62
Fax
Ändern der Faxauflösung
Die Einstellung Faxauflösung wirkt sich auf die Übertragungsgeschwindigkeit
und auf die Qualität von gefaxten Schwarzweißdokumenten aus. Der
HP Officejet sendet Faxe maximal in der Auflösung, die vom empfangenden Faxgerät unterstützt wird. Sie können nur die Auflösung von Schwarzweißfaxen
ändern. Farbfaxe werden stets mit der Auflösung Fein gesendet. Für die Faxauflösung stehen folgende Einstellungen zur Verfügung:
• Fein: Dies ist die Standardeinstellung. Sie liefert Text mit hoher Qualität
und ist zum Faxen der meisten Dokumente geeignet.
• Sehr fein: Verwenden Sie diese Einstellung, wenn Sie Dokumente mit sehr
feinen Details faxen möchten. Wenn Sie diese Option auswählen, dauert
der Faxvorgang länger und Sie können nur Schwarzweißfaxe senden.
• Foto: Diese Einstellung liefert Faxe mit der besten Qualität, wenn Sie Foto-
grafien senden. Wenn Sie die Option Foto auswählen, dauert der Faxvorgang länger. Für das Faxen von Fotos wird die Option Foto empfohlen.
• Standard: Diese Einstellung bietet die schnellstmögliche Übertragung bei
niedriger Faxqualität.
1 Legen Sie das Original mit der bedruckten Seite nach unten und mit der
Oberkante zuerst in den Vorlageneinzug.
Weitere Informationen finden Sie unter Einlegen von Originalen auf
Seite 26.
60
HP Officejet 4200 Series
Page 68

2 Drücken Sie die Taste Faxauflösung, bis die gewünschte Auflösung
erscheint.
Hinweis: Die von Ihnen gewählte Faxauflösung wird bis zu einer erneuten
Änderung beibehalten.
Tipp: Sie können die Faxauflösung auch durch Drücken der Taste
Fax ändern. Blättern Sie mit Hilfe der Tasten " und ! zur Option
Faxauflösung und drücken Sie dann die Taste OK. Drücken Sie die
Taste " oder !, um zur gewünschten Einstellung zu blättern. Drücken Sie dann erneut die Taste OK.
3 Geben Sie die Faxnummer über das Tastenfeld ein und drücken Sie eine
Kurzwahltaste bzw. die Taste Kurzwahl, bis der gewünschte Kurzwahleintrag erscheint.
4 Drücken Sie die Taste Start Schwarz.
Hinweis: Wenn Sie die Taste Start Farbe drücken, wird das Fax mit der Ein-
stellung Fein versendet.
Ändern der Helligkeitseinstellung
Verwenden Sie diese Einstellung, um den Kontrast eines Faxdokuments so zu
ändern, dass es dunkler oder heller als das Original ist. Diese Funktion ist nützlich, wenn Sie ein verblichenes oder handgeschriebenes Dokument faxen. Sie
können das Original durch die Änderung des Kontrasts abdunkeln.
Ihre Änderungen werden nach zwei Minuten Inaktivität des HP Officejet auf die
Standardwerte zurückgesetzt, es sei denn, Sie legen sie als Standardwerte fest.
Weitere Informationen finden Sie unter Einstellen neuer Standardwerte auf
Seite 62.
1 Legen Sie das Original mit der bedruckten Seite nach unten und mit der
Oberkante zuerst in den Vorlageneinzug.
Weitere Informationen finden Sie unter Einlegen von Originalen auf
Seite 26.
2 Drücken Sie die Taste Faxen.
In der ersten Zeile der Anzeige erscheint die Option Rufnummer.
3 Geben Sie die Faxnummer über das Tastenfeld ein und drücken Sie eine
Kurzwahltaste bzw. die Taste Kurzwahl, bis der gewünschte Kurzwahleintrag erscheint.
4 Drücken Sie die Taste Faxen, bis in der ersten Zeile der Anzeige die
Option Heller/Dunkler erscheint.
Der Wertebereich erscheint als Kreis auf einer Skala in der Anzeige.
5 Drücken Sie die Taste ", um das Fax aufzuhellen, bzw. die Taste !, um
das Fax abzudunkeln.
Beim Drücken der Taste bewegt sich der Kreis entweder nach links oder
rechts.
6 Drücken Sie die Taste Start Schwarz oder Start Farbe.
Verwenden der Faxfunktionen
Fax
Benutzerhandbuch
61
Page 69

Kapitel 5
Einstellen neuer Standardwerte
Sie können die Standardwerte für die Einstellung Heller/Dunkler über das
Bedienfeld ändern.
1 Legen Sie das Original mit der bedruckten Seite nach unten und mit der
Oberkante zuerst in den Vorlageneinzug.
Weitere Informationen finden Sie unter Einlegen von Originalen auf
Seite 26.
2 Drücken Sie die Taste Faxen.
In der ersten Zeile der Anzeige erscheint die Option Rufnummer.
3 Geben Sie die Faxnummer über das Tastenfeld ein und drücken Sie eine
Kurzwahltaste bzw. die Taste Kurzwahl, bis der gewünschte Kurzwahleintrag erscheint.
Weitere Informationen zu Kurzwahlnummern finden Sie unter Einrichten
der Kurzwahl auf Seite 57.
4 Drücken Sie die Taste Faxen, bis in der ersten Zeile der Anzeige die
Option Heller/Dunkler erscheint.
5 Nehmen Sie die gewünschten Änderungen vor.
6 Drücken Sie die Taste Faxen, bis in der oberen Zeile der Anzeige die
Option Standards festl. erscheint.
7 Drücken Sie die Taste !, um die Option Ja auszuwählen.
8 Drücken Sie die Taste Start Schwarz oder Start Farbe.
Der HP Officejet sendet das Fax mit der neuen Standardeinstellung.
Festlegen von Faxoptionen
Sie können verschiedene Faxoptionen festlegen, beispielsweise ob der
HP Officejet automatisch erneut wählt, wenn die Nummer besetzt ist. Wenn Sie
die folgenden Optionen ändern, wird die neue Einstellung zur Standardeinstellung. Lesen Sie diesen Abschnitt, um Informationen zum Ändern von Faxoptionen zu erhalten.
Dieser Abschnitt enthält folgende Themen:
• Einstellen von Datum und Uhrzeit auf Seite 63
• Einstellen des Papierformats für den Faxempfang auf Seite 63
• Einstellen von Ton- oder Impulswahl auf Seite 64
• Einstellen der Ruftonlautstärke auf Seite 64
• Einstellen der Lautstärke für Leitungsüberwachung auf Seite 64
• Weiterleiten von Faxen an eine andere Nummer auf Seite 65
• Bearbeiten oder Abbrechen der Faxweiterleitung auf Seite 65
• Ändern des Ruftonmusters (Spezialtonfolge) auf Seite 65
• Automatische Wiederwahl bei Besetztzeichen oder Nichtbeantwortung auf
Seite 66
Fax
62
• Festlegen der automatischen Verkleinerung für eingehende Faxe auf
Seite 67
• Verwenden des Fehlerkorrekturmodus auf Seite 67
HP Officejet 4200 Series
Page 70

• Einstellen der Faxgeschwindigkeit auf Seite 68
• Verwenden der Anrufer-ID auf Seite 68
• Blockieren von Junk-Faxnummern auf Seite 69
• Einrichten des Empfangs im Faxspeicher auf Seite 70
Einstellen von Datum und Uhrzeit
Sie können das Datum und die Uhrzeit im Bedienfeld festlegen. Wenn ein Fax
übermittelt wird, werden das aktuelle Datum und die aktuelle Uhrzeit zusammen
mit dem Faxkopf gedruckt. Das Datums- und Uhrzeitformat basiert auf der
Sprache und der Einstellung für Land/Region.
1 Drücken Sie die Taste Einrichten.
2 Drücken Sie nacheinander die Tasten 3 und 1.
Auf diese Weise werden die Optionen Basis-Faxkonfiguration und Datum
und Zeit ausgewählt.
3 Geben Sie den Monat, den Tag und das Jahr (nur die beiden letzten
Stellen) ein, indem Sie die entsprechende Ziffern auf dem Tastenfeld drücken. Die Reihenfolge bei der Eingabe des Datums variiert u. U. je nach
Ländereinstellung.
Die Eingabemarke in Form eines Unterstriches, die zuerst unter der ersten
Ziffer angezeigt wurde, bewegt sich automatisch jedes Mal eine Stelle weiter, wenn Sie eine Taste drücken. Die Eingabeaufforderung für die Uhrzeit
wird automatisch angezeigt, nachdem Sie die letzte Ziffer des Datums eingegeben haben.
4 Geben Sie die Stunden und Minuten ein.
Die Eingabeaufforderung für AM/PM wird automatisch angezeigt, nachdem Sie die letzte Ziffer der Uhrzeit angegeben haben, falls die Uhrzeit im
12-Stunden-Format angezeigt wird.
5 Drücken Sie nach Aufforderung die Taste 1 für AM (vormittags) oder die
Taste 2 für PM (nachmittags).
Die neuen Datums- und Uhrzeiteinstellungen werden im Bedienfeld ange-
zeigt.
Verwenden der Faxfunktionen
Einstellen des Papierformats für den Faxempfang
Sie können das Papierformat für den Faxempfang auswählen. Das ausgewählte
Papierformat muss mit dem im Papierfach eingelegten Papier übereinstimmen.
Faxe können (je nach Land/Region) nur auf Letter-, A4- oder Legal-Papier
gedruckt werden.
Hinweis: Wenn beim Faxempfang ein falsches Papierformat in das Papier-
fach eingelegt wurde, wird das Fax nicht gedruckt und im Bedienfeld
erscheint eine Fehlermeldung. Legen Sie Letter-, A4- oder Legal-Papier ein
und drücken Sie die Taste OK, um das Fax zu drucken.
1 Drücken Sie die Taste Einrichten.
2 Drücken Sie nacheinander die Tasten 3 und 4.
So werden Basis-Faxkonfiguration und dann Faxpapierformat ausgewählt.
3 Drücken Sie die Taste !, um eine Option auszuwählen. Drücken Sie dann
die Taste OK.
Benutzerhandbuch
Fax
63
Page 71

Kapitel 5
Einstellen von Ton- oder Impulswahl
Sie können den Wählmodus auf Ton- oder Impulswahl einstellen. Die meisten
Telefonsysteme funktionieren entweder mit Ton- oder Impulswahl. Wenn bei
Ihnen ein öffentliches Telefonsystem oder ein PBX-System installiert ist, für das die
Impulswahl erforderlich ist, müssen Sie die Option Impulswahl auswählen. Die
Standardeinstellung lautet Tonwahl. Einige Funktionen des Telefonsystems stehen
u. U. nicht zur Verfügung, wenn Sie die Impulswahl verwenden. Außerdem kann
es länger dauern, eine Faxnummer mit Impulswahl zu wählen. Wenden Sie sich
an die Telefongesellschaft vor Ort, wenn Sie sich nicht sicher sind, welche Einstellung Sie verwenden sollen.
Hinweis: Behalten Sie die Standardeinstellung Tonwahl bei, falls Impuls-
wahl nicht unbedingt erforderlich ist.
1 Drücken Sie die Taste Einrichten.
2 Drücken Sie nacheinander die Tasten 3 und 5.
Auf diese Weise werden die Optionen Basis-Faxkonfiguration und Tonoder Impulswahl ausgewählt.
3 Drücken Sie die Taste !, um zwischen den Einstellungen Ton und Impuls
hin- und herzuwechseln.
4 Drücken Sie die Taste OK.
Einstellen der Ruftonlautstärke
Der HP Officejet bietet vier Lautstärkestufen für Rufzeichen bei eingehenden Faxoder Telefonanrufen. Sie können zwischen den Stufen Aus, Leise, Mittel oder Laut
wählen. Die Standardeinstellung lautet Mittel.
1 Drücken Sie die Taste Einrichten.
2 Drücken Sie nacheinander die Tasten 3 und 6.
Auf diese Weise werden die Optionen Basis-Faxkonfiguration und Ruftonlautstärke ausgewählt.
3 Drücken Sie die Taste !, um eine Option auszuwählen. Drücken Sie dann
die Taste OK.
Fax
Einstellen der Lautstärke für Leitungsüberwachung
Die Einstellung Lautstärke für Leitungsüberwachung ermöglicht die Kontrolle der
Wählton- und Faxtonlautstärke. Sie können zwischen den Stufen Leise, Mittel und
Laut wählen. Die Standardeinstellung lautet Mittel.
1 Drücken Sie die Taste Einrichten.
2 Drücken Sie nacheinander die Tasten 3 und 7.
Auf diese Weise werden die Optionen Basis-Faxkonfiguration und
Lautstärke für Leitungsüberwachung ausgewählt.
3 Drücken Sie die Taste !, um eine Option auszuwählen. Drücken Sie dann
die Taste OK.
64
HP Officejet 4200 Series
Page 72

Weiterleiten von Faxen an eine andere Nummer
Verwenden Sie die Funktion Faxweiterl., um eingegangene Faxe an eine andere
Faxnummer weiterzuleiten. Während des Zeitraums, in dem die Option Faxweiterl. aktiviert ist, druckt der HP Officejet keine eingegangenen Faxe aus. Eingehende Farbfaxe werden in Schwarzweiß weitergeleitet.
1 Drücken Sie die Taste Einrichten.
2 Drücken Sie nacheinander die Tasten 3 und 8.
Auf diese Weise werden die Optionen Basis-Faxkonfiguration und Faxweiterl. nur in Schwarz ausgewählt.
3 Geben Sie nach Aufforderung die Nummer des Faxgeräts ein, an das ein-
gehende Faxe weitergeleitet werden sollen.
4 Drücken Sie die Taste OK.
Auf der Anzeige erscheint die Meldung Faxweiterl.
Bearbeiten oder Abbrechen der Faxweiterleitung
Wenn die Faxweiterleitung aktiviert ist, möchten Sie später eventuell eine andere
Nummer für die Weiterleitung eingeben oder die Faxweiterleitung insgesamt
deaktivieren. Befolgen Sie die unten angegebenen Anweisungen, um die Faxweiterleitung zu bearbeiten oder auszuschalten.
1 Drücken Sie die Taste Einrichten.
2 Drücken Sie nacheinander die Tasten 3 und 8.
Auf diese Weise werden die Optionen Basis-Faxkonfiguration und Faxweiterl. nur in Schwarz ausgewählt.
3 Kurz darauf erscheint die Meldung Weiterl. EIN 1=Bearb. 2=Abbr. in der
Anzeige. Führen Sie einen der folgenden Schritte aus:
– Drücken Sie die Taste 1, um die Faxnummer zu bearbeiten. Befolgen
Sie die im Bedienfeld angezeigten Anweisungen.
– Drücken Sie die Taste 2, um die Faxweiterleitung abzubrechen.
Tipp: Sie können die Faxweiterleitung auch abbrechen, indem Sie
die Taste Abbrechen und anschließend die Taste 2 drücken, wenn
die Meldung Faxweiterl. in der Bedienfeldanzeige erscheint.
Verwenden der Faxfunktionen
Ändern des Ruftonmusters (Spezialtonfolge)
Viele Telefongesellschaften bieten eine Spezialton-Funktion an, mit der für eine
Telefonleitung mehrere Rufnummern möglich sind. Wenn Sie diesen Dienst nutzen, hat jede Rufnummer ein anderes Ruftonmuster, z. B. einmalige, doppelte
und dreifache Ruftöne.
Wenn Sie den HP Officejet an eine Leitung mit Spezialtonfolge anschließen, sollten Sie die Telefongesellschaft bitten, unterschiedliche Ruftonmuster für Sprachanrufe und Faxanrufe zuzuweisen. Wir empfehlen, dass Sie für eine Faxnummer
doppelte oder dreifache Ruftöne anfordern. Wenn der HP Officejet das angegebene Ruftonmuster erkennt, nimmt er Telefon- und Faxanrufe entgegen.
Wenn Sie nicht über diesen Dienst verfügen, verwenden Sie das Standard-Ruftonmuster (Alle Ruftöne).
1 Stellen Sie sicher, dass der korrekte Anrufmodus ausgewählt ist. Weitere
Informationen finden Sie unter Einstellen des Antwortmodus auf Seite 45.
Benutzerhandbuch
Fax
65
Page 73

Kapitel 5
2 Drücken Sie die Taste Einrichten.
3 Drücken Sie nacheinander die Tasten 4 und 1.
Auf diese Weise werden die Optionen Erweiterte Faxkonfiguration und Ruftonmuster Antwort. ausgewählt.
4 Drücken Sie die Taste !, um durch die folgenden Optionen zu blättern:
Alle Ruftöne, Einzeltöne, Doppelruftöne, Dreifachruftöne und Doppel und
Dreifach.
5 Wenn das Ruftonmuster angezeigt wird, das die Telefongesellschaft für Ihre
Faxnummer eingerichtet hat, drücken Sie die Taste OK.
Hinweis: Wenn Sie nicht über den Spezialtonfolgendienst verfügen, ver-
wenden Sie das Standard-Ruftonmuster (Alle Ruftöne).
Automatische Wiederwahl bei Besetztzeichen oder Nichtbeantwortung
Sie können den HP Officejet so einrichten, dass bei einem Besetztzeichen und
bei Nichtbeantwortung eine automatische Wahlwiederholung durchgeführt
wird. Die Standardeinstellung für Besetzt Wahlwiederh. lautet Wahlwiederholung. Die Standardeinstellung für Keine Antw. Wahlwiederh. lautet Keine
Wahlwiederholung.
1 Drücken Sie die Taste Einrichten.
2 Führen Sie einen der folgenden Schritte aus:
– Wenn Sie die Einstellung Besetzt Wahlwiederh. ändern möchten, drü-
cken Sie nacheinander die Tasten 4 und 2.
Auf diese Weise werden die Optionen Erweiterte Faxkonfiguration und
Besetzt Wahlwiederh. ausgewählt.
– Wenn Sie die Einstellung Keine Antw. Wahlwiederh. ändern möchten,
drücken Sie nacheinander die Tasten 4 und 3.
Auf diese Weise werden die Optionen Erweiterte Faxkonfiguration und
Keine Antw. Wahlwiederh. ausgewählt.
Fax
66
Erweiterte Faxkonfiguration
1: Antwort-Ruftonfolge
2: Besetzt Wahlwiederh.
3: Keine Antw. Wahlwiederh.
4: Automatische Verkleinerung
5: Fehlerkorrekturmodus
6: Faxgeschw.
7: Anrufer-ID M o dus *
8: Junk-Faxnummern*
9: Empfang im Faxspeicher**
* Nicht in allen Ländern/Regionen
verfügbar. Wird das Anzeigen der
Anrufer-ID in Ihrem Land/Ihrer
Region nicht unterstützt, erscheint
diese Option nicht im Menü
"Bericht drucken".
**Wird die Anrufer-ID in Ihrem
Land/Ihrer Region nicht übermittelt,
steht die Option "Empfang im Faxspeicher" an siebter Stelle.
Besetzt Wahlwiederh.
Wahlwiederholung
Keine Wahlwiederholung
Keine Antw. Wahlwiederh.
Keine Wahlwiederholung
Wahlwiederholung
HP Officejet 4200 Series
Page 74

Verwenden der Faxfunktionen
3 Drücken Sie die Taste !, um die Option Wahlwiederholung bzw. Keine
Wahlwiederholung auszuwählen.
4 Drücken Sie die Taste OK.
Festlegen der automatischen Verkleinerung für eingehende Faxe
Mit dieser Einstellung legen Sie fest, wie der HP Officejet reagiert, wenn ein Fax
empfangen wird, das für das Standardpapierformat zu groß ist. Wenn diese Einstellung aktiviert ist (der Standardwert), wird das Bild so verkleinert, dass es auf
eine Seite passt, falls möglich. Wenn diese Einstellung deaktiviert ist, werden die
Informationen, die nicht auf die erste Seite passen, auf einer zweiten Seite ausgedruckt. Die Option Automatische Verkleinerung ist dann nützlich, wenn Sie ein
Fax im Legal-Format empfangen und Papier im Letter-Format in das Papierfach
eingelegt ist.
1 Drücken Sie die Taste Einrichten.
2 Drücken Sie nacheinander die Tasten 4 und 4.
Auf diese Weise werden die Optionen Erweiterte Faxkonfiguration und
Automatische Verkleinerung ausgewählt.
3 Drücken Sie die Taste !, um die Option Ein oder Aus auszuwählen.
4 Drücken Sie die Taste OK.
Verwenden des Fehlerkorrekturmodus
Durch den Fehlerkorrekturmodus (ECM = Error Correction Mode) können Datenverluste aufgrund von schlechten Telefonleitungen vermieden werden, indem
Übertragungsfehler entdeckt werden und automatisch ein erneutes Senden der
fehlerhaften Daten angefordert wird. Die Telefongebühren sind hiervon nicht
betroffen (oder werden sogar reduziert), wenn gute Telefonleitungen verwendet
werden. Schlechte Telefonleitungen führen aufgrund der Fehlerkorrektur zu längeren Übertragungszeiten und höheren Telefongebühren, die Daten werden
jedoch mit höherer Zuverlässigkeit gesendet. Deaktivieren Sie die standardmäßig aktivierte Fehlerkorrektur nur, wenn die Telefongebühren erheblich steigen
und Sie bereit sind, die schlechtere Qualität für geringere Gebühren zu akzeptieren.
Hinweis: Wenn die Option Faxgeschw. auf Schnell gesetzt wurde oder
wenn Sie ein Farbfax senden, ist die Fehlerkorrektur immer aktiviert.
1 Drücken Sie die Taste Einrichten.
2 Drücken Sie nacheinander die Tasten 4 und 5.
Auf diese Weise werden die Optionen Erweiterte Faxkonfiguration und
Fehlerkorrektur ausgewählt.
3 Drücken Sie die Taste !, um die Option Ein oder Aus auszuwählen.
4 Drücken Sie die Taste OK.
Benutzerhandbuch
Fax
67
Page 75

Kapitel 5
Einstellen der Faxgeschwindigkeit
Sie können die Geschwindigkeit einstellen, mit der der HP Officejet mit anderen
Faxgeräten kommuniziert. Die Standardeinstellung lautet Schnell.
In bestimmten Umgebungen muss die Faxgeschwindigkeit verringert werden.
Dies ist beispielsweise dann der Fall, wenn Sie eines der folgenden Systeme/Verfahren verwenden:
• Internet-Telefonsystem
• PBX-System
• Fax over Internet Protocol (FoIP)
• ISDN-Dienst (Iintegrated Services Digital Network)
Sollten beim Senden und Empfangen von Faxen Probleme auftreten, stellen Sie
die Faxgeschwindigkeit auf Mittel oder Langsam ein. Wenn Sie ein Fax mit
deaktivierter Fehlerkorrektur senden möchten, müssen Sie die Einstellung Mittel
oder Langsam verwenden. Folgende Geschwindigkeitseinstellungen stehen zur
Verfügung.
Einstellung Faxgeschwindigkeit
Schnell v.34 oder 33600 bps
Mittel v.17 oder 14400 bps
Langsam v.29 oder 9600 bps
Fax
1 Drücken Sie die Taste Einrichten.
2 Drücken Sie nacheinander die Tasten 4 und 6.
Auf diese Weise werden die Optionen Erweiterte Faxkonfiguration und
Faxgeschw. ausgewählt.
3 Drücken Sie die Taste !, um eine Option auszuwählen. Drücken Sie dann
die Taste OK.
Verwenden der Anrufer-ID
Der Modus Anrufer-ID ermöglicht das Anzeigen von Rufnummern und Namen
der Anrufer im Bedienfeld, sofern Sie den entsprechenden Dienst bei Ihrer Telefongesellschaft abonniert haben.
Hinweis: Das Weiterleiten der Anrufer-ID wird von Ihrer Telefongesellschaft
angeboten. Dieser Dienst steht nicht in allen Ländern/Regionen zur Verfügung. Wird dieser Dienst in Ihrem Land/Ihrer Region nicht unterstützt,
erscheint die Option Anrufer-ID Modus nicht im Menü Erweiterte Faxkonfiguration. Weitere Informationen zur Weiterleitung der Anrufer-ID erhalten
Sie von Ihrer Telefongesellschaft.
Sie können sich nicht nur die Rufnummern und Namen der Anrufer anzeigen lassen, sondern auch bestimmte Rufnummern blockieren, so dass der HP Officejet
keine Faxe von diesen Rufnummern empfängt. Weitere Informationen zum
Blockieren von Nummern finden Sie unter Blockieren von Junk-Faxnummern auf
Seite 69.
68
HP Officejet 4200 Series
Page 76

1 Drücken Sie die Taste Einrichten.
2 Drücken Sie nacheinander die Tasten 4 und 7.
Auf diese Weise werden die Optionen Erweiterte Faxkonfiguration und
Anrufer-ID Modus ausgewählt.
3 Drücken Sie die Taste !, um eine der folgenden Optionen auszuwählen:
–Ein: Wählen Sie diese Option aus, um den Anrufer-ID Modus zu akti-
vieren.
–Ein (kein Junk): Wählen Sie diese Option aus, um den Anrufer-ID
Modus zu aktivieren und Junk-Faxe zu blockieren.
–Aus: Wählen Sie diese Option aus, um den Anrufer-ID Modus zu
deaktivieren.
4 Drücken Sie die Taste OK.
Blockieren von Junk-Faxnummern
Wenn Sie bei Ihrer Telefongesellschaft das Weiterleiten von Anrufer-IDs abonniert haben, können Sie von bestimmten Rufnummern eingehende Faxe mit Hilfe
der Funktion Junk-Faxnummern blockieren. Sie können Faxe von bis zu 20 verschiedenen Absendern blockieren.
Bevor Sie diese Funktion verwenden, müssen Sie die Option Anrufer-ID-Modus
auf Ein (kein Junk) einstellen. Weitere Informationen finden Sie unter Verwenden
der Anrufer-ID auf Seite 68.
Hinweis: Das Weiterleiten der Anrufer-ID wird von Ihrer Telefongesellschaft
angeboten. Dieser Dienst steht nicht in allen Ländern/Regionen zur Verfügung. Wird dieser Dienst in Ihrem Land/Ihrer Region nicht unterstützt,
erscheint die Option Junk-Faxnummer nicht im Menü Erweiterte Faxkonfiguration. Weitere Informationen zur Weiterleitung der Anrufer-ID erhalten
Sie von Ihrer Telefongesellschaft.
Hinweis: Sie können Faxe auch über HP Director blockieren. Die Verwen-
dung des Bedienfelds ist jedoch möglicherweise komfortabler. Weitere Informationen finden Sie in der mitgelieferten Hilfe zu HP Image Zone.
Verwenden der Faxfunktionen
Benutzerhandbuch
So fügen Sie Junk-Faxnummern hinzu
1 Drücken Sie die Taste Einrichten.
2 Drücken Sie nacheinander die Tasten 4 und 8.
Auf diese Weise werden die Optionen Erweiterte Faxkonfiguration und
Junk-Faxnummern ausgewählt.
3 Drücken Sie die Taste !, um die Option Hinzufügen auszuwählen.
Drücken Sie anschließend die Taste OK.
Die zuletzt empfangene Anrufer-ID erscheint auf der Anzeige.
4 Drücken Sie die Taste " oder !, um durch die Liste der Anrufer-IDs zu
blättern. Drücken Sie anschließend die Taste OK, um eine weitere Nummer
für diese Liste auszuwählen.
5 Wenn Sie der Liste eine weitere Nummer hinzufügen möchten, drücken Sie
die Taste 1 (Ja). Drücken Sie andernfalls die Taste 2 (Nein).
6 Wenn Sie die Taste 1 gedrückt haben, wiederholen Sie die Schritte 4 und
5, bis Sie die Nummern aller gewünschten Anrufer-IDs in die Liste eingefügt haben.
69
Fax
Page 77

Fax
Kapitel 5
So löschen Sie Junk-Faxnummern
1 Drücken Sie die Taste Einrichten.
2 Drücken Sie nacheinander die Tasten 4 und 8.
Auf diese Weise werden die Optionen Erweiterte Faxkonfiguration und
Junk-Faxnummern ausgewählt.
3 Drücken Sie die Taste !, um die Option Löschen auszuwählen. Drücken
Sie anschließend die Taste OK.
Die erste Junk-Nummer erscheint in der Anzeige.
4 Drücken Sie die Taste " oder !, um durch die Nummern zu blättern.
Drücken Sie anschließend die Taste OK, um die ausgewählte Nummer aus
der Liste zu löschen.
5 Wenn Sie eine weitere Nummer aus der Liste löschen möchten, drücken Sie
die Taste 1 (Ja). Drücken Sie andernfalls die Taste 2 (Nein).
6 Wenn Sie die Taste 1 gedrückt haben, wiederholen Sie die Schritte 4 und
5, bis Sie die Nummern aller gewünschten Anrufer-IDs aus der Liste
gelöscht haben.
Einrichten des Empfangs im Faxspeicher
Verwenden Sie die Funktion Empfang im Faxspeicher, um empfangene Faxdokumente im Speicher abzulegen. Wenn z. B. keine Tinte mehr in der Druckpatrone enthalten ist, während Sie ein Fax empfangen, wird das Fax im Speicher
gespeichert. Dann können Sie das Fax ausdrucken, sobald Sie die Druckpatrone
ausgetauscht haben. Sie werden im Bedienfeld benachrichtigt, wenn Faxe im
Speicher abgelegt wurden, die gedruckt werden müssen. Sie werden im Bedienfeld benachrichtigt, wenn Faxe im Speicher abgelegt wurden, die gedruckt
werden müssen.
Die Funktion Empfang im Faxspeicher ist standardmäßig aktiviert. Weitere Informationen zum Drucken von Faxdokumenten aus dem Speicher finden Sie unter
Erneutes Drucken von Faxen im Speicher auf Seite 71.
Hinweis: Wenn der Speicher voll ist, überschreibt der HP Officejet die
ältesten, bereits ausgedruckten Faxe. Sämtliche nicht gedruckte Faxdokumente bleiben so lange im Speicher, bis sie gedruckt oder gelöscht werden.
Wenn der Speicher zu viele ungedruckte Faxdokumente enthält, empfängt
der HP Officejet keine weiteren Faxanrufe mehr, bis die ungedruckten Faxe
gedruckt werden. Um alle Faxdokumente im Speicher zu löschen, einschließlich der ungedruckten Faxe, schalten Sie den HP Officejet aus.
1 Drücken Sie die Taste Einrichten.
2 Drücken Sie nacheinander die Tasten 4 und 7 bzw. 9 (je nach Land/
Region).
So werden Erweiterte Faxkonfiguration und dann Empfang im Faxspeicher
ausgewählt.
3 Drücken Sie die Taste !, um eine der folgenden Optionen auszuwählen:
–Ein: Wählen Sie diese Option aus, um die Funktion Empfang im Fax-
speicher zu aktivieren.
–Aus: Wählen Sie diese Option aus, um die Funktion Empfang im Fax-
speicher zu deaktivieren.
4 Drücken Sie die Taste OK.
70
HP Officejet 4200 Series
Page 78

Erneutes Drucken von Faxen im Speicher
Die Option Gesp. Faxe erneut drucken ermöglicht das erneute Drucken eines im
Speicher befindlichen Faxdokuments. Die Faxe werden beginnend mit dem
zuletzt empfangenen Fax ausgedruckt. Wenn der HP Officejet mit dem Drucken
eines Faxdokuments beginnt, das Sie nicht benötigen, drücken Sie die Taste
Abbrechen, um den Druckvorgang anzuhalten. Der HP Officejet beginnt dann
mit dem Drucken des nächsten Faxdokuments im Speicher. Sie müssen für jedes
gespeicherte Fax die Taste Abbrechen drücken, um den Druckvorgang anzuhalten.
1 Drücken Sie die Taste Einrichten.
2 Drücken Sie nacheinander die Tasten 5 und 4.
Auf diese Weise werden die Optionen Extras und Gesp. Fax erneut
drucken ausgewählt.
Die gespeicherten Faxdokumente werden gedruckt.
Anhalten des Faxvorgangs
• Um ein Fax anzuhalten, das Sie senden oder empfangen, drücken Sie die
Taste Abbrechen.
• Wenn Sie den Wählvorgang abbrechen und ein Freizeichen erhalten
möchten, drücken Sie die Taste Zweitanruf.
Hinweis: Wenn der HP Officejet bereits mit dem anderen Faxgerät verbun-
den ist und der Sende-/Empfangsvorgang begonnen hat, können Sie die
Verbindung nur durch Drücken der Taste Abbrechen trennen. Mit der Taste
Zweitanruf kann eine laufende Übertragung nicht unterbrochen werden.
Verwenden der Faxfunktionen
Benutzerhandbuch
Fax
71
Page 79

Kapitel 5
Fax
72
HP Officejet 4200 Series
Page 80

Drucken über den Computer
6
Die meisten Druckeinstellungen werden automatisch über die Softwareanwendung, aus der Sie drucken, oder über die ColorSmart-Technik von HP gesteuert.
Sie müssen die Einstellungen lediglich dann manuell ändern, wenn Sie die Druckqualität verändern, auf bestimmten Papier- oder Folientypen drucken oder Sonderfunktionen verwenden möchten.
Dieser Abschnitt enthält folgende Themen:
• Drucken aus einer Softwareanwendung auf Seite 73
• Festlegen von Druckoptionen auf Seite 74
• Anhalten eines Druckauftrags auf Seite 76
Der HP Officejet ermöglicht das Ausführen spezieller Druckaufträge wie das
Drucken von Bildern ohne Rand und Postern sowie das Drucken auf Transparentfolien. Weitere Informationen zu speziellen Druckaufträgen finden Sie in der
mitgelieferten Online-Hilfe zu HP Image Zone.
Drucken aus einer Softwareanwendung
Befolgen Sie diese Schritte, um aus der Softwareanwendung zu drucken, die Sie
zum Erstellen Ihres Dokuments verwendet haben.
Drucken
Windows
1 Legen Sie geeignetes Papier in das Papierfach ein.
Weitere Informationen erhalten Sie unter Einlegen von Papier und Origi-
nalen auf Seite 15.
2 Wählen Sie im Menü Datei der jeweiligen Anwendung die Option Drucken.
3 Stellen Sie sicher, dass Sie den HP Officejet auswählen.
Wenn Sie die Einstellungen ändern möchten, klicken Sie auf die Schalt-
fläche, mit der das Dialogfeld Eigenschaften geöffnet wird (je nach der ver-
wendeten Softwareanwendung heißt diese Schaltfläche Eigenschaften,
Optionen, Druckereinrichtung oder Drucker) und wählen Sie dann die ent-
sprechenden Optionen für Ihren Druckauftrag aus, indem Sie die auf den
Registerkarten Papier/Qualität, Fertigstellung, Effekte, Grundlagen und
Farbe zur Verfügung stehenden Funktionen verwenden.
Hinweis: Beim Drucken eines Fotos müssen Sie Optionen für den richtigen
Papiertyp und die Fotooptimierung auswählen. Weitere Informationen fin-
den Sie in der mitgelieferten Online-Hilfe zu HP Image Zone.
4 Klicken Sie auf OK, um das Dialogfeld Eigenschaften zu schließen.
Die ausgewählten Einstellungen sind nur für den aktuellen Druckauftrag
gültig. Informationen zum Festlegen von Druckeinstellungen für alle Auf-
träge finden Sie unter Festlegen von Druckoptionen auf Seite 74.
5 Klicken Sie auf OK, um mit dem Drucken zu beginnen.
73
Page 81

Drucken
Kapitel 6
Macintosh
Im Dialogfenster zum Einrichten der Seite können Sie das Format, die Skalierung
und die Ausrichtung eines Dokuments festlegen. Um andere Druckeinstellungen
festzulegen und das Dokument an den Drucker zu senden, verwenden Sie das
Dialogfeld Drucken.
Hinweis: Die folgenden Anweisungen beziehen sich auf OS X. Diese
Schritte können unter OS 9 leicht abweichen. Wählen Sie vor dem Druckbeginn den HP Officejet im Print Center (OS X) bzw. in der Auswahl (OS 9)
aus.
1 Wählen Sie im Menü Datei der jeweiligen Softwareanwendung die Option
zum Einrichten der Seite.
Das Dialogfenster zum Einrichten der Seite wird angezeigt.
2 Wählen Sie im Pulldown-Menü Format für den HP Officejet aus.
3 Ändern Sie bei Bedarf weitere Einstellungen:
– Wählen Sie das Papierformat aus. (Wenn Sie ein spezielles Papier-
format auswählen möchten, wählen Sie im Pulldown-Menü "Einstellungen" die Option "Benutzerdefiniertes Papierformat" aus.)
– Wählen Sie die Ausrichtung aus.
– Geben Sie den Skalierungsprozentsatz ein.
In OS 9 enthält das Dialogfenster zum Einrichten der Seite außerdem
Optionen zum Drehen und Spiegeln des Bildes und zum Ändern des
Standardpapierformats.
4 Klicken Sie auf OK.
5 Wählen Sie im Menü Datei der jeweiligen Anwendung die Option
Drucken.
Das Dialogfeld Drucken wird angezeigt.
Wenn Sie mit OS X arbeiten, wird das Fenster Kopien und Seite angezeigt.
Wenn Sie mit OS 9 arbeiten, wird das Fenster Allgemein angezeigt.
6 Wählen Sie die für Ihr Projekt geeigneten Druckereinstellungen aus.
Über die Einblendmenüs können Sie auf die übrigen Fenster zugreifen.
7 Klicken Sie auf Drucken, um mit dem Drucken zu beginnen.
Festlegen von Druckoptionen
Sie können die Druckoptionen des HP Officejet anpassen, um jeden beliebigen
Druckauftrag, einschließlich individueller, hochwertiger Fotos und Dokumente, zu
verarbeiten.
Windows
Wenn Sie Druckeinstellungen ändern möchten, müssen Sie entscheiden, ob Sie
diese für den aktuellen Auftrag oder für alle Aufträge ändern möchten. Wie Sie
Druckereinstellungen anzeigen, hängt davon ab, ob Ihre Einstellung von Dauer
sein soll oder nicht.
74
HP Officejet 4200 Series
Page 82

So ändern Sie die Druckeinstellungen für alle zukünftigen Druckaufträge
1 Klicken Sie in HP Director auf Einstellungen und dann auf Druckereinstel-
2 Ändern Sie die Druckereinstellungen und klicken Sie auf OK.
So ändern Sie die Druckeinstellungen für den aktuellen Druckauftrag
1 Wählen Sie im Menü Datei Ihrer Software die Option Drucken, Druckein-
2 Klicken Sie auf Eigenschaften, Optionen, Druckereinrichtung oder Drucker
3 Ändern Sie die Einstellungen und klicken Sie auf OK.
4 Klicken Sie auf OK, um den Auftrag zu drucken.
Macintosh
! Wenn Sie das Dialogfeld Seiteneinrichtung anzeigen möchten, öffnen Sie
Drucken über den Computer
lungen.
richtung oder Seite einrichten aus. Stellen Sie sicher, dass es sich bei dem
ausgewählten Drucker um den HP Officejet handelt.
(die Namen der Optionen unterscheiden sich je nach der von Ihnen ver-
wendeten Softwareanwendung).
das zu druckende Dokument und wählen Sie im Menü Datei die Option
Seiteneinrichtung aus.
Hinweis: Wenn Sie mehr über die Optionen in einem Fenster erfahren
möchten, klicken Sie in der linken unteren Ecke des Dialogfelds Seitenein-
richtung auf das Symbol ?.
Drucken
Fenster "Seiteneinstellungen"
Verwenden Sie das Fenster Seiteneinstellungen im Dialogfeld Seiteneinrichtung,
um eine der Optionen Papierformat, Skalierung oder Ausrichtung auszuwählen.
Unter OS 9 können Sie auch die Optionen Bild spiegeln oder Randlos auswählen. Unter OS X können Sie den HP Officejet in diesem Fenster auswählen.
Unter OS 9 greifen Sie über die Auswahl auf den HP Officejet zu.
Fenster "Anwendungseinstellungen"
Verwenden Sie das Fenster Anwendungseinstellungen, um softwarespezifische
Druckoptionen einzustellen.
Fenster "Zusammenfassung"
Verwenden Sie unter OS X das Fenster Zusammenfassung, um die Druckereinstellungen des Dokuments anzuzeigen. Unter OS 9 werden diese Informationen im
Fenster Allgemein im Dialogfeld "Drucken" angezeigt.
! Öffnen Sie zur Anzeige des Dialogfensters Drucken das zu druckende
Dokument und anschließend die Option Drucken im Menü Datei aus.
Hinweis: Wenn Sie weitere Informationen zu Einstellungen in einem
bestimmten Fenster anzeigen möchten, klicken Sie auf das ? in der linken
unteren Ecke des Dialogfelds Drucken.
Benutzerhandbuch
75
Page 83

Drucken
Kapitel 6
Fenster "Kopien und Seiten"
Verwenden Sie das Fenster Kopien und Seiten (OS X) bzw. das Fenster Allgemein (OS 9) im Dialogfeld Drucken, um die Kopienanzahl und die zu druckenden Seiten zu definieren. Sie können in diesem Fenster auch festlegen, ob die
Seiten sortiert gedruckt werden sollen.
! Klicken Sie auf Vorschau, um eine Vorschau des Dokuments anzuzeigen.
Fenster „Layout“
Über das Fenster Layout im Dialogfeld Drucken können Sie mehrere Seiten auf
ein Blatt drucken und die Reihenfolge festlegen, in der die Seiten gedruckt werden sollen. Sie können in diesem Fenster auch Rahmenoptionen auswählen.
Fenster "Ausgabeoptionen" (OS X)
Über das Fenster Ausgabeoptionen im Dialogfeld Drucken können Sie Ihre Datei
als Adobe Acrobat PDF
®
-Datei (Portable Document Format) speichern. Der
HP Officejet bietet keine Unterstützung für PostScript-Ausdrucke.
! Aktivieren Sie die Option Als Datei speichern, um Ihr Dokument als PDF-
Datei zu speichern.
Hinweis: Das Fenster Ausgabeoptionen ist unter OS 9 nicht verfügbar.
Fenster "Papiertyp/Qualität"
Verwenden Sie das Fenster Papiertyp/Qualität (OS X) bzw. das Fenster Allgemein unter OS 9 im Dialogfeld Drucken, um den Papiertyp, die Druckqualität und
(unter OS X) die Farbeinstellungen auszuwählen. Sie können in diesem Fenster
auch den Kontrast und die Schärfe Ihrer digitalen Fotos ändern und die Tintenmenge anpassen, die bei Druckaufträgen verwendet werden soll.
Die OS X Registerkarten Farboptionen und Digitalfoto erscheinen unter OS 9 als
separate Pulldown-Fenster. Wenn Sie OS 9 verwenden, wählen Sie Ihre Einstellungen über die Pulldown-Fenster Farbe und Digitalfotografie aus.
Anhalten eines Druckauftrags
Sie können einen Druckauftrag vom HP Officejet oder vom Computer aus stoppen. Die folgende Vorgehensweise wird empfohlen:
! Um einen Druckauftrag über den HP Officejet anzuhalten, drücken Sie im
Bedienfeld die Taste Abbrechen. Prüfen Sie, ob die Meldung Druckvor-
gang abgebrochen im Bedienfeld angezeigt wird. Wenn sie nicht ange-
zeigt wird, drücken Sie erneut die Taste Abbrechen.
Der HP Officejet druckt sämtliche Seiten, mit deren Ausdruck er bereits
begonnen hat und bricht dann den restlichen Druckauftrag ab. Dies kann
einige Minuten in Anspruch nehmen.
76
HP Officejet 4200 Series
Page 84

Bestellen von Zubehör
7
Sie können Tintenpatronen, empfohlene HP Papiertypen und Zubehör für den
HP Officejet online auf der HP Website bestellen.
Dieser Abschnitt enthält folgende Themen:
• Bestellung von Druckmedien auf Seite 77
• Bestellung von Druckpatronen auf Seite 77
• Bestellung von weiterem Zubehör auf Seite 78
Bestellung von Druckmedien
Um Verbrauchsmaterialien wie HP Premium Paper, HP Premium Inkjet-Transparentfolien, HP Transferpapier zum Aufbügeln oder HP Grußkarten zu
bestellen, rufen Sie folgende Website auf:
www.hp.com
Wählen Sie Ihr Land bzw. Ihre Region aus und wählen Sie anschließend die
Option zum Kaufen.
Bestellung von Druckpatronen
Bestellen von Zubehör
In der folgenden Tabelle sind die Druckpatronen aufgeführt, die mit Ihrem
HP Officejet kompatibel sind. Diese Informationen helfen Ihnen bei der Auswahl
der richtigen Druckpatronen.
Druckpatronen HP Nachbestellnummer
HP Inkjet-Druckpatronen schwarz Nr. 56, schwarze Druckpatrone, 19 ml
HP Inkjet-Druckpatronen dreifarbig Nr. 57, farbige Druckpatrone, 17 ml
HP Inkjet Fotodruckpatrone Nr. 58, farbige Druckpatrone, 17 ml
HP Inkjet-Druckpatronen schwarz Nr. 27, schwarze Druckpatrone, 10 ml
HP Inkjet-Druckpatronen dreifarbig Nr. 28, farbige Druckpatrone, 8 ml
Weitere Informationen zu Druckpatronen finden Sie auf der HP Website
www.hp.com
Wählen Sie Ihr Land bzw. Ihre Region aus und wählen Sie anschließend die
Option zum Kaufen.
77
Page 85

Kapitel 7
Bestellung von weiterem Zubehör
Wenn Sie HP Officejet Software, ein gedrucktes Exemplar des gedruckten Benutzerhandbuchs, die Einrichtungsanweisungen oder durch den Kunden selbst auszutauschende Teile bestellen möchten, rufen Sie die entsprechende Nummer an.
• Wählen Sie in den USA oder Kanada 1-800-HP-INVENT
(1-800-474-6836).
• Wählen Sie in Europa +49 180 5 290220 (Deutschland) oder
+44 870 606 9081 (GB).
Um HP Officejet Software in anderen Ländern zu bestellen, rufen Sie die Telefonnummer für Ihr Land/Ihre Region an. Die unten aufgeführten Telefonnummern
sind die zur Zeit der Veröffentlichung geltenden Nummern. Eine Liste der aktuellen Bestellnummern erhalten Sie auf der folgenden Website, wobei Sie Ihr Land/
Ihre Region oder Sprache auswählen müssen:
www.hp.com/support
Bestellen von Zubehör
Land/Region Rufnummer für Bestellungen
Asiatisch-pazifischer Raum 65 272 5300
Australien 61 3 8877 8000
Neuseeland 0800 441 147
Südafrika +27 (0)11 8061030
USA und Kanada 1-800-HP-INVENT (1-800-474-6836)
78
HP Officejet 4200 Series
Page 86

8
Warten Ihres HP Officejet
Der HP Officejet benötigt wenig Wartung. Hin und wieder sollten Sie das Vorlagenglas und den weißen Streifen auf der Rückseite der Abdeckung reinigen, um
sicherzustellen, dass Ihre Kopien und gescannten Vorlagen sauber erstellt werden. Sie sollten von Zeit zu Zeit auch die Druckpatronen ersetzen, neu ausrichten
oder reinigen. Dieser Abschnitt enthält Anleitungen dazu, wie Sie Ihren
HP Officejet in bestem Betriebszustand bewahren. Führen Sie diese einfachen
Wartungsverfahren nach Bedarf durch.
Dieser Abschnitt enthält folgende Themen:
• Reinigen des Vorlagenglases auf Seite 79
• Reinigen des weißen Streifens auf Seite 81
• Reinigen der Gehäuseaußenseite auf Seite 81
• Arbeiten an den Druckpatronen auf Seite 82
• Austauschen des Telefonkabels auf Seite 92
• Wiederherstellen der Werkseinstellungen auf Seite 92
• Einstellen der Bildlaufgeschwindigkeit auf Seite 92
• Einstellen der Verzögerungszeit für Aufforderungen auf Seite 93
• Geräusche während der Selbstwartung auf Seite 93
Warten des HP Officejet
Reinigen des Vorlagenglases
Durch Verschmutzungen (Staub, Flecke, Haare usw.) auf dem Vorlagenglas wird
die Leistung verringert und die Genauigkeit bestimmter Funktionen (wie z. B. Foto
an Seite anpassen, Kopieren und Scannen) beeinträchtigt.
1 Schalten Sie den HP Officejet aus, ziehen Sie das Netzkabel und heben
Sie die Scannerabdeckung an.
Hinweis: Drucken Sie alle gespeicherten Faxe, bevor Sie das Netzkabel
abziehen. Gespeicherte Faxe werden beim Abziehen des Netzkabels
gelöscht. Weitere Informationen finden Sie unter Erneutes Drucken von
Faxen im Speicher auf Seite 71.
79
Page 87

Kapitel 8
2 Reinigen Sie das Vorlagenglas mit einem mit mildem Glasreiniger befeuch-
teten weichen Tuch oder Schwamm.
Achtung! Verwenden Sie keine scharfen Reinigungsmittel wie
Aceton, Benzol oder Kohlenstoff-Tetrachlorid für das Vorlagenglas,
um es nicht zu beschädigen. Lassen Sie keine Flüssigkeiten direkt
auf das Vorlagenglas gelangen. Dadurch könnte Flüssigkeit an die
Unterseite gelangen und den HP Officejet beschädigen.
3 Trocknen Sie das Vorlagenglas mit einem Ledertuch oder Viskose-
schwamm, um Fleckenbildung zu verhindern.
Warten des HP Officejet
80
HP Officejet 4200 Series
Page 88

Reinigen des weißen Streifens
Am weißen Streifen unter der Scannerabdeckung können sich im Laufe der Zeit
Ablagerungen bilden.
1 Schalten Sie das Gerät aus, ziehen Sie das Netzkabel ab und heben Sie
die Scannerabdeckung an.
Hinweis: Drucken Sie alle gespeicherten Faxe, bevor Sie das Netzkabel
abziehen. Gespeicherte Faxe werden beim Abziehen des Netzkabels
gelöscht. Weitere Informationen finden Sie unter Erneutes Drucken von
Faxen im Speicher auf Seite 71.
Warten Ihres HP Officejet
Warten des HP Officejet
2 Reinigen Sie den weißen Streifen mit einem mit milder, warmer Seifen-
lösung befeuchteten weichen Tuch oder Schwamm.
3 Wischen Sie den Streifen vorsichtig ab, um Verschmutzungen zu lösen.
Scheuern Sie dabei jedoch nicht.
4 Trocknen Sie den Streifen mit einem Ledertuch oder einem anderen
weichen Tuch.
Achtung! Verwenden Sie keine Papiertücher, da der Streifen
durch diese verkratzt werden könnte.
5 Wenn der Streifen so nicht ausreichend gereinigt werden kann, wieder-
holen Sie diesen Vorgang mit Reinigungsalkohol und entfernen die Alkohol-
reste, indem Sie den Streifen gründlich mit einem feuchten Tuch abwischen.
Reinigen der Gehäuseaußenseite
Verwenden Sie ein weiches Tuch oder einen leicht angefeuchteten Schwamm, um
Staub und Flecken vom Gehäuse zu entfernen. Das Innere des Geräts bedarf
keiner Reinigung. Es dürfen keine Flüssigkeiten in das Innere des Geräts und auf
das Bedienfeld gelangen.
Hinweis: Um Schäden an den lackierten Teilen des HP Officejet zu vermei-
den, verwenden Sie keinen Alkohol oder Reinigungsmittel auf Alkoholbasis
auf dem Bedienfeld oder der Abdeckung.
Benutzerhandbuch
81
Page 89

Kapitel 8
Arbeiten an den Druckpatronen
Um eine optimale Druckqualität mit Ihrem HP Officejet zu erzielen, müssen Sie
einige einfache Wartungsverfahren ausführen und bei entsprechender Aufforderung durch eine Meldung am Bedienfeld die Druckpatronen austauschen.
Dieser Abschnitt enthält folgende Themen:
• Überprüfen der Tintenfüllstände auf Seite 82
• Drucken eines Selbsttestberichts auf Seite 82
• Umgang mit Druckpatronen auf Seite 84
• Austauschen der Druckpatronen auf Seite 84
• Verwenden einer Fotodruckpatrone auf Seite 87
• Verwenden des Druckpatronen-Schutzbehälters auf Seite 87
• Ausrichten der Druckpatronen auf Seite 88
• Reinigen der Druckpatronen auf Seite 90
• Reinigen der Kontakte der Druckpatrone auf Seite 90
Überprüfen der Tintenfüllstände
Sie können die Tintenfüllstände überprüfen, um festzustellen, ob Sie demnächst
eine Druckpatrone auswechseln müssen. Die Tintenfüllstände zeigen an, wie viel
Tinte sich noch ungefähr in den Druckpatronen befindet. Sie können die Tintenfüllstände nur über HP Director prüfen, wenn der HP Officejet eingeschaltet und
angeschlossen ist.
Windows
1 Wählen Sie in HP Director nacheinander die Optionen Einstellungen,
Druckereinstellungen und Drucker Toolbox aus.
Warten des HP Officejet
2 Klicken Sie auf die Registerkarte Geschätzte Tintenfüllstände.
Die geschätzten Tintenfüllstände werden angezeigt.
Macintosh
1 Wählen Sie in HP Director nacheinander die Optionen Einstellungen und
Drucker warten aus.
2 Wenn das Dialogfeld Drucker wählen angezeigt wird, wählen Sie den
HP Officejet aus und klicken Sie auf Dienstprogramme.
3 Wählen Sie in der Liste die Option Tintenfüllstand aus.
Die geschätzten Tintenfüllstände werden angezeigt.
Drucken eines Selbsttestberichts
Wenn es Probleme beim Drucken gibt, drucken Sie zuerst einen Selbsttestbericht,
bevor Sie die Druckpatronen auswechseln. Dieser Bericht enthält nützliche Informationen über die Druckpatronen wie z. B. Statushinweise.
1 Legen Sie Papier im Format Letter, A4 oder Legal ein.
2 Drücken Sie die Taste Einrichten.
3 Drücken Sie nacheinander die Tasten 1 und 5.
Damit wählen Sie die Optionen Bericht drucken und Selbsttestbericht aus.
82
HP Officejet 4200 Series
Page 90

Bericht drucken
1: Autom. Ber. einrichten
2: Letzte Transaktion
3: Faxprotokoll
4: Kurzwahlliste
5: Selbsttestbericht
6: Anrufer-ID - Ber
7: Junk-Fax – Ber.
Warten Ihres HP Officejet
Schwarzer Balken
Farbbalken
Schwarze und dreifarbige Druckpatrone sind installiert
Dreifarbige und Fotodruckpatrone sind installiert
4 Prüfen Sie, ob der Selbsttestbericht in den Farbbalken Streifen oder weiße
Linien aufweist. Stellen Sie sicher, dass die Farbbalken eine gleichmäßige
Konsistenz aufweisen und sich über die gesamte Seitenbreite erstrecken.
– Sind die schwarze und die dreifarbige Druckpatrone installiert, enthält
der Selbsttestbericht vier Farbbalken: Schwarz, Cyan, Magenta und
Gelb.
– Sind die dreifarbige und die Fotodruckpatrone installiert, enthält der
Selbsttestbericht sechs Farbbalken: Cyan, Magenta, Gelb (für die dreifarbige Druckpatrone) sowie helles Cyan, helles Magenta und Schwarz
(für die Fotodruckpatrone).
– Wenn ein Farbbalken fehlt, ist eine Druckpatrone wahrscheinlich leer.
In diesem Fall sollten Sie die Druckpatrone auswechseln. Weitere Informationen zum Auswechseln von Druckpatronen finden Sie unter
Austauschen der Druckpatronen auf Seite 84.
Warten des HP Officejet
Benutzerhandbuch
83
Page 91

Kapitel 8
– Streifen deuten auf verstopfte Tintendüsen oder verschmutzte Kontakte
Umgang mit Druckpatronen
Bevor Sie eine Druckpatrone austauschen oder reinigen, sollten Sie mit den Komponenten und der Handhabung der Druckpatrone vertraut sein.
Tintendüsen
unter Schutzstreifen
hin. Möglicherweise müssen Sie die Druckpatronen oder deren Kontakte reinigen. Weitere Informationen zum Reinigen der Druckpatronen
finden Sie unter Reinigen der Druckpatronen auf Seite 90 und Reinigen
der Kontakte der Druckpatrone auf Seite 90. Nehmen Sie zum Reini-
gen keinen Alkohol.
Goldfarbene Kontakte
Klebestreifen mit rosafarbener Lasche
(muss entfernt werden)
Berühren Sie weder die Kupferkontakte noch die Tintendüsen.
Warten des HP Officejet
Austauschen der Druckpatronen
Wenn der Tintenfüllstand einer Druckpatrone zu niedrig ist, wird am Bedienfeld
ein Hinweis angezeigt. Außerdem können Sie den Tintenfüllstand mit der auf
Ihrem Computer installierten Software HP Director prüfen. Weitere Informationen
finden Sie unter Überprüfen der Tintenfüllstände auf Seite 82. Wenn Sie eine sol-
che Meldung sehen, wird empfohlen, eine Ersatzdruckpatrone bereitzuhalten.
Sie sollten die Druckpatronen auch auswechseln, wenn der Text auf dem Ausdruck blass erscheint oder andere Druckqualitätsprobleme auftreten, die in
Zusammenhang mit den Druckpatronen stehen.
Diese Anweisungen sind auch dann hilfreich, wenn Sie die schwarze Druckpatrone zum Drucken hochwertiger Fotos gegen die Fotodruckpatrone austauschen möchten.
Weitere Informationen zum Bestellen von Ersatzdruckpatronen finden Sie unter
Bestellung von Druckpatronen auf Seite 77.
84
HP Officejet 4200 Series
Page 92

Warten Ihres HP Officejet
1 Schalten Sie den HP Officejet ein und öffnen Sie dann die Zugangsklappe
zum Patronenwagen.
Zugangsklappe zum
Patronenwagen
Der Patronenwagen fährt in den von Ihnen einsehbaren Bereich.
Warten des HP Officejet
2 Wenn der Patronenwagen zum Stillstand gekommen ist, drücken Sie die
Oberseite der Druckpatronen nach unten und ziehen Sie sie dann zu sich
hin heraus.
Hinweis: Es ist nichts Ungewöhnliches, wenn sich in den Halterungen der
Druckpatronen Tintenreste angesammelt haben.
3 Wenn Sie die schwarze Druckpatrone gegen die Fotodruckpatrone austau-
schen, bewahren Sie diese im Druckpatronen-Schutzbehälter auf. Weitere
Informationen zum Druckpatronen-Schutzbehälter finden Sie unter
Verwenden des Druckpatronen-Schutzbehälters auf Seite 87.
4 Entnehmen Sie die neue Druckpatrone aus der Verpackung und ziehen Sie
den rosafarbenen Kunststoffstreifen vorsichtig mit Hilfe der rosafarbenen
Lasche ab. Achten Sie darauf, dabei nur den schwarzen Kunststoffteil der
Patrone zu berühren.
Benutzerhandbuch
85
Page 93

Kapitel 8
Achtung! Berühren Sie weder die goldfarbenen Kontakte noch die
Tintendüsen.
Setzen Sie die Druckpatrone sofort ein, nachdem Sie den Klebestreifen
abgezogen haben, um ein Eintrocknen der Tintendüsen zu verhindern.
5 Halten Sie die schwarze bzw. die Fotodruckpatrone so, dass das HP Etikett
nach oben weist. Setzen Sie die Druckpatrone leicht geneigt auf der rechten Seite in den Patronenwagen ein.
Drücken Sie die Druckpatrone fest hinein, bis sie einrastet.
Achtung! Versuchen Sie nicht, die Patrone gerade in die Halte-
rung zu drücken. Sie muss mit einer leichten Aufwärtsneigung eingesetzt werden.
6 Halten Sie die dreifarbige Druckpatrone so, dass das HP Etikett nach oben
Warten des HP Officejet
weist. Setzen Sie die Druckpatrone leicht geneigt auf der linken Seite in
den Patronenwagen ein.
Drücken Sie die Druckpatrone fest hinein, bis sie einrastet.
Achtung! Versuchen Sie nicht, die Patrone gerade in die Halte-
rung zu drücken. Sie muss mit einer leichten Aufwärtsneigung eingesetzt werden.
Hinweis: Sie müssen beide Druckpatronen einsetzen, damit der
HP Officejet funktioniert.
86
HP Officejet 4200 Series
Page 94

7 Schließen Sie die Zugangsklappe zum Patronenwagen.
In der Anzeige erscheint die Meldung OK drücken, um Ausrichtungsseite
zu drucken.
8 Drücken Sie die Taste OK.
Informationen zum Ausrichten der Druckpatronen finden Sie unter
Ausrichten der Druckpatronen auf Seite 88.
Verwenden einer Fotodruckpatrone
Sie können die Qualität der mit dem HP Officejet gedruckten Fotos mit Hilfe
einer Fotodruckpatrone verbessern. Entnehmen Sie die schwarze Druckpatrone
und setzen Sie stattdessen die Fotodruckpatrone ein. Mit der dreifarbigen und
der Fotodruckpatrone stehen Ihnen sechs Tinten zum Drucken hochwertiger Fotos
zur Verfügung.
Wenn Sie normale Textdokumente drucken möchten, setzen Sie wieder die
schwarze Druckpatrone ein. Verwenden Sie einen Druckpatronen-Schutzbehälter, um nicht benötigte Druckpatronen sicher und vor Austrocknung geschützt aufzubewahren. Weitere Informationen zur Verwendung des Druckpatronen-Schutzbehälters finden Sie unter Verwenden des Druckpatronen-Schutzbehälters auf
Seite 87. Weitere Informationen zum Austauschen von Druckpatronen finden Sie
unter Austauschen der Druckpatronen auf Seite 84.
Weitere Informationen zum Bestellen einer Fotodruckpatrone finden Sie unter
Bestellung von Druckpatronen auf Seite 77.
Warten Ihres HP Officejet
Warten des HP Officejet
Verwenden des Druckpatronen-Schutzbehälters
Wenn Sie eine Fotodruckpatrone erwerben, erhalten Sie auch einen Druckpatronen-Schutzbehälter.
In diesem Schutzbehälter können Sie eine nicht benötigte Druckpatrone sicher
aufbewahren. Außerdem wird die Druckpatrone so vor Austrocknung geschützt.
Wenn Sie eine Druckpatrone aus dem HP Officejet entnehmen, setzen Sie diese
in den Druckpatronen-Schutzbehälter ein.
Benutzerhandbuch
87
Page 95

Kapitel 8
! Schieben Sie die Druckpatrone dazu leicht geneigt in den Druckpatronen-
Schutzbehälter und lassen Sie diese einrasten.
! Wenn Sie eine Druckpatrone aus dem Druckpatronen-Schutzbehälter ent-
nehmen möchten, drücken Sie die Oberseite des Druckpatronen-Schutzbehälters nach unten und nach hinten und schieben Sie die Druckpatrone
heraus.
Ausrichten der Druckpatronen
Der HP Officejet fordert Sie dazu auf, die Druckpatronen jedes Mal auszurichten, wenn Sie eine Druckpatrone einsetzen oder auswechseln. Sie können die
Warten des HP Officejet
Druckpatronen auch jederzeit über das Bedienfeld oder über HP Director ausrichten. Das Ausrichten der Druckpatronen gewährleistet eine hochwertige Ausgabe.
Hinweis: Wenn Sie dieselbe Druckpatrone entfernen und erneut einsetzen,
werden Sie vom HP Officejet nicht zum Ausrichten der Druckpatronen aufgefordert.
So richten Sie die Druckpatronen am Bedienfeld aus
1 Um die Druckpatronen auszurichten, klicken Sie bei der entsprechenden
Aufforderung auf OK.
Der HP Officejet druckt eine Ausrichtungsseite.
2 Sie können die Druckpatronen auch manuell am Bedienfeld ausrichten.
Drücken Sie die Taste Einrichten.
3 Drücken Sie nacheinander die Tasten 5 und 2.
Damit werden die Optionen Extras und Druckpatronen ausrichten ausgewählt.
88
HP Officejet 4200 Series
Page 96

Warten Ihres HP Officejet
Menü "Extras"
1:Druckpatronen reinigen
2:Druckpatronen ausrichten
3:Werkseinst. wiederherstellen
4:Gesp. Faxe erneut drucken
Der HP Officejet druckt eine Ausrichtungsseite.
4 Legen Sie die Ausrichtungsseite mit der bedruckten Seite nach unten in den
Vorlageneinzug und drücken Sie die Taste OK.
Wenn in der Bedienfeldanzeige die Meldung Ausrichtung abgeschlossen
erscheint, ist die Ausrichtung abgeschlossen. Verwenden Sie die Ausrich-
tungsseite wieder oder entsorgen Sie sie.
Warten des HP Officejet
Benutzerhandbuch
So richten Sie die Druckpatronen über HP Director aus
1 Starten Sie HP Director.
Informationen zum Zugriff auf HP Director finden Sie unter Verwenden der
Software HP Director zur optimalen Nutzung Ihres HP Officejet auf Seite 8.
2 Windows-Benutzer gehen folgendermaßen vor:
a. Wählen Sie die Option Einstellungen, klicken Sie auf Druckereinstel-
lungen, und wählen Sie anschließend Druckerfunktionen.
b. Klicken Sie auf die Registerkarte Gerätewartung.
c. Klicken Sie auf Ausrichten der Druckpatronen.
Der HP Officejet druckt eine Ausrichtungsseite.
3 Wenn Sie einen Macintosh Computer verwenden, gehen Sie wie folgt vor:
a. Wählen Sie nacheinander die Optionen Einstellungen und Drucker-
wartung aus.
b. Wenn das Dialogfeld Drucker wählen angezeigt wird, wählen Sie den
HP Officejet aus und klicken Sie auf Dienstprogramme.
c. Wählen Sie in der Liste die Option Kalibrieren aus.
d. Klicken Sie auf Ausrichten.
Der HP Officejet druckt eine Ausrichtungsseite.
4 Legen Sie die Ausrichtungsseite mit der bedruckten Seite nach unten und
mit der Oberkante zuerst in den Vorlageneinzug und drücken Sie die Taste
OK.
89
Page 97

Kapitel 8
Wenn in der Bedienfeldanzeige die Meldung Ausrichtung abgeschlossen
erscheint, ist die Ausrichtung abgeschlossen. Verwenden Sie die Ausrichtungsseite wieder oder entsorgen Sie sie.
Reinigen der Druckpatronen
Verwenden Sie diese Funktion, wenn die Farbbalken im Selbsttestbericht Streifen
oder weiße Linien aufweisen. Reinigen Sie die Druckpatronen nicht ohne triftigen
Grund. Andernfalls verschwenden Sie Tinte und verkürzen die Lebensdauer der
Tintendüsen.
1 Drücken Sie die Taste Einrichten.
2 Drücken Sie nacheinander die Tasten 5 und 1.
So werden die Optionen Extras und dann Druckpatronen reinigen ausgewählt.
Warten des HP Officejet
1:Druckpatronen reinigen
2:Druckpatronen ausrichten
3:Werkseinst. wiederherstellen
4:Gesp. Faxe erneut drucken
Beim Reinigen der Druckpatronen wird eine Testseite gedruckt. Verwenden
Sie die ausgegebene Seite wieder oder entsorgen Sie sie.
Wenn nach dem Reinigen der Druckpatronen die Kopier- bzw. Druckqualität immer noch schlecht ist, versuchen Sie, die Druckpatronenkontakte
zu reinigen, bevor Sie die betroffene Druckpatrone austauschen. Weitere
Informationen zum Auswechseln von Druckpatronen finden Sie unter
Austauschen der Druckpatronen auf Seite 84.
Beim Reinigen der Druckpatronen wird eine Testseite gedruckt. Verwenden
Sie die ausgegebene Seite wieder oder entsorgen Sie sie.
Reinigen der Kontakte der Druckpatrone
Reinigen Sie die Kontakte der Druckpatrone nur dann, wenn Sie durch Meldungen im Bedienfeld wiederholt aufgefordert werden, eine Patrone zu überprüfen,
obwohl Sie diese bereits gereinigt oder ausgerichtet haben.
Menü "Extras"
90
HP Officejet 4200 Series
Page 98

Warten Ihres HP Officejet
Bevor Sie die Druckpatrone reinigen, nehmen Sie diese aus dem Drucker und
stellen Sie sicher, dass die Kontakte nicht durch einen Fremdkörper blockiert werden. Setzen Sie anschließend die Druckpatrone wieder ein. Wird weiterhin eine
Aufforderung zum Prüfen der Druckpatronen angezeigt, reinigen Sie die Kontakte.
Achtung! Entfernen Sie keinesfalls beide Druckpatronen gleichzei-
tig. Entfernen und reinigen Sie jede Druckpatrone einzeln.
Stellen Sie sicher, dass Ihnen die folgenden Materialien zur Verfügung stehen:
• Wattestäbchen, ein fusselfreies Tuch oder anderes weiches, reißfestes und
faserfreies Material.
• Destilliertes, gefiltertes oder abgefülltes Wasser (Leitungswasser kann Ver-
unreinigungen enthalten, die die Druckpatronen u. U. beschädigen).
Achtung! Verwenden Sie keine scharfen Reinigungsmittel oder
Alkohol, um die Kontakte der Druckpatrone zu reinigen. Diese können zu Beschädigungen der Druckpatronen oder des HP Officejet
führen.
1 Schalten Sie den HP Officejet ein und öffnen Sie die Zugangsklappe zum
Patronenwagen.
2 Wenn der Wagen zum Stillstand gekommen ist, ziehen Sie das Netzkabel
aus der Rückseite des HP Officejet.
3 Drücken Sie die Druckpatrone herunter, um sie zu lösen und ziehen Sie sie
zu sich hin heraus.
4 Prüfen Sie, ob sich an den Kontakten der Druckpatrone Tinte und Ver-
schmutzungen befinden.
5 Tauchen Sie ein Wattestäbchen oder ein sauberes Baumwolltuch in destil-
liertes Wasser und wringen Sie das Tuch aus.
6 Halten Sie die Druckpatronen an den Seiten fest.
7 Reinigen Sie lediglich die Kontakte. Reinigen Sie die Düsen nicht.
Warten des HP Officejet
Benutzerhandbuch
Kontakte
Düsen - nicht reinigen
8 Setzen Sie die Druckpatrone wieder in den Patronenwagen ein.
9 Wiederholen Sie diese Schritte ggf. für die andere Druckpatrone.
10 Schließen Sie die Zugangsklappe zum Patronenwagen und schließen Sie
den HP Officejet an.
91
Page 99

Kapitel 8
Austauschen des Telefonkabels
In einigen Ländern/Regionen muss das Gerät über ein spezielles Telefonkabel
mit dem Telefonsystem verbunden werden. Lesen Sie das Kapitel zur Faxeinrichtung auf Seite 137.
Wiederherstellen der Werkseinstellungen
Sie können die ursprünglichen werkseitigen Einstellungen, die zur Zeit des
Erwerbs des HP Officejet festgelegt waren, wiederherstellen.
Hinweis: Durch das Wiederherstellen der werkseitigen Einstellungen wer-
den weder das Datum noch die Scaneinstellungen oder Einstellungen für
die Sprache und das Land/die Region geändert.
Dieser Vorgang ist nur über das Bedienfeld auszuführen.
1 Drücken Sie die Taste Einrichten.
2 Drücken Sie nacheinander die Tasten 5 und 3.
So werden die Optionen Extras und Werkseinst. wiederherstellen ausgewählt.
Menü "Extras"
1:Druckpatronen reinigen
2:Druckpatronen ausrichten
3:Werkseinst. wiederherstellen
4:Gesp. Faxe erneut drucken
Die Werkseinstellungen werden wiederhergestellt.
Warten des HP Officejet
Einstellen der Bildlaufgeschwindigkeit
Über die Option Bildlaufgeschw. können Sie die Geschwindigkeit festlegen, mit
der Textmeldungen von links nach rechts an der Bedienfeldanzeige durchgeblättert werden. Wenn die Meldung beispielsweise lang ist und nicht vollständig in
die Bedienfeldanzeige passt, muss sie durchgeblättert werden. Auf diese Weise
können Sie die gesamte Meldung lesen. Sie können die Bildlaufgeschwindigkeit
einstellen: Normal, Schnell oder Langsam. Die Standardeinstellung ist Normal.
1 Drücken Sie die Taste Einrichten.
2 Drücken Sie nacheinander die Tasten 6 und 1.
So werden die Optionen Standardeinst. und Bildlaufgeschw. einst. ausgewählt.
Menü "Standardeinstellungen"
1:Bildlaufgeschw. einst.
2:Aufford.verz. einstellen
3:Sprache und Land/Reg. einst.
92
HP Officejet 4200 Series
Page 100

Warten Ihres HP Officejet
3 Drücken Sie zum Auswählen der Bildlaufgeschwindigkeit die Taste !. Drü-
cken Sie anschließend die Taste OK.
Einstellen der Verzögerungszeit für Aufforderungen
Die Option Aufforderungsverzögerung bestimmt die Zeit, die vor der Anzeige
einer Meldung zur Eingabeaufforderung vergeht. Wenn Sie beispielsweise die
Taste Kopieren drücken und die Zeit für die Aufforderungsverzögerung verstreicht, ohne dass Sie eine weitere Taste drücken, erscheint im Bedienfeld die
Meldung Orig. einl. u. Start dr.. Sie können zwischen Normal, Schnell und Langsam wählen. Die Standardeinstellung ist Normal.
1 Drücken Sie die Taste Einrichten.
2 Drücken Sie nacheinander die Tasten 6 und 2.
So werden die Optionen Standardeinst. und Aufford.verz. einstellen angezeigt.
Menü "Standardeinstellungen"
1:Bildlaufgeschw. einst.
2:Aufford.verz. einstellen
3:Sprache und Land/Reg. einst.
3 Drücken Sie die Taste !, bis die Verzögerungszeit erscheint. Drücken Sie
dann die Taste OK.
Warten des HP Officejet
Geräusche während der Selbstwartung
Während der Lebensdauer Ihres Produkts hören Sie unter Umständen unterschiedliche mechanische Geräusche. Dies gehört zum normalen Betrieb der
Selbstwartung Ihres Geräts.
Benutzerhandbuch
93
 Loading...
Loading...