HP OBXE3-GF Service Manual
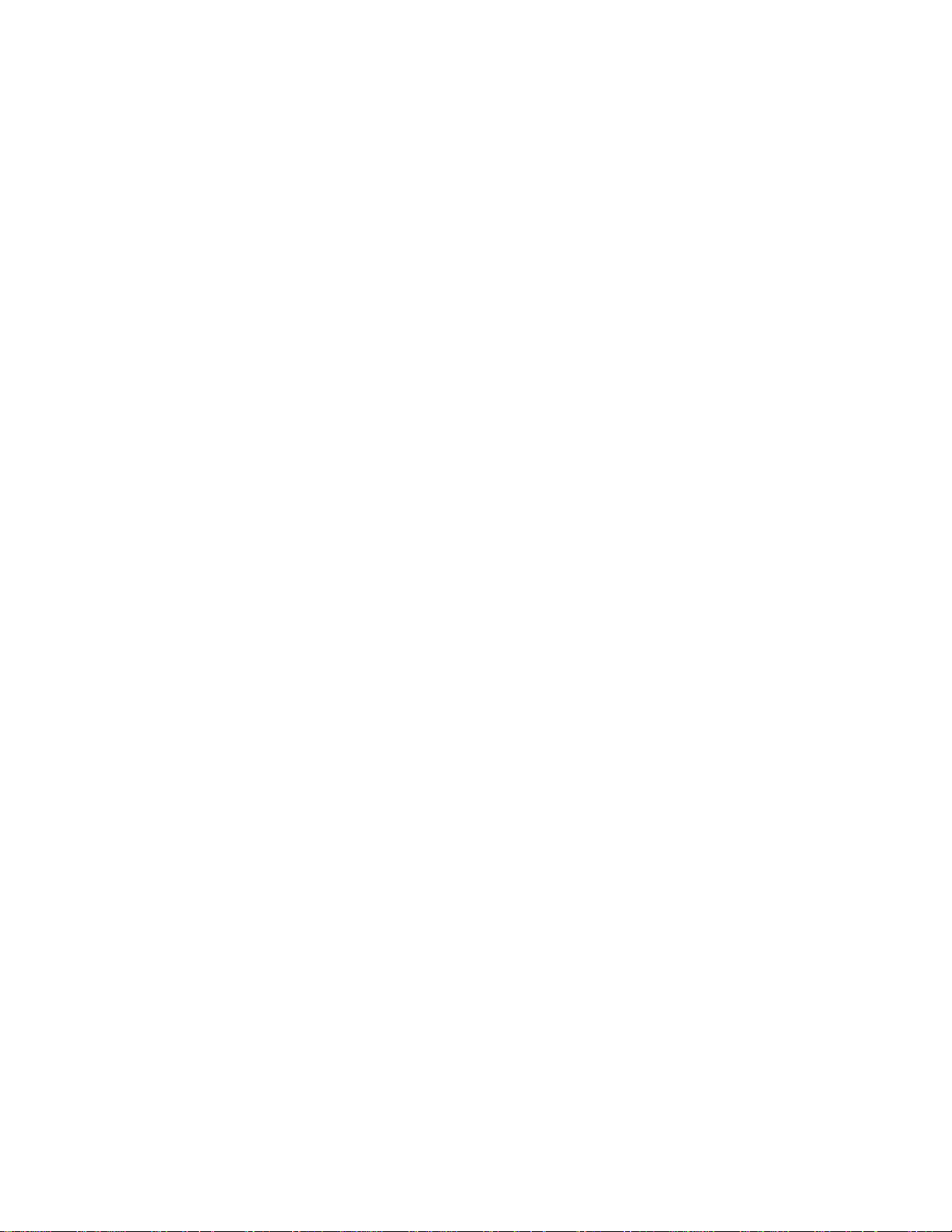
HP Notes
20 September 2001
This file contains up-to-date information for your HP notebook PC on these topics:
¾Enabling infrared communication
¾DVD and video file playback
¾Using a TV set as a monitor
¾Using an SPR or CRT
¾Switching to a TV display
¾Problems resuming from standby or hibernate mode
¾Known issues using Windows XP
You can find additional current information about your computer on the HP notebook Web site,
www.hp.com/notebooks.
Enabling infrared communication
To use the computer’s infrared port, you must modify the default setup after you enable infrared
communication in BIOS Setup, as follows:
1. Restart the computer.
2. When you see the HP logo, press F2.
3. In the System Devices menu, set Infrared Port to Enabled.
4. Make sure Mode is set to FIR (Fast Infrared). This is the default.
5. Save and Exit. The notebook will reboot and start windows.
6. Open the hardware Device Manager: click Start, Settings, Control Panel, System (Windows 98 or 2000)
or Start, Control Panel, Performance and Maintenance, System, Hardware tab button, Device Manager
button (Windows XP).
7. Double-click Infrared devices, then double-click IrDA Fast Infrared Port.
8. On the Advanced tab, click Infrared Transceiver A in the Property window, then select IBM 31T1100
from the pull-down menu.
9. Click OK.
DVD and video file playback
While you are playing a DVD disc, or while you are playing any video file in the AVI (Audio Video
Interleave) or MPEG (Moving Picture Experts Group) format, these functions are not supported:
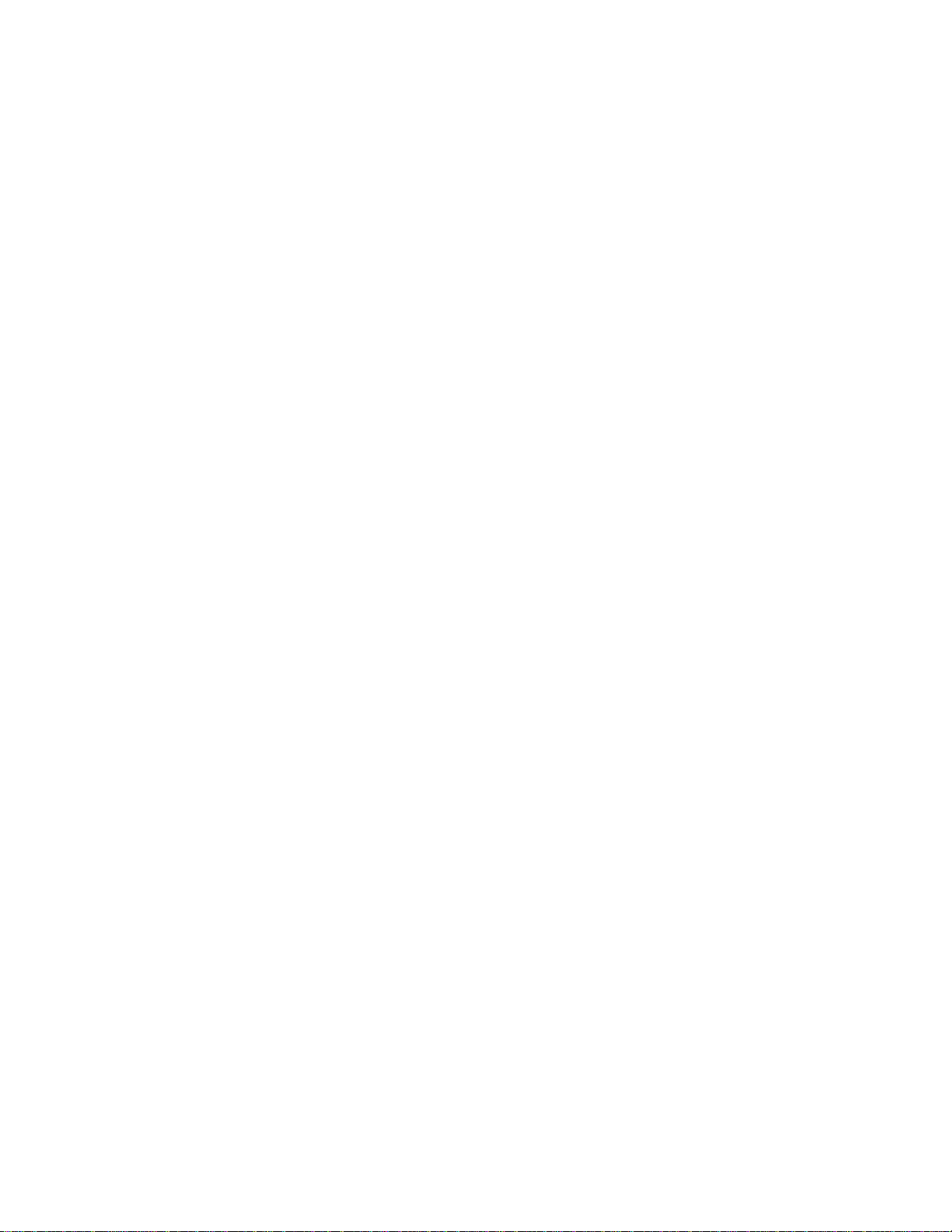
> Switching among built-in display, external display, and simultaneous displays using Fn+F5. Select the
display before starting the DVD player.
> Modifying the resolution or color depth of your display. If you want to change these settings, do it before
starting the DVD player.
> Dragging the DVD/AVI playback window to the secondary display when using dual monitors in Windows
98. DVD/AVI playback is supported only on the primary display.
Some combinations of color depth and resolution are not supported in DVD/AVI playback. If you receive an
error message with a DVD, reduce color depth or display resolution.
Using a TV set as a monitor
The computer’s TV-out port is optimized for DVD display. The user should switch to an 800 x 600 mode
prior to use of the TV-out port. Performance may vary when using TV-out for other applications.
To use the TV-out, follow these steps:
1. Make sure your computer is off. Then connect the TV to the TV-out connector on the back of the unit
2. Click on the Intel Graphics Technology icon (monitor) in the system tray (lower right corner)
3. Select Graphics Options, Graphics Properties...
4. Note the current settings for the Screen Area, Active Device, and Colors. You will need to restore these
when done using TV-out.
5. Click on the Television icon (hp does not recommend use of Dual Display or Extended Desktop with TVout at this time)
6. Change the screen area to 800 x 600
7. Click OK
When finished with TV-out, follow these steps to return to the previous settings:
1. Click Fn+F5 to return output to the notebook LCD.
2. Click on the Intel Graphics Technology icon (monitor) in the system tray (lower right corner)
3. Click on the original display device (e.g., Notebook), and select the original Screen Area noted in Step 4,
above.
4. Click OK to return to the original settings prior to using TV-out.
Using an SPR or CRT
During a system boot, the video driver will re-activate the display device used when Windows was last shut
down (Notebook LCD, CRT, or TV).
If you dock to an SPR or attach a CRT while the computer is in the off state, the driver behavior overrides
those devices, and may cause the CRT to not be recognized at the Windows desktop, although the LCD will
be active. If this happens, use the Fn+F5 hotkey or the Intel Graphics Technology icon (monitor) in the
system tray (lower right corner) to select your preferred display device.
Switching to a TV display
 Loading...
Loading...