Page 1
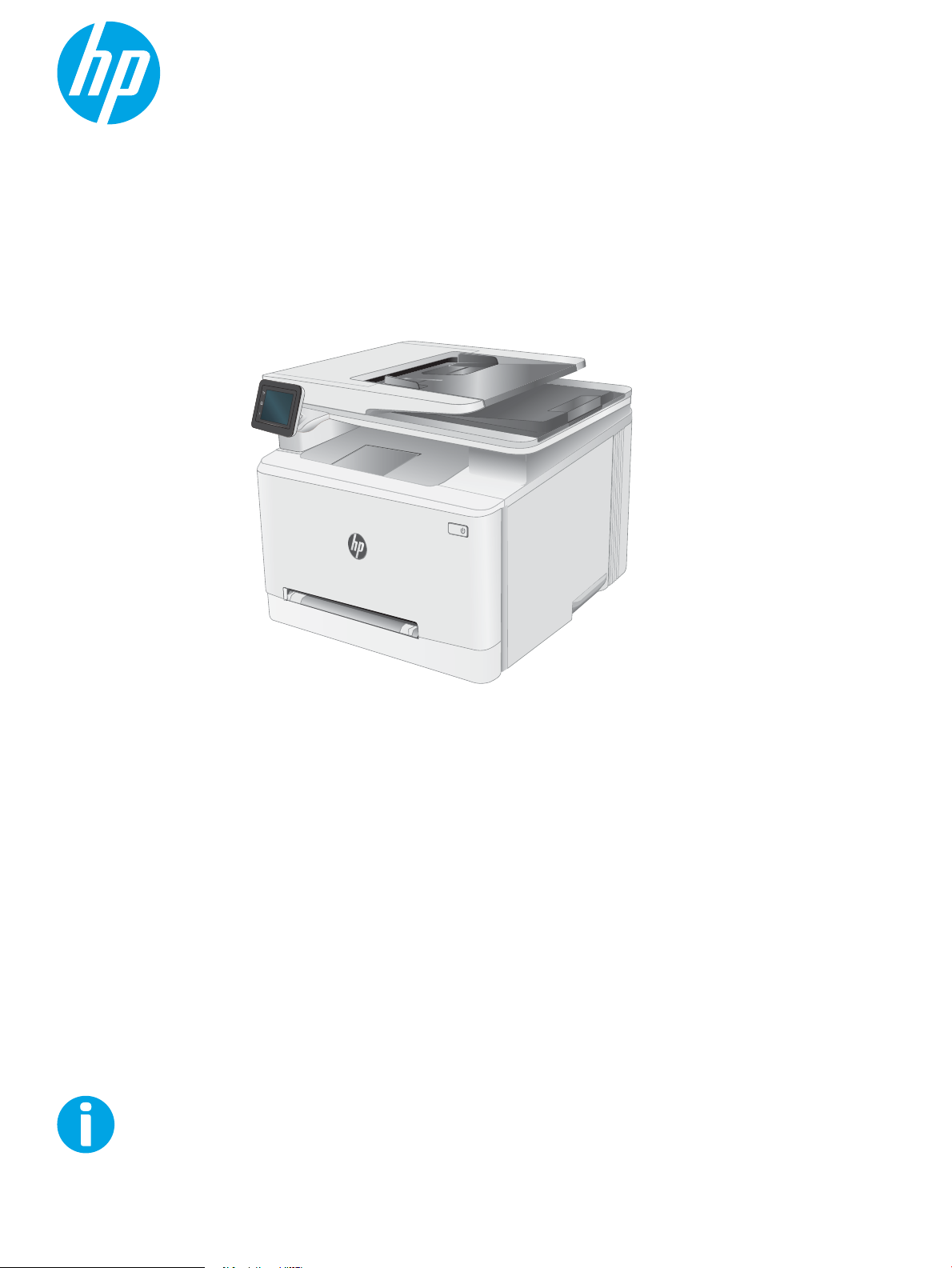
Guide de l'utilisateur
Color LaserJet Pro MFP M278-M281
www.hp.com/support/ljM278MFP
Page 2
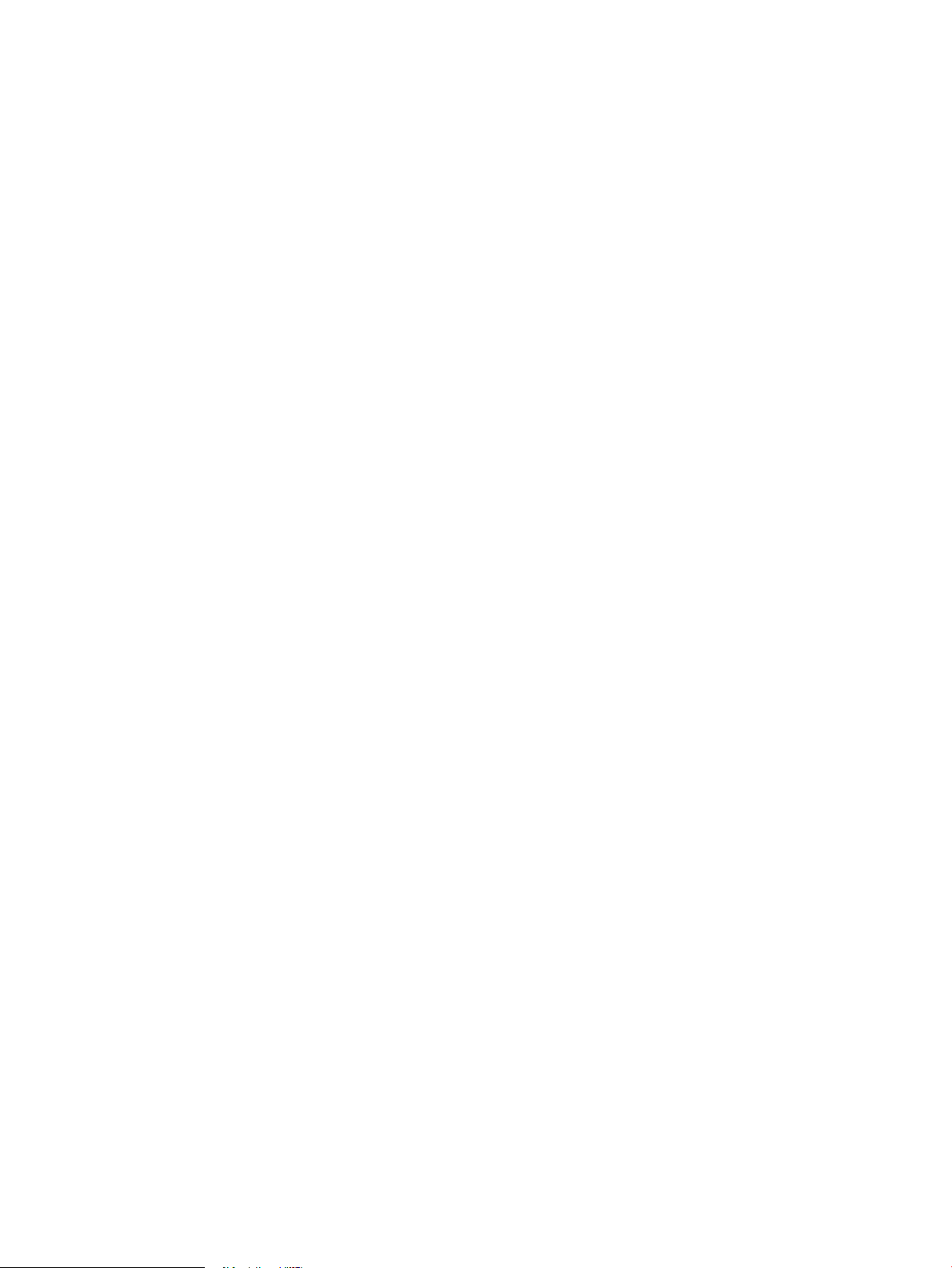
Page 3
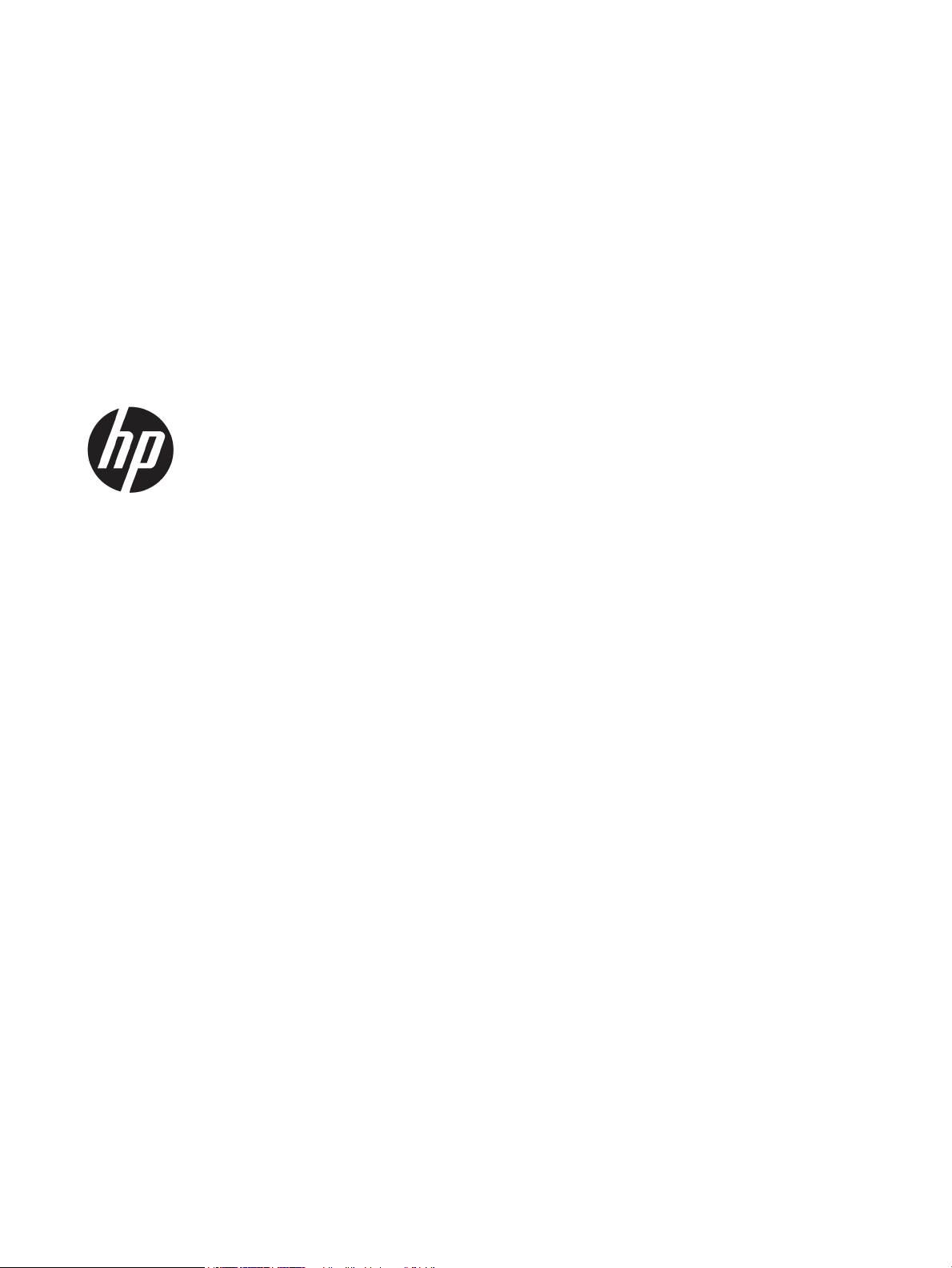
Color LaserJet Pro MFP M278-M281
Guide de l'utilisateur
Page 4
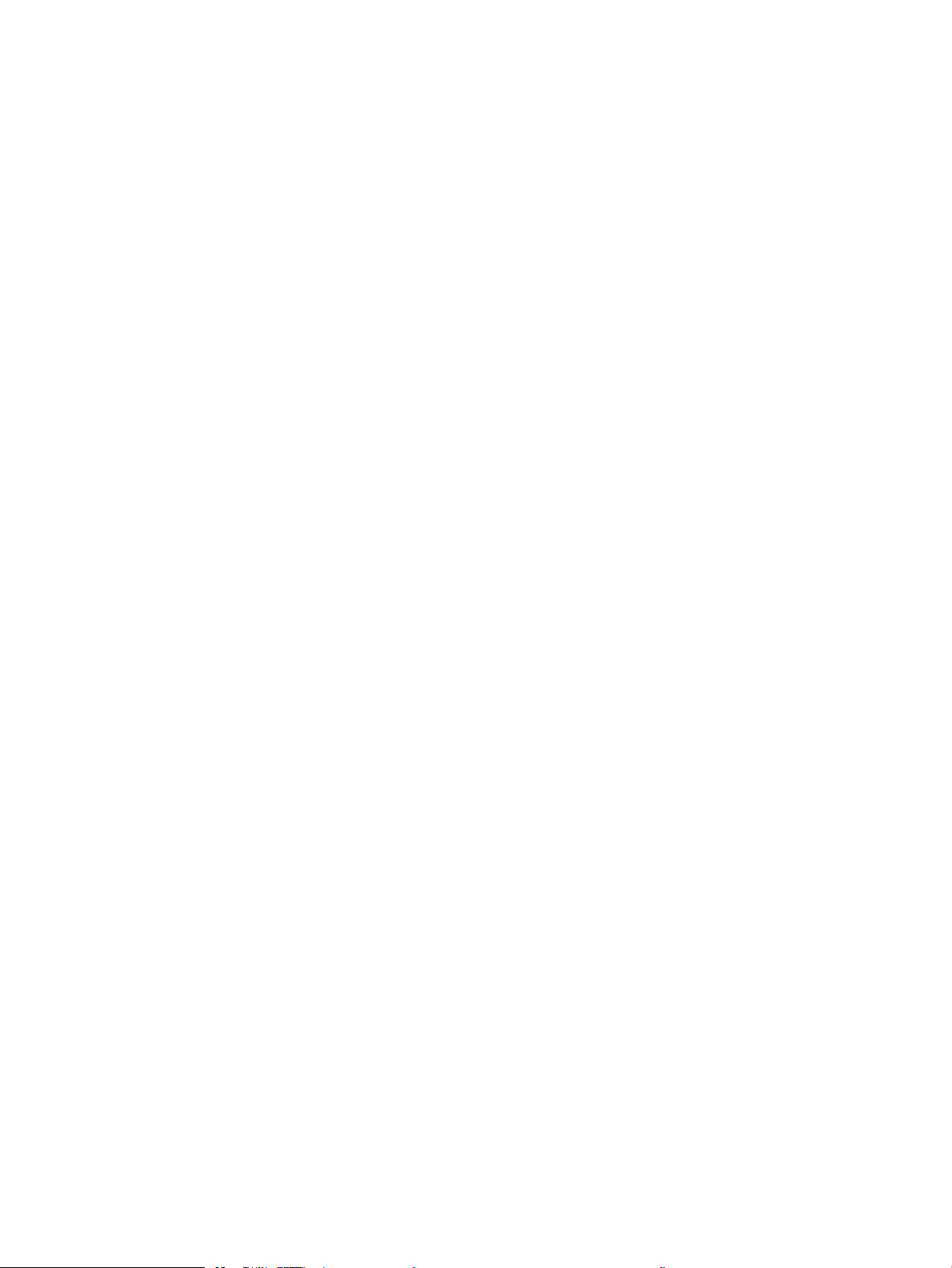
Copyright et licence
Marques commerciales
© Copyright 2017 HP Development Company,
L.P.
Il est interdit de reproduire, adapter ou traduire
ce manuel sans autorisation expresse par écrit,
sauf dans les cas permis par les lois régissant les
droits d'auteur.
Les informations contenues dans ce document
sont susceptibles d'être modiées sans préavis.
Les seules garanties des produits et services HP
sont exposées dans les clauses expresses de
garantie fournies avec les produits ou services
concernés. Le contenu de ce document ne
constitue en aucun cas une garantie
supplémentaire. HP ne peut être tenu
responsable des éventuelles erreurs techniques
ou éditoriales de ce document.
Edition 2, 01/2019
Adobe®, Adobe Photoshop®, Acrobat® et
PostScript
®
sont des marques de commerce
d'Adobe Systems Incorporated.
Apple et le logo Apple sont des marques
commerciales d'Apple, Inc. enregistrés aux EtatsUnis et dans d'autres pays/régions.
OS X est une marque commerciale d'Apple Inc.
aux Etats-Unis et dans d'autres pays.
AirPrint est une marque commerciale d'Apple Inc.
aux Etats-Unis et dans d'autres pays.
iPad est une marque commerciale d'Apple Inc.
aux Etats-Unis et dans d'autres pays.
iPod est une marque commerciale d'Apple Inc.
aux Etats-Unis et dans d'autres pays.
iPhone est une marque commerciale d'Apple Inc.
aux Etats-Unis et dans d'autres pays.
Microsoft®, Windows®, Windows® XP et
Windows Vista® sont des marques déposées de
Microsoft Corporation aux Etats-Unis.
UNIX® est une marque déposée de The Open
Group.
Page 5
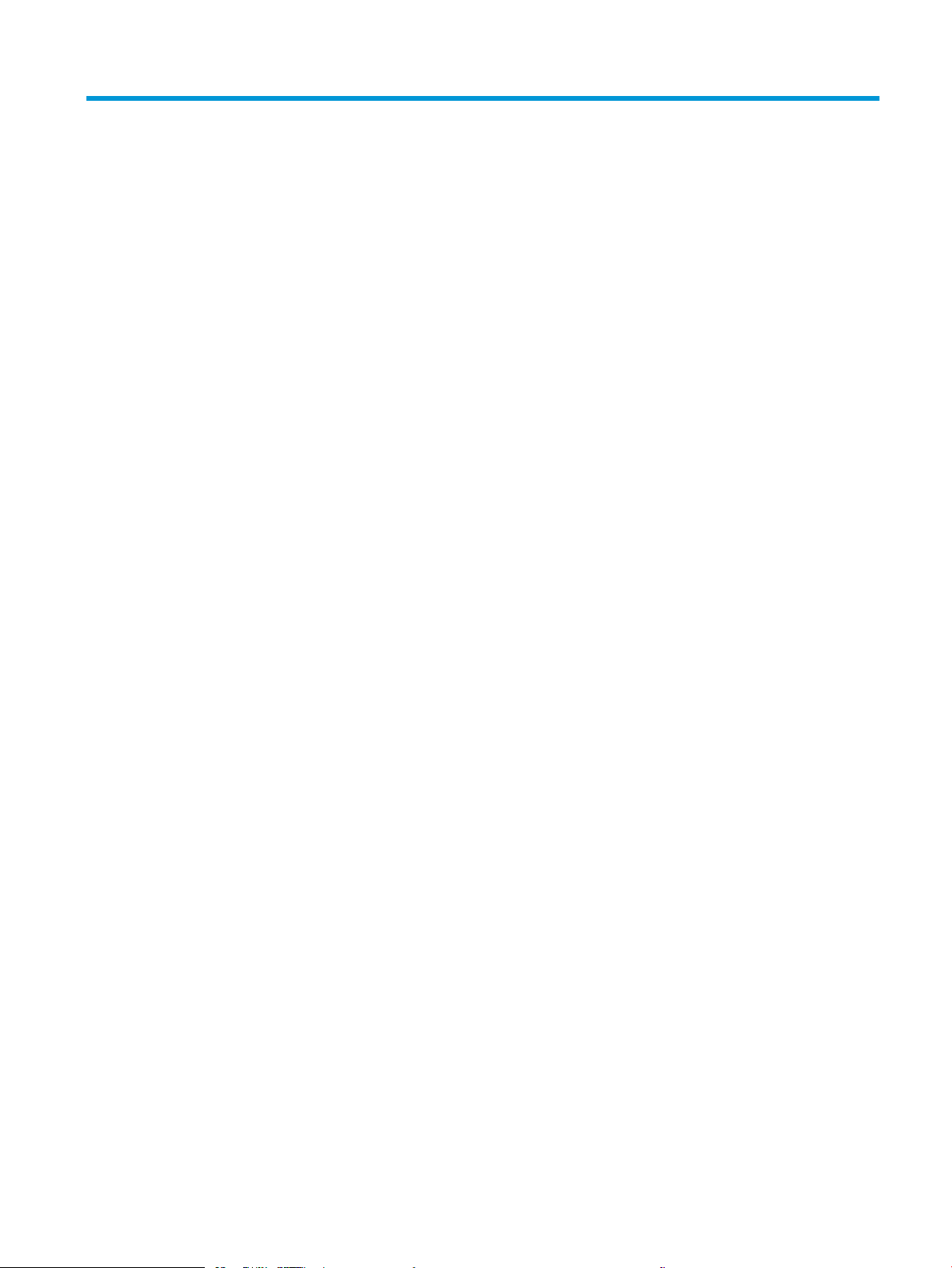
Sommaire
1 Présentation de l'imprimante ................................................................................................................................................................. 1
Vues de l'imprimante ............................................................................................................................................................... 2
Vue avant de l'imprimante .................................................................................................................................. 2
Vue arrière de l'imprimante ................................................................................................................................ 3
Vue du panneau de commande ......................................................................................................................... 4
Présentation de l'écran d'accueil ................................................................................................... 4
Utilisation du panneau de commande avec écran tactile ......................................................... 5
Spécications de l'imprimante ............................................................................................................................................... 7
Caractéristiques techniques ............................................................................................................................... 7
Systèmes d’exploitation pris en charge ............................................................................................................ 7
Solutions d'impression mobile ........................................................................................................................... 9
Dimensions de l'imprimante ............................................................................................................................ 10
Consommation d'énergie, spécications électriques et émissions acoustiques ..................................... 11
Plage d'environnement de fonctionnement ................................................................................................. 11
Conguration de l'imprimante et installation du logiciel ................................................................................................. 12
2 Bacs à papier ........................................................................................................................................................................................... 13
Introduction ............................................................................................................................................................................. 14
Chargement du papier dans le bac feuille à feuille (bac 1) .............................................................................................. 15
Introduction ........................................................................................................................................................ 15
Bac 1 : orientation du papier ............................................................................................................................ 15
Chargement du papier dans le bac 2 .................................................................................................................................. 17
Introduction ........................................................................................................................................................ 17
Bac 2 : orientation du papier ............................................................................................................................ 19
Chargement et impression des enveloppes ...................................................................................................................... 21
Introduction ........................................................................................................................................................ 21
Impression d'enveloppes .................................................................................................................................. 21
Orientation des enveloppes ............................................................................................................................. 22
Chargement et impression des étiquettes ......................................................................................................................... 23
Introduction ........................................................................................................................................................ 23
Alimentation manuelle des étiquettes ........................................................................................................... 23
Orientation de l'étiquette .................................................................................................................................. 24
FRWW iii
Page 6
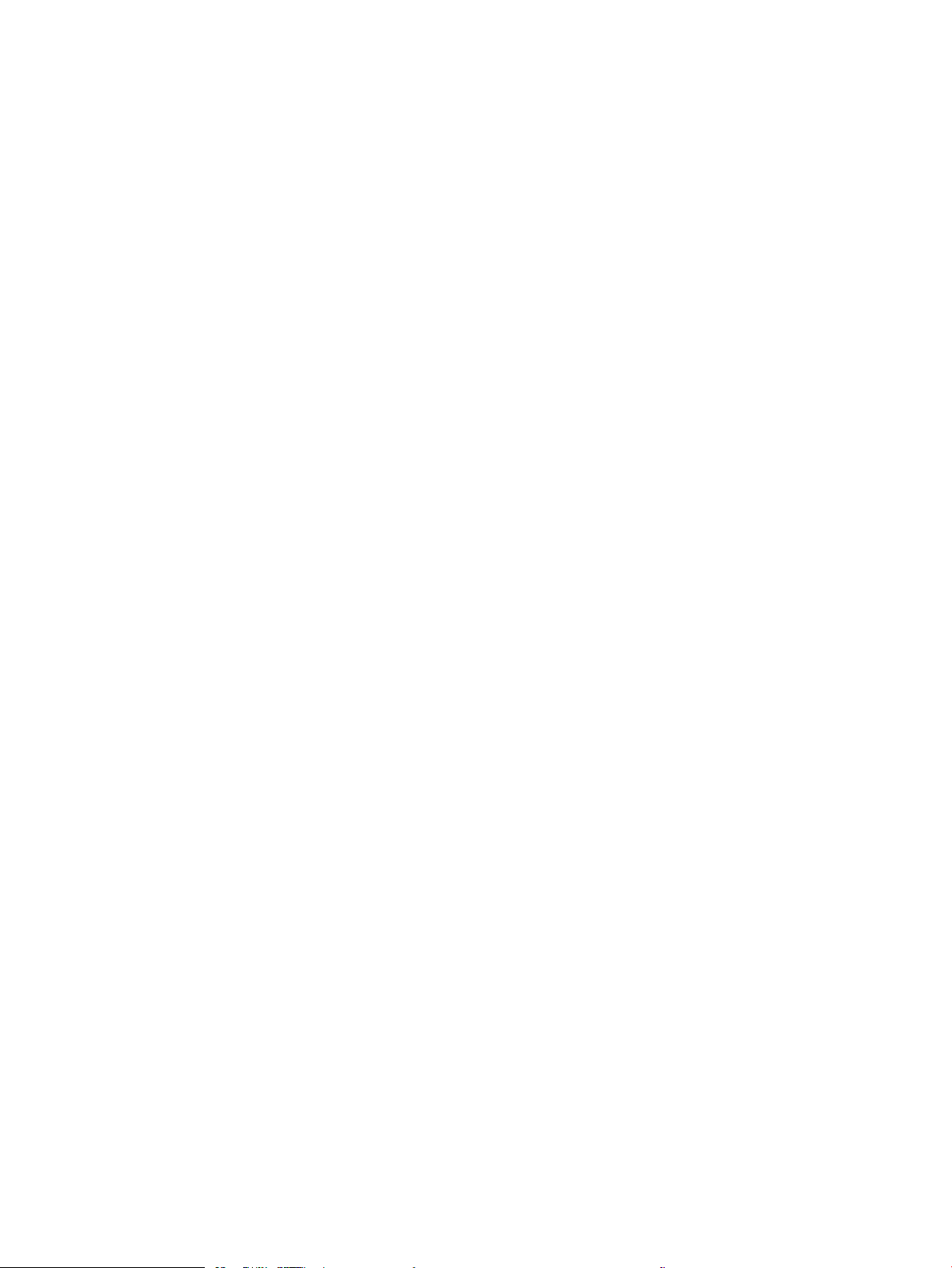
3 Consommables, accessoires et pièces ................................................................................................................................................ 25
Commande de consommables, accessoires et pièces ..................................................................................................... 26
Commandes ....................................................................................................................................................... 26
Consommables et accessoires ........................................................................................................................ 26
Pièces d’autodépannage pour les clients ...................................................................................................... 27
Remplacer les cartouches de toner ..................................................................................................................................... 28
Introduction ........................................................................................................................................................ 28
Retrait et remplacement des cartouches de toner ...................................................................................... 30
4 Imprimer .................................................................................................................................................................................................. 33
Imprimer des tâches (Windows) .......................................................................................................................................... 34
Comment imprimer (Windows) ....................................................................................................................... 34
Imprimer automatiquement des deux côtés (Windows) ............................................................................ 34
Imprimer en manuel des deux côtés (Windows) .......................................................................................... 35
Imprimer plusieurs pages par feuille (Windows) .......................................................................................... 36
Sélectionner le type de papier (Windows) ..................................................................................................... 36
Impression de tâches (OS X) ................................................................................................................................................. 37
Comment imprimer (OS X) ............................................................................................................................... 37
Imprimer automatiquement des deux côtés (OS X) .................................................................................... 37
Imprimer manuellement des deux côtés (OS X) ........................................................................................... 37
Imprimer plusieurs pages par feuille (OS X) .................................................................................................. 38
Sélectionner le type de papier (OS X) ............................................................................................................. 38
Impression mobile .................................................................................................................................................................. 39
Introduction ........................................................................................................................................................ 39
Wi-Fi Direct (modèles sans l uniquement) .................................................................................................. 39
Activation ou désactivation de Wi-Fi Direct .............................................................................. 40
Modication du nom Wi-Fi Direct de l'imprimante ................................................................... 41
HP ePrint via messagerie électronique .......................................................................................................... 41
Logiciel HP ePrint ............................................................................................................................................... 42
AirPrint ................................................................................................................................................................. 42
Impression intégrée Android ........................................................................................................................... 43
Utiliser l'impression directe par clé USB ............................................................................................................................. 44
Introduction ........................................................................................................................................................ 44
Etape 1 : accès aux chiers USB depuis l'imprimante .................................................................................. 44
Etape 2 : imprimer des documents via USB .................................................................................................. 44
Option 1 : imprimer des documents .......................................................................................... 44
Option 2 : impression de photos ................................................................................................ 45
iv FRWW
Page 7
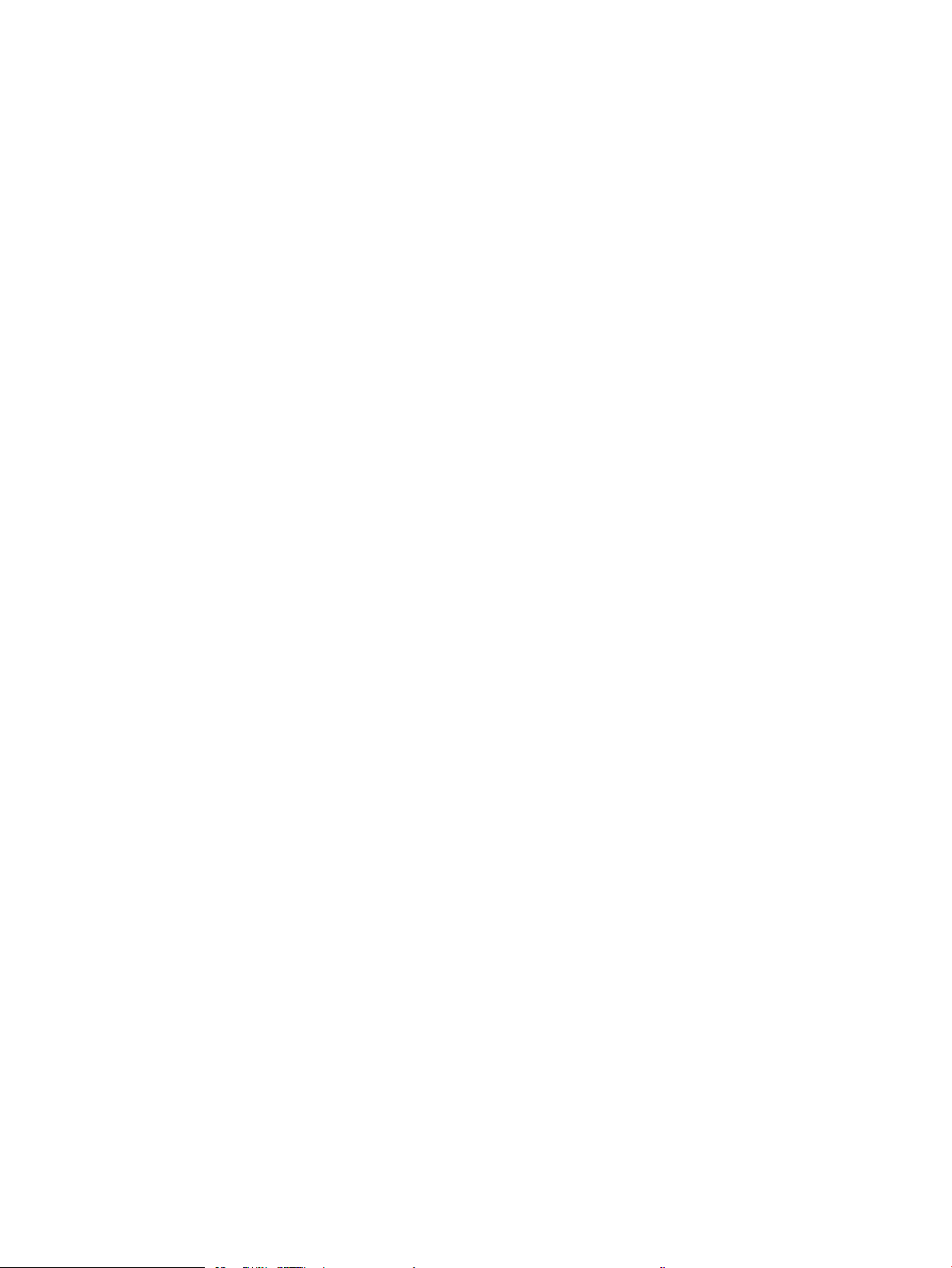
5 Copie ......................................................................................................................................................................................................... 47
Réaliser une copie .................................................................................................................................................................. 48
Copie recto verso .................................................................................................................................................................... 49
Copier automatiquement en recto verso ....................................................................................................... 49
Copie recto verso manuelle ............................................................................................................................. 49
6 Numérisation ........................................................................................................................................................................................... 51
Numériser à l'aide du logiciel HP Scan (Windows) ............................................................................................................ 52
Numérisation à l'aide du logiciel HP Easy Scan (OS X) ...................................................................................................... 53
Conguration de la fonctionnalité Numériser vers un e-mail ......................................................................................... 54
Introduction ........................................................................................................................................................ 54
Avant de commencer ........................................................................................................................................ 54
Première méthode : Utilisation de l'Assistant de numérisation vers un e-mail (Windows) ................... 54
Deuxième méthode : Conguration de la fonction de numérisation pour envoi par e-mail à
partir du serveur EWS HP ................................................................................................................................. 56
Etape 1 : accès au serveur Web intégré HP (EWS) ................................................................... 56
Etape 2 : conguration de la fonction de numérisation vers un e-mail ............................... 56
Etape 3 : ajouter des contacts au carnet d'adresses électroniques ..................................... 58
Etape 4 : congurer les options de messagerie électronique par défaut ............................ 58
Conguration de la fonctionnalité Numériser vers un dossier réseau .......................................................................... 60
Introduction ........................................................................................................................................................ 60
Avant de commencer ........................................................................................................................................ 60
Première méthode : Utilisation de l'Assistant de numérisation vers dossier réseau (Windows) .......... 60
Deuxième méthode : Conguration de la fonction Numériser vers un dossier réseau à partir du
serveur EWS HP ................................................................................................................................................. 62
Etape 1 : accès au serveur Web intégré HP (EWS) ................................................................... 62
Etape 2 : conguration de la fonction de numérisation vers un dossier réseau ................ 63
Numériser vers une clé USB à mémoire ash ................................................................................................................... 65
Numériser vers e-mail ........................................................................................................................................................... 66
Numériser vers un dossier réseau ....................................................................................................................................... 67
Tâches de numérisation supplémentaires ......................................................................................................................... 68
7 Télécopie .................................................................................................................................................................................................. 69
Conguration de l'envoi et de la réception de télécopies ................................................................................................ 70
Avant de commencer ........................................................................................................................................ 70
Etape 1 : Identier le type de connexion de votre téléphone ..................................................................... 70
Etape 2 : Congurer le télécopieur .................................................................................................................. 71
Ligne téléphonique dédiée .......................................................................................................... 71
Ligne d'appels vocaux/de télécopies partagée ........................................................................ 72
Ligne d'appels vocaux/de télécopies partagée avec répondeur ........................................... 73
Etape 3 : Congurer l'heure, la date et l'en-tête de télécopie ..................................................................... 75
FRWW v
Page 8
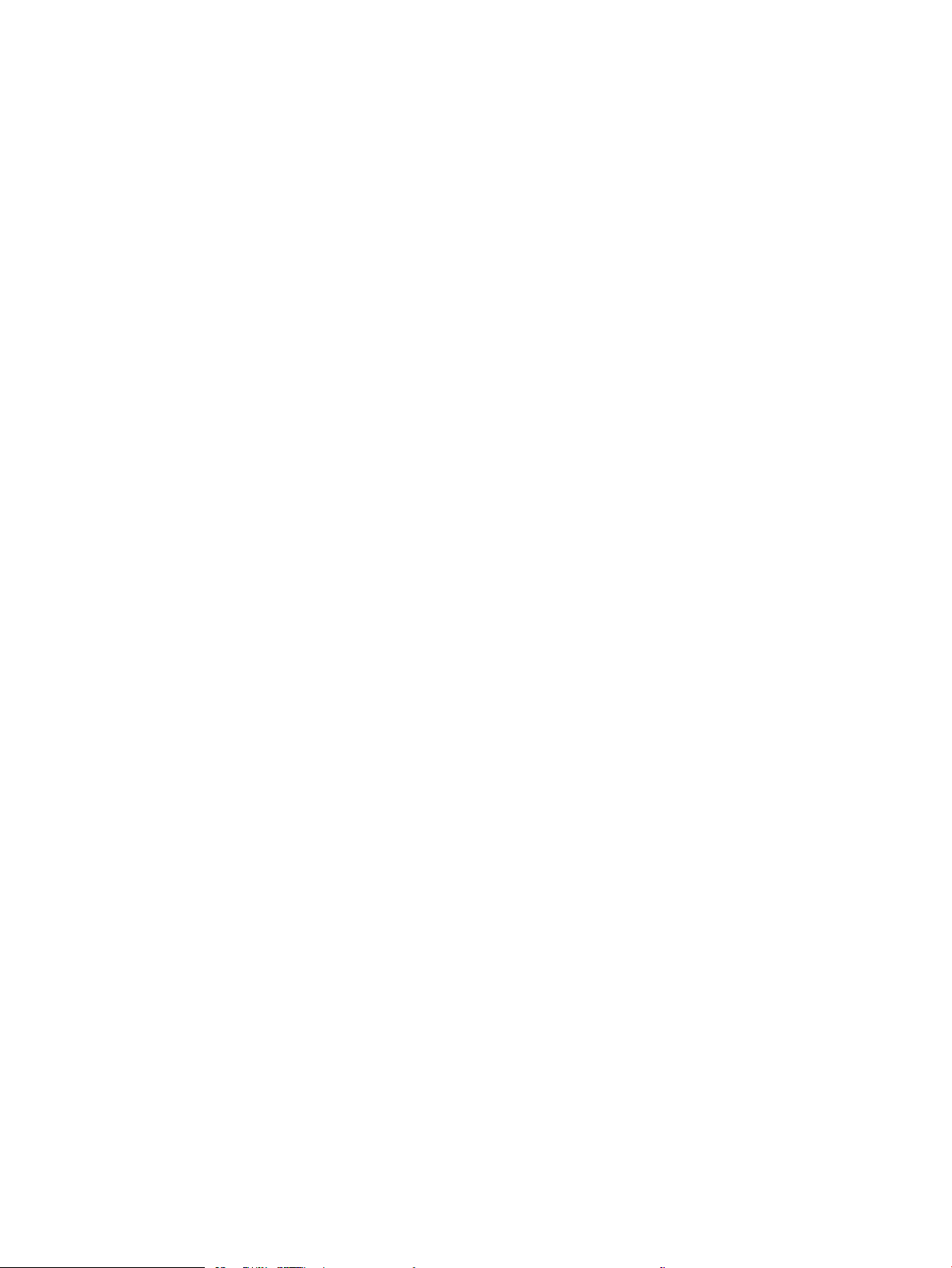
Assistant de conguration du télécopieur HP .......................................................................... 75
Panneau de commande de l'imprimante .................................................................................. 75
Serveur EWS HP et HP Device Toolbox (Windows) .................................................................. 76
Etape 4 : Eectuer un test de télécopie ......................................................................................................... 77
Envoyer une télécopie ........................................................................................................................................................... 78
Télécopie à partir du scanner à plat ................................................................................................................ 78
Télécopier depuis le chargeur de documents ............................................................................................... 79
Utilisation des numéros rapides et de groupe .............................................................................................. 79
Envoyer une télécopie à partir du logiciel ...................................................................................................... 80
Envoi d'une télécopie à partir d'un logiciel tiers, par exemple Microsoft Word ....................................... 80
8 Gestion de l'imprimante ........................................................................................................................................................................ 81
Utilisation des applications Services Web HP (modèles à écran tactile uniquement) ................................................ 82
Modication du type de connexion de l'imprimante (Windows) ..................................................................................... 83
Conguration avancée avec serveur Web intégré HP (EWS) et HP Device Toolbox (Windows) ................................. 84
Congurer les paramètres réseau IP ................................................................................................................................... 88
Introduction ........................................................................................................................................................ 88
Avis de non-responsabilité pour le partage d'imprimante ......................................................................... 88
Aichage ou modication des paramètres réseau ...................................................................................... 88
Renommer l'imprimante sur le réseau .......................................................................................................... 88
Conguration manuelle des paramètres IPv4 TCP/IP via le panneau de commande ............................ 89
Fonctions de sécurité de l'imprimante ................................................................................................................................ 90
Introduction ........................................................................................................................................................ 90
Attribution ou modication du mot de passe du système à l'aide du serveur Web intégré .................. 90
Paramètres d'économie d'énergie ....................................................................................................................................... 91
Introduction ........................................................................................................................................................ 91
Imprimer avec EconoMode .............................................................................................................................. 91
Conguration du paramètre Veille/Extinction automatique après une période d'inactivité ................. 91
Dénissez le délai d'arrêt après une période d'inactivité et congurez l'imprimante sur une
alimentation de 1 Watt maximum. ................................................................................................................. 92
Conguration du délai d'arrêt .......................................................................................................................... 92
HP Web Jetadmin ................................................................................................................................................................... 93
Mettre le micrologiciel à jour ................................................................................................................................................ 94
Première méthode : Mise à jour du micrologiciel à partir du panneau de commande ........................... 94
Deuxième méthode : Mise à jour du micrologiciel à l'aide de l'utilitaire de mise à jour du
micrologiciel ....................................................................................................................................................... 94
9 Résolution des problèmes .................................................................................................................................................................... 97
Assistance clientèle ................................................................................................................................................................ 98
Système d'aide du panneau de commande ....................................................................................................................... 99
Restauration des valeurs usine par défaut ...................................................................................................................... 100
vi FRWW
Page 9
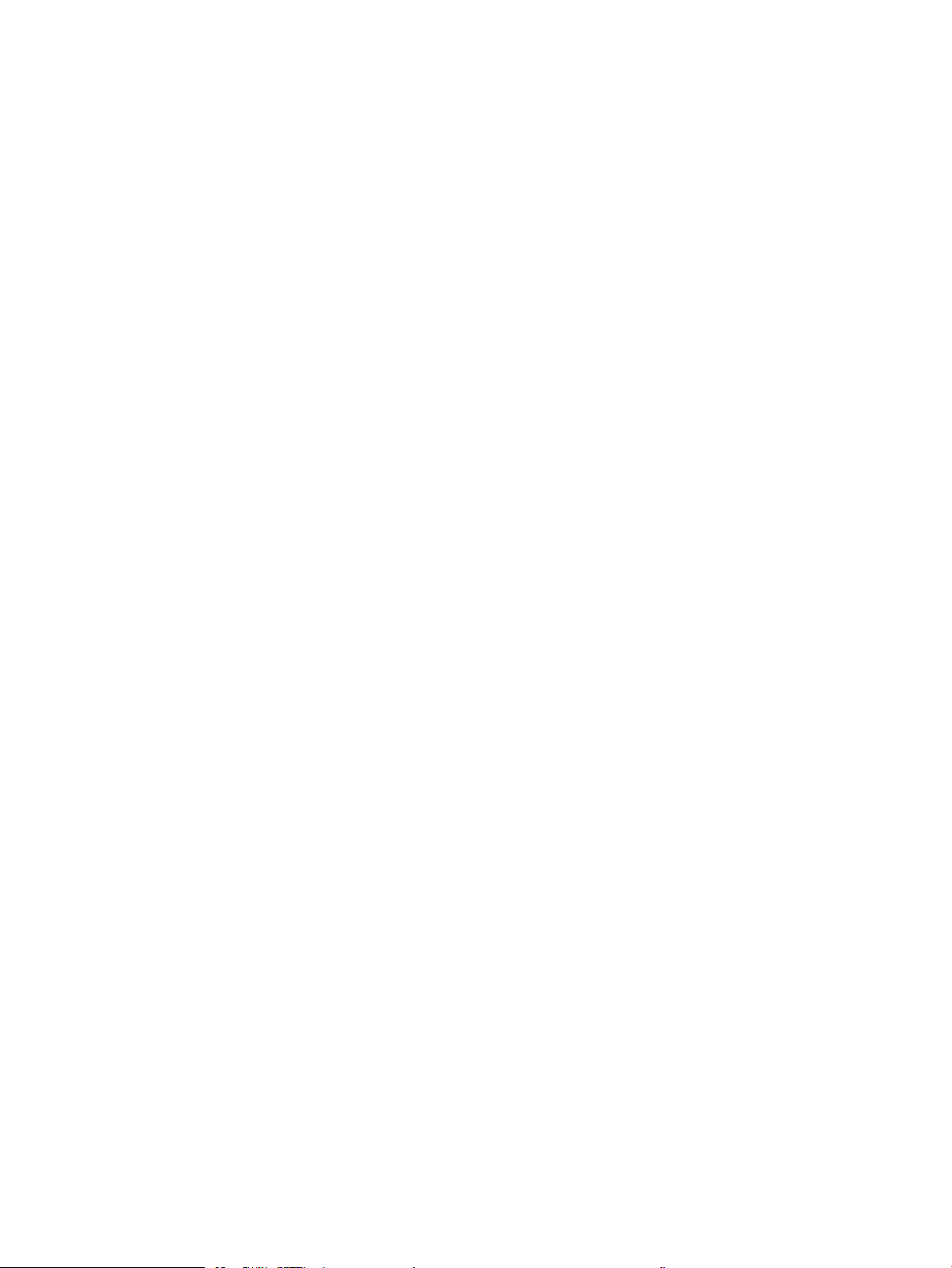
Le message « Le niveau de la cartouche est bas » ou « Le niveau de la cartouche est très bas » s'aiche sur
le panneau de commande de l'imprimante ..................................................................................................................... 101
Modication des paramètres « très bas » .................................................................................................... 101
Pour les imprimantes dotées de fonctions de télécopie ...................................................... 101
Consommables bas ........................................................................................................................................ 102
L'imprimante n'entraîne pas le papier ou rencontre un défaut d'alimentation .......................................................... 103
Introduction ...................................................................................................................................................... 103
Le produit n'entraîne pas de papier .............................................................................................................. 103
Le produit entraîne plusieurs feuilles de papier ......................................................................................... 103
Le chargeur de documents crée des bourrages, part en oblique ou prend plusieurs feuilles de
papier ................................................................................................................................................................ 104
Suppression de bourrages papier ..................................................................................................................................... 105
Introduction ...................................................................................................................................................... 105
Emplacements des bourrages papier .......................................................................................................... 105
Les bourrages papier sont-ils fréquents ou récurrents ? ......................................................................... 106
Elimination des bourrages papier dans le bac d'alimentation ................................................................. 106
Elimination des bourrages papier dans le bac feuille à feuille (bac 1) .................................................... 109
Elimination des bourrages papier dans le bac 2 ........................................................................................ 111
Elimination des bourrages papier au niveau de la porte arrière et de l'unité de fusion ...................... 113
Elimination des bourrages papier dans l'unité recto verso (modèles recto verso uniquement) ........ 115
Elimination des bourrages papier dans le bac de sortie ........................................................................... 117
Améliorer la qualité d'impression ..................................................................................................................................... 119
Introduction ...................................................................................................................................................... 119
Mettre à jour le micrologiciel de l'imprimante ............................................................................................ 120
Imprimer à partir d'un autre logiciel ............................................................................................................. 120
Vérication du paramètre type de papier pour la tâche d'impression ................................................... 120
Vérier le paramètre type de papier sur l'imprimante ......................................................... 120
Vérier le paramètre de format de papier (Windows) .......................................................... 120
Vérier le paramètre de format de papier (OS X) .................................................................. 120
Vérier l'état du toner ..................................................................................................................................... 121
Impression d'une page de nettoyage .......................................................................................................... 121
Inspection visuelle des cartouches de toner ............................................................................................... 122
Vérier le papier et l'environnement d'impression .................................................................................... 122
Étape 1 : Utiliser du papier conforme aux spécications HP ............................................... 122
Étape 2 : Vérier l'environnement ............................................................................................ 122
Etape 3 : congurer l'alignement de chaque bac .................................................................. 123
Essayer un autre pilote d'impression ........................................................................................................... 123
Vérier les paramètres EconoMode ............................................................................................................. 124
Réglage de la densité d'impression ............................................................................................................. 124
Etalonnage de l'imprimante pour aligner les couleurs ............................................................................. 125
Régler les paramètres de couleur (Windows) ............................................................................................. 125
FRWW vii
Page 10
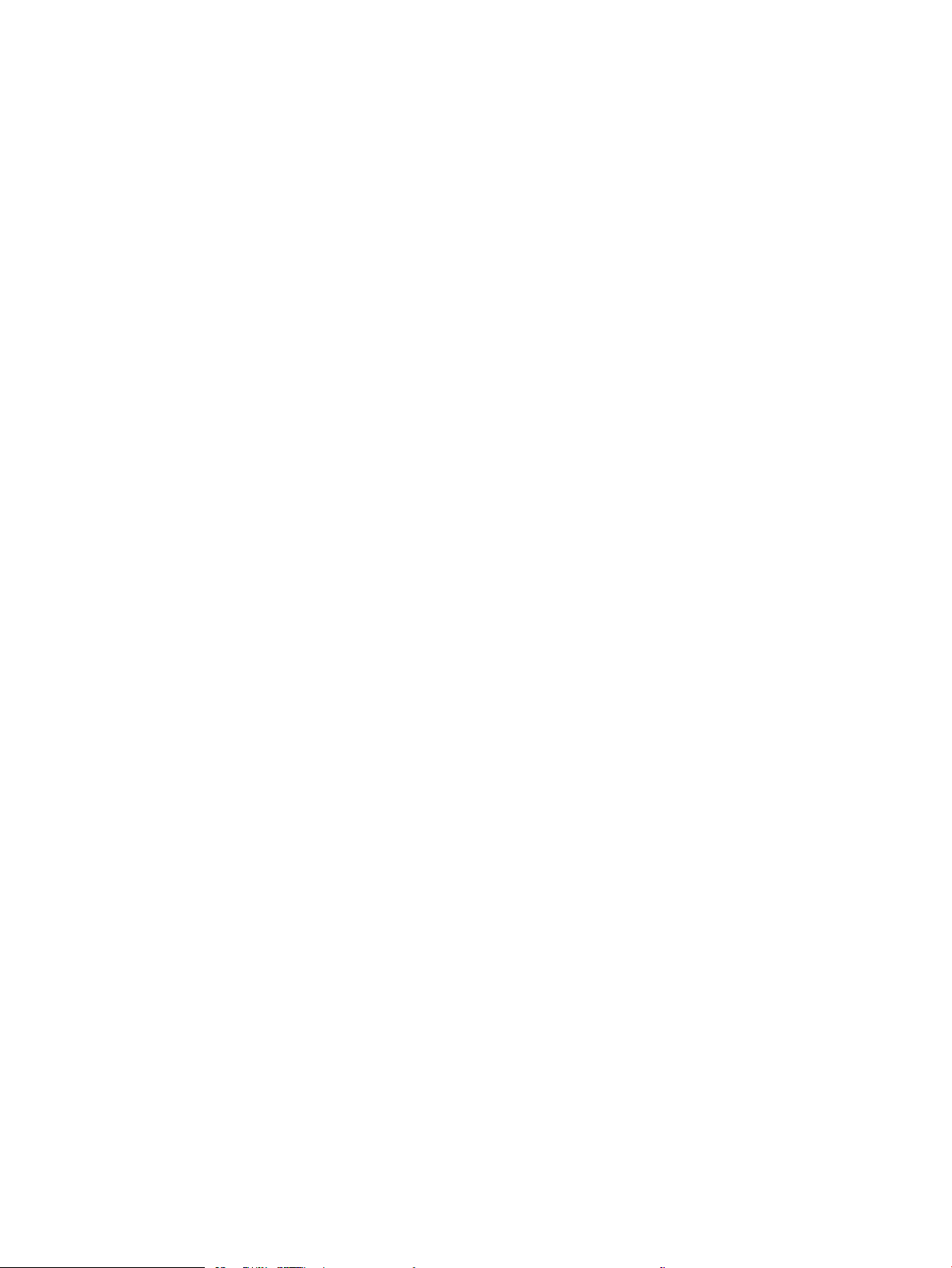
Imprimer et interpréter la page Qualité d'impression ............................................................................... 126
Résolution des problèmes de qualité d'impression ....................................................................................................... 127
Introduction ...................................................................................................................................................... 127
Résoudre les problèmes de qualité d'impression ...................................................................................... 127
Améliorer la qualité de l'image de la copie et de la numérisation ............................................................................... 136
Introduction ...................................................................................................................................................... 136
Vérier que la vitre du scanner est dépourvue de saleté et de souillures ............................................. 136
Elimination des lignes ou traces lors de l'utilisation du bac d'alimentation .......................................... 137
Vérier les paramètres du papier ................................................................................................................. 137
Vérier les paramètres d'ajustement de l'image ....................................................................................... 137
Optimiser pour le texte ou les images ......................................................................................................... 138
Vérier les paramètres de résolution et de couleur du scanner sur l'ordinateur .................................. 138
Recommandations sur la résolution et les couleurs ............................................................ 139
Couleur ......................................................................................................................................... 139
Copie bord à bord ............................................................................................................................................ 139
Nettoyez les rouleaux et le tampon de séparation du bac d'alimentation. ........................................... 140
Améliorez la qualité d'image de la télécopie ................................................................................................................... 142
Introduction ...................................................................................................................................................... 142
Vérier que la vitre du scanner est dépourvue de saleté et de souillures ............................................. 142
Vérier les paramètres de résolution d'envoi de télécopie ...................................................................... 143
Vérier les paramètres de correction d'erreurs .......................................................................................... 143
Vérier le paramètre Adapter à la page ....................................................................................................... 143
Nettoyez les rouleaux et le tampon de séparation du bac d'alimentation. ........................................... 143
Envoyer vers un autre télécopieur ................................................................................................................ 145
Vérier le télécopieur de l'expéditeur ........................................................................................................... 145
Résoudre des problèmes de réseau câblé ....................................................................................................................... 146
Introduction ...................................................................................................................................................... 146
Connexion physique faible ............................................................................................................................. 146
L'ordinateur est incapable de communiquer avec l'imprimante .............................................................. 146
L'imprimante utilise des paramètres de liaison et d'impression recto verso incorrects pour le
réseau ............................................................................................................................................................... 147
De nouveaux logiciels peuvent poser des problèmes de compatibilité ................................................. 147
L'ordinateur ou la station de travail n'est peut-être pas correctement conguré(e) ............................ 147
L'imprimante est désactivée ou d'autres paramètres réseau sont incorrects ....................................... 147
Résoudre les problèmes de réseau sans l ..................................................................................................................... 148
Introduction ...................................................................................................................................................... 148
Liste de contrôle de la connectivité sans l ................................................................................................ 148
L'imprimante n'imprime pas une fois la conguration sans l terminée ............................................... 149
L'imprimante n'imprime pas et un pare-feu tiers est installé sur l'ordinateur ....................................... 149
La connexion sans l ne fonctionne pas après le déplacement du routeur sans l ou de
l'imprimante ..................................................................................................................................................... 149
viii FRWW
Page 11
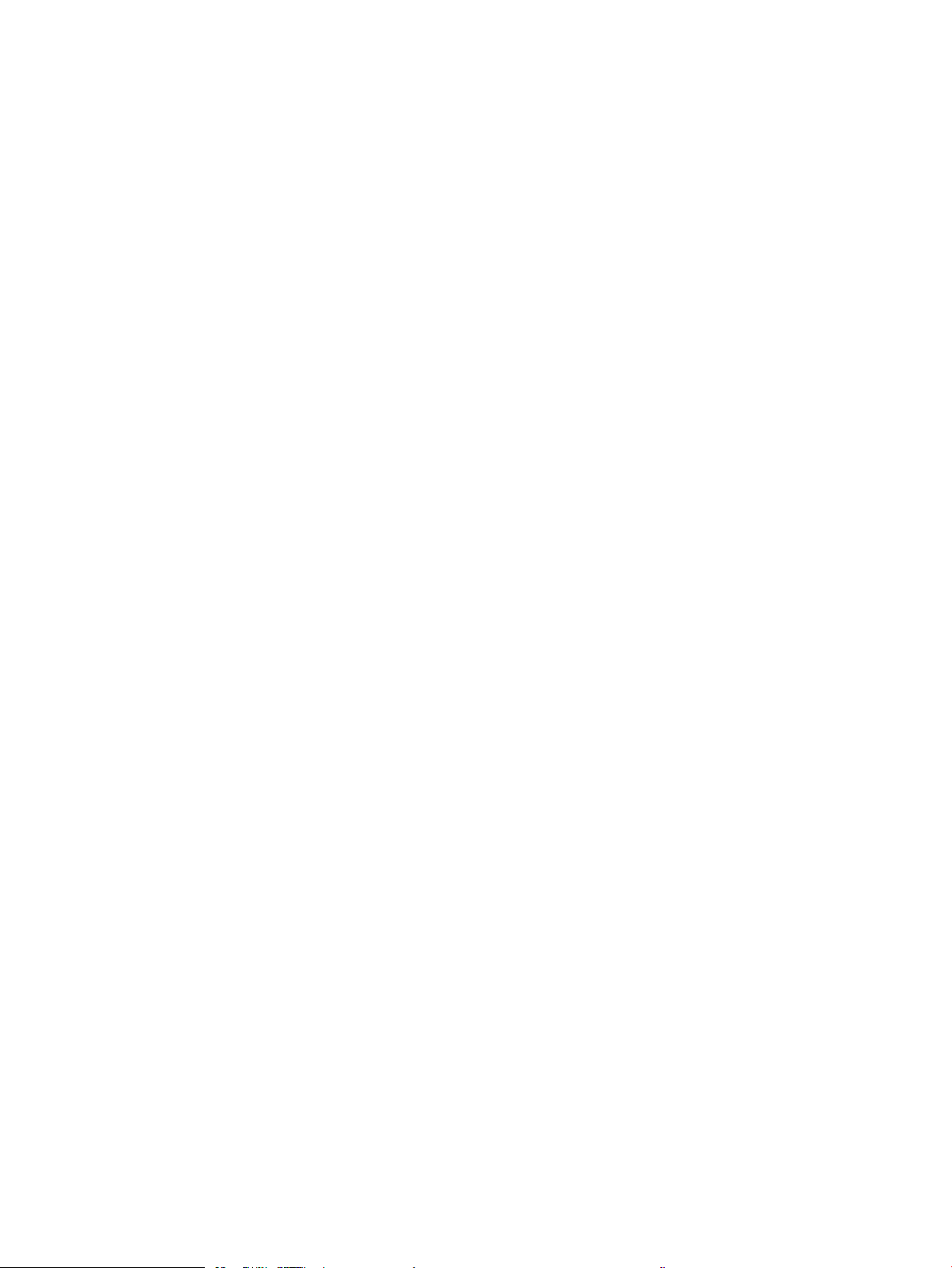
Impossible de connecter d'autres d'ordinateurs à l'imprimante sans l ................................................ 149
L'imprimante sans l perd la communication lorsqu'elle est connectée à un VPN ............................... 150
Le réseau n'apparaît pas dans la liste des réseaux sans l ...................................................................... 150
Le réseau sans l ne fonctionne pas ............................................................................................................ 150
Réaliser un test du réseau sans l ................................................................................................................ 150
Réduction des interférences sur un réseau sans l ................................................................................... 151
Résoudre les problèmes de télécopie .............................................................................................................................. 152
Introduction ...................................................................................................................................................... 152
Liste de contrôle de dépannage ................................................................................................................... 152
Résolution de problèmes généraux de télécopie ...................................................................................... 153
L'envoi des télécopies est lent .................................................................................................. 153
La qualité de la télécopie est mauvaise .................................................................................. 154
La télécopie s'interrompt ou imprime sur deux pages ......................................................... 155
Index ........................................................................................................................................................................................................... 157
FRWW ix
Page 12
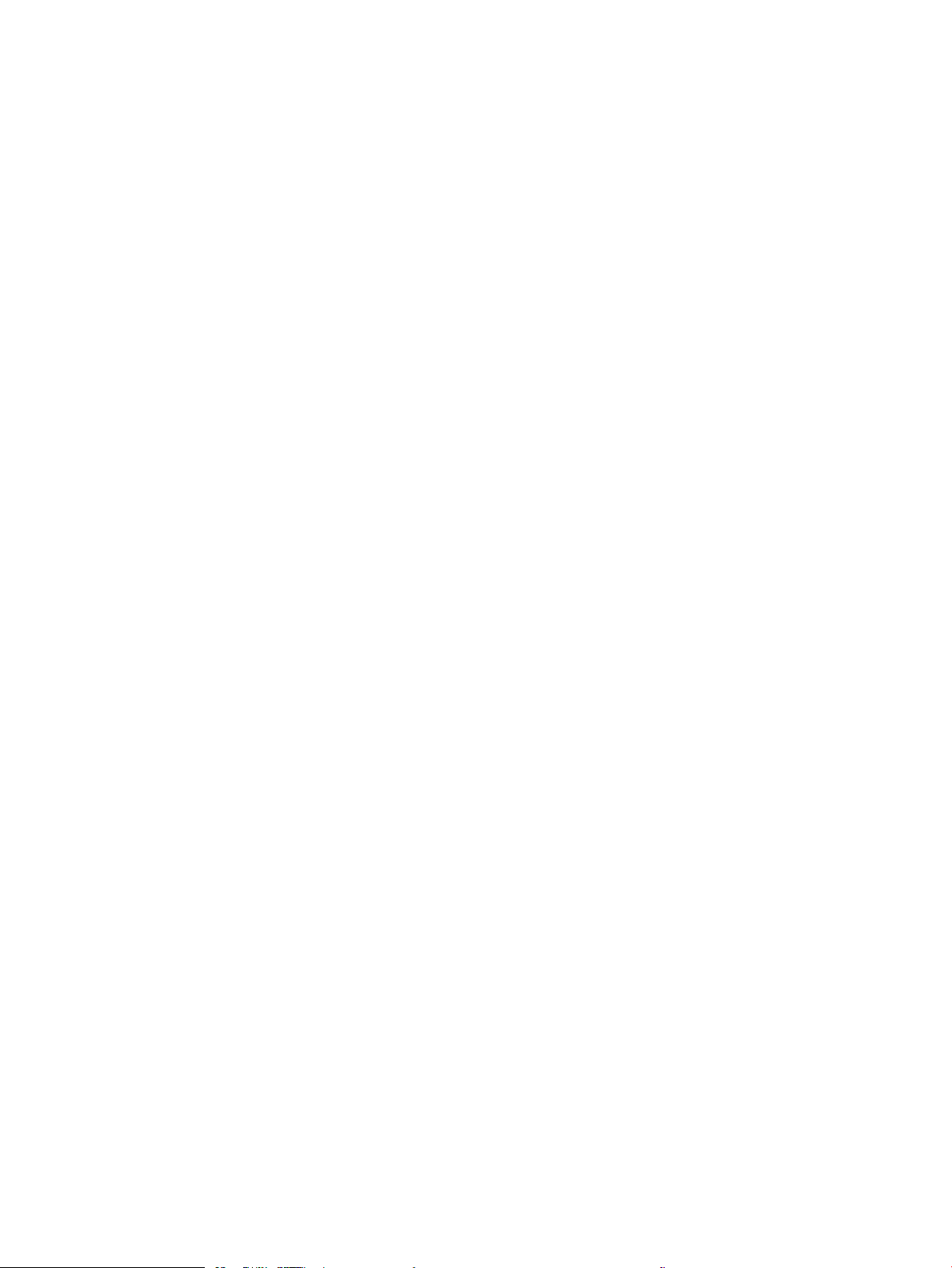
x FRWW
Page 13
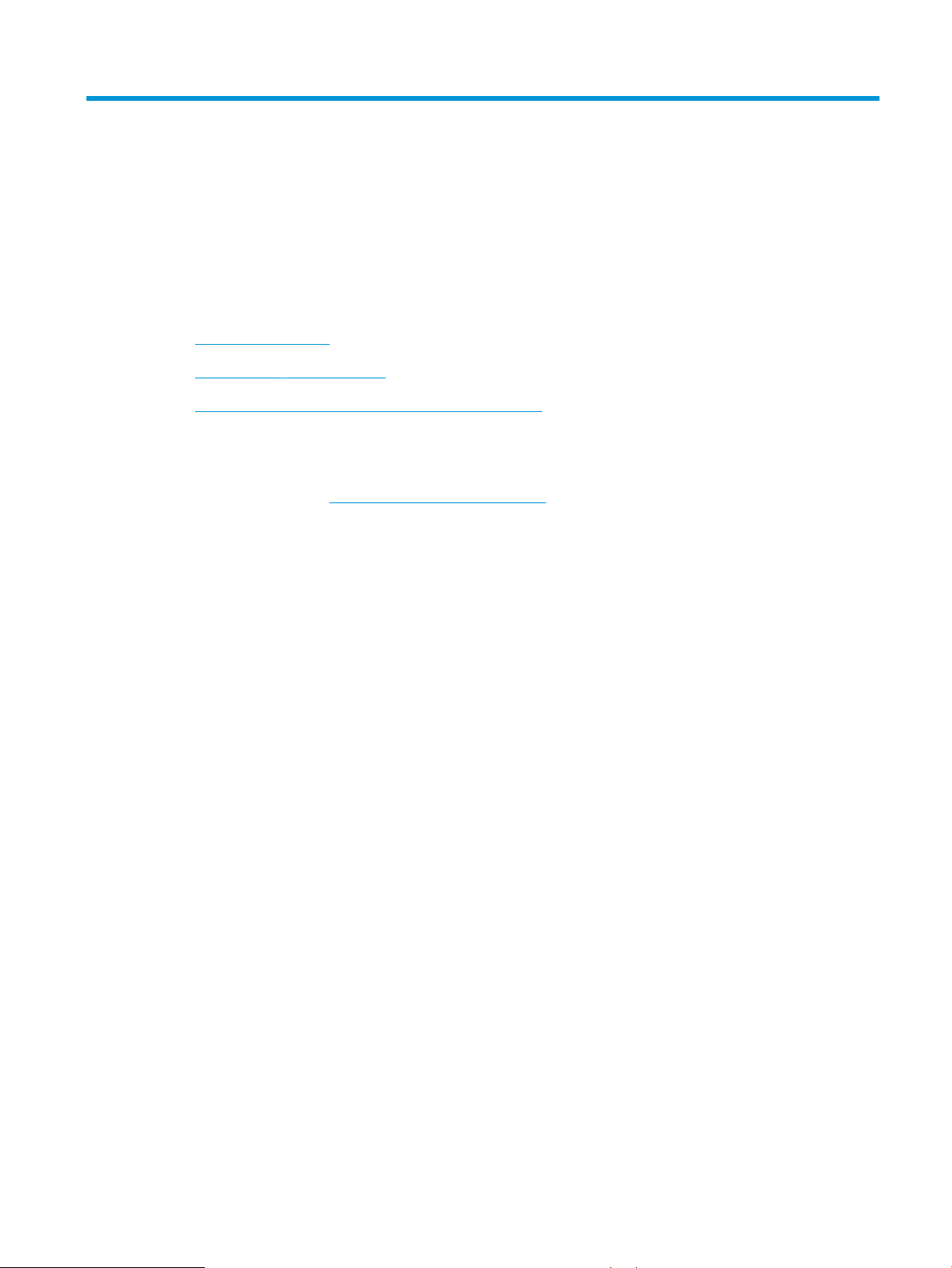
1 Présentation de l'imprimante
●
Vues de l'imprimante
●
Spécications de l'imprimante
●
Conguration de l'imprimante et installation du logiciel
Pour plus d'informations :
Les informations suivantes sont correctes au moment de la publication. Pour obtenir des informations à jour,
reportez-vous à la section www.hp.com/support/ljM278MFP.
Le plan d'assistance HP tout inclus de l'imprimante comprend les informations suivantes :
●
Installation et conguration
●
Utilisation
●
Résolution des problèmes
●
Téléchargement des mises à jour de logiciels et de micrologiciels
●
Inscription au forum d'assistance
●
Recherche d'informations réglementaires et de garantie
FRWW 1
Page 14
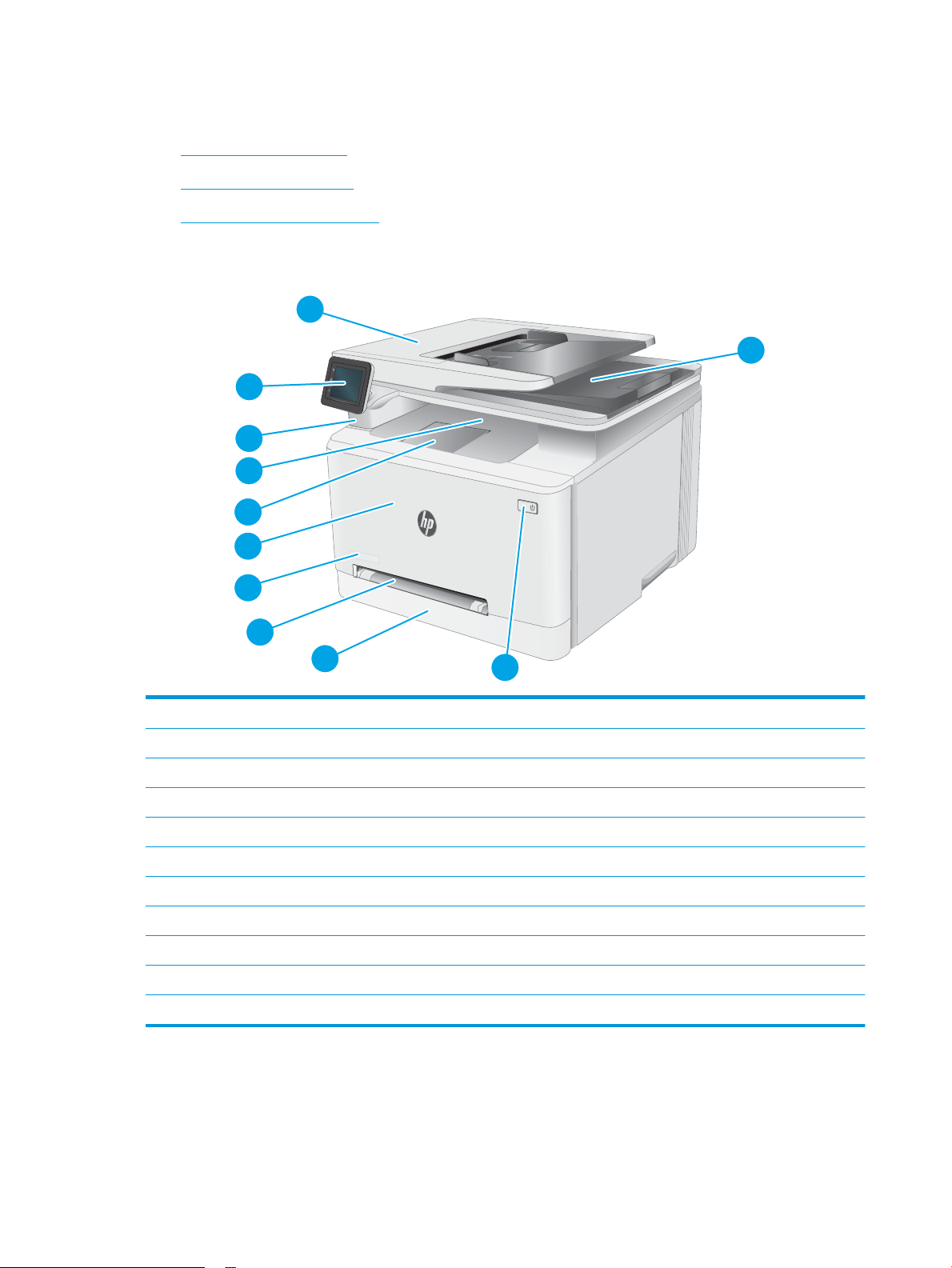
Vues de l'imprimante
1
2
3
11
10
8
9
5
4
6
7
●
Vue avant de l'imprimante
●
Vue arrière de l'imprimante
●
Vue du panneau de commande
Vue avant de l'imprimante
1 Bac d'alimentation
2 Panneau de commande avec écran couleur tactile
3 Port USB à accès direct (pour imprimer et numériser sans ordinateur)
4 Bac de sortie
5 Extension du bac de sortie
6 Porte avant (accès aux cartouches de toner)
7 Nom de modèle
8 Bac d'alimentation prioritaire feuille à feuille (bac 1)
9 Bac d'alimentation principal (bac 2)
10 Bouton Marche/Arrêt
11 Scanneur
2 Chapitre 1 Présentation de l'imprimante FRWW
Page 15

Vue arrière de l'imprimante
2
1
8
5
4
3
6
7
1 Porte arrière (accès à la suppression des bourrages papier)
2 Étiquette du numéro de série et du numéro de produit
3 Branchement de l'alimentation
4 Port d'interface USB
5 Port Ethernet
6 Port d'entrée de télécopieur permettant d'ajouter une ligne de télécopie à votre imprimante (modèles avec télécopieur
7 Port de sortie téléphonique permettant d'ajouter une extension téléphonique, un répondeur ou un autre périphérique
8 Unité d'impression recto verso (modèles recto verso uniquement)
uniquement)
(modèles avec télécopieur uniquement)
FRWW Vues de l'imprimante 3
Page 16
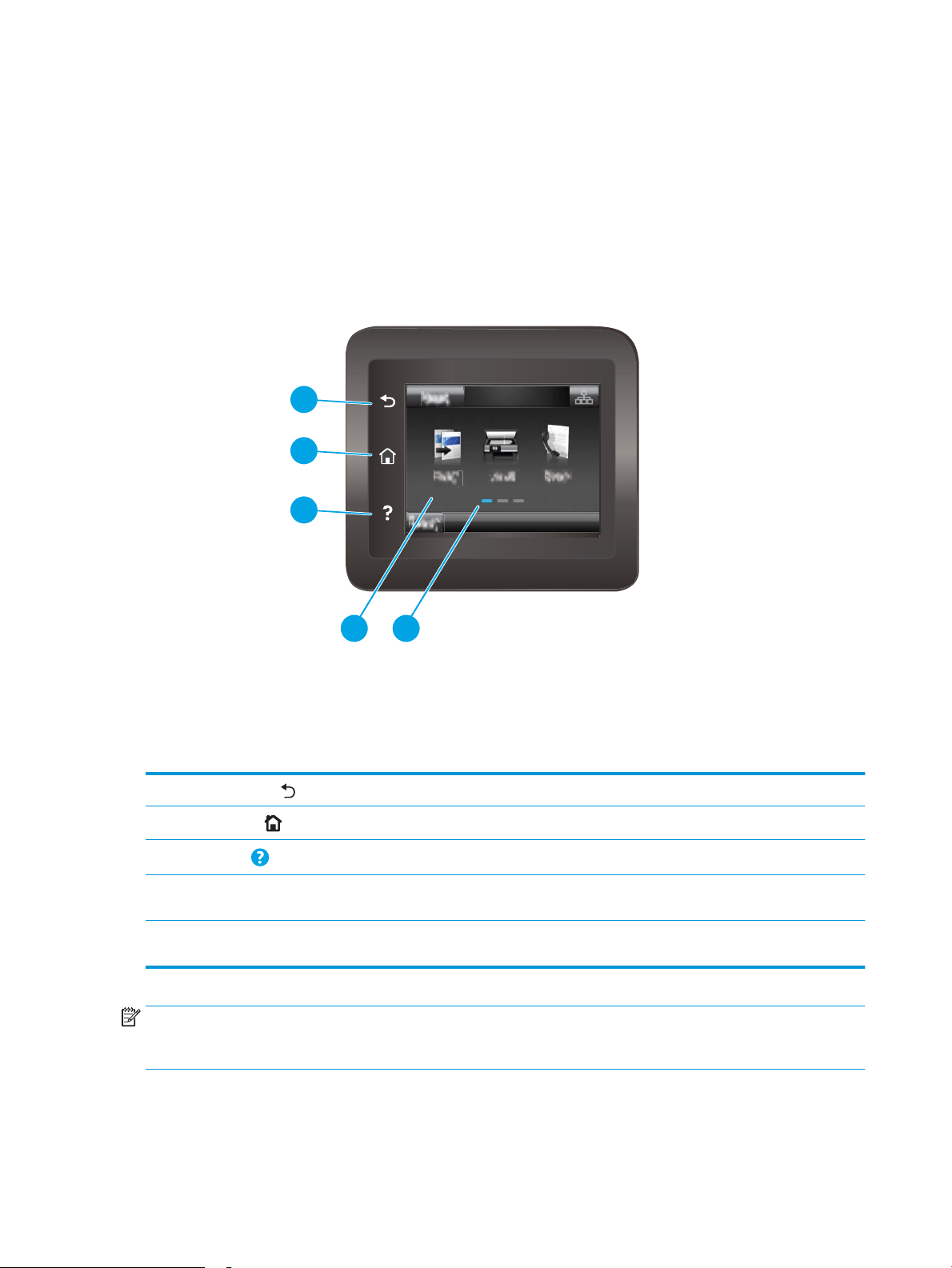
Vue du panneau de commande
4 5
1
2
3
1
Bouton Précédent
2
Bouton Accueil
3
Bouton Aide
4 Écran tactile couleur Permet d'accéder aux menus, aux animations d'aide et aux
5 Indicateur d'écran de la page d'accueil Indique l'écran d'accueil actuellement aiché sur le panneau de
REMARQUE : le panneau de commande ne dispose pas de bouton Annuler, mais pour de nombreuses
Retourne à l'écran précédent.
Permet d'accéder à l'écran d'accueil.
Ore un accès au système d'aide du panneau de commande
informations sur l'imprimante.
commande.
opérations, un bouton Annuler apparaît sur l'écran tactile. Les utilisateurs peuvent ainsi annuler une opération
avant que l'imprimante ne l'eectue.
Présentation de l'écran d'accueil
L'écran d'accueil permet d'accéder aux fonctions de l'imprimante et indique l'état actuel de l'imprimante.
4 Chapitre 1 Présentation de l'imprimante FRWW
Page 17
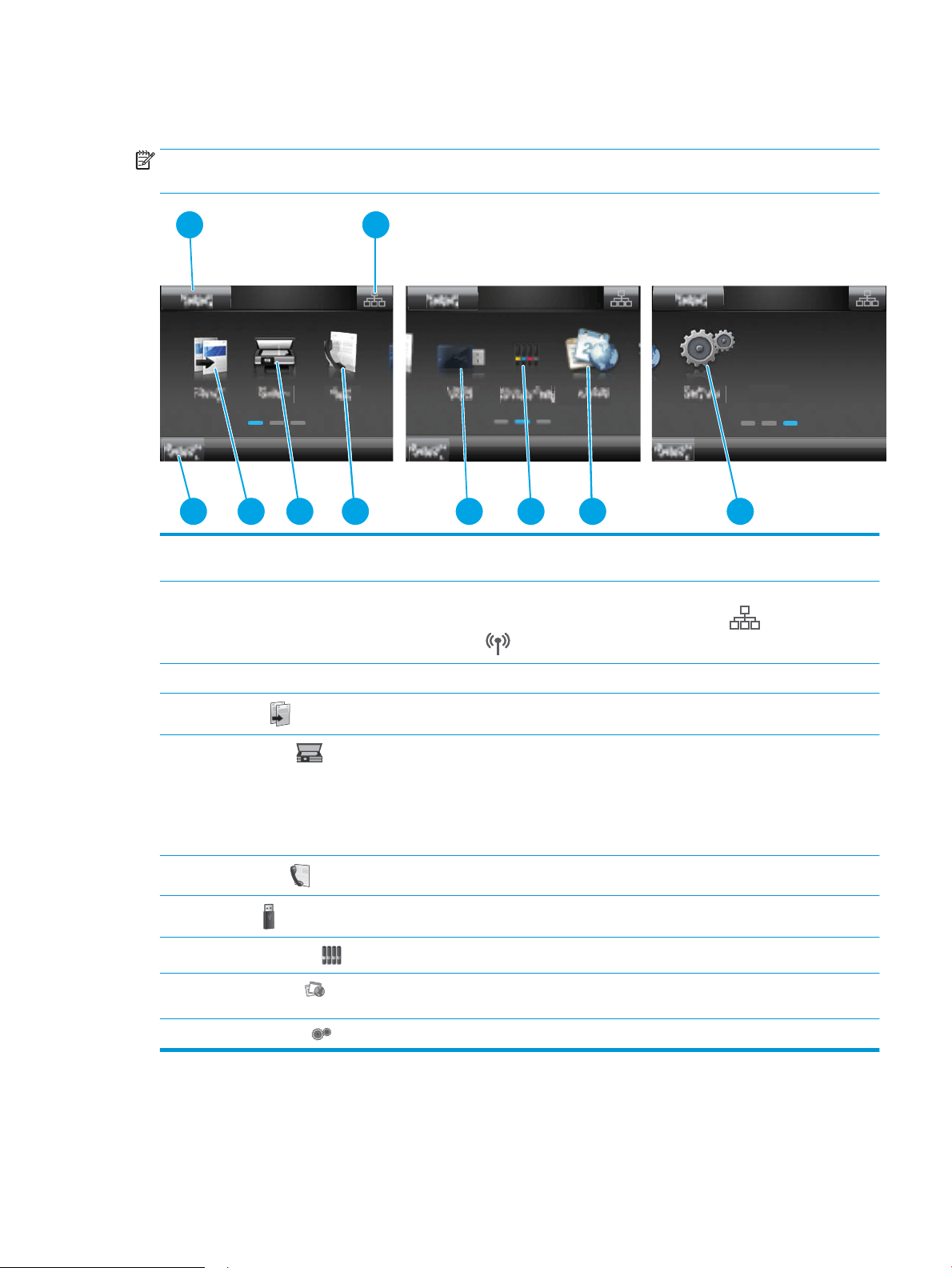
Vous pouvez à tout moment revenir à l'écran d'accueil en appuyant sur le bouton Accueil du panneau de
2
3
4 5 6
1
8
9
7 10
2
commande de l'imprimante.
REMARQUE : Les fonctions qui s'aichent sur l'écran d'accueil peuvent varier en fonction de la conguration de
l'imprimante.
1 Bouton Réinitialiser Appuyez sur ce bouton pour réinitialiser les paramètres d'un travail temporaire aux paramètres par
défaut de l'imprimante.
2 Bouton Informations de
connexion
3 État de l'imprimante Cette zone de l'écran fournit des informations sur l'état général de l'imprimante.
4
Bouton Copie
5
Bouton Numériser
6
Bouton Télécopie
7
Bouton USB
8
Bouton Consommables
9
Bouton Applications
10 Bouton Conguration Appuyez sur ce bouton pour ouvrir le menu Conguration.
Appuyez sur ce bouton pour ouvrir le menu Informations de connexion qui fournit des informations
sur le réseau. Le bouton apparaît soit sous forme d'icône de réseau câblé , soit sous forme
d'icône de réseau sans l , selon le type de réseau auquel l'imprimante est connectée.
Appuyez sur ce bouton pour accéder à la fonction de copie.
Appuyez sur ce bouton pour accéder aux fonctions de numérisation :
●
Numériser vers une unité USB
●
Numérisation vers un dossier réseau
●
Numérisation vers une message électronique
Appuyez sur ce bouton pour accéder aux fonctions de télécopie.
Appuyez sur ce bouton pour ouvrir le menu Lecteur Flash USB.
Appuyez sur ce bouton pour aicher des informations sur l'état des consommables.
Appuyez sur ce bouton pour ouvrir le menu Applications an d'imprimer directement à partir de
certaines applications Web.
Utilisation du panneau de commande avec écran tactile
Utilisez les actions suivantes pour vous servir du panneau de commande avec écran tactile.
FRWW Vues de l'imprimante 5
Page 18
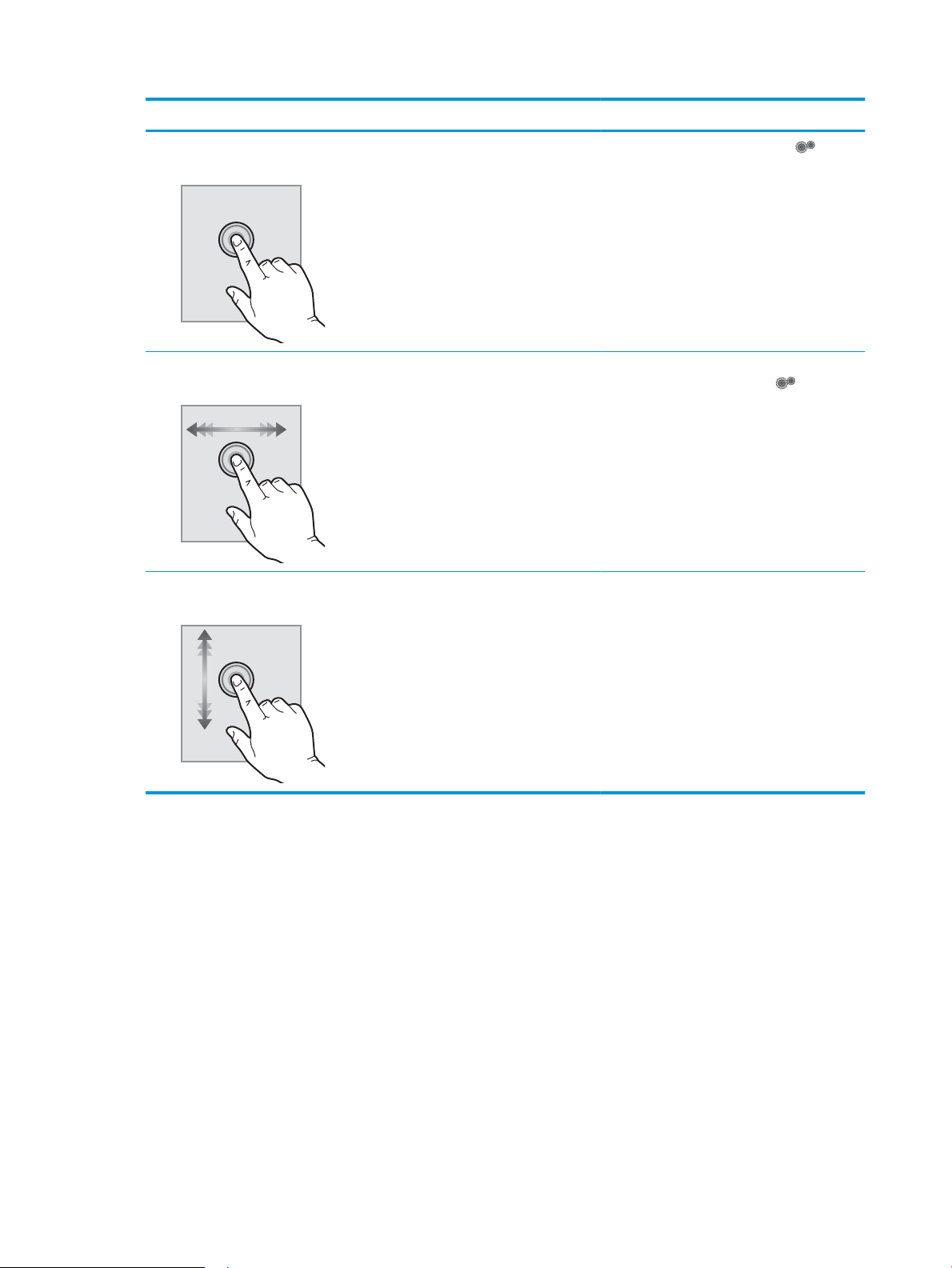
Action Description Exemple
Appuyez sur Appuyez sur un élément à l'écran pour le
sélectionner ou pour ouvrir ce menu. En outre,
lorsque vous faites déler des menus, appuyez
brièvement sur l'écran pour arrêter le délement.
Glissement Appuyez sur l'écran, puis déplacez le doigt à
l'horizontale pour déplacer l'écran d'un côté à
l'autre.
Délement Appuyez sur l'écran, puis déplacez le doigt sans
le lever à la verticale pour déplacer l'écran.
Appuyez sur le bouton Conguration pour
ouvrir le menu Conguration.
Faites glisser votre doigt sur l'écran d'accueil pour
accéder au bouton Conguration .
Faites déler le menu Conguration.
6 Chapitre 1 Présentation de l'imprimante FRWW
Page 19
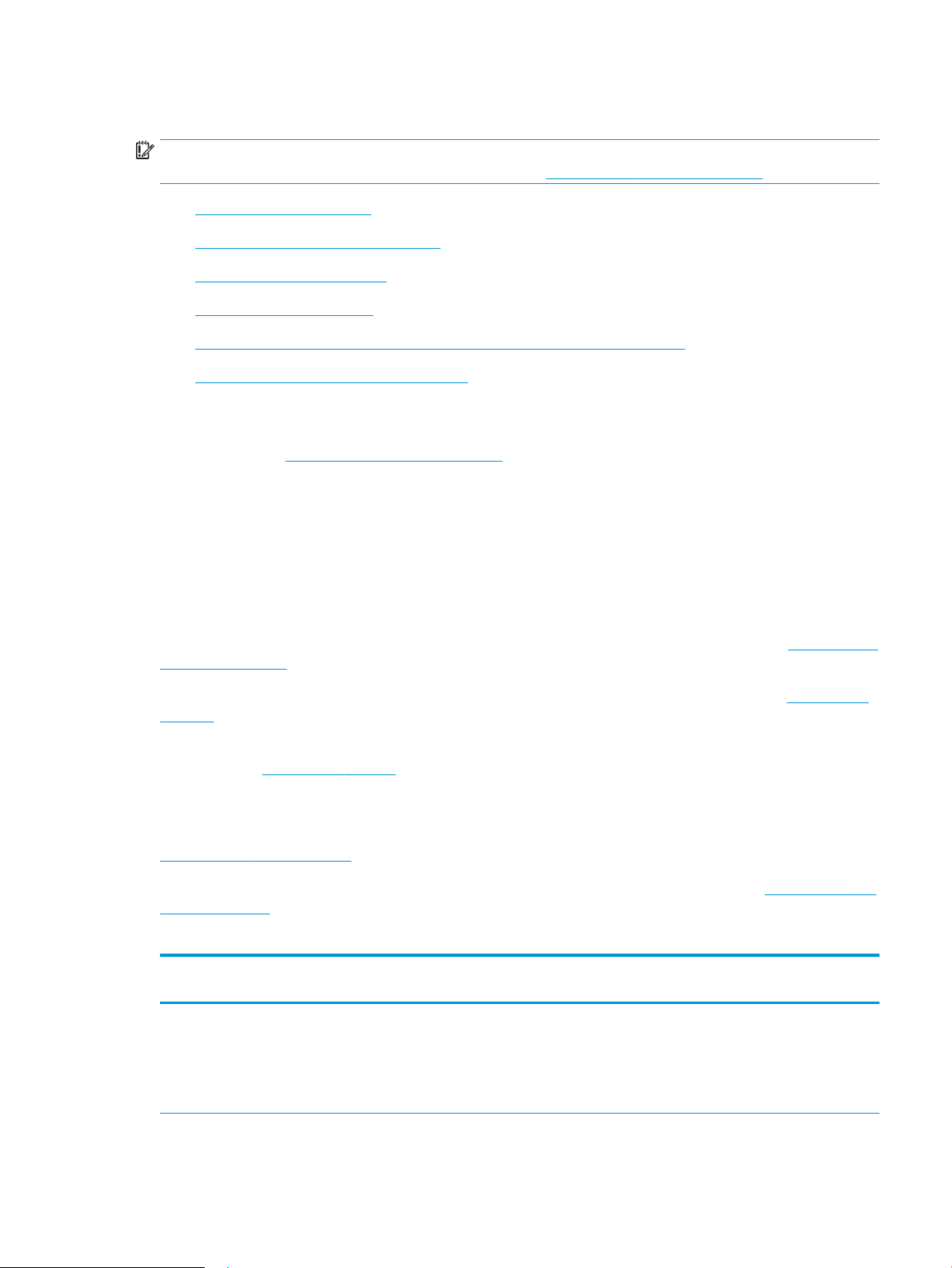
Spécications de l'imprimante
IMPORTANT : Les spécications suivantes sont correctes au moment de la publication, mais sont sujettes à
modication. Pour obtenir des informations à jour, consultez www.hp.com/support/ljM278MFP.
●
Caractéristiques techniques
●
Systèmes d’exploitation pris en charge
●
Solutions d'impression mobile
●
Dimensions de l'imprimante
●
Consommation d'énergie, spécications électriques et émissions acoustiques
●
Plage d'environnement de fonctionnement
Caractéristiques techniques
Consultez l'adresse www.hp.com/support/ljM278MFP pour obtenir les dernières informations à ce sujet.
Systèmes d’exploitation pris en charge
Les informations suivantes s'appliquent au pilote PCL 6 Windows et au pilote d'impression HP pour OS X
spéciques à l'imprimante et au programme d'installation.
Windows : le programme d'installation HP installe le pilote d'impression HP PCL.6 version 3, HP PCL 6 version 3
ou HP PCL-6 version 4 en fonction du système d'exploitation Windows, ainsi que des logiciels en option lorsque
vous choisissez d'utiliser le programme d'installation. Téléchargez le pilote d'impression HP PCL.6 version 3,
HP PCL 6 version 3 ou HP PCL-6 version 4 à partir du site Web d'assistance pour cette imprimante : www.hp.com/
support/ljM278MFP.
OS X : les ordinateurs Mac sont pris en charge par cette imprimante. Téléchargez HP Easy Start sur 123.hp.com/
LaserJet ou sur la page d'assistance de l'imprimante, puis utilisez HP Easy Start pour installer le pilote
d'impression HP. Le logiciel HP Easy Start n'est pas inclus dans le programme d'installation HP.
1. Accédez à 123.hp.com/Laserjet.
2. Suivez les étapes indiquées pour télécharger le logiciel de l'imprimante.
Linux : pour obtenir plus d'informations et des pilotes d'impression pour Linux, rendez-vous sur le site
www.hp.com/go/linuxprinting.
UNIX : pour plus d'informations et obtenir les pilotes d'impression pour UNIX®, rendez-vous sur www.hp.com/go/
unixmodelscripts.
Tableau
1-1 Systèmes d'exploitation et pilotes d'impression pris en charge
Système d'exploitation Pilote d'impression installé (à partir du
logiciel disponible sur Internet)
Windows® XP SP3 (32 bits)
Le pilote d'impression HP PCL.6 spécique à
l'imprimante est installé pour ce système
d'exploitation dans le cadre de l'installation
du logiciel.
Remarques
Microsoft a cessé le support standard de
Windows XP en avril 2009. HP continuera à
orir le meilleur support possible au
système d'exploitation XP arrêté. Certaines
fonctions du pilote d'impression ne sont pas
prises en charge.
FRWW Spécications de l'imprimante 7
Page 20
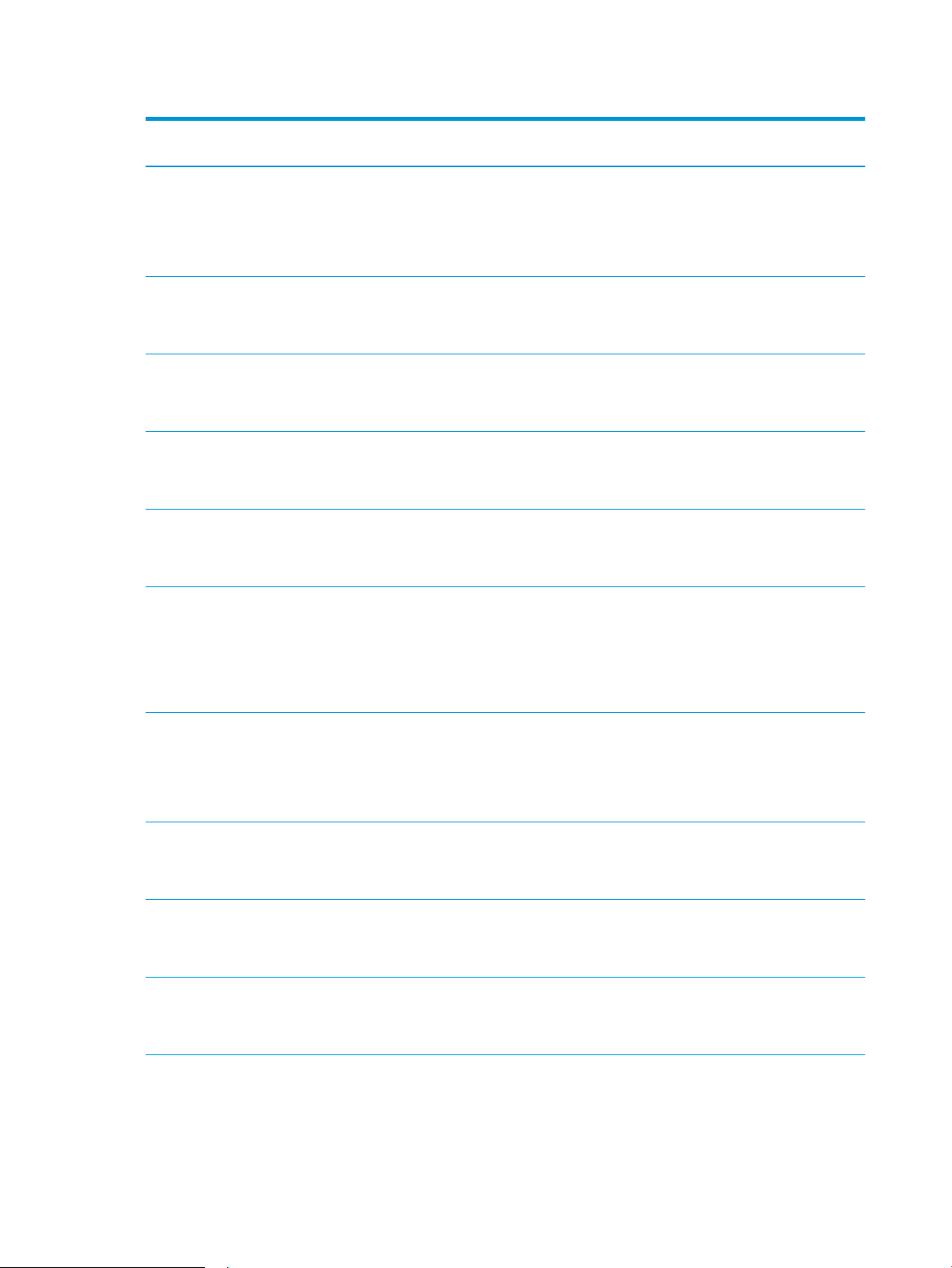
Tableau 1-1 Systèmes d'exploitation et pilotes d'impression pris en charge (suite)
Système d'exploitation Pilote d'impression installé (à partir du
logiciel disponible sur Internet)
Windows Vista® (32 bits)
Windows 7, 32 bits et 64 bits Le pilote d'impression HP PCL 6 spécique à
Windows 8, 32 bits et 64 bits Le pilote d'impression HP PCL 6 spécique à
Windows 8.1, 32 bits et 64 bits Le pilote d'impression HP PCL-6 V4
Windows 10, 32 bits et 64 bits Le pilote d'impression HP PCL-6 V4
Le pilote d'impression HP PCL.6 spécique à
l'imprimante est installé pour ce système
d'exploitation dans le cadre de l'installation
du logiciel.
l'imprimante est installé pour ce système
d'exploitation dans le cadre de l'installation
du logiciel.
l'imprimante est installé pour ce système
d'exploitation dans le cadre de l'installation
du logiciel.
spécique à l'imprimante est installé pour ce
système d'exploitation dans le cadre de
l'installation du logiciel.
spécique à l'imprimante est installé pour ce
système d'exploitation dans le cadre de
l'installation du logiciel.
Remarques
Microsoft a cessé le support standard de
Windows Vista en avril 2012. HP continuera
à orir le meilleur support possible au
système d'exploitation Vista arrêté.
Certaines fonctions du pilote d'impression
ne sont pas prises en charge.
La prise en charge de Windows 8 RT est
assurée par le pilote
Microsoft IN OS Version 4 32 bits.
La prise en charge de Windows 8.1 RT est
assurée par le pilote
Microsoft IN OS Version 4 32 bits.
Windows Server 2008 SP2 (32 bits) Le pilote d'impression HP PCL.6 spécique à
l'imprimante est disponible au
téléchargement sur le site Web d'assistance
de l'imprimante. Téléchargez le pilote, puis
utilisez l'outil Ajout d'imprimante de
Microsoft pour l'installer.
Windows Server 2008 SP2 (64 bits) Le pilote d'impression HP PCL 6 spécique à
l'imprimante est disponible au
téléchargement sur le site Web d'assistance
de l'imprimante. Téléchargez le pilote, puis
utilisez l'outil Ajout d'imprimante de
Microsoft pour l'installer.
Windows Server 2008 R2 SP1 (64 bits) Le pilote d'impression HP PCL 6 spécique à
l'imprimante est installé pour ce système
d'exploitation dans le cadre de l'installation
du logiciel.
Windows Server 2012 (64 bits) Le pilote d'impression HP PCL 6 spécique à
l'imprimante est installé pour ce système
d'exploitation dans le cadre de l'installation
du logiciel.
Windows Server 2012 R2 (64 bits) Le pilote d'impression HP PCL-6 spécique à
l'imprimante est installé pour ce système
d'exploitation dans le cadre de l'installation
du logiciel.
Microsoft a cessé le support standard de
Windows Serveur 2008 en janvier 2015. HP
continuera à orir le meilleur support
possible au système d'exploitation
Server 2008 arrêté. Certaines fonctions du
pilote d'impression ne sont pas prises en
charge.
Microsoft a cessé le support standard de
Windows Serveur 2008 en janvier 2015. HP
continuera à orir le meilleur support
possible au système d'exploitation
Server 2008 arrêté.
8 Chapitre 1 Présentation de l'imprimante FRWW
Page 21
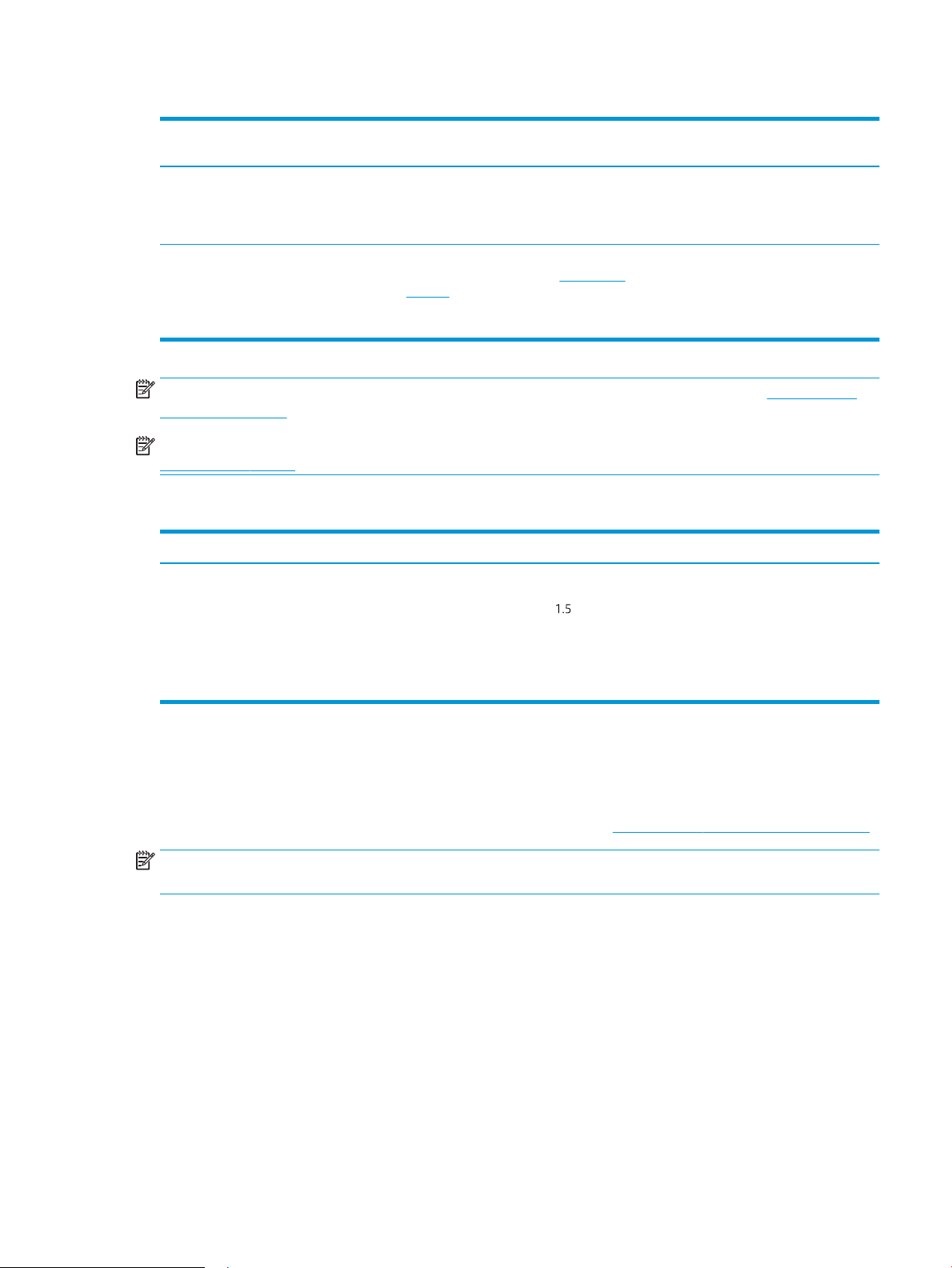
Tableau 1-1 Systèmes d'exploitation et pilotes d'impression pris en charge (suite)
Système d'exploitation Pilote d'impression installé (à partir du
logiciel disponible sur Internet)
Serveur Windows 10 (Server 2016) 32 bits
et 64 bits
OS X 10.10 Yosemite, OS X 10.11 El Capitan,
OS X 10.12 Sierra
Le pilote d'impression HP PCL-6 spécique à
l'imprimante est installé pour ce système
d'exploitation dans le cadre de l'installation
du logiciel.
Pour installer le pilote d'impression,
téléchargez HP Easy Start sur 123.hp.com/
LaserJet. Suivez les étapes indiquées pour
installer le logiciel de l'imprimante et le
pilote d'impression.
Remarques
REMARQUE : Pour obtenir la liste des systèmes d'exploitation pris en charge, rendez-vous sur www.hp.com/
support/ljM278MFP dans le cadre du plan d'assistance HP tout inclus de l'imprimante.
REMARQUE : Pour la prise en charge des pilotes UPD HP pour cette imprimante, rendez-vous à l'adresse
www.hp.com/go/upd. Sous Informations supplémentaires, cliquez sur les liens.
Tableau 1-2 Conguration minimale requise
Windows OS X
●
Lecteur CD-ROM, DVD ou connexion Internet
●
Connexion Internet
●
Connexion USB 1.1 ou 2.0 dédiée ou connexion réseau
●
400 Mo d'espace disponible sur le disque dur
●
1 Go de mémoire RAM (32 bits) ou 2 Go de mémoire RAM
(64 bits)
Solutions d'impression mobile
HP propose plusieurs solutions mobiles et ePrint pour activer l'impression simpliée vers une imprimante HP à
partir d'un ordinateur portable, d'une tablette, d'un smartphone ou d'un autre périphérique mobile. Pour voir la
liste complète et déterminer les meilleurs choix, rendez-vous à la page www.hp.com/go/LaserJetMobilePrinting.
REMARQUE : Mettez à jour le micrologiciel de l'imprimante an que toutes les fonctions d'impression mobiles et
d'impression ePrint soient prises en charge.
●
Wi-Fi Direct (modèles sans l uniquement)
●
HP ePrint via messagerie électronique (les services Web HP doivent être activés et l'imprimante doit être
enregistrée sur HP Connected)
●
Application HP ePrint (disponible sur Android, iOS et BlackBerry)
●
Application HP All-in-One Remote pour périphériques iOS et Android
●
Logiciel HP ePrint
●
Go d'espace disque disponible
●
Google Cloud Print
FRWW Spécications de l'imprimante 9
Page 22
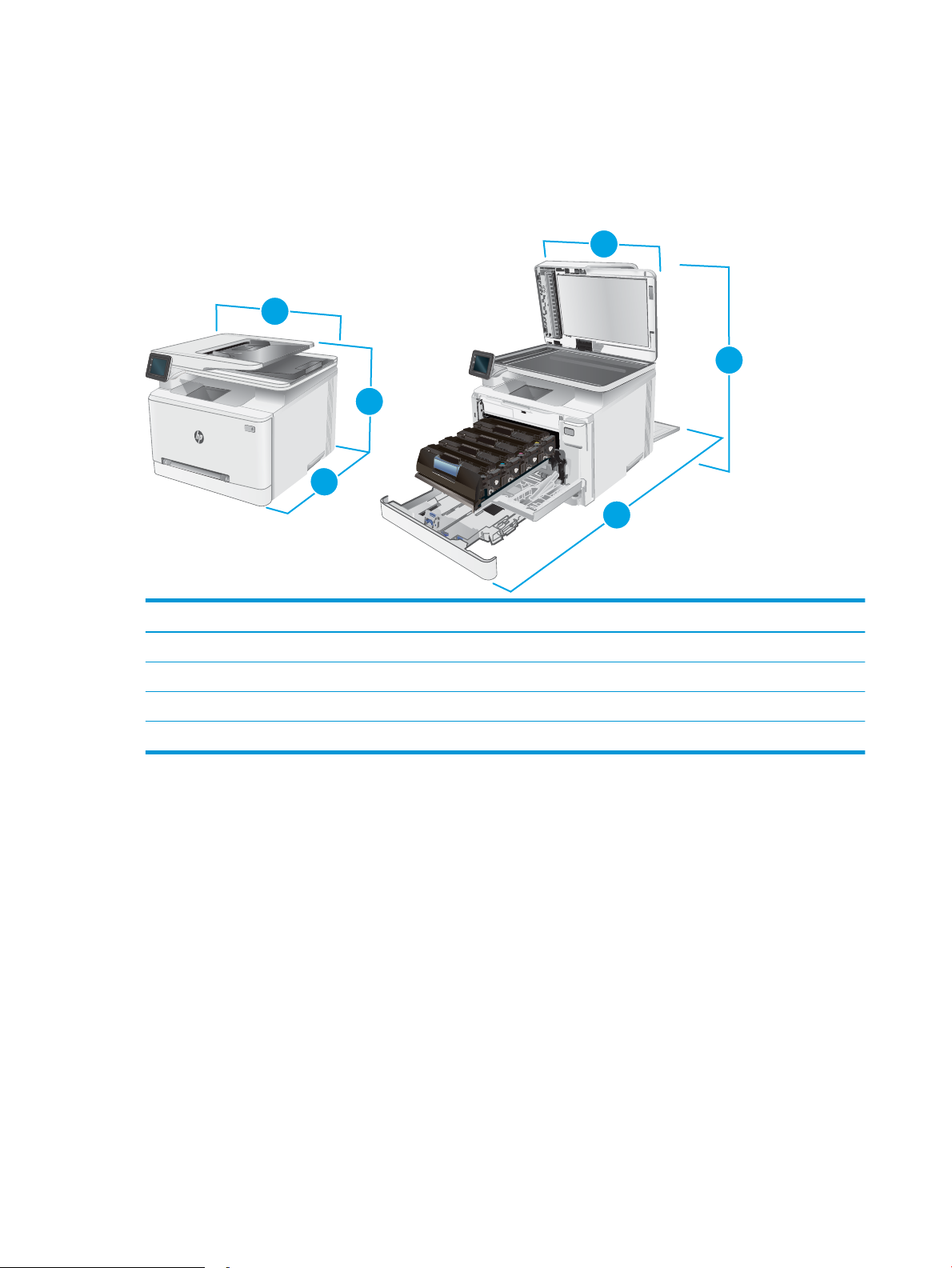
●
1
1
3
3
2
2
AirPrint
●
Imprimante Android
Dimensions de l'imprimante
Figure 1-1 Dimensions pour les modèles nw
Imprimante entièrement fermée Imprimante entièrement ouverte
1. Hauteur 334,1 mm 590 mm
2. Profondeur 388,6 mm 855 mm
3. Largeur 420 mm 453 mm
Poids (avec les cartouches) 18 kg
10 Chapitre 1 Présentation de l'imprimante FRWW
Page 23
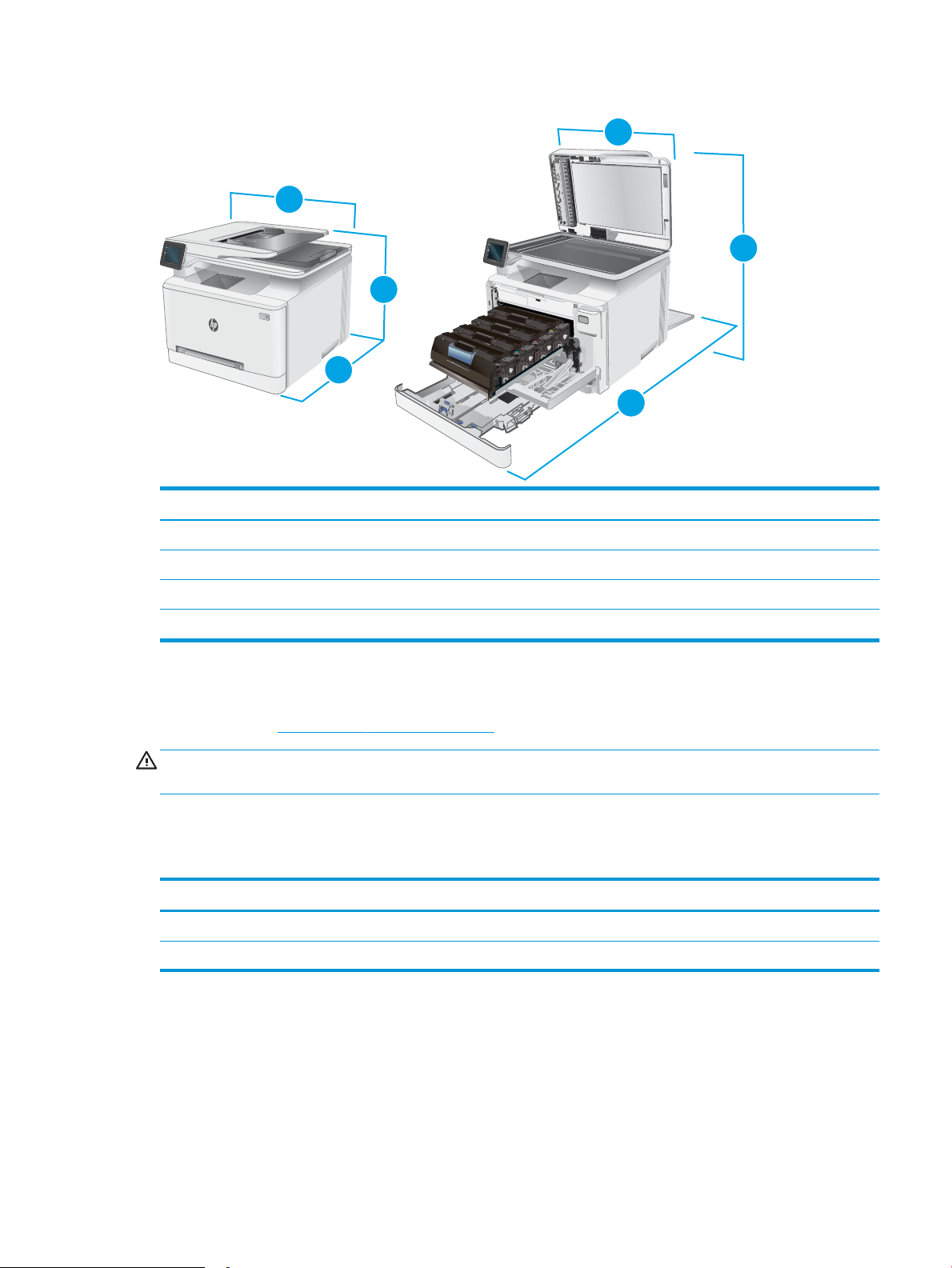
Figure 1-2 Dimensions pour les modèles fdn et fdw
1
1
3
3
2
2
Imprimante entièrement fermée Imprimante entièrement ouverte
1. Hauteur 334,1 mm 590 mm
2. Profondeur 421,7 mm 1008 mm
3. Largeur 420 mm 453 mm
Poids (avec les cartouches) 18,7 kg
Consommation d'énergie, spécications électriques et émissions acoustiques
Visitez le site Web www.hp.com/support/ljM278MFP pour obtenir les toutes dernières informations.
ATTENTION : Les alimentations électriques sont basées sur les pays/régions où l'imprimante est vendue. Ne
convertissez pas les tensions de fonctionnement. Ceci endommagerait l'imprimante et annulerait sa garantie.
Plage d'environnement de fonctionnement
Tableau
1-3 Plage d'environnement de fonctionnement
Environnement Recommandé Autorisé
Température 17 à 25 °C 15 à 30 °C
Humidité relative 30 à 70 % d'humidité relative (RH) 10 à 80 % (RH)
FRWW Spécications de l'imprimante 11
Page 24
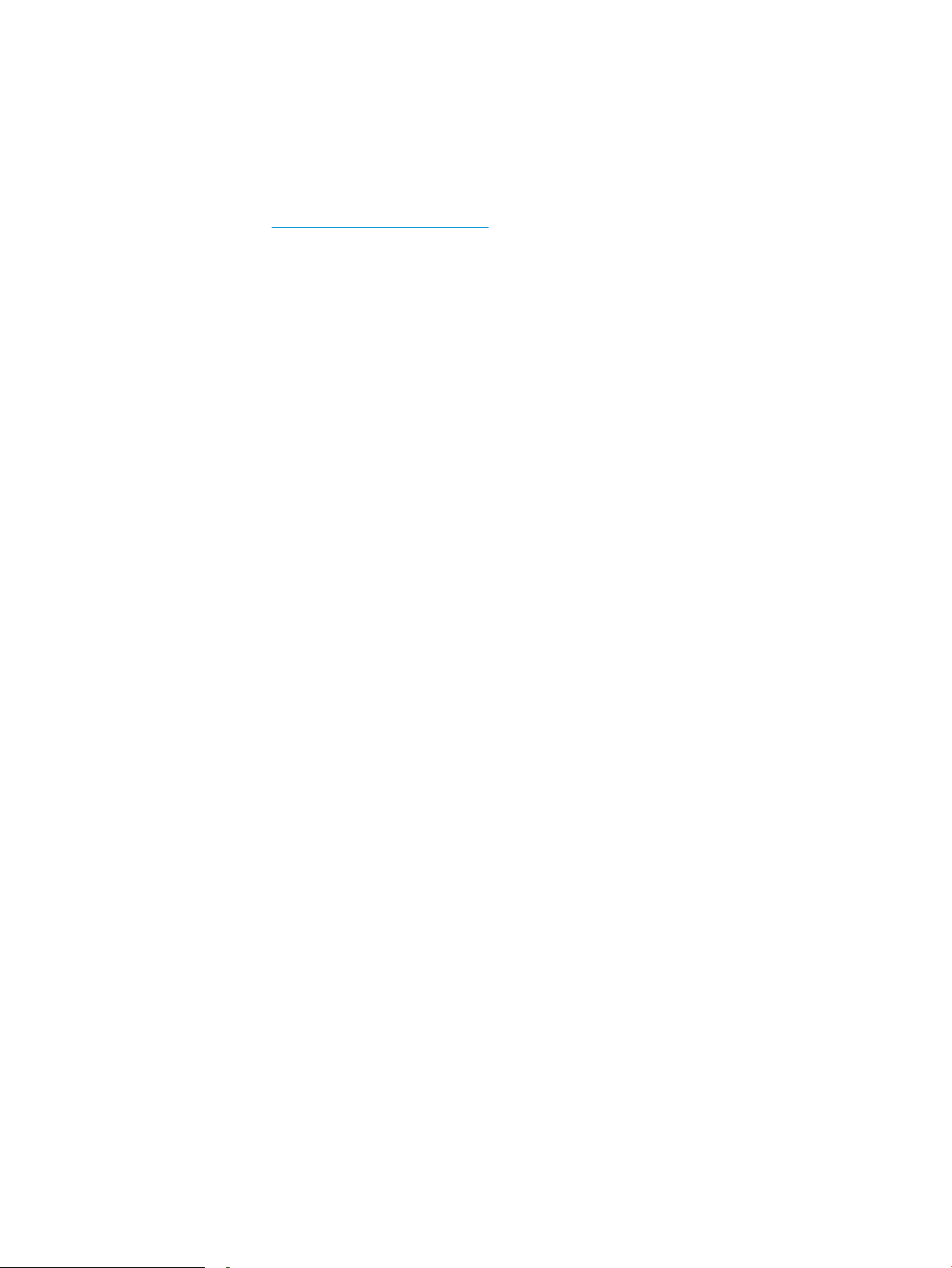
Conguration de l'imprimante et installation du logiciel
Pour obtenir les instructions de conguration de base, reportez-vous à la che d'installation et au guide de mise
en route fournis avec l'imprimante. Pour obtenir des instructions supplémentaires, reportez-vous à l'assistance
HP sur le Web.
Accédez à l'adresse www.hp.com/support/ljM278MFP pour obtenir de l'aide complète HP pour l'imprimante.
Trouvez les options d'assistance suivantes :
●
Installation et conguration
●
Utilisation
●
Résolution des problèmes
●
Téléchargement des mises à jour de logiciels et de micrologiciels
●
Inscription au forum d'assistance
●
Recherche d'informations réglementaires et de garantie
12 Chapitre 1 Présentation de l'imprimante FRWW
Page 25
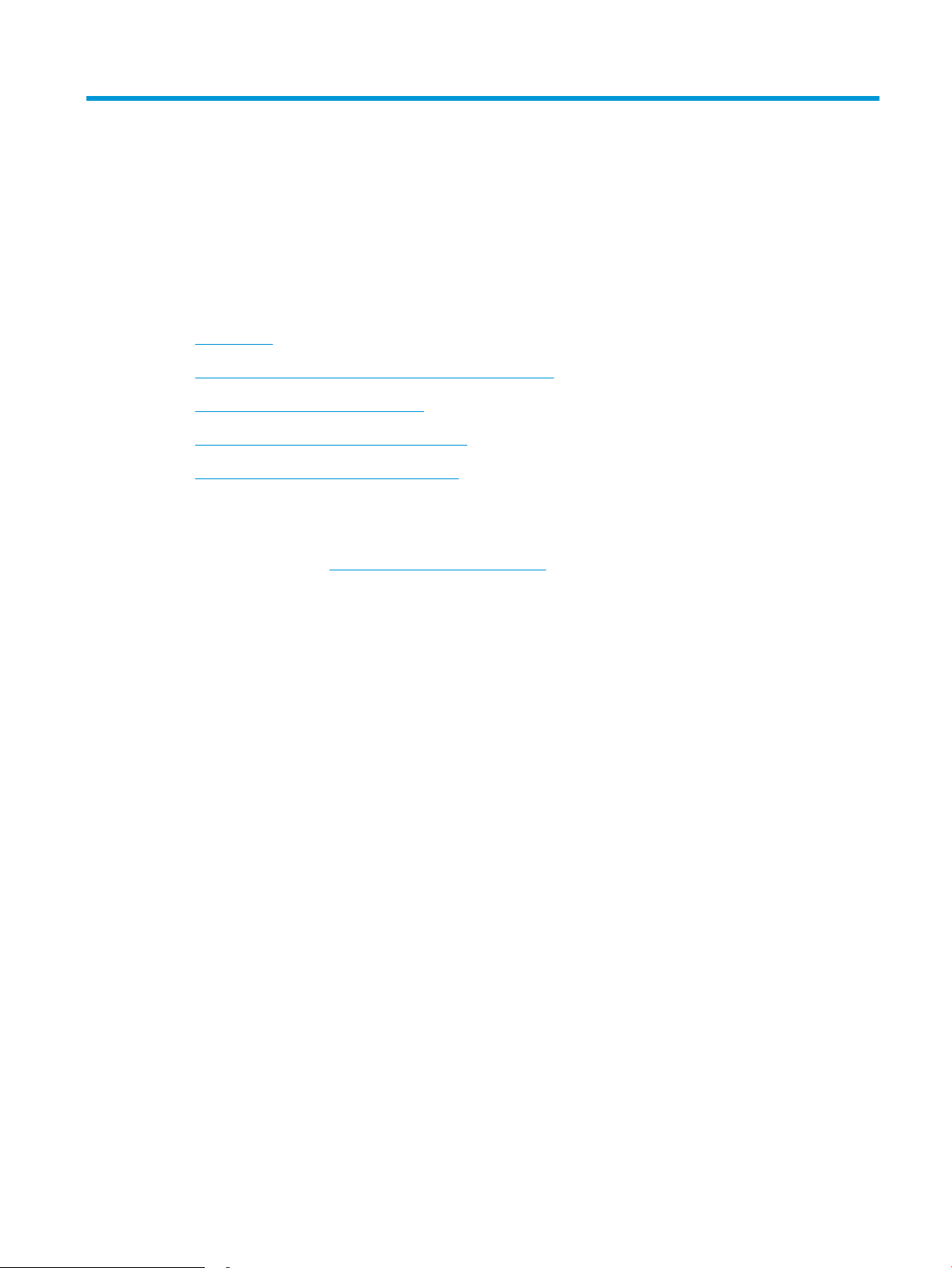
2 Bacs à papier
●
Introduction
●
Chargement du papier dans le bac feuille à feuille (bac 1)
●
Chargement du papier dans le bac 2
●
Chargement et impression des enveloppes
●
Chargement et impression des étiquettes
Pour plus d'informations :
Les informations suivantes sont correctes au moment de la publication. Pour obtenir des informations à jour,
reportez-vous à la section www.hp.com/support/ljM278MFP.
Le plan d'assistance HP tout inclus de l'imprimante comprend les informations suivantes :
●
Installation et conguration
●
Utilisation
●
Résolution des problèmes
●
Téléchargement des mises à jour de logiciels et de micrologiciels
●
Inscription au forum d'assistance
●
Recherche d'informations réglementaires et de garantie
FRWW 13
Page 26
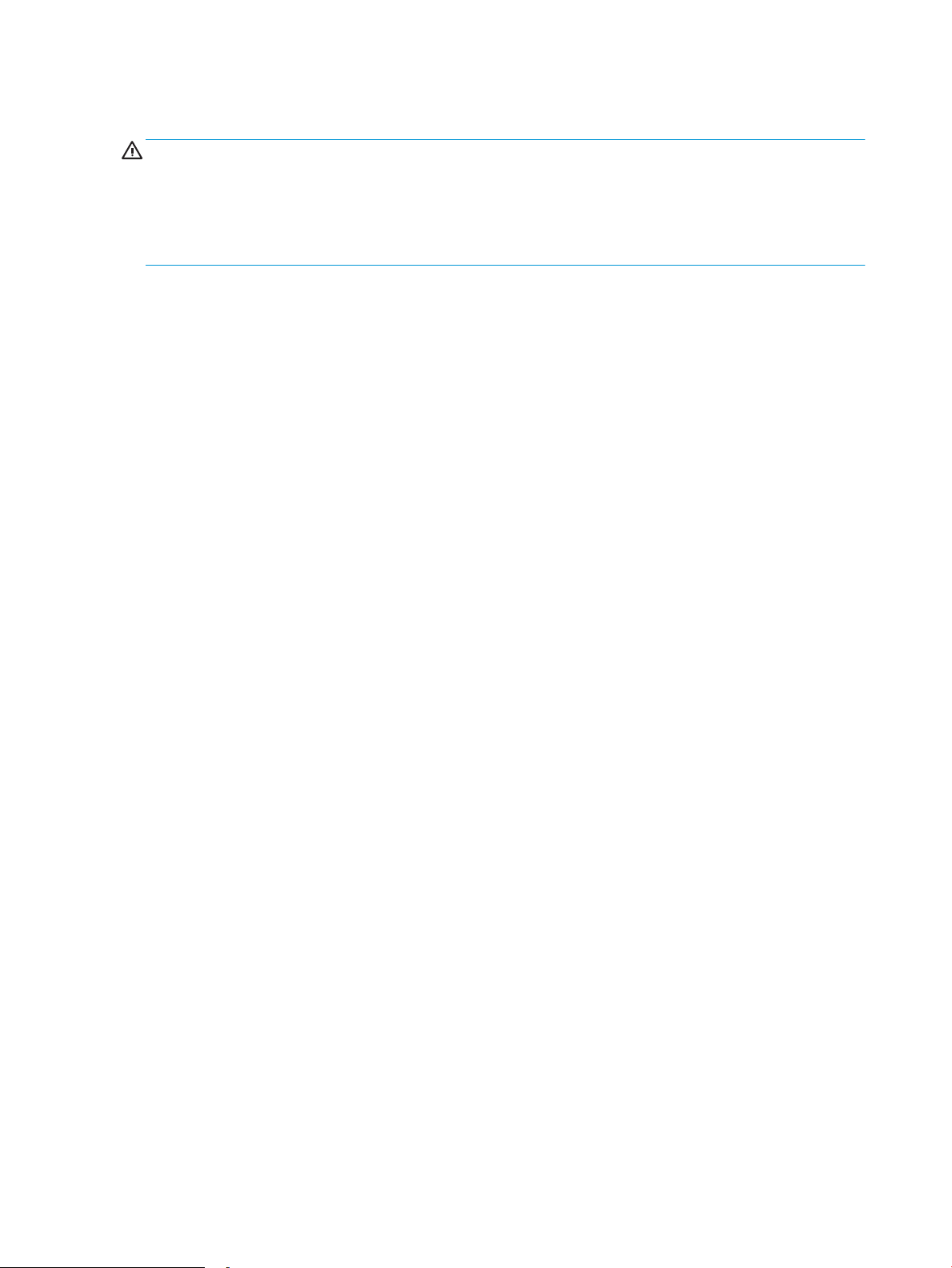
Introduction
ATTENTION : Ne pas utiliser plus d'un bac à papier à la fois.
N'utilisez pas le bac à papier comme marche pied.
Ecartez vos mains des bacs à papier lors de la fermeture.
Lorsque vous déplacez l'imprimante, tous les bacs doivent être fermés.
14 Chapitre 2 Bacs à papier FRWW
Page 27
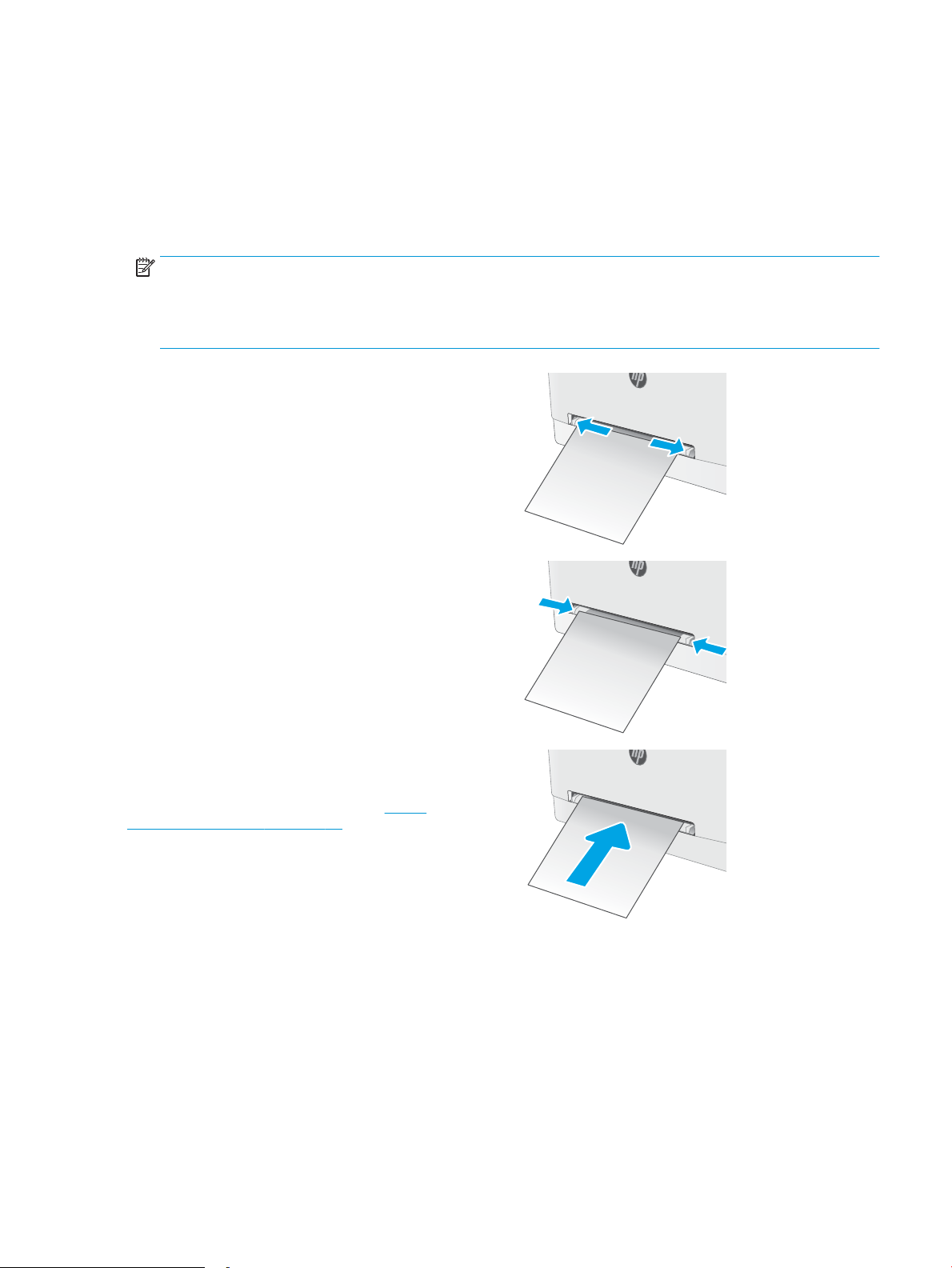
Chargement du papier dans le bac feuille à feuille (bac 1)
Introduction
Les informations suivantes décrivent comment charger du papier dans le bac 1. Ce bac peut contenir 1 feuille de
papier, utilisez-le pour imprimer des documents d'une seule page, des documents nécessitant plusieurs types de
papier ou des enveloppes.
REMARQUE : Pour éviter les bourrages papier :
●
N'ajoutez/ne retirez jamais de papier du bac pendant l'impression.
●
Utilisez du papier non froissé, plié ou endommagé.
1. Déplacez vers l'extérieur les guides de largeur du
papier dans le bac d'alimentation prioritaire feuille
à feuille.
2. Placez le bord supérieur de la feuille dans la fente,
puis réglez les guides latéraux de sorte qu'ils
touchent légèrement la feuille, mais sans la plier.
3. Insérez la feuille dans la fente et tenez-la.
L'imprimante insère partiellement la feuille dans le
circuit papier. Pour obtenir des informations sur
l'orientation du papier, reportez-vous au Bac 1 :
orientation du papier à la page 15.
REMARQUE : En fonction du format de papier,
vous devrez peut-être tenir la feuille des deux
mains jusqu'à ce qu'elle soit introduite dans
l'imprimante.
4. Sur l'ordinateur, commencez le processus
d'impression à partir du logiciel. Assurez-vous que
le pilote est conguré pour le type et le format du
papier qui est imprimé à partir du bac
d'alimentation prioritaire feuille à feuille.
Bac 1 : orientation du papier
Lorsque vous utilisez du papier qui nécessite une orientation spécique, chargez-le selon les informations
présentées dans le tableau suivant.
FRWW Chargement du papier dans le bac feuille à feuille (bac 1) 15
Page 28
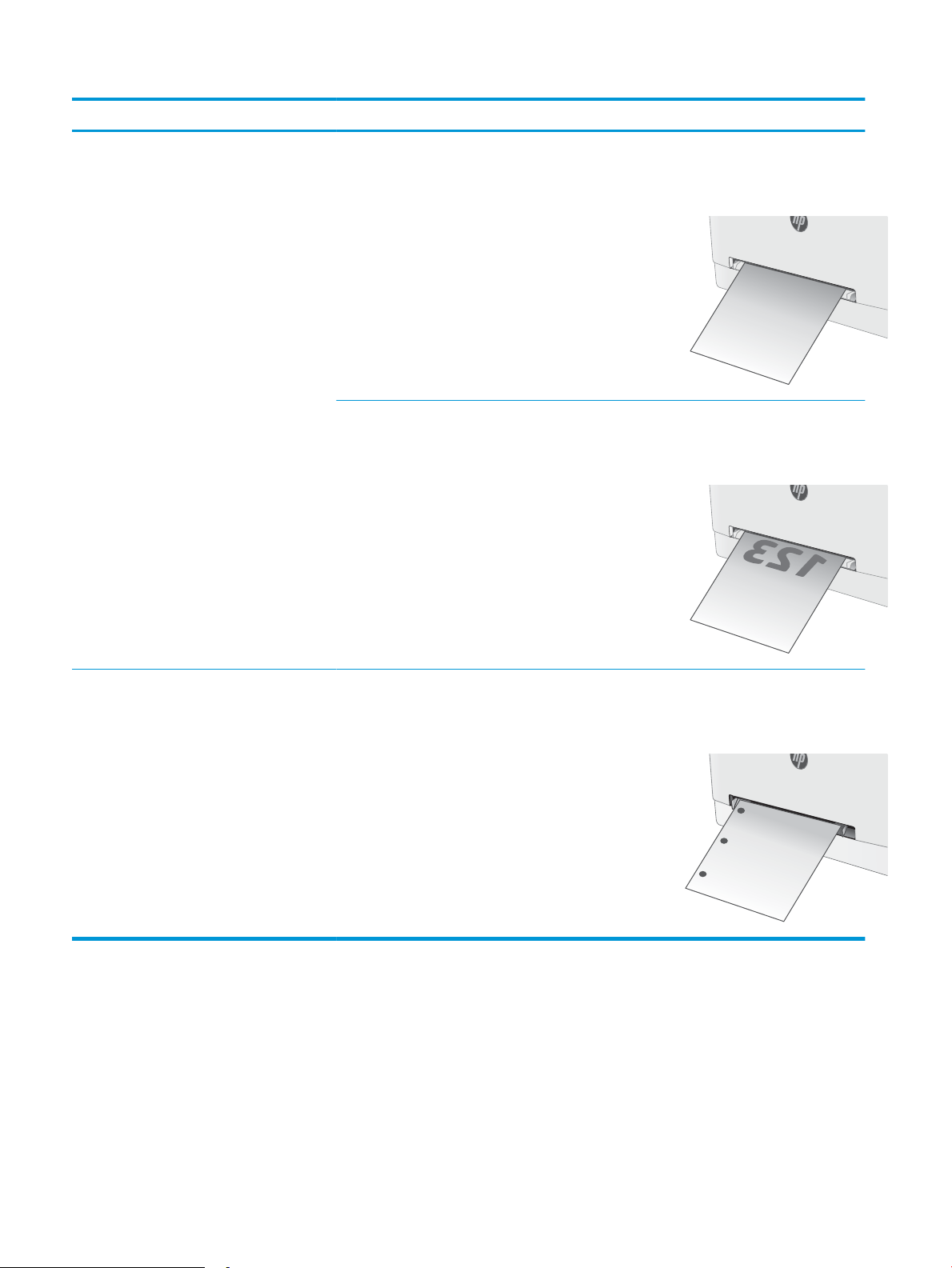
Type de papier Orientation de l'image Sortie Format papier Chargement du papier
123
Papier à en-tête ou
préimprimé
Portrait
REMARQUE : Dans le
bac 1, le papier A5
peut être orienté pour
une impression
paysage et portrait.
Impression recto Lettre, Légal, Exécutif, Ocio
(8,5 x 13), A4, A5, A6, B5 (JIS), B5
(ISO), carte postale n°10, carte
postale japonaise (carte postale
(JIS)), carte postale japonaise
double retournée (double carte
postale (JIS))
Impression recto verso Lettre, Légal, Exécutif, Ocio
(8,5 x 13), A4, A5, A6, B5 (JIS), B5
(ISO), carte postale n°10, carte
postale japonaise (carte postale
(JIS)), carte postale japonaise
double retournée (double carte
postale (JIS))
Face vers le haut
Bord avant supérieur introduit en
premier
Face vers le bas
Bord avant supérieur introduit en
premier
Perforé Portrait
REMARQUE : Dans le
bac 1, le papier A5
peut être orienté pour
une impression
paysage et portrait.
Impression recto ou
recto verso
Lettre, Légal, Exécutif, Ocio
(8,5 x 13), A4, A5, A6, B5 (JIS), B5
(ISO), carte postale n°10, carte
postale japonaise (carte postale
(JIS)), carte postale japonaise
double retournée (double carte
postale (JIS))
Face vers le haut
Trous face au bord gauche du
produit
16 Chapitre 2 Bacs à papier FRWW
Page 29
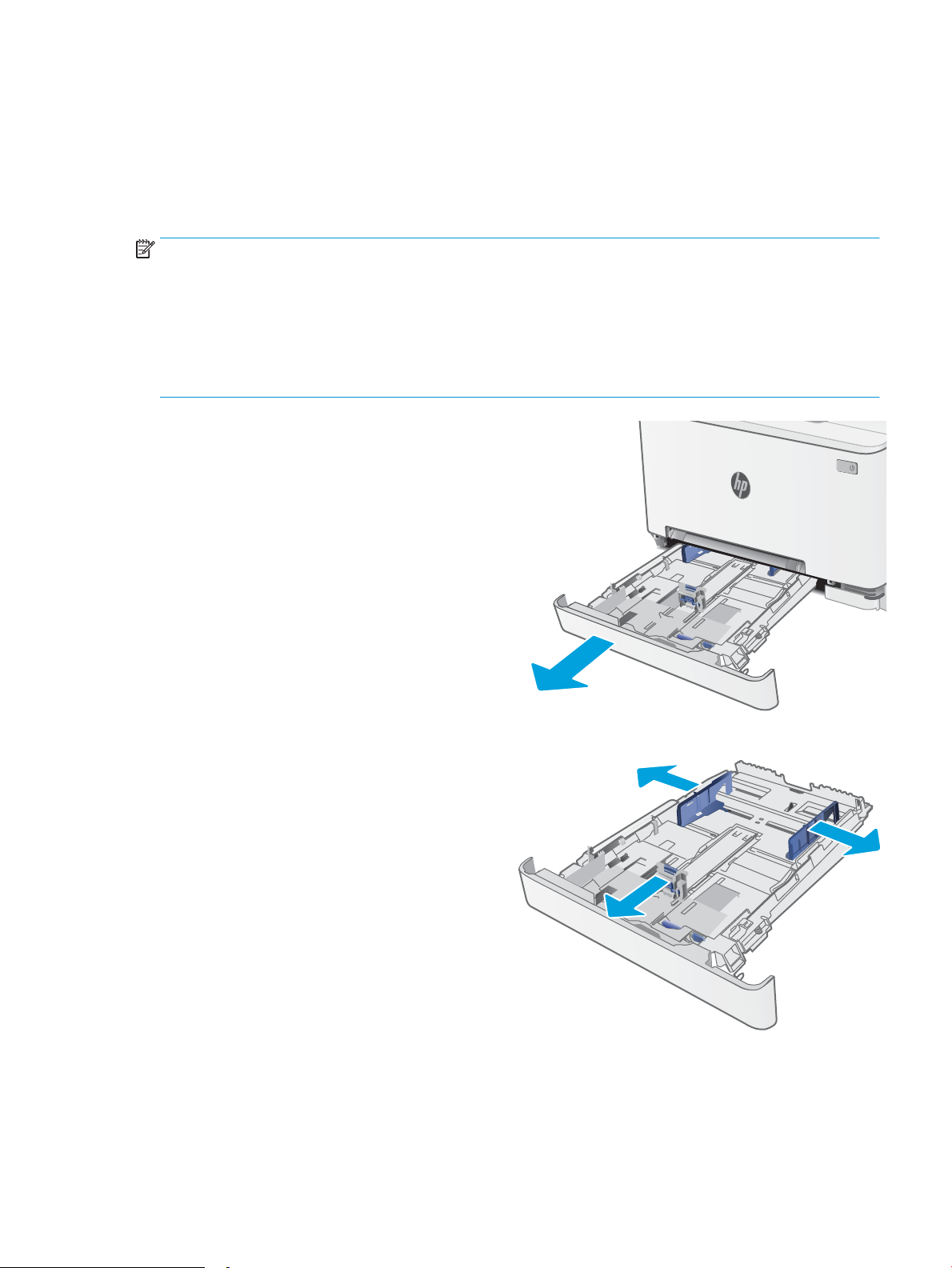
Chargement du papier dans le bac 2
Introduction
Les informations suivantes décrivent comment charger du papier dans le bac 2. Ce bac peut contenir jusqu'à
250 feuilles de papier de 75 g/m2.
REMARQUE : Pour éviter les bourrages papier :
●
N'ajoutez/ne retirez jamais de papier du bac pendant l'impression.
●
Avant de charger le bac, retirez tout le papier du bac d'alimentation et alignez la pile.
●
Lors du chargement du bac, n'aérez pas le papier.
●
Utilisez du papier non froissé, plié ou endommagé.
1. Ouvrez le bac d’alimentation.
REMARQUE : N'ouvrez pas ce bac lorsqu'il est en
cours d'utilisation.
2. Réglez le guide du papier en appuyant sur le loquet
de réglage et en faisant glisser les guides jusqu'au
format du papier utilisé.
REMARQUE : Pour charger le papier au format
Légal, étendez l'avant du bac en appuyant sur le
taquet bleu et en tirant l'avant du bac vers vous.
Lorsque vous chargez du papier au format Légal, le
bac 2 s'étend d'environ 57,5 mm à l'avant de
l'imprimante.
FRWW Chargement du papier dans le bac 2 17
Page 30
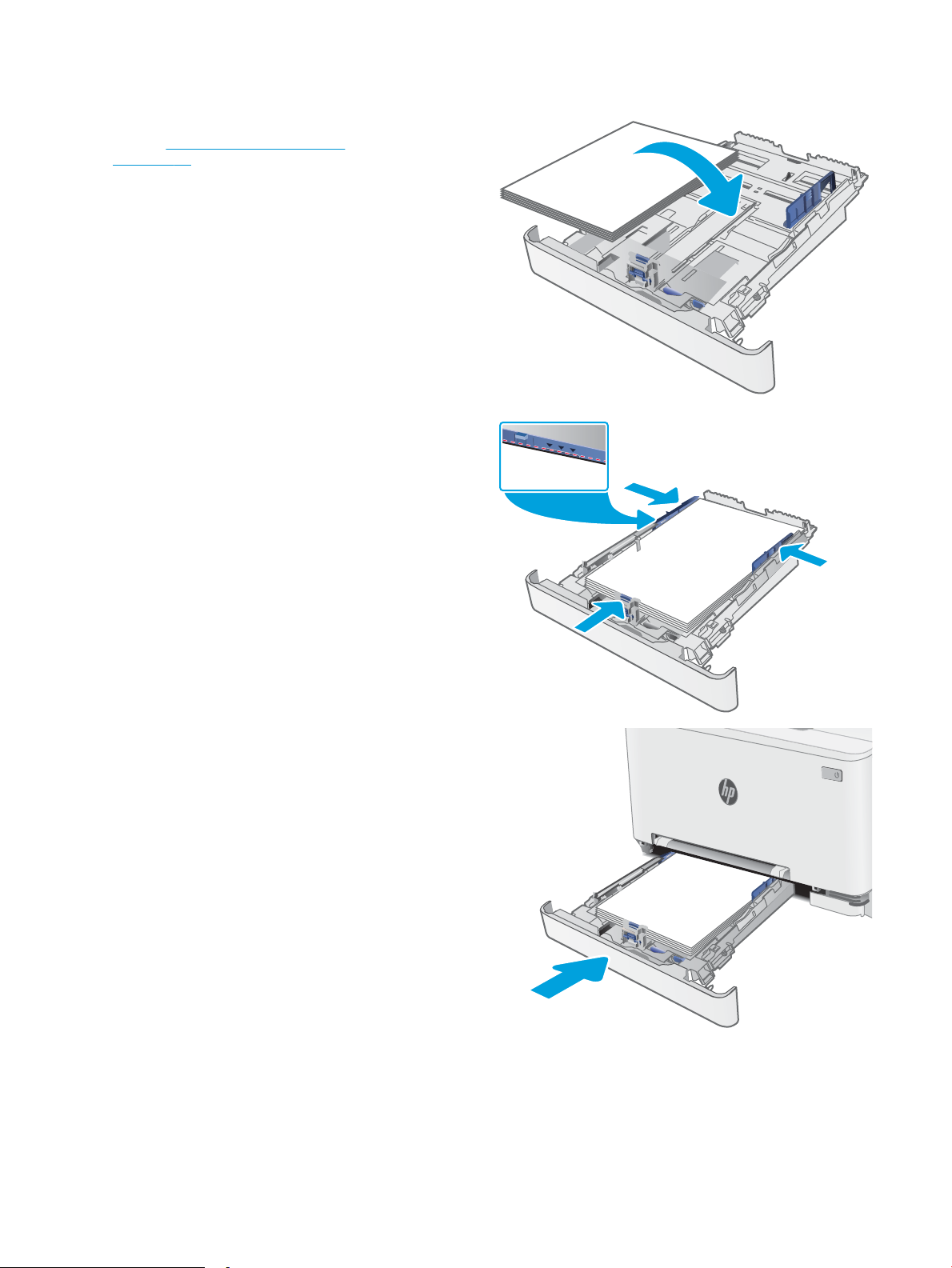
3. Chargez le papier dans le bac. Pour obtenir des
informations sur l'orientation du papier, reportezvous au Bac 2 : orientation du papier
à la page 19.
4. Réglez les guides pour qu'ils touchent légèrement
la pile de papier sans la plier.
REMARQUE : Ne réglez pas les guides papier trop
près de la pile de papier.
REMARQUE : pour éviter les bourrages, réglez les
guides papier au bon format et ne surchargez pas
le bac.
5. Fermez le bac.
18 Chapitre 2 Bacs à papier FRWW
Page 31

Bac 2 : orientation du papier
123
123
Lorsque vous utilisez du papier qui nécessite une orientation spécique, chargez-le selon les informations
présentées dans le tableau suivant.
Type de papier Orientation de l'image Sortie Format papier Chargement du papier
Papier à en-tête ou
préimprimé
Portrait Impression recto Lettre, Légal, Exécutif, Ocio
(8,5 x 13), A4, A6, B5 (JIS), B5 (ISO),
carte postale n°10, carte postale
japonaise (carte postale (JIS)), carte
postale japonaise double retournée
(double carte postale (JIS))
Impression recto verso Lettre, Légal, Exécutif, Ocio
(8,5 x 13), A4, A6, B5 (JIS), B5 (ISO),
carte postale n°10, carte postale
japonaise (carte postale (JIS)), carte
postale japonaise double retournée
(double carte postale (JIS))
Face vers le haut
Bord supérieur vers l'arrière du bac
Face vers le bas
Bord supérieur vers l'arrière du bac
Paysage Impression recto A5 Face vers le haut
Bord supérieur vers l'arrière du bac
FRWW Chargement du papier dans le bac 2 19
Page 32

Type de papier Orientation de l'image Sortie Format papier Chargement du papier
Impression recto verso A5 Face vers le bas
Bord supérieur vers l'arrière du bac
Perforé Portrait Impression recto ou
recto verso
Paysage Impression recto ou
recto verso
Lettre, Légal, Exécutif, Ocio
(8,5 x 13), A4, A6, B5 (JIS), B5 (ISO),
carte postale n°10, carte postale
japonaise (carte postale (JIS)), carte
postale japonaise double retournée
(double carte postale (JIS))
A5 Face vers le haut
Face vers le haut
Perforations vers le côté gauche du
bac
Perforations vers l'avant du bac
20 Chapitre 2 Bacs à papier FRWW
Page 33

Chargement et impression des enveloppes
Introduction
Vous trouverez ci-dessous les consignes pour charger et imprimer les enveloppes. Le bac 1 peut contenir
1 enveloppe. Le bac 2 peut contenir jusqu'à 5 enveloppes.
Pour imprimer des enveloppes à l'aide de l'option d'alimentation manuelle, procédez comme suit pour
sélectionner les paramètres appropriés dans le pilote d'impression, puis chargez les enveloppes dans le bac
après envoi de la tâche d'impression à l'imprimante.
Impression d'enveloppes
1. Dans le logiciel, sélectionnez l'option Imprimer.
2. Sélectionnez l'imprimante dans la liste d'imprimantes, puis cliquez ou appuyez sur le bouton Propriétés ou
Préférences pour ouvrir le pilote d'impression.
REMARQUE : Le nom du bouton varie selon le logiciel.
REMARQUE : Pour accéder à ces fonctions à partir de l'écran de démarrage de Windows 8 ou 8.1,
sélectionnez Périphériques, puis Imprimer et choisissez l'imprimante.
3. Cliquez ou appuyez sur l'onglet Papier/Qualité.
4. Dans la liste déroulante Format de papier, sélectionnez le format correspondant aux enveloppes.
5. Dans la liste déroulante Type de papier, sélectionnez Enveloppe.
6. Dans la liste déroulante Source de papier, sélectionnez Alimentation manuelle.
7. Cliquez sur le bouton OK pour fermer la boîte de dialogue Propriétés du document.
8. Dans la boîte de dialogue Imprimer, cliquez sur le bouton OK pour lancer la tâche d'impression.
FRWW Chargement et impression des enveloppes 21
Page 34

Orientation des enveloppes
Bac Format des enveloppes Chargement des enveloppes
Bac 1 Enveloppe n° 10, Enveloppe Monarch,
Enveloppe B5, Enveloppe C5, Enveloppe DL
Bac 2 Enveloppe n° 10, Enveloppe Monarch,
Enveloppe B5, Enveloppe C5, Enveloppe DL
Face vers le haut
Extrémité courte à aranchir en premier
Face vers le haut
Extrémité courte à aranchir en premier
22 Chapitre 2 Bacs à papier FRWW
Page 35

Chargement et impression des étiquettes
Introduction
Vous trouverez ci-dessous les consignes pour charger et imprimer les étiquettes. Le bac 1 peut contenir
1 planche d'étiquettes. Le bac 2 peut contenir jusqu'à 50 planches d'étiquettes.
Pour imprimer des étiquettes à l'aide de l'option d'alimentation manuelle, procédez comme suit pour
sélectionner les paramètres appropriés dans le pilote d'impression, puis chargez les étiquettes dans le bac après
envoi de la tâche d'impression à l'imprimante. Lors de l'utilisation de l'alimentation manuelle, l'imprimante attend
de détecter l'ouverture du bac avant d'imprimer la tâche.
Alimentation manuelle des étiquettes
1. Dans le logiciel, sélectionnez l'option Imprimer.
2. Sélectionnez l'imprimante dans la liste d'imprimantes, puis cliquez ou appuyez sur le bouton Propriétés ou
Préférences pour ouvrir le pilote d'impression.
REMARQUE : Le nom du bouton varie selon le logiciel.
REMARQUE : Pour accéder à ces fonctions à partir de l'écran de démarrage de Windows 8 ou 8.1,
sélectionnez Périphériques, puis Imprimer et choisissez l'imprimante.
3. Cliquez sur l'onglet Papier/Qualité.
4. Dans la liste déroulante Format de papier, sélectionnez le format correspondant aux planches d'étiquettes.
5. Dans la liste déroulante Type de papier, sélectionnez Etiquettes.
6. Dans la liste déroulante Source de papier, sélectionnez Alimentation manuelle.
7. Cliquez sur le bouton OK pour fermer la boîte de dialogue Propriétés du document.
8. Dans la boîte de dialogue Imprimer, cliquez sur le bouton OK pour lancer la tâche d'impression.
FRWW Chargement et impression des étiquettes 23
Page 36

Orientation de l'étiquette
Bac Chargement des étiquettes
Bac 1 Face vers le haut
Bord avant supérieur introduit en premier
Bac 2 Face vers le haut
Bord avant supérieur introduit en premier
24 Chapitre 2 Bacs à papier FRWW
Page 37

3 Consommables, accessoires et pièces
●
Commande de consommables, accessoires et pièces
●
Remplacer les cartouches de toner
Pour plus d'informations :
Les informations suivantes sont correctes au moment de la publication. Pour obtenir des informations à jour,
reportez-vous à la section www.hp.com/support/ljM278MFP.
Le plan d'assistance HP tout inclus de l'imprimante comprend les informations suivantes :
●
Installation et conguration
●
Utilisation
●
Résolution des problèmes
●
Téléchargement des mises à jour de logiciels et de micrologiciels
●
Inscription au forum d'assistance
●
Recherche d'informations réglementaires et de garantie
FRWW 25
Page 38

Commande de consommables, accessoires et pièces
Commandes
Commande de consommables et de papier www.hp.com/go/suresupply
Commande de pièces et accessoires de marque HP www.hp.com/buy/parts
Commande via un bureau de service ou d'assistance Contactez un prestataire de services ou un bureau d'assistance
agréé HP.
Commande à l'aide du serveur Web intégré HP (EWS) Pour y accéder, saisissez l'adresse IP ou le nom d'hôte de
l'imprimante dans le champ d'adresse/d'URL d'un navigateur Web
pris en charge de votre ordinateur. Le serveur EWS comprend un
lien menant vers le site Web HP SureSupply. Ce dernier fournit des
options pour l'achat de fournitures HP d'origine.
Consommables et accessoires
Article Description Numéro de la cartouche Référence
Consommables
Pour une utilisation uniquement en Amérique du Nord, en Amérique latine, dans les pays/régions d'Asie-Pacique et au Japon
Cartouche de toner noir d'origine
LaserJet HP 202A
Cartouche de toner noir d'origine
LaserJet HP 202X à rendement élevé
Cartouche de toner cyan d'origine
LaserJet HP 202A
Cartouche de toner cyan d'origine
LaserJet HP 202X à rendement élevé
Cartouche de toner jaune d'origine
LaserJet HP 202A
Cartouche de toner jaune d'origine
LaserJet HP 202X à rendement élevé
Cartouche de toner magenta d'origine
LaserJet HP 202A
Cartouche de toner magenta d'origine
LaserJet HP 202X à rendement élevé
Pour une utilisation uniquement en Europe, en Russie, dans la Communauté des Etats indépendants, au Moyen-Orient et en Afrique
Cartouche de toner noir d'origine
LaserJet HP 203A
Cartouche de toner noir d'origine
LaserJet HP 203X à rendement élevé
Cartouche de toner noir de remplacement à
capacité standard
Cartouche de toner noir de remplacement à
haute capacité
Cartouche de toner cyan de remplacement à
capacité standard
Cartouche de toner cyan de remplacement à
haute capacité
Cartouche de toner jaune de remplacement à
capacité standard
Cartouche de toner jaune de remplacement à
haute capacité
Cartouche de toner magenta de remplacement
à capacité standard
Cartouche de toner magenta de remplacement
à haute capacité
Cartouche de toner noir de remplacement à
capacité standard
Cartouche de toner noir de remplacement à
haute capacité
202A CF500A
202X CF500X
202A CF501A
202X CF501X
202A CF502A
202X CF502X
202A CF503A
202X CF503X
203A CF540A
203X CF540X
Cartouche de toner cyan d'origine
LaserJet HP 203A
Cartouche de toner cyan d'origine
LaserJet HP 203X à rendement élevé
Cartouche de toner cyan de remplacement à
capacité standard
Cartouche de toner cyan de remplacement à
haute capacité
203A CF541A
203X CF541X
26 Chapitre 3 Consommables, accessoires et pièces FRWW
Page 39

Article Description Numéro de la cartouche Référence
Cartouche de toner jaune d'origine
LaserJet HP 203A
Cartouche de toner jaune d'origine
LaserJet HP 203X à rendement élevé
Cartouche de toner magenta d'origine
LaserJet HP 203A
Cartouche de toner magenta d'origine
LaserJet HP 203X à rendement élevé
Cartouche de toner jaune de remplacement à
capacité standard
Cartouche de toner jaune de remplacement à
haute capacité
Cartouche de toner magenta de remplacement
à capacité standard
Cartouche de toner magenta de remplacement
à haute capacité
Pièces d’autodépannage pour les clients
Les pièces remplaçables par l'utilisateur (CSR) sont disponibles pour de nombreuses imprimantes HP LaserJet
an de minimiser les délais de réparation. Pour en savoir plus sur le programme CSR et ses avantages, rendezvous à l'adresse www.hp.com/go/csr-support et www.hp.com/go/csr-faq.
Vous pouvez commander des pièces de remplacement HP à l'adresse www.hp.com/buy/parts ou auprès des
services de maintenance ou d'assistance agréés par HP. Lors de la commande, vous devrez vous munir de l'un
des éléments suivants : numéro de référence, numéro de série (qui gure à l'arrière de l'imprimante), numéro ou
nom de l'imprimante.
●
Les pièces portant la mention Obligatoire doivent être installées par les clients, sauf si vous souhaitez
prendre en charge les frais de réparation eectuée par le personnel de maintenance HP. Pour ces pièces,
l'assistance hors magasin et l'assistance en atelier ne sont pas prises en charge au titre de la garantie de
l'imprimante HP.
203A CF542A
203X CF542X
203A CF543A
203X CF543X
●
Les pièces portant la mention Facultatif peuvent, à votre demande, être installées gratuitement par le
personnel de maintenance HP pendant la période de garantie de l'imprimante.
Options de
remplacement par le
Article Description
Bac d'alimentation prioritaire feuille à feuille Bac d'alimentation prioritaire feuille à feuille de
remplacement (bac 1)
Bac d'alimentation de 250 feuilles Cassette de remplacement pour le bac 2 Obligatoire RM2-1683-000
client Référence
Obligatoire RM2-1693-000
FRWW Commande de consommables, accessoires et pièces 27
Page 40

Remplacer les cartouches de toner
Introduction
Cette imprimante indique lorsque le niveau de cartouche de toner est bas. La durée de vie restante réelle d'une
cartouche de toner peut varier. Veillez à toujours disposer d'une cartouche de remplacement an de pouvoir en
changer en temps voulu.
Pour acheter des cartouches ou vérier la compatibilité des cartouches avec cette imprimante, rendez-vous sur
le site HP SureSupply à l'adresse www.hp.com/go/suresupply. Faites déler la page vers le bas et vériez que
votre pays/région est correct.
L'imprimante utilise quatre couleurs et a une cartouche d'impression diérente pour chaque couleur : cyan (C),
magenta (M), jaune (J) et noire (N). Les cartouches de toner se trouvent à l'intérieur de la porte avant.
Elément Description Numéro de la
cartouche
Pour une utilisation uniquement en Amérique du Nord, en Amérique latine, dans les pays/régions d'Asie-Pacique et au Japon
Cartouche de toner noir d'origine LaserJet
HP 202A
Cartouche de toner noir d'origine LaserJet
HP 202X à rendement élevé
Cartouche de toner cyan d'origine LaserJet
HP 202A
Cartouche de toner cyan d'origine LaserJet
HP 202X à rendement élevé
Cartouche de toner jaune d'origine LaserJet
HP 202A
Cartouche de toner jaune d'origine LaserJet
HP 202X à rendement élevé
Cartouche de toner magenta d'origine
LaserJet HP 202A
Cartouche de toner magenta d'origine
LaserJet HP 202X à rendement élevé
Pour une utilisation uniquement en Europe, en Russie, dans la Communauté des Etats indépendants, au Moyen-Orient et en Afrique
Cartouche de toner noir de remplacement à
capacité standard
Cartouche de toner noir de remplacement à
haute capacité
Cartouche de toner cyan de remplacement à
capacité standard
Cartouche de toner cyan de remplacement à
haute capacité
Cartouche de toner jaune de remplacement
à capacité standard
Cartouche de toner jaune de remplacement
à haute capacité
Cartouche de toner magenta de
remplacement à capacité standard
Cartouche de toner magenta de
remplacement à haute capacité
202A CF500A
202X CF500X
202A CF501A
202X CF501X
202A CF502A
202X CF502X
202A CF503A
202X CF503X
Référence
Cartouche de toner noir d'origine LaserJet
HP 203A
Cartouches de toner noir d'origine LaserJet
HP 203X à rendement élevé
Cartouche de toner cyan d'origine LaserJet
HP 203A
Cartouche de toner cyan d'origine LaserJet
HP 203X à rendement élevé
Cartouche de toner jaune d'origine LaserJet
HP 203A
Cartouche de toner jaune d'origine LaserJet
HP 203X à rendement élevé
Cartouche de toner noir de remplacement à
capacité standard
Cartouche de toner noir de remplacement à
haute capacité
Cartouche de toner cyan de remplacement à
capacité standard
Cartouche de toner cyan de remplacement à
haute capacité
Cartouche de toner jaune de remplacement
à capacité standard
Cartouche de toner jaune de remplacement
à haute capacité
203A CF540A
203X CF540X
203A CF541A
203X CF541X
203A CF542A
203X CF542X
28 Chapitre 3 Consommables, accessoires et pièces FRWW
Page 41

Elément Description Numéro de la
2
1
3
cartouche
Référence
Cartouche de toner magenta d'origine
LaserJet HP 203A
Cartouche de toner magenta d'origine
LaserJet HP 203X à rendement élevé
Cartouche de toner magenta de
remplacement à capacité standard
Cartouche de toner magenta de
remplacement à haute capacité
203A CF543A
203X CF543X
REMARQUE : Les cartouches de toner haute capacité contiennent plus de toner que les cartouches standard,
pour une meilleure productivité. Pour plus d'informations, rendez-vous à l'adresse www.hp.com/go/
learnaboutsupplies.
Ne sortez la cartouche de toner de son emballage qu'au moment de l'installer.
ATTENTION : pour éviter d'endommager la cartouche de toner, ne l'exposez pas à la lumière plus de quelques
minutes. Recouvrez le tambour d'image si vous devez retirer la cartouche de toner de l'imprimante pour quelque
temps.
L'image suivante montre les diérentes pièces du toner.
1 Poignée
2 Tambour d'imagerie
3 Puce mémoire
ATTENTION : si vous vous tachez avec du toner, essuyez la tâche à l'aide d'un chion sec et lavez le vêtement à
l'eau froide. L'eau chaude a pour eet de xer l'encre sur le tissu.
REMARQUE : l'emballage de la cartouche de toner contient des informations concernant le recyclage.
FRWW Remplacer les cartouches de toner 29
Page 42

Retrait et remplacement des cartouches de toner
1. Ouvrez la porte avant.
2. Saisissez la poignée bleue du support d'accès au
toner, puis sortez le support.
3. Saisissez la poignée du toner, puis soulevez-le à la
verticale pour le retirer.
30 Chapitre 3 Consommables, accessoires et pièces FRWW
Page 43

4. Déballez la nouvelle cartouche de toner, puis tirez
sur la languette de dégagement de l'emballage.
5. Retirez la cartouche de toner de la coque
d'emballage. Conservez l'emballage dans son
intégralité pour le recyclage de la cartouche de
toner usagée.
REMARQUE : Evitez de toucher le tambour
d'image vert. Vous risquez de dégrader le tambour
d'image si vous y laissez des empreintes de doigts.
6. Pour répartir l'encre de façon homogène, secouez
légèrement le toner d'avant en arrière.
FRWW Remplacer les cartouches de toner 31
Page 44

7. Installez la nouvelle cartouche de toner. Assurez-
vous que la pastille de couleur de la cartouche
correspond à la pastille de couleur sur le support.
REMARQUE : Evitez de toucher le tambour
d'image vert. Vous risquez de dégrader le tambour
d'image si vous y laissez des empreintes de doigts.
8. Refermez le support d'accès au toner.
9. Fermez la porte avant.
32 Chapitre 3 Consommables, accessoires et pièces FRWW
Page 45

4 Imprimer
●
Imprimer des tâches (Windows)
●
Impression de tâches (OS X)
●
Impression mobile
●
Utiliser l'impression directe par clé USB
Pour plus d'informations :
Les informations suivantes sont correctes au moment de la publication. Pour obtenir des informations à jour,
reportez-vous à la section www.hp.com/support/ljM278MFP.
Le plan d'assistance HP tout inclus de l'imprimante comprend les informations suivantes :
●
Installation et conguration
●
Utilisation
●
Résolution des problèmes
●
Téléchargement des mises à jour de logiciels et de micrologiciels
●
Inscription au forum d'assistance
●
Recherche d'informations réglementaires et de garantie
FRWW 33
Page 46

Imprimer des tâches (Windows)
Comment imprimer (Windows)
Les instructions suivantes décrivent la procédure d'impression de base pour Windows.
1. Dans le logiciel, sélectionnez l'option Imprimer.
2. Sélectionnez l'imprimante dans la liste d'imprimantes. Pour modier les paramètres, ouvrez le pilote
d'impression en cliquant sur le bouton Propriétés ou Préférences.
REMARQUE : le nom du bouton varie selon le logiciel.
REMARQUE : sous Windows 10, 8.1 et 8, ces applications disposent d'une mise en page et de fonctions
diérentes de celles présentées ci-dessous pour les applications bureautiques. Pour accéder à la fonction
d'impression à partir d'une application de l'écran de démarrage, procédez comme suit :
●
Windows 10 : sélectionnez Imprimer, puis sélectionnez l'imprimante.
●
Windows 8.1 ou 8 : sélectionnez Périphériques, Imprimer, puis l'imprimante.
Pour le pilote HP PCL-6 V4, l'application HP AiO Printer Remote télécharge des fonctions de pilote
supplémentaires lorsque Paramètres supplémentaires est sélectionné.
REMARQUE : pour plus d'informations, cliquez sur le bouton Aide (?) dans le pilote d'impression.
3. Cliquez sur les onglets dans le pilote d'impression pour congurer les options disponibles. Par exemple,
accédez à l'onglet Finition pour dénir l'orientation du papier, et à l'onglet Papier/Qualité pour dénir
l'alimentation, le type, le format et la qualité du papier.
4. Cliquez sur le bouton OK pour revenir à la boîte de dialogue Imprimer. Depuis cet écran, sélectionnez le
nombre de copies à imprimer.
5. Cliquez sur le bouton Imprimer pour lancer l'impression.
Imprimer automatiquement des deux côtés (Windows)
Utilisez cette procédure pour les imprimantes équipées d'une unité d'impression recto verso automatique. Si
l'imprimante n'a pas d'unité d'impression recto verso automatique, ou si vous souhaitez imprimer sur des types
de papier non pris en charge par l'unité d'impression recto verso, imprimez manuellement des deux côtés.
1. Dans le logiciel, sélectionnez l'option Imprimer.
2. Sélectionnez l'imprimante dans la liste d'imprimantes, puis cliquez sur le bouton Propriétés ou Préférences
pour ouvrir le pilote d'impression.
REMARQUE : le nom du bouton varie selon le logiciel.
REMARQUE : sous Windows 10, 8.1 et 8, ces applications disposent d'une mise en page et de fonctions
diérentes de celles présentées ci-dessous pour les applications bureautiques. Pour accéder à la fonction
d'impression à partir d'une application de l'écran de démarrage, procédez comme suit :
●
Windows 10 : sélectionnez Imprimer, puis sélectionnez l'imprimante.
●
Windows 8.1 ou 8 : sélectionnez Périphériques, Imprimer, puis l'imprimante.
Pour le pilote HP PCL-6 V4, l'application HP AiO Printer Remote télécharge des fonctions de pilote
supplémentaires lorsque Paramètres supplémentaires est sélectionné.
34 Chapitre 4 Imprimer FRWW
Page 47

3. Sélectionnez l'onglet Finition.
4. Sélectionnez Impression recto verso. Cliquez sur OK pour fermer la boîte de dialogue Propriétés du
document.
5. Dans la boîte de dialogue Imprimer, cliquez sur Imprimer pour lancer le travail d'impression.
Imprimer en manuel des deux côtés (Windows)
Suivez cette procédure pour les imprimantes qui ne disposent pas d'unité d'impression recto verso automatique
ou pour imprimer sur du papier que l'unité d'impression recto verso ne prend pas en charge.
1. Dans le logiciel, sélectionnez l'option Imprimer.
2. Sélectionnez l'imprimante dans la liste d'imprimantes, puis cliquez sur le bouton Propriétés ou Préférences
pour ouvrir le pilote d'impression.
REMARQUE : le nom du bouton varie selon le logiciel.
REMARQUE : sous Windows 10, 8.1 et 8, ces applications disposent d'une mise en page et de fonctions
diérentes de celles présentées ci-dessous pour les applications bureautiques. Pour accéder à la fonction
d'impression à partir d'une application de l'écran de démarrage, procédez comme suit :
●
Windows 10 : sélectionnez Imprimer, puis sélectionnez l'imprimante.
●
Windows 8.1 ou 8 : sélectionnez Périphériques, Imprimer, puis l'imprimante.
Pour le pilote HP PCL-6 V4, l'application HP AiO Printer Remote télécharge des fonctions de pilote
supplémentaires lorsque Paramètres supplémentaires est sélectionné.
3. Sélectionnez l'onglet Finition.
4. Sélectionnez Impression recto verso (manuelle), puis cliquez sur OK pour fermer la boîte de dialogue
Propriétés du document.
5. Dans la boîte de dialogue Imprimer, cliquez sur Imprimer pour imprimer le recto.
6. Récupérez la pile imprimée dans le bac de sortie, puis placez-la dans le bac 1.
7. Si vous y êtes invité, appuyez sur le bouton du panneau de commande approprié pour continuer.
FRWW Imprimer des tâches (Windows) 35
Page 48

Imprimer plusieurs pages par feuille (Windows)
1. Dans le logiciel, sélectionnez l'option Imprimer.
2. Sélectionnez l'imprimante dans la liste d'imprimantes, puis cliquez sur le bouton Propriétés ou Préférences
pour ouvrir le pilote d'impression.
REMARQUE : le nom du bouton varie selon le logiciel.
REMARQUE : sous Windows 10, 8.1 et 8, ces applications disposent d'une mise en page et de fonctions
diérentes de celles présentées ci-dessous pour les applications bureautiques. Pour accéder à la fonction
d'impression à partir d'une application de l'écran de démarrage, procédez comme suit :
●
Windows 10 : sélectionnez Imprimer, puis sélectionnez l'imprimante.
●
Windows 8.1 ou 8 : sélectionnez Périphériques, Imprimer, puis l'imprimante.
Pour le pilote HP PCL-6 V4, l'application HP AiO Printer Remote télécharge des fonctions de pilote
supplémentaires lorsque Paramètres supplémentaires est sélectionné.
3. Sélectionnez l'onglet Finition.
4. Sélectionnez le nombre de pages par feuille dans la liste déroulante Pages par feuille.
5. Sélectionnez les paramètres appropriés pour les options Imprimer bordures de page, Ordre des pages et
Orientation. Cliquez sur OK pour fermer la boîte de dialogue Propriétés du document.
6. Dans la boîte de dialogue Imprimer, cliquez sur Imprimer pour lancer le travail d'impression.
Sélectionner le type de papier (Windows)
1. Dans le logiciel, sélectionnez l'option Imprimer.
2. Sélectionnez l'imprimante dans la liste d'imprimantes, puis cliquez ou appuyez sur le bouton Propriétés ou
Préférences pour ouvrir le pilote d'impression.
REMARQUE : Le nom du bouton varie selon le logiciel.
REMARQUE : sous Windows 10, 8.1 et 8, ces applications disposent d'une mise en page et de fonctions
diérentes de celles présentées ci-dessous pour les applications bureautiques. Pour accéder à la fonction
d'impression à partir d'une application de l'écran de démarrage, procédez comme suit :
●
Windows 10 : sélectionnez Imprimer, puis sélectionnez l'imprimante.
●
Windows 8.1 ou 8 : sélectionnez Périphériques, Imprimer, puis l'imprimante.
Pour le pilote HP PCL-6 V4, l'application HP AiO Printer Remote télécharge des fonctions de pilote
supplémentaires lorsque Paramètres supplémentaires est sélectionné.
3. Cliquez sur l'onglet Papier/Qualité.
4. Sélectionnez l'option de type de papier que vous utilisez, puis cliquez sur OK.
5. Cliquez sur OK pour fermer la boîte de dialogue Propriétés du document.
6. Dans la boîte de dialogue Imprimer, cliquez sur Imprimer pour lancer le travail d'impression.
36 Chapitre 4 Imprimer FRWW
Page 49

Impression de tâches (OS X)
Comment imprimer (OS X)
Les instructions suivantes décrivent la procédure d'impression de base pour OS X.
1. Cliquez sur le menu Fichier, puis sur l'option Imprimer.
2. Sélectionnez l'imprimante.
3. Cliquez sur Aicher les détails ou Copies et pages, puis sélectionnez d'autres menus pour ajuster les
paramètres d'impression.
REMARQUE : Le nom de l'élément varie selon le logiciel.
4. Cliquez sur le bouton Imprimer.
Imprimer automatiquement des deux côtés (OS X)
REMARQUE : Ces informations s'appliquent aux imprimantes équipées d'une unité d’impression recto verso
automatique.
REMARQUE : Cette fonction est disponible si vous installez le pilote d'impression HP. Elle peut ne pas être
disponible si vous utilisez AirPrint.
1. Cliquez sur le menu Fichier, puis sur l'option Imprimer.
2. Sélectionnez l'imprimante.
3. Cliquez sur Aicher les détails ou Copies et pages, puis cliquez sur le menu Mise en page.
REMARQUE : Le nom de l'élément varie selon le logiciel.
4. Sélectionnez une option de reliure dans la liste déroulante Copie recto verso.
5. Cliquez sur le bouton Imprimer.
Imprimer manuellement des deux côtés (OS X)
REMARQUE : Cette fonction est disponible si vous installez le pilote d'impression HP. Elle peut ne pas être
disponible si vous utilisez AirPrint.
1. Cliquez sur le menu Fichier, puis sur l'option Imprimer.
2. Sélectionnez l'imprimante.
3. Cliquez sur Aicher les détails ou Copies et pages, puis cliquez sur le menu Recto verso manuel.
REMARQUE : Le nom de l'élément varie selon le logiciel.
4. Cochez la case Recto verso manuel, puis sélectionnez une option de reliure.
5. Cliquez sur le bouton Imprimer.
6. Retirez de l'imprimante tout papier non imprimé du bac 1.
FRWW Impression de tâches (OS X) 37
Page 50

7. Récupérez la pile imprimée dans le bac de sortie et placez-la, côté imprimé vers le bas, dans le bac d'entrée.
8. Si vous y êtes invité, appuyez sur le bouton approprié du panneau de commande pour continuer.
Imprimer plusieurs pages par feuille (OS X)
1. Cliquez sur le menu Fichier, puis sur l'option Imprimer.
2. Sélectionnez l'imprimante.
3. Cliquez sur Aicher les détails ou Copies et pages, puis cliquez sur le menu Mise en page.
REMARQUE : Le nom de l'élément varie selon le logiciel.
4. Dans la liste déroulante Pages par feuille, sélectionnez le nombre de pages que vous souhaitez imprimer
sur chaque feuille.
5. Dans la partie Sens de la disposition, sélectionnez l'ordre et le positionnement des pages sur la feuille.
6. Dans le menu Bordures, sélectionnez le type de bordure à imprimer autour de chaque page sur la feuille.
7. Cliquez sur le bouton Imprimer.
Sélectionner le type de papier (OS X)
1. Cliquez sur le menu Fichier, puis sur l'option Imprimer.
2. Sélectionnez l'imprimante.
3. Cliquez sur Aicher les détails ou Copies et pages, puis cliquez sur le menu Support et qualité ou Papier/
Qualité.
REMARQUE : Le nom de l'élément varie selon le logiciel.
4. Faites votre sélection parmi les options Support et qualité ou Papier/Qualité.
REMARQUE : Cette liste contient l'ensemble principal d'options disponibles. Certaines options ne sont pas
disponibles sur toutes les imprimantes.
●
Type de support : Sélectionnez l'option de type de papier pour la tâche d'impression.
●
Qualité d'impression : Sélectionnez le niveau de résolution pour la tâche d'impression.
●
Impression bord à bord : Sélectionnez cette option pour imprimer près des bords du papier.
●
EconoMode : Sélectionnez cette option an d'économiser le toner lors de l'impression des brouillons.
5. Cliquez sur le bouton Imprimer.
38 Chapitre 4 Imprimer FRWW
Page 51

Impression mobile
Introduction
HP propose plusieurs solutions mobiles et ePrint pour activer l'impression simpliée vers une imprimante HP à
partir d'un ordinateur portable, d'une tablette, d'un smartphone ou d'un autre périphérique mobile. Pour voir la
liste complète et déterminer les meilleurs choix, rendez-vous à la page www.hp.com/go/LaserJetMobilePrinting.
REMARQUE : Mettez à jour le micrologiciel de l'imprimante an que toutes les fonctions d'impression mobiles et
d'impression ePrint soient prises en charge.
●
Wi-Fi Direct (modèles sans l uniquement)
●
HP ePrint via messagerie électronique
●
Logiciel HP ePrint
●
AirPrint
●
Impression intégrée Android
Wi-Fi Direct (modèles sans l uniquement)
Wi-Fi Direct vous donne la possibilité d'imprimer à partir d'un appareil mobile sans connexion à un réseau ou à
Internet.
les systèmes d'exploitation mobiles ne sont actuellement pas tous pris en charge par Wi-Fi Direct. Si le
périphérique portable ne prend pas en charge Wi-Fi Direct, vous devez remplacer la connexion réseau sans l du
périphérique par la connexion Wi-Fi Direct de l'imprimante avant d'imprimer.
REMARQUE : Pour les périphériques portables non compatibles Wi-Fi Direct, la connexion Wi-Fi Direct ne
permet que l'impression. Après avoir utilisé le Wi-Fi Direct pour imprimer, vous devez vous reconnecter à un
réseau local pour accéder à Internet.
Pour accéder à la connexion Wi-Fi Direct de l'imprimante, procédez comme suit :
1. Sur l'écran d'accueil du panneau de commande de l'imprimante, appuyez sur le bouton Informations de
connexion
2. Ouvrez les menus suivants :
●
Wi-Fi Direct
●
Paramètres
●
Méthode de connexion
3. Sélectionnez l'une des méthodes de connexion suivantes :
●
Automatique : Sélectionner cette option dénit le mot de passe sur 12345678.
●
Manuel : Sélectionner cette option génère un mot de passe aléatoire et sécurisé.
.
4. Sur le périphérique portable, ouvrez le menu Wi-Fi ou Wi-Fi Direct.
5. Dans la liste des réseaux disponibles, sélectionnez le nom de l'imprimante.
FRWW Impression mobile 39
Page 52

REMARQUE : Si le nom de l'imprimante ne s'aiche pas, vous n'êtes peut-être pas à portée du signal Wi-Fi
Direct. Rapprochez le périphérique de l'imprimante.
6. Saisissez le mot de passe Wi-Fi Direct si vous y êtes invité.
REMARQUE : Pour les périphériques Android qui prennent en charge le Wi-Fi Direct, si la méthode de
connexion est dénie sur Automatique, la connexion s'eectuera automatiquement, sans invite de mot de
passe. Si la méthode de connexion est dénie sur Manuel, vous devrez appuyer sur le bouton OK ou fournir
un numéro d'identication personnel (PIN), aiché sur le panneau de commande de l’imprimante, en tant
que mot de passe sur le périphérique portable.
REMARQUE : Pour accéder au mot de passe Wi-Fi Direct, sur l'écran d'accueil du panneau de commande
de l'imprimante, appuyez sur le bouton Informations de connexion .
. Ouvrez le document, puis sélectionnez l'option Imprimer.
7
REMARQUE : Si le périphérique portable ne prend pas en charge l'impression, installez l'application mobile
HP ePrint.
8. Sélectionnez l'imprimante dans la liste des imprimantes disponibles, puis sélectionnez Imprimer.
9. Une fois la tâche d'impression terminée, certains périphériques mobiles doivent être reconnectés au réseau
local.
●
Les tablettes Android 4.0 et versions ultérieures et les téléphones possédant le Service d'impression HP ou
le plug-in d'impression mobile Mopria
●
La plupart des ordinateurs Windows 8.1, tablettes et ordinateurs portables possédant le pilote d'impression
HP
Les périphériques et systèmes d'exploitation d'ordinateur suivants ne prennent pas en charge le Wi-Fi Direct,
mais peuvent imprimer sur une imprimante qui le prend en charge :
●
iPhone et iPad d'Apple
●
Ordinateurs Mac exécutant OS X
Pour plus d'informations sur l'impression Wi-Fi Direct, rendez-vous sur www.hp.com/go/wirelessprinting.
La fonction Wi-Fi Direct peut être activée ou désactivée à partir du panneau de commande de l'imprimante.
Activation ou désactivation de Wi-Fi Direct
1. Sur l'écran d'accueil du panneau de commande de l'imprimante, sélectionnez le bouton Informations de
connexion .
2. Ouvrez les menus suivants :
●
Wi-Fi Direct
●
Paramètres
●
Actif / Inactif
3. Appuyez sur l'entrée de menu Activé. Appuyez sur le bouton Désactivé pour désactiver l'impression Wi-Fi
Direct.
40 Chapitre 4 Imprimer FRWW
Page 53

REMARQUE : Dans les environnements où plusieurs modèles d'une même imprimante sont installés, il peut
s'avérer utile de fournir un nom Wi-Fi Direct unique à chaque imprimante, an d'assurer une identication de
l'imprimante plus simple pour l'impression Wi-Fi Direct. Vous pouvez également accéder au nom Wi-Fi Direct en
appuyant sur l'icône Informations de connexion sur l'écran d'accueil du panneau de commande de
l'imprimante, puis en appuyant sur l'icône Wi-Fi Direct.
Modication du nom Wi-Fi Direct de l'imprimante
Suivez cette procédure pour modier le nom Wi-Fi Direct de l'imprimante à l'aide du serveur Web intégré HP
(EWS) :
Etape 1 : ouvrir le serveur Web intégré HP
1. Sur l'écran d'accueil du panneau de commande de l'imprimante, appuyez sur le bouton Informations de
connexion
l'adresse IP ou le nom d'hôte.
2. Ouvrez un navigateur Web, et dans la barre d'adresse, tapez l'adresse IP ou le nom d'hôte exactement
comme il apparaît sur le panneau de commande de l'imprimante. Appuyez sur la touche Entrée du clavier
de l'ordinateur. Le serveur EWS s'ouvre.
REMARQUE : Si le navigateur Web aiche un message indiquant que l'accès au site Web comporte des
risques, sélectionnez l'option pour continuer vers le site Web. L'accès à ce site Web ne va pas endommager
l'ordinateur.
, puis sur le bouton Réseau connecté ou Réseau Wi-Fi activé pour aicher
Etape 2 : modier le nom Wi-Fi Direct
1. Cliquez sur l'onglet Réseau.
2. Dans le volet de navigation de gauche, cliquez sur le lien Conguration Wi-Fi Direct.
3. Dans la zone de texte Nom Wi-Fi Direct, saisissez le nouveau nom.
4. Cliquez sur Appliquer.
HP ePrint via messagerie électronique
Utilisez HP ePrint pour imprimer des documents en les envoyant en tant que pièce jointe vers l'adresse
électronique de l'imprimante, à partir de n'importe quel périphérique capable d'envoyer du courrier électronique.
Pour utiliser HP ePrint, l'imprimante doit répondre aux exigences suivantes :
●
L'imprimante doit être connectée à un réseau câblé ou sans l et avoir accès à Internet.
●
Les services Web HP doivent être activés sur l'imprimante et celle-ci doit être enregistrée auprès de
HP Connected.
Suivez cette procédure pour activer les services Web HP et vous enregistrer sur HP Connected :
1. Sur l'écran d’accueil du panneau de commande de l'imprimante, appuyez sur le bouton Informations
de connexion .
2. Ouvrez les menus suivants :
FRWW Impression mobile 41
Page 54

3. Appuyez sur le bouton Imprimer pour lire les conditions d'utilisation. Appuyez sur le bouton OK pour
4. Rendez-vous sur www.hpconnected.com pour créer un compte HP ePrint et terminer le processus de
Logiciel HP ePrint
Le logiciel HP ePrint simplie le lancement des impressions à partir d'un ordinateur de bureau ou portable
fonctionnant sous Windows ou Mac vers n'importe quelle imprimante compatible avec HP ePrint. Ce logiciel
facilite la recherche d'imprimantes compatibles avec HP ePrint enregistrées sur votre compte HP Connected.
L'imprimante HP cible peut se trouver dans le bureau ou à l'autre bout du monde.
●
Windows : Une fois le logiciel installé, ouvrez l'option Imprimer de votre application, puis sélectionnez HP
ePrint dans la liste des imprimantes installées. Cliquez sur le bouton Propriétés pour congurer les options
d'impression.
○
HP ePrint
○
Paramètres
○
Activer les Services Web.
accepter les conditions d'utilisation et activer les Services Web HP
L'imprimante active les services Web, puis imprime une page d'informations. Celle-ci contient le code
de l'imprimante nécessaire pour enregistrer le produit HP sur HP Connected.
conguration.
AirPrint
●
OS X : Une fois le logiciel installé, sélectionnez Fichier, Impression, puis la èche située à côté de PDF (dans
la partie inférieure gauche de l'écran du pilote). Sélectionnez HP ePrint.
Pour Windows, le logiciel HP ePrint prend également en charge l'impression TCP/IP sur les imprimantes du
réseau local (LAN ou WAN) vers des produits prenant en charge le pilote universel PostScript®.
Windows et Mac prennent en charge l'impression IPP sur les produits connectés à un réseau LAN ou WAN prenant
en charge ePCL.
Windows et OS X prennent également en charge l'impression de documents PDF sur des imprimantes publiques,
ainsi que l'impression à l'aide de HP ePrint via e-mail en passant par le cloud.
Veuillez consulter le site www.hp.com/go/eprintsoftware pour trouver des pilotes et des informations.
REMARQUE : Pour Windows, le nom du pilote d'impression HP ePrint Software est HP ePrint + JetAdvantage.
REMARQUE : Le logiciel HP ePrint est un utilitaire de workow PDF pour OS X et n'est techniquement pas un
pilote d'impression.
REMARQUE : Le logiciel HP ePrint ne prend pas en charge l'impression USB.
L'impression directe avec AirPrint d'Apple est prise en charge par iOS et les ordinateurs Mac exécutant OS X 10.7
Lion et versions ultérieures. AirPrint permet une impression directe sur l'imprimante depuis un iPad, un iPhone
(3GS ou version ultérieure) ou un iPod Touch (troisième génération ou ultérieure) dans les applications mobiles
suivantes :
●
Mail
●
Photos
42 Chapitre 4 Imprimer FRWW
Page 55

●
Safari
●
iBooks
●
Une sélection d'applications tierces
Pour utiliser AirPrint, l'imprimante doit être connectée au même réseau (sous-réseau) que le périphérique Apple.
Pour plus d'informations sur l'utilisation d'AirPrint et sur les imprimantes HP compatibles avec AirPrint, rendezvous sur le site www.hp.com/go/LaserJetMobilePrinting.
REMARQUE : Avant d'utiliser AirPrint avec une connexion USB, vériez le numéro de version. Les versions 1.3 et
antérieures d'AirPrint ne prennent pas en charge les connexions USB.
Impression intégrée Android
La solution d'impression intégrée de HP pour Android et Kindle permet aux périphériques mobiles de trouver et
d'imprimer automatiquement sur les imprimantes HP qui se trouvent sur un réseau ou à portée du réseau sans
l pour une impression Wi-Fi Direct.
La solution d'impression est intégrée dans les nombreuses versions du système d'exploitation.
REMARQUE : Si l'impression n'est pas disponible sur votre périphérique, accédez à Google Play > Applications
Android et installez le plug-in Service d'impression HP.
Pour plus d'informations sur l'utilisation de l'impression intégrée pour Android et les périphériques Android pris
en charge, accédez à www.hp.com/go/LaserJetMobilePrinting.
FRWW Impression mobile 43
Page 56

Utiliser l'impression directe par clé USB
Introduction
Cette imprimante dispose de la fonction d'impression USB autonome qui permet d'imprimer facilement des
chiers sans avoir à passer par un ordinateur. L'imprimante accepte les clés USB standard via le port USB. Il prend
en charge les types de chiers suivants :
●
.pdf
●
.jpg
●
.prn et .PRN
●
.cht et .CHT
●
.pxl
●
.pcl et .PCL
●
.ps et .PS
●
.doc et .docx
●
.ppt et .pptx
Etape 1 : accès aux chiers USB depuis l'imprimante
1. Insérez la clé USB dans le port USB autonome situé à l'avant de l'imprimante.
2. Le menu de la clé USB s'ouvre avec les options suivantes :
●
Imprimer documents
●
Aicher et imprimer photos
●
Numériser vers une unité USB
Etape 2 : imprimer des documents via USB
Option 1 : imprimer des documents
1. Pour imprimer un document, sélectionnez Imprimer des documents.
2. Sélectionnez le nom du document que vous voulez imprimer. Si le document est stocké dans un dossier,
sélectionnez d'abord le dossier, puis le document à imprimer.
3. Lorsque l'écran d'informations s'aiche, vous pouvez régler les paramètres suivants :
●
Nombre de copies
●
Format de papier
●
Type de papier
●
Adapter à la page
44 Chapitre 4 Imprimer FRWW
Page 57

●
Assemblage
●
Couleur sortie (modèles couleur uniquement)
4. Sélectionnez Imprimer pour imprimer le document.
5. Récupérez la tâche imprimée dans le bac de sortie, puis retirez la clé USB.
Option 2 : impression de photos
1. Pour imprimer des photos, sélectionnez Aicher et imprimer des photos.
2. Sélectionnez l'image de prévisualisation de chaque photo à imprimer, puis sélectionnez Terminé.
3. Lorsque l'écran d'informations s'aiche, vous pouvez régler les paramètres suivants :
●
Format image
●
Format de papier
●
Type de papier
●
Nombre de copies
●
Couleur sortie (imprimantes couleur uniquement)
●
Plus clair/plus foncé
4. Sélectionnez Imprimer pour imprimer les photos.
5. Récupérez la tâche imprimée dans le bac de sortie, puis retirez la clé USB.
FRWW Utiliser l'impression directe par clé USB 45
Page 58

46 Chapitre 4 Imprimer FRWW
Page 59

5 Copie
●
Réaliser une copie
●
Copie recto verso
Pour plus d'informations :
Les informations suivantes sont correctes au moment de la publication. Pour obtenir des informations à jour,
reportez-vous à la section www.hp.com/support/ljM278MFP.
Le plan d'assistance HP tout inclus de l'imprimante comprend les informations suivantes :
●
Installation et conguration
●
Utilisation
●
Résolution des problèmes
●
Téléchargement des mises à jour de logiciels et de micrologiciels
●
Inscription au forum d'assistance
●
Recherche d'informations réglementaires et de garantie
FRWW 47
Page 60

Réaliser une copie
1. Chargez le document sur la vitre du scanner en suivant les indicateurs sur le produit.
2.
Sur l'écran d'accueil du panneau de commande, appuyez sur le bouton Copie .
3. Pour optimiser la qualité de copie de diérents types de documents, appuyez sur le bouton Paramètres,
puis faites déler les options et sélectionnez Optimiser. Faites déler le panneau de commande pour voir
les options, puis appuyez sur l'une d'entre elles pour la sélectionner. Vous pouvez choisir les paramètres de
qualité de copie suivants :
●
Sélection auto : sélectionnez ce paramètre lorsque la qualité de la copie n'est pas importante. Il s’agit
du paramètre par défaut.
●
Mélangé : sélectionnez ce paramètre pour les documents contenant un mélange de texte et d'images.
●
Texte : sélectionnez ce paramètre pour les documents contenant principalement du texte.
●
Image : Sélectionnez ce paramètre pour les documents contenant principalement des graphiques.
4. Appuyez sur Nombre de copies, puis saisissez la quantité voulue sur le pavé tactile.
5. Appuyez sur le bouton Noir et blanc ou Couleur pour lancer la copie.
48 Chapitre 5 Copie FRWW
Page 61

Copie recto verso
●
Copier automatiquement en recto verso
●
Copie recto verso manuelle
Copier automatiquement en recto verso
1. Chargez les documents originaux dans le bac d'alimentation, la première page étant vers le haut et le haut
de la page en premier.
2. Réglez les guide-papier en fonction de la taille du document.
3.
Sur l'écran d'accueil du panneau de commande, appuyez sur le bouton Copie .
4. Appuyez sur le bouton Paramètres.
5. Faites déler et appuyez sur le bouton Recto verso.
6. Faites déler les options, puis appuyez sur une option pour la sélectionner.
7. Appuyez sur le bouton Noir et blanc ou Couleur pour lancer la copie.
Copie recto verso manuelle
1. Placez le document face tournée vers le bas sur la vitre du scanner, avec l'angle supérieur gauche de la
page dans l'angle supérieur gauche de la vitre. Fermez le scanner.
2.
Sur l'écran d'accueil du panneau de commande, appuyez sur le bouton Copie .
3. Appuyez sur le bouton Paramètres.
4. Faites déler et appuyez sur le bouton Recto verso.
5. Faites déler les options, puis appuyez sur une option pour la sélectionner.
6. Appuyez sur le bouton Noir et blanc ou Couleur pour lancer la copie.
7. Le produit vous invite à charger le document d'origine suivant. Placez-le sur la vitre et appuyez sur le
bouton OK.
8. Répétez ce processus jusqu'à ce que vous ayez numérisé toutes les pages. Appuyez sur le bouton Terminé
pour terminer l'impression des copies.
FRWW Copie recto verso 49
Page 62

50 Chapitre 5 Copie FRWW
Page 63

6 Numérisation
●
Numériser à l'aide du logiciel HP Scan (Windows)
●
Numérisation à l'aide du logiciel HP Easy Scan (OS X)
●
Conguration de la fonctionnalité Numériser vers un e-mail
●
Conguration de la fonctionnalité Numériser vers un dossier réseau
●
Numériser vers une clé USB à mémoire ash
●
Numériser vers e-mail
●
Numériser vers un dossier réseau
●
Tâches de numérisation supplémentaires
Pour plus d'informations :
Les informations suivantes sont correctes au moment de la publication. Pour obtenir des informations à jour,
reportez-vous à la section www.hp.com/support/ljM278MFP.
Le plan d'assistance HP tout inclus de l'imprimante comprend les informations suivantes :
●
Installation et conguration
●
Utilisation
●
Résolution des problèmes
●
Téléchargement des mises à jour de logiciels et de micrologiciels
●
Inscription au forum d'assistance
●
Recherche d'informations réglementaires et de garantie
FRWW 51
Page 64

Numériser à l'aide du logiciel HP Scan (Windows)
Utilisez le logiciel HP Scan pour lancer la numérisation à partir du logiciel sur votre ordinateur. Vous pouvez
enregistrer l'image numérisée sous forme de chier ou l'envoyer à une autre application logicielle.
1. Ouvrez l'assistant d'imprimante HP.
●
Windows 10 : Dans le menu Démarrer, cliquez sur Toutes les applications, puis sur HP et sélectionnez
le nom de l'imprimante.
●
Windows 8.1 : Cliquez sur la èche vers le bas dans le coin inférieur gauche de l'écran Démarrer, puis
sélectionnez le nom de l'imprimante.
●
Windows 8 : Cliquez avec le bouton droit de la souris sur une zone vide de l'écran Démarrer, cliquez
sur Toutes les applications sur la barre d'applications, puis sélectionnez le nom de l'imprimante.
●
Windows 7 : A partir du bureau de l'ordinateur, cliquez sur Démarrer, sélectionnez Tous les
programmes, cliquez sur HP, puis sur le dossier de l'imprimante et sélectionnez le nom de
l'imprimante.
2. Dans l'Assistant d'imprimante HP, sélectionnez Numériser, puis Numériser un document ou une photo.
3. Ajustez les paramètres si nécessaire.
4. Cliquez sur Numériser.
52 Chapitre 6 Numérisation FRWW
Page 65

Numérisation à l'aide du logiciel HP Easy Scan (OS X)
Utilisez le logiciel HP Easy Scan pour lancer la numérisation à partir du logiciel sur votre ordinateur.
1. Chargez le document dans le bac d'alimentation ou sur la vitre du scanner en suivant les indicateurs de
l'imprimante.
2. Depuis l'ordinateur, ouvrez HP Easy Scan, qui se trouve dans le dossier Applications.
3. Suivez les instructions qui s'aichent pour numériser le document.
4. Une fois toutes les pages du document scannées, cliquez sur Fichier, puis sur Enregistrer pour les
enregistrer dans un chier.
FRWW Numérisation à l'aide du logiciel HP Easy Scan (OS X) 53
Page 66

Conguration de la fonctionnalité Numériser vers un e-mail
●
Introduction
●
Avant de commencer
●
Première méthode : Utilisation de l'Assistant de numérisation vers un e-mail (Windows)
●
Deuxième méthode : Conguration de la fonction de numérisation pour envoi par e-mail à partir du serveur
EWS HP
Introduction
L'imprimante peut numériser un chier et l'envoyer vers une ou plusieurs adresses électroniques. Pour utiliser la
numérisation, l'imprimante doit être connectée à un réseau. Cette fonctionnalité n'est cependant pas disponible
avant une conguration. Il existe deux méthodes pour congurer la fonction de numérisation vers un e-mail :
l'assistant de conguration de la numérisation vers un e-mail (Windows), qui est installé dans le groupe de
programmes HP pour l'imprimante dans le cadre de l'installation logicielle complète, et la conguration de la
numérisation vers un e-mail via le serveur EWS HP. Utilisez les informations suivantes pour congurer la fonction
Numériser vers la messagerie.
Avant de commencer
Pour congurer la fonction de numérisation vers un e-mail, l'imprimante doit disposer d'une connexion réseau
active au même réseau que l'ordinateur qui exécute le processus de conguration.
Les administrateurs doivent posséder les informations suivantes avant de commencer le processus de
conguration.
●
Accès administrateur sur cette imprimante
●
Serveur SMTP (par exemple : smtp.masociété.com)
REMARQUE : Si vous ne connaissez pas le nom du serveur SMTP, le numéro du port de serveur SMTP ou
les informations d'authentication, contactez votre fournisseur d'accès à Internet ou de messagerie ou
votre administrateur système pour obtenir ces informations. Les noms de serveur SMTP et les noms de
port sont généralement faciles à trouver en eectuant une recherche sur Internet. Saisissez par exemple
des mots-clés du type « nom de serveur smtp gmail » ou « nom de serveur smtp yahoo » et lancez votre
recherche.
●
Numéro du port SMTP
●
Paramètres d'authentication au serveur SMTP pour les courriers électroniques sortants, notamment le
nom utilisateur et le mot de passe utilisés pour l'authentication, le cas échéant.
REMARQUE : Consultez la documentation de votre fournisseur de services de messagerie pour plus
d'informations sur les limites de l'envoi numérique de votre compte de messagerie. Certains fournisseurs
peuvent verrouiller temporairement votre compte si vous dépassez votre limite d'envoi.
Première méthode : Utilisation de l'Assistant de numérisation vers un e-mail (Windows)
Certaines imprimantes HP incluent l'installation du pilote depuis un CD de logiciel. A la n de cette installation,
vous pouvez ajouter l'option Setup Scan to Folder and Email (Congurer numérisation vers dossier ou
messagerie) Les assistants de conguration incluent les options de conguration de base.
54 Chapitre 6 Numérisation FRWW
Page 67

REMARQUE : Certains systèmes d'exploitation ne prennent pas en charge l'Assistant Numériser pour envoyer
par courrier électronique.
1. Ouvrez l'assistant d'imprimante HP.
●
Windows 10 : Dans le menu Démarrer, cliquez sur Toutes les applications, puis sur HP et sélectionnez
le nom de l’imprimante.
●
Windows 8.1 : Cliquez sur la èche vers le bas dans le coin inférieur gauche de l'écran Démarrer, puis
sélectionnez le nom de l'imprimante.
●
Windows 8 : Cliquez avec le bouton droit de la souris sur une zone vide de l'écran Démarrer, cliquez
sur Toutes les applications sur la barre d'applications, puis sélectionnez le nom de l'imprimante.
●
Windows 7 : à partir du bureau de l'ordinateur, cliquez sur Démarrer, sélectionnez Tous les
programmes, cliquez sur HP, puis sur le dossier de l'imprimante et sélectionnez le nom de
l'imprimante.
2. Dans l'Assistant d'imprimante HP, sélectionnez Numériser, puis Assistant Numérisation vers e-mail.
REMARQUE : Si l'option Assistant de numérisation vers un e-mail n'est pas disponible, utilisez Deuxième
méthode : Conguration de la fonction de numérisation pour envoi par e-mail à partir du serveur EWS HP
à la page 56
3. Dans la boîte de dialogue Prols de courrier électronique sortant, cliquez sur le bouton Nouveau. La boîte
de dialogue Conguration de la numérisation vers un e-mail s'aiche.
4. Sur la page 1. Démarrage, saisissez l'adresse de messagerie de l'expéditeur dans le champ Adresse
électronique.
5. Dans la zone de texte Nom d'aichage, saisissez le nom de l'expéditeur. C'est le nom qui s'aichera dans le
panneau de commande de l'imprimante.
6. Pour exiger un code PIN sur le panneau de commande avant l'envoi d'un courrier électronique par
l'imprimante, saisissez un code PIN à 4 chires dans le champ Code PIN, puis saisissez-le à nouveau dans le
champ Conrmer le code PIN puis cliquez sur Suivant.
REMARQUE : HP vous recommande de créer un code PIN an de sécuriser le prol de courrier
électronique.
REMARQUE : Lorsqu'un code PIN est créé, il doit être saisi sur le panneau de commande de l'imprimante
chaque fois que le prol est utilisé pour envoyer un document numérisé par courrier électronique.
7. Sur la page 2. page Authentier, saisissez le nom du Serveur SMTP et le numéro de Port SMTP.
REMARQUE : Dans la plupart des cas, vous n'avez pas besoin de changer le numéro de port par défaut.
REMARQUE : Si vous utilisez un serveur SMTP hébergé tels que Gmail, vériez l'adresse SMTP, le numéro
de port et les paramètres SSL à partir du site Web du fournisseur de service ou d'autres sources.
Généralement, pour Gmail, l'adresse SMTP est smtp.gmail.com, le numéro de port est le 465 et le SSL doit
être activé.
Veuillez vous reporter aux sources en ligne pour vérier que ces paramètres de serveur sont à jour et
valides au moment de la conguration.
8. Si vous utilisez le service de messagerie électronique Google™ Gmail, cochez la case Utiliser toujours une
connexion sécurisée (SSL/TLS).
FRWW Conguration de la fonctionnalité Numériser vers un e-mail 55
Page 68

9. Sélectionnez Taille maximale du message électronique dans le menu déroulant.
REMARQUE : Pour la taille maximale, HP vous recommande d'utiliser la taille de chier Automatique par
défaut.
10. Si le serveur SMTP requiert une authentication pour envoyer un courrier électronique, cochez la case
Authentication de connexion de messagerie électronique, saisissez l'ID utilisateur et le mot de passe, puis
cliquez sur Suivant.
11. Sur la page 3. Conguration, si vous souhaitez que l'expéditeur soit automatiquement copié sur chaque
message électronique envoyé depuis ce prol, sélectionnez Inclure l'expéditeur dans tous les messages
électroniques envoyés avec succès de l'imprimante
12. Sur la page 4. Terminer, vériez les informations et assurez-vous que tous les paramètres sont corrects. Si
vous détectez une erreur, cliquez sur le bouton Précédent pour la corriger. Si les paramètres sont corrects,
cliquez sur le bouton Enregistrer et tester pour tester la conguration.
13. Lorsque le message Félicitations s'aiche, cliquez sur Terminer pour terminer la conguration.
14. La boîte de dialogue Prols de courrier électronique sortant aiche désormais le prol de courrier
électronique d'expéditeur nouvellement ajouté. Cliquez sur Fermer pour quitter l'assistant.
puis cliquez sur Suivant.
Deuxième méthode : Conguration de la fonction de numérisation pour envoi par e-mail
à partir du serveur EWS HP
●
Etape 1 : accès au serveur Web intégré HP (EWS)
●
Etape 2 : conguration de la fonction de numérisation vers un e-mail
●
Etape 3 : ajouter des contacts au carnet d'adresses électroniques
●
Etape 4 : congurer les options de messagerie électronique par défaut
Etape 1 : accès au serveur Web intégré HP (EWS)
1.
Sur l'écran d'accueil du panneau de commande de l'imprimante, appuyez sur le bouton Réseau ou
Sans l pour aicher l'adresse IP ou le nom d'hôte.
2. Ouvrez un navigateur Web, et dans la barre d'adresse, tapez l'adresse IP ou le nom d'hôte exactement
comme il apparaît sur le panneau de commande de l'imprimante. Appuyez sur la touche Entrée du clavier
de l'ordinateur. Le serveur EWS s'ouvre.
REMARQUE : Si le navigateur Web aiche un message indiquant que l'accès au site Web comporte des
risques, sélectionnez l'option pour continuer vers le site Web. L'accès à ce site Web ne va pas endommager
l'ordinateur.
Etape 2 : conguration de la fonction de numérisation vers un e-mail
1. Dans le serveur Web intégré HP, cliquez sur l'onglet Système.
2. Dans le volet de navigation de gauche, cliquez sur le lien Administration.
3. Dans la zone Fonctions activées, réglez l'option Numériser vers un e-mail sur Activer.
4. Cliquez sur l’onglet Numériser.
56 Chapitre 6 Numérisation FRWW
Page 69

5. Dans le volet de navigation de gauche, cliquez sur le lien Prols des courriers sortants.
6. Sur la page Prols de courrier électronique sortant, cliquez sur le bouton Nouveau.
7. Dans la zone Adresse électronique, remplissez les champs suivants :
a. Dans le champ Votre adresse électronique, saisissez l'adresse électronique de l'expéditeur pour le
nouveau prol de courrier électronique sortant.
b. Dans la zone de texte Nom d'aichage, saisissez le nom de l'expéditeur. C'est le nom qui s'aichera
dans le panneau de commande de l'imprimante.
8. Dans la zone Paramètres du serveur SMTP, remplissez les champs suivants :
a. Dans le champ Serveur SMTP, saisissez l'adresse du serveur SMTP.
b. Dans le champ Port SMTP, saisissez le numéro de port SMTP.
REMARQUE : Dans la plupart des cas, vous n'avez pas besoin de changer le numéro de port par
défaut.
REMARQUE : Si vous utilisez un serveur SMTP hébergé tels que Gmail, vériez l'adresse SMTP, le
numéro de port et les paramètres SSL à partir du site Web du fournisseur de service ou d'autres
sources. Généralement, pour Gmail, l'adresse SMTP est smtp.gmail.com, le numéro de port est le 465
et le SSL doit être activé.
Veuillez vous reporter aux sources en ligne pour vérier que ces paramètres de serveur sont à jour et
valides au moment de la conguration.
c. Si vous utilisez le service de messagerie électronique Google™ Gmail, cochez la case Utiliser toujours
une connexion sécurisée (SSL/TLS).
9. Si le serveur SMTP requiert une authentication pour envoyer un courrier électronique, remplissez les
champs suivants dans la zone Authentication SMTP :
a. Cochez la case Le serveur SMTP requiert l'authentication des messages électroniques sortants.
b. Dans le champ Identiant utilisateur SMTP, saisissez l'identiant utilisateur du serveur SMTP.
c. Dans le champ Mot de passe SMTP, saisissez le mot de passe du serveur SMTP.
10. Pour demander à l'utilisateur de saisir un code PIN sur le panneau de commande avant de pouvoir envoyer
un courrier électronique via l'adresse électronique, remplissez les champs suivants dans la zone PIN
facultatif :
a. Dans le champ PIN (facultatif), saisissez un code PIN à quatre chires.
b. Dans le champ Conrmer le code PIN, saisissez à nouveau le code PIN à quatre chires.
REMARQUE : HP vous recommande de créer un code PIN an de sécuriser le prol de courrier
électronique.
REMARQUE : Lorsqu'un code PIN est créé, il doit être saisi sur le panneau de commande de l'imprimante
chaque fois que le prol est utilisé pour envoyer un document numérisé par courrier électronique.
11. Pour congurer les options de courrier électronique facultatives, remplissez les champs suivants dans la
zone Préférences des messages électroniques :
FRWW Conguration de la fonctionnalité Numériser vers un e-mail 57
Page 70

a. Dans la liste déroulante Taille maximale des pièces jointes, sélectionnez la taille maximale autorisée
pour les pièces jointes d'un courrier électronique.
REMARQUE : Pour la taille maximale, HP vous recommande d'utiliser la taille de chier Automatique
par défaut.
b. Pour que l'expéditeur soit automatiquement copié sur les messages électroniques envoyés à partir du
prol, cochez la case CC auto.
12. Vériez toutes les informations, puis cliquez sur l'une des options suivantes :
●
Enregistrer et tester : sélectionnez cette option pour enregistrer les informations et tester la
connexion.
●
Enregistrer uniquement : sélectionnez cette option pour enregistrer les informations sans tester la
connexion.
●
Annuler : sélectionnez cette option pour quitter la conguration sans enregistrer.
Etape 3 : ajouter des contacts au carnet d'adresses électroniques
▲
Dans le volet de navigation de gauche, cliquez sur Carnet d'adresses électroniques pour ajouter des
adresses électroniques au carnet d'adresses accessible à partir de l'imprimante.
Pour ajouter une seule adresse électronique, eectuez les opérations suivantes :
a. Dans le champ Nom du contact, saisissez le nom du nouveau contact.
b. Dans le champ Adresse électronique du contact, saisissez l'adresse électronique du nouveau contact.
c. Cliquez sur Ajouter/Modier.
Pour créer un groupe de messagerie, eectuez les opérations suivantes :
a. Cliquez sur Nouveau groupe.
b. Dans le champ Saisissez le nom du groupe, saisissez un nom pour le nouveau groupe.
c. Dans la section Toutes les personnes, cliquez sur un nom puis cliquez sur la èche pour le déplacer
vers la zone Personnes d'un groupe.
REMARQUE : Pour sélectionner plusieurs noms à la fois, appuyez sur Ctrl tout en cliquant sur un
nom.
d. Cliquez sur Enregistrer.
Etape 4 : congurer les options de messagerie électronique par défaut
▲
Dans le volet de navigation de gauche, cliquez sur Options de messagerie pour congurer les options de
courrier électronique par défaut.
a. Dans la section Objet et corps de l'e-mail, remplissez les champs suivants :
i. Dans le champ Objet du courrier électronique, saisissez un objet par défaut pour les courriers
électroniques.
ii. Dans le champ Texte du corps, saisissez un message personnalisé par défaut pour les courriers
électroniques.
58 Chapitre 6 Numérisation FRWW
Page 71

iii. Sélectionnez Aicher le texte du corps pour que le texte du corps par défaut s'aiche dans les
courriers électroniques.
iv. Sélectionnez Masquer le texte du corps pour supprimer le texte du corps.
b. Dans la zone Paramètres de numérisation, remplissez les champs suivants :
i. Dans la liste déroulante Format chier num., sélectionnez le format de chier par défaut pour les
chiers numérisés.
ii. Dans la liste déroulante Format pap. num., sélectionnez le format de papier par défaut pour les
chiers numérisés.
iii. Dans la liste déroulante Résolution num., sélectionnez la résolution par défaut pour les chiers
numérisés.
REMARQUE : Les images de résolution élevée comportent davantage de points par pouce
(ppp), par conséquent, elles aichent davantage de détails. Les images de résolution réduite
comportent moins de points par pouce et aichent moins de détails, mais la taille du chier est
plus petite.
iv. Dans la liste déroulante Sortie couleur, sélectionnez Noir et blanc ou Couleur.
v. Dans le champ Préxe de nom de chier, saisissez un préxe de nom de chier (par exemple :
MaNumérisation).
c. Cliquez sur Appliquer.
FRWW Conguration de la fonctionnalité Numériser vers un e-mail 59
Page 72
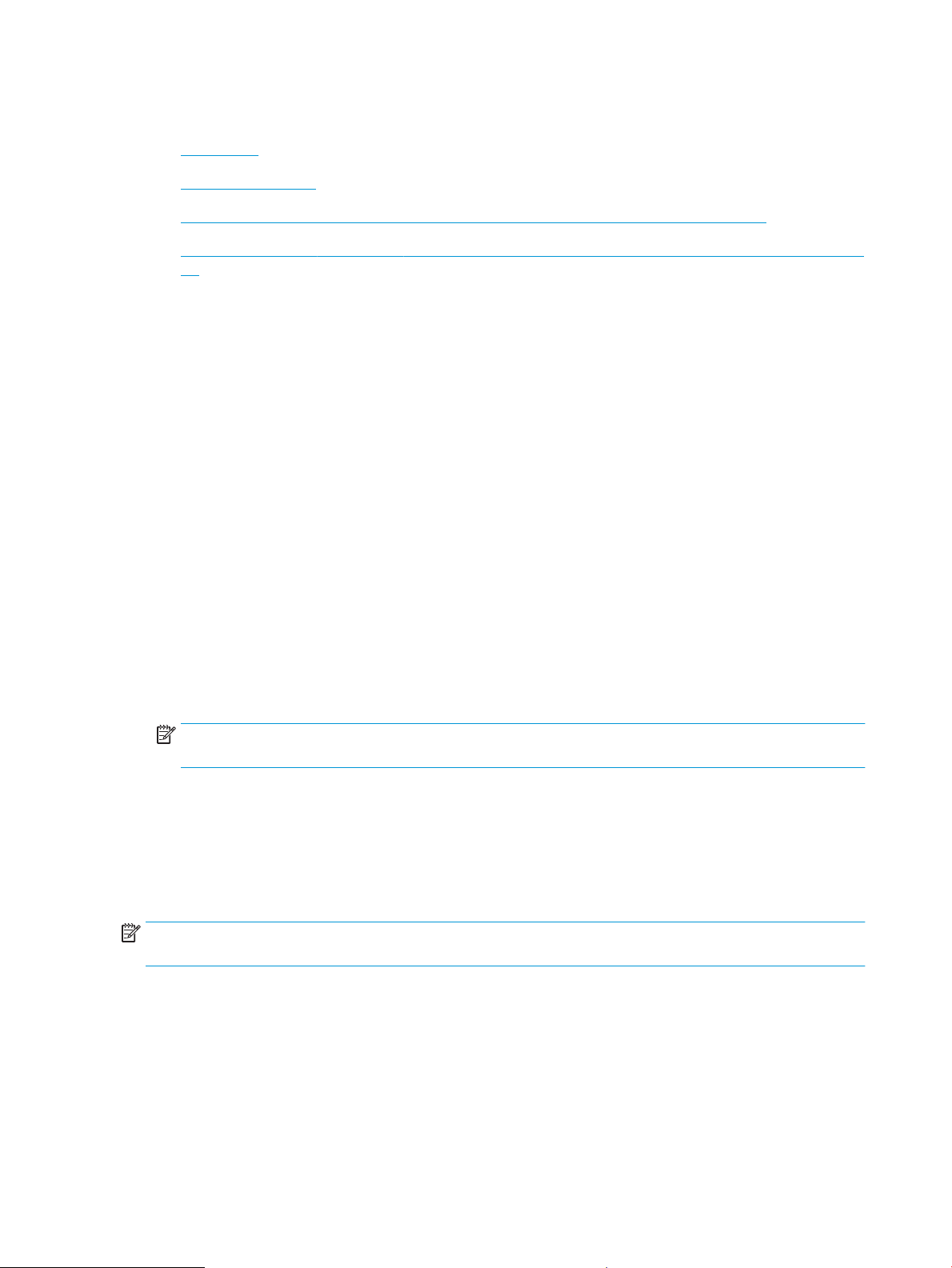
Conguration de la fonctionnalité Numériser vers un dossier réseau
●
Introduction
●
Avant de commencer
●
Première méthode : Utilisation de l'Assistant de numérisation vers dossier réseau (Windows)
●
Deuxième méthode : Conguration de la fonction Numériser vers un dossier réseau à partir du serveur EWS
HP
Introduction
L'imprimante dispose d'une fonction qui permet de numériser un document et de l'enregistrer dans un dossier
réseau. Pour utiliser la numérisation, l'imprimante doit être connectée à un réseau. Cette fonctionnalité n'est
cependant pas disponible avant une conguration. Il existe deux méthodes pour congurer la fonction
Numériser vers un dossier réseau : l'assistant de numérisation vers un dossier réseau (Windows), qui est installé
dans le groupe de programmes HP pour l'imprimante dans le cadre de l'installation logicielle complète, et la
conguration de dossier réseau via le serveur EWS HP. Utilisez les informations suivantes pour congurer la
fonction Numériser vers un dossier réseau.
Avant de commencer
Pour congurer la fonction de numérisation vers un dossier réseau, l'imprimante doit disposer d'une connexion
réseau active au même réseau que l'ordinateur qui exécute le processus de conguration.
Les administrateurs doivent posséder les informations suivantes avant de commencer le processus de
conguration.
●
Accès administrateur sur cette imprimante
●
Le chemin réseau du dossier de destination (par exemple, \\nomduserveur.fr.nomentreprise.net
\numerisations)
REMARQUE : Le dossier réseau doit être conguré en tant que dossier partagé pour que la fonction de
numérisation vers un dossier réseau fonctionne.
Première méthode : Utilisation de l'Assistant de numérisation vers dossier réseau
(Windows)
Certaines imprimantes HP incluent l'installation du pilote depuis un CD de logiciel. A la n de cette installation,
vous pouvez ajouter l'option Setup Scan to Folder and Email (Congurer numérisation vers dossier ou
messagerie) Les assistants de conguration incluent les options de conguration de base.
REMARQUE : Certains systèmes d'exploitation ne prennent pas en charge l'Assistant Numérisation vers un
dossier réseau.
1. Ouvrez l'assistant d'imprimante HP.
●
Windows 10 : Dans le menu Démarrer, cliquez sur Toutes les applications, puis sur HP et sélectionnez
le nom de l’imprimante.
●
Windows 8.1 : Cliquez sur la èche vers le bas dans le coin inférieur gauche de l'écran Démarrer, puis
sélectionnez le nom de l'imprimante.
60 Chapitre 6 Numérisation FRWW
Page 73

●
Windows 8 : Cliquez avec le bouton droit de la souris sur une zone vide de l'écran Démarrer, cliquez
sur Toutes les applications sur la barre d'applications, puis sélectionnez le nom de l'imprimante.
●
Windows 7 : à partir du bureau de l'ordinateur, cliquez sur Démarrer, sélectionnez Tous les
programmes, cliquez sur HP, puis sur le dossier de l'imprimante et sélectionnez le nom de
l'imprimante.
2. Dans l'Assistant d'imprimante HP, sélectionnez Numériser, puis Numérisation vers un dossier réseau.
REMARQUE : Si l'option Assistant de numérisation vers un dossier réseau n'est pas disponible, utilisez
Deuxième méthode : Conguration de la fonction Numériser vers un dossier réseau à partir du serveur EWS
HP à la page 62
3. Dans la boîte de dialogue Prols du dossier réseau, cliquez sur le bouton Nouveau. La boîte de dialogue
Conguration de la numérisation vers un dossier réseau s'aiche.
4. Sur la page 1. Démarrage, saisissez le nom du dossier dans le champ Nom d'aichage. C'est le nom qui
s'aichera dans le panneau de commande de l'imprimante.
5. Remplissez le champ Dossier de destination de l'une des manières suivantes :
a. Saisissez le chemin de chier manuellement.
b. Cliquez sur le bouton Parcourir et accédez à l'emplacement du dossier.
c. Eectuez l'action suivante pour créer un dossier partagé :
i. Cliquez sur Chemin partagé.
ii. Dans la boîte de dialogue Gérer les dossiers réseau partagés, cliquez sur Nouveau.
iii. Dans le champ Nom de partage, saisissez le nom à aicher pour le dossier partagé.
iv. Pour compléter le champ Chemin du dossier, cliquez sur le bouton Parcourir, puis sélectionnez
l'une des options suivantes. Cliquez sur OK lorsque vous avez terminé.
●
Naviguez vers un dossier existant sur l'ordinateur.
●
Cliquez sur Créer un nouveau dossier pour créer un nouveau dossier.
v. Si le chemin partagé a besoin d'une description, saisissez une description dans le champ
Description.
vi. Dans le champ Type de partage, sélectionnez l'une des options suivantes, puis cliquez sur
Appliquer.
●
Public
●
Privé
REMARQUE : Pour des raisons de sécurité, HP vous recommande de sélectionner un type de
partage Privé.
vii. Lorsque le message Le partage a été créé avec succès s'aiche, cliquez sur OK.
viii. Cochez la case du dossier de destination, puis cliquez sur OK.
6. Pour créer un raccourci vers le dossier réseau sur le bureau de l'ordinateur, cochez la case Créer un raccourci
sur bureau vers le dossier réseau.
FRWW Conguration de la fonctionnalité Numériser vers un dossier réseau 61
Page 74

7. Pour exiger un code PIN sur le panneau de commande avant l'envoi d'un document scanné vers le dossier
réseau, saisissez un code PIN à 4 chires dans le champ Code PIN, puis saisissez-le à nouveau dans le
champ Conrmer le code PIN. Cliquez sur Suivant.
REMARQUE : HP vous recommande de créer un code PIN an de sécuriser le dossier de destination.
REMARQUE : Lorsqu'un code PIN est créé, il doit être saisi sur le panneau de commande de l'imprimante
chaque fois qu'une numérisation est envoyée vers le dossier réseau.
8. Sur la page 2. Authentier, saisissez le Nom d'utilisateur et le Mot de passe Windows que vous utilisez pour
vous connecter à l'ordinateur, puis cliquez sur Suivant.
9. Sur la page 3. Conguration, sélectionnez les paramètres de numérisation par défaut en eectuant
l'opération suivante, puis cliquez sur Suivant.
a. Dans la liste déroulante Type de document, sélectionnez le format de chier par défaut pour les
chiers numérisés.
b. Dans la liste déroulante Préférences de couleur, sélectionnez Noir et blanc ou Couleur.
c. Dans la liste déroulante Format papier, sélectionnez le format de papier par défaut pour les chiers
numérisés.
d. Dans la liste déroulante Paramètres de qualité, sélectionnez la résolution par défaut pour les chiers
numérisés.
REMARQUE : Les images de résolution élevée comportent davantage de points par pouce (ppp), par
conséquent, elles aichent davantage de détails. Les images de résolution réduite comportent moins
de points par pouce et aichent moins de détails, mais la taille du chier est plus petite.
e. Dans le champ Préxe de nom de chier, saisissez un préxe de nom de chier (par exemple :
MaNumérisation).
10. Sur la page 4. Terminer, vériez les informations et assurez-vous que tous les paramètres sont corrects. Si
vous détectez une erreur, cliquez sur le bouton Précédent pour la corriger. Si les paramètres sont corrects,
cliquez sur le bouton Enregistrer et tester pour tester la conguration.
11. Lorsque le message Félicitations s'aiche, cliquez sur Terminer pour terminer la conguration.
12. La boîte de dialogue Prols du dossier réseau aiche désormais le prol de courrier électronique
d'expéditeur nouvellement ajouté. Cliquez sur Fermer pour quitter l'assistant.
Deuxième méthode : Conguration de la fonction Numériser vers un dossier réseau à
partir du serveur EWS HP
●
Etape 1 : accès au serveur Web intégré HP (EWS)
●
Etape 2 : conguration de la fonction de numérisation vers un dossier réseau
Etape 1 : accès au serveur Web intégré HP (EWS)
1.
Sur l'écran d'accueil du panneau de commande de l'imprimante, appuyez sur le bouton Réseau ou
l pour aicher l'adresse IP ou le nom d'hôte.
Sans
62 Chapitre 6 Numérisation FRWW
Page 75

2. Ouvrez un navigateur Web, et dans la barre d'adresse, tapez l'adresse IP ou le nom d'hôte exactement
comme il apparaît sur le panneau de commande de l'imprimante. Appuyez sur la touche Entrée du clavier
de l'ordinateur. Le serveur EWS s'ouvre.
REMARQUE : Si le navigateur Web aiche un message indiquant que l'accès au site Web comporte des
risques, sélectionnez l'option pour continuer vers le site Web. L'accès à ce site Web ne va pas endommager
l'ordinateur.
Etape 2 : conguration de la fonction de numérisation vers un dossier réseau
1. Dans le serveur Web intégré HP, cliquez sur l'onglet Système.
2. Dans le volet de navigation de gauche, cliquez sur le lien Administration.
3. Dans la zone Fonctions activées, réglez l'option Numériser vers un dossier réseau sur Activer.
4. Cliquez sur l’onglet Numériser.
5. Dans le volet de navigation de gauche, assurez-vous que le lien Conguration du dossier réseau est en
surbrillance. La page Numériser vers le dossier réseau doit d'aicher.
6. Sur la page Conguration du dossier réseau, cliquez sur le bouton Nouveau.
7. Dans la zone Informations du dossier réseau, remplissez les champs suivants :
a. Dans le champ Nom d'aichage, saisissez le nom à aicher pour le dossier.
b. Dans le champ Chemin réseau, saisissez le chemin réseau du dossier.
c. Dans le champ Nom d'utilisateur, saisissez le nom d'utilisateur requis pour accéder au dossier sur le
réseau.
d. Dans le champ Mot de passe, saisissez le mot de passe requis pour accéder au dossier sur le réseau.
8. Pour exiger un code PIN sur le panneau de commande avant l'envoi d'un chier vers un dossier réseau,
remplissez les champs suivants dans la zone Sécuriser l'accès au dossier avec un code PIN :
a. Dans le champ PIN (facultatif), saisissez un code PIN à quatre chires.
b. Dans le champ Conrmer le code PIN, saisissez à nouveau le code PIN à quatre chires.
REMARQUE : HP vous recommande de créer un code PIN an de sécuriser le dossier de destination.
REMARQUE : Lorsqu'un code PIN est créé, il doit être saisi sur le panneau de commande de l'imprimante
chaque fois qu'une numérisation est envoyée vers le dossier réseau.
9. Dans la zone Paramètres de numérisation, remplissez les champs suivants :
a. Dans la liste déroulante Format chier num., sélectionnez le format de chier par défaut pour les
chiers numérisés.
b. Dans la liste déroulante Format pap. num., sélectionnez le format de papier par défaut pour les
chiers numérisés.
c. Dans la liste déroulante Résolution num., sélectionnez la résolution de numérisation par défaut pour
les chiers numérisés.
FRWW Conguration de la fonctionnalité Numériser vers un dossier réseau 63
Page 76

REMARQUE : Les images de résolution élevée comportent davantage de points par pouce (ppp), par
conséquent, elles aichent davantage de détails. Les images de résolution réduite comportent moins
de points par pouce et aichent moins de détails, mais la taille du chier est plus petite.
d. Dans la liste déroulante Sortie couleur, choisissez si les chiers numérisés seront en noir et blanc ou
en couleur.
e. Dans le champ Préxe de nom de chier, saisissez un préxe de nom de chier (par exemple :
MaNumérisation).
10. Vériez toutes les informations, puis cliquez sur l'une des options suivantes :
●
Enregistrer et tester : sélectionnez cette option pour enregistrer les informations et tester la
connexion.
●
Enregistrer uniquement : sélectionnez cette option pour enregistrer les informations sans tester la
connexion.
●
Annuler : sélectionnez cette option pour quitter la conguration sans enregistrer.
64 Chapitre 6 Numérisation FRWW
Page 77

Numériser vers une clé USB à mémoire ash
1. Chargez le document sur la vitre du scanner ou dans le bac d'alimentation en suivant les indicateurs de
l'imprimante.
2. Insérez une clé USB dans le port USB à accès direct.
3. Le menu de la clé USB s'ouvre avec les options suivantes :
●
Imprimer documents
●
Aicher et imprimer photos
●
Numériser vers une unité USB
4. Sélectionnez Numérisation vers une unité USB.
5. Lorsque l'écran d'informations s'aiche, vous pouvez régler les paramètres suivants :
●
Format chier num.
●
Résolution num.
●
Format pap. num.
●
Source numér.
●
Préxe de nom de chier
●
Couleur sortie
6. Appuyez sur le bouton Numériser pour numériser et enregistrer le chier.
L'imprimante crée un dossier appelé HPSCANS sur la clé USB et y enregistre le chier au format .PDF ou .JPG
en utilisant un nom de chier généré automatiquement.
FRWW Numériser vers une clé USB à mémoire ash 65
Page 78

Numériser vers e-mail
Pour numériser un chier directement vers une adresse électronique, utilisez le panneau de commande de
l'imprimante. Le chier numérisé est envoyé à l'adresse électronique en pièce jointe.
REMARQUE : pour utiliser cette fonction, l'imprimante doit être connectée à un réseau et la fonction Numériser
vers un e-mail doit être congurée à l'aide de l'Assistant de conguration de la numérisation vers un e-mail
(Windows) ou du serveur Web intégré HP.
1. Chargez le document sur la vitre du scanner en suivant les indicateurs de l'imprimante.
2.
Sur l'écran d'accueil du panneau de commande, appuyez sur l'icône Numériser .
3. Appuyez sur Numériser vers un e-mail.
4. Sélectionnez l'adresse à utiliser dans le champ De. Cela s'appelle également un « prol de courrier
électronique sortant ».
REMARQUE : Si l'imprimante est congurée avec un seul prol de courrier électronique sortant, cette
option ne sera pas disponible.
REMARQUE : Si la fonctionnalité PIN a été congurée, saisissez le code PIN, puis appuyez sur le bouton
OK. Toutefois, il n'est pas nécessaire d'utiliser un code PIN pour se servir de cette fonctionnalité.
5. Appuyez sur le bouton A, puis choisissez l'adresse ou le groupe destinataire du chier. Lorsque vous avez
terminé, appuyez sur le bouton Terminé.
●
Pour envoyer le message à une adresse diérente, rappuyez sur le bouton Nouveau, puis saisissez
l'adresse de messagerie.
6. Si vous souhaitez ajouter une ligne objet, appuyez sur le bouton Objet.
7. Le panneau de commande aiche les paramètres de numérisation.
●
Pour aicher les paramètres de numérisation, appuyez sur Paramètres.
●
Pour modier un paramètre de numérisation, appuyez sur Modier, puis modiez le paramètre.
8. Appuyez sur le bouton Numériser pour démarrer la tâche de numérisation.
66 Chapitre 6 Numérisation FRWW
Page 79

Numériser vers un dossier réseau
Pour numériser un document et l'enregistrer dans un dossier sur le réseau, utilisez le panneau de commande de
l'imprimante.
REMARQUE : pour utiliser cette fonction, l'imprimante doit être connectée à un réseau et la fonction Numériser
vers un dossier réseau doit être congurée à l'aide de l'Assistant de conguration de la numérisation vers un
dossier réseau (Windows) ou du serveur Web intégré HP.
1. Chargez le document sur la vitre du scanner en suivant les indicateurs de l'imprimante.
2.
Sur l'écran d'accueil du panneau de commande, appuyez sur l'icône Numériser .
3. Appuyez sur l'élément Numériser vers dossier réseau.
4. Dans la liste des dossiers réseau, sélectionnez le dossier dans lequel vous souhaitez envoyer le document
numérisé.
5. Le panneau de commande aiche les paramètres de numérisation.
●
Si vous souhaitez modier un de ces paramètres, appuyez sur le bouton Paramètres, puis procédez
aux modications souhaitées.
●
Si les paramètres sont bons, passez à l'étape suivante.
6. Appuyez sur le bouton Numériser pour démarrer la tâche de numérisation.
FRWW Numériser vers un dossier réseau 67
Page 80

Tâches de numérisation supplémentaires
Visitez le site Web www.hp.com/support/ljM278MFP.
Vous trouverez des instructions pour vous guider dans l'exécution de certaines tâches de numérisation, telles
que :
●
Comment numériser une photo ou un document
●
Comment numériser un document en tant que texte modiable (OCR)
●
Comment numériser plusieurs pages dans un seul chier
68 Chapitre 6 Numérisation FRWW
Page 81

7 Télécopie
●
Conguration de l'envoi et de la réception de télécopies
●
Envoyer une télécopie
Pour plus d'informations :
Les informations suivantes sont correctes au moment de la publication. Pour obtenir des informations à jour,
reportez-vous à la section www.hp.com/support/ljM278MFP.
Le plan d'assistance HP tout inclus de l'imprimante comprend les informations suivantes :
●
Installation et conguration
●
Utilisation
●
Résolution des problèmes
●
Téléchargement des mises à jour de logiciels et de micrologiciels
●
Inscription au forum d'assistance
●
Recherche d'informations réglementaires et de garantie
FRWW 69
Page 82

Conguration de l'envoi et de la réception de télécopies
●
Avant de commencer
●
Etape 1 : Identier le type de connexion de votre téléphone
●
Etape 2 : Congurer le télécopieur
●
Etape 3 : Congurer l'heure, la date et l'en-tête de télécopie
●
Etape 4 : Eectuer un test de télécopie
Avant de commencer
Avant de connecter le service de télécopie, assurez-vous que l'imprimante a été entièrement congurée.
REMARQUE : Utilisez le câble et les adaptateurs fournis avec l'imprimante pour la raccorder à la prise
téléphonique.
REMARQUE : Dans les pays/régions qui utilisent des systèmes téléphoniques de type série, un adaptateur est
livré avec l'imprimante. Utilisez l'adaptateur pour connecter d'autres périphériques de télécommunications à la
prise téléphonique sur laquelle est branchée l'imprimante.
Suivez les quatre étapes suivantes :
Etape 1 : Identier le type de connexion de votre téléphone à la page 70.
Etape 2 : Congurer le télécopieur à la page 71.
Etape 3 : Congurer l'heure, la date et l'en-tête de télécopie à la page 75.
Etape 4 : Eectuer un test de télécopie à la page 77.
Etape 1 : Identier le type de connexion de votre téléphone
Passez en revue les types de matériels et de services suivants pour déterminer la méthode de conguration à
utiliser. La méthode utilisée dépend de l'équipement et des services déjà installés sur le système téléphonique.
REMARQUE : Cette imprimante est un périphérique analogique. HP recommande de relier l'imprimante à une
ligne téléphonique analogique dédiée.
●
Ligne téléphonique dédiée : l'imprimante est le seul matériel ou service connecté à la ligne téléphonique.
●
Appels vocaux : les appels vocaux et de télécopies utilisent la même ligne téléphonique.
●
Répondeur : un répondeur prend les appels vocaux sur la ligne téléphonique qui est également utilisée
pour les appels de télécopie.
●
Messagerie vocale : un service de messagerie vocale avec abonnement utilise la même ligne téléphonique
que le télécopieur.
●
Service de sonnerie distincte : service de l'opérateur téléphonique qui permet d'associer plusieurs numéros
à une même ligne téléphonique et une sonnerie distincte à chaque numéro ; l'imprimante détecte la
sonnerie qui lui a été attribuée et répond à l'appel.
●
Modem de l'ordinateur : un ordinateur utilise la ligne téléphonique pour se connecter à Internet via une
connexion d'accès à distance.
70 Chapitre 7 Télécopie FRWW
Page 83

●
Ligne DSL : service DSL (Digital Subscriber Line) de l'opérateur téléphonique. Dans certains pays/régions, ce
service est également appelé ADSL.
●
Système téléphonique PBX ou RNIS : autocommutateur téléphonique privé (Private Branch Exchange, PBX)
ou réseau numérique à intégration de services (RNIS).
●
Système téléphonique VoIP : communication vocale sur protocole Internet (VoIP) assurée par un
fournisseur de services Internet.
Etape 2 : Congurer le télécopieur
Cliquez sur le lien ci-dessous qui décrit le mieux l'environnement dans lequel l'imprimante va envoyer et recevoir
des télécopies, puis suivez les instructions de conguration.
●
Ligne téléphonique dédiée à la page 71
●
Ligne d'appels vocaux/de télécopies partagée à la page 72
●
Ligne d'appels vocaux/de télécopies partagée avec répondeur à la page 73
Le présent manuel ne couvre que trois types de connexion. Pour savoir comment connecter l'imprimante avec
d'autres types de connexion, rendez-vous sur le site Web d'assistance de ce produit : www.hp.com/support/
ljM278MFP.
REMARQUE : Cette imprimante est un produit de télécopie analogique. HP recommande de relier l'imprimante à
une ligne téléphonique analogique dédiée. En cas d'utilisation d'un environnement numérique (tel que DSL, PBX,
RNIS ou VoIP), veillez à utiliser les ltres adaptés et à congurer correctement les paramètres numériques. Pour
plus d'informations, contactez le fournisseur de services numériques.
REMARQUE : Ne connectez pas plus de trois périphériques à la ligne téléphonique.
REMARQUE : Cette imprimante ne prend pas en charge la messagerie vocale.
Ligne téléphonique dédiée
Procédez comme suit pour congurer l'imprimante sur une ligne téléphonique dédiée sans services
supplémentaires.
1. Connectez le câble du téléphone au port du télécopieur sur l'imprimante, puis à la prise téléphonique
murale.
REMARQUE : Dans certains pays/régions, il peut être nécessaire d'utiliser un adaptateur pour le câble
téléphonique fourni avec l'imprimante.
REMARQUE : Sur certaines imprimantes, le port de télécopie se situe au-dessus du port téléphonique.
Reportez-vous aux icônes gurant sur l'imprimante.
FRWW Conguration de l'envoi et de la réception de télécopies 71
Page 84

2. Congurez l'imprimante pour qu'elle réponde automatiquement aux appels de télécopie.
a. Mettez l'imprimante sous tension.
b. Sur le panneau de commande, ouvrez le menu Conguration.
c. Sélectionnez le menu Conguration télécopie.
d. Sélectionnez le menu Conguration de base.
e. Sélectionnez le paramètre Mode de réponse.
f. Sélectionnez l'option Automatique.
3. Passez à la section Etape 3 : Congurer l'heure, la date et l'en-tête de télécopie à la page 75.
Ligne d'appels vocaux/de télécopies partagée
Procédez comme suit pour congurer l'imprimante sur une ligne d'appels vocaux/de télécopies partagée.
1. Débranchez tous les périphériques connectés à la prise téléphonique.
2. Connectez le câble du téléphone au port du télécopieur sur l'imprimante, puis à la prise téléphonique
murale.
REMARQUE : Dans certains pays/régions, il peut être nécessaire d'utiliser un adaptateur pour le câble
téléphonique fourni avec l'imprimante.
REMARQUE : Sur certaines imprimantes, le port de télécopie se situe au-dessus du port téléphonique.
Reportez-vous aux icônes gurant sur l'imprimante.
72 Chapitre 7 Télécopie FRWW
Page 85

3. Retirez la prise du port de sortie de ligne téléphonique situé à l'arrière de l'imprimante, puis branchez un
téléphone à ce port.
4. Congurez l'imprimante pour qu'elle réponde automatiquement aux appels de télécopie.
a. Mettez l'imprimante sous tension.
b. Sur le panneau de commande, ouvrez le menu Conguration.
c. Sélectionnez le menu Conguration télécopie.
d. Sélectionnez le menu Conguration de base.
e. Sélectionnez le paramètre Mode de réponse, puis sélectionnez l'option Automatique.
5. Congurez l'imprimante pour détecter une tonalité avant d'envoyer une télécopie.
REMARQUE : Ceci empêche l'imprimante d'envoyer une télécopie pendant que quelqu'un utilise le
téléphone.
a. Sur le panneau de commande, ouvrez le menu Conguration.
b. Sélectionnez le menu Conguration télécopie.
c. Sélectionnez le menu Conguration avancée.
d. Sélectionnez le paramètre Détecter la tonalité de numérotation, puis Activé.
6. Passez à la section Etape 3 : Congurer l'heure, la date et l'en-tête de télécopie à la page 75.
Ligne d'appels vocaux/de télécopies partagée avec répondeur
Procédez comme suit pour congurer l'imprimante sur une ligne d'appels vocaux/de télécopies partagée avec
répondeur.
1. Débranchez tous les périphériques connectés à la prise téléphonique.
2. Connectez le câble du téléphone au port du télécopieur sur l'imprimante, puis à la prise téléphonique
murale.
REMARQUE : Dans certains pays/régions, il peut être nécessaire d'utiliser un adaptateur pour le câble
téléphonique fourni avec l'imprimante.
REMARQUE : Sur certaines imprimantes, le port de télécopie se situe au-dessus du port téléphonique.
Reportez-vous aux icônes gurant sur l'imprimante.
FRWW Conguration de l'envoi et de la réception de télécopies 73
Page 86

3. Retirez la prise du port de sortie de ligne téléphonique situé à l'arrière de l'imprimante.
4. Connectez le câble téléphonique du répondeur au port de sortie de ligne téléphonique situé à l'arrière de
l'imprimante.
REMARQUE : Connectez le répondeur directement à l'imprimante. Sinon, il risque d'enregistrer les
tonalités de télécopie provenant d'un télécopieur d'envoi et l'imprimante risque de ne pas recevoir les
télécopies.
REMARQUE : Si le répondeur n'a pas de téléphone intégré, connectez un téléphone au port de sortie du
répondeur pour plus de commodité.
REMARQUE : Sur certaines imprimantes, le port de télécopie se situe au-dessus du port téléphonique.
Reportez-vous aux icônes gurant sur l'imprimante.
5. Congurez le paramètre Sonneries avant réponse de l'imprimante.
a. Mettez l'imprimante sous tension.
b. Sur le panneau de commande, ouvrez le menu Conguration.
c. Sélectionnez le menu Conguration télécopie.
d. Sélectionnez le menu Conguration de base.
e. Sélectionnez l'option Nombre de sonneries avant la réponse.
f. A l'aide du pavé numérique du panneau de commande de l'imprimante, dénissez le nombre de
sonneries, puis sélectionnez OK.
6. Congurez l'imprimante pour qu'elle réponde automatiquement aux appels de télécopie.
a. Sur le panneau de commande, ouvrez le menu Conguration.
b. Sélectionnez le menu Conguration télécopie.
c. Sélectionnez le menu Conguration de base.
d. Sélectionnez le paramètre Mode de réponse, puis sélectionnez l'option Automatique.
7. Congurez l'imprimante pour détecter une tonalité avant d'envoyer une télécopie.
REMARQUE : Ceci empêche l'imprimante d'envoyer une télécopie pendant que quelqu'un utilise le
téléphone.
74 Chapitre 7 Télécopie FRWW
Page 87

a. Sur le panneau de commande, ouvrez le menu Conguration.
b. Sélectionnez le menu Conguration télécopie.
c. Sélectionnez le menu Conguration avancée.
d. Sélectionnez le paramètre Détecter la tonalité d'appel, puis sélectionnez le bouton Activer.
8. Passez à la section Etape 3 : Congurer l'heure, la date et l'en-tête de télécopie à la page 75.
Etape 3 : Congurer l'heure, la date et l'en-tête de télécopie
Congurez les paramètres de télécopie de l'imprimante en suivant l'une des méthodes indiquées ci-dessous :
●
Assistant de conguration du télécopieur HP à la page 75 (méthode recommandée)
●
Panneau de commande de l'imprimante à la page 75
●
Serveur EWS HP et HP Device Toolbox (Windows) à la page 76 (si le logiciel est installé)
REMARQUE : Aux Etats-Unis et dans de nombreux autres pays/régions, la conguration de l'heure, de la date et
des informations contenues dans l'en-tête de télécopie est obligatoire de par la loi.
Assistant de conguration du télécopieur HP
Accédez à l'Assistant de conguration du télécopieur après la conguration initiale et l'installation du logiciel en
suivant ces étapes.
REMARQUE : Certains systèmes d'exploitation ne prennent pas en charge l'Assistant de conguration de
télécopie.
1. Ouvrez l'assistant d'imprimante HP.
●
Windows 10 : Dans le menu Démarrer, cliquez sur Toutes les applications, puis sur HP et sélectionnez
le nom de l’imprimante.
●
Windows 8.1 : Cliquez sur la èche vers le bas dans le coin inférieur gauche de l'écran Démarrer, puis
sélectionnez le nom de l'imprimante.
●
Windows 8 : Cliquez avec le bouton droit de la souris sur une zone vide de l'écran Démarrer, cliquez
sur Toutes les applications sur la barre d'applications, puis sélectionnez le nom de l'imprimante.
●
Windows 7, Windows Vista et Windows XP : A partir du bureau de l'ordinateur, cliquez sur Démarrer,
sélectionnez Tous les programmes, cliquez sur HP, puis sur le dossier de l'imprimante et sélectionnez
le nom de l'imprimante.
2. Dans l'Assistant d'imprimante HP, sélectionnez Télécopie, puis Assistant de conguration du télécopieur.
3. Suivez les instructions qui s'aichent à l'écran de l'Assistant de conguration du télécopieur HP pour
congurer les paramètres du télécopieur.
4. Passez à la section Etape 4 : Eectuer un test de télécopie à la page 77.
Panneau de commande de l'imprimante
Pour utiliser le panneau de commande an de congurer la date, l'heure et l'en-tête de télécopie, procédez
comme suit.
FRWW Conguration de l'envoi et de la réception de télécopies 75
Page 88

1. Sur le panneau de commande, ouvrez le menu Conguration.
2. Sélectionnez le menu Conguration télécopie.
3. Sélectionnez le menu Conguration de base.
4. Sélectionnez l'option Heure/Date.
5. Sélectionnez l'horloge au format 12 heures ou l'horloge au format 24 heures.
6. A l'aide du clavier, entrez l'heure actuelle, puis appuyez sur le bouton OK.
7. Sélectionnez le format de la date.
8. A l'aide du clavier, entrez la date actuelle, puis appuyez sur le bouton OK.
9. Sélectionnez le menu En-tête de télécopie.
10. A l'aide du clavier, saisissez le numéro de télécopie, puis sélectionnez OK.
REMARQUE : Le nombre maximal de caractères pour un numéro de télécopie est de 20.
11. A l'aide du clavier, saisissez le nom ou l'en-tête de la société, puis sélectionnez OK.
REMARQUE : Le nombre maximal de caractères pour un en-tête de télécopie est de 25.
12. Passez à la section Etape 4 : Eectuer un test de télécopie à la page 77.
Serveur EWS HP et HP Device Toolbox (Windows)
1. Démarrez le serveur EWS HP à partir du logiciel ou d'un navigateur Web.
Première méthode : Ouverture du serveur EWS HP à partir du logiciel
a. Ouvrez l'assistant d'imprimante HP.
●
Windows 10 : Dans le menu Démarrer, cliquez sur Toutes les applications, puis sur HP et
sélectionnez le nom de l'imprimante.
●
Windows 8.1 : Cliquez sur la èche vers le bas dans le coin inférieur gauche de l'écran Démarrer,
puis sélectionnez le nom de l'imprimante.
●
Windows 8 : Cliquez avec le bouton droit de la souris sur une zone vide de l'écran Démarrer,
cliquez sur Toutes les applications sur la barre d'applications, puis sélectionnez le nom de
l'imprimante.
●
Windows 7, Windows Vista et Windows XP : A partir du bureau de l'ordinateur, cliquez sur
Démarrer, sélectionnez Tous les programmes, cliquez sur HP, puis sur le dossier de l'imprimante
et sélectionnez le nom de l'imprimante.
b. Dans l'Assistant d'imprimante HP, sélectionnez Imprimer, puis sélectionnez HP Device Toolbox.
Deuxième méthode : Ouvrez le serveur Web intégré HP à partir d'un navigateur Web
a. Sur le panneau de commande de l'imprimante, appuyez sur le bouton Conguration . Ouvrez le
menu Conguration du réseau, sélectionnez Aicher l'adresse IP, puis Oui. Revenez à l'écran d'accueil
pour aicher l'adresse IP.
76 Chapitre 7 Télécopie FRWW
Page 89

b. Ouvrez un navigateur Web, et dans la barre d'adresse, tapez l'adresse IP ou le nom d'hôte exactement
comme il apparaît sur le panneau de commande de l'imprimante. Appuyez sur la touche Entrée du
clavier de l'ordinateur. Le serveur EWS s'ouvre.
REMARQUE : Si le navigateur Web aiche un message indiquant que l'accès au site Web comporte
des risques, sélectionnez l'option pour continuer vers le site Web. L'accès à ce site Web ne va pas
endommager l'ordinateur.
2. Cliquez sur l'onglet Télécopie.
3. Suivez les instructions qui s'aichent à l'écran pour congurer les paramètres de télécopie.
4. Passez à la section Etape 4 : Eectuer un test de télécopie à la page 77.
Etape 4 : Eectuer un test de télécopie
Exécutez un test de télécopie an de vous assurer que le télécopieur est correctement conguré.
1. Sur le panneau de commande, ouvrez le menu Conguration.
2. Sélectionnez le menu Auto-diagnostics.
3. Sélectionnez l'option Lancer test télécopie. L'imprimante imprime un rapport de test.
4. Consultez le rapport.
●
Si le rapport indique que le test est réussi, l'imprimante est prête à envoyer et recevoir des télécopies.
●
Si le rapport indique que le test a échoué, consultez-le pour savoir comment résoudre le problème. La
liste de contrôle de dépannage contient plus d'informations sur la résolution des problèmes de
télécopie.
FRWW Conguration de l'envoi et de la réception de télécopies 77
Page 90

Envoyer une télécopie
●
Télécopie à partir du scanner à plat
●
Télécopier depuis le chargeur de documents
●
Utilisation des numéros rapides et de groupe
●
Envoyer une télécopie à partir du logiciel
●
Envoi d'une télécopie à partir d'un logiciel tiers, par exemple Microsoft Word
Télécopie à partir du scanner à plat
1. Placez le document face vers le bas sur la vitre du
scanner.
2. Sur l'écran d'accueil du panneau de commande,
appuyez sur l'icône Télécopie .
3. Utilisez le clavier pour saisir le numéro de
télécopie.
4. Appuyez sur le bouton Démarrer télécopie.
5. L'imprimante vous invite à conrmer que l'envoi se
fait à partir de la vitre du scanner. Appuyez sur le
bouton Oui.
6. L'imprimante vous invite à charger la première
page. Appuyez sur le bouton OK.
7. L'imprimante numérise la première page, puis vous
invite à charger une autre page. Si le document
comporte plusieurs pages, appuyez sur le bouton
Oui. Poursuivez ce processus jusqu'à ce que vous
ayez numérisé toutes les pages.
8. Lorsque vous avez numérisé la dernière page,
appuyez sur le bouton Non lorsque vous y êtes
invité. L'imprimante envoie la télécopie.
78 Chapitre 7 Télécopie FRWW
Page 91

Télécopier depuis le chargeur de documents
123
123
123
1. Insérez les originaux dans le chargeur de
documents face vers le haut.
ATTENTION : Pour éviter que l'imprimante ne soit
endommagée, n'utilisez pas d'original contenant
de bande de correction, de liquide correcteur, de
trombones ou d'agrafes. Ne chargez pas non plus
des photographies, des originaux de petite taille ou
fragiles dans le chargeur de documents.
2. Réglez les guides de papier jusqu'à ce qu'ils
reposent sur le bord du papier.
3. Sur l'écran d'accueil du panneau de commande,
appuyez sur l'icône Télécopie .
4. Utilisez le clavier pour saisir le numéro de
télécopie.
5. Appuyez sur le bouton Démarrer télécopie.
Utilisation des numéros rapides et de groupe
REMARQUE : Les entrées de répertoire doivent être congurées à l'aide du menu Télécopie avant de pouvoir
utiliser le répertoire pour envoyer des télécopies.
1. Chargez le document sur la vitre du scanner ou
dans le chargeur de documents.
FRWW Envoyer une télécopie 79
Page 92

2. Sur l'écran d'accueil du panneau de commande,
appuyez sur l'icône Télécopie .
3. Sur le clavier, appuyez sur l'icône du répertoire de
télécopie.
4. Appuyez sur le nom d'une entrée individuelle ou
d'une entrée de groupe que vous voulez utiliser.
5. Appuyez sur le bouton Démarrer télécopie.
Envoyer une télécopie à partir du logiciel
La procédure d'envoi d'une télécopie varie en fonction de vos spécications. Voici les étapes les plus courantes :
1. Ouvrez l'assistant HP Printer.
●
Windows 8.1 : Cliquez sur la èche vers le bas dans le coin inférieur gauche de l'écran Démarrer, puis
sélectionnez le nom de l'imprimante.
●
Windows 8 : Cliquez avec le bouton droit de la souris sur une zone vide de l'écran Démarrer, cliquez
sur Toutes les applications sur la barre d'applications, puis sélectionnez le nom de l'imprimante.
●
Windows 7, Windows Vista et Windows XP : A partir du bureau de l'ordinateur, cliquez sur Démarrer,
sélectionnez Tous les programmes, cliquez sur HP, cliquez ensuite sur le dossier de l'imprimante et
sélectionnez le nom de l'imprimante.
2. Dans l'Assistant d'impression HP, sélectionnez Télécopie, puis Envoyer télécopie.
3. Saisissez le numéro de télécopie d’un ou de plusieurs destinataires.
4. Chargez le document dans le chargeur de documents.
5. Cliquez sur Envoyer maintenant.
Envoi d'une télécopie à partir d'un logiciel tiers, par exemple Microsoft Word
1. Ouvrez un document dans un programme tiers.
2. Cliquez sur le menu Fichier, puis sur Imprimer.
3. Sélectionnez le pilote d'impression des télécopies dans la liste déroulante des pilotes d'impression. Le
logiciel de télécopie s'ouvre.
4. Saisissez le numéro de télécopie d’un ou de plusieurs destinataires.
5. Ajoutez toutes les pages chargées dans l'imprimante. Cette étape est facultative.
6. Cliquez sur Envoyer maintenant.
80 Chapitre 7 Télécopie FRWW
Page 93

8 Gestion de l'imprimante
●
Utilisation des applications Services Web HP (modèles à écran tactile uniquement)
●
Modication du type de connexion de l'imprimante (Windows)
●
Conguration avancée avec serveur Web intégré HP (EWS) et HP Device Toolbox (Windows)
●
Congurer les paramètres réseau IP
●
Fonctions de sécurité de l'imprimante
●
Paramètres d'économie d'énergie
●
HP Web Jetadmin
●
Mettre le micrologiciel à jour
Pour plus d'informations :
Les informations suivantes sont correctes au moment de la publication. Pour obtenir des informations à jour,
reportez-vous à la section www.hp.com/support/ljM278MFP.
Le plan d'assistance HP tout inclus de l'imprimante comprend les informations suivantes :
●
Installation et conguration
●
Utilisation
●
Résolution des problèmes
●
Téléchargement des mises à jour de logiciels et de micrologiciels
●
Inscription au forum d'assistance
●
Recherche d'informations réglementaires et de garantie
FRWW 81
Page 94

Utilisation des applications Services Web HP (modèles à écran tactile uniquement)
Les applications de services Web HP fournissent du contenu utile qui peut être téléchargé automatiquement vers
l'imprimante à partir d'Internet. Choisissez parmi diverses applications telles que les actualités, les agendas, les
formulaires et le stockage de documents sur le cloud.
Pour activer ces applications et planier les téléchargements, accédez au site Web HP Connected à l'adresse
www.hpconnected.com.
REMARQUE : pour pouvoir utiliser cette fonctionnalité, l'imprimante doit être connectée à un réseau câblé ou
sans l et avoir accès à Internet. Les services Web HP doivent être activés sur l'imprimante.
Activer les Services Web.
Ce processus active à la fois les services Web HP et le bouton Applications2.
1. Sur l'écran d'accueil du panneau de commande de l'imprimante, faites déler jusqu'à ce que le menu
Conguration s'aiche. Appuyez sur l'icône Conguration pour ouvrir le menu correspondant.
2. Appuyez sur Services Web HP.
3. Appuyez sur Activer les Services Web.
4. Pour imprimer les conditions d'utilisation des services Web HP, appuyez sur Imprimer.
5. Appuyez sur OK pour terminer la procédure.
Lorsque vous avez téléchargé une application du site Web HP Connected, elle est disponible dans le
menu Applications sur le panneau de commande de l'imprimante.
82 Chapitre 8 Gestion de l'imprimante FRWW
Page 95

Modication du type de connexion de l'imprimante (Windows)
Si vous utilisez déjà l'imprimante et souhaitez modier la manière dont elle est connectée, utilisez Conguration
et logiciel du périphérique pour modier la connexion. Par exemple, connectez la nouvelle imprimante à
l'ordinateur via une connexion USB ou réseau, ou modiez la connexion d'une clé USB vers une connexion sans
l.
Pour ouvrir Conguration et logiciel du périphérique, procédez comme suit :
1. Ouvrez l'assistant HP Printer.
●
Windows 10 : Dans le menu Démarrer, cliquez sur Toutes les applications, puis sur HP et sélectionnez
le nom de l’imprimante.
●
Windows 8.1 : Cliquez sur la èche vers le bas dans le coin inférieur gauche de l'écran Démarrer, puis
sélectionnez le nom de l'imprimante.
●
Windows 8 : Cliquez avec le bouton droit de la souris sur une zone vide de l'écran Démarrer, cliquez
sur Toutes les applications sur la barre d'applications, puis sélectionnez le nom de l'imprimante.
●
Windows 7, Windows Vista et Windows XP : A partir du bureau de l'ordinateur, cliquez sur Démarrer,
sélectionnez Tous les programmes, cliquez sur HP, puis sur le dossier de l'imprimante et sélectionnez
le nom de l'imprimante.
2. Dans l'Assistant d'impression HP, sélectionnez Outils dans la barre de navigation, puis sélectionnez
Conguration et logiciel du périphérique.
FRWW Modication du type de connexion de l'imprimante (Windows) 83
Page 96

Conguration avancée avec serveur Web intégré HP (EWS) et
HP Device Toolbox (Windows)
Utilisez le serveur Web intégré HP pour gérer les fonctions d'impression depuis votre ordinateur plutôt que
depuis le panneau de commande de l'imprimante.
●
Visualiser des informations sur l'état de l'imprimante
●
Déterminer la durée de vie restante de tous les consommables et commander de nouveaux consommables
●
Aicher et modier les congurations de bacs (types et formats de papier)
●
Aicher et imprimer des pages internes
●
Aicher et modier la conguration du réseau
Le serveur Web intégré HP fonctionne lorsque l'imprimante est connectée à un réseau IP. Il ne prend pas en
charge les connexions d'imprimante IPX. L’accès à Internet n’est pas nécessaire pour ouvrir et utiliser le serveur
Web intégré HP.
Lorsque l'imprimante est connectée au réseau, le serveur Web intégré HP est automatiquement disponible.
REMARQUE : HP Device Toolbox est utilisé pour eectuer la connexion au serveur Web intégré HP lorsque
l'imprimante est connectée à un ordinateur via USB. Il est disponible uniquement si une installation complète a
été réalisée lors de l'installation de l'imprimante sur ordinateur. Selon la manière dont l'imprimante est
connectée au réseau, certaines fonctionnalités peuvent ne pas être disponibles.
REMARQUE : Le serveur Web intégré HP n'est pas accessible au-delà du pare-feu de réseau.
Première méthode : Ouverture du serveur EWS HP à partir du logiciel
1. Ouvrez l'assistant HP Printer.
●
Windows 10 : Dans le menu Démarrer, cliquez sur Toutes les applications, puis sur HP et sélectionnez
le nom de l’imprimante.
●
Windows 8.1 : Cliquez sur la èche vers le bas dans le coin inférieur gauche de l'écran Démarrer, puis
sélectionnez le nom de l'imprimante.
●
Windows 8 : Cliquez avec le bouton droit de la souris sur une zone vide de l'écran Démarrer, cliquez
sur Toutes les applications sur la barre d'applications, puis sélectionnez le nom de l'imprimante.
●
Windows 7, Windows Vista et Windows XP : A partir du bureau de l'ordinateur, cliquez sur Démarrer,
sélectionnez Tous les programmes, cliquez sur HP, puis sur le dossier de l'imprimante et sélectionnez
le nom de l'imprimante.
2. Dans l'Assistant HP Printer, sélectionnez Imprimer, puis sélectionnez HP Device Toolbox.
Deuxième méthode : Ouvrez le serveur Web intégré HP à partir d'un navigateur Web
1. Sur l'écran d'accueil du panneau de commande de l'imprimante, appuyez sur le bouton Informations de
connexion
l'adresse IP ou le nom d'hôte.
, puis sur le bouton Réseau connecté ou Réseau Wi-Fi activé pour aicher
84 Chapitre 8 Gestion de l'imprimante FRWW
Page 97

2. Ouvrez un navigateur Web, et dans la barre d'adresse, tapez l'adresse IP ou le nom d'hôte exactement
comme il apparaît sur le panneau de commande de l'imprimante. Appuyez sur la touche Entrée du clavier
de l'ordinateur. Le serveur EWS s'ouvre.
REMARQUE : Si le navigateur Web aiche un message indiquant que l'accès au site Web comporte des
risques, sélectionnez l'option pour continuer vers le site Web. L'accès à ce site Web ne va pas endommager
l'ordinateur.
Onglet ou section Description
Onglet Page d'accueil
Fournit des informations sur
l'imprimante, son état et sa
conguration.
●
Etat du périphérique : aiche l’état de l'imprimante et indique la durée de vie restante
approximative des consommables HP.
●
Etat des consommables : indique le pourcentage approximatif de la durée de vie restante
des consommables HP. La durée de vie restante réelle du consommable peut varier. Veillez
à toujours disposer d'un consommable de remplacement an de pouvoir en changer en
temps voulu. Il n'est nécessaire de remplacer le consommable que si la qualité d'impression
n'est plus acceptable.
●
Conguration du périphérique : indique les informations qui se trouvent sur la page de
conguration de l'imprimante.
●
Synthèse réseau : Présente les informations qui se trouvent sur la page de conguration
réseau de l'imprimante.
●
Rapports : permet d'imprimer les pages de conguration et d'état des consommables
générées par l'imprimante.
●
Journal d'utilisation des couleurs : aiche un résumé des tâches couleur eectuées par
l'imprimante.
(modèles couleur uniquement)
●
Journal des événements : Aiche la liste des événements et des erreurs de l'imprimante.
●
Licences Open Source : aiche un récapitulatif des licences pour les logiciels open source
pouvant être utilisés avec l'imprimante.
FRWW Conguration avancée avec serveur Web intégré HP (EWS) et HP Device Toolbox (Windows) 85
Page 98

Onglet ou section Description
Onglet Système
Permet de congurer l'imprimante
depuis votre ordinateur.
●
Informations sur le produit : fournit des informations de base sur l'imprimante et la société.
●
Cong. papier : permet de modier les paramètres de gestion du papier par défaut de
l'imprimante.
●
Qualité d'impression : permet de modier les paramètres de qualité d'impression par défaut
de l'imprimante.
●
Paramètres d'énergie : Modiez les délais par défaut pour passer en mode Veille/Extinction
automatique ou en mode Extinction automatique.
●
Densité impress. : permet de modier les paramètres de densité d'impression comme le
contraste, les surbrillances, les demi-teintes et les ombres.
●
Types de papier : permet de congurer les modes d'impression correspondant aux types de
papier acceptés par l'imprimante.
●
Conguration système : permet de modier les paramètres système par défaut pour
l'imprimante.
●
Paramètres des consommables : permet de modier les paramètres des alertes Le niveau
d'une cartouche est bas et autres informations relatives aux consommables.
●
Service : permet d'eectuer la procédure de nettoyage de l'imprimante.
●
Enregistrement et restauration : permet d'enregistrer sur un ordinateur les paramètres
actuels de l'imprimante sous la forme d'un chier. Utilisez ce chier pour charger ces
paramètres dans une autre imprimante ou pour restaurer les paramètres ultérieurement
sur la même imprimante.
Onglet Imprimer
Vous permet de modier les
paramètres d'impression par défaut
depuis votre ordinateur.
Onglet Télécopie
(Modèles télécopie uniquement)
●
Administration : permet de dénir ou modier le mot de passe de l'imprimante. Activez ou
désactivez des fonctionnalités de l'imprimante.
REMARQUE : L'onglet Système peut être protégé par mot de passe. Si cette imprimante est
située sur un réseau, consultez toujours l'administrateur avant de modier les paramètres de cet
onglet.
●
Impression : permet de modier les paramètres d'impression par défaut, tels que le nombre
de copies et l'orientation du papier. Ces options sont également disponibles via le panneau
de commande.
●
PCL5 : Aicher et modier les paramètres PCL5.
●
PostScript : Allumer ou éteindre la fonctionnalité Erreurs d'impression PS.
●
Options de réception : permet de congurer la prise en charge des télécopies entrantes par
l'imprimante.
●
Répertoire : ajoutez, modiez ou supprimez des entrées dans le répertoire du télécopieur.
●
Liste télécop. indésirables : permet de dénir les numéros de télécopie ne pouvant pas
envoyer de télécopies à l'imprimante.
●
Journal des activités de télécopie : permet d'analyser l'activité de télécopie récente de
l'imprimante.
86 Chapitre 8 Gestion de l'imprimante FRWW
Page 99

Onglet ou section Description
Onglet Numériser
(Modèles MFP uniquement)
Onglet Copie
(Modèles MFP uniquement)
Onglet Réseau
(Imprimantes connectées à un réseau
uniquement)
Vous permet de modier les
paramètres réseau de votre
ordinateur.
Congurez les fonctionnalités Numériser vers dossier réseau et Numérisation vers messagerie.
●
Conguration de dossier réseau : permet de congurer les dossiers sur le réseau vers
lesquels l'imprimante peut enregistrer les chiers numérisés.
●
Conguration de la fonction Numérisation vers messagerie : lancez la procédure de
conguration de la fonctionnalité Numérisation vers messagerie.
●
Prols de courrier électronique sortant : permet de dénir l'adresse de messagerie qui
apparaîtra dans le champ « De : » des messages électroniques envoyés depuis l'imprimante.
Congurez les informations du serveur SMTP.
●
Carnet d'adresses électroniques : ajoutez et supprimez des entrées dans le carnet
d'adresses électroniques.
●
Options de messagerie électronique : congurez un objet et un corps de message par
défaut. Congurez les paramètres par défaut pour les messages électroniques.
Congurez les nouveaux paramètres de copie par défaut.
Cet onglet permet aux administrateurs réseau de contrôler les paramètres réseau de
l'imprimante lorsque ce dernier est connecté à un réseau IP. Il permet également à
l'administrateur du réseau de congurer la fonctionnalité directe sans l. Cet onglet ne s'aiche
pas si l'imprimante est directement connectée à un ordinateur.
Onglet Services Web HP Utilisez cet onglet pour dénir et utiliser diérents outils Web avec l'imprimante.
FRWW Conguration avancée avec serveur Web intégré HP (EWS) et HP Device Toolbox (Windows) 87
Page 100

Congurer les paramètres réseau IP
●
Introduction
●
Avis de non-responsabilité pour le partage d'imprimante
●
Aichage ou modication des paramètres réseau
●
Renommer l'imprimante sur le réseau
●
Conguration manuelle des paramètres IPv4 TCP/IP via le panneau de commande
Introduction
Consultez les sections suivantes pour congurer les paramètres réseau de l'imprimante.
Avis de non-responsabilité pour le partage d'imprimante
HP ne prend pas en charge les réseaux peer-to-peer car il s'agit d'une fonction des systèmes d’exploitation
Microsoft et non des pilotes d’imprimante HP. Rendez-vous sur le site Web de Microsoft : www.microsoft.com.
Aichage ou modication des paramètres réseau
Utilisez le serveur Web intégré HP pour aicher ou modier les paramètres de conguration IP.
1. Ouvrez le serveur EWS HP :
a. Sur l'écran d'accueil du panneau de commande de l'imprimante, appuyez sur le bouton Informations
de connexion
aicher l'adresse IP ou le nom d'hôte.
b. Ouvrez un navigateur Web, et dans la barre d'adresse, tapez l'adresse IP ou le nom d'hôte exactement
comme il apparaît sur le panneau de commande de l'imprimante. Appuyez sur la touche Entrée du
clavier de l'ordinateur. Le serveur EWS s'ouvre.
REMARQUE : Si le navigateur Web aiche un message indiquant que l'accès au site Web comporte
des risques, sélectionnez l'option pour continuer vers le site Web. L'accès à ce site Web ne va pas
endommager l'ordinateur.
2. Cliquez sur l'onglet Réseau pour obtenir les informations sur le réseau. Modiez les paramètres si
nécessaire.
, puis sur le bouton Réseau connecté ou Réseau Wi-Fi activé pour
Renommer l'imprimante sur le réseau
Pour renommer l'imprimante sur un réseau an de l'identier de manière univoque, utilisez le serveur Web
intégré HP.
1. Ouvrez le serveur EWS HP :
a. Sur l'écran d'accueil du panneau de commande de l'imprimante, appuyez sur le bouton Informations
de connexion
aicher l'adresse IP ou le nom d'hôte.
, puis sur le bouton Réseau connecté ou Réseau Wi-Fi activé pour
88 Chapitre 8 Gestion de l'imprimante FRWW
 Loading...
Loading...