Page 1
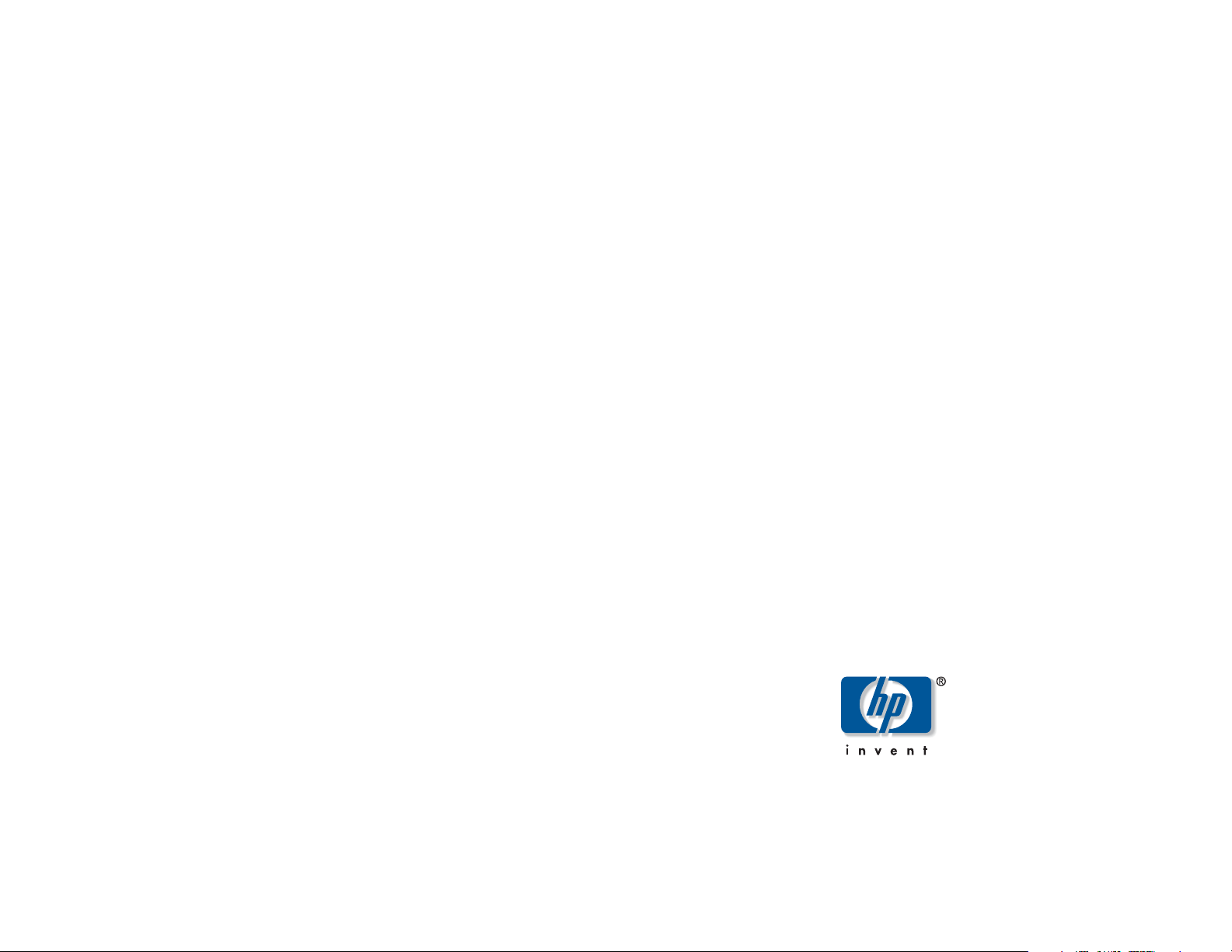
hp media center pc
Microsoft Windows XP
Media Center Edition
user’s guide
i
Page 2

The information in this document is subject to
change without notice.
®
Hewlett-Packard Company
kind with regard to this material, including, but not
limited to, the implied warranties of merchantability and
fitness for a particular purpose.
HP shall not be liable for errors contained herein or for
incidental or consequential damages in connection with
the furnishing, performance, or use of this material.
HP assumes no responsibility for the use or reliability of
its software on equipment that is not furnished by HP.
This document contains proprietary information that is
protected by copyright. All rights are reserved. No part
of this document may be photocopied, reproduced, or
translated to another language without the prior written
consent of HP.
Hewlett-Packard Company
Home Products Division
P.O. Box 4010
Cupertino, CA 95015-4010
USA
© Hewlett-Packard Company, 2002. All rights reserved.
makes no warranty of any
Hewlett-Packard is a registered trademark of
Hewlett-Packard Company in the United States of
America and other countries/regions.
This product incorporates copyright protection
technology that is protected by method claims of certain
U.S. patents and other intellectual property rights owned
by Macrovision Corporation and other rights owners.
Use of this copyright protection technology must be
authorized by Macrovision Corporation, and is intended
for home and other limited viewing uses only unless
otherwise authorized by Macrovision Corporation.
Reverse engineering or disassembly is prohibited.
Apparatus Claims of U.S. Patent Nos. 4,631,603,
4,577,216, 4,819,098, and 4,907,093 licensed for
limited viewing uses only.
Other brand or product names are trademarks of their
respective holders.
ii
Page 3
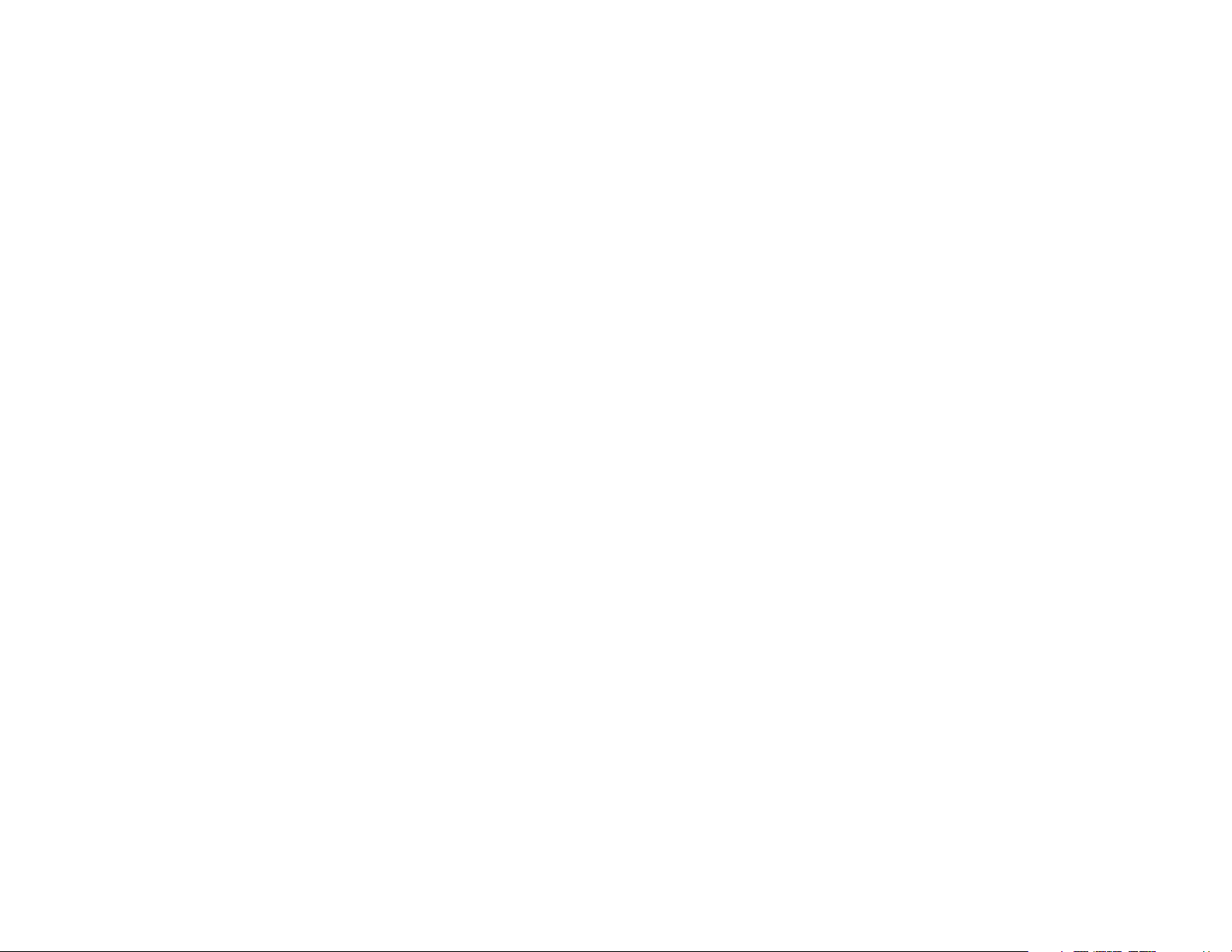
Table of Contents
Introduction ..............................1
Getting Started with Microsoft Windows XP
Media Center Edition ............................ 1
Getting Help .............................................. 2
Getting the Most out of Media Center .......... 2
Media Center Overview ............................. 3
Media Center Start Menu ........................... 5
Media Center Setup ................................... 6
Using the Media Center Setup Wizard ........ 7
Watching the Introducing Windows
Media Center Video .............................. 9
Opening Media Center ............................ 10
Switching to the Windows Desktop............ 10
Displaying Media Center Toolbars ............. 11
Setting Media Center as the Default .......... 11
Using Shortcut Buttons .............................. 12
Remote Control .......................13
What Can I Do with the Media Center
Remote Control? .................................. 13
Remote Control Buttons Overview .............. 14
Remote Control Button Groups .................. 15
Using the Media Center Remote Control .... 16
My TV ..................................... 21
What Can I Do in My TV? ........................ 21
Watching TV ........................................... 22
Using Remote Control in My TV ................. 23
Watching Live TV Using Time Shifting ........ 24
Using the Television Program Guide .......... 25
Searching for Programs in My TV .............. 26
Recording TV ........................................... 28
My TV Settings ......................................... 32
Recorded TV ............................................ 33
About Recording Errors ............................ 34
Resolving Recording Conflicts ................... 35
Deleting a Scheduled Show or Series ........ 36
Deleting a Recorded Show or Series .......... 36
My Music ................................37
What Can I Do in My Music? ................... 37
What Can I Do in
Windows Media Player?...................... 38
Using Supported File Types for
My Music ........................................... 39
Using Remote Control in My Music ............ 40
Creating Your Music Library Using
Windows Media Player ....................... 41
Adding Music from Your Hard Drive to
Windows Media Player Library ............ 43
Playing Digital Music Files ........................ 44
Finding Music Files in My Music ............... 45
Playing a Song ........................................ 46
Setting Up an Automatic Disc Jockey ......... 46
Finding and Playing an Album .................. 47
Creating a Playlist .................................... 48
My Pictures ............................. 49
What Can I Do in My Pictures? ................. 49
Using Supported File Types for
My Pictures ......................................... 50
Using Remote Control in My Pictures ......... 50
Organizing Your Pictures .......................... 51
Viewing Your Pictures in Media Center ...... 53
My Videos ..............................57
What Can I Do in My Videos? .................. 57
Using Remote Control When
Playing a Video .................................. 58
Using Supported File Types for
My Videos .......................................... 59
Organizing Your Videos ........................... 60
Playing Digital Videos .............................. 61
Playing a Video in Full Screen Mode ......... 63
Sorting Videos ......................................... 63
Viewing Video Details .............................. 64
Play DVD ................................65
Playing DVDs in Media Center .................. 65
Using Remote Control When
Playing a DVD .................................... 66
Settings ..................................69
Changing Media Center Settings............... 69
Changing General Settings ....................... 70
Changing TV Recorder Settings ................. 71
About Recorded TV Storage Space
Settings .............................................. 72
Archiving Recorded TV Programs
to DVD ............................................... 74
Watching TV Programs That Are
Archived to DVD ................................. 74
Change TV Guide Settings ........................ 75
Changing Parental Controls for
TV Viewing ......................................... 76
Changing DVD Movie Language ............... 77
Selecting Closed Captioning ..................... 78
Changing Picture Settings ......................... 79
Troubleshooting ......................81
Using Microsoft Windows Media
Center Help ........................................ 81
iii
Page 4

iv
Page 5

Getting Started with Microsoft Windows XP
Media Center Edition
Welcome to the exciting new HP Media Center
PC experience! With this computer, you can
play all kinds of audio, video, and picture
media on your computer by using a specially
designed remote control.
When using the remote control and the Media
Center program, you can:
■ Watch, record, and play back television
programs.
■ Pause, rewind, and fast forward TV
programs by using the Media Center time
shifting feature.
■ Watch an instant replay.
■ Play back your digital videos.
Introduction
Introduction
■ View your digital pictures or play them as a
slide show with music.
■ Browse, select, and play music CDs and
DVD movies.
■ Resume playing your DVDs where you
left off.
■ Navigate the Media Center program by
using either the remote control or the mouse
and keyboard.
■ Watch TV or a DVD movie while doing
other tasks on your computer.
■ Record your TV shows automatically while
you are doing something else.
■ Quickly open specific windows in Media
Center by using the shortcut buttons
on the remote control or on the front of
your computer.
■ Easily update the Television Program Guide
from the Internet.
1
Page 6
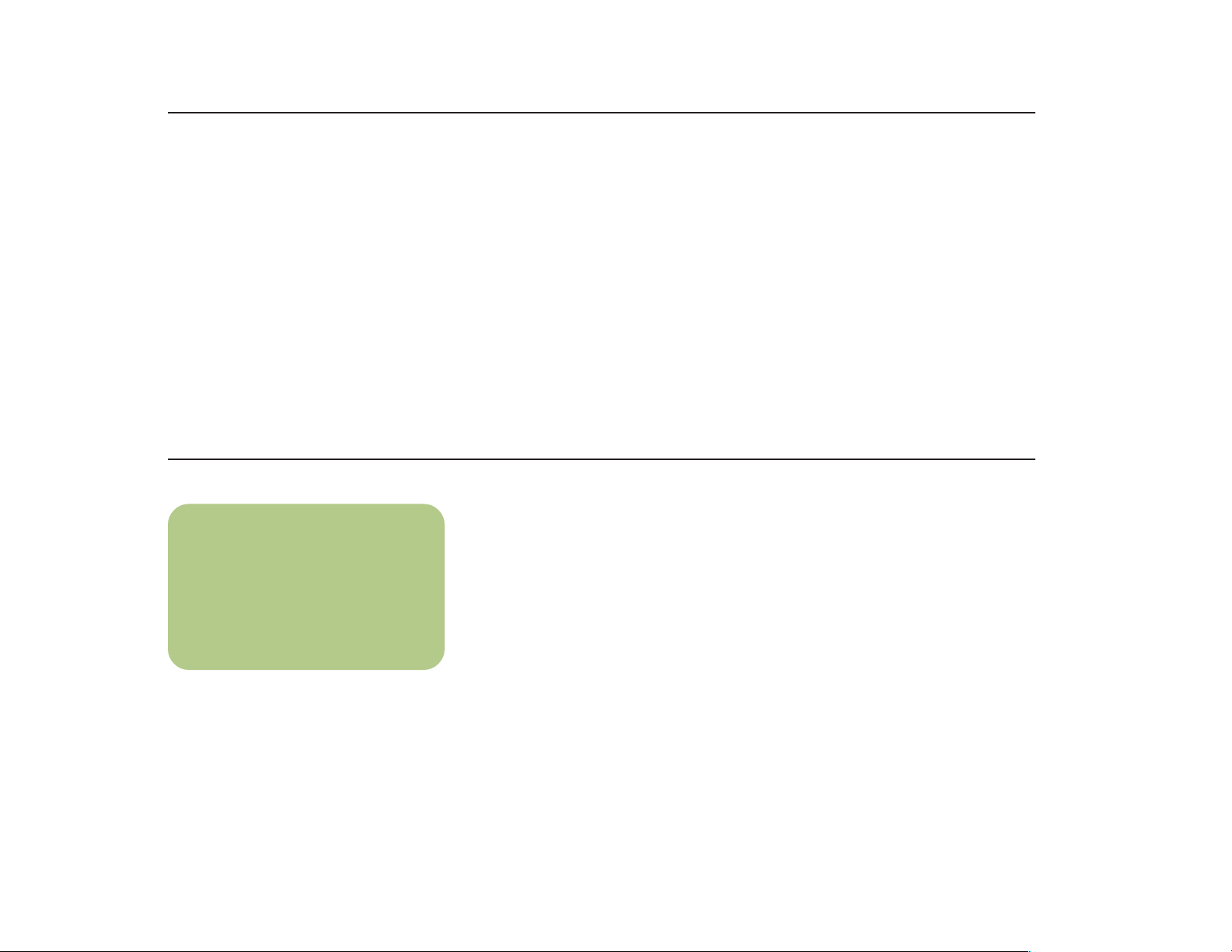
Getting Help
The
Microsoft Windows XP Media Center Edition User’s Guide
Media Center program with your remote control. Other sources of help are:
can help you get started using the
n
Connections to the Internet and to a
TV signal source are optional, but
they are recommended to get the
most out of Media Center.
■ Setup poster
Information about assembling your
computer system
■
HP Media Center PC Hardware
User’s Guide
Information about connecting your PC to
■ Media Center Help
Help files about using and troubleshooting
the Media Center program
■ Windows Media Player Help
Help files about using and troubleshooting
the Windows Media Player program
the Internet, to your TV and stereo, and
connecting any gaming controllers such as
a joystick
■ Media Center introduction video
Instructional overview of the Media
Center program
■
HP DVD Writer Guide
Information about using your DVD Writer
drive and the DVD writing software
■ HP Web site
http://www.hp.com
Technical support
Getting the Most out of Media Center
It is best to have the following items completed before trying to use Media Center; otherwise,
many of the program features won’t be available to you. Before using Media Center, make sure:
■ HP Media Center PC is set up correctly. For
setup information, refer to the
and to the
User’s Guide
■ Remote control has two AA alkaline
HP Media Center PC Hardware
.
setup poster
batteries installed.
■ Remote sensor is properly plugged into a
USB connector on your PC and is placed
where you can point the remote control
at it.
■ Remote sensor control cable is securely
plugged into the remote sensor and
attached to your cable or satellite set-top
box, if present.
■ PC has a properly configured and working
Internet connection.
■ PC is properly connected to your TV signal
source.
2
Page 7

Media Center Overview
Introduction
You can control the Media Center functions
and navigate Media Center windows by using
the remote control, the keyboard, or the
mouse. You can easily switch back and forth
between them by moving the mouse or by
pressing a button on the remote control or the
keyboard.
To open Media Center, simply point the remote
control at the remote sensor and press
the Start button. Media Center opens in
full screen mode. Make sure the remote
control is in the correct range of the remote
sensor.
You can run Media Center side by side with
other Windows software programs. It’s
possible to browse through your pictures,
watch videos, play music, and even record
TV while using other Windows programs.
user
hp ? photo music video shopping sports finance connect search chat e-mail
F1 F2 F3 F4 F5 F6 F7 F8 F9 F10 F11 F12 scrol
esc
~`!1@2#3$4%5^6&7*8(9)0_-+
tab
QWERTYUI OP{[}]|
caps lock
ASDFGHJKL
ZXCVBNM<,>.?
shift shift
ctrl
45
:;"
'
/
°
26 feet
(8m)
+
rec
stop
eject1
play pause
eject2
prev
next
l
l
volume
pause
prt scr
break
sysrg
lock
backspace
insert home pageupnum
=
delete end page
\
enter
ctrlaltalt
/*
lock
7
8
9+
page
down
up
home
45
6
1
3
enter
2
page
down
end
0
.
del
ins
3
Page 8
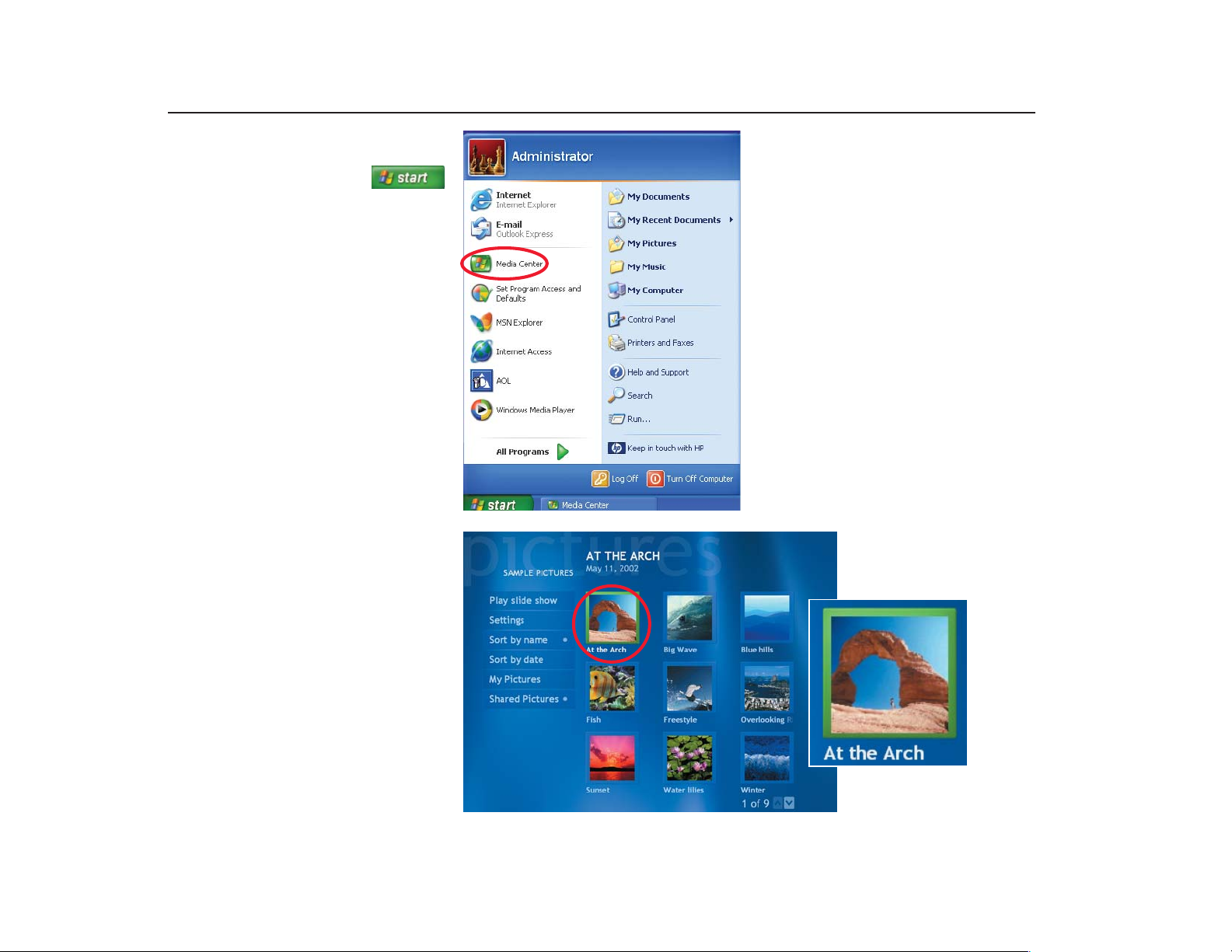
Opening Media Center
To open Media Center by using the keyboard
and the mouse, click the Start
button on the taskbar of your
desktop and then select Media Center on the
Start menu.
When you open Media Center, you’ll see the
Media Center Start menu. Use the arrow
buttons on the remote control or the keyboard,
or use the mouse to navigate and select menu
options. You may need to use the scroll buttons
to view all items in some Media Center menus.
To enter a selection, press OK on the remote
control, press the Enter key on the keyboard,
or click the mouse.
Navigating Media Center
In the Media Center windows, a selected item
such as a folder, file, or menu item is outlined
with a green border.
To select items in Media Center, use the arrow
buttons on the remote control, and then use the
OK button to enter your selection.
If you have media playing, such as music or
television, it appears in an inset window in the
lower left corner. To switch from watching your
media in the inset window to watching it in full
screen mode, use the arrows on the remote
control to select it and then press OK.
See diagram on the next page.
4
Selected item
Page 9
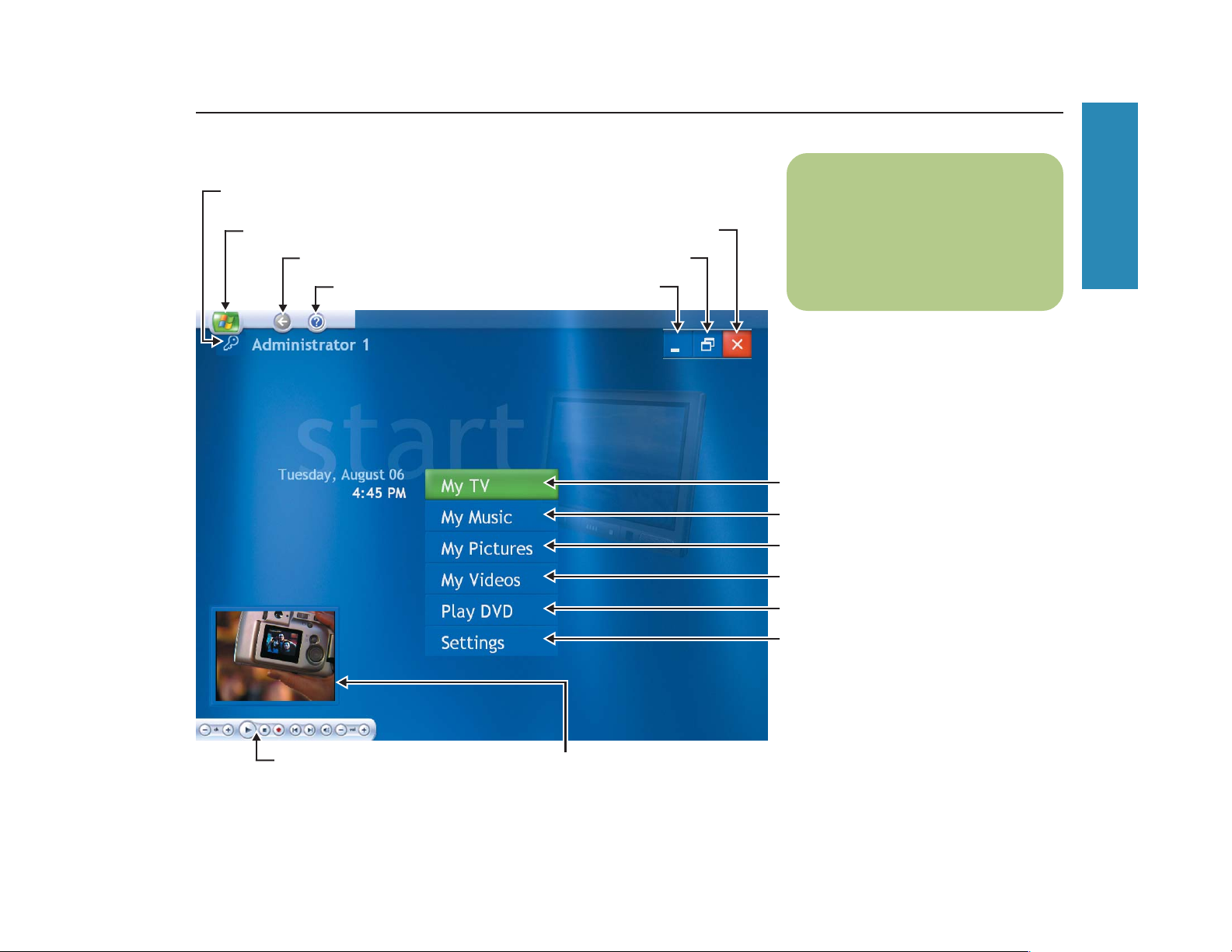
Media Center Start Menu
Log off to end your Media Center
session or to switch users
Media Center Start menu
Go Back
Media Center Help
Close window
Resize window
Minimize window
Introduction
n
You can use the Minimize and
Resize buttons to run Media Center
side by side with another program
from your desktop.
Watch, record, and play back live
TV programs
Play music files or music CDs
View digital pictures or play a slide show
Watch your home videos
Media playback controls
Watch DVD movies
Change Media Center program settings
Inset window that shows
media currently playing
5
Page 10
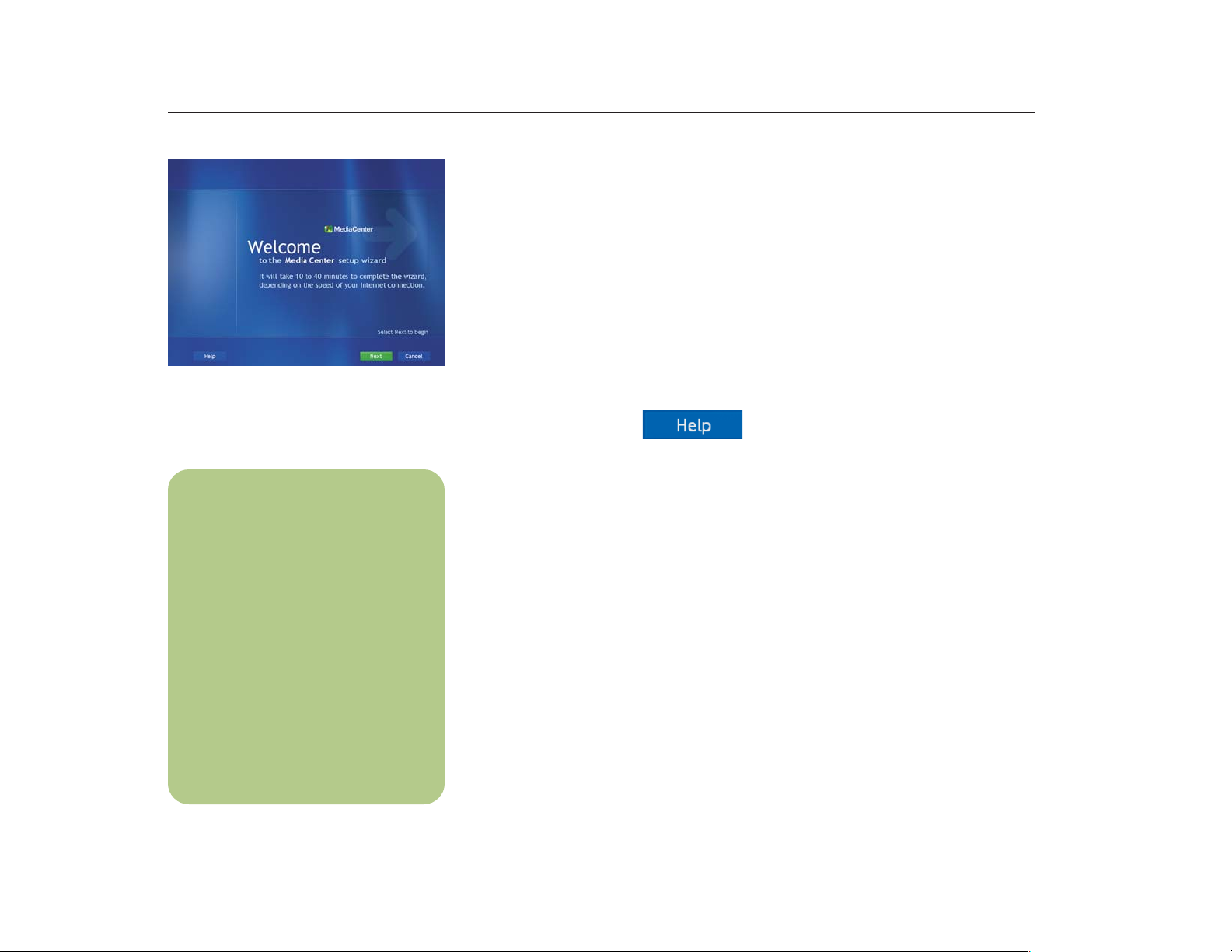
n
Use Media Center Settings to:
■ Change settings for your
television service provider.
Media Center Setup
The first time you open Media Center, a setup wizard opens. Use the setup wizard to test your
remote control and to configure your Internet connection, TV signal, and Television Program
Guide. This may take approximately 10 to 40 minutes to complete.
To complete the setup wizard you need to:
■ Be logged on as the administrator. For more information, go to Microsoft Help.
■ Have an Internet connection to download your television service provider’s program guide.
■ Provide your ZIP Code.
■ Provide the name of your television service provider, if you subscribe to either cable or
satellite TV.
■ Provide the brand of your set-top box, if you use one.
You can click the Help button any time while completing the setup wizard.
■ Change settings for your Internet
Service Provider.
■ Manually update the My TV
Television Program Guide.
■ Check your remote control.
■ Change your ZIP Code to receive
the correct Television Program
Guide for your area.
6
Page 11

Using the Media Center Setup Wizard
It is best to complete each step in the Media Center setup wizard to be able to use all the
features in Media Center. You can select to bypass these steps and complete them later in the
Settings window in Media Center.
Press the Start button on the remote control. The Media Center setup wizard opens.
Follow onscreen instructions to complete the following four steps:
1 Check Your Remote Control This step is an interactive test to make sure the remote
control is working with the remote sensor. Before performing this test:
■ Make sure the remote control has two
AA alkaline batteries installed.
■ Make sure you point the remote control
at the remote sensor.
■ Make sure the LED on the remote control
blinks when a button is pressed.
Introduction
7
Page 12
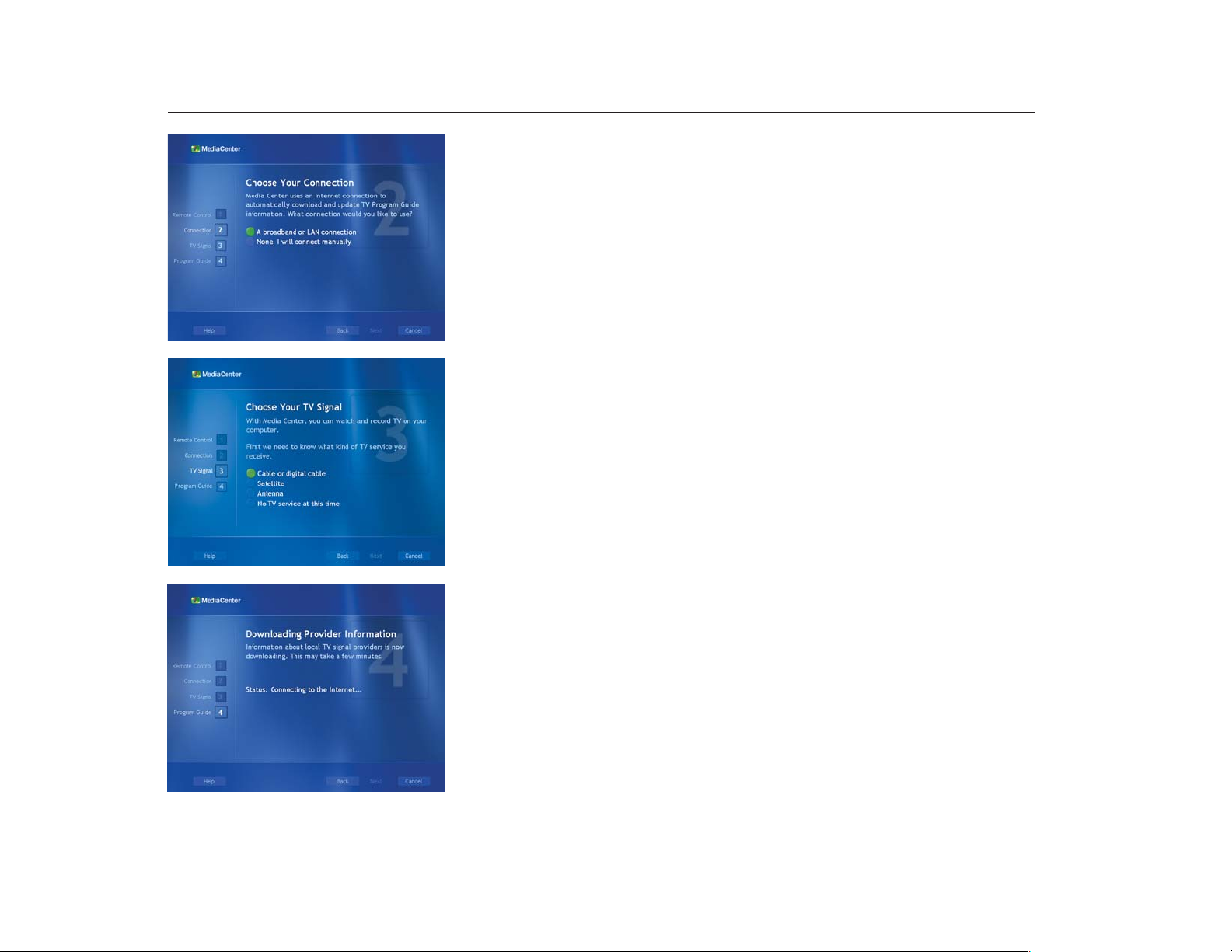
2 Set up an Internet Connection This step creates or tests your Internet connection so
that Media Center can update your Television Program Guide from the Internet. An Internet
connection is also needed to get information about your music CDs and other media. Even if
you already have an Internet connection, you will need to provide Internet Service Provider
(ISP) information.
Select from the onscreen choices, and then follow onscreen instructions:
■ A broadband or LAN connection (continuous connection using a digital cable provider
or LAN)
■ None, I will connect manually (manual connection using a dial-up ISP provider)
To set this up later, select Settings from the Media Center Start menu, select General, and
then select Internet Connection.
3 Set up Television Signal This step makes sure your computer receives the correct TV
signal and the correct Television Program Guide information. If you have a set-top box, the
setup wizard programs your remote control to work with your set-top box so that you can view
premium channels. Make sure the TV signal source is properly connected to your PC and the
correct TV provider is selected.
To set this up later, select Settings from the Media Center Start menu, select TV/DVD, and
then select TV signal.
8
4 Set up Television Program Guide An Internet connection is needed to complete this
step. If your computer isn’t connected to the Internet or if Media Center hasn’t configured your
ISP information in step 2, you will see
To set this up later, select Settings from the Media Center Start menu, select TV/DVD, and
then select Guide setup, and then Change lineup.
No data available
in the Television Program Guide.
Page 13

Watching the Introducing Windows Media Center Video
Before using the Media Center program, you can watch an introduction video to become familiar
with many Media Center features. You can click a link at the end of the Media Center setup
wizard to open the introduction video.
To play this video in Media Center using the
remote control:
1 Press Start button on your remote
control.
2 On the Media Center Start menu, use the
arrow buttons to select My Videos and
then press OK.
3 Select Shared Video and then press OK.
4 Select the Sample Video folder and then
press OK.
5 Select the Introducing Windows
Media Center video and press OK to
begin watching it.
6 Use the media playback buttons to control
the video.
Introduction
To play this video in Windows Media Player using the mouse:
1 Click Start on the taskbar and then click My Computer.
2 Double-click the Shared Documents folder.
3 Double-click the Sample Video folder.
4 Double-click the mcintro file to begin the Media Center introduction video.
5 Use the Windows Media Player buttons to control the video.
9
Page 14

Opening Media Center
To open the Media Center program:
■ Press the Start button on your remote
control.
Or
■ Click Start on the taskbar,
and then click Media Center.
Or
■ Click the Media Center
icon on your desktop.
Media Center Start icon
Minimize
10
Resize window
Close window
Switching to the Windows Desktop
You can switch to the desktop at any time
without closing Media Center.
To display the desktop, select the Minimize
icon by using the arrow buttons on the remote
control or by using the mouse.
To return to Media Center, use the mouse to
click the Media Center icon on the taskbar.
Page 15
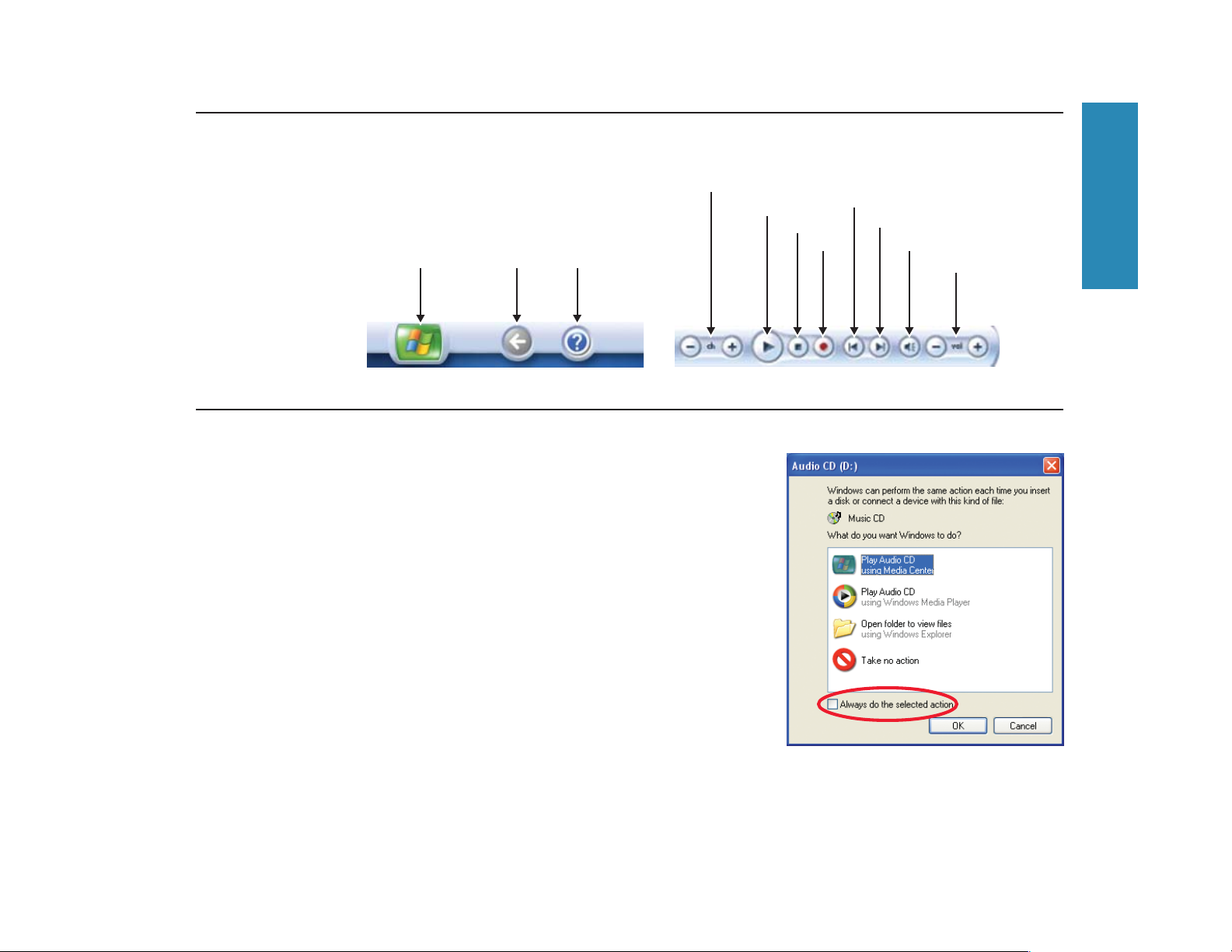
Displaying Media Center Toolbars
When you move the mouse, the Media Center
toolbars appear. When you use the remote
control, they disappear.
Media Center
Start menu Go Back
Media
Center Help
Channel up and down
Setting Media Center as the Default
When you insert a CD and Media Center is active, your CD plays automatically after a few
seconds. If you are not in Media Center, Windows asks you what you want to do with the CD.
To avoid this message, you can select Media Center as the primary program to play CDs.
To select Media Center as the primary CD playing program:
1 Close Media Center.
Play
Stop
Record Mute
Media playback
Introduction
Replay, Rewind (Previous)
Skip, Fast Forward (Next)
Volume up and down
2 Insert a CD into the drive. A message appears asking you what you want Windows to do.
3 Select Play Audio CD using Windows Media Center.
4 Check the Always do the selected action check box, and then click OK.
11
Page 16
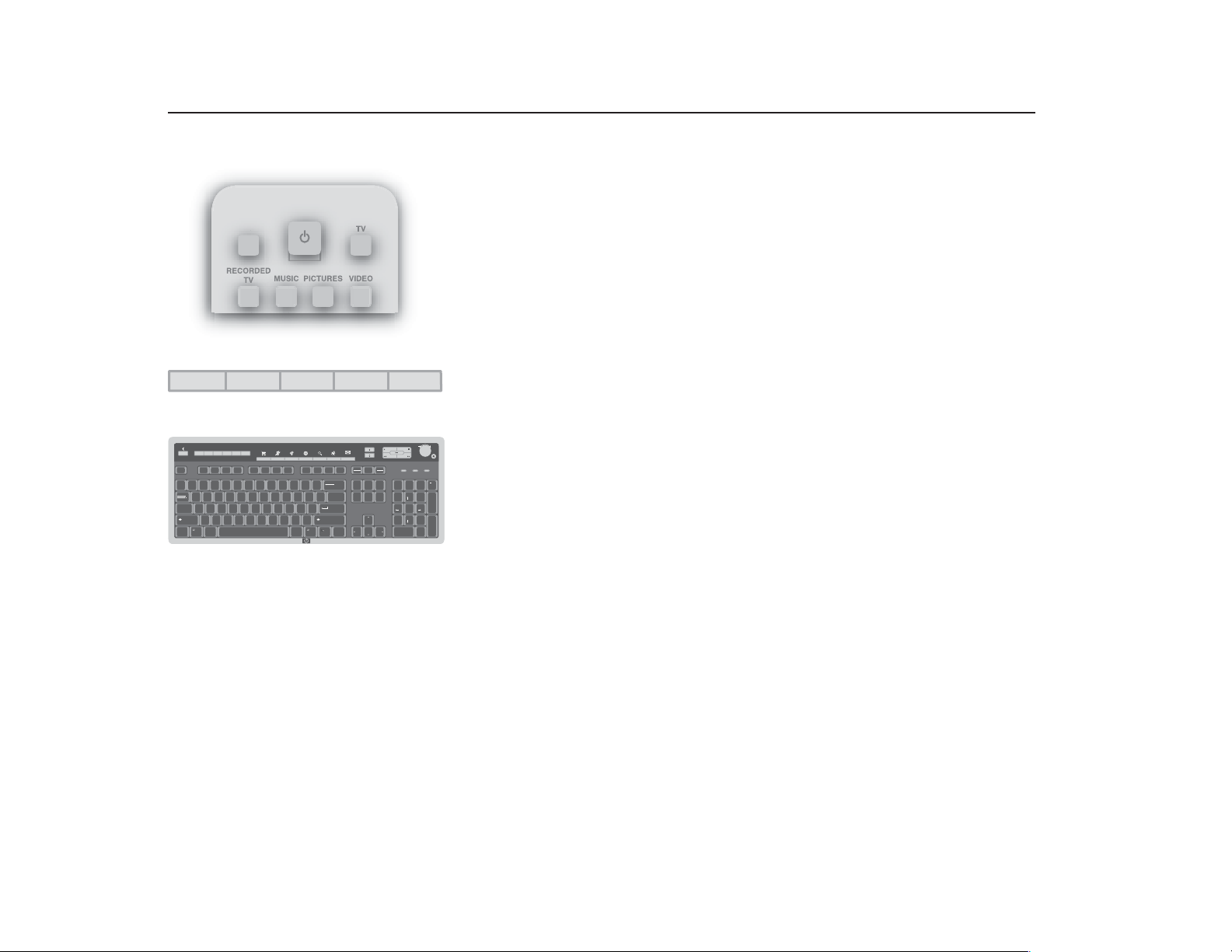
TV GUIDE MUSIC PICTURES VIDEOS
user
hp ? photo music video shopping sports finance connect search chat e-mail
esc
F1 F2 F3 F4 F5 F6 F7 F8 F9 F10 F11 F12 scrol
~`!1@2#3$4%5^6&7*8(9)0_-+
tab
QWERTYUI OP{[}]|
caps lock
ASDFGHJKL
shift shift
ZXCVBNM<,>.?
ctrl
:;"
'
/
backspace
=
\
enter
ctrlaltalt
rec
eject1
eject2
prev
l
prt scr
pause
sysrg
break
lock
insert home pageupnum
delete end page
down
play pause
stop
next
lock
7
home
45
1
end
0
ins
l
/*
9+
8
page
up
6
3
2
page
down
.
del
Using Shortcut Buttons
Remote control
You can use the remote control shortcut buttons to open windows in Media Center. Refer to the
Remote Control chapter for more information about the shortcut buttons on the remote control.
Front of computer
You can use the shortcut buttons on the front of the PC to open Media Center when the computer
is already turned on.
Keyboard
The keyboard shortcut buttons do not open any programs in Media Center. Refer to the
+
volume
HP Media Center PC Hardware User’s Guide
shortcut keys.
enter
for more information about your keyboard
12
Page 17

What Can I Do with the Media Center Remote Control?
Your remote control is designed to work with
Media Center. You can use your remote control
with Media Center to play CDs, DVDs, and
videos, to view pictures, and to watch and
record television programs.
This remote control helps you navigate the
Media Center windows on your computer just
as a cable TV remote control navigates cable
TV options or controls the playback of a movie
in a VCR or DVD player.
Remote control can:
■ Navigate and control all Media Center
windows.
■ Control the video or live TV display.
■ Place the computer in and out of standby
mode.
Remote control cannot:
■ Navigate the Windows desktop or control
other computer programs outside of Media
Center.
■ Be used as a VCR, DVD player, or stereo
remote control.
■ Turn the computer on or off (shut down PC).
■ Turn a TV that is connected to your
computer on or off.
45
°
26 feet
(8m)
Remote Control
Remote Control
n
Your remote control can send a
strong signal to the remote sensor
from within a range of about
26 feet.
Make sure there is nothing blocking
the pathway between your remote
control and the remote sensor.
13
Page 18
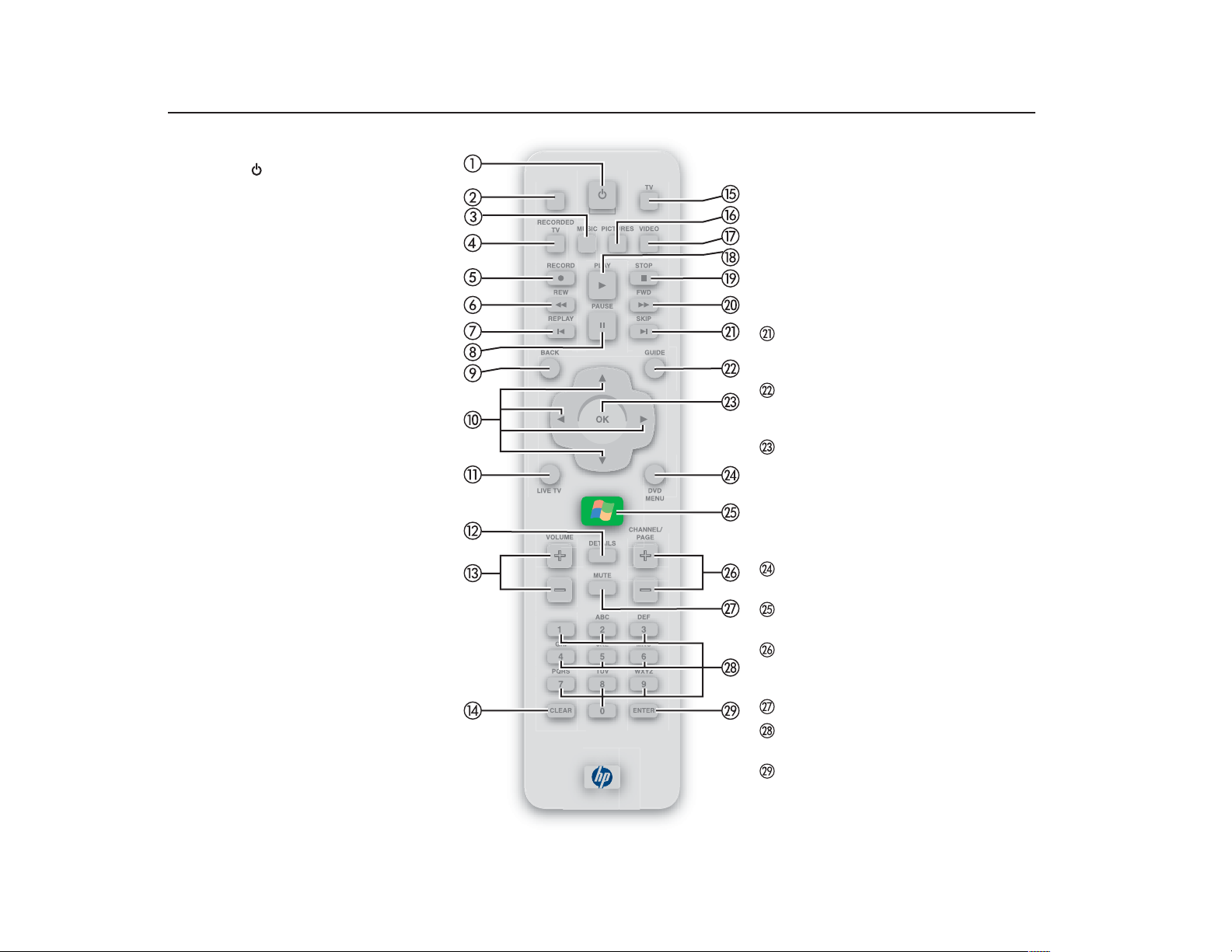
Remote Control Buttons Overview
햲 Standby puts the PC into a power
reduced state called standby. An LED
located under the Standby button blinks
when the remote control is transmitting a
signal to the remote sensor. You must press
Standby for 1–2 seconds.
햳 This button has no function.
햴 Music opens My Music window.
햵 Recorded TV opens Recorded TV
window.
햶 Record records selected television
program and stores it on the hard disk.
햷 REW (Rewind) moves the media
backward at 2 speeds.
햸 Replay moves media backward, for
example, 7 seconds in videos and live TV,
one music track or one DVD chapter at
a time.
햹 Pause pauses audio or video track, or
pauses live or recorded TV programs.
햺 Back returns PC to the previous window
within Media Center.
햻 Arrow buttons move cursor to navigate
within all Media Center windows.
햽 Live TV is a shortcut to the full screen view
of live TV. It also moves to the current point
in live TV program after pausing live TV.
햾 Details displays available information
about selected media file.
햿 Volume increases (+) and decreases (-)
sound.
헀 Clear deletes selection and works as the
backspace button does on a keyboard.
헁 TV opens My TV window.
헂 Pictures opens My Pictures window.
헃 Video opens My Videos window.
헄 Play plays selected media.
헅 Stop stops media currently playing.
헆 FWD (Fast forward) moves media
forward at 3 speeds.
Skip moves media forward, for example,
30 seconds in videos and live TV, one
music track or one DVD chapter.
Guide opens Television Program Guide
to display available TV channels and
programs to watch and record.
OK selects desired action or window
option. It acts as the Enter key. If watching
TV in full screen mode, pressing OK
switches back to the previous channel
watched. Press again to toggle back. It acts
the same way as a Jump button on some TV
remote controls.
DVD Menu opens main menu on a DVD
movie, if available.
Start opens Media Center to the main
Start menu.
Channel/Page up (+) and down (-)
changes TV channel or moves page up and
down, depending on available options.
Mute turns computer sound off.
0 to 9 changes channels or enters text into
Media Center search or text box.
Enter selects desired action or window
option.
14
Page 19
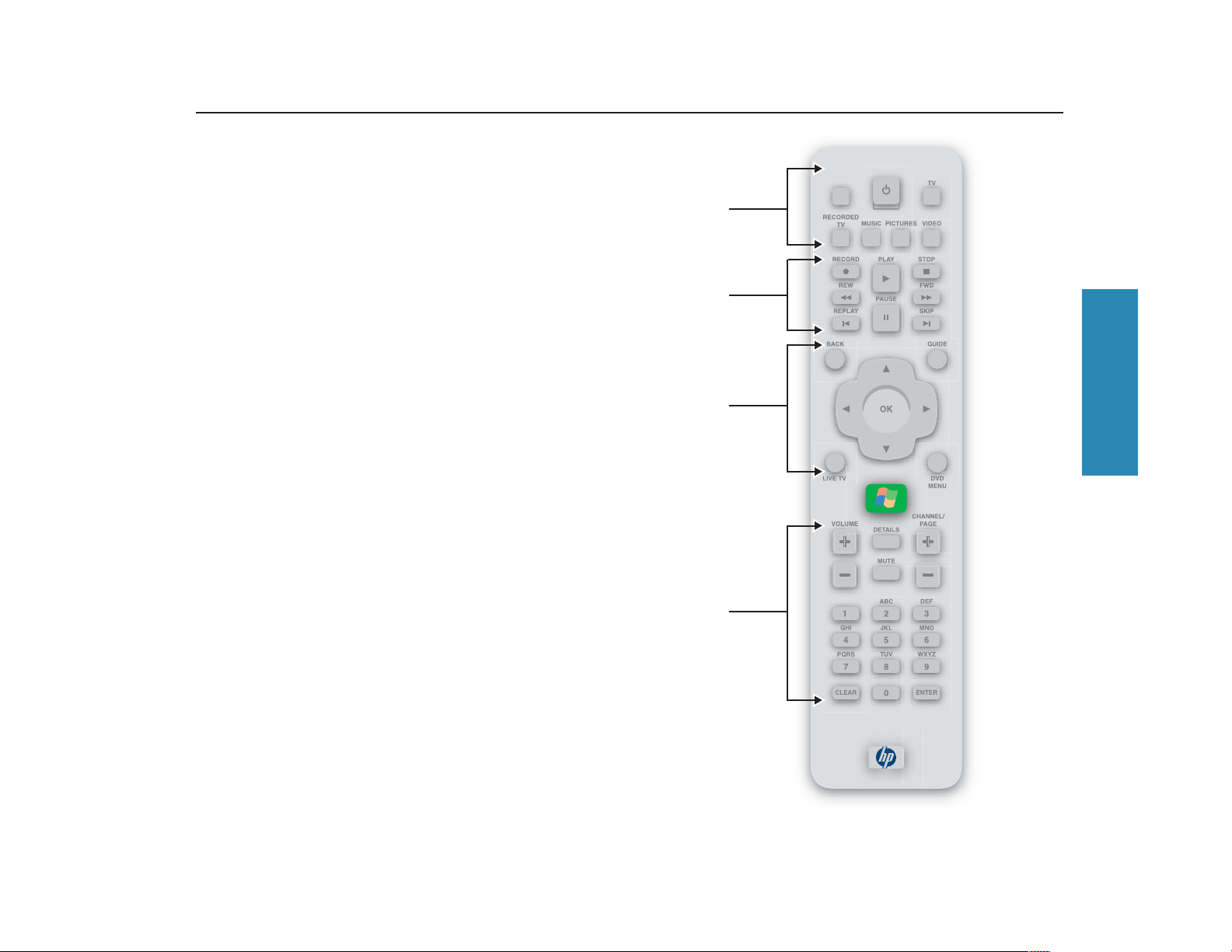
Remote Control Button Groups
Use your remote control to navigate all
the Media Center windows. Your remote
control includes four major groups of controls
listed below.
Standby and direct access
The Standby button places the computer in and
out of standby (reduced power) mode.
The direct access buttons open specific
windows within Media Center.
Media playback
The media playback buttons control the
playback of music, DVD movies, videos,
recorded and live TV programs, and picture
slide shows within Media Center.
Navigation and other direct access
The navigation buttons move the cursor around
Media Center windows and select desired
actions as a mouse does.
The other direct access buttons open specific
windows within Media Center, such as the
Television Program Guide, a DVD main menu,
and live TV in full screen mode.
Audio and Video
The audio and video buttons control sound
and channel selection, display details, and
enter text.
Standby and direct access
Media playback
Navigation and other direct access
Audio and Video
Remote Control
15
Page 20

Using the Media Center Remote Control
To begin using your remote control:
1 Point the remote control at the remote sensor. The remote sensor should be located near your
monitor or in a convenient place. Make sure there is nothing blocking the pathway between
your remote control and the remote sensor.
2 Press the Start button to start Media Center and to open the Media Center Start menu.
3 If this is your first time using the remote control, the Media Center setup wizard opens. Follow
onscreen instructions to complete the remote control setup steps.
Or
If you have completed the Media Center setup wizard, the Media Center Start menu opens.
Use the arrow keys on the remote control to select an item, and then press OK to select an
option and to begin using Media Center.
16
Page 21

Direct access buttons
The direct access buttons open the main
Media Center windows.
■ TV opens the My TV window where you
can watch and record TV and access other
My TV features.
■ Recorded TV opens the Recorded TV
window where all your recorded TV
programs are stored. From this window,
you can search for and play back a
recorded show.
■ Music opens the My Music window
where you can play music CDs and your
music files.
Always shut down and unplug
your computer before moving it to
■ Pictures opens the My Pictures window
avoid damage to internal
where you can search for, sort, and view
components.
pictures and slide shows that are stored in
the My Pictures or the Shared Pictures folder
in Windows Explorer.
■ Video opens the My Videos window where
you can search for, sort, and play back your
recorded video files that are stored in the
My Videos or the Shared Videos folder in
Windows Explorer.
Standby button
The Standby button puts the computer into a
power reduced state, called standby, which
runs the computer with minimal power until
you give it a command. To take the computer
out of standby, press the Standby button for
at least one to two seconds on the remote
control.
Recording in standby mode
Media Center can record TV programs when
the computer is in standby mode because
Media Center takes the PC out of standby
mode when a scheduled show begins
recording. The PC returns to standby mode
when recording is complete.
Media Center begins recording with the
monitor and sound turned on unless you
manually turn them off before the scheduled
recording.
Media Center cannot record TV programs
if the computer is turned off.
Remote control LED and
the remote sensor LED
Under the Standby button is an LED (lightemitting diode) that blinks when the remote
control is sending a signal to the remote
sensor.
Standby button
Remote
control
LED
Remote Control
n
Make sure you turn off the monitor
and turn down or mute the volume
if you, for example, have a
scheduled recording in the middle
of the night and don’t want to be
disturbed.
The PC will not automatically go
into standby mode if Media Center
is open. It is best to close Media
Center before you place the PC in
standby mode.
The remote sensor displays a red LED when
you press a button on the remote control.
Some kinds of lighting may cause the remote
sensor to blink without you pressing the remote
control.
w
If you turn off (shut down) your PC,
Media Center will not record a
scheduled TV program. Your PC
must be turned on or in standby
mode to record TV programs.
17
Page 22

Media playback buttons
n
Press the Pause button and then
press the FWD button repeatedly to
watch media frame by frame in
slow motion.
Press the REW or the Replay button
and then the Play button to watch
an instant replay.
Not all video files can be fast
forwarded or rewound.
These buttons allow you to play back picture
slide shows, music files, playlists, music CDs,
DVD movies, home videos, and live TV, from
within the Media Center program.
Use Pause to pause selected media. Press
Pause and then FWD repeatedly to play
media frame by frame in slow motion. To
continue slow motion, you must press the
FWD button more than once.
Use Play to play selected media.
Use FWD to move selected video or picture
media forward. Press FWD up to three times
to increase the fast fowarding speed.
Pressing the FWD button:
■ Moves pictures forward to the next picture.
■ Moves a video forward.
■ Moves a TV program (that has been paused
or stopped) forward to the current moment
in live TV, and then begins playing.
Use REW to rewind selected video or picture
media. Press REW again to increase the
rewinding speed.
Pressing the REW button:
■ Moves the picture slide show backward to
the previous picture.
■ Moves the video backward.
■ Moves live TV program to the beginning of
the 30-minute pause buffer.
Use Record to record TV programs. The
Record button works only when My TV is used
to play a TV show. It is inactive when other
media is playing.
■ While watching live TV or in the Guide,
you can press the Record button once to
record a TV show.
■ In the Guide, you can press it twice to
record a TV series.
■ In the Guide, press it three times to cancel
recording.
18
Page 23

Use Stop to stop selected media from playing.
When this is pressed while you are watching
TV, the Media Center pause buffer continues
to record in the background.
Use Skip to move forward in the selected
audio or video file.
■ For music, Skip moves to the next track.
■ For DVDs, Skip moves to the next chapter.
■ For videos and live TV and videos,
Skip moves ahead 30 seconds.
Use Replay to move backward 7 seconds in
the selected audio or video file.
■ For music, Replay moves to the previous
■ For DVDs, Replay moves to the previous
■ For videos and live TV and videos,
Navigation and other direct access buttons
track.
chapter.
Remote Control
Replay moves back 7 seconds.
These buttons allow you to move the cursor
and to select actions within the Media Center
windows.
Use the Start button to open the Media
Center Start menu if you are in Media Center
or if you are at the desktop.
Use Arrows to move between menus,
windows, or activities.
Use OK to select a desired action. The OK
button works as an Enter button. If you are
watching live TV, press OK to go to the
previous channel. Press OK again to toggle
back to the original channel you were
watching.
Use Back to return to a previous window.
Use Guide to open the Television Program
Guide.
Use DVD Menu to open the DVD main menu.
Use Live TV to view live TV in full screen
mode.
The Live TV button:
■ Moves a TV program forward to the end of
the pause buffer and resumes playing live
TV. When you pause a TV program, you
can use the Live TV button to move forward
to live TV.
■ Opens Media Center and then begins
playing live TV in full screen mode.
n
Some older DVDs may not include a
DVD menu.
19
Page 24

Audio and Video buttons
The audio and video buttons change channels,
adjust volume, and show details of selected
media.
Use Volume (+ and -) to increase or decrease
computer volume.
Use Mute to turn off the sound. Mute appears
in the window when it is turned on.
Use Details to display media information, if
available. This button displays details such as
TV program summary or music artist. You may
need to be connected to the Internet to receive
TV programming or CD artist information.
Use Channel/Page (+ and -) to change
channels up and down or to move the cursor to
the next or previous page of options. Changes
channels for live TV or changes camera angle
when DVD movies are playing.
Use the numeric buttons 0 to 9 to change
channels and enter text.
■ Change channels when live TV is playing.
■ Enter text in the Media Center search
feature. Each time you press a number key,
a different character appears. When you
find the character you want, press the
Enter button.
Use Clear to delete the last character entered.
Clear works the same way as a backspace
command on a keyboard.
Use Enter to select a desired action, menu,
or window. Enter works the same way as the
OK button.
20
Page 25

What Can I Do in My TV?
The My TV window in Media Center works
with the Media Center remote control so
you can watch and record TV at your own
convenience and pace.
In My TV you can:
■ Watch your favorite television programs in
full screen mode or in an inset window.
■ Pause, stop, rewind, and fast forward live
TV, similar to the way you would control a
DVD from a DVD player.
■ Record a single TV show or an entire series.
My TV will manage the recordings for you
and give advanced warning if there are
any recording conflicts.
■ Create a recorded TV library.
■ Search for TV shows to watch or record
using the Television Program Guide.
View a list
of all your
recorded
programs
and find out
why your
program
wasn’t
recorded
Quickly find
a TV show
or series to
watch or
record using
a descriptive
word, show
title, or show
category
My TV
Scroll through the Television
Program Guide for programs to
watch and record
My TV
■ Quickly check which TV shows you have
scheduled to record.
■ Browse for TV shows in Search by title,
keyword, or category.
■ Simultaneously watch a recorded show and
record a live show.
Change recording
priorities, TV Guide
settings, and other
settings
TV channel currently
playing
21
Page 26

n
You can change the channel by
using the remote control while in
full screen mode or when the inset
window is selected.
You can go to live TV from
anywhere in Windows Media
Center by pressing Live TV on the
remote control.
Watching TV
Before you can watch TV by using Media Center, make sure:
■ Your computer is set up correctly for your TV signal source. Refer to the setup poster and the
HP Media Center PC Hardware User’s Guide
■ You have completed the Media Center setup wizard.
for more information.
To watch a television program
1 Press the TV button on the remote control.
The last channel selected or the first channel
available begins playing next to the My TV
menu.
2 Select a channel by using the
Channel/Page (+ or -) buttons or by using
the numeric buttons on the remote control.
The channel number displays in the
window.
22
3 Using the arrow buttons, select the TV
viewing window, and then press OK to
maximize the TV window to full screen
mode. You can also press the Live TV
button to watch TV in full screen mode.
4 Press Back on the remote control to exit
full screen mode and return to the previous
window.
Page 27

Using Remote Control in My TV
To control the playback of live or recorded shows, you can use the media playback buttons on
the remote control to do the following in Media Center:
Action Remote control button to press
Press Pause to freeze the live TV image. While paused, My TV
continues to record a pause buffer for up to 30 minutes. Press
Play to resume watching TV where you left off.
Press Live TV to maximize the TV viewing window to full screen
mode. Also, you can press Live TV to advance to the end of the
pause buffer and resume watching the actual point in the live TV
program.
Press Stop once to stop live TV or a recorded program. Press
Play to resume watching the program.
Press Fast Forward (FWD) to move forward in the live TV
program that has been paused, or in a recorded program. If
watching live TV, FWD can advance only to the live moment in
the broadcast. Press FWD two or three times to speed up the
fast forwarding. Press Play to resume watching the program.
Press Skip once to advance in live TV or in a recorded program
by 30 seconds. You can repeatedly skip forward but only
to the end of the pause buffer or the recorded show.
My TV
Press Rewind (REW) to move backward in live TV or a
recorded program. Press REW two times to speed up rewinding.
Press Play to resume watching the program.
Press Replay to move backward in live TV by seven seconds.
You can repeatedly rewind with the instant replay option but
only to the beginning of the pause buffer or recorded show.
Press Play to resume watching the program.
23
Page 28

Watching Live TV Using Time Shifting
When you open the My TV window and begin watching live TV, Media Center begins recording
the selected program in the background for up to 30 minutes.
n
The 30-minute pause buffer applies
only when pausing, rewinding, and
fast forwarding live TV. Media
Center allows you to record a
program for longer than 30
minutes.
This allows you to use your remote control to stop, pause, rewind, and fast forward live TV
programs within a 30-minute time range. Recording continues in the background, with a slight
delay. When you pause a live TV program, the time shifting window appears.
You can always move to the actual point in the live broadcast by pressing the Live TV button on
the remote control.
When you change the channel, Media Center deletes the previously recorded portion and begins
recording again after a short delay.
You cannot use time shifting when recording a
TV program. For example, you can’t pause a
live TV program and then rewind and begin
recording. You can record a TV program only
from live TV.
Program was rewound
and paused at 4:12 p.m.
24
recording around 3:55 p.m.
Pause buffer began
Time shifting window
with the pause buffer
time highlighted in green
Pause buffer has
recorded until 4:16 p.m.
Page 29

Using the Television Program Guide
In the Guide, you can scroll through a list of the current television programs and channels
available from your television service provider. The Guide displays the channel and network, as
well as the show title and scheduled time block. The number of days displayed depends on your
television service provider. By selecting a program title, a detailed description of the program
appears at the bottom of the window.
■ You can have Media Center automatically
connect to the Internet and update your
Guide. Not all Internet Service Providers
support this feature.
■ You can manually update the Guide in
the Media Center Settings window at any
time even if you have automatic updates
set up. Refer to the Settings chapter for
more information.
■ If the Guide has not been downloaded from
the Internet because there is no Internet
connection, you will see
next to each channel.
■ The number of channels and calendar days
of TV listings depends on your television
service provider.
■ The Guide does not display past TV listings.
No data available
n
The Guide is a shared programing
schedule that is visible to all users.
A message appears if someone
tries to schedule a recording during
a time period already scheduled.
If the Guide is not updated,
the number of days displayed
decreases each day until the Guide
is updated again.
My TV
n
Your Internet Service Provider:
■■
■ May not support automatic
■■
Guide updates. You may need to
manually update your Guide in the
Settings window.
■■
■ May not disconnect
■■
automatically from the Internet
when the Guide update is
completed. You may need
to manually disconnect from
the Internet.
25
Page 30

n
Search tips:
■ ■
■ Using Categories to search can
■ ■
help you find, for example, all
football games. A title or keyword
search displays every show that
has “football” in the title or
description.
■ ■
■ The TV search results do not
■ ■
include previously recorded TV
shows.
Searching for Programs in My TV
You can search the Guide to find a TV program by entering a title, keyword, or by selecting a
category using your remote control.
To search for a TV show
1 Press the Start button on the remote
control, select My TV, and then select
Search.
2 Select Title. Use the numeric buttons on
your remote control to enter a program title
word, and then press OK on the remote
control.
Or
Select Keyword. Use the numeric
buttons on your remote control to enter a
descriptive word that would appear in a
program title or program description, and
then press OK on the remote control.
3 Use the arrow buttons to scroll through
search results, select a show, and then
press OK. If multiple times for the show
are displayed, select a time and press OK.
4 Select Play in the window, and then
press OK on the remote control to begin
watching the program in full screen mode.
If the show is not currently playing, select
Record show or Record Series, and
then press OK.
26
Page 31

Searching for programs
using categories
You can search the Guide to find a TV
program by selecting a category using your
remote control.
To search for a TV show
1 Press the Start button on the remote
control, select My TV, and then select
Search.
2 Select Categories. Select a category of
program types such as Movies or Sports,
and then press OK on the remote control.
All items that match the category are
displayed in the search results. You can
sort them by date or by name.
3 Use the arrow buttons to scroll through
search results and to select a show. Then
press OK.
4 Select Play in the window, and then
press OK on the remote control to begin
watching the program in full screen mode.
If the show is not currently playing, you can
select Record show or Record Series,
and then press OK.
My TV
27
Page 32

n
Recording TV tips
■■
■ If you are watching live TV
■■
during a scheduled recording time,
you can watch only the show being
recorded. If you change channels,
recording stops.
■■
■ If you go to another area in
■■
Media Center, the TV channel you
last selected will be displayed in
the inset window at the bottom of
the window.
■■
■ When scheduling a recording
■■
in the Guide, you can press the
Record button once to record a
show, twice to record a series, or
three times to cancel a scheduled
recording you just selected.
■■
■ When you press the Record
■■
button to record a show you
are watching, the recording
automatically stops at the end of
the show’s regularly scheduled
end time.
■■
■ Some channels can be shared by
■■
two or more networks, depending
on the time of day. The Guide
may display only one network’s
programming. This may cause
recording options to be
unavailable. You may need to
manually update the Guide before
scheduling a recording.
Record icon
Record Series icon
Record Conflict/Error icon
Record icon in taskbar
w
If you turn off (shut down) your PC,
Media Center will not record a
scheduled program. Your PC must
be turned on or in standby mode to
record a TV program. The PC will
not automatically go into standby
mode if Media Center is open.
Make sure you turn off the monitor
and turn down or mute the volume
if you, for example, have a
scheduled recording in the middle
of the night and don’t want to be
disturbed.
Recording TV
Media Center allows you to record TV
programs so that you can watch them when
it is convenient. You can record the show you
are watching, or you can record another or
future show or series from the Guide, the
Search, or the Settings window in My TV.
After you have scheduled the recording of
several shows or series, you can change the
priority order in the My TV Settings window.
Recording a TV show
To record a TV show you are currently
watching, just press the Record button on
the remote control once. The Record icon
appears in the Guide next to the program
being recorded or the program to be
recorded.
If a show is currently being recorded, the
Record icon also appears in the taskbar on
the desktop. If you move your mouse over the
icon, Media Center displays which show is
currently being recorded. You can right-click
the icon to open Media Center and stop
recording.
Media Center automatically records until the
show is scheduled to be over as listed in the
Guide. To make sure your show is being
recorded, you can select Guide. The Record
icon should appear next to the show in the
Guide while you are recording. The Record
icon disappears when the recording is
complete.
If there is a recording conflict or error, the
Record Conflict icon
show in the Guide. This means the show will
not be recorded unless the conflict is resolved.
appears next to the
28
Page 33

Recording from the Guide
To record a current or future show or series from the Guide:
1 Press the Start button on the remote control, select My TV, and then select Guide.
2 Use the arrow buttons on the remote control
to find the show you want to record, select
the show, and then press OK.
You can also press the numeric buttons
on the remote control to go directly to a
channel. Press the right arrow button in
the Guide to select a show that will be
broadcast in the future.
3 Select Record in the window and press
OK on the remote control to record the
show. The Record icon
to the show in Guide.
Or
Select Record Series and press OK on the remote control to record the entire series.
The Record Series icon
appears next
is displayed to indicate a series.
n
Recorded TV programs cannot be
changed to other formats.
Recorded TV programs that have
been copied to a DVD can be
played only from your PC by
double-clicking the file. Media
Center must be closed to play
recorded TV programs from a DVD.
Recorded TV programs can be
backed up as part of a full system
backup and restored to the same
PC, but not to other PCs.
Or
Select Advanced Record to select recording options like recording start and stop times and
to select the quality of recording. Press Back on the remote control to select Record (show)
or Record Series options.
4 Press Back on the remote control to return to the previous window.
If there is a recording conflict, Media Center displays a message and allows you to select which
show you want to record.
My TV
n
Record Series means that you select
to record each available episode of
that program from all channels that
are showing it. Media Center won’t
record duplicate episodes. Media
Center also looks for alternative
times to record an episode if a
recording conflict happens.
29
Page 34

Recording from Search
To record a current or future show or series using Search:
1 Press the Start button on the remote control, select My TV, and then select Search.
2 Select Title, Keyword, or Categories. For Title and Keyword searches, enter your
descriptive search words. Media Center starts searching from the first letter you type into
the text box. For a Categories search, select the category you want and press OK.
3 Use the arrow buttons to scroll through the search results to select the show you want to
record, select the show, and then press OK.
4 Select Record or Record Series in the window, and then press OK. The recording icon for
a single program
Guide.
or the recording icon for a series appears next to the show in the
5 Press Back on the remote control to return to the previous window.
If there is a recording conflict, Media Center displays a message and allows you to select which
show you want to record.
Title search Keyword search Category search
30
Page 35

Recording manually
Recording a program manually allows you to select a specific date, channel, and recording time
period. For some programs, you may want to begin recording before the scheduled beginning
and after the scheduled ending of the program.
To manually record a show or series:
1 Press the Start button on the
remote control, and then select Settings.
You may need to select the scroll arrows
on the bottom of the window to view the
Settings button.
2 Select TV/DVD.
3 Select Manual Record.
4 Enter the channel number using the numeric
buttons on the remote control.
5 Use the arrow buttons on the remote control
to select the + or - buttons in the window.
Press OK on the remote control to scroll
through choices and enter the recording
frequency, date, start and stop times,
storage, and quality options.
6 Select Record in the window, and then
press OK on the remote control to set
the recording and return to the Settings
window.
My TV
7 Press Back on the remote control to return
to the Start menu.
31
Page 36

My TV Settings
In the My TV Settings window, you can change several settings that control how Media Center
plays and records TV programs, as well as how it plays DVDs. For more information about
My TV settings, refer to the Settings chapter.
For more information about advanced recording features, refer to Microsoft Media Center Help.
Changing recording priorities
To enable Media Center to resolve recording conflicts, you can set up how program recordings
are handled. The first time you try to record a show or series and there is another scheduled at
the same time, Media Center asks you which program you want to record.
To resolve a recording conflict:
1 Press the Start button on the remote control, select My TV, and then select Settings.
2 Select Recorder, and then select Scheduled to display a list of programs that you have
scheduled to record.
3 Select the program for which you want to change recording settings, and press OK on the
remote control.
4 Select Record in the window and then press OK on the remote control to record the
program. You can also select one of the following options:
■ Select Don’t Record to cancel the scheduled recording.
■ Select Cancel Series to cancel all the scheduled recordings in that program series.
n
To optimize storage space on
your hard drive, you can change
recording settings by selecting
Defaults from the Recorder page.
Use the arrow buttons to select
recording options. Press OK to
change the setting.
32
■ Select Record Settings to select the recording start and stop times and other recording
priority settings.
5 Press Back on the remote control to return to the previous window.
Page 37

Recorded TV
Recorded TV is the storage place for all your recorded programs. In the Recorded TV window,
you can sort your shows by name, date, or category. You can also delete a recorded program or
series of programs and check for any recording errors.
Playing a recorded program
To find and play a recorded program:
1 Press the Start button on the remote
control, select My TV, and then select
Recorded TV.
2 In the Recorded TV window you can:
■ Select Sort by date, Sort by
category, or Sort by name to
organize all of your previously
recorded programs.
■ Select Scheduled to view a list of all
programs scheduled to be recorded. You
can also resolve any recording conflicts
in this window. Use the arrow buttons to
move through the list, select a program,
and then press OK on the remote
control. Select the option to change,
and then press OK again.
n
Recorded TV’s Schedules window
displays a list of shows scheduled
to record in the future, beginning
with the current date. Each show
is listed individually even if it is a
part of a series.
My TV
■ Select Recording errors to see which
shows weren’t recorded and determine
why they weren’t recorded. The show
may have been in conflict with another
and then canceled by Media Center, or
it may have been a duplicate episode in
a series.
3 Using the arrow buttons, select the
recorded program you want to watch, and
then press the OK button on the remote
control to begin watching the program.
33
Page 38

w
When you replace the hard disk
drive, you can no longer play
previously recorded TV programs.
About Recording Errors
A recording error means that a program scheduled to record was not recorded. This can occur
for several reasons. If your PC was turned off and not in standby mode during the time the show
was scheduled to record, or if there was a recording conflict with another scheduled program, a
recording error occurs. If you were watching live TV when the show was scheduled to record and
declined the prompt to change channels, a recording error occurs.
Common recording errors
Description of error Recording error
Program already exists in Recorded TV library Redundant
PC was turned off during scheduled recording time Missed
Another show was scheduled to record at the same time Conflict
You selected not to record the program Canceled
In Advanced Record, you selected
for a series recording so any programs
in a series that are not first run are not recorded Repeat
Unknown technical error: Error
■ Media Center failed to start the recorder
■ TV signal was lost
Hard disk is full Not enough space
Important information about recorded TV programs
When you replace the hard disk drive, you lose any files or software that you created, saved,
or installed on the PC. You also lose a special code that Microsoft includes in the files of the
recorded TV programs. Without the code, Media Center will not play the TV programs
previously recorded to disk or copied to DVD or to other media.
First Run
only
34
Page 39

Resolving Recording Conflicts
Media Center can record only one TV show at a time. If you schedule two recordings for the
same time, a message appears telling you to resolve the conflict. If you don’t resolve the conflict,
Media Center automatically makes the selection just before the program begins recording. Before
the program records, a conflict icon (a red circle with an exclamation point) is listed next to the
program in the Guide. You can view and resolve the conflict by opening My TV window,
selecting Settings, Recorder, and then Scheduled.
Media Center selects which show to record based on the following priority rules:
1 A scheduled program that is not a rerun
2 The program that was scheduled first
3 Manual recordings
Often, Media Center is able to find an alternative date and time for recording one of the
programs so that both shows can be recorded. If one recording partially overlaps another,
Media Center records to the end of the first and then begins recording the second.
After you resolve a recording conflict, the conflict icon continues to appear for the program that
is not scheduled to record so you can return to the conflict and reverse it, if needed.
If you are watching TV while recording a show, you can watch only the channel being recorded.
If you attempt to change the channel, a message appears telling you that changing the channel
stops the recording. If a recording is scheduled to begin and you are watching a different
channel, a message appears giving you the choice to change the channel to begin the recording.
If no choice is made, the channel changes automatically.
n
For more information about
troubleshooting the recording
conflicts, refer to Media Center
Help.
My TV
35
Page 40

Deleting a Scheduled Show or Series
To prevent recording conflicts, you may need to delete a program or series that is scheduled
to be recorded.
1 Press the Start button on the remote control, select My TV, and then select Settings.
2 Select Recorder, and then select Scheduled. A list of programs that you have scheduled
to record displays, starting with the current date.
3 Use the arrow buttons to select the program title you don’t want to record and press OK.
4 Select Don’t Record in the window and press OK on the remote control to remove a
single show.
Or
Select Cancel Series and press OK to remove the entire series from the recording schedule.
Deleting a Recorded Show or Series
To free up hard disk space, you may need to delete a program or series that has been recorded.
1 Press the Start button on the remote control, select My TV, and then select
Recorded TV. All the programs you have recorded appear.
2 Use the arrow buttons to select the program title you want to delete, and then press OK.
36
3 Select Delete in the window and press OK on the remote control to remove that program
from the hard disk.
Page 41

What Can I Do in My Music?
The My Music window in Media Center works with Windows Media Player to find and play your
music files and CDs.
use Media Center to find and play your music using your remote control.
In My Music, you can:
■ Play music CDs. Skip, shuffle, or repeat
songs or albums.
You can use Windows Media Player to create your music library and then
My Music
■ Play digital music files from a music library
you create and organize using Windows
Media Player.
■ Search for music files by categories: album,
artist, playlist, song, or genre.
■ View music CD details such as artist name,
song title, length of song, and album
cover art.
■ Play a music playlist with a slide show.
n
You can store your music files
in the My Music folder or in other
folders on your hard drive, but
you need to add those files to the
Windows Media Player Library
for Media Center to be able to
find and play them.
n
Your PC must be connected to the
Internet to view music CD details.
My Music
37
Page 42

n
Media Center can find and play
only those files that have been
added to the Windows Media
Player Library.
What Can I Do in
Windows Media Player?
Windows Media Player allows you to copy
digital music files and organize a
music library that you can access
by using the My Music window in
Media Center. You can:
■ Create playlists of your favorite songs.
■ Create a music library by copying CDs or
adding music files from the Internet.
■ Organize digital music files by album,
artist, playlist, or genre.
■ Edit information about music files, such as
the song title, music type, or artist name.
■ Share music files with others.
■ Delete files from your music library.
38
Page 43

Using Supported File Types for My Music
You can play the following types of digital audio files in Media Center. You can also select
Media Center as the default player for any of the listed file types. Refer to Windows Media
Player Help for more information about supported file types.
File extension File type
.cda CD audio
.wav Windows audio file
.MP3, .M3u Audio files
.asf, .asx, .wax, .wm, .wma, Windows Media audio files
.wmd, .wmv, .wvx, .wmp, .wmx
n
For more information about music
file formats, use Windows Media
Player Help and Media Center
Help.
Only supported audio file types are
displayed in the My Music window.
Unsupported files won’t play.
My Music
39
Page 44

Using Remote Control in My Music
Action Remote control button to press
Play selected song
Go to the next song in an album or playlist
Go to the previous song in an album or playlist
Pause song/press pause again to resume song
Stop playing song
Move around the menu items
Enter selected menu item
40
Turn off sound
Adjust volume
Page 45

Creating Your Music Library Using Windows Media Player
To add music files
1 Click Start on the taskbar,
and then click Windows Media
Player.
2 Click the Media Library tab on the side
of the window. The first time you select
Media Library, a message tells you that
Windows Media Player needs to search
your computer for your music files.
3 Click Yes. Windows Media Player
searches for all available audio media and
places them in the Media Library.
4 To add files from a CD to your Media
Library, insert the CD, select Copy from
CD, and then select Copy Music in the
toolbar. You can select to copy your music
files as MP3 files or as Windows Media
Audio files (.wma).
5 Click the Media Library tab to see where
your new audio files have been placed. You
can rename files by selecting the file and
typing a new name or genre over the old
one. The way you label your music files
determines the category in which they are
placed.
n
Each time you add music files
outside of Windows Media Player,
you must use the Tools menu to
add music files to your Windows
Media Player Library for Media
Center to find them.
41
My Music
Page 46

Your added music files can now be found and
played back using My Music in Media Center.
You may need to close and open Media
Center for the added music files to appear in
My Music.
For more information about adding music files
to the Media Library, use the Windows Media
Player Help menu.
Deleting music files
To delete a file from the Windows Media
Player Library, select the music file, right-click
the mouse, and then select Delete from
Library.
42
Page 47

Adding Music from Your Hard Drive to
Windows Media Player Library
You may have already copied and organized
your music files on your hard drive. If so, you
need to add them to the Windows Media
Player Library to access them with the Media
Center.
To add music files that are stored in your
My Music or Shared Music folder on your
hard drive:
1 Click Start on the taskbar,
and then click Windows Media Player.
2 Move the mouse to view the Windows
Media Player toolbar and then click Tools.
3 Select Search for Media Files.
4 Select Search to search all drives or select
Browse to search through a specific drive.
Select a drive and then click OK. Windows
Media Player searches the selected drives
for all supported audio files and adds them
to the Media Library.
If Windows Media Player does not
recognize all of your audio files, try
copying the files directly into Windows
Media Player. Refer to Windows Media
Player Help for more information.
n
You can place all your music files
into the My Music folder or into
other folders on your hard drive,
but you need to add those files to
the Windows Media Player Library
for Media Center to be able to find
and play them.
My Music
Your music files can now be found and played
in My Music window in the Media Center. You
may need to close and open Media Center for
the added music files to appear in My Music.
43
Page 48

n
Media Center cannot be used to
record music files. Use Windows
Media Player to record music files.
Playing Digital Music Files
When you first open the Media Center and
open the My Music window, you may not find
any music files listed unless there is a music
CD in your CD drive or unless you have
already added audio files to your Windows
Media Player Library.
If you don’t have any music files listed, you
need to add music files to the Windows Media
Player Library, and then restart Media Center
to play your music files in Media Center.
When you copy music files using Windows
Media Player and your computer is connected
to the Internet, the CD information is copied
and displayed in Media Center and in the
Windows Media Player Library.
To play a music CD using
Media Center
If you insert a CD when Media Center is not
open, a message appears asking what you
want to do. You can select Windows Media
Player as your default audio player. If you
have another program set as the default audio
player, Windows opens this program and
begins playing the CD.
n
To display CD information such
as song titles and cover art in
Media Center or in Windows
Media Player, your PC needs to be
connected to the Internet. Without
an Internet connection, the music
files are labeled
track numbers and playing times
are displayed.
44
unknown
and only
1 Press the Start button on the remote
control.
2 Insert a CD into the CD drive; the CD plays
automatically in Media Center.
Or
If you have other media such as live TV
already playing when you insert the CD,
Media Center asks you if you want to
play the CD. Select Yes to begin playing
the CD.
Page 49

Finding Music Files in My Music
After you have added and organized files in Windows Media Player Library, you can browse
through your music files in the My Music window. You can search for music files by album title,
artist, song title, or music genre. You can also use the search feature to quickly find a specific
song, album, or artist.
To find a music file
1 In the My Music window, select Albums,
Artists, Playlists, View Songs, or
Genres to display a list of all items in
that category. In these windows you will
have other options, depending on the
category you select.
Or
Select Search. Use the numeric buttons
on the remote control to enter a descriptive
word, song title, or artist name and display
a list of all the titles that match your entry.
2 Use the arrow keys to select a music file,
and then press the Play button on the
remote control to begin playing that
music file.
45
My Music
Page 50

Playing a Song
You can play a song from anywhere in My
Music. You can select it from the View Song
list, or from the Album, Artist, and Genre lists.
You can also play a single song from a
playlist:
1 In the My Music window, select View
Songs. The list displays all the songs in
your media library.
2 Use the arrow buttons to select a song,
and then press OK or Play on the remote
control to play it.
Setting Up an
Automatic Disc Jockey
You can select to have Media Center randomly
play all the available songs in one genre:
1 In the My Music window, select Genres.
The list displays all the genres available in
your Media Library.
2 Use the arrow buttons to select a genre,
and then press OK on the remote control.
46
3 Use the arrow buttons to select Shuffle,
and then press OK on the remote control.
All songs in that genre are randomly
played.
Page 51

Finding and Playing an Album
1 In the Media Center Start menu, select
My Music, and then select Albums.
2 In the Albums window, select View by list
or View by cover to organize all of the
albums available.
3 Use the arrow buttons to select an album,
and then press OK on the remote control.
You can also select:
■ Shuffle to rearrange the music tracks
on the album.
■ Play to play the album selected. The
Now Playing window opens, and the
album starts playing.
4 In the Play window, select a song and
press OK on the remote control. You can
also select:
■ View Song to view cover art and play
one track.
■ View Tracks to view a list of all tracks
on the album.
■ Shuffle to rearrange the play order.
■ Repeat to play the album again.
■ Buy Music to connect to the Internet,
find CD information, and buy music
CDs. To go back to Media Center, press
Start on the remote control.
5 Press Back on the remote control to return
to the previous window.
n
When you select Buy Music,
your Internet browser opens the
Microsoft Web site. Here you’ll find
information about the artist or
album you’re currently listening to
or similar artists. You have the
option to purchase CDs.
My Music
47
Page 52

Creating a Playlist
A playlist is a customized list of digital music files. Using playlists, you can group various digital
music files together and determine the order in which you want the files to play. You can create a
playlist that includes several tracks from various CDs or even a playlist that contains background
music for a slide show.
Use Windows Media Player to create playlists and then play them back using Media Center.
To create a playlist
1 Click Start on the taskbar and
select Windows Media Player.
2 Select Media Library.
3 Click New playlist in the toolbar, type
in a name for your playlist, and then click
OK. Your new playlist should appear under
the My Playlists area of the Media Player
window.
4 In the Media Library, select the music file
that you want to add to your playlist.
5 Click Add to playlist in the toolbar, and
then select your playlist from the drop-down
menu. Repeat this step until all of your files
are added.
48
6 Select your playlist to check your added
music files.
7 Close Media Center, if open, and then
press the Start button on the remote
control. Your playlist won’t appear in
My Music unless you close and open
Media Center.
You can now play your playlist in
Media Center.
Page 53

What Can I Do in My Pictures?
The My Pictures window in Media Center is a
great way to view and share your pictures.
In My Pictures, you can:
■ View pictures individually or as a slide
show.
■ Change transition time and display order of
the pictures in your slide show.
■ Sort pictures by name or date.
■ View and scroll through pictures that are in
the My Pictures folder by using your remote
control or your keyboard and mouse.
Sort your digital pictures
by name or by date
My Pictures
View small image
(thumbnail) and title of
picture file
My Pictures
View pictures stored in
the My Pictures or
Shared Pictures folder in
Windows Explorer
Scroll through your digital
pictures by clicking the
page up and page down
buttons using the mouse
49
Page 54

n
If the message
be displayed
may be corrupted or it may be an
unsupported file type. You may
need to edit your image with a
photo editor and resave it in a
supported file format.
Image cannot
appears, the file
Using Supported File Types for My Pictures
You can view the following types of image files
in Media Center.
File
extension File type
.jpg, .jpeg Joint Photographic Experts
Group
.tif Tagged Image File Format
.gif Graphics Interchange
Format
.bmp Bitmap
.wmf Windows MetaFile
.png Portable Network Graphics
About viewing pictures in
Media Center
■ Only supported image file types are
displayed in My Pictures. Unsupported files
are skipped in a slide show.
■ Folder icons appear even if the images
inside them cannot be displayed.
■ Corrupted and unsupported image file
types display a generic image icon but
cannot be displayed in Media Center.
■ Some file types are supported only if
appropriate filters and software are
installed.
■ Picture file extensions are not displayed.
Using Remote Control in My Pictures
Action Remote control button to press
Plays slide show with selected pictures
50
Moves to the next picture
Moves to previous picture
Pauses slide show/resume paused slide show
Stops slide show
Enters selected menu item or shows selected picture
Page 55

Organizing Your Pictures
When you save pictures from your digital camera or scanner to your computer, Windows
automatically stores them in the My Pictures folder in Windows Explorer.
Before opening Media Center and viewing your pictures, you may want to spend some time
organizing your pictures.
You need to place all your pictures in the My Pictures or Shared Pictures folders in
Windows Explorer for Media Center to be able to display them.
To organize your pictures
1 Locate your picture files that have not been
placed in the My Pictures folder.
2 Click Start on the taskbar,
and then click My Pictures to open the
My Pictures folder.
n
■■
■ Each user has a separate
■■
My Pictures folder that can be
opened only by that person. You
can share pictures by storing them
in the Shared Pictures folder.
■■
■ When you download pictures
■■
from the Internet, you can use
the browser in Windows Explorer
to place your pictures in the
My Pictures folder.
My Pictures
51
Page 56

3 Move picture files from other places on
your computer’s hard drive to My Pictures
folder. You can add, delete, rename, and
organize your picture files into specific
folders within My Pictures, such as Vacation
or Birthday.
Or
If you want to share your pictures with
others, place your pictures in the Shared
Pictures folder.
Your pictures can now be displayed in
Media Center.
52
Page 57

Viewing Your Pictures in
Media Center
After you organize your pictures in the
My Pictures folder in Windows Explorer,
open Media Center to view your pictures:
1 Press the Start button on the remote
control to open the Media Center Start
menu.
2 Select My Pictures. The right side of
the window shows a small picture image
(thumbnail) and, if you’ve organized
your pictures into folders, folder icons.
Your pictures are displayed just as you
organized them in the My Pictures folder
in Windows Explorer.
My Pictures
3 Use the arrow buttons on the remote control
to move through your picture files and
folder files and select a picture.
4 Press OK to select a picture or folder
to view. The selected picture opens in
full screen mode.
Arrow buttons
OK button
n
Use the mouse to select the
up arrow or the down arrow at
the bottom of the window to scroll
to other pages of picture files
and folders.
53
Page 58

To view pictures as a slide show
1 Press the Start button on the remote control to open the Media Center Start menu.
2 Select My Pictures.
3 Use the arrow buttons on the remote control to select the folder of pictures you want to view
as a slide show, and then press OK.
4 Use the left and right arrow buttons on the remote control to go to the next or the previous
picture manually.
Or
Use the arrow buttons to select Play slide show, and then press OK to display your
pictures automatically. If you do not select the pictures you want to view as a slide show,
Media Center uses the first folder listed. If you have picture files that are not stored in folders
you created, Media Center plays all files stored in the My Pictures folder.
n
In the My Pictures menu, select
Settings to:
■■
■ Set slide delay time.
■■
■■
■ Set the slide show to include
■■
folders you have created.
■■
■ Set the slide show to display
■■
your pictures randomly.
54
Page 59

To sort pictures
To organize your pictures by date or by name:
1 Select My Pictures on the Media Center
Start menu.
2 Select Sort by date or select Sort by
name.
To view a slide show with music
1 Select My Music on the Media Center
Start menu.
2 Use the arrow buttons to select the music
you want, and then press OK on the
remote control. If the music doesn’t start
automatically, press the Play button on
the remote control.
3 Press Start on the remote control to go
back to the Media Center Start menu.
My Pictures
4 Select My Pictures.
5 Select the folder of pictures, and then
press OK.
55
Page 60

6 Select Play slide show, and then
press OK. When Media Center switches
to full screen mode, the inset window
disappears but the music continues to play.
56
Page 61

My Videos
What Can I Do in My Videos?
The My Videos window in Media Center
makes it easy to play home video files you
created or video files you downloaded from
the Internet.
In My Videos you can:
■ Browse through and play back all of your
digital video files using the remote control
or the keyboard and mouse.
■ Sort videos by name or date.
■ View your videos in full screen mode or
from an inset window in Media Center.
Sort your digital videos
by name or by date
Play videos
stored in the
My Videos or
Shared Video
folder in
Windows
Explorer
My Videos
View small
image
(thumbnail)
and title of
video file
Scroll through
your digital
videos and
folders by
clicking the
page up and
page down
buttons using
the mouse
n
Each user has a separate My
Videos folder that can be opened
only by that person. You can share
videos with others by storing them
in the Shared Video folder.
57
Page 62

Using Remote Control When Playing a Video
Action Remote control button to press
Plays video
Moves video forward/press up to three times
to advance faster
Moves video forward 30 seconds
Moves video backward/press twice to rewind faster
Moves video back 7 seconds
Pauses video/resumes paused video
Stops video
Enters selected menu item or shows selected picture
n
If the video is paused when
you press Skip, the video will
advance 30 seconds and remain
paused. Press Play on the remote
control to resume playing the
video.
58
Page 63
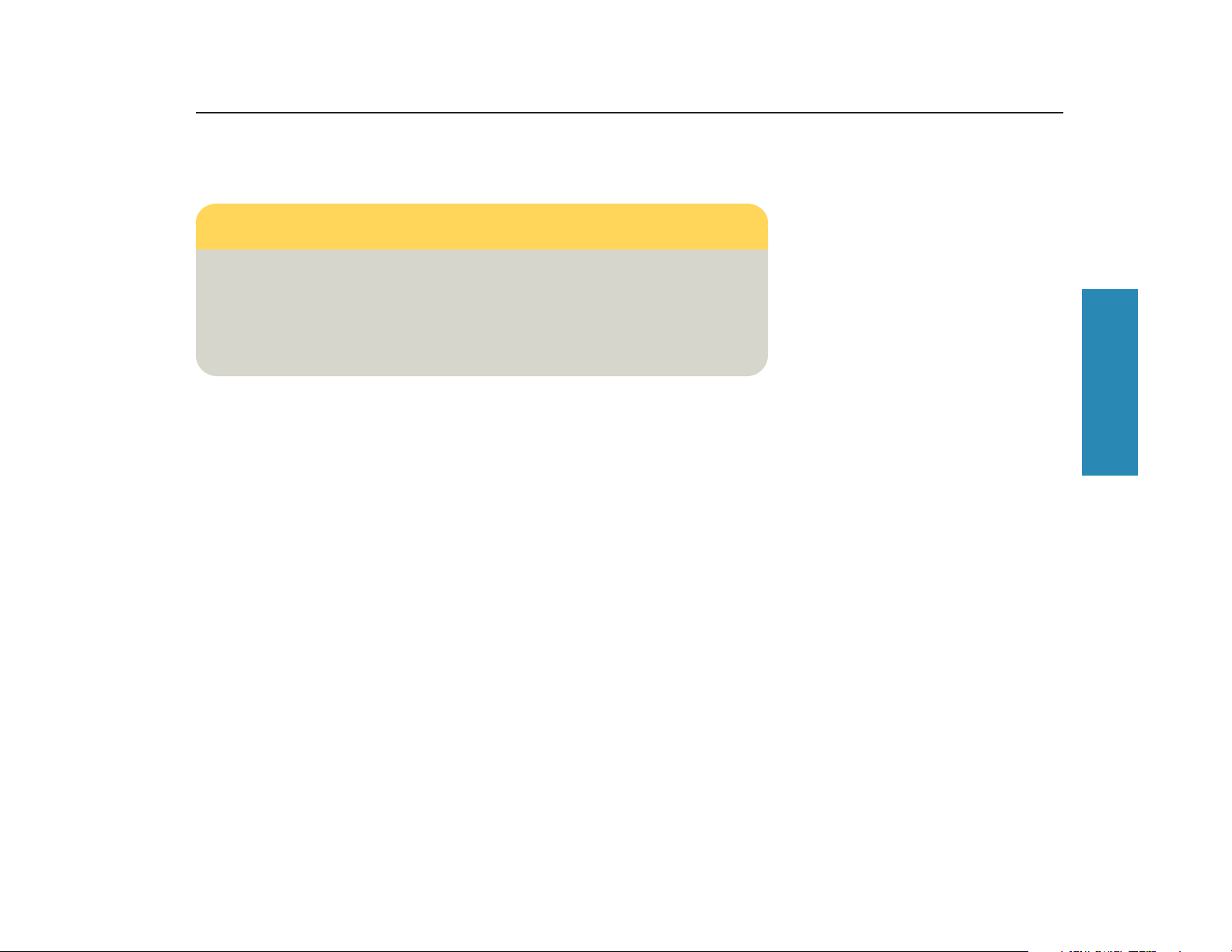
Using Supported File Types for My Videos
You can view the following types of video files in Media Center. Other file types are supported if
your PC has the correct audio and video cards installed.
File extension File type
.avi Video file
.mpeg, mpg, .mpe, .mlv, Movie file
.mp2, .mpv2
.wm, .asf Windows Media file
.wmv Windows Media A/V file
My Videos
59
Page 64

Organizing Your Videos
When you attach a digital video
camera to your PC, Windows asks
you how you want to capture your
video. You can choose from various
software programs to capture and then edit
your video file.
Most programs automatically save your file
to the My Videos folder in Windows Explorer.
If not, move your videos into the My Videos or
Shared Videos folder in Windows Explorer
for Media Center to be able to find and
play them.
Once you have placed all your videos into the
My Videos or Shared Videos folder, you can
rename, add, delete, and organize them into
folders.
To organize and store your videos,
click Start on the taskbar, click
My Documents, and then double-click the
My Videos folder.
If you want to share your videos with others,
place them in the Shared Video
folder. To do this, click Start on
the taskbar, click My Documents, click
the Shared Documents folder under
Other Places, and then double-click the
Shared Video folder.
60
You can add, delete, edit, rename, and
organize your video files into folders you
create in the Shared Video folder.
Your videos can now be played in Media
Center.
Page 65

Playing Digital Videos
After you organize your videos in the My Videos or Shared Videos folder in Windows Explorer,
open Media Center to watch your videos.
1 Press the Start button on the
remote control to open the Media Center
Start menu.
2 Select My Videos. The right side of the
window shows small images of your video
files and folder icons, if you’ve organized
your videos into folders.
3 Use the arrow buttons on the remote control
to move through and select your video or
video folder.
4 Press the OK button on the remote control.
The selected video plays in full screen
mode, or the folder opens displaying a list
of video files. Use the mouse to resize the
window if you want to watch your video
while doing something else on your
desktop.
My Videos
If you do not have any videos displayed,
this message appears.
n
Use the mouse to select the up and
down arrows at the bottom of the
window to scroll to other pages of
video files and folders.
61
Page 66
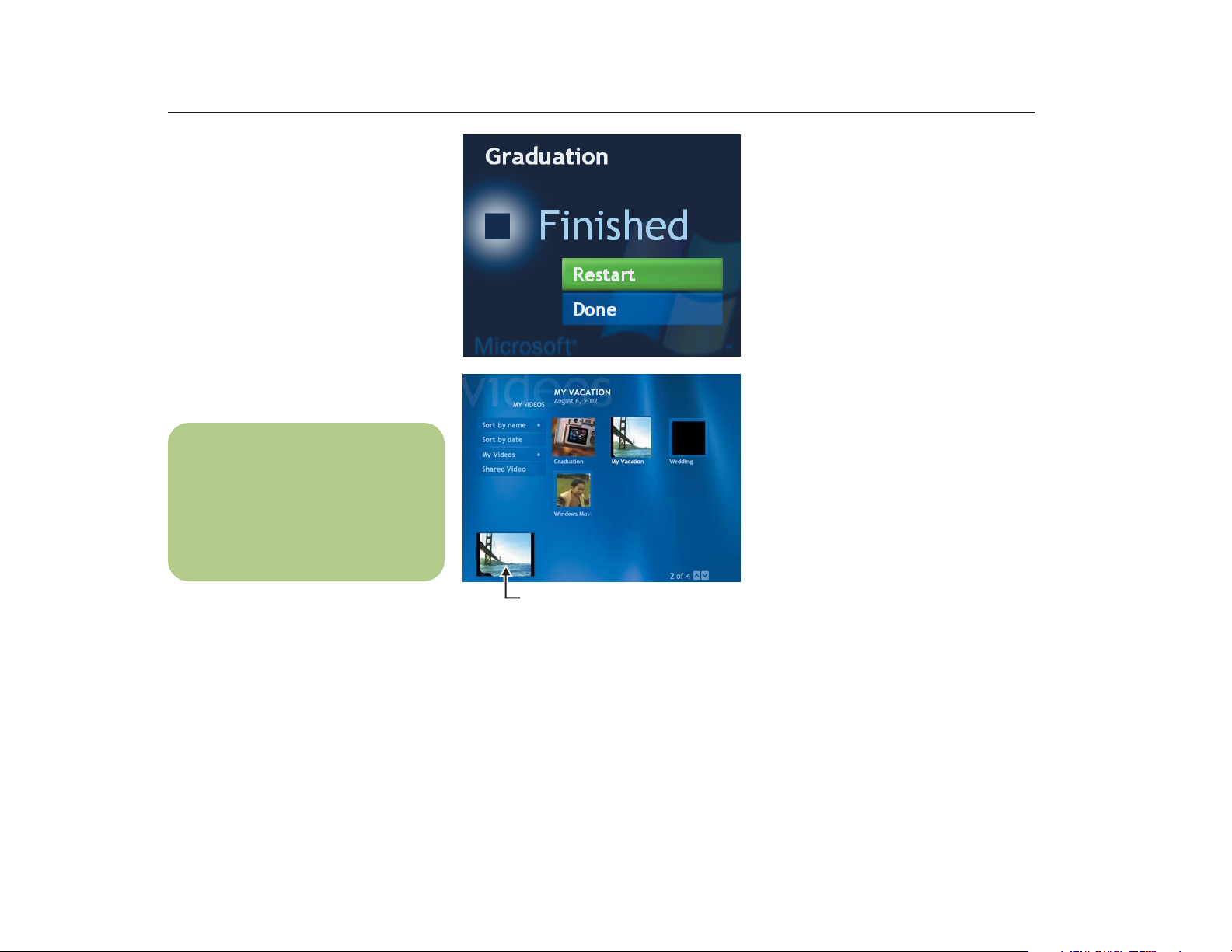
n
If your video is playing in full
screen mode and you want to see it
play in the inset window, press the
Back button on the remote control.
5 When the video is finished, select Restart
and then press OK to replay the video, or
select Done and press OK to close the file
and return to the My Videos window.
62
Inset window
Page 67

Playing a Video in Full Screen Mode
1 On the Media Center Start menu, select
My Videos.
2 On the My Videos menu, select
My Videos or Shared Video.
Video files
Video folder
3 Use the arrow buttons to select the folder
you want, and then press OK. Select the
video file and press OK again. Your video
plays in full screen mode.
4 Press Back on the remote control to exit
full screen mode and return to the previous
window.
Inset window
Sorting Videos
To organize your videos by date or by name:
1 On the Media Center Start menu, select My Videos or Shared Video.
2 If your videos are organized within other folders, use the arrow buttons to select the folder
you want to sort, and then press OK. If you don’t select a folder, Media Center sorts all the
files and folders.
My Videos
n
You can maximize the media
playing in the inset window by
using the arrow buttons to select
the inset window, and then
pressing OK on the remote control.
3 Select Sort by date or Sort by name.
63
Page 68

Viewing Video Details
To display information about the video in Media Center, select a video file from the My Videos
or Shared Videos window, and then press the Details button on the remote control.
The details include:
■ Video title.
■ Video description (if available).
■ Date the video file was created.
■ Date the video file was modified.
■ Time span or size of the video file.
If you press the Details button while the
video is playing, the title and time span or
size of the video is displayed at the bottom
of the window.
64
Page 69

Playing DVDs in Media Center
Watching DVDs in Media Center allows you to control the playback with your remote control. If
you select to play your DVD in another program, the use of some of the remote control buttons is
not supported.
To play a DVD movie in Media Center
Play DVD
1 Press the Start button on the remote
control.
2 Insert the DVD into the drive. If you have
other media playing, Media Center asks
if you want to play the DVD. Select Yes
or No. If you don’t select an option, the
DVD autoplays in full screen mode after
a few seconds.
3 If a DVD menu appears, use the remote
control or the mouse to select the DVD
menu items and control the DVD movie
playback.
4 Press Stop on the remote control to stop
playing the DVD.
5 To change the window size, move the
mouse and click the Resize button on the
taskbar of the DVD window.
n
When you open Media Center and
then insert a DVD into your drive,
there is a delay of a few seconds
before the movie begins playing.
Even though Media Center supports
closed captioning, subtitles, and
multiple languages, these options
appear only if the DVD movie
includes them.
If your DVD includes its own
playback software, Media Center
may not open when you insert
the DVD.
To watch your DVD in Media
Center, cancel the onscreen
messages to use the DVD player
software, and then open Media
Center.
If you have manually resized the
Media Center window, the DVD
plays in this same window size.
Play DVD
65
Page 70

Using Remote Control When Playing a DVD
Action Remote control button to press
Plays movie/stops fast forward or rewind actions
and begins playing movie
Fast forwards the movie/press it again to move forward faster
Rewinds the movie/press it again to rewind faster
Skips to next DVD chapter and begins playing
Returns to the previous DVD chapter and begins playing
Pauses movie/resumes paused movie
Stops playing movie and returns to the Stopped menu
Moves around in the menu windows
66
Enters selected menu item
Turns off sound
Adjusts volume
Page 71

Stopping a DVD movie
1 Press the Stop button on the remote control to stop the movie.
2 Use the arrow buttons on the remote control to select an item on the Stopped menu, and then
press OK.
■ Select Resume to begin playing the DVD where you left off.
■ Select Restart to begin playing the DVD at the beginning.
■ Select Title Menu to go to the DVD main menu, if available.
■ Select DVD Languages to change the language for the DVD soundtrack, subtitles,
and menu.
■ Select Eject to open the disc tray.
Watching DVD in the inset window or in a resized window
While the DVD movie is playing, press the Start button on the remote control. This opens the
Media Center Start menu with the DVD playing in the inset window.
While the DVD movie is playing, move the mouse for the Resize icon to appear. Select the
Resize icon, and then you can manually adjust the window size.
Play DVD
Playing a DVD movie already in your drive
If you already have a DVD movie in your drive, but you have been doing other things in
Media Center or in other programs from your desktop, you can play the DVD by:
1 Press the Start button on the remote control.
2 Select Play DVD. The DVD movie begins playing in full screen mode.
67
Page 72

68
Page 73

Changing Media Center Settings
In the Media Center Settings window, you can change settings for watching television, for
viewing your pictures and slide shows, and for controlling sound and the display of all the
Media Center windows.
Settings
Administrator controlled settings
Some settings apply to all Media Center
windows for all users and must be set up by
the administrator. These settings are:
■ Parental Control sets up rating permissions
for TV viewing. This setting requires the
administrator to use a separate password.
This option may not be available with your
model.
■ Internet Connection sets up Internet
connection.
■ Guide Setup sets up channel mapping
for the Television Program Guide, which
enables your computer to download the
correct guide from the Internet.
■ TV Signal sets up your TV or cable
connection.
Data credits, Privacy, and Terms of Use
are links to the Microsoft Windows XP
Media Center Edition Web site
User controlled settings
Some settings can be selected by each person
using the PC. These settings are:
■ UI Sounds, Appearance, and Audio
sets sound and display settings.
■ DVD sets language and audio settings for
playing DVD movies.
■ Pictures determines slide transition time
and selects which pictures to display in a
slide show.
General settings menu
TV/DVD settings menu
Settings
Pictures settings menu
69
Page 74

Changing General Settings
General settings affect each user’s experience in Media Center and can be changed only by the
administrator of the computer.
1 In the Media Center Start menu, select Settings. You may need to select the scroll arrows in
the Start menu to view Settings.
2 In the Settings window, select General.
3 In the General window, do one of the following:
■ Select About Media Center to find information about your version of
Media Center.
■ Select UI sounds to turn the sound on or off. Use the arrow buttons to select an option,
and then press OK on the remote control. Select OK in the window, and then press OK
again.
■ Select Appearance to turn transition animations or notifications on or off. Use the arrow
buttons to select the item to change, and then press OK on the remote control. Select OK
in the window, and then press OK again.
■ Select CD/DVD metadata to work offline. This option prevents Media Center from
connecting to the Internet to get CD/DVD information. Use the arrow buttons to select
Work offline, and then press OK on the remote control. Select OK in the window, and
then press OK again.
■ Select Check your remote to make sure your remote control is working with the remote
sensor. Follow the onscreen instructions.
70
■ Select Internet connection to open the Internet Connection wizard. This allows you to
set up your connection. Follow the onscreen instructions.
■ Select Media Center Edition Online to connect to the Microsoft Windows XP Media
Center Edition Web site.
4 Press the Back button on the remote control to return to the main Settings window.
Page 75

Changing TV Recorder Settings
The TV Recorder settings allow you to control your recording priorities and options in Media Center.
1 In the Media Center Start menu,
select Settings.
2 Select TV/DVD.
3 Select Recorder.
■ Select Scheduled to check a list of
scheduled recordings, delete scheduled
recordings, resolve recording conflicts,
and to change recording priorities for
the programs you scheduled to record.
■ Select Recording errors to find
out if a program wasn’t recorded.
Media Center keeps a log of the last
two weeks. Refer to Media Center Help
for more information about recording
errors.
■ Select Series to view a list of which
series have been scheduled to be
recorded. You can also cancel a
scheduled series recording or change
recording settings for a series.
■ Select Storage to check the amount
of recording space on your hard disk.
Also, you can change the settings that
affect the recording storage space.
4 To change the TV/DVD settings, use the
arrow buttons to select an option, and then
press OK on the remote control. Select OK
in the window and then press OK on the
remote control again to enter the changes.
Find out why program
wasn’t recorded
5 Press the Back button on the remote control
to return to the main Settings menu.
Check and change
recording schedule for
TV programs
Check for
recording
conflicts or
delete a
TV series
scheduled to
be recorded
■ Select Defaults to change the general
recording default settings that affect how
and when your programs are recorded.
Check recording space
available and change settings
to free up recording space
Settings
Change recording
default settings
71
Page 76

n
If your PC has a dvd writer drive,
you can archive your recorded TV
programs to DVD+RW or DVD+R
media and play them back on your
PC in Media Center.
n
The total space available for
recording TV programs varies
depending on the amount of space
used for the operating system,
other software programs, and data
files on your hard disk.
About Recorded TV Storage Space Settings
The space available for recording TV programs depends on your hard disk allocation, drive size,
and default recording quality selections. Your PC requires a certain amount of space to run your
Windows XP operating system, run software programs, and store data files. If your hard disk
becomes full, it may affect the PC speed and performance. You may need to free up storage
space to record more programs or to optimize the PC’s performance.
To increase disk space, you can:
■ Delete recorded shows from the Recorded
TV window. For more information, refer to
the My TV chapter.
■ Increase the percentage of hard disk space
available for recorded TV shows in Default
Settings. Select between 5 and 90 percent.
The default is set at 75 percent.
■ Record TV programs to the largest drive.
Media Center does not support removable
drives, network drives, or drives with less
than 5 MB of disk space.
■ Archive TV programs to a DVD+RW or
DVD+R if your PC has a DVD writer drive.
You can play archived programs recorded
on DVDs only from the PC that you
recorded the TV program from.
■ In the Recorder Defaults window, select
Fair as the default recording quality. The
better the quality of the recording, the more
space the file takes.
72
■ In the Recorder Defaults window, select
Until I watch as the Keep setting
recorded show.
for each
Page 77
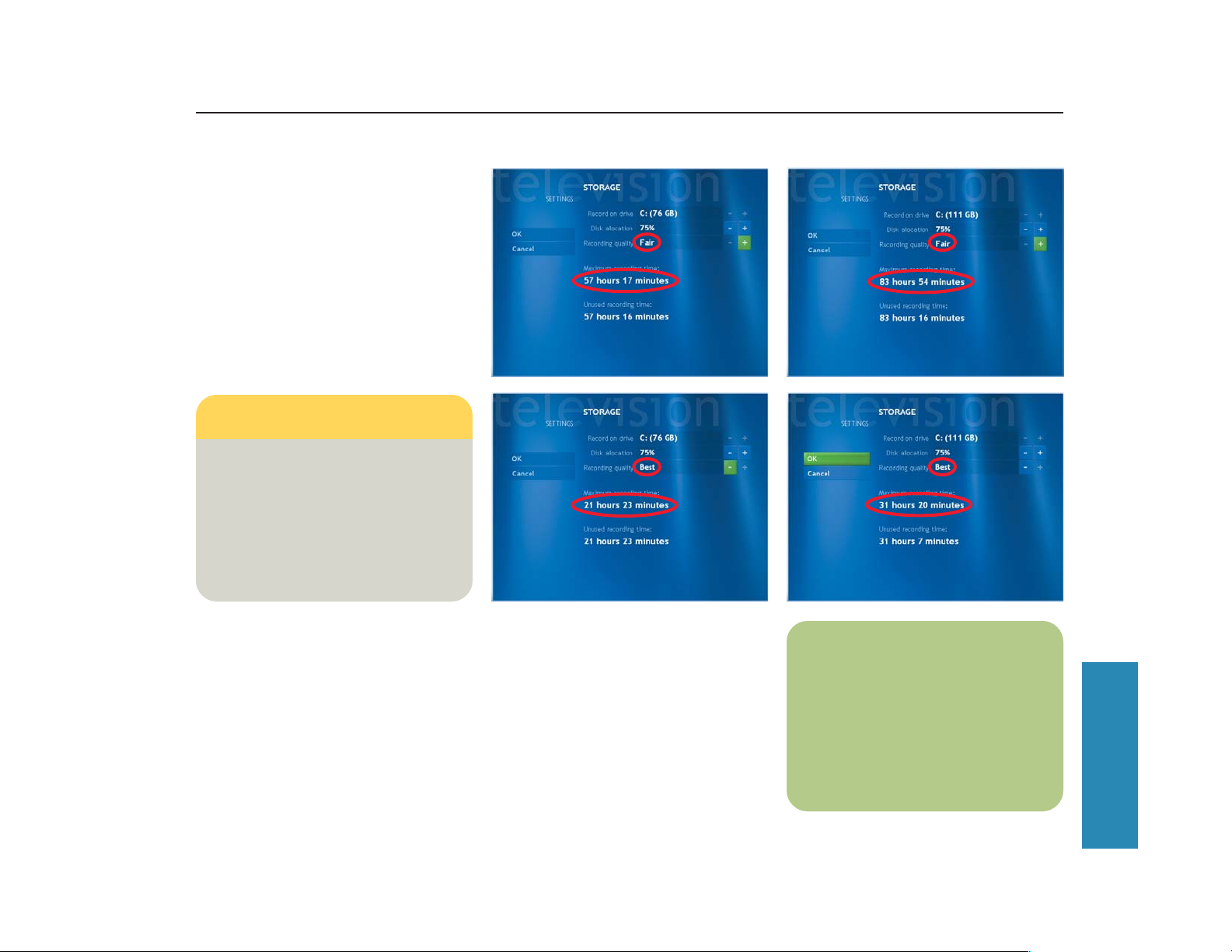
Recording quality and
hard disk storage space
The space available for recording TV
programs depends on your hard disk size,
the percentage of hard disk space allocated to
recorded TV, and the recording quality setting.
To get the maximum recording time, change
the recording quality to Fair instead of the
default setting of Best.
Quality of Hard disk
recording space used
Best *3 GB/hour
Better *2.4 GB/hour
Good *2 GB/hour
Fair *1 GB/hour
* This table shows approximate sizes of
recorded TV program files. Some files may
be smaller or larger.
80 GB Hard Disk 120 GB Hard Disk
n
The hard disk space on your PC
may differ from the space listed
on this page. The Windows XP
operating system, large data files,
and software programs require
disk space.
Settings
73
Page 78

n
Recorded TV programs cannot be
changed to other formats.
Archiving Recorded TV Programs to DVD
TV programs recorded in Media Center
cannot be reformatted or recompressed
in other formats. These recorded TV shows
can be played only from the PC they were
recorded from.
To copy a TV program to a DVD
1 Insert a blank DVD+RW or DVD+R disc.
2 Click Start on the taskbar,
and then click My Computer.
3 Right-click the dvd writer icon and select
Format.
4 Under Volume Label, type in the title of
the disc. Select format type, and then click
Start to format the disc. Follow onscreen
instructions.
5 In My Computer, double-click the Shared
Documents folder and then double-click
the Recorded TV folder.
6 Copy your recorded TV files to the
formatted DVD.
Recorded TV programs that have
been copied to a DVD can be
played only from your PC.
Recorded TV programs can be
backed up as part of a full system
backup and restored to the same
PC, but not to other PCs.
74
Watching TV Programs That
Are Archived to DVD
1 Make sure Media Center is closed, and
then insert the DVD.
2 Click Start on the taskbar,
and then click My Computer.
3 Double-click the DVD drive icon to view
the recorded program files.
4 Double-click the program file to watch it.
Page 79

Change TV Guide Settings
In the Guide Settings you can select which
channels to display and you can manually
update your Guide from the Internet.
TV Guide settings are the same for each user
and can be changed only by the administrator
of the computer.
To change the TV Guide settings
1 In the Media Center Start menu, select
Settings. You may need to select the scroll
arrows on the Start menu to view Settings.
2 In the Settings window, select TV/DVD.
3 In the TV settings menu, select Guide
setup.
■ Select Customize to show or hide
channels that appear in the Guide.
To show a channel, place a check mark
next to the channel. To hide a channel,
clear the check mark by selecting it.
■ Select Change lineup to change
the network and Guide information
for channels to display correctly.
Show or hide TV channels
Change network and Guide information for
channels to display correctly
Manually update your Guide
Find out the date range of your Guide
■ Select Get Guide data to manually
update the Television Program Guide
from the Internet. Media Center connects
to the Internet. This may take a few
minutes to update.
■ Select About Guide data to find out
general Guide information and the
date range of your current Television
Program Guide.
4 Use the arrow buttons to select an option,
and then press OK on the remote control.
5 Press the Back button on the remote control
to return to the TV/DVD Settings window.
n
Media Center can be set up to
automatically connect to the
Internet and update the Guide.
This option may not be available,
depending on your Internet Service
Provider. You can also manually
update the Guide from the TV/DVD
Settings menu.
Settings
75
Page 80

Changing Parental Controls for TV Viewing
Only the administrator of the computer can change the Parental Control setting. This feature may
not be available on your PC.
1 In the Media Center Start menu, select
Settings. You may need to select the scroll
arrows on the Start menu to view Settings.
2 In the Settings window, select TV/DVD.
3 In the TV Settings menu, select Parental
control. The first time you select Parental
control, Media Center asks you to create
a password. Use the numeric keys on the
remote control to enter your password.
4 Select Movie/DVD Ratings.
5 Use the arrow buttons to select Turn on
movie blocking, and then press OK.
6 Use the arrow buttons to select Block
unrated movies, and then press OK.
76
7 Use the arrow buttons to select the + or
area. Press the OK button on the remote
control to scroll through the movie rating
levels. When you find the one you want,
use the arrow buttons to select OK in the
window, and then press OK on the remote
control to enter settings and return to the
TV/DVD settings window.
-
8 Press the Back button on the remote control
to return to the main Settings window.
Page 81

Changing DVD Movie Language
To select DVD language settings for subtitles, closed captioning, and viewing the DVD:
1 In the Media Center Start menu, select
Settings.
2 In the Settings window, select TV/DVD.
3 In the TV/DVD Settings window, select
DVD and then select Language.
4 Use the arrow buttons to select the + or -
buttons. Press the OK button on the remote
control to scroll through the languages
available. When you find the one you
want, use the arrow buttons to select OK
in the window, and then press OK on the
remote control.
5 Press the Back button on the remote control
to return to the main Settings window.
77
Settings
Page 82

Selecting Closed Captioning
The audio settings window allows you to select closed captioning. Closed captioning displays the
TV’s spoken audio in text format for those who are unable to hear the audio.
To select closed captioning
1 In the Media Center Start menu, select
Settings.
2 Select TV/DVD.
3 Select Audio.
4 Use the arrow buttons to select the + or -
buttons. Press OK on the remote control to
scroll through the choices available.
■ Audio: If you select Secondary Audio
Program (SAP) instead of stereo, Media
Center allows a simultaneous broadcast
of a primary and secondary audio
program. It could contain and additional
voice track such as a voice-over
commentary or a foreign language
interpretation.
■ Caption Display: You can select
to turn Closed Captioning on, off,
or on when mute.
78
5 Use the arrow buttons to select OK in
the window, and then press OK on the
remote control.
6 After you make your changes, press
the Back button to return to the main
Settings menu.
Page 83

Changing Picture Settings
Each user can set his or her own picture settings.
1 In the Media Center Start menu, select
Settings. You may need to select the scroll
arrows on the Start menu to view Settings.
2 In the Settings window, select Pictures.
3 Use the arrow buttons on the remote control
to select an option.
■ Select the + or - button and then press
the OK button on the remote control to
increase or decrease the transition time.
Select OK in the Settings window and
then press OK on the remote control to
enter the setting and go back to the
Settings window.
■ Select the check icon and then press
the OK button on the remote control
to show pictures within folders or in
random order. Select OK in the Settings
window and then press OK on the
remote control to enter the setting and
go back to the Settings window.
79
Settings
Page 84

80
Page 85

Using Microsoft Windows Media Center Help
If you need more information about using or troubleshooting Media Center, refer to the
Media Center online Help files.
To open Media Center Help
1 Press the Start button on the remote
control.
2 Move the mouse to activate the
Media Center navigation bar, and
then select the Help icon from any
window in Media Center.
3 When Media Center Help files appear:
■ Select the Contents tab and then
click the + next to the topic to open the
available files. Click a file to view the
text on the right side of the window.
Troubleshooting
Troubleshooting
■ Select the Index tab and then scroll
down the list of topics, or type a
descriptive word and click the Display
button. Double-click a topic to view it.
■ Select the Search tab and then type a
descriptive word. Click the List Topics
button. Double-click a topic to view it.
4 To return to Media Center, close the Help
files by clicking the Close button on the
taskbar of the Help window.
n
When Media Center is open, you
can press F1 on the keyboard to
open Media Center Help.
81
Page 86

82
 Loading...
Loading...