Page 1
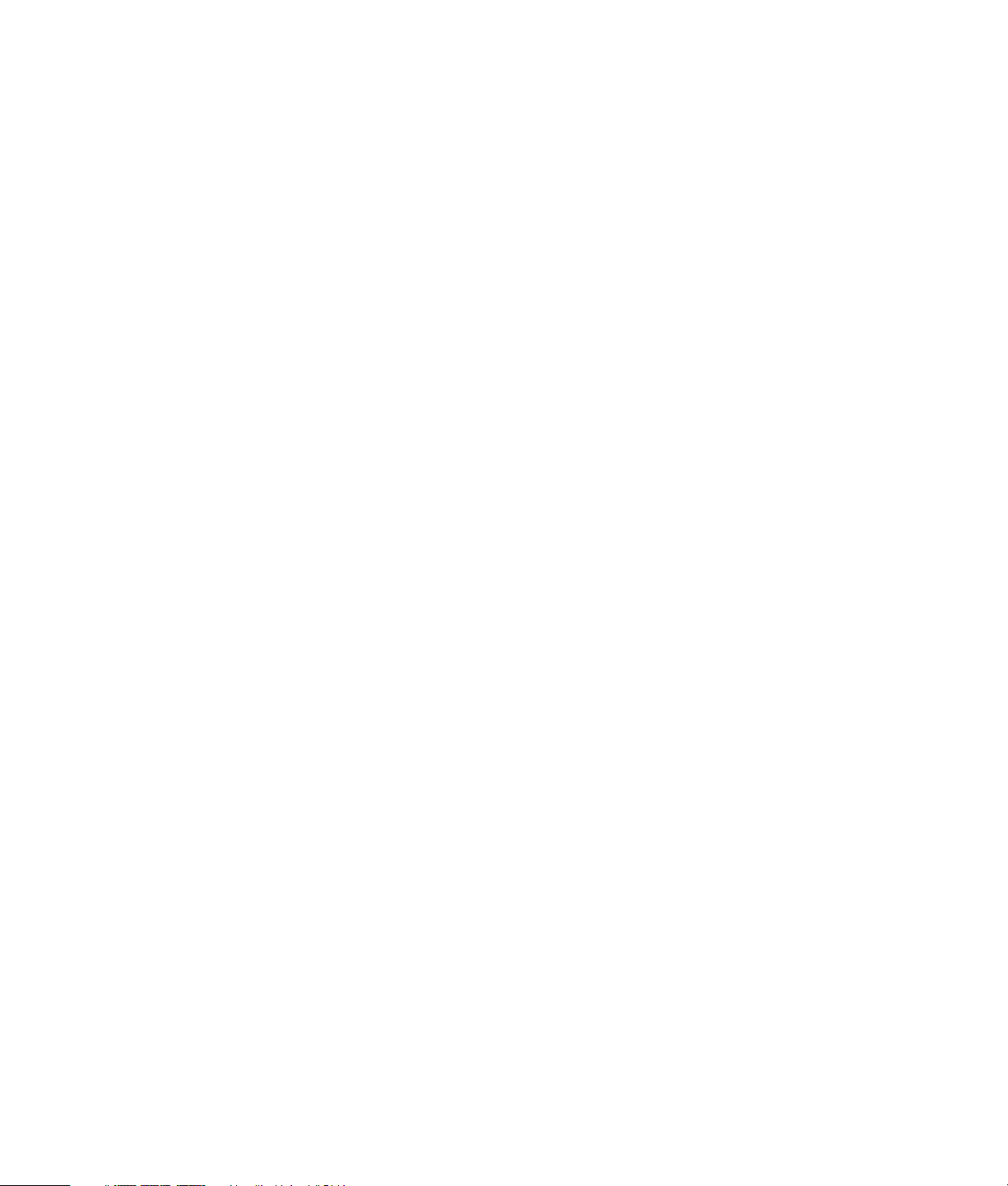
Notions de base
Page 2
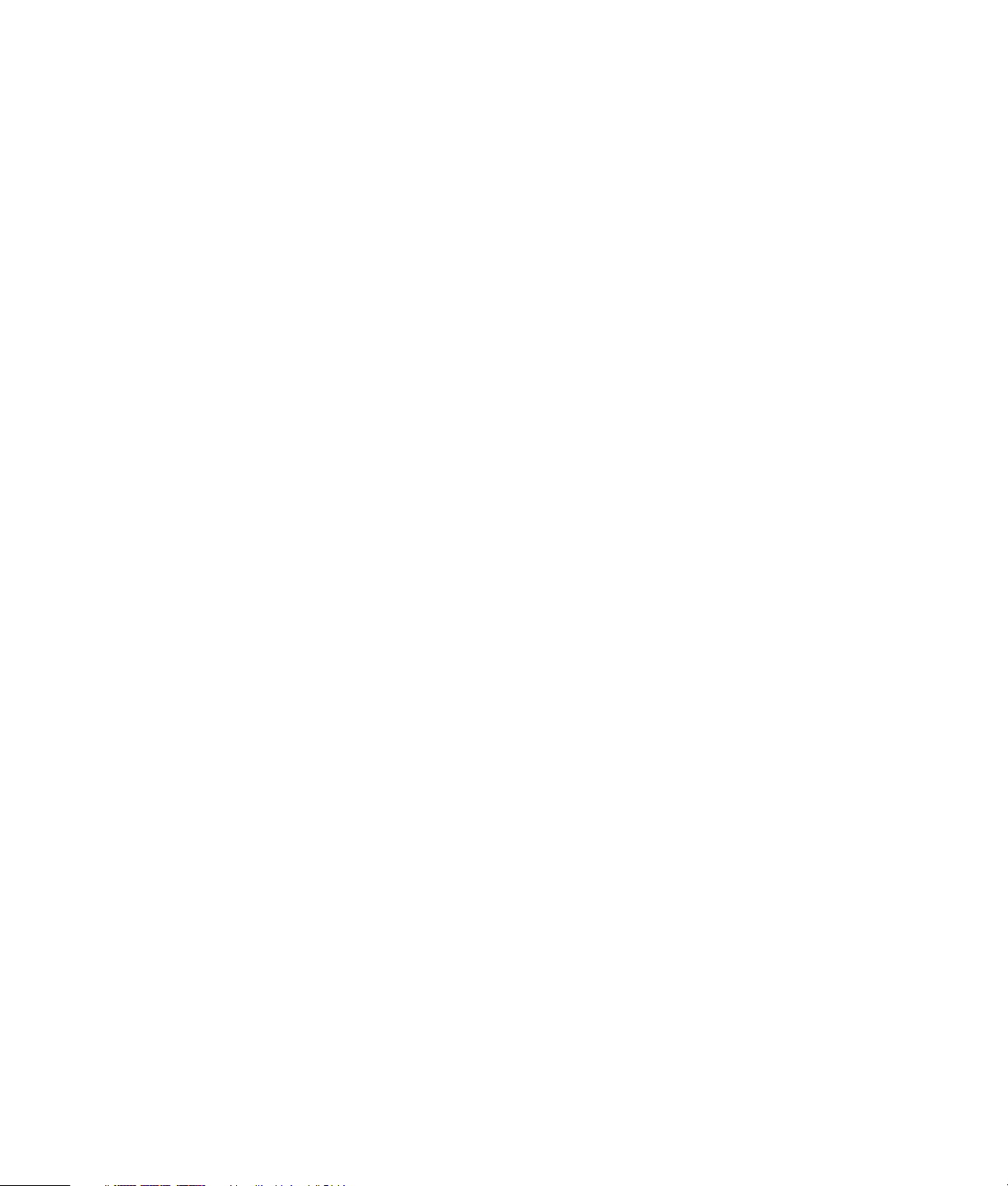
Les informations contenues dans ce document peuvent être
modifiées sans préavis.
La société Hewlett-Packard
®
n’offre aucune garantie, quelle qu’elle soit,
concernant ce matériel, y compris, mais sans s’y limiter, toute garantie implicite
concernant sa qualité marchande ou sa convenance à un usage particulier.
La société HP ne peut être tenue responsable en cas d’erreurs dans ce document
ou en cas de dommages accidentels ou indirects liés à la vente, aux performances
ou à l’utilisation de ce matériel.
SAUF DANS LES CAS OÙ LA LOI L’AUTORISE, LES MODALITÉS DE CETTE
GARANTIE NE CONSTITUENT PAS UNE EXCLUSION, UNE RESTRICTION NI
UNE MODIFICATION, ET S’AJOUTENT À TOUS LES DROITS RÉGLEMENTAIRES
OBLIGATOIRES APPLICABLES À LA VENTE DE CE PRODUIT OU DE CE SERVICE.
La société HP n’assume aucune responsabilité quant à l’utilisation ou à la fiabilité
de ses logiciels sur un matériel qui n’est pas fourni par HP.
Ce document contient des informations en propriété exclusive protégées par
copyright. Tous les droits sont réservés. Aucune partie de ce document ne peut
être photocopiée, reproduite ou traduite dans une autre langue sans l’autorisation
écrite préalable de HP.
Hewlett-Packard Company
P.O. Box 4010
Cupertino, CA 95015-4010
États-Unis
© 2000, 2003, 2004 Hewlett-Packard Development Company, L.P.
Tous droits réservés.
Hewlett-Packard est une marque déposée de Hewlett-Packard Company aux
États-Unis et dans d’autres pays/régions.
Ce produit inclut une technologie de protection de copyright protégée par des
déclarations de méthode de certains brevets américains et d’autres droits de
propriété intellectuelle appartenant à Macrovision Corporation et autres
détenteurs de droits. L’utilisation de cette technologie de protection de copyright
doit être autorisée par Macrovision Corporation et est destinée à l’usage des
particuliers ou d’autres utilisations de visualisation limitée dans l’absence d’autre
autorisation de Macrovision Corporation. L’analyse arrière (« reverse
engineering ») ou le désassemblage du produit sont interdits. Brevets américains
no 4,631,603, 4,577,216, 4,819,098 et 4,907,093. Produit autorisé
uniquement pour une utilisation de visualisation limitée
Les autres marques ou noms de produits sont des marques de commerce
appartenant à leurs propriétaires respectifs.
HP est en faveur d’une utilisation licite des technologies et n’appuie pas ni
n’encourage l’utilisation de produits pour d’autres fins que celles autorisées par la
loi sur les droits d’auteur.
Page 3
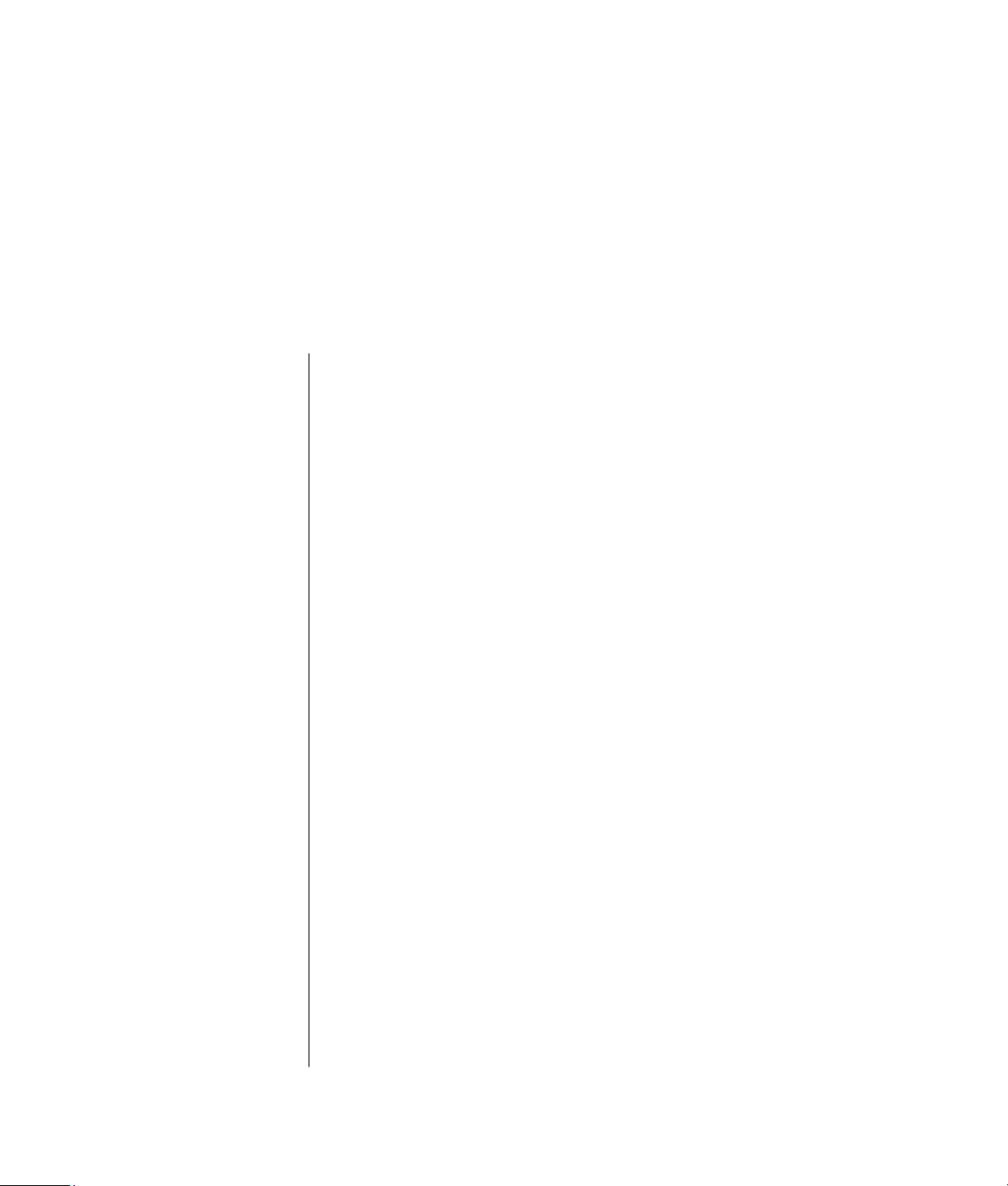
Table des matières
Présentation de l’ordinateur .......................................................... 1
Protection de votre ordinateur ........................................................................3
Utilisation d’un dispositif anti-surtensions .....................................................3
Utilisation de logiciels antivirus...................................................................3
Utilisation de Windows Update..................................................................4
Arrêt de l’ordinateur .....................................................................................4
Mode veille..............................................................................................5
Mode veille prolongée ..............................................................................6
Mode veille ou hibernation automatique......................................................6
Redémarrage de l’ordinateur .........................................................................7
Utilisation de la souris ...................................................................................8
Utilisation des boutons de la souris .............................................................8
Défilement ...............................................................................................9
Défilement automatique.............................................................................9
Défilement panoramique............................................................................9
Inversion des fonctions des boutons de la souris.........................................10
Modification de la vitesse du pointeur de la souris......................................10
Utilisation du clavier ...................................................................................10
Raccourcis clavier...................................................................................11
Fonctions standard du clavier...................................................................11
Réglage du moniteur...................................................................................15
Utilisation d’une télévision comme moniteur ...................................................16
Câbles pouvant être nécessaires...............................................................16
Affichage de l’écran de l’ordinateur sur la télévision...................................16
Utilisation de haut-parleurs...........................................................................16
Réglage du volume des haut-parleurs ........................................................17
Table des matières
iii
Page 4
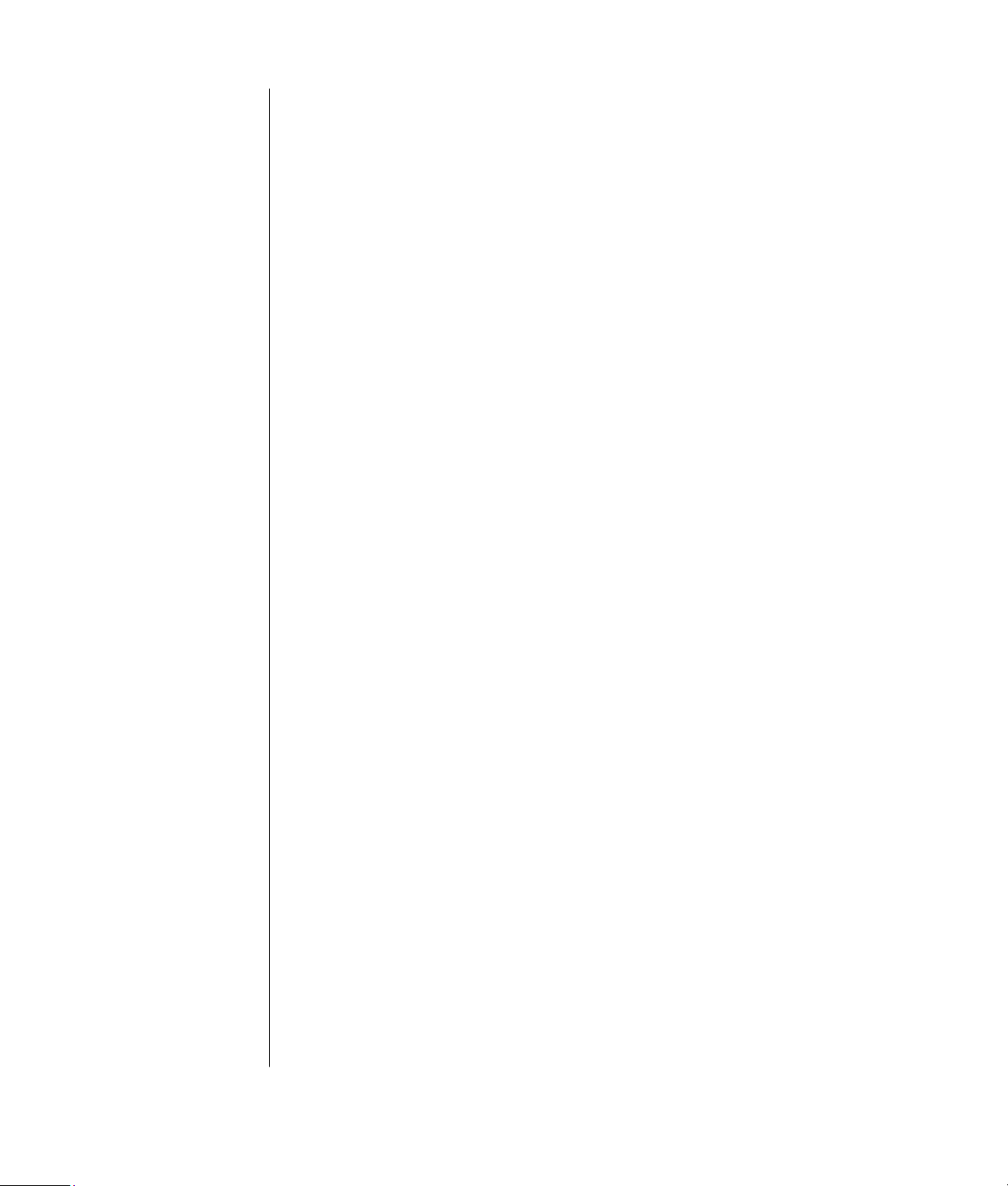
Utilisation d’un microphone ......................................................................... 17
Réglage du volume du microphone........................................................... 18
Utilisation des lecteurs multimédias ...............................................................19
Utilisation de vos lecteurs de CD et de DVD...............................................19
Manipulation des CD et des DVD .............................................................19
Insertion et retrait de CD et de DVD.......................................................... 20
Utilisation du lecteur de disquette .................................................................21
Utilisation d’une imprimante ........................................................................22
Présentation des logiciels............................................................. 23
Pour en savoir plus sur les logiciels ...........................................................23
Utilisation du Bureau...................................................................................23
Suppression d’icônes sur le Bureau........................................................... 24
Réinstallation d’icônes sur le Bureau .........................................................24
Utilisation du menu démarrer .......................................................................24
Utilisation du menu Tous les programmes...................................................25
Organiser la liste Tous les programmes ..................................................... 25
Utilisation du Panneau de configuration ........................................................ 26
Redimensionnement des fenêtres ..................................................................27
Travail avec des images numériques............................................................. 28
Gestion des fichiers...................................................................... 29
Organisation des fichiers à l’aide de dossiers................................................ 29
Création de dossiers...............................................................................30
Déplacement de fichiers ..............................................................................30
Copie de fichiers........................................................................................ 31
Recherche de fichiers.................................................................................. 32
Modification du nom d’un fichier.................................................................. 32
Suppression d’un fichier ..............................................................................33
Sortir des fichiers de la Corbeille .................................................................33
iv Notions de base
Utilisation d’Internet .................................................................... 35
Connexion au réseau Internet ......................................................................35
Branchement du modem.......................................................................... 35
Configuration de la connexion Ethernet..................................................... 36
À propos du réseau Internet.........................................................................37
Utilisation d’un navigateur........................................................................... 38
Effectuer des recherches sur Internet.............................................................. 38
Restrictions de contenu Internet..................................................................... 39
Envoi et réception de courrier électronique....................................................40
Utilisation de Outlook Express..................................................................40
Utilisation du logiciel de courrier électronique fourni par votre FAI ...............42
Page 5
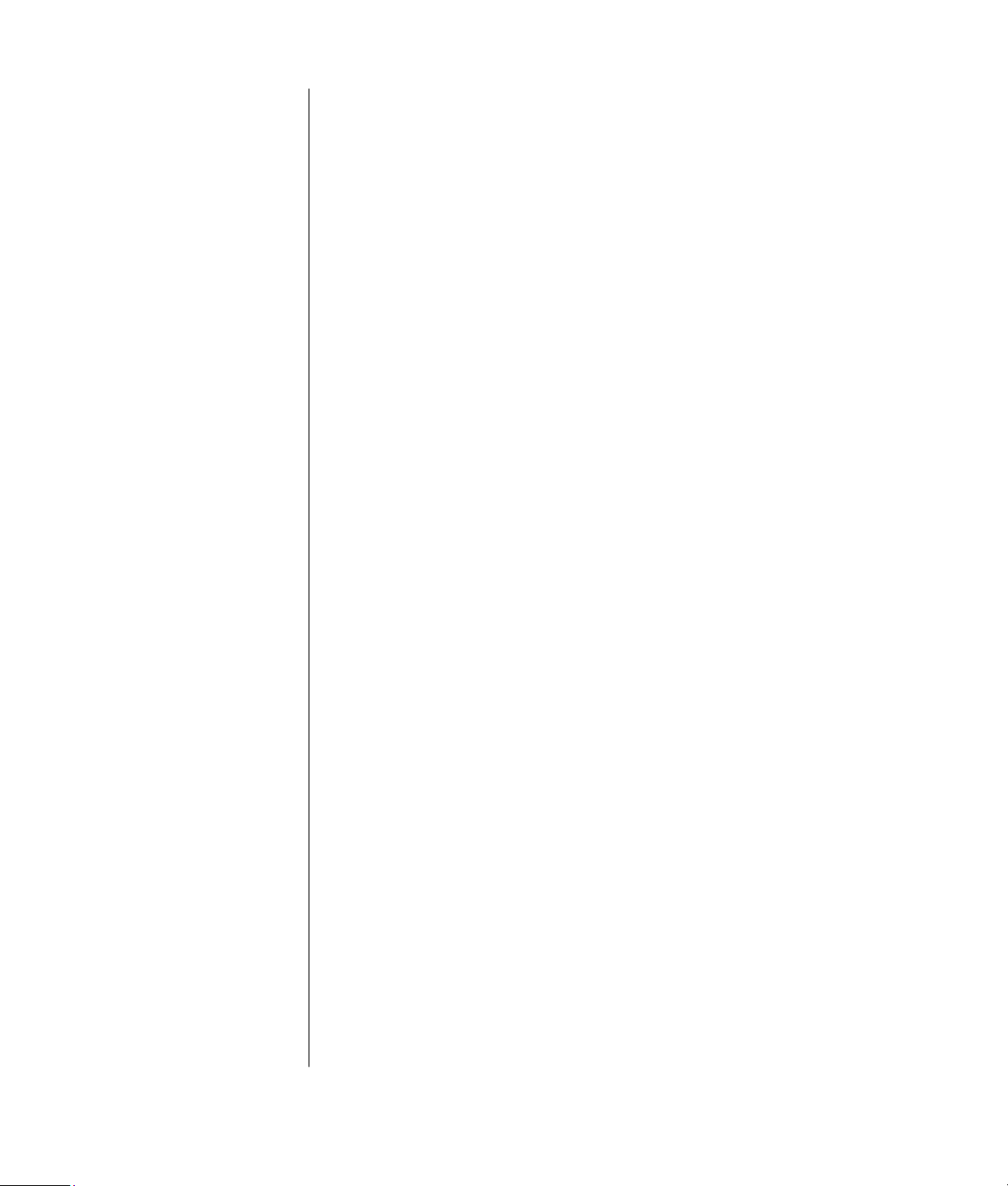
Amélioration des performances de votre ordinateur .................... 43
Augmentation de l’espace disque disponible .................................................43
Vidage de la Corbeille............................................................................44
Désinstallation de logiciels.......................................................................44
Nettoyage du disque dur.........................................................................44
Regroupement des fichiers et dossiers éparpillés.............................................45
Réparation des erreurs du disque dur............................................................46
Index........................................................................................... 47
Table des matières
v
Page 6
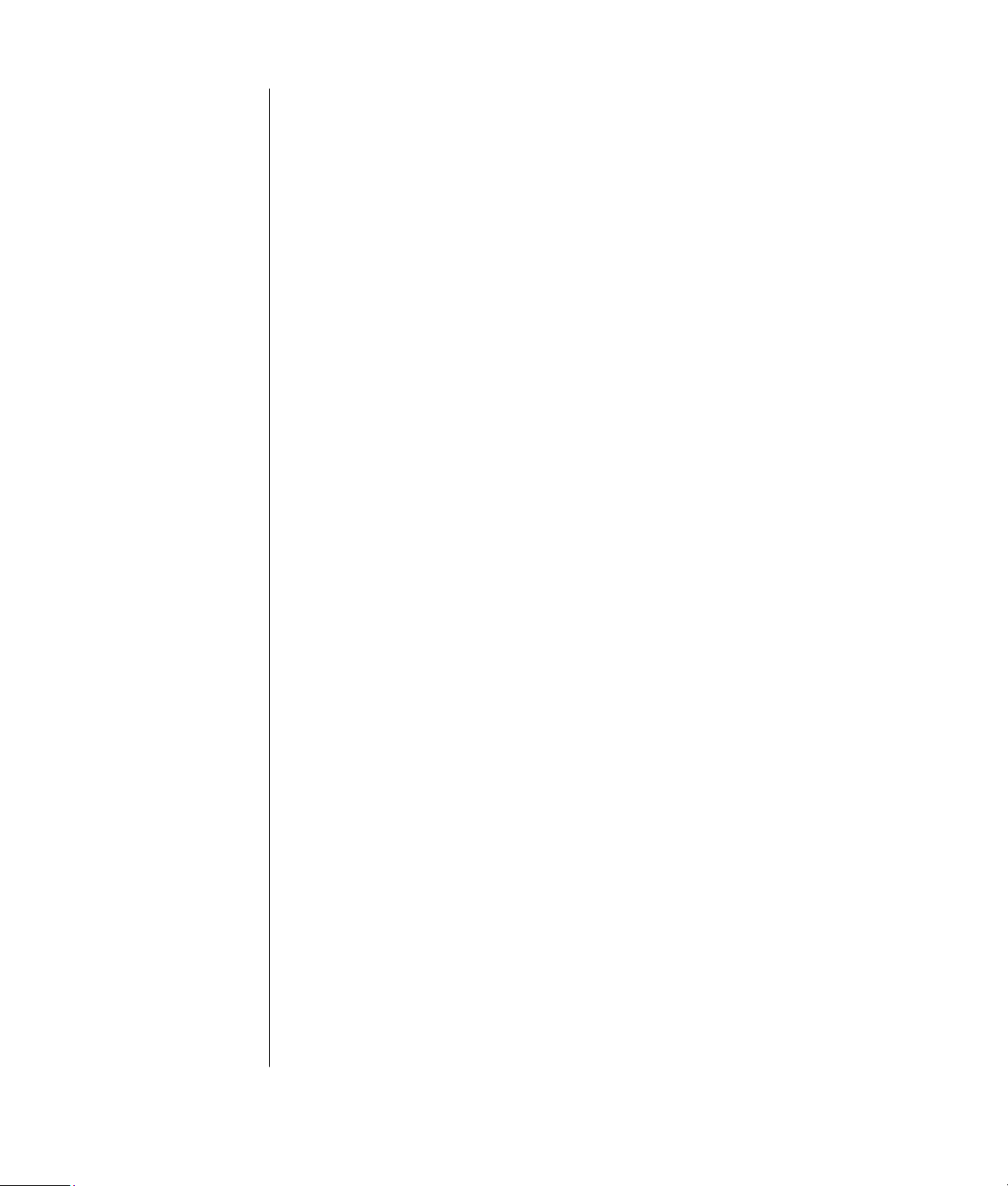
vi Notions de base
Page 7
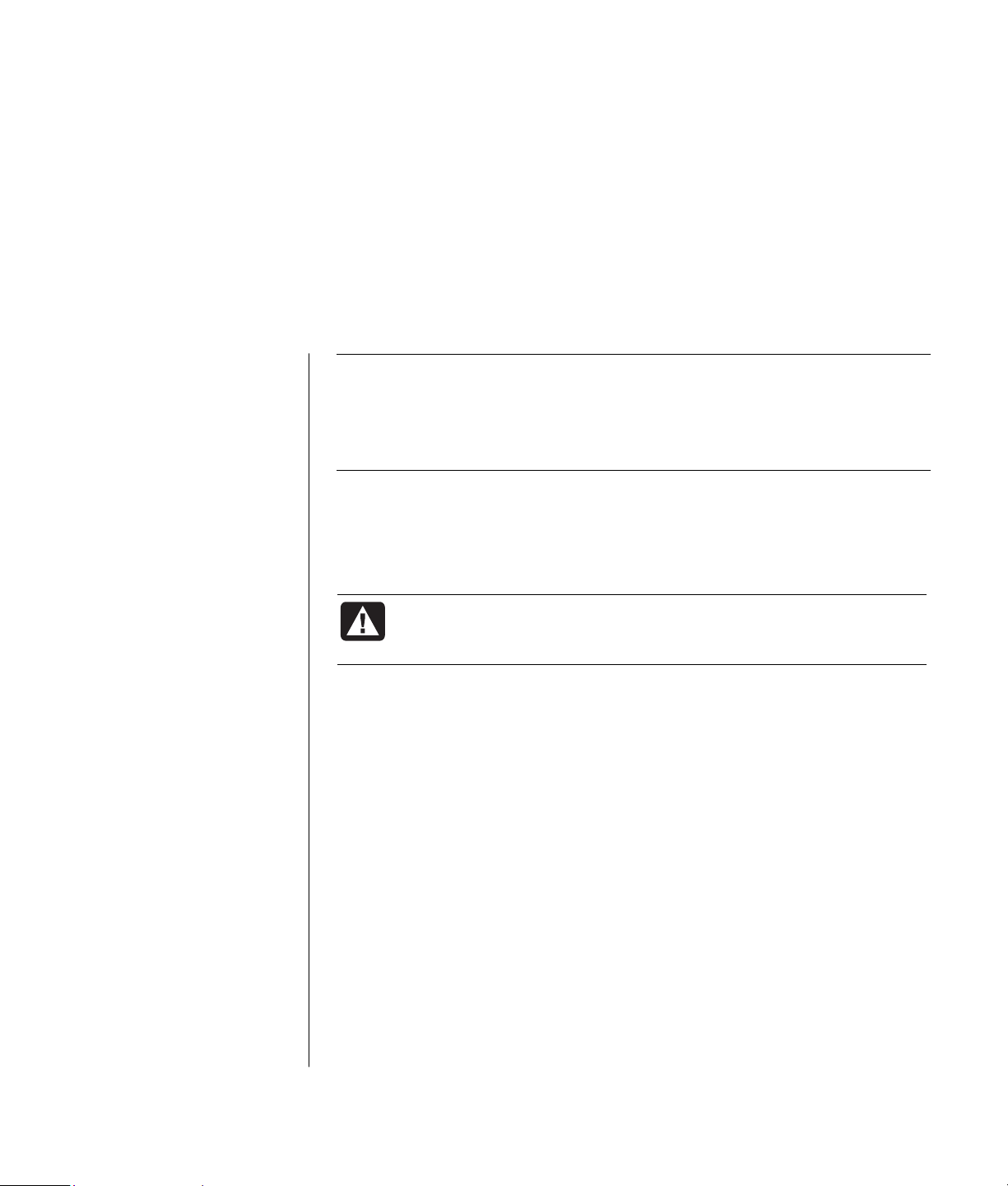
Présentation de l’ordinateur
REMARQUE : Ce manuel contient des détails sur des options qui peuvent
ne pas être fournies avec votre ordinateur. Il est possible que votre ordinateur
soit différent des illustrations qui figurent dans ce manuel. Le moniteur et les
haut-parleurs sont vendus séparément. Les haut-parleurs peuvent être intégrés
dans le moniteur (certains modèles uniquement).
Cette section décrit votre ordinateur et présente la liste de ses composants internes
et externes. Elle contient également des informations utiles sur l’utilisation de la
souris, du clavier, du moniteur, des haut-parleurs, des lecteurs, ainsi que sur
l’utilisation d’un microphone ou d’une imprimante.
AVERTISSEMENT : Veuillez lire les informations concernant la
sécurité dans votre documentation avant d’installer et de brancher
votre ordinateur au système d’alimentation électrique.
Composants de base de l’ordinateur
L’ordinateur est constitué d’éléments électroniques et mécaniques abrités par un
châssis que l’on appelle tour ou base. L’intérieur de l’ordinateur contient les
éléments suivants :
• La carte mère, qui consiste en une carte électronique comportant le
microprocesseur (MPU), ainsi que des connecteurs pour la mémoire, pour des
cartes d’extension et pour d’autres éléments de la base ;
• Le bloc d’alimentation ;
• Le disque dur, qui est utilisé pour le stockage du système d’exploitation, des
programmes et des fichiers ;
• Le câblage entre la carte mère, les unités de la base et les connecteurs à
l’avant et à l’arrière de l’ordinateur.
Présentation de l’ordinateur
1
Page 8
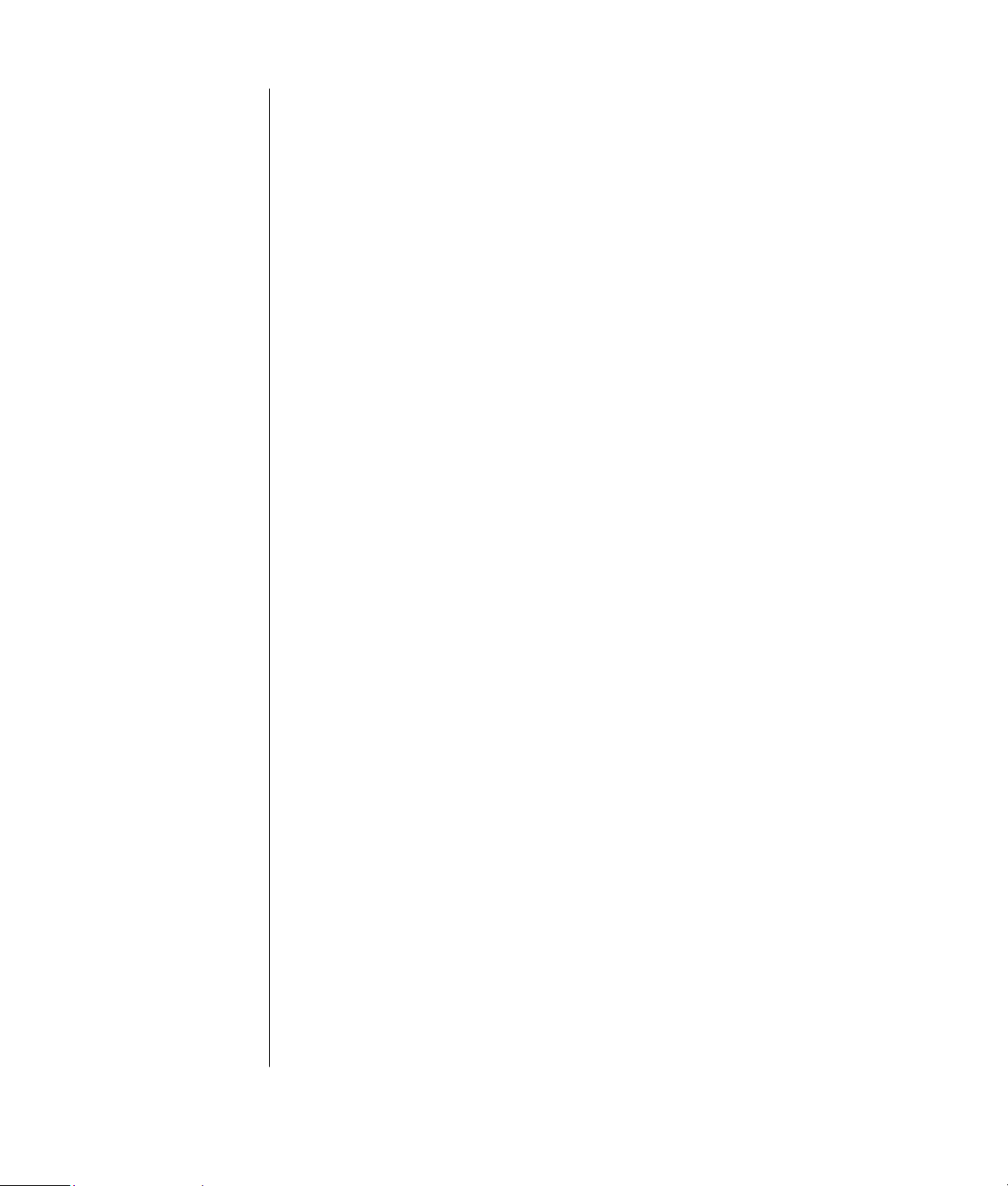
Utilisation de l’ordinateur
L’utilisateur se sert de l’ordinateur à l’aide d’un clavier permettant de saisir du
texte et des commandes, d’une souris pour pointer et pour sélectionner des
éléments, et d’un moniteur pour l’affichage. À titre d’exemple, l’ordinateur peut
afficher le bureau Windows sur l’écran d’affichage, et lorsque vous déplacez la
souris, l’ordinateur provoque le déplacement correspondant du curseur sur le
bureau de Windows à l’écran.
Les éléments essentiels pour faire fonctionner votre ordinateur personnel sont la
base (l’unité centrale), le clavier, la souris et le moniteur.
Composants de base supplémentaires de l’ordinateur
La base de l’ordinateur peut comporter d’autres composants, tels que :
• Des lecteurs optiques pouvant lire ou écrire (graver) des CD ou des DVD,
suivant le modèle du lecteur.
• Un lecteur de carte mémoire pouvant lire les cartes mémoires utilisées dans les
appareils photo numériques et d’autres appareils, et écrire sur ces cartes.
• Un lecteur de disquette.
• Un modem reliant l’ordinateur à une ligne téléphonique pour établir une
connexion par ligne commutée à Internet.
• Un connecteur Ethernet reliant l’ordinateur à un réseau, par exemple un réseau
local (LAN).
• Des connecteurs et des ports, tels que des ports USB, FireWire
série, parallèle et autres (joystick, par exemple).
®
(IEEE 1394),
• Des fonctions spéciales pouvant se trouver sur la carte mère ou sur des cartes
d’extension à part, telles que des cartes son, des cartes graphiques, des cartes
de télévision ou des cartes de réseau sans fil.
Composants externes de l’ordinateur
Il est possible que vous possédiez des éléments externes ajoutés à l’ordinateur,
reliés à la base de l’ordinateur par l’intermédiaire des connecteurs situés à l’avant
ou à l’arrière de cette dernière. Les connecteurs à l’avant de l’ordinateur sont
généralement utilisés pour des branchements rapides et temporaires. Suivant les
connecteurs disponibles sur votre ordinateur, les périphériques suivants sont
couramment rencontrés :
2 Notions de base
• Une imprimante (par l’intermédiaire d’un port série, parallèle ou USB).
• Un disque dur externe.
• Un appareil photo numérique.
• Des appareils vidéo, tels que qu’un magnétoscope, un caméscope, un lecteur
de DVD ou une webcam.
• Un lecteur MP3.
• Un organiseur de poche.
Page 9
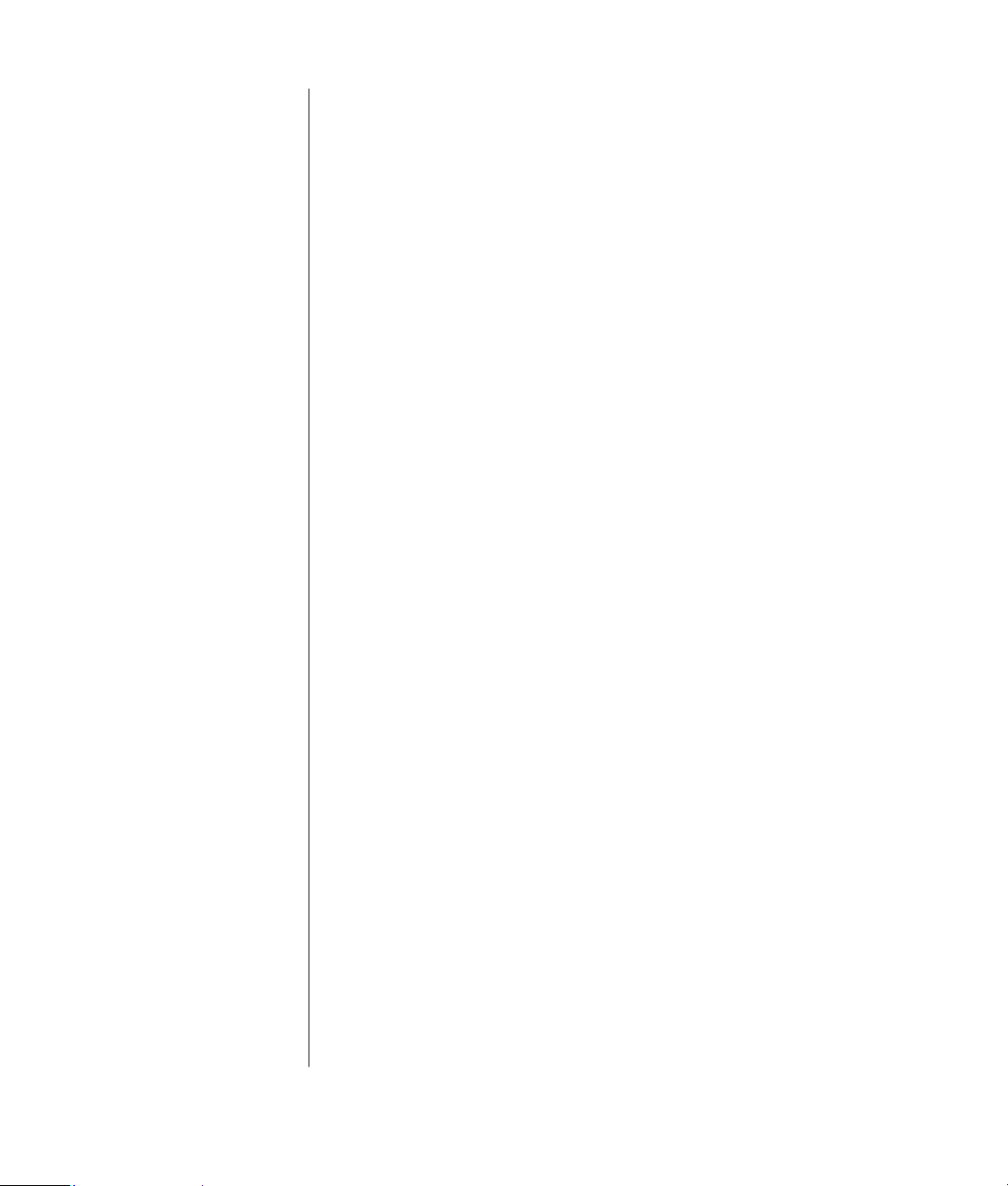
Protection de votre ordinateur
Utilisation d’un dispositif anti-surtensions
Les surtensions, comme les crêtes de tension par exemple, les coupures de courant
ou les baisses de tension peuvent causer des problèmes au niveau des logiciels.
Les symptômes des crêtes de tension sont un vacillement de l’écran, un
redémarrage soudain de l’ordinateur et une mauvaise réponse à vos commandes.
Une crête de tension peut parfois endommager ou détruire des fichiers. C’est pour
cette raison qu’il est recommandé de :
• Toujours réaliser des copies de secours de vos fichiers.
Et
• Eviter les dégâts causés par les crêtes de tension en installant un limiteur de
surtension entre la prise électrique et le câble d’alimentation de votre
ordinateur.
Utilisation de logiciels antivirus
HP offre un logiciel antivirus pour vous aider à protéger votre ordinateur (certains
modèles uniquement).
Un virus informatique peut détruire les informations contenues dans le disque dur.
Vous pouvez recevoir un virus provenant de fichiers infectés que vous ouvrez à
partir de :
• Un e-mail ou une pièce jointe.
• Un fichier téléchargé sur Internet.
• Une disquette.
• Un CD ou un DVD.
Certains virus peuvent affecter votre ordinateur de façon immédiate, tandis que
d’autres ne s’activent que si vous ouvrez un fichier particulier ou si vous ne les
effacez pas avant un certain délai. De nouveaux types de virus sont inventés
chaque jour.
Le programme de protection antivirus de votre ordinateur a des options préréglées
qui assurent la sécurité de votre ordinateur. Une fois le programme antivirus
activé, celui-ci vérifie que les fichiers de votre ordinateur ne sont pas infectés par
un ou plusieurs virus.
Le fabricant du logiciel antivirus offre des mises à jour gratuites de son fichier de
définition des virus par Internet, pendant une période initiale après l’achat de
votre ordinateur. Après l’expiration de la période gratuite, vous pouvez vous
abonner à un service de mise à jour payant.
Présentation de l’ordinateur
3
Page 10
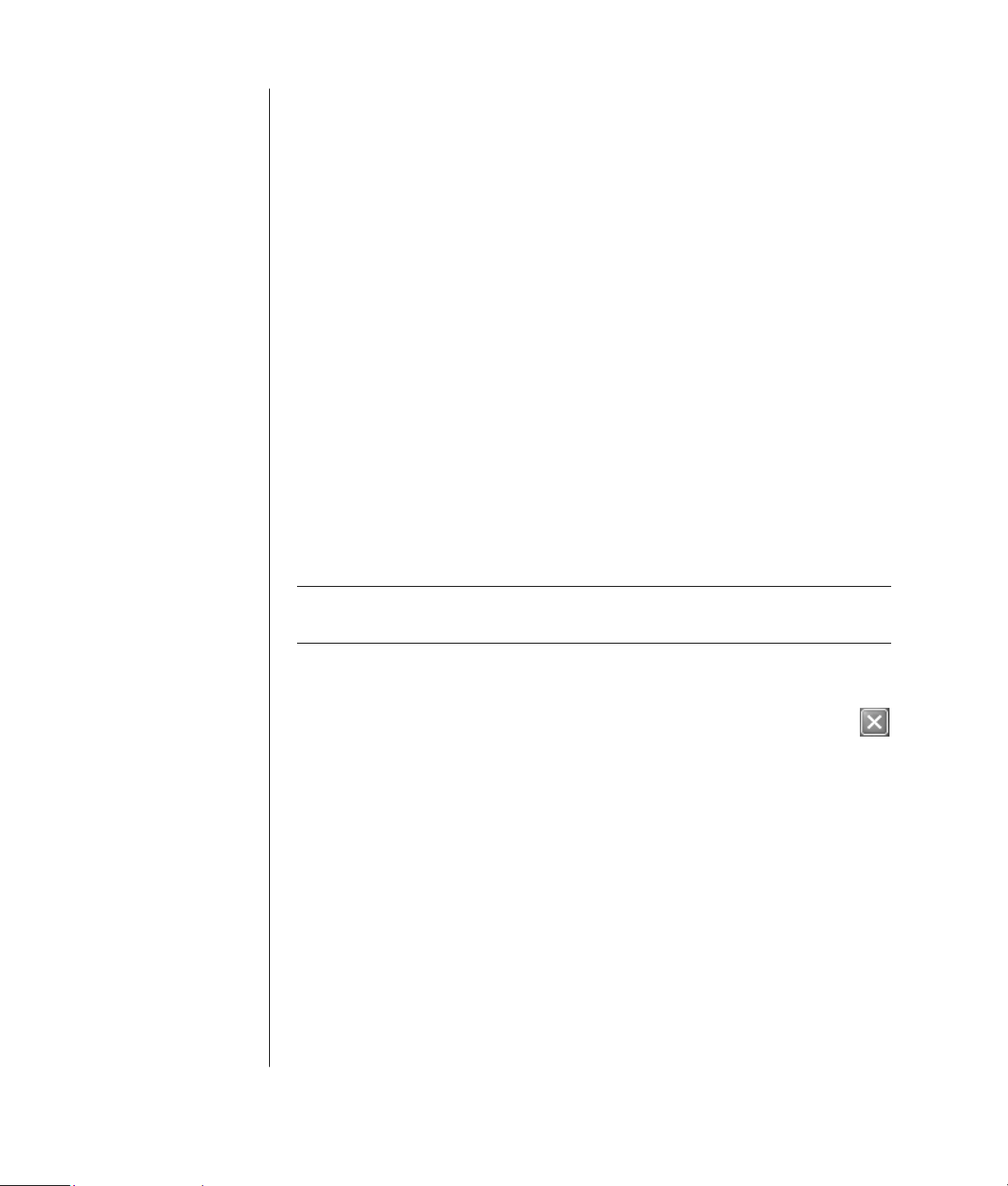
Prenez les précautions suivantes pour protéger votre ordinateur :
• N’ouvrez pas les messages électroniques non sollicités d’origine inconnue.
• Ne téléchargez des fichiers qu’à partir de sources de confiance.
• Analysez toujours vos documents pour détecter les virus éventuels avant de les
ouvrir.
• Faites en sorte de toujours utiliser la dernière version de votre programme
antivirus.
Utilisation de Windows Update
Le système d’exploitation Windows XP de Microsoft intègre le logiciel Windows
Update, qui analyse votre ordinateur, identifie les mises à jour nécessaires et vous
aide à télécharger ces dernières. Installez les mises à jour importantes afin
d’assurer la sécurité et le bon fonctionnement de votre ordinateur
Pour ouvrir Windows Update, cliquez sur démarrer dans la barre des tâches,
puis sur Aide et support et enfin sur Windows Update. Votre ordinateur doit
être connecté à Internet pour pouvoir afficher la page d’accueil de Windows
Update. Cliquez sur Oui s’il vous est demandé d’installer des logiciels ou des
contrôles nécessaires. Cliquez sur Rechercher les mises à jour disponibles
puis suivez les instructions à l’écran.
.
Arrêt de l’ordinateur
REMARQUE : Pour plus de détails sur le bouton démarrer, reportez-vous à
Utilisation du menu démarrer en page 24.
Pour de meilleurs résultats, éteignez votre ordinateur à l’aide de Windows, sans
appuyer sur les boutons qui se trouvent sur le châssis de l’ordinateur.
1 Fermez les logiciels ouverts. Pour fermer un programme, cliquez sur le X
dans le coin supérieur droit de chaque fenêtre.
2 Cliquez sur démarrer dans la barre de tâches.
3 Cliquez sur Arrêter l’ordinateur, dans la partie inférieure du menu.
4 Cliquez sur Arrêter.
5 Éteignez le moniteur.
Au lieu d’arrêter votre ordinateur, vous pouvez le mettre en mode veille ou en
mode veille prolongée. Pour consommer moins d’énergie, vous pouvez régler les
minuteries de gestion de l’alimentation de façon à activer automatiquement le
mode veille, puis le mode veille prolongée. Consultez les sections suivantes pour
plus d’informations sur comment mettre votre ordinateur en mode veille ou en
mode veille prolongée.
4 Notions de base
Page 11
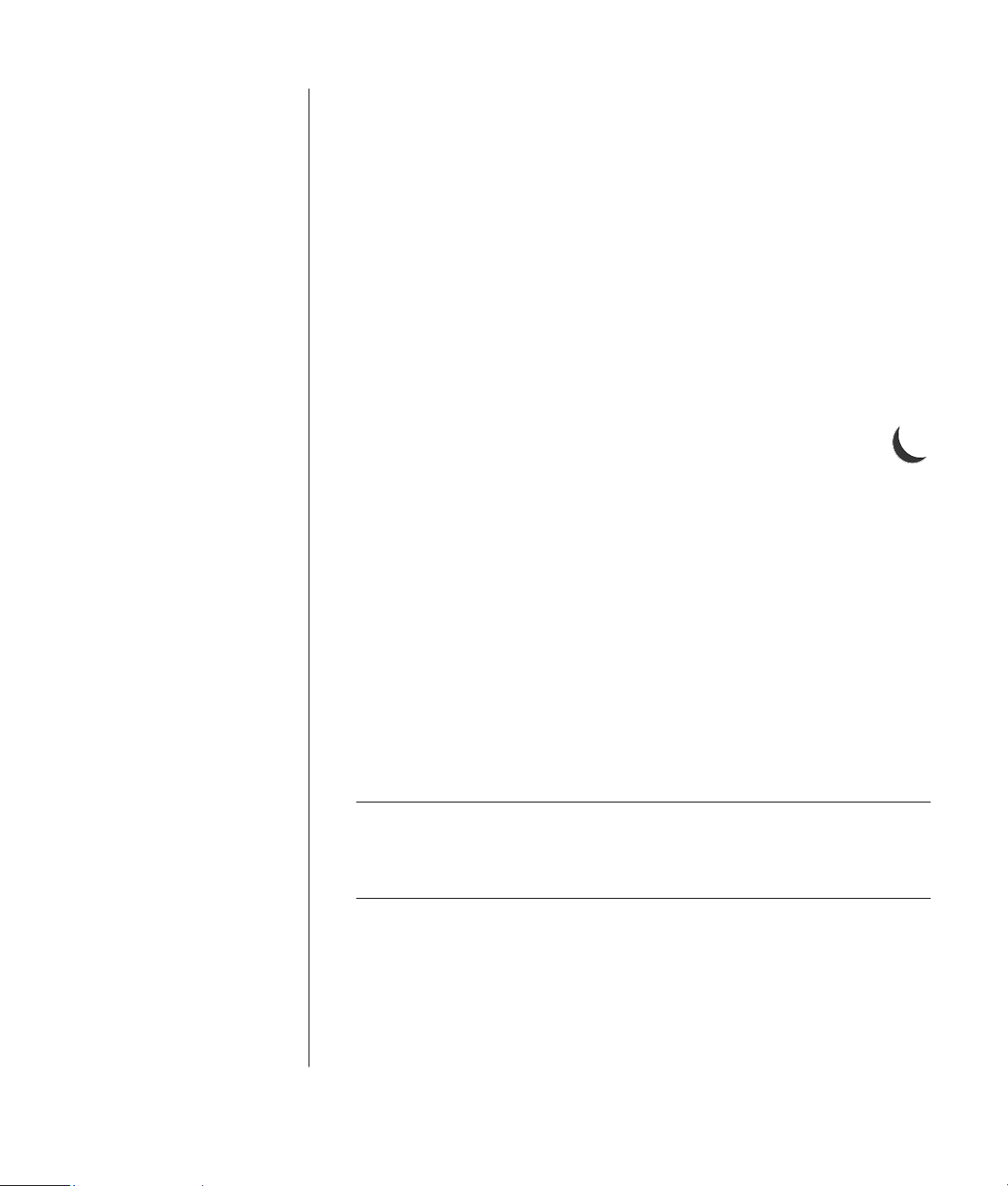
Mode veille
Lorsque l’ordinateur est en mode veille, il se place en régime faible consommation
et le moniteur s’éteint comme s’il était hors tension. L’utilisation du mode veille
comporte certains avantages :
• Vous économisez de l’électricité et n’avez pas à attendre que votre ordinateur
exécute la procédure normale de démarrage lorsque vous le réveillez. Lorsque
vous utilisez à nouveau votre ordinateur, tous les programmes, dossiers et
documents ouverts avant la mise en veille sont disponibles.
• Votre ordinateur peut recevoir des télécopies lorsqu’il est en mode veille si vous
le configurez pour cela.
• Votre ordinateur peut récupérer vos e-mails et télécharger automatiquement des
informations en provenance d’Internet, si vous avez configuré votre ordinateur
pour cela.
Pour mettre manuellement votre ordinateur en mode veille :
1 Appuyez sur le bouton Veille du clavier, s’il existe.
L’écran s’assombrit et l’ordinateur se met en mode veille.
2 Lorsque vous désirez réutiliser votre ordinateur, appuyez sur la touche Échap du
clavier ou appuyez sur le bouton Veille. L’écran se rallume, dans la condition
exacte où vous l’aviez laissé.
Il existe une autre façon de mettre votre ordinateur en mode veille :
1 Cliquez sur démarrer dans la barre de tâches.
2 Cliquez sur Arrêter l’ordinateur.
3 Cliquez sur Mettre en veille.
4 Pour réveiller l’ordinateur, appuyez sur le bouton Veille ou sur la touche Échap
du clavier.
Après le réveil, si l’ordinateur ne fonctionne pas normalement, essayez de le faire
redémarrer :
1 Enfoncez le bouton de mise sous tension à l’avant de votre ordinateur pendant
environ 5 secondes, jusqu’à ce qu’il s’arrête.
REMARQUE : L’utilisation du bouton de mise sous tension pour redémarrer
votre ordinateur n’est pas recommandée. N’employez cette méthode qu’en
dernier recours. Au lieu de cela, cliquez sur démarrer, sur Arrêter
l’ordinateur puis sur Redémarrer.
2 Rallumez l’ordinateur.
Présentation de l’ordinateur
5
Page 12
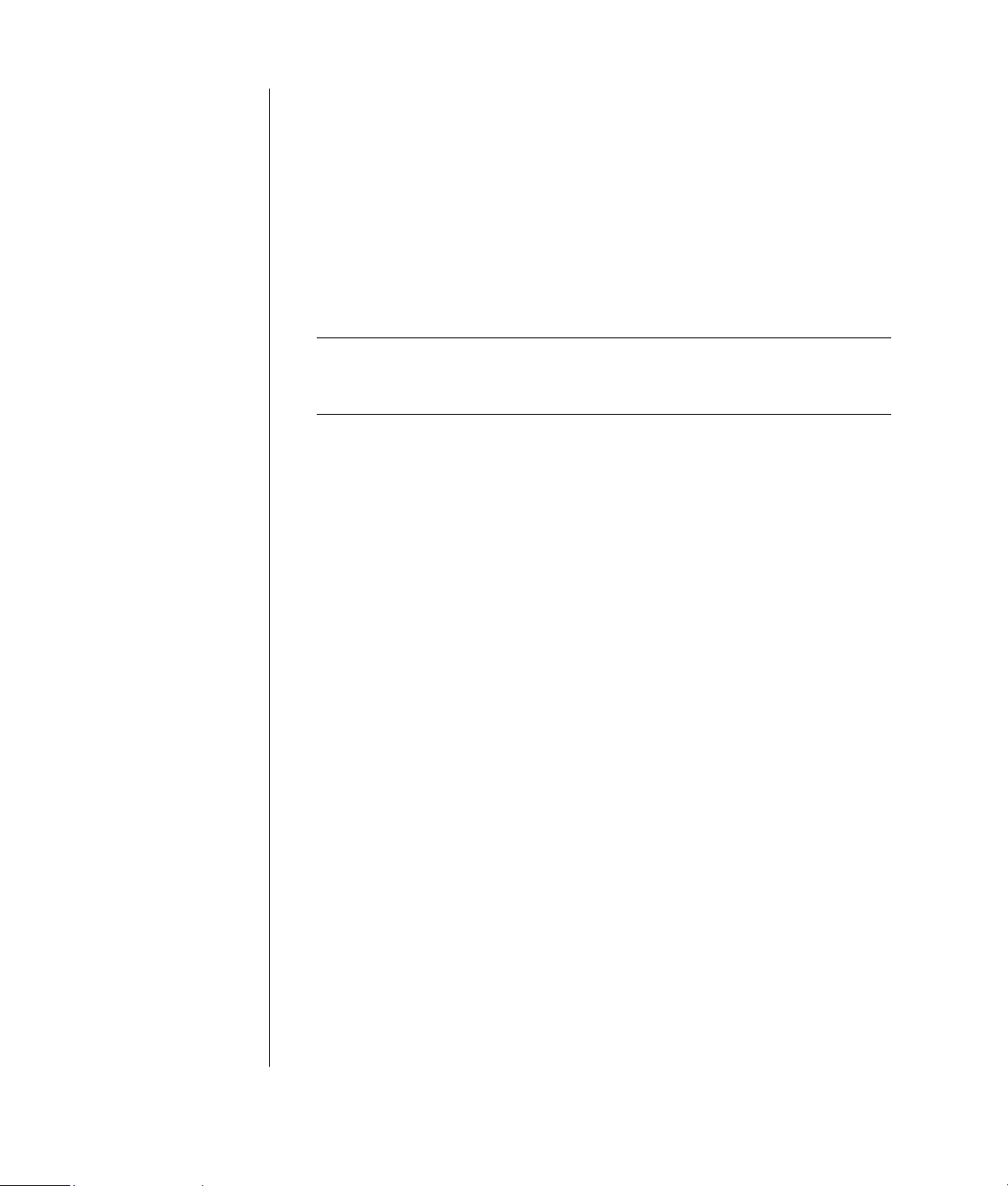
Mode veille prolongée
Lorsque l’ordinateur est en veille prolongée, il enregistre sur le disque dur tout le
contenu de ses mémoires, il éteint le moniteur, puis il s’arrête. Lorsque vous
rallumez votre ordinateur, vous retrouvez tout ce qui était à l’écran (programmes,
dossiers et documents).
Pour mettre manuellement votre ordinateur en veille prolongée :
1 Cliquez sur démarrer dans la barre de tâches.
2 Cliquez sur Arrêter l’ordinateur.
3 Enfoncez la touche Maj du clavier sans la relâcher, puis cliquez sur Veille
prolongée.
REMARQUE : Si l’option Veille prolongée n’est pas offerte, vous pouvez
configurer votre ordinateur en conséquence. Reportez-vous aux étapes 1 à 6
sous Mode veille ou hibernation automatique en page 6.
4 Pour réutiliser l’ordinateur en veille prolongée, appuyez sur le bouton de
démarrage sur l’avant de l’appareil.
Après le réveil, si l’ordinateur ne fonctionne pas normalement, essayez de le faire
redémarrer comme suit :
1 Cliquez sur démarrer dans la barre de tâches.
2 Cliquez sur Arrêter l’ordinateur.
3 Cliquez sur Redémarrer.
Mode veille ou hibernation automatique
Vous pouvez configurer votre ordinateur pour qu’il se mette automatiquement en
mode veille ou veille prolongée lorsqu’il est inactif pendant un certain nombre de
minutes. Pour mettre automatiquement votre ordinateur en mode veille ou en mode
veille prolongée, modifiez les paramètres de gestion de l’alimentation :
1 Cliquez sur démarrer dans la barre de tâches.
2 Cliquez sur Panneau de configuration.
3 Si l’option est disponible, cliquez sur Performances et maintenance.
4 Double-cliquez sur Options d’alimentation.
5 Cliquez sur l’onglet Mise en veille prolongée et vérifiez la fonction mise en
veille prolongée. Au besoin, activez la fonction en cliquant sur la case Activer
la mise en veille prolongée pour la cocher.
6 Si vous modifiez l’option Activer la mise en veille prolongée, cliquez sur
Appliquer.
6 Notions de base
Page 13
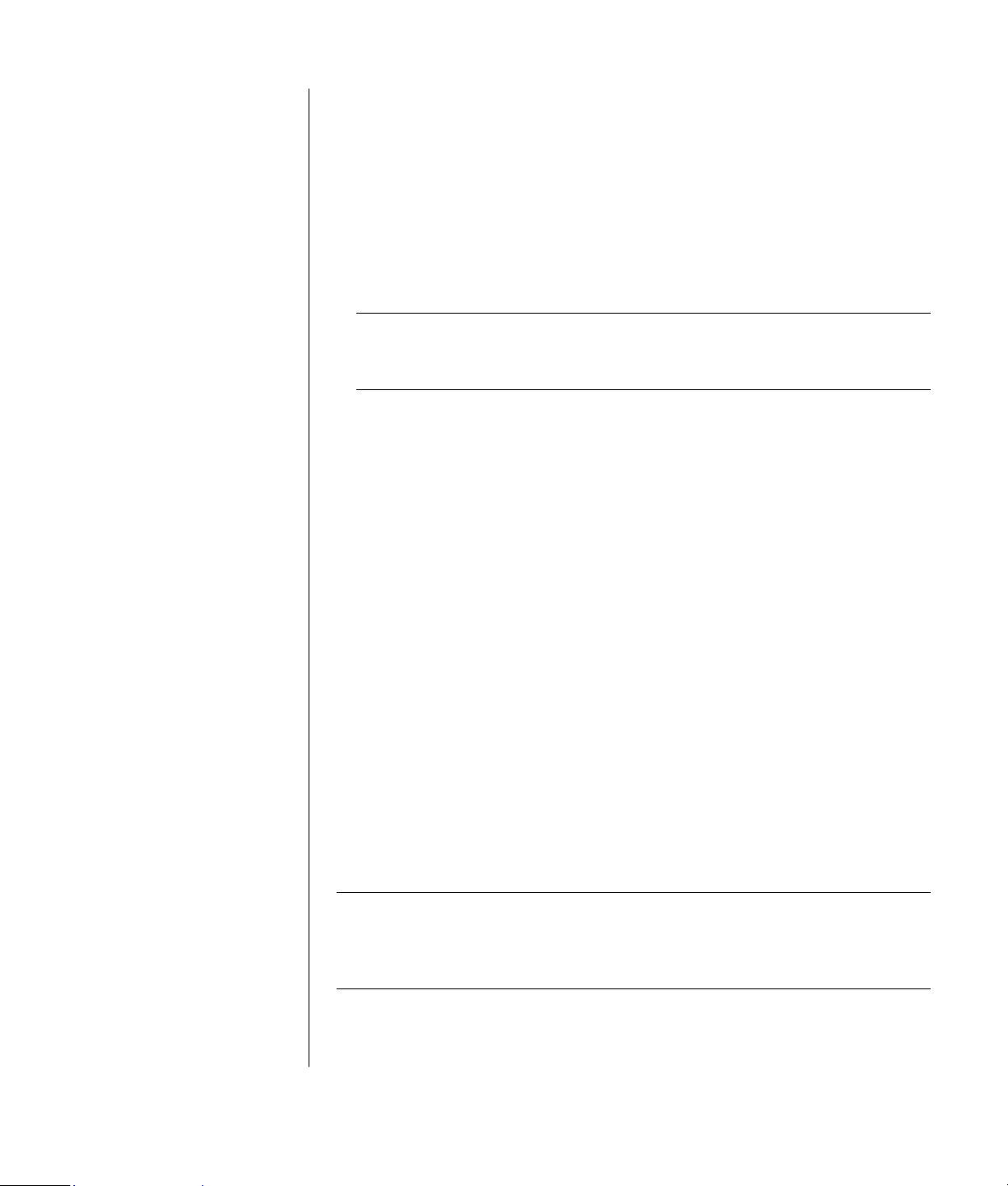
7 Cliquez sur l’onglet Modes de gestion de l’alimentation pour régler la
minuterie des modes veille et veille prolongée. Dans la zone Modes de gestion
de l’alimentation, choisissez l’un des modes suggérés. Choisissez les
paramètres :
• Pour activer la mise en veille automatique de l’ordinateur, cliquez sur la
durée qui doit s’écouler avant la mise en veille (par exemple, Après
20 min) dans la liste Mise en veille.
• Pour activer la mise en veille prolongée automatique, cliquez sur la durée
qui doit s’écouler avant la mise en veille prolongée (par exemple, Après
1 heure) dans la liste Mise en veille prolongée.
REMARQUE : Si vous utilisez la minuterie de mise en veille et la minuterie de
mise en veille prolongée, le délai de déclenchement de la première doit être
inférieur à celui de la seconde.
8 Cliquez sur OK.
Redémarrage de l’ordinateur
Lorsque vous faites redémarrer l’ordinateur, l’ordinateur se réamorce en utilisant le
système d’exploitation et les logiciels figurant dans sa mémoire. Il s’agit de la
réparation la plus simple de votre ordinateur. Vous n’avez qu’à cliquer sur
démarrer, Arrêter l’ordinateur puis sur Redémarrer.
Il est possible que vous souhaitiez installer des logiciels ou périphériques
supplémentaires sur votre ordinateur. Redémarrez l’ordinateur après l’installation.
Si l’ordinateur ne répond plus aux commandes, utilisez le Gestionnaire de tâches
Windows pour fermer les programmes qui ne répondent pas, ou pour redémarrer
votre ordinateur :
1 Appuyez simultanément sur les touches Ctrl, Alt, et Suppr.
2 Sélectionnez le programme qui ne répond pas, puis cliquez sur Fin de tâche.
—Ou—
Cliquez sur Arrêter, puis sur Redémarrer.
Si cela ne marche pas, appuyez sur le bouton de mise en marche pendant 5
secondes ou plus pour éteindre l’ordinateur. Appuyez ensuite sur le bouton de
mise en marche.
REMARQUE : L’utilisation du bouton de mise sous tension pour redémarrer votre
ordinateur n’est pas recommandée. N’employez cette méthode qu’en dernier
recours. Au lieu de cela, cliquez sur démarrer, sur Arrêter l’ordinateur puis
sur Redémarrer.
Présentation de l’ordinateur
7
Page 14
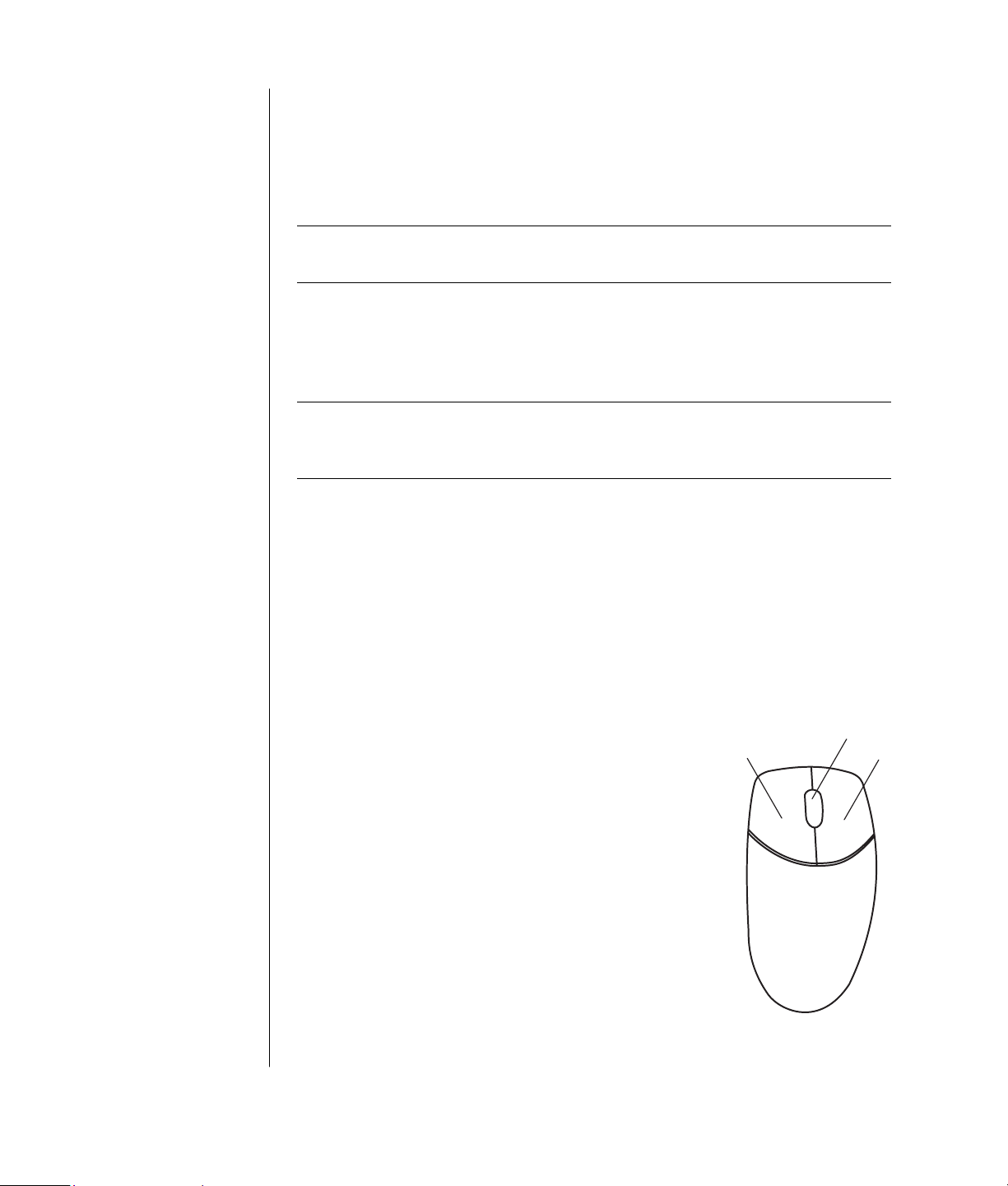
A
Utilisation de la souris
Votre ordinateur est équipé d’une souris commandant les déplacements du curseur
(pointeur) sur le bureau Windows. La souris utilise une boule ou un système
optique (lumière et capteur) pour détecter vos mouvements et déplacer le curseur
sur l’écran. Placez la souris sur une surface plane.
REMARQUE : La souris optique ne fonctionne pas sur le verre, ni sur une surface
translucide ou réfléchissante.
Une souris sans fil (certains modèles uniquement) est une souris optique qui
utilise un récepteur/émetteur au lieu d’un câble de connexion pour communiquer
avec votre ordinateur. Le témoin lumineux du récepteur indique que le récepteur
est actif.
REMARQUE : La souris sans fil se met en mode veille après 20 minutes
d’inactivité. Pour la réveiller, cliquez sur n’importe quel bouton de la souris
(un déplacement ne suffit pas pour la réveiller).
Bouton gauche
B Bouton avec molette
de défilement (souris
à molette de
défilement
uniquement)
C Bouton droit
Utilisation des boutons de la souris
La souris est dotée de deux ou trois boutons sur sa partie supérieure :
• Cliquez sur le bouton gauche de la souris lorsque vous désirez déplacer le
curseur ou choisir un élément.
• Cliquez sur le bouton droit lorsque vous désirez afficher un menu associé à
l’élément sur lequel vous venez de cliquer.
• Pour certains modèles, utilisez la molette de défilement au centre de la souris
pour effectuer un défilement ou un défilement panoramique.
Cliquer signifie une fois sur le bouton gauche de la souris.
Double-cliquer signifie appuyer deux fois de suite sur le
bouton gauche de la souris. Pour double-cliquer, cliquez sur
le bouton (enfoncez-le puis relâchez-le), et cliquez
immédiatement une autre fois.
Cliquer avec le bouton droit veut dire appuyer une fois sur
le bouton droit de la souris.
Pour sélectionner un élément, cliquez sur ce dernier.
Pour sélectionner plusieurs éléments contigus dans une liste
ou un groupe, cliquez d’abord sur le premier élément de la
liste, puis appuyez sur la touche Maj du clavier et
maintenez-la enfoncée pendant que vous cliquez sur le
dernier élément.
A
B
C
8 Notions de base
Page 15
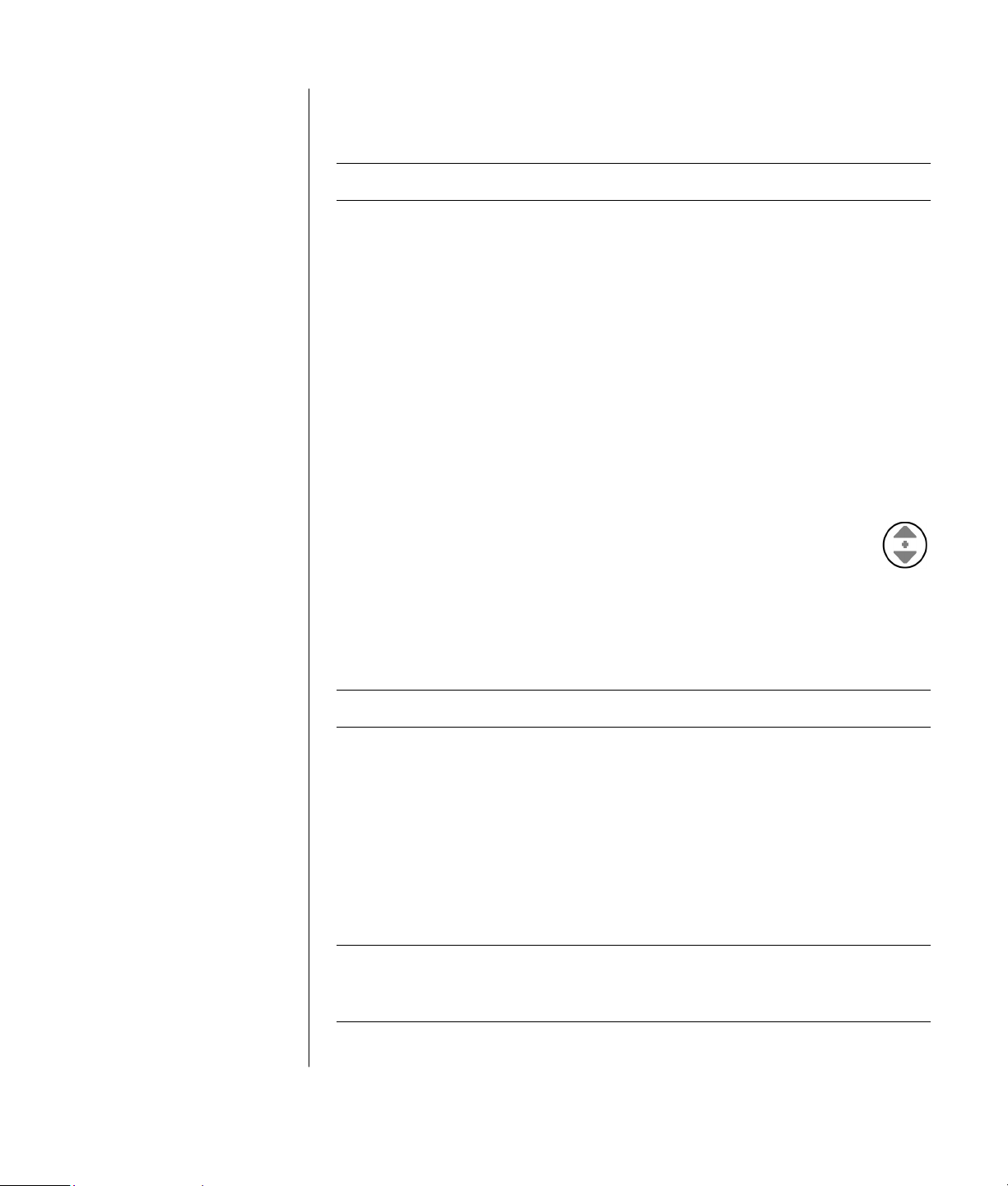
Pour sélectionner des éléments non contigus, cliquez sur le premier élément, puis
appuyez sur la touche Ctrl et maintenez-la enfoncée en cliquant sur les autres
éléments souhaités.
REMARQUE : Il est possible que votre souris diffère de celle représentée ici.
Si vous êtes gaucher, vous pouvez inverser les fonctions des boutons gauche et
droit de la souris. Reportez-vous à Inversion des fonctions des boutons de la souris
en page 10.
Défilement
Cliquez sur le bouton gauche de la souris pour placer le curseur dans un
document, puis :
• Pour défiler vers le début d’un document, faites tourner la molette de défilement
vers le haut (en l’éloignant de vous).
• Pour défiler vers la fin d’un document, faites tourner la molette de défilement
vers le bas (en la rapprochant de vous).
Défilement automatique
1 Placez le curseur n’importe où dans le texte, puis appuyez une fois sur
la molette de défilement. Vous voyez apparaître une icône de
défilement automatique.
2 Déplacez la souris dans la direction désirée pour le défilement. Plus vous
placez la souris loin du point de départ, plus le défilement sera rapide.
3 Pour arrêter le défilement automatique, appuyez de nouveau sur la molette de
défilement.
REMARQUE : Le défilement automatique ne fonctionne pas avec certains logiciels.
Défilement panoramique
1 Appuyez sur la molette de défilement au centre de la souris et maintenez-la
enfoncée.
2 Déplacez lentement la souris dans la direction désirée pour le défilement
panoramique. Plus vous placez le pointeur loin du point de départ, plus le
défilement sera rapide.
3 Pour arrêter le défilement panoramique, relâchez la molette de défilement.
REMARQUE : Le défilement panoramique ne fonctionne que si la barre de
défilement horizontale est active. Le défilement panoramique ne fonctionne pas
avec certains logiciels.
Présentation de l’ordinateur
9
Page 16
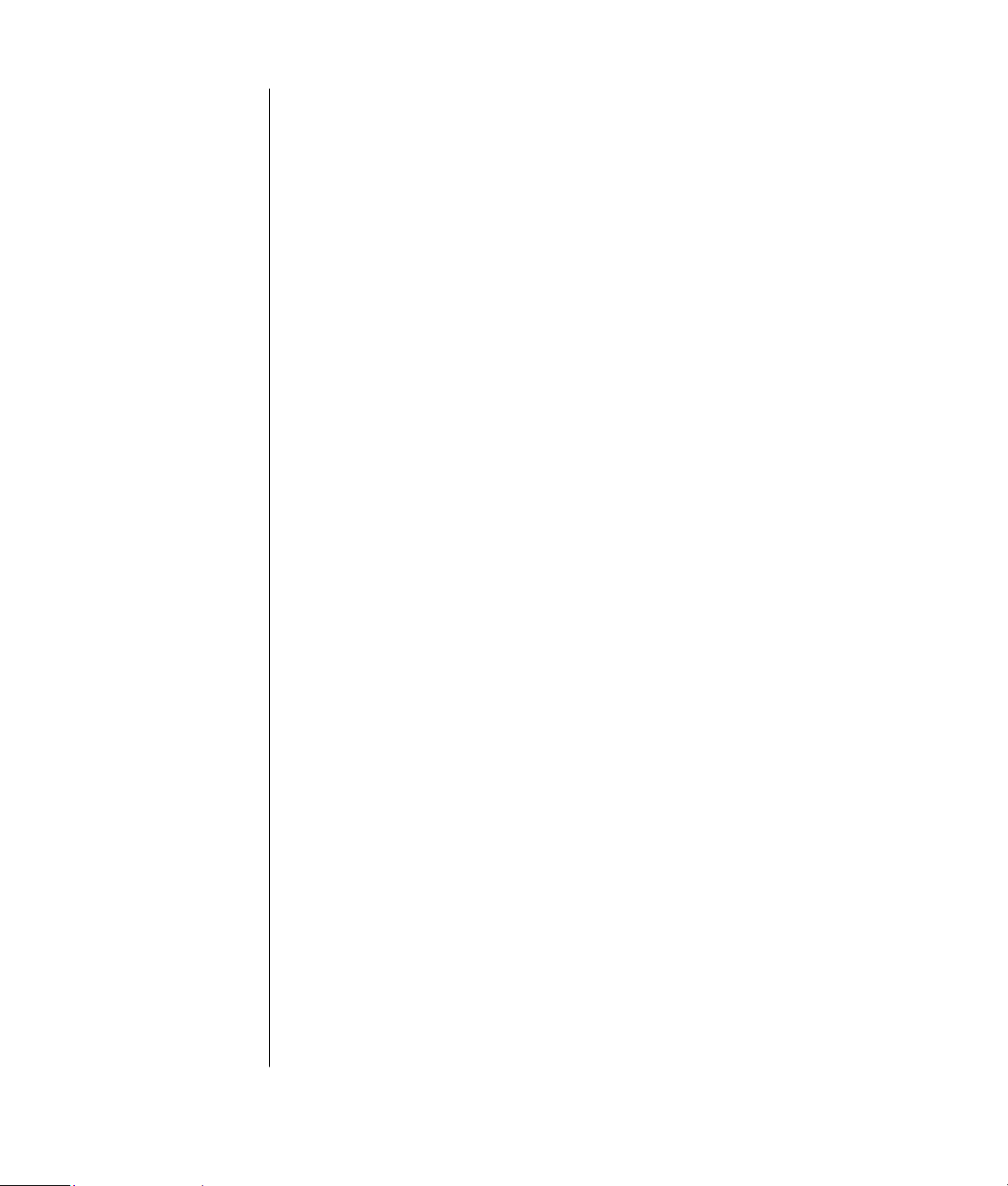
Inversion des fonctions des boutons de la souris
Pour inverser les fonctions des boutons droit et gauche de la souris :
1 Cliquez sur le bouton démarrer.
2 Cliquez sur Panneau de configuration.
3 Cliquez sur Imprimantes et autres périphériques si cette option est
offerte.
4 Double-cliquez sur Souris.
5 Sous l’onglet Boutons, cochez Permuter les boutons principal et secondaire.
6 Cliquez sur Appliquer (en utilisant le nouveau bouton principal), puis cliquez
sur OK.
Modification de la vitesse du pointeur de la souris
Pour régler la vitesse de déplacement du curseur sur l’écran par rapport au
mouvement de la souris :
1 Cliquez sur le bouton démarrer.
2 Cliquez sur Panneau de configuration.
3 Cliquez sur Imprimantes et autres périphériques si cette option est
offerte.
4 Double-cliquez sur Souris.
5 Cliquez sur l’onglet Options du pointeur.
6 Dans la zone Mouvement du pointeur, utilisez le curseur pour régler la vitesse
du pointeur.
7 Cliquez sur Appliquer, puis sur OK.
10 Notions de base
Utilisation du clavier
Le clavier constitue le principal moyen de saisir du texte et des commandes pour
l’ordinateur. Il peut être branché directement à votre ordinateur ou il peut s’agit
d’un clavier sans fil.
Votre clavier comporte des touches standard, des témoins lumineux, et des
boutons spéciaux (certains modèles uniquement). Votre clavier peut différer des
illustrations présentées. Certains claviers n’ont pas de boutons Internet dans leur
partie supérieure comme illustré ici, et proposent une configuration différente de la
partie supérieure droite.
Page 17
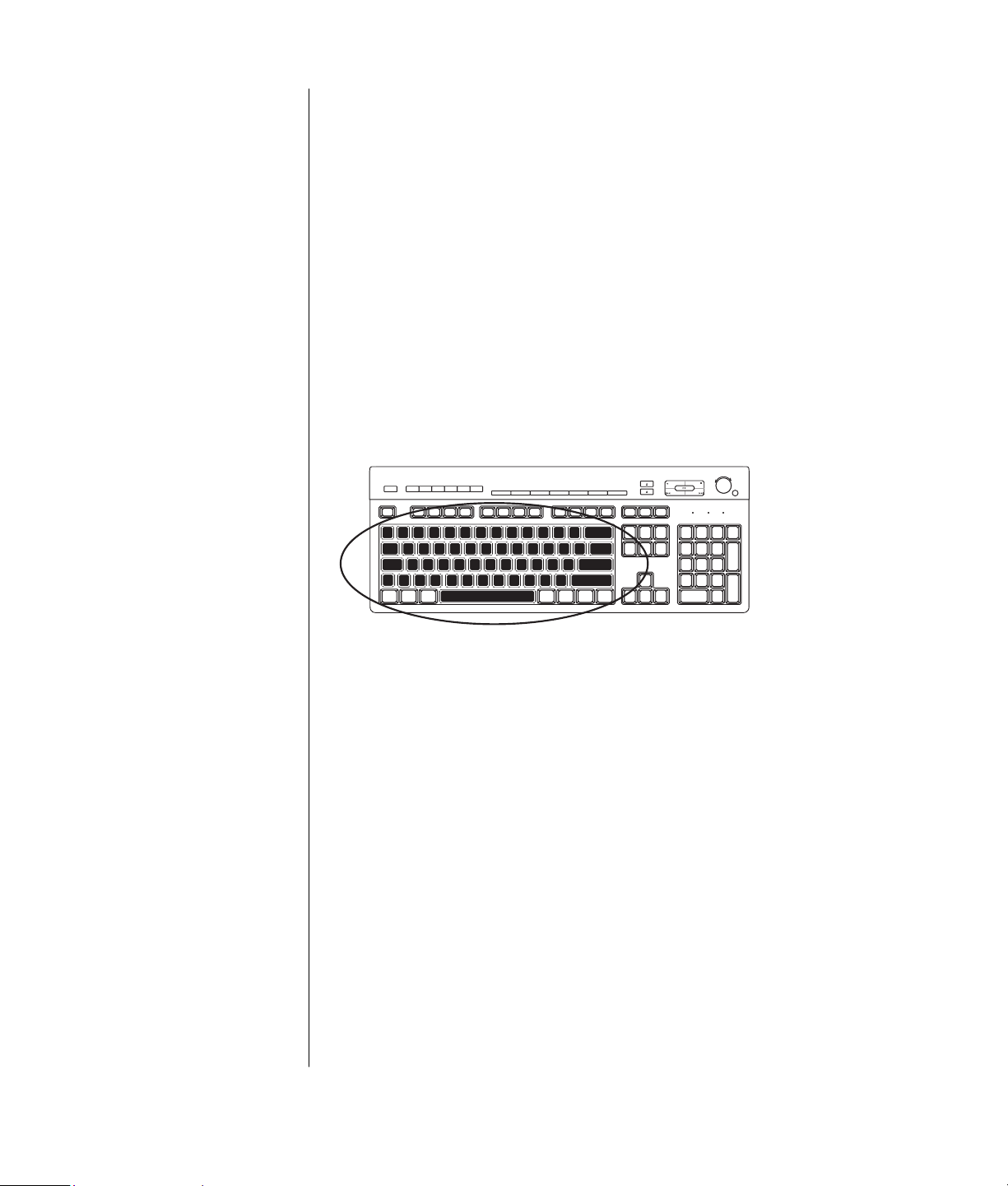
Raccourcis clavier
Les raccourcis clavier sont des combinaisons de touches sur lesquelles vous
appuyez simultanément pour effectuer des actions spécifiques. Par exemple, à
partir du bureau Windows, appuyez sur les touches Alt (alternative), Ctrl
(contrôle), et S (la touche S) pour afficher des informations utiles à l’assistance
technique sur votre ordinateur, telles que le numéro du modèle, le numéro de série
ou l’identificateur de maintenance. Vous rencontrerez cette combinaison de
touches sous la forme écrite Alt+Ctrl+S. Dans Windows, appuyez sur Ctrl+C pour
copier un élément que vous aurez préalablement sélectionné, sur Ctrl+V pour
coller un élément copié, ou sur Ctrl+Z pour annuler l’action précédente. Ces
raccourcis effectuent les mêmes actions que si vous utilisez les menus pour les
déclencher, mais elles permettent de gagner du temps et nécessitent moins de clics
de la souris.
Fonctions standard du clavier
Touches alphanumériques
Les touches alphanumériques sont celles que l’on retrouve sur une machine à
écrire traditionnelle.
Présentation de l’ordinateur
11
Page 18
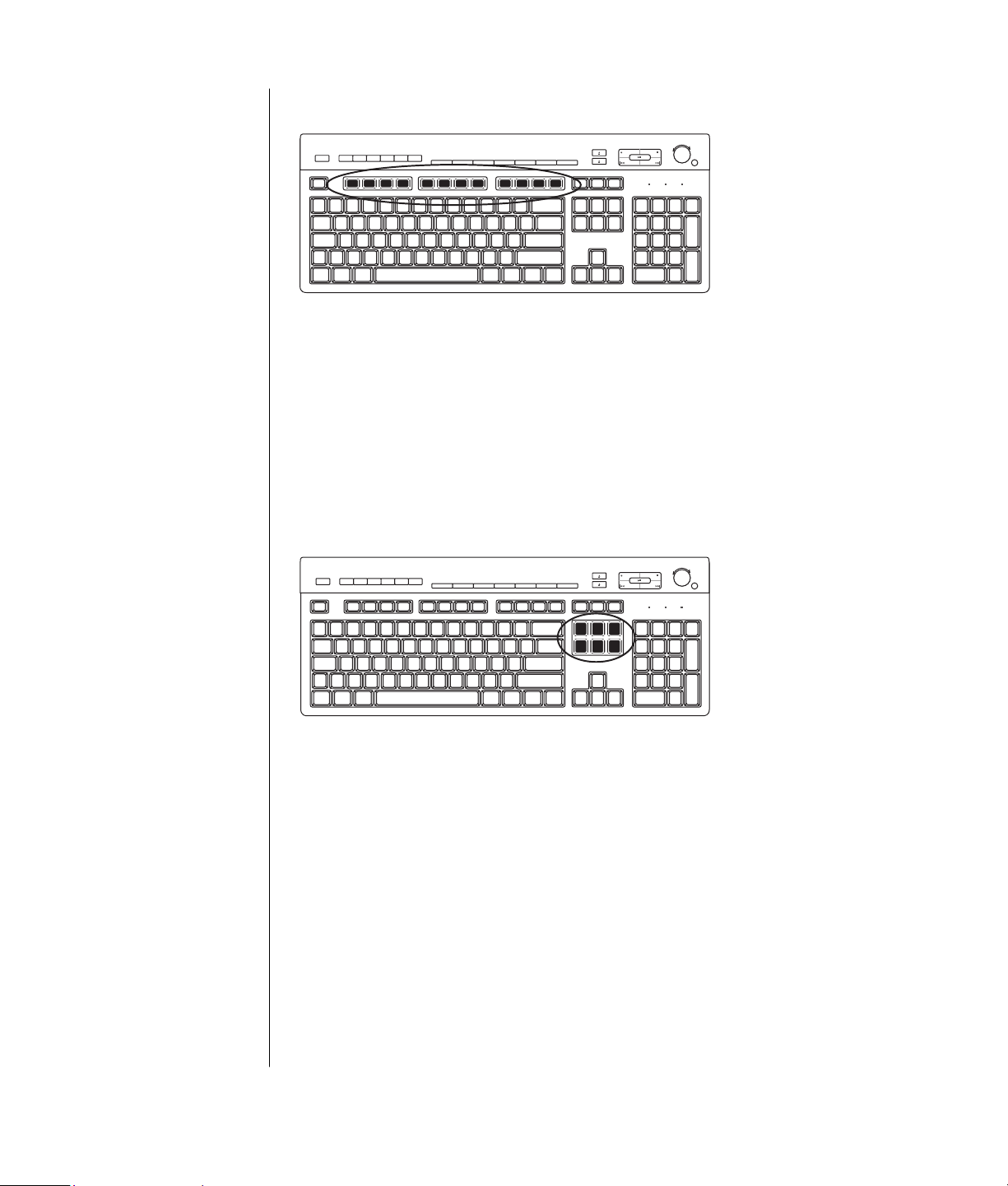
Touches de fonction
Les touches de fonction, situées au-dessus des touches principales, sont étiquetées
de F1 à F12.
• Si vous appuyez sur F1, l’ordinateur affiche une fenêtre d’aide pour le
programme utilisé.
• Si vous appuyez sur F3, le système affiche une fenêtre de recherche.
Les touches F1 et F3 sont toujours disponibles.
Le fonctionnement d’autres touches de fonction varie selon le logiciel utilisé.
Touches d’édition
Les touches d’édition sont les suivantes : Inser, Début, PgHt, Suppr, Fin et PgBs.
Utilisez ces touches pour insérer et supprimer du texte et déplacer rapidement le
curseur sur votre écran. Leur fonctionnement peut varier selon les logiciels que
vous utilisez.
12 Notions de base
Page 19
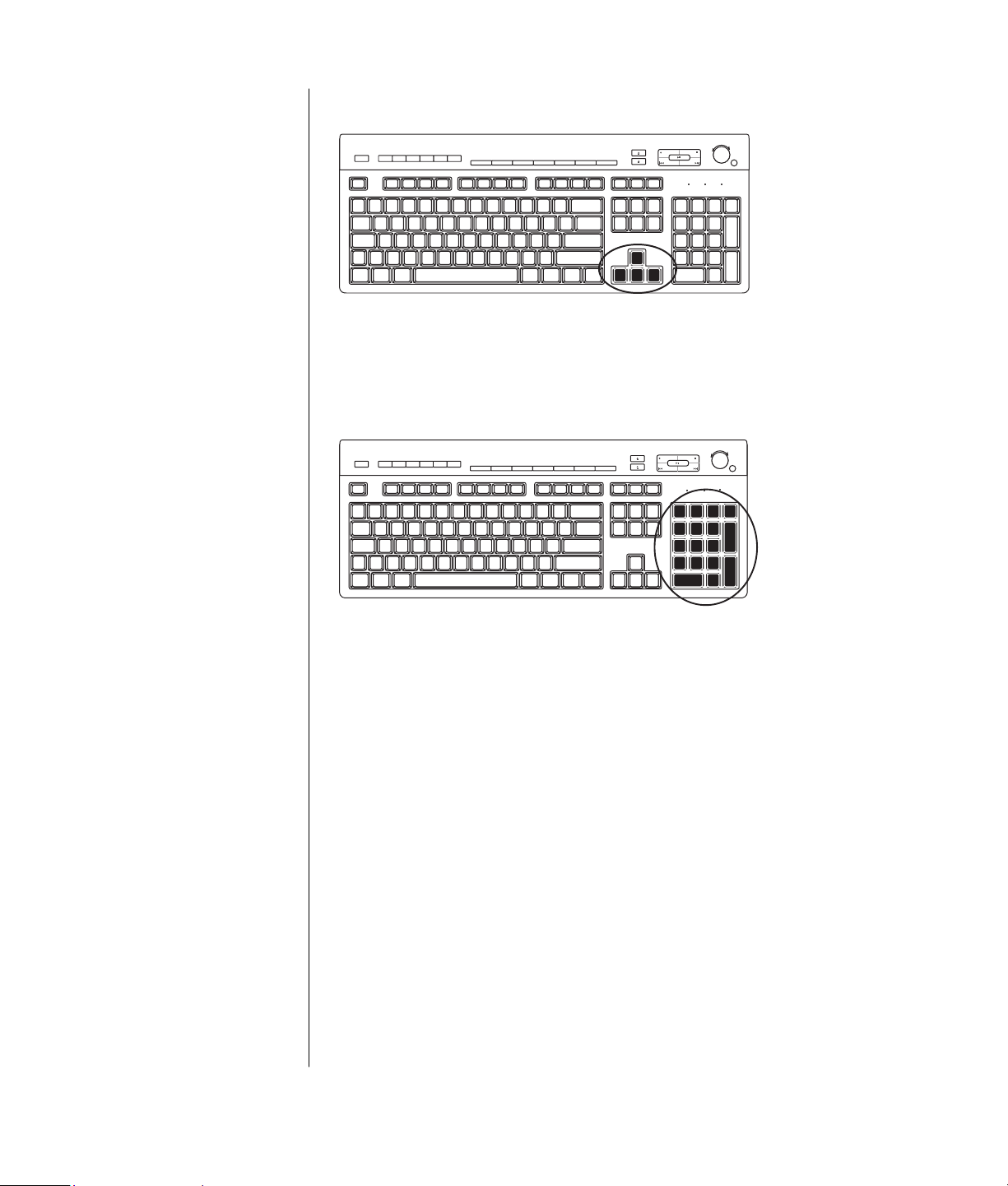
Touches fléchées
Les touches fléchées commandent les déplacements vers le haut, vers le bas, vers
la droite et vers la gauche. Vous pouvez les utiliser au lieu de la souris pour
déplacer le curseur dans un document, une page Web ou un jeu.
Touches numériques
Appuyez sur la touche Verr Num chaque fois que vous désirez verrouiller ou
déverrouiller les fonctions des touches numériques.
• Lorsque le voyant lumineux Verr Num du clavier est allumé, les touches
numériques fonctionnent de la même façon que les chiffres et les fonctions
arithmétiques d’une calculatrice de base.
• Lorsque le témoin lumineux Verr Num du clavier est éteint, les touches
numériques correspondent aux touches directionnelles utilisées dans les jeux ou
pour déplacer le curseur.
Présentation de l’ordinateur
13
Page 20
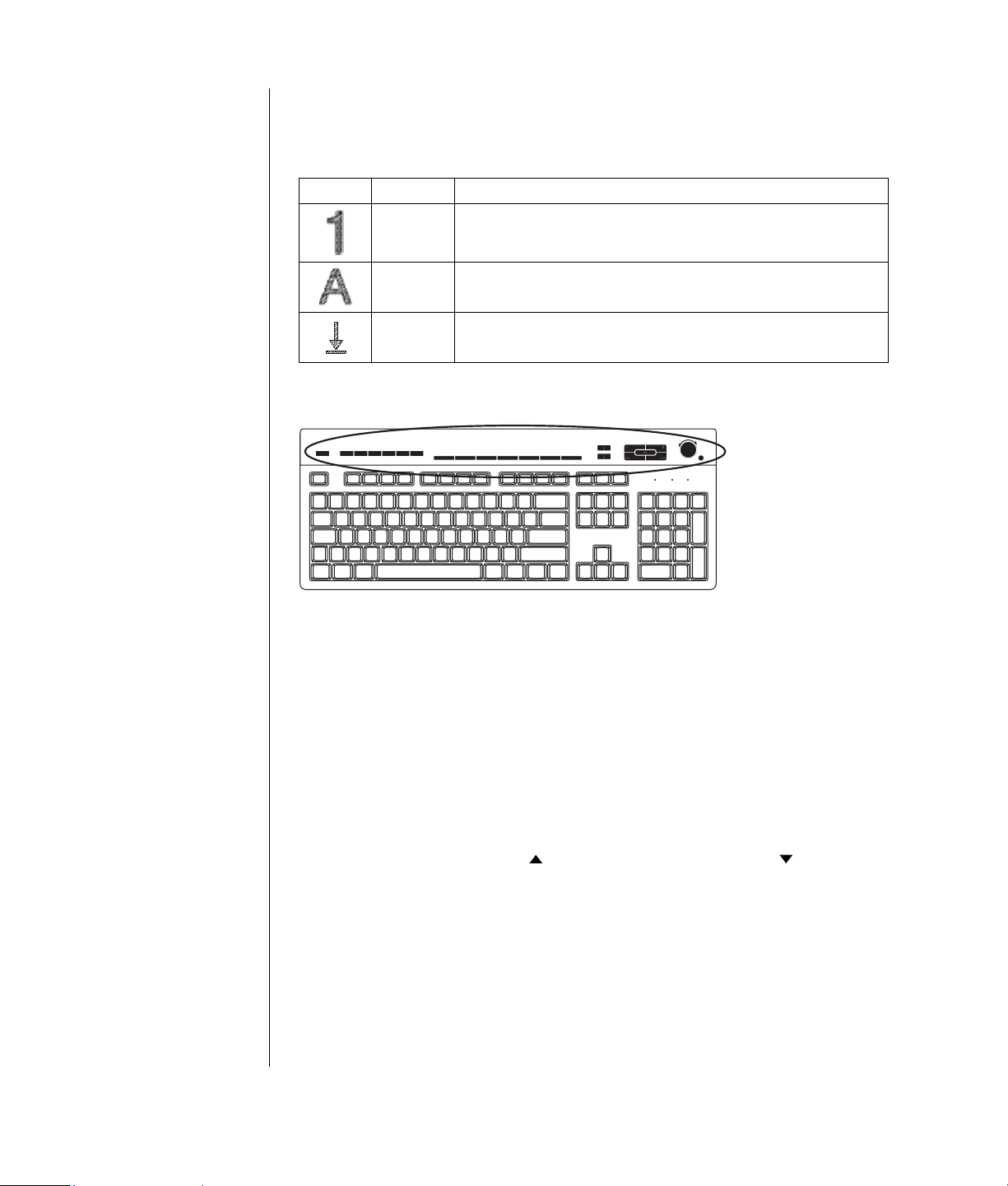
Témoins du clavier
Les témoins du clavier sont des voyants lumineux accompagnés d’un nom ou
d’une icône :
Icône Nom Description
Verr Num Les touches numériques sont verrouillées pour servir uniquement
Verr Maj Les touches alphanumériques sont verrouillées en position
Verr Déf La fonction de défilement est verrouillée.
aux nombres et à des opérations arithmétiques.
majuscule.
Boutons spéciaux du clavier
Il existe des boutons spéciaux (certains modèles uniquement) qui se trouvent dans
la partie supérieure du clavier (sur quelques modèles, certains de ces boutons
spéciaux sont à gauche des touches principales). Ces boutons permettent de
contrôler un lecteur de CD ou de DVD, de régler le volume du son, de vous
connecter à Internet, ou d’obtenir un accès rapide à des fonctions spécifiques.
Réglage du volume
Le bouton de réglage du volume permet d’augmenter le volume lorsqu’il est tourné
dans le sens des aiguilles d’une montre, et de le diminuer lorsqu’il est tourné dans
le sens inverse. Notez qu’il tourne indéfiniment, même après avoir atteint le
niveau maximum.
Le bouton Augmenter le volume
comme leurs noms respectifs l’indiquent d’augmenter ou de diminuer le volume
du son.
Le bouton Muet permet de couper le son des haut-parleurs ou de le réactiver.
et le bouton Diminuer le volume permettent
14 Notions de base
Page 21
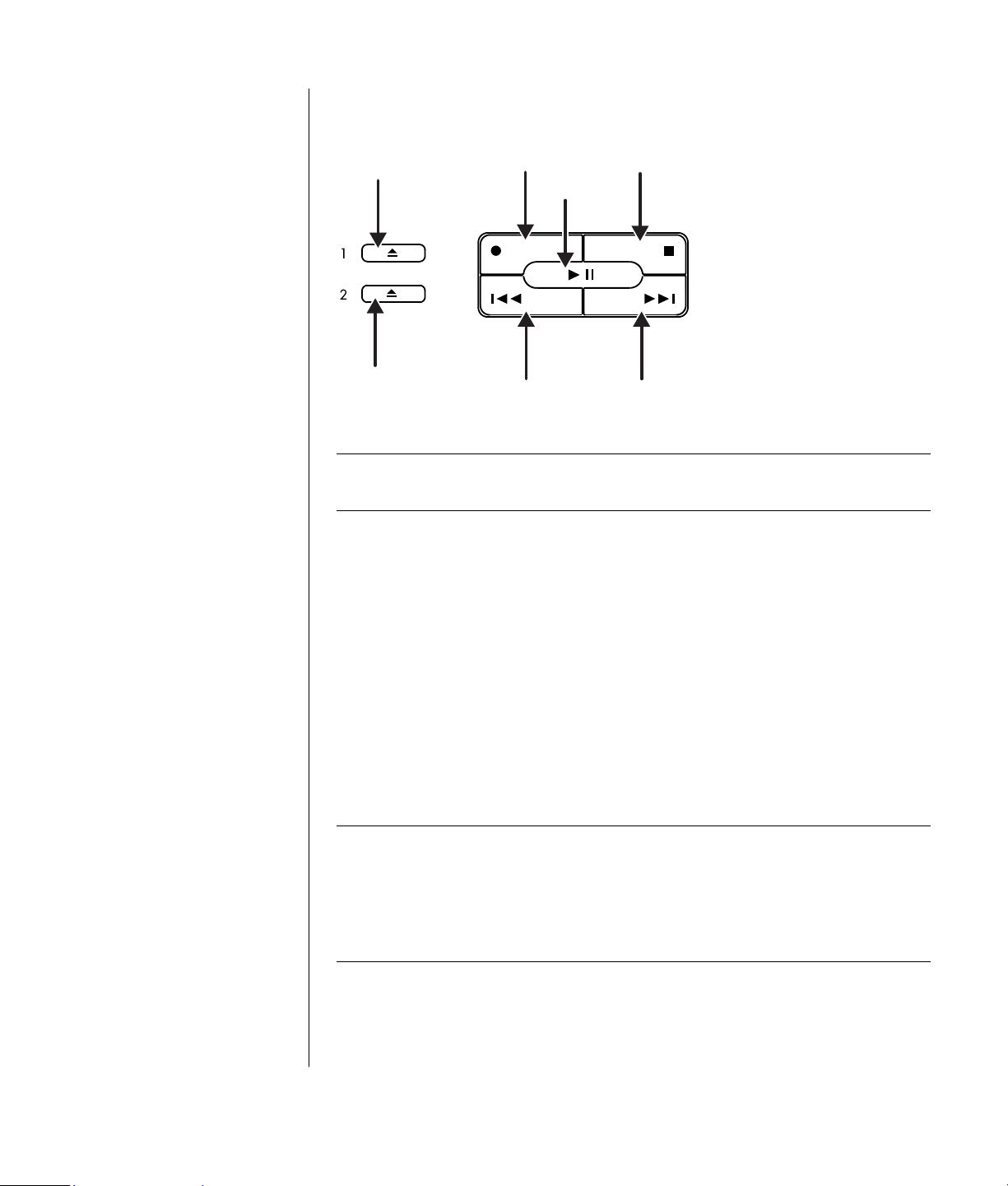
a Ouverture et
fermeture des
plateaux de disque
b Enregistrer
c Lecture ou pause
d Arrêt
e Passer à la piste
précédente
f Passer à la piste
suivante
Commandes multimédias
a
b
c
d
a
e
REMARQUE : Le nombre, l’emplacement et l’étiquetage des boutons peuvent
varier selon le modèle du clavier.
f
Réglage du moniteur
Pour changer la résolution de l’écran :
1 Cliquez avec le bouton droit sur un endroit vide du bureau, puis cliquez sur
Propriétés.
2 Dans l’onglet paramètres, réglez la résolution de l’écran.
• Si vous déplacez le curseur vers Moins, le texte s’agrandit sur l’écran.
• Si vous déplacez le curseur vers Plus, le texte s’affiche plus petit sur l’écran.
3 Cliquez sur Appliquer.
4 Cliquez sur Oui, si cette option est offerte.
5 Cliquez sur OK.
REMARQUE : Sur certains modèles d’ordinateur, il est possible de connecter
plusieurs dispositifs d’affichage (moniteur à écran cathodique, moniteur à écran
plat, télévision, etc.). Vous pouvez alors rapidement passer d’un afficheur à l’autre
en appuyant sur Alt+F5. Chaque fois que vous appuyez sur Alt+F5, les opérations
de l’ordinateur s’affichent sur le périphérique suivant. Si la combinaison Alt+F5 ne
fonctionne pas, faites redémarrer l’ordinateur et réessayez.
Présentation de l’ordinateur
15
Page 22
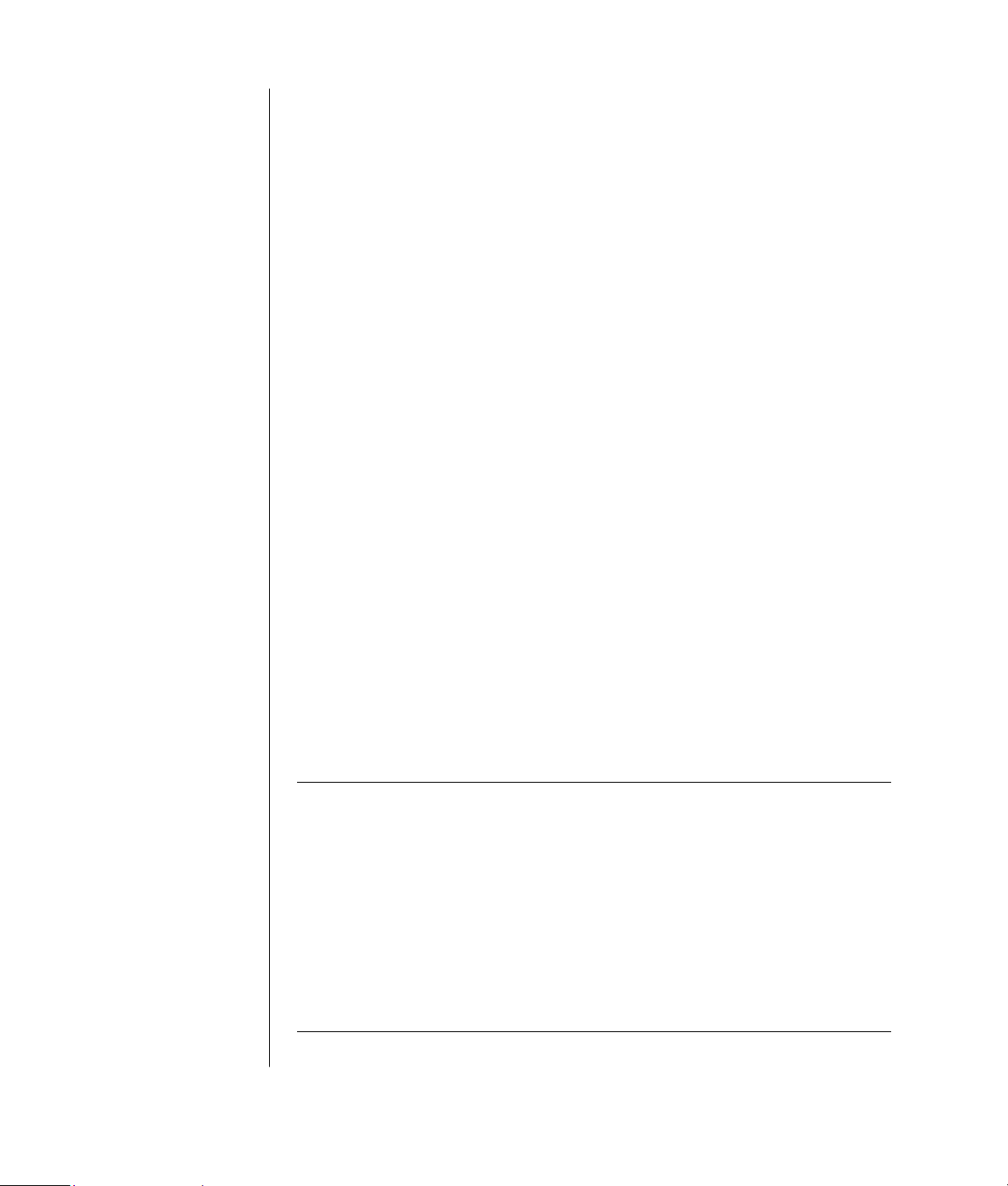
Utilisation d’une télévision comme
moniteur
Il est possible que votre ordinateur soit équipé d’une sortie TV permettant de le
connecter à un téléviseur pour y transférer l’affichage de l’ordinateur. Grâce à
cette sortie TV, vous pouvez utiliser votre téléviseur pour voir l’affichage normal de
votre ordinateur, regarder des films sur DVD (si vous avez un lecteur de DVD) ou
jouer à des jeux vidéo.
Câbles pouvant être nécessaires
Pour connecter un téléviseur à l’ordinateur, vous pouvez avoir besoin d’un câble
vidéo et d’un câble audio (non fournis, vendus séparément). Le type du câble
vidéo dont vous avez besoin dépend du téléviseur :
• Si votre téléviseur possède une prise S-Vidéo, il vous faut un câble S-Vidéo.
• Si votre téléviseur possède une prise vidéo composite, il vous faut un câble
vidéo composite et, selon le modèle de la prise située à l’arrière de
l’ordinateur, un câble adaptateur S-Vidéo.
Affichage de l’écran de l’ordinateur sur la télévision
Le type de carte vidéo installée sur votre ordinateur détermine comment
l’ordinateur paramètre l’option Sortie TV.
Lorsque vous désirerez déconnecter le téléviseur de votre ordinateur, vous devrez
peut-être désactiver l’option télévision pour que l’affichage de votre ordinateur
retrouve sa résolution d’origine.
Utilisation de haut-parleurs
Les haut-parleurs peuvent être intégrés dans le moniteur (certains modèles
uniquement) ou vendus séparément. Vous trouverez les instructions de connexion
des haut-parleurs stéréo sur l’affiche d’installation rapide.
REMARQUE : Les haut-parleurs peuvent être passifs (sans bouton ou cordon
d’alimentation) ou actifs (avec bouton ou cordon d’alimentation). Votre ordinateur
n’est compatible qu’avec des systèmes de haut-parleurs actifs (avec alimentation
électrique) ; le système de haut-parleurs doit comprendre son propre cordon
d’alimentation.
Les haut-parleurs stéréo forment un système de haut-parleurs gauche-droite à
deux canaux. Un système de haut-parleurs multivoies est un système avec plus
de deux canaux, pouvant comprendre un caisson de basse. Par exemple, le
système de 5,1 canaux (à six canaux) utilise deux haut-parleurs avant
(gauche-droite), deux haut-parleurs arrière (gauche-droite), un haut-parleur
central et un caisson de basse.
16 Notions de base
Page 23
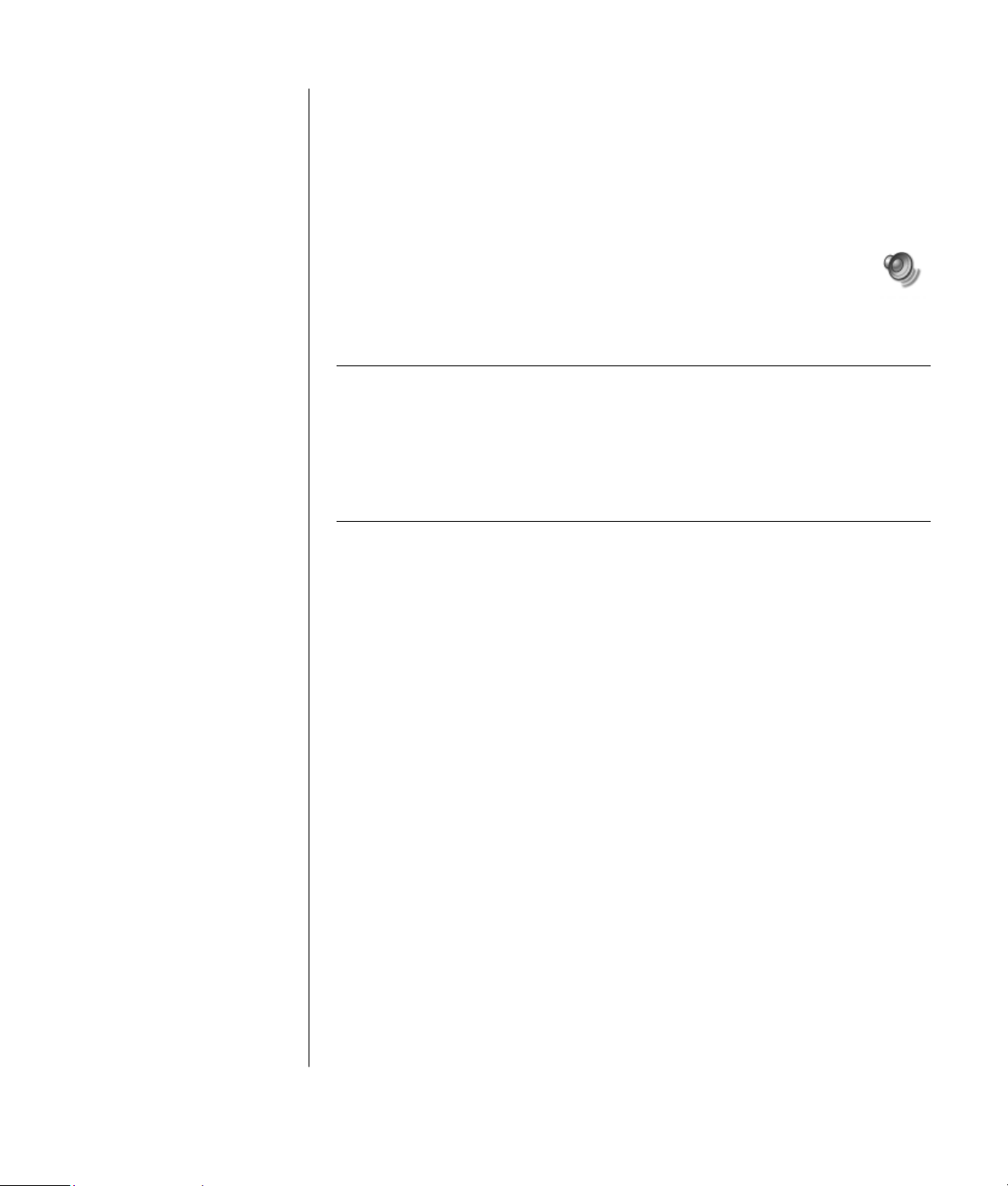
Si votre ordinateur est équipé de haut-parleurs multivoies (certains modèles
uniquement), vous pouvez connecter quatre canaux pour une sortie quatre
haut-parleurs ou six canaux pour une sortie de haut-parleurs 5,1.
Connectez votre système de haut-parleurs à l’ordinateur et configurez le logiciel
de son selon la sortie sonore.
Réglage du volume des haut-parleurs
Utilisez l’icône Volume sur la barre de tâches pour régler le volume des
haut-parleurs. Vous pouvez ensuite régler le volume en utilisant :
• La molette du volume ou les boutons du clavier (certains modèles uniquement).
• Le bouton de volume sur les haut-parleurs (certains modèles uniquement).
REMARQUE : Si vous ne voyez pas cette icône Volume sur la barre de tâches,
cliquez sur démarrer, choisissez Panneau de configuration, cliquez sur
Sons, voix et périphériques audio (si l’option est offerte), puis
double-cliquez sur Sons et périphériques audio pour ouvrir la fenêtre
Propriétés de Sons et périphériques audio. Dans l’onglet Volume, cochez la case
Placer l’icône de volume dans la barre de tâches. Cliquez sur Appliquer, puis
sur OK. L’icône Volume apparaît dans la barre de tâches.
Il y a deux façons d’employer l’icône Volume :
1 Cliquez sur l’icône Volume dans la barre de tâches.
2 Réglez le volume.
3 Une fois satisfait du niveau sonore, cliquez hors de la fenêtre Volume pour la
fermer.
—Ou—
1 Double-cliquez sur l’icône Volume de la barre de tâches. La fenêtre Contrôle
du volume s’affiche.
2 Réglez le volume.
3 Une fois satisfait du niveau sonore, cliquez la case Fermer (le X dans le coin
supérieur droit) pour fermer la fenêtre.
Utilisation d’un microphone
Votre ordinateur possède un connecteur de microphone, derrière le boîtier.
Certains modèles possèdent un deuxième connecteur de microphone à l’avant.
Vous ne pouvez utiliser qu’un seul connecteur de microphone à la fois, et le
connecteur arrière est prêt à l’emploi à moins que vous n’ayez l’option hautparleurs multivoies. Pour les ordinateurs qui offrent l’option haut-parleurs
multivoies, le connecteur du microphone se trouve à l’avant de l’ordinateur, s’il
existe, et est prêt à l’emploi.
Présentation de l’ordinateur
17
Page 24
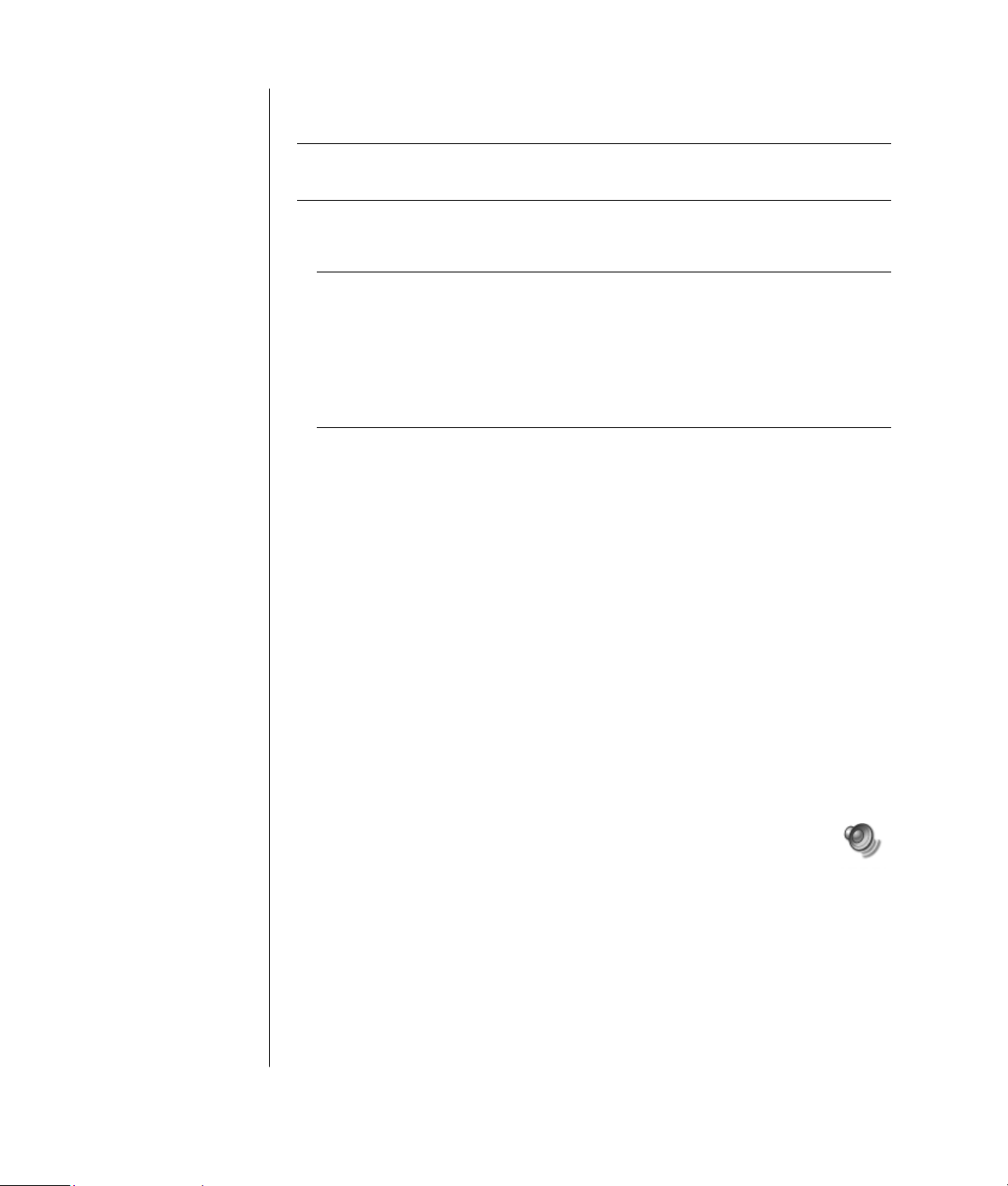
Pour utiliser un microphone connecté à l’avant de votre ordinateur (certains
modèles uniquement), choisissez le microphone en service.
REMARQUE : Si vous connectez un microphone derrière l’ordinateur, vous n’avez
pas besoin d’exécuter ces opérations.
1 Double-cliquez sur l’icône Volume de la barre de tâches. La fenêtre Contrôle
du volume s’affiche alors.
REMARQUE : Si vous ne voyez pas cette icône Volume, cliquez sur
démarrer, Panneau de configuration, Sons, voix et périphériques
audio (si l’option est offerte), puis double-cliquez sur Sons et
périphériques audio pour ouvrir la fenêtre Propriétés de Sons et
périphériques audio. Dans l’onglet Volume, cochez la case Placer l’icône de
volume dans la barre de tâches. Cliquez sur Appliquer, puis sur OK. L’icône
Volume apparaît dans la barre de tâches.
2 Sélectionnez Options et cliquez sur Propriétés.
3 Dans Ajuster le volume pour, cliquez sur Enregistrement.
4 Dans Afficher les contrôles de volume suivants, cochez la case Mic.
5 Cliquez sur OK.
6 Cliquez sur le bouton Avancé dans la colonne Mic. Si vous ne voyez pas le
bouton Avancé, choisissez Options dans la fenêtre Contrôle d’enregistrement,
puis cliquez sur Contrôles avancés.
7 Cochez la case Autre microphone (il est possible que cette case soit
intitulée Sélectionner Mic2 ou Ampli micro 1).
8 Cliquez sur Fermer.
9 Cliquez sur le X (Fermer) dans le coin supérieur droit de la fenêtre Contrôle
d’enregistrement.
18 Notions de base
Réglage du volume du microphone
Si vous avez besoin de régler le volume du microphone, suivez la procédure
ci-dessous :
1 Double-cliquez sur l’icône Volume de la barre de tâches. La fenêtre
Contrôle du volume s’ouvre.
2 Sélectionnez Options et cliquez sur Propriétés.
3 Dans Ajuster le volume pour, cliquez sur Enregistrement.
4 Dans Afficher les contrôles de volume suivants, cochez la case Mic.
5 Cliquez sur OK.
6 Réglez le volume correspondant au microphone Si le volume est maintenant
satisfaisant, passez directement à l’étape 10.
Page 25
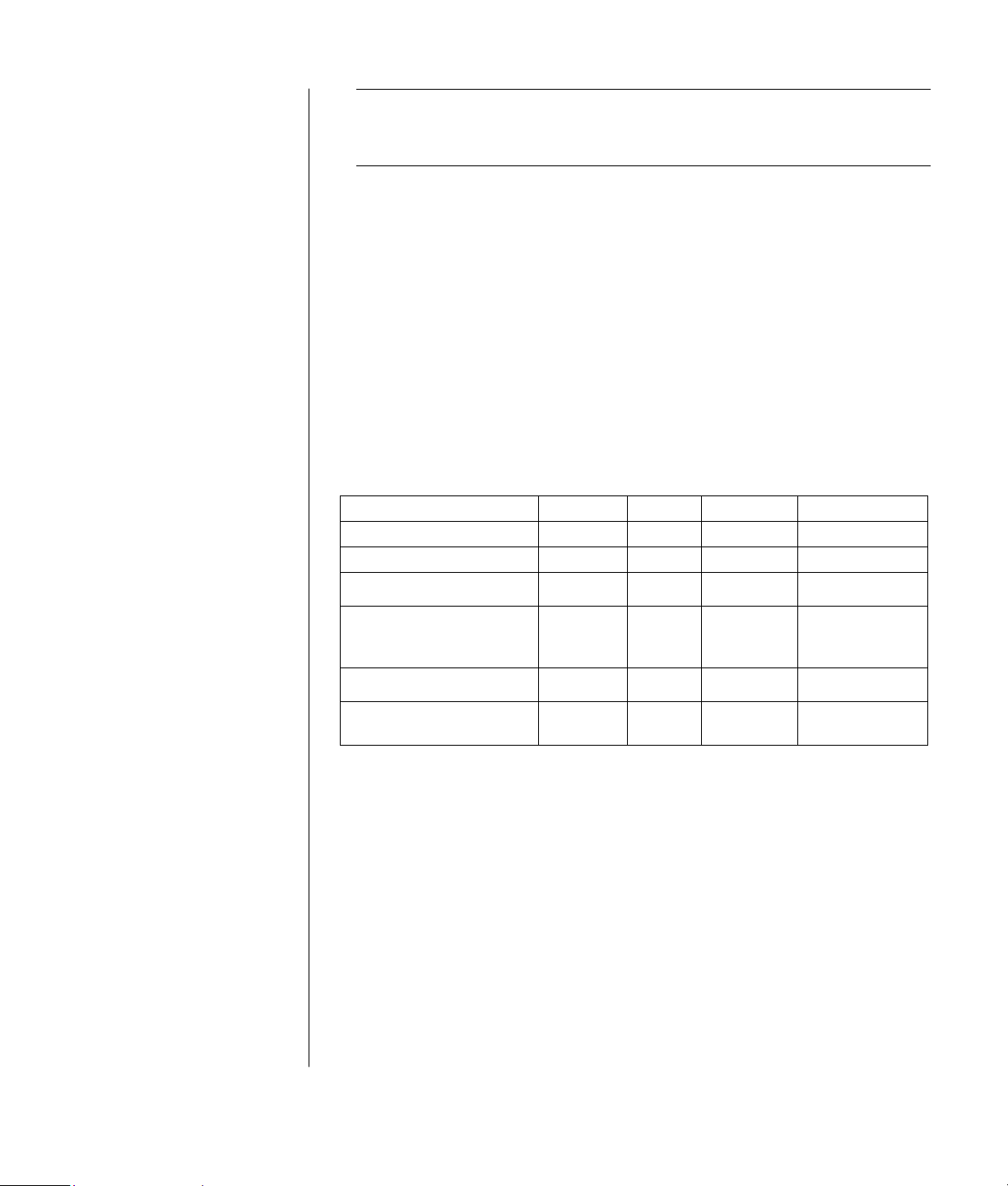
REMARQUE : Si vous ne voyez pas le bouton Avancé, choisissez Options
dans la fenêtre Contrôle d’enregistrement, puis cliquez sur Contrôles
avancés.
7 Pour régler le son avec une meilleure précision, cliquez sur le bouton Avancé,
puis cochez la case Ampli Micro 1 (amplification du microphone).
8 Cliquez sur Fermer.
9 Si nécessaire, répétez l’étape 6.
10 Cliquez sur le X (Fermer) dans le coin supérieur droit de la fenêtre Contrôle
du volume.
Utilisation des lecteurs multimédias
Utilisation de vos lecteurs de CD et de DVD
Votre ordinateur intègre un ou plusieurs types de lecteur de CD ou de DVD, vous
permettant d’effectuer différentes tâches. Les opérations possibles dépendent du
type de lecteur que vous possédez.
Vous permet de : CD-ROM CD-RW DVD-ROM DVD+RW/+R
Lire des données sur CD • • • •
Lecture de CD audio • • • •
Lire des DVD
•
•
Enregistrer (graver) des
données et de la musique
sur des disques
Regarder des films sur DVD
Enregistrer (graver) des
films sur DVD
•
•
•
•
•
Le lecteur mixte est disponible sur certains modèles uniquement. Il combine les
fonctions de deux lecteurs en un seul : il peut s’agir d’un graveur DVD+RW/+R
(graveur de DVD ou DVD writer) et d’un graveur de CD-RW, ou d’un
lecteur DVD-ROM et d’un graveur de CD-RW.
Manipulation des CD et des DVD
Pour éviter d’endommager un disque, prenez les précautions suivantes :
• Remettez le disque dans son boîtier dès que vous en avez terminé l’utilisation.
• Tenez le disque uniquement par ses bords extérieurs ou par l’ouverture
centrale.
Présentation de l’ordinateur
19
Page 26
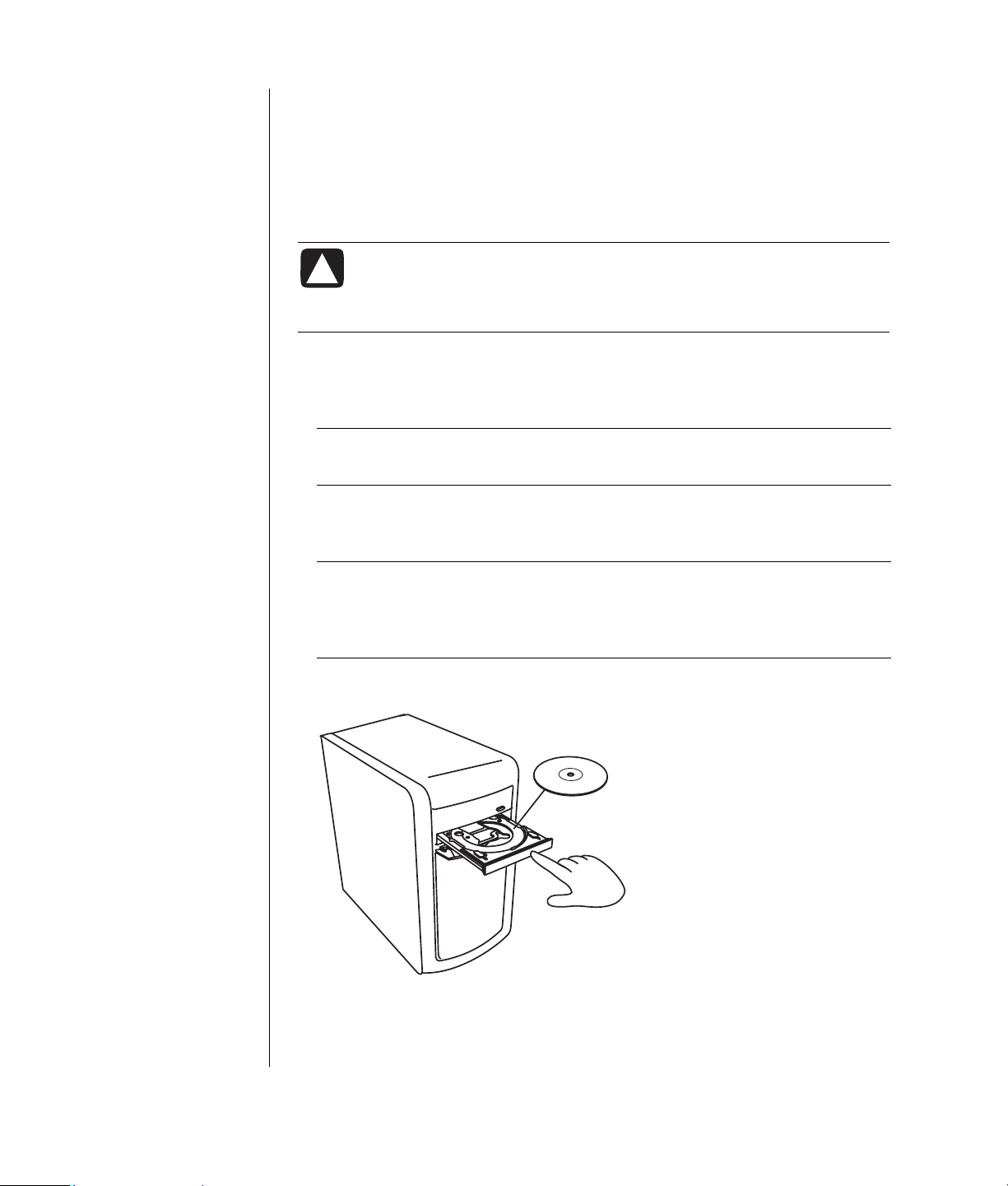
• Nous vous recommandons de ne pas toucher le côté sans étiquette d’un disque
et de ne jamais le poser sur un bureau avec l’étiquette vers le haut. Cette
précaution évitera de rayer le disque.
• Stockez vos disques à température ambiante.
Insertion et retrait de CD et de DVD
ATTENTION : Utilisez uniquement des disques de forme standard
(circulaire) dans vos lecteurs. Si vous utilisez des disques de forme
différente tels que des disques en forme de cœur ou des cartes de
visite CD, vous pouvez abîmer votre lecteur.
Pour insérer un CD ou un DVD :
1 Votre ordinateur étant allumé, appuyez sur le bouton d’éjection à côté du
lecteur pour ouvrir le plateau du disque.
REMARQUE : Sur certains ordinateurs, un volet cache le lecteur (panneau
avant).
2 Retirez le CD ou le DVD de son boîtier en tenant le disque par ses bords.
3 Placez le disque sur le plateau, la face portant l’étiquette vers le haut.
REMARQUE : Sur un DVD double face, le texte entourant l’ouverture centrale
du disque indique la face à lire (A par opposition à B ou Standard par
opposition à Écran large). Placez le disque sur le plateau, l’étiquette de la face
que vous désirez visionner tournée vers le haut.
4 Fermez le plateau du disque comme suit :
• Poussez doucement le plateau dans l’ordinateur.
—Ou—
20 Notions de base
Page 27
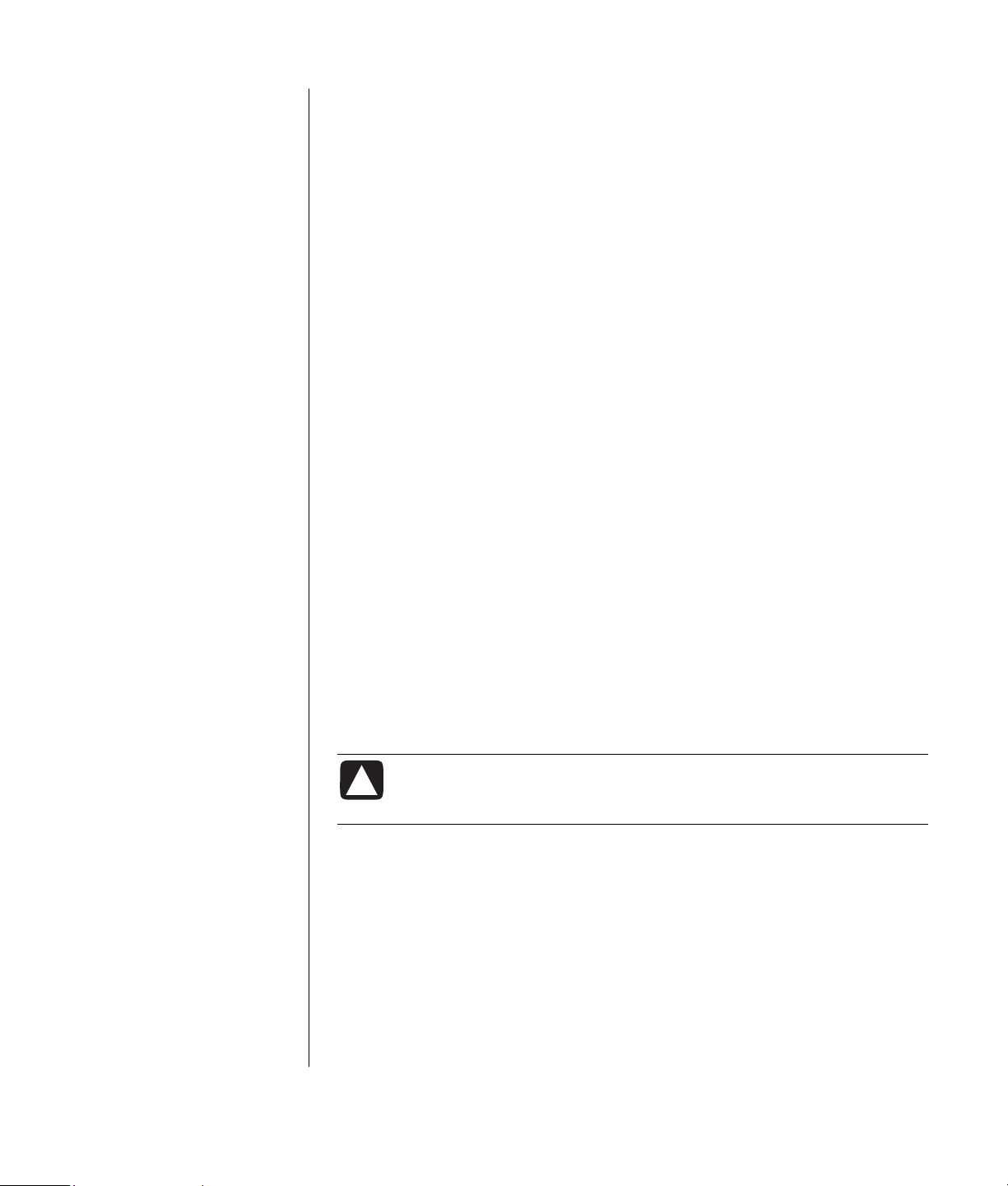
• Cliquez sur le bouton d’ouverture/de fermeture sur le panneau de
commande du logiciel contrôlant le lecteur.
—Ou—
• Appuyez sur les boutons du clavier ouvrir/fermer ou sur le bouton d’éjection
(certains modèles uniquement).
—Ou—
• Appuyez sur le bouton d’éjection du lecteur, s’il y en a un.
Pour retirer un CD ou un DVD :
1 Lorsque votre ordinateur est allumé, ouvrez le plateau du disque en appuyant
sur le bouton d’éjection.
2 En tenant le disque uniquement par ses bords ou par la perforation centrale,
retirez-le du plateau.
3 Placez le disque dans son boîtier.
4 Fermez le plateau en l’enfonçant délicatement dans l’ordinateur.
Utilisation du lecteur de disquette
Le lecteur de disquette est disponible sur certains modèles d’ordinateur. Si votre
ordinateur n’a pas déjà de lecteur de disquette, vous ne pouvez pas en ajouter un
au châssis de l’ordinateur comme lecteur interne. Au lieu de cela, achetez un
lecteur de disquette USB externe ou un autre appareil de stockage externe pour
répondre à vos besoins.
Si votre ordinateur est équipé d’un lecteur de disquette (certains modèles
uniquement), vous pouvez utiliser une disquette 3,5" pour stocker vos fichiers :
1 Insérez la disquette avec le disque métallique rond vers le bas et la flèche sur
le dessus orientée vers l’intérieur du lecteur.
2 Insérez doucement la disquette dans le lecteur jusqu’à ce qu’elle s’enclenche.
3 Vous pouvez copier des fichiers à partir d’une disquette ou sur une disquette.
ATTENTION : Si vous retirez la disquette alors que le lecteur exécute
des opérations de lecture ou d’écriture, vous risquez
d’endommager la disquette ou les informations qui y sont stockées.
4 Lorsque vous êtes prêt à enlever la disquette, vérifiez que le témoin lumineux du
lecteur est éteint. Lorsque c’est le cas, l’ordinateur n’est pas en train de lire ou
d’écrire sur la disquette.
5 Appuyez sur le bouton d’éjection de l’ordinateur pour enlever la disquette.
Retirez la disquette du lecteur avant d’arrêter Microsoft Windows.
Présentation de l’ordinateur
21
Page 28
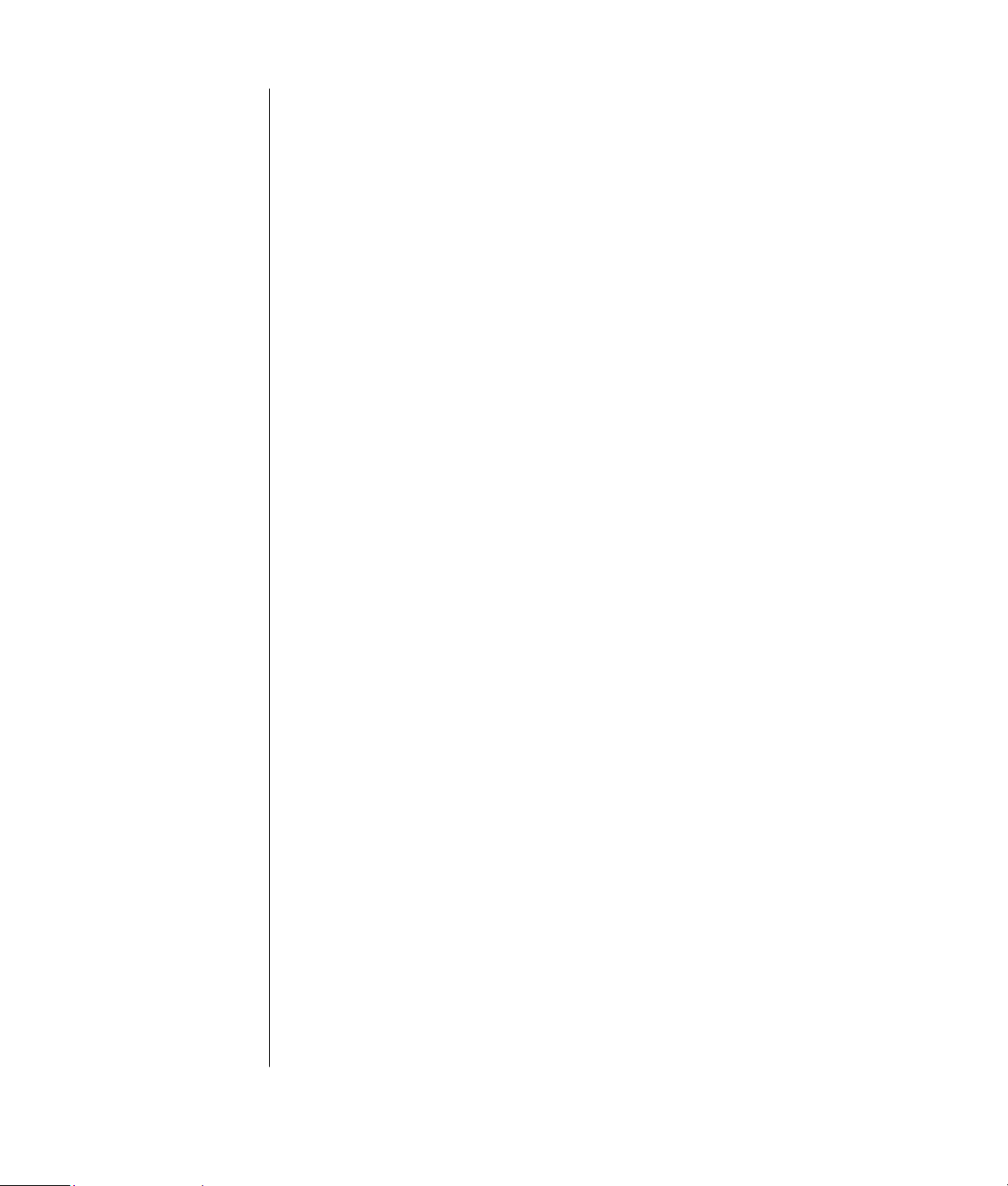
Utilisation d’une imprimante
Reportez-vous au manuel de l’utilisateur fourni avec votre imprimante pour les
instructions concernant le branchement et l’utilisation de l’imprimante.
Les imprimantes reçoivent les instructions envoyées par votre ordinateur par
l’intermédiaire d’un logiciel appelé Pilotes de l’imprimante. Dans de nombreux
cas, votre ordinateur trouvera tout seul le pilote d’imprimante nécessaire pour
que celle-ci fonctionne avec votre ordinateur. Si ce n’est pas le cas, suivez les
instructions fournies avec votre imprimante pour installer le pilote d’imprimante
requis.
Vous pouvez imprimer du texte et des graphiques à partir de la plupart des
logiciels et des sites Internet à condition que votre ordinateur soit connecté à une
imprimante et que le logiciel nécessaire à l’impression soit installé.
Pour imprimer :
1 Cliquez sur Fichier dans la barre de menus.
2 Cliquez sur Imprimer.
3 Sélectionnez vos options d’impression :
• Sélectionnez l’imprimante.
• Choisissez les pages à imprimer (par exemple, toutes les pages, page en
cours ou plusieurs pages).
• Déterminez le nombre de copies.
• Sélectionnez toutes les pages, les pages impaires ou paires d’une série de
pages.
4 Cliquez sur OK.
22 Notions de base
Page 29
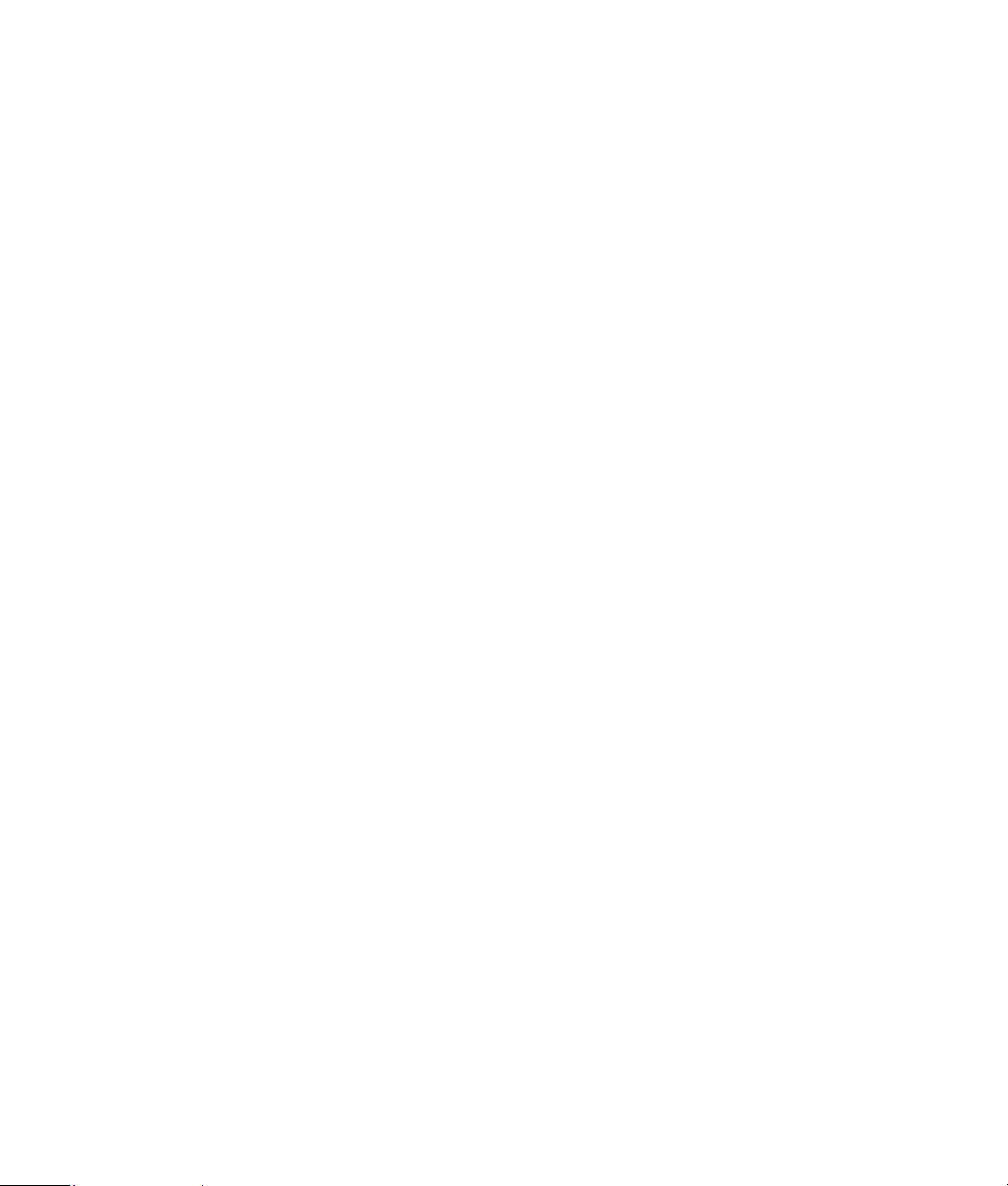
Présentation des logiciels
Le fonctionnement de votre ordinateur est contrôlé par deux types de logiciels :
• Le système d’exploitation Microsoft Windows XP, qui affiche le Bureau à l’écran
et contrôle les équipements matériels, les périphériques et les logiciels de votre
ordinateur.
• Les logiciels qui effectuent des tâches spécifiques, un programme de traitement
de texte par exemple.
Les logiciels compris dans votre ordinateur peuvent varier selon le modèle et le
pays/la région.
Pour en savoir plus sur les logiciels
Vous trouverez des informations concernant l’utilisation des logiciels et du système
d’exploitation Microsoft Windows XP dans les manuels imprimés et le module
d’aide à l’écran. Le guide du système Microsoft Windows XP est inclus dans la
documentation de votre ordinateur. Pour Microsoft Windows, vous pouvez aussi
appuyer sur le bouton Aide, accompagné d’une icône en forme de point
d’interrogation sur votre clavier (certains modèles uniquement), pour ouvrir le
centre intégré d’aide et de support. Vous pouvez également cliquer sur
démarrer dans la barre des tâches, puis sur Aide et support. Si vous avez
besoin d’aide pour un logiciel spécifique, reportez-vous à l’écran d’aide du
programme.
Utilisation du Bureau
Le bureau est la zone de travail qui apparaît sur l’écran du moniteur. Il comprend
la barre des tâches (le long d’un des bords) et des icônes de raccourci vous
permettant de trouver facilement les éléments dont vous avez besoin.
La barre des tâches affiche le bouton démarrer, un bouton pour chaque fenêtre
ouverte afin que vous puissiez passer d’un logiciel à l’autre, et une zone de
notification comprenant l’affichage de l’heure.
Présentation des logiciels
23
Page 30
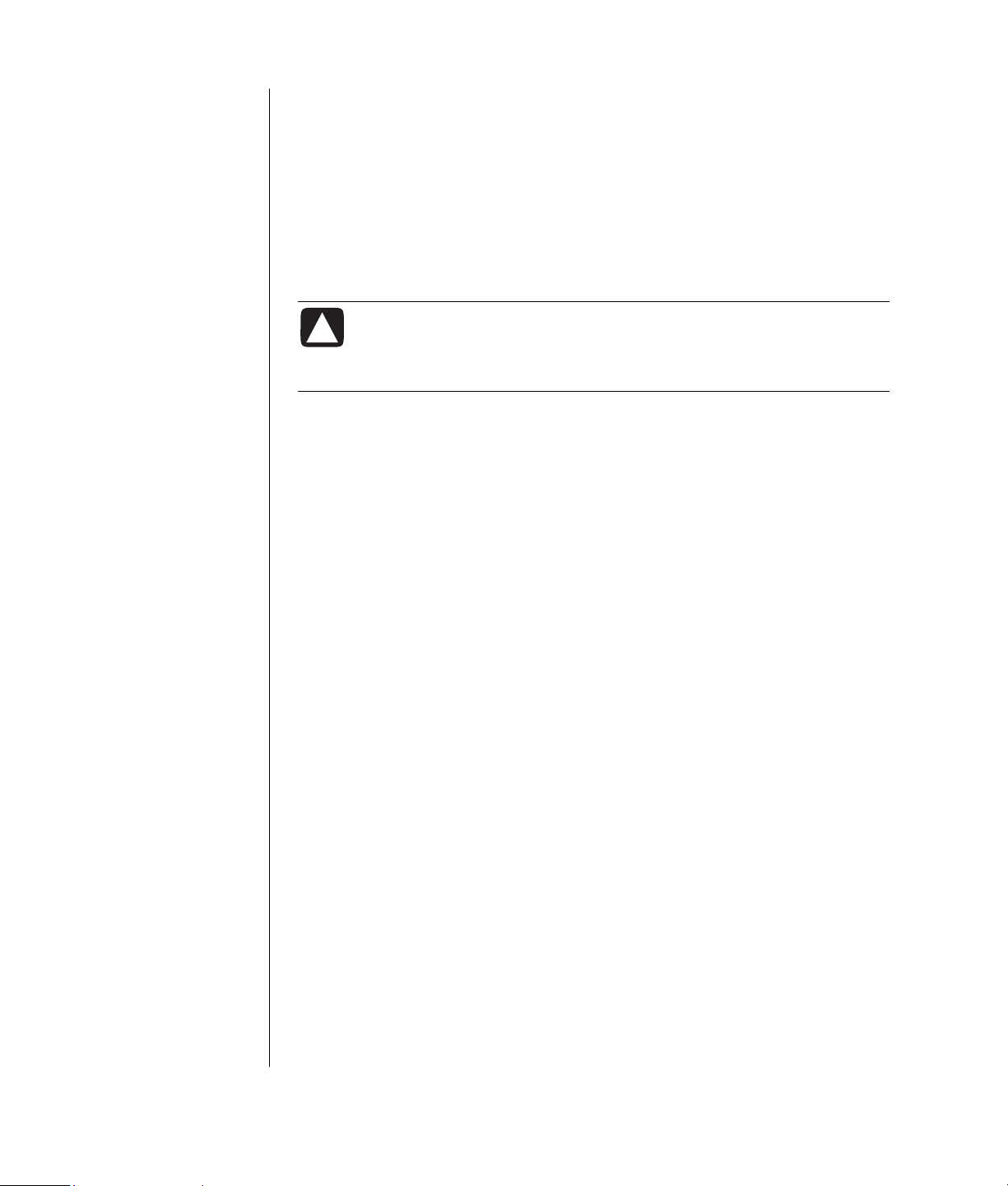
Une icône de raccourci est une petite image sur laquelle vous cliquez pour ouvrir
un dossier ou pour lancer un logiciel. Une des icônes du bureau effectue une
fonction spéciale : la Corbeille sert à entreposer les fichiers que vous supprimez.
Vous pouvez récupérer ces fichiers à partir de la corbeille jusqu’à ce que vous la
vidiez. Lorsque vous videz la corbeille, les fichiers sont définitivement supprimés.
Suppression d’icônes sur le Bureau
Vous pouvez supprimer la plupart des icônes du bureau Windows en faisant une
suppression ou en les déplaçant dans un dossier d’icônes inutilisées.
ATTENTION : Ne supprimez pas d’icônes du bureau que vous ne
connaissez pas. Exécutez plutôt la procédure de déplacement des
icônes inconnues de bureau dans le dossier Raccourcis Bureau non
utilisés.
Pour supprimer une icône de bureau, cliquez dessus avec le bouton droit de la
souris et sélectionnez Supprimer.
Pour déplacer une icône du bureau dans le dossier Raccourcis Bureau non utilisés :
1 Cliquez sur démarrer.
2 Cliquez sur Panneau de configuration.
3 Si l’option est disponible, cliquez sur Apparence et thèmes.
4 Double-cliquez sur Affichage.
5 Sous l’onglet Bureau, cliquez sur Personnaliser le Bureau.
6 Sous Nettoyage du Bureau, cliquez sur Nettoyer le Bureau maintenant.
7 Suivez les instructions affichées à l’écran.
8 Cliquez sur OK pour fermer la fenêtre Éléments du Bureau, puis cliquez de
nouveau sur OK pour fermer la fenêtre Propriétés d’affichage.
24 Notions de base
Réinstallation d’icônes sur le Bureau
Pour rétablir une icône de bureau, ouvrez le dossier Raccourcis Bureau non utilisés
et à faire glisser l’icône sur le bureau.
Utilisation du menu démarrer
Cliquez sur le bouton démarrer pour ouvrir le menu démarrer, puis :
• Sélectionner des programmes ou des documents.
• Ouvrir le module Centre d’aide et support.
• Lancer une recherche.
• Exécuter un programme.
• Ouvrir le Panneau de configuration pour consulter ou modifier des paramètres.
Page 31

A Bouton démarrer
dans la barre de
tâches
B Bouton Fermer la
session
C Bouton Eteindre
l’ordinateur
D Tous les programmes
D
A
B
C
Le menu démarrer affiche également les boutons Fermer la session et Arrêter
l’ordinateur :
• Cliquez sur le bouton Fermer la session lorsque vous désirez terminer la
session en cours et laisser la place à un autre utilisateur.
• Cliquez sur le bouton Arrêter l’ordinateur pour éteindre l’ordinateur ou le
redémarrer.
Utilisation du menu Tous les programmes
Afin de trouver les logiciels sur votre ordinateur, procédez comme suit :
1 Cliquez sur démarrer.
2 Choisissez Tous les programmes.
Organiser la liste Tous les programmes
Le système affiche les dossiers en les organisant (certains modèles uniquement)
lorsque vous :
1 Cliquez sur démarrer.
2 Choisissez Tous les programmes.
Un dossier contient une liste d’éléments. Chaque élément est en fait un raccourci
ou un lien vers un programme, un document ou un autre dossier. Le dossier
Musique, par exemple, contient des raccourcis vers le programme que vous
utilisez pour écouter des CD audio.
Pour changer le nom d’un élément :
1 Avec le bouton droit de la souris, cliquez sur l’élément.
2 Choisissez Renommer.
3 Entrez le nouveau nom et appuyez sur la touche Entrée du clavier.
4 Cliquez sur Oui dans la boîte de message.
Présentation des logiciels
25
Page 32

Pour déplacer un élément en utilisant le glisser-déposer :
1 Avec le bouton gauche de la souris, cliquez sur un élément de Tous les
programmes ou d’un dossier, et maintenez enfoncé le bouton de la souris.
2 Déplacez le pointeur de la souris à l’endroit où vous désirez poser l’élément,
puis relâchez le bouton de la souris.
Si vous avez des difficultés à déposer un élément dans un dossier, glissez-le sur
votre Bureau, puis dans le dossier.
Pour copier un élément :
1 Avec le bouton droit de la souris, cliquez sur l’élément.
2 Sélectionnez Créer un raccourci. Une copie de l’élément (un raccourci)
apparaît dans le dossier.
3 Faites-le glisser dans la liste Tous les programmes ou dans un autre dossier.
Si vous utilisez Ajouter/Supprimer des programmes dans le Panneau de
configuration pour supprimer un logiciel, il est possible que le raccourci dans Tous
les programmes ne soit pas supprimé. Pour supprimer un raccourci, procédez
comme suit :
1 Cliquez sur démarrer.
2 Choisissez Tous les programmes.
3 Sélectionnez le dossier.
4 Avec le bouton droit de la souris, cliquez sur le raccourci, puis sélectionnez
Supprimer. Cliquez sur Supprimer le raccourci pour confirmer votre
intention de supprimer le raccourci.
26 Notions de base
Utilisation du Panneau de configuration
Dans le Panneau de configuration, vous pouvez définir ou modifier des réglages
et des propriétés concernant l’affichage, le clavier, la souris, le modem, une
connexion réseau, ou d’autres composants et fonctions de l’ordinateur. Il fournit
également des outils permettant de modifier les performances du système,
d’ajouter du matériel, d’ajouter ou de supprimer des programmes, et d’autres
tâches encore.
Pour ouvrir le Panneau de configuration, cliquez sur démarrer dans la barre des
tâches, puis sur Panneau de configuration.
Page 33

Redimensionnement des fenêtres
Toutes les fenêtres possèdent des boutons dans leur coin
supérieur droit.
Le bouton du milieu peut être soit le bouton Agrandir, soit le
bouton Réduire.
Nom Nom Description
Réduire Réduit la fenêtre dans la barre des tâches (sans la fermer).
Il est toujours possible d’accéder à la fenêtre. Pour la
Agrandir Agrandit la fenêtre jusqu’à ce qu’elle occupe tout l’écran.
Restaurer Ramène la taille de la fenêtre à des dimensions occupant
Fermer Ferme la fenêtre et arrête le programme ou la tâche.
ramener à l’écran, cliquez sur le bouton portant le nom de
la fenêtre dans la barre des tâches.
une partie de l’écran seulement.
Redimensionner Permet de redimensionner une fenêtre (fonction non
disponible lorsqu’une fenêtre occupe tout l’écran).
Barre de
défilement
Déplacez le curseur de la souris sur l’un des bords d’une
fenêtre jusqu’à ce que le curseur se transforme en double
flèche. Appuyez sur le bouton gauche de la souris et
maintenez-le enfoncé. Faites glisser le bord de la fenêtre
vers la gauche ou vers la droite pour en modifier la
largeur. Faites glisser le bord de la fenêtre vers le haut ou
vers le bas pour en modifier la hauteur.
Une barre de défilement apparaît sur une fenêtre lorsque
les informations qu’elle contient ne tiennent pas sur la
surface de l’écran. Pour faire défiler l’écran vers le haut ou
vers le bas, il suffit de cliquer sur la barre de défilement
verticale et de déplacer la souris en maintenant le bouton
enfoncé. Pour faire défiler l’écran vers la gauche ou vers la
droite, il suffit de cliquer sur la barre de défilement
horizontale et de déplacer la souris en maintenant le
bouton enfoncé.
Présentation des logiciels
27
Page 34

Travail avec des images numériques
Vous pouvez connecter une source d’images numériques, telle qu’un appareil
photo ou une caméra numérique, directement à votre ordinateur par
l’intermédiaire d’une station d’accueil. Les fichiers d’images numériques que vous
copiez ou téléchargez à partir du périphérique apparaissent dans le dossier Mes
images. Vous pouvez copier des fichiers d’images numériques à partir des cartes
de mémoires des appareils photo numériques et d’autres appareils d’imagerie
numérique en utilisant le lecteur de carte de mémoire (certains modèles
uniquement).
Les appareils photo numériques et autres appareils à images numériques utilisent
des cartes de mémoire, ou média, pour stocker des fichiers d’images numériques.
28 Notions de base
Page 35

Gestion des fichiers
Un fichier est une unité d’information possédant un nom et stockée sur le disque
dur de votre ordinateur ou de tout appareil de stockage électronique, par exemple
un CD-ROM, une disquette ou même un appareil photo numérique. Un fichier peut
être un logiciel d’application, une image, de la musique ou un son, un document
ou des données. Pratiquement toutes vos opérations sur votre ordinateur
impliquent des fichiers.
L’ordinateur peut copier des fichiers vers d’autres dispositifs de stockage, tels que
des disquettes, des cartes mémoire, des CD ou DVD, ou vers des périphériques de
sortie, tels qu’une imprimante.
Organisation des fichiers à l’aide de
dossiers
Dans Windows, les dossiers vous permettent d’organiser les fichiers sur votre
ordinateur. Tout comme les dossiers « papier », les dossiers sur votre ordinateur
vous permettent de regrouper des fichiers.
Un dossier peut contenir tout type de fichier, et peut même contenir d’autres
dossiers. Chaque fichier doit avoir un nom unique au sein du dossier, mais deux
dossiers différents peuvent contenir un fichier de même nom.
Il existe deux méthodes pour utiliser les fichiers et dossiers de votre ordinateur :
• Le Poste de travail offre une vue facile à utiliser des fichiers et des dossiers se
trouvant dans un dossier particulier de votre ordinateur. Il contient également
des liens vers les tâches courantes de gestion de fichiers, telles que la copie, le
déplacement, la suppression ou la modification du nom de fichier. Pour ouvrir
le Poste de travail, cliquez sur le bouton démarrer puis sur Poste de
travail.
• L’Explorateur Windows vous permet de voir rapidement l’ensemble des fichiers
et des dossiers de votre ordinateur. Vous pouvez facilement déplacer ou copier
des fichiers d’un dossier à l’autre dans l’Explorateur Windows. Pour ouvrir
l’Explorateur Windows, cliquez sur le bouton démarrer avec le bouton droit
puis sélectionnez Explorer.
Gestion des fichiers
29
Page 36

Pour naviguer dans les vues du Poste de travail et dans l’Explorateur Windows,
double-cliquez sur les dossiers pour les ouvrir et en afficher le contenu. Utilisez la
flèche Précédent pour retracer le chemin parcouru dans les dossiers ouverts.
Création de dossiers
À partir du Poste de travail :
1 Cliquez sur démarrer dans la barre de tâches, puis sur Poste de travail.
2 Naviguez jusqu’à l’emplacement où vous souhaitez créer un nouveau dossier.
3 Sous Gestion des fichiers, cliquez sur Créer un nouveau dossier.
4 Tapez un nom descriptif pour ce dossier et appuyez sur Entrée.
À partir de l’Explorateur Windows :
1 Cliquez avec le bouton droit sur démarrer, dans la barre des tâches, puis sur
Explorer.
2 Naviguez jusqu’à l’emplacement où vous souhaitez créer le nouveau dossier,
puis sélectionner le dossier ou le périphérique qui contiendra le nouveau
dossier. Par exemple, pour créer un nouveau dossier dans le dossier Mes
documents, vous sélectionnerez ce dossier.
3 Cliquez sur le menu Fichier, sélectionnez Nouveau puis Dossier.
4 Tapez un nom descriptif pour ce dossier et appuyez sur la touche Entrée du
clavier.
Déplacement de fichiers
ATTENTION : Le déplacement de tout fichier faisant partie d’un
programme installé peut rendre ce programme inutilisable.
À partir du Poste de travail :
1 Cliquez sur démarrer dans la barre de tâches, puis sur Poste de travail.
2 Localisez le fichier que vous souhaitez déplacer, puis sélectionnez-le en cliquant
dessus.
3 Cliquez sur Déplacer ce fichier.
4 Dans la fenêtre Déplacer les éléments, cliquez sur le dossier où vous désirez
placer le fichier.
5 Cliquez sur Déplacer.
À partir de l’Explorateur Windows :
1 Cliquez avec le bouton droit sur démarrer, dans la barre des tâches, puis sur
Explorer.
2 Localisez le fichier que vous souhaitez déplacer, puis sélectionnez-le en cliquant
dessus.
3 Cliquez sur le menu Édition puis sur Couper.
30 Notions de base
Page 37

4 Localisez et ouvrez le dossier où vous souhaitez placer le fichier.
5 Cliquez sur le menu Édition puis sur Coller.
REMARQUE : Vous pouvez également déplacer des fichiers en les faisant glisser
vers un nouvel emplacement. Sélectionnez un élément dans le Poste de travail ou
dans l’Explorateur Windows, puis appuyez sur le bouton de la souris et
maintenez-le enfoncé pendant que vous déplacez l’élément vers un autre dossier.
Relâchez le bouton de la souris pour placer l’élément dans son nouvel
emplacement.
Copie de fichiers
À partir du Poste de travail :
1 Cliquez sur démarrer dans la barre de tâches, puis sur Poste de travail.
2 Localisez le fichier que vous souhaitez copier, puis sélectionnez-le en cliquant
dessus.
3 Sous Gestion des fichiers, cliquez sur Copier ce fichier.
4 Dans la fenêtre Copier les éléments, cliquez sur le dossier où vous désirez
placer la copie du fichier.
5 Cliquez sur Copier.
À partir de l’Explorateur Windows :
1 Cliquez avec le bouton droit sur démarrer, dans la barre des tâches, puis sur
Explorer.
2 Localisez le fichier que vous souhaitez copier, puis sélectionnez-le en cliquant
dessus.
3 Cliquez sur le menu Édition puis sur Copier.
4 Localisez et ouvrez le dossier où vous souhaitez placer la copie du fichier.
5 Cliquez sur le menu Édition puis sur Coller.
REMARQUE : Vous pouvez également copier des fichiers en les faisant glisser vers
un nouvel emplacement. Sélectionnez un élément dans le Poste de travail ou dans
l’Explorateur Windows, puis appuyez sur le bouton droit de la souris et
maintenez-le enfoncé pendant que vous déplacez l’élément vers un autre dossier.
Relâchez le bouton de la souris et choisissez Copier ici pour placer une copie de
l’élément dans le nouvel emplacement.
Gestion des fichiers
31
Page 38

Recherche de fichiers
1 Cliquez sur démarrer dans la barre des tâches, puis sur Rechercher.
2 Sous le texte Que voulez-vous rechercher ?, cliquez sur Tous les fichiers
et dossiers.
3 Sous le texte Rechercher en utilisant le(s) critère(s) ci-dessous, saisissez le nom
du fichier ou du dossier que vous recherchez.
REMARQUE : Vous pouvez également rechercher les fichiers contenant un
mot ou une expression donnés.
4 Cliquez sur le menu déroulant Rechercher dans et sélectionnez
l’emplacement dans lequel vous souhaitez que la recherche s’effectue.
REMARQUE : Si vous ne sélectionnez aucun emplacement pour la recherche,
celle-ci s’effectuera sur tout le disque dur.
5 Cliquez sur Rechercher.
Les résultats de votre recherche apparaissent dans la fenêtre Résultats de la
recherche.
Modification du nom d’un fichier
1 Localisez le fichier que vous souhaitez renommez, puis sélectionnez-le en
cliquant dessus.
2 Cliquez sur le menu Fichier, puis sur Renommer.
REMARQUE : Ne modifiez pas l’extension du fichier (les trois derniers
caractères après le point dans le nom du fichier). Toute modification de
l’extension peut empêcher l’ordinateur de reconnaître le fichier.
3 Entrez le nouveau nom de fichier et appuyez sur Entrée.
REMARQUE : Une autre façon de renommer un fichier consiste à faire un clic
dessus avec le bouton droit, puis à cliquer sur Renommer.
32 Notions de base
Page 39

Suppression d’un fichier
ATTENTION : Ne supprimez aucun fichier faisant partie d’un
programme installée. Cela pourrait rendre ce programme
inutilisable.
1 Localisez le fichier que vous souhaitez supprimer, puis sélectionnez-le en
cliquant dessus.
2 Cliquez sur le menu Fichier, puis sur Supprimer.
3 Cliquez sur Oui pour confirmer la suppression et envoyer le fichier à la
Corbeille.
Si vous avez fait une erreur ou que vous avez besoin de récupérer le fichier
supprimé, reportez-vous à Sortir des fichiers de la Corbeille.
REMARQUE : Une autre façon de renommer un fichier consiste à faire un clic
dessus avec le bouton droit, puis à cliquer sur Supprimer.
Sortir des fichiers de la Corbeille
Si vous vous rendez compte que vous avez après tout besoin d’un fichier que
vous avez supprimé, vous pouvez généralement le récupérer en le sortant de la
Corbeille. Lorsqu’un fichier est supprimé, il est placé dans la Corbeille et y reste
jusqu’à ce que celle-ci soit vidée par l’utilisateur ou par le système afin de faire
de la place pour des fichiers supprimés plus récemment.
1 Double-cliquez sur l’icône Corbeille du bureau.
2 Cliquez sur le fichier que vous souhaitez récupérer.
3 Cliquez sur le menu Fichier, puis sur Restaurer.
Le fichier est retiré de la Corbeille et retourne à son emplacement d’origine.
Gestion des fichiers
33
Page 40

34 Notions de base
Page 41

Utilisation d’Internet
Ce chapitre traite de la connexion à Internet et de l’utilisation des logiciels
Internet, pour la navigation Web et le courrier électronique, par exemple.
Utilisez Internet pour rechercher et trouver des informations ou des services sur le
Web, et servez-vous d’un programme de courrier électronique pour recevoir, lire,
ou envoyer des messages.
Connexion au réseau Internet
Autres manières de
se connecter
Il existe d’autres façons
de se connecter à un
FAI, sans utiliser de
modem téléphonique :
par exemple en utilisant
un réseau local (LAN),
un modem câble, ou une
ligne d’abonné
numérique (DSL). Pour
plus de détails sur votre
connexion, renseignezvous auprès de votre
fournisseur d’accès
Internet.
Les équipements et logiciels fournis avec votre ordinateur peuvent varier. Votre
ordinateur peut avoir été livré avec :
• Un modem 56K et son logiciel (déjà mis à niveau).
• Un connecteur Ethernet.
• Des boutons de clavier spéciaux pour accéder à Internet.
• Le navigateur Web Internet Explorer.
• Le programme de messagerie électronique Outlook Express.
Branchement du modem
Le modem vous permet de vous connecter à un fournisseur d’accès Internet offrant
une connexion téléphonique commutée au réseau Internet.
REMARQUE : Il est possible que votre ordinateur ne possède pas de modem.
Utilisation d’Internet
35
Page 42

A
A Connecteur de
modem
B Arrière de
l’ordinateur
Avant de pouvoir vous connecter à Internet et envoyer ou recevoir du courrier
électronique (courrier électronique) et des télécopies à l’aide d’une ligne
téléphonique, vous devez connecter votre modem (A), situé à l’intérieur de
l’ordinateur (B), à une ligne téléphonique. L’affiche d’installation vous indique
comment brancher un câble de modem/téléphone dans le connecteur modem de
votre ordinateur et dans une prise téléphonique murale.
A
B
Configuration de la connexion Ethernet
La connexion à un réseau Ethernet (également appelée carte d’interface réseau,
ou NIC) fournit une connexion à haute vitesse, ou à haut débit, à un réseau
Ethernet (10BaseT) ou Fast Ethernet (100BaseT). Lorsque cette interface est
connectée à un réseau tel qu’un réseau local, vous pouvez vous connecter à
Internet par ce réseau local. Cette connexion de réseau vous permet aussi de
partager des imprimantes, des données et divers équipements périphériques.
Connecteur Ethernet
(port RJ-45)
B Témoins lumineux
Ethernet
REMARQUE : Il est possible que votre ordinateur ne possède pas de connecteur
Ethernet.
B
A
Votre ordinateur étant allumé, vérifiez les diodes lumineuses (B) à côté du
connecteur Ethernet pou connaître son état :
• ACTIVITY (Activité) — Allumé et jaune durant la transmission de données sur
le réseau
• LINK (Liaison) — S’allume en vert lorsque la connexion au réseau est valide
36 Notions de base
Page 43

À propos du réseau Internet
Le réseau Internet est un regroupement d’ordinateurs qui communiquent entre
eux sur des lignes téléphoniques, sur des lignes numériques ou sur un câble
coaxial. Chaque ordinateur Internet est indépendant : l’opérateur décide quels
fichiers il offre aux utilisateurs du réseau Internet. Pour connecter votre ordinateur
au réseau Internet et utiliser les informations qui y sont offertes, il vous faut un
fournisseur d’accès Internet.
Ces fournisseurs d’accès Internet ou FAI (ISP en anglais) vous permettent
d’accéder à Internet ; la plupart proposent un service de courrier électronique,
généralement en contrepartie d’une redevance mensuelle. Lorsque votre
ordinateur se connecte au réseau Internet, il est en fait en liaison avec l’ordinateur
Internet de votre fournisseur d’accès Internet. Le fournisseur vérifie la validité de
votre compte, puis il vous procure un accès au réseau Internet. Vous utilisez
ensuite un programme de navigation sur Internet pour chercher, trouver et afficher
les informations des divers sites Web. Certains fournisseurs vous permettent de
choisir un programme de navigation alors que d’autres fournissent leur propre
navigateur.
Votre connexion à un fournisseur peut se faire par le biais d’un modem et d’une
ligne téléphonique classique, sur un réseau informatique local (LAN) ou par DSL
(ligne d’abonné numérique) ou ADSL. Les fournisseurs proposant une connexion
par DSL, ADSL et câble ne sont pas présents dans tous les pays et toutes les
régions.
Également appelé le Web, le World Wide Web (WWW) est une partie
publique du réseau Internet à la disposition des particuliers, des entreprises, des
gouvernements et de diverses organisations. Ces utilisateurs et ces groupes ont
déjà créé des millions de pages Web pour soutenir leurs activités. Une page Web
est un fichier ou un groupe de fichiers qu’un utilisateur peut consulter en donnant
l’adresse d’un site Web (adresse URL).
L’adresse URL (Uniform Resource Locator) identifie l’emplacement d’un site,
généralement sous la forme http://www.nom.extension (par exemple,
http://www.hp.com). L’adresse URL peut inclure l’emplacement d’un fichier précis
dans ce site. Les différents éléments de l’adresse URL sont séparés par des points.
Par exemple, le suffixe d’URL .com est utilisé par de nombreuses entreprises.
Lorsque vous tapez une adresse URL dans le champ d’adresse de votre navigateur
et que vous appuyez sur la touche Entrée de votre clavier, le navigateur contacte
le site correspondant et affiche la page d’accueil du site.
Supposons que vous lisiez un journal. À la page 1, vous pourriez lire une phrase
telle que Pour plus d’informations voir page 3, colonne 2 ». Vous tournez la page
pour lire davantage d’informations. Un lien hypertexte sur une page Web
fonctionne de la même manière, si ce n’est que vous cliquez avec la souris sur le
lien pour changer de page ou de site Web. Les liens hypertextes relient les fichiers
ensemble à la façon d’une toile d’araignée, d’où le nom Web, dont les fils relient
des idées entre elles à travers le monde.
Utilisation d’Internet
37
Page 44

Votre adresse e-mail identifie le bureau de poste électronique où vos
correspondants peuvent vous envoyer du courrier. Les adresses e-mail ont
différentes formes name@domain.extension. Le domaine est habituellement le
nom du fournisseur ou de l’organisation. En général, l’extension identifie le type
d’organisation. Par exemple, si vous vous appelez Marie Dupont et que XYZ est
votre fournisseur, votre adresse e-mail peut être MarieDupont@xyz.com,
l’extension .com indiquant que XYZ est une entreprise commerciale. Pour plus
d’informations sur l’utilisation du courrier électronique, consultez la section
Envoi et réception de courrier électronique à la page 40.
Utilisation d’un navigateur
Un programme de navigation sur le Web vous permet de chercher, trouver et
afficher les informations des divers sites Web. La méthode utilisée pour naviguer
sur le Web varie selon que vous utilisez les services d’un fournisseur d’accès
Internet ayant ou non son propre logiciel de navigation.
Lorsque vous êtes connecté au réseau Internet, votre navigateur affiche votre page
d’accueil par défaut. Pour vous rendre sur un site Web différent, tapez son
adresse (par exemple http://www.hp.com) dans la barre d’adresse de votre
navigateur et appuyez sur la touche Entrée de votre clavier. Vous pouvez aussi
utiliser l’outil de recherche du navigateur pour rechercher sur le Web les mentions
d’un mot ou d’une expression.
Effectuer des recherches sur Internet
La plupart des programmes de navigation comprennent une fonction de
recherche. Il est possible que vous deviez cliquer sur un bouton ou choisir un
élément d’un menu pour afficher la fonction de recherche, selon le programme
que vous utilisez. Dans la case de recherche, inscrivez une question ou un mot
décrivant l’information que vous désirez obtenir, puis appuyez sur Entrée.
La fonction de recherche Windows comprend une utilisation directe de la fonction
de recherche du programme Internet Explorer. Si votre fournisseur d’accès
possède son propre navigateur, il est possible que vous ne puissiez pas utiliser le
programme Internet Explorer pour effectuer une recherche sur Internet.
Pour lancer une recherche, exécutez les opérations suivantes :
1 Cliquez sur démarrer dans la barre de tâches.
2 Cliquez sur Rechercher.
3 Cliquez sur Rechercher sur Internet (il est possible que vous deviez faire
défiler la liste pour voir cette option).
4 Dans la case de recherche, tapez une question ou un mot clé.
5 Cliquez sur Rechercher.
L’ordinateur établit une connexion Internet (s’il y a lieu), effectue la recherche et
affiche les résultats. Vous n’avez ensuite plus qu’à cliquer sur un des liens
proposés pour afficher la page Web correspondante.
38 Notions de base
Page 45

Il existe aussi des sites Web créés spécialement pour faire des recherches sur
Internet. On les appelle moteurs de recherche.
Restrictions de contenu Internet
Internet vous permet d’accéder à un large éventail d’informations. En revanche,
certaines informations ne conviennent pas à tous les utilisateurs. Grâce au
Gestionnaire d’accès (une fonction de Windows XP), vous pouvez :
• Contrôler les accès Internet.
• Définir un mot de passe.
• Établir la liste des sites Web que les utilisateurs de votre ordinateur ne peuvent
pas visiter.
• Définir le type de contenu que les utilisateurs peuvent voir avec ou sans votre
permission.
Une fois que vous configurez les niveaux de classification de restriction dans le
Gestionnaire d’accès, les utilisateurs peuvent visualiser les sites Web et autres
pages que vous avez indiqués dans la configuration de la classification.
Cependant, ils doivent saisir le mot de passe du Gestionnaire d’accès que vous
avez instauré pour visualiser des sites ou pages Web non classifiés. Par
conséquent, tout page non classifiée, y compris Aide et Support ou Internet
Explorer, ne peut pas être visualisée si l’utilisateur ne connaît pas le mot de passe.
Pour permettre l’accès d’un site ou d’une page non classifié que vous approuvez,
ouvrez-le et sélectionnez l’option Toujours autoriser l’affichage ou Autoriser
l’affichage cette fois seulement.
Pour utiliser le Gestionnaire d’accès :
1 Cliquez sur démarrer dans la barre de tâches et cliquez sur Panneau de
configuration.
2 Si l’option est disponible, cliquez sur Connexions réseau et Internet.
3 Double-cliquez sur Options Internet.
4 Cliquez sur l’onglet Contenu.
5 Dans la zone Gestionnaire d’accès, cliquez sur Activer.
6 Sous l’onglet Contrôle d’accès, cliquez sur une catégorie de la liste, puis
cliquez et déplacez la coulisse jusqu’à ce que le niveau de classification se
trouve dans les limites de votre choix.
7 Répétez l’étape 6 pour chaque catégorie que vous souhaitez limiter.
8 Cliquez sur Appliquer, puis sur OK.
9 Tapez un mot de passe dans la case Mot de passe et dans la case Confirmer le
mot de passe, puis cliquez sur OK.
REMARQUE : Si vous souhaitez changer les paramètres après la configuration
initiale, cliquez sur Paramètres dans la zone Gestionnaire d’accès au lieu de
Activer. Le bouton Activer fonctionne comme un commutateur, permettant d’activer
ou désactiver le Gestionnaire d’accès.
Utilisation d’Internet
39
Page 46

Envoi et réception de courrier électronique
Le courrier électronique (e-mail) vous permet d’envoyer et de recevoir des lettres,
des photos, des cartes postales, et même de la musique et des clips vidéo.
REMARQUE : Les messages électroniques peuvent contenir des virus dans le
message ou sous forme de pièce jointe. Pour protéger votre ordinateur, n’ouvrez
pas les messages électroniques provenant d’expéditeurs inconnus ou qui vous
semblent suspects. Supprimez plutôt ces messages.
Votre ordinateur vous a été livré avec un programme de courrier électronique de
Microsoft appelé Outlook Express (certains modèles uniquement). Vous pouvez
aussi utiliser les programmes de courrier électronique d’autres fournisseurs.
Certains fournisseurs d’accès Internet offrent leurs propres programmes de courrier
électronique. Vous utilisez un programme de courrier électronique pour envoyer,
recevoir et organiser vos messages. Vous pouvez organiser, lire et créer de
nouveaux messages même lorsque vous êtes hors ligne (non connecté à Internet).
REMARQUE : Le logiciel Microsoft Outlook a été installé sur certains modèles, au
lieu du logiciel Outlook Express. Pour savoir comment utiliser Microsoft Outlook,
ouvrez le programme Outlook et sélectionnez Aide.
Utilisation de Outlook Express
La première fois que vous lancez Outlook Express, la fenêtre de l’Assistant
Connexion Internet s’ouvre si vous n’êtes pas déjà connecté.
L’Assistant vous demandera des informations concernant la connexion telles qu’un
nom de compte, un mot de passe et les noms d’un serveur de courrier électronique
pour les messages entrant et sortant. Si vous avez besoin d’aide pour fournir ces
informations, contactez votre fournisseur d’accès Internet.
Après vous être inscrit auprès d’un fournisseur et avoir connecté votre modem,
vous pouvez faire fonctionner Outlook Express à partir du menu démarrer.
Envoyer du courrier électronique avec Outlook Express
1 Cliquez sur démarrer dans la barre des tâches, choisissez Tous les
programmes et sélectionnez Outlook Express.
REMARQUE : Vous pouvez également appuyer sur le bouton E-mail du clavier
pour ouvrir Outlook Express (certains modèles uniquement).
2 Cliquez sur l’icône Créer un message.
3 Tapez l’adresse de chaque destinataire, ou choisissez-les dans un carnet
d’adresses.
40 Notions de base
Page 47

REMARQUE : Les adresses e-mail ne contiennent aucun espace et comprennent
un point après le nom du serveur. Les tirets et traits de soulignement sont parfois
utilisés. Des lettres majuscules peuvent être requises.
4 Tapez votre message dans la fenêtre Nouveau message.
5 Dans la zone Objet, tapez le titre du message.
6 Cliquez sur le bouton Envoyer dans la barre d’outils lorsque vous avez
terminé.
7 Cliquez au besoin sur le bouton Envoyer/Recevoir dans la barre d’outils
pour envoyer les messages qui se trouvent dans la boîte d’envoi.
REMARQUE : Lorsque vous composez un message sans être connecté à Internet,
il est stocké dans la boîte d’envoi jusqu’à ce que vous vous connectiez à Internet
et à votre fournisseur.
Envoyer du courrier électronique avec Outlook Express
Votre fournisseur d’accès Internet reçoit automatiquement vos messages, même
lorsque votre ordinateur est éteint. Le fournisseur d’accès enregistre ensuite vos
messages jusqu’à ce que vous vous connectiez à Internet, que vous ouvriez votre
programme de courrier électronique et que vous lisiez vos messages.
1 Démarrez Outlook Express.
2 Cliquez au besoin sur le bouton Envoyer et recevoir dans la barre d’outils
pour que votre programme obtienne les nouveaux messages de tous les
comptes énumérés.
3 Cliquez sur le dossier Boîte de réception pour consulter la liste des
messages reçus. Les messages qui n’ont pas encore été lus sont affichés en
caractères gras.
REMARQUE : Dans Outlook Express, les messages restent dans votre boîte de
réception jusqu’à ce que vous les supprimiez ou les déplaciez vers un autre
dossier.
4 Cliquez une fois sur un message pour l’afficher ou double-cliquez sur le
message pour l’agrandir et le lire dans sa propre fenêtre.
Pour plus d’informations sur l’utilisation de programme de courrier électronique,
allez dans le menu d’aide du programme.
Utilisation d’Internet
41
Page 48

Utilisation du logiciel de courrier électronique
fourni par votre FAI
Suivez les instructions du fournisseur pour installer son navigateur Internet et son
programme de messagerie, ainsi que pour configurer votre compte de courrier
électronique. Vous pourrez alors envoyer et recevoir des e-mails lorsque votre
ordinateur est connecté à votre fournisseur d’accès Internet.
42 Notions de base
Page 49

Amélioration des performances de
votre ordinateur
Avec le temps, les ressources système disponibles sur votre ordinateur peuvent
diminuer, entraînant une dégradation des performances de l’ordinateur. Pour
améliorer les performances de votre ordinateur, essayez les méthodes suivantes :
• Fermez des fenêtres de programme ; ne gardez qu’une instance de programme
ouverte à un instant donné.
• Faites redémarrer l’ordinateur : cliquez sur démarrer, puis sur Arrêter et sur
Redémarrer.
• Augmentez la mémoire en ajoutant ou mettant à niveau des modules de
mémoire dans le châssis.
• Augmentez l’espace disponible sur le disque dur.
• Regroupez les fichiers et dossiers éparpillés sur le disque dur.
• Réparez les erreurs du disque dur.
Augmentation de l’espace disque
disponible
L’ordinateur est livré avec un disque dur sur lequel des logiciels sont préinstallés,
ainsi qu’une partition spéciale qui prend un certain espace sur le disque dur.
Affichage de la quantité d’espace occupé et
d’espace libre
1 Cliquez sur démarrer dans la barre des tâches.
2 Cliquez sur Panneau de configuration.
3 Si l’option est disponible, cliquez sur Performances et maintenance.
4 Double-cliquez sur Outils d’administration.
5 Double-cliquez sur Gestion de l’ordinateur. La fenêtre Gestion de
l’ordinateur s’ouvre.
6 Double-cliquez sur Stockage.
7 Double-cliquez sur Gestion des disques (Local).
Amélioration des performances de votre ordinateur
43
Page 50

Le système affiche les informations générales de chaque lecteur de votre
ordinateur. Il est possible que vous deviez faire défiler la fenêtre vers la droite
pour voir la capacité et l’espace libre sur les disques.
Vidage de la Corbeille
Lorsque vous supprimez un fichier du disque dur, celui-ci va dans la corbeille
située sur le bureau Windows. Vous pouvez récupérer ces fichiers à partir de la
corbeille jusqu’à ce que vous la vidiez. Lorsque vous videz la corbeille, les fichiers
sont définitivement supprimés.
1 Double-cliquez sur l’icône Corbeille de votre bureau Windows.
2 Dans le menu Fichier, cliquez sur Vider la Corbeille pour supprimer tous les
fichiers.
3 Cliquez sur Oui pour confirmer la suppression.
Désinstallation de logiciels
ATTENTION : Ne désinstallez pas un programme que vous ne
connaissez pas. Si vous en avez besoin, il se peut que vous ne
puissiez pas le récupérer en utilisant le programme Réinstallation
d’applications.
1 Cliquez sur démarrer.
2 Cliquez sur Panneau de configuration.
3 Double-cliquez sur Ajouter ou supprimer des programmes.
4 Cliquez sur l’icône Modifier ou supprimer des programmes à gauche
de l’écran, si elle n’est pas déjà sélectionnée.
5 Sélectionnez le programme que vous désirez désinstaller.
6 Cliquez sur le bouton Modifier/supprimer et suivez les instructions à
l’écran.
44 Notions de base
Nettoyage du disque dur
À mesure que vous utilisez votre ordinateur et stockez des fichiers, le disque dur
se remplit, s’encombre, et les performances diminuent. Afin d’éviter cela,
supprimez les fichiers que vous n’utilisez pas.
1 Fermez tous les programmes ouverts.
2 Cliquez sur démarrer dans la barre de tâches.
3 Cliquez sur Poste de travail.
4 Cliquez avec le bouton droit de la souris sur le disque dur que vous souhaitez
nettoyer, puis cliquez sur Propriétés.
5 Dans l’onglet Général, cliquez sur Nettoyage de disque.
Page 51

6 Attendez que le système termine ses calculs.
ATTENTION : Ne supprimez pas de fichiers que vous ne connaissez
pas. Au moindre doute, abstenez-vous d’effectuer une telle
opération.
7 Désignez les types de fichiers que vous désirez supprimer, puis cliquez sur OK
et sur Oui.
8 Cliquez sur OK pour fermer la fenêtre.
Regroupement des fichiers et dossiers
éparpillés
Avec le temps et les déplacements, copie et suppression de fichiers et dossiers sur
votre ordinateur, les données se retrouvent éparpillées sur le disque dur. Ce
phénomène peut diminuer les performances de votre ordinateur. Vous pouvez
rassembler ces données à l’aide du programme Défragmenteur de disque. Cela
améliore les performances de votre ordinateur. Le rassemblement de vos fichiers et
dossiers à l’aide du Défragmenteur de disque ne modifie par la manière dont
vous les avez organisés sur l’ordinateur.
REMARQUE : Le rassemblement des données sur votre ordinateur par le
Défragmenteur de disque peut prendre un certain temps pour se terminer.
1 Fermez tous les programmes en cours d’exécution sur votre ordinateur.
N’oubliez pas les programmes tournant en tâche de fond, tels que les antivirus.
2 Cliquez sur le menu démarrer, choisissez Tous les programmes,
Accessoires, Outils système et enfin Défragmenteur de disque.
3 Cliquez sur Défragmenter.
4 Suivez les instructions affichées à l’écran.
REMARQUE : Si le Défragmenteur de disque ne cesse de se relancer, cela indique
qu’un programme caché est toujours en cours d’exécution en tâche de fond. Pour
réparer ce problème, redémarrez l’ordinateur et appuyez sur la touche F8 de
votre clavier dès que le premier logo apparaît. Dans le menu Options avancées
de Windows, utilisez les touches fléchées pour sélectionner le Mode sans
échec puis appuyez sur Entrée. Appuyez de nouveau sur Entrée pour sélectionner
le système d’exploitation. Connectez-vous à Windows. Lorsque le message du
Bureau apparaît, cliquez sur Oui pour confirmer le Mode sans échec. Après le
lancement de Windows, utilisez les étapes présentées plus haut pour lancer le
Défragmenteur de disque.
Amélioration des performances de votre ordinateur
45
Page 52

Réparation des erreurs du disque dur
Le programme Microsoft ScanDisk recherche les erreurs éventuelles sur votre
disque dur et peut réparer certaines d’entre elles. Réparer les erreurs du disque
dur peut améliorer les performances de votre ordinateur.
REMARQUE : L’utilisation de ScanDisk pour détecter les erreurs éventuelles du
disque dur peut prendre du temps.
1 Cliquez sur démarrer puis sur Poste de travail.
2 Cliquez avec le bouton droit sur l’icône du disque dur (généralement
appelé C:).
3 Cliquez sur Propriétés, puis sélectionnez l’onglet Outils.
4 Cliquez sur Vérifier maintenant.
5 Cochez toutes les cases.
6 Cliquez sur le bouton démarrer, puis sur Oui pour qu’une analyse complète
soit effectuée au redémarrage de l’ordinateur.
7 Cliquez sur OK.
8 Cliquez sur démarrer, sur Arrêter l’ordinateur puis sur Redémarrer.
ScanDisk se lance dès que l’ordinateur redémarre.
46 Notions de base
Page 53

Index
A
ADSL (ligne asymétrique d’abonné
numérique), 37
afficher l’icône de volume dans la barre
des tâches, 17
arrêter l’ordinateur, 4
B
boutons
arrêter. Voir arrêter l’ordinateur
démarrer, 24
molette de défilement de la souris, 8
muet, 14
souris, 8
touches spéciales, 14
bureau, 23
C
câbles, pour connecter un téléviseur, 16
CD
bouton du clavier, 15
clavier
raccourcis, 11
témoins, 14
types de boutons, 14
utilisation, 10
connexion
àu téléviseur, 16
Ethernet, 36
Internet, haute vitesse, 36
contenu du menu démarrer, 24
contrôle du volume, 17
corbeille
récupération de fichiers, 33
vider, 44
courrier électronique
adresse, 38
définition, 38
envoyer, 40
recevoir, 40, 41
utilisation de Outlook Express, 40
D
défilement
automatique, souris, 9
panoramique, souris, 9
désinstallation d’un logiciel, 44
disque dur
afficher l’espace libre, 43
augmenter l’espace disponible, 43
nettoyage, 44
rechercher les erreurs, 46
réparation des erreurs, 46
disquette
insertion, 21
double-cliquer, 8
DSL (ligne d’abonné numérique), 37
DVD
bouton du clavier, 15
E
économies d’électricité, 5, 6
e-mail, envoyer, 40
erreurs
réparation du disque dur, 46
espace disque disponible
afficher, 43
augmenter, 43
éteindre l’ordinateur, 4
Ethernet
connexion, 36
présentation, 36
Index
47
Page 54

F
fenêtre, redimensionnement, 27
fermer la session, 25
fichiers
rassembler, 45
Fournisseur d’accès Internet (FAI, ou ISP),
définition, 37
G
gestionnaire de son multivoie, 17
glisser-déposer
déplacement d’éléments, 26, 31
H
haut-parleurs, 16
5,1, 17
multivoies, 17
I
icônes de raccourci, 23
icônes du bureau, supprimer, 24
images numériques, 28
imprimante
utilisation, 22
interface réseau
présentation, 36
Internet
à propos de, 37
se connecter, 35
connexion, 35
haut débit, 36
naviguer le Web, 38
programmes de navigation, 38
reserches sur le réseau, 38
restriction du contenu, 39
L
lecteur de disquette, 21
logiciel
désinstallation, 44
trouver, 25
M
menu Tous les programmes, 25
microphone
réglage du volume, 18
utiliser, 17
mise à jour du système d’exploitation
Windows, 4
mode veille
automatique, 6
manuel, 5
veille prolongée, 6
modem
branchement, 36
modem
installation, 35
moniteur
changer la résolution, 15
changer le périphérique
d’affichage, 15
sélectionner, 15
muet
bouton, 14
N
naviguer le Web, 38
Net. Voir Internet, à propos de
nom du domaine, 38
O
ordinateur
amélioration des performances, 43
éteindre, 4
veille. Voir mode veille
paramètres, 24
Outlook Express, 40
recevoir du courriel, 41
P
page d’accueil, 38
panneau de configuration, 26
paramètres
affichage ou modification, 24
gestion de l’alimentation, 6
performances
améliorer, 43
programmes, désinstallation, 44
protection antivirus, 3
48 Notions de base
Page 55

R
raccourci vers un fichier
copie, 26
suppression, 26
raccourcis, clavier, 11
recevoir du courrier électronique, 40
recherche
de fichiers ou de dossiers, 24
sur Internet, 38
redimensionnement d’une fenêtre, 27
réglage du volume
fenêtre Contrôle du volume, 17
des haut-parleurs, 17
du microphone, 18
résolution, moniteur, 15
restriction du contenu Internet, 39
S
sans fil
souris, 8
ScanDisk, 46
sélection de programmes ou de
documents, 24
sortie TV
câbles, 16
désactivation de l’option TV, 16
sound manager, multi-channel
(gestionnaire de son, multivoie), 17
souris
boutons, 9
défilement, 9
double-cliquer, 8
fonction défilement panoramique, 9
gaucher, 10
molette de défilement, 9
optique, 8
sans fil, 8
utilisation, 8
vitesse du pointeur, réglage, 10
suppression
de logiciels inutiles, 44
d’icônes du bureau, 24
surface, utilisation de la souris, 8
système d’exploitation, 23
T
télécopies, mode veille, 5
télévision, afficher l’image d’un
ordinateur sur un téléviseur, 16
témoins, clavier, 14
touches du clavier
alphanumériques, 11
édition, 12
fléchées, 13
numériques, 13
touches de fonction, 12
trouver les logiciels, 25
U
URL, définition, 37
Utilitaire nettoyage du disque, 44
V
vitesse du pointeur, réglage, 10
volume
dans la barre de tâches, 17
enregistrement, 18
haut-parleurs, 17
microphone, 18
réglage, 14, 17
W
Web (Voir Internet)
page, 37
programmes de navigation, 38
recherche sur le réseau, 38
Windows Update, 4
Windows XP, 23
Index
49
Page 56

Page 57

Ordinateur
HP Media Center
Manuel d’introduction
Page 58

Les informations contenues dans ce document peuvent faire l’objet
de modifications sans préavis.
Hewlett-Packard Company® ne fournit aucune garantie de quelque
sorte que ce soit concernant ce document, y compris, et ceci sans
limitation, les garanties relatives à la commercialisation et à
l’aptitude à un usage particulier.
La société HP ne saurait être tenue responsable en cas d’erreurs
dans ce document ou en cas de dommages accidentels ou indirects
liés à la vente, aux performances ou à l’utilisation de ce matériel.
SOUS RÉSERVE DES LOIS EN VIGUEUR, LES CONDITIONS DE
GARANTIE FIGURANT DANS CETTE DÉCLARATION NE PEUVENT
EXCLURE, RESTREINDRE OU MODIFIER ET S’AJOUTENT AUX
DROITS LÉGAUX OBLIGATOIRES S’APPLIQUANT À VOUS
RELATIVEMENT À LA VENTE DE CE PRODUIT OU SERVICE.
Ce produit inclut une technologie de protection de copyright
protégée par des déclarations de méthode de certains brevets
américains et d’autres droits de propriété intellectuelle appartenant
à Macrovision Corporation et autres détenteurs de droits.
L’utilisation de cette technologie de protection de copyright doit être
autorisée par Macrovision Corporation, et est destinée à l’usage
des particuliers ou d’autres utilisations de visualisation limitée, sauf
autorisation contraire de Macrovision Corporation. L’analyse
arrière (« reverse engineering ») ou le désassemblage du produit
sont interdits. Sous couvert des brevets déposés aux États-Unis,
numéros 4 631 603, 4 577 216, 4 819 098, et 4 907 093.
Produit autorisé uniquement pour une utilisation de visualisation
limitée.
Les autres marques ou noms de produits sont des marques de
commerce appartenant à leurs propriétaires respectifs.
La société HP n’assume aucune responsabilité quant à l’utilisation
ou à la fiabilité de ses logiciels sur un matériel qui n’est pas fourni
par HP.
Ce document contient des informations en propriété exclusive
protégées par copyright. Tous les droits sont réservés. Aucune
partie de ce document ne peut être photocopiée, reproduite
ou traduite dans une autre langue sans l’autorisation écrite
préalable de HP.
Hewlett-Packard Company
P.O. Box 4010
Cupertino, CA 95015-4010
États-Unis
© 2002–2004 Hewlett-Packard Development Company, L.P.
Tous droits réservés.
Hewlett-Packard est une marque déposée de Hewlett-Packard
Company aux États-Unis et dans d’autres pays/régions.
HP est en faveur d’une utilisation licite des technologies et n’appuie
pas ni n’encourage l’utilisation de produits pour d’autres fins que
celles autorisées par la loi sur les droits d’auteur.
Page 59

Table des matières
Comment utiliser ce manuel.......................... 1
Informations concernant la sécurité .............. 2
Avant de commencer, veuillez lire ces informations de sécurité
importantes à propos de votre ordinateur
HP Media Center............................................................. 2
Avertissements de sécurité sur l’alimentation c.a....................... 2
Sécurité et confort................................................................. 3
Obtenir de l’aide.......................................... 4
Centre d’aide et de support ...................................................4
Programmes utilitaires ...........................................................4
Assistance technique sur le site Web de HP .............................5
L’affiche d’installation ...........................................................5
Guide de garantie et de support ............................................5
Manuel du logiciel HP Media Center ...................................... 6
Programmes de réinstallation d’applications et du système ........6
Assistance instantanée ..........................................................6
Guides en ligne.................................................................... 7
Site Web de Microsoft ..........................................................7
Inventaire ....................................................8
Composants de l’ordinateur................................................... 8
Installation de l’ordinateur......................... 11
Aperçu de l’installation de l’ordinateur..................................11
Avant de l’ordinateur ..........................................................13
Arrière de l’ordinateur ........................................................14
Connecteurs à l’avant et à l’arrière de l’ordinateur ................. 15
Raccordement au moniteur ..................................................17
Connexion au réseau Internet .............................................. 17
Connexion à Internet via un port réseau (LAN)....................... 17
Connexion à un réseau local sans fil..................................... 18
Raccordement du télécapteur ...............................................19
Connexion du signal source TV ...........................................20
Raccordement de l’antenne radio FM.................................... 20
Connexion d’une caméra vidéo numérique à l’ordinateur ....... 20
Branchement du disque HP Personal Media à l’ordinateur ...... 21
Branchement d’autres périphériques ....................................24
Connexion du signal TV.............................. 25
Utilisation des câbles TV...................................................... 25
Connexion du signal source TV ...........................................26
Connexion du signal source TV lorsque vous bénéficiez
d’une configuration existante........................................... 27
Utilisation d’un téléviseur comme moniteur.............................32
Configuration des options des
haut-parleurs et du son.............................. 35
Types de connecteurs audio................................................. 35
Fonctions des connecteurs audio ..........................................36
Configurations des haut-parleurs ..........................................37
Raccordement de haut-parleurs audio 2/2.1..........................38
Raccordement de haut-parleurs audio 4.1..............................39
Raccordement de haut-parleurs audio 5.1..............................40
Raccordement de haut-parleurs audio 7.1..............................42
Raccordement de l’ordinateur à un système audio de salon .....43
Raccordement de haut-parleurs audionumériques....................47
Configuration de la sortie audio ...........................................47
Configuration de la sortie audio à l’aide du Gestionnaire
audio multicanaux..........................................................48
Gestionnaire d’effets sonores ...............................................50
Configuration de la sortie audio à l’aide du Gestionnaire
d’effets sonores..............................................................50
Configuration de la sortie audio avec une carte son................53
Configuration du système audio du Media Center ..................54
Configuration audio de WinDVD Player ................................54
Réglage du volume .............................................................55
Utilisation d’un casque d’écoute ...........................................55
Utilisation d’un microphone..................................................56
Résolution des problèmes de son ..........................................57
Mise en marche de l’ordinateur.................. 59
Premier démarrage de l’ordinateur .......................................59
Sélection d’un fournisseur d’accès Internet (FAI)......................59
Vue du bureau de l’ordinateur Media Center ........................60
Création de CD/DVD de réinstallation ..................................62
Les produits HP fonctionnent mieux ensemble .........................62
Transfert d’informations d’un ancien ordinateur
vers un nouveau.............................................................62
Information importante sur les programmes TV enregistrés .......62
Protection de l’ordinateur.....................................................63
Utilisation des logiciels ........................................................63
Utilisation du logiciel HP Organize .......................................64
Utilisation de Outils et Aide..................................................65
Mise hors tension de l’ordinateur..........................................65
Veille manuelle...................................................................65
Mode veille prolongée manuelle...........................................66
Mode veille ou veille prolongée automatique ........................67
Installation des logiciels.......................................................68
Utilisation du matériel informatique ........... 69
Utilisation du clavier ...........................................................69
Boutons spéciaux du clavier.................................................70
Utilisation de la souris .........................................................72
Ensemble clavier sans fil......................................................73
Télécommande ...................................................................74
Lecteur de carte mémoire.....................................................76
Installation d’une station d’accueil pour appareil photo
numérique HP................................................................79
Dépannage ................................................ 83
Problèmes et solutions .........................................................83
Index......................................................... 95
Table des matières iii
Page 60

iv Manuel de l’utilisateur de l’ordinateur HP Media Center
Page 61

Ce manuel vous aide à mettre votre nouvel
ordinateur HP Media Center en route
immédiatement.
Comment utiliser ce manuel
1 Lisez les Informations concernant la sécurité
qui se trouvent au début de ce manuel.
2 Identifiez les éléments livrés avec votre
ordinateur HP Media Center. Voir Inventaire
en page 8.
3 Raccordez l’ordinateur en vous reportant à
l’affiche d’installation. Voir Installation de
l’ordinateur en page 11.
4 Lisez la section Premier démarrage de
l’ordinateur en page 59 pour en savoir plus
sur le démarrage de votre ordinateur et la
démarche à suivre ensuite.
5 Lisez les autres sections de ce manuel pour
obtenir un complément d’information sur
l’emploi de votre ordinateur HP Media Center.
n
Une remarque décrit
les informations dont
vous avez besoin.
Comment utiliser ce manuel 1
Page 62

Informations concernant la sécurité
Avant de commencer, veuillez lire ces informations de sécurité
importantes à propos de votre ordinateur HP Media Center.
Ce système n’a pas été évalué pour un
raccordement à un système électrique « IT »
(c’est-à-dire un système de distribution C.A. sans
connexion directe à la terre, selon la norme
IEC 60950).
Avertissements de sécurité sur l’alimentation c.a.
w
Un avertissement
décrit les
informations dont
vous avez besoin
afin d’éviter de
vous blesser ou
d’endommager
l’ordinateur ou ses
données.
Lisez et respectez tous
les avertissements.
Le bloc d’alimentation électrique est préréglé pour le
pays ou la région où vous avez acheté l’ordinateur.
Si vous déménagez dans un autre pays ou une autre
région, vérifiez bien la tension requise dans ce
nouvel environnement avant de brancher votre
ordinateur dans une prise de courant.
Installez l’ordinateur à proximité d’une prise c.a.
Principal outil de débranchement de votre
ordinateur, le câble d’alimentation doit toujours
rester facilement accessible. Pour votre sécurité, le
cordon d’alimentation fourni avec votre système
possède une prise avec mise à la terre. Branchez
toujours le cordon d’alimentation dans une prise
murale avec mise à la terre afin d’éviter les risques
d’électrocution.
Pour réduire les risques de choc électrique en
provenance du réseau téléphonique, branchez votre
ordinateur dans une prise c.a. avant de le connecter
à une ligne téléphonique. Par ailleurs, déconnectez
votre ligne téléphonique avant de débrancher votre
ordinateur de la prise c.a.
Votre système est doté d’un commutateur de
sélection de tension pour un système d’alimentation
de 115 ou 230 V c.a. Ce commutateur a été placé
sur la tension appropriée pour le pays ou la région
dans lesquels l’équipement est initialement vendu. Si
vous placez le commutateur de tension sur la
mauvaise position, vous risquez d’endommager
votre ordinateur et d’annuler toute garantie
implicite.
Débranchez la carte modem du réseau
téléphonique avant d’installer ou d’enlever le capot
de votre ordinateur.
N’utilisez pas l’ordinateur lorsque le capot est
enlevé.
Les décharges électrostatiques peuvent
endommager les unités de disque, les cartes
d’extension et autres composants. Si vous ne
disposez pas d’une station de protection contre les
décharges électrostatiques, portez un bracelet
antistatique relié à une partie métallique de
l’ordinateur. Placez les cartes sur un tapis en mousse
conducteur ou à l’intérieur de leur emballage, mais
ne les posez jamais sur leur emballage.
2 Manuel d’introduction à l’ordinateur HP Media Center
Page 63

Sécurité et confort
Suivez la procédure décrite sur l’affiche
d’installation pour installer l’ordinateur.
Lorsque vous avez assemblé les divers composants
de l’ordinateur, prenez le temps de vérifier que votre
ordinateur est correctement installé avant de
l’utiliser, et que votre zone de travail est bien
aménagée afin de garantir confort et productivité.
Consultez le guide Sécurité et ergonomie du poste
de travail. Vous y trouverez des conseils importants.
Cliquez sur démarrer, choisissez Tous les
programmes, Outils et Aide, puis cliquez sur
Sécurité et ergonomie du poste de travail.
Vous pouvez aussi obtenir des conseils d’ergonomie
importants sur Internet. Dans la barre d’adresse de
votre navigateur, tapez http://www.hp.com/ergo
et appuyez sur la touche Entrée de votre clavier.
Informations concernant la sécurité 3
Page 64

Obtenir de l’aide
Centre d’aide et de support
n
Le centre d’aide et
de support est
disponible pour
certains modèles
uniquement.
Les informations concernant votre ordinateur figurent
dans le module d’aide en ligne Centre d’aide et de
support. Vous pouvez y trouver des liens utiles si
vous avez à réinstaller des pilotes, l’accès aux
options de support technique, et des informations
concernant les questions fréquemment posées en
rapport avec votre ordinateur.
Le centre d’aide et de support est l’aide en ligne de
votre ordinateur. Appuyez sur le bouton Aide de
votre clavier (c.-à-d. le bouton ?), ou cliquez sur
démarrer dans la barre des tâches, puis
sélectionnez Aide et support. Dans le centre
d’aide et de support, cliquez sur Aide de
l’ordinateur HP Media Center pour consulter
les rubriques d’aide et exécuter des tests de
diagnostics. Cliquez sur Connexion à
l’assistance technique (certains modèles
Programmes utilitaires
HP fournit des programmes utilitaires spéciaux dans
le dossier Outils et Aide qui présentent des
informations d’assistance et permettent de lancer
une réinstallation d’application ou une réinstallation
système.
Pour trouver ces programmes, cliquez sur
démarrer, choisissez Tous les programmes,
puis Outils et Aide, et sélectionnez un
programme ou un dossier.
uniquement) pour une assistance dépannage via
Internet. Pour exécuter un test ou soumettre un
problème au service Assistance instantanée HP,
cliquez sur Commencer une nouvelle
demande et suivez les instructions qui s’affichent à
l’écran.
Pour ouvrir le module Centre d’aide et de support :
1 Appuyez sur le bouton Aide de votre clavier.
— Ou —
Cliquez sur démarrer dans la barre des
tâches et choisissez Aide et support.
2 Choisissez Aide de l’ordinateur HP
Media Center.
Mises à jour de HP
Il se peut que HP envoie des informations mises à
jour ou des correctifs sur votre bureau (option non
disponible dans certains pays/régions). Vous devez
être connecté au réseau Internet pour recevoir ces
mises à jour. Si vous avez désactivé la fonction
Mises à jour HP, vous ne recevrez pas ces mises à
jour. Pour la réactiver, cliquez sur démarrer,
choisissez Tous les programmes, Outils et
Aide, Mise à jour HP, puis Réactiver Mise à
jour HP.
4 Manuel d’introduction à l’ordinateur HP Media Center
Page 65

Assistance technique sur le site Web de HP
Utilisez les adresses du site Web répertoriées dans
le Guide de garantie et de support pour plus
d’informations sur votre ordinateur et l’assistance
technique dont vous pouvez avoir besoin. Le site
Web de HP est un endroit où vous pouvez obtenir
des informations supplémentaires sur les ordinateurs
et produits HP et contacter le support technique HP.
Vous pouvez également consulter le site Web de HP
pour télécharger des mises à jour et des correctifs.
Cherchez le numéro du modèle de votre ordinateur
dans la section Support technique du site Web.
Les informations en ligne et le support technique
pour votre ordinateur sont à votre disposition sur le
site Web de HP. Appuyez sur le bouton HP de votre
clavier, ou tapez
http://www.hp.com
L’affiche d’installation
L’affiche d’installation, livrée avec l’ordinateur,
montre comment procéder au raccordement. Pour
plus de détails et diverses options d’installation,
reportez-vous à la section Installation de l’ordinateur
en page 11.
dans la barre d’adresse de votre navigateur, puis
appuyez sur la touche Entrée du clavier.
Sélectionnez votre région ou votre pays dans la liste
déroulante, puis appuyez sur le bouton fléché à côté
de la liste.
1 Connectez-vous au réseau
Internet : ouvrez votre navigateur
Internet, ou appuyez sur la touche
Connecter de votre clavier.
2 Tapez l’adresse du site Web dans la barre
d’adresse de votre navigateur et appuyez sur
la touche Entrée de votre clavier.
Guide de garantie et de support
Vous y trouverez les conditions de couverture de
garantie s’appliquant à votre ordinateur, ainsi que
les informations de licence, les informations
réglementaires, les spécifications d’exploitation, les
informations de sécurité et les adresses et numéros
de téléphone du support technique. Vous pouvez
obtenir de l’aide de HP par téléphone.
Obtenir de l’aide 5
Page 66

Manuel du logiciel HP Media Center
Ce manuel vous aide à mettre le programme logiciel
Media Center en route. Media Center permet
l’usage d’une télécommande pour accéder aux
émissions télévisées que vous avez enregistrées, à
des vidéos, des images, des CD audio et des DVD.
Programmes de réinstallation d’applications et du système
n
L’Assistance
instantanée HP est
réservée à certains
modèles uniquement.
Lorsque l’ordinateur fonctionne normalement, il
utilise le système d’exploitation et les programmes
installés. Si votre ordinateur ne fonctionne pas
normalement ou qu’il s’arrête à cause d’un logiciel,
vous pouvez éventuellement le réparer en le
redémarrant, en utilisant le programme Restauration
du système de Windows, ou avec d’autres moyens
comme les programmes de réinstallation système.
Pour certaines réparations s’effectuant avec le
programme Réinstallation d’applications HP ou
Réinstallation système pour PC HP, il vous faudra
Assistance instantanée
Quand vous avez besoin d’aide pour résoudre un
problème lié à votre ordinateur, utilisez l’Assistance
instantanée HP (certains modèles uniquement). Avec
l’Assistance instantanée HP, vous pouvez exécuter
des tests sur votre ordinateur ou envoyer une
demande d’aide par Internet. Dans le second cas,
vous communiquerez par Internet avec un technicien
qui vous aidera à résoudre le problème.
des disques de réinstallation (CD ou DVD). Créer
dès à présent des disques de réinstallation serait
une bonne idée.
Reportez-vous au Guide de garantie et de support
livré avec votre ordinateur pour plus de détails sur la
création de CD ou DVD de réinstallation, ainsi que
la réparation et la réinstallation des logiciels.
Certains problèmes de logiciels peuvent être causés
par une altération ou l’endommagement d’un
programme individuel (application ou pilote) ou
d’une partie du système d’exploitation.
Pour utiliser l’Assistance instantanée HP :
1 Cliquez sur démarrer dans la barre des
tâches.
2 Cliquez sur Aide et support.
3 Cliquez sur Connexion à l’assistance
technique.
6 Manuel d’introduction à l’ordinateur HP Media Center
4 Cliquez sur Commencer une nouvelle
demande.
5 Suivez les instructions données à l’écran pour
effectuer un test ou soumettre un problème à
l’Assistance instantanée. Votre ordinateur doit
être connecté au réseau Internet pour que
vous puissiez envoyer une demande.
Page 67

Guides en ligne
Sur Internet, vous pouvez trouver des guides et des
informations se rapportant à votre ordinateur. Pour
afficher les manuels en ligne disponibles pour votre
ordinateur, rendez-vous sur le site Web d’assistance
indiqué dans le Guide de garantie et de support,
puis faites une recherche sur le nom et le numéro de
votre produit.
Site Web de Microsoft
Pour plus d’informations, rendez-vous sur le
site Web de Microsoft
(http://www.support.microsoft.com) et recherchez
les articles et mises à jour concernant Microsoft
Windows XP Media Center Édition 2004 dans la
base de connaissances (Knowledge Base).
Vous pouvez également accéder au site Web de
Microsoft Windows XP Media Center par le biais du
lien Galerie en ligne. Pour obtenir les informations
les plus récentes relatives à votre ordinateur et au
logiciel Media Center, appuyez sur le bouton
Démarrer de votre télécommande, puis
sélectionnez Galerie en ligne dans le menu de
démarrage de Media Center.
Les manuels en ligne sont associés à des numéros
de modèle d’ordinateur. Certains modèles ne
possèdent pas de manuels en ligne.
Obtenir de l’aide 7
Page 68

Inventaire
Composants de l’ordinateur
n
Les composants de
l’ordinateur peuvent
varier selon le
modèle.
what’s inside:
where to get help
✔
hp pavilion home pc
✔
warranty and license
information
warranty
✔
declaration of
&
Before contacting HP Customer Support Center, it’s
important to have the following information handy.
Please take a moment to write down your product
information for future reference.
Product Name: ____________________________________
Model #: _________________________________________
System or
Product #: ________________________________________
Serial #: __________________________________________
Purchase Date: ____________________________________
Operating
System: ___________________________________________
Type &
Revision: __________________________________________
Applicable error
messages: ________________________________________
Additional third-party hardware
and/or software installed: ___________________________
Any detailed,
specific questions: _________________________________
conformity
✔
operating specifications
✔
regulatory and safety
information
F
E
support guide
A
G
C
+
H
B
D
A Ordinateur HP Media Center
B Clavier/Clavier sans fil (le récepteur sans fil
n’est pas illustré)
C Souris sans fil
DSouris
E Documentation
Composants du système de haut-parleurs
Votre ordinateur Media Center est livré avec un
ensemble de haut-parleurs 2.1 ou 5.1, suivant le
modèle.
I
F Câble du modem
G Cordon d’alimentation (avec l’adaptateur
secteur)
H Couvercle de la station d’accueil pour
appareil photo numérique
I Couvercle de la station d’accueil pour
appareil photo numérique
Pour plus de détails sur les composants de
vos haut-parleurs, reportez-vous à l’affiche
d’installation livrée avec l’ordinateur. De même,
pour plus d’informations sur le branchement de
vos haut-parleurs, reportez-vous à la section
Configuration des options des haut-parleurs et du
son en page 35.
8 Manuel d’introduction à l’ordinateur HP Media Center
Page 69

Composants de Media Center
DVD
MENU
MUSIQUE
RADIO
ENREG.
RET. RAP.
SAUT AR.
PRC.
TV DIRECTE
VOLUME
GHI
PQRS
EFFAC.
hp media center
K
TV
VIDOS
IMAGES
ARRT
LECT.
AV. RAP.
SAUT AV.
CHAþNE
PAGE
MNO
WXYZ
ENTRE
GUIDE
TV ENREG.
DEF
321
654
987
J
PAUSE
OK
INFOS
MUET
ABC
JKL
TUV
[
0
IMPR.
M
N
O
P
J Télécommande
K Câble du télécapteur (émetteur)
L Antenne radio FM
M Deux piles AA pour la télécommande
Q
L
N Câble coaxial de 3 m
O Adaptateur S-vidéo / vidéo composite
P Câble vidéo composite
Q Télécapteur
Les composants
peuvent varier selon
le modèle.
n
Inventaire 9
Page 70

10 Manuel d’introduction à l’ordinateur HP Media Center
Page 71

Installation de l’ordinateur
Suivez les étapes illustrées sur l’affiche d’installation
livrée avec l’ordinateur, puis lisez les rubriques dans
la présente section pour en savoir plus sur
l’emplacement des composants et des connecteurs et
avoir un complément d’information sur diverses
options d’installation.
La plupart des périphériques matériels, p.ex. le
moniteur, le clavier, l’imprimante et la souris, se
branchent à l’arrière de l’ordinateur. D’autres, p.ex.
un appareil photo numérique, se branchent à des
connecteurs à l’arrière ou sur le devant de
l’ordinateur.
Aperçu de l’installation de l’ordinateur
Les éléments suivants ne sont pas fournis avec
l’ordinateur. Vous devez les avoir sous la main s’ils
sont nécessaires pour l’installation :
■ Moniteur (requis).
■ Téléviseur.
■ Fournisseur d’accès Internet (FAI), sélectionné
durant l’installation initiale (requis pour les
fonctions de Media Center, p.ex. le Guide des
programmes).
■ Adaptateur en Y pour câble coaxial.
■ Câble(s) S-vidéo, permettant de brancher
votre téléviseur, le cas échéant.
■ Câble en Y audio, pour le branchement du
système stéréo. (Un seul câble adaptateur en
Y audio peut ne pas suffire, suivant le système
stéréo dont vous disposez.)
n
Certains composants
informatiques
répertoriés sur cette
page ne sont pas
livrés avec votre
ordinateur.
Installation de l’ordinateur 11
Page 72

Installation de l’ordinateur
1 Branchez le clavier à l’ordinateur. Voir
l’affiche d’installation et la section Utilisation
du clavier en page 69.
2 Branchez la souris à l’ordinateur. Voir l’affiche
d’installation.
3 Raccordez le télécapteur. Voir l’affiche
d’installation et la section Raccordement du
télécapteur en page 19.
4 Branchez le moniteur à l’ordinateur.
Reportez-vous à la documentation fournie
avec le moniteur.
5 Raccordez les haut-parleurs. Reportez-vous à
l’affiche d’installation et à la documentation
fournie avec vos haut-parleurs.
6 Raccordez le signal source du téléviseur. Voir
Connexion du signal source TV en page 26.
7 Connectez le câble d’antenne de radio FM.
Voir Raccordement de l’antenne radio FM en
page 20.
8 Connectez le modem à la ligne téléphonique
et, le cas échéant, un câble réseau. Voir les
sections Connexion au réseau Internet en
page 17 et Connexion à Internet via un port
réseau (LAN) en page 17.
9 Connectez la station d’accueil pour appareil
photo numérique (non fournie) et l’appareil
photo numérique (non fourni). Voir Installation
d’une station d’accueil pour appareil photo
numérique HP en page 79.
10 Allumez le moniteur, l’ordinateur et le système
des haut-parleurs.
11 Suivez les instructions données à l’écran,
notamment la sélection d’un fournisseur
d’accès Internet au moyen du service
Connexion facile à Internet.
12 Configurez Media Center. Reportez-vous au
Manuel du logiciel HP Media Center.
13 À l’issue du démarrage initial et de
l’enregistrement, connectez les périphériques
optionnels (imprimante ou scanner, par
exemple), un par un.
12 Manuel d’introduction à l’ordinateur HP Media Center
Page 73

Avant de l’ordinateur
A
B
C
D
Le nombre et la
disposition des
connecteurs peuvent
varier en fonction du
modèle.
n
E
F
G
H
P
I
J
K
L
M
N
O
A Lecteur de carte mémoire
B Témoin lumineux du lecteur optique
C Bouton d’éjection du lecteur optique
D Témoin lumineux du lecteur optique
E Bouton d’éjection du lecteur optique
F Connecteur d’entrée S-vidéo
G Connecteur d’entrée composite vidéo
H Connecteur d’entrée audio gauche
I Connecteur d’entrée audio droit
J Connecteur pour casque (Sortie audio)
K Connecteur FireWire
L Connecteur du microphone
MPort USB 2.0
N Port USB 2.0 (sur certains modèles
uniquement)
O Bouton de mise en marche avec voyant
d’alimentation
P Baie de lecteur pour le disque dur HP
Personal Media (disque dur amovible vendu
séparément). Cette baie est conçue pour
connecter le disque dur sans câble
d’alimentation ou USB supplémentaire.
(IEEE 1394)
Installation de l’ordinateur 13
Page 74

n
Le nombre et la
disposition des
connecteurs peuvent
varier en fonction du
modèle.
Arrière de l’ordinateur
A
B
C
D
AUDIO OUT
G
E
F
SERIAL
O
TV-OUT
LCD
H
I
J
K
L
M
ETHERNET
OUT
IN
TV-OUT
LCD
S-VID IN
VID IN
FM
R
L
TV
N
A Cordon d’alimentation
B Sélecteur de tension
C Témoin lumineux d’alimentation
DSouris PS/2
EClavier PS/2
FPort série
G Port parallèle
H Port FireWire (IEEE 1394)
I 4 ports USB 2.0 (Universal Serial Bus)
J Carte réseau (Ethernet)
KMicrophone
L Sortie audio (Audio Line Out)
M Entrée audio (Audio Line In)
N Modem (RJ-11 entrée ligne)
PQ R
S-VID IN
R
L
VID IN
FM
TV
UST VW
X
O Sortie audio numérique et/ou carte réseau
sans fil, suivant le modèle d’ordinateur dont
vous disposez
P Port de moniteur VGA (DB-15)
QS-vidéo (sortie TV)
R Connecteur DVI LCD ou (Comp Out) non
illustré, suivant le modèle d’ordinateur dont
vous disposez
S Connecteur d’entrée audio droit
T Connecteur d’entrée audio gauche
U Entrée S-vidéo
V Connecteur de câble/antenne d’entrée TV/RF
W Antenne d’entrée radio FM
X Logement pour la carte son. Reportez-vous
aux pages suivantes pour plus
d’informations sur la carte son.
14 Manuel d’introduction à l’ordinateur HP Media Center
Page 75

Connecteurs à l’avant et à l’arrière de l’ordinateur
Emplacement
Connecteur
ou icône
sur
l’ordinateur Description et fonction
Panneau arrière Souris
Panneau arrière Clavier
SÉRIE
OUT
IN
1 ou 2 sur le
panneau avant,
suivant le modèle
d’ordinateur dont
vous disposez
4 sur le panneau
arrière
Panneau arrière Imprimante (port parallèle)
Panneau arrière Moniteur
Panneau arrière Port série pour appareils
Panneau arrière Sortie audio (haut-parleurs
Panneau arrière Entrée audio (connecteur bleu)
Panneau avant Sortie casque
Panneau avant Entrée du microphone
Port USB (Universal Serial Bus)
pour la souris, le clavier, les
appareils photos numériques
ou autres périphériques avec
connecteurs USB
photos numériques ou autres
périphériques série
alimentés, connecteur vert)
Installation de l’ordinateur 15
Page 76

Connecteur
ou icône
Emplacement
sur
l’ordinateur Description et fonction
R L
1 sur le panneau
avant et 1 sur le
panneau arrière
Panneau avant et
carte tuner TV sur
le panneau
arrière
Panneau avant Entrée vidéo composite
Carte tuner TV sur
le panneau
arrière
1 ensemble sur le
panneau avant et
1 ensemble sur la
carte tuner TV sur
le panneau
arrière
Carte tuner TV sur
le panneau
arrière
Panneau arrière Modem
FireWire (IEEE 1394) pour les
caméras vidéo et autres
appareils ultra-rapides
Entrée S-vidéo/Entrée vidéo
Entrée TV (entrée pour
l’antenne ou le câble TV)
Entrée audio droite et gauche
Entrée FM (antenne d’entrée
radio)
16 Manuel d’introduction à l’ordinateur HP Media Center
Page 77

Raccordement au moniteur
Branchez le moniteur à l’ordinateur. Le moniteur
n’est pas fourni avec l’ordinateur. Reportez-vous à la
documentation fournie avec votre moniteur.
Connexion au réseau Internet
(Disponible sur certains modèles
uniquement)
Branchez la ligne téléphonique au modem, qui se
trouve dans l’ordinateur.
1 Branchez le câble du modem (fourni avec
l’ordinateur) au connecteur modem situé à
l’arrière de l’ordinateur.
2 Branchez l’autre extrémité de la ligne sur une
prise téléphonique murale.
Connexion à Internet via un port réseau (LAN)
La carte d’interface réseau (également appelée
NIC) fournit une connexion à un concentrateur de
réseau Ethernet (10BaseT) ou Fast Ethernet
(100BaseT). Reliez la carte réseau de votre
ordinateur à un concentrateur LAN (réseau local) ou
à une connexion à large bande.
1 Branchez un câble réseau dans le port
Ethernet (RJ-45) à l’arrière de l’ordinateur.
2 Connectez l’autre extrémité du câble réseau
à un port 10BaseT ou 100BaseT sur le
concentrateur du réseau.
Le voyant vert indique que la connexion est
correcte.
Installation de l’ordinateur 17
Page 78

Connexion à un réseau local sans fil
n
Le connecteur de
l’antenne du réseau
local sans fil se situe
au-dessous du
ventilateur ou dans le
logement au-dessus
du connecteur du
modem à l’arrière de
l’ordinateur.
Certains modèles d’ordinateurs Media Center sont
livrés avec un module de réseau local sans fil
802.11b et une antenne interne. Cet appareil
permet une connexion à Internet à partir d’autres
périphériques compatibles avec le réseau local sans
fil 802.11. L’autre antenne externe, fournie avec
votre système, peut être connectée au module
802.11 pour une meilleure portée et une sensibilité
radio accrue.
1 Vissez l’antenne du réseau local sans fil dans
le connecteur correspondant à l’arrière de
l’ordinateur.
2 Il se peut qu’il faille éloigner l’extrémité de
l’antenne de l’ordinateur pour améliorer la
réception du signal.
SERIAL
18 Manuel d’introduction à l’ordinateur HP Media Center
ETHERNET
IN
OUT
T
V
-OU
T
LCD
R
L
S-VID IN
VID IN
TV
Page 79

Raccordement du télécapteur
Le télécapteur est un petit dispositif qui se branche
sur l’ordinateur afin de permettre l’interaction entre
la télécommande et le programme Media Center.
1 Si vous disposez d’un boîtier décodeur de
réception câble, satellite ou autre permettant
le contrôle du signal TV, raccordez le câble de
contrôle du télécapteur (émetteur) (A) à
l’arrière du télécapteur.
2 Retirez le papier de la bande de protection
collée sur l’extrémité du câble (B), puis
appliquez l’extrémité du câble sur la fenêtre
du récepteur infrarouge distant du boîtier
décodeur de réception câble (C).
3 Branchez le câble du télécapteur dans un
connecteur USB (D) à l’arrière de l’ordinateur.
4 Placez le télécapteur de façon à pouvoir
facilement utiliser la télécommande. Un
emplacement idéal serait sur le moniteur ou le
bureau.
P
C
A
B
D
Installation de l’ordinateur 19
Page 80

Connexion du signal source TV
Pour plus de détails sur la connexion du signal TV,
voir Connexion du signal source TV en page 26.
Raccordement de l’antenne radio FM
(Disponible sur certains modèles uniquement)
1 Branchez le câble d’antenne radio FM au
port FM In (E) situé à l’arrière de
l’ordinateur. Le connecteur FM se trouve
sur la carte tuner TV.
2 Il vous faudra peut-être prolonger les
extrémités du câble afin d’améliorer la
réception du signal radio FM.
n
Si une fenêtre de
lecture automatique
de caméra vidéo
numérique apparaît
lorsque vous
branchez votre
caméra, cliquez
Annuler.
sur
S-VID IN
L
R
TV IN
FM IN
E
Connexion d’une caméra vidéo numérique à l’ordinateur
Lorsque vous connectez une caméra analogique à
l’ordinateur, utilisez les connecteurs d’entrée vidéo
et audio qui figurent à l’avant de l’ordinateur. Les
instructions ci-dessous concernent les caméras vidéo
numériques uniquement.
Pour connecter une caméra vidéo numérique à l’ordinateur
1 Mettez l’ordinateur sous tension et attendez
que Windows XP démarre.
2 Connectez le câble de transfert de la caméra
vidéo numérique à un port disponible à
l’avant ou à l’arrière de l’ordinateur. Les
caméras vidéo numériques utilisent
normalement le port FireWire (IEEE 1394)
ou USB.
Reportez-vous à la documentation fournie avec votre
caméra vidéo numérique.
3 Le message Nouveau matériel détecté
s’affiche. Patientez deux ou trois minutes, le
temps pour Windows de définir la
configuration appropriée pour le nouveau
matériel. Une fois l’installation terminée, un
message apparaît indiquant que la caméra
est prête à l’emploi.
20 Manuel d’introduction à l’ordinateur HP Media Center
Page 81

Si l’ordinateur ne parvient pas à identifier votre caméra vidéo numérique :
1 Cliquez sur démarrer dans la barre des
tâches, puis sur Panneau de
configuration.
2 Cliquez sur Performances et
maintenance, si cette option est offerte,
puis double-cliquez sur l’icône Système.
3 Cliquez sur l’onglet Matériel, puis sur le
bouton Gestionnaire de périphériques.
4 Cliquez sur le signe plus (+) à côté des
périphériques d’images. Le périphérique est
prêt si le nom de la caméra apparaît sous
Périphérique d’images. Dans le cas contraire,
appliquez la procédure suivante :
■ Cliquez sur le menu Action, puis sur
Détecter les modifications
matérielles. Vérifiez dans le gestionnaire
de périphériques s’il existe un nouvel ajout
sous Périphérique d’images.
■ Débranchez de l’ordinateur le câble de
transfert de la caméra vidéo numérique et
branchez-le à un autre port. Vérifiez dans
le gestionnaire de périphériques s’il existe
un nouvel ajout sous Périphérique
d’images.
Pour plus de détails sur comment afficher vos photos
ou vos fichiers vidéo numériques dans Media
Center, ou comment copier vos photos sur CD,
consultez le Manuel du logiciel HP Media Center.
Branchement du disque HP Personal Media à l’ordinateur
L’ordinateur HP Media Center est conçu pour
fonctionner avec le disque HP Personal Media qui
est vendu séparément.
L’ordinateur HP Media Center dispose d’une baie
de disque spéciale comprenant un port USB interne
et d’un cordon d’alimentation qui permet le
branchement du disque HP Personal Media. Le
disque s’insère et se retire du lecteur très facilement
sans que vous ayez à éteindre l’ordinateur. Cette
fonctionnalité est parfois appelée débranchement à
chaud.
Le disque HP Personal Media peut également
fonctionner comme disque dur USB externe sans
que vous ayez à installer le logiciel inclus. Toutefois,
HP vous recommande d’installer le logiciel et la
documentation de sorte à pouvoir accéder aux
autres fonctionnalités.
.
w
Ne déplacez pas
l’ordinateur lorsque
le disque HP Personal
Media Drive est
présent dans la
baie de disque, ou
relié à l’ordinateur
par un câble USB.
Vous risquez
d’endommager
le disque et de
causer une perte
de données.
Pour plus de détails sur comment utiliser le disque
HP Personal Media pour stocker et transférer des
données, reportez-vous au Manuel du logiciel HP
Media Center et à la documentation livrée avec le
disque HP Personal Media.
Installation de l’ordinateur 21
Page 82

n
Lorsque l’ordinateur
Media Center est en
mode veille (mode de
consommation
réduite), le disque
reste activé.
Pour brancher un disque HP Personal Media à l’ordinateur
Le disque HP Personal Media dispose d’une
fonctionnalité de mise en marche et d’arrêt
automatique. Le disque se met en marche dès qu’il
est branché à un port USB actif. Si l’ordinateur est
allumé et que le disque est connecté, celui-ci se met
en marche automatiquement. Quand le câble USB
du disque n’est pas branché ou quand
l’alimentation USB de l’ordinateur n’est pas éteinte,
le disque s’arrête automatiquement.
1 Allumez l’ordinateur.
2 Installez le logiciel HP Personal Media inclus
avec le disque (en option). Pour des
instructions sur comment installer et utiliser le
logiciel HP Personal Media, reportez-vous à
la documentation livrée avec votre disque
HP Personal Media.
3 Alignez les arêtes au bas du disque avec les
deux fentes correspondantes du côté de la
baie de disque de l’ordinateur. Ne forcez
pas pour insérer le disque dans la baie ; il
doit s’y glisser facilement.
4 Faites glisser le disque jusqu’au fond de la
baie. Il doit être alors fermement connecté
au câble USB et au câble d’alimentation
internes. Lorsque l’ordinateur est sous
tension, le témoin d’alimentation à l’avant
du disque est allumé pour indiquer que le
disque est correctement inséré.
22 Manuel d’introduction à l’ordinateur HP Media Center
Page 83

Pour débrancher un disque HP Personal Media
Vous pouvez retirer le disque HP Personal Media en
toute sécurité lorsqu’il n’est pas actif. Quand le
témoin d’activité ambre clignote, c’est que le lecteur
est actif, en train d’enregistrer ou de transférer des
données. Pour débrancher votre disque HP Personal
Media en toute sécurité :
1 Fermez Media Center et tous les autres
programmes susceptibles d’avoir accès à
votre disque HP Personal Media.
2 Double-cliquez sur l’icône Retirer le
périphérique en toute sécurité
qui figure dans la barre des tâches au
bas du bureau. Si l’icône est masquée,
cliquez sur les flèches dans la barre des
tâches pour l’afficher. La fenêtre Retirer le
périphérique en toute sécurité apparaît.
3 Double-cliquez sur Périphérique de
stockage de masse USB pour localiser
votre disque HP Personal Media. Il se peut
que Périphérique de stockage de masse
USB apparaisse deux fois dans la liste. Le
deuxième peut contenir un lecteur de carte
mémoire ou un autre périphérique de
stockage.
4 Sélectionnez le disque HP Personal
Media, puis cliquez sur OK. Le nom du
disque peut apparaître sous forme de Volu m e
générique, suivi de la lettre attribuée au
lecteur. Le message Retirer le périphérique
en toute sécurité apparaît dans la barre des
tâches au bas du bureau, indiquant que vous
pouvez à présent débrancher le périphérique.
5 Cliquez sur Fermer.
6 Débranchez le disque de l’ordinateur.
w
Pour éviter
d’endommager le
matériel et de perdre
des données, veillez à
toujours débrancher
le disque quand il
n’est plus actif.
Installation de l’ordinateur 23
Page 84

n
Certains
périphériques ne
sont pas livrés avec
l’ordinateur.
Branchement d’autres périphériques
D’autres périphériques peuvent se brancher à
l’avant ou à l’arrière de votre ordinateur HP Media
Center via les ports USB ou FireWire. Vous pouvez
raccorder des appareils, p.ex. une imprimante, un
scanner, une caméra vidéo, un appareil photo
numérique, un lecteur de carte mémoire et un
assistant numérique personnel (ANP) ou un
ordinateur portable. Reportez-vous à la
documentation livrée avec le périphérique.
24 Manuel d’introduction à l’ordinateur HP Media Center
Page 85

Utilisation des câbles TV
Connexion du signal TV
Votre ordinateur est livré accompagné des câbles
suivants destinés au signal TV :
■ Un câble coaxial (3 m) (A). Utilisez un câble
coaxial pour un connecteur BNC, p.ex. le
signal source TV.
■ Un adaptateur S-vidéo vers le câble
adaptateur vidéo composite (5 cm) (B).
Connectez cet adaptateur à un connecteur
S-vidéo, puis joignez un câble vidéo
composite à l’adaptateur.
■ Un câble vidéo composite (1,83 m) (C).
Utilisez ce câble pour raccorder un
connecteur vidéo composite à l’arrière du
boîtier décodeur de réception de votre
ordinateur.
Vous aurez peut-être besoin d’autres câbles ou de
câbles supplémentaires, selon le téléviseur dont vous
disposez et le signal source TV. Par exemple, si
votre téléviseur est équipé d’une prise S-vidéo, vous
pouvez éventuellement utiliser un câble S-vidéo
pour brancher la sortie TV (TV out) de votre
ordinateur à votre téléviseur. Un câble S-vidéo
fournit des signaux d’image couleur et noir et blanc
séparés, et produit une image plus nette que ne le
fait un câble vidéo composite.
A
n
Sélectionnez le
signal source TV
(correspondant
àlatélévision) dans
les paramètres
du programme
B
C
Media Center.
Connexion du signal TV 25
Page 86

Connexion du signal source TV
Connectez le signal source TV au moyen du
connecteur coaxial TV In (entrée) ou du connecteur
d’entrée S-vidéo (S-video In).
Branchez le connecteur d’un câble coaxial d’un
côté à l’antenne ou au câble TV (installation murale
ou boîtier décodeur de réception) et de l’autre,
au connecteur TV/RF-In (D) situé à l’arrière de
l’ordinateur, puis tournez le connecteur pour le
resserrer.
— Ou —
n
Le nombre et la
disposition des
connecteurs peuvent
varier en fonction du
modèle.
Branchez un câble au connecteur d’entrée S-vidéo
(C) situé à l’arrière de l’ordinateur ; utilisez un câble
S-vidéo (non fourni) ou le câble de l’adaptateur
S-vidéo/vidéo composite et le câble vidéo
composite. Branchez l’autre extrémité du câble
à votre boîtier décodeur de réception ou autre
appareil assurant le signal source TV.
Vous devez aussi brancher des câbles audio (non
fournis) entre votre boîtier décodeur de réception et
le connecteur d’entrée audio droit (rouge) (A) et le
connecteur d’entrée audio gauche (blanc) (B) à
l’arrière de l’ordinateur, si votre boîtier décodeur de
réception est doté d’une sortie S-vidéo ou vidéo
composite.
S-VID IN
L
R
TV IN
FM IN
CA BD
26 Manuel d’introduction à l’ordinateur HP Media Center
Page 87

Connexion du signal source TV lorsque vous bénéficiez d’une
configuration existante
Cette section décrit comment connecter l’ordinateur
à une configuration existante pour votre signal
source TV.
Prise murale au magnétoscope et au téléviseur à l’aide du câble coaxial
Retirez le câble coaxial à l’entrée du magnétoscope
et connectez-le à l’entrée d’un répartiteur de signal
de câble coaxial (non compris, disponible auprès
de magasins d’électronique). Connectez deux
câbles coaxiaux aux prises de sortie du répartiteur.
Connectez l’un de ces câbles à l’entrée du
magnétoscope et l’autre au connecteur du téléviseur
situé à l’arrière de l’ordinateur.
Configuration existante Ajout de l’ordinateur avec un répartiteur
A
A
B
C
D
E
C
F
B
C
G
H
C
D
E
C
F
C
J
AMur
BCâble
C Câble coaxial
D Entrée magnétoscope
E Sortie magnétoscope
FEntrée TV
G Entrée répartiteur
H Sortie répartiteur
J Entrée TV (TV In) à
l’arrière de l’ordinateur
Connexion du signal TV 27
Page 88

Prise murale au boîtier décodeur de réception
câble ou satellite au magnétoscope et au
téléviseur à l’aide d’un câble coaxial
Retirez le câble coaxial à l’entrée du magnétoscope
et connectez-le à l’entrée d’un répartiteur de signal
de câble coaxial (non compris, disponible auprès
de magasins d’électronique). Connectez deux
câbles coaxiaux aux prises de sortie du répartiteur.
Connectez l’un de ces câbles à l’entrée du
magnétoscope et l’autre au connecteur du téléviseur
situé à l’arrière de l’ordinateur. Veillez à connecter
le câble de la télécommande et du télécapteur
(émetteur) et placez-le sur le décodeur de réception
ou le boîtier satellite. Vous pouvez ainsi changer de
chaîne sur le boîtier par le biais de l’ordinateur. Voir
Raccordement du télécapteur en page 19.
28 Manuel d’introduction à l’ordinateur HP Media Center
Page 89

Ajout de l’ordinateur avec un répartiteurConfiguration existante
A
B
C
D
E
A
B
C
D
M
E
C
N
J
C
K
C
L
F
G
C
H
F
G
C
H
AMur
BCâble
C Câble coaxial
D Entrée du boîtier décodeur/
satellite
E Sortie du boîtier décodeur/
satellite
F Entrée magnétoscope
G Sortie magnétoscope
HEntrée TV
J Entrée répartiteur
K Sortie répartiteur
L Entrée TV (TV In) à l’arrière de
l’ordinateur
M Câble du télécapteur
N Télécapteur
Connexion du signal TV 29
Page 90

Prise murale au boîtier décodeur de réception câble ou au boîtier satellite par le
câble TV au magnétoscope et au téléviseur à l’aide d’un câble S-vidéo ou vidéo
composite entre le boîtier et le magnétoscope ou le téléviseur
1 Ne détachez aucun câble de l’installation en
place.
2 Branchez un câble supplémentaire :
■ A l’aide d’un câble S-vidéo (non compris) :
Connectez un câble S-vidéo
supplémentaire à une deuxième sortie sur
le boîtier décodeur de réception ou le
boîtier satellite. Branchez l’autre bout du
câble au connecteur d’entrée S-vidéo à
l’arrière de l’ordinateur.
— Ou —
■ A l’aide d’un câble vidéo composite :
Connectez un câble vidéo composite
supplémentaire à une deuxième sortie sur
le boîtier décodeur de réception ou le
boîtier satellite. Connectez l’autre extrémité
du câble au câble S-vidéo ou adaptateur
vidéo composite ; connectez l’adaptateur
au connecteur d’entrée S-vidéo à l’arrière
de l’ordinateur.
3 Lorsque vous utilisez un câble vidéo composite
ou S-vidéo, vous devez aussi brancher des
câbles audio (non fournis) rattachés à votre
boîtier satellite ou boîtier décodeur de
réception aux connecteurs d’entrée audio à
droite (rouge) et à gauche (blanc) à l’arrière
de l’ordinateur.
4 Veillez à connecter le câble de la
télécommande et du télécapteur et placez-le
sur le décodeur de réception ou le boîtier
satellite. Vous pouvez ainsi changer de chaîne
sur le boîtier par le biais de l’ordinateur. Voir
Raccordement du télécapteur en page 19.
30 Manuel d’introduction à l’ordinateur HP Media Center
Page 91

Ajout de l’ordinateurConfiguration existante
A
B
C
D
A
B
C
L
D
M
J
E
K
F
G
E
H
F
G
AMur
H
B Câble
C Entrée du boîtier décodeur/
satellite
D Sortie du boîtier décodeur/
satellite
E Câble S-vidéo ou composite
F Entrée magnétoscope
G Sortie magnétoscope
HEntrée TV
J Ajout d’un câble S-vidéo ou
composite avec un répartiteur
K Entrée S-vidéo à l’arrière de
l’ordinateur
L Câble du télécapteur
M Télécapteur
Connexion du signal TV 31
Page 92

Utilisation d’un téléviseur comme moniteur
L’ordinateur Media Center est équipé d’une sortie
vidéo, à savoir vous pouvez le brancher à un
téléviseur pour y afficher une image informatique.
Avec cette fonctionnalité de sortie TV, vous pouvez
Câbles pour le raccordement à un téléviseur
Pour raccorder un téléviseur à votre ordinateur, il
vous faut peut-être un câble vidéo et un câble audio.
Le type du câble vidéo dont vous avez besoin
dépend du téléviseur :
■ Si votre téléviseur est équipé d’une prise
S-vidéo, il vous faut un câble S-vidéo.
Raccordement à un téléviseur
1 Éteignez l’ordinateur.
2 Branchez le câble TV en suivant la procédure
adaptée aux prises de votre téléviseur :
afficher l’écran informatique, regarder des films sur
DVD ou jouer à des jeux en utilisant l’écran du
téléviseur. Il s’agit d’une fonctionnalité en option.
■ Si votre téléviseur possède une prise vidéo
composite, il vous faut un câble vidéo
composite et, suivant le modèle de la prise
située à l’arrière de l’ordinateur, un câble
adaptateur S-vidéo.
3 Si votre téléviseur est équipé d’une prise
S-vidéo, branchez un câble S-vidéo (A) sur la
prise « S-video In » du téléviseur et sur la prise
« S-video Out » (B) sur la carte vidéo à
l’arrière de l’ordinateur.
n
Il y a deux
connecteurs S-vidéo
à l’arrière de
l’ordinateur : une
sortie S-vidéo sur la
carte vidéo et une
entrée vidéo sur la
carte tuner TV.
32 Manuel d’introduction à l’ordinateur HP Media Center
B
A
Page 93

4 Si votre téléviseur et l’ordinateur sont tous
deux dotés d’une prise vidéo composite,
branchez un câble vidéo composite (A) sur la
prise « Video In » du téléviseur et sur la prise
vidéo composite « Video Out » (C) à l’arrière
de l’ordinateur.
A
5 Si votre téléviseur est doté d’une prise vidéo
composite et l’ordinateur d’un connecteur
S-vidéo, branchez un câble adaptateur
S-vidéo/vidéo composite dans le connecteur
S-vidéo « TV Out » (B) à l’arrière de
l’ordinateur. Raccordez un câble vidéo
composite au câble adaptateur S-vidéo/vidéo
composite.
C
B
6 Branchez l’autre extrémité du câble vidéo
composite au connecteur « TV In » (Entrée
vidéo) (A) sur votre téléviseur.
7 Allumez le téléviseur et sélectionnez la source
vidéo TV IN ; reportez-vous à la
documentation de votre téléviseur.
8 Activez l’image TV.
Connexion du signal TV 33
Page 94

Affichage des images informatiques sur le téléviseur
Pour afficher les images informatiques sur le
téléviseur :
n
Le type de carte vidéo
installée sur votre
ordinateur détermine
comment l’ordinateur
paramètre l’option
Sortie TV. Il est
possible que
certaines options et
certains menus de
cette procédure
diffèrent sur votre
ordinateur.
1 Assurez-vous que les câbles audio et vidéo
sont branchés avant d’allumer le téléviseur et
l’ordinateur.
2 Allumez le téléviseur. Appuyez sur le bouton
Vidéo/TV de votre télécommande pour choisir
Vidéo au lieu de TV.
7 Cliquez sur l’onglet correspondant à votre
carte graphique. (L’onglet peut s’intituler
Affichages, Ge Force FX xxxx, nView ou
Périphériques. FX xxxx correspond au numéro
de carte vidéo.)
8 Sélectionnez l’option TV, puis suivez les
instructions à l’écran.
3 Allumez l’ordinateur.
4 Lorsque le bureau Windows apparaît, cliquez
avez le bouton-droit de la souris sur une zone
vide du bureau, puis choisissez Propriétés.
La fenêtre Propriétés d’affichage apparaît.
5 Cliquez sur l’onglet Paramètres.
6 Cliquez sur le bouton Avancé.
Désactivation de l’option TV
Lorsque vous voulez débrancher le téléviseur de l’ordinateur, il se peut que vous ayez à désactiver l’option
TV pour ramener l’affichage de votre ordinateur à sa résolution initiale :
1 Cliquez avec le bouton droit de la souris sur
une zone vide de l’écran, puis choisissez
Propriétés. La fenêtre Propriétés d’affichage
apparaît.
Sur certains modèles d’ordinateur, il est possible
de connecter plusieurs afficheurs (moniteur à tube
cathodique, moniteur à écran plat, téléviseur, etc.).
Vous pouvez alors rapidement passer d’un afficheur
à l’autre en appuyant sur Alt+F5 (appuyez en même
temps sur les touches Alt et F5 du clavier.) Chaque
fois que vous appuyez sur Alt+F5, le bureau de
l’ordinateur s’affiche sur le périphérique suivant.
Si la combinaison Alt+F5 ne fonctionne pas,
redémarrez l’ordinateur et réessayez.
4 Cliquez sur l’onglet correspondant à votre
carte graphique. (L’onglet peut s’intituler
Affichages, Ge Force FX xxxx, nView ou
Périphériques. FX xxxx correspond au numéro
de carte vidéo.)
2 Cliquez sur l’onglet Paramètres.
5 Désactivez l’option TV (en choisissant le
3 Cliquez sur le bouton Avancé.
moniteur uniquement pour l’affichage), puis
suivez les instructions à l’écran.
Débranchement du téléviseur
1 Désactivez l’option TV. Voir la procédure
précédente.
2 Éteignez le téléviseur et l’ordinateur.
34 Manuel d’introduction à l’ordinateur HP Media Center
3 Débranchez le câble vidéo du téléviseur et de
l’ordinateur.
Page 95

Configuration des options des
haut-parleurs et du son
Les ordinateurs HP Media Center prennent en
charge de nombreuses options et connexions audio,
ainsi qu’une grande variété de configuration de
haut-parleurs.
Ce chapitre décrit les options les plus courantes.
Votre système peut être doté de composants
différents.
Types de connecteurs audio
Votre modèle peut être équipé de l’un des trois types
de connecteurs audio analogiques situés à l’arrière
de l’ordinateur :
■ Trois connecteurs
■ Six connecteurs
■ Carte son
Connecteur Description Illustration Type
Trois
connecteurs
Six
connecteurs
Votre modèle d’ordinateur peut être équipé
de trois connecteurs audio. Vous pouvez
connecter un système audio 5.1 sur votre
ordinateur. Si vous voulez connecter un
système audio multivoies, suivez
attentivement les instructions suivantes.
Votre modèle peut être équipé de six
connecteurs audio situés à l’arrière de
l’ordinateur. Vous pouvez connecter un
système audio 7.1 sur votre ordinateur.
Les connecteurs sont des mini-jacks stéréo 3,5 mm à
connecter aux haut-parleurs et microphones via le
panneau arrière de votre ordinateur.
Votre système peut également être équipé d’une
sortie numérique séparée (certains modèles
uniquement).
La configuration logicielle est différente pour chaque
type de connecteur, tel qu’indiqué dans les
instructions.
OUT
IN
n
Pour en savoir plus
sur le branchement
des haut-parleurs,
reportez-vous à
l’affiche d’installation
livrée avec
l’ordinateur et à
la documentation
fournie avec vos
haut-parleurs.
3
3 signifie Trois
connecteurs
6 signifie Six
connecteurs
6
S signifie Carte son
n
Connecteur
de carte son
Votre ordinateur peut être équipé d’une
carte son. Vous pouvez connecter un
système audio 5.1 (système audio 7.1 sur
certains modèles) ou des haut-parleurs
numériques sur la carte son de l’ordinateur.
Voir ci-dessous. S
Configuration des options des haut-parleurs et du son 35
Page 96

Fonctions des connecteurs audio
Pour raccorder les câbles, utilisez les connecteurs
audio correspondant au modèle de votre ordinateur,
tel qu’indiqué dans les étapes relatives à la
procédure d’installation.
ABCDE F
Connecteur audio
Le tableau suivant présente les connecteurs audio
situés sur le panneau arrière des ordinateurs.
n
3 signifie Trois
connecteurs
6 signifie Six
connecteurs
S signifie Carte son
OUT
IN
Description36 S
Ligne side (gris) pour les haut-parleurs latéraux d’un système
à 8 haut-parleurs (7.1).
A Ligne c/sub (or) pour le haut-parleur central et le caisson de
basse d’une configuration audio multivoies.
B Ligne rear (noir) pour les haut-parleurs arrière d’une
configuration audio multivoies.
C Ligne out (vert) pour les haut-parleurs avant.
Dmic (rose) se branche à un microphone.
(3 : Fonctionne également comme sortie pour haut-parleur
central/caisson de basse si une configuration audio
multivoies est activée.)
E Ligne in (bleu clair) se branche à un périphérique audio
analogique (un lecteur de CD par exemple) pour l’arrivée
du son sur l’ordinateur.
(3 : Fonctionne également comme sortie pour les
haut-parleurs arrière si une configuration audio multivoies
est activée.)
36 Manuel d’introduction à l’ordinateur HP Media Center
Page 97

Connecteur audio
Description36 S
DIGITAL
AUDIO OUT
DIGITAL
AUDIO OUT
F digital out (orange) se branche à un périphérique
audionumérique avec une entrée numérique (un récepteur/
amplificateur audio de salon par exemple) ou des
haut-parleurs numériques (certains modèles uniquement).
Configurations des
haut-parleurs
Les configurations suivantes peuvent être définies sur votre ordinateur HP Media Center :
Nom Système de haut-parleurs Voir :
Casque Aucun, muet. Utilisation d’un casque d’écoute
en page 55.
2 (stéréo) Haut-parleur gauche, haut-parleur droit. Raccordement de haut-parleurs
audio 2/2.1 en page 38.
2.1 Haut-parleur gauche, haut-parleur droit et
caisson de basse.
4.1 Deux haut-parleurs avant, deux
haut-parleurs arrière et un caisson de basse.
Raccordement de haut-parleurs
audio 2/2.1 en page 38.
Raccordement de haut-parleurs
audio 4.1 en page 39.
6/5.1 Deux haut-parleurs avant, deux
haut-parleurs arrière, un haut-parleur central
et un caisson de basse.
8/7.1 Deux haut-parleurs avant, deux
haut-parleurs arrière, deux haut-parleurs
latéraux, un haut-parleur central et un
caisson de basse (certains modèles
uniquement).
Système audio
de salon
Chaîne stéréo de salon ou système audio
Home Theater avec haut-parleurs passifs.
Audionumérique Haut-parleurs numériques ou connecteur
pour entrée numérique sur le système audio.
Raccordement de haut-parleurs
audio 5.1 en page 40.
Raccordement de haut-parleurs
audio 7.1 en page 42.
Raccordement de l’ordinateur à
un système audio de salon en
page 43.
Raccordement de haut-parleurs
audionumériques en page 47.
Configuration des options des haut-parleurs et du son 37
Page 98

n
3 signifie Trois
connecteurs
6 signifie Six
connecteurs
S signifie Carte son
Types de haut-parleurs
Les haut-parleurs peuvent être intégrés dans le
moniteur (certains modèles uniquement) ou vendus
séparément. Reportez-vous à la documentation de
vos haut-parleurs.
Votre ordinateur prend uniquement en charge les
systèmes de haut-parleurs actifs (alimentés). Les
haut-parleurs actifs doivent avoir leur propre cordon
d’alimentation. Des haut-parleurs actifs ne sont pas
requis pour un système audio de salon car
l’amplification est fournie par le récepteur.
Les haut-parleurs stéréo forment un système de
haut-parleurs gauche/droite à deux canaux. Les
systèmes de haut-parleurs audio multivoies disposent
d’un canal avant gauche/droite et d’un canal
arrière gauche/droite, et peuvent inclure un caisson
de basse et un haut-parleur central. Les haut-parleurs
latéraux sont inclus dans les systèmes plus avancés.
Un caisson de basse fournit des sons de basse
améliorés.
« .1 » indique un caisson de basse. Par exemple,
un système de 7.1 canaux fait référence au mode
à huit haut-parleurs, et utilise deux haut-parleurs
avant (gauche/droite), deux haut-parleurs
latéraux (gauche-droite), deux haut-parleurs arrière
(gauche/droite), un haut-parleur central et un
caisson de basse.
Raccordement de haut-parleurs audio 2/2.1
Pour raccorder de simples haut-parleurs stéréo actifs
gauche/droite :
— Ou —
Pour raccorder deux haut-parleurs et un caisson de
basse pour une sortie de haut-parleurs 2.1 :
1 Éteignez l’ordinateur.
2 Raccordez le câble de haut-parleur au
connecteur de la ligne audio de sortie verte
sur le panneau arrière de votre ordinateur.
OUT
3
6
S
3 Raccordez le câble au système audio.
■ Pour les haut-parleurs 2.1 livrés avec votre
ordinateur (certains modèles uniquement),
raccordez le connecteur de la ligne audio
de sortie au caisson de basse.
4 Raccordez les haut-parleurs gauche et droit au
caisson de basse. Reportez-vous à la
documentation des haut-parleurs.
n
Pensez toujours à
allumer votre
ordinateur avant de
mettre les hautparleurs en marche.
38 Manuel d’introduction à l’ordinateur HP Media Center
5 Allumez l’ordinateur.
6 Connectez l’alimentation du système de
haut-parleurs.
7 Allumez le système de haut-parleurs.
Page 99

L’étape 8 est facultative pour l’installation de deux
haut-parleurs.
■ 6 connecteurs : Voir Configuration de la
sortie audio à l’aide du Gestionnaire
d’effets sonores en page 50.
8 Une fois les haut-parleurs raccordés à
l’ordinateur, configurez le logiciel audio pour
la sortie audio de votre modèle d’ordinateur :
■ 3 connecteurs : Voir Configuration de la
sortie audio à l’aide du Gestionnaire audio
multicanaux en page 48.
Le diagramme suivant illustre une installation audio 2.1 typique :
Raccordement de haut-parleurs audio 4.1
Pour raccorder deux haut-parleurs avant, deux
haut-parleurs arrière et un caisson de basse pour
une sortie quatre voies (4.1) :
■ Carte son : Voir Configuration de la sortie
audio avec une carte son en page 53.
OUT
1 Éteignez l’ordinateur.
.
2 Raccordez le câble des haut-parleurs avant au
connecteur de la ligne audio de sortie verte
sur le panneau arrière de votre ordinateur.
OUT
3
6
S
3 Raccordez le câble des haut-parleurs arrière
au connecteur noir sur le panneau arrière de
votre ordinateur.
IN
3
■ Pour les systèmes à 3 connecteurs, la ligne
audio bleue du connecteur fonctionne
comme ligne de sortie pour les
haut-parleurs arrière si une configuration
audio multivoies est activée.
6
S
Configuration des options des haut-parleurs et du son 39
n
3 signifie Trois
connecteurs
6 signifie Six
connecteurs
S signifie Carte son
Page 100

4 Raccordez les câbles au système audio.
5 Raccordez les haut-parleurs avant et arrière
au caisson de basse. Reportez-vous à la
documentation des haut-parleurs.
6 Allumez l’ordinateur.
9 Une fois les haut-parleurs raccordés à
l’ordinateur, configurez le logiciel audio pour
la sortie audio de votre modèle d’ordinateur :
■ 3 connecteurs : Voir Configuration de la
sortie audio à l’aide du Gestionnaire audio
multicanaux en page 48.
7 Connectez l’alimentation du système de
haut-parleurs.
8 Allumez le système de haut-parleurs.
Le diagramme suivant illustre une installation audio 4.1 typique :
■ 6 connecteurs : Voir Configuration de la
sortie audio à l’aide du Gestionnaire
d’effets sonores en page 50.
■ Carte son : Voir Configuration de la sortie
audio avec une carte son en page 53.
OUT
IN
Raccordement de haut-parleurs audio 5.1
Pour raccorder deux haut-parleurs avant, deux
haut-parleurs arrière, un haut-parleur central et un
caisson de basse pour une sortie six voies (5.1) :
1 Éteignez l’ordinateur.
.
2 Raccordez le câble des haut-parleurs avant au
n
3 signifie Trois
connecteurs
6 signifie Six
connecteurs
S signifie Carte son
40 Manuel d’introduction à l’ordinateur HP Media Center
connecteur de la ligne audio de sortie verte
sur le panneau arrière de votre ordinateur.
OUT
3
6
3 Raccordez le câble des haut-parleurs arrière
au connecteur noir sur le panneau arrière de
votre ordinateur.
IN
3
S
■ Pour les systèmes à 3 connecteurs, la ligne
audio bleue du connecteur fonctionne
comme ligne de sortie arrière si une
configuration audio multivoies est activée.
6
S
 Loading...
Loading...