Page 1
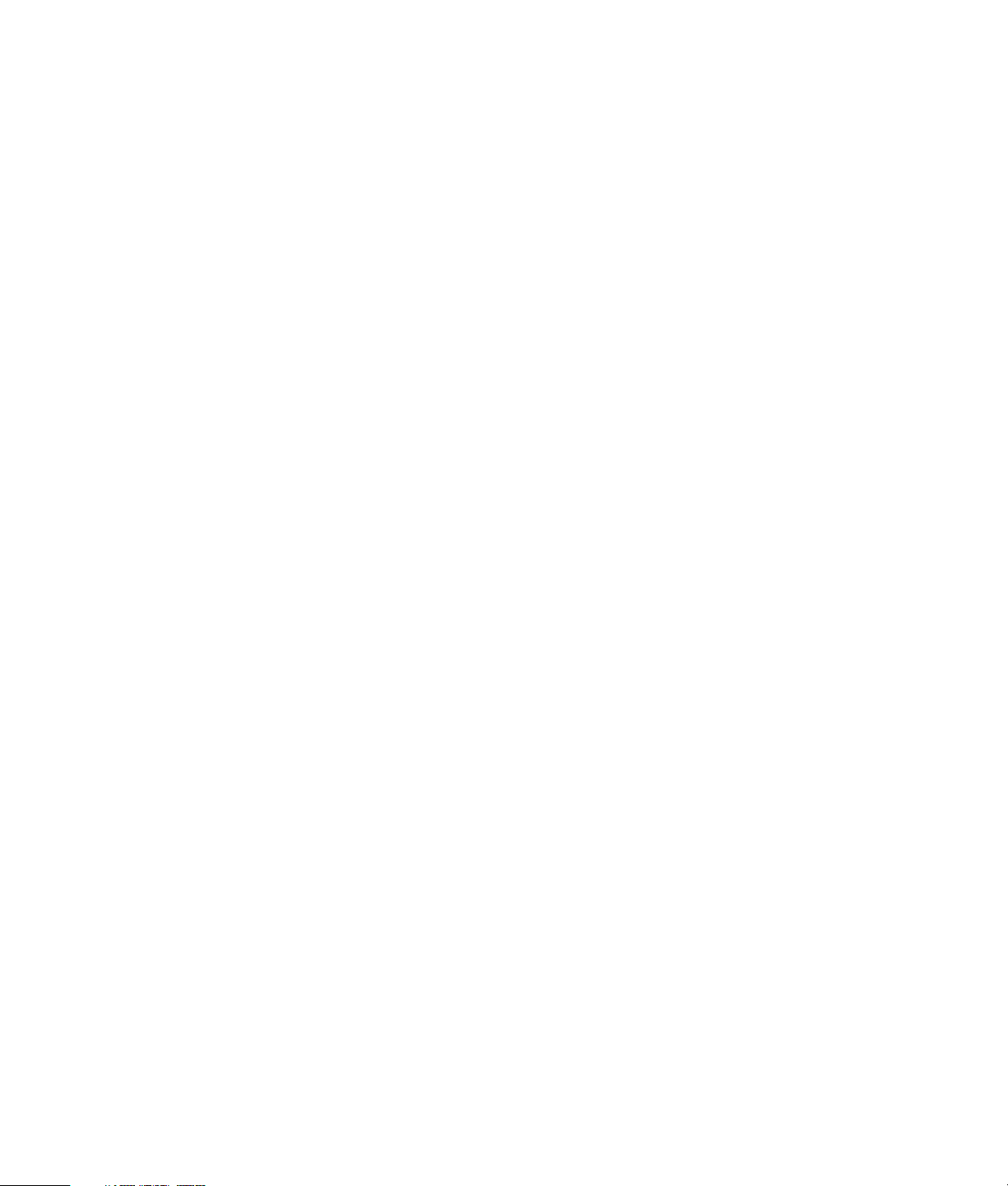
Important HP Media Center PC Updates
Your system uses Microsoft
Media Center setup wizard, please read this updated information regarding the following topics. Please keep
this information with your Media Center documentation.
Documentation Updates ............................................................................................................................2
Hardware updates............................................................................................................................2
Software updates..............................................................................................................................2
PC Setup Tips...........................................................................................................................................2
Choosing a PC setup location ............................................................................................................2
Choosing a display...........................................................................................................................2
Using additional video cables ............................................................................................................3
Using additional sound cables ...........................................................................................................3
Using a video game console device....................................................................................................3
Using Media Center Setup Wizard for Optional Setup of Your TV Display......................................................3
Changing the display for a GeForce 6600 graphics card .....................................................................4
Changing the display for an ATI graphics card ....................................................................................4
Correcting Your HDTV Display for Overscan................................................................................................4
Configuring Audio Out .............................................................................................................................5
Using HP Tunes in Media Center ................................................................................................................5
Completing the iTunes Setup Wizard ..................................................................................................5
Adding songs to the iTunes library......................................................................................................5
Adding songs in HP Tunes .................................................................................................................5
Delays with HP Tunes........................................................................................................................5
Selecting a default audio player.........................................................................................................6
Connecting 7.1 Speakers or Digital Audio to a Sound Card..........................................................................6
®
Windows® XP Media Center Edition 2005. Before starting the system and using the
Connecting the High Definition ATSC DTV Signal Source to the HP Media Center PC.......................................6
What is HDTV? ................................................................................................................................6
Connecting an ATSC (DTV) antenna....................................................................................................7
About Digital TV in Media Center.......................................................................................................8
Typical ATSC DTV Source Connections .......................................................................................................8
Finding Your Standard TV and HDTV Channels in Media Center ...................................................................9
About Titan TV .................................................................................................................................9
Downloading the Titan TV guide.........................................................................................................9
Setting up the HP Media Center PC for digital TV (ATSC) ....................................................................10
Adding digital channels to the Media Center Guide ...........................................................................10
Editing channels in the Media Center Guide ......................................................................................10
Page 2
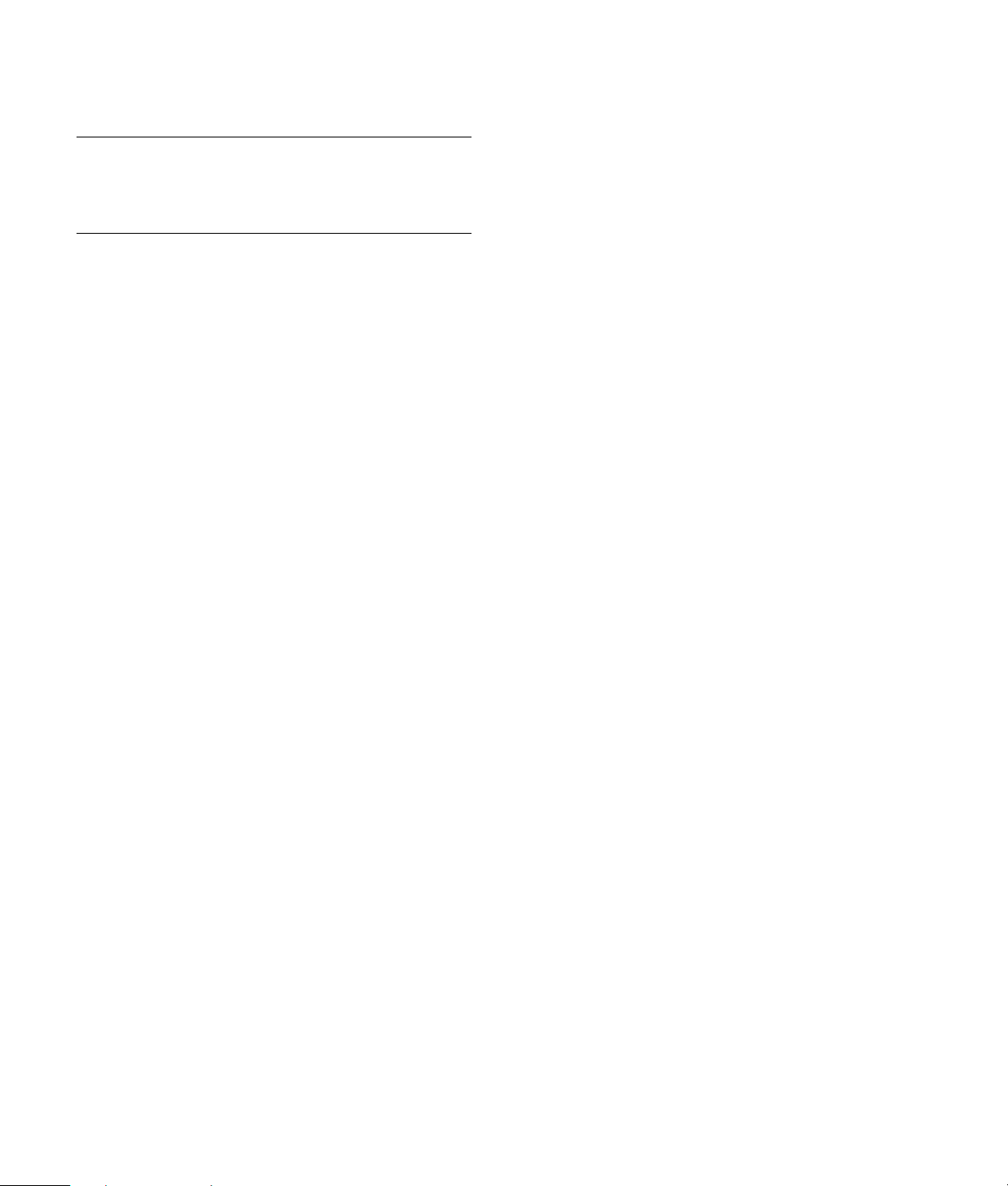
Documentation Updates
IMPORTANT: For the latest information about setting
up your HP Media Center PC, refer to the Start Here
booklet or the setup poster that was included with your
HP Media Center PC.
The information in the Start Here booklet or the setup
poster replaces the information in the “Inventory,”
“Setting Up the PC,” and “Connecting the Television
Signal” sections in the HP Media Center PC Getting
Started Guide.
For additional assistance, you can go to the
HP Customer Care Web site at:
http://www.hp.com/support
Hardware updates
The PC components listed in the “Inventory” section of
the HP Media Center PC Getting Started Guide are
not an exact representation of what was included with
your HP Media Center PC.
• Some of the components listed in the HP Media
Center Getting Started Guide are optional and are
for select models only.
• Some of the components included with your PC
model may not be listed in the HP Media Center
Getting Started Guide.
• Your HP Media Center PC may not include
speakers. HP speakers can be purchased
separately. For some models, speakers are included
with the HP Pavilion monitor.
• The HP Media Center PC comes with a camera
docking bay. The camera, docking station, and the
docking station bay lids are optional items that can
be purchased separately.
• Information about connecting dual TV tuners (select
models only) is included in the Start Here booklet
(select models only).
• Information about connecting the high-definition
digital TV (ATSC) tuner (select models only) is
included in the Start Here booklet (select models
only).
Software updates
HP Organize
The HP Organize software, mentioned in the HP
Media Center PC Getting Started Guide, is included
with select models only.
Television Program Guide
The Television Program Guide in Media Center is a
service contracted by Microsoft that provides TV
listings information, such as channel, network,
program title, summary, and scheduled broadcast
times. This service is currently not available in some
countries/regions.
In countries/regions where the Guide is not available,
please refer to the Recording manually section in the
Microsoft Windows XP Media Center Edition 2005
Software Guide for more information about recording
TV programs.
Online Spotlight
Online Spotlight is a link to the Microsoft Web site
where you can find the latest Media Center
information and media offers and services. This site is
periodically updated by Microsoft. Some of the
services listed may not be available in some
countries/regions.
Your PC must be connected to the Internet to access
the Online Spotlight Web site.
PC Setup Tips
Choosing a PC setup location
If you intend to connect your PC to your TV, a set-top
box, or a surround sound system, HP recommends that
you choose a clear working area with easy access to
the connectors of these devices. If your TV is wallmounted, make sure that you have access to the rear
ports on the TV before attempting to connect it to the PC.
Choosing a display
HP recommends using a PC monitor to initially set up
the PC, because it may be difficult to view text and
images on a TV due to the higher resolution of
Microsoft Windows XP.
2 Important HP Media Center PC Updates
Page 3
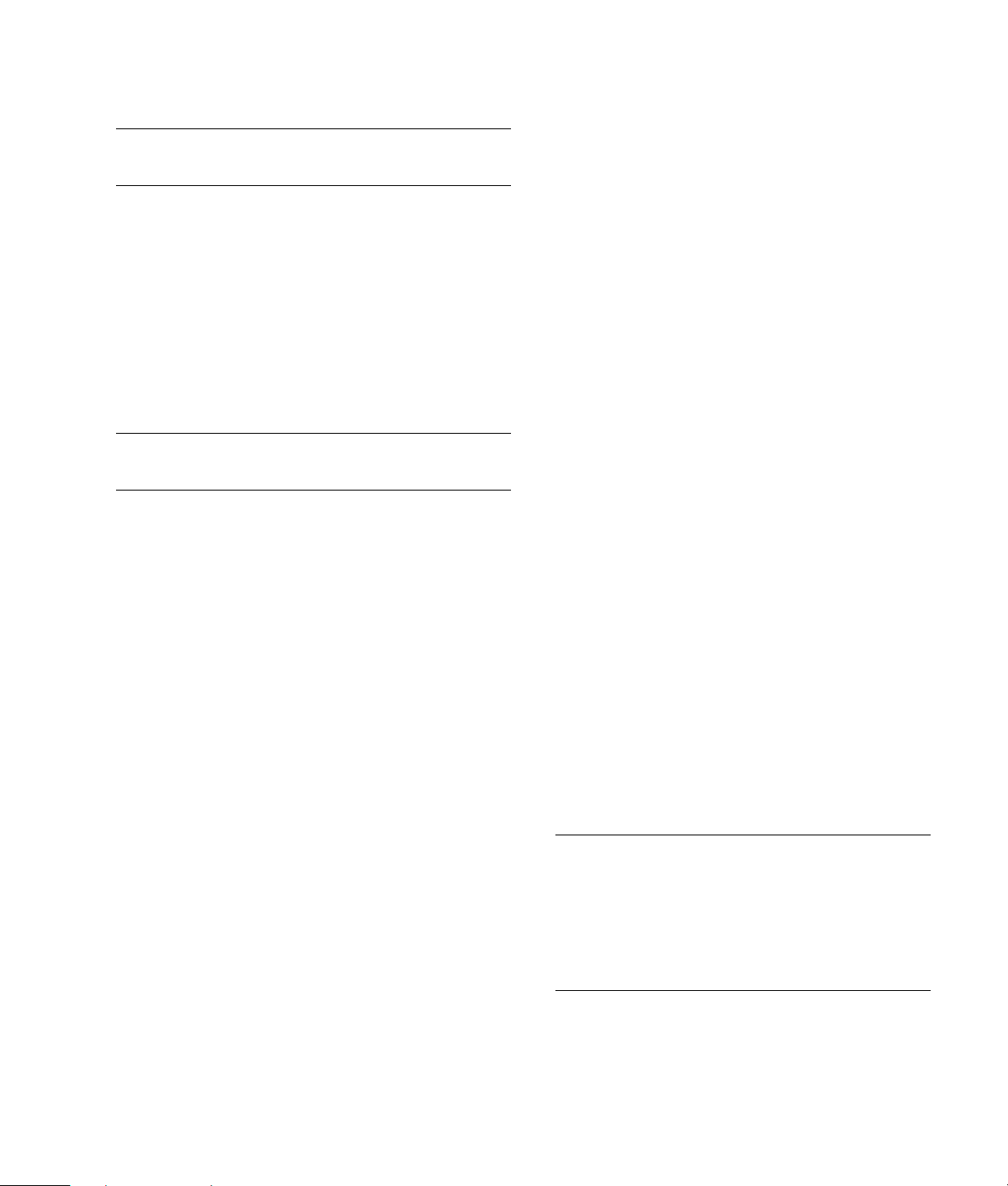
Using additional video cables
Using Media Center Setup
NOTE: A component video output option is for select
models only.
If you plan to connect your TV to the PC, you may
need additional cables that are not included with your
PC. HP Media Center PC models have different video
output options, depending on your PC model. The
options are: S-video, composite video, component,
VGA, and DVI. For best video quality use the DVI,
then VGA, then component option (only available on
a digital TV). The next best option is S-video, followed
by composite video. Check the documentation that
came with your PC and TV to determine which cables
you need.
NOTE: HP does not recommend video cable lengths
over 1.5 meters (4.9 feet).
Using additional sound cables
If you plan to connect the PC audio to an amplifier or
a TV, you may need additional sound cables that are
not included with your PC. Your PC is able to output
sound in several modes. Your PC has 3.5-mm female
stereo headphone jacks for most outputs. Many
amplifiers have RCA inputs. You need one 3.5-mm
male to RCA stereo cable for stereo sound. You need
three 3.5-mm male to RCA cables for 5.1 surround
sound. Check the documentation that came with your
audio equipment for the best input method.
Using a video game console
device
If you are using a video game console device, such as
a Microsoft Xbox, Sony PlayStation 2, or Nintendo
GameCube, HP recommends that you connect it
directly to your display device using video signalswitching hardware (not included) or connect it to a
separate TV rather than connecting it directly to the PC.
Wizard for Optional Setup
of Your TV Display
If your TV connects to the system using a composite
or S-video connection, the Media Center setup wizard
cannot make automatic adjustment of settings for your
TV display.
This automatic adjustment is available during the
Optional Setup, within the option Optimize how
Media Center looks on your display. Instead of using
the wizard for automatic adjustment, set the TV
display by using the Windows Desktop Properties.
The following procedure describes what to do within
the Media Center setup wizard and how to use the
Windows Desktop Properties to adjust settings for
your TV display:
1 During the Media Center setup wizard, at the
Optional Setup, after you select Optimize how
Media Center looks on your display, select
the display type for Identify Your Display Type, and
then select the Connection Type for your TV display
by proceeding as described below:
• If you choose the option Composite or
S-video, click Next, and then continue with
step 2 that follows.
• If you choose the options DVI or VGA or
Component (YPbPr), you do not need to
continue with this procedure. Continue using the
wizard so the wizard can adjust your TV display.
2 On the next screen, select Keep my current
settings and continue, and then click Next. Do
not select the option Preview Automatic Adjustment.
IMPORTANT: If you choose the option
Preview Automatic Adjustment, the screen may
appear black or seem to halt for approximately
20 seconds. Wait until the wizard screen
reappears, choose Do not adjust any settings,
click Next, and then continue with the next step in
this procedure.
Important HP Media Center PC Updates 3
Page 4
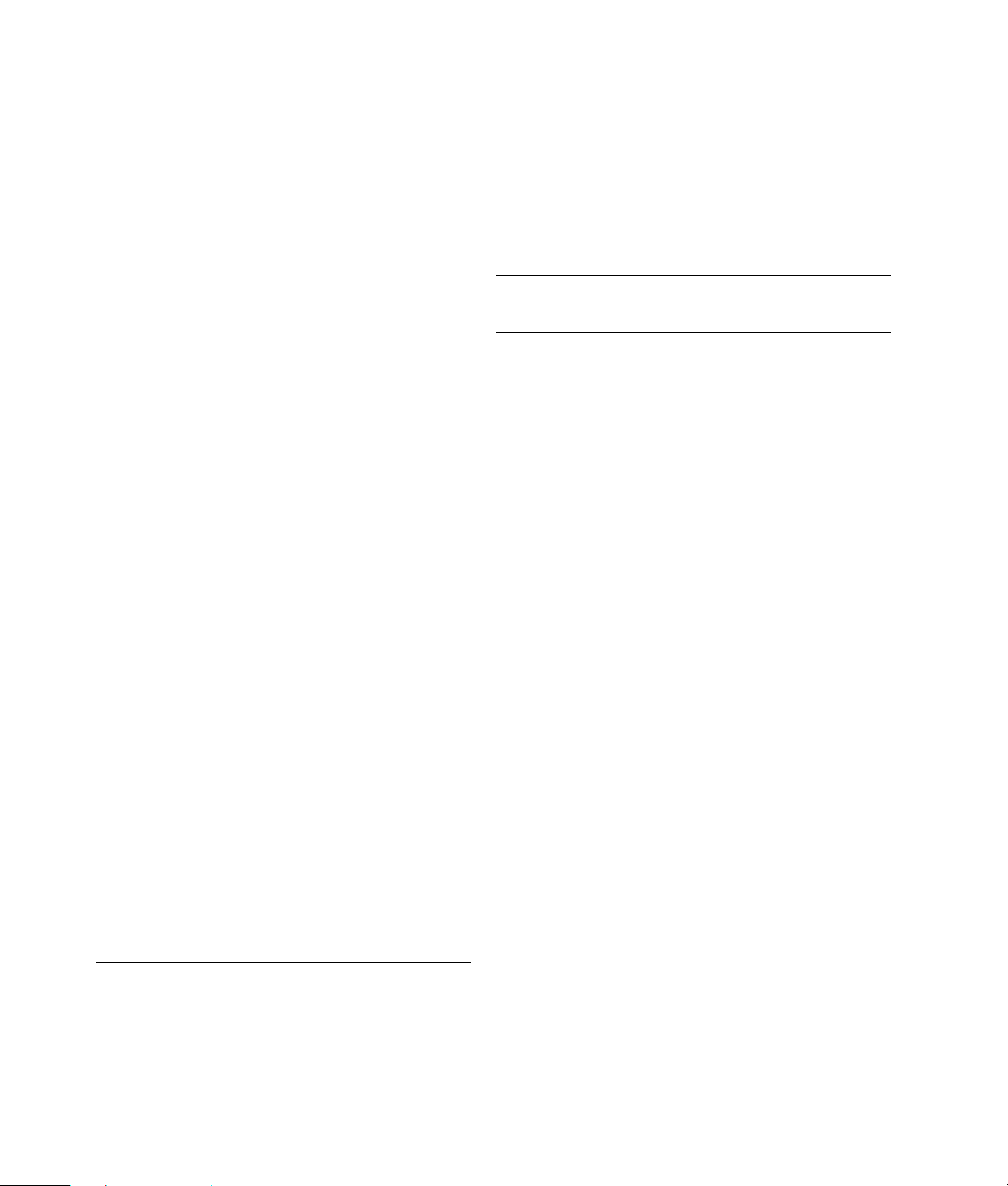
3 Continue using the wizard until finished, and then
either close or minimize Media Center.
4 Right-click a free area of the Windows desktop and
choose Properties.
5 Click the Settings tab, and then click the
Advanced button on that tab.
6 Select the GeForce 6600 or the ATI Displays
tab, depending on your PC model. If you have a
GeForce 6600 tab, follow the “Changing the
display for a GeForce 6600 graphics card”
procedure. If you have an ATI Displays tab, follow
the “Changing the display for a GeForce 6600
graphics card” procedure.
Correcting Your HDTV
Display for Overscan
Overscan is when the outer edges of the TV signal or
picture are cut off by the display. This may happen on
some CRT-based HDTVs. If the resolution for the output
to the TV is set higher than the TV can support, the
picture does not display correctly.
NOTE: This procedure is only valid for displays
connected to a GeForce 6600 graphics card.
To make the full desktop or picture appear on your
HDTV display:
Changing the display for a
GeForce 6600 graphics card
1 Follow the “Using Media Center Setup Wizard for
Optional Setup of Your TV Display” procedure on
page 3.
2 Click the GeForce 6600 tab.
3 Click nView Display Settings.
4 Select the Device Settings button, and then you
can select the various screen adjustment settings.
5 Click Apply and then click OK.
6 Click OK again to close the window.
Changing the display for an ATI
graphics card
1 Follow the “Using Media Center Setup Wizard for
Optional Setup of Your TV Display” procedure on
page 3.
2 Click the ATI Displays tab.
3 Click the TV button (the small bar above the TV
icon). The TV Properties window opens. (Your TV
must be connected to the system.)
1 Right-click a clear area of the Windows desktop
and then click Properties.
2 Click the Settings tab, and then click the
Advanced button.
3 Click the GeForce 6600 tab.
4 Click nView Display Settings.
5 Select Clone from the nView Display Mode drop-
down menu, and then click Apply.
6 Click the Device Settings button, choose Select
TV format, and then click Advanced.
7 On the TV settings page, click HDTV Desktop.
8 Make sure the “Use underscan to show the entire
Windows desktop” button is highlighted.
9 Put a check in the “Remembering preference for the
selected format,” check box, and then click OK.
10 Select Ye s to readjust your resolution and then
click OK.
11 Click OK, OK, and then OK again to return to the
desktop. All or most of the desktop should be
displayed.
NOTE: You may need to click the On button (at the
left corner of the TV button bar) to make the On
button green, and then click Apply.
4 Click the Adjustments tab.
5 Adjust the screen position or screen size, and then
click Apply.
6 Click OK as needed to close the windows.
4 Important HP Media Center PC Updates
Page 5

Configuring Audio Out
After configuring the Media Center speaker settings
using the Media Center setup wizard, check that the
Sound Effect Manager shows the correct speaker
system setup. Use this procedure anytime you change
the speaker setup.
NOTE: If you are using digital audio out, you do not
need to perform this procedure.
1 Close or minimize Media Center.
2 Click the Sound Effect speaker icon in the
system tray.
3 Check that the speaker setup matches your speaker
system. Adjust settings if necessary.
Adding songs to the iTunes library
You can add songs to the iTunes library from HP Tunes
in Media Center or from iTunes on your desktop.
To add songs using iTunes:
1 Double-click the iTunes shortcut icon on
the desktop.
2 Insert a CD into the drive. After a
moment, the songs on the CD are listed
in the iTunes window.
3 Click the Import button at the top right corner of
the iTunes window.
NOTE: For more information about adding songs and
creating playlists in iTunes, see the Help menu in
iTunes.
Using HP Tunes
in Media Center
To use HP Tunes and iTunes with Media Center, you
need to:
1 Initialize iTunes by completing a setup wizard.
2 Add songs to the iTunes library and create playlists.
HP Tunes only displays songs and playlists that exist
in iTunes.
NOTE: If you do not complete these steps, an error
message is displayed when HP Tunes is launched
indicating that a problem has occurred in iTunes that
is preventing this program from running.
Completing the
iTunes Setup Wizard
1 Close Media Center, if open.
2 Double-click the iTunes shortcut icon on
the desktop.
3 When the iTunes Setup Assistant wizard
opens, follow the onscreen instructions.
4 Close iTunes.
5 Open Media Center, and then open HP Tunes.
Adding songs in HP Tunes
You can add songs to the iTunes and HP Tunes library
from HP Tunes in Media Center.
To add songs using HP Tunes:
1 Press the Media Center Start button on the
remote control and then select HP Tunes.
2 Insert a CD into the drive.
3 Select Albums.
4 Select the music CD.
5 Select Copy CD. The songs are added to your
music library.
Delays with HP Tunes
When using HP Tunes, you may experience some
delays or HP Tunes may not function properly. These
delays can occur because:
• There is an audio CD in the drive and HP Tunes is
attempting to connect to an Internet database to
find music information, such as song titles.
• There is a large collection of songs in your music
library.
• Windows Media Player or another music playback
program is set as the default player. See the
following procedure.
Important HP Media Center PC Updates 5
Page 6

Selecting a default audio player
If you have already set your default audio player to
Windows Media Player, you may experience a delay
when trying to open HP Tunes. To resolve this issue:
1 Close Media Center, if open.
2 Double-click the iTunes shortcut icon on
the desktop.
3 When the iTunes default player for audio
files window appears, place a check
mark in the Do not show this message
again checkbox, and then click Yes or No.
4 If you have not completed the iTunes Set-up
Assistant wizard, follow the onscreen instructions.
5 Open Media Center, and then open HP Tunes.
Connecting 7.1 Speakers
or Digital Audio to a
Sound Card
If you have a sound card and you want to connect
7.1 speakers, you must purchase Creative Inspire
T7700 speakers.
If you have a sound card and you are connecting your
home stereo AV receiver via Digital Out, connect the
red RCA stereo plug on the 3.5-mm Y cable to the AV
receiver’s digital input connector. If the red RCA
stereo plug does not work, try the white stereo plug.
One of the connectors is not used.
Connecting the High Definition
ATSC DTV Signal Source to the
HP Media Center PC
If your HP Media Center PC includes an optional
ATSC DTV tuner card, you can view and record ATSC
channels. Media Center supports over-the-air ATSC
Digital TV only.
Over-the-air ATSC digital TV requires a UHF antenna
(not provided) to receive the digital signal. Your
location must be within an ATSC DTV broadcast area.
NOTE: An ATSC TV tuner that supports high definition
TV is included with select models only.
6 Important HP Media Center PC Updates
What is HDTV?
ATSC (Advanced Television Systems Committee) is the
official name of the DTV picture format that is in use in
the United States and North America.
DTV (Digital Television) is the umbrella term used to
describe the new digital television way of transmitting
television signals. If there is a DTV connector on the
back of your HP Media Center PC, you can receive
ATSC signals. DTV includes many formats of high
definition TV that can broadcast an image resolution
of up to 2 million pixels.
Page 7

HDTV (High Definition Television) is the highest
quality DTV standard. HDTV provides increased
picture detail (720p, 1080i) with a widescreen 16:9
aspect ratio and higher quality audio such as surround
sound, on a display that supports digital TV.
NTSC (National Television Systems Committee) is
standard (analog) TV. Standard TV broadcasts an
image resolution of about 210,000 pixels and is
distributed today through antenna, cable, digital
cable, or satellite.
Refer to http://www.antennaweb.org for more
information about:
• The channels available in your area. The channels
may be color-coded by zone. Match your antenna
to your zone.
• Selecting the kind of antenna you need, depending
on the channels you want to receive.
• What direction to point your antenna.
• Positioning an HDTV antenna for best reception.
Connecting an ATSC (DTV) antenna
NOTE: Refer to the Start Here booklet for specific
instructions on connecting an ATSC antenna. The
ATSC connector on the back of the HP Media Center
PC is labeled DTV Ant.
You can attach an external roof UHF antenna to
connect the HP Media Center PC for watching DTV
channels.
You must purchase an indoor or outdoor antenna
separately. A UHF antenna will receive NTSC and
ATSC channels, depending on the quality of the
antenna, geographic location, and broadcast
reception strength.
You might have to reposition the antenna for best
reception. Position the antenna based on the following
general criteria:
• Higher is better than lower. The ideal position is
above the roofline.
• Closer to or facing the broadcast tower is better
than farther away or facing away from the
broadcast tower.
• Larger typically receives stronger signals than
smaller.
• Outdoor is better than indoor because there is less
interference.
TV signal source overview
You must have a TV signal connected to the HP Media
Center PC for proper operation. The connectors on the
back of the PC are Input 1, Input 2, and DTV Ant:
• For an NTSC cable TV box, digital cable box, or
satellite receiver: use Input 1 or Input 2 (select
models only).
• For an NTSC analog cable RF coaxial connector:
use TV/Cable Ant.
• For ATSC high definition DTV Ant connector: use
DTV connected to a UHF antenna.
For NTSC dual tuner configurations, both TV sources
must be of the same type: either cable TV, digital
cable TV, satellite TV, or antenna. The TV sources must
also have the same, identical channel line-up; for
example, if you are using two satellite TV sources,
they must provide the exact same channels.
All TV viewing and scheduling is provided through the
Guide, so both TV sources must have identical
television guides.
If you are using the TV/Cable Ant input connector on
a dual tuner card to connect an antenna or analog
cable, the dual tuner card has an internal cable that
connects the signal to both TV tuners inside of the PC.
TV
FM
S-Video FM Ant
Do not switch video types, such as connecting S-video
In to Input 1 and Composite Video In to Input 2.
TV/Cable
Ant
Important HP Media Center PC Updates 7
Page 8

About Digital TV in Media Center
Digital TV for Windows XP Media Center Edition 2005 is available in the United States only. Refer to the
Readme for Update 1 for Windows XP Media Center Edition 2005 with HDTV for all digital TV requirements.
Refer to the Microsoft Web site at: http://www.microsoft.com
Typical ATSC DTV Source Connections
These are only suggested configurations. Your system may be different. Select the configuration that most closely
matches your home system.
NOTE: See the Start Here booklet for more detailed illustrations of some of the following configurations.
TV source Configuration Connectors
DTV ATSC DTV only from UHF Antenna DTV Ant (ATSC)
Antenna NTSC from VHF Antenna ATSC from UHF
Antenna
Cable
Digital
Cable or
Satellite
NTSC Cable directly from the wall (without a
set-top box or receiver) and ATSC from UHF
antenna
One NTSC cable TV box and ATSC from UHF
antenna
Two NTSC cable TV boxes and ATSC from UHF
antenna
One NTSC digital cable or satellite receiver
and ATSC from UHF antenna
Two NTSC digital cable or satellite receivers
and ATSC from UHF antenna
One NTSC and ATSC digital cable or satellite
receiver
Two NTSC and ATSC digital cable or satellite
receivers
TV/Cable Ant (NTSC)
DTV Ant (ATSC)
TV/Cable Ant (NTSC)
and DTV Ant (ATSC)
Input 1 (NTSC) and DTV Ant (ATSC)
Or
TV/Cable Ant (NTSC) and DTV Ant (ATSC)
Input 1 (NTSC)
Input 2 (NTSC)
DTV Ant (ATSC)
Input 1 (NTSC) and DTV Ant (ATSC)
Or
TV/Cable Ant (NTSC)
and DTV Ant (ATSC) from UHF antenna
Input 1 (NTSC)
Input 2 (NTSC)
DTV Ant (ATSC) from antenna
Connect the ATSC signal directly to your TV/display
Refer to the TV/display documentation.
Connect the ATSC signal directly to your TV/display
Refer to the TV/display documentation.
8 Important HP Media Center PC Updates
Page 9

Finding Your Standard
TV and HDTV Channels
in Media Center
(Select Models Only)
After you complete the Media Center and Digital TV
setup wizards and then download your Guide, the
Guide may display incorrect ATSC HDTV channels.
Some channels may have an incorrect channel
number and other channels may not be displayed at
all. These HDTV channels may be available in your
area, but they may not be listed in the Guide.
NOTE: Broadcasters sometimes use two channels: one
for Standard TV (NTSC) and one for HDTV (ATSC). An
HDTV channel can broadcast several programs at the
same time.
• Pick out the HDTV programming available to you
by denoting HDTV programs with a red HD in the
Guide.
• Search specifically for HDTV shows on the
Enhanced Search page.
• Add to or delete channels from any lineup.
• Create a Favorites tab with all of your preferred
channels.
Downloading the Titan TV guide
The Titan TV guide is a Web page where you can
check your TV listings. This guide is separate from the
Media Center Guide. Your PC must be connected to
the Internet to access the Titan TV guide.
NOTE: It is best to select programs to watch and
record from the Media Center Guide.
A more complete ATSC channel guide is available
from Titan TV. To use Titan TV, refer to the following
procedures.
NOTE: Your PC needs an Internet connection to access
the Titan TV guide.
About Titan TV
Titan TV is an online television listings guide that
provides local digital and HDTV program schedules
that are available at your exact location. After you
register with Titan TV and then download the software
for the Titan TV guide, you access the Titan TV guide
Web page.
With Titan TV you can:
• View and search up to two weeks of TV listings and
program description information.
• Filter programs by category (news, comedy,
drama, children, and so on).
• View up to six hours of programming at a time.
To download the Titan TV guide:
1 Click Start on the taskbar and then click
Media Center or press the Media Center
Start button on the remote control.
2 Select Online Spotlight.
3 Select Titan TV and then follow the instructions to
register with Titan TV. Then download the Titan TV
software to view the Web page.
4 After you download the Titan TV guide, you can
access it from More Programs. Press the Start button
on the remote control, select More Programs,
and then select Titan TV to open your Titan TV
guide.
5 If the channels differ from the Media Center Guide,
you can add, delete, and edit channels to the
Media Center Guide. See the following
procedures.
NOTE: For more information about Titan TV, you can
go to their Web site at http://www.titantv.com
Important HP Media Center PC Updates 9
Page 10

Setting up the HP Media Center
PC for digital TV (ATSC)
(Select models only)
To set up your HP Media Center PC for over-the-air
antenna-supported digital TV:
1 Set up the PC by using the Start Here booklet. For
additional setup information, you can refer to the
HP Media Center PC Getting Started Guide.
2 Click Start on the taskbar, and then click Media
Center.
3 Complete the Media Center setup wizard. If you
have an Internet connection, Media Center can
download the Guide for your area.
4 If your PC includes an HDTV (ATSC) tuner card, the
Digital TV setup wizard opens automatically.
Complete the Digital TV wizard.
5 Optional step: Download the Titan TV guide. See
About Titan TV and Downloading the High
Definition TV (Titan TV) Guide.
6 Record the HDTV channels so you can add them to
the Media Center Guide.
7 Edit the Media Center Guide to include the ATSC
channels in the Titan TV guide. You can do this in
two ways:
• Add digital channels; see “Adding Digital
Channels to the Media Center Guide.”
• Edit digital channels; see “Editing Channels in
the Media Center Guide.”
2 Select More Programs and then select Titan
TV. The Titan TV guide opens in a separate
window. Like the Media Center Guide, the Titan TV
guide lists both Standard TV and HDTV channels.
3 Press Guide on your remote control. The Media
Center Guide opens. With both guides open, make
a list of the channels that are incorrect or missing
from the Media Center Guide.
4 Press the Start button on the remote control.
5 Select Settings, TV, and then select Guide.
6 Select Add Missing Channels and then select
Add DTV Channel.
7 Use the numeric keypad on your remote control to
enter the name of the missing channel.
8 Select Next.
9 Enter the correct channel number for the channel
name you entered, and then select Add.
10 Select Assign channel ## to ## or select
Share channel ##.
11 Select Done when you have finished adding all of
your channels.
Editing channels in the Media
Center Guide
After you complete the Media Center setup wizard
and download your Guide, you may find that some of
the channels don’t have a strong signal.
To remove channels which do not have a strong signal
from the Guide:
Adding digital channels to the
Media Center Guide
After you complete the Media Center setup wizard
and download the Guide, you may find that some of
the HDTV channels are missing or don’t match the
channels you find in the Titan TV guide.
To add your HDTV channels to your Media Center
Guide:
1 Click Start on the taskbar and then click
Media Center or press the Media Center
Start button on the remote control.
10 Important HP Media Center PC Updates
1 Press the Media Center Start button on the
remote control.
2 Select Settings, TV, and then select Guide.
3 Select Edit Channels.
4 Select or clear a check box next to the displayed
channel to add or remove a channel.
Or
Select Edit Numbers, select a channel number,
and then enter a new number to enter the correct
channel number. This changes the channel
assignment to match your Guide listings or it allows
you to set up a channel that is shared.
5 Select Save to save your changes.
Page 11

Page 12

Printed in
 Loading...
Loading...