HP m1050y, m1070n, m1072n, m1080n, m1082n User Manual
...Connecting Speakers and
Configuring Sound
Connexion des haut-parleurs et configuration des paramètres de son
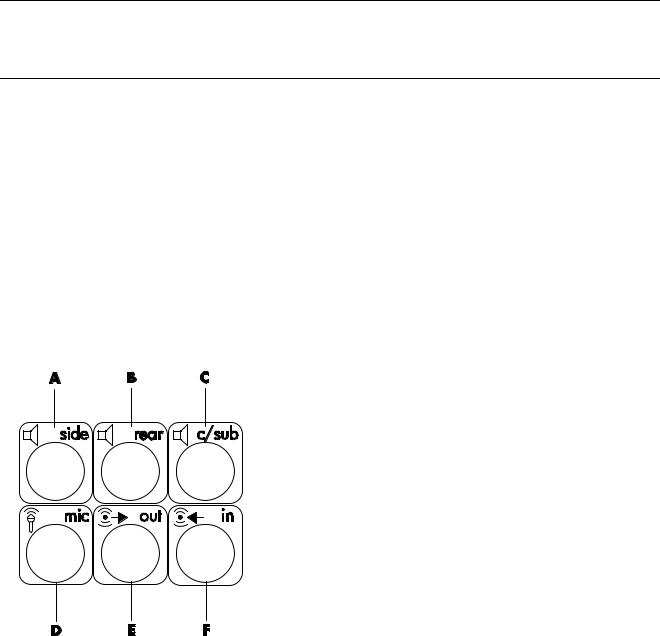
Connecting Speakers and
Configuring Sound
Speakers are included with the monitor (select models only) or are sold separately. Your PC supports only an active (powered) speaker system; the speaker system must have its own power cord.
NOTE: A stereo speaker set is a left-right, two-channel speaker system. A multichannel audio speaker system is a system with more than two channels, and it may include a subwoofer. For example, 7.1 channels, referred to as an eight-speaker mode, uses two front speakers (left-right), two side speakers (left-right), two rear speakers (leftright), a center speaker, and a subwoofer.
Identifying connectors
Your PC supports a maximum of eight speakers in a multichannel speaker system by using four connectors on the back of the PC.
The PC also has digital audio out and digital audio in connectors for digital sound devices such as a DVD recorder or a digital stereo receiver/amplifier.
The four connectors for the multichannel speaker system are on the back of the PC:
A:Side speaker port (side)
B:Rear speaker port (rear)
C:Center speaker/subwoofer port (c/sub)
E:Audio line out (out) for front speakers
The previous figure shows the six audio connectors arranged on the back of the PC: the four connectors used for eight-channel audio, and the connectors for the microphone (D, mic) and the audio line in (F, in).
To connect and configure your speaker system, refer to the steps that follow in this document.
Connecting the speaker system to the PC
1With the speaker system off, connect the speakers and the subwoofer, if present. Refer to the speaker documentation.
2Turn off the PC.
3Connect the audio cable plugs from the speaker system subwoofer to the connectors on the back of the PC. (See the following table.)
Connect speaker |
To PC port [label, name] |
cable (plug) for: |
(color): |
|
|
Front speakers (or |
Audio line out [E, out] (green) |
two stereo speakers) |
|
Side speakers |
Side speaker [A, side] (gray) |
|
|
Rear speakers |
Rear speaker [B, rear] (black) |
|
|
Center |
Center speaker/subwoofer |
speaker/subwoofer |
[C, c/sub] (gold) |
|
|
4Turn on the PC.
5Turn on the speaker system.
6Configure the audio output for the multichannel speaker system by performing the following procedure.
Connecting Speakers and Configuring Sound 1

Configuring the speaker system
1Click Start on the taskbar.
2Choose Control Panel.
3If it is present, click Sounds, Speech, and Audio Devices.
4Click Sound Effect Manager. The window opens.
5Click the Speaker Configuration button.
6Select the option describing the number of speakers in your system, for example, 7.1 speakers.
A connector with no descriptive text in the Connection Guide indicates that the connector is not used for the selected speaker configuration.
NOTE: You can click the Speaker Test button to test the speakers.
7Click OK.
Configuring multichannel audio output for the DVD player
The InterVideo WinDVD™ SE program (select models only) is set up for two-speaker (stereo) output. To hear all speakers or digital out from DVD movies recorded with multichannel audio, change the audio properties for WinDVD to match your selected speaker configuration (if your InterVideo WinDVD program supports more than two channels):
1Insert a DVD, or start InterVideo WinDVD: click
Start, All Programs, Video, InterVideo WinDVD Player, and then click InterVideo WinDVD 4. The WinDVD video window opens.
2Right-click anywhere in the WinDVD video window, and then click Setup. The Setup window opens.
3Click the Audio tab.
4Click the option for the number of speakers to match your multichannel speaker system.
NOTE: When using the digital out connector for sound, select Digital (S/PDIF) out to external processor.
5Click Apply.
NOTE: To test the speakers (multichannel speakers only), click the Test button. The WinDVD control panel shows the speaker number being used. Click Stop.
6Click OK.
NOTE: If you want to play a DVD recorded in stereo, change the audio properties of WinDVD to match the recorded DVD audio output.
Configuring sound for recording
The microphone connector on the front of the PC is ready to use for recording sound. If you want to use another connector for recording, such as the digital audio-in connector, use these steps to select it.
NOTE: The pink and green connectors on the front of the PC can be retasked to perform other audio functions; refer to “Retasking using the Audio Wizard.”
1Click Start on the taskbar.
2Choose Control Panel.
3If it is present, click Sounds, Speech, and Audio Devices, and then click Sounds and Audio Devices.
4Click the Audio tab.
5In Sound recording, select the default device from the drop down list. Choose:
•RealTek HD Front Pink Jack to use the pink connector on the front of the PC.
•RealTek HD Digital Input to use the digital audio in connector on the back of the PC.
•RealTek HD Front Green Jack to use the green connector on the front of the PC.
2 Connecting Speakers and Configuring Sound
 Loading...
Loading...