HP LaserJet M148, LaserJet M149, LaserJet M227, LaserJet, LaserJet M229 User's Guide [de]
...Page 1
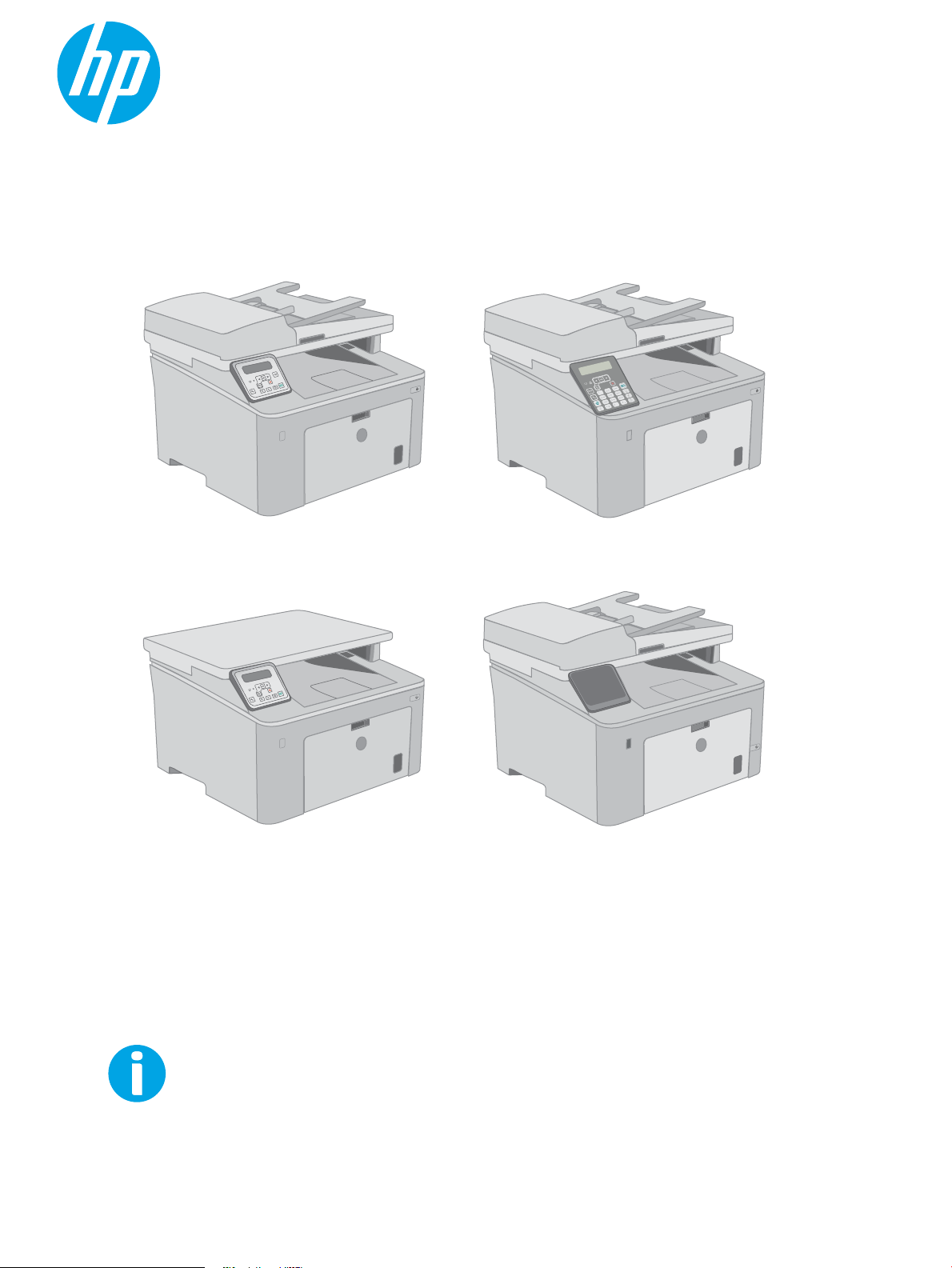
Benutzerhandbuch
LaserJet Pro MFP M148-M149
LaserJet Pro MFP M227-M229
LaserJet Ultra MFP M230-M231
www.hp.com/support/ljM148MFP
www.hp.com/support/ljM227MFP
M148-M149
M227-M229
M230-M231
Page 2
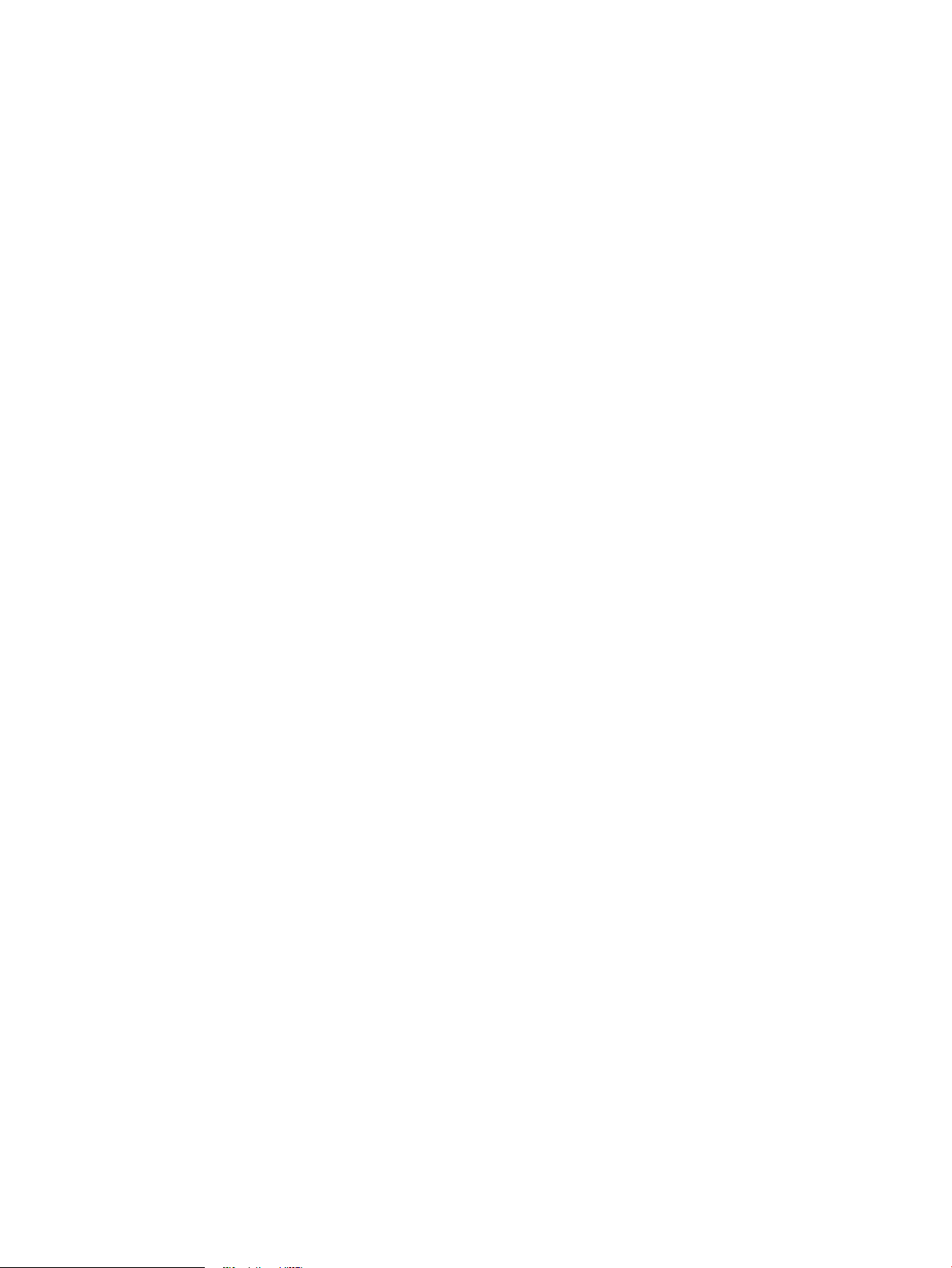
Page 3
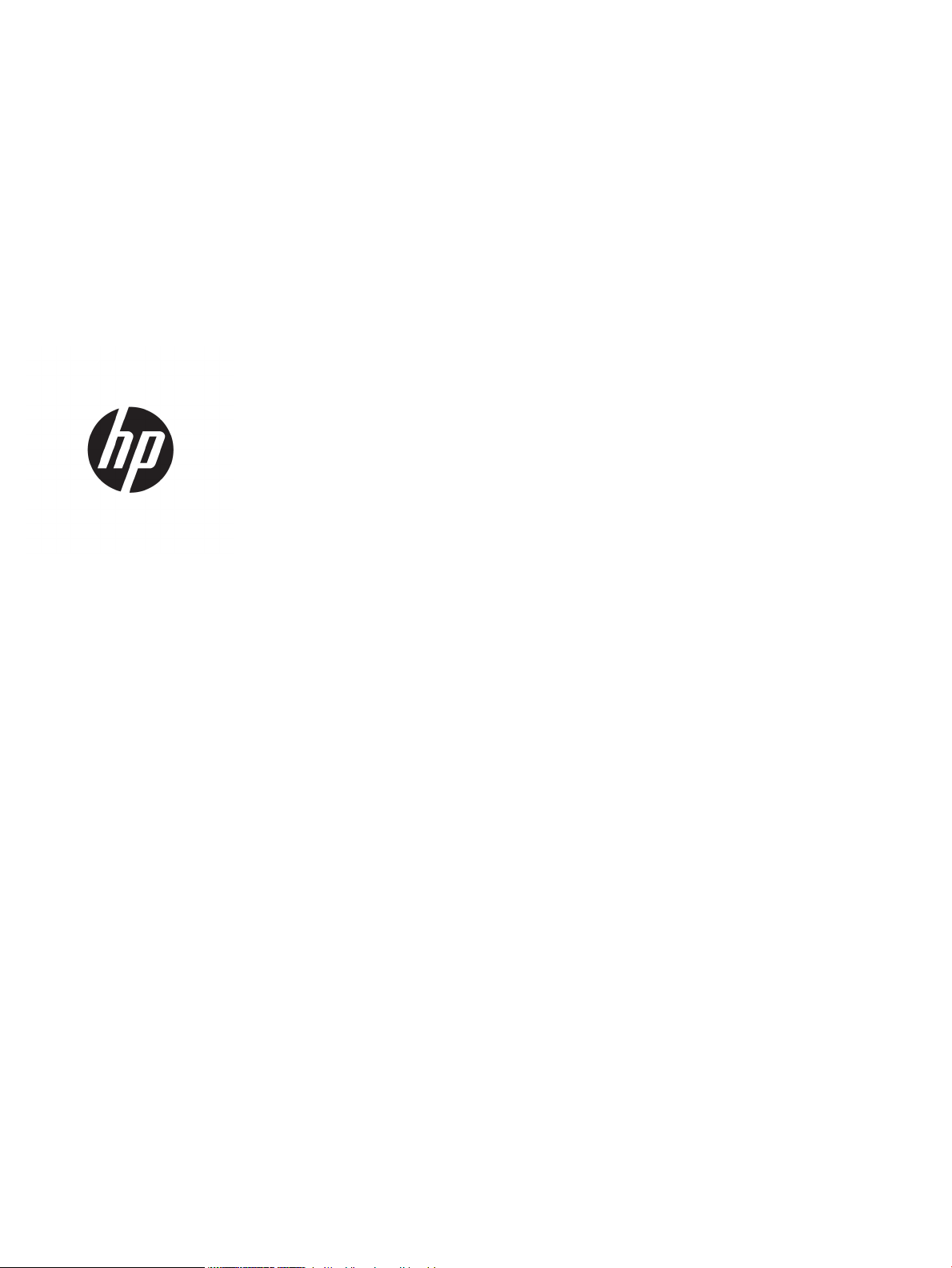
HP LaserJet Pro MFP M148-M149
HP LaserJet Pro MFP M227-M229
HP LaserJet Ultra MFP M230-M231
Benutzerhandbuch
Page 4
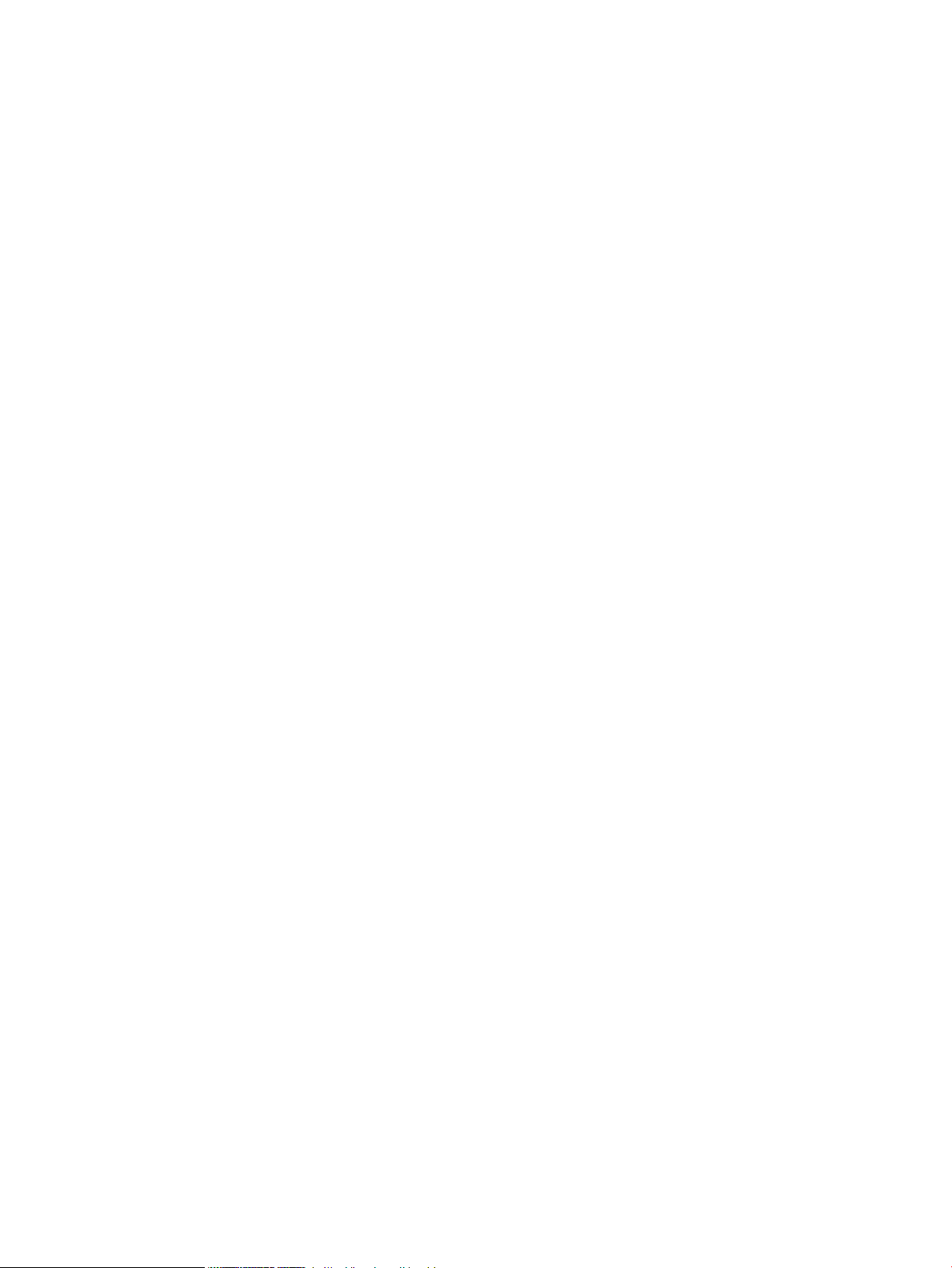
Copyright und Lizenz
Marken
© Copyright 2018 HP Development Company,
L.P.
Die Vervielfältigung, Adaption oder Übersetzung
ist ohne vorherige schriftliche Genehmigung nur
im Rahmen des Urheberrechts zulässig.
Die in diesem Dokument enthaltenen
Informationen können ohne Vorankündigung
geändert werden.
Für HP Produkte und Dienste gelten nur die
Gewährleistungen, die in den ausdrücklichen
Gewährleistungserklärungen des jeweiligen
Produkts bzw. Dienstes aufgeführt sind. Dieses
Dokument gibt keine weiteren
Gewährleistungen. HP haftet nicht für
technische oder redaktionelle Fehler oder
Auslassungen in diesem Dokument.
Edition 3, 6/2018
Adobe®, Adobe Photoshop®, Acrobat®und
PostScript
®
sind Marken von Adobe Systems
Incorporated.
Apple und das Apple-Logo sind Marken von
Apple Inc., eingetragen in den USA und anderen
Ländern/Regionen.
macOS ist eine Marke von Apple Inc. in den USA
und anderen Ländern.
OS X ist eine eingetragene Marke von Apple, Inc.,
in den USA und anderen Ländern/Regionen.
AirPrint ist eine eingetragene Marke von Apple,
Inc., in den USA und anderen Ländern/Regionen.
iPad ist eine eingetragene Marke von Apple, Inc.,
in den USA und anderen Ländern/Regionen.
iPod ist eine eingetragene Marke von Apple, Inc.,
in den USA und anderen Ländern/Regionen.
iPhone ist eine eingetragene Marke von Apple,
Inc., in den USA und anderen Ländern/Regionen.
Microsoft®, Windows®, Windows® XP und
Windows Vista® sind in den USA eingetragene
Marken der Microsoft Corporation.
UNIX® ist eine eingetragene Marke von The Open
Group.
Page 5
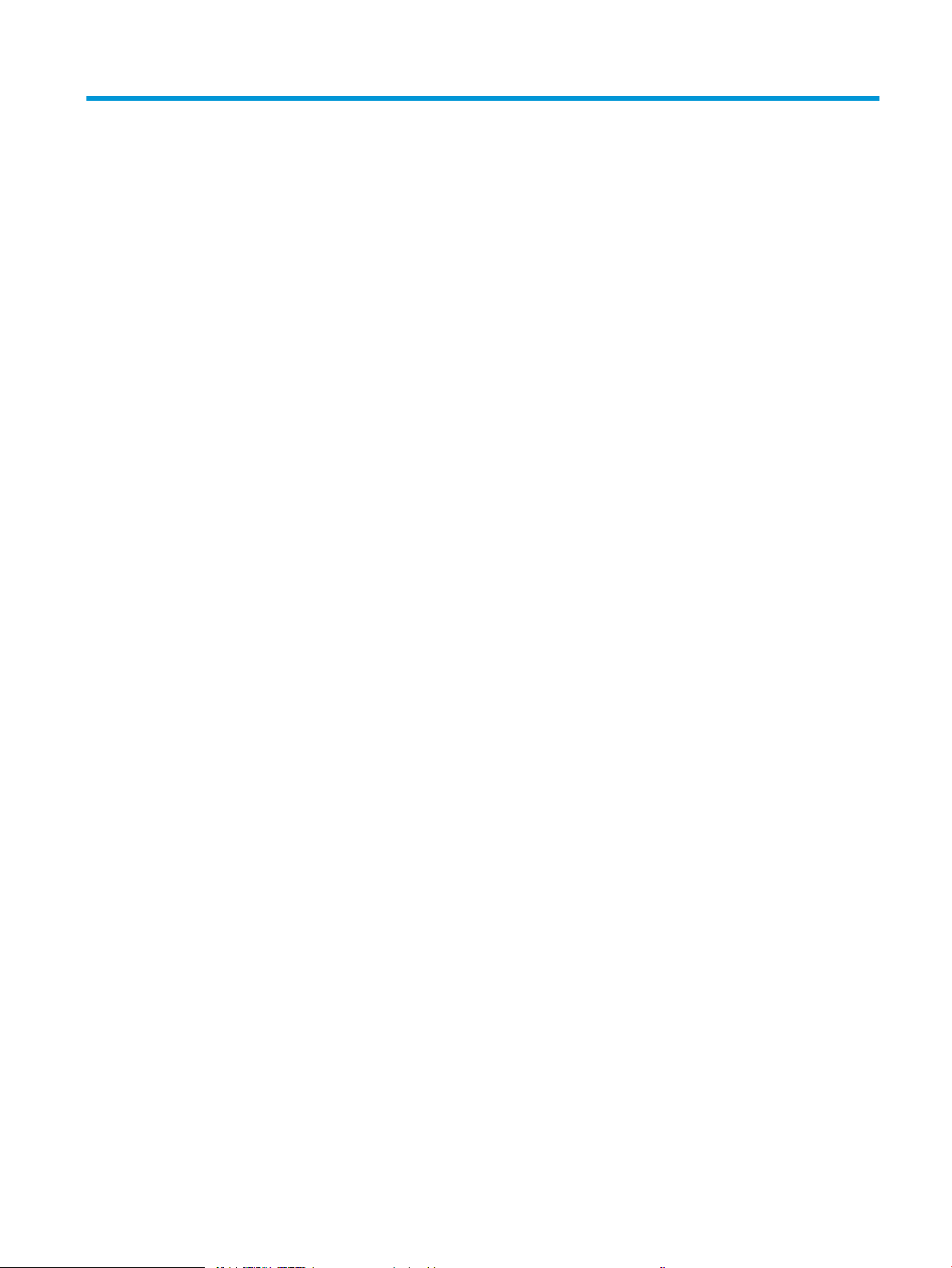
Inhaltsverzeichnis
1 Druckerübersicht ....................................................................................................................................................................................... 1
Druckeransichten ...................................................................................................................................................................... 2
Vorderansicht des Druckers ............................................................................................................................... 2
Rückansicht des Druckers ................................................................................................................................... 3
Schnittstellenanschlüsse .................................................................................................................................... 3
Zweizeilige LCD-Bedienfeld-Ansicht (Modelle M148dw, M227d, M227sdn, M230sdn) ........................... 4
Zweizeilige LCD-Bedienfeld-Ansicht (Modelle M148fdw, M227fdn) ............................................................ 5
Ansicht des Touchscreen-Bedienfelds (Modelle M227fdw, M230fdw) ....................................................... 7
Layout des Home-Bildschirms ...................................................................................................... 8
So verwenden Sie das Touchscreen-Bedienfeld ........................................................................ 8
Druckerspezikationen ......................................................................................................................................................... 10
Technische Daten ............................................................................................................................................... 10
Unterstützte Betriebssysteme ........................................................................................................................ 10
Lösungen für das mobile Drucken .................................................................................................................. 12
Druckerabmessungen ....................................................................................................................................... 12
Stromverbrauch, elektrische Spezikationen und akustische Emissionen .............................................. 13
Betriebsumgebungsbedingungen .................................................................................................................. 13
Konguration der Produkthardware und Softwareinstallation ...................................................................................... 15
2 Papierfächer ............................................................................................................................................................................................ 17
Befüllen des Einzelblatteinzugs .......................................................................................................................................... 18
Einführung .......................................................................................................................................................... 18
Papierausrichtung im Einzelblatteinzug ........................................................................................................ 19
Beladen des Hauptzufuhrfachs ........................................................................................................................................... 21
Einführung .......................................................................................................................................................... 21
Papierausrichtung im Hauptzufuhrfach ........................................................................................................ 23
Einlegen und Drucken von Umschlägen ............................................................................................................................. 25
Einführung .......................................................................................................................................................... 25
Bedrucken von Briefumschlägen .................................................................................................................... 25
Umschlagausrichtung ....................................................................................................................................... 26
Einlegen und Drucken von Etiketten ................................................................................................................................... 27
Einführung .......................................................................................................................................................... 27
DEWW iii
Page 6
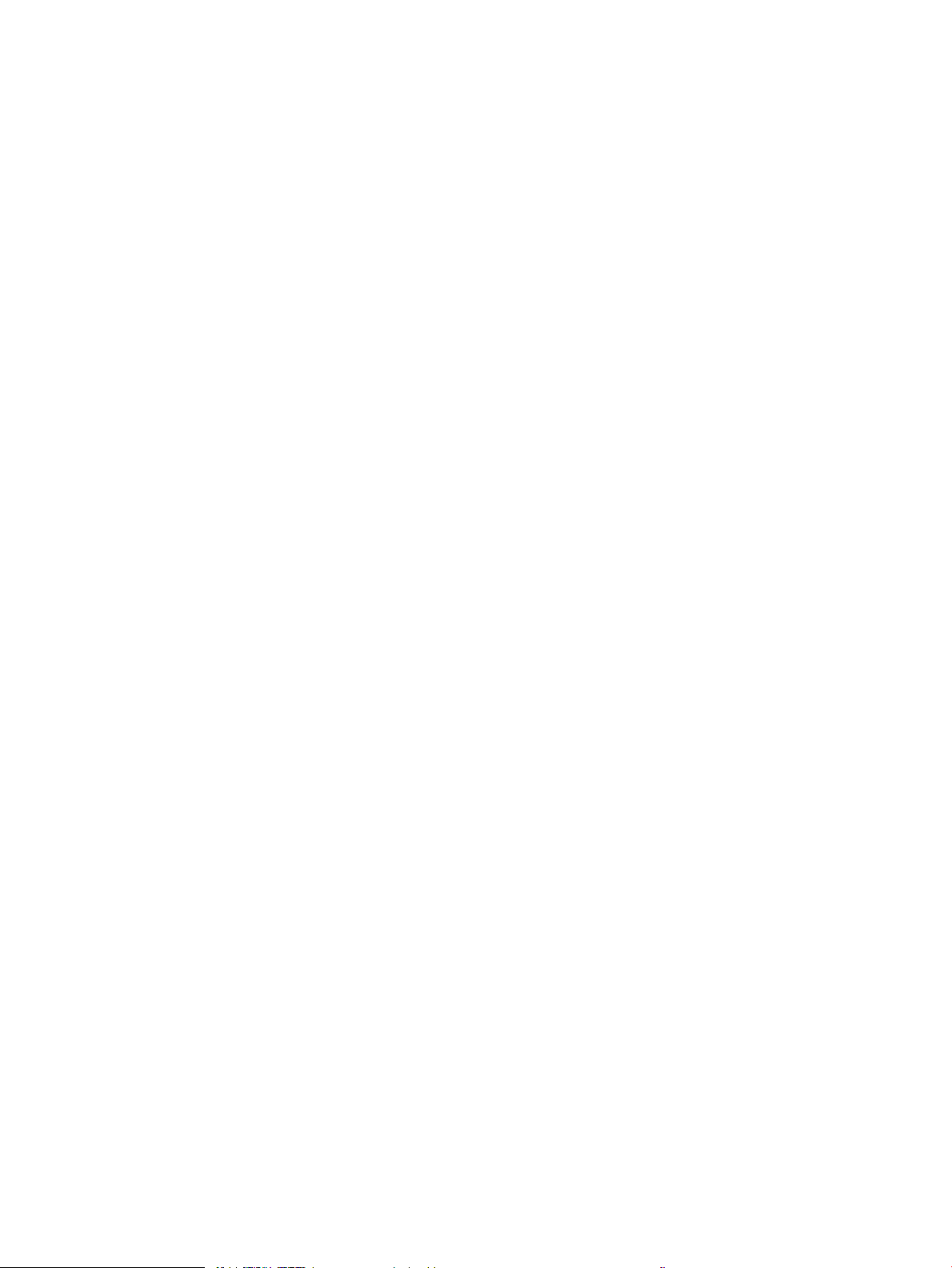
Manuelle Zufuhr von Etiketten ........................................................................................................................ 27
Ausrichtung des Etikettenbogens ................................................................................................................... 28
3 Verbrauchsmaterial, Zubehör und Teile .............................................................................................................................................. 29
Bestellen von Verbrauchsmaterial, Zubehör und Teilen .................................................................................................. 30
Bestellen ............................................................................................................................................................. 30
Verbrauchsmaterial und Zubehör ................................................................................................................... 30
Teile zur Selbstreparatur durch den Kunden ................................................................................................. 30
Kongurieren der Verbrauchsmaterialeinstellungen für HP Tonerpatronenschutz ................................................... 32
Einführung .......................................................................................................................................................... 32
Aktivieren oder deaktivieren der Funktion „Patronenrichtlinie“ ................................................................. 32
Verwenden des Bedienfelds des Druckers zum Aktivieren der Funktion
„Patronenrichtlinie“ ...................................................................................................................... 32
Verwenden des Bedienfelds des Druckers zum Deaktivieren der Funktion
„Patronenrichtlinie“ ...................................................................................................................... 33
Verwenden des integrierten HP Webservers (EWS) zum Aktivieren der Funktion
„Patronenrichtlinie“ ...................................................................................................................... 33
Verwenden des integrierten HP Webservers (EWS) zum Deaktivieren der Funktion
„Patronenrichtlinie“ ...................................................................................................................... 33
Meldungen im Bedienfeld zu Fehlerbehebung „Patronenrichtlinie“ ..................................... 34
Aktivieren oder deaktivieren der Funktion „Patronenschutz“ .................................................................... 34
Verwenden des Bedienfelds des Druckers zum Aktivieren der Funktion
„Patronenschutz“ .......................................................................................................................... 34
Verwenden des Bedienfelds des Druckers zum Deaktivieren der Funktion
„Patronenschutz“ .......................................................................................................................... 35
Verwenden des integrierten HP Webservers (EWS) zum Aktivieren der Funktion
„Patronenschutz“ .......................................................................................................................... 35
Verwenden des integrierten HP Webservers (EWS) zum Deaktivieren der Funktion
„Patronenschutz“ .......................................................................................................................... 36
Meldungen im Bedienfeld zu Fehlerbehebung „Patronenschutz“ ........................................ 36
Austauschen der Tonerpatrone ........................................................................................................................................... 37
Einführung .......................................................................................................................................................... 37
Informationen zu Tonerpatronen ................................................................................................................... 37
Entfernen und Einsetzen der Tonerpatrone .................................................................................................. 38
Austauschen der Bildtrommel ............................................................................................................................................. 42
Einführung .......................................................................................................................................................... 42
Informationen zur Bildtrommel ...................................................................................................................... 42
Bauen Sie die Bildtrommel aus, und tauschen Sie sie aus. ........................................................................ 43
4 Drucken .................................................................................................................................................................................................... 49
Druckaufträge (Windows) ..................................................................................................................................................... 50
Druckanleitung (Windows) ............................................................................................................................... 50
iv DEWW
Page 7
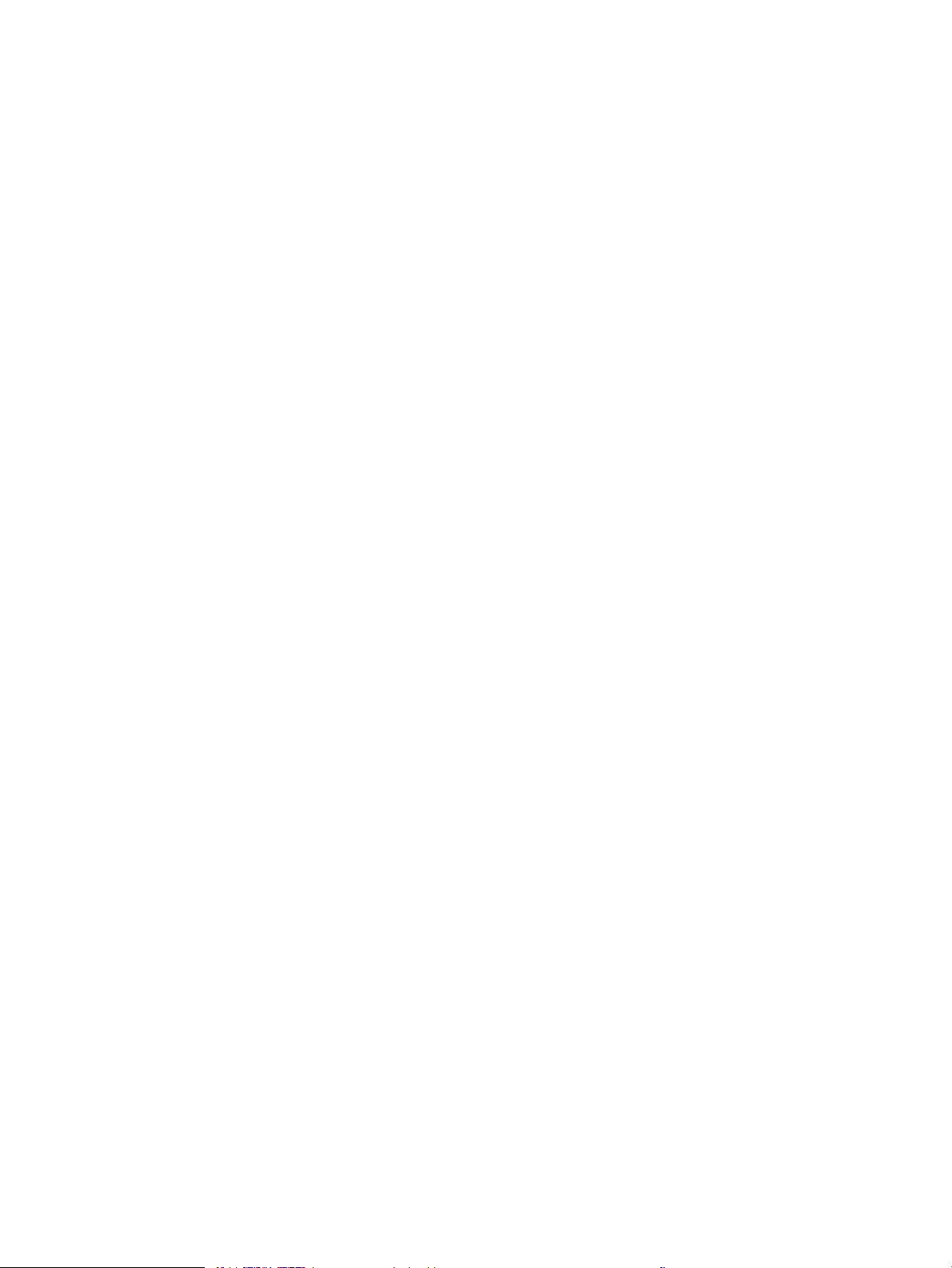
Automatischer beidseitiger Druck (Windows) ............................................................................................... 51
Manueller beidseitiger Druck (Windows) ....................................................................................................... 51
Drucken mehrerer Seiten pro Blatt (Windows) ............................................................................................. 53
Auswählen der Papiersorte (Windows) .......................................................................................................... 53
Weitere Druckaufgaben .................................................................................................................................... 54
Druckaufträge (OS X) ............................................................................................................................................................. 55
Druckanleitung (OS X) ....................................................................................................................................... 55
Automatischer beidseitiger Druck (OS X) ....................................................................................................... 55
Manueller beidseitiger Druck (OS X) ............................................................................................................... 55
Drucken mehrerer Seiten pro Blatt (OS X) ..................................................................................................... 56
Auswählen der Papiersorte (OS X) .................................................................................................................. 56
Weitere Druckaufgaben .................................................................................................................................... 56
Mobiles Drucken ..................................................................................................................................................................... 58
Einführung .......................................................................................................................................................... 58
Wi-Fi Direct (nur Wireless-Modelle) ................................................................................................................ 58
Wi-Fi Direct aktivieren oder deaktivieren .................................................................................. 60
Ändern des Wi-Fi Direct-Namens des Druckers ....................................................................... 61
HP ePrint per E-Mail .......................................................................................................................................... 61
HP ePrint-Software ........................................................................................................................................... 63
AirPrint ................................................................................................................................................................. 63
Integrierte Android-Druckfunktion ................................................................................................................. 64
Direktdruck über USB verwenden (nur Modelle mit Touchscreen) ................................................................................. 65
Einführung .......................................................................................................................................................... 65
Schritt 1: Zugri auf USB-Dateien im Drucker .............................................................................................. 65
Schritt 2: Drucken von Dokumenten über USB ............................................................................................. 65
Option 1: Dokumente drucken .................................................................................................... 65
Option 2: Fotos drucken ............................................................................................................... 66
5 Kopieren ................................................................................................................................................................................................... 67
Erstellen einer Kopie .............................................................................................................................................................. 68
Kopieren auf beiden Seiten (Duplex) ................................................................................................................................... 70
Manueller beidseitiger Druck ........................................................................................................................... 70
Weitere Kopieraufgaben ....................................................................................................................................................... 72
6 Scannen ................................................................................................................................................................................................... 73
Scannen mit der Software HP Scan (Windows) ................................................................................................................. 74
Scannen mit der Software HP Easy Scan (OS X) ............................................................................................................... 75
Einrichten der Funktion „Scannen in E-Mails“ (nur Touchscreen-Modelle) ................................................................... 76
Einführung .......................................................................................................................................................... 76
Vorbereitungen .................................................................................................................................................. 76
Methode 1: Verwenden des Einrichtungsassistenten zum „Scannen in E-Mail“ (Windows) ................. 76
DEWW v
Page 8
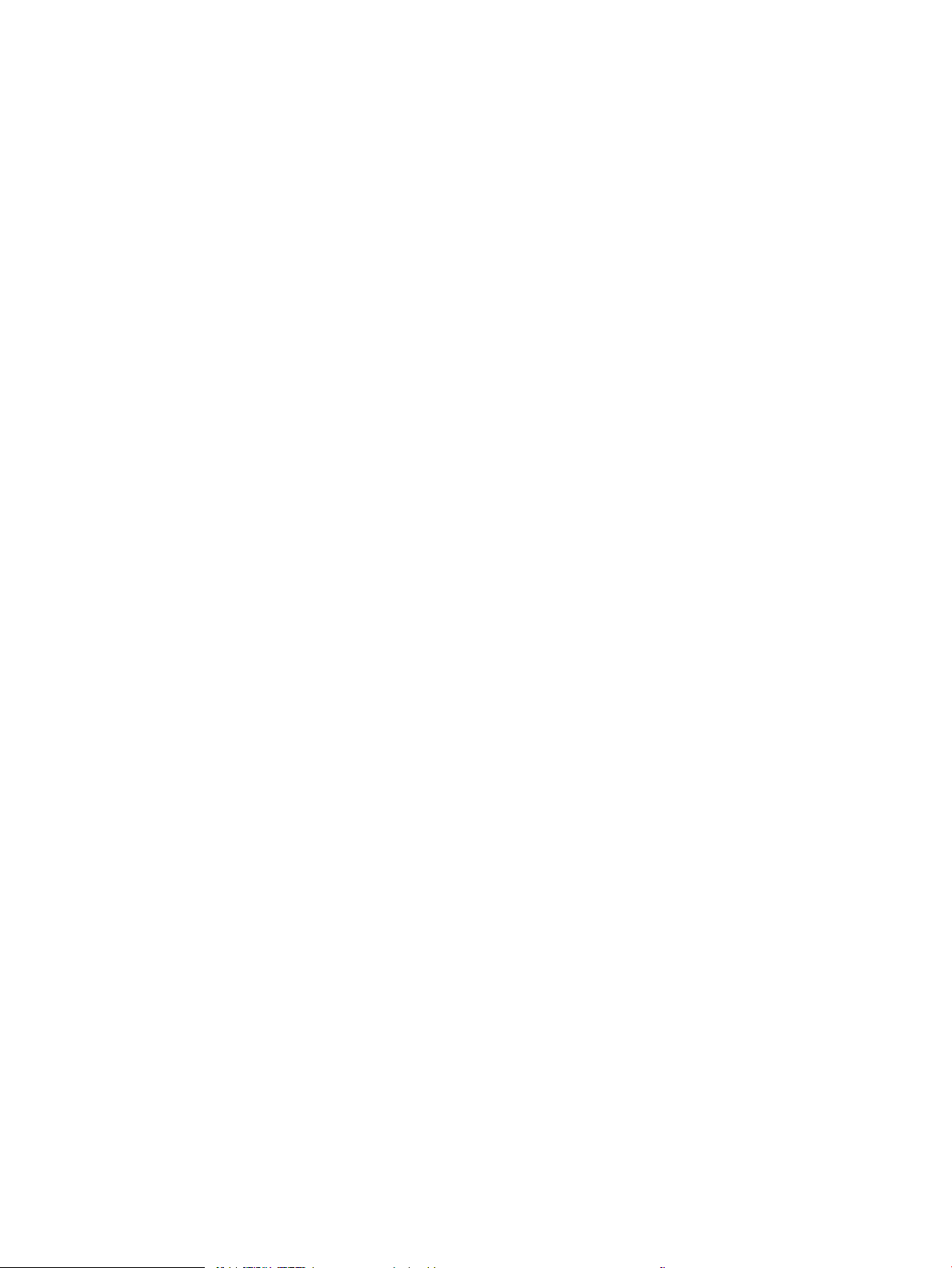
Methode 2: Einrichten der Funktion „Scannen an E-Mail“ über den integrierten HP Webserver
(Windows) ........................................................................................................................................................... 78
Schritt 1: Zugri auf den HP Webserver (EWS) ........................................................................ 78
Schritt 2: Kongurieren der Funktion „Scannen in E-Mail“ ..................................................... 78
Schritt 3: Hinzufügen von Kontakten zum E-Mail-Adressbuch ............................................. 80
Schritt 4: Kongurieren der Standardoptionen für E-Mails .................................................... 80
Einrichten der Funktion „Scannen in E-Mails“ auf einem Mac .................................................................... 81
Schritt 1: Zugri auf den HP Webserver (EWS) ........................................................................ 81
Methode 1: Önen Sie den HP Embedded Web Server (EWS) in einem
Webbrowser. ............................................................................................................. 81
Methode 2: Verwenden Sie das HP Dienstprogramm, um den integrierte
HP Webserver (EWS) zu önen. ............................................................................. 82
Schritt 2: Kongurieren der Funktion „Scannen in E-Mail“ ..................................................... 82
Schritt 3: Hinzufügen von Kontakten zum E-Mail-Adressbuch ............................................. 83
Schritt 4: Kongurieren der Standardoptionen für E-Mails .................................................... 84
Einrichten der Funktion „Scannen in Netzwerkordner“ (nur Touchscreen-Modelle) ................................................... 85
Einführung .......................................................................................................................................................... 85
Vorbereitungen .................................................................................................................................................. 85
Methode 1: Verwenden des Einrichtungsassistenten zum Scannen in Netzwerkordner
(Windows) ........................................................................................................................................................... 85
Methode 2: Einrichten der Funktion „Scannen in Netzwerkordner“ über den integrierten
HP Webserver (Windows) ................................................................................................................................. 87
Schritt 1: Zugri auf den HP Webserver (EWS) ........................................................................ 87
Schritt 2: Kongurieren der Funktion „Scannen in Netzwerkordner“ ................................... 88
Einrichten der Funktion „Scannen in Netzwerkordner“ auf einem Mac .................................................... 89
Schritt 1: Zugri auf den HP Webserver (EWS) ........................................................................ 89
Methode 1: Önen Sie den HP Embedded Web Server (EWS) in einem
Webbrowser. ............................................................................................................. 89
Methode 2: Verwenden Sie das HP Dienstprogramm, um den integrierte
HP Webserver (EWS) zu önen. ............................................................................. 89
Schritt 2: Kongurieren der Funktion „Scannen in Netzwerkordner“ ................................... 90
Scannen auf ein USB-Flash-Laufwerk (nur Modelle mit Touchscreen) ......................................................................... 92
Scannen in E-Mail (nur Modelle mit Touchscreen) ............................................................................................................ 93
Scannen in Netzwerkordner (nur Touchscreen-Modelle) ................................................................................................ 94
Weitere Scanaufgaben .......................................................................................................................................................... 95
7 Faxen ........................................................................................................................................................................................................ 97
Einrichten zum Senden und Empfangen von Faxen ......................................................................................................... 98
Vor dem Start ..................................................................................................................................................... 98
Schritt 1: Identizieren des Telefonverbindungstyps .................................................................................. 98
Schritt 2: Einrichten der Faxfunktion .............................................................................................................. 99
Gesonderte Telefonleitung .......................................................................................................... 99
vi DEWW
Page 9
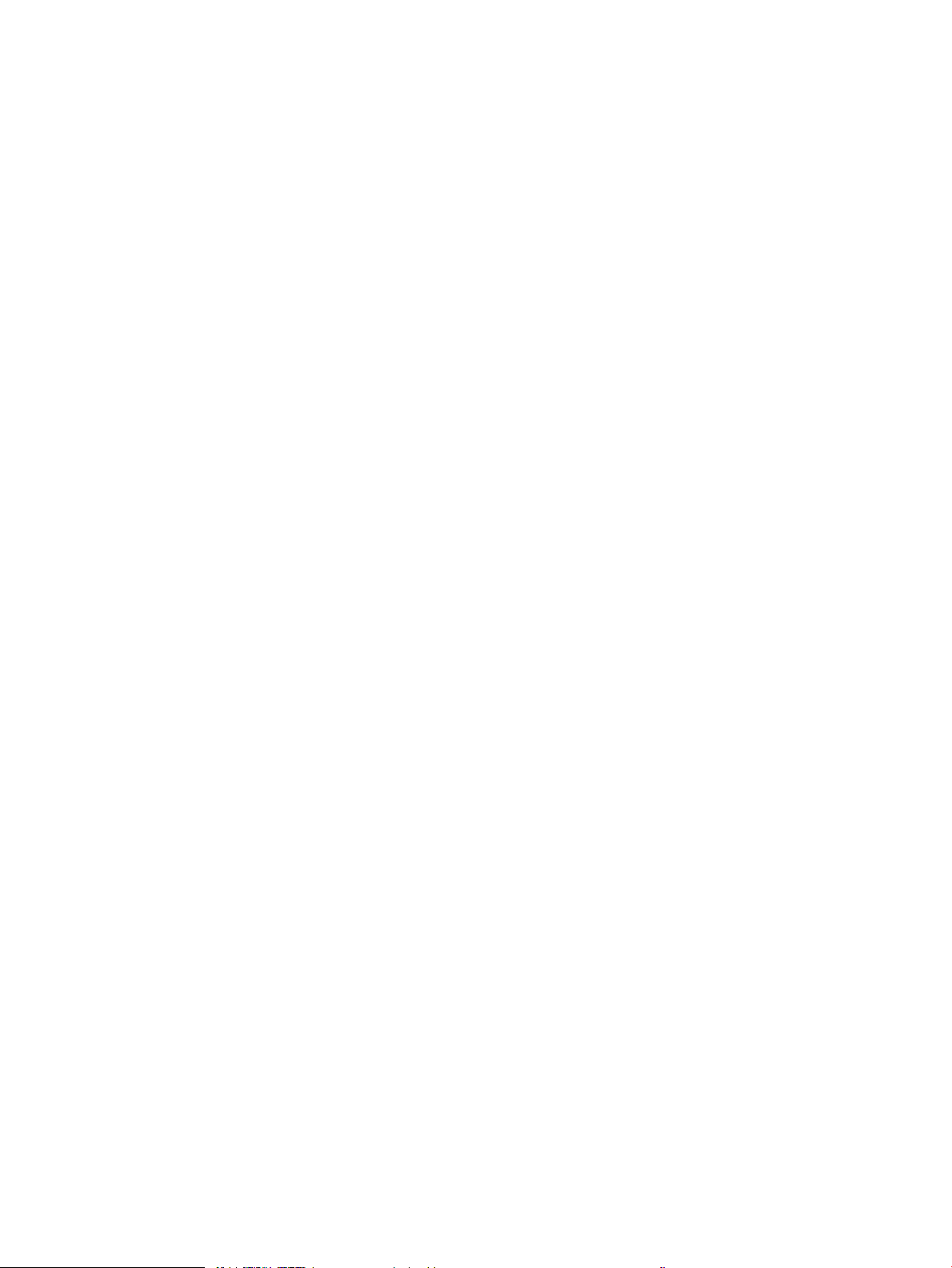
Gemeinsame Leitung für Sprach-/Faxanrufe ........................................................................ 100
Gemeinsame Leitung für Sprach-/Faxanrufe mit Anrufbeantworter ................................ 101
Schritt 3: Kongurieren der Uhrzeit, des Datums und der Kopfzeile des Faxgeräts ............................ 103
HP Assistent für die Faxeinrichtung ......................................................................................... 103
Druckerbedienfeld ...................................................................................................................... 104
Integrierter HP Webserver (EWS) und Toolbox für HP Gerät (Windows) ........................... 104
Schritt 4: Durchführen eines Faxtests .......................................................................................................... 105
Senden von Faxen ............................................................................................................................................................... 107
Senden von Faxen vom Flachbettscanner aus ........................................................................................... 107
Faxen über den Vorlageneinzug ................................................................................................................... 108
Verwenden von Kurz- und Gruppenwahleinträgen ................................................................................... 108
Senden von Faxen von der Software aus .................................................................................................... 109
Senden von Faxen von einem Softwareprogramm eines Drittanbieters, z. B. Microsoft Word ......... 109
Weitere Faxaufgaben .......................................................................................................................................................... 110
8 Verwalten des Druckers ...................................................................................................................................................................... 111
Verwenden von Anwendungen der HP Web Services (nur Modelle mit Touchscreen) ............................................. 112
Ändern Sie die Druckerverbindungsart (Windows) ......................................................................................................... 113
Erweiterte Konguration mit integriertem HP Webserver (EWS) und Toolbox für HP Gerät (Windows) ............... 114
Erweiterte Konguration mit dem HP Dienstprogramm für OS X ............................................................................... 119
Önen des HP Dienstprogramms ................................................................................................................ 119
Funktionen des HP Dienstprogramms ........................................................................................................ 119
Kongurieren der IP-Netzwerkeinstellungen .................................................................................................................. 122
Einführung ........................................................................................................................................................ 122
Haftungsausschluss bei gemeinsamer Druckernutzung ......................................................................... 122
Abrufen oder Ändern der Netzwerkeinstellungen ..................................................................................... 122
Umbenennen des Druckers in einem Netzwerk ......................................................................................... 123
Manuelles Kongurieren von IPv4-TCP/IP-Parametern über das Bedienfeld ....................................... 124
Verbindungsgeschwindigkeit und Duplexmodus ....................................................................................... 125
Sicherheitsfunktionen des Druckers ................................................................................................................................. 127
Einführung ........................................................................................................................................................ 127
Zuweisen oder Ändern des Systemkennworts mit dem integrierten Webserver ................................ 127
Sperren des Formatierers .............................................................................................................................. 128
Kongurieren der Einstellungen des leisen Druckmodus ............................................................................................. 129
Einführung ........................................................................................................................................................ 129
Methode 1: Kongurieren Sie die Einstellungen für den leisen Druckmodus über das Bedienfeld
des Druckers .................................................................................................................................................... 129
Methode 2: Kongurieren der Einstellungen für den leisen Druckmodus über den integrierten
HP Webserver (EWS) ....................................................................................................................................... 130
Energiespareinstellungen ................................................................................................................................................... 131
Einführung ........................................................................................................................................................ 131
DEWW vii
Page 10
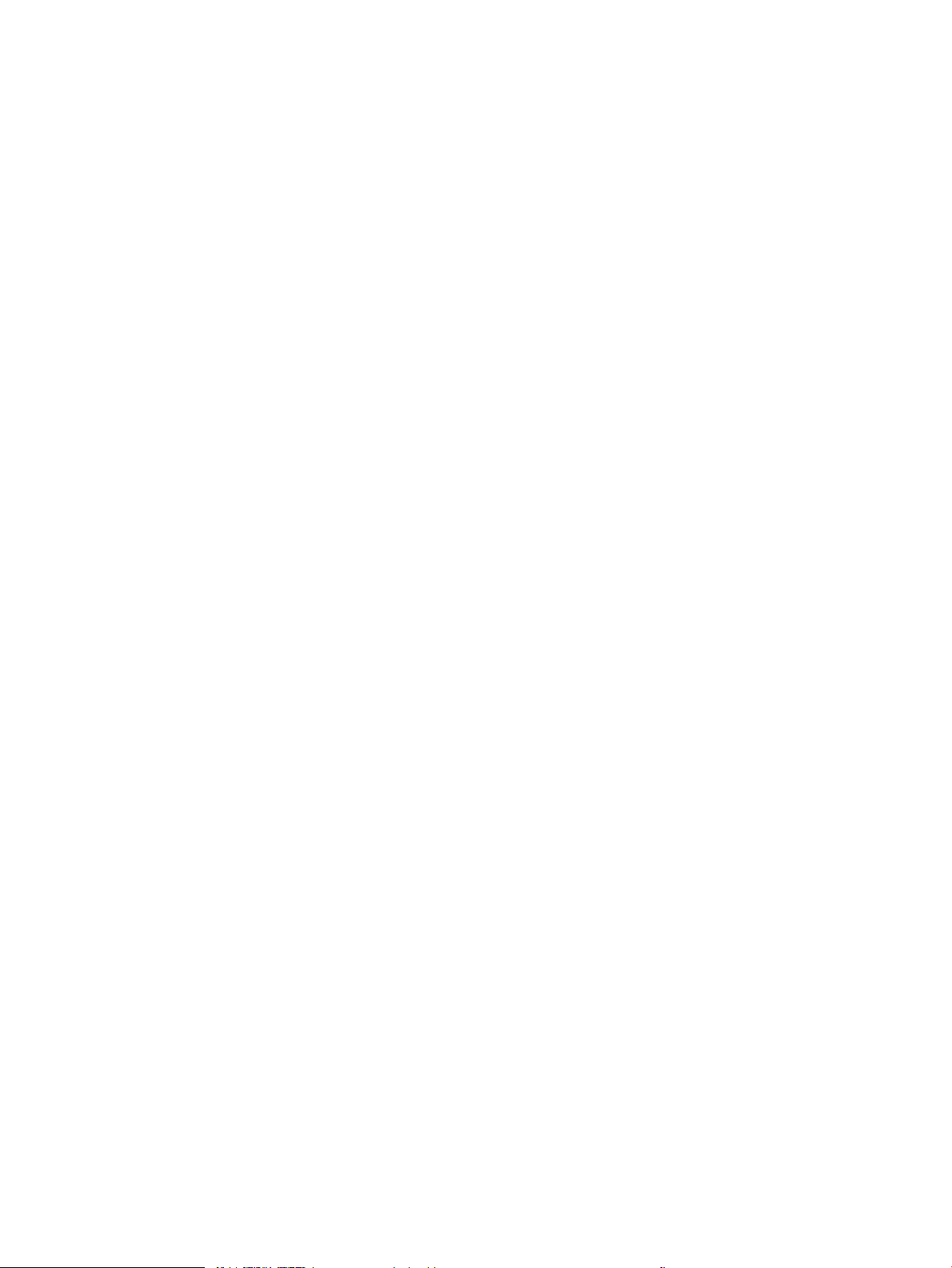
Drucken im EconoMode ................................................................................................................................. 131
Kongurieren der Einstellung „Bereitschaft/Automatisches Ausschalten nach Inaktivität“ ............... 131
Festlegen der Verzögerung für „Automatisches Ausschalten nach Inaktivität“ und Kongurieren
des Druckers, so dass er höchstens 1 Watt verbraucht ............................................................................ 132
Kongurieren der Einstellung „Verzögerung für Ausschalten“ ................................................................ 133
Aktualisieren der Firmware ................................................................................................................................................ 135
Methode 1: Aktualisieren der Firmware über das Bedienfeld .................................................................. 135
Methode 2: Aktualisieren der Firmware über das Dienstprogramm für Firmware-Updates .............. 136
9 Lösen von Problemen ......................................................................................................................................................................... 139
Kundendienst ....................................................................................................................................................................... 140
Hilfesystem für Bedienfeld (nur Modelle mit Touchscreen) .......................................................................................... 141
Wiederherstellen der werkseitigen Standardeinstellungen .......................................................................................... 142
Die Meldung „Patrone ist bald leer“ oder „Patrone ist fast leer“ erscheint auf dem Bedienfeld des Druckers .... 143
Ändern der „Fast leer“-Einstellungen .......................................................................................................... 143
Für Drucker mit Faxfunktion ..................................................................................................... 144
Materialbestell. ................................................................................................................................................ 144
Drucker zieht kein Papier ein oder Zufuhrprobleme ...................................................................................................... 145
Einführung ........................................................................................................................................................ 145
Der Drucker zieht kein Papier ein .................................................................................................................. 145
Der Drucker zieht mehrere Blatt Papier ein ................................................................................................ 146
Am Vorlageneinzug treten Papierstaus auf, oder der Vorlageneinzug zieht das Papier schief
oder mehrere Blätter gleichzeitig ein .......................................................................................................... 147
Beheben von Papierstaus .................................................................................................................................................. 149
Einführung ........................................................................................................................................................ 149
Papierstau-Positionen .................................................................................................................................... 149
Häuge oder wiederholt auftretende Papierstaus? .................................................................................. 150
Beheben von Papierstaus im Vorlageneinzug ........................................................................................... 151
Beseitigen Sie Papierstaus im Hauptzufuhrfach ........................................................................................ 153
Beheben von Papierstaus im Tonerpatronenbereich ................................................................................ 158
Beheben von Staus im Ausgabefach ........................................................................................................... 162
Beheben von Papierstaus im Duplexer ....................................................................................................... 165
Reinigen der austauschbaren Folieneinheit des ADF ..................................................................................................... 170
Verbesserung der Druckqualität ....................................................................................................................................... 172
Einführung ........................................................................................................................................................ 172
Drucken von einem anderen Softwareprogramm ..................................................................................... 172
Prüfen der Papiersorte für den Druckjob .................................................................................................... 172
Überprüfen der Papiersorteneinstellung (Windows) ............................................................ 172
Überprüfen der Papiersorteneinstellung (OS X) .................................................................... 173
Überprüfen des Status der Tonerkartusche ............................................................................................... 173
Reinigen des Druckers .................................................................................................................................... 174
viii DEWW
Page 11
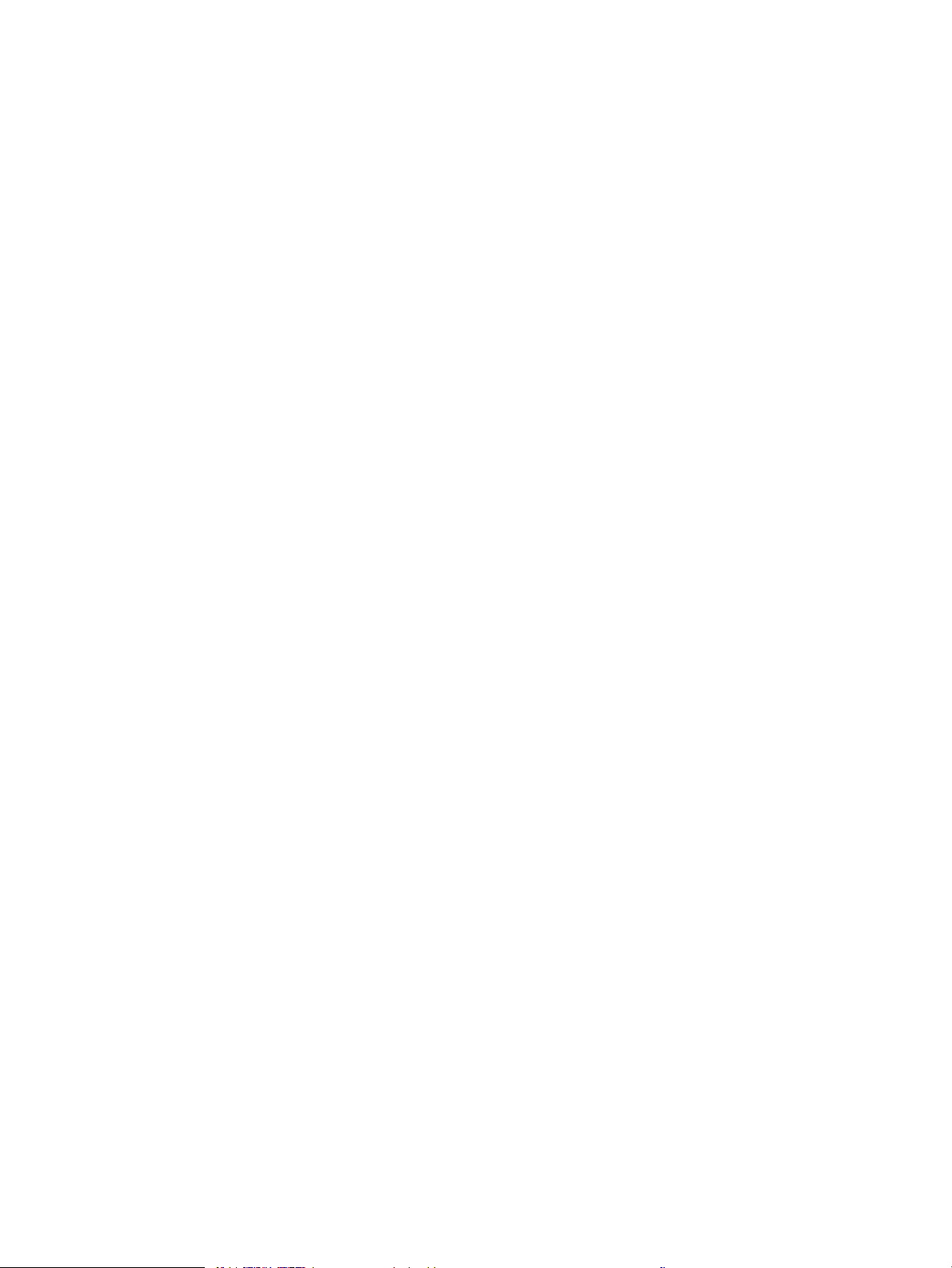
Drucken einer Reinigungsseite ................................................................................................. 174
Überprüfen des Scannerglases auf Schmutz und Flecken .................................................. 175
Führen Sie eine Sichtprüfung der Tonerpatrone und der Bildtrommel durch. ...................................... 175
Überprüfen des Papiers und der Druckumgebung .................................................................................... 176
Schritt 1: Verwenden von Papier, das den HP Spezikationen entspricht ......................... 176
Schritt 2: Überprüfen der Umgebung ...................................................................................... 176
Schritt 3: Einstellen der Ausrichtung einzelner Fächer ......................................................... 176
Verwenden eines anderen Druckertreibers ................................................................................................ 177
Überprüfen der EconoMode-Einstellungen ................................................................................................ 178
Anpassen der Druckdichte ............................................................................................................................. 178
Verbessern von Kopier- und Scanqualität ....................................................................................................................... 180
Einführung ........................................................................................................................................................ 180
Überprüfen des Scannerglases auf Schmutz und Flecken ....................................................................... 180
Überprüfen der Papiereinstellungen ............................................................................................................ 180
Optimieren für Text oder Graken ................................................................................................................ 181
Randloses Kopieren ........................................................................................................................................ 183
Reinigen der Walzen und der Trennvorrichtung des Vorlageneinzugs .................................................. 183
Verbessern der Faxqualität ................................................................................................................................................ 185
Einführung ........................................................................................................................................................ 185
Überprüfen des Scannerglases auf Schmutz und Flecken ....................................................................... 185
Überprüfen der Auösungseinstellungen zum Senden von Faxen ........................................................ 186
Überprüfen der Fehlerkorrektureinstellungen ........................................................................................... 187
Überprüfen der Seitenformateinstellung .................................................................................................... 188
Reinigen der Walzen und der Trennvorrichtung des Vorlageneinzugs .................................................. 189
Senden an ein anderes Faxgerät .................................................................................................................. 190
Überprüfen des Faxgeräts des Absenders .................................................................................................. 190
Lösen von Problemen in drahtgebundenen Netzwerken ............................................................................................. 191
Einführung ........................................................................................................................................................ 191
Unzureichende physische Verbindung ........................................................................................................ 191
Der Computer verwendet die falsche IP-Adresse für den Drucker ......................................................... 191
Der Computer kann nicht mit dem Drucker kommunizieren ................................................................... 191
Der Drucker verwendet falsche Verbindungsgeschwindigkeits- oder Duplexeinstellungen für
das Netzwerk. .................................................................................................................................................. 192
Neue Softwareprogramme können Kompatibilitätsprobleme verursachen ......................................... 192
Ihr Computer oder Ihre Arbeitsstation sind möglicherweise nicht richtig eingerichtet ....................... 192
Der Drucker ist deaktiviert, oder die Netzwerkeinstellungen sind falsch .............................................. 192
Beheben von Problemen mit dem drahtlosen Netzwerk .............................................................................................. 193
Einführung ........................................................................................................................................................ 193
Checkliste für die drahtlose Verbindung ..................................................................................................... 193
Nach Abschluss der drahtlosen Konguration druckt der Drucker nicht ............................................... 194
Der Drucker druckt nicht, und auf dem Computer ist eine Firewall eines Drittanbieters installiert ... 194
DEWW ix
Page 12
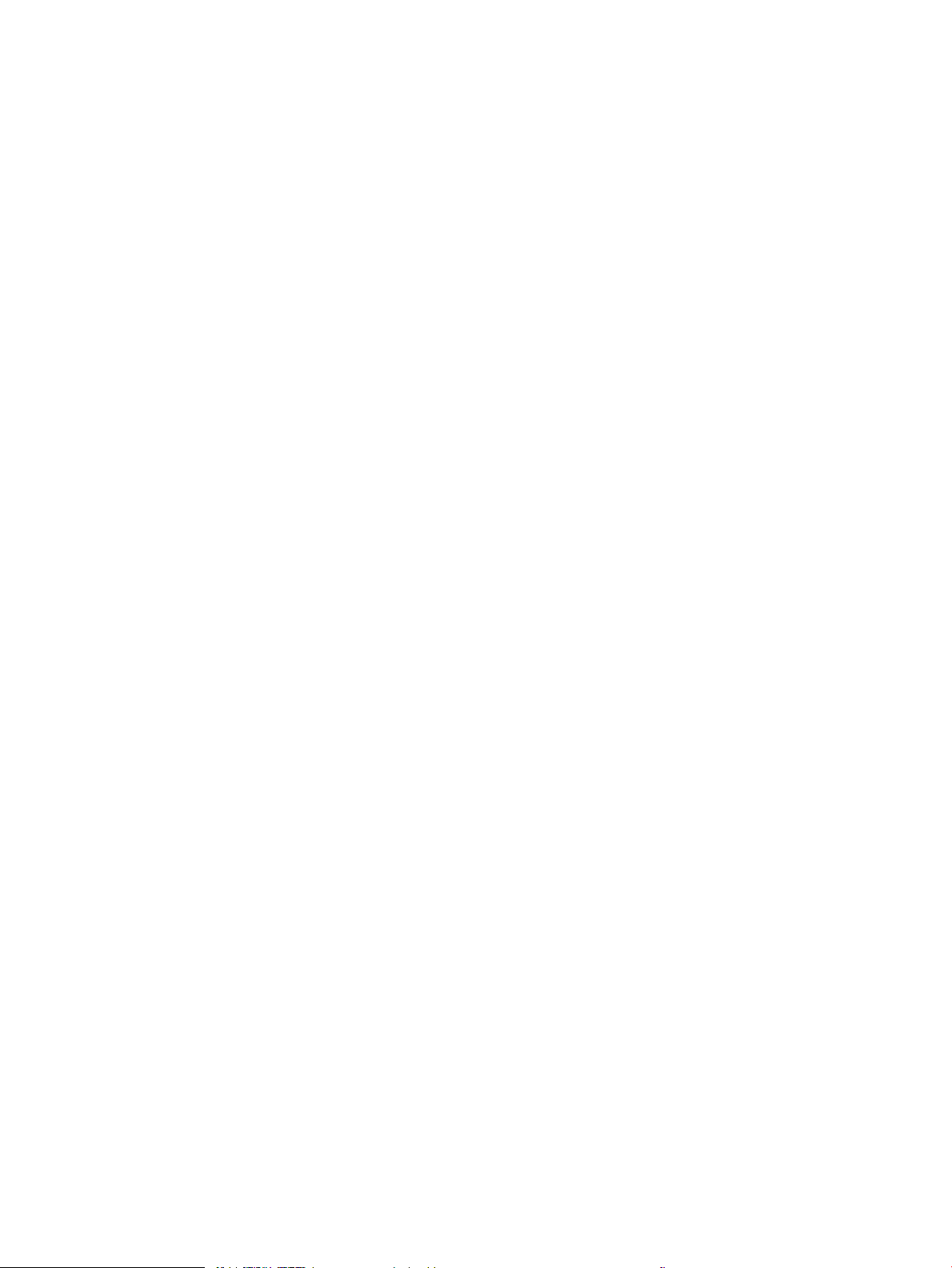
Die drahtlose Verbindung funktioniert nicht mehr, nachdem die Position des drahtlosen Routers
oder des Druckers verändert wurde ............................................................................................................ 194
Der Anschluss mehrerer Computer an den drahtlosen Drucker ist nicht möglich ............................... 195
Beim Anschluss an ein VPN wird die Verbindung des drahtlosen Druckers unterbrochen ................. 195
Das Netzwerk erscheint nicht in der Liste der drahtlosen Netzwerke ................................................... 195
Das drahtlose Netzwerk funktioniert nicht ................................................................................................. 195
Durchführen eines Diagnosetests für ein drahtloses Netzwerk .............................................................. 196
Reduzieren von Störungen in einem drahtlosen Netzwerk ..................................................................... 197
Lösen von Faxproblemen ................................................................................................................................................... 198
Einführung ........................................................................................................................................................ 198
Checkliste für die Fehlerbehebung beim Faxen ......................................................................................... 198
Beheben allgemeiner Faxprobleme ............................................................................................................. 199
Faxe werden nur langsam gesendet ....................................................................................... 199
Faxqualität ist schlecht .............................................................................................................. 200
Fax wird abgeschnitten oder auf zwei Seiten gedruckt ....................................................... 201
Index ........................................................................................................................................................................................................... 203
x DEWW
Page 13
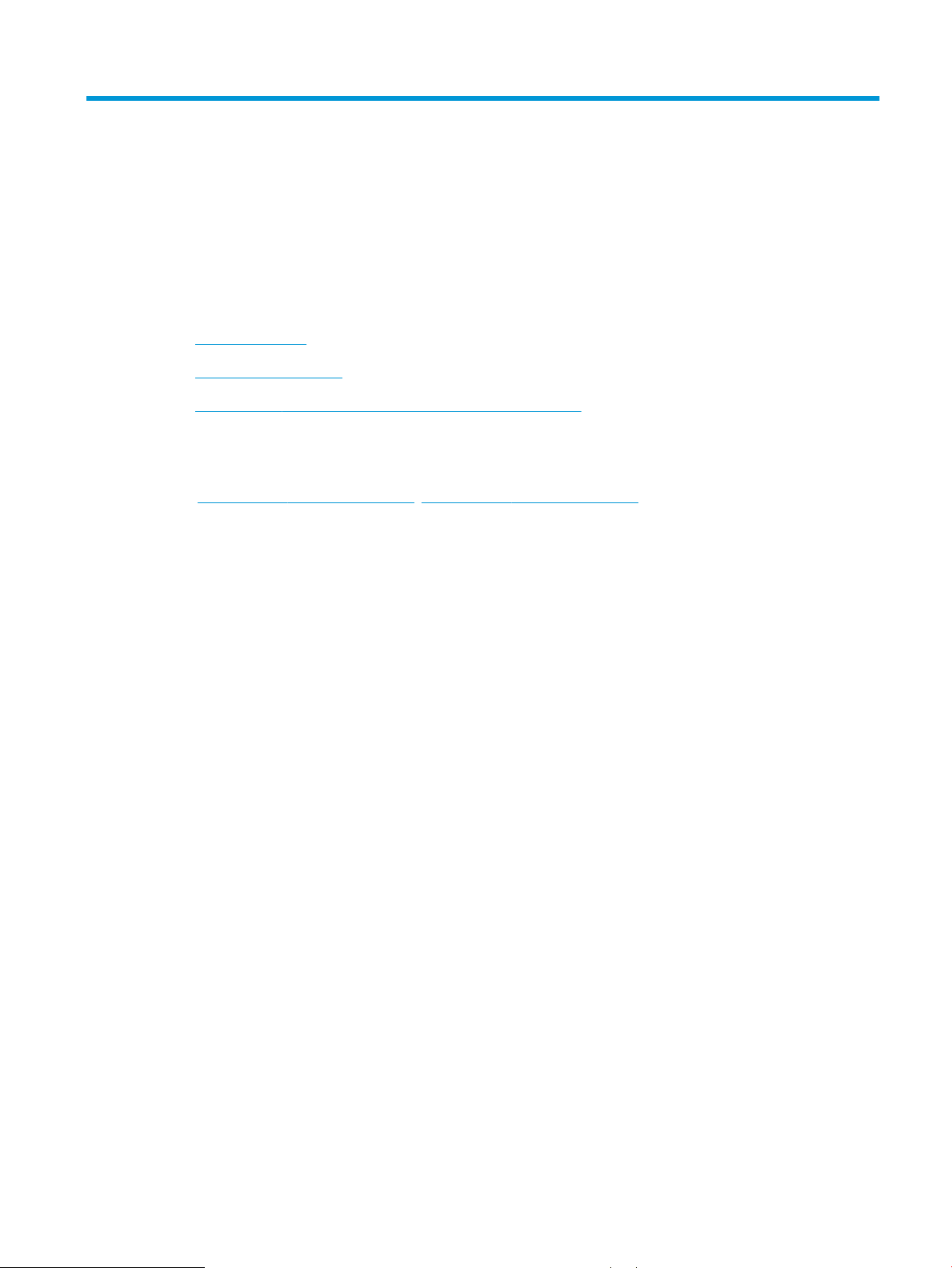
1 Druckerübersicht
●
Druckeransichten
●
Druckerspezikationen
●
Konguration der Produkthardware und Softwareinstallation
Siehe auch:
Die folgenden Informationen sind zum Zeitpunkt der Veröentlichung richtig. Aktuelle Informationen nden Sie
unter www.hp.com/support/ljM148MFP, www.hp.com/support/ljM227MFP.
Die HP Kompletthilfe für den Drucker beinhaltet die folgenden Informationen:
● Installieren und Kongurieren
● Lernen und Verwenden
● Lösen von Problemen
● Herunterladen von Software- und Firmware-Aktualisierungen
● Beitritt zu Support-Foren
● Suchen nach Garantie- und Zulassungsinformationen
DEWW 1
Page 14
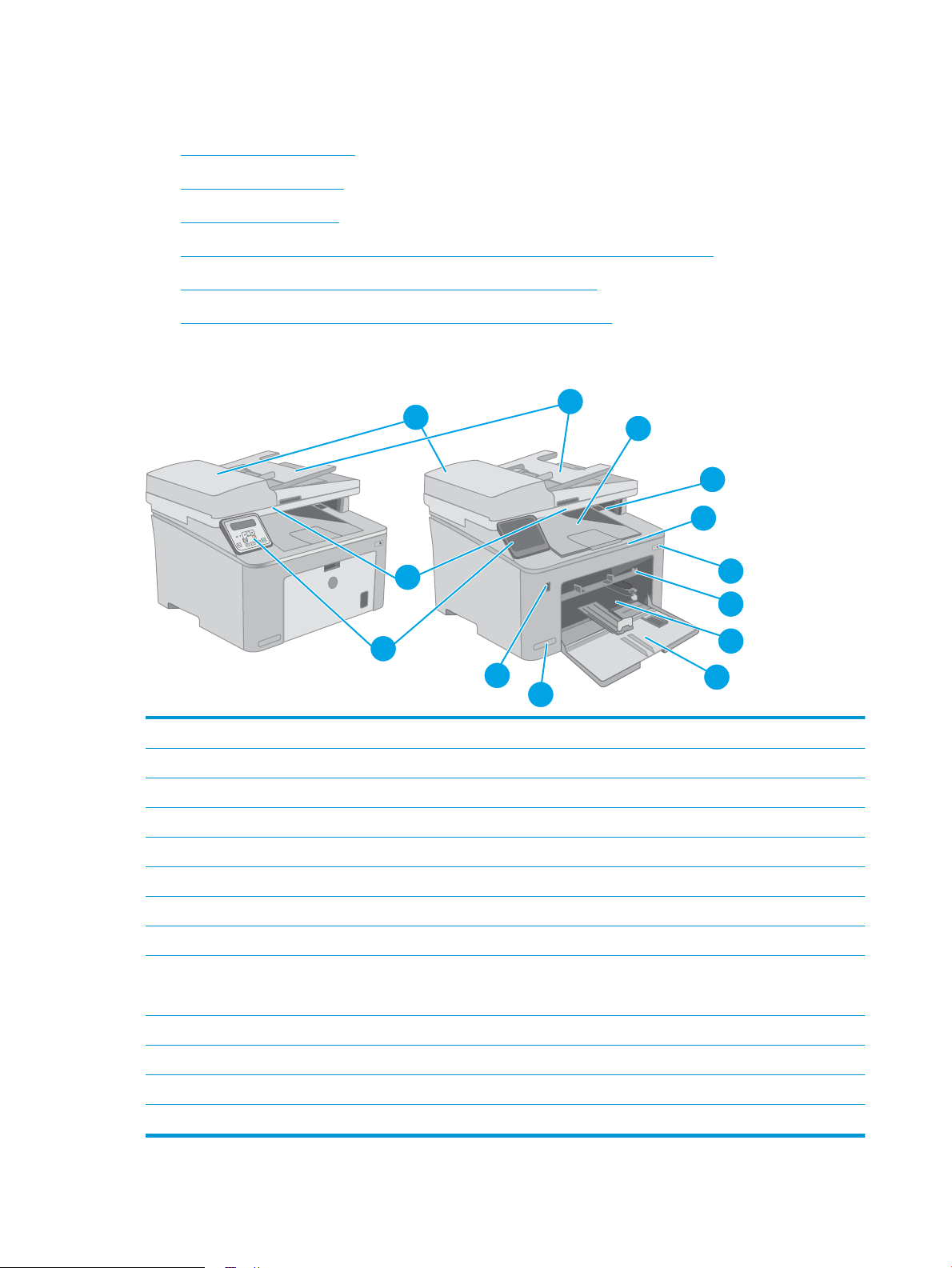
Druckeransichten
O
K
11
12
13
1
2
3
6
7
4
5
9
8
10
●
Vorderansicht des Druckers
●
Rückansicht des Druckers
●
Schnittstellenanschlüsse
●
Zweizeilige LCD-Bedienfeld-Ansicht (Modelle M148dw, M227d, M227sdn, M230sdn)
●
Zweizeilige LCD-Bedienfeld-Ansicht (Modelle M148fdw, M227fdn)
●
Ansicht des Touchscreen-Bedienfelds (Modelle M227fdw, M230fdw)
Vorderansicht des Druckers
1 Ausgabefach
2 Tonerpatronenklappe
3 Ausgabefacherweiterung
4 Netztaste
5 Einzelblattzuführung
6 Hauptzufuhrfach
7 Klappe des Hauptzufuhrfachs
8 Modellbezeichnung
9 Walk-Up-USB-Anschluss (zum Drucken und Scannen ohne Computer)
10 Bedienfeld
11 Scanner
12 Vorlageneinzug
13 Zufuhrfach für Vorlageneinzug
(nur Modelle mit Touchscreen)
2 Kapitel 1 Druckerübersicht DEWW
Page 15
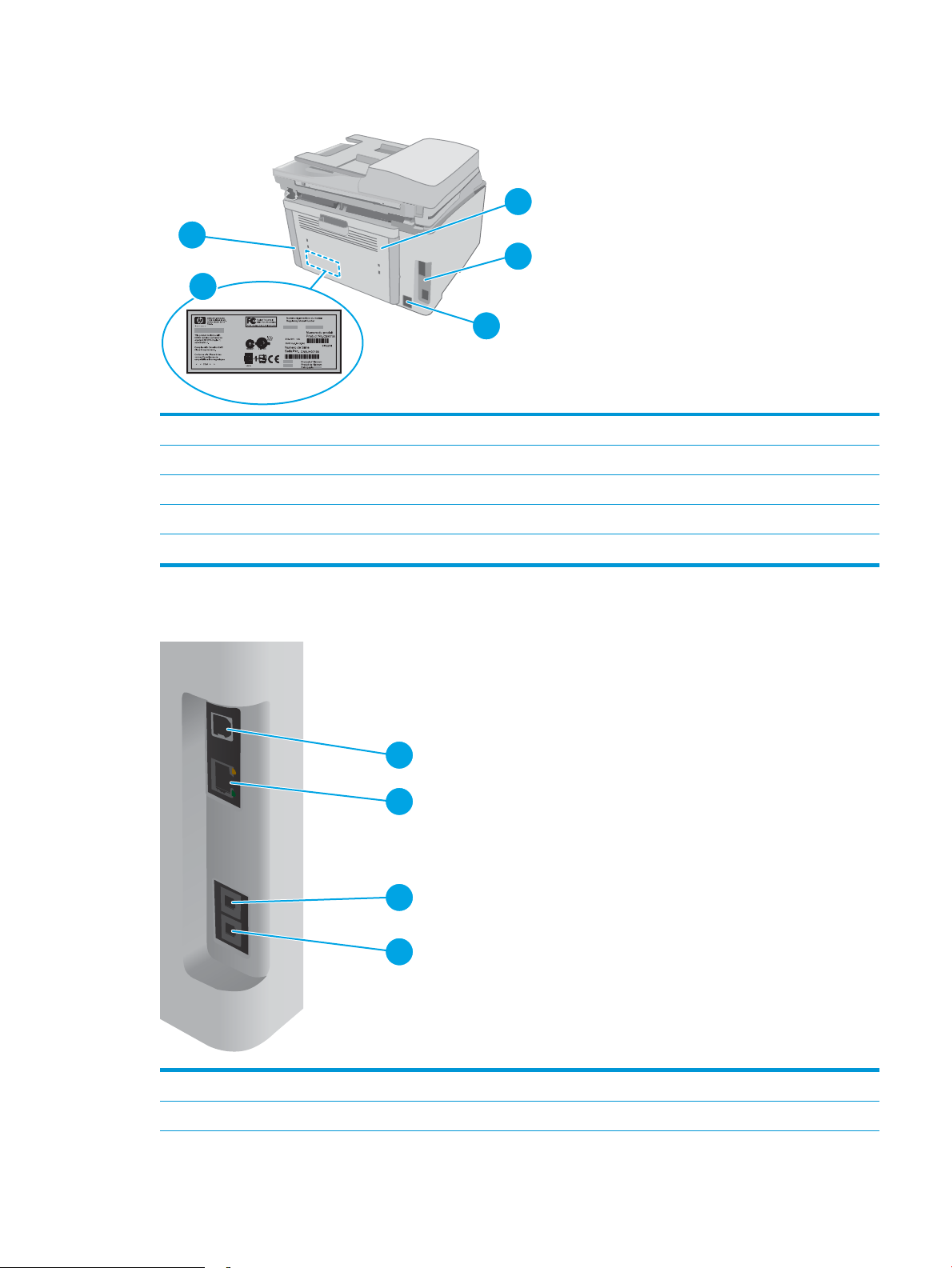
Rückansicht des Druckers
4
2
1
3
5
1
2
3
4
1 Hintere Klappe (Zugang zum Beheben von Papierstaus)
2 Schnittstellenanschlüsse
3 Netzanschluss
4 Serien- und Produktnummernaufkleber
5 Önung für Kabel-Sicherheitssperre (an der hinteren Abdeckung des Druckers)
Schnittstellenanschlüsse
1 USB-Schnittstellenanschluss
2 Ethernet-Anschluss
DEWW Druckeransichten 3
Page 16
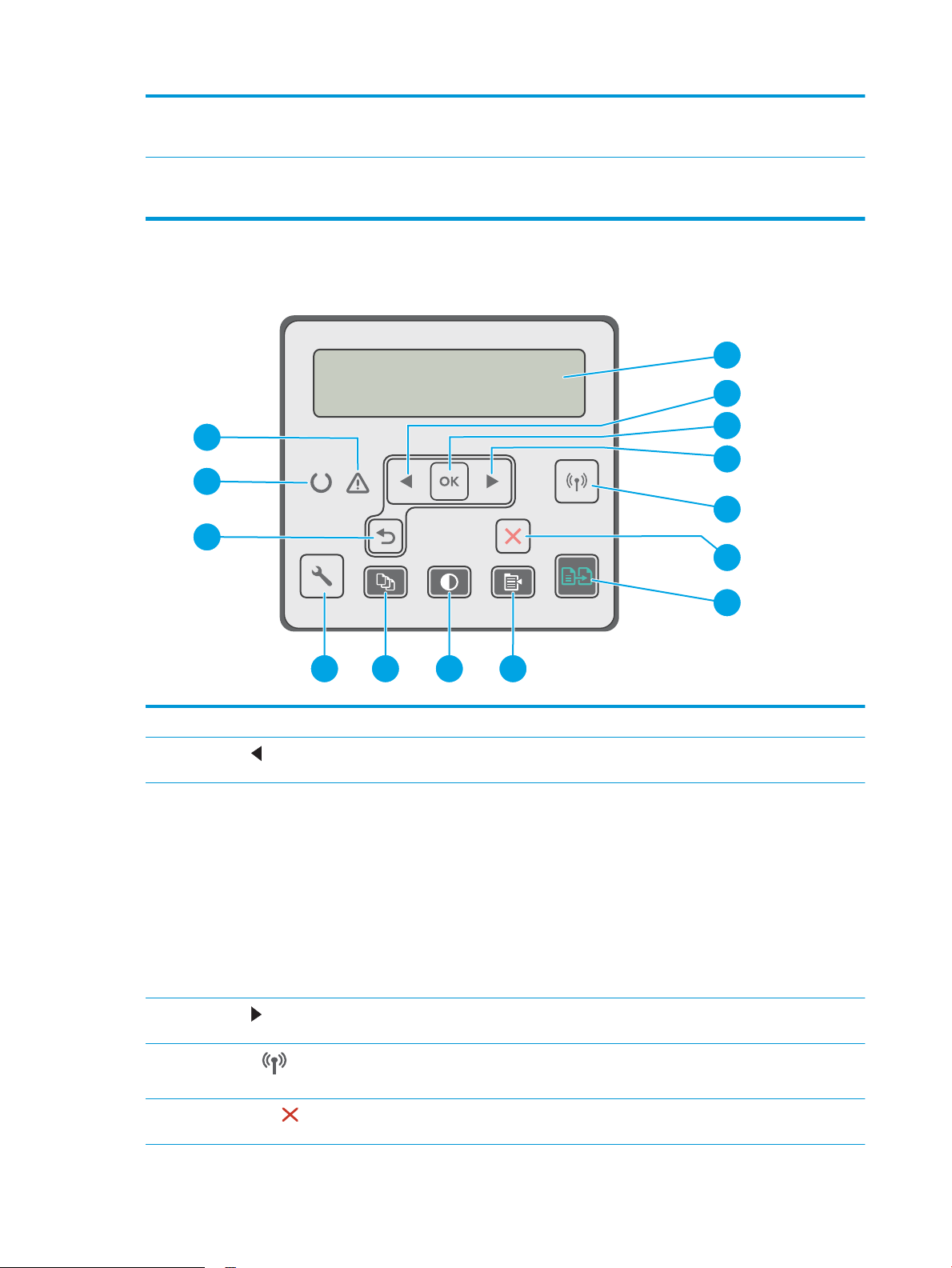
3 Eingangsbuchse für Fax zum Anbringen einer Faxtelefonleitung am Drucker
14
1
5
6
2
3
4
7
891011
13
12
(nur bei Faxmodellen)
4 Ausgangsbuchse für Telefon (zum Anbringen einer Nebenstelle, eines Anrufbeantworters oder eines anderen Geräts)
(nur bei Faxmodellen)
Zweizeilige LCD-Bedienfeld-Ansicht (Modelle M148dw, M227d, M227sdn, M230sdn)
1 Bedienfeldanzeige Dieser Bildschirm enthält Menüs und Druckerdaten.
2
Schaltäche Linkspfeil
3 Schaltäche OK Mit dem Schaltäche OK können Sie die folgenden Aktionen ausführen:
4
Schaltäche Rechtspfeil
5
Wireless-Taste (nur WirelessModelle)
6
Taste „Abbrechen“
Verwenden Sie diese Taste, um in den Menüs zu navigieren oder den Wert auf der Anzeige
zu verringern.
● Bedienfeldmenüs önen
● Ein auf dem Bedienfeld angezeigtes Untermenü önen
● Menüoption auswählen
● Bestimmte Fehlermeldungen löschen
● Einen Druckauftrag als Reaktion auf eine Bedienfeldauorderung beginnen (z. B.
wenn die Meldung Drücken Sie [OK], um fortzufahren auf der Bedienfeldanzeige
angezeigt wird).
Verwenden Sie diese Taste, um in den Menüs zu navigieren oder den Wert auf der Anzeige
zu erhöhen.
Verwenden Sie diese Taste, um zum Wireless-Menü und den Wireless-Statusinformationen
zu navigieren.
Mit dieser Schaltäche können Sie einen Druckauftrag abbrechen oder die Menüs auf dem
Bedienfeld schließen.
4 Kapitel 1 Druckerübersicht DEWW
Page 17
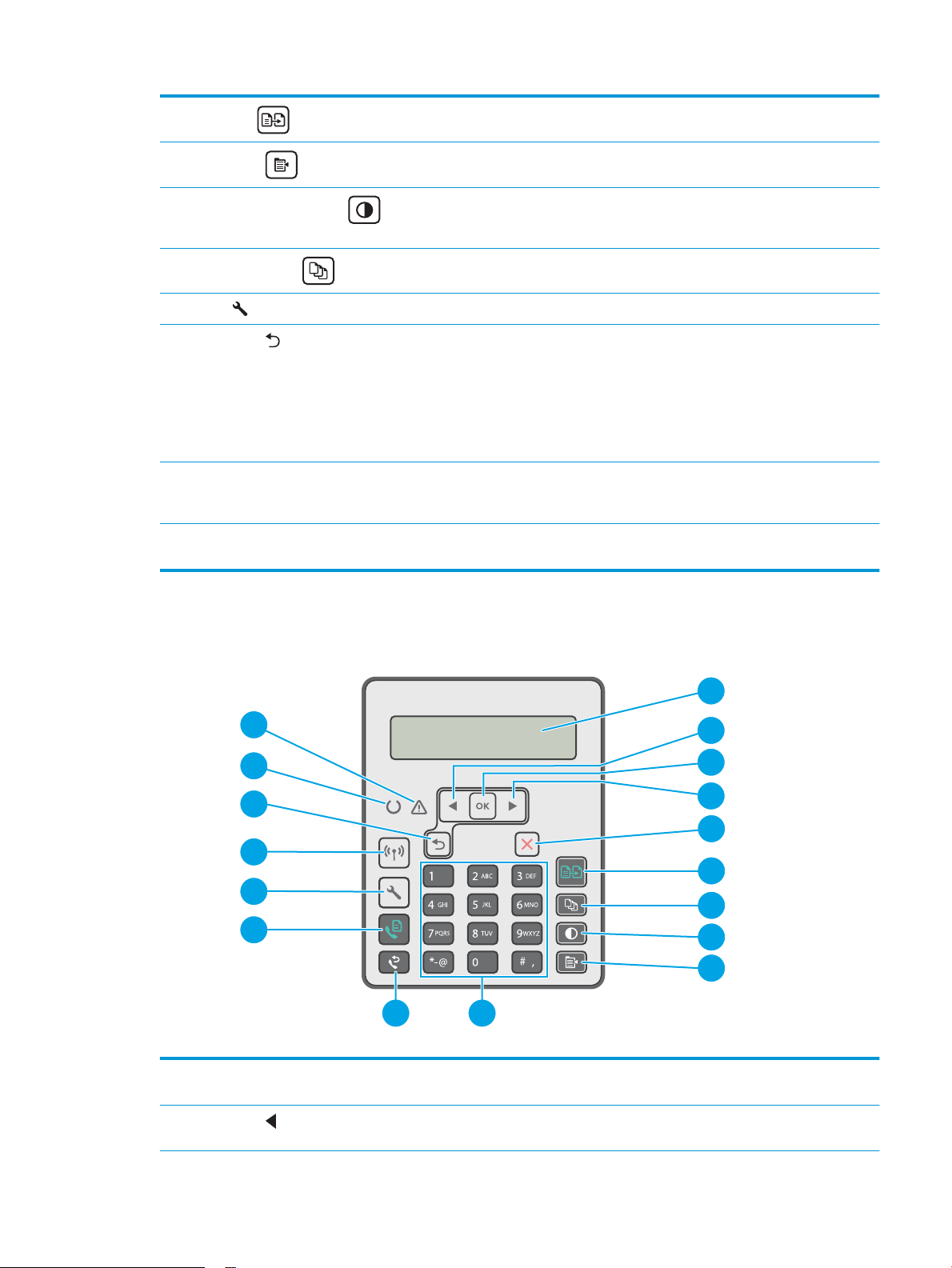
7
1
2
3
4
5
6
7
8
9
1011
12
15
17
16
13
14
Kopierstart taste
Starten Sie einen Kopierjob mit dieser Schaltäche.
8
Kopiermenü (Taste)
9
Taste „Aufhellen/Abdunkeln“
für Kopien
10
Taste Kopienanzahl
11
Setup (Schaltäche)
12
Schaltäche Zurück-Pfeil
13 Bereit-LED (grün) Die Bereit-LED leuchtet, wenn der Drucker druckbereit ist. Sie blinkt, wenn der Drucker
14 Achtung-LED (gelb) Die Achtung-LED blinkt, wenn ein Benutzereingri erforderlich ist. Wenn die Achtung-LED
Über diese Schaltäche önen Sie das Menü Kopieren.
Verwenden Sie diese Schaltäche, um heller oder dunkler zu kopieren.
Legen Sie mit dieser Schaltäche die Anzahl der Kopien für einen Druckjob fest.
Über diese Schaltäche önen Sie das Menü Setup.
Sie können diese Schaltäche für folgende Aktionen verwenden:
● Bedienfeldmenüs verlassen
● In einer Untermenüliste zurück zu einem vorhergehenden Menü wechseln
● In einer Untermenüliste zurück zu einer vorhergehenden Menüoption wechseln
(ohne die Änderungen der Menüoption zu speichern)
Druckdaten empfängt, einen Druckauftrag abbricht oder sich im Bereitschaftsmodus
bendet.
leuchtet, bendet sich der Drucker in einem Fehlerzustand.
Zweizeilige LCD-Bedienfeld-Ansicht (Modelle M148fdw, M227fdn)
1 Zweizeilige
Bedienfeldanzeige
2
Schaltäche Linkspfeil
Dieser Bildschirm enthält Menüs und Druckerdaten.
Verwenden Sie diese Taste, um in den Menüs zu navigieren oder den Wert auf der Anzeige zu
verringern.
DEWW Druckeransichten 5
Page 18
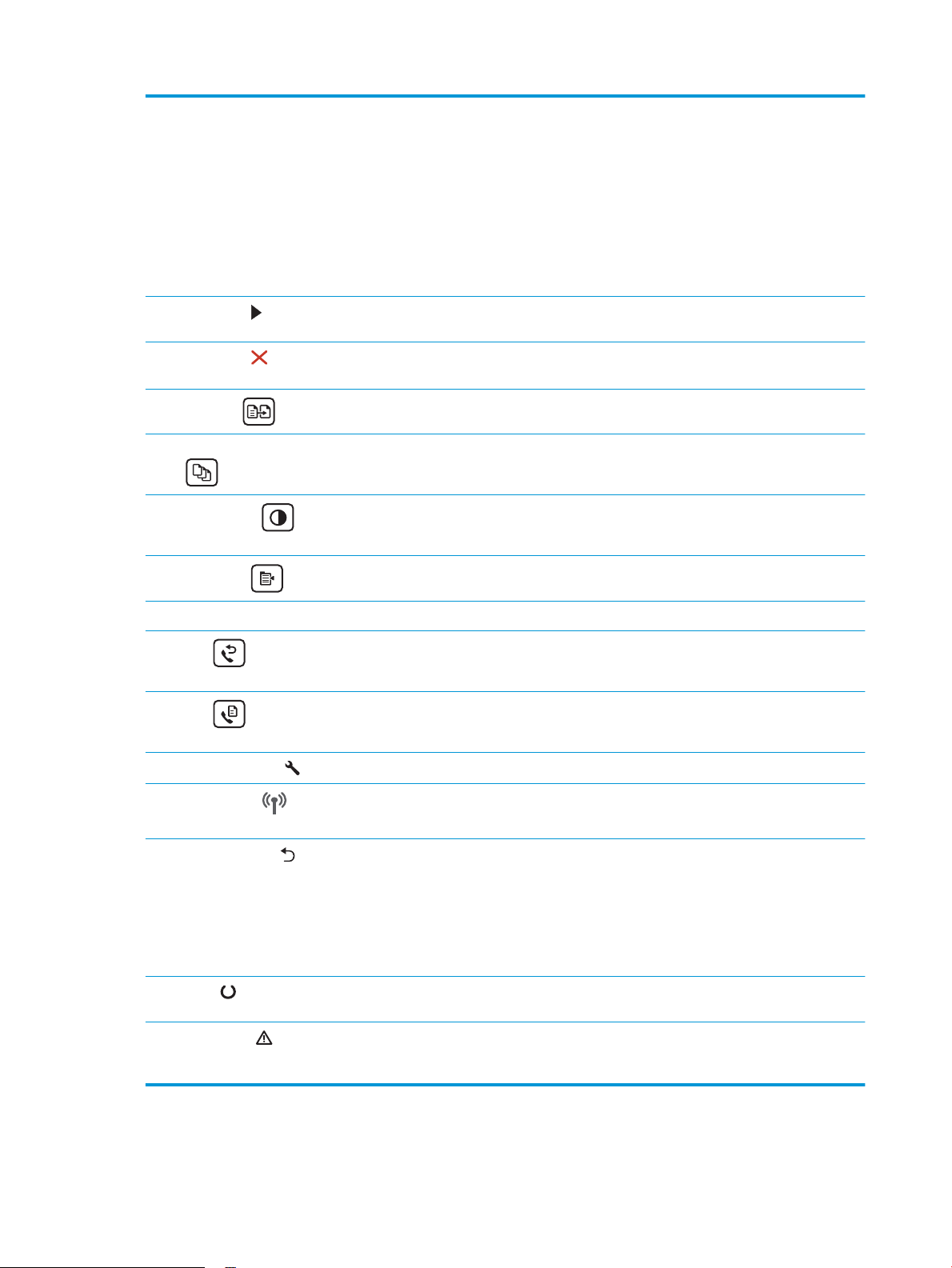
3 Schaltäche OK Mit der Schaltäche OK können Sie die folgenden Aktionen ausführen:
● Bedienfeldmenüs önen
● Ein auf dem Bedienfeld angezeigtes Untermenü önen
● Menüoption auswählen
● Bestimmte Fehlermeldungen löschen
● Einen Druckauftrag als Reaktion auf eine Bedienfeldauorderung beginnen (z. B. wenn die
Meldung Drücken Sie [OK], um fortzufahren auf der Bedienfeldanzeige angezeigt wird).
4
Schaltäche Rechtspfeil
5
Schaltäche
„Abbrechen“
6
Kopierstart taste
7 Taste für Kopienanzahl Legen Sie mit dieser Schaltäche die Anzahl der Kopien für einen Druckjob fest.
8
Heller/Dunkler
(Taste)
9
Kopiermenü (Taste)
10 Alphanumerische Tasten Geben Sie die Faxnummer über das Tastenfeld ein.
11
Taste Fax-
Wahlwiederholung
12
Taste zum Starten
des Faxvorgangs
13
Taste „Einrichtung“
Verwenden Sie diese Taste, um in den Menüs zu navigieren oder den Wert auf der Anzeige zu
erhöhen.
Mit dieser Schaltäche können Sie einen Druckauftrag abbrechen oder die Menüs auf dem Bedienfeld
schließen.
Starten Sie einen Kopierjob mit dieser Schaltäche.
Legen Sie mit dieser Schaltäche die Helligkeitseinstellungen für den aktuellen Kopierjob fest.
Über diese Schaltäche önen Sie das Menü Kopieren.
Mit dieser Taste rufen Sie die letzte Faxnummer des vorherigen Faxjobs ab.
Drücken Sie diese Taste , um einen Faxjob zu starten.
Über diese Schaltäche önen Sie das Menü Setup.
14
Wireless-Taste (nur
Wireless-Modelle)
15
Taste Zurück-Pfeil
16 Bereit- LED Die Bereit-LED leuchtet dauerhaft, wenn der Drucker druckbereit ist. Sie blinkt, wenn der Drucker
17 Achtung-LED Die Achtung-LED blinkt, wenn ein Benutzerzugri erforderlich ist, z. B. wenn dem Drucker das Papier
Verwenden Sie diese Taste, um zum Wireless-Menü und den Wireless-Statusinformationen zu
navigieren.
Sie können diese Taste für folgende Aktionen verwenden:
● Bedienfeldmenüs verlassen
● In einer Untermenüliste zurück zu einem vorhergehenden Menü wechseln
● In einer Untermenüliste zurück zu einer vorhergehenden Menüoption wechseln (ohne die
Änderungen der Menüoption zu speichern)
Druckdaten empfängt oder einen Druckauftrag abbricht.
ausgeht oder eine Tonerpatrone gewechselt werden muss. Wenn die LED dauerhaft leuchtet, ist im
Drucker ein Fehler aufgetreten.
6 Kapitel 1 Druckerübersicht DEWW
Page 19
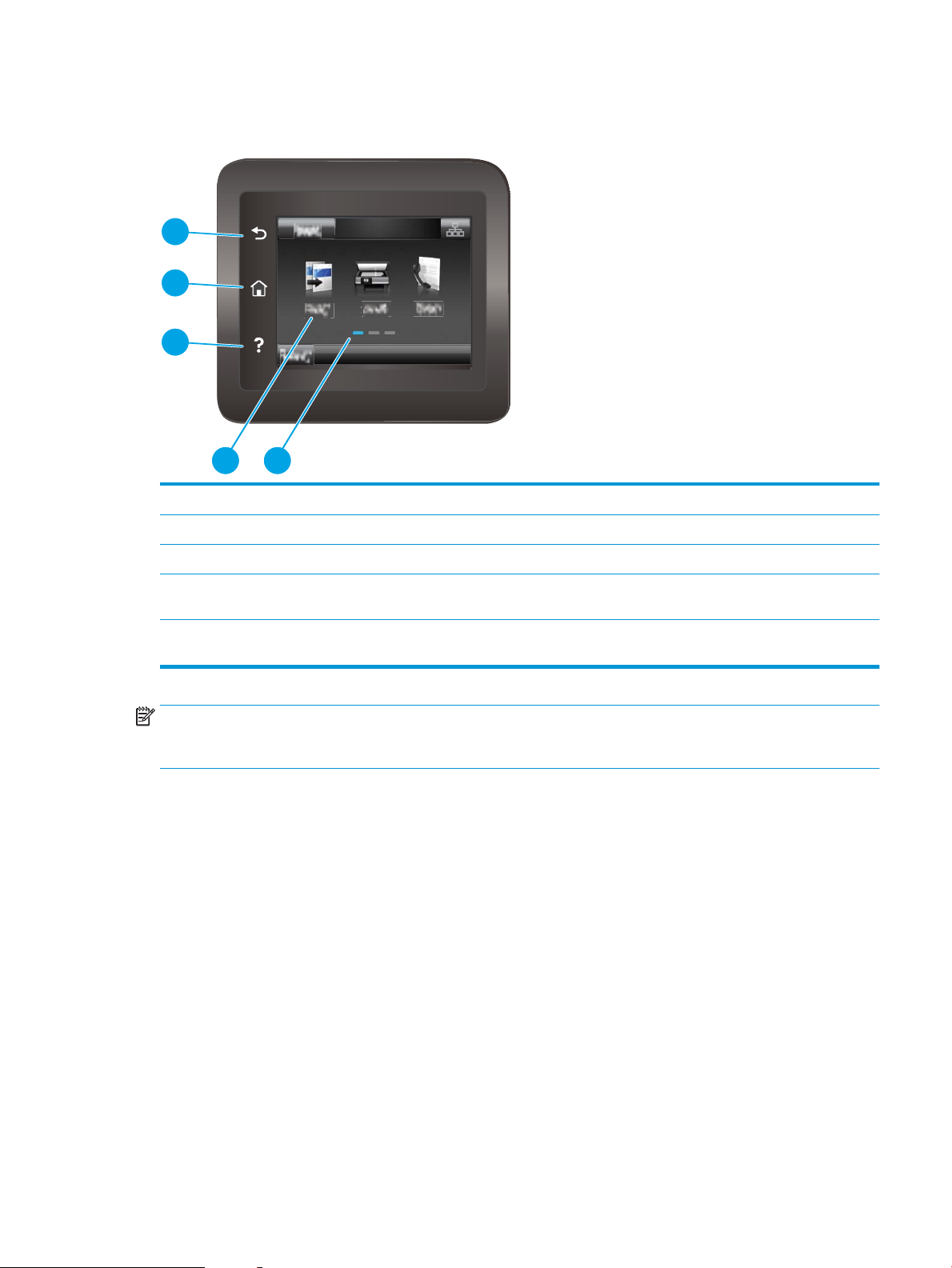
Ansicht des Touchscreen-Bedienfelds (Modelle M227fdw, M230fdw)
4 5
1
2
3
1 Zurück (Taste) Wechselt zum vorherigen Bildschirm
2 Home-Schaltäche Önet den Home-Bildschirm
3 Hilfe-Schaltäche Bietet Zugri auf das Hilfesystem zum Bedienfeld
4 Farb-Touchscreen Hierüber haben Sie Zugri auf Menüs, Hilfe-Animationen und
Druckerdaten.
5 Homepage-Bildschirmanzeige Diese Anzeige zeigt an, welcher Home-Bildschirm aktuell auf
dem Bedienfeld angezeigt wird.
HINWEIS: Obwohl sich auf dem Bedienfeld keine Standardschaltäche Abbrechen bendet, wird während vieler
Druckeraktivitäten eine Schaltäche Abbrechen angezeigt. So kann der Benutzer einen Vorgang abbrechen,
bevor er vom Drucker beendet wurde.
DEWW Druckeransichten 7
Page 20
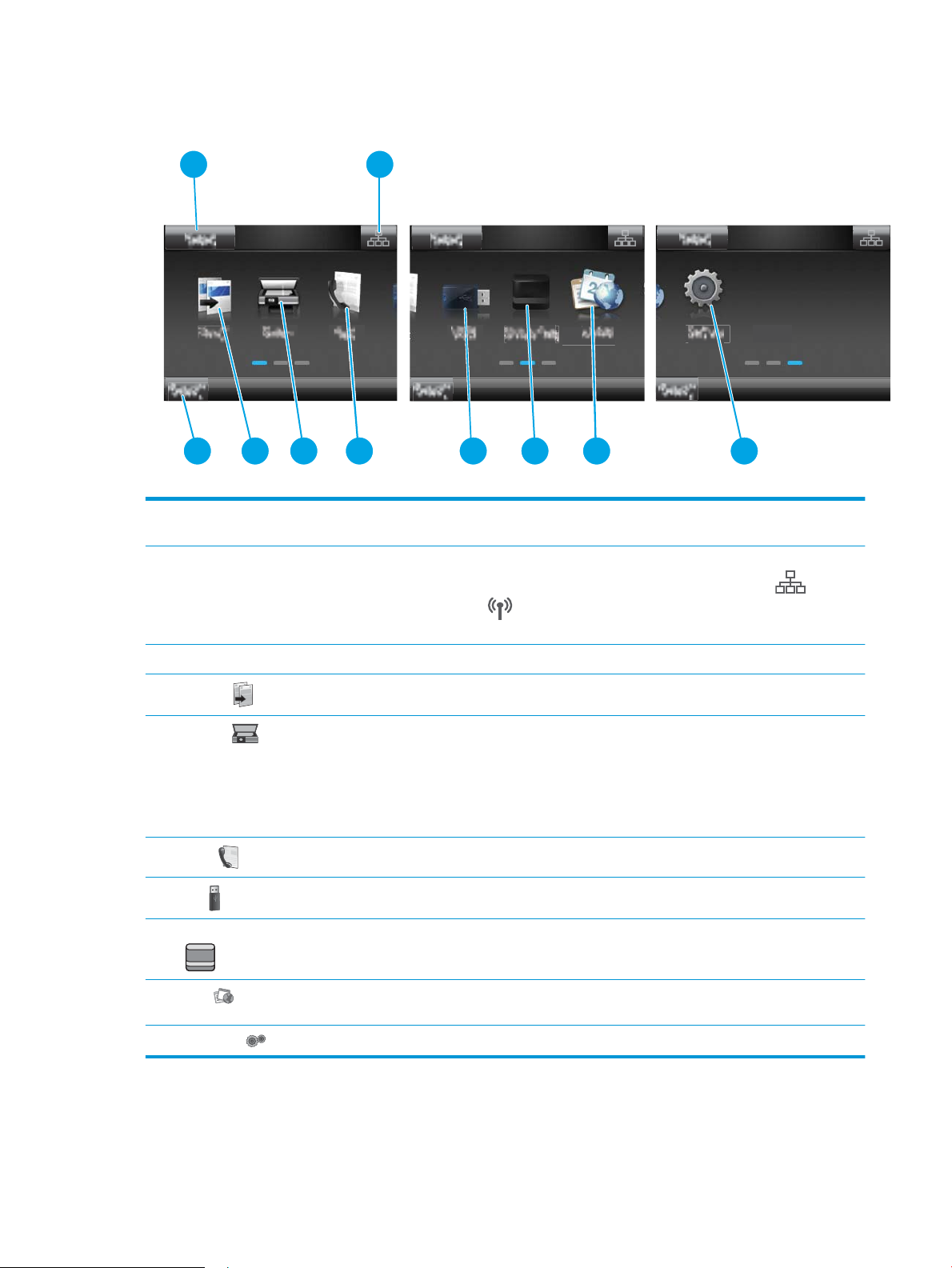
Layout des Home-Bildschirms
2
3
4 5 6
1
8
9
7 10
2
1 Schaltäche Zurücksetzen Mit dieser Schaltäche können Sie alle temporären Jobeinstellungen auf die Standardeinstellungen
des Druckers zurücksetzen.
2 Schaltäche
„Verbindungsinformatione
n“
3 Druckerstatus Im Bildschirmbereich nden Sie Informationen zum Gesamtstatus des Druckers.
4
Kopieren
5
Scannen
6
Faxen
7
USB
8 Verbrauchsmaterialien Berühren Sie diese Schaltäche, um Informationen zum Verbrauchsmaterialstatus anzuzeigen.
9
Apps
Über diese Schaltäche können Sie das Menü Verbindungsinformationen önen, in dem Sie
Netzwerkinformationen nden. Die Schaltäche wird entweder als drahtgebundenes oder
drahtloses Netzwerksymbol angezeigt, je nach Art des Netzwerks, an das der Drucker
angeschlossen ist.
Berühren Sie diese Schaltäche, um das Menü „Kopieren“ zu önen.
Berühren Sie diese Schaltäche, um die Scan-Menüs zu aktivieren:
● Scannen in USB-Laufwerk
● Scannen in Netzwerkordner
● Scannen in E-Mail
Berühren Sie diese Schaltäche, um die Fax-Menüs zu önen.
Berühren Sie diese Schaltäche, um das Menü USB-Flash-Laufwerk zu önen.
Über diese Schaltäche önen Sie das Menü Anwendungen zum Direktdruck aus ausgewählten WebAnwendungen.
10 Einrichtung Über diese Schaltäche önen Sie das Menü Setup.
So verwenden Sie das Touchscreen-Bedienfeld
Gehen Sie wie folgt vor, um das Bedienfeld auf dem Drucker-Touchscreen zu verwenden.
8 Kapitel 1 Druckerübersicht DEWW
Page 21
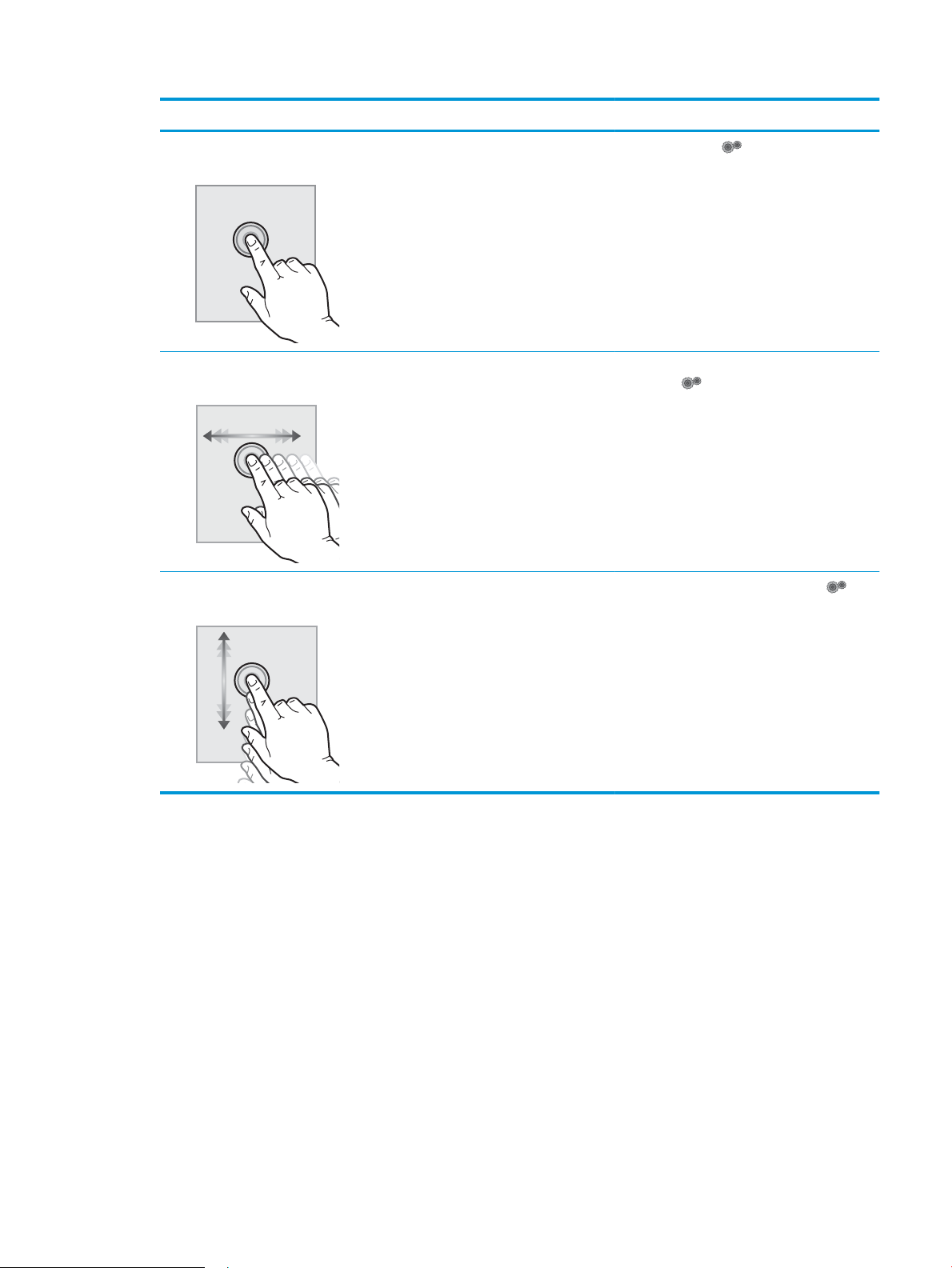
Maßnahme Beschreibung Beispiel
Berühren Sie die Schaltäche Berühren Sie eine Option auf dem Bildschirm, um
sie auszuwählen oder das Menü zu önen. Beim
Scrollen durch das Menü können Sie den
Scrollvorgang durch eine leichte Berührung
stoppen.
Wischen Bewegen Sie den Finger horizontal über den
Bildschirm, um ihn seitlich zu verschieben.
Scrollen Bewegen Sie den Finger vertikal über den
Bildschirm ohne ihn anzuheben, um den
Bildschirm zu verschieben.
Berühren Sie Setup , um das Menü Setup zu
önen.
Wischen Sie über die Startanzeige, um zur
Einrichtung zu gelangen.
Scrollen Sie durch das Menü Einrichtung .
DEWW Druckeransichten 9
Page 22
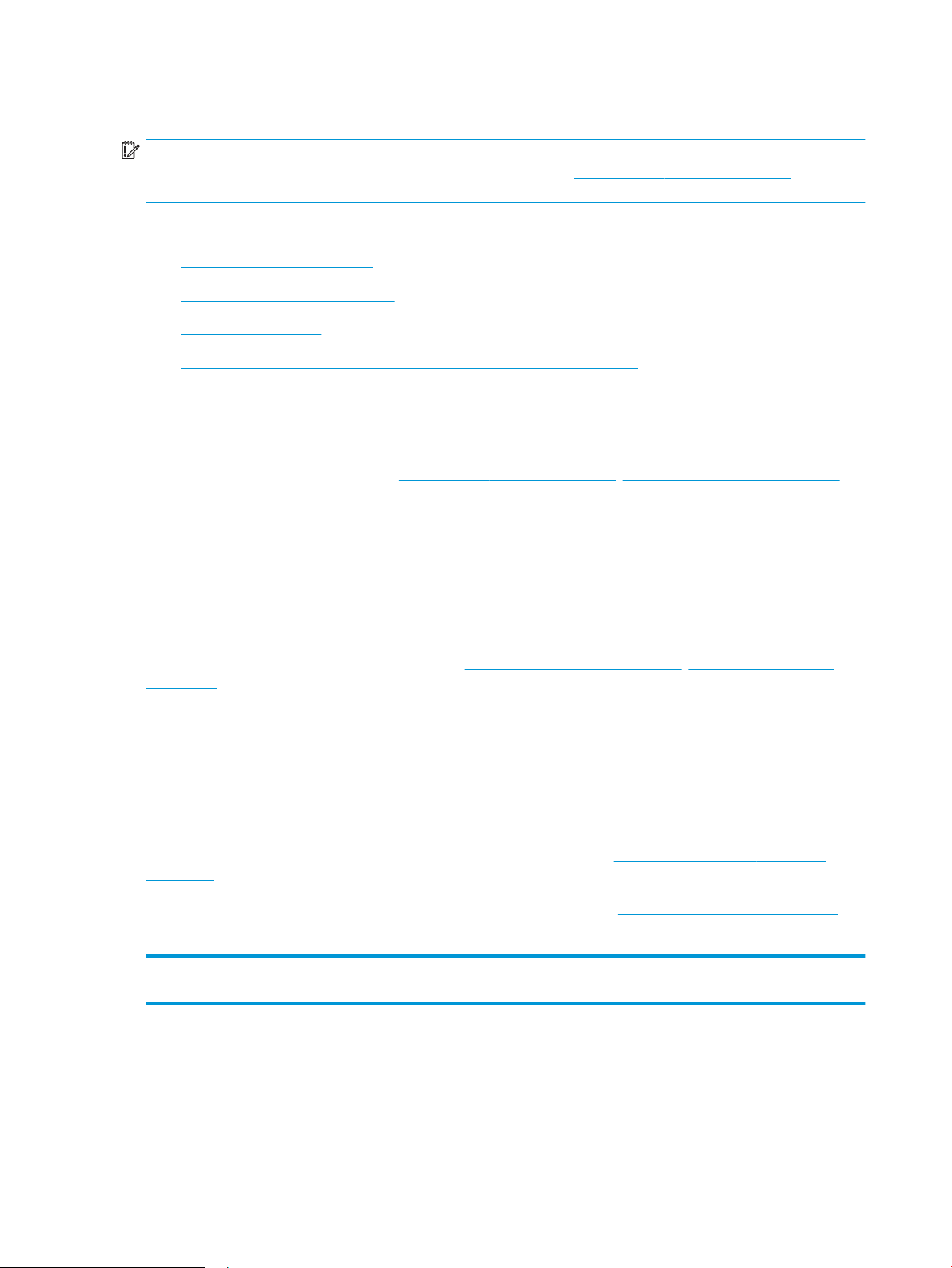
Druckerspezikationen
WICHTIG: Die folgenden Spezikationen waren zum Zeitpunkt der Veröentlichung korrekt, können jedoch
jederzeit geändert werden. Aktuelle Informationen nden Sie unter www.hp.com/support/ljM148MFP,
www.hp.com/support/ljM227MFP.
●
Technische Daten
●
Unterstützte Betriebssysteme
●
Lösungen für das mobile Drucken
●
Druckerabmessungen
●
Stromverbrauch, elektrische Spezikationen und akustische Emissionen
●
Betriebsumgebungsbedingungen
Technische Daten
Aktuelle Informationen nden Sie unter www.hp.com/support/ljM148MFP, www.hp.com/support/ljM227MFP.
Unterstützte Betriebssysteme
Die folgenden Informationen beziehen sich auf die druckerspezischen Windows PLC 6 und HP Druckertreiber für
OS X sowie auf die Softwareinstallation.
Windows: Das HP Softwareinstallationsprogramm installiert je nach Windows-Betriebssystem den HP PCL.6-,
HP PCL 6- oder HP PCL-6-Druckertreiber. Bei Verwendung des vollständigen Softwareinstallationsprogramms
wird zudem optionale Software installiert. Laden Sie die HP PCL.6-, HP PCL 6- und HP PCL-6-Druckertreiber von
der Support-Website für diesen Drucker herunter: www.hp.com/support/ljM148MFP, www.hp.com/support/
ljM227MFP
Mac-Computer und OS X: Dieser Drucker unterstützt Mac-Computer. Laden Sie HP Easy Start entweder von
123.hp.com oder von der Support-Website herunter, und verwenden Sie das Programm dann zum Installieren
des HP Druckertreibers.
1. Rufen Sie die Website 123.hp.com auf.
2. Gehen Sie folgendermaßen vor, um die Druckersoftware herunterzuladen.
Linux: Informationen zu Linux und Linux-Druckertreibern nden Sie unter hplipopensource.com/hplip-web/
index.html.
UNIX: Informationen zu UNIX® und UNIX®-Druckertreibern nden Sie unter www.hp.com/go/unixmodelscripts.
Tabelle
1-1 Unterstützte Betriebssysteme und Druckertreiber
Betriebssystem Druckertreiber installiert (von der Software
im Internet)
Windows® XP SP3, 32 Bit
Der druckerspezische Druckertreiber
„HP PCL.6“ wird für dieses Betriebssystem
als Teil der Softwareinstallation installiert.
Bemerkungen
Microsoft hat den Mainstream-Support für
Windows XP im April 2009 eingestellt. HP
wird weiterhin den bestmöglichen Support
für das eingestellte Betriebssystem
Windows XP bereitstellen. Einige Funktionen
des Druckertreibers werden nicht
unterstützt.
10 Kapitel 1 Druckerübersicht DEWW
Page 23
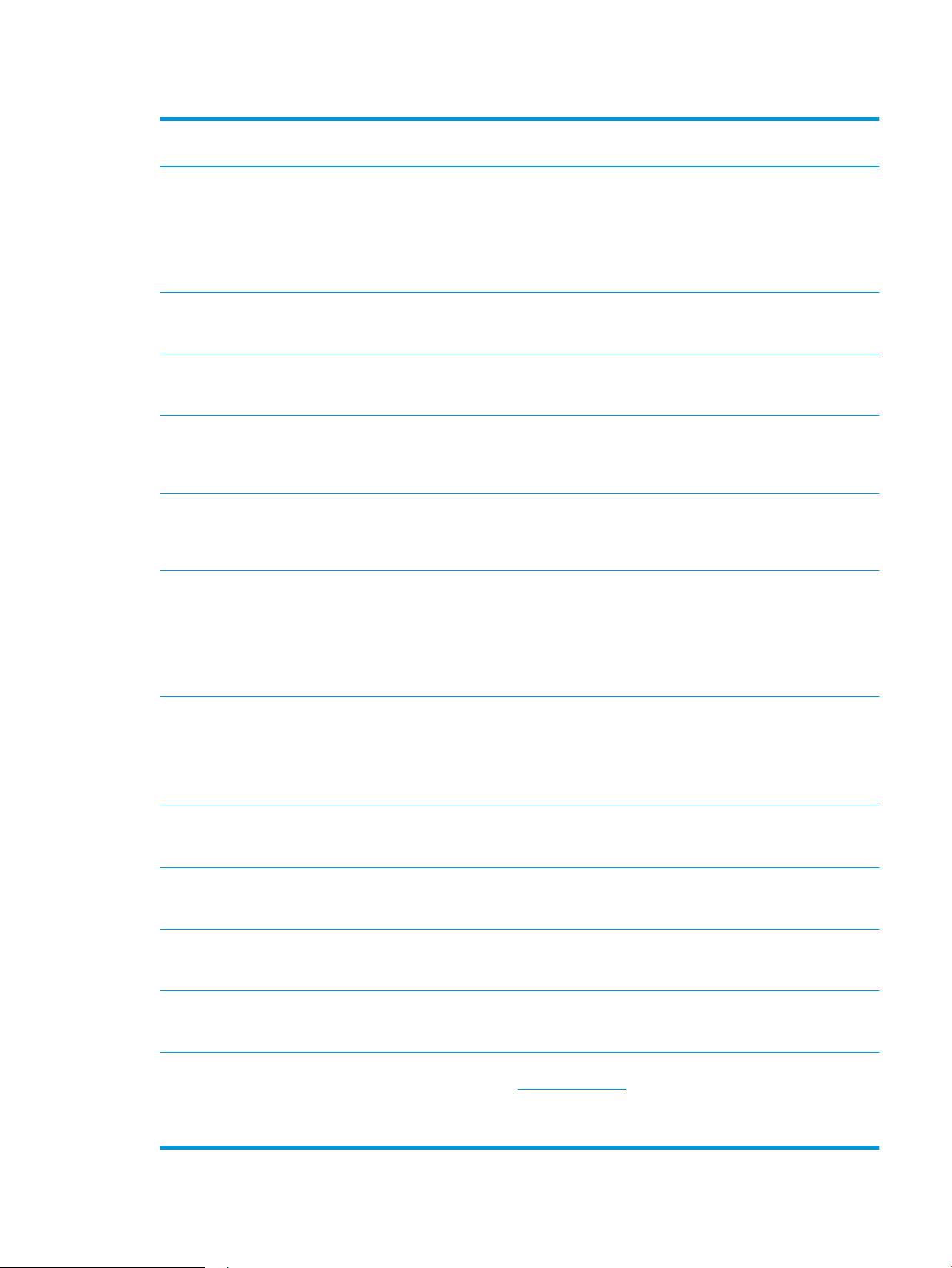
Tabelle 1-1 Unterstützte Betriebssysteme und Druckertreiber (Fortsetzung)
Betriebssystem Druckertreiber installiert (von der Software
im Internet)
Windows Vista®, 32-Bit
Windows 7, 32 Bit und 64 Bit Der druckerspezische Druckertreiber
Windows 8, 32 Bit und 64 Bit Der druckerspezische Druckertreiber
Windows 8.1, 32 Bit und 64 Bit Der druckerspezische Druckertreiber
Windows 10, 32 Bit und 64 Bit Der druckerspezische Druckertreiber
Windows Server 2008 SP2, 32-Bit Der druckerspezische Druckertreiber
Der druckerspezische Druckertreiber
„HP PCL.6“ wird für dieses Betriebssystem
als Teil der Softwareinstallation installiert.
„HP PCL 6“ wird für dieses Betriebssystem
als Teil der Softwareinstallation installiert.
„HP PCL 6“ wird für dieses Betriebssystem
als Teil der Softwareinstallation installiert.
„HP PCL-6“ V4 wird für dieses
Betriebssystem als Teil der
Softwareinstallation installiert.
„HP PCL-6“ V4 wird für dieses
Betriebssystem als Teil der
Softwareinstallation installiert.
„HP PCL.6“ kann auf der Drucker-SupportWebsite heruntergeladen werden. Laden Sie
den Treiber herunter, und installieren Sie ihn
mit Hilfe des Windows-Tools zum
Hinzufügen von Druckern.
Bemerkungen
Microsoft hat den Mainstream-Support für
Windows Vista im April 2012 eingestellt. HP
wird weiterhin den bestmöglichen Support
für das eingestellte Betriebssystem
Windows Vista bereitstellen. Einige
Funktionen des Druckertreibers werden
nicht unterstützt.
Der Windows 8 RT-Support erfolgt durch
den betriebssystemeigenen MicrosoftTreiber, Version 4, 32 Bit.
Der Windows 8.1 RT-Support erfolgt durch
den betriebssystemeigenen MicrosoftTreiber, Version 4, 32 Bit.
Microsoft hat den Mainstream-Support für
Windows Server 2008 im Juli 2015
eingestellt. HP wird weiterhin den
bestmöglichen Support für das eingestellte
Betriebssystem Server 2008 bereitstellen.
Einige Funktionen des Druckertreibers
werden nicht unterstützt.
Windows Server 2008 SP2, 64 Bit Der druckerspezische Druckertreiber
„HP PCL 6“ kann auf der Drucker-SupportWebsite heruntergeladen werden. Laden Sie
den Treiber herunter, und installieren Sie ihn
mit Hilfe des Windows-Tools zum
Hinzufügen von Druckern.
Windows Server 2008 R2 SP1, 64 Bit Der druckerspezische Druckertreiber
„HP PCL 6“ wird für dieses Betriebssystem
als Teil der Softwareinstallation installiert.
Windows Server 2012, 64-Bit Der druckerspezische Druckertreiber
„HP PCL 6“ wird für dieses Betriebssystem
als Teil der Softwareinstallation installiert.
Windows Server 2012 R2, 64 Bit Der druckerspezische Druckertreiber
"HP PCL-6" wird für dieses Betriebssystem
als Teil der Softwareinstallation installiert.
Windows 10 Server (Server 2016), 32 Bit
und 64 Bit
OS X 10.11 El Capitan, macOS 10.12 Sierra,
macOS 10.13 High Sierra
Der druckerspezische Druckertreiber
"HP PCL-6" wird für dieses Betriebssystem
als Teil der Softwareinstallation installiert.
Um den Druckertreiber zu installieren, laden
Sie HP Easy Start von 123.hp.com/LaserJet
herunter. Folgen Sie der Beschreibung, um
die Druckersoftware und den Druckertreiber
zu installieren.
Microsoft hat den Mainstream-Support für
Windows Server 2008 im Juli 2015
eingestellt. HP wird weiterhin den
bestmöglichen Support für das eingestellte
Betriebssystem Server 2008 bereitstellen.
DEWW Druckerspezikationen 11
Page 24
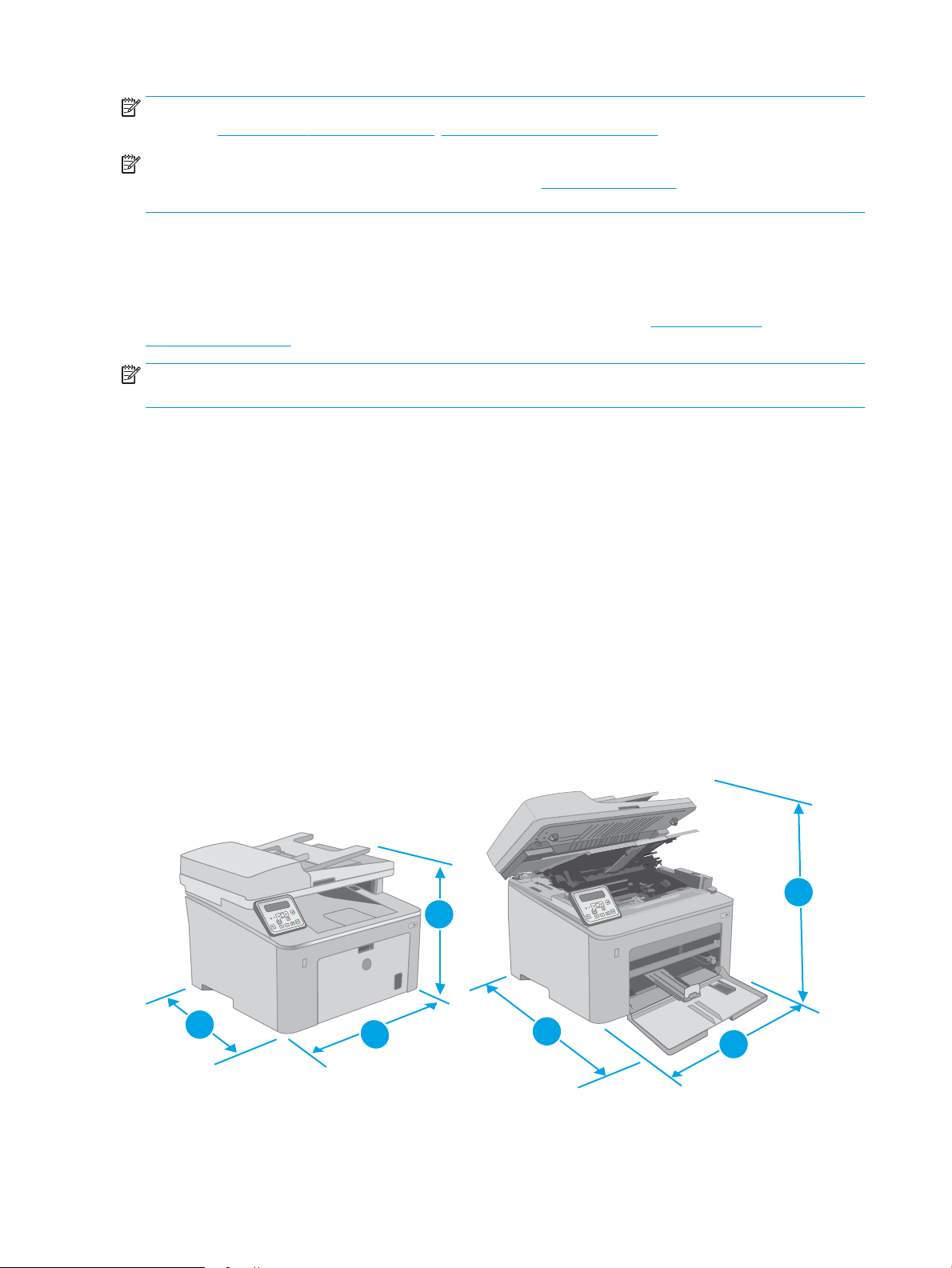
HINWEIS: Rufen Sie die Liste der unterstützten Betriebssysteme ab. Gehen Sie für die HP Kompletthilfe für den
O
K
O
K
1
2
3
1
2
3
Drucker zu www.hp.com/support/ljM148MFP, www.hp.com/support/ljM227MFP.
HINWEIS: Zusätzliche Details zu Client- und Serverbetriebssystemen sowie Unterstützung für die HP UPD
PCL6- und UPD PS-Treiber für diesen Drucker nden Sie unter www.hp.com/go/upd. Klicken Sie dort auf die
Registerkarte Spezikationen.
Lösungen für das mobile Drucken
HP hat mehrere Mobile- und ePrint-Lösungen im Angebot, um einfaches Drucken an einen HP Drucker von einem
Laptop, Tablet, Smartphone oder anderem mobilen Gerät zu ermöglichen. Die vollständige Liste und weitere
Informationen darüber, welche Lösung am besten geeignet ist,
LaserJetMobilePrinting.
HINWEIS: Aktualisieren Sie die Drucker-Firmware, um sicherzustellen, dass alle Funktionen für mobiles Drucken
und ePrint unterstützt werden.
● Wi-Fi Direct (nur Wireless-Modelle)
● HP ePrint über E-Mail (erfordert HP Web-Services zur Aktivierung und eine Registrierung des Druckers bei
HP Connected)
● HP ePrint-App (verfügbar für Android, iOS und BlackBerry)
● HP Multifunktions-Fernanwendung für iOS und Android-Geräte
nden Sie unter www.hp.com/go/
● HP ePrint-Software
● Google Cloud Print
● AirPrint
● Android-Druck
Druckerabmessungen
Abbildung 1-1 Abmessungen des Druckers
12 Kapitel 1 Druckerübersicht DEWW
Page 25
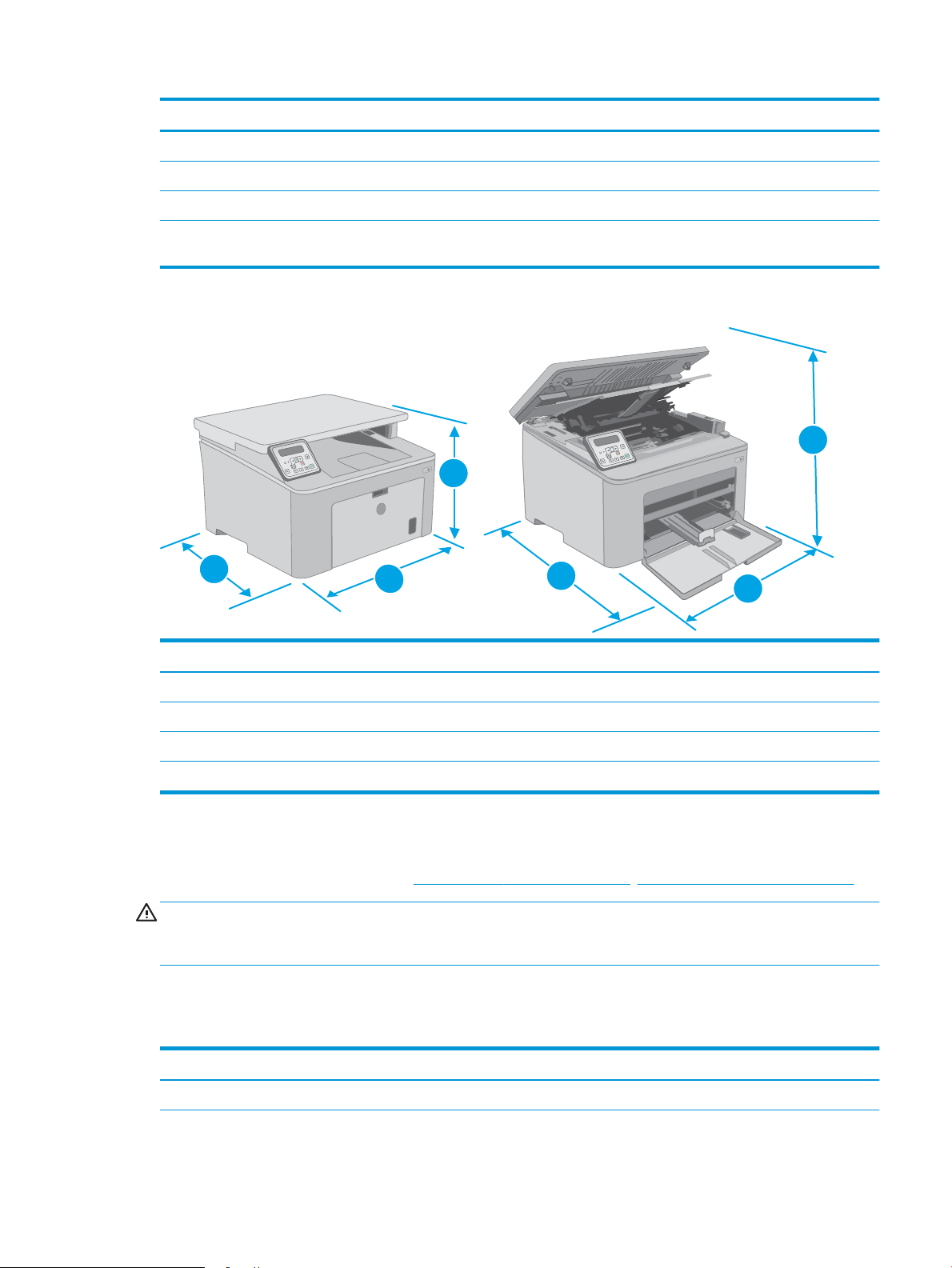
Vollständig geschlossener Drucker Vollständig geöneter Drucker
1
2
3
1
2
3
O
K
1. Höhe 311,5 mm 419,9 mm
2. Breite 415,1 mm 415,1 mm
3. Tiefe 407,4 mm 624,4 mm
Gewicht (mit
Druckpatronen)
9,9 kg
Abbildung 1-2 Druckerabmessungen – Modell M227d
Messart Vollständig geschlossener Drucker Vollständig geöneter Drucker
1. Höhe 263,1 mm (10,4 Zoll) 419,9 mm (16,5 Zoll)
2. Breite 403 mm (15,8 Zoll) 403 mm
3. Tiefe 407,4 mm (16 Zoll) 624,4 mm
Gewicht (mit Druckpatronen) 9,1 kg (20,1 lb)
Stromverbrauch, elektrische Spezikationen und akustische Emissionen
Aktuelle Informationen nden Sie unter www.hp.com/support/ljM148MFP, www.hp.com/support/ljM227MFP.
ACHTUNG: Die Stromversorgung ist von dem Land/der Region abhängig, in dem der Drucker verkauft wird.
Ändern Sie die Einstellung für die Betriebsspannung nicht. Dadurch könnte der Drucker beschädigt werden und
die Garantie des Druckers verfallen.
Betriebsumgebungsbedingungen
1-2 Betriebsumgebungsbedingungen
Tabelle
Umgebung Empfohlen Zulässig
Temperatur 17 bis 25° C 15 bis 30 °C
DEWW Druckerspezikationen 13
Page 26
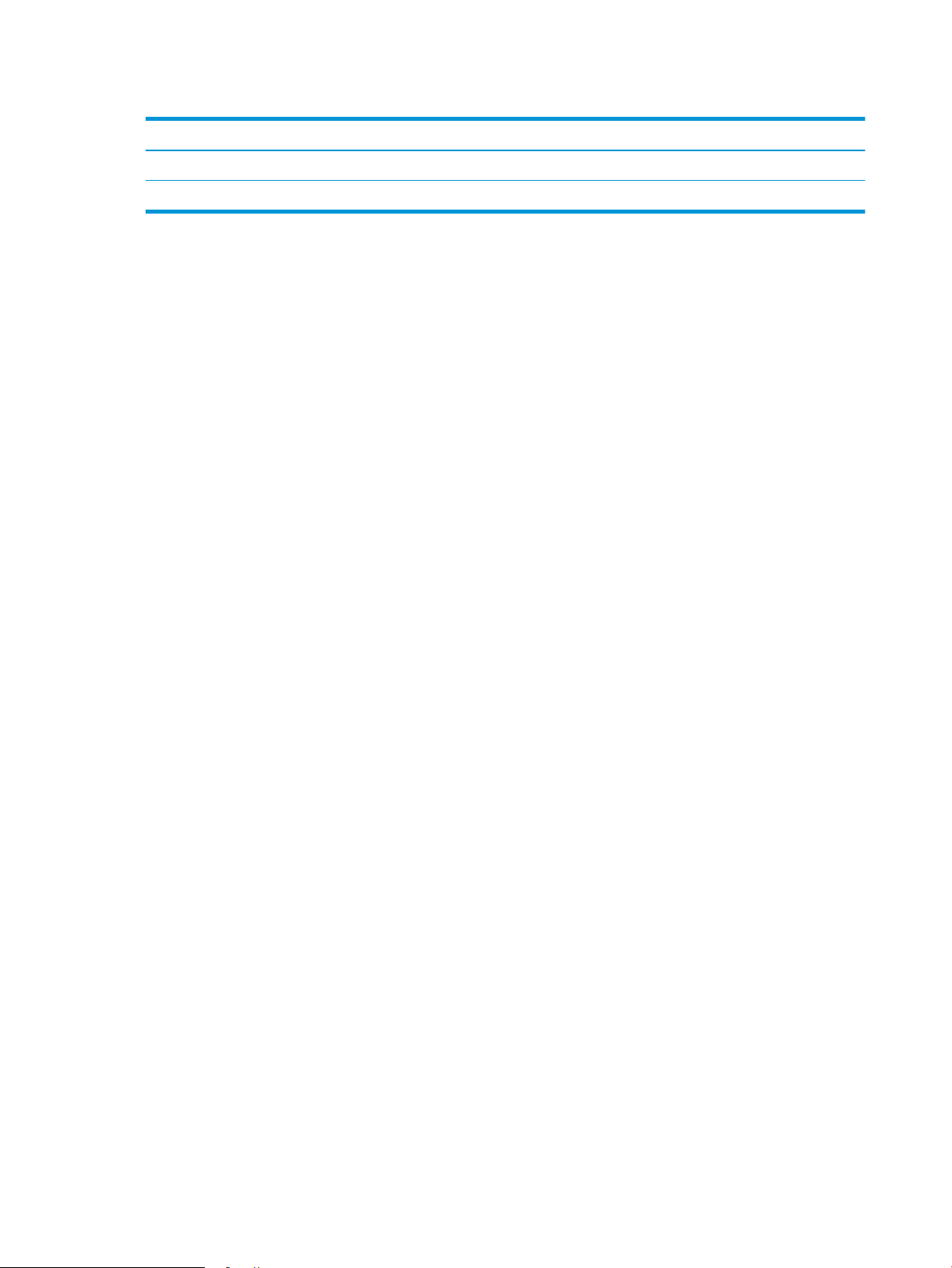
Tabelle 1-2 Betriebsumgebungsbedingungen (Fortsetzung)
Umgebung Empfohlen Zulässig
Relative Luftfeuchtigkeit 30 % bis 70 % relative Luftfeuchtigkeit (RL) 10 bis 80 % (RLF)
Einsatzhöhe Nicht relevant 0 bis 3048 m
14 Kapitel 1 Druckerübersicht DEWW
Page 27
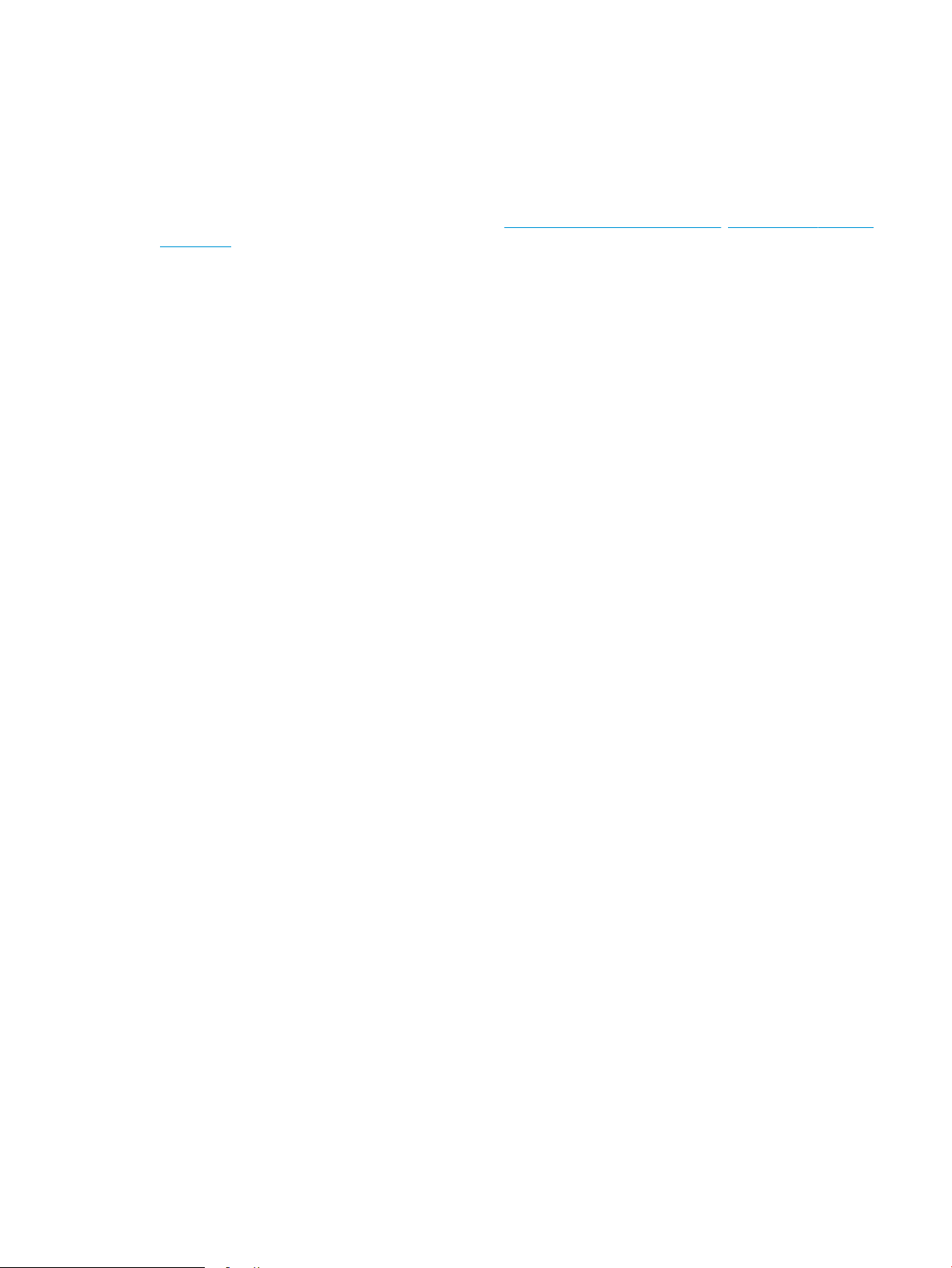
Konguration der Produkthardware und Softwareinstallation
Grundlegende Kongurationsanleitungen nden Sie in den im Lieferumfang des Druckers enthaltenen
Einrichtungsanweisungen und dem Leitfaden zur Inbetriebnahme. Weitere Anleitungen nden Sie auf der
Kundendienst-Webseite von HP.
Gehen Sie für die HP Kompletthilfe für den Drucker zu www.hp.com/support/ljM148MFP, www.hp.com/support/
ljM227MFP. Suchen Sie den folgenden Support:
● Installieren und Kongurieren
● Lernen und Verwenden
● Lösen von Problemen
● Herunterladen von Software- und Firmware-Aktualisierungen
● Beitritt zu Support-Foren
● Suchen nach Garantie- und Zulassungsinformationen
DEWW Konguration der Produkthardware und Softwareinstallation 15
Page 28
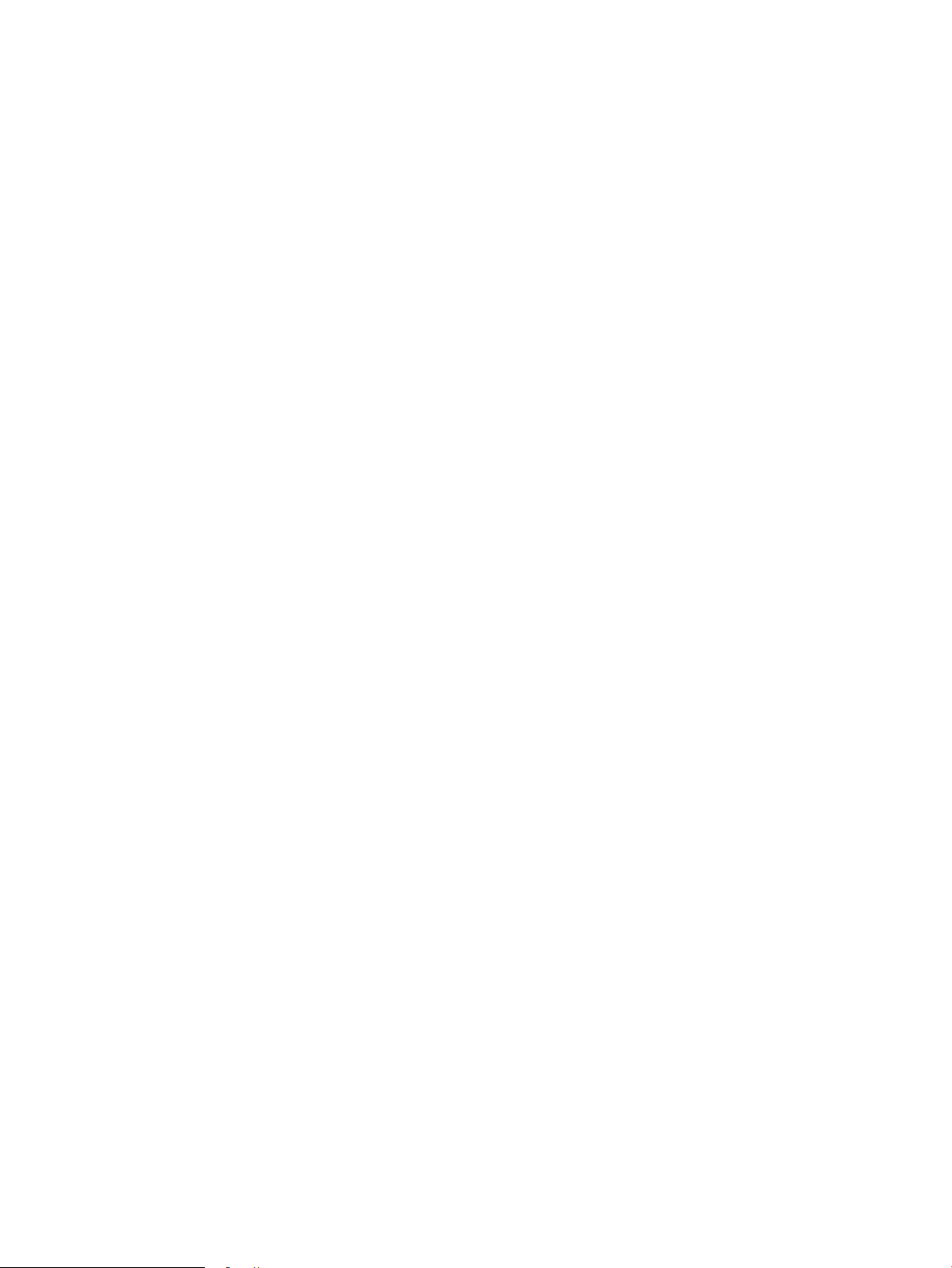
16 Kapitel 1 Druckerübersicht DEWW
Page 29
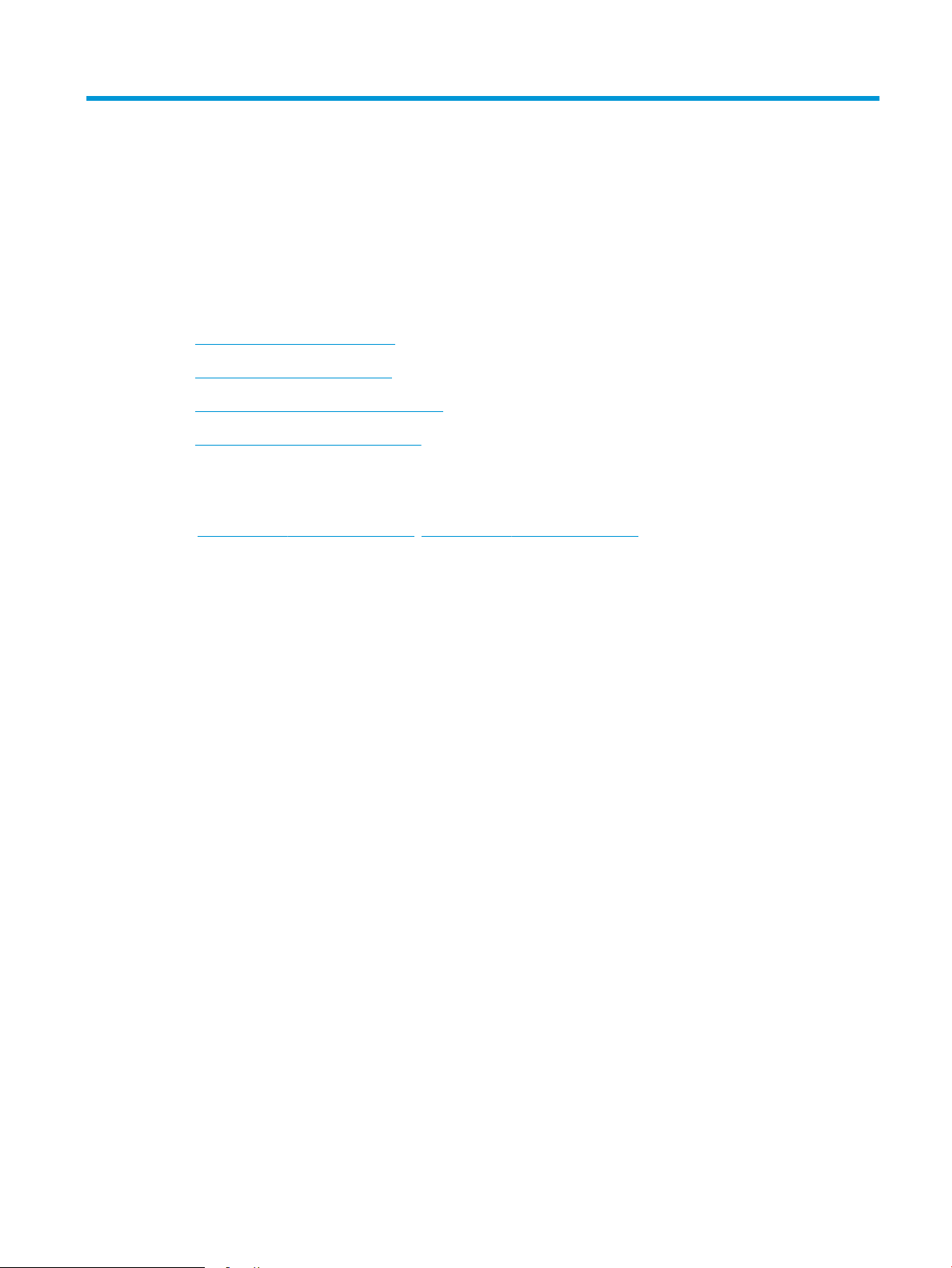
2 Papierfächer
●
Befüllen des Einzelblatteinzugs
●
Beladen des Hauptzufuhrfachs
●
Einlegen und Drucken von Umschlägen
●
Einlegen und Drucken von Etiketten
Siehe auch:
Die folgenden Informationen sind zum Zeitpunkt der Veröentlichung richtig. Aktuelle Informationen nden Sie
unter www.hp.com/support/ljM148MFP, www.hp.com/support/ljM227MFP.
Die HP Kompletthilfe für den Drucker beinhaltet die folgenden Informationen:
● Installieren und Kongurieren
● Lernen und Verwenden
● Lösen von Problemen
● Herunterladen von Software- und Firmware-Aktualisierungen
● Beitritt zu Support-Foren
● Suchen nach Garantie- und Zulassungsinformationen
DEWW 17
Page 30

Befüllen des Einzelblatteinzugs
Einführung
Die folgenden Informationen beschreiben das Einlegen von Papier in den Einzelblatteinzug. Dieses Fach hat ein
Fassungsvermögen von bis zu 10 Blatt Papier mit 75 g/m2.
HINWEIS: Zur Vermeidung von Papierstaus:
● Sie sollten während des Druckens niemals Papier in den Einzelblatteinzug einlegen oder daraus entfernen.
● Bevor Sie neues Papier einlegen, nehmen Sie zuerst sämtliches Papier aus dem Zufuhrfach, und richten Sie
den neuen Papierstapel gerade aus.
● Fächern Sie das Papier beim Einlegen neuen Papiers nicht.
● Verwenden Sie Papier, das keine Knicke, Falten oder Schäden aufweist.
1. Önen Sie die Klappe des Hauptzufuhrfachs,
indem Sie den Gri anfassen und nach unten
ziehen.
2. Passen Sie die Führungen für die Papierbreite an
die richtige Größe an.
18 Kapitel 2 Papierfächer DEWW
Page 31

3. Legen Sie die obere Kante des Papiers an die
Önung des Einzelblatteinzugs. Informationen
zum Ausrichten des Papiers nden Sie unter
Papierausrichtung im Einzelblatteinzug
auf Seite 19.
4. Stellen Sie die Papierführungen so ein, dass sie
locker am Papierstapel anliegen, ohne das Papier
zu biegen.
HINWEIS: Richten Sie die Papierführungen so aus,
dass sie nicht zu eng am Papierstapel anliegen.
HINWEIS: Stellen Sie die Papierführungen auf das
korrekte Format ein, und legen Sie nicht zu viel
Papier in das Fach ein, um Papierstaus zu
vermeiden.
Papierausrichtung im Einzelblatteinzug
Papiersorte Bildausrichtung Duplexmodus Papierformat So legen Sie Papier ein
Briefkopfpapier oder
Vordrucke
Hochformat Einseitiger Druck Letter, Legal, Executive, Statement,
Ocio (8.5 x 13), 4 x 6, 5 x 8, A4, A5,
A6, RA4, B5 (JIS), B6 (JIS),
10 x 15 cm, Ocio (216 x 340), 16K
195 x 270 mm, 16K 184 x 260 mm,
16K 197 x 273 mm, japanische
Postkarte (Postkarte (JIS)),
japanische Doppelpostkarte,
gedreht (Doppelpostkarte (JIS))
Druckseite oben
Vorderkante zum Drucker zeigend
DEWW Befüllen des Einzelblatteinzugs 19
Page 32

Papiersorte Bildausrichtung Duplexmodus Papierformat So legen Sie Papier ein
123
123
2-seitiger Druck Letter, Legal, Ocio (8,5 x 13), A4 Druckseite oben
Vorderkante zum Drucker zeigend
Gelocht Hochformat Einseitiger Druck Letter, Legal, Executive, Statement,
Ocio (8.5 x 13), 4 x 6, 5 x 8, A4, A5,
A6, RA4, B5 (JIS), B6 (JIS),
10 x 15 cm, Ocio (216 x 340), 16K
195 x 270 mm, 16K 184 x 260 mm,
16K 197 x 273 mm, japanische
Postkarte (Postkarte (JIS)),
japanische Doppelpostkarte,
gedreht (Doppelpostkarte (JIS))
2-seitiger Druck Letter, Legal, Ocio (8,5 x 13), A4 Druckseite oben
Druckseite oben
Lochungen zur linken Seite des
Druckers zeigend
Lochungen zur linken Seite des
Druckers zeigend
20 Kapitel 2 Papierfächer DEWW
Page 33

Beladen des Hauptzufuhrfachs
Einführung
Die folgenden Informationen beschreiben das Einlegen von Papier in das Hauptzufuhrfach. Dieses Fach hat ein
Fassungsvermögen von bis zu 250 Blatt Papier mit 75 g/m2.
HINWEIS: Zur Vermeidung von Papierstaus:
● Sie sollten während des Druckens niemals Papier in das Hauptzufuhrfach einlegen oder daraus entfernen.
● Bevor Sie neues Papier einlegen, nehmen Sie zuerst sämtliches Papier aus dem Zufuhrfach, und richten Sie
den neuen Papierstapel gerade aus.
● Fächern Sie das Papier beim Einlegen neuen Papiers nicht.
● Verwenden Sie Papier, das keine Knicke, Falten oder Schäden aufweist.
1. Önen Sie die Klappe des Hauptzufuhrfachs,
indem Sie den Gri anfassen und nach unten
ziehen.
2. Passen Sie die Führungen für die Papierbreite an,
indem Sie die Anpassungsverriegelung an der
rechten Führung zusammendrücken und dann die
Führungen entsprechend des verwendeten
Papierformats verschieben.
DEWW Beladen des Hauptzufuhrfachs 21
Page 34

3. Passen Sie die Papierführung an, indem Sie sie auf
die Größe des verwendeten Papiers
zusammenschieben.
4. Legen Sie das Papier in das Fach ein. Informationen
zum Ausrichten des Papiers nden Sie unter
Papierausrichtung im Hauptzufuhrfach
auf Seite 23.
22 Kapitel 2 Papierfächer DEWW
Page 35

5. Schieben Sie die Führungen nach innen, bis sie am
O
K
Papier anliegen, ohne es zu biegen.
HINWEIS: Richten Sie die Papierführungen so aus,
dass sie nicht zu eng am Papierstapel anliegen.
HINWEIS: Stellen Sie die Papierführungen auf das
korrekte Format ein, und legen Sie nicht zu viel
Papier in das Fach ein, um Papierstaus zu
vermeiden.
6. Wenn das Papier im A4-Format oder kleiner ist,
schließen Sie die Klappe des Hauptzufuhrfachs.
Verwenden Sie das Papierstapel-Fenster, um zu
überprüfen, ob das Papier richtig eingelegt ist.
Papierausrichtung im Hauptzufuhrfach
Papiersorte Bildausrichtung Duplexmodus Papierformat So legen Sie Papier ein
Briefkopfpapier oder
Vordrucke
Hochformat Einseitiger Druck Letter, Legal, Executive, Statement,
Ocio (8.5 x 13), 4 x 6, 5 x 8, A4, A5,
A6, RA4, B5 (JIS), B6 (JIS),
10 x 15 cm, Ocio (216 x 340), 16K
195 x 270 mm, 16K 184 x 260 mm,
16K 197 x 273 mm, japanische
Postkarte (Postkarte (JIS)),
japanische Doppelpostkarte,
gedreht (Doppelpostkarte (JIS))
Druckseite oben
Vorderkante zum Drucker zeigend
DEWW Beladen des Hauptzufuhrfachs 23
Page 36

Papiersorte Bildausrichtung Duplexmodus Papierformat So legen Sie Papier ein
123
123
2-seitiger Druck Letter, Legal, Ocio (8,5 x 13), A4 Druckseite oben
Vorderkante zum Drucker zeigend
Gelocht Hochformat Einseitiger Druck Letter, Legal, Executive, Statement,
Ocio (8.5 x 13), 4 x 6, 5 x 8, A4, A5,
A6, RA4, B5 (JIS), B6 (JIS),
10 x 15 cm, Ocio (216 x 340), 16K
195 x 270 mm, 16K 184 x 260 mm,
16K 197 x 273 mm, japanische
Postkarte (Postkarte (JIS)),
japanische Doppelpostkarte,
gedreht (Doppelpostkarte (JIS))
2-seitiger Druck Letter, Legal, Ocio (8,5 x 13), A4 Druckseite oben
Druckseite oben
Lochungen zur linken Seite des
Druckers zeigend
Lochungen zur linken Seite des
Druckers zeigend
24 Kapitel 2 Papierfächer DEWW
Page 37

Einlegen und Drucken von Umschlägen
Einführung
Die folgenden Informationen beschreiben das Einlegen und Drucken von Umschlägen. Der Einzelblatteinzug
kann bis zu 10 Umschläge aufnehmen. Das Hauptzufuhrfach fasst bis zu 10 Umschläge.
Um Umschläge mit der manuellen Zufuhroption zu drucken, führen Sie bitte zur Auswahl der korrekten
Einstellungen im Druckertreiber die folgenden Schritte aus. Legen Sie anschließend die Umschläge in das Fach,
nachdem Sie den Druckjob an den Drucker gesendet haben.
Bedrucken von Briefumschlägen
1. Wählen Sie im Softwareprogramm die Option Drucken aus.
2. Wählen Sie den Drucker aus der Druckerliste aus, und klicken oder tippen Sie anschließend auf die
Schaltäche Eigenschaften oder Einstellungen, um den Druckertreiber zu önen.
HINWEIS: Der Name der Schaltäche variiert für verschiedene Softwareprogramme.
HINWEIS: Wenn Sie auf diese Funktionen über einen Windows 8- oder 8.1-Startbildschirm zugreifen
möchten, wählen Sie Geräte und Drucken aus. Wählen Sie dann den Drucker aus. Wählen Sie für
Windows 10 Drucken aus. Dies kann je nach Anwendung unterschiedlich sein. Bei Windows 8, 8.1 und 10
unterscheiden sich die Anwendungen in Layout und Funktionen von den nachfolgend beschriebenen
Desktop-Anwendungen.
3. Klicken oder tippen Sie auf die Registerkarte Papier/Qualität.
4. Wählen Sie in der Dropdown-Liste Papierformat das richtige Format für die Umschläge aus.
5. Wählen Sie in der Dropdown-Liste Papiertyp die Option Umschlag aus.
6. Wählen Sie in der Dropdown-Liste Papierquelle die Option Manuelle Zufuhr aus.
7. Klicken Sie auf die Schaltäche OK, um das Dialogfeld Dokumenteigenschaften zu schließen.
8. Klicken Sie im Dialogfeld Drucken auf OK, um den Druckauftrag zu drucken.
DEWW Einlegen und Drucken von Umschlägen 25
Page 38

Umschlagausrichtung
Fach Umschlagformat Einlegen von Umschlägen
Einzelblattzuführung Umschlag #10, Monarch-Umschlag,
Umschlag B5, Umschlag C5, Umschlag DL
Hauptzufuhrfach Umschlag #10, Monarch-Umschlag,
Umschlag B5, Umschlag C5, Umschlag DL
Druckseite oben
Schmalseite mit der Frankierungsstelle
voran
Druckseite oben
Schmalseite mit der Frankierungsstelle
voran
26 Kapitel 2 Papierfächer DEWW
Page 39

Einlegen und Drucken von Etiketten
Einführung
Die folgenden Informationen beschreiben das Einlegen und Drucken von Etiketten.
Um Etiketten mit der manuellen Zufuhroption zu drucken, führen Sie bitte zur Auswahl der korrekten
Einstellungen im Druckertreiber die folgenden Schritte aus. Legen Sie anschließend die Etiketten in das Fach,
nachdem Sie den Druckjob an den Drucker gesendet haben. Wenn Sie die manuelle Papierzufuhr verwenden,
wartet der Drucker mit dem Drucken des Auftrags, bis er erkennt, dass das Fach geönet wurde.
Manuelle Zufuhr von Etiketten
1. Wählen Sie im Softwareprogramm die Option Drucken aus.
2. Wählen Sie den Drucker aus der Druckerliste aus, und klicken oder tippen Sie anschließend auf die
Schaltäche Eigenschaften oder Einstellungen, um den Druckertreiber zu önen.
HINWEIS: Der Name der Schaltäche variiert für verschiedene Softwareprogramme.
HINWEIS: Wenn Sie auf diese Funktionen über einen Windows 8- oder 8.1-Startbildschirm zugreifen
möchten, wählen Sie Geräte und Drucken aus. Wählen Sie dann den Drucker aus. Wählen Sie für
Windows 10 Drucken aus. Dies kann je nach Anwendung unterschiedlich sein. Bei Windows 8, 8.1 und 10
unterscheiden sich die Anwendungen in Layout und Funktionen von den nachfolgend beschriebenen
Desktop-Anwendungen.
3. Klicken Sie auf die Registerkarte Papier/Qualität.
4. Wählen Sie in der Dropdown-Liste Papierformat das richtige Format für die Etikettenbögen aus.
5. Wählen Sie in der Dropdownliste Papiertyp die Option Etiketten aus.
6. Wählen Sie in der Dropdown-Liste Papierquelle die Option Manuelle Zufuhr aus.
7. Klicken Sie auf die Schaltäche OK, um das Dialogfeld Dokumenteigenschaften zu schließen.
8. Klicken Sie im Dialogfeld Drucken auf OK, um den Druckauftrag zu drucken.
DEWW Einlegen und Drucken von Etiketten 27
Page 40

Ausrichtung des Etikettenbogens
Fach Vorgehensweise zum Einlegen von Etiketten
EinzelblattzuführungDruckseite oben
Obere Kante zeigt zum Drucker
Hauptzufuhrfach Druckseite oben
Obere Kante zeigt zum Drucker
28 Kapitel 2 Papierfächer DEWW
Page 41

3 Verbrauchsmaterial, Zubehör und Teile
●
Bestellen von Verbrauchsmaterial, Zubehör und Teilen
●
Kongurieren der Verbrauchsmaterialeinstellungen für HP Tonerpatronenschutz
●
Austauschen der Tonerpatrone
●
Austauschen der Bildtrommel
Siehe auch:
Die folgenden Informationen sind zum Zeitpunkt der Veröentlichung richtig. Aktuelle Informationen nden Sie
unter www.hp.com/support/ljM148MFP, www.hp.com/support/ljM227MFP.
Die HP Kompletthilfe für den Drucker beinhaltet die folgenden Informationen:
● Installieren und Kongurieren
● Lernen und Verwenden
● Lösen von Problemen
● Herunterladen von Software- und Firmware-Aktualisierungen
● Beitritt zu Support-Foren
● Suchen nach Garantie- und Zulassungsinformationen
DEWW 29
Page 42

Bestellen von Verbrauchsmaterial, Zubehör und Teilen
Bestellen
Bestellen von Verbrauchsmaterial und Papier www.hp.com/go/suresupply
Bestellen von HP Originalteilen oder -zubehör www.hp.com/buy/parts
Bestellen über Kundendienst- oder Serviceanbieter Wenden Sie sich an einen von HP autorisierten Kundendienst- oder
Serviceanbieter.
Bestellen über den integrierten HP Webserver (EWS) Geben Sie in einem unterstützten Webbrowser auf dem Computer
im Feld für die Adresse/URL die IP-Adresse oder den Hostnamen
des Geräts ein, um auf den Webserver zuzugreifen. Der integrierte
Webserver (Embedded Web Server, EWS) enthält einen Link zur
HP SureSupply-Website, auf der Optionen zum Kauf von
HP Originalverbrauchsmaterial bereitgestellt werden.
Verbrauchsmaterial und Zubehör
Element Beschreibung Patronennummer Bestellnummer
Verbrauchsmaterial
HP 30A LaserJet Tonerpatrone, schwarz Standardersatztonerpatrone, schwarz 30A CF230A
Schwarze HP 30X LaserJetTonerpatrone
HP 31A LaserJet Tonerpatrone, schwarz Standardersatztonerpatrone, schwarz 31A CF231A
HP 94A Schwarz LaserJet
Tonerkartusche
HP 94X Schwarz LaserJet
Tonerkartusche
Original HP 32A LaserJet-Bildtrommel Bildtrommel 32A CF232A
Ersatztonerpatrone mit erweiterter Kapazität,
schwarz
Standardersatztonerkartusche Schwarz (nur
Modelle M148dw, M148fdw)
Ersatztonerkartusche Schwarz mit hoher
Kapazität (nur Modelle M148dw, M148fdw)
30X CF230X
94A CF294A
94X CF294X
Teile zur Selbstreparatur durch den Kunden
Teile für den Austausch durch den Kunden (Customer Self-Repair, CSR) werden für zahlreiche HP LaserJetDrucker angeboten, um die Reparaturzeit zu verkürzen. Weitere Informationen zum CSR-Programm und seinen
Vorteilen nden Sie unter www.hp.com/go/csr-support und www.hp.com/go/csr-faq.
Originalersatzteile von HP können unter www.hp.com/buy/parts bestellt werden, oder Sie wenden sich an einen
autorisierten HP Service- oder Supportanbieter. Bei der Bestellung müssen Sie eine der folgenden Informationen
angeben: Teilenummer, Seriennummer (zu nden auf der Rückseite des Druckers), Produktnummer oder
Druckername.
● Bauteile, die in der Spalte „Austausch durch Kunden“ durch den Eintrag Obligatorisch ausgewiesen sind,
müssen vom Kunden selbst installiert werden – es sei denn, der Kunde bezahlt Servicemitarbeiter von HP
30 Kapitel 3 Verbrauchsmaterial, Zubehör und Teile DEWW
Page 43

für die Ausführung der Reparatur. Für diese Bauteile wird unter der HP Produktgewährleistung kein vor Ortoder Return-to-Depot-Support angeboten.
● Bauteile, die in der Spalte „Austausch durch Kunden“ den Eintrag Optional aufweisen, können innerhalb des
Druckergewährleistungszeitraums auf Anforderung des Kunden und ohne zusätzliche Kosten durch
Servicemitarbeiter von HP installiert werden.
Austausch durch
Element Beschreibung
Austauschbare Folieneinheit des ADF Ersatz-Folieneinheit für den Vorlageneinzug Obligatorisch RM2-1185-000CN
Kunden Bestellnummer
DEWW Bestellen von Verbrauchsmaterial, Zubehör und Teilen 31
Page 44

Kongurieren der Verbrauchsmaterialeinstellungen für
HP Tonerpatronenschutz
●
Einführung
●
Aktivieren oder deaktivieren der Funktion „Patronenrichtlinie“
●
Aktivieren oder deaktivieren der Funktion „Patronenschutz“
Einführung
Mit der Patronenrichtlinie und dem Patronenschutz von HP bestimmen Sie, welche Patronen im Drucker
installiert werden, und schützen die installierten Patronen vor Diebstahl.
● Patronenrichtlinie: Diese Funktion schützt den Drucker vor gefälschten Tonerpatronen, indem nur Patronen
von HP für die Verwendung mit dem Drucker zugelassen sind. Das Verwenden der Patronen von HP
gewährleistet die bestmögliche Druckqualität. Wenn jemand eine Patrone installiert, die keine Patrone
von HP ist, wird im Bedienfeld des Druckers eine Meldung angezeigt, dass die Patrone nicht autorisiert ist,
und es werden Informationen zum weiteren Vorgehen bereitgestellt.
● Patronenschutz: Durch diese Funktion werden Tonerpatronen dauerhaft mit einem bestimmten Drucker
oder mehreren bestimmten Druckern verknüpft, damit sie nicht in anderen Druckern verwendet werden
können. Durch das Schützen von Patronen schützen Sie Ihre Investitionen. Wenn diese Funktion aktiviert ist
und jemand versucht, eine geschützte Patrone aus dem ursprünglichen Drucker in einen nicht autorisierten
Drucker zu übertragen, wird dieser Drucker nicht mit der geschützten Patrone drucken. Im Bedienfeld des
Druckers wird eine Meldung angezeigt, dass die Patrone geschützt ist, und es werden Informationen zum
weiteren Vorgehen bereitgestellt.
ACHTUNG: Sobald Sie den Patronenschutz für den Drucker aktiviert haben, werden alle danach in den
Drucker installierten Tonerpatronen automatisch und dauerhaft geschützt. Um zu vermeiden, dass eine
neue Patrone geschützt wird, deaktivieren Sie die Funktion, bevor Sie die neue Patrone installieren.
Durch das Deaktivieren der Funktion wird nicht der Schutz von Patronen deaktiviert, die derzeit installiert
sind.
Beide Funktionen sind standardmäßig deaktiviert. Führen Sie die folgenden Vorgehensweisen aus, um sie zu
aktivieren oder deaktivieren:
Aktivieren oder deaktivieren der Funktion „Patronenrichtlinie“
Verwenden des Bedienfelds des Druckers zum Aktivieren der Funktion „Patronenrichtlinie“
1. Önen Sie die Menüs, indem Sie die Schaltäche Setup oder die Schaltäche OK auf dem Bedienfeld des
Druckers berühren.
2. Önen Sie die folgenden Menüs:
● Systemkonguration
● Verbrauchsmaterialeinstellungen
● Patronenrichtlinie
3. Wählen Sie Von HP autorisiert aus.
32 Kapitel 3 Verbrauchsmaterial, Zubehör und Teile DEWW
Page 45

Verwenden des Bedienfelds des Druckers zum Deaktivieren der Funktion „Patronenrichtlinie“
1. Önen Sie die Menüs, indem Sie die Schaltäche Setup oder die Schaltäche OK auf dem Bedienfeld des
Druckers berühren.
2. Önen Sie die folgenden Menüs:
● Systemkonguration
● Verbrauchsmaterialeinstellungen
● Patronenrichtlinie
3. Wählen Sie Aus.
Verwenden des integrierten HP Webservers (EWS) zum Aktivieren der Funktion „Patronenrichtlinie“
1. Önen Sie den integrierten HP Webserver.
a. Zweizeilige Bedienfelder: Sie nden die IP-Adresse auf dem Bedienfeld.
Bedienfelder mit Touchscreen: Berühren Sie auf dem Bedienfeld des Druckers auf dem HomeBildschirm die Schaltäche „Netzwerk“ , um die IP-Adresse oder den Hostnamen anzuzeigen.
b. Önen Sie einen Webbrowser. Geben Sie die IP-Adresse oder den Hostnamen genau so in die
Adresszeile ein, wie sie bzw. er auf dem Bedienfeld des Druckers angezeigt wird. Drücken Sie auf der
Computertastatur die Eingabetaste. Der integrierte HP Webserver wird geönet.
HINWEIS: Wenn eine Meldung angezeigt wird, dass der Zugri auf die Website eventuell nicht sicher
ist, wählen Sie die Option zum Aufrufen der Website. Der Computer wird durch den Zugri auf diese
Website nicht beschädigt.
2. Klicken Sie auf die Registerkarte System.
3. Wählen Sie im linken Navigationsbereich Verbrauchsmaterialeinstellungen aus.
4. Wählen Sie in der Dropdown-Liste Patronenrichtlinie die Option Von HP autorisiert aus.
5. Klicken Sie auf die Schaltäche Übernehmen.
Verwenden des integrierten HP Webservers (EWS) zum Deaktivieren der Funktion „Patronenrichtlinie“
1. Önen Sie den integrierten HP Webserver.
a. Zweizeilige Bedienfelder: Sie nden die IP-Adresse auf dem Bedienfeld.
Bedienfelder mit Touchscreen: Berühren Sie auf dem Bedienfeld des Druckers auf dem HomeBildschirm die Schaltäche „Netzwerk“ , um die IP-Adresse oder den Hostnamen anzuzeigen.
DEWW Kongurieren der Verbrauchsmaterialeinstellungen für HP Tonerpatronenschutz 33
Page 46

b. Önen Sie einen Webbrowser. Geben Sie die IP-Adresse oder den Hostnamen genau so in die
Adresszeile ein, wie sie bzw. er auf dem Bedienfeld des Druckers angezeigt wird. Drücken Sie auf der
Computertastatur die Eingabetaste. Der integrierte HP Webserver wird geönet.
HINWEIS: Wenn eine Meldung angezeigt wird, dass der Zugri auf die Website eventuell nicht sicher
ist, wählen Sie die Option zum Aufrufen der Website. Der Computer wird durch den Zugri auf diese
Website nicht beschädigt.
2. Klicken Sie auf die Registerkarte System.
3. Wählen Sie im linken Navigationsbereich Verbrauchsmaterialeinstellungen aus.
4. Wählen Sie in der Dropdown-Liste Patronenrichtlinie die Option Aus.
5. Klicken Sie auf die Schaltäche Übernehmen.
Meldungen im Bedienfeld zu Fehlerbehebung „Patronenrichtlinie“
Fehlermeldung Beschreibung Empfohlene Vorgehensweise
10.30.0X Unauthorized <Color> Cartridge
(10.30.0X Nicht autorisierte <Farbe>Patrone)
Der Administrator hat diesen Drucker so
konguriert, dass nur OriginalVerbrauchsmaterialien von HP verwendet
werden können, die noch der
Gewährleistung unterliegen. Die Patrone
muss ersetzt werden, bevor Sie mit dem
Drucken fortfahren.
Ersetzen Sie die Patrone durch eine
Tonerpatrone von HP.
Wenn Sie überzeugt sind, Original
HP Verbrauchsmaterial gekauft zu haben,
prüfen Sie unter www.hp.com/go/
anticounterfeit, ob es sich um eine
HP Originalpatrone handelt, und erfahren,
Sie, wie Sie vorgehen müssen, wenn dies
nicht der Fall ist.
Aktivieren oder deaktivieren der Funktion „Patronenschutz“
Verwenden des Bedienfelds des Druckers zum Aktivieren der Funktion „Patronenschutz“
1. Önen Sie die Menüs, indem Sie die Schaltäche Setup oder die Schaltäche OK auf dem Bedienfeld des
Druckers berühren.
2. Önen Sie die folgenden Menüs:
● Systemkonguration
● Verbrauchsmaterialeinstellungen
● Patronenschutz
3. Wählen Sie die Patronen schützen aus.
4. Wenn der Drucker zum Bestätigen auordert, wählen Sie Weiter aus, um die Funktion zu aktivieren.
34 Kapitel 3 Verbrauchsmaterial, Zubehör und Teile DEWW
Page 47

ACHTUNG: Sobald Sie den Patronenschutz für den Drucker aktiviert haben, werden alle danach in den
Drucker installierten Tonerpatronen automatisch und dauerhaft geschützt. Um zu vermeiden, dass eine
neue Patrone geschützt wird, deaktivieren Sie die Funktion „Patronenschutz“, bevor Sie die neue Patrone
installieren.
Durch das Deaktivieren der Funktion wird nicht der Schutz von Patronen deaktiviert, die derzeit installiert
sind.
Verwenden des Bedienfelds des Druckers zum Deaktivieren der Funktion „Patronenschutz“
1. Önen Sie die Menüs, indem Sie die Schaltäche Setup oder die Schaltäche OK auf dem Bedienfeld des
Druckers berühren.
2. Önen Sie die folgenden Menüs:
● Systemkonguration
● Verbrauchsmaterialeinstellungen
● Patronenschutz
3. Wählen Sie Aus.
Verwenden des integrierten HP Webservers (EWS) zum Aktivieren der Funktion „Patronenschutz“
1. Önen Sie den integrierten HP Webserver.
a. Zweizeilige Bedienfelder: Sie nden die IP-Adresse auf dem Bedienfeld.
Bedienfelder mit Touchscreen: Berühren Sie auf dem Bedienfeld des Druckers auf dem HomeBildschirm die Schaltäche „Netzwerk“ , um die IP-Adresse oder den Hostnamen anzuzeigen.
b. Önen Sie einen Webbrowser. Geben Sie die IP-Adresse oder den Hostnamen genau so in die
Adresszeile ein, wie sie bzw. er auf dem Bedienfeld des Druckers angezeigt wird. Drücken Sie auf der
Computertastatur die Eingabetaste. Der integrierte HP Webserver wird geönet.
HINWEIS: Wenn eine Meldung angezeigt wird, dass der Zugri auf die Website eventuell nicht sicher
ist, wählen Sie die Option zum Aufrufen der Website. Der Computer wird durch den Zugri auf diese
Website nicht beschädigt.
2. Klicken Sie auf die Registerkarte System.
3. Wählen Sie im linken Navigationsbereich Verbrauchsmaterialeinstellungen aus.
4. Wählen Sie in der Dropdown-Liste Patronenschutz die Option Patronen schützen aus.
5. Klicken Sie auf die Schaltäche Übernehmen.
ACHTUNG: Sobald Sie den Patronenschutz für den Drucker aktiviert haben, werden alle danach in den
Drucker installierten Tonerpatronen automatisch und dauerhaft geschützt. Um zu vermeiden, dass eine
neue Patrone geschützt wird, deaktivieren Sie die Funktion „Patronenschutz“, bevor Sie die neue Patrone
installieren.
Durch das Deaktivieren der Funktion wird nicht der Schutz von Patronen deaktiviert, die derzeit installiert
sind.
DEWW Kongurieren der Verbrauchsmaterialeinstellungen für HP Tonerpatronenschutz 35
Page 48

Verwenden des integrierten HP Webservers (EWS) zum Deaktivieren der Funktion „Patronenschutz“
1. Önen Sie den integrierten HP Webserver.
a. Zweizeilige Bedienfelder: Sie nden die IP-Adresse auf dem Bedienfeld.
Bedienfelder mit Touchscreen: Berühren Sie auf dem Bedienfeld des Druckers auf dem HomeBildschirm die Schaltäche „Netzwerk“ , um die IP-Adresse oder den Hostnamen anzuzeigen.
b. Önen Sie einen Webbrowser. Geben Sie die IP-Adresse oder den Hostnamen genau so in die
Adresszeile ein, wie sie bzw. er auf dem Bedienfeld des Druckers angezeigt wird. Drücken Sie auf der
Computertastatur die Eingabetaste. Der integrierte HP Webserver wird geönet.
HINWEIS: Wenn eine Meldung angezeigt wird, dass der Zugri auf die Website eventuell nicht sicher
ist, wählen Sie die Option zum Aufrufen der Website. Der Computer wird durch den Zugri auf diese
Website nicht beschädigt.
2. Klicken Sie auf die Registerkarte System.
3. Wählen Sie im linken Navigationsbereich Verbrauchsmaterialeinstellungen aus.
4. Wählen Sie in der Dropdown-Liste Patronenschutz die Option Aus.
5. Klicken Sie auf die Schaltäche Übernehmen.
Meldungen im Bedienfeld zu Fehlerbehebung „Patronenschutz“
Fehlermeldung Beschreibung Empfohlene Vorgehensweise
10.57.0X Protected <Color> Cartridge
(10.57.0X Geschützte <Farbe>-Patrone)
Die Patrone kann nur in dem Drucker bzw.
dem Bestand von Druckern verwendet
werden, für die ursprünglich der
HP Patronenschutz für die Patrone
eingerichtet wurde.
Mit der Funktion „Patronenschutz“ kann ein
Administrator Patronen darauf beschränken,
dass sie nur in einem Drucker oder einem
Bestand von Druckern funktionieren. Die
Patrone muss ersetzt werden, bevor Sie mit
dem Drucken fortfahren.
Ersetzen Sie die Patrone durch eine neue
Tonerpatrone.
36 Kapitel 3 Verbrauchsmaterial, Zubehör und Teile DEWW
Page 49

Austauschen der Tonerpatrone
●
Einführung
●
Informationen zu Tonerpatronen
●
Entfernen und Einsetzen der Tonerpatrone
Einführung
Im Folgenden nden Sie nähere Informationen zur Tonerpatrone für den Drucker sowie Anweisungen für den
Austausch der Tonerpatrone.
Informationen zu Tonerpatronen
Dieser Drucker zeigt an, wenn der Tonerpatronenstand gering ist. Die tatsächlich verbleibende Gebrauchsdauer
der Patrone kann unterschiedlich sein. Besorgen Sie eine Ersatzdruckpatrone für den Fall, dass der Drucker keine
akzeptable Druckqualität mehr liefert.
Auf der HP SureSupply-Website unter www.hp.com/go/suresupply können Sie Patronen bestellen und prüfen, ob
die Patronen mit dem Drucker kompatibel sind. Blättern Sie auf der Seite nach unten, und überprüfen Sie, ob das
richtige Land/die richtige Region ausgewählt ist.
Komponente Beschreibung Patronennummer Bestellnummer
HP 30A LaserJet Tonerpatrone,
schwarz
Schwarze HP 30X LaserJetTonerpatrone
HP 31A LaserJet Tonerpatrone,
schwarz
HP 94A Schwarz LaserJet
Tonerkartusche
HP 94X Schwarz LaserJet
Tonerkartusche
Standardersatztonerpatrone,
schwarz
Ersatztonerpatrone mit
erweiterter Kapazität, schwarz
Standardersatztonerpatrone,
schwarz
Standardersatztonerkartusche
Schwarz (nur Modelle M148dw,
M148fdw)
Ersatztonerkartusche Schwarz
mit hoher Kapazität (nur
Modelle M148dw, M148fdw)
30A CF230A
30X CF230X
31A CF231A
94A CF294A
94X CF294X
HINWEIS: Tonerpatronen für hohe Ergiebigkeit enthalten mehr Toner als Standardpatronen und ermöglichen
somit den Druck von mehr Seiten. Weitere Informationen hierzu nden Sie unter www.hp.com/go/
learnaboutsupplies.
Nehmen Sie die Tonerpatrone erst unmittelbar vor dem Austausch aus der Verpackung.
ACHTUNG: Um eine Beschädigung der Tonerpatrone zu vermeiden, setzen Sie sie niemals länger als einige
Minuten dem Licht aus.
Die folgende Abbildung zeigt die Komponenten der Tonerpatrone.
DEWW Austauschen der Tonerpatrone 37
Page 50

1
1 Tonerpatrone
ACHTUNG: Sollte Toner auf Ihre Kleidung gelangen, entfernen Sie ihn mithilfe eines trockenen Tuchs, und
waschen Sie die Kleidungsstücke anschließend in kaltem Wasser. Durch heißes Wasser setzt sich der Toner im
Gewebe fest.
HINWEIS: Informationen zum Recycling von gebrauchten Tonerpatronen nden Sie in der Verpackung der
neuen Tonerpatrone.
Entfernen und Einsetzen der Tonerpatrone
1. Heben Sie die Scannereinheit an.
38 Kapitel 3 Verbrauchsmaterial, Zubehör und Teile DEWW
Page 51

2. Önen Sie die Druckpatronenklappe.
3. Nehmen Sie die verbrauchte Tonerpatrone aus
dem Drucker.
4. Nehmen Sie die neue, verpackte Tonerpatrone aus
dem Karton, und ziehen Sie an der Lasche an der
Verpackung.
DEWW Austauschen der Tonerpatrone 39
Page 52

5. Nehmen Sie die neue Tonerpatrone aus der
geöneten Verpackung. Legen Sie die verbrauchte
Tonerpatrone in die Verpackung, damit sie recycelt
werden kann.
6. Richten Sie die neue Tonerpatrone an den
Führungswalzen im Drucker aus. Schieben Sie die
neue Tonerpatrone so weit hinein, bis sie fest
einrastet.
40 Kapitel 3 Verbrauchsmaterial, Zubehör und Teile DEWW
Page 53

7. Schließen Sie die Patronenklappe.
8. Senken Sie die Scannereinheit ab.
DEWW Austauschen der Tonerpatrone 41
Page 54

Austauschen der Bildtrommel
●
Einführung
●
Informationen zur Bildtrommel
●
Bauen Sie die Bildtrommel aus, und tauschen Sie sie aus.
Einführung
Im Folgenden nden Sie nähere Informationen zur Bildtrommel für den Drucker sowie Anweisungen für den
Austausch der Tonerpatrone.
Informationen zur Bildtrommel
Dieser Drucker zeigt an, wenn die Bildtrommel ersetzt werden muss. Die tatsächlich verbleibende
Gebrauchsdauer der Trommel kann unterschiedlich sein. Besorgen Sie eine Ersatzbildtrommel für den Fall, dass
der Drucker keine akzeptable Druckqualität mehr liefert.
Auf der HP SureSupply-Website unter www.hp.com/go/suresupply können Sie Bildtrommeln für den Drucker
bestellen. Blättern Sie auf der Seite nach unten, und überprüfen Sie, ob das richtige Land/die richtige Region
ausgewählt ist.
Komponente Beschreibung Patronennummer Bestellnummer
Original HP 32A LaserJetBildtrommel
Nehmen Sie die Bildtrommel erst unmittelbar vor dem Austausch aus der Verpackung.
ACHTUNG: Um eine Beschädigung der Bildtrommel zu vermeiden, setzen Sie sie niemals länger als einige
Minuten dem Licht aus. Decken Sie die Bildtrommel ab, wenn sie längere Zeit aus dem Drucker entfernt werden
muss.
Die folgende Abbildung zeigt die Komponenten der Bildtrommel.
Ersatzbildtrommel 32A CF232A
42 Kapitel 3 Verbrauchsmaterial, Zubehör und Teile DEWW
Page 55

1
1 Bildtrommel
ACHTUNG: Berühren Sie nicht die Bildtrommel. Fingerabdrücke können die Druckqualität beeinträchtigen.
Informationen zum Recycling gebrauchter Bildtrommeln nden Sie in der Verpackung der Bildtrommel.
Bauen Sie die Bildtrommel aus, und tauschen Sie sie aus.
1. Heben Sie die Scannereinheit an.
DEWW Austauschen der Bildtrommel 43
Page 56

2. Önen Sie die Druckpatronenklappe.
3. Nehmen Sie vorübergehend die Tonerpatrone aus
dem Drucker.
4. Entfernen Sie die verbrauchte Bildtrommel aus
dem Drucker.
44 Kapitel 3 Verbrauchsmaterial, Zubehör und Teile DEWW
Page 57

5. Nehmen Sie die neue, verpackte Bildtrommel aus
1
2
dem Karton, und entfernen Sie die Verpackung.
6. Entfernen Sie die äußere Verpackung der neuen
Bildtrommel.
7. Berühren Sie nicht die Bildtrommel.
Fingerabdrücke auf der Bildtrommel können die
Druckqualität beeinträchtigen.
DEWW Austauschen der Bildtrommel 45
Page 58

8. Richten Sie die Bildtrommel an den
Führungswalzen im Drucker aus. Schieben Sie die
neue Bildtrommel so weit hinein, bis sie fest
einrastet.
9. Richten Sie die Tonerpatrone an den
Führungswalzen im Drucker aus. Schieben Sie die
Tonerpatrone so weit hinein, bis sie fest einrastet.
46 Kapitel 3 Verbrauchsmaterial, Zubehör und Teile DEWW
Page 59

10. Schließen Sie die Patronenklappe.
11. Senken Sie die Scannereinheit ab.
DEWW Austauschen der Bildtrommel 47
Page 60

48 Kapitel 3 Verbrauchsmaterial, Zubehör und Teile DEWW
Page 61

4 Drucken
●
Druckaufträge (Windows)
●
Druckaufträge (OS X)
●
Mobiles Drucken
●
Direktdruck über USB verwenden (nur Modelle mit Touchscreen)
Siehe auch:
Die folgenden Informationen sind zum Zeitpunkt der Veröentlichung richtig. Aktuelle Informationen nden Sie
unter www.hp.com/support/ljM148MFP, www.hp.com/support/ljM227MFP.
Die HP Kompletthilfe für den Drucker beinhaltet die folgenden Informationen:
● Installieren und Kongurieren
● Lernen und Verwenden
● Lösen von Problemen
● Herunterladen von Software- und Firmware-Aktualisierungen
● Beitritt zu Support-Foren
● Suchen nach Garantie- und Zulassungsinformationen
DEWW 49
Page 62

Druckaufträge (Windows)
Druckanleitung (Windows)
Die folgende Vorgehensweise beschreibt den grundlegenden Druckvorgang für Windows.
1. Wählen Sie im Softwareprogramm die Option Drucken.
2. Wählen Sie den Drucker in der Liste der Drucker aus. Klicken Sie zum Ändern von Einstellungen auf die
Schaltäche Eigenschaften bzw. Einstellungen, um den Druckertreiber zu önen.
HINWEIS: Der Name der Schaltäche variiert für verschiedene Softwareprogramme.
HINWEIS: In Windows 10, 8.1 und 8 unterscheiden sich die Anwendungen in Layout und Funktionen von
den nachfolgend beschriebenen Desktop-Anwendungen. Um von einer Startbildschirmanwendung auf die
Druckfunktion zuzugreifen, gehen Sie folgendermaßen vor:
● Windows 10: Wählen Sie Drucken aus, und wählen Sie anschließend den Drucker.
● Windows 8.1 oder 8: Wählen Sie Geräte und dann Drucken aus, und wählen Sie anschließend den
Drucker.
HINWEIS: Wenn Sie weitere Informationen wünschen, klicken Sie im Druckertreiber auf die Schaltäche
„Hilfe“ (?).
3. Klicken Sie auf die Registerkarten im Druckertreiber, um die verfügbaren Optionen zu kongurieren. Stellen
Sie beispielsweise die Papierausrichtung auf der Registerkarte Fertigstellung ein, und stellen Sie die
Papierquelle, die Papiersorte, das Papierformat und die Qualitätseinstellungen auf der Registerkarte
Papier/Qualität ein.
4. Klicken Sie auf die Schaltäche OK, um zum Dialogfeld Drucken zurückzukehren. Wählen Sie die Anzahl der
von diesem Bildschirm zu druckenden Exemplare aus.
5. Klicken Sie auf Drucken, um den Druckjob zu drucken.
50 Kapitel 4 Drucken DEWW
Page 63

Automatischer beidseitiger Druck (Windows)
Nutzen Sie diese Vorgehensweise für Drucker, bei denen ein automatischer Duplexer installiert ist. Wenn im
Drucker kein automatischer Duplexer installiert ist oder um auf Papiersorten zu drucken, die vom Duplexer nicht
unterstützt werden, können Sie beide Seiten manuell bedrucken.
1. Wählen Sie im Softwareprogramm die Option Drucken.
2. Wählen Sie den Drucker aus der Liste der Drucker aus, und klicken Sie anschließend auf die Schaltäche
Eigenschaften oder Einstellungen, um den Druckertreiber zu önen.
HINWEIS: Der Name der Schaltäche variiert für verschiedene Softwareprogramme.
HINWEIS: In Windows 10, 8.1 und 8 unterscheiden sich die Anwendungen in Layout und Funktionen von
den nachfolgend beschriebenen Desktop-Anwendungen. Um von einer Startbildschirmanwendung auf die
Druckfunktion zuzugreifen, gehen Sie folgendermaßen vor:
● Windows 10: Wählen Sie Drucken aus, und wählen Sie anschließend den Drucker.
● Windows 8.1 oder 8: Wählen Sie Geräte und dann Drucken aus, und wählen Sie anschließend den
Drucker.
3. Klicken Sie auf die Registerkarte Fertigstellung.
4. Wählen Sie Beidseitiger Druck aus. Klicken Sie auf OK, um das Dialogfeld Dokumenteigenschaften zu
schließen.
5. Klicken Sie im Dialogfeld Drucken auf Drucken, um den Druckjob zu drucken.
Manueller beidseitiger Druck (Windows)
Nutzen Sie diese Vorgehensweise für Drucker, bei denen kein automatischer Duplexer installiert ist, oder zum
Drucken auf Papier, das vom Duplexer nicht unterstützt wird.
1. Wählen Sie im Softwareprogramm die Option Drucken.
2. Wählen Sie den Drucker aus der Liste der Drucker aus, und klicken Sie anschließend auf die Schaltäche
Eigenschaften oder Einstellungen, um den Druckertreiber zu önen.
HINWEIS: Der Name der Schaltäche variiert für verschiedene Softwareprogramme.
HINWEIS: In Windows 10, 8.1 und 8 unterscheiden sich die Anwendungen in Layout und Funktionen von
den nachfolgend beschriebenen Desktop-Anwendungen. Um von einer Startbildschirmanwendung auf die
Druckfunktion zuzugreifen, gehen Sie folgendermaßen vor:
● Windows 10: Wählen Sie Drucken aus, und wählen Sie anschließend den Drucker.
● Windows 8.1 oder 8: Wählen Sie Geräte und dann Drucken aus, und wählen Sie anschließend den
Drucker.
3. Klicken Sie auf die Registerkarte Fertigstellung.
4. Wählen Sie Beidseitiger Druck (manuell) aus, und klicken Sie dann auf OK, um das Dialogfeld
Dokumenteigenschaften zu schließen.
5. Klicken Sie im Dialogfeld Drucken auf Drucken, um die erste Seite des Druckauftrags zu drucken.
DEWW Druckaufträge (Windows) 51
Page 64

6. Nehmen Sie den gedruckten Stapel aus dem Ausgabefach, und legen Sie ihn in Fach 1.
7. Wenn Sie dazu aufgefordert werden, wählen Sie die entsprechende Schaltäche, um fortzufahren.
52 Kapitel 4 Drucken DEWW
Page 65

Drucken mehrerer Seiten pro Blatt (Windows)
1. Wählen Sie im Softwareprogramm die Option Drucken.
2. Wählen Sie den Drucker aus der Liste der Drucker aus, und klicken Sie anschließend auf die Schaltäche
Eigenschaften oder Einstellungen, um den Druckertreiber zu önen.
HINWEIS: Der Name der Schaltäche variiert für verschiedene Softwareprogramme.
HINWEIS: In Windows 10, 8.1 und 8 unterscheiden sich die Anwendungen in Layout und Funktionen von
den nachfolgend beschriebenen Desktop-Anwendungen. Um von einer Startbildschirmanwendung auf die
Druckfunktion zuzugreifen, gehen Sie folgendermaßen vor:
● Windows 10: Wählen Sie Drucken aus, und wählen Sie anschließend den Drucker.
● Windows 8.1 oder 8: Wählen Sie Geräte und dann Drucken aus, und wählen Sie anschließend den
Drucker.
3. Klicken Sie auf die Registerkarte Fertigstellung.
4. Wählen Sie in der Dropdown-Liste Seiten pro Blatt die gewünschte Anzahl der Seiten pro Blatt aus.
5. Wählen Sie die richtigen Optionen für Seitenränder drucken, Seitenreihenfolge und Ausrichtung aus. Klicken
Sie auf OK, um das Dialogfeld Dokumenteigenschaften zu schließen.
6. Klicken Sie im Dialogfeld Drucken auf Drucken, um den Druckjob zu drucken.
Auswählen der Papiersorte (Windows)
1. Wählen Sie im Softwareprogramm die Option Drucken.
2. Wählen Sie den Drucker aus der Liste der Drucker aus, und klicken Sie anschließend auf die Schaltäche
Eigenschaften oder Einstellungen, um den Druckertreiber zu önen.
HINWEIS: Der Name der Schaltäche variiert für verschiedene Softwareprogramme.
HINWEIS: In Windows 10, 8.1 und 8 unterscheiden sich die Anwendungen in Layout und Funktionen von
den nachfolgend beschriebenen Desktop-Anwendungen. Um von einer Startbildschirmanwendung auf die
Druckfunktion zuzugreifen, gehen Sie folgendermaßen vor:
● Windows 10: Wählen Sie Drucken aus, und wählen Sie anschließend den Drucker.
● Windows 8.1 oder 8: Wählen Sie Geräte und dann Drucken aus, und wählen Sie anschließend den
Drucker.
3. Klicken Sie auf die Registerkarte Papier/Qualität.
4. Wählen Sie aus der Dropdown-Liste Papiersorte die Papiersorte aus.
5. Klicken Sie auf OK, um das Dialogfeld Dokumenteigenschaften zu schließen. Klicken Sie im Dialogfeld
Drucken auf Drucken, um den Druckjob zu drucken.
Wenn das Fach konguriert werden muss, wird eine Meldung zur Fachkonguration auf dem
Druckerbedienfeld angezeigt.
6. Legen Sie Papier des angegebenen Typs und mit dem angegebenen Papierformat in das Fach ein, und
schließen Sie das Fach.
DEWW Druckaufträge (Windows) 53
Page 66

7. Wählen Sie die Schaltäche OK aus, um die erkannten Spezikationen (Format und Sorte) zu akzeptieren,
oder wählen Sie Ändern aus, um ein anderes Papierformat bzw. eine andere Papiersorte auszuwählen.
8. Wählen Sie das korrekte Papierformat und die korrekte Papiersorte aus, und berühren Sie OK.
Weitere Druckaufgaben
Wechseln Sie zur Website www.hp.com/support/ljM148MFP, www.hp.com/support/ljM227MFP.
Es sind Anweisungen zum Durchführen bestimmter Druckaufgaben wie den folgenden verfügbar:
● Erstellen und Verwenden von Druckverknüpfungen
● Wählen eines Papierformats oder Verwenden eines benutzerdenierten Papierformats
● Auswählen der Seitenausrichtung
● Erstellen einer Broschüre
● Größenanpassung eines Dokuments an ein ausgewähltes Papierformat
● Drucken der ersten oder letzten Seite eines Dokuments auf anderem Papier
● Drucken von Wasserzeichen auf ein Dokument
54 Kapitel 4 Drucken DEWW
Page 67

Druckaufträge (OS X)
Druckanleitung (OS X)
Die folgende Vorgehensweise beschreibt den grundlegenden Druckvorgang für OS X.
1. Klicken Sie auf das Menü Datei und dann auf die Option Drucken.
2. Wählen Sie den Drucker aus.
3. Klicken Sie auf Details anzeigen oder Kopien und Seiten, und wählen Sie weitere Menüs aus, um die
Druckeinstellungen zu
HINWEIS: Der Name des Elements variiert für verschiedene Softwareprogramme.
4. Klicken Sie auf die Schaltäche Drucken.
Automatischer beidseitiger Druck (OS X)
HINWEIS: Diese Informationen gelten für Drucker, die über einen automatischen Duplexer verfügen.
HINWEIS: Diese Funktion ist verfügbar, wenn Sie den HP Druckertreiber installieren. Wenn Sie AirPrint
verwenden, steht sie möglicherweise nicht zur Verfügung.
1. Klicken Sie auf das Menü Datei und dann auf die Option Drucken.
kongurieren.
2. Wählen Sie den Drucker aus.
3. Klicken Sie auf Details anzeigen oder Kopien und Seiten, und klicken Sie anschließend auf das Menü Layout.
HINWEIS: Der Name des Elements variiert für verschiedene Softwareprogramme.
4. Wählen Sie eine Bindungsoption aus der zweiseitigen Dropdown-Liste aus.
5. Klicken Sie auf die Schaltäche Drucken.
Manueller beidseitiger Druck (OS X)
HINWEIS: Diese Funktion ist verfügbar, wenn Sie den HP Druckertreiber installieren. Wenn Sie AirPrint
verwenden, steht sie möglicherweise nicht zur Verfügung.
1. Klicken Sie auf das Menü Datei und dann auf die Option Drucken.
2. Wählen Sie den Drucker aus.
3. Klicken Sie auf Details anzeigen oder Kopien und Seiten, und klicken Sie anschließend auf das Menü
Manueller Duplexdruck.
HINWEIS: Der Name des Elements variiert für verschiedene Softwareprogramme.
4. Klicken Sie auf das Feld Manueller Duplexdruck, und wählen Sie eine Bindungsoption aus.
5. Klicken Sie auf die Schaltäche Drucken.
6. Entfernen Sie das gesamte verbleibende unbedruckte Papier aus Fach 1 des Druckers.
DEWW Druckaufträge (OS X) 55
Page 68

7. Nehmen Sie den bedruckten Stapel aus dem Ausgabefach, und legen Sie ihn mit der bedruckten Seite nach
unten in das Zufuhrfach ein.
8. Wenn Sie dazu aufgefordert werden, berühren Sie die entsprechende Schaltäche auf dem Bedienfeld, um
fortzufahren.
Drucken mehrerer Seiten pro Blatt (OS X)
1. Klicken Sie auf das Menü Datei und dann auf die Option Drucken.
2. Wählen Sie den Drucker aus.
3. Klicken Sie auf Details anzeigen oder Kopien und Seiten, und klicken Sie anschließend auf das Menü Layout.
HINWEIS: Der Name des Elements variiert für verschiedene Softwareprogramme.
4. Wählen Sie in der Dropdown-Liste Seiten pro Blatt die Anzahl der Seiten aus, die jeweils auf ein Blatt
gedruckt werden sollen.
5. Wählen Sie im Bereich Seitenfolge die Reihenfolge und die Position der Seiten auf dem Blatt aus.
6. Wählen Sie aus dem Menü Ränder die Art des Rahmens aus, der auf dem Blatt um jede Seite gedruckt
werden soll.
7. Klicken Sie auf die Schaltäche Drucken.
Auswählen der Papiersorte (OS X)
1. Klicken Sie auf das Menü Datei und dann auf die Option Drucken.
2. Wählen Sie den Drucker aus.
3. Klicken Sie auf Details anzeigen oder Kopien und Seiten, und klicken Sie anschließend auf das Menü Medien
und Qualität oder das Menü Papier/Qualität.
HINWEIS: Der Name des Elements variiert für verschiedene Softwareprogramme.
4. Wählen Sie aus den Optionen Medien und Qualität oder Papier/Qualität aus.
HINWEIS: Diese Liste enthält die zur Verfügung stehenden Hauptoptionen. Einige Optionen sind nicht auf
allen Druckern verfügbar.
● Medientyp: Wählen Sie die Option für die Papiersorte für den Druckjob.
● Druckqualität: Wählen Sie die Auösung für den Druckjob.
● Randloses Drucken: Wählen Sie diese Option, um bis an den Rand des Papiers zu drucken.
● EconoMode: Wählen Sie diese Option, um Toner beim Drucken von Dokumentenentwürfen zu sparen.
5. Klicken Sie auf die Schaltäche Drucken.
Weitere Druckaufgaben
Wechseln Sie zur Website www.hp.com/support/ljM148MFP, www.hp.com/support/ljM227MFP.
Es sind Anweisungen zum Durchführen bestimmter Druckaufgaben wie den folgenden verfügbar:
56 Kapitel 4 Drucken DEWW
Page 69

● Erstellen und Verwenden von Druckverknüpfungen
● Wählen eines Papierformats oder Verwenden eines benutzerdenierten Papierformats
● Auswählen der Seitenausrichtung
Erstellen einer Broschüre
●
● Größenanpassung eines Dokuments an ein ausgewähltes Papierformat
● Drucken der ersten oder letzten Seite eines Dokuments auf anderem Papier
● Drucken von Wasserzeichen auf ein Dokument
DEWW Druckaufträge (OS X) 57
Page 70

Mobiles Drucken
Einführung
HP hat mehrere Mobile- und ePrint-Lösungen im Angebot, um einfaches Drucken an einen HP Drucker von einem
Laptop, Tablet, Smartphone oder anderem mobilen Gerät zu ermöglichen. Die vollständige Liste und weitere
Informationen darüber, welche Lösung am besten geeignet ist, nden Sie unter www.hp.com/go/
LaserJetMobilePrinting.
HINWEIS: Aktualisieren Sie die Drucker-Firmware, um sicherzustellen, dass alle Funktionen für mobiles Drucken
und ePrint unterstützt werden.
●
Wi-Fi Direct (nur Wireless-Modelle)
●
HP ePrint per E-Mail
●
HP ePrint-Software
●
AirPrint
●
Integrierte Android-Druckfunktion
Wi-Fi Direct (nur Wireless-Modelle)
Über Wi-Fi Direct können Sie über ein drahtloses Mobilgerät drucken und benötigen dafür keine Netz- oder
Internetverbindung. .
Nicht alle mobilen Betriebssysteme werden derzeit von Wi-Fi Direct unterstützt. Wenn das mobile Gerät Wi-Fi
Direct nicht unterstützt, müssen Sie vor dem Drucken die Drahtlosnetzwerkverbindung des Geräts zur WiFi Direct-Verbindung des Geräts ändern.
HINWEIS: Bei nicht Wi-Fi Direct-fähigen mobilen Geräten ist mit der Wi-Fi Direct-Verbindung nur das Drucken
möglich. Nachdem Sie die Wi-Fi Direct-Funktion zum Drucken verwendet haben, müssen Sie erneut eine
Verbindung mit einem lokalen Netzwerk herstellen, um auf das Internet zuzugreifen.
Gehen Sie folgendermaßen vor, um auf die Wi-Fi Direct-Verbindung des Druckers zuzugreifen:
Zweizeilige Bedienfelder:
1. Drücken Sie auf dem Bedienfeld des Druckers die Taste „Einrichten“ .
2. Önen Sie die folgenden Menüs:
● Netzwerkeinrichtung
● Wireless-Menü
● Drahtlos direkt
3. Wählen Sie eine der folgenden Verbindungsmethoden aus:
● Automatisch: Wenn Sie diese Option verwenden, wird das Kennwort auf 12345678 festgelegt.
● Manuell: Wenn Sie diese Option verwenden, wird ein sicheres zufälliges Kennwort generiert.
4. Önen Sie auf dem mobilen Gerät das Menü Wi-Fi oder Wi-Fi Direct/Drahtlos direkt.
5. Wählen Sie aus der Liste der verfügbaren Netzwerke den Namen des Druckers aus.
58 Kapitel 4 Drucken DEWW
Page 71

HINWEIS: Wenn der Druckername nicht angezeigt wird, benden Sie sich möglicherweise außerhalb des
Bereichs des Wi-Fi Direct-Signals. Bewegen Sie das Gerät näher an den Drucker.
6. Wenn Sie dazu aufgefordert werden, geben Sie das Wi-Fi Direct-Kennwort ein, oder wählen Sie auf dem
Bedienfeld des Druckers OK aus.
HINWEIS: Wenn bei Android-Geräten, die die Wi-Fi Direct-Funktion unterstützen, die Verbindungsmethode
auf Automatisch festgelegt ist, wird die Verbindung automatisch hergestellt, ohne dass eine Auorderung
zur Eingabe des Kennworts angezeigt wird. Wenn die Verbindungsmethode auf Manuell festgelegt wurde,
müssen Sie entweder die Taste OK drücken oder eine persönliche Identikationsnummer (PIN), die auf dem
Bedienfeld des Druckers angezeigt wird, als Kennwort auf dem mobilen Gerät angeben.
7. Önen Sie das Dokument, und wählen Sie anschließend die Option Drucken aus.
HINWEIS: Wenn das mobile Gerät die Druckfunktion nicht unterstützt, installieren Sie die mobile App
HP ePrint.
8. Wählen Sie den Drucker aus der Liste verfügbarer Drucker aus, und wählen Sie dann Drucken aus.
9. Nachdem der Druckjob abgeschlossen ist, müssen einige mobile Geräte wieder mit dem lokalen Netzwerk
verbunden werden.
Bedienfelder mit Touchscreen:
1. Berühren Sie im Bedienfeld des Druckers auf dem Startbildschirm die Schaltäche
„Verbindungsinformationen“
.
2. Önen Sie die folgenden Menüs:
● Drahtlos direkt
● Einstellungen
● Verbindungsmethode
3. Wählen Sie eine der folgenden Verbindungsmethoden aus:
● Automatisch: Wenn Sie diese Option verwenden, wird das Kennwort auf 12345678 festgelegt.
● Manuell: Wenn Sie diese Option verwenden, wird ein sicheres zufälliges Kennwort generiert.
4. Önen Sie auf dem mobilen Gerät das Menü Wi-Fi oder Wi-Fi Direct.
5. Wählen Sie aus der Liste der verfügbaren Netzwerke den Namen des Druckers aus.
HINWEIS: Wenn der Druckername nicht angezeigt wird, benden Sie sich möglicherweise außerhalb des
Bereichs des Wi-Fi Direct-Signals. Bewegen Sie das Gerät näher an den Drucker.
6. Geben Sie bei Auorderung Ihr Wi-Fi Direct-Kennwort ein.
HINWEIS: Wenn bei Android-Geräten, die die Wi-Fi Direct-Funktion unterstützen, die Verbindungsmethode
auf Automatisch festgelegt ist, wird die Verbindung automatisch hergestellt, ohne dass eine Auorderung
zur Eingabe des Kennworts angezeigt wird. Wenn die Verbindungsmethode auf Manuell festgelegt wurde,
müssen Sie entweder die Taste OK drücken oder eine persönliche Identikationsnummer (PIN), die auf dem
Bedienfeld des Druckers angezeigt wird, als Kennwort auf dem mobilen Gerät angeben.
DEWW Mobiles Drucken 59
Page 72

HINWEIS: Berühren Sie im Bedienfeld des Druckers auf dem Startbildschirm die Schaltäche
„Verbindungsinformationen“ , um auf das Wi-Fi Direct-Kennwort zuzugreifen.
7. Önen Sie das Dokument, und wählen Sie anschließend die Option Drucken aus.
HINWEIS: Wenn das mobile Gerät die Druckfunktion nicht unterstützt, installieren Sie die mobile App
HP ePrint.
8. Wählen Sie den Drucker aus der Liste verfügbarer Drucker aus, und wählen Sie dann Drucken aus.
9. Nachdem der Druckjob abgeschlossen ist, müssen einige mobile Geräte wieder mit dem lokalen Netzwerk
verbunden werden.
● Tablets und Smartphones mit Android 4.0 und höher, auf denen das Plugin HP Print Service oder das Plugin
von Mopria für mobiles Drucken installiert ist.
● Die meisten Computer, Tablets und Laptops unter Windows 8.1, auf denen der HP Druckertreiber installiert
ist.
Die folgenden Geräte und Computer-Betriebssysteme unterstützen Wi-Fi Direct nicht. Allerdings ist mit ihnen das
Drucken auf einem Drucker möglich, der Wi-Fi Direct-Unterstützung bietet:
● Apple iPhone und iPad
● Mac-Computer, auf denen OS X ausgeführt wird
Weitere Informationen zum Drucken mit Wi-Fi Direct nden Sie auf der Website www.hp.com/go/
wirelessprinting.
Wi-Fi Direct aktivieren oder deaktivieren
Die Wi-Fi Direct-Funktionen müssen zunächst über das Bedienfeld des Druckers aktiviert werden.
1. Zweizeilige Bedienfelder: Drücken Sie auf dem Bedienfeld des Druckers die Taste „Einrichten“ , und önen
Sie dann das Menü Netzwerk-Setup.
Bedienfelder mit Touchscreen: Wählen Sie im Bedienfeld des Druckers auf dem Startbildschirm die
Schaltäche „Verbindungsinformationen“ .
2. Önen Sie die folgenden Menüs:
● Wi-Fi Direct
● Einstellungen
● Ein/Aus
3. Berühren Sie den Menübefehl Ein. Berühren Sie die Schaltäche Aus, um den Druck über Wi-Fi Direct zu
deaktivieren.
HINWEIS: In Umgebungen, in denen mehr als ein Modell desselben Druckers installiert ist, kann es hilfreich
sein, jedem Drucker zur einfacheren Produktidentikation für Wi-Fi Direct Printing einen eindeutigen Wi-Fi DirectNamen zuzuweisen. Der Wi-Fi Direct-Name steht auch durch Berühren des Symbols „Verbindungsinformationen“
im Startbildschirm auf dem Bedienfeld des Druckers und dann durch Berühren des Direct Wi-Fi-
Symbols zur Verfügung.
60 Kapitel 4 Drucken DEWW
Page 73

Ändern des Wi-Fi Direct-Namens des Druckers
Gehen Sie folgendermaßen vor, um den Wi-Fi Direct-Namen des Druckers mit dem integrierten HP Web Server
(EWS) zu ändern:
Schritt 1: Önen des integrierten HP Webservers
1. Zweizeilige Bedienfelder: Drücken Sie auf dem Bedienfeld des Druckers die Taste „Einrichten“ . Önen Sie
das Menü Netzwerk-Setup und wählen Sie dann IP-Adresse anzeigen, um die IP-Adresse oder den
Hostnamen anzuzeigen.
Bedienfelder mit Touchscreen: Berühren Sie auf dem Startbildschirm des Druckerbedienfelds die
Schaltäche „Verbindungsdaten“ , und berühren Sie dann die Schaltäche Verbundenes
Netzwerk
anzuzeigen.
2. Önen Sie einen Webbrowser. Geben Sie die IP-Adresse oder den Hostnamen genau so in die Adresszeile
ein, wie sie bzw. er auf dem Bedienfeld des Druckers angezeigt wird. Drücken Sie auf der Computertastatur
die Eingabetaste. Der integrierte HP Webserver wird geönet.
HINWEIS: Wenn eine Meldung angezeigt wird, dass der Zugri auf die Website eventuell nicht sicher ist,
wählen Sie die Option zum Aufrufen der Website. Der Computer wird durch den Zugri auf diese Website
nicht beschädigt.
Schritt 2: Ändern des Wi-Fi Direct-Namen
1. Klicken Sie auf die Registerkarte Netzwerk.
2. Klicken Sie im linken Navigationsbereich auf den Link Wi-Fi Direct-Einrichtung.
3. Geben Sie im Feld Wi-Fi Direct-Name den neuen Namen ein.
4. Klicken Sie auf Übernehmen.
oder die Schaltäche Netzwerk-Wi-Fi EIN , um die IP-Adresse oder den Hostnamen
HP ePrint per E-Mail
Verwenden Sie HP ePrint zum Drucken von Dokumenten, indem Sie sie von jedem E-Mail-fähigen Drucker aus als
E-Mail-Anhang an die E-Mail-Adresse des Geräts senden.
Für das Verwenden von HP ePrint muss der Drucker folgende Anforderungen erfüllen:
● Der Drucker muss mit einem kabelgebundenen oder Wireless-Netzwerk verbunden sein und über einen
Internetzugang verfügen.
● HP Web Services müssen auf dem Drucker aktiviert sein, und der Drucker muss bei HP Connected registriert
sein.
Gehen Sie folgendermaßen vor, um HP Webservices zu aktivieren und sich bei HP Connected zu registrieren:
HINWEIS: Die Schritte variieren in Abhängigkeit vom Typ des Bedienfelds.
DEWW Mobiles Drucken 61
Page 74

1 2 3
1 Zweizeiliges Bedienfeld (Faxmodelle)
2 Zweizeiliges Bedienfeld
3 Bedienfeld mit Touchscreen
Zweizeilige Bedienfelder
1. Drücken Sie auf dem Bedienfeld des Druckers die Taste „Einrichten“ . Önen Sie das Menü
Netzwerk-Setup und wählen Sie dann IP-Adresse anzeigen, um die IP-Adresse oder den Hostnamen
anzuzeigen.
2. Önen Sie einen Webbrowser. Geben Sie die IP-Adresse oder den Hostnamen genau so in die
Adresszeile ein, wie sie bzw. er auf dem Bedienfeld des Druckers angezeigt wird. Drücken Sie auf der
Computertastatur die Eingabetaste. Der integrierte HP Webserver wird geönet.
HINWEIS: Wenn eine Meldung angezeigt wird, dass der Zugri auf die Website eventuell nicht sicher
ist, wählen Sie die Option zum Aufrufen der Website. Der Computer wird durch den Zugri auf diese
Website nicht beschädigt.
3. Klicken Sie auf die Registerkarte HP Web Services und dann auf Aktivieren. Der Drucker aktiviert Web
Services und druckt anschließend eine Informationsseite aus.
Die Informationsseite enthält den Druckercode, der zum Registrieren des HP Druckers bei
HP Connected erforderlich ist.
4. Gehen Sie zur Erstellung eines HP ePrint-Kontos zu www.hpconnected.com, und schließen Sie den
Einrichtungsprozess ab.
Bedienfelder mit Touchscreen:
1. Berühren Sie im Bedienfeld des Druckers auf dem Startbildschirm die Schaltäche
„Verbindungsinformationen“ .
2. Önen Sie die folgenden Menüs:
○ HP ePrint
○ Einstellungen
○ Webdienste aktivieren
62 Kapitel 4 Drucken DEWW
Page 75

3. Berühren Sie die Schaltäche Drucken, um die Nutzungsbedingungen zu lesen. Schaltäche OK
berühren, um die Nutzungsbedingungen zu akzeptieren und HP Web Services zu verwenden
Der Drucker aktiviert Web Services und druckt anschließend eine Informationsseite aus. Die
Informationsseite enthält den Druckercode, der zum Registrieren des HP Druckers bei HP Connected
erforderlich ist.
4. Gehen Sie zum Erstellen eines HP ePrint-Kontos zu www.hpconnected.com, und schließen Sie den
Einrichtungsprozess ab.
HP ePrint-Software
Die HP ePrint-Software vereinfacht das Drucken von Windows-Desktopcomputern oder -Laptops auf beliebigen
HP ePrint-fähigen Druckern. Mit dieser Software nden Sie mühelos alle HP ePrint-fähigen Drucker, die für Ihr
HP Connected-Konto registriert sind. Der HP Zieldrucker kann im Büro oder einer anderen Niederlassung
weltweit stationiert sein.
HP ePrint-Software unterstützt die folgenden Druckarten:
● TCP/IP-Druck auf lokalen Netzwerkdruckern (LAN oder WAN), bei denen es sich um unterstützte
PostScript®-Geräte handelt.
● IPP-Druck auf Druckern, die über LAN oder WAN verbunden sind und ePCL unterstützen.
● Drucken von PDF-Dokumenten über öentliche Druckerstandorte und das Drucken über HP ePrint per E-
Mail über die Cloud.
Erste Schritte
AirPrint
HINWEIS: Die HP ePrint Software unterstützt keinen USB-Druck.
1. Treiber und Informationen nden Sie unter www.hp.com/go/eprintsoftware.
HINWEIS: Unter Windows lautet der Name des Druckertreibers der HP ePrint-Software HP ePrint +
JetAdvantage.
2. Önen Sie nach der Installation der Software in Ihrer Anwendung die Option Drucken und wählen Sie
anschließend in der Liste der installierten Drucker den Eintrag HP ePrint aus. Klicken Sie auf die Schaltäche
Eigenschaften, um die Druckoptionen zu kongurieren.
Das direkte Drucken mittels Apple AirPrint wird für iOS und von Mac-Computern ab macOS 10.13 unterstützt. Mit
AirPrint können Sie aus den folgenden mobilen Anwendungen heraus direkt von einem iPad, iPhone (3GS oder
höher) oder iPod touch (dritte Generation oder später) drucken:
● Mail
● Fotos
● Safari
● iBooks
● Ausgewählte Anwendungen von Drittanbietern
DEWW Mobiles Drucken 63
Page 76

Um AirPrint zu verwenden, muss der Drucker mit demselben Netzwerk (Subnetz) wie das Apple-Gerät
verbunden sein. Weitere Informationen zur Verwendung von AirPrint und den damit kompatiblen HP Druckern
nden Sie unter www.hp.com/go/LaserJetMobilePrinting.
HINWEIS: Überprüfen Sie die Versionsnummer, bevor Sie AirPrint über eine USB-Verbindung verwenden.
AirPrint-Version 1.3 und frühere Versionen unterstützen keine USB-Verbindungen.
Integrierte Android-Druckfunktion
Die integrierte HP Drucklösung für Android und Kindle ermöglicht Mobilgeräten, HP Drucker automatisch zu
nden und über sie zu drucken, wenn diese mit einem Netzwerk verbunden sind oder sich innerhalb der
Reichweite für das Drucken über Wi-Fi Direct benden.
Der Drucker muss mit demselben Netzwerk (Subnetz) wie das Android-Gerät verbunden sein.
Die Drucklösung ist in viele Versionen des Betriebssystems integriert.
HINWEIS: Wenn die Druckfunktion auf Ihrem Gerät nicht verfügbar ist, wechseln Sie zu Google Play > Android-
Apps, und installieren Sie das Plugin HP Print Service.
Weitere Informationen zur Verwendung der in Android enthaltenen Drucklösung und zu unterstützten AndroidGeräten erhalten Sie unter www.hp.com/go/LaserJetMobilePrinting.
64 Kapitel 4 Drucken DEWW
Page 77

Direktdruck über USB verwenden (nur Modelle mit Touchscreen)
Einführung
Dieser Drucker bietet Direktdruck über USB. Auf diese Weise können Sie Dateien schnell drucken, ohne sie vom
Computer zu senden. Der Drucker akzeptiert standardmäßige USB-Flash-Laufwerke im USB-Anschluss. Es
werden folgende Dateitypen unterstützt:
● .PDF
● .jpg
● .prn und .PRN
● .cht und .CHT
● .pxl
● .pcl und .PCL
● .ps und .PS
Schritt 1: Zugri auf USB-Dateien im Drucker
1. Stecken Sie den USB-Stick in den Direktdruck-USB-Anschluss des Druckers.
2. Das Menü USB-Stick wird mit den folgenden Optionen geönet:
● Dokumente drucken
● Fotos anzeigen und drucken
● Scannen in USB-Laufwerk
Schritt 2: Drucken von Dokumenten über USB
Option 1: Dokumente drucken
1. Wählen Sie zum Drucken eines Dokuments Dokumente drucken.
2. Wählen Sie den Namen des zu druckenden Dokuments aus. Wenn das Dokument in einem Ordner
gespeichert ist, wählen Sie zunächst den Ordner aus, und wählen Sie dann das zu druckende Dokument
aus.
3. Wenn der Übersichtsbildschirm angezeigt wird, können die folgenden Einstellungen angepasst werden:
● Anzahl der Exemplare
● Papierformat
● Papierformat
● An Seite anpassen
● Sortieren
● Ausgabefarbe (nur Farbdrucker)
DEWW Direktdruck über USB verwenden (nur Modelle mit Touchscreen) 65
Page 78

4. Wählen Sie Drucken, um das Dokument zu drucken.
5. Nehmen Sie den gedruckten Job aus dem Ausgabefach, und entfernen Sie den USB-Stick.
Option 2: Fotos drucken
1. Wählen Sie zum Drucken von Fotos Fotos anzeigen und drucken.
2. Wählen Sie die Miniaturansicht des jeweiligen zu druckenden Fotos, und wählen Sie dann OK.
3. Wenn der Übersichtsbildschirm angezeigt wird, können die folgenden Einstellungen angepasst werden:
● Bildformat
● Papierformat
● Papierformat
● Anzahl der Exemplare
● Ausgabefarbe (nur Farbdrucker)
● Heller/Dunkler
4. Wählen Sie Drucken, um die Fotos zu drucken.
5. Nehmen Sie den gedruckten Job aus dem Ausgabefach, und entfernen Sie den USB-Stick.
66 Kapitel 4 Drucken DEWW
Page 79

5 Kopieren
●
Erstellen einer Kopie
●
Kopieren auf beiden Seiten (Duplex)
●
Weitere Kopieraufgaben
Siehe auch:
Die folgenden Informationen sind zum Zeitpunkt der Veröentlichung richtig. Aktuelle Informationen nden Sie
unter www.hp.com/support/ljM148MFP, www.hp.com/support/ljM227MFP.
Die HP Kompletthilfe für den Drucker beinhaltet die folgenden Informationen:
● Installieren und Kongurieren
● Lernen und Verwenden
● Lösen von Problemen
● Herunterladen von Software- und Firmware-Aktualisierungen
● Beitritt zu Support-Foren
● Suchen nach Garantie- und Zulassungsinformationen
DEWW 67
Page 80

Erstellen einer Kopie
1 2 3
HINWEIS: Die Schritte variieren in Abhängigkeit vom Typ des Bedienfelds.
1 Zweizeiliges Bedienfeld (Faxmodelle)
2 Zweizeiliges Bedienfeld
3 Bedienfeld mit Touchscreen
Zweizeilige Bedienfelder:
1. Legen Sie das Dokument auf das Scannerglas gemäß den Indikatoren auf dem Drucker.
2. Drücken Sie die Taste Kopiermenü .
3. Um die Kopierqualität für verschiedene Arten von Dokumenten zu optimieren, wählen Sie mit den
Pfeiltasten das Menü Optimieren aus, und drücken Sie dann die Taste OK. Die folgenden Einstellungen für
die Kopierqualität sind verfügbar:
● Autom. Auswahl: Verwenden Sie diese Einstellung, wenn die Qualität der Kopie keine Rolle spielt. Dies
ist die Standardeinstellung.
● Gemischt: Verwenden Sie diese Einstellung für Dokumente, die eine Mischung aus Text und Graken
enthalten.
● Text: Verwenden Sie diese Einstellung für Dokumente, die überwiegend Text enthalten.
● Bild: Verwenden Sie diese Einstellung für Dokumente, die überwiegend Graken enthalten.
4. Drücken Sie die Taste „Anzahl der Kopien“ , und passen Sie mit den Pfeiltasten die Anzahl der Kopien
an. Drücken Sie
5. Drücken Sie die Taste zum Starten des Kopiervorgangs , um den Kopiervorgang zu starten.
Bedienfelder mit Touchscreen:
OK.
68 Kapitel 5 Kopieren DEWW
1. Legen Sie das Dokument auf das Scannerglas gemäß den Indikatoren auf dem Drucker.
2. Berühren Sie auf dem Bedienfeld des Druckers auf dem Startbildschirm das Symbol Kopieren .
Page 81

3. Berühren Sie zum Optimieren der Kopierqualität die Schaltäche Einstellungen, und blättern Sie dann zur
Schaltäche Optimieren, und berühren Sie diese. Wischen Sie über den Bedienfeldbildschirm, um durch die
Optionen zu blättern, und berühren Sie anschließend eine Option, um sie auszuwählen. Die folgenden
Einstellungen für die Kopierqualität sind verfügbar:
● Autom. Auswahl: Verwenden Sie diese Einstellung, wenn die Qualität der Kopie keine Rolle spielt. Dies
ist die Standardeinstellung.
● Gemischt: Verwenden Sie diese Einstellung für Dokumente, die eine Mischung aus Text und Graken
enthalten.
● Text: Verwenden Sie diese Einstellung für Dokumente, die überwiegend Text enthalten.
● Bild: Verwenden Sie diese Einstellung für Dokumente, die überwiegend Graken enthalten.
4. Berühren Sie Anzahl der Kopien, und verwenden Sie dann das Tastenfeld des Touchscreens, um die Anzahl
der Kopien anzupassen.
5. Berühren Sie die Schaltäche Kopieren starten, um den Kopiervorgang zu starten.
DEWW Erstellen einer Kopie 69
Page 82

Kopieren auf beiden Seiten (Duplex)
1 2 3
●
Manueller beidseitiger Druck
Manueller beidseitiger Druck
HINWEIS: Die Schritte variieren in Abhängigkeit vom Typ des Bedienfelds.
1 Zweizeiliges Bedienfeld (Faxmodelle)
2 Zweizeiliges Bedienfeld
3 Bedienfeld mit Touchscreen
Zweizeilige Bedienfelder:
1. Legen Sie das Dokument mit der zu scannenden Seite nach unten auf das Scannerglas. Die linke obere Ecke
des Dokuments muss sich an der linken oberen Ecke des Glases benden. Schließen Sie die
Scannerabdeckung.
2. Drücken Sie die Taste Kopiermenü .
3. Wählen Sie mit den Pfeiltasten das Menü Beidseitig aus, und drücken Sie die Taste OK.
4. Wählen Sie mithilfe der Pfeiltasten eine Option aus, und drücken Sie anschließend auf die Taste OK.
5. Drücken Sie die Taste zum Starten des Kopiervorgangs , um den Kopiervorgang zu starten.
6. Der Drucker fordert Sie zum Auegen des nächsten Originaldokuments auf. Legen Sie es auf das Glas, und
drücken oder berühren Sie anschließend die Kopierstarttaste
7. Wiederholen Sie diesen Vorgang, bis die letzte Seite gescannt wurde. Drücken Sie die Taste OK, um das
Drucken der Kopien abzuschließen.
Bedienfelder mit Touchscreen:
1. Legen Sie das Dokument mit der zu scannenden Seite nach unten auf das Scannerglas. Die linke obere Ecke
des Dokuments muss sich an der linken oberen Ecke des Glases benden. Schließen Sie die
Scannerabdeckung.
.
2. Berühren Sie auf dem Bedienfeld des Druckers auf dem Startbildschirm das Symbol Kopieren .
70 Kapitel 5 Kopieren DEWW
Page 83

3. Berühren Sie die Schaltäche Einstellungen.
4. Blättern Sie zur Schaltäche Beidseitig, und berühren Sie sie.
5. Wischen Sie durch die Optionen, und berühren Sie dann eine Option, um diese auszuwählen.
6. Berühren Sie die Schaltäche Kopieren starten, um den Kopiervorgang zu starten.
7. Der Drucker fordert Sie zum Auegen des nächsten Originaldokuments auf. Legen Sie es auf das Glas, und
berühren Sie anschließend die Schaltäche OK.
8. Wiederholen Sie diesen Vorgang, bis die letzte Seite gescannt wurde. Berühren Sie die Schaltäche Fertig,
um das Drucken der Kopien abzuschließen.
DEWW Kopieren auf beiden Seiten (Duplex) 71
Page 84

Weitere Kopieraufgaben
Wechseln Sie zur Website www.hp.com/support/ljM148MFP, www.hp.com/support/ljM227MFP.
Es sind Anweisungen zum Durchführen bestimmter Kopieraufgaben wie den folgenden verfügbar:
● Kopieren oder Scannen von Seiten aus Büchern oder anderen gebundenen Dokumenten
● Kopieren von Dokumenten mit Mischformaten
● Kopieren oder Scannen beider Seiten eines Ausweises
● Kopieren oder Scannen eines Dokuments im Broschürenformat
72 Kapitel 5 Kopieren DEWW
Page 85

6 Scannen
●
Scannen mit der Software HP Scan (Windows)
●
Scannen mit der Software HP Easy Scan (OS X)
●
Einrichten der Funktion „Scannen in E-Mails“ (nur Touchscreen-Modelle)
●
Einrichten der Funktion „Scannen in Netzwerkordner“ (nur Touchscreen-Modelle)
●
Scannen auf ein USB-Flash-Laufwerk (nur Modelle mit Touchscreen)
●
Scannen in E-Mail (nur Modelle mit Touchscreen)
●
Scannen in Netzwerkordner (nur Touchscreen-Modelle)
●
Weitere Scanaufgaben
Siehe auch:
Die folgenden Informationen sind zum Zeitpunkt der Veröentlichung richtig. Aktuelle Informationen nden Sie
unter www.hp.com/support/ljM148MFP, www.hp.com/support/ljM227MFP.
Die HP Kompletthilfe für den Drucker beinhaltet die folgenden Informationen:
● Installieren und Kongurieren
● Lernen und Verwenden
● Lösen von Problemen
● Herunterladen von Software- und Firmware-Aktualisierungen
● Beitritt zu Support-Foren
● Suchen nach Garantie- und Zulassungsinformationen
DEWW 73
Page 86

Scannen mit der Software HP Scan (Windows)
Verwenden Sie die Software HP Scan, um über die Software auf Ihrem Computer einen Scan zu starten. Sie
können ein gescanntes Bild als Datei speichern oder an eine andere Softwareanwendung senden.
1. Önen Sie den HP Druckerassistenten.
● Windows 10: Klicken Sie im Menü Start auf Alle Apps und anschließend auf HP, um den Namen des
Druckers zu wählen.
● Windows 8.1: Klicken Sie unten links auf dem Start-Bildschirm auf den Abwärtspfeil, und wählen Sie
anschließend den Druckernamen aus.
● Windows 8: Klicken Sie auf dem Start-Bildschirm mit der rechten Maustaste in einen leeren Bereich,
klicken Sie in der App-Leiste auf Alle Apps, und wählen Sie dann den Namen des Druckers aus.
● Windows 7: Klicken Sie auf dem Computerdesktop auf Start und wählen Sie Alle Programme aus.
Klicken Sie auf HP und den Ordner für den Drucker und wählen Sie dann den Druckernamen aus.
2. Wählen Sie im HP Druckerassistenten die Option Scannen und anschließend Dokument oder Foto scannen
aus.
3. Passen Sie die Einstellungen bei Bedarf an.
4. Klicken Sie auf Scannen.
74 Kapitel 6 Scannen DEWW
Page 87

Scannen mit der Software HP Easy Scan (OS X)
Verwenden Sie die Software HP Easy Scan, um das Scannen mit Software auf Ihrem Computer zu initiieren.
1. Legen Sie das Dokument in die Dokumentenzufuhr oder auf das Scannerglas gemäß den Indikatoren auf
dem Drucker.
2. Önen Sie auf dem Computer die Anwendung HP Easy Scan, die sich im Ordner Anwendungen bendet.
3. Befolgen Sie die Bildschirmanweisungen, um das Dokument zu scannen.
4. Wenn Sie alle Seiten gescannt haben, klicken Sie auf Datei und anschließend Speichern, um sie in einer
Datei zu speichern.
DEWW Scannen mit der Software HP Easy Scan (OS X) 75
Page 88

Einrichten der Funktion „Scannen in E-Mails“ (nur TouchscreenModelle)
●
Einführung
●
Vorbereitungen
●
Methode 1: Verwenden des Einrichtungsassistenten zum „Scannen in E-Mail“ (Windows)
●
Methode 2: Einrichten der Funktion „Scannen an E-Mail“ über den integrierten HP Webserver (Windows)
●
Einrichten der Funktion „Scannen in E-Mails“ auf einem Mac
Einführung
Der Drucker verfügt über eine Funktion, mit der Dokumente gescannt und an eine oder mehrere E-Mail-Adressen
gesendet werden können. Damit diese Scanfunktion verwendet werden kann, muss der Drucker mit einem
Netzwerk verbunden sein. Die Funktion ist jedoch erst verfügbar, nachdem sie konguriert wurde. Die
Konguration der Funktion „Scannen in E-Mail“ kann entweder über den Assistenten zum Einrichten der Funktion
„Scannen in E-Mail“ (Windows), der in der HP Programmgruppe für den Drucker als Teil der vollständigen
Softwareinstallation installiert ist, oder die Einrichtung für „Scannen in E-Mail“ über den integrierten
HP Webserver (EWS) erfolgen. Im Folgenden wird erläutert, wie Sie die Funktion Scannen in E-Mail einrichten.
Vorbereitungen
Zum Einrichten der Funktion „Scannen in E-Mail“ muss der Drucker über eine aktive Netzwerkverbindung mit
demselben Netzwerk wie der Computer verfügen, über den der Setup-Vorgang ausgeführt wird.
Administratoren benötigen die folgenden Informationen, bevor sie mit dem Kongurationsvorgang beginnen.
● Administratorzugri auf den Drucker
● SMTP-Server (z. B. smtp.meinerma.com)
HINWEIS: Wenn Sie den SMTP-Servernamen, die SMTP-Servernummer oder die
Authentizierungsinformationen nicht kennen, wenden Sie sich an den E-Mail-/Internetanbieter oder den
Systemadministrator, um diese Informationen zu erhalten. SMTP-Servernamen und -Portnamen können
für gewöhnlich leicht über eine Suche im Internet gefunden werden. Verwenden Sie für die Suche zum
Beispiel Begrie wie „gmail smtp server name“ oder „yahoo smtp server name“.
● SMTP-Portnummer
● Authentizierungsanforderungen des SMTP-Servers für ausgehende E-Mail-Nachrichten, einschließlich des
ggf. zur Authentizierung verwendeten Benutzernamens und Kennworts.
HINWEIS: Informationen zu den Limits für das digitale Senden für Ihr E-Mail-Konto nden Sie in der
Dokumentation Ihres E-Mail-Dienstanbieters. Einige Anbieter sperren Ihr Konto möglicherweise
vorübergehend, wenn Sie das Sendelimit überschreiten.
Methode 1: Verwenden des Einrichtungsassistenten zum „Scannen in E-Mail“ (Windows)
Einige HP Druckersoftware enthält Treiberinstallation. Am Ende dieser Installation wird die Option Scannen in
Ordner und E-Mail senden einrichten bereitgestellt. Die Einrichtungsassistenten enthalten die Optionen für eine
Basiskonguration.
76 Kapitel 6 Scannen DEWW
Page 89

HINWEIS: Manche Betriebssysteme unterstützen den Assistenten für Scannen in E-Mail nicht.
1. Önen Sie den HP Druckerassistenten.
● Windows 10: Klicken Sie im Menü Start auf Alle Apps und anschließend auf HP, um den Namen des
Druckers zu wählen.
● Windows 8.1: Klicken Sie unten links auf dem Start-Bildschirm auf den Abwärtspfeil, und wählen Sie
anschließend den Druckernamen aus.
● Windows 8: Klicken Sie auf dem Start-Bildschirm mit der rechten Maustaste in einen leeren Bereich,
klicken Sie in der App-Leiste auf
● Windows 7: Klicken Sie auf dem Computerdesktop auf Start und wählen Sie Alle Programme aus.
Klicken Sie auf HP und den Ordner für den Drucker und wählen Sie dann den Druckernamen aus.
2. Wählen Sie im HP Druckerassistenten die Option Scannen und anschließend Assistent für Scannen in E-Mail
aus.
HINWEIS: Wenn die Option Assistent für Scannen in E-Mail nicht verfügbar ist, verwenden Sie Methode 2:
Einrichten der Funktion „Scannen an E-Mail“ über den integrierten HP Webserver (Windows) auf Seite 78.
3. Klicken Sie im Dialogfeld Prole für ausgehende E-Mail auf die Schaltäche Neu. Das Dialogfeld Einrichtung
für Scannen in E-Mail wird geönet.
4. Geben Sie auf der Seite 1. Start die E-Mail-Adresse des Absenders in das Feld E-Mail-Adresse ein.
Alle Apps, und wählen Sie dann den Namen des Druckers aus.
5. Geben Sie im Feld Anzeigename den Namen des Absenders ein. Dieser Name wird auf dem Bedienfeld des
Druckers angezeigt.
6. Damit die Eingabe einer PIN auf dem Bedienfeld des Druckers erforderlich ist, bevor der Drucker eine E-Mail
senden kann, geben Sie eine vierstellige PIN in das Feld Sicherheits-PIN ein, geben Sie die PIN erneut in das
Feld Sicherheits-PIN bestätigen ein, und klicken Sie dann auf Weiter.
HINWEIS: HP empehlt das Erstellen einer PIN, um das E-Mail-Prol zu schützen.
HINWEIS: Wenn eine PIN erstellt wurde, muss sie jedes Mal auf dem Bedienfeld des Druckers eingegeben
werden, wenn das Prol verwendet wird, um einen Scan als E-Mail zu senden.
7. Überprüfen Sie auf der Seite 2. Geben Sie auf der Seite Authentizierung den SMTP-Server und die SMTP-
Port-Nummer ein.
HINWEIS: In den meisten Fällen muss die Standardportnummer nicht geändert werden.
HINWEIS: Wenn Sie einen gehosteten SMTP-Dienst wie Gmail verwenden, überprüfen Sie die SMTP-
Adresse, die Portnummer und die SSL-Einstellungen auf der Website des Dienstanbieters oder über andere
Quellen. Bei Gmail ist die SMTP-Adresse in der Regel „smtp.gmail.com“, die Portnummer ist 465, und SSL
sollte aktiviert sein.
Informieren Sie sich in Online-Quellen darüber, ob diese Servereinstellungen zum Zeitpunkt der
Konguration aktuell und gültig sind.
8. Wenn Sie Google™ Gmail als E-Mail-Dienst verwenden, aktivieren Sie das Kontrollkästchen Stets sichere
Verbindung (SSL/TLS) verwenden.
9. Wählen Sie im Dropdown-Menü Maximale E-Mail-Größe.
DEWW Einrichten der Funktion „Scannen in E-Mails“ (nur Touchscreen-Modelle) 77
Page 90

HINWEIS: HP empehlt die Verwendung der Standard-Dateigröße von Automatisch für die maximale
Größe.
10. Wenn der SMTP-Server eine Authentizierung zum Senden einer E-Mail erfordert, aktivieren Sie das
Kontrollkästchen E-Mail-Anmeldungsauthentizierung, geben Sie die Benutzer-ID und das Kennwort ein,
und klicken Sie danach auf Weiter.
11. Wählen Sie auf der Seite 3. Konguration Absender in alle vom Drucker erfolgreich versendeten E-Mail-
Nachrichten einbeziehen, um den Absender automatisch in vom Prol gesendete E-Mail-Nachrichten zu
kopieren, und klicken Sie dann auf Weiter.
12. Prüfen Sie auf der Seite 4. Fertigstellen die Daten, und vergewissern Sie sich, dass alle Einstellungen richtig
sind. Wenn ein Fehler vorliegt, klicken Sie auf die Schaltäche Zurück, um den Fehler zu beheben. Wenn die
Einstellungen richtig sind, klicken Sie auf die Schaltäche Speichern und Testen, um die Konguration zu
testen.
13. Wenn die Meldung Herzlichen Glückwunsch angezeigt wird, klicken Sie auf Fertigstellen, um die
Konguration abzuschließen.
14. Im Dialogfeld Prole für ausgehende E-Mail wird jetzt das neu hinzugefügte E-Mail-Prol des Absenders
angezeigt. Klicken Sie auf Schließen, um den Assistenten zu beenden.
Methode 2: Einrichten der Funktion „Scannen an E-Mail“ über den integrierten HP Webserver (Windows)
●
Schritt 1: Zugri auf den HP Webserver (EWS)
●
Schritt 2: Kongurieren der Funktion „Scannen in E-Mail“
●
Schritt 3: Hinzufügen von Kontakten zum E-Mail-Adressbuch
●
Schritt 4: Kongurieren der Standardoptionen für E-Mails
Schritt 1: Zugri auf den HP Webserver (EWS)
1. Berühren Sie auf dem Startbildschirm auf dem Bedienfeld des Druckers die Schaltäche Netzwerk
oder Drahtlos , um die IP-Adresse oder den Hostnamen anzuzeigen.
2. Önen Sie einen Webbrowser. Geben Sie die IP-Adresse oder den Hostnamen genau so in die Adresszeile
ein, wie sie bzw. er auf dem Bedienfeld des Druckers angezeigt wird. Drücken Sie auf der Computertastatur
die Eingabetaste. Der integrierte HP Webserver wird geönet.
HINWEIS: Wenn eine Meldung angezeigt wird, dass der Zugri auf die Website eventuell nicht sicher ist,
wählen Sie die Option zum Aufrufen der Website. Der Computer wird durch den Zugri auf diese Website
nicht beschädigt.
Schritt 2: Kongurieren der Funktion „Scannen in E-Mail“
1. Klicken Sie im HP EWS (Embedded Web Server, eingebetteter Webserver) auf die Registerkarte System.
2. Klicken Sie im linken Navigationsbereich auf den Link Verwaltung.
3. Setzen Sie im Bereich „Aktivierte Funktionen“ die Option Scannen in E-Mail auf Ein.
78 Kapitel 6 Scannen DEWW
Page 91

4. Klicken Sie auf die Registerkarte Scannen.
5. Klicken Sie im linken Navigationsbereich auf den Link Prol für ausgehende E-Mail.
6. Klicken Sie auf der Seite Prole für ausgehende E-Mail auf die Schaltäche Neu.
7. Füllen Sie im Bereich E-Mail-Adresse die folgenden Felder aus:
a. Geben Sie im Feld Ihre E-Mail-Adresse die E-Mail-Adresse des Absenders für das neue Prol für
ausgehende E-Mails.
b. Geben Sie im Feld Anzeigename den Namen des Absenders ein. Dieser Name wird auf dem Bedienfeld
des Druckers angezeigt.
8. Füllen Sie im Bereich SMTP-Servereinstellungen die folgenden Felder aus:
a. Geben Sie die Adresse des SMTP-Servers in das Feld SMTP-Server ein.
b. Geben Sie im Feld SMTP-Port die Nummer des SMTP-Ports ein.
HINWEIS: In den meisten Fällen muss die Standardportnummer nicht geändert werden.
HINWEIS: Wenn Sie einen gehosteten SMTP-Dienst wie Gmail verwenden, überprüfen Sie die SMTP-
Adresse, die Portnummer und die SSL-Einstellungen auf der Website des Dienstanbieters oder über
andere Quellen. Bei Gmail ist die SMTP-Adresse in der Regel „smtp.gmail.com“, die Portnummer ist
465, und SSL sollte aktiviert sein.
Informieren Sie sich in Online-Quellen darüber, ob diese Servereinstellungen zum Zeitpunkt der
Konguration aktuell und gültig sind.
c. Wenn Sie Google™ Gmail als E-Mail-Dienst verwenden, aktivieren Sie das Kontrollkästchen Stets
sichere Verbindung (SSL/TLS) verwenden.
9. Wenn vom SMTP-Server für das Senden einer E-Mail eine Authentizierung gefordert wird, füllen Sie die
folgenden Felder im Bereich SMTP-Authentizierung aus:
a. Aktivieren Sie das Kontrollkästchen SMTP-Authentizierung für ausgehende E-Mail-Nachrichten
ausführen.
b. Geben Sie im Feld SMTP-Benutzer-ID die Benutzer-ID für den SMTP-Server ein.
c. Geben Sie im Feld SMTP-Kennwort das Kennwort für den SMTP-Server ein.
10. Damit die Eingabe einer PIN auf dem Bedienfeld des Druckers erforderlich ist, bevor Sie eine E-Mail unter
Verwendung der E-Mail-Adresse gesendet wird, müssen Sie die folgenden Felder im Bereich Optionale PIN
ausfüllen:
a. Geben Sie eine vierstellige PIN-Nummer in das Feld PIN (Optional) ein.
b. Geben Sie im Feld PIN bestätigen die vierstellige PIN erneut ein.
HINWEIS: HP empehlt das Erstellen einer PIN, um das E-Mail-Prol zu schützen.
HINWEIS: Wenn eine PIN erstellt wurde, muss sie jedes Mal auf dem Bedienfeld des Druckers eingegeben
werden, wenn das Prol verwendet wird, um einen Scan als E-Mail zu senden.
11. Füllen Sie die folgenden Felder im Bereich Voreinstellungen für E-Mail-Nachrichten aus, um optionale E-
Mail-Einstellungen zu kongurieren:
DEWW Einrichten der Funktion „Scannen in E-Mails“ (nur Touchscreen-Modelle) 79
Page 92

a. Wählen Sie in der Dropdown-Liste Maximalgröße für E-Mail-Nachrichtenanhänge die maximale Größe
für E-Mail-Anhänge aus.
HINWEIS: HP empehlt die Verwendung der Standard-Dateigröße von Automatisch für die maximale
Größe.
b. Um dem Absender automatisch eine Kopie von E-Mail-Nachrichten zu senden, die über das Prol
gesendet werden, aktivieren Sie das Kontrollkästchen CC automatisch.
12. Überprüfen Sie alle Daten, und klicken Sie dann auf eine der folgenden Optionen:
● Speichern und Testen: Wählen Sie diese Option, um die Daten zu speichern und die Verbindung zu
testen.
● Nur Speichern: Wählen Sie diese Option, um die Daten zu speichern, ohne die Verbindung zu testen.
● Abbrechen: Wählen Sie diese Option, um die Konguration ohne Speichern der Änderungen zu
verlassen.
Schritt 3: Hinzufügen von Kontakten zum E-Mail-Adressbuch
▲ Klicken Sie im linken Navigationsfenster auf E-Mail-Adressbuch, um E-Mail-Adressen zum Adressbuch
hinzuzufügen, auf das vom Drucker zugegrien werden kann.
Gehen Sie folgendermaßen vor, um eine bestimmte E-Mail-Adresse einzugeben:
a. Geben Sie im Feld Kontaktname den Namen des Kontakts ein.
b. Geben Sie im Feld E-Mail-Adresse des Kontakts die E-Mail-Adresse des neuen E-Mail-Kontakts ein.
c. Klicken Sie auf Hinzufügen/Bearbeiten.
Gehen Sie folgendermaßen vor, um eine E-Mail-Gruppe zu erstellen:
a. Klicken Sie auf Neue Gruppe.
b. Geben Sie im Feld Eingabe des Gruppennamens einen Namen für die neue Gruppe ein.
c. Klicken Sie im Bereich Alle Personen auf einen Namen, und klicken Sie dann auf die Pfeiltaste, um ihn
in den Bereich Personen in der Gruppe zu verschieben.
HINWEIS: Wählen Sie gleichzeitig mehrere Namen aus, indem Sie STRG drücken und dann auf einen
Namen klicken.
d. Klicken Sie auf Speichern.
Schritt 4: Kongurieren der Standardoptionen für E-Mails
▲ Klicken Sie im linken Navigationsfenster auf E-Mail-Optionen, um die Standardoptionen für E-Mails zu
kongurieren.
a. Füllen Sie im Bereich E-Mail-Betrezeile und -text die folgenden Felder aus:
i. Geben Sie im Feld E-Mail-Betre eine Standardbetrezeile für die E-Mail-Nachrichten ein.
ii. Geben Sie im Feld Textkörper eine benutzerdenierte Standardnachricht für die E-Mail-
Nachrichten ein.
80 Kapitel 6 Scannen DEWW
Page 93

iii. Wählen Sie Textkörper anzeigen aus, um die Anzeige des Standardtexts in E-Mails zu aktivieren.
iv. Wählen Sie Textkörper ausblenden, um den Standardtext für eine E-Mail zu unterdrücken.
b. Füllen Sie die folgenden Felder im Bereich Scan-Einstellungen aus:
i. Wählen Sie das Standard-Dateiformat für gescannte Dateien in der Dropdown-Liste
Scandateityp aus.
ii. Wählen Sie in der Dropdown-Liste Scanpapierformat das Standardpapierformat für gescannte
Dateien aus.
iii. Wählen Sie in der Dropdown-Liste Scanauösung die Standardauösung für gescannte Dateien
aus.
HINWEIS: Bilder höherer Auösung verfügen über mehr dpi (Punkte pro Zoll) und sind daher
detailgenauer. Bilder mit geringerer Auösung verfügen über weniger dpi (Punkte pro Zoll) und
sind weniger detailgenau, die Datei benötigt jedoch weniger Speicherplatz.
iv. Wählen Sie in der Dropdown-Liste Ausgabefarbe Schwarzweiß oder Farbe aus.
v. Geben Sie im Feld Dateinamenpräx ein Präx für Dateinamen (z. B. MyScan) ein.
c. Klicken Sie auf Übernehmen.
Einrichten der Funktion „Scannen in E-Mails“ auf einem Mac
●
Schritt 1: Zugri auf den HP Webserver (EWS)
●
Schritt 2: Kongurieren der Funktion „Scannen in E-Mail“
●
Schritt 3: Hinzufügen von Kontakten zum E-Mail-Adressbuch
●
Schritt 4: Kongurieren der Standardoptionen für E-Mails
Schritt 1: Zugri auf den HP Webserver (EWS)
Verwenden Sie eine der folgenden Methoden, um die Schnittstelle für den integrierten Webserver (EWS) zu
önen.
Methode 1: Önen Sie den HP Embedded Web Server (EWS) in einem Webbrowser.
1. Berühren Sie auf dem Startbildschirm auf dem Bedienfeld des Druckers die Schaltäche Netzwerk
oder Drahtlos , um die IP-Adresse oder den Hostnamen anzuzeigen.
2. Önen Sie einen Webbrowser. Geben Sie die IP-Adresse oder den Hostnamen genau so in die Adresszeile
ein, wie sie bzw. er auf dem Bedienfeld des Druckers angezeigt wird. Drücken Sie auf der Computertastatur
die Eingabetaste. Der integrierte HP Webserver wird geönet.
HINWEIS: Wenn eine Meldung angezeigt wird, dass der Zugri auf die Website eventuell nicht sicher ist,
wählen Sie die Option zum Aufrufen der Website. Der Computer wird durch den Zugri auf diese Website
nicht beschädigt.
DEWW Einrichten der Funktion „Scannen in E-Mails“ (nur Touchscreen-Modelle) 81
Page 94

Methode 2: Verwenden Sie das HP Dienstprogramm, um den integrierte HP Webserver (EWS) zu önen.
1. Önen Sie den Ordner Anwendungen, wählen Sie HP und anschließend HP Dienstprogramm aus. Der
Hauptbildschirm des HP Dienstprogramms wird angezeigt.
2. Önen Sie im Hauptbildschirm des HP Dienstprogramms den integrierten HP Web Server (EWS) in einer der
folgenden Art und Weisen:
● Klicken Sie im Bereich Druckereinstellungen auf Weitere Einstellungen, und klicken Sie dann auf
Eingebetteten Webserver önen.
● Klicken Sie im Bereich Scan-Einstellungen auf Scannen in E-Mail und dann auf Mit der Einrichtung von
Scannen in E-Mail beginnen...
Der integrierte HP Webserver (EWS) wird geönet.
.
Schritt 2: Kongurieren der Funktion „Scannen in E-Mail“
1. Klicken Sie im HP EWS (Embedded Web Server, eingebetteter Webserver) auf die Registerkarte System.
2. Klicken Sie im linken Navigationsbereich auf den Link Verwaltung.
3. Setzen Sie im Bereich „Aktivierte Funktionen“ die Option Scannen in E-Mail auf Ein.
4. Klicken Sie auf die Registerkarte Scannen.
5. Klicken Sie im linken Navigationsbereich auf den Link Prol für ausgehende E-Mail.
6. Klicken Sie auf der Seite Prole für ausgehende E-Mail auf die Schaltäche Neu.
7. Füllen Sie im Bereich E-Mail-Adresse die folgenden Felder aus:
a. Geben Sie im Feld Ihre E-Mail-Adresse die E-Mail-Adresse des Absenders für das neue Prol für
ausgehende E-Mails.
b. Geben Sie im Feld Anzeigename den Namen des Absenders ein. Dieser Name wird auf dem Bedienfeld
des Druckers angezeigt.
8. Füllen Sie im Bereich SMTP-Servereinstellungen die folgenden Felder aus:
a. Geben Sie die Adresse des SMTP-Servers in das Feld SMTP-Server ein.
b. Geben Sie im Feld SMTP-Port die Nummer des SMTP-Ports ein.
HINWEIS: In den meisten Fällen muss die Standardportnummer nicht geändert werden.
HINWEIS: Wenn Sie einen gehosteten SMTP-Dienst wie Gmail verwenden, überprüfen Sie die SMTP-
Adresse, die Portnummer und die SSL-Einstellungen auf der Website des Dienstanbieters oder über
andere Quellen. Bei Gmail ist die SMTP-Adresse in der Regel „smtp.gmail.com“, die Portnummer ist
465, und SSL sollte aktiviert sein.
Informieren Sie sich in Online-Quellen darüber, ob diese Servereinstellungen zum Zeitpunkt der
Konguration aktuell und gültig sind.
c. Wenn Sie Google™ Gmail als E-Mail-Dienst verwenden, aktivieren Sie das Kontrollkästchen Stets
sichere Verbindung (SSL/TLS) verwenden.
9. Wenn vom SMTP-Server für das Senden einer E-Mail eine Authentizierung gefordert wird, füllen Sie die
folgenden Felder im Bereich SMTP-Authentizierung aus:
82 Kapitel 6 Scannen DEWW
Page 95

a. Aktivieren Sie das Kontrollkästchen SMTP-Authentizierung für ausgehende E-Mail-Nachrichten
ausführen.
b. Geben Sie im Feld SMTP-Benutzer-ID die Benutzer-ID für den SMTP-Server ein.
c. Geben Sie im Feld SMTP-Kennwort das Kennwort für den SMTP-Server ein.
10. Damit die Eingabe einer PIN auf dem Bedienfeld des Druckers erforderlich ist, bevor Sie eine E-Mail unter
Verwendung der E-Mail-Adresse gesendet wird, müssen Sie die folgenden Felder im Bereich Optionale PIN
ausfüllen:
a. Geben Sie eine vierstellige PIN-Nummer in das Feld PIN (Optional) ein.
b. Geben Sie im Feld PIN bestätigen die vierstellige PIN erneut ein.
HINWEIS: HP empehlt das Erstellen einer PIN, um das E-Mail-Prol zu schützen.
HINWEIS: Wenn eine PIN erstellt wurde, muss sie jedes Mal auf dem Bedienfeld des Druckers eingegeben
werden, wenn das Prol verwendet wird, um einen Scan als E-Mail zu senden.
11. Füllen Sie die folgenden Felder im Bereich Voreinstellungen für E-Mail-Nachrichten aus, um optionale E-
Mail-Einstellungen zu kongurieren:
a. Wählen Sie in der Dropdown-Liste Maximalgröße für E-Mail-Nachrichtenanhänge die maximale Größe
für E-Mail-Anhänge aus.
HINWEIS: HP empehlt die Verwendung der Standard-Dateigröße von Automatisch für die maximale
Größe.
b. Um dem Absender automatisch eine Kopie von E-Mail-Nachrichten zu senden, die über das Prol
gesendet werden, aktivieren Sie das Kontrollkästchen CC automatisch.
12. Überprüfen Sie alle Daten, und klicken Sie dann auf eine der folgenden Optionen:
● Speichern und Testen: Wählen Sie diese Option, um die Daten zu speichern und die Verbindung zu
testen.
● Nur Speichern: Wählen Sie diese Option, um die Daten zu speichern, ohne die Verbindung zu testen.
● Abbrechen: Wählen Sie diese Option, um die Konguration ohne Speichern der Änderungen zu
verlassen.
Schritt 3: Hinzufügen von Kontakten zum E-Mail-Adressbuch
▲ Klicken Sie im linken Navigationsfenster auf E-Mail-Adressbuch, um E-Mail-Adressen zum Adressbuch
hinzuzufügen, auf das vom Drucker zugegrien werden kann.
Gehen Sie folgendermaßen vor, um eine bestimmte E-Mail-Adresse einzugeben:
a. Geben Sie im Feld Kontaktname den Namen des Kontakts ein.
b. Geben Sie im Feld E-Mail-Adresse des Kontakts die E-Mail-Adresse des neuen E-Mail-Kontakts ein.
c. Klicken Sie auf Hinzufügen/Bearbeiten.
Gehen Sie folgendermaßen vor, um eine E-Mail-Gruppe zu erstellen:
DEWW Einrichten der Funktion „Scannen in E-Mails“ (nur Touchscreen-Modelle) 83
Page 96

a. Klicken Sie auf Neue Gruppe.
b. Geben Sie im Feld Eingabe des Gruppennamens einen Namen für die neue Gruppe ein.
c. Klicken Sie im Bereich Alle Personen auf einen Namen, und klicken Sie dann auf die Pfeiltaste, um ihn
in den Bereich Personen in der Gruppe zu verschieben.
HINWEIS: Wählen Sie gleichzeitig mehrere Namen aus, indem Sie STRG drücken und dann auf einen
Namen klicken.
d. Klicken Sie auf Speichern.
Schritt 4: Kongurieren der Standardoptionen für E-Mails
▲ Klicken Sie im linken Navigationsfenster auf E-Mail-Optionen, um die Standardoptionen für E-Mails zu
kongurieren.
a. Füllen Sie im Bereich Standardbetrezeile und -text die folgenden Felder aus:
i. Geben Sie im Feld E-Mail-Betre eine Standardbetrezeile für die E-Mail-Nachrichten ein.
ii. Geben Sie im Feld Textkörper eine benutzerdenierte Standardnachricht für die E-Mail-
Nachrichten ein.
iii. Wählen Sie Textkörper anzeigen aus, um die Anzeige des Standardtexts in E-Mails zu aktivieren.
iv. Wählen Sie Textkörper ausblenden, um den Standardtext für eine E-Mail zu unterdrücken.
b. Füllen Sie die folgenden Felder im Bereich Scan-Einstellungen aus:
i. Wählen Sie das Standard-Dateiformat für gescannte Dateien in der Dropdown-Liste
Scandateityp aus.
ii. Wählen Sie in der Dropdown-Liste Scanpapierformat das Standardpapierformat für gescannte
Dateien aus.
iii. Wählen Sie in der Dropdown-Liste Scanauösung die Standardauösung für gescannte Dateien
aus.
HINWEIS: Bilder höherer Auösung verfügen über mehr dpi (Punkte pro Zoll) und sind daher
detailgenauer. Bilder mit geringerer Auösung verfügen über weniger dpi (Punkte pro Zoll) und
sind weniger detailgenau, die Datei benötigt jedoch weniger Speicherplatz.
iv. Wählen Sie in der Dropdown-Liste Ausgabefarbe Schwarzweiß oder Farbe aus.
v. Geben Sie im Feld Dateinamenpräx ein Präx für Dateinamen (z. B. MyScan) ein.
c. Klicken Sie auf Übernehmen.
84 Kapitel 6 Scannen DEWW
Page 97

Einrichten der Funktion „Scannen in Netzwerkordner“ (nur Touchscreen-Modelle)
●
Einführung
●
Vorbereitungen
●
Methode 1: Verwenden des Einrichtungsassistenten zum Scannen in Netzwerkordner (Windows)
●
Methode 2: Einrichten der Funktion „Scannen in Netzwerkordner“ über den integrierten HP Webserver
(Windows)
●
Einrichten der Funktion „Scannen in Netzwerkordner“ auf einem Mac
Einführung
Der Drucker verfügt über eine Funktion, mit der Dokumente gescannt und in einem Netzwerkordner gespeichert
werden können. Damit diese Scanfunktion verwendet werden kann, muss der Drucker mit einem Netzwerk
verbunden sein. Die Funktion ist jedoch erst verfügbar, nachdem sie konguriert wurde. Die Konguration der
Funktion „Scannen in Netzwerkordner“ kann entweder über den Assistenten zum Einrichten der Funktion
„Scannen in Netzwerkordner“ (Windows), der in der HP Programmgruppe für den Drucker als Teil der
vollständigen Softwareinstallation installiert ist, oder das Einrichten des Netzwerkordners über den integrierten
HP Web Server (EWS) erfolgen. Verwenden Sie die folgenden Informationen, um die Funktion „Scannen in
Netzwerkordner“ einzurichten.
Vorbereitungen
Zum Einrichten der Funktion „Scannen in Netzwerkordner“ muss der Drucker über eine aktive
Netzwerkverbindung mit demselben Netzwerk wie der Computer verfügen, über den der Setup-Vorgang
ausgeführt wird.
Administratoren benötigen die folgenden Informationen, bevor sie mit dem Kongurationsvorgang beginnen.
● Administratorzugri auf den Drucker
● Der Netzwerkpfad des Zielordners (z. B. \\servername.us.companyname.net\scans)
HINWEIS: Der Netzwerkordner muss als freigegebener Ordner eingerichtet werden, damit die Funktion
„Scannen in Netzwerkordner“ funktioniert.
Methode 1: Verwenden des Einrichtungsassistenten zum Scannen in Netzwerkordner
(Windows)
Einige HP Druckersoftware enthält Treiberinstallation. Am Ende dieser Installation wird die Option Scannen in
Ordner und E-Mail senden einrichten bereitgestellt. Die Einrichtungsassistenten enthalten die Optionen für eine
Basiskonguration.
HINWEIS: Manche Betriebssysteme unterstützen den Assistenten für Scannen in Netzwerkordner nicht.
1. Önen Sie den HP Druckerassistenten.
● Windows 10: Klicken Sie im Menü Start auf Alle Apps und anschließend auf HP, um den Namen des
Druckers zu wählen.
● Windows 8.1: Klicken Sie unten links auf dem Start-Bildschirm auf den Abwärtspfeil, und wählen Sie
anschließend den Druckernamen aus.
DEWW Einrichten der Funktion „Scannen in Netzwerkordner“ (nur Touchscreen-Modelle) 85
Page 98

● Windows 8: Klicken Sie auf dem Start-Bildschirm mit der rechten Maustaste in einen leeren Bereich,
klicken Sie in der App-Leiste auf Alle Apps, und wählen Sie dann den Namen des Druckers aus.
● Windows 7: Klicken Sie auf dem Computerdesktop auf Start und wählen Sie Alle Programme aus.
Klicken Sie auf HP und den Ordner für den Drucker und wählen Sie dann den Druckernamen aus.
2. Wählen Sie im HP Druckerassistenten die Option Scannen und anschließend Assistent für Scannen in
Netzwerkordner aus.
HINWEIS: Wenn die Option Assistent für Scannen in Netzwerkordner nicht verfügbar ist, verwenden Sie
Methode 2: Einrichten der Funktion „Scannen in Netzwerkordner“ über den integrierten HP Webserver
(Windows) auf Seite 87.
3. Klicken Sie im Dialogfeld Netzwerkordnerprole auf die Schaltäche Neu. Das Dialogfeld Einrichten des
Ordners für das Scannen in Netzwerkordner wird geönet.
4. Prüfen Sie auf der Seite 1. Start den Ordnernamen im Feld Anzeigename. Dieser Name wird auf dem
Bedienfeld des Druckers angezeigt.
5. Füllen Sie das Feld Zielordner in einer der folgenden Art und Weisen aus:
a. Geben Sie den Dateipfad manuell ein.
b. Klicken Sie auf die Schaltäche Durchsuchen, und navigieren Sie zum Speicherort des Ordners.
c. Gehen Sie folgendermaßen vor, um einen freigegebenen Ordner zu erstellen:
i. Klicken Sie auf Pfad freigeben.
ii. Klicken Sie im Dialogfeld Netzwerkfreigaben verwalten auf Neu.
iii. Geben Sie im Feld Freigabename den für den freigegebenen Ordner anzuzeigenden Namen ein.
iv. Klicken Sie zum Ausfüllen des Felds „Ordnerpfad“ auf die Schaltäche Durchsuchen, und wählen
Sie dann eine der folgenden Optionen aus. Klicken Sie nach der Fertigstellung auf OK.
● Navigieren Sie zu einem vorhandenen Ordner auf dem Computer.
● Klicken Sie auf Neuen Ordner anlegen, um einen neuen Ordner zu erstellen.
v. Wenn für den freigegebenen Pfad eine Beschreibung erforderlich ist, geben Sie im Feld
Beschreibung eine Beschreibung ein.
vi. Wählen Sie im Feld Freigabetyp eine der folgenden Optionen, und klicken Sie dann auf
Übernehmen.
● Öentlich
● Privat
HINWEIS: Aus Sicherheitsgründen empehlt HP, Privat als Freigabetyp auszuwählen.
vii. Wenn die Nachricht Die Freigabe wurde erfolgreich erstellt angezeigt wird, klicken Sie auf OK.
viii. Aktivieren Sie das Kontrollkästchen für den Zielordner, und klicken Sie dann auf Übernehmen.
6. Um auf dem Desktop des Computers eine Verknüpfung zum Netzwerkordner zu erstellen, aktivieren Sie
das Kontrollkästchen Desktopverknüpfung zum Netzwerkordner erstellen.
86 Kapitel 6 Scannen DEWW
Page 99

7. Damit die Eingabe einer PIN auf dem Bedienfeld des Druckers erforderlich ist, bevor der Drucker ein
gescanntes Dokument an den Netzwerkordner senden kann, geben Sie eine vierstellige PIN in das Feld
Sicherheits-PIN ein, und geben Sie die PIN erneut in das Feld Sicherheits-PIN bestätigen ein. Klicken Sie auf
Weiter.
HINWEIS: HP empehlt das Erstellen einer PIN, um den Zielordner zu schützen.
HINWEIS: Wenn eine PIN erstellt wurde, muss sie jedes Mal auf dem Bedienfeld des Druckers eingegeben
werden, wenn ein Scan an den Netzwerkordner gesendet wird.
8. Geben Sie auf der Seite 2. Authentizierung den Windows-Benutzernamen und das Windows-Kennwort
ein, die bei der Anmeldung auf dem Computer verwendet werden, und klicken Sie dann auf Weiter.
9. Wählen Sie auf der Seite 3. Konguration folgendermaßen die Standard-Scaneinstellungen aus, und klicken
Sie dann auf Weiter.
a. Wählen Sie das Standard-Dateiformat für gescannte Dateien aus der Dropdown-Liste Dokumenttyp
aus.
b. Wählen Sie in der Dropdown-Liste Farbeinstellung Schwarzweiß oder Farbe aus.
c. Wählen Sie in der Dropdown-Liste Papierformat das Standardpapierformat für gescannte Dateien
aus.
d. Wählen Sie in der Dropdown-Liste Qualitätseinstellungen die Standardauösung für gescannte
Dateien aus.
HINWEIS: Bilder höherer Auösung verfügen über mehr dpi (Punkte pro Zoll) und sind daher
detailgenauer. Bilder mit geringerer Auösung verfügen über weniger dpi (Punkte pro Zoll) und sind
weniger detailgenau, die Datei benötigt jedoch weniger Speicherplatz.
e. Geben Sie im Feld Dateinamenpräx ein Präx für Dateinamen (z. B. MyScan) ein.
10. Überprüfen Sie auf der Seite 4. Fertigstellen die Daten, und vergewissern Sie sich, dass alle Einstellungen
richtig sind. Wenn ein Fehler vorliegt, klicken Sie auf die Schaltäche Zurück, um den Fehler zu beheben.
Wenn die Einstellungen richtig sind, klicken Sie auf die Schaltäche Speichern und Testen, um die
Konguration zu testen.
11. Wenn die Meldung Herzlichen Glückwunsch angezeigt wird, klicken Sie auf Fertigstellen, um die
Konguration abzuschließen.
12. Im Dialogfeld Netzwerkordnerprole wird jetzt das neu hinzugefügte E-Mail-Prol des Absenders
angezeigt. Klicken Sie auf Schließen, um den Assistenten zu beenden.
Methode 2: Einrichten der Funktion „Scannen in Netzwerkordner“ über den integrierten
HP Webserver (Windows)
●
Schritt 1: Zugri auf den HP Webserver (EWS)
●
Schritt 2: Kongurieren der Funktion „Scannen in Netzwerkordner“
Schritt 1: Zugri auf den HP Webserver (EWS)
1. Berühren Sie auf dem Startbildschirm auf dem Bedienfeld des Druckers die Schaltäche Netzwerk
oder Drahtlos , um die IP-Adresse oder den Hostnamen anzuzeigen.
DEWW Einrichten der Funktion „Scannen in Netzwerkordner“ (nur Touchscreen-Modelle) 87
Page 100

2. Önen Sie einen Webbrowser. Geben Sie die IP-Adresse oder den Hostnamen genau so in die Adresszeile
ein, wie sie bzw. er auf dem Bedienfeld des Druckers angezeigt wird. Drücken Sie auf der Computertastatur
die Eingabetaste. Der integrierte HP Webserver wird geönet.
HINWEIS: Wenn eine Meldung angezeigt wird, dass der Zugri auf die Website eventuell nicht sicher ist,
wählen Sie die Option zum Aufrufen der Website. Der Computer wird durch den Zugri auf diese Website
nicht beschädigt.
Schritt 2: Kongurieren der Funktion „Scannen in Netzwerkordner“
1. Klicken Sie im HP EWS (Embedded Web Server, eingebetteter Webserver) auf die Registerkarte System.
2. Klicken Sie im linken Navigationsbereich auf den Link Verwaltung.
3. Setzen Sie im Bereich „Aktivierte Funktionen“ die Option Scannen in Netzwerkordner auf Ein.
4. Klicken Sie auf die Registerkarte Scannen.
5. Vergewissern Sie sich, dass der Link Netzwerkordner-Einrichtung im linken Navigationsbereich
hervorgehoben ist. Die Seite Scannen in Netzwerkordner sollte angezeigt werden.
6. Klicken Sie auf der Seite Netzwerkordner-Konguration auf die Schaltäche Neu.
7. Füllen Sie im Bereich Netzwerkordner-Informationen die folgenden Felder aus:
a. Geben Sie im Feld Anzeigename den für den Ordner anzuzeigenden Namen ein.
b. Geben Sie im Feld Netzwerkpfad den Netzwerkpfad für den Ordner ein.
c. Geben Sie im Feld Benutzername den Benutzernamen ein, der für den Zugri auf den Ordner im
Netzwerk erforderlich ist.
d. Geben Sie im Feld Kennwort das Kennwort ein, das für den Zugri auf den Ordner im Netzwerk
erforderlich ist.
8. Damit die Eingabe einer PIN auf dem Bedienfeld des Druckers erforderlich ist, bevor der Drucker eine Datei
an den Netzwerkordner senden kann, füllen Sie die folgenden Felder im Bereich Ordnerzugri mit einer PIN
schützen aus:
a. Geben Sie eine vierstellige PIN-Nummer in das Feld PIN (Optional) ein.
b. Geben Sie im Feld PIN bestätigen die vierstellige PIN erneut ein.
HINWEIS: HP empehlt das Erstellen einer PIN, um den Zielordner zu schützen.
HINWEIS: Wenn eine PIN erstellt wurde, muss sie jedes Mal auf dem Bedienfeld des Druckers eingegeben
werden, wenn ein Scan an den Netzwerkordner gesendet wird.
9. Füllen Sie die folgenden Felder im Bereich Scan-Einstellungen aus:
a. Wählen Sie das Standard-Dateiformat für gescannte Dateien in der Dropdown-Liste Scandateityp aus.
b. Wählen Sie in der Dropdown-Liste Scanpapierformat das Standardpapierformat für gescannte
Dateien aus.
c. Wählen Sie in der Dropdown-Liste Scanauösung die Standard-Scanauösung für gescannte Dateien
aus.
88 Kapitel 6 Scannen DEWW
 Loading...
Loading...