HP LaserJet M148, LaserJet M149, LaserJet M227, LaserJet, LaserJet M229 User's Guide [sv]
...Page 1
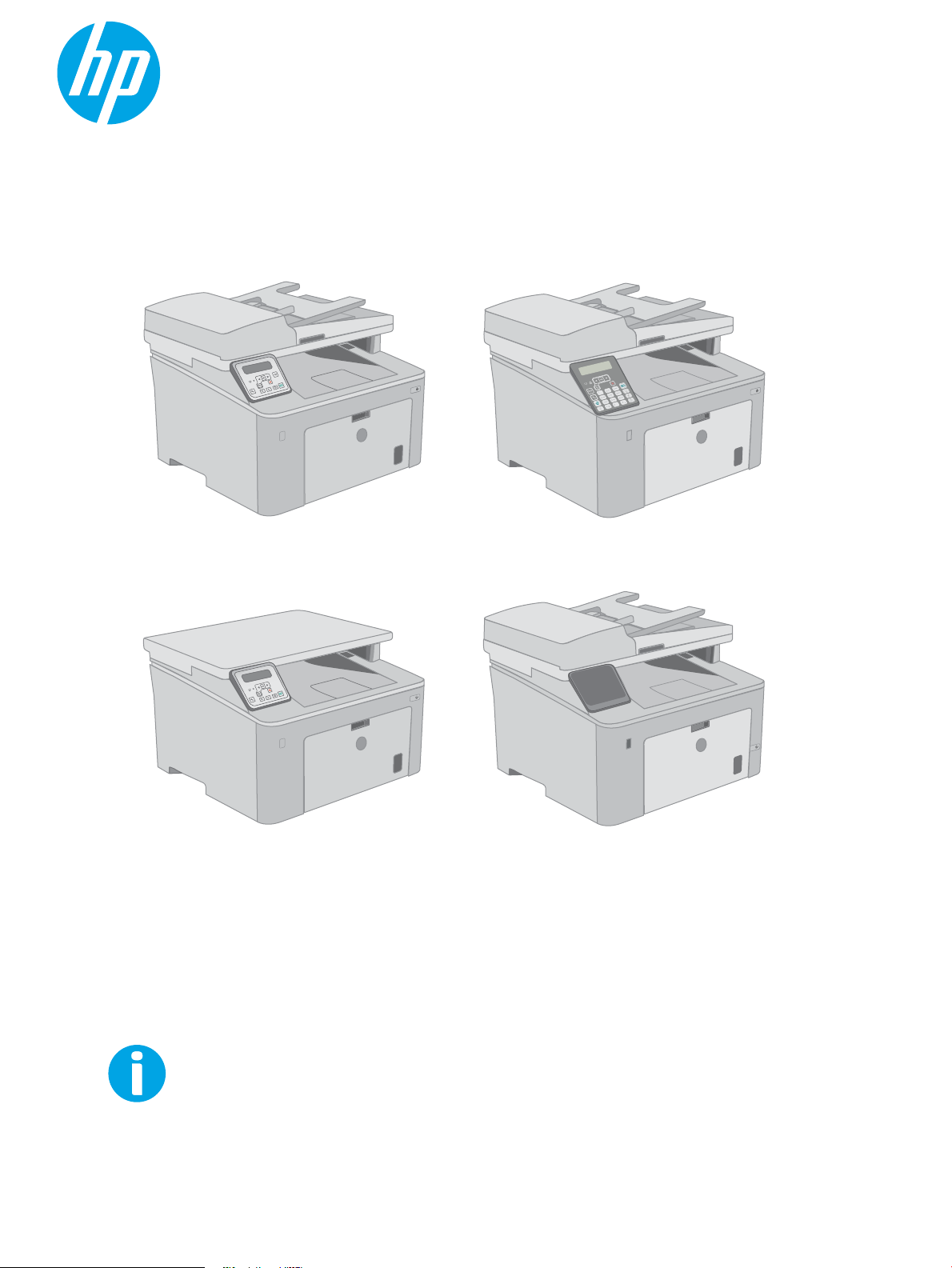
Användarhandbok
LaserJet Pro MFP M148-M149
LaserJet Pro MFP M227-M229
LaserJet Ultra MFP M230-M231
www.hp.com/support/ljM148MFP
www.hp.com/support/ljM227MFP
M148-M149
M227-M229
M230-M231
Page 2
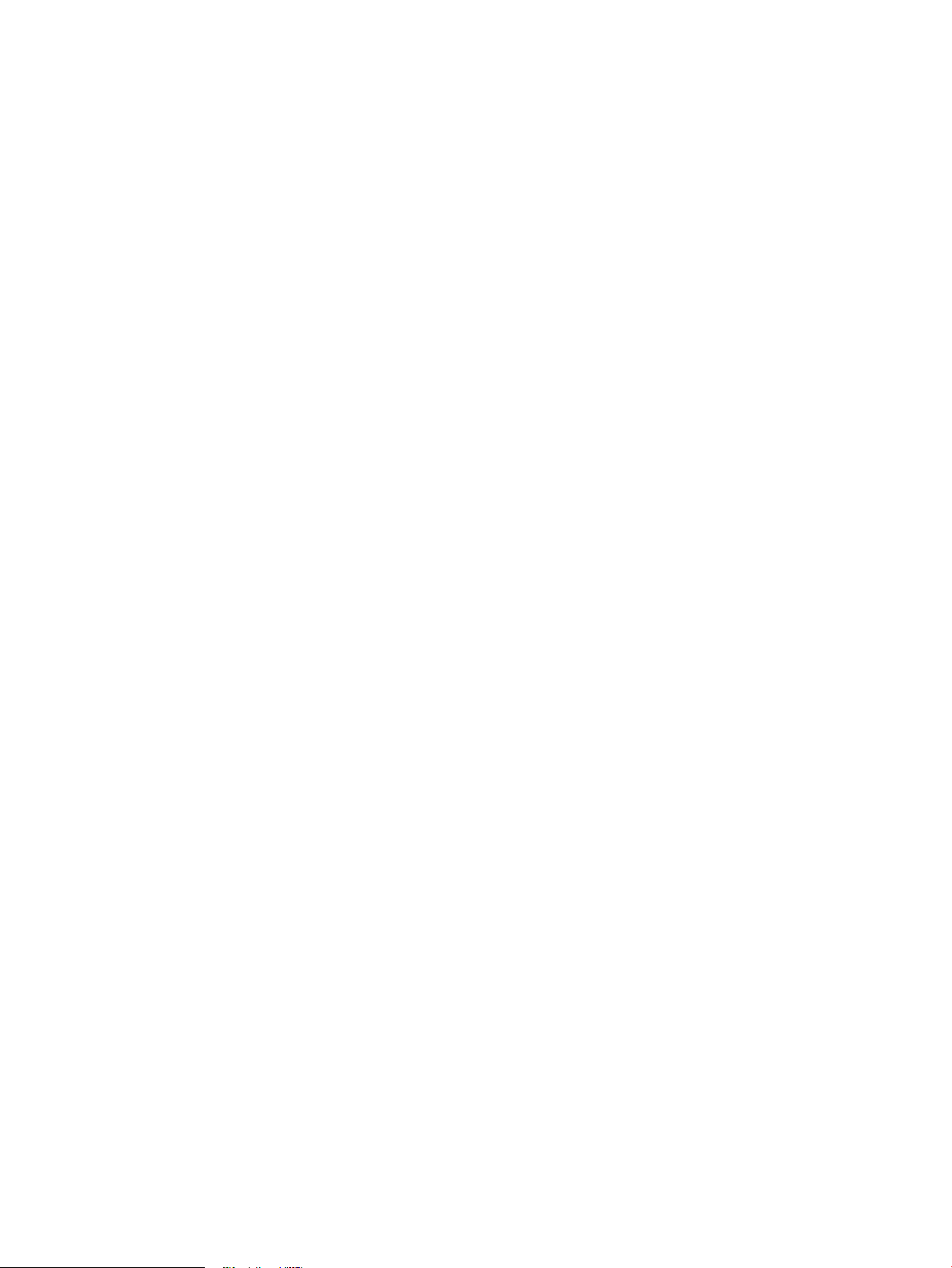
Page 3
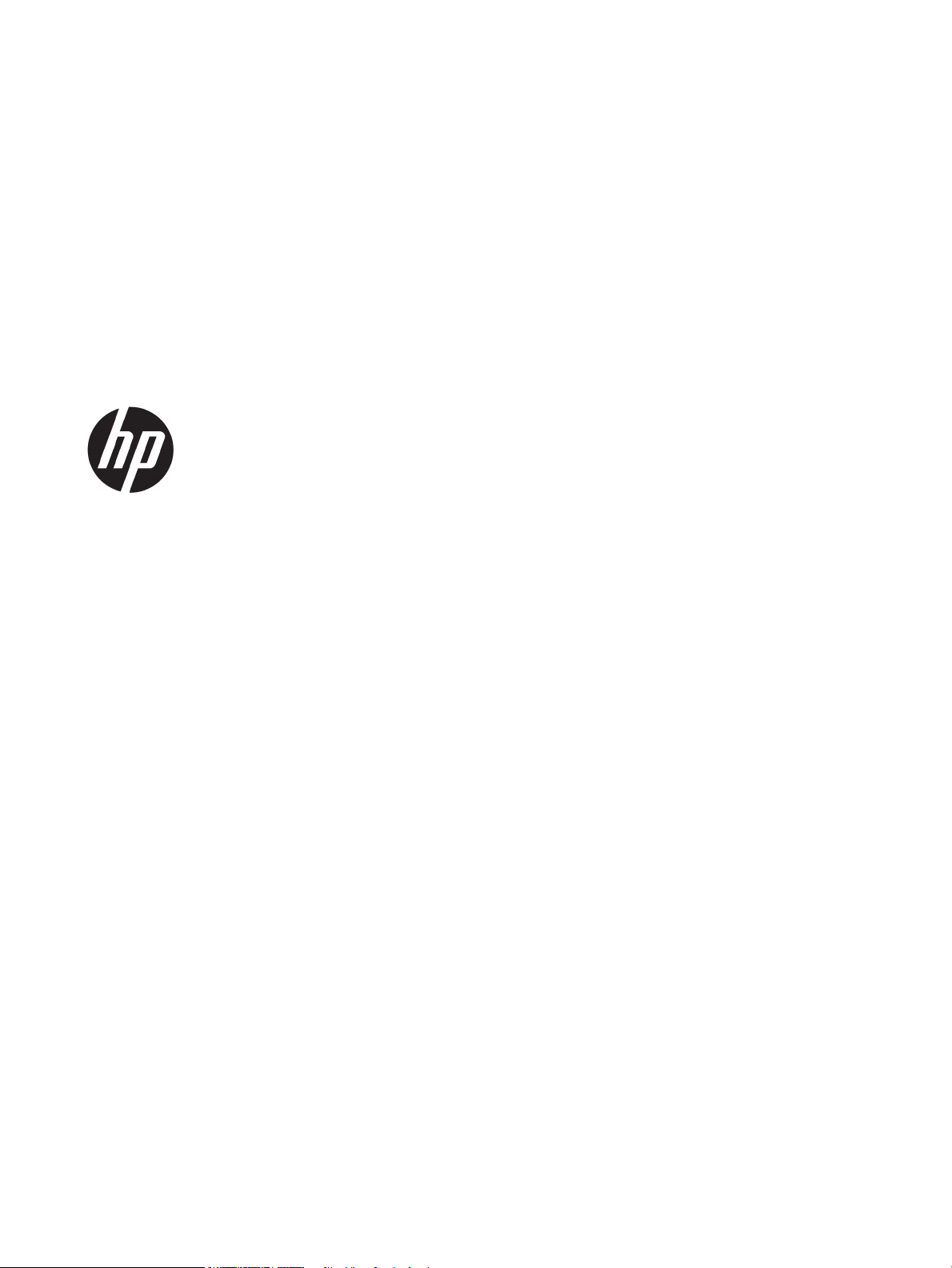
HP LaserJet Pro MFP M148-M149
HP LaserJet Pro MFP M227-M229
HP LaserJet Ultra MFP M230-M231
Användarhandbok
Page 4
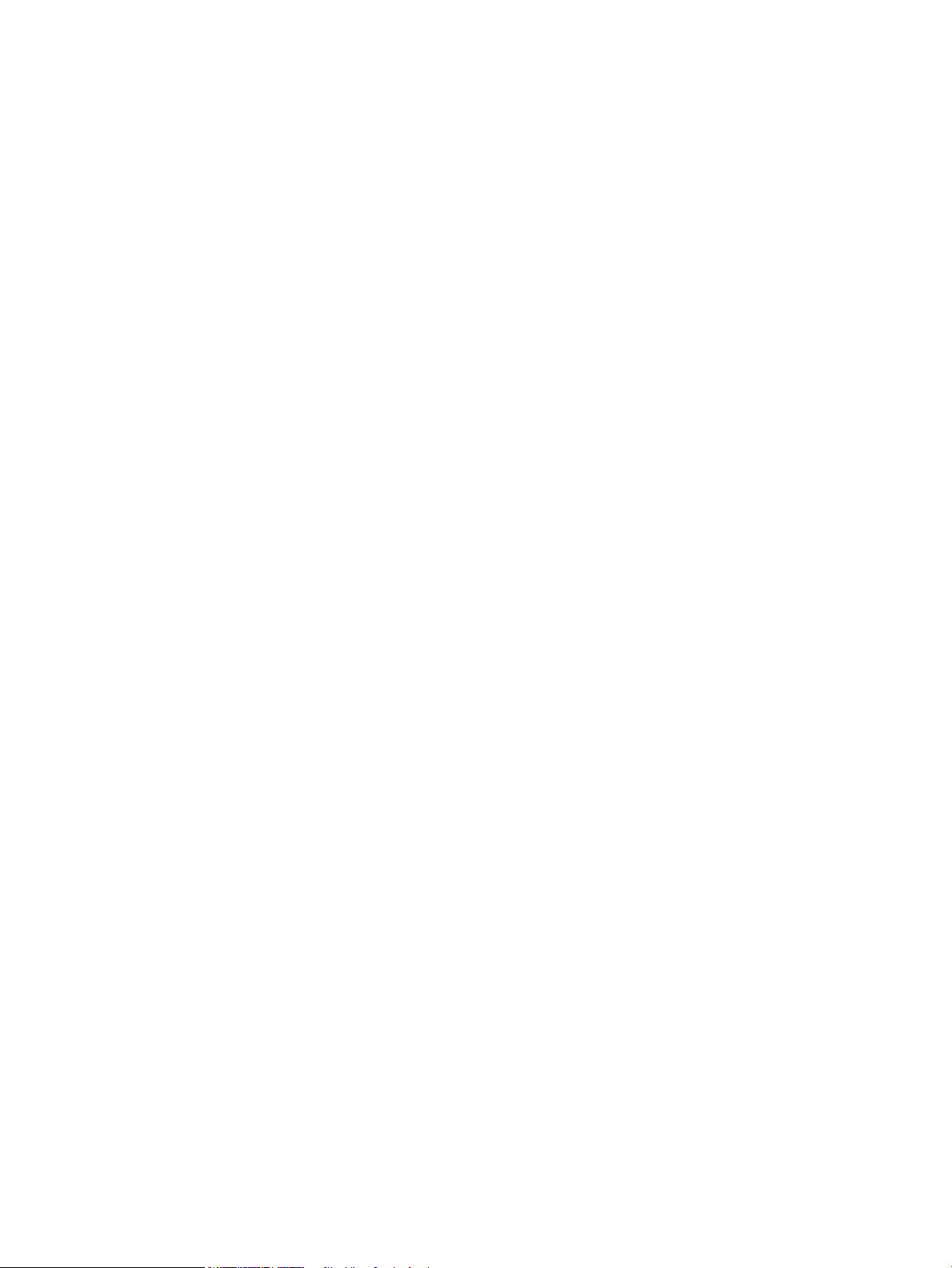
Copyright och licens
Varumärken
© Copyright 2018 HP Development Company,
L.P.
Det är förbjudet att reproducera, ändra eller
översätta den här handboken utan föregående
skriftligt medgivande, förutom i den
utsträckning som upphovsrättslagen tillåter.
Den här informationen kan ändras utan
föregående meddelande.
De enda garantierna för HP-produkterna och tjänsterna fastställs i de uttryckliga garantier
som medföljer produkterna och tjänsterna. Inget
i detta dokument ska tolkas som att det utgör
en ytterligare garanti. HP kan inte hållas
ansvarigt för tekniska fel, korrekturfel eller
utelämnanden i dokumentet.
Edition 3, 6/2018
Adobe®, Adobe Photoshop®, Acrobat® och
PostScript
®
är varumärken som tillhör Adobe
Systems Incorporated.
Apple och Apple-logotypen är varumärken som
tillhör Apple Inc. och är registrerade i USA och
andra länder/regioner.
macOS är ett varumärke som tillhör Apple Inc.,
registrerat i USA och andra länder.
OS X är ett varumärke som tillhör Apple, Inc. och
är registrerat i USA och andra länder.
AirPrint är ett varumärke som tillhör Apple, Inc.
och är registrerat i USA och andra länder.
iPad är ett varumärke som tillhör Apple, Inc. och
är registrerat i USA och andra länder.
iPod är ett varumärke som tillhör Apple, Inc. och
är registrerat i USA och andra länder.
iPhone är ett varumärke som tillhör Apple, Inc.
och är registrerat i USA och andra länder.
Microsoft®, Windows®, Windows® XP och
Windows Vista® är amerikanska registrerade
varumärken som tillhör Microsoft Corporation.
UNIX® är ett registrerat varumärke som tillhör
The Open Group.
Page 5
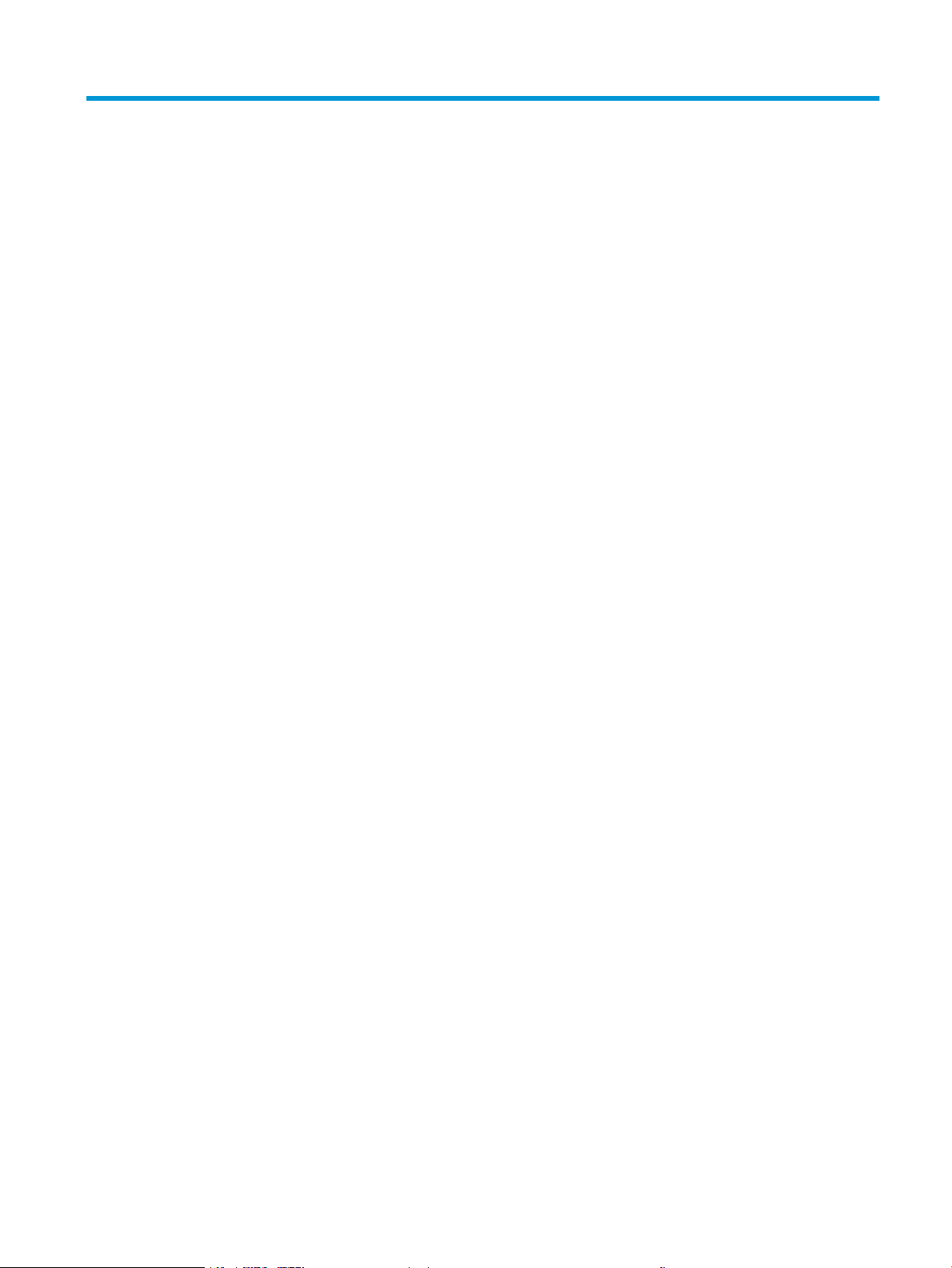
Innehåll
1 Skrivaröversikt ........................................................................................................................................................................................... 1
Skrivarvyer ................................................................................................................................................................................. 2
Skrivarens framsida ............................................................................................................................................. 2
Skrivarens baksida ............................................................................................................................................... 3
Gränssnittsportar ................................................................................................................................................. 3
2-radig LCD-kontrollpanelsvy (modellerna M148dw, M227d, M227sdn och M230sdn) ......................... 4
2-radig LCD-kontrollpanelsvy (modellerna M148fdw, M227fdn) ................................................................ 5
Kontrollpanelvy på pekskärm (modellerna M227fdw, M230fdw) ............................................................... 7
Startskärmens layout ..................................................................................................................... 8
Använda kontrollpanelen på pekskärmen .................................................................................. 8
Skrivarspecikationer ............................................................................................................................................................ 10
Tekniska specikationer ................................................................................................................................... 10
Operativsystem som kan användas ............................................................................................................... 10
Lösningar för mobila utskrifter ....................................................................................................................... 12
Skrivarens mått .................................................................................................................................................. 12
Eektförbrukning, elektriska specikationer och akustisk emission ........................................................ 13
Område för driftmiljö ........................................................................................................................................ 13
Installation av skrivarens maskinvara och programvara ................................................................................................. 14
2 Pappersfack ............................................................................................................................................................................................. 15
Fylla på papper i prioritetsinmatningsfacket ..................................................................................................................... 16
Inledning ............................................................................................................................................................. 16
Prioritetsinmatningsfackets pappersorientering ......................................................................................... 17
Fylla på papper i huvudinmatningsfacket .......................................................................................................................... 19
Inledning ............................................................................................................................................................. 19
Huvudinmatningsfackets pappersorientering .............................................................................................. 21
Fylla på och skriva ut på kuvert ........................................................................................................................................... 23
Inledning ............................................................................................................................................................. 23
Skriva ut på kuvert ............................................................................................................................................. 23
Kuvertorientering .............................................................................................................................................. 24
Fyll på och skriv ut på etiketter ............................................................................................................................................ 25
Inledning ............................................................................................................................................................. 25
SVWW iii
Page 6
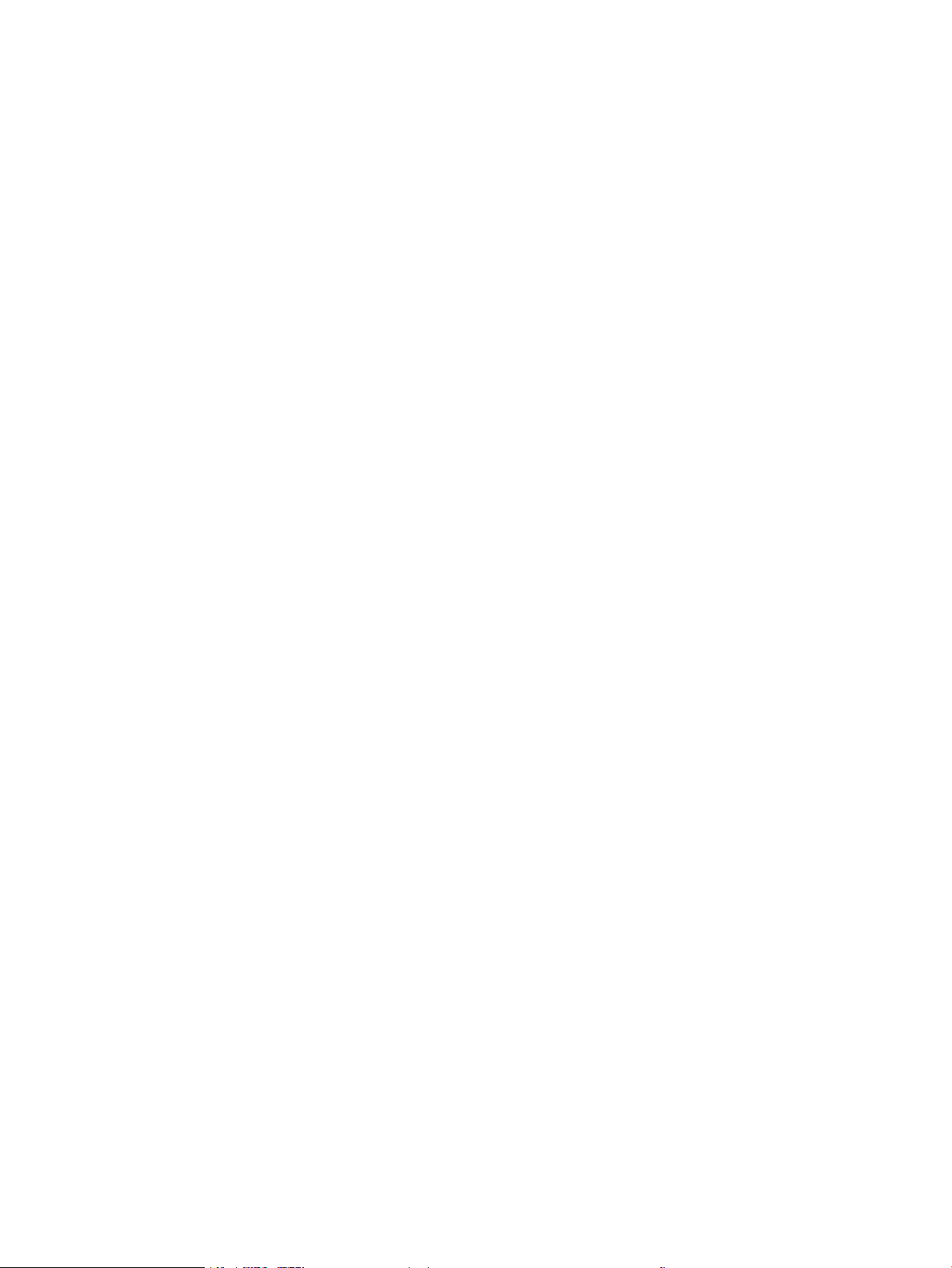
Manuell matning av etiketter ........................................................................................................................... 25
Etikettorientering ............................................................................................................................................... 26
3 Förbrukningsmaterial, tillbehör och delar .......................................................................................................................................... 27
Beställa förbrukningsmaterial, tillbehör och reservdelar ................................................................................................ 28
Beställning .......................................................................................................................................................... 28
Förbrukningsmaterial och tillbehör ................................................................................................................ 28
Komponenter för egenreparation ................................................................................................................... 28
Kongurera skyddet för HP-tonerkasetter i inställningar för förbrukningsmaterial .................................................. 30
Inledning ............................................................................................................................................................. 30
Aktivera eller inaktivera funktionen Kassettpolicy ....................................................................................... 30
Använd skrivarens kontrollpanel för att aktivera funktionen Kassettpolicy ....................... 30
Använd skrivarens kontrollpanel för att inaktivera funktionen Kassettpolicy .................... 31
Använda HP:s inbyggda webbserver (EWS) för att aktivera funktionen Kassettpolicy ..... 31
Använda HP:s inbyggda webbserver (EWS) för att inaktivera funktionen
Kassettpolicy ................................................................................................................................. 31
Felsöka felmeddelanden på kontrollpanelen för Kassettpolicy ............................................ 32
Aktivera eller inaktivera funktionen Kassettskydd ....................................................................................... 32
Använda skrivarens kontrollpanel för att aktivera funktionen Kassettskydd ..................... 32
Använda skrivarens kontrollpanel för att inaktivera funktionen Kassettskydd .................. 33
Använda HP:s inbyggda webbserver (EWS) för att aktivera funktionen Kassettskydd ..... 33
Använda HP:s inbyggda webbserver (EWS) för att inaktivera funktionen
Kassettskydd ................................................................................................................................. 33
Felsöka felmeddelanden på kontrollpanelen för Kassettskydd ............................................ 34
Byt ut tonerkassetten ............................................................................................................................................................ 35
Inledning ............................................................................................................................................................. 35
Information om tonerkassetter ...................................................................................................................... 35
Ta bort och byta ut tonerkassetten ................................................................................................................ 36
Byta ut bildtrumman ............................................................................................................................................................. 40
Inledning ............................................................................................................................................................. 40
Information om bildtrumman .......................................................................................................................... 40
Ta ut bildtrumman och byta ut den ................................................................................................................ 41
4 Skriv ut ..................................................................................................................................................................................................... 45
Utskriftsmetoder (Windows) ................................................................................................................................................ 46
Så här skriver du ut (Windows) ........................................................................................................................ 46
Skriva ut på båda sidor automatiskt (Windows) ........................................................................................... 47
Skriva ut på båda sidor manuellt (Windows) ................................................................................................. 47
Skriva ut era sidor per ark (Windows) .......................................................................................................... 48
Välja papperstyp (Windows) ............................................................................................................................ 48
Ytterligare utskriftsuppgifter ........................................................................................................................... 49
iv SVWW
Page 7
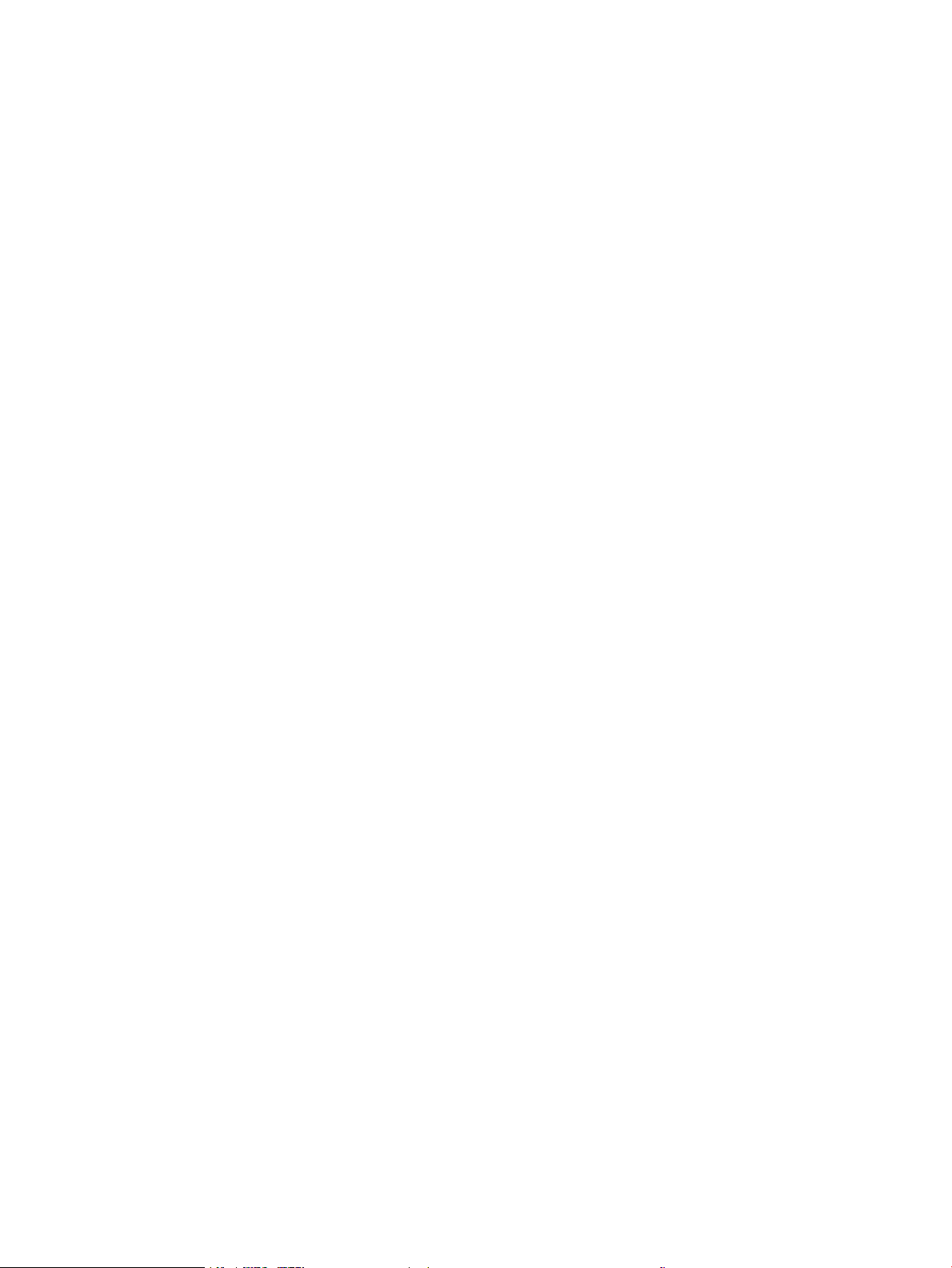
Utskriftsuppgifter (OS X) ....................................................................................................................................................... 50
Hur du skriver ut (OS X) .................................................................................................................................... 50
Skriva ut på båda sidor automatiskt (OS X) ................................................................................................... 50
Skriva ut på båda sidor manuellt (OS X) ......................................................................................................... 50
Skriva ut era sidor per ark (OS X) .................................................................................................................. 51
Välj papperstyp (OS X) ...................................................................................................................................... 51
Ytterligare utskriftsuppgifter ........................................................................................................................... 51
Mobila utskrifter ..................................................................................................................................................................... 53
Inledning ............................................................................................................................................................. 53
Wi-Fi Direct (endast trådlösa modeller) ......................................................................................................... 53
Aktivera eller inaktivera Wi-Fi Direct .......................................................................................... 55
Ändra skrivarens Wi-Fi Direct-namn .......................................................................................... 55
HP ePrint via e-post .......................................................................................................................................... 56
Programmet HP ePrint ..................................................................................................................................... 57
AirPrint ................................................................................................................................................................. 58
Androids inbyggda utskriftslösning ................................................................................................................ 58
Använd direkt USB-utskrift (endast pekskärmsmodeller) ............................................................................................... 59
Inledning ............................................................................................................................................................. 59
Steg ett: Åtkomst till USB-ler på skrivaren .................................................................................................. 59
Steg två: Skriv ut USB-dokument ................................................................................................................... 59
Alternativ ett: Skriva ut dokument ............................................................................................. 59
Alternativ två: Skriva ut foton ..................................................................................................... 60
5 Kopiera ..................................................................................................................................................................................................... 61
Göra kopior .............................................................................................................................................................................. 62
Kopiera dubbelsidigt (duplex) .............................................................................................................................................. 64
Kopiera manuellt på båda sidor ...................................................................................................................... 64
Ytterligare kopieringsuppgifter ............................................................................................................................................ 66
6 Skanna ...................................................................................................................................................................................................... 67
Skanna med programmet HP Scan (Windows) ................................................................................................................. 68
Skanna med programmet HP Easy Scan (OS X) ................................................................................................................ 69
Kongurera funktionen Skanna till e-post (endast pekskärmsmodeller) .................................................................... 70
Inledning ............................................................................................................................................................. 70
Innan du börjar ................................................................................................................................................... 70
Metod ett: Använda guiden Skanna till e-post (Windows) .......................................................................... 70
Metod två: Kongurera funktionen Skanna till e-post via HP EWS (Embedded Web Server)
(Windows) ........................................................................................................................................................... 72
Steg ett: Öppna den inbyggda HP-webbservern (EWS) .......................................................... 72
Steg två: Kongurera funktionen Skanna till e-post ............................................................... 72
Steg tre: Lägga till kontakter till adressboken för e-post ....................................................... 74
SVWW v
Page 8
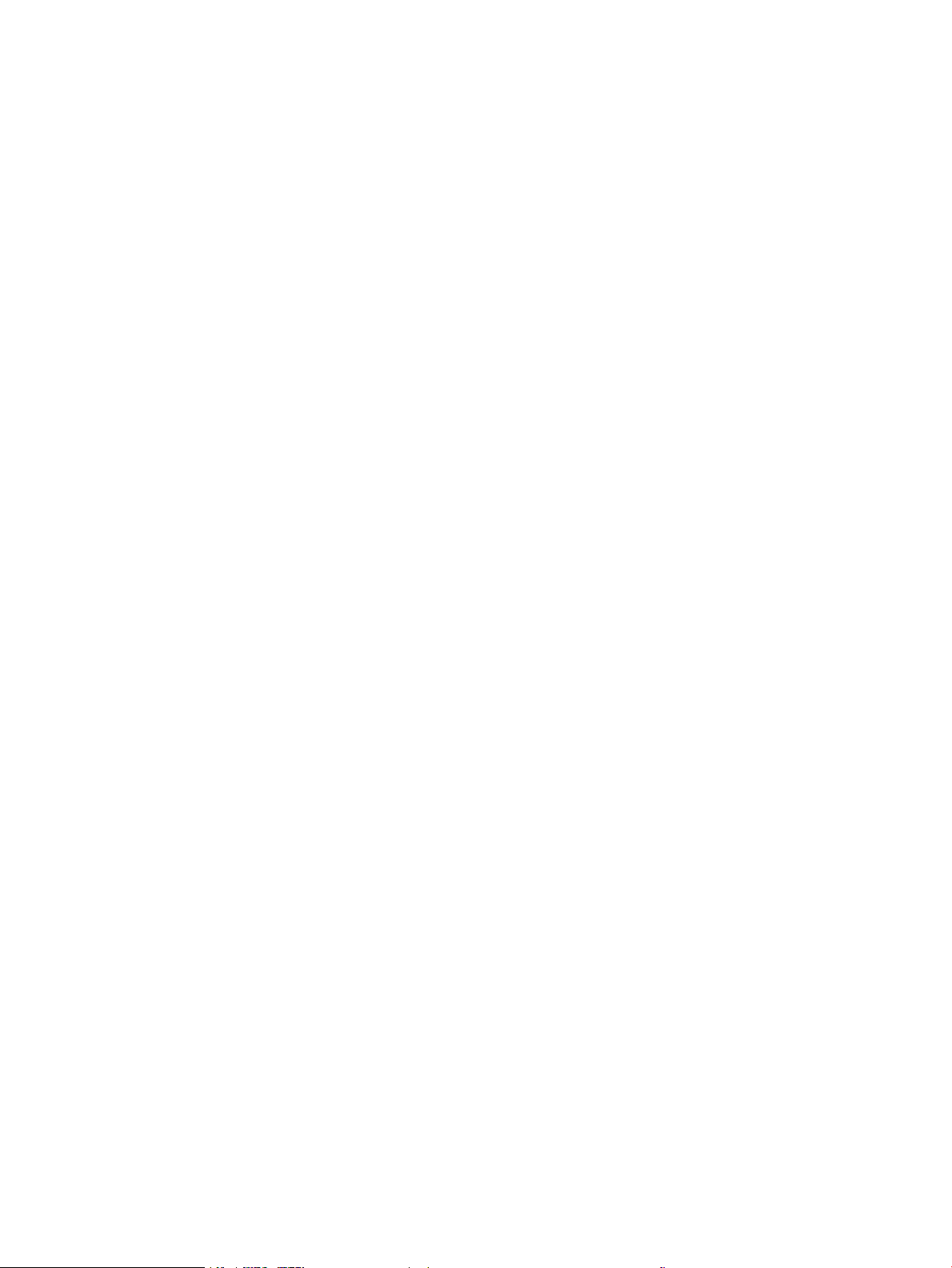
Steg fyra: Kongurera standardalternativ för e-post ............................................................. 74
Kongurera funktionen Skanna till e-post på en Mac ................................................................................. 75
Steg ett: Öppna den inbyggda HP-webbservern (EWS) .......................................................... 75
Metod ett: Använd en webbläsare om du vill öppna HP:s inbyggda
webbserver (EWS) .................................................................................................... 75
Metod två: Använd HP-verktyget om du vill öppna HP:s inbyggda
webbserver (EWS). ................................................................................................... 75
Steg två: Kongurera funktionen Skanna till e-post ............................................................... 75
Steg tre: Lägga till kontakter till adressboken för e-post ....................................................... 77
Steg fyra: Kongurera standardalternativ för e-post ............................................................. 77
Kongurera funktionen Skanna till nätverksmapp (endast pekskärmsmodeller) ...................................................... 79
Inledning ............................................................................................................................................................. 79
Innan du börjar ................................................................................................................................................... 79
Metod ett: Använda guiden Skanna till nätverksmapp (Windows) ............................................................ 79
Metod två: Kongurera funktionen Skanna till nätverksmapp via HP EWS (Embedded Web
Server) (Windows) ............................................................................................................................................. 81
Steg ett: Öppna den inbyggda HP-webbservern (EWS) .......................................................... 81
Steg två: Kongurera funktionen Skanna till nätverksmapp ................................................. 82
Kongurera funktionen Skanna till nätverksmapp på en Mac. .................................................................. 83
Steg ett: Öppna den inbyggda HP-webbservern (EWS) .......................................................... 83
Metod ett: Använd en webbläsare om du vill öppna HP:s inbyggda
webbserver (EWS) .................................................................................................... 83
Metod två: Använd HP-verktyget om du vill öppna HP:s inbyggda
webbserver (EWS). ................................................................................................... 83
Steg två: Kongurera funktionen Skanna till nätverksmapp ................................................. 83
Skanna till en USB-ashenhet (endast pekskärmsmodeller) ......................................................................................... 85
Skanna till e-post (endast pekskärmsmodeller) ............................................................................................................... 86
Skanna till en nätverksmapp (endast pekskärmsmodeller) ........................................................................................... 87
Ytterligare skanningsuppgifter ............................................................................................................................................ 88
7 Faxa .......................................................................................................................................................................................................... 89
Gör inställningar för att skicka och ta emot fax ................................................................................................................ 90
Innan du startar ................................................................................................................................................. 90
Steg 1: Identiera telefonanslutningstypen .................................................................................................. 90
Steg 2: Kongurera faxen ................................................................................................................................ 91
Dedikerad telefonlinje .................................................................................................................. 91
Delad röst-/faxlinje ....................................................................................................................... 92
Delad röst-/faxlinje med en telefonsvarare ............................................................................. 93
Steg 3: Ställ in faxtid, faxdatum och faxrubrik .............................................................................................. 95
HP Faxinställningsguide ............................................................................................................... 95
Skrivarens kontrollpanel .............................................................................................................. 95
vi SVWW
Page 9
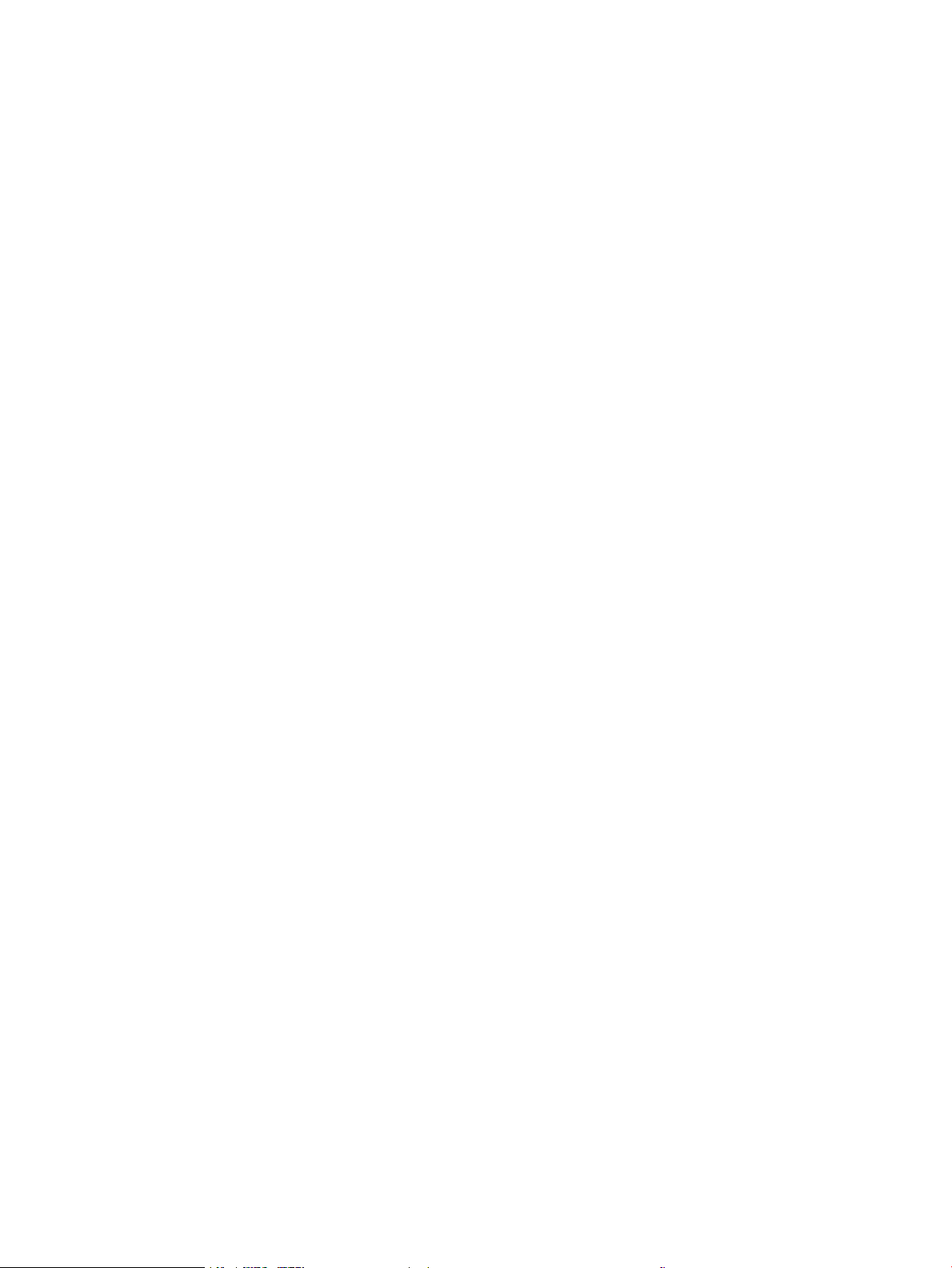
Inbäddad HP-webbserver (EWS) och HP Device Toolbox (Windows) ................................... 96
Steg 4: Kör ett faxtest ....................................................................................................................................... 97
Sända fax ................................................................................................................................................................................. 98
Faxa från atbäddsskannern. .......................................................................................................................... 98
Faxa från dokumentmataren ........................................................................................................................... 99
Använda kortnummer och gruppkortnummer ............................................................................................. 99
Skicka ett fax från programmet .................................................................................................................... 100
Skicka ett fax från tredjepartsprogramvara, till exempel Microsoft Word ............................................. 100
Ytterligare faxuppgifter ...................................................................................................................................................... 101
8 Hantera skrivaren ................................................................................................................................................................................. 103
Använda HP:s webbtjänster (endast pekskärmsmodeller) ........................................................................................... 104
Ändra skrivarens anslutningstyp (Windows) ................................................................................................................... 105
Avancerad konguration med den inbäddade HP-webbservern (EWS) och HP Device Toolbox (Windows) ........ 106
Avancerad konguration med HP-program för OS X ..................................................................................................... 110
Öppna HP-program ........................................................................................................................................ 110
Funktioner för HP-program ........................................................................................................................... 110
Kongurera IP-nätverksinställningar ............................................................................................................................... 112
Inledning ........................................................................................................................................................... 112
Ansvarsbefrielse för skrivardelning ............................................................................................................. 112
Visa och ändra nätverksinställningar ........................................................................................................... 112
Byta namn på skrivaren i ett nätverk ........................................................................................................... 113
Kongurera IPv4 TCP/IP-parametrar manuellt på kontrollpanelen ........................................................ 114
Inställningar för länkhastighet och duplex ................................................................................................. 115
Skrivarens säkerhetsfunktioner ........................................................................................................................................ 117
Inledning ........................................................................................................................................................... 117
Tilldela eller ändra systemlösenordet via den inbäddade webbservern ............................................... 117
Låsa formaterare ............................................................................................................................................ 118
Kongurera inställningarna för tyst läge för utskrift ..................................................................................................... 119
Inledning ........................................................................................................................................................... 119
Metod ett: Kongurera inställningarna för tyst läge för utskrift från skrivarens kontrollpanel ......... 119
Metod två: Kongurera inställningarna för tyst läge för utskrift från HP Embedded Web Server
(EWS) ................................................................................................................................................................. 120
Energisparinställningar ....................................................................................................................................................... 121
Inledning ........................................................................................................................................................... 121
Skriva ut med EconoMode ............................................................................................................................. 121
Kongurera inställningen Viloläge/Automatisk avstängning efter inaktivitet ...................................... 121
Ställ in tiden för Automatisk avstängning efter inaktivitet och kongurera skrivaren så att max.
1 W ström används ......................................................................................................................................... 122
Ställ in fördröjd avstängning ......................................................................................................................... 123
Uppdatera den inbyggda programvaran .......................................................................................................................... 125
SVWW vii
Page 10
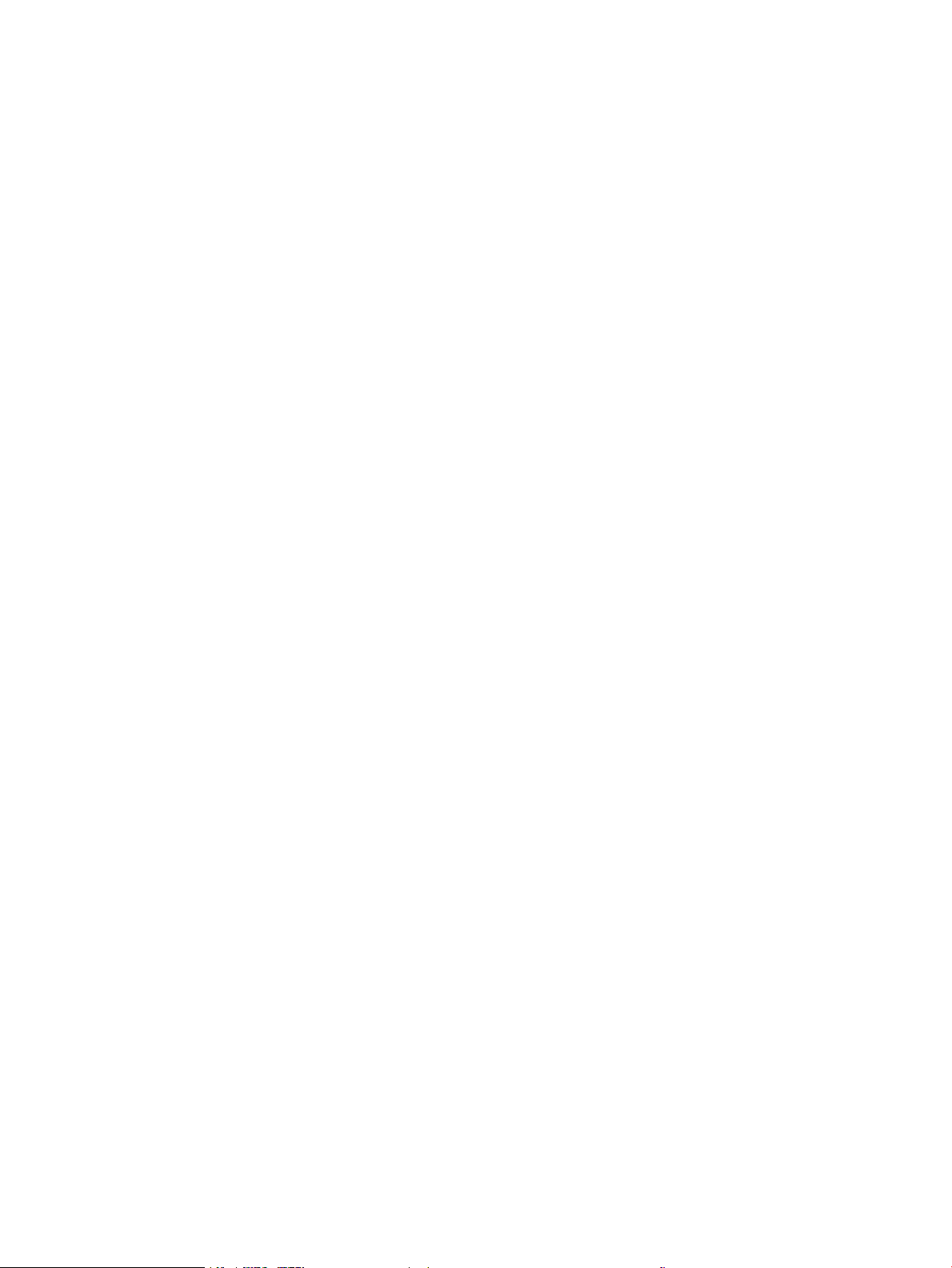
Metod ett: Uppdatera den fasta programvaran via kontrollpanelen ...................................................... 125
Metod två: Uppdatera den fasta programvaran med verktyget för uppdatering av fast
programvara .................................................................................................................................................... 126
9 Problemlösning .................................................................................................................................................................................... 129
Kundsupport ......................................................................................................................................................................... 130
Kontrollpanelens hjälpsystem (endast modeller med pekskärm) ............................................................................... 131
Återställa till standardinställningar ................................................................................................................................... 132
Meddelandet "Kassetten snart slut" eller "Kassetten nästan helt slut" visas på produktens kontrollpanel ......... 133
Ändra inställningar för "Snart slut" ............................................................................................................... 133
För skrivare med faxfunktioner ................................................................................................ 134
Beställ material ............................................................................................................................................... 134
Skrivaren hämtar inte papper eller matar fram det fel ................................................................................................. 135
Inledning ........................................................................................................................................................... 135
Skrivaren matar inte in papper ..................................................................................................................... 135
Skrivaren matar in era pappersark ............................................................................................................ 136
Papper fastnar i dokumentmataren, eller så matar den in snett eller plockar era pappersark ...... 137
Åtgärda papperstrassel ...................................................................................................................................................... 139
Inledning ........................................................................................................................................................... 139
Platser där papperstrassel kan förekomma ............................................................................................... 139
Har du ofta papperstrassel? .......................................................................................................................... 140
Åtgärda papperstrassel i dokumentmataren ............................................................................................. 141
Ta bort papperstrassel i huvudinmatningsfacket ...................................................................................... 143
Åtgärda trassel vid tonerkassetten .............................................................................................................. 148
Rensa papperstrassel i utmatningsfacket .................................................................................................. 152
Åtgärda papperstrassel i duplexenheten .................................................................................................... 155
Rengör den utbytbara ADM-lmenheten ........................................................................................................................ 159
Förbättra utskriftskvaliteten .............................................................................................................................................. 161
Inledning ........................................................................................................................................................... 161
Skriva ut från ett annat program .................................................................................................................. 161
Kontrollera inställningen för utskriftsjobbets papperstyp ....................................................................... 161
Kontrollera inställningen för papperstyp (Windows) ............................................................ 161
Kontrollera inställningen för papperstyp (OS X) .................................................................... 162
Kontrollera tonerkassettstatusen ................................................................................................................ 162
Rengöra skrivaren ........................................................................................................................................... 163
Skriva ut en rengöringssida ...................................................................................................... 163
Kontrollera att skannerglaset inte är smutsigt ...................................................................... 164
Undersök tonerkassetten och bläckpatronen visuellt .............................................................................. 164
Kontrollera papperet och utskriftsmiljön .................................................................................................... 164
Steg 1: Använd papper som uppfyller HP:s specikationer för papper ............................. 164
Steg 2: Kontrollera miljön .......................................................................................................... 165
viii SVWW
Page 11
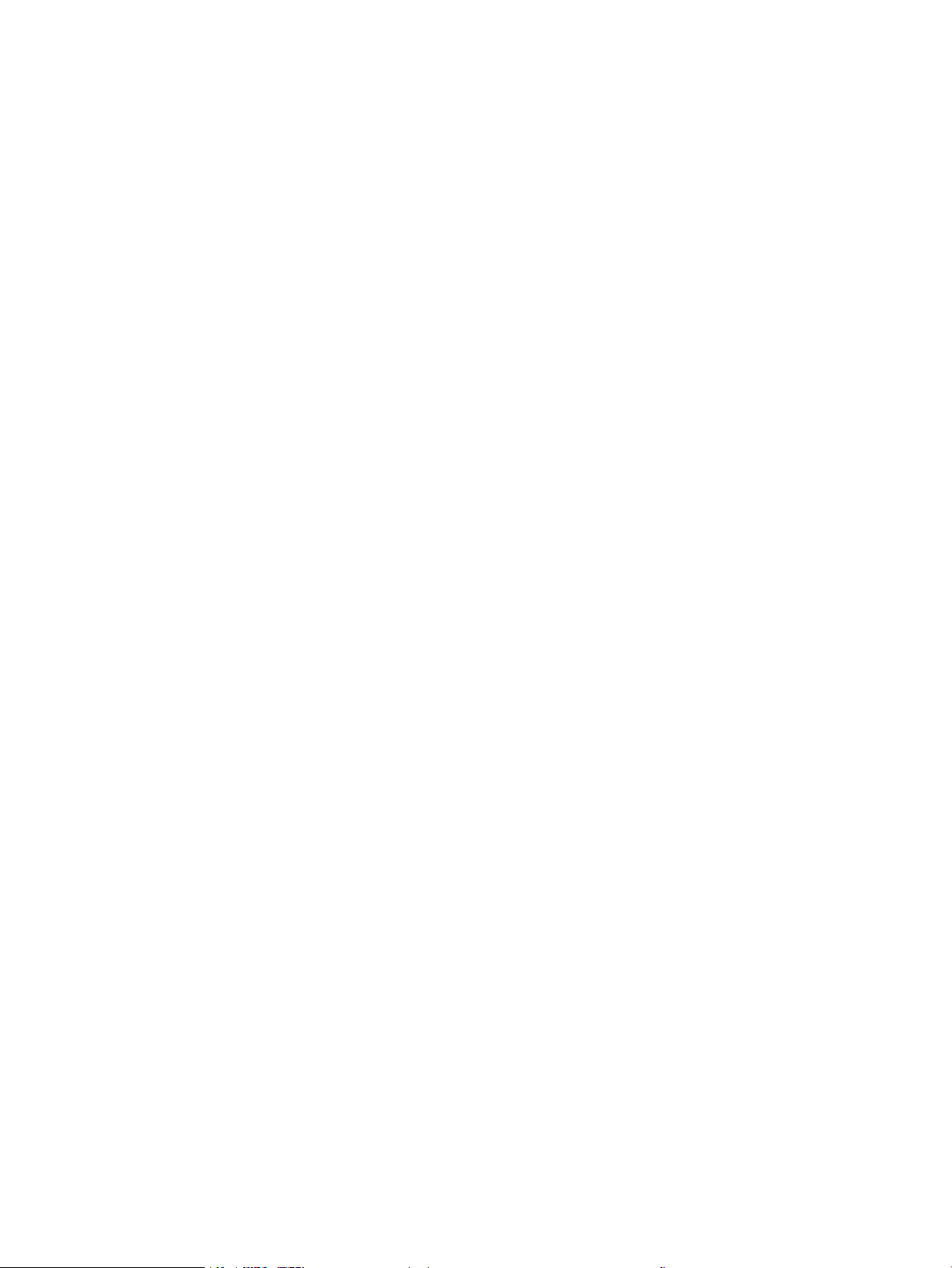
Steg tre: Ange individuell pappersinställning ......................................................................... 165
Prova en annan skrivardrivrutin .................................................................................................................... 166
Kontrollera EconoMode-inställningarna ..................................................................................................... 167
Justera utskriftstäthet .................................................................................................................................... 167
Förbättra kvaliteten på kopior och skanningar ............................................................................................................... 169
Inledning ........................................................................................................................................................... 169
Kontrollera att skannerglaset inte är smutsigt .......................................................................................... 169
Kontrollera pappersinställningarna ............................................................................................................. 169
Optimera för text eller bilder ......................................................................................................................... 170
Kopiering från kant till kant ........................................................................................................................... 171
Rengör dokumentmatarens inmatningsvals och separeringsdyna ....................................................... 171
Förbättra faxkvaliteten ....................................................................................................................................................... 173
Inledning ........................................................................................................................................................... 173
Kontrollera att skannerglaset inte är smutsigt .......................................................................................... 173
Kontrollera upplösningsinställningarna för att skicka fax ........................................................................ 173
Kontrollera felkorrigeringsinställningarna .................................................................................................. 174
Kontrollera inställningen Passa till sidan .................................................................................................... 175
Rengör dokumentmatarens inmatningsvals och separeringsdyna ....................................................... 176
Skicka till en annan fax ................................................................................................................................... 177
Kontrollera avsändarens fax ......................................................................................................................... 178
Lösa problem med trådanslutna nätverk ........................................................................................................................ 179
Inledning ........................................................................................................................................................... 179
Dålig fysisk anslutning ................................................................................................................................... 179
Datorn använder en felaktig IP-adress för skrivaren ................................................................................ 179
Datorn kan inte kommunicera med skrivaren ............................................................................................ 179
Skrivaren använder felaktiga länkhastighets- och duplexinställningar för nätverket ......................... 180
Nya programvaror kan orsaka kompatibilitetsproblem ............................................................................ 180
Datorn eller arbetsstationen är felaktigt inställd ....................................................................................... 180
Skrivaren är avaktiverad eller så är andra nätverksinställningar felaktiga ............................................ 180
Lösa problem med trådlösa nätverk ................................................................................................................................ 181
Inledning ........................................................................................................................................................... 181
Checklista för trådlös anslutning .................................................................................................................. 181
Skrivaren skriver inte ut efter att den trådlösa kongurationen är slutförd ......................................... 182
Skrivaren skriver inte ut och datorn har en brandvägg från tredje part installerad ............................. 182
Den trådlösa anslutningen fungerar inte efter att den trådlösa routern eller skrivaren har
yttats ............................................................................................................................................................... 182
Det går inte att ansluta er datorer till den trådlösa skrivaren ............................................................... 182
Den trådlösa skrivaren tappar kommunikationen när den är ansluten till ett VPN ............................. 183
Nätverket visas inte i listan över trådlösa nätverk .................................................................................... 183
Det trådlösa nätverket fungerar inte ........................................................................................................... 183
Göra ett diagnostiskt test av det trådlösa nätverket ................................................................................ 183
SVWW ix
Page 12
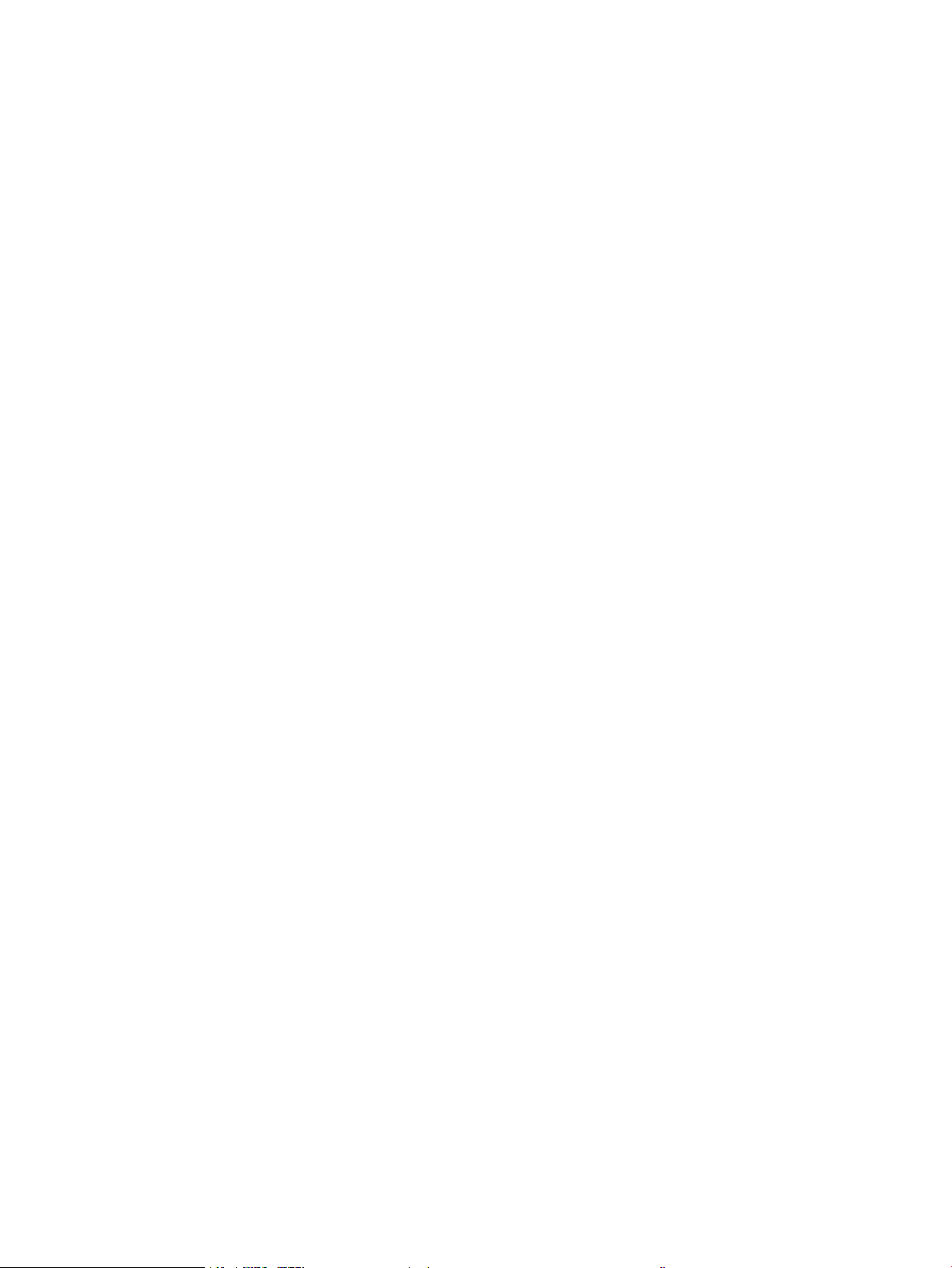
Reducera störningar i ett trådlöst nätverk .................................................................................................. 184
Lösa faxproblem .................................................................................................................................................................. 185
Inledning ........................................................................................................................................................... 185
Checklista för felsökning av fax .................................................................................................................... 185
Lösa allmänna utskriftsproblem .................................................................................................................. 186
Faxen sänds långsamt ............................................................................................................... 186
Faxkvaliteten är dålig ................................................................................................................. 187
Faxen klipps av eller skrivs ut på två sidor ............................................................................. 188
Index ........................................................................................................................................................................................................... 189
x SVWW
Page 13
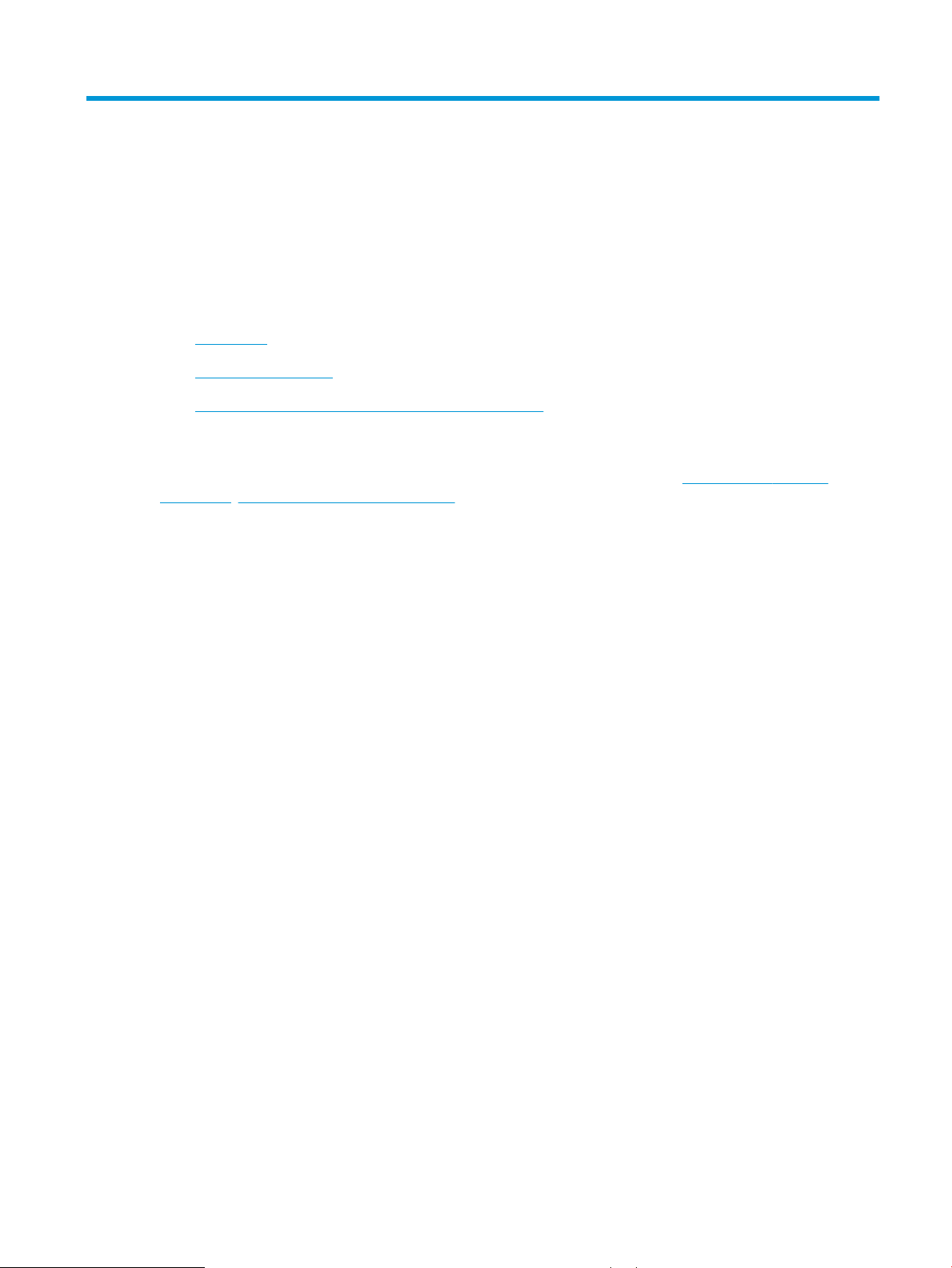
1 Skrivaröversikt
●
Skrivarvyer
●
Skrivarspecikationer
●
Installation av skrivarens maskinvara och programvara
Mer information:
Följande information är korrekt vid publiceringstillfället. Aktuell information nns i www.hp.com/support/
ljM148MFP, www.hp.com/support/ljM227MFP.
HP:s heltäckande hjälp för skrivaren innehåller följande information:
● Installera och kongurera
● Lär och använd
● Problemlösning
● Ladda ned uppdateringar av programvara och inbyggd programvara
● Delta i supportforum
● Hitta information om garanti och regler
SVWW 1
Page 14
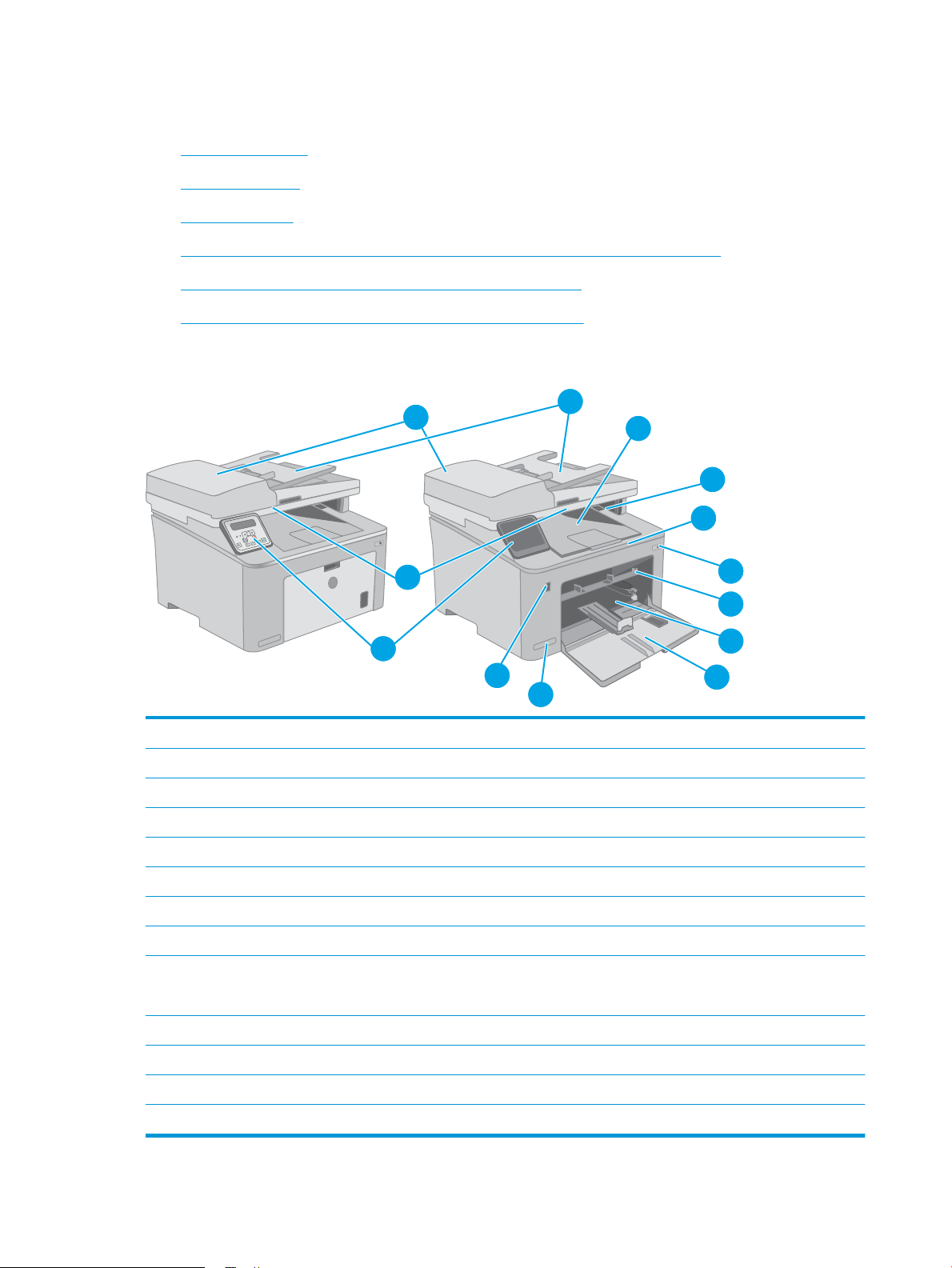
Skrivarvyer
O
K
11
12
13
1
2
3
6
7
4
5
9
8
10
●
Skrivarens framsida
●
Skrivarens baksida
●
Gränssnittsportar
●
2-radig LCD-kontrollpanelsvy (modellerna M148dw, M227d, M227sdn och M230sdn)
●
2-radig LCD-kontrollpanelsvy (modellerna M148fdw, M227fdn)
●
Kontrollpanelvy på pekskärm (modellerna M227fdw, M230fdw)
Skrivarens framsida
1 Utmatningsfack
2 Tonerkassettlucka
3 Förlängning för utmatningsfack
4 Strömbrytare
5 Prioritetsinmatningsfack
6 Huvudinmatningsfack
7 Lucka till huvudinmatningsfacket
8 Modellnamn
9 USB-direktport (för utskrift och skanning utan dator)
10 Kontrollpanel
11 Skanner
12 Dokumentmatare
13 Inmatningsfack för dokumentmataren
(Endast modeller med pekskärm)
2 Kapitel 1 Skrivaröversikt SVWW
Page 15
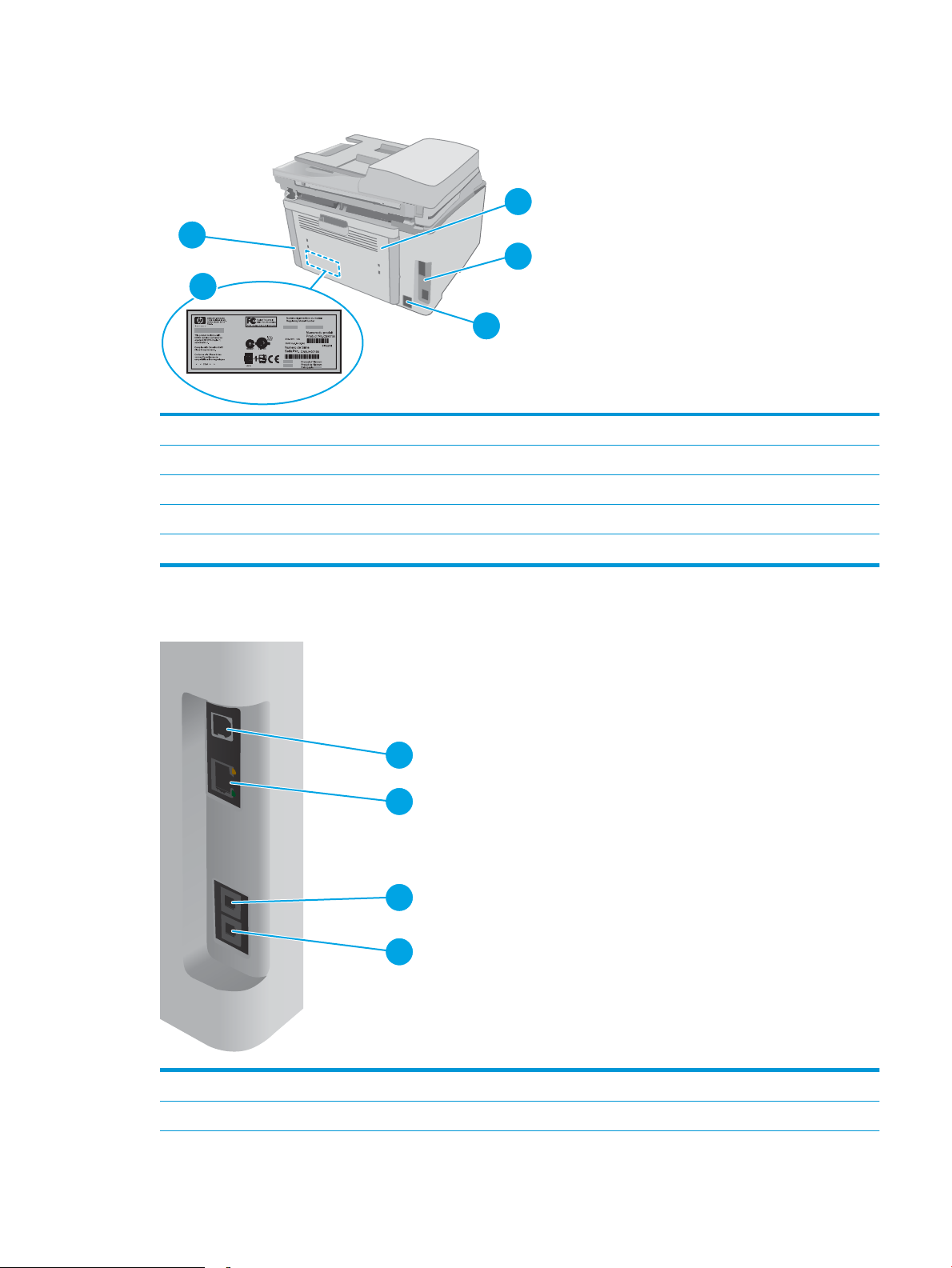
Skrivarens baksida
4
2
1
3
5
1
2
3
4
1 Bakre lucka (åtkomst för att rensa papperstrassel)
2 Gränssnittsportar
3 Strömanslutning
4 Etikett för serie- och produktnummer
5 Uttag för säkerhetslås av kabeltyp (på skrivarens bakre lucka)
Gränssnittsportar
1 USB-port
2 Ethernet-port
SVWW Skrivarvyer 3
Page 16
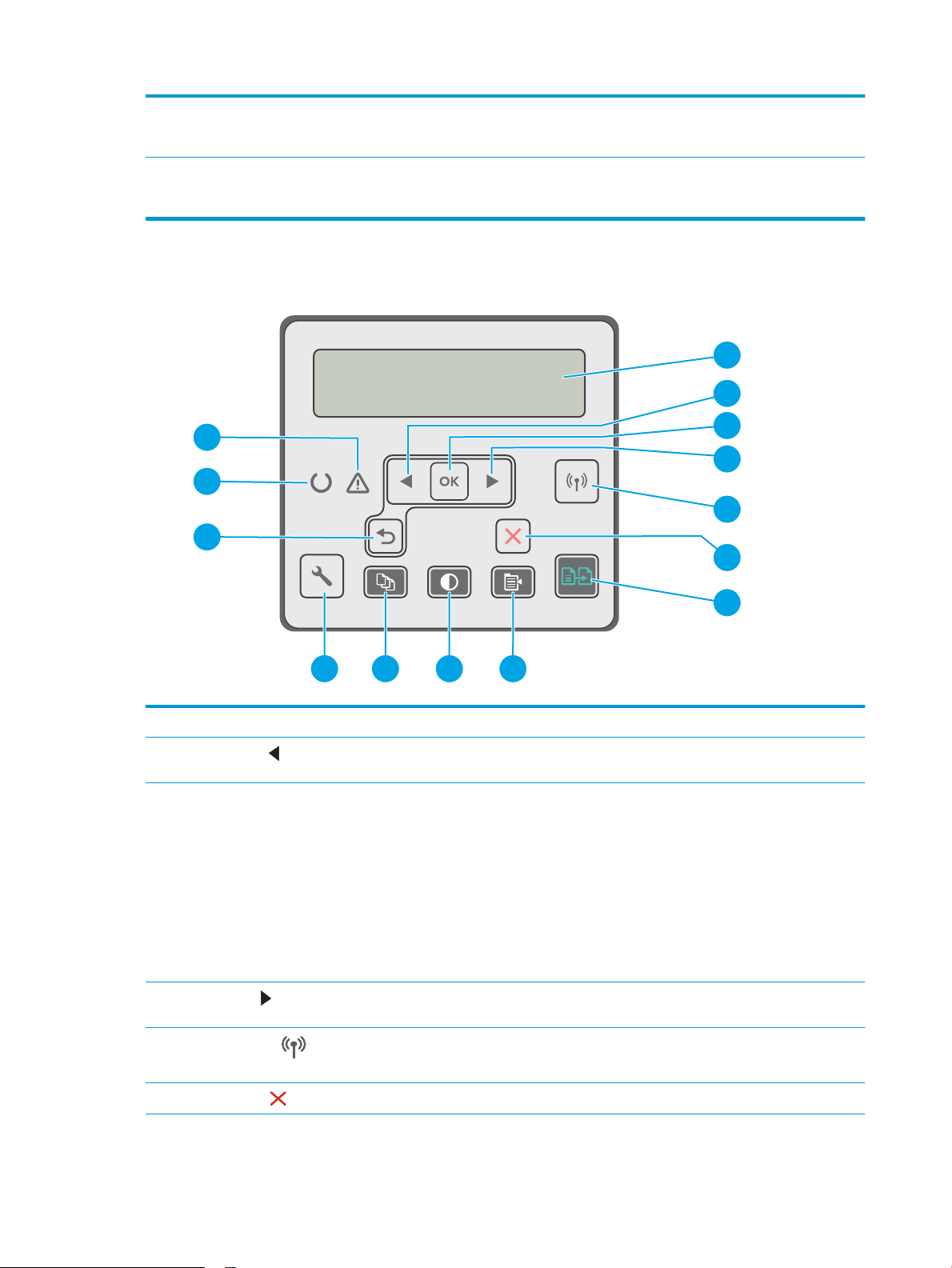
3 Port för inkommande faxlinje (för anslutning av faxlinje till skrivaren)
14
1
5
6
2
3
4
7
891011
13
12
(endast faxmodeller)
4 Port för utgående telefonlinje (för anslutning av anknytningstelefon, telefonsvarare eller annan enhet)
(endast faxmodeller)
2-radig LCD-kontrollpanelsvy (modellerna M148dw, M227d, M227sdn och M230sdn)
1 Kontrollpanelens skärm På den här skärmen visas menyer och skrivarinformation.
2
Vänsterpilknapp
3 Knappen OK Tryck på OK-knappen om du vill:
4
Högerpilknapp
5
Knapp för trådlöst (endast
trådlösa modeller)
Använd knappen om du vill bläddra på menyerna eller minska ett värde som visas i
teckenfönstret.
● Öppna kontrollpanelens menyer.
● Öppna en undermeny som visas i teckenfönstret på kontrollpanelen.
● Välja ett menyalternativ.
● Radera vissa fel.
● Starta ett utskriftsjobb som svar på en kontrollpanelsprompt (t.ex. när meddelandet
Tryck OK för att fortsätta visas i teckenfönstret på kontrollpanelen).
Använd knappen om du vill bläddra i menyerna eller öka ett värde som visas i
teckenfönstret.
Använd den här knappen för att navigera på menyn Trådlöst och statusinformation om
trådlösa anslutningar.
6
Knappen Avbryt
Tryck här om du vill avbryta en utskrift eller avsluta kontrollpanelsmenyerna.
4 Kapitel 1 Skrivaröversikt SVWW
Page 17
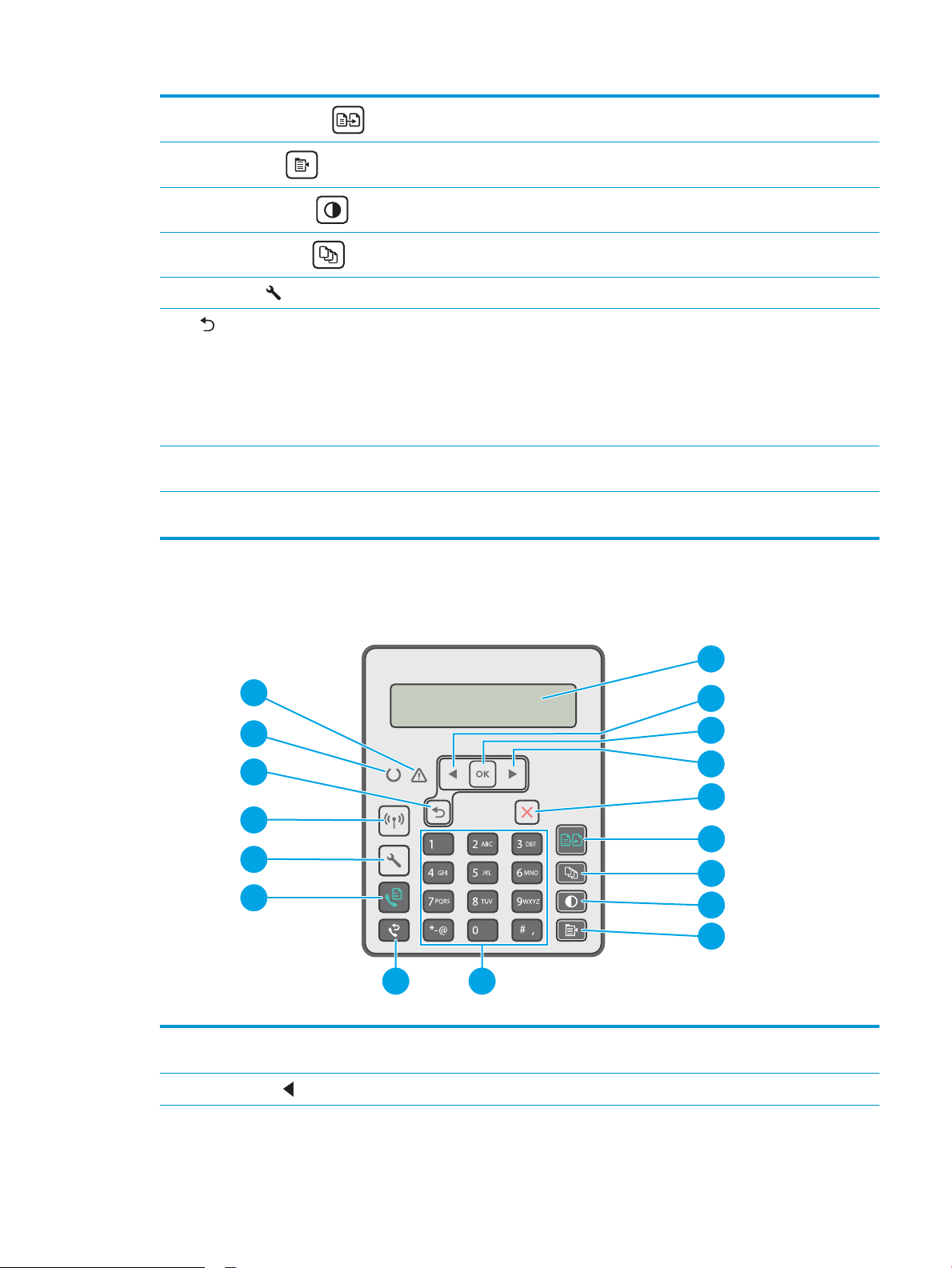
7
1
2
3
4
5
6
7
8
9
1011
12
15
17
16
13
14
Knappen Starta kopiering
Använd den här knappen för att starta ett kopieringsjobb.
8
Kopieringsmeny
9
Ljusare/Mörkare kopia
10
Knappen Antal kopior
11
Inställningar
12
Bakåtpilsknapp
13 Redo-lampa (grön) Redolampan lyser när skrivaren är redo för utskrift. Den blinkar när skrivaren tar emot
14 Varningslampa (orange) Varningslampan blinkar när någon åtgärd krävs av användaren. Om varningslampan lyser
Använd den här knappen för att öppna menyn Kopiera.
Använd den här knappen för att göra kopiorna ljusare eller mörkare.
Använd den här knappen för att ställa in antalet kopior.
Tryck på den här knappen för att öppna menyn Inställningar.
Använd knappen om du vill:
● Avsluta kontrollpanelens menyer.
● Gå tillbaka till föregående meny i en undermenylista.
● Gå tillbaka till ett föregående menyalternativ i en undermenylista (utan att spara
ändringar för menyalternativet).
utskriftsdata, avbryter ett utskriftsjobb eller är i viloläge.
har skrivaren hamnat i ett felläge.
2-radig LCD-kontrollpanelsvy (modellerna M148fdw, M227fdn)
1 2-radig
kontrollpaneldisplay
På den här skärmen visas menyer och skrivarinformation.
2
Vänsterpilknapp
Använd knappen om du vill bläddra på menyerna eller minska ett värde som visas i teckenfönstret.
SVWW Skrivarvyer 5
Page 18
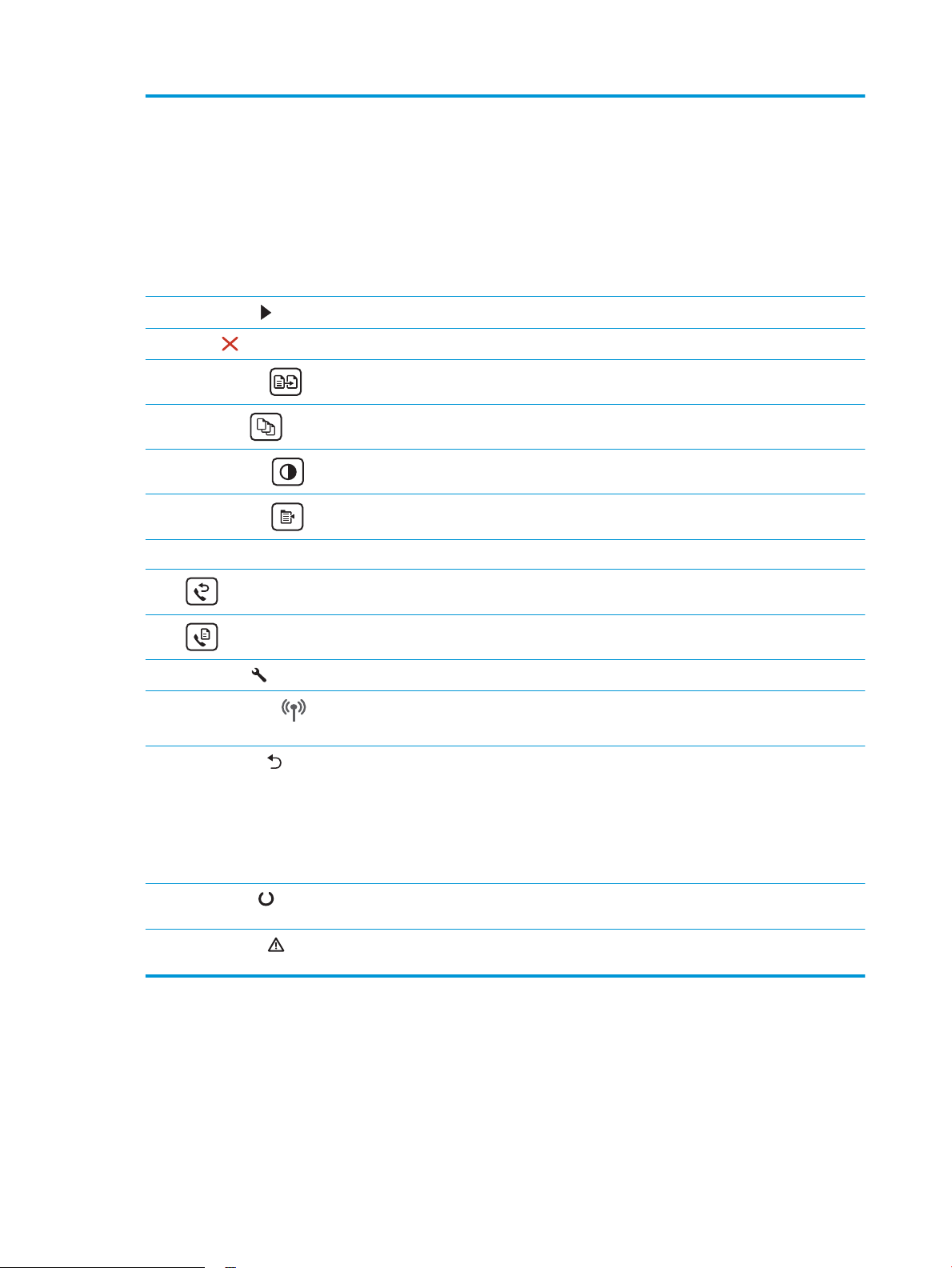
3 Knappen OK Tryck på knappen OK för följande åtgärder:
● Öppna kontrollpanelens menyer.
● Öppna en undermeny som visas i teckenfönstret på kontrollpanelen.
● Välja ett menyalternativ.
● Radera vissa fel.
● Starta ett utskriftsjobb som svar på en kontrollpanelsprompt (t.ex. när meddelandet Tryck OK
för att fortsätta visas i teckenfönstret på kontrollpanelen).
4
Högerpilknapp
5
Avbryt
6
Starta kopiering
7
Antal kopior
8
Ljusare/Mörkare
9
Kopieringsmeny
10 Alfanumerisk knappsats Ange faxnummer med hjälp av knappsatsen.
11
12
13
14
15
Faxåteruppringning
Starta fax
Inställningar
Knapp för trådlöst
(endast trådlösa modeller)
Bakåtpilsknapp
Använd knappen om du vill bläddra i menyerna eller öka ett värde som visas i teckenfönstret.
Använd den här knappen om du vill avbryta en utskrift eller avsluta kontrollpanelsmenyerna.
Använd den här knappen för att starta ett kopieringsjobb.
Använd den här knappen för att ställa in antalet kopior.
Använd den här knappen om du vill justera inställningen svärta för det aktuella kopieringsjobbet.
Använd den här knappen för att öppna menyn Kopiera.
Använd den här knappen om du vill göra en ny uppringning med faxnumret som du använde för det
föregående faxjobbet.
Använd knappen för att starta ett faxjobb.
Tryck på den här knappen för att öppna menyn Inställningar.
Använd den här knappen för att navigera på menyn Trådlöst och statusinformation om trådlösa
anslutningar.
Använd den här knappen för följande åtgärder:
● Avsluta kontrollpanelens menyer.
● Gå tillbaka till föregående meny i en undermenylista.
● Gå tillbaka till ett föregående menyalternativ i en undermenylista (utan att spara ändringar för
menyalternativet).
16 Redo-lampan Redo-lampan lyser utan att blinka när skrivaren är redo för utskrift. Den blinkar när skrivaren tar
emot utskriftsdata eller avbryter ett utskriftsjobb.
17 Varnings lampa Varningslampan blinkar när en åtgärd krävs av användaren, t.ex när papperet är slut i skrivaren eller
en tonerkassett måste bytas ut. Om lampan lyser utan att blinka är det något fel med skrivaren.
6 Kapitel 1 Skrivaröversikt SVWW
Page 19
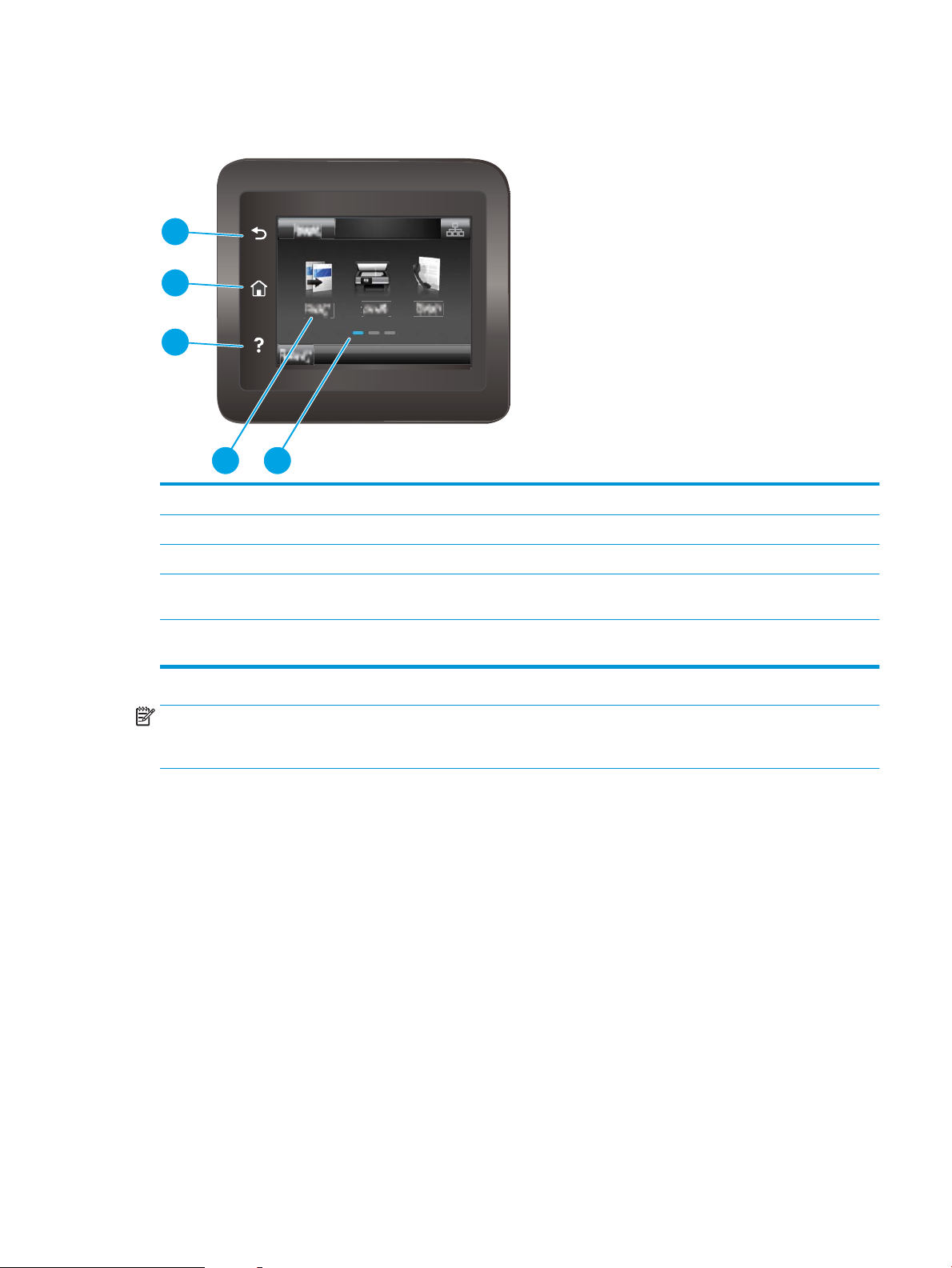
Kontrollpanelvy på pekskärm (modellerna M227fdw, M230fdw)
4 5
1
2
3
1 Tillbaka, knapp Med den här knappen återgår du till föregående skärm
2 Knappen Hem Med den här knappen återgår du till startskärmen
3 Hjälp-knapp Med den här knappen öppnar du kontrollpanelens hjälpsystem
4 Pekskärm i färg Ger åtkomst till menyer, hjälpanimationer och
skrivarinformation.
5 Skärmindikator för startsida I teckenfönstret ser du vilken startsida som visas på
kontrollpanelen för närvarande.
OBS! Det nns ingen standardknapp för Avbryt på kontrollpanelen, men under många skrivarprocesser visas
en Avbryt-knapp på pekskärmen. Det gör att användarna kan avbryta en process innan skrivaren har slutfört
den.
SVWW Skrivarvyer 7
Page 20
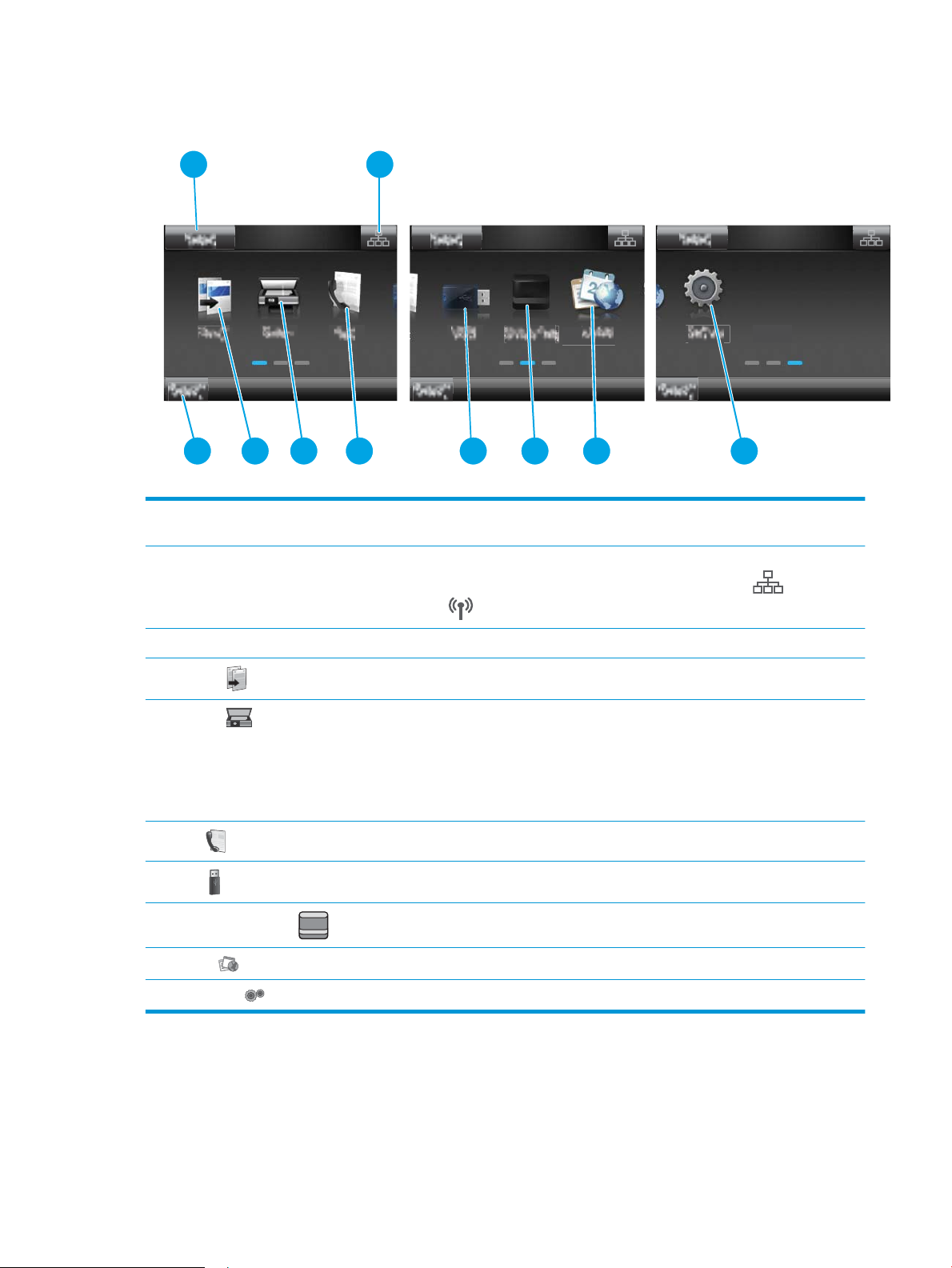
Startskärmens layout
2
3
4 5 6
1
8
9
7 10
2
1 Återställning Tryck på knappen när du vill återställa tillfälliga inställningar och återgå till standardinställningar för
2 Anslutningsinformation Tryck på den här knappen när du vill öppna menyn Anslutningsinformation och visa
skrivaren.
nätverksinformation. Knappen visas antingen som en trådansluten nätverksikon eller som en
trådlös nätverksikon , beroende på vilken typ av nätverk som skrivaren är ansluten till.
3 Skrivarstatus Här visas information om skrivarens övergripande status.
4
Kopiera
5
Skanna
6
Fax
7
USB
8
Förbrukningsmaterial
9
10 Installation Öppnar menyn Inställningar.
Appar
Använda kontrollpanelen på pekskärmen
Använd de här åtgärderna när du vill använda skrivarens kontrollpanel med pekskärm.
Öppna menyn Kopiera genom att trycka på knappen.
Ger tillgång till skanningsmenyerna:
● Skanna till USB-enhet
● Skanna till nätverksmapp
● Skanna till e-post
Öppna faxmenyerna genom att trycka på knappen.
Öppnar menyn USB-minne.
Visar statusinformation om förbrukningsmaterial.
Ger tillgång till menyn Apps där du kan skriva ut direkt från vissa webbtillämpningar.
8 Kapitel 1 Skrivaröversikt SVWW
Page 21
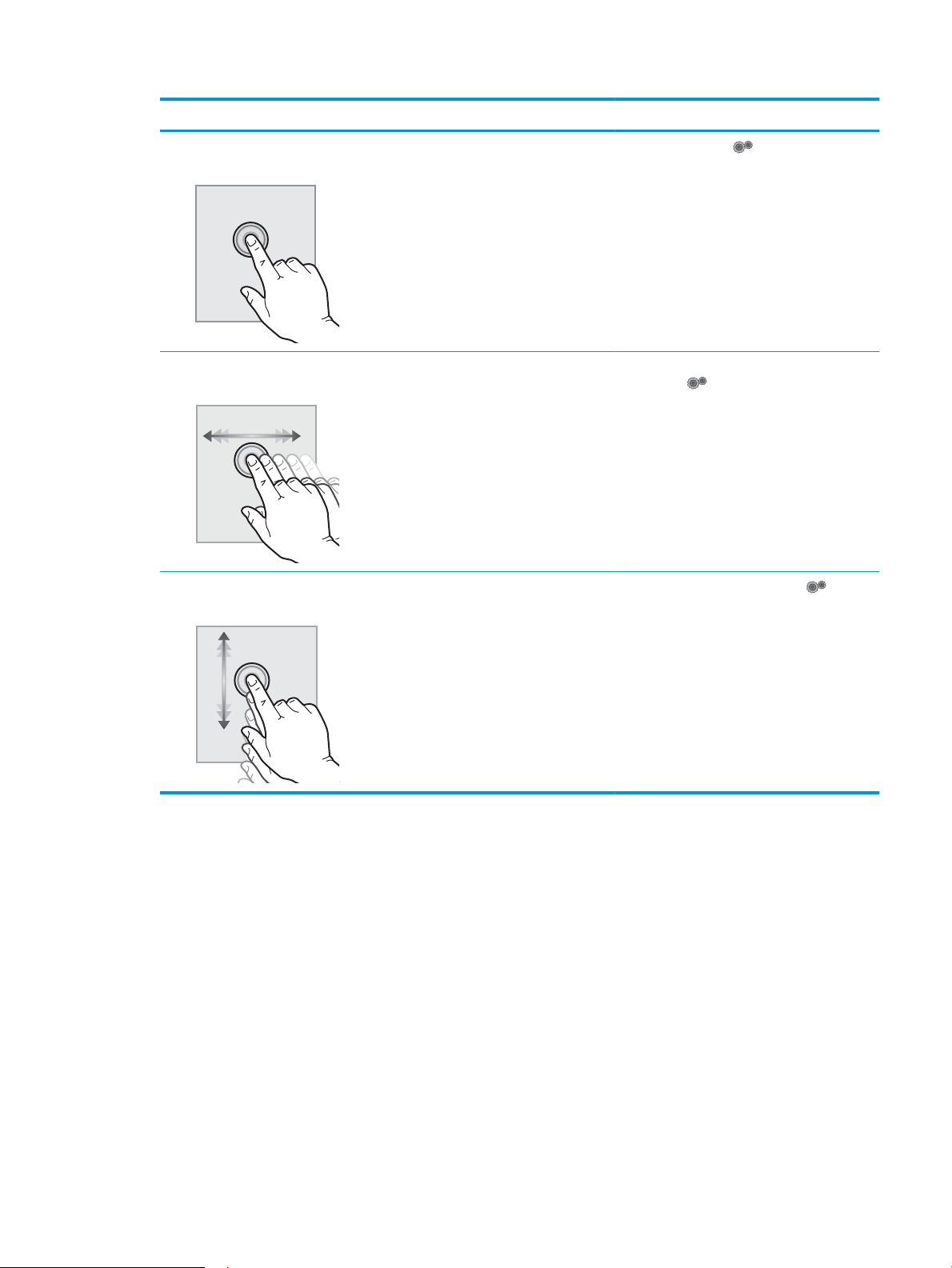
Åtgärd Beskrivning Exempel
Tryck Tryck på ett objekt på skärmen om du vill välja
det eller öppna den menyn. När du bläddrar
genom menyer kan du hastigt trycka på skärmen
för att stoppa bläddringen.
Svepa Rör vid skärmen och svep med ngret åt sidan
för att bläddra i sidled på skärmen.
Bläddra Rör vid skärmen, och utan att lyfta ngret yttar
du det i sidled för att ytta skärmbilden.
Tryck på Inställningar om du vill öppna
menyn Inställningar.
På startskärmen sveper du för att komma till
Inställningar .
Bläddra genom menyn Inställningar .
SVWW Skrivarvyer 9
Page 22
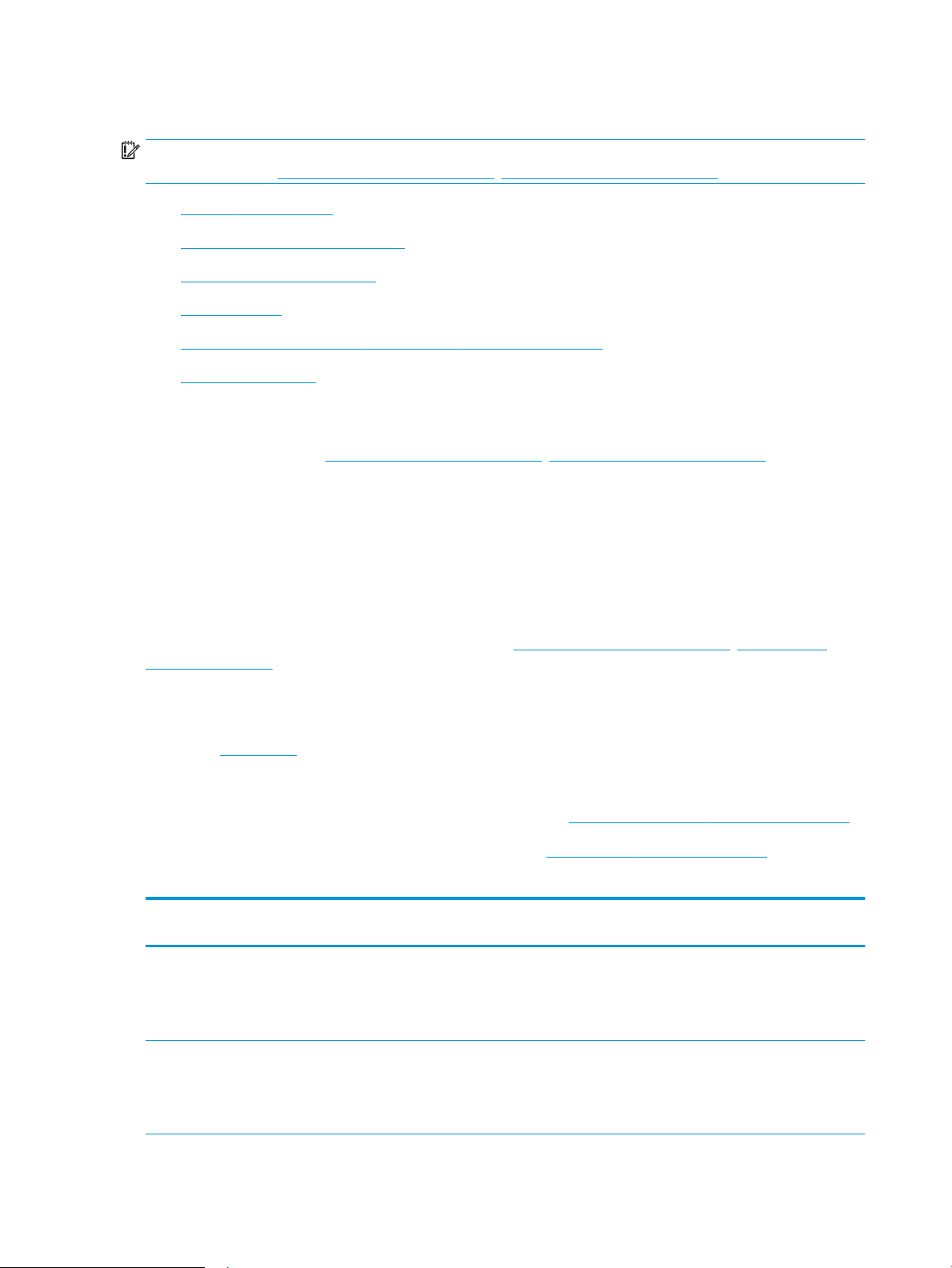
Skrivarspecikationer
VIKTIGT: Följande specikationer är korrekta vid tiden för publicering, men kan komma att ändras. Aktuell
information nns på www.hp.com/support/ljM148MFP, www.hp.com/support/ljM227MFP.
●
Tekniska specikationer
●
Operativsystem som kan användas
●
Lösningar för mobila utskrifter
●
Skrivarens mått
●
Eektförbrukning, elektriska specikationer och akustisk emission
●
Område för driftmiljö
Tekniska specikationer
Aktuell information nns på www.hp.com/support/ljM148MFP, www.hp.com/support/ljM227MFP.
Operativsystem som kan användas
Följande information gäller de skrivarspecika Windows PCL 6- och HP-drivrutinerna för OS X och för
installationsprogrammet.
Windows: HP:s installationsprogram installerar skrivardrivrutinen "HP PCL.6", "HP PCL 6" eller "HP PCL-6",
beroende på vilket Windows-operativsystem som används, tillsammans med eventuell ytterligare programvara
när det fullständiga installationsprogrammet används. Hämta skrivardrivrutinerna "HP PCL.6", "HP PCL 6" och
"HP PCL-6" på supportwebbplatsen för den här skrivaren: www.hp.com/support/ljM148MFP, www.hp.com/
support/ljM227MFP
Mac-datorer och OS X: Mac-datorer stöds för den här produkten. Hämta HP Easy Start från 123.hp.com eller från
supportwebbplatsen, och använd sedan HP Easy Start för att installera HP-skrivardrivrutinen.
1. Gå till 123.hp.com.
2. Följ angivna steg för att ladda ned skrivarens programvara.
Linux: Mer information och skrivardrivrutiner för Linux hittar du på hplipopensource.com/hplip-web/index.html.
UNIX: Mer information om UNIX®-skrivardrivrutiner hittar du på www.hp.com/go/unixmodelscripts.
Tabell
1-1 Operativsystem och skrivardrivrutiner som stöds
Operativsystem Utskriftsdrivrutinen är installerad (från
programvaran på webben)
Windows® XP SP3, 32-bitars
Den skrivarspecika utskriftsdrivrutinen HP
PCL.6 installeras för det här
operativsystemet som en del av
programvaruinstallationen.
Anteckningar
Microsoft-support för Windows XP
upphörde i april 2009. HP fortsätter att
tillhandahålla begränsad support för det
avslutade operativsystemet XP. Vissa
funktioner i utskriftsdrivrutinen stöds inte.
Windows Vista®, 32-bitars
Den skrivarspecika utskriftsdrivrutinen HP
PCL.6 installeras för det här
operativsystemet som en del av
programvaruinstallationen.
Microsofts support för Windows Vista
upphörde i april 2012. HP fortsätter att
tillhandahålla begränsad support för det
avslutade operativsystemet Vista. Vissa
funktioner i utskriftsdrivrutinen stöds inte.
10 Kapitel 1 Skrivaröversikt SVWW
Page 23
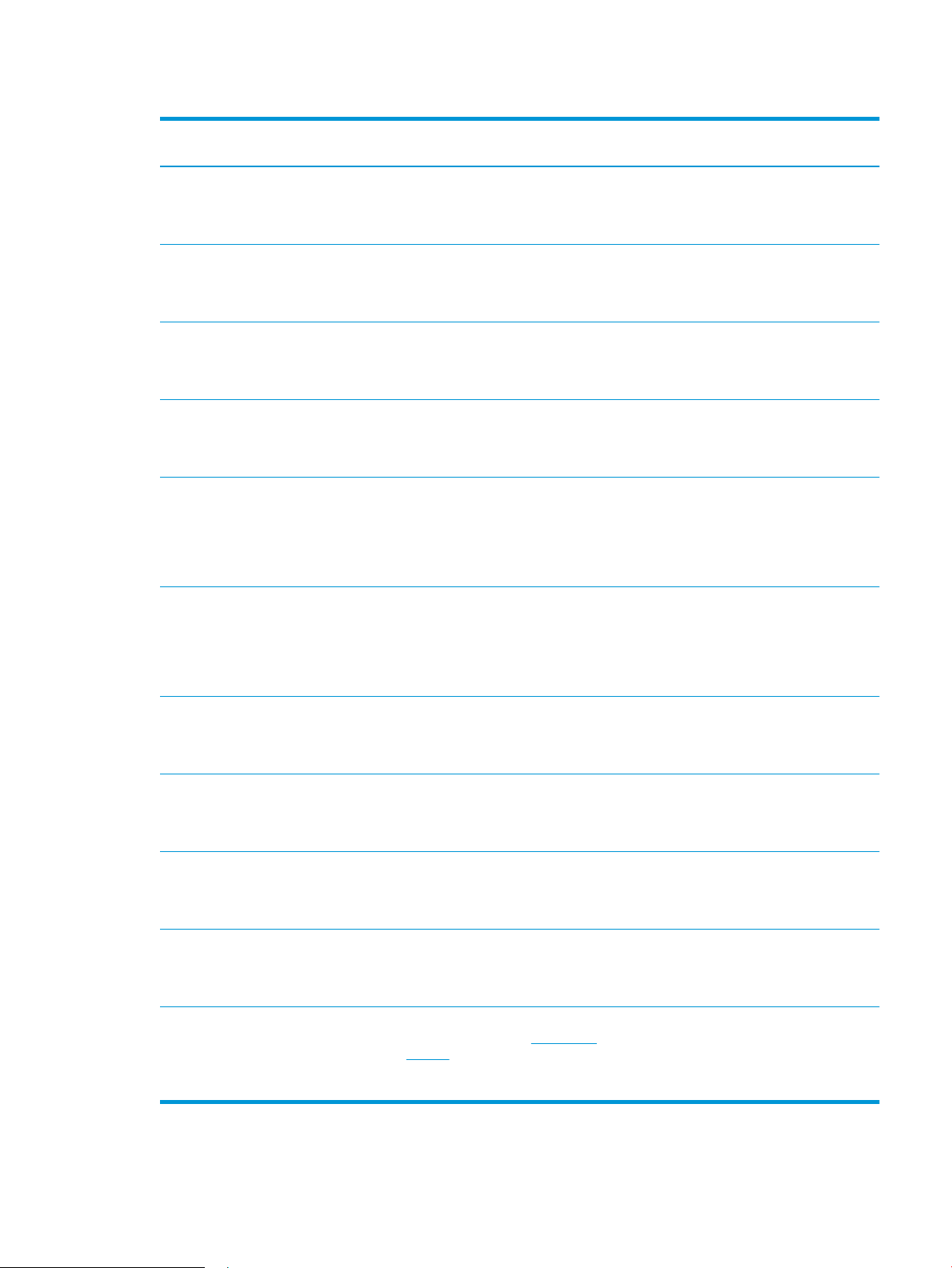
Tabell 1-1 Operativsystem och skrivardrivrutiner som stöds (fortsättning)
Operativsystem Utskriftsdrivrutinen är installerad (från
programvaran på webben)
Windows 7, 32-bitars och 64-bitars Den skrivarspecika utskriftsdrivrutinen HP
PCL 6 installeras för det här
operativsystemet som en del av
programvaruinstallationen.
Windows 8, 32-bitars och 64-bitars Den skrivarspecika utskriftsdrivrutinen HP
PCL 6 installeras för det här
operativsystemet som en del av den
grundläggande programvaruinstallationen.
Windows 8.1, 32-bitars och 64-bitars Den skrivarspecika utskriftsdrivrutinen HP
PCL-6 V4 installeras för det här
operativsystemet som en del av den
fullständiga programinstallationen.
Windows 10, 32-bitars och 64-bitars Den skrivarspecika utskriftsdrivrutinen HP
PCL-6 V4 installeras för det här
operativsystemet som en del av den
fullständiga programinstallationen.
Windows Server 2008 SP2, 32-bitars Den skrivarspecika utskriftsdrivrutinen HP
PCL.6 nns tillgänglig för hämtning från
webbplatsen för skrivarsupport. Hämta
drivrutinen och använd sedan Microsoftverktyget Lägg till skrivare för att installera
den.
Anteckningar
Stöd för Windows 8 RT tillhandahålls via
drivrutinen för Microsoft IN OS version 4,
32-bitars.
Stöd för Windows 8.1 RT tillhandahålls via
drivrutinen för Microsoft IN OS version 4,
32-bitars.
Microsoft-support för Windows Server 2008
upphörde i januari 2015. HP fortsätter att
tillhandahålla begränsad support för det
avslutade Server 2008-operativsystemet.
Vissa funktioner i utskriftsdrivrutinen stöds
inte.
Windows Server 2008 SP2, 64-bitars Den skrivarspecika utskriftsdrivrutinen HP
PCL 6 nns tillgänglig för hämtning från
webbplatsen för skrivarsupport. Hämta
drivrutinen och använd sedan Microsoftverktyget Lägg till skrivare för att installera
den.
Windows Server 2008 R2, SP 1, 64-bitars Den skrivarspecika utskriftsdrivrutinen HP
PCL 6 installeras för det här
operativsystemet som en del av den
grundläggande programvaruinstallationen.
Windows Server 2012, 64-bitars Den skrivarspecika utskriftsdrivrutinen HP
PCL 6 installeras för det här
operativsystemet som en del av
programinstallationen.
Windows Server 2012 R2, 64-bitars Den skrivarspecika utskriftsdrivrutinen HP
PCL-6 installeras för det här
operativsystemet som en del av
programinstallationen.
Windows Server 10 (Server 2016), 32- och
64-bitars
OS X 10.11 El Capitan, macOS 10.12 Sierra,
macOS 10.13 High Sierra
Den skrivarspecika utskriftsdrivrutinen HP
PCL-6 installeras för det här
operativsystemet som en del av
programinstallationen.
Hämta HP Easy Start för att installera
utskriftsdrivrutinen från 123.hp.com/
LaserJet. Följ de angivna stegen för att
installera skrivarens programvara och
skrivardrivrutinen.
Microsoft-support för Windows Server 2008
upphörde i januari 2015. HP fortsätter att
tillhandahålla begränsad support för det
avslutade Server 2008-operativsystemet.
SVWW Skrivarspecikationer 11
Page 24
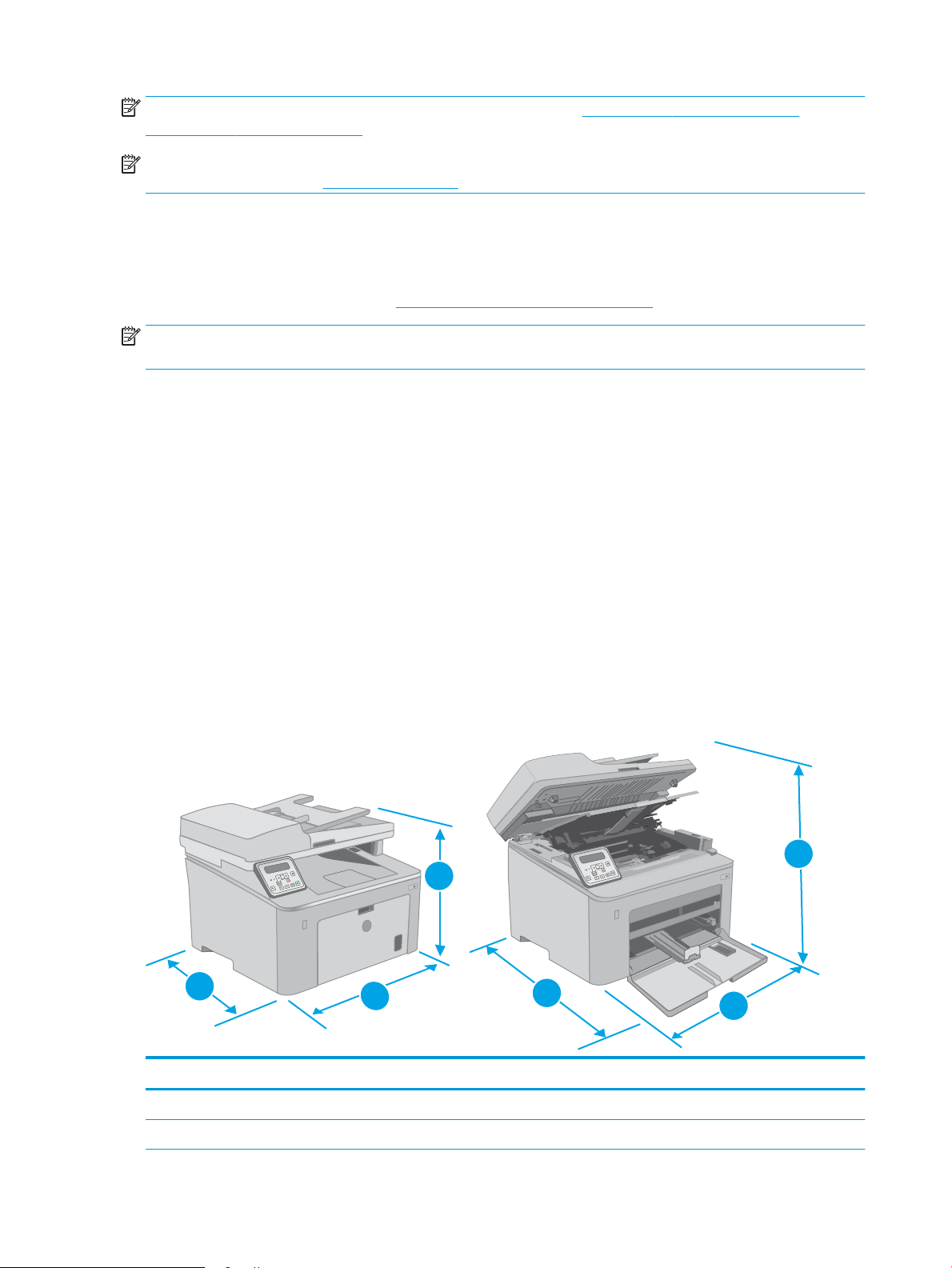
OBS! För en aktuell lista över de operativsystem som stöds, besök www.hp.com/support/ljM148MFP,
O
K
O
K
1
2
3
1
2
3
www.hp.com/support/ljM227MFP för att ta del av HP:s heltäckande hjälp för produkten.
OBS! Om du vill veta mer om klient- och serveroperativsystem och drivrutinerna HP UPD PCL6 och UPD PS för
den här skrivaren går du till www.hp.com/go/upd och klickar på iken Specikationer.
Lösningar för mobila utskrifter
HP erbjuder era lösningar för mobila utskrifter och ePrint-lösningar för att göra det enklare att skriva ut till en
HP-skrivare från en bärbar dator, surfplatta, smartphone eller annan mobil enhet. Om du vill se en fullständig
lista och hitta det bästa valet går du till
OBS! Uppdatera skrivarens inbyggda programvara för att se till att alla funktioner för mobil utskrift och ePrint
kan användas.
● HP Direct (endast trådlösa modeller)
● HP ePrint via e-post (HP:s webbtjänster måste vara aktiverade och skrivaren måste vara registrerad på
HP Connected)
● Programmet HP ePrint (tillgängligt för Android, iOS och Blackberry)
● Programmet HP All-in-One Remote för iOS- och Android-enheter
● Programmet HP ePrint
www.hp.com/go/LaserJetMobilePrinting.
● Google Cloud Print
● AirPrint
● Android-utskrift
Skrivarens mått
Bild 1-1 Skrivarens mått
Skrivaren helt stängd Skrivaren helt öppen
1. Höjd 311,5 mm 419,9 mm
2. Bredd 415,1 mm 415,1 mm
12 Kapitel 1 Skrivaröversikt SVWW
Page 25
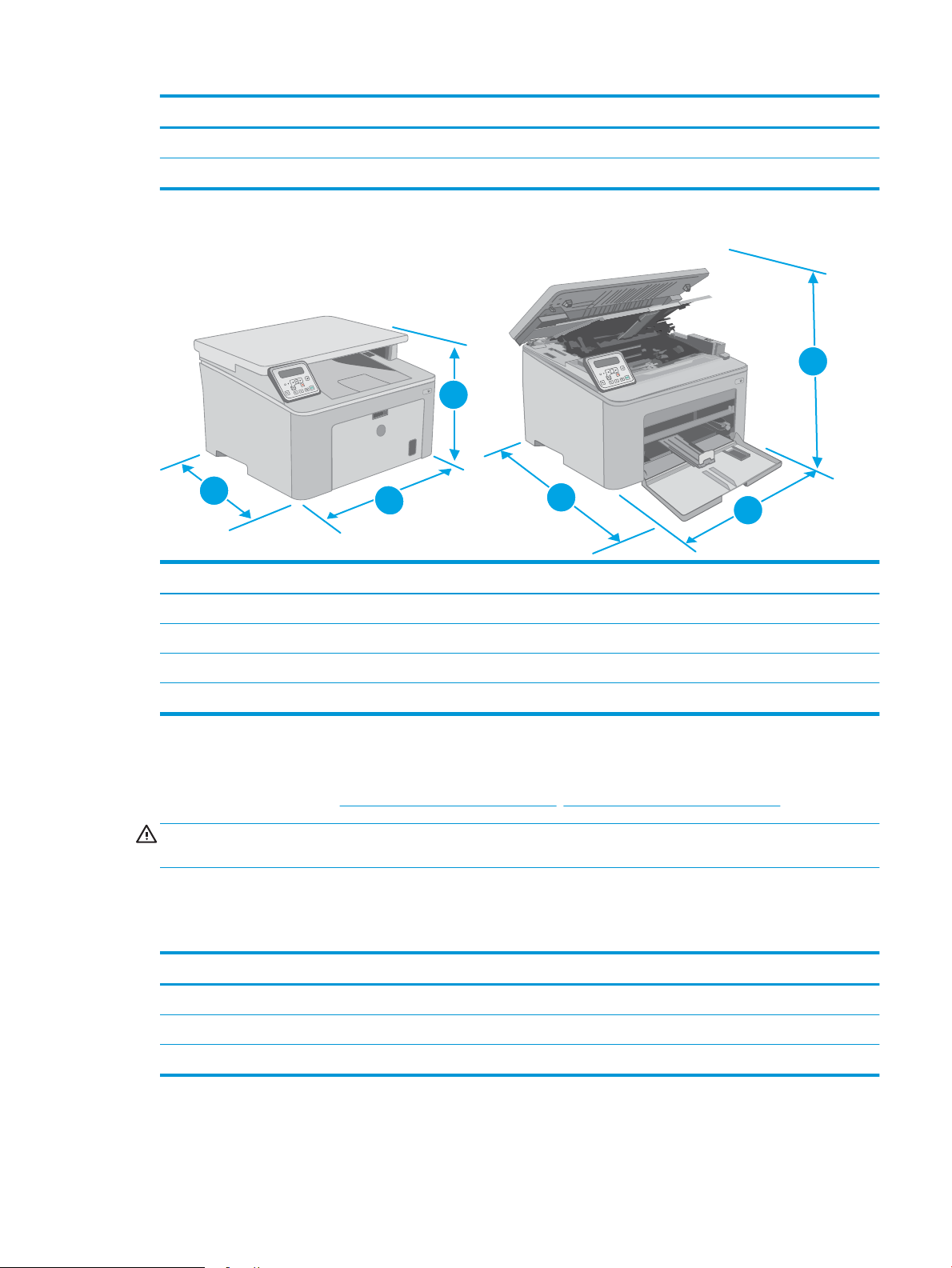
Skrivaren helt stängd Skrivaren helt öppen
1
2
3
1
2
3
O
K
3. Djup 407,4 mm 624,4 mm
Vikt (med bläckpatroner) 9,9 kg
Bild 1-2 Skrivarmått – M227d-modellen
Typ av mått Skrivaren helt stängd Skrivaren helt öppen
1. Höjd 263,1 mm (10,4 tum) 419,9 mm (16,5 tum)
2. Bredd 403 mm (15,8 tum) 403 mm
3. Djup 407,4 mm (16 tum) 624,4 mm
Vikt (med kassetter) 9,1 kg (20,1 lb)
Eektförbrukning, elektriska specikationer och akustisk emission
Aktuell information nns på www.hp.com/support/ljM148MFP, www.hp.com/support/ljM227MFP.
VIKTIGT: Strömkraven baseras på land/region där skrivaren säljs. Frekvensomvandla ej spänningen i nätet. Det
skadar skrivaren och gör skrivarens garanti ogiltig.
Område för driftmiljö
Tabell
1-2 Område för driftmiljö
Miljö Rekommenderat Tillåtet
Temperatur 17 till 25 °C 15 till 30 °C
Relativ fuktighet 30 till 70 % relativ luftfuktighet (RH) 10 % till 80 % relativ luftfuktighet (RH)
Höjd Ej tillämpligt 0 till 3 048 m
SVWW Skrivarspecikationer 13
Page 26
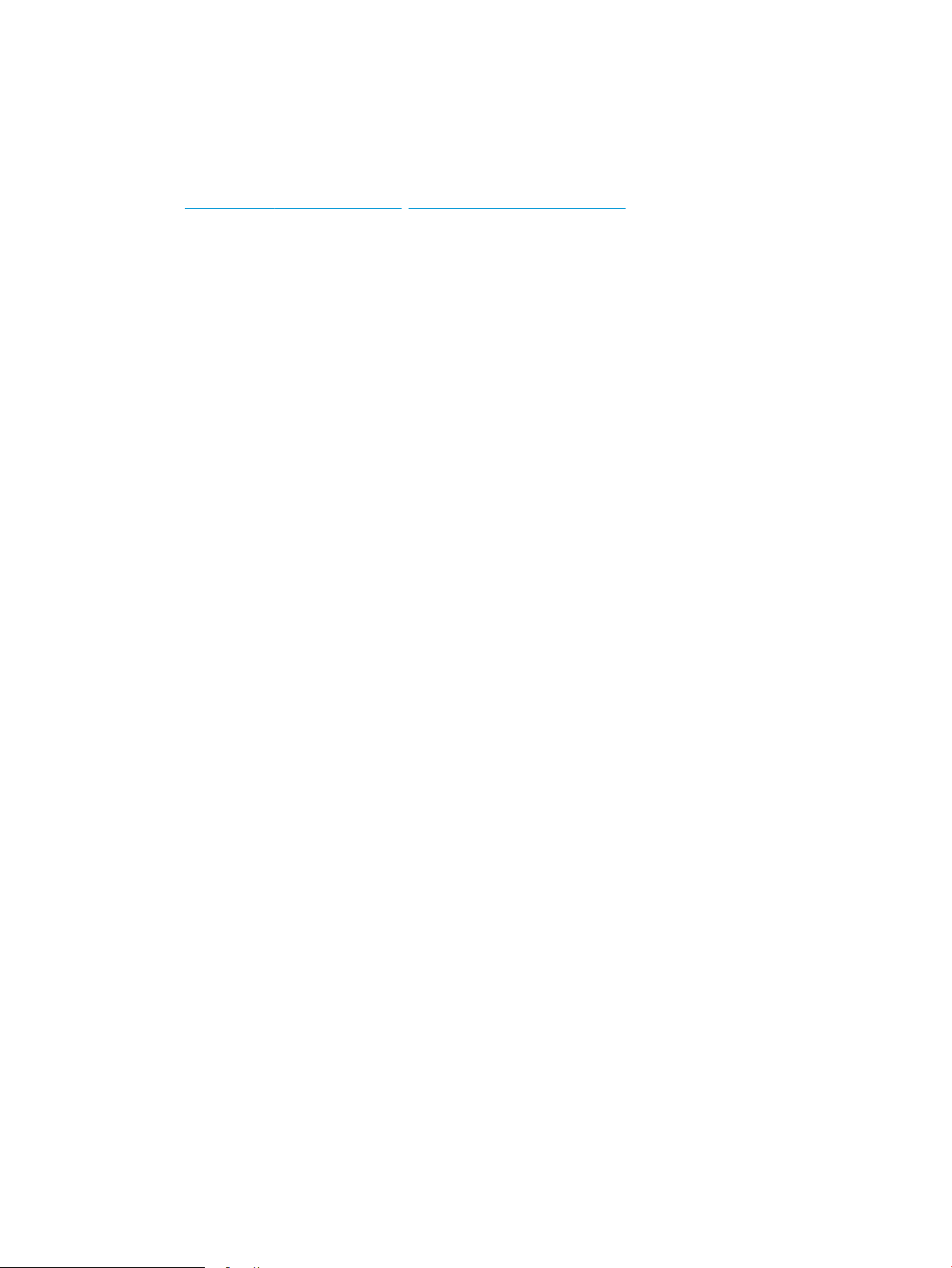
Installation av skrivarens maskinvara och programvara
Grundläggande installationsanvisningar nns på installationsaischen och i startguiden som medföljde
skrivaren. Fler instruktioner nns på HP-supporten på webben.
Gå till www.hp.com/support/ljM148MFP, www.hp.com/support/ljM227MFP för HP:s heltäckande hjälp för
skrivaren. Leta upp följande support:
● Installera och kongurera
● Lär och använd
● Problemlösning
● Hämta uppdateringar av programvara och inbyggd programvara
● Delta i supportforum
● Hitta information om garanti och regler
14 Kapitel 1 Skrivaröversikt SVWW
Page 27
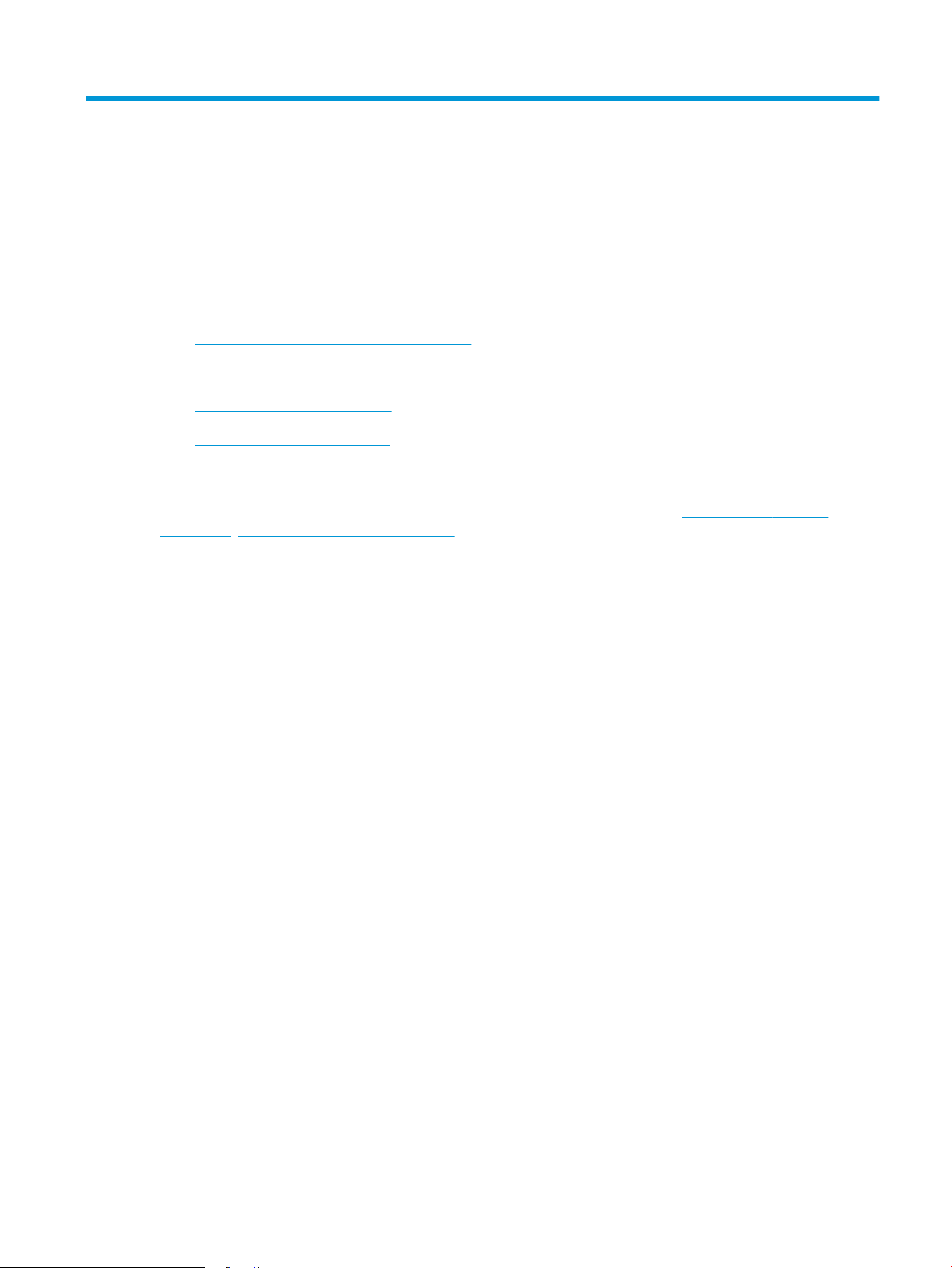
2 Pappersfack
●
Fylla på papper i prioritetsinmatningsfacket
●
Fylla på papper i huvudinmatningsfacket
●
Fylla på och skriva ut på kuvert
●
Fyll på och skriv ut på etiketter
Mer information:
Följande information är korrekt vid publiceringstillfället. Aktuell information nns i www.hp.com/support/
ljM148MFP, www.hp.com/support/ljM227MFP.
HP:s heltäckande hjälp för skrivaren innehåller följande information:
● Installera och kongurera
● Lär och använd
● Problemlösning
● Ladda ned uppdateringar av programvara och inbyggd programvara
● Delta i supportforum
● Hitta information om garanti och regler
SVWW 15
Page 28
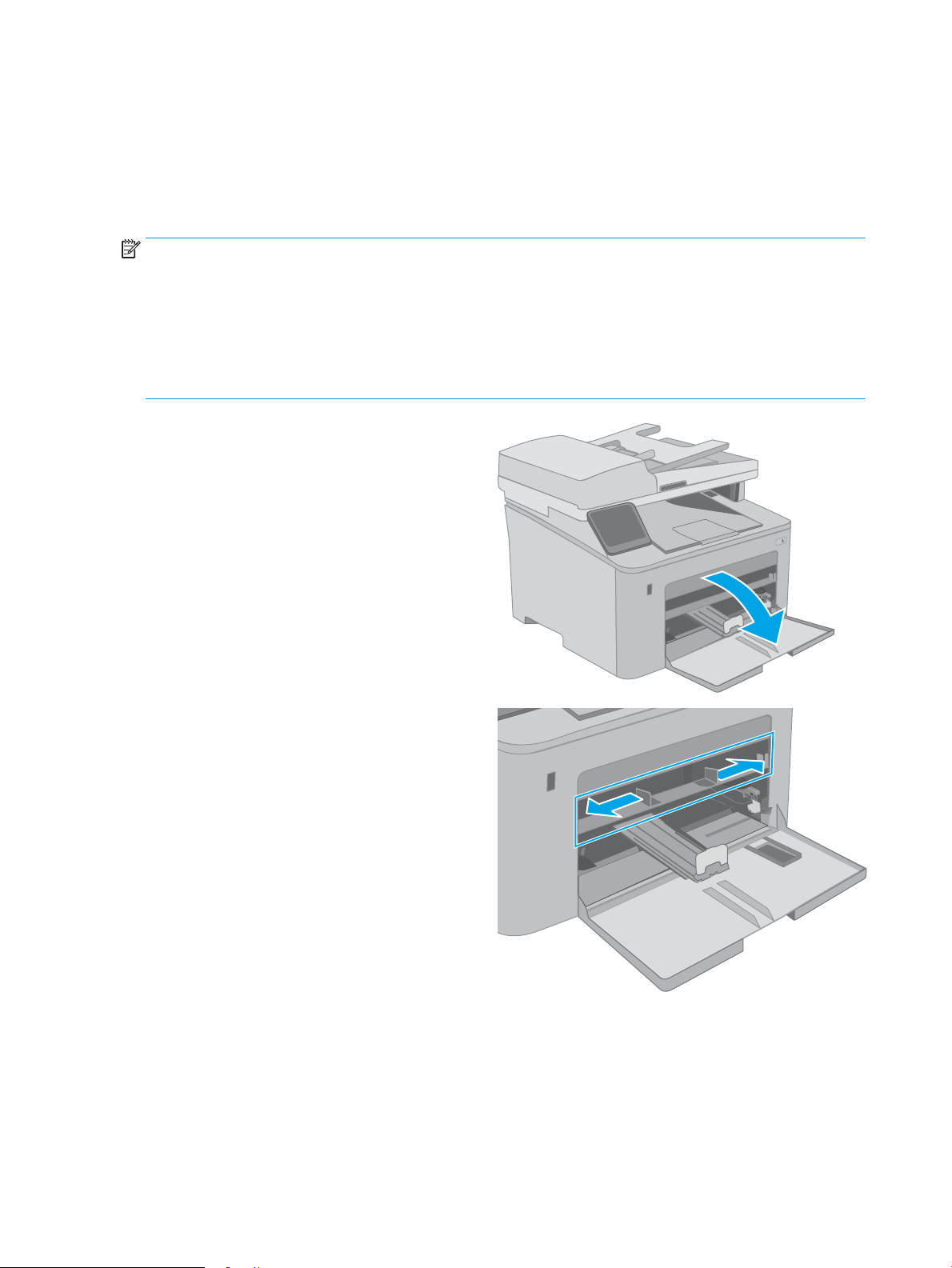
Fylla på papper i prioritetsinmatningsfacket
Inledning
Följande information beskriver hur du fyller på papper i prioritetsinmatningsfacket. Facket rymmer upp till 10 ark
75 g/m2 papper.
OBS! Så här undviker du papperstrassel:
● Lägg inte till eller ta bort papper från prioritetsinmatningsfacket under utskrift.
● Ta bort allt papper från inmatningsfacket och rätta till pappersbunten innan du fyller på facket.
● Bläddra inte igenom pappersbunten när du fyller på facket.
● Använd inte papper som är skrynkligt, vikt eller skadat.
1. Öppna luckan till huvudinmatningsfacket genom
att ta tag i handtaget och dra nedåt.
2. Justera ledarna för pappersbredd till rätt storlek.
16 Kapitel 2 Pappersfack SVWW
Page 29
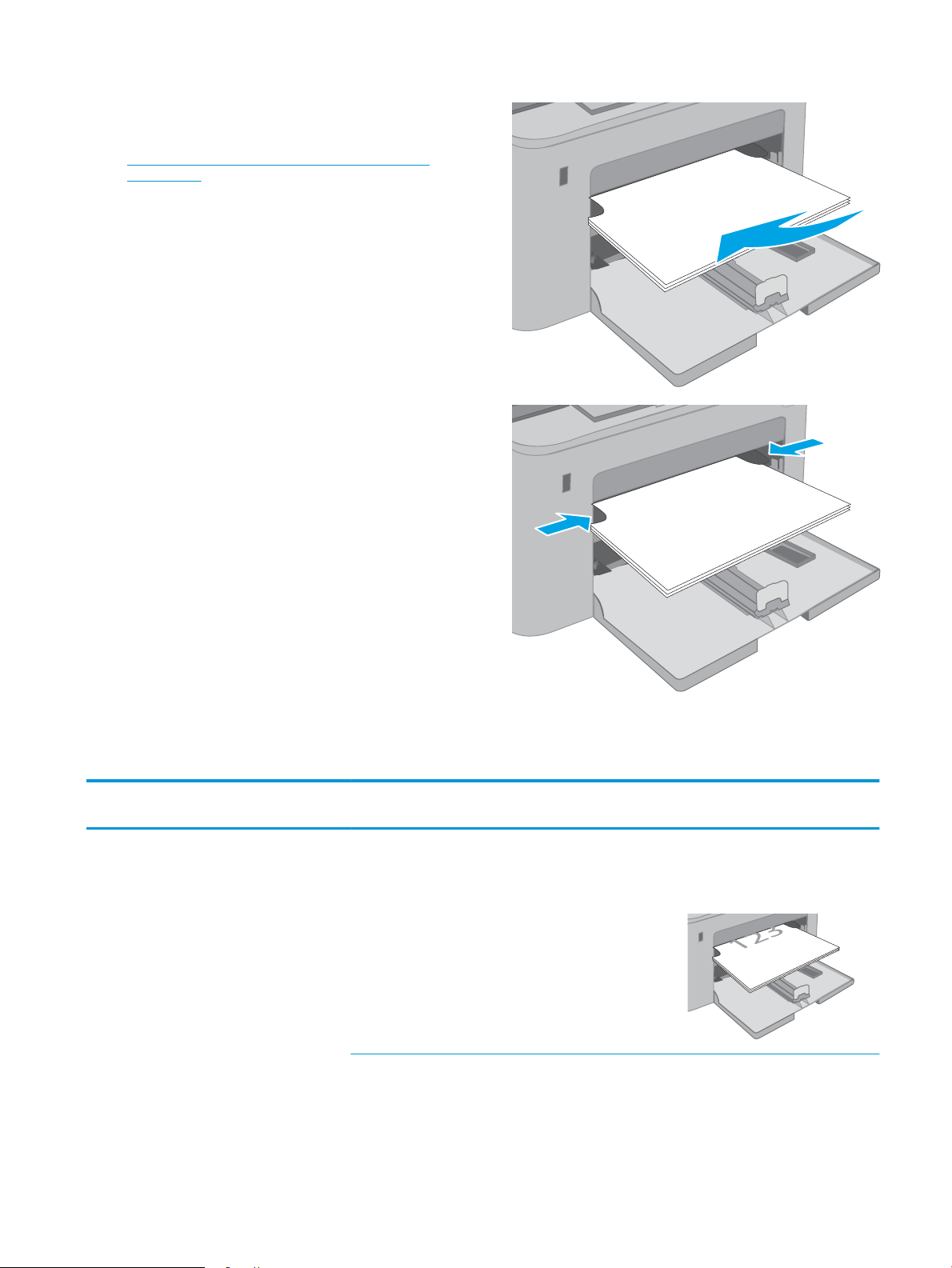
3. Placera överkanten på papperet vid öppningen till
prioritetsinmatningsfacket. Information om hur du
löser problem med pappersorientering nns i
Prioritetsinmatningsfackets pappersorientering
på sidan 17.
4. Justera pappersledarna så att de nätt och jämnt
vidrör pappersbunten, men inte böjer papperet.
OBS! Justera inte pappersledarna för snävt mot
pappersbunten.
OBS! Förhindra papperstrassel genom att justera
pappersledarna till rätt storlek och se till att facket
inte är överfullt.
Prioritetsinmatningsfackets pappersorientering
Papperstyp Bildorientering Läget för dubbelsidig
utskrift
Brevhuvud eller
förtryckt
Stående Enkelsidig utskrift Letter, Legal, Executive, Statement,
Pappersstorlek Fylla på papper
Ocio (8,5 x 13), 4 x 6, 5 x 8, A4, A5,
A6, RA5, B5 (JIS), B6 (JIS), 10 x 15
cm, Ocio (216 x 340), 16K 195 x
270 mm, 16K 184 x 260 mm, 16K
197 x 273 mm, japanskt vykort
(vykort (JIS)), dubbla japanska
vykort roterat (dubbelt vykort (JIS))
Textsidan uppåt
Ovankanten så att den matas in
först i produkten
SVWW Fylla på papper i prioritetsinmatningsfacket 17
Page 30
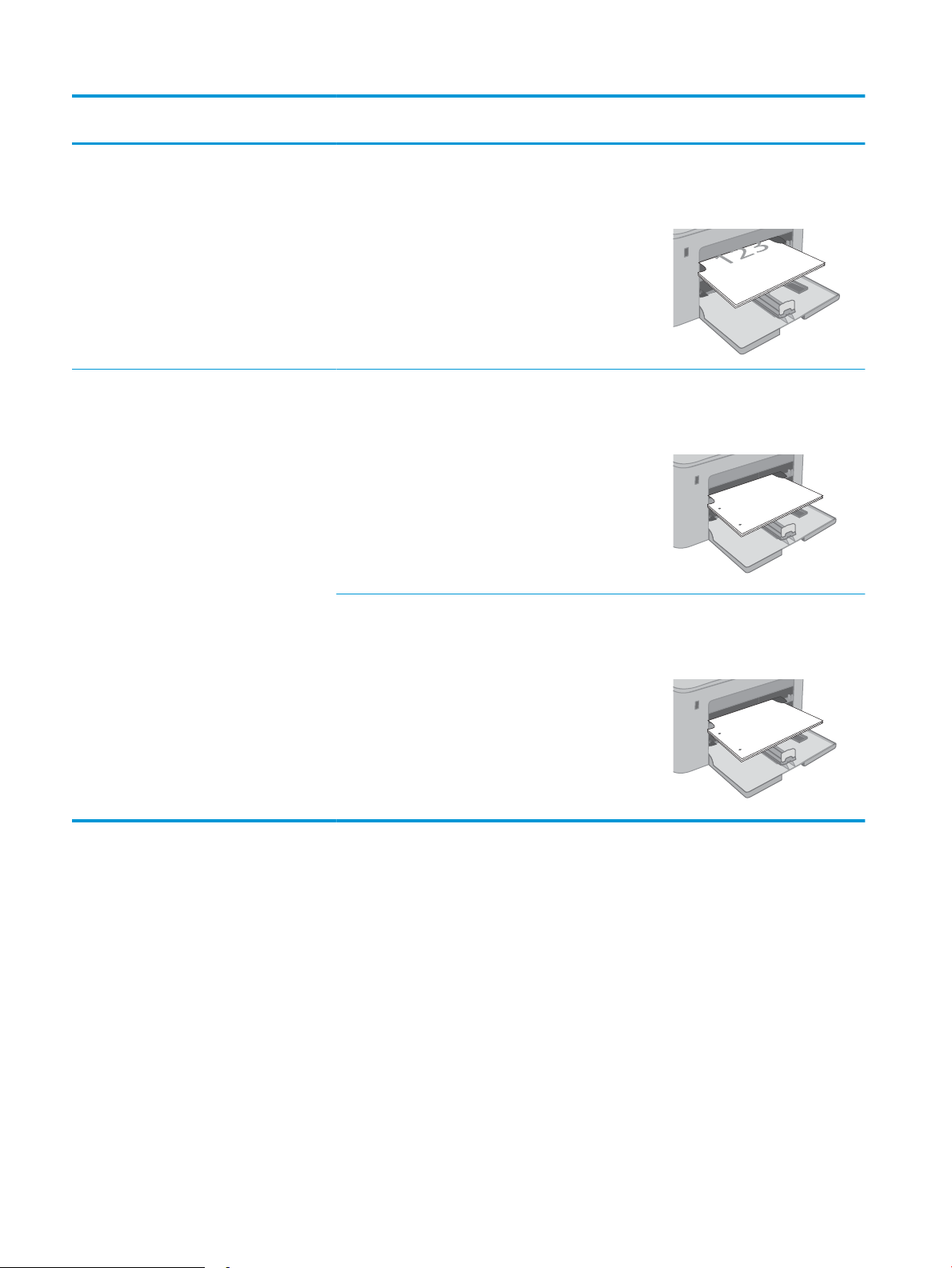
Papperstyp Bildorientering Läget för dubbelsidig
123
123
utskrift
Dubbelsidig utskrift Letter, Legal, Ocio (8,5 x 13), A4 Textsidan uppåt
Pappersstorlek Fylla på papper
Ovankanten så att den matas in
först i produkten
Hålat Stående Enkelsidig utskrift Letter, Legal, Executive, Statement,
Ocio (8,5 x 13), 4 x 6, 5 x 8, A4, A5,
A6, RA5, B5 (JIS), B6 (JIS), 10 x 15
cm, Ocio (216 x 340), 16K 195 x
270 mm, 16K 184 x 260 mm, 16K
197 x 273 mm, japanskt vykort
(vykort (JIS)), dubbla japanska
vykort roterat (dubbelt vykort (JIS))
Dubbelsidig utskrift Letter, Legal, Ocio (8,5 x 13), A4 Textsidan uppåt
Textsidan uppåt
Med hålen vända mot produktens
vänstra sida
Med hålen vända mot produktens
vänstra sida
18 Kapitel 2 Pappersfack SVWW
Page 31

Fylla på papper i huvudinmatningsfacket
Inledning
Följande information beskriver hur du fyller på papper i huvudinmatningsfacket. Facket rymmer upp till 250 ark
75 g/m2 papper.
OBS! Så här undviker du papperstrassel:
● Lägg inte till eller ta bort papper från huvudinmatningsfacket under utskrift.
● Ta bort allt papper från inmatningsfacket och rätta till pappersbunten innan du fyller på facket.
● Bläddra inte igenom pappersbunten när du fyller på facket.
● Använd inte papper som är skrynkligt, vikt eller skadat.
1. Öppna luckan till huvudinmatningsfacket genom
att ta tag i handtaget och dra nedåt.
2. Ställ in pappersledarna för bredd genom att
klämma ihop justeringsreglaget på den högra
ledaren och skjuta ledarna till den pappersstorlek
som används.
SVWW Fylla på papper i huvudinmatningsfacket 19
Page 32

3. Justera pappersledaren för längd genom att dra
den så den passar mot den pappersstorlek du
använder.
4. Fyll på papper i facket. Information om hur du löser
problem med pappersorientering nns i
Huvudinmatningsfackets pappersorientering
på sidan 21.
20 Kapitel 2 Pappersfack SVWW
Page 33

5. Justera ledarna så att de nätt och jämnt vidrör
O
K
pappersbunten, men inte böjer den.
OBS! Justera inte pappersledarna för snävt mot
pappersbunten.
OBS! Förhindra papperstrassel genom att justera
pappersledarna till rätt storlek och se till att facket
inte är överfullt.
6. Om papperet är i A4- eller Letter-storlek, eller
mindre: stäng luckan till huvudinmatningsfacket.
Använd pappersbuntsfönstret för att kontrollera
att papperet är rätt påfyllt.
Huvudinmatningsfackets pappersorientering
Papperstyp Bildorientering Läget för dubbelsidig
utskrift
Brevhuvud eller
förtryckt
Stående Enkelsidig utskrift Letter, Legal, Executive, Statement,
Pappersstorlek Fylla på papper
Textsidan uppåt
Ocio (8,5 x 13), 4 x 6, 5 x 8, A4, A5,
A6, RA5, B5 (JIS), B6 (JIS), 10 x 15
cm, Ocio (216 x 340), 16K 195 x
270 mm, 16K 184 x 260 mm, 16K
197 x 273 mm, japanskt vykort
(vykort (JIS)), dubbla japanska
vykort roterat (dubbelt vykort (JIS))
Ovankanten så att den matas in
först i produkten
SVWW Fylla på papper i huvudinmatningsfacket 21
Page 34

Papperstyp Bildorientering Läget för dubbelsidig
123
123
utskrift
Dubbelsidig utskrift Letter, Legal, Ocio (8,5 x 13), A4 Textsidan uppåt
Pappersstorlek Fylla på papper
Ovankanten så att den matas in
först i produkten
Hålat Stående Enkelsidig utskrift Letter, Legal, Executive, Statement,
Ocio (8,5 x 13), 4 x 6, 5 x 8, A4, A5,
A6, RA5, B5 (JIS), B6 (JIS), 10 x 15
cm, Ocio (216 x 340), 16K 195 x
270 mm, 16K 184 x 260 mm, 16K
197 x 273 mm, japanskt vykort
(vykort (JIS)), dubbla japanska
vykort roterat (dubbelt vykort (JIS))
Dubbelsidig utskrift Letter, Legal, Ocio (8,5 x 13), A4 Textsidan uppåt
Textsidan uppåt
Med hålen vända mot produktens
vänstra sida
Med hålen vända mot produktens
vänstra sida
22 Kapitel 2 Pappersfack SVWW
Page 35

Fylla på och skriva ut på kuvert
Inledning
Följande information beskriver hur du skriver ut på och fyller på kuvert. Prioritetsinmatningsfacket rymmer upp
till 10 kuvert. Huvudinmatningsfacket rymmer upp till 10 kuvert.
Följ dessa steg för att välja rätt inställningar i skrivardrivrutinen om du vill skriva ut på kuvert med manuell
matning och sedan fylla på kuvert i facket när du har skickat utskriften till skrivaren.
Skriva ut på kuvert
1. Välj alternativet Skriv ut i programvaran.
2. Välj skrivaren i listan med skrivare och klicka sedan på eller tryck på Egenskaper eller Inställningar för att
öppna skrivardrivrutinen.
OBS! Namnet på knappen varierar för olika program.
OBS! Om du vill få åtkomst till funktionerna på startskärmen i Windows 8 eller 8.1 väljer du Enheter, Skriv
ut och sedan skrivaren. För Windows 10 väljer du Skriv ut, vilket kan variera beroende på program. I
Windows 8, 8.1 och 10 har dessa program en annan layout med olika funktioner än vad som beskrivs
nedan för skrivbordsprogram.
3. Klicka eller tryck på iken Papper/kvalitet.
4. I listrutan Pappersstorlek väljer du rätt storlek för kuverten.
5. I listrutan Papperstyp väljer du Kuvert.
6. I listrutan Papperskälla väljer du Manuell matning.
7. Klicka på OK för att stänga dialogrutan Dokumentegenskaper.
8. I dialogrutan Skriv ut klickar du på knappen OK för att skriva ut.
SVWW Fylla på och skriva ut på kuvert 23
Page 36

Kuvertorientering
Fack Kuvertstorlek Fylla på kuvert
Prioritetsinmatningsfack Kuvert nr 10, Monarch-kuvert, B5-kuvert,
C5-kuvert, DL-kuvert
Huvudinmatningsfack Kuvert nr 10, Monarch-kuvert, B5-kuvert,
C5-kuvert, DL-kuvert
Framsidan vänd uppåt
Kortsida, frankeringssidan först in i
skrivaren
Framsidan vänd uppåt
Kortsida, frankeringssidan först in i
skrivaren
24 Kapitel 2 Pappersfack SVWW
Page 37

Fyll på och skriv ut på etiketter
Inledning
Följande information beskriver hur du skriver ut och fyller på etiketter.
Om du vill skriva ut på etiketter med manuell matning ska du följa dessa steg för att välja rätt inställningar i
skrivardrivrutinen och sedan fylla på etiketterna i facket när du har skickat utskriften till skrivaren. När du
använder manuell matning väntar skrivaren med att skriva ut tills den känner av att facket har öppnats.
Manuell matning av etiketter
1. Välj alternativet Skriv ut i programvaran.
2. Välj skrivaren i listan med skrivare och klicka sedan på eller tryck på knappen Egenskaper eller Inställningar
för att öppna skrivardrivrutinen.
OBS! Namnet på knappen varierar för olika program.
OBS! Om du vill få åtkomst till funktionerna på startskärmen i Windows 8 eller 8.1 väljer du Enheter, Skriv
ut och sedan skrivaren. För Windows 10 väljer du Skriv ut, vilket kan variera beroende på program. I
Windows 8, 8.1 och 10 har dessa program en annan layout med olika funktioner än vad som beskrivs
nedan för skrivbordsprogram.
3. Klicka på iken Papper/kvalitet.
4. Välj rätt storlek för etikettarken i listrutan Pappersstorlek.
5. I listrutan Papperstyp väljer du Etiketter.
6. I listrutan Papperskälla väljer du Manuell matning.
7. Klicka på OK för att stänga dialogrutan Dokumentegenskaper.
8. I dialogrutan Skriv ut klickar du på knappen OK för att skriva ut.
SVWW Fyll på och skriv ut på etiketter 25
Page 38

Etikettorientering
Fack Fylla på etiketter
Prioritetsinmatnings
fack
HuvudinmatningsfackTextsidan uppåt
Textsidan uppåt
Så att ovankanten matas in först i skrivaren
Så att ovankanten matas in först i skrivaren
26 Kapitel 2 Pappersfack SVWW
Page 39

3 Förbrukningsmaterial, tillbehör och delar
●
Beställa förbrukningsmaterial, tillbehör och reservdelar
●
Kongurera skyddet för HP-tonerkasetter i inställningar för förbrukningsmaterial
●
Byt ut tonerkassetten
●
Byta ut bildtrumman
Mer information:
Följande information är korrekt vid publiceringstillfället. Aktuell information nns i www.hp.com/support/
ljM148MFP, www.hp.com/support/ljM227MFP.
HP:s heltäckande hjälp för skrivaren innehåller följande information:
● Installera och kongurera
● Lär och använd
● Problemlösning
● Ladda ned uppdateringar av programvara och inbyggd programvara
● Delta i supportforum
● Hitta information om garanti och regler
SVWW 27
Page 40

Beställa förbrukningsmaterial, tillbehör och reservdelar
Beställning
Beställa förbrukningsmaterial och papper www.hp.com/go/suresupply
Beställa äkta delar och tillbehör till HP www.hp.com/buy/parts
Beställa via service- eller supportleverantörer Kontakta en auktoriserad HP-service- eller supportleverantör.
Beställning med den inbyggda HP-webbservern (EWS) Öppna det genom att ange skrivarens IP-adress eller värdnamn i
adress-/URL-fältet i datorns webbläsare. Den inbyggda
webbservern innehåller en länk till HP SureSupply-webbplatsen,
som ger många alternativ vid köp av äkta HP-tillbehör.
Förbrukningsmaterial och tillbehör
Objekt Beskrivning Kassettnummer Artikelnummer
Förbrukningsmaterial
HP 30A svart LaserJet-tonerkassett Svart ersättningstonerkassett,
standardkapacitet
HP 30X svart LaserJet-tonerkassett Svart ersättningstonerkassett, hög kapacitet 30 X CF230X
HP 31A svart LaserJet-tonerkassett Svart ersättningstonerkassett,
standardkapacitet
HP 94A svart LaserJet-tonerkassett Svart ersättningstonerkassett,
standardkapacitet (endast modellerna M148dw,
M148fdw)
HP 94X svart LaserJet-tonerkassett Svart ersättningstonerkassett, hög kapacitet
(endast modellerna M148dw, M148fdw)
HP 32A LaserJet bildtrumma, original Bildtrumma 32A CF232A
30A CF230A
31A CF231A
94A CF294A
94X CF294X
Komponenter för egenreparation
Komponenter för egenreparation, eller CSR-komponenter, är delar som kunden kan byta själv och som nns för
många HP LaserJet-produkter i syfte att förkorta reparationstiden. Mer information om CSR-programmet och
dess fördelar nns påwww.hp.com/go/csr-support och www.hp.com/go/csr-faq.
Äkta HP-reservdelar kan beställas på www.hp.com/buy/parts eller hos en behörig leverantör av HP-service eller
-support. När du beställer behöver du något av följande: artikelnummer, serienummer (nns på baksidan av
skrivaren), produktnummer eller skrivarens namn.
● Artiklar som anges som obligatoriska för egenutbyte måste installeras av kunden, såvida du inte vill betala
för att HP:s servicepersonal utför reparationen. För dessa artiklar nns ingen på plats- eller retur till depåsupport enligt HP-produktgarantin.
● Artiklar som anges som Valfria för egenutbyte kan installeras av HP:s servicepersonal på begäran utan
extra kostnad under skrivarens garantiperiod.
28 Kapitel 3 Förbrukningsmaterial, tillbehör och delar SVWW
Page 41

Alternativ för
Objekt Beskrivning
Den utbytbara ADM-lmenheten Utbyteslm till dokumentmataren Obligatoriskt RM2-1185-000CN
egenutbyte Artikelnummer
SVWW Beställa förbrukningsmaterial, tillbehör och reservdelar 29
Page 42

Kongurera skyddet för HP-tonerkasetter i inställningar för
förbrukningsmaterial
●
Inledning
●
Aktivera eller inaktivera funktionen Kassettpolicy
●
Aktivera eller inaktivera funktionen Kassettskydd
Inledning
Använd HP:s Kassettpolicy och Kassettskydd för att kontrollera vilka kassetter som nns installerade i skrivaren
och skydda installerade kassetter från stöld.
● Kassettpolicy: Den här funktionen skyddar skrivaren från förfalskade tonerkassetter genom att tillåta att
endast äkta HP-kassetter kan användas med skrivaren. Äkta HP-kassetter garanterar den bästa möjliga
utskriftskvaliteten. När någon installerar en kassett som inte är en äkta HP-tonerkassett visas ett
meddelande på skrivarens kontrollpanel om att kassetten inte är auktoriserad och information som
förklarar hur du fortsätter.
● Kassettskydd: Den här funktionen kopplar tonerkassetter permanent med en viss skrivare eller en
skrivarotta, så att de inte kan användas i andra skrivare. Att skydda kassetter skyddar din investering. Om
någon försöker att överföra en skyddade kassett från den ursprungliga skrivaren till en icke-godkänd
skrivare medan funktionen är aktiverad, kan den nya skrivaren inte skriva ut med den skyddade kassetten.
På skrivarens kontrollpanel visas ett meddelande om att kassetten är skyddad och information som
förklarar hur du fortsätter.
VIKTIGT: Efter att du har aktiverat kassettskydd på skrivaren, skyddas alla efterföljande tonerkassetter
som installerats i skrivaren automatiskt och permanent. Om du inte vill skydda en ny kassett, måste du
inaktivera funktionen innan du installerar den nya kassetten.
När du inaktiverar funktionen stängs inte skyddet för redan installerade kassetter av.
Båda funktionerna är av som standard. Använd den här metoden för att aktivera eller inaktivera dem.
Aktivera eller inaktivera funktionen Kassettpolicy
Använd skrivarens kontrollpanel för att aktivera funktionen Kassettpolicy
1. Öppna menyerna genom att peka eller trycka på knappen Inställningar eller knappen OK på skrivarens
kontrollpanel.
2. Öppna följande menyer:
● Systeminstallation
● Inställningar för förbrukningsmaterial
● Kassettpolicy
3. Välj Auktoriserad HP.
30 Kapitel 3 Förbrukningsmaterial, tillbehör och delar SVWW
Page 43

Använd skrivarens kontrollpanel för att inaktivera funktionen Kassettpolicy
1. Öppna menyerna genom att peka eller trycka på knappen Inställningar eller knappen OK på skrivarens
kontrollpanel.
2. Öppna följande menyer:
● Systeminstallation
● Inställningar för förbrukningsmaterial
● Kassettpolicy
3. Välj Av.
Använda HP:s inbyggda webbserver (EWS) för att aktivera funktionen Kassettpolicy
1. Öppna HP:s inbyggda webbserver.
a. Kontrollpaneler med två rader: Visa kontrollpanelens display så ser du IP-adressen.
Pekkontrollpaneler: Från startskärmen på skrivarens kontrollpanel pekar du på knappen Nätverk
för att visa IP-adressen eller värdnamnet.
b. Öppna en webbläsare och ange IP-adressen eller värdnamnet på adressraden, exakt så som det visas
på skrivarens kontrollpanel. Tryck på Retur på tangentbordet. Den inbäddade webbservern öppnas.
OBS! Om webbläsaren visar ett meddelande som anger att åtkomst till webbplatsen kanske inte är
säker väljer du alternativet för att fortsätta till webbplatsen. Åtkomst till den här webbplatsen skadar
inte datorn.
2. Klicka på iken System.
3. Välj Inställningar för förbrukningsvaror i det vänstra navigeringsfönstret.
4. Välj Auktoriserad HPi listrutan Kassettpolicy .
5. Klicka på Verkställ.
Använda HP:s inbyggda webbserver (EWS) för att inaktivera funktionen Kassettpolicy
1. Öppna HP:s inbyggda webbserver.
a. Kontrollpaneler med två rader: Visa kontrollpanelens display så ser du IP-adressen.
Pekkontrollpaneler: Från startskärmen på skrivarens kontrollpanel pekar du på knappen Nätverk
för att visa IP-adressen eller värdnamnet.
SVWW Kongurera skyddet för HP-tonerkasetter i inställningar för förbrukningsmaterial 31
Page 44

b. Öppna en webbläsare och ange IP-adressen eller värdnamnet på adressraden, exakt så som det visas
på skrivarens kontrollpanel. Tryck på Retur på tangentbordet. Den inbäddade webbservern öppnas.
OBS! Om webbläsaren visar ett meddelande som anger att åtkomst till webbplatsen kanske inte är
säker väljer du alternativet för att fortsätta till webbplatsen. Åtkomst till den här webbplatsen skadar
inte datorn.
2. Klicka på iken System.
3. Välj Inställningar för förbrukningsvaror i det vänstra navigeringsfönstret.
4. Välj Av i listmenyn Kassettpolicy.
5. Klicka på Verkställ.
Felsöka felmeddelanden på kontrollpanelen för Kassettpolicy
Felmeddelande Beskrivning Rekommenderad åtgärd
10.30.0X Icke-godkänd <färg> kassett Administratören har kongurerat produkten
så att endast äkta HP-förbrukningmaterial,
vars garanti fortfarande gäller, kan
användas. Kassetten måste bytas för att du
ska kunna fortsätta skriva ut.
Aktivera eller inaktivera funktionen Kassettskydd
Använda skrivarens kontrollpanel för att aktivera funktionen Kassettskydd
1. Öppna menyerna genom att peka eller trycka på knappen Inställningar eller knappen OK på skrivarens
kontrollpanel.
2. Öppna följande menyer:
● Systeminstallation
● Inställningar för förbrukningsmaterial
● Kassettskydd
Byt ut kassetten mot en äkta HPtonerkassett.
Om du tror att du har köpt en
originaltonerkassett från HP besöker du
www.hp.com/go/anticounterfeit för att
fastställa om tonerkassetten är en
originaltonerkassett från HP, samt vad du
ska göra om det inte är en
originaltonerkassett från HP.
3. Välj Skydda kassetter.
4. När skrivaren uppmanar dig att bekräfta, väljer du Fortsätt om du vill aktivera funktionen.
VIKTIGT: Efter att du har aktiverat kassettskydd på skrivaren, skyddas alla efterföljande tonerkassetter
som installerats i skrivaren automatiskt och permanent. Om du inte vill skydda en ny kassett, måste du
inaktivera funktionen Kassettskydd innan du installerar den nya kassetten.
När du inaktiverar funktionen stängs inte skyddet för redan installerade kassetter av.
32 Kapitel 3 Förbrukningsmaterial, tillbehör och delar SVWW
Page 45

Använda skrivarens kontrollpanel för att inaktivera funktionen Kassettskydd
1. Öppna menyerna genom att peka eller trycka på knappen Inställningar eller knappen OK på skrivarens
kontrollpanel.
2. Öppna följande menyer:
● Systeminstallation
● Inställningar för förbrukningsmaterial
● Kassettskydd
3. Välj Av.
Använda HP:s inbyggda webbserver (EWS) för att aktivera funktionen Kassettskydd
1. Öppna HP:s inbyggda webbserver.
a. Kontrollpaneler med två rader: Visa kontrollpanelens display så ser du IP-adressen.
Pekkontrollpaneler: Från startskärmen på skrivarens kontrollpanel pekar du på knappen Nätverk
för att visa IP-adressen eller värdnamnet.
b. Öppna en webbläsare och ange IP-adressen eller värdnamnet på adressraden, exakt så som det visas
på skrivarens kontrollpanel. Tryck på Retur på tangentbordet. Den inbäddade webbservern öppnas.
OBS! Om webbläsaren visar ett meddelande som anger att åtkomst till webbplatsen kanske inte är
säker väljer du alternativet för att fortsätta till webbplatsen. Åtkomst till den här webbplatsen skadar
inte datorn.
2. Klicka på iken System.
3. Välj Inställningar för förbrukningsvaror i det vänstra navigeringsfönstret.
4. I listrutan Kassettskydd väljer du Skydda kassett.
5. Klicka på Verkställ.
VIKTIGT: Efter att du har aktiverat kassettskydd på skrivaren, skyddas alla efterföljande tonerkassetter
som installerats i skrivaren automatiskt och permanent. Om du inte vill skydda en ny kassett, måste du
inaktivera funktionen Kassettskydd innan du installerar den nya kassetten.
När du inaktiverar funktionen stängs inte skyddet för redan installerade kassetter av.
Använda HP:s inbyggda webbserver (EWS) för att inaktivera funktionen Kassettskydd
1. Öppna HP:s inbyggda webbserver.
a. Kontrollpaneler med två rader: Visa kontrollpanelens display så ser du IP-adressen.
Pekkontrollpaneler: Från startskärmen på skrivarens kontrollpanel pekar du på knappen Nätverk
för att visa IP-adressen eller värdnamnet.
SVWW Kongurera skyddet för HP-tonerkasetter i inställningar för förbrukningsmaterial 33
Page 46

b. Öppna en webbläsare och ange IP-adressen eller värdnamnet på adressraden, exakt så som det visas
på skrivarens kontrollpanel. Tryck på Retur på tangentbordet. Den inbäddade webbservern öppnas.
OBS! Om webbläsaren visar ett meddelande som anger att åtkomst till webbplatsen kanske inte är
säker väljer du alternativet för att fortsätta till webbplatsen. Åtkomst till den här webbplatsen skadar
inte datorn.
2. Klicka på iken System.
3. Välj Inställningar för förbrukningsvaror i det vänstra navigeringsfönstret.
4. I listrutan Kassettskydd väljer du Av.
5. Klicka på Verkställ.
Felsöka felmeddelanden på kontrollpanelen för Kassettskydd
Felmeddelande Beskrivning Rekommenderad åtgärd
10.57.0X Skyddad <färg> kassett Kassetten kan endast användas i skrivaren
eller skrivargruppen som ursprungligen
skyddade den med hjälp av Skyddsgaranti
för HP-bläckpatroner.
Med funktionen för kassettskydd kan en
administratör begränsa användningen av
kassetterna till en skrivare eller en
skrivargrupp. Kassetten måste bytas för att
du ska kunna fortsätta skriva ut.
Byt ut kassetten mot en ny tonerkassett.
34 Kapitel 3 Förbrukningsmaterial, tillbehör och delar SVWW
Page 47

Byt ut tonerkassetten
●
Inledning
●
Information om tonerkassetter
●
Ta bort och byta ut tonerkassetten
Inledning
Följande information innehåller information om tonerkassetten för skrivaren samt instruktioner för hur den byts
ut.
Information om tonerkassetter
Den här skrivaren indikerar när nivån för tonerkassetten är låg. Tonerkassettens faktiska återstående livslängd
kan variera. Det kan vara bra att ha en reservkassett som kan installeras när utskriftskvaliteten inte längre är
acceptabel.
Om du vill köpa kassetter eller kontrollera kassettkompatibilitet för skrivaren går du till HP SureSupply på
www.hp.com/go/suresupply. Gå längst ner på sidan och kontrollera att land/region är rätt.
Objekt Beskrivning Kassettnummer Artikelnummer
HP 30A svart LaserJettonerkassett
HP 30X svart LaserJettonerkassett
HP 31A svart LaserJettonerkassett
HP 94A svart LaserJettonerkassett
HP 94X svart LaserJettonerkassett
Svart ersättningstonerkassett,
standardkapacitet
Svart ersättningstonerkassett,
hög kapacitet
Svart ersättningstonerkassett,
standardkapacitet
Svart ersättningstonerkassett,
standardkapacitet (endast
modellerna M148dw, M148fdw)
Svart ersättningstonerkassett,
hög kapacitet (endast
modellerna M148dw, M148fdw)
30A CF230A
30 X CF230X
31A CF231A
94A CF294A
94X CF294X
OBS! Tonerkassetter med hög kapacitet innehåller mer toner än standardkassetter, och ger er utskrifter. Mer
information nns på www.hp.com/go/learnaboutsupplies.
Ta inte ut tonerkassetten ur förpackningen innan det är dags att byta ut den.
VIKTIGT: Undvik skador på tonerkassetten genom att inte utsätta den för ljus i mer än några minuter.
Följande bild visar tonerkassettkomponenter.
SVWW Byt ut tonerkassetten 35
Page 48

1
1 Tonerkassett
VIKTIGT: Om du får toner på kläderna torkar du av dem med en torr trasa och tvättar sedan kläderna i kallt
vatten. Om du använder varmt vatten fastnar tonern i tyget.
OBS! Information om hur du återvinner använda tonerkassetter nns i tonerkassettens förpackning.
Ta bort och byta ut tonerkassetten
1. Lyft upp skannerenheten.
36 Kapitel 3 Förbrukningsmaterial, tillbehör och delar SVWW
Page 49

2. Öppna kassettluckan.
3. Ta bort den gamla tonerkassetten från skrivaren.
4. Ta ut den nya tonerkassettförpackningen ur
kartongen och dra i iken på förpackningen.
SVWW Byt ut tonerkassetten 37
Page 50

5. Ta ut den nya tonerkassetten ur den öppnade
förpackningen. Placera den gamla tonerkassetten i
förpackningen och lämna den till återvinning.
6. Rikta in den nya tonerkassetten mot spåren i
skrivaren och skjut in den nya kassetten tills den
sitter fast ordentligt.
38 Kapitel 3 Förbrukningsmaterial, tillbehör och delar SVWW
Page 51

7. Stäng kassettluckan.
8. Sänk skannerenheten.
SVWW Byt ut tonerkassetten 39
Page 52

Byta ut bildtrumman
1
●
Inledning
●
Information om bildtrumman
●
Ta ut bildtrumman och byta ut den
Inledning
Följande information innehåller information om bildtrumman för skrivaren, samt instruktioner för hur den byts
ut.
Information om bildtrumman
Den här skrivaren indikerar när bildtrumman behöver bytas. Bildtrummans faktiska återstående livslängd kan
variera. Det kan vara bra att ha en reservbildtrumma som kan installeras när utskriftskvaliteten inte längre är
acceptabel.
Om du vill köpa bildtrummor till skrivaren går du till HP SureSupply på www.hp.com/go/suresupply. Gå längst ner
på sidan och kontrollera att land/region är rätt.
Objekt Beskrivning Kassettnummer Artikelnummer
HP 32A LaserJet bildtrumma,
original
Ta inte ut bildtrumman ur förpackningen innan det är dags att byta ut den.
VIKTIGT: Undvik skador på bildtrumman genom att inte utsätta den för ljus i mer än några minuter. Täck över
bildtrumman om den måste tas bort från skrivaren under en längre tid.
Följande bild visar bildtrummans komponenter.
Ersättningsbildtrumma 32A CF232A
1 Bildtrumma
VIKTIGT: Rör inte bildtrumman. Fingeravtryck kan orsaka problem med utskriftskvaliteten.
40 Kapitel 3 Förbrukningsmaterial, tillbehör och delar SVWW
Page 53

Information om återvinning av använda bildtrummor nns i bildtrummans förpackning.
Ta ut bildtrumman och byta ut den
1. Lyft upp skannerenheten.
2. Öppna kassettluckan.
3. Ta ut tonerkassetten ur skrivaren tillfälligt.
SVWW Byta ut bildtrumman 41
Page 54

4. Ta ut den använda bildtrumman ur skrivaren.
1
2
5. Ta ut förpackningen för den nya bildtrumman ur
kartongen och dra i iken på förpackningen.
6. Ta ut förpackningen för den nya bildtrumman ur
förpackningen.
42 Kapitel 3 Förbrukningsmaterial, tillbehör och delar SVWW
Page 55

7. Rör inte bildtrumman. Om det nns ngeravtryck
på bildtrumman kan kvaliteten på utskrifterna
försämras.
8. Rikta in den bildtrumman mot spåren i skrivaren,
och skjut in den nya bildtrumman tills den sitter
fast ordentligt.
9. Rikta in tonerkassetten mot spåren i skrivaren och
skjut in kassetten tills den sitter fast ordentligt.
SVWW Byta ut bildtrumman 43
Page 56

10. Stäng kassettluckan.
11. Sänk skannerenheten.
44 Kapitel 3 Förbrukningsmaterial, tillbehör och delar SVWW
Page 57

4 Skriv ut
●
Utskriftsmetoder (Windows)
●
Utskriftsuppgifter (OS X)
●
Mobila utskrifter
●
Använd direkt USB-utskrift (endast pekskärmsmodeller)
Mer information:
Följande information är korrekt vid publiceringstillfället. Aktuell information nns i www.hp.com/support/
ljM148MFP, www.hp.com/support/ljM227MFP.
HP:s heltäckande hjälp för skrivaren innehåller följande information:
● Installera och kongurera
● Lär och använd
● Problemlösning
● Ladda ned uppdateringar av programvara och inbyggd programvara
● Delta i supportforum
● Hitta information om garanti och regler
SVWW 45
Page 58

Utskriftsmetoder (Windows)
Så här skriver du ut (Windows)
Nedan beskrivs den grundläggande utskriftsprocessen för Windows.
1. Välj alternativet Skriv ut i programvaran.
2. Välj skrivaren i listan med skrivare. Om du vill ändra inställningar klickar du på knappen Egenskaper eller
Inställningar för att öppna utskriftsdrivrutinen.
OBS! Namnet på knappen varierar för olika program.
OBS! I Windows 10, 8.1 och 8 har dessa program en annan layout med olika funktioner än vad som
beskrivs nedan för skrivbordsprogram. Slutför följande steg om du vill få åtkomst till utskriftsfunktionen
från en app på startskärmen:
● Windows 10: Välj Skriv ut och välj sedan skrivaren.
● Windows 8.1 eller 8: Välj Enheter, välj Skriv ut och välj sedan skrivaren.
OBS! Om du vill ha mer information klickar du på knappen Hjälp (?) i skrivardrivrutinen.
3. Kongurera de tillgängliga alternativen genom att klicka på ikarna i utskriftsdrivrutinen. Du kan till
exempel ställa in pappersriktningen på iken Efterbehandling och ställa in papperskällan, papperstypen,
pappersstorleken och kvalitetsinställningar på iken Papper/kvalitet.
4. Klicka på knappen OK när du vill återgå till dialogrutan Skriv ut. Välj hur många kopior som ska skrivas ut
från den här skärmen.
5. Klicka på knappen Skriv ut för att skriva ut utksriften.
46 Kapitel 4 Skriv ut SVWW
Page 59

Skriva ut på båda sidor automatiskt (Windows)
Använd denna procedur för skrivare som har en automatisk duplexenhet. Om skrivaren inte har en automatisk
duplexenhet, eller om du vill skriva ut på papperstyper som duplexenheten inte kan hantera, kan du skriva ut på
båda sidorna manuellt.
1. Välj alternativet Skriv ut i programvaran.
2. Välj skrivaren i listan med skrivare och klicka sedan på Egenskaper eller Inställningar för att öppna
utskriftsdrivrutinen.
OBS! Namnet på knappen varierar för olika program.
OBS! I Windows 10, 8.1 och 8 har dessa program en annan layout med olika funktioner än vad som
beskrivs nedan för skrivbordsprogram. Slutför följande steg om du vill få åtkomst till utskriftsfunktionen
från en app på startskärmen:
● Windows 10: Välj Skriv ut och välj sedan skrivaren.
● Windows 8.1 eller 8: Välj Enheter, välj Skriv ut och välj sedan skrivaren.
3. Klicka på iken Efterbehandling.
4. Välj Skriv ut på båda sidor. Klicka på OK för att stänga dialogrutan Dokumentegenskaper.
5. I dialogrutan Skriv ut klickar du på Skriv ut för att skriva ut utksriften.
Skriva ut på båda sidor manuellt (Windows)
Använd den här proceduren för skrivare som inte är utrustade med en automatisk duplexenhet eller för att
skriva ut på papper som duplexenheten inte stöder.
1. Välj alternativet Skriv ut i programvaran.
2. Välj skrivaren i listan med skrivare och klicka sedan på Egenskaper eller Inställningar för att öppna
utskriftsdrivrutinen.
OBS! Namnet på knappen varierar för olika program.
OBS! I Windows 10, 8.1 och 8 har dessa program en annan layout med olika funktioner än vad som
beskrivs nedan för skrivbordsprogram. Slutför följande steg om du vill få åtkomst till utskriftsfunktionen
från en app på startskärmen:
● Windows 10: Välj Skriv ut och välj sedan skrivare.
● Windows 8.1 eller 8: Välj Enheter, välj Skriv ut och välj sedan skrivare.
3. Klicka på iken Efterbehandling.
4. Välj Skriv ut på båda sidor (manuellt) och klicka sedan på OK för att stänga dialogrutan
Dokumentegenskaper.
5. I dialogrutan Skriv ut klickar du på Skriv ut för att skriva ut den första sidan av utskriften.
6. Hämta utskriften från utmatningsfacket och placera den sedan i fack 1.
7. Välj en knapp på kontrollpanelen för att fortsätta om du uppmanas att göra du det.
SVWW Utskriftsmetoder (Windows) 47
Page 60

Skriva ut era sidor per ark (Windows)
1. Välj alternativet Skriv ut i programvaran.
2. Välj skrivaren i listan med skrivare och klicka sedan på Egenskaper eller Inställningar för att öppna
utskriftsdrivrutinen.
OBS! Namnet på knappen varierar för olika program.
OBS! I Windows 10, 8.1 och 8 har dessa program en annan layout med olika funktioner än vad som
beskrivs nedan för skrivbordsprogram. Slutför följande steg om du vill få åtkomst till utskriftsfunktionen
från en app på startskärmen:
● Windows 10: Välj Skriv ut och välj sedan skrivaren.
● Windows 8.1 eller 8: Välj Enheter, välj Skriv ut och välj sedan skrivaren.
3. Klicka på iken Efterbehandling.
4. Välj antal sidor per ark i listan Sidor per ark.
5. Välj önskade alternativ för Skriv ut sidramar, Sidordning och Orientering. Klicka på OK för att stänga
dialogrutan Dokumentegenskaper.
6. I dialogrutan Skriv ut klickar du på Skriv ut för att skriva ut utksriften.
Välja papperstyp (Windows)
1. Välj alternativet Skriv ut i programvaran.
2. Välj skrivaren i listan med skrivare och klicka sedan på Egenskaper eller Inställningar för att öppna
utskriftsdrivrutinen.
OBS! Namnet på knappen varierar för olika program.
OBS! I Windows 10, 8.1 och 8 har dessa program en annan layout med olika funktioner än vad som
beskrivs nedan för skrivbordsprogram. Slutför följande steg om du vill få åtkomst till utskriftsfunktionen
från en app på startskärmen:
● Windows 10: Välj Skriv ut och välj sedan skrivaren.
● Windows 8.1 eller 8: Välj Enheter, välj Skriv ut och välj sedan skrivaren.
3. Klicka på iken Papper/kvalitet.
4. Välj papperstyp i listrutan Papperstyp.
5. Klicka på OK för att stänga dialogrutan Dokumentegenskaper. I dialogrutan Skriv ut klickar du på Skriv ut
för att skriva ut utksriften.
Om facket behöver kongureras visas ett meddelande om fackets konguration på skrivarens
kontrollpanel.
6. Fyll på facket med papper av angiven typ och storlek och stäng facket.
7. Tryck på OK för att godkänna identierad typ och storlek eller på Ändra om du vill välja en annan
pappersstorlek eller typ.
8. Välj rätt papperstyp och -storlek och tryck sedan på OK.
48 Kapitel 4 Skriv ut SVWW
Page 61

Ytterligare utskriftsuppgifter
Gå till www.hp.com/support/ljM148MFP, www.hp.com/support/ljM227MFP.
Instruktioner är tillgängliga för att utföra specika utskriftsuppgifter, t.ex. de följande:
● Skapa och använda utskriftsgenvägar eller snabbval
● Välja pappersstorlek eller använda en anpassad pappersstorlek
● Välja sidorientering
● Skapa ett häfte
● Anpassa ett dokument till en vald pappersstorlek
● Skriva ut de första eller sista sidorna av dokumentet på ett annat papper
● Skriva ut vattenstämplar på ett dokument
SVWW Utskriftsmetoder (Windows) 49
Page 62

Utskriftsuppgifter (OS X)
Hur du skriver ut (OS X)
Nedan beskrivs den grundläggande utskriftsprocessen för OS X.
1. Klicka på menyn Arkiv och sedan på Skriv ut.
2. Markera skrivaren.
3. Klicka på Visa detaljer eller Kopior och sidor och välj sedan andra menyer för att justera
skrivarinställningarna.
OBS! Namnet på alternativet varierar för olika program.
4. Klicka på knappen Skriv ut.
Skriva ut på båda sidor automatiskt (OS X)
OBS! Den här informationen gäller för skrivare som har en automatisk duplexenhet.
OBS! Den här funktionen är tillgänglig om du installerar HP-skrivardrivrutinen. Den är kanske inte är tillgänglig
om du använder AirPrint.
1. Klicka på menyn Arkiv och sedan på Skriv ut.
2. Markera skrivaren.
3. Klicka på Visa detaljer eller Kopior och sidor och klicka sedan på menyn Layout.
OBS! Namnet på alternativet varierar för olika program.
4. Välj ett bindningsalternativ i listrutan Dubbelsidig.
5. Klicka på knappen Skriv ut.
Skriva ut på båda sidor manuellt (OS X)
OBS! Den här funktionen är tillgänglig om du installerar HP-skrivardrivrutinen. Den är kanske inte tillgänglig om
du använder AirPrint.
1. Klicka på menyn Arkiv och sedan på Skriv ut.
2. Markera skrivaren.
3. Klicka på Visa detaljer eller Kopior och sidor och klicka sedan på menyn Manuell duplex.
OBS! Namnet på alternativet varierar för olika program.
4. Klicka i rutan Manuell Duplex och välj ett bindningsalternativ.
5. Klicka på knappen Skriv ut.
6. Gå till skrivaren och ta bort eventuellt tomt papper som nns i fack 1.
50 Kapitel 4 Skriv ut SVWW
Page 63

7. Hämta den utskrivna bunten i utmatningsfacket och placera den med den utskrivna sidan vänd nedåt i
inmatningsfacket.
8. Om du uppmanas trycka på en knapp på kontrollpanelen för att fortsätta gör du det.
Skriva ut era sidor per ark (OS X)
1. Klicka på menyn Arkiv och sedan på Skriv ut.
2. Markera skrivaren.
3. Klicka på Visa detaljer eller Kopior och sidor och klicka sedan på menyn Layout.
OBS! Namnet på alternativet varierar för olika program.
4. I listrutan Sidor per ark väljer du det antal sidor som du vill skriva ut på varje ark.
5. Vid Utskriftsriktning väljer du ordning och placering för sidorna på arket.
6. I menyn Ram väljer du den typ av ram som du vill skriva ut runt varje sida på arket.
7. Klicka på knappen Skriv ut.
Välj papperstyp (OS X)
1. Klicka på menyn Arkiv och sedan på Skriv ut.
2. Markera skrivaren.
3. Klicka på Visa detaljer eller Kopior och sidor och klicka sedan på menyn Medier och kvalitet eller menyn
Papper/kvalitet.
OBS! Namnet på alternativet varierar för olika program.
4. Välj bland alternativen under Medier och kvalitet eller Papper/kvalitet.
OBS! Listan innehåller huvuduppsättningen av de alternativ som är tillgängliga. Vissa alternativ är inte
tillgängliga på alla skrivare.
● Medietyp: Välj alternativet för rätt typ av papper för utskriftsjobbet.
● Utskriftskvalitet: Välj upplösning för utskriften.
● Kant till kant-utskrift: Välj det här alternativet om du vill skriva ut nära papperskanterna.
● EconoMode: Välj det här alternativet för att spara toner när du skriver ut utkast av dokument.
5. Klicka på knappen Skriv ut.
Ytterligare utskriftsuppgifter
Gå till www.hp.com/support/ljM148MFP, www.hp.com/support/ljM227MFP.
Instruktioner är tillgängliga för att utföra specika utskriftsuppgifter, t.ex. de följande:
● Skapa och använda utskriftsgenvägar eller snabbval
● Välja pappersstorlek eller använda en anpassad pappersstorlek
SVWW Utskriftsuppgifter (OS X) 51
Page 64

● Välja sidorientering
● Skapa ett häfte
● Anpassa ett dokument till en vald pappersstorlek
Skriva ut de första eller sista sidorna av dokumentet på ett annat papper
●
● Skriva ut vattenstämplar på ett dokument
52 Kapitel 4 Skriv ut SVWW
Page 65

Mobila utskrifter
Inledning
HP erbjuder era lösningar för mobila utskrifter och ePrint-lösningar för att göra det enklare att skriva ut till en
HP-skrivare från en bärbar dator, surfplatta, smartphone eller annan mobil enhet. Om du vill se en fullständig
lista och hitta det bästa valet går du till www.hp.com/go/LaserJetMobilePrinting.
OBS! Uppdatera skrivarens inbyggda programvara för att se till att alla funktioner för mobil utskrift och ePrint
kan användas.
●
Wi-Fi Direct (endast trådlösa modeller)
●
HP ePrint via e-post
●
Programmet HP ePrint
●
AirPrint
●
Androids inbyggda utskriftslösning
Wi-Fi Direct (endast trådlösa modeller)
Med Wi-Fi Direct kan du skriva ut från en trådlös mobil enhet utan att behöva en anslutning till ett nätverk eller
till internet. .
För närvarande stöds inte alla mobila operativsystem av Wi-Fi Direct. Om den mobila enheten inte stöder Wi-Fi
Direct, måste du ändra den trådlösa nätverksanslutningen för enheten till Wi-Fi Direct-anslutningen för skrivaren
innan du skriver ut.
OBS! Du kan endast skriva ut med Wi-Fi Direct-anslutningen för mobila enheter som inte har Wi-Fi Direct. När
du har använt Wi-Fi Direct för utskrift måste du återansluta till ett lokalt nätverk för att få åtkomst till internet.
Följ instruktionerna nedan för att få åtkomst till skrivarens Wi-Fi Direct-anslutning:
Kontrollpaneler med två rader:
1. På skrivarens kontrollpanel trycker du på knappen Inställningar.
2. Öppna följande menyer:
● Nätverksinstallation
● Trådlöst-menyn
● Wi-Fi Direct
3. Välj en av följande anslutningsmetoder:
● Automatisk: Om du väljer det här alternativet blir lösenordet 12345678.
● Manuell: Om du väljer det här alternativet genereras ett säkert, slumpvis genererat lösenord.
4. Öppna menyn Wi-Fi eller Wi-Fi Direct på den mobila enheten.
5. Välj skrivarens namn i listan med tillgängliga nätverk.
SVWW Mobila utskrifter 53
Page 66

OBS! Om skrivarens namn inte visas är du kanske utom räckvidd för Wi-Fi Direct-signalen. Flytta enheten
närmare skrivaren.
6. Ange Wi-Fi Direct-lösenordet om du uppmanas att göra det eller välj OK på skrivarens kontrollpanel.
OBS! För Android-enheter som har stöd för Wi-Fi Direct sker anslutningen automatiskt, utan att du
uppmanas att ange ett lösenord, om anslutningsmetoden ställts in till Automatisk. Om
anslutningsmetoden ställts in till Manuell måste du antingen trycka på knappen OK eller ange ett personligt
identikationsnummer (PIN) – visas på skrivarens kontrollpanel – som lösenord på den mobila enheten.
7. Öppna dokumentet och välj sedan alternativet Skriv ut.
OBS! Installera mobilappen HP ePrint om den mobila enheten inte har stöd för utskrift.
8. Välj skrivaren i listan över tillgängliga skrivare och välj sedan Skriv ut.
9. En del mobila enheter måste återanslutas till det lokala nätverket när utskriften har slutförts.
Pekkontrollpaneler:
1. Tryck på knappen Anslutningsinformation på startskärmen på skrivaren kontrollpanel.
2. Öppna följande menyer:
● Wi-Fi Direct
● Inställningar
● Anslutningsmetod
3. Välj en av följande anslutningsmetoder:
● Automatisk: Om du väljer det här alternativet blir lösenordet 12345678.
● Manuell: Om du väljer det här alternativet genereras ett säkert, slumpvis genererat lösenord.
4. Öppna menyn Wi-Fi eller Wi-Fi Direct på den mobila enheten.
5. Välj skrivarens namn i listan med tillgängliga nätverk.
OBS! Om skrivarens namn inte visas är du kanske utom räckvidd för Wi-Fi Direct-signalen. Flytta enheten
närmare skrivaren.
6. Ange Wi-Fi Direct-lösenordet om du uppmanas att göra det.
OBS! För Android-enheter som har stöd för Wi-Fi Direct sker anslutningen automatiskt, utan att du
uppmanas att ange ett lösenord, om anslutningsmetoden ställts in till Automatisk. Om
anslutningsmetoden ställts in till Manuell måste du antingen trycka på knappen OK eller ange ett personligt
identikationsnummer (PIN) – visas på skrivarens kontrollpanel – som lösenord på den mobila enheten.
OBS! Tryck på knappen Anslutningsinformation på startskärmen på skrivarens kontrollpanel
för att få åtkomst till Wi-Fi Direct-lösenordet.
7. Öppna dokumentet och välj sedan alternativet Skriv ut.
OBS! Installera mobilappen HP ePrint om den mobila enheten inte har stöd för utskrift.
54 Kapitel 4 Skriv ut SVWW
Page 67

8. Välj skrivaren i listan över tillgängliga skrivare och välj sedan Skriv ut.
9. En del mobila enheter måste återanslutas till det lokala nätverket när utskriften har slutförts.
● Android 4.0 och senare surfplattor och telefoner som har insticksprogrammet för mobil utskrift för HP Print
Service eller Mopria installerat
● De esta datorer, surfplattor och bärbara datorer med Windows 8.1 som har HP-skrivardrivrutinen
installerad
Följande enheter och operativsystem stöder inte Wi-Fi Direct, men kan skriva ut till en skrivare med sådant stöd:
● Apple iPhone och iPad
● Mac-datorer med OS X
Mer information om att skriva ut med Wi-Fi- Direct nns på www.hp.com/go/wirelessprinting.
Aktivera eller inaktivera Wi-Fi Direct
Wi-Fi Direct-funktionerna måste först aktiveras via skrivarens kontrollpanel.
1. Kontrollpaneler med två rader: På skrivarens kontrollpanel trycker du på knappen Inställningar och
öppnar sedan menyn Nätverksinställningar.
Pekkontrollpaneler: Tryck på knappen Anslutningsinformation på startskärmen på skrivarens
kontrollpanel.
2. Öppna följande menyer:
● Wi-Fi Direct
● Inställningar
● På/Av
3. Tryck på menyalternativet På. Om du trycker på Av inaktiveras utskrift med Wi-Fi Direct.
OBS! I miljöer där mer än en modell av samma skrivare installeras kan det vara bra att ge varje skrivare ett
unikt Wi-Fi Direct-namn för enklare skrivartidentiering för utskrift med Wi-Fi Direct. Wi-Fi Direct-namnet är
också tillgängligt genom att trycka på ikonen Anslutningsinformation på startskärmen på skrivarens
kontrollpanel och sedan trycka på ikonen Wi-Fi Direct.
Ändra skrivarens Wi-Fi Direct-namn
Så här ändrar du skrivarens Wi-Fi Direct-namn med den inbäddade HP-webbservern (EWS):
Steg ett: Öppna den inbäddade HP-webbservern
1. Kontrollpaneler med två rader: På skrivarens kontrollpanel trycker du på knappen Inställningar. Öppna
menyn Nätverksinställningar och välj Visa IP-adress för att visa IP-adressen eller värdnamnet.
Pekkontrollpaneler: Från startskärmen på skrivarens kontrollpanel trycker du på knappen
Anslutningsinformation och sedan på knappen Nätverksansluten eller Nätverk Wi-Fi PÅ
för att visa IP-adressen eller värdnamnet.
SVWW Mobila utskrifter 55
Page 68

2. Öppna en webbläsare och ange IP-adressen eller värdnamnet på adressraden, exakt så som det visas på
1 2 3
skrivarens kontrollpanel. Tryck på Retur på tangentbordet. Den inbäddade webbservern öppnas.
OBS! Om webbläsaren visar ett meddelande som anger att åtkomst till webbplatsen kanske inte är säker
väljer du alternativet för att fortsätta till webbplatsen. Åtkomst till den här webbplatsen skadar inte datorn.
Steg två: Ändra Wi-Fi Direct-namn
1. Klicka på iken Nätverk.
2. Klicka på länken Wi-Fi Direct-inställning i det vänstra navigeringsfönstret.
3. Ange det nya namnet i fältet Wi-Fi Direct-namn.
4. Klicka på Tillämpa.
HP ePrint via e-post
Använd HP ePrint när du vill skriva ut dokument genom att skicka dem som e-postbilagor till skrivarens epostadress från valfri e-postaktiverad enhet.
För att du ska kunna använda HP ePrint måste skrivaren uppfylla följande krav:
● Skrivaren måste vara ansluten till ett trådbundet eller trådlöst nätverk och ha internetåtkomst.
● HP-webbtjänster måste vara aktiverade på skrivaren och den måste vara registrerad på HP Connected.
Följ de här anvisningarna när du vill aktivera HP-webbtjänster och registrera dig med HP Connected:
OBS! Stegen varierar beroende på vilken typ av kontrollpanel skrivaren har.
1 2-radig kontrollpanel (faxmodeller)
2 Kontrollpanel med två rader
3 Pekkontrollpanel
56 Kapitel 4 Skriv ut SVWW
Kontrollpaneler med två rader
1. På skrivarens kontrollpanel trycker du på knappen Inställningar. Öppna menyn
Nätverksinställningar och välj Visa IP-adress för att visa IP-adressen eller värdnamnet.
Page 69

2. Öppna en webbläsare och ange IP-adressen eller värdnamnet på adressraden, exakt så som det visas
på skrivarens kontrollpanel. Tryck på Retur på tangentbordet. Den inbäddade webbservern öppnas.
OBS! Om webbläsaren visar ett meddelande som anger att åtkomst till webbplatsen kanske inte är
säker väljer du alternativet för att fortsätta till webbplatsen. Åtkomst till den här webbplatsen skadar
inte datorn.
3. Klicka på iken HP-webbtjänster och klicka sedan på Aktivera. Skrivaren aktiverar webbtjänsterna och
skriver sedan ut en informationssida.
Informationssidan innehåller den skrivarkod som behövs för att registrera HP-skrivaren på HP
Connected.
4. Gå till www.hpconnected.com för att skapa ett HP ePrint-konto och slutföra installationen.
Pekkontrollpaneler:
1. Tryck på knappen Anslutningsinformation på startskärmen på skrivaren kontrollpanel.
2. Öppna följande menyer:
○ HP ePrint
○ Inställningar
○ Aktivera webbtjänster
3. Tryck på knappen Skriv ut om du vill läsa användningsvillkoren. Tryck på OK för att godkänna
användningsvillkoren och aktivera HP-webbtjänster
Skrivaren aktiverar webbtjänsterna och skriver sedan ut en informationssida. Informationssidan
innehåller den skrivarkod som du behöver för att registrera HP-skrivaren på HP Connected.
4. Gå till www.hpconnected.com för att skapa ett HP ePrint-konto och slutföra installationsprocessen.
Programmet HP ePrint
Med HP ePrint-programvaran är det enkelt att skriva ut från en stationär eller bärbar Windows-dator till en
skrivare med funktioner för HP ePrint. Det här programmet gör det enkelt att hitta HP ePrint-aktiverade skrivare
som är registrerade på ditt HP Connected-konto. Mål-HP-skrivaren kan nnas på kontoret eller på en annan plats
någonstans i världen.
HP ePrint-programvaran stöder följande typer av utskrift:
● TCP/IP-utskrift till lokala nätverksskrivare i nätverket (LAN eller WAN) till produkter som stöder UPD
PostScript®
● IPP-utskrift till LAN- eller WAN-nätverksanslutna produkter som stöder ePCL
● Utskrift av PDF-dokument till allmänna utskriftsplatser och utskrift med HP ePrint via e-post genom
molnet
OBS! HP ePrint-programvaran stöder inte USB-utskrift.
SVWW Mobila utskrifter 57
Page 70

Kom igång
AirPrint
1. Besök www.hp.com/go/eprintsoftware för drivrutiner och information.
OBS! För Windows är namnet på skrivardrivrutinen för HP ePrint-programvaran HP ePrint +
JetAdvantage.
2. När du har installerat programmet väljer du alternativet Skriv ut i programmet, och väljer sedan HP ePrint i
listan med installerade skrivare. Tryck på knappen Egenskaper om du vill kongurera utskriftsalternativ.
Direktutskrift med Apple AirPrint stöds för iOS och på Mac-datorer som kör macOS 10.13 eller senare. Använd
AirPrint för att skriva ut direkt till skrivaren från iPad, iPhone (3GS eller senare) eller iPod touch (tredje
generationen eller senare) i följande mobilprogram:
● E-post
● Foton
● Safari
● iBooks
● Välj tredjepartsprogram
För att kunna använda AirPrint måste skrivaren vara ansluten till samma nätverk (undernät) som Apple-enheten.
Mer information om hur du använder AirPrint och vilka HP-skrivare som är kompatibla med AirPrint nns på
www.hp.com/go/LaserJetMobilePrinting.
OBS! Innan du använder AirPrint med en USB-anslutning bör du veriera versionsnumret. AirPrint-versionerna
1.3 och tidigare stöder inte USB-anslutningar.
Androids inbyggda utskriftslösning
Med HP:s inbyggda utskriftslösning för Android och Kindle kan mobila enheter automatiskt hitta och skriva ut till
HP-skrivare som antingen nns i ett nätverk eller inom den trådlösa räckvidden för Wi-Fi Direct-utskrift.
Skrivaren måste vara ansluten till samma nätverk (undernät) som Android-enheten.
Utskriftslösningen är inbyggd i många versioner av operativsystemet.
OBS! Om utskrift inte är tillgängligt på din enhet går du till Google Play > Android-appar och installerar
insticksprogrammet HP Print Service.
Mer information om hur du använder inbyggd utskrift för Android och vilka Android-enheter som stöds nns på
www.hp.com/go/LaserJetMobilePrinting.
58 Kapitel 4 Skriv ut SVWW
Page 71

Använd direkt USB-utskrift (endast pekskärmsmodeller)
Inledning
Den här skrivaren har funktion för direkt USB-utskrift så att du snabbt kan skriva ut ler utan att behöva skicka
dem från en dator. Skrivaren fungerar med vanliga USB-lagringsenheter i USB-porten. Följande ltyper stöds:
● .pdf
● .jpg
● .prn och .PRN
● .CHT och .CHT
● .pxl
● .PCL och .PCL
● .ps och .PS
Steg ett: Åtkomst till USB-ler på skrivaren
1. Anslut USB-ashenheten till USB-porten för direktutskrift på skrivaren.
2. Menyn USB-ashenhet öppnas med följande alternativ:
● Skriv ut dokument
● Visa och skriva ut foton
● Skanna till USB-enhet
Steg två: Skriv ut USB-dokument
Alternativ ett: Skriva ut dokument
1. Välj Skriv ut dokument om du vill skriva ut ett dokument.
2. Välj namnet på det dokument som du vill skriva ut. Om dokumentet har lagrats i en mapp väljer du mappen
först och väljer sedan dokumentet som du vill skriva ut.
3. När översiktsskärmen öppnas kan följande inställningar justeras:
● Antal kopior
● Pappersstorlek
● Papperstyp
● Anpassa till sida
● Sortering
● Utskriftsfärg (endast för färgskrivare)
4. Välj Skriv ut när du vill skriva ut dokumentet.
5. Hämta utskriften från utmatningsfacket och ta bort USB-ashenheten.
SVWW Använd direkt USB-utskrift (endast pekskärmsmodeller) 59
Page 72

Alternativ två: Skriva ut foton
1. Om du vill skriva ut foton väljer du Visa och skriva ut foton.
2. Markera förhandsgranskningsbilden för varje foto som ska skrivas ut och välj sedan Klar.
3. När översiktsskärmen öppnas kan följande inställningar justeras:
● Bildstorlek
● Pappersstorlek
●
Papperstyp
● Antal kopior
● Utskriftsfärg (endast för färgskrivare)
● Ljusare/mörkare
4. Välj Skriv ut när du vill skriva ut fotograerna.
5. Hämta utskriften från utmatningsfacket och ta bort USB-ashenheten.
60 Kapitel 4 Skriv ut SVWW
Page 73

5 Kopiera
●
Göra kopior
●
Kopiera dubbelsidigt (duplex)
●
Ytterligare kopieringsuppgifter
Mer information:
Följande information är korrekt vid publiceringstillfället. Aktuell information nns i www.hp.com/support/
ljM148MFP, www.hp.com/support/ljM227MFP.
HP:s heltäckande hjälp för skrivaren innehåller följande information:
● Installera och kongurera
● Lär och använd
● Problemlösning
● Ladda ned uppdateringar av programvara och inbyggd programvara
● Delta i supportforum
● Hitta information om garanti och regler
SVWW 61
Page 74

Göra kopior
1 2 3
OBS! Stegen varierar beroende på typ av kontrollpanel.
1 2-radig kontrollpanel (faxmodeller)
2 Kontrollpanel med två rader
3 Pekkontrollpanel
Kontrollpaneler med två rader:
1. Lägg dokumentet på skannerglaset enligt markeringarna på skrivaren.
2. Tryck på knappen Kopieringsmeny .
3. Använd pilknapparna för att välja menyn Optimera om du vill optimera kopieringskvaliteten för olika typer
av dokument, och tryck sedan på knappen OK. Följande inställningar för kopieringskvalitet är tillgängliga:
● Välj automatisk: Använd den här inställningen när kopieringskvaliteten inte spelar roll. Detta är
● Blandat: Använd den här inställningen för dokument som innehåller både text och grak.
● Text: Använd den här inställningen för dokument som innehåller mest text.
● Bild: Använd den här inställningen för dokument som innehåller mest grak.
4. Tryck på knappen Antal kopior och använd sedan pilknapparna för att ställa in antalet kopior. Tryck på
knappen OK.
5. Tryck på knappen Starta kopiering för att starta kopieringen.
Pekkontrollpaneler:
1. Lägg dokumentet på skannerglaset enligt markeringarna på skrivaren.
standardinställningen.
2. Tryck på knappen Kopiera på startskärmen på skrivarens kontrollpanel.
3. Om du vill optimera kvaliteten på kopior för olika typer av dokument trycker du på knappen Inställningar
och bläddrar sedan och trycker på knappen Optimera. Bläddra genom alternativen genom att svepa med
62 Kapitel 5 Kopiera SVWW
Page 75

ngret på kontrollpanelsskärmen och välj ett alternativ genom att trycka på det. Följande inställningar för
kopieringskvalitet är tillgängliga:
● Välj autom.: Använd den här inställningen när kopieringskvaliteten inte spelar roll. Detta är
standardinställningen.
● Blandat: Använd den här inställningen för dokument som innehåller både text och grak.
● Text: Använd den här inställningen för dokument som innehåller mest text.
● Bild: Använd den här inställningen för dokument som innehåller mest grak.
4. Tryck på Antal kopior och ställ sedan in antal kopior med knappsatsen på pekskärmen.
5. Starta kopieringen genom att trycka på knappen Starta kopiering.
SVWW Göra kopior 63
Page 76

Kopiera dubbelsidigt (duplex)
1 2 3
●
Kopiera manuellt på båda sidor
Kopiera manuellt på båda sidor
OBS! Stegen varierar beroende på typ av kontrollpanel.
1 2-radig kontrollpanel (faxmodeller)
2 Kontrollpanel med två rader
3 Pekkontrollpanel
Kontrollpaneler med två rader:
1. Lägg dokumentet på skannerglaset med framsidan nedåt och det övre vänstra hörnet mot skannerglasets
övre vänstra hörn. Stäng skannern.
2. Tryck på knappen Kopieringsmeny .
3. Använd pilknapparna för att välja menyn Dubbelsidigt och tryck sedan på OK.
4. Använd pilknapparna för att välja ett alternativ och tryck sedan på OK.
5. Tryck på knappen Starta kopiering för att starta kopieringen.
6. Du uppmanas att lägga i nästa originaldokument. Lägg det på glaset och tryck sedan på Starta kopiering
.
7. Upprepa den här proceduren tills du har skannat den sista sidan. Tryck på knappen OK och avsluta
utskriften av kopiorna.
Pekkontrollpaneler:
1. Lägg dokumentet på skannerglaset med framsidan nedåt och det övre vänstra hörnet mot skannerglasets
övre vänstra hörn. Stäng skannern.
2. Tryck på knappen Kopiera på startskärmen på skrivarens kontrollpanel.
3. Tryck på knappen Inställningar.
64 Kapitel 5 Kopiera SVWW
Page 77

4. Bläddra till och tryck på knappen Dubbelsidigt.
5. Svep med ngret bland alternativen med hjälp av pilknapparna och välj ett alternativ genom att trycka på
det.
6. Starta kopieringen genom att trycka på knappen Starta kopiering.
7. Du uppmanas att lägga i nästa originaldokument. Lägg det på glaset och tryck sedan på knappen OK.
8. Upprepa den här proceduren tills du har skannat den sista sidan. Tryck på knappen Klar och avsluta
utskriften av kopiorna.
SVWW Kopiera dubbelsidigt (duplex) 65
Page 78

Ytterligare kopieringsuppgifter
Gå till www.hp.com/support/ljM148MFP, www.hp.com/support/ljM227MFP.
Det nns instruktioner för att utföra specika kopieringsuppgifter, t.ex. följande:
● Kopiera eller skanna sidor från böcker eller andra inbundna dokument
● Kopiera dokument med olika storlekar
● Kopiera eller skanna båda sidor av ett ID-kort
● Kopiera eller skanna ett dokument till ett häfteformat
66 Kapitel 5 Kopiera SVWW
Page 79

6 Skanna
●
Skanna med programmet HP Scan (Windows)
●
Skanna med programmet HP Easy Scan (OS X)
●
Kongurera funktionen Skanna till e-post (endast pekskärmsmodeller)
●
Kongurera funktionen Skanna till nätverksmapp (endast pekskärmsmodeller)
●
Skanna till en USB-ashenhet (endast pekskärmsmodeller)
●
Skanna till e-post (endast pekskärmsmodeller)
●
Skanna till en nätverksmapp (endast pekskärmsmodeller)
●
Ytterligare skanningsuppgifter
Mer information:
Följande information är korrekt vid publiceringstillfället. Aktuell information nns i www.hp.com/support/
ljM148MFP, www.hp.com/support/ljM227MFP.
HP:s heltäckande hjälp för skrivaren innehåller följande information:
● Installera och kongurera
● Lär och använd
● Problemlösning
● Ladda ned uppdateringar av programvara och inbyggd programvara
● Delta i supportforum
● Hitta information om garanti och regler
SVWW 67
Page 80

Skanna med programmet HP Scan (Windows)
Använd programmet HP Scan om du vill initiera skanning från programvara på datorn. Du kan spara den
skannade bilden som en l eller skicka den till ett annat program.
1. Öppna HP Printer Assistant.
● Windows 10: I Start-menyn klickar du på Alla appar, klicka sedan på HP och välj sedan skrivarens
namn.
● Windows 8.1: Klicka på nedpilen i nedre vänstra hörnet på skärmen Start och välj sedan skrivarens
namn.
● Windows 8: Högerklicka på ett tomt område på skärmen Start, klicka på Alla appar i appfältet och välj
sedan skrivarens namn.
● Windows 7: På datorn klickar du på Start, sedan väljer du Alla program, sedan klickar du på HP, sedan
klickar du på mappen för skrivaren och sedan väljer du skrivarens namn.
2. I HP Printer Assistant väljer du Skanna och sedan Skanna ett dokument eller foto.
3. Justera inställningarna om det behövs.
4. Klicka på Skanna.
68 Kapitel 6 Skanna SVWW
Page 81

Skanna med programmet HP Easy Scan (OS X)
Om du vill börja skanna från datorn använder du HP Easy Scan-programvaran.
1. Lägg dokumentet i dokumentmataren eller på skannerglaset enligt markeringarna på skrivaren.
2. Öppna HP Easy Scan som nns i mappen Program på datorn.
3. Följ anvisningarna på skärmen för att skanna dokumentet.
4. När du har skannat alla sidor klickar du på Arkiv och sedan på Spara för att spara dem i en l.
SVWW Skanna med programmet HP Easy Scan (OS X) 69
Page 82

Kongurera funktionen Skanna till e-post (endast
pekskärmsmodeller)
●
Inledning
●
Innan du börjar
●
Metod ett: Använda guiden Skanna till e-post (Windows)
●
Metod två: Kongurera funktionen Skanna till e-post via HP EWS (Embedded Web Server) (Windows)
●
Kongurera funktionen Skanna till e-post på en Mac
Inledning
Skrivaren har en funktion för att skanna ett dokument och skicka det till en eller era e-postadresser. För att du
ska kunna använda den här skanningsfunktionen måste skrivaren vara ansluten till ett nätverk. Funktionen är
dock inte tillgänglig förrän den har kongurerats. Det nns två metoder för att kongurera Skanna till e-post. Du
kan använda kongurationsguiden för Skanna till e-post (Windows), som installeras i HP-programgruppen för
skrivaren vid en fullständig programvaruinstallation, och inställningarna för Skanna till e-post som nns i HP:s
inbyggda webbserver (EWS). Använd informationen nedan för att kongurera funktionen Skanna till e-post.
Innan du börjar
För att du ska kunna kongurera funktionen Skanna till e-post måste skrivaren ha en aktiv nätverksanslutning
till samma nätverk som den dator där installationsprocessen körs.
Administratörer behöver följande information innan kongurationsprocessen startas.
● Administrativ åtkomst till skrivaren
● SMTP-server (t.ex. smtp.mycompany.com)
OBS! Om du inte känner till SMTP-servernamnet, SMTP-portnumret eller autentiseringsinformationen,
kontaktar du e-post-/internetleverantören eller systemadministratören och ber om informationen. SMTPservernamn och portnamn är ofta lätta att hitta genom en internetsökning. Använd t.ex. termer som
"gmail smtp server name" eller "yahoo smtp server name" i sökningen.
● SMTP-portnummer
● Krav på autentisering av SMTP-servern för utgående e-postmeddelanden, inklusive användarnamn och
lösenord som används för autentisering, om tillämpligt.
OBS! Information om gränser för digital sändning för ditt e-postkonto nns i e-postleverantörens
dokumentation. Vissa leverantörer kan tillfälligt låsa kontot om du överskrider sändningsgränsen.
Metod ett: Använda guiden Skanna till e-post (Windows)
Vissa HP-skrivares programvara inkluderar drivrutinsinstallation. I slutet av den här installationen kan du
kongurera skanning till mapp eller e-post. Kongurationsguiderna omfattar alternativen för grundläggande
konguration.
OBS! Vissa operativsystem har inte stöd för guiden Skanna till e-post.
1. Öppna HP Printer Assistant.
70 Kapitel 6 Skanna SVWW
Page 83

● Windows 10: I Start-menyn klickar du på Alla appar, klicka sedan på HP och välj sedan skrivarens
namn.
● Windows 8.1: Klicka på nedpilen i nedre vänstra hörnet på skärmen Start och välj sedan skrivarens
namn.
● Windows 8: Högerklicka på ett tomt område på skärmen Start, klicka på Alla appar i appfältet och välj
sedan skrivarens namn.
● Windows 7: På datorn klickar du på Start, sedan väljer du Alla program, sedan klickar du på HP, sedan
klickar du på mappen för skrivaren och sedan väljer du skrivarens namn.
2. I HP Printer Assistant väljer du Skanna och sedan Guiden Skanna till e-post.
OBS! Om alternativet Guiden Skanna till e-post inte är tillgängligt använder du Metod två: Kongurera
funktionen Skanna till e-post via HP EWS (Embedded Web Server) (Windows) på sidan 72
3. I dialogrutan Proler för utgående e-post klickar du på knappen Ny. Då öppnas dialogrutan Kongurera
Skanna till e-post.
4. På sidan 1. Start skriver du avsändarens e-postadress i fältet E-postadress.
5. Skriv avsändarens namn i fältet Visningsnamn. Det här är det namn som kommer att visas på skrivarens
kontrollpanel.
6. Om du vill att det ska vara nödvändigt att ange en PIN-kod på skrivarens kontrollpanel innan skrivaren kan
skicka ett e-postmeddelande anger du en fyrsirig PIN-kod i fältet PIN-kod och anger PIN-koden på nytt i
fältet Bekräfta PIN-kod och klickar sedan på Nästa.
OBS! HP rekommenderar att du skapar en PIN-kod om du vill skydda e-postprolen.
OBS! När en PIN-kod skapats måste den anges på skrivarens kontrollpanel varje gång prolen används
för att skicka en skanning till e-post.
7. På sidan 2. Sidan Autentisera, ange namnet på SMTP-server och SMTP-portnummer.
OBS! I de esta fall behöver standardportnumret inte ändras.
OBS! Om du använder en värdbaserad SMTP-tjänst, t.ex. Gmail, ska du veriera SMTP-adressen,
portnumret och SSL-inställningar på tjänsteleverantörens webbplats eller andra källor. För Gmail är SMTPadressen normalt smtp.gmail.com, portnumret 465 och SSL bör vara aktiverat.
Se onlinekällor för att kontrollera att serverinställningarna är aktuella och giltiga vid kongurationen.
8. Om du använder Google™ Gmail som e-posttjänst markerar du kryssrutan Använd alltid säker anslutning
(SSL/TLS).
9. Välj Maximal storlek för e-post i listrutan.
OBS! HP rekommenderar att du använder standardlstorleken Automatisk som maximal storlek.
10. Om SMTP-servern kräver autentisering för att skicka e-post markerar du kryssrutan Autentiserad e-
postinloggning och anger sedan Användar-ID och Lösenord och sedan klickar du på Nästa.
11. På sidan 3. Kongurera markerar du Inkludera avsändaren i alla e-postmeddelanden som skickas från
skrivaren om du vill att avsändaren automatiskt ska få en kopia av alla e-postmeddelanden som skickas
från prolen och klickar sedan på Nästa.
SVWW Kongurera funktionen Skanna till e-post (endast pekskärmsmodeller) 71
Page 84

12. På sidan 4. Slutför kontrollerar du informationen och att alla inställningar är korrekta. Om det nns ett fel
klickar du på knappen Bakåt för att korrigera felet. Om inställningarna är korrekta klickar du på knappen
Spara och testa för att testa kongurationen.
13. Klicka på Slutför för att slutföra kongurationen när Grattis-meddelandet visas.
14. I dialogrutan Proler för utgående e-post visas nu avsändarens e-postprol som nyligen lagts till. Klicka på
Stäng för att avsluta guiden.
Metod två: Kongurera funktionen Skanna till e-post via HP EWS (Embedded Web
Server) (Windows)
●
Steg ett: Öppna den inbyggda HP-webbservern (EWS)
●
Steg två: Kongurera funktionen Skanna till e-post
●
Steg tre: Lägga till kontakter till adressboken för e-post
●
Steg fyra: Kongurera standardalternativ för e-post
Steg ett: Öppna den inbyggda HP-webbservern (EWS)
1. Från startskärmen på skrivarens kontrollpanel trycker du på knappen Nätverk eller Trådlöst för
att visa IP-adressen eller värdnamnet.
2. Öppna en webbläsare och ange IP-adressen eller värdnamnet på adressraden, exakt så som det visas på
skrivarens kontrollpanel. Tryck på Retur på tangentbordet. Den inbyggda webbservern öppnas.
OBS! Om webbläsaren visar ett meddelande som anger att åtkomst till webbplatsen kanske inte är säker
väljer du alternativet för att fortsätta till webbplatsen. Åtkomst till den här webbplatsen skadar inte datorn.
Steg två: Kongurera funktionen Skanna till e-post
1. I HP:s inbyggda webbserver klickar du på iken System.
2. Klicka på länken Administration i den vänstra navigeringsrutan.
3. Under Aktiverade funktioner ställer du in alternativet Skanna till e-post till På.
4. Klicka på iken Skanna.
5. Klicka på länken Proler för utgående e-post i det vänstra navigeringsfönstret.
6. Klicka på länken Proler för utgående e-post och klicka sedan på Ny.
7. I området E-postadress fyller du i följande fält:
a. I fältet Din e-postadress anger du avsändarens e-postadress för den nya prolen för utgående e-
post.
b. Skriv avsändarens namn i fältet Visningsnamn. Det här är det namn som kommer att visas på
skrivarens kontrollpanel.
8. I området SMTP-serverinställningar fyller du i följande fält:
72 Kapitel 6 Skanna SVWW
Page 85

a. Ange SMTP-serverns adress i fältet SMTP-server.
b. I fältet SMTP-port anger du SMTP-portnumret.
OBS! I de esta fall behöver standardportnumret inte ändras.
OBS! Om du använder en värdbaserad SMTP-tjänst, t.ex. Gmail, ska du veriera SMTP-adressen,
portnumret och SSL-inställningar på tjänsteleverantörens webbplats eller andra källor. För Gmail är
SMTP-adressen normalt smtp.gmail.com, portnumret 465 och SSL bör vara aktiverat.
Se onlinekällor för att kontrollera att serverinställningarna är aktuella och giltiga vid kongurationen.
c. Om du använder Google™ Gmail som e-posttjänst markerar du kryssrutan Använd alltid säker
anslutning (SSL/TLS).
9. Fyll i följande fält i området SMTP-veriering om SMTP-servern kräver autentisering för att skicka ett e-
postmeddelande:
a. Markera kryssrutan SMTP-servern kräver autentisering för utgående e-postmeddelanden.
b. Ange användar-ID:t för SMTP-servern i fältet SMTP-användar-ID.
c. Ange lösenordet för SMTP-servern i fältet SMTP-lösenord.
10. Om du vill att det ska vara nödvändigt att ange en PIN-kod på skrivarens kontrollpanel innan ett e-
postmeddelande skickas med e-postadressen, fyller du i de följande fälten i området Valfri PIN-kod:
a. Ange en fyrsirig PIN-kod i fältet PIN-kod (valfri).
b. Ange den fyrsiriga PIN-koden på nytt i fältet Bekräfta PIN-kod.
OBS! HP rekommenderar att du skapar en PIN-kod om du vill skydda e-postprolen.
OBS! När en PIN-kod skapats måste den anges på skrivarens kontrollpanel varje gång prolen används
för att skicka en skanning till e-post.
11. Om du vill kongurera valfria e-postinställningar fyller du i de följande fälten i området Inställningar för e-
postmeddelande:
a. Välj maximal storlek för e-postbilagor i listrutan Maximal storlek för bilagor i e-postmeddelande.
OBS! HP rekommenderar att du använder standardlstorleken Automatisk som maximal storlek.
b. Om du vill att avsändaren automatiskt ska få en kopia av e-postmeddelanden som skickas från
prolen, markerar du kryssrutan Auto CC.
12. Granska all information och klicka sedan på något av följande alternativ:
● Spara och testa: Välj det här alternativet om du vill spara informationen och testa anslutningen.
● Spara enbart: Välj det här alternativet om du vill spara informationen utan att testa anslutningen.
● Avbryt: Välj det här alternativet om du vill avsluta kongurationen utan att spara.
SVWW Kongurera funktionen Skanna till e-post (endast pekskärmsmodeller) 73
Page 86

Steg tre: Lägga till kontakter till adressboken för e-post
▲ Klicka på Adressbok för e-post om du vill lägga till e-postadresser i adressboken som kan nås från
skrivaren i det vänstra navigeringsfönstret.
Gör så här om du vill ange en enskild e-postadress:
a. Ange den nya e-postkontaktens namn i fältet Kontaktnamn.
b. Ange den nya e-postkontaktens e-postadress i fältet E-postadress till kontakt.
c. Klicka på Lägg till/Redigera.
Om du vill skapa en e-postgrupp gör du så här:
a. Klicka på Ny grupp.
b. Ange ett namn för den nya gruppen i fältet Ange gruppnamn.
c. Klicka på ett namn i området Alla individer och klicka sedan på pilknapparna för att gå till området
Individer i gruppen.
OBS! Markera era namn samtidigt genom att trycka på Ctrl och klicka sedan på ett namn.
d. Klicka på Spara.
Steg fyra: Kongurera standardalternativ för e-post
▲ I det vänstra navigeringsfönstret klickar du på Alternativ för e-post om du vill kongurera
standardalternativ för e-post.
a. I området E-postämne och brödtext fyller du i följande fält:
i. Ange en standardämnesrad för e-postmeddelanden i fältet E-postämne.
ii. I fältet Brödtext anger du ett anpassat standardmeddelande för e-postmeddelanden.
iii. Markera Visa brödtext för att aktivera visning av standardbrödtexten i e-postmeddelanden.
iv. Markera Dölj brödtext om du vill dölja standardbrödtexten i e-postmeddelanden.
b. I området Skanningsinställningar fyller du i följande fält:
i. Välj standardlformat för skannade ler i listrutan Skanna ltyp.
ii. Välj standardpappersstorlek för skannade ler i listrutan Skanna pappersstorlek.
iii. Välj standardupplösning för skannade ler i listrutan Skanningsupplösning.
OBS! Bilder med högre upplösning innehåller er bildpunkter per tum (dpi), så de har en större
detaljrikedom. Bilder med lägre upplösning innehåller färre punkter per tum och mindre
detaljrikedom, men lstorleken är mindre.
iv. Välj Svartvitt eller Färg i listrutan Utskriftsfärg.
v. Ange ett lnamnsprex (t.ex. MyScan) i fältet Filnamnsprex.
c. Klicka på Tillämpa.
74 Kapitel 6 Skanna SVWW
Page 87

Kongurera funktionen Skanna till e-post på en Mac
●
Steg ett: Öppna den inbyggda HP-webbservern (EWS)
●
Steg två: Kongurera funktionen Skanna till e-post
●
Steg tre: Lägga till kontakter till adressboken för e-post
●
Steg fyra: Kongurera standardalternativ för e-post
Steg ett: Öppna den inbyggda HP-webbservern (EWS)
Använd en av följande metoder för att öppna HP:s inbyggda webbserver (EWS).
Metod ett: Använd en webbläsare om du vill öppna HP:s inbyggda webbserver (EWS)
1. Från startskärmen på skrivarens kontrollpanel trycker du på knappen Nätverk eller Trådlöst för
att visa IP-adressen eller värdnamnet.
2. Öppna en webbläsare och ange IP-adressen eller värdnamnet på adressraden, exakt så som det visas på
skrivarens kontrollpanel. Tryck på Retur på tangentbordet. Den inbyggda webbservern öppnas.
OBS! Om webbläsaren visar ett meddelande som anger att åtkomst till webbplatsen kanske inte är säker
väljer du alternativet för att fortsätta till webbplatsen. Åtkomst till den här webbplatsen skadar inte datorn.
Metod två: Använd HP-verktyget om du vill öppna HP:s inbyggda webbserver (EWS).
1. Öppna mappen Program, välj HP och välj sedan HP-verktyg. Huvudskärmen i HP-verktyget visas.
2. Öppna HP:s inbäddade webbserver (EWS) från huvudskärmen i HP-verktyget på något av följande sätt:
● I området Utskriftsinställningar klickar du på Ytterligare inställningar och sedan på Öppna inbyggd
webbserver.
● Klicka på Skanna till e-post i området Skannerinställningar och klicka sedan på Starta inställning av
Skanna till e-post ....
HP:s inbäddade webbserver (EWS) öppnas.
Steg två: Kongurera funktionen Skanna till e-post
1. I HP:s inbyggda webbserver klickar du på iken System.
2. Klicka på länken Administration i den vänstra navigeringsrutan.
3. Under Aktiverade funktioner ställer du in alternativet Skanna till e-post till På.
4. Klicka på iken Skanna.
5. Klicka på länken Proler för utgående e-post i det vänstra navigeringsfönstret.
6. Klicka på länken Proler för utgående e-post och klicka sedan på Ny.
7. I området E-postadress fyller du i följande fält:
SVWW Kongurera funktionen Skanna till e-post (endast pekskärmsmodeller) 75
Page 88

a. I fältet Din e-postadress anger du avsändarens e-postadress för den nya prolen för utgående e-
post.
b. Skriv avsändarens namn i fältet Visningsnamn. Det här är det namn som kommer att visas på
skrivarens kontrollpanel.
8. I området SMTP-serverinställningar fyller du i följande fält:
a. Ange SMTP-serverns adress i fältet SMTP-server.
b. I fältet SMTP-port anger du SMTP-portnumret.
OBS! I de esta fall behöver standardportnumret inte ändras.
OBS! Om du använder en värdbaserad SMTP-tjänst, t.ex. Gmail, ska du veriera SMTP-adressen,
portnumret och SSL-inställningar på tjänsteleverantörens webbplats eller andra källor. För Gmail är
SMTP-adressen normalt smtp.gmail.com, portnumret 465 och SSL bör vara aktiverat.
Se onlinekällor för att kontrollera att serverinställningarna är aktuella och giltiga vid kongurationen.
c. Om du använder Google™ Gmail som e-posttjänst markerar du kryssrutan Använd alltid säker
anslutning (SSL/TLS).
9. Fyll i följande fält i området SMTP-veriering om SMTP-servern kräver autentisering för att skicka ett e-
postmeddelande:
a. Markera kryssrutan SMTP-servern kräver autentisering för utgående e-postmeddelanden.
b. Ange användar-ID:t för SMTP-servern i fältet SMTP-användar-ID.
c. Ange lösenordet för SMTP-servern i fältet SMTP-lösenord.
10. Om du vill att det ska vara nödvändigt att ange en PIN-kod på skrivarens kontrollpanel innan ett e-
postmeddelande skickas med e-postadressen, fyller du i de följande fälten i området Valfri PIN-kod:
a. Ange en fyrsirig PIN-kod i fältet PIN-kod (valfri).
b. Ange den fyrsiriga PIN-koden på nytt i fältet Bekräfta PIN-kod.
OBS! HP rekommenderar att du skapar en PIN-kod om du vill skydda e-postprolen.
OBS! När en PIN-kod skapats måste den anges på skrivarens kontrollpanel varje gång prolen används
för att skicka en skanning till e-post.
11. Om du vill kongurera valfria e-postinställningar fyller du i de följande fälten i området Inställningar för e-
postmeddelande:
a. Välj maximal storlek för e-postbilagor i listrutan Maximal storlek för bilagor i e-postmeddelande.
OBS! HP rekommenderar att du använder standardlstorleken Automatisk som maximal storlek.
b. Om du vill att avsändaren automatiskt ska få en kopia av e-postmeddelanden som skickas från
prolen, markerar du kryssrutan Auto CC.
12. Granska all information och klicka sedan på något av följande alternativ:
76 Kapitel 6 Skanna SVWW
Page 89

● Spara och testa: Välj det här alternativet om du vill spara informationen och testa anslutningen.
● Spara enbart: Välj det här alternativet om du vill spara informationen utan att testa anslutningen.
● Avbryt: Välj det här alternativet om du vill avsluta kongurationen utan att spara.
Steg tre: Lägga till kontakter till adressboken för e-post
▲ Klicka på Adressbok för e-post om du vill lägga till e-postadresser i adressboken som kan nås från
skrivaren i det vänstra navigeringsfönstret.
Gör så här om du vill ange en enskild e-postadress:
a. Ange den nya e-postkontaktens namn i fältet Kontaktnamn.
b. Ange den nya e-postkontaktens e-postadress i fältet E-postadress till kontakt.
c. Klicka på Lägg till/Redigera.
Om du vill skapa en e-postgrupp gör du så här:
a. Klicka på Ny grupp.
b. Ange ett namn för den nya gruppen i fältet Ange gruppnamn.
c. Klicka på ett namn i området Alla individer och klicka sedan på pilknapparna för att gå till området
Individer i gruppen.
OBS! Markera era namn samtidigt genom att trycka på Ctrl och klicka sedan på ett namn.
d. Klicka på Spara.
Steg fyra: Kongurera standardalternativ för e-post
▲ I det vänstra navigeringsfönstret klickar du på Alternativ för e-post om du vill kongurera
standardalternativ för e-post.
a. I området Standardämne och brödtext fyller du i följande fält:
i. Ange en standardämnesrad för e-postmeddelanden i fältet E-postämne.
ii. I fältet Brödtext anger du ett anpassat standardmeddelande för e-postmeddelanden.
iii. Markera Visa brödtext för att aktivera visning av standardbrödtexten i e-postmeddelanden.
iv. Markera Dölj brödtext om du vill dölja standardbrödtexten i e-postmeddelanden.
b. I området Skanningsinställningar fyller du i följande fält:
i. Välj standardlformat för skannade ler i listrutan Skanna ltyp.
ii. Välj standardpappersstorlek för skannade ler i listrutan Skanna pappersstorlek.
iii. Välj standardupplösning för skannade ler i listrutan Skanningsupplösning.
OBS! Bilder med högre upplösning innehåller er bildpunkter per tum (dpi), så de har en större
detaljrikedom. Bilder med lägre upplösning innehåller färre punkter per tum och mindre
detaljrikedom, men lstorleken är mindre.
SVWW Kongurera funktionen Skanna till e-post (endast pekskärmsmodeller) 77
Page 90

iv. Välj Svartvitt eller Färg i listrutan Utskriftsfärg.
v. Ange ett lnamnsprex (t.ex. MyScan) i fältet Filnamnsprex.
c. Klicka på Tillämpa.
78 Kapitel 6 Skanna SVWW
Page 91

Kongurera funktionen Skanna till nätverksmapp (endast
pekskärmsmodeller)
●
Inledning
●
Innan du börjar
●
Metod ett: Använda guiden Skanna till nätverksmapp (Windows)
●
Metod två: Kongurera funktionen Skanna till nätverksmapp via HP EWS (Embedded Web Server)
(Windows)
●
Kongurera funktionen Skanna till nätverksmapp på en Mac.
Inledning
Skrivaren har en funktion för att skanna ett dokument och spara det i en nätverksmapp. För att du ska kunna
använda den här skanningsfunktionen måste skrivaren vara ansluten till ett nätverk. Funktionen är dock inte
tillgänglig förrän den har kongurerats. Det nns två metoder för att kongurera Skanna till nätverksmapp. Du
kan använda kongurationsguiden för Skanna till nätverksmapp (Windows), som installeras i HPprogramgruppen för skrivaren vid en fullständig programvaruinstallation, och inställningarna för nätverksmapp
som nns i HP:s inbyggda webbserver (EWS). Använd informationen nedan för att kongurera funktionen
Skanna till nätverksmapp.
Innan du börjar
För att du ska kunna kongurera funktionen Skanna till nätverksmapp måste skrivaren ha en aktiv
nätverksanslutning till samma nätverk som den dator där installationsprocessen körs.
Administratörer behöver följande information innan kongurationsprocessen startas.
● Administrativ åtkomst till skrivaren
● Destinationsmappens nätverkssökväg (t.ex. \\servername.us.companyname.net\scans)
OBS! Nätverksmappen måste vara kongurerad som en delad mapp för att funktionen skanna till
nätverksmapp ska fungera.
Metod ett: Använda guiden Skanna till nätverksmapp (Windows)
Vissa HP-skrivares programvara inkluderar drivrutinsinstallation. I slutet av den här installationen kan du
kongurera skanning till mapp eller e-post. Kongurationsguiderna omfattar alternativen för grundläggande
konguration.
OBS! Vissa operativsystem stöder inte guiden Skanna till nätverksmapp.
1. Öppna HP Printer Assistant.
● Windows 10: I Start-menyn klickar du på Alla appar, klicka sedan på HP och välj sedan skrivarens
namn.
● Windows 8.1: Klicka på nedpilen i nedre vänstra hörnet på skärmen Start och välj sedan skrivarens
namn.
SVWW Kongurera funktionen Skanna till nätverksmapp (endast pekskärmsmodeller) 79
Page 92

● Windows 8: Högerklicka på ett tomt område på skärmen Start, klicka på Alla appar i appfältet och välj
sedan skrivarens namn.
● Windows 7: På datorn klickar du på Start, sedan väljer du Alla program, sedan klickar du på HP, sedan
klickar du på mappen för skrivaren och sedan väljer du skrivarens namn.
2. I HP Printer Assistant väljer du Skanna och sedan guiden Skanna till nätverksmapp.
OBS! Om alternativet Guiden Skanna till nätverksmapp inte är tillgängligt använder du Metod två:
Kongurera funktionen Skanna till nätverksmapp via HP EWS (Embedded Web Server) (Windows)
på sidan 81
3. I dialogrutan Nätverksmappsproler klickar du på knappen Ny. Dialogrutan Kongurera Skanna till
nätverksmapp öppnas.
4. På sidan 1. Start anger du namnet på mappen i fältet Visningsnamn. Det här är det namn som kommer att
visas på skrivarens kontrollpanel.
5. Fyll i fältet Destinationsmapp på något av följande sätt:
a. Ange lsökvägen manuellt.
b. Klicka på knappen Bläddra och navigera till mappens plats.
c. Gör så här för att skapa en delad mapp:
i. Klicka på Resurssökväg.
ii. Klicka på Ny i dialogrutan Hantera nätverksresurser.
iii. Ange namnet som ska visas för den delade mappen i fältet Resursnamn.
iv. Fyll i fältet Mappsökväg genom att klicka på knappen Bläddra och välja något av följande
alternativ. Klicka på OK när du är klar.
● Navigera till en bentlig mapp på datorn.
● Klicka på Skapa ny mapp om du vill skapa en ny mapp.
v. Om den delade sökvägen behöver en beskrivning, anger du en beskrivning i fältet Beskrivning.
vi. Välj något av följande alternativ i fältet Resurstyp och klickar på Verkställ.
● Gemensam
● Privat
OBS! Av säkerhetsskäl rekommenderar HP att du väljer Privat som resurstyp.
vii. När meddelandet Resursen skapades visas klickar du på OK.
viii. Markera kryssrutan för destinationsmappen och klicka sedan på OK.
6. Om du vill skapa en genväg till nätverksmappen på datorskrivbordet markerar du kryssrutan Skapa en
genväg på skrivbordet till nätverksmappen
7. Om du vill ställa in att en PIN-kod måste anges på skrivarens kontrollpanel innan skrivaren kan skicka ett
skannat dokument till en nätverksmapp, anger du en fyrsirig PIN-kod i fältet PIN-kod och anger PINkoden på nytt i fältet Bekräfta PIN-kod. Klicka på Nästa.
80 Kapitel 6 Skanna SVWW
Page 93

OBS! HP rekommenderar att du skapar en PIN-kod om du vill skydda destinationsmappen.
OBS! När en PIN-kod skapats måste den anges på skrivarens kontrollpanel varje gång en skanning
skickas till nätverksmappen.
8. På sidan 2. Autentisera anger du det Windows- användarnamn och Windows-lösenord som används för att
logga in på datorn och klickar sedan på Nästa.
9. På sidan 3. Kongurera väljer du standardinställningar för skanning genom att utföra följande åtgärd och
sedan klicka på Nästa.
a. Välj standardlformat för skannade ler i listrutan Dokumenttyp.
b. Välj Svartvitt eller Färg i listrutan Färginställning.
c. Välj standardpappersstorlek för skannade ler i listrutan Pappersstorlek.
d. Välj standardupplösning för skannade ler i listrutan Kvalitetsinställningar.
OBS! Bilder med högre upplösning innehåller er bildpunkter per tum (dpi), så de har en större
detaljrikedom. Bilder med lägre upplösning innehåller färre punkter per tum och mindre
detaljrikedom, men lstorleken är mindre.
e. Ange ett lnamnsprex (t.ex. MyScan) i fältet Filnamnsprex.
10. På sidan 4. Slutför kontrollerar du informationen och att alla inställningar är korrekta. Om det nns ett fel
klickar du på knappen Bakåt för att korrigera felet. Om inställningarna är korrekta klickar du på knappen
Spara och testa för att testa kongurationen.
11. Klicka på Slutför för att slutföra kongurationen när Grattis-meddelandet visas.
12. I dialogrutan Nätverksmappsproler visas nu avsändarens e-postprol som nyligen lagts till. Klicka på
Stäng för att avsluta guiden.
Metod två: Kongurera funktionen Skanna till nätverksmapp via HP EWS (Embedded
Web Server) (Windows)
●
Steg ett: Öppna den inbyggda HP-webbservern (EWS)
●
Steg två: Kongurera funktionen Skanna till nätverksmapp
Steg ett: Öppna den inbyggda HP-webbservern (EWS)
1. Från startskärmen på skrivarens kontrollpanel trycker du på knappen Nätverk eller Trådlöst för
att visa IP-adressen eller värdnamnet.
2. Öppna en webbläsare och ange IP-adressen eller värdnamnet på adressraden, exakt så som det visas på
skrivarens kontrollpanel. Tryck på Retur på tangentbordet. Den inbyggda webbservern öppnas.
OBS! Om webbläsaren visar ett meddelande som anger att åtkomst till webbplatsen kanske inte är säker
väljer du alternativet för att fortsätta till webbplatsen. Åtkomst till den här webbplatsen skadar inte datorn.
SVWW Kongurera funktionen Skanna till nätverksmapp (endast pekskärmsmodeller) 81
Page 94

Steg två: Kongurera funktionen Skanna till nätverksmapp
1. I HP:s inbyggda webbserver klickar du på iken System.
2. Klicka på länken Administration i den vänstra navigeringsrutan.
3. Under Aktiverade funktioner ställer du in alternativet Skanna till nätverksmapp till På.
4. Klicka på iken Skanna.
5. Kontrollera att länken Inställning av nätverksmapp är markerad i det vänstra navigeringsfönstret. Sidan
Skanna till nätverksmapp bör visas.
6. På sidan Konguration av nätverksmapp klickar du på knappen Ny.
7. I området Information om nätverksmapp fyller du i följande fält:
a. Ange namnet som ska visas för den delade mappen i fältet Visningsnamn.
b. Ange nätverkssökvägen till mappen i fältet Nätverkssökväg.
c. Ange det användarnamn som behövs för att få tillgång till mappen i nätverket i fältet Användarnamn.
d. Ange det lösenord som behövs för att få tillgång till mappen i nätverket i fältet Lösenord.
8. Om du vill kräva att en PIN-kod ska anges på skrivarens kontrollpanel innan skrivaren kan skicka en l till en
nätverksmapp fyller du i följande fält i området Skydda mappåtkomst med en PIN-kod:
a. Ange en fyrsirig PIN-kod i fältet PIN-kod (valfri).
b. Ange den fyrsiriga PIN-koden på nytt i fältet Bekräfta PIN-kod.
OBS! HP rekommenderar att du skapar en PIN-kod om du vill skydda destinationsmappen.
OBS! När en PIN-kod skapats måste den anges på skrivarens kontrollpanel varje gång en skanning
skickas till nätverksmappen.
9. I området Skanningsinställningar fyller du i följande fält:
a. Välj standardlformat för skannade ler i listrutan Skanna ltyp.
b. Välj standardpappersstorlek för skannade ler i listrutan Skanna pappersstorlek.
c. Välj standardupplösning för skannade ler i listrutan Skanningsupplösning.
OBS! Bilder med högre upplösning innehåller er bildpunkter per tum (dpi), så de har en större
detaljrikedom. Bilder med lägre upplösning innehåller färre punkter per tum och mindre
detaljrikedom, men lstorleken är mindre.
d. I listrutan Utskriftsfärg väljer du om skannade ler ska visas i svartvitt eller i färg.
e. Ange ett lnamnsprex (t.ex. MyScan) i fältet Filnamnsprex.
10. Granska all information och klicka sedan på något av följande alternativ:
● Spara och testa: Välj det här alternativet om du vill spara informationen och testa anslutningen.
● Spara enbart: Välj det här alternativet om du vill spara informationen utan att testa anslutningen.
● Avbryt: Välj det här alternativet om du vill avsluta kongurationen utan att spara.
82 Kapitel 6 Skanna SVWW
Page 95

Kongurera funktionen Skanna till nätverksmapp på en Mac.
●
Steg ett: Öppna den inbyggda HP-webbservern (EWS)
●
Steg två: Kongurera funktionen Skanna till nätverksmapp
Steg ett: Öppna den inbyggda HP-webbservern (EWS)
Använd en av följande metoder för att öppna HP:s inbyggda webbserver (EWS).
Metod ett: Använd en webbläsare om du vill öppna HP:s inbyggda webbserver (EWS)
1. Från startskärmen på skrivarens kontrollpanel trycker du på knappen Nätverk eller Trådlöst för
att visa IP-adressen eller värdnamnet.
2. Öppna en webbläsare och ange IP-adressen eller värdnamnet på adressraden, exakt så som det visas på
skrivarens kontrollpanel. Tryck på Retur på tangentbordet. Den inbyggda webbservern öppnas.
OBS! Om webbläsaren visar ett meddelande som anger att åtkomst till webbplatsen kanske inte är säker
väljer du alternativet för att fortsätta till webbplatsen. Åtkomst till den här webbplatsen skadar inte datorn.
Metod två: Använd HP-verktyget om du vill öppna HP:s inbyggda webbserver (EWS).
1. Öppna mappen Program, välj HP och välj sedan HP-verktyg. Huvudskärmen i HP-verktyget visas.
2. Öppna HP:s inbäddade webbserver (EWS) från huvudskärmen i HP-verktyget på något av följande sätt:
● I området Utskriftsinställningar klickar du på Ytterligare inställningar och klickar sedan på Öppna
inbäddad webbserver.
● Klicka på Skanna till nätverksmapp i området Skannerinställningar och klicka sedan på Registrera min
delade mapp....
OBS! Om du inte har någon tillgänglig delad nätverksmapp klickar du på Hjälp mig att göra det här
för att visa information om hur du skapar mappen.
HP:s inbäddade webbserver (EWS) öppnas.
Steg två: Kongurera funktionen Skanna till nätverksmapp
1. I HP:s inbyggda webbserver klickar du på iken System.
2. Klicka på länken Administration i den vänstra navigeringsrutan.
3. Under Aktiverade funktioner ställer du in alternativet Skanna till nätverksmapp till På.
4. Klicka på iken Skanna.
5. Kontrollera att länken Inställning av nätverksmapp är markerad i det vänstra navigeringsfönstret. Sidan
Skanna till nätverksmapp bör visas.
6. På sidan Konguration av nätverksmapp klickar du på knappen Ny.
7. I området Information om nätverksmapp fyller du i följande fält:
SVWW Kongurera funktionen Skanna till nätverksmapp (endast pekskärmsmodeller) 83
Page 96

a. Ange namnet som ska visas för den delade mappen i fältet Visningsnamn.
b. Ange nätverkssökvägen till mappen i fältet Nätverkssökväg.
c. Ange det användarnamn som behövs för att få tillgång till mappen i nätverket i fältet Användarnamn.
d. Ange det lösenord som behövs för att få tillgång till mappen i nätverket i fältet Lösenord.
8. Om du vill kräva att en PIN-kod ska anges på skrivarens kontrollpanel innan skrivaren kan skicka en l till en
nätverksmapp fyller du i följande fält i området Skydda mappåtkomst med en PIN-kod:
a. Ange en fyrsirig PIN-kod i fältet PIN-kod (valfri).
b. Ange den fyrsiriga PIN-koden på nytt i fältet Bekräfta PIN-kod.
OBS! HP rekommenderar att du skapar en PIN-kod om du vill skydda destinationsmappen.
OBS! När en PIN-kod skapats måste den anges på skrivarens kontrollpanel varje gång en skanning
skickas till nätverksmappen.
9. I området Skanningsinställningar fyller du i följande fält:
a. Välj standardlformat för skannade ler i listrutan Skanna ltyp.
b. Välj standardpappersstorlek för skannade ler i listrutan Skanna pappersstorlek.
c. Välj standardupplösning för skannade ler i listrutan Skanningsupplösning.
OBS! Bilder med högre upplösning innehåller er bildpunkter per tum (dpi), så de har en större
detaljrikedom. Bilder med lägre upplösning innehåller färre punkter per tum och mindre
detaljrikedom, men lstorleken är mindre.
d. I listrutan Utskriftsfärg väljer du om skannade ler ska visas i svartvitt eller i färg.
e. Ange ett lnamnsprex (t.ex. MyScan) i fältet Filnamnsprex.
10. Granska all information och klicka sedan på något av följande alternativ:
● Spara och testa: Välj det här alternativet om du vill spara informationen och testa anslutningen.
● Spara enbart: Välj det här alternativet om du vill spara informationen utan att testa anslutningen.
● Avbryt: Välj det här alternativet om du vill avsluta kongurationen utan att spara.
84 Kapitel 6 Skanna SVWW
Page 97

Skanna till en USB-ashenhet (endast pekskärmsmodeller)
1. Lägg dokumentet på skannerglaset eller i dokumentmataren enligt markeringarna på skrivaren.
2. Anslut en USB-ashenhet till USB-porten på produktens framsida.
3. Menyn USB-ashenhet öppnas med följande alternativ:
● Skriv ut dokument
● Visa och skriva ut foton
● Skanna till USB-enhet
4. Välj Skanna till USB-enhet.
5. När översiktsskärmen öppnas kan följande inställningar justeras:
● Typ av skanningsl
● Skanningsupplösning
● Storlek för skanningspapper
● Skanningskälla
● Filnamnsprex
● Utskriftsfärg
6. Tryck på knappen Skanna för att skanna och spara len.
Skrivaren skapar en mapp med namnet HPSCANS på USB-lagringsenheten och där sparas len i PDF- eller
JPG-format med ett lnamn som genereras automatiskt.
SVWW Skanna till en USB-ashenhet (endast pekskärmsmodeller) 85
Page 98

Skanna till e-post (endast pekskärmsmodeller)
Du kan skanna en l direkt till en e-postadress från skrivarens kontrollpanel. Den skannade len skickas till
adressen som en bilaga till e-postmeddelandet.
OBS! För att du ska kunna använda denna funktion måste skrivaren vara ansluten till ett nätverk och
funktionen Skanna till e-post måste ha kongurerats med installationsguiden Skanna till e-post (Windows) eller
HP:s inbäddade webbserver.
1. Lägg dokumentet på skannerglaset enligt markeringarna på skrivaren.
2. Tryck på knappen Skanna på startskärmen på skrivarens kontrollpanel.
3. Tryck på Skanna till e-post.
4. Välj den Från-adress som du vill använda. Detta är även kallat "prol för utgående e-post".
OBS! Om skrivaren är kongurerad med bara en prol för utgående e-post är det här alternativet inte
tillgängligt.
OBS! Om PIN-funktionen är kongurerad anger du PIN-koden och trycker på OK. Däremot krävs det ingen
PIN-kod för att använda funktionen.
5. Tryck på Till och välj den adress eller grupp som len ska skickas till. Tryck på Klar när du är klar.
● Om du vill skicka ett meddelande till en annan adress trycker du på knappen Ny igen och anger sedan
e-postadressen.
6. Tryck på Ämne om du vill lägga till en ämnesrad.
7. Om du vill visa skannerinställningarna trycker du på Inställningar.
Tryck på Redigera om du vill ändra en skannerinställning och ändra sedan inställningen.
8. Starta skanningsjobbet genom att trycka på Skanna.
86 Kapitel 6 Skanna SVWW
Page 99

Skanna till en nätverksmapp (endast pekskärmsmodeller)
Använd skrivarens kontrollpanel för att skanna ett dokument och spara det i en mapp på nätverket.
OBS! För att du ska kunna använda denna funktion måste skrivaren vara ansluten till ett nätverk och
funktionen Skanna till nätverksmapp måste ha kongurerats med installationsguiden Skanna till nätverksmapp
(Windows) eller HP:s inbäddade webbserver.
1. Lägg dokumentet på skannerglaset enligt markeringarna på skrivaren.
2. Tryck på knappen Skanna på startskärmen på skrivarens kontrollpanel.
3. Tryck på alternativet Skanna till nätverksmapp.
4. Markera mappen där du vill spara dokumentet i listan med nätverksmappar.
5. På kontrollpanelen visas en översikt över skanningsinställningarna.
● Om du vill ändra några inställningar trycker du på knappen Inställningar och ändrar sedan
inställningarna.
● Gå vidare till nästa steg om inställningarna är korrekta.
6. Starta skanningsjobbet genom att trycka på Skanna.
SVWW Skanna till en nätverksmapp (endast pekskärmsmodeller) 87
Page 100

Ytterligare skanningsuppgifter
Gå till www.hp.com/support/ljM148MFP, www.hp.com/support/ljM227MFP.
Instruktioner är tillgängliga för att utföra specika skanningsuppgifter, t.ex. de följande:
● Skanna ett allmänt foto eller dokument
● Skanna som redigerbar text (OCR)
● Skanna era sidor till en l
88 Kapitel 6 Skanna SVWW
 Loading...
Loading...