HP LaserJet M148, LaserJet M149, LaserJet M227, LaserJet, LaserJet M229 User's Guide [pt]
...Page 1
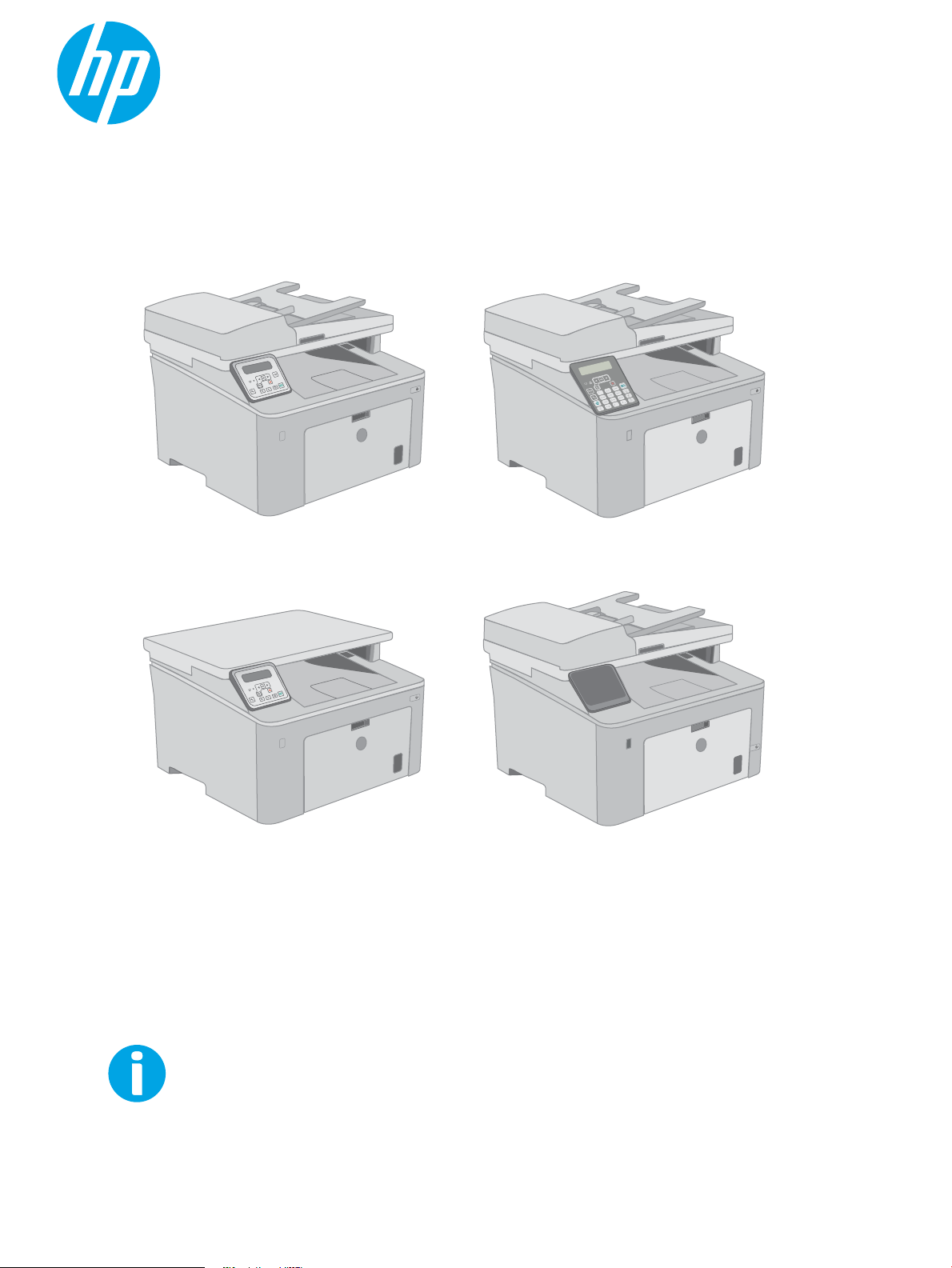
Guia do usuário
LaserJet Pro MFP M148-M149
LaserJet Pro MFP M227-M229
LaserJet Ultra MFP M230-M231
www.hp.com/support/ljM148MFP
www.hp.com/support/ljM227MFP
M148-M149
M227-M229
M230-M231
Page 2
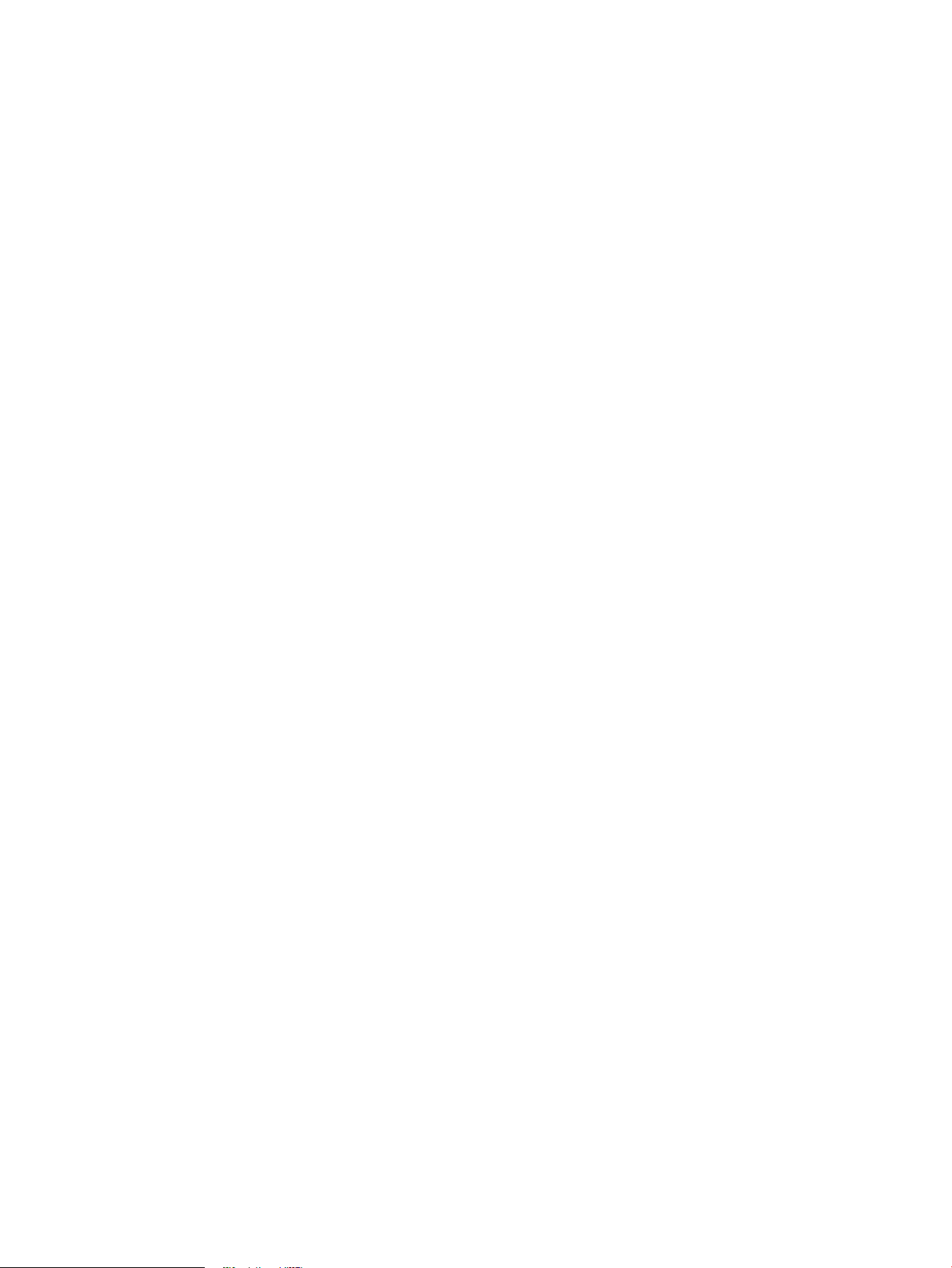
Page 3
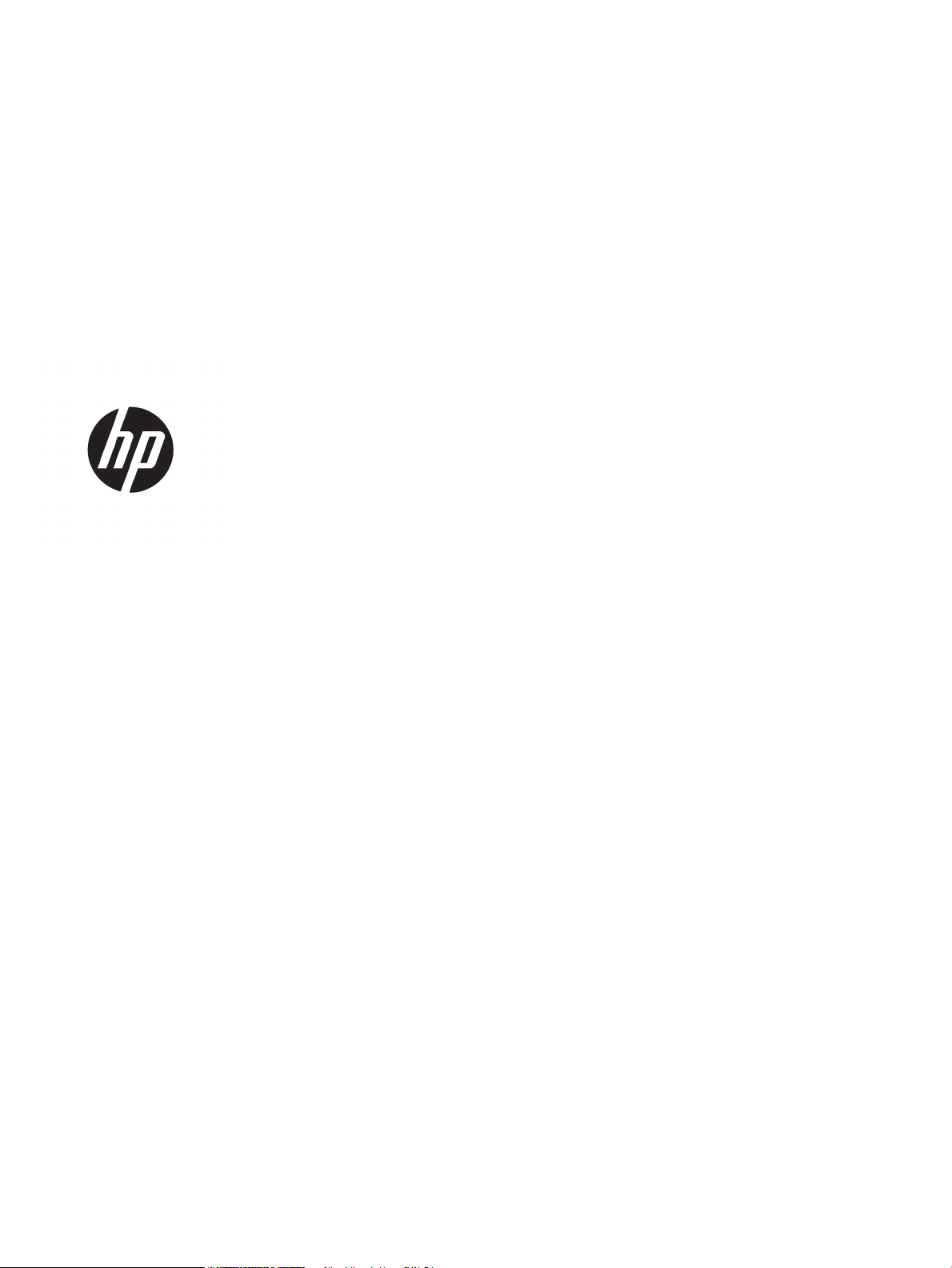
HP LaserJet Pro MFP M148-M149
HP LaserJet Pro MFP M227-M229
HP LaserJet Ultra MFP M230-M231
Guia do usuário
Page 4
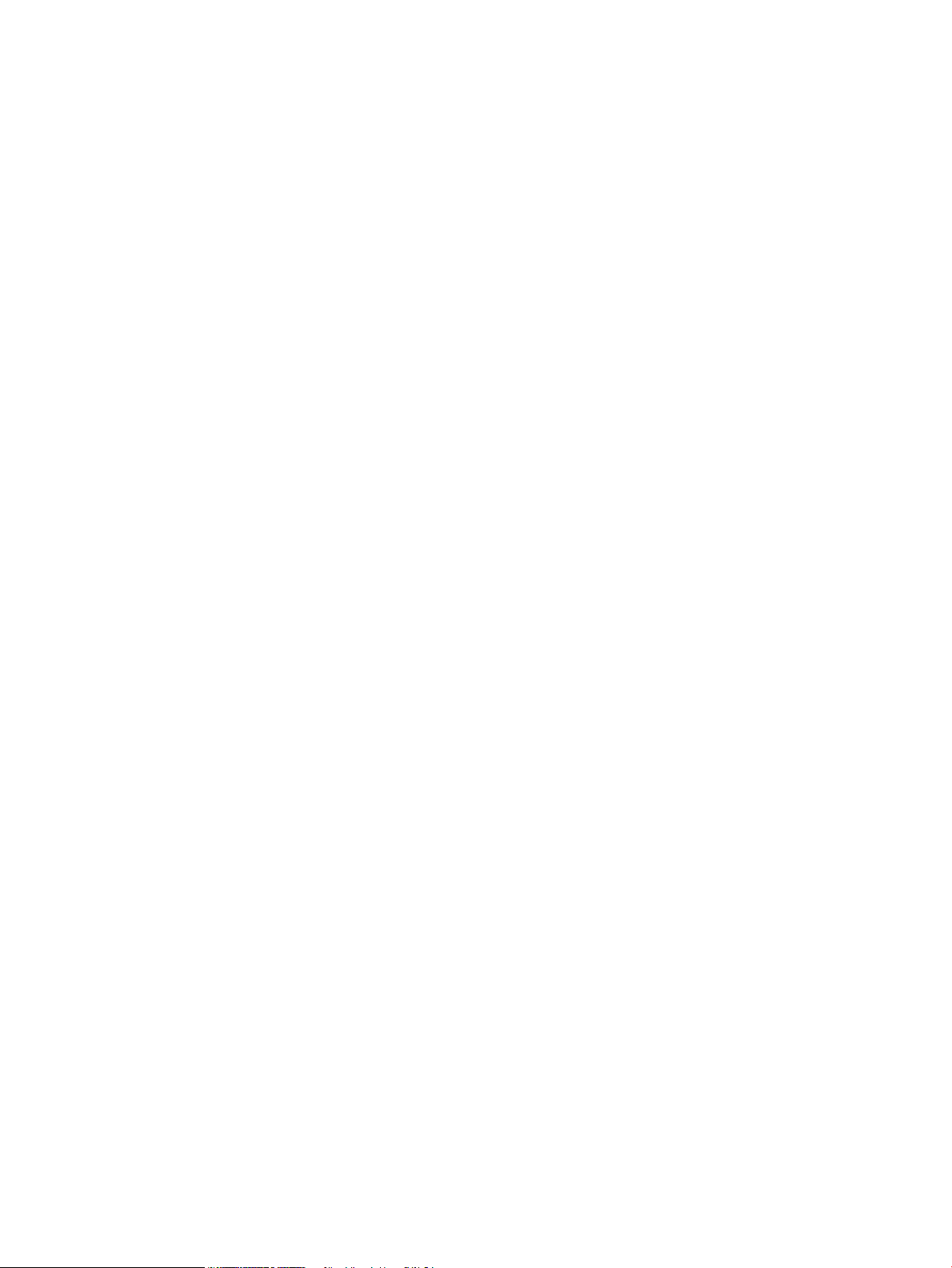
Direitos autorais e licença
Créditos de marca registrada
© Copyright 2018 HP Development Company,
L.P.
A reprodução, adaptação ou tradução sem
permissão prévia por escrito é proibida, exceto
quando permitido sob as leis de direitos
autorais.
As informações contidas neste documento estão
sujeitas a alterações sem aviso prévio.
As únicas garantias dos produtos e serviços HP
são as estabelecidas nas declarações expressas
de garantia que acompanham tais produtos e
serviços. Nada contido neste documento deve
ser interpretado como se constituísse uma
garantia adicional. A HP não se responsabilizará
por omissões nem por erros técnicos ou
editoriais contidos neste documento.
Edition 3, 6/2018
Adobe®, Adobe Photoshop®, Acrobat® e
PostScript
®
são marcas comerciais da Adobe
Systems Incorporated.
Apple e o logotipo da Apple são marcas
comerciais da Apple Computer, Inc. registradas
nos EUA e em outros países.
macOS é uma marca comercial da Apple Inc.
registrada nos EUA e em outros países.
Apple e iMac são marcas comerciais da Apple Inc.
registradas nos EUA e em outros países.
AirPrint é uma marca comercial da Apple Inc.
registrada nos EUA e em outros países.
iPad é uma marca comercial da Apple Inc.
registrada nos EUA e em outros países.
iPod é uma marca comercial da Apple Inc.
registrada nos EUA e em outros países.
iPhone é uma marca comercial da Apple Inc.
registrada nos EUA e em outros países.
Microsoft®, Windows®, Windows® XP e Windows
Vista® são marcas comerciais registradas da
Microsoft Corporation nos EUA.
UNIX® é marca registrada do The Open Group.
Page 5
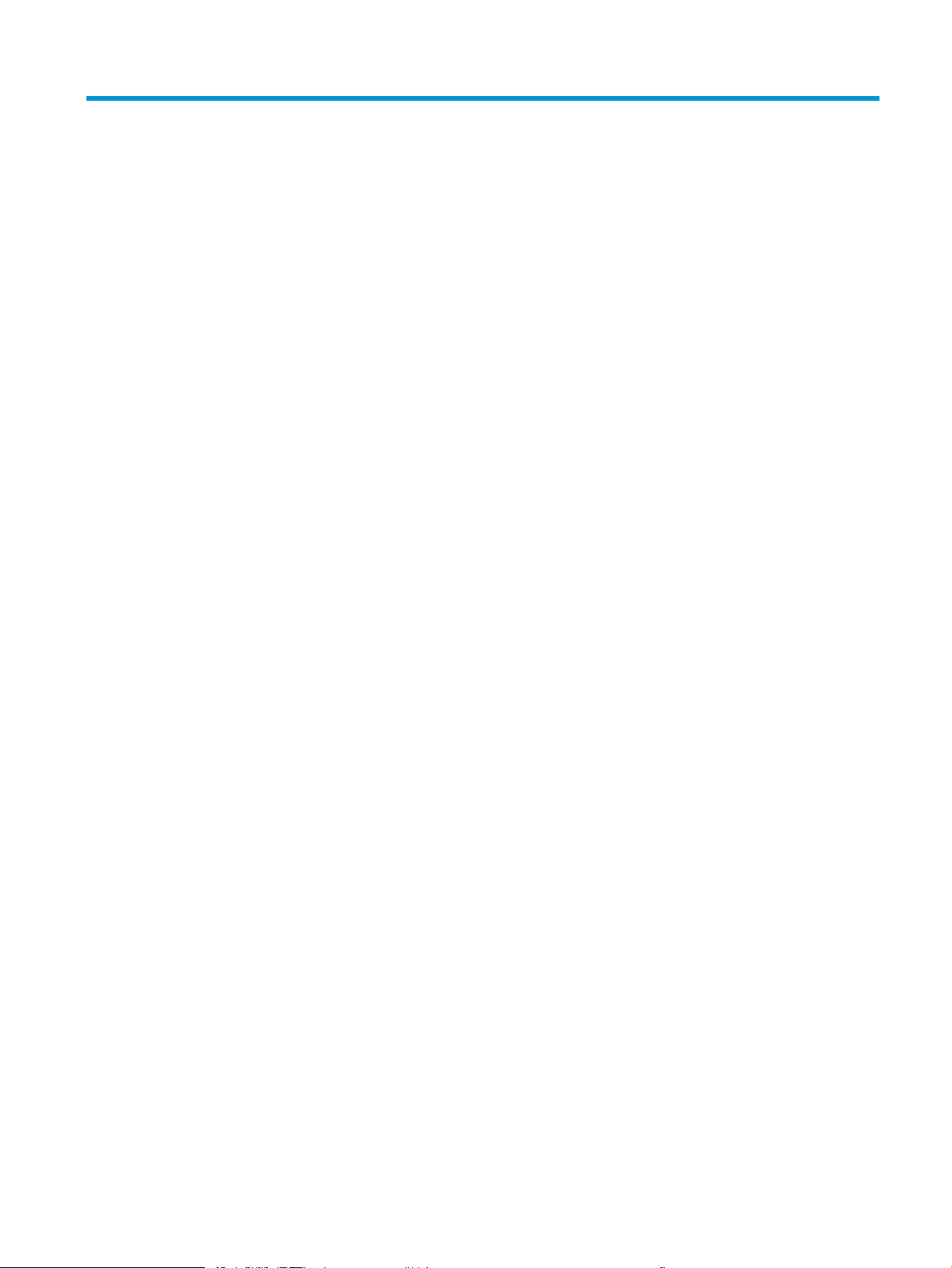
Conteúdo
1 Visão geral da impressora ....................................................................................................................................................................... 1
Modos de exibição da impressora ......................................................................................................................................... 2
Vista frontal da impressora ................................................................................................................................ 2
Vista traseira da impressora .............................................................................................................................. 3
Portas de interface .............................................................................................................................................. 3
Exibição do painel de controle LCD de 2 linhas (modelos M148dw, M227d, M227sdn, M230sdn) ....... 4
Exibição do painel de controle LCD de 2 linhas (modelos M148fdw, M227fdn) ........................................ 5
Exibição do painel de controle com tela sensível ao toque (modelos M227fdw, M230fdw) ................... 7
Layout da tela inicial ....................................................................................................................... 8
Como usar o painel de controle com tela sensível ao toque .................................................... 8
Especicações da impressora .............................................................................................................................................. 10
Especicações técnicas .................................................................................................................................... 10
Sistemas operacionais compatíveis ............................................................................................................... 10
Soluções de impressão móvel ......................................................................................................................... 12
Dimensões da impressora ............................................................................................................................... 13
Consumo de energia, especicações elétricas e emissões acústicas ....................................................... 14
Intervalo operacional do ambiente ................................................................................................................. 14
Conguração do hardware e instalação do software da impressora ............................................................................ 15
2 Bandejas de papel .................................................................................................................................................................................. 17
Carregue a Bandeja de entrada prioritária ......................................................................................................................... 18
Introdução ........................................................................................................................................................... 18
Orientação do papel da bandeja de entrada prioritária .............................................................................. 19
Carregue a Bandeja de entrada principal ........................................................................................................................... 21
Introdução ........................................................................................................................................................... 21
Orientação do papel da bandeja de entrada principal ................................................................................. 23
Carregar e imprimir envelopes ............................................................................................................................................. 25
Introdução ........................................................................................................................................................... 25
Imprimir envelopes ........................................................................................................................................... 25
Orientação de envelopes .................................................................................................................................. 26
Carregar e imprimir etiquetas .............................................................................................................................................. 27
Introdução ........................................................................................................................................................... 27
PTWW iii
Page 6
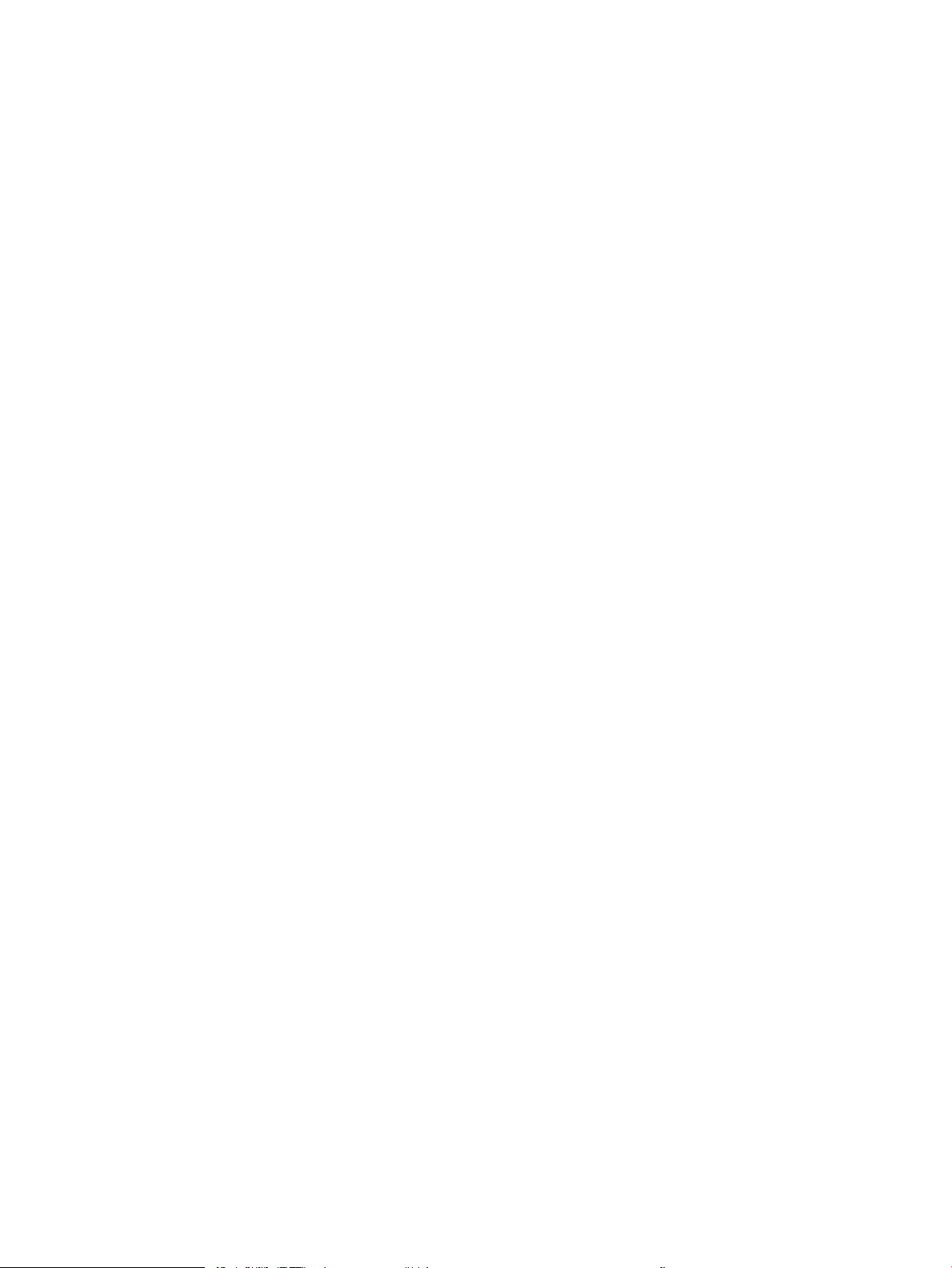
Alimentar etiquetas manualmente ................................................................................................................ 27
Orientação do rótulo ......................................................................................................................................... 28
3 Suprimentos, acessórios e peças ........................................................................................................................................................ 29
Solicitar suprimentos, acessórios e peças ......................................................................................................................... 30
Pedidos ................................................................................................................................................................ 30
Suprimentos e acessórios ................................................................................................................................ 30
Peças para reparos e reposição por parte do cliente .................................................................................. 30
Denir as congurações de suprimento de proteção de cartucho de toner HP .......................................................... 32
Introdução ........................................................................................................................................................... 32
Ativar ou desativar o recurso Política de Cartucho ...................................................................................... 32
Use o painel de controle da impressora para ativar o recurso Política de Cartucho .......... 32
Use o painel de controle da impressora para desativar o recurso Política de Cartucho ... 33
Usar o HP Embedded Web Server (EWS) para ativar o recurso Política de Cartucho ........ 33
Usar o HP Embedded Web Server (EWS) para desativar o recurso Política de
Cartucho ......................................................................................................................................... 33
Solucionar mensagens de erro do painel de controle de Política de Cartucho .................. 34
Ativar ou desativar o recurso Proteção de Cartucho ................................................................................... 34
Use o painel de controle da impressora para ativar o recurso Proteção de Cartucho ....... 34
Use o painel de controle da impressora para desativar o recurso Proteção de
Cartucho ......................................................................................................................................... 35
Usar o HP Embedded Web Server (EWS) para ativar o recurso Proteção de Cartucho ..... 35
Usar o HP Embedded Web Server (EWS) para desativar o recurso Proteção de
Cartucho ......................................................................................................................................... 35
Solucionar mensagens de erro do painel de controle de Proteção de Cartucho ............... 36
Substitua o cartucho de toner ............................................................................................................................................. 37
Introdução ........................................................................................................................................................... 37
Informações do cartucho de toner ................................................................................................................. 37
Remover e recolocar o cartucho de toner ..................................................................................................... 38
Substituir o tambor de imagens .......................................................................................................................................... 42
Introdução ........................................................................................................................................................... 42
Informações do tambor de imagens .............................................................................................................. 42
Remova e substitua o tambor de imagens ................................................................................................... 43
4 Impressão ................................................................................................................................................................................................ 47
Tarefas de impressão (Windows) ......................................................................................................................................... 48
Como imprimir (Windows) ................................................................................................................................ 48
Imprimir automaticamente nos dois lados (Windows) ............................................................................... 49
Imprimir manualmente nos dois lados (Windows) ...................................................................................... 49
Imprimir múltiplas páginas por folha (Windows) ......................................................................................... 50
Selecionar o tipo de papel (Windows) ............................................................................................................ 50
iv PTWW
Page 7
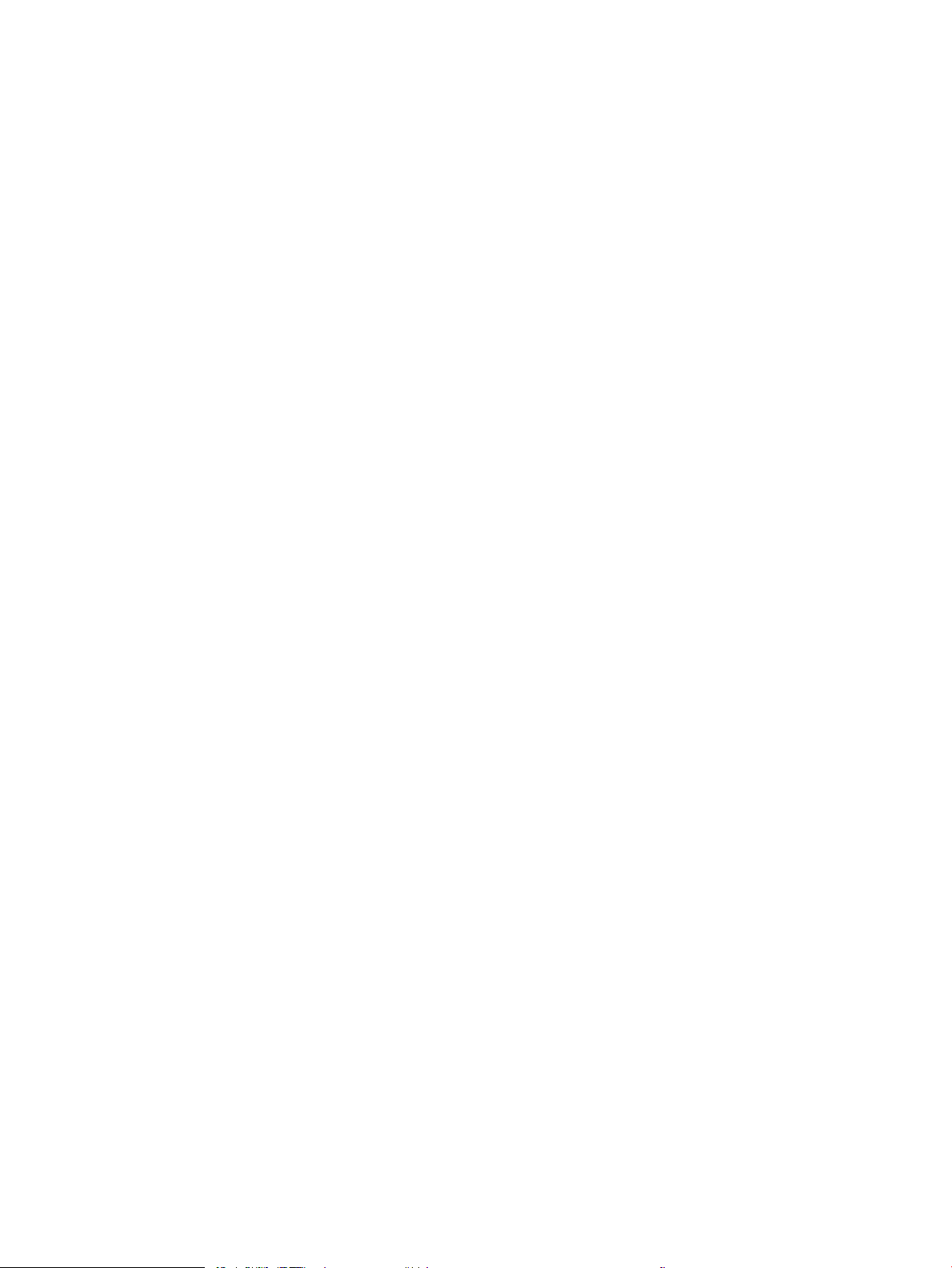
Tarefas adicionais de impressão ..................................................................................................................... 51
Tarefas de impressão (OS X) ................................................................................................................................................ 52
Como imprimir (OS X) ........................................................................................................................................ 52
Imprimir automaticamente nos dois lados (OS X) ....................................................................................... 52
Imprimir manualmente nos dois lados (OS X) .............................................................................................. 52
Imprimir múltiplas páginas por folha (OS X) ................................................................................................. 53
Selecione o tipo de papel (OS X) ..................................................................................................................... 53
Tarefas adicionais de impressão ..................................................................................................................... 53
Impressão móvel .................................................................................................................................................................... 55
Introdução ........................................................................................................................................................... 55
Wi-Fi Direct (somente modelo sem o) ......................................................................................................... 55
Ativar ou desativar o Wi-Fi Direct ............................................................................................... 57
Alterar o nome Wi-Fi Direct da impressora ............................................................................... 57
HP ePrint via email ............................................................................................................................................ 58
Software HP ePrint ............................................................................................................................................ 59
AirPrint ................................................................................................................................................................. 60
Impressão integrada para Android ................................................................................................................. 60
Utilizar impressão de fácil acesso via USB (somente modelos com tela sensível ao toque) .................................... 62
Introdução ........................................................................................................................................................... 62
Etapa um: Acessar arquivos USB na impressora .......................................................................................... 62
Etapa dois: Imprimir documentos USB .......................................................................................................... 62
Opção 1: Imprimir documentos .................................................................................................. 62
Opção 2: Imprimir fotos ............................................................................................................... 63
5 Cópia ......................................................................................................................................................................................................... 65
Fazer uma cópia ..................................................................................................................................................................... 66
Copiar em ambos os lados (duplex) .................................................................................................................................... 68
Impressão frente e verso manual ................................................................................................................... 68
Tarefas adicionais de cópia ................................................................................................................................................... 70
6 Digitalização ............................................................................................................................................................................................ 71
Digitalização com o uso do software HP Scan (Windows) .............................................................................................. 72
Digitalização com o uso do software HP Easy Scan (OS X) ............................................................................................. 73
Congurar o recurso Digitalizar para E-mail (apenas modelos com tela sensível ao toque) .................................... 74
Introdução ........................................................................................................................................................... 74
Antes de começar .............................................................................................................................................. 74
Método um: Usar o Assistente Digitalizar para E-mail (Windows) ............................................................ 74
Método dois: Congurar o recurso Digitalizar para e-mail via Servidor da Web Incorporado da
HP (Windows) ..................................................................................................................................................... 76
Etapa um: Abra o Servidor da Web Incorporado (EWS) HP (EWS) HP: .................................. 76
Etapa dois: Congure o recurso Digitalizar para E-mail ......................................................... 76
PTWW v
Page 8
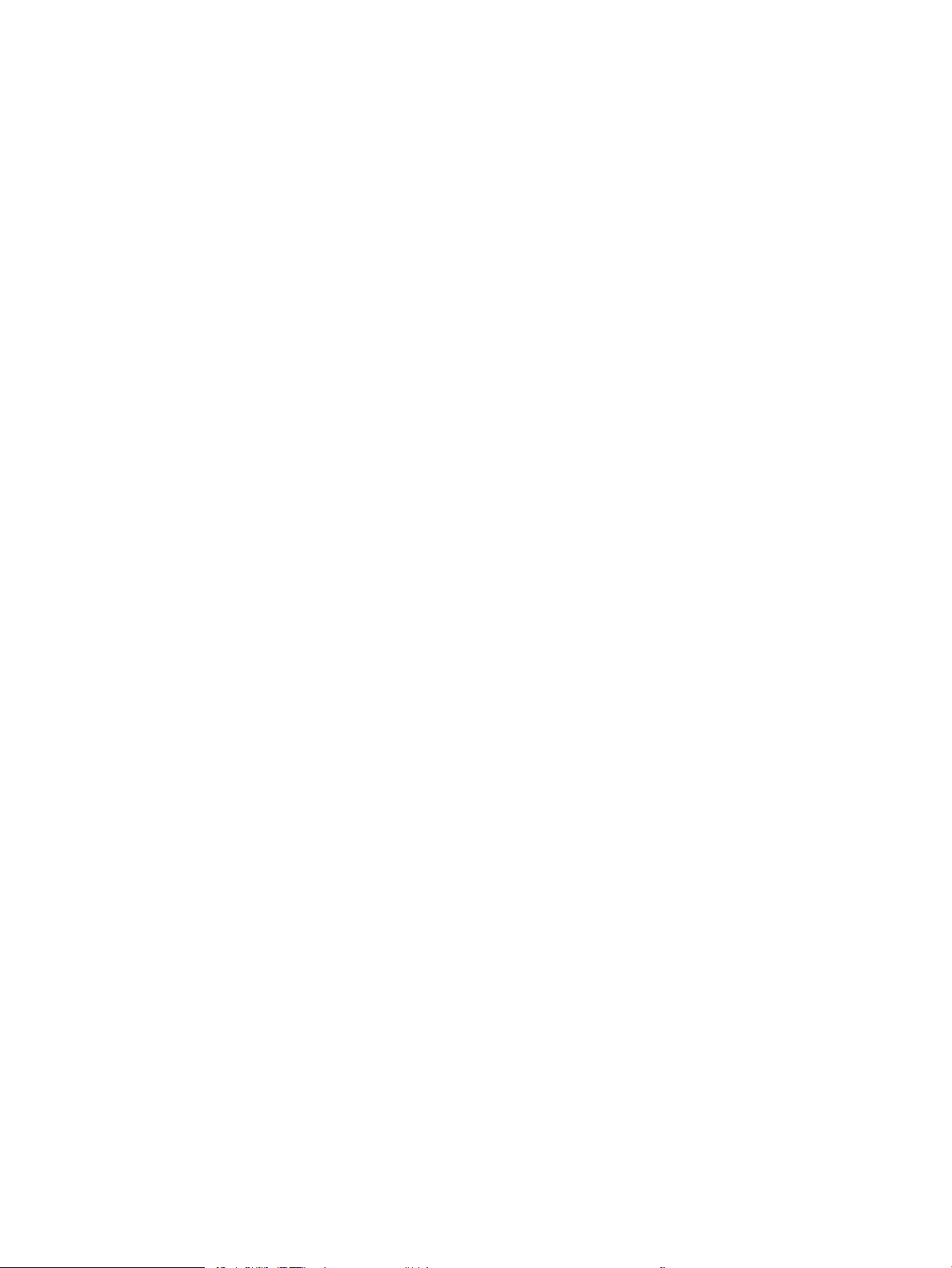
Etapa três: Adicionar contatos ao catálogo de endereços de E-mail ................................... 78
Etapa quatro: Congurar as opções padrão de E-mail ........................................................... 78
Congurar o recurso Digitalizar para E-mail em um Mac. .......................................................................... 79
Etapa um: Abra o Servidor da Web Incorporado (EWS) HP (EWS) HP: .................................. 79
Método um: Use um navegador para abrir o Servidor da Web
Incorporado da HP (EWS) ........................................................................................ 79
Método dois: Usar o HP Utility para abrir o Servidor da Web Incorporado
HP (EWS) .................................................................................................................... 79
Etapa dois: Congure o recurso Digitalizar para E-mail ......................................................... 80
Etapa três: Adicionar contatos ao catálogo de endereços de E-mail ................................... 81
Etapa quatro: Congurar as opções padrão de E-mail ........................................................... 81
Congurar o recurso Digitalizar para Pasta da Rede (apenas modelos com tela sensível ao toque) ...................... 83
Introdução ........................................................................................................................................................... 83
Antes de começar .............................................................................................................................................. 83
Método um: Usar o Assistente do recurso Digitalizar para pasta de rede (Windows) ............................ 83
Método dois: Congurar o recurso Digitalizar para pasta da rede via Servidor Web Incorporado
HP (Windows) ..................................................................................................................................................... 85
Etapa um: Abra o Servidor da Web Incorporado (EWS) HP (EWS) HP: .................................. 85
Etapa dois: Congurar o recurso Digitalizar para pasta de rede ........................................... 86
Congurar o recurso Digitalizar para pasta de rede em um Mac .............................................................. 87
Etapa um: Abra o Servidor da Web Incorporado (EWS) HP (EWS) HP: .................................. 87
Método um: Use um navegador para abrir o Servidor da Web
Incorporado da HP (EWS) ........................................................................................ 87
Método dois: Usar o HP Utility para abrir o Servidor da Web Incorporado
HP (EWS) .................................................................................................................... 87
Etapa dois: Congurar o recurso Digitalizar para pasta de rede ........................................... 88
Digitalizar para uma unidade ash USB (somente modelos com tela sensível ao toque) ......................................... 90
Digitalizar para e-mail (somente modelos com tela sensível ao toque) ...................................................................... 91
Digitalizar para uma pasta de rede (somente modelos com tela sensível ao toque) ................................................. 92
Tarefas adicionais de digitalização ...................................................................................................................................... 93
7 Fax ............................................................................................................................................................................................................. 95
Congurar para enviar e receber fax ................................................................................................................................... 96
Antes de iniciar ................................................................................................................................................... 96
Etapa 1: Identicar o tipo de conexão do telefone ...................................................................................... 96
Etapa 2: Congurar o fax .................................................................................................................................. 97
Linha telefônica dedicada ............................................................................................................ 97
Linha de voz/faz compartilhada ................................................................................................. 98
Linha de voz/fax compartilhada com uma secretária eletrônica .......................................... 99
Etapa 3: Congurar a hora, a data e o cabeçalho do fax .......................................................................... 101
Assistente de conguração de fax HP ..................................................................................... 101
vi PTWW
Page 9
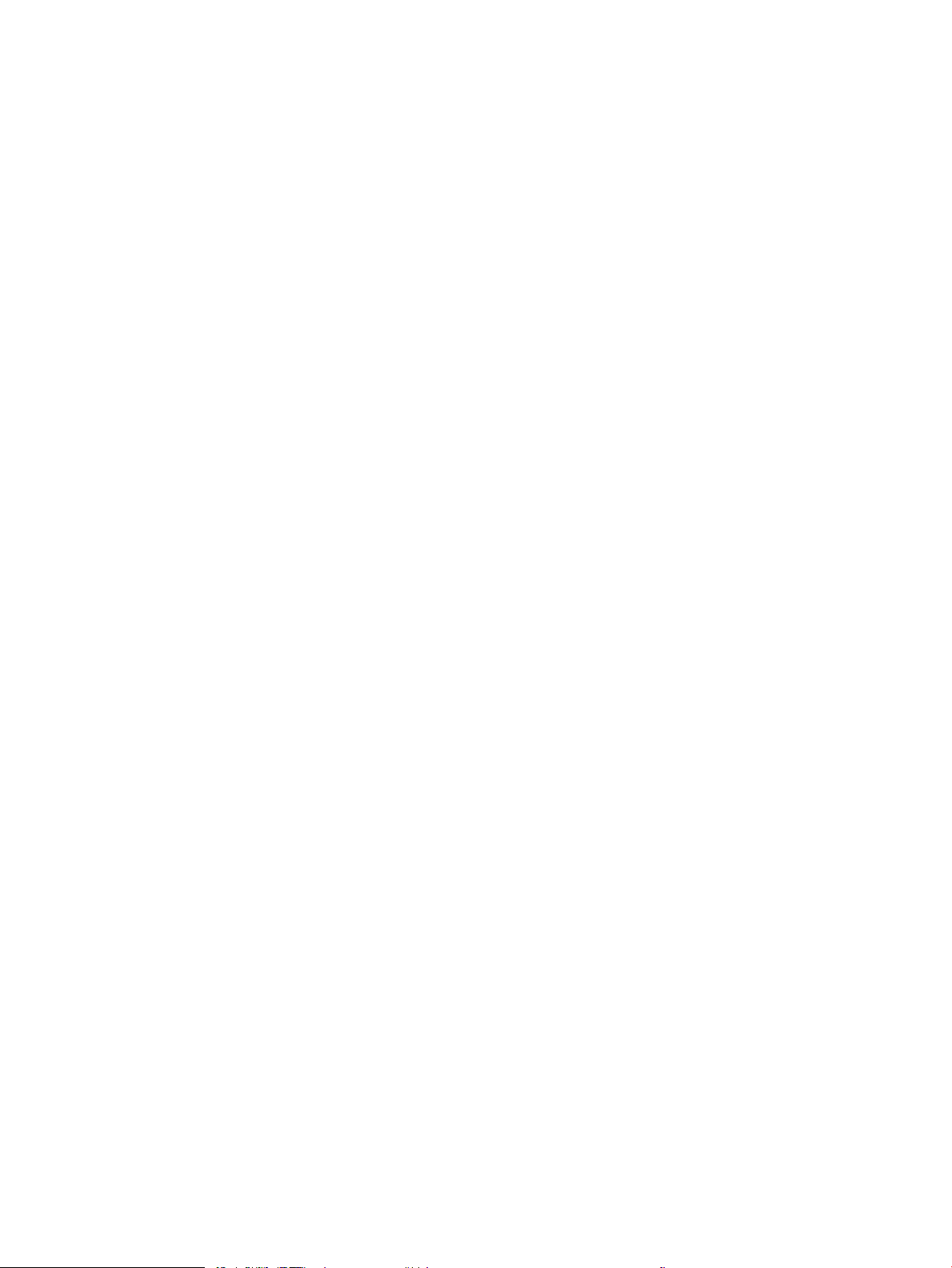
Painel de controle da impressora ............................................................................................ 101
Servidor da Web Incorporado HP (HP EWS) e HP Toolbox do dispositivo (Windows) ...... 102
Etapa 4: Executar um teste de fax ............................................................................................................... 103
Enviar um fax ........................................................................................................................................................................ 104
Enviar fax a partir do scanner de mesa ....................................................................................................... 104
Enviar fax a partir do alimentador de documentos ................................................................................... 105
Use discagem rápida e entradas de discagem em grupo ........................................................................ 105
Enviar um fax a partir do software ............................................................................................................... 106
Enviar um fax de um programa de software de terceiros, como o Microsoft Word ............................. 106
Tarefas adicionais de fax .................................................................................................................................................... 107
8 Gerenciar a impressora ....................................................................................................................................................................... 109
Usar os aplicativos de Serviços da Web HP (somente modelos de tela de toque) ................................................... 110
Alterar o tipo de conexão da impressora (Windows) ..................................................................................................... 111
Conguração avançada com Servidor Web incorporado HP (EWS) e HP Toolbox (Windows) ................................. 112
Conguração avançada com HP Utility para Mac OS X .................................................................................................. 117
Abrir o HP Utility .............................................................................................................................................. 117
Recursos do HP Utility .................................................................................................................................... 117
Denir congurações de rede IP ........................................................................................................................................ 120
Introdução ........................................................................................................................................................ 120
Isenção de responsabilidade sobre o compartilhamento da impressora .............................................. 120
Exibir ou alterar as congurações de rede .................................................................................................. 120
Renomear a impressora em uma rede ........................................................................................................ 121
Conguração manual de parâmetros de TCP/IP IPv4 no painel de controle ......................................... 122
Congurações de velocidade de conexão e dúplex ................................................................................... 123
Recursos de segurança da impressora ............................................................................................................................ 125
Introdução ........................................................................................................................................................ 125
Denir ou alterar a senha do produto utilizando o Servidor da Web Incorporado HP ......................... 125
Bloquear o formatador ................................................................................................................................... 126
Dena as congurações do Modo silencioso de impressão ......................................................................................... 127
Introdução ........................................................................................................................................................ 127
Método um: Dena as congurações do Modo silencioso de impressão no painel de controle da
impressora ....................................................................................................................................................... 127
Método dois: Dena as congurações do Modo silencioso de impressão do Servidor Web
incorporado (EWS) da HP ............................................................................................................................... 128
Congurações de conservação de energia ...................................................................................................................... 129
Introdução ........................................................................................................................................................ 129
Impressão no EconoMode ............................................................................................................................. 129
Dena a conguração de Desativar/Desligar Automaticamente Após Inatividade .............................. 129
Dena o período de Desligamento Automático Após Inatividade e congure a impressora para
que utilize 1 watt ou menos de potência .................................................................................................... 130
PTWW vii
Page 10
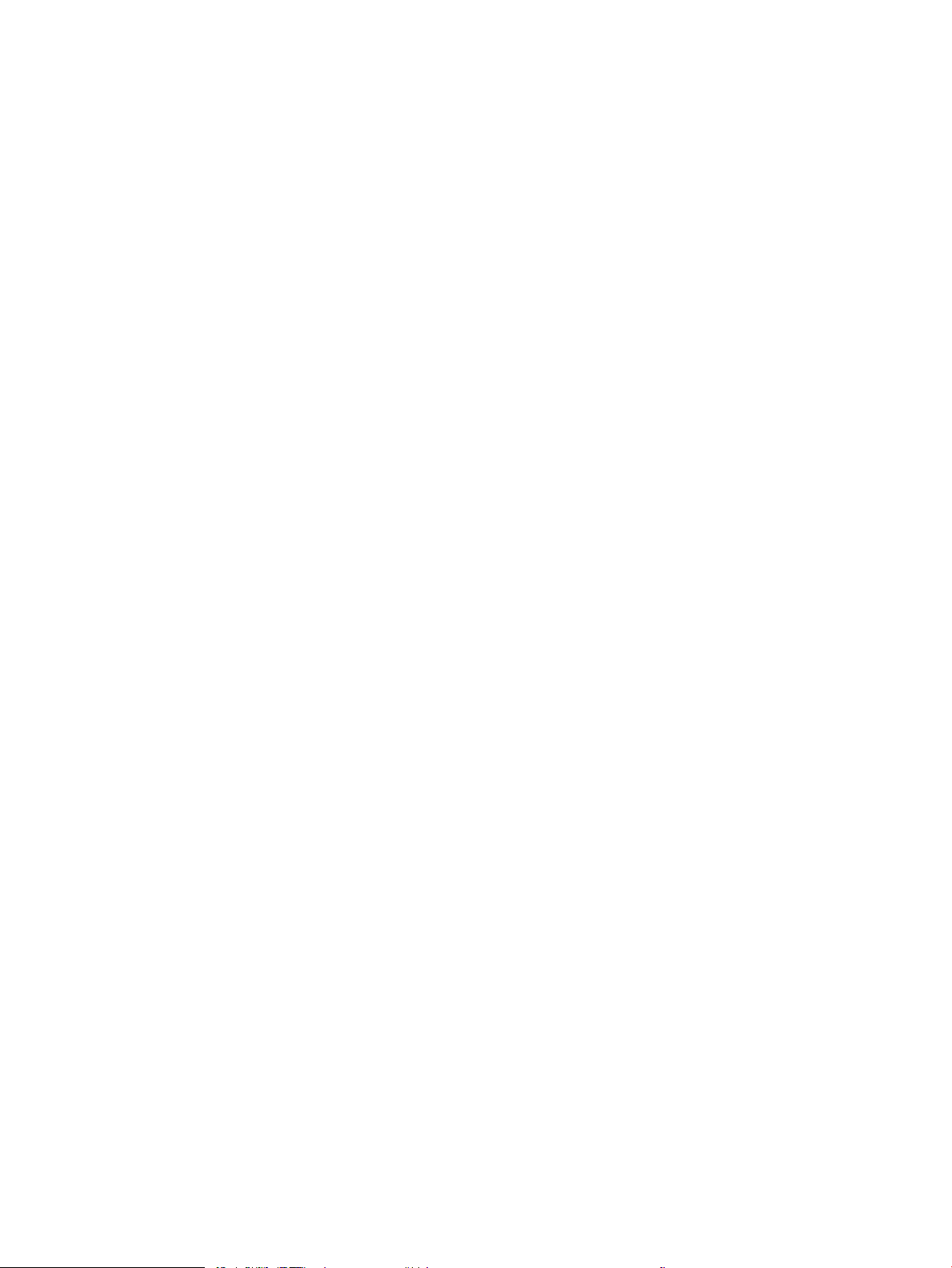
Congurar a denição de atraso de desligamento .................................................................................... 131
Atualizar o rmware ............................................................................................................................................................ 133
Método um: Atualizar o rmware usando o painel de controle .............................................................. 133
Método dois: Atualize o rmware usando o Utilitário de atualização de rmware .............................. 134
9 Solução de problemas ......................................................................................................................................................................... 137
Assistência ao cliente .......................................................................................................................................................... 138
Sistema de ajuda do painel de controle (somente modelos com tela sensível ao toque) ....................................... 139
Restaurar os padrões de fábrica ....................................................................................................................................... 140
Uma mensagem "Nível de cartucho está baixo" ou "Nível de cartucho está muito baixo" é exibida no painel
de controle da impressora ................................................................................................................................................. 141
Altere as congurações de "muito baixo" .................................................................................................... 141
Para impressoras com recurso de fax ..................................................................................... 142
Pedir suprimento ............................................................................................................................................. 142
A impressora não coleta o papel ou apresenta alimentação incorreta ...................................................................... 143
Introdução ........................................................................................................................................................ 143
A impressora não coleta papel ..................................................................................................................... 143
A impressora coleta várias folhas de papel ................................................................................................ 144
O alimentador de documentos atola, inclina ou coleta várias folhas de papel .................................... 145
Eliminar atolamentos de papel ......................................................................................................................................... 147
Introdução ........................................................................................................................................................ 147
Locais de obstruções ...................................................................................................................................... 147
Enfrentando congestionamentos de papel frequentes ou recorrentes? ............................................... 148
Remova obstruções no alimentador de documentos ............................................................................... 149
Elimine atolamentos na Bandeja de entrada principal ............................................................................. 151
Remover congestionamentos na área do cartucho de toner .................................................................. 156
Eliminar congestionamentos do compartimento de saída ...................................................................... 160
Elimine os congestionamentos do módulo de impressão em frente e verso ....................................... 163
Limpe a montagem de lme de substituição do ADF .................................................................................................... 168
Melhorar a qualidade da impressão ................................................................................................................................. 170
Introdução ........................................................................................................................................................ 170
Imprimir a partir de outro programa de software ..................................................................................... 170
Verique a conguração do tipo de papel para o trabalho de impressão ............................................. 170
Vericar a conguração do tipo de papel (Windows) ........................................................... 170
Vericar a conguração do tipo de papel (OS X) ................................................................... 171
Vericar o status do cartucho de toner ....................................................................................................... 171
Limpar a impressora ....................................................................................................................................... 172
Imprima uma página de limpeza ............................................................................................. 172
Vericar se o vidro do scanner está sujo e manchado ......................................................... 173
Inspecionar visualmente o cartucho de toner e o tambor de imagens ................................................. 173
Vericar o papel e o ambiente de impressão ............................................................................................. 174
viii PTWW
Page 11
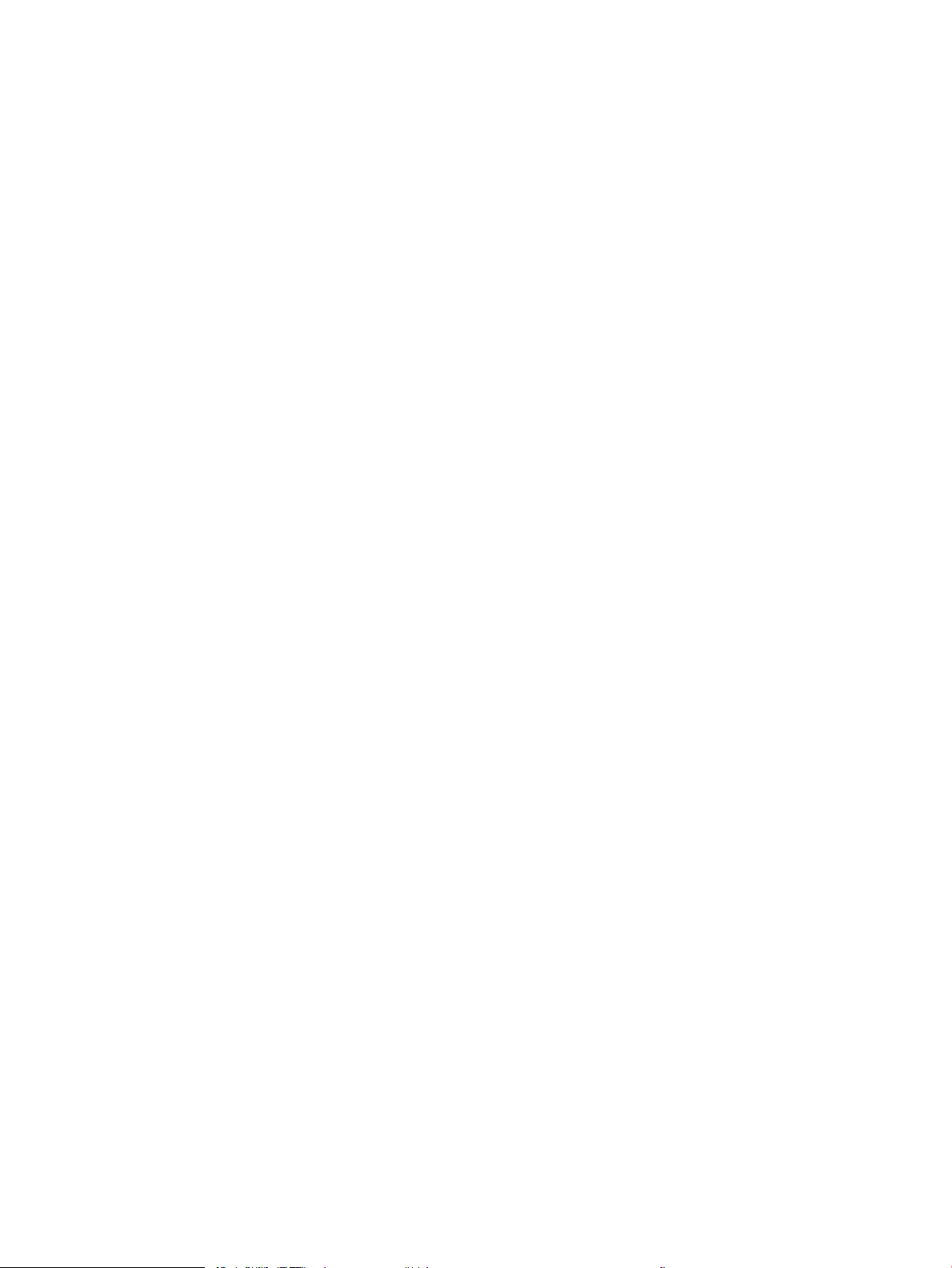
Etapa um: Usar papel que atenda às especicações da HP ................................................ 174
Etapa dois: Vericar o ambiente .............................................................................................. 174
Etapa três: Congurar o alinhamento da bandeja individual .............................................. 174
Tentar um driver de impressão diferente .................................................................................................... 175
Vericar as congurações do EconoMode .................................................................................................. 176
Ajustar a Densidade de Impressão ............................................................................................................... 176
Melhorar a qualidade da imagem da cópia e da digitalização ...................................................................................... 178
Introdução ........................................................................................................................................................ 178
Vericar se o vidro do scanner está sujo e manchado .............................................................................. 178
Vericar congurações de papel .................................................................................................................. 178
Otimizar para texto ou imagens ................................................................................................................... 179
Cópia margem a margem .............................................................................................................................. 180
Limpe os cilindros e o bloco de separação no alimentador de documentos ........................................ 181
Melhorar a qualidade da imagem do fax ......................................................................................................................... 182
Introdução ........................................................................................................................................................ 182
Vericar se o vidro do scanner está sujo e manchado .............................................................................. 182
Vericar as congurações de resolução de envio de fax .......................................................................... 183
Vericar as congurações de correção de erro .......................................................................................... 184
Vericar a conguração de ajuste à página ................................................................................................ 185
Limpe os cilindros e o bloco de separação no alimentador de documentos ........................................ 186
Envie para outro aparelho de fax ................................................................................................................. 187
Verique o aparelho de fax do remetente .................................................................................................. 187
Solucionar problemas de rede com o ............................................................................................................................. 188
Introdução ........................................................................................................................................................ 188
Conexão física incorreta ................................................................................................................................. 188
O computador está usando o endereço IP incorreto para a impressora ............................................... 188
O computador não consegue estabelecer comunicação com a impressora ......................................... 188
A impressora está usando a velocidade da conexão e as congurações duplex incorretos para a
rede ................................................................................................................................................................... 189
Novos programas de software podem estar causando problemas de compatibilidade .................... 189
O computador ou a estação de trabalho talvez esteja congurado incorretamente .......................... 189
A impressora foi desabilitada ou outras congurações de rede estão incorretas ............................... 189
Solucionar problemas de rede sem o ............................................................................................................................. 190
Introdução ........................................................................................................................................................ 190
Lista de vericação de conectividade sem o ............................................................................................ 190
A impressora não imprime depois da conclusão da conguração sem o ........................................... 191
A impressora não imprime e o computador tem um rewall de terceiros instalado ........................... 191
A conexão sem o não funciona depois que o roteador sem o ou a impressora foi movida ........... 191
Não é possível conectar mais computadores à impressora sem o ...................................................... 191
A impressora sem o perde a comunicação quando conectado a uma VPN ........................................ 192
A rede não aparece na lista de redes sem o ............................................................................................. 192
PTWW ix
Page 12
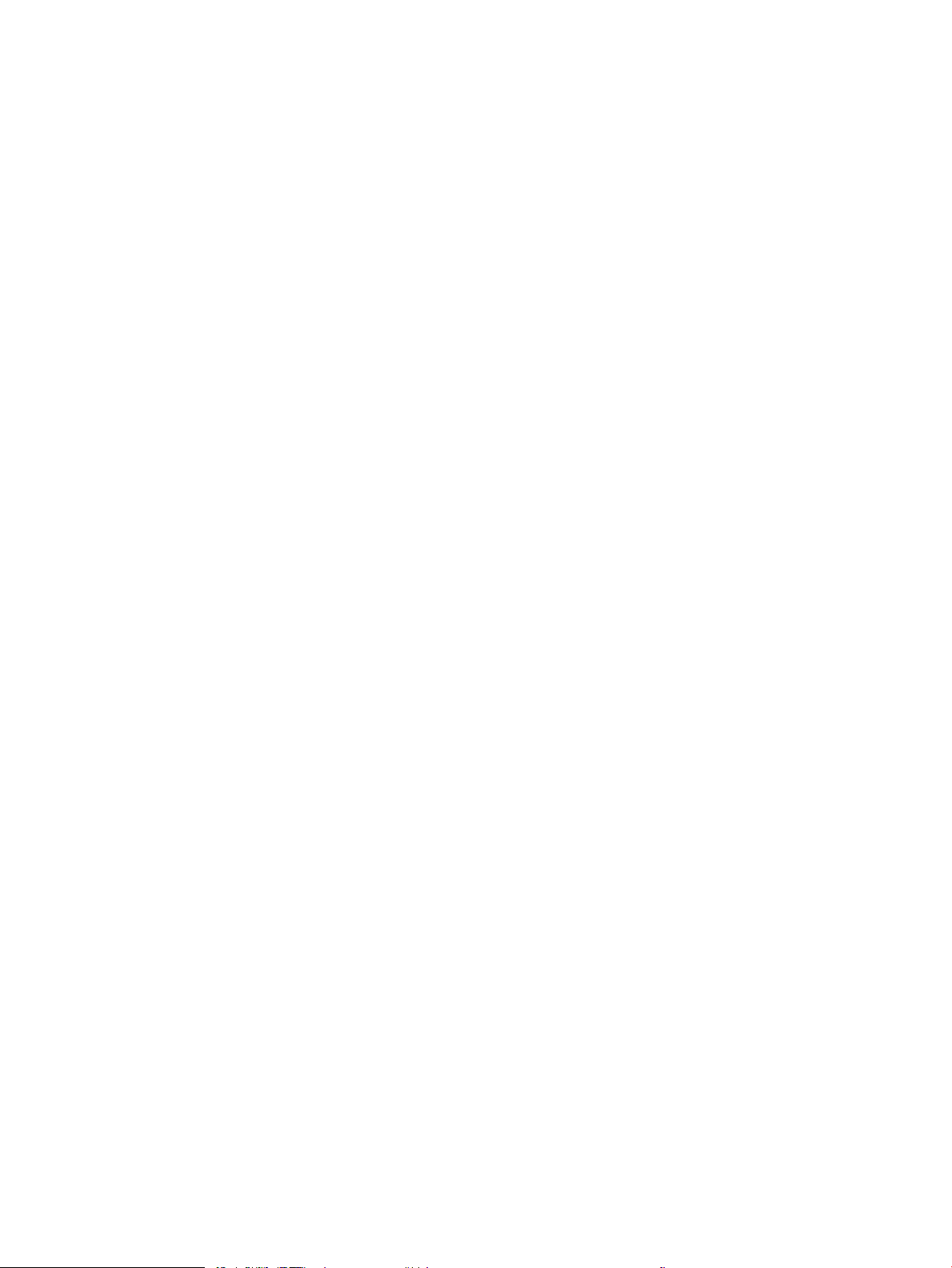
A rede sem o não está funcionando .......................................................................................................... 192
Executar um teste de diagnóstico de rede sem o ................................................................................... 192
Reduza a interferência em uma rede sem o ............................................................................................ 193
Resolver problemas com o fax .......................................................................................................................................... 194
Introdução ........................................................................................................................................................ 194
Lista de vericação de solução de problemas com fax ............................................................................. 194
Resolver problemas gerais com o fax .......................................................................................................... 195
O envio de fax está lento ........................................................................................................... 195
A qualidade do fax está baixa ................................................................................................... 196
O fax é cortado ou impresso em duas páginas ..................................................................... 197
Índice .......................................................................................................................................................................................................... 199
x PTWW
Page 13
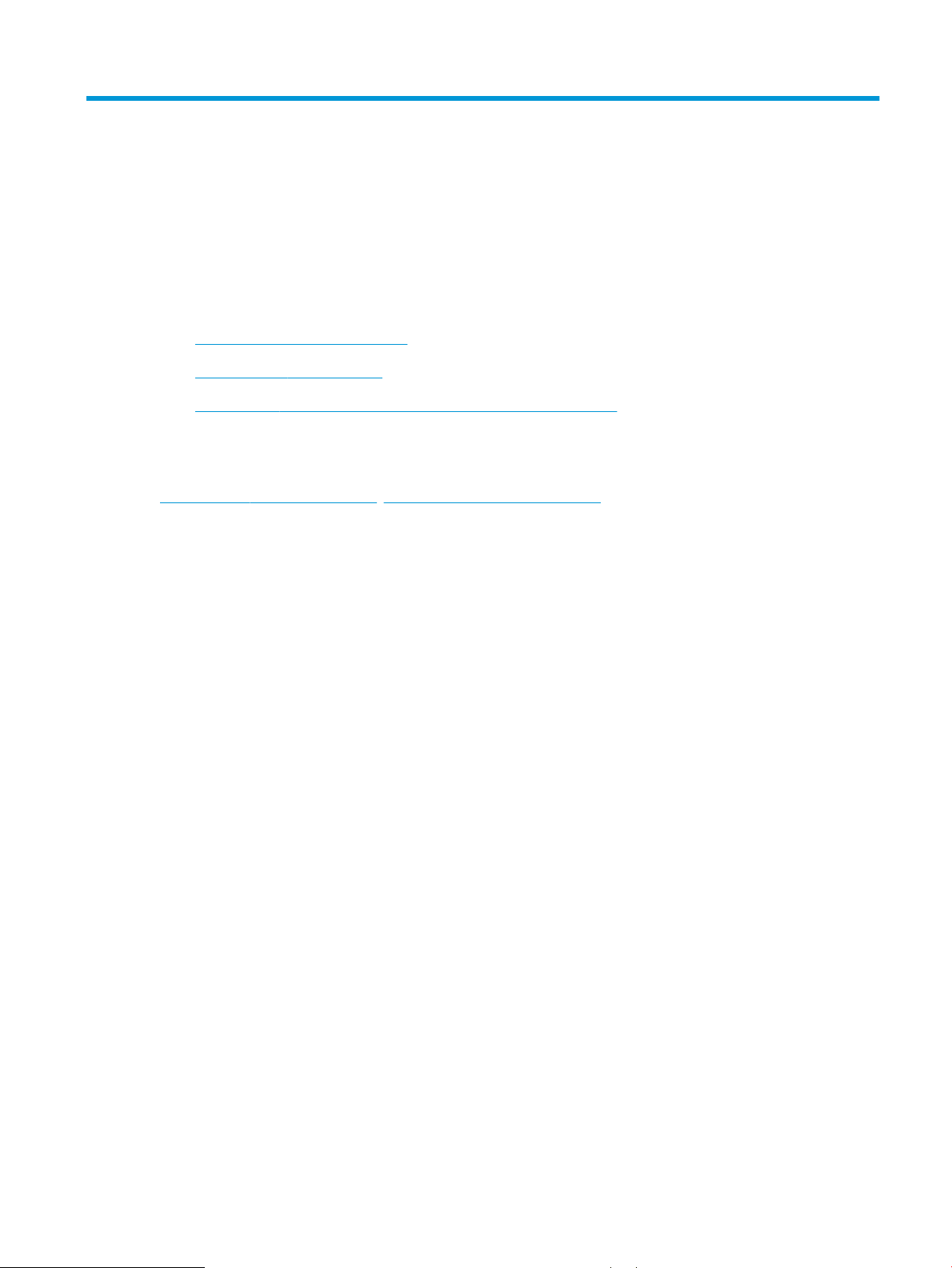
1 Visão geral da impressora
●
Modos de exibição da impressora
●
Especicações da impressora
●
Conguração do hardware e instalação do software da impressora
Para obter mais informações:
As informações a seguir estão corretas no momento da publicação. Para obter mais informações atuais, consulte
www.hp.com/support/ljM148MFP, www.hp.com/support/ljM227MFP .
A ajuda integral da HP para a impressora inclui as seguintes informações:
● Instalar e congurar
● Conhecer e usar
● Solução de problemas
● Fazer download de atualizações de software e rmware
● Participar de fóruns de suporte
● Localizar informações de garantia e reguladoras
PTWW 1
Page 14
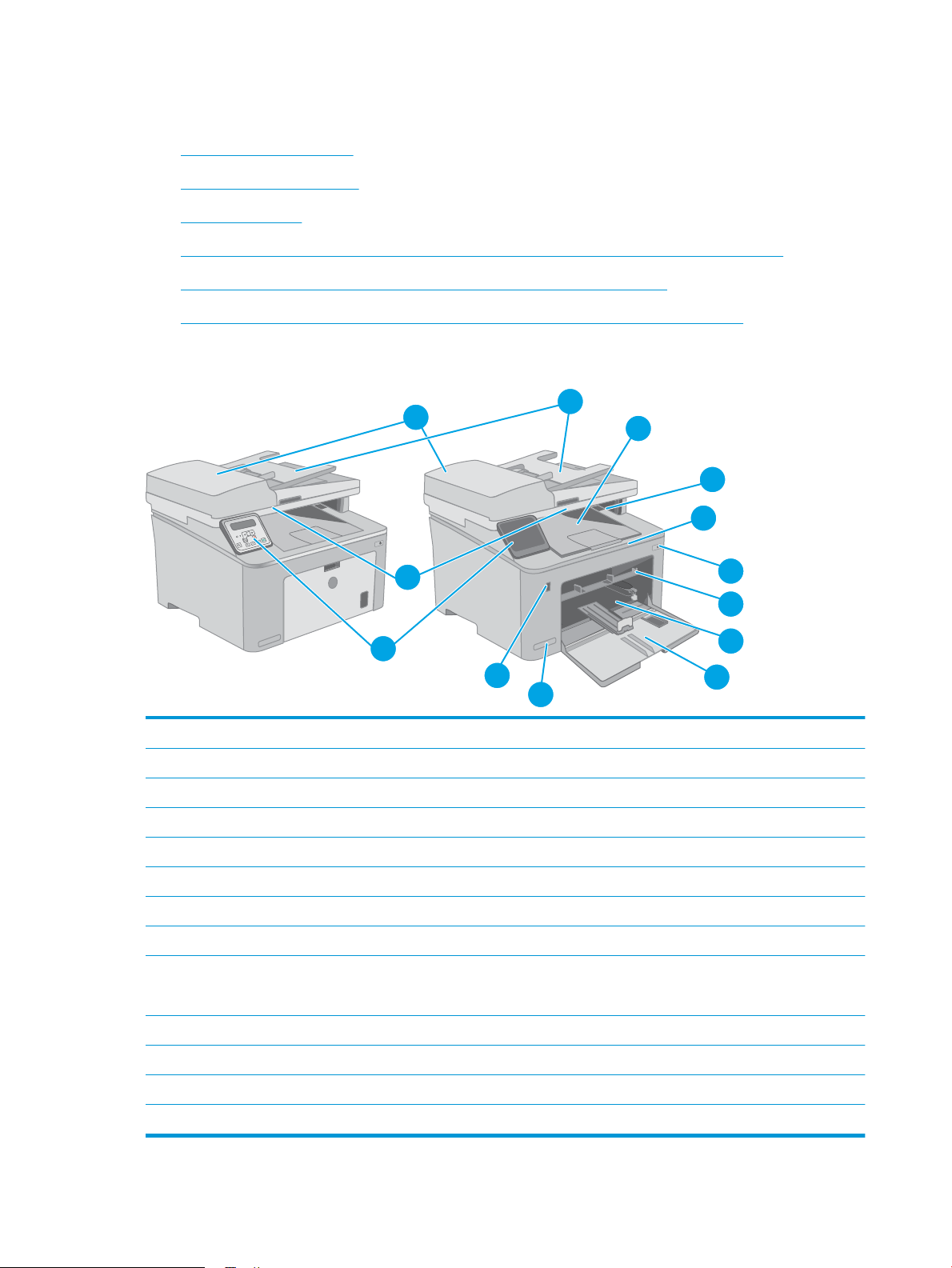
Modos de exibição da impressora
O
K
11
12
13
1
2
3
6
7
4
5
9
8
10
●
Vista frontal da impressora
●
Vista traseira da impressora
●
Portas de interface
●
Exibição do painel de controle LCD de 2 linhas (modelos M148dw, M227d, M227sdn, M230sdn)
●
Exibição do painel de controle LCD de 2 linhas (modelos M148fdw, M227fdn)
●
Exibição do painel de controle com tela sensível ao toque (modelos M227fdw, M230fdw)
Vista frontal da impressora
1 Compartimento de saída
2 Porta do cartucho do toner
3 Extensão do compartimento de saída
4 Botão Liga/Desliga
5 Bandeja de entrada prioritária
6 Bandeja de entrada principal
7 Porta da bandeja de entrada principal
8 Nome do modelo
9 Porta USB de acesso fácil (para impressão e digitalização sem um computador)
10 Painel de controle
11 Scanner
12 Alimentador de documentos
13 Bandeja de entrada do alimentador de documentos
(Somente modelos com tela sensível ao toque)
2 Capítulo 1 Visão geral da impressora PTWW
Page 15
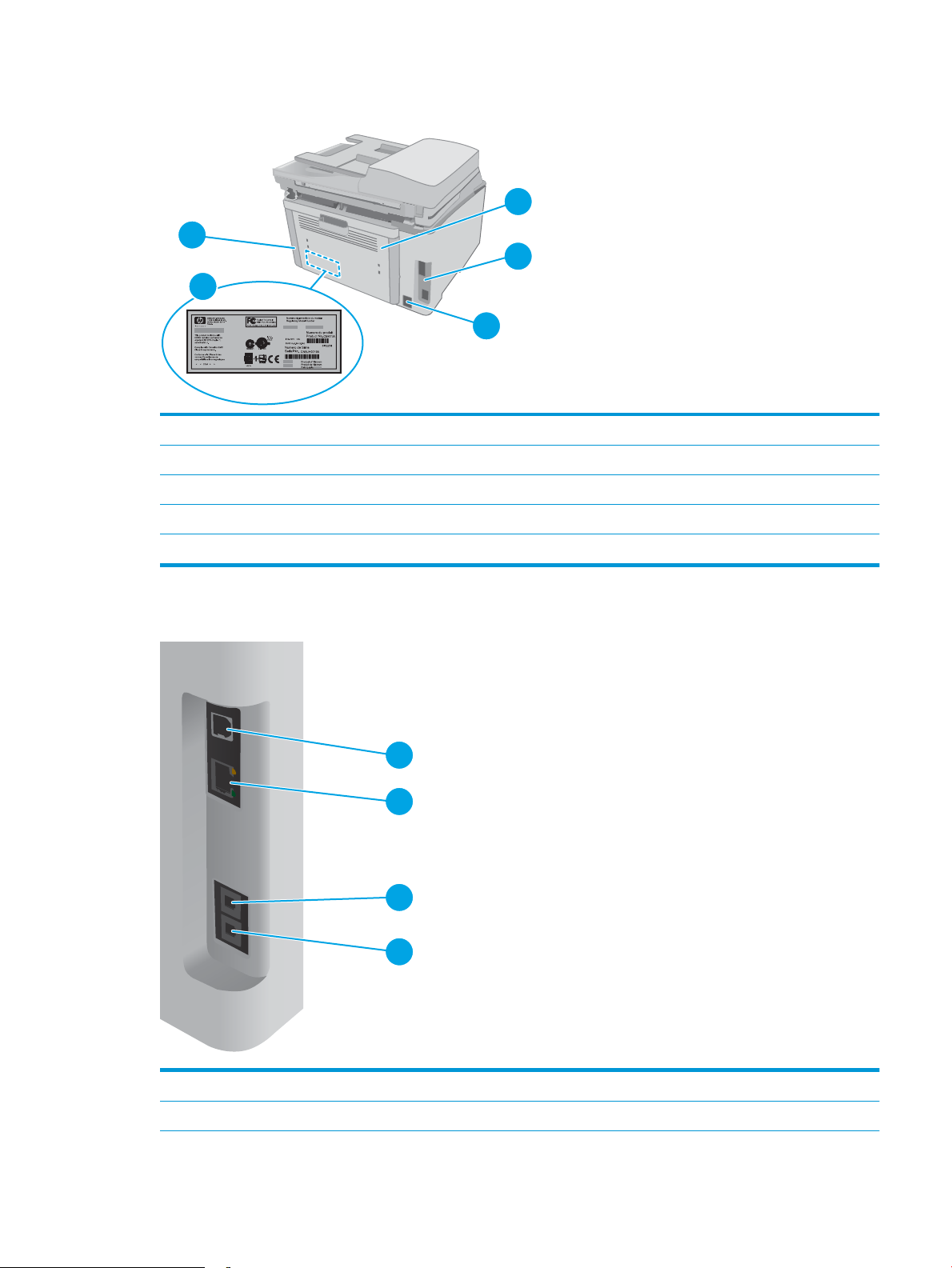
Vista traseira da impressora
4
2
1
3
5
1
2
3
4
1 Porta traseira (acesso para eliminação de atolamentos)
2 Portas de interface
3 Conexão da alimentação
4 Etiqueta com número de série e número do produto
5 Slot para trava de segurança tipo cabo (na tampa traseira da impressora)
Portas de interface
1 Porta de interface USB
2 Porta Ethernet
PTWW Modos de exibição da impressora 3
Page 16
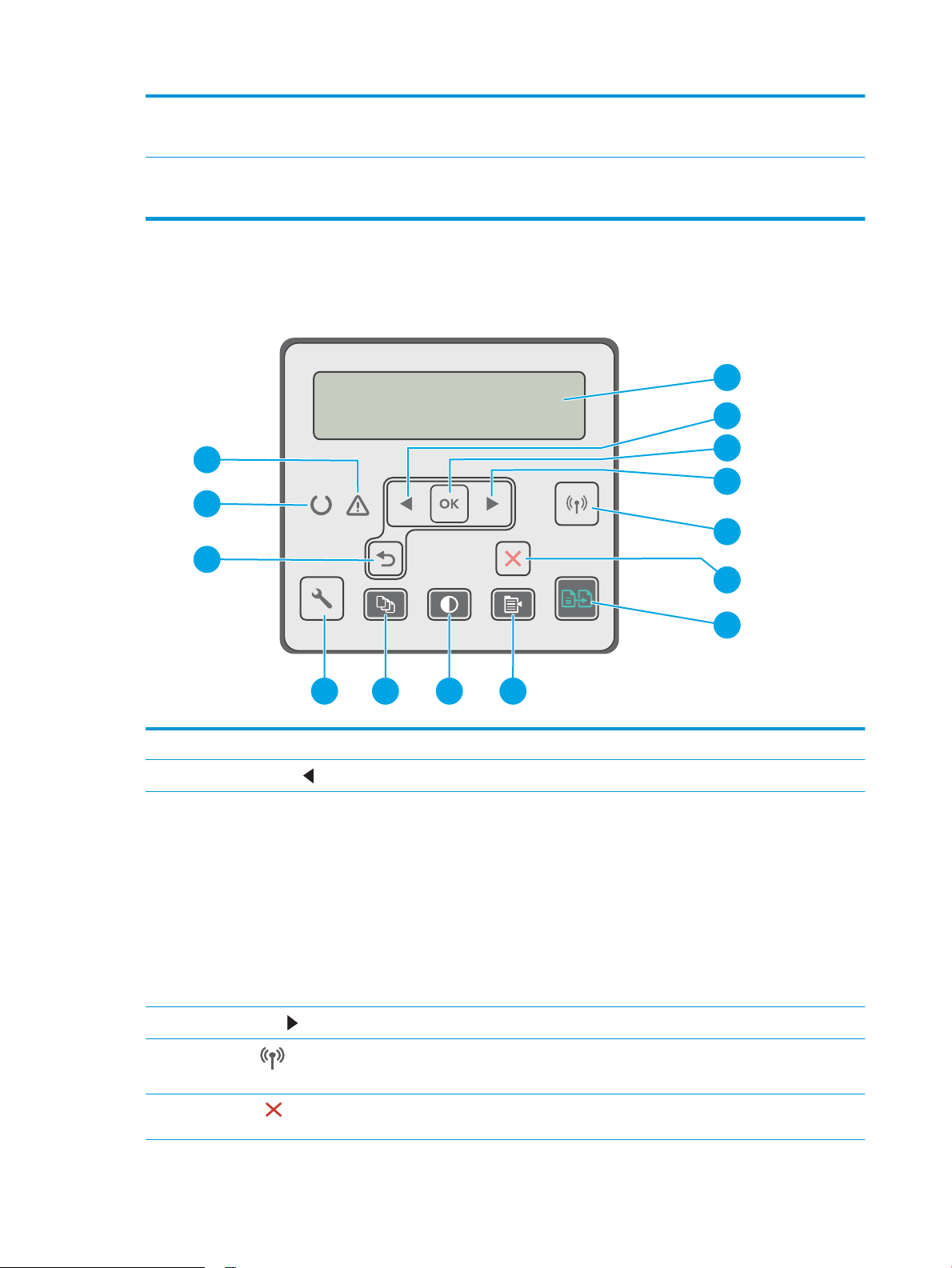
3 Porta de “entrada de linha” de fax (para conectar uma linha telefônica de fax à impressora)
14
1
5
6
2
3
4
7
891011
13
12
(somente para modelos com fax)
4 Porta de “saída de linha” de telefone (para conectar um telefone de ramal, secretária eletrônica ou outro dispositivo)
(somente para modelos com fax)
Exibição do painel de controle LCD de 2 linhas (modelos M148dw, M227d, M227sdn, M230sdn)
1 Visor do painel de controle Esta tela exibe menus e informações da impressora.
2
Botão seta à esquerda
3 Botão OK Pressione o botão OK para as seguintes ações:
4
Botão seta à direita
5
Botão Sem o (somente para
modelo sem o)
6
Botão Cancelar
Use este botão para navegar pelos menus ou diminuir o valor exibido no visor.
● Abra os menus do painel de controle.
● Abra um submenu exibido no visor do painel de controle.
● Selecione um item de menu.
● Limpe alguns erros.
● Iniciar um trabalho de impressão em resposta a uma solicitação do painel de
controle (por exemplo, quando a mensagem Pressione [OK] para continuar aparecer
no visor do painel de controle).
Use este botão para navegar pelos menus ou aumentar o valor exibido no visor.
Use este botão para abrir o menu Sem o e as informações de status do sistema sem o.
Pressione este botão para cancelar um trabalho de impressão ou sair do menu do painel
de controle.
4 Capítulo 1 Visão geral da impressora PTWW
Page 17
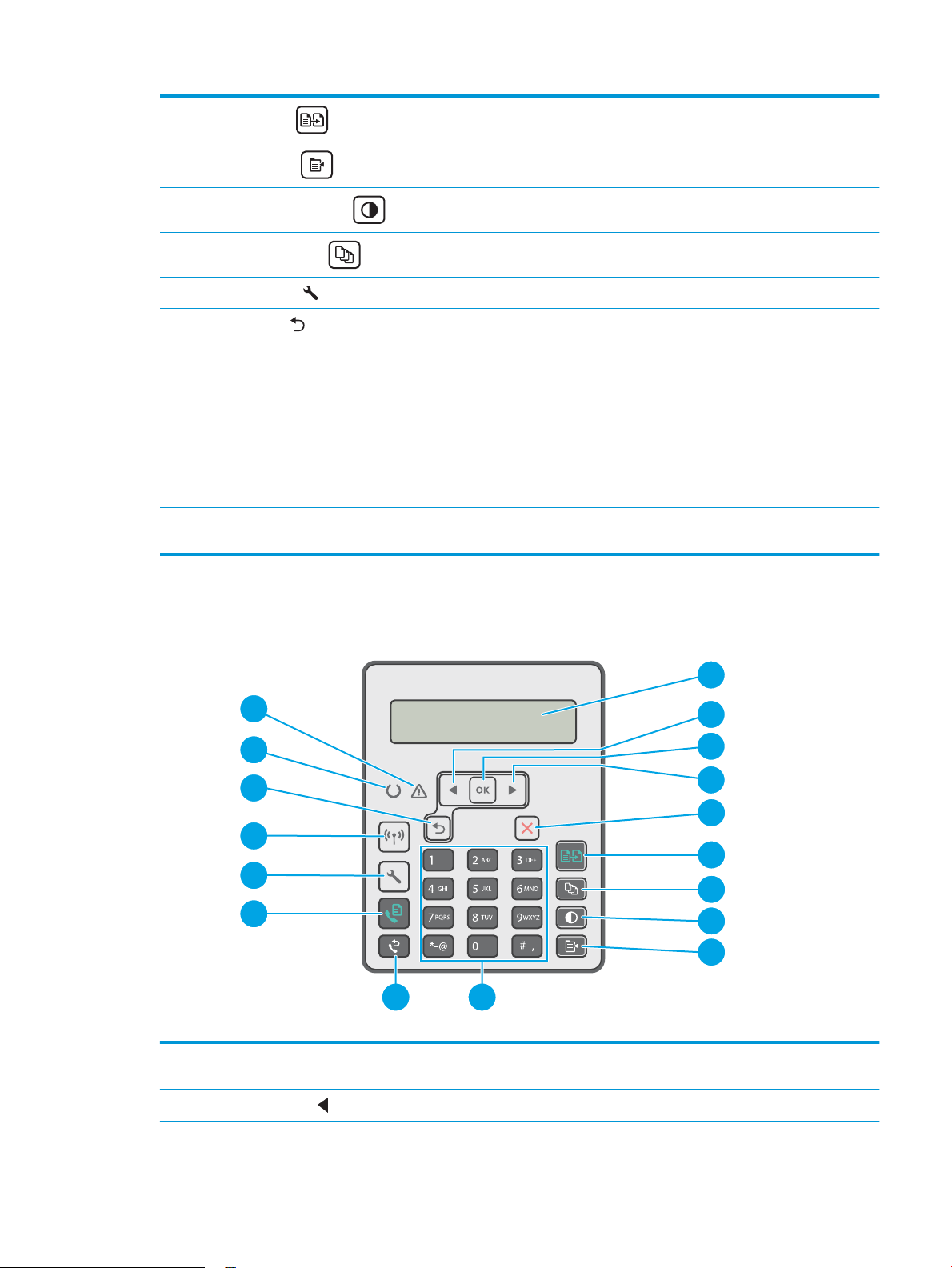
7
1
2
3
4
5
6
7
8
9
1011
12
15
17
16
13
14
Botão Iniciar cópia
Utilize este botão para iniciar um trabalho de cópia.
8
Botão menu Copiar
9
Botão clarear/escurecer cópia
10
Botão Número de cópias
11
Botão Conguração
12
Botão seta voltar
13 Luz Pronta (verde) A luz Pronto acenderá quando a impressora estiver pronta para impressão. Ela pisca
14 Luz Atenção (âmbar) A luz Atenção piscará quando a impressora necessitar de atenção do usuário. Se a luz de
Toque nesse botão para abrir o menu Copiar.
Use este botão para clarear ou escurecer cópias.
Use este botão para denir o número de cópias a serem produzidas.
Toque nesse botão para abrir o menu Conguração.
Use este botão para executar as seguintes ações:
● Saia dos menus do painel de controle.
● Volte a um menu anterior em uma lista de submenus.
● Volte a um menu anterior em uma lista de submenus (sem salvar alterações no item
do menu).
quando a impressora está recebendo dados de impressão, cancelando um trabalho de
impressão ou quando ela está no modo de inatividade.
Atenção estiver acesa, a impressora está em um estado de erro.
Exibição do painel de controle LCD de 2 linhas (modelos M148fdw, M227fdn)
1 Visor do painel de controle
de 2 linhas
2
Botão seta à esquerda
Esta tela exibe menus e informações da impressora.
Use este botão para navegar pelos menus ou diminuir o valor exibido no visor.
PTWW Modos de exibição da impressora 5
Page 18
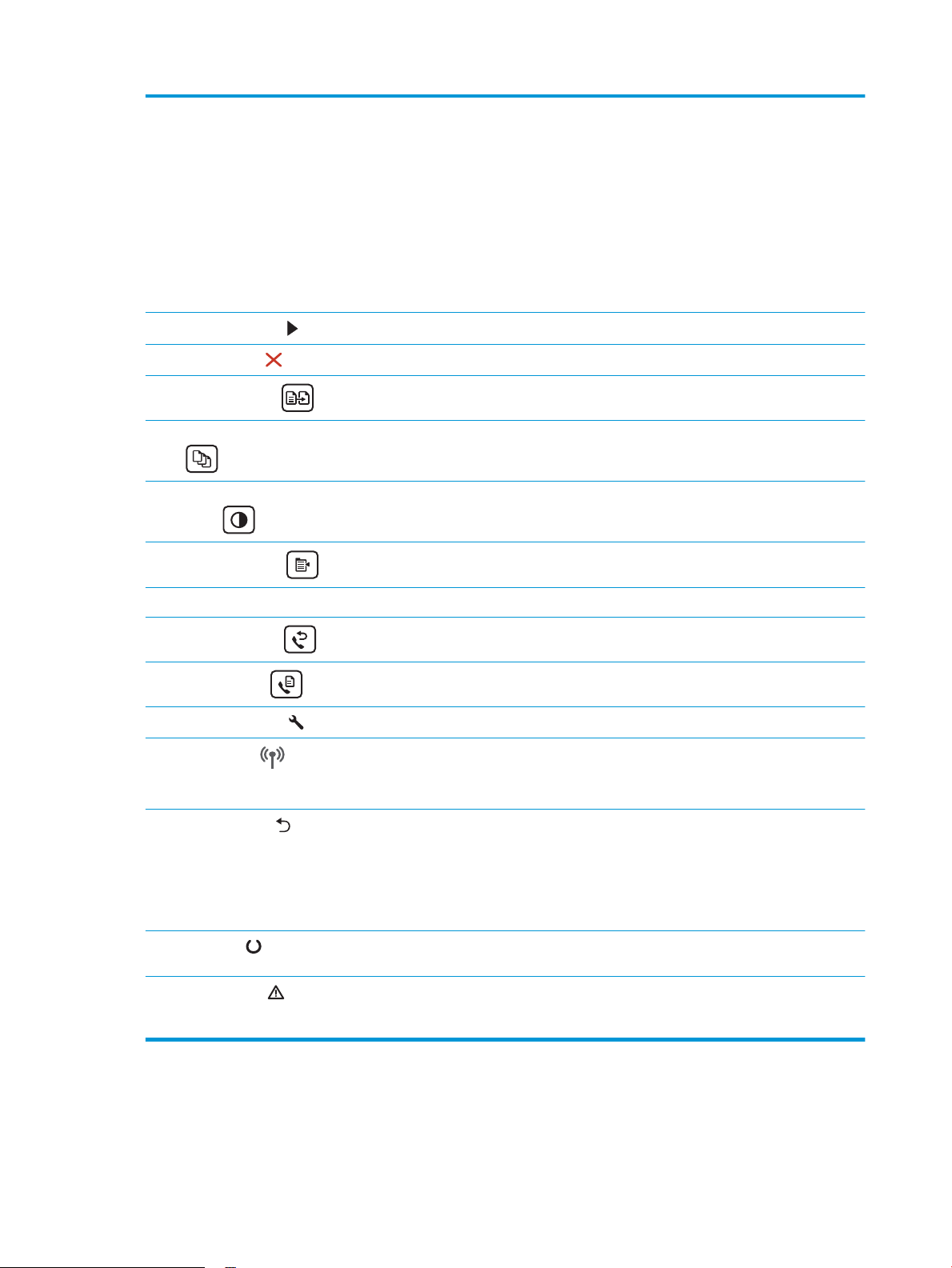
3 Botão OK Use o botão OK para as seguintes ações:
● Abra os menus do painel de controle.
● Abra um submenu exibido no visor do painel de controle.
● Selecione um item de menu.
● Limpe alguns erros.
● Iniciar um trabalho de impressão em resposta a uma solicitação do painel de controle (por
exemplo, quando a mensagem Pressione [OK] para continuar aparecer no visor do painel de
controle).
4
Botão seta à direita
5
Botão Cancelar
6
Botão Iniciar cópia
7 Botão Número de cópias Use este botão para denir o número de cópias a serem produzidas.
8 Botão Mais claro/Mais
escuro
9
Botão menu Copiar
10 Teclas alfanuméricas Use o teclado para inserir os números do fax.
11
Botão Rediscar fax
12
Botão Iniciar fax
13
Botão Conguração
14
Botão Sem o
(somente para modelo sem
o)
Use este botão para navegar pelos menus ou aumentar o valor exibido no visor.
Pressione este botão para cancelar um trabalho de impressão ou sair do menu do painel de controle.
Utilize este botão para iniciar um trabalho de cópia.
Use este botão para ajustar a conguração de escurecimento para o trabalho de cópia atual.
Toque nesse botão para abrir o menu Copiar.
Use este botão para discar novamente para os números usados no trabalho de fax anterior.
Use este botão para iniciar um trabalho de fax.
Toque nesse botão para abrir o menu Conguração.
Use este botão para abrir o menu Sem o e as informações de status do sistema sem o.
15
Botão seta voltar
16 LED Pronto A luz Pronto acenderá sem piscar quando a impressora estiver pronta para impressão. Ela pisca
17 LED de atenção A luz de atenção pisca quando a impressora requer atenção do usuário, como quando a impressora
Use este botão para executar as seguintes ações:
● Sair dos menus do painel de controle.
● Voltar a um menu anterior em uma lista de submenus.
● Voltar a um menu anterior em uma lista de submenus (sem salvar alterações no item do menu).
quando a impressora está recebendo dados de impressão ou cancelando um trabalho.
ca sem papel ou um cartucho de toner precisa ser trocado. Se a luz acende sem piscar, a impressora
apresentou um erro.
6 Capítulo 1 Visão geral da impressora PTWW
Page 19
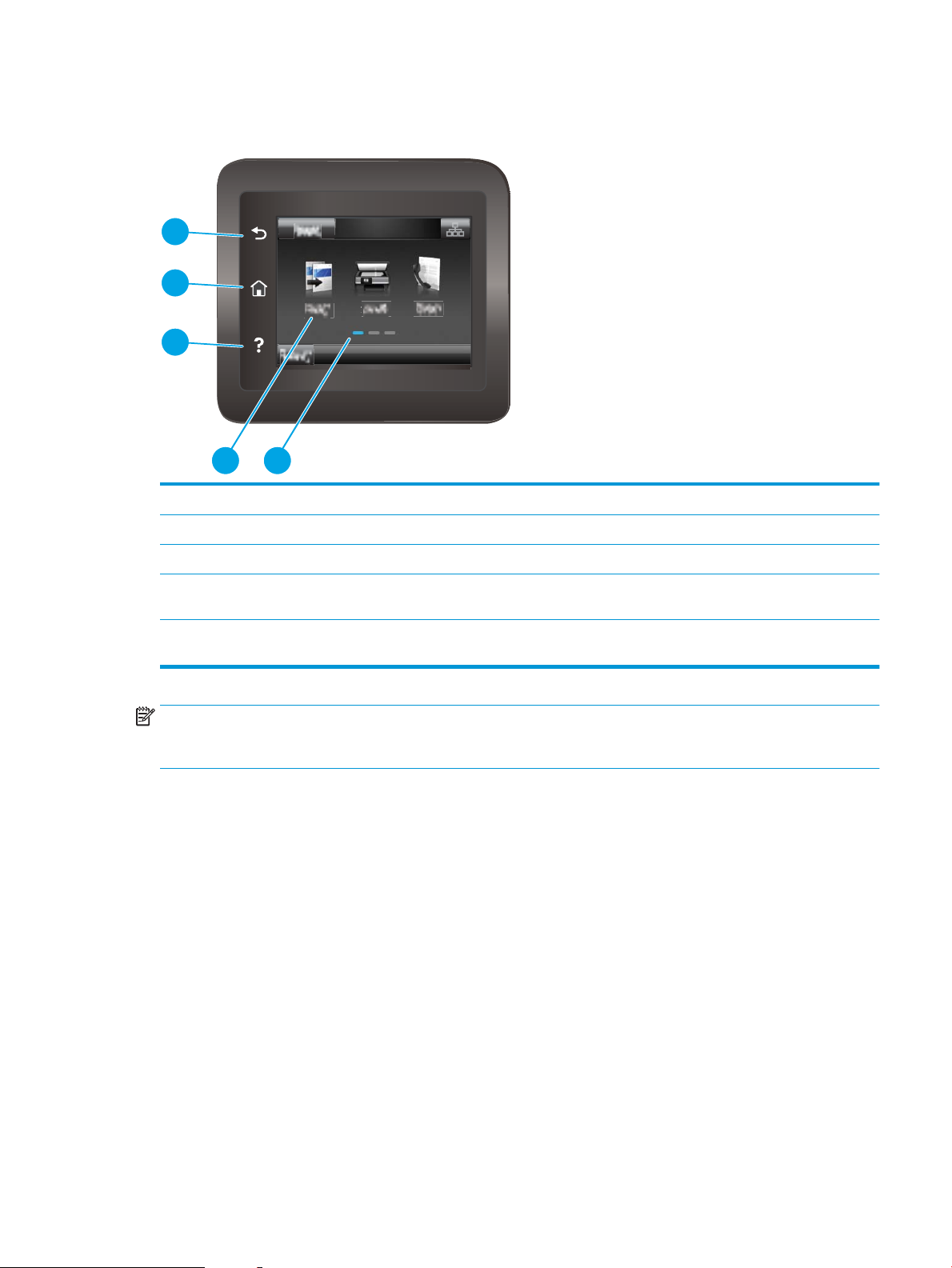
Exibição do painel de controle com tela sensível ao toque (modelos M227fdw, M230fdw)
4 5
1
2
3
1 Botão Voltar Retorna à tela anterior
2 Botão Início Permite acesso à tela Inicial
3 Botão Ajuda Permite acesso ao sistema de ajuda do painel de controle
4 Tela colorida sensível ao toque Dá acesso a menus, animações de ajuda e informações sobre a
impressora
5 Indicador da tela da página inicial O visor indica qual tela Inicial o painel de controle está
mostrando no momento
NOTA: Apesar de o painel de controle não ter um botão Cancelar padrão, em muitos processos da impressora
um botão Cancelar aparece na tela de toque. Isto permite ao usuário cancelar um processo antes de a
impressora concluí-lo.
PTWW Modos de exibição da impressora 7
Page 20
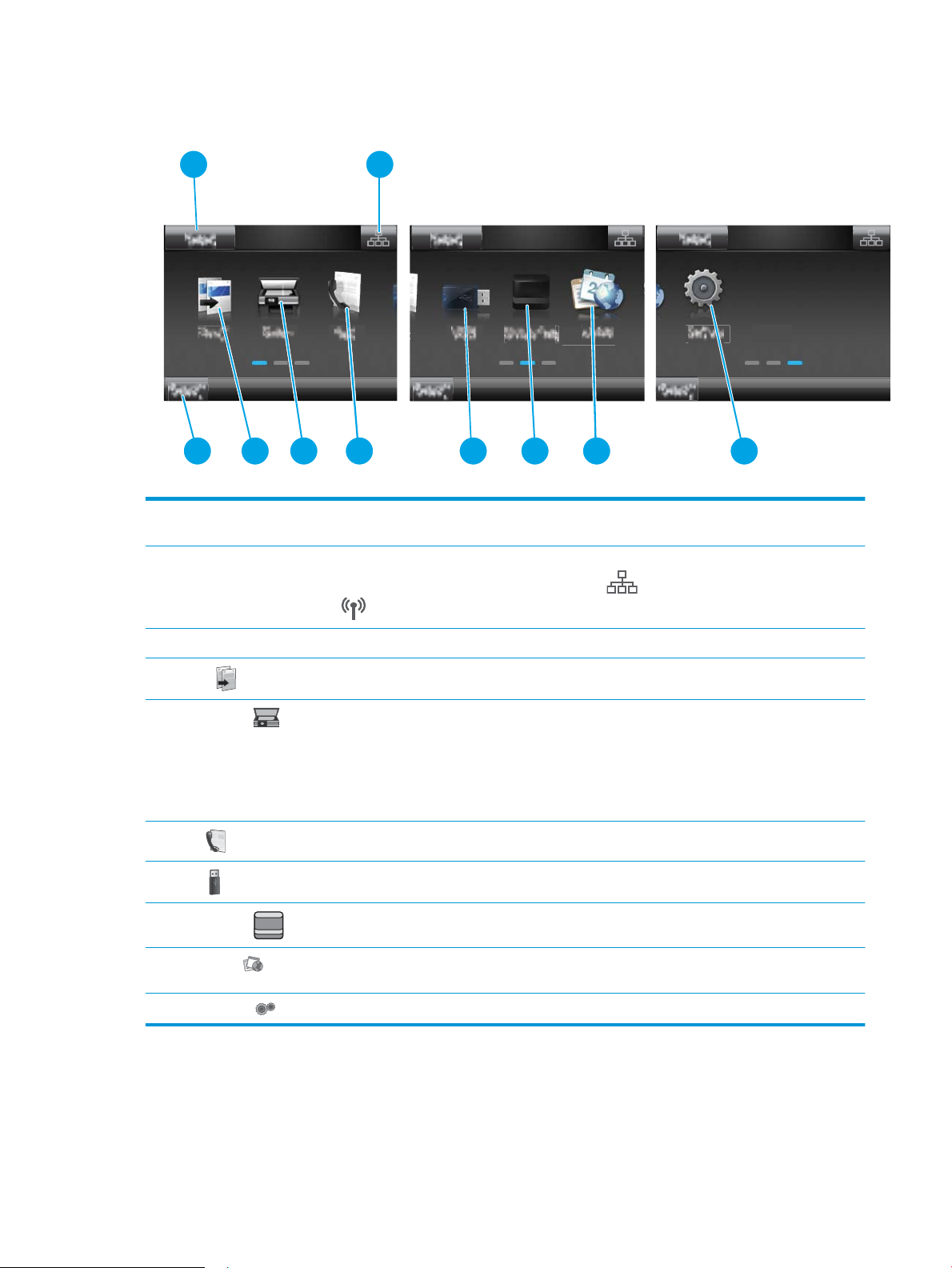
Layout da tela inicial
2
3
4 5 6
1
8
9
7 10
2
1 Botão Redenir Toque neste botão para redenir as congurações temporárias do trabalho para as congurações
padrão da impressora.
2 Botão Informações de
conexão
3 Status da impressora Esta área da tela oferece informações sobre o status geral da impressora.
4
Cópia
5
Digitalização
6
Fax
7
USB
8
Suprimentos
9
10 Conguração Toque neste botão para abrir o menu Conguração.
Aplicativos
Toque neste botão para abrir o menu Informações de conexão, que traz informações sobre a rede. O
botão aparece como um ícone de conexão por cabo ou como um ícone de conexão sem o
, dependendo do tipo de rede em que a impressora esteja conectada.
Toque neste botão para abrir o menu de cópia.
Toque neste botão para ativar os menus de digitalização:
● Digitalização para unidade USB
● Digitalizar para pasta da rede
● Digitalização para e-mail
Toque neste botão para abrir os menus de fax.
Toque neste botão para abrir o menu da unidade ash USB.
Toque neste botão para ver informações sobre o status dos suprimentos.
Toque neste botão para ter acesso ao menu Aplicativos para imprimir diretamente a partir de
aplicativos Web selecionados.
Como usar o painel de controle com tela sensível ao toque
Use os seguintes procedimentos para usar o painel de controle com tela de toque da impressora.
8 Capítulo 1 Visão geral da impressora PTWW
Page 21
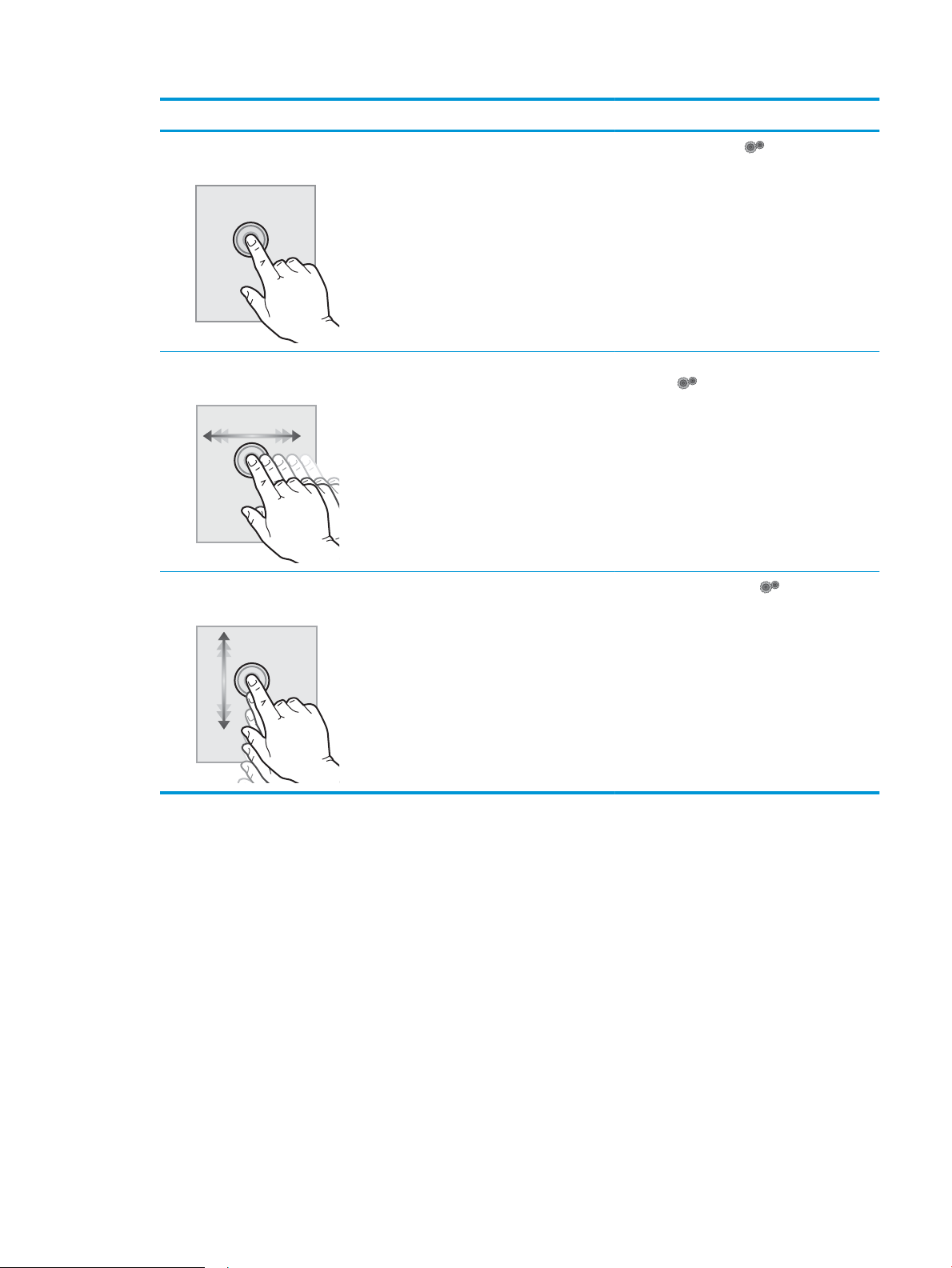
Ação Descrição Exemplo
Toque em Toque em um item na tela para selecioná-lo ou
abrir o menu do item selecionado. Além disso,
quando estiver passando pelos menus, toque
rapidamente na tela, parando assim a sua
rolagem.
Deslizar Toque na tela e então mova seu dedo
horizontalmente para rolar a tela para os lados.
Rolagem Toque na tela, e então, sem levantar seu dedo,
mexa-o verticalmente para mover a tela.
Toque em Conguração para abrir o menu
Conguração.
Deslize o dedo na tela Inicial para acessar
Congurar .
Role pelo menu Congurar .
PTWW Modos de exibição da impressora 9
Page 22
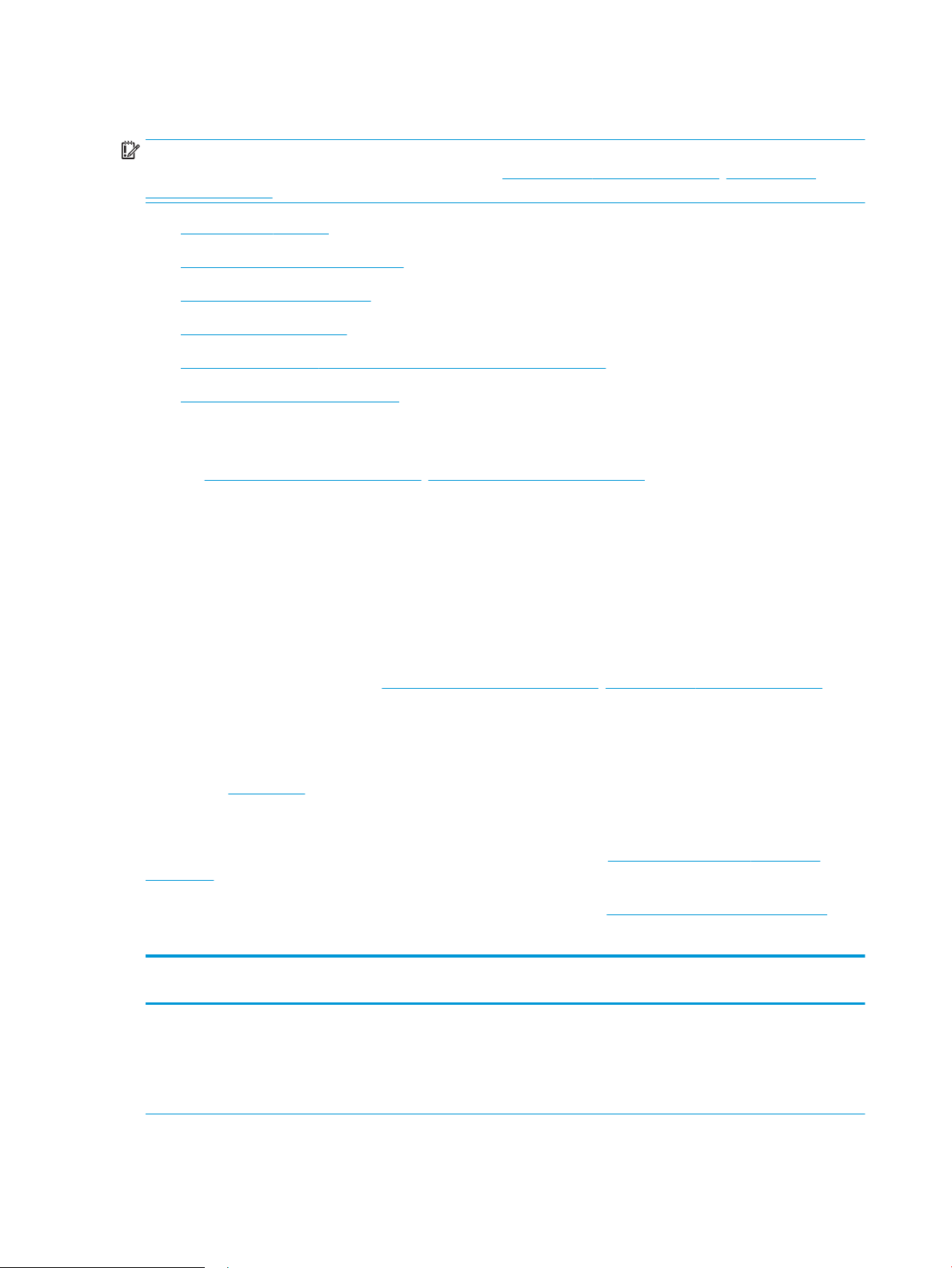
Especicações da impressora
IMPORTANTE: As seguintes especicações estão corretas no momento da publicação, mas elas estão sujeitas a
mudança. Para obter informações mais atuais, consulte www.hp.com/support/ljM148MFP, www.hp.com/
support/ljM227MFP.
●
Especicações técnicas
●
Sistemas operacionais compatíveis
●
Soluções de impressão móvel
●
Dimensões da impressora
●
Consumo de energia, especicações elétricas e emissões acústicas
●
Intervalo operacional do ambiente
Especicações técnicas
Consulte www.hp.com/support/ljM148MFP, www.hp.com/support/ljM227MFP para obter informações
atualizadas.
Sistemas operacionais compatíveis
As seguintes informações se aplicam a drivers de impressão especícos à impressora Windows PCL 6 e HP para
OS X e à instalação do software.
Windows: O instalador de software HP instala o driver de impressão "HP PCL.6", "HP PCL 6" ou "HP PCL-6",
dependendo do sistema operacional do Windows, junto com o software opcional ao usar o instalador completo
do software. Faça download do driver de impressão "HP PCL.6", do "HP PCL 6" e do "HP PCL-6" do site de suporte
da impressora para esta impressora: www.hp.com/support/ljM148MFP, www.hp.com/support/ljM227MFP
Computadores Mac e OS X: Esta impressora oferece suporte a computadores Mac. Faça download do
HP Easy Start no site 123.hp.com ou no site de suporte e depois use o HP Easy Start para instalar o driver da
impressora HP.
1. Acesse 123.hp.com.
2. Siga as etapas fornecidas para fazer o download do software da impressora.
Linux: Para obter informações e drivers de impressão para Linux, acesse hplipopensource.com/hplip-web/
index.html
UNIX: Para obter informações e drivers de impressão para UNIX®, acesse www.hp.com/go/unixmodelscripts
Tabela
1-1 Sistemas operacionais e drivers de impressoras suportados
Sistema operacional Driver de impressão instalado (do software
na web)
Windows® XP SP3, 32 bits
O driver de impressão “HP PCL.6” especíco
da impressora foi instalado nesse sistema
operacional como parte da instalação do
software.
Observações
A Microsoft encerrou o suporte base para
Windows XP em abril de 2009. A HP
continuará se esforçando para oferecer o
melhor suporte para o sistema operacional
XP descontinuado. Alguns recursos do
driver de impressão não são compatíveis.
10 Capítulo 1 Visão geral da impressora PTWW
Page 23
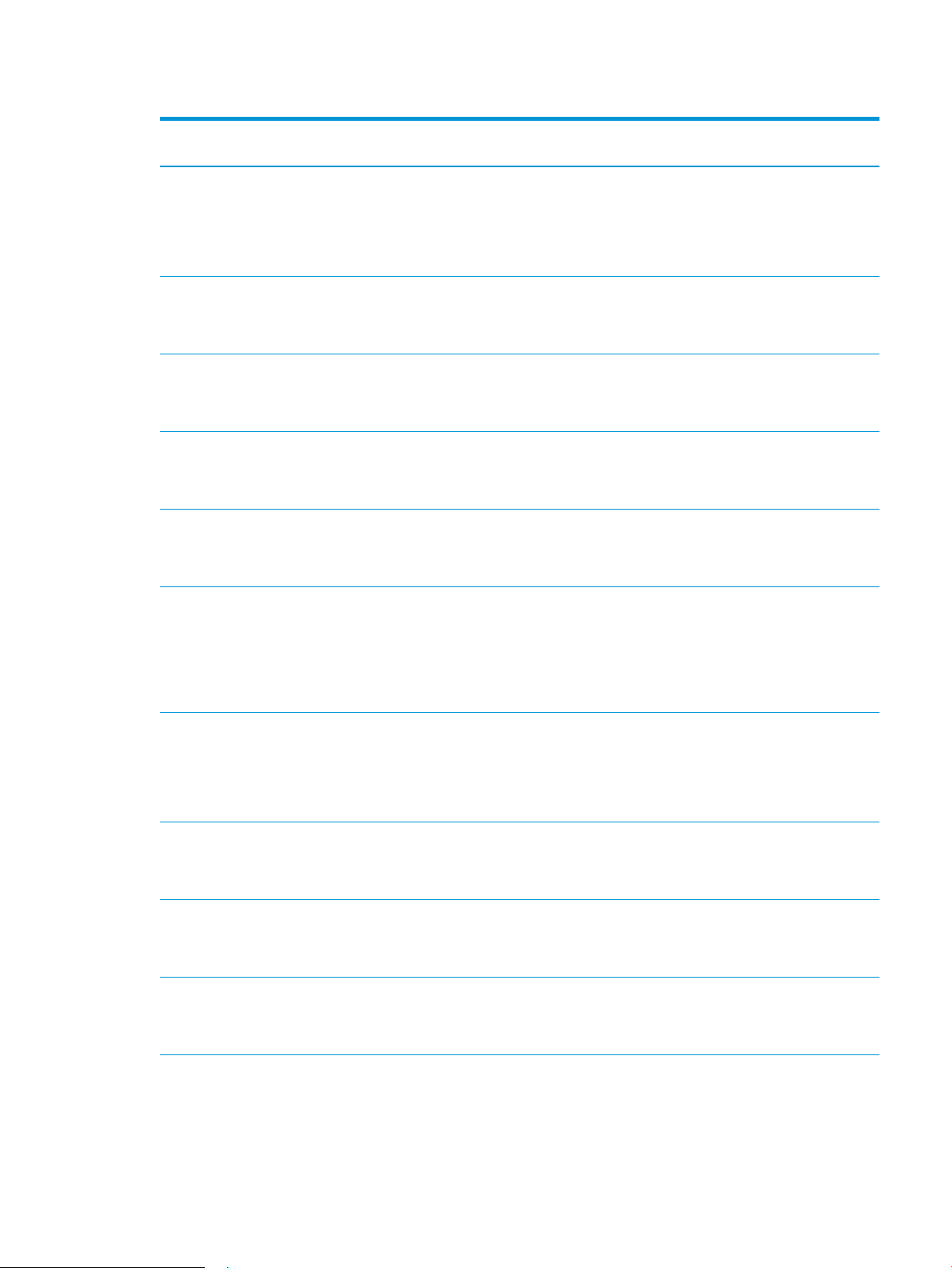
Tabela 1-1 Sistemas operacionais e drivers de impressoras suportados (continuação)
Sistema operacional Driver de impressão instalado (do software
na web)
Windows Vista®, 32 bits
Windows 7 de 32 e 64 bits O driver de impressão “HP PCL 6” especíco
Windows 8 de 32 e 64 bits O driver de impressão “HP PCL 6” especíco
Windows 8.1 de 32 e 64 bits O driver de impressão “HP PCL-6” versão 4
Windows 10 de 32 e 64 bits O driver de impressão “HP PCL-6” versão 4
O driver de impressão “HP PCL.6” especíco
da impressora foi instalado nesse sistema
operacional como parte da instalação do
software.
da impressora foi instalado nesse sistema
operacional como parte da instalação do
software.
da impressora foi instalado nesse sistema
operacional como parte da instalação do
software.
especíco da impressora foi instalado nesse
sistema operacional como parte da
instalação do software.
especíco da impressora foi instalado nesse
sistema operacional como parte da
instalação do software.
Observações
A Microsoft encerrou o suporte base para
Windows Vista em abril de 2012. A
HP continuará se esforçando para oferecer o
melhor suporte para o sistema operacional
Vista descontinuado. Alguns recursos do
driver de impressão não são compatíveis.
Suporte ao Windows 8 RT é fornecido por
meio do Microsoft IN OS, Versão 4, driver de
32 bits.
Suporte ao Windows 8.1 RT é fornecido por
meio do Microsoft IN OS, Versão 4, driver de
32 bits.
Windows Server 2008 SP2, 32 bits O driver de impressão “HP PCL.6” especíco
da impressora está disponível para
download no site de suporte da impressora.
Faça download do driver e, em seguida, use
a ferramenta Adicionar Impressora da
Microsoft para instalá-lo.
Windows Server 2008 SP2, 64 bits O driver de impressão “HP PCL 6” especíco
de impressoras esta disponível para
download no site de suporte da impressora.
Faça download do driver e, em seguida, use
a ferramenta Adicionar Impressora da
Microsoft para instalá-lo.
Windows Server 2008 R2, SP 1, 64 bits O driver de impressão “HP PCL 6” especíco
da impressora foi instalado nesse sistema
operacional como parte da instalação do
software.
Windows Server 2012, 64 bits O driver de impressão “HP PCL 6” especíco
da impressora foi instalado nesse sistema
operacional como parte da instalação do
software.
Windows Server 2012 R2, 64 bits O driver de impressão “HP PCL-6” especíco
da impressora foi instalado nesse sistema
operacional como parte da instalação do
software.
A Microsoft encerrou o suporte base para
Windows Server 2008 em janeiro de 2015.
A HP continuará se esforçando para oferecer
o melhor suporte para o sistema
operacional Server 2008 descontinuado.
Alguns recursos do driver de impressão não
são compatíveis.
A Microsoft encerrou o suporte base para
Windows Server 2008 em janeiro de 2015.
A HP continuará se esforçando para oferecer
o melhor suporte para o sistema
operacional Server 2008 descontinuado.
PTWW Especicações da impressora 11
Page 24
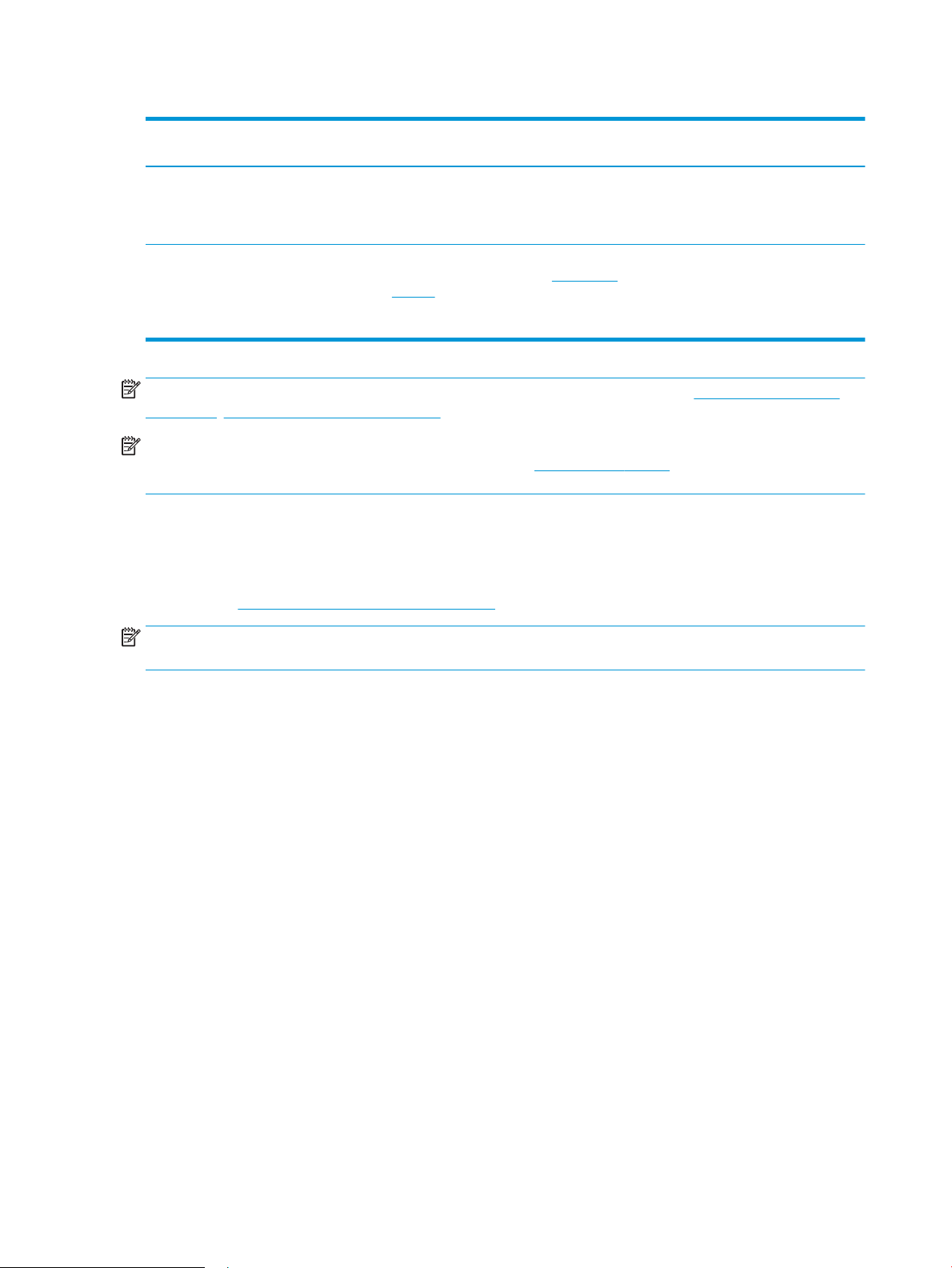
Tabela 1-1 Sistemas operacionais e drivers de impressoras suportados (continuação)
Sistema operacional Driver de impressão instalado (do software
Windows 10, servidor (Server 2016), 32 e
64 bits
OS X 10.11 El Capitan, macOS 10.12 Sierra,
macOS 10.13 High Sierra
NOTA: Para obter uma lista atualizada dos sistemas operacionais compatíveis, visite www.hp.com/support/
ljM148MFP, www.hp.com/support/ljM227MFP e acesse a ajuda integral da HP para a impressora.
NOTA: Para obter mais detalhes sobre sistemas operacionais do cliente e do servidor e para suporte dos
drivers HP UPD PCL6 e UPD PS para essa impressora, acesse www.hp.com/go/upd e clique na guia
Especicações.
Soluções de impressão móvel
A HP oferece várias soluções móveis e ePrint para possibilitar impressões fáceis em uma impressora HP a partir
de um notebook, tablet, smartphone ou outro dispositivo móvel. Para ver a lista completa e determinar a melhor
opção, acesse www.hp.com/go/LaserJetMobilePrinting (somente em inglês).
na web)
O driver de impressão “HP PCL-6” especíco
da impressora foi instalado nesse sistema
operacional como parte da instalação do
software.
Para instalar o driver de impressão, faça
download do HP Easy Start em 123.hp.com/
LaserJet. Siga as etapas apresentadas para
instalar o software da impressora e driver
de impressão.
Observações
NOTA: Atualize o rmware da impressora para garantir que toda a impressão móvel e recursos ePrint sejam
suportados.
● Wi-Fi Direct (somente modelo sem o)
● HP ePrint via e-mail (Requer que os Serviços na Web HP estejam habilitados e que a impressora esteja
registrada no HP Connected)
● Aplicativo HP ePrint (Disponível para Android, iOS e Blackberry)
● Aplicativo HP All-in-One Remote para dispositivos iOS e Android
● Software HP ePrint
● Google Cloud Print
● AirPrint
● Impressão em Android
12 Capítulo 1 Visão geral da impressora PTWW
Page 25
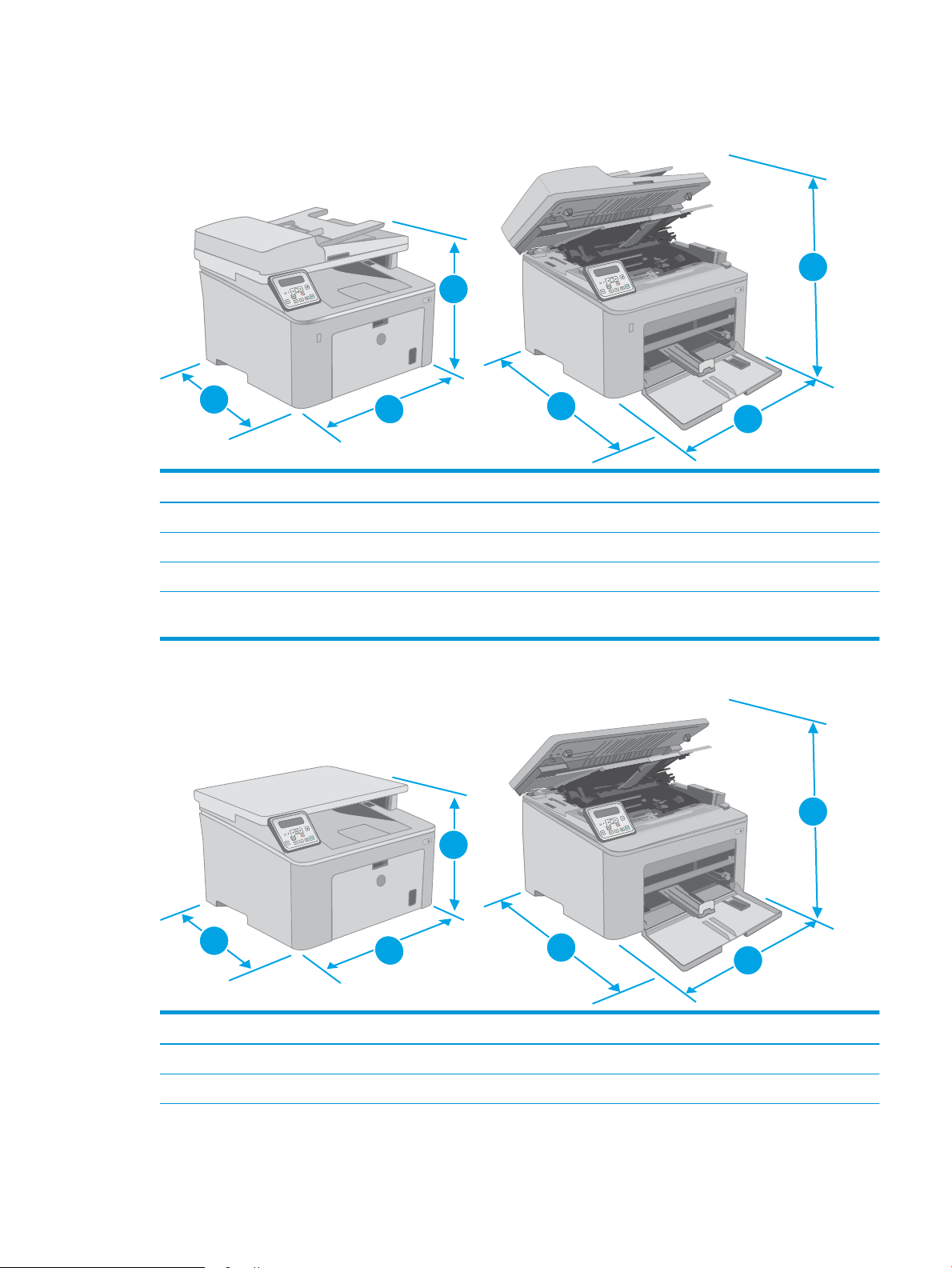
Dimensões da impressora
O
K
O
K
1
2
3
1
2
3
1
2
3
1
2
3
O
K
Figura 1-1 Dimensões da impressora
1. Altura 311,5 mm 419,9 mm
2. Largura 415,1 mm 415,1 mm
Impressora totalmente fechada Impressora totalmente aberta
3. Profundidade 407,4 mm 624,4 mm
Peso (com os cartuchos de
impressão)
9,9 kg
Figura 1-2 Dimensões da impressora - Modelo M227d
Tipo de medida Impressora totalmente fechada Impressora totalmente aberta
1. Altura 263,1 mm (10,4 pol.) 419,9 mm (16,5 pol.)
2. Largura 403 mm (15,8 pol.) 403 mm
PTWW Especicações da impressora 13
Page 26
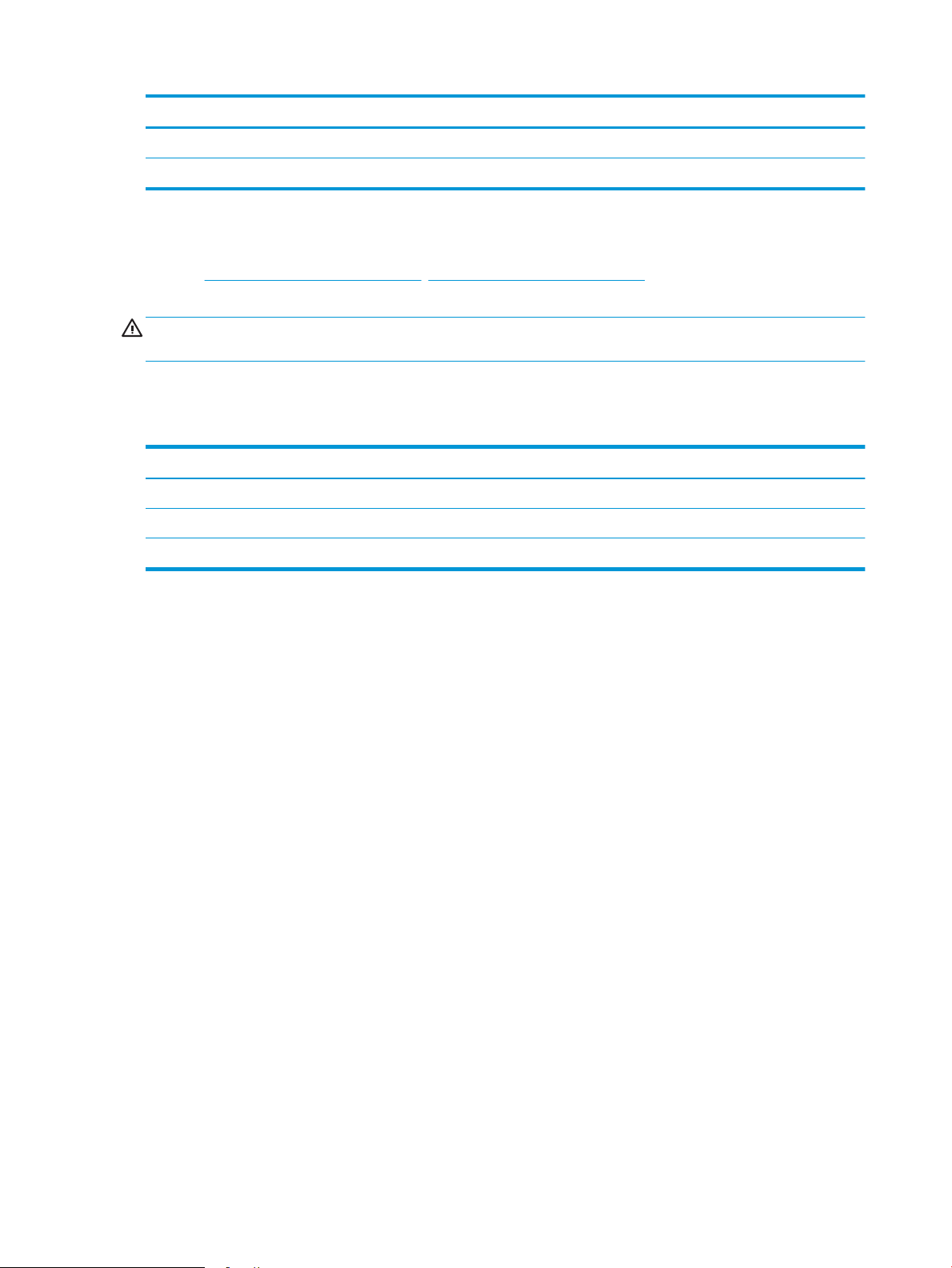
Tipo de medida Impressora totalmente fechada Impressora totalmente aberta
3. Profundidade 407,4 mm (16 pol) 624,4 mm
Peso (com os cartuchos de impressão) 9,1kg (20,1 pol.)
Consumo de energia, especicações elétricas e emissões acústicas
Consulte www.hp.com/support/ljM148MFP, www.hp.com/support/ljM227MFP para obter informações
atualizadas.
CUIDADO: Os requisitos de alimentação são baseados no país/região onde a impressora é vendida. Não
converta as tensões de operação. Isto danica a impressora e invalida a garantia do produto.
Intervalo operacional do ambiente
Tabela 1-2 Intervalo operacional do ambiente
Ambiente Recomendado Permitido
Temperatura 17° a 25°C 15° a 30°C
Umidade relativa 30% a 70% de umidade relativa (UR) 10% a 80% (UR)
Altitude Não aplicável 0 a 3.048 m
14 Capítulo 1 Visão geral da impressora PTWW
Page 27
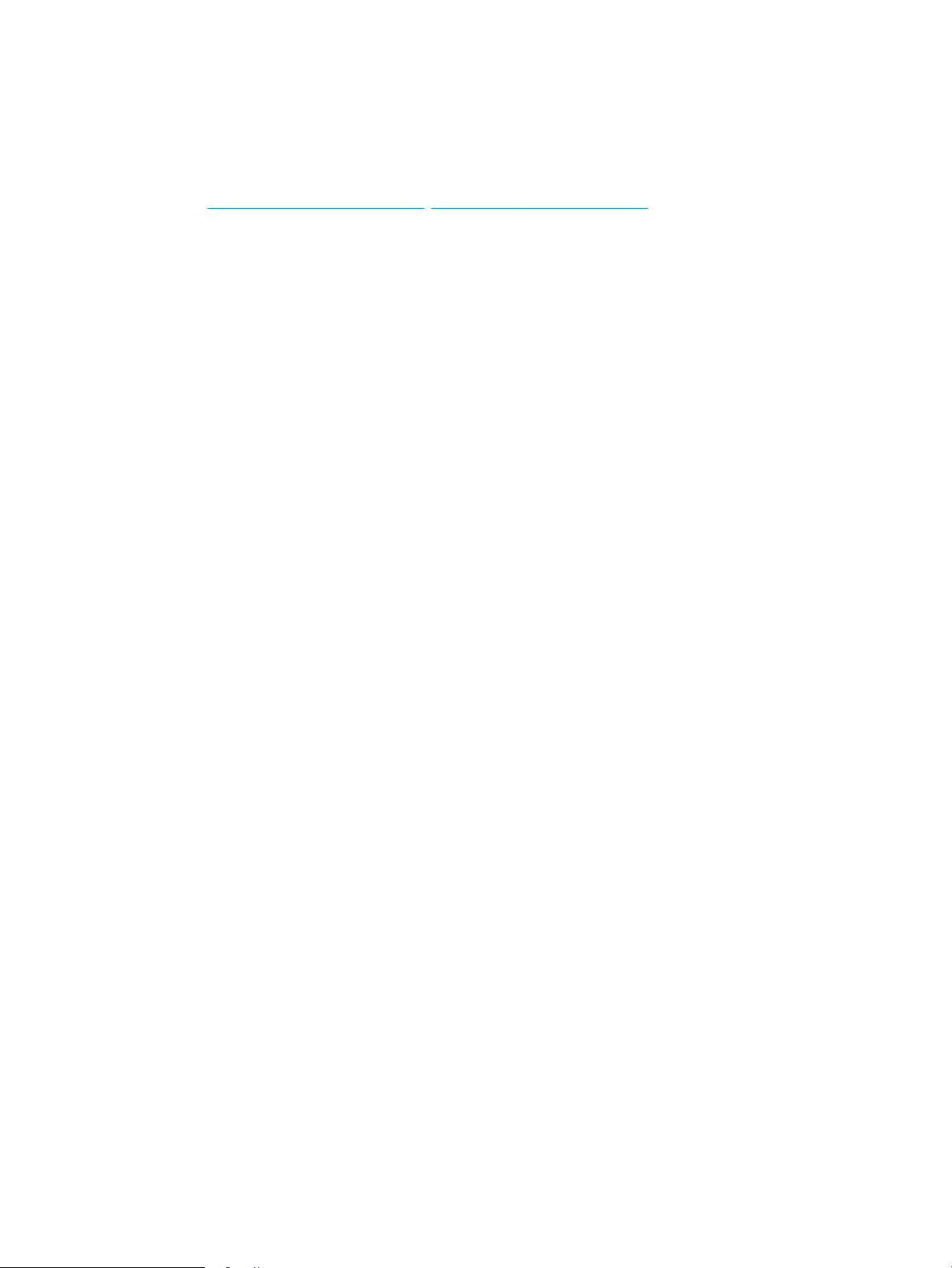
Conguração do hardware e instalação do software da impressora
Para instruções de conguração básica, consulte o Pôster de instalação e o Guia de primeiros passos que
acompanham a impressora. Para obter instruções adicionais, acesse o suporte HP na Web.
Acesse www.hp.com/support/ljM148MFP, www.hp.com/support/ljM227MFP para obter ajuda completa da HP
para sua impressora: Localize o seguinte suporte:
● Instalar e congurar
● Conhecer e usar
● Solução de problemas
● Fazer download de atualizações de software e rmware
● Participar de fóruns de suporte
● Localizar informações de garantia e reguladoras
PTWW Conguração do hardware e instalação do software da impressora 15
Page 28
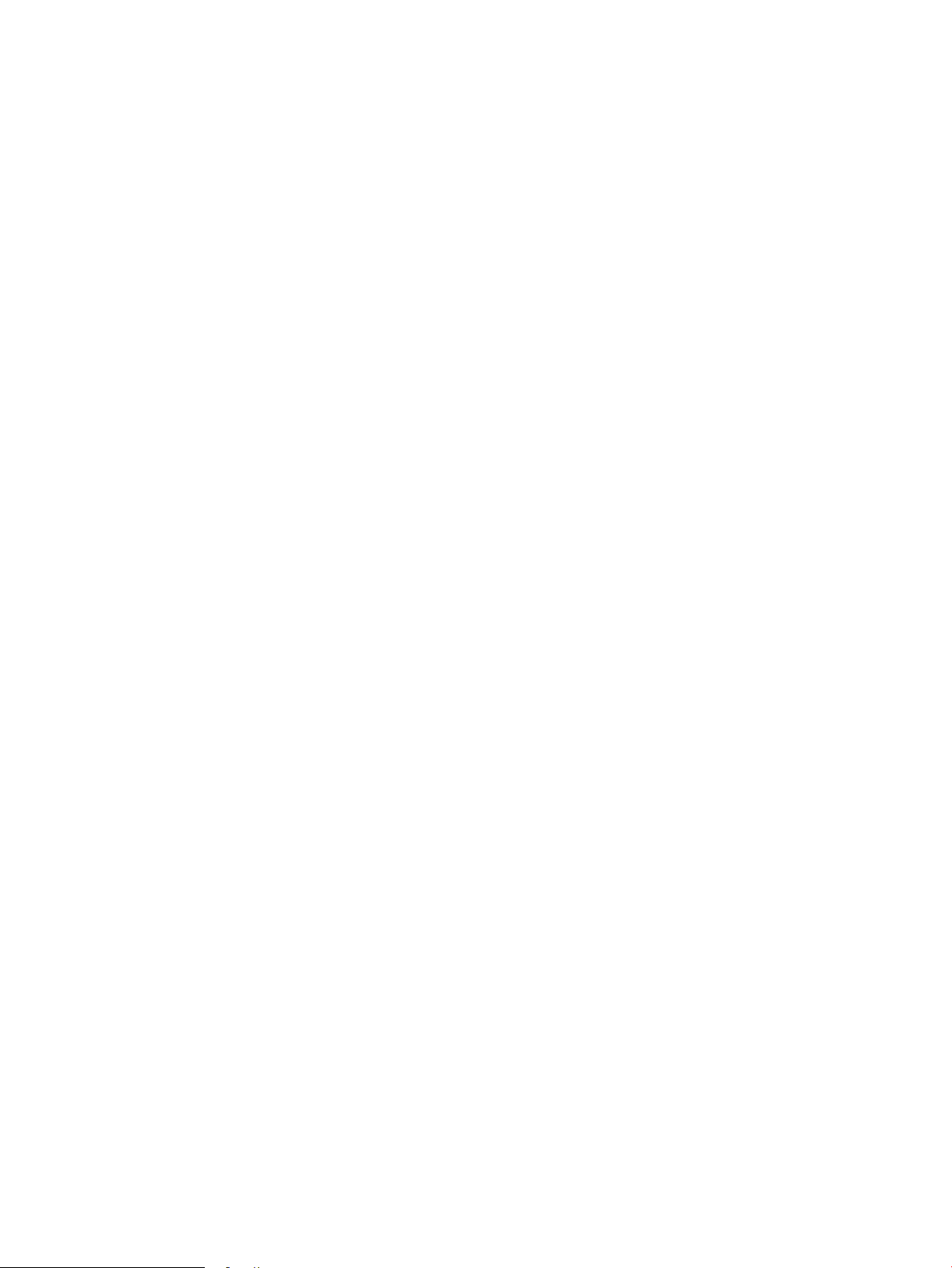
16 Capítulo 1 Visão geral da impressora PTWW
Page 29
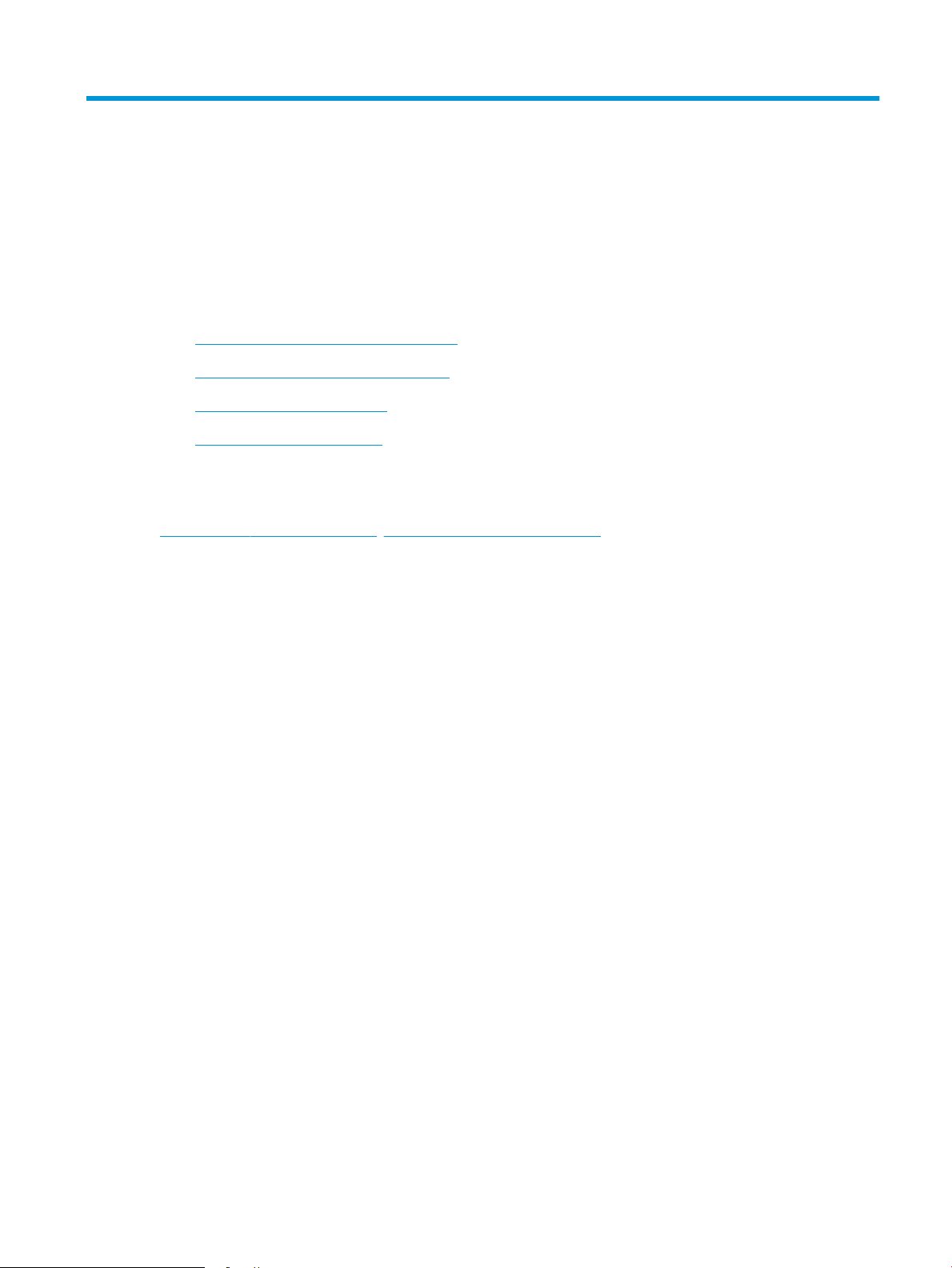
2 Bandejas de papel
●
Carregue a Bandeja de entrada prioritária
●
Carregue a Bandeja de entrada principal
●
Carregar e imprimir envelopes
●
Carregar e imprimir etiquetas
Para obter mais informações:
As informações a seguir estão corretas no momento da publicação. Para obter mais informações atuais, consulte
www.hp.com/support/ljM148MFP, www.hp.com/support/ljM227MFP .
A ajuda integral da HP para a impressora inclui as seguintes informações:
● Instalar e congurar
● Conhecer e usar
● Solução de problemas
● Fazer download de atualizações de software e rmware
● Participar de fóruns de suporte
● Localizar informações de garantia e reguladoras
PTWW 17
Page 30
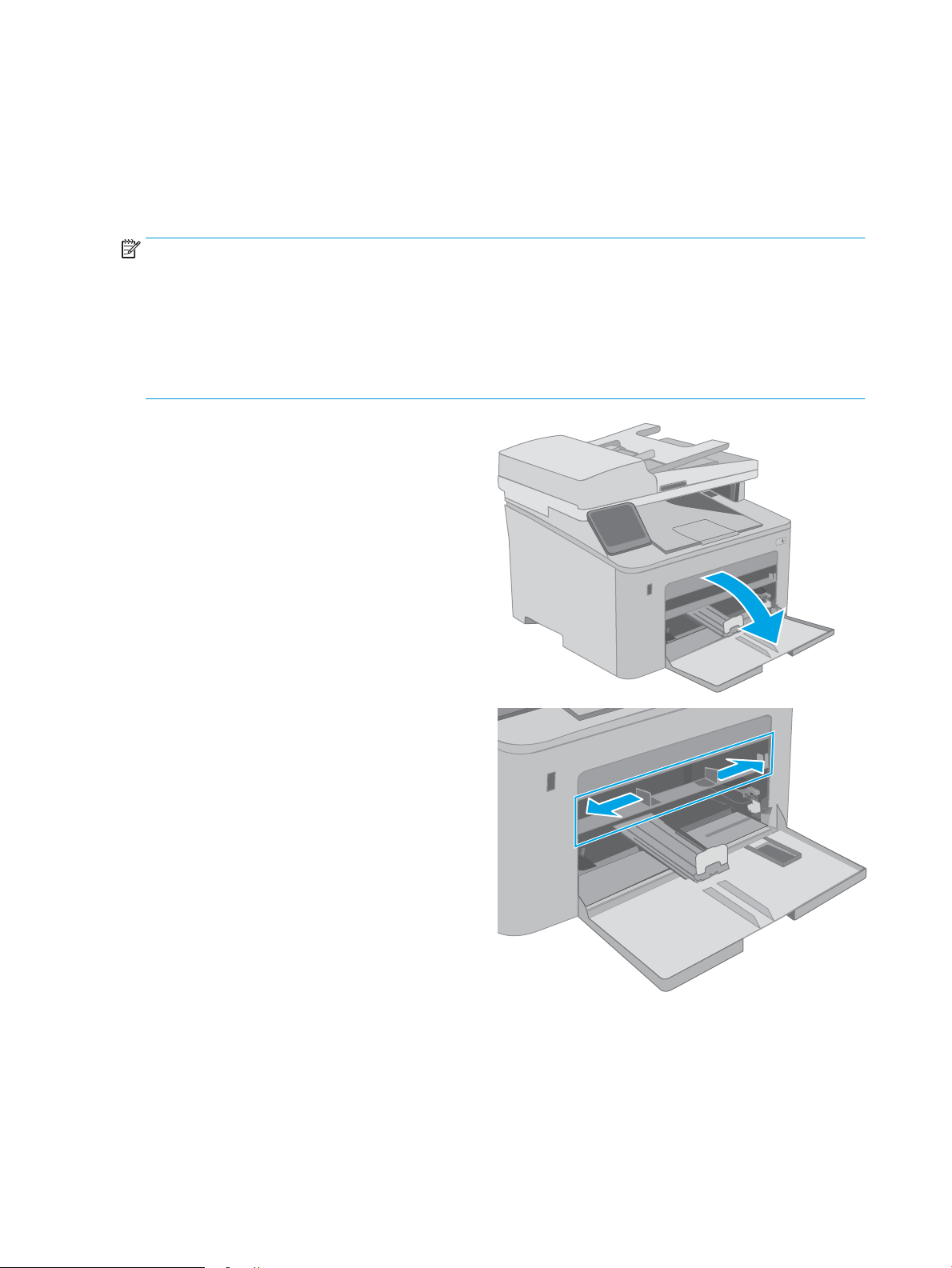
Carregue a Bandeja de entrada prioritária
Introdução
As informações a seguir descrevem como colocar papel na Bandeja de entrada prioritária. Essa bandeja aceita
até 10 folhas de papel de 75 g/m2.
NOTA: Para evitar atolamentos de papel:
● Nunca adicione ou remova papel da Bandeja de entrada prioritária durante a impressão.
● Antes de carregar a bandeja, remova todo o papel da bandeja de entrada e endireite a pilha.
● Ao carregar a bandeja, não folheie o papel.
● Use um papel que não esteja enrugado, dobrado ou danicado.
1. Abra a Porta da bandeja de entrada principal
segurando a alça e puxando para baixo.
2. Abra as guias de largura do papel no tamanho
correto.
18 Capítulo 2 Bandejas de papel PTWW
Page 31

3. Coloque a borda superior do papel na abertura da
Bandeja de entrada prioritária. Para obter
informações sobre como orientar o papel, consulte
Orientação do papel da bandeja de entrada
prioritária na página 19.
4. Encaixe as guias do papel de forma que elas
toquem a pilha de papel sem dobrar as folhas.
NOTA: Não ajuste as guias do papel rmemente
contra a pilha de papel.
NOTA: Para impedir atolamentos, ajuste as guias
do papel para o tamanho correto e não encha
demais a bandeja.
Orientação do papel da bandeja de entrada prioritária
Tipo de papel Orientação da imagem Modo duplex Tamanho do papel Como carregar papel
Papel timbrado ou préimpresso
Retrato Impressão de 1 lado Carta, Ofício, Executivo, Declaração,
Ofício (8.5 x 13), 4 x 6, 5 x 8, A4, A5,
A6, RA5, B5 (JIS), B6 (JIS),
10 x 15 cm, Ofício (216 x 340),
16K 195 x 270 mm,
16K 184 x 260 mm,
16K 197 x 273 mm,
Cartão Postal Japonês (Cartão Post
al (JIS)),
Cartão Postal Japonês Duplo Rotaci
onado (Cartão Postal Duplo (JIS))
Face para cima
Margem superior entra primeiro no
produto
PTWW Carregue a Bandeja de entrada prioritária 19
Page 32

Tipo de papel Orientação da imagem Modo duplex Tamanho do papel Como carregar papel
123
123
Impressão frente e
verso
Pré-perfurado Retrato Impressão de 1 lado Carta, Ofício, Executivo, Declaração,
Impressão frente e
verso
Carta, Ofício, Ofício (8,5 x 13), A4 Face para cima
Ofício (8.5 x 13), 4 x 6, 5 x 8, A4, A5,
A6, RA5, B5 (JIS), B6 (JIS),
10 x 15 cm, Ofício (216 x 340),
16K 195 x 270 mm,
16K 184 x 260 mm,
16K 197 x 273 mm,
Cartão Postal Japonês (Cartão Post
al (JIS)),
Cartão Postal Japonês Duplo Rotaci
onado (Cartão Postal Duplo (JIS))
Carta, Ofício, Ofício (8,5 x 13), A4 Face para cima
Margem superior entra primeiro no
produto
Face para cima
Orifícios voltados para o lado
esquerdo do produto
Orifícios voltados para o lado
esquerdo do produto
20 Capítulo 2 Bandejas de papel PTWW
Page 33

Carregue a Bandeja de entrada principal
Introdução
As informações a seguir descrevem como colocar papel na Bandeja de entrada principal. Essa bandeja aceita até
250 folhas de papel de 75 g/m2.
NOTA: Para evitar atolamentos de papel:
● Nunca adicione ou remova papel da Bandeja de entrada principal durante a impressão.
● Antes de carregar a bandeja, remova todo o papel da bandeja de entrada e endireite a pilha.
● Ao carregar a bandeja, não folheie o papel.
● Use um papel que não esteja enrugado, dobrado ou danicado.
1. Abra a Porta da bandeja de entrada principal
segurando a alça e puxando para baixo.
2. Ajuste a guia de largura do papel apertando a trava
de ajuste e deslizando a guia à direita até o
tamanho do papel que está sendo usado.
PTWW Carregue a Bandeja de entrada principal 21
Page 34

3. Ajuste a guias de comprimento do papel,
deslizando-a para o lado do papel que está sendo
usado.
4. Carregue o papel na bandeja. Para obter
informações sobre como orientar o papel, consulte
Orientação do papel da bandeja de entrada
principal na página 23.
22 Capítulo 2 Bandejas de papel PTWW
Page 35

5. Ajuste as guias de forma que toquem levemente a
O
K
pilha de papel, sem dobrá-la.
NOTA: Não ajuste as guias do papel rmemente
contra a pilha de papel.
NOTA: Para impedir atolamentos, ajuste as guias
do papel para o tamanho correto e não encha
demais a bandeja.
6. Se o papel for de tamanho A4, Carta ou menor,
feche a porta da Bandeja de entrada principal. Use
a janela de pilha de papel para vericar se está
carregada corretamente.
Orientação do papel da bandeja de entrada principal
Tipo de papel Orientação da imagem Modo duplex Tamanho do papel Como carregar papel
Papel timbrado ou préimpresso
Retrato Impressão de 1 lado Carta, Ofício, Executivo, Declaração,
Ofício (8.5 x 13), 4 x 6, 5 x 8, A4, A5,
A6, RA5, B5 (JIS), B6 (JIS),
10 x 15 cm, Ofício (216 x 340),
16K 195 x 270 mm,
16K 184 x 260 mm,
16K 197 x 273 mm,
Cartão Postal Japonês (Cartão Post
al (JIS)),
Cartão Postal Japonês Duplo Rotaci
onado (Cartão Postal Duplo (JIS))
Face para cima
Margem superior entra primeiro no
produto
PTWW Carregue a Bandeja de entrada principal 23
Page 36

Tipo de papel Orientação da imagem Modo duplex Tamanho do papel Como carregar papel
123
123
Impressão frente e
verso
Pré-perfurado Retrato Impressão de 1 lado Carta, Ofício, Executivo, Declaração,
Impressão frente e
verso
Carta, Ofício, Ofício (8,5 x 13), A4 Face para cima
Ofício (8.5 x 13), 4 x 6, 5 x 8, A4, A5,
A6, RA5, B5 (JIS), B6 (JIS),
10 x 15 cm, Ofício (216 x 340),
16K 195 x 270 mm,
16K 184 x 260 mm,
16K 197 x 273 mm,
Cartão Postal Japonês (Cartão Post
al (JIS)),
Cartão Postal Japonês Duplo Rotaci
onado (Cartão Postal Duplo (JIS))
Carta, Ofício, Ofício (8,5 x 13), A4 Face para cima
Margem superior entra primeiro no
produto
Face para cima
Orifícios voltados para o lado
esquerdo do produto
Orifícios voltados para o lado
esquerdo do produto
24 Capítulo 2 Bandejas de papel PTWW
Page 37

Carregar e imprimir envelopes
Introdução
As informações a seguir descrevem como carregar e imprimir envelopes. A Bandeja de entrada prioritária
comporta até 10 envelopes. A Bandeja de entrada principal comporta até 10 envelopes.
Para imprimir envelopes usando a opção de alimentação manual, siga estas etapas para selecionar as
congurações corretas no driver de impressão e, em seguida, carregue os envelopes na bandeja depois de
enviar o trabalho de impressão para a impressora.
Imprimir envelopes
1. No programa de software, selecione a opção Imprimir.
2. Selecione a impressora na lista de impressoras e, em seguida, clique ou toque no botão Propriedades ou
Preferências para abrir o driver de impressão.
NOTA: O nome do botão varia de acordo com programas de software diferentes.
NOTA: Para acessar esses recursos da tela Inicial do Windows 8 ou 8.1, selecione Dispositivos, Impressora
e, em seguida, selecione a impressora. Para Windows 10, selecione Imprimir, o que pode variar
dependendo do aplicativo. Para o Windows 8, 8.1 e 10, esses aplicativos terão um layout diferente com
recursos diferentes do que é descrito abaixo para aplicativos de desktop.
3. Clique ou toque na guia Papel/Qualidade.
4. Na lista suspensa Tamanho do papel, selecione o tamanho correto dos envelopes.
5. Na lista suspensa Tipo de papel, selecione Envelope.
6. Na lista suspensa Fonte de papel, selecione Alimentação manual.
7. Clique no botão OK para fechar a caixa de diálogo Propriedades do documento.
8. Na caixa de diálogo Imprimir, clique no botão OK para imprimir o trabalho.
PTWW Carregar e imprimir envelopes 25
Page 38

Orientação de envelopes
Bandeja Tamanho Envelope Como carregar envelopes
Bandeja de entrada prioritária Envelope #10, Envelope Monarca,
Envelope B5, Envelope C5, Envelope DL
Bandeja de entrada principal Envelope #10, Envelope Monarca,
Envelope B5, Envelope C5, Envelope DL
Voltado para cima
Extremidade de postagem curta inserida
primeiramente na impressora
Voltado para cima
Extremidade de postagem curta inserida
primeiramente na impressora
26 Capítulo 2 Bandejas de papel PTWW
Page 39

Carregar e imprimir etiquetas
Introdução
As informações a seguir descrevem como carregar e imprimir etiquetas.
Para imprimir etiquetas usando a opção de alimentação manual, siga estas etapas para selecionar as
congurações corretas no driver de impressão e, em seguida, carregue as etiquetas na bandeja depois de enviar
o trabalho de impressão para a impressora. Ao usar a alimentação manual, a impressora aguardará para
imprimir o trabalho até detectar que a bandeja foi aberta.
Alimentar etiquetas manualmente
1. No programa de software, selecione a opção Imprimir.
2. Selecione a impressora na lista de impressoras e, em seguida, clique ou toque no botão Propriedades ou
Preferências para abrir o driver de impressão.
NOTA: O nome do botão varia de acordo com programas de software diferentes.
NOTA: Para acessar esses recursos da tela Inicial do Windows 8 ou 8.1, selecione Dispositivos, Impressora
e, em seguida, selecione a impressora. Para Windows 10, selecione Imprimir, o que pode variar
dependendo do aplicativo. Para o Windows 8, 8.1 e 10, esses aplicativos terão um layout diferente com
recursos diferentes do que é descrito abaixo para aplicativos de desktop.
3. Clique na guia Papel/Qualidade.
4. Na lista suspensa Tamanho do papel, selecione o tamanho correto para as folhas de etiquetas.
5. Na lista suspensa Tipo de papel, selecione Etiquetas.
6. Na lista suspensa Origem do papel, selecione Alimentação Manual.
7. Clique no botão OK para fechar a caixa de diálogo Propriedades do documento.
8. Na caixa de diálogo Imprimir, clique no botão OK para imprimir o trabalho.
PTWW Carregar e imprimir etiquetas 27
Page 40

Orientação do rótulo
Bandeja Como carregar etiquetas
Bandeja de entrada
prioritária
Bandeja de entrada
principal
Face para cima
Margem superior entra primeiro na impressora
Face para cima
Margem superior entra primeiro na impressora
28 Capítulo 2 Bandejas de papel PTWW
Page 41

3 Suprimentos, acessórios e peças
●
Solicitar suprimentos, acessórios e peças
●
Denir as congurações de suprimento de proteção de cartucho de toner HP
●
Substitua o cartucho de toner
●
Substituir o tambor de imagens
Para obter mais informações:
As informações a seguir estão corretas no momento da publicação. Para obter mais informações atuais, consulte
www.hp.com/support/ljM148MFP, www.hp.com/support/ljM227MFP .
A ajuda integral da HP para a impressora inclui as seguintes informações:
● Instalar e congurar
● Conhecer e usar
● Solução de problemas
● Fazer download de atualizações de software e rmware
● Participar de fóruns de suporte
● Localizar informações de garantia e reguladoras
PTWW 29
Page 42

Solicitar suprimentos, acessórios e peças
Pedidos
Pedidos de suprimentos e papel www.hp.com/go/suresupply
Solicite sempre peças ou acessórios HP originais www.hp.com/buy/parts
Peça por meio de provedores de serviço ou suporte Entre em contato com um fornecedor autorizado de assistência
técnica ou suporte HP.
Pedir usando o servidor da Web incorporado HP (EWS) Para acessar, de um navegador da web compatível, digite o
endereço IP ou o nome do host no campo de endereço/URL. O EWS
contém um link para o site HP SureSupply, que fornece opções para
a compra de suprimentos HP originais.
Suprimentos e acessórios
Item Descrição Número do cartucho Número de peça
Suprimentos
Cartucho de toner preto HP 30A
LaserJet
Cartucho de toner preto HP 30X
LaserJet
Cartucho de toner preto HP 31A
LaserJet
Cartucho de toner preto HP 94A
LaserJet
Cartucho de toner preto HP 94X
LaserJet
Tambor de imagens LaserJet HP 32A
Original
Cartucho de toner preto de capacidade padrão
para substituição
Cartucho de toner preto de alta capacidade para
substituição
Cartucho de toner preto de capacidade padrão
para substituição
Cartucho de toner preto de capacidade padrão
para substituição (somente modelos M148dw,
M148fdw)
Cartucho de toner preto de capacidade de alta
capacidade para substituição (somente
modelos M148dw, M148fdw)
Tambor de imagens 32A CF232A
Peças para reparos e reposição por parte do cliente
As peças CSR para autorreparo pelo cliente estão disponíveis para muitas impressoras HP LaserJet para reduzir o
tempo de reparo. Para obter mais informações sobre o programa CSR e suas vantagens, acesse
www.hp.com/go/csr-support e www.hp.com/go/csr-faq.
Peças de substituição originais da HP podem ser solicitadas em www.hp.com/buy/parts ou entrando em contato
com o serviço ou provedor autorizado HP. Ao realizar a solicitação, um dos seguintes itens será necessário:
número da peça, número de série (na parte traseira da impressora), número ou nome da impressora.
30A CF230A
30X CF230X
31A CF231A
94A CF294A
94X CF294X
● As peças listadas como de auto-substituição Obrigatório devem ser instaladas pelo cliente, a menos que o
cliente queira pagar uma equipe de serviço da HP para executar o reparo. Para essas peças, o suporte no
local ou o retorno para o armazém não é fornecido, de acordo com sua garantia de produto da HP.
● As peças listadas como de auto-substituição Opcional poderão ser instaladas pela equipe de serviço da HP
mediante solicitação, sem custo adicional, durante o período de garantia da impressora.
30 Capítulo 3 Suprimentos, acessórios e peças PTWW
Page 43

Item Descrição
Opções de autosubstituição Número de peça
Montagem de lme de substituição do ADF Filme de substituição para o alimentador de
documentos
Obrigatória RM2-1185-000CN
PTWW Solicitar suprimentos, acessórios e peças 31
Page 44

Denir as congurações de suprimento de proteção de cartucho de
toner HP
●
Introdução
●
Ativar ou desativar o recurso Política de Cartucho
●
Ativar ou desativar o recurso Proteção de Cartucho
Introdução
Use a Política de Cartucho HP e a Proteção de Cartucho para controlar quais cartuchos são instalados na
impressora e protegê-los de roubos.
● Política de Cartuchos: Este recurso protege a impressora de cartuchos de toner falsicados, permitindo que
apenas cartuchos HP originais sejam usados na impressora. O uso de cartuchos HP originais garante a
melhor qualidade de impressão possível. Quando alguém instala um cartucho que não é um HP original, o
painel de controle da impressora exibe uma mensagem de que o cartucho não é autorizado e fornece
informações explicando como proceder.
● Proteção de Cartuchos: Este recurso permanentemente associa os cartuchos de toner com uma
impressora especíca ou grupo de impressoras, para que não possam ser usados em outras impressoras.
Proteger os cartuchos protege seu investimento. Quando este recurso está ativado, se alguém tenta
transferir um cartucho protegido da impressora original para uma impressora não autorizada, esta não
imprimirá com o cartucho protegido. O painel de controle da impressora exibe uma mensagem que o
cartucho está protegido e fornece informações explicando como proceder.
CUIDADO: Após ativar a proteção de cartucho da impressora, todos os cartuchos de toner subsequentes
instalados nela cam automática e permanentemente protegidos. Para evitar a proteção de um novo
cartucho, desative o recurso antes de instalá-lo.
Desativar o recurso não se aplica à proteção dos cartuchos instalados atualmente.
Ambos os recursos estão desativados por padrão. Siga estes procedimentos para habilitá-los ou desabilitá-los.
Ativar ou desativar o recurso Política de Cartucho
Use o painel de controle da impressora para ativar o recurso Política de Cartucho
1. Abra os menus tocando ou pressionando o botão de Conguração ou o botão OK no painel de controle
da impressora.
2. Abra os seguintes menus:
● Conguração do sistema
● Congurações de suprimento
● Política de Cartuchos
3. Selecione HP Autorizado.
32 Capítulo 3 Suprimentos, acessórios e peças PTWW
Page 45

Use o painel de controle da impressora para desativar o recurso Política de Cartucho
1. Abra os menus tocando ou pressionando o botão de Conguração ou o botão OK no painel de controle
da impressora.
2. Abra os seguintes menus:
● Conguração do sistema
● Congurações de suprimento
● Política de Cartuchos
3. Selecione Desligar.
Usar o HP Embedded Web Server (EWS) para ativar o recurso Política de Cartucho
1. Abra o HP EWS.
a. Painéis de controle de 2 linhas: Veja o visor do painel de controle para encontrar o endereço IP.
Painéis de controle com tela sensível ao toque: Na tela Início no painel de controle do produto, toque
no botão Rede para exibir o endereço IP ou nome de host.
b. Abra um navegador da web e, na linha de endereço, digite o endereço IP ou o nome do host
exatamente como exibido no painel de controle da impressora. Pressione a tecla Enter no teclado do
computador. O EWS é aberto.
NOTA: Se o navegador da web exibir uma mensagem indicando que o acesso ao site pode não ser
seguro, selecione a opção para continuar no site. O acesso a esse site não prejudica o computador.
2. Clique na guia Sistema.
3. No painel de navegação esquerdo, selecione Congurações de Suprimento.
4. Na lista suspensa Política de Cartucho, selecione HP Autorizado.
5. Clique no botão Aplicar.
Usar o HP Embedded Web Server (EWS) para desativar o recurso Política de Cartucho
1. Abra o HP EWS.
a. Painéis de controle de 2 linhas: Veja o visor do painel de controle para encontrar o endereço IP.
Painéis de controle com tela sensível ao toque: Na tela Início no painel de controle do produto, toque
no botão Rede para exibir o endereço IP ou nome de host.
PTWW Denir as congurações de suprimento de proteção de cartucho de toner HP 33
Page 46

b. Abra um navegador da web e, na linha de endereço, digite o endereço IP ou o nome do host
exatamente como exibido no painel de controle da impressora. Pressione a tecla Enter no teclado do
computador. O EWS é aberto.
NOTA: Se o navegador da web exibir uma mensagem indicando que o acesso ao site pode não ser
seguro, selecione a opção para continuar no site. O acesso a esse site não prejudica o computador.
2. Clique na guia Sistema.
3. No painel de navegação esquerdo, selecione Congurações de Suprimento.
4. No menu suspenso Política de Cartucho, selecione Desligar.
5. Clique no botão Aplicar.
Solucionar mensagens de erro do painel de controle de Política de Cartucho
Mensagem de erro Descrição Ação recomendada
10.30.0X Cartucho <Cor> Não Autorizado O administrador congurou esta impressora
para usar somente suprimentos HP
originais ainda cobertos pela garantia. O
cartucho deve ser substituído para
continuar a impressão.
Substitua o cartucho por um novo genuíno
HP.
Caso acredite ter comprado um produto
original da HP, acesse www.hp.com/go/
anticounterfeit para determinar se o
cartucho de toner é original da HP e saiba o
que fazer caso não seja.
Ativar ou desativar o recurso Proteção de Cartucho
Use o painel de controle da impressora para ativar o recurso Proteção de Cartucho
1. Abra os menus tocando ou pressionando o botão de Conguração ou o botão OK no painel de controle
da impressora.
2. Abra os seguintes menus:
● Conguração do sistema
● Congurações de suprimento
● Proteção de cartuchos
3. Selecione Proteger Cartuchos.
4. Quando a impressora solicitar a conrmação, selecione Continuar para ativar o recurso.
CUIDADO: Após ativar a proteção de cartucho da impressora, todos os cartuchos de toner subsequentes
instalados nela cam automática e permanentemente protegidos. Para evitar a proteção de um novo
cartucho, desative o recurso Proteção de Cartucho antes de instalá-lo.
Desativar o recurso não se aplica à proteção dos cartuchos instalados atualmente.
34 Capítulo 3 Suprimentos, acessórios e peças PTWW
Page 47

Use o painel de controle da impressora para desativar o recurso Proteção de Cartucho
1. Abra os menus tocando ou pressionando o botão de Conguração ou o botão OK no painel de controle
da impressora.
2. Abra os seguintes menus:
● Conguração do sistema
● Congurações de suprimento
● Proteção de cartuchos
3. Selecione Desligar.
Usar o HP Embedded Web Server (EWS) para ativar o recurso Proteção de Cartucho
1. Abra o HP EWS.
a. Painéis de controle de 2 linhas: Veja o visor do painel de controle para encontrar o endereço IP.
Painéis de controle com tela sensível ao toque: Na tela Início no painel de controle do produto, toque
no botão Rede para exibir o endereço IP ou nome de host.
b. Abra um navegador da web e, na linha de endereço, digite o endereço IP ou o nome do host
exatamente como exibido no painel de controle da impressora. Pressione a tecla Enter no teclado do
computador. O EWS é aberto.
NOTA: Se o navegador da web exibir uma mensagem indicando que o acesso ao site pode não ser
seguro, selecione a opção para continuar no site. O acesso a esse site não prejudica o computador.
2. Clique na guia Sistema.
3. No painel de navegação esquerdo, selecione Congurações de Suprimento.
4. Na lista suspensa Proteção de Cartucho, selecione Proteger Cartuchos.
5. Clique no botão Aplicar.
CUIDADO: Após ativar a proteção de cartucho da impressora, todos os cartuchos de toner subsequentes
instalados nela cam automática e permanentemente protegidos. Para evitar a proteção de um novo
cartucho, desative o recurso Proteção de Cartucho antes de instalá-lo.
Desativar o recurso não se aplica à proteção dos cartuchos instalados atualmente.
Usar o HP Embedded Web Server (EWS) para desativar o recurso Proteção de Cartucho
1. Abra o HP EWS.
a. Painéis de controle de 2 linhas: Veja o visor do painel de controle para encontrar o endereço IP.
Painéis de controle com tela sensível ao toque: Na tela Início no painel de controle do produto, toque
no botão Rede para exibir o endereço IP ou nome de host.
PTWW Denir as congurações de suprimento de proteção de cartucho de toner HP 35
Page 48

b. Abra um navegador da web e, na linha de endereço, digite o endereço IP ou o nome do host
exatamente como exibido no painel de controle da impressora. Pressione a tecla Enter no teclado do
computador. O EWS é aberto.
NOTA: Se o navegador da web exibir uma mensagem indicando que o acesso ao site pode não ser
seguro, selecione a opção para continuar no site. O acesso a esse site não prejudica o computador.
2. Clique na guia Sistema.
3. No painel de navegação esquerdo, selecione Congurações de Suprimento.
4. Na lista suspensa Proteção de Cartucho, selecione Desligar.
5. Clique no botão Aplicar.
Solucionar mensagens de erro do painel de controle de Proteção de Cartucho
Mensagem de erro Descrição Ação recomendada
10.57.0X Cartucho <Cor> Protegido O cartucho só pode ser usado na
impressora ou conjunto de impressoras que
inicialmente o tenha protegido fazendo uso
da Proteção de Cartucho HP.
O recurso Proteção de Cartucho permite que
um administrador restrinja os cartuchos
para que funcionem apenas em uma
impressora ou conjunto de impressoras. O
cartucho deve ser substituído para
continuar a impressão.
Substitua o cartucho por um novo cartucho
de toner.
36 Capítulo 3 Suprimentos, acessórios e peças PTWW
Page 49

Substitua o cartucho de toner
●
Introdução
●
Informações do cartucho de toner
●
Remover e recolocar o cartucho de toner
Introdução
As seguintes informações fornecem detalhes sobre os cartuchos do toner da impressora, incluindo instruções
sobre como substituí-los.
Informações do cartucho de toner
Esta impressora indica quando o nível de um cartucho de toner está baixo. A vida útil real restante do cartucho
de toner pode variar. É recomendável ter um cartucho de impressão para substituição disponível para instalação
quando a qualidade de impressão não estiver mais satisfatória.
Para adquirir cartuchos ou vericar a compatibilidade dos cartuchos com a impressora, acesse o HP SureSupply
em www.hp.com/go/suresupply. Vá até o canto inferior da página e verique se o país/região está correto.
Item Descrição Número do cartucho Número de peça
Cartucho de toner preto HP 30A
LaserJet
Cartucho de toner preto HP 30X
LaserJet
Cartucho de toner preto HP 31A
LaserJet
Cartucho de toner preto HP 94A
LaserJet
Cartucho de toner preto HP 94X
LaserJet
Cartucho de toner preto de
capacidade padrão para
substituição
Cartucho de toner preto de alta
capacidade para substituição
Cartucho de toner preto de
capacidade padrão para
substituição
Cartucho de toner preto de
capacidade padrão para
substituição (somente modelos
M148dw, M148fdw)
Cartucho de toner preto de
capacidade de alta capacidade
para substituição (somente
modelos M148dw, M148fdw)
30A CF230A
30X CF230X
31A CF231A
94A CF294A
94X CF294X
NOTA: Os cartuchos de toner de alta capacidade contêm mais toner que os cartuchos padrão para um maior
uxo de página. Para obter mais informações, acesse www.hp.com/go/learnaboutsupplies.
Não retire o cartucho de toner de sua embalagem até o momento de usá-lo.
CUIDADO: Para evitar danos ao cartucho de toner, não o exponha à luz por mais de alguns minutos.
A ilustração a seguir mostra os componentes do cartucho de toner.
PTWW Substitua o cartucho de toner 37
Page 50

1
1 Cartucho de toner
CUIDADO: Caso caia toner em suas roupas, limpe com um pano seco e lave a roupa em água fria. Água quente
irá xar o toner ao tecido.
NOTA: Informações sobre a reciclagem de cartuchos de toner usados estão na caixa do cartucho.
Remover e recolocar o cartucho de toner
1. Levante o conjunto do scanner.
38 Capítulo 3 Suprimentos, acessórios e peças PTWW
Page 51

2. Abra a porta do cartucho.
3. Remova o cartucho do toner usado da impressora.
4. Remova da caixa a embalagem do novo cartucho
de toner e puxe a lingueta de liberação da
embalagem.
PTWW Substitua o cartucho de toner 39
Page 52

5. Remova o cartucho do novo toner da embalagem
aberta. Coloque o cartucho de toner usado na
embalagem para reciclagem.
6. Alinhe o cartucho do novo toner com os trilhos no
interior da impressora e instale o cartucho do novo
toner até encaixá-lo completamente.
40 Capítulo 3 Suprimentos, acessórios e peças PTWW
Page 53

7. Feche a porta do cartucho.
8. Abaixe o conjunto do scanner.
PTWW Substitua o cartucho de toner 41
Page 54

Substituir o tambor de imagens
1
●
Introdução
●
Informações do tambor de imagens
●
Remova e substitua o tambor de imagens
Introdução
As seguintes informações fornecem detalhes sobre o tambor de imagens da impressora, incluindo instruções
sobre como substituí-lo.
Informações do tambor de imagens
Esta impressora indica quando o tambor de imagens precisa ser substituído. A vida útil real restante do tambor
de imagens pode variar. É recomendável ter um tambor de imagens para substituição disponível para instalação
quando a qualidade de impressão não estiver mais satisfatória.
Para adquirir tambores de imagem para a impressora, acesse o HP SureSupply em www.hp.com/go/suresupply.
Vá até o canto inferior da página e verique se o país/região está correto.
Item Descrição Número do cartucho Número de peça
Tambor de imagens LaserJet HP
32A Original
Não retire o tambor de imagens de sua embalagem até o momento de usá-lo.
CUIDADO: Para evitar danos ao tambor de imagens, não o exponha à luz por mais de alguns minutos. Cubra o
tambor de imagens se tiver de ser removido da impressora durante um período prolongado.
A ilustração a seguir mostra os componentes do tambor de imagens.
Substituição do tambor de
imagens
32A CF232A
1 Tambor de imagens
CUIDADO: Não toque no tambor de imagens. As impressões digitais podem causar problemas de qualidade de
impressão.
42 Capítulo 3 Suprimentos, acessórios e peças PTWW
Page 55

As informações sobre reciclagem de tambores de imagens usados estão na caixa do tambor de imagens.
Remova e substitua o tambor de imagens
1. Levante o conjunto do scanner.
2. Abra a porta do cartucho.
3. Remova temporariamente o cartucho de toner da
impressora.
PTWW Substituir o tambor de imagens 43
Page 56

4. Remova o tambor de imagens usado da
1
2
impressora.
5. Remova da caixa o novo tambor de imagens e tire
a embalagem.
6. Remova a embalagem do novo tambor de
imagens.
44 Capítulo 3 Suprimentos, acessórios e peças PTWW
Page 57

7. Não toque no tambor de imagem. Impressões
digitais no tambor de imagem podem causar
problemas na qualidade de impressão.
8. Alinhe o novo tambor de imagens com os trilhos
no interior da impressora e instale o novo tambor
de imagens até encaixá-lo completamente.
9. Alinhe o cartucho de toner com os trilhos no
interior da impressora e instale o cartucho até
encaixá-lo completamente.
PTWW Substituir o tambor de imagens 45
Page 58

10. Feche a porta do cartucho.
11. Abaixe o conjunto do scanner.
46 Capítulo 3 Suprimentos, acessórios e peças PTWW
Page 59

4 Impressão
●
Tarefas de impressão (Windows)
●
Tarefas de impressão (OS X)
●
Impressão móvel
●
Utilizar impressão de fácil acesso via USB (somente modelos com tela sensível ao toque)
Para obter mais informações:
As informações a seguir estão corretas no momento da publicação. Para obter mais informações atuais, consulte
www.hp.com/support/ljM148MFP, www.hp.com/support/ljM227MFP .
A ajuda integral da HP para a impressora inclui as seguintes informações:
● Instalar e congurar
● Conhecer e usar
● Solução de problemas
● Fazer download de atualizações de software e rmware
● Participar de fóruns de suporte
● Localizar informações de garantia e reguladoras
PTWW 47
Page 60

Tarefas de impressão (Windows)
Como imprimir (Windows)
O procedimento a seguir descreve o processo básico de impressão no Windows.
1. No programa de software, selecione a opção Imprimir.
2. Selecione a impressora na lista de impressoras. Para alterar as congurações, clique no botão
Propriedades ou Preferências para abrir o driver de impressão.
NOTA: O nome do botão varia de acordo com os softwares utilizados.
NOTA: Nos Windows 10, 8.1 e 8, esses aplicativos terão um layout diferente com recursos diferentes do
que é descrito abaixo para aplicativos de desktop. Para acessar o recurso de impressão de um aplicativo da
tela Início, conclua as etapas a seguir:
● Windows 10: Selecione Imprimir e selecione a impressora.
● Windows 8.1 ou 8: Selecione Dispositivos, Imprimir e, em seguida, a impressora.
NOTA: Para obter mais informações, clique no botão Ajuda (?) no driver de impressão.
3. Clique nas guias do driver de impressão para congurar as opções disponíveis. Por exemplo, congure a
orientação do papel na guia Acabamento e a fonte, o tipo e o tamanho do papel e os ajustes de qualidade
na guia Papel/qualidade.
4. Clique no botão OK para retornar para a caixa de diálogo Imprimir. Nesta tela, selecione o número de cópias
a serem impressas.
5. Clique no botão Imprimir para imprimir o trabalho.
48 Capítulo 4 Impressão PTWW
Page 61

Imprimir automaticamente nos dois lados (Windows)
Use este procedimento para impressoras que tenham um duplexador automático instalado. Se a impressora não
tiver um duplexador automático instalado ou se desejar imprimir em tipos de papel não compatíveis com o
duplexador, é possível imprimir manualmente em ambos os lados.
1. No programa de software, selecione a opção Imprimir.
2. Selecione a impressora na lista de impressoras e, em seguida, clique no botão Propriedades ou
Preferências para abrir o driver de impressão.
NOTA: O nome do botão varia de acordo com os softwares utilizados.
NOTA: Nos Windows 10, 8.1 e 8, esses aplicativos terão um layout diferente com recursos diferentes do
que é descrito abaixo para aplicativos de desktop. Para acessar o recurso de impressão de um aplicativo da
tela Início, conclua as etapas a seguir:
● Windows 10: Selecione Imprimir e selecione a impressora.
● Windows 8.1 ou 8: Selecione Dispositivos, Imprimir e, em seguida, a impressora.
3. Clique na guia Acabamento.
4. Selecione Imprimir frente e verso. Clique em OK para fechar a caixa de diálogo Propriedades do
Documento.
5. Na caixa de diálogo Imprimir, clique em Imprimir para imprimir o trabalho.
Imprimir manualmente nos dois lados (Windows)
Use este procedimento para impressoras que não tenham um duplexador automático instalado ou para imprimir
em papel que o duplexador não suporta.
1. No programa de software, selecione a opção Imprimir.
2. Selecione a impressora na lista de impressoras e, em seguida, clique no botão Propriedades ou
Preferências para abrir o driver de impressão.
NOTA: O nome do botão varia de acordo com programas de software diferentes.
NOTA: Nos Windows 10, 8.1 e 8, esses aplicativos terão um layout diferente com recursos diferentes do
que é descrito abaixo para aplicativos de desktop. Para acessar o recurso de impressão de um aplicativo da
tela Início, conclua as etapas a seguir:
● Windows 10: Selecione Imprimir e selecione a impressora.
● Windows 8.1 ou 8: Selecione Dispositivos, Imprimir e, em seguida, a impressora.
3. Clique na guia Acabamento.
4. Selecione Imprimir em ambos os lados (manualmente) e, em seguida, clique em OK para fechar a caixa de
diálogo Propriedades do Documento.
5. Na caixa de diálogo Imprimir, clique em Imprimir para imprimir o primeiro lado do trabalho.
6. Recupere a pilha impressa do compartimento de saída e coloque-a na Bandeja 1.
7. Se solicitado, selecione o botão apropriado do painel de controle para continuar.
PTWW Tarefas de impressão (Windows) 49
Page 62

Imprimir múltiplas páginas por folha (Windows)
1. No programa de software, selecione a opção Imprimir.
2. Selecione a impressora na lista de impressoras e, em seguida, clique no botão Propriedades ou
Preferências para abrir o driver de impressão.
NOTA: O nome do botão varia de acordo com os softwares utilizados.
NOTA: Nos Windows 10, 8.1 e 8, esses aplicativos terão um layout diferente com recursos diferentes do
que é descrito abaixo para aplicativos de desktop. Para acessar o recurso de impressão de um aplicativo da
tela Início, conclua as etapas a seguir:
● Windows 10: Selecione Imprimir e selecione a impressora.
● Windows 8.1 ou 8: Selecione Dispositivos, Imprimir e, em seguida, a impressora.
3. Clique na guia Acabamento.
4. Selecione o número de páginas por folha na lista suspensa Páginas por folha.
5. Selecione as opções corretas de Imprimir bordas de página, Ordem das páginas e Orientação. Clique em OK
para fechar a caixa de diálogo Propriedades do Documento.
6. Na caixa de diálogo Imprimir, clique em Imprimir para imprimir o trabalho.
Selecionar o tipo de papel (Windows)
1. No programa de software, selecione a opção Imprimir.
2. Selecione a impressora na lista de impressoras e, em seguida, clique no botão Propriedades ou
Preferências para abrir o driver de impressão.
NOTA: O nome do botão varia de acordo com os softwares utilizados.
NOTA: Nos Windows 10, 8.1 e 8, esses aplicativos terão um layout diferente com recursos diferentes do
que é descrito abaixo para aplicativos de desktop. Para acessar o recurso de impressão de um aplicativo da
tela Início, conclua as etapas a seguir:
● Windows 10: Selecione Imprimir e selecione a impressora.
● Windows 8.1 ou 8: Selecione Dispositivos, Imprimir e, em seguida, a impressora.
3. Clique na guia Papel/Qualidade.
4. Selecione o tipo de papel na lista suspensa Tipo de papel.
5. Clique em OK para fechar a caixa de diálogo Propriedades do Documento. Na caixa de diálogo Imprimir,
clique em Imprimir para imprimir o trabalho.
Se for necessário congurar a bandeja, uma mensagem de conguração será exibida no painel de controle
da impressora.
6. Carregue a bandeja com o papel do tipo e do tamanho especicado e feche-a.
7. Selecione o botão OK para aceitar o tamanho e o tipo detectados ou o botão Modicar para escolher um
tipo ou tamanho de papel diferente.
8. Selecione o tipo e o tamanho corretos selecione o botão OK.
50 Capítulo 4 Impressão PTWW
Page 63

Tarefas adicionais de impressão
Acesse o endereço www.hp.com/support/ljM148MFP, www.hp.com/support/ljM227MFP.
As instruções estão disponíveis para execução de tarefas de impressão especícas, como:
● Criar e usar atalhos ou predenições de impressão
● Selecionar o tamanho do papel ou usar um tamanho de papel personalizado
● Selecionar a orientação da página
● Criar um livreto
● Dimensionar um documento conforme o tamanho do papel selecionado
● Imprimir a primeira ou a última página do documento em um papel diferente
● Imprimir marcas em um documento
PTWW Tarefas de impressão (Windows) 51
Page 64

Tarefas de impressão (OS X)
Como imprimir (OS X)
O procedimento a seguir descreve o processo básico de impressão para o OS X.
1. Clique no menu Arquivo e na opção Imprimir.
2. Selecione a impressora.
3. Clique em Mostrar detalhes ou em Cópias e páginas e, em seguida, selecione outros menus para ajustar as
congurações de impressão.
NOTA: O nome do item varia de acordo com programas de software diferentes.
4. Clique no botão Imprimir.
Imprimir automaticamente nos dois lados (OS X)
NOTA: Essa informação aplica-se às impressoras que têm um duplexador automático.
NOTA: Esse recurso está disponível se você instalar o driver de impressão da HP. Ele pode não estar disponível
se você estiver utilizando o AirPrint.
1. Clique no menu Arquivo e na opção Imprimir.
2. Selecione a impressora.
3. Clique em Mostrar detalhes ou em Cópias e páginas e, em seguida, clique no menu Layout.
NOTA: O nome do item varia de acordo com programas de software diferentes.
4. Selecione uma opção de encadernação na lista suspensa Frente e verso.
5. Clique no botão Imprimir.
Imprimir manualmente nos dois lados (OS X)
NOTA: Esse recurso está disponível se você instalar o driver de impressão da HP. Ele pode não estar disponível
se você estiver utilizando o AirPrint.
1. Clique no menu Arquivo e na opção Imprimir.
2. Selecione a impressora.
3. Clique em Mostrar detalhes ou em Cópias e páginas e, em seguida, clique no menu Duplexação manual.
NOTA: O nome do item varia de acordo com programas de software diferentes.
4. Clique na caixa Dúplex manual e selecione uma opção de encadernação.
5. Clique no botão Imprimir.
6. Na impressora, retire qualquer papel em branco que estiver na Bandeja 1.
52 Capítulo 4 Impressão PTWW
Page 65

7. Retire a pilha impressa do compartimento de saída e coloque-a com o lado impresso voltado para baixo na
bandeja de entrada.
8. Se solicitado, toque no botão apropriado do painel de controle para continuar.
Imprimir múltiplas páginas por folha (OS X)
1. Clique no menu Arquivo e na opção Imprimir.
2. Selecione a impressora.
3. Clique em Mostrar detalhes ou em Cópias e páginas e, em seguida, clique no menu Layout.
NOTA: O nome do item varia de acordo com programas de software diferentes.
4. Na lista suspensa Páginas por folha, selecione o número de páginas que você deseja imprimir em cada
folha.
5. Na área Direção do layout, selecione a ordem e posicionamento das páginas na folha.
6. No menu Bordas, selecione o tipo de borda que você deseja imprimir em torno de cada página da folha.
7. Clique no botão Imprimir.
Selecione o tipo de papel (OS X)
1. Clique no menu Arquivo e na opção Imprimir.
2. Selecione a impressora.
3. Clique em Mostrar detalhes ou em Cópias e páginas e, em seguida, clique no menu Mídia e qualidade ou
Papel/Qualidade.
NOTA: O nome do item varia de acordo com programas de software diferentes.
4. Selecione as opções Mídia e qualidade ou Papel/qualidade.
NOTA: Esta lista contém o conjunto mestre de opções disponíveis. Algumas opções não estão disponíveis
em todas as impressoras.
● Tipo de mídia: Selecione a opção para o tipo de papel do trabalho de impressão.
● Qualidade de impressão: Selecione o nível de resolução do trabalho de impressão.
● Impressão borda a borda: Selecione essa opção para imprimir próximo às bordas do papel.
● EconoMode: Selecione essa opção para economizar o toner ao imprimir rascunhos de documentos.
5. Clique no botão Imprimir.
Tarefas adicionais de impressão
Acesse o endereço www.hp.com/support/ljM148MFP, www.hp.com/support/ljM227MFP.
As instruções estão disponíveis para execução de tarefas de impressão especícas, como:
PTWW Tarefas de impressão (OS X) 53
Page 66

● Criar e usar atalhos ou predenições de impressão
● Selecionar o tamanho do papel ou usar um tamanho de papel personalizado
● Selecionar a orientação da página
Criar um livreto
●
● Dimensionar um documento conforme o tamanho do papel selecionado
● Imprimir a primeira ou a última página do documento em um papel diferente
● Imprimir marcas em um documento
54 Capítulo 4 Impressão PTWW
Page 67

Impressão móvel
Introdução
A HP oferece várias soluções móveis e ePrint para possibilitar impressões fáceis em uma impressora HP a partir
de um notebook, tablet, smartphone ou outro dispositivo móvel. Para ver a lista completa e determinar a melhor
opção, acesse www.hp.com/go/LaserJetMobilePrinting (somente em inglês).
NOTA: Atualize o rmware da impressora para garantir a compatibilidade com todos os recursos do ePrint e de
impressão móvel.
●
Wi-Fi Direct (somente modelo sem o)
●
HP ePrint via email
●
Software HP ePrint
●
AirPrint
●
Impressão integrada para Android
Wi-Fi Direct (somente modelo sem o)
O Wi-Fi Direct possibilita imprimir a partir de um dispositivo sem o móvel sem precisar de uma conexão a uma
rede ou à Internet. .
No momento, alguns sistemas operacionais móveis não são compatíveis com o Wi-Fi Direct. Se o dispositivo
móvel não oferecer suporte ao Wi-Fi Direct, é necessário alterar a conexão de rede sem o do dispositivo para a
conexão Wi-Fi Direct da impressora antes de imprimir.
NOTA: Para dispositivos móveis não compatíveis com o Wi-Fi Direct, a conexão Wi-Fi Direct permite apenas
impressão. Depois de usar o Wi-Fi Direct para imprimir, é necessário reconectar-se a uma rede local para acessar
a Internet.
Para acessar a conexão Wi-Fi Direct da impressora, conclua as etapas a seguir:
Painéis de controle de 2 linhas:
1. No painel de controle da impressora, pressione o botão Conguração .
2. Abra os seguintes menus:
● Conguração da rede
● Menu Sem o
● Wi-Fi Direct
3. Escolha um dos seguintes métodos de conexão:
● Automática: Essa opção dene a senha para 12345678.
● Manual: Essa opção gera uma senha segura de modo aleatório.
4. No dispositivo móvel, abra o menu do Wi-Fi ou do Wi-Fi Direct.
5. Na lista de redes disponíveis, selecione o nome da impressora.
PTWW Impressão móvel 55
Page 68

NOTA: Se o nome da impressora não for exibido, é possível que você esteja fora do alcance do sinal do
Wi-Fi Direct. Mova o dispositivo para um local mais próximo à impressora.
6. Caso solicitado, digite a senha do Wi-Fi Direct ou selecione OK no painel de controle da impressora.
NOTA: Para dispositivos Android compatíveis com Wi-Fi Direct, se o método de conexão estiver denido
para Automático, a conexão ocorrerá automaticamente, sem a solicitação de senha. Se o método de
conexão estiver denido como Manual, será necessário pressionar o botão OK ou fornecer um número de
identicação pessoal (PIN) — exibido no painel de controle da impressora — como uma senha no
dispositivo móvel.
7. Abra o documento e, em seguida, selecione a opção Imprimir.
NOTA: Se o dispositivo móvel não for compatível com a impressão, instale o aplicativo móvel HP ePrint.
8. Selecione a impressora na lista de impressoras disponíveis e clique em Imprimir.
9. Após a conclusão da tarefa de impressão, alguns dispositivos móveis precisam ser reconectados à rede
local.
Painéis de controle com tela sensível ao toque:
1. Na tela Inicial do painel de controle da impressora, toque no botão Connection Information (Informações de
conexão)
.
2. Abra os seguintes menus:
● Wi-Fi Direct
● Congurações
● Método de conexão
3. Escolha um dos seguintes métodos de conexão:
● Automática: Escolher essa opção dene a senha para 12345678.
● Manual: Escolher essa opção gera uma senha segura, gerada aleatoriamente.
4. No dispositivo móvel, abra o menu Wi-Fi ou Wi-Fi Direct.
5. Na lista de redes disponíveis, selecione o nome da impressora.
NOTA: Se o nome da impressora não for exibido, pode ser que você esteja fora do alcance do sinal do Wi-
Fi Direct. Mova o dispositivo para mais perto da impressora.
6. Se solicitado, digite a senha do Wi-Fi Direct.
NOTA: Para dispositivos Android que oferecem suporte ao Wi-Fi Direct, se o método de conexão estiver
congurado como Automático, a conexão ocorrerá automaticamente, sem a solicitação de senha. Se o
método de conexão estiver congurado como Manual, será necessário pressionar o botão OK ou fornecer
um PIN (número de identicação pessoal) — exibido no painel de controle da impressora — como uma
senha no dispositivo móvel.
NOTA: Para acessar a senha do Wi-Fi Direct, na tela Inicial do painel de controle da impressora, toque no
botão Connection Information (Informações de conexão) .
56 Capítulo 4 Impressão PTWW
Page 69

7. Abra o documento e selecione a opção Imprimir.
NOTA: Se o dispositivo móvel não oferecer suporte para impressão, instale o aplicativo móvel HP ePrint.
8. Selecione sua impressora na lista de impressoras e clique em Imprimir.
9. Quando o trabalho de impressão estiver concluído, será necessário que alguns dispositivos móveis sejam
reconectados à rede local.
● Tables e telefones Android 4.0 e mais recentes com o Serviço de Impressão HP ou o plug-in de impressão
móvel Mopria instalado.
● A maioria dos computadores, tablets e notebooks com Windows 8.1 que tenham o driver de impressão HP
instalado.
Os seguintes dispositivos e sistemas operacionais de computador não oferecem suporte ao Wi-Fi Direct, mas
podem imprimir em uma impressora que oferece:
● Apple iPhone e iPad
● Computadores Mac que executam OS X
Para obter mais informações sobre a impressão Wi-Fi Direct, acesse www.hp.com/go/wirelessprinting.
Ativar ou desativar o Wi-Fi Direct
Os recursos do Wi-Fi Direct devem ser habilitados primeiro no painel de controle da impressora.
1. Painéis de controle de 2 linhas: No painel de controle da impressora, pressione o botão de Conguração
e, em seguida, abra o menu Conguração de Rede.
Painéis de controle com tela sensível ao toque: Na tela Inicial do painel de controle da impressora, selecione
o botão Connection Information (Informações de conexão) .
2. Abra os seguintes menus:
● Wi-Fi Direct
● Congurações
● On/O (Ligar/desligar)
3. Toque no item do menu On. Toque no botão O (Desativar) para desativar a impressão Wi-Fi Direct.
NOTA: Em ambientes em que mais de um modelo da mesma impressora estiver instalado, pode ser útil para
fornecer a cada impressora um Wi-Fi mais exclusivo para facilitar a identicação da impressora para impressão
Wi-Fi Wireless Direct. O nome do Wi-Fi Direct também está disponível ao tocar no ícone Informações de conexão
na tela inicial no painel de controle da impressora e no ícone do Wi-Fi Direct.
Alterar o nome Wi-Fi Direct da impressora
Siga este procedimento para alterar o nome do Wi-Fi Direct da impressora usando o Servidor da Web
Incorporado (EWS) HP:
PTWW Impressão móvel 57
Page 70

Etapa um: Abrir o Servidor Web incorporado HP
1 2 3
1. Painéis de controle de 2 linhas: No painel de controle da impressora, pressione o botão Conguração .
Abra o menu Conguração da rede e selecione Mostrar endereço IP para exibir o endereço IP ou o nome do
host.
Painéis de controle com tela sensível ao toque: Na tela Inicial do painel de controle da impressora, toque no
botão Informações da conexão , em Conectado à rede ou em Rede Wi- ativada para
exibir o endereço IP ou o nome do host.
2. Abra um navegador da web e, na linha de endereço, digite o endereço IP ou o nome do host exatamente
como exibido no painel de controle da impressora. Pressione a tecla
EWS é aberto.
NOTA: Se o navegador da web exibir uma mensagem indicando que o acesso ao site pode não ser seguro,
selecione a opção para continuar no site. O acesso a esse site não prejudica o computador.
Etapa dois: Alterar o nome Wi-Fi da impressora
1. Clique na guia Redes.
2. No painel de navegação esquerdo, clique no link Conguração de Wi-Fi Direct.
3. No campo Nome do Direct Wi-Fi , insira o novo nome.
Enter no teclado do computador. O
4. Clique em Aplicar.
HP ePrint via email
Use o HP ePrint para imprimir documentos enviando-os como um anexo de e-mail para o endereço de e-mail da
impressora, de qualquer dispositivo habilitado para e-mail.
Para usar o HP ePrint, a impressora deve atender aos seguintes requisitos:
● A impressora deve estar conectada a uma rede com ou sem o e ter acesso à Internet.
● O HP Web Services deve estar habilitado na impressora, e ela deverá estar registrada no HP Connected.
Siga este procedimento para ativar os Serviços da Web da HP e se registrar-se no HP Connected:
NOTA: As etapas variam de acordo com o tipo de painel de controle.
58 Capítulo 4 Impressão PTWW
Page 71

1 Painel de controle de 2 linhas (modelos de fax)
2 Painel de controle de 2 linhas
3 Painel de controle com tela de toque
Painéis de controle de 2 linhas
1. No painel de controle da impressora, pressione o botão Conguração . Abra o menu Conguração
da rede e selecione Mostrar endereço IP para exibir o endereço IP ou o nome do host.
2. Abra um navegador da web e, na linha de endereço, digite o endereço IP ou o nome do host
exatamente como exibido no painel de controle da impressora. Pressione a tecla Enter no teclado do
computador. O EWS é aberto.
NOTA: Se o navegador da web exibir uma mensagem indicando que o acesso ao site pode não ser
seguro, selecione a opção para continuar no site. O acesso a esse site não prejudica o computador.
3. Clique na guia HP Web Services e em Habilitar. A impressora ativa os Web Services e, em seguida,
imprime uma página de informações.
A página de informações contém um código da impressora necessário para registrar a impressora HP
no HP Connected.
4. Acesse www.hpconnected.com para criar uma conta HP ePrint e concluir o processo de conguração.
Painéis de controle com tela sensível ao toque:
1. Na tela Inicial do painel de controle da impressora, toque no botão Connection Information
(Informações de conexão)
2. Abra os seguintes menus:
○ HP ePrint
○ Congurações
○ Enable Web Services (Ativar serviços da web)
3. Toque no botão Print (Imprimir) para ler o contrato de termos de uso. Toque no botão OK para aceitar
os Termos de uso e ativar os Serviços Web da HP.
A impressora ativa os Web Services e, em seguida, imprime uma página de informações. A página de
informações contém um código da impressora necessário para registrar a impressora HP no HP
Connected.
4. Acesse www.hpconnected.com para criar uma conta HP ePrint e conclua o processo de conguração.
Software HP ePrint
.
O software HP ePrint facilita a impressão em um computador desktop ou laptop com Windows para qualquer
impressora com HP ePrint. Esse software facilita a localização de impressoras habilitadas para ePrint registrados
na sua conta HP Connected. A impressora HP de destino pode estar localizada no escritório ou em qualquer lugar
do mundo.
PTWW Impressão móvel 59
Page 72

O software HP ePrint é compatível com os seguintes tipos de impressão:
● impressão TCP/IP para impressoras de rede local na rede (LAN ou WAN) para produtos compatíveis com
● Impressão IPP em produtos conectados à rede LAN ou WAN, compatíveis com ePCL
● Impressão de documentos PDF em locais de impressão públicos e via HP ePrint por e-mail através da
NOTA: O software HP ePrint não oferece suporte à impressão USB.
Como começar
1. Acesse www.hp.com/go/eprintsoftware para obter drivers e informações.
2. Após a instalação do software, abra a opção Imprimir de dentro do seu aplicativo e selecione HP ePrint na
AirPrint
A impressão direta usando o AirPrint da Apple é compatível com iOS em computadores Mac com macOS 10.13
ou mais recentes. Use o AirPrint para impressão direta na impressora usando um iPad, um iPhone (3GS ou
posterior) ou iPod touch (terceira geração ou posterior) nos seguintes aplicativos móveis:
UPD PostScript®
nuvem
NOTA: Para Windows, o nome do driver de impressão do software HP ePrint é HP ePrint + JetAdvantage.
lista de impressoras instaladas. Clique no botão Propriedades para congurar opções de impressão.
● Correio
● Fotograas
● Safari
● iBooks
● Selecione aplicativos de terceiros
Para usar o AirPrint, a impressora deve estar conectado à mesma rede (sub-rede) que o dispositivo Apple. Para
obter mais informações sobre o uso do AirPrint e sobre quais impressoras HP são compatíveis com o AirPrint,
acesse www.hp.com/go/LaserJetMobilePrinting.
NOTA: Antes de usar o AirPrint com uma conexão USB, verique o número de versão. O AirPrint versões 1.3 e
anteriores não suportam conexões USB.
Impressão integrada para Android
A solução de impressão integrada da HP para Android e Kindle permite que dispositivos móveis localizem e
imprimam automaticamente em impressoras HP que estejam em uma rede sem o ou dentro do alcance sem o
para impressão Wi-Fi Direct.
A impressora deve estar conectada à mesma rede (sub-rede) como o dispositivo Android.
A solução de impressão é integrada a várias versões do sistema operacional.
NOTA: Se a impressão não estiver disponível em seu dispositivo, acesse Google Play > aplicativos Android e
instale o plug-in HP Print Service.
60 Capítulo 4 Impressão PTWW
Page 73

Para mais informações sobre como usar a impressão incorporada em Android e sobre os dispositivos Android
compatíveis, acesse www.hp.com/go/LaserJetMobilePrinting.
PTWW Impressão móvel 61
Page 74

Utilizar impressão de fácil acesso via USB (somente modelos com tela sensível ao toque)
Introdução
Esta impressora possui o recurso de impressão de fácil acesso USB, assim você pode imprimir arquivos
rapidamente sem enviá-los de um computador. A impressora aceita unidades ash USB padrão na porta USB.
Suporta os seguintes tipos de arquivos:
● .pdf
● .jpg
● .prn e .PRN
● .cht e .CHT
● .pxl
● .pcl e .PCL
● .ps e .PS
Etapa um: Acessar arquivos USB na impressora
1. Insira a unidade ash USB na porta USB de acesso na impressora.
2. O menu USB Flash Drive abre com as seguintes opções:
● Imprimir documentos
● Visualizar e imprimir fotos
● Digitalização para unidade USB
Etapa dois: Imprimir documentos USB
Opção 1: Imprimir documentos
1. Para imprimir um documento, selecione Imprimir documentos.
2. Selecione o nome do documento que deseja imprimir. Se o documento está armazenado em uma pasta,
selecione a pasta primeiro e, em seguida, selecione o documento a imprimir.
3. Com a tela de resumo aberta, é possível ajustar as seguintes congurações:
● Número de cópias
● Tamanho do papel
● Tipo de papel
● Fit to Page (Ajustar à página)
● Intercalação
● Cor de saída (somente impressoras coloridas)
62 Capítulo 4 Impressão PTWW
Page 75

4. Selecione o botão Imprimir para imprimir o documento.
5. Retire a tarefa impressa no compartimento de saída e remova a unidade ash USB.
Opção 2: Imprimir fotos
1. Para imprimir fotos, selecione Visualizar e imprimir fotos.
2. Selecione a imagem de visualização de cada foto a ser impressa e selecione Concluído.
3. Com a tela de resumo aberta, é possível ajustar as seguintes congurações:
● Tamanho da imagem
● Tamanho do papel
● Tipo de papel
● Número de cópias
● Cor de saída (somente impressoras coloridas)
● Mais claro/Mais escuro
4. Selecione Imprimir para imprimir as fotos.
5. Retire a tarefa impressa no compartimento de saída e remova a unidade ash USB.
PTWW Utilizar impressão de fácil acesso via USB (somente modelos com tela sensível ao toque) 63
Page 76

64 Capítulo 4 Impressão PTWW
Page 77

5 Cópia
●
Fazer uma cópia
●
Copiar em ambos os lados (duplex)
●
Tarefas adicionais de cópia
Para obter mais informações:
As informações a seguir estão corretas no momento da publicação. Para obter mais informações atuais, consulte
www.hp.com/support/ljM148MFP, www.hp.com/support/ljM227MFP .
A ajuda integral da HP para a impressora inclui as seguintes informações:
● Instalar e congurar
● Conhecer e usar
● Solução de problemas
● Fazer download de atualizações de software e rmware
● Participar de fóruns de suporte
● Localizar informações de garantia e reguladoras
PTWW 65
Page 78

Fazer uma cópia
1 2 3
NOTA: As etapas variam de acordo com o tipo de painel de controle.
1 Painel de controle de 2 linhas (modelos de fax)
2 Painel de controle de 2 linhas
3 Painel de controle com tela de toque
Painéis de controle de 2 linhas:
1. Coloque o documento no vidro do scanner de acordo com os indicadores na impressora.
2. Pressione o botão Menu de Cópia .
3. Para otimizar a qualidade da cópia para diferentes tipos de documentos, utilize as teclas de seta para
selecionar o menu Otimizar e pressione o botão OK. As seguintes congurações de qualidade de cópia
estão disponíveis:
● Seleção autom.: Use essa conguração quando estiver preocupado com a qualidade da cópia. Esta é a
conguração padrão.
● Misto: Use essa conguração para documentos que contenham uma combinação de texto e imagens.
● Texto: Use essa conguração para documentos que contenham principalmente texto.
● Imagem: Use essa conguração para documentos que contenham principalmente imagens.
4. Toque no botão Número de Cópias e use o teclado da tela de toque para ajustar o número de cópias.
Pressione o botão OK.
5. Pressione o botão Iniciar cópia para iniciar a cópia.
Painéis de controle com tela sensível ao toque:
1. Coloque o documento no vidro do scanner de acordo com os indicadores na impressora.
66 Capítulo 5 Cópia PTWW
2. Na tela Inicial do painel de controle da impressora, toque no ícone Copiar .
3. Para otimizar a qualidade da cópia para tipos diferentes de documentos, toque no botão Congurações e,
em seguida, navegue até o botão Otimizar e toque sobre ele. Deslize pela tela do painel de controle para
Page 79

navegar pelas opções e toque em uma opção para selecioná-la. As seguintes congurações de qualidade
de cópia estão disponíveis:
● Seleção autom.: Use essa conguração quando estiver preocupado com a qualidade da cópia. Esta é a
conguração padrão.
● Misto: Use essa conguração para documentos que contenham uma combinação de texto e imagens.
● Texto: Use essa conguração para documentos que contenham principalmente texto.
● Imagem: Use essa conguração para documentos que contenham principalmente imagens.
4. Toque em Número de cópias, depois use o teclado da tela de toque para ajustar o número de cópias.
5. Toque no botão Iniciar cópia para iniciar a cópia.
PTWW Fazer uma cópia 67
Page 80

Copiar em ambos os lados (duplex)
1 2 3
●
Impressão frente e verso manual
Impressão frente e verso manual
NOTA: As etapas variam de acordo com o tipo de painel de controle.
1 Painel de controle de 2 linhas (modelos de fax)
2 Painel de controle de 2 linhas
3 Painel de controle com tela de toque
Painéis de controle de 2 linhas:
1. Coloque o documento voltado para baixo no vidro do scanner, com o canto superior esquerdo da página no
canto superior esquerdo do vidro do scanner. Feche o scanner.
2. Pressione o botão Menu de Cópia .
3. Use as teclas de seta para selecionar o menu Frente e Verso e pressione o botão OK.
4. Use as teclas de seta para selecionar uma opção e pressione o botão OK.
5. Pressione o botão Iniciar cópia para iniciar a cópia.
6. A impressora solicita que você carregue o próximo documento original. Coloque-o no vidro e toque no
botão Iniciar Cópia
7. Repita esse processo até terminar de digitalizar a última página. Toque no botão OK para concluir a
impressão das cópias.
Painéis de controle com tela sensível ao toque:
1. Coloque o documento voltado para baixo no vidro do scanner, com o canto superior esquerdo da página no
canto superior esquerdo do vidro do scanner. Feche o scanner.
.
2. Na tela Inicial do painel de controle da impressora, toque no ícone Copiar .
3. Toque no botão Congurações.
68 Capítulo 5 Cópia PTWW
Page 81

4. Role até o botão Frente e verso e toque nele.
5. Deslize através das opções e toque em uma opção para selecioná-la.
6. Toque no botão Iniciar cópia para iniciar a cópia.
7. A impressora solicita que você carregue o próximo documento original. Coloque-o no vidro e toque no
botão OK.
8. Repita esse processo até terminar de digitalizar a última página. Toque no botão Concluído para terminar a
impressão as cópias.
PTWW Copiar em ambos os lados (duplex) 69
Page 82

Tarefas adicionais de cópia
Acesse o endereço www.hp.com/support/ljM148MFP, www.hp.com/support/ljM227MFP.
As instruções estão disponíveis para execução de tarefas de cópia especícas, como:
● Copiar ou digitalizar páginas de livros ou outros documentos encadernados
● Copiar documentos de tamanhos mistos
● Copiar ou digitalizar ambos os lados de um cartão de identicação
● Copiar ou digitalizar um documento em um formato de folheto
70 Capítulo 5 Cópia PTWW
Page 83

6 Digitalização
●
Digitalização com o uso do software HP Scan (Windows)
●
Digitalização com o uso do software HP Easy Scan (OS X)
●
Congurar o recurso Digitalizar para E-mail (apenas modelos com tela sensível ao toque)
●
Congurar o recurso Digitalizar para Pasta da Rede (apenas modelos com tela sensível ao toque)
●
Digitalizar para uma unidade ash USB (somente modelos com tela sensível ao toque)
●
Digitalizar para e-mail (somente modelos com tela sensível ao toque)
●
Digitalizar para uma pasta de rede (somente modelos com tela sensível ao toque)
●
Tarefas adicionais de digitalização
Para obter mais informações:
As informações a seguir estão corretas no momento da publicação. Para obter mais informações atuais, consulte
www.hp.com/support/ljM148MFP, www.hp.com/support/ljM227MFP .
A ajuda integral da HP para a impressora inclui as seguintes informações:
● Instalar e congurar
● Conhecer e usar
● Solução de problemas
● Fazer download de atualizações de software e rmware
● Participar de fóruns de suporte
● Localizar informações de garantia e reguladoras
PTWW 71
Page 84

Digitalização com o uso do software HP Scan (Windows)
Use o software HP Scan para iniciar a digitalização a partir do software em seu computador. Você pode salvar a
imagem digitalizada como um arquivo ou enviá-la para outro aplicativo de software.
1. Abra o Assistente de Impressora HP.
● Windows 10: No menu Iniciar, clique em Todos os Aplicativos, clique em HP e, em seguida, selecione o
nome da impressora.
● Windows 8.1: Clique na seta para baixo no canto inferior esquerdo da tela Iniciar e selecione o nome
da impressora.
● Windows 8: Clique com o botão direito em uma área vazia da tela Iniciar, clique em Todos os
Aplicativos na barra de aplicativos e, em seguida, selecione o nome da impressora.
● Windows 7: Na área de trabalho do computador, clique em Iniciar, selecione Todos os Programas,
clique em HP, clique na pasta da impressora e selecione o nome da impressora.
2. No Assistente de Impressora HP, selecione Digitalizar e, em seguida, selecione Digitalizar um Documento
ou uma Foto.
3. Ajuste as congurações, conforme necessário.
4. Clique em Digitalizar.
72 Capítulo 6 Digitalização PTWW
Page 85

Digitalização com o uso do software HP Easy Scan (OS X)
Use o software HP Easy Scan para iniciar a digitalização a partir do software em seu computador.
1. Coloque o documento no alimentador de documentos ou no vidro do scanner de acordo com os
indicadores na impressora.
2. No computador, abra o HP Easy Scan, que está localizado na pasta Aplicativos.
3. Siga as instruções mostradas na tela para digitalizar o documento.
4. Depois de digitalizar todas as páginas, clique em Arquivo e em Salvar para salvá-las em um arquivo.
PTWW Digitalização com o uso do software HP Easy Scan (OS X) 73
Page 86

Congurar o recurso Digitalizar para E-mail (apenas modelos com
tela sensível ao toque)
●
Introdução
●
Antes de começar
●
Método um: Usar o Assistente Digitalizar para E-mail (Windows)
●
Método dois: Congurar o recurso Digitalizar para e-mail via Servidor da Web Incorporado da HP (Windows)
●
Congurar o recurso Digitalizar para E-mail em um Mac.
Introdução
A impressora tem um recurso que permite digitalizar um documento e enviá-lo a um ou mais endereços de email. Para usar esse recurso de digitalização, a impressora deve estar conectado a uma rede; contudo, o recurso
não estará disponível até ele ter sido congurado. Existem dois métodos para congurar a opção Digitalizar para
E-mail, o Assistente de conguração Digitalizar para E-mail (Windows), instalados no grupo de programas HP
para impressora como parte da instalação completa do software, e a conguração Digitalizar para E-mail por
meio do Servidor Web Incorporado (EWS) HP. Use as informações a seguir para congurar o recurso Digitalizar
para e-mail.
Antes de começar
Para congurar o recurso Digitalizar para E-mail, a impressora deve ter uma conexão de rede ativa na mesma
rede que o computador em que será executado o processo de conguração.
Os administradores precisam das seguintes informações antes de iniciar o processo de conguração.
● Acesso administrativo à impressora
● Servidor SMTP (por exemplo, smtp.mycompany.com)
NOTA: Se você não souber o nome do servidor SMTP, o número da porta SMTP ou as informações de
autenticação, contate o provedor de serviços de e-mail/Internet ou o administrador do sistema para obter
informações. Os nomes do servidor SMTP e os nomes de porta são geralmente fáceis de encontrar,
fazendo uma pesquisa na Internet. Por exemplo, use termos como "nome do servidor smtp gmail" ou
"nome do servidor smtp yahoo" para pesquisar.
● Número da porta SMTP
● Requisitos de autenticação de servidor SMTP para mensagens de e-mail de saída, incluindo o nome de
usuário e a senha usados para autenticação, caso necessário.
NOTA: Consulte a documentação do provedor de serviço de e-mail para informações sobre limites de
envio digital de sua conta de e-mail. Alguns provedores poderão bloquear temporariamente sua conta se
você exceder seu limite de envio.
Método um: Usar o Assistente Digitalizar para E-mail (Windows)
Alguns software da impressora HP incluem instalação do driver. No nal dessa instalação, há uma opção de
Conguração de digitalização para pasta e e-mail. Os assistentes de instalação incluem as opções para a
conguração básica.
74 Capítulo 6 Digitalização PTWW
Page 87

NOTA: Alguns sistemas operacionais não são compatíveis com o Assistente de Digitalização para E-mail.
1. Abra o Assistente de Impressora HP.
● Windows 10: No menu Iniciar, clique em Todos os Aplicativos, clique em HP e, em seguida, selecione o
nome da impressora.
● Windows 8.1: Clique na seta para baixo no canto inferior esquerdo da tela Iniciar e selecione o nome
da impressora.
● Windows 8: Clique com o botão direito em uma área vazia da tela Iniciar, clique em Todos os
Aplicativos
● Windows 7: Na área de trabalho do computador, clique em Iniciar, selecione Todos os Programas,
clique em HP, clique na pasta da impressora e selecione o nome da impressora.
2. No Assistente de Impressora HP, selecione Digitalizar e, em seguida, selecione Assistente de Digitalização
para E-mail.
NOTA: Se a opção Assistente Digitalizar para E-mail não estiver disponível, use Método dois: Congurar o
recurso Digitalizar para e-mail via Servidor da Web Incorporado da HP (Windows) na página 76
3. Na caixa Pers de e-mail de saída, clique no botão Novo. A caixa de diálogo Congurar Digitalizar para E-
mail é aberta.
4. Na página 1. Iniciar, insira o endereço de e-mail do remetente no campo Endereço de E-mail.
na barra de aplicativos e, em seguida, selecione o nome da impressora.
5. No campo Nome de Exibição, insira o nome do remetente. Esse nome será exibido no painel de controle da
impressora.
6. Para solicitar um PIN a ser inserido no painel de controle da impressora antes de a impressora enviar o e-
mail, insira um PIN de quatro dígitos no campo PIN de segurança e repita-o no campo Conrmar PIN de
segurança; em seguida, clique em Avançar.
NOTA: A HP recomenda a criação de um PIN para proteger o perl de e-mail.
NOTA: Quando um PIN é criado, ele deve ser digitado no painel de controle da impressora sempre que o
perl for usado para enviar uma digitalização por e-mail.
7. Na página 2. Na página Autenticar, insira o nome do Servidor SMTP e o número da Porta SMTP.
NOTA: Na maioria dos casos, o número de porta padrão não precisa ser alterado.
NOTA: Se estiver usando um serviço SMTP hospedado, como o Gmail, verique o endereço SMTP, o
número da porta e as congurações de SSL do site do provedor de serviço ou de outras fontes.
Normalmente, para o Gmail, o endereço SMTP é smtp.gmail.com, com número de porta 465, e o SSL deve
estar ativado.
Consulte as fontes on-line para conrmar se essas congurações de servidor são atuais e válidas no
momento da conguração.
8. Se você estiver usando o Google™ Gmail como serviço de e-mail, marque a caixa de seleção Sempre usar
conexão segura (SSL/TLS).
9. Selecione Tamanho máximo de E-mail no menu suspenso.
NOTA: A HP recomenda usar o tamanho de arquivo padrão Automático para o tamanho máximo.
PTWW Congurar o recurso Digitalizar para E-mail (apenas modelos com tela sensível ao toque) 75
Page 88

10. Se o servidor SMTP exigir autenticação para enviar um e-mail, marque a caixa de seleção Autenticação de
Login de E-mail e então insira a ID do Usuário e a Senha e clique em Avançar.
11. Na página 3. Congurar, para copiar automaticamente o remetente nas mensagens de e-mail enviadas
pelo perl, selecione Incluir remetente em todas as mensagens de e-mail enviadas da impressora e clique
em Avançar.
12. Na página 4. Concluir, verique as informações e conrme se todas as congurações estão corretas. Se
houver um erro, clique no botão Voltar para fazer a correção. Se as congurações estiverem corretas,
clique no botão Salvar e testar para testar a conguração.
13. Quando a mensagem Parabéns for exibida, clique em Concluir para nalizar a conguração.
14. A caixa de diálogo de Pers de E-mail de Saída exibirá o perl de e-mail do remetente recentemente
adicionado. Clique em Fechar para sair do assistente.
Método dois: Congurar o recurso Digitalizar para e-mail via Servidor da Web
Incorporado da HP (Windows)
●
Etapa um: Abra o Servidor da Web Incorporado (EWS) HP (EWS) HP:
●
Etapa dois: Congure o recurso Digitalizar para E-mail
●
Etapa três: Adicionar contatos ao catálogo de endereços de E-mail
●
Etapa quatro: Congurar as opções padrão de E-mail
Etapa um: Abra o Servidor da Web Incorporado (EWS) HP (EWS) HP:
1. Na tela Início no painel de controle da impressora, toque no botão Rede ou Sem o para exibir o
endereço IP ou nome de host.
2. Abra um navegador da Web e, na linha de endereço, digite o endereço IP ou o nome do host exatamente
como exibido no painel de controle da impressora. Pressione a tecla Enter no teclado do computador. O
EWS é aberto.
NOTA: Se o navegador da Web exibir uma mensagem indicando que o acesso ao site pode não ser
seguro, selecione a opção para continuar no site. O acesso a esse site não prejudica o computador.
Etapa dois: Congure o recurso Digitalizar para E-mail
1. No EWS da HP, clique na guia Sistema.
2. No painel de navegação esquerdo, clique no link Administração.
3. Na área de Recursos habilitados, dena a opção Digitalizar para E-mail como Ligada.
4. Clique na guia Digitalizar.
5. No painel de navegação esquerdo, clique no link Pers de e-mail de saída.
6. Clique no link Pers de e-mail de saída e, em seguida, clique no botão Novo.
7. Na área Endereço de e-mail, preencha os seguintes campos:
76 Capítulo 6 Digitalização PTWW
Page 89

a. No campo Seu endereço de E-mail, digite o endereço de e-mail do remetente para o novo perl de e-
mail de saída.
b. No campo Nome de Exibição, insira o nome do remetente. Esse nome será exibido no painel de
controle da impressora.
8. Na área Congurações do servidor SMTP, preencha os seguintes campos:
a. No campo Servidor SMTP, digite o endereço do servidor SMTP.
b. No campo Porta SMTP, digite o número da porta SMTP.
NOTA: Na maioria dos casos, o número de porta padrão não precisa ser alterado.
NOTA: Se estiver usando um serviço SMTP hospedado, como o Gmail, verique o endereço SMTP, o
número da porta e as congurações de SSL do site do provedor de serviço ou de outras fontes.
Normalmente, para o Gmail, o endereço SMTP é smtp.gmail.com, com número de porta 465, e o SSL
deve estar ativado.
Consulte as fontes on-line para conrmar se essas congurações de servidor são atuais e válidas no
momento da conguração.
c. Se você estiver usando o Google™ Gmail como serviço de e-mail, marque a caixa de seleção Sempre
usar conexão segura (SSL/TLS).
9. Se o servidor SMTP exigir autenticação para enviar um e-mail, preencha os campos obrigatórios na área
Autenticação SMTP.
a. Marque a caixa de seleção Servidor SMTP requer autenticação para mensagens de e-mail de saída.
b. No campo ID do usuário do SMTP, insira o ID do usuário para o servidor SMTP.
c. No campo senha do SMTP, insira a senha para o servidor SMTP.
10. Para exigir que um PIN seja inserido no painel de controle da impressora para enviar um e-mail através do
endereço de e-mail, preencha os campos a seguir na área de PIN opcional:
a. No campo PIN (opcional), digite um PIN de quatro dígitos.
b. No campo de Conrmar PIN, digite novamente o PIN de quatro dígitos.
NOTA: A HP recomenda a criação de um PIN para proteger o perl de e-mail.
NOTA: Quando um PIN é criado, ele deve ser digitado no painel de controle da impressora sempre que o
perl for usado para enviar uma digitalização por e-mail.
11. Para congurar as preferências de e-mail opcionais, preencha os campos a seguir na área de Preferências
de mensagem de E-mail:
a. Na lista suspensa Tamanho máximo para anexos de mensagens de E-mail, selecione o tamanho
máximo para anexos de mensagens de e-mail.
NOTA: A HP recomenda usar o tamanho de arquivo padrão Automático para o tamanho máximo.
b. Para copiar automaticamente o remetente em mensagens de e-mail enviadas pelo perl, marque a
caixa de seleção CC automático.
12. Revise todas as informações e, em seguida, clique em uma das seguintes opções:
PTWW Congurar o recurso Digitalizar para E-mail (apenas modelos com tela sensível ao toque) 77
Page 90

● Salvar e testar: Selecione essa opção para salvar as informações e testar a conexão.
● Somente salvar: Selecione essa opção para salvar as informações sem testar a conexão.
● Cancelar: Selecione esta opção para encerrar a conguração sem salvar.
Etapa três: Adicionar contatos ao catálogo de endereços de E-mail
▲ No painel de navegação esquerdo, clique em Catálogo de endereços de E-mail para adicionar endereços de
e-mail ao catálogo de endereços acessível na impressora.
Para inserir um endereço de e-mail, realize a tarefa a seguir:
a. No campo Nome do contato, digite o nome do novo contato de e-mail.
b. Em Endereço de E-mail de contato, digite o endereço de e-mail do novo contato de e-mail.
c. Clique em Adicionar/editar.
Para criar um grupo de e-mail, realize a tarefa a seguir:
a. Clique em Novo Grupo.
b. No campo Digitar o nome do grupo, digite um nome para o novo grupo.
c. Clique em um nome na área Todas as pessoas e, em seguida, clique no botão de seta para movê-lo
para a área de Pessoas no grupo.
NOTA: Para selecionar vários nomes, pressione Ctrl e clique nos nomes.
d. Clique em Salvar.
Etapa quatro: Congurar as opções padrão de E-mail
▲ No painel de navegação esquerdo, clique em Opções de E-mail para congurar as opções padrão de e-mail.
a. Na área de Assunto de E-mail e Corpo do Texto, preencha os campos a seguir:
i. No campo Assunto do E-mail, digite uma linha de assunto padrão para as mensagens de e-mail.
ii. No campo Corpo do texto, digite uma mensagem padrão personalizada para as mensagens de
e-mail.
iii. Selecione Mostrar corpo do texto para ativar o corpo de texto padrão a ser exibido nos e-mails.
iv. Selecione Select Ocultar corpo do texto para esconder o corpo do texto de um e-mail.
b. Na área Congurações de digitalização, preencha os campos a seguir:
i. Na lista suspensa Tipo de arquivo de digitalização, selecione um formato de arquivo padrão para
arquivos digitalizados.
ii. Na lista suspensa Tamanho do papel de digitalização, selecione o tamanho padrão do papel
para arquivos digitalizados.
iii. Na lista suspensa Resolução de digitalização, selecione a resolução padrão para arquivos
digitalizados.
78 Capítulo 6 Digitalização PTWW
Page 91

NOTA: Imagens com resoluções mais altas têm mais pontos por polegada (dpi), portanto,
exibem mais detalhes. Imagens com resoluções mais baixas têm menos pontos por polegada e
exibem menos detalhes, mas o tamanho do arquivo é menor.
iv. Na lista suspensa Cor de saída, selecione Preto e branco ou Colorido.
v. No campo Prexo do nome do arquivo, digite um prexo de nome de arquivo (por exemplo,
MyScan).
c. Clique em Aplicar.
Congurar o recurso Digitalizar para E-mail em um Mac.
●
Etapa um: Abra o Servidor da Web Incorporado (EWS) HP (EWS) HP:
●
Etapa dois: Congure o recurso Digitalizar para E-mail
●
Etapa três: Adicionar contatos ao catálogo de endereços de E-mail
●
Etapa quatro: Congurar as opções padrão de E-mail
Etapa um: Abra o Servidor da Web Incorporado (EWS) HP (EWS) HP:
Use um dos métodos a seguir para abrir a interface do Servidor da Web Incorporado (EWS).
Método um: Use um navegador para abrir o Servidor da Web Incorporado da HP (EWS)
1. Na tela Início no painel de controle da impressora, toque no botão Rede ou Sem o para exibir o
endereço IP ou nome de host.
2. Abra um navegador da Web e, na linha de endereço, digite o endereço IP ou o nome do host exatamente
como exibido no painel de controle da impressora. Pressione a tecla Enter no teclado do computador. O
EWS é aberto.
NOTA: Se o navegador da Web exibir uma mensagem indicando que o acesso ao site pode não ser
seguro, selecione a opção para continuar no site. O acesso a esse site não prejudica o computador.
Método dois: Usar o HP Utility para abrir o Servidor da Web Incorporado HP (EWS)
1. Na pasta Aplicativos, selecione HP e, em seguida, selecione Utilitário da HP. A tela principal do Utilitário da
HP será exibida.
2. Na tela principal do HP Utility, acesse o Servidor da Web Incorporado (EWS) HP de uma das seguintes
maneiras:
● Na área Congurações da Impressora, clique em Congurações Adicionais e, em seguida, clique em
Servidor da Web Incorporado.
● Na área Congurações de digitalização, clique em Digitalizar para E-maile, em seguida, clique em
Iniciar a conguração de Digitalizar para E-mail....
O Servidor da Web Incorporado (EWS) HP será aberto.
PTWW Congurar o recurso Digitalizar para E-mail (apenas modelos com tela sensível ao toque) 79
Page 92

Etapa dois: Congure o recurso Digitalizar para E-mail
1. No EWS da HP, clique na guia Sistema.
2. No painel de navegação esquerdo, clique no link Administração.
3. Na área de Recursos habilitados, dena a opção Digitalizar para E-mail como Ligada.
4. Clique na guia Digitalizar.
5. No painel de navegação esquerdo, clique no link Pers de e-mail de saída.
6. Clique no link Pers de e-mail de saída e, em seguida, clique no botão Novo.
7. Na área Endereço de e-mail, preencha os seguintes campos:
a. No campo Seu endereço de E-mail, digite o endereço de e-mail do remetente para o novo perl de e-
mail de saída.
b. No campo Nome de Exibição, insira o nome do remetente. Esse nome será exibido no painel de
controle da impressora.
8. Na área Congurações do servidor SMTP, preencha os seguintes campos:
a. No campo Servidor SMTP, digite o endereço do servidor SMTP.
b. No campo Porta SMTP, digite o número da porta SMTP.
NOTA: Na maioria dos casos, o número de porta padrão não precisa ser alterado.
NOTA: Se estiver usando um serviço SMTP hospedado, como o Gmail, verique o endereço SMTP, o
número da porta e as congurações de SSL do site do provedor de serviço ou de outras fontes.
Normalmente, para o Gmail, o endereço SMTP é smtp.gmail.com, com número de porta 465, e o SSL
deve estar ativado.
Consulte as fontes on-line para conrmar se essas congurações de servidor são atuais e válidas no
momento da conguração.
c. Se você estiver usando o Google™ Gmail como serviço de e-mail, marque a caixa de seleção Sempre
usar conexão segura (SSL/TLS).
9. Se o servidor SMTP exigir autenticação para enviar um e-mail, preencha os campos obrigatórios na área
Autenticação SMTP.
a. Marque a caixa de seleção Servidor SMTP requer autenticação para mensagens de e-mail de saída.
b. No campo ID do usuário do SMTP, insira o ID do usuário para o servidor SMTP.
c. No campo senha do SMTP, insira a senha para o servidor SMTP.
10. Para exigir que um PIN seja inserido no painel de controle da impressora para enviar um e-mail através do
endereço de e-mail, preencha os campos a seguir na área de PIN opcional:
a. No campo PIN (opcional), digite um PIN de quatro dígitos.
b. No campo de Conrmar PIN, digite novamente o PIN de quatro dígitos.
NOTA: A HP recomenda a criação de um PIN para proteger o perl de e-mail.
80 Capítulo 6 Digitalização PTWW
Page 93

NOTA: Quando um PIN é criado, ele deve ser digitado no painel de controle da impressora sempre que o
perl for usado para enviar uma digitalização por e-mail.
11. Para congurar as preferências de e-mail opcionais, preencha os campos a seguir na área de Preferências
de mensagem de E-mail:
a. Na lista suspensa Tamanho máximo para anexos de mensagens de E-mail, selecione o tamanho
máximo para anexos de mensagens de e-mail.
NOTA: A HP recomenda usar o tamanho de arquivo padrão Automático para o tamanho máximo.
b. Para copiar automaticamente o remetente em mensagens de e-mail enviadas pelo perl, marque a
caixa de seleção CC automático.
12. Revise todas as informações e, em seguida, clique em uma das seguintes opções:
● Salvar e testar: Selecione essa opção para salvar as informações e testar a conexão.
● Somente salvar: Selecione essa opção para salvar as informações sem testar a conexão.
● Cancelar: Selecione esta opção para encerrar a conguração sem salvar.
Etapa três: Adicionar contatos ao catálogo de endereços de E-mail
▲ No painel de navegação esquerdo, clique em Catálogo de endereços de E-mail para adicionar endereços de
e-mail ao catálogo de endereços acessível na impressora.
Para inserir um endereço de e-mail, realize a tarefa a seguir:
a. No campo Nome do contato, digite o nome do novo contato de e-mail.
b. Em Endereço de E-mail de contato, digite o endereço de e-mail do novo contato de e-mail.
c. Clique em Adicionar/editar.
Para criar um grupo de e-mail, realize a tarefa a seguir:
a. Clique em Novo Grupo.
b. No campo Digitar o nome do grupo, digite um nome para o novo grupo.
c. Clique em um nome na área Todas as pessoas e, em seguida, clique no botão de seta para movê-lo
para a área de Pessoas no grupo.
NOTA: Para selecionar vários nomes, pressione Ctrl e clique nos nomes.
d. Clique em Salvar.
Etapa quatro: Congurar as opções padrão de E-mail
▲ No painel de navegação esquerdo, clique em Opções de E-mail para congurar as opções padrão de e-mail.
a. Na área de Assunto padrão e corpo do texto, preencha os campos a seguir:
i. No campo Assunto do E-mail, digite uma linha de assunto padrão para as mensagens de e-mail.
ii. No campo Corpo do texto, digite uma mensagem padrão personalizada para as mensagens de
e-mail.
PTWW Congurar o recurso Digitalizar para E-mail (apenas modelos com tela sensível ao toque) 81
Page 94

iii. Selecione Mostrar corpo do texto para ativar o corpo de texto padrão a ser exibido nos e-mails.
iv. Selecione Select Ocultar corpo do texto para esconder o corpo do texto de um e-mail.
b. Na área Congurações de digitalização, preencha os campos a seguir:
i. Na lista suspensa Tipo de arquivo de digitalização, selecione um formato de arquivo padrão para
arquivos digitalizados.
ii. Na lista suspensa Tamanho do papel de digitalização, selecione o tamanho padrão do papel
para arquivos digitalizados.
iii. Na lista suspensa Resolução de digitalização, selecione a resolução padrão para arquivos
digitalizados.
NOTA: Imagens com resoluções mais altas têm mais pontos por polegada (dpi), portanto,
exibem mais detalhes. Imagens com resoluções mais baixas têm menos pontos por polegada e
exibem menos detalhes, mas o tamanho do arquivo é menor.
iv. Na lista suspensa Cor de saída, selecione Preto e branco ou Colorido.
v. No campo Prexo do nome do arquivo, digite um prexo de nome de arquivo (por exemplo,
MyScan).
c. Clique em Aplicar.
82 Capítulo 6 Digitalização PTWW
Page 95

Congurar o recurso Digitalizar para Pasta da Rede (apenas modelos
com tela sensível ao toque)
●
Introdução
●
Antes de começar
●
Método um: Usar o Assistente do recurso Digitalizar para pasta de rede (Windows)
●
Método dois: Congurar o recurso Digitalizar para pasta da rede via Servidor Web Incorporado HP
(Windows)
●
Congurar o recurso Digitalizar para pasta de rede em um Mac
Introdução
A impressora tem um recurso que permite digitalizar um documento e salvá-lo em uma pasta de rede. Para usar
esse recurso de digitalização, a impressora deve estar conectado a uma rede; contudo, o recurso não estará
disponível até ele ter sido congurado. Existem dois métodos para congurar a opção Digitalizar para pasta de
rede, o Assistente de conguração Digitalizar para pasta de rede (Windows), instalados no grupo de programas
HP para impressora como parte da instalação completa do software, e a conguração Digitalizar para pasta de
rede por meio do Servidor da Web Incorporado (EWS) HP. Use as informações a seguir para congurar o recurso
Digitalizar para pasta de rede.
Antes de começar
Para congurar o recurso Digitalizar para pasta de rede, a impressora deve ter uma conexão de rede ativa na
mesma rede que o computador em que será executado o processo de conguração.
Os administradores precisam das seguintes informações antes de iniciar o processo de conguração.
● Acesso administrativo à impressora
● O caminho da rede da pasta de destino (ex., \\servername.us.companyname.net\scans)
NOTA: A pasta de rede deve ser congurada como uma pasta compartilhada para que o recurso
Digitalizar para pasta de rede funcione.
Método um: Usar o Assistente do recurso Digitalizar para pasta de rede (Windows)
Alguns software da impressora HP incluem instalação do driver. No nal dessa instalação, há uma opção de
Conguração de digitalização para pasta e e-mail. Os assistentes de instalação incluem as opções para a
conguração básica.
NOTA: Alguns sistemas operacionais não são compatíveis com o Assistente de Digitalização para Pasta da
Rede.
1. Abra o Assistente de Impressora HP.
● Windows 10: No menu Iniciar, clique em Todos os Aplicativos, clique em HP e, em seguida, selecione o
nome da impressora.
● Windows 8.1: Clique na seta para baixo no canto inferior esquerdo da tela Iniciar e selecione o nome
da impressora.
PTWW Congurar o recurso Digitalizar para Pasta da Rede (apenas modelos com tela sensível ao toque) 83
Page 96

● Windows 8: Clique com o botão direito em uma área vazia da tela Iniciar, clique em Todos os
Aplicativos na barra de aplicativos e, em seguida, selecione o nome da impressora.
● Windows 7: Na área de trabalho do computador, clique em Iniciar, selecione Todos os Programas,
clique em HP, clique na pasta da impressora e selecione o nome da impressora.
2. No Assistente de Impressora HP, selecione Digitalizar e, em seguida, selecione Assistente de Digitalização
para Pasta da Rede.
NOTA: Se a opção Assistente de Digitalização para Pasta da Rede não estiver disponível, use Método dois:
Congurar o recurso Digitalizar para pasta da rede via Servidor Web Incorporado HP (Windows)
na página 85
3. Na caixa de diálogo Pers de pasta de rede, clique no botão Novo. A caixa de diálogo Conguração de
Digitalizar para pasta de rede é aberta.
4. Na página 1. Iniciar, insira o nome da pasta no campo Nome de exibição. Esse nome será exibido no painel
de controle da impressora.
5. Preencha o campo Pasta de destino de uma das formas a seguir:
a. Insira o caminho do arquivo manualmente.
b. Clique no botão Procurar e navegue até o local de pasta.
c. Execute as tarefas a seguir para criar uma pasta compartilhada:
i. Clique em Compartilhar caminho.
ii. Na caixa de diálogo Gerenciar compartilhamentos de rede e em Novo.
iii. No campo Nome do compartilhamento, digite o nome de exibição da pasta compartilhada.
iv. Para preencher o campo Caminho da pasta, clique no botão Procurar e selecione uma das
opções a seguir. Clique em OK quando terminar.
● Navegue até uma pasta existente no computador.
● Clique em Criar uma nova pasta para criar uma nova pasta.
v. Se o caminho compartilhado precisar de uma descrição, insira uma no campo Descrição.
vi. No campo Tipo de compartilhamento, selecione uma das opções a seguir e clique em Aplicar.
● Público
● Particular
NOTA: Para considerações sobre segurança, a HP recomenda selecionar Particular como tipo
de compartilhamento.
vii. Quando a mensagem O compartilhamento foi criado com sucesso for exibida, clique em OK.
viii. Marque a caixa de seleção para a pasta de destino e clique em OK.
6. Para criar um atalho para a pasta de rede na área de trabalho do computador, marque a caixa de seleção
Criar um atalho de Área de Trabalho para a pasta de rede
84 Capítulo 6 Digitalização PTWW
Page 97

7. Para solicitar um PIN a ser inserido no painel de controle da impressora antes de a impressora enviar um
documento digitalizado para a pasta de rede, insira um PIN de quatro dígitos no campo PIN de segurança e
repita-o no campo Conrmar PIN de segurança. Clique em Avançar.
NOTA: A HP recomenda a criação de um PIN para proteger a pasta de destino.
NOTA: Quando um PIN é criado, ele deve ser digitado no painel de controle da impressora sempre que
uma digitalização é enviada para a pasta de rede.
8. Na página 2. Autenticar, insira o Nome de usuário e a Senha do Windows usados para fazer logon no
computador e clique em Avançar.
9. Na página 3. Congurar, selecione as congurações de digitalização padrão realizando as tarefas a seguir e
clique em Avançar.
a. Na lista suspensa Tipo de documento, selecione o formato de arquivo padrão para arquivos
digitalizados.
b. Na lista suspensa Preferências de cor, selecione Preto e branco ou Colorido.
c. Na lista suspensa Tamanho do papel, selecione o tamanho padrão do papel para arquivos
digitalizados.
d. Na lista suspensa Congurações de qualidade, selecione a resolução padrão para arquivos
digitalizados.
NOTA: Imagens com resoluções mais altas têm mais pontos por polegada (dpi), portanto, exibem
mais detalhes. Imagens com resoluções mais baixas têm menos pontos por polegada e exibem
menos detalhes, mas o tamanho do arquivo é menor.
e. No campo Prexo do nome do arquivo, digite um prexo de nome de arquivo (por exemplo, MyScan).
10. Na página 4. Concluir, verique as informações e conrme se todas as congurações estão corretas. Se
houver um erro, clique no botão Voltar para fazer a correção. Se as congurações estiverem corretas,
clique no botão Salvar e testar para testar a conguração.
11. Quando a mensagem Parabéns for exibida, clique em Concluir para nalizar a conguração.
12. A caixa de diálogo Pers de Pasta da Rede exibirá o perl de e-mail do remetente recentemente
adicionado. Clique em Fechar para sair do assistente.
Método dois: Congurar o recurso Digitalizar para pasta da rede via Servidor Web
Incorporado HP (Windows)
●
Etapa um: Abra o Servidor da Web Incorporado (EWS) HP (EWS) HP:
●
Etapa dois: Congurar o recurso Digitalizar para pasta de rede
Etapa um: Abra o Servidor da Web Incorporado (EWS) HP (EWS) HP:
1. Na tela Início no painel de controle da impressora, toque no botão Rede ou Sem o para exibir o
endereço IP ou nome de host.
PTWW Congurar o recurso Digitalizar para Pasta da Rede (apenas modelos com tela sensível ao toque) 85
Page 98

2. Abra um navegador da Web e, na linha de endereço, digite o endereço IP ou o nome do host exatamente
como exibido no painel de controle da impressora. Pressione a tecla Enter no teclado do computador. O
EWS é aberto.
NOTA: Se o navegador da Web exibir uma mensagem indicando que o acesso ao site pode não ser
seguro, selecione a opção para continuar no site. O acesso a esse site não prejudica o computador.
Etapa dois: Congurar o recurso Digitalizar para pasta de rede
1. No EWS da HP, clique na guia Sistema.
2. No painel de navegação esquerdo, clique no link Administração.
3. Na área de Recursos habilitados, dena a opção Digitalizar para pasta de rede como Ligada.
4. Clique na guia Digitalizar.
5. No painel de navegação esquerdo, verique se o link Conguração de pasta da rede está destacado. A
página Digitalizar para pasta da rede deve ser exibida.
6. Na página Conguração de pasta da rede, clique no botão Novo.
7. Na área Informações da pasta de rede, preencha os seguintes campos:
a. No campo Nome de exibição, digite o nome de exibição da pasta.
b. No campo Caminho da rede, digite o caminho da rede para a pasta.
c. No campo Nome de usuário, digite o nome do usuário necessário para acessar a pasta na rede.
d. No campo Senha, digite a senha necessária para acessar a pasta na rede.
8. Para solicitar que um PIN seja inserido no painel de controle da impressora para que ela possa enviar um
arquivo para uma pasta de rede, complete os campos a seguir na área Proteger o acesso à pasta com um
PIN:
a. No campo PIN (opcional), digite um PIN de quatro dígitos.
b. No campo de Conrmar PIN, digite novamente o PIN de quatro dígitos.
NOTA: A HP recomenda a criação de um PIN para proteger a pasta de destino.
NOTA: Quando um PIN é criado, ele deve ser digitado no painel de controle da impressora sempre que
uma digitalização é enviada para a pasta de rede.
9. Na área Congurações de digitalização, preencha os campos a seguir:
a. Na lista suspensa Tipo de arquivo de digitalização, selecione um formato de arquivo padrão para
arquivos digitalizados.
b. Na lista suspensa Tamanho do papel de digitalização, selecione o tamanho padrão do papel para
arquivos digitalizados.
c. Na lista suspensa Resolução de digitalização, selecione a resolução padrão de digitalização para
arquivos digitalizados.
86 Capítulo 6 Digitalização PTWW
Page 99

NOTA: Imagens com resoluções mais altas têm mais pontos por polegada (dpi), portanto, exibem
mais detalhes. Imagens com resoluções mais baixas têm menos pontos por polegada e exibem
menos detalhes, mas o tamanho do arquivo é menor.
d. Na lista suspensa Cor de saída, selecione se os arquivos serão digitalizados em cores ou preto e
branco.
e. No campo Prexo do nome do arquivo, digite um prexo de nome de arquivo (por exemplo, MyScan).
10. Revise todas as informações e, em seguida, clique em uma das seguintes opções:
● Salvar e testar: Selecione essa opção para salvar as informações e testar a conexão.
● Somente salvar: Selecione essa opção para salvar as informações sem testar a conexão.
● Cancelar: Selecione esta opção para encerrar a conguração sem salvar.
Congurar o recurso Digitalizar para pasta de rede em um Mac
●
Etapa um: Abra o Servidor da Web Incorporado (EWS) HP (EWS) HP:
●
Etapa dois: Congurar o recurso Digitalizar para pasta de rede
Etapa um: Abra o Servidor da Web Incorporado (EWS) HP (EWS) HP:
Use um dos métodos a seguir para abrir a interface do Servidor da Web Incorporado (EWS).
Método um: Use um navegador para abrir o Servidor da Web Incorporado da HP (EWS)
1. Na tela Início no painel de controle da impressora, toque no botão Rede ou Sem o para exibir o
endereço IP ou nome de host.
2. Abra um navegador da Web e, na linha de endereço, digite o endereço IP ou o nome do host exatamente
como exibido no painel de controle da impressora. Pressione a tecla Enter no teclado do computador. O
EWS é aberto.
NOTA: Se o navegador da Web exibir uma mensagem indicando que o acesso ao site pode não ser
seguro, selecione a opção para continuar no site. O acesso a esse site não prejudica o computador.
Método dois: Usar o HP Utility para abrir o Servidor da Web Incorporado HP (EWS)
1. Na pasta Aplicativos, selecione HP e, em seguida, selecione Utilitário da HP. A tela principal do Utilitário da
HP é exibida.
2. Na tela principal do HP Utility, acesse o Servidor da Web Incorporado (EWS) HP de uma das seguintes
maneiras:
● Na área Congurações da impressora, clique em Congurações adicionais e, em seguida, clique em
Abrir servidor da Web incorporado.
● Na área Congurações de digitalização, clique em Digitalizar para pasta de redee, em seguida, clique
em Registrar minha pasta compartilhada....
NOTA: Se você não tiver uma pasta de rede compartilhada disponível, clique em Ajude-me a fazer
isso para obter informações sobre como criar a pasta.
PTWW Congurar o recurso Digitalizar para Pasta da Rede (apenas modelos com tela sensível ao toque) 87
Page 100

O Servidor da Web Incorporado (EWS) HP será aberto.
Etapa dois: Congurar o recurso Digitalizar para pasta de rede
1. No EWS da HP, clique na guia Sistema.
2. No painel de navegação esquerdo, clique no link Administração.
3. Na área de Recursos habilitados, dena a opção Digitalizar para pasta de rede como Ligada.
4. Clique na guia Digitalizar.
5. No painel de navegação esquerdo, verique se o link Conguração de Pasta da Rede está destacado. A
página Digitalizar para pasta da rede deve ser exibida.
6. Na página Conguração de pasta da rede, clique no botão Novo.
7. Na área Informações da pasta de rede, preencha os seguintes campos:
a. No campo Nome de exibição, digite o nome de exibição da pasta.
b. No campo Caminho da rede, digite o caminho da rede para a pasta.
c. No campo Nome de usuário, digite o nome do usuário necessário para acessar a pasta na rede.
d. No campo Senha, digite a senha necessária para acessar a pasta na rede.
8. Para solicitar que um PIN seja inserido no painel de controle da impressora para que ela possa enviar um
arquivo para uma pasta de rede, complete os campos a seguir na área Proteger o acesso à pasta com um
PIN:
a. No campo PIN (opcional), digite um PIN de quatro dígitos.
b. No campo de Conrmar PIN, digite novamente o PIN de quatro dígitos.
NOTA: A HP recomenda a criação de um PIN para proteger a pasta de destino.
NOTA: Quando um PIN é criado, ele deve ser digitado no painel de controle da impressora sempre que
uma digitalização é enviada para a pasta de rede.
9. Na área Congurações de digitalização, preencha os campos a seguir:
a. Na lista suspensa Tipo de arquivo de digitalização, selecione um formato de arquivo padrão para
arquivos digitalizados.
b. Na lista suspensa Tamanho do papel de digitalização, selecione o tamanho padrão do papel para
arquivos digitalizados.
c. Na lista suspensa Resolução de digitalização, selecione a resolução padrão de digitalização para
arquivos digitalizados.
NOTA: Imagens com resoluções mais altas têm mais pontos por polegada (dpi), portanto, exibem
mais detalhes. Imagens com resoluções mais baixas têm menos pontos por polegada e exibem
menos detalhes, mas o tamanho do arquivo é menor.
88 Capítulo 6 Digitalização PTWW
 Loading...
Loading...