HP LASERJET 2400, COLOR LASERJET 4730, LASERJET 9040/9050MFP, LASERJET 4345MFP, LASERJET 9050 User Manual
...Page 1
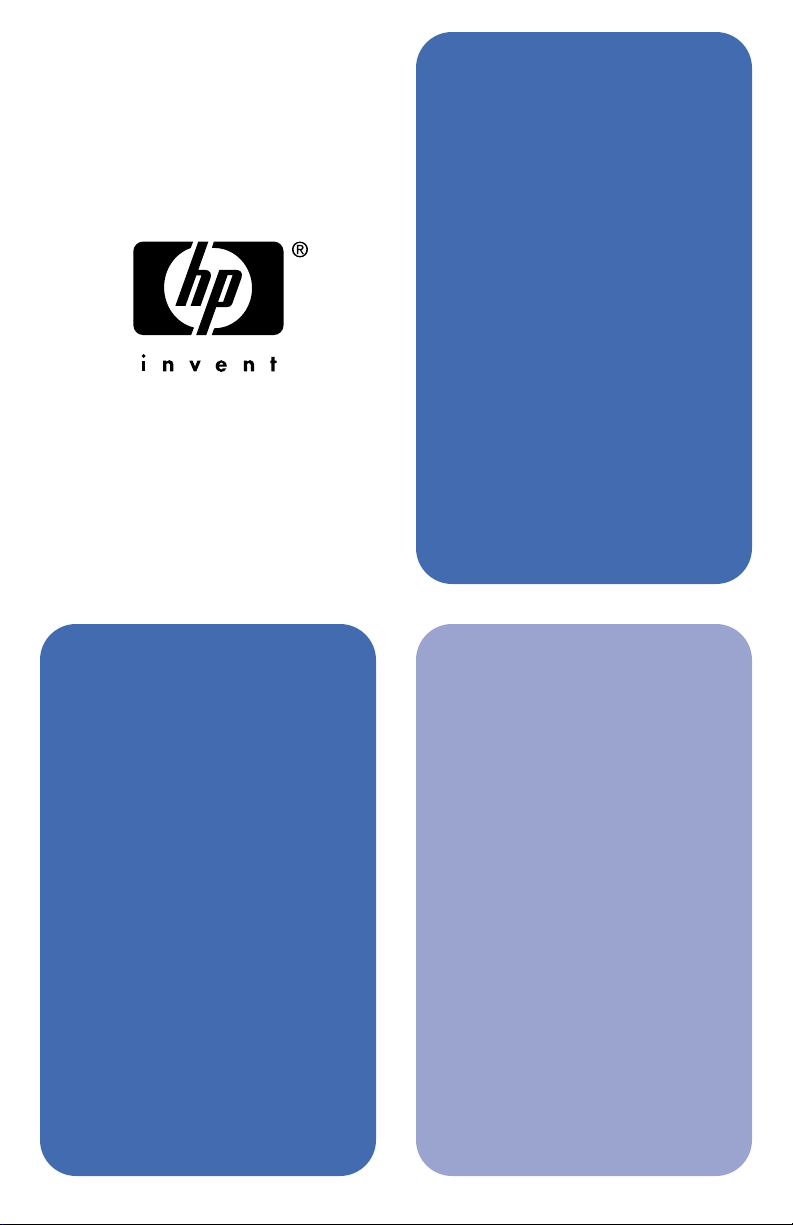
HP J7949E
HP Jetdirect
Embedded
Print Server
Guide
d'administration
Page 2
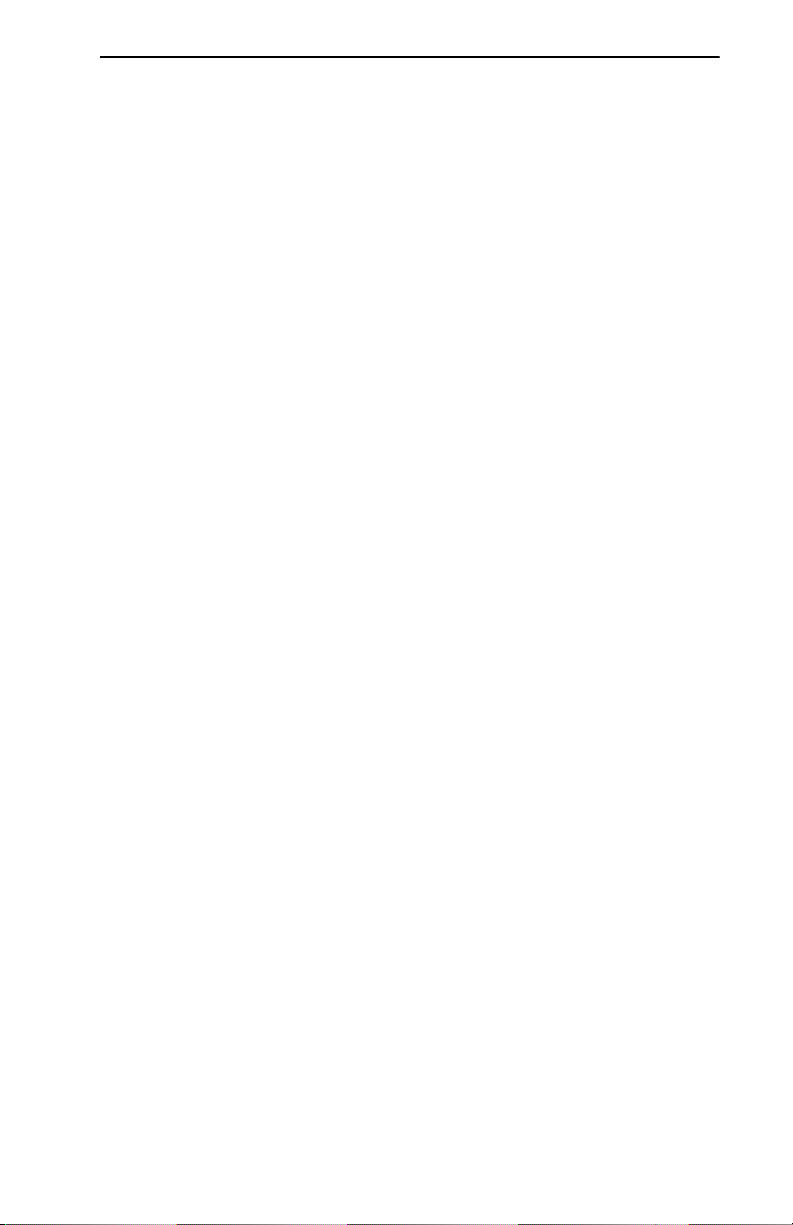
Guide d'administration
HP Jetdirect
Serveur d'impression embarqué
Page 3
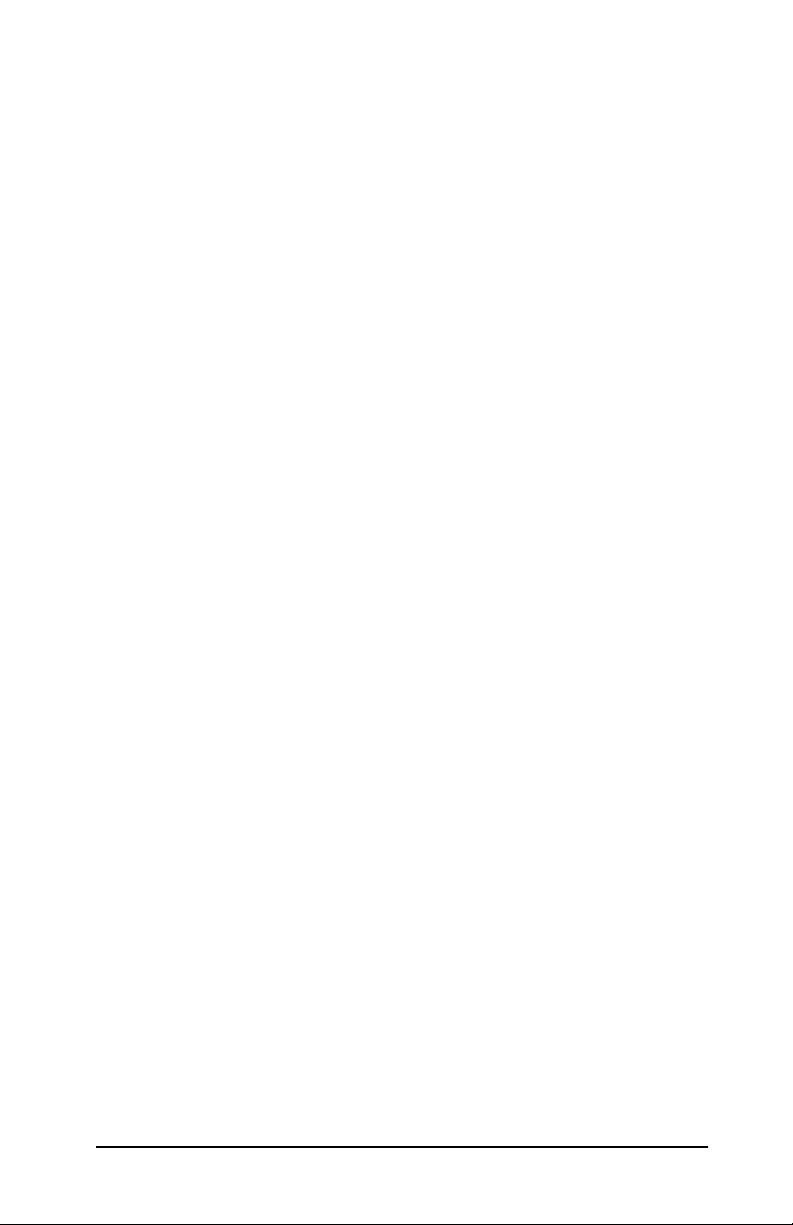
© 2004 Copyright Hewlett-Packard Development Company, L.P.
Tous droits réservés. La reproduction, l'adaptation ou la traduction de ce document
sans autorisation écrite préalable est interdite, sauf si la législation en vigueur
relative aux droits d'auteur vous y autorise expressément.
Les informations contenues dans ce document peuvent être modifiées sans préavis.
Les seules garanties s'appliquant aux services et produits HP sont expressément
indiquées dans la documentation accompagnant ces produits et services. Aucun
élément du présent document ne doit être considéré comme constituant une
extension de garantie ou une garantie supplémentaire. HP ne pourra être tenu
responsable des erreurs ou omissions de nature technique ou rédactionnelle qui
pourraient subsister dans le présent document.
Edition 1, 9/2004
Marques commerciales et déposées
Microsoft® et Windows® sont des marques de Microsoft Corporation déposées aux
Etats-Unis. Adobe® et PostScript® sont des marques de Adobe Systems,
Incorporated. Linux® est une marque de Linus Torvalds déposée aux Etats-Unis.
UNIX® est une marque déposée de Open Group.
Page 4
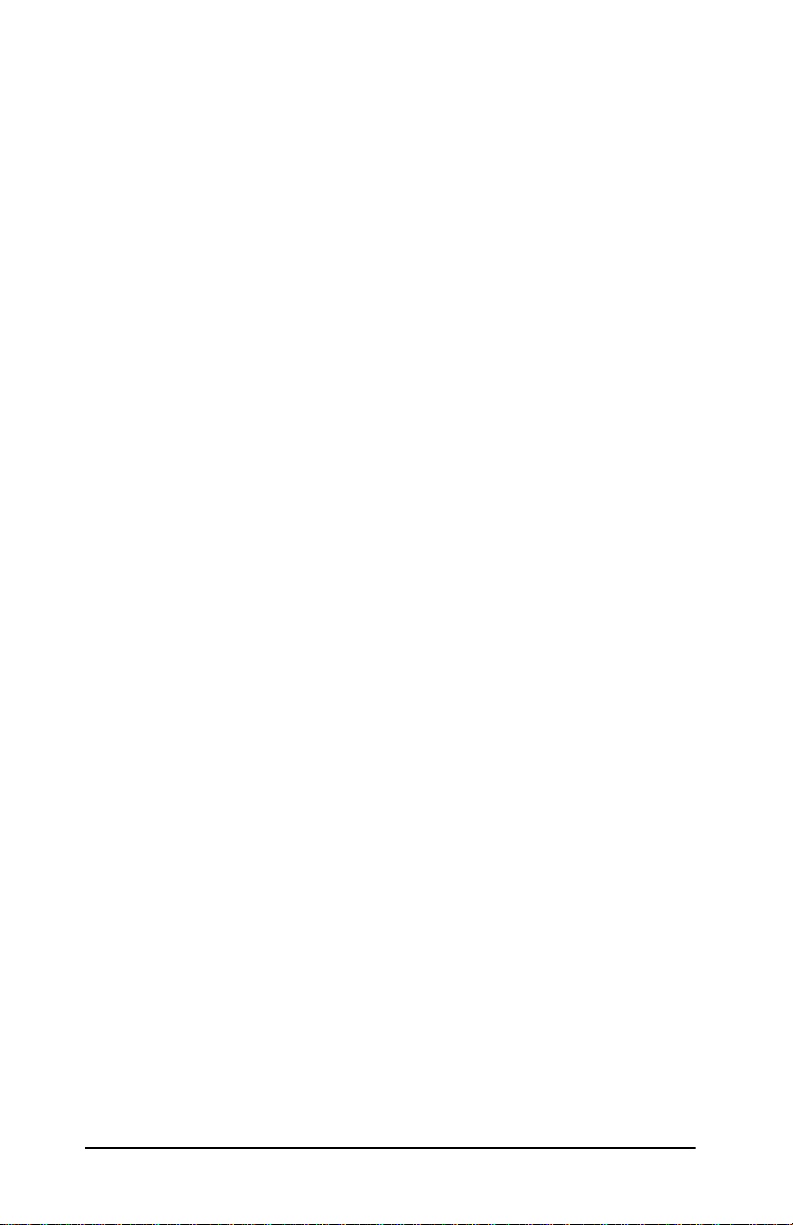
Table des matières
1. Présentation du serveur d'impression
HP Jetdirect embarqué
Présentation............................................................................. 6
Identification ........................................................................... 7
Protocoles réseau pris en charge............................................. 8
Protocoles de sécurité .............................................................. 9
Assistance HP ........................................................................ 10
Enregistrement du produit ................................................... 12
2. Récapitulatif des solutions logicielles HP
Présentation........................................................................... 13
Assistant d'installation d'imprimantes réseau HP
(Windows) ............................................................................ 16
Programme d'installation d'imprimante HP Jetdirect
pour UNIX ........................................................................... 16
HP Web Jetadmin.................................................................. 17
Logiciel Internet Printer Connection.................................... 20
HP IP/IPX Printer Gateway for NDPS................................. 23
Utilitaires HP LaserJet pour Mac OS .................................. 25
3. Configuration TCP/IP
Introduction ........................................................................... 31
Adresse IP par défaut............................................................ 32
Utilisation de BOOTP/TFTP................................................. 37
Utilisation de DHCP.............................................................. 58
Utilisation du protocole RARP.............................................. 66
Utilisation des commandes arp et ping ................................ 68
Utilisation de Telnet.............................................................. 70
Utilisation du serveur Web embarqué.................................. 90
Utilisation du panneau de commande de l'imprimante ...... 91
Transfert vers un autre réseau............................................. 92
4. Utilisation du serveur Web embarqué
Introduction ........................................................................... 93
Configuration requise............................................................ 94
Affichage du serveur Web embarqué.................................... 95
Onglet Réseau........................................................................ 97
Autres liens.......................................................................... 136
5. Configuration de l'impression LPD
Introduction ......................................................................... 137
FRWW 4
Page 5
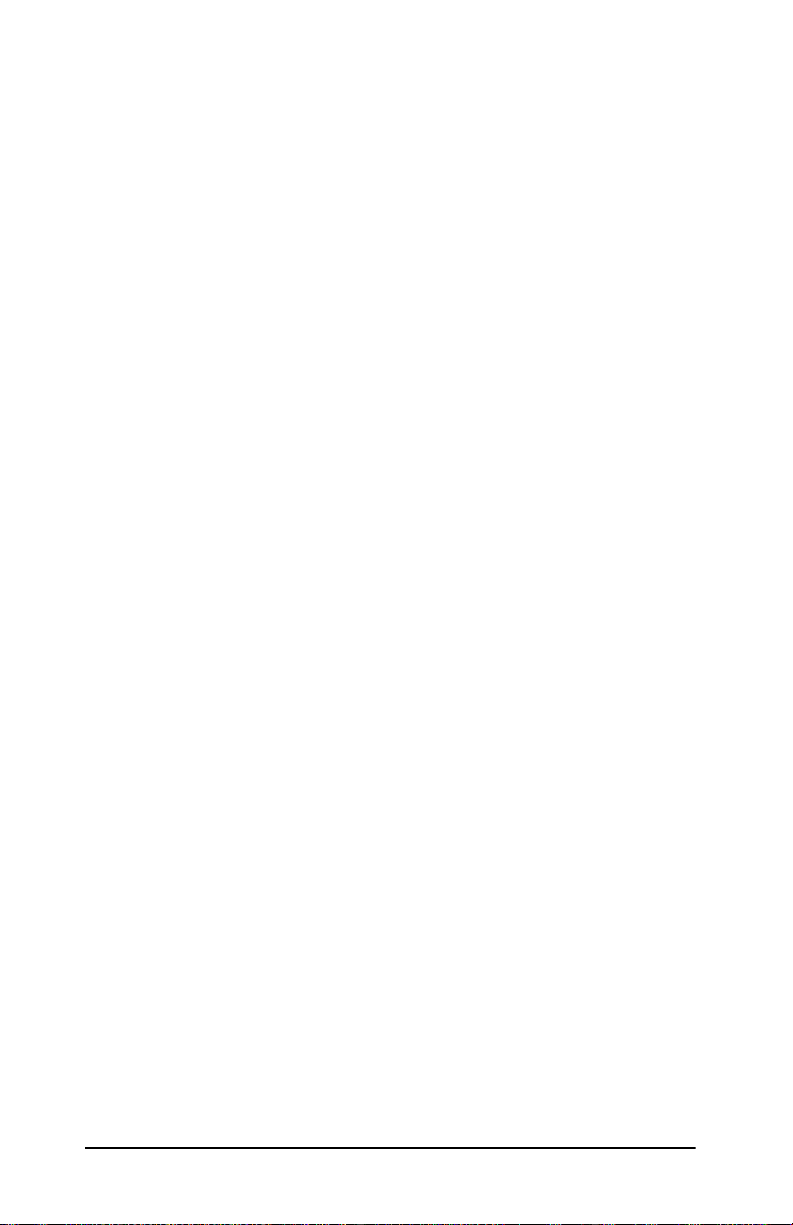
Généralités sur la configuration de l'impression LPD....... 139
LPD sur les systèmes UNIX................................................ 141
LPD sur les systèmes Windows NT/2000/Server 2003...... 145
LPD sur les systèmes Windows XP .................................... 151
LPD sur les systèmes Mac OS ............................................ 154
6. Impression FTP
Introduction ......................................................................... 156
Spécifications ....................................................................... 156
Fichiers à imprimer............................................................. 157
Utilisation de l'impression FTP .......................................... 157
Exemple de session FTP...................................................... 162
7. Fonctions de sécurité
Présentation......................................................................... 163
Utilisation des fonctions de sécurité................................... 167
8. Dépannage du serveur d'impression
HP Jetdirect
Introduction ......................................................................... 168
Restauration des paramètres par défaut ........................... 169
Opérations générales de dépannage................................... 171
Dépannage d'une configuration UNIX LPD....................... 179
9. Page de configuration HP Jetdirect
Présentation......................................................................... 181
Format de page de configuration ........................................ 182
Messages de page de configuration..................................... 184
Messages d'erreur................................................................ 197
A. Présentation de TCP/IP
Présentation......................................................................... 209
Adresse IP ............................................................................ 210
Configuration des paramètres IP........................................ 213
Sous-réseaux ........................................................................ 214
Passerelles............................................................................ 215
Serveur Syslog ..................................................................... 215
B. Menu du panneau de commande HP Jetdirect
Introduction ......................................................................... 218
Descriptions des paramètres............................................... 218
C. Instructions OpenSSL
Index
FRWW 5
Page 6
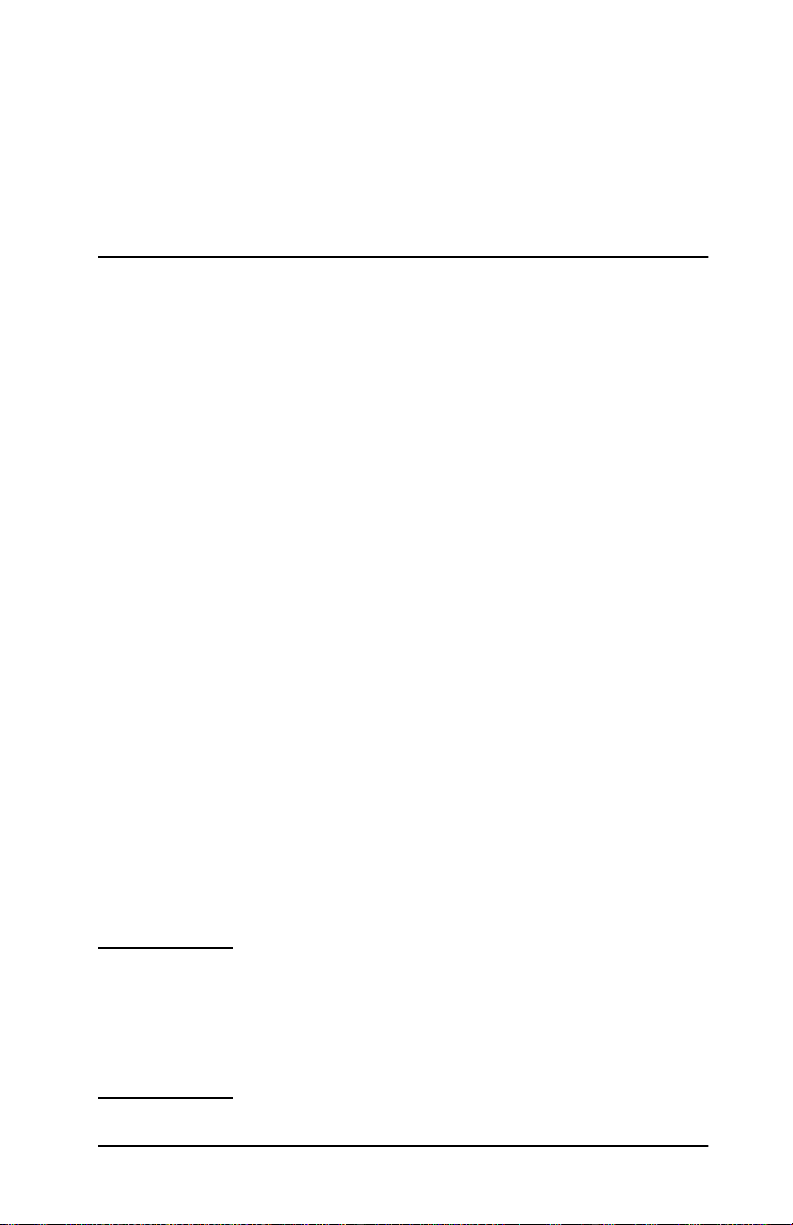
1
Présentation du serveur d'impression
HP Jetdirect embarqué
Présentation
Cette imprimante ou périphérique multifonction (MFP) contient un
serveur d'impression HP Jetdirect embarqué intégré directement
sur l'appareil. A l'aide de ce serveur d'impression, vous pouvez
connecter ce périphérique directement à un réseau et le partager
entre plusieurs utilisateurs ou systèmes. Le serveur d'impression
étant intégré dans le périphérique, un emplacement d'entrée/sortie
(E/S) ou un port externe n'est pas nécessaire pour établir une
connectivité réseau et peut être utilisé à d'autres fins.
Connexion au réseau
A l'aide du serveur d'impression embarqué et du connecteur RJ-45
intégré, l'imprimante ou le périphérique MFP peut être connecté
à un réseau IEEE 802.3 10/100Base-TX (Ethernet/Fast Ethernet)
au moyen de câbles réseau à paires torsadées non blindés.
L'auto-négociation (10/100Base-TX) est utilisée pour configurer
automatiquement la liaison à 10 Mbits/s. ou 100 Mbits/s., en mode
duplex intégral ou semi-duplex, en fonction des spécifications du
réseau. Le mode de fonctionnement de la liaison peut toutefois être
défini manuellement à l'aide de plusieurs outils de configuration,
par exemple le panneau de commande de l'imprimante (si cette
fonction est prise en charge), des commandes Telnet et TFTP, un
navigateur Web et du logiciel de gestion de réseau. Ces outils sont
décrits ultérieurement dans ce guide.
Remarque Sauf indication contraire, le terme « serveur
d'impression » utilisé dans ce manuel désigne
un serveur d'impression HP Jetdirect et non
un ordinateur séparé exécutant un logiciel
de serveur d'impression.
FRWW 6
Page 7
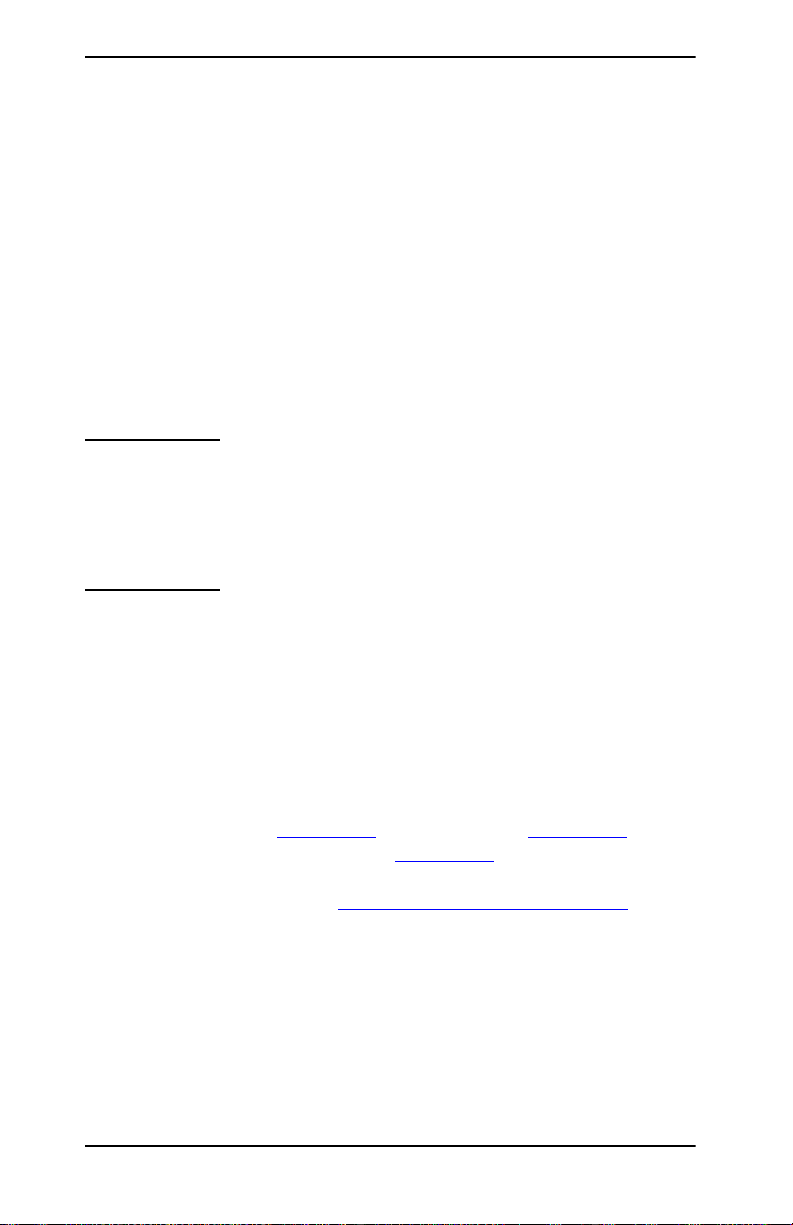
Identification
Référence du produit et version du micrologiciel
Les fonctions et les possibilités d'un serveur d'impression HP Jetdirect
varient selon le modèle/référence du serveur d'impression et la version
de son micrologiciel. Le serveur d'impression peut être mis à niveau
avec de nouvelles versions du micrologiciel dès leur disponibilité.
Les nouvelles versions peuvent fournir des fonctions et possibilités
améliorées.
Les fonctions et possibilités décrites dans ce guide prennent
en charge le serveur d'impression HP Jetdirect et la version
du micrologiciel suivants :
Remarque Pour un serveur d'impression HP Jetdirect
embarqué, une référence ne pouvant pas être
utilisée pour une commande a été affectée.
La référence est fournie uniquement à des fins
d'identification.
● Référence HP : J7949E
● Version du micrologiciel : V.28.xx.nnnnnnnn
où xx identifie un numéro de version séquentiel. Notez que
nnnnnnnn, s'il apparaît, correspond uniquement à un code
d'assistance HP.
La version du micrologiciel installée peut être identifiée par
diverses méthodes, notamment la page de configuration
HP Jetdirect (voir le Chapitre 9
le serveur Web embarqué (voir le Chapitre 4
de gestion de réseau. Pour les mises à jour du micrologiciel,
reportez-vous à la section « Mises à niveau du micrologiciel
FRWW Présentation du serveur d'impression HP Jetdirect embarqué 7
), Telnet (voir le Chapitre 3),
) et les applications
».
Page 8
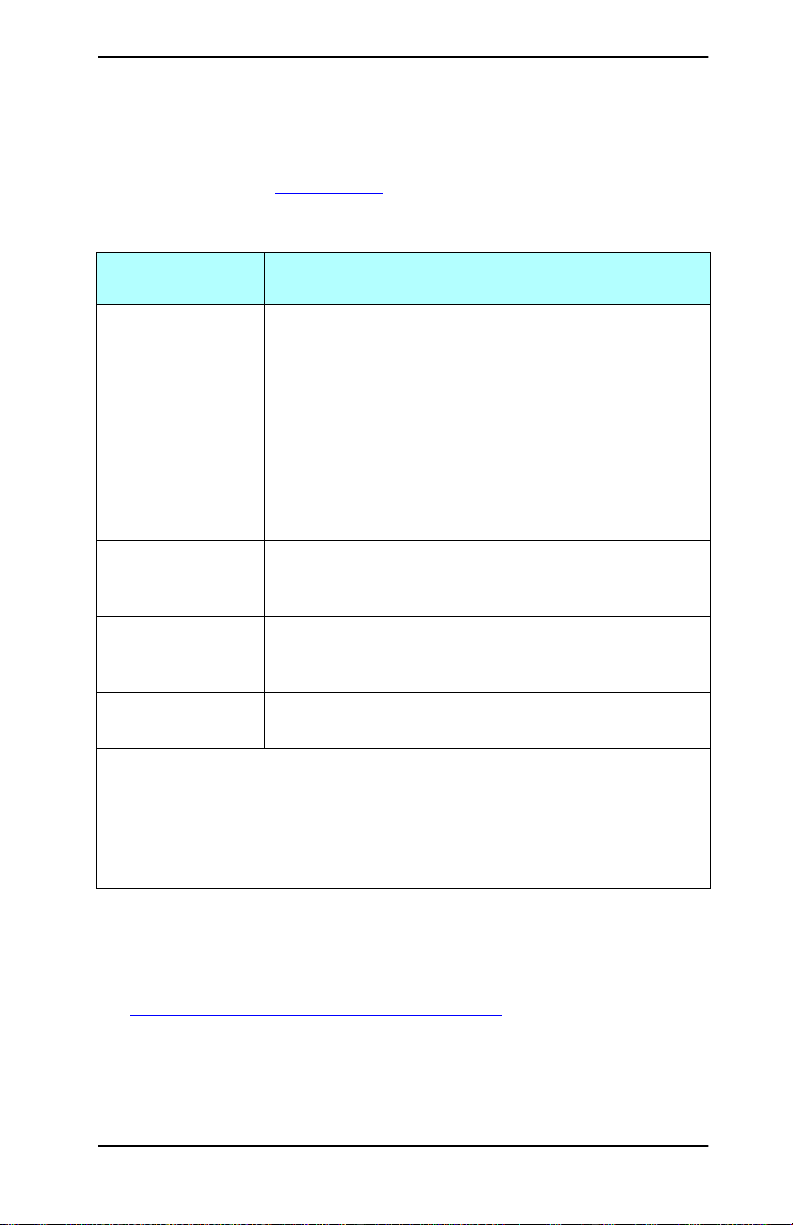
Protocoles réseau pris en charge
Les protocoles réseau pris en charge ainsi que les principaux
environnements d'impression réseau utilisant ces protocoles sont
répertoriés dans le Tableau 1.1
Tableau 1.1 Protocoles réseau pris en charge
.
Protocoles réseau pris en charge
TCP/IP Microsoft Windows 98/Me/NT4.0/2000/XP (32 et 64 bits),
IPX/SPX et
compatible
AppleTalk
(EtherTalk
uniquement)
DLC/LLC Microsoft Windows NT**
* Pour les autres systèmes réseau et versions, reportez-vous aux fiches techniques
de HP Jetdirect. Pour l'utilisation dans d'autres environnements réseau, consultez
le fournisseur du système ou un revendeur HP agréé.
**Pour ces systèmes réseau (logiciel, documentation et assistance), contactez
le fournisseur du matériel.
Environnements d'impression réseau*
impression en mode direct
Novell NetWare 5, 6.x utilisant NDPS
UNIX et Linux, y compris :
Hewlett-Packard HP-UX, Sun Microsystems Solaris
(SPARCsystems uniquement), IBM AIX**, HP MPE-iX**,
RedHat Linux, SuSE Linux
LPR/LPD (Line Printer Daemon)**
IPP (Internet Printing Protocol)
FTP (File Transfer Protocol)
Novell NetWare**
Microsoft Windows 98/Me/NT4.0/2000/XP (32 bits seulement),
impression en mode direct
Apple Mac OS
Si le logiciel de configuration et de gestion de réseau pour les
systèmes pris en charge n'est pas fourni avec ce produit, vous pouvez
vous le procurer sur le site Web d'assistance HP, à l'adresse :
http://www.hp.com/support/net_printing
Pour plus d'informations sur le logiciel de configuration de
l'impression en réseau en utilisant d'autres systèmes que ceux
pris en charge, contactez le fournisseur du système concerné.
FRWW Présentation du serveur d'impression HP Jetdirect embarqué 8
Page 9
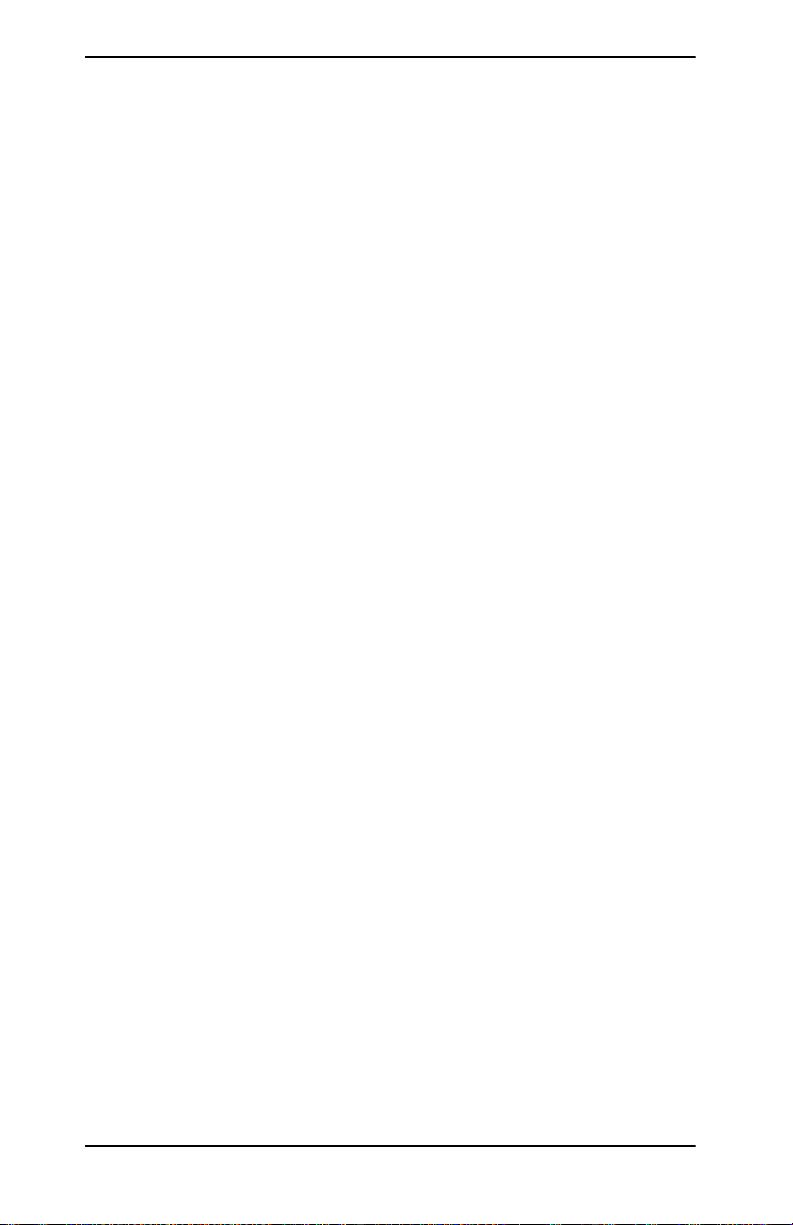
Protocoles de sécurité
SNMP (IP et IPX)
Le protocole SNMP (Simple Network Management Protocol) est
utilisé par les applications de gestion de réseau chargées du contrôle
des périphériques. Les serveurs d'impression HP Jetdirect
prennent en charge les objets SNMP et MIB-II (Management
Information Base) standard sur des réseaux IP et IPX.
Le serveur d'impression HP Jetdirect embarqué gère l'agent
SNMP v1/v2c et l'agent SNMP v3 pour une sécurité améliorée.
HTTPS
Le serveur d'impression HP Jetdirect prend en charge le protocole
HTTPS (Secure Hyper Text Transfer Protocol) qui présente
l'avantage de sécuriser et de crypter les communications entre
le serveur Web intégré et votre navigateur Web.
FRWW Présentation du serveur d'impression HP Jetdirect embarqué 9
Page 10
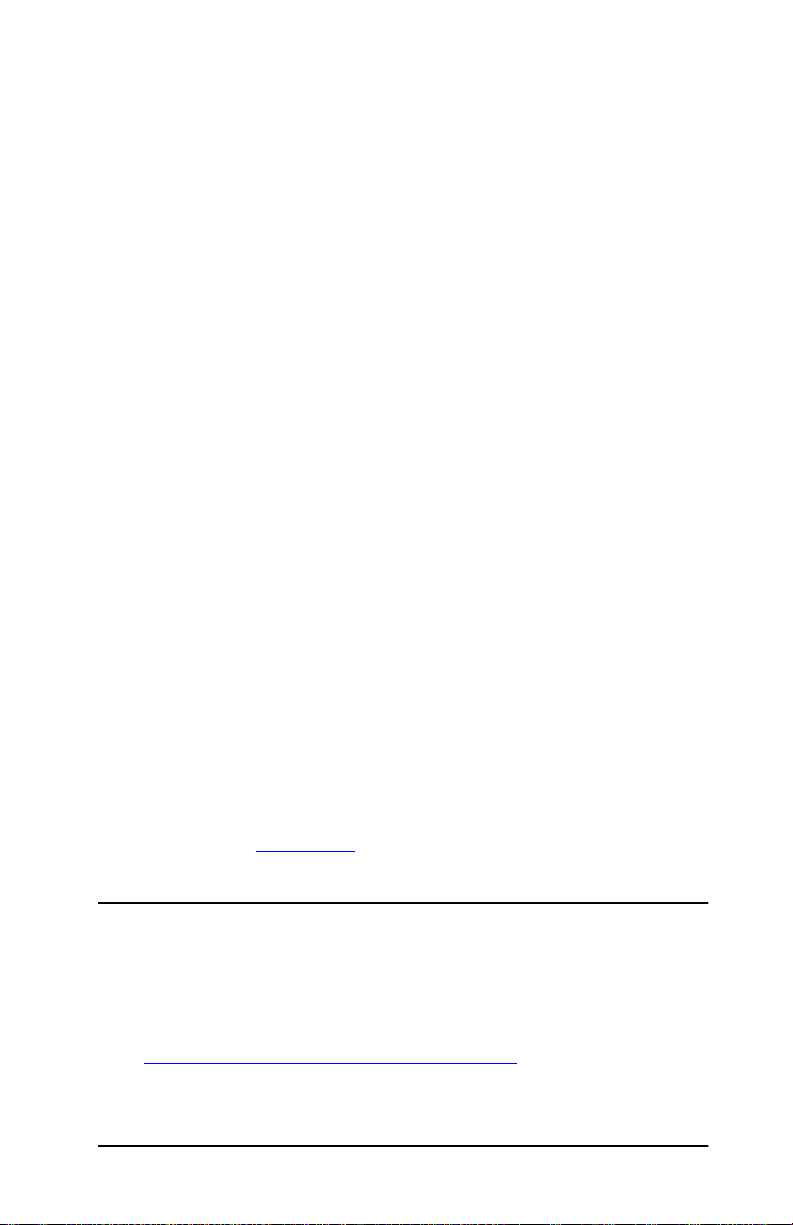
Authentification
Authentification serveur EAP/802.1X
Le serveur d'impression HP Jetdirect prend en charge l'accès client
réseau à l'aide du protocole EAP (Extensible Authentication Protocol)
sur un réseau IEEE 802.1X. Le standard IEEE 802.1X fournit un
protocole d'authentification basé sur un port, où un port autorise ou
interdit l'accès en fonction des résultats d'authentification d'un client.
Lorsqu'il est connecté à un port 802.1X, le serveur d'impression
prend en charge le protocole EAP (Extensible Authentication
Protocol) avec un serveur d'authentification, tel qu'un serveur
RADIUS (Remote Authentication Dial In User Service, RFC 2138).
Le serveur d'impression prend en charge la méthode EAP/802.1X
suivante :
● PEAP (Protected Extensible Authentication Protocol). PEAP est
un protocole d'authentification mutuelle utilisant des certificats
numériques pour l'identification du serveur réseau et des mots
de passe pour l'identification du client. Pour plus de sûreté,
les échanges de données d'authentification sont encapsulés sous
TLS (Transport Layer Security). L'utilisation de clés dynamiques
assure une plus grande fiabilité des communications.
Le dispositif d'infrastructure de réseau qui connecte le serveur
d'impression au réseau (par exemple un commutateur HP Procurve)
doit également prendre en charge la méthode EAP/802.1X employée.
Avec le serveur d'authentification, le dispositif d'infrastructure peut
contrôler le degré d'accès réseau et les services auxquels a accès
le client du serveur d'impression.
Pour configurer le serveur d'impression pour l'authentification
EAP/802.1X, vous devez accéder au serveur Web embarqué par
l'intermédiaire de votre navigateur Web. Pour plus d'informations,
reportez-vous au Chapitre 4
.
Assistance HP
Assistance HP en ligne
Il n'y a qu'un clic entre vous et la solution ! Le site Web HP
http://www.hp.com/support/net_printing
est un excellent point de départ pour trouver les réponses à vos questions
sur le serveur d'impression HP Jetdirect, 24 heures sur 24, 7 jours sur 7.
FRWW Présentation du serveur d'impression HP Jetdirect embarqué 10
Page 11
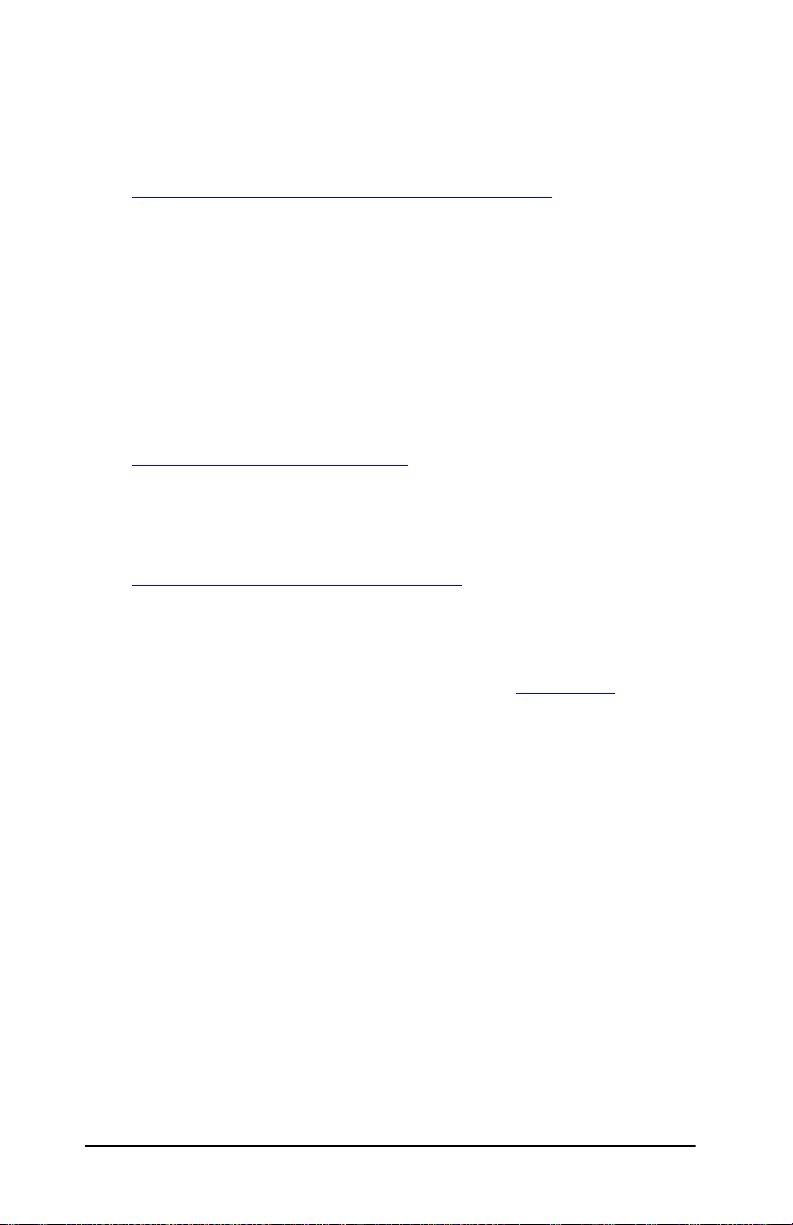
Mises à niveau du micrologiciel
Hewlett-Packard offre des mises à niveau téléchargeables pour
le serveur d'impression HP Jetdirect. Les mises à niveau sont
disponibles sur le Web à l'adresse :
http://www.hp.com/go/webjetadmin_firmware
Outils d'installation de micrologiciel
Les mises à niveau de micrologiciel pour les serveurs d'impression
HP Jetdirect peuvent être installées sur un réseau à l'aide d'un
des outils d'installation de micrologiciel suivants :
● HP Jetdirect Download Manager (Windows). HP Jetdirect
Download Manager peut être téléchargé à partir du site Web
d'assistance HP en ligne à l'adresse suivante :
http://www.hp.com/go/dlm_sw
● HP Web Jetadmin peut être utilisé sur les systèmes pris
en charge. Pour plus d'informations sur HP Web Jetadmin,
connectez-vous au site :
http://www.hp.com/go/webjetadmin/
● Les pages mises en réseau du serveur Web embarqué
permettent d'accéder à une fonction de mise à niveau
du micrologiciel à l'aide d'un navigateur Web.
Pour plus d'informations, reportez-vous au Chapitre 4
.
● FTP (File Transfer Protocol) permet de transférer un fichier
image de mise à niveau du micrologiciel sur le serveur
d'impression. Pour lancer une session FTP, utilisez l'adresse IP
ou le nom d'hôte du périphérique. Si un mot de passe est défini,
vous devez l'entrer pour vous connecter au périphérique.
L'illustration ci-dessous présente les commandes FTP
classiques permettant de mettre à niveau le périphérique,
une fois la connexion utilisateur établie :
ftp> bin
ftp> hash
ftp> cd /download
ftp> put <nom du fichier image du micrologiciel ; spécifiez le chemin
d'accès complet>
ftp>######### <Attendez que le téléchargement FTP soit terminé>
ftp> bye
FRWW Présentation du serveur d'impression HP Jetdirect embarqué 11
Page 12
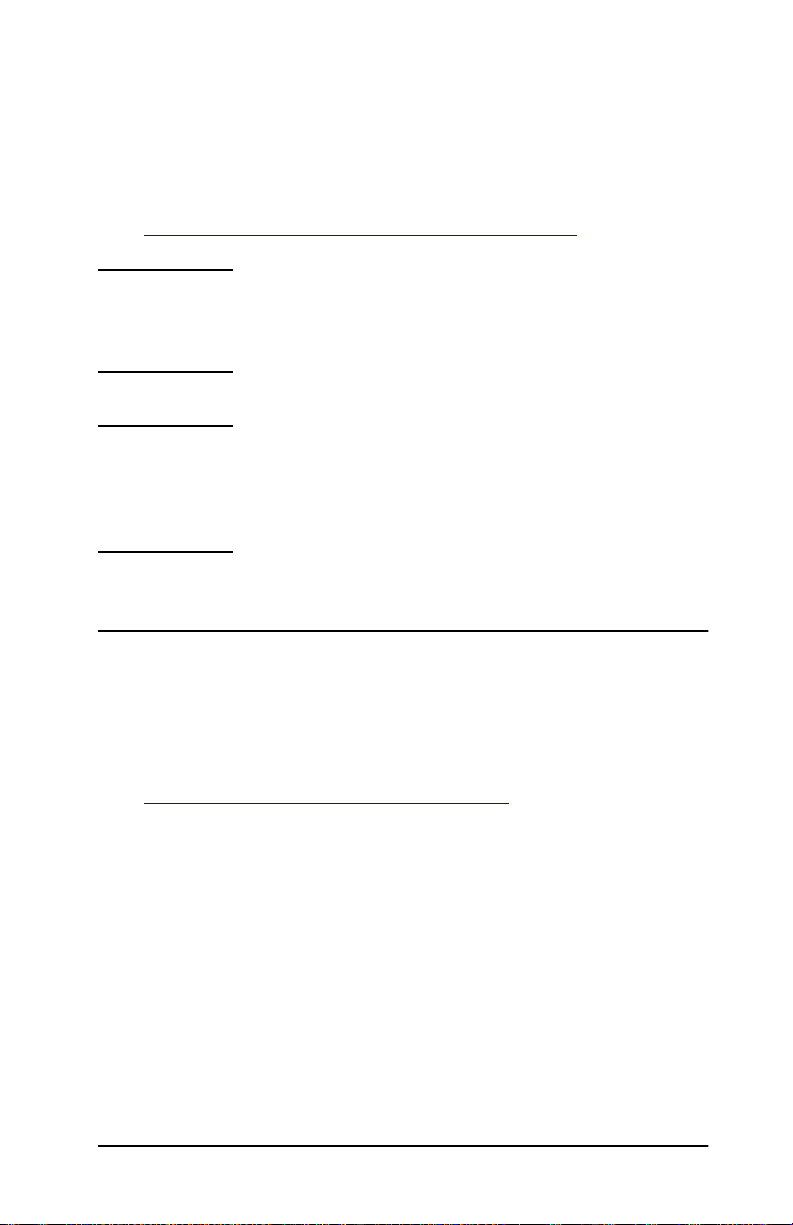
Assistance HP par téléphone
Des techniciens expérimentés sont prêts à recevoir votre appel.
Pour obtenir la dernière liste des numéros de téléphone de
l'assistance HP et des services disponibles dans les pays/régions
du monde entier, connectez-vous à :
http://www.hp.com/support/support_assistance
Remarque Pour obtenir une assistance gratuite aux Etats-Unis
et au Canada, appelez le 1-800-HPINVENT
ou le 1-800-474-6836.
Remarque Le coût de l'appel téléphonique incombe à l'appelant.
Les tarifs sont variables. Contactez votre fournisseur
de téléphonie pour connaître les tarifs qui s'appliquent
à vous.
Enregistrement du produit
Pour bénéficier d'un meilleur accès à l'assistance et aux services HP
destinés à ce produit, enregistrez ce dernier sur la page Web HP
suivante :
http://www.hp.com/go/jetdirect_register
FRWW Présentation du serveur d'impression HP Jetdirect embarqué 12
Page 13
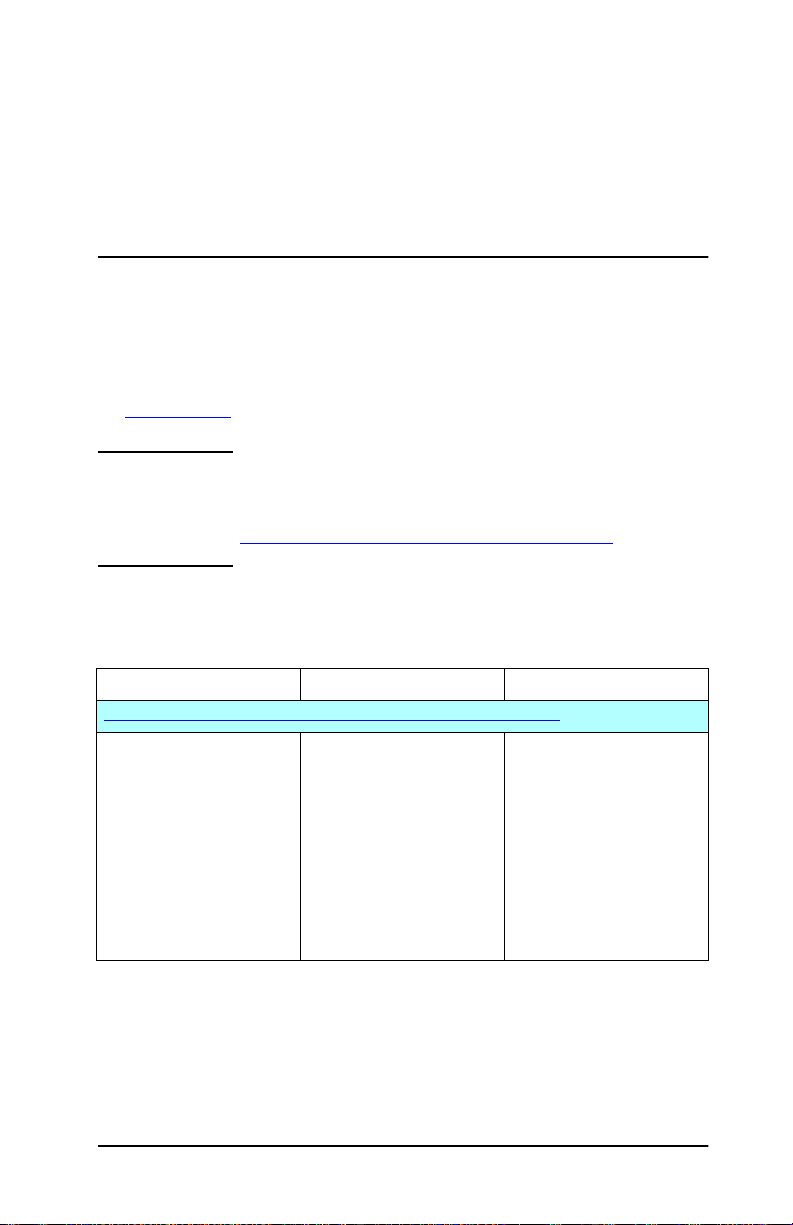
2
Récapitulatif des solutions
logicielles HP
Présentation
HP fournit une variété de solutions logicielles permettant d'installer
ou de gérer les périphériques HP Jetdirect connectés à un réseau.
Pour identifier le logiciel le mieux adapté à vos besoins, reportez-vous
au Tableau 2.1
Remarque Pour plus d'informations sur les solutions disponibles,
Tableau 2.1 Solutions logicielles (1 sur 3)
.
connectez-vous au site HP d'assistance en ligne :
http://www.hp.com/support/net_printing
Environnement de travail Fonction Remarques
Assistant d'installation d'imprimantes réseau HP (Windows)
Windows 98, Me, NT 4.0,
2000, XP, Server 2003
(mode d'impression directe
TCP/IP)
FRWW 13
Installation d'une
imprimante réseau sur
le système pour une
impression entre
homologues (mode direct)
ou client-serveur
(partagée).
● Installation d'imprimante
simple, généralement
intégrée au logiciel
système de l'imprimante
● Exécuté à partir du
CD-ROM
● Une version installable
exécutable depuis
le disque système
est disponible.
Page 14
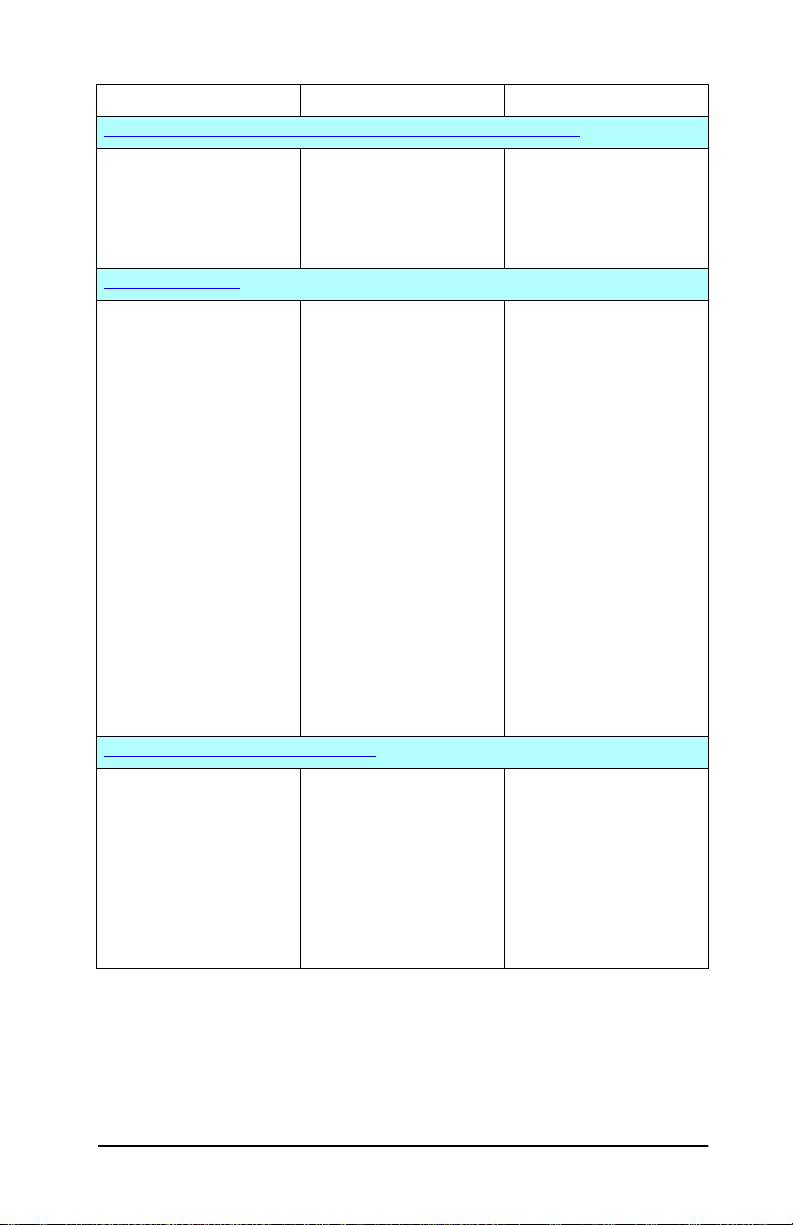
Tableau 2.1 Solutions logicielles (2 sur 3)
Environnement de travail Fonction Remarques
Programme d'installation d'imprimante HP Jetdirect pour UNIX
HP-UX 10.x-10.20, 11.x
Solaris 2.6, 7, 8
(SPARCsystem
uniquement)
TCP/IP
HP Web Jetadmin
(Visitez le site Web HP
pour obtenir des mises
à jour du système.)
Windows NT 4.0, 2000,
XP Professionnel,
Server 2003
HP-UX*
Solaris*
Red Hat Linux, SuSE Linux
NetWare*
TCP/IP, IPX/SPX
*Prend en charge la
création de files d'attente et
la gestion de périphériques
depuis HP Web Jetadmin
hébergé sur un système
pris en charge.
Installation rapide et facile
des imprimantes
connectées à un réseau
via HP Jetdirect.
Installation, configuration
et gestion à distance des
serveurs d'impression
HP Jetdirect connectés,
imprimantes non-HP
prenant en charge les MIB
(Management Information
Bases) standard et les
imprimantes dotées de
serveurs Web embarqués.
Gestion des alertes et des
consommables.
Mise à jour à distance du
micrologiciel des serveurs
d'impression HP Jetdirect.
● Peut être téléchargé
du site Web HP
● Solution HP
recommandée pour la
gestion et l'installation
courantes de plusieurs
imprimantes n'importe
où sur un intranet
● Gestion via un
navigateur
Suivi d'inventaire et
analyse d'utilisation.
Logiciel Internet Printer Connection
Windows NT 4.0, 2000
(Intel)
TCP/IP seulement
Remarque : Le logiciel
d'impression Internet
Microsoft est également
intégré avec
Impression via Internet sur
les imprimantes
connectées à l'aide de
HP Jetdirect, compatibles
avec le protocole IPP
(Internet Printing Protocol).
● Distribution économique
de documents imprimés
de haute qualité via
Internet, remplaçant les
services de télécopie,
de courrier postal
et d'envoi rapide
Windows 2000, XP,
Server 2003.
FRWW Récapitulatif des solutions logicielles HP 14
Page 15
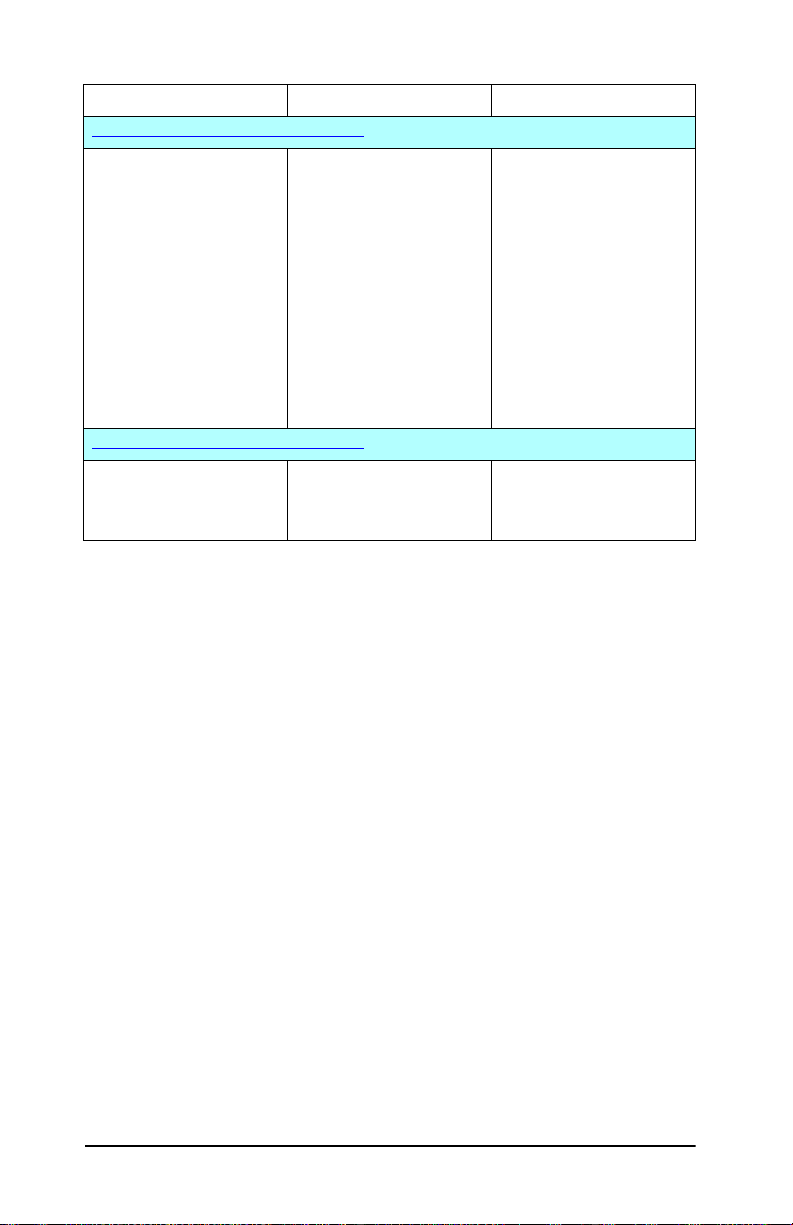
Tableau 2.1 Solutions logicielles (3 sur 3)
Environnement de travail Fonction Remarques
HP IP/IPX Printer Gateway for NDPS
NetWare 5.x, 6.0 Installation et impression
simplifiées, et gestion
bidirectionnelle des
imprimantes HP Jetdirect
connectées sous les
services NDPS (Novell
Distributed Print Services).
Détection et installation
automatiques des
imprimantes HP Jetdirect
connectées aux services
NDPS.
Utilitaires HP LaserJet pour Mac OS
Mac OS 9.x, X 10.x
(mode classique)
(AppleTalk)
Configuration et gestion
d'imprimantes connectées
via HP Jetdirect.
● Libère des licences
utilisateur.
● Permet de désactiver
les points SAP pour
réduire le trafic sur
le réseau.
● Peut être téléchargé
du site Web HP.
FRWW Récapitulatif des solutions logicielles HP 15
Page 16
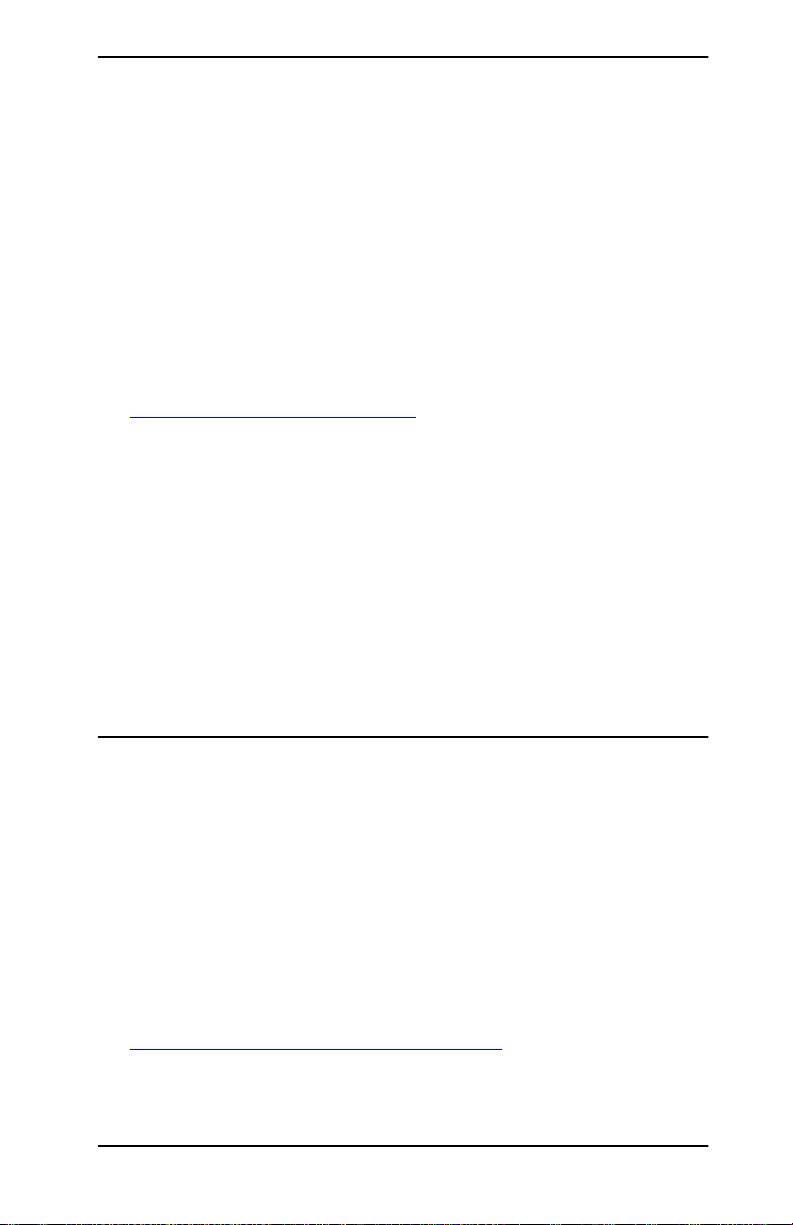
Assistant d'installation d'imprimantes
réseau HP (Windows)
L'assistant d'installation d'imprimantes réseau HP est un module
logiciel destiné à l'installation rapide et aisée d'une imprimante sur
un réseau TCP/IP. Pendant l'installation, l'assistant vous permet
de configurer votre périphérique avec les paramètres TCP/IP
de base nécessaires pour l'utilisation sur votre réseau.
L'assistant est généralement intégré avec votre logiciel d'impression
sur le CD-ROM. Cependant, une version autonome exécutable à partir
du disque système est également disponible et peut être téléchargée
à partir du site Web d'assistance HP en ligne à l'adresse suivante :
http://www.hp.com/go/inpw_sw
Configuration requise
● Microsoft Windows XP, Windows 2000, Windows NT 4.0,
Windows 98/Me, Server 2003
◆ Protocole réseau TCP/IP
● Pilote d'imprimante approprié
● Connexion réseau à l'aide d'un serveur d'impression HP Jetdirect
print
Programme d'installation
d'imprimante HP Jetdirect pour UNIX
Le programme d'installation d'imprimante HP Jetdirect pour UNIX
assure la prise en charge des systèmes HP-UX et Solaris. Le logiciel
installe, configure et propose des fonctions de diagnostic pour les
imprimantes HP connectées aux réseaux TCP/IP à l'aide de serveurs
d'impression HP Jetdirect disposant de toutes les fonctionnalités.
Le logiciel peut être téléchargé depuis le site d'assistance HP en ligne
à l'adresse :
http://www.hp.com/support/net_printing
Pour connaître la configuration requise et obtenir des informations
sur l'installation, consultez la documentation fournie avec le logiciel.
FRWW Récapitulatif des solutions logicielles HP 16
Page 17
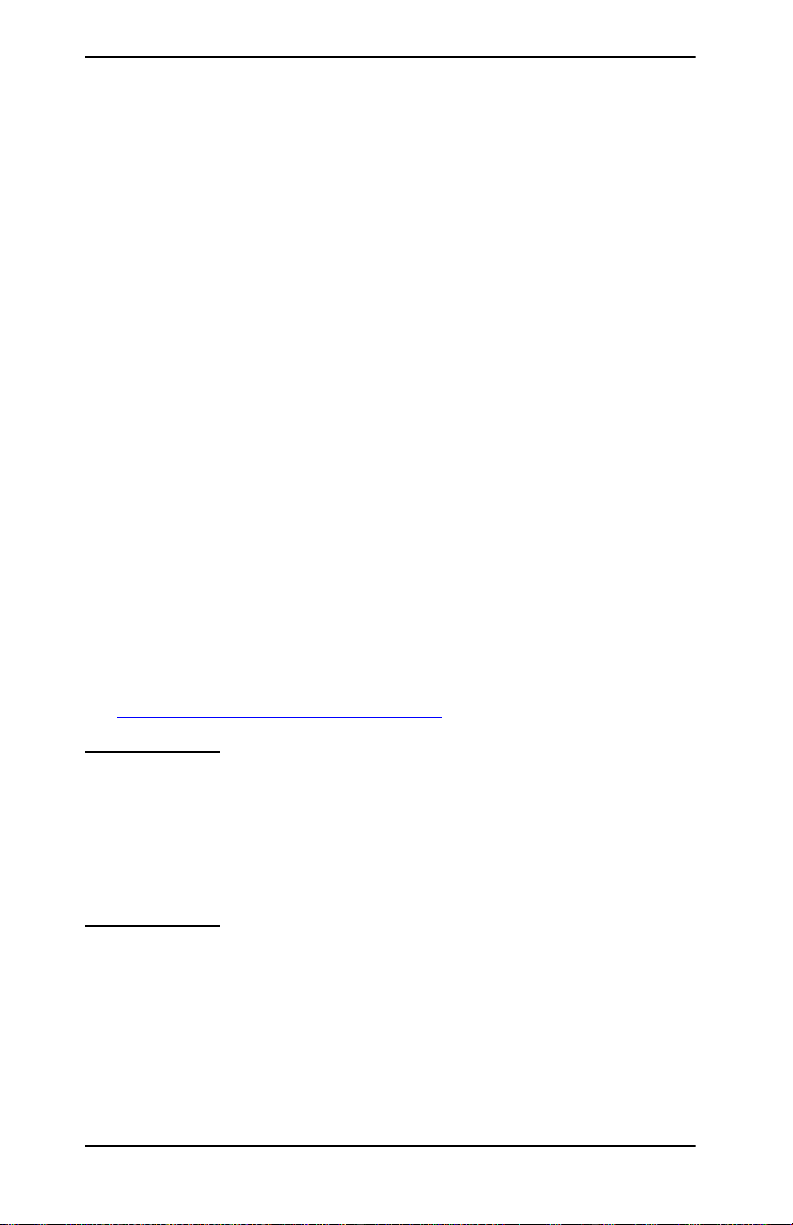
HP Web Jetadmin
HP Web Jetadmin est un outil de gestion d'entreprise qui permet
d'installer, de configurer et de gérer à distance divers périphériques
d'impression sur réseau HP et non-HP par l'intermédiaire d'un
navigateur Web standard. HP Web Jetadmin permet de gérer
proactivement aussi bien des périphériques particuliers que des
groupes de périphériques.
Parallèlement à sa prise en charge des périphériques qui contiennent
des objets MIB (Management Information Base) d'imprimante
standard pour la gestion courante, HP Web Jetadmin est intégré
aux serveurs d'impression HP Jetdirect et aux imprimantes HP
afin d'offrir des fonctionnalités de gestion améliorées.
Pour utiliser HP Web Jetadmin, reportez-vous à l'aide en ligne
et à la documentation fournie avec le logiciel.
Configuration requise
Le logiciel HP Web Jetadmin fonctionne sur les systèmes Microsoft
Windows NT 4.0, Windows 2000, Windows XP Professionnel,
Windows Server 2003, Red Hat Linux et SuSE Linux. Pour plus
d'informations sur les systèmes d'exploitation pris en charge, les
clients et les versions de navigateurs compatibles, visitez le site
d'assistance HP en ligne à l'adresse :
http://www.hp.com/go/webjetadmin
Remarque Si HP Web Jetadmin est installé sur un serveur
hôte géré, vous pouvez y accéder via un navigateur
Web compatible, en naviguant jusqu'à l'hôte
HP Web Jetadmin. Ceci permet d'installer et de
gérer l'imprimante sur les réseaux Novell NetWare,
de même que sur d'autres réseaux.
FRWW Récapitulatif des solutions logicielles HP 17
.
Page 18
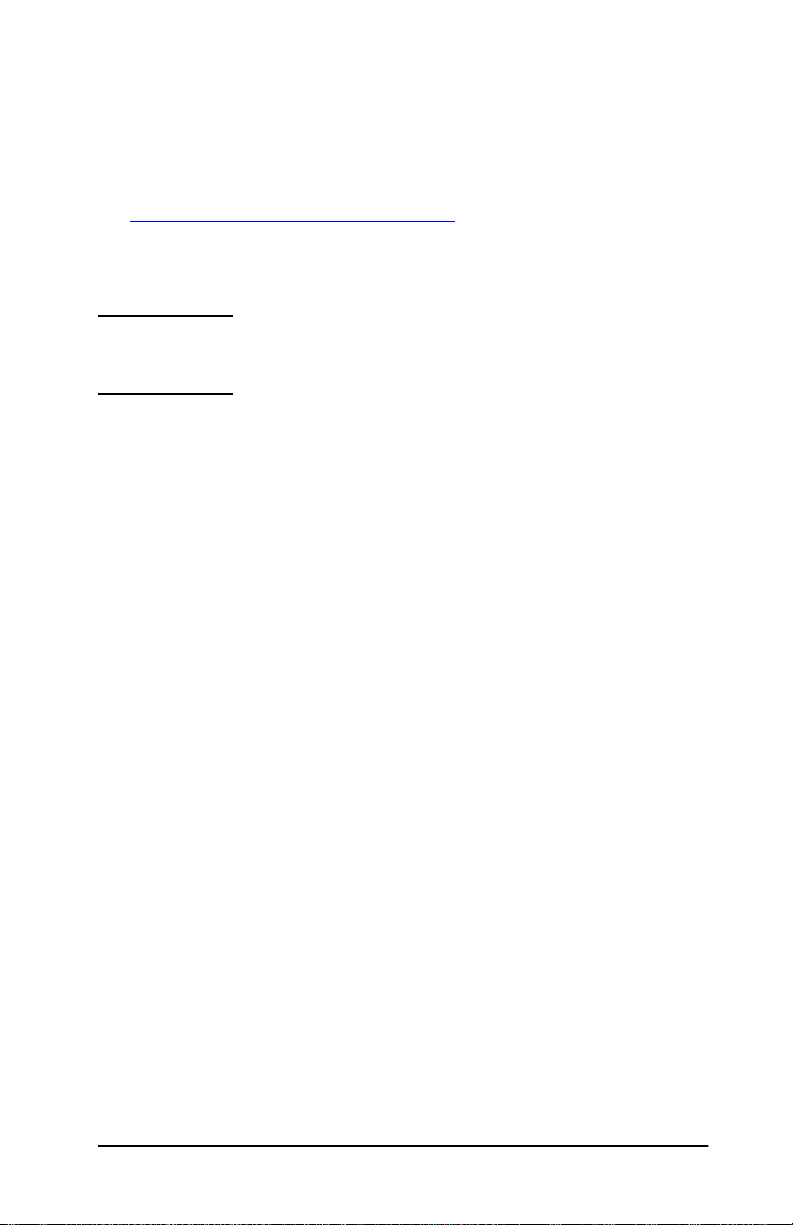
Installation du logiciel HP Web Jetadmin
Avant d'installer le logiciel HP Web Jetadmin, vous devez disposer des
droits d'administrateur ou de superutilisateur sur le système local :
1. Téléchargez les fichiers d'installation à partir du site Web
d'assistance HP en ligne à l'adresse
http://www.hp.com/go/webjetadmin
2. Suivez les instructions qui s'affichent pour installer le logiciel
HP Web Jetadmin.
Remarque Les instructions d'installation figurent également
dans le fichier d'installation HP Web Jetadmin.
Vérification de l'installation et ouverture de l'accès
● Vérifiez que HP Web Jetadmin est correctement installé
en naviguant jusqu'à ce programme à l'aide du navigateur,
comme dans l'exemple suivant :
http://systemname.domain:port/
où systemname.domain représente le nom d'hôte du serveur
Web et port représente le numéro de port attribué au cours
de l'installation. Par défaut, il s'agit du numéro 8000.
.
● Pour permettre aux utilisateurs d'accéder à HP Web Jetadmin,
ajoutez à la page d'accueil du serveur Web un lien renvoyant
à l'URL HP Web Jetadmin. Par exemple :
http://systemname.domain:port/
Configuration et modification de périphérique
Utilisez votre navigateur pour accéder à l'URL HP Web Jetadmin.
Par exemple :
http://systemname.domain:port/
FRWW Récapitulatif des solutions logicielles HP 18
Page 19
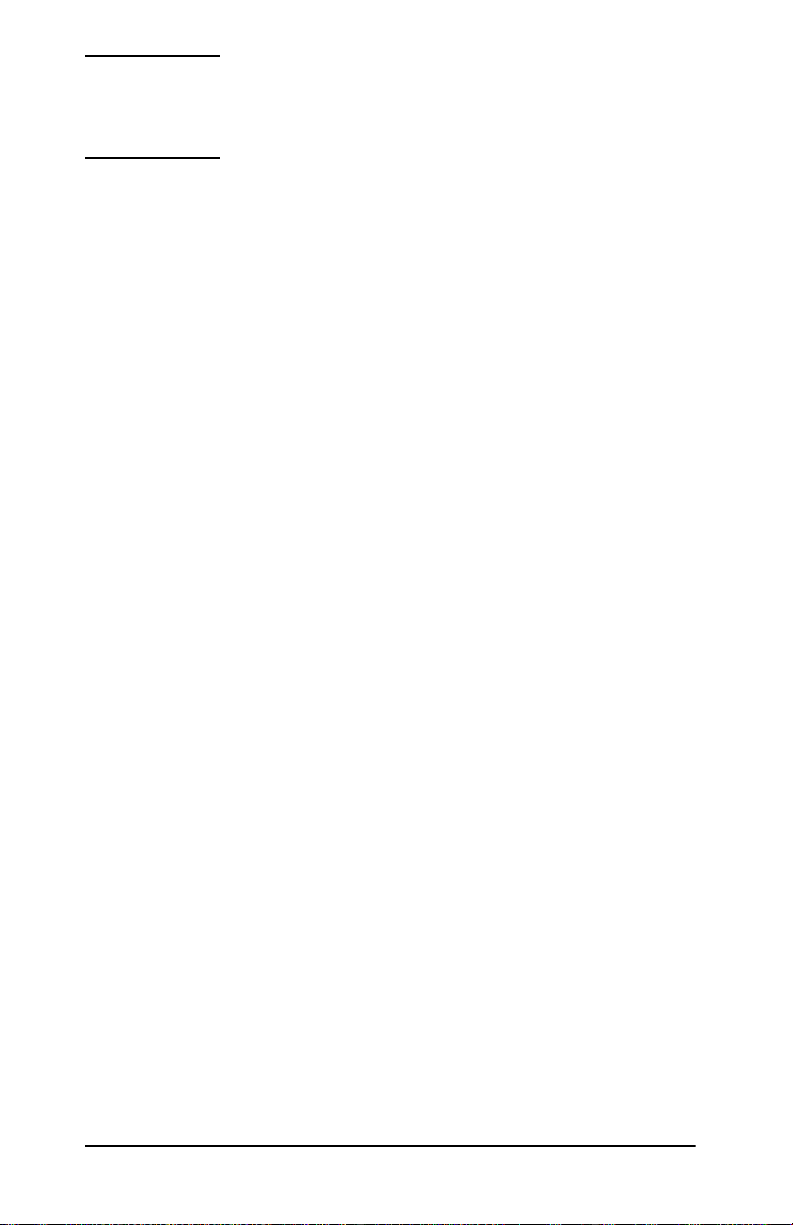
Remarque A la place de systemname.domain, l'adresse IP
de l'ordinateur hôte sur lequel HP Web Jetadmin
est installé peut être utilisée.
Suivez les instructions de la page d'accueil pour trouver et configurer
ou modifier l'imprimante.
Suppression du logiciel HP Web Jetadmin
Pour supprimer le logiciel HP Web Jetadmin du serveur Web,
utilisez le programme de désinstallation fourni avec le logiciel.
FRWW Récapitulatif des solutions logicielles HP 19
Page 20
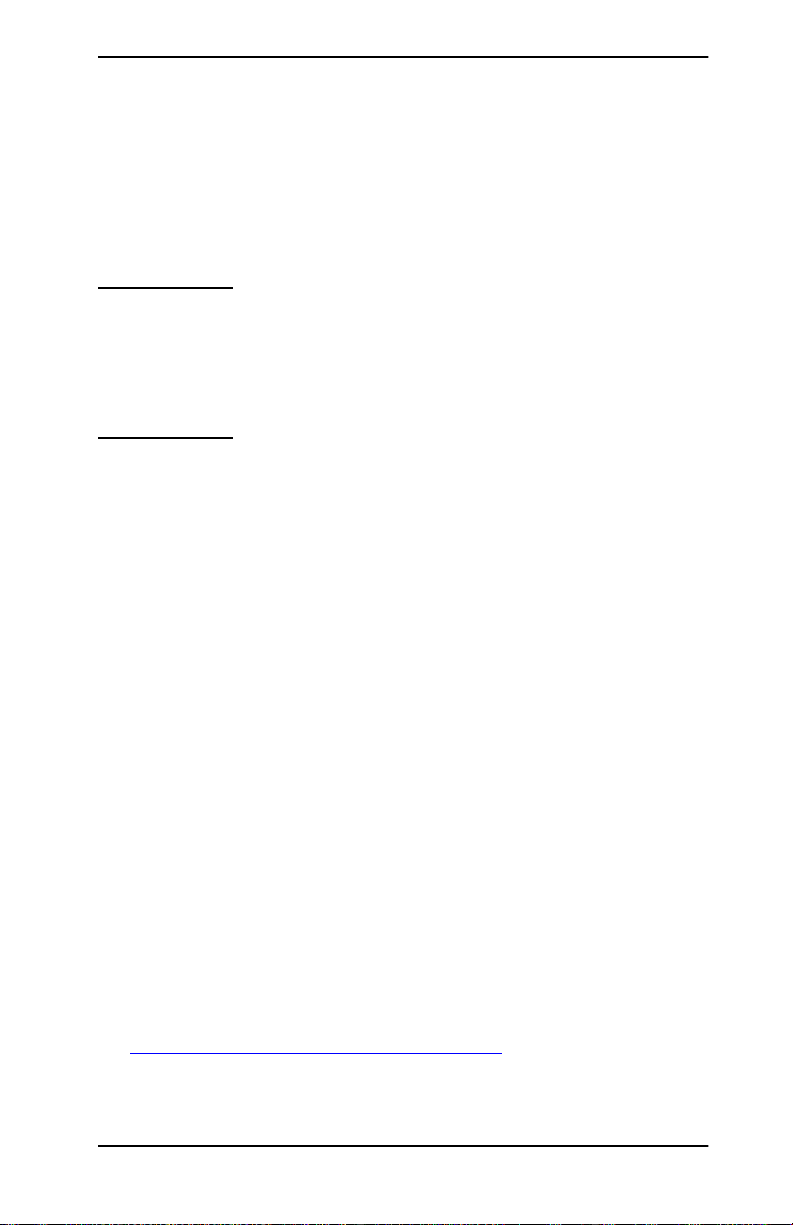
Logiciel Internet Printer Connection
Le serveur d'impression HP Jetdirect prend en charge le protocole
d'impression par Internet (IPP).
A l'aide du logiciel approprié, vous pouvez créer sur Internet un
chemin d'impression IPP entre votre système et une imprimante
prise en charge connectée via HP Jetdirect.
Remarque Pour les demandes de chemin d'impression entrantes,
l'administrateur réseau doit configurer le pare-feu
pour qu'il accepte les demandes IPP reçues.
Actuellement, le logiciel n'offre que des fonctions
de sécurité limitées.
Les fonctions et avantages liés à l'impression par Internet incluent
notamment :
● Les documents de qualité élevée et relativement urgents peuvent
être imprimés à distance, en couleur ou en noir et blanc
● Les documents peuvent être imprimés à distance pour une
fraction du coût des méthodes habituelles (télécopie, courrier
électronique ou services de livraison du jour au lendemain)
● Le modèle d'impression LAN traditionnel peut être étendu
à un modèle d'impression par Internet
● Les requêtes IPP d'envoi de travaux d'impression pouvant être
transmises à l'extérieur au travers des pare-feux.
Logiciel fourni par HP
Le logiciel HP Internet Printer Connection (connexion d'imprimante
par Internet) vous permet d'installer un module d'impression
Internet sur les clients Windows NT 4.0 et 2000.
1. Pour obtenir ce logiciel :
Téléchargez le logiciel HP Internet Printer Connection à partir
du site Web d'assistance HP en ligne suivant :
http://www.hp.com/support/net_printing
FRWW Récapitulatif des solutions logicielles HP 20
Page 21
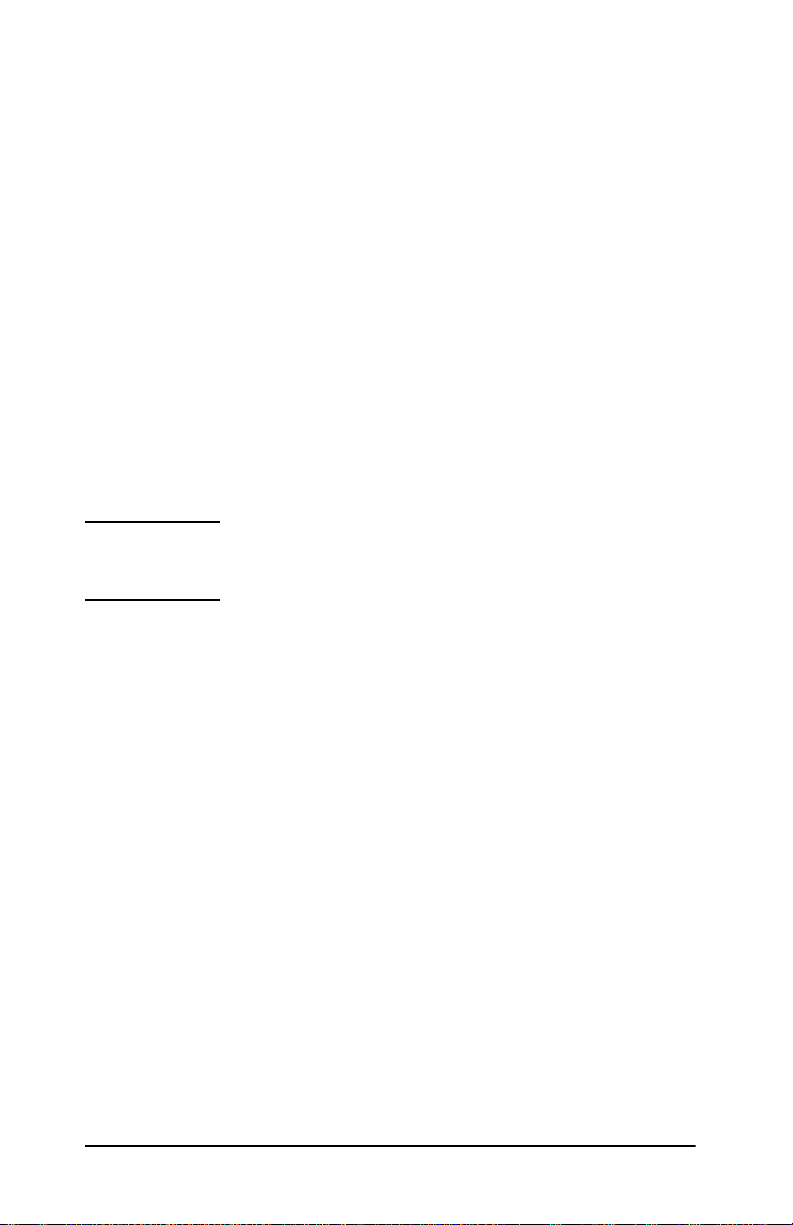
2. Pour installer le logiciel et créer le chemin d'impression vers
l'imprimante, suivez les instructions du logiciel. Demandez à
l'administrateur réseau l'adresse IP ou l'URL de l'imprimante
afin de terminer la configuration.
Configuration requise pour le logiciel HP
● Ordinateur doté de Microsoft Windows NT 4.0 (Intel)
ou Windows 2000
● Serveur d'impression HP Jetdirect sur lequel IPP est activé.
Proxy pris en charge par le logiciel HP
Proxy Web avec prise en charge de HTTP version 1.1 ou supérieure
(peut ne pas être requis en cas d'impression sur un intranet).
Logiciel fourni par Microsoft
Remarque Pour obtenir une assistance relative au logiciel
IPP Windows, contactez Microsoft.
Logiciel intégré avec Windows 2000/XP/Server 2003
Sur les systèmes Windows 2000/XP/Server 2003, à la place du
logiciel fourni par HP vous pouvez utiliser le logiciel client IPP
intégré dans le système Windows. La mise en œuvre IPP sur le
serveur d'impression HP Jetdirect est compatible avec le logiciel
client IPP du système Windows.
Pour configurer un chemin d'impression vers une imprimante
Internet connectée via HP Jetdirect à l'aide du logiciel client IPP
de Windows 2000/XP, procédez comme suit :
1. Ouvrez le dossier Imprimantes (cliquez sur Démarrer,
sélectionnez Paramètres, puis Imprimantes).
2. Exécutez l'assistant Ajout d'imprimante (double-cliquez sur
Ajout d'imprimante), puis cliquez sur Suivant.
3. Sélectionnez l'option correspondant à l'imprimante réseau, puis
cliquez sur Suivant.
FRWW Récapitulatif des solutions logicielles HP 21
Page 22
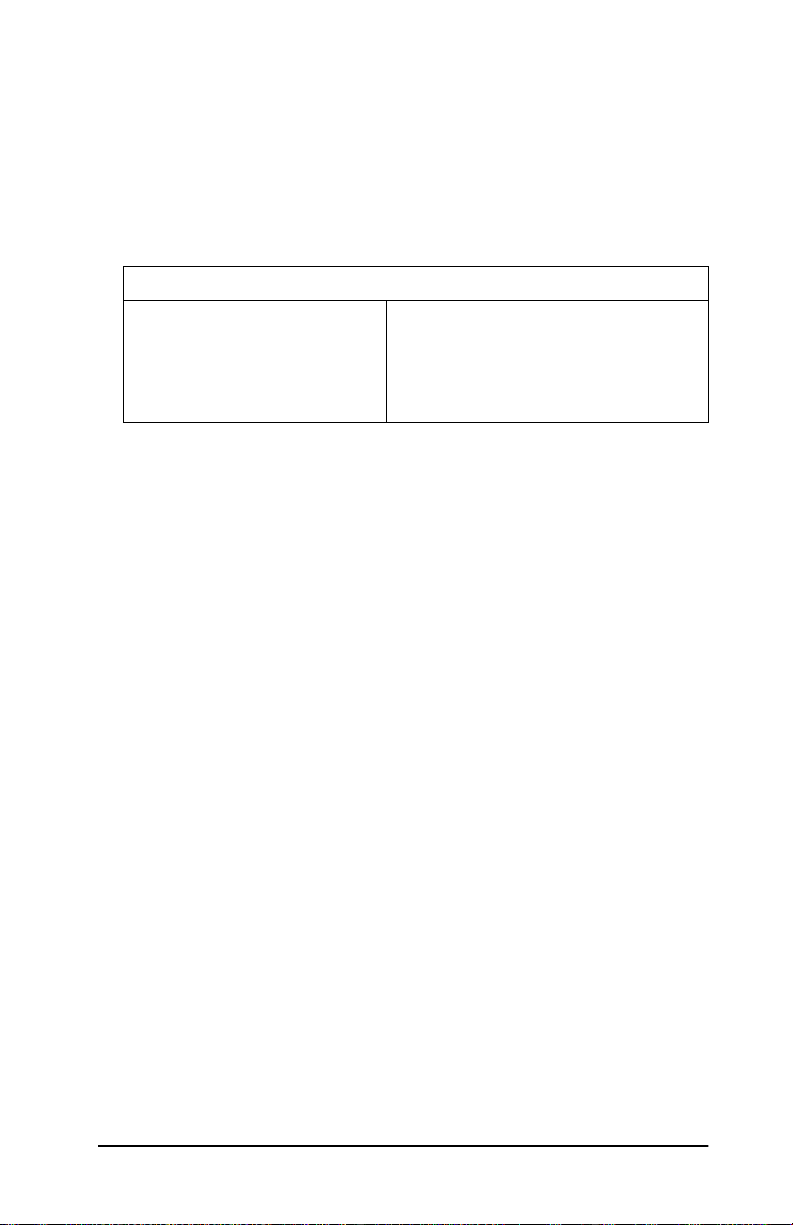
4. Sélectionnez Vous connecter à une imprimante sur
Internet et entrez l'URL du serveur d'impression :
http://adresse_IP[/ipp/portx]
où adresse_IP est l'adresse IP configurée sur le serveur
d'impression HP Jetdirect et [/ipp/portx] est un paramètre
facultatif prenant la valeur par défaut /ipp/port1 pour les
serveurs d'impression embarqués HP Jetdirect.
Exemple :
http://192.160.45.40 Une connexion IPP au serveur
d'impression HP Jetdirect embarqué
avec l'adresse IP 192.160.45.40.
(« /ipp/port1 » est présumé
et non requis.)
Cliquez ensuite sur Suivant.
5. Vous devez ensuite indiquer un pilote d'imprimante (le serveur
d'impression HP Jetdirect n'en contenant aucun, votre système
ne peut pas l'obtenir automatiquement). Cliquez sur OK pour
installer sur le système le pilote d'imprimante choisi puis suivez
les instructions affichées à l'écran. Il se peut que vous ayez
besoin du CD-ROM de l'imprimante pour installer le pilote.
6. Pour terminer la définition du chemin d'impression, suivez
les instructions affichées à l'écran.
Client IPP de Windows Me
La mise en œuvre IPP sur le serveur d'impression HP Jetdirect est
compatible avec le logiciel client IPP de Windows Me. Le client IPP
est installé à partir du dossier Add-Ons du CD-ROM de Windows Me.
Pour l'installation et la configuration d'un client IPP Windows Me,
reportez-vous aux instructions fournies avec le CD-ROM de
Windows Me.
Logiciel fourni par Novell
Le serveur d'impression HP Jetdirect est compatible avec IPP
exécuté sur NetWare 5.1 avec SP1 ou supérieur. Pour la prise
en charge d'un client NetWare, consultez la documentation
technique NetWare ou contactez Novell.
FRWW Récapitulatif des solutions logicielles HP 22
Page 23
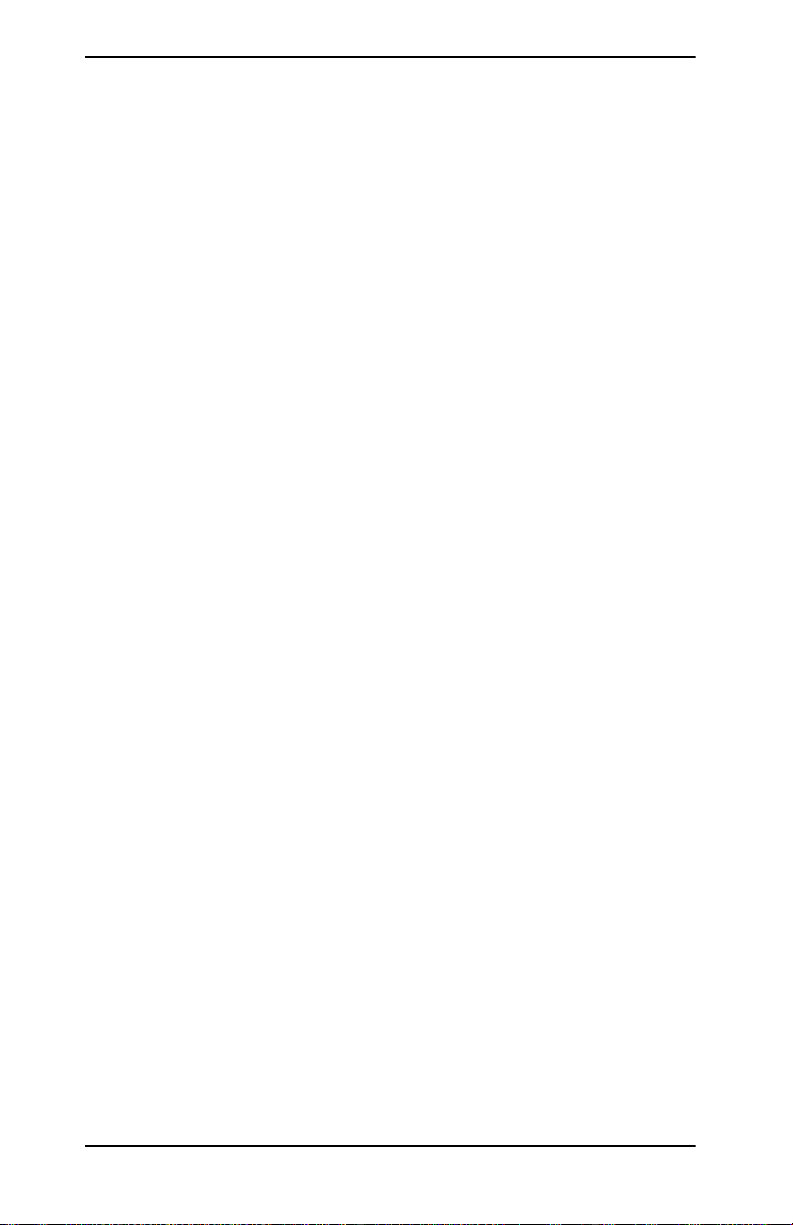
HP IP/IPX Printer Gateway for NDPS
NDPS (Novell Distributed Print Services) est une architecture
d'impression mise au point par Novell en association avec
Hewlett-Packard. NDPS simplifie et rationalise l'administration de
l'impression en réseau. Il n'est plus nécessaire de configurer et de lier
les files d'attente d'impression, les objets d'imprimante et les serveurs
d'impression. L'administrateur peut utiliser NDPS pour gérer les
imprimantes réseau des environnements NetWare pris en charge.
Le logiciel HP IP/IPX Printer Gateway (passerelle d'imprimante
HP IP/IPX) est un module chargeable NetWare (NLM) développé
par HP afin de fournir les fonctionnalités et la compatibilité avec
l'environnement NDPS de Novell pour les serveurs d'impression
HP Jetdirect disposant de toutes les fonctionnalités.
La passerelle HP intègre de manière transparente les imprimantes
associées à HP Jetdirect dans l'environnement NDPS.
Grâce à la passerelle HP, l'administrateur peut analyser
les statistiques, configurer les paramètres de la passerelle
et l'impression des imprimantes connectées à HP Jetdirect.
Fonctionnalités
La passerelle HP et NDPS offrent les fonctionnalités et les avantages
suivants :
● Détection intelligente des imprimantes dans les environnements
NetWare 5.x et 6.0
● Installation automatique d'imprimantes à l'aide d'IP/IPX
● Intégration étroite avec les NDS et l'utilitaire NWAdmin de Novell
● Mise à jour de l'état à partir des imprimantes
● Simplification du téléchargement automatique de pilotes
● Réduction du trafic SAP
● Réduction du nombre de licences utilisateur NetWare nécessaires
● Impression TCP/IP native avec NetWare 5.x et 6.0
FRWW Récapitulatif des solutions logicielles HP 23
Page 24
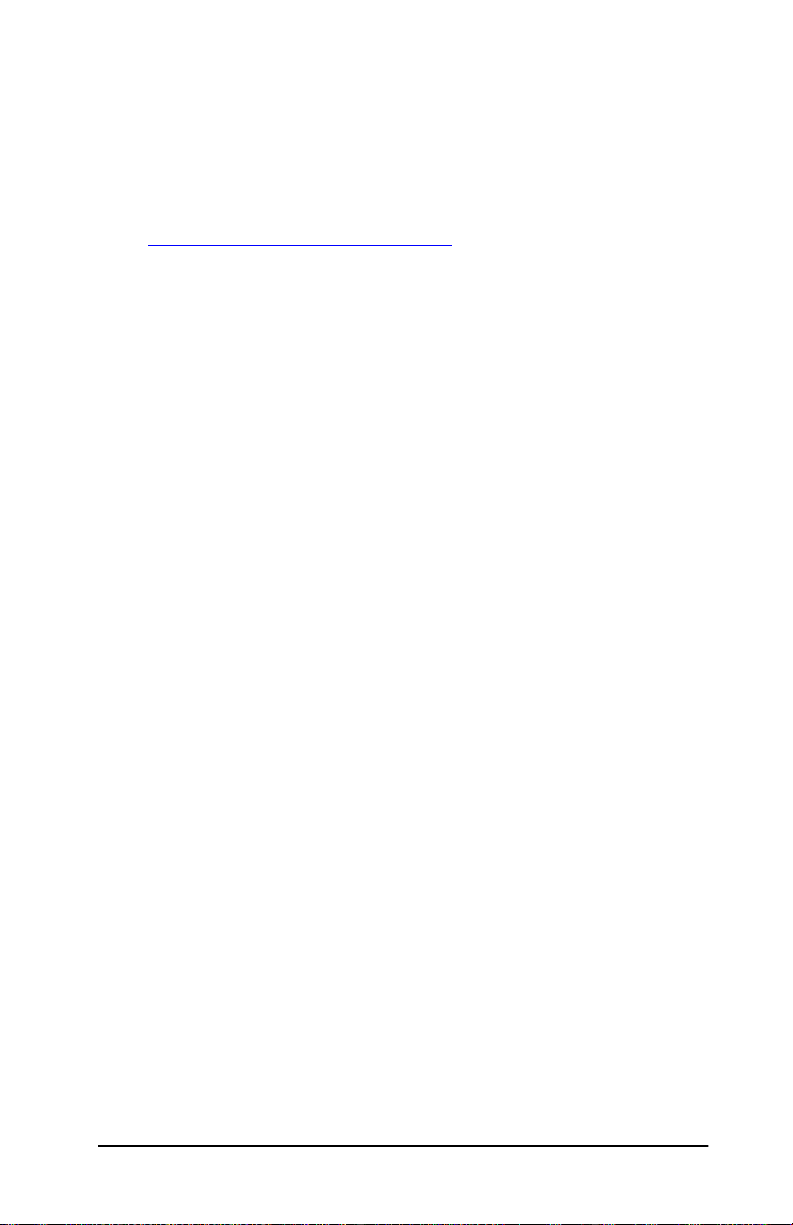
Pour obtenir le logiciel
Le logiciel HP IP/IPX Printer Gateway est inclus avec toutes
les versions actuelles de NDPS. Novell NetWare 5.x et 6.0 intègrent
NDPS. Pour se procurer la dernière version du logiciel ou la
documentation de référence :
■ Connectez-vous à l'adresse suivante
http://www.hp.com/go/hpgate_sw
■ Suivez les instructions qui vous sont données pour télécharger
les pilotes et le logiciel.
La documentation fournie avec le logiciel décrit la configuration
nécessaire au système et à la prise en charge d'un client Novell.
FRWW Récapitulatif des solutions logicielles HP 24
Page 25
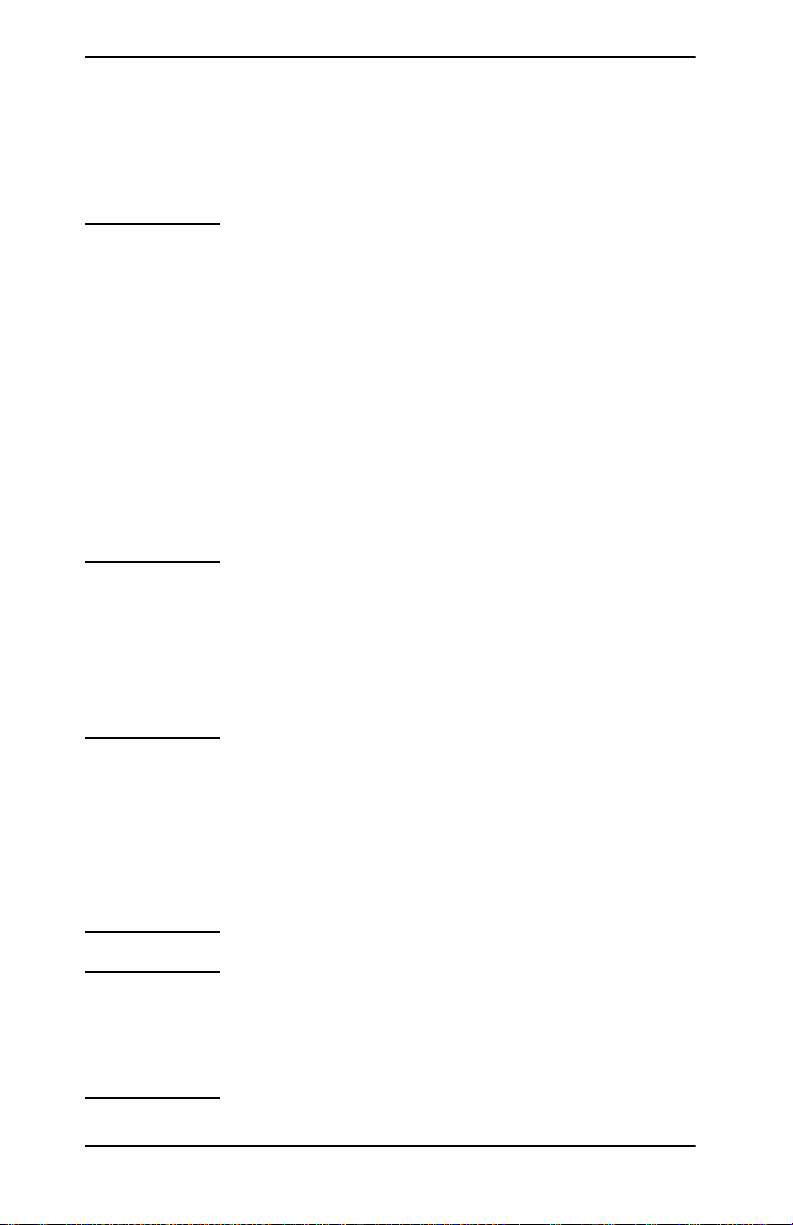
Utilitaires HP LaserJet pour Mac OS
Les utilitaires HP LaserJet pour Mac OS permettent de configurer
et de gérer vos imprimantes connectées à HP Jetdirect sur des
réseaux qui utilisent le protocole AppleTalk (EtherTalk).
Remarque Sur les réseaux TCP/IP, vous pouvez employer
les utilitaires du système Mac OS pour découvrir
et installer votre imprimante :
● Sur les systèmes Mac OS 9.x, employez le logiciel
Apple Desktop Printer Utility pour configurer
l'impression LPR/LPD.
● Sur les systèmes Mac OS X 10.x, employez
Print Center pour sélectionner IP Printing
ou Rendezvous pour installer l'imprimante.
La configuration d'imprimante TCP/IP est également
prise en charge par d'autres outils, tels que le serveur
Web embarqué.
Installation du logiciel d'imprimante
Pour installer le logiciel d'imprimante pour le système Mac OS,
suivez les instructions des guides de mise en route ou d'utilisation
de l'imprimante.
Remarque La disponibilité du logiciel HP LaserJet Utility
sur le CD-ROM du système d'impression dépend
de votre modèle d'imprimante. En cas d'installation
du logiciel HP LaserJet Utility à partir d'une autre
source que le CD-ROM, suivez les instructions
d'installation données dans le fichier LISEZMOI
fourni avec le logiciel.
Remarque Les programmes de détection automatique de virus
peuvent perturber l'installation de ce logiciel. Si de
tels programmes sont en service sur l'ordinateur Mac
OS, désactivez-les avant d'effectuer l'installation.
FRWW Récapitulatif des solutions logicielles HP 25
Page 26
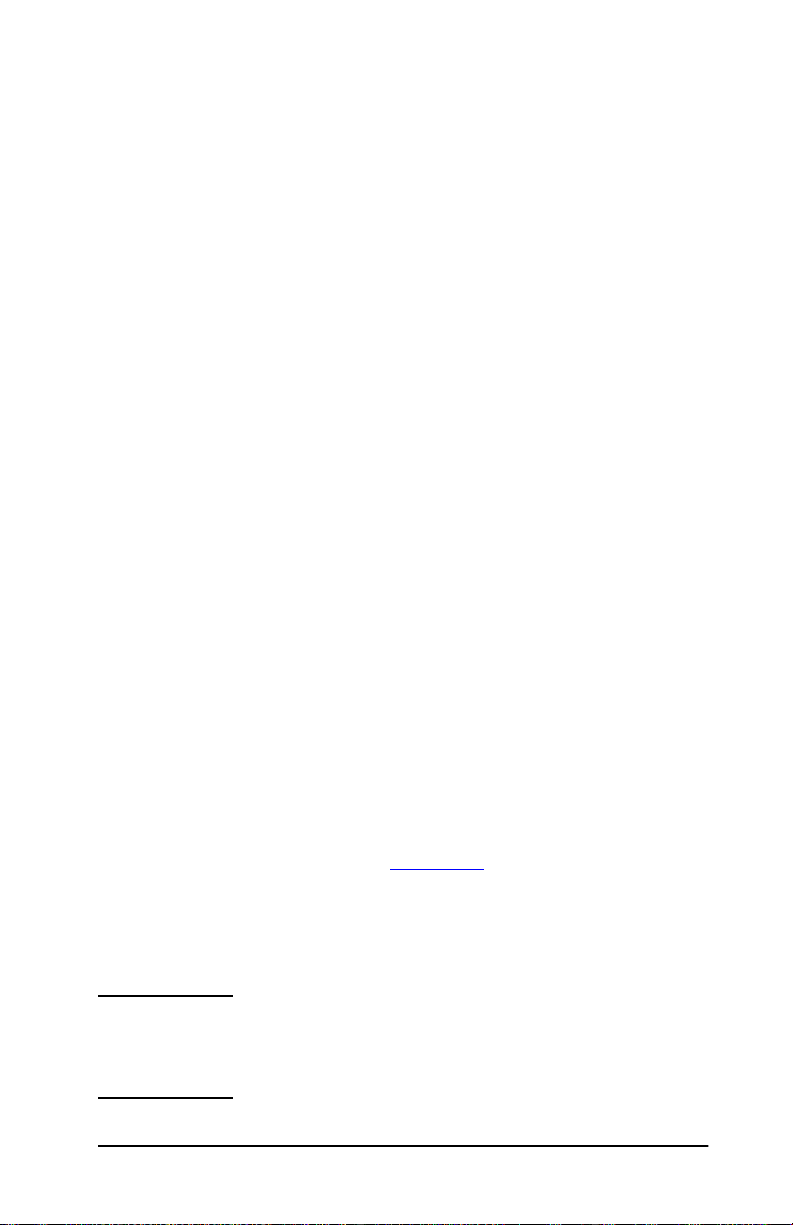
Configuration de l'imprimante
Le logiciel HP LaserJet Utility permet de configurer certains
paramètres de l'imprimante, tels que son nom et sa zone réservée,
à partir de Mac OS. HP recommande de réserver l'usage des
fonctions de configuration d'imprimante de cet utilitaire aux
administrateurs de réseau.
Si cette imprimante doit être desservie par un spouleur d'impression,
définissez le nom et la zone de l'imprimante avant de configurer
le spouleur pour qu'il capture l'imprimante.
Exécution du logiciel HP LaserJet Utility
1. Vérifiez que l'imprimante est sous tension et en ligne, que le
serveur d'impression est connecté à l'imprimante et au réseau,
puis double-cliquez sur l'icône HP LaserJet Utility.
2. Si le nom de l'imprimante ne figure pas dans la liste, cliquez
sur Sélection imprimante. La fenêtre Sélection d'une
imprimante cible s'affiche.
■ Sélectionnez la zone, le cas échéant, dans la liste Zones
AppleTalk contenant l'imprimante. La zone de l'imprimante est
indiquée dans la page de configuration. Pour savoir comment
imprimer une page de configuration, reportez-vous au guide
d'installation du matériel du serveur d'impression ou au guide
de mise en service de l'imprimante.
■ Sélectionnez l'imprimante dans la liste Imprimantes
disponibles et cliquez sur OK.
Vérification de la configuration du réseau
Pour vérifier la configuration de réseau courante, imprimez une page
de configuration Jetdirect. Si vous n'avez pas imprimé une page de
configuration depuis l'imprimante, reportez-vous à la documentation
de l'imprimante (reportez-vous au Chapitre 9
Si l'imprimante est dotée d'un panneau de commande, vérifiez que
le message PRET apparaît sur ce panneau pendant au moins 1 minute,
puis imprimez la page. La configuration actuelle y est indiquée sous
la zone « AppleTalk » dans la page de configuration.
Remarque Si le réseau comporte plusieurs imprimantes, il est
nécessaire d'imprimer une page de configuration
pour déterminer le nom et la zone de l'imprimante.
FRWW Récapitulatif des solutions logicielles HP 26
pour plus d'informations).
Page 27
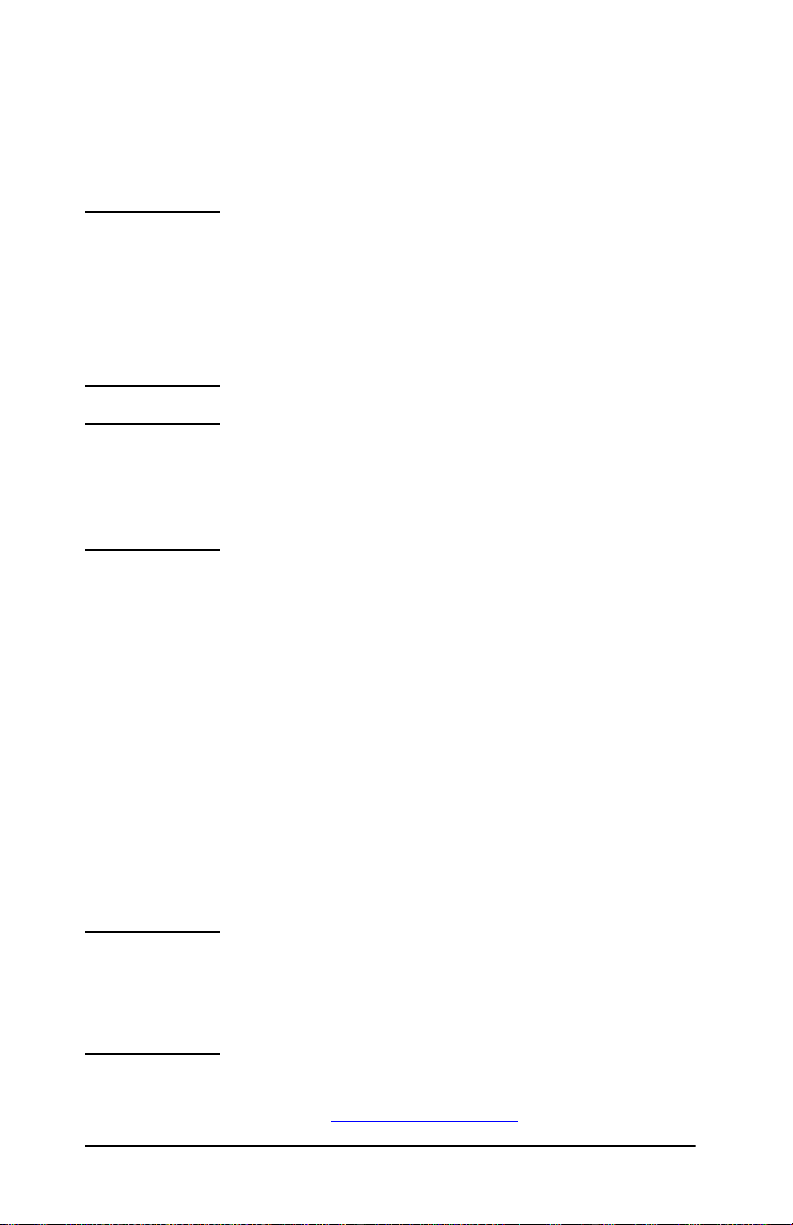
Changement du nom de l'imprimante
L'imprimante est livrée avec un nom par défaut défini en usine.
Hewlett-Packard recommande vivement de renommer
l'imprimante pour éviter la présence de plusieurs
imprimantes de même nom sur le réseau.
ATTENTION Après avoir renommé l'imprimante et défini des files
d'attente d'impression pour celle-ci, procédez avec
précaution si vous devez de nouveau renommer
l'imprimante. Si vous renommez une nouvelle fois
l'imprimante, les files d'attente qui lui sont associées
ne fonctionneront plus.
Remarque Le nom peut comporter jusqu'à 32 caractères.
Un signal sonore signale l'entrée de caractères
interdits. Pour connaître les caractères incorrects,
reportez-vous à l'aide en ligne du logiciel.
Vous pouvez attribuer n'importe quel nom à l'imprimante, par
exemple « ImprimanteLaser4000Michel ». Le logiciel HP LaserJet
Utility permet de renommer les périphériques situés dans des zones
différentes, y compris dans la zone locale (l'utilisation du logiciel
HP LaserJet Utility n'est pas liée à l'existence de zones).
1. Dans la liste déroulante, sélectionnez l'icône Paramètres.
La boîte de dialogue Sélectionnez un paramètre : apparaît.
2. Dans la liste, sélectionnez Nom de l'imprimante.
3. Cliquez sur Modifier. La boîte de dialogue Définir le nom
d'imprimante apparaît.
4. Tapez le nouveau nom.
5. Cliquez sur OK.
Remarque Si vous attribuez à l'imprimante un nom d'imprimante
existant, un message d'avertissement vous demande
de choisir un autre nom. Pour ce faire, répétez les
étapes 4 et 5.
6. Si l'imprimante se trouve sur un réseau EtherTalk, passez
à la section suivante, « Sélection d'une zone
FRWW Récapitulatif des solutions logicielles HP 27
».
Page 28
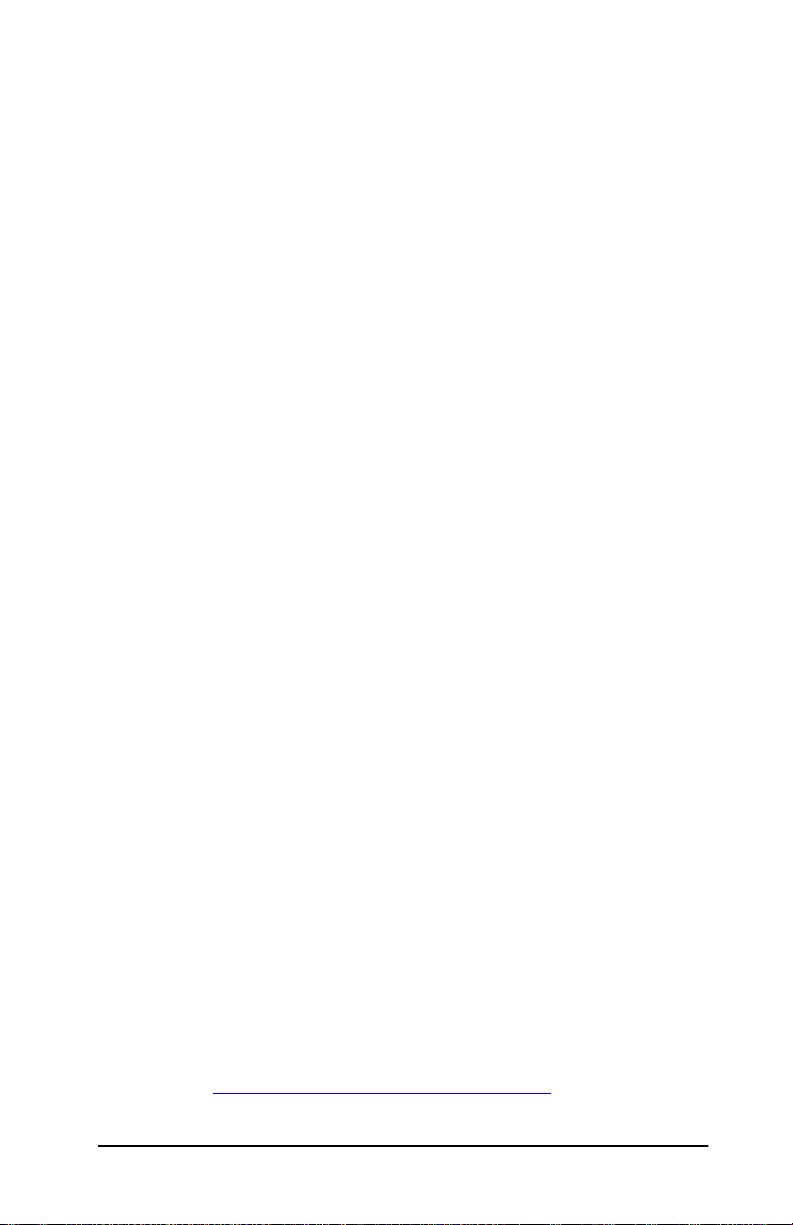
7. Pour terminer la procédure, dans le menu Fichier, sélectionnez
Quitter.
Indiquez le nouveau nom de l'imprimante à tous les utilisateurs
du réseau pour qu'ils puissent la choisir dans le Sélecteur.
Sélection d'une zone
Sur les réseaux EtherTalk Phase 2, le logiciel HP LaserJet Utility
permet de sélectionner la zone de l'imprimante. Au lieu de
maintenir l'imprimante dans la zone par défaut définie par
le routeur, cet utilitaire permet de choisir la zone dans laquelle
figure votre imprimante. Les zones dans lesquelles peut résider
l'imprimante sont limitées par la configuration du réseau.
Le logiciel HP LaserJet Utility permet uniquement de
sélectionner une zone déjà configurée pour le réseau.
Les zones sont des groupes d'ordinateurs, d'imprimantes et autres
périphériques AppleTalk. Elles peuvent être groupées par
emplacement physique (par exemple, la Zone A pourrait contenir
toutes les imprimantes sur le réseau se trouvant dans le bâtiment A).
Elles peuvent également être groupées logiquement (par exemple,
toutes les imprimantes employées dans le service financier).
1. Dans la liste déroulante, sélectionnez l'icône Paramètres.
La boîte de dialogue Sélectionnez un paramètre : apparaît.
2. Dans la liste, sélectionnez Zone de l'imprimante et cliquez sur
Modifier. La boîte de dialogue Sélectionner une zone apparaît.
3. Sélectionnez votre zone de réseau préférée dans la liste
Sélectionner une zone : et cliquez sur Définir la zone.
4. Pour terminer la procédure, dans le menu Fichier, sélectionnez
Quitter.
Indiquez la nouvelle zone de l'imprimante à tous les utilisateurs
du réseau pour qu'ils puissent la choisir dans le Sélecteur.
Sélection de l'imprimante
1. Dans le menu Apple, sélectionnez le Sélecteur.
2. Sélectionnez l'icône à utiliser avec votre imprimante. Si l'icône
d'imprimante appropriée n'apparaît pas dans Sélecteur ou si
vous n'êtes pas sûr de l'icône à sélectionner, reportez-vous à la
section « Installation du logiciel d'imprimante
FRWW Récapitulatif des solutions logicielles HP 28
» de ce chapitre.
Page 29
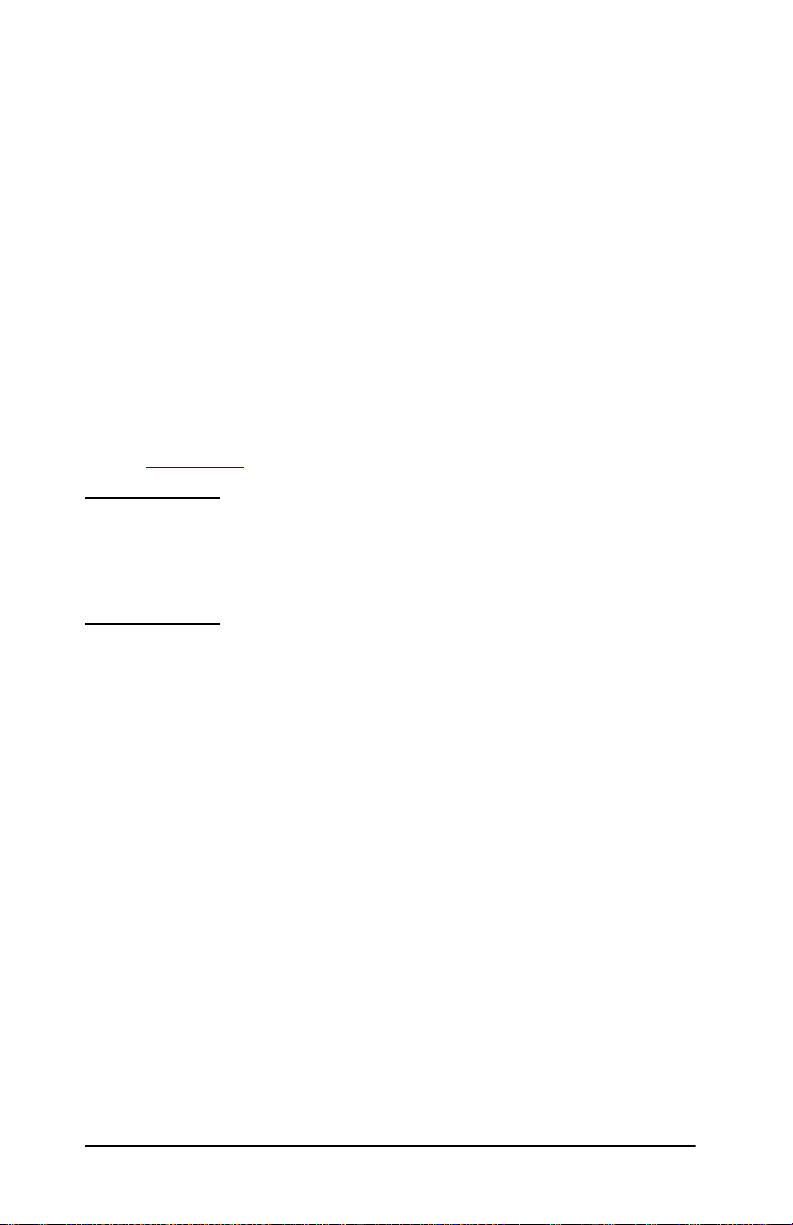
3. Si AppleTalk est au repos, un message d'avertissement s'affiche.
Sélectionnez OK. Le bouton Connecté est alors activé.
Si le réseau est relié à d'autres réseaux, la zone de liste
Zones AppleTalk apparaît dans le Sélecteur.
4. Le cas échéant, choisissez dans la liste déroulante
Zones AppleTalk, la zone où se trouve l'imprimante.
5. Sélectionnez le nom d'imprimante approprié dans la liste affichée
dans l'angle supérieur droit du Sélecteur. Si le nom ne figure
pas dans cette liste, effectuez les vérifications suivantes :
■ l'imprimante est sous tension et en ligne ;
■ le serveur d'impression est connecté à l'imprimante et au réseau ;
■ les câbles sont correctement branchés.
Si l'imprimante comporte un panneau de commande, le message
PRET doit être affiché. Pour plus d'informations, reportez-vous
au Chapitre 8
.
Remarque Même si la liste ne contient que le nom de
l'imprimante, vous devez le sélectionner.
L'imprimante reste sélectionnée tant que vous
n'en choisissez pas une autre dans le Sélecteur.
6. Dans le Sélecteur, cliquez sur Configurer ou sur Créer puis,
si vous y êtes invité, sélectionnez le fichier PPD (PostScript
Printer Description) correspondant à l'imprimante. Pour plus
d'informations, reportez-vous à la documentation en ligne.
7. Pour Impression en arrière-plan, sélectionnez Activé
ou Désactivé.
Si l'impression en arrière-plan est désactivée lors de l'envoi
d'un travail d'impression à l'imprimante, des messages d'état
s'affichent à l'écran et vous devez attendre qu'ils disparaissent
pour continuer à travailler. Si l'impression en arrière-plan
est activée, les messages sont acheminés vers le moniteur
d'impression et vous pouvez poursuivre votre travail pendant
l'impression du document.
8. Quittez le Sélecteur.
Pour afficher votre nom d'utilisateur sur le réseau lorsque vous
imprimez des documents, ouvrez le panneau de commande de
l'ordinateur Mac OS, sélectionnez Configuration de partage,
puis tapez votre nom.
FRWW Récapitulatif des solutions logicielles HP 29
Page 30
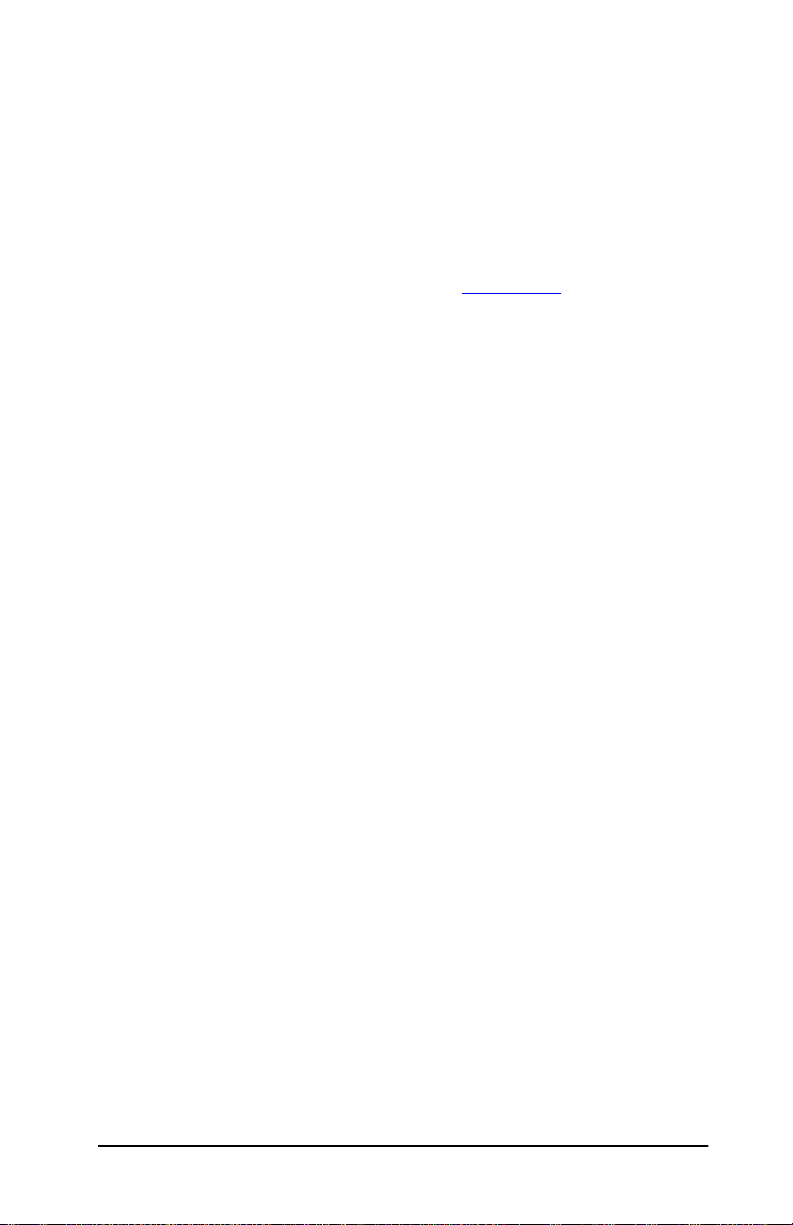
Vérification de la configuration
1. Sélectionnez Imprimer la fenêtre dans le menu Fichier ou, si
aucune fenêtre n'est ouverte, sélectionnez Imprimer le bureau.
La boîte de dialogue Imprimer s'affiche.
2. Cliquez sur Imprimer.
Si l'imprimante exécute le travail d'impression, cela indique
qu'elle est correctement connectée au réseau. Si l'imprimante
ne fonctionne pas, reportez-vous au Chapitre 8
.
FRWW Récapitulatif des solutions logicielles HP 30
Page 31

3
Configuration TCP/IP
Introduction
Pour fonctionner correctement sur un réseau TCP/IP, le serveur
d'impression HP Jetdirect doit être configuré à l'aide de paramètres
de configuration de réseau TCP/IP appropriés, notamment une
adresse IP valide pour votre réseau. Pour plus d'informations sur
les réseaux TCP/IP, reportez-vous à l'Annexe A
Configuration TCP/IP manuelle et basée sur le serveur
Lorsqu'il se trouve dans un état par défaut à la mise sous tension
initiale, le serveur d'impression HP Jetdirect tente systématiquement
d'obtenir sa configuration TCP/IP à l'aide d'une méthode serveur
(BOOTP, DHCP et RARP, décrite ultérieurement dans ce chapitre).
Cette opération prend jusqu'à deux minutes. Si la configuration
échoue, une adresse IP par défaut est affectée.
.
Le serveur d'impression peut également être configuré manuellement.
Les outils de configuration manuelle incluent Telnet, un navigateur
Web, le panneau de commande de l'imprimante, les commandes arp
et ping (lorsque l'adresse IP par défaut est 192.0.0.192) ou un logiciel
de gestion SNMP. Les valeurs de configuration TCP/IP attribuées
manuellement sont conservées lors de la mise sous/hors tension.
Le serveur d'impression peut être reconfiguré à tout moment
pour utiliser les paramètres TCP/IP de la configuration manuelle
ou de la configuration basée sur le serveur.
Pour identifier à tout moment l'adresse IP qui est configurée sur le
serveur d'impression, consultez la page de configuration HP Jetdirect.
FRWW 31
Page 32

Adresse IP par défaut
A la mise sous tension, dans un état défini en usine (par exemple,
à la sortie d'usine ou après une réinitialisation à froid), le serveur
d'impression HP Jetdirect ne dispose d'aucune adresse IP.
Une adresse IP par défaut peut être attribuée ou non en fonction
de l'environnement réseau.
Non-attribution d'une adresse IP par défaut
Aucune adresse IP par défaut n'est attribuée si une méthode basée
sur le serveur (telle que BOOTP ou DHCP) aboutit. De plus, si
le serveur d'impression est sous/hors tension, la même méthode
sera réutilisée pour extraire les paramètres de configuration IP.
Si cette méthode ne réussit pas à extraire les paramètres de
configuration IP (par exemple, si le serveur BOOTP ou DHCP n'est
plus disponible), aucune adresse IP par défaut n'est attribuée.
Le serveur d'impression continue toutefois à envoyer des demandes
de configuration IP indéfiniment. Vous devez réinitialiser le serveur
d'impression à froid pour modifier ce comportement.
En outre, aucune adresse IP par défaut n'est attribuée si aucun
câble réseau n'est branché à un serveur d'impression câblé.
Attribution d'une adresse IP par défaut
Une adresse IP par défaut est attribuée si les méthodes par défaut
définies en usine échouent ou si le serveur d'impression vient d'être
reconfiguré par un administrateur pour utiliser une méthode basée
sur le serveur (telle que BOOTP ou DHCP) qui n'aboutit pas.
Lorsqu'une adresse IP par défaut est attribuée, l'adresse dépend
du réseau auquel le serveur d'impression est connecté. Le serveur
d'impression détecte les paquets de diffusion présents sur le réseau
afin de déterminer les paramètres IP par défaut appropriés:
● Sur les petits réseaux privés qui acceptent les attributions
d'adresses IP normalisées et automatisées, le serveur d'impression
utilise une technique d'adressage lien-local pour attribuer une
adresse IP unique. L'adressage lien-local peut être désigné par
IP automatique. L'adresse IP attribuée doit être comprise dans
la plage allant de 169.254.1.0 à 169.254.254.255 (généralement
désignée par 169.254/16) et doit être valide. Toutefois, elle peut
être modifiée afin que le réseau puisse utiliser les outils de
configuration TCP/IP pris en charge, si cela s'avère nécessaire.
FRWW Configuration TCP/IP 32
Page 33

Dans le cas d'adresses lien-local, aucun sous-réseau n'est utilisé.
Le masque de sous-réseau est le suivant : 255.255.0.0 ; il ne peut
pas être modifié.
Les adresses lien-local ne réalisent pas d'acheminement en dehors
du lien local et l'accès à ou depuis Internet n'est pas possible.
L'adresse de la passerelle par défaut est identique à l'adresse
lien-local.
Lorsqu'un doublon d'adresse est détecté, le serveur d'impression
HP Jetdirect réattribue automatiquement cette adresse en se
conformant, si nécessaire, aux méthodes d'adressage lien-local
standard.
● Sur les grands réseaux ou sur les réseaux IP d'entreprise, une
adresse temporaire (192.0.0.192) est attribuée jusqu'à ce que ces
réseaux soient reconfigurés avec une adresse valide à l'aide des
outils de configuration TCP/IP pris en charge. Cette adresse est
désignée sous l'appellation Adresse IP par défaut héritée.
● Sur les réseaux à environnement mixte, l'adresse IP par défaut
attribuée automatiquement est soit 169.254/16, soit 192.0.0.192.
Dans ce cas, vérifiez sur la page de configuration Jetdirect
que l'adresse IP par défaut attribuée est conforme.
L'adresse IP configurée sur le serveur d'impression peut être
déterminée en inspectant la page de configuration Jetdirect
pour le serveur d'impression. Reportez-vous au Chapitre 9
.
Options de configuration de l'adresse IP par défaut
Options de paramètre IPpar défaut
Un paramètre de configuration IP par défaut sur le serveur
d'impression contrôle le mode d'affectation de l'adresse IP par défaut.
Lorsque le serveur d'impression est incapable d'obtenir une adresse
IP pendant une reconfiguration TCP/IP imposée (par exemple,
lorsqu'il est manuellement configuré pour utiliser BOOTP ou DHCP),
ce paramètre détermine l'adresse IP par défaut à utiliser.
A la mise sous tension, dans un état par défaut défini en usine,
ce paramètre n'est pas défini.
Si le serveur d'impression est initialement configuré avec une
adresse IP par défaut (une adresse IP lien-local ou l'adresse IP
par défaut héritée 192.0.0.192), le paramètre IP par défaut prend
la valeur IP Auto ou Ancienne IP par défaut.
FRWW Configuration TCP/IP 33
Page 34

Le paramètre IP par défaut peut être modifié à l'aide d'un outil
de configuration pris en charge, tel que Telnet, un navigateur Web,
le panneau de commande de l'imprimante et les applications
de gestion SNMP.
Activation/désactivation des requêtes DHCP
Lorsqu'une adresse IP par défaut est attribuée, vous pouvez choisir
d'envoyer ou non régulièrement des requêtes DHCP. Les requêtes
DHCP permettent d'extraire les paramètres de configuration IP
d'un serveur DHCP sur le réseau. Ce paramètre est activé par
défaut, ce qui permet aux requêtes DHCP d'être transmises.
Cependant, il peut être désactivé à l'aide d'un outil de configuration
pris en charge, tel que Telnet, un navigateur Web ou des
applications de gestion SNMP.
Outils de configuration TCP/IP
Selon l'imprimante et le système d'exploitation utilisés, un serveur
d'impression HP Jetdirect peut être configuré avec des paramètres
réseau TCP/IP valides de la manière suivante :
● A l'aide du logiciel. Vous pouvez utiliser votre logiciel
d'installation d'imprimante sur les systèmes pris en charge.
Pour plus d'informations, reportez-vous au Chapitre 2
« Récapitulatif des solutions logicielles HP
» .
,
● BOOTP/TFTP.Vous pouvez télécharger des données à partir
d'un serveur de réseau à l'aide des protocoles BOOTP (Bootstrap
Protocol) et TFTP (Trivial File Transfer Protocol) à chaque mise
sous tension de l'imprimante. Pour plus d'informations,
reportez-vous à la section Utilisation de BOOTP/TFTP
.
Le processus démon BOOTP, bootpd, doit être actif sur un serveur
BOOTP accessible à l'imprimante.
● DHCP/TFTP. Vous pouvez utiliser le protocole DHCP
(Dynamic Host Configuration Protocol) et TFTP (Trivial File
Transfer Protocol) à chaque mise sous tension de l'imprimante.
Ces protocoles sont pris en charge sur les systèmes HP-UX,
Solaris, Red Hat Linux, SuSE Linux,
Windows NT/2000/Server 2003, NetWare et Mac OS.
Reportez-vous à la documentation de votre système d'exploitation
réseau pour vérifier que le système d'exploitation de votre
serveur prend en charge DHCP. Pour plus d'informations,
reportez-vous à la section Utilisation de DHCP
FRWW Configuration TCP/IP 34
.
Page 35

Remarque Systèmes Linux et UNIX : Pour plus d'informations,
consultez la page relative à bootpd.
Sur les systèmes HP-UX, un exemple de fichier
de configuration DHCP (dhcptab) est disponible
dans le répertoire /etc.
HP-UX ne fournissant pas de services DDNS
(Dynamic Domain Name Services) pour ses mises
en œuvre DHCP, HP recommande de ne pas limiter
la durée de bail de serveur d'impression.
Ceci permet de maintenir les adresses IP de serveur
d'impression statiques jusqu'à ce que les services
DDNS soient disponibles.
● RARP.Il est possible d'utiliser un serveur du réseau utilisant
le protocole RARP (Reverse Address Resolution Protocol) pour
répondre à la demande RARP du serveur d'impression et indiquer
à ce dernier l'adresse IP. Cette méthode permet uniquement de
configurer l'adresse IP. Pour plus d'informations, reportez-vous
à la section « Utilisation du protocole RARP
● Commandes arp et ping. (Pour les serveurs d'impression
».
configurés avec l'adresse IP par défaut héritée 192.0.0.192
seulement) Vous pouvez utiliser les commandes arp et ping
du système. Pour plus d'informations, reportez-vous à la section
« Utilisation des commandes arp et ping
».
● Telnet. Vous pouvez définir les paramètres de configuration à
l'aide de Telnet. Pour ce faire, établissez une connexion Telnet
entre le système et le serveur d'impression HP Jetdirect avec
l'adresse IP par défaut. Une fois configuré, le serveur d'impression
enregistre la configuration lors de la mise sous/hors tension. Pour
plus d'informations, reportez-vous à la section
« Utilisation de Telnet
● Serveur Web embarqué. Vous pouvez rechercher le serveur
».
Web embarqué sur le serveur d'impression HP Jetdirect et
définir les paramètres de configuration. Pour plus
d'informations, reportez-vous au Chapitre 4
FRWW Configuration TCP/IP 35
.
Page 36

● Panneau de commande de l'imprimante. Vous pouvez
manuellement entrer les données de configuration à l'aide des
touches du panneau de commande de l'imprimante. La méthode
du panneau de commande permet de configurer uniquement un
sous-ensemble limité des paramètres de configuration. Ainsi, il
est recommandé de ne l'utiliser que lors d'un dépannage ou dans
le cas d'une installation réduite. Si vous choisissez la méthode
de configuration à partir du panneau de commande, le serveur
d'impression enregistre la configuration au cours des cycles de
mise sous/hors tension. Pour plus d'informations, reportez-vous
à la section « Utilisation du panneau de commande de
l'imprimante ».
FRWW Configuration TCP/IP 36
Page 37

Utilisation de BOOTP/TFTP
Très pratiques, les protocoles BOOTP (Bootstrap Protocol)
et TFTP (Trivial File Transfer Protocol) permettent de configurer
automatiquement le serveur d'impression HP Jetdirect pour
fonctionner dans un réseau TCP/IP. A la mise sous tension,
le serveur d'impression Jetdirect envoie un message de requête
BOOTP sur le réseau. Un serveur BOOTP correctement configuré
sur le réseau répond par un message qui contient les données
de configuration de réseau de base pour le serveur d'impression
Jetdirect. La réponse du serveur BOOTP peut également identifier
un fichier qui contient des données de configuration étendue pour
le serveur d'impression. Ce dernier télécharge ce fichier via TFTP.
Ce fichier de configuration TFTP peut être situé sur le serveur
BOOTP ou sur un serveur TFTP distinct.
Les serveurs BOOTP/TFTP sont généralement des systèmes
UNIX ou Linux. Les serveurs Windows NT/2000/Server 2003
et NetWare peuvent répondre aux requêtes BOOTP. Les serveurs
Windows NT/2000/Server 2003 sont configurés par l'intermédiaire
des services Microsoft DHCP (reportez-vous à la section Utilisation
de DHCP). Toutefois, les systèmes Windows NT/2000/Server 2003
peuvent nécessiter un logiciel tiers pour la prise en charge de TFTP.
Pour plus d'informations sur la configuration de serveurs BOOTP
NetWare, consultez la documentation NetWare.
Remarque Si le serveur d'impression Jetdirect et le serveur
BOOTP/DHCP se trouvent sur des sous-réseaux
différents, la configuration IP peut échouer à moins
que le périphérique de routage ne prenne en charge
« BOOTP Relay » (qui permet de transférer des
requêtes BOOTP entre des sous-réseaux).
FRWW Configuration TCP/IP 37
Page 38

Pourquoi utiliser BOOTP/TFTP
L'utilisation de BOOTP/TFTP pour le téléchargement des données
de configuration présente les avantages suivants :
● Contrôle accru de la configuration du serveur d'impression
HP Jetdirect. Les autres méthodes de configuration, telles que
le panneau de commande de l'imprimante, sont limitées à la
sélection de paramètres.
● Facilité de gestion de la configuration. Les paramètres
de configuration de tout le réseau peuvent être rassemblés
en un seul emplacement.
● Facilité de configuration du serveur d'impression HP Jetdirect.
L'intégralité de la configuration du réseau peut être téléchargée
automatiquement à chaque mise sous tension du serveur
d'impression.
Remarque Le fonctionnement de BOOTP est similaire à celui
de DHCP, mais les paramètres IP résultants sont
les mêmes lors de la mise hors/sous tension. Dans
le cas de DHCP, les paramètres de configuration IP
sont loués et peuvent changer dans le temps.
A la mise sous tension dans un état par défaut défini en usine,
le serveur d'impression HP Jetdirect tente de se configurer
automatiquement par le biais de plusieurs méthodes dynamiques,
notamment BOOTP.
BOOTP/TFTP sur UNIX
Cette section décrit comment configurer le serveur d'impression à
l'aide des services BOOTP (Bootstrap Protocol) et TFTP (Trivial File
Transfer Protocol) sur des serveurs UNIX. BOOTP et TFTP sont
utilisés pour télécharger les données de configuration du réseau
à partir d'un serveur vers le serveur d'impression HP Jetdirect sur
le réseau.
Systèmes utilisant NIS (Network Information Service)
Si votre système utilise NIS, il peut être nécessaire de remapper
NIS au moyen du service BOOTP avant d'exécuter les étapes
de la configuration BOOTP. Reportez-vous à la documentation
du système.
FRWW Configuration TCP/IP 38
Page 39

Configuration du serveur BOOTP
Pour que le serveur d'impression HP Jetdirect obtienne les données
de configuration du réseau, les serveurs BOOTP/TFTP doivent être
définis avec les fichiers de configuration appropriés. Le serveur
d'impression utilise BOOTP pour obtenir les entrées du fichier
/etc/bootptab sur un serveur BOOTP, tandis que TFTP permet
d'obtenir des données de configuration supplémentaires à partir
d'un fichier de configuration sur un serveur TFTP.
A sa mise sous tension, le serveur d'impression HP Jetdirect diffuse
une demande BOOTP contenant son adresse MAC (matérielle).
Un démon du serveur BOOTP recherche cette adresse MAC dans
le fichier /etc/bootptab et, s'il la trouve, envoie les données
de configuration correspondantes au serveur d'impression Jetdirect
sous la forme d'une réponse BOOTP. Les données de configuration
contenues dans le fichier /etc/bootptab doivent avoir été
correctement entrées. Pour une description de ces entrées,
reportez-vous à la section « Entrées du fichier Bootptab
».
La réponse BOOTP peut contenir le nom d'un fichier de configuration
comportant des paramètres de configuration avancés. Si le serveur
d'impression HP Jetdirect rencontre un tel fichier, il utilise le
protocole TFTP pour le télécharger et se configurer en fonction
de ces paramètres. Pour une description de ces entrées, reportez-vous
à la section « Entrées du fichier de configuration TFTP
».
Les paramètres de configuration récupérés via TFTP sont facultatifs.
Remarque HP recommande de placer le serveur BOOTP dans
le sous-réseau des imprimantes qu'il dessert.
Les paquets de diffusion BOOTP ne peuvent
pas être redirigés par les routeurs qui ne sont
pas configurés correctement.
FRWW Configuration TCP/IP 39
Page 40

Entrées du fichier Bootptab
Voici un exemple d'entrée de fichier /etc/bootptab pour le serveur
d'impression HP Jetdirect :
picasso:\
:hn:\
:ht=ether:\
:vm=rfc1048:\
:ha=0001E6123456:\
:ip=192.168.40.39:\
:sm=255.255.255.0:\
:gw=192.168.40.1:\
:lg=192.168.40.3:\
:T144=“hpnp/picasso.cfg”:
Notez que les données de configuration contiennent des « balises »
permettant d'identifier les divers paramètres HP Jetdirect et leurs
valeurs. Les entrées et les balises prises en charge par le serveur
d'impression HP Jetdirect sont répertoriées dans le Tableau 3.1
Tableau 3.1 Balises reconnues dans un fichier Boot BOOTP/DHCP (1 sur 4)
Option Option
RFC
2132
Description
.
nodename -- Nom du périphérique. Identifie un point d'entrée dans une
ht -- Balise du type de matériel. Pour le serveur d'impression
vm -- Balise du format de rapport BOOTP (obligatoire).
ha -- Balise de l'adresse matérielle. L'adresse matérielle (MAC)
ip -- Balise de l'adresse IP (obligatoire). Il s'agit de l'adresse IP
FRWW Configuration TCP/IP 40
liste de paramètres associés à un périphérique donné.
La balise nodename doit être le premier champ d'une entrée.
(Dans l'exemple ci-dessus, nodename correspond
à « picasso ».)
HP Jetdirect, choisissez la valeur ether (Ethernet). Cette
balise doit précéder la balise ha.
Affectez à ce paramètre la valeur rfc1048.
est l'adresse au niveau du lien ou l'adresse de la station
de travail du serveur d'impression HP Jetdirect.
Celle-ci se trouve sur la page de configuration HP Jetdirect
dans le champ ADRESSE MATERIELLE.
du serveur d'impression HP Jetdirect.
Page 41

Tableau 3.1 Balises reconnues dans un fichier Boot BOOTP/DHCP (2 sur 4)
Option Option
RFC
2132
Description
sm 1 Balise du masque de sous-réseau. Le masque de
sous-réseau permet au serveur d'impression HP Jetdirect
d'identifier les portions d'une adresse IP spécifiant
le numéro de réseau/sous-réseau et l'adresse de l'hôte.
gw 3 Balise de l'adresse IP de la passerelle. Cette adresse
identifie l'adresse IP de la passerelle par défaut (routeur)
utilisée par HP Jetdirect pour les communications avec
d'autres sous-réseaux.
ds 6 Balise de l'adresse IP du serveur DNS (Domain Name
System). Un nom de serveur unique peut être spécifié.
lg 7 Balise de l'adresse IP du serveur Syslog. Spécifie le
serveur auquel le serveur d'impression HP Jetdirect
envoie des messages syslog. Pour plus d'informations,
reportez-vous à l'Annexe A
.
hn 12 Balise du nom de l'hôte. Aucune valeur n'est affectée
à cette balise qui demande au démon BOOTP de télécharger
le nom de l'hôte vers le serveur d'impression HP Jetdirect.
Le nom de l'hôte est imprimé sur la page de configuration
Jetdirect ou retourné par une application réseau en tant
que demande sysName SNMP.
dn 15 Balise du nom de domaine. Spécifie le nom de domaine
du serveur d'impression HP Jetdirect (par exemple,
support.hp.com). Il n'inclut pas le nom d'hôte.
Il ne s'agit pas du nom de domaine complet
(tel que imprimante1.support.hp.com).
ef 18 Balise de fichier d'extensions qui spécifie le nom du
chemin relatif au fichier de configuration TFTP.
Remarque : Cette balise est similaire à la balise T144
spécifique au constructeur, décrite plus bas.
na 44 Balise des adresses IP du serveur de noms
NetBIOS-sur-TCP/IP (NBNS). Vous pouvez spécifier
un serveur principal et un serveur secondaire par ordre
de préférence.
durée-bail 51 Durée de bail d'adresse IP DHCP (secondes).
FRWW Configuration TCP/IP 41
Page 42

Tableau 3.1 Balises reconnues dans un fichier Boot BOOTP/DHCP (3 sur 4)
Option Option
RFC
2132
Description
tr 58 Délai T1 DHCP, spécifiant la durée de renouvellement
de bail DHCP (secondes).
tv 59 Délai T2 DHCP, spécifiant la durée de retirage DHCP
(secondes).
T69 69 L'adresse IP (hexadécimale) du serveur SMTP (Simple Mail
Transport Protocol) de messagerie sortante préférée, à
utiliser avec les périphériques de numérisation pris en charge.
T144 -- Balise propriétaire HP indiquant le chemin relatif d'accès
au fichier de configuration TFTP. Un chemin trop long peut
être tronqué. Le chemin doit être placé entre guillemets
(par exemple, « chemin »). Pour plus d'informations
sur le format de fichier, reportez-vous à la section
« Entrées du fichier de configuration TFTP
».
Remarque : L'option BOOTP standard 18 (chemin de fichier
des extensions) permet également à la balise standard (ef)
de spécifier le chemin relatif du fichier de configuration TFTP.
T145 -- Option de délai d'inactivité Balise propriétaire HP qui définit
le délai d'inactivité (secondes) correspondant à la durée
d'inactivité d'une connexion de données d'impression avant
sa fermeture. La plage est de 1 à 3 600 secondes.
T146 -- Option d'empaquetage de tampon Balise propriétaire HP qui
définit l'empaquetage de tampon pour les paquets TCP/IP.
0 (par défaut) : Normal. Les tampons de données sont
empaquetés avant leur envoi à l'imprimante.
1: Désactive l'empaquetage de tampon. Les données sont
envoyées à l'imprimante telles que reçues.
T147 -- Option de mode d'écriture. Balise propriétaire HP qui
contrôle la définition du drapeau PSH TCP pour les
transferts de données périphérique-client.
0 (par défaut) : Désactivation. Drapeau non défini.
1: Option all-push. Le bit d'empilement est défini dans
tous les paquets de données.
2: Option eoi-push. Le bit d'empilement est défini
uniquement pour les paquets dont le drapeau
End-of-Information est défini.
FRWW Configuration TCP/IP 42
Page 43

Tableau 3.1 Balises reconnues dans un fichier Boot BOOTP/DHCP (4 sur 4)
Option Option
RFC
2132
Description
T148 -- Option de désactivation de passerelle IP. Balise propriétaire
T149 -- Option de mode de verrouillage. Une balise propriétaire HP
T150 -- Option d'adresse IP de serveur TFTP.
T151 -- Option de configuration de réseau. Balise propriétaire HP
HP qui interdit la configuration d'une adresse IP de passerelle.
0 (par défaut) : autorise une adresse IP.
1: empêche la configuration d'une adresse IP de passerelle.
qui spécifie si un acquittement (ACK) sur tous les paquets
TCP est requis avant d'autoriser l'imprimante à fermer une
connexion d'impression de Port 9100. Un numéro de port
et une valeur d'option sont spécifiés, sous la forme :
<Numéro de port><Option>
<Numéro de port> : Pour un serveur d'impression
HP Jetdirect embarqué, le numéro de port est 1.
<Option>: La valeur d'option 0 (par défaut) désactive
le verrouillage, tandis que la valeur 1 l'active.
Exemple : 1 1 spécifie port 1, verrouillage activé
Balise propriétaire HP qui spécifie l'adresse IP du serveur
TFTP contenant le fichier de configuration TFTP.
qui indique si des requêtes « BOOTP-ONLY » ou
« DHCP-ONLY » sont envoyées.
Le symbole deux-points (:) marque la fin d'un champ, tandis que la
barre oblique inverse (\) indique que l'entrée se poursuit sur la ligne
suivante. Les espaces sont interdits entre les caractères d'une ligne.
Les noms (noms d'hôtes par exemple) doivent commencer par une
lettre et ne peuvent contenir que des lettres, des chiffres, des points
(noms de domaines uniquement) ou des traits d'union. Le caractère
de soulignement (_) n'est pas autorisé. Pour plus d'informations,
consultez la documentation du système ou l'aide en ligne.
FRWW Configuration TCP/IP 43
Page 44

Entrées du fichier de configuration TFTP
Vous pouvez en outre associer votre serveur d'impression
HP Jetdirect à des paramètres de configuration complémentaires,
tels que le protocole SNMP (Simple Network Management Protocol)
ou à des valeurs divergeant de la configuration par défaut en
téléchargeant un fichier de configuration supplémentaire à l'aide
de TFTP. Le chemin relatif de ce fichier de configuration TFTP
est spécifié dans la réponse BOOTP par le biais de la balise T144
du fichier /etc/bootptab (ou de la balise BOOTP standard « ef »).
Vous trouverez ci-dessous un exemple de fichier de configuration
TFTP (le symbole « # » introduit une remarque et ne fait pas partie
du fichier).
FRWW Configuration TCP/IP 44
Page 45

#
# Example of an HP Jetdirect TFTP Configuration File
#
# Allow only Subnet 192.168.10 access to peripheral.
# Up to 10 ‘allow’ entries can be written through TFTP.
# Up to 10 ‘allow’ entries can be written through Telnet
# or embedded Web server.
# ‘allow’ may include single IP addresses.
#
allow: 192.168.10.0 255.255.255.0
#
#
# Disable Telnet
#
telnet-config: 0
#
# Enable the embedded Web server
#
ews-config: 1
#
# Detect SNMP unauthorized usage
#
auth-trap: on
#
# Send Traps to 192.168.10.1
#
trap-dest: 192.168.10.1
#
# Specify the Set Community Name
#
set-cmnty-name: 1homer2
#
# End of file
FRWW Configuration TCP/IP 45
Page 46

Le Tableau 3.2 répertorie les commandes TFTP prises en charge
(micrologiciel HP Jetdirect version V.28.xx ou supérieure).
Le Tableau 3.3
décrit les paramètres des commandes TFTP.
Tableau 3.2 Liste des commandes TFTP prises en charge (1 sur 2)
Commandes générales
● passwd:
● sys-location:
● sys-contact:
Paramètres TCP/IP principaux
● host-name:
● parm-file:
● domain-name:
● pri-dns-svr:
Options d'impression TCP/IP
● 9100-printing:
● ftp-printing:
● ipp-printing:
● lpd-printing:
● banner:
Ports d'impression Raw TCP/IP
● raw-port:
Contrôle d'accès TCP/IP
● allow: numéro_réseau [masque]
Autres paramètres TCP/IP
● syslog-config:
● syslog-svr:
● syslog-max:
● syslog-priority:
● syslog-facility:
● slp-config:
● slp-keep-alive:
● ttl-slp:
● mdns-config:
● mdns-service-name:
● mdns-pri-svc:
● ssl-state:
● security-reset:
● tftp-parameter-attribute:
● sec-dns-svr:
● pri-wins-svr:
● sec-wins-svr:
● interlock:
● buffer-packing:
● write-mode:
● mult-tcp-conn:
● ipv4-multicast:
● idle-timeout:
● user-timeout:
● ews-config:
● tcp-mss:
● tcp-msl:
● telnet-config:
● default-ip:
● default-ip-dhcp:
● web-refresh:
FRWW Configuration TCP/IP 46
Page 47

Tableau 3.2 Liste des commandes TFTP prises en charge (2 sur 2)
SNMP
● snmp-config:
● get-cmnty-name:
● set-cmnty-name:
IPX/SPX
● ipx-config:
● ipx-unit-name:
● ipx-frametype:
● ipx-sapinterval:
● ipx-nds-tree:
AppleTalk
● appletalk:
DLC/LLC
● dlc/llc-config:
Autres paramètres
● link-type:
Support
● support-name:
● support-number:
● auth-trap:
● trap-dest:
● ipx-nds-context:
● ipx-job-poll:
● pjl-banner:
● pjl-eoj:
● pjl-toner-low:
● support-url:
● tech-support-url:
FRWW Configuration TCP/IP 47
Page 48

Tableau 3.3 Paramètres du fichier de configuration TFTP (1 sur 10)
Paramètres généraux
passwd:
(passwd-admin:)
Mot de passe (jusqu'à 16 caractères alphanumériques) qui autorise les
administrateurs à contrôler les modifications des paramètres de configuration
du serveur d'impression HP Jetdirect via Telnet, HP Web Jetadmin ou un serveur
Web embarqué. Le mot de passe peut être effacé par une réinitialisation à froid.
sys-location:
(host-location:, location:)
Identifie l'emplacement physique de l'imprimante (objet sysLocation SNMP).
Seuls les paramètres imprimables ASCII sont autorisés. La longueur maximale
est de 64 caractères. L'emplacement par défaut n'est pas défini.
Exemple : 1er étage, mur sud)
sys-contact:
(host-contact:, contact:)
Chaîne de caractères ASCII (jusqu'à 64 caractères) identifiant la personne qui
administre ou entretient l'imprimante (objet sysContact SNMP). Ceci peut inclure
la méthode de contact de cette personne. Le contact par défaut n'est pas défini.
ssl-state:
Définit le niveau de sécurité du serveur d'impression pour les communications
sur le Web :
1 (par défaut) : Réacheminement forcé vers le port HTTPS.
Seules les communications HTTPS (HTTP sécurisé) peuvent être utilisées.
2: Désactive le réacheminement forcé vers HTTPS.
Les communications HTTP et HTTPS sont possibles.
security-reset:
Rétablit les paramètres de sécurité par défaut du serveur d'impression.
0 (par défaut) conserve les paramètres actuels et 1 rétablit les paramètres
de sécurité par défaut.
tftp-parameter-attribute:
Indique si les paramètres TFTP peuvent être remplacés de façon manuelle
sur le serveur d'impression (via Telnet, par exemple) configuré par TFTP.
tft-ro (valeur par défaut): Ne pas autoriser le changement manuel des paramètres
TFTP et remplacer systématiquement les configurations manuelles.
tftp-rw: Autoriser le changement manuel des paramètres TFTP et remplacer
systématiquement les configurations manuelles.
manual-ro: Ne pas permettre aux paramètres TFTP de remplacer manuellement
les paramètres configurés.
FRWW Configuration TCP/IP 48
Page 49

Tableau 3.3 Paramètres du fichier de configuration TFTP (2 sur 10)
Paramètres TCP/IP principaux
host-name:
(sys-name:, name:)
Spécifie le nom du nœud affiché sur la page de configuration Jetdirect.
Le nom par défaut est NPIxxxxxx, où xxxxxx représente les six derniers chiffres
de l'adresse matérielle LAN.
parm-file:
Spécifie le chemin et le nom du fichier dont le contenu est envoyé à l'imprimante
pour impression à chaque mise sous tension du serveur d'impression.
L'entrée du chemin et du nom de fichier est limitée à 64 caractères alphanumériques.
domain-name:
Nom du domaine du périphérique (par exemple, support.hp.com). Il n'inclut pas le nom
d'hôte. Il ne s'agit pas du nom de domaine complet (tel que imprimante1.support.hp.com).
pri-dns-svr:
(dns-srv)
Adresse IP du serveur DNS (Domain Name System) principal.
sec-dns-svr:
L'adresse IP d'un serveur DNS secondaire à utiliser si le serveur DNS principal
n'est pas disponible.
pri-wins-svr:
(pri-wins-srv:)
Adresse IP du serveur WINS (Windows Internet Naming Service) principal.
sec-wins-svr:
(sec-wins-srv:)
Adresse IP du serveur WINS (Windows Internet Naming Service) secondaire.
Options d'impression TCP/IP
9100-printing:
(9100-config:)
Active ou désactive l'impression sur le port TCP 9100 du serveur d'impression.
0 la désactive, 1 (par défaut) l'active.
ftp-printing:
(ftp-config:, ftp:)
Active ou désactive la capacité d'imprimer via FTP : 0 désactive, 1 (par défaut) active.
ipp-printing:
(ipp-config:, ipp:)
Active ou désactive la capacité d'imprimer via IPP : 0 désactive, 1 (par défaut) active.
FRWW Configuration TCP/IP 49
Page 50

Tableau 3.3 Paramètres du fichier de configuration TFTP (3 sur 10)
lpd-printing:
(lpd-config:, lpd:)
Active ou désactive les services d'impression LPD (Line Printer Daemon)
sur le serveur d'impression Jetdirect. 0 désactive, 1 (par défaut) active.
banner:
Paramètre de port spécifiant l'impression d'une page d'accueil LPD.
0désactive les pages d'en-tête. 1 (par défaut) active les pages d'en-tête.
interlock:
(interlock-mode:)
Spécifie si un accusé de réception (ACK) est requis sur tous les paquets TCP
avant que l'imprimante soit autorisée à fermer une connexion d'impression
sur le port 9100. Un numéro de port et une valeur d'option sont spécifiés.
Pour les serveurs d'impression HP Jetdirect embarqués, le numéro de port est 1.
La valeur d'option 0 (par défaut) désactive le verrouillage, 1 l'active. Par exemple,
« interlock 1 1 » spécifie Port 1, verrouillage activé.
buffer-packing:
(packing:)
Active ou désactive l'empaquetage de tampon pour les paquets TCP/IP.
0 (par défaut) : Normal. Les tampons de données sont empaquetés avant leur
envoi à l'imprimante.
1: désactive l'empaquetage de tampon. Les données sont envoyées à l'imprimante
telles que reçues.
write-mode:
Contrôle la définition du drapeau PSH TCP pour les transferts de données
périphérique-client.
0 (par défaut) : désactivation, drapeau non défini.
1: Option all-push. Le bit d'empilement est défini dans tous les paquets de données.
2: Option eoi-push. Le bit d'empilement est défini uniquement pour les paquets
dont le drapeau End-of-Information est défini.
mult-tcp-conn:
Active ou désactive les connexions TCP multiples.
0 (par défaut) : Autorise les connexions multiples.
1: Désactive les connexions multiples.
Ports d'impression Raw TCP/IP
raw-port:
(addrawport:)
Spécifie des ports supplémentaires pour l'impression sur le port TCP 9100.
Les ports valides vont de 3000 à 9000 et sont dépendants de l'application.
FRWW Configuration TCP/IP 50
Page 51

Tableau 3.3 Paramètres du fichier de configuration TFTP (4 sur 10)
Contrôle d'accès TCP/IP
allow: numéro_réseau [masque]
Crée une entrée dans la liste d'accès des hôtes stockée sur le serveur d'impression
HP Jetdirect. Chaque entrée indique un hôte ou un réseau d'hôtes pouvant
se connecter à l'imprimante. Le format correspondant est
« allow:numéro_réseau [masque] », où numéro_réseau est un numéro de réseau
ou l'adresse IP d'un hôte, et masque correspond à un masque d'adressage
par bits appliqué au numéro de réseau et à l'adresse d'hôte pour vérifier l'accès.
La liste peut contenir jusqu'à 10 entrées. S'il n'y a aucune entrée, tous les hôtes
ont une autorisation d'accès. Par exemple,
allow: 192.0.0.0 255.0.0.0 autorise les hôtes sur le réseau 192.
allow: 192.168.1.2 autorise un hôte unique. Dans ce cas, le masque par défaut
255.255.255.255. est pris par défaut et n'est pas nécessaire.
allow: 0 Cette entrée efface la liste d'accès des hôtes.
Pour plus d'informations, reportez-vous au Chapitre 1
Autres paramètres TCP/IP
syslog-config:
Active ou désactive le fonctionnement du serveur syslog sur le serveur
d'impression. 0 la désactive, 1 (par défaut) l'active.
syslog-svr:
(syslog-srv:)
Adresse IP du serveur syslog. Spécifie le serveur auquel le serveur d'impression
HP Jetdirect envoie des messages syslog. Pour plus d'informations, reportez-vous
à l'Annexe A
.
syslog-max:
Spécifie le nombre maximal de messages syslog pouvant être envoyés par le serveur
d'impression HP Jetdirect par minute. Ce paramètre permet aux administrateurs
de contrôler la taille du fichier journal. La valeur par défaut est de 10 par minute.
Si vous choisissez la valeur zéro, le nombre de messages syslog n'est pas limité.
syslog-priority:
Contrôle le filtrage des messages syslog envoyés au serveur syslog. La plage des
priorités est comprise entre 0 et 8, 0 étant le filtrage le plus spécifique et 8 le filtrage
le plus général. Seuls les messages dont le niveau de priorité est supérieur au niveau
de filtrage spécifié sont transmis. La valeur par défaut est 8 (tous les messages sont
envoyés quelle que soit leur priorité). Avec une valeur de 0, aucun message syslog
n'est envoyé.
syslog-facility:
Un code utilisé pour identifier l'origine source d'un message (par exemple, pour
identifier la source de messages sélectionnés durant le dépannage). Par défaut,
le serveur d'impression HP Jetdirect utilise LPR comme code d'origine source,
mais il est possible d'utiliser les valeurs d'utilisateur locales local0 à local7 pour
isoler un serveur d'impression individuel ou des groupes de serveurs d'impression.
.
FRWW Configuration TCP/IP 51
Page 52

Tableau 3.3 Paramètres du fichier de configuration TFTP (5 sur 10)
slp-config:
Active ou désactive le fonctionnement SLP (Service Location Protocol)
sur le serveur d'impression : 0 désactive, 1 (par défaut) active.
slp-keep-alive:
Spécifie la période pendant laquelle le serveur d'impression envoie des paquets de
multidiffusion sur le réseau pour éviter d'être supprimé des tables de périphériques
du réseau. Certains périphériques d'infrastructure, tels que des commutateurs,
peuvent supprimer des périphériques actifs de leur table de périphériques en raison
d'une inactivité sur le réseau. Pour activer cette fonction, choisissez une valeur
comprise entre 1 et 1440 minutes. Choisissez 0 pour désactiver cette fonction.
ttl-slp:
Spécifie la durée de vie (Time To Live- TTL) de multidiffusion IP des paquets SLP
(Service Location Protocol). La valeur par défaut est de 4 sauts (le nombre de
routeurs du réseau local). La plage est de 1 à 15. Si la valeur est définie sur -1,
la fonction de multidiffusion est désactivée.
mdns-config:
Active ou désactive les services mDNS (Multicast Domain Name System).
0 les désactive, 1 (valeur par défaut) les active. mDNS est généralement utilisé
pour la résolution d'adresses IP et de noms (via le port UDP 5353) sur les petits
réseaux sur lesquels un serveur DNS conventionnel n'est ni utilisé, ni disponible.
mdns-service-name:
Spécifie une chaîne alphanumérique de 64 caractères ASCII maximum attribués à ce
périphérique ou ce service. Ce nom est permanent et permet de résoudre un périphérique
ou un service particulier si les informations de socket (telles que l'adresse IP) changent
d'une session à l'autre. Apple Rendezvous affiche ce service. Le nom de service par
défaut correspond au modèle d'imprimante et à l'adresse matérielle LAN (MAC).
mdns-pri-svc:
Indique le service mDNS de priorité la plus élevée à utiliser pour l'impression.
Pour définir ce paramètre, choisissez l'un des numéros d'option d'impression suivants :
1: Impression sur le port 9100
2: Impression sur le port IPP
3: File d'attente raw LPD par défaut
4: File d'attente text LPD par défaut
5: File d'attente auto LPD par défaut
6: File d'attente binps LPD par défaut (postscript binaire)
7 à 12 : Si les files d'attente LPD spécifiées par l'utilisateur sont définies, correspond
aux files d'attente 5 à 10 spécifiées par l'utilisateur.
La sélection par défaut dépend de l'imprimante, il s'agit généralement de l'impression
sur le port 9100 ou de la file d'attente binps LPD.
ipv4-multicast:
Active ou désactive la réception et la transmission des paquets de multidiffusion
IP version 4 par le serveur d'impression. 0 désactive, 1 (par défaut) active.
FRWW Configuration TCP/IP 52
Page 53

Tableau 3.3 Paramètres du fichier de configuration TFTP (6 sur 10)
idle-timeout:
Délai (en secondes) pendant lequel une connexion de données d'impression
inactive est autorisée à rester ouverte. La carte ne gérant qu'une seule connexion
TCP, ce paramètre représente un compromis entre la possibilité pour un hôte
de récupérer ou de terminer un travail d'impression et celle pour les autres hôtes
d'accéder à l'imprimante. Valeurs admises : de 0 à 3600 (1 heure). Si vous tapez
0, la fonction de temporisation est désactivée. La valeur par défaut est de
270 secondes.
user-timeout:
(telnet-timeout:)
Nombre entier (de 1 à 3600) qui spécifie le nombre de secondes pendant lequel
la session Telnet ou FTP peut rester inactive avant d'être automatiquement
déconnectée. La valeur par défaut est de 900 secondes. 0 désactive le délai.
ATTENTION : De petites valeurs, telles que 1 à 5, peuvent désactiver l'utilisation
de Telnet. Une session Telnet peut s'achever avant que des modifications n'aient
pu être effectuées.
ews-config:
(web:)
Active ou désactive le serveur Web embarqué du serveur d'impression pour
modifier les valeurs de configuration : 0 désactive, 1 (par défaut) active.
tcp-mss:
(subnets-local:)
Spécifie la taille maximale de segment (MSS) dont le serveur d'impression
HP Jetdirect annonce l'envoi lors d'une communication avec les sous-réseaux
locaux (MSS Ethernet=1460 octets au moins) ou distants (MSS=536 octets) :
0 (par défaut) : Tous les réseaux sont considérés comme locaux (MSS
Ethernet=1460 octets au moins).
1: Utilisez MSS=1460 octets (ou plus) pour les sous-réseaux et MSS=536 octets
pour les réseaux distants.
2: Tous les réseaux sont considérés comme distants (MSS=536 octets), à l'exception
du sous-réseau local.
MSS affecte les performances en aidant à empêcher la fragmentation IP qui peut
entraîner une retransmission des données.
tcp-msl:
Spécifie la durée de vie maximum de segment (MSL) en secondes. La plage est
de 5 à 120 secondes. La valeur par défaut est de 15 secondes.
telnet-config:
(telnet:)
Si ce paramètre est défini sur 0, il spécifie au serveur d'impression de ne pas
admettre les connexions Telnet entrantes. Pour rétablir l'accès, vous devez
changer cette valeur dans le fichier de configuration TFTP, puis éteindre et
rallumer le serveur d'impression ou le remettre à zéro pour rétablir les valeurs
par défaut initiales. Sur 1, les connexions Telnet entrantes sont admises.
FRWW Configuration TCP/IP 53
Page 54

Tableau 3.3 Paramètres du fichier de configuration TFTP (7 sur 10)
default-ip:
Indique l'adresse IP devant être utilisée lorsque le serveur d'impression ne parvient
pas à obtenir une adresse IP du réseau durant une reconfiguration TCP/IP forcée (par
exemple, lorsque le réseau est configuré manuellement pour utiliser BOOTP/DHCP).
DEFAULT_IP: attribue à l'adresse IP par défaut héritée la valeur 192.0.0.192.
AUTO_IP : attribue à l'adresse IP lien-local la valeur 169.254.x.x.
Le paramètre initial est déterminé par l'adresse IP obtenue lors de la première
mise sous tension.
default-ip-dhcp:
Indique si les requêtes DHCP sont transmises régulièrement lorsqu'une adresse IP
par défaut héritée 192.0.0.192 ou une adresse IP lien-local 169.254.x.x est attribuée
automatiquement.
0: Désactive les requêtes DHCP.
1 (par défaut) : Active les requêtes DHCP.
web-refresh:
Spécifie l'intervalle de temps (de 1 à 99999 secondes) entre chaque mise à jour
de la page de diagnostics du serveur Web embarqué. La valeur 0 désactive la
fréquence de rafraîchissement.
SNMP
snmp-config:
Active ou désactive le fonctionnement SNMP sur le serveur d'impression.
0 le désactive, 1 (par défaut) l'active.
ATTENTION : La désactivation de SNMP désactivera tous les agents SNMP
(SNMP v1, v2, v3) ainsi que les communications avec HP Web Jetadmin.
En outre, les mises à niveau du micrologiciel par l'intermédiaire d'utilitaires
de téléchargement HP seront désactivées.
get-cmnty-name:
(get-community-name:)
Spécifie le mot de passe qui détermine les requêtes GetRequests SNMP
auxquelles répond le serveur d'impression HP Jetdirect. Il est facultatif. Si un nom
d'appartenance spécifié par l'utilisateur est défini, le serveur d'impression répond
à ce nom d'appartenance ou au réglage par défaut. Le nom d'appartenance doit
être composé de caractères ASCII. La longueur maximale est de 255 caractères.
FRWW Configuration TCP/IP 54
Page 55

Tableau 3.3 Paramètres du fichier de configuration TFTP (8 sur 10)
set-cmnty-name:
(set-community-name:)
Spécifie le mot de passe déterminant les demandes SetRequest (fonctions de
contrôle) auxquelles répond le serveur d'impression HP Jetdirect. Le nom
d'appartenance d'une demande SetRequest SNMP reçue doit coïncider avec
le « nom d'appartenance écriture » pour le serveur d'impression (set community
name), sinon ce dernier ne répond pas. Pour une sécurité supplémentaire, vous
pouvez limiter l'accès à la configuration par le biais de la liste d'accès des hôtes
du serveur d'impression. Les noms d'appartenance doivent être composés de
caractères ASCII. La longueur maximale est de 255 caractères.
auth-trap:
(authentication-trap:)
Configure le serveur d'impression pour envoyer (activé) ou non (désactivé)
des interruptions d'authentification SNMP. Ces interruptions indiquent qu'une
demande SNMP a été reçue, mais que le nom d'appartenance fourni était inexact.
La valeur par défaut est « on ».
trap-dest:
(trap-destination:)
Permet d'entrer l'adresse IP d'un hôte dans la liste de destination des interruptions
SNMP du serveur d'impression HP Jetdirect. Syntaxe :
trap-dest: adresse-ip [nom appartenance] [numéro port]
Le nom d'appartenance par défaut est « public »; le numéro de port SNMP par défaut
est « 162 ». Le numéro de port ne peut pas être spécifié sans nom d'appartenance.
Si une commande « trap-community-name » est suivie de commandes
« trap-dest », le nom d'appartenance des interruptions est attribué à ces entrées,
sauf si un nom différent est spécifié dans chaque commande « trap-dest ».
Pour supprimer la table, utilisez « trap-dest:0
Si la liste est vide, le serveur d'impression n'envoie pas d'interruptions SNMP.
La liste peut contenir jusqu'à trois entrées. La liste de destination des interruptions
SNMP par défaut est vide. Pour recevoir des interruptions SNMP, les systèmes
répertoriés sur la liste de destination doivent disposer d'un démon d'interruptions
pour écouter celles-ci.
IPX/SPX
ipx-config:
(ipx/spx:)
Active ou désactive le fonctionnement du protocole IPX/SPX sur le serveur
d'impression. 0 la désactive, 1 (par défaut) l'active.
ipx-unit-name:
Nom alphanumérique donné par l'utilisateur et attribué au serveur d'impression
(31 caractères maximum). Par défaut, le nom est NPIxxxxxx, où xxxxxx représente
les six derniers chiffres de l'adresse matérielle LAN.
FRWW Configuration TCP/IP 55
Page 56

Tableau 3.3 Paramètres du fichier de configuration TFTP (9 sur 10)
ipx-frametype:
Spécifie le réglage de type de trame IPX disponible pour votre modèle de serveur
d'impression : AUTO (par défaut), EN_SNAP, EN_8022, EN_8023, EN_II,
TR_8022, TR_SNAP.
ipx-sapinterval:
Spécifie l'intervalle de temps (de 1 à 3600 secondes) pendant lequel le serveur
d'impression HP Jetdirect attend entre des diffusions SAP (Service Advertising
Protocol) sur le réseau. La valeur par défaut est de 60 secondes.
0désactive les diffusions SAP.
ipx-nds-tree:
Identifie le nom de l'arborescence NDS (Novell Directory Services) pour l'imprimante.
ipx-nds-context:
Chaîne alphanumérique, comprenant jusqu'à 256 caractères, qui spécifie
le contexte NDS du serveur d'impression HP Jetdirect.
ipx-job-poll:
Spécifie l'intervalle de temps (en secondes) pendant lequel le serveur d'impression
HP Jetdirect attend avant de contrôler la présence de travaux d'impression dans
une file d'attente d'impression.
pjl-banner:
(ipx-banner:)
Active ou désactive l'impression d'une page d'accueil IPX. 0 désactive les pages
d'en-tête. 1 (par défaut) active les pages d'en-tête.
pjl-eoj:
(ipx-eoj:)
Active ou désactive la notification de fin de travail IPX. 0 désactive,
1 (par défaut) active.
pjl-toner-low:
(ipx-toner-low:)
Active ou désactive la notification de niveau bas d'encre IPX. 0 la désactive,
1 (par défaut) l'active.
AppleTalk
appletalk:
(at-config:, ethertalk:)
Active ou désactive le fonctionnement du protocole AppleTalk (EtherTalk)
sur le serveur d'impression. 0 désactive, 1 (par défaut) active.
FRWW Configuration TCP/IP 56
Page 57

Tableau 3.3 Paramètres du fichier de configuration TFTP (10 sur 10)
DLC/LLC
dlc/llc-config:
(dlc/llc:)
Active ou désactive le fonctionnement du protocole DLC/LLC sur le serveur
d'impression. 0 désactive, 1 (par défaut) active.
Autres paramètres
link-type:
(10/100 Fast Ethernet) Définit la vitesse de liaison du serveur d'impression
(10 ou 100 Mbps) et le mode de communication (duplex intégral ou semi-duplex).
Les choix proposés sont AUTO, 100FULL, 100HALF, 10FULL, 10HALF.
Pour AUTO (par défaut), le serveur d'impression utilise la négociation automatique
pour déterminer la vitesse de liaison et le mode. Si la négociation automatique
échoue, la valeur 100HALF est choisie.
upgrade:
Pour configurer un ou plusieurs serveurs d'impression Jetdirect avec le nom
et l'emplacement d'un fichier de mise à niveau du micrologiciel.
ATTENTION : Vérifiez que les paramètres de la commande sont correctement
entrés et que le fichier de mise à niveau est d'une version ultérieure à celle
actuellement installée. Le serveur d'impression tente une mise à niveau lorsque
le fichier de mise à niveau contient une version ultérieure à la version installée.
Syntaxe :
upgrade: <IP serveur TFTP> <Version> <Numéro du produit> <Nom de fichier>
où,
IP serveur TFTP est l'adresse IP du serveur TFTP,
Version spécifie la version du micrologiciel du fichier de mise à niveau,
Numéro du produit spécifie le numéro du produit du serveur d'impression et doit
y correspondre,
Nom de fichier est le chemin et le nom du fichier de mise à niveau du micrologiciel.
Support
support-name:
(support-contact:)
Généralement utilisé pour identifier le nom d'une personne à contacter pour
l'assistance de ce périphérique.
support-number:
Généralement utilisé pour spécifier un numéro de téléphone ou de poste
pour un appel d'assistance pour ce périphérique.
support-url:
Adresse URL Web pour les informations de produit sur ce périphérique via Internet
ou un intranet.
tech-support-url:
Adresse URL Web pour l'assistance technique via Internet ou un intranet.
FRWW Configuration TCP/IP 57
Page 58

Utilisation de DHCP
Le protocole DHCP (Dynamic Host Configuration Protocol)
RFC 2131/2132 est l'un des mécanismes de configuration
automatique utilisés par le serveur d'impression HP Jetdirect.
Si vous disposez d'un serveur DHCP sur le réseau, le serveur
d'impression HP Jetdirect obtient automatiquement son adresse
IP auprès de celui-ci et inscrit son nom dans tout service de nom
dynamique conforme aux normes RFC 1001 et 1002, si une adresse
IP de serveur WINS (Windows Internet Naming Service) a été
spécifiée.
Un fichier de configuration TFTP (Trivial File Transfer Protocol)
peut également être utilisé avec DHCP pour la configuration de
paramètres étendus. Pour plus d'informations sur les paramètres
TFTP, reportez-vous à la section « Utilisation de BOOTP/TFTP
Remarque Les services DHCP doivent être disponibles sur
le serveur. Consultez la documentation du système
ou l'aide en ligne pour installer ou activer les
services DHCP.
».
Remarque Si le serveur d'impression Jetdirect et le serveur
BOOTP/DHCP sont situés sur des sous-réseaux
différents, la configuration IP risque d'échouer, sauf
si le dispositif de routage autorise le transfert de
requêtes DHCP entre des sous-réseaux.
FRWW Configuration TCP/IP 58
Page 59

Systèmes UNIX
Pour plus d'informations sur la configuration du protocole DHCP
sur les systèmes UNIX, reportez-vous à la page relative à bootpd.
Sur les systèmes HP-UX, un exemple de fichier de configuration
DHCP (dhcptab) est disponible dans le répertoire /etc.
HP-UX ne fournissant pas de services DDNS (Dynamic Domain
Name Services) pour ses mises en œuvre DHCP, HP recommande
de choisir une durée de bail infinie sur tous les serveurs d'impression.
Ceci permet de maintenir les adresses IP de serveur d'impression
statiques jusqu'à ce que les services de noms de domaine
dynamiques soient disponibles.
Systèmes Windows
Les serveurs d'impression HP Jetdirect gèrent la configuration IP
depuis un serveur DHCP Windows pris en charge. Cette section
indique comment établir un pool ou une «étendue » d'adresses IP que
le serveur Windows peut attribuer ou louer à tout demandeur.
Lorsqu'il est configuré pour un fonctionnement BOOTP ou DHCP
et mis sous tension, le serveur d'impression HP Jetdirect envoie
automatiquement une requête BOOTP ou DHCP pour sa configuration
IP. S'il est correctement configuré, le serveur DHCP Windows répond
avec les données de configuration IP du serveur d'impression.
Remarque Il s'agit d'informations d'ordre général. Pour obtenir
des informations spécifiques ou une assistance
supplémentaire, consultez la documentation
fournie avec le logiciel de serveur DHCP.
Remarque Pour éviter tout problème lors du changement des
adresses IP, HP recommande d'affecter des baux
illimités ou des adresses IP réservées à toutes
les imprimantes.
FRWW Configuration TCP/IP 59
Page 60

Serveur Windows NT 4.0
Pour configurer une étendue DHCP sur un serveur
Windows NT 4.0, procédez comme suit :
1. Depuis le serveur Windows NT, ouvrez la fenêtre Gestionnaire de
programmes et double-cliquez sur l'icône Administrateur réseau.
2. Double-cliquez sur l'icône Gestionnaire DHCP pour ouvrir
cette fenêtre.
3. Choisissez Serveur et sélectionnez Adresse du serveur.
4. Tapez l'adresse IP du serveur, puis cliquez sur OK pour revenir
à la fenêtre Gestionnaire DHCP.
5. Dans la liste des serveurs DHCP, cliquez sur le serveur que vous
venez d'ajouter et choisissez Etendue, puis Créer.
6. Choisissez Définir la réserve d'adresses IP. Sous la rubrique
Réserve d'adresses IP, définissez l'étendue d'adresses IP en
tapant l'adresse IP de début dans la zone Adresse de début
et celle de fin dans la zone Adresse de fin. Indiquez également
le masque du sous-réseau auquel s'applique la réserve
d'adresses IP.
Les adresses IP de début et de fin correspondent aux extrémités
de la réserve d'adresses affectée à cette étendue.
Remarque Si vous le souhaitez, vous pouvez exclure d'une
étendue des séries d'adresses particulières.
7. Dans la section Durée du bail, sélectionnez Illimitée, puis
cliquez sur OK.
HP recommande d'affecter des baux illimités à toutes les
imprimantes, pour éviter tout problème lors du changement
des adresses IP. Toutefois, notez que si une étendue est dotée
d'un bail illimité, tous les clients de l'étendue ont également
un bail illimité.
Si vous préférez que certains clients du réseau ne disposent que
d'un bail à durée déterminée, vous devez également configurer
toutes les imprimantes comme clients réservés de l'étendue.
FRWW Configuration TCP/IP 60
Page 61

8. Ignorez cette étape si vous avez affecté des baux illimités dans
l'étape précédente. Sinon, sélectionnez Etendue et choisissez
Ajouter des réservations pour configurer les imprimantes
en tant que clients réservés. Effectuez les étapes suivantes pour
chaque imprimante dans la fenêtre Ajouter les clients réservés
afin de définir une réservation pour l'imprimante donnée.
a. Tapez l'adresse IP sélectionnée.
b. Obtenez l'adresse MAC ou l'adresse LAN de l'imprimante
dans la page de configuration du réseau et tapez-la dans
la zone Identificateur unique.
c. Tapez le nom du client (tout nom est autorisé).
d. Sélectionnez Ajouter pour ajouter le client réservé.
Pour supprimer une réservation, dans la fenêtre
Gestionnaire DHCP, sélectionnez Etendue, puis Baux
actifs. Dans la fenêtre Baux actifs, cliquez sur
la réservation à supprimer, puis sur Supprimer.
9. Cliquez sur Fermer pour revenir à la fenêtre Gestionnaire
DHCP.
10. Ignorez cette étape si vous n'envisagez pas d'utiliser le service
WINS (Windows Internet Naming Service). Sinon, procédez
comme suit lorsque vous configurez le serveur DHCP :
a. Dans la fenêtre Gestionnaire DHCP, choisissez Options
DHCP, puis l'une des options suivantes :
Etendue : si vous souhaitez que les services de noms
ne concernent que l'étendue sélectionnée.
Globale : si vous voulez qu'ils s'adressent à toutes les
étendues.
b. Ajoutez le serveur à la liste Options actives. Dans la fenêtre
Options DHCP, choisissez WINS/NBNS Servers (044) dans
la liste Options inutilisées. Cliquez sur Ajouter, puis sur OK.
Un avertissement peut s'afficher demandant de définir
le type de nœud. Vous pourrez effectuer cette opération
à l'étape 10d.
FRWW Configuration TCP/IP 61
Page 62

c. Vous devez désormais fournir l'adresse IP du serveur
WINS en procédant comme suit :
● Cliquez sur Valeur, puis sur Editer le tableau.
● Dans la fenêtre Editeur de tableau d'adresses IP, cliquez
sur Enlever pour supprimer toute adresse indésirable
préalablement définie. Tapez ensuite l'adresse IP du
serveur WINS, puis cliquez sur Ajouter.
● Une fois l'adresse affichée dans la liste des adresses IP,
cliquez sur OK. Vous revenez ainsi à la fenêtre Options
DHCP. Si l'adresse que vous venez d'ajouter apparaît
dans la liste des adresses IP (au bas de la fenêtre), passez
à l'étape 10d. Sinon, répétez les opérations de
l'étape 10c.
d. Dans la fenêtre Options DHCP, cliquez sur WINS/NBT
Node Type (046) dans la liste Options inutilisées.
Cliquez sur Ajouter pour ajouter le type de nœud à la liste
Options actives. Dans la zone Octet, entrez 0x4 pour
indiquer un nœud mixte, puis cliquez sur OK.
11. Cliquez sur Fermer pour quitter le Gestionnaire
de programmes.
Windows 2000 Server/Server 2003
Pour configurer une étendue DHCP sur un serveur Windows 2000
ou un système Server 2003 , procédez comme suit :
1. Lancez l'utilitaire Gestionnaire DHCP de Windows.
■ Windows 2000 : Cliquez sur Démarrer, puis sélectionnez
Paramètres et Panneau de configuration. Ouvrez le dossier
Outils d'administration et exécutez l'utilitaire DHCP.
■ Server 2003 : Cliquez sur Démarrer, puis sélectionnez
Panneau de configuration. Ouvrez le dossier Outils
d'administration et exécutez l'utilitaire DHCP.
2. Dans la fenêtre DHCP, sélectionnez votre serveur Windows
dans l'arborescence DHCP.
Si celle-ci ne contient pas votre serveur, sélectionnez DHCP
et cliquez sur le menu Action pour l'ajouter.
3. Après la sélection de votre serveur dans l'arborescence DHCP,
cliquez sur le menu Action et sélectionnez Nouvelle étendue.
L'assistant Ajout de nouvelle étendue démarre.
FRWW Configuration TCP/IP 62
Page 63

4. Dans l'assistant Ajout de nouvelle étendue, cliquez
sur Suivant.
5. Entrez un nom et une description pour cette étendue,
puis cliquez sur Suivant.
6. Entrez la plage d'adresses IP correspondant à cette étendue
(première et dernière adresses IP). Entrez également le masque
de sous-réseau et cliquez sur Suivant.
Remarque Si vous utilisez un sous-réseau, le masque de
sous-réseau définit la partie de l'adresse IP
spécifiant le sous-réseau et celle spécifiant le
périphérique client. Pour plus d'informations,
reportez-vous à l'Annexe A
.
7. Le cas échéant, entrez la plage d'adresses IP dans l'étendue
à exclure par le serveur. Cliquez ensuite sur Suivant.
8. Définissez la durée de bail de l'adresse IP pour vos clients DHCP.
Cliquez ensuite sur Suivant.
HP recommande d'attribuer des adresses IP réservées à toutes
les imprimantes. Cette opération peut être effectuée après la
définition de l'étendue (reportez-vous à l'étape 11
).
9. Sélectionnez Non pour configurer les options DHCP de cette
étendue ultérieurement. Cliquez ensuite sur Suivant.
Pour configurer les options DHCP maintenant, sélectionnez
Oui et cliquez sur Suivant.
a. Si vous le souhaitez, spécifiez l'adresse IP du routeur
(ou la passerelle par défaut) à utiliser par les clients.
Cliquez ensuite sur Suivant.
b. Si vous le souhaitez, spécifiez les serveurs de nom de
domaine et DNS (Domain Name System) des clients.
Cliquez sur Suivant.
c. Si vous le souhaitez, spécifiez les noms de serveur
et les adresses IP WINS. Cliquez sur Suivant.
d. Sélectionnez Oui pour activer maintenant les options
DHCP, puis cliquez sur Suivant.
10. Vous venez d'achever la configuration de l'étendue DHCP sur
ce serveur. Cliquez sur Terminer pour fermer l'assistant.
FRWW Configuration TCP/IP 63
Page 64

11. Configurez l'imprimante avec une adresse IP réservée dans
l'étendue DHCP :
a. Dans l'arborescence DHCP, ouvrez le dossier de cette
étendue et sélectionnez Réservations.
b. Cliquez sur le menu Action et sélectionnez Nouvelle
réservation.
c. Entrez les informations appropriées dans chaque champ,
y compris l'adresse IP réservée de l'imprimante.
Remarque : L'adresse MAC de l'imprimante connectée
via HP Jetdirect est disponible sur la page de configuration
HP Jetdirect.)
d. Sous « Types pris en charge », sélectionnez DHCP
seulement, puis cliquez sur Ajouter. Remarque :
Si vous sélectionnez Les deux ou BOOTP seulement,
vous obtenez une configuration par l'intermédiaire
de BOOTP résultant de la séquence suivant laquelle
les serveurs d'impression HP Jetdirect émettent des
demandes de protocole de configuration.
e. Spécifiez un autre client réservé ou cliquez sur Fermer.
Les clients réservés ajoutés sont affichés dans le dossier
Réservations de cette étendue.
12. Fermez l'utilitaire du gestionnaire DHCP.
Systèmes NetWare
Les serveurs NetWare 5.x fournissent des services de configuration
DHCP pour les clients du réseau, y compris le serveur d'impression
HP Jetdirect. Pour configurer les services DHCP sur un serveur
NetWare, consultez la documentation Novell.
Pour mettre fin à la configuration DHCP
ATTENTION La modification d'une adresse IP sur le serveur
d'impression HP Jetdirect peut nécessiter la mise
à jour des configurations d'imprimante ou d'impression
système pour les clients ou les serveurs.
FRWW Configuration TCP/IP 64
Page 65

Si vous ne souhaitez pas configurer le serveur d'impression
HP Jetdirect via DHCP, vous devez le reconfigurer à l'aide d'une
autre méthode de configuration.
1. Si vous utilisez le panneau de commande de l'imprimante pour
choisir une configuration Manuelle ou BOOTP, DHCP ne sera
pas employé.
2. Vous pouvez utiliser Telnet pour choisir la configuration
manuelle (l'état indique « Spécifié par l'utilisateur ») ou
BOOTP, auquel cas DHCP n'est pas utilisé.
3. Vous pouvez modifier les paramètres TCP/IP par l'intermédiaire
d'un navigateur Web pris en charge à l'aide du serveur Web
embarqué Jetdirect ou de HP Web Jetadmin.
Si vous passez à la configuration BOOTP, les paramètres configurés
par DHCP sont libérés et le protocole TCP/IP est initialisé.
Si vous passez en configuration manuelle, l'adresse IP configurée
par DHCP est libérée et les paramètres IP spécifiés par l'utilisateur
sont utilisés. Ainsi, si vous fournissez manuellement
l'adresse IP, vous devez également définir manuellement
tous les paramètres de configuration, tels que le masque de
sous-réseau, la passerelle par défaut et le délai d'inactivité.
Remarque Si vous choisissez de réactiver une configuration
DHCP, le serveur d'impression recevra ses
informations de configuration d'un serveur DHCP.
Cela signifie que, si vous choisissez DHCP et terminez
la session de configuration (via Telnet, par exemple),
le protocole TCP/IP pour le serveur d'impression est
réinitialisé et toutes les informations de configuration
actuelles sont supprimées. Le serveur d'impression
tente alors d'acquérir ses nouvelles informations
de configuration en envoyant des requêtes DHCP
à un serveur DHCP via le réseau.
Pour la configuration DHCP par l'intermédiaire de Telnet,
consultez la section « Utilisation de Telnet
FRWW Configuration TCP/IP 65
» de ce chapitre.
Page 66

Utilisation du protocole RARP
Cette section décrit comment configurer le serveur d'impression
à l'aide du protocole RARP (Reverse Address Resolution Protocol)
sur les systèmes UNIX et Linux.
Cette procédure de configuration permet au démon RARP exécuté
sur le système de répondre à une demande RARP du serveur
d'impression HP Jetdirect et de fournir l'adresse IP à ce dernier.
1. Mettez l'imprimante hors tension.
2. Connectez-vous au système UNIX ou Linux en tant que
superutilisateur.
3. Vérifiez que le démon RARP est actif sur le système en tapant
la commande suivante à l'invite du système :
ps -ef | grep rarpd (Unix)
ps ax | grep rarpd (BSD ou Linux)
4. La réponse du système doit se présenter comme suit :
861 0.00.2 24 72 5 14:03 0:00 rarpd -a
860 0.00.5 36 140 5 14:03 0:00 rarpd -a
5. Si le système n'affiche pas de numéro de processus pour le
démon RARP, consultez la page man rarpd p ou r s av o i r c om me n t
lancer son exécution.
6. Modifiez le fichier /etc/hosts en lui ajoutant l'adresse IP qui
vous est affectée et le nom de nœud du serveur d'impression
HP Jetdirect. Par exemple :
192.168.45.39 laserjet1
FRWW Configuration TCP/IP 66
Page 67

7. Modifiez le fichier /etc/ethers (fichier /etc/rarpd.conf
sous HP-UX 10.20) pour ajouter l'adresse matérielle/station
LAN (à partir de la page de configuration) et le nom de nœud
du serveur d'impression HP Jetdirect. Par exemple :
00:01:E6:a8:b0:00 laserjet1
Remarque Si le système emploie le service NIS (Network
Information Service), vous devez incorporer
les modifications dans l'hôte NIS et les bases
de données ethers.
8. Mettez l'imprimante sous tension.
9. Pour vérifier que la carte est configurée avec l'adresse IP
correcte, utilisez l'utilitaire de vérification de connexion ping.
A l'invite, tapez :
ping <adresse IP>
où <adresse IP> correspond à l'adresse affectée par le démon
RARP.
10. Si la commande ping ne répond pas, reportez-vous au Chapitre 8
.
FRWW Configuration TCP/IP 67
Page 68

Utilisation des commandes arp et ping
Vous pouvez configurer un serveur d'impression HP Jetdirect avec
une adresse IP en utilisant une commande ARP (Address Resolution
Protocol) à partir d'un système pris en charge. Le protocole n'est pas
routable, c'est-à-dire que la station de travail à partir de laquelle
la configuration est effectuée doit être située sur le même segment
de réseau que le serveur d'impression HP Jetdirect.
L'utilisation des commandes arp et ping avec les serveurs
d'impression HP Jetdirect nécessite la configuration suivante :
● Système Windows NT/2000/XP/Server 2003 ou UNIX configuré
pour fonctionner avec TCP/IP
● Une adresse IP par défaut héritée 192.0.0.192 a été définie
sur le serveur d'impression
● L'adresse matérielle LAN (MAC) du serveur d'impression
HP Jetdirect (spécifiée sur une page de configuration HP Jetdirect)
Remarque Sur certains systèmes, la commande arp peut
nécessiter les privilèges de superutilisateur.
Une fois une adresse IP affectée à l'aide des commandes arp et
ping, utilisez d'autres outils (tels que Telnet, le serveur Web
embarqué ou le logiciel HP Web Jetadmin) pour configurer d'autres
paramètres IP.
Pour configurer un serveur d'impression Jetdirect, utilisez
les commandes ci-dessous :
arp -s <adresse IP> <adresse matérielle LAN>
ping <adresse IP>
où <adresse IP> correspond à l'adresse IP à affecter au serveur
d'impression. La commande arp écrit les entrées dans la mémoire
cache arp de la station de travail et la commande ping configure
l'adresse IP sur le serveur d'impression.
FRWW Configuration TCP/IP 68
Page 69

Selon le système, l'adresse matérielle LAN peut exiger un format
spécifique.
Par exemple :
● Pour Windows NT 4.0, 2000, XP, Server 2003
arp -s 192.168.45.39 00-01-E6-a2-31-98
ping 192.168.45.39
● Pour UNIX
arp -s 192.168.45.39 00:01:E6:a2:31:98
ping 192.168.45.39
Remarque Une fois l'adresse IP définie sur le serveur
d'impression, toutes les autres commandes arp
et ping sont ignorées. Une fois l'adresse IP
configurée, les commandes arp et ping ne peuvent
pas être utilisées à moins de restaurer les valeurs
par défaut du serveur d'impression (reportez-vous
au Chapitre 8
).
Sur les systèmes UNIX, la commande arp -s peut
être différente d'un système à un autre.
Certains systèmes BSD s'attendent à recevoir une
adresse IP (ou un nom d'hôte) inversée. D'autres
systèmes peuvent nécessiter des paramètres
supplémentaires. Consultez la documentation du
système pour connaître la syntaxe des commandes.
FRWW Configuration TCP/IP 69
Page 70

Utilisation de Telnet
Cette section décrit la configuration du serveur d'impression
(micrologiciel version V.28.xx ou supérieure) avec Telnet.
Les connexions Telnet ne sont pas sécurisées même en cas de
protection par un mot de passe administrateur. Sur les réseaux pour
lesquels le niveau de sécurité est élevé, il est possible de désactiver
les connexions Telnet sur le serveur d'impression au moyen d'autres
outils (TFTP, serveur Web embarqué ou HP Web Jetadmin,
par exemple).
Création d'une connexion Telnet
Pour utiliser des commandes Telnet avec le serveur HP Jetdirect,
une route doit exister entre la station de travail et le serveur
d'impression. Si le serveur d'impression et votre ordinateur doivent
avoir une adresse IP similaire, c'est-à-dire si la partie réseau de leur
adresse IP doit concorder, il existe déjà probablement une route.
Pour obtenir des informations sur la structure des adresses IP,
reportez-vous à l'Annexe A
Si les adresses IP ne concordent pas, vous pouvez changer
l'adresse IP de votre station de travail afin qu'elle corresponde
à celle du serveur d'impression ou vous pouvez essayer de créer
une route vers le serveur d'impression à l'aide d'une commande
du système d'exploitation. (Par exemple, si le serveur d'impression
est configuré avec l'adresse IP par défaut héritée 192.0.0.192,
il n'existe probablement pas de route.)
.
Sur les systèmes Windows, vous pouvez utiliser la commande route
à l'invite de commande Windows (DOS) pour créer une route vers
le serveur d'impression.
Pour plus d'informations sur les invites de commande système,
reportez-vous à l'aide en ligne de Windows. Sur les systèmes
Windows NT, l'utilitaire d'invite de commande se trouve dans
le dossier Programmes (cliquez sur Démarrer, Programmes,
Invite de commande). Sous les systèmes
Windows 2000/XP/Server 2003, il se trouve dans le dossier
Accessoires sous Programmes ou Tous les programmes.
FRWW Configuration TCP/IP 70
Page 71

Pour utiliser la commande route, il vous faut également l'adresse IP
de votre station de travail. Pour l'afficher, tapez la commande
appropriée à l'invite :
C:\> ipconfig (sous Windows NT/2000/XP/Server 2003)
C:\> winipconfig (sous Windows 98)
Pour créer une route à partir de l'invite de commande système,
entrez la commande suivante :
route add <adresse IP Jetdirect> <adresse IP système>
où <adresse IP Jetdirect> correspond à l'adresse IP configurée
sur le serveur d'impression HP Jetdirect et <adresse IP système>
représente l'adresse IP de la carte réseau de la station de travail
connectée au même LAN physique que le serveur d'impression.
Par exemple, pour créer une route de votre station de travail dont
l'adresse IP est 169.254.2.1 vers un serveur d'impression dont
l'adresse IP par défaut est 192.0.0.192, essayez la commande
suivante :
route add 192.0.0.192 169.254.2.1
ATTENTION L'utilisation de Telnet pour définir manuellement
une adresse IP a préséance sur la configuration IP
dynamique (par exemple BOOTP, DHCP ou RARP),
ce qui donne une configuration statique. Dans une
configuration statique, les valeurs IP sont fixes et
les méthodes de configuration dynamique (BOOTP,
DHCP, RARP, etc) ne sont plus opérationnelles.
Lorsque vous modifiez manuellement une adresse
IP, vous devez également reconfigurer le masque
de sous-réseau et la passerelle par défaut.
FRWW Configuration TCP/IP 71
Page 72

Session Telnet standard
L'illustration ci-dessous montre l'initialisation d'une session
Telnet standard.
FRWW Configuration TCP/IP 72
Page 73

Pour définir les paramètres de configuration, vous devez configurer
une session Telnet entre le système et le serveur d'impression
HP Jetdirect.
1. A l'invite du système, tapez :
telnet <adresse IP>
où <adresse IP> correspond à l'adresse IP indiquée sur la page
de configuration Jetdirect. Reportez-vous au Chapitre 9
.
2. Une connexion au serveur d'impression HP Jetdirect s'affiche.
Si le serveur indique que vous êtes « connecté à une adresse
IP », appuyez deux fois sur Entrée pour vous assurer que la
connexion Telnet est établie.
3. Si un message demande un nom d'utilisateur et un mot de passe,
entrez les valeurs correctes.
Par défaut, l'interface Telnet ne demande pas de nom d'utilisateur
ou de mot de passe. Si un mot de passe administrateur a été défini,
vous êtes invité à entrer un nom d'utilisateur et le mot de passe
avant de pouvoir saisir et enregistrer les paramètres des
commandes Telnet.
4. Par défaut, une interface de ligne de commande est fournie. Pour
configurer les paramètres via une interface de menus, entrez
Menu. Pour plus d'informations, reportez-vous à la section
« Options de l'interface utilisateur
».
Pour obtenir la liste des commandes et paramètres pris en charge,
reportez-vous à la section « Commandes et paramètres Telnet
».
Options de l'interface utilisateur
Le serveur d'impression HP Jetdirect propose deux options
d'interface pour saisir des commandes Telnet : une Interface de
ligne de commande (par défaut) et une Interface de menus.
FRWW Configuration TCP/IP 73
Page 74

Interface de ligne de commande (par défaut)
L'interface de ligne de commande Telnet permet de définir les
paramètres de configuration à l'aide des procédures suivantes :
Remarque Lors d'une session Telnet, tapez ? pour afficher les
paramètres de configuration disponibles, la syntaxe
des commandes et une liste des commandes.
Pour afficher une liste de commandes
supplémentaires (ou avancées), tapez
la commande advanced avant de taper ?.
Pour afficher les informations relatives
à la configuration actuelle, tapez /.
1. A l'invite « > » de Telnet, tapez :
<paramètre> : <valeur>
puis appuyez sur Entrée ; <paramètre> correspond au
paramètre de configuration que vous définissez et <valeur>
se réfère aux définitions que vous attribuez à ce paramètre.
Chaque définition de paramètre doit être suivie d'un retour
chariot.
Reportez-vous au Tableau 3.4
pour les paramètres
de configuration.
2. Recommencez l'étape précédente pour définir d'autres
paramètres de configuration.
3. Après avoir saisi les paramètres de configuration, tapez exit
ou quit (selon le système).
Lorsque vous êtes invité à enregistrer les modifications, tapez
Y (choix par défaut) pour Yes (Oui) ou N pour Non.
Si vous tapez save au lieu de exit ou quit, vous n'êtes pas
invité à enregistrer les paramètres.
FRWW Configuration TCP/IP 74
Page 75

Commandes et paramètres Telnet. Le Tableau 3.4 présente
les commandes et paramètres Telnet disponibles.
Remarque Si un paramètre est fourni dynamiquement (depuis
un serveur BOOTP ou DHCP, par exemple), il est
impossible de changer sa valeur via Telnet sans
commencer par définir une configuration manuelle.
Pour ce faire, reportez-vous à la commande
ip-config.
Lorsque vous modifiez manuellement une adresse
IP, vous devez également reconfigurer le masque
de sous-réseau et la passerelle par défaut.
Tableau 3.4 Commandes et paramètres Telnet (1 sur 13)
Commandes utilisateur
Commande Description
? Affiche les commandes d'aide et Telnet.
/ Affiche les valeurs actuelles.
menu Affiche l'Interface de menus
paramètres de configuration.
advanced Active les commandes avancées. L'aide (?) inclut les commandes
avancées dans la liste.
general Désactive les commandes avancées. L'aide (?) n'inclut pas les
commandes avancées (par défaut).
save Enregistre les valeurs de configuration et quitte la session.
exit Quitte la session.
export Exporte les paramètres vers un fichier pour édition et importation
par l'intermédiaire de Telnet ou TFTP (cette commande est
uniquement prise en charge par des systèmes, tels UNIX, gérant
la redirection entrée/sortie).
Commandes générales
Commande Description
passwd Définit le mot de passe administrateur (partagé avec le serveur
Web embarqué et HP Web Jetadmin). Par exemple,
« passwd jd1234 jd1234 » crée le mot de passe jd1234. Notez
que « jd1234 » est entré deux fois pour confirmation
Jusqu'à 16 caractères alphanumériques sont autorisés. Lors de
la connexion à la session Telnet suivante, vous êtes invité à entrer
un nom d'utilisateur et ce mot de passe.
Pour effacer le mot de passe, entrez la commande sans mot
de passe et saisies de confirmation.
Les mots de passe peuvent être effacés par une réinitialisation
à froid.
permettant d'accéder aux
FRWW Configuration TCP/IP 75
Page 76

Tableau 3.4 Commandes et paramètres Telnet (2 sur 13)
sys-location Chaîne alphanumérique (jusqu'à 255 caractères), généralement
sys-contact Chaîne alphanumérique (jusqu'à 255 caractères), généralement
ssl-state Définit le niveau de sécurité du serveur d'impression pour les
security-reset Rétablit les paramètres de sécurité par défaut du serveur
Paramètres TCP/IP principaux
Commande Description
host-name Chaîne alphanumérique (jusqu'à 32 caractères), destinée à attribuer
ip-config Spécifie la méthode de configuration :
ip Adresse IP du serveur d'impression, en notation séparée par points.
utilisée pour identifier un emplacement.
utilisée pour identifier le nom d'un administrateur de réseau ou
de périphérique.
communications sur le Web :
1: Réacheminement forcé vers le port HTTPS. Seules les
communications HTTPS (HTTP sécurisé) peuvent être utilisées.
2: Désactive le réacheminement forcé vers HTTPS.
Les communications HTTP et HTTPS sont possibles.
d'impression. 0 (par défaut) conserve les paramètres actuels
et 1 rétablit les paramètres de sécurité par défaut.
ou modifier le nom du périphérique de réseau. Par exemple,
« host-name imprimante1 » attribue le nom « imprimante1 » au
périphérique. Le nom d'hôte par défaut est NPIxxxxxx, xxxxxx
représentant les six derniers chiffres composant l'adresse
matérielle LAN (MAC).
manual : Le serveur d'impression attend des paramètres IP à
l'aide d'outils manuels (tels que Telnet, serveur Web embarqué,
panneau de commande, logiciel d'installation/ gestion). L'état
sera Spécifié par l'utilisateur.
bootp : Le serveur d'impression envoie des requêtes BOOTP
sur le réseau pour la configuration IP dynamique.
dhcp : Le serveur d'impression envoie des requêtes DHCP
sur le réseau pour la configuration IP dynamique.
auto_ip : Le serveur d'impression sera automatiquement configuré
avec une adresse lien local 169.254.x.x.
Par exemple :
ip-config manual
ip 192.168.45.39
où ip-config spécifie la configuration manuelle et ip définit
manuellement l'adresse IP 192.168.45.39 sur le serveur
d'impression.
La spécification de 0.0.0.0 efface l'adresse IP.
Si vous quittez et enregistrez une nouvelle adresse IP, elle doit
être spécifiée lors de la connexion Telnet suivante.
FRWW Configuration TCP/IP 76
Page 77

Tableau 3.4 Commandes et paramètres Telnet (3 sur 13)
subnet-mask Une valeur (en notation séparée par points) qui identifie les
default-gw Adresse IP d'une passerelle par défaut, en notation séparée
Config Server (Paramètre en lecture seule) Adresse IP du serveur (tel qu'un
TFTP Server (Paramètre en lecture seule) Adresse IP du serveur TFTP ayant
TFTP Filename (Paramètre en lecture seule) Le chemin d'accès et le nom
domain-name Le nom de domaine du périphérique. Par exemple,
pri-dns-svr Adresse IP du serveur DNS (Domain Name System).
parties réseau et hôte d'une adresse IP dans les messages reçus.
Par exemple,
subnet-mask 255.255.255.0
stocke la valeur de masque de sous-réseau 255.255.255
0 sur le serveur d'impression. La valeur 0.0.0.0 désactive
le masque de sous-réseau. Pour plus d'informations,
reportez-vous à l'Annexe A
.
par points. Par exemple,
default-gw 192.168.40.1
attribue 192.168.40.1 à l'adresse IP de la passerelle par défaut
pour le serveur d'impression.
Remarque :Si le serveur d'impression HP Jetdirect est configuré
par DHCP et que vous modifiez manuellement le masque de
sous-réseau ou l'adresse de la passerelle par défaut, vous devez
modifier manuellement l'adresse IP du serveur d'impression.
Ceci libère l'adresse attribuée par DHCP dans la réservation
d'adresses IP DHCP.
serveur BOOTP ou DHCP) ayant fourni la dernière configuration
d'adresse IP sur le serveur d'impression HP Jetdirect.
fourni les paramètres TFTP au serveur d'impression HP Jetdirect.
de fichier TFTP sur le serveur TFTP. Par exemple,
hpnp/imprimante1.cfg
domain-name support.hp.com
attribue support.hp.com comme nom de domaine.
Le nom de domaine n'inclut pas le nom d'hôte. Il ne s'agit pas du
nom de domaine complet (tel que imprimante1.support.hp.com).
sec-dns-svr Adresse IP d'un serveur DNS secondaire à utiliser si le serveur
DNS principal n'est pas disponible.
pri-wins-svr Adresse IP du serveur WINS (Windows Internet Naming Service)
principal, en notation séparée par points.
sec-wins-svr Adresse IP du serveur WINS (Windows Internet Naming Service)
secondaire, en notation séparée par points.
Options d'impression TCP/IP
Commande Description
9100-printing Active ou désactive l'impression sur le port TCP 9100 du serveur
d'impression. 0 désactive, 1 (par défaut) active.
ftp-printing Active ou désactive la capacité d'imprimer via FTP. 0 désactive,
1 (par défaut) active. (ports TCP 20, 21)
FRWW Configuration TCP/IP 77
Page 78

Tableau 3.4 Commandes et paramètres Telnet (4 sur 13)
ipp-printing Active ou désactive la possibilité d'imprimer via IPP. 0 désactive,
lpd-printing Active ou désactive la possibilité d'imprimer via LPD. 0 désactive,
banner Active ou désactive l'impression d'une page d'accueil LPD.
interlock Spécifie si un accusé de réception (ACK) est requis sur tous les
mult- tcp-conn (Restrict Mult Prt) Active ou désactive les connexions TCP multiples.
buffer-packing Active ou désactive l'empaquetage de tampon pour les paquets
write-mode Contrôle la définition du drapeau PSH TCP pour les transferts
Files d'attente TCP/IP LPD
Commande Description
addq Ajoute une file d'attente définie par l'utilisateur. Le nom de la file
deleteq Supprime une file d'attente définie par l'utilisateur. Le nom de la
defaultq Nom de la file d'attente à utiliser si la file d'attente spécifiée pour
1 (par défaut) active. (port TCP 631)
1 (par défaut) active. (Port TCP 515)
0désactive les pages d'accueil. 1 (par défaut) active les pages
d'accueil.
paquets TCP avant que l'imprimante soit autorisée à fermer une
connexion d'impression sur le port 9100. Un numéro de port et
une valeur d'option sont spécifiés. Pour les serveurs d'impression
HP embarqués, le numéro de port par défaut est 1.
La valeur d'option 0 (par défaut) désactive le verrouillage,
tandis que la valeur 1 l'active. Par exemple,
interlock 1 1 spécifie Port 2, verrouillage activé.
0 (par défaut) : Autorise les connexions multiples.
1: Désactive les connexions multiples.
TCP/IP.
0 (par défaut) : Normal. Les tampons de données sont empaquetés
avant leur envoi à l'imprimante.
1: Désactive l'empaquetage de tampon. Les données sont
envoyées à l'imprimante telles que reçues.
de données périphérique-client.
0 (par défaut) : Désactivation, drapeau non défini.
1: Option all-push. Le bit d'empilement est défini dans tous
les paquets de données.
2: Option eoi-push. Le bit d'empilement est défini uniquement
pour les paquets dont le drapeau End-of-Information est défini.
d'attente (jusqu'à 32 caractères ASCII affichables), le nom de la
chaîne de préfixe, le nom de la chaîne de suffixe et la file d'attente
de traitement (généralement, RAW) doivent être spécifiés sur
la ligne de commande. Jusqu'à six files d'attente définies par
l'utilisateur peuvent être ajoutées.
file d'attente doit être spécifié sur la ligne de commande deleteq.
un travail d'impression est inconnue. Par défaut, ce nom est AUTO.
FRWW Configuration TCP/IP 78
Page 79

Tableau 3.4 Commandes et paramètres Telnet (5 sur 13)
addstring Ajoute aux données d'impression une chaîne de caractères
deletestring Supprime une chaîne définie par l'utilisateur. Le nom de la chaîne
Ports d'impression Raw TCP/IP
Commande Description
raw-port Spécifie des ports supplémentaires pour l'impression sur le
Contrôle d'accès TCP/IP
Commande Description
allow Crée une entrée dans la liste d'accès des hôtes stockée sur le
Autre TCP/IP
Commande Description
syslog-config Active ou désactive le fonctionnement du serveur syslog sur le serveur
syslog-svr Adresse IP du serveur syslog en notation séparée par points.
syslog-max Spécifie le nombre maximal de messages syslog pouvant être
définie par l'utilisateur sous forme de préfixe ou de suffixe.
Jusqu'à huit chaînes de caractères peuvent être spécifiées.
Un nom de chaîne et le contenu de la chaîne de caractères sont
spécifiés dans la ligne de commande addstring.
est spécifié dans la ligne de commande deletestring.
port TCP 9100. Les ports valides vont de 3000 à 9000 et sont
dépendants de l'application. Deux ports peuvent être spécifiés.
serveur d'impression HP Jetdirect. Chaque entrée indique un
hôte ou un réseau d'hôtes pouvant se connecter à l'imprimante.
Le format correspondant est « allow:numéro_réseau [masque] »,
où numéro_réseau est un numéro de réseau ou l'adresse IP d'un
hôte, et masque correspond à un masque d'adressage par bits
appliqué au numéro de réseau et à l'adresse d'hôte pour vérifier
l'accès. La liste peut contenir jusqu'à 10 entrées. S'il n'y a aucune
entrée, tous les hôtes ont une autorisation d'accès. Par exemple,
allow 192.0.0.0 255.0.0.0
autorise les hôtes sur le réseau 192.
allow 192.168.1.2
autorise un hôte unique. Dans ce cas, le masque par
défaut 255.255.255.255. est supposé et n'est pas nécessaire.
allow 0 efface la liste d'accès des hôtes.
Pour plus d'informations, reportez-vous au Chapitre 1
.
d'impression. 0 désactive, 1 (par défaut) active. (port UDP 514)
Spécifie le serveur auquel le serveur d'impression HP Jetdirect
envoie des messages syslog. Par exemple,
syslog-svr: 192.168.40.1
définit l'adresse IP 192.168.40.1 pour ce serveur.
Pour plus d'informations, reportez-vous à l'Annexe A
.
envoyés par le serveur d'impression HP Jetdirect par minute.
Ce paramètre permet aux administrateurs de contrôler la taille
du fichier journal. La valeur par défaut est de 10 par minute.
Si vous choisissez la valeur zéro, le nombre de messages syslog
n'est pas limité.
FRWW Configuration TCP/IP 79
Page 80

Tableau 3.4 Commandes et paramètres Telnet (6 sur 13)
syslog-priority Contrôle le filtrage des messages syslog envoyés au serveur
syslog-facility Un code utilisé pour identifier l'origine source d'un message
slp-config Active ou désactive le fonctionnement SLP (Service Location
slp-keep-alive Spécifie la période pendant laquelle le serveur d'impression
mdns-config Active ou désactive les services mDNS (Multicast Domain Name
mdns-service-nameSpécifie une chaîne alphanumérique de 64 caractères ASCII
Nom de domaine
mDNS
syslog. La plage des priorités est comprise entre 0 et 8 ; 0 étant
le filtrage le plus spécifique et 8 le filtrage le plus général.
Seuls les messages dont le niveau de priorité est supérieur au
niveau de filtrage spécifié sont transmis. La valeur par défaut est 8
(tous les messages sont envoyés quelle que soit leur priorité).
Avec une valeur de 0, aucun message syslog n'est envoyé.
(par exemple, pour identifier la source de messages sélectionnés
durant le dépannage). Par défaut, le serveur d'impression
HP Jetdirect utilise LPR comme code d'origine source, mais il est
possible d'utiliser les valeurs d'utilisateur locales local0 à local7
pour isoler un serveur d'impression individuel ou des groupes
de serveurs d'impression.
Protocol) sur le serveur d'impression : 0 désactive,
1 (par défaut) active. SLP est utilisé par des applications
logicielles HP sélectionnées (via le port UDP 427) afin
d'automatiser la découverte de périphériques.
envoie des paquets de multidiffusion sur le réseau pour éviter
d'être supprimé des tables de périphériques du réseau. Certains
périphériques d'infrastructure, tels que des commutateurs,
peuvent supprimer des périphériques actifs de leur table de
périphériques en raison d'une inactivité sur le réseau.
Pour activer cette fonction, choisissez une valeur comprise entre
1 et 1440 minutes. Choisissez 0 pour désactiver cette fonction.
System). 0 les désactive, 1 (valeur par défaut) les active. mDNS
est généralement utilisé pour la résolution d'adresses IP et de
noms (via le port UDP 5353), sur les petits réseaux sur lesquels
aucun serveur DNS conventionnel n'est disponible.
maximum attribués à ce périphérique ou ce service. Ce nom est
permanent et permet de résoudre un périphérique ou un service
particulier si les informations de socket (telles que l'adresse IP)
changent d'une session à l'autre. Apple Rendezvous affiche
ce service. Le nom de service par défaut correspond au modèle
d'imprimante et à l'adresse matérielle LAN (MAC).
(Paramètre en lecture seule) Spécifie le nom de domaine mDNS
attribué au périphérique, sous la forme <nom d'hôte>.local.
Si aucun nom d'hôte défini par l'utilisateur n'a été attribué, le nom
d'hôte par défaut NPIxxxxxx est utilisé, xxxxxx correspondant
aux six derniers chiffres de l'adresse matérielle LAN (MAC).
FRWW Configuration TCP/IP 80
Page 81

Tableau 3.4 Commandes et paramètres Telnet (7 sur 13)
mdns-pri-svc Indique le service mDNS de priorité la plus élevée à utiliser
ttl-slp Spécifie la durée de vie (Time To Live- TTL) de multidiffusion IP
ipv4-multicast Active ou désactive la réception et la transmission des paquets
idle-timeout Nombre entier (de 1 à 3600) qui spécifie le nombre de secondes
user-timeout Nombre entier (de 1 à 3600) qui spécifie le nombre de secondes
cold-reset Définit les paramètres TCP/IP d'usine par défaut. Après une
ews-config Active ou désactive le serveur Web embarqué du serveur
web-refresh Spécifie l'intervalle de temps (de 1 à 99999 secondes) entre
pour l'impression. Pour définir ce paramètre, choisissez l'un
des numéros d'option d'impression suivants :
1: Impression sur le port 9100
2: Impression sur le port IPP
3: File d'attente raw LPD par défaut
4: File d'attente text LPD par défaut
5: File d'attente auto LPD par défaut
6: File d'attente binps LPD par défaut (postscript binaire)
7 à 12 : Si les files d'attente LPD spécifiées par l'utilisateur sont
définies, correspond aux files d'attente 5 à 10 spécifiées par
l'utilisateur.
La sélection par défaut dépend de l'imprimante, il s'agit généralement
de l'impression sur le port 9100 ou de la file d'attente binps LPD.
des paquets SLP (Service Location Protocol). La valeur par
défaut est de 4 sauts (le nombre de routeurs du réseau local).
La plage est de 1 à 15. Si la valeur définie est -1, la fonction
de multidiffusion est désactivée.
de multidiffusion IP version 4 par le serveur d'impression.
0désactive, 1 (par défaut) active.
pendant lequel une session de données d'impression inactive
peut rester ouverte. Par exemple,
idle-timeout 120
attribue 120 secondes comme valeur de délai d'inactivité.
La valeur par défaut est de 270 secondes. Si elle est définie sur
0, la connexion ne se termine pas et les autres hôtes ne peuvent
pas établir de connexion.
pendant lequel la session Telnet ou FTP peut rester inactive avant
d'être automatiquement déconnectée. La valeur par défaut est
de 900 secondes. 0 désactive le délai.
ATTENTION : De petites valeurs, telles que 1 à 5, peuvent
désactiver l'utilisation de Telnet. Une session Telnet peut
s'achever avant que des modifications n'aient pu être effectuées.
réinitialisation à froid, mettez le serveur d'impression hors puis
sous tension. Les paramètres des autres sous-systèmes, tels
que IPX/SPX ou AppleTalk, ne sont pas affectés.
d'impression. 0 désactive, 1 (par défaut) active.
Pour plus d'informations, reportez-vous au Chapitre 4
.
chaque mise à jour de la page de diagnostics du serveur Web
embarqué. La valeur 0 désactive la fréquence de rafraîchissement.
FRWW Configuration TCP/IP 81
Page 82

Tableau 3.4 Commandes et paramètres Telnet (8 sur 13)
tcp-mss Spécifie la taille maximale de segment (MSS) dont le serveur
tcp-msl Spécifie la durée de vie maximum de segment (MSL) en secondes.
gw-disable Spécifie s'il faut ou non affecter automatiquement l'adresse IP
default-ip Indique l'adresse IP devant être utilisée lorsque le serveur
default-ip-dhcp Indique si les requêtes DHCP sont transmises régulièrement
d'impression HP Jetdirect annonce l'envoi lors d'une communication
avec les sous-réseaux locaux (MSS Ethernet=1460 octets au moins)
ou distants (MSS=536 octets) :
0: (par défaut) Tous les réseaux sont considérés comme locaux
(MSS Ethernet=1460 octets au moins).
1: Utilisez MSS=1460 octets (ou plus) pour les sous-réseaux
et MSS=536 octets pour les réseaux distants.
2: Tous les réseaux sont considérés comme distants
(MSS=536 octets), à l'exception du sous-réseau local.
MSS affecte les performances en aidant à empêcher la fragmentation
IP qui peut entraîner une retransmission des données.
La plage est de 5 à 120 secondes. La valeur par défaut est
de 15 secondes.
de l'appareil comme passerelle lorsqu'une passerelle de réseau
n'est pas configurée.
0: Une passerelle utilisant l'adresse IP du périphérique sera affectée.
1: Une passerelle n'est pas affectée. L'adresse de passerelle
0.0.0.0 sera configurée.
d'impression ne parvient pas à obtenir une adresse IP du réseau
durant une reconfiguration TCP/IP forcée (par exemple, lorsque
le réseau est configuré manuellement pour utiliser BOOTP/DHCP).
DEFAULT_IP: Attribue à l'adresse IP par défaut héritée la valeur
192.0.0.192.
AUTO_IP: Attribue à l'adresse IP lien-local la valeur 169.254.x.x.
Le paramètre initial est déterminé par l'adresse IP obtenue lors
de la première mise sous tension.
lorsqu'une adresse IP par défaut héritée 192.0.0.192 ou une
adresse IP lien-local 169.254.x.x est attribuée automatiquement.
0: Désactive les requêtes DHCP.
1 (par défaut) : Active les requêtes DHCP.
FRWW Configuration TCP/IP 82
Page 83

Tableau 3.4 Commandes et paramètres Telnet (9 sur 13)
dhcp-fqdn-config
dhcp-fqdn-behavi
or
Diagnostics TCP/IP
Commande Description
Last Config IP (Paramètre en lecture seule) Adresse IP du système à partir duquel
TCP Conns
Refused
TCP Access
Denied
DHCP Lease
Time
DHCP Renew
Time
DHCP Rebind
Time
SNMP
Commande Description
snmp-config Active ou désactive le fonctionnement SNMP sur le serveur
Spécifie le contrôle de configuration du nom de domaine complet
(FQDN, Fully Qualified Domain Name) à l'aide de DHCP,
configuration manuelle, ou les deux. Le nom de domaine complet
est composé du nom d'hôte du périphérique et du nom de
domaine. Sélectionnez l'une des valeurs de commande suivante :
0 (par défaut) : DHCP peut être utilisé pour fournir le nom d'hôte
et le nom de domaine. Le nom d'hôte peut être changé par une
méthode de configuration manuelle (par exemple le serveur Web
embarqué, le panneau de commande de l'imprimante ou Telnet).
Cependant, le nom de domaine ne peut pas être changé
manuellement s'il a été configuré par DHCP.
1: Conserver uniquement les paramètres DHCP. Une fois que le
nom de domaine complet est configuré par DHCP, les
changements manuels deviennent impossibles.
2: Conserver les paramètres manuels. Les paramètres peuvent
être manuellement configurés. DHCP peut uniquement être
utilisé si les paramètres sont des valeurs par défaut.
3: Conserver les paramètres manuels. Pendant que des
méthodes de configuration manuelles peuvent être employées,
la configuration par DHCP n'est pas autorisée.
l'adresse IP du serveur d'impression HP Jetdirect a été configurée.
(Paramètre en lecture seule) Nombre de connexions TCP client
refusées par le serveur d'impression.
(Paramètre en lecture seule) Nombre de refus d'accès des systèmes
client au serveur d'impression car aucune entrée de la liste
d'accès des hôtes du serveur d'impression n'était disponible.
(Paramètre en lecture seule) Durée de bail d'adresse IP DHCP
(secondes).
(Paramètre en lecture seule) Délai T1 DHCP, spécifiant la durée
de renouvellement de bail DHCP (secondes).
(Paramètre en lecture seule) Délai T2 DHCP, spécifiant la durée
de retirage DHCP (secondes).
d'impression. 0 désactive, 1 (par défaut) active.
ATTENTION : La désactivation de SNMP désactivera tous les
agents SNMP (SNMP v1, v2, v3) ainsi que les communications
avec les applications de gestion telles que HP Web Jetadmin.
En outre, les mises à niveau du micrologiciel par l'intermédiaire
d'utilitaires de téléchargement HP seront désactivées.
FRWW Configuration TCP/IP 83
Page 84

Tableau 3.4 Commandes et paramètres Telnet (10 sur 13)
get-cmnty-name Spécifie le mot de passe qui détermine les requêtes GetRequests
set-cmnty-name Spécifie le mot de passe déterminant les demandes SetRequest
default-get-cmnty Active ou désactive le nom d'appartenance lecture par défaut.
Interruptions SNMP Traps
Commande Description
auth-trap Configure le serveur d'impression pour envoyer (activé)
trap-dest Permet d'entrer l'adresse IP d'un hôte dans la liste de destination des
IPX/SPX
Commande Description
ipx-config Active ou désactive le fonctionnement du protocole IPX/SPX sur le
SNMP auxquelles répond le serveur d'impression HP Jetdirect.
Il est facultatif. Si un nom d'appartenance spécifié par l'utilisateur
est défini, le serveur d'impression répond à ce nom d'appartenance
ou au réglage par défaut. Le nom d'appartenance doit être composé
de caractères ASCII. La longueur maximale est de 255 caractères.
(fonctions de contrôle) auxquelles répond le serveur d'impression
HP Jetdirect. Le nom d'appartenance d'une demande SetRequest
SNMP reçue doit coïncider avec le « nom d'appartenance
écriture » pour le serveur d'impression (set community name),
sinon ce dernier ne répond pas. Pour une sécurité supplémentaire,
vous pouvez limiter l'accès à la configuration par le biais de la liste
d'accès des hôtes du serveur d'impression.
Les noms d'appartenance doivent être composés de caractères
ASCII. La longueur maximale est de 255 caractères.
0désactive, 1 (par défaut) active.
Le fait de désactiver ce paramètre risque d'interdire les
communications avec les applications de gestion SNMP.
ou non (désactivé) des interruptions d'authentification SNMP.
Ces interruptions indiquent qu'une demande SNMP a été reçue,
mais que le nom d'appartenance fourni était inexact.
0 désactive, 1 (par défaut) active.
interruptions SNMP du serveur d'impression HP Jetdirect. Syntaxe :
trap-dest: adresse-ip [nom appartenance] [numéro port]
Le nom d'appartenance par défaut est « public » ; le numéro
de port SNMP par défaut est « 162 ». Le numéro de port ne peut
pas être spécifié sans nom d'appartenance.
Pour supprimer la table, utilisez « trap-dest:0 ».
Si la liste est vide, le serveur d'impression n'envoie pas
d'interruptions SNMP. La liste peut contenir jusqu'à trois entrées.
La liste de destination des interruptions SNMP par défaut est vide.
Pour recevoir des interruptions SNMP, les systèmes répertoriés
sur la liste de destination doivent disposer d'un démon
d'interruptions pour écouter celles-ci.
serveur d'impression. 0 désactive, 1 (par défaut) active. Par exemple,
ipx-config 0 désactive le fonctionnement IPX/SPX.
FRWW Configuration TCP/IP 84
Page 85

Tableau 3.4 Commandes et paramètres Telnet (11 sur 13)
ipx-unitname (Nom du serveur d'impression) Nom alphanumérique donné par
Address (Paramètre en lecture seule) Identifie les numéros de réseau
ipx-frametype Spécifie les réglages de type de trame IPX disponibles pour votre
ipx-sapinterval Spécifie l'intervalle de temps (de 1 à 3600 secondes) pendant
ipx-mode (Paramètre en lecture seule) Spécifie le mode NetWare configuré
ipx-nds-tree Chaîne alphanumérique, comprenant jusqu'à 31 caractères, qui
ipx-nds-context Chaîne alphanumérique, comprenant jusqu'à 256 caractères, qui
ipx-job-poll Spécifie l'intervalle de temps (de 1 à 255 secondes) pendant
pjl-banner
ipx-banner
pjl-eoj
ipx-eoj
pjl-toner-low
ipx-toner-low
AppleTalk
Commande Description
appletalk Active ou désactive le fonctionnement du protocole AppleTalk
Name (Paramètre en lecture seule) Nom de l'imprimante sur le réseau
l'utilisateur et attribué au serveur d'impression (31 caractères
maximum). Par défaut, le nom est NPIxxxxxx, où xxxxxx
représente les six derniers chiffres de l'adresse matérielle LAN.
et de nœud IPX détectés sur le réseau, dans le format
NNNNNNNN:hhhhhhhh (hexadécimal), où NNNNNNNN est le
numéro de réseau et hhhhhhhh est l'adresse matérielle LAN
du serveur d'impression.
modèle de serveur d'impression : AUTO (par défaut), EN_SNAP,
EN_8022, EN_8023, EN_II, TR_8022, TR_SNAP. Pour plus
d'informations, reportez-vous au Chapitre 9
.
lequel le serveur d'impression HP Jetdirect attend entre des
diffusions SAP (Service Advertising Protocol) sur le réseau.
La valeur par défaut est de 60 secondes. 0 désactive
les diffusions SAP.
sur le serveur d'impression, RPRINTER ou QSERVER.
identifie le nom de l'arborescence NDS pour le serveur d'impression.
spécifie le contexte NDS du serveur d'impression HP Jetdirect.
lequel le serveur d'impression HP Jetdirect attend avant de
contrôler la présence de travaux d'impression dans une file
d'attente d'impression. La valeur par défaut est de 2 secondes.
Active ou désactive l'impression d'une page d'accueil IPX via PJL
(Printer Job Language). 0 désactive les pages d'accueil.
1 (par défaut) active les pages d'accueil.
Active ou désactive la notification de fin de travail IPX via PJL.
0désactive, 1 (par défaut) active.
Active ou désactive la notification de niveau bas d'encre IPX via
PJL. 0 désactive, 1 (par défaut) active.
(EtherTalk) sur le serveur d'impression. 0 désactive,
1 (par défaut) active. Par exemple,
appletalk 0 active le mode AppleTalk
AppleTalk. Un numéro après le nom indique qu'il existe plusieurs
périphériques dotés de ce nom et qu'il s'agit de la nième
occurrence du nom.
FRWW Configuration TCP/IP 85
Page 86

Tableau 3.4 Commandes et paramètres Telnet (12 sur 13)
Print Type (Paramètre en lecture seule) Spécifie le type d'imprimante de
Zone (Paramètre en lecture seule) Nom de la zone de réseau AppleTalk
Phase (Paramètre en lecture seule) AppleTalk phase 2 (P2) est
Etat (Paramètre en lecture seule) Indique l'état de configuration
DLC/LLC
Commande Description
dlc/llc-config Active ou désactive le fonctionnement du protocole DLC/LLC sur le
strict-8022 Contrôle l'interprétation du protocole DLC/LLC :
Autre
Commande Description
link-type (10/100 Fast Ethernet) Définit la vitesse de liaison du serveur
laa Spécifie une adresse gérée localement (LAA) qui remplace
scan-idle-timeout Spécifie le nombre de secondes (1 à 3600) pendant lesquelles
réseau AppleTalk indiqué par le serveur d'impression Jetdirect.
Jusqu'à trois types d'impression peuvent être signalés.
où est située l'imprimante.
préconfiguré sur le serveur d'impression HP Jetdirect.
AppleTalk actuel.
READY : Indique que le serveur d'impression HP Jetdirect attend
des données.
DISABLED: Indique qu'AppleTalk a été désactivé manuellement.
INITIALIZING : Indique que le serveur d'impression est en train
d'enregistrer l'adresse ou le nom du nœud. Un message d'état
supplémentaire peut également être affiché.
serveur d'impression. 0 désactive, 1 (par défaut) active. Par exemple,
dlc/llc-config 0 d ésactive le fonctionnement de DLC/LLC.
0 (par défaut) : la désactive, c'est-à-dire fournit une interprétation
vague.
1: l'active, c'est-à-dire fournit une interprétation stricte.
d'impression (10 ou 100 Mbps) et le mode de communication
(duplex intégral ou semi-duplex). Les choix proposés sont AUTO,
100FULL, 100HALF, 10FULL, 10HALF.
Pour AUTO (par défaut), le serveur d'impression utilise la
négociation automatique pour déterminer la vitesse de liaison
et le mode. Si la négociation automatique échoue, la valeur
100HALF est choisie.
l'adresse matérielle LAN (MAC) attribuée en usine. Si une telle
adresse est utilisée, une chaîne définie par l'utilisateur
comprenant 12 chiffres hexadécimaux doit être saisie.
Pour les serveurs d'impression Ethernet, l'adresse LAA doit
commencer par une valeur hexadécimale X2, X6, XA ou XE,
où X correspond à un chiffre hexadécimal compris entre 0 et F.
L'adresse par défaut est celle définie en usine.
une connexion de numérisation inactive peut rester ouverte.
0désactive le délai. La valeur par défaut est de 300 secondes.
FRWW Configuration TCP/IP 86
Page 87

Tableau 3.4 Commandes et paramètres Telnet (13 sur 13)
MFP-config Active ou désactive la prise en charge du serveur d'impression du
Support
Commande Description
URL de Web
Jetadmin
Web JetAdmin
Name
support-name Généralement utilisé pour identifier le nom d'une personne
support-number Généralement utilisé pour spécifier un numéro de téléphone
support-url Adresse URL Web pour les informations de produit sur ce
tech-support-url Adresse URL Web pour l'assistance technique via Internet
logiciel client fourni avec le périphérique multifonction ou All-in-One.
0 (par défaut) : Désactive la prise en charge du logiciel client
(impression uniquement).
1: Active la prise en charge du logiciel client
(impression et numérisation).
(Paramètre en lecture seule) Si HP Web Jetadmin découvre ce
périphérique, l'URL d'accès à HP Web Jetadmin est spécifiée.
(Paramètre en lecture seule) Si HP Web Jetadmin découvre
ce périphérique, le nom de l'hôte HP Web Jetadmin est spécifié
(si connu).
à contacter pour l'assistance de ce périphérique.
ou de poste pour un appel d'assistance pour ce périphérique.
périphérique via Internet ou un intranet.
ou un intranet.
FRWW Configuration TCP/IP 87
Page 88

Interface de menus
Une interface de menus facultative s'affiche lorsque vous tapez
menu à l'invite de commande Telnet. Cette interface élimine le besoin
de mémoriser les commandes et fournit des listes de menu structurées
qui offrent un accès convivial aux paramètres de configuration.
La Figure 3.1
illustre l'interface de menus, les menus TCP/IP étant
affichés comme exemple.
● A partir du menu principal, sélectionnez un numéro de menu.
En cas de sous-menus, sélectionnez et entrez un numéro de
sous-menu.
● Si vous souhaitez modifier le réglage d'un paramètre, entrez
« Y » (pour Oui) lorsque vous y êtes invité.
Les modifications apportées aux paramètres sont effectuées en
modifiant le réglage via la touche Retour arrière. Si une valeur
non reconnue est saisie, les options correctes de l'entrée sont
affichées.
Remarque Les modifications ne sont pas enregistrées sur
le serveur d'impression Jetdirect tant que vous
ne quittez pas un menu et êtes invité à enregistrer
les modifications.
FRWW Configuration TCP/IP 88
Page 89

Figure 3.1 Exemple : Utilisation de l'interface de menus
Main Menu
-------------------------------
1. General Menu
2. TCP/IP Menu...
3. SNMP Menu...
4. IPX/SPX Menu
5. AppleTalk Menu
6. DLC/LLC Menu
7. Other Settings
8. Support Settings
9. Wireless Settings
?. Help
e. Exit Menu
0. Exit Telnet
Enter Selection => 2
Pour le menu TCP/IP, sélectionnez 2.
-------------------------------
1. TCP/IP - Main Settings
2. TCP/IP - Print Options
3. TCP/IP - Raw Print Ports
4. TCP/IP - Access Control
5. TCP/IP - Other Settings
6. TCP/IP - Diagnostics
0. Return to Main Menu
TCP/IP Menu
Pour les paramètres
répertoriés dans la section
Enter Selection => 1
de paramètres TCP/IP
principaux, sélectionnez 1.
TCP/IP - Main Settings
-------------------------------
Host Name : printer1
IP Config Method : USER SPECIFIED
IP Address : 192.168.45.39
Subnet Mask : 255.255.0.0
Default Gateway : 192.168.40.1
Config Server : 192.168.2.21
TFTP Server : 192.168.2.21
TFTP File Name : hpnp/print.cfg
Domain Name : Not Specified
DNS Server : Not Specified
Pri WINS Server : Not Specified
Sec WINS Server : Not Specified
SMTP Mail Server : Not Specified
Would you like to change any of the settings? (Y/[N]):Y
Pour modifier ces paramètres, entrez Y. Utilisez la touche Retour
arrière pour modifier les paramètres.
Les modifications ne sont pas enregistrées tant que vous ne quittez
pas la session.
FRWW Configuration TCP/IP 89
Page 90

Utilisation de Telnet pour effacer
les paramètres IP existants
Pour effacer l'adresse IP durant une session Telnet, utilisez
les entrées de ligne de commande suivantes :
1. Tapez cold-reset et appuyez sur Entrée.
2. Tapez quit et appuyez sur Entrée pour quitter Telnet.
3. Mettez le serveur d'impression hors/sous tension.
Remarque Cette procédure restaure tous les paramètres
TCP/IP, mais n'affecte pas le sous-système TCP/IP.
Les paramètres des autres sous-systèmes, tels que
IPX/SPX ou AppleTalk, ne sont pas affectés.
Pour rétablir les valeurs par défaut de tous les
paramètres, reportez-vous au Chapitre 8
.
Utilisation du serveur Web embarqué
Vous pouvez définir les paramètres IP des serveurs d'impression
HP Jetdirect compatibles avec le serveur Web embarqué.
Pour plus d'informations, reportez-vous au Chapitre 4
FRWW Configuration TCP/IP 90
.
Page 91

Utilisation du panneau de commande de l'imprimante
Si l'imprimante accepte cette fonctionnalité, les serveurs
d'impression HP Jetdirect comportent un menu de configuration
accessible depuis le panneau de commande de l'imprimante.
Ce menu permet d'activer ou de désactiver les protocoles réseau
et de définir un des paramètres réseau de base. Vous trouverez
un récapitulatif des options disponibles dans ce menu à l'Annexe B
Remarque Pour plus d'informations sur l'utilisation du
panneau de commande de votre imprimante,
consultez la documentation de référence.
Lors de l'accès au menu HP Jetdirect depuis le panneau de
commande de l'imprimante, vous pouvez notamment définir
les paramètres de configuration de réseau TCP/IP suivants :
● Nom d'hôte IP
● Comportement du bail DHCP (libération ou renouvellement)
● Adresse IP du serveur d'impression
● Masque de sous-réseau
● Adresse de la passerelle par défaut
● Adresse du serveur syslog
● Délai d'inactivité
.
Si vous avez besoin de configurer un nombre de paramètres TCP/IP
supérieur au nombre autorisé par le panneau de commande, utilisez
un autre outil de configuration.
Si le serveur d'impression HP Jetdirect est configuré pour recevoir
la configuration TCP/IP du panneau de commande, la configuration
est enregistrée dans le serveur lors de la mise hors/sous tension.
FRWW Configuration TCP/IP 91
Page 92

Transfert vers un autre réseau
Lorsque vous transférez vers un autre réseau un serveur
d'impression HP Jetdirect auquel une adresse IP a été attribuée,
assurez-vous que celle-ci n'entre pas en conflit avec les adresses
du nouveau réseau. Vous pouvez changer l'adresse IP du serveur
pour la rendre compatible avec son nouvel environnement ou effacer
l'adresse en cours et en définir une autre sur serveur d'impression sur
le nouveau réseau. Pour plus d'informations sur la réinitialisation des
paramètres par défaut du serveur d'impression, reportez-vous au
Chapitre 8
Si le serveur BOOTP actuel n'est pas accessible, il peut être
nécessaire de rechercher un autre serveur BOOTP et de configurer
l'imprimante sur ce dernier.
Si le serveur d'impression a été configuré en utilisant BOOTP,
DHCP ou RARP, éditez les fichiers système appropriés avec
les nouveaux paramètres. Si l'adresse IP a été sélectionnée
manuellement (par exemple à partir du panneau de commande
de l'imprimante ou de Telnet), redéfinissez les paramètres IP
comme indiqué dans ce chapitre.
, « Dépannage du serveur d'impression HP Jetdirect ».
FRWW Configuration TCP/IP 92
Page 93

4
Utilisation du serveur Web embarqué
Introduction
Ce périphérique comporte un serveur Web embarqué accessible
depuis un navigateur Web compatible ou sur un intranet.
Le serveur Web embarqué permet d'accéder aux pages de
configuration et de gestion du serveur d'impression HP Jetdirect
et du périphérique réseau connecté (tel qu'une imprimante
ou un périphérique multifonction de type All-in-One).
Les onglets (ou les boutons) situés dans la partie supérieure
de la fenêtre du navigateur donnent accès aux pages relatives aux
périphériques et à la mise en réseau. Les onglets et les fonctions
affichés varient selon les possibilités du périphérique et de la
version du micrologiciel du serveur d'impression HP Jetdirect.
La configuration réseau du serveur d'impression HP Jetdirect
est accessible par le biais de l'onglet Réseau. Un onglet Réseau
représentatif est illustré dans la Figure 4.1
de configuration détaillées, reportez-vous à la section Onglet Réseau
Pour plus d'informations sur les autres onglets disponibles,
reportez-vous à la documentation du serveur Web embarqué fournie
avec l'imprimante ou le périphérique multifonction.
. Pour des informations
.
Onglet Réseau
Options de menu
dans la marge
de gauche
Figure 4.1 Onglet Réseau du serveur Web embarqué
FRWW 93
Page 94

Configuration requise
Navigateurs Web compatibles
Pour accéder au serveur Web embarqué, vous devez utiliser un
navigateur Web compatible. En général, le serveur Web embarqué
peut être utilisé avec les navigateurs Web qui prennent en charge
HTML 4.01 et les feuilles de style en cascade.
Hewlett-Packard teste un certain nombre de navigateurs actuels
et anciens à l'aide de plusieurs systèmes. En général, nous
recommandons l'utilisation des navigateurs suivants :
● Microsoft Internet Explorer 5.0 ou supérieur
● Netscape Navigator 6.0 ou supérieur
Exceptions du navigateur
En raison de problèmes connus rencontrés lors des tests, nous vous
recommandons d'utiliser les navigateurs suivants :
● Netscape Navigator 6.2.x avec SSL
Version de HP Web Jetadmin prise en charge
HP Web Jetadmin est un outil de gestion d'entreprise prévu pour
les périphériques réseau. L'interface est similaire à celle d'un
navigateur. Il est disponible à partir du site Web d'assistance HP
en ligne à l'adresse suivante :
http://www.hp.com/go/webjetadmin/
Pour bénéficier des fonctions de sécurité améliorées, HP Web Jetadmin
version 7.6 ou ultérieure est recommandé pour une utilisation avec
le serveur Web embarqué HP Jetdirect. Grâce à HP Web Jetadmin,
vous pouvez activer l'agent SNMP v3 et créer un compte SNMP v3
sur le serveur d'impression.
Un lien renvoyant à HP Web Jetadmin apparaît sur le serveur Web
embarqué si HP Web Jetadmin a détecté ce périphérique par le
biais d'une URL d'intégration.
Le navigateur pris en charge par HP Web Jetadmin et le serveur
Web embarqué n'est pas nécessairement le même. Pour connaître
les navigateurs compatibles avec HP Web Jetadmin, accédez au site
http://www.hp.com/go/webjetadmin
FRWW Utilisation du serveur Web embarqué 94
.
Page 95

Affichage du serveur Web embarqué
L'utilisation du serveur Web embarqué requiert la configuration
du serveur d'impression HP Jetdirect avec une adresse IP.
Pour la description d'une adresse IP et la présentation du réseau
TCP/IP, reportez-vous à l'Annexe A
Différentes méthodes permettent de définir une adresse IP sur
le serveur d'impression. Vous pouvez, par exemple, configurer
automatiquement les paramètres IP sur le réseau en utilisant
le protocole BOOTP ou DHCP à chaque mise sous tension de
l'imprimante. Sinon, vous pouvez configurer manuellement
les paramètres IP en utilisant le panneau de commande de
l'imprimante, Telnet, les commandes système « arp » et « ping »,
HP Web Jetadmin ou un autre logiciel de gestion. Pour plus
d'informations sur les options de configuration TCP/IP,
reportez-vous au Chapitre 3
A la mise sous tension, le serveur d'impression HP Jetdirect qui ne
parvient pas à extraire une adresse IP valide du réseau s'attribue
automatiquement l'adresse IP par défaut héritée 192.0.0.192 ou
une adresse IP lien-local dans la plage comprise entre 169.254.1.0
et 169.254.254.255. L'adresse IP configurée sur votre serveur
d'impression peut être déterminée en consultant la page de
configuration Jetdirect du serveur d'impression. Pour plus
d'informations, reportez-vous au Chapitre 3
.
.
.
Si l'adresse IP par défaut héritée 192.0.0.192 a été attribuée, vous
devez provisoirement configurer votre ordinateur avec le même
numéro de réseau IP ou établir une route vers le serveur
d'impression avant d'accéder au serveur Web embarqué.
Une fois une adresse IP définie sur le serveur d'impression, exécutez
les opérations suivantes :
1. Démarrez un navigateur Web compatible.
2. Entrez l'adresse IP du serveur d'impression comme URL.
Figure 4.2 Entrée de l'adresse IP
FRWW Utilisation du serveur Web embarqué 95
Page 96

3. Si vous recevez des messages d'avertissement relatifs à la sécurité,
cliquez sur Oui pour continuer.
Le serveur Web embarqué utilise le protocole HTTP pour l'accès
initial. Toutefois, le serveur d'impression peut être configuré de
manière à apparaître comme un site sécurisé en utilisant un
certificat X.509 installé à des fins d'identification. Lorsqu'elles
sont correctement configurées, les communications codées du
navigateur via HTTPS (HTTP sécurisé) peuvent être utilisées
pour l'accès sécurisé.
Bien que cela ne soit pas recommandé, si le serveur d'impression
est configuré pour fonctionner via HTTPS, vous pouvez utiliser
le menu Options Internet pour configurer le navigateur afin
qu'il ignore les avertissements de sécurité. Reportez-vous à la
section Protocoles de gestion
.
4. Une page du serveur Web embarqué est affichée.
Notes d'exploitation
● Si vous entrez ou modifiez une valeur de paramètre de configuration,
cliquez sur Appliquer pour activer la modification ou sur
Annuler pour l'effacer.
● En cas de modification de l'adresse IP, la connexion au serveur
Web embarqué est coupée. Pour rétablir la connexion, utilisez
la nouvelle adresse IP.
ATTENTION Les changements de l'adresse IP sur le serveur
d'impression HP Jetdirect peuvent entraîner des
échecs d'impression pour les clients configurés pour
imprimer sur cette imprimante à partir de l'adresse
IP précédente.
● Réseaux Novell NetWare : Dans la page Paramètres de réseau,
utilisez l'onglet IPX/SPX pour configurer les paramètres de mode
Serveur de file d'attente NDS (Novell Directory Services).
Le serveur Web embarqué n'est pas capable de créer des objets
NDS (serveur d'impression, imprimante et objets file d'attente
d'impression) sur le serveur Novell. Pour créer ces objets,
servez-vous d'un utilitaire Novell NetWare (tel que NWAdmin)
ou configurez la pile IPX/SPX pour NDS au moyen d'utilitaires HP
(à l'aide de l'assistant HP Install Network Printer ou de
HP Web Jetadmin, par exemple).
FRWW Utilisation du serveur Web embarqué 96
Page 97

Onglet Réseau
L'onglet Réseau permet d'accéder
aux paramètres de configuration
de réseau HP Jetdirect et à l'état.
Les options de menu disponibles dans
la marge de gauche donnent accès à
des pages de configuration et d'état.
Envoi d'informations sur le produit à HP
Lors du premier accès à l'onglet
Réseau , un message vous demande
si vous souhaitez autoriser l'envoi
d'informations sur le produit à HP.
CONFIGURATION
SECURITE
DIAGNOSTICS
Réseau
Paramètres réseau
Autres paramètres
Param. confidentialité
Sélectionner langue
Paramètres
Autorisation
Protocoles de gestion
Authentification 802.1x
Statistiques réseau
Infos protocole
Page de configuration
L'identification des produits et les
données d'utilisation collectées par HP sont utilisées pour améliorer
les fonctions des produits et les services. Les données personnelles
ne sont pas collectées conformément aux stratégies de confidentialité
de HP. Reportez-vous à la section hp et le respect de la vie privée
sur le Web.
Vous pouvez choisir d'activer ou de désactiver cette fonction à tout
moment à l'aide de la page Paramètres de confidentialité sous
l'onglet Réseau.
Paramètres réseau
Les pages Paramètres réseau vous permettent de définir ou de
modifier des paramètres de configuration pour les protocoles TCP/IP
IPX/SPX
de paramètre, entrez la valeur souhaitée et cliquez sur Appliquer.
FRWW Utilisation du serveur Web embarqué 97
, AppleTalk, DLC/LLC et SNMP. Pour attribuer un réglage
,
Page 98

TCP/IP
La page TCP/IP propose les paramètres de configuration décrits
dans le Tableau 4.1
Tableau 4.1 Paramètres TCP/IP (1 sur 3)
Option Description
.
Méthode de
configuration IP
Nom d'hôte Spécifie un nom IP lisible (objet SysName SNMP) pour le
Adresse IP Utilisez ce champ pour attribuer manuellement l'adresse IP
Sélectionne la méthode utilisée par le serveur d'impression
HP Jetdirect pour ses paramètres de configuration IP : BOOTP
(par défaut), DHCP, Manuelle ou IP auto.
Pour BOOTP or DHCP, les paramètres IP sont automatiquement
configurés par un serveur BOOTP ou DHCP à chaque mise sous
tension du serveur d'impression.
Si vous sélectionnez Manuelle, les paramètres IP de base
peuvent être saisis manuellement sur cette page Web ou à l'aide
d'autres outils disponibles.
Si vous sélectionnez IP auto, une adresse IP lien-local unique
169.254.x.x est attribuée.
Pour plus d'informations, reportez-vous au Chapitre 3
périphérique réseau. Le nom doit commencer par une lettre et peut
se terminer par une lettre ou un nombre, et comprendre jusqu'à
32 caractères ASCII. Le nom d'hôte par défaut est NPIxxxxxx,
xxxxxx représentant les six derniers chiffres composant l'adresse
matérielle LAN (MAC).
(Internet Protocol) sur le serveur d'impression HP Jetdirect.
L'adresse IP est une adresse à quatre octets (32 bits) de la forme
n.n.n.n, où n est un nombre compris entre 0 et 255.
Une adresse IP identifie de manière unique un nœud sur un
réseau TCP/IP. La duplication d'adresses IP sur un réseau
TCP/IP est interdite. Pour plus d'informations sur les adresses IP,
reportez-vous à l'Annexe A
.
.
Masque de
sous-réseau
Passerelle par
défaut
FRWW Utilisation du serveur Web embarqué 98
Dans le cas de sous-réseaux, utilisez ce champ pour attribuer
manuellement un masque de sous-réseau. Un masque de
sous-réseau est un nombre 32 bits qui, lorsqu'il est appliqué
à une adresse IP, détermine les bits qui spécifient le réseau et le
sous-réseau et ceux qui spécifient de manière unique le nœud.
Pour plus d'informations sur les masques de sous-réseau, voir
l'Annexe A
Identifie l'adresse IP d'un routeur ou d'un ordinateur utilisé
pour une connexion à d'autres réseaux ou sous-réseaux.
.
Page 99

Tableau 4.1 Paramètres TCP/IP (2 sur 3)
Option Description
Nom de domaine Spécifie le nom de domaine DNS (Domain Name System) dans
lequel réside le serveur d'impression HP Jetdirect (par exemple,
support.hp.com). Il n'inclut pas le nom d'hôte car il ne s'agit
pas du nom de domaine entièrement qualifié
(tel que imprimante1.support.hp.com).
Serveur WINS
principal
Spécifie l'adresse IP du serveur WINS (Windows Internet Naming
Service) principal. Le serveur WINS fournit les services
de résolution de noms et d'adresses IP pour les ordinateurs
et les périphériques du réseau.
Serveur WINS
secondaire
Spécifie l'adresse IP à utiliser pour le service WINS si le serveur
WINS principal n'est pas disponible.
Serveur Syslog Spécifie l'adresse IP d'un ordinateur hôte configuré pour recevoir
les messages syslog provenant du serveur d'impression
HP Jetdirect. Si aucun serveur Syslog n'est spécifié,
les messages syslog sont désactivés.
Nombre maximal
de messages
Syslog
Pour plus d'informations, reportez-vous à l'Annexe A
Spécifie le nombre maximum de messages syslog pouvant être
envoyés par le serveur d'impression HP Jetdirect par minute.
Ce paramètre permet aux administrateurs de contrôler la taille du
.
fichier journal. La valeur par défaut est de 10 par minute. En cas
d'utilisation de la valeur zéro, aucun nombre maximal n'est défini.
Priorité Syslog Contrôle le filtrage des messages syslog envoyés au serveur
Syslog. La plage du filtre est de 0 à 8, 0 étant le plus spécifique
et 8 le plus général. Seuls les messages inférieurs au niveau de
filtre spécifié (de priorité plus élevée) sont consignés. La valeur
par défaut est 8, ce qui consigne tous les messages syslog.
Une valeur de zéro désactive la consignation syslog.
Délai d'inactivité Spécifie le nombre de secondes pendant lequel une connexion
inactive peut rester ouverte. La valeur maximale est de
3 600 secondes. La valeur par défaut est 270. Si la valeur 0 est
définie, le délai est désactivé et les connexions TCP/IP restent
ouvertes jusqu'à la fermeture du périphérique à l'autre extrémité
du réseau (par exemple, une station de travail).
FRWW Utilisation du serveur Web embarqué 99
Page 100

Tableau 4.1 Paramètres TCP/IP (3 sur 3)
Option Description
TTL/SLP Spécifie le paramètre de découverte TTL (Time To Live) de
multidiffusion IP pour les paquets SLP (Service Location Protocol).
La valeur par défaut est de 4 sauts (le nombre de routeurs du
réseau local). La plage est de 1 à 15. Si la valeur définie est -1,
la fonction de multidiffusion est désactivée.
Pour les serveurs d'impression configurés pour les adresses IP
auto (lien-local), ce champ est ignoré. Le protocole TTL sur les
paquets sortants est toujours défini à 255 et limité au réseau
lien-local.
Responsable
système
Identifie une personne affectée à l'administration ou à l'entretien
du périphérique. Ce champ peut inclure un numéro de téléphone
ou des informations similaires.
Lorsque ce paramètre est configuré, il est affiché sur la page
d'accueil HP Jetdirect.
Emplacement du
système
Spécifie l'emplacement physique du périphérique ou des
informations associées. Seuls les caractères ASCII imprimables
sont autorisés (64 caractères maximum).
Lorsque ce paramètre est configuré, il est affiché sur la page
d'accueil HP Jetdirect.
Page d'accueil Spécifie l'activation ou la désactivation de l'impression d'une page
d'accueil LPD pour les travaux d'impression. Pour les serveurs
d'impression embarqués, un seul port est disponible (Port 1).
IP par défaut Spécifie l'adresse IP à utiliser lorsque le serveur d'impression
ne peut pas obtenir une adresse IP à partir du réseau pendant
une reconfiguration TCP/IP forcée (par exemple, lorsqu'il est
configuré manuellement pour utiliser BOOTP/DHCP).
ANCIENNE IP PAR DEFAUT: attribue à l'adresse IP par défaut
héritée la valeur 192.0.0.192.
IP AUTO: attribue à l'adresse IP lien-local la valeur 169.254.x.x.
Le paramètre initial est déterminé par l'adresse IP obtenue lors
de la première mise sous tension.
Envoi de requêtes
DHCP
Une case à cocher permet de spécifier si les requêtes DHCP sont
transmises périodiquement lorsqu'une adresse IP par défaut
héritée 192.0.0.192 ou une adresse IP lien-local 169.254.x.x a
été attribuée automatiquement.
Désélectionnez la case à cocher pour désactiver les requêtes
DHCP.
Sélectionnez la case à cocher (par défaut) pour activer les
requêtes DHCP.
FRWW Utilisation du serveur Web embarqué 100
 Loading...
Loading...