Page 1
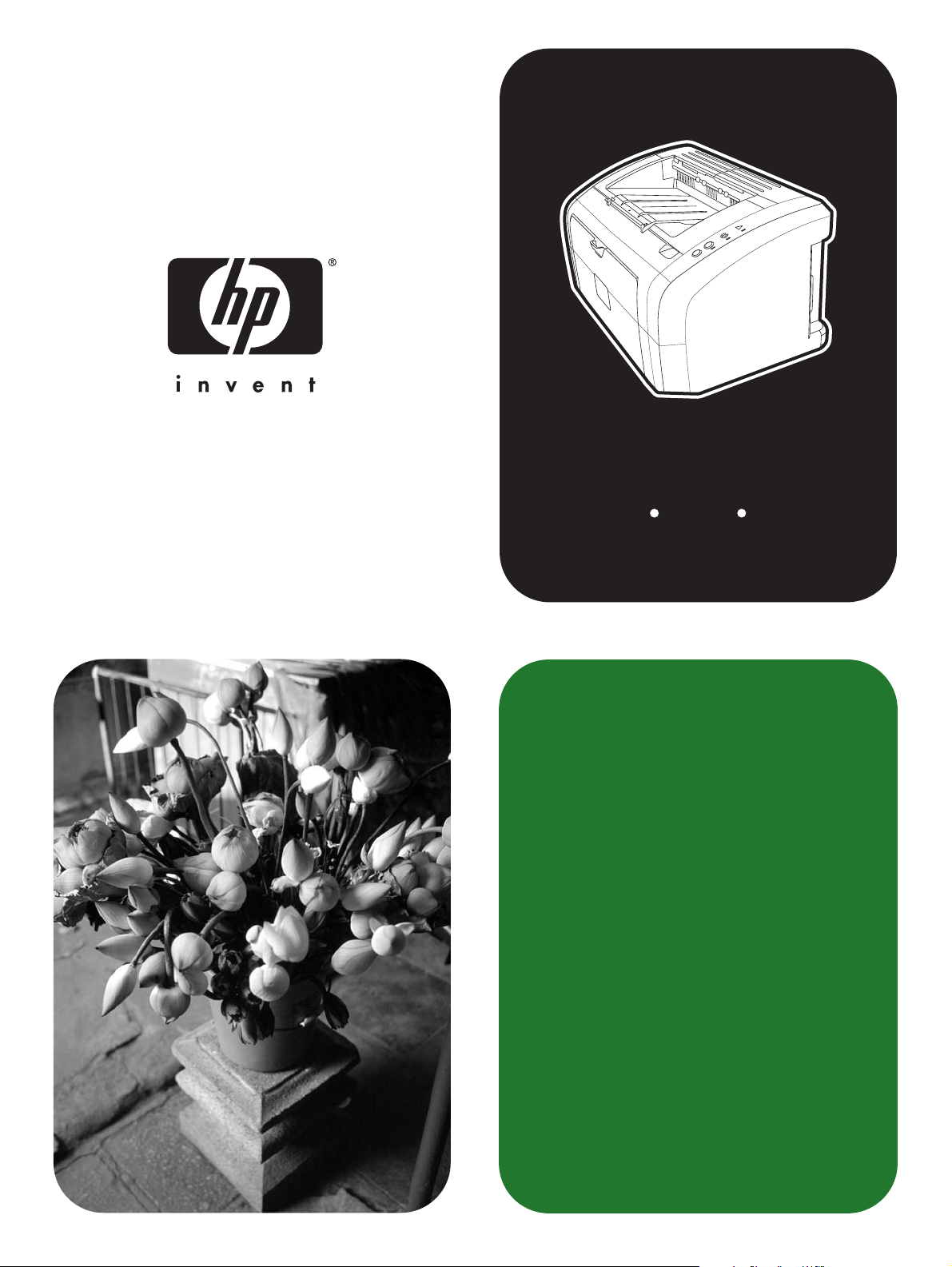
stampante
hp LaserJet
1010 1012 1015
series
utilizzo
Page 2
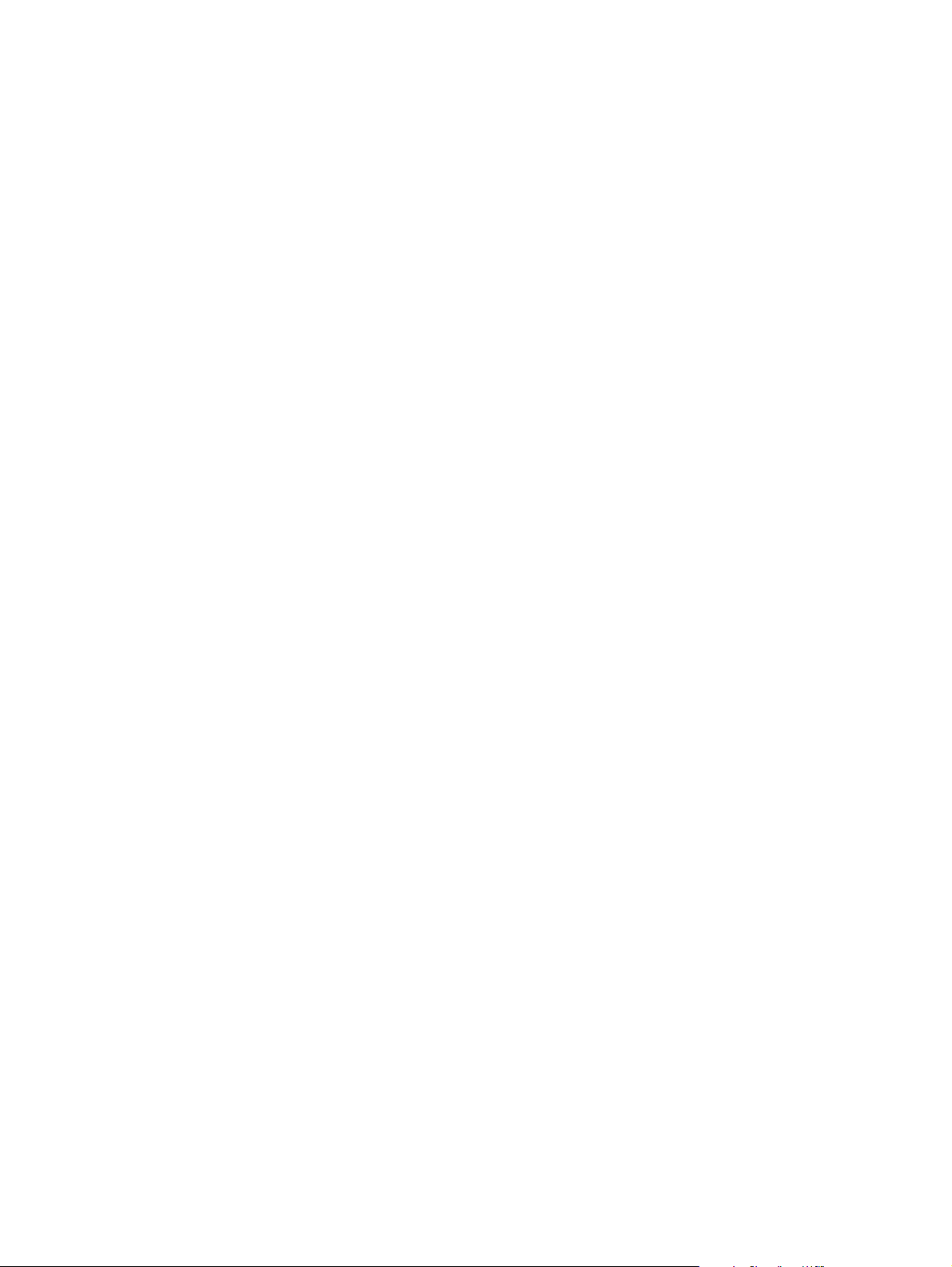
Page 3
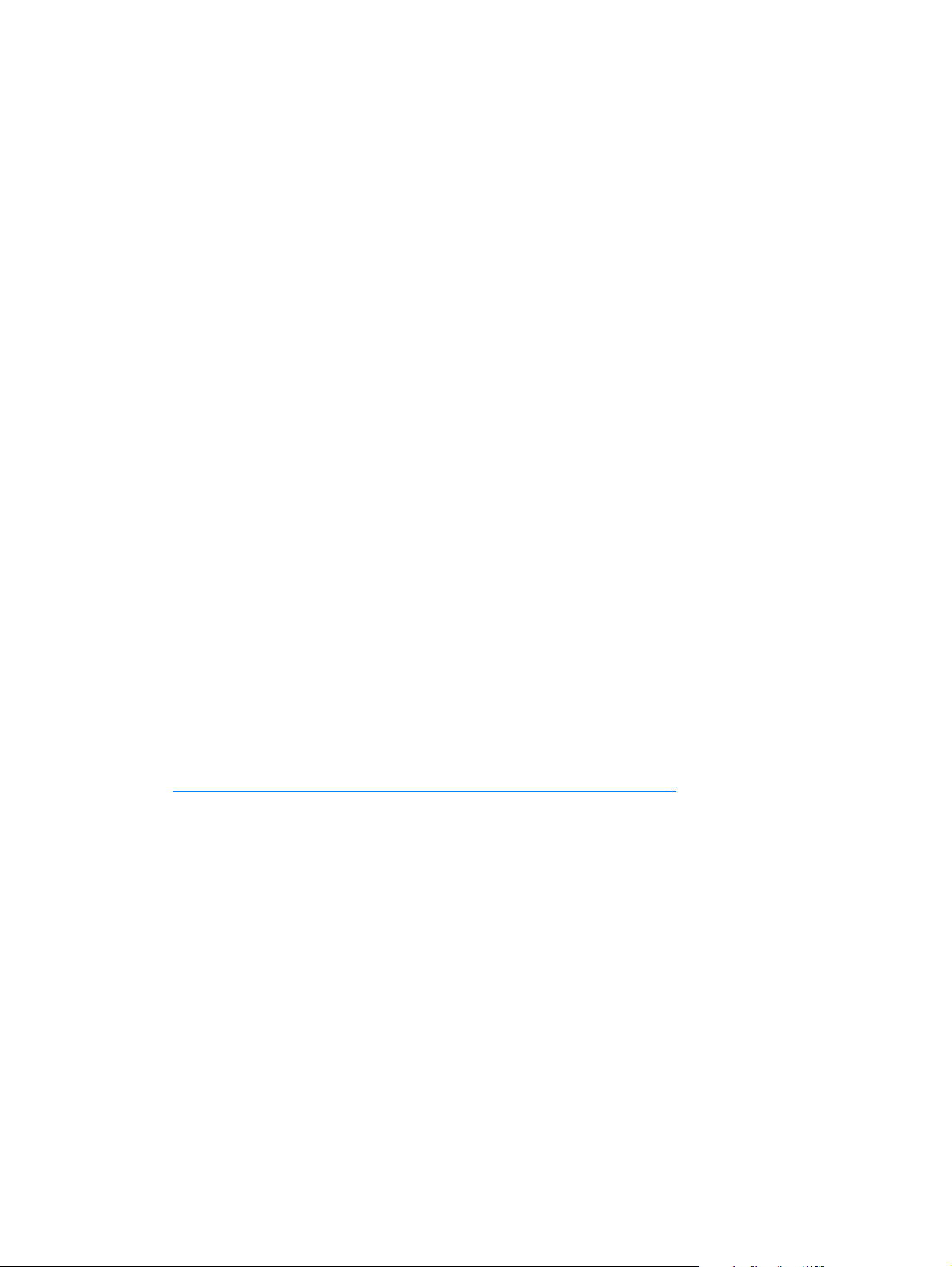
stampante
hp LaserJet 1010
hp LaserJet 1012
hp LaserJet 1015
series
guida dell’utente
Page 4
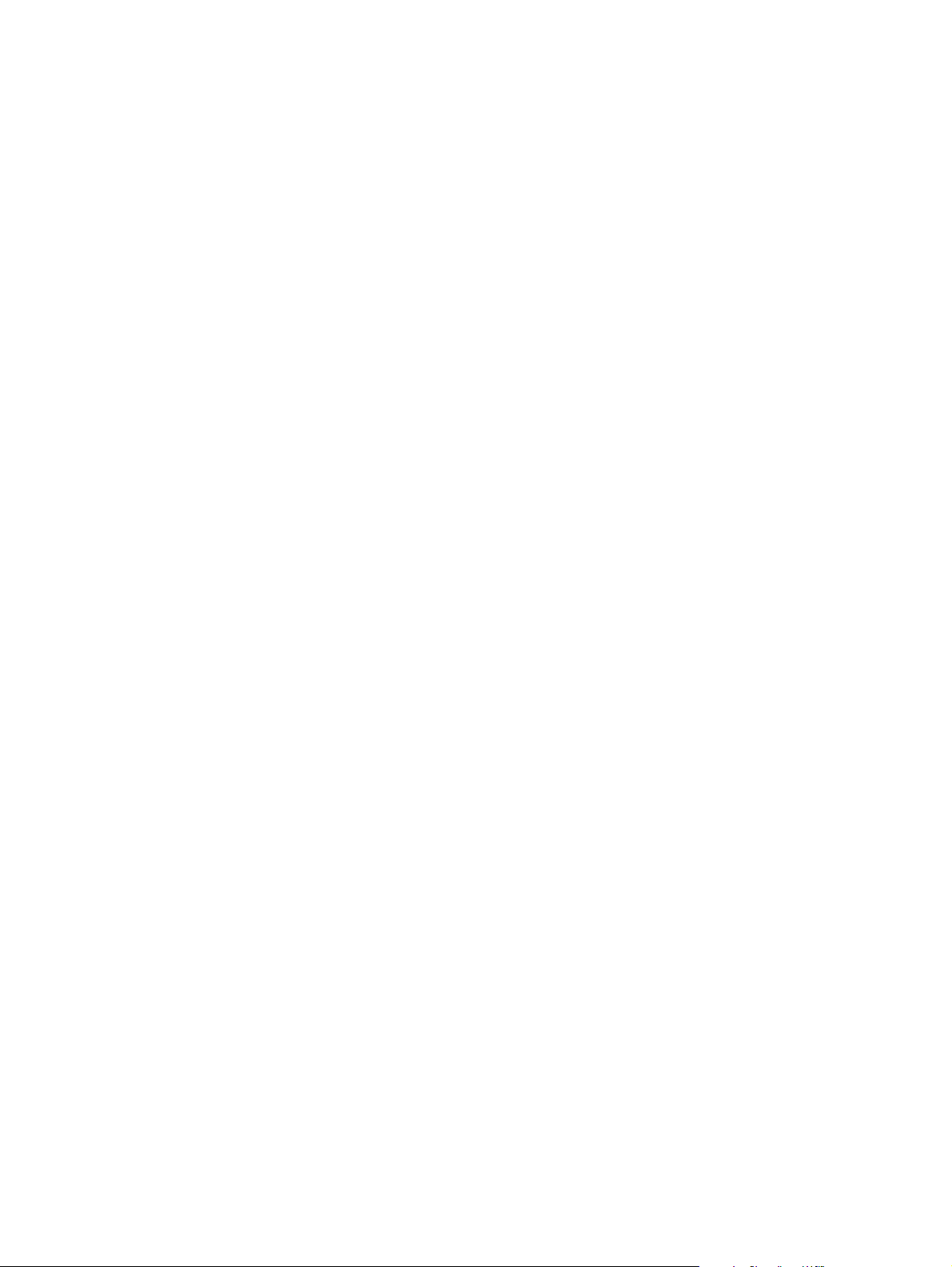
Informazioni sul copyright
Copyright Hewlett-Packard Company 2003
Tutti i diritti riservati. La riproduzione,
l’adattamento o la traduzione di questo
manuale senza previo consenso scritto non
sono consentiti, ad eccezione di quanto
stabilito dalle leggi sul copyright.
A un utente della stampante Hewlett-Packard
associato a questa guida viene accordata la
licenza di: a) stampare copie della presente
guida per uso PERSONALE, INTERNO o
AZIENDALE, con l’obbligo di non vendere,
rivendere o distribuire in altro modo tali copie;
b) memorizzare una copia elettronica della
presente guida dell’utente su un server di
rete, a condizione che l’accesso alla copia
elettronica sia limitato ad utenti PERSONALI
o INTERNI della stampante Hewlett-Packard
a cui fa riferimento la presente guida
dell’utente.
Numero di catalogo Q2460-90911
Edition 2, 9/2003
Garanzia
Le informazioni contenute in questo
documento sono soggette a modifica senza
preavviso.
La Hewlett-Packard non fornisce garanzie di
alcun tipo riguardo alle presenti informazioni.
IN PARTICOLARE, LA HEWLETT-PACKARD
NON OFFRE ALCUNA GARANZIA
IMPLICITA DI COMMERCIABILITÀ
E IDONEITÀ PER SCOPI SPECIFICI.
La Hewlett-Packard non sarà responsabile
per danni diretti, indiretti, accidentali,
consequenziali, o altri danni relativi alla
fornitura o all’uso di tali informaz ioni.
Marchi
Microsoft®, Windows® e Windows NT®
sono marchi registrati di Microsoft
Corporation negli Stati Uniti.
Energy Star® e Energy Star logo® sono
marchi registrati negli Stati Uniti di United
States Environmental Protection Agency.
Netscape è un marchio della Netscape
Communications Corporation negli Stati Uniti.
Tutti gli altri prodotti menzionati in questa
documentazione potrebbero essere marchi
dei rispettivi titolari.
Hewlett-Packard Company
11311 Chinden Boulevard
Boise, Idaho 83714 U.S.A.
Page 5
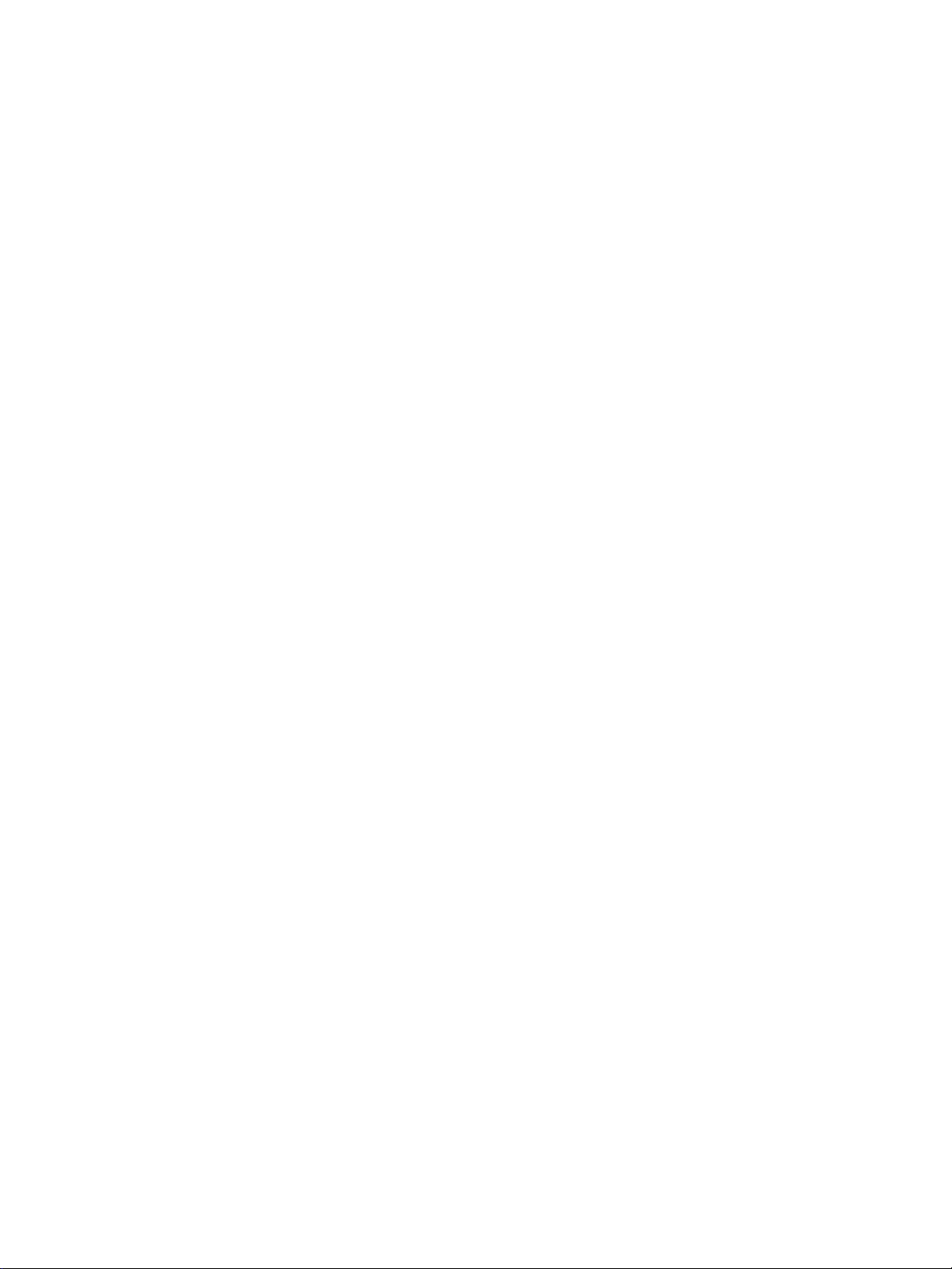
Contenuto
1 Nozioni fondamentali sulla stampante
Accesso veloce alle ulteriori informazioni . . . . . . . . . . . . . . . . . . . . . . . . . . . . . . . . . . . . . . . . 2
Collegamenti WWW per driver, software e assistenza . . . . . . . . . . . . . . . . . . . . . . . . . . . 2
Collegamenti al manuale d’uso . . . . . . . . . . . . . . . . . . . . . . . . . . . . . . . . . . . . . . . . . . . . . 2
Dove ottenere ulteriori informazioni . . . . . . . . . . . . . . . . . . . . . . . . . . . . . . . . . . . . . . . . . . 2
Configurazioni della stampante . . . . . . . . . . . . . . . . . . . . . . . . . . . . . . . . . . . . . . . . . . . . . . . . 3
Stampante HP LaserJet 1010 . . . . . . . . . . . . . . . . . . . . . . . . . . . . . . . . . . . . . . . . . . . . . . 3
Stampante HP LaserJet 1012 . . . . . . . . . . . . . . . . . . . . . . . . . . . . . . . . . . . . . . . . . . . . . . 3
Stampante HP LaserJet 1015 . . . . . . . . . . . . . . . . . . . . . . . . . . . . . . . . . . . . . . . . . . . . . . 3
Caratteristiche della stampante . . . . . . . . . . . . . . . . . . . . . . . . . . . . . . . . . . . . . . . . . . . . . . . . 4
Qualità di stampa eccellente . . . . . . . . . . . . . . . . . . . . . . . . . . . . . . . . . . . . . . . . . . . . . . . 4
Risparmio di tempo . . . . . . . . . . . . . . . . . . . . . . . . . . . . . . . . . . . . . . . . . . . . . . . . . . . . . . 4
Convenienza economica . . . . . . . . . . . . . . . . . . . . . . . . . . . . . . . . . . . . . . . . . . . . . . . . . . 4
Creazione di documenti professionali . . . . . . . . . . . . . . . . . . . . . . . . . . . . . . . . . . . . . . . . 4
Posizione dei componenti. . . . . . . . . . . . . . . . . . . . . . . . . . . . . . . . . . . . . . . . . . . . . . . . . . . . .5
Stampante hp LaserJet 1010 series . . . . . . . . . . . . . . . . . . . . . . . . . . . . . . . . . . . . . . . . . 5
Pannello di controllo della stampante . . . . . . . . . . . . . . . . . . . . . . . . . . . . . . . . . . . . . . . . . . . 7
Percorsi dei supporti. . . . . . . . . . . . . . . . . . . . . . . . . . . . . . . . . . . . . . . . . . . . . . . . . . . . . . . . . 8
Cassetto di alimentazione principale . . . . . . . . . . . . . . . . . . . . . . . . . . . . . . . . . . . . . . . . . 8
Cassetto di alimentazione prioritaria . . . . . . . . . . . . . . . . . . . . . . . . . . . . . . . . . . . . . . . . . 8
Guide per i supporti di stampa . . . . . . . . . . . . . . . . . . . . . . . . . . . . . . . . . . . . . . . . . . . . . . 8
Scomparto di uscita . . . . . . . . . . . . . . . . . . . . . . . . . . . . . . . . . . . . . . . . . . . . . . . . . . . . . . 9
Accesso alla cartuccia di stampa . . . . . . . . . . . . . . . . . . . . . . . . . . . . . . . . . . . . . . . . . . . . . . 10
Sportello della cartuccia di stampa . . . . . . . . . . . . . . . . . . . . . . . . . . . . . . . . . . . . . . . . . 10
Software della stampante . . . . . . . . . . . . . . . . . . . . . . . . . . . . . . . . . . . . . . . . . . . . . . . . . . . 11
Sistemi operativi supportati . . . . . . . . . . . . . . . . . . . . . . . . . . . . . . . . . . . . . . . . . . . . . . . 11
Installazione del software della stampante . . . . . . . . . . . . . . . . . . . . . . . . . . . . . . . . . . . 11
Proprietà della stampante (driver) . . . . . . . . . . . . . . . . . . . . . . . . . . . . . . . . . . . . . . . . . . 13
Priorità delle impostazioni di stampa . . . . . . . . . . . . . . . . . . . . . . . . . . . . . . . . . . . . . . . . 14
Guida in linea delle proprietà della stampante. . . . . . . . . . . . . . . . . . . . . . . . . . . . . . . . . 14
Software per computer Macintosh . . . . . . . . . . . . . . . . . . . . . . . . . . . . . . . . . . . . . . . . . . . . . 15
Collegamenti della stampante . . . . . . . . . . . . . . . . . . . . . . . . . . . . . . . . . . . . . . . . . . . . . . . . 16
Collegamenti USB . . . . . . . . . . . . . . . . . . . . . . . . . . . . . . . . . . . . . . . . . . . . . . . . . . . . . . 16
Collegamenti paralleli. . . . . . . . . . . . . . . . . . . . . . . . . . . . . . . . . . . . . . . . . . . . . . . . . . . . 16
2 Supporti di stampa
Scelta della carta e di altri supporti di stampa . . . . . . . . . . . . . . . . . . . . . . . . . . . . . . . . . . . . 18
Supporti di stampa da evitare . . . . . . . . . . . . . . . . . . . . . . . . . . . . . . . . . . . . . . . . . . . . . 19
Supporti che potrebbero danneggiare la stampante . . . . . . . . . . . . . . . . . . . . . . . . . . . . 19
Ottimizzazione della qualità di stampa per i diversi tipi di supporti . . . . . . . . . . . . . . . . . . . . 20
Caricamento supporti . . . . . . . . . . . . . . . . . . . . . . . . . . . . . . . . . . . . . . . . . . . . . . . . . . . . . . .21
Cassetto di alimentazione principale . . . . . . . . . . . . . . . . . . . . . . . . . . . . . . . . . . . . . . . . 21
Cassetto di alimentazione prioritaria . . . . . . . . . . . . . . . . . . . . . . . . . . . . . . . . . . . . . . . . 21
Tipi di supporti specifici . . . . . . . . . . . . . . . . . . . . . . . . . . . . . . . . . . . . . . . . . . . . . . . . . . 21
Stampa su lucidi o etichette . . . . . . . . . . . . . . . . . . . . . . . . . . . . . . . . . . . . . . . . . . . . . . . . . .22
Per stampare lucidi o etichette. . . . . . . . . . . . . . . . . . . . . . . . . . . . . . . . . . . . . . . . . . . . . 22
Stampa di buste . . . . . . . . . . . . . . . . . . . . . . . . . . . . . . . . . . . . . . . . . . . . . . . . . . . . . . . . . . . 23
Stampa di una busta . . . . . . . . . . . . . . . . . . . . . . . . . . . . . . . . . . . . . . . . . . . . . . . . . . . . 23
Stampa di più buste . . . . . . . . . . . . . . . . . . . . . . . . . . . . . . . . . . . . . . . . . . . . . . . . . . . . . 24
ITWW Contenuto iii
Page 6
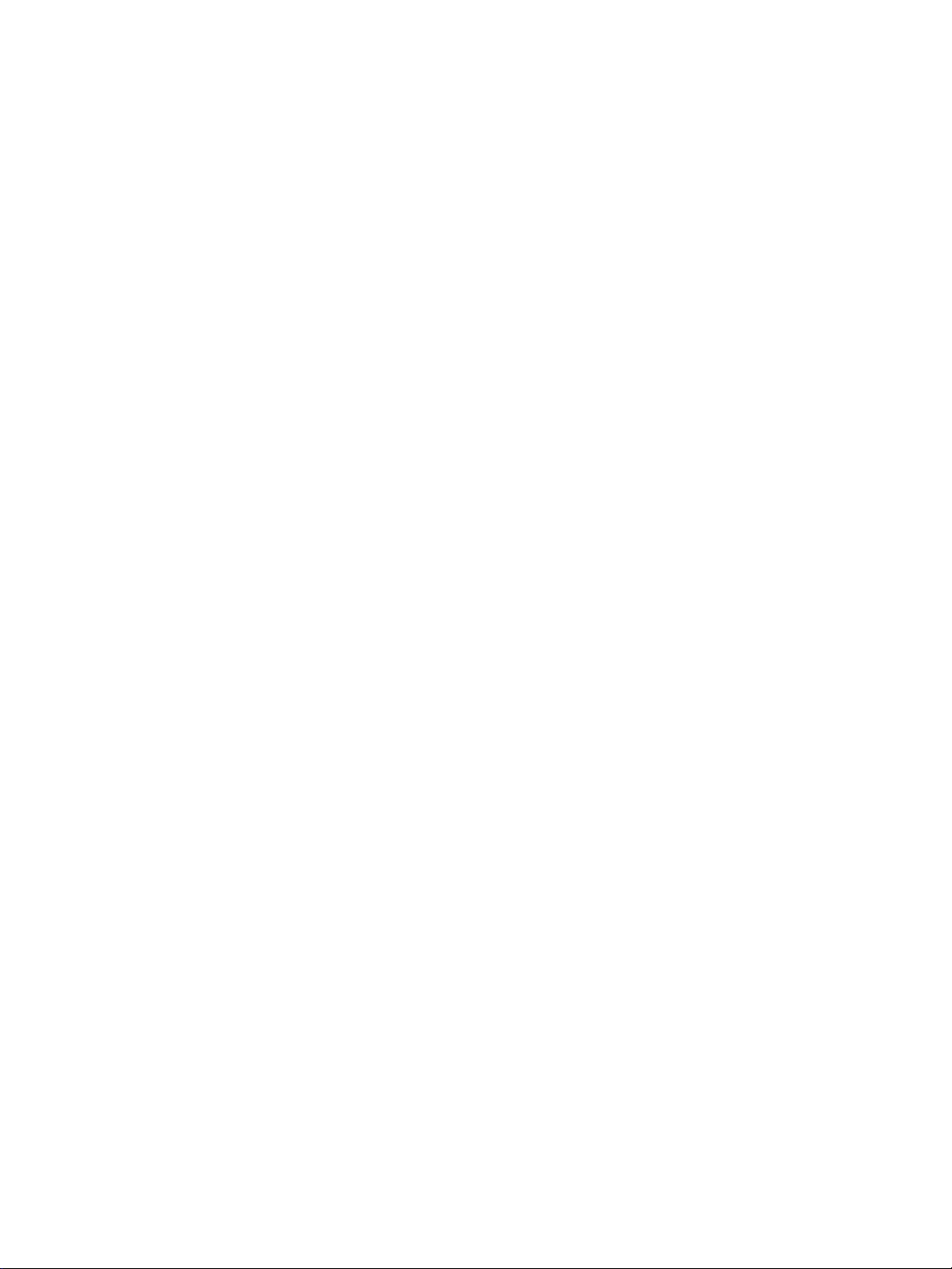
Stampa su carta intestata e moduli prestampati . . . . . . . . . . . . . . . . . . . . . . . . . . . . . . . . . . 26
Per stampare su carta intestata o moduli prestampati. . . . . . . . . . . . . . . . . . . . . . . . . . . 26
Stampa su supporti di formato personalizzato e cartoncini . . . . . . . . . . . . . . . . . . . . . . . . . . 27
Per stampare i supporti di formato personalizzato o i cartoncini . . . . . . . . . . . . . . . . . . . 27
3 Operazioni di stampa
Stampa di filigrane . . . . . . . . . . . . . . . . . . . . . . . . . . . . . . . . . . . . . . . . . . . . . . . . . . . . . . . . . 30
Accesso alla funzione Filigrana . . . . . . . . . . . . . . . . . . . . . . . . . . . . . . . . . . . . . . . . . . . . 30
Stampa di più pagine su un unico foglio (stampa di diverse pagine per foglio) . . . . . . . . . . . 31
Accesso alla funzione di stampa di pagine multiple su foglio singolo . . . . . . . . . . . . . . . 31
Stampa su entrambe le facciate dei fogli (stampa fronte retro manuale). . . . . . . . . . . . . . . . 32
Stampa fronte retro manuale . . . . . . . . . . . . . . . . . . . . . . . . . . . . . . . . . . . . . . . . . . . . . . 32
Stampa di opuscoli . . . . . . . . . . . . . . . . . . . . . . . . . . . . . . . . . . . . . . . . . . . . . . . . . . . . . . . . . 34
Annullamento di un’operazione di stampa . . . . . . . . . . . . . . . . . . . . . . . . . . . . . . . . . . . . . . . 36
Impostazioni relative alla qualità di stampa . . . . . . . . . . . . . . . . . . . . . . . . . . . . . . . . . . . . . . 37
Modalità EconoMode (risparmio di toner) . . . . . . . . . . . . . . . . . . . . . . . . . . . . . . . . . . . . . . . 38
4 Manutenzione
Utilizzo di cartucce di stampa HP. . . . . . . . . . . . . . . . . . . . . . . . . . . . . . . . . . . . . . . . . . . . . . 40
Raccomandazioni HP sull’uso di cartucce di stampa non originali HP . . . . . . . . . . . . . . 40
Conservazione delle cartucce di stampa . . . . . . . . . . . . . . . . . . . . . . . . . . . . . . . . . . . . . . . . 41
Durata prevista della cartuccia di stampa . . . . . . . . . . . . . . . . . . . . . . . . . . . . . . . . . . . . . . . 42
Risparmio di toner . . . . . . . . . . . . . . . . . . . . . . . . . . . . . . . . . . . . . . . . . . . . . . . . . . . . . . . . . 43
Sostituzione della cartuccia di stampa . . . . . . . . . . . . . . . . . . . . . . . . . . . . . . . . . . . . . . . . . 44
Pulizia della stampante. . . . . . . . . . . . . . . . . . . . . . . . . . . . . . . . . . . . . . . . . . . . . . . . . . . . . . 46
Pulizia dell’area della cartuccia di stampa . . . . . . . . . . . . . . . . . . . . . . . . . . . . . . . . . . . . 46
Pulizia del percorso della carta nella stampante . . . . . . . . . . . . . . . . . . . . . . . . . . . . . . . 48
5 Gestione della stampante
Pagine di informazioni sulla stampante . . . . . . . . . . . . . . . . . . . . . . . . . . . . . . . . . . . . . . . . . 50
Pagina di dimostrazione. . . . . . . . . . . . . . . . . . . . . . . . . . . . . . . . . . . . . . . . . . . . . . . . . . 50
Rapporto di configurazione . . . . . . . . . . . . . . . . . . . . . . . . . . . . . . . . . . . . . . . . . . . . . . . 50
Utilizzo della Casella degli strumenti hp. . . . . . . . . . . . . . . . . . . . . . . . . . . . . . . . . . . . . . . . . 51
Sistemi operativi supportati . . . . . . . . . . . . . . . . . . . . . . . . . . . . . . . . . . . . . . . . . . . . . . . 51
Browser supportati . . . . . . . . . . . . . . . . . . . . . . . . . . . . . . . . . . . . . . . . . . . . . . . . . . . . . . 51
Per visualizzare la Casella degli strumenti hp . . . . . . . . . . . . . . . . . . . . . . . . . . . . . . . . . 51
Sezioni della casella degli strumenti hp. . . . . . . . . . . . . . . . . . . . . . . . . . . . . . . . . . . . . . 52
Altri collegamenti . . . . . . . . . . . . . . . . . . . . . . . . . . . . . . . . . . . . . . . . . . . . . . . . . . . . . . .52
Scheda di stato . . . . . . . . . . . . . . . . . . . . . . . . . . . . . . . . . . . . . . . . . . . . . . . . . . . . . . . . 53
Scheda di Risoluzione dei problemi. . . . . . . . . . . . . . . . . . . . . . . . . . . . . . . . . . . . . . . . . 53
Scheda Avvisi. . . . . . . . . . . . . . . . . . . . . . . . . . . . . . . . . . . . . . . . . . . . . . . . . . . . . . . . . .54
Scheda Documentazione. . . . . . . . . . . . . . . . . . . . . . . . . . . . . . . . . . . . . . . . . . . . . . . . . 54
Finestra di Impostazioni avanzate stampante . . . . . . . . . . . . . . . . . . . . . . . . . . . . . . . . . 55
iv Contenuto ITWW
Page 7
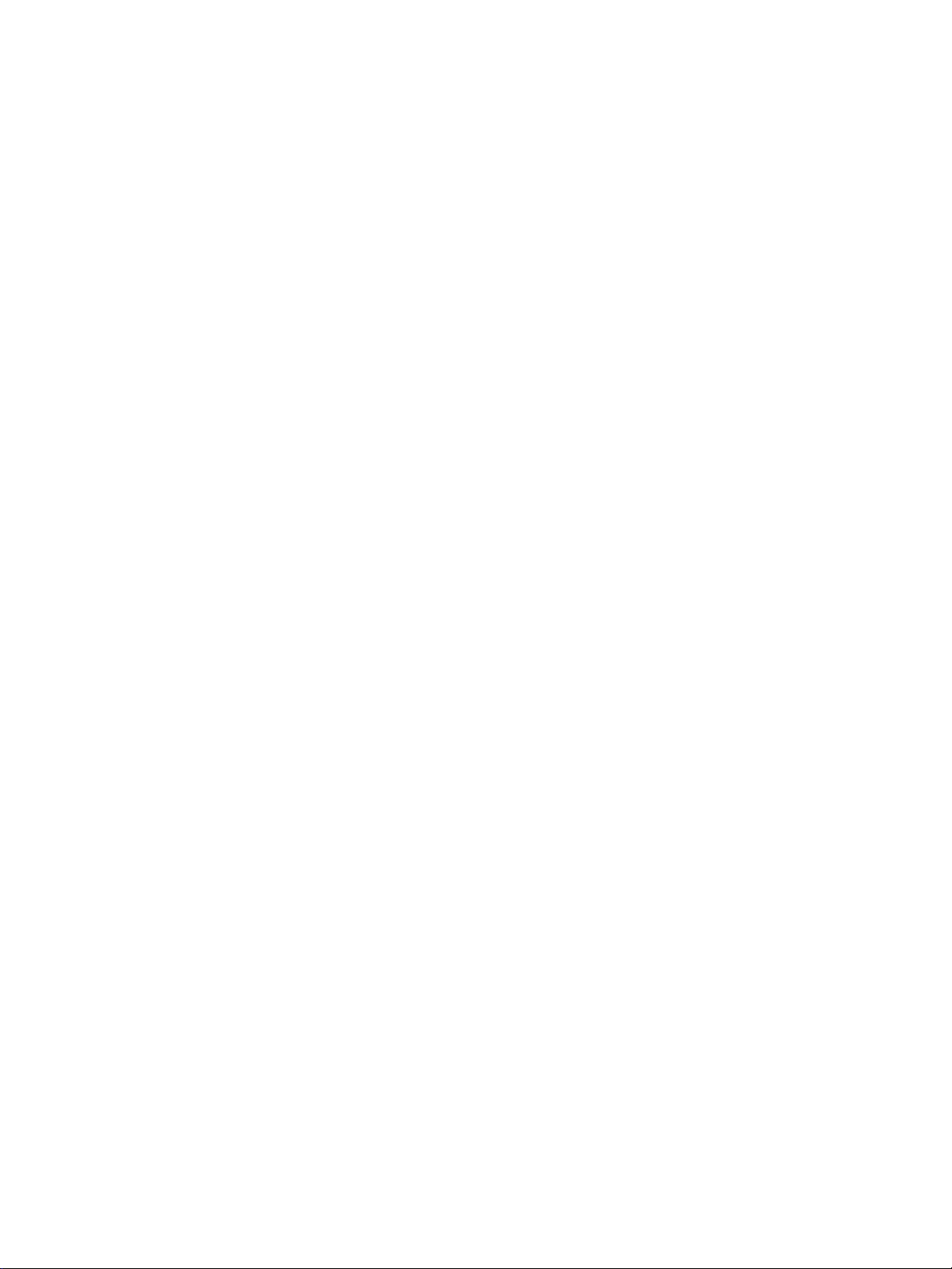
6 Risoluzione dei problemi
Ricerca della soluzione . . . . . . . . . . . . . . . . . . . . . . . . . . . . . . . . . . . . . . . . . . . . . . . . . . . . . 58
Sequenze di accensione delle spie di stato . . . . . . . . . . . . . . . . . . . . . . . . . . . . . . . . . . . . . . 60
Problemi di gestione dei supporti di stampa. . . . . . . . . . . . . . . . . . . . . . . . . . . . . . . . . . . . . . 62
La pagina stampata è diversa da quella visualizzata sullo schermo . . . . . . . . . . . . . . . . . . . 64
Problemi del software della stampante. . . . . . . . . . . . . . . . . . . . . . . . . . . . . . . . . . . . . . . . . . 66
Miglioramento della qualità di stampa . . . . . . . . . . . . . . . . . . . . . . . . . . . . . . . . . . . . . . . . . . 67
Stampa chiara o sbiadita . . . . . . . . . . . . . . . . . . . . . . . . . . . . . . . . . . . . . . . . . . . . . . . . . 67
Macchie di toner. . . . . . . . . . . . . . . . . . . . . . . . . . . . . . . . . . . . . . . . . . . . . . . . . . . . . . . . 67
Parti non stampate. . . . . . . . . . . . . . . . . . . . . . . . . . . . . . . . . . . . . . . . . . . . . . . . . . . . . . 67
Linee verticali . . . . . . . . . . . . . . . . . . . . . . . . . . . . . . . . . . . . . . . . . . . . . . . . . . . . . . . . . . 68
Sfondo grigio . . . . . . . . . . . . . . . . . . . . . . . . . . . . . . . . . . . . . . . . . . . . . . . . . . . . . . . . . .68
Sbavature di toner . . . . . . . . . . . . . . . . . . . . . . . . . . . . . . . . . . . . . . . . . . . . . . . . . . . . . . 68
Fuoriuscita di toner. . . . . . . . . . . . . . . . . . . . . . . . . . . . . . . . . . . . . . . . . . . . . . . . . . . . . . 68
Difetti verticali ripetuti. . . . . . . . . . . . . . . . . . . . . . . . . . . . . . . . . . . . . . . . . . . . . . . . . . . .69
Caratteri deformati . . . . . . . . . . . . . . . . . . . . . . . . . . . . . . . . . . . . . . . . . . . . . . . . . . . . . . 69
Inclinazione della pagina . . . . . . . . . . . . . . . . . . . . . . . . . . . . . . . . . . . . . . . . . . . . . . . . . 69
Arricciamento o ondulazione . . . . . . . . . . . . . . . . . . . . . . . . . . . . . . . . . . . . . . . . . . . . . . 69
Stropicciature o pieghe . . . . . . . . . . . . . . . . . . . . . . . . . . . . . . . . . . . . . . . . . . . . . . . . . . 70
Contorni sporchi di toner . . . . . . . . . . . . . . . . . . . . . . . . . . . . . . . . . . . . . . . . . . . . . . . . . 70
Eliminazione di inceppamenti . . . . . . . . . . . . . . . . . . . . . . . . . . . . . . . . . . . . . . . . . . . . . . . . 71
Aree tipiche di inceppamento dei supporti . . . . . . . . . . . . . . . . . . . . . . . . . . . . . . . . . . . . 71
Rimozione di una pagina inceppata. . . . . . . . . . . . . . . . . . . . . . . . . . . . . . . . . . . . . . . . . 72
Pulizia del rullo di prelievo . . . . . . . . . . . . . . . . . . . . . . . . . . . . . . . . . . . . . . . . . . . . . . . . . . . 74
Sostituzione del rullo di prelievo . . . . . . . . . . . . . . . . . . . . . . . . . . . . . . . . . . . . . . . . . . . . . . 75
Sostituzione del tampone di separazione della stampante . . . . . . . . . . . . . . . . . . . . . . . . . . 78
Appendice A Specifiche della stampante
Caratteristiche tecniche . . . . . . . . . . . . . . . . . . . . . . . . . . . . . . . . . . . . . . . . . . . . . . . . . . . . .82
Conformità alle norme FCC . . . . . . . . . . . . . . . . . . . . . . . . . . . . . . . . . . . . . . . . . . . . . . . . . . 86
Supporto del prodotto mirato alla difesa dell’ambiente . . . . . . . . . . . . . . . . . . . . . . . . . . . . . 87
Tutela dell’ambiente. . . . . . . . . . . . . . . . . . . . . . . . . . . . . . . . . . . . . . . . . . . . . . . . . . . . . 87
Scheda di sicurezza dei materiali . . . . . . . . . . . . . . . . . . . . . . . . . . . . . . . . . . . . . . . . . . . . . 89
Normative . . . . . . . . . . . . . . . . . . . . . . . . . . . . . . . . . . . . . . . . . . . . . . . . . . . . . . . . . . . . . . . . 90
Dichiarazione di conformità . . . . . . . . . . . . . . . . . . . . . . . . . . . . . . . . . . . . . . . . . . . . . . . 90
Dichiarazione sulla sicurezza laser . . . . . . . . . . . . . . . . . . . . . . . . . . . . . . . . . . . . . . . . . 91
Normativa DOC canadese . . . . . . . . . . . . . . . . . . . . . . . . . . . . . . . . . . . . . . . . . . . . . . . . 91
Dichiarazione EMI per la Corea . . . . . . . . . . . . . . . . . . . . . . . . . . . . . . . . . . . . . . . . . . . . 91
Normative VCCI (Giappone) . . . . . . . . . . . . . . . . . . . . . . . . . . . . . . . . . . . . . . . . . . . . . . 91
Dichiarazione sulla sicurezza laser per la Finlandia . . . . . . . . . . . . . . . . . . . . . . . . . . . . 92
Appendice B Specifiche dei supporti
Caratteristiche dei supporti di stampa . . . . . . . . . . . . . . . . . . . . . . . . . . . . . . . . . . . . . . . . . . 94
Dimensioni dei supporti di stampa . . . . . . . . . . . . . . . . . . . . . . . . . . . . . . . . . . . . . . . . . . . . . 95
Indicazioni per l’uso dei supporti . . . . . . . . . . . . . . . . . . . . . . . . . . . . . . . . . . . . . . . . . . . . . . 96
Carta . . . . . . . . . . . . . . . . . . . . . . . . . . . . . . . . . . . . . . . . . . . . . . . . . . . . . . . . . . . . . . . . 96
Etichette. . . . . . . . . . . . . . . . . . . . . . . . . . . . . . . . . . . . . . . . . . . . . . . . . . . . . . . . . . . . . . 97
Lucidi . . . . . . . . . . . . . . . . . . . . . . . . . . . . . . . . . . . . . . . . . . . . . . . . . . . . . . . . . . . . . . . . 97
Buste . . . . . . . . . . . . . . . . . . . . . . . . . . . . . . . . . . . . . . . . . . . . . . . . . . . . . . . . . . . . . . . . 98
Cartoncino e supporti pesanti . . . . . . . . . . . . . . . . . . . . . . . . . . . . . . . . . . . . . . . . . . . . . 99
ITWW Contenuto v
Page 8
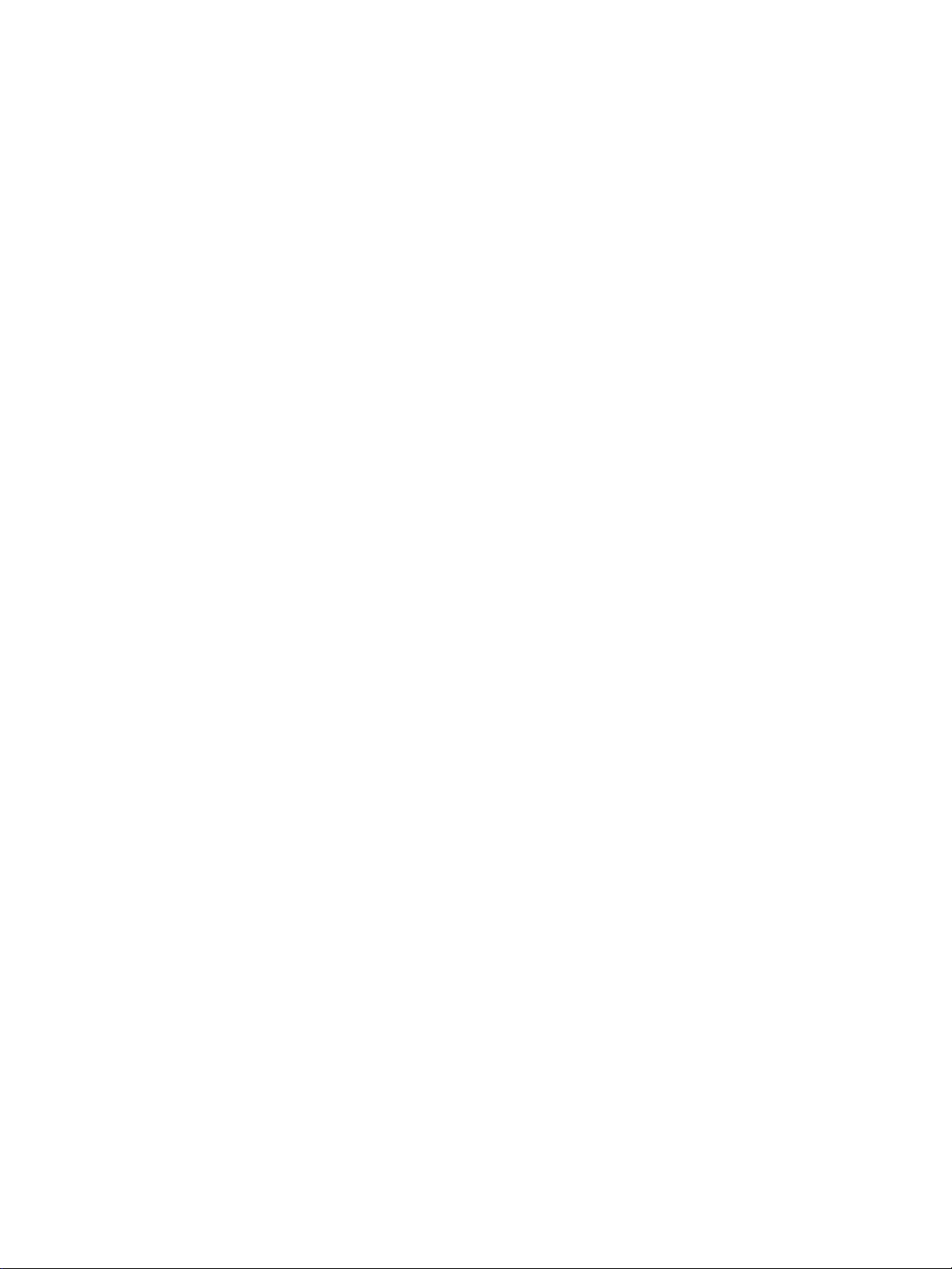
Appendice C Garanzia e licenza
Contratto di licenza software Hewlett-Packard . . . . . . . . . . . . . . . . . . . . . . . . . . . . . . . . . . 102
Dichiarazione di garanzia limitata Hewlett-Packard . . . . . . . . . . . . . . . . . . . . . . . . . . . . . . 103
Garanzia limitata della cartuccia di stampa . . . . . . . . . . . . . . . . . . . . . . . . . . . . . . . . . . . . . 104
Servizio di assistenza hardware . . . . . . . . . . . . . . . . . . . . . . . . . . . . . . . . . . . . . . . . . . . . . 105
Estensione della garanzia . . . . . . . . . . . . . . . . . . . . . . . . . . . . . . . . . . . . . . . . . . . . . . . . . . 106
Istruzioni per il reimballaggio della stampante . . . . . . . . . . . . . . . . . . . . . . . . . . . . . . . . . . . 107
Come contattare HP . . . . . . . . . . . . . . . . . . . . . . . . . . . . . . . . . . . . . . . . . . . . . . . . . . . . . . 108
Appendice D Ordinazione di forniture
Ordinazione di forniture . . . . . . . . . . . . . . . . . . . . . . . . . . . . . . . . . . . . . . . . . . . . . . . . . 109
Indice
vi Contenuto ITWW
Page 9
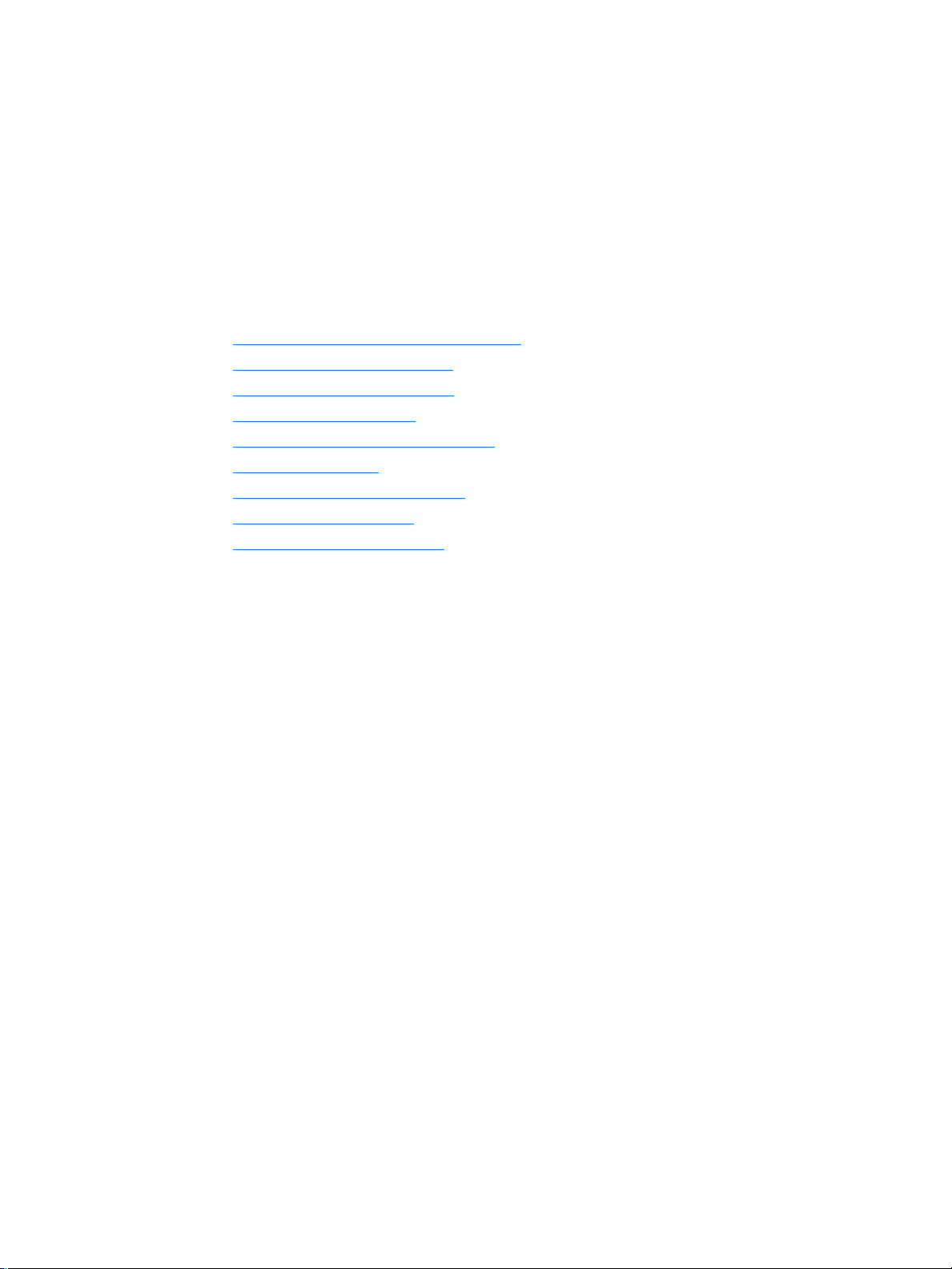
Nozioni fondamentali
1
sulla stampante
Questo capitolo contiene informazioni sui seguenti argomenti:
● Accesso veloce alle ulteriori informazioni
● Configurazioni della stampante
● Caratteristiche della stampante
● Posizione dei componenti
● Pannello di controllo della stampante
● Percorsi dei supporti
● Accesso alla cartuccia di stampa
● Software della stampante
● Collegamenti della stampante
ITWW Nozioni fondamentali sulla stampante 1
Page 10
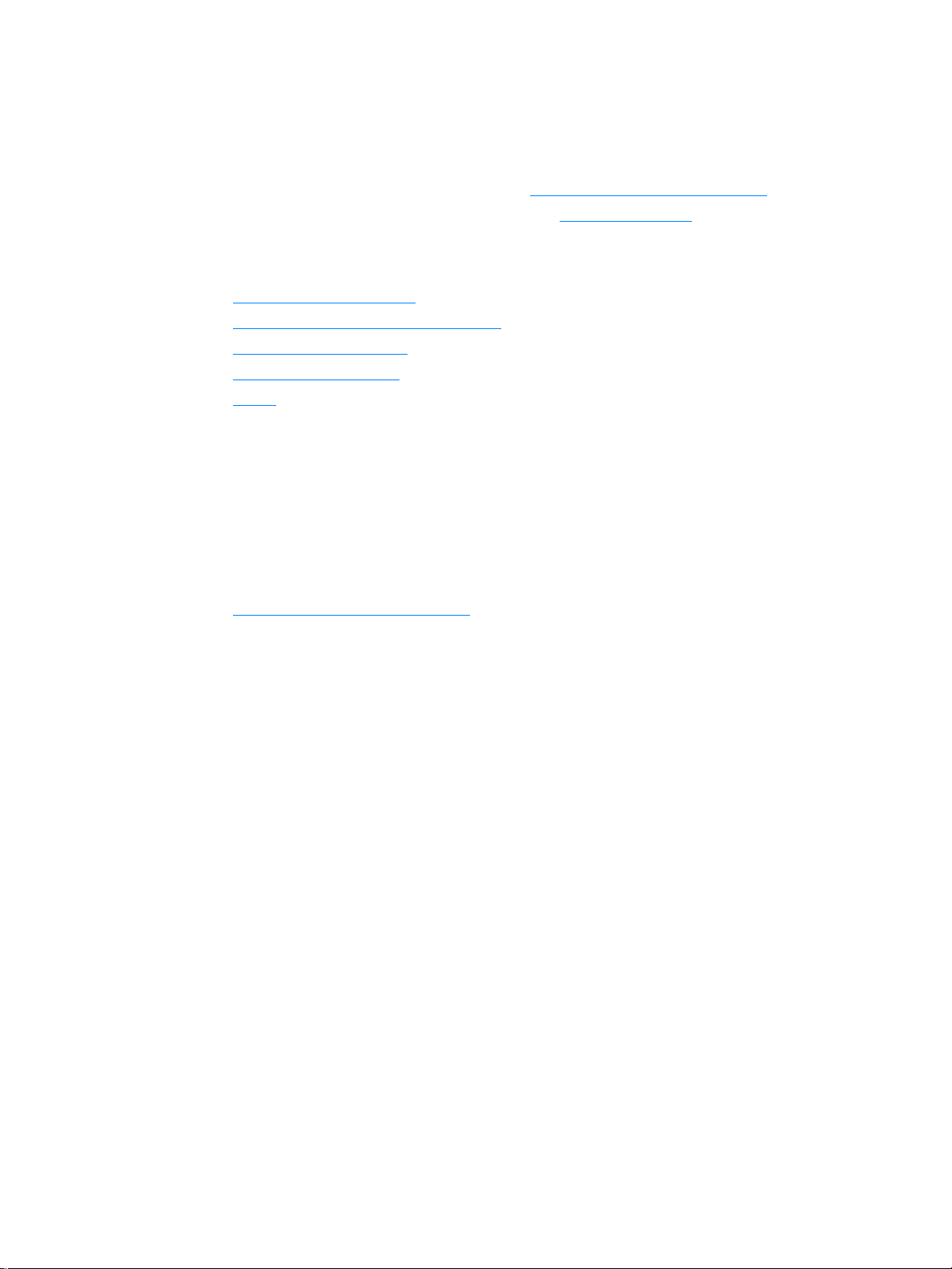
Accesso veloce alle ulteriori informazioni
Collegamenti WWW per driver, software e assistenza
Se si desidera contattare HP per ricevere assistenza, utilizzare uno dei seguenti collegamenti:
● Negli Stati Uniti, visitare il sito all’indirizzo http://www.hp.com/support/lj1010
● In altri paesi/regioni, visitare il sito all’indirizzo http://www.hp.com
Collegamenti al manuale d’uso
● Posizione dei componenti (individuazione dei componenti della st ampante)
● Sostituzione della cartuccia di stampa
● Risoluzione dei problemi
● Ordinazione di forniture
● Indice
Dove ottenere ulteriori informazioni
● Manuale dell’utente del CD: infor mazioni dettagliate sull’uso e la soluzione dei problemi
della stampante. Disponibile sul CD-ROM fornito insieme alla stampante.
● Guida in linea: inf ormazioni sulle opzioni della stampante disponibili all’interno dei driver.
Per visualizzare un file di guida, accedere alla Guida in linea tramite il driver della stampante.
● Manuale dell’utente in formato HTML (in linea): informazioni dettagliate sull’uso e la
soluzione dei problemi della stampante. Disponibile all’indirizzo
http://www.hp.com/support/lj1010
Accedere alla pagina e fare clic su Manuals.
2 Capitolo 1 ITWW
Page 11
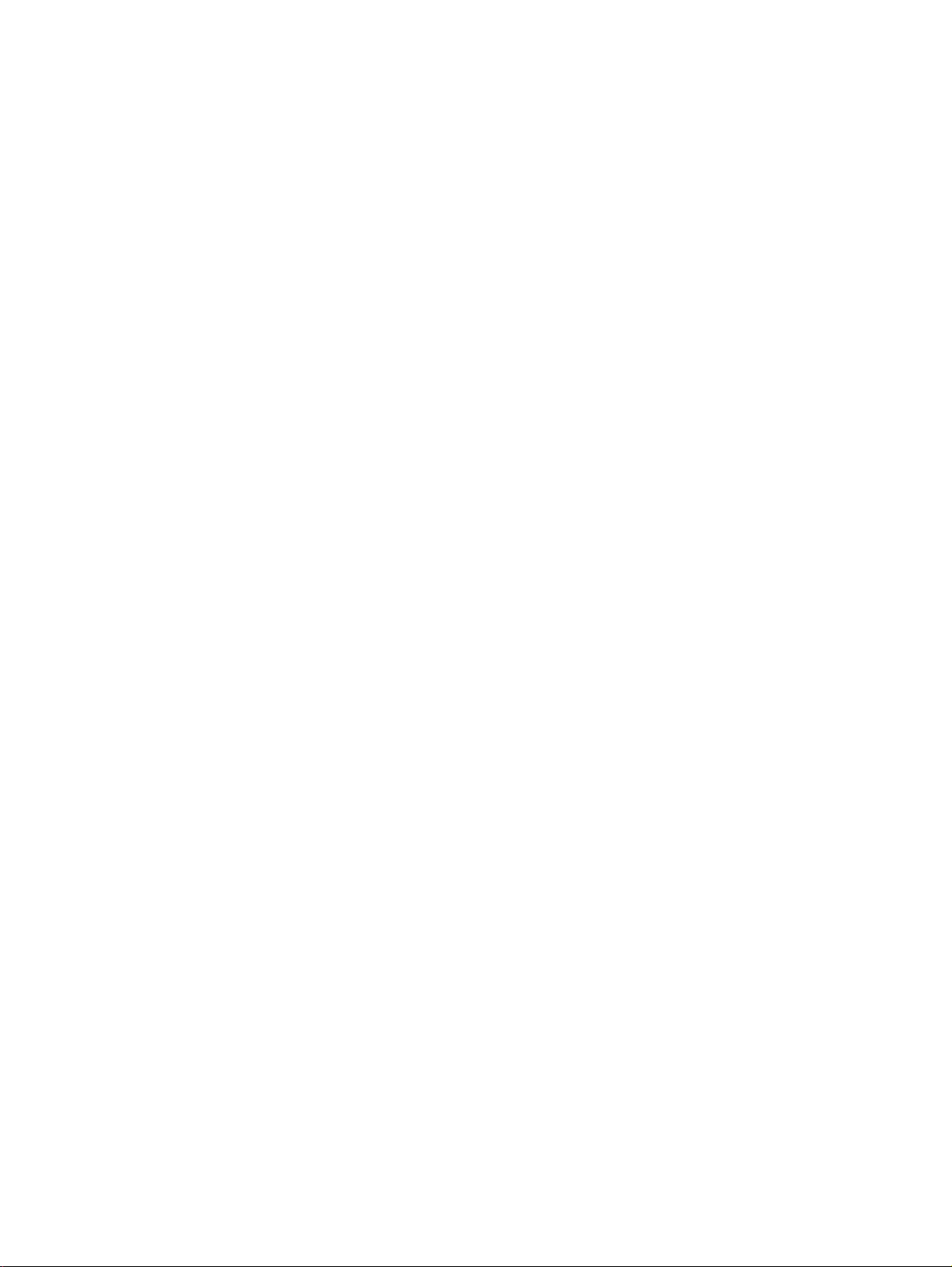
Configurazioni della stampante
Di seguito sono riportate le configurazioni standard per le stampanti HP LaserJet 1010 series.
Stampante HP LaserJet 1010
● 12 pagine al minuto (ppm) per A4
● Prima pagina stampata in 8 secondi
● Risoluzione 600 x 600 dpi con tecnologia Resolution Enhancement (REt) HP
● Capacità di 150 fogli
● Percorso della carta orizzontale
● Alloggiamento alimentazione prioritaria
● 8 MB di RAM
● Porta USB (compatibile con le caratteristiche USB 2.0)
● Driver basato su host
Stampante HP LaserJet 1012
● 14 ppm per carta di formato A4
● Prima pagina stampata in 8 secondi
● Risoluzione a 1200 dpi qualità di stampa effet tiva [risoluzione a 600 x 600 x 2 dpi con
tecnologia Resolution Enhancement (REt) HP]
● Capacità di 150 fogli
● Percorso della carta orizzontale
● Alloggiamento alimentazione prioritaria
● 8 MB di RAM
● Porta USB (compatibile con le caratteristiche USB 2.0)
● Driver basato su host
Stampante HP LaserJet 1015
● 14 ppm per carta di formato A4
● Prima pagina stampata in 8 secondi
● Risoluzione a 1200 dpi qualità di stampa effet tiva [risoluzione a 600 x 600 x 2 dpi con
tecnologia Resolution Enhancement (REt) HP]
● Capacità di 150 fogli
● Percorso della carta orizzontale
● Alloggiamento alimentazione prioritaria
● 16 MB di RAM
● Porta USB e parallela (compatibile con le caratteristiche USB 2.0)
● PCL 5e
● Driver basato su host
ITWW Configurazioni della stampante 3
Page 12
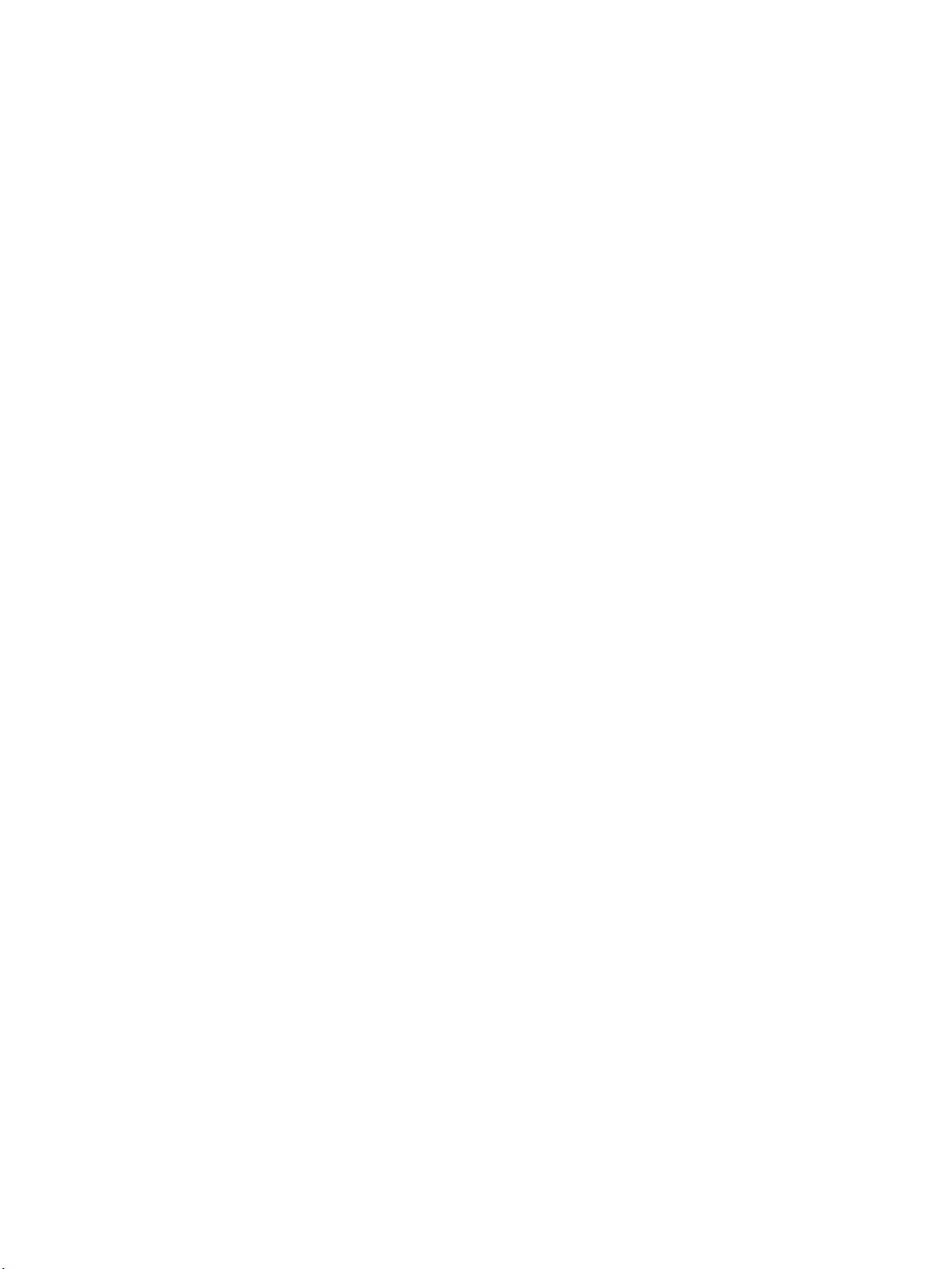
Caratteristiche della stampante
Vi ringraziamo per aver acquistato questo prodotto. La stampante HP LaserJet 1010 series
è dotata delle seguenti caratteristiche.
Qualità di stampa eccellente
● Stampa da 600 a 1200 dpi (punti per pollice).
● PCL 5e già installato sulla stampante (solo per HP LaserJet 1015).
● La stampante determina e seleziona automaticamente il linguaggio adatto all’operazione
di stampa.
Risparmio di tempo
● Stampa veloce a 12 pagine al minuto (HP LaserJet 1010) o 15 ppm con carta di formato
lettera (HP LaserJet 1012 e HP LaserJet 1015) e 14 ppm per carta di formato A4.
● Nessuna attesa. La prima pagina fuoriesce in meno di 8 secondi.
Convenienza economica
● Modalità EconoMode disponibile per limitare il consumo di toner.
● Stampa di più pagine su un unico foglio (stampa di diverse pagine per foglio).
Creazione di documenti professionali
● Protezione dei documenti mediante l’applicazione di filigrane, come Riservato.
● Stampa di opuscoli. Consente di stampare con facilità le pagine nell’ordine necessario per
creare biglietti o libretti. Una volta stampat e, le pagine possono essere semplicemente
piegate e unite con la cucitrice.
● Stampa della prima pagina su tipi di supporti diversi da quelli usati per le pagine successive.
4 Capitolo 1 ITWW
Page 13
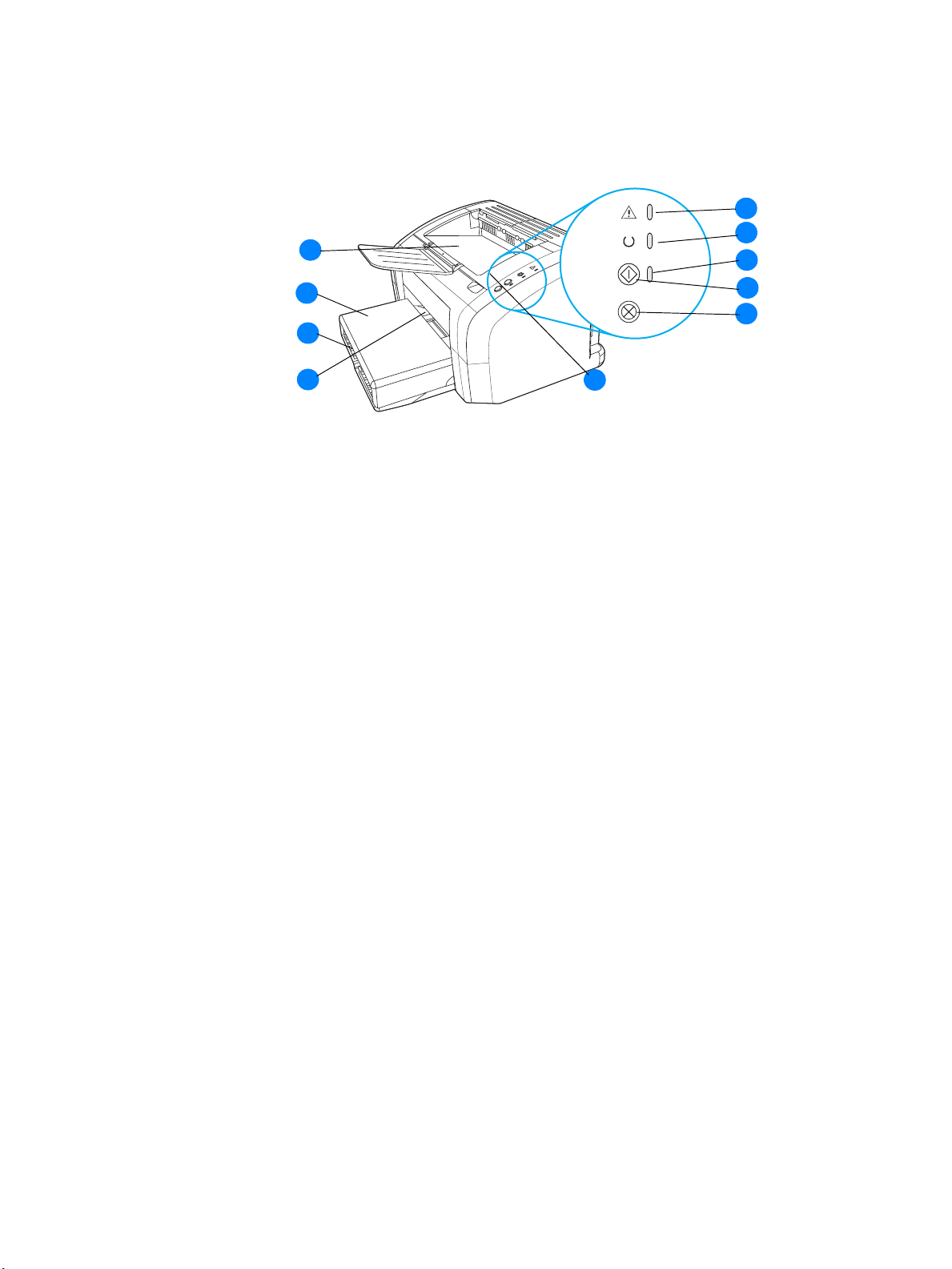
Posizione dei componenti
Stampante hp LaserJet 1010 series
10
1
2
3
9
8
7
1 Spia Attenzione
2 Spia Pronto
3 Spia OK
4 Pulsante OK
5 Pulsante Annulla lavoro
6 Sportello della cartuccia di stampa
7 Alloggiamento alimentazione prioritaria
8 Cassetto di alimentazione principale
9 Coperchio del cassetto (solo per stampanti HP LaserJet 1012 e HP LaserJet 1015 in alcuni
paesi/regioni)
10 Scomparto di uscita
6
4
5
ITWW Posizione dei componenti 5
Page 14
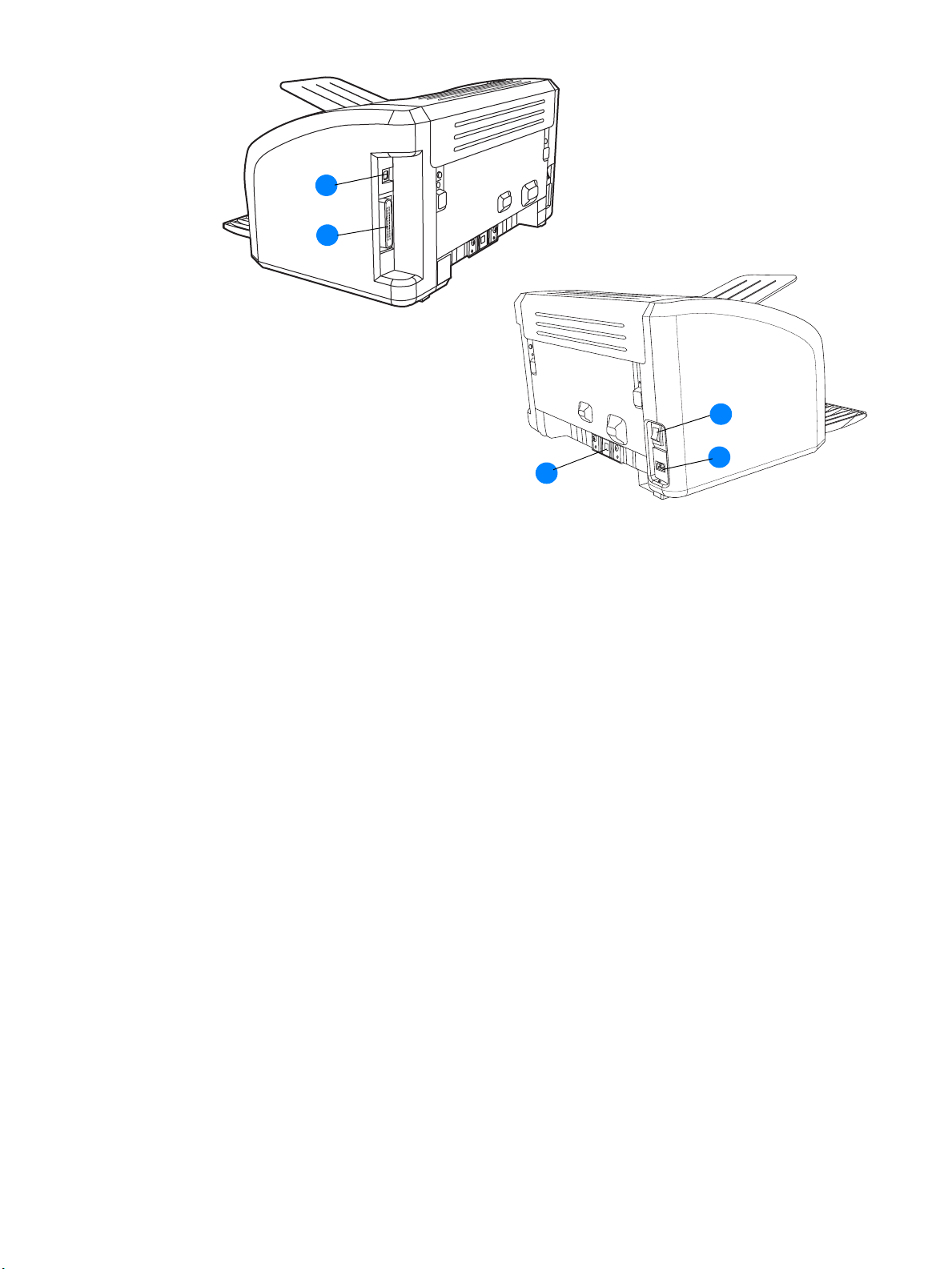
11
12
13
15
11 Porta USB
12 Porta parallela (solo stampante HP LaserJet 1015)
13 Interruttore di accensione
14 Presa elettrica
15 Tampone di separazione
14
6 Capitolo 1 ITWW
Page 15
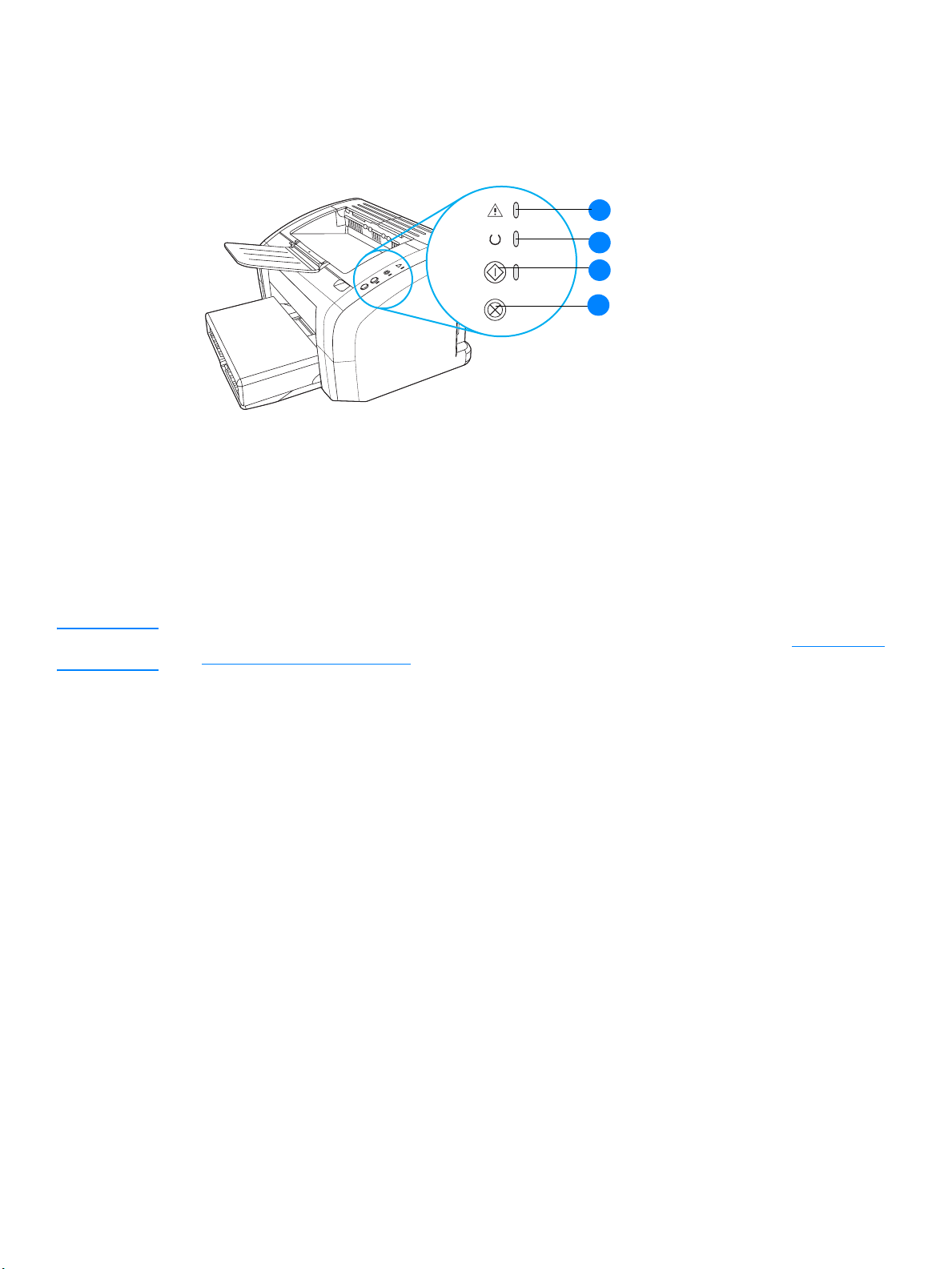
Pannello di controllo della stampante
Il pannello di controllo della stampante ha tre spie e due pulsanti. Le diverse sequenze
di accensione delle spie indicano lo stato della stampante.
1 Spia Attenzione: indica che il cassetto di alimentazione è vuoto, lo sportello della cartuccia
di stampa è aperto, la cartuccia di stampa è assente o altri errori.
2 Spia Pronto: indica che la stampante è pronta per stampare.
3 Pulsante e spia OK: premerlo e rilasciarlo per stampare una pagina di dimostrazione o per
continuare a stampare in modalità di alimentazione manuale. Per stampare una pagina di
configurazione, mantenere pr emuto il pulsante OK per 5 secondi.
1
2
3
4
4 Pulsante Annulla lavoro: se la stampante è in fase di elaborazione dati, premere il pulsante
Annulla lavoro per annullare l’operazione di stampa.
Nota Per una descrizione del significato delle sequenze di accensione delle spie, vedere Sequenze di
accensione delle spie di stato.
ITWW Pannello di controllo della stampante 7
Page 16
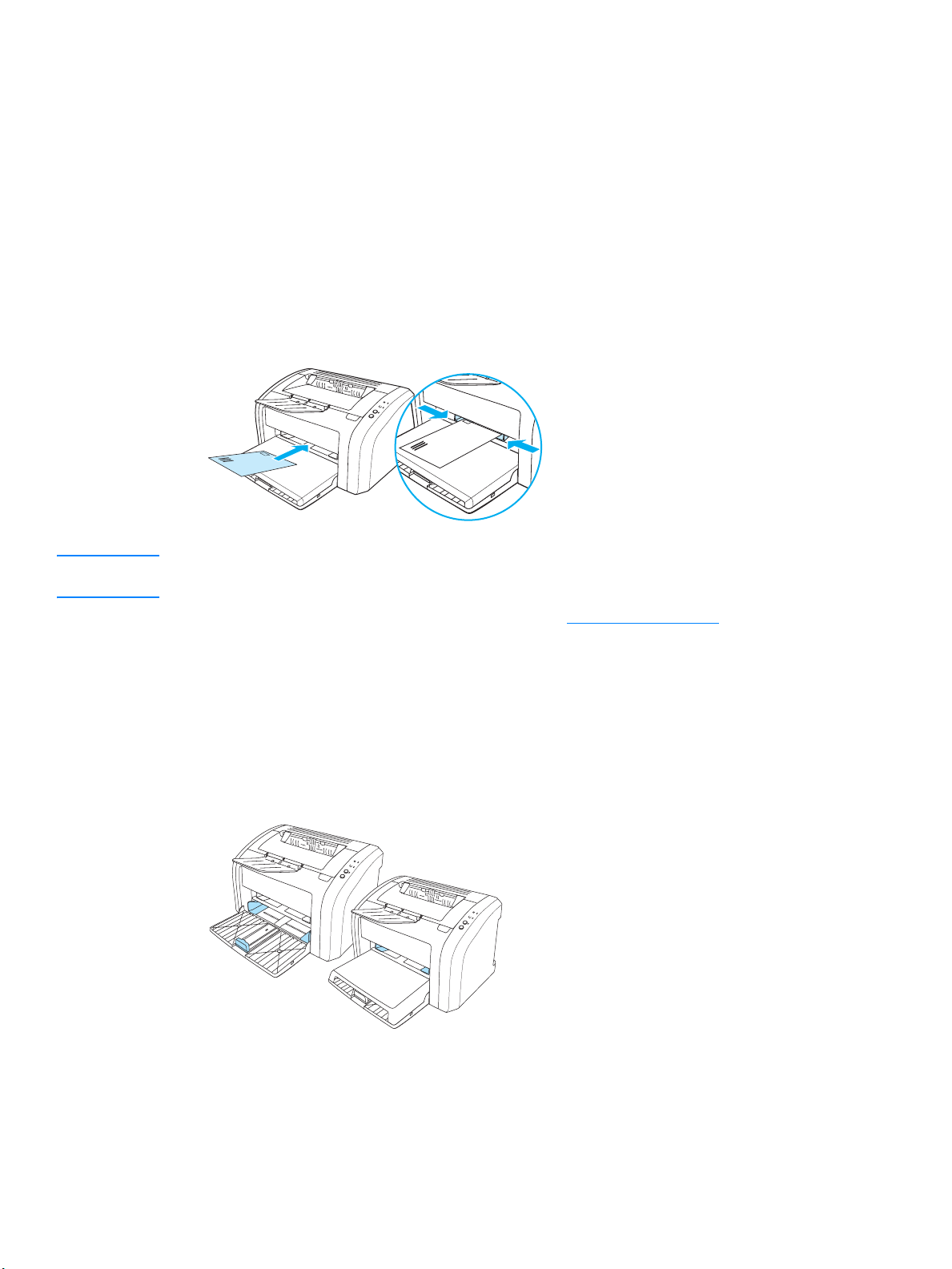
Percorsi dei supporti
Cassetto di alimentazione principale
Il cassetto di alimentazione principale fornito, situato nella parte anteriore della stampante, può
contenere fino a 150 fogli di carta da 80 g/m
2
, diverse buste o altri supporti.
Cassetto di alimentazione prioritaria
Il cassetto di alimentazione prioritaria viene usato nell’alimentazione di poche pagine, massimo
10 fogli da 80 g/m
cassetto, è inoltre possibile stampare la prima pagina su un tipo di supporto diverso da quello
usato per le pagine successive.
Nota La carta viene prelevata automat icamente dal ca ssetto di alimen tazione prioritaria prima di essere
prelevata dal cassetto di alimentazione principale.
Per ulteriori informazioni sui tipi di supporti, vedere Caricamento supporti
2
, o per la stampa di buste singole, cartoline, etichett e o lu cid i . Con qu es to
.
Guide per i supporti di stampa
Entrambi i cassetti di alimentazione sono dotati di guide per i supporti di stampa. Il cassetto
principale è dotato inoltre di una guid a po ste riore. Le guide consentono di alimentare
correttamente i supporti nella stampante in modo da evitare stampe oblique (corpo del testo non
allineato rispetto alla pagina). Durante il caricamento dei supporti di stampa, regolare queste
guide in base alla larghezza e alla lunghezza del supporto utilizzato.
8 Capitolo 1 ITWW
Page 17
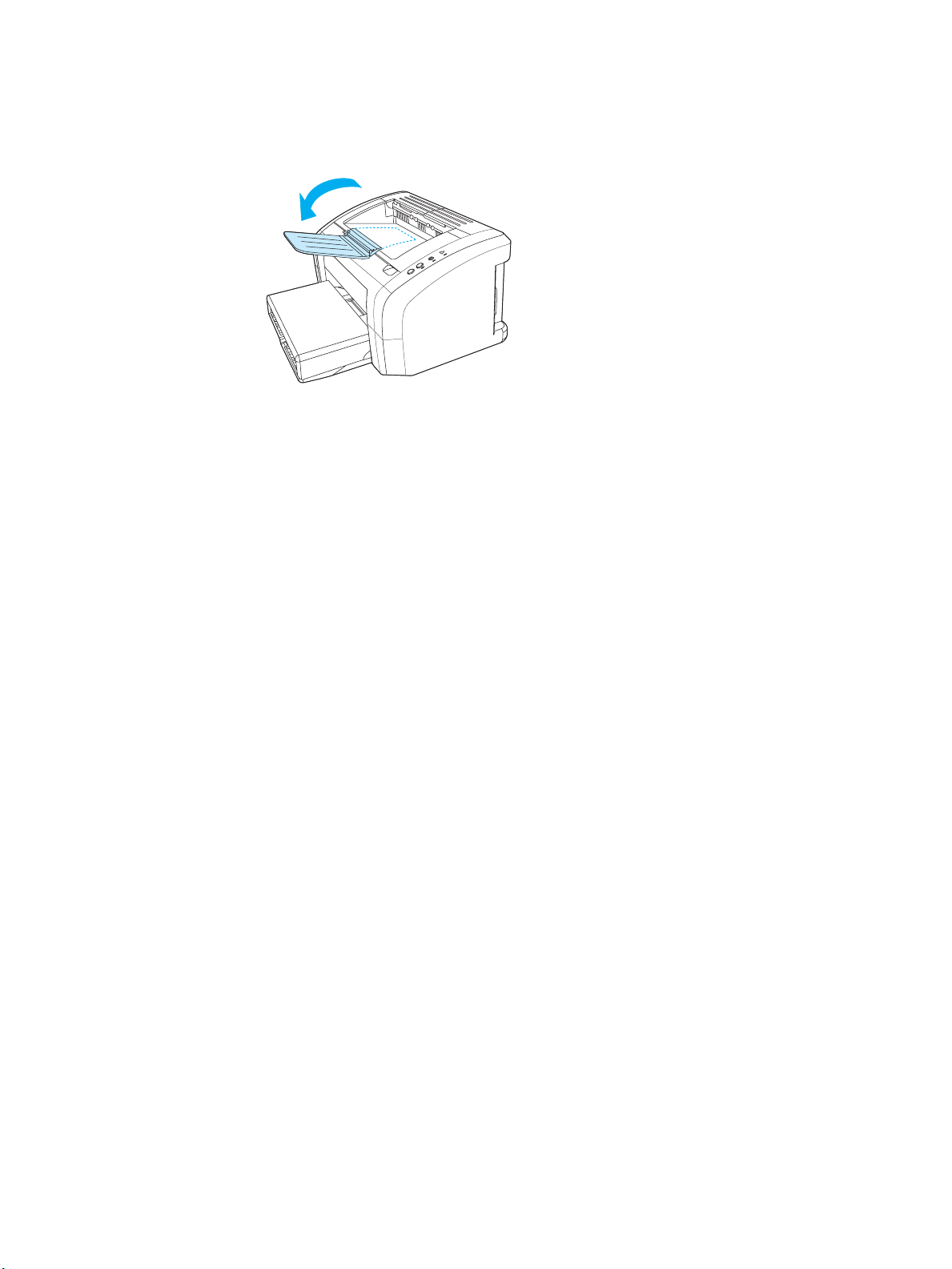
Scomparto di uscita
Lo scomparto di us cita si trova nella parte superiore della stampan te.
Aprire l’estensione del cassetto per sostenere i supporti che escono dalla stampante.
ITWW Percorsi dei supporti 9
Page 18
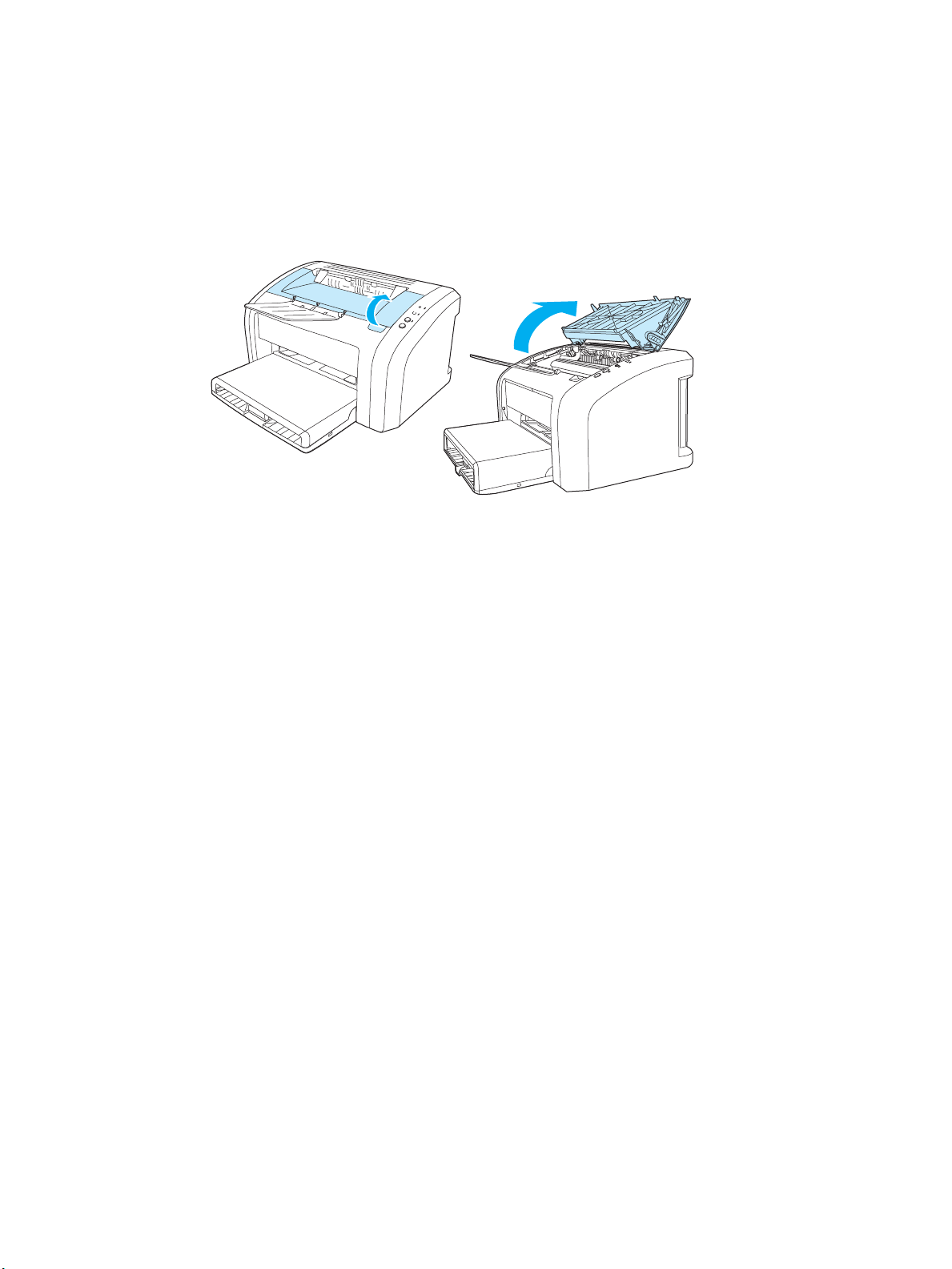
Accesso alla cartuccia di stampa
Sportello della cartuccia di stampa
Lo sportello della cartuccia di stampa si trova sulla parte superiore della stampante. Aprire questo
sportello per accedere alla cartuccia di stampa, eliminare inceppamenti e pulire la stampante . Per
aprire lo sportello della cartuccia di stampa, utilizzare l’apposito incavo sul lato destro dello
sportello e tirarlo verso l’alto.
10 Capitolo 1 ITWW
Page 19
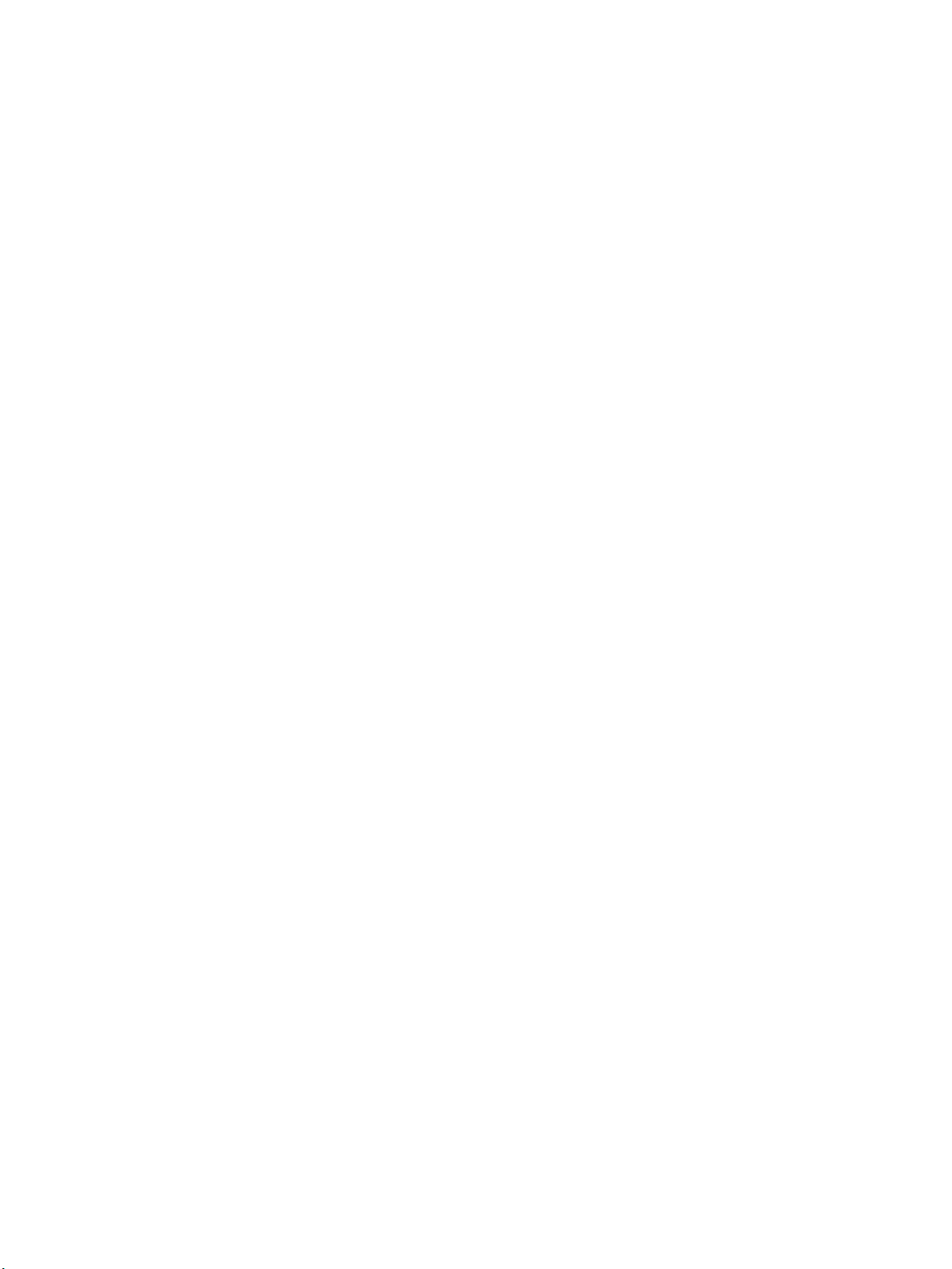
Software della stampante
Sistemi operativi supportati
Per configurare facilmente la stampante e per sfruttarne appieno le caratteristiche, è necessario
installare il software fornito. Il software non è disponibile in tutte le lingue. Installare il software
prima di installare la stampante. Per informazioni su aggiornamenti software, vedere il file
Readme.
Driver più recenti, driver aggiuntivi e altro software sono disponibili da Internet e da altre fonti.
Il software della stampante è fornito con software per i seguenti sistemi operativi:
● Windows 95 e Windows NT 4.0 (solo driver e solo collegamenti tramite porta parallela)
● Windows 98
● Windows Me
● Windows 2000
● Windows XP a 32 bit e a 64 bit
● Mac OS 9, v9.1 e versioni successive
● Mac OS X, v10.1 e v10.2
Installazione del software della stampante
Installazione del driver della stampante su Windows 95
Per installare il software della stampante per Windows 95, è necessario utilizzare l’Installazione
guidata stampante.
1 Fare clic Avvio e scegliere Impostazioni.
2 Fare clic su Stampanti.
3 Fare doppio clic su Aggiungi stampante, quindi fare clic su Avanti in base alla necessità.
4 Selezionare Stampante locale, quindi fare clic su Avanti.
5 Fare clic su Disco driver,
6 Fare clic su Sfoglia e selezionare l’unità CD-ROM.
7 Fare doppio clic sulla cartella per scegliere la lingua.
8 Fare doppio clic sulla cartella Driver.
9 Fare doppio clic sulla cartella Win9X_ME.
10 Fare doppio clic sulla cartella PCL 5e.
11 Selezionare il file hp1300w5.inf.
12 Fare clic su OK per completare l’installazione del driver. Seguire le istruzioni visualizzate sullo
schermo.
ITWW Software della stampante 11
Page 20
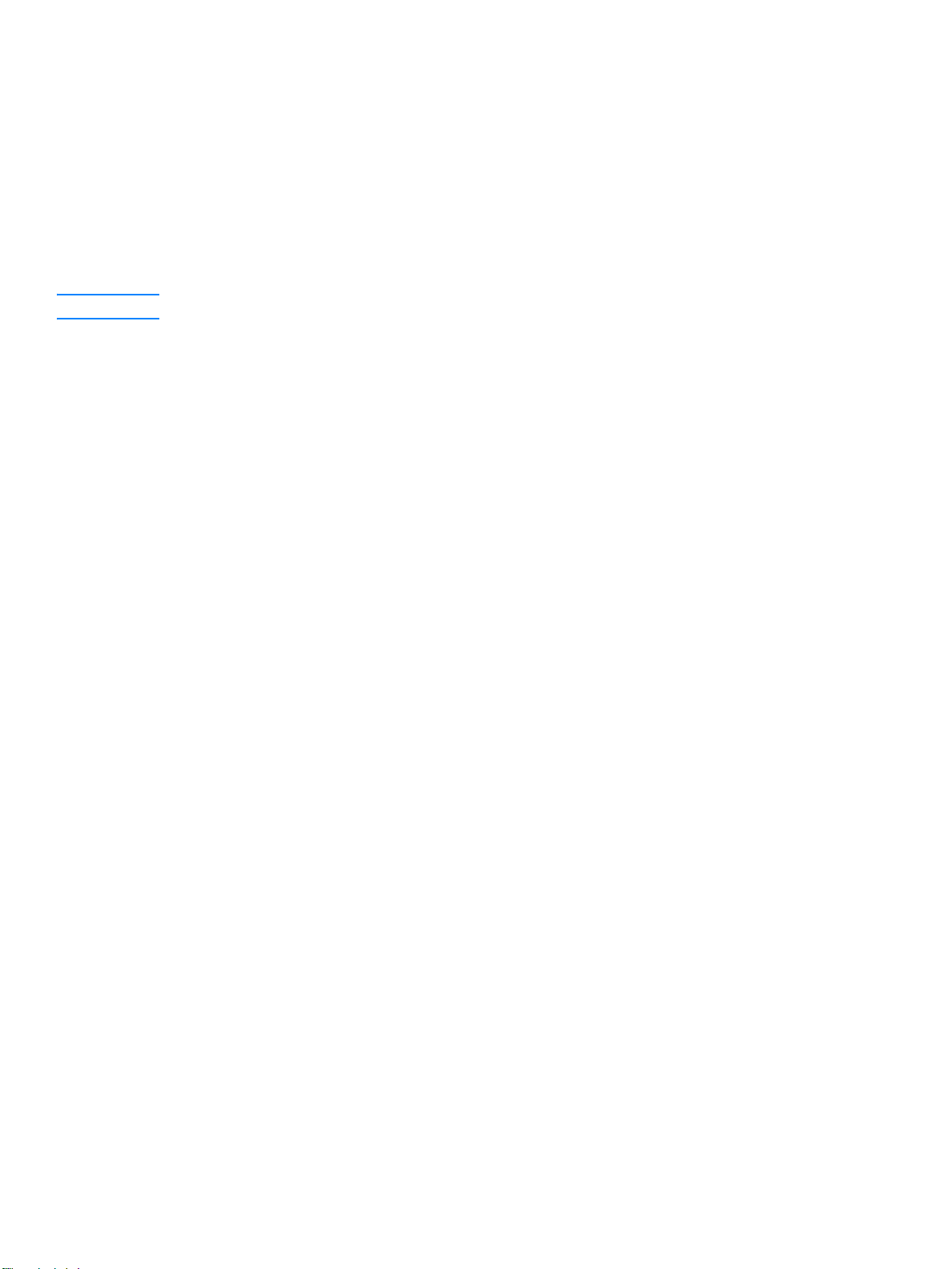
Installazione del driver della stampante su Windows 4.0
Per installare il software della stampante per Windows 4.0, è necessario utilizzare l’Installazione
guidata stampante.
1 Fare clic Avvio e scegliere Impostazioni.
2 Fare clic su Stampanti.
3 Fare doppio clic su Aggiungi stampante, quindi fare clic su Avanti in base alla necessità.
4 Selezionare Risorse del computer, quindi fare clic su Avanti.
5 Selezionare la porta appropriata, quindi fare clic su Avanti.
Nota Per un collegamento locale, la porta è LPT1.
6 Fare clic su Disco driver,
7 Fare clic su Sfoglia e selezionare l’unità CD-ROM. Se l’unità del CD-ROM non compare
nell’elenco a discesa, immettere la lettera dell’unità seguita da i due punti e dalla barra
rovesciata. Per esempio, immettere E:/
8 Fare doppio clic sulla cartella corrsipondente alla propria lingua.
9 Fare doppio clic sulla cartella Driver.
10 Fare doppio clic sulla cartella WinNT.
11 Fare doppio clic sulla cartella PCL 5e.
12 Il file hp1300m5.inf dovrebbe essere selezionato. In caso contrario, selezionarlo.
13 Fare clic su Apri.
14 Nella finestra di dialogo che viene visualizzata fare clic su OK.
15 Fare clic su Avanti.
16 Scegliere il nome della stampante (opzionale) e le opzioni predefinite della stampante. Fare
clic su Avanti.
17 Scegliere se condividere la stampante, quindi fare clic su Avanti.
18 Selezionare Sì, stampa una pagina di prova, quindi fare clic su Fine per completare
l’installazione del driver.
Installazione del software della stampante per tutti gli altri sistemi operativi
Inserire il CD del software fornito con la stampante nell’unità CD-ROM del computer. Seguire le
istruzioni per l’installazione visualizzate sullo schermo.
12 Capitolo 1 ITWW
Page 21
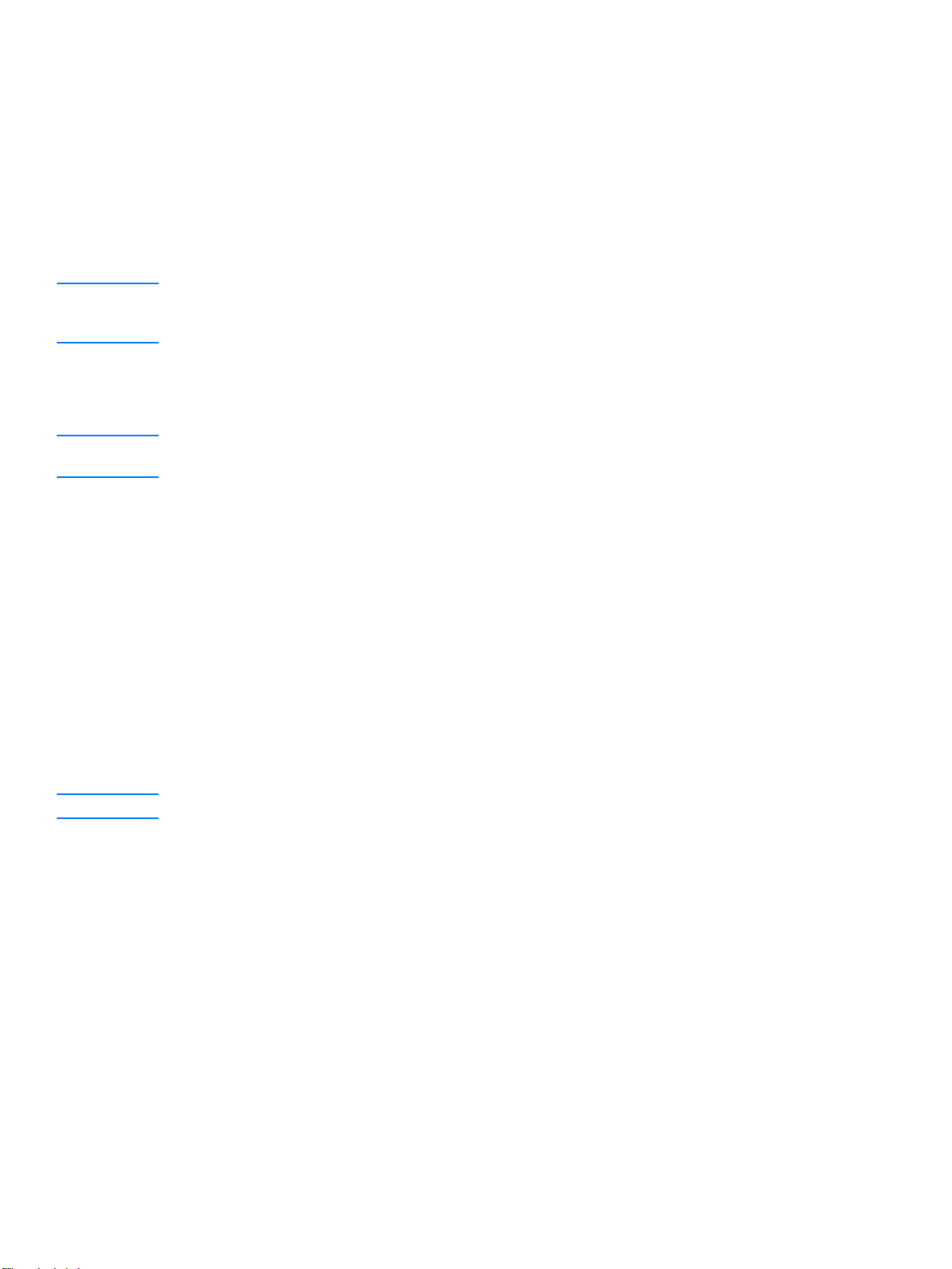
Proprietà della stampante (driver)
Le proprietà della stampante consentono di gestire la stampante e di modificarne le impostazioni
predefinite, come il formato e il tipo della carta, la stampa di più pagine su un unico supporto
(stampa di diverse pagine per foglio), la risoluzione e le filigrane. È possibile accedere alle
proprietà della stampante in due modi:
● Attraverso l’applicazione software utilizzata per stampare. In tal caso v engono modificate solo
le impostazioni relative all’uso corrente dell’applicazione software.
● Mediante il sistema operativo Windows
predefinite di tutte le operazioni future.
Nota Poiché molte app licazioni software adottano un diverso metodo di accesso alle proprietà della
stampante, verranno di seguito descritti i metodi comunemente adottati in Windows 98, 2000,
Millennium e Windows XP.
Per modificare solo le impostazione relative all’uso della corrente
applicazione software
Nota Anche se le istruzioni possono variare leggermente a seconda dell’applicazione in uso, questo è il
metodo più comune.
1 Dal menu File dell’applicazione software, fare clic su Stampa.
2 Nella finestra di dialogo Stampa, fare clic su Proprietà.
®
. In tal modo è possibile modificare le impostazioni
3 Modificare le impostazioni, quindi fare clic su OK.
Per modificare le impostazioni predefinite per tutte le operazioni di stampa
future in Windows 98, 2000 e Millennium
1 Sulla barra delle applicazioni di Windows, f are clic su Start, selezionare Impostazioni, quindi
fare clic su Stampanti.
2 Fare clic sull’icona della stampante HP LaserJet 1010 series.
3 Fare clic su Proprietà, (in Windows 2000, è possibile fare clic anche su Preferenze stampa).
4 Modificare le impostazioni, quindi fare clic su OK.
Nota In Windows 2000, molte di queste funzioni sono disponibili nel menu Preferenze stampa.
Per modificare le impostazioni predefinite per tutte le operazioni di stampa
future in Windows XP
1 Sulla barra delle applicazioni di Windows, fare clic su Start, quindi selezionare Pannello di
controllo.
2 Fare doppio clic su Stampanti e altro hardware.
3 Fare clic su Stampanti e fax.
4 Fare clic sull’icona della stampante HP LaserJet 1010 series.
5 Fare clic su Proprietà oppure Preferenze stampa.
6 Modificare le impostazioni, quindi fare clic su OK.
ITWW Software della stampante 13
Page 22
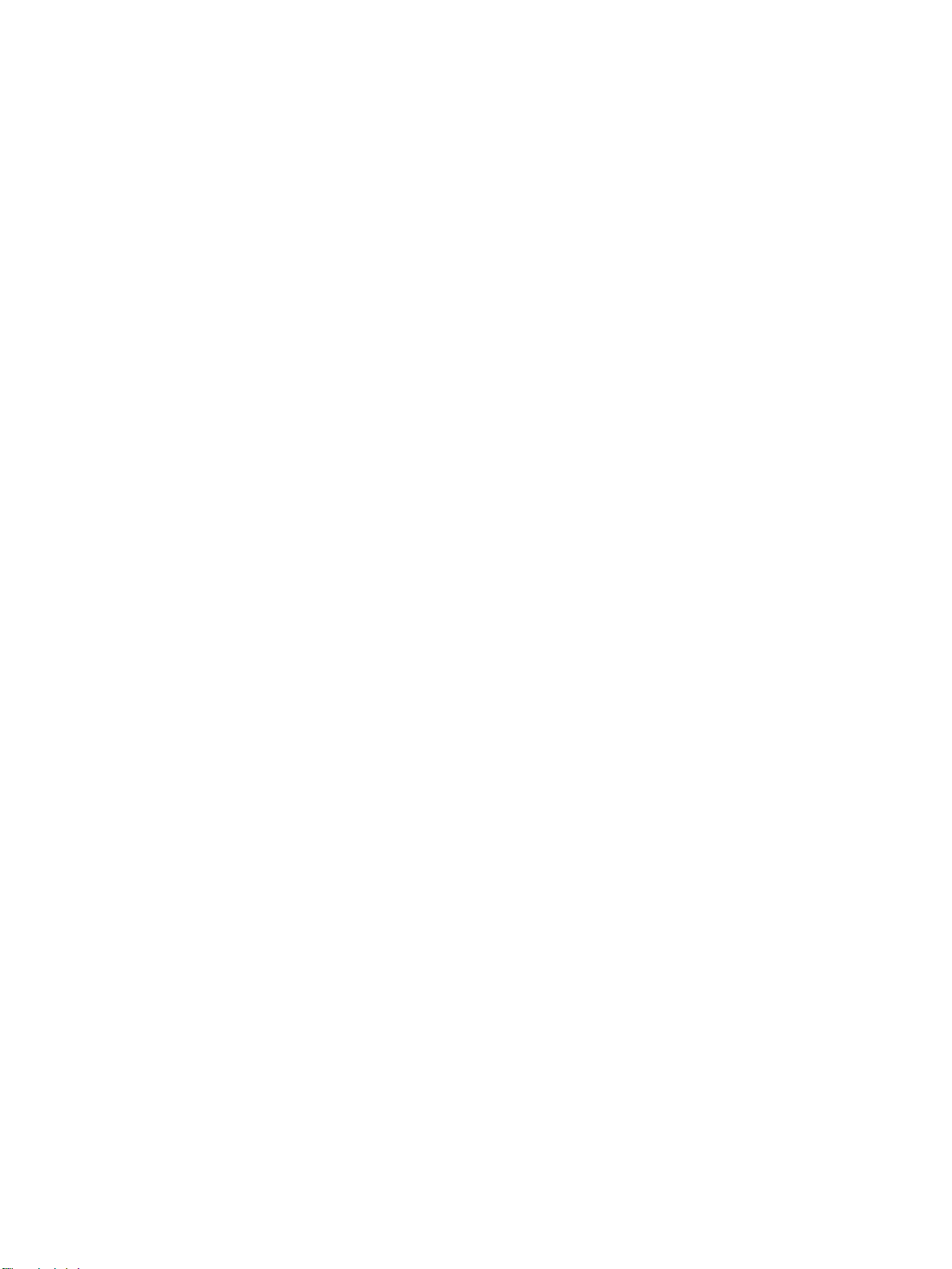
Priorità delle impostazioni di stampa
Sono disponibili tre modi per modificare le impostazioni di stampa della stampante:
nell’applicazione, nel driver della stampante e in Casella degli strumenti HP. A seconda di dove
vengono operate le modifiche, queste hanno precedenza sulle altre impostazioni di stampa,
secondo l’ordine seguente:
● Modifiche operate nell’applicazione hanno precedenza su qualsiasi altra modifica. All’interno
di un’applicazione, le modifiche fatte nella finestra di dialogo Imposta pagina hanno
precedenza sulle modifiche operate nella finestra di dialogo Stampa.
● Modifiche operate nel driver della stmpante (finestra di dialogo Proprietà della stampante)
hanno precedenza su quelle fatte nella Casella degli strumenti HP. Modifiche operate nel
driver della stampante non hanno precedenza su quelle fatte dall’interno di un’applicazione.
● Modifiche apportate nella Casella degli strumenti HP hanno la priorità più bassa.
Se è possibile modificare un’impostazione in diversi modi, utilizzare quella che ha la massima
precedenza.
Guida in linea delle proprietà della stampante
La guida in linea delle proprietà della stampante (driver) contiene informazioni specifiche sulle
funzioni relative alle caratteristiche di stampa. Questa guida fornisce inoltre istruzioni per la
modifica delle impostazioni predefinite della stampante.
Accesso alla guida in linea delle proprietà della stampante
1 Dall’interno dell’applicazione fare clic su File e quindi su Stampa.
2 Fare clic su Proprietà, quindi su ?.
14 Capitolo 1 ITWW
Page 23
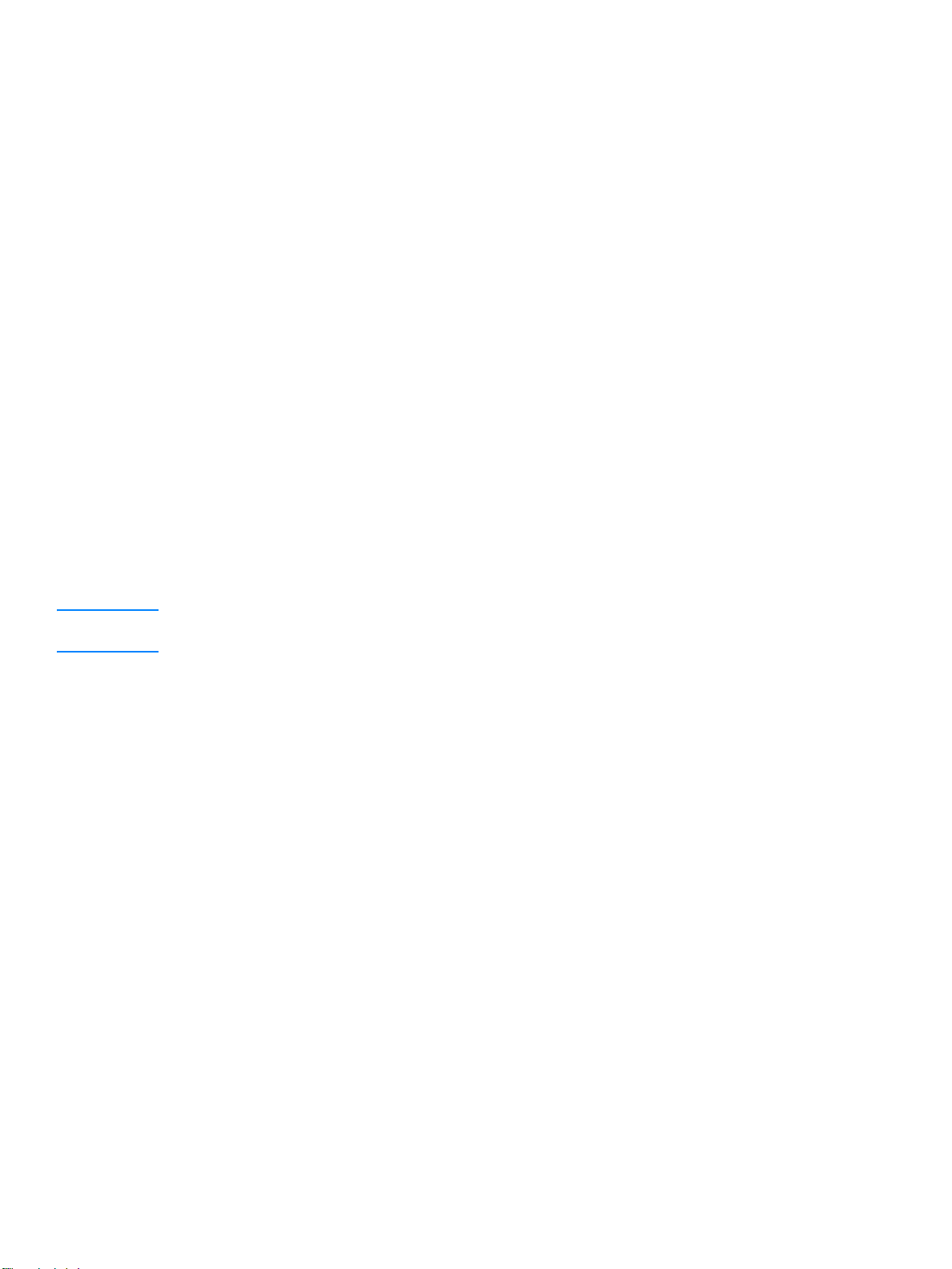
Software per computer Macintosh
Accesso al driver della stampante (Mac OS 9.x)
1 Dal menu Apple, selezionare Scelta risorse.
2 Fare clic sull’icona hp LaserJet vx.x in alto a sinistra nella finestra di dialogo Scelta risorse.
3 A seconda del collegamento tra stampante e computer, seguire una delle seguenti procedure.
• USB: passare al punto 4.
• AppleTalk: selezionare la zona AppleTalk appropriata alla stampante in basso a sinistra
nella finestra di dialogo Scelta risorse.
4 Fare clic sul nome de lla stampante hp LaserJet 1010 series sul lato destro della finestra di
dialogo Scelta risorse.
5 Chiudere Scelta risorse.
Accesso al driver della stampante (Mac OS X v10.x)
1 Fare clic sull’icona del disco rigido visualizzata sulla scrivania.
2 Fare clic su Applicazioni, quindi fare clic su Utilities.
3 Fare clic su Centro Stampa.
4 Fare clic su Aggiungi stampante. Viene visualizzata la finestra con l’elenco di Aggiungi
Stampante.
5 Selezionare USB o AppleTalk dal menu superiore.
Nota Utilizzando AppleTalk, potrebbe essere necessario selezionare la zona corretta dall’elenco
corrispondente.
6 Selezionare il nome della stampante dall’elenco stampanti.
7 Fare clic su Aggiungi.
ITWW Software per computer Macintosh 15
Page 24
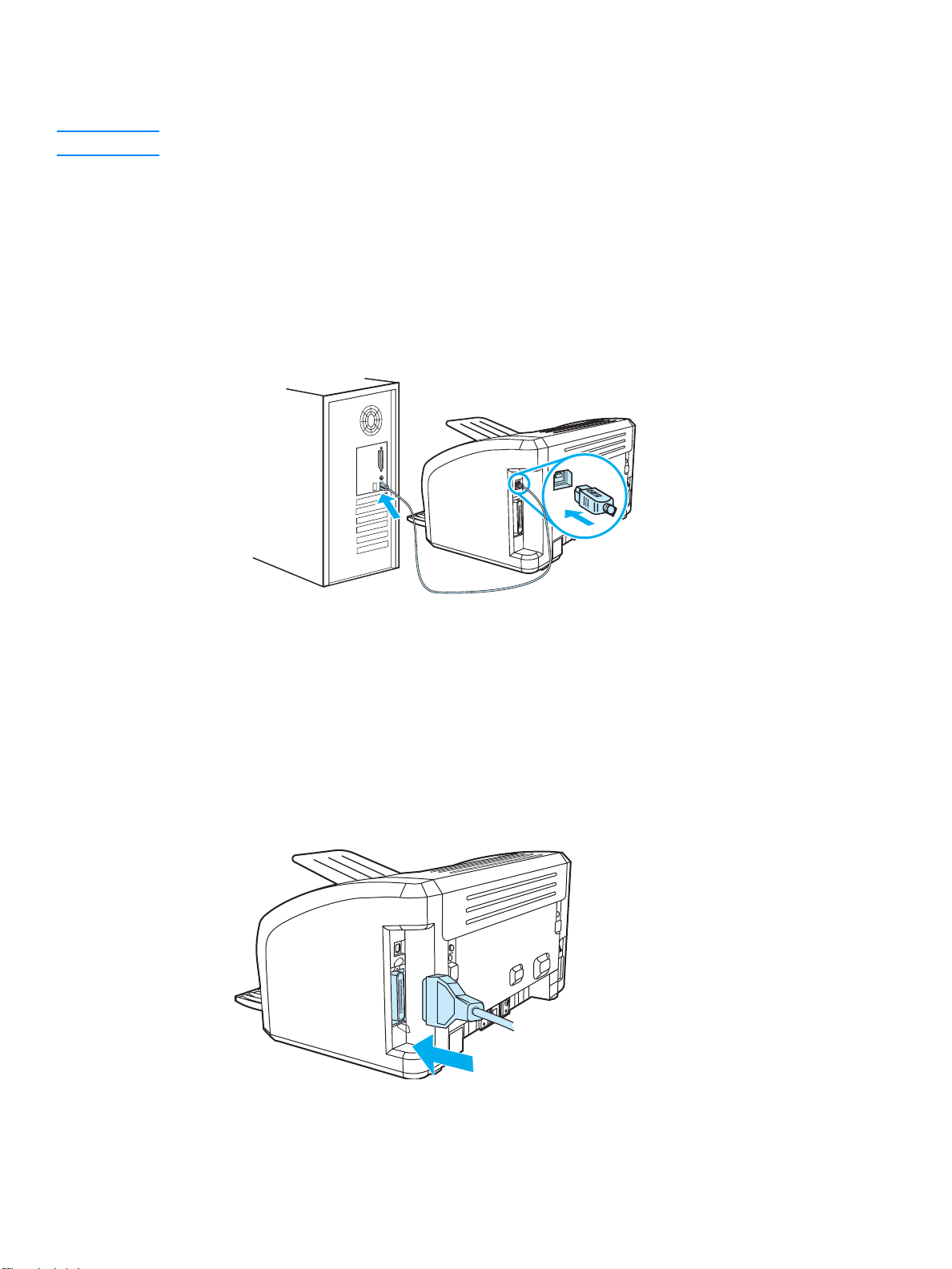
Collegamenti della stampante
Nota Installare il software prima di installare la stampante.
Collegamenti USB
Tutte le stampanti HP LaserJet 1010 series supportano collegamenti USB. La porta USB si trova
sul retro della stampante.
Collegamento del cavo USB
Collegare il cavo USB alla stampante. Collegare il cavo USB al computer.
Collegamenti paralleli
Oltre al collegamento USB, il modello HP LaserJet 1015 supporta anche collegamenti tramite
porta parallela. La porta parallela si trova sul retro della stampante. Utilizzare un cavo parallelo
conforme alle specifiche IEEE-1284.
Collegamento del cavo parallelo
Collegare il cavo parallelo alla stampante. Collegare l’altra estremità del cavo parallelo al
computer.
16 Capitolo 1 ITWW
Page 25
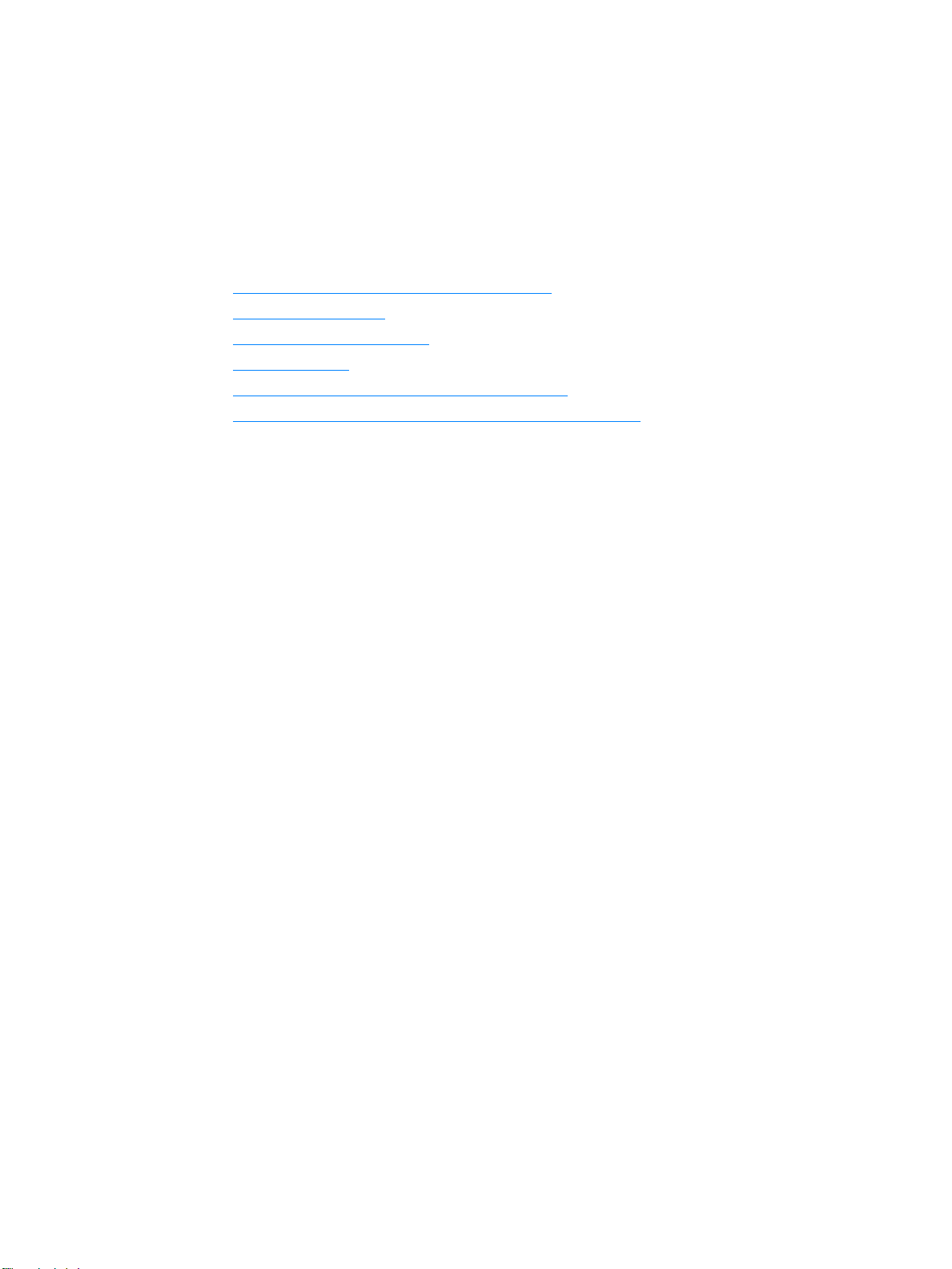
2
Supporti di stampa
Questo capitolo contiene informazioni sui seguenti argomenti:
● Scelta della carta e di altri supporti di stampa
● Caricamento supporti
● Stampa su lucidi o etichette
● Stampa di buste
● Stampa su carta intestata e moduli prestampati
● Stampa su supporti di formato personalizzato e cartoncini
ITWW Supporti di stampa 17
Page 26
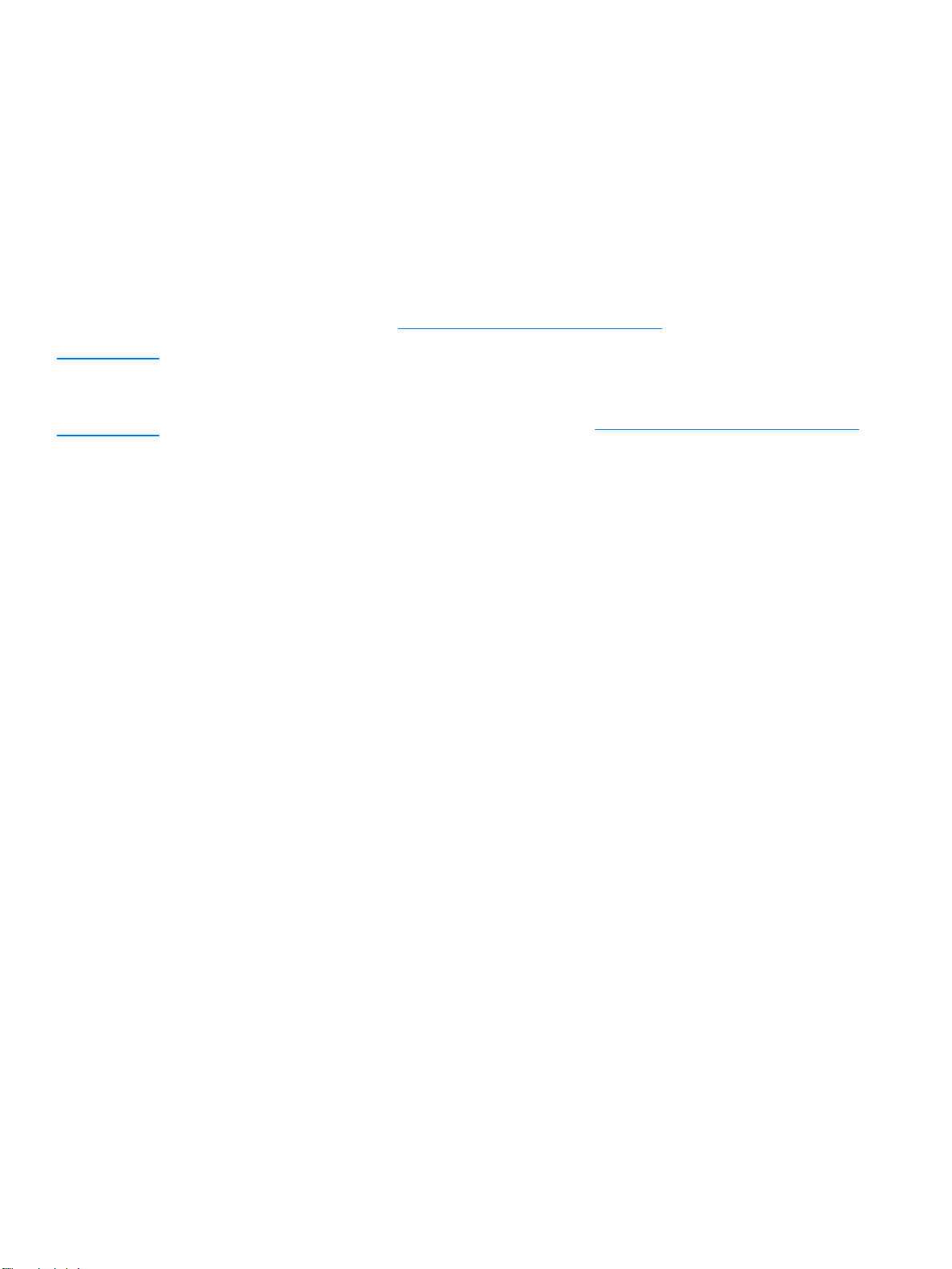
Scelta della carta e di altri supporti di stampa
Le stampanti HP LaserJet producono documenti stampati di qualità eccellente. È possibile
stampare su diversi tipi di supporti, ad esempio carta (compresa la carta con il 100% di fibre
riciclate), buste, etichette, lucidi e supporti di formato personalizzato. I formati dei supporti
utilizzabili sono:
● Minimo: 76 x 127 mm
● Massimo: 216 x 356 mm
Le caratteristiche di peso, grana e umidità sono fattori importanti che influiscono sulle prestazioni
e sulla qualità di stampa. Per ottenere la migliore qualità di stampa, usare solo supporti di alta
qualità specifici per stampanti laser. Per una descrizione dettagliata dei requisiti della carta e dei
supporti di stampa, vedere Caratteristiche dei supporti di st ampa
Nota Eseguire sempre una prov a di stampa su un campione del supporto prima di acquistarne in grande
quantità. Il fornitore della carta sarà in grado di interpretare i requisiti specificati nel documento
HP LaserJet printer family print media guide (guida ai supporti per stampanti HP Laserjet) (numero
parte HP 5963-7863). Per ulteriori informazioni, vedere Caratteristiche dei supporti di stampa.
.
18 Capitolo 2 ITWW
Page 27
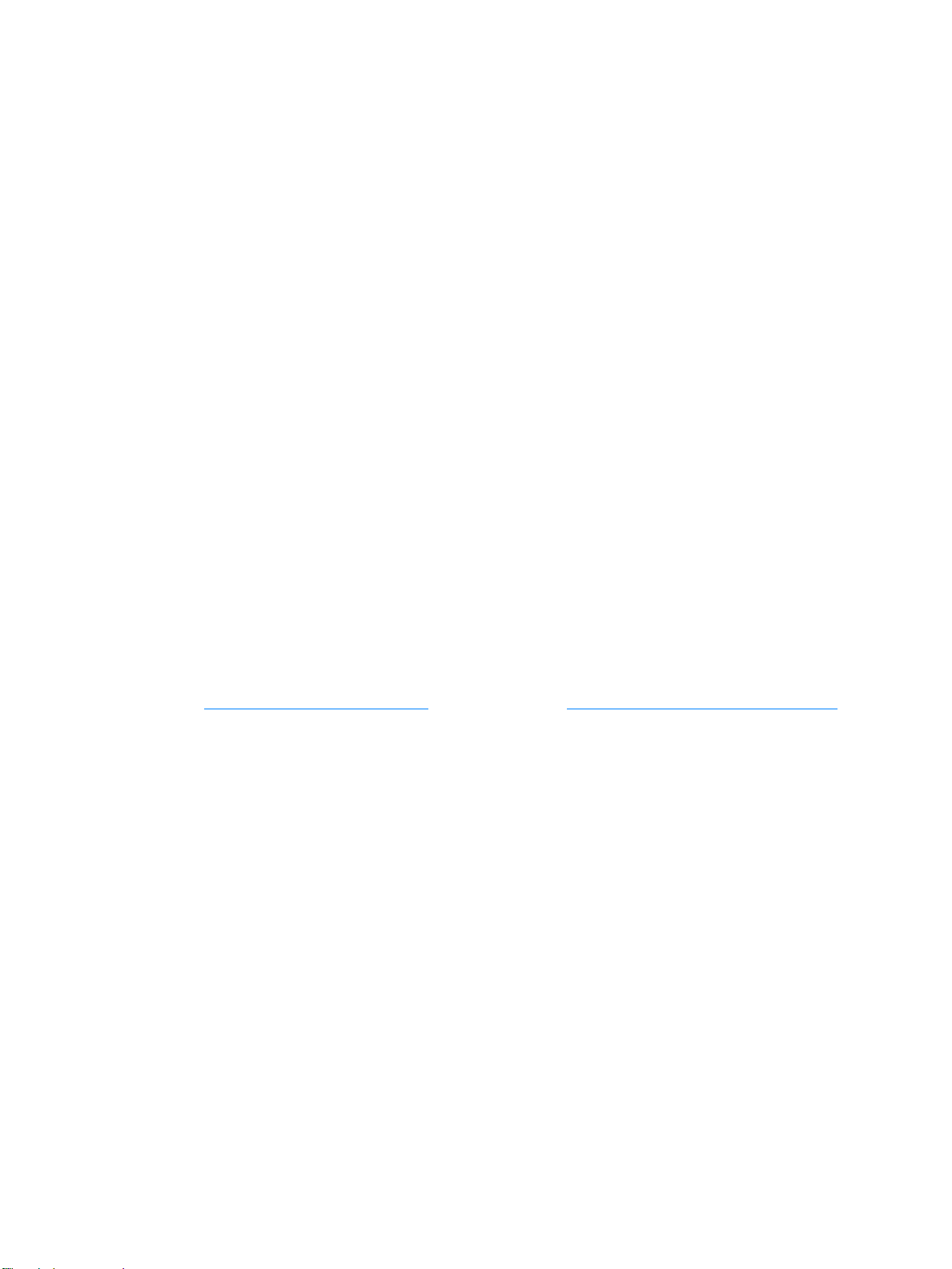
Supporti di stampa da evitare
La stampante HP LaserJet 1010 series è in grado di gestire molt i tipi di supporti. L’uso dei supporti
non conforme alle specifiche della stampante causerà una perdita di qualità della stampa e
aumenterà le possibilità di inceppamenti della carta.
● Non usare carta tr op po ruvida.
● Non usare carta con ritagli o perforazioni a meno che non si tratti di normale carta perforata
(con tre fori).
● Non usare moduli con più parti.
● Non usare carta con filigrana se vengono stampati motivi a pieno colore.
Supporti che potrebbero danneggiare la stampante
In rare circostanze alcuni supporti potrebbero danneggiare la stampante. Per prevenire possibili
danni, è necessario evitare l’uso dei seguenti supporti:
● Non utilizzare supporti con punti metallici.
● Non utilizzare lucidi progettati per stampanti a getto d’inchiostro o per altre stampanti a bassa
temperatura. Utilizzare solo lucidi che siano specifici per l’uso con stampanti HP LaserJet.
● Non utilizzare carta fotografica per stampanti a getto d’inchiostro.
● Non utilizzare carta in rilievo o patinata che non sia progettata per le temperature dell’unità di
fusione immagine della stampante. Selezionare i supporti in grado di tollerare temperature di
200° C (392° F) per 0,1 secondi. HP produce una selezione di supporti progettati per le
stampanti HP LaserJet 1010 series.
● Non usare carta intestata con inchiostri a bassa temperatura o termografia. Con i moduli
prestampati e la carta intestata è necessario usare inchiostri in grado di tollerare una
temperatura di 200° C (392° F) per 0,1 secondi.
● Non usare supporti che possono emettere gas nocivi, liquefarsi, piegarsi o scolorirsi quando
esposti ad una temperatura di 200° C (392° F) per 0,1 secondi.
Per ordinare forniture per la stampa HP LaserJet, visitare il sito Web all’indirizzo
http://www.hp.com/go/ljsupplies
per gli Stati Uniti o http://www.hp.com/ghp/buyonline.html per il
resto del mondo.
ITWW Scelta della carta e di altri supporti di stampa 19
Page 28
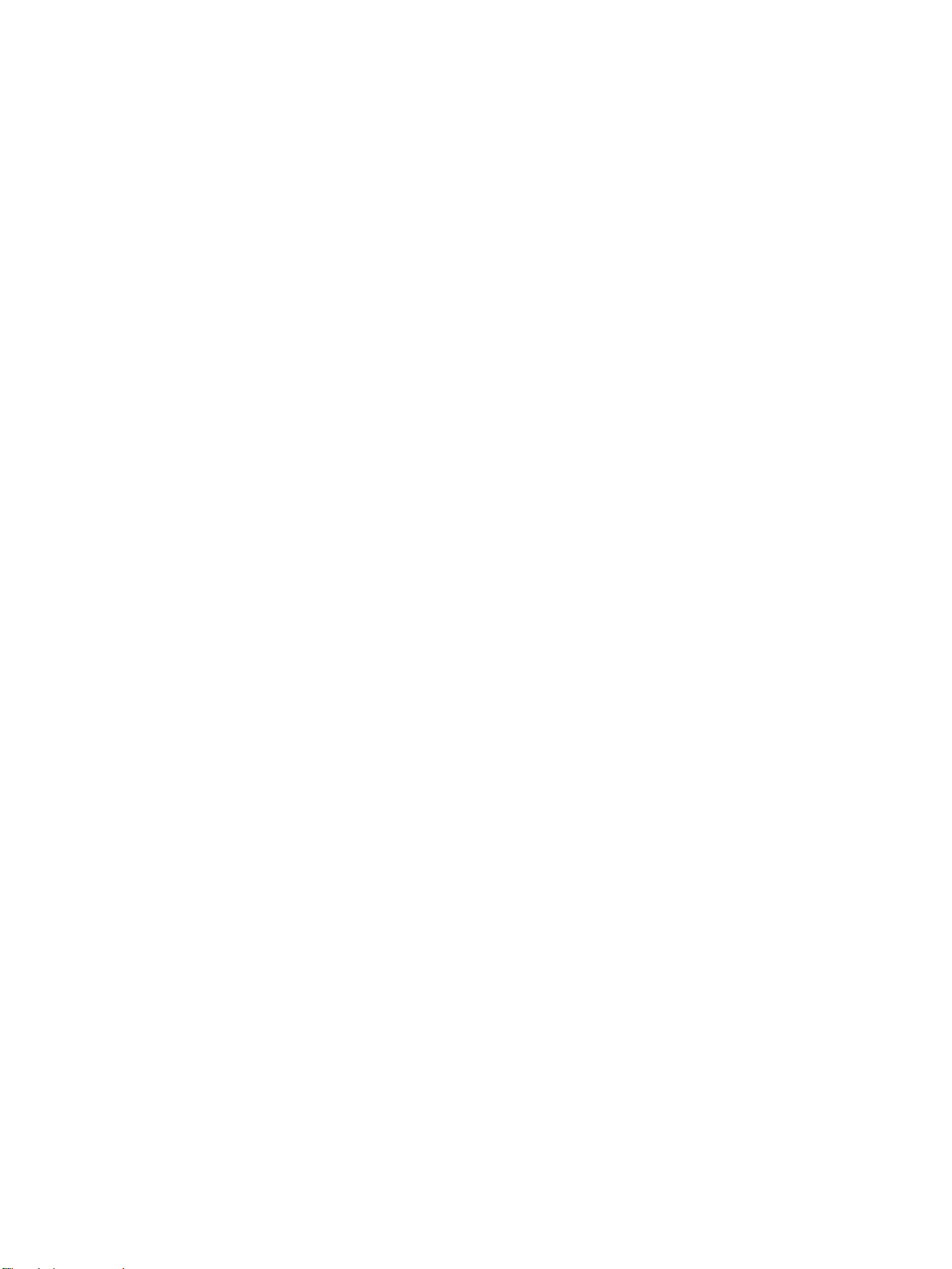
Ottimizzazione della qualità di stampa per i diversi tipi di supporti
Le impostazioni relative ai tipi di supporti controllano la temperatura del fusore della stampante.
Per ottimizzare la qualità di stampa, è possibile modificare tali impostazioni in base ai supporti di
stampa in uso.
È possibile accedere alla funzione di ottimizzazione dalla scheda Carta nel driver della stam pante
o dalla Casella degli strumenti HP.
Quando si esegue la stampa su supporti di dimensioni speciali la velocità di stampa si riduce
automaticamente.
20 Capitolo 2 ITWW
Page 29
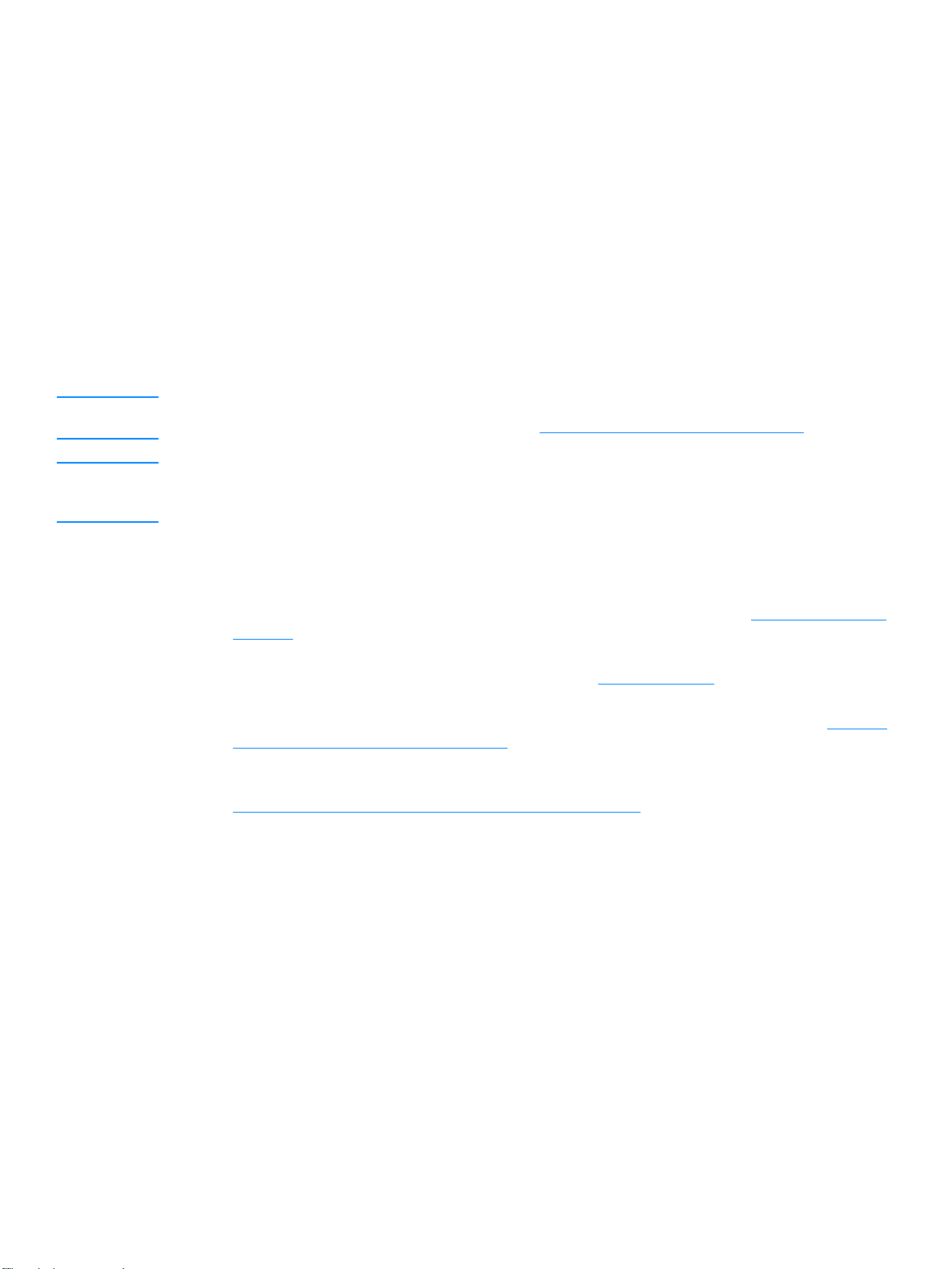
Caricamento supporti
Cassetto di alimentazione principale
Il cassetto di alimentazione principale può contenere fino a 150 fogli da 80 g/m2 o meno per
supporti più pesanti (pile da 25 mm o inferiori). I supporti devono essere caricati con il margine
superiore in avanti e la facciata da stampare rivolta verso l’alto. Regolare sempre le guide dei
supporti, in modo da evitare inceppamenti e stampe inclinate.
Cassetto di alimentazione prioritaria
Il cassetto di alimentazione prioritaria può contenere fino a 10 fogli da 80 g/m2 o una busta, un
lucido o una cartolina. I supporti devono essere caricati con il margine superiore in avanti e la
facciata da stampare rivolta verso l’alto. Regolare sempre le guide laterali dei supporti, in modo
da evitare inceppamenti e stampe inclinate.
ATTENZIONE Se si tenta di stampare su carta stropicciata, piegata o danneggiata, possono verificarsi
inceppamenti. Per ulteriori informazioni, vedere Caratteristiche dei supporti di stampa.
Nota Quando vengono aggiunti nuovi supporti, rimuovere sempre tutto il contenuto del cassetto di
alimentazione e allineare tutti i fogli della pila. In tal modo, si evita che più fogli vengano prelevati
contemporaneamente dalla stampante e si riduce il rischio di inceppamenti del supporto.
Tipi di supporti specifici
● Lucidi ed etichette: caricare i lucidi e le etichette con il margine superiore in avanti e la
facciata da stampare rivolta verso l’alto. Per ult eriori informazioni, vedere Stampa su lucidi o
etichette.
● Buste: caricare le buste con il lato stretto di affrancatura in avanti e la facciata da stampare
rivolta verso l’alto. Per ulteriori informazioni, vedere Stampa di buste
● Carta intestata o moduli prestampati: caricare questi supporti con il margine superiore in
avanti e la facciata da stampare rivolta verso l’alto. Per ulteriori informazioni, vedere Stampa
su carta intestata e moduli prestampati.
● Cartoncini e supporti di formato personalizzato: caricare questi supporti con il lato più
stretto in avanti e la facciata da stampare rivolta verso l’alto. Per ulteriori informazioni, vedere
Stampa su supporti di formato personalizzato e cartoncini
.
.
ITWW Caricamento supporti 21
Page 30
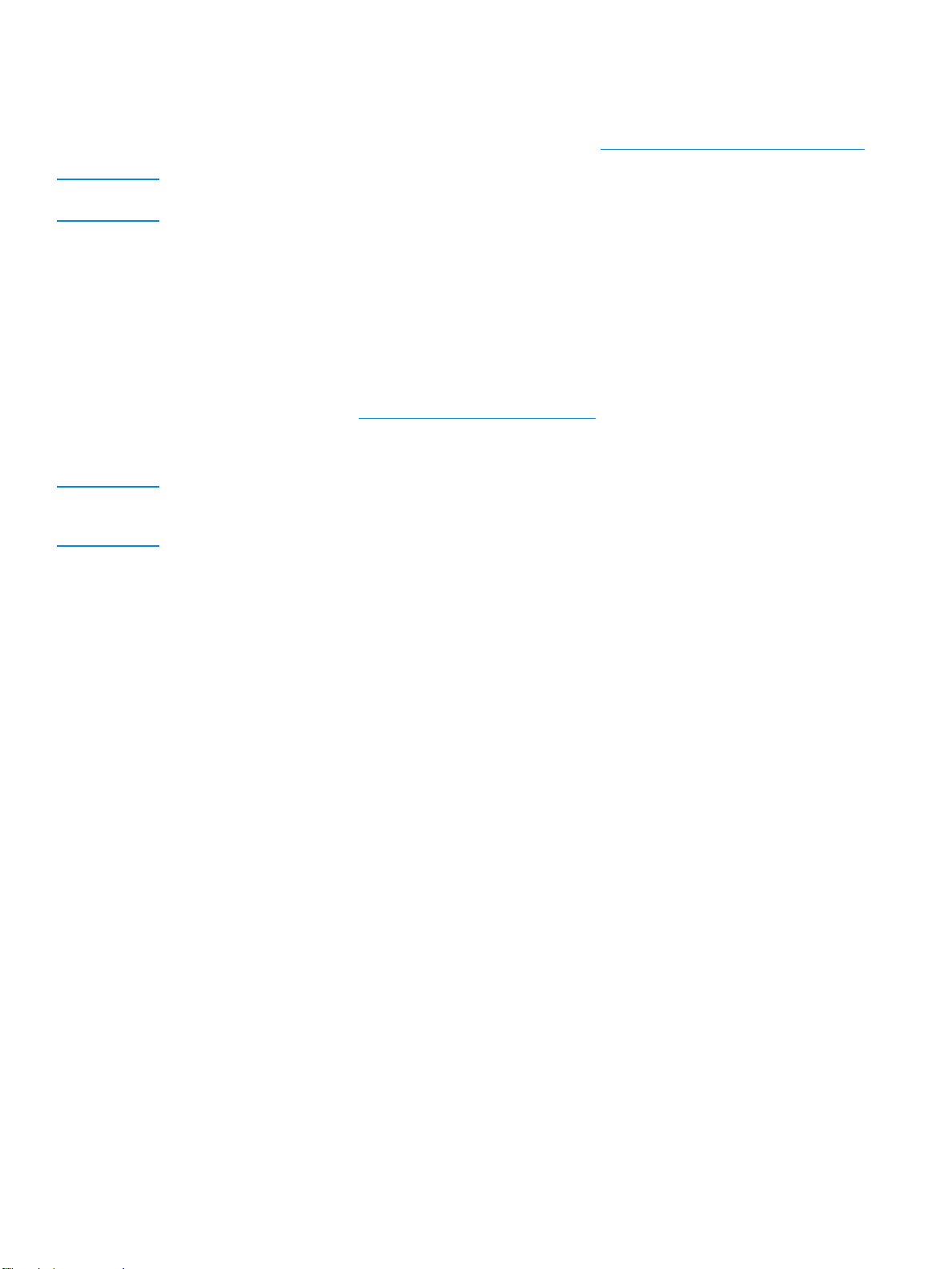
Stampa su lucidi o etichette
Usare soltanto lucidi ed etichette adatti alle stampanti laser, ad esempio i lucidi forniti dalla HP ed
etichette HP LaserJet. Per ulteriori informazioni, vedere Caratteristiche dei supporti di stampa
ATTENZIONE Esaminare i supporti di stampa per accertarsi che non siano stropicciati o arricciati e che non
presentino bordi strappati o etichette mancan ti.
Per stampare lucidi o etichette
1 Caricare una sola pagina nel cassetto di alimentazione prioritaria o più pagine nel cassetto
di alimentazione principale. Accertarsi che il bordo superiore sia in avanti e la facciata da
stampare (facciata ruvida) sia rivolta verso l’alto.
2 Regolare le guide per i supporti.
3 Accedere a proprietà della stampante (o a Prefer enze di stampa in Windows 2000 e XP). Per
istruzioni, vedere Proprietà della stampante (driver)
Carta (la scheda Tipo di carta/Qualità per alcuni driver Mac), selezionare il tipo di supporto
corretto.
Nota Non tutte le funzionalità della stampante sono disponibili in tutti i driver o sistemi operativi. Vedere
la guida in linea sulle proprietà della stampante (driver) per informazioni sulla disponibilità di funzioni
per il driver selezionato.
. Sulla scheda Carta/Qualità o la scheda
.
4 Stampare il documento. Rimuovere i supporti di stampa dalla stampante man mano che
vengono stampati per evitare che si attacchino e collocare la pagine stampate su una
superficie piana.
22 Capitolo 2 ITWW
Page 31
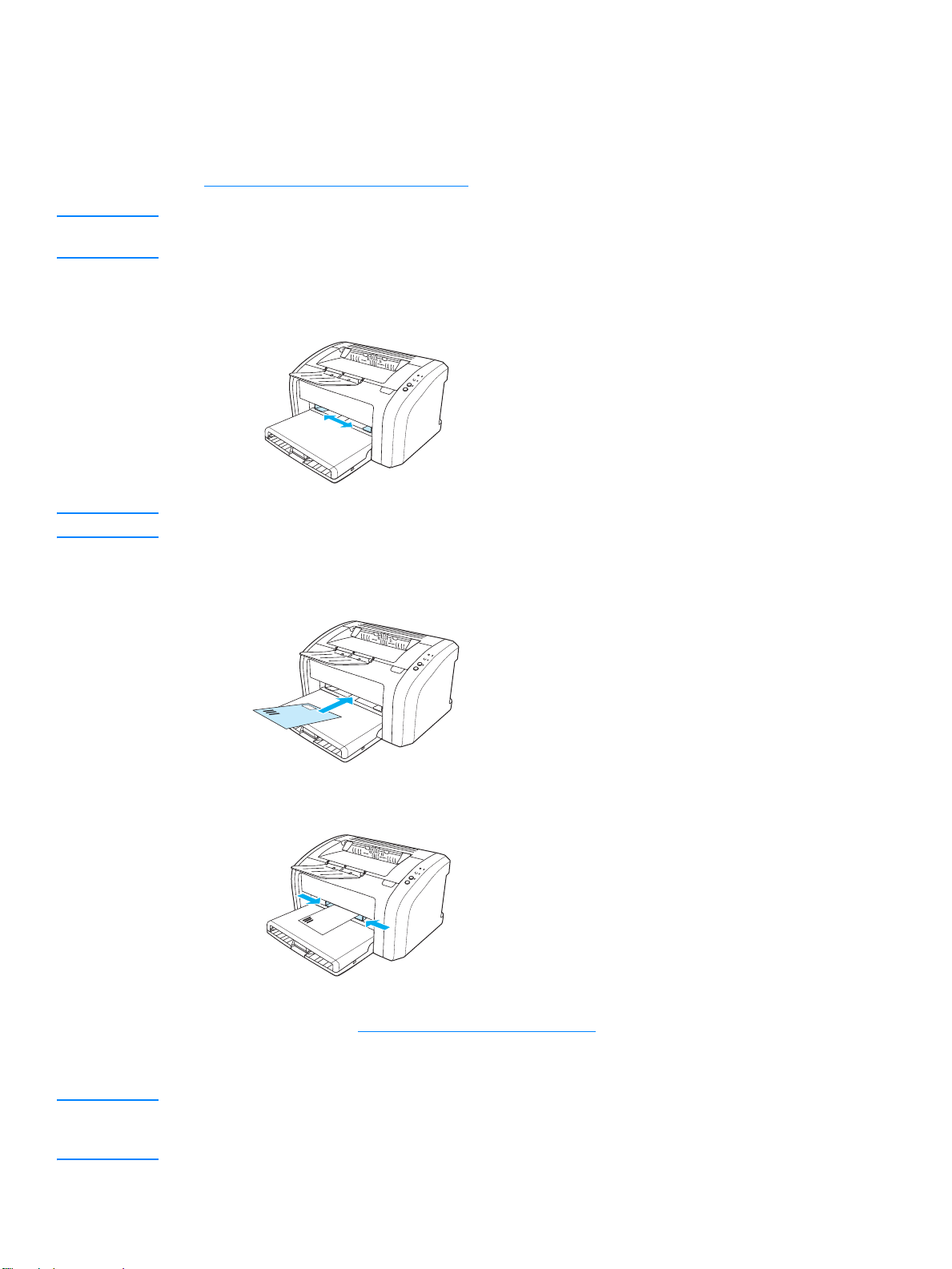
Stampa di buste
Stampa di una busta
Utilizzare soltanto buste adatte alle stampanti laser. Per ulteriori informazioni, vedere
Caratteristiche dei supporti di stampa
Nota Per stampare una busta utilizzare il cassetto di alimentazione prioritaria. Per stampare più buste
utilizzare il cassetto di alimentazione principale.
1 Prima di caricare le buste, spostare le guid e per i su pporti in modo che siano leggermente più
larghe rispetto al formato delle buste.
Nota Se la busta ha l’aletta sul lato corto, inserire questo lato per primo nella stampante.
.
2 Posizionare la busta con il lato da stampare rivolto verso l’alto e il bordo superiore contro
la guida sulla sinistra.
3 Regolare le guide per i supporti in base alle dimensioni della busta.
4 Accedere a proprietà della stampante (o a Preferenze di stampa in Windows 2000 e XP). Per
istruzioni, vedere Proprietà della stampante (driver)
Carta (la scheda Tipo di carta/Qualità per alcuni driver Mac), selezionare Busta come tipo di
supporto.
. Sulla scheda Carta/Qualità o la scheda
Nota Non tutte le funzionalità della stampante sono disponibili in tutti i driver o sistemi operativi. Vedere
la guida in linea sulle proprietà della stampante (driver) per informazioni sulla disponibilità di funzioni
per il driver selezionato.
ITWW Stampa di buste 23
Page 32

Stampa di più buste
Utilizzare soltanto buste adatte alle stampanti laser. Per ulteriori informazioni, vedere
Caratteristiche dei supporti di stampa
Nota Per stampare una busta utilizzare il cassetto di alimentazione prioritar ia. Per stampare più buste
utilizzare il cassetto di alimentazione principale.
1 Aprire il coperchio del cassetto di alimentazione.
2 Prima di caricare le buste, spostare le guide per i supporti in modo che siano leggermente più
larghe rispetto al formato delle buste.
.
3 Posizionare le buste con il lato da stampare rivolto verso l’alto e il bordo superiore contro la
guida sulla sinistra. Impilare fino a 15 buste.
Nota Se le buste hanno l’aletta sul lato corto, inserire questo lato per primo nella stampante.
24 Capitolo 2 ITWW
Page 33

4 Regolare le guide per i supporti in base alle dimensioni delle buste.
5 Accedere a proprietà della stampante (o a Preferenze di stampa in Windows 2000 e XP). Per
istruzioni, vedere Proprietà della stampante (driver)
. Sulla scheda Carta/Qualità o la scheda
Carta (la scheda Tipo di carta/Qualità per alcuni driver Mac), selezionare Busta come tipo di
supporto.
Nota Non tutte le funzionalità della stampante sono disponibili in tutti i driver o sistemi operativi. Vedere
la guida in linea sulle proprietà della stampante (driver) per informazioni sulla disponibilità di funzioni
per il driver selezionato.
6 Chiudere il coperchio del cassetto di alimentazione.
ITWW Stampa di buste 25
Page 34

Stampa su carta intestata e moduli prestampati
Per stampare su carta intestata o moduli prestampati
1 Caricare la carta con il margine superiore in avanti e la facciata da stampare rivolta verso
l’alto. Regolare le guide per i supporti in base alla larghezza della carta.
2 Stampare il documento.
Nota Per stampare un solo foglio di accompagnamento su carta intestata, seguito da un documento di
diverse pagine, caricare la carta intestata nel cassetto di alimentazione prioritaria e caricare la carta
normale nel cassetto di alimentazione principale. La stampante autom aticamente pr eleva prima la
carta dal casset to di alime nt azione prioritar i a.
26 Capitolo 2 ITWW
Page 35

Stampa su supporti di formato personalizzato e cartoncini
La stampante HP LaserJet 1010 series consente di stampare su supporti di formato
personalizzato o cartoncini con dimensioni comprese tra 76 per 127 mm e 216 per 356 mm.
In base al tipo di supporto, è possibile stampare fino a 10 fogli dal cassetto di alimentazione
prioritaria. Per stampare più fogli usare il cassetto di alimentazione principale.
ATTENZIONE Prima del caricamento, verificare che i fogli non siano incollati tra loro.
Per stampare i supporti di formato personalizzato o i cartoncini
1 Caricare i supporti con il lato più stretto in avanti e la facciata da stampare r ivolta
verso l’alto. Regolare le guide laterali e posteriori in base alla larghezza dei supporti.
2 Accedere a Proprietà della stampante (o a Preferenze di stampa in Windows 2000 e XP).
Per istruzioni, vedere Proprietà della stampante (driver)
3 Sulla scheda Carta/Qualità o la scheda Carta (la scheda Tipo di carta/Qualità per alcuni
driver Mac), selezionare il tipo di supporto personalizzato. Specificare le dimensioni del
supporto di formato personalizzato.
Nota Non tutte le funzionalità della stampante sono disponibili in tutti i driver o sistemi operativi. Vedere
la guida in linea sulle proprietà della stampante (driver) per informazioni sulla disponibilità di funzioni
per il driver selezionato.
.
4 Stampare il documento.
ITWW Stampa su supporti di formato personaliz za to e carton cin i 27
Page 36

28 Capitolo 2 ITWW
Page 37

3
Operazioni di stampa
Questo capitolo contiene informazioni sui seguenti argomenti:
● Stampa di filigrane
● Stampa di più pagine su un unico foglio (stampa di diverse pagine per foglio)
● Stampa su entrambe le facciate dei fogli (stampa fronte retro manuale)
● Stampa di opuscoli
● Annullamento di un’operazione di stampa
● Impostazioni relative alla qualità di stampa
● Modalità EconoMode (risparmio di toner)
ITWW Operazioni di stampa 29
Page 38

Stampa di filigrane
È possibile usare le opzioni di stampa della filigrana per stampare un testo al di sotto, ovv ero sullo
sfondo, di un documento esistente. Ad esempio, si può stampare a grandi lettere grigie la dicitura
Bozza o Riservato, disposta in d iagona le sulla prima pagina o su tutt e le pagin e di un d ocumento.
Accesso alla funzione Filigrana
1 Dall’applicazione software, accedere alle proprietà stampante (o preferenze di stampa in
Windows 2000 e XP). Per istruzioni, vedere Proprietà della stampante (driver)
2 Sulla scheda Effetti (la scheda Filigrana/Sovrapposizione per alcuni driver Mac),
selezionare la filigrana desiderata.
.
Nota Non tutte le funzionalità della stampante sono disponibili in tutti i driver o sistemi operativi. Vedere
la guida in linea sulle proprietà della stampante (driver) per informazioni sulla disponibilità di funzioni
per il driver selezionato.
30 Capitolo 3 ITWW
Page 39
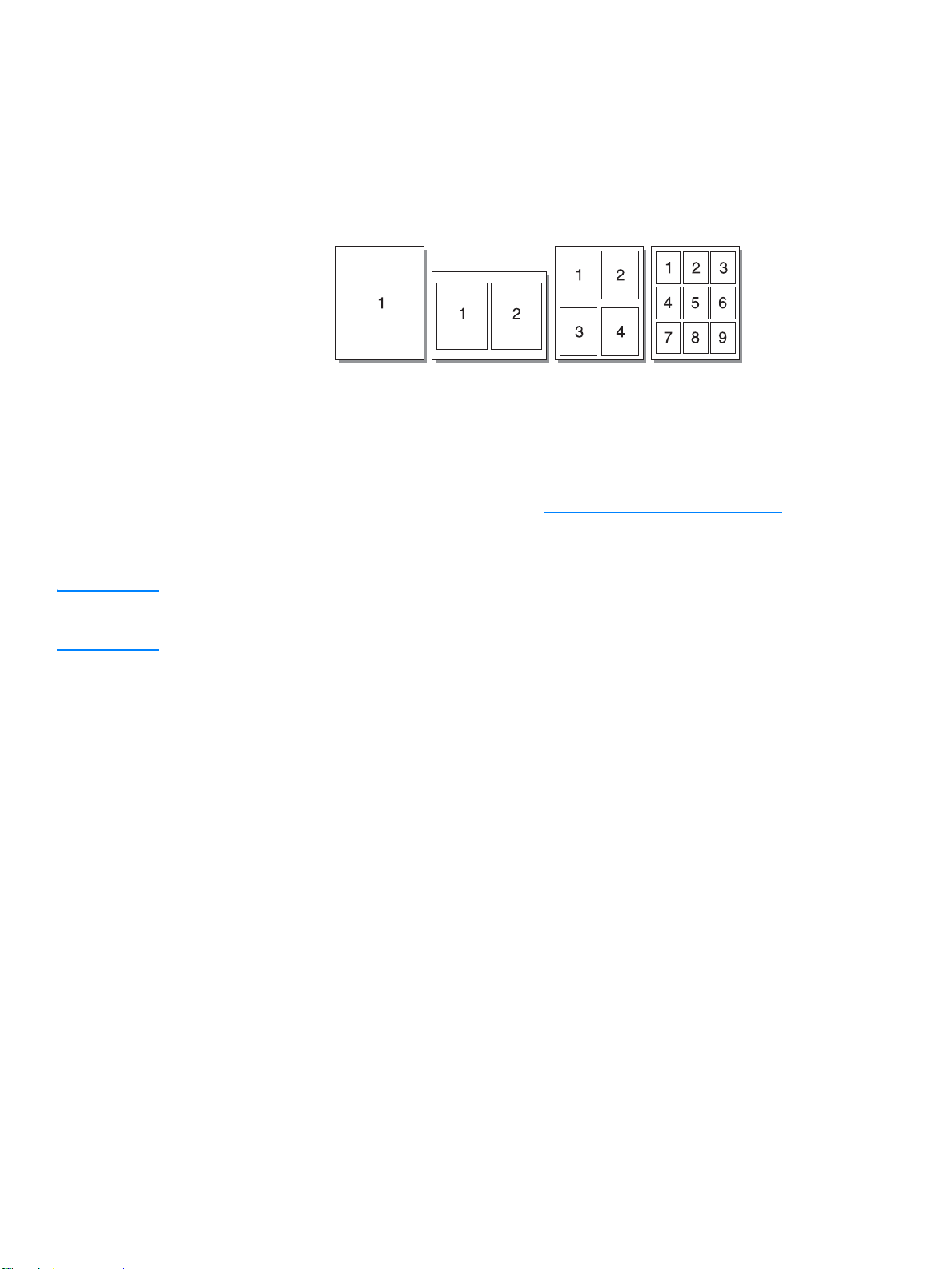
Stampa di più pagine su un unico foglio (stampa di diverse pagine per foglio)
È possibile selezionare il numero di pagine da stampare su un unico foglio di carta. Se si sceglie
di stampare più di una pagina per foglio, le pagine appaiono più piccole e vengono disposte sul
foglio nella sequenza in cui verrebbero stampate normalmente.
Accesso alla funzione di stampa di pagine multiple su foglio singolo
1 Dall’applicazione software, accedere alle proprietà stampante (o preferenze di stampa in
Windows 2000 e XP). Per istruzioni, vedere Proprietà della stampante (driver)
.
2 Sulla scheda Finitura (la scheda Layout per alcuni driver Mac), selezionare il numero
corretto di pagine per foglio.
Nota Non tutte le funzionalità della stampante sono disponibili in tutti i driver o sistemi operativi. Vedere
la guida in linea sulle proprietà della stampante (driver) per informazioni sulla disponibilità di funzioni
per il driver selezionato.
3 È inoltre disponibile una casella di controllo che consente di impostare i bordi della pagina
e un menu a discesa con il quale è possibile specificare l’ordine delle pagine stampate sul
foglio.
ITWW Stampa di più pagine su un unico foglio (stampa di diverse pagine per foglio) 31
Page 40

Stampa su entrambe le facciate dei fogli (stampa fronte retro manuale)
Per stampare su entrambi i lati della carta (stampa fronte retro manuale), è necessario che
la carta attraversi la stampante due volte.
Nota La stampa fronte retro manuale è supportata solo in Windows.
Nota Nella stampa fronte retro manuale, la sta mpante tende a sporcarsi con conseguente deterioramento
della qualità di stampa. Se la stampante è sporca, vedere Pulizia della stampante.
Stampa fronte retro manuale
1 Accedere a Proprietà della stampante (o a Preferenze di stampa in Windows 2000 e XP).
Per istruzioni, vedere Proprietà della stampante (driver)
2 Sulla scheda Finitura (o la scheda Tipo di carta/Qualità per alcuni dr iver Mac), selezion ar e
l’opzione di Stampa su entrambi i lati. Selezionare l’opzione di rilegatura appropriata, quindi
fare clic su OK. Stampare il documento.
Nota Non tutte le funzionalità della stampante sono disponibili in tutti i driver o sistemi operativi. Vedere
la guida in linea sulle proprietà della stampante (driver) per informazioni sulla disponibilità di funzioni
per il driver selezionato.
3 Una volta stampata la prima f acciata, rimuo v ere la carta residua dal cassetto di alimentazione
e metterla da parte fino al termine dell’operazione di stampa fronte retro manuale.
.
32 Capitolo 3 ITWW
Page 41
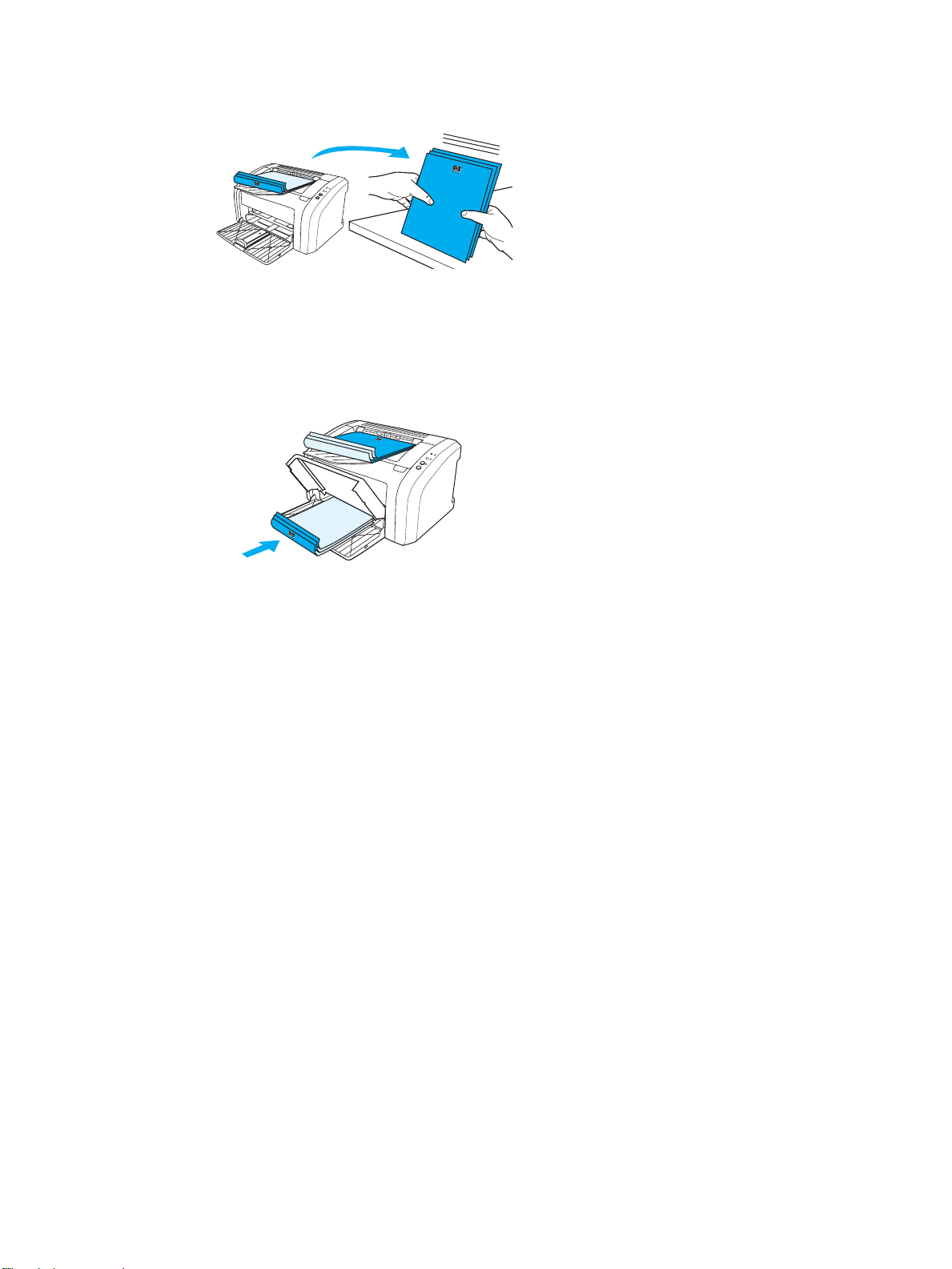
4 Raccogliere in una pila le pagine stampate, capovolgerla con la facciata stampata verso il
basso e raddrizzarla.
5 Caricare nuovamente la pila nel cassetto di alimentazione. La prima facciata risultare
capovolta, con il bordo inferiore verso la stampante. Reinserire il cassetto di alimentazione
prioritaria.
Premere il pulsante OK e attendere la stampa della seconda facciata.
ITWW Stampa su entrambe le facciate dei fogli (stampa fronte retro manuale) 33
Page 42

Stampa di opuscoli
È possibile stampare opuscoli su carta in formato Letter, Legal, Executive o A4.
1 Caricare la carta nel cassetto di alimentazione principale.
2 Accedere a Proprietà della stampante (o a Preferenze di stampa in Windows 2000 e XP).
Per istruzioni, vedere Proprietà della stampante (driver)
3 Sulla scheda Finitura (o la scheda Tipo di carta/Qualità per alcuni dr iver Mac), selezion ar e
l’opzione di Stampa su entrambi i lati. Selezionare l’opzione di rilegatura appropriata, quindi
fare clic su OK. Stampare il documento.
Nota Non tutte le funzionalità della stampante sono disponibili in tutti i driver o sistemi operativi. Vedere
la guida in linea sulle proprietà della stampante (driver) per informazioni sulla disponibilità di funzioni
per il driver selezionato.
.
4 Una volta stampata la prima f acciata, rimuo v ere la carta residua dal cassetto di alimentazione
e metterla da parte fino al termine dell’operazione di stampa dell’opuscolo.
5 Raccogliere in una pila le pagine stampate, capovolgerla con la facciata stampata verso il
basso e raddrizzarla.
34 Capitolo 3 ITWW
Page 43

6 Ricaricare nel cassetto di alimentazione le pagine stampate sulla prima facciata. La prima
facciata deve risultare capovolta, con il bordo inferiore verso la stampante.
Premere il pulsante OK e attendere la stampa della seconda facciata.
7 Piegare le pagine e unirle con la cucitrice.
ITWW Stampa di opuscoli 35
Page 44

Annullamento di un’operazione di stampa
Per ann ullare l’op erazione d i stampa, premer e e rilasciare il pulsante Annulla lavoro sul pannello
di controllo della stampante.
Se le spie di stato del pannello di controllo continuano a lampeggiare dopo l’annullamento di
un’operazione di stampa, significa che il computer sta an co ra inviando l’operazione alla
stampante. Eliminare l’operazione dalla coda di stampa oppure attendere che il computer abbia
terminato l’invio dei dati. La stampante torna allo stato di Pronto.
36 Capitolo 3 ITWW
Page 45

Impostazioni relative alla qualità di stampa
Le impostazioni relative alla qualità di stampa consentono di stabilire fattori come il livello di
luminosità della stampa e lo stile con cui stampare la grafica. Consentono inoltre di ottimizzare
la qualità della stampa in base al tipo specifico di supporto di stampa utilizzato. Per ulteriori
informazioni, vedere Ottimizzazione della qualità di stampa per i diversi tipi di supporti
Le impostazioni possono essere modificate nelle proprietà della stampante, in base al tipo di
operazione di stampa da eseguire. Le impostazioni consentite sono:
● 600 dpi: questa è l’impostazione predefinita.
● FastRes 1200: Questa impostazione è disponibile sulle stampanti LaserJet 1012 e 1015.
Fornisce una migliore qualità di stampa, ma l’esecu zione della stampa è più lunga.
● Modalità EconoMode (risparmio di toner): il testo viene stampato utilizzando me no toner.
Questa impostazione è utile per la stampa di bozze. Questa opzione può essere attivata
indipendentemente da altre impostazioni di qualità di stampa.
1 Accedere a Proprietà della stampante (o a Preferenze di stampa in Windows 2000 e XP).
Per istruzioni, vedere Proprietà della stampante (driver)
.
2 Sulla scheda Carta/Qualità o la scheda Finitura (la scheda Tipo di carta/Qualità per alcuni
driver Mac), selezionare l’impostazione di qualità di stampa desiderata.
Nota Non tutte le funzionalità della stampante sono disponibili in tutti i driver o sistemi operativi. Vedere
la guida in linea sulle proprietà della stampante (driver) per informazioni sulla disponibilità di funzioni
per il driver selezionato.
.
Nota Per modificare le impostazioni relative alla qualità di stampa per tutte le operazioni di stampa
successive, accedere alle proprietà attraverso il menu Avvio/Start nella barra delle applicazioni
di Windows. Per modificare le impostazioni relative alla qualità di stampa soltanto nell’uso corrente
dell’applicazione software, accedere alle proprietà attraverso il menu Imposta stampante
nell’applicazione usata per stampare. Per ulteriori informazioni, vedere Proprietà della stampante
(driver).
ITWW Impostazioni relative alla qualità di stampa 37
Page 46

Modalità EconoMode (risparmio di toner)
Un ottimo metodo per prolungare la durata della cartuccia di stampa consiste nell’utilizzo della
modalità EconoMode. Questa modalità comporta un consumo di toner notevolmente inferiore
rispetto alla stampa normale. L’immagine stampata risulta molto più chiara, ma questa qualità
è accettabile per la stampa di bozze o prove.
1 Per abilitare EconoMode, accedere a proprietà stampante (o preferenze di stampa in
Windows 2000 e XP). Per istruzioni, vedere Proprietà della stampante (driver)
2 Sulla scheda Carta/Qualità o la scheda Finitura (la scheda Tipo di carta/Qualità per alcu ni
driver Mac), selezionare la casella di controllo EconoMode.
Nota Non tutte le funzionalità della stampante sono disponibili in tutti i driver o sistemi operativi. Vedere
la guida in linea sulle proprietà della stampante (driver) per informazioni sulla disponibilità di funzioni
per il driver selezionato.
Nota Per le istruzioni su come attivare EconoMode per tutte le operazioni di stampa future, vedere
Proprietà della stampante (driv er) .
.
38 Capitolo 3 ITWW
Page 47

4
Manutenzione
Questo capitolo contiene informazioni sui seguenti argomenti:
● Utilizzo di cartucce di stampa HP
● Conservazione delle cartucce di stampa
● Durata prevista della cartuccia di stampa
● Risparmio di toner
● Sostituzione della cartuccia di stampa
● Pulizia della stampante
ITWW Manutenzione 39
Page 48

Utilizzo di cartucce di stampa HP
Raccomandazioni HP sull’uso di cartucce di stampa non originali HP
Hewlett-Packard Company sconsiglia l’uso di cartucce di stampa nuove, ricaricate o rigenerate
non originali HP. HP non è in grado di controllare né garantire il funzionamento o la qualità per
i prodotti non originali HP. Il servizio di assistenza o riparazione richiesto in seguito all’utilizzo di
cartucce di stampa non originali HP non è coperto dalla garanzia della stampante. Per ulteriori
informazioni, vedere Dichiarazione di garanzia limitata Hewlett-Packard
.
40 Capitolo 4 ITWW
Page 49

Conservazione delle cartucce di stampa
Non estrarre la cartuccia di stampa dalla confezione finché non si è pronti ad usarla. La durata
di una cartuccia di stampa in una confezione chiusa è di circa due anni e mezzo. La durata in
magazzino di una cartuccia di stampa in confezione aperta è di circa 6 mesi.
ATTENZIONE Per evitare danni alla cartuccia di stampa, ridurre al minimo l’esposizione alla luce diretta.
ITWW Conservazione delle cartucce di stampa 41
Page 50

Durata prevista della cartuccia di stampa
La durata di una cartuccia dipende dalla quantità di toner richiesto per le operazioni di stampa.
Stampando pagine di testo su f ormato lettera/A4 per una copertura del 5 percento del foglio, la
cartuccia ha una durata media di 2.000 pagine. Tale durata prevista presuppone che la densità
sia impostata a 3 e che la modalità EconoMode sia disattivata (impostazioni predefinite). Vedere
Ordinazione di forniture
per informazioni per l’ordine di cartucce di stampa di sostituzione.
42 Capitolo 4 ITWW
Page 51

Risparmio di toner
In questa modalità, la stampante utilizza meno toner su ciascuna pagina. La selezione di questa
opzione prolunga la durata della cartuccia e riduce i costi per pagina, ma offre una qualità di
stampa inferiore. Per ulteriori informazioni, vedere Modalità EconoMode (risparmio di toner)
.
ITWW Risparmio di toner 43
Page 52

Sostituzione della cartuccia di stampa
1 Aprire lo sportello della cartuccia di stampa e rimuovere la cartuccia. Vedere le informazioni
sul riciclaggio contenute all’interno della confezione della cartuccia.
ATTENZIONE Per evitare danni, non esporre la cartuccia di stampa alla luce e e coprirla con un foglio di carta.
2 Estrarre la nuova cartuccia di stampa dalla confezione e scuoterla con delicatezza da un lato
all’altro in modo da distribuire il toner in modo uniforme all’interno della cartuccia.
44 Capitolo 4 ITWW
Page 53
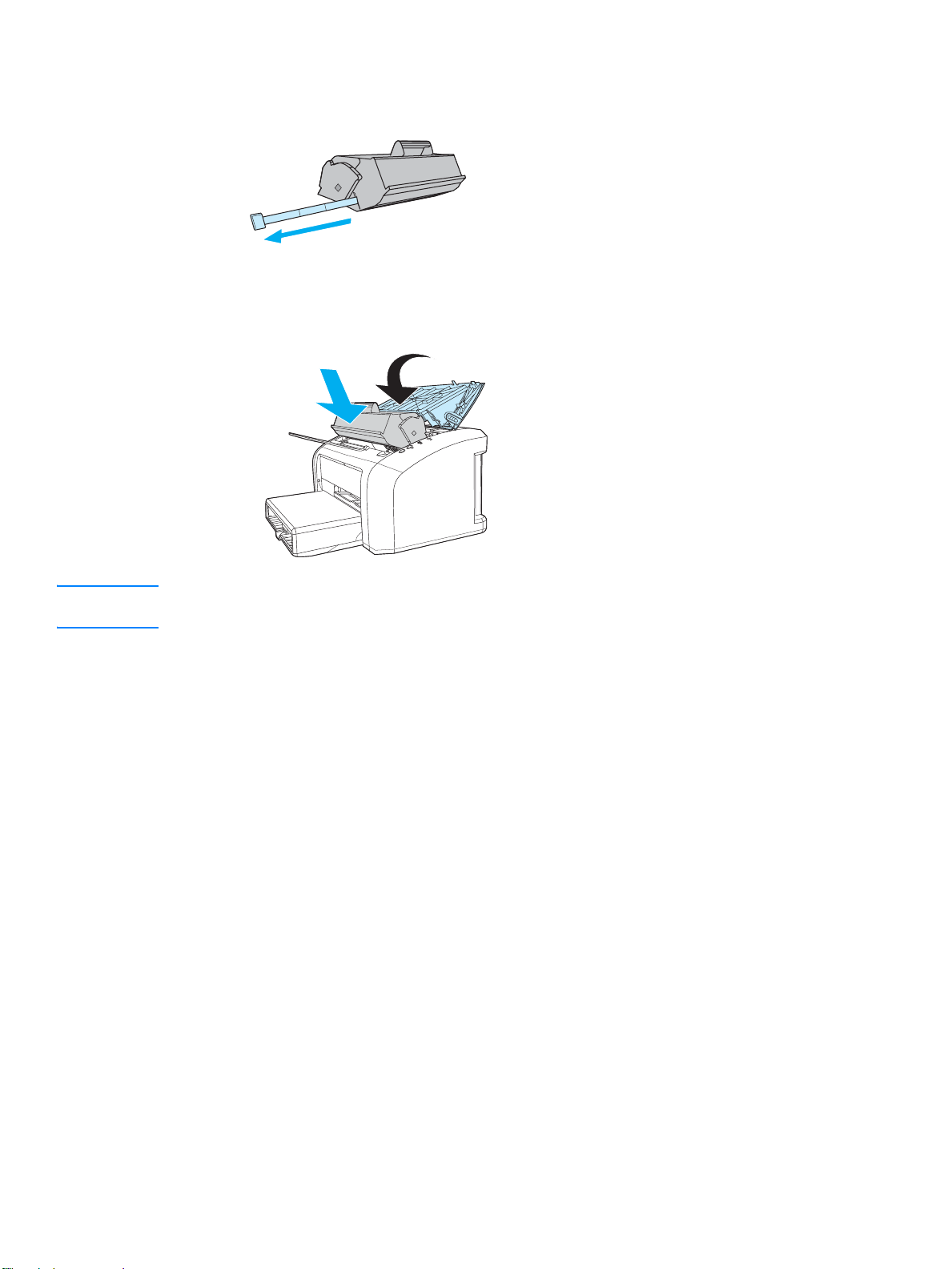
3 Tirare la linguetta fino a estrarre completam ente il nastro dalla cartuccia di stampa. Mettere la
linguetta nella confezione della cartuccia per il riciclaggio.
4 Inserire la cartuccia di stampa nella stampante, accertandosi che sia posizionata
correttamente. Chiudere lo sportello delle cartucce.
ATTENZIONE Se un indumento si macchia di toner, rimuovere la macchia con un panno asciutto e lavare
l’indumento in acqua fredda poiché l’acqua calda fa penetrare il toner nei tessuti.
ITWW Sostituzione della cartuccia di stampa 45
Page 54

Pulizia della stampante
Pulire la parte esterna della stampante con un panno pulito e, se necessario, leggermente
inumidito.
ATTENZIONE Non usare detergenti a base di ammoniaca né all’interno né all’esterno della stampante.
Durante le operazioni di stampa, all’interno della stampante possono accumularsi particelle di
supporto, toner e polvere. Con il passare del tempo questi accumuli possono determinare un
peggioramento della qualità di stampa, come la presenza di puntini o macchie di toner. Per
correggere e prev enire q uesto tipo di p rob lemi, pulire l’area della ca rtuccia di stampa e il percorso
del supporto di stampa nella stampante.
Pulizia dell’area della cartuccia di stampa
Non occorre eseguire la pulizia dell’area della cartuccia di stampa con regolarità. Tuttavia,
la pulizia di quest’area migliora la qualità della stampa.
1 Scollegare il cavo di alimentazione e attendere che la stampante si raffreddi.
2 Aprire lo sportello della cartuccia di stampa e rimuovere la cartuccia.
ATTENZIONE Per evitare danni, non esporre la cartuccia di stampa alla luce. Se necessario, coprirla. Inoltre,
non toccare il rullo di trasferimento di spugna nera all’interno della stampante, altrimenti si potrebbe
danneggiare la stampante.
46 Capitolo 4 ITWW
Page 55

3 Con un panno asciutto e privo di lanugine, eliminare eventuali residui dall’area del percorso
della carta e dal vano della cartuccia di stampa.
4 Sostituire la cartuccia di stampa e chiudere lo sportello della cartuccia.
5 Ricollegare il cavo di alimentazione alla stampante.
ITWW Pulizia della stampante 47
Page 56

Pulizia del percorso della carta nella stampante
Se si presentano macchie o puntini di toner sulle stampe, è possibile usare l’utility di pulizia
HP LaserJet per rimuovere le particelle di supporto e di toner in eccesso che possono
accumularsi sul fusore e sui rulli. La pulizia del percorso di stampa prolunga la vita della
stampante.
Nota Per ottenere i risultati migliori, utilizzare un lucido. Se non si hanno lucidi, è possibile utilizzare carta
specifica per copiatrici (da 70 a 90 g/m2) con superficie liscia.
1 Verif icar e ch e la sta m pa nt e no n sia in funz ion e e che la spia Pro nt a sia accesa.
2 Caricare i supporti nel cassetto di alimentazione.
3 Accedere alla Casella degli strumenti HP. Per istruzioni, vedere Utilizzo della Casella degli
strumenti hp. Fare clic sulla scheda Risoluzione dei problemi, quindi fare clic su Strumenti
per la qualità di stampa. Selezionare la pagina di pulizia.
Nota L’operazione di pulizia richiede circa due minuti. L ’ alimentazione della pagina di pulizia verrà f ermata
di tanto in tanto durante l’operazione di pulizia. Non spegnere la stampante prima del completamento
dell’operazione di pulizia. Potrebbe essere necessario ripetere l’operazione diverse volte per una
pulizia completa della stampante.
48 Capitolo 4 ITWW
Page 57

5
Gestione della stampante
Questo capitolo contiene informazioni sui seguenti argomenti:
● Pagine di informazioni sulla stampante
● Utilizzo della Casella degli strumenti hp
ITWW Gestione della stampante 49
Page 58
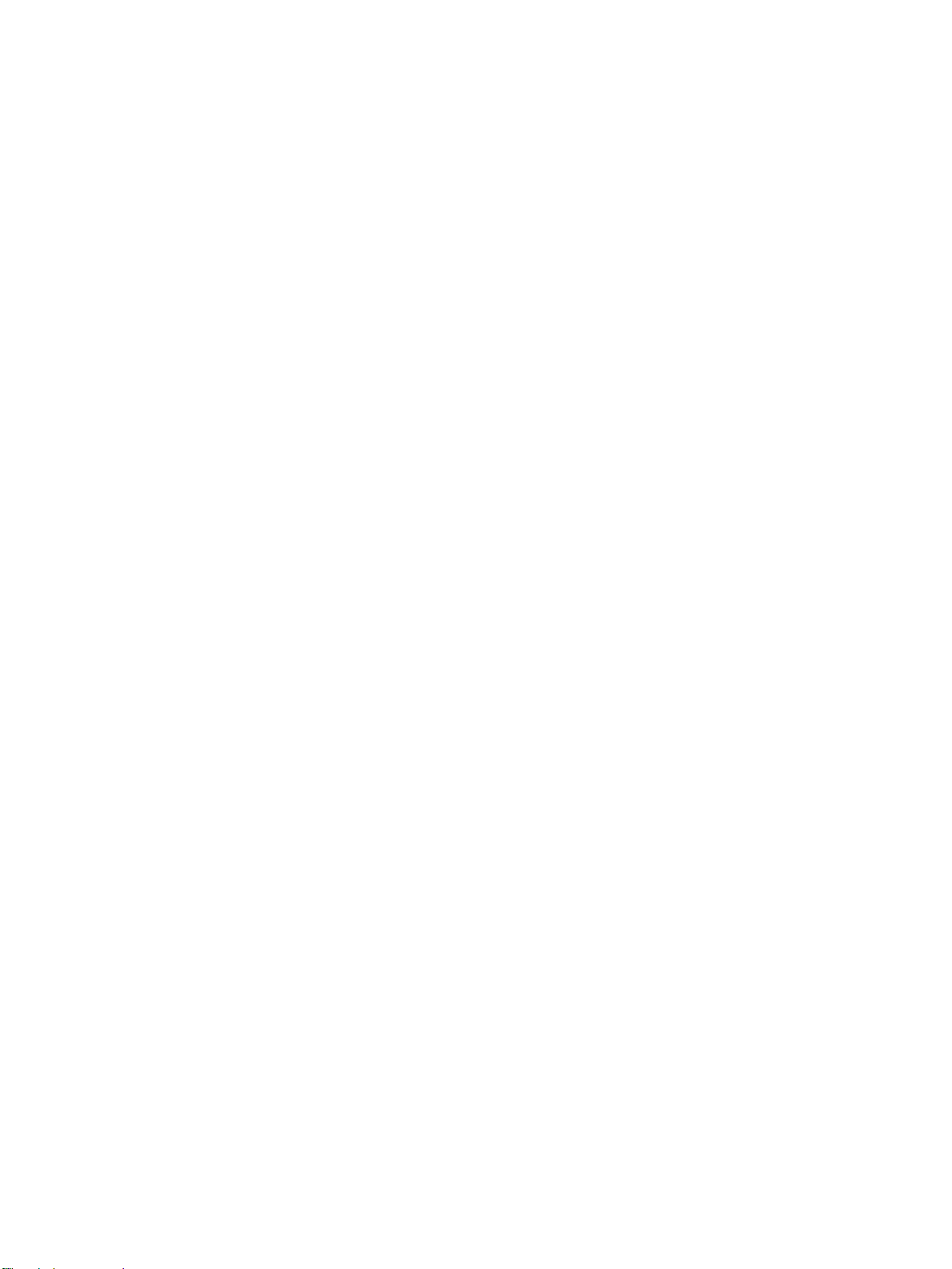
Pagine di informazioni sulla stampante
Nella memoria della stampante sono presenti pagine speciali che consentono di diagnosticare
e risolvere problemi relativi alla st ampante.
Pagina di dimostrazione
Per stampar e una pagina di dim ostrazion e, pr emere il pulsa nte OK quan do la stam pante è pr onta
(spia Pronto accesa) e non in fase di stampa.
Rapporto di configurazione
Nel rapporto di configurazione sono elencate le impostazioni e le proprietà correnti della
stampante. Contiene inoltre un rappor to di registro dello stato. È possibile stampare un rapporto
di configurazione per mezzo della stampante o della Casella degli strumenti HP.
Per stampare la pagina di configurazione dalla stampante, premere OK per 5 secondi quando
la stampante è nello stato Pronto. Quando la spia OK si accende, rilasciare il pulsante
corrispondente.
50 Capitolo 5 ITWW
Page 59
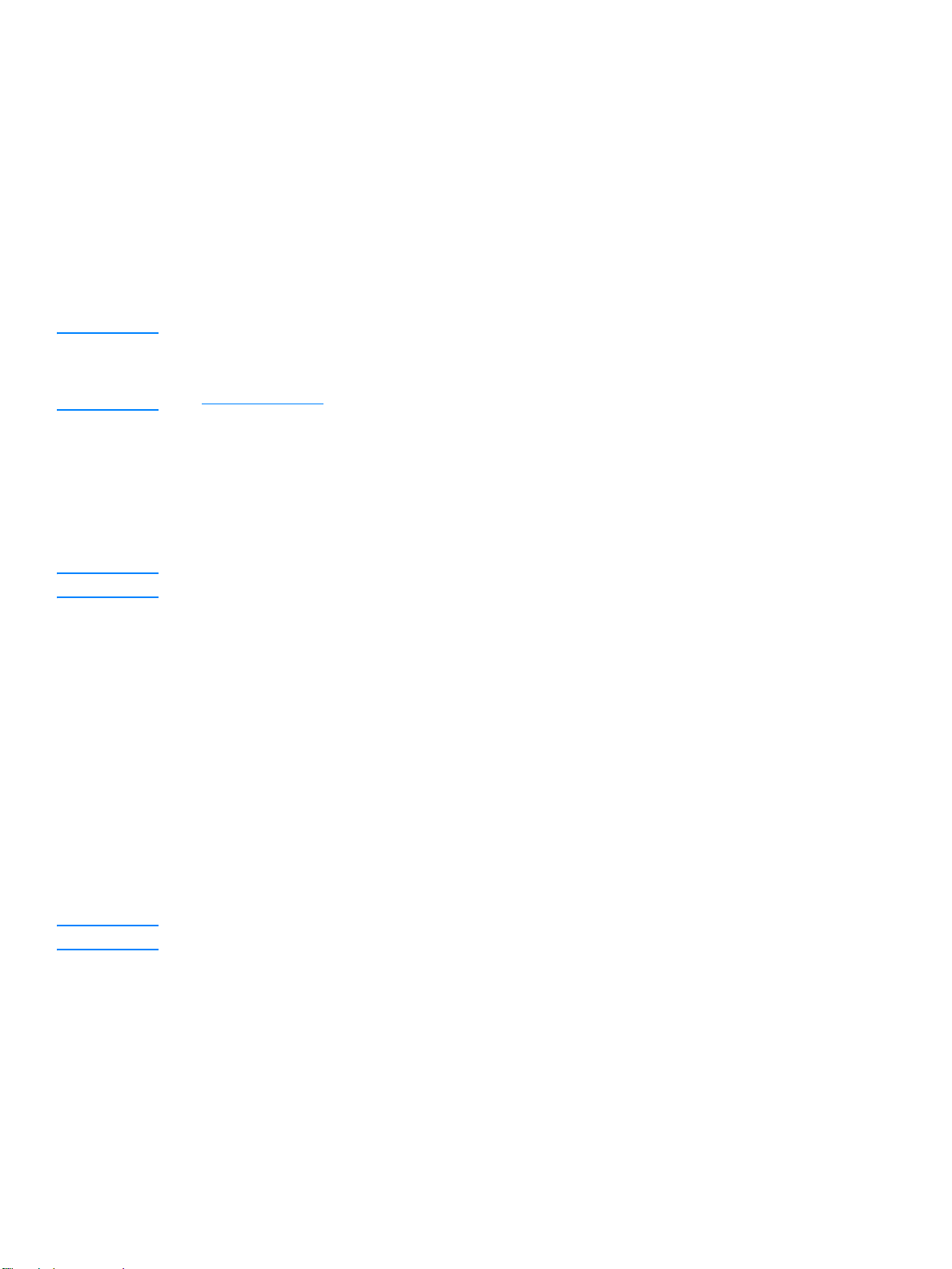
Utilizzo della Casella degli strumenti hp
La Casella degli strumenti HP è un’applicazione Web che è possibile utilizzare per le seguenti
operazioni:
● Controllo dello stato della stampante.
● Configurazione delle impostazioni della stampante.
● Visualizzazione di informazioni di risoluzione dei problemi.
● Visualizzazione di documentazione in linea.
Per poter utilizzare la Casella degli strumenti HP, è necessario aver eseguito un’installazione
completa.
Nota Non è necessario un collegamento Internet per poter accedere e utilizzare la Casella degli strumenti
HP. Tutta via, facendo clic su un collegamento in Altri collegamenti, è necessaria la connessione a
Internet per poter visitare il sito Web associato al collegamento. Per ulteriori informazioni, vedere
Altri collegamenti.
Sistemi operativi supportati
La Casella degli strumenti HP è supportata per i seguenti sistemi operativi:
● Windows 98, 2000, Me e XP
● Mac OSX, v10.1 e v10.2
Nota La Casella degli strumenti HP non supporta Windows 95 o Windows NT 4.0.
Browser supportati
Per utilizzare la Casella degli strumenti HP, è necessario disporre di uno dei seguenti browser:
● Microsoft Internet Explorer versione 5 o successiva
● Netscape Navigator versione 6 o successiva
Tutte le pagine possono essere stampate dal bro wser.
Per visualizzare la Casella degli strumenti hp
1 Dal menu Start scegliere Programmi quindi HP LaserJet 1010 e scegliere la Casella degli
strumenti HP.
2 La Casella degli strumenti HP viene aperta in una finestra del browser Web.
Nota Una volta aperto l’URL, è possibile impostare un segnalibro per un accesso veloce in futuro.
ITWW Utilizzo della Casella degli strumenti hp 51
Page 60

Sezioni della casella degli strumenti hp
La Casella degli strumenti HP contiene le seguenti sezioni:
● Scheda di stato
● Scheda di Risoluzione dei problemi
● Scheda Avvisi
● Scheda Documentazione
● Finestra di Impostazioni avanzate stampante
Altri collegamenti
Ogni pagina della Casella degli strumenti HP contiene collegamenti al sito Web HP per la
registrazione del prodotto, assistenza tecnica e per l’ordine di forniture. Un collegamento a
Internet è necessario per utilizzare questi collegamenti. Se si utilizza una connessione di rete
telefonica e non si era connessi prima di accedere alla Casella degli strumenti HP, è necessario
connettersi prima di visitare il sito Web.
52 Capitolo 5 ITWW
Page 61

Scheda di stato
La scheda di Stato contiene collegamenti alle pagine principali:
● Stato periferica. Visualizzazione di informazioni sullo stato della stampante. Questa pagine
indica le condizioni della stampante, quali inceppamenti della carta o vassoi di alimen tazione
vuoti. Una volta risolto un problema con la stampante, fare clic sul pulsante Aggiorna.
● Stampa pagine info. Stampa della pagina di configurazione e altre pagine di informazioni
disponibili per la stampante.
Scheda di Risoluzione dei problemi
La scheda di Risoluzione dei problemi fornisce collegamenti a diverse info rmazioni di risoluzione
dei problemi della stampante. Ad ese mpio, queste pagine forniscono informazioni
sull’eliminazione di un inceppamento della carta, sulla risoluzione di problemi di qualità di stampa,
sull’interpretazione delle spie luminose del pannello di controllo e sulla risoluzione di altri problemi
della stampante.
ITWW Utilizzo della Casella degli strumenti hp 53
Page 62
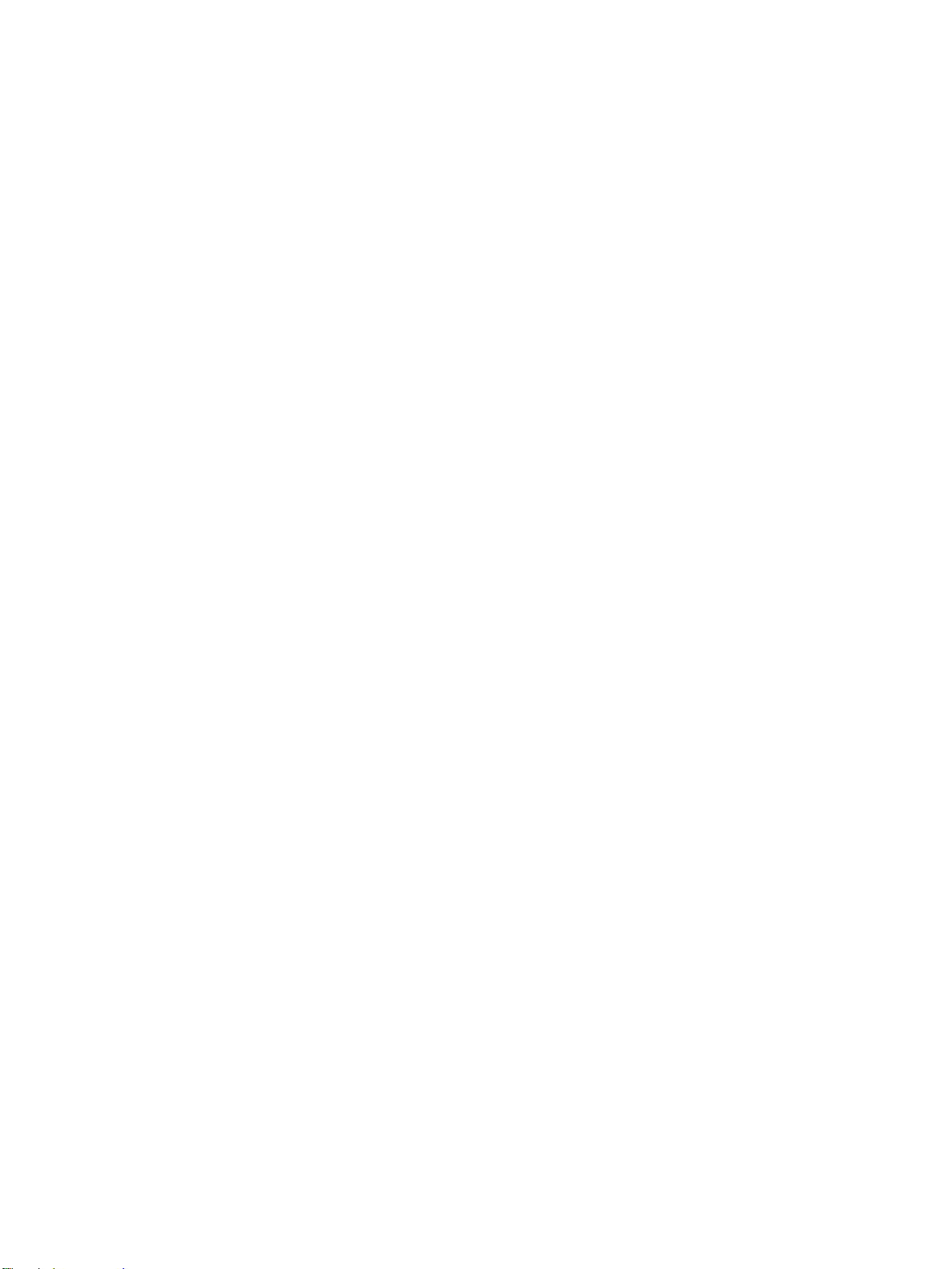
Scheda Avvisi
La scheda Avvisi consente di configurare la stampante per la notifica automatica di avvisi.
Impostazione di avvisi sullo stato
Sulla pagina di Impostazione di avvisi sullo stato, è possibile scegliere se attivare o disattivare gli
avvisi, specificare quando la stampante deve notificare un avviso e scegliere tra due diversi tipi di
avvisi:
● un messaggio popup
● un’icona della Barra delle applicazioni
Fare clic su Applica per rendere attive le impostazioni.
Scheda Documentazione
La scheda Documentazione contiene collegamenti alle seguenti fonti di informazione:
● Guida dell’utente. Contiene informazioni sull’utilizzo della stampante, garanzia,
caratteristiche e assistenza (ora in visualizzazione). La Guida dell’utente è disponibile sia in
formato .html che in formato .pdf.
● Readme. Contiene informazioni aggiornate, delle quali si è venuti a conoscenza dopo la
stesura della Guida dell’utente.
● Ultime informazioni rese disponibili. Contiene le ultime informazioni rese disponibili sulla
stampante. Informazioni solo in inglese.
54 Capitolo 5 ITWW
Page 63
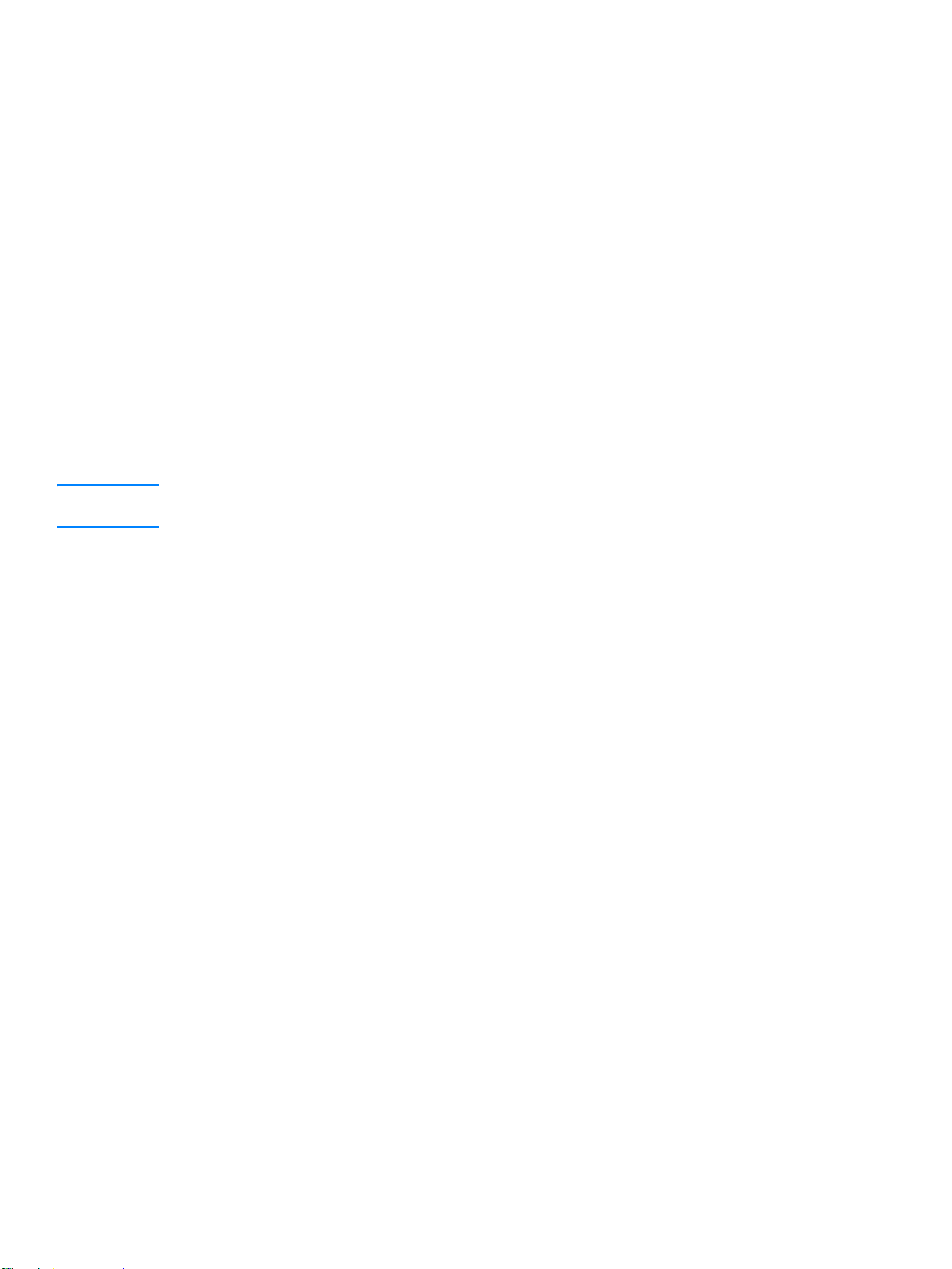
Finestra di Impostazioni avanzate stampante
Facendo clic sul collegamento Impostazioni avanzate stampante, viene aperta una nuova
finestra. La finestra di Impostazioni avanzate stampante ha due schede:
● Scheda Informazioni
● Scheda Impostazioni
Scheda Informazioni
La scheda Informazioni fornisce dei collegamenti veloci alla seguenti informazioni:
● Stato periferica
● Configurazione
● Log eventi
● Stampa pagine info
Scheda Impostazioni
La scheda Impostazioni ha collegamenti a diverse pagine che consentono di visualizzare
e modificare la configurazione della stampante.
Nota Le impostazioni software hanno precedenza sulla impostazioni modificate nella Casella degli
strumenti HP.
● Pagina di informazioni sulla periferica. Visualizza informazioni di base sulla stampante.
● Gestione della carta. Visualizzazione e modifica delle impostazioni relative al vassoio di
alimentazione.
● Stampa. Visualizzazione e modifica delle impostazioni predefinite di stampa dei lavori.
● PCL. (solo per stampante HP LaserJet 1015) Visualizzazione e modifica delle impostazioni
dei font PCL.
● Qualità di stampa. Visualizzazione e modifica delle impostazioni relative alla qualità di
stampa.
● Modalità di stampa. Visualizzazione e modifica delle modalità di stampa per diversi tipi di
supporti.
● Configurazione del sistema. Visualizzazione e modifica delle informazioni di sistema.
● I/O. Visualizzazione e modifica dell’impostazione di timeout I/O.
● Reimposta. Modifica tutte le impostazioni della stampante riportandole ai valori di fabbrica
predefiniti.
ITWW Utilizzo della Casella degli strumenti hp 55
Page 64

56 Capitolo 5 ITWW
Page 65

6
Risoluzione dei problemi
Questo capitolo contiene informazioni sui seguenti argomenti:
● Ricerca della soluzione
● Sequenze di accensione delle spie di stato
● Problemi di gestione dei supporti di stampa
● La pagina stampata è diversa da quella visualizzata sullo schermo
● Problemi del software della stampante
● Miglioramento della qualità di stampa
● Eliminazione di inceppamenti
● Sostituzione del rullo di prelievo
● Pulizia del rullo di prelievo
● Sostituzione del tampone di separazione della stampante
ITWW Risoluzione dei problemi 57
Page 66

Ricerca della soluzione
Consultare questa sezione per individuare le soluzioni ai problemi più comuni della stampante.
Punto 1: La stampante è installata correttamente?
●
La stampante è collegata a una presa elettrica funzionante?
●
L’interruttore di accensione è in posizione "on"?
●
La cartuccia di stampa è installata correttamente? Vedere Sostituzione della cartuccia di
stampa.
●
La carta è car icata correttamente nel cassetto di aliment azion e? Vedere
supporti.
Sì: se la risposta alle domande precedenti è affermativa, passare a Punto 2: La spia Pronto è
accesa?
No: se la stampante non si accende, Rivolgersi all’assistenza HP.
Punto 2: La spia Pronto è accesa?
Le spie del pannello di controllo corrispondono a questa figura?
Caricamento
Sì:passare a Punto 3: È possibile stampare una pagina di dimostrazione?
No: se le spie del pannello di controllo non corrispondono alla figura precedente, vedere
Sequenze di accensione delle spie di stato
Se non è possibile risolvere il problema, Rivolgersi all’assistenza HP
.
.
Punto 3: È possibile stampare una pagina di dimostrazione?
Premere il pulsante OK per stampare una pagina di dimostrazione.
Sì: se la pagina di dimostrazione viene stampata, passare a Punt o 4: La qu alità della stam pa è
accettabile?
No: se la carta non viene emessa, vedere Problemi di gestione dei supporti di stampa.
Se non è possibile risolvere il problema, Rivolgersi all’assistenza HP
.
58 Capitolo 6 ITWW
Page 67

Punto 4: La qualità della stampa è accettabile?
Sì: se la qualità di stampa è accettabile, passare a Punto 5: La stampante comunica con il
computer?
No: se la qualità di stampa è scadente, vedere Miglioramento della qualità di stampa.
Verificare che le impostazioni della stampante siano corrette per il supporto utilizzato.
Per la rego lazione delle impostazioni in base a i div ersi tipi di supporto, v edere il capitolo relativo ai
supporti.
Se non è possibile risolvere il problema, Rivolgersi all’assistenza HP
.
Punto 5: La stampante comunica con il computer?
Eseguire la stampa di un documento da un’applicazione software.
Sì: se il documento viene stampato, passare a Punto 6: La pagina viene stampata come
previsto?
No: se il documento non viene stampato, vedere Problemi del software della stampante.
Se non è possibile risolvere il problema, Rivolgersi all’assistenza HP
.
Punto 6: La pagina viene stampata come previsto?
Sì: il problema dovrebbe essere risolto. Se non è risolto, Rivolgersi all’assistenza HP.
No: Vedere La pagina stampata è diversa da quella visualizzata sullo schermo
Se non è possibile risolvere il problema, Rivolgersi all’assistenza HP
.
Rivolgersi all’assistenza HP
● Negli Stati Uniti, vedere http://www.hp.com/support/lj1010
● In altri paesi/regioni, vedere http://www.hp.com
.
ITWW Ricerca della soluzione 59
Page 68

Sequenze di accensione delle spie di stato
1 2
3
1 simbolo di spia spenta
2 simbolo di spia accesa
3 simbolo di spia lampeggiante
Sequenze di accensione delle spie di stato
Spie di stato Condizione della stampante Azione
Pronto
La stampante è pronta a stampare.
Elaborazione in corso
La stampante è in fase di ricezione o
elaborazione dati.
Non è richiesta alcuna azione.
Attendere il completamento dell’operazione di
stampa.
Modalità pulizia/Prova motore
È in corso di stampa una pagina di
pulizia o una prova motore.
Aspettare che sia completata la stampa della
pagina di pulizia e che la stampante sia in
modalità Pronto. Questo processo potrebbe
richiedere fino a due minuti.
Aspettare che sia completata la stampa della
pagina di prova motore e che la stampante sia
in modalità Pronto.
60 Capitolo 6 ITWW
Page 69

Sequenze di accensione delle spie di stato (conti nua)
Spie di stato Condizione della stampante Azione
Memoria esaurita
La memoria della stampante è esaurita.
La pagina in fase di stampa potrebbe essere
troppo complessa rispetto alla capacità di
memoria della stampante. Provare a diminuire
la risoluzione. Per ulteriori informazioni, vedere
.
.
Sportello aperto, supporti di stampa
assenti, cartuccia di stampa assente o
inceppamento del supporto.
Nella stampante si è verificato un errore
che richiede l’intervento o assistenza
da parte dell’operatore.
Impostazioni relative alla qualità di stampa
Verificare quanto segue:
● Lo sportello della cartuccia di stampa è
completamente chiuso.
● I supporti di stampa sono caricati. Per
istruzioni, vedere Caricamento supporti
● La cartuccia di stampa è installata
correttamente nella stampante. Per
istruzioni, vedere Sostituzione della
cartuccia di stampa.
● Non si è verificato nessun inceppamento del
supporto. Per istruzioni, vedere
.
Reinizializzazione della stampante
Eliminazione di inceppamenti
Non è richiesta alcuna azione.
È in corso la reinizializzazione della
stampante.
Errore irreversibile
Tutte le spie sono accese.
Tutte le spie sono spente.
Tornare a Ricerca della soluzione
● Scollegare il cavo di alimentazione della
stampante per 30 minuti, quindi collegarlo
nuovamente.
● Se la stampante restituisce ancora un
errore, contattare il supporto clienti HP.
V edere Rivolgersi all’assistenza HP.
● Verificare che ci sia elettricità.
● Scollegare entrambi i lati del cavo di
alimentazione e ricollegarli.
.
ITWW Sequenze di accensione delle spie di stato 61
Page 70

Problemi di gestione dei supporti di stampa
Scegliere l’opzione che corrisponde al problema riscontrato:
● Inceppamento del supporto
● La stampa è inclinata (immagine non allineata)
● Vengono alimentati contemporaneamente più fogli nella stampante
● Il supporto di stampa non viene prelevato dal cassetto di alimentazione
● La stampante provoca l’arricciamento della carta
● Le operazioni di stampa vengono eseguite molto lentamente
Problemi di gestione dei supporti di stampa
Problema Soluzione
Inceppamento del
supporto
La stampa è inclinata
(immagine non allineata)
V engono alimentati
contemporaneamente più
fogli nella stampante
Il supporto di stampa non
viene prelevato dal
cassetto di alimentazione
● Per ulteriori informazioni, vedere Eliminazione di inceppamenti.
● Accertarsi che i supporti utilizzati per la stampa siano rispondenti ai
requisiti appropriati. Per ulteriori informazioni, vedere Caratteristiche dei
supporti di stampa.
● Verificare che il supporto utilizzato per la stampa non sia stropicciato,
piegato o danneggiato.
● Verificare che la stampante sia pulita. Per ulteriori informazioni, vedere
Pulizia della stampante.
● Per ulteriori informazioni, vedere Inclinazione della pagina.
● Regolare le guide in base alla larghezza e alla lunghezza dei supporti
utilizzati per la stampa e riprovare a stampare. Per ulteriori informazioni,
vedere Caricamento supporti
● Il cassetto di alimentazione potrebbe essere troppo pieno. Per ulteriori
.
informazioni, vedere Caricamento supporti.
● Verificare che il supporto utilizzato non sia stropicciato, piegato o
danneggiato.
● Il tampone di separazione della stampante potrebbe essere usurato.
Per ulteriori informazioni, vedere Sostituzione del tampone di
separazione della stampante.
Il rullo di caricamento potrebbe essere sporco o danneggiato. Per le
istruzioni, vedere Pulizia del rullo di prelievo
o Sostituzione del rullo di
prelievo.
La stampante provoca
Per ulteriori informazioni, vedere Arricciamento o ondulazione
.
l’arricciamento della carta
62 Capitolo 6 ITWW
Page 71

Problemi di gestione dei supporti di stampa (continua)
Problema Soluzione
Le operazioni di stampa
vengono eseguite molto
lentamente
La velocità massima della stampante è di 12-14 pagine al minuto.
L’operazione di stampa potrebbe essere molto complessa. Provare quanto
segue:
● Ridurre la complessità del documento (ad esempio, ridurre la quantità
di grafica).
● Accedere alle proprietà della stampante sul driver della stampante. per
istruzioni, vedere Proprietà della stampante (driver)
supporto su carta normale.
Nota: l’uso di supporti di stampa pesanti potrebbe causare una fusione
impropria del toner.
● Supporti di stampa stretti o pesanti rallentano le operazioni di stampa.
Utilizzare supporti di stampa normali.
● La velocità di stampa dipende dalla velocità del processore del PC,
dalla quantità di memoria e dalla quantità di spazio disponibile sull’hard
disk del PC. Provare ad aumentare questi componenti.
Tornare a Ricerca della soluzione
. Impostare il tipo di
.
ITWW Problemi di gestione dei supporti di stampa 63
Page 72

La pagina stampata è diversa da quella visualizzata sullo schermo
Scegliere l’opzione che corrisponde al problema riscontrato:
● Testo distorto, errato o incompleto
● Testo o grafica mancanti, o pagine vuote
● Formato delle pagine diverso rispetto a quello di un’altra stampante
● Qualità grafica
Problemi relativi alle pagine stampate
Problema Soluzione
Testo distorto, errato o incompleto Il cavo parallelo o USB potrebbe essere difettoso o non essere
collegato correttamente. Provare quanto segue:
● Provare a inviare un’operazione di stampa eseguita
correttamente in precedenza.
● Se possibile, collegare i l cavo USB o parallelo e la stampante
a un computer diverso e provare a inviare un’operazione di
stampa eseguita correttamente in precedenza.
● Scollegare il cavo di alimentazione, disconnettere il cavo USB
o parallelo da entrambe le parti, riconnetterlo da entrambe le parti
e collegare nuovamente il cavo di alimentazione.
ATTENZIONE
Scollegare sempre il cavo di alimentazione prima di collegare il cavo
USB o parallelo alla stampante. In caso contrario, la stampante
potrebbe essere danneggiata.
Testo o grafica mancanti, o
pagine vuote
Formato delle pagine diverso rispetto
a quello di un’altra stampante
È possibile che durante l’installazione del software sia stato installato
un driver della stampante errato. Verificare di aver selezionato il driver
corretto nelle proprietà della stampant e.
L’applicazione software potrebbe non funzionare correttamente.
Provare a stampare da un’altra applicazione.
● Verificare che il file non contenga pagine vuote.
● È possibile che il nastro di protezione non sia stato rimosso dalla
cartuccia di stampa. Estrarre la cartuccia di stampa e rimuovere
il nastro di protezione. Reinstallare la cartuccia di stampa. Per
istruzioni, vedere Sostituzione della cartuccia di stampa
● Le impostazioni grafiche nelle proprietà della stampante
potrebbero non essere idonee al tipo di stampa da eseguire.
Regolare l’impostazione grafica nelle proprietà della stampante in
base alle necessità. Per ulteriori informazioni, vedere Proprietà
della stampante (driver).
Se il documento è stato creato utilizzando un driver della stampante
(software per stampante) meno recente o diverso, o se le
impostazioni delle proprietà della stampante nel software sono
diverse, e si tenta di stampare con un nuovo driver della stampante
o con nuove impostazioni, il formato delle pagine potrebbe risultare
diverso. Per eliminare il problema, modificare risoluzione, formato del
supporto, impostazioni di font e altre impostazioni. Per ulteriori
informazioni, vedere Proprietà della stampante (driver)
.
64 Capitolo 6 ITWW
Page 73
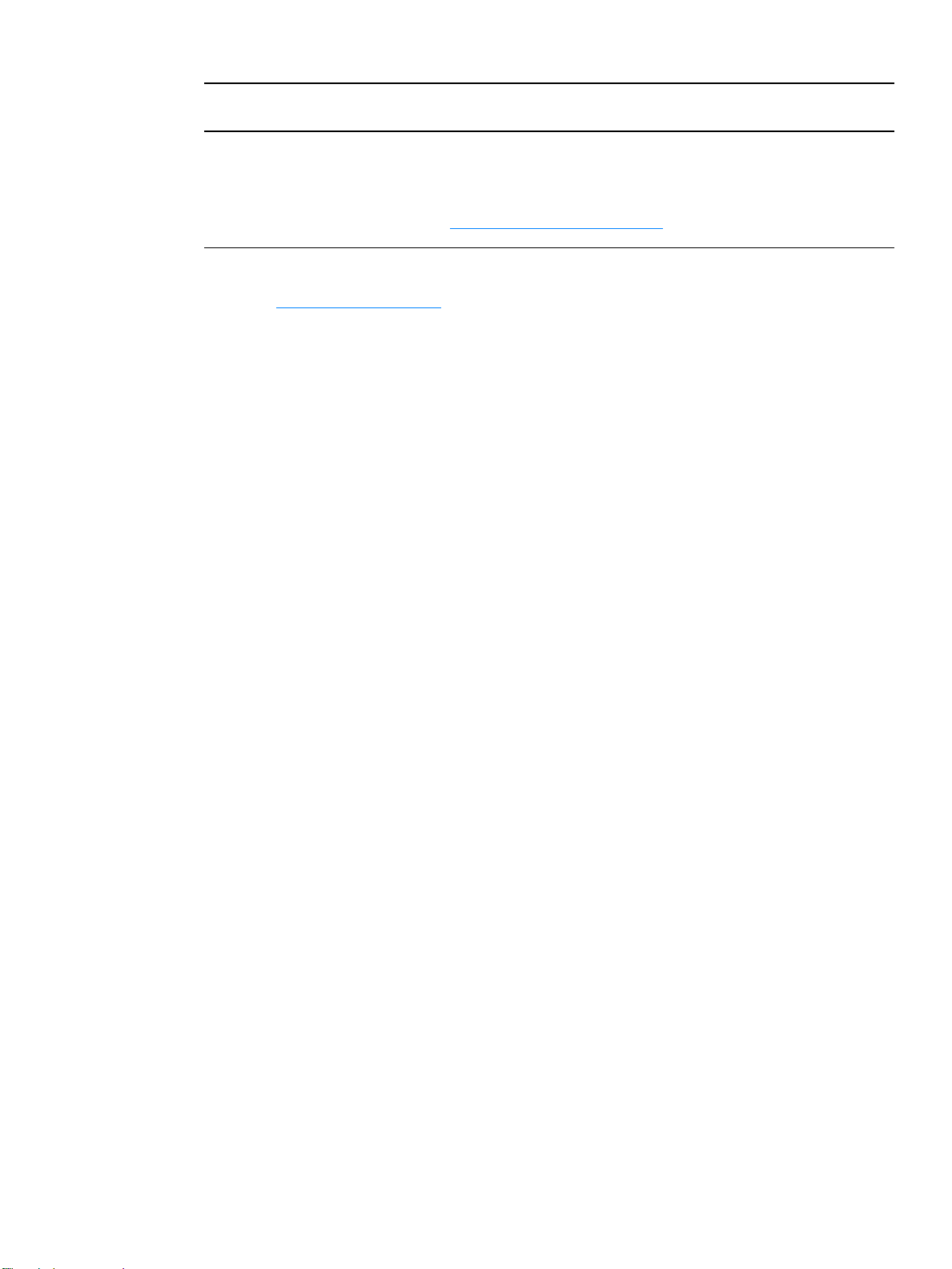
Problemi relativi alle pagine stampate (continua)
Problema Soluzione
Qualità grafica Le impostazioni grafiche potrebbero non essere appropriate
all’operazione di stampa da eseguire. Verificare le impostaz ioni
grafiche, quali la risoluzione, nelle proprietà della stampante
e regolarle in base all e necessità. Per ulteriori informazioni , vedere
Proprietà della stampante (driver)
.
Tornare a Ricerca della soluzione
.
ITWW La pagina stampata è diversa da quella visualizzata sullo schermo 65
Page 74
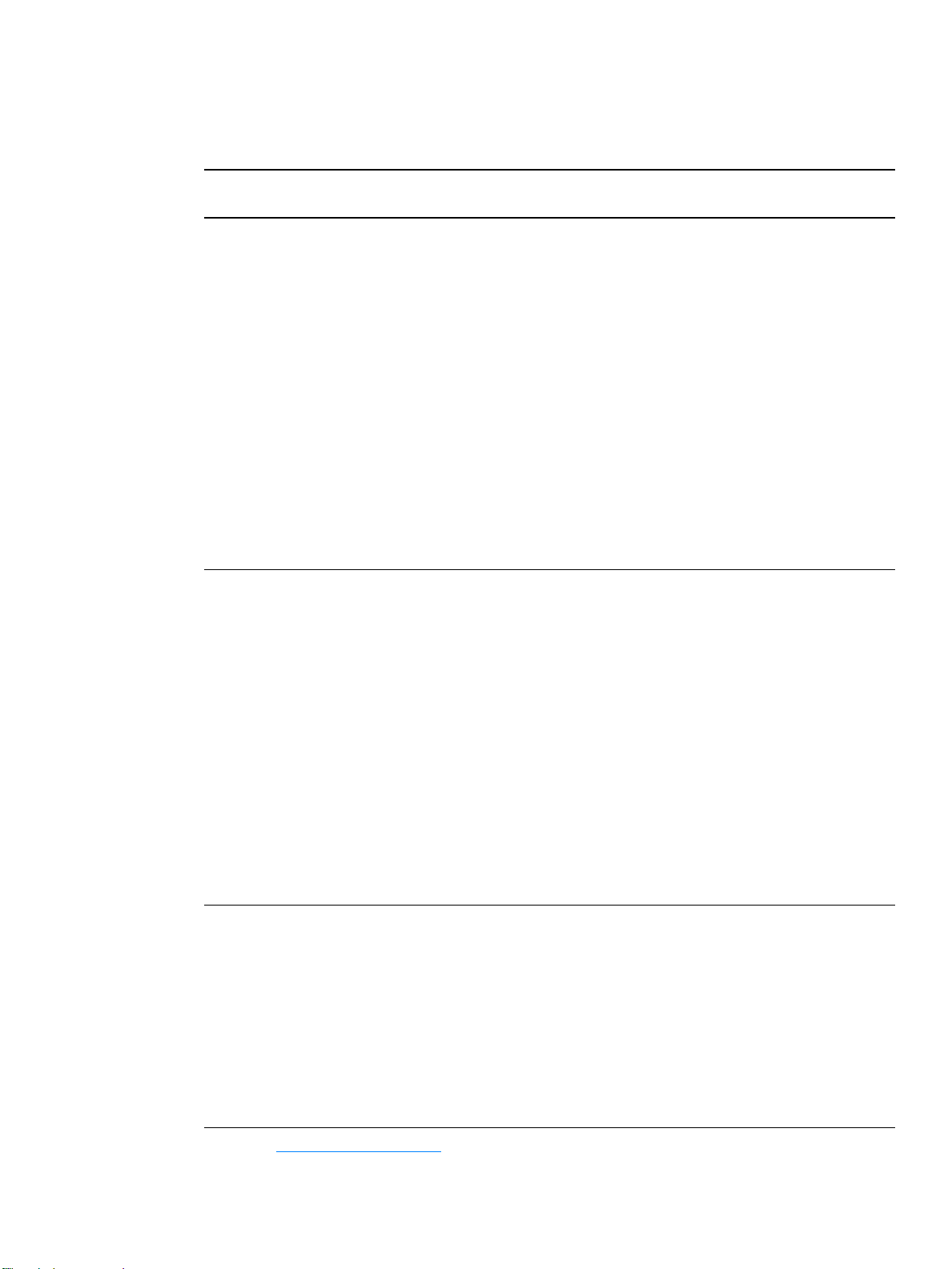
Problemi del software della stampante
Problemi del software della st ampante
Problema Soluzione
Nella cartella Stampanti non viene
visualizzato un driver della stampante
per HP LaserJet 1010 series.
È stato visualizzato un messaggio di
errore durante l’installazione del
software
● Reinstallare il software della stampante. Nella barra delle
applicazioni di Windows, fare clic su Avvio/Start, selezionare
Programmi, quindi selezionare HP LaserJet 1010 e fare clic su
Disinstalla. Scollegare il cavo di alimentazione dalla
stampante. Installare il software della stampante dal CD-ROM
Ricollegare il cavo di alimentazione alla stampante.
Nota
Chiudere tutte le applicazioni in esecuzione. Per chiudere le
applicazioni che dispongono di un’icona nella barra delle
applicazioni, fare clic con il pulsante destro del mouse
sull’icona, quindi selezionare Chiudi oppure Disattiva.
● Provare a collegare il cavo USB a un’altra porta USB del
computer.
● Se si desidera stampare su una stampante condivisa, fare clic
su Avvio/Start nella barra delle applicazioni di Windows,
selezionare Impostazioni, quindi Stampanti. Fare doppio clic
sull’icona Aggiungi stampante. Seguire le istruzioni
dell’Installazione guidata stampante.
● Reinstallare il software della stampante. Nella barra delle
applicazioni di Windows, fare clic su Avvio/Start, selezionare
Programmi, quindi selezionare HP LaserJet 1010, e fare clic
su Disinstalla. Scollegare il cavo di alimentazione dalla
stampante. Installare il software della stampante dal CD-ROM
Ricollegare il cavo di alimentazione alla stampante.
Nota
Chiudere tutte le applicazioni in esecuzione. Per chiudere le
applicazioni che dispongono di un’icona nella barra delle
applicazioni, fare clic con il pulsante destro del mouse
sull’icona, quindi selezionare Chiudi oppure Disattiva.
● Controllare la quantità di spazio libero sull’unità in cui si
desidera installare il software della stampante. Se necessario,
liberare spazio su disco, quindi reinstallare il software della
stampante.
● Se necessario, eseguire l’utilità di deframmentazione dischi,
quindi reinstallare il software della stampante.
La stampante è in modalità Pronto, ma
non stampa
● Reinstallare il software della stampante. Nella barra delle
applicazioni di Windows, fare clic su Avvio/Start, selezionare
Programmi, quindi selezionare HP LaserJet 1010, e fare clic
su Disinstalla. Scollegare il cavo di alimentazione dalla
stampante. Installare il software della stampante dal CD-ROM
Ricollegare il cavo di alimentazione alla stampante.
Nota
Chiudere tutte le applicazioni in esecuzione. Per chiudere le
applicazioni che dispongono di un’icona nella barra delle
applicazioni, fare clic con il pulsante destro del mouse
sull’icona, quindi selezionare Chiudi oppure Disattiva.
Tornare a Ricerca della soluzione.
66 Capitolo 6 ITWW
Page 75

Miglioramento della qualità di stampa
Questa sezione fornisce informazioni sull’identificazione e la correzione dei difetti di stampa.
Stampa chiara o sbiadita
● Il toner è in esaurimento. Per ulteriori informazioni, vedere
Sostituzione della cartuccia di stampa
● I supporti di stampa potrebbero non rispondere ai requisiti
stabiliti da Hewlett-Packard (ad esempio, potrebbero essere
troppo umidi o ruvidi). Per ulteriori informazioni, vedere
Caratteristiche dei supporti di stampa
● Se l’intera pagina viene stampata in un tono chiaro, è probabile
che la regolazione della densità di stampa sia troppo leggera o
che sia attivata la modalità EconoMode. Regolare la densità di
stampa e disattivare EconoMode nelle proprietà della
stampante. Per ulteriori informazioni, vedere Risparmio di toner
Macchie di toner
● I supporti di stampa potrebbero non rispondere ai requisiti
stabiliti da Hewlett-Packard (ad esempio, potrebbero essere
troppo umidi o ruvidi). Per ulteriori informazioni, vedere
Caratteristiche dei supporti di stampa
● Potrebbe essere necessario pulire la stampante. Per istruzioni,
vedere Pulizia della stampante
nella stampante.
.
.
.
.
o Pulizia del percorso della carta
Parti non stampate
● Il difetto può riguardare un singolo supporto di stampa. Provare
a riavviare l’operazione di stampa.
● Il contenuto di umidità dei supporti di stampa non è uniforme o la
superficie della carta presenta aree umide. Provare a stampare
su un supporto diverso. Per ulteriori informazioni, vedere
Caratteristiche dei supporti di stampa
● La qualità del supporto è scadente. In alcune aree dei fogli il
toner non viene assorbito, a causa della modalità di produzione
del supporto. Provare a stampare su un tipo o una marca di
supporto diversi.
● La cartuccia di stampa potrebbe essere difettosa. Per ulteriori
informazioni, vedere Sostituzione della cartuccia di stampa
Nota Se il problema persiste dopo aver eseguito queste verifiche, rivolgersi a un rivenditore autorizzato
o a un centro di assistenza tecnica HP.
.
.
ITWW Miglioramento della qualità di stampa 67
Page 76

Linee verticali
Sfondo grigio
● Accertarsi che il cassetto di alimentazione prioritaria sia
posizionato correttamente.
● È probabile che il tamburo fotosensibile all’interno della cartuccia
di stampa sia stato graffiato. Installare una nuova cartuccia di
stampa HP. Per istruzioni, vedere Sostituzione della cartuccia di
stampa
● Accertarsi che il cassetto di alimentazione prioritaria sia
posizionato correttamente.
● Diminuire l’impostazione della densità di stampa tramite la
Casella degli strumenti HP. Ciò consente di ridurre
l’ombreggiatura dello sfondo. Vedere Caratteristiche dei supporti
di stampa.
● Utilizzare un supporto di stampa con peso base minore. Per
ulteriori informazioni, vedere Caratteristiche dei supporti di
stampa.
● Esaminare l’ambiente in cui viene utilizzata la stampante. In
luoghi troppo asciutti (bassa umidità) può verificarsi un aumento
dell’ombreggiatura di sfondo.
● Installare una nuova cartuccia di stampa HP. Per istruzioni,
vedere Sostituzione della cartuccia di stampa.
Sbavature di toner
Fuoriuscita di toner
● Se lungo il bordo di entrata del supporto di stampa appaiono
sbavature di toner, le guide per la carta potrebbero essere
sporche. Pulire le guide con un panno asciutto privo di lanugine.
Per ulteriori informazioni, vedere Pulizia della stampante
● Verificare il tipo e la qualità del supporto di stampa.
● Provare a installare una nuova cartuccia di stampa HP. Per
istruzioni, vedere Sostituzione della cartuccia di stampa
● La temperatura del fusore potrebbe essere troppo bassa. Nel
driver della stampante, assicurarsi che sia selezionato il tipo di
supporto appropriato.
● Pulire l’interno della stampante. Per istruzioni, vedere Pulizia
della stampante.
● Verificare il tipo e la qualità del supporto di sta m pa. Per ulteriori
informazioni, vedere Caratteristiche dei supporti di stampa
● Provare a installare una nuova cartuccia di stampa HP. Per
istruzioni, vedere Sostituzione della cartuccia di stampa
● Nel driver della stampante, assicurarsi che sia selezionato il tipo
di supporto appropriato.
● Collegare la stampante direttamente a una presa a corrente
alternata piuttosto che a una presa multipla.
.
.
.
.
68 Capitolo 6 ITWW
Page 77
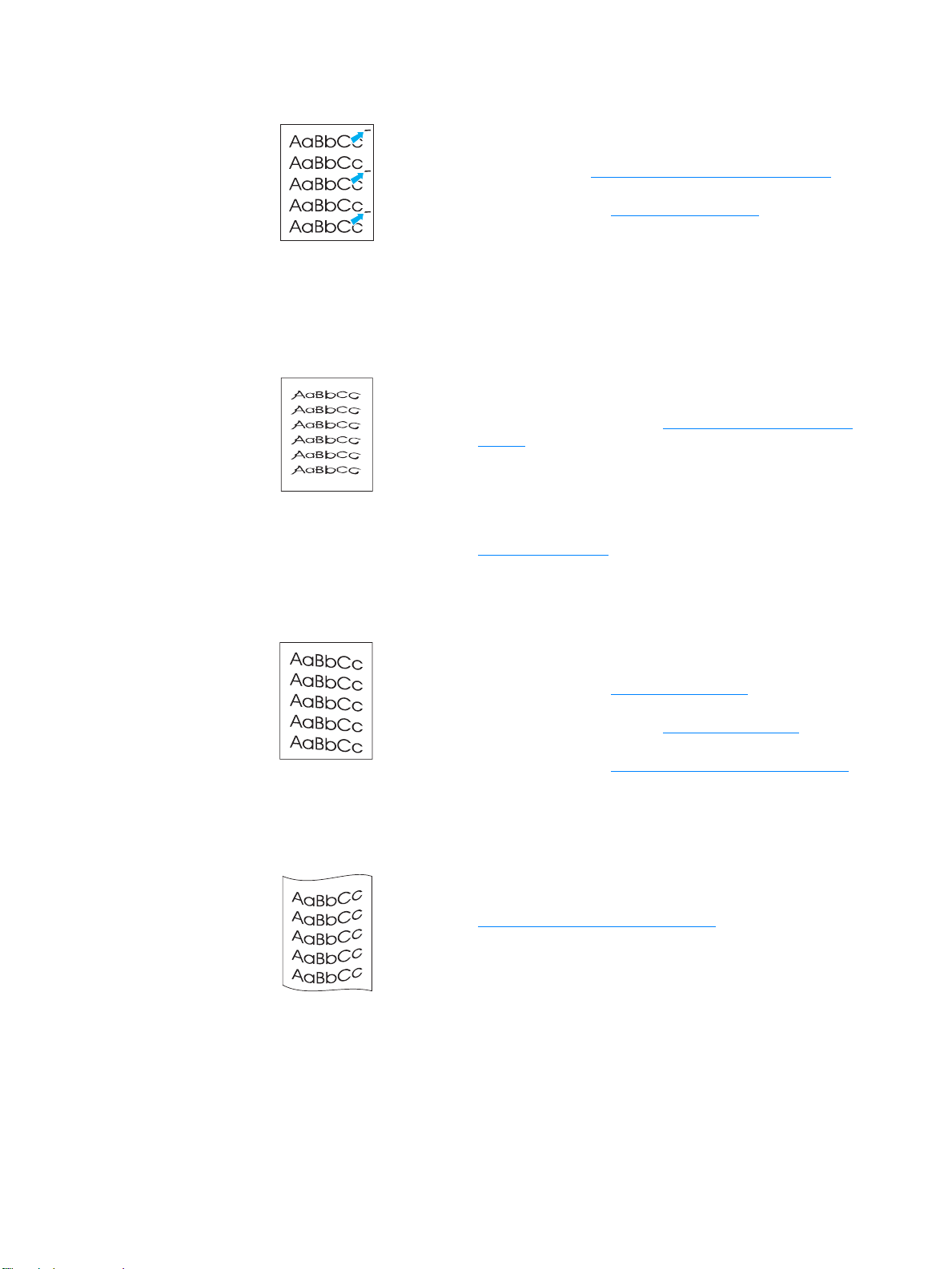
Difetti verticali ripetuti
Caratteri deformati
● La cartuccia di stampa potrebbe essere danneggiata. Nel caso
in cui segni si ripetano nello stesso punto di ciascuna pagina, è
necessario installare una nuova cartuccia di stampa HP. Per
istruzioni, vedere Sostituzione della cartuccia di stampa
● Le parti interne potrebbero essere sporche di toner. P er ulteriori
informazioni, vedere Pulizia della stampante. Se i difetti si
verificano sul retro della pag i na , è probabile che il problema si
risolva automaticamente dopo aver stampato alcune pagine.
● Nel driver della stampante, assicurarsi che sia selezionato il tipo
di supporto appropriato.
● Se i caratter i non vengono stampati correttamente e risultano
deformati, è possibile che il tipo di supporto di stampa sia troppo
liscio. Provare a utilizzare un tipo di supporto diverso. Per
ulteriori informazioni, vedere Caratteristiche dei supporti di
stampa.
● Se i caratteri non vengono stampati correttamente e si ottiene un
effetto ondulato, potrebbe essere necessaria la riparazione della
stampante. Stampare una pagina di configurazione. Se il
problema persiste, rivolgersi a un rivenditore autorizzato o un
centro di assistenza tecnica HP. Per ulteriori informazioni, vedere
Come contattare HP
.
.
Inclinazione della pagina
● Accertarsi che il supporto di stampa utilizzato sia stato caricato
correttamente e che le guide non siano troppo strette o troppo
larghe rispetto alla pila del supporto di stampa. Per ulteriori
informazioni, vedere Caricamento supporti
● Lo scomparto di entrata potrebbe essere troppo pieno. Per
ulteriori informazioni, vedere Caricamento supporti
● Verificare il tipo e la qualità del supporto di stampa. Per ulteriori
informazioni, vedere Caratteristiche dei supporti di stampa
Arricciamento o ondulazione
● Verificare il tipo e la qualità del supporto di stampa. Sia la
temperatura elevata che l’umidità possono causare
l’arricciamento della cart a. Per ulteriori informazioni, vedere
Caratteristiche dei supporti di stampa
● Il supporto di stampa potrebbe essere rimasto troppo a lungo
nel cassetto di alimentazione. Capovolgere la pila del supporto
di stampa nel cassetto. Inoltre, provare a ruotare il supporto di
180° nel cassetto di alimentazione.
● La temperatura del fusore potrebbe essere troppo alta. Nel
driver della stampante, assicurarsi che sia selezionato il tipo di
supporto appropriato. Se il problema persiste, selezionare un
tipo di supporto che utilizza una temperatura del fusore più
bassa, ad esempio lucidi o supporti leggeri.
.
.
.
.
ITWW Miglioramento della qualità di stampa 69
Page 78
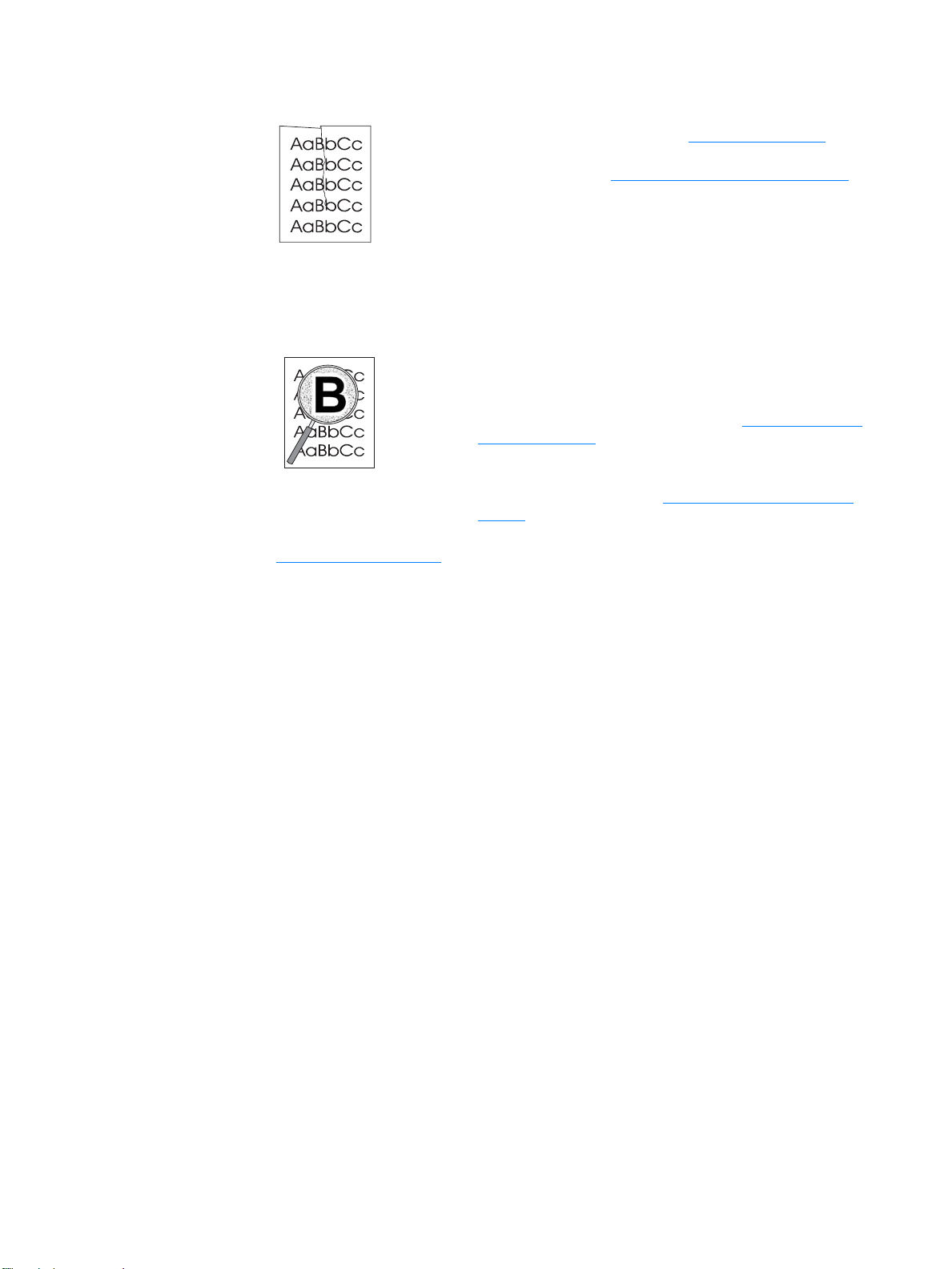
Stropicciature o pieghe
● Accertarsi che i supporti di stampa siano caricati correttamente.
● Verificare il tipo e la qualità del supporto di sta m pa. Per ulteriori
● Capovolgere la pila del supporto di stampa nel cassetto. Inoltre,
Contorni sporchi di toner
● Se si notano grandi quantità di toner into rno ai caratteri, il
● Capovolgere la pila del supporto di stampa nel cassetto.
● Utilizzare i supporti di stampa specifici per stampanti laser. Per
Per ulteriori informazioni, vedere Caricamento supporti.
informazioni, vedere Caratteristiche dei supporti di stampa.
provare a ruotare il supporto di 180° nel cassetto di
alimentazione.
supporto di stampa potrebbe avere un’alta resistenza al toner.
Nelle stampe laser, la dispersione di ridotte quantità di toner
è nella norma. Provare a utilizzare un tipo di supporto di stampa
diverso. Per ulteriori informazioni, vedere Caratteristiche dei
supporti di stampa.
ulteriori informazioni, vedere Caratteristiche dei supporti di
stampa.
Tornare a Ricerca della soluzione.
70 Capitolo 6 ITWW
Page 79

Eliminazione di inceppamenti
Occasionalmente può accadere che il supporto di stampa si inceppi durante un’operazione di
stampa. Alcune cause dell’inceppamento possono essere le seguenti:
● I cassetti di alimentazione sono stati caricati in maniera errata o contengono troppa carta.
Per ulteriori inform az ioni, vedere Caricamento supporti
● Vengono utilizzati supporti di stampa non rispondenti alle specifiche HP. Per ulteriori
informazioni, vedere Caratteristiche dei supporti di stampa
Nota Quando vengono aggiunti n uovo f ogli del supporto, rimuov ere sempre tutto il contenuto del cassetto
di alimentazione e allineare tutti i fogli della pila. In tal modo, si e vita che più f ogli v engano prele vati
contemporaneamente dalla stampante e si riduce il rischio di inceppamenti del supporto.
La presenza di inceppamenti del supporto viene segnalata da un errore nel software e dalle spie
del pannello di controllo della stampante. Per ulteriori informazioni, vedere Sequenze di
accensione delle spie di stato.
Aree tipiche di inceppamento dei supporti
.
.
● Area della cartuccia di stampa: per istruzioni, vedere Rimozione di una pagina inceppata.
● Aree dei cassetti di alimentazione: se la pagina rimane parzialmente fuori dal cassetto di
alimentazione, estrarla delicatamente prestando att enzione a non str apparla. Se non si riesce
ad estrarre la pagina in questo modo, vedere Rimozione di una pagina inceppata
per le
istruzioni.
● Percorso di uscita: se la pagina rimane parzialmente fuori dallo scomparto di uscita, estrarla
delicatamente prestando attenzione a n on strappa rla. Se non si riesce ad estr arre la pagina in
questo modo, vedere Rimozione di una pagina inceppata
per le istruzioni.
Nota Dopo un inceppamento del supporto, è possibile che nella st ampan te si verifichi una fuoriuscita di
toner che verrà rimosso automa ticamente dopo la stampa di alcuni fogli.
ITWW Eliminazione di inceppamenti 71
Page 80

Rimozione di una pagina inceppata
ATTENZIONE Gli inceppamenti in quest’area possono causare la fuoriuscita di toner sulla pagin a. Se gli indumenti
si macchiano di toner, lavarli in acqua fredda, poiché l’acqua calda fa penetrare il tone r nei tessu ti
in modo permanente.
Nota Aprire sempre lo sportello della cartuccia di stampa e rimuovere la cartuccia prima di eliminare
inceppamenti, inclusi quelli nello scomparto di uscita. Tenere lo sportello aperto e non reinserire la
cartuccia finché non viene eliminato l’inceppamento. Aprire lo sportello della cartuccia di stampa e
rimuovere la cartuccia allevia la pressione sui rulli della stampante e facilita l’eliminazione delle
pagine inceppate.
1 Aprire lo sportello della cartuccia di stampa.
2 Rimuovere la cartuccia di stampa e riporla.
ATTENZIONE Per evitare danni alla cartuccia di stampa, ridurre al minimo l’esposizione alla luce diretta.
72 Capitolo 6 ITWW
3 Afferrare con entrambe le mani la parte visibile del supporto di stampa (compresa la parte
centrale) ed estrarla con delicatezza dalla stampante.
Page 81

4 Dopo aver rimosso il supporto inceppato, reinserire la cartuccia di stampa e chiudere lo
sportello della cartuccia di stampa.
Dopo aver eliminat o un inceppamento della carta, può essere necessario spegnere e riaccendere
la stampante.
Nota Quando vengono aggiunti nuovi fogli del supporto, rimuovere tutto il contenuto del cassetto di
alimentazione e allineare tutti i fogli della pila.
Tornare a Ricerca della soluzione
.
ITWW Eliminazione di inceppamenti 73
Page 82

Pulizia del rullo di prelievo
Se si desidera pulire il rullo di prelievo anziché sostituirlo, attenersi alle istruzioni seguenti.
Rimuovere il rullo di prelievo come descritto nei passi da 1 a 5 in Sostituzione del rullo di prelievo
1 Inumidire un panno privo di lanugine con dell’alcool isopropilico, quindi strofinarlo sul rullo.
AVVERTENZA! L’alcool è infiammabile. Tenere l’alcool e il panno lontani dal fuoco. Attendere la completa
evaporazione dell’alcool prima di chiudere la stampante e ricollegare il cavo di alimentazione.
2 Con un panno asciutto e privo di lanugine, pulire il rullo di prelievo in modo da rimuovere i
residui di sporcizia.
.
3 Attendere che il rullo di prelievo sia completamente asciutto prima di reinstallarlo nella
stampante (vedere i passi da 6 a 9 in Sostituzione del rullo di prelievo
).
74 Capitolo 6 ITWW
Page 83

Sostituzione del rullo di prelievo
Se accade spesso che la stampante non prelevi correttamente la carta (i supporti di stampa non
vengono prelevati o vengono prelevati più fogli contemporaneamente), è possibile che il rullo di
prelievo d ebba essere pulito o sostituito. Per ordinarne uno nuov o, vedere Ordinazione di forniture
ATTENZIONE Il mancato completamento di questa procedura potrebbe causare danni alla stampante.
1 Scollegare il cavo di alimentazione dalla stampante e attendere che si raffreddi.
2 Aprire lo sportello della cartuccia di stampa e rimuovere la cartuccia.
.
3 Individuare il rullo di prelievo.
4 Sganciare le linguette bianche su entrambi i lati del rullo di prelievo e ruotare il rullo verso
l’esterno.
ITWW Sostituzione del rullo di prelievo 75
Page 84

5 Sollevare con delicatezza il rullo di prelievo ed estrarlo.
6 Inserire nell’alloggiamento il nuovo rullo di prelievo o il vecchio rullo pulito. Per istruzioni,
vedere Pulizia del rullo di prelievo
impediscono di posizionare il rullo di prelievo in maniera non corretta.
. I piccoli fermi circolari e rettangolari posti su ciascun lato
7 Ruotare la parte superiore del nuovo rullo di prelievo verso l’interno della stampante fino
a quando entrambi i lati scattino in posizione.
76 Capitolo 6 ITWW
Page 85

8 Reinstallare la cartuccia di stampa e chiudere lo sportello della cartuccia di stampa.
9 Collegare il cavo di alimentazione della stampante per accenderla di nuovo.
ITWW Sostituzione del rullo di prelievo 77
Page 86

Sostituzione del tampone di separazione della stampante
Nota Prima di sostituire il tampone di separazione, pulire il rullo di preliev o. Per istruzioni, vedere Pulizia
del rullo di prelievo.
Se più pagine vengono prelevate insieme dal cassetto di alimentazione, potrebbe essere
necessario sostituire il tampone di separazione. Problemi ricorrenti nell’alimentazione indicano
che il tampone di separazione della stampante è usur ato . P er ordinare un tampone di separazione
della stampante nuovo, vedere Ordinazione di forniture
1 Scollegare il cavo di al imentazione dalla stampante e attendere che si raffreddi.
2 Nella parte posteriore della stampante, svitare le due viti che tengono il tampone
di separazione in posizione.
.
3 Rimuovere il tampone di separazione.
78 Capitolo 6 ITWW
Page 87

4 Inserire il nuovo tampone di separazione e avvitarlo in posizione.
5 Collegare il cavo di alimentazione della stampante per accenderla di nuovo.
ITWW Sostituzione del tampone di separazione della stampante 79
Page 88

80 Capitolo 6 ITWW
Page 89

A
Specifiche della stampante
Questa appendice contiene informazioni sui seguenti argomenti:
● Caratteristiche tecniche
● Conformità alle norme FCC
● Supporto del prodotto mirato alla difesa dell’ambiente
● Scheda di sicurezza dei materiali
● Normative
ITWW Specifiche della stampante 81
Page 90
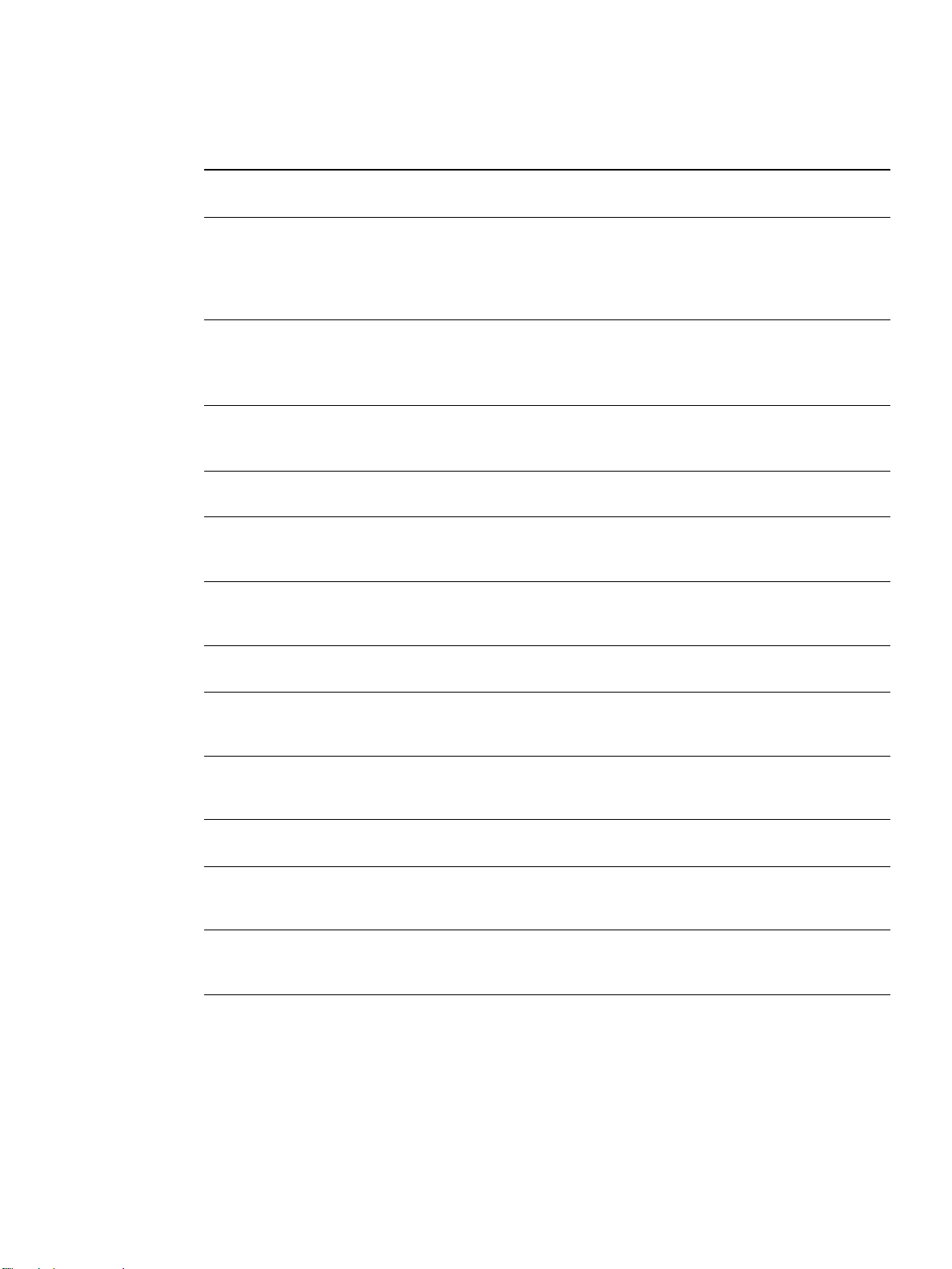
Caratteristiche tecniche
Caratteristiche della stampante
Specifiche ambientali
Ambiente operativo Installare in un area ben areata e priva di polvere.
Stampante collegata a una presa di corrente alternata:
● Temperatura: da 10° C a 32,5° C
● Umidità: dal 20 all’80% (senza condensa)
Ambiente di
immagazzinamento
Stampante scollegata da una presa di corrente alternata:
● Temperatura: da 0° C a 40° C
● Umidità: dal 10 all’80% (senza condensa)
Emissioni acustica1
Dichiarate per ISO 9296
HP LaserJet 1010
Livello del volume acustico Stampa (12 ppm): L
PowerSave: praticamente inaudibile
Livello del volume acustico
posizione vicina
HP LaserJet 1012
Livello del volume acustico Stampa (14 ppm): L
Livello del volume acustico
posizione vicina
Stampa (12 ppm): L
PowerSave: praticamente inaudibile
PowerSave: praticamente inaudibile
Stampa (14 ppm): L
PowerSave: praticamente inaudibile
= < 6,2 Bel (A) [< 62 dB (A)]
WAd
= < 6,2 Bel (A) [< 62 dB (A)]
WAd
= < 6,2 Bel (A) [< 62 dB (A)]
WAd
= < 6,2 Bel (A) [< 62 dB (A)]
WAd
HP LaserJet 1015
Livello del volume acustico Stampa (14 ppm): L
= < 6,2 Bel (A) [< 62 dB (A)]
WAd
PowerSave: praticamente inaudibile
Livello del volume acustico
posizione vicina
Stampa (14 ppm): L
PowerSave: praticamente inaudibile
= < 6,2 Bel (A) [< 62 dB (A)]
WAd
82 Appendice A ITWW
Page 91

Caratteristiche della stampante (continua)
1
Caratteristiche elettriche
Attenzione! I requisiti di alimentazione sono basati sui requisiti dei singoli paesi/regioni dove viene venduta
la stampante. Non convertire le tensioni di funzionamento, Ciò potrebbe danneggiare la stampante
e rendere nulla la garanzia.
HP LaserJet 1010
Requisiti di alimentazione
● 110-127v (+/-1 0%), 50/60 Hz (+/-2)
oppure
● 220v-240v (+/-10%), 50/60 Hz (+/-2 Hz)
Consumo energetico ●
Durante la stampa (12 ppm): 250 w a tt (me di a )
● Durante standby e PowerSave*: 2 watt
* Tecnologia dell’unità di fusione ad attivazione istantanea
● Disattivato: 0 watt
Capacità minima consigliata del
circuito per prodotto tipico
● 3,5 amp a 115 volt
● 2 amp a 230 volt
HP LaserJet 1012
Requisiti di alimentazione ● 110-127v (+/-1 0%), 50/60 Hz (+/-2)
oppure
● 220v-240v (+/-10%), 50/60 Hz (+/-2 Hz)
Durante la stampa (14 ppm): 250 w a tt (me di a )
Consumo energetico
●
● Durante standby e PowerSave*: 2 watt
* Tecnologia dell’unità di fusione ad attivazione istantanea
● Disattivato: 0 watt
Capacità minima consigliata del
circuito per prodotto tipico
● 3,5 amp a 115 volt
● 2 amp a 230 volt
HP LaserJet 1015
Requisiti di alimentazione
● 110-127v (+/-1 0%), 50/60 Hz (+/-2)
oppure
● 220v-240v (+/-10%), 50/60 Hz (+/-2 Hz)
Consumo energetico
●
Durante la stampa (14 ppm): 250 w a tt (me di a )
● Durante standby e PowerSave*: 2 watt
* Tecnologia dell’unità di fusione ad attivazione istantanea
● Disattivato: 0 watt
Capacità minima consigliata del
circuito per prodotto tipico
ITWW Caratteristiche tecniche 83
● 3,5 amp a 115 volt
● 2 amp a 230 volt
Page 92

Caratteristiche della stampante (continua)
Caratteristiche fisiche
Dimensioni ● Larghezza: 370 mm
● Profondità: 230 mm
● Altezza: 208 mm
Peso (cartuccia installata) 5,9 kg
Capienza della stampante e prestazioni
Velocità di stampa ● 12 ppm per carta di formato A4 (stampante HP LaserJet 1010)
● 14 ppm per carta di formato A4 (stampanti HP LaserJet 1012 e 1015)
● Pr ima pagina stampata in meno di 8 secondi
Capienza del cassetto di
150 fogli di carta normale da 80 g/m2 o fino a 15 buste
alimentazione principale
Capacità alloggiamento
10 fogli di carta normale da 80 g/m
alimentazione prioritaria
Capienza dello scomparto di
125 fogli di carta normale (75 g/m2)
uscita
Formato minimo della carta 76 x 127 mm
Formato massimo della carta 216 x 356 mm
Grammatura dei supporti fino a 163 g/m
Memoria di base 8 MB di RAM
Risoluzione di stampa
HP LaserJet 1010
● Risoluzione 600 x 600 dpi con tecnologia Resolution Enhancement
(REt) HP
HP LaserJet 1012 e 1015
● Risoluzione a 1200 dpi qualità di stampa effettiva [600 x 600 x 2 dpi con
tecnologia Resolution Enhancement (REt) HP]
2
o 1 busta
2
(cartoncino 360 g/m² o carta fine 172 g/m²)
Ciclo di funzionamento 7.000 pagine a una sola facciata al mese (massimo)
PCL Livello 5e (Stampante HP LaserJet 1150)
84 Appendice A ITWW
Page 93

Caratteristiche della stampante (continua)
Porte disponibili
USB Compatibile con le caratteristiche USB 2.0
Parallela
(stampante HP LaserJet 1015)
● Dispositivo livello 2 IEEE 1284 con un connettore IEEE 1284-B
● Impostare ECP sul computer host
ITWW Caratteristiche tecniche 85
Page 94
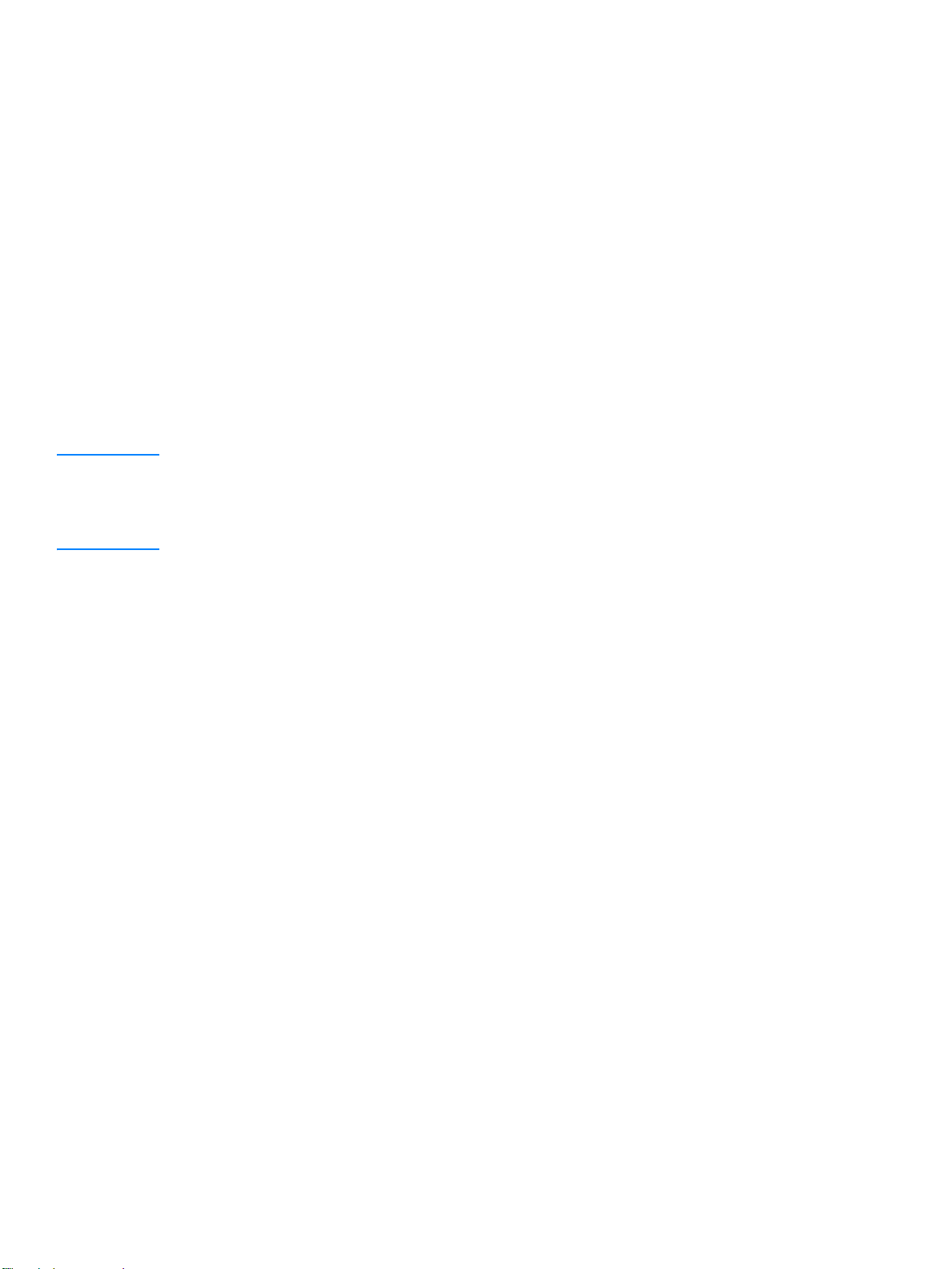
Conformità alle norme FCC
Questa apparecchiatura è stata sottoposta a controlli i cui esiti dimostrano la conformità con i limiti
stabiliti per un dispositivo digitale di classe B, in base alla sezione 15 delle normative FCC. Questi
limiti sono stati concepiti per fornire una ragionevole protezione contro interferenze dannose in
caso di installazione del dispositivo in ambiente residenziale . Questo dispositivo genera, usa
e può irradiare energia in radio frequenza e, qualora non fosse installata e usata secondo le
istruzioni, può causare interferenze dannose per comunicazioni radio. In ogni caso, non vi è
alcuna garanzia che una particolare installazione non provochi interferenza. Qualora
l’apparecchiatura provochi interferenze dannose alla ricezione radiofonica o televisiva, ciò può
essere determinato spegnendo e riaccendendo l’apparecchiatura e l’utente potrà provare a
eliminare l’interferenza adottando le misure seguenti:
● Riorientare o riposizionare l’antenna.
● Aumentare la distanza tra l’apparecchiatura e il ricevitore.
● Collegare l’apparecchiatura ad una presa di corr ente appartenente ad un circuito diverso da
quello a cui è collegata l’antenna.
● Rivolgersi al fornitore o ad un tecnico radiotelevisivo qualificato.
Nota Qualsiasi alterazione o modifica apportata alla presente apparecchiatur a senza previa approvazione
di Hewlett Packard può provocare interferenze e rendere pertanto nulla l’autorizzazione all’uso.
È richiesto l’uso di un cavo schermato conforme ai limiti della Classe B, come stabilito dalla
sezione 15 delle normative FCC.
86 Appendice A ITWW
Page 95
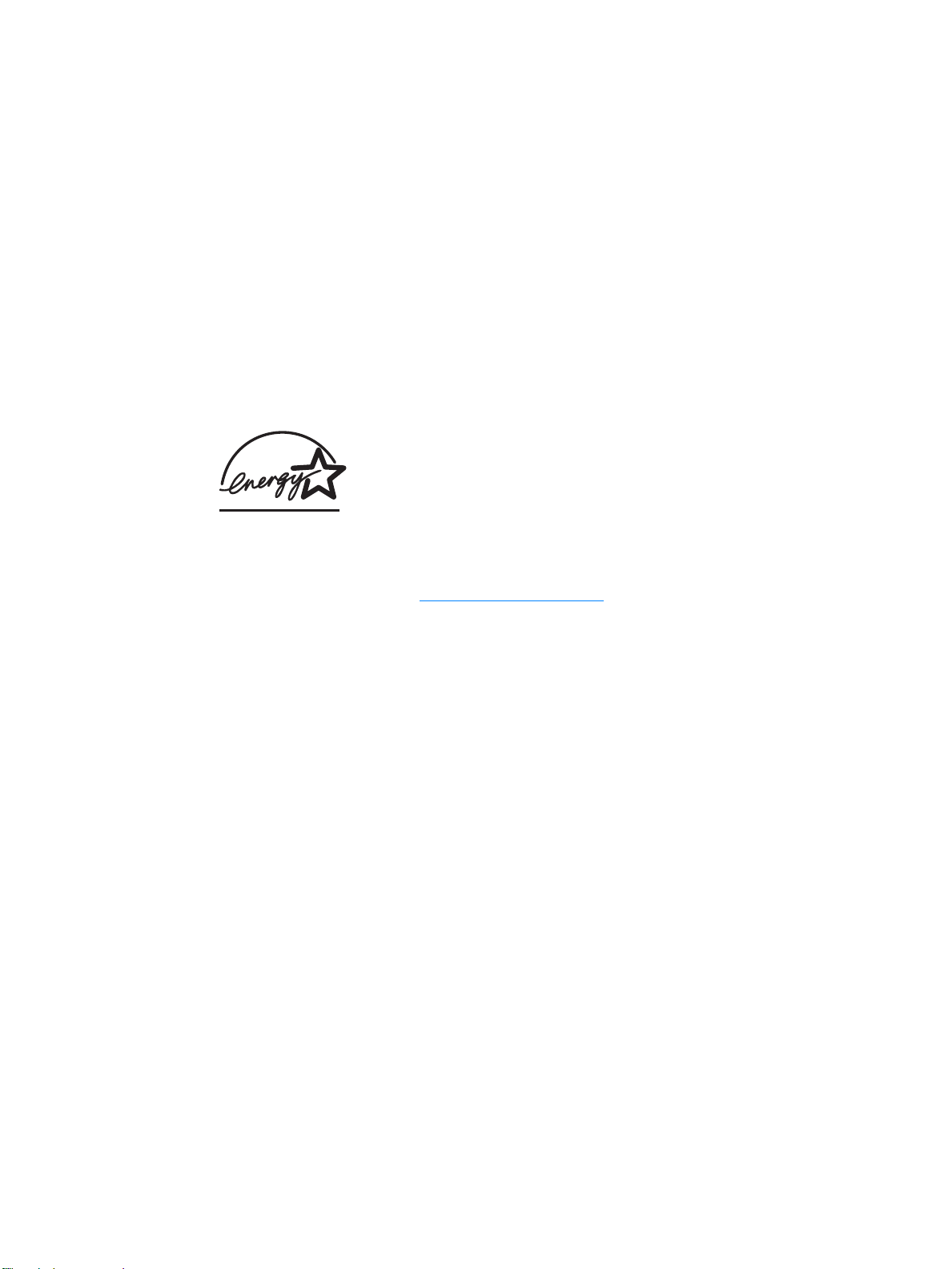
Supporto del prodotto mirato alla difesa dell’ambiente
Tutela dell’ambiente
Hewlett-Packard Company si è impegnata a fornire prodotti di alta qualità nel rispetto
dell’ambiente. Questo prodotto è stato progettato per ridurre al minimo l’impatto sull’ambiente.
Produzione di ozono
Questo prodotto non genera quantità significative di gas ozono (O3).
Consumo di energia elettrica
L’uso di energia si riduce notevolmente nella modalità PowerSave (Risparmio energetico),
consentendo di risparmiare senza compromettere le prestazioni della stampant e. Questo p rodotto
si qualifica per il programma E
sviluppo di prodotti per ufficio a risparmio energetico.
NERGY STAR, che è un programma volontario, per incoragg iare lo
E
NERGY STAR è un marchio di servizio commerciale registrato negli USA dall’ente statunitense
EPA. In qualità di partner E
prodotto soddisfa le indicazioni di efficienza energetica E
visitare il sito Web all’indirizzo http://www.energystar.gov
NERGY STAR , Hewlett-Pac kard Company ha stabilito che questo
NERGY STAR. Per ulteriori informazioni,
.
Consumo di toner
EconoMode utilizza una quantità note volmente ridotta di toner, e prolunga quindi la durata della
cartuccia di stampa.
Uso della carta
L’adozione della funzione di stampa fronte retro (cioè la possibilità di stampare su entrambe le
facciate di un foglio) e della stampa di diverse pagine per foglio, riducono il consumo della carta
e di conseguenza, l’uso delle risorse naturali.
Materiali plastici
Le parti in plastica con peso superiore ai 25 grammi sono identificate da contrassegni stabiliti da
standard internazionali, che ne agev olano l’identificazione per il riciclaggio al termine della vita
utile del prodotto.
Materiali di stampa HP LaserJet
In molti paesi/regioni, i materiali d’uso necessari per la stampa di questo prodotto, ad esempio le
cartucce di stampa, il fusore e l’unità di trasferimento, possono essere restituiti a HP attraverso
l’apposito programma di riciclaggio e restituzione HP. Questo programma semplice e gratuito per
la raccolta di tali materiali è disponibile in più di 48 paesi/regioni. Le informazioni del programma
sono disponibili in più lingue e le istruzioni sono incluse in ogni nuova confezione di cartuccia di
stampa HP e di materiale di consumo per la stampante.
ITWW Supporto del prodotto mirato alla difesa dell’ambiente 87
Page 96

Informazioni sul programma per la restituzione e il ricic laggio delle f orniture
di stampa HP
Dal 1990, il programma di riciclaggio e restituzione dei materiali d’uso HP ha raccolto milioni di
cartucce di stampa usate, che sarebbero altrimenti finite nelle discariche di tutto il mondo. Le
cartucce di stampa e i materiali di consumo HP LaserJet vengono raccolti e inviati in grossi
quantitativi ai partner HP del programma di riciclaggio che provvedono al disassemblaggio delle
cartucce. Una volta completate le procedure di controllo, le parti opportunamente selezionate
vengono recuperate per la pr oduzione di nu o ve cartucce di stampa. I materiali rimanenti vengono
separati e convertiti in materie prime che vengono usate da altre industrie per la fabbricazione di
svariati prodotti utili.
Restituzioni per il riciclaggio negli Stati Uniti
Affinché il riciclaggio delle cartucce di stampa e delle parti consumabili utilizzate avvenga nel
modo più rispettoso possibile dell’ambiente, Hewlett-Packard ne incoraggia la restituzione in
grossi quantitativi. Spedire quindi due o più cartucce di stampa insieme, utilizzando l’etichetta
già a ffrancata e provvista di indirizzo, allegata all’imballaggio. Per ulteriori informazioni negli Stati
Uniti, chiamare il numero (800) 340-2445 oppure visitare il sito Web dedicato alle forniture per
stampanti HP LaserJet all’indirizzo http://www.hp.com/recycle
Restituzioni negli altri paesi/regioni
Per ulteriori informazioni sulla disponibilità del programma per la restituzione e il riciclaggio delle
forniture di stampa HP, i clienti non residenti negli Stati Uniti possono rivolgersi al centro vendite
e assistenza HP locale o visitare il sito Web all’indirizzo http://www.hp.com/recycle
.
.
Carta
Questa stampante accetta la carta riciclata conforme alle indicazioni descritte nella HP LaserJet
printer family print media guide. Per le modalità di ordinazione, vedere Ordinazione di forniture
Questo prodotto può utilizzare carta riciclata in base alla normativa DIN 19309.
.
Limitazioni relative ai materiali
Questo prodotto non contiene mercurio aggiunto (ad e ccezione di lampa de conte nenti men o
di 10 mg).
Questo prodotto non contiene piombo aggiunto.
Questo prodotto non contiene batterie.
Disponibilità di parti di ricambio e prodotti di consumo
La disponibilità delle parti di ricambio e dei mater iali di consumo di questo prodotto è assicurata
per almeno cinque anni dalla cessazione della produzione.
Per ulteriori informazioni
Per ulteriori informazioni sui seguenti programmi di tutela ambientale di HP, vedere
http://www.hp.com/go/environment
● Foglio delle specifiche ambientali per questo e molti prodotti correlati HP
● Impegni per la tutela dell’ambiente di HP
● Sistema per la gestione ambientale di HP
● Programma per la restituzione e il riciclaggio dei prodotti HP
● Foglio dati sulla sicurezza dei materiali
.
88 Appendice A ITWW
Page 97

Scheda di sicurezza dei materiali
Le schede sulla sicurezza dei materiali (MSDS, Material Safety Data Sheet) sono disponibili sul
sito Web relativo alle forniture per HP LaserJet, all’indirizzo http://www.hp.com/go/msds
.
ITWW Scheda di sicurezza dei materiali 89
Page 98

Normative
Dichiarazione di conformità
in base alla Guida 22 ISO/IEC e EN 45014
Nome del produttore: Hewlett-Packard Company
Indirizzo del produttore: 11311 Chinden Boulevard
Boise, Idaho 83714-1021, USA
dichiara che il prodotto
Nome del prodotto: HP LaserJet 1010 series
Numero di prodotto: Q2460A, Q2461A, Q2462A
Numero identificativo di modello
Opzioni del prodotto: TUTTE
è conforme alle seguenti caratteristiche:
Sicurezza: IEC 60950:1999 / EN 60950:2000
IEC 60825-1:1993 +A1/ EN 60825-1:1994+A11 (Prodotto Laser/LED Classe 1)
GB4943:1995
EMC: CISPR 22:1997/EN 55022:1998 Classe B
EN 61000-3-2:1995/A14
EN 61000-3-3:1995
EN 55024:1998
FCC Titolo 47 CFR, Parte 15 Classe B
AS / NZS 3548:1995 +A1 +A2 / GB9254:1998
Informazioni supplementari:
Questo prodotto è conforme ai requisiti della Direttiva EMC 89/336/EEC e della Direttiva sulle basse tensioni
73/23/EEC, ed è contrassegnato dal marchio CE.
1) Questo prodotto è stato collaudato in una configurazione tipica con sistemi di personal computer
Hewlett-Packard.
2) Questo dispositivo è conforme alla Parte 15 delle norme FCC. Il funzionamento è soggetto alle seguenti
condizioni: (1) questo dispositivo non deve provocare interferenze dannose e (2) deve accettare qualsiasi
interferenza esterna, comprese quelle che potrebbero provocare funzionamenti imprevisti.
3) Per fini identificativi secondo normativa, questo prodotto ha un Numero identificativo di modello . Questo
numero non va confuso con il nome del prodotto (HPLaserJet 1010) o con i numeri di prodotto (Q2460A,
Q2461A, Q2462A).
SOLO per informazioni sulla conformità, rivolgersi a:
Australia: Product Regulations Manager, Hewlett-Packard Australia Ltd.,
Europa: L ’ufficio di v endita e assistenza Hewlett-Packard nella propria zona
Stati Uniti: Product Regulations Manager, Hewlett-Packard Company,
3
BOISB-0207-00
1
2
)
/ ICES-003, Emissione 3
Boise, Idaho USA
1 aprile 2003
31-41 Joseph Street, Blackburn, Victoria 3130, Australia
oppure Hewlett-Packard GmbH, Department HQ-TRE / Standards
Europe, Herrenberger Straße 140, D-71034 Böblingen
(FAX: +49-7031-14-3143)
PO Box 15 Mail Stop 160, Boise, ID 83707-0015
(Tel: 208-396-6000)
90 Appendice A ITWW
Page 99

Dichiarazione sulla sicurezza laser
Il CDRH (Center for Devices and Radiological Health) dell’ente statunitense Food and Drug
Administration ha messo a punto le normative che regolamentano i pr odotti laser fabbricati a
partire dall’1 agosto 1976. La conformità a tali norme è obbligatoria per i prodotti commercializzati
negli Stati Uniti. La stampante è stata certificata come prodotto laser di “Classe 1” in base alla
norma Radiation Performance Standard dell’ente statunitense DHHS (Department of Health and
Human Services) accolto dal Radiation Control for Health and Safety Act del 1968.
Poiché le radiazioni emesse all’interno della stampante sono strettamente limitate agli
alloggiamenti protettivi e alle coperture esterne, durante il normale funzionamento sono escluse
fuoriuscite del raggio laser.
AVVERTENZA! L’uso di controlli, le regolazioni o l’esecuzione di procedure diverse da quelle specificate in questo
manuale possono causare l’esposizione a radiazion i pericolose.
Normativa DOC canadese
Conforme ai requisiti EMC Classe B canadesi.
« Conforme á la classe B des normes canadiennes de compatibilité électromagnétiques.
«CEM».»
Dichiarazione EMI per la Corea
Normative VCCI (Giappone)
ITWW Normative 91
Page 100

Dichiarazione sulla sicurezza laser per la Finlandia
LASERTURVALLISUUS
LUOKAN 1 LASERLAITE
KLASS 1 LASER APPARAT
HP LaserJet 1010 -laserkirjoitin on käyttäjän kannalta turvallinen luokan 1 laserlaite. Normaalissa
käytössä kirjoittimen suojakotelointi estää lasersäteen pääsyn laitteen ulkopuolelle.
Laitteen turvallisuusluokka on määritetty standardin EN 60825-1 (1993) mukaisesti.
VAROITUS!
Laitteen käyttäminen muulla kuin käyttöohjeessa mainitulla tavalla saattaa altistaa käyttäjän
turvallisuusluokan 1 ylittävälle näkymättömälle lasersäteilylle.
VARNING!
Om apparaten används på annat sätt än i bruksanvisning specificerats, kan användaren utsättas
för osynlig laserstrålning, som överskrider gränsen för laserklass 1.
HUOLTO
HP LaserJet 1010 -kirjoittimen sisällä ei ole käyttäjän huollettavissa olevia kohteita. Laitteen saa
avata ja huoltaa ai noastaan sen huoltamiseen koulutettu henkilö. Tällaiseksi huoltotoimenpiteeksi
ei katsota väriainekasetin vaihtamista, paperiradan puhdistusta tai muita käyttäjän käsikirjassa
lueteltuja, käyttäjän tehtäväksi tarkoitettuja ylläpitotoimia, jotka void aan suorittaa ilman
erikoistyökaluja.
VARO!
Mikäli kirjoittimen suojakotelo avataan, olet alttiina näkymättömälle lasersäteilylle laitteen ollessa
toiminnassa. Älä katso säteeseen.
VARNING!
Om laserprinterns skyddshölje öppnas då apparaten är i funktion, utsättas användaren för osynlig
laserstrålning. Betrakta ej strålen.
Tiedot laitteessa käytettävän laserdiodin säteilyominaisuuksista:
Aallonpituus 770-795 nm
Teho 5 mW
Luokan 3B laser
92 Appendice A ITWW
 Loading...
Loading...